Dell WD19TB User Manual [po]
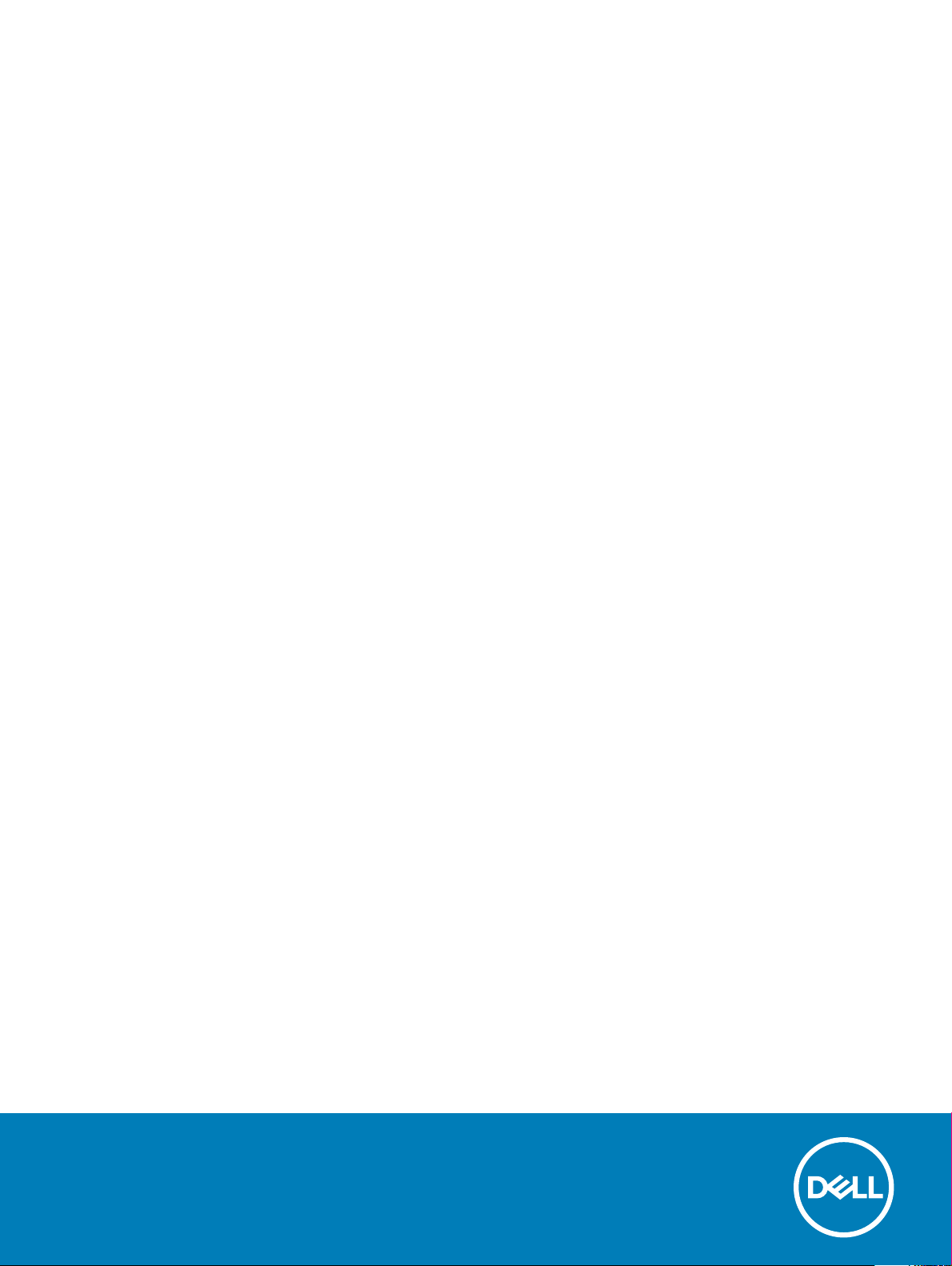
Stacja dokująca Dell WD19 Thunderbolt
Podręcznik użytkownika
Model regulacji: K20A
Typ regulacji: K20A001
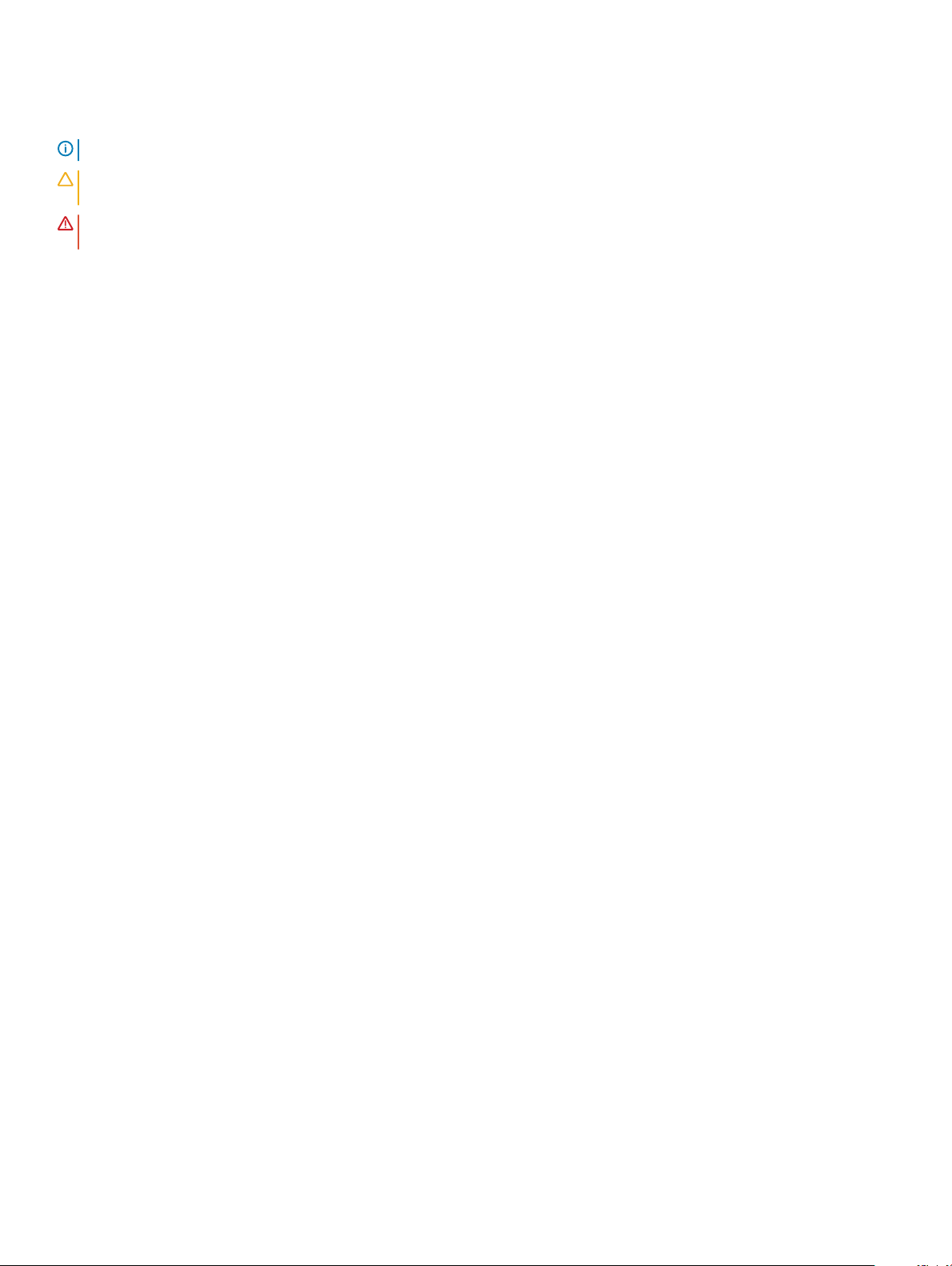
Uwagi, przestrogi i ostrzeżenia
UWAGA: Napis UWAGA oznacza ważną wiadomość, która pomoże lepiej wykorzystać komputer.
PRZESTROGA: Napis PRZESTROGA informuje o sytuacjach, w których występuje ryzyko uszkodzenia sprzętu lub utraty
danych, i przedstawia sposoby uniknięcia problemu.
OSTRZEŻENIE: Napis OSTRZEŻENIE informuje o sytuacjach, w których występuje ryzyko uszkodzenia sprzętu, obrażeń ciała
lub śmierci.
© 2019 Dell Inc. lub podmioty zależne. Wszelkie prawa zastrzeżone. Dell, EMC i inne znaki towarowe są znakami towarowymi rmy Dell Inc. lub jej spółek
zależnych. Inne znaki towarowe mogą być znakami towarowymi ich właścicieli.
2019 - 04
Wer. A00
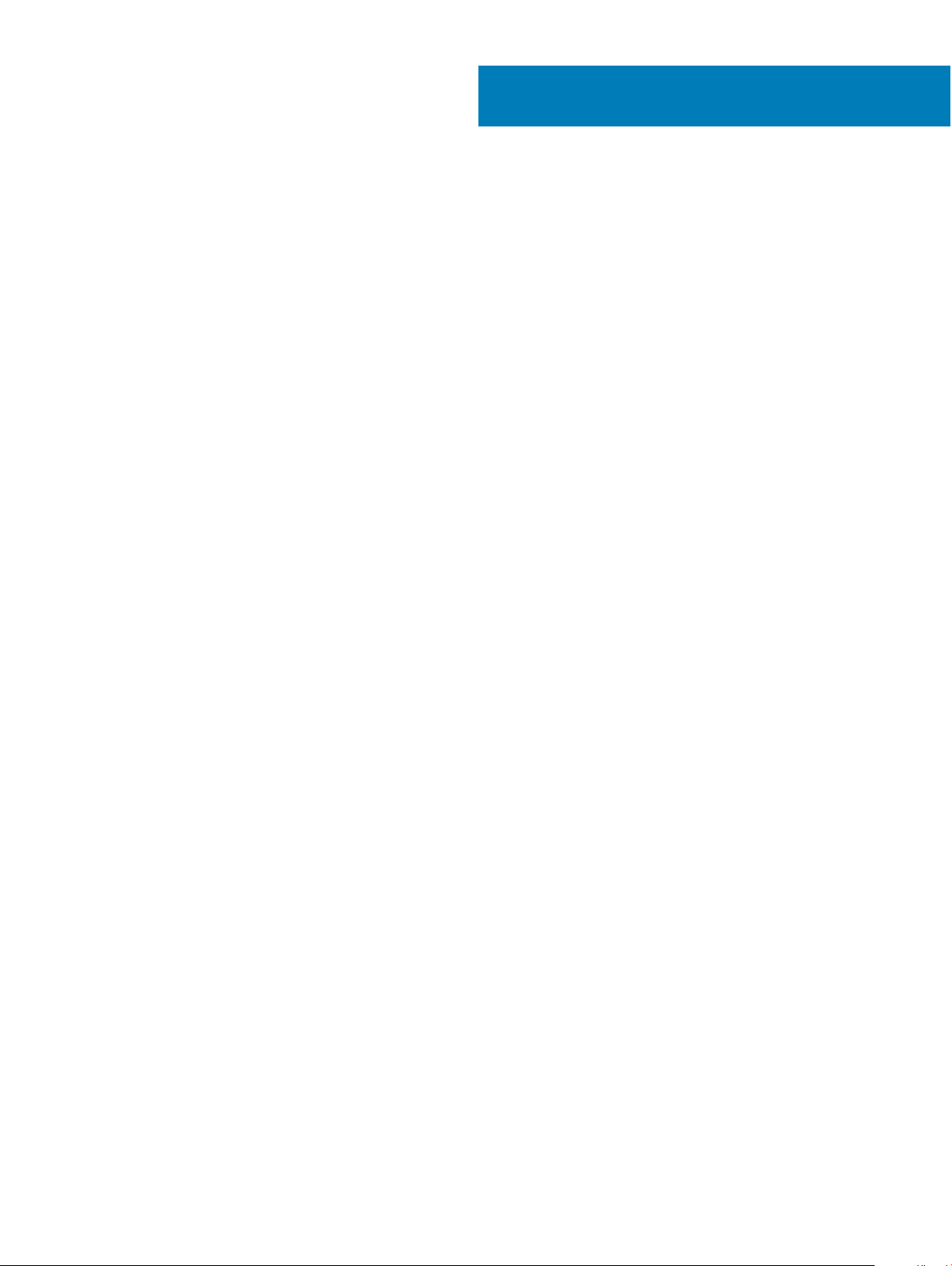
Spis treści
1 Wprowadzenie................................................................................................................................................4
2 Zawartość zestawu .......................................................................................................................................5
3 Wymagania sprzętowe................................................................................................................................... 7
4 Elementy i funkcje ........................................................................................................................................ 8
5 Ważna informacja......................................................................................................................................... 12
6 Szybka konguracja sprzętu ........................................................................................................................13
7 Ustawienia Thunderbolt i opcje zabezpieczeń...............................................................................................16
Ustawienia sterownika Thunderbolt............................................................................................................................... 16
Konguracja Thunderbolt................................................................................................................................................ 19
Zabezpieczenia urządzeń Thunderbolt......................................................................................................................... 20
8 Konguracja zewnętrznych monitorów......................................................................................................... 21
Aktualizacja sterowników gracznych komputera........................................................................................................21
Kongurowanie monitorów..............................................................................................................................................21
Przepustowość wyświetlania..........................................................................................................................................22
Tabela rozdzielczości wyświetlacza............................................................................................................................... 22
9 Wymontowywanie modułu kabla USB Type-C..............................................................................................25
10 Dane techniczne.........................................................................................................................................29
Wskaźniki stanu................................................................................................................................................................29
Wskaźnik zasilacza.....................................................................................................................................................29
Wskaźnik stanu dokowania....................................................................................................................................... 29
Dane techniczne dokowania...........................................................................................................................................30
Złącza I/O..........................................................................................................................................................................31
Funkcje Dell ExpressCharge i ExpressCharge — omówienie......................................................................................31
11 Aktualizacja sterowników i oprogramowania sprzętowego stacji dokującej Dell........................................... 33
Autonomiczne narzędzie do aktualizacji oprogramowania sprzętowego stacji dokującej.......................................33
12 Najczęściej zadawane pytania.....................................................................................................................34
13 Rozwiązywanie problemów ze stacją dokującą Dell Thunderbolt WD19TB ................................................. 36
Objawy i rozwiązania.......................................................................................................................................................36
14 Uzyskiwanie pomocy..................................................................................................................................40
Kontakt z rmą Dell......................................................................................................................................................... 40
Spis treści
3
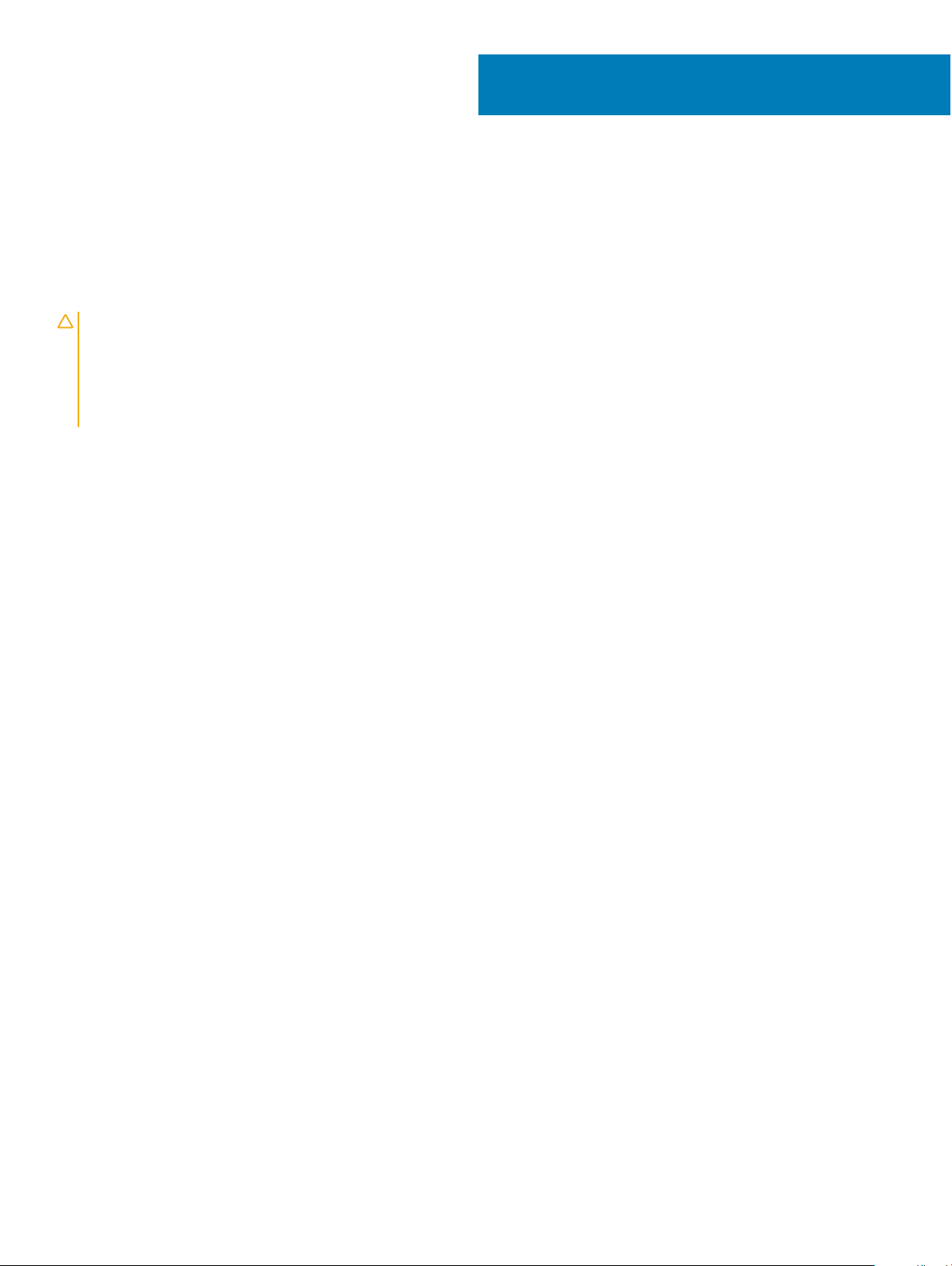
Wprowadzenie
Stacja dokująca Dell Thunderbolt WD19TB łączy wszystkie urządzenia elektroniczne użytkownika z komputerem za pośrednictwem
interfejsuThunderbolt 3 (Type-C). Po podłączeniu notebooka do stacji dokującej można korzystać ze wszystkich urządzeń peryferyjnych,
takich jak mysz, klawiatura, głośniki stereo, zewnętrzny dysk twardy i duże wyświetlacze, bez konieczności podłączania każdego z nich do
komputera.
PRZESTROGA: PRZED użyciem stacji dokującej należy zaktualizować do najnowszej wersji system BIOS komputera, sterowniki
karty gracznej, sterownik i oprogramowanie sprzętowe interfejsu Thunderbolt oraz sterowniki i oprogramowanie sprzętowe
stacji dokującej Dell Thunderbolt WD19TB, które jest dostępne na stronie www.dell.com/support. Starsze wersje
oprogramowania BIOS i sterowników mogą nie rozpoznawać stacji dokującej lub nie zapewnić jej optymalnego funkcjonowania.
Przed rozpoczęciem korzystania ze stacji roboczej Dell Thunderbolt WD19TB zapoznaj się z rozdziałem Ważne informacje, aby
uzyskać szczegółowe instrukcje aktualizowania systemu BIOS i sterowników karty gracznej.
1
4 Wprowadzenie
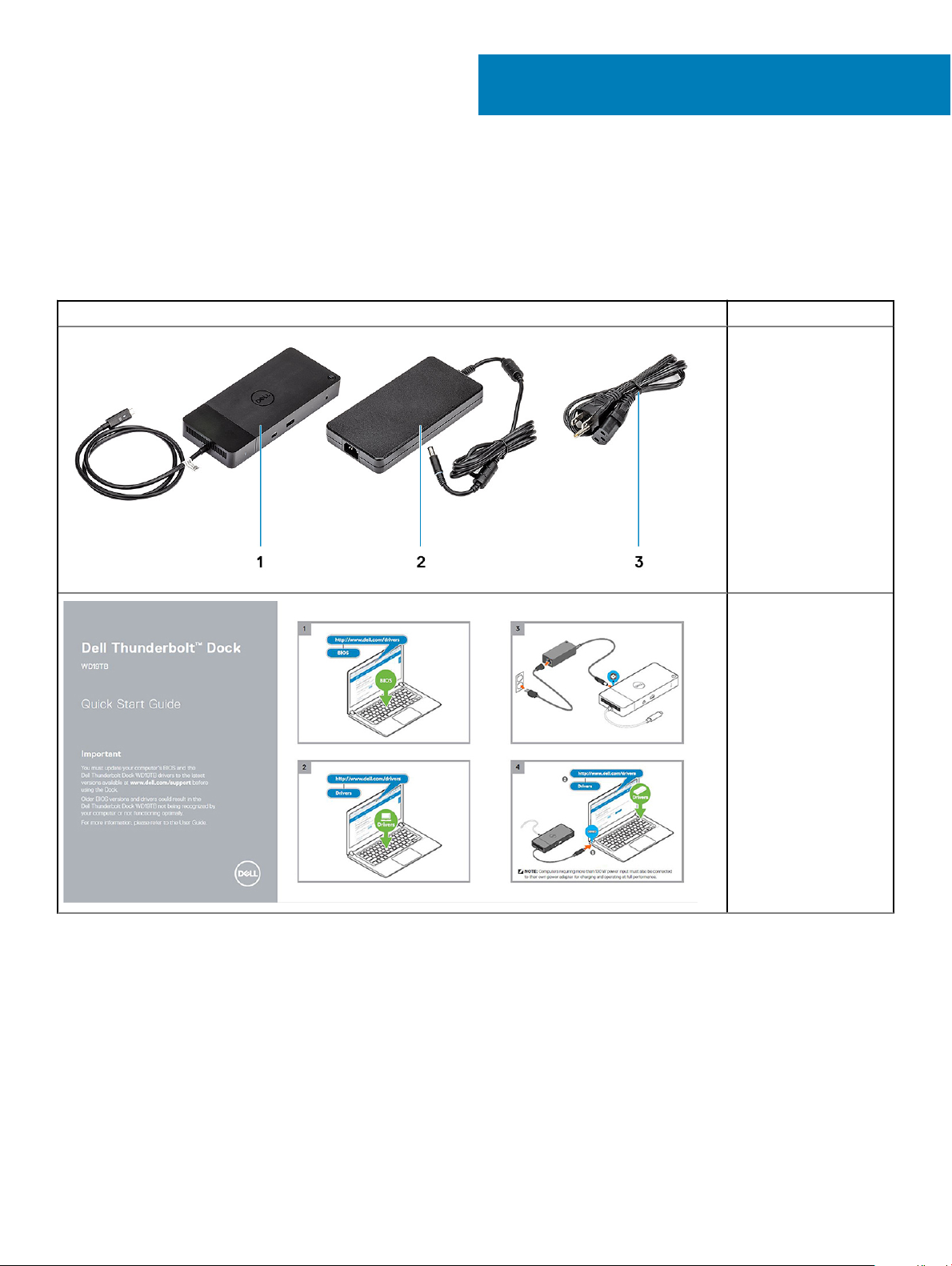
2
Zawartość zestawu
Stacja dokująca jest dostarczana wraz z wymienionymi poniżej elementami. Sprawdź, czy wszystkie te elementy zostały dostarczone, a jeśli
niektórych brakuje, skontaktuj się z rmą Dell (informacje kontaktowe znajdują się na fakturze).
Tabela 1. Zawartość zestawu
Spis treści Dane techniczne
1 Stacja dokująca z
kablem USB Type-C
2 Zasilacz
3 Przewód zasilający
Skrócona instrukcja
instalacji
Zawartość zestawu 5
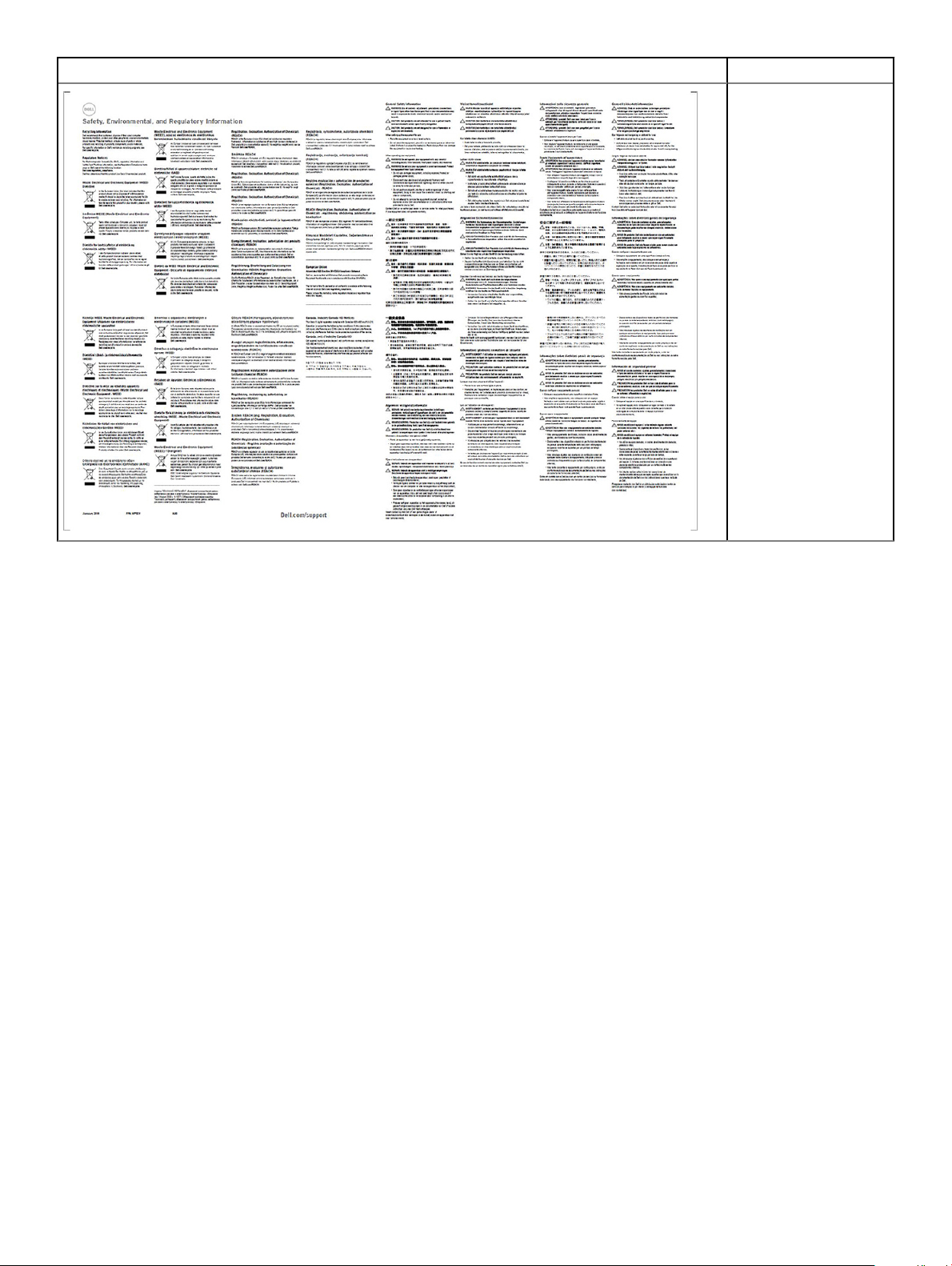
Spis treści Dane techniczne
Informacje dotyczące
bezpieczeństwa,
środowiska pracy i
przepisów prawnych
6 Zawartość zestawu
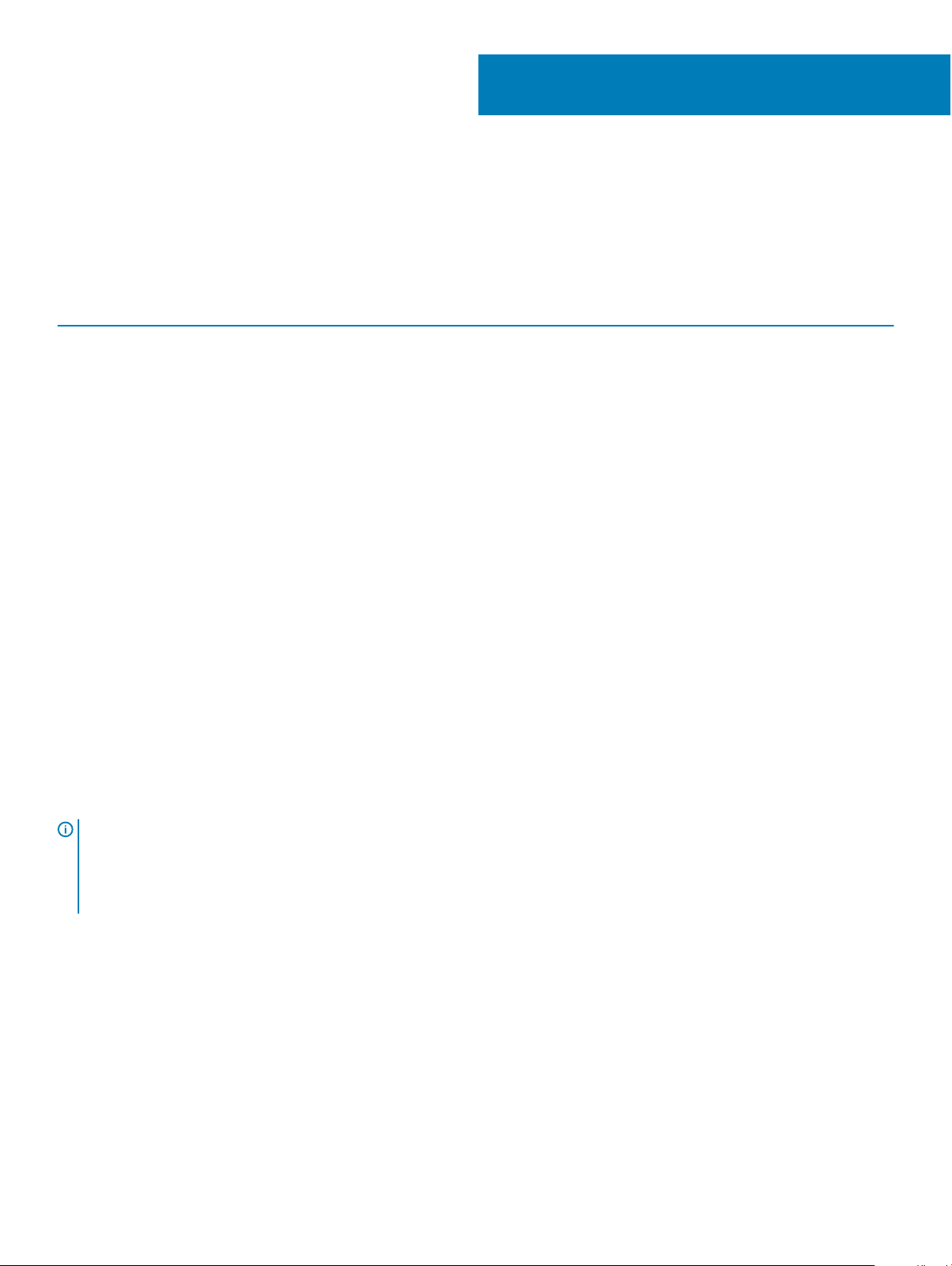
3
Wymagania sprzętowe
Przed użyciem stacji dokującej upewnij się, że notebook lub komputer stacjonarny jest wyposażony w złącze DisplayPort (obsługiwane) lub
Thunderbolt (zalecane) przez USB Type-C obsługujące stację dokującą.
Tabela 2. Systemy obsługiwane przez rmę Dell i zalecane stacje dokujące
Produkt Numer modelu WD19TB — 180 W z obsługą zasilania do 130 W
Latitude 3390 „2 w 1”, 3400, 3490, 3500 i
3590
Latitude 5280, 5285 „2 w 1”, 5289, 5290, 5290
„2 w 1”, 5300 „2 w 1”, 5300, 5400,
5480, 5490, 5500, 5580 i 5590
Latitude 5491 i 5591
obsługiwane
Zalecane
Zalecane
Latitude 7200 „2 w 1”, 7280, 7285, 7290, 7300,
7380, 7389, 7390, 7390 „2 w 1”, 7400,
7400 „2 w 1”, 7480 i 7490
Precision 3520, 3530 i 3540
Precision 5520, 5530 i 5530 „2 w 1”
Precision 7520 i 7720
Precision 7530 i 7730
Solidne 5420, 5424 i 7420
XPS 9360, 9365, 9370 i 9380
XPS 9560, 9570 i 9575
UWAGA: Poniżej przedstawiono platformy obsługiwane z systemem Ubuntu 18.04:
• Latitude — 5300, 5400, 5500, 7300 i 7400
• Precision — 3530 i 3540
• XPS — 9380
Zalecane
Zalecane
Zalecane
Zalecane
obsługiwane
obsługiwane
Zalecane
Zalecane
Wymagania sprzętowe 7
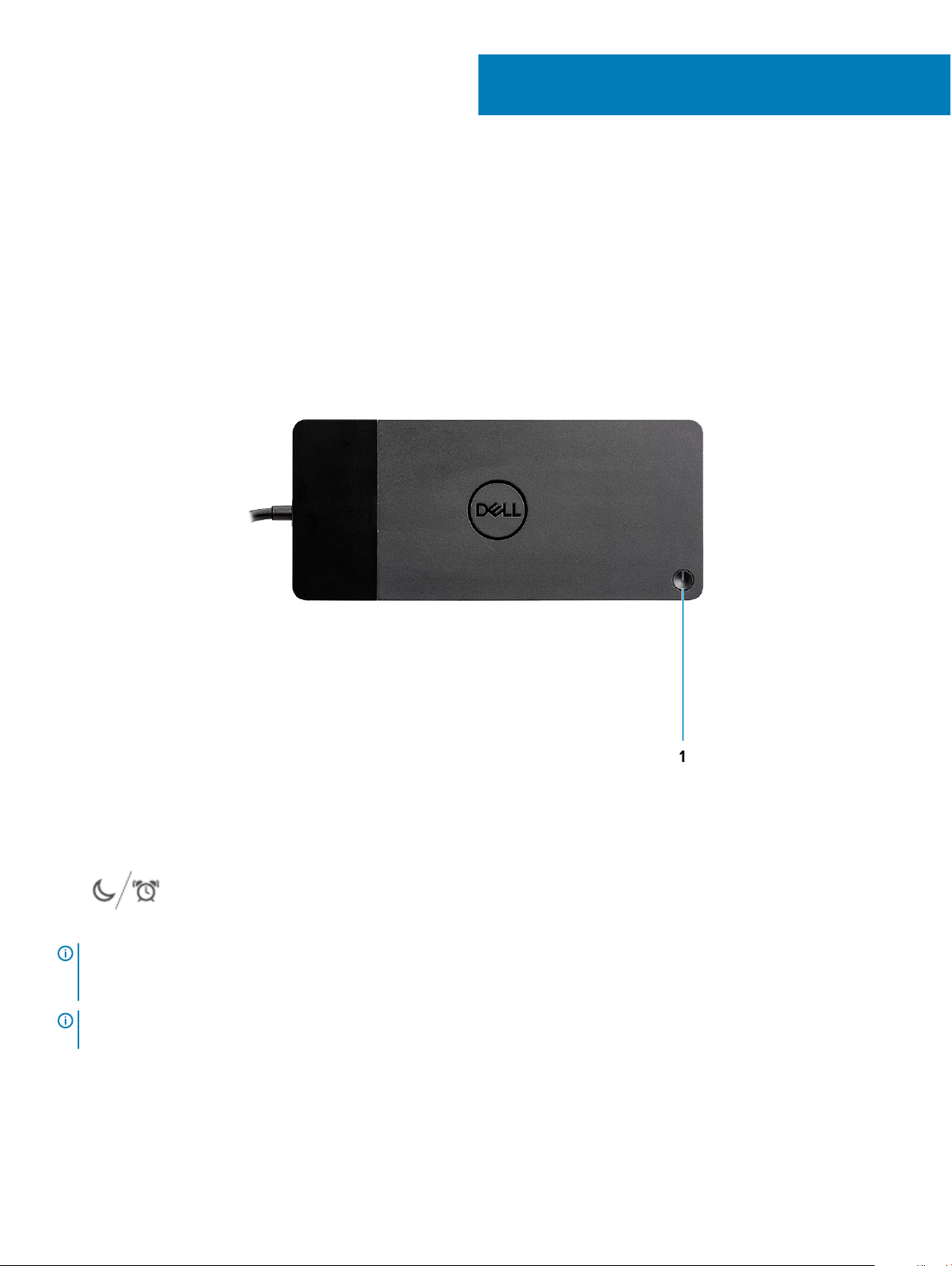
4
Elementy i funkcje
Rysunek 1. Widok z góry
1 Przycisk uśpienia/budzenia/zasilania
UWAGA
Thunderbolt WD19TB do obsługiwanego komputera Dell przycisk na stacji dokującej działa tak samo jak przycisk zasilania
komputera, umożliwiając jego włączenie, uśpienie lub wymuszenie wyłączenia.
UWAGA: Przycisk stacji dokującej nie działa po podłączeniu do nieobsługiwanego komputera rmy Dell lub komputera innej
marki.
: Przycisk na stacji dokującej działa tak samo jak przycisk zasilania komputera. Po podłączeniu stacji dokującej Dell
8 Elementy i funkcje
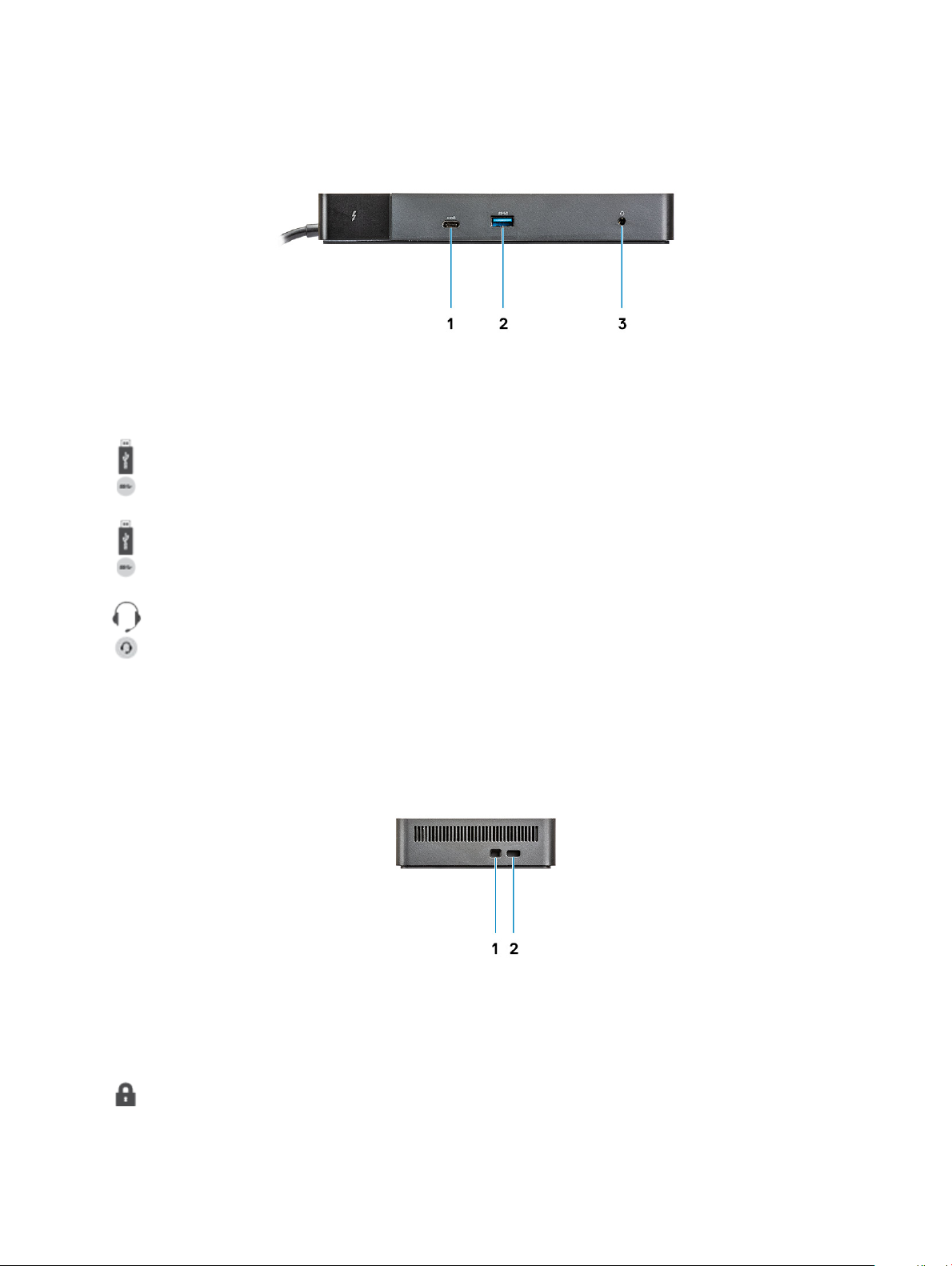
Rysunek 2. Widok z przodu
1
2 Złącze USB 3.1 pierwszej generacji z funkcją PowerShare
3 Złącze zestawu słuchawkowego
Złącze USB 3.1 Type-C pierwszej/drugiej generacji
Rysunek 3. Widok z lewej strony
1 Gniazdo blokady klinowej
Elementy i funkcje
9
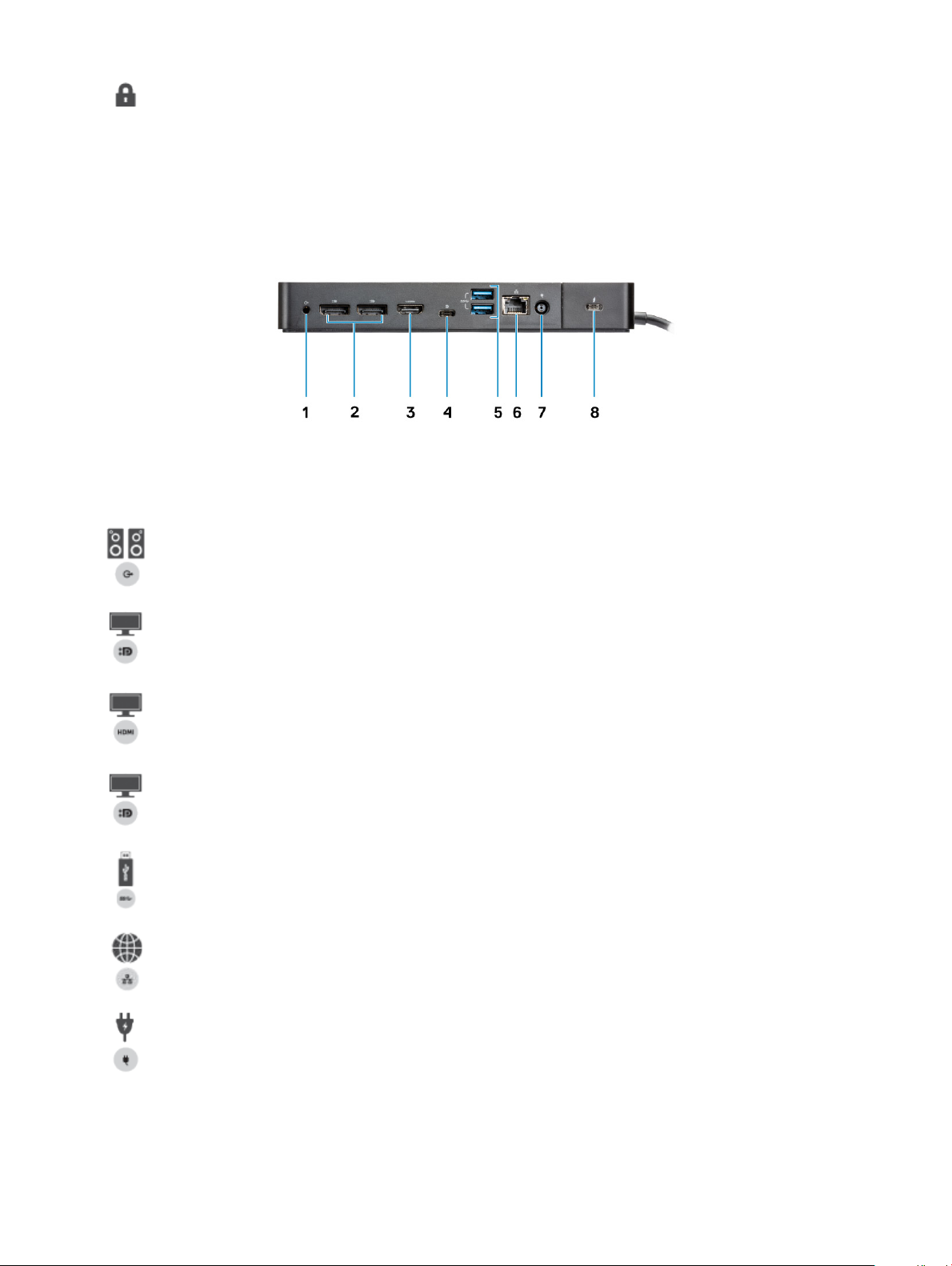
2 Gniazdo blokady Kensington
Rysunek 4. Widok z tyłu
1 Wyjście liniowe
2 2 złącza DisplayPort 1.4
3 Złącze HDMI 2.0
4 Złącze USB 3.1 Type-C pierwszej/drugiej generacji z interfejsem DisplayPort 1.4
5 2 złącza USB 3.1 Type-C pierwszej generacji
6 Złącze sieciowe (RJ-45)
7 Złącze zasilania
Elementy i funkcje
10

8 Złącze Type-C z interfejsem Thunderbolt 3 (po podłączeniu do hosta Thunderbolt 3)/złącze USB 2.0 Type-C (po
podłączeniu do hosta bez obsługi interfejsu Thunderbolt).
Rysunek 5. Widok od dołu
1 Etykieta ze znacznikiem serwisowym
Elementy i funkcje
11
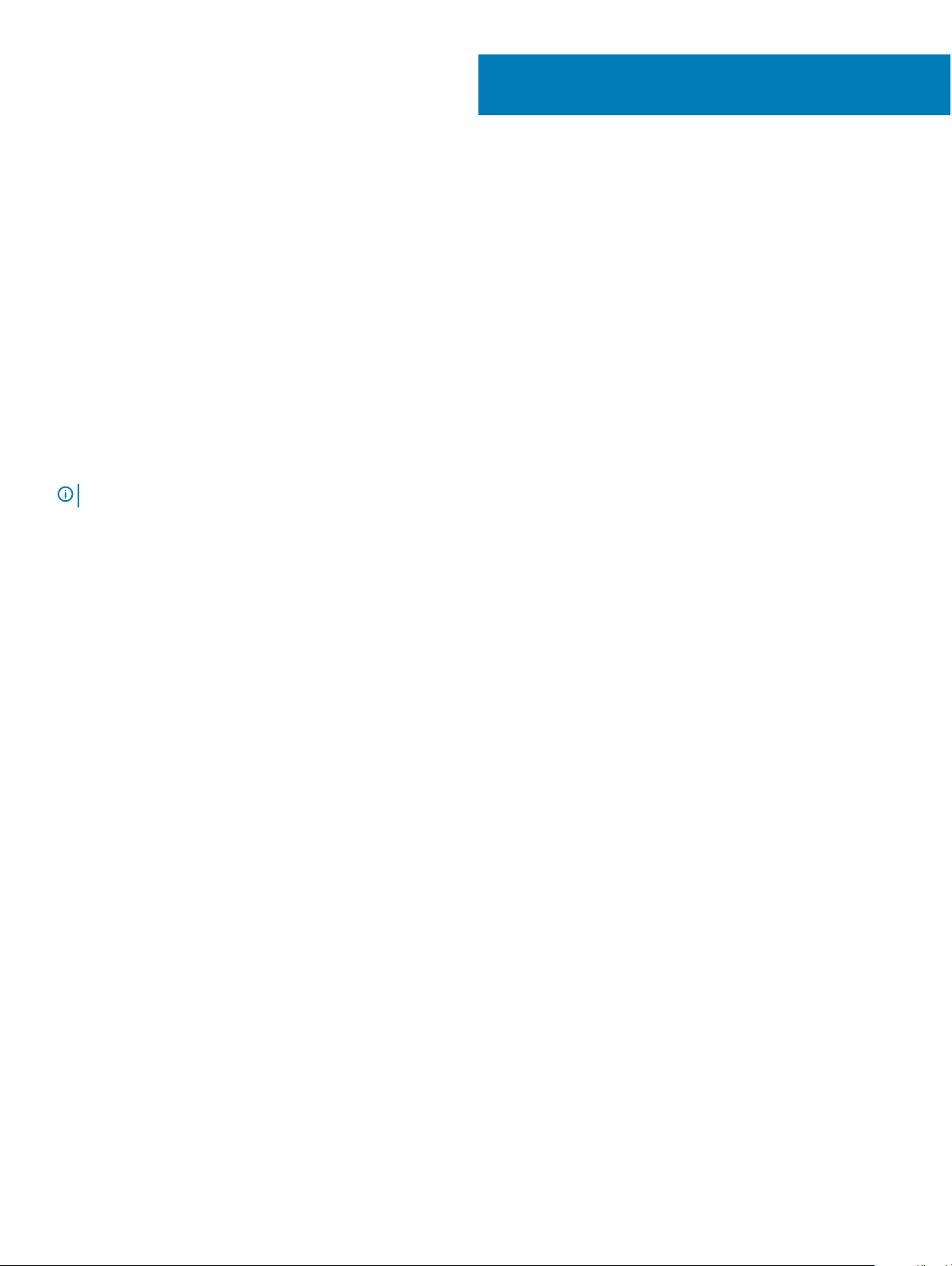
Ważna informacja
Przed skorzystaniem ze stacji dokującej konieczne jest zaktualizowanie systemu BIOS komputera i sterowników stacji dokującej Dell
Thunderbolt do najnowszych wersji dostępnych w witrynie www.dell.com/support. Starsze wersje systemu BIOS i sterowników mogą
uniemożliwić rozpoznanie stacji dokującej przez komputer lub jej optymalne działanie.
Firma Dell zaleca korzystanie z następujących aplikacji w celu automatyzacji instalacji systemu BIOS, oprogramowania wewnętrznego,
sterownika i dokonywania kluczowych aktualizacji komputera i stacji dokującej:
• Dell | Update — tylko komputery Dell XPS, Inspiron i Vostro.
• Dell Command | Update — komputery Dell Latitude, Dell Precision i XPS.
Aplikacje te są dostępne do pobrania na stronie Drivers & Downloads (Sterowniki i pliki do pobrania) dla danego produktu na stronie
www.dell.com/support
Wybierz z listy typ komputera lub wprowadź jego kod Service Tag, aby przejść do strony swojego komputera.
UWAGA: W celu rozpoczęcia aktualizacji oprogramowania hosta należy podłączyć komputer do stacji dokującej Dell WD19TB.
Aplikacja Dell Command I Update jest obsługiwana przez notebooki z serii Precision, XPS i Latitude. Innym sposobem zalecanym przez
rmę Dell jest instalacja krok po kroku systemu BIOS, oprogramowania wewnętrznego oraz sterownika w odpowiedniej kolejności
pozwalającej uzyskać optymalna wydajność:
W obszarze Select a Product (Wybierz produkt) znajdź nazwę swojego modelu lub wprowadź kod urządzenia, aby przejść na stronę
Drivers & Downloads (Sterowniki i pliki do pobrania) w witrynie pomocy technicznej Dell (www.dell.com/support). Zmień wartość
Operating System (System operacyjny), aby wyświetlić wszystkie aktualizacje dostępne dla urządzenia.
5
• Znajdź najnowszy system Basic Input/Output System (BIOS) dla swojego komputera. Jest on dostępny w obszarze „BIOS”.
• Zainstaluj najnowszy sterownik kontrolera Intel Thunderbolt dla swojego urządzenia. Jest on dostępny w obszarze „Chipset”.
• Zainstaluj najnowszą aktualizację oprogramowania sprzętowego Intel Thunderbolt 3 dla swojego urządzenia. Jest on dostępny w
obszarze „Chipset”.
• Zainstaluj na urządzeniu najnowszy sterownik układu gracznego Intel HD/NVIDIA/AMD. Jest on dostępny w obszarze „Wideo”.
• Zainstaluj najnowszy sterownik kontrolera Realtek USB GBE Ethernet dla stacji dokującej Dell Thunderbolt Dock. Znajduje się on w
obszarze „Stacje dokujące i stojaki”.
• Zainstaluj najnowszy sterownik audio Realtek USB dla stacji dokującej Dell Thunderbolt Dock. Znajduje się on w obszarze „Stacje
dokujące i stojaki”.
• Uruchom ponownie system.
• Po zakończeniu aktualizowania oprogramowania podłącz zasilacz do stacji dokującej Dell WD19TB, a następnie podłącz kabel
Thunderbolt 3 (Type-C) do komputera przed rozpoczęciem korzystania ze stacji dokującej.
12 Ważna informacja
 Loading...
Loading...