Dell WD15 Service Manual
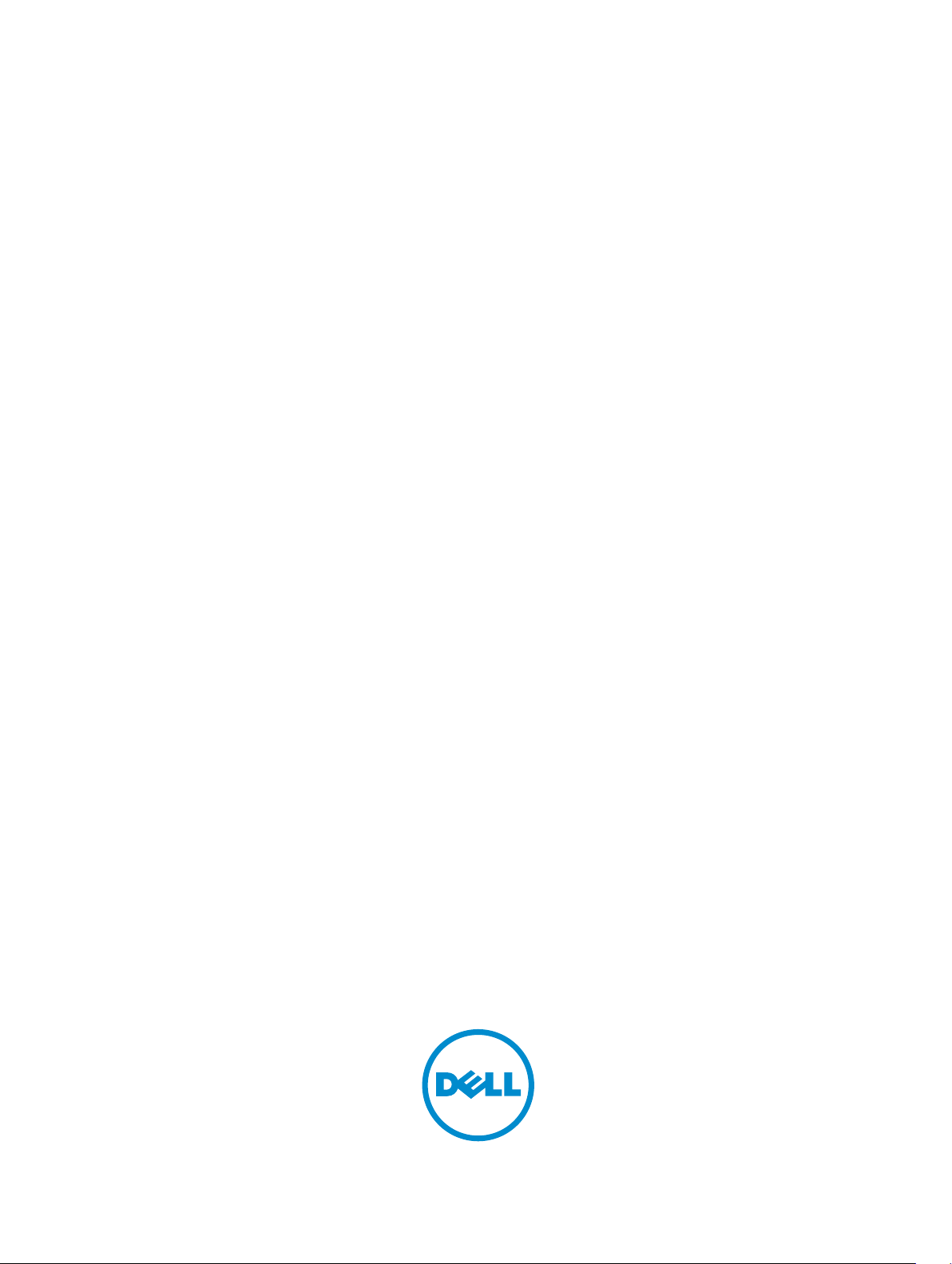
Dell Docking Station WD15
User Guide
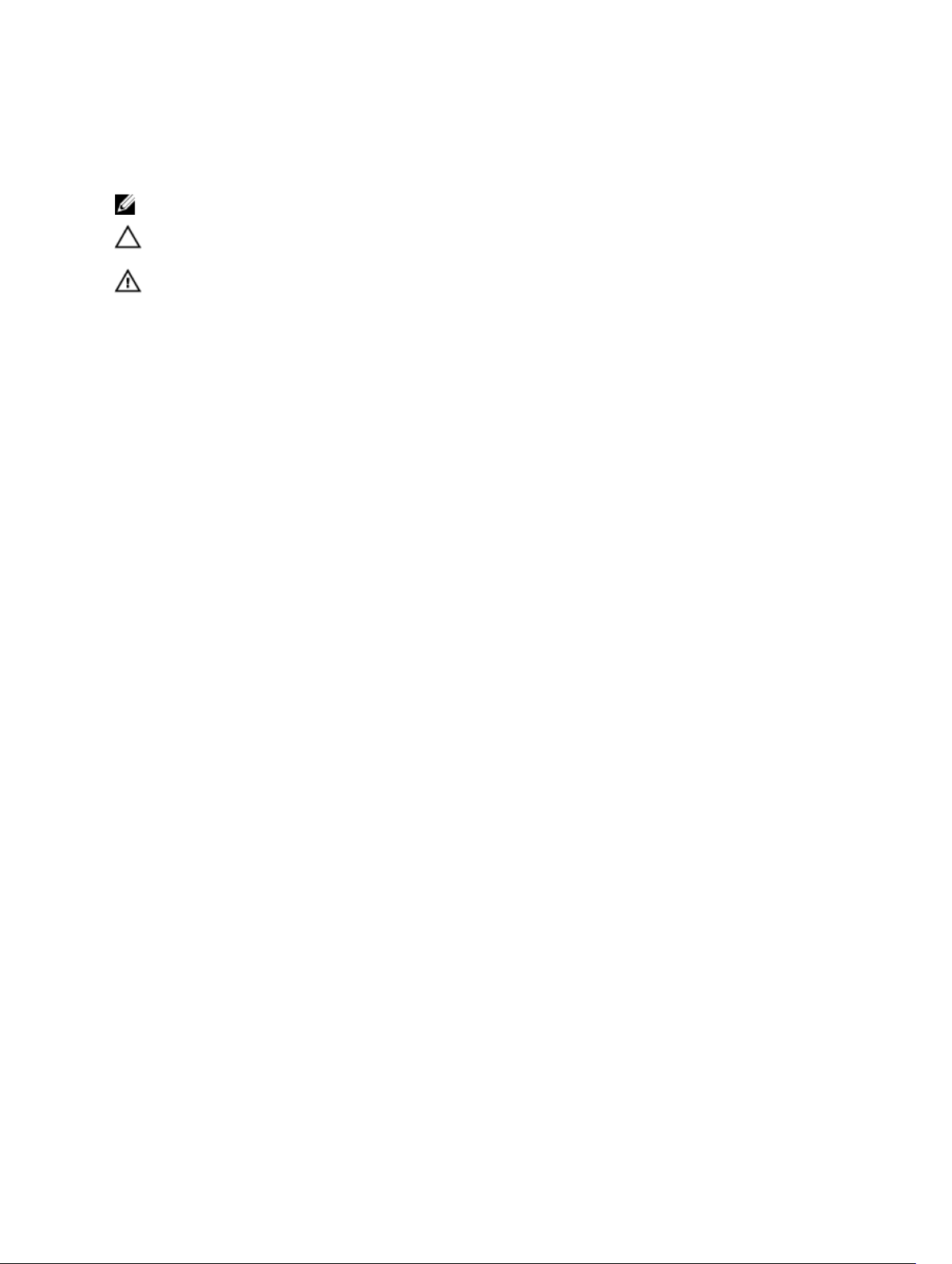
Notes, cautions, and warnings
NOTE: A NOTE indicates important information that helps you make better use of your computer.
CAUTION: A CAUTION indicates either potential damage to hardware or loss of data and tells you
how to avoid the problem.
WARNING: A WARNING indicates a potential for property damage, personal injury, or death.
Copyright © 2016 Dell Inc. All rights reserved. This product is protected by U.S. and international copyright and
intellectual property laws. Dell™ and the Dell logo are trademarks of Dell Inc. in the United States and/or other
jurisdictions. All other marks and names mentioned herein may be trademarks of their respective companies.
2015 - 12
Rev. A00
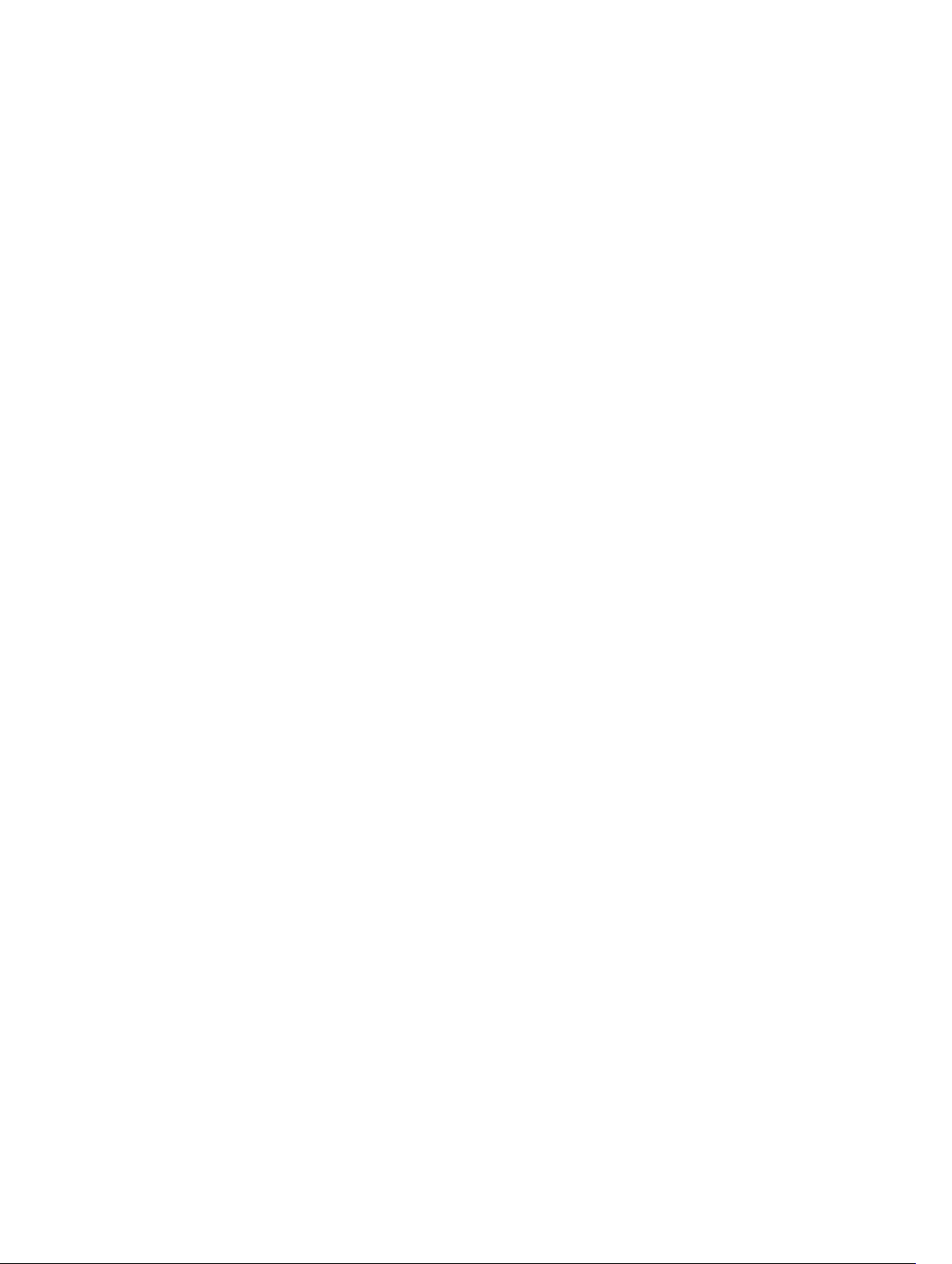
Contents
1 Introduction...........................................................................................................4
2 Package Contents ................................................................................................5
3 Hardware Requirements .....................................................................................7
4 Identifying Parts and Features ...........................................................................8
5 Input/Output (I/O) Connectors........................................................................11
6 Kensington Lock Slot......................................................................................... 12
7 Important Information.......................................................................................13
Updating the Dell Docking Station WD15 / Dell Thunderbolt Dock TB15 driver set........................13
Updating the Graphics drivers for your computer.............................................................................14
8 Quick Setup of Hardware .................................................................................15
9 LED Status Indicators......................................................................................... 17
Power Adapter LED..............................................................................................................................17
Docking Status Indicator..................................................................................................................... 17
10 Configuring the Intel HD Graphics utility....................................................18
11 Removing the USB Type-C Cable ..................................................................21
12 Troubleshooting the Dell Docking Station WD15......................................26
Symptoms and solutions.................................................................................................................... 26
13 Technical specifications..................................................................................29
Docking Specifications ...................................................................................................................... 29
Display resolution table.......................................................................................................................31
3
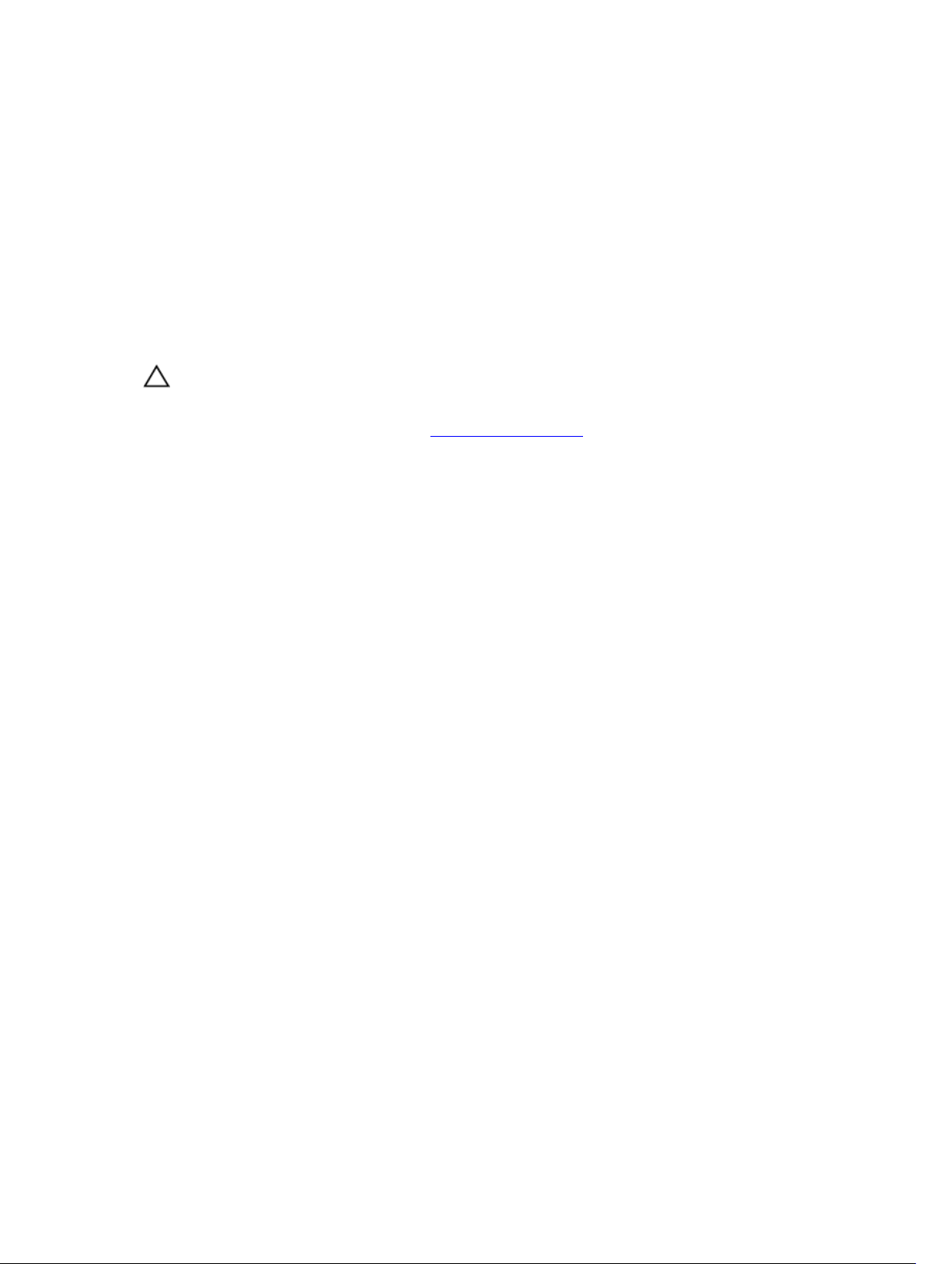
1
Introduction
The Dell Docking Station WD15 is a device that links all your electronic devices to your computer using a
USB Type-C cable interface. Connecting the computer to the docking station allows you to access all
peripherals (mouse, keyboard, stereo speakers, external hard drive, and large-screen displays) without
having to plug each one into the computer.
CAUTION: Update your computer’s BIOS and the Dell Docking Station WD15 drivers to the latest
versions available at www.dell.com/support BEFORE using the docking station. Older BIOS
versions and drivers could result your computer not recognizing the docking station or not
functioning optimally. Please see the Important Information chapter for detailed instructions on
how to update your BIOS and graphics card drivers before using the Dell Docking Station WD15.
4

Package Contents
Your docking station ships with the components shown below. Ensure that you have received all the
components and contact Dell (see your invoice for contact information) if something is missing.
Docking Station
with USB Type-C
cable
Power Cord
Power Adapter
Quick Setup Guide
(QSG)
2
5
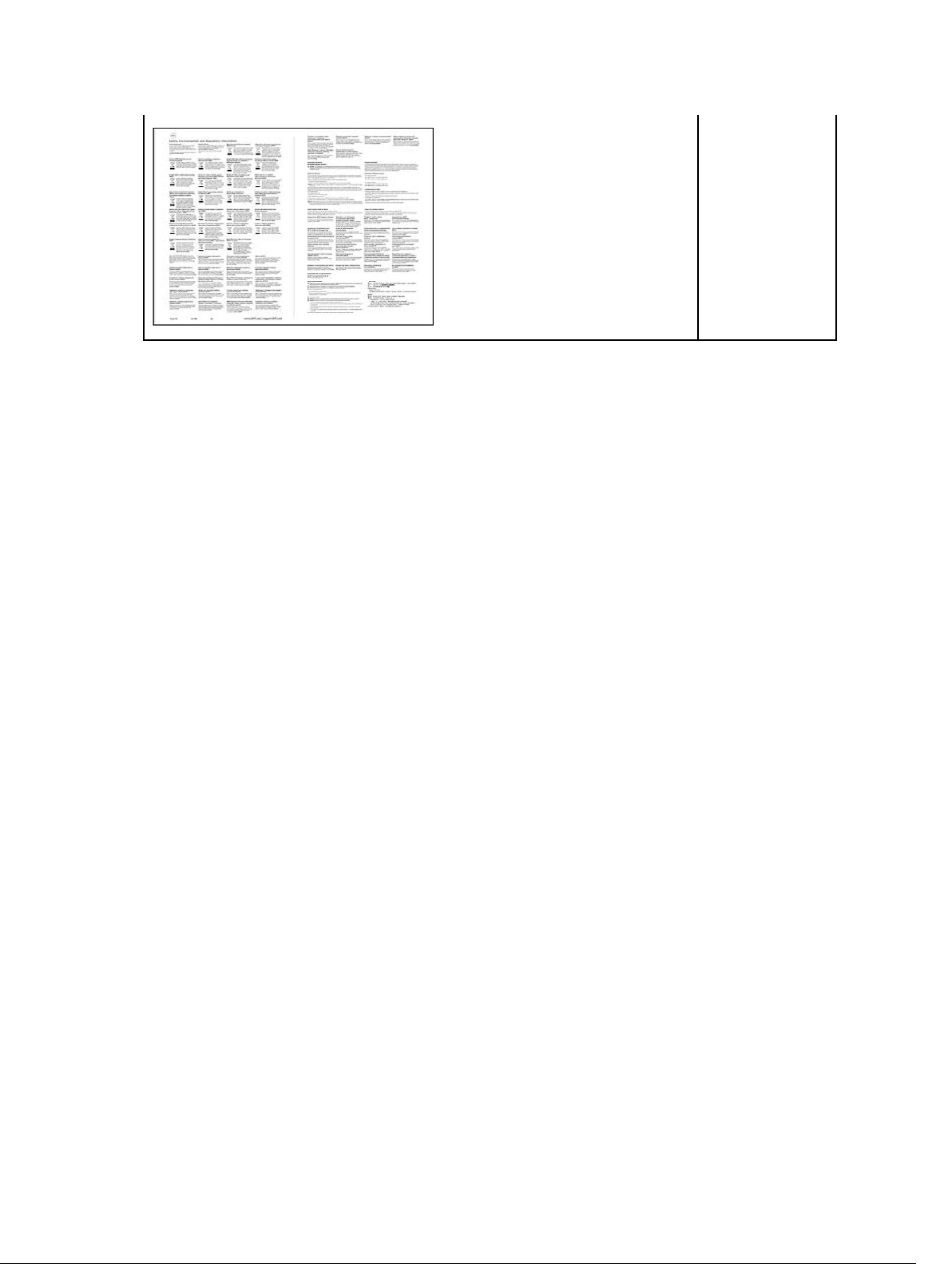
Safety,
Environmental,
and Regulatory
Information
6
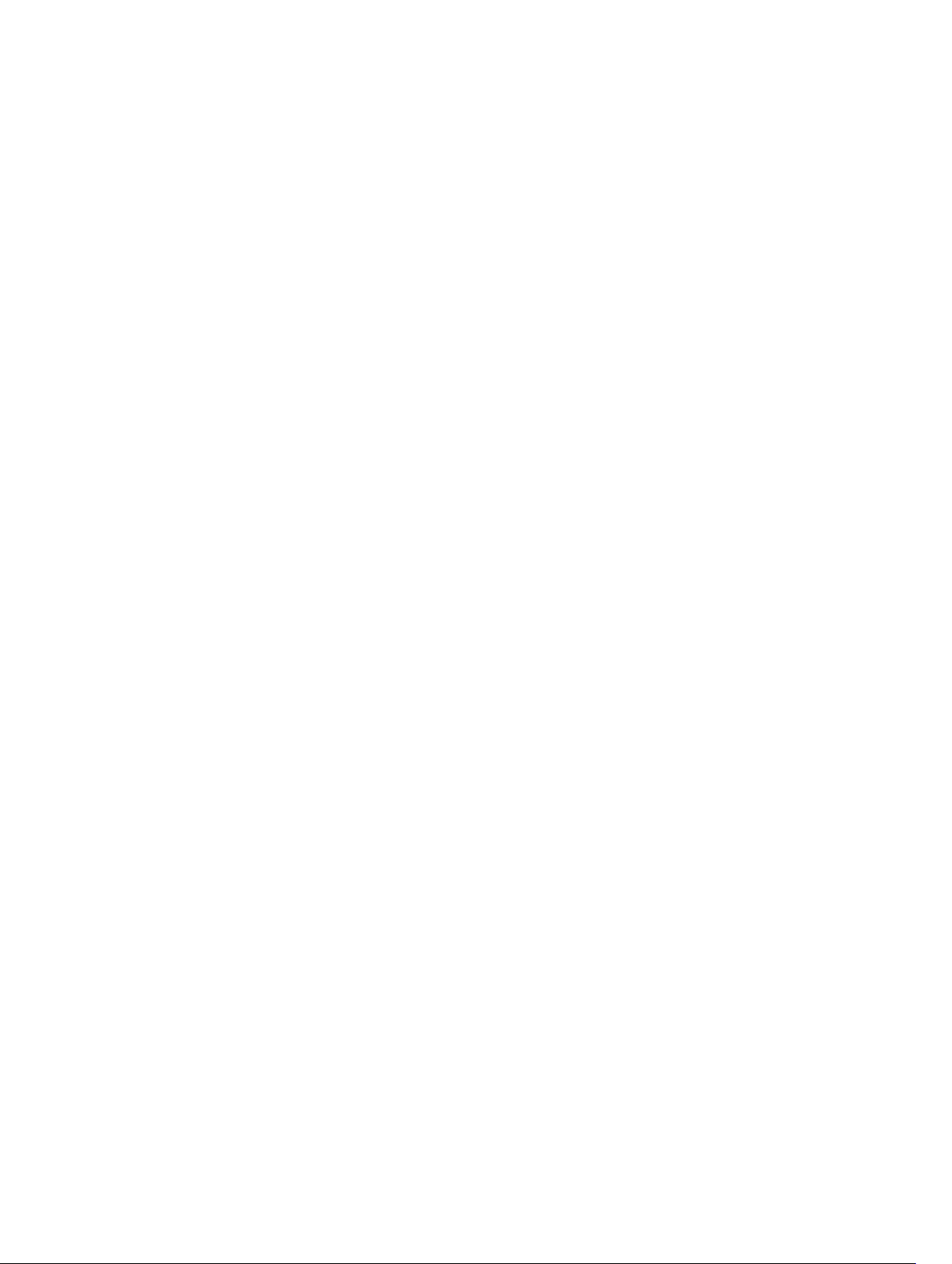
Hardware Requirements
Before using the docking station, ensure that your laptop or PC has a DisplayPort over USB Type-C or
Thunderbolt port.
3
7
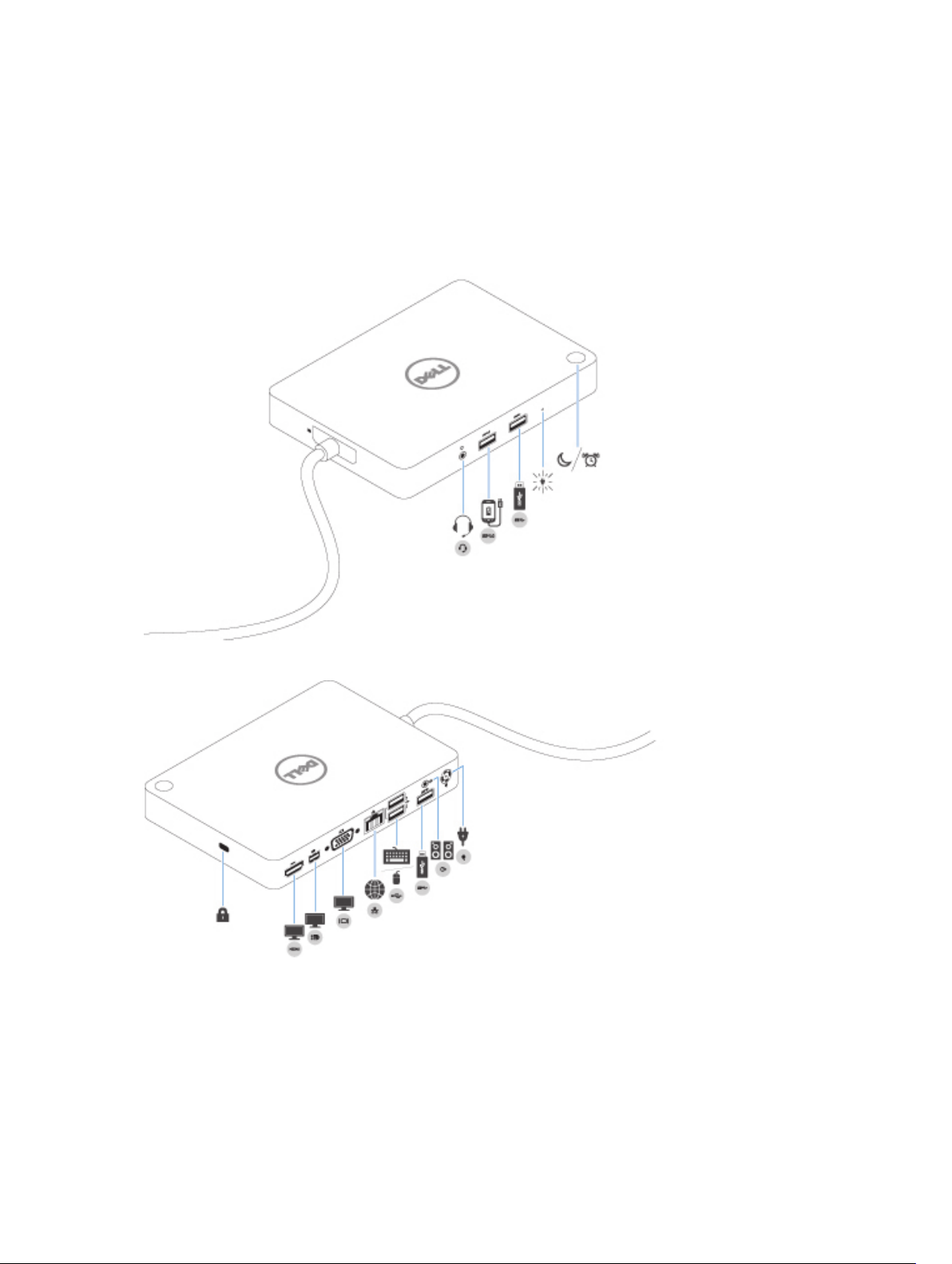
Identifying Parts and Features
Figure 1. Identifying Parts and Features — Front
4
Figure 2. Identifying Parts and Features — Back
8
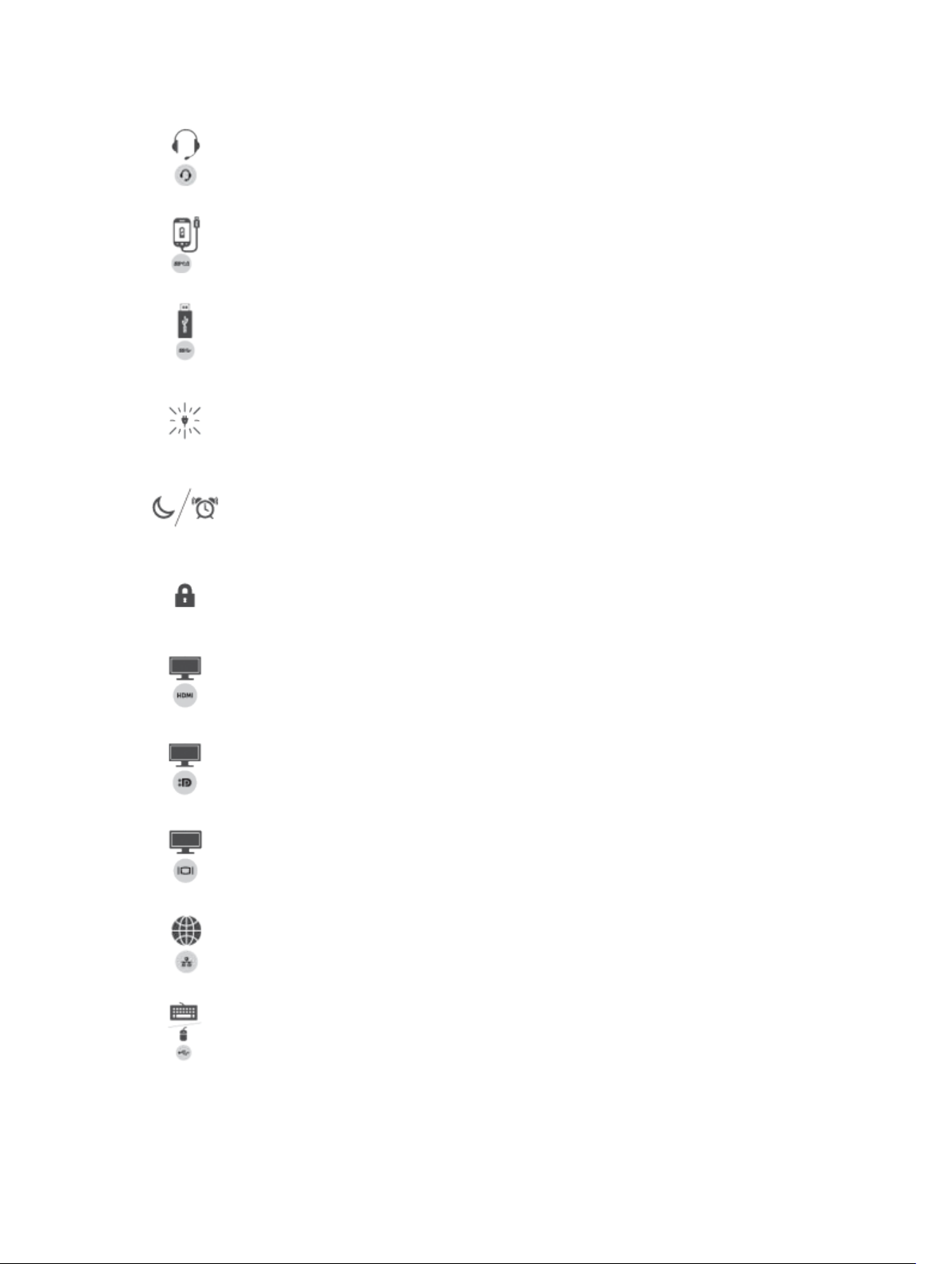
Audio headset port
USB 3.0 port
USB 3.0 port
LED Indicator
Sleep/Wake up button
Kensington Lock slot
HDMI port
Mini DisplayPort
VGA port
Network connector (RJ-45)
USB 2.0 port
9
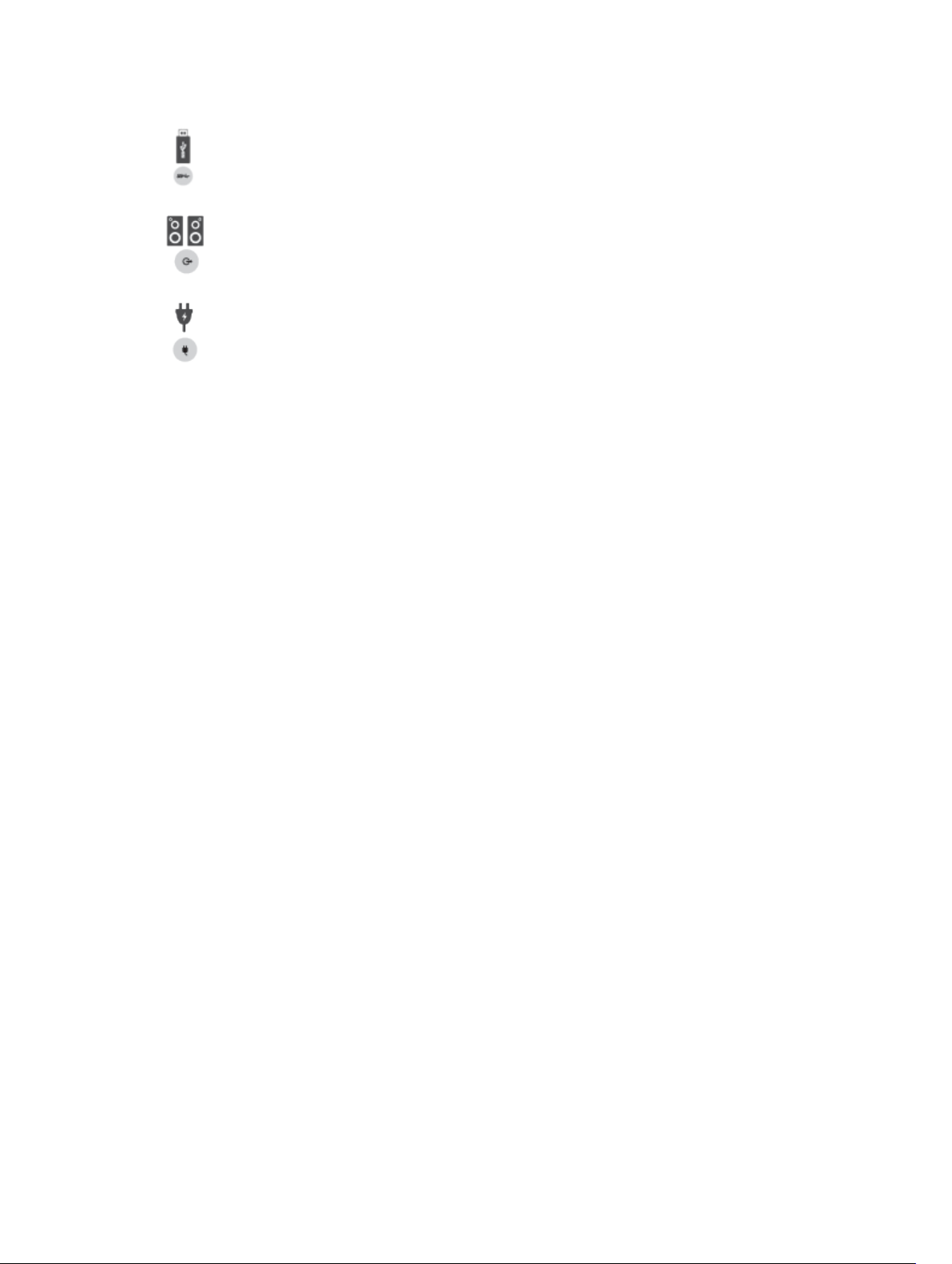
USB 3.0 port
Line-out
Power connector
10
