Page 1
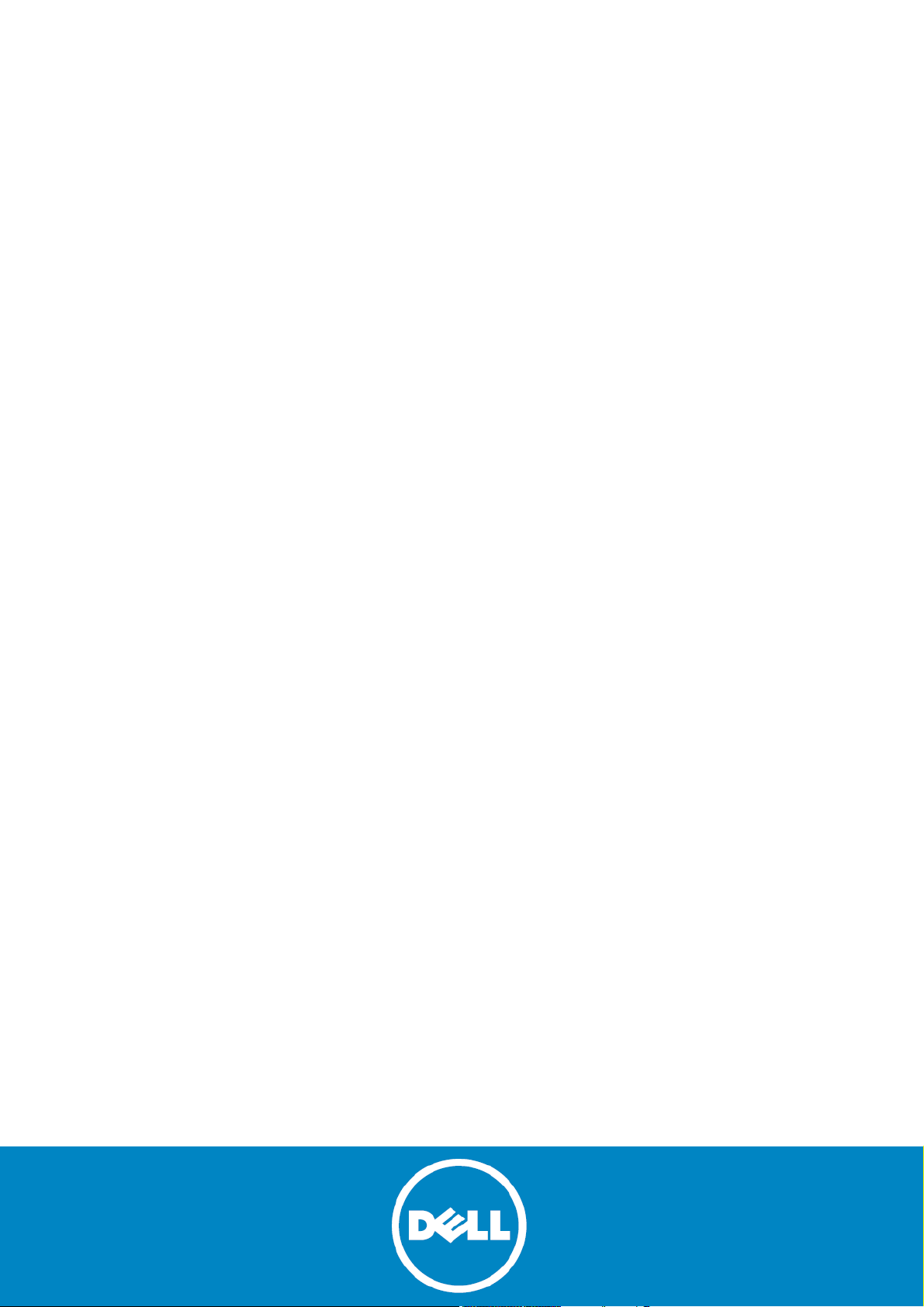
Dell™ vRanger™ 7.2
User’s Guide
Page 2
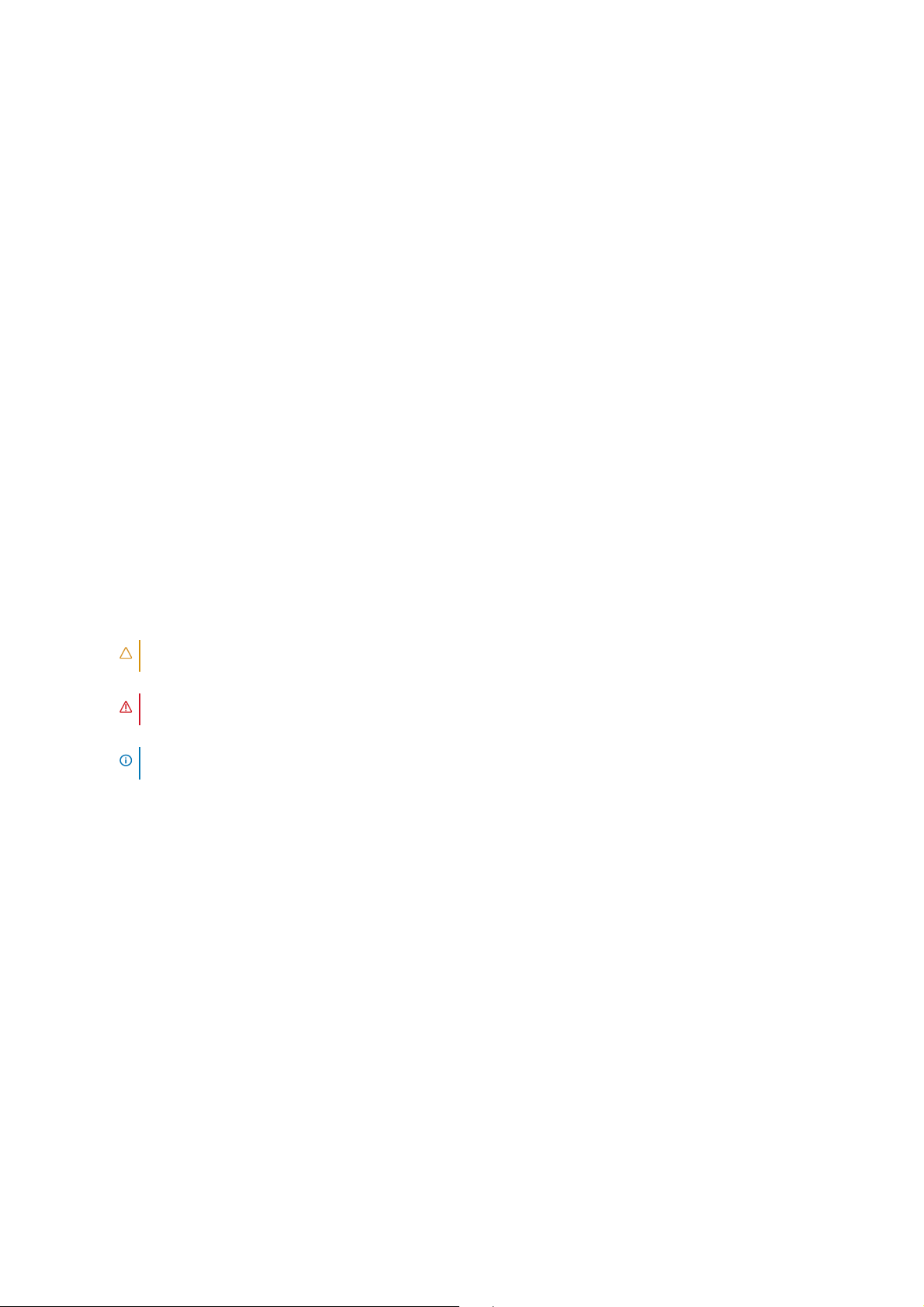
©
2015 Dell Inc.
ALL RIGHTS RESERVED.
This guide contains proprietary information protected by copyright. The software described in this guide is furnished under a
software license or nondisclosure agreement. This software may be used or copied only in accordance with the terms of the
applicable agreement. No part of this guide may be reproduced or transmitted in any form or by any means, electronic or
mechanical, including photocopying and recording for any purpose other than the purchaser’s personal use without the written
permission of Dell Inc.
The information in this document is provided in connection with Dell products. No license, express or implied, by estoppel or
ot herw ise, to an y int elle ctua l pro pert y rig ht is gran ted b y thi s doc umen t or i n co nnec tion with the s ale o f Del l pr oduc ts. E XCEPT
AS SET FORTH IN THE TERMS AND CONDITIONS AS SPECIFIED IN THE LICENSE AGREEMENT FOR THIS PRODUCT, DELL ASSUMES NO
LIABILITY WHATSOEVER AND DISCLAIMS ANY EXPRESS, IMPLIED OR STATUTORY WARRANTY RELATING TO ITS PRODUCTS
INCLUDING, BUT NOT LIMITED TO, THE IMPLIED WARRANTY OF MERCHANTABILITY, FITNESS FOR A PARTICULAR PURPOSE, OR
NON-INFRINGEMENT. IN NO EVENT SHALL DELL BE LIABLE FOR ANY DIRECT, INDIRECT, CONSEQUENTIAL, PUNITIVE, SPECIAL OR
INCIDENTAL DAMAGES (INCLUDING, WITHOUT LIMITATION, DAMAGES FOR LOSS OF PROFITS, BUSINESS INTERRUPTION OR LOSS
OF INFORMATION) ARISING OUT OF THE USE OR INABILITY TO USE THIS DOCUMENT, EVEN IF DELL HAS BEEN ADVISED OF THE
POSSIBILITY OF SUCH DAMAGES. Dell makes no representations or warranties with respect to the accuracy or completeness of
the contents of this document and reserves the right to make changes to specifications and product descriptions at any time
without notice. Dell does not make any commitment to update the information contained in this document.
If you have any questions regarding your potential use of this material, contact:
Dell Inc.
Attn: LEGAL Dept
5 Polaris Way
Aliso Viejo, CA 92656
Refer to our web site (software.dell.com) for regional and international office information.
Patents
Protected by U.S. Patents 8,046,550; 8,060,476; 8,135,930; 8,166,265; 8,335,902; and 8,429,649. Additional patents pending.
Trademarks
Dell, the Dell logo, NetVault, and vRanger are trademarks of Dell Inc. and/or its affiliates. Other trademarks and trade names
may be used in this document to refer to either the entities claiming the marks and names or their products. Dell disclaims any
proprietary interest in the marks and names of others.
Legend
CAUTION: A CAUTION icon indicates potential damage to hardware or loss of data if instructions are not followed.
WARNING: A WARNING icon indicates a potential for property damage, personal injury, or death.
IMPORTANT NOTE, NOTE, TIP, MOBILE, or VIDEO: An information icon indicates supporting information.
vRanger User’s Guide - Revision A
Updated - July 2015
Software Version - 7.2
Page 3
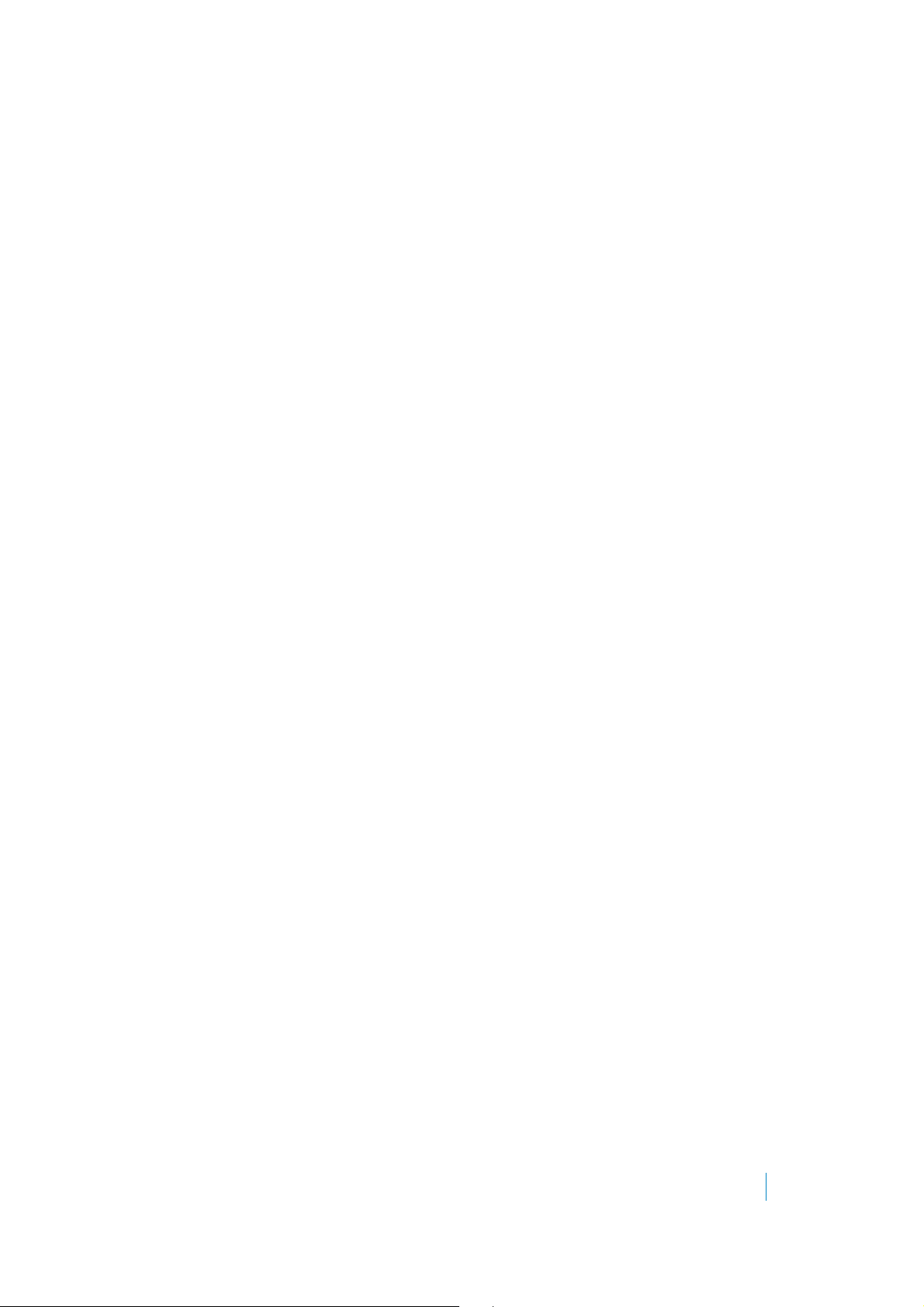
Contents
Introduction to this guide . . . . . . . . . . . . . . . . . . . . . . . . . . . . . . . . . . . . . . . . . 10
vRanger – at a glance . . . . . . . . . . . . . . . . . . . . . . . . . . . . . . . . . . . . . . . . . . . . . .10
Key benefits . . . . . . . . . . . . . . . . . . . . . . . . . . . . . . . . . . . . . . . . . . . . . . . . . . . .10
Major feature list . . . . . . . . . . . . . . . . . . . . . . . . . . . . . . . . . . . . . . . . . . . . . . . .11
Target audience . . . . . . . . . . . . . . . . . . . . . . . . . . . . . . . . . . . . . . . . . . . . . . . . .12
Recommended additional reading . . . . . . . . . . . . . . . . . . . . . . . . . . . . . . . . . . . . .12
vRanger overview . . . . . . . . . . . . . . . . . . . . . . . . . . . . . . . . . . . . . . . . . . . . . . 13
Virtualization overview . . . . . . . . . . . . . . . . . . . . . . . . . . . . . . . . . . . . . . . . . . . .13
vRanger overview . . . . . . . . . . . . . . . . . . . . . . . . . . . . . . . . . . . . . . . . . . . . . . . .13
What is vRanger? . . . . . . . . . . . . . . . . . . . . . . . . . . . . . . . . . . . . . . . . . . . . . .13
How does it help? . . . . . . . . . . . . . . . . . . . . . . . . . . . . . . . . . . . . . . . . . . . . .14
Installation overview . . . . . . . . . . . . . . . . . . . . . . . . . . . . . . . . . . . . . . . . . . . . . .14
Before installing . . . . . . . . . . . . . . . . . . . . . . . . . . . . . . . . . . . . . . . . . . . . . .14
Downloading an evaluation copy of vRanger . . . . . . . . . . . . . . . . . . . . . . . . . . . .15
Installing vRanger . . . . . . . . . . . . . . . . . . . . . . . . . . . . . . . . . . . . . . . . . . . . .15
Configuration overview . . . . . . . . . . . . . . . . . . . . . . . . . . . . . . . . . . . . . . . . . . . .15
Add inventory for protection . . . . . . . . . . . . . . . . . . . . . . . . . . . . . . . . . . . . . .15
Add repositories . . . . . . . . . . . . . . . . . . . . . . . . . . . . . . . . . . . . . . . . . . . . . .16
Deploy virtual appliances . . . . . . . . . . . . . . . . . . . . . . . . . . . . . . . . . . . . . . . .16
Add physical servers to inventory . . . . . . . . . . . . . . . . . . . . . . . . . . . . . . . . . . .16
Schedule a backup job . . . . . . . . . . . . . . . . . . . . . . . . . . . . . . . . . . . . . . . . . .16
Schedule a replication job . . . . . . . . . . . . . . . . . . . . . . . . . . . . . . . . . . . . . . . .16
Configuring vRanger . . . . . . . . . . . . . . . . . . . . . . . . . . . . . . . . . . . . . . . . . . . . . 18
Configuration overview . . . . . . . . . . . . . . . . . . . . . . . . . . . . . . . . . . . . . . . . . . . .18
Configuring vRanger through the Startup Wizard . . . . . . . . . . . . . . . . . . . . . . . . . . . .18
Launching the Startup Wizard . . . . . . . . . . . . . . . . . . . . . . . . . . . . . . . . . . . . .19
Adding and selecting a license . . . . . . . . . . . . . . . . . . . . . . . . . . . . . . . . . . . . .19
Process of adding vCenter and host information . . . . . . . . . . . . . . . . . . . . . . . . .20
Adding Hyper-V System Center VMM, Cluster, and host information . . . . . . . . . . . . .22
Selecting hosts for licenses . . . . . . . . . . . . . . . . . . . . . . . . . . . . . . . . . . . . . . .23
Adding a physical machine . . . . . . . . . . . . . . . . . . . . . . . . . . . . . . . . . . . . . . .24
Selecting physical machines for licenses . . . . . . . . . . . . . . . . . . . . . . . . . . . . . .25
Deploying and configuring the virtual appliance from the Startup Wizard . . . . . . . . .25
Adding a repository . . . . . . . . . . . . . . . . . . . . . . . . . . . . . . . . . . . . . . . . . . . .26
Setting up the SMTP server . . . . . . . . . . . . . . . . . . . . . . . . . . . . . . . . . . . . . . .27
Adding an email address . . . . . . . . . . . . . . . . . . . . . . . . . . . . . . . . . . . . . . . . .28
Manually configuring vRanger . . . . . . . . . . . . . . . . . . . . . . . . . . . . . . . . . . . . . . . .28
Adding a VirtualCenter . . . . . . . . . . . . . . . . . . . . . . . . . . . . . . . . . . . . . . . . . .29
Adding a vCloud Director . . . . . . . . . . . . . . . . . . . . . . . . . . . . . . . . . . . . . . . . .29
Adding an ESX server . . . . . . . . . . . . . . . . . . . . . . . . . . . . . . . . . . . . . . . . . . .30
Adding a Hyper-V System Center VMM, Cluster, or host . . . . . . . . . . . . . . . . . . . . .30
Adding a physical server . . . . . . . . . . . . . . . . . . . . . . . . . . . . . . . . . . . . . . . . .32
vRanger Pro 7.2
User’s Guide
3
Page 4
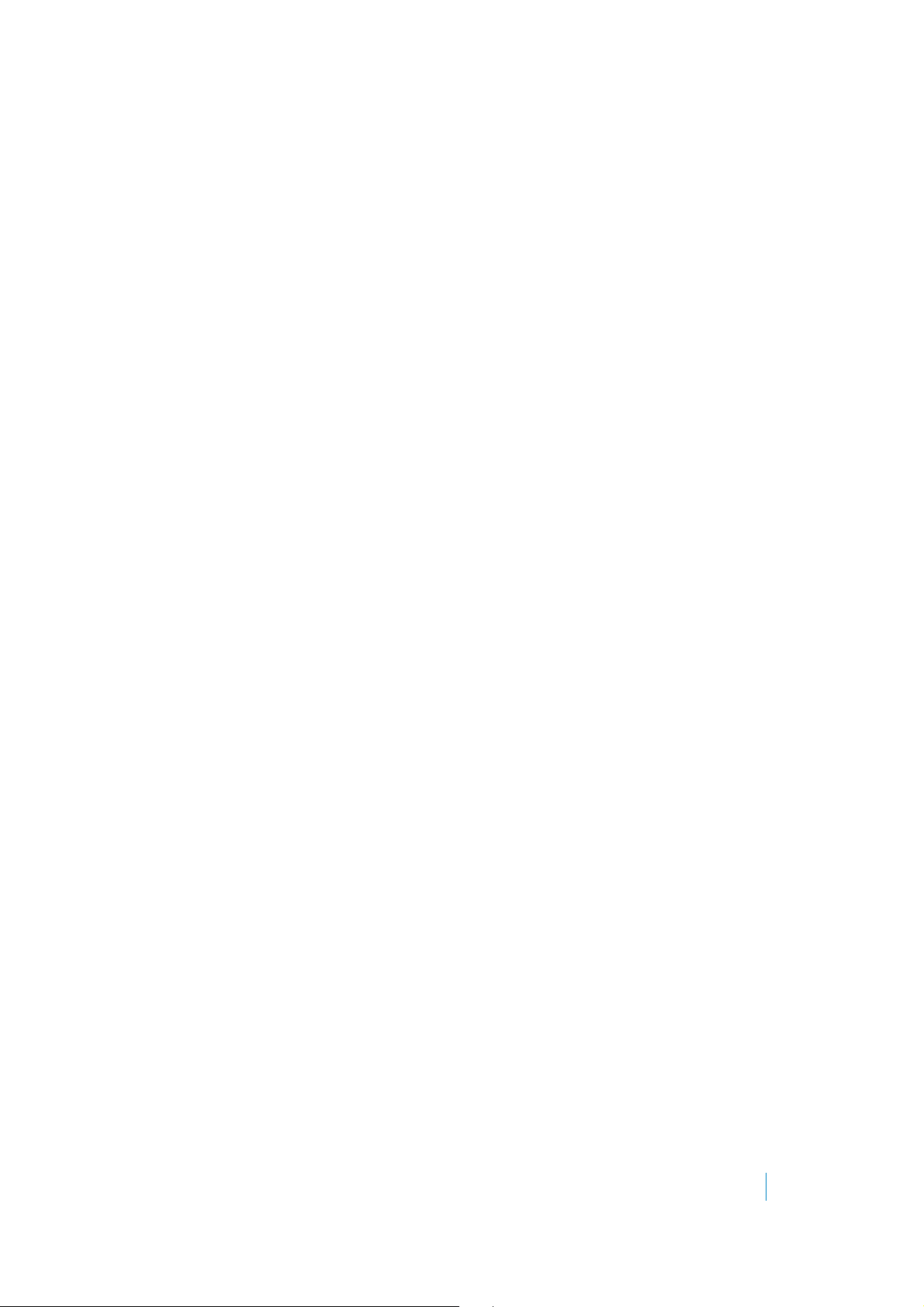
Adding a repository . . . . . . . . . . . . . . . . . . . . . . . . . . . . . . . . . . . . . . . . . . . .33
Configuring an SMTP server . . . . . . . . . . . . . . . . . . . . . . . . . . . . . . . . . . . . . . .36
Configuring display language . . . . . . . . . . . . . . . . . . . . . . . . . . . . . . . . . . . . . .37
Configuring a virtual appliance . . . . . . . . . . . . . . . . . . . . . . . . . . . . . . . . . . . . .38
Importing a license file . . . . . . . . . . . . . . . . . . . . . . . . . . . . . . . . . . . . . . . . . .38
Managing virtual machine host licensing . . . . . . . . . . . . . . . . . . . . . . . . . . . . . .39
Managing physical machine licensing . . . . . . . . . . . . . . . . . . . . . . . . . . . . . . . . .39
Managing job configuration settings . . . . . . . . . . . . . . . . . . . . . . . . . . . . . . . . .40
Enabling cataloging options . . . . . . . . . . . . . . . . . . . . . . . . . . . . . . . . . . . . . . .40
Managing Transport Failover Options . . . . . . . . . . . . . . . . . . . . . . . . . . . . . . . . .41
Supplemental instructions – additional repository types . . . . . . . . . . . . . . . . . . . . . . .42
Adding an NFS repository . . . . . . . . . . . . . . . . . . . . . . . . . . . . . . . . . . . . . . . .42
Adding an FTP repository . . . . . . . . . . . . . . . . . . . . . . . . . . . . . . . . . . . . . . . .43
Adding an SFTP repository . . . . . . . . . . . . . . . . . . . . . . . . . . . . . . . . . . . . . . . .44
Adding a NetVault SmartDisk repository . . . . . . . . . . . . . . . . . . . . . . . . . . . . . . .45
Adding an EMC Data Domain Boost (DDB) repository . . . . . . . . . . . . . . . . . . . . . . .46
Adding a Dell Rapid Data Access (RDA) repository . . . . . . . . . . . . . . . . . . . . . . . .48
Understanding the vRanger virtual appliance . . . . . . . . . . . . . . . . . . . . . . . . . . .53
Virtual appliance overview . . . . . . . . . . . . . . . . . . . . . . . . . . . . . . . . . . . . . . .53
The virtual appliance scratch disk . . . . . . . . . . . . . . . . . . . . . . . . . . . . . . . . . . .53
Deploying the virtual appliance by using the Virtual Appliance Deployment Wizard . .55
About deploying multiple virtual appliances . . . . . . . . . . . . . . . . . . . . . . . . . . . .58
Changing the virtual appliance configuration . . . . . . . . . . . . . . . . . . . . . . . . . . .59
Process of configuring virtual appliance networking . . . . . . . . . . . . . . . . . . . . . . .60
Disabling DRS for the vRanger virtual appliance . . . . . . . . . . . . . . . . . . . . . . . . . .61
Using vRanger . . . . . . . . . . . . . . . . . . . . . . . . . . . . . . . . . . . . . . . . . . . . . . . . . 63
Interface overview . . . . . . . . . . . . . . . . . . . . . . . . . . . . . . . . . . . . . . . . . . . . . . .63
My Inventory view . . . . . . . . . . . . . . . . . . . . . . . . . . . . . . . . . . . . . . . . . . . . . . . .65
My Inventory pane . . . . . . . . . . . . . . . . . . . . . . . . . . . . . . . . . . . . . . . . . . . . .65
Working Inventory pane . . . . . . . . . . . . . . . . . . . . . . . . . . . . . . . . . . . . . . . . .72
My Jobs view . . . . . . . . . . . . . . . . . . . . . . . . . . . . . . . . . . . . . . . . . . . . . . . . . . .72
My Jobs pane . . . . . . . . . . . . . . . . . . . . . . . . . . . . . . . . . . . . . . . . . . . . . . . .73
Activity pane . . . . . . . . . . . . . . . . . . . . . . . . . . . . . . . . . . . . . . . . . . . . . . . .74
My Repositories view . . . . . . . . . . . . . . . . . . . . . . . . . . . . . . . . . . . . . . . . . . . . . .76
My Repositories pane . . . . . . . . . . . . . . . . . . . . . . . . . . . . . . . . . . . . . . . . . . .77
Working Repository pane . . . . . . . . . . . . . . . . . . . . . . . . . . . . . . . . . . . . . . . . .77
My Reports view . . . . . . . . . . . . . . . . . . . . . . . . . . . . . . . . . . . . . . . . . . . . . . . . .78
My Reports toolbar . . . . . . . . . . . . . . . . . . . . . . . . . . . . . . . . . . . . . . . . . . . . .79
Reports pane . . . . . . . . . . . . . . . . . . . . . . . . . . . . . . . . . . . . . . . . . . . . . . . .79
Backup . . . . . . . . . . . . . . . . . . . . . . . . . . . . . . . . . . . . . . . . . . . . . . . . . . . . . . 81
Backup overview . . . . . . . . . . . . . . . . . . . . . . . . . . . . . . . . . . . . . . . . . . . . . . . . .81
Virtual machine backup . . . . . . . . . . . . . . . . . . . . . . . . . . . . . . . . . . . . . . . . .81
Physical machine backup . . . . . . . . . . . . . . . . . . . . . . . . . . . . . . . . . . . . . . . . .82
VMware backup transport options . . . . . . . . . . . . . . . . . . . . . . . . . . . . . . . . . . . . .82
HotAdd . . . . . . . . . . . . . . . . . . . . . . . . . . . . . . . . . . . . . . . . . . . . . . . . . . . .82
SAN backups . . . . . . . . . . . . . . . . . . . . . . . . . . . . . . . . . . . . . . . . . . . . . . . . .83
vRanger Pro 7.2
User’s Guide
4
Page 5
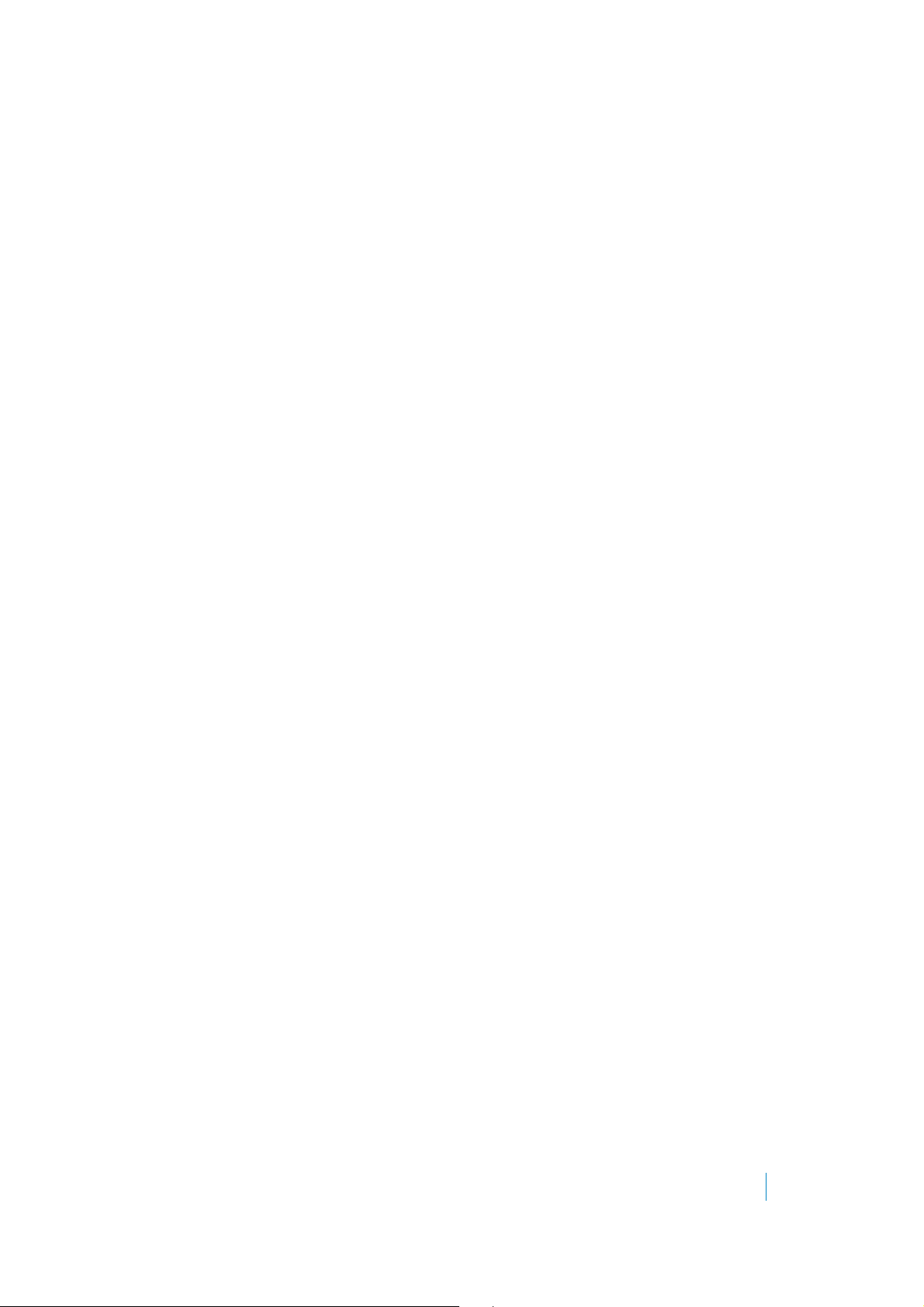
LAN . . . . . . . . . . . . . . . . . . . . . . . . . . . . . . . . . . . . . . . . . . . . . . . . . . . . . . .84
Transport selection order - virtual machine backup . . . . . . . . . . . . . . . . . . . . . . .84
Hyper-V backup transport options . . . . . . . . . . . . . . . . . . . . . . . . . . . . . . . . . . . . .85
Physical backup transport options . . . . . . . . . . . . . . . . . . . . . . . . . . . . . . . . . . . . .86
Determining application consistency . . . . . . . . . . . . . . . . . . . . . . . . . . . . . . . . . . . .86
Application consistency for virtual backups . . . . . . . . . . . . . . . . . . . . . . . . . . . .86
Application consistency for physical backups . . . . . . . . . . . . . . . . . . . . . . . . . . .87
Understanding retention policies and space-saving technologies . . . . . . . . . . . . . . . . .88
Performing optional configurations . . . . . . . . . . . . . . . . . . . . . . . . . . . . . . . . . . . . .90
Enabling or disabling VMware Changed Block Tracking . . . . . . . . . . . . . . . . . . . . .90
Adding a custom backup group . . . . . . . . . . . . . . . . . . . . . . . . . . . . . . . . . . . . .90
Configuring VSS tools for VMware virtual machines . . . . . . . . . . . . . . . . . . . . . . .91
Configuring a backup job . . . . . . . . . . . . . . . . . . . . . . . . . . . . . . . . . . . . . . . . . . .93
Selecting an inventory node . . . . . . . . . . . . . . . . . . . . . . . . . . . . . . . . . . . . . . .93
Excluding virtual machines . . . . . . . . . . . . . . . . . . . . . . . . . . . . . . . . . . . . . . .94
Including hard disks of physical or virtual machines . . . . . . . . . . . . . . . . . . . . . . .95
Selecting a repository . . . . . . . . . . . . . . . . . . . . . . . . . . . . . . . . . . . . . . . . . . .95
Selecting a backup data transport method for VMware machines . . . . . . . . . . . . . .96
Configuring backup options . . . . . . . . . . . . . . . . . . . . . . . . . . . . . . . . . . . . . . .97
Selecting a Retention Policy . . . . . . . . . . . . . . . . . . . . . . . . . . . . . . . . . . . . . . .99
Setting the recurrence schedule . . . . . . . . . . . . . . . . . . . . . . . . . . . . . . . . . . . 102
Configuring email notifications . . . . . . . . . . . . . . . . . . . . . . . . . . . . . . . . . . . . 103
Starting the backup job . . . . . . . . . . . . . . . . . . . . . . . . . . . . . . . . . . . . . . . . 104
Restore . . . . . . . . . . . . . . . . . . . . . . . . . . . . . . . . . . . . . . . . . . . . . . . . . . . . . .105
The vRanger restore process . . . . . . . . . . . . . . . . . . . . . . . . . . . . . . . . . . . . . . . . 105
Full restore . . . . . . . . . . . . . . . . . . . . . . . . . . . . . . . . . . . . . . . . . . . . . . . . 105
Restoring a file . . . . . . . . . . . . . . . . . . . . . . . . . . . . . . . . . . . . . . . . . . . . . . 106
Restoring from Manifest . . . . . . . . . . . . . . . . . . . . . . . . . . . . . . . . . . . . . . . . 106
Process of performing a full restore for virtual machines . . . . . . . . . . . . . . . . . . . . . 106
Launching the Restore Wizard . . . . . . . . . . . . . . . . . . . . . . . . . . . . . . . . . . . . 107
Selecting a savepoint . . . . . . . . . . . . . . . . . . . . . . . . . . . . . . . . . . . . . . . . . . 107
Selecting a destination . . . . . . . . . . . . . . . . . . . . . . . . . . . . . . . . . . . . . . . . . 107
Selecting a network . . . . . . . . . . . . . . . . . . . . . . . . . . . . . . . . . . . . . . . . . . . 108
Selecting a restore data transport method for VMware machines . . . . . . . . . . . . . 108
Configuring restore options . . . . . . . . . . . . . . . . . . . . . . . . . . . . . . . . . . . . . . 110
Setting the recurrence schedule . . . . . . . . . . . . . . . . . . . . . . . . . . . . . . . . . . . 110
Configuring email notifications . . . . . . . . . . . . . . . . . . . . . . . . . . . . . . . . . . . . 111
Starting the restore job . . . . . . . . . . . . . . . . . . . . . . . . . . . . . . . . . . . . . . . . 112
Process of performing a full restore for VMware vCloud Director vApps . . . . . . . . . . . . 112
Launching the Restore Wizard . . . . . . . . . . . . . . . . . . . . . . . . . . . . . . . . . . . . 113
Selecting a destination . . . . . . . . . . . . . . . . . . . . . . . . . . . . . . . . . . . . . . . . . 113
Mapping Storage . . . . . . . . . . . . . . . . . . . . . . . . . . . . . . . . . . . . . . . . . . . . . 113
Selecting a restore data transport method . . . . . . . . . . . . . . . . . . . . . . . . . . . . 114
Configuring restore options . . . . . . . . . . . . . . . . . . . . . . . . . . . . . . . . . . . . . . 115
Setting the recurrence schedule . . . . . . . . . . . . . . . . . . . . . . . . . . . . . . . . . . . 115
Configuring email notifications . . . . . . . . . . . . . . . . . . . . . . . . . . . . . . . . . . . . 116
Starting the restore job . . . . . . . . . . . . . . . . . . . . . . . . . . . . . . . . . . . . . . . . 117
vRanger Pro 7.2
User’s Guide
5
Page 6
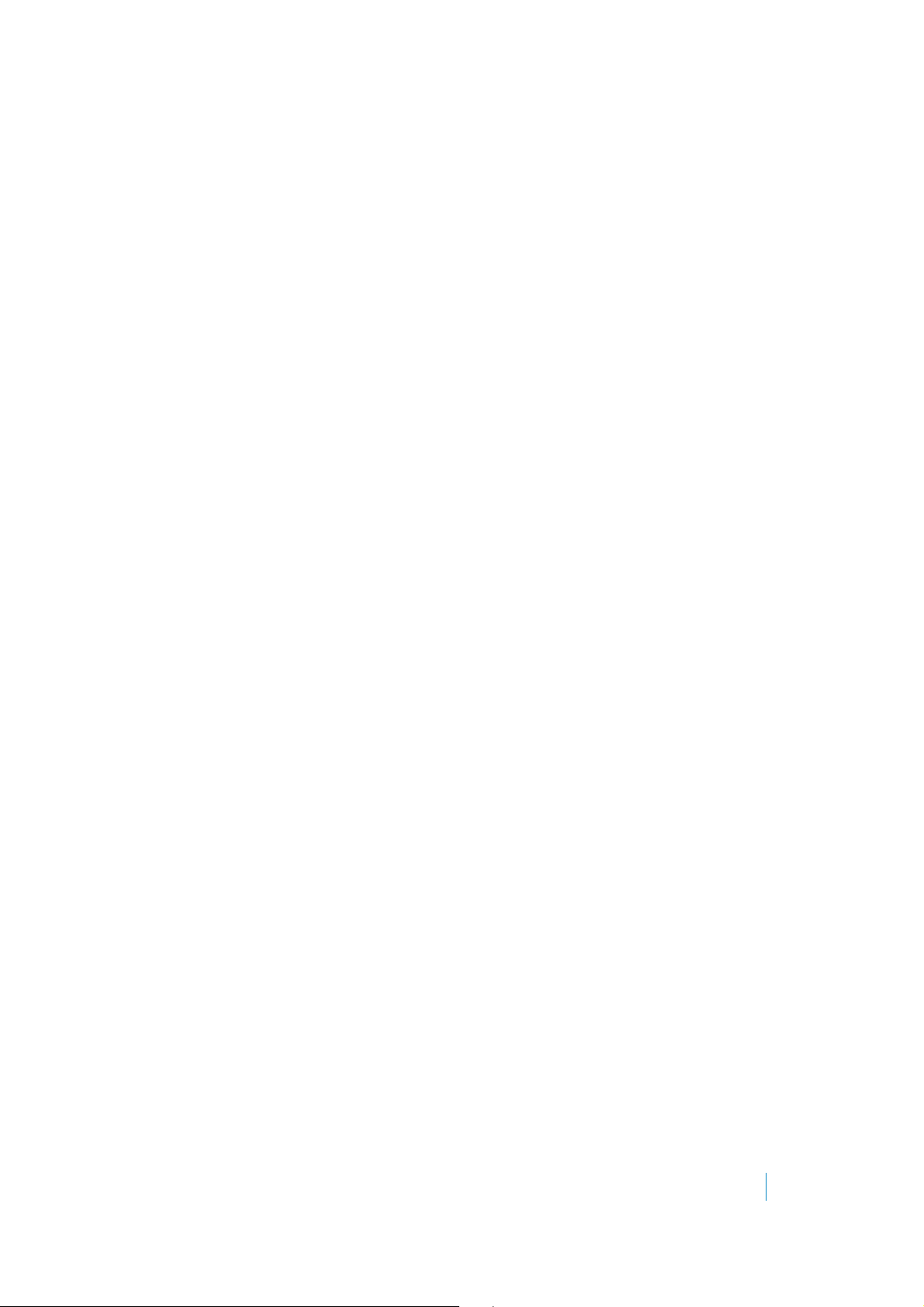
Process of performing a full restore of a physical machine . . . . . . . . . . . . . . . . . . . . 117
Creating the boot media . . . . . . . . . . . . . . . . . . . . . . . . . . . . . . . . . . . . . . . . 118
Booting the target server . . . . . . . . . . . . . . . . . . . . . . . . . . . . . . . . . . . . . . . 119
Selecting a savepoint . . . . . . . . . . . . . . . . . . . . . . . . . . . . . . . . . . . . . . . . . . 120
Naming the job . . . . . . . . . . . . . . . . . . . . . . . . . . . . . . . . . . . . . . . . . . . . . . 120
Mapping disks . . . . . . . . . . . . . . . . . . . . . . . . . . . . . . . . . . . . . . . . . . . . . . . 120
Setting the recurrence schedule . . . . . . . . . . . . . . . . . . . . . . . . . . . . . . . . . . . 121
Configuring email notifications . . . . . . . . . . . . . . . . . . . . . . . . . . . . . . . . . . . . 122
Starting the restore job . . . . . . . . . . . . . . . . . . . . . . . . . . . . . . . . . . . . . . . . 123
About file-level restore - Windows . . . . . . . . . . . . . . . . . . . . . . . . . . . . . . . . . . . . 123
Limitations and requirements . . . . . . . . . . . . . . . . . . . . . . . . . . . . . . . . . . . . 123
Performing a file-level restore using Catalog Search . . . . . . . . . . . . . . . . . . . . . . 124
Performing a manual file-level restore . . . . . . . . . . . . . . . . . . . . . . . . . . . . . . . 124
About performing a Linux file-level restore . . . . . . . . . . . . . . . . . . . . . . . . . . . . . . 125
Linux FLR limitations . . . . . . . . . . . . . . . . . . . . . . . . . . . . . . . . . . . . . . . . . . 125
Restoring from manifest . . . . . . . . . . . . . . . . . . . . . . . . . . . . . . . . . . . . . . . . . . . 125
Process of performing a full restore from manifest for virtual machines . . . . . . . . . 126
Process of performing a full restore from manifest for a physical machine . . . . . . . 131
Performing a file-level restore from manifest . . . . . . . . . . . . . . . . . . . . . . . . . . 137
Replicate . . . . . . . . . . . . . . . . . . . . . . . . . . . . . . . . . . . . . . . . . . . . . . . . . . . .139
Understanding replication . . . . . . . . . . . . . . . . . . . . . . . . . . . . . . . . . . . . . . . . . . 139
How replication works . . . . . . . . . . . . . . . . . . . . . . . . . . . . . . . . . . . . . . . . . 139
Replication modes . . . . . . . . . . . . . . . . . . . . . . . . . . . . . . . . . . . . . . . . . . . . . . . 142
Replication with Changed Block Tracking . . . . . . . . . . . . . . . . . . . . . . . . . . . . . 142
Differential replication . . . . . . . . . . . . . . . . . . . . . . . . . . . . . . . . . . . . . . . . . 142
Configuring transport failover options . . . . . . . . . . . . . . . . . . . . . . . . . . . . . . . 143
Pre-seeding replication jobs . . . . . . . . . . . . . . . . . . . . . . . . . . . . . . . . . . . . . 143
Creating a replication job . . . . . . . . . . . . . . . . . . . . . . . . . . . . . . . . . . . . . . . . . . 144
Selecting the source VM . . . . . . . . . . . . . . . . . . . . . . . . . . . . . . . . . . . . . . . . 144
Selecting a target host . . . . . . . . . . . . . . . . . . . . . . . . . . . . . . . . . . . . . . . . . 144
Selecting the replication mode . . . . . . . . . . . . . . . . . . . . . . . . . . . . . . . . . . . . 145
Selecting replication network mapping . . . . . . . . . . . . . . . . . . . . . . . . . . . . . . 145
Selecting hard disks . . . . . . . . . . . . . . . . . . . . . . . . . . . . . . . . . . . . . . . . . . . 145
Selecting replication options . . . . . . . . . . . . . . . . . . . . . . . . . . . . . . . . . . . . . 145
Setting the recurrence schedule . . . . . . . . . . . . . . . . . . . . . . . . . . . . . . . . . . . 146
Configuring email notifications . . . . . . . . . . . . . . . . . . . . . . . . . . . . . . . . . . . . 148
Starting the replication job . . . . . . . . . . . . . . . . . . . . . . . . . . . . . . . . . . . . . . 148
About failover . . . . . . . . . . . . . . . . . . . . . . . . . . . . . . . . . . . . . . . . . . . . . . . . . 148
Performing Test Failover with networking disabled . . . . . . . . . . . . . . . . . . . . . . . 149
Performing Test Failover with networking enabled . . . . . . . . . . . . . . . . . . . . . . . 149
Performing a failover . . . . . . . . . . . . . . . . . . . . . . . . . . . . . . . . . . . . . . . . . . 150
Performing failback . . . . . . . . . . . . . . . . . . . . . . . . . . . . . . . . . . . . . . . . . . . . . . 151
Reports . . . . . . . . . . . . . . . . . . . . . . . . . . . . . . . . . . . . . . . . . . . . . . . . . . . . . .152
About vRanger reports . . . . . . . . . . . . . . . . . . . . . . . . . . . . . . . . . . . . . . . . . . . . 152
My Reports view . . . . . . . . . . . . . . . . . . . . . . . . . . . . . . . . . . . . . . . . . . . . . . . . 152
My Reports pane . . . . . . . . . . . . . . . . . . . . . . . . . . . . . . . . . . . . . . . . . . . . . 152
vRanger Pro 7.2
User’s Guide
6
Page 7
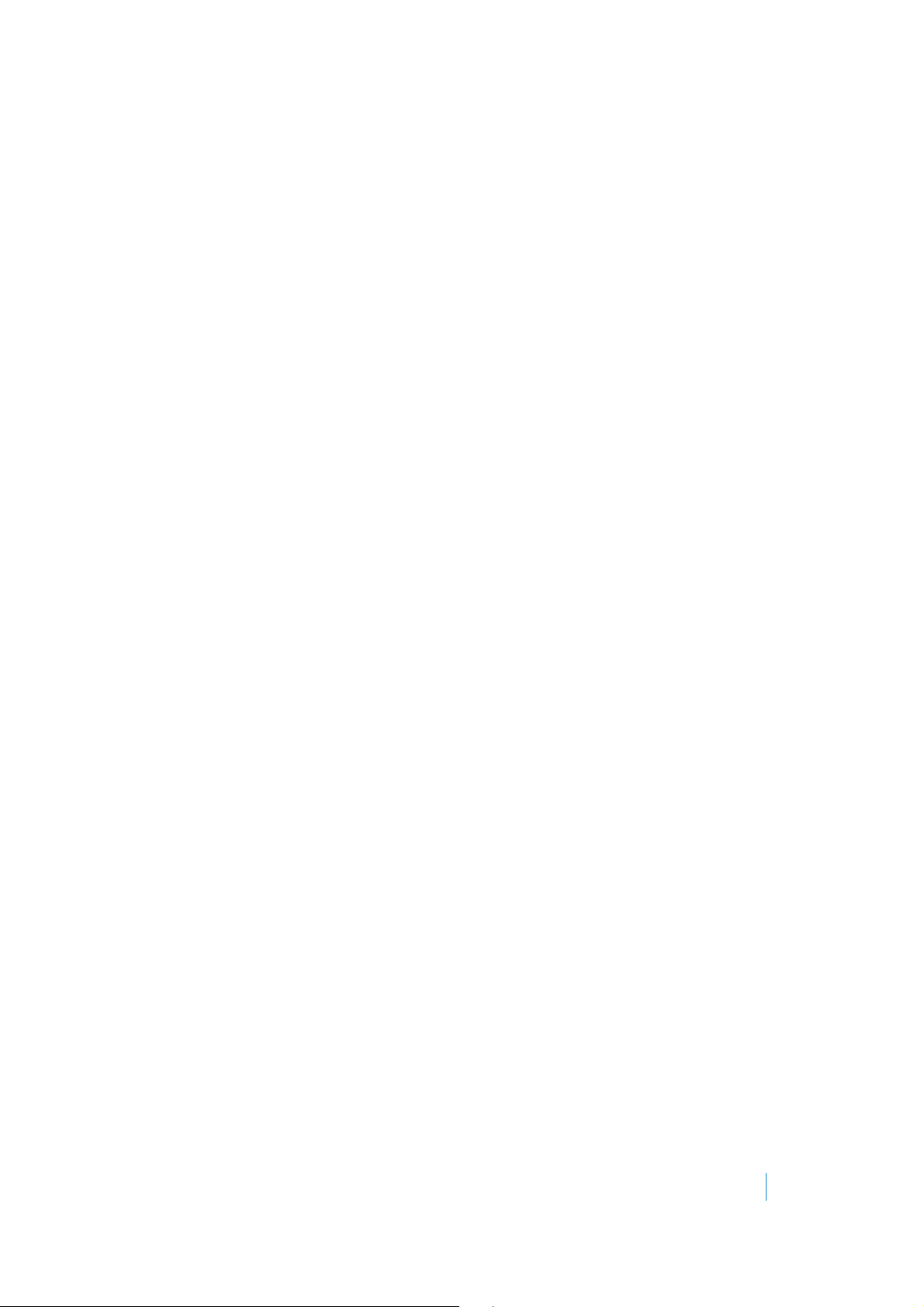
Working Reports pane . . . . . . . . . . . . . . . . . . . . . . . . . . . . . . . . . . . . . . . . . . 153
Generating a report using the Report Wizard . . . . . . . . . . . . . . . . . . . . . . . . . . . . . 153
Integrating vRanger . . . . . . . . . . . . . . . . . . . . . . . . . . . . . . . . . . . . . . . . . . . . .159
Integrating vRanger . . . . . . . . . . . . . . . . . . . . . . . . . . . . . . . . . . . . . . . . . . . . . . 159
Performing vRanger sweep-to-tape using Dell™ NetVault™ Backup . . . . . . . . . . . . . 159
Deduplication with NetVault SmartDisk and vRanger . . . . . . . . . . . . . . . . . . . . . . 165
Data Domain and vRanger repositories . . . . . . . . . . . . . . . . . . . . . . . . . . . . . . . 166
Monitoring vRanger . . . . . . . . . . . . . . . . . . . . . . . . . . . . . . . . . . . . . . . . . . . . . . 166
About event monitoring configurations . . . . . . . . . . . . . . . . . . . . . . . . . . . . . . 166
Using the vRanger Console . . . . . . . . . . . . . . . . . . . . . . . . . . . . . . . . . . . . . . . .169
vRanger Console overview . . . . . . . . . . . . . . . . . . . . . . . . . . . . . . . . . . . . . . . . . 169
Configuring the vRanger Console . . . . . . . . . . . . . . . . . . . . . . . . . . . . . . . . . . . . . 169
vRanger vAPI Cmdlets . . . . . . . . . . . . . . . . . . . . . . . . . . . . . . . . . . . . . . . . . . . . 170
Inventory management . . . . . . . . . . . . . . . . . . . . . . . . . . . . . . . . . . . . . . . . . 170
Configuration . . . . . . . . . . . . . . . . . . . . . . . . . . . . . . . . . . . . . . . . . . . . . . . 170
Job management . . . . . . . . . . . . . . . . . . . . . . . . . . . . . . . . . . . . . . . . . . . . . 170
Repositories . . . . . . . . . . . . . . . . . . . . . . . . . . . . . . . . . . . . . . . . . . . . . . . . 171
Backup . . . . . . . . . . . . . . . . . . . . . . . . . . . . . . . . . . . . . . . . . . . . . . . . . . . 171
Restore . . . . . . . . . . . . . . . . . . . . . . . . . . . . . . . . . . . . . . . . . . . . . . . . . . . 171
Replication . . . . . . . . . . . . . . . . . . . . . . . . . . . . . . . . . . . . . . . . . . . . . . . . . 171
Cmdlet help . . . . . . . . . . . . . . . . . . . . . . . . . . . . . . . . . . . . . . . . . . . . . . . . 171
vAPI Cmdlet details . . . . . . . . . . . . . . . . . . . . . . . . . . . . . . . . . . . . . . . . . . . . .173
Add-BackupGroupEntity . . . . . . . . . . . . . . . . . . . . . . . . . . . . . . . . . . . . . . . . . . . 173
Add-BackupJobTemplate . . . . . . . . . . . . . . . . . . . . . . . . . . . . . . . . . . . . . . . . . . 174
Add-CIFSRepository . . . . . . . . . . . . . . . . . . . . . . . . . . . . . . . . . . . . . . . . . . . . . . 175
Add-DdbReplicationRepository . . . . . . . . . . . . . . . . . . . . . . . . . . . . . . . . . . . . . . . 176
Add-DdbRepository . . . . . . . . . . . . . . . . . . . . . . . . . . . . . . . . . . . . . . . . . . . . . . 177
Add-EsxHost . . . . . . . . . . . . . . . . . . . . . . . . . . . . . . . . . . . . . . . . . . . . . . . . . . . 177
Add-FTPRepository . . . . . . . . . . . . . . . . . . . . . . . . . . . . . . . . . . . . . . . . . . . . . . 178
Add-HypervCluster . . . . . . . . . . . . . . . . . . . . . . . . . . . . . . . . . . . . . . . . . . . . . . 179
Add-HypervHost . . . . . . . . . . . . . . . . . . . . . . . . . . . . . . . . . . . . . . . . . . . . . . . . 179
Add-HypervRestoreJobTemplate . . . . . . . . . . . . . . . . . . . . . . . . . . . . . . . . . . . . . . 180
Add-NFSRepository . . . . . . . . . . . . . . . . . . . . . . . . . . . . . . . . . . . . . . . . . . . . . . 182
Add-NVSDRepository . . . . . . . . . . . . . . . . . . . . . . . . . . . . . . . . . . . . . . . . . . . . . 183
Add-PhysicalMachine . . . . . . . . . . . . . . . . . . . . . . . . . . . . . . . . . . . . . . . . . . . . . 183
Add-RdaRepository . . . . . . . . . . . . . . . . . . . . . . . . . . . . . . . . . . . . . . . . . . . . . . 184
Add-ReplicationJobTemplate . . . . . . . . . . . . . . . . . . . . . . . . . . . . . . . . . . . . . . . . 185
Add-RestoreFromManifestJobTemplate . . . . . . . . . . . . . . . . . . . . . . . . . . . . . . . . . 186
Add-RestoreJobTemplate . . . . . . . . . . . . . . . . . . . . . . . . . . . . . . . . . . . . . . . . . . 189
Add-SFTPRepository . . . . . . . . . . . . . . . . . . . . . . . . . . . . . . . . . . . . . . . . . . . . . . 193
Add-VirtualAppforLinuxFLR . . . . . . . . . . . . . . . . . . . . . . . . . . . . . . . . . . . . . . . . . 194
Add-VirtualAppforLinuxFLRVA . . . . . . . . . . . . . . . . . . . . . . . . . . . . . . . . . . . . . . . 194
Add-VirtualCenter . . . . . . . . . . . . . . . . . . . . . . . . . . . . . . . . . . . . . . . . . . . . . . . 195
Disable-Job . . . . . . . . . . . . . . . . . . . . . . . . . . . . . . . . . . . . . . . . . . . . . . . . . . . 195
vRanger Pro 7.2
User’s Guide
7
Page 8
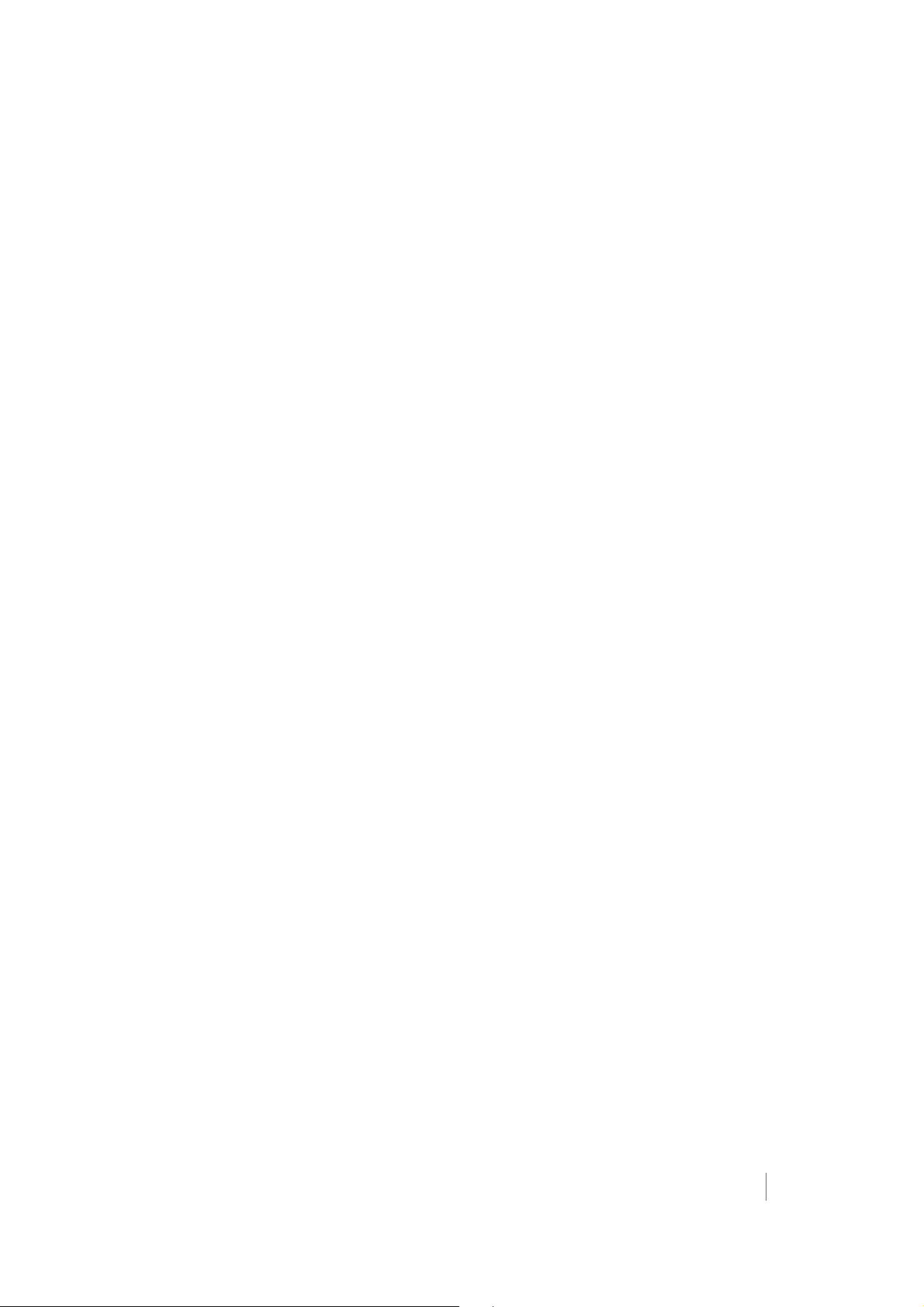
Dismount-LinuxVolume . . . . . . . . . . . . . . . . . . . . . . . . . . . . . . . . . . . . . . . . . . . . 195
Enable-Job . . . . . . . . . . . . . . . . . . . . . . . . . . . . . . . . . . . . . . . . . . . . . . . . . . . 196
Get-AddressBook . . . . . . . . . . . . . . . . . . . . . . . . . . . . . . . . . . . . . . . . . . . . . . . . 196
Get-BackupGroupEntity . . . . . . . . . . . . . . . . . . . . . . . . . . . . . . . . . . . . . . . . . . . 196
Get-CatalogSearchData . . . . . . . . . . . . . . . . . . . . . . . . . . . . . . . . . . . . . . . . . . . 197
Get-CatalogStatus . . . . . . . . . . . . . . . . . . . . . . . . . . . . . . . . . . . . . . . . . . . . . . . 197
Get-ConfigOption . . . . . . . . . . . . . . . . . . . . . . . . . . . . . . . . . . . . . . . . . . . . . . . 198
Get-Connection . . . . . . . . . . . . . . . . . . . . . . . . . . . . . . . . . . . . . . . . . . . . . . . . 198
Get-CurrentTemplateVersionID . . . . . . . . . . . . . . . . . . . . . . . . . . . . . . . . . . . . . . 199
Get-Datastore . . . . . . . . . . . . . . . . . . . . . . . . . . . . . . . . . . . . . . . . . . . . . . . . . 199
Get-GlobalTransportFailover . . . . . . . . . . . . . . . . . . . . . . . . . . . . . . . . . . . . . . . . 200
Get-InventoryEntities . . . . . . . . . . . . . . . . . . . . . . . . . . . . . . . . . . . . . . . . . . . . . 200
Get-IsInventoryRefreshing . . . . . . . . . . . . . . . . . . . . . . . . . . . . . . . . . . . . . . . . . . 200
Get-Job . . . . . . . . . . . . . . . . . . . . . . . . . . . . . . . . . . . . . . . . . . . . . . . . . . . . . . 201
Get-JobTemplate . . . . . . . . . . . . . . . . . . . . . . . . . . . . . . . . . . . . . . . . . . . . . . . 202
Get-MonitorLog . . . . . . . . . . . . . . . . . . . . . . . . . . . . . . . . . . . . . . . . . . . . . . . . . 202
Get-Network . . . . . . . . . . . . . . . . . . . . . . . . . . . . . . . . . . . . . . . . . . . . . . . . . . 203
Get-PhysicalMachineDiskMap . . . . . . . . . . . . . . . . . . . . . . . . . . . . . . . . . . . . . . . . 203
Get-Repository . . . . . . . . . . . . . . . . . . . . . . . . . . . . . . . . . . . . . . . . . . . . . . . . . 203
Get-RepositoryJob . . . . . . . . . . . . . . . . . . . . . . . . . . . . . . . . . . . . . . . . . . . . . . . 204
Get-RepositorySavePoint . . . . . . . . . . . . . . . . . . . . . . . . . . . . . . . . . . . . . . . . . . 204
Get-RestoreDiskMap . . . . . . . . . . . . . . . . . . . . . . . . . . . . . . . . . . . . . . . . . . . . . 205
Get-SavepointDisk . . . . . . . . . . . . . . . . . . . . . . . . . . . . . . . . . . . . . . . . . . . . . . . 205
Get-SavepointManifest . . . . . . . . . . . . . . . . . . . . . . . . . . . . . . . . . . . . . . . . . . . . 205
Get-Savepoints . . . . . . . . . . . . . . . . . . . . . . . . . . . . . . . . . . . . . . . . . . . . . . . . . 206
Get-TransportFailover . . . . . . . . . . . . . . . . . . . . . . . . . . . . . . . . . . . . . . . . . . . . 206
Get-VirtualApplianceConfig . . . . . . . . . . . . . . . . . . . . . . . . . . . . . . . . . . . . . . . . . 206
Get-VirtualApplianceDeploymentStatus . . . . . . . . . . . . . . . . . . . . . . . . . . . . . . . . . 207
Get-VirtualApplianceReconfigStatus . . . . . . . . . . . . . . . . . . . . . . . . . . . . . . . . . . . 207
Get-VirtualMachinesUnderInventory . . . . . . . . . . . . . . . . . . . . . . . . . . . . . . . . . . . 208
Get-VmDisk . . . . . . . . . . . . . . . . . . . . . . . . . . . . . . . . . . . . . . . . . . . . . . . . . . . 208
Get-VMDKVolume . . . . . . . . . . . . . . . . . . . . . . . . . . . . . . . . . . . . . . . . . . . . . . . 208
Install-VirtualAppliance . . . . . . . . . . . . . . . . . . . . . . . . . . . . . . . . . . . . . . . . . . . 209
Mount-LinuxVolume . . . . . . . . . . . . . . . . . . . . . . . . . . . . . . . . . . . . . . . . . . . . . . 211
New-BackupFlag . . . . . . . . . . . . . . . . . . . . . . . . . . . . . . . . . . . . . . . . . . . . . . . . 211
New-BackupGroupMember . . . . . . . . . . . . . . . . . . . . . . . . . . . . . . . . . . . . . . . . . 212
New-Daily Schedule . . . . . . . . . . . . . . . . . . . . . . . . . . . . . . . . . . . . . . . . . . . . . . 213
New-EmailAddress . . . . . . . . . . . . . . . . . . . . . . . . . . . . . . . . . . . . . . . . . . . . . . . 213
New-IntervalSchedule . . . . . . . . . . . . . . . . . . . . . . . . . . . . . . . . . . . . . . . . . . . . 213
New-MonthlySchedule . . . . . . . . . . . . . . . . . . . . . . . . . . . . . . . . . . . . . . . . . . . . 214
New-ReplicationFlag . . . . . . . . . . . . . . . . . . . . . . . . . . . . . . . . . . . . . . . . . . . . . 215
New-RestoreFlag . . . . . . . . . . . . . . . . . . . . . . . . . . . . . . . . . . . . . . . . . . . . . . . . 215
New-SMTPServer . . . . . . . . . . . . . . . . . . . . . . . . . . . . . . . . . . . . . . . . . . . . . . . . 216
New-TransportConfiguration . . . . . . . . . . . . . . . . . . . . . . . . . . . . . . . . . . . . . . . . 217
New-VirtualAppliance . . . . . . . . . . . . . . . . . . . . . . . . . . . . . . . . . . . . . . . . . . . . 217
vRanger Pro 7.2
User’s Guide
8
Page 9
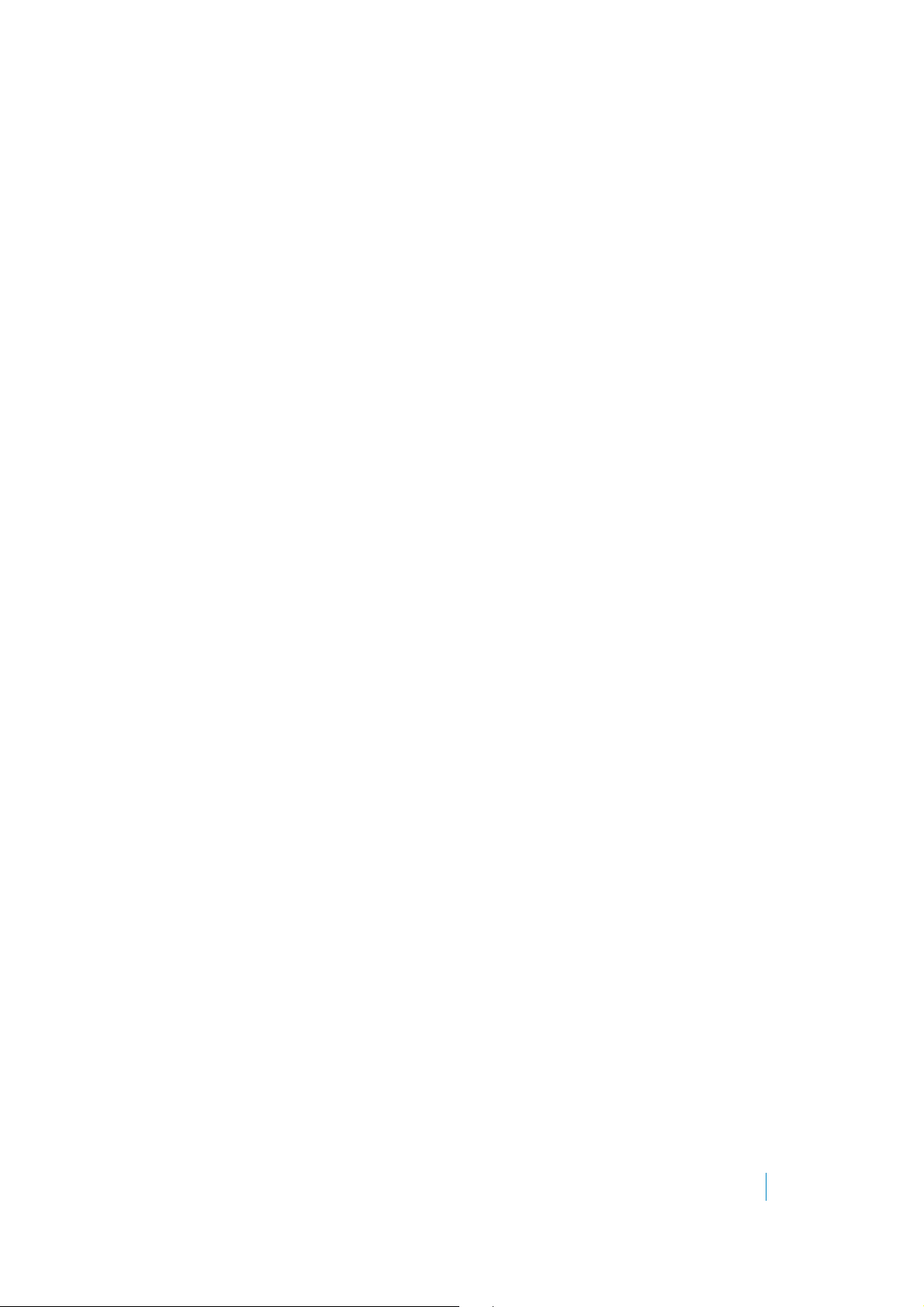
New-WeeklySchedule . . . . . . . . . . . . . . . . . . . . . . . . . . . . . . . . . . . . . . . . . . . . . 218
New-YearlySchedule . . . . . . . . . . . . . . . . . . . . . . . . . . . . . . . . . . . . . . . . . . . . . 218
Remove-AllMount . . . . . . . . . . . . . . . . . . . . . . . . . . . . . . . . . . . . . . . . . . . . . . . 219
Remove-BackupGroupEntity . . . . . . . . . . . . . . . . . . . . . . . . . . . . . . . . . . . . . . . . 219
Remove-BackupGroupMember . . . . . . . . . . . . . . . . . . . . . . . . . . . . . . . . . . . . . . . 219
Remove-Catalog . . . . . . . . . . . . . . . . . . . . . . . . . . . . . . . . . . . . . . . . . . . . . . . . 220
Remove-DdbStorageUnit . . . . . . . . . . . . . . . . . . . . . . . . . . . . . . . . . . . . . . . . . . . 220
Remove-JobTemplate . . . . . . . . . . . . . . . . . . . . . . . . . . . . . . . . . . . . . . . . . . . . . 220
Remove-LinuxVolume . . . . . . . . . . . . . . . . . . . . . . . . . . . . . . . . . . . . . . . . . . . . . 221
Remove-Repository . . . . . . . . . . . . . . . . . . . . . . . . . . . . . . . . . . . . . . . . . . . . . . 221
Remove-SavePoint . . . . . . . . . . . . . . . . . . . . . . . . . . . . . . . . . . . . . . . . . . . . . . . 222
Remove-VirtualAppliance . . . . . . . . . . . . . . . . . . . . . . . . . . . . . . . . . . . . . . . . . . 222
Remove-VirtualApplianceConfiguration . . . . . . . . . . . . . . . . . . . . . . . . . . . . . . . . . 222
Run-JobsNow . . . . . . . . . . . . . . . . . . . . . . . . . . . . . . . . . . . . . . . . . . . . . . . . . . 223
Run-ReplicationFailover . . . . . . . . . . . . . . . . . . . . . . . . . . . . . . . . . . . . . . . . . . . 223
Run-ResumeReplicationFailover . . . . . . . . . . . . . . . . . . . . . . . . . . . . . . . . . . . . . . 224
Run-TestReplicationFailover . . . . . . . . . . . . . . . . . . . . . . . . . . . . . . . . . . . . . . . . 224
Set-Cataloging . . . . . . . . . . . . . . . . . . . . . . . . . . . . . . . . . . . . . . . . . . . . . . . . . 224
Set-CBTonVM . . . . . . . . . . . . . . . . . . . . . . . . . . . . . . . . . . . . . . . . . . . . . . . . . . 225
Set-LinuxVolume . . . . . . . . . . . . . . . . . . . . . . . . . . . . . . . . . . . . . . . . . . . . . . . . 225
Set-MountPath . . . . . . . . . . . . . . . . . . . . . . . . . . . . . . . . . . . . . . . . . . . . . . . . . 225
Set-Resources . . . . . . . . . . . . . . . . . . . . . . . . . . . . . . . . . . . . . . . . . . . . . . . . . . 226
Stop-vRangerJob . . . . . . . . . . . . . . . . . . . . . . . . . . . . . . . . . . . . . . . . . . . . . . . . 226
Update-BackupJobTemplate . . . . . . . . . . . . . . . . . . . . . . . . . . . . . . . . . . . . . . . . 227
Update-GlobalTransportFailover . . . . . . . . . . . . . . . . . . . . . . . . . . . . . . . . . . . . . 228
Update-HypervRestoreJobTemplate . . . . . . . . . . . . . . . . . . . . . . . . . . . . . . . . . . . 228
Update-Inventory . . . . . . . . . . . . . . . . . . . . . . . . . . . . . . . . . . . . . . . . . . . . . . . 230
Update-ReplicationJobTemplate . . . . . . . . . . . . . . . . . . . . . . . . . . . . . . . . . . . . . 231
Update-RestoreJobTemplate . . . . . . . . . . . . . . . . . . . . . . . . . . . . . . . . . . . . . . . . 232
Update-VirtualAppliance . . . . . . . . . . . . . . . . . . . . . . . . . . . . . . . . . . . . . . . . . . 234
Update-VirtualApplianceConfiguration . . . . . . . . . . . . . . . . . . . . . . . . . . . . . . . . . 234
Using the VI editor . . . . . . . . . . . . . . . . . . . . . . . . . . . . . . . . . . . . . . . . . . . . . .236
VI editor overview . . . . . . . . . . . . . . . . . . . . . . . . . . . . . . . . . . . . . . . . . . . . . . . 236
Starting VI . . . . . . . . . . . . . . . . . . . . . . . . . . . . . . . . . . . . . . . . . . . . . . . . . 236
Changing modes . . . . . . . . . . . . . . . . . . . . . . . . . . . . . . . . . . . . . . . . . . . . . 236
Editing commands . . . . . . . . . . . . . . . . . . . . . . . . . . . . . . . . . . . . . . . . . . . . . . . 236
Moving the cursor . . . . . . . . . . . . . . . . . . . . . . . . . . . . . . . . . . . . . . . . . . . . 237
Inserting text . . . . . . . . . . . . . . . . . . . . . . . . . . . . . . . . . . . . . . . . . . . . . . . 237
Deleting text . . . . . . . . . . . . . . . . . . . . . . . . . . . . . . . . . . . . . . . . . . . . . . . 237
Saving your changes . . . . . . . . . . . . . . . . . . . . . . . . . . . . . . . . . . . . . . . . . . . . . 238
About Dell . . . . . . . . . . . . . . . . . . . . . . . . . . . . . . . . . . . . . . . . . . . . . . . . . . . .239
Contacting Dell . . . . . . . . . . . . . . . . . . . . . . . . . . . . . . . . . . . . . . . . . . . . . . . . . 239
Technical support resources . . . . . . . . . . . . . . . . . . . . . . . . . . . . . . . . . . . . . . . . 239
vRanger Pro 7.2
User’s Guide
9
Page 10
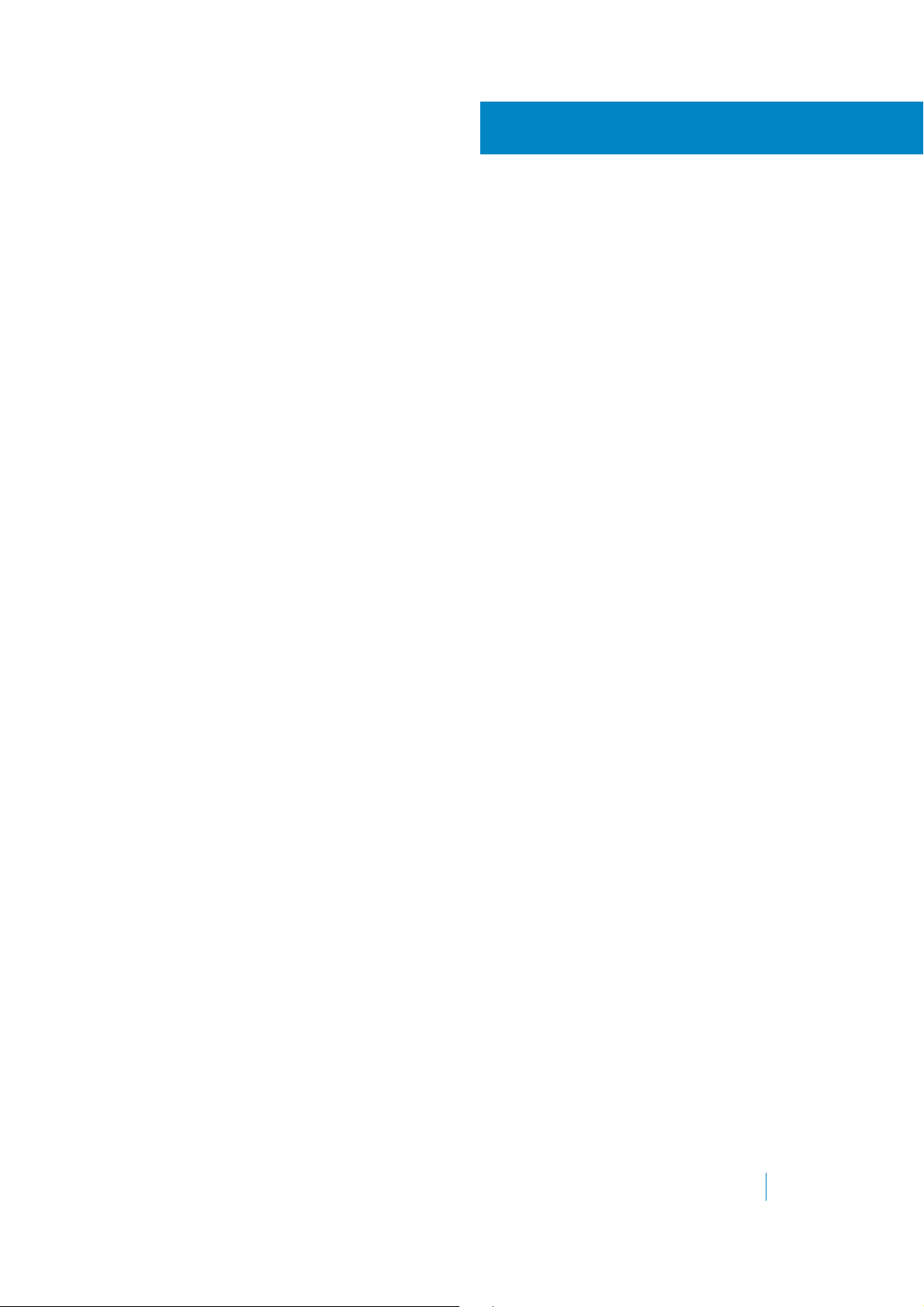
1
Introduction to this guide
• vRanger – at a glance
• Key benefits
• Major feature list
• Target audience
• Recommended additional reading
vRanger – at a glance
Dell™ vRanger software provides high-speed backup and recovery of VMware®, Microsoft® Hyper-V®, and
physical Windows Server® environments. It also provides high-speed replication for VMware. It protects entire
virtual environments in minutes, detecting and backing up new VMs automatically, and delivers safe, scalable
data protection to even the largest VMware and Hyper-V environments. With vRanger, you can locate and
restore individual files in seconds — even if they are buried in virtual and physical backups — from a single,
intuitive interface.
vRanger capabilities include:
• Protect entire VMware and Hyper-V environments in minutes
• Deliver high-speed, storage-thrifty backup/restore for VMware, Hyper-V and physical Windows servers
• Quickly locate and restore individual files from virtual and physical backups
• Replicate key VMs for offsite disaster recovery preparedness
• Deploy scalable data protection for even the largest virtual infrastructures
Key benefits
• Exploits vSphere 6 performance and scalability enhancements
• Provides high-speed, resource-efficient backup, replication and recovery of VMware and Hyper-V virtual
machine (VM) images
• Provides high-speed backup and recovery of physical servers.
• Delivers up to 90 percent backup storage savings when paired with Dell™ DR Series appliance.
• Includes capability for distributed segment processing through DD Boost™ support for faster backups to
• Optionally deploys as a low-resource consumption vRanger Virtual Appliance (VA) for low-impact
®
Data Domain® systems
EMC
scalability
• Offers VA cluster support and easy VA deployment through a wizard
• Improves VM backup and recovery performance with HotAdd support
• Optimizes use of critical resources in virtual environments, including hypervisor hosts, networks and
storage
vRanger Pro 7.2
User’s Guide
10
Page 11
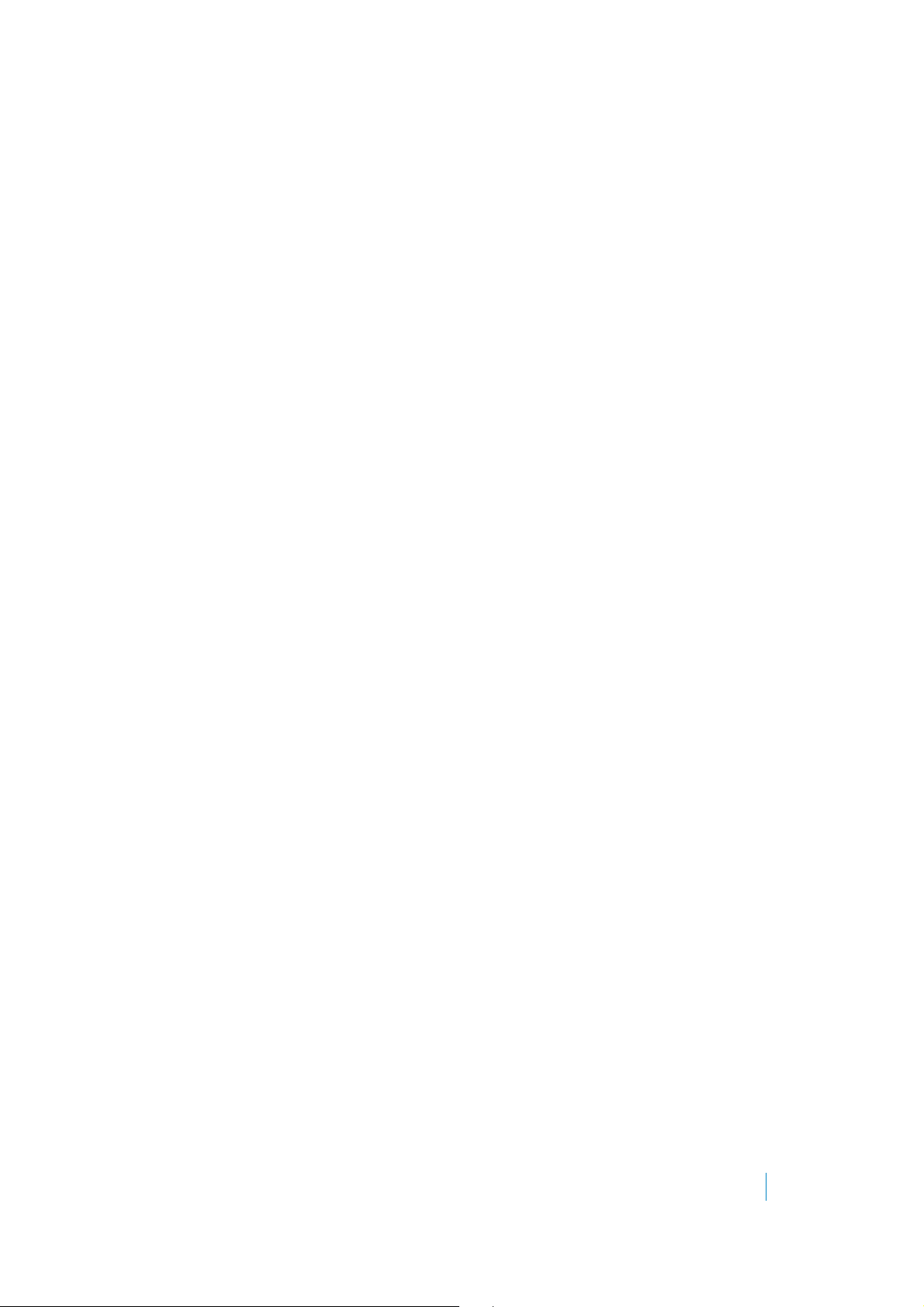
• Protects real-world VM deployments with multiple hosts and hundreds of VMs
• Ensures archive integrity
• Simplifies portability with image backup files
• Delivers proven reliability
• Provides unmatched performance and scalability
• Comes with world-class service and support
Major feature list
• VMware ReadyTM Certified for vSphere 6 — Ensures reliable, safe, and scalable operation with vSphere
6.
• VMware ESXi Support — Provides a wide range of backup and recovery and disaster recovery (DR)
capabilities for VMware virtual infrastructures.
• Microsoft Hyper-V Support — Protects and provides disaster recovery capabilities for Hyper-V virtual
machines.
•Physical Server Support - Supports backup and recovery of Windows physical servers, files and folders
• Virtual Appliance (VA) Architecture — Through centralized and wizard-driven deployment and
administration from the vRanger server, delivers highly scalable and cost-effective distributed data
handling and throughput through VAs.
• Disk-to-Disk Backup and Deduplication — Supports Dell DR RDA for optimized deduplication and
replication
• EMC Data Domain Boost Support — Supports EMC Data Domain Boost for optimized deduplication and
replication.
• VMware HotAdd Support — Performs LAN-free backups with vRanger installed inside a VM and from the
vRanger VA. Additionally, HotAdd accelerates network backups of ESXi.
• Patented Active Block Mapping (ABM)— Eliminates inactive and white space blocks from protected
Windows VMs to speed backup, replication, and recovery jobs as well as reduce network and storage
requirements.
• Instant File-Level Recovery (FLR) for Windows and Linux — Lets you quickly restore a single file from a
backup image in the repository through a one-step process.
• Native, Full Catalog Capability (Patent-Pending) — Provides a native, full catalog of every image in the
backup repository, enabling immediate identification of available recovery positions, with one-click
restore. Wildcard scanning feature quickly locates backup repository files to be restored.
• Advanced Encryption Standard (AES)-256 — Secures protected images block-by-block on the VMware
host as they’re read so they’re also secure over the network and in the backup repository.
•Synthetic Recovery — Delivers single-pass restore, reading each required block only one time from
multiple full, incremental, and differential backup images in the repository for the fastest, most
efficient results.
• vMotion and Storage vMotion Support — vSphere vMotion support ensures vRanger automatically
protects VMware VMs as they move from one host to another, even when backup jobs are running. It also
ensures vRanger follows VM storage disks when they are relocated to different data stores; locks VM
storage disks when vRanger accesses the disks during a job.
• Advanced Savepoint Management — Lets you manage and use multiple point-in-time copies of backup
and replica images for precise image, file, and object restores.
• Dynamic Resource Management — Optimizes real-time use of critical resources; ensures efficiency and
that jobs complete faster without exceeding resource capacity.
vRanger Pro 7.2
User’s Guide
11
Page 12
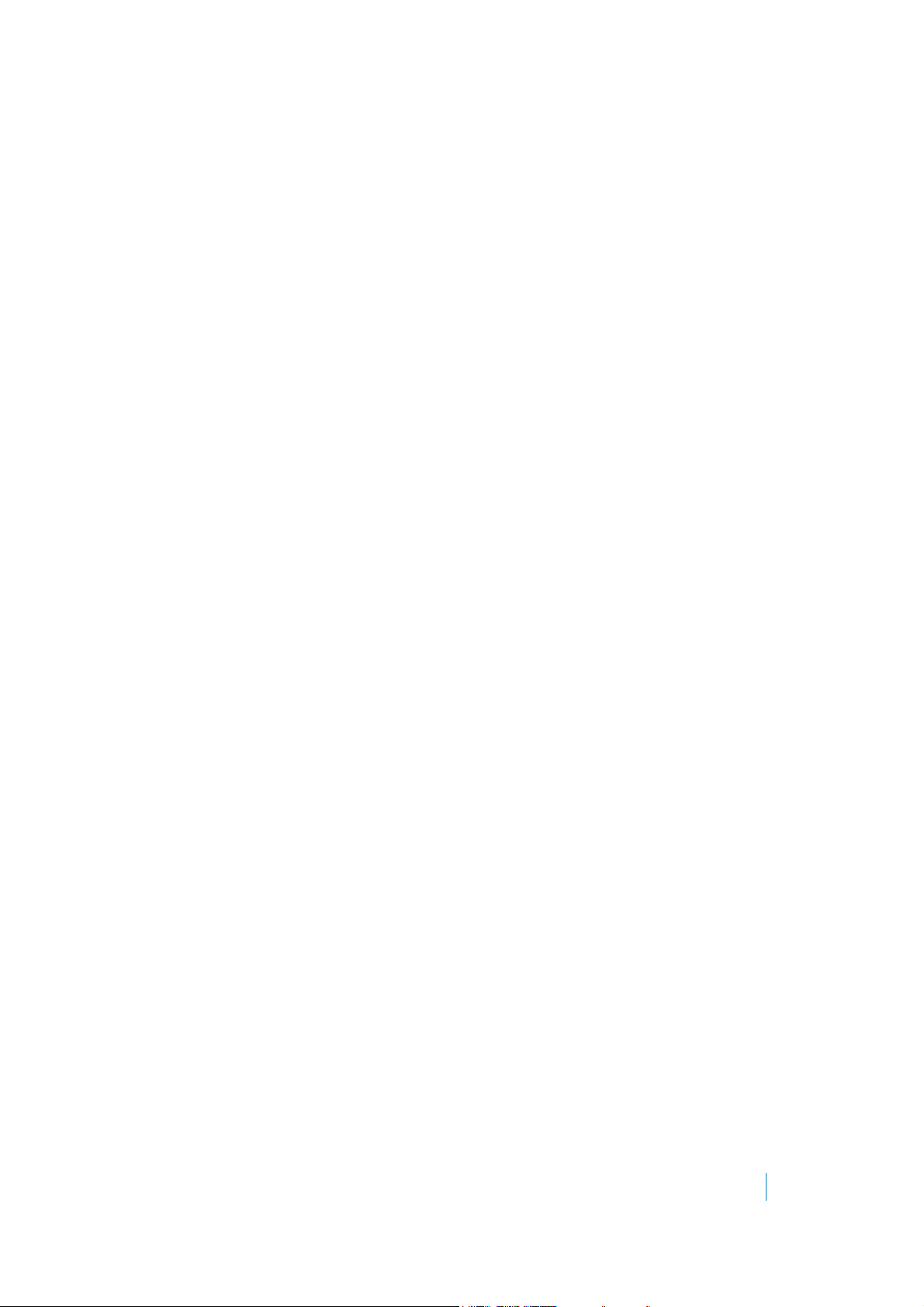
Target audience
This guide is intended for backup administrators and other technical personnel who are responsible for
designing and implementing a backup strategy for the organization. A good understanding of the operating
system (OS) on which vRanger is running is assumed.
Recommended additional reading
The following documentation is also available:
• Dell™ vRanger™ Installation/Upgrade Guide – This guide details the system requirements for installing
and operating vRanger, and describes how to install and upgrade the vRanger application and
components.
®
• Dell™ vRanger™ Integration Guide for EMC
configure vRanger to work with a Data Domain Boost repository to achieve source-side deduplication of
backup data.
• Dell™ vRanger™ Integration Guide for Dell™ DR Series Disk Backup Appliance– This guide describes how
to configure vRanger to work with a Dell DR series appliance to achieve deduplication of backup data.
• Dell™ vRanger™ Integration Guide for Dell™ NetVault™ SmartDisk - vRanger™ Edition – This guide
describes how to configure vRanger to work with a NetVault SmartDisk -vRanger Edition repository to
achieve deduplication of backup data.
• Total Virtual Data Protection - Protecting virtualized applications with Dell™ vRanger™ and Dell
Recovery Manager™ – This guide describes how vRanger can work with Dell Recovery Manager products to
protect key services such as Active Directory, Exchange, and SharePoint.
Data Domain® Boost™ – This guide describes how to
vRanger Pro 7.2
User’s Guide
12
Page 13
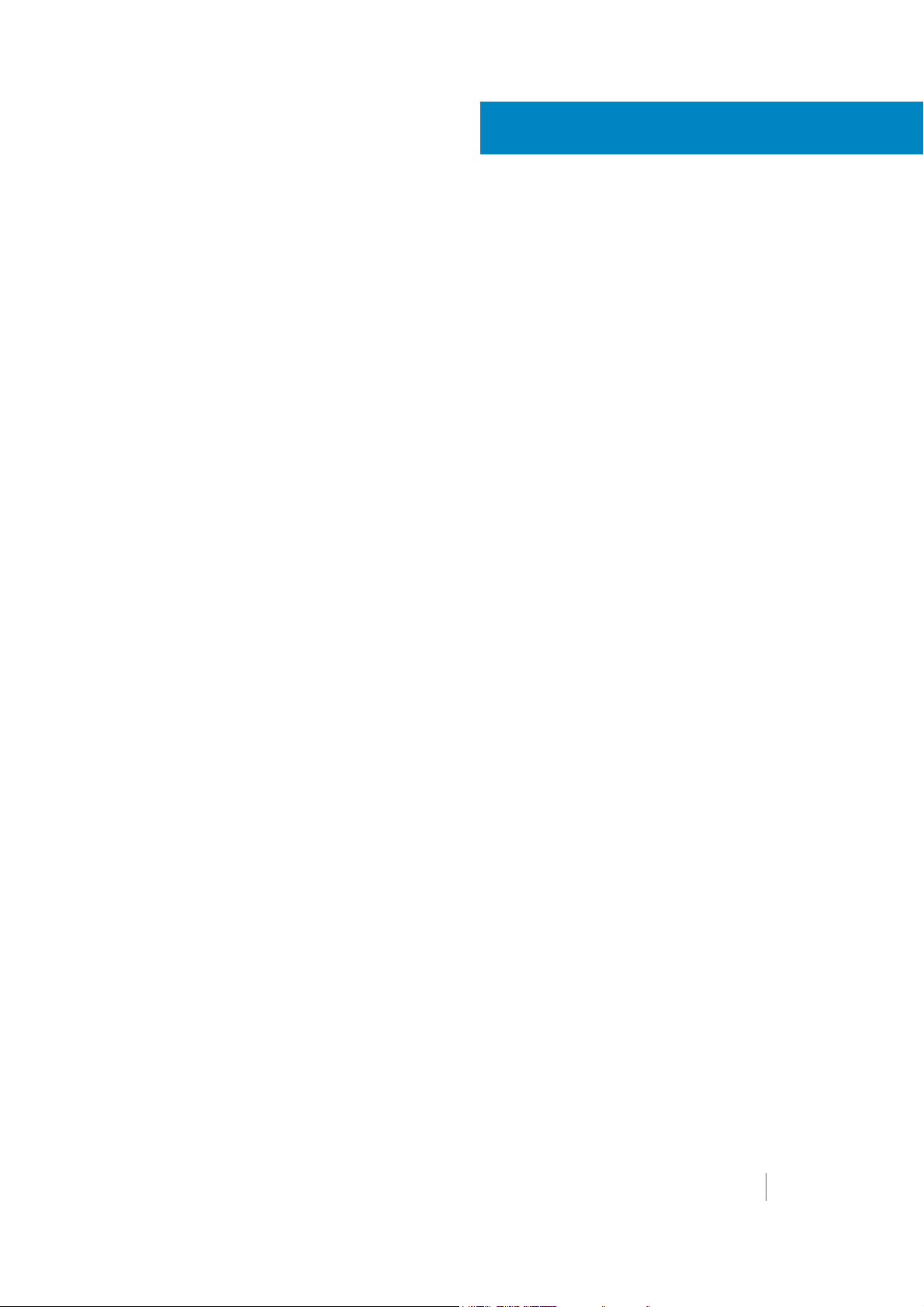
2
vRanger overview
• Virtualization overview
• vRanger overview
• Installation overview
• Configuration overview
Virtualization overview
As companies grow, their technology needs change. These changes are often implemented within complex
systems running business-critical applications. Usually there is an increased demand for hardware and software
resources. To manage this demand, many companies establish virtual environments. Doing so can increase an
organization’s agility and efficiency while lowering its costs.
Most companies have a number of specialized physical servers and workstations that are under used.
Virtualizing such an environment increases and balances utilization by consolidating the physical machines into
a single physical host that runs multiple virtual machines (VMs).
vRanger overview
vRanger is a backup, recovery, and backup management solution for virtual and physical environments.
Featuring a new platform technology, vRanger reduces the backup window, provides smarter backup options,
and offers more scalability features while using fewer resources.
vRanger capabilities:
• Performs incremental, differential or full image backups of virtual and physical machines.
• Quickly restores the entire machine or just specific files.
• Manages disaster recovery strategies and protects critical data in virtual and physical environments.
• Replicates VMware virtual machines to more than one destination, letting users accomplish multiple HA
and DR objectives based on their specific needs.
What is vRanger?
vRanger is the next step in the evolution of the leading backup solution designed for the virtual infrastructure as
well as physical machines. When protecting a VMware VM, vRanger captures the complete VM image (including
the OS, patches, and applications) and transfers the archive (full, incremental, or differential) to a configured
data repository. These image-level backups can be restored in a matter of minutes rather than the hours
required by legacy file-level solutions.
vRanger was originally designed to integrate with VMware Virtual Infrastructure and vSphere at the API level,
rather than through complicated scripting, and now also protects physical and Hyper-V virtual machines.
For VMware servers, vRanger uses simplified vCenter and ESX Server integration to enumerate and display your
virtual environment the way you are accustomed to seeing it. vRanger also tracks and adapts to vMotion activity
to avoid disruption to scheduled jobs.
vRanger Pro 7.2
User’s Guide
13
Page 14
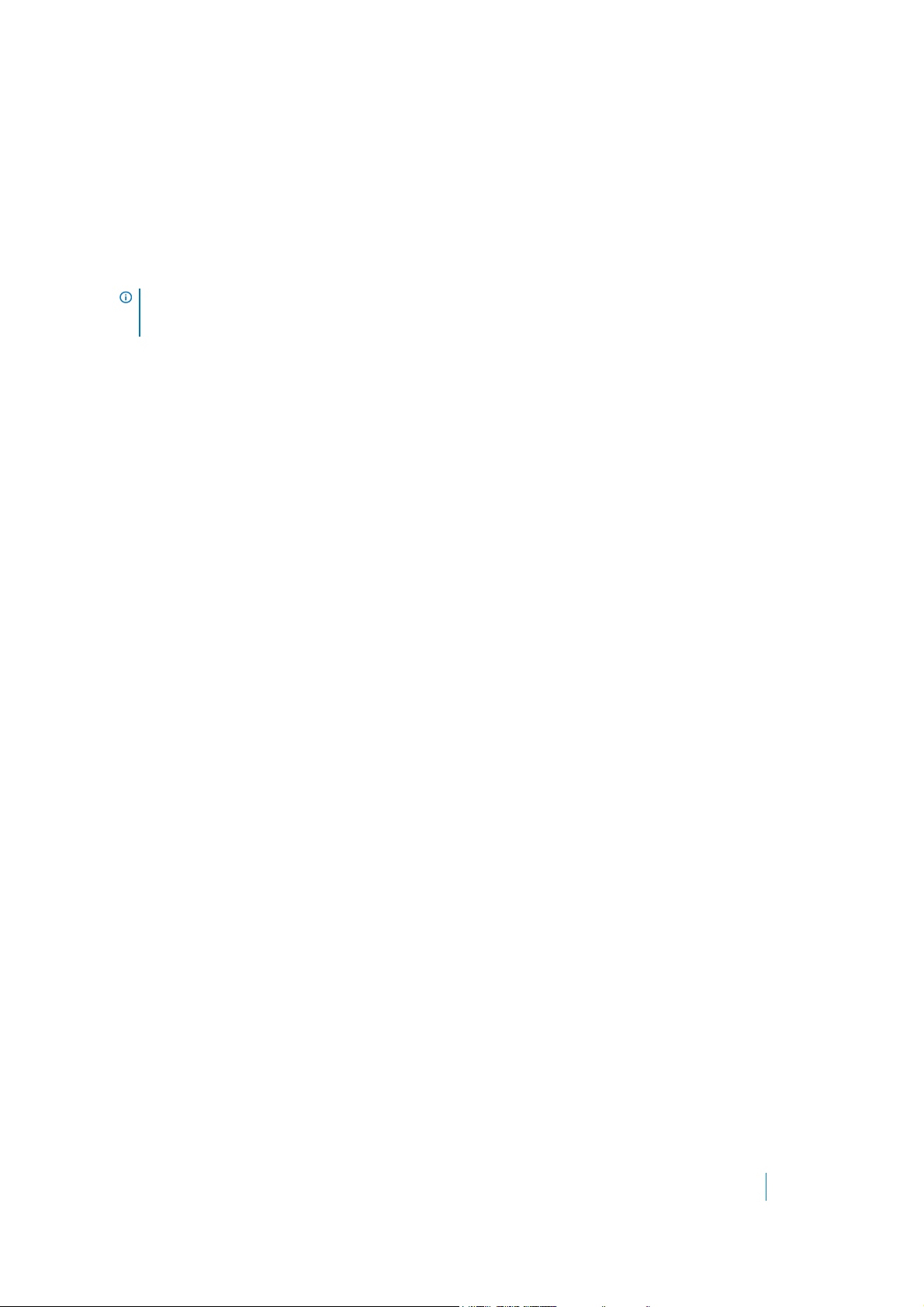
To protect Hyper-V VMs, vRanger deploys an agent to the cluster or host, from which all backup functions
operate. Using the VSS writers found on every Hyper-V VM, the vRanger agent captures the complete VM image
(including the OS, patches, and applications) and transfers the archive (full, incremental, or differential) to a
configured data repository. The vRanger Migration function is comparable to VMware vMotion in that it lets you
continue protecting a server even as it moves from host to host within a cluster.
Protecting a physical machine is possible with the vRanger physical backup client. The client is installed on the
physical machine you want to protect and communicates with the vRanger server, gathering information on the
source server configuration, executing backup functions, and transmitting those backups to the repository
through “direct-to-target” architecture.
IMPORTANT: Physical backups are only supported on Windows machines matching the list of supported
operating systems. Refer to “System requirements and compatibility” in the Dell vRanger Pro
Installation/Upgrade Guide.
How does it help?
Simply put, vRanger provides better data protection using fewer resources. vRanger’s image-level backups for
VMware VMs allow for simple, portable archives that can be restored with a few clicks of the mouse. The
improved File Level Recovery (FLR) engine lets you browse archives and recover files from archives instantly.
The vRanger user interface lets you easily manage the protection of all VMware, Hyper-V, and physical servers
from a central location.
The intelligent Resource Manager maximizes throughput and protects infrastructure performance, while
incremental backups conserve storage space. With the vRanger direct-to-target architecture, expensive proxy
servers are no longer required.
Installation overview
The installation of vRanger is a simple process requiring no additional components or configuration. vRanger can
be installed on either a physical or virtual machine meeting the requirements specified in the Dell vRanger
Installation and Upgrade Guide.
Before installing
vRanger can be installed in a variety of configurations depending on your environment. Some common
configuration options include:
• Database Installation
• Backup Architecture:
• VA-based HotAdd
• Machine-based HotAdd
• VA-based LAN
• Machine-based LAN
• Machine-based SAN
• Virtual Appliance deployment
Before installing vRanger, review each of your architectural options, and decide on the best fit for your
environment.
For more information on installing vRanger, refer to the Dell vRanger Pro Installation/Upgrade Guide.
vRanger Pro 7.2
User’s Guide
14
Page 15
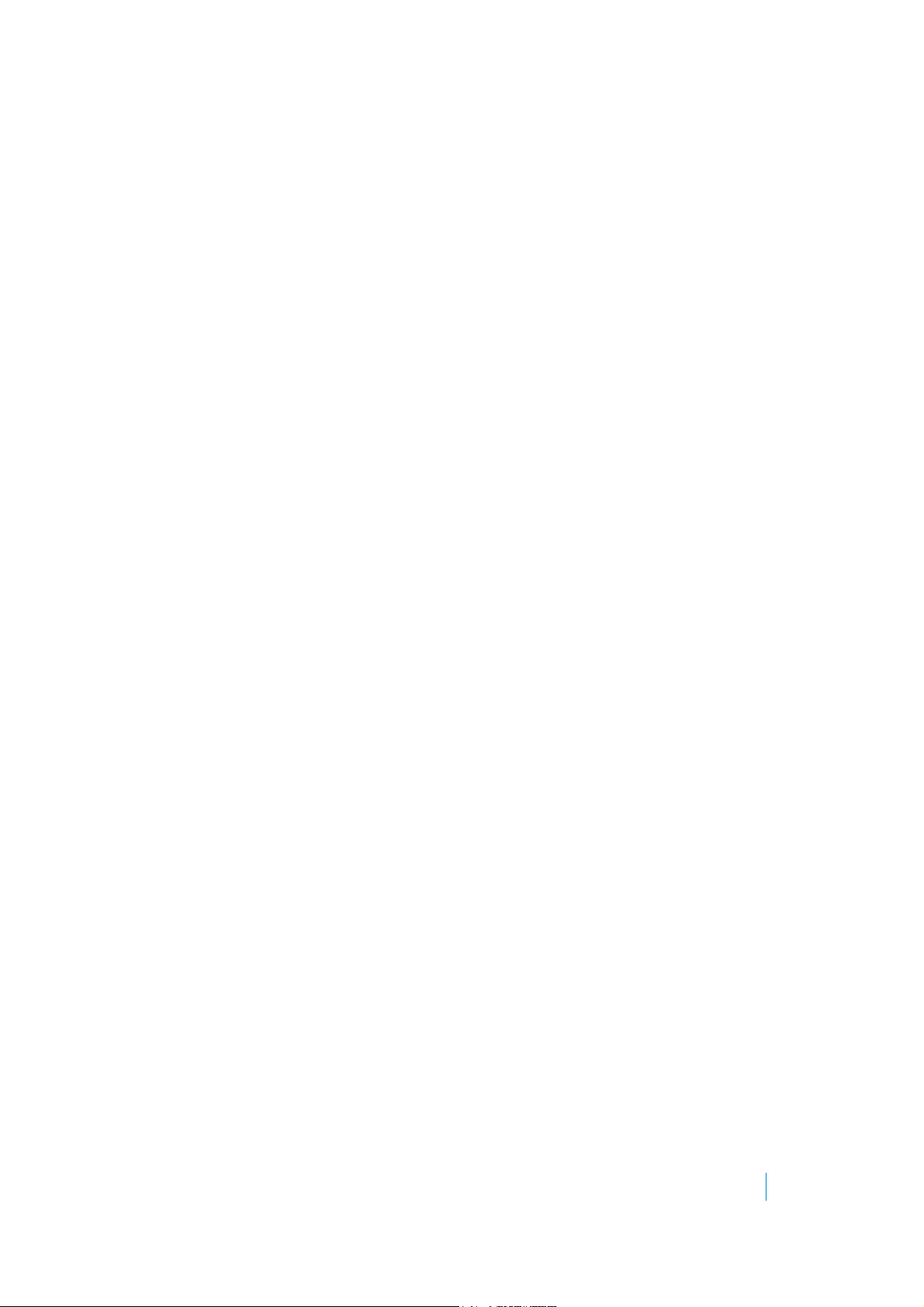
Downloading an evaluation copy of vRanger
Evaluation versions of Dell products, including vRanger, are freely available from the Dell website. Evaluation
versions are fully applications limited only by licensing.
To download an evaluation copy of vRanger
1 From an internet connected PC, access http://software.dell.com/products/vranger/.
2Click Download Free Trial. Register or log in as appropriate.
3 Accept the License Agreement. Click Submit.
4Select vRanger x.x and save the file to the preferred location.
Installing vRanger
The installation of vRanger has several options. Unless you have a valid reason not to, Dell recommends to
accept the default configuration wherever possible. Complete the steps in the following procedure to install
vRanger.
To install vRanger
1 Launch the installer and accept the vRanger license. The install process does not continue until the
license is accepted.
2 Choose an installation directory.
3 Enter the credentials under which the vRanger services should run. The credentials used need to have
local administrator privileges on the vRanger machine.
4 Select the vRanger database. You may choose to install vRanger with a new instance of SQL Server
Express or on an existing SQL Server. You also need to configure DB credentials at this time.
5 The installation completes.
For more information on installing vRanger, see the Dell vRanger Pro Installation/Upgrade Guide.
Configuration overview
vRanger requires some basic configuration before data protection can begin. The bulk of this configuration is
driven by the Startup Wizard which launches the first time the application is opened. For more information
about configuring vRanger, see Configuring vRanger.
The primary configurations you need to make are described below.
Add inventory for protection
Before you can begin backups, you must add at least one of the following to the vRanger inventory:
• one or more vCenters
• one or more Hyper-V clusters
• one or more vCloud Director servers
• one or more physical servers
• individual Hyper-V or ESXi hosts not associated with a cluster or vCenter.
To add a vCenter, you need to have credentials with administrator access to the vCenter, along with root-level
credentials for each host managed by the vCenter. To add a Hyper-V cluster, you must have domain
vRanger Pro 7.2
User’s Guide
15
Page 16
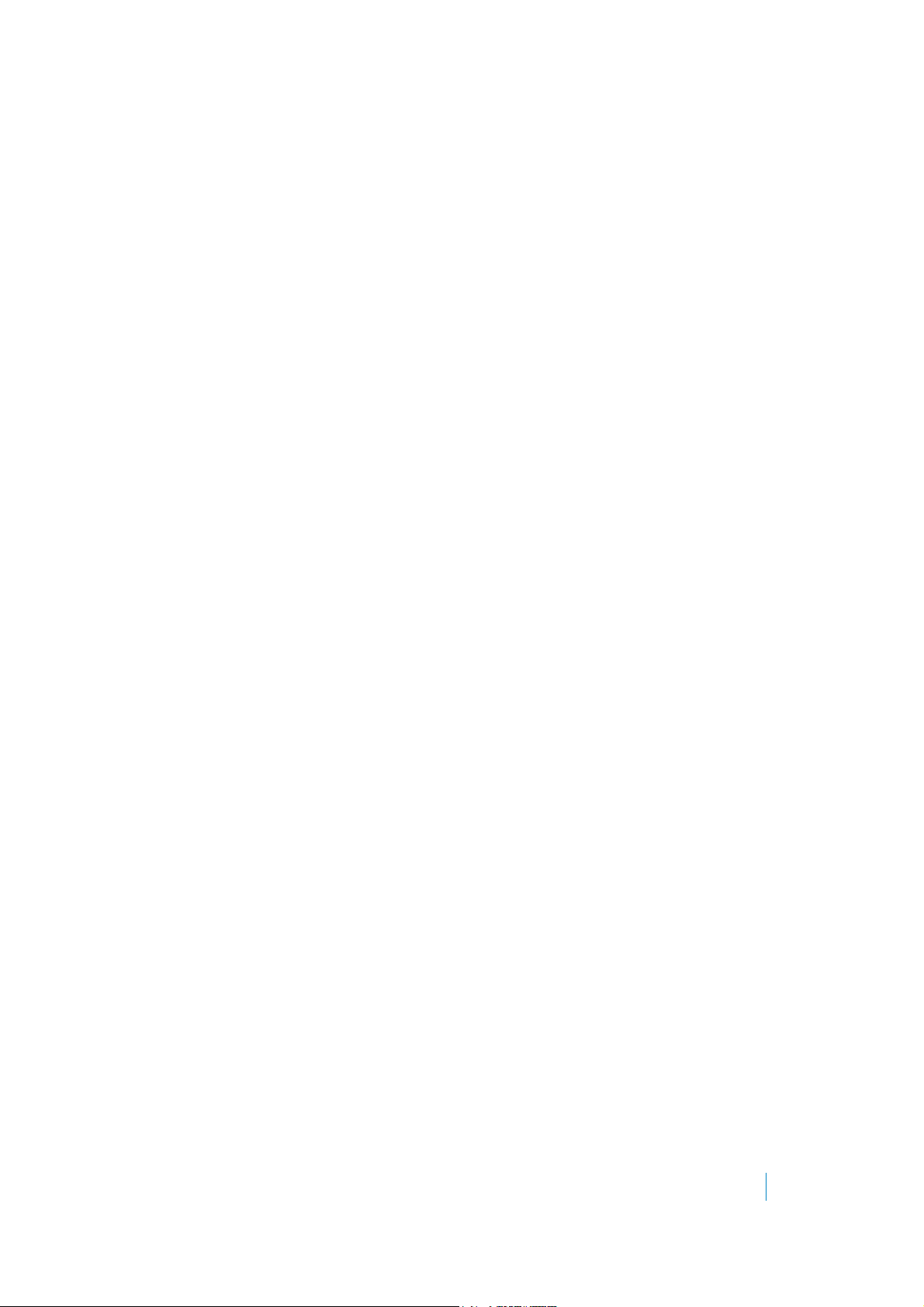
administrator privileges. You have the option to exclude hosts from the vRanger inventory, which also exclude
them from licensing.
Add repositories
Repositories are where vRanger stores the savepoints created by each backup job. You can create a repository
from a standard FTP, NFS, CIFS, or SFTP share. You may also deduplicate vRanger backups by sending them to a
Dell DR RDA, Data Domain DD Boost, or NetVault SmartDisk repository. To add a repository, you need the name
of the server and share, as well as an account with access to that share.
Deploy virtual appliances
vRanger uses a virtual appliance for replication to/from ESXi servers, for Linux FLR, and optionally for backups
and restores. Before fully utilizing vRanger, you need to deploy and configure virtual appliances to your ESXi
servers. For more information, see the Dell vRanger Pro Installation/Upgrade Guide.
Add physical servers to inventory
vRanger includes the ability to back up and restore physical servers. Before you can backup a physical server,
you must add it to the vRanger inventory and supply credentials with Administrator access to the server
Schedule a backup job
With a vCenter and a Repository configured, the next step is to schedule a backup job. To schedule a backup
job, follow the sequence below.
To schedule a backup job
1 Select an object to back up. You may select any vCenter object (VM, Host, Datacenter, and so on) or a
physical server.
2 To start the Backup Wizard, do one of the following:
• Click the Add drop-down menu, and then click Backup Job.
• Right-click the object you want to back up, and then click Backup [selected object].
3 Select the disks to include or skip.
4 Select the Repository to use.
5 Select your transport method (automatic or custom).
6 Select your backup options, such as compression or enabling guest quiescing.
7 Select your backup type (Incremental, Differential, or Full) and configure Retention Policies.
8 Schedule the backup job or set to run On Demand.
For more information about the Backup Wizard or available options, see Backup.
Schedule a replication job
With a vCenter and a virtual appliance or appliances (if necessary) configured, the next step is to configure a
replication job. To schedule a replication job, follow the sequence below:
vRanger Pro 7.2
User’s Guide
16
Page 17
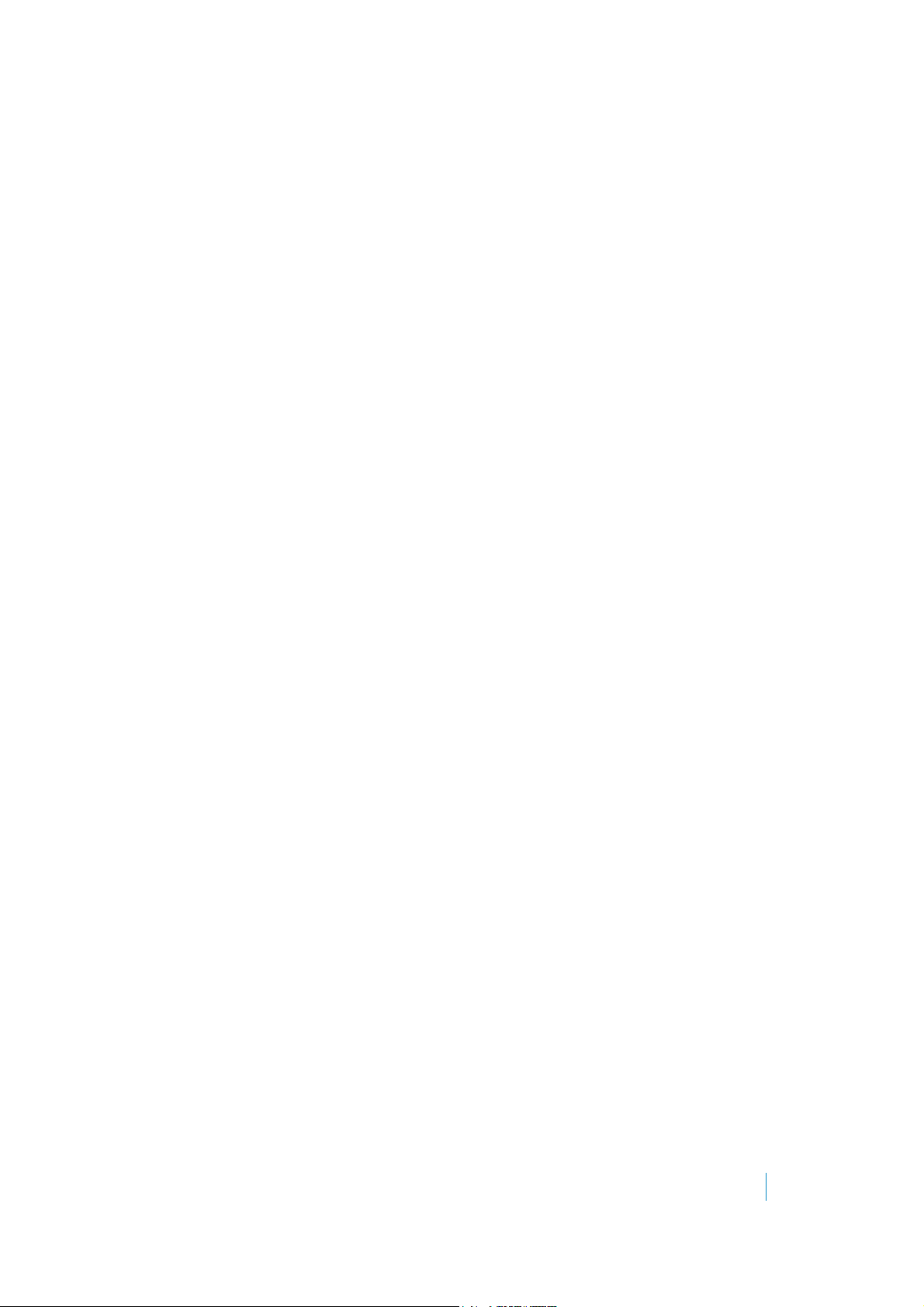
To schedule a replication job
1 Select a VM to replicate.
2 To start the Replication Job Wizard, do one of the following:
• Click the Add drop-down menu, and then click Replication Job.
• Right-click the VM you want to replicate, and then click Replicate [VM Name].
3 Enter a name and description for the job.
4 Select a target host.
5 Select the type of replication: Differential or Hybrid
Differential is the most common option.
6 Map networks for the target VM.
7 Select the disk(s) to replicate.
8 Configure job options.
9 Configure the schedule for the replication job.
10 Configure email notifications.
For more information about the Replication Wizard or available options, see Replicate.
vRanger Pro 7.2
User’s Guide
17
Page 18
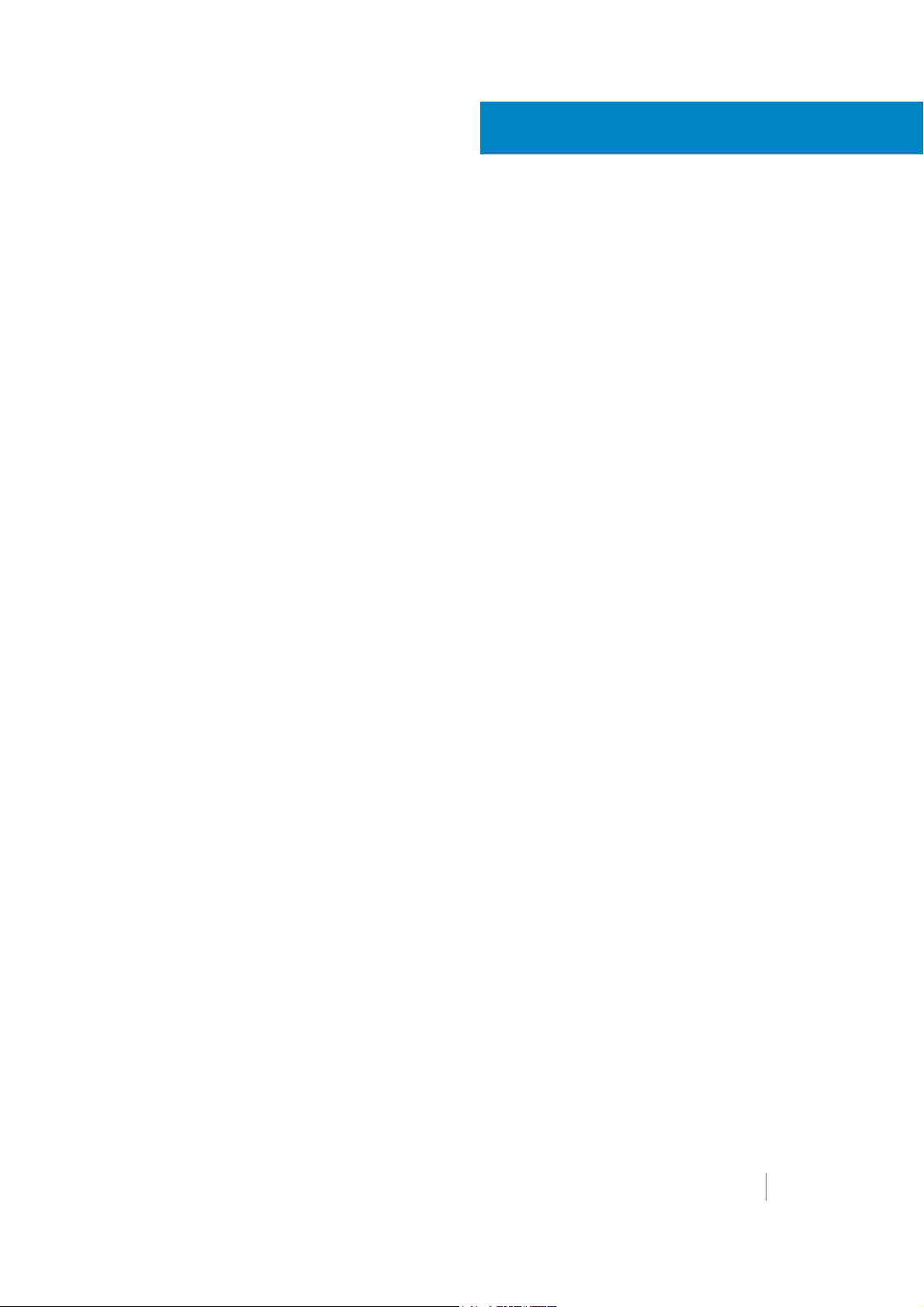
3
Configuring vRanger
• Configuration overview
• Configuring vRanger through the Startup Wizard
• Manually configuring vRanger
• Supplemental instructions – additional repository types
• Understanding the vRanger virtual appliance
Configuration overview
Before you begin configuring vRanger, confirm that you have access to all user names, passwords, and root
passwords for the ESX(i) hosts that you intend to use.
vRanger requires some basic configurations to ensure that the software functions properly. You complete the
initial configuration through the Startup Wizard, which launches when you first install vRanger. If you would
rather configure settings through the menu commands and icons on the main vRanger screen, you can do so. In
either case, you can revise the settings at any time.
After completing the basic configuration process, you can use either the Startup Wizard or the Configuration
Options dialog to manage your settings. Although the Configuration Options dialog offers some functionality
that the Startup Wizard does not, you can use either method to manage host licensing or email server data.
Only the Configuration Options dialog lets you manage resources on the task level. Given the role that tasks play
in making backup and restore jobs, this resource is vital.
Configuring vRanger through the Startup Wizard
You must have an email SMTP server set up to enable notification during job creation. Later in this process, on
the Email Notification Selection page, you have the option of choosing recipients. A plain text email is sent
after the job completes. The notification includes the job results, if you select that option.
To configure vRanger though the Startup Wizard, complete the following tasks and processes:
1 Launching the Startup Wizard
2 Adding and selecting a license
3 Process of adding vCenter and host information
4 Adding Hyper-V System Center VMM, Cluster, and host information
5 Selecting hosts for licenses
6 Adding a physical machine
7 Selecting physical machines for licenses
8 Deploying and configuring the virtual appliance from the Startup Wizard
9 Adding a repository
vRanger Pro 7.2
User’s Guide
18
Page 19
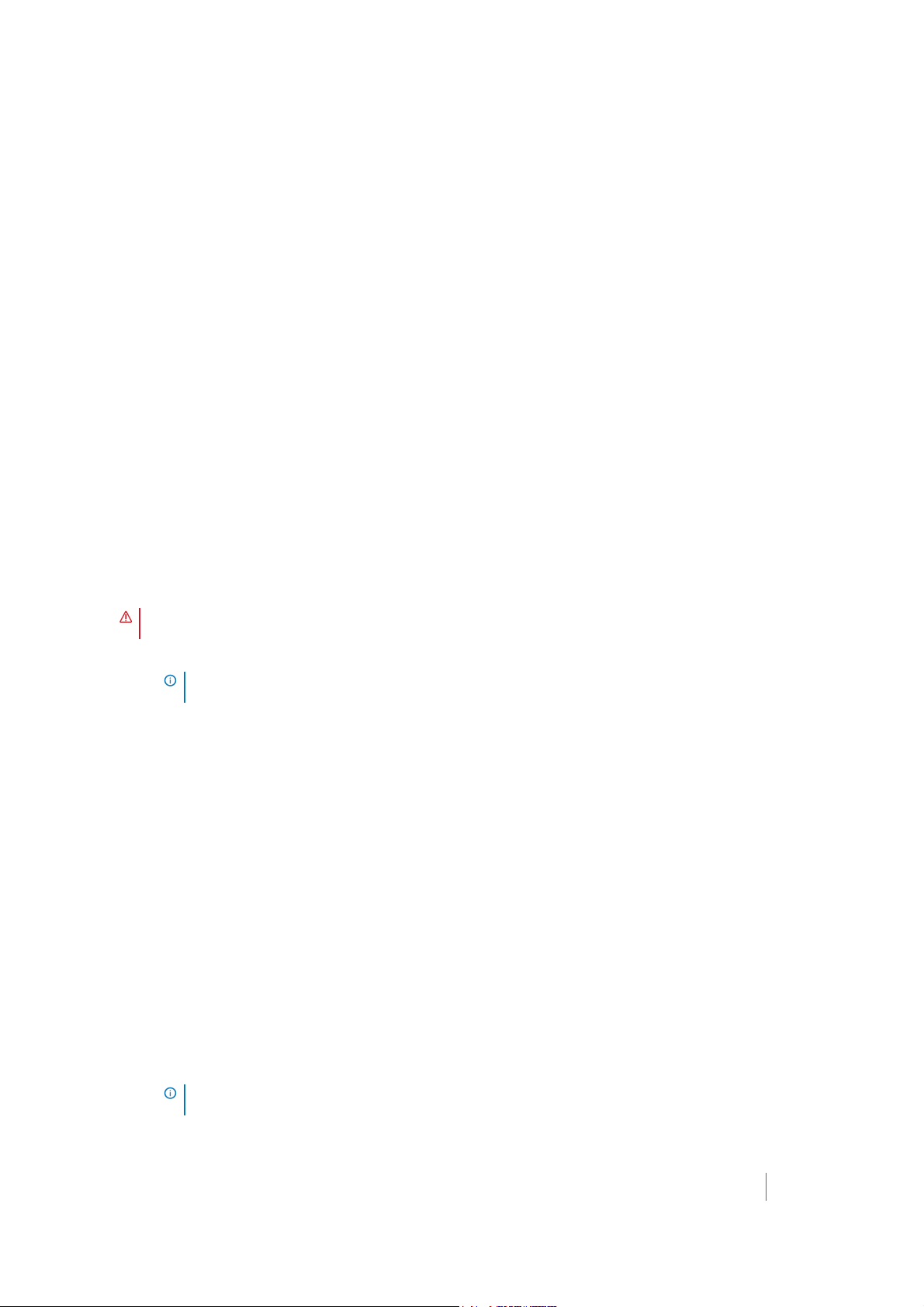
10 Setting up the SMTP server
Launching the Startup Wizard
Complete the following steps to launch open the Startup Wizard and begin configuring vRanger.
To launch the Startup Wizard
1 Do one of the following:
• If you have just installed the software, the Startup Wizard should automatically launch.
• If you have not, click the Tools drop-down menu, and then click Startup Wizard.
The Startup Wizard launches.
2Click Next.
Adding and selecting a license
On the Licenses page of the wizard, complete the following steps to select add and select a vRanger license.
This procedure applies to adding a permanent license as well as a trial license.
To add and select a license
1Click Add New License.
2 Select the license.
WARNING: Adding a license with features or CPUs less than the current license could result in the loss
of functionality, or in some hosts or machines becoming unlicensed.
NOTE: When applying an extended license over an existing or trial license, the highest license
count is used.
3Click Open.
4Click Save.
5Click Next.
Under Currently Installed Licenses, you see the type of license installed. If it is a trial license, it reads,
License Type: Extended Trial and lists the number of days remaining in your extended trial period. Trial
licenses applied display the word Trial next to the License Allowed and License Used count.
Removing an extended trial license
The extended trial license is automatically removed when the trial period has elapsed, but you may also remove
it prior to the expiration of the trial period.
To remove an extended trial license
1 In the main interface, click the Tools menu, and then click Options.
2 On the Configuration Options dialog box, under the Licensing node, click Product.
3 On the Product License page, click Remove Trial Extension.
NOTE: The Remove Trial Extension button is available only when trial extension is present. When
the trial extension is removed, the button is also removed.
4 In the Licensing window, click Ye s to confirm.
vRanger Pro 7.2
User’s Guide
19
Page 20
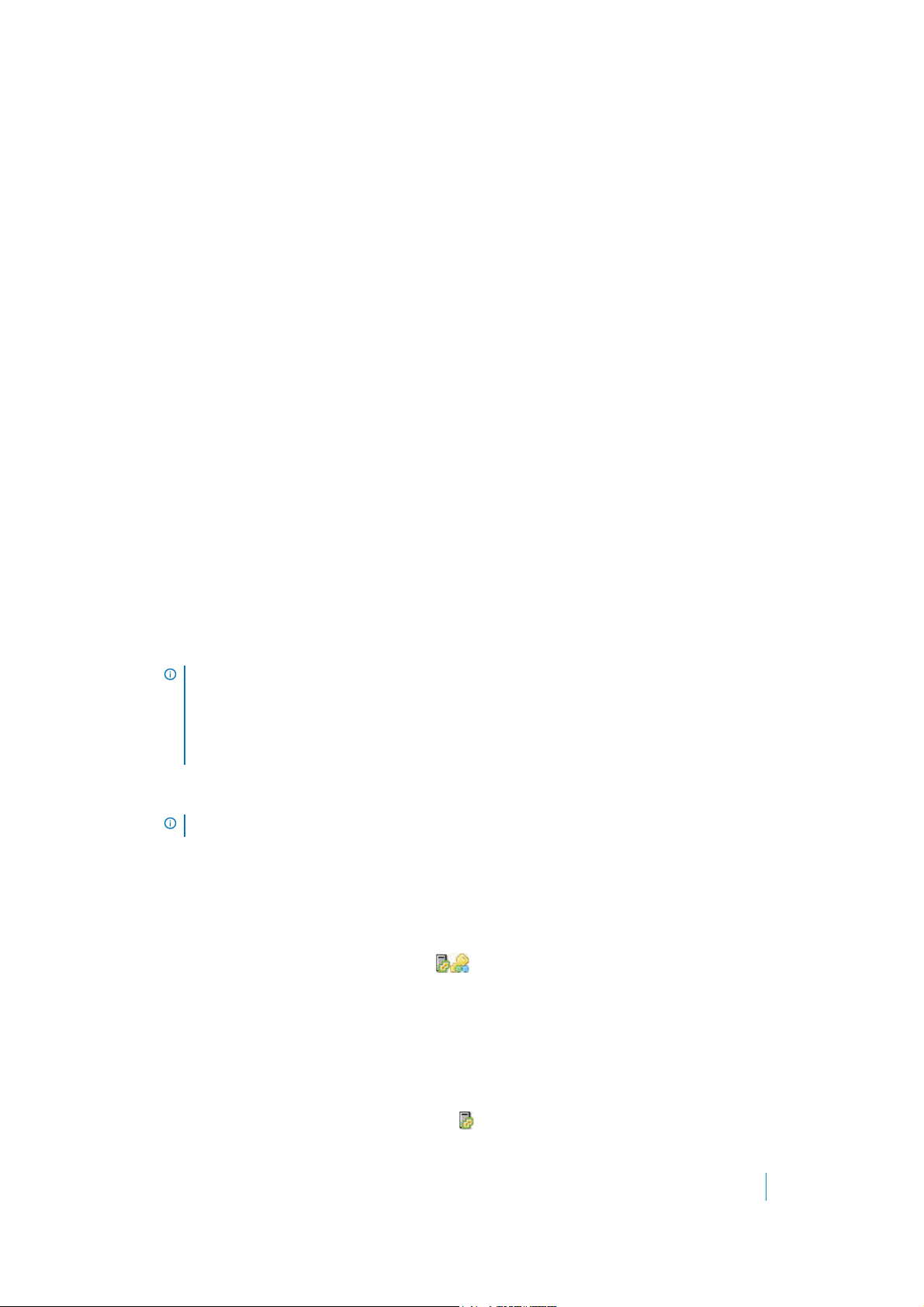
5Under Currently Installed Licenses, confirm that the primary license is being applied.
6 In the Virtual Machine Hosts and Physical Machines nodes, confirm your license allocation.
Process of adding vCenter and host information
The VirtualCenter and Host Information page displays. Before vRanger can add source objects to the My
Inventory pane, you must configure a connection to a vCenter and/or an ESX(i) Server.
To add vCenter and host information, complete the following tasks as necessary:
1 Adding a vCenter. Complete this task to add a vCenter and all associated hosts.
2 Entering host credentials. Complete this task to add credentials to hosts that appeared after adding a
vCenter.
3 Adding hosts. Complete this task to add individual hosts not associated with a vCenter.
Adding a vCenter
Complete the following steps to add a vCenter to your vRanger configuration.
To add a vCenter
1 In the VirtualCenters section, click Add.
The Add VirtualCenter Credentials dialog box appears.
2In the DNS Name or IP text box, enter the FQDN or IP address of the vCenter server.
3In the User Name text box, enter the user name of an account with privileges on the vCenter server. For
the required permissions for a vRanger vCenter account, see “Configuring vCenter permissions” in the
“Before You Install” chapter of the vRanger Installation and Upgrade Guide.
NOTE: The user name for the vCenter credential should be entered in the “username@domain”
format, rather than “domain\username”. In some cases, the domain may not be required. Avoid
special characters in the user name.
If these credentials are changed in the future, you will need to restart the vRanger Service to
recognize the changes.
4In the User Password text box, enter the password for the account used above.
NOTE: Avoid special characters in the password.
5In the Port Number text box, enter the port to be used for communication. The default port is 443.
6Click Connect.
The dialog box closes and the vCenter displays in the VirtualCenters section and on the VirtualCenter
and Host Information page. The hosts managed by that vCenter display in the Hosts section.
Note that the hosts displayed show the icon . There are four key indicators shown in the icon:
• The large gold key indicates that the host has been issued a vRanger license.
• The green dot indicates that the host has been assigned a backup license.
• The blue dot indicates that the host has been assigned a replication license.
• The authentication method for the host is indicated by the icon superimposed on the host icon:
• If the host is authenticated with vCenter credentials only, the vCenter icon appears
superimposed over the host icon: .
vRanger Pro 7.2
User’s Guide
20
Page 21
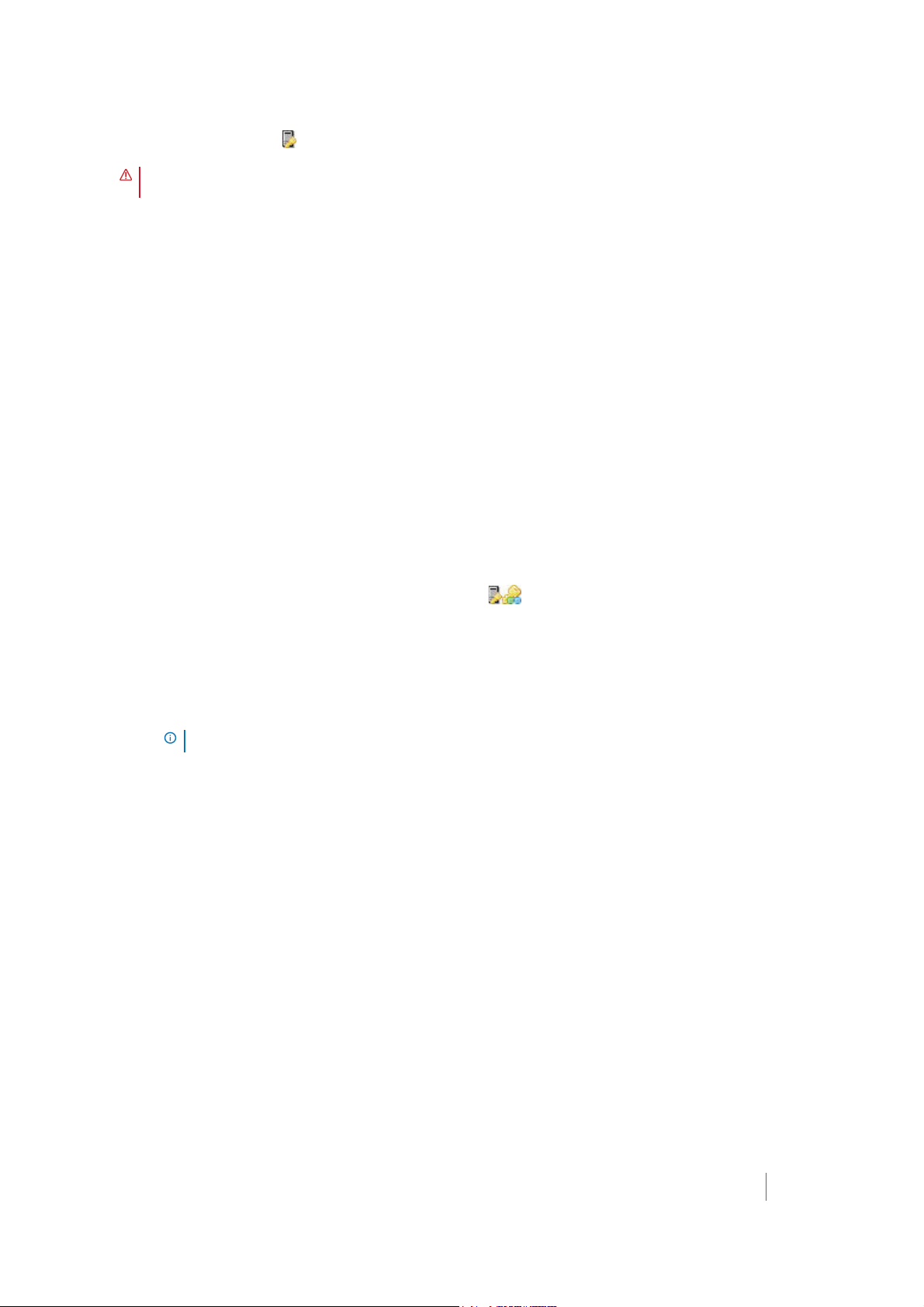
• If the host is authenticated with host credentials, a gold key is superimposed over the host
icon: .
WARNING: vCenter credentials are sufficient for operations that use only the vStorage API. You need
to apply credentials to each host for backup and replication operations to use the Service Console.
Entering host credentials
Complete the following steps to enter the credentials required to connect to the host or hosts.
To enter host credentials
1In the Hosts section, select one or more hosts. To select all hosts, select the upper-most check box.
2Click Edit.
The Host Connections dialog appears. If you have selected multiple hosts, the DNS Name or IP section
displays “[multiple connections]”
3In the User Name text box, enter an account for the host. You may use the root account if connections
through the root are enabled, or a non-root account. If the account does not yet exist on the host, select
Add user if user does not exist.
4In the User Password text box, enter the password for the account used above.
5In the Root Password text box, enter the root password for the selected hosts. If you hosts use different
root passwords, you need to configure them in like groups based on the root password.
6In the Port Number text box, enter the port to be used for communication. The default port is 22.
7Click Connect. The icon next to the host changes to , showing that the vCenter icon has been
replaced with a key.
If there is an authentication problem, such as connections through the root account being disabled, the
status icon displays an alarm:
If this happens, you need to edit the host connection to use a non-root user account. Make sure that the
Add user if user does not exist option is selected.
NOTE: ESXi requires the use of the root account. You cannot use a non-root account with ESXi.
8 When all connections have been made and verified, click Next.
Adding hosts
If you have hosts that are not managed by a vCenter, you can add them individually.
To add hosts
1 In the Host section, click Add.
2In the DNS Name or IP text box, enter the FQDN or IP address of the Host.
3In the User Name text box, enter an account for the host. You may use the root account if connections
through the root are enabled, or a non-root account. If the account does not yet exist on the host, select
Add user if user does not exist.
4In the User Password text box, enter the password for the account used above.
5In the Root Password text box, enter the password for the root account.
6In the Port Number text box, enter the port to be used for communication. The default port is 22.
7Click Connect. The Host displays in the Hosts section.
8 To continue in the wizard, click Next.
vRanger Pro 7.2
User’s Guide
21
Page 22
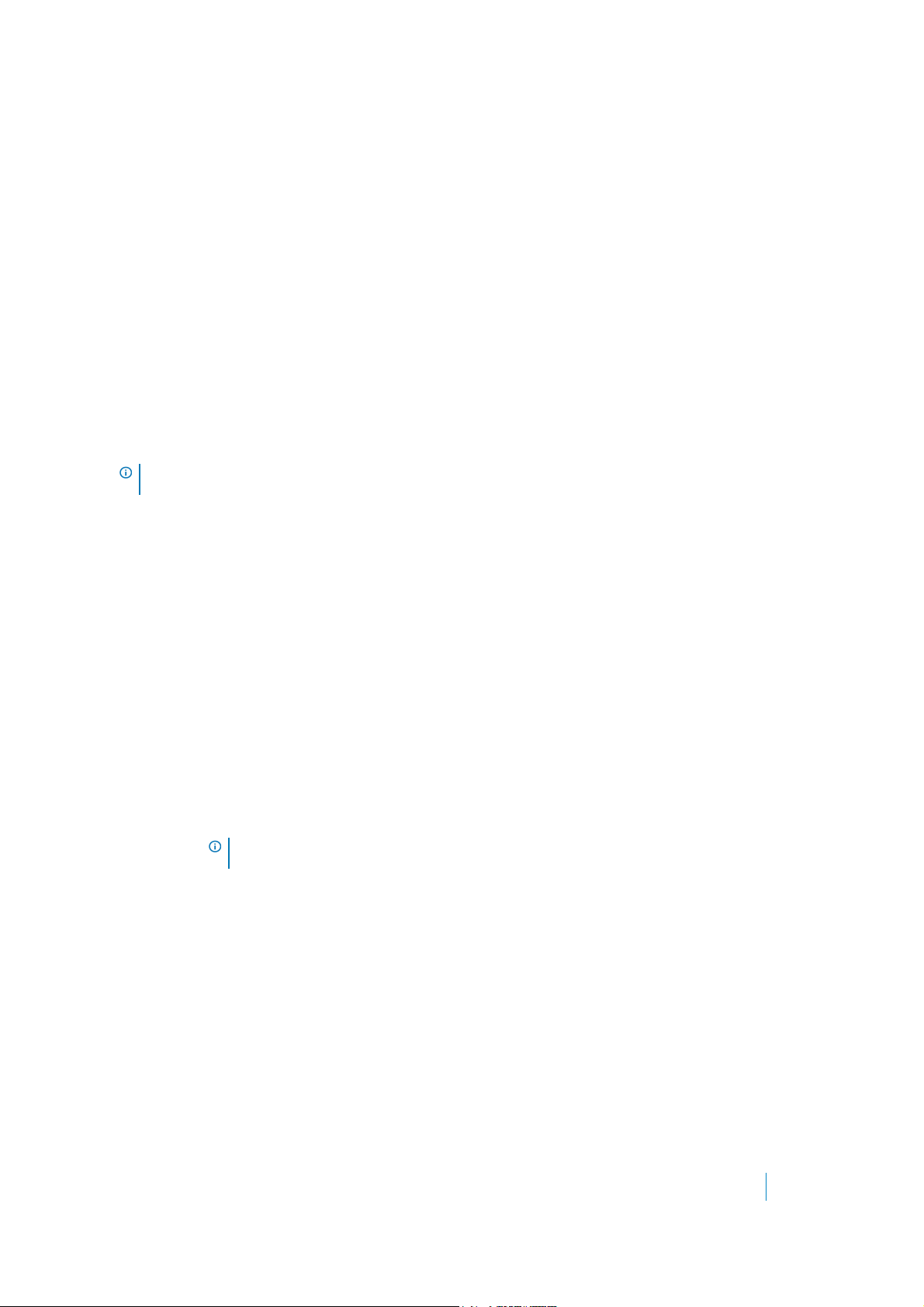
Adding Hyper-V System Center VMM, Cluster, and host information
The Hyper-V Cluster and Host Information page of the Startup Wizard displays. Before vRanger can add source
objects to the My Inventory pane, you must configure a connection to a Hyper-V System Center VMM, cluster, or
host.
To add a Hyper-V System Center VMM, cluster or host, complete the following tasks as necessary:
1 Adding a Hyper-V System Center Virtual Machine Manager
2 Adding a Hyper-V Cluster
3 Adding hosts
Adding a Hyper-V System Center Virtual Machine Manager
Complete the steps in the following procedure to add a Hyper-V System Center VMM.
IMPORTANT: Before adding the System Center VMM connection, you must install the System Center VMM
Administrative Console on the vRanger machine.
To add a Hyper-V System Center VMM
1 In the Hyper-V System Center Virtual Machine Managers section, click Add.
2In the DNS Name or IP text box, enter the FQDN or IP address of the Hyper-V System Center VMM.
3In the User Name text box, enter the user name of an account with domain administrator privileges on
the System Center VMM.
4In the User Password text box, enter the password for the account used above.
5 If this is a new System Center VMM, or if you have removed the vRanger Hyper-V agent, select Install
agent on host.
6 Configure the ports as follows:
• In the Agent Port Number text box, enter the port you want vRanger to use to communicate with
the vRanger agent installed on each Hyper-V host. This port must be open between vRanger and
each Hyper-V server.The default port is 8081.
• In the SCVMM Port Number text box, enter the port you want vRanger to use to communicate
with the System Center VMM server. The default port number is 8100.Click Connect.
IMPORTANT: This port is configured during System Center VMM installation. If you chose a
port number different from the default value, enter that value here.
7Click Next.
The Hyper-V System Center VMM displays in the Hyper-V System Center Virtual Machine Managers
section. The Hosts managed by that System Center Virtual Machine Manager displays in the Hosts
section.
Adding a Hyper-V Cluster
Complete the steps in the following procedure to add a Hyper-V cluster.
To add a Hyper-V cluster
1 In the Hyper-V Cluster section, click Add.
2In the DNS Name or IP text box, enter the FQDN or IP address of the Hyper-V cluster.
vRanger Pro 7.2
User’s Guide
22
Page 23
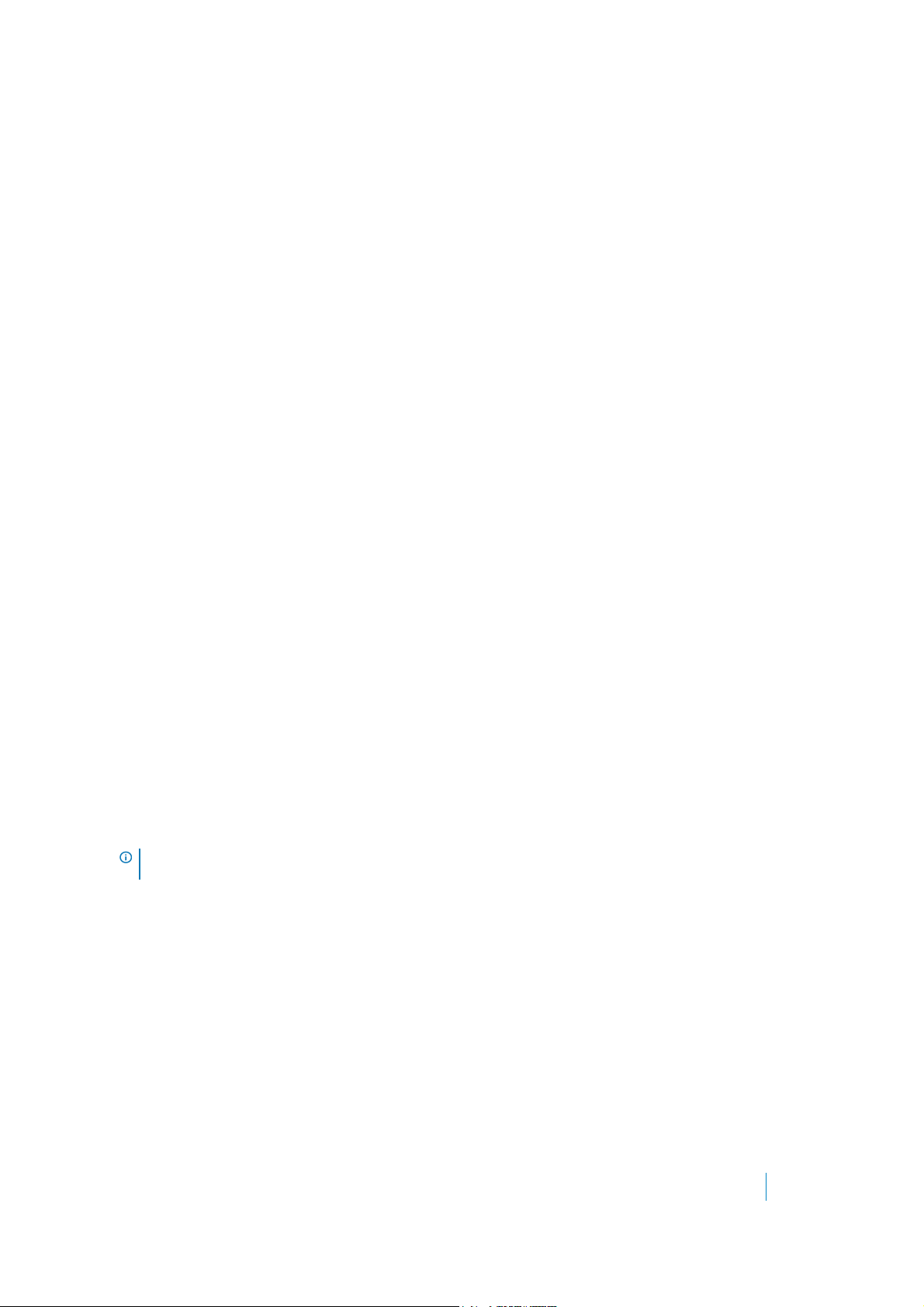
3In the User Name text box, enter the user name of an account with domain administrator privileges on
the cluster.
4In the User Password text box, enter the password for the account used above.
5 If this is a new cluster, or if you have removed the vRanger Hyper-V agent, select Install agent on host.
6 In the Port Number text box, enter the preferred port you want vRanger to use to communicate with the
Hyper-V cluster on the source server. This port must be open between vRanger and each Hyper-V server.
The default port number is 8081.
7Click Connect.
8Click Next.
The Hyper-V cluster displays in the Hyper-V Clusters section. The Hosts managed by that cluster displays
in the Hosts section.
Adding hosts
If you have hosts that are not part of a cluster, you can add them individually.
To add hosts
1 In the Host section, click Add.
2In the DNS Name or IP text box, enter the FQDN or IP address of the Host.
3In the User Name text box, enter an account for the host.
4In the User Password text, enter the password for the account used above.
5 If this is a new host, or if you have removed the vRanger Hyper-V agent, select Install agent on host.
6 In the Port Number text box, enter the preferred port you want vRanger to use to communicate with the
Hyper-V host on the source server. This port must be open between vRanger and each Hyper-V server.
The default port number is 8081.
7Click Connect.
The Host displays in the Hosts section.
Selecting hosts for licenses
The Host Licensing Information page displays. It displays total licensed sockets, used sockets, and the remaining
days left in a trial period.
NOTE: VM licenses include all virtual machines. Licenses for both VMware and Hyper-V VMs are drawn
from the same socket count.
To select hosts for licenses
1View the CPUs Allowed value to confirm the number of sockets that are licensed for protection. The
number of licenses currently allocated is shown in the CPUs Used column.
The Licensed Hosts section lists the managed hosts, the number of sockets for each host, and the
licensed features for that host.
The CPUs column indicates the license “cost” of each host.
2 In the Pro Backup or Replication column, select or deselect hosts until you have used all of the available
licenses, or until all of your hosts are protected.
3Click Save.
4Click Next.
vRanger Pro 7.2
User’s Guide
23
Page 24
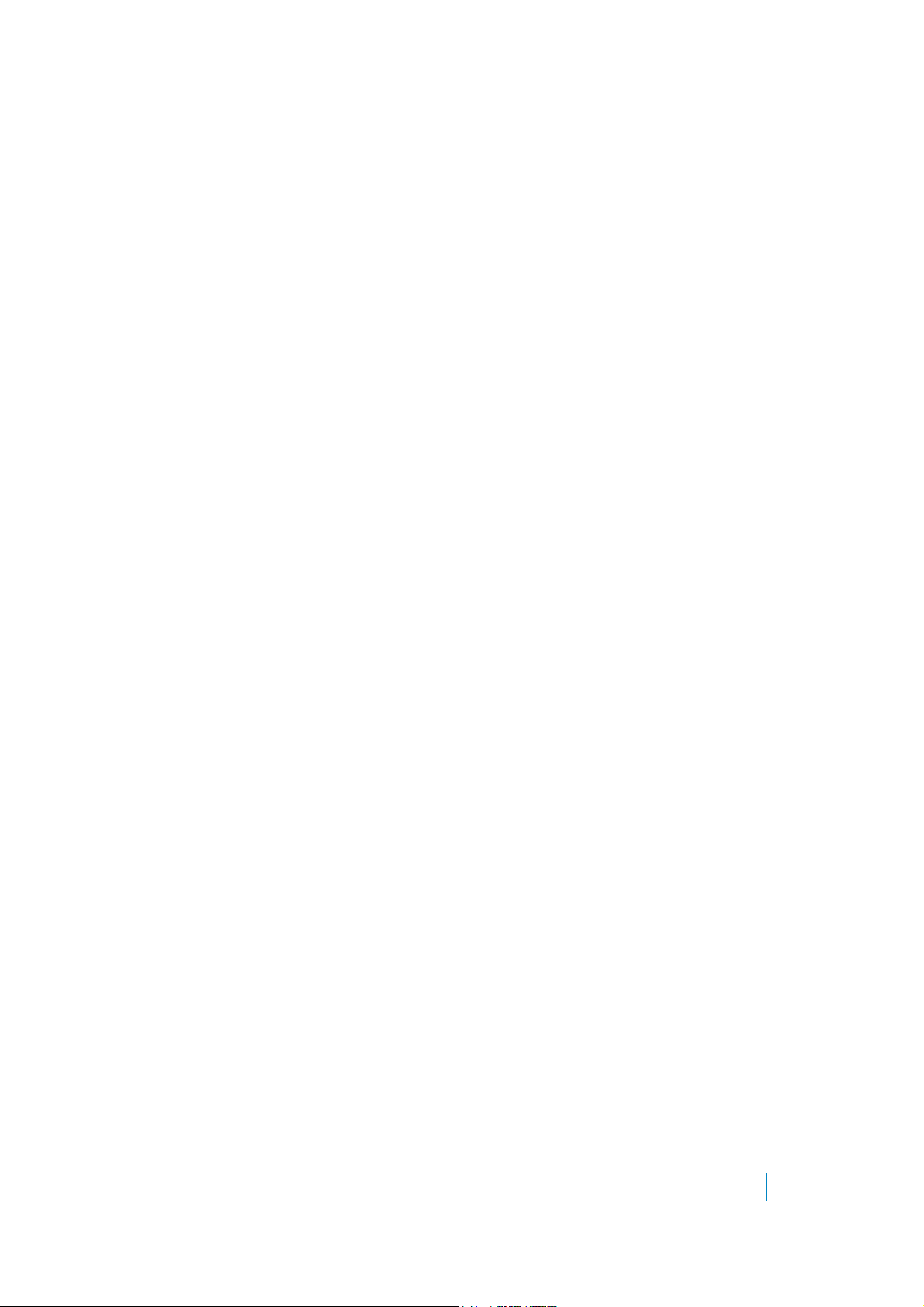
Adding a physical machine
The Physical Machine Information page displays. Before vRanger can add physical source objects to the My
Inventory pane, you must configure a connection to a physical server.
To add a physical machine
1 In the Physical Machines section, click Add.
2n the DNS Name or IP text box, enter the FQDN or IP address of the server.
3In the User Name text box, enter an account for the server.
4In the User Password text box, enter the password for the account used above.
5 If this is a new server, or if you have removed the vRanger agent, select Install agent on machine.
In the Agent Location text box, enter the preferred directory (on the physical machine) to which the
physical client should be installed. The default installation location is:
C:\Program Files\Dell\vRangerPhysicalClient
6 In the Port Number text box, enter the preferred port for vRanger to use to communicate with the
physical client on the source server. This port must be open between vRanger and each physical server.
The default port number is 51000
7Click Connect.
The server displays in the My Inventory pane. You may also create a Backup Group to combine multiple physical
servers into one backup job. See the section Adding a custom backup group for more information.
Manually installing the physical client
vRanger requires a physical backup client to be installed on the source physical server. This is normally done
when the source server is added to the vRanger inventory, but in some circumstances it may be necessary to
install the client manually.
To manually install the physical client
1 On the vRanger server, find the physical client installation file - vRangerPhysicalClient.exe. The file is
located in the “Service” sub-directory of the vRanger installation folder. By default this is:
C:\Program Files\Dell\vRanger\Service
2 Copy the client to the preferred location on the source server
3 From the source server’s command line, run the vRangerPhysicalClient.exe command modified by the
parameters below:
•USERNAME – This is required information. This is the username for an account with administrative
privileges Log on as a service” rights on the source server.
• PASSWORD – This is required information. This is the password for the account used above.
• DOMAIN – This is optional. If no value is entered, the account used above is considered a local
account. If you use a network account, enter the domain for the account here.
• INSTALL_DIR – This is optional. Default install directories are:
C:\Program Files\Dell\vRangerPhysicalClient
•PORT – This is optional. The default port is 51000
Command examples
The examples below show the proper syntax for using the installer.
• To accept the defaults, you must only provide credentials for the source server:
vRanger Pro 7.2
User’s Guide
24
Page 25
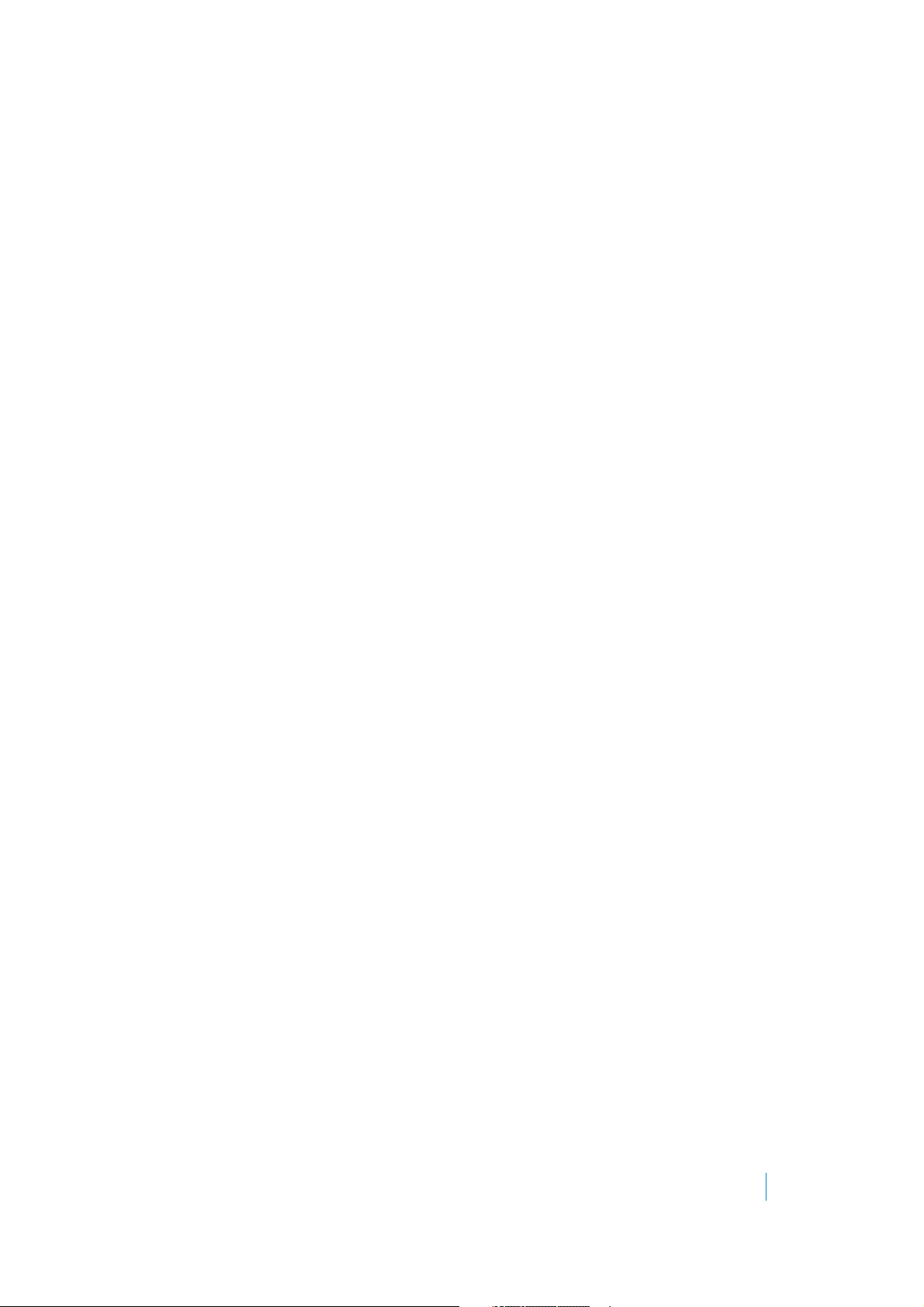
vRangerPhysicalClient.exe /USERNAME="administrator" /PASSWORD="Password"
• You may also use a network account:
vRangerPhysicalClient.exe /DOMAIN="development "/USERNAME="user1"
/PASSWORD="Password"
• To change the install location or port number, add that parameter with the preferred value:
vRangerPhysicalClient.exe /USERNAME="administrator" /PASSWORD="Password"
/INSTALL_DIR="c:\vRangerPhysicalClient"
vRangerPhysicalClient.exe /USERNAME="administrator" /PASSWORD="Password"
/PORT=52000
Selecting physical machines for licenses
Before you start this process, make sure that you have imported the license file and confirmed that it is
adequate for managing the number of physical machines you want to protect. The Currently Installed Licenses
section includes the total number of physical machine licenses available, and the number being used currently.
These numbers increment and decrement based on the selections you make on this page.
To select physical machines for licenses
1In the Currently Installed Licenses section, view the Machines Allowed value to confirm the total
number of physical machines licenses available The number of licenses currently allocated is shown in
the Machines Used column.
2The Licensed Physical Machine section lists the physical machines in vRanger’s inventory, and indicates
whether each machine is licensed for backup
aIn the Physical Backup column, select or deselect machines until you have used all of the
available licenses, or until all of your machines are protected.
3Click OK.
Deploying and configuring the virtual appliance from the Startup Wizard
vRanger uses a virtual appliance (VA) for both Linux file-level recovery and for replication to and from VMware
ESXi servers.
There are two ways to deploy and configure a VA: the Startup Wizard and the Tools menu.
If you do not want to complete the Virtual Appliance Information page of the Startup Wizard now, you may skip
this step and continue with the Startup Wizard. You can access the Virtual Appliance Configuration dialog at any
time by way of the Options available from the Tools drop-down menu.
To complete the Virtual Appliance Information page of the Startup Wizard and deploy and configure a VA now,
complete the following procedure.
To deploy and configure the virtual appliance from the Startup Wizard
1 On the Virtual Appliance Information page of the Startup Wizard, launch the Virtual Appliance
Deployment Wizard from the Startup Wizard by clicking Deploy Virtual Appliance.
2 Complete the deployment wizard by following the steps in Deploying the virtual appliance by using the
Virtual Appliance Deployment Wizard.
3 To add a new virtual appliance configuration, click Add, and then complete the following steps:
a In the Add Virtual Appliance Configuration dialog, select a virtual appliance from the inventory
tree.
vRanger Pro 7.2
User’s Guide
25
Page 26
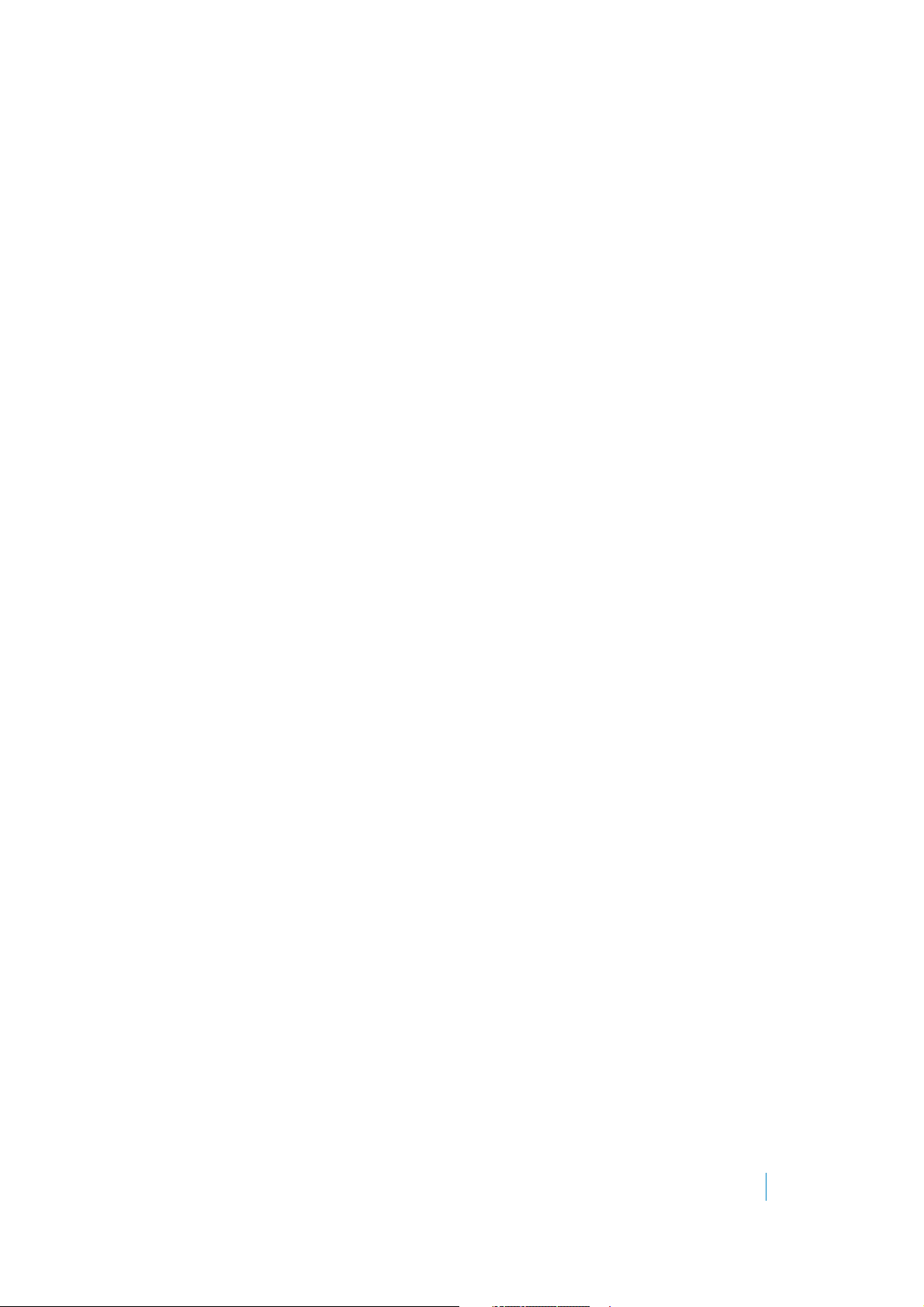
b Under Virtual Appliance Properties, you do any of the following:
• Select Override IP Address, and then enter a new IP address in the IP Address text box.
• Enter a root password for the VA in the Root Password text box.
• Select Use as default virtual appliance for cluster, to use this VA for all machines that are
a part of the associated cluster.
cClick OK.
4 To configure an existing virtual appliance, select a VA from the list, and then click Edit.
In the Modify Virtual Appliance Configuration dialog, you can edit any of the following settings:
• Virtual Appliance Properties
• Virtual Appliance Options
• Replication
• Scratch Disk
• Password
• Linux File Level Restore
For more information, see Changing the virtual appliance configuration.
5 To delete a virtual appliance, do the following:
a Select a VA from the list.
bClick Remove.
The Removing VA dialog appears.
c Select the job you want to remove.
dClick OK.
e In the Confirm Delete dialog, click OK.
If you want remove the entire VA rather than a single job, first select Delete the virtual
appliance from the host, and then click OK.
6 Under Linux FLR Virtual Appliance, if you want to plan for Linux File Level Recovery, select the virtual
appliance you want to use from the drop-down list.
7Click Next.
Adding a repository
vRanger uses repositories to store backup archives. Repositories can be one of the following types:
• CIFS
• NFS (version 3)
• FTP
• SFTP
•NetVault SmartDisk - Dell Software’s disk-based data-deduplication option which reduces storage costs
with byte-level, variable-block-based software deduplication. For more information on NetVault
SmartDisk, see http://software.dell.com/products/netvault-smartdisk/ or the Dell vRanger Integration
Guide for NetVault SmartDisk.
• Dell Rapid Data Access (RDA) - Provided by the Dell DR Series appliances - purpose-built, disk backup
appliances that use Dell deduplication technology to significantly improve backup and recovery
processes. For more information on Dell DR Series appliances, see
http://software.dell.com/products/dr-series-disk-backup-appliances/ or the Dell vRanger Integration
Guide for Dell DR Series Disk Backup Appliance.
vRanger Pro 7.2
User’s Guide
26
Page 27
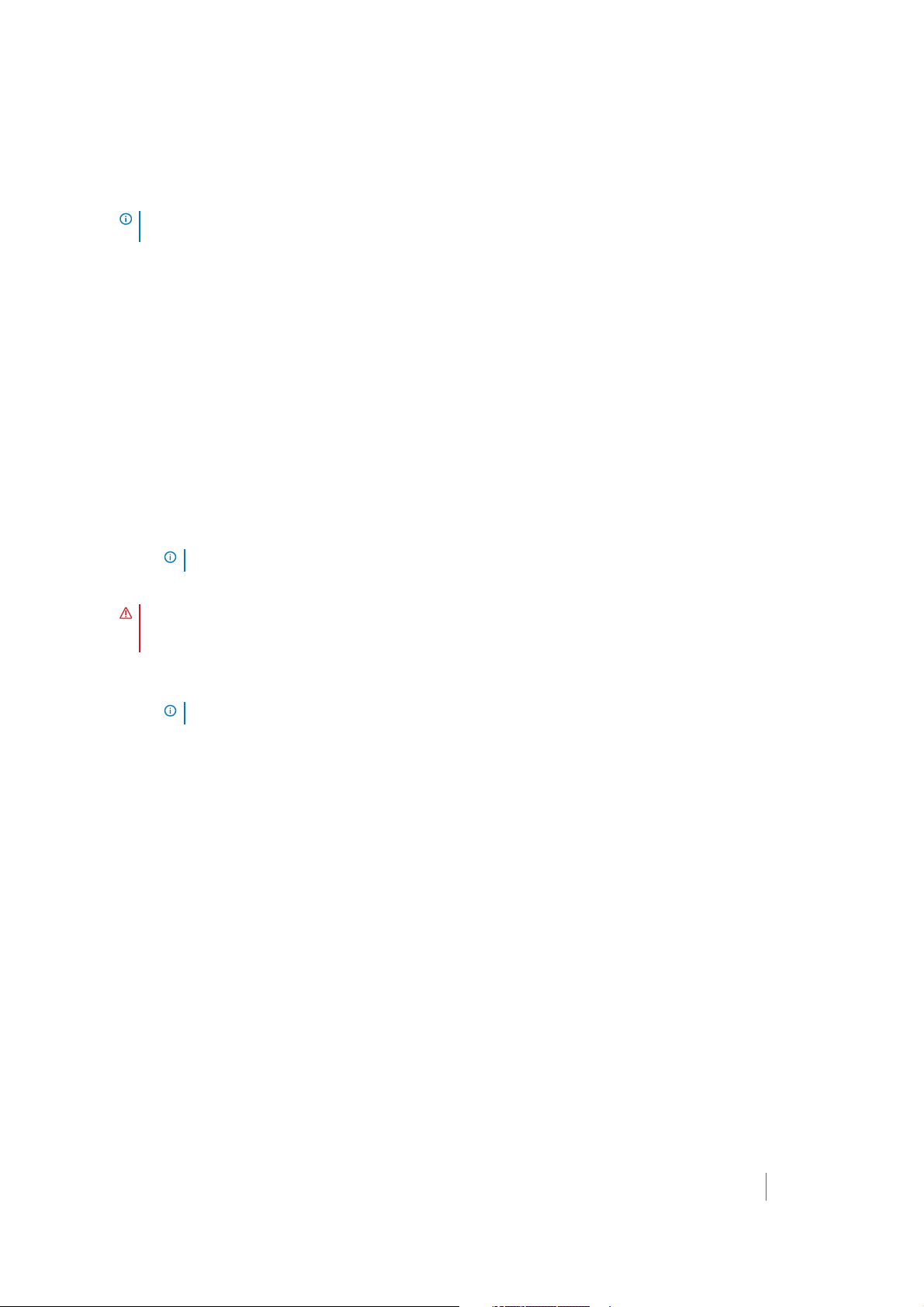
• EMC Data Domain Boost (DDB) - Integrating EMC® Data Domain® Boost™ with vRanger is achieved by
adding a Data Domain appliance running DD Boost to vRanger as a repository. Backups written to that
repository are deduplicated according to your configuration. For more information on EMC Data Domain
Boost, see http://www.emc.com/data-protection/data-domain/data-domain-boost.htm or the Dell
vRanger Integration Guide for EMC
NOTE: Dell RDA and EMC Data Domain Boost repositories support repository replication. For more
information, refer to Managing Repository Replication.
The procedure below shows mounting a CIFS share to the My Repositories pane. The procedures for the other
repository types are described in Supplemental instructions – additional repository types
®
Data Domain® Boost™.
To add a repository
1Under Repositories, select Windows Share (CIFS).
2 Populate the Repository Name text box.
This value displays in the My Repositories pane.
3 Populate the Description text box.
4 Enter a username and password in the appropriate text boxes.
5 Select a Security Protocol from the drop-down: NTLM (Default), or NTLM v2
6In the Server text box, type the UNC path to the preferred repository directory. Alternatively, you may
enter a partial path and click Browse to find the target directory.
NOTE: You must enter a valid username and password before using the browse functionality.
WARNING: If you want to use the Encrypt all backups feature, make certain to retain the password
you enter in the following steps. There is no back-door or admin-level password. If the password is
unknown, the backups are not usable.
7Select Encrypt all backups to this repository if you want these backups to be password-protected.
NOTE: Encryption is not supported for NetVault SmartDisk and Data Domain Boost repositories.
8 Enter a Password for the encrypted repository - confirm the password by re-entering it.
9Click Save — the connection to the repository is tested and the repository is added to the My Repositories
pane and the Repository Information dialog.
10 vRanger checks the configured repository location for existing manifest data to identify existing
savepoints. If any are found, you are prompted to take one of three actions:
• Import as Read-Only – With this option, all savepoint data is imported into the vRanger database,
but only for restores. You cannot back up to this repository.
•Import – All savepoint data is imported into the vRanger database. vRanger can use the repository
for backups and restores. vRanger requires read and write access to the directory.
• Overwrite – The savepoint data is retained on the disk, but cannot be imported into vRanger.
vRanger ignores the existing savepoint data and treats the repository as new.
11 Click Next.
Setting up the SMTP server
On the Mail Server Information page, you can configure an SMTP server, Select one that does not require
authentication so that there are no obstacle to email notification transmission.
vRanger Pro 7.2
User’s Guide
27
Page 28
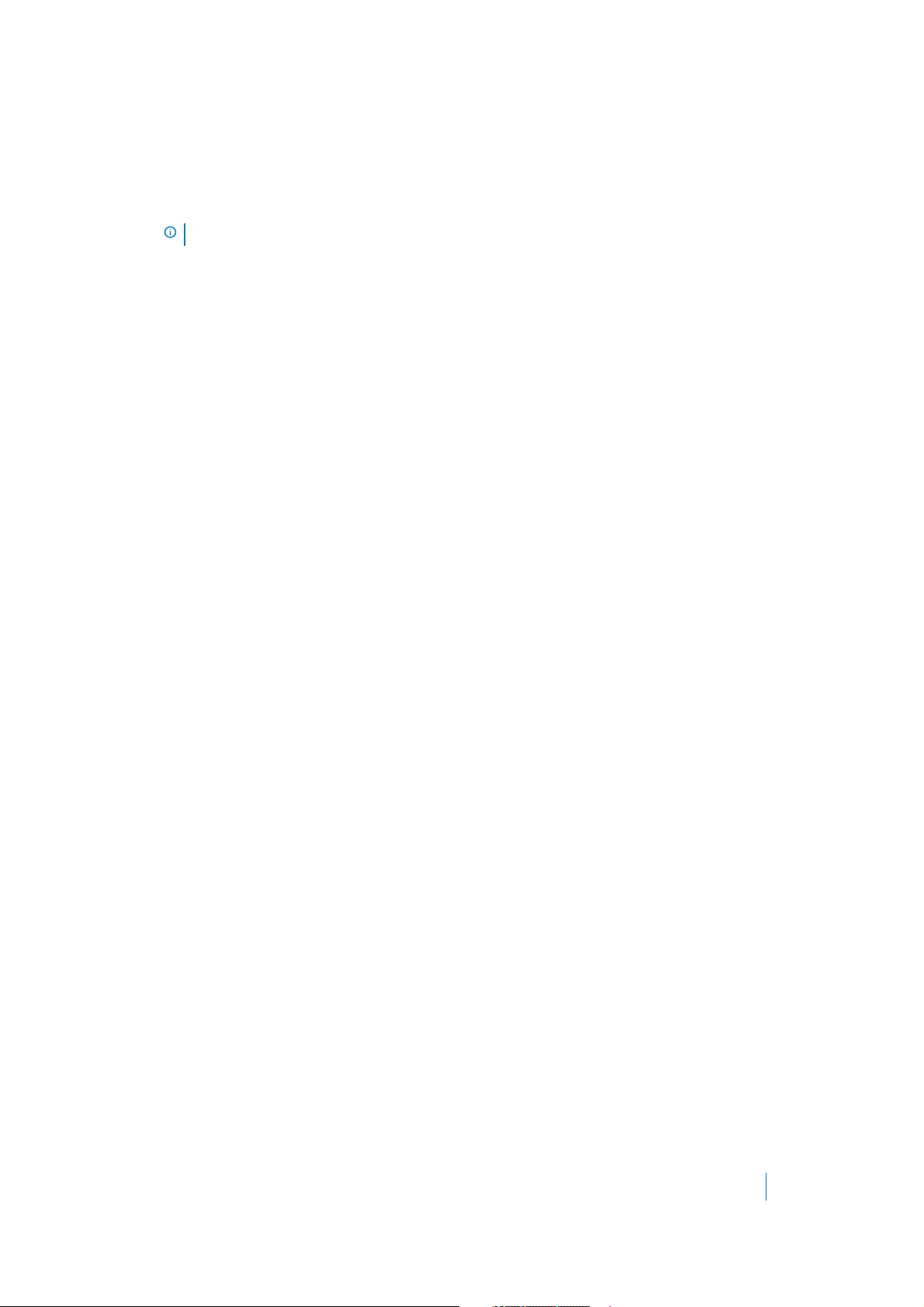
To set up the SMTP server
1In the SMTP Server text box, enter the DNS name or IP of an SMTP server.
2In the Port text box, enter the port to be used for communication. The default port is 25.
3In the From Address text box, enter the email address that vRanger should use.
NOTE: Make sure that you use a valid email account registered to the SMTP server that you added.
4Click Send Test Email.
5 If preferred, select Do not send email notifications for successful jobs.
Adding an email address
Complete the following steps on the Mail Server Information page of the wizard to add an email address to the
vRanger address book.
To add an email address
1 To add recipients, click Add.
2 Populate the Name and Email Address text boxes.
3Click OK to add the information to the Email Addresses list.
4 Repeat steps 1-3 to include additional contacts.
5Click Finish.
Manually configuring vRanger
The following instructions describe how to configure vRanger without using the Startup Wizard by manually
adding the servers you want to protect. You can manually add VMware and Hyper-V virtual machines, physical
machines, and repositories, as well as the configurations necessary for email notifications.
The process of manually configuring vRanger includes the following tasks:
• Adding a VirtualCenter
• Adding a vCloud Director
• Adding an ESX server
• Adding a Hyper-V System Center VMM, Cluster, or host
• Adding a physical server
• Adding a repository
• Configuring an SMTP server
• Configuring display language
• Configuring a virtual appliance
• Importing a license file
• Managing virtual machine host licensing
• Managing physical machine licensing
• Managing job configuration settings
• Enabling cataloging options
• Managing Transport Failover Options
vRanger Pro 7.2
User’s Guide
28
Page 29
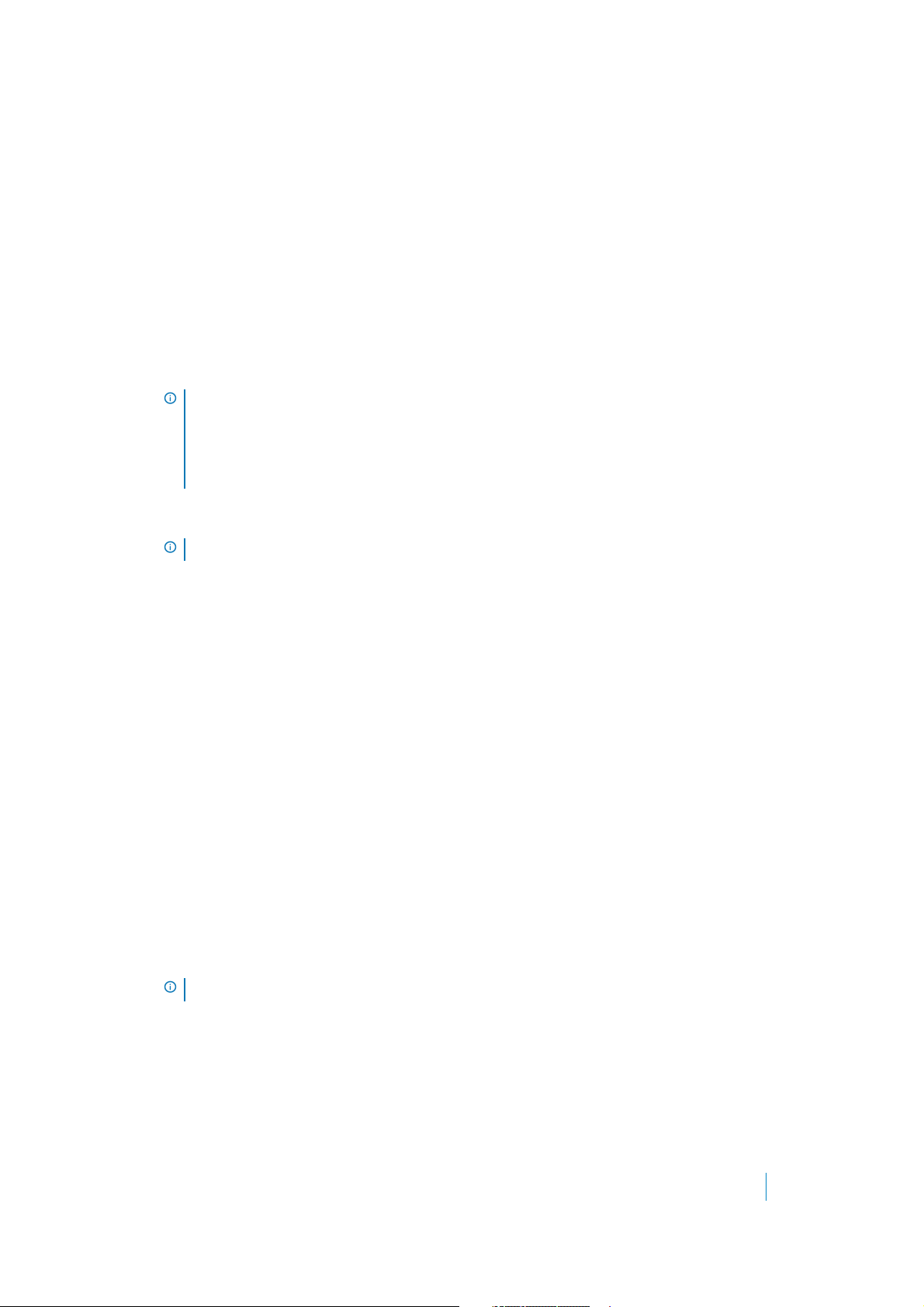
Adding a VirtualCenter
Complete the steps in the following procedure to manually add a VMware VirtualCenter (vCenter) for vRanger
backup.
To add a VirtualCenter
1On the My Inventory view, click the VMware tab.
2Click the Add icon, and then click Virtual Center.
The Add VirtualCenter Credentials dialog displays.
3In the DNS Name or IP text box, enter the FQDN or IP address of the vCenter server.
4In the User Name text box, enter the user name of an account with privileges on the vCenter server. See
Configuring vCenter permissions for the required permissions for a vRanger vCenter account.
NOTE: The user name for the vCenter credential should be entered in the “username@domain”
format, rather than “domain\username”. In some cases, the domain name may not be required.
Avoid special characters in the user name.
If these credentials are changed in the future, you will need to restart the vRanger Service to
recognize the changes.
5In the User Password text box, enter the password for the account used above.
NOTE: Avoid special characters in the password.
6Click Connect.
vRanger attempts to connect to the vCenter using the current configuration. If it is successful, the
vCenter displays in the My Inventory pane.
Adding a vCloud Director
Complete the steps in the following procedure to manually add a VMware vCloud Director server for vRanger
backup.
To add a vCloud Director
1On the My Inventory view, click the vCloud tab.
2Click the Add icon, and then click vCloud Director.
The Add vCloud Director Credentials dialog displays.
3In the DNS Name or IP text box, enter the FQDN or IP address of the vCloud Director server.
4In the User Name text box, enter the user name of an account with administrator privileges on the
vCloud Director server.
5In the User Password text box, enter the password for the account used above.
NOTE: Avoid special characters in the password.
6Click Connect.
vRanger attempts to connect to the vCloud Director server using the current configuration. If it is
successful, the vCloud Director displays in the My Inventory pane.
You will be prompted to add credentials for each vCenter server attached to the vCloud Director.
vRanger Pro 7.2
User’s Guide
29
Page 30
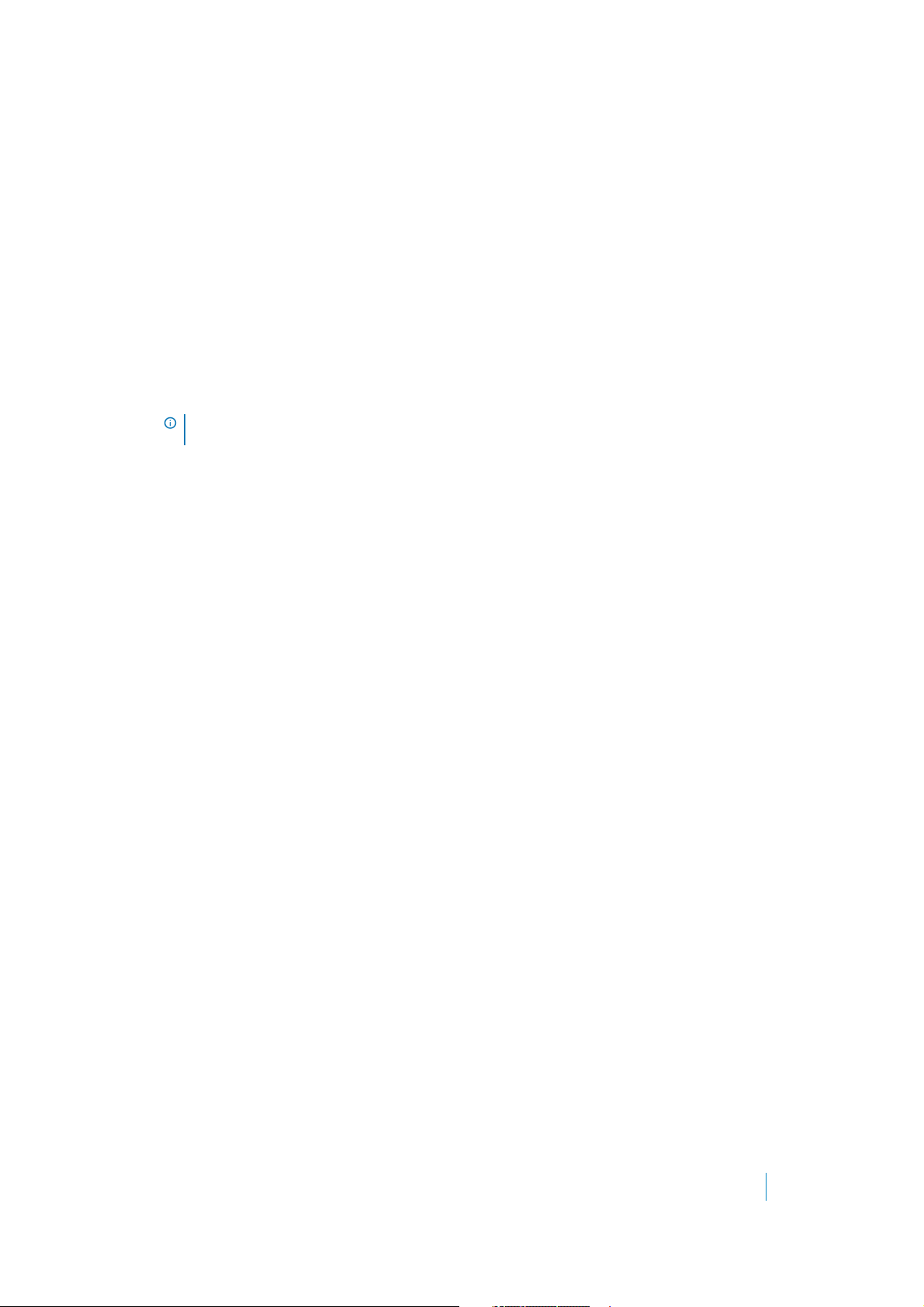
7 In the Add vCloud Director Credentials dialog, identify any vCenter servers for which credentials are not
configured. The authentication status is indicated by a connection icon in the left most column. A red
disconnected icon indicates that a vCenter needs authentication.
8 Add the user name and password for the vCenter servers as required. Click Connect to authenticate.
9Click Done.
Adding an ESX server
Complete the steps in the following procedure to manually add a VMware ESX server to vRanger protection.
To add an ESX server
1On the My Inventory view, click the VMware tab.
2Click the Add icon, and then click ESX Host.
NOTE: If the connection is unsuccessful, confirm that the configuration settings are correct and
that the vCenter is visible to the computer where vRanger is installed.
3In the DNS Name or IP text box, enter the FQDN or IP address of the Host.
4In the User Name text box, enter an account for the host. You may use the root account if connections
through the root are enabled, or a non-root account. If the account does not yet exist on the host, select
Add user if user does not exist.
5In the User Password text box, enter the password for the account used above.
6In the Root Password text box, enter the password for the root account.
7Click Connect.
The host is added to the tree structure under the vCenter. Confirm this noting that a gold key icon
displays adjacent to it in the My Inventory pane.
Adding a Hyper-V System Center VMM, Cluster, or host
Complete the steps in the following procedure to manually add a Hyper-V System Center VMM, cluster, or host
to vRanger protection.
To add a Hyper-V Host
1On the My Inventory view, click the Hyper-V tab.
2Click the Add icon, and then click Hyper-V Host
The Add Credentials dialog displays.
3In the DNS Name or IP text box, enter the FQDN or IP address of the Host.
4In the User Name text box, enter an account for the host.
5In the User Password text, enter the password for the account used above.
6 If this is a new host, or if you have removed the vRanger Hyper-V agent, select Install agent on host.
In the Port Number text box, enter the preferred port you want vRanger to use to communicate with the
Hyper-V host on the source server. This port must be open between vRanger and each Hyper-V server.
The default port number is 8081.
vRanger Pro 7.2
User’s Guide
30
Page 31

To add a Hyper-V System Center VMM
IMPORTANT: Before adding the System Center VMM connection, you must install the System Center VMM
Administrative Console on the vRanger machine.
1On the My Inventory view, click the Hyper-V tab.
1Click the Add icon, and then click Hyper-V System Center VMM.
2In the DNS Name or IP text box, enter the FQDN or IP address of the Hyper-V System Center VMM.
3In the User Name text box, enter the user name of an account with domain administrator privileges on
the System Center VMM.
4In the User Password text box, enter the password for the account used above.
5 If this is a new System Center VMM, or if you have removed the vRanger Hyper-V agent, select Install
agent on host.
6 Configure the ports as follows:
• In the Agent Port Number text box, enter the port you want vRanger to use to communicate with
the vRanger agent installed on each Hyper-V host. This port must be open between vRanger and
each Hyper-V server.The default port is 8081.
• In the SCVMM Port Number text box, enter the port you want vRanger to use to communicate
with the System Center VMM server. The default port number is 8100.Click Connect.
IMPORTANT: This port is configured during System Center VMM installation. If you chose a
port number different from the default value, enter that value here.
7Click Next.
The Hyper-V System Center VMM displays in the Hyper-V System Center Virtual Machine Managers
section. The Hosts managed by that System Center Virtual Machine Manager displays in the Hosts
section.
Adding a Hyper-V Cluster
Complete the steps in the following procedure to add a Hyper-V cluster.
To add a Hyper-V cluster
1On the My Inventory view, click the Hyper-V tab.
2Click the Add icon, and then click Hyper-V Failover Cluster.
3In the DNS Name or IP text box, enter the FQDN or IP address of the Hyper-V cluster.
4In the User Name text box, enter the user name of an account with domain administrator privileges on
the cluster.
5In the User Password text box, enter the password for the account used above.
6 If this is a new cluster, or if you have removed the vRanger Hyper-V agent, select Install agent on host.
7 In the Port Number text box, enter the preferred port you want vRanger to use to communicate with the
Hyper-V cluster on the source server. This port must be open between vRanger and each Hyper-V server.
The default port number is 8081.
8Click Connect.
9Click Next.
The Hyper-V cluster displays in the Hyper-V Clusters section. The Hosts managed by that cluster displays
in the Hosts section.
vRanger Pro 7.2
User’s Guide
31
Page 32

Adding hosts
If you have hosts that are not part of a cluster, you can add them individually.
To add hosts
1 In the Host section, click Add.
2In the DNS Name or IP text box, enter the FQDN or IP address of the Host.
3In the User Name text box, enter an account for the host.
4In the User Password text, enter the password for the account used above.
5 If this is a new host, or if you have removed the vRanger Hyper-V agent, select Install agent on host.
6 In the Port Number text box, enter the preferred port you want vRanger to use to communicate with the
Hyper-V host on the source server. This port must be open between vRanger and each Hyper-V server.
The default port number is 8081.
7Click Connect.
The Host displays in the Hosts section.
Adding a physical server
Complete the steps in the following procedure to manually add a physical server to vRanger protection.
To add a physical server
1From the My Inventory view, click the Physical tab.
2Click the Add icon, and then click Physical Machine.
The Add Physical Machine Credentials displays.
3In the DNS Name or IP text box, enter the FQDN or IP address of the server.
4In the User Name text box, enter an account for the server.
5In the User Password text box, enter the password for the account used above.
6 If this is a new server, or if you have removed the vRanger agent, select Install agent on machine.
In the Agent Location text box, enter the preferred directory (on the physical machine) to which the
physical client should be installed. The default installation location is:
For 64-bit servers: C:\Program Files\Dell\vRangerPhysicalClient
7 In the Port Number text box, enter the preferred port for vRanger to use to communicate with the
physical client on the source server. This port must be open between vRanger and each physical server.
The default port number is 51000
8Click Connect.
The server displays in the My Inventory pane. You may also create a Backup Group to combine multiple
physical servers into one backup job. See the section Adding a custom backup group for more
information.
Manually installing the physical client
vRanger requires a physical backup client to be installed on the source physical server. This is normally done
when the source server is added to the vRanger inventory, but in some circumstances it may be necessary to
install the client manually.
vRanger Pro 7.2
User’s Guide
32
Page 33

To manually install the physical client
1 On the vRanger server, find the physical client installation file - vRangerPhysicalClient.exe. The file is
located in the “Service” sub-directory of the vRanger installation folder. By default this is:
C:\Program Files\Dell\vRanger\Service
2 Copy the client to the preferred location on the source server
3 From the source server’s command line, run the vRangerPhysicalClient.exe command modified by the
parameters below:
•USERNAME – This is required information. This is the username for an account with administrative
privileges Log on as a service” rights on the source server.
• PASSWORD – This is required information. This is the password for the account used above.
• DOMAIN – This is optional. If no value is entered, the account used above is considered a local
account. If you use a network account, enter the domain for the account here.
• INSTALL_DIR – This is optional. Default install directories are:
C:\Program Files\Dell\vRangerPhysicalClient
•PORT – This is optional. The default port is 51000
Command examples
The examples below show the proper syntax for using the installer.
• To accept the defaults, you must only provide credentials for the source server:
vRangerPhysicalClient.exe /USERNAME="administrator" /PASSWORD="Password"
• You may also use a network account:
vRangerPhysicalClient.exe /DOMAIN="development "/USERNAME="user1"
/PASSWORD="Password"
• To change the install location or port number, add that parameter with the preferred value:
vRangerPhysicalClient.exe /USERNAME="administrator" /PASSWORD="Password"
/INSTALL_DIR="c:\vRangerPhysicalClient"
vRangerPhysicalClient.exe /USERNAME="administrator" /PASSWORD="Password"
/PORT=52000
Adding a repository
The following instructions describe how to add a CIFS repository to vRanger. For information about adding other
types of repositories, see Supplemental instructions – additional repository types.
To add a repository
1 To add repository, navigate to the My Repositories pane. Click to highlight the preferred repository type.
2 Right-click the node, select Add, and then click Windows Share CIFS.
NOTE: These instructions describe the process for adding a CIFS repository. The procedures for the
other repository types are described in Supplemental Instructions – Additional Repository Types.
3On the Add Repository dialog, populate the text boxes described below:
• Repository Name – Enter a name for the repository.
•Description – Optionally, describe the repository.
• User Name and User Password text boxes – Enter the credentials for accessing the CIFS share.
• Select a Security Protocol from the drop-down: NTLM (Default), or NTLM v2.
vRanger Pro 7.2
User’s Guide
33
Page 34

•Server – Enter the path to the preferred directory. Alternatively, you may enter the server IP or
DNS name and click Browse, then browse to the correct path.
WARNING: Paths for CIFS repositories are case sensitive. When entering the path for a CIFS directory,
ensure that the path is entered in the correct case.
4Select Encrypt all backups to this repository if you want these backups to be password-protected.
5 Enter a Password for the encrypted repository — confirm the password by re-entering it.
WARNING: If you want to use the Encrypt all backups feature, make certain to retain the password
you enter in the following steps. There is no back-door or admin-level password. If the password is
unknown, the backups are not usable.
6Click Update — the connection to the repository is tested and the repository is added to the My
Repositories pane and the Repository Information dialog.
7Click OK.
Managing Repository Replication
vRanger supports repository replication for Dell RDA and EMC Data Domain Boost repositories. Repositories
configured for replication can be synchronized in one of three ways:
• Automatically, after a successful backup task to that repository
• As a separate job on a scheduled basis
• Manually, via the Synchronize option
Configuring a repository for automatic replication
When a managed repository is configured for savepoint replication, and a backup task completes successfully,
each savepoint will also be replicated to the replication repository.
To enable automatic savepoint replication:
1From the To ol s menu on the vRanger toolbar, select Options. Under the Repositories node, select
Replication.
NOTE: You may also right-click on the target repository (in the My Repositories View) and select
Repository Replication Options.
2Select Enable savepoint replication for a successful backup job task. Click Ok.
Scheduling Repository Synchronization
When using scheduled repository synchronization, savepoints will be replicated to the replication repository
according to a configured schedule.
To schedule a repository synchronization:
1From the To ol s menu on the vRanger toolbar, select Options. Under the Repositories node, select
Replication.
2In the Repository Replication Configuration pane, find the Repository Name column. Select the desired
repository. Note that the repositories listed are the target repositories.
3Select Schedule repository synchronization.
4 Configure the replication schedule as desired, using the information below as a guide.
a Start- in the drop-down, select the time for the replication task to begin.
b Recurrence Pattern - In this section, you establish how often the changes should be
synchronized. There are five options within this section:
vRanger Pro 7.2
User’s Guide
34
Page 35

•Daily – The daily option can be scheduled to synchronize the repository every weekday or
every x number of days.
• Weekly – Repository synchronization can be configured to run on weekly intervals, from
every week to every 99 weeks. The day of the week on which to run synchronization tasks
can be configured.
•Monthly – The monthly option offers the following configurations:
•Day [x] of every[y] month:
x can be any value from 1 to 31. This determines the day of the month on which the
synchronization job occurs.
y can be any value from 1 to 99. This value determines the monthly interval — for
example, every two months sets the job to run every other month.
•The [f] [d] of every [y] month(s):
f can be either: first, second, third, fourth or last.
d can be: weekday, weekend day, Sunday, Monday, Tuesday, Wednesday, Thursday,
Friday, or Saturday.
y can be any value from 1 to 99. This value determines the monthly interval — for
example, every two months sets the synchronization task to run every other
month.
•Yearly – The yearly option offers the following configurations:
•Every [m][x]:
m is any month of the year. This determines the month of the year in which the
synchronization occurs.
x can be any value from 1 to 31. This determines the day of the month on which the
synchronization occurs.
•The [f][d] of [m]:
f can be either: first, second, third, fourth, or last.
d can be: day, weekday, weekend day, Sunday, Monday, Tuesday, Wednesday,
Thursday, Friday, or Saturday.
m is any month of the year. This determines the month of the year in which the
synchronization occurs.
•Interval – The interval option lets you select the number of days, hours, and minutes that
should pass between backup jobs. The interval selected must be greater than or equal to
five minutes.
5Click OK to schedule the job.
To manually synchronize a repository:
1 From the My Repositories view, right-click on the source or replication repository and select
Synchronize.
2 At the confirmation prompt, click Yes.
Disabling repository replication
To disable repository replication;
1From the To ol s menu on the vRanger toolbar, select Options. Under the Repositories node, select
Replication.
OR
Right-click on the replication repository, and select Repository Replication Options.
vRanger Pro 7.2
User’s Guide
35
Page 36

2 Clear the check box for Enable savepoint replication for a successful backup job task and/or Schedule
repository synchronization.
3Click OK. Replication will be disabled as indicated by a red circle icon containing a white exclamation
point.
Changing a replication repository to a primary repository
If your primary repository becomes corrupt or otherwise unavailable, you can quickly change your replication
repository to a primary repository to continue backup and recovery operations.
To change a replication repository to a primary repository:
1 From the My Repositories view, right-click the replication repository and click Remove.
IMPORTANT: Ensure that Delete all savepoints in the repository is not selected.
2Click OK.
3 In the My Repository view, click Add.
4 Select the appropriate repository type (either EMC Data Domain Boost or Dell Rapid Data Access
(RDA)).
5 Complete the Add Repository dialog as appropriate for your repository type. Use the information in
Adding an EMC Data Domain Boost (DDB) repository or Adding a Dell Rapid Data Access (RDA) repository
as required. Click OK.
6 vRanger will detect that the repository being added contains savepoint data, and display the Warning:
Existing Repository Found dialog. To re-configure to a primary repository, click Import.
Configuring an SMTP server
Complete the steps in the following procedure to manually configure an SMTP server for email notifications
from vRanger.
To configure an SMTP server
1Click Tools, and then click Options.
2 Under the General node on the Configuration Options page, click Email Configuration.
3 Populate the SMTP Server text box.
4 Leave the default (25) in the Port text box.
5In the From Address text box, enter an email address from which notifications should be sent.
6Click Send Test Email.
The confirmation message confirms the server connection and successful transmission to the email
address you entered.
7Click OK.
8 If preferred, select Do not send email notifications for successful jobs.
Adding an email address
Complete the steps in the following procedure to manually add the email addresses you want to receive email
notifications from vRanger.
vRanger Pro 7.2
User’s Guide
36
Page 37

To add an email address
1Click Tools, and then click Options.
2 Under the General node on the Configuration Options page, click Email Configuration.
3In the Email Addresses section, click Add.
4Click the Add button.
5 Enter the contact name and email address, and click OK.
Editing an email address
Complete the steps in the following task to edit email addresses in vRanger.
To edit an email address
1Click Tools, and then click Options.
2 Under the General node, click Email Configuration.
3In the Email Addresses section, select the email address that you want to edit. Click Edit.
4 Update the information and click Update.
5 The information is updated and moved to the Email Addresses section.
6Click OK.
Removing an email address
Complete the steps in the following procedure to remove an email address from vRanger.
To remove an email address
1Click Tools, and then click Options.
2 Under the General node on the Configuration Options page, click Email Configuration.
3In the Email Addresses section, select the email address that you want to delete.
4Click Remove. The listing is deleted.
5Click OK.
Configuring display language
vRanger lets you configure the language used when displaying the interface.
To configure display language
1Click Tools, and then click Options.
2 Under the General node on the Configuration Options dialog, click Language.
3From the Available Languages drop-down, select the language to be used. If preferred, select based on
system locale to make an automatic setting based on the vRanger machine’s locale setting.
4Click OK.
vRanger Pro 7.2
User’s Guide
37
Page 38

Configuring a virtual appliance
vRanger uses a virtual appliance for both Linux file-level recovery and for replication to and from VMware ESXi
servers. The Virtual Appliance Configuration dialog lets you add a configured VA to vRanger, and select the VA to
use for Linux file-level recovery. Virtual appliances deployed using the Virtual Appliance Deployment Wizard is
added to vRanger automatically.
NOTE: You must have deployed and configured at least one virtual appliance before you can add it to
vRanger. See Understanding the vRanger virtual appliance for instructions on virtual appliance
deployment.
To configure a virtual appliance
1From the Configuration Options dialog, select Virtual Appliance Configuration.
2Click Add.
The Add virtual appliance configuration dialog appears, showing the vCenter inventory tree.
3 Browse the inventory tree, and select the virtual appliance.
4 Enter the root password for the virtual appliance, and click OK.
The virtual appliance appears in the Deployed Virtual Appliances section.
Importing a license file
Before you start this process, confirm that you have placed your license file in a location that you can reach
easily.
To import a license file
1Click Tools, and then click Options.
2 Under the Licensing node on the Configuration Options dialog, click Product.
3Click Add New License.
4 Browse to the location where you stored the license file. Click to select it and click Open. The new
license information is added to the dialog.
5Click Apply.
The dialog refreshes with the new license information added.
6Click OK.
Adding an extended trial license
The process of adding an extended trial license is the same as adding a permanent license. Before you start this
process, confirm that you have placed your license file in a location that you can reach easily.
To add an extended trial license
1Click Tools, and then click Options.
2 Under the Licensing node on the Configuration Options dialog, click Product.
3Click Add New License.
4 Browse to the location where you stored the license file. Click to select it and click Open. The new
license information is added to the dialog.
5 Click Apply. The dialog refreshes with the new license information added.
vRanger Pro 7.2
User’s Guide
38
Page 39

6 Under the Currently Installed Licenses heading, you see “License Type: Extended Trial”, as well as the
number of days remaining in your extended trial period.
Removing an extended trial license
Extended trial licenses are automatically removed when the trial period has elapsed, but you may also remove
then prior to the expiration of the trial period.
To remove an extended trial license
1 In the Configuration Options > Licensing node, click Remove Trial Extension.
2 Under the Currently Installed Licenses, confirm that the primary license is being applied.
3 In the Virtual Machine Hosts and Physical Machines node, confirm your license allocation.
Managing virtual machine host licensing
Before you start this process, make sure that you have imported the license file and confirmed that it is
adequate for managing the hosts that you want to use. The Currently Installed Licenses section includes the
total number of CPU licenses, the number being used currently, and the number of licenses remaining. These
numbers increment and decrement based on the selections you make on this dialog.
NOTE: The Virtual Machine Hosts license applies equally to both Hyper-V and VMware hosts. They are
treated the same in terms of licensing.
To manage virtual machine host licensing
1Click Tools, and then click Options.
2 Under the Licensing node, click Virtual Machine Hosts.
3 In the Currently Installed Licenses section, view the CPUs Allowed value to confirm the number of
sockets that are licensed for protection. The number of licenses currently allocated is shown in the CPUs
Used column.
4 The Licensed Virtual Machine Hosts section lists the managed hosts, the number of CPUs for each host,
and the licensed features for that host.
aThe CPUs column indicates the license “cost” of each host.
bIn the Pro Backup and/or Replication column, select or deselect hosts until you have used all of
the available licenses, or until all of your hosts are protected.
5Click OK.
Managing physical machine licensing
Before you start this process, make sure that you have imported the license file and confirmed that it is
adequate for managing the number of physical machines you want to protect. The Currently Installed Licenses
section includes the total number of physical machine licenses available, and the number being used currently.
These numbers increment and decrement based on the selections you make on this dialog.
To manage physical machine licensing
1Click Tools, and then click Options.
2 Under the Licensing node, click Physical Machine.
3 In the Currently Installed Licenses section, view the Machines Allowed value to confirm the total
number of physical machines licenses available The number of licenses currently allocated is shown in
the Machines Used column.
vRanger Pro 7.2
User’s Guide
39
Page 40

4 The Licensed Physical Machine section lists the physical machines in vRanger’s inventory, and indicates
whether each machine is licensed for backup.
aIn the Physical Backup column, select or deselect machines until you have used all of the
available licenses, or until all of your machines
5Click OK.
are protected.
Managing job configuration settings
Through the Configuration Options dialog, you can set limits for the number of tasks running, the time frame for
task execution, and the space allowed on a datastore to accommodate snapshot growth.
The maximum number of tasks are defined in the following table.
Table 1. Maximum number of tasks
On vRanger The maximum number of backup, restore and replication tasks running on this
instance of vRanger at any one time
off a LUN The maximum number of tasks allowed on any particular logical storage device
on a host The maximum number of tasks running on a host at any given time
per repository The maximum number of tasks allowed on any specific repository at any specific
time
locally The number of backup and restore tasks that are physically executing on the local
vRanger machine.
per VA The number of replication tasks running on a vRanger virtual appliance.
To manage job configuration settings
1Click Tools, and then click Options.
2 Under the My Jobs node, click Configuration.
3In the Resource Management section, set a maximum for the number of tasks that can be run:
• On vRanger (>=1) – Default is 100.
• Off a LUN (1-5) – Default is 3.
• On a host (1-4) – Default is 1.
• Per repository (>=1) – Default is 3.
• Locally (1 - 20) – Default is 3.
• Per VA (1 -18) – Default is 2.
4In the Timeout section, populate the Task Ti m eo u t (1-999 hours) text box; Default is 24
5In the Space needed on host (in GBs) text box, enter a number; Default is 6.
6Click OK.
Enabling cataloging options
The vRanger cataloging function must be enabled before data collection can begin. The Catalog dialog includes
the option to enable or disable catalog collection, and displays the status of the Catalog Service.
NOTE: For Catalog collections to function, the Catalog Service must display a status of “Running.”
To enable cataloging options
1Click Tools, and then click Options.
vRanger Pro 7.2
User’s Guide
40
Page 41

2 Under the My Jobs node, click Catalog.
3Select Enable Catalog Data Collection.
4Click OK.
NOTE: Cataloging must also be enabled for each backup job for which you want to collect catalog
data.
About catalog filtering
While there are thousands (or hundreds of thousands) of files in a typical VM, most are not relevant to file level
recovery operations. To streamline cataloging operations, and reduce impact to the catalog database, vRanger
filters files to be indexed in two ways:
•Path – by default, vRanger does not catalog any files in the directories listed below. Path filtering is
determined by entries in the PathFilterTokens.txt file, located at C:\Program Files\Quest
Software\vRanger\Service\Configuration.
Program Files
Windows
$Extend
$TxfLog
•File – By default, vRanger does not catalog files of the type below. File filtering is determined by entries
in the FilesFilterTokens.txt file, located at C:\Program Files\Quest
Software\CatalogManager\Config\Files.
.lnk
$MFT
$Volume
$AttrDef
$BitMap
NOTE: File filtering applies to un-filtered paths. If a path is filtered, files in that path do not need
to be.
For most situations, the default filtering options are sufficient. If you want to filter out additional paths or files,
simply add the path or file to the appropriate text file.
$Boot
$BadClus
$Secure
$UpCase
$Quota
$ObjID
$Txf
RECYCLER
System Volume Information
I386
$Reparse
$RmMetadata
$Repair
$Tops
$TxfLog
Managing Transport Failover Options
Replication transport actions can occur either in the Service Console or through HotAdd (Lan-Free or Network).
If one transport method is not available, vRanger attempts to perform the replication task using one of the
other transport methods. The order in which you should sort the transport options depends on what type of host
you have. The VA-based Network option is the slowest of the three, and should be configured last.
• ESX – The recommended transport failover order for ESX hosts is VA-based Hot-Add> ESX Console> VAbased Network.
• ESXi/ESX 5 – For hosts without a service console, configure the transport order to VA-ba sed Hot Add> VAbased Network.
To manage transport failover settings
1Click Tools, and then click Options.
vRanger Pro 7.2
User’s Guide
41
Page 42

2 Under the My Jobs node, click Transport Failover.
3 Select the transport options available in your environment.
4 To change the order of the transport options, click an option to highlight it and use the up or down
arrows to move the item higher or lower in the order.
Supplemental instructions – additional repository types
The main procedures describe the process for adding a CIFS repository. To add an NFS, FTP, SFTP, NetVault
SmartDisk, EMC Data Domain Boost (DDB), or Dell Rapid Data Access (RDA) repository, see the appropriate
section below:
• Adding an NFS repository
• Adding an FTP repository
• Adding an SFTP repository
• Adding a NetVault SmartDisk repository
• Adding an EMC Data Domain Boost (DDB) repository
• Adding a Dell Rapid Data Access (RDA) repository
NOTE: Dell RDA and EMC DDB repositories support repository replication. For more information on
configuring repository replication, refer to Managing Repository Replication.
Adding an NFS repository
The section below provides the information required to configure an NFS repository in vRanger.
NFS requirements
The following configurations are required for adding an NFS repository:
• vRanger supports the NFS3 protocol, which does not provide for authentication. vRanger uses the
NFSNobody account to connect to the repository.
• The NFSNobody account must have R,W, X permissions for the target directory.
• Yo ur /etc/exports file must contain the export directory and a list of the IPs that can connect to the
repository. You may list each individually (the vRanger machine and any ESX hosts using direct-to-target)
or use a wildcard *. The export directory should be shared with read/write asynchronous access. For an
export directory of /backups, this would look like:
[root@NFSServer etc]# cat exports
/backups *{rw, async}
Adding an NFS repository
Complete the steps in the following procedure to add an NFS repository.
To add an NFS repository
1 To add an NFS repository, navigate to the My Repositories pane.
2 Right-click anywhere in the My Repositories pane, select Add, and then click NFS.
3On the Add Network File Share Repository dialog, populate the text boxes described below:
vRanger Pro 7.2
User’s Guide
42
Page 43

• Repository Name – A descriptive name for the repository.
•Description – A long form description for the repository. This is an optional text box.
• DNS Name or IP – The IP or FQDN for the repository.
• Export Directory – Specify the Export directory, which is similar in concept to a network share.
You need to create a target sub-directory in the export directory.
•Target Directory – This is a sub-directory of the NFS Export directory. This is the location to which
savepoints are written.
4Select Encrypt all backups to this repository if you want these backups to be password-protected.
5 Enter a Password for the encrypted repository — confirm the password by re-entering it.
WARNING: If you want to use the Encrypt all backups feature, make certain to retain the password
you enter in the following steps. There is no back-door or admin-level password. If the password is
unknown, the backups are not usable.
6Click OK.
The connection to the repository is tested and the repository is added to the My Repositories pane and
the Repository Information dialog.
7 vRanger checks the configured repository location for existing manifest data to identify existing
savepoints. If any are found, you are prompted to take one of three actions:
• Import as Read-Only – With this option, all savepoint data is imported into the vRanger database,
but only for restores. You cannot back up to this repository.
•Import – All savepoint data is imported into the vRanger database. vRanger can use the repository
for backups and restores. vRanger requires read and write access to the directory.
• Overwrite – The savepoint data is retained on the disk, but cannot be imported into vRanger.
vRanger ignores the existing savepoint data and treats the repository as new.
Adding an FTP repository
The process for adding an FTP repository is described below.
To add an FTP repository
1 To add an FTP repository, navigate to the My Repositories pane.
2 Right-click anywhere in the My Repositories pane, select Add, and then click FTP.
3On the Add FTP Repository dialog, populate the text boxes described below:
• Repository Name – a descriptive name for the repository.
•Description – a long form description for the repository. This is an optional text box.
• DNS Name or IP – the IP or FQDN for the repository
•Target Directory – this is the directory on the FTP server to which the repository is written.
•User name – the user name for the account that vRanger uses to connect to the repository.
•Password – the password for the user account above.
•Port – the port that vRanger uses to connect to the FTP server. The default FTP port is 21
•Timeout – this value determines how long to wait before terminating an idle connection. The
default value is 600 seconds
4Select Encrypt all backups to this repository if you want these backups to be password-protected.
5 Enter a Password for the encrypted repository — confirm the password by re-entering it.
vRanger Pro 7.2
User’s Guide
43
Page 44

WARNING: If you want to use the Encrypt all backups feature, make certain to retain the password
you enter in the following steps. There is no back-door or admin-level password. If the password is
unknown, the backups are not usable.
6Click OK.
The connection to the repository is tested and the repository is added to the My Repositories pane and
the Repository Information dialog.
7 vRanger checks the configured repository location for existing manifest data to identify existing
savepoints. If any are found, you are prompted to take one of three actions:
• Import as Read-Only – With this option, all savepoint data is imported into the vRanger database,
but only for restores. You cannot back up to this repository.
•Import – All savepoint data is imported into the vRanger database. vRanger can use the repository
for backups and restores. vRanger requires read and write access to the directory.
• Overwrite – The savepoint data is retained on the disk, but cannot be imported into vRanger.
vRanger ignores the existing savepoint data and treats the repository as new.
Adding an SFTP repository
The process for adding an SFTP repository is described below.
To add an SFTP repository
1 To add an SFTP repository, navigate to the My Repositories pane.
2 Right-click anywhere in the My Repositories pane, select Add, and then click SFTP.
3On the Add SFTP Repository dialog, populate the text boxes described below:
• Repository Name – A descriptive name for the repository.
•Description – A long form description for the repository. This is an optional text box.
• DNS Name or IP – The IP or FQDN for the repository.
•Target Directory – This is the directory on the SFTP server to which the repository is written.
•User name – The user name for the account that vRanger uses to connect to the repository.
•Password – The password for the user account above.
•Port – The port that vRanger uses to connect to the SFTP server. The default SFTP port is 22.
•Timeout – This value determines how long to wait before terminating an idle connection.
4Select Encrypt all backups to this repository if you want these backups to be password-protected.
5 Enter a Password for the encrypted repository — confirm the password by re-entering it.
WARNING: If you want to use the Encrypt all backups feature, make certain to retain the password
you enter in the following steps. There is no back-door or admin-level password. If the password is
unknown, the backups are not usable.
6Click OK.
The connection to the repository is tested and the repository is added to the My Repositories pane and
the Repository Information dialog.
7 vRanger checks the configured repository location for existing manifest data to identify existing
savepoints. If any are found, you are prompted to take one of three actions:
• Import as Read-Only – With this option, all savepoint data is imported into the vRanger database,
but only for restores. You cannot back up to this repository.
vRanger Pro 7.2
User’s Guide
44
Page 45

•Import – All savepoint data is imported into the vRanger database. vRanger can use the repository
for backups and restores. vRanger requires read and write access to the directory.
• Overwrite – The savepoint data is retained on the disk, but cannot be imported into vRanger.
vRanger ignores the existing savepoint data and treats the repository as new.
Adding a NetVault SmartDisk repository
The process for adding a NetVault SmartDisk repository is described below.
To add a NetVault SmartDisk repository
1 To add a NetVault SmartDisk repository, navigate to the My Repositories pane. Right-click anywhere in
the My Repositories pane. Select Add--> NVSD.
2On the Add NVSD Repository dialog, populate the fields below:
a Repository Name – a descriptive name for the repository.
b Description – a long form description for the repository. This is an optional field.
c DNS Name or IP – the IP or FQDN for the NetVault SmartDisk server.
d User name/Password – the credentials for the account that vRanger will use to connect to the
repository.
NOTE: If you have enabled WebDav authentication on your NetVault SmartDisk server, then
use those credentials here. If you have not enabled WebDav authentication, then no
credentials are required. See the Dell NetVault SmartDisk Administrator’s Guide for more
information.
e Target Directory – this value is a logical identifier for the repository on the NetVault SmartDisk
Instance, rather than a specific directory on the NetVault SmartDisk server. If you have previously
created one or more repositories on the target NetVault SmartDisk Instance, the existing target
directories will be available in a drop-down menu.
To create a new repository, enter a name for your repository.
f Port – the port that vRanger will use to connect to the NetVault SmartDisk server. The default port
is 37453.
g Timeout – this value determines how long to wait before terminating an idle connection.
NOTE: Note that encryption is not supported for NetVault SmartDisk repositories.
3Click Ok.
4Click OK -- the connection to the repository is tested and the repository is added to the My Repositories
pane and the Repository Information dialog.
5 vRanger will check the configured repository location for existing manifest data to identify existing
savepoints. If any are found, you will be prompted to take one of three actions:
• Import as Read-Only – with this option, all savepoint data will be imported into the vRanger
database, but only for restores. You will not be able to back up to this repository.
•Import – all savepoint data will be imported into the vRanger database. vRanger will be able to
use the repository for backups and restores. vRanger requires read and write access to the
directory.
• Overwrite – the savepoint data will be retained on the disk, but will not be imported into
vRanger. vRanger will ignore the existence of the existing savepoint data and treat the repository
as new.
vRanger Pro 7.2
User’s Guide
45
Page 46

Removing a NetVault SmartDisk repository
The process for removing a NetVault SmartDisk repository is the same as removing any other repository type.
To remove a NetVault SmartDisk repository
1 From the My Repositories view, right-click on the NetVault SmartDisk repository and select Remove.
2The Remove Repository dialog appears, showing the savepoints in the selected repository.
When removing a repository, you have the option of keeping the savepoints on disk or deleting them.
3 To remove the savepoints, select Delete all savepoints in this repository.
OR
To keep the savepoints on disk, ensure that Delete all savepoints in this repository is not selected.
WARNING: This will delete the savepoints from the repository disk, not just the vRanger database.
Exercise caution when deleting savepoints.
4 If you chose to delete the savepoints, the Delete Savepoints dialog appears. Click OK. The savepoints
will be deleted, along with the repository.
Adding an EMC Data Domain Boost (DDB) repository
The process for adding an EMC Data Domain Boost repository is described below. This procedure assumes the
following:
• That you have a properly configured Data Domain appliance that is accessible to the vRanger machine.
• That DD Boost is licensed and enabled on the Data Domain device.
• That you have designated a DD Boost User account.
NOTE: Consult the Data Domain documentation for information on performing the configurations listed
above.
To add an EMC Data Domain Boost Repository
1 To add a DD Boost repository, navigate to the My Repositories pane. Right-click anywhere in the My
Repositories pane. Select Add--> EMC Data Domain Boost (DDB).
2On the Add EMC Data Domain Boost Repository dialog, populate the fields below:
a Repository Name – a descriptive name for the repository.
b Description – a long form description for the repository. This is an optional field.
c DNS Name or IP – the IP or FQDN for the Data Domain device.
d User name/Password – these are the credentials for the account selected as the DD Boost User
on the Data Domain device.
NOTE: Consult the Data Domain documentation for more information on setting a DD Boost
user name.
3 Storage Unit – this is the Storage Unit configured on the Data Domain device. Select one from the drop-
down menu, or enter the name for a new Storage Unit and vRanger will create one for you. Click OK -the connection to the repository is tested and the repository is added to the My Repositories pane and
the Repository Information dialog.
IMPORTANT: The supported characters are alphanumeric characters and ~!@#$^_+`-={}[],.
4 vRanger will check the configured repository location for existing manifest data to identify existing
savepoints. If any are found, you will be prompted to take one of three actions:
vRanger Pro 7.2
User’s Guide
46
Page 47

• Import as Read-Only – with this option, all savepoint data will be imported into the vRanger
database, but only for restores. You will not be able to back up to this repository.
•Import – all savepoint data will be imported into the vRanger database. vRanger will be able to
use the repository for backups and restores. vRanger requires read and write access to the
directory.
• Overwrite – the savepoint data will be retained on the disk, but will not be imported into
vRanger. vRanger will ignore the existence of the existing savepoint data and treat the repository
as new.
Configuring Repository Replication
Managed File Replication is configured through the My Repositories view of the vRanger interface. The
procedure below assumes that the following are true:
• You have configured at least one DD Boost repository in vRanger.
• At least one other Data Domain device with DD Boost enabled is available in your environment to serve as
the replication target. This device does not need to be added to vRanger.
• All devices used in replication have a Replicator license installed.
To configure Managed File Replication
1 From the My Repositories view, right-click on the Data Domain Boost repository and select Configure
Replication.
2On the Configure Replication dialog, populate the fields below:
a Repository Name – a descriptive name for the repository.
b Description – a long form description for the repository. This is an optional field.
c DNS Name or IP – the IP or FQDN for the Data Domain device.
d DD Boost User name/Password – these are the credentials for the account selected as the DD
Boost User on the Data Domain device.
e Storage Unit – this is the Storage Unit configured on the Data Domain device. Select one from the
drop-down menu, or enter the name for a new Storage Unit and vRanger will create one for you.
3Click OK -- the connection to the device is tested and the device is added as a repository is added to the
My Repositories pane and the Repository Information dialog.
Once Managed File Replication is configured for a repository, the Configure Replication option will be disabled
for that repository.
IMPORTANT: Once a repository is configured for replication, you must select a synchronization method
before replication will occur. Refer to Managing Repository Replication for information on manual and
automatic synchronization options.
Editing a replication configuration
You may edit an existing replication configuration to update credentials or timeout values. You may also use the
Edit Repository Details dialog to view free space for the repository.
1 From the My Repositories View, right-click on the EMC Data Domain Boost repository and select Edit
Replication Configuration.
2On the Edit EMC Data Domain Boost Repository dialog, you may edit the following fields:
• Repository Name
• User Name
• Password
3 Alternatively, view the Free Space field for up-to-date information about this repository.
vRanger Pro 7.2
User’s Guide
47
Page 48

4 Make the desired changes, and click Update.
NOTE: For information on disabling repository replication, refer to Disabling repository replication.
Removing an EMC Data Domain Boost (DDB) repository
The process for removing a Data Domain Boost repository is the same as removing any other repository type,
except that you also have the option of removing the storage unit used by the repository. There is a hard limit
on the number storage units that can be configured on a Data Domain device, which makes removing unused
storage units an important maintenance effort.
To remove a DD Boost repository
1 From the My Repositories view, right-click on the Data Domain Boost repository and select Remove.
2The Remove Repository dialog appears, showing the savepoints in the selected repository.
When removing a repository, you have the option of keeping the savepoints on disk or deleting them. In
order to remove the storage unit associated with the repository, you will need to remove the savepoints.
If Managed File Replication is configured for this repository, you will also be given the option to delete
the savepoints in the replicated repository as well.
3Select Delete all savepoints in this repository. To delete the savepoints in the replicated repository,
select Delete all savepoints in replication repository. Click OK.
WARNING: This will delete the savepoints from the repository disk, not just the vRanger database.
Exercise caution when deleting savepoints.
4The Delete Savepoints dialog appears. Select Delete DD Boost storage unit, and click OK. The
savepoints will be deleted, along wit the storage unit associated with the repository.
Adding a Dell Rapid Data Access (RDA) repository
The Dell DR Series disk-based data protection appliances optimize storage utilization and reduce network
bandwidth requirements with in-line deduplication, server -side compression, and compressed and deduplicated
replication.
The DR Series include the following appliance types:
• DR4000 System – This consists of preinstalled DR System software on a Dell R510 appliance platform.
• DR4100 System – This consists of preinstalled DR System software on a Dell R720xd appliance platform.
• DR6000 System - This is preinstalled DR6000 system software on a Dell PowerEdge R720xd appliance
platform. This differs from the DR4100 by including a higher level of base system hardware.
The Dell DR Series supports CIFS, NFS, and RDA protocols. The RDA protocol provides a logical disk interface for
the DR Series system, and enables better coordination and integration between vRanger and the DR Series
system and provides for client-side deduplication of vRanger backups.
NOTE: It is recommended to use the RDA protocol when using a Dell DR Series system as a repository.
For more information about the Dell DR Series systems, refer to the Dell DR Series System Administration
Guide.
Adding a Dell DR Series system as an RDA repository
The process for adding a Dell Rapid Data Access (RDA) Repository is described below. This procedure assumes
the following:
vRanger Pro 7.2
User’s Guide
48
Page 49

• That you have a properly configured the Dell DR Series appliance that is accessible to the vRanger
machine.
• That you have created at least one storage container to be used as a Logical Storage Unit. When creating
the storage container, use the options:
• Connection type – RDA
• RDA type – RDS
• That you have designated a RDA User account.
• That you have configured your firewall to enable the following TCP ports.
• 9904
• 9911
• 9915
• 9916
• 9920
NOTE: Consult the Dell DR Series documentation for information on performing the configurations listed
above.
To add a Dell DR Series system as a Dell RDA Repository
1 Navigate to the My Repositories pane. Right-click anywhere in the My Repositories pane. Select Add-->
Dell Rapid Data Access (RDA).
2 In the Add Dell Rapid Access Repository dialog, configure the following parameters:
• Repository Name – a descriptive name for the repository.
•Description – a long form description for the repository. This is an optional field.
• DNS Name or IP – the DNS name or IP address of the Dell DR Series system.
• RDA Username – a user account that can be used to log on to the device. On the Dell DR Series
system, only one user account exists, and the user ID for that account is “backup_user”. You can
only change the password for this account; you cannot create a new account or delete the
existing account.
•RDA Password – the password for the user account.The default password is “St0r@ge!”
• Logical Storage Unit – Enter the name of the storage container. Ensure that the container is
created before you add the device. The device will not be added if the specified container does
not exist on the device. When creating the storage container, use the options:
• Connection type – RDA
• RDA type – RDS
•Port Number – leave this value at 0 to use the default port.
3 vRanger will check the configured repository location for existing manifest data to identify existing
savepoints. If any are found, you will be prompted to take one of three actions:
• Import as Read-Only – with this option, all savepoint data will be imported into the vRanger
database, but only for restores. You will not be able to back up to this repository.
•Import – all savepoint data will be imported into the vRanger database. vRanger will be able to
use the repository for backups and restores. vRanger requires read and write access to the
directory.
• Overwrite – the savepoint data will be retained on the disk, but will not be imported into
vRanger. vRanger will ignore the existence of the existing savepoint data and treat the repository
as new
vRanger Pro 7.2
User’s Guide
49
Page 50

Configuring repository replication
Data Replication is configured through the My Repositories view of the vRanger interface.
TIP: For more information on repository replication, refer to the Dell DR Series System Administration
Guide.
The procedure below assumes that the following are true:
• You have configured at least one Dell RDA repository in vRanger.
• At least one other Dell DR Series appliance with RDA is available in your environment to serve as the
replication target. This device does not need to be added to vRanger.
To configure Replication
1 From the My Repositories view, right-click on the Dell Rapid Data Access (RDA) repository and select
Configure Replication.
2On the Configure Replication dialog, populate the fields below:
• Repository Name – a descriptive name for the repository.
•Description – a long form description for the repository. This is an optional field.
• DNS Name or IP – the DNS name or IP address of the Dell DR Series system.
• RDA Username – a user account that can be used to log on to the device. On the Dell DR Series
system, only one user account exists, and the user ID for that account is “backup_user”. You can
only change the password for this account; you cannot create a new account or delete the
existing account.
•RDA Password – the password for the user account.
• Logical Storage Unit – Enter the name of the storage container. Ensure that the container is
created before you add the device. The device will not be added if the specified container does
not exist on the device.When creating the storage container, use the options:
• Connection type – RDA
• RDA type – RDS
•Port Number – leave this value at 0 to use the default port.
3Click OK -- the connection to the device is tested and the device is added as a repository is added to the
My Repositories pane and the Repository Information dialog.
Once replication is configured for a repository, the Configure Replication option will be disabled for that
repository.
IMPORTANT: Once a repository is configured for replication, you must select a synchronization method
before replication will occur. Refer to Managing Repository Replication for information on manual and
automatic synchronization options.
Editing a replication configuration
You may edit an existing replication configuration to update credentials or timeout values. You may also use the
Edit Repository Details dialog to view free space for the repository.
1 From the My Repositories View, right-click on the Dell Rapid Data Access (RDA) repository and select Edit
Replication Configuration.
2On the Edit Dell Rapid Data Access (RDA) dialog, you may edit the following fields:
• Repository Name
• User Name
• Password
3 Alternatively, view the Free Space field for up-to-date information about this repository.
vRanger Pro 7.2
User’s Guide
50
Page 51

4 Make the desired changes, and click Update.
NOTE: For information on disabling repository replication, refer to Disabling repository replication.
Removing a Dell Rapid Data Access (RDA) repository
The process for removing a Dell Rapid Data Access (RDA) repository is the same as removing any other repository
type.
To remove a Dell Rapid Data Access (RDA) repository
1 From the My Repositories view, right-click on the Dell Rapid Data Access (RDA) repository and select
Remove.
2The Remove Repository dialog appears, showing the savepoints in the selected repository.
When removing a repository, you have the option of keeping the savepoints on disk or deleting them. In
order to remove the storage unit associated with the repository, you will need to remove the savepoints.
If replication is configured for this repository, you will also be given the option to delete the savepoints
in the replicated repository as well.
3Select Delete all savepoints in this repository. To delete the savepoints in the replicated repository,
select Delete all savepoints in replication repository. Click OK.
WARNING: This will delete the savepoints from the repository disk, not just the vRanger database.
Exercise caution when deleting savepoints.
4The Delete Savepoints dialog appears. Click OK. The savepoints will be deleted.
Adding a Dell DR Series System as a CIFS repository
NOTE: Adding a Dell DR Series system as a CIFS repository does not take advantage of the full function of
the DR Series system. Dell Software recommends adding the DR Series as an RDA Repository.
To add a Dell DR Series System as a CIFS repository
1 Navigate to the My Repositories pane. Right-click anywhere in the My Repositories pane. Select Add-->
CIFS.
2In the Repository Type section, select Windows Share (CIFS), if necessary.
3 Populate the Repository Name field.
This value will display in the My Repositories pane.
4 Populate the Description field.
5 Enter a username and password in the appropriate fields.
6In the Server field, type the UNC path to the desired repository directory. Alternatively, you may enter a
partial path and click Browse to find the target directory.
NOTE: You must enter a valid username and password before using the browse functionality.
7Do not select Encrypt all backups to this repository.
NOTE: Using encryption or compression with deduplicated repositories will limit or disable
deduplication. Encryption and compression should not be used with any repository type that
provides deduplication.
8Click Save -- the connection to the repository is tested and the repository is added to the My Repositories
pane and the Repository Information dialog.
vRanger Pro 7.2
User’s Guide
51
Page 52

9 vRanger will check the configured repository location for existing manifest data to identify existing
savepoints. If any are found, you will be prompted to take one of three actions:
• Import as Read-Only – with this option, all savepoint data will be imported into the vRanger
database, but only for restores. You will not be able to back up to this repository.
•Import – all savepoint data will be imported into the vRanger database. vRanger will be able to
use the repository for backups and restores. vRanger requires read and write access to the
directory.
• Overwrite – the savepoint data will be retained on the disk, but will not be imported into
vRanger. vRanger will ignore the existence of the existing savepoint data and treat the repository
as new.
10 Click Next.
Adding a Dell DR Series System as a NFS Repository
NOTE: Adding a Dell DR Series system as a NFS repository does not take advantage of the full function of
the DR Series system. Dell Software recommends adding the DR Series as an RDA Repository.
To add a Dell DR Series System as an NFS repository
1 Navigate to the My Repositories pane. Right-click anywhere in the My Repositories pane. Select Add-->
NFS.
2On the Add Network File Share Repository dialog, populate the fields below:
a Repository Name – a descriptive name for the repository.
b Description – a long form description for the repository. This is an optional field.
c DNS Name or IP – the IP or FQDN for the repository
d Export Directory – specify the Export directory, which is similar in concept to a network share.
You will need to create a target sub-directory in the export directory.
e Target Directory – this is a sub-directory of the NFS Export directory. This is the location to which
savepoints will be written.
3Do not select Encrypt all backups to this repository.
NOTE: Using encryption or compression with deduplicated repositories will limit or disable
deduplication. Encryption and compression should not be used with any repository type that
provides deduplication.
4Click OK -- the connection to the repository is tested and the repository is added to the My Repositories
pane and the Repository Information dialog.
5 vRanger will check the configured repository location for existing manifest data to identify existing
savepoints. If any are found, you will be prompted to take one of three actions:
• Import as Read-Only – with this option, all savepoint data will be imported into the vRanger
database, but only for restores. You will not be able to back up to this repository.
•Import – all savepoint data will be imported into the vRanger database. vRanger will be able to
use the repository for backups and restores. vRanger requires read and write access to the
directory.
6 Overwrite – the savepoint data will be retained on the disk, but will not be imported into vRanger.
vRanger will ignore the existence of the existing savepoint data and treat the repository as new.
vRanger Pro 7.2
User’s Guide
52
Page 53

Understanding the vRanger virtual appliance
The vRanger virtual appliance is a small, pre-packaged Linux distribution that servers as a platform for vRanger
operations away from the vRanger server. vRanger uses the virtual appliance for the following VMware
functions:
• Replication to and from ESXi hosts
• File-level recovery from Linux machines
• Optionally, for backups and restores
You may also use the VA on ESX hosts as well to avoid taxing the Service Console resources, which are limited.
NOTE: The virtual appliance is not designed to be used with Hyper-V machines.
For more information about vRanger virtual appliance configuration, see the following topics:
• Virtual appliance overview
• The virtual appliance scratch disk
• Strategies for sizing the scratch disk
• Deploying the virtual appliance by using the Virtual Appliance Deployment Wizard
• About deploying multiple virtual appliances
• Changing the virtual appliance configuration
• Process of configuring virtual appliance networking
• Disabling DRS for the vRanger virtual appliance
Virtual appliance overview
The vRanger virtual appliance is a lightweight Linux virtual machine that serves as an operating environment for
the components that would normally run in the Service Console. Removing the workload from the Service
Console is clearly necessary for ESXi and vSphere 5, but it is advantageous for ESX servers as well. While the
Service Console is restricted to a single CPU (CPU 0), with virtual appliances the workload can be spread across
the other CPUs available to a host. This provides increased reliability and scalability over operations limited to
the Service Console.
The virtual appliance must be deployed to any ESXi host that you want to configure for replication (either as a
source or a destination). For hosts in a cluster, you may deploy just one VA to the cluster; the VA is shared
among the cluster’s hosts. When deploying a VA to a cluster, you must chose a host in the cluster to which the VA
should be associated.
In addition, replication by way of a virtual appliance requires that if a VA is used on one host or cluster in a
replication job, then a VA must be used on both the source and destination host or cluster. In other words,
virtual appliances, when used for replication, must be used in pairs.
When configuring the virtual appliance, special consideration should be given to the amount of resources (CPU
and RAM) allocated to the VA as the number of simultaneous tasks the VA can process is directly tied to available
resources. In addition, if you want to perform replication tasks using a virtual appliance, carefully consider an
appropriate size for the VA scratch disk. See the section below for more information on scratch disk usage.
The virtual appliance scratch disk
If you want to perform replication tasks with your virtual appliance, you need to add a second “scratch” disk to
the VA. This scratch disk is used to store two types of files:
• vzmap files – block maps (in the form of a vzmap file) for the VMs replicated to the destination host.
This is block map information, and not actual data blocks. These maps are compared to the source VM
vRanger Pro 7.2
User’s Guide
53
Page 54

during each replication to identify the data blocks that have changed since the last replication. The
vzmap files make differential replication significantly faster as they remove the need to scan the
destination VM blocks for comparison with the source VM.
• vzUndo files – As data is sent to the destination host (via the VA), blocks in the destination disk are
written to the undo file before they are overwritten by the changed data. If replication fails and an undo
becomes necessary, then the original destination disk blocks are read from the undo file and written to
the destination disk to rollback the failed replication. This is a key function designed to provide
resiliency in the face of a network failure; if there is a network failure during the replication pass, the
destination VM is not corrupted by incomplete data.
After the replication is complete, and all data has been received by the destination VA, the undo file is deleted.
At that point, the storage space used by the undo file is returned to the VA for use. Note that undo files are not
created during the first replication. During the first replication, the entire VM is sent to the destination host,
but there is no existing data on the destination VMDKs, and therefore no risk of corruption. Data is streamed
directly to the VMDK. You do not need to allocate scratch disk space for this scenario.
While the vzmap files are trivial in size (in the order of a few MBs), the undo file can potentially be as large as
the VM itself. While the scratch disk needs to be configured to a size sufficient to handle the data of concurrent
replication tasks, making it too large wastes valuable storage space. Use the sections below to guide you in
determining the proper size for the scratch disk.
Strategies for sizing the scratch disk
The scratch disk needs to be large enough only to hold the permanent vzmap files and the temporary vzUndo
files, plus a small margin for safety. How large that is depends almost entirely on the amount of changed data
you are replicating. The amount of changed data is itself a function of the number of VMs you’ll be replicating,
their total disk size, replication frequency, and the data change rate per VM. It is important to understand all of
this data when sizing the scratch disk.
If you are using one VA for a cluster, remember that you must account for all simultaneous replications for the
cluster.
Use historical data
If you have previously replicated the source VMs, the most accurate method to properly size the scratch disk
(without wasting storage space) is to use historical replication data available in the Replicate Task Reports (in
the vRanger My Reports view) for the VMs in question. This report shows the amount of data written during each
replication task.
The safest method to size your scratch disk based on historical data is to record the highest amount of data
written for each VM that you replicate at one time, and size the disk to accommodate those values.
To avoid filling your scratch disk, Dell recommends that you add a small margin (10% or so) to the calculated
scratch disk size for safety.
Calculating
If you do not have information on the amount of changed data for each VM, you can estimate the appropriate
size of the scratch disk based on the VM size and the number of VMs you plan to replicate at one time.
A general rule for sizing the scratch disk is to choose a percentage of the total VM size to represent the practical
limit of changed data for a given replication. Only you can decide what is appropriate for your environment.
The numbers below are examples given to illustrate the concept:
For example, if you have four virtual machines that you want to replicate to a host or cluster at the same time,
the minimum requirements for the VMs are described in the following table.
Table 2. Minimum requirements
VM VM Size Change Rate Change Size
1 100 GB 15% 15 GB
2 100 GB 10% 10 GB
vRanger Pro 7.2
User’s Guide
54
Page 55

Table 2. Minimum requirements
VM VM Size Change Rate Change Size
3 100 GB 20% 20 GB
4 60 GB 5% 3 GB
For the VMs above, we would need approximately 48 GB of disk space for the undo files, plus a buffer of
approximately 10% (for safety’s sake). In our example, an appropriate estimate for the scratch disk size for the
VMs above would be approximately 55 GB.
Bear in mind that the estimate exercise should be done for every set of VMs you want replicated to that host or
cluster, with the scratch disk being sized to accommodate the largest value obtained.
WARNING: If the scratch disk runs out of space, replication tasks fail with the error “FATAL cant_write
can't write vix”.
Options for a smaller scratch disk
As previously stated, the primary driver for the scratch disk size is the amount of changed data that needs to be
replicated. If you need to reduce the storage requirements for your scratch disk, you can:
• Reduce the amount of time that passes between replication intervals. More frequent replications contain
smaller amounts of changed data.
• Reduce the number of VMs that you replicate simultaneously. Doing so sends less data through the
scratch disk at any one time, which requires less space. Remember that the vzundo files are deleted
after the replication completes.
• When provisioning the scratch disk, select the Thin Provisioning option. Thin provisioning helps prevent
wasted storage space by not allocating blocks until they are written by the VM.
The scratch disk on the source host
As the scratch disk is used primarily for staging changes before they are written to disk – activity which occurs
on the destination host or cluster– the scratch disk on the source side can be kept fairly small. However, in the
event that you need to fail over to the D/R site, the replication job reverses direction and starts replicating
changes back to the product site (the original source host or cluster). For this to occur, the scratch disk on the
source side needs to be re-sized to accommodate the changed data.
Scratch disk location
When creating the second disk, make sure you place the disk on a datastore with block sizes large enough to
support the expected VMDK. The list below shows the maximum file size available for each block size:
• 1 MB block size – 256 GB maximum file size
• 2 MB block size – 512 GB maximum file size
• 4 MB block size – 1024 GB maximum file size
• 8 MB block size – 2048 GB maximum file size
NOTE: This limitation does not apply to VMFS 5.
Deploying the virtual appliance by using the Virtual Appliance Deployment Wizard
vRanger uses a virtual appliance for replication to and from ESXi hosts, for file-level recovery from Linux
machines, and optionally for backups and restores.The VA Deployment Wizard offers a simple method to deploy
vRanger Pro 7.2
User’s Guide
55
Page 56

virtual appliances one at a time. You may, of course, run the wizard for each VA that you need to deploy, or
alternatively deploy multiple VAs at once as described in About deploying multiple virtual appliances.
NOTE: The automated deployment process requires DHCP. To deploy a virtual appliance through the VA
Deployment Wizard, you must have a DHCP server accessible to the virtual appliance during deployment.
To deploy the virtual appliance (VA) using the Virtual Appliance Deployment Wizard, complete the following
tasks:
1 Launching the Virtual Appliance Deployment Wizard
2 Selecting the Virtual Appliance OVA file
3 Selecting a VA host
4 Selecting VA deployment options
5 Configuring the VA IP address
6 Confirming VA deployment selections
Launching the Virtual Appliance Deployment Wizard
Complete the steps in the following procedure to launch the Virtual Appliance Deployment Wizard.
To launch the Virtual Appliance Deployment Wizard
1 Do one of the following:
• From the Tools menu, click Virtual Appliance Deployment Wizard.
• From the My Inventory view, right-click on the host to which the VA should be deployed, and click
Deploy Virtual Appliance.
• In the Virtual Appliance Configuration node of the Configuration Options dialog, click Deploy
Virtual Appliance.
The Virtual Appliance Deployment Wizard appears.
2Click Next.
Selecting the Virtual Appliance OVA file
The OVA file for the vRanger virtual appliance is installed with the vRanger application. The Virtual Appliance
Deployment Wizard chooses this OVA by default.
To select the Virtual Appliance OVA file
1 Do one of the following:
• To use the default OVA, click Next.
• If you need to use a different OVA, click Browse and browse to the location to which you have
saved the preferred OVA file.
2Click Next.
Selecting a VA host
You may deploy a VA to a single host, or to a cluster. When performing a backup, restore, or replication task,
vRanger first checks for a virtual appliance on the host.If no VA is associated with the host, and if the host is
part of a cluster, vRanger checks for a VA on the cluster.
vRanger Pro 7.2
User’s Guide
56
Page 57

To select a VA host
1Select Deploy VA on Cluster. Expand the preferred cluster to select a host in the cluster to which the VA
should be associated.
Select Deploy VA on specific host. Select the host to which the VA should be deployed.
2Click Next.
Selecting VA deployment options
In the VA Deployment Options dialog, you can configure the virtual appliance’s name and allocated resources.
Additionally, you can configure the size of the VA’s scratch disk. See The virtual appliance scratch disk for more
information.
To select VA deployment options
1 In the Virtual Appliance Properties section, confirm the VA Name. Edit as required.
2In the Virtual Appliance Option section, configure the resources allocated to the virtual appliance. You
may select one of two preconfigured options, or configure a custom setting.
• Minimum Required – This setting allocates one CPU and 512 MB of RAM. This is usually sufficient
for two concurrent tasks per VA.
• Dell Recommended – This setting allocates two CPUs and 1 GB of RAM. This is sufficient for four
concurrent tasks per VA.
• Dell Recommended (with RDA repository) - This setting allocates four CPUs and 2 GB of RAM.
This is sufficient for running tasks going to RDA repositories.
•Custom Setting – Select this value to configure the VA with higher resources for five or more
concurrent tasks per VA.
3In the VA Datas tor e text box, select the datastore for the VA’s primary disk.
4In the Network Assignment text box, select the network for the VA’s primary NIC.
5 If you want to be able to perform replication tasks on this virtual appliance, you need to configure a
scratch disk on the VA. See The virtual appliance scratch disk for more information.
Select Use this virtual appliance for replication and configure the scratch disk size and datastore
location. Use the information in Strategies for sizing the scratch disk to guide you.
NOTE: If are upgrading an existing virtual appliance and want to migrate the scratch disk, do not
select this option. Refer to Upgrading the vRanger virtual appliance for more information.
6In the VA Passwor d and Confirm password text box, enter a new password for the virtual appliance. If
you change the password, this becomes the default password for subsequent VA deployments performed
during this session.
OR
Leave the default password of “vzroot1”.
NOTE: You may change the password in the future as described in Changing the Virtual Appliance
Configuration.
7 If you want to perform file-level recovery from backups of Linux virtual machines, you need to configure
a VA to use for Linux file-level recovery. Select Use virtual appliance for Linux File Level Restore.
If you select this option for a different VA in the future, then that VA is used for Linux file-level recovery.
Configuring the VA IP address
In the VA IP Address Configuration page, you must configure the network configuration for the virtual appliances
primary NIC.
vRanger Pro 7.2
User’s Guide
57
Page 58

To configure the VA IP address
1 Select the method to obtain the IP address:
• Use DHCP for IP assignment automatically assigns IP settings to the VA if a DHCP server is
available.
•Use Static IP lets you deploy the VA with a manual IP configuration.
NOTE: If you need to change your network configuration after the VA is deployed, you need to do
so from within the virtual appliance. Refer to Process of Configuring Virtual Appliance Networking
for instructions.
2 Select your preferred method for DNS resolution.
• Obtain the DNS server address automatically uses the DNS settings provided by your DHCP
server.
• Use the following DNS server address lets you specify DNS settings manually.
3Click Next.
Confirming VA deployment selections
Complete the steps in the following procedure to confirm the VA deployment options displayed are correct.
To confirm VA deployment selections
1 If the configuration options are not correct, click Back to make changes to the information.
2 Optionally, select the option to Power on the VA after deployment is complete, and then see Creating
a template.
3 If the configuration options are correct, click Finish.
Creating a template
Optionally, if you need to deploy the vRanger virtual appliance to multiple hosts, it may be helpful to create a
virtual machine template from the configured virtual appliance.
To create a template
1 From the VI Client, right-click the configured virtual appliance, select Te mp late, and then click Clone to
Tem pl at e.
2 Enter the template name and select a location. Click Next.
3 Select the host or cluster on which the template is to be stored. Click Next.
4 Select the datastore in which the template is to be stored. Click Next.
5On the Disk Format dialog, select Same format as source. Click Next.
6 Review the configurations and click Finish.
About deploying multiple virtual appliances
The virtual appliance must be deployed to any ESXi host that you want to configure for replication (either as a
source or a destination). For hosts in a cluster, you may deploy the VA to just one host in the cluster; the VA is
shared among the cluster’s hosts.
In addition, replication by way of a virtual appliance requires that if a VA is used on one host or cluster in a
replication job, then a VA must be used on both the source and destination host or cluster. In other words,
virtual appliances, when used for replication, must be used in pairs
vRanger Pro 7.2
User’s Guide
58
Page 59

For a small number of virtual appliances, using the vRanger interface to deploy the VAs is sufficient. To
streamline the process of deploying a a high number of virtual appliances, Quest recommends that you deploy
and configure the virtual appliance once, then save it as a template to be used for additional deployments using
VMware’s PowerCLI. The Creating a template procedures include an optional step for creating a template from
the configured VA. See the document Deploying Multiple vRanger Virtual Appliances with PowerCLI on the
vRanger Community site for more information on using PowerCLI to deploy multiple VAs from a template.
Changing the virtual appliance configuration
After a virtual appliance is deployed, you may change its configuration from the vRanger interface.
IMPORTANT: Reconfiguring the virtual appliance may cause it to be power cycled, possibly affecting
configured jobs. You are prompted with the jobs configured for the virtual appliance; review these
carefully to avoid service interruption.
To change the virtual appliance configuration
1 Do one of the following:
• From the My Inventory view, right-click the virtual appliance you want to change, and then click
Virtual Appliance Configuration.
• From the vRanger toolbar, do the following:
• Click Tools, and then click Options.
• On the Configuration Options dialog, select Virtual Appliance.
• Under Configure Existing Virtual Appliances, select the virtual appliance to change, and
then click Edit.
The Modify Virtual Appliance Configuration dialog appears.
2 In the Virtual Appliance Properties section, do the following:
a Next to VA Name, confirm the name of the virtual appliance.
b Next to IP Address, confirm the IP vRanger uses to connect to the VA.
By default, vRanger connects to the vRanger virtual appliance using the first IP address reported
by the vSphere API. This IP is displayed under Virtual Appliance Properties in the IP Address text
box. If you have only one NIC configured on the virtual appliance, continue to the next step.
If you have more than one NIC configured on the virtual appliance, you may not want vRanger to
connect to the first NIC. Select Override IP Address to configure vRanger with the IP address for
the NIC to which vRanger should connect.
For example, if you have two NICs configured on the virtual appliance, and want vRanger to
connect to the second NIC, select Override IP Address to enable the IP Address text box, and
then enter the IP for the second NIC in the IP Address text box.
NOTE: For information about manual network configuration procedures, see Process of
Configuring Virtual Appliance Networking.
3 In the Virtual Appliance Options section, use the Select an option drop-down list to change the resources
allocated to the virtual appliance as needed. You may select from one of the following options:
• Minimum Requirement – This setting allocates one CPU and 512 MB of RAM. This is usually
sufficient for two concurrent tasks per VA.
• Quest Recommended – This setting allocates two CPUs and 1 GB of RAM. This is sufficient for four
concurrent tasks per VA.
•Custom Setting – Select this value to configure the VA with your own preferred settings; for
example, higher resources for more concurrent tasks per VA.
4 To change the datastore for the VA’s primary disk, select the new datastore from the VA Datas tor e drop-
down.
vRanger Pro 7.2
User’s Guide
59
Page 60

NOTE: If you are using a vSphere Virtual Center version below 5.0, the ability to change the
datastore of the virtual appliance scratch disk used for replication is not available.
5 If you want to perform replication tasks on this virtual appliance, you need to configure a scratch disk on
the VA.
• Select Use this virtual appliance for replication and configure the scratch disk size using the upand-down arrows and the drop-down list. For more information about sizing a scratch disk, see
Strategies for sizing the scratch disk.
For more information, see The virtual appliance scratch disk.
6 Optionally, enter a new password for the virtual appliance in the VA Pa ssw ord text box, and then re-
enter it in the Confirm password text box.
7 If you want to perform file-level recovery from backups of Linux virtual machines, select Use virtual
appliance for Linux File Level Restore to configure a VA to use for Linux file-level recovery.
If you select this option for a different VA in the future, that VA is used for Linux file-level recovery.
Process of configuring virtual appliance networking
If you have deployed one or more virtual appliances using a static IP configuration, and you need to change that
configuration after deployment, you must do so from within the virtual appliance.
To configure Virtual Appliance networking, complete the following tasks:
1 Logging in to the virtual appliance
2 Changing the hostname
3 Changing the network configuration
4 Configuring DNS
Logging in to the virtual appliance
Complete the steps in the following procedure to log in to the virtual appliance.
To log in to the virtual appliance
1 From your VI Client, find the VA and power it on.
2 Using the console, login as root to the virtual appliance, using the default credentials below:
• Username: root
• Password: vzroo t1
If you supplied your own password during the VA deployment, use that password.
Changing the hostname
Complete the steps in the following procedure to change hostname.
To change the hostname
1 Login to the virtual appliance.
2 Using the VI text editor, edit the network configuration file:
vi /etc/sysconfig/network
NOTE: See Using the VI Editor for more information on using the VI editor.
vRanger Pro 7.2
User’s Guide
60
Page 61

3 Change the hostname to the new value. Save the file.
4 Restart the VM by typing reboot at the prompt.
Changing the network configuration
Optionally, you can complete the steps in the following procedure to change the network configuration.
To change the network configuration
1 Login to the virtual appliance.
2 Using the VI text editor, edit the configuration file for eth0:
vi /etc/sysconfig/ifconfig.eth0
3 Edit the configuration file as needed. The text below is shown as an example:
ONBOOT=yes
SERVICE=ipv4-static
IFACE=eth0
IP=<static IP of VA>
GATEWAY=<IP of gateway>
PREFIX=<this is the subnet mask - your values may differ>
BROADCAST=<your broadcast IP- the highest IP in the VA’s subnet.>
4 Save the file.
5 Restart the VM by typing reboot at the prompt.
Configuring DNS
Depending on your environment, it may be necessary to configure the virtual appliance with DNS nameserver
information. The steps to change an existing configuration are the same.
To c o n figu r e DNS
1 Login to the virtual appliance.
2 Using the VI text editor, edit the resolv.conf file:
vi /etc/resolv.conf
3 Enter the following text, substituting the appropriate values where indicated:
search <domain1> <domain2> <domain3>
nameserver <IP address>
nameserver <IP address>
4 Save the file.
5 Restart the VA by typing reboot at the prompt.
Disabling DRS for the vRanger virtual appliance
If the vRanger appliance is configured on hosts that are part of a DRS enabled cluster, the VA(s) may be migrated
to a different host due to DRS/HA activity. This causes replication failures as the virtual appliance is no longer in
the expected location (as configured in vRanger). To prevent this disruption, it is important to disable DRS for
the vRanger virtual appliances.
To disable DRS for the vRanger virtual appliance
1 In your VI client, find the cluster(s) containing the vRanger virtual appliances.
2Right-click on the cluster, and select Edit Settings.
vRanger Pro 7.2
User’s Guide
61
Page 62

3In the Cluster Settings dialog, select Virtual Machine Options.
Search for or find the vRanger virtual appliances. Right-click on each virtual appliance, and select
manual.
vRanger Pro 7.2
User’s Guide
62
Page 63

4
View Toolbar
Main Toolbar
Views
Status Bar
Using vRanger
• Interface overview
• My Inventory view
• My Jobs view
• My Repositories view
• My Reports view
Interface overview
The vRanger interface consists of four views: My Inventory, My Repositories, My Jobs, and My Reports. Each view
features the Main Toolbar as well as each pane’s Toolbar.
In the left pane within these views, data displays nested in a tree structure. In general, the information that
displays in the right pane depends on the node that you select in the left pane. Each node has a distinct icon,
making navigation easy and hierarchy clear.
For instructions on using the Startup Wizard to configure the software for your environment, see Configuring
vRanger through the Startup Wizard.
vRanger Pro 7.2
User’s Guide
63
Page 64

Main Toolbar
The Main Toolbar appears at the top of the vRanger user interface and includes the drop-down menus described
in the following table.
File The only submenu available under File is Exit. Click it to close the application.
To ols • Catalog Search: Use this form to search and browse for savepoints that contain the
files and folders you’re looking for. Restore operations can be launched from the
items in the results pane.
• Startup Wizard: Select this command to launch the Startup Wizard, through which
you can add a VC, host, repository; license a host; set up a mail server; and add email
addresses.
•Options: When you select this command, the Configuration Options dialog displays. It
contains information in these categories: General, Virtual Appliance Configuration,
Licensing, and My Jobs.
Help • Help Contents: Select this command to view online help.
• License Information: The License File dialog includes the total number of licensed
CPUs, the total number of days that the license covers, and the number of days
remaining under the current license. From this dialog, you can import a license file.
• About vRanger Backup & Replication: Click this option to view version number,
copyright information, a link to the website, and licensing terms. Also access the
System Information dialog, which includes hardware resources, components,
software environment, and Internet settings. The dialog features a window and
submenus that let you view remote computers and system history.
The About vRanger screen includes a System Info button that collects information
about the vRanger machine. You may export this information to a text to aid
interactions with Dell Support.
Status Bar
In every view, several icons display in the Status Bar at the bottom of the vRanger UI. Regardless of the view
displayed, the Status Bar always gives you a glimpse of active job and task count. Using the example from the
table below, the Active Jobs Count (4) corresponds to the first number in the My Jobs: Current Jobs node. The
Active Tasks Count (2) corresponds to the second number at the same node level. That is, these counts display
in this format in My Jobs: Current Jobs (4,2).
Service Support Logging: Right-click to enable log files to assist in troubleshooting Windows
vRanger service.
Client Support Logging: Right-click to enable log files to assist in troubleshooting the vRanger client
(GUI).
Active Jobs Count: This indicator tells you the total number of active backup, restore, and
replication jobs running in real-time.
Active Tasks Count: This indicator tells you the total number of active backup, restore, and
replication tasks running in real-time.
New Failed Jobs: Indicates that there are new failed jobs.
When you click the New Failed Jobs icon, this action resets the data in the Status Bar. In place of
the new failed jobs icon, this icon displays and the active job and task counts are reset, populating
with zeroes (0) initially.
vRanger Pro 7.2
User’s Guide
64
Page 65

My Inventory view
Inventory Toolbar
Inventory Pane
Working Inventory Pane
The My Inventory view displays the virtual infrastructure, configured jobs, and job details. It consists of the
Inventory pane on the left and the Working Inventory pane on the right. This is the view from which most
backup and replication jobs are added.
My Inventory pane
The My Inventory pane offers three tabs — one to show the infrastructure of VMware virtual machines, one to
show the inventory of Hyper-V virtual machines, and one for physical servers.
From this pane, you can navigate and refresh the tree; add or remove connections to VCs or ESX Servers; and
add credentials to virtual servers. You can also add a backup or replication job.
Inventory Pane toolbar and icons
The toolbar is located under the General Toolbar (File, Tools, Help). Options on this toolbar are enabled or
disabled based on which object is selected.
Add: Click this command to add a backup or replication job.
Cancel: To cancel a job that is running, click this command.
Edit: Click this icon to open the appropriate wizard and make updates to the configuration for the
job.
Disable: When you click this command, the job that is selected in the Working Inventory pane is
disabled. A pause icon displays adjacent to the listing.
vRanger Pro 7.2
User’s Guide
65
Page 66

Enable: When a disabled job is selected in the Working Inventory pane, click this command to
enable the job. A run icon displays next to the listing.
Remove: When you click to highlight a job or savepoint in the Working Inventory pane and then
click this icon, the job is removed.
Run: Click this command to run the job that is selected. This reloads the window and displays the
job in My Jobs: Current Jobs.
The icons below appear in the My Inventory Pane, and are enabled based on which tab you are viewing, and
what you select in the My Inventory and Working Inventory panes
Add: The action this command triggers depends upon the node that you have highlighted in the My
Inventory pane.
•VMware tab - click to add a Virtual Center, ESXi host, or backup group
•Hyper-V tab - click to add a Hyper-V System Center VMM, failover cluster, host, or backup
group.
•Physical tab - click to add a physical machine or backup group.
•vCloud tab - click to add a vCloud Director server.
Properties: When a VC is selected, click Properties to view the credentials used to connect to it.
Remove: This command is available to delete any object that has been added to the view.
NOTE: If you remove an ESX host, all login and backup information is deleted. If there is a job
scheduled to use this host, the job fails.
Refresh: Click this icon to refresh the My Inventory pane. Initially, only the highest-level node
displays (VC). A Loading Inventory message displays while the pane refreshes.
Run: Click this icon to run an associated job.
Inventory: Click one of these icons to display the Hosts and Clusters or Virtual Machines and
Tem pl at es view.
NOTE: This applies only to the VMware tab.
Expand All: This expands the tree view. After refreshing the pane, click this icon to reload the tree
structure under the VC node.
Collapse All: Click this icon to collapse the tree view so that only the VC node displays in the pane.
Search: Click this icon to open the Search Inventory text box and find a specific item in the selected
inventory pane.
VMware inventory tab
The VMware tab offers two views, depending on which value you select from the Inventory drop-down menu —
Hosts and Clusters, or Virtual Machines and Templates.
vRanger Pro 7.2
User’s Guide
66
Page 67

Hosts and clusters
When the Hosts and Clusters inventory option of the VMware tab is selected, the icons below appear in the
inventory list, depending on the tab selected.
Folder: Click this icon to expand the view.
Resource Pool: Click this icon to expand the view
VirtualCenter: Right-click this icon to access these commands:
• Add Credential
• Credential Properties
• Remove VirtualCenter
• Backup VirtualCenter
• Restore
• View History
• Refresh Inventory
ESX(i) Cluster: Right-click this icon to access these commands:
• Add Credential
• Credential Properties
• Remove Credentials
• Backup
• Restore
• View History
• Refresh History
ESX(i) Host (not credentialed): Right-click this icon to access these commands:
• Add Credentials
• Credential Properties
• Remove Credentials
• Backup
• Restore
• Configure Change Tracking (choose any or all VMs in host)
• View History
• Refresh Inventory
ESX(i) Host (Credentialed): Right-click the icon to access these commands:
• Add Credentials
• Credential Properties
• Remove Credentials
• Backup
• Restore
• Configure Change Tracking (choose any or all VMs in host)
• View History
• Refresh Inventory
ESX(i) Host Add: Click this icon to add an ESX host.
ESX(i) Host Disconnected Right click this icon to connect to the host.
ESX(i) Host Error: Right click on this icon to determine the error.
ESX(i) Host Maintenance Mode: Indicates the host is in maintenance mode, and may not be
available.
vRanger Pro 7.2
User’s Guide
67
Page 68

Hosts and Clusters
vApp: vApps can comprise of any applications running on any OS, and provide a mechanism for
customers to move their applications between internal clouds or external clouds with still the same
service levels.
Change Block Tracking: This icon indicates that a job has Change Block Tracking enabled. Click the
icon to disable.
Virtual Machine Powered Off: Right-click this icon to access a menu of the following commands:
• Add Host Credentials
• Credential Properties
• Remove Credentials
• Backup [machine name]
• Replicate [machine name]
• Enable Change Tracking
• View History
• Refresh Inventory
Virtual Machine Powered On: Right-click this icon to access a menu of the following commands:
• Add Host Credentials
• Credential Properties
• Remove Credentials
• Backup [machine name]
• Replicate [machine name]
• Enable Change Tracking
• Configure VSS Tools
• View History
• Refresh Inventory
Virtual Machine Suspended (Paused): Right-click this icon to access a menu of the following
commands:
• Add Host Credentials
• Credential Properties
• Remove Credentials
• Backup [machine name]
• Replicate [machine name]
• Enable Change Tracking
• View History
• Refresh Inventory
Virtual machines and templates
When the Virtual Machines and Templates inventory option is selected, the icons below appear in the inventory
list.
vRanger Pro 7.2
User’s Guide
68
Page 69

VirtualCenter: Right-click at this node level to access these commands:
• Add Credential
• Credential Properties
• Remove VirtualCenter
• Backup VirtualCenter
• Restore
• View History
• Refresh Inventory
Virtual Center Add: Click this icon to Add a Virtual Center.
Cluster: Right-click this node to access these commands:
• Add Credential
• Credential Properties
• Remove Credentials
• Backup Demo
• Restore
• View History
• Refresh History
Virtual Machine: Right-click the node to access these commands:
• Add Credential
• Credential Properties
• Remove Credentials
• Backup
• Restore
• Replication
• Enable (Disable) Change Tracking
• View History
• Refresh Inventory
Virtual Machine Folder: Click on this icon to display the virtual machines in this folder.
Virtual Machine Folder Open: Clicking this icon collapses the view and closes the folder.
Virtual Machine Powered Off: Right-click this icon to access a menu of the following
commands:
• Add Host Credentials
• Credential Properties
• Remove Credentials
• Backup [machine name]
• Replicate [machine name]
• Enable Change Tracking
• View History
• Refresh Inventory
vRanger Pro 7.2
User’s Guide
69
Page 70

Virtual Machine Powered On: Right-click this icon to access a menu of the following
commands:
• Add Host Credentials
• Credential Properties
• Remove Credentials
• Backup [machine name]
• Replicate [machine name]
• Enable Change Tracking
• Configure VSS Tools
• View History
• Refresh Inventory
Restore Virtual Machine: Clicking this icon starts a restore job for this VM.
Virtual Service: Click this icon to expand the list of services.
Backup Job: Right-click the node to access these commands:
• Add Credential
• Credential Properties
• Remove Credentials
• Backup
• Restore
• Replicate
• Enable Change Tracking
• View History
• Refresh Inventory
Running Backup Job: Right-click the node to access these commands:
• Add Credential
• Credential Properties
• Remove Credentials
• Backup
• Restore
• Replicate
• Enable Change Tracking
• View History
• Refresh Inventory
Backup Virtual Machine: Right-click on the preferred VM, then click this icon to start a
backup job for this VM.
Replicate Virtual Machine: Right-click on the preferred VM, then click this icon to start a
replication job for this VM.
Change Block Tracking: This icon indicates that a job has Change Block Tracking enabled.
Left click the icon to disable.
Connected: This icon shows that the node is connected.
Connecting: This icon indicates that a node is in the process or connecting.
Credentialed: This icon indicates that VM or Host is Credentialed.
Data Center: Selecting this icon expands the data center and displays all objects in it.
Disconnected: This icon indicates the Node is disconnected.
vRanger Pro 7.2
User’s Guide
70
Page 71

Error: This icon indicates that an error has occurred, or that more data is required.
Hierarchy: This icon indicates the organization of the inventory displayed.
Inventory Tree Wait: This icon is displayed while vRanger searches for all the components in
the inventory.
Credentialed/Licensed: This icon shows that the VM or host is licensed.
Invalid Licensed Credentials: This icon shows that the credentials are invalid.
Resource: This icon indicates the presence of a resource in the inventory.
Save: Clicking this icon saves any changes made.
Server: This icon indicates a server in the inventory.
Virtual Machine Template: copy and paste this template as needed to reproduce VMs.
vApp: vApps can comprise of any applications running on any OS, and provide a mechanism
for customers to move their applications between internal clouds or external clouds with still
the same service levels.
BackupReplication License: Indicates the VC is licensed for both backup AND replication.
Backup or Replication License: Indicates the VC is licensed for either backup OR replication.
Hyper-V inventory tab
When the Hyper-V tab is selected, the following icons are used to indicate the type and status of Hyper-V items.
Hyper-V Cluster: Right-click this icon to access the following commands:
• Credential Properties
• Remove From Inventory
• Reinstall Host Agent
• Uninstall Host Agent
• View History
• Backup [machine name]
NOTE: Uninstalling or reinstalling the host agent from a cluster node respectively removes or adds
the agents to all nodes under that cluster.
Hyper-V Host: Right-click this icon to access the following commands:
• Credential Properties
• Remove From Inventory
• Reinstall Host Agent
• Uninstall Host Agent
• View History
• Backup [machine name]
Hyper-V Host Warning: This icon indicates that agent present on the host is not compatible with the
version of vRanger in use.
vRanger Pro 7.2
User’s Guide
71
Page 72

Virtual Machine Powered Off: Right-click this icon to access the following commands:
• View History
• Backup [machine name]
VM Powered On: Right-click this icon to access the following commands:
• View History
• Backup [machine name]
Physical inventory tab
From the Physical tab, you can add or modify a physical server, or create a backup group consisting of multiple
physical servers.
Physical Machine: Right-click this icon to access a menu of the following commands:
• Credential Properties
• Remove From Inventory
• Install (Reinstall) Host Agent
• Uninstall Host Agent
• Backup [machine name]
• View History
• Refresh Inventory
Physical Machine Warning: This icon indicates that agent present on the physical machine is not
compatible with the version of vRanger in use.
Physical Machine Disconnected: This icon indicates that vRanger cannot communicate with the
physical machine. Reasons for this may be but are not limited to: the machine is powered off, the
agent is not installed on the machine, there is a network error, and so on.
Working Inventory pane
The Working Inventory pane lists any configured jobs for the node selected in the Inventory pane.
The data presented here - including Type, Name, and Schedule - can be sorted by dragging a column heading.
When you click, an arrow displays in the column heading, indicating the sort order (ascending or descending).
Click the column heading again to change the sort order. The same data can be grouped by dragging a column
heading to the target area above all of the headings. Doing this groups current jobs by that data type.
If you click to highlight a job in the Working Inventory pane and then click the Run icon, the job is moved to the
My Jobs: Scheduled Jobs. From this location, you can start the job. After the backup has been completed, it is
moved to My Jobs: Recent Jobs.
My Jobs view
The My Jobs view consists of the My Jobs pane on the left, the Activity pane on the upper right, and the Job
Detail pane on the lower right. Use this view to add, run, schedule, disable, or cancel a backup job. From this
view you must have either the Scheduled Jobs or On Demand Jobs node (in the My Jobs pane) highlighted to add
a job.
vRanger Pro 7.2
User’s Guide
72
Page 73

A job can be made up of many tasks. Even if some of its tasks fail, the job itself can complete successfully. In
My Jobs Pane
Activity Pane
Job Detail Pane
this view, you can also confirm configuration settings for a job. My Jobs makes monitoring jobs and tasks easy.
Use the Job Detail pane to track job progress. To view task progress, see the Task Detail area. Use the tool to
view job history and check status.
My Jobs pane
The My Jobs pane displays task and job information for each of the following statuses: Current; Recent;
Scheduled; On Demand; and Disabled. For Current and Recent jobs, associated tasks are listed in separate
categories. In these nodes, jobs and tasks are distinguished in this format —(x, y) —where x is the number of
jobs and y refers to the number of tasks that make up the job. The numbers in the Current Jobs node
corresponds to the values in the Status Bar’s Active Jobs Count and Active Tasks Count areas, respectively.
My Jobs pane toolbar and icons
Add: Click this command to add a backup, restore, or replication job.
Remove: Use this icon to delete a job highlighted in the Activity pane.
Edit: With a job selected, click the this icon to access the Backup Wizard, Restore Wizard, or
Replication Wizard.
Enable: When a disabled job is selected in the Working Inventory pane, click this command to
enable the job. A run icon displays next to the listing.
Disable: When you click this command, the job that is selected in the Working Inventory pane is
disabled. A pause icon displays adjacent to the listing.
Run: Click this command to run the job that is selected. This reloads the window and displays the
job in My Jobs: Current Jobs.
vRanger Pro 7.2
User’s Guide
73
Page 74

Cancel: To cancel a job that is running, click this command.
Current Jobs: Click this icon to display Current Jobs. Two levels can be displayed:
• Running Tasks
• Queued Tasks
Running Tasks: Refers to the number of active tasks associated with current jobs.
Queued Tasks: For all current jobs, this number indicates the number of tasks waiting to run.
Recent Jobs: This node lists the number of recent jobs and tasks, respectively, that have been run.
The format (x, y) is used, indicating x recent jobs and y recent tasks. Under this node, there are
several objects:
• Successful Tasks
• Failed Tasks
• Canceled Tasks
• Aborted Tasks
Successful Tasks: This category indicates the number of tasks that have completed successfully for
recent jobs.
Failed Tasks: The number in this category notes the failed tasks associated with recent jobs.
Canceled Tasks or Aborted Tasks: These tasks use the same icon but refer to different statuses for
recent jobs. A canceled task results from a user action. An aborted task refers to a change initiated
by the system.
Scheduled Jobs: When this node is selected, the Activity pane is divided into two tabs — List View
and Calendar View. The jobs and tasks listed on both views are those that have been scheduled to
run. The Job Template Detail area features configuration options selected for each job.
On Demand Jobs: These jobs are configured to run at any time; that is, they are not scheduled. The
Job Template Detail area features configuration settings for each job.
Disabled Jobs: Listed here are jobs that have been configured, have been scheduled and perhaps
even run, but are currently disabled. From this view, any disabled job can be enabled.
Selecting this node displays Job and Results areas in the Activity pane. A Job Template Detail
displays as well. Enter criteria in the Job area and view the data returned in the Results area. If you
click a listing in the results, you can view additional detail about it in the Job Template Detail area.
LAN Failover: If the Failover option (along with the Fiber Backups option) was selected, this icon
indicates the Fiber connect failed, and the job failed over to a LAN connection.
area
Activity pane
• The data that displays in the Activity pane depends upon the category that you select in the My Jobs
pane. You can expand a job listing to display data on tasks associated with that job. For the Recent Jobs,
On Demand Jobs, and Disabled Jobs, the Activity pane features data organized in these categories:
•Name – This is the name of the job.
•Type – This refers to job type.
•Source – Indicates the host or cluster in which the source server resides.
• Destination – For backup jobs, this indicates the repository selected in the backup job. For restore and
replication jobs, this indicates the target host or server.
•Status – Lists the status of the backup or restore job or task: Completed, Failed, Aborted, or None.
•Start Time – Lists when the job or task was initiated.
•Duration – The length of time that the job or task took to complete.
vRanger Pro 7.2
User’s Guide
74
Page 75

•Message – In this column, information about a task or job displays. For example, “Host is not licensed” or
“Please check host credentials.”
If you select the Current Jobs node, all of the categories listed above display in the Activity pane. In addition,
data for the following categories is included: Throughput and Progress.
In the interface, you can clearly distinguish the running job (parent) and the running task (child). To view
details for either job or task, click to highlight the object. Either the Job Detail or Task Detail area displays at
the bottom of the Activity pane.
You can sort the columns in the Activity pane by clicking them. When you click, an arrow displays in the column
heading, indicating the sort order (ascending or descending). Click the column heading again to change the sort
order.
If you select any sub-category under the Recent Jobs node and then right-click on a job or task in the Activity
pane, a Go To menu displays. The available commands list depends upon the activities previously associated
with that job or task. For example:
• Go To Repository Savepoint
• Go To Scheduled Activity
• Go To Disabled Activity
If you select a category under Current Jobs, Scheduled Jobs, or On Demand Jobs and then right-click on a job or
task in the Activity pane, the following navigation options display:
• Go To Inventory View
• Find Previous Jobs
• Go To Current Jobs
For Scheduled Jobs, the Activity pane features two tabbed areas — List View and Calendar View. List View
displays scheduled jobs by data type — Name, Type, Source, Destination, Enabled, and Next Run. The Calendar
View offers monthly, weekly, daily options for viewing scheduled jobs. Below this, the Job Template Detail area
features basic configuration information about the job selected in the List View.
Click the node in the My Jobs pane to display Job and Results areas in the Activity pane. After the results
display, you can click to highlight any entry and additional information about the job displays in the Job
Template Detail area below the results, which you can save.
Typ e • Historic
• On Demand
• Scheduled
• Disabled
Ta s k S tatu s • All
• Success
• Failed
• Aborted
• Canceled
Repository The values included here depend on the repositories that were added previously.
Job Type • All
• Backup
• Restore
• Replication
VM Name To search by VM name, populate this text box.
vRanger Pro 7.2
User’s Guide
75
Page 76

Job Status • All
Repository Toolbar
My Repositories Pane
Working Repository Pane
• Success
• Failed
• Aborted
• Canceled
To Date The default value is (none). When you click the drop-down, a calendar view displays.
Host or VC The default value is (All). This is populated with the hosts and VCs that were added
previously.
Job Detail area
The Job Detail area contains job configuration data as well as the progress and status of currently running jobs
and tasks. This area features two tabs — Detail and Log. For example, if you select Recent Jobs in the My Jobs
pane, the Job Detail area displays this type of data on the Detail tab. The data in the corresponding Log tab
indicates which VMs or servers were retrieved, which disks were skipped, and which tasks were completed. It
also indicates that the job was saved.
My Repositories view
This view displays the configured repositories and available savepoints. This is the view from which most restore
jobs are configured. It consists of the My Repositories pane on the left and the Working Repository pane on the
right.
vRanger Pro 7.2
User’s Guide
76
Page 77

My Repositories pane
This pane displays the configured repositories in a tree structure, grouped by repository type. Repositories can
be added and removed through the pane toolbar.
My Repositories pane toolbar and icons
Catalog: After selecting a repository, click this icon to search (or browse) for a specific Savepoint.
NOTE: Cataloging must have been enabled at the time the backup job ran.
File-Level Restore: When you want to restore an individual file from a savepoint, click this icon to
access the File Level Recovery dialog.
FLR From Manifest: When you want to restore an individual file from the Manifest, click this icon.
Restore: When you click to highlight a backup job or savepoint in the Working Repository pane,
click this icon to open the Restore Wizard.
Remove: To delete a savepoint that is selected in the Working Repository pane, click this
command.
Add: Use this command to add either a CIFS or SFTP repository.
Properties: This icon is the gateway to the connection information and repository credentials used
to connect to the share. You can update credentials at any time.
Remove: Click this icon to open the Repository Removal Confirmation dialog. Before removing a
repository, confirm that it is not needed to store current jobs.
Working Repository pane
The Working Repository pane shows the configured repositories and the savepoints stored there. The data
displayed in this pane can be grouped and sorted using the icons in the Group By drop-down list. The data in this
pane is organized under these columns:
• Repository Name
• VM Name
• Host Name
• Type (Full, Differential, Incremental)
• Start Time
• Original Size (MB)
• Stored Size (MB)
Grouping
There are two methods for grouping savepoints. You can select an option from the Group By toolbar, or you can
create customized groupings using the GroupBox command.
Repositories & VMs: Groups the savepoints first by repository, then by VM.
Repositories: Click this icon to group savepoints by repository.
VMs: This command groups the savepoints by VM.
vRanger Pro 7.2
User’s Guide
77
Page 78

Savepoints: This groups the savepoints first by repository, then VM, then by root
savepoint ID.
Hosts: This groups the savepoints by host.
Date Range: This drop-down list lets you select a date range for the jobs listed in the
Working Repository pane. The values include:
• All
• Last Day
• Last 3 Days
• Last Week
• Last 2 Weeks
• Last Month
• Last 3 Months
• Custom
• Define Custom.
If you select Define Custom, the Savepoints Date Ranger dialog displays. Use it to set a
date range for the jobs you want to view.
Sorting
The columns in the Working Repository pane can be re-ordered by dragging a heading and clicking the column.
When you click, an arrow displays in the column heading, indicating the sort order (ascending or descending).
Click the column heading again to change the sort order.
My Reports view
From the My Reports view you can create and manage reports as well as email them. The left-hand Reports Pane
displays a list of all reports for backups and restores. The right-hand pane, called Working Reports, displays the
report itself.
vRanger Pro 7.2
User’s Guide
78
Page 79

My Reports toolbar
My Reports Toolbar
Reports Pane
Working Reports Pane
The toolbar is located under the General Toolbar (File, Tools, Help). The options on this menu are only enabled
if a report is showing in the Working Reports Pane, and act only on that report
Reports pane
Print: Use this icon to print the selected report.
Print Preview: Use this icon to preview the report before printing.
Page Setup: Use this icon to configure the page settings used to print your report.
Save: Use this icon to save your report as a PDF or Excel file.
Refresh: Use this icon to refresh the selected report.
Close: Use this icon to close the selected report.
The Reports Pane includes nodes for the following types of reports:
• Backup Job Summary
• Backup Task Summary
• Backup Task
• Replicate Job Summary
vRanger Pro 7.2
User’s Guide
79
Page 80

• Replicate Task
• Restore Job Summary
• Restore Task
You can also create a new report or work with existing reports through the Reports Pane toolbar icons. For more
information, see Reports chapter.
Reports pane toolbar
Add: Use this icon to start the process of creating a backup or restore report.
Edit: Click this icon to open the Report Wizard to make changes to the selected report’s
configuration. Enabled only when a job is selected in My Jobs.
Remove: Click this icon to delete the selected report. Enabled only when a job is selected in My
Jobs.
Run: Click this icon to run the selected report. Enabled only when a job is selected in My Jobs.
vRanger Pro 7.2
User’s Guide
80
Page 81

Backup
• Backup overview
• VMware backup transport options
• Hyper-V backup transport options
• Physical backup transport options
• Determining application consistency
• Understanding retention policies and space-saving technologies
• Performing optional configurations
• Configuring a backup job
Backup overview
vRanger offers two types of backups - virtual and physical. Each type is described below. Where information
relates to only one type of backup, that restriction is noted in the section title or as a note in the text.
5
Virtual machine backup
vRanger protects two varieties of virtual machines:
• VMware
• Hyper-V
Refer to the sections below for more information on the different types of virtual backups.
Protecting VMware virtual machines
When protecting a VMware virtual environments, vRanger uses VMware snapshot technology to temporarily
store incoming write requests while the source VMs are being backed up. After a VMware backup completes, the
snapshot is deleted, which commits those pending writes to disk. vRanger can backup a VMware VM that already
has an open snapshot and can backup the open snapshot, but any secondary consolidated helper snapshots are
closed prior to running the backup.
With Inventory Node Selection, you can browse the vCenter or vCloud Director inventory and select which VMs,
groups, or vApps you want to protect. You can select a VM, folder, resource pool, vApp, ESX host, datacenter, or
vCenter and backup all of the VMs located under that node in the tree.
Protecting VMware vCloud Director vApps
VMware vCloud Director vApps are containers - similar to a resource pool - that provide the ability to manage
and control resources for the VMs contained within. vApps are generally used to properly group the individual
components of a multi-tier application, allowing for application-level resource control and portability. When
protecting vApps, vRanger backs up both the virtual machines and the vApp metadata to maintain the vApp
settings and structure upon restore.
vRanger Pro 7.2
User’s Guide
81
Page 82

Protecting Hyper-V virtual machines
When protecting a Hyper-V host, the vRanger Hyper-V Agent is installed on the host and works with the VSS
writer present on all Hyper-V hosts to back up every VM located on the host and send the backups directly to the
repository. If the host is located on the same network as the repository location, such as a SAN, then the client
can perform LAN-free backups.
IMPORTANT: Backing up a Hyper-V virtual machine using a VSS writer requires a minimum of 300 MB free
space on the volume being backed up. If there is less than 300 MB of available space on the volume, the
backup job fails with an error message.
VM backup limitations
vRanger cannot backup physical RDM (raw device map) partitions. You should see the warning: Incompatible
drive detected.
Physical machine backup
For backing up physical machines, vRanger uses a physical backup client, similar to the one used for protecting
Hyper-V VMs, to perform backup and communication operations. The client can be installed when the source
server is added to the vRanger inventory, or installed manually to comply with change control requirements.
After it is installed, the physical client does the following:
• Communicates with the vRanger server
• Gathers information on the source server configuration
• Manages and executes the vRanger backup tools and operations
• Manages vRanger VSS snapshot activity on the source server
• Transmits backup data directly to the repository
vRanger physical backups are performed using the direct-to-target architecture. Depending on how the source
server is connected to the repository, this can result in network backups or LAN-Free backups. Note that in
order for backups to be LAN-Free, the source server and repository must exist on the same SAN.
IMPORTANT: Physical backups are only supported on Windows machines matching the list of supported
operating systems. Refer to “System requirements and compatibility” in the Dell vRanger Pro
Installation/Upgrade Guide.
VMware backup transport options
vRanger offers different data transport options for backup tasks. When configuring a backup job, vRanger
automatically chooses the fastest option available, but you can also override this selection by configuring a
custom transport selection. vRanger chooses from the following transport options, based on your configuration.
NOTE: The backup transport method describes only how data is read from the source server, not how the
data is sent to the repository.
HotAdd
vRanger includes support for VMware's HotAdd disk transport functionality, which permits LAN-Free backups
from a virtual machine.
vRanger can use HotAdd for two backup methods:
vRanger Pro 7.2
User’s Guide
82
Page 83

• VA-based HotAdd – Mounts the source VM’s disk to the vRanger Virtual Appliance deployed on the source
host (or cluster). This lets vRanger have direct access to the VM data through VMware’s I/O stack rather
than the network.
• Machine based HotAdd – If vRanger is installed in a virtual machine, this method mounts the source VM’s
disk to the vRanger virtual machine. This lets vRanger have direct access to the VM data through
VMware’s I/O stack rather than the network.With this method, the backup processing activity occurs on
the vRanger server.
To use vRanger with HotAdd, the virtual machine (either the vRanger VA, or the vRanger virtual machine) must
be able to access the target VM's datastore or datastores. In addition, all hosts to which the vRanger VM or VA
could be vMotioned must be able to see the storage for all VMs that vRanger is configured to back up.
NOTE: When using HotAdd, plan on one concurrent backup per CPU core. To calculate the maximum
number of concurrent backup tasks per proxy server, simply identify the number of CPU cores on that
server - that is the maximum number of concurrent backups. For example, a Dual-Socket, Quad-Core
system can perform up to eight concurrent backup jobs.
Configuring the vRanger machine for HotAdd
When using HotAdd, make sure to disable Automount on the vRanger machine. This prevents Windows on the
vRanger VM from assigning a drive letter to the target VMDK. To disable Automount:
• From the start menu, select “run” and enter diskpart.
• Run the automount disable command to disable automatic drive letter assignment.
• Run the automount scrub command to clean any registry entries pertaining to previously mounted
volumes.
HotAdd limitations
The use of HotAdd for backups is subject to the following limitations:
• VMFS Block Size – To use HotAdd, the VMFS containing the source VM and the VMFS containing the
vRanger VM must use the same block size. For example, if you back up a virtual disk on a datastore with
1MB blocks, the proxy must also be on a datastore with 1MB blocks. For more information, refer to
VMware’s VDDK 1.2.1 Release Notes: http://www.vmware.com/support/developer/vddk/VDDK-1.2.1-
Relnotes.html#knownissues
• HotAdd and the vRanger VM – You cannot use HotAdd to back up the vRanger virtual machine. This may
result in the vRanger volume being removed from the VM along with the source VMDK. For more
information, refer to VMware’s VDDK 1.2.1 Release Notes:
http://www.vmware.com/support/developer/vddk/VDDK-1.2.1-Relnotes.html#knownissues
• IDE disks are not supported.
• Mixed mode clusters are not supported for HotAdd. For example, a VM on an ESXi 4.0 host cannot HotAdd
a disk from an ESX 3.5 host.
For information on HotAdd best practices and limitations, refer to VMware KB article 1035096.
SAN backups
To perform SAN backups, vRanger must be installed on a physical system attached to your fibre or iSCSI
network. In addition, the volumes containing the servers to be protected must also be properly zoned/mapped
to the vRanger proxy server.
Configuring vRanger for SAN backups
With vRanger installed on a physical proxy server, the following configurations must be made:
vRanger Pro 7.2
User’s Guide
83
Page 84

• Disable automount on the vRanger machine:
From the start menu, click Run, and then enter diskpart.
Run the automount disable command to disable automatic drive letter assignment.
• Verify that the SAN policy is set to Online All by typing san and hitting Enter.
If it is not, set it to online all by typing san policy=onlineAll.
• Run the automount scrub command to clean any registry entries pertaining to previously mounted
volumes.
• On your storage device, zone your LUNs so that the vRanger HBA (or iSCSI initiator) can see and read
them.
• Only one proxy should see a set of LUNs at one time. For backups only, The proxy server should only have
read-only access to the LUNs. To perform LAN-Free restores, ensure that the vRanger server has Read +
Write access to any zoned LUNs to which you want to restore.
LAN
If no LAN-Free option is available, backups can be processed over the network. LAN backups are supported in all
configurations and require no additional set-up to work, but are generally the slowest option. Network backups
can be processed one of two ways, depending on the source host configuration.
• VA-based LAN – Transfers the source VM’s data from the source disk to the vRanger Virtual Appliance
(VA) over the network. With this method, the backup processing activity occurs on the VA.
• Machine-based LAN – If there is no vRanger VA deployed, vRanger transfers the source VM’s data from
the source disk to the vRanger server over the network. With this method, the backup processing activity
occurs on the vRanger server. For ESXi servers (which do not have the service console), data is sent by
way of VMware’s VDDK transport. For ESX servers that are credentialed at the host level, Machine-based
LAN backups are processed in the host Service Console.
NOTE: Generally speaking, network backups and restores are slower than LAN-Free. If your environment
supports LAN-Free backups, use that option whenever possible.
Transport selection order - virtual machine backup
When backing up virtual machines or other virtual objects (hosts, clusters, and so on), the vRanger Backup
Wizard includes an Automatic option which lets vRanger select the best available method for your
configuration. When determining the best transport, vRanger uses two key criteria:
• Whether virtual appliances are deployed
• Where vRanger is installed
The logic used to select a transport differs slightly based on whether vRanger is installed in a VM or on a
physical server. The sections below describe the steps taken to select an automatic transport.
vRanger - installed on a virtual machine
When installed on a virtual machine, vRanger checks the possible transports in the order shown below, selecting
the first option available to ensure the best performance possible.
1 Virtual Appliance on source host – vRanger first checks the source host for a virtual appliance. If
available, that VA is used.
Is VA-based HotAdd available? – vRanger checks the local VA for HotAdd support. If the host is not
properly licensed, or the VA cannot access the storage for the source VM, HotAdd is not available.
IMPORTANT: If a virtual appliance is configured and HotAdd is not available, a network backup is
performed from the virtual appliance. No further transport checks are performed.
vRanger Pro 7.2
User’s Guide
84
Page 85

2 Virtual Appliance on source cluster – If the source host does not have a virtual appliance, vRanger
checks if the host is a member of a cluster, If so, vRanger checks for a shared virtual appliance on that
cluster.
Is VA-based HotAdd available? – vRanger checks the cluster VA for HotAdd support. If the host is not
properly licensed, or the VA cannot access the storage for the source VM, HotAdd is not available.
IMPORTANT: If a virtual appliance is configured and HotAdd is not available, a network backup is
performed from the virtual appliance. No further transport checks are performed.
3 Machine-based-HotAdd – If there is no virtual appliance configured, vRanger performs a check to see if
HotAdd is available for the vRanger VM. If the vRanger VM is on a host which is not properly licensed, or
if the VM cannot access the storage for the source VM, HotAdd is not available.
4 Machine-based-LAN – If a virtual appliance is not available, and HotAdd is not supported on the vRanger
VM, a network backup is performed from the vRanger machine.
vRanger - installed on a physical machine
When installed on a physical machine, vRanger checks the possible transports in the order shown below,
selecting the first option available. The preferred transports are checked first, ensuring the best performance
possible.
1 Virtual Appliance on source host – vRanger first checks the source host for a virtual appliance. If
available, that VA is used.
Is HotAdd available? – vRanger checks the local VA for HotAdd support. If the host is not properly
licensed, or the VA cannot access the storage for the source VM, HotAdd is not available.
IMPORTANT: If a virtual appliance is configured and HotAdd is not available, a network backup is
performed from the virtual appliance. No further transport checks are performed.
2 Virtual Appliance on source cluster – If the source host does not have a virtual appliance, vRanger
checks if the host is a member of a cluster, If so, vRanger checks for a shared virtual appliance on that
cluster.
Is HotAdd available? – vRanger checks the cluster VA for HotAdd support. If the host is not properly
licensed, or the VA cannot access the storage for the source VM, HotAdd is not available.
IMPORTANT: If a virtual appliance is configured and HotAdd is not available, a network backup is
performed from the virtual appliance. No further transport checks are performed.
3 Machine-based SAN – If there is no virtual appliance configured, vRanger performs a check to see the
vRanger server is configured for SAN backups.
4 Machine-based LAN – If a virtual appliance is not available, and SAN backups are not supported on the
vRanger server, a network backup is performed from the vRanger machine.
Hyper-V backup transport options
When backing up Hyper-V virtual machines, backup activity is processed by the vRanger Hyper-V Agent on the
Hyper-V host. Backup data is read by the agent and sent from the source server directly to the repository.
When performing backups of Hyper-V VMs, or backup groups containing Hyper-V VMs, the Transport Selection
portion of the Backup Wizard is not shown, as there is only one available option.
vRanger Pro 7.2
User’s Guide
85
Page 86

Physical backup transport options
vRanger transports describe only how data is read from the source server, not how the data is sent to the
repository. When backing up physical servers, the vRanger client reads the data directly from the disk, and
sends data from the source server to the repository. Depending on how the source server is connected to the
repository, this can result in network backups or LAN-Free backups. Note that in order for backups to be LANFree, the source server and repository must exist on the same SAN.
When performing backups of physical servers, or backup groups containing physical servers, the Transport
Selection portion of the Backup Wizard is not shown, as there is only one available option.
Determining application consistency
The levels of, and methods for providing, application consistency differ between virtual machine backups and
backups of physical servers. See the sections below for further details:
• Application consistency for virtual backups
• Application consistency for physical backups
Application consistency for virtual backups
vRanger provides various levels of protection for virtual machines. The means each level uses to accomplish its
task depends on the type of virtual machine being protected.
VMware virtual machines
vRanger, by default, provides no quiescing during backups. When enabled (via the Enable Guest Quiescing
option), quiescing in vRanger is provided by leveraging VMware Tools installed in the VM.
This can provide three different levels of backup consistency, as described below:
•Crash Consistent – A crash-consistent backup is analogous to pulling the plug on a server and then
backing up the data. The state of the data that is being backed up with respect to the users of the data
is indeterminate. Restoring a crash-consistent image is equivalent to rebooting a server after a hard
shut-down.
• File System Consistent – File-system consistency is achieved through standard quiescing (via the VMware
Sync Driver), which ensures that no file system writes are pending when the snapshot is taken. For
normal VMs, file-system consistency is adequate, although it can cause corruption in database
applications.
• Application Consistent – Consistency of VSS-compatible applications is achieved by freezing application
I/Os just prior to creating the VM snapshots. This ensures that all application writes requests in the
machines memory are committed to disk before the snapshot is taken.
The level of consistency provided by the Enable Guest Quiescing option is dependent upon the version of
VMware ESX(i) (and the corresponding VMware Tools) and the guest operating system. The following table
provides more detail on what is needed to achieve various levels of consistency:
Table 3. Achieving consistency
File-level quiescing
ESX version Windows Server 2003 Windows Server 2008
(includes R2)
ESX 5.0 VMware VSS VMware VSS VMware VSS
ESX 5.1 VMware VSS VMware VSS VMware VSS
Windows Server 2012
vRanger Pro 7.2
User’s Guide
86
Page 87

Table 3. Achieving consistency
ESX 5.5 VMware VSS VMware VSS VMware VSS
ESX 6.0 VMware VSS VMware VSS VMware VSS
Application-level quiescing
ESX version Windows Server 2003 Windows Server 2008
(includes R2)
ESX 5.0 VMware VSS vzShadow.exe vzShadow.exe
ESX 5.1 VMware VSS vzShadow.exe vzShadow.exe
ESX 5.5 VMware VSS vzShadow.exe vzShadow.exe
ESX 6.0 VMware VSS vzShadow.exe vzShadow.exe
As shown in the table above, application consistency is not always available with the basic quiescing options. In
these situations, you may use vRanger’s VSS Tools (vzShadow.exe) for application-level consistency.
Windows Server 2012
Hyper-V virtual machines
vRanger can provide two levels of consistency for Hyper-V VM backups: file-system consistency and application
consistency.
•Crash Consistent – A crash-consistent backup is analogous to pulling the plug on a server and then
backing up the data. The state of the data that is being backed up with respect to the users of the data
is indeterminate. Restoring a crash-consistent image is equivalent to rebooting a server after a hard
shut-down.
• Application Consistent – vRanger engages Microsoft’s Volume Shadow Copy Services (VSS) to put
supported applications into a consistent state during a backup. This ensures that all application writes
requests in the machines memory are committed to disk before the snapshot is taken, which means that
the application and data can be reliably recovered from the backup archive.
To achieve either type of application consistency, you must comply with the following requirements:
• The guest must be operating a Windows operating system.
• The guest operating system must have Hyper-V Integration Services installed.
The vRanger agent installed on the Hyper-V host uses the VSS native to the Windows operating system to
support the truncation of any supported application transaction logs. Log truncation automatically frees space
in the logical log for the transaction log to reuse.
IMPORTANT: Backing up a Hyper-V virtual machine using a VSS writer requires a minimum of 300 MB free
space on the volume being backed up. If there is less than 300 MB of available space on the volume, the
backup job fails with an error message.
NOTE: For more information on Hyper-V backups and VSS, please refer to Microsoft’s article Backing Up
and Restoring Virtual Machines.
Application consistency for physical backups
vRanger can provide two levels of consistency for physical backups: crash consistent and application
consistency.
• File System Consistent – File system consistency is achieved without any additional tools or
configurations. File-system consistency ensures that no file system writes were lost during the backup
process.
• Application Consistent – vRanger engages Microsoft’s Volume Shadow Copy Services (VSS) to put
supported applications into a consistent state during a backup. This ensures that all application writes
vRanger Pro 7.2
User’s Guide
87
Page 88

requests in the machines memory are committed to disk before the snapshot is taken, which means that
the application and data can be reliably recovered from the backup archive.
For physical backups, vRanger also supports (via Microsoft’s VSS) the truncation of any supported application
transaction logs when the VSS snapshot is creating. Log truncation automatically frees space in the logical log
for reuse by the transaction log.
Understanding retention policies and space-saving technologies
vRanger retention policies define the minimum number of restorable savepoints to keep in a repository for a
backup job. The actual number of savepoints retained at any one time depends on the type of backups being
performed (full, differential, or incremental) and where in the full-differential or full-incremental cycle the
retention check is being performed.
NOTE: vRanger does not retire an expired savepoint if that savepoint is required to restore a differential
or incremental savepoint still within the retention period.
A key concept in discussing retention policies is the notion of a “backup set.” A backup set is a number of
savepoints that are grouped together for two reasons: The first is to implement the retention policy; and the
second is to maintain the parent-child relationships that exist when we choose to use differential or
incremental backups. The backup set for each type of backup is different, as described below.
• Full backups – Each savepoint is a complete backup set. Deleting a savepoint has no bearing on the
recoverability of any other full savepoint.
• Incremental backups – Incremental backup jobs backup only the blocks that have changed since the last
backup - full or incremental. Restoring an incremental savepoint requires the parent full and every
incremental between the full and the selected incremental.
•Differential backups – A differential backup contains the data that has changed since the last full
backup. Each differential backup includes the contents of the previous differential, which means, in
terms of retention, that only the parent full and the most recent differential are required for a restore.
Full backups
A backup job consisting only of full backups is the simplest case for retention policy configuration. Each
savepoint is independent of the other savepoints, and can be retired without affecting any other savepoints. In
other words, a backup set for full backups is equal to one savepoint - only one savepoint is required for a
restore.
The scenario below depicts a daily full backup job, with a Savepoint Count of 7:
•Day 1 - A full backup is taken.
•Day 2 - A full backup is taken.
•Day 3 - A full backup is taken.
•Day 4 - A full backup is taken.
•Day 5 - A full backup is taken.
•Day 6 - A full backup is taken.
•Day 7 - A full backup is taken.
•Day 8 - A full backup is taken. The savepoint from Day 1 is removed.
•Day 9 - A full backup is taken. The savepoint from Day 2 is removed.
vRanger Pro 7.2
User’s Guide
88
Page 89

Incremental backups
Incremental backups job back up only the blocks that have changed since the last backup - whether it was full
or incremental. Restoring an incremental savepoint requires the parent full and every incremental between the
full and the selected incremental
The scenario below depicts a daily incremental backup job, with a Savepoint Count of 7 and a Threshold Count
of 6:
Table 4. Incremental backup retention example
Day Action
1 A full backup is taken.
2 An incremental backup is taken.
3 An incremental backup is taken.
4 An incremental backup is taken.
5 An incremental backup is taken.
6 An incremental backup is taken.
7 An incremental backup is taken.
8 A full backup is taken.
9 An incremental backup is taken.
10 An incremental backup is taken.
11 An incremental backup is taken.
12 An incremental backup is taken.
13 An incremental backup is taken.
14 An incremental backup is taken. All savepoints from Day 1 to Day 7 are removed.
15 A full backup is taken.
Differential backups
Differential savepoints require the parent full backup and the selected differential savepoint to restore. Each
differential backup includes the contents of the previous differential, which means, in terms of retention, that
only the parent full and the most recent differential are required for a restore.
The scenario below depicts a daily differential backup job, with a Savepoint Count of 7, a Threshold Count of 6,
and a Threshold Size of 50%:
Table 5. Differential backup retention example
Day Action
1 A full backup is taken.
2 A differential backup is taken.
3 A differential backup is taken.
4 A differential backup is taken.
5 A differential backup is taken.
6 A differential backup is taken.
7 A differential backup is taken.
8 A full backup is taken. The differential savepoint from Day 2 is removed.
9 A differential backup is taken. The differential savepoint from Day 3 is removed.
10 A differential backup is taken.The differential savepoint from Day 4 is removed.
11 A differential backup is taken.The differential savepoint from Day 5 is removed.
12 A differential backup is taken.The differential savepoint from Day 6 is removed.
vRanger Pro 7.2
User’s Guide
89
Page 90

Table 5. Differential backup retention example
Day Action
13 A differential backup is taken.
14 A differential backup is taken. The differential savepoint from Day 7 and the full
savepoint from Day 1 are removed.
Performing optional configurations
Before you begin setting up a backup job, you may want to make the following optional vRanger configurations:
• Enabling or disabling VMware Changed Block Tracking
• Adding a custom backup group
• Configuring VSS tools for VMware virtual machines
Enabling or disabling VMware Changed Block Tracking
VMware Changed Block Tracking (CBT) reduces the time needed for incremental and differential backups by
only backing up the portions of a disk that have changed since the last backup. By determining which blocks
changed within the VMDK file, vRanger only backs up the portions of a disk that have changed since the last
backup. This often results in shorter backup operations, and reduced resource consumption on network and
storage elements.
vSphere supports CBT, and most VMs running in this environment can use it. The VMs must be Hardware Version
7 or above, and have been created and hosted in ESX4 or 4i hosts. VMs that are created in ESX3.5 or below must
be migrated to Hardware Version 7 or above for CBT to be supported. CBT must be enabled for each VM with
which CBT is to be used.
NOTE: Virtual machines that have not yet been powered on cannot have CBT enabled. You must have
powered on the VM for the CBT option to be available.
To enable or disable VMware Changed Block Tracking
• On the My Inventory view, right-click the VM for which want to change the CBT setting, and then select
one of the following options:
• Enable Tracking
• Disable Tracking
The Trac k i n g I con appears next to any VM on which CBT is enabled.
Adding a custom backup group
This feature lets a user organize physical servers, Hyper-V servers, or vCenter objects (VMs, hosts, and folders)
into groups for the purpose of creating a backup job for only the selected nodes. This provides additional
flexibility for creating backup jobs.
IMPORTANT: A backup group must contain only physical objects, only Hyper-V objects, or only VMware
objects. You cannot combine VMware, Hyper-V, and physical objects into a single backup group.
To add a custom backup group
1 On the My Inventory view, select the VMware, Hyper-V, or Physical tab.
2 Do one of the following:
vRanger Pro 7.2
User’s Guide
90
Page 91

• Click the Add Icon and select Backup Group.
• Or, do the following:
• Expand the Backup Group panel in the Inventory pane.
• Right-click an empty spot, select Add, and then click Backup Group.
3 Enter a name for the Backup Group, and click to select the nodes to include in the backup group.
4Clicking Add closes the Add Backup Group dialog — your new Backup Group is listed in the Backup
Groups pane.
You can edit or remove a group by right-clicking it and selecting Edit or Remove.
Configuring VSS tools for VMware virtual machines
VSS Tools are only available for VMware virtual machines (VMs) and do not apply to Hyper-V VMs or physical
machines.
There are two ways to configure VSS Tools: automatically and manually. The following sections describe the
procedures for the two available methods of configuring VSS Tools with vRanger.
Configuring VSS tools using the automated method
In addition to the standard quiescing implementation using VMware Tools, vRanger provides an optional method
for application quiescing on VMware virtual machines, which uses a small executable tool (vzShadow.exe)
deployed to the source VM and activated by VMware Tools during quiescing. vRanger’s VSS Tools must be
deployed to each VM for which you need application-consistent backups. Refer to Application consistency for
virtual backups for more information.
NOTE: This method is available only for powered-on VMs running WIndows 2008 (or newer). For VMs
running older Windows operating systems, you need to install vzShadow.exe manually, as described in
Configuring VSS Tools Using the Manual Method.
To configure VSS tools using the automated method
1 When viewing the My Inventory View, right-click the preferred VM and select Configure VSS Tools.
2The Configure VSS Tools dialog appears.Enter the name and password for an account with
administrative privileges on the VM. Click Next.
3 If the selected VM has more than one disk, the available disks are shown in the Disk for VSS snapshot
section. Select the disks to quiesce.
4 If preferred, select Perform application log truncation.
5Click Configure.
6Click Next.
vRanger performs the following actions:
• Create the directory C:\Program Files\Dell\vRanger\VSS
populate the directory with the vzShadow executable and supporting files.
• Create the directory C:\Program Files\VMware\VMware Tools\backupscripts.d
create a freeze.bat file in that directory that contains the appropriate contents based on your
selections.
Removing VSS tools
To remove the vRanger VSS Tools and batch file from the source VM, complete the steps in the following
procedure.
vRanger Pro 7.2
User’s Guide
91
Page 92

To remove VSS tools
1 When viewing the My Inventory View, right-click the preferred VM and select Configure VSS Tools.
2The Configure VSS Tools dialog appears.Enter the name and password for an account with
administrative privileges on the VM. Click Next.
3Click Remove. The files are removed from the VM, but the directories remain.
Configuring VSS tools using the manual method
For Windows 2003 VMs, the vRanger VSS Tools must be manually deployed to the target VM, using the
procedures below.
NOTE: vzShadow.exe works in conjunction with VMware Tools. VMware Tools must be installed and
running on the VM when using vzShadow.exe.
To configure VSS tools using the manual method
1 On the vRanger machine, browse to the “Client\VSS\VSSfor2k3” sub-directory in the vRanger installation
location. If the default location is accepted during the installation, the path is: C:\Program
Files\Dell\vRanger\Client\VSS\VSSfor2k3
2 In this directory, find the appropriate C++ Redistributable package and vzShadow.exe for the bit level of
the source VM (the one you want to back up).
For 64-bit (x64) machines, choose
vcredist_x64.exe (Microsoft C++ Redistributable)
vzshadow_x64.exe
For 32-bit (x86) machines, choose
vcredist_x86.exe
vzshadow_x86.exe
3 On the source VM, launch the vesicatories file to install the C++ Redistributable.
4 Depending on your system, move the appropriate file to the machine’s root directory (typically the C:\
directory).
For 64-bit OS, copy vzshadow_x64.exe
For 32-bit OS, copy vzshadow_x86.exe
5 Create a directory on the VM:
C:\Program Files\VMware\VMware Tools\backupscripts.d\
6 In this directory, create a batch file called freeze.bat.
A sample batch file is shown below;
c:\vzshadow.exe x:
where X equals the drive that hosts the application — if there are multiple volumes on this VM, list all
volumes, separated by colon space (:), as in:
c:\vzshadow.exe c: d: e:
When using vRanger with Dell Recovery Manager for Exchange 5.1 (or later), use the text below for your batch
file. This creates an XML file that RME uses to identify vRanger savepoints with Exchange databases.
c:\vzshadow_64.exe -bc=x:\backup.xml x:
c:\vzshadow_86.exe -bc=x:\backup.xml x:
where X equals the drive that hosts the Exchange Server — if there are multiple volumes on this VM, list all
volumes, separated by colon and a space (:), as in:
vRanger Pro 7.2
User’s Guide
92
Page 93

c:\vzshadow_x86.exe -bc=c:\backup.xml c: d: e:
When VSS is triggered by VMware tools, the pre-freeze script executes vzShadow.exe.
Configuring a backup job
vRanger uses a wizard to guide you through the process of creating a backup job. Each page of the wizard is
explained in more detail in the sections that follow.
To configure a backup job, complete the following tasks:
1 Selecting an inventory node
2 Excluding virtual machines
3 Including hard disks of physical or virtual machines
4 Selecting a repository
5 Selecting a backup data transport method for VMware machines
6 Configuring backup options
7 Selecting a Retention Policy
8 Setting the recurrence schedule
9 Configuring email notifications
10 Starting the backup job
Selecting an inventory node
The first step to creating a vRanger backup job is to select the inventory node (physical server, vCenter, host,
Backup Group, and so on) that you want to back up. After selecting the node, you may launch the Backup
Wizard as described in the procedures below.
You may also create a custom grouping consisting of multiple physical servers or of existing objects from
multiple hosts or vCenters. See Adding a custom backup group for more information. Backup Groups are treated
the same as any other inventory node when it comes to creating backup jobs.
IMPORTANT: A backup group must contain only physical objects, only Hyper-V objects, or only VMware
objects. You cannot combine VMware, Hyper-V, and physical objects into a single backup group.
To select an inventory node, complete one of the following procedures:
• Selecting a node in the My Inventory view
• Selecting a node in the My Jobs view
NOTE: If you want to back up more than one node, you need to first create a Custom Backup Group. For
more information, see Adding a Custom Backup Group.
Selecting a node in the My Inventory view
When working in the My Inventory view, launching the Backup Wizard creates a job to back up the highlighted
inventory node or backup group. If a node s not highlighted, the Add icon in the toolbar is disabled.
vRanger Pro 7.2
User’s Guide
93
Page 94

To select a node in the My Inventory view
1In the My Inventory view, click the appropriate tab (VMware, Hyper-V, Physical, or vCloud), and then
select the preferred node to highlight the object or backup group.
NOTE: When viewing the vCloud inventory, the only inventory object that can be selected for
backup is a vApp.
2 Do one of the following:
• Right-click the highlighted node and select Backup [object name].
• Or, with the preferred inventory node selected, click the Add drop-down menu, and then click
Backup Job.
The Backup Wizard launches.
3 In the Job Name text box, enter a name for the backup job.
4 Optionally, in the Job Description text box, enter a description for the backup job.
5Click Next.
Selecting a node in the My Jobs view
You may also launch the Backup Wizard from the Scheduled Jobs, On Demand Jobs, and Disabled Jobs node of
the My Jobs view. As there should be no inventory object selected, the process is slightly different than when
using the My Inventory View.
To select a node in the My Jobs view
1In the My Jobs view, click one of the following nodes to enable the Add drop-down menu:
• Scheduled Jobs
• On Demand Jobs
• Disabled Jobs
NOTE: The node you select has no bearing on the status of the created job. For example, selecting
the Disabled Jobs node does not cause the job to be created in a disabled state.
2Click the Add drop-down menu, and then click Backup Job.
The Backup Wizard opens to the Inventory Node Selection page.
3 Click the VMware, Hyper-V, Physical or vCloud tab.
4 Select the node you want to back up.
• To back up a custom backup group, expand the Backup Groups pane, and then select the group of
nodes displayed.
5 In the Job Name text box, enter a name for the backup job.
6 Optionally, in the Job Description text box, enter a description for the backup job.
7Click Next.
Excluding virtual machines
If you selected a node that includes multiple servers (such as a backup group or host) and multiple virtual
machines (VMs), the next page in the Backup Wizard is the Virtual Machine Exclusion page, followed by the
Hard Disk Inclusion page. If you selected a single VM or are backing up physical servers, you see only the Hard
Disk Inclusion page.
This page of the wizard only displays if you created a job for a node that includes multiple virtual machines,
such as a host or backup group. On this page, you can select individual VMs to exclude from the backup job. For
vRanger Pro 7.2
User’s Guide
94
Page 95

example, if you want to back up all but two of the VMs on a host, you can configure the backup job for the host
node, and then use this page to select the two VMs you do not want to include in the job.
To exclude virtual machines
1In the Exclude column on the left, select the VMs you want to exclude from the backup job.
2Click Next.
On the Virtual Machine Hard Disk Inclusion page, only the VMs included in the backup job appear in the
Current Virtual Machines pane.
Including hard disks of physical or virtual machines
The Hard Disk Inclusion page follows the Virtual Machine Exclusion page. If you selected a single VM or are
backing up physical servers, you see only the Hard Disk Inclusion page.
The Machine Hard Disk Inclusion page creates a rule for vRanger to use when determining which disks to back
up.
When you create a backup job for one server, the rule tells vRanger which disks to back up for that server. When
you create a job for multiple servers, however, the rule determines which disks are backed up for every server.
When protecting a virtual machine, the Current Virtual Machines pane displays the servers included in the
backup job, based on your selections in the Excluding virtual machines procedure. The Include Hard Disks pane
represents the maximum number of disks configured for any server in the job. For example, if you have a
backup job with multiple single-disk servers and one server with six disks, the Include Hard Disks column shows
six entries. Selecting “Hard Disk 1” through “Hard Disk 6” tells vRanger to back up every disk for each server.
If, in the example above, the six-disk server receives an additional disk, that disk is not going to be backed up,
because only six disks are included in the rule. To allow for future growth, the Show all disk possibilities option
lets you to select all potential disks, to ensure that any disk added to a server in the future is included in the
backup job.
To include hard disks of physical or virtual machines
1In the Include Hard Disks pane, select the disks that vRanger should include in the rule it applies to each
server.
2 When including hard disks for VMs, the selection is not server-specific. It is global for all VM servers in
this backup job. When including hard disks for physical machines, you can deselect disks for the backup
group. However, you can not deselect Disk 1 for the group. Optionally, if you want to allow for additional
disks in the future, select Show all disk possibilities, and select additional disks.
3Click Next.
Selecting a repository
On the Repository Selection page of the wizard, you can select the repository to which the job should send the
backup data. You can also add a new repository from this page. For more information, see Adding a repository.
vRanger supports the following repository options for storing backup archives:
• Windows Share (CIFS)
• SFTP
• FTP
• NFS
•NetVault SmartDisk - Dell Software’s disk-based data-deduplication option which reduces storage costs
with byte-level, variable-block-based software deduplication. For more information on NetVault
SmartDisk, see http://software.dell.com/products/netvault-smartdisk/ or the Dell vRanger Integration
Guide for NetVault SmartDisk.
vRanger Pro 7.2
User’s Guide
95
Page 96

• Dell Rapid Data Access (RDA) - Provided by the Dell DR Series appliances - purpose-built, disk backup
appliances that use Dell deduplication technology to significantly improve backup and recovery
processes. For more information on Dell DR Series appliances, see
http://software.dell.com/products/dr-series-disk-backup-appliances/ or the Dell vRanger Integration
Guide for Dell DR Series Disk Backup Appliance.
• EMC Data Domain Boost (DDB) - Integrating EMC
adding a Data Domain appliance running DD Boost to vRanger as a repository. Backups written to that
repository are deduplicated according to your configuration. For more information on EMC Data Domain
Boost, see http://www.emc.com/data-protection/data-domain/data-domain-boost.htm or the Dell
vRanger Integration Guide for EMC® Data Domain® Boost™.
NOTE: Dell RDA and EMC DDB repositories support repository replication. For more information on
configuring repository replication, refer to Managing Repository Replication.
NOTE: Only one repository can be configured per backup job.
®
Data Domain® Boost™ with vRanger is achieved by
To select a repository
1 In the Repositories pane, select the repository you want to use for this backup job.
• If you want to add a new repository, see Adding a repository for more information.
NOTE: When using Dell Rapid Data Access (RDA) or EMC Data Domain Boost repositories, you may
configure the repository to replicate savepoints to another like device. For more information, refer
to Managing Repository Replication.
2Click Next.
Selecting a backup data transport method for VMware machines
In vRanger, the transport determines how backup data is sent, and where the backup processing activity occurs
(for more information, see VMware backup transport options). When configuring a backup job for a VMware VM,
the Backup Wizard, by default, uses the Automatic Transport Selection option to automatically select the best
transport method at run-time, but you can also configure the transport manually by using the Using the Custom
Tran s p o r t S e l ec ti on option.
NOTE: The Transport Selection page is not available when backing up a physical machine or Hyper-V
virtual server. Because only one transport method is available for Hyper-V and physical servers, the
Transport Selection page of the Backup Wizard does not display.
To select backup data transport method for VMware Machines, complete one of the following procedures:
• Using the Automatic Transport Selection
• Using the Custom Transport Selection
Using the Automatic Transport Selection
The Backup Wizard includes an Automatic Transport Selection option, which lets vRanger select the best
available method for your configuration. When determining the best transport, vRanger uses two key criteria:
• Whether virtual appliances (VAs) are deployed.
• Where vRanger is installed.
The logic used to select a transport differs slightly based on whether vRanger is installed on a VM or on a
physical server. For more information about the order in which vRanger checks for transport availability, see
Transport selection order - virtual machine backup.
vRanger Pro 7.2
User’s Guide
96
Page 97

To use the Automatic Transport selection
1 On the Transport Selection page, select Automatic transport selection.
The selected transport method displays at the bottom of the page.
IMPORTANT: Each time the job runs, vRanger detects your configuration and selects the best
transport method available at run-time. That method may not always be what is shown on the page
during the job setup.
vRanger verifies whether any virtual appliances are configured on the source host. If the host belongs to
a cluster, and no host VA is found, vRanger searches for shared VAs on the cluster as well.
• If no VA is detected, click Configure Virtual Appliance to add a VA to vRanger.
For more information about configuring the VA, see Understanding the vRanger virtual appliance.
2Click Next.
Using the Custom Transport Selection
The Custom Transport Selection option lets you specify both where the actual backup processing activity
occurs) and which transport to use. For more information, see VMware backup transport options.
To use the Custom Transport selection
1 On the Transport Selection page, select Custom transport selection.
This enables the custom settings.
2 Select where you want the job to occur from the following options:
• On this vRanger machine
• On a vRanger Virtual Appliance
vRanger verifies whether any virtual appliances are configured on the source host. If the host belongs to
a cluster, and no host VA is found, vRanger searches for shared VAs on the cluster as well.
• If no VA is detected, click Configure Virtual Appliance to add a VA to vRanger.
For more information about configuring the VA, see Understanding the vRanger virtual appliance.
NOTE: Using the vRanger Virtual Appliance is recommended for scalability and
performance.
3 Select which transports the job should attempt from the following options:
• Advanced [SAN / HotAdd]
• LAN
For more information, see VMware backup transport options.
4 [Optional] If you want your LAN backups to be encrypted, select Use SSL encryption while transferring
files over the LAN connection when available.
WARNING: This option causes reduced performance.
5Click Next.
Configuring backup options
The Backup Options page lets you configure additional operations performed during the backup job. The options
available depend on the server, or inventory, type you want to back up.
vRanger Pro 7.2
User’s Guide
97
Page 98

To configure backup options
1 On the Backup Options page of the wizard, select your preferences from the options described in the
following table.
Table 6. Available options
Option Description Inventory type
Backup powered on
machines only.
Check destination for
free space.
Compress backed up
files.
Update notes with latest
backup results.
Enable guest quiescing. This option enables the VMware Tools when creating a
Enable VSS Applicationlevel quiescing
Enable VSS log
truncation
If this flag is selected, vRanger checks the status of the
VM before it begins a backup. If the VM is not running, it
may not have changed significantly since the last
backup, making another backup redundant.
This option prompts vRanger to check the destination
location to ensure that there is enough space available
for the backup file to be written. Because it is not
possible to determine how much space is saved by
compression, vRanger generates an error if the free
space at the destination is less than the combined size
of the files belonging to the source server.
This option prompts vRanger to compress the archive.
NOTE: The following repositories do not support
compression: NetVault SmartDisk, Data Domain DD
Boost, and Dell Rapid Data Access (RDA).
If this flag is selected, vRanger updates the VM Notes in
vCenter with the most recent backup status. vRanger
maintains the existing VM notes in vCenter, appending
the backup status to the end.
backup. Use this flag if you are backing up a database
server. During this process, vRanger freezes or pauses
writes on supported applications to provide a consistent
image of VSS-enabled databases. See Application
consistency for virtual backups for more information.
This option engages Microsoft’s VSS to put supported
applications into a consistent state during a backup.
NOTE: This option is only presented for physical
backups. For backups of VMware and Hyper-V virtual
machines, selecting Enable guest quiescing will enable
VSS application quiescing if supported by the guest OS
and application.
This option uses Microsoft’s VSS to initiate the
truncation of any supported application transaction logs
upon a successful backup.
NOTE: This option is only presented for physical
backups. For backups of VMware and Hyper-V virtual
machines, selecting Enable guest quiescing will enable
VSS log truncation if supported by the guest OS and
application.
• VMware
• Hyper-V
• VMware
• Hyper-V
• Physical
• VMware
• Hyper-V
• Physical
• VMware
• VMware
• Physical
• Physical
vRanger Pro 7.2
User’s Guide
98
Page 99

Table 6. Available options
Option Description Inventory type
Enable Active Block
Mapping (ABM)
Enable Cataloging Cataloging lets you browse, search, and restore file
2Click Next.
Checking this box enables Active Block Mapping, which
lets vRanger skip zeroed out blocks and junk data.
NOTE: With this option enabled, deleted data on the
source server is not backed up.
The following ABM settings options are also available:
• Do not include the Windows page file
• Do not include the Windows hibernation file
NOTE: In vRanger 6.1, page files were not backed up by
default. In vRanger 7, this is no longer the case. If you
are upgrading to vRanger 7 from version 6.1, page files
will be backed up unless you edit each job and explicitly
select the option to skip page files.
level content in a backup image. For more information,
see Enabling cataloging options.
Selecting a Retention Policy
• VMware
• Hyper-V
• Physical
• VMware
• Hyper-V
• Physical
The Retention Policy Selection page lets you configure the type of backup to perform (full, incremental, or
differential) and the minimum number of savepoints to keep for each VM. For more information about retention
policies, see Understanding retention policies and space-saving technologies.
IMPORTANT: For backup jobs configured to use a replicated repository (see Managing Repository
Replication), the chosen retention policy is applied to both the source and target repositories.
vRanger offers three methods of backing up data while reducing the storage footprint and network load of VM
backups.
To create a backup job, complete one of the following procedures:
• Creating a full backup job
• Creating an incremental backup job
• Creating a differential backup job
Creating a full backup job
For full backups, vRanger performs a full scan and copy of the source VM. Full backup jobs can be modified with
the following operations:
• Active Block Mapping (ABM): ABM scans the disks on a virtual machine and detects the blocks being
actively used by the disk, as opposed to blocks that have been deleted by the Windows operating system.
With ABM enabled, vRanger only backs up that part of a virtual disk that has active data on it. ABM also
provides the following settings options:
• Do not include the Windows page file
• Do not include the Windows hibernation file
vRanger Pro 7.2
User’s Guide
99
Page 100

NOTE: In vRanger 6.1, page files and hibernation files were not backed up by default. In vRanger 7,
this is no longer the case. If you are upgrading to vRanger 7 from version 6.1, page files will be
backed up unless you edit each job and explicitly select the option to skip the page file and/or
hibernation file.
ABM does not backup deleted data. If a VM backed up using ABM is restored, undelete operations
are not possible.
To create a full backup job
1 On the Retention Policy Selection page, use the up and down arrows to select your Savepoint Count.
The default Savepoint Count is 7.
2 In the Space Saving Technology section, select None.
3Click Next.
Creating an incremental backup job
For incremental backups, vRanger performs a full scan of the source VM, but copy only blocks that have changed
since the last backup.
Incremental backups are typically the fastest backup option and consume less storage space per archive. It is
important to note, however, that to restore from an incremental backup, each incremental archive between the
full backup and the preferred restore point must be available. When creating incremental backup schedules,
use caution to minimize the risk introduced by long incremental chains.
Restoring an incremental backup can take longer than restoring a full or differential backup, because each
previous incremental archive needs to be restored as well.
Incremental backups can be modified with the following operations:
• Active Block Mapping (ABM): ABM scans the disks on a virtual machine and detects the blocks being
actively used by the disk, as opposed to blocks that have been deleted by the Windows operating system.
With ABM enabled, vRanger only backs up the part of a virtual disk that has active data on it. ABM also
provides the following settings options:
• Do not include the Windows page file
• Do not include the Windows hibernation file
NOTE: In vRanger 6.1, page files and hibernation files were not backed up by default. In
vRanger 7, this is no longer the case. If you are upgrading to vRanger 7 from version 6.1,
page files will be backed up unless you edit each job and explicitly select the option to skip
the page file and/or hibernation file.
WARNING: ABM does not back up deleted data. If a VM backed up using ABM is restored, undelete
operations are not possible.
• Changed Block Tracking (CBT): Changed Block Tracking reduces the time needed for incremental and
differential backups by only backing up the portions of a disk that have changed since the last backup.
By determining which blocks changed within the VMDK file, vRanger only backs up the portions of a disk
that have changed since the last backup. This often results in shorter durations for backup operations,
and reduced resource consumption on network and storage elements.
NOTE: CBT does copy deleted blocks if ABM is not also enabled. CBT is a VMware feature, and does
not apply to physical machine or Hyper-V virtual machine backup.
For more information about selecting the ABM and CBT operations, see Configuring backup options.
To create an incremental backup job
1 On the Retention Policy Selection page, select your Savepoint Count.
vRanger Pro 7.2
User’s Guide
100
 Loading...
Loading...