Dell Vostro 3667-0758 User Manual [ru]
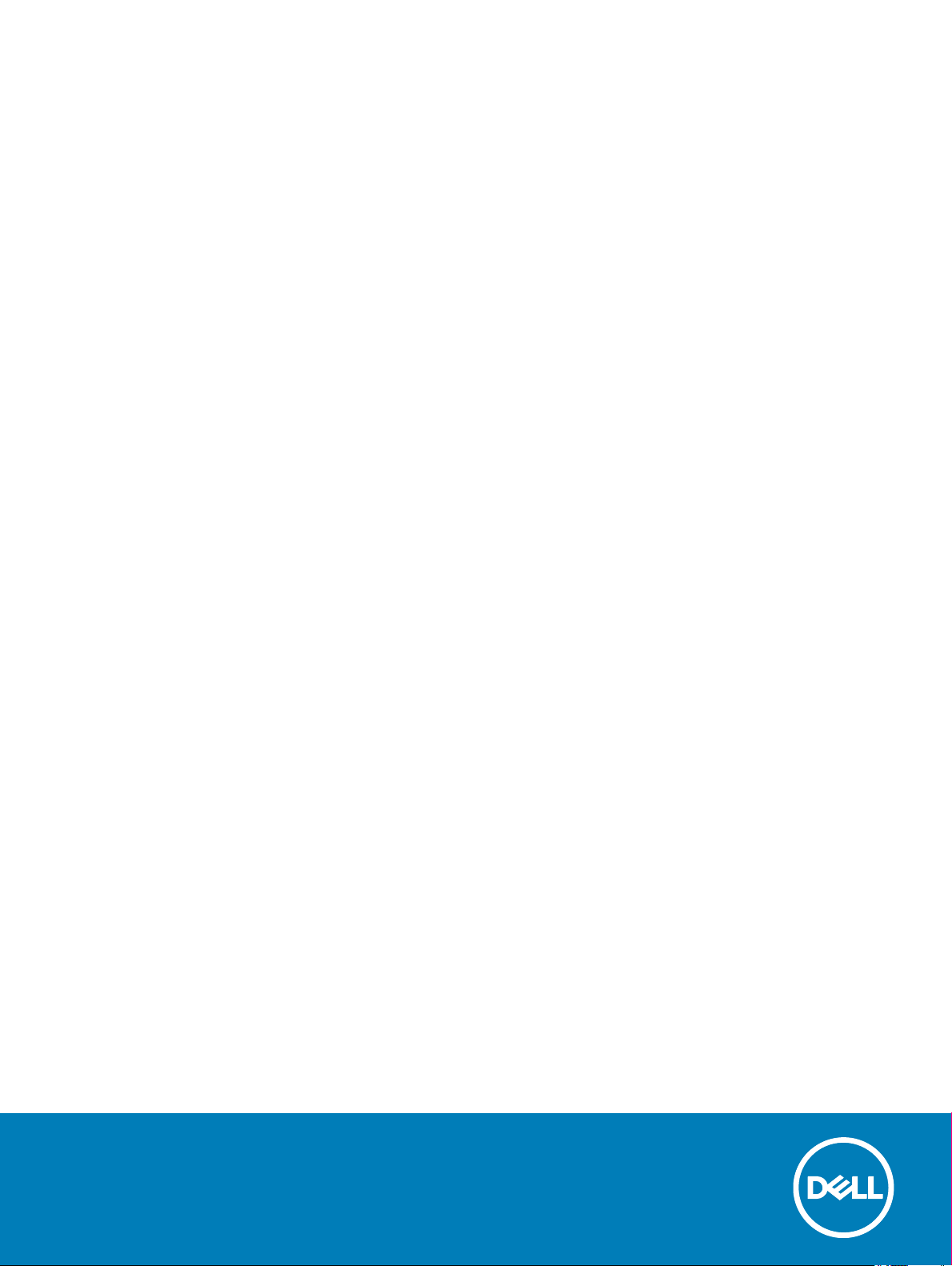
Dell Vostro 3667/3668
Руководство по эксплуатации
нормативная модель: D19M
нормативный тип: D19M002
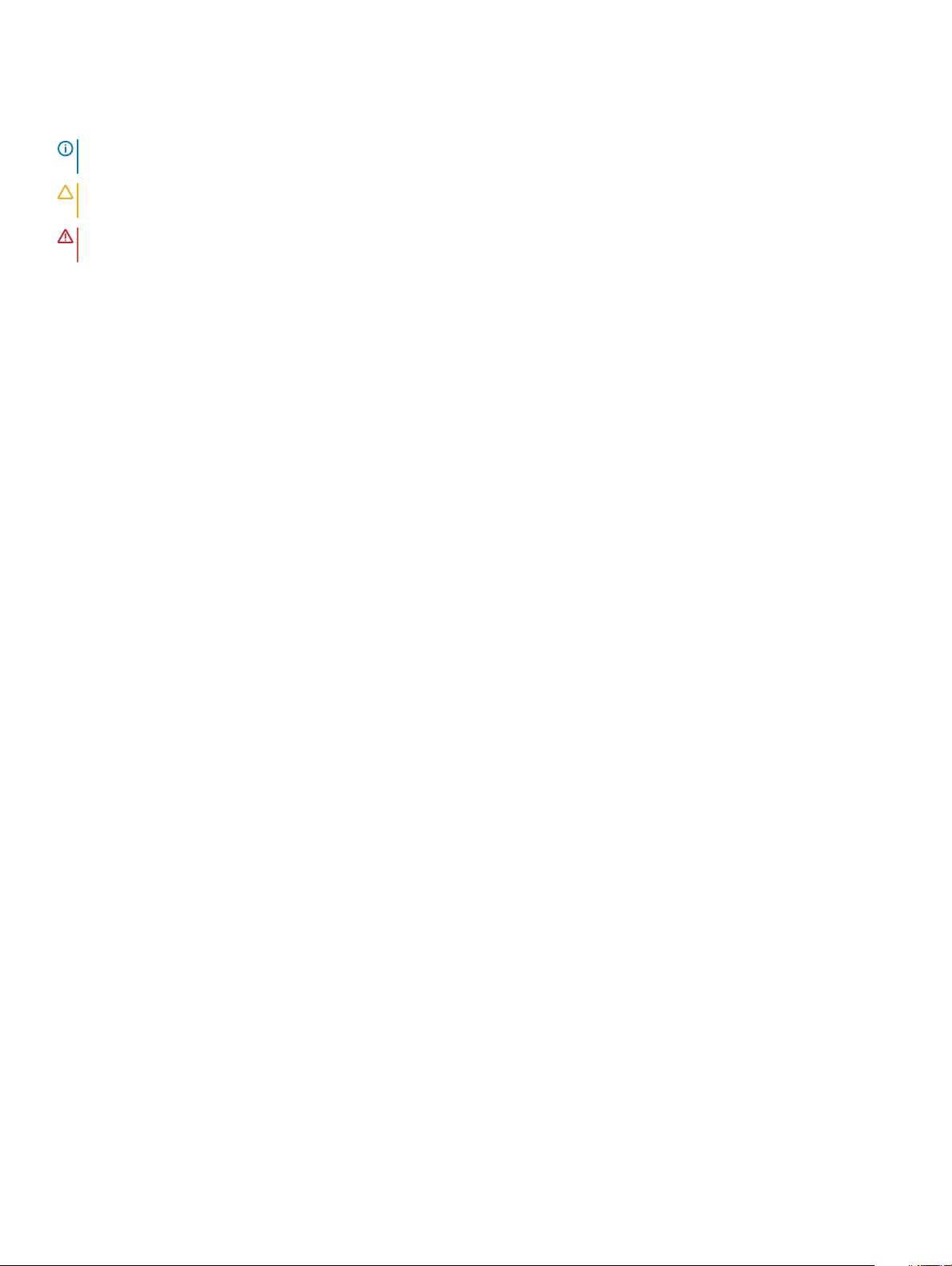
Примечания, предупреждения и предостережения
ПРИМЕЧАНИЕ: Пометка ПРИМЕЧАНИЕ указывает на важную информацию, которая поможет использовать
данное изделие более эффективно.
ОСТОРОЖНО: Пометка ВНИМАНИЕ указывает на потенциальную опасность повреждения оборудования или
потери данных и подсказывает, как этого избежать.
ПРЕДУПРЕЖДЕНИЕ: Пометка ПРЕДУПРЕЖДЕНИЕ указывает на риск повреждения оборудования, получения
травм или на угрозу для жизни.
© Корпорация Dell или ее дочерние компании, 2017. Все права защищены. Dell, EMC и другие товарные знаки являются товарными
знаками корпорации Dell Inc. или ее дочерних компаний. Другие товарные знаки могут быть товарными знаками соответствующих
владельцев.
2016 - 12
Ред. A00
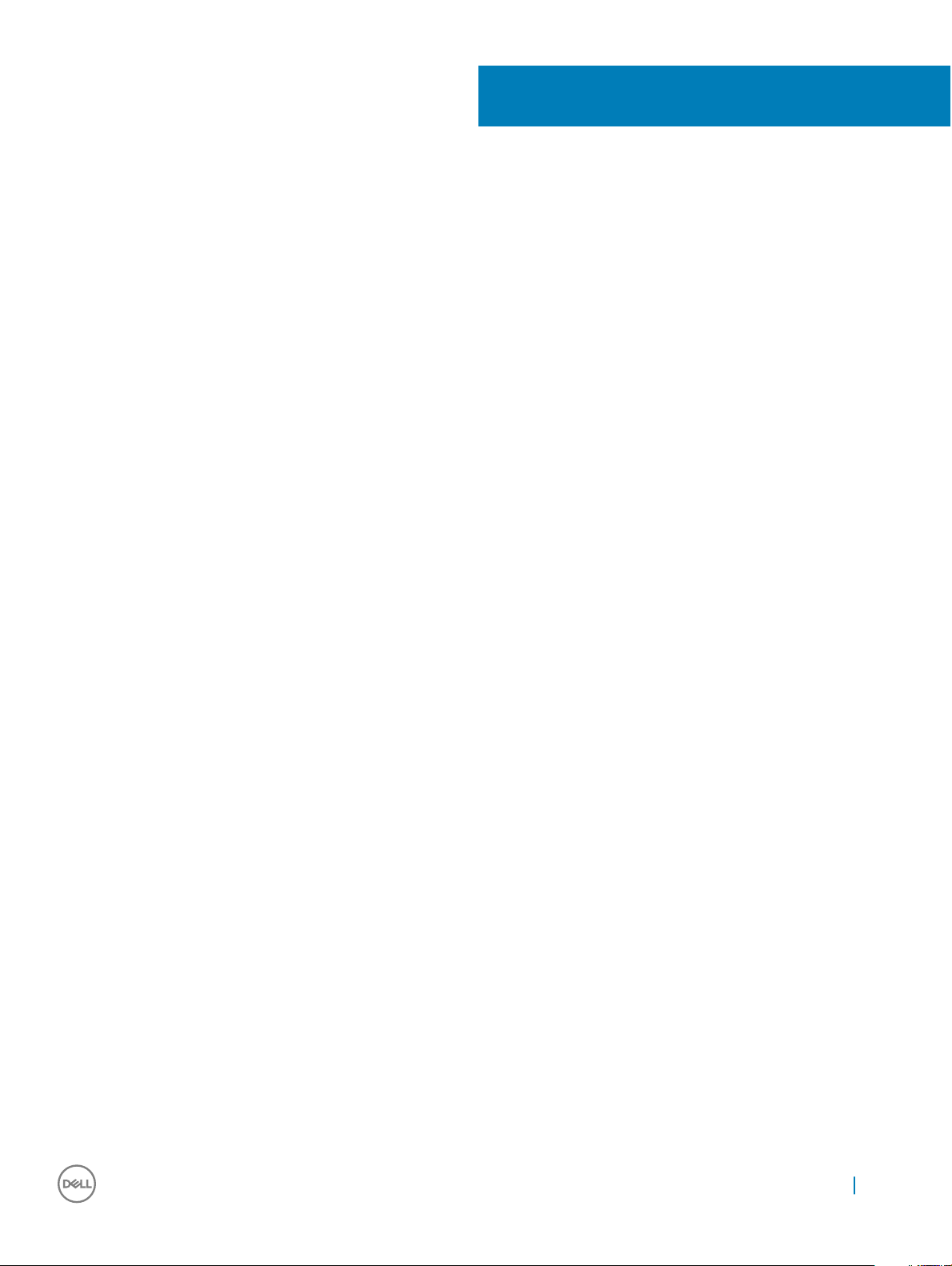
Содержание
1 Работа с компьютером.............................................................................................................................. 6
Инструкции по технике безопасности......................................................................................................6
Подготовка к работе с внутренними компонентами компьютера..........................................................6
Выключение компьютера......................................................................................................................... 7
Выключение компьютера (Windows 10)..............................................................................................................7
После работы с внутренними компонентами компьютера.................................................................... 7
2 Извлечение и установка компонентов................................................................................................... 8
Рекомендуемые инструменты..................................................................................................................8
крышку;...................................................................................................................................................... 8
Снятие крышки.....................................................................................................................................8
Установка крышки................................................................................................................................ 8
Лицевая панель.........................................................................................................................................9
Снятие лицевой панели...................................................................................................................... 9
Установка лицевой панели..................................................................................................................9
Открытие дверцы передней панели...................................................................................................9
Жесткий диск...........................................................................................................................................10
Извлечение 3,5-дюймового жесткого диска в сборе....................................................................... 10
Установка 3,5-дюймового жесткого диска в сборе.......................................................................... 11
Извлечение 2,5-дюймового жесткого диска в сборе....................................................................... 11
Установка 2,5-дюймового жесткого диска в сборе.......................................................................... 12
Оптический дисковод..............................................................................................................................12
Извлечение оптического дисковода в сборе .................................................................................. 12
Установка оптического дисковода в сборе ..................................................................................... 13
Плата WLAN...................................................................................................................................................................14
Извлечение платы WLAN.....................................................................................................................................14
Установка платы WLAN........................................................................................................................................ 14
Модуль памяти........................................................................................................................................15
Извлечение модуля памяти.............................................................................................................. 15
Установка модуля памяти................................................................................................................. 15
Плата расширения..................................................................................................................................15
Извлечение платы расширения PCIe...............................................................................................................15
Установка плат расширения PCIe..................................................................................................................... 16
Блок питания........................................................................................................................................... 16
Извлечение модуля блока питания.................................................................................................. 16
Установка модуля блока питания..................................................................................................... 17
Переключатель питания......................................................................................................................... 17
Извлечение переключателя питания:...............................................................................................17
Установка переключателя питания.................................................................................................. 18
Батарейка типа "таблетка"..................................................................................................................... 18
Извлечение батарейки типа «таблетка».......................................................................................... 18
Установка батарейки типа «таблетка»............................................................................................. 19
Радиатор..................................................................................................................................................19
Содержание 3
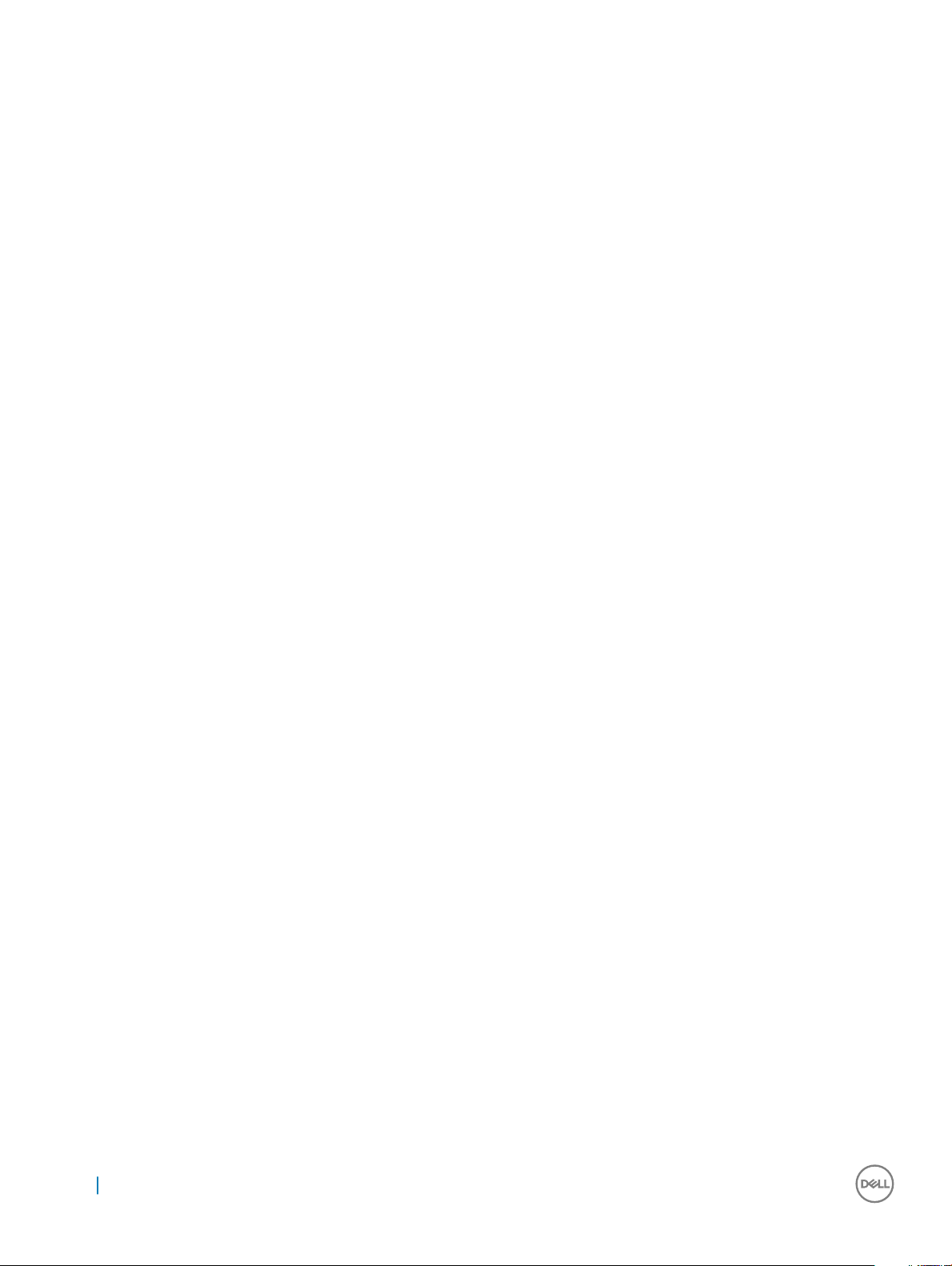
Извлечение радиатора в сборе........................................................................................................ 19
Установка радиатора в сборе........................................................................................................... 19
Процессор............................................................................................................................................... 20
Извлечение процессора.................................................................................................................... 20
Установка процессора....................................................................................................................... 20
Системный вентилятор.......................................................................................................................... 21
Извлечение системного вентилятора...............................................................................................21
Установка системного вентилятора................................................................................................. 21
Системная плата.....................................................................................................................................21
Извлечение системной платы...........................................................................................................21
Установка системной платы..............................................................................................................22
Компоновка системной платы...........................................................................................................23
3 Технология и компоненты...................................................................................................................... 24
Процессоры.............................................................................................................................................24
Идентификация процессоров в Windows 10...................................................................................................24
Проверка использования процессора в диспетчере задач............................................................ 24
Проверка загрузки процессора в мониторе ресурсов.....................................................................25
Наборы микросхем................................................................................................................................. 26
Загрузка драйвера набора микросхем.............................................................................................26
Идентификация набора микросхем в диспетчере устройств Windows 10............................................26
Драйверы набора микросхем Intel....................................................................................................................27
Видеокарта Intel HD .................................................................................................................................................... 28
Драйверы Intel HD Graphics.................................................................................................................................. 28
Параметры дисплея................................................................................................................................28
Идентификация адаптера дисплея.................................................................................................. 28
Загрузка драйверов........................................................................................................................... 28
Изменение разрешения экрана........................................................................................................28
Регулировка яркости в Windows 10....................................................................................................................29
Подключение к внешним устройствам отображения...................................................................... 29
Параметры жесткого диска.................................................................................................................... 29
Определение жесткого диска в Windows 10................................................................................................... 29
Вход в режим настройки BIOS............................................................................................................................30
Функции USB-интерфейса...................................................................................................................... 30
Интерфейс USB 3.0 (SuperSpeed USB)..............................................................................................................30
Быстродействие.................................................................................................................................31
Область применения.........................................................................................................................32
Совместимость.................................................................................................................................. 32
HDMI 1.4............................................................................................................................................................................32
Характеристики HDMI 1.4......................................................................................................................................33
Преимущества HDMI.............................................................................................................................................33
Функции памяти.......................................................................................................................................33
Проверка системной памяти ............................................................................................................34
Проверка системной памяти в программе настройки.....................................................................34
DDR4........................................................................................................................................................................... 34
Тестирование памяти с помощью ePSA..........................................................................................................36
Драйверы аудиоустройств Realtek HD................................................................................................................... 37
4 Содержание
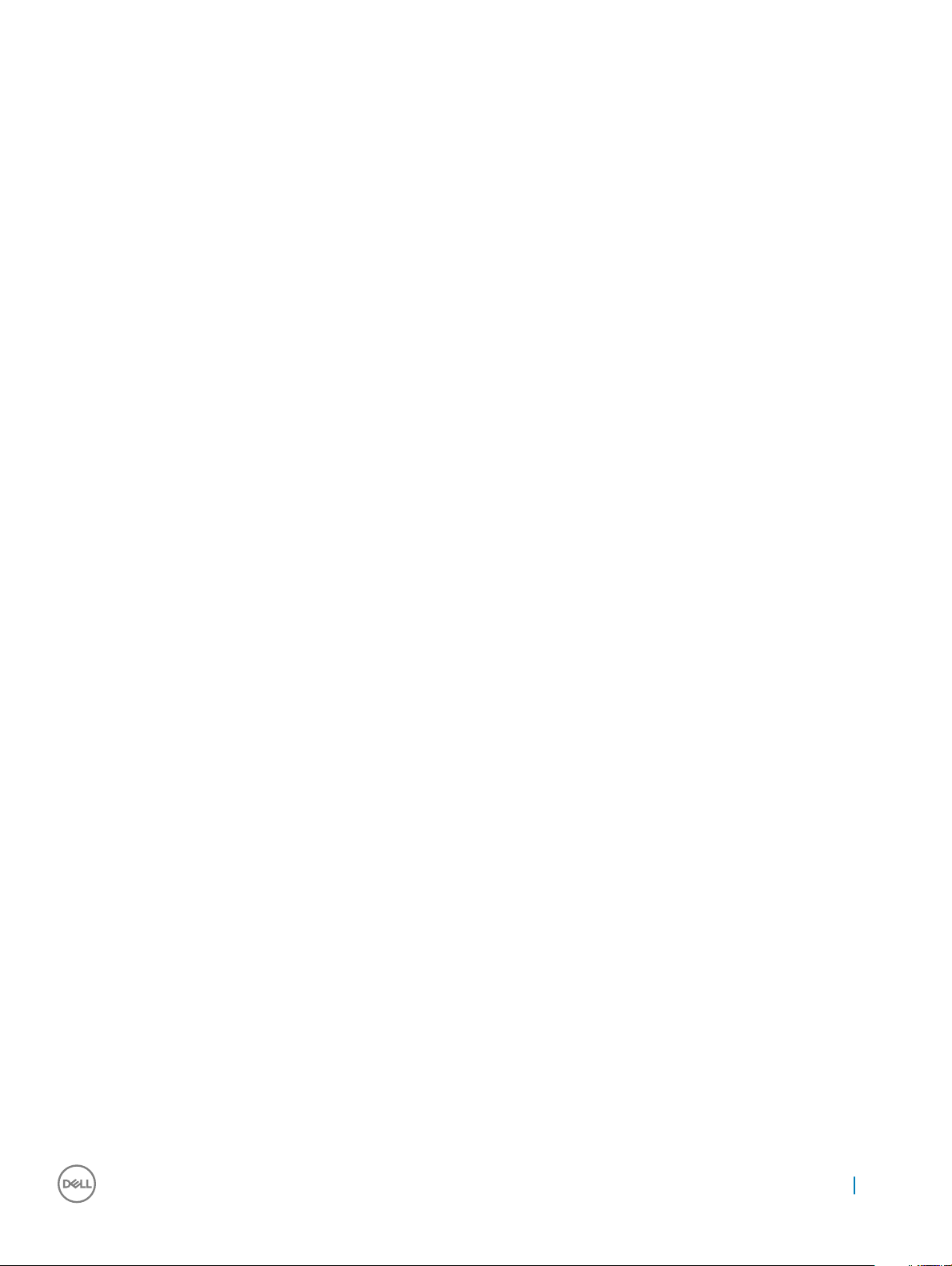
4 Поиск и устранение неполадок..............................................................................................................38
Диагностика.............................................................................................................................................38
Диагностические сообщения об ошибках............................................................................................. 38
Системные сообщения об ошибке........................................................................................................ 42
5 Программа настройки системы.............................................................................................................44
Функция Boot Sequence (Последовательность загрузки)...................................................................... 44
Клавиши навигации.................................................................................................................................44
6 Параметры настройки системы.............................................................................................................46
Краткое описание программы настройки системы...............................................................................48
Доступ к настройке системы.................................................................................................................. 49
Параметры настройки системы............................................................................................................. 49
Параметры общего экрана................................................................................................................49
Параметры экрана конфигурации системы.....................................................................................50
Параметры экрана конфигурации системы.....................................................................................52
Параметры экрана безопасности..................................................................................................... 52
Параметры экрана безопасной загрузки..........................................................................................54
Параметры Intel Software Guard Extensions...................................................................................................... 55
Параметры экрана производительности..........................................................................................55
Параметры экрана управления потреблением энергии................................................................. 56
Параметры экрана поведения POST................................................................................................................57
Параметры экрана поддержки виртуализации................................................................................57
Параметры экрана обслуживания....................................................................................................57
Параметры экрана журнала системы.............................................................................................. 58
Параметры SupportAssist System Resolution.................................................................................................... 59
7 Технические характеристики..................................................................................................................60
8 Обращение в компанию Dell.................................................................................................................. 63
Содержание 5
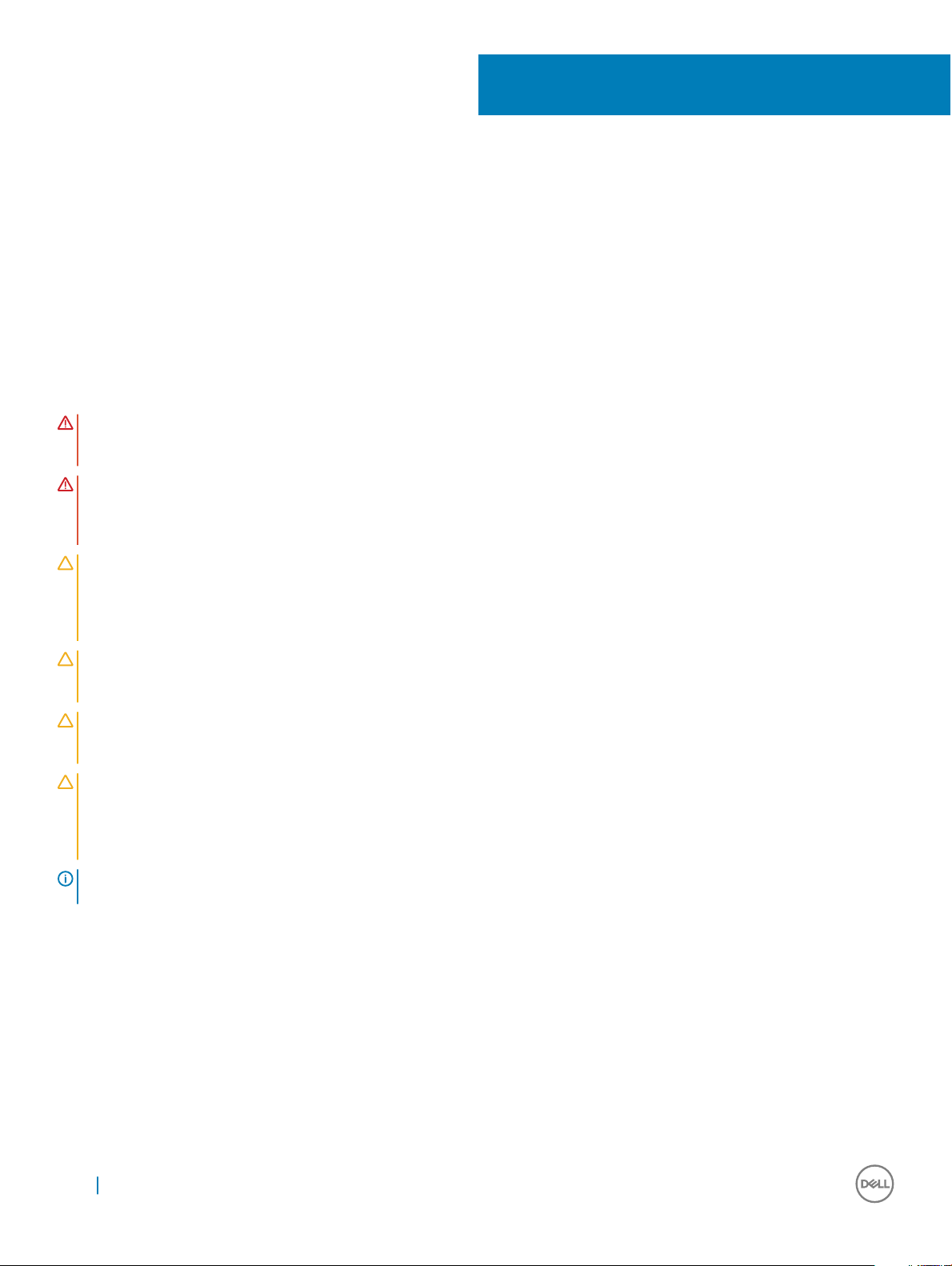
1
Работа с компьютером
Инструкции по технике безопасности
Соблюдайте приведенные ниже инструкции по технике безопасности во избежание повреждения компьютера и для
собственной безопасности. Если не указано иное, то каждая процедура, предусмотренная в данном документе,
подразумевает соблюдение следующих условий.
• прочитаны указания по технике безопасности, прилагаемые к компьютеру;
• для замены компонента или установки отдельно приобретенного компонента выполните процедуру снятия в обратном
порядке.
ПРЕДУПРЕЖДЕНИЕ: Отсоедините компьютер от всех источников питания перед снятием крышки компьютера
или панелей. После окончания работы с внутренними компонентами компьютера, установите все крышки,
панели и винты на место, перед тем как, подключить компьютер к источнику питания.
ПРЕДУПРЕЖДЕНИЕ: Перед началом работы с внутренними компонентами компьютера прочитайте инструкции
по технике безопасности, прилагаемые к компьютеру. Дополнительные сведения о рекомендациях по технике
безопасности содержатся на начальной странице раздела о соответствии нормативным требованиям по
адресу: www.Dell.com/regulatory_compliance.
ОСТОРОЖНО: Большинство видов ремонта может выполнять только квалифицированный специалист.
Пользователь может осуществлять поиск и устранение неисправностей и простой ремонт только в том случае,
если это рекомендуется в документации на изделие Dell, инструкциями интерактивной справки или службой
поддержки компании Dell. На ущерб, вызванный неавторизованным обслуживанием, гарантия не
распространяется. Прочтите и выполняйте инструкции по технике безопасности, поставляемые с устройством.
ОСТОРОЖНО: Заземлитесь для предотвращения возникновения электростатического разряда, надев
антистатический браслет или периодически прикасаясь к некрашеной металлической поверхности (например,
к разъему на задней панели компьютера).
ОСТОРОЖНО: Бережно обращайтесь с компонентами и платами. Не дотрагивайтесь до компонентов и
контактов платы. Держите плату за края или за металлическую монтажную скобу. Держите такие компоненты,
как процессор, за края, а не за контакты.
ОСТОРОЖНО: При отсоединении кабеля беритесь за разъем или специальную петлю на нем. Не тяните за
кабель. У некоторых кабелей имеются разъемы с фиксирующими лапками; перед отсоединением кабеля такого
типа нажмите на фиксирующие лапки. При разъединении разъемов старайтесь разносить их по прямой линии,
чтобы не погнуть контакты. А перед подсоединением кабеля убедитесь в правильной ориентации и соосности
частей разъемов.
ПРИМЕЧАНИЕ: Цвет компьютера и некоторых компонентов может отличаться от цвета, указанного в этом
документе.
Подготовка к работе с внутренними
компонентами компьютера
Во избежание повреждения компьютера выполните следующие шаги, прежде чем приступать к работе с внутренними
компонентами компьютера.
1 Соблюдение Инструкций по технике безопасности обязательно.
2 Чтобы не поцарапать крышку компьютера, работы следует выполнять на плоской и чистой поверхности.
3 Выключите компьютер (см. раздел Выключение компьютера).
6 Работа с компьютером
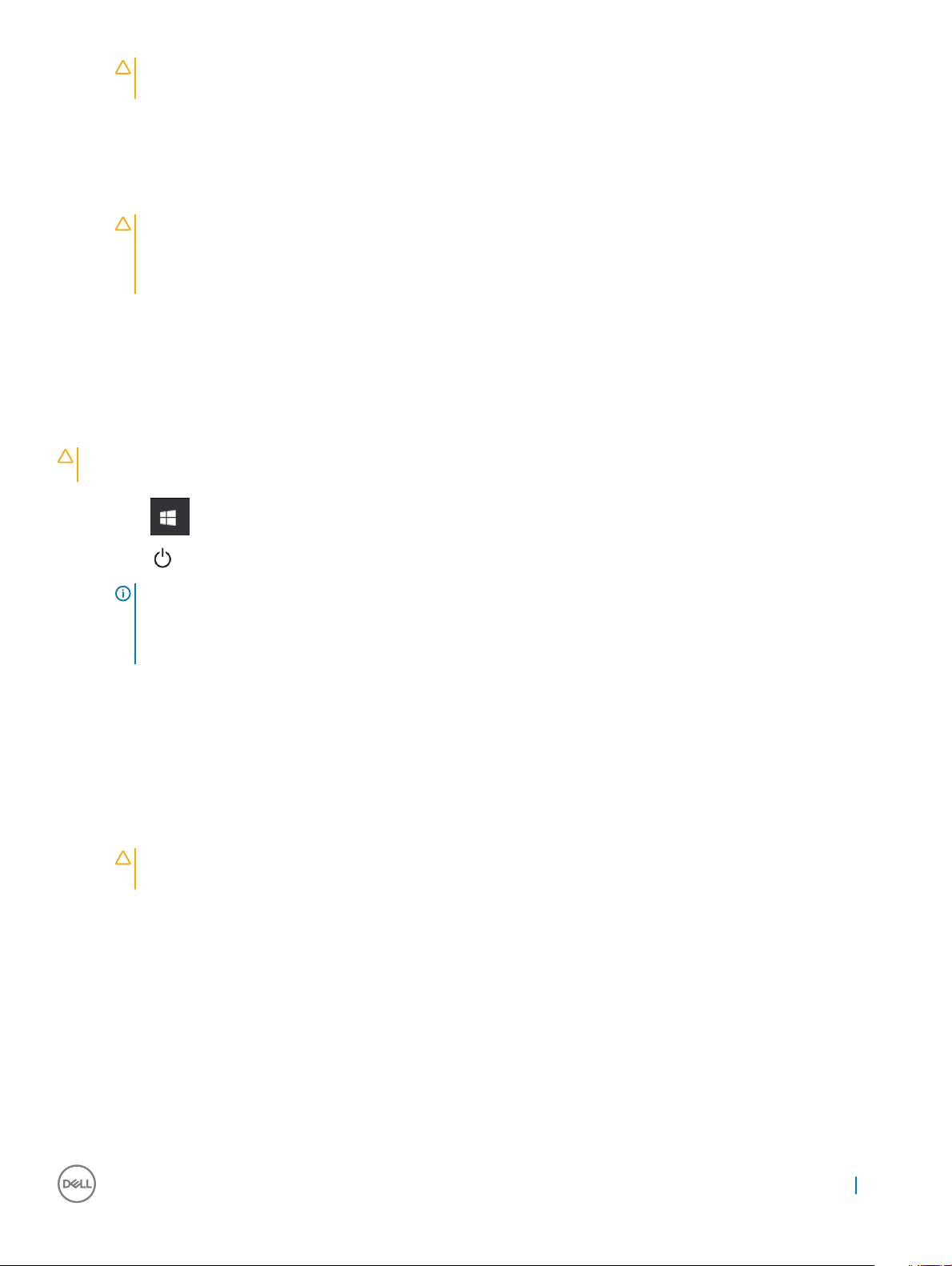
ОСТОРОЖНО: При отсоединении сетевого кабеля необходимо сначала отсоединить его от компьютера,
а затем от сетевого устройства.
4 Отсоедините от компьютера все сетевые кабели.
5 Отсоедините компьютер и все внешние устройства от электросети.
6 Нажмите и не отпускайте кнопку питания, пока компьютер не подключен к электросети, чтобы заземлить системную
плату.
7 Снимите крышку.
ОСТОРОЖНО: Прежде чем прикасаться к чему-либо внутри компьютера, снимите статическое
электричество, прикоснувшись к некрашеной металлической поверхности (например, на задней панели
компьютера). Во время работы периодически прикасайтесь к некрашеной металлической поверхности,
чтобы снять статическое электричество, которое может повредить внутренние компоненты.
Выключение компьютера
Выключение компьютера (Windows 10)
ОСТОРОЖНО: Во избежание потери данных сохраните и закройте все открытые файлы и выйдите из всех
открытых программ перед выключением компьютера.
1 Нажмите или коснитесь его.
2 Нажмите или коснитесь его, а затем нажмите кнопку Shut down (Завершение работы) или коснитесь ее.
ПРИМЕЧАНИЕ: Убедитесь, что компьютер и все подключенные к нему устройства выключены. Если
компьютер и подключенные устройства не выключились автоматически при завершении работы
операционной системы, нажмите и не отпускайте кнопку питания примерно 6 секунды, пока они не
выключатся.
После работы с внутренними компонентами
компьютера
После завершения любой процедуры замены не забудьте подключить все внешние устройства, платы и кабели, прежде
чем включать компьютер.
1 Установите на место крышку.
ОСТОРОЖНО: Чтобы подсоединить сетевой кабель, сначала подсоедините его к сетевому устройству, а
затем к компьютеру.
2 Подсоедините к компьютеру все телефонные или сетевые кабели.
3 Подключите компьютер и все внешние устройства к электросети.
4 Включите компьютер.
5 Если необходимо, проверьте исправность работы компьютера, запустив программу Dell Diagnostics.
Работа с компьютером 7

Извлечение и установка компонентов
В этом разделе приведены подробные сведения по извлечению и установке компонентов данного компьютера.
Рекомендуемые инструменты
Для выполнения процедур, описанных в этом документе, требуются следующие инструменты:
• маленькая шлицевая отвертка;
• Крестовая отвертка № 1
• небольшая пластиковая палочка
• Отвертка с шестигранной головкой
крышку;
Снятие крышки
2
1 Выполните процедуры, приведенные в разделе Подготовка к работе с внутренними компонентами компьютера.
2 Снятие крышки:
a Открутите винты 6-32xL6,35, которыми крышка крепится к компьютеру [1].
b Сдвиньте крышку к задней части компьютера и снимите ее [2].
Установка крышки
1 Установите крышку на компьютер и сдвиньте вперед, чтобы она встала на место со щелчком.
2 Затяните винты 6-32xL6,35, которыми крышка крепится к компьютеру.
3 Выполните действия, предусмотренные разделом После работы с внутренними компонентами компьютера.
8 Извлечение и установка компонентов
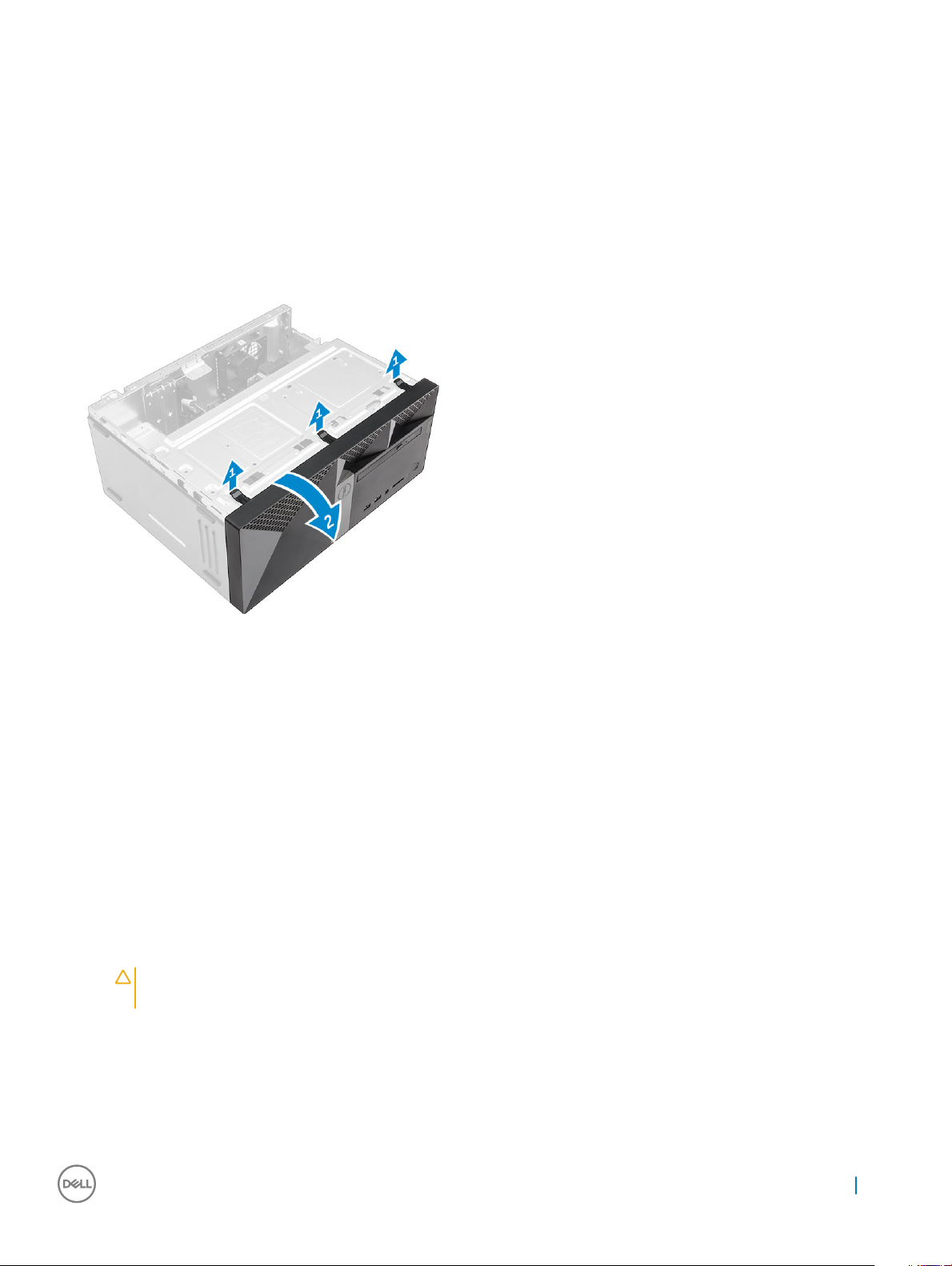
Лицевая панель
Снятие лицевой панели
1 Выполните действия, предусмотренные разделом Подготовка к работе с внутренними компонентами компьютера.
2 Снимите крышку.
3 Чтобы снять лицевую панель, выполните следующие действия.
a Поднимите защелки, чтобы отсоединить лицевую панель от корпуса.
b Нажмите на лицевую панель, чтобы снять ее с корпуса.
Установка лицевой панели
1 Совместите лицевую панель с фиксаторами на корпусе.
2 Нажмите на лицевую панель до щелчка фиксаторов.
3 Установите крышку.
4 Выполните действия, предусмотренные разделом После работы с внутренними компонентами компьютера.
Открытие дверцы передней панели
1 Выполните процедуры, приведенные в разделе Подготовка к работе с внутренними компонентами компьютера.
2 Снимите:
a крышку.
b лицевую панель
ОСТОРОЖНО: Дверца передней панели открывается только до определенного предела. Максимально
допустимый предел показан на печатном изображении.
3 Потяните дверцу передней панели, чтобы открыть ее.
Извлечение и установка компонентов 9
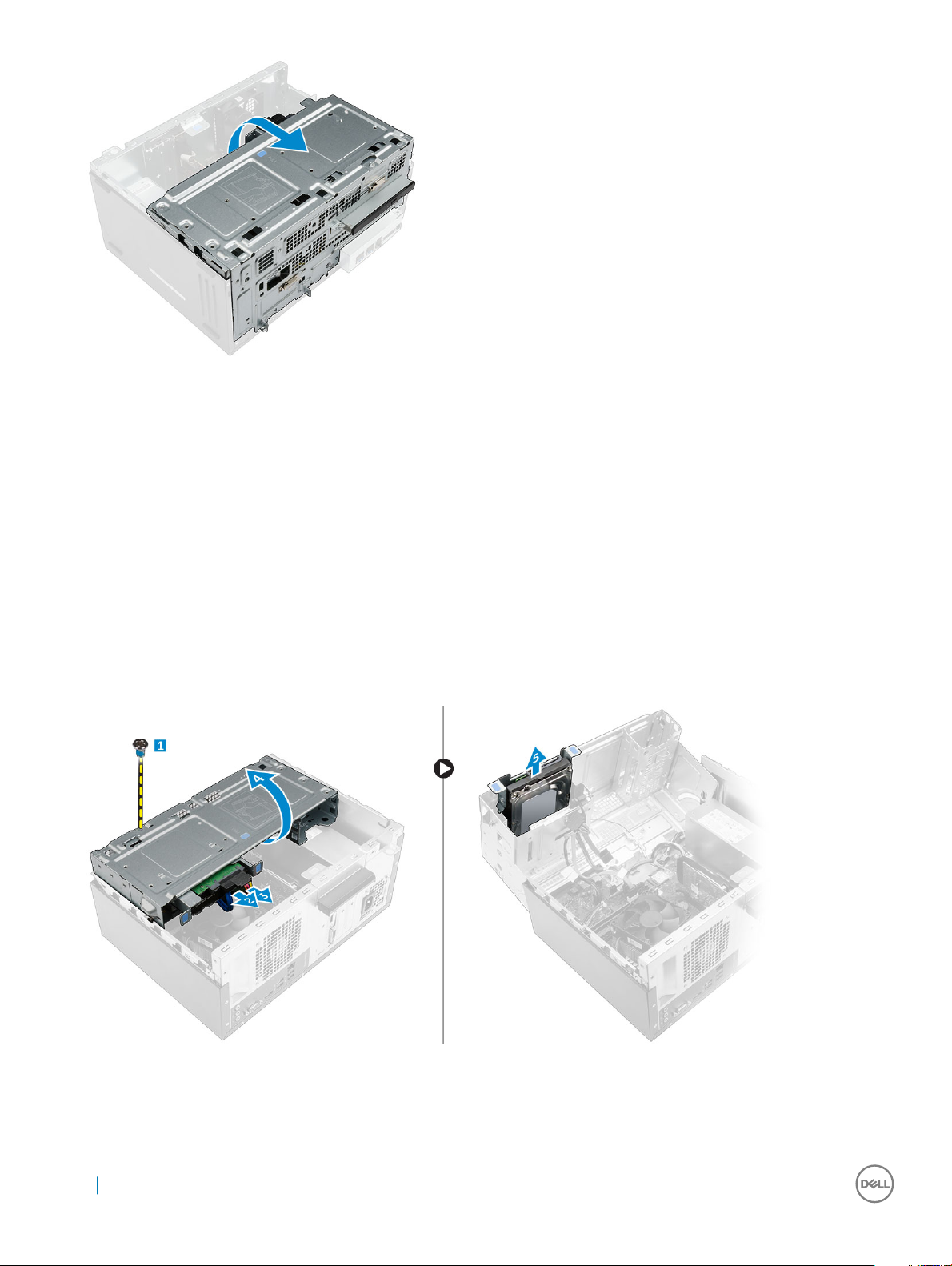
Жесткий диск
Извлечение 3,5-дюймового жесткого диска в сборе
1 Выполните действия, предусмотренные разделом Подготовка к работе с внутренними компонентами компьютера.
2 Снимите:
a крышку.
b лицевую панель
3 Извлечение жесткого диска в сборе:
a Открутите винт, которым жесткий диск в сборе крепится к дверце лицевой панели [1].
b Отсоедините кабели жесткого диска в сборе от разъемов на жестком диске [2, 3].
c Откройте дверцу передней панели [4].
d Возьмитесь за металлические выступы на обеих сторонах и потяните жесткий диск в сборе, чтобы извлечь его из
компьютера [6].
4 Извлечение жесткого диска из каркаса жесткого диска:
a Открутите винты, которыми каркас жесткого диска крепится к диску.
b Извлеките жесткий диск из каркаса жесткого диска.
10 Извлечение и установка компонентов
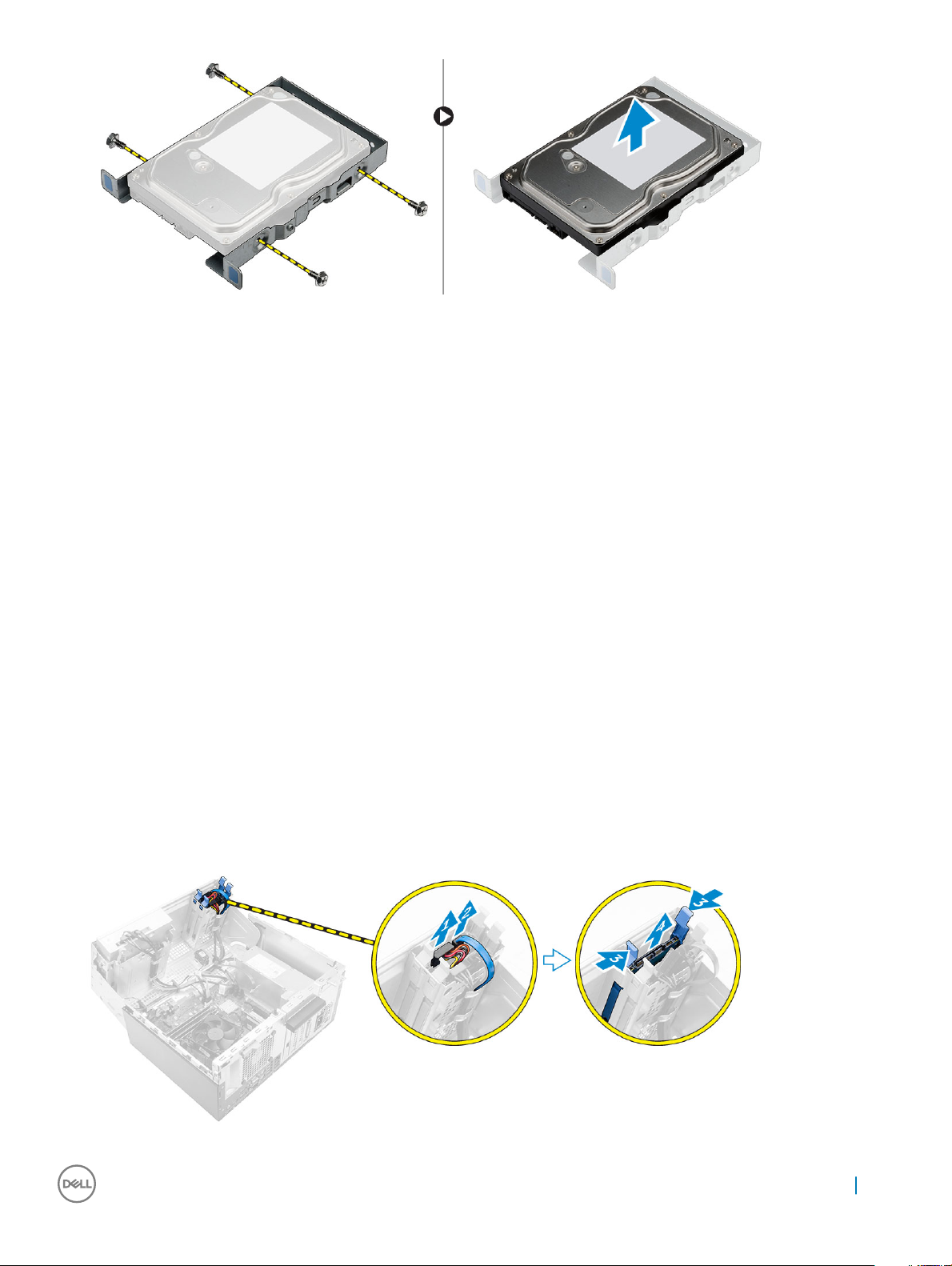
Установка 3,5-дюймового жесткого диска в сборе
1 Вставьте жесткий диск в каркас жесткого диска.
2 Прикрепите жесткий диск к каркасу с помощью винтов.
3 Вставьте жесткий диск в сборе в разъем на компьютере до щелчка.
4 Закройте дверцу передней панели.
5 Вкрутите винт, которым жесткий диск в сборе крепится к дверце передней панели.
6 Подключите кабель SATA и кабель питания к разъемам на жестком диске.
7 Установите:
a лицевую панель;
b крышку.
8 Выполните действия, предусмотренные разделом После работы с внутренними компонентами компьютера.
Извлечение 2,5-дюймового жесткого диска в сборе
1 Выполните действия, предусмотренные разделом Подготовка к работе с внутренними компонентами компьютера.
2 Снимите:
a крышку.
b лицевую панель;
3 Извлечение жесткого диска в сборе:
a Отсоедините кабели жесткого диска в сборе от разъемов на жестком диске [1, 2].
b Откройте дверцу передней панели.
c Нажмите на синие фиксаторы с обеих сторон [3] и потяните жесткий диск в сборе, чтобы извлечь его из корпуса
[4].
Извлечение и установка компонентов 11
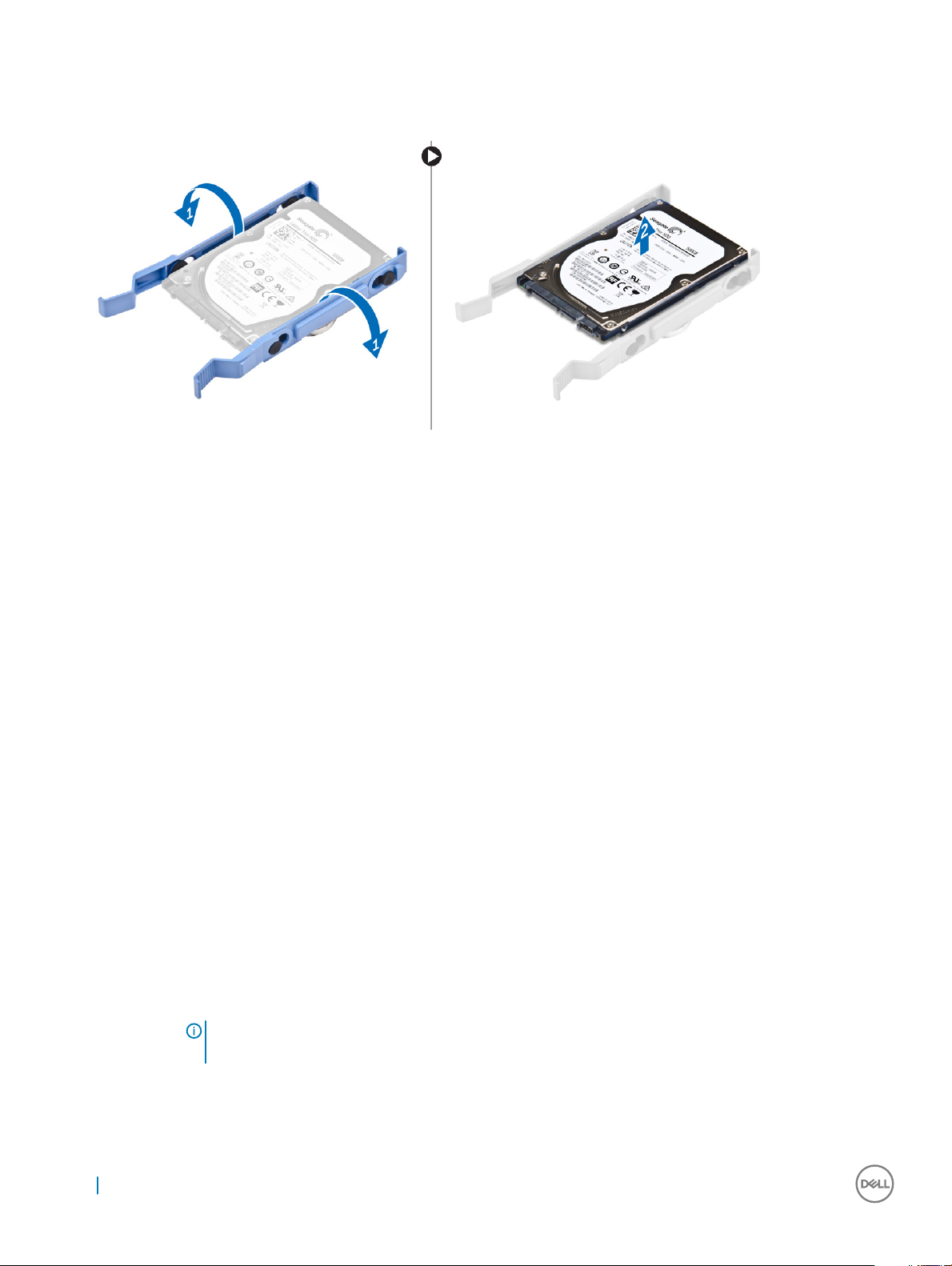
4 Извлечение жесткого диска из каркаса жесткого диска:
a Потяните за одну сторону кронштейна жесткого диска, чтобы извлечь выступы на кронштейне из слотов на
жестком диске [1].
b Приподнимите жесткий диск и извлеките его из кронштейна с жесткого диска [2].
Установка 2,5-дюймового жесткого диска в сборе
1 Выровняйте и вставьте выступы на кронштейне жесткого диска с пазами на одной стороне жесткого диска.
2 Согните другую сторону кронштейна жесткого диска, затем совместите и вставьте выступы на кронштейне в жесткий
диск.
3 Вставьте жесткий диск в сборе в слот на компьютере до щелчка.
4 Закройте дверцу передней панели.
5 Подключите кабель SATA и кабель питания к разъемам на жестком диске.
6 Установите:
a лицевую панель;
b крышку.
7 Выполните действия, предусмотренные разделом После работы с внутренними компонентами компьютера.
Оптический дисковод
Извлечение оптического дисковода в сборе
1 Выполните действия, предусмотренные разделом Подготовка к работе с внутренними компонентами компьютера.
2 Снимите:
a крышку.
b лицевую панель
3 Извлечение оптического дисковода в сборе:
a Откройте дверцу передней панели.
b Отсоедините кабель передачи данных и кабель питания от разъемов оптического дисковода в сборе [1, 2].
ПРИМЕЧАНИЕ: Чтобы отсоединить кабели от разъемов, возможно, потребуется высвободить
кабели из фиксаторов под отсеком для диска.
c Закройте дверцу передней панели [3].
d Открутите винт 6-32xL3,6, которым оптический дисковод в сборе крепится к компьютеру [4].
e Выдвиньте оптический дисковод в сборе из компьютера [5].
12 Извлечение и установка компонентов
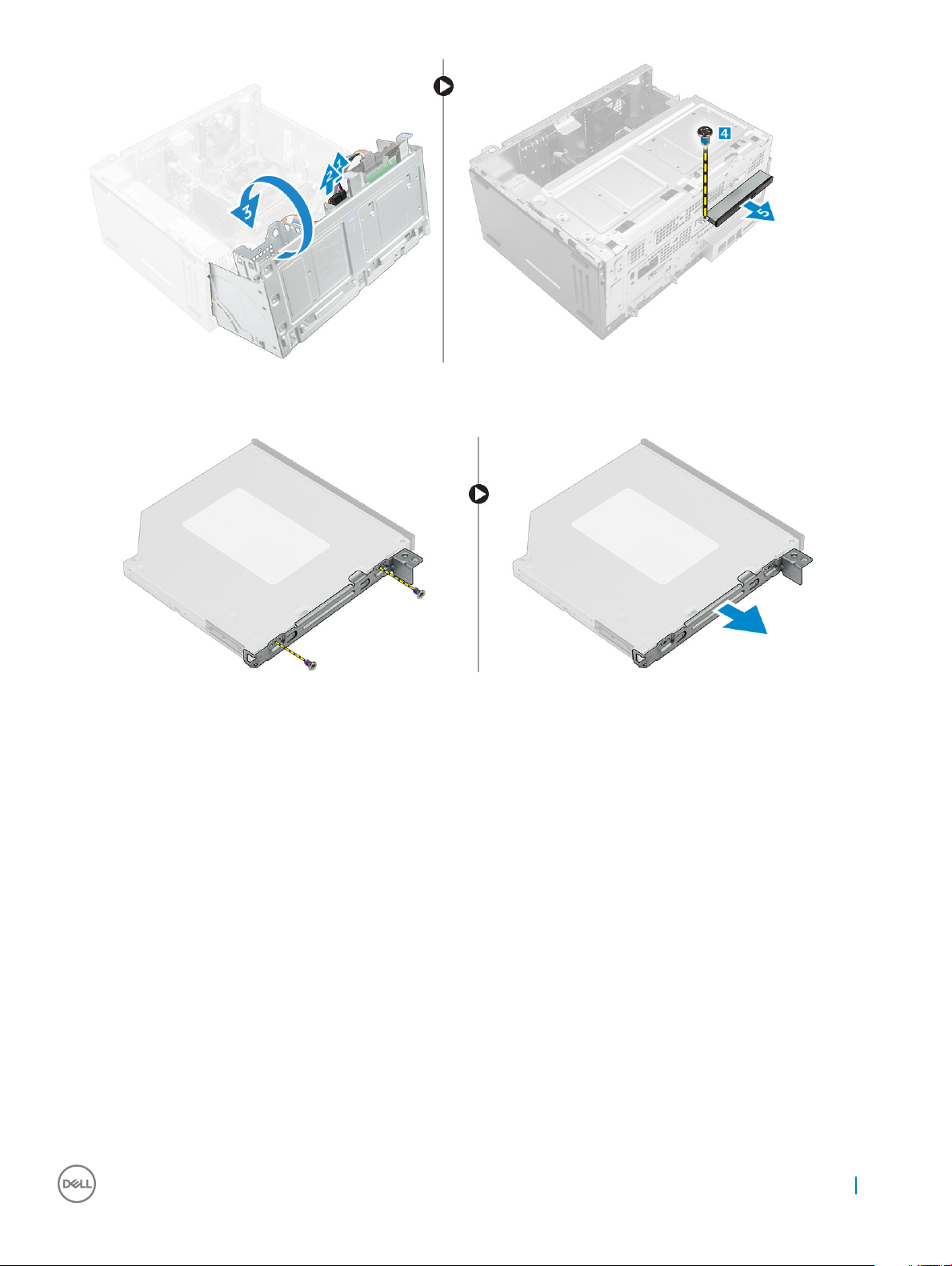
4 Извлечение кронштейна оптического дисковода:
a Открутите винты M2L2, которыми кронштейн крепится к оптическому дисководу.
b Снимите кронштейн оптического дисковода с оптического дисковода.
Установка оптического дисковода в сборе
1 Установите кронштейн оптического дисковода на оптический дисковод.
2 Затяните винты M2L2, которыми кронштейн крепится к оптическому дисководу.
3 Вставьте оптический дисковод в сборе в предназначенный для него отсек.
4 Затяните винт 6-32xL3,6, которым оптический дисковод в сборе крепится к компьютеру.
5 Откройте дверцу передней панели.
6 Проложите кабель передачи данных и кабель питания под отсеком для диска.
7 Подключите кабель передачи данных и кабель питания к разъемам на оптическом дисководе в сборе.
8 Закройте дверцу передней панели.
9 Установите:
a лицевую панель
b крышку.
10 Выполните действия, предусмотренные разделом После работы с внутренними компонентами компьютера.
Извлечение и установка компонентов 13
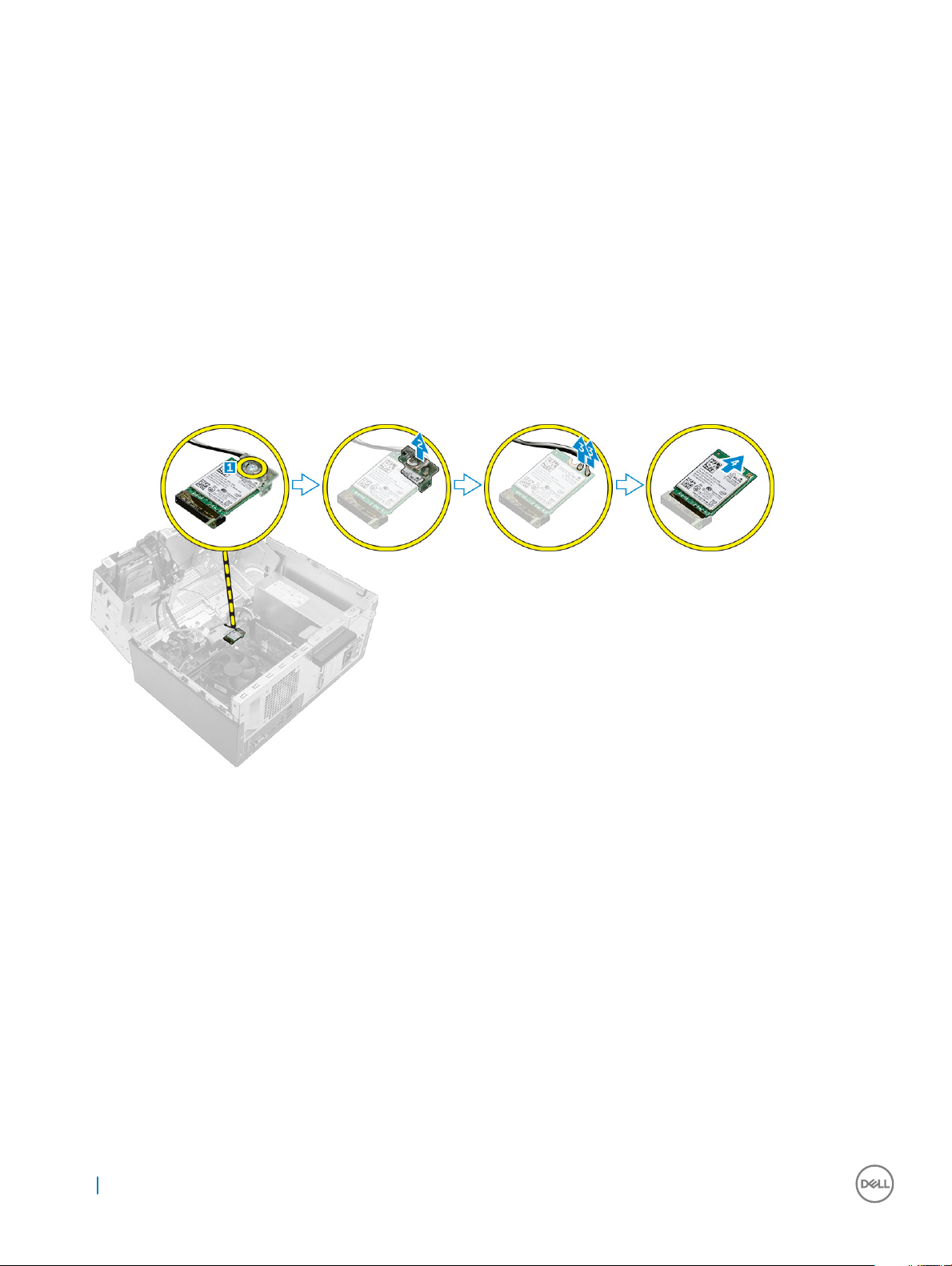
Плата WLAN
Извлечение платы WLAN
1 Выполните действия, предусмотренные разделом Подготовка к работе с внутренними компонентами компьютера.
2 Снимите:
a крышку.
b лицевую панель;
3 Откройте дверцу передней панели.
4 Чтобы извлечь плату WLAN:
a Ослабьте невыпадающий винт M2.5х6,3, чтобы освободить пластмассовую защелку, с помощью которой плата
WLAN крепится к компьютеру [1].
b Снимите пластиковую защелку для доступа к кабелям WLAN [2].
c Отсоедините кабели WLAN от разъемов на плате WLAN [3].
d Извлеките плату WLAN из разъема на системной плате [4].
Установка платы WLAN
1 Вставьте плату WLAN в разъем на системной плате.
2 Подключите кабели WLAN к разъемам на плате WLAN.
3 Установите пластмассовую защелку на плату WLAN и затяните винт M2.5х6,3, чтобы закрепить плату WLAN на
системной плате.
4 Закройте дверцу передней панели.
5 Установите:
a лицевую панель;
b крышку.
6 Выполните действия, предусмотренные разделом После работы с внутренними компонентами компьютера.
14 Извлечение и установка компонентов
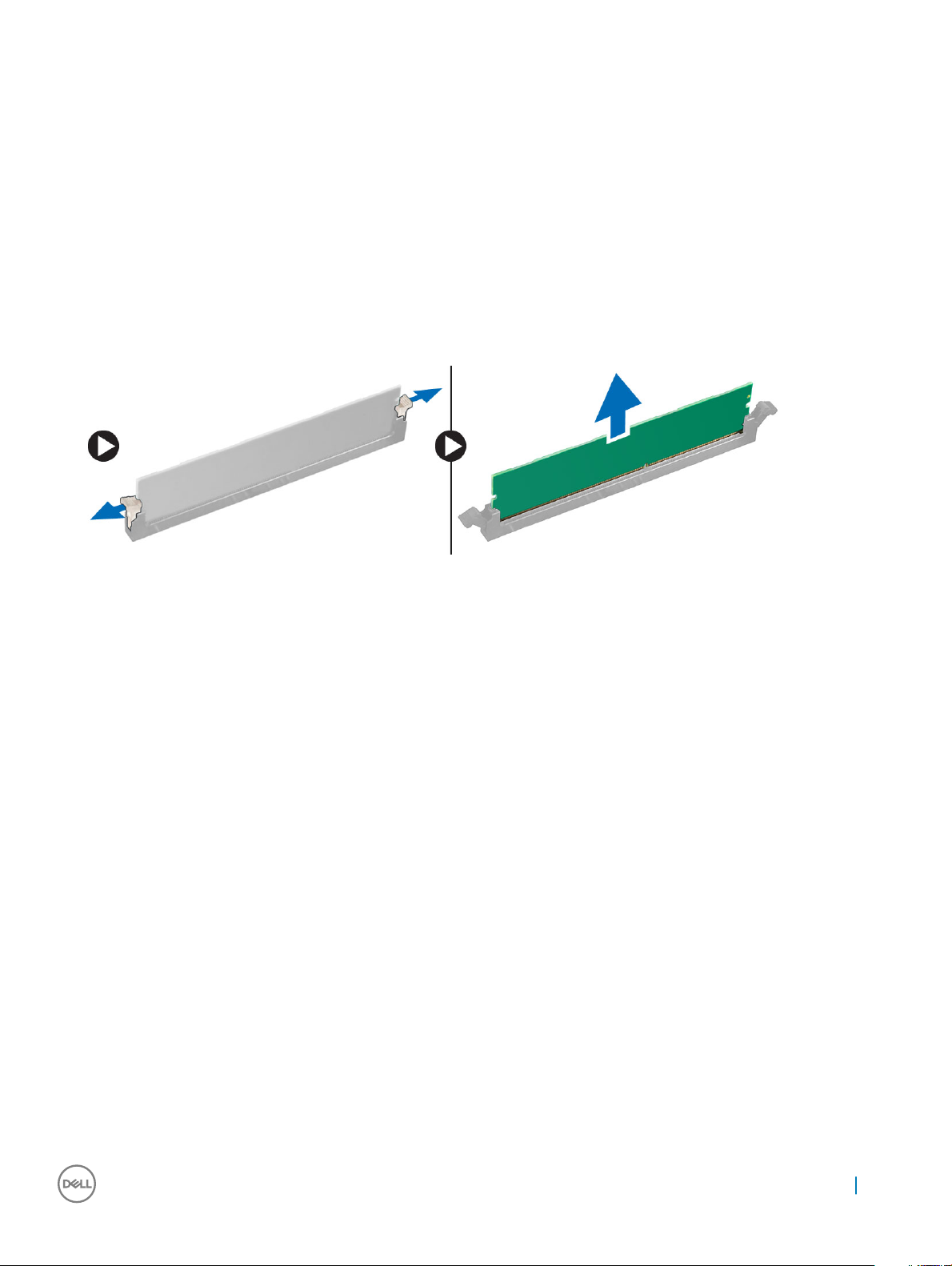
Модуль памяти
Извлечение модуля памяти
1 Выполните действия, предусмотренные разделом Подготовка к работе с внутренними компонентами компьютера.
2 Снимите:
a крышку.
b лицевую панель;
3 Откройте дверцу лицевой панели.
4 Чтобы извлечь модуль памяти:
a Нажмите на фиксаторы с обеих сторон модуля памяти.
b Извлеките модуль памяти из разъема на системной плате.
Установка модуля памяти
1 Совместите паз в модуле памяти с выступом на разъеме.
2 Вставьте модуль памяти в разъем памяти.
3 Нажмите на модуль памяти, чтобы защелки модуля памяти стали на место со щелчком.
4 Закройте дверцу передней панели.
5 Установите:
a крышку.
b лицевую панель
6 Выполните действия, предусмотренные разделом После работы с внутренними компонентами компьютера.
Плата расширения
Извлечение платы расширения PCIe
1 Выполните действия, предусмотренные разделом Подготовка к работе с внутренними компонентами компьютера.
2 Снимите:
a крышку.
b лицевую панель
3 Откройте дверцу передней панели.
4 Извлечение платы расширения PCIe:
a Потяните фиксатор, чтобы разблокировать карту расширения PCIe [1].
b Нажмите на защелку [2], приподнимите плату расширения PCIe и извлеките ее из компьютера [3].
Извлечение и установка компонентов 15
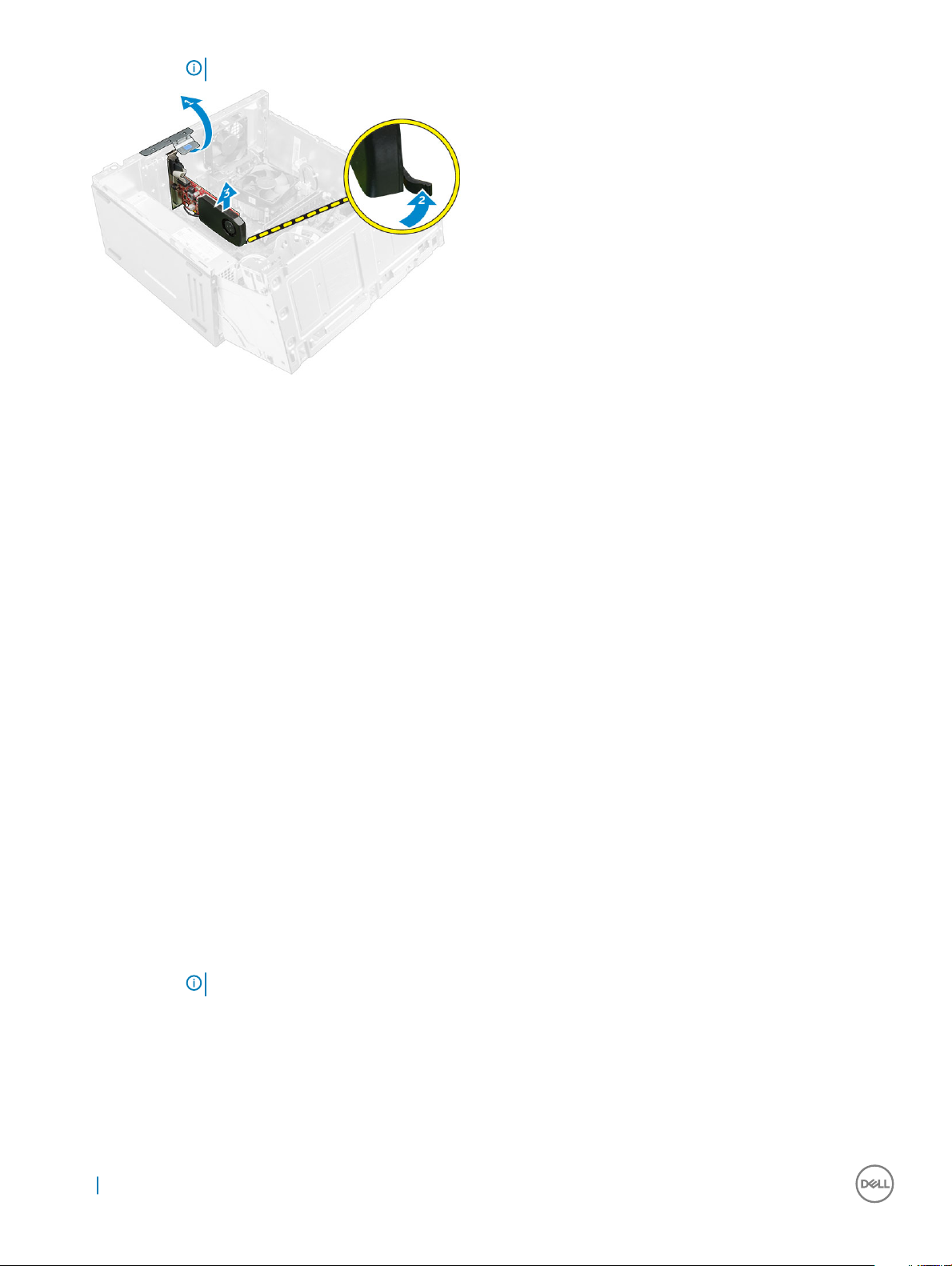
ПРИМЕЧАНИЕ: Фиксатор находится на основании платы расширения.
Установка плат расширения PCIe
1 Потяните фиксирующую защелку назад, чтобы открыть ее.
2 Вставьте плату расширения PCIe в разъем на системной плате.
3 Зафиксируйте плату расширения, нажав на защелку держателя платы так, чтобы она встала на место со щелчком.
4 Закройте фиксирующую защелку.
5 Закройте дверцу передней панели.
6 Установите:
a лицевую панель
b крышку.
7 Выполните действия, предусмотренные разделом После работы с внутренними компонентами компьютера.
Блок питания
Извлечение модуля блока питания
1 Выполните действия, предусмотренные разделом Подготовка к работе с внутренними компонентами компьютера.
2 Снимите:
a крышку.
b лицевую панель
3 Откройте дверцу передней панели.
4 Извлечение модуля блока питания:
a Открутите винты 6-32xL6,35, которыми блок питания крепится к компьютеру [1].
b Отключите кабели модуля блока питания от разъемов на системной плате [2, 3].
ПРИМЕЧАНИЕ: Нажмите на выступы на кабеле, чтобы высвободить его из разъема.
c Извлеките кабели модуля блока питания из зажимов.
d Нажмите на металлическую защелку [4], сдвиньте блок питания к задней панели и извлеките его из компьютера
[5].
16 Извлечение и установка компонентов
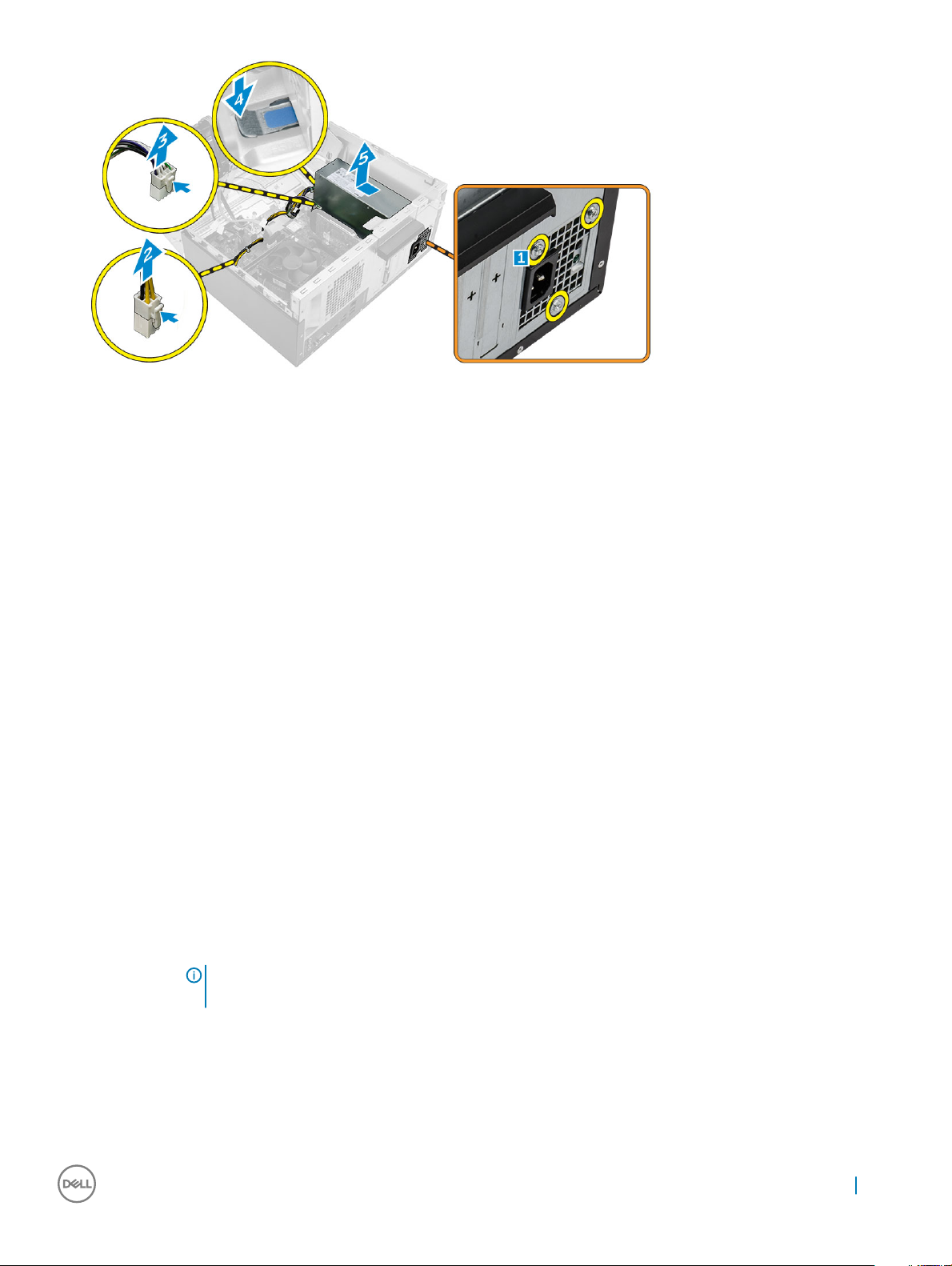
Установка модуля блока питания
1 Вставьте модуль блока питания в гнездо модуля блока питания и сдвиньте его в заднюю часть компьютера до щелчка.
2 Затяните винты 6-32xL6,35, которыми блок питания крепится к компьютеру.
3 Проложите кабели блока питания через фиксаторы.
4 Подключите кабели модуля блока питания к разъемам на системной плате.
5 Закройте дверцу передней панели.
6 Установите:
a лицевую панель
b крышку.
7 Выполните действия, предусмотренные разделом После работы с внутренними компонентами компьютера.
Переключатель питания
Извлечение переключателя питания:
1 Выполните действия, предусмотренные разделом Подготовка к работе с внутренними компонентами компьютера.
2 Снимите:
a крышку.
b лицевую панель
3 Откройте дверцу передней панели.
4 Извлечение переключателя питания.
a Отсоедините кабель переключателя питания от системной платы [1].
b Нажмите на фиксаторы [2] и выдвиньте переключатель питания из передней панели компьютера [3].
ПРИМЕЧАНИЕ: Рекомендуется отодвинуть в сторону кабели питания, подключенные к
системной плате, или отсоединить их от системной платы.
Извлечение и установка компонентов 17
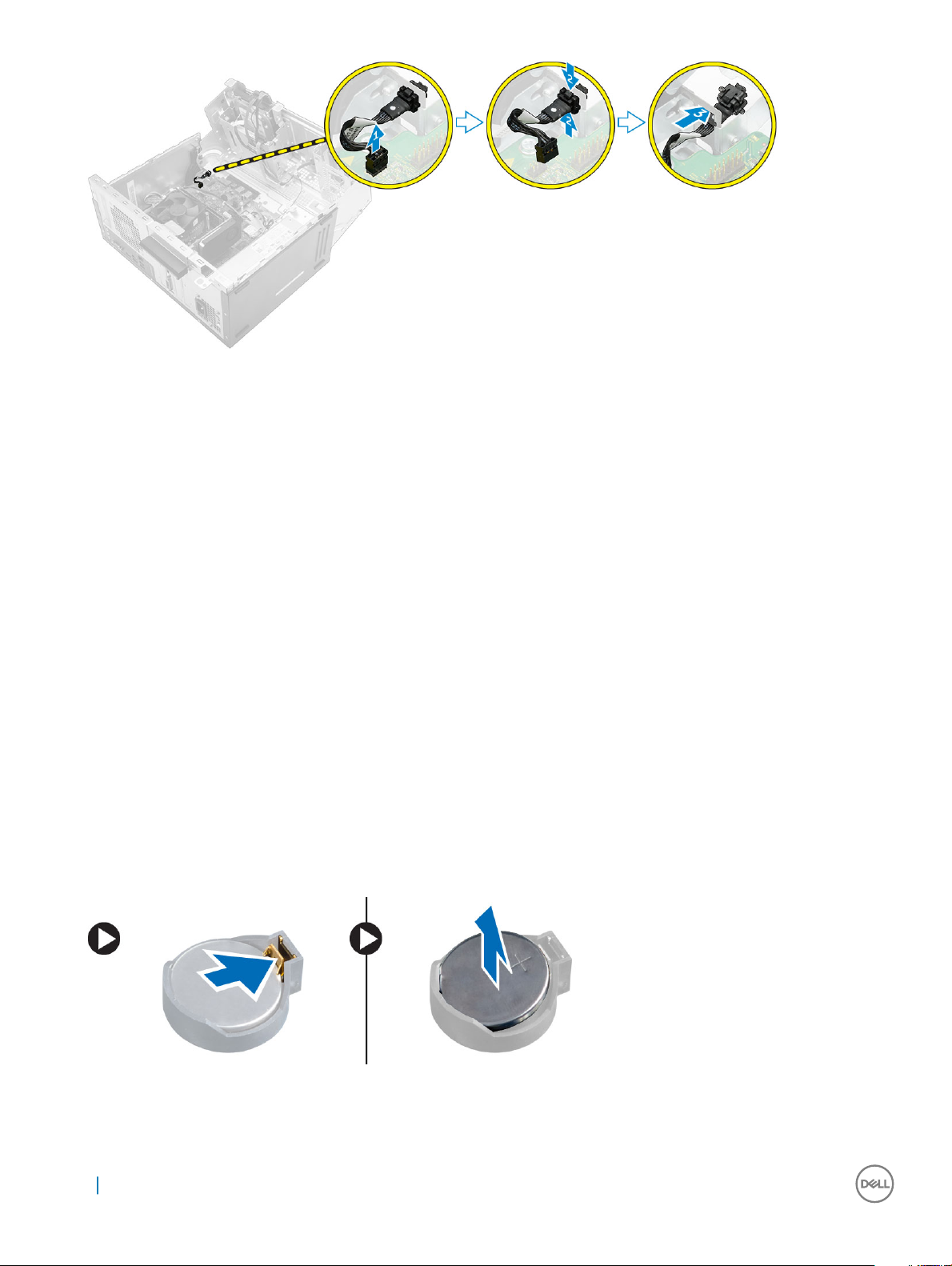
Установка переключателя питания
1 Вставьте переключатель питания в слот на передней панели компьютера и нажмите до щелчка.
2 Подсоедините кабель, совместив его с контактами разъема.
3 Закройте дверцу передней панели.
4 Установите:
a лицевую панель
b крышку.
5 Выполните действия, предусмотренные разделом После работы с внутренними компонентами компьютера.
Батарейка типа "таблетка"
Извлечение батарейки типа «таблетка»
1 Выполните действия, предусмотренные разделом Подготовка к работе с внутренними компонентами компьютера.
2 Снимите:
a крышку.
b лицевую панель
3 Откройте дверцу передней панели.
4 Извлечение батарейки типа «таблетка»:
a Нажмите на фиксатор, чтобы батарея типа «таблетка» выскочила наружу.
b Извлеките батарейку типа «таблетка» из разъема на системной плате.
18 Извлечение и установка компонентов
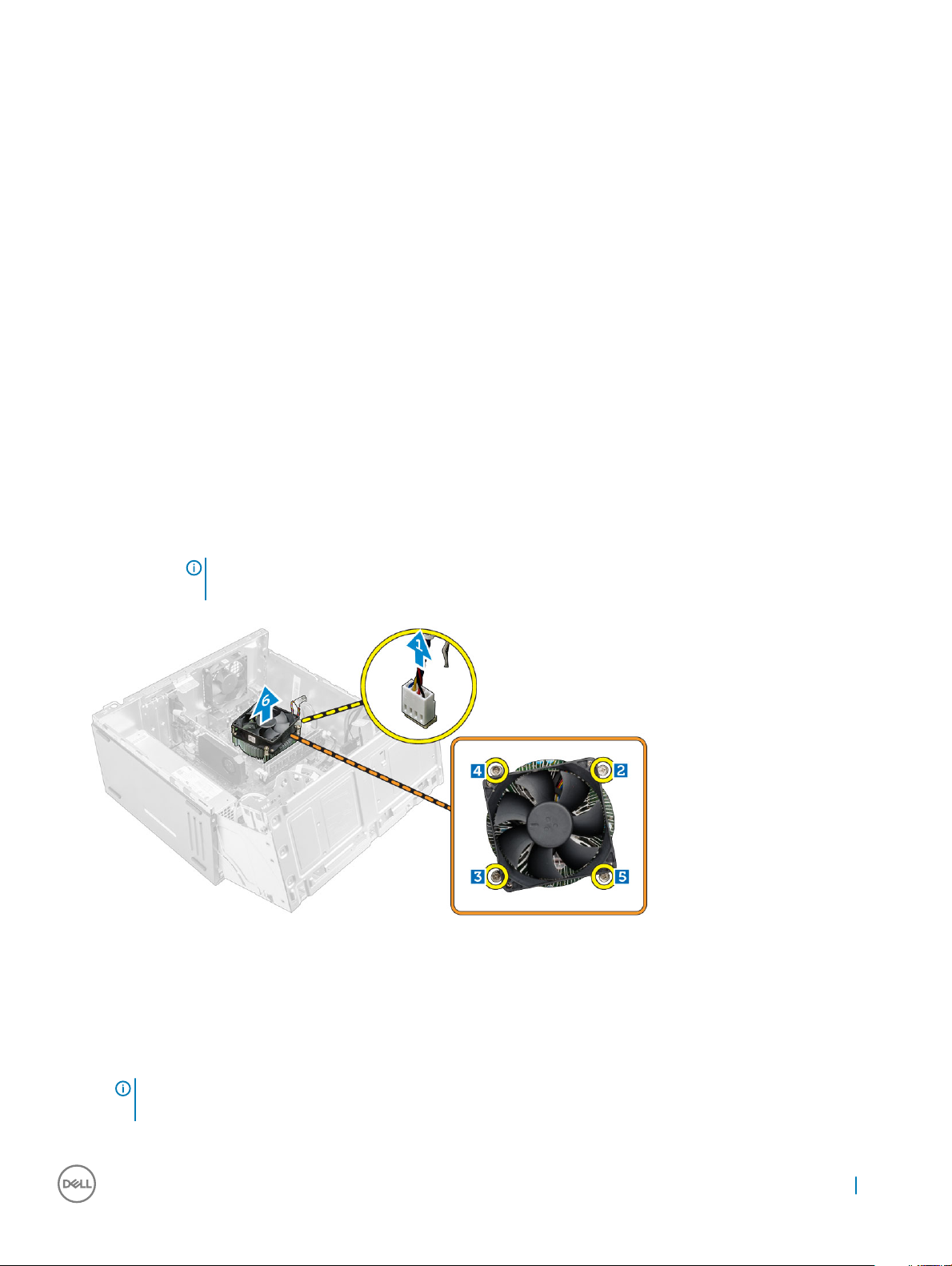
Установка батарейки типа «таблетка»
1 Держите батарею стороной со знаком «+» вверх и задвиньте ее под фиксаторы со стороны положительного полюса
разъема.
2 Надавите на батарею, чтобы она встала в разъем со щелчком.
3 Закройте дверцу передней панели.
4 Выполните действия, предусмотренные разделом После работы с внутренними компонентами компьютера.
Радиатор
Извлечение радиатора в сборе
1 Выполните действия, предусмотренные разделом Подготовка к работе с внутренними компонентами компьютера.
2 Снимите:
a крышку.
b лицевую панель
3 Откройте дверцу передней панели.
4 Извлечение блока радиатора:
a Отсоедините кабель радиатора в сборе от разъема на системной плате [1].
b Ослабьте невыпадающие винты, которыми радиатор в сборе крепится к системной плате [2, 3, 4, 5].
ПРИМЕЧАНИЕ: Ослабьте винты, которыми радиатор крепится к системной плате, в порядке
нумерации выносок [2, 3, 4, 5].
c Извлеките радиатор в сборе из компьютера [6].
Установка радиатора в сборе
1 Совместите винты на радиаторе в сборе с держателями на системной плате.
2 Поместите радиатор в сборе на процессор.
3 Затяните невыпадающие винты, которыми радиатор в сборе крепится к системной плате.
ПРИМЕЧАНИЕ: Затяните винты на системной плате в порядке нумерации выносок (см. инструкции по
извлечению).
4 Подключите кабель радиатора в сборе к разъему на системной плате.
Извлечение и установка компонентов 19
 Loading...
Loading...