
Dell Vostro 15–3578
Руководство по эксплуатации
нормативная модель: P63F
нормативный тип: P63F002
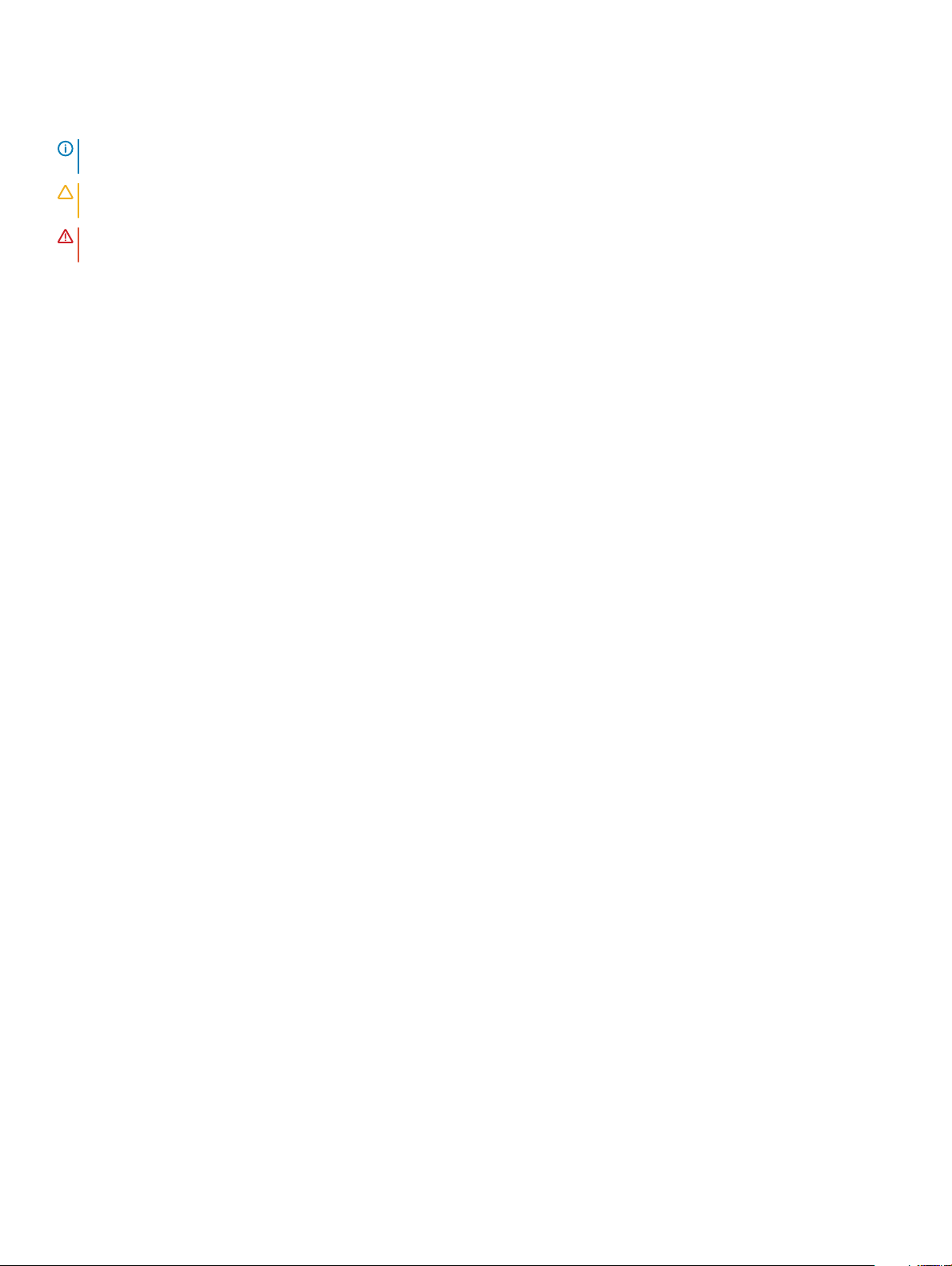
Примечания, предостережения и предупреждения
ПРИМЕЧАНИЕ: Пометка ПРИМЕЧАНИЕ указывает на важную информацию, которая поможет использовать
данное изделие более эффективно.
ПРЕДОСТЕРЕЖЕНИЕ: Пометка ПРЕДОСТЕРЕЖЕНИЕ указывает на потенциальную опасность повреждения
оборудования или потери данных и подсказывает, как этого избежать.
ПРЕДУПРЕЖДЕНИЕ: Пометка ПРЕДУПРЕЖДЕНИЕ указывает на риск повреждения оборудования, получения
травм или на угрозу для жизни.
© Корпорация Dell или ее дочерние компании, 2018 г.. Все права защищены. Dell, EMC и другие товарные знаки являются товарными
знаками корпорации Dell Inc. или ее дочерних компаний. Другие товарные знаки могут быть товарными знаками соответствующих
владельцев.
2018 - 01
Ред. A01
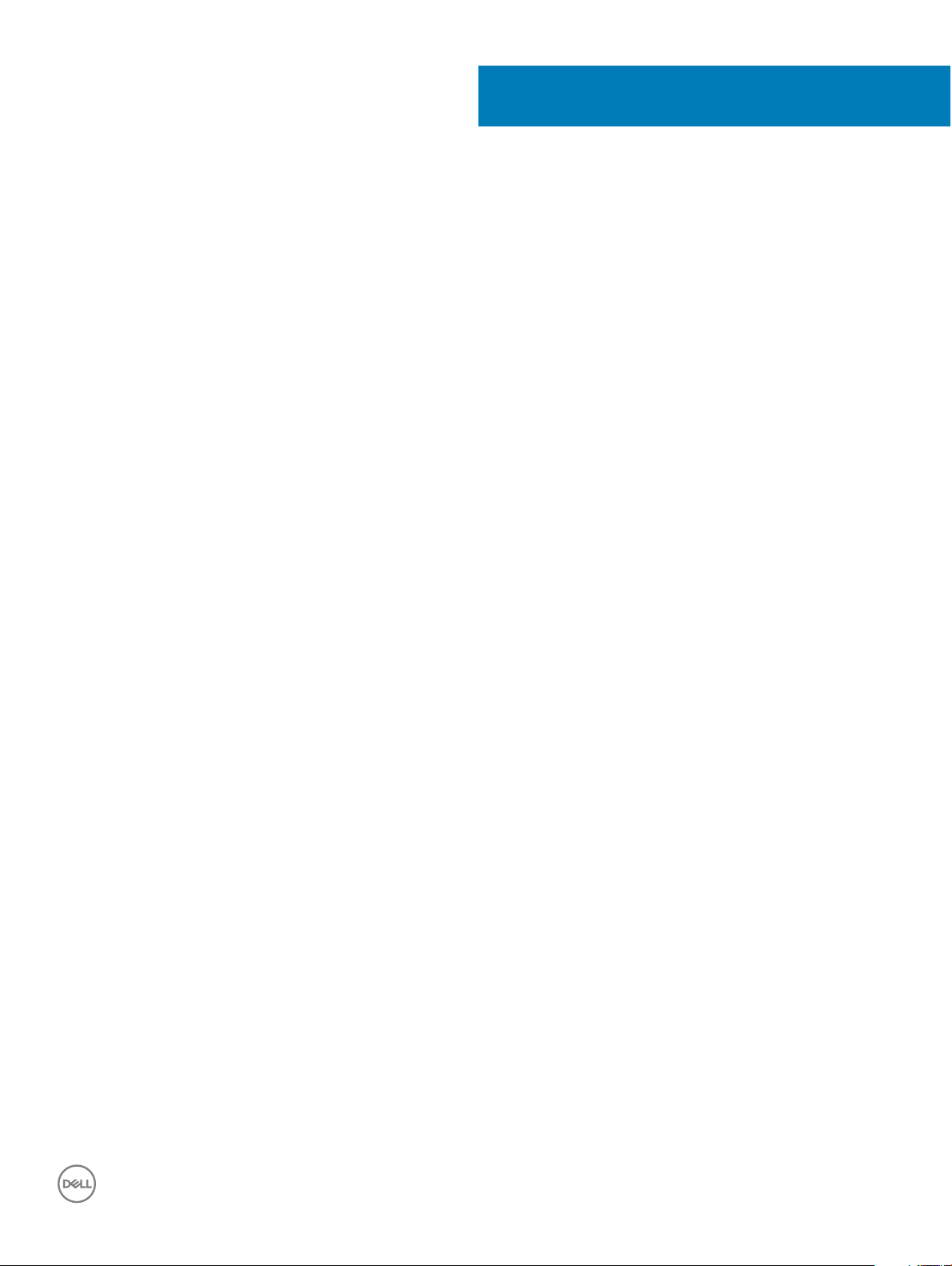
Содержание
1 Работа с компьютером.............................................................................................................................. 6
Меры предосторожности..........................................................................................................................6
Резервное питание.............................................................................................................................. 6
Заземление.......................................................................................................................................... 6
Электростатический разряд — защита от ЭСР.................................................................................6
Комплект защиты от электростатических разрядов .........................................................................7
Защита компонентов при транспортировке.......................................................................................8
Подготовка к работе с внутренними компонентами компьютера..........................................................8
После работы с внутренними компонентами компьютера.................................................................... 9
2 Извлечение и установка компонентов................................................................................................. 10
Рекомендуемые инструменты................................................................................................................10
Перечень размеров винтов....................................................................................................................10
Аккумулятор.............................................................................................................................................11
Снятие аккумулятора.........................................................................................................................11
Установка аккумулятора....................................................................................................................11
Оптический дисковод..............................................................................................................................12
Извлечение оптического дисковода................................................................................................. 12
Извлечение крепления оптического дисковода...............................................................................12
Установка крепления оптического дисковода................................................................................. 13
Установка оптического дисковода....................................................................................................13
Клавиатура.............................................................................................................................................. 13
Снятие клавиатуры............................................................................................................................13
Установка клавиатуры.......................................................................................................................15
Нижняя крышка....................................................................................................................................... 15
Снятие нижней крышки..................................................................................................................... 15
Установка нижней крышки.................................................................................................................18
Жесткий диск...........................................................................................................................................18
Извлечение жесткого диска в сборе.................................................................................................18
Извлечение жесткого диска из крепления жесткого диска.............................................................19
Установка жесткого диска в крепление жесткого диска................................................................. 20
Установка жесткого диска в сборе....................................................................................................21
Устройство чтения отпечатков пальцев................................................................................................ 21
Извлечение устройства считывания отпечатков пальцев..............................................................21
Установка устройства считывания отпечатков пальцев.................................................................23
Плата WLAN...................................................................................................................................................................23
Извлечение платы WLAN.....................................................................................................................................23
Установка платы WLAN........................................................................................................................................ 24
Модули памяти........................................................................................................................................25
Извлечение модуля памяти.............................................................................................................. 25
Установка модуля памяти................................................................................................................. 25
Батарейка типа "таблетка"..................................................................................................................... 26
Извлечение батарейки типа «таблетка».......................................................................................... 26
Содержание 3
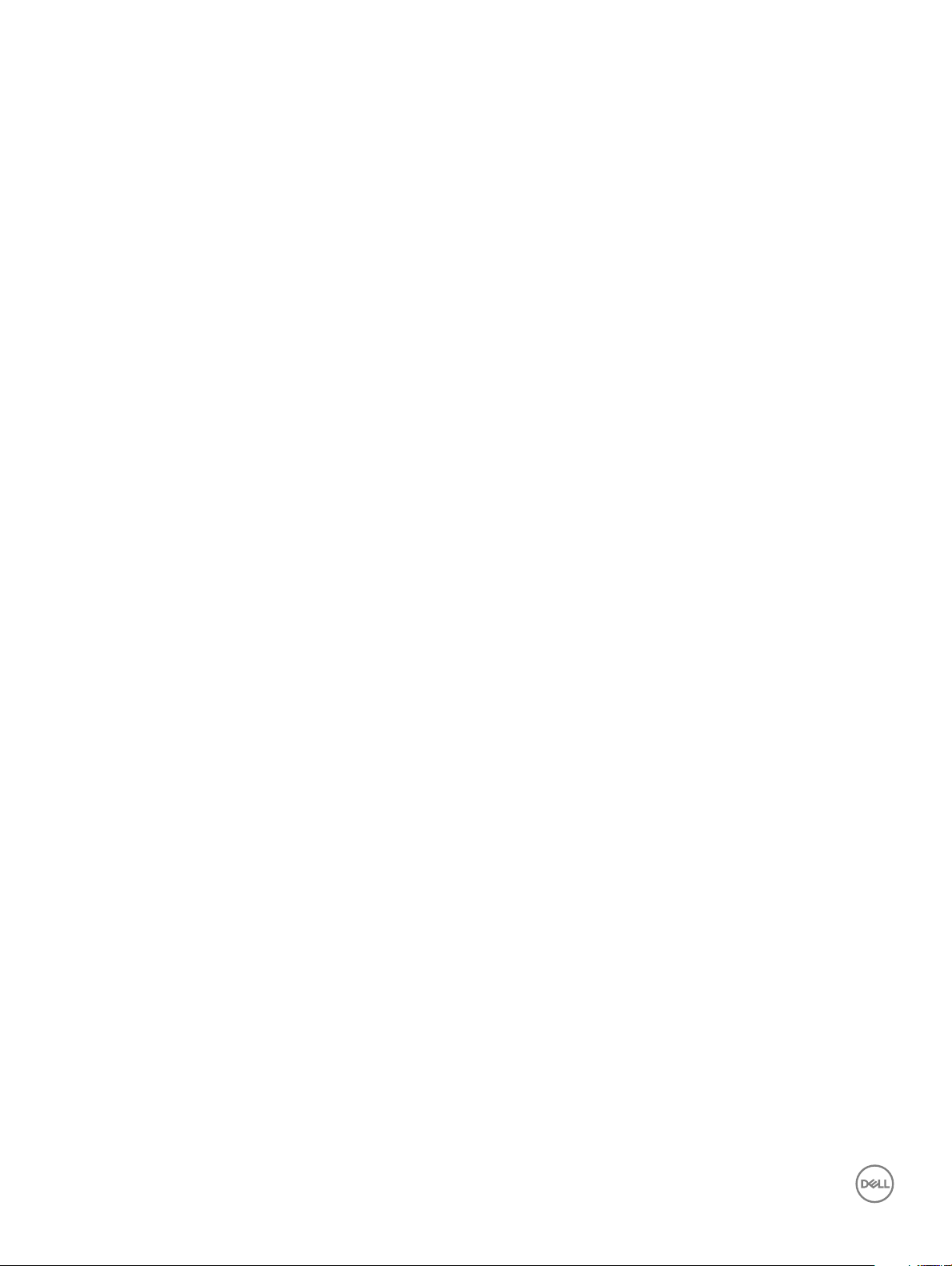
Установка батарейки типа «таблетка»............................................................................................. 27
Плата кнопки питания.............................................................................................................................27
Извлечение платы кнопки питания...................................................................................................27
Установка платы кнопки питания......................................................................................................28
Радиатор .................................................................................................................................................28
Снятие радиатора..............................................................................................................................28
Установка радиатора......................................................................................................................... 29
Вентилятор корпуса................................................................................................................................29
Извлечение системного вентилятора...............................................................................................29
Установка системного вентилятора................................................................................................. 30
Динамик................................................................................................................................................... 31
Извлечение динамиков......................................................................................................................31
Установка динамиков........................................................................................................................ 31
Системная плата.....................................................................................................................................32
Извлечение системной платы...........................................................................................................32
Установка системной платы..............................................................................................................35
Платы ввода-вывода...............................................................................................................................36
Извлечение платы ввода-вывода.....................................................................................................36
Установка платы ввода-вывода........................................................................................................37
Порт разъема питания............................................................................................................................ 37
Извлечение разъема питания...........................................................................................................37
Установка разъема питания..............................................................................................................38
Дисплей в сборе......................................................................................................................................39
Снятие дисплея в сборе....................................................................................................................39
Установка дисплея в сборе............................................................................................................... 41
Лицевая панель дисплея........................................................................................................................41
Снятие лицевой панели дисплея......................................................................................................42
Установка лицевой панели дисплея.................................................................................................42
Камера..................................................................................................................................................... 43
Извлечение камеры...........................................................................................................................43
Установка камеры..............................................................................................................................44
Панель дисплея...................................................................................................................................... 44
Снятие панели дисплея.....................................................................................................................44
Установка панели дисплея................................................................................................................46
Шарниры дисплея...................................................................................................................................46
Снятие шарниров дисплея................................................................................................................46
Установка шарниров дисплея........................................................................................................... 47
Сенсорная панель...................................................................................................................................48
Извлечение сенсорной панели......................................................................................................... 48
Установка сенсорной панели............................................................................................................49
Упор для рук............................................................................................................................................50
Снятие упора для рук........................................................................................................................ 50
Установка упора для рук................................................................................................................... 51
3 Технология и компоненты...................................................................................................................... 52
HDMI 1.4............................................................................................................................................................................52
Функции HDMI 1.4....................................................................................................................................................52
4 Содержание
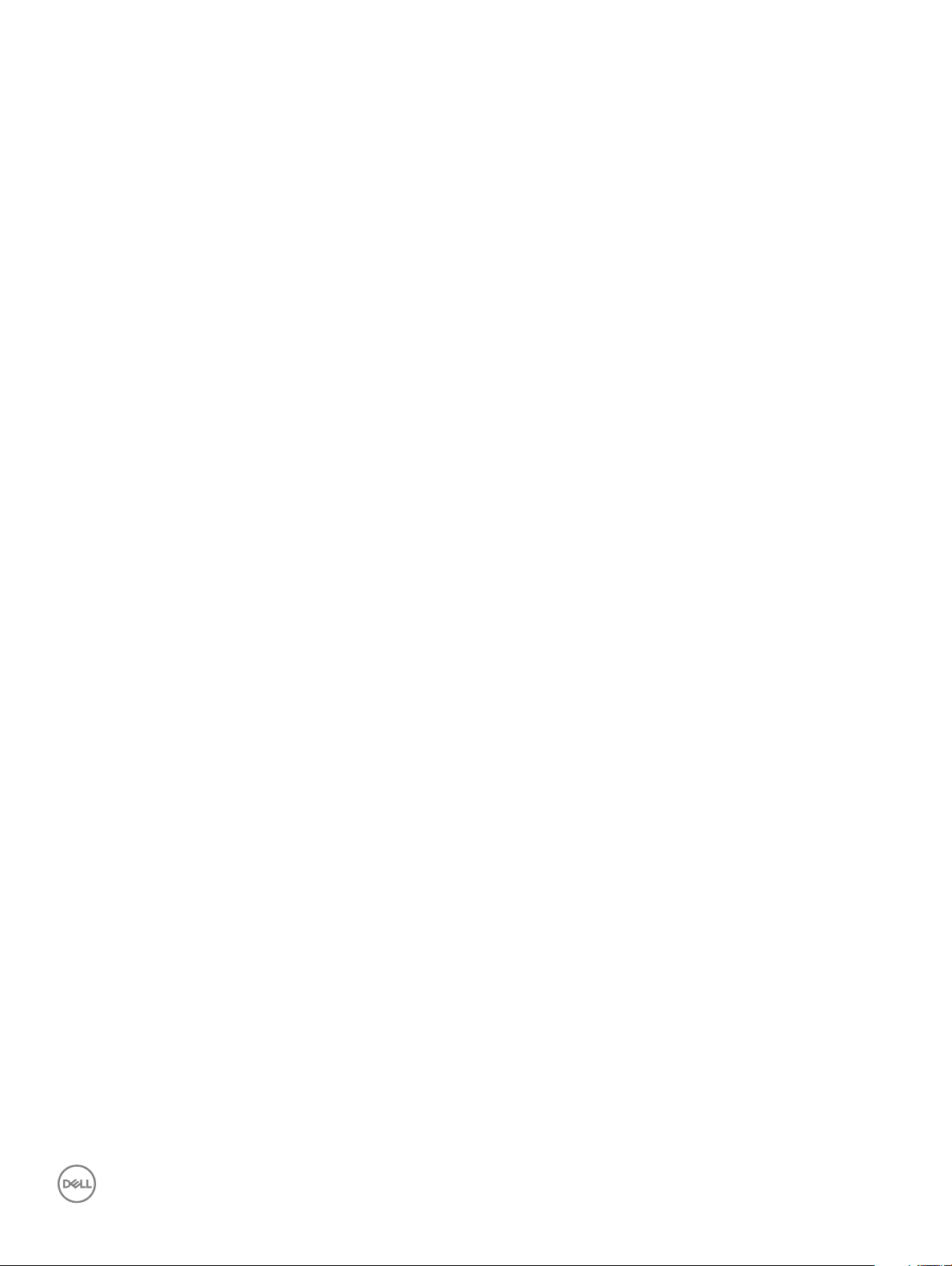
Преимущества HDMI.............................................................................................................................................52
Функции USB-интерфейса...................................................................................................................... 53
USB 3.0/USB 3.1 1-го поколения (SuperSpeed USB)........................................................................................ 53
Быстродействие.................................................................................................................................53
Область применения.........................................................................................................................54
Совместимость.................................................................................................................................. 55
4 Технические характеристики системы................................................................................................. 56
Технические характеристики..................................................................................................................56
Комбинации клавиш быстрого доступа.................................................................................................58
5 Настройка системы..................................................................................................................................59
Последовательность загрузки................................................................................................................59
Клавиши навигации.................................................................................................................................60
Параметры настройки системы............................................................................................................. 60
Обновление микропрограммы BIOS из меню однократной загрузки F12....................................................69
Обновление BIOS в Windows.....................................................................................................................................73
Системный пароль и пароль программы настройки............................................................................74
Назначение системного пароля и пароля программы настройки.................................................. 75
Удаление и изменение существующего системного пароля и/или пароля программы
настройки системы............................................................................................................................ 75
6 Программное обеспечение.....................................................................................................................76
Поддерживаемые операционные системы...........................................................................................76
Загрузка драйверов................................................................................................................................ 76
Драйверы набора микросхем Intel..........................................................................................................................77
Драйверы для аккумулятора..................................................................................................................78
Фильтр событий Intel HID............................................................................................................................................78
Платформа Intel Dynamic и Thermal Framework.....................................................................................................79
Драйверы дисков.................................................................................................................................... 79
Карта памяти Realtek PCI-E........................................................................................................................................79
Драйвер для графических адаптеров................................................................................................... 79
Драйверы Bluetooth......................................................................................................................................................80
Драйверы сети.........................................................................................................................................80
Аудиоустройство Realtek............................................................................................................................................ 80
Драйверы для устройств хранения....................................................................................................... 81
Драйверы для системы безопасности...................................................................................................81
7 Поиск и устранение неисправностей................................................................................................... 82
Расширенная предзагрузочная проверка системы — диагностика ePSA................................................. 82
Запуск диагностики ePSA.....................................................................................................................................82
Диагностический светодиодный индикатор.......................................................................................... 82
Сброс часов реального времени........................................................................................................... 83
8 Обращение в компанию Dell.................................................................................................................. 85
Содержание 5
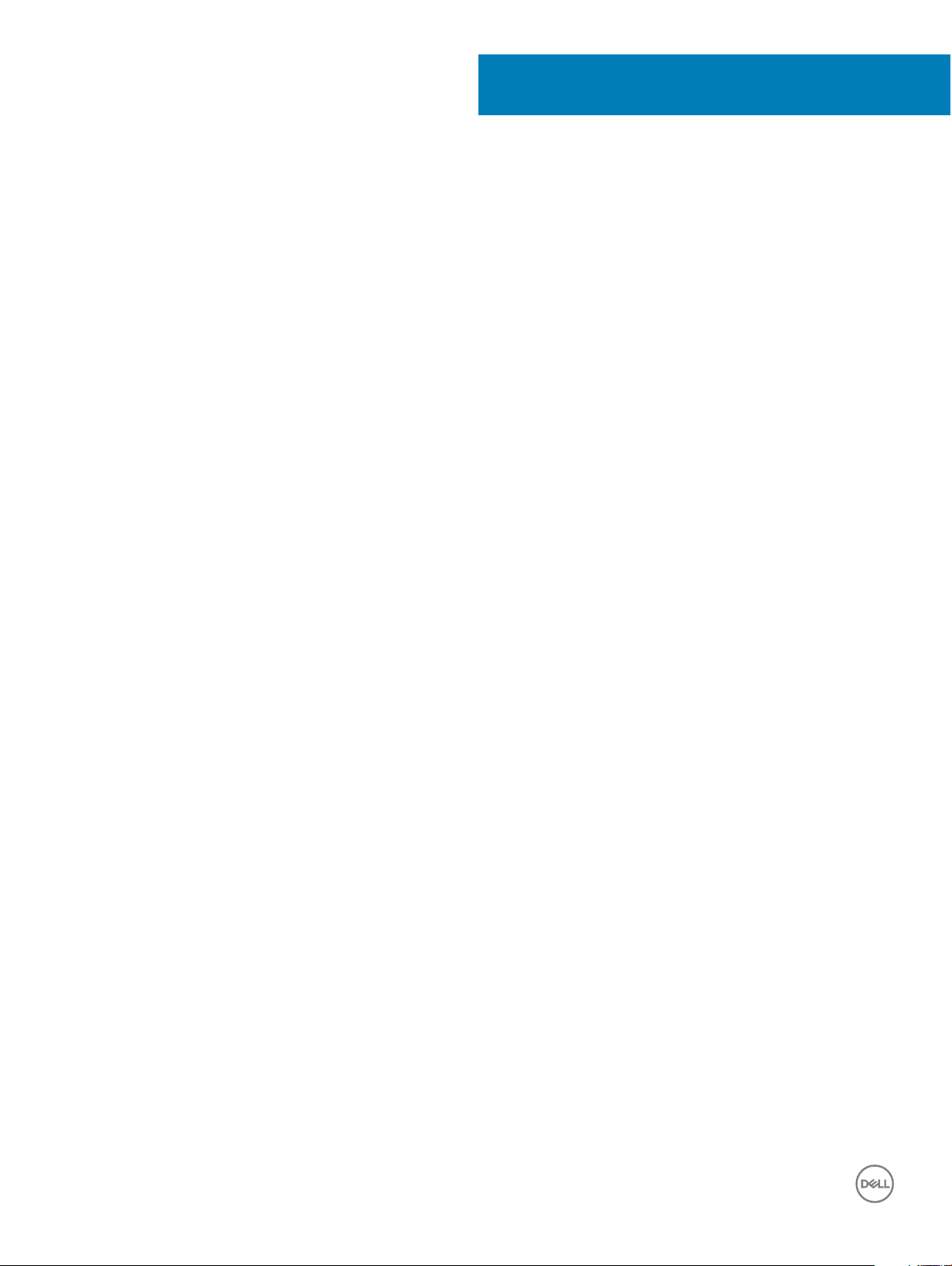
Работа с компьютером
Меры предосторожности
В этой главе приведены основные меры предосторожности, которые следует принять перед выполнением какой-либо
разборки.
В случае если для установки, утилизации или ремонта требуется произвести разборку или повторную сборку
оборудования, необходимо соблюдать следующие меры безопасности.
• Выключите систему и все подключенные периферийные устройства.
• Отсоедините систему и все подключенные периферийные устройства от источников переменного тока.
• Отсоедините от системы все сетевые кабели, телефоны и каналы телекоммуникаций.
• При работе с внутренними компонентами ноутбука используйте комплект защиты от электростатических разрядов.
• После извлечения каких-либо компонентов системы осторожно помещайте их на антистатическую подложку.
• Во избежание поражения электрическим током надевайте обувь с непроводящими резиновыми подошвами.
Резервное питание
1
На тех изделиях Dell, где используется резервное питание, необходимо отключить его перед вскрытием корпуса. Системы с
резервным питанием фактически получают питание, когда находятся в выключенном состоянии. Внутреннее питание
позволяет удаленно включать систему (Wake on LAN), переводить ее в спящий режим и использовать другие продвинутые
функции управления питанием.
При отключении источника резервного питания и удерживании кнопки питания нажатой в течение 15 секунд остаточное
напряжение в системной плате должно быть удалено, ноутбуков
Заземление
Комплект защиты от электростатических разрядов позволяет подключить два заземляющих проводника или несколько к
одному электрическому потенциалу. При подключении провода заземления убедитесь, что он подключен к оголенной
металлической поверхности, а не к окрашенной металлической или к неметаллической поверхности. Защитный браслет
должен надежно держаться и полностью прилегать к коже. Прежде чем подключать заземление к оборудованию,
обязательно снимите все нательные приборы и украшения, то есть часы, браслеты, кольца и т. п.
Электростатический разряд — защита от ЭСР
Электростатические разряды представляют серьезную опасность при работе с электронными компонентами, особенно
платами расширения, процессорами, модулями памяти DIMM и системными платами. Даже небольшие заряды могут
повредить электрические цепи, причем неочевидным образом. Например, проблемы могут начать возникать лишь время от
времени или сократится срок службы изделия. По мере того как для отрасли все более важными становятся низкое
энергопотребление и высокая плотность размещения, растет и важность защиты от электростатических разрядов.
С связи с увеличением плотности полупроводников на новейших продуктах Dell последние подвержены
электростатическому повреждению сильнее, чем более старые модели. По этой причине некоторые методы обращения с
компонентами, рекомендованные ранее, стали неприемлемыми.
6 Работа с компьютером
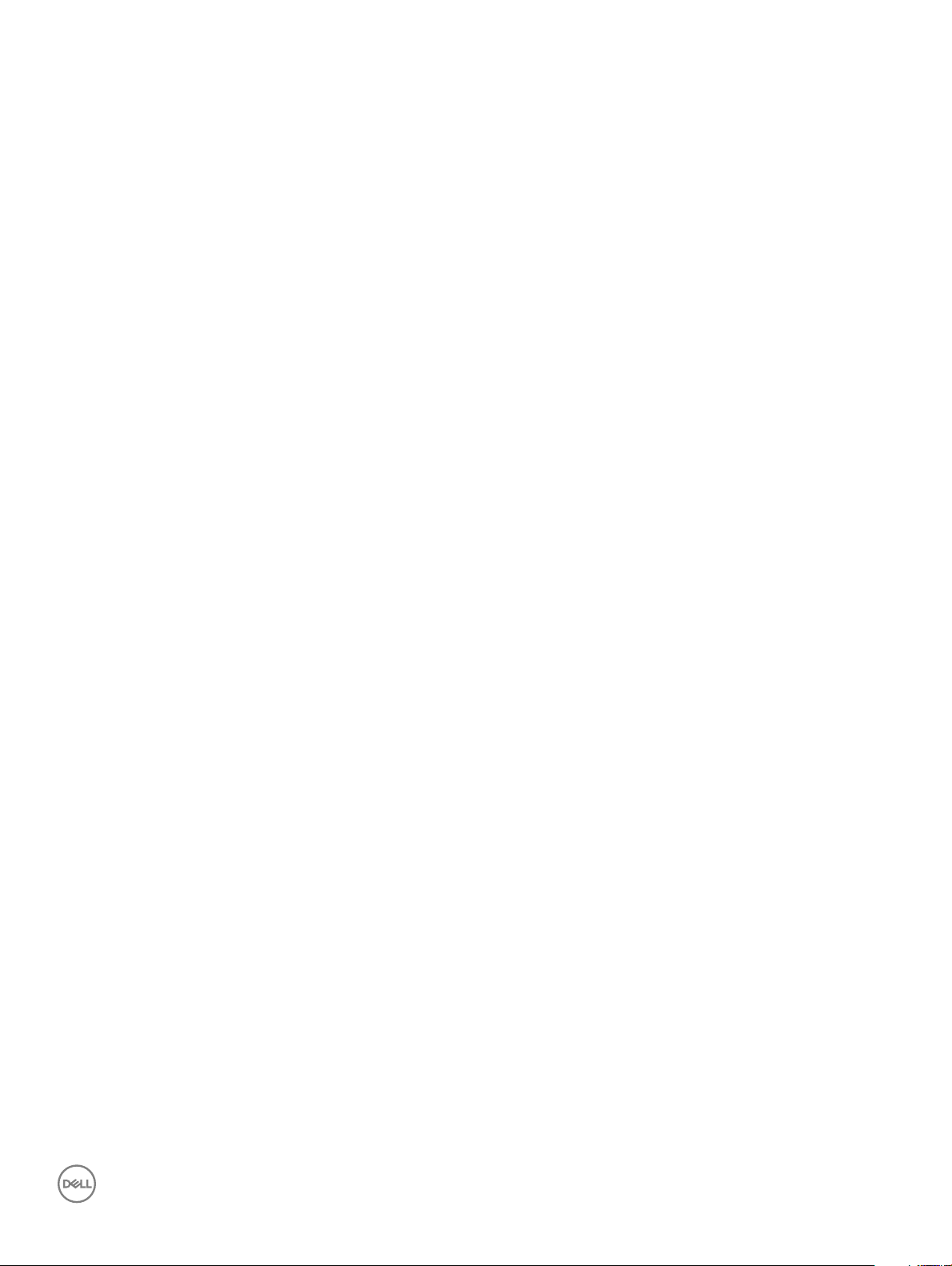
Обычно говорят о двух типах электростатических повреждений: критических и постепенных.
• Критические. Критические повреждения — это примерно 20% повреждений, связанных с электростатическими
разрядами. Они приводят к немедленной и полной потере функциональности устройства. Пример критического отказа:
при получении удара статическим электричеством модуль памяти DIMM немедленно вызывает сбой No POST/No Video
(Не пройден тест POST/Нет видеосигнала), после чего подается кодовый звуковой сигнал об отсутствующей или
неработающей памяти.
• Постепенные. Постепенные сбои составляют приблизительно 80% сбоев из-за электростатических разрядов. Такие
повреждения возникают часто, и в большинстве случаев они первоначально оказываются незамеченными. Например,
модуль памяти DIMM может получить разряд, из-за которого лишь немного повреждается канал, а никаких внешних
симптомов не проявляется. Могут пройти недели или даже месяцы, прежде чем канал расплавится. В этот период
может ухудшиться целостность памяти, периодически могут возникать ошибки и т. п.
Более сложными в плане выявления и устранения являются повреждения постепенного типа ("латентные повреждения").
Для предотвращения электростатических разрядов примите следующие меры.
• Используйте проводной защитный браслет с необходимым заземлением. Использование беспроводных
антистатических браслетов больше не допускается. Они не обеспечивают надлежащей защиты. Для адекватной
защиты от разрядов также недостаточно просто коснуться корпуса перед работой с уязвимыми компонентами.
• Работайте с уязвимыми компонентами в статически безопасной области. По возможности используйте антистатическое
покрытие на полу и на рабочем столе.
• Извлекать уязвимые к статическому электричеству компоненты из антистатической упаковки следует только
непосредственно перед их установкой. Перед открытием антистатической упаковки обязательно снимите статический
заряд со своего тела.
• Обязательно помещайте компоненты в антистатические контейнеры при транспортировке.
Комплект защиты от электростатических разрядов
Для проведения обслуживания в полевых условиях чаще всего используется комплект защиты от электростатических
зарядов без функций мониторинга. Он всегда включает три основных компонента: антистатическую подкладку, браслет и
заземляющий провод.
Элементы комплекта защиты от электростатических разрядов
Комплект защиты от электростатических разрядов включает следующие компоненты.
• Антистатическая подкладка. Антистатическая подкладка рассеивает заряд, и на нее можно помещать компоненты
при проведении обслуживания. При использовании подкладки необходимо надеть браслет и соединить его с
подкладкой и любой металлической частью обслуживаемой системы заземляющим проводом. После этого можно
доставать обслуживаемые компоненты из защитного пакета и класть их на подкладку. Их можно брать в руку, класть на
подкладку, устанавливать в систему и помещать в пакет, не беспокоясь об их повреждении электростатическим
разрядом.
• Браслет и заземляющий провод. Браслет и заземляющий провод можно либо напрямую соединить с металлическими
частями оборудования, либо, если используется антистатическая подкладка, также подключить к ней, чтобы защитить
от статического разряда помещаемые на нее компоненты. Физическое соединение проводом браслета,
антистатической подкладки и оборудования называется заземлением. Не следует использовать комплекты защиты, в
которых нет трех вышеуказанных компонентов. Не используйте браслеты без проводов. Также следует помнить, что
внутренние провода браслета подвержены обычному износу, поэтому следует регулярно проверять их тестером, чтобы
не допустить случайного повреждения оборудования в результате электростатического разряда. Тестировать браслет и
заземляющий провод рекомендуется как минимум раз в неделю.
• Тестер антистатического браслета. Провода внутри антистатического браслета со временем могут повреждаться.
При использовании комплекта без мониторинга рекомендуется тестировать браслет после каждого сеанса
обслуживания и как минимум один раз в неделю. Для этого лучше всего использовать тестер браслета. Если у вас нет
такого тестера, попробуйте приобрести его в своем региональном офисе. Для выполнения теста наденьте браслет на
запястье, подключите заземляющий провод браслета к тестеру и нажмите кнопку тестирования. При успешном
выполнении теста загорается зеленый светодиодный индикатор. В противном случае загорается красный индикатор и
звучит предупреждающий сигнал.
• Изолирующие элементы. Очень важно не допускать соприкосновения устройств, которые может повредить
электростатический разряд, например пластиковых корпусов радиаторов, с внутренними компонентамиэлектроизоляторами, которые часто сильно заряжены.
Работа с компьютером 7
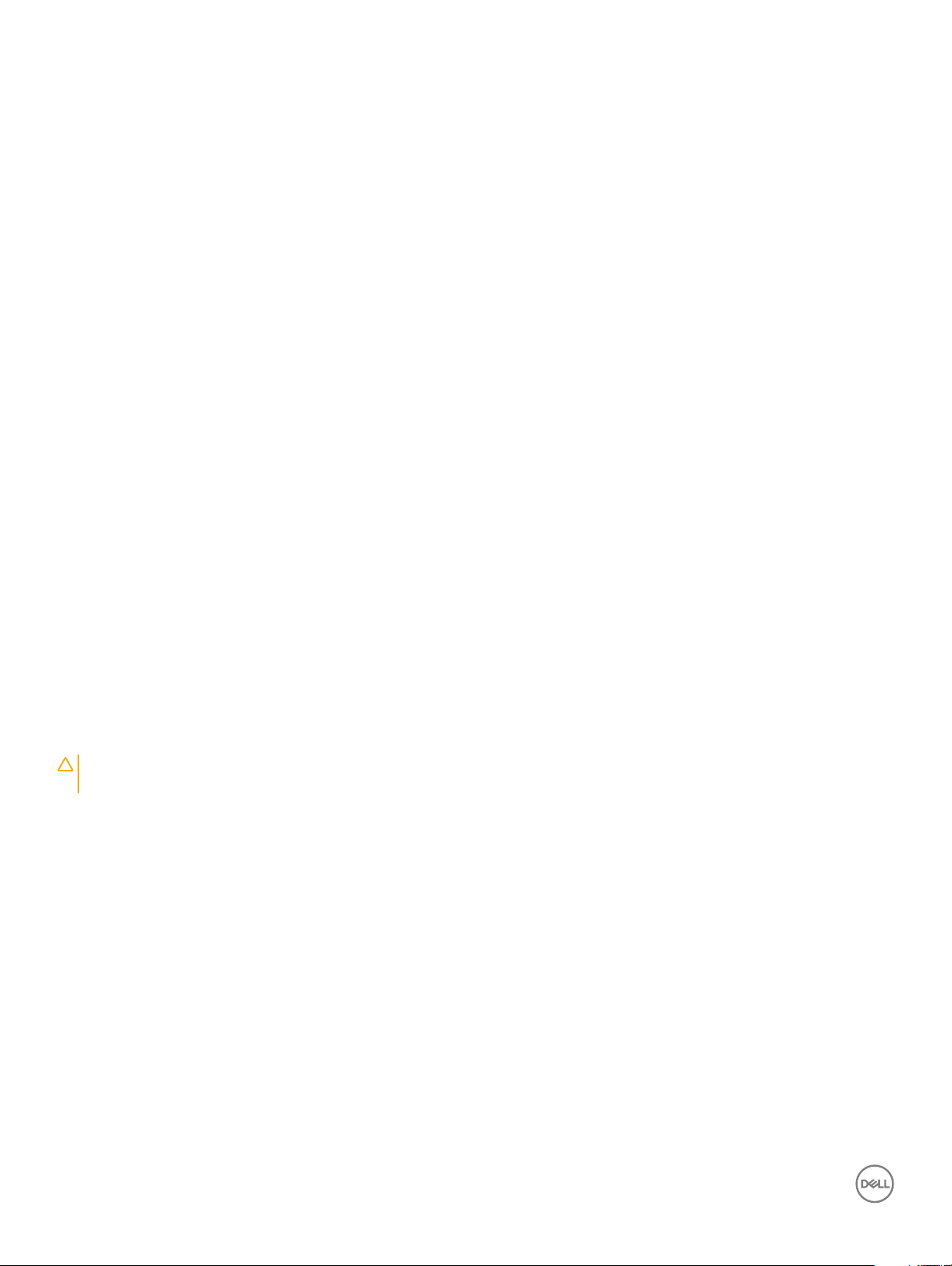
• Рабочая среда. Перед развертыванием комплекта защиты от электростатических разрядов оцените обстановку на узле
клиента. В серверной среде, например, комплект, может быть, придется использовать иначе, чем в среде настольных
или портативных устройств. Серверы обычно устанавливаются в стойку центра обработки данных. Настольные ПК и
портативные устройства обычно используются на рабочих столах или в офисных ячейках. Обязательно найдите
большую и свободную зону с плоской поверхностью для работы. В этой зоне должно быть достаточно места для
развертывания защитного комплекта и размещения обслуживаемой системы. В рабочей области также не должно быть
изолирующих элементов, способных вызвать электростатический разряд. Такие электроизоляторы, как пенопласт и
другие виды пластика, следует отодвинуть как минимум на расстояние 30 см (12 дюймов), прежде чем прикасаться к
аппаратным компонентам, которые может повредить электростатический разряд.
• Антистатическая упаковка. Все устройства, для которых представляет опасность электростатический разряд, следует
транспортировать в защитной упаковке. Предпочтительными являются металлические пакеты с экранированием.
Возвращать поврежденный компонент следует в том же пакете и в той же упаковке, в которых вы получили замену.
Пакет следует согнуть и заклеить лентой. В упаковке должен использоваться тот же пенопласт, в котором был
доставлен новый компонент. Устройства, которые можно повредить электростатическим разрядом, следует извлекать
только на защищенной от разряда рабочей поверхности. Не следует помещать компоненты на защитный пакет,
поскольку экранирована только внутренняя часть пакета. Компоненты допускается только брать в руку, класть на
подкладку, устанавливать в систему или помещать в антистатический пакет.
• Защита компонентов при транспортировке. При транспортировке для замены или возврата в Dell компонентов,
которые могут быть повреждены электростатическим разрядом, очень важно помещать их в антистатические пакеты.
Защита от электростатических разрядов: общие сведения
При обслуживании изделий Dell в полевых условиях техническим специалистам рекомендуется всегда надевать
стандартный браслет с заземляющим проводом и использовать подкладку для защиты от электростатических разрядов.
Кроме того, очень важно не допускать соприкосновения компонентов с электроизоляторами и использовать при
транспортировке антистатические пакеты.
Защита компонентов при транспортировке
При транспортировке для замены или возврата в Dell компонентов, которые могут быть повреждены электростатическим
разрядом, очень важно помещать их в антистатические пакеты.
Подъем оборудования
При подъеме тяжелого оборудования соблюдайте следующие рекомендации.
ПРЕДОСТЕРЕЖЕНИЕ: Не поднимайте груз весом более 50 фунтов. Привлекайте нескольких человек или
используйте механическое подъемное устройство.
1 Имейте стабильную опору под ногами. Держите ноги расставленными и направьте ступни в разные стороны, чтобы
сохранять равновесие.
2 Напрягите мышцы живота. Мышцы живота поддерживают вашу спину, снижая нагрузку при поднятии тяжестей.
3 Делайте подъем за счет ног, а не за счет спины.
4 Не отставляйте от себя груз, держите его близко. Чем ближе груз к позвоночнику, тем меньше будет нагрузка на спину.
5 При подъеме и опускании груза держите спину вертикально. Не добавляйте к нагрузке свой собственный вес.
Постарайтесь не поворачиваться и не поворачивать спину.
6 При опускании груза используйте указания выше в обратном порядке.
Подготовка к работе с внутренними компонентами компьютера
1 Чтобы не поцарапать крышку компьютера, работы следует выполнять на плоской и чистой поверхности.
2 Выключите компьютер.
3 Если компьютер подсоединен к стыковочному устройству (подстыкован), расстыкуйте его.
8 Работа с компьютером
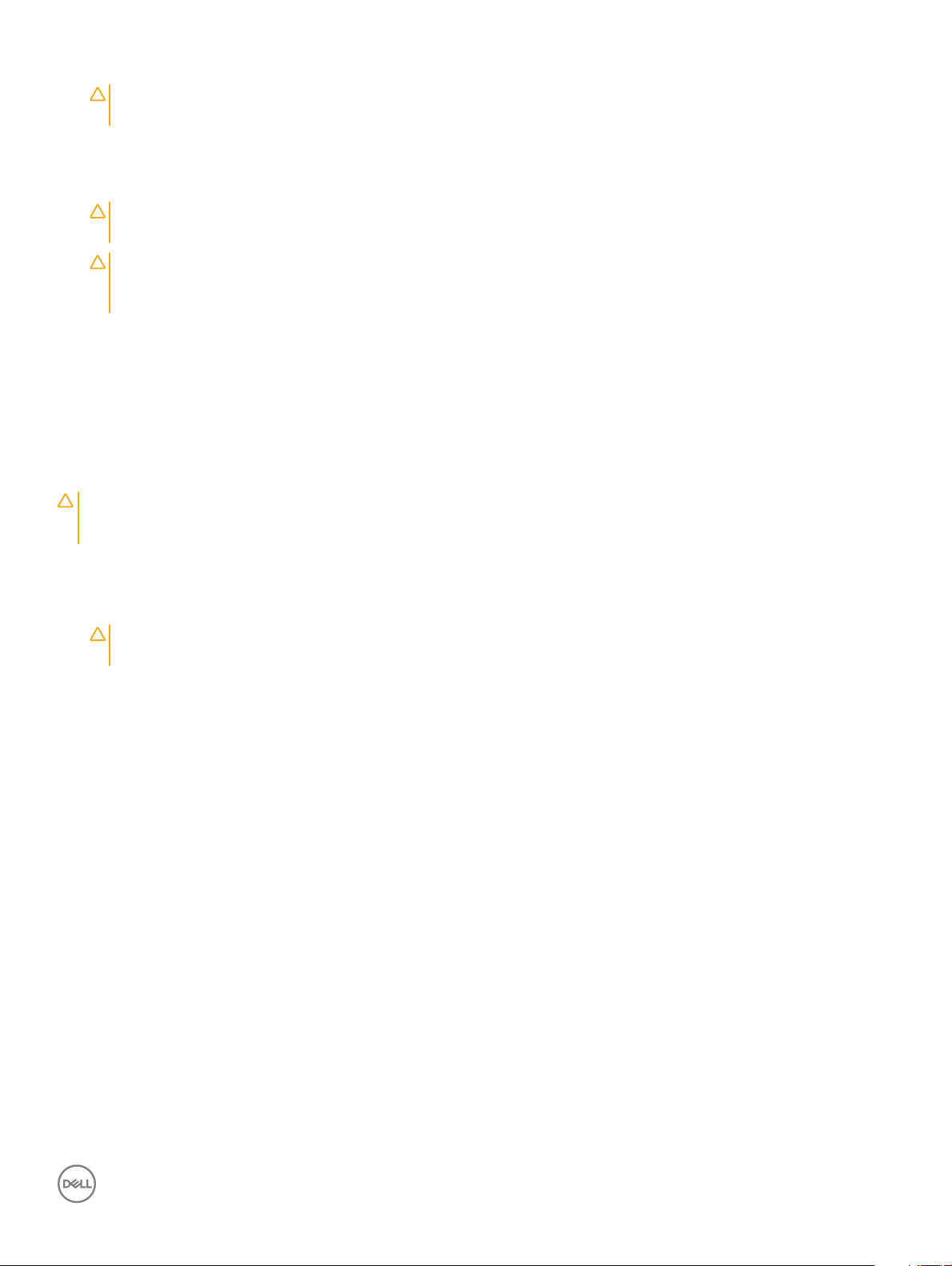
4 Отсоедините от компьютера все сетевые кабели (при наличии).
ПРЕДОСТЕРЕЖЕНИЕ: Если в компьютере имеется порт RJ45, сначала отсоедините сетевой кабель от
компьютера.
5 Отсоедините компьютер и все внешние устройства от электросети.
6 Откройте дисплей.
7 Нажмите и удерживайте кнопку питания в течение нескольких секунд, чтобы заземлить системную плату.
ПРЕДОСТЕРЕЖЕНИЕ: Во избежание поражения электрическим током отключите компьютер от электросети
перед выполнением шага 8.
ПРЕДОСТЕРЕЖЕНИЕ: Во избежание электростатического разряда следует заземлиться, надев
антистатический браслет или периодически прикасаясь к неокрашенной металлической поверхности,
одновременно касаясь разъема на задней панели компьютера.
8 Извлеките из соответствующих слотов все установленные платы ExpressCard или смарт-карты.
После работы с внутренними компонентами компьютера
После завершения любой процедуры замены не забудьте подключить внешние устройства, платы и кабели, прежде чем
включать компьютер.
ПРЕДОСТЕРЕЖЕНИЕ: Во избежание повреждения компьютера следует использовать только аккумулятор,
предназначенный для данного компьютера Dell. Не используйте аккумуляторы, предназначенные для других
компьютеров Dell.
1 Подсоедините все внешние устройства, например репликатор портов или стыковочное устройство Media Base, и
установите обратно все платы и карты, например плату ExpressCard.
2 Подсоедините к компьютеру все телефонные или сетевые кабели.
ПРЕДОСТЕРЕЖЕНИЕ: Чтобы подсоединить сетевой кабель, сначала подсоедините его к сетевому
устройству, а затем к компьютеру.
3 Подключите компьютер и все внешние устройства к электросети.
4 Включите компьютер.
Работа с компьютером 9
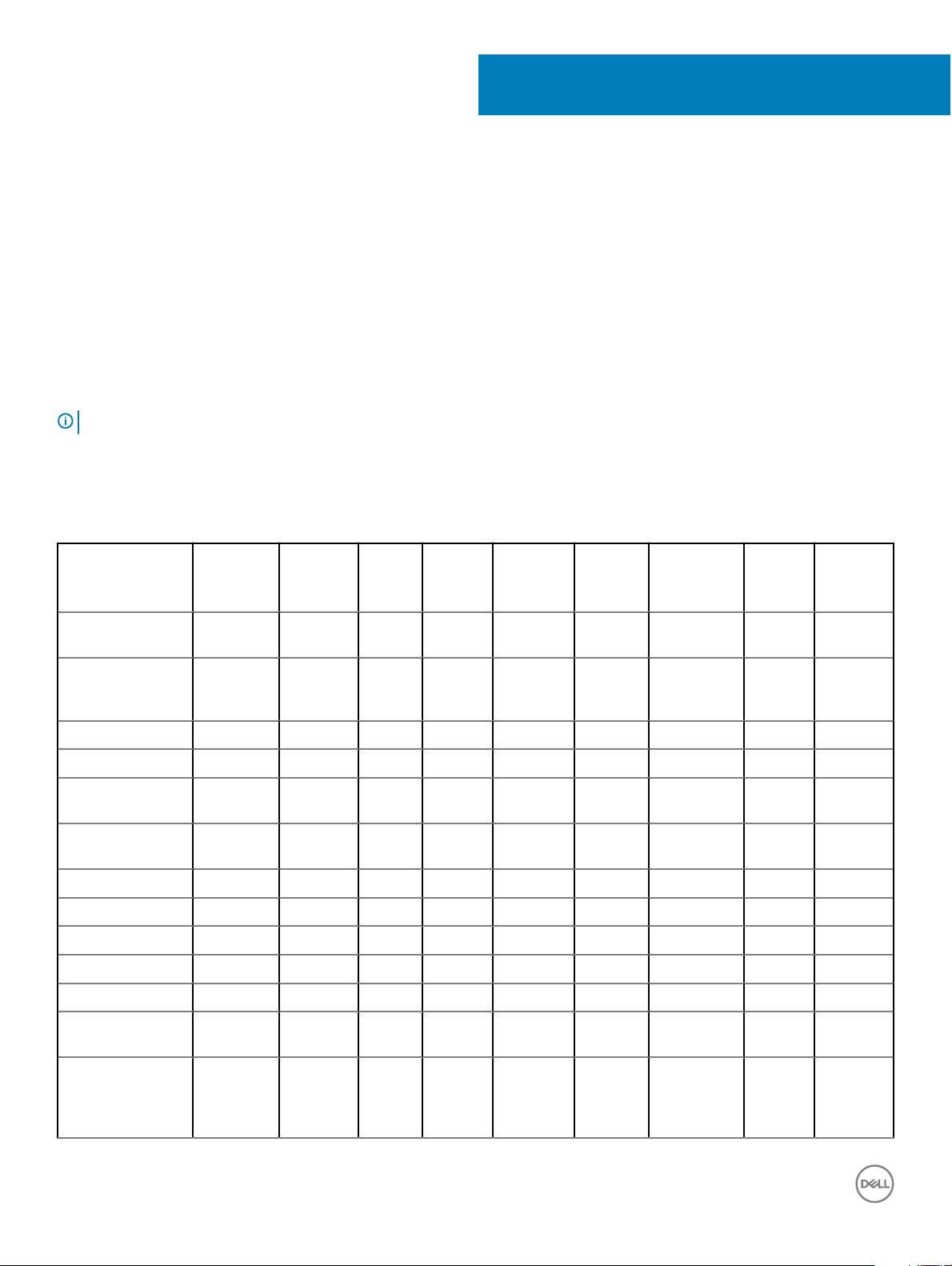
Извлечение и установка компонентов
В этом разделе приведены подробные сведения по извлечению и установке компонентов данного компьютера.
Рекомендуемые инструменты
Для выполнения процедур, описанных в этом документе, требуются следующие инструменты:
• крестовая отвертка № 0
• крестовая отвертка № 1
• Пластмассовая палочка
ПРИМЕЧАНИЕ: Отвертка № 0 предназначена для винтов 0–1, а отвертка № 1 — для винтов 2–4
Перечень размеров винтов
Таблица 1. Перечень размеров винтов Vostro 15-3578
2
M2x2 (с
Компонент
Мост оптического
привода
Крепление
оптического
дисковода
Нижняя крышка 8 1 8
Жесткий диск 4
Крепление
жесткого диска
Системный
вентилятор
Системная плата 4 1
Опорная скоба 4 3
Дисплей в сборе 3
Панель дисплея 4
Шарнир дисплея 6
крупной
головкой
07)
M2x2 (с
крупной
головкой
05)
3
M2x2.5 M2x5
2
M2x3 (с
тонкой
головкой
)
1
4
M2x3
M2.5x2.5 (с
крупной
головкой)
M2.5x8 M3x3
Плата кнопки
питания
Кронштейн
считывателя
отпечатков
пальцев
10 Извлечение и установка компонентов
1
1

Аккумулятор
Снятие аккумулятора
1 Выполните действия, предусмотренные разделом Подготовка к работе с внутренними компонентами компьютера.
2 Чтобы вынуть аккумулятор, выполните следующее.
a Сдвиньте фиксирующую защелку, чтобы разблокировать аккумулятор [1].
b Извлеките аккумулятор из компьютера [2].
Установка аккумулятора
1 Вставьте аккумулятор в соответствующий разъем и нажмите на него до щелчка.
2 Выполните процедуры, приведенные в разделе После работы с внутренними компонентами компьютера.
Извлечение и установка компонентов 11

Оптический дисковод
Извлечение оптического дисковода
1 Выполните действия, предусмотренные разделом Подготовка к работе с внутренними компонентами компьютера.
2 Извлеките батарею.
3 Чтобы извлечь оптический дисковод:
a Выверните винт M2x5, который крепит оптический привод к компьютеру [1].
b С помощью пластмассовой палочки надавите на фиксатор в направлении, указанном стрелкой на корпусе. [2].
c Извлеките оптический дисковод из компьютера [3].
Извлечение крепления оптического дисковода
1 Выполните действия, предусмотренные разделом Подготовка к работе с внутренними компонентами компьютера.
2 Снимите:
a Аккумулятор
b Оптический дисковод
3 Извлечение оптического дисковода из кронштейна:
a Выкрутите винт M2x3 , который закрепляет крепление оптического привода.
12 Извлечение и установка компонентов
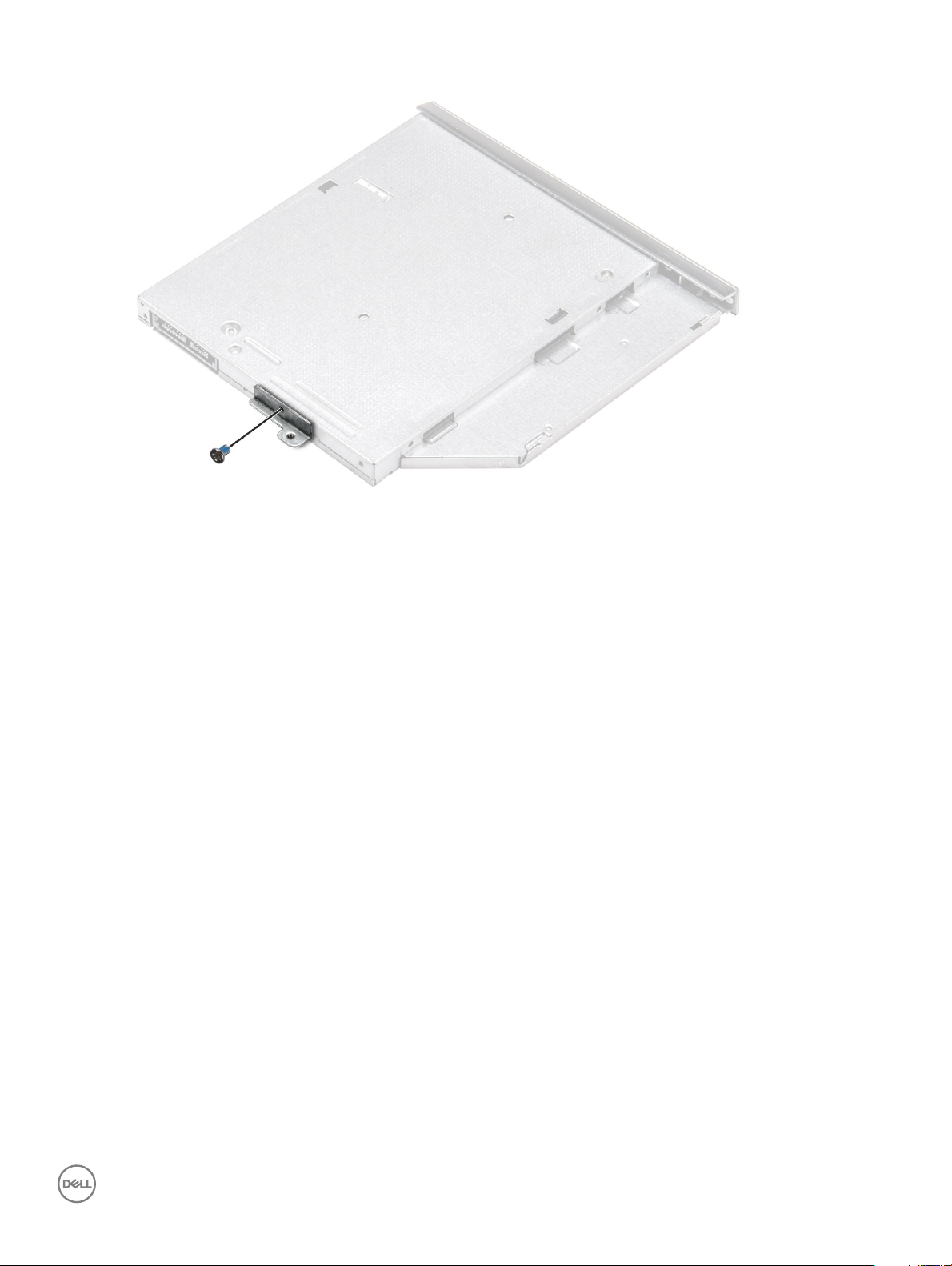
b Снимите крепление оптического дисковода с оптического дисковода.
Установка крепления оптического дисковода
1 Установите крепление оптического дисковода.
2 Затяните винт M2x3 , чтобы закрепить крепление оптического привода.
3 Установите:
a Оптический дисковод
b Аккумулятор
4 Выполните действия, предусмотренные разделом После работы с внутренними компонентами компьютера.
Установка оптического дисковода
1 Вставьте оптический дисковод в слот до щелчка.
2 Затяните винт M2x5, чтобы прикрепить оптический привод к корпусу компьютера.
3 Установите батарею.
4 Выполните действия, предусмотренные разделом После работы с внутренними компонентами компьютера.
Клавиатура
Снятие клавиатуры
1 Выполните действия, предусмотренные разделом Подготовка к работе с внутренними компонентами компьютера.
2 Извлеките батарею.
3 Снятие клавиатуры
a С помощью пластмассовой палочки высвободите пять фиксаторов из пазов, расположенных над клавиатурой [1].
b Переверните клавиатуру на упоре для рук, чтобы получить доступ к расположенному под клавиатурой
соединительному кабелю клавиатуры [2].
Извлечение и установка компонентов 13
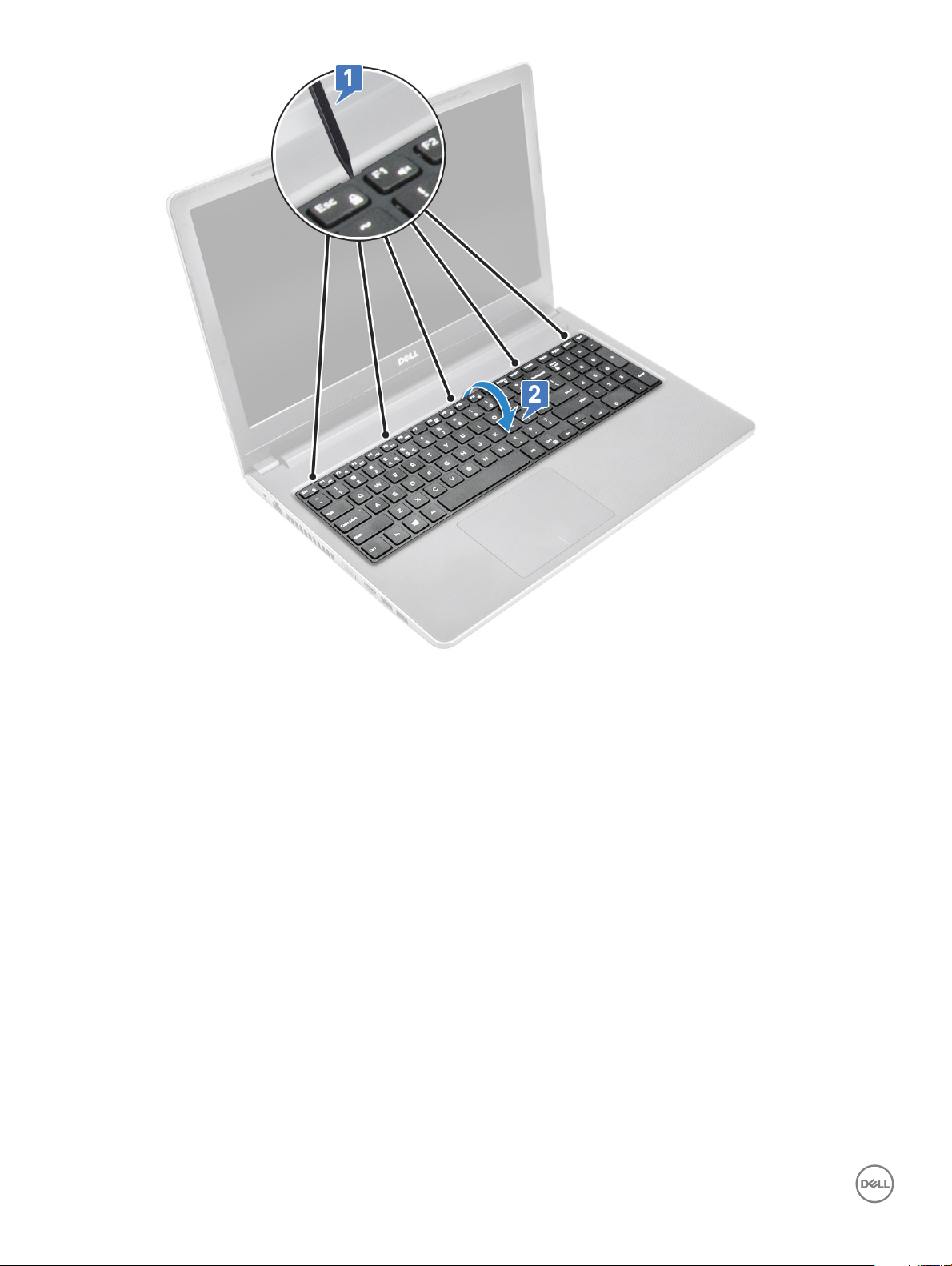
4 Чтобы извлечь кабель клавиатуры:
a Отсоедините кабель клавиатуры от системной платы.
b Снимите клавиатуру с компьютера.
14 Извлечение и установка компонентов

Установка клавиатуры
1 Подключите кабель клавиатуры к соответствующему разъему на системной плате.
2 Совместите клавиатуру с выступами.
3 Нажмите вдоль верхнего края, чтобы зафиксировать клавиатуру на месте.
4 Установите батарею.
5 Выполните действия, предусмотренные разделом После работы с внутренними компонентами компьютера.
Нижняя крышка
Снятие нижней крышки
1 Выполните действия, предусмотренные разделом Подготовка к работе с внутренними компонентами компьютера.
2 Снимите:
a Аккумулятор
b Оптический дисковод
c Клавиатура
3 Для снятия нижней крышки выполните следующее:
a Отсоедините разъем оптического дисковода, приподнимите и извлеките его из системной платы [1].
Извлечение и установка компонентов 15
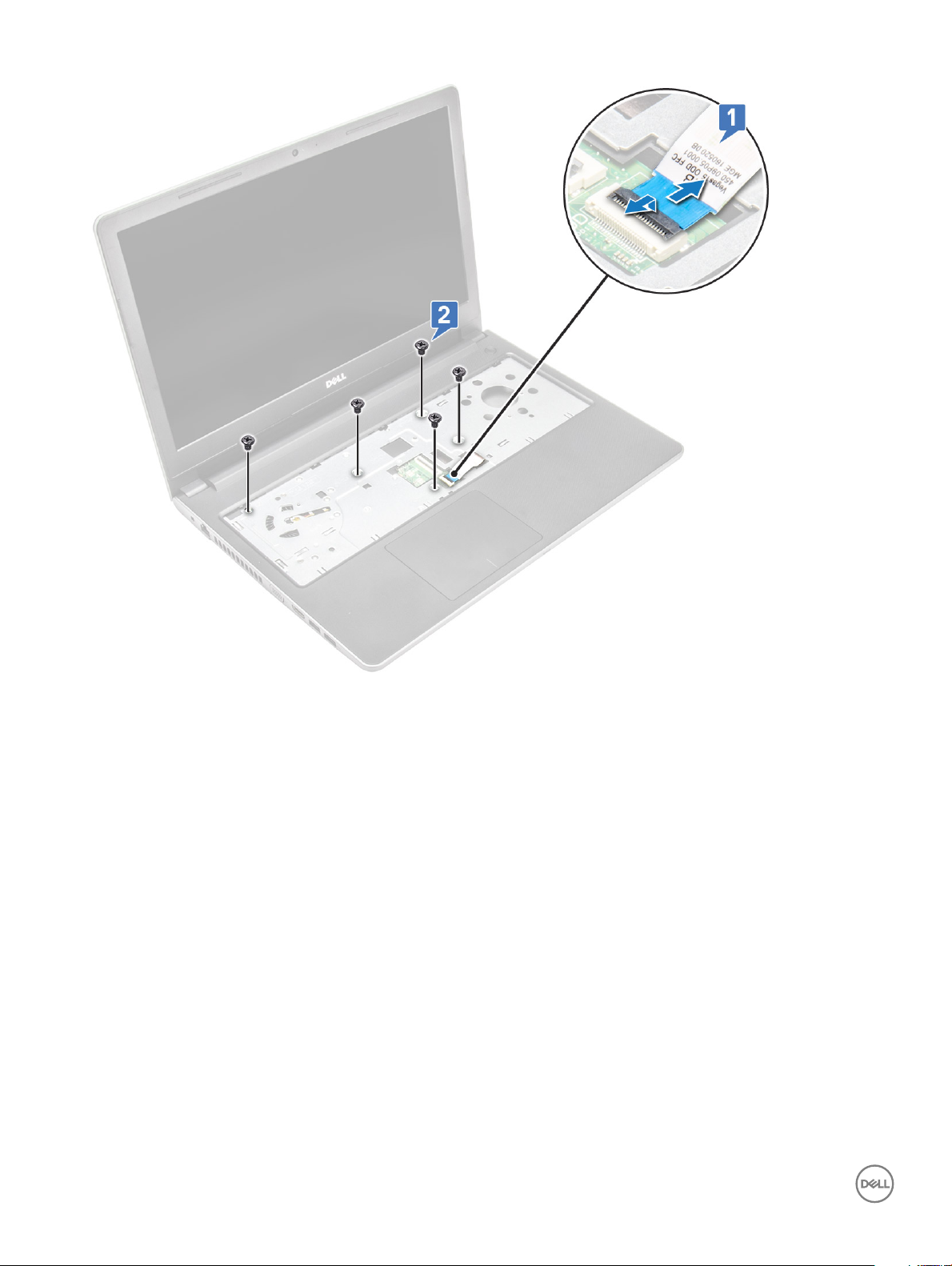
b Выверните 5 винтов M2x5, которыми крепится нижняя крышка [2].
4 Переверните компьютер и выверните винты (8 винтов M2.5x8, 3 винта M2x2 и 2 винта M2x5), которыми нижняя крышка
крепится к корпусу компьютера.
16 Извлечение и установка компонентов
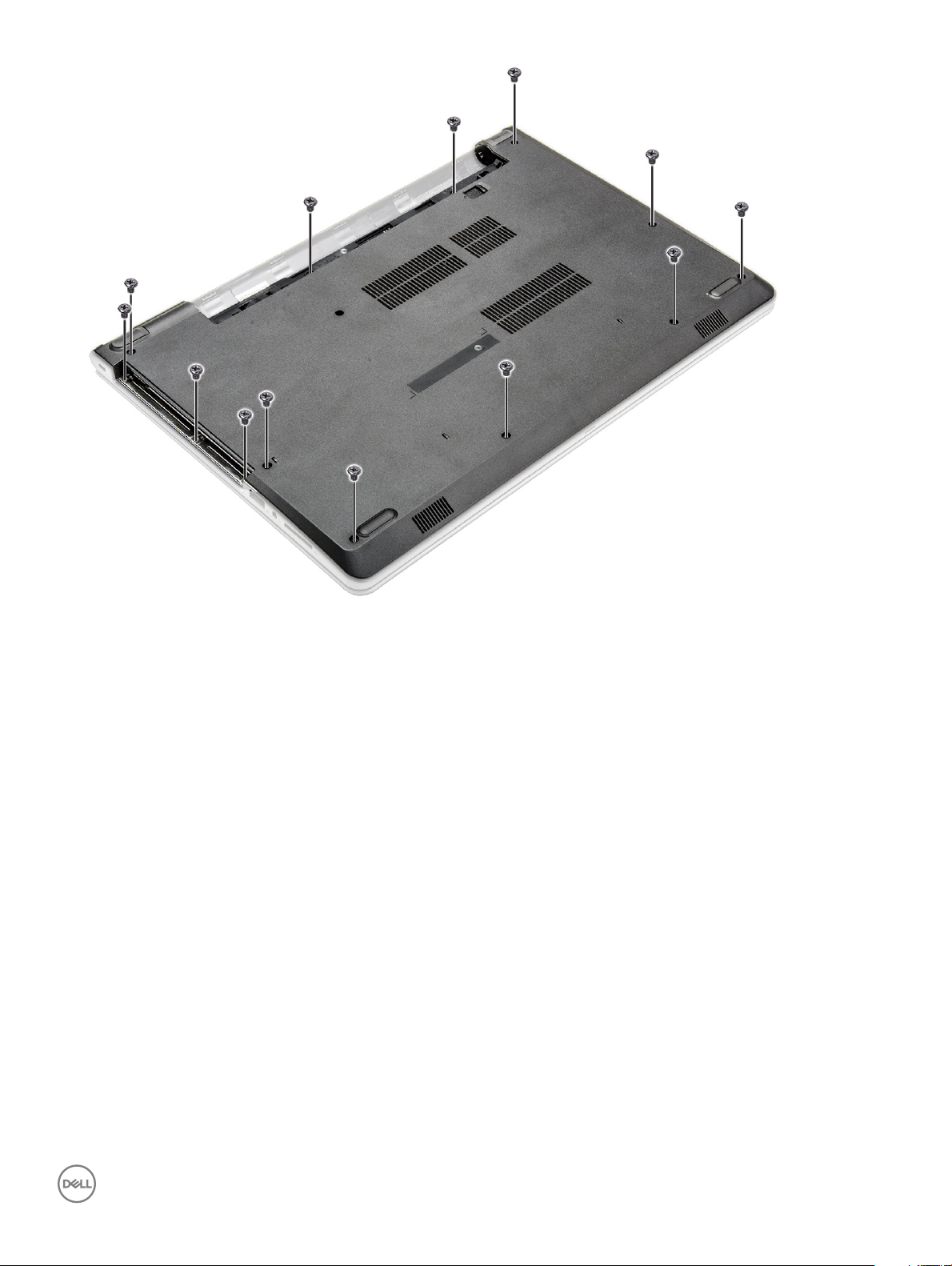
5 Для снятия нижней крышки выполните следующее:
a Пластмассовой палочкой подденьте края нижней крышки [1].
b Приподнимите нижнюю крышку и снимите ее с компьютера [2].
Извлечение и установка компонентов 17

Установка нижней крышки
1 Совместите нижнюю крышку с держателями для винтов на корпусе компьютера.
2 Нажмите на края крышки, чтобы она встала на место со щелчком.
3 Затяните винты (8 винтов M2.5x8, 3 винта M2x2 и 2 винта M2x5), которыми нижняя крышка крепится к корпусу
компьютера.
4 Переверните компьютер.
5 Откройте дисплей и подключите разъем оптического привода к системной плате.
6 Затяните винты, которыми нижняя крышка крепится к упору для рук.
7 Установите:
a Клавиатура
b Оптический дисковод
c Аккумулятор
8 Выполните действия, предусмотренные разделом После работы с внутренними компонентами компьютера.
Жесткий диск
Извлечение жесткого диска в сборе
1 Выполните действия, предусмотренные разделом Подготовка к работе с внутренними компонентами компьютера.
2 Снимите:
18 Извлечение и установка компонентов
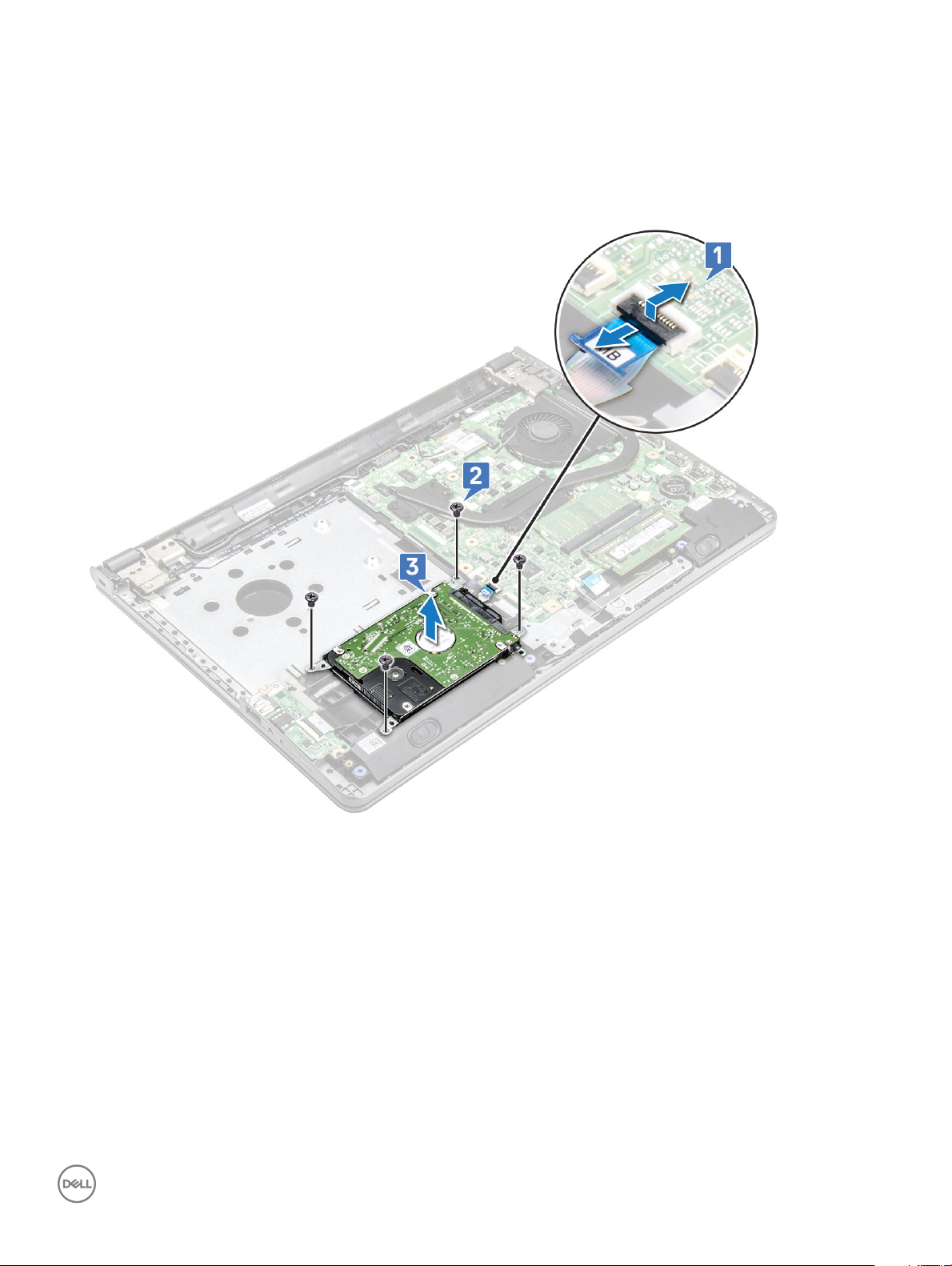
a Аккумулятор
b Оптический дисковод
c Клавиатура
d Нижняя крышка
3 Извлечение жесткого диска в сборе:
a Отсоедините кабель жесткого диска от разъема на системной плате [1].
b Выкрутите 4 винта M2x3, с помощью которых жесткий диск в сборе крепится к компьютеру [2].
c Поднимите жесткий диск в сборе и извлеките его из компьютера [3].
Извлечение жесткого диска из крепления жесткого диска
1 Выполните действия, предусмотренные разделом Подготовка к работе с внутренними компонентами компьютера.
2 Снимите:
a Аккумулятор
b Оптический дисковод
c Клавиатура
d Нижняя крышка
e Жесткий диск в сборе
3 Чтобы извлечь жесткий диск из жесткого диска в сборе:
a Потяните за разъем кабеля жесткого диска, чтобы отсоединить его от жесткого диска.
b Выверните 4 винта M3x3, которыми жесткий диск крепится к креплению жесткого диска [1].
Извлечение и установка компонентов 19

c Извлеките жесткий диск из крепления жесткого диска [2].
Установка жесткого диска в крепление жесткого диска
1 Совместите держатели для винтов и вставьте жесткий диск в крепление жесткого диска.
2 Затяните винты M3x3, чтобы прикрепить жесткий диск к креплению жесткого диска.
3 Подключите разъем кабеля жесткого диска к жесткому диску.
4 Установите:
a Жесткий диск в сборе
20 Извлечение и установка компонентов
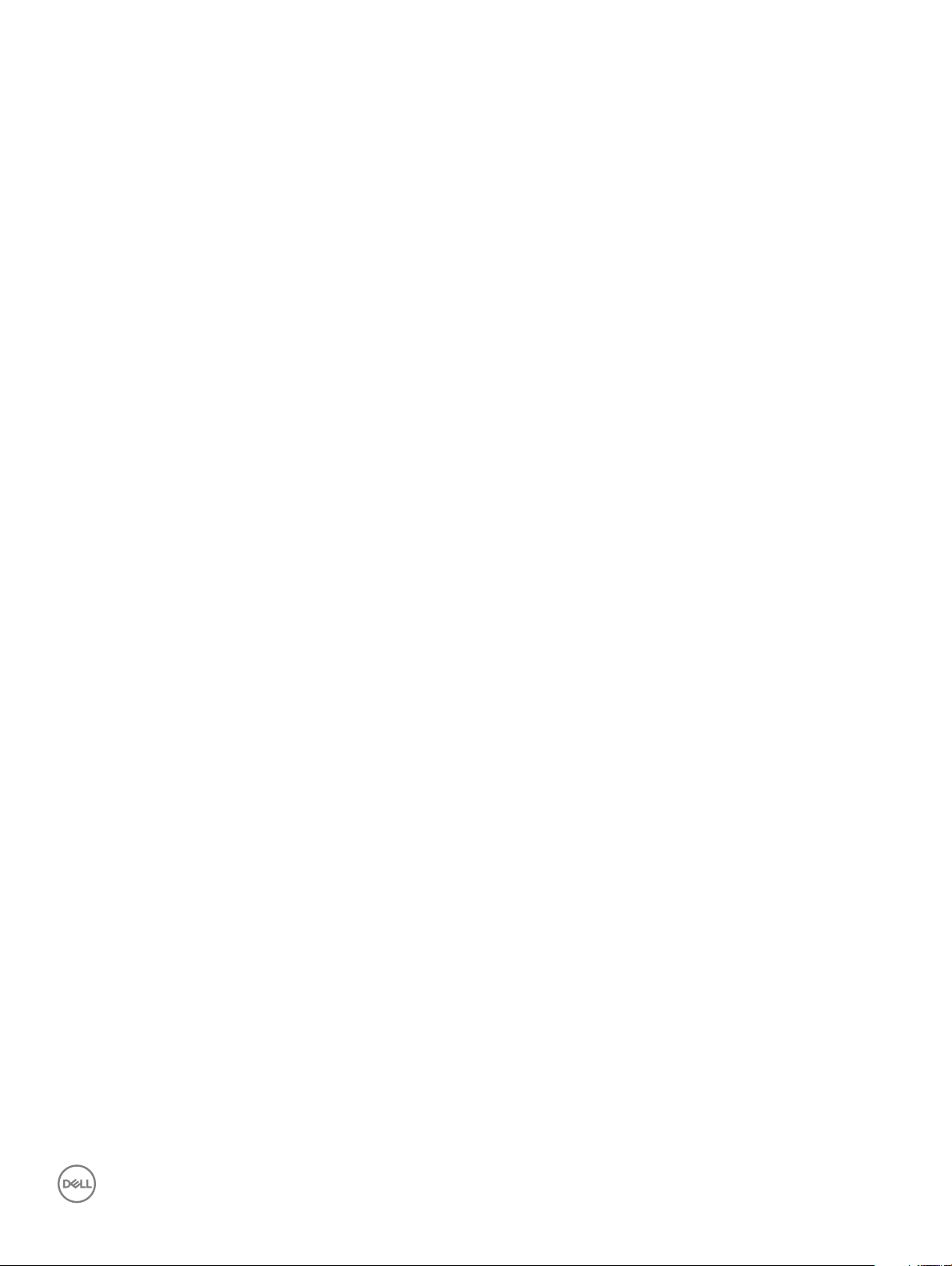
b Нижняя крышка
c Клавиатура
d Оптический дисковод
e Аккумулятор
5 Выполните действия, предусмотренные разделом После работы с внутренними компонентами компьютера.
Установка жесткого диска в сборе
1 Вставьте жесткий диск в сборе в разъем на компьютере.
2 Затяните 4 винта M2x3, чтобы прикрепить жесткий диск в сборе к корпусу компьютера.
3 Подключите кабель жесткого диска к разъему на системной плате.
4 Установите:
a Нижняя крышка
b Клавиатура
c Оптический дисковод
d Аккумулятор
5 Выполните действия, предусмотренные разделом После работы с внутренними компонентами компьютера.
Устройство чтения отпечатков пальцев
Извлечение устройства считывания отпечатков пальцев
1 Выполните действия, предусмотренные разделом Подготовка к работе с внутренними компонентами компьютера.
2 Снимите:
a Аккумулятор
b Оптический дисковод
c Клавиатура
d Нижняя крышка
e Жесткий диск
3 Чтобы извлечь кронштейн сканера отпечатков пальцев, выполните следующие действия.
a Отсоедините кабель сканера отпечатков пальцев от разъема на системной плате [1].
b Снимите ленту, которая крепит блок сканера отпечатков пальцев к компьютеру [2].
c Выверните 1 винт M2x2.5, которым блок сканера отпечатков пальцев крепится к компьютеру [3].
d Извлеките кронштейн сканера отпечатков пальцев из компьютера [4].
Извлечение и установка компонентов 21
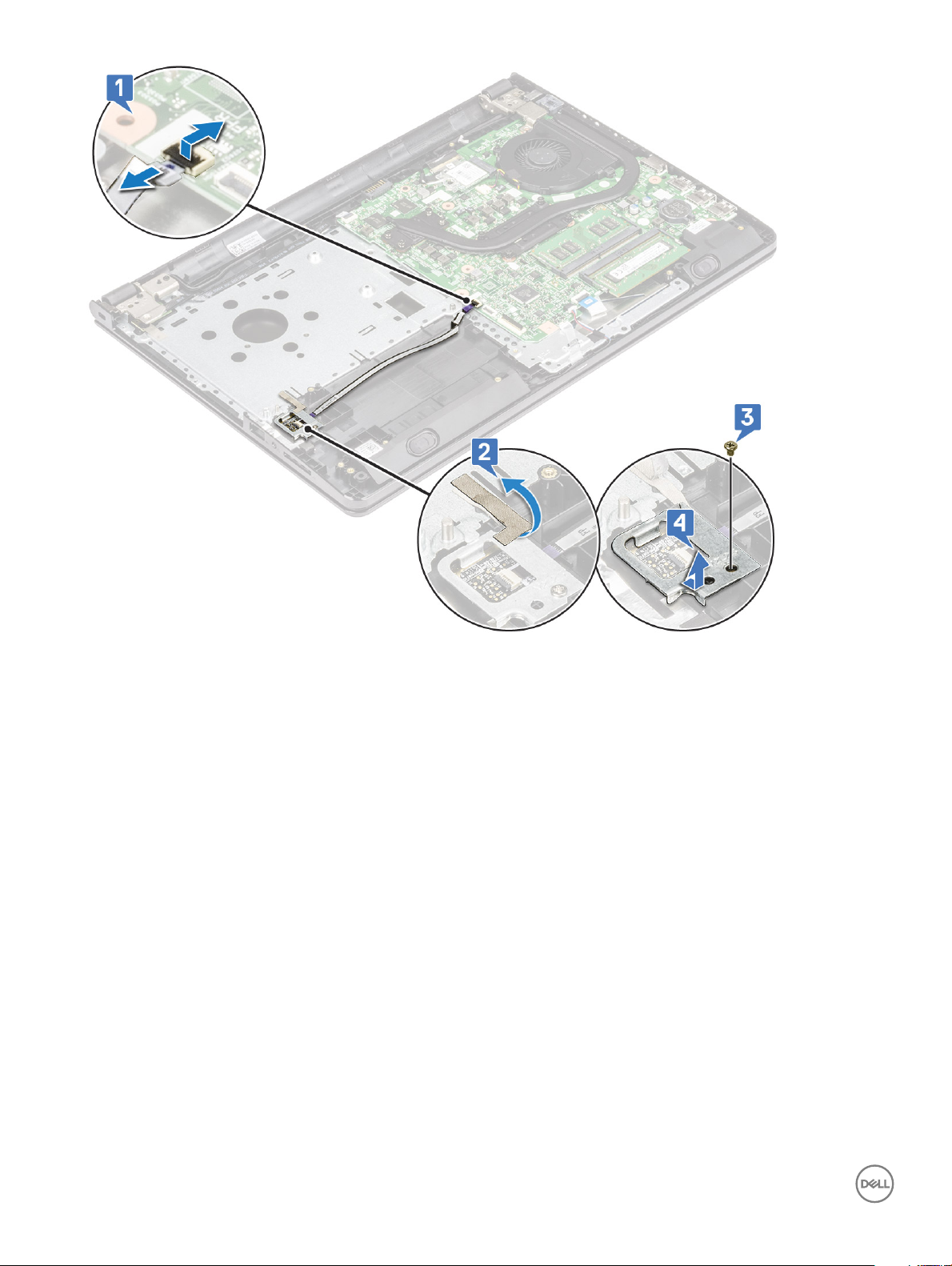
4 Извлечение сканера отпечатков пальцев
a Выньте плату сканера отпечатков пальцев из компьютера.
22 Извлечение и установка компонентов

Установка устройства считывания отпечатков пальцев
1 Вставьте плату сканера отпечатков пальцев в слот на корпусе компьютера.
2 Затяните 1 винт M2x2.5, которым кронштейн сканера отпечатков пальцев крепится к компьютеру.
3 Наложите ленту, чтобы прикрепить блок сканера отпечатков пальцев к компьютеру.
4 Подсоедините кабель сканера отпечатков пальцев к разъему на системной плате.
5 Установите:
a Жесткий диск
b Нижняя крышка
c Клавиатура
d Оптический дисковод
e Аккумулятор
6 Выполните действия, предусмотренные разделом После работы с внутренними компонентами компьютера.
Плата WLAN
Извлечение платы WLAN
1 Выполните действия, предусмотренные разделом Подготовка к работе с внутренними компонентами компьютера.
2 Снимите:
a Аккумулятор
b Оптический дисковод
c Клавиатура
d Нижняя крышка
Извлечение и установка компонентов 23
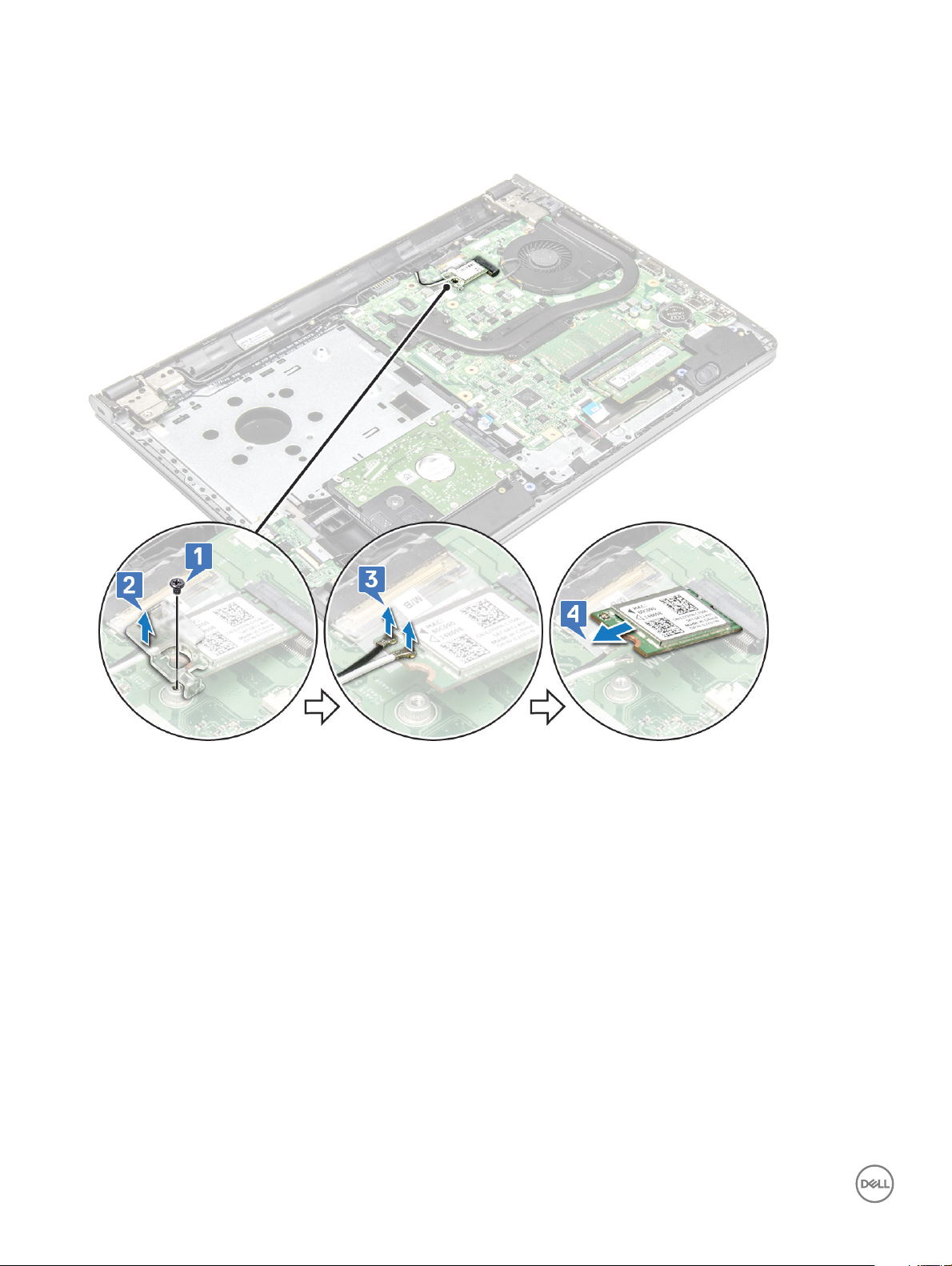
3 Чтобы извлечь плату WLAN:
a Выкрутите 1 винт M2x3, которым фиксатор крепится к плате WLAN [1].
b Приподнимите фиксатор, которым фиксируется плата WLAN [2].
c Отсоедините кабели WLAN от разъемов на плате WLAN [3].
d Извлеките плату WLAN из разъема на системной плате [4].
Установка платы WLAN
1 Установите плату WLAN в разъем на системной плате.
2 Подключите кабели WLAN к разъемам на плате WLAN.
3 Поместите фиксатор на плату WLAN и затяните 1 винт M2x3 на компьютере.
4 Установите:
a Нижняя крышка
b Клавиатура
c Оптический дисковод
d Аккумулятор
5 Выполните действия, предусмотренные разделом После работы с внутренними компонентами компьютера.
24 Извлечение и установка компонентов
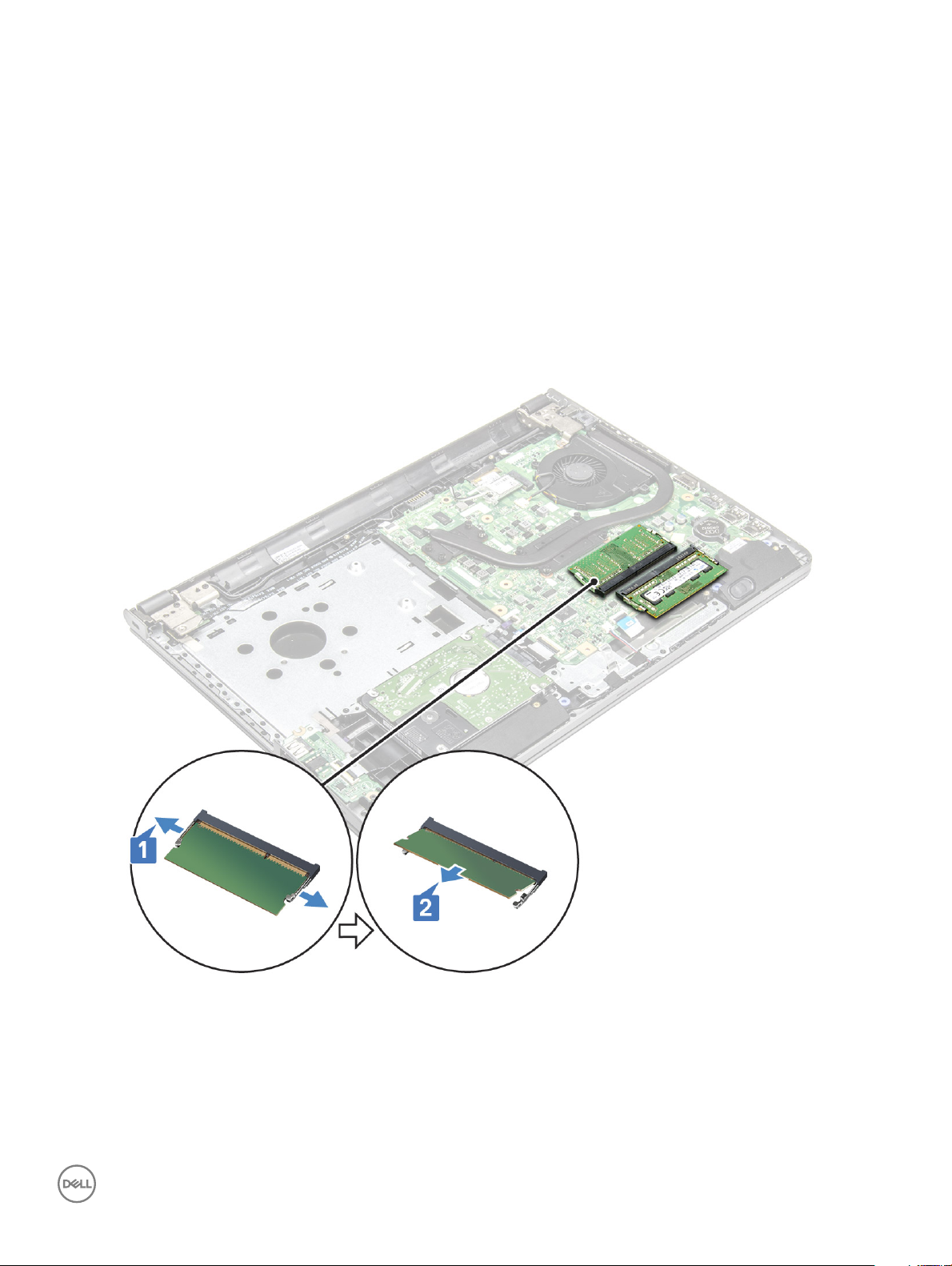
Модули памяти
Извлечение модуля памяти
1 Выполните действия, предусмотренные разделом Подготовка к работе с внутренними компонентами компьютера.
2 Снимите:
a Аккумулятор
b Оптический дисковод
c Клавиатура
d Нижняя крышка
3 Извлечение модуля памяти:
a Потяните зажимы, закрепляющие модуль памяти, чтобы он выскочил из гнезда [1].
b Извлеките модуль памяти из системной платы [2].
Установка модуля памяти
1 Вставьте модуль памяти в разъем памяти.
2 Нажмите на модуль памяти, чтобы фиксаторы зафиксировали модуль памяти.
3 Установите:
Извлечение и установка компонентов 25

a Нижняя крышка
b Клавиатура
c Оптический дисковод
d Аккумулятор
4 Выполните процедуры, приведенные в разделе После работы с внутренними компонентами компьютера.
Батарейка типа "таблетка"
Извлечение батарейки типа «таблетка»
1 Выполните действия, предусмотренные разделом Подготовка к работе с внутренними компонентами компьютера.
2 Снимите:
a Аккумулятор
b Оптический дисковод
c Клавиатура
d Нижняя крышка
3 Извлечение батарейки типа «таблетка»
a С помощью пластмассовой палочки приподнимите и извлеките батарейку из слота [1].
b Извлеките батарейку [2].
26 Извлечение и установка компонентов
 Loading...
Loading...