Dell Vostro 3500 (End of Life) User Manual [ja]
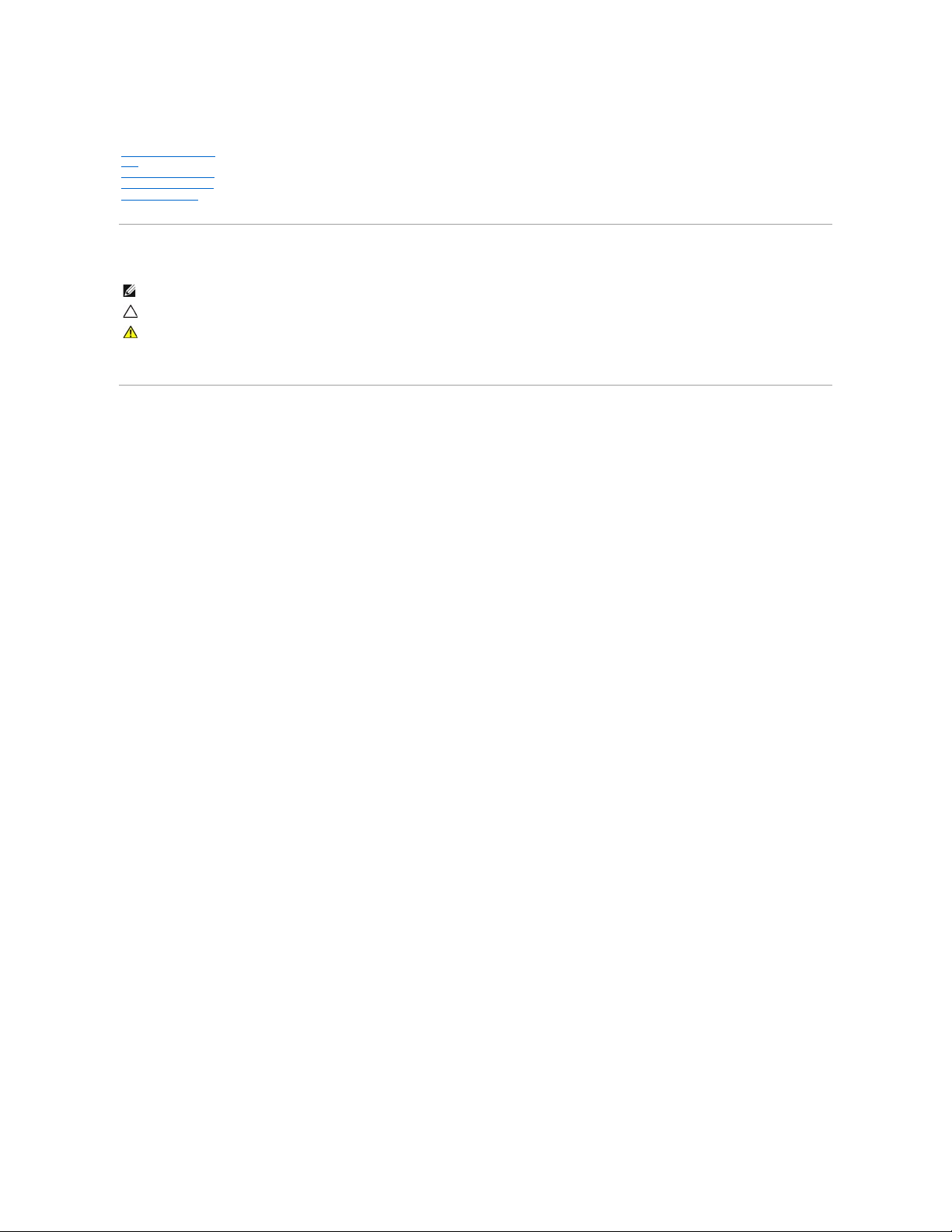
Dell™Vostro™3500サービスマニュアル
メモ、注意、警告
Dell™nシリーズコンピューターをご購入いただいた場合は、このマニュアルの Microsoft®Windows®オペレーティングシステムについての説明は適用されません。
この文書の情報は、事前の通知なく変更 されることがあります。
©2010DellInc.Allrightsreserved.
Dell Inc. の書面による許可のない複製は、いかなる形態においても厳重に禁じられています。
本書では、上記記載以外の商標および会社名が使用されている場合があります。それらの商標や会社名は、一切 Dell Inc. に帰属するものではありません。
2010 年 2 月Rev. A00
コンピューター内部の作業
仕様
部品の取り外しと取り付け
セットアップユーティリティ
Diagnostics(診断)
メモ: コンピューターを使いやすくするための重要な情報を説明しています。
注意: 手順に従わない場合は、 ハードウェアの損傷やデータの損失の可能性があることを示 しています
。
警告: 物的損害、けが、または死亡の原因となる可能性があることを示しています
。
本書で使用されている商標について:Dell および DELL ロゴ、および Vostro は Dell Inc. の商標です。Intel および Core は Intel Corporation の商標、または登録商標です。
Microsoft Windows、 Windows Vista および Windows Vista のスタートボタン は、米国および / またはその他の国における Microsoft Corporation の商標または登録商標で
す。Bluetooth は Bluetooth SIG, Inc. の登録商標です。
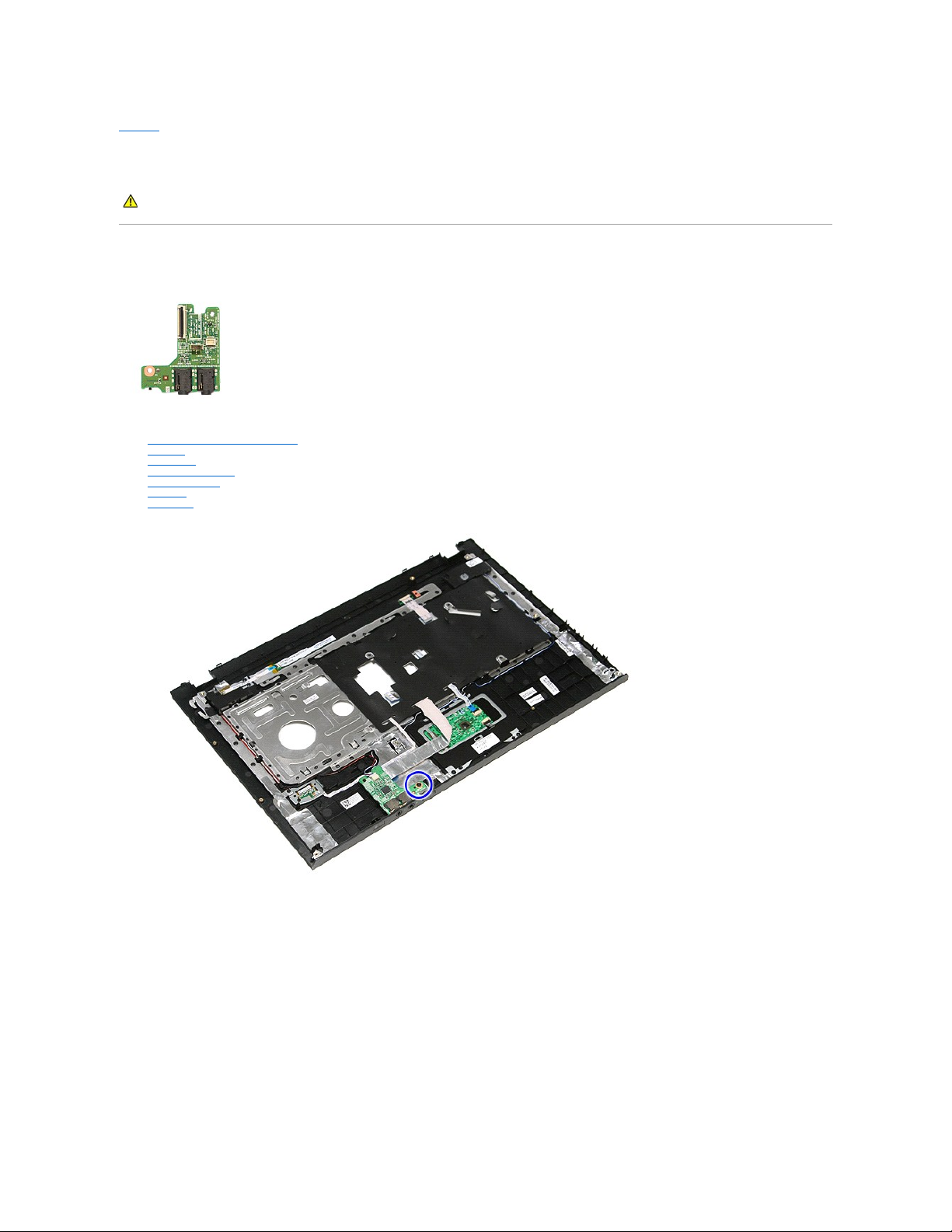
目次に戻る
オーディオボード
Dell™Vostro™3500サービスマニュアル
オーディオボードの取り外し
1. 「コンピューター内部の作業を始める前に」の手順に従います。
2. バッテリーを取り外します。
3. ベースカバーを取り外します。
4. ハードドライブアセンブリを取り外します。
5. オプティカルドライブを取り外します。
6. キーボード を取り外します。
7. パームレストを取り外します。
8. オーディオボードをパームレストに固定しているネジを外します。
9. スピーカーケーブルをオーディオボードのコネクターから取り外します。
警告: コンピューター内部 の作業を始める前に、 お使 いのコンピューターに付属しているガイドの安全にお使いいただくための注意事項をお読みください。安全にお使いいただく
ためのベストプラクティスの追加情報に関しては、規制順守ホームページ(www.dell.com/regulatory_compliance) をご覧ください。
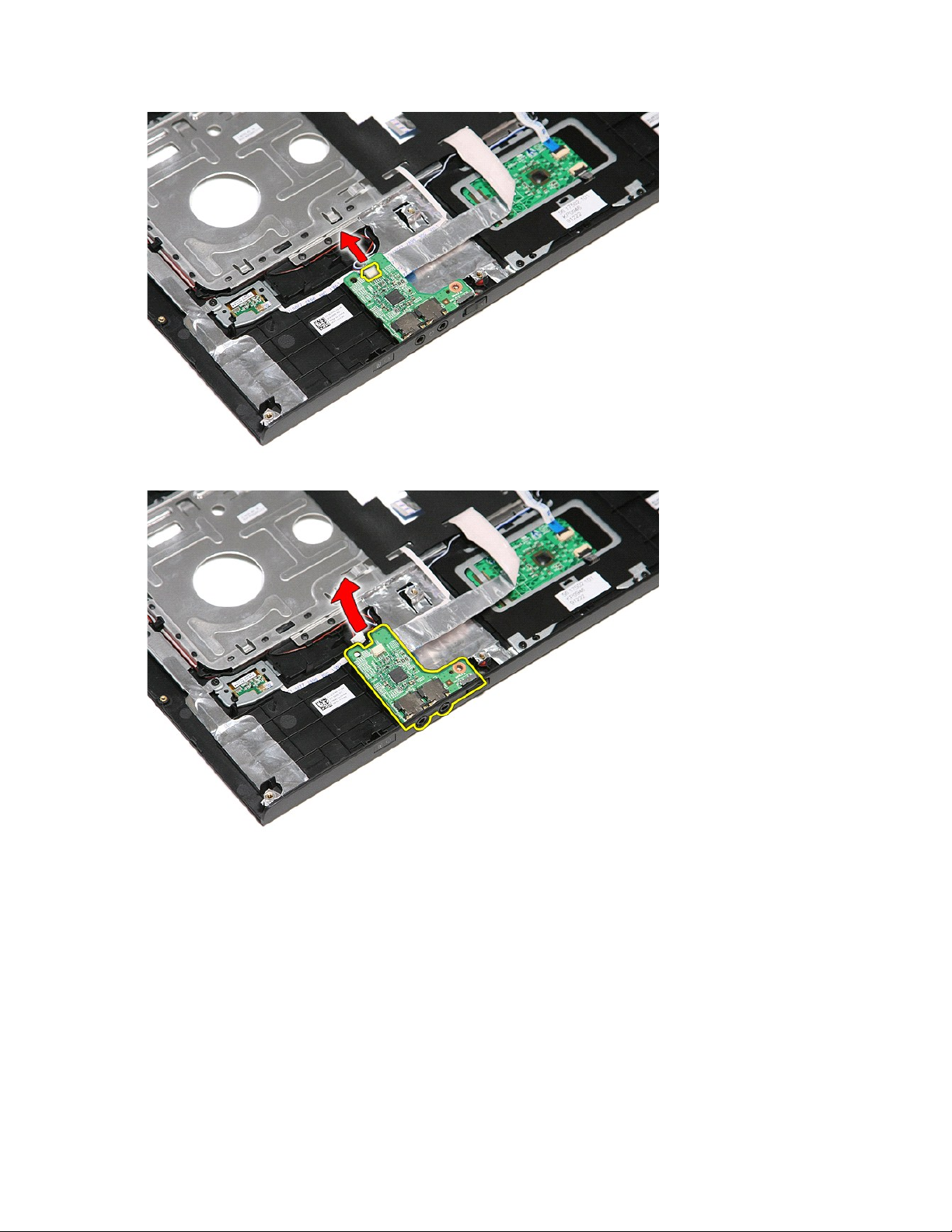
10. オーディオボードを持ち上げながら、コンピューターから取り外します。
11. オーディオボードのデータケーブルをオーディオボードに固定しているクリップを開きます。
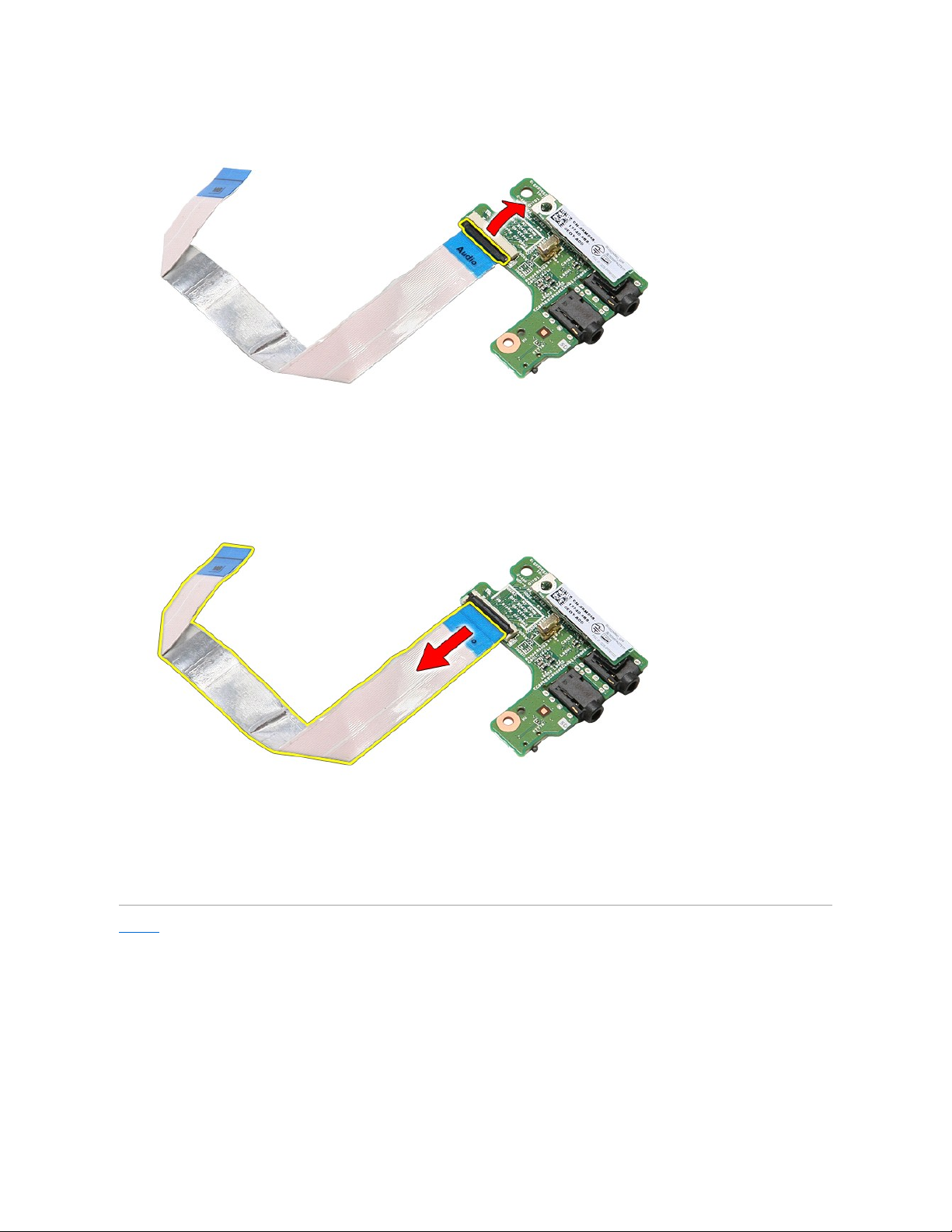
12. オーディオボードのデータケーブルをオーディオボードのコネクターから取り外します。
オーディオボードの取り付け
オーディオボードを取り付けるには、上記の手順を逆の順序で行います。
目次に戻る
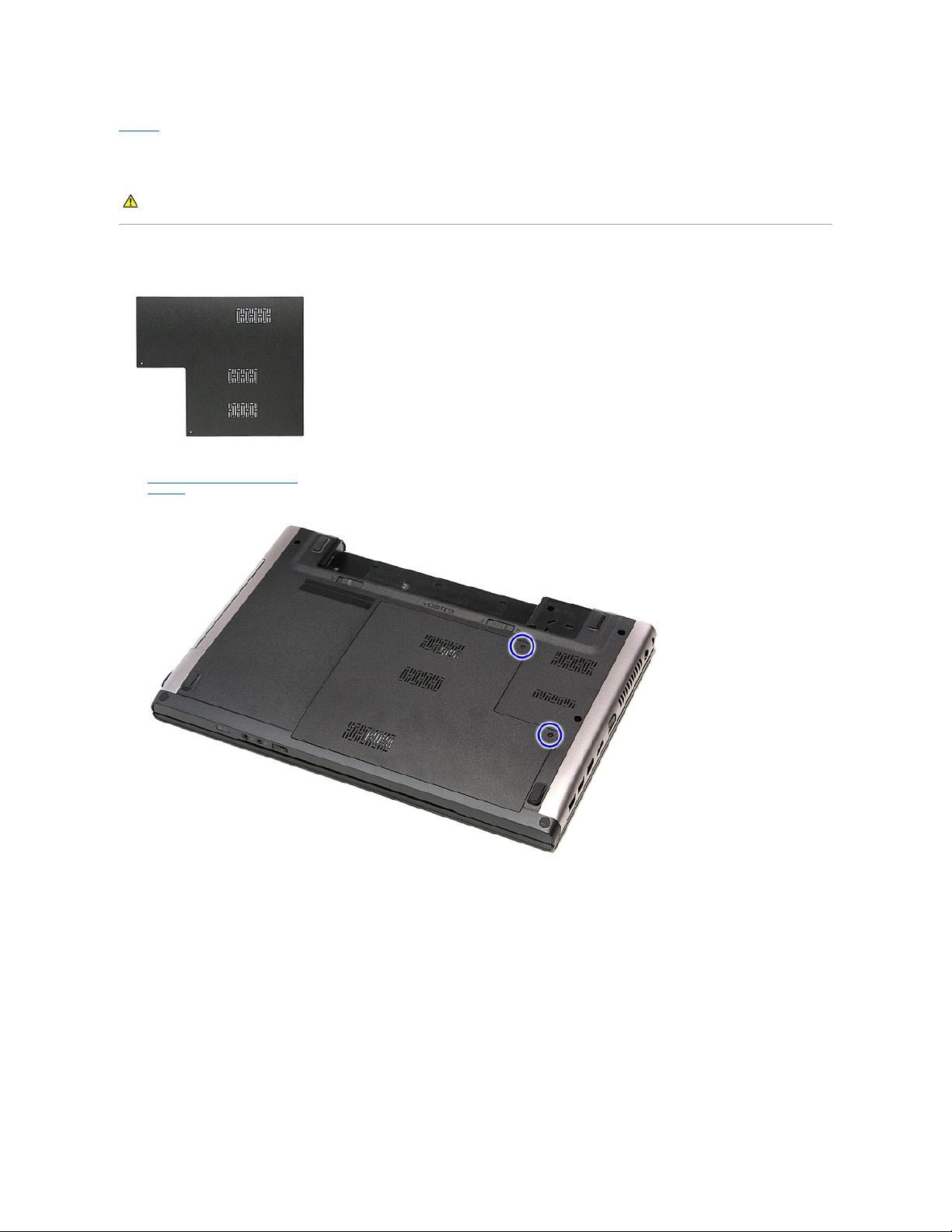
目次に戻る
ベースカバー
Dell™Vostro™3500サービスマニュアル
ベースカバーの取り外し
1. 「コンピューター内部の作業を始める前に」の手順に従います。
2. バッテリーを取り外します。
3. ベースカバーをコンピューターに固定しているネジを外します。
4. ベースカバーを持ち上げて、コンピュータから取り外します。
警告: コンピューター内部 の作業を始める前に、 お使 いのコンピューターに付属しているガイドの安全にお使いいただくための注意事項をお読みください。安全にお使いいただく
ためのベストプラクティスの追加情報に関しては、規制順守ホームページ(www.dell.com/regulatory_compliance) をご覧ください。
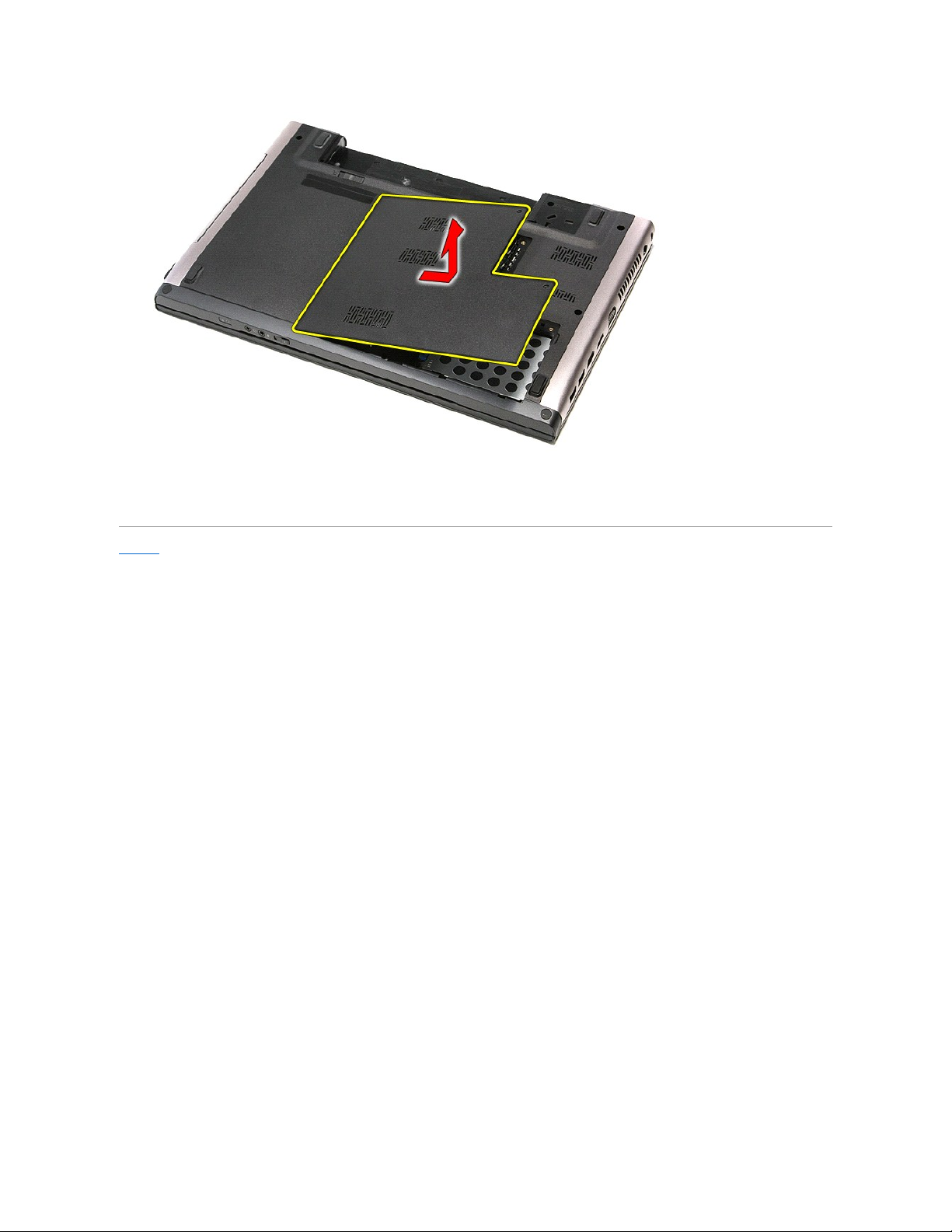
ベースカバーの取り付け
ベースカバーを取り付けるには、上記の手順を逆の順序で行います。
目次に戻る
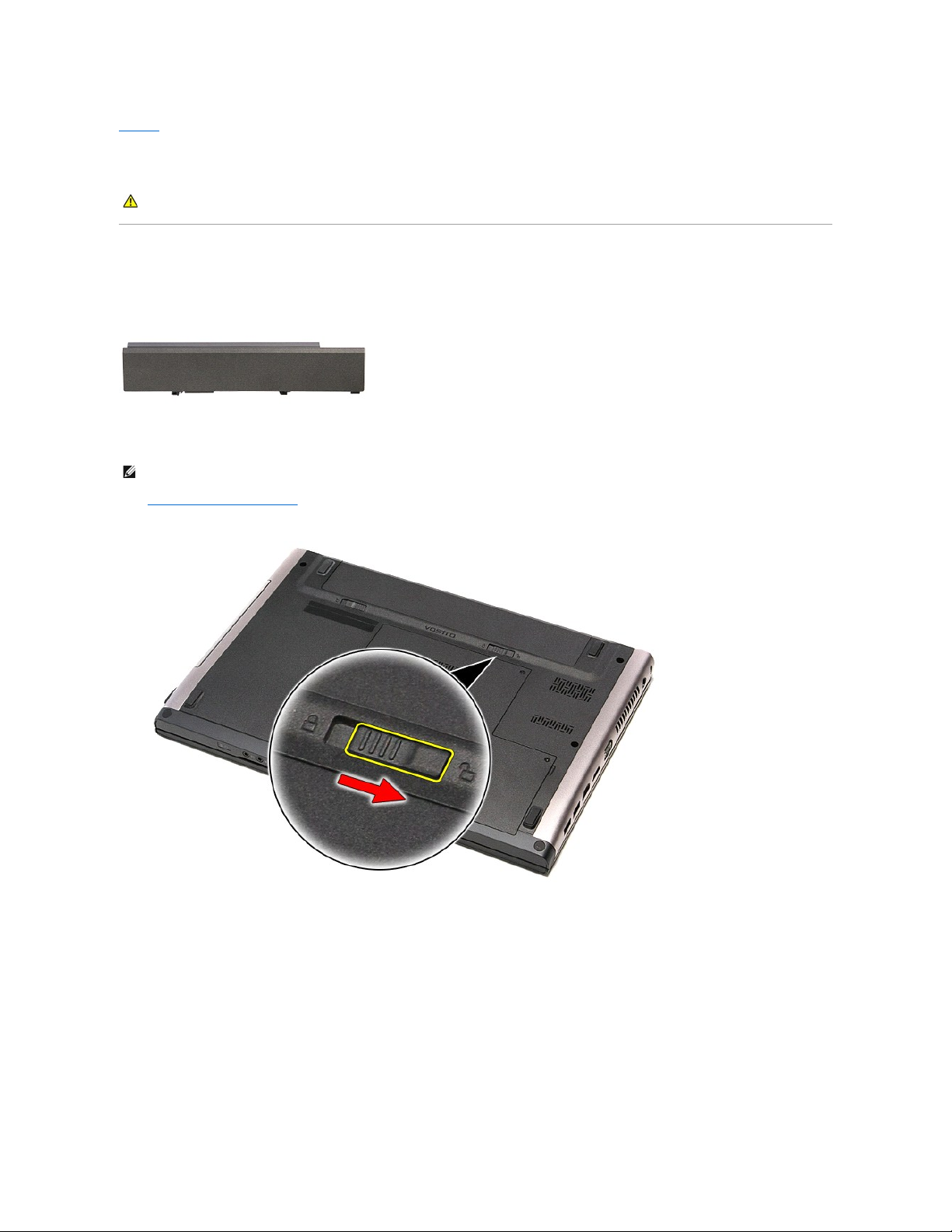
目次に戻る
バッテリー
Dell™Vostro™3500サービスマニュアル
バッテリーの取り外し
1. 「コンピューター内部の作業を始める前に」の手順に従います。
2. コンピューターを裏返します。
3. バッテリーリリースラッチをオープン位置にスライドします。
4. その他のバッテリーリリースラッチをオープン位置にスライドします。
警告: コンピューター内部 の作業を始める前に、 お使 いのコンピューターに付属しているガイドの安全にお使いいただくための注意事項をお読みください。安全にお使いいただく
ためのベストプラクティスの追加情報に関しては、規制順守ホームページ(www.dell.com/regulatory_compliance) をご覧ください。
メモ: 以下の図が表示されない場合は、Adobe.com から Adobe®Flash®Player をインストールしてください。
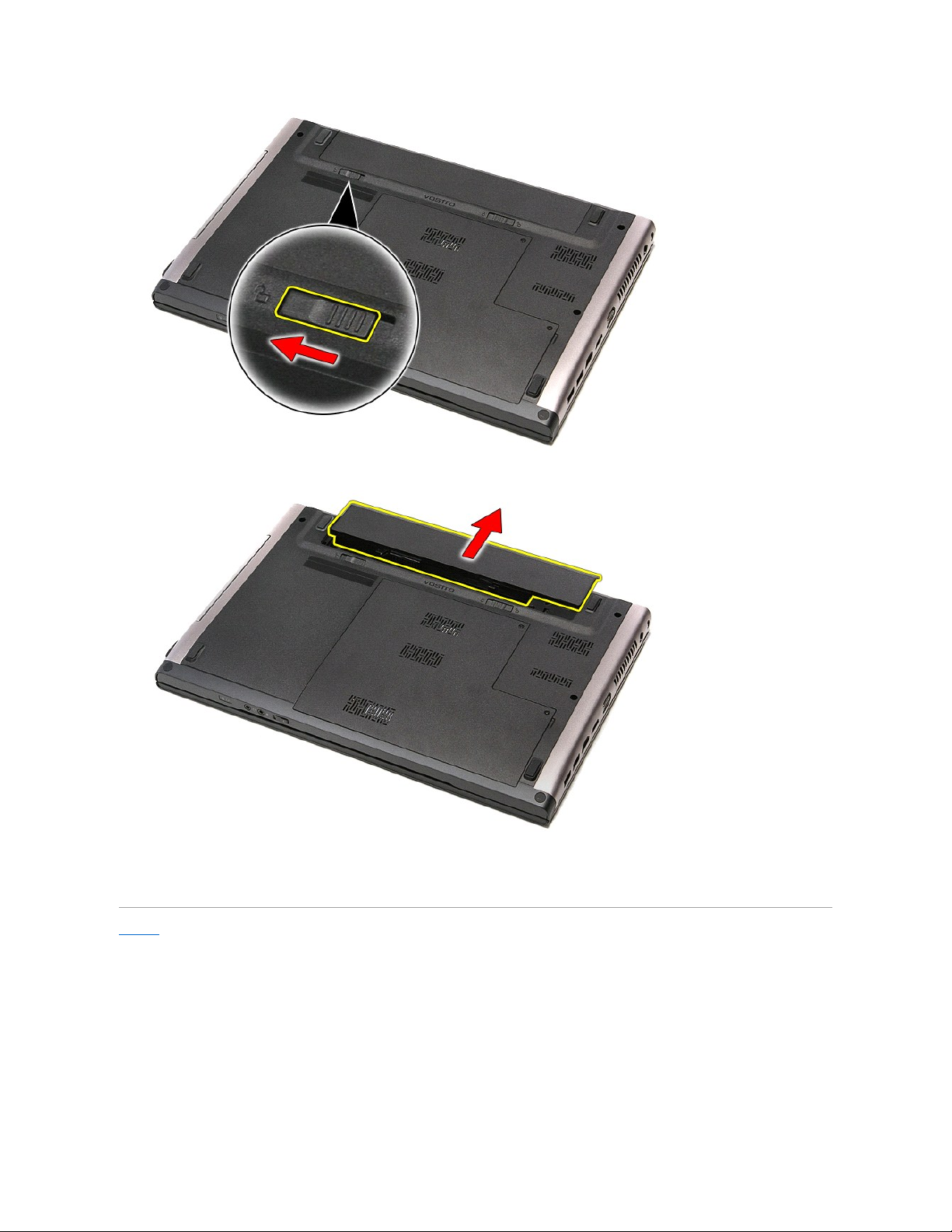
5. バッテリーをスライドさせて、コンピューターから取り外します。
バッテリーの取り付け
バッテリーを取り付けるには、上記の手順を逆の順序で行います。
目次に戻る
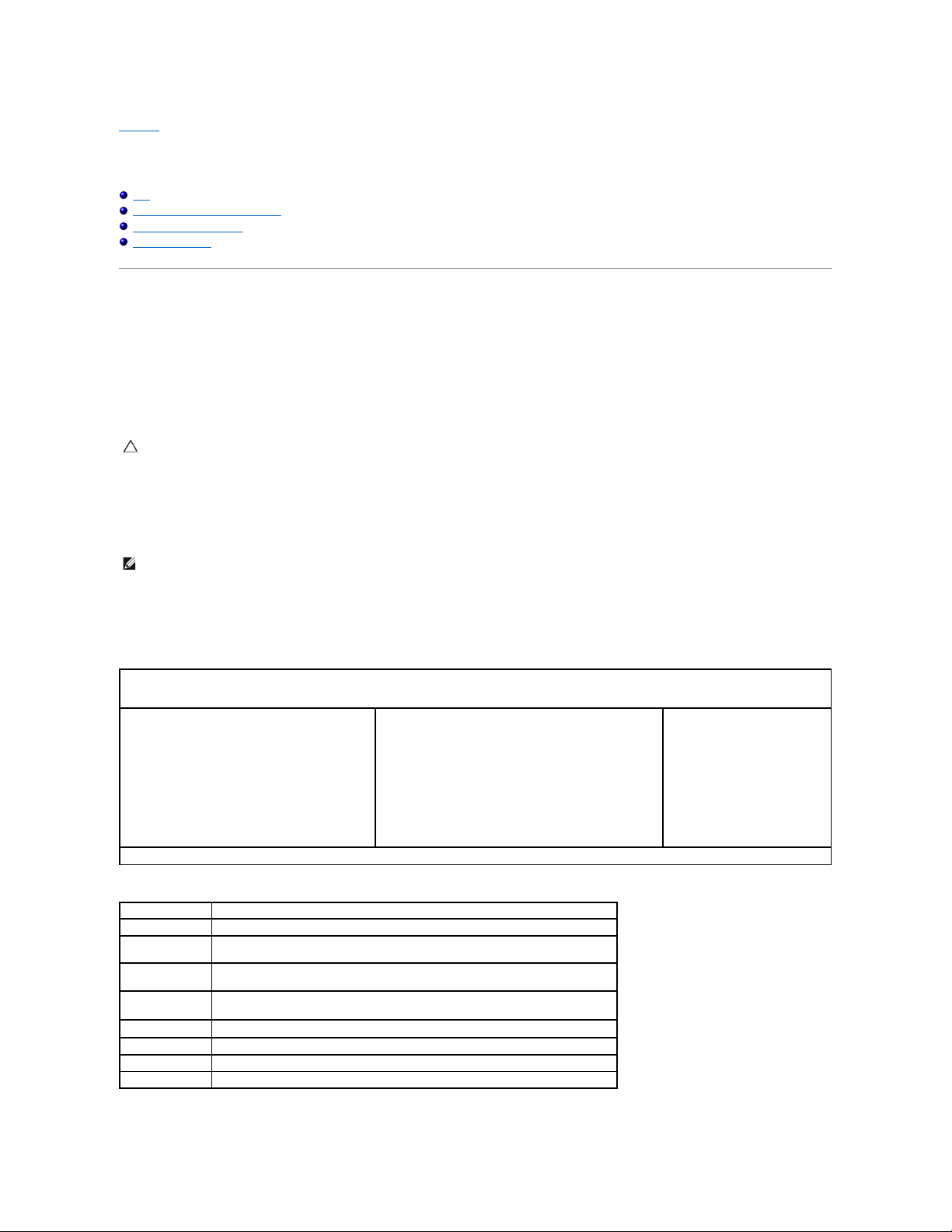
目次に戻る
セットアップユーティリティ
Dell™Vostro™3500サービスマニュアル
概要
セットアップユーティリティを起動するには
セットアップユーティリティ画面
セットアップオプション
概要
セットアップユーティリティは以下の場合に使用します。
l お使いのコンピューターにハードウェアを追加、変更、または取り外した後のシステム設定情報の変更
l ユーザーパスワードなどのユーザー選択可能なオプションの設定または変更
l 現在のメモリの容量の確認や、取り付けられたハードドライブの種類の設定
セットアップユーティリティを使用する前に、セットアップユーティリティ画面情報を後で参照できるようにメモしておくことをお勧めします。
セットアップユーティリティを起動するには
1. コンピューターの電源を入れます(または再起動します)。
2. 青い DELL™のロゴが表示されたら、<F2> を押すよう指示するプロンプトが表示されるまで待ってください。
3. F2 プロンプトが表示されたら、すぐに <F2> を押します。
4.
間に合わず、オペレーティングシステムのロゴが表示された場合は、Microsoft® Windows® デスクトップが表示されるまで待ちます。コンピューターをシャットダウンして操作をやり直してくだ
さい。
セットアップユーティリティ画面
以下のキーを使用してセットアップユーティリティ画面を切り替えます。
注意: コンピューターに詳しい方以外は、このプログラムの設定を変更しないでください。設定を間違えるとコンピューターが正常に動作しなくなる可能性があります。
メモ: F2 プロンプトは、キーボードが初期化されたことを示します。このプロンプトは瞬時に表示されるため、表示されるのを注意して待ち、<F2> を押してください。プロンプトが表示される前に
<F2> を押した場合、キーストロークは無視されます。
Menu (メニュー) — セットアップユーティリティウィンドウの最上部に表示されます。このフィールドには、セットアップユーティリティオプションにアクセスするためのメニューが用意されています。<
左矢印> キーと <右矢印> キーを押して、ナビゲートします。Menu(メニュー) オプションをハイライト表示すると、お使いのコンピュータに取り付けられたハードウェアを定義するオプションが
Options List (オプションリスト) に表示されます。
Options List (オプションリスト) — セットアップユーティリティウィ
ンドウの左側に表示されます。このフィールドには、取り付けられたハ
ードウェア、省電力機能、およびセキュリティ機能を含む、コンピュータ
の構成を定義するオプションが表示されます。
上下方向キーを使用して、リストを上下にスクロールします。オプショ
ンをハイライト表示すると、そのオプションの現在の設定および利用可
能な設定が Options Field (オプションフィールド) に表示されま
す。
Options Field(オプションフィールド) — Options List(オプションリスト)
の右側に表示されます。Options List(オプションリスト) に表示された各オ
プションの情報を示します。このフィールドでは、お使いのコンピュータに関する
情報を表示したり、現在の設定を変更したりできます。
現在の設定を変更するには、<Enter> を押します。Options List(オプショ
ンリスト) に戻るには、<ESC> を押します。
メモ: Options Field(オプションフィールド) に表示されている設定には、変
更できないものもあります。
Help (ヘルプ) — セットアップユーティリテ
ィの右側に表示されます。Options List(オ
プションリスト) で選択したオプションのヘル
プ情報を示します。
Key Functions(キー操作) — Options Field(オプションフィールド) の下に表示されます。アクティブなセットアップユーティリティフィールドのキーとその機能を一覧表示します。
キーストローク
動作
<F2>
セットアップユーティリティで選択されたアイテムについての情報を表示します。
<Esc>
セットアップユーティリティでは、現在のビューを終了する、または現在のビューをセットアップユーティリティの
Exit (終了) ページに切り替えることができます。
<上矢印> または <下
矢印>
表示するアイテムを選択します。
<左矢印> または <右
矢印>
表示するメニューを選択します。
– または +
既存のアイテム値を変更します。
<Enter>
サブメニューまたは実行コマンドを選択します。
<F9>
セットアップのデフォルトをロードします。
<F10>
現在の設定を保存し、セットアップユーティリティを終了します。
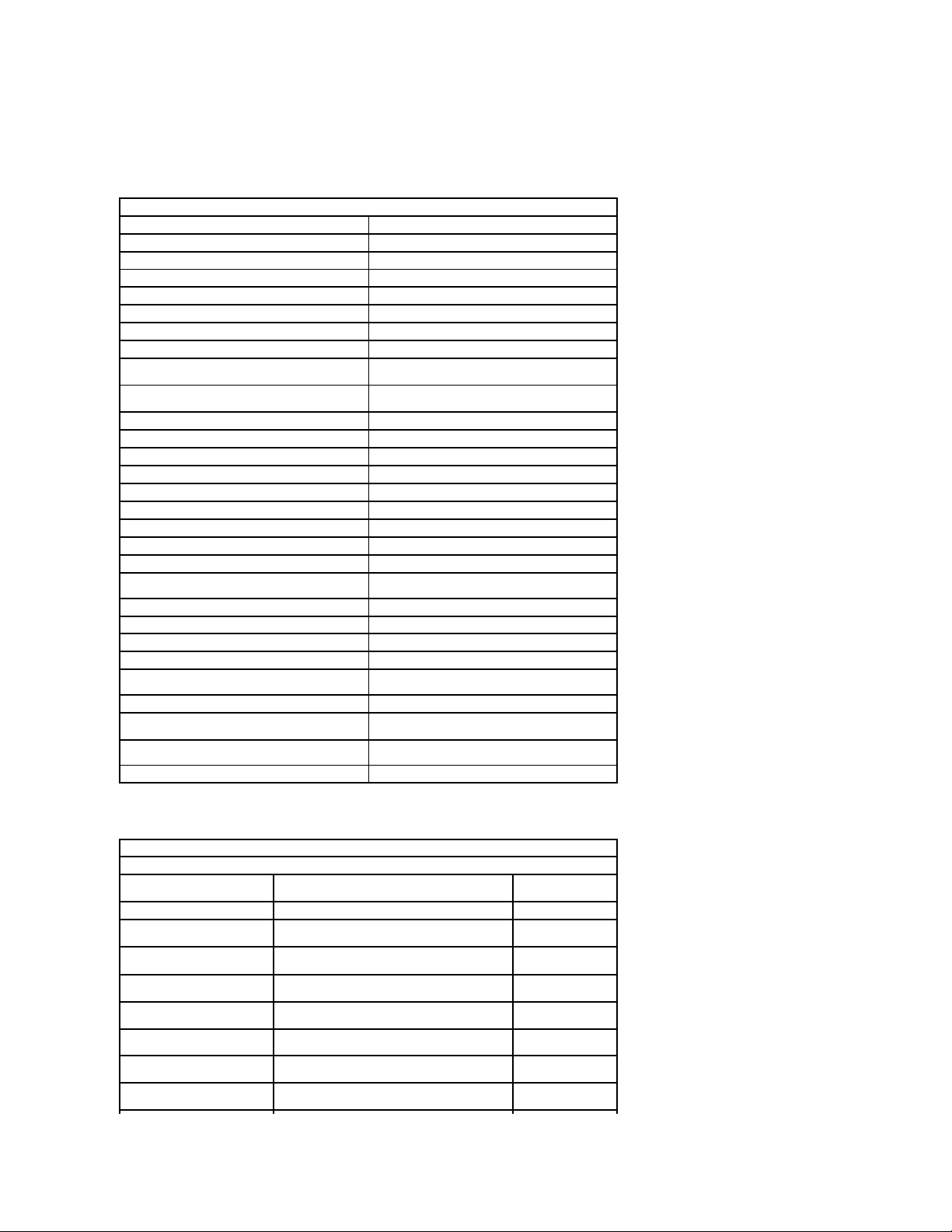
セットアップオプション
Main(メイン)
Main(メイン) タブには、コンピュータのプライマリハードウェア機能が一覧表示されます。以下の表で各オプションの機能を定義します。
Advanced(詳細)
コンピューターのパフォーマンスに影響するさまざまな機能を設定します。以下の表で各オプションの機能およびそのデフォルト値を定義します。
Main(メイン)
System(システム)
コンピュータモデル番号を表示します。
Dell Bios Version Name(Dell Bios バージョン名)
プロセッサーの BIOS が表示されます。
System Date(システム日付)
コンピュータの内蔵カレンダーの時刻をリセットします。
System Time(システム時刻)
コンピューターの内蔵時計の時刻をリセットします。
Processor Type(プロセッサータイプ)
プロセッサーのタイプが表示されます。
Processor Cores(プロセッサーコア)
プロセッサーコアの番号が表示されます。
Processor ID(プロセッサー ID)
プロセッサーの ID が表示されます。
Processor Speed(プロセッサーの速度)
プロセッサーの速度が表示されます。
Processor Minimum Clock Speed(プロセッサーの最低速
度)
プロセッサーの速度が表示されます。
Processor Maximum Clock Speed(プロセッサーの最高速
度)
プロセッサーの速度が表示されます。
L2 Cache Size(L2 CPU キャッシュサイズ)
プロセッサーの L2 キャッシュサイズを表示します。
L3 Cache Size(L3 CPU キャッシュサイズ)
プロセッサーの L3 キャッシュサイズを表示します。
System Memory(システムメモリ)
コンピューターメモリの合計を表示します。
Memory Speed(メモリ速度)
メモリの速度を表示します。
Memory Channel Mode(メモリチャネルモード)
チャネルモード(シングルまたはデュアルチャネル)を表示します。
DIMM A Size(DIMM A サイズ)
DIMM スロット A に取り付けたメモリのサイズを表示します。
DIMM B Size(DIMM B サイズ)
DIMM スロット B に取り付けたメモリのサイズを表示します。
Internal HDD(内蔵 HDD)
ハードドライブのモデル番号を表示します。
Fixed Bay Device(固定ベイデバイス)
固定ベイのドライブのモデル番号を表示します。
Video Controller(ビデオコントローラー)
コンピューターに取り付けたビデオカードのモデル番号を表示しま
す。
Video BIOS Version(ビデオ BIOS バージョン)
ビデオカードの BIOS バージョンを表示します。
Video Memory(ビデオメモリ)
ビデオメモリサイズを表示します。
Panel Type(パネルタイプ)
ディスプレイパネルのタイプを表示します。
Native Resolution(ネイティブ解像度)
ディスプレイのネイティブ解像度を表示します。
Audio Controller(オーディオコントローラー)
コンピューターに取り付けたオーディオコントローラーのタイプを表
示します。
WWAN
コンピューターに取り付けた WWAN カードのタイプを表示します。
Bluetooth Device(Bluetooth デバイス)
コンピューターに取り付けたBluetooth®カードのタイプを表示し
ます。
Wireless Device(ワイヤレスデバイス)
コンピューターに取り付けたワイヤレスデバイスのタイプを表示しま
す。
AC Adapter Type(AC アダプタータイプ)
AC アダプターのタイプが表示されます。
Advanced(詳細)
System Configuration(システム構成)
Integrated NIC(内蔵 NIC)
オンボードネットワークカードの電源を有効または無効にします。
デフォルト:Enabled(有
効)
SATA Mode(SATA モード)
SATA コントローラーモードを ATA または AHCI に変更します。
デフォルト:AHCI
External USB ports(外付け USB
ポート)
外付け USB ポートを有効または無効にします。
デフォルト:Enabled(有
効)
PC card or IEEE 1394 port(PC
カードまたは IEEE 1394 ポート)
IEEE 1394 ポートを有効または無効にします。
デフォルト:Enabled(有
効)
eSATA Ports(eSATA ポート)
eSATA ポートを有効または無効にします。
デフォルト:Enabled(有
効)
Module Bay(モジュールベイ)
モジュールベイを有効または無効にします。
デフォルト:Enabled(有
効)
Fingerprint Reader(指紋リーダ
ー)
指紋リーダーを有効または無効にします。
デフォルト:Enabled(有
効)
ExpressCard
ExpressCard スロットを有効または無効にします。
デフォルト:Enabled(有
効)
Camera(カメラ)
カメラを有効または無効にします。
デフォルト:Enabled(有
効)
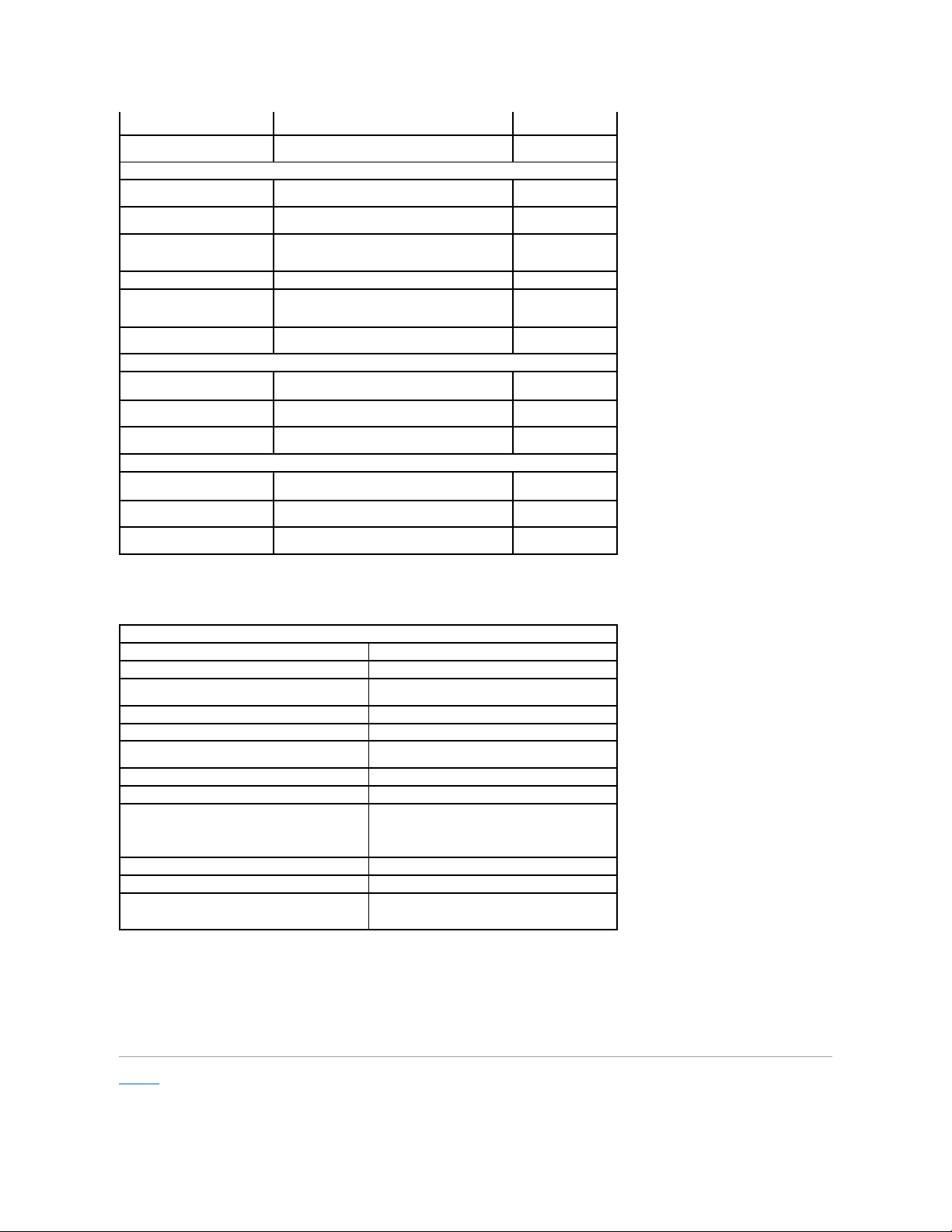
Security(セキュリティ)
Security(セキュリティ) タブにはセキュリティのステータスが表示され、コンピュータのセキュリティ機能を管理できます。
Boot(起動)
Boot(起動)タブでは、起動順序を変更できます。
Exit(終了)
このセクションでは、セットアップユーティリティを終了する前に、デフォルトの設定を保存、破棄、およびロードできます。
目次に戻る
Audio MIC Function(オーディオ
マイク機能)
マイクを有効または無効にします。
デフォルト:Enabled(有
効)
Hybrid Graphic(ハイブリッドグラ
フィック)
ハイブリッドグラフィック機能を有効または無効にします。
デフォルト:Hybrid(ハイブ
リッド)
Performance(パフォーマンス)
EIST
消費電力や熱消費を最小限に抑えながら、ソフトウェアによって
プロセッサーのクロックスピードを動的に変更できるようにします。
デフォルト:Enabled(有
効)
Execute Disable Bit
バッファオーバーフロー攻撃に対する保護を強化できます。
デフォルト:Enabled(有
効)
Intel®Virtualization
Technology(Intel®仮想化テクノ
ロジー)
プラットフォームが複数のオペレーティングシステムとアプリケー
ションを独立したパーティションで実行でき、1 つのコンピューター
が複数の仮想コンピューターとして機能できます。
デフォルト:Disabled(無
効)
Power Management(電力管理)
USB Wake Support(USB ウェーク
サポート)
USB デバイスによりコンピューターをスタンバイから復帰させま
す。この機能は、 AC アダプターを接続している場合のみ有効に
なります。
デフォルト:Enabled(有
効)
Wake On LAN(ウェークオン LAN)
コンピューターをリモートで起動できるようにします。この機能は、
AC 電源アダプタを接続している場合のみ有効になります。
デフォルト:Enabled(有
効)
Post Behaviour(POST 動作)
Adapter Warnings(アダプターの警
告)
アダプターの警告をを有効または無効にします。
デフォルト:Enabled(有
効)
Fast Boot(高速起動)
POST 実行中にセットアップユーティリティが特定のテストをスキ
ップでき、コンピューターの起動にかかる時間が短縮されます
デフォルト:Enabled(有
効)
Keyboard Click(キーボードクリッ
ク)
キーボードの音を有効または無効にします。
デフォルト:Disabled(無
効)
Wireless(ワイヤレス)
Internal Bluetooth(内蔵
Bluetooth)
Bluetooth モジュールを有効または無効にします。
デフォルト:Enabled(有
効)
Internal WLAN(内部 WLAN)
ワイヤレス LAN モジュールを有効または無効にします。
デフォルト:Enabled(有
効)
Internal WWAN(内部 WWAN)
ワイヤレス WAN モジュールを有効または無効にします。
デフォルト:Enabled(有
効)
Security(セキュリティ)
Service Tag(サービスタグ)
コンピュータの現在のサービスタグが表示されます。
Asset Tag(アセットタグ)
アセットタグが表示されます。
Unlock Setup Status(セットアップステータスのアンロッ
ク)
セットアップパスワードが割り当てられているかどうかを指定します。
Admin Password Status(管理者パスワードステータス)
管理者パスワードが割り当てられているかどうかを指定します。
Admin Password(管理者パスワード)
管理者パスワードを割り当てます。
System Password Status(システムパスワードステータ
ス)
システムパスワードが割り当てられているかどうかを指定します。
System Password(システムパスワード)
システムパスワードの設定を可能にします。
Password on boot(起動時のパスワード)
コンピューターが起動するたびの認証を有効または無効にします。
Password Bypass(パスワードのバイパス)
コンピューターを再起動した場合、システムおよびハードドライブの
パスワードをスキップします。
ただし、シャットダウン状態からコンピューターを立ち上げる場合は、
パスワードが必要です。
Password Change(パスワードの変更)
パスワード変更機能を有効、または無効にします。
Computrace
コンピューターの Computrace を有効、または無効にします。
HDD Password Configuration(HDD パスワード構成)
コンピュータの内蔵ハードドライブ(HDD)のパスワードを設定できま
す。ハードドライブパスワードは、 ハードドライブが別のコンピュータ
に取り付けられているときでも有効です。
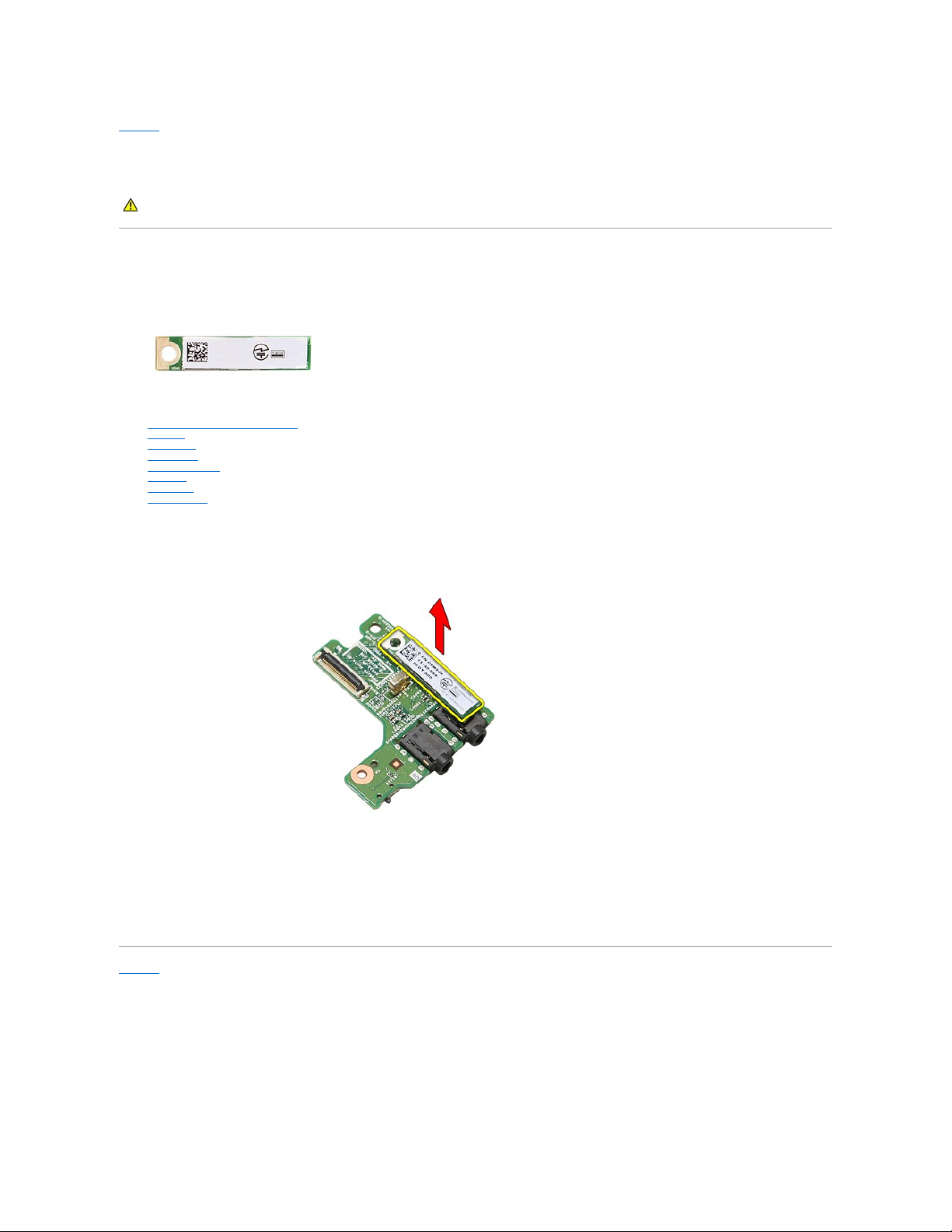
目次に戻る
Bluetooth® カード
Dell™Vostro™3500サービスマニュアル
Bluetooth カードの取り外し
1. 「コンピューター内部の作業を始める前に」の手順に従います。
2. バッテリーを取り外します。
3. ベースカバーを取り外します。
4. ハードドライブを取り外します。
5. オプティカルドライブを取り外します。
6. キーボード を取り外します。
7. パームレストを取り外します。
8. オーディオボードを取り外します。
9. Bluetooth カードを持ち上げながら、オーディオボードから取り出します。
Bluetooth カードの取り付け
Bluetooth カードを取り付けるには、上記の手順を逆の順序で行います。
目次に戻る
警告: コンピューター内部 の作業を始める前に、 お使 いのコンピューターに付属しているガイドの安全にお使いいただくための注意事項をお読みください。安全にお使いいただく
ためのベストプラクティスの追加情報に関しては、規制順守ホームページ(www.dell.com/regulatory_compliance) をご覧ください。
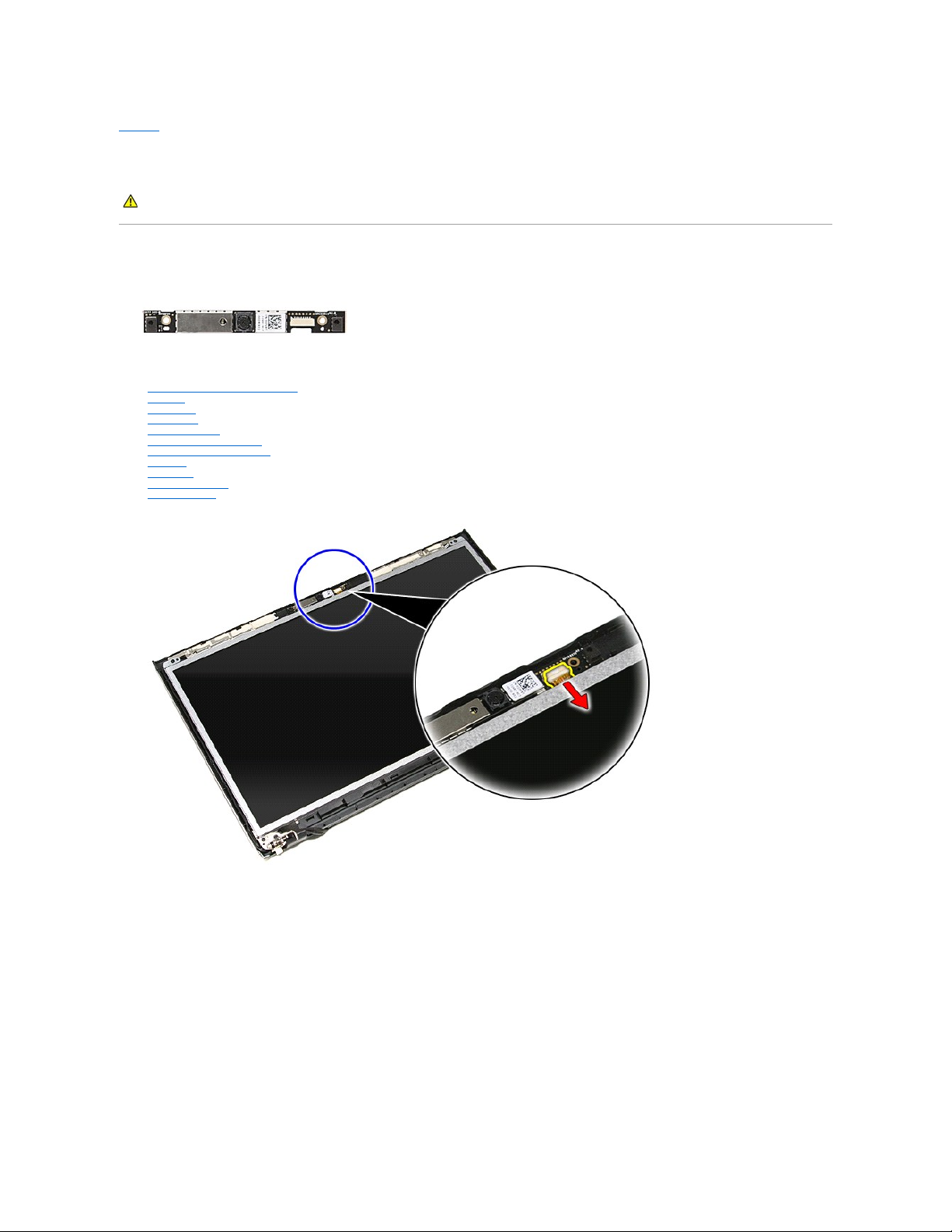
目次に戻る
カメラ
Dell™Vostro™3500サービスマニュアル
カメラの取り外し
1. 「コンピューター内部の作業を始める前に」の手順に従います。
2. バッテリーを取り外します。
3. ベースカバーを取り外します。
4. ハードドライブを取り外します。
5. オプティカルドライブを取り外します。
6. ワイヤレス LAN(WLAN)カードを取り外します。
7. ワイヤレス WAN(WWAN)カードを取り外します。
8. キーボード を取り外します。
9. パームレストを取り外します。
10. ディスプレイアセンブリを取り外します。
11. ディスプレイベゼルを取り外します。
12. カメラケーブルをディスプレイアセンブリから外します。
13. カメラを持ち上げながら、コンピューターから取り外します。
警告: コンピューター内部 の作業を始める前に、 お使 いのコンピューターに付属しているガイドの安全にお使いいただくための注意事項をお読みください。安全にお使いいただく
ためのベストプラクティスの追加情報に関しては、規制順守ホームページ(www.dell.com/regulatory_compliance) をご覧ください。
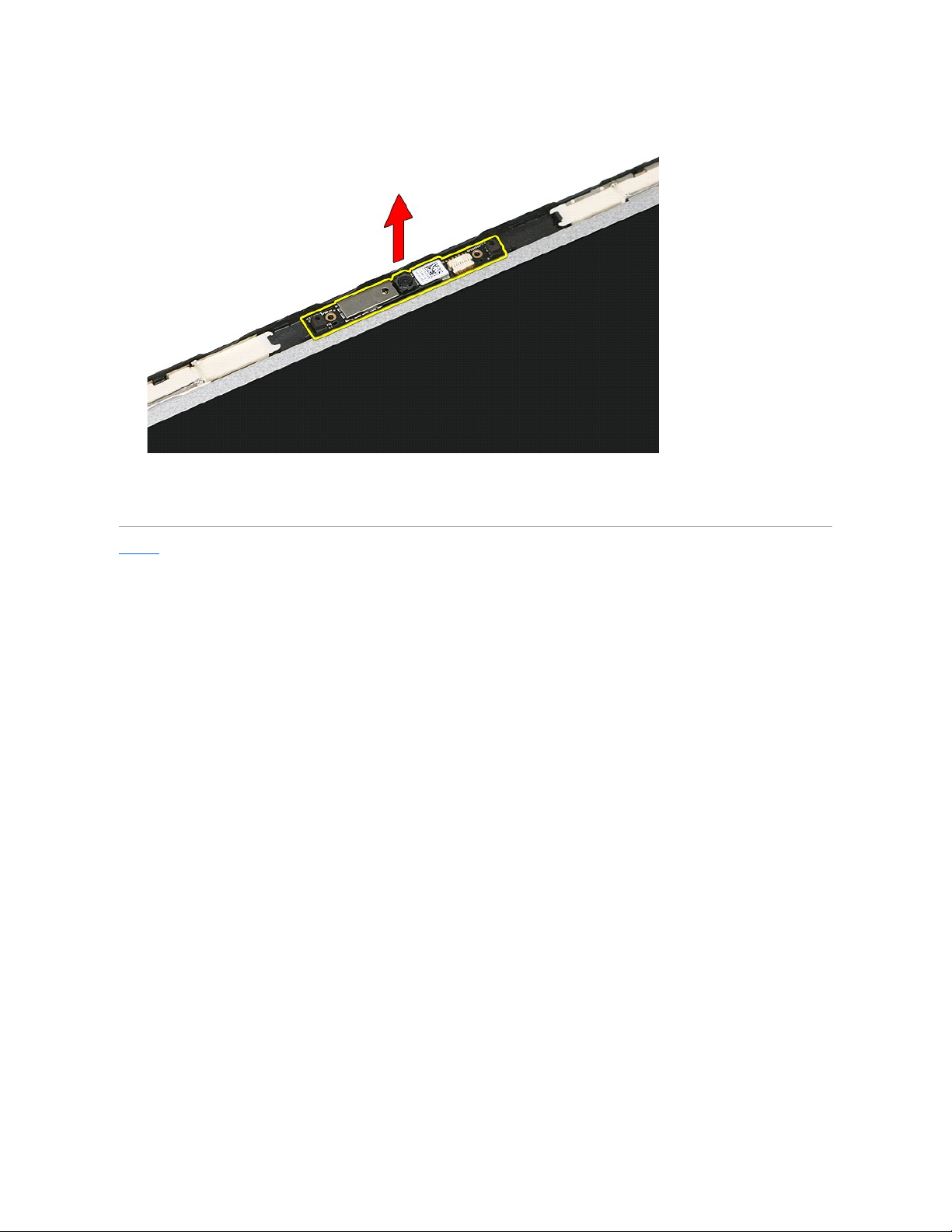
カメラの取り付け
カメラを取り付けるには、上記の手順を逆の順序で行います。
目次に戻る

目次に戻る
コイン型バッテリー
Dell™Vostro™3500サービスマニュアル
コイン型バッテリーの取り外し
1. 「コンピューター内部の作業を始める前に」の手順に従います。
2. バッテリーを取り外します。
3. ベースカバーを取り外します。
4. コイン型バッテリーケーブルをシステム基板から取り外します。
5. コイン型バッテリーをシステム基板に固定しているタブをゆっくり外して、コイン型バッテリーから離します。
警告: コンピューター内部 の作業を始める前に、 お使 いのコンピューターに付属しているガイドの安全にお使いいただくための注意事項をお読みください。安全にお使いいただく
ためのベストプラクティスの追加情報に関しては、規制順守ホームページ(www.dell.com/regulatory_compliance) をご覧ください。
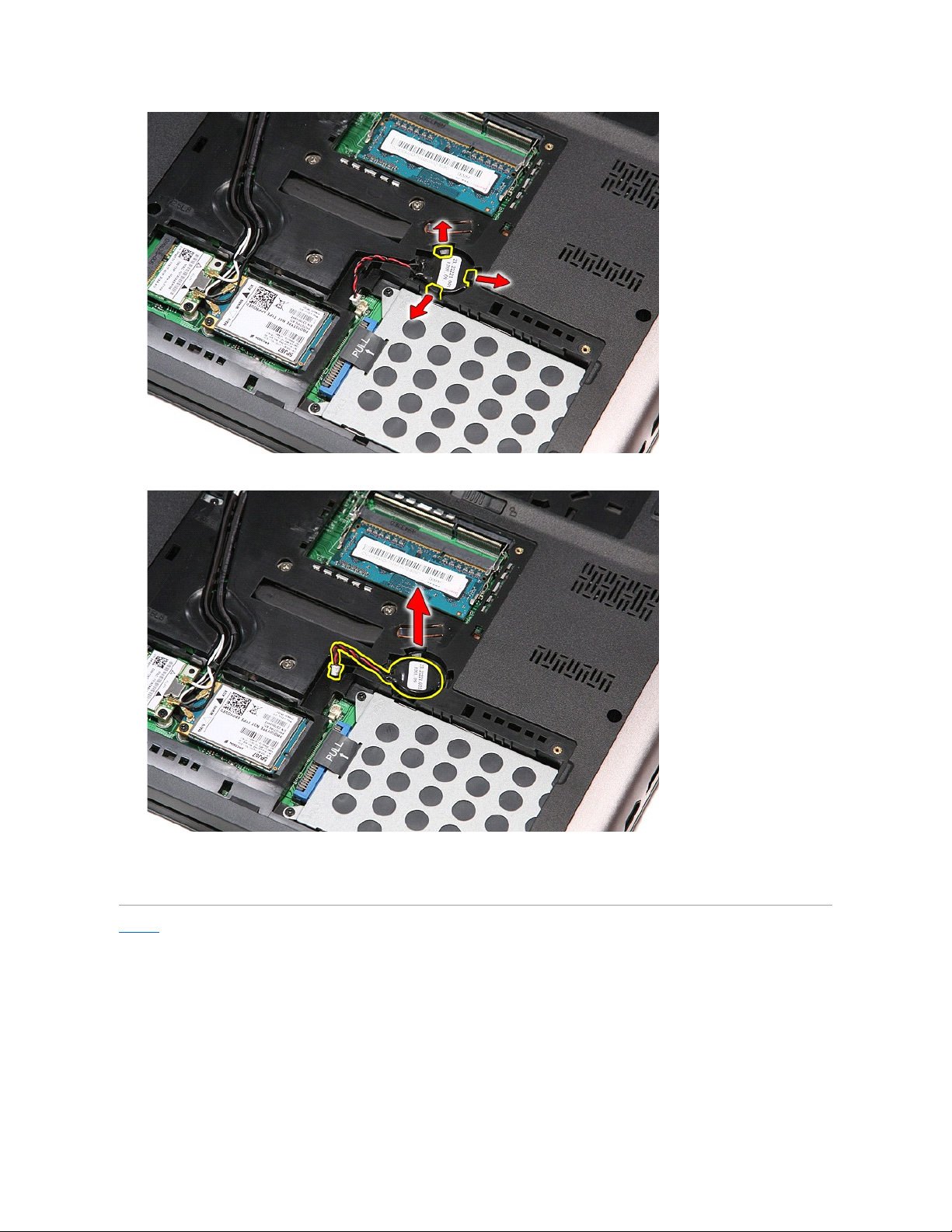
6. コイン型バッテリーを持ち上げながら、コンピューターから取り外します。
コイン型バッテリーの取り付け
コイン型バッテリーを取り付けるには、上記の手順を逆の順序で行います。
目次に戻る
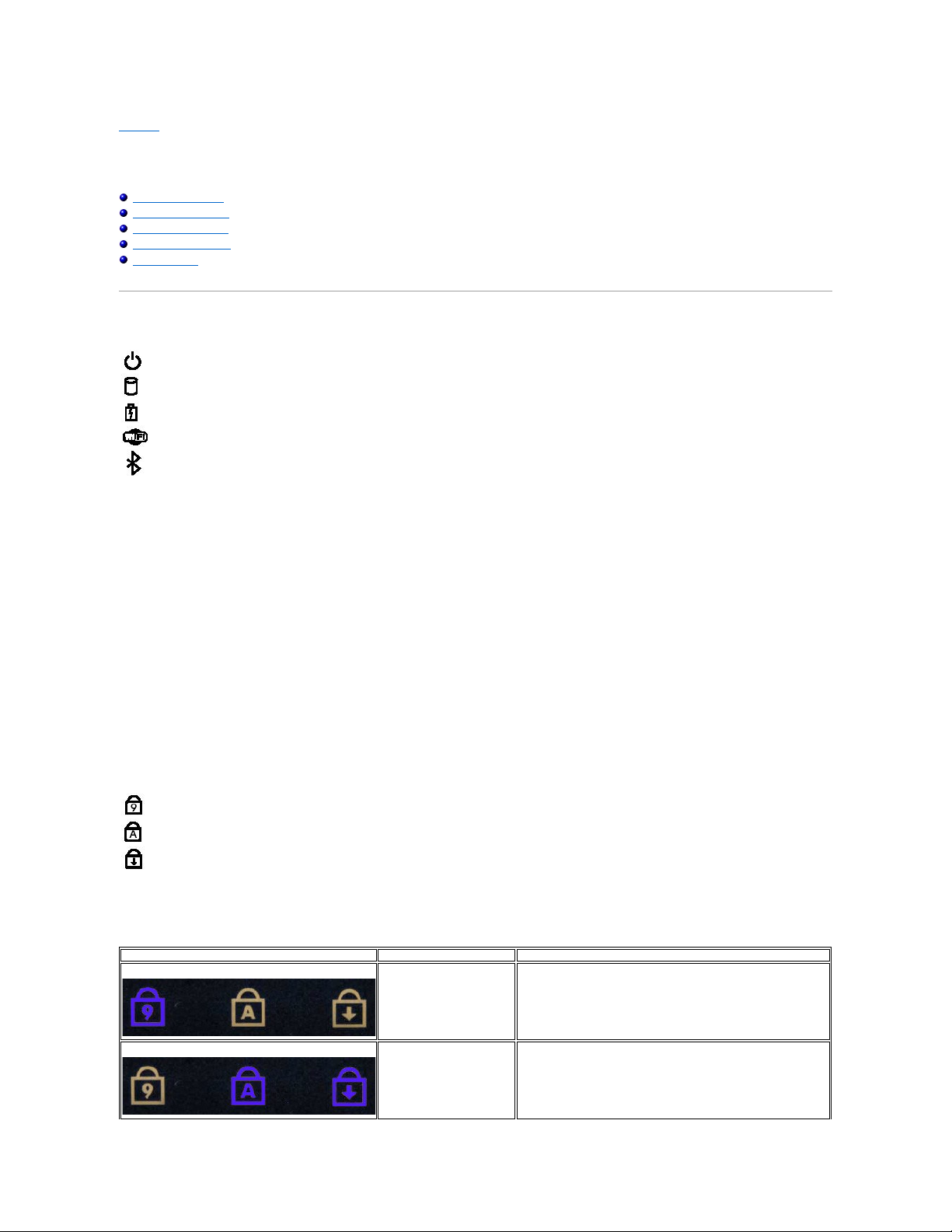
目次に戻る
Diagnostics(診断)
Dell™Vostro™3500サービスマニュアル
デバイスステータスライト
バッテリーステータスライト
バッテリーの充電量と状態
キーボードステータスライト
LED エラーコード
デバイスステータスライト
バッテリーステータスライト
コンピューターがコンセントに接続されている場合、バッテリーライトは次のように動作します。
l 黄色 と青 色ライトが交互に点 滅 — 認定されていないまたはサポートされないデル以外の AC アダプターがノートブックコンピューター に接続されています。
l 黄色 と青 色ライトが交互に点灯 — AC アダプターに接続されており、バッテリーに一時的な障害が発生しました。
l 黄色 ライトの点滅 — AC アダプターに接続されており、バッテリーに重大な障害が発生しました。
l 消灯 — AC アダプターに接続されており、バッテリーがフル充電モードになっています。
l 青色 ライトの点灯 — AC アダプターに接続されており、バッテリーが充電モードになっています。
バッテリーの充電量と状態
バッテリーの充電量をチェックするには、バッテリーの充電ゲージにあるステータスボタンを短く押して、充電レベルライトを点灯させます。各ランプはバッテリーの総充電量の約 20 パーセントを表しま
す。たとえば、バッテリーの充電残量が 80 パーセントなら、ランプが 4 個点灯します。どのライトも点灯していない場合、バッテリーの充電残量は 0 です。
充電ゲージを使用してバッテリーの状態をチェックするには、バッテリー充電ゲージのステータスボタンを 3 秒以上押し続けます。どのライトも点灯しない場合、バッテリーの状態は良好で、初期の充電
容量の 80 パーセント以上を維持しています。各ライトは充電量低下の割合を示します。ライトが 5 つ点灯した場合、バッテリーの充電容量は 60 パーセント未満になっていますので、バッテリーの交
換をお勧めします。
キーボードステータスライト
キーボードの上にある緑色のライトの示す意味は、以下のとおりです。
LED エラーコード
次の表は、POST が行われない場合に表示される可能性のある LED コードのリストです。
コンピューターの電源を入れると点灯し、コンピューターが電源管理モードになると点滅します。
コンピューターによるデータの読み書きの際に点灯します。
点灯または点滅してバッテリーの充電状態を示します。
ワイヤレスネットワークが有効になると点灯します。
Bluetooth®ワイヤレステクノロジ搭載のカードが有効になると点灯します。Bluetooth ワイヤレステクノロジ機能を無効にするには、システム
トレイにあるアイコンを右クリックして Bluetooth ラジオの無効化 を選択します。
テンキーパッドが有効になると点灯します。
Caps Lock 機能が有効になると点灯します。
Scroll Lock 機能が有効になると点灯します。
表示説明処置
点灯 - 点滅 - 点滅
SODIMM が取り付けられていませ
ん
1. サポートされているメモリモジュールを取り付けます。
2. メモリが取り付け済みの場合は、各スロットのメモリモジュールを 1 度に 1 枚
ずつ取り付け直します。
3. 別のコンピューターで動作確認済みのメモリを取り付けてみるか、またはメモリ
を交換します。
4. システム基板を取り付けます。
点滅 - 点灯 - 点灯
システム基板エラーです
1. プロセッサーを取り付け直します。
2. システム基板を取り付けます。
3. プロセッサーを交換します。
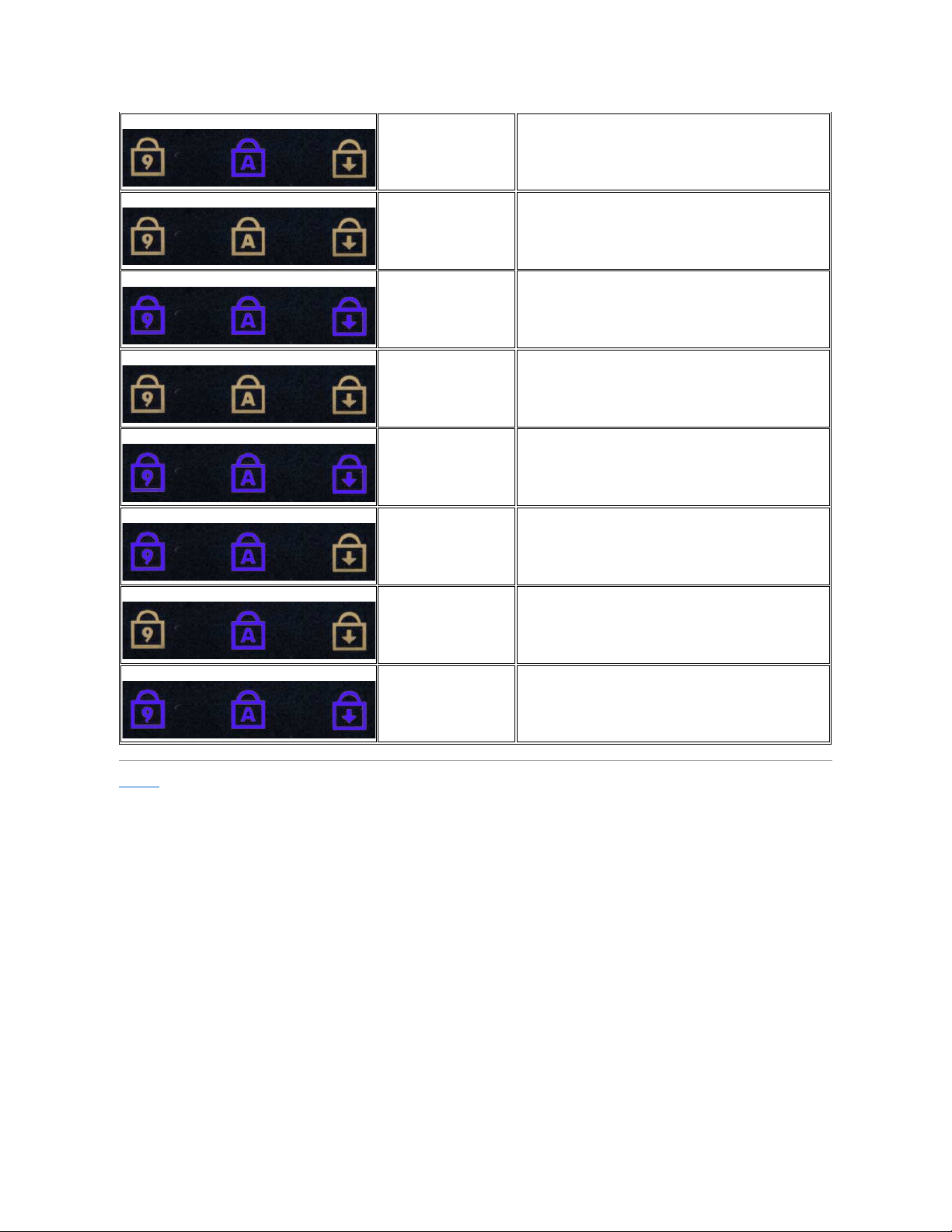
目次に戻る
点滅 - 点灯 - 点 滅
ディスプレイパネルエラー
1. 表示ケーブルを取り付け直します。
2. ディスプレイパネルを取り付けます。
3. ビデオカードまたはシステム基板を取り付けます。
消灯 - 点滅 - 消灯
メモリ互換エラーです
1. 互換性のあるメモリモジュールを取り付けます。
2. メモリが 2 枚取り付けられている場合は、1 枚を取り外してテストします。もう
一方のモジュールを同じスロットに取り付けてテストします。両方のモジュール
を使用してもう一方のスロットをテストします。
3. メモリを取り付けます。
4. システム基板を取り付けます。
点灯 - 点滅 - 点灯
メモリが検出されましたがエラーがあ
ります
1. メモリを取り付け直します。
2. メモリが 2 枚取り付けられている場合は、1 枚を取り外してテストします。もう
一方のモジュールを同じスロットに取り付けてテストします。両方のモジュール
を使用してもう一方のスロットをテストします。
3. メモリを取り付けます。
4. システム基板を取り付けます。
消灯 - 点滅 - 点滅
モデムエラーです
1. モデムを取り付け直します。
2. モデムを取り付けます。
3. システム基板を取り付けます。
点滅 - 点滅 - 点滅
システム基板エラーです
1. システム基板を取り付けます。
点滅 - 点滅 - 消灯
オプション ROM エラーです
1. デバイスを取り付け直します。
2. デバイスを取り付けます。
3. システム基板を取り付けます。
消灯 - 点灯 - 消灯
ストレージデバイスエラーです
1. ハードドライブと光学式ドライブを取り付け直します。
2. ハードドライブのみおよび光学式ドライブのみでコンピューターをテストします。
3. 障害の原因となっているデバイスを交換します。
4. システム基板を取り付けます。
点滅 - 点滅 - 点灯
ビデオカードエラーです
1. システム基板を取り付けます。
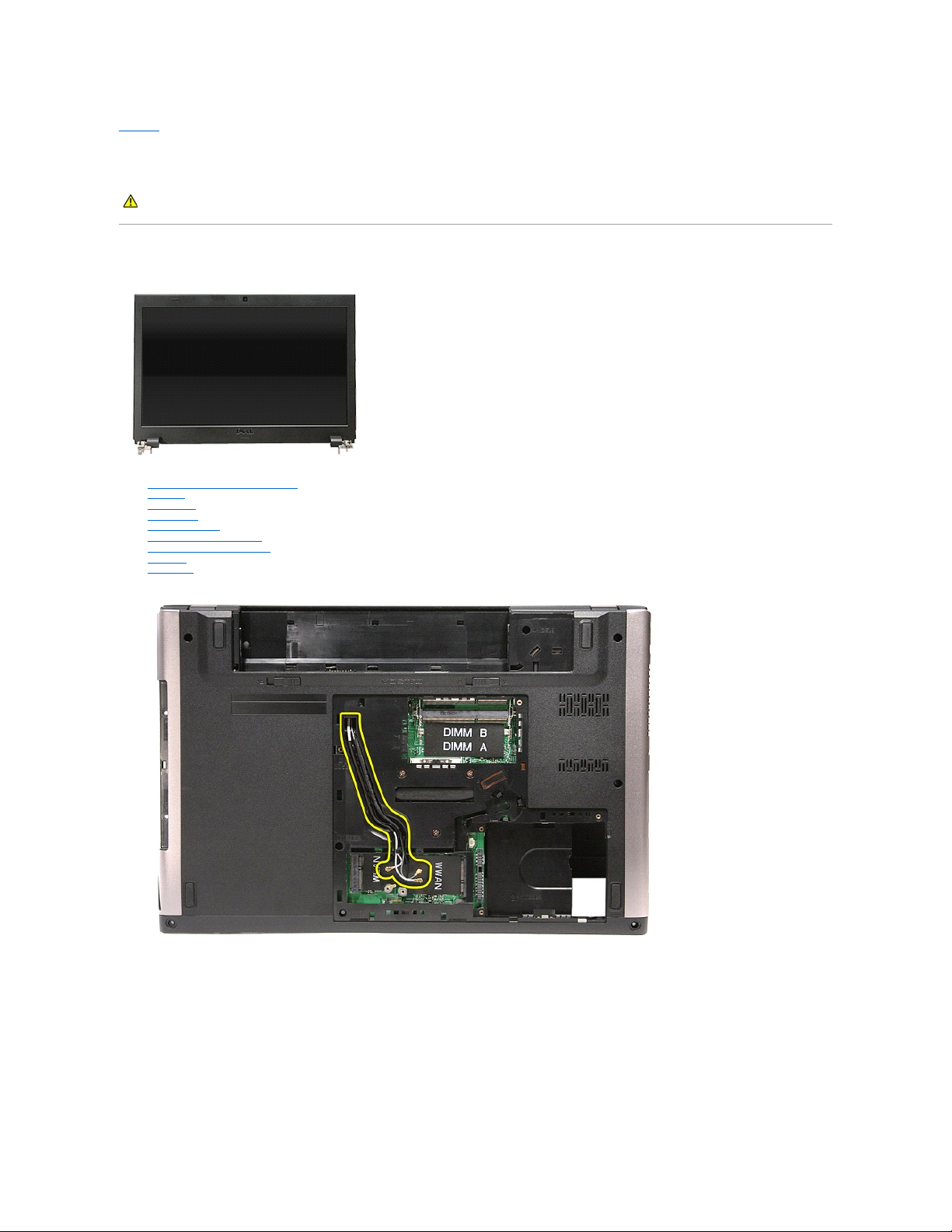
目次に戻る
ディスプレイアセンブリ
Dell™Vostro™3500サービスマニュアル
ディスプレイアセンブリの取り外し
1. 「コンピューター内部の作業を始める前に」の手順に従います。
2. バッテリーを取り外します。
3. ベースカバーを取り外します。
4. ハードドライブを取り外します。
5. オプティカルドライブを取り外します。
6. ワイヤレス LAN(WLAN)カードを取り外します。
7. ワイヤレス WAN(WWAN)カードを取り外します。
8. キーボード を取り外します。
9. パームレストを取り外します。
10. コンピューターを裏返し、コンピューターの配線ガイドからアンテナケーブルを取り外します。
11. コンピューターの右側を上にして、システム基板からディスプレイケーブルを取り外します。
警告: コンピューター内部 の作業を始める前に、 お使 いのコンピューターに付属しているガイドの安全にお使いいただくための注意事項をお読みください。安全にお使いいただく
ためのベストプラクティスの追加情報に関しては、規制順守ホームページ(www.dell.com/regulatory_compliance) をご覧ください。

12. アンテナケーブルをシステム基板のコネクターから取り外します。
13. カメラケーブルをシステム基板のコネクターから取り外します。
14. コンピューターの配線ガイドからアンテナケーブルとカメラケーブルを取り外します。
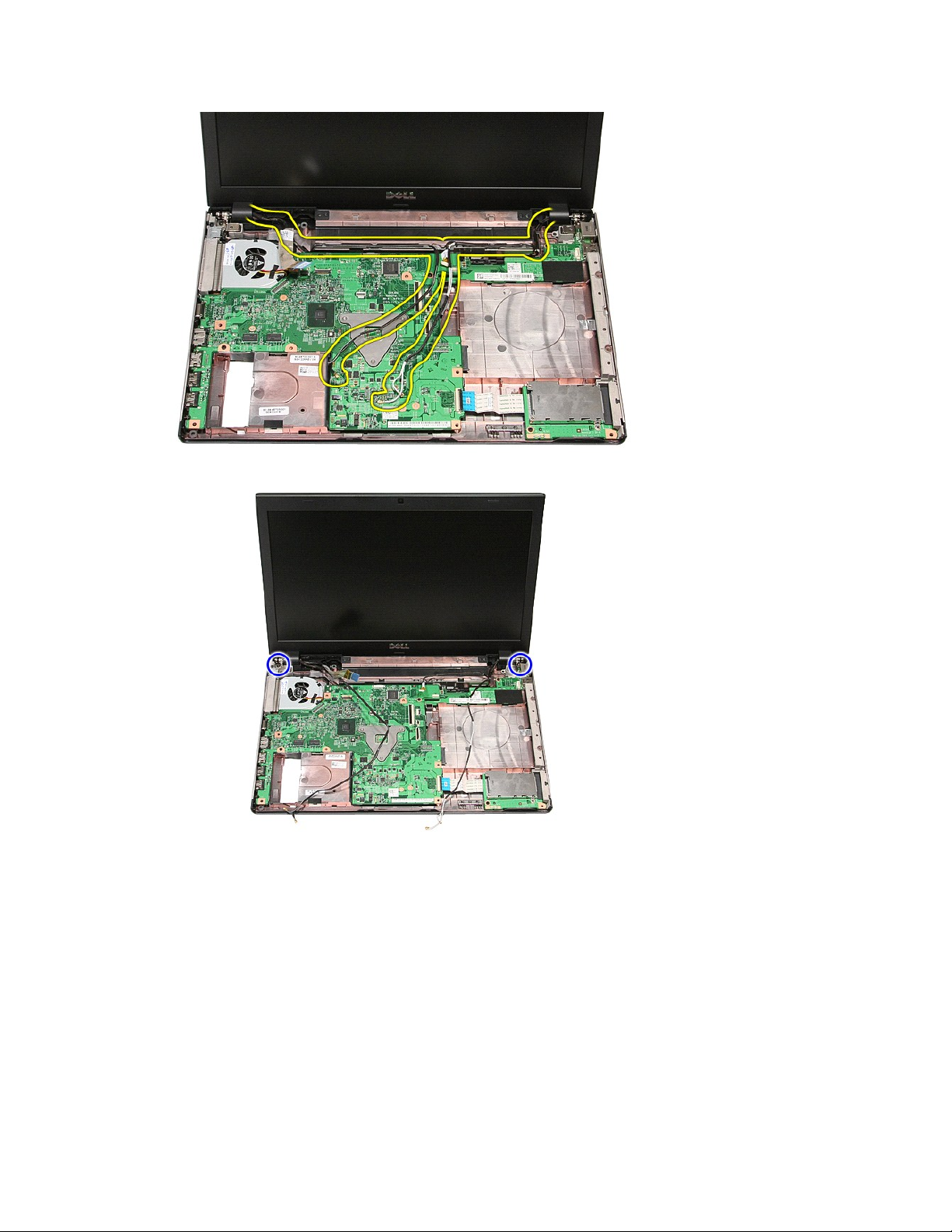
15. ディスプレイアセンブリをコンピューターに固定しているネジを外します。
16. ディスプレイアセンブリを持ち上げながら、コンピューターから取り出します。
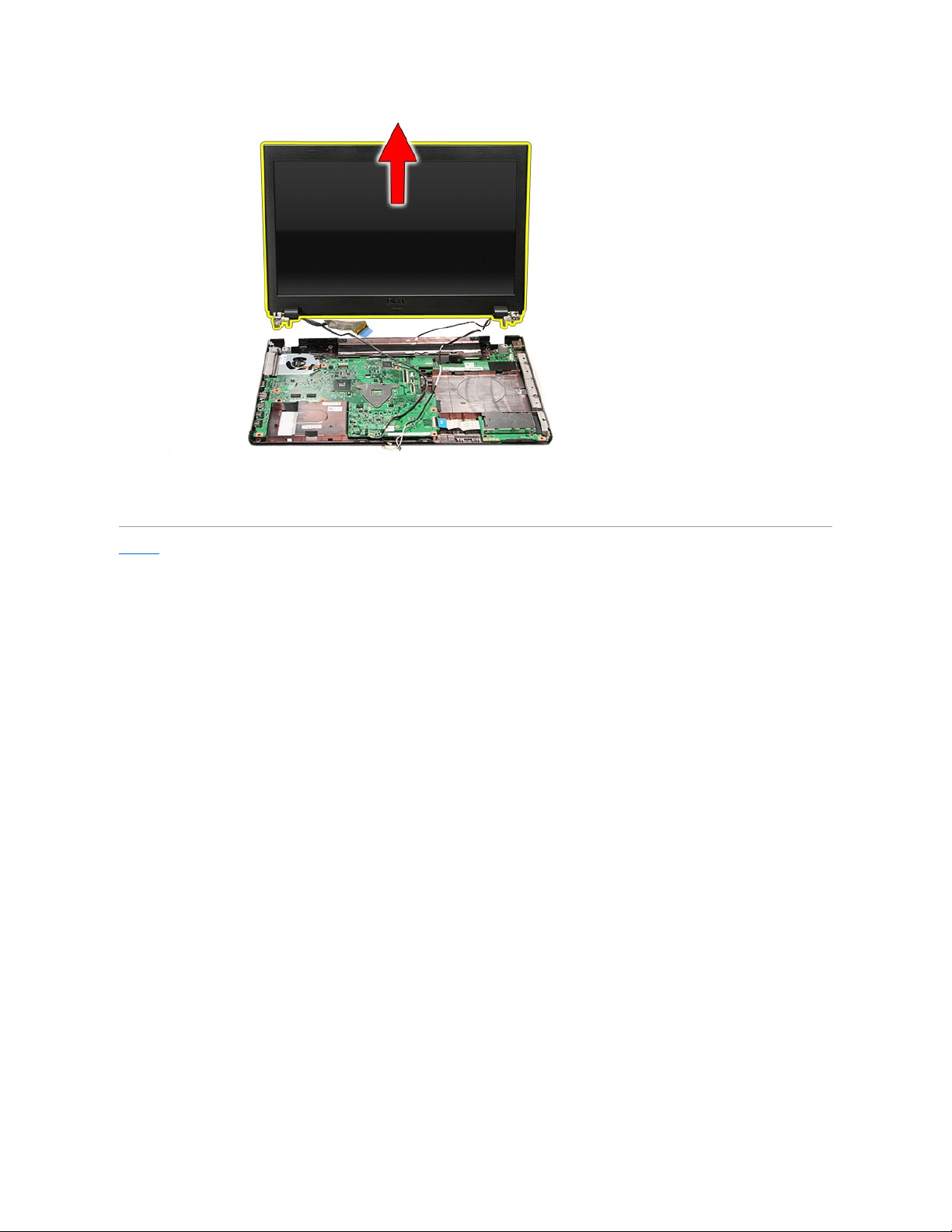
ディスプレイアセンブリの取り付け
ディスプレイパネルを取り付けるには、上記の手順を逆の順序で行います。
目次に戻る
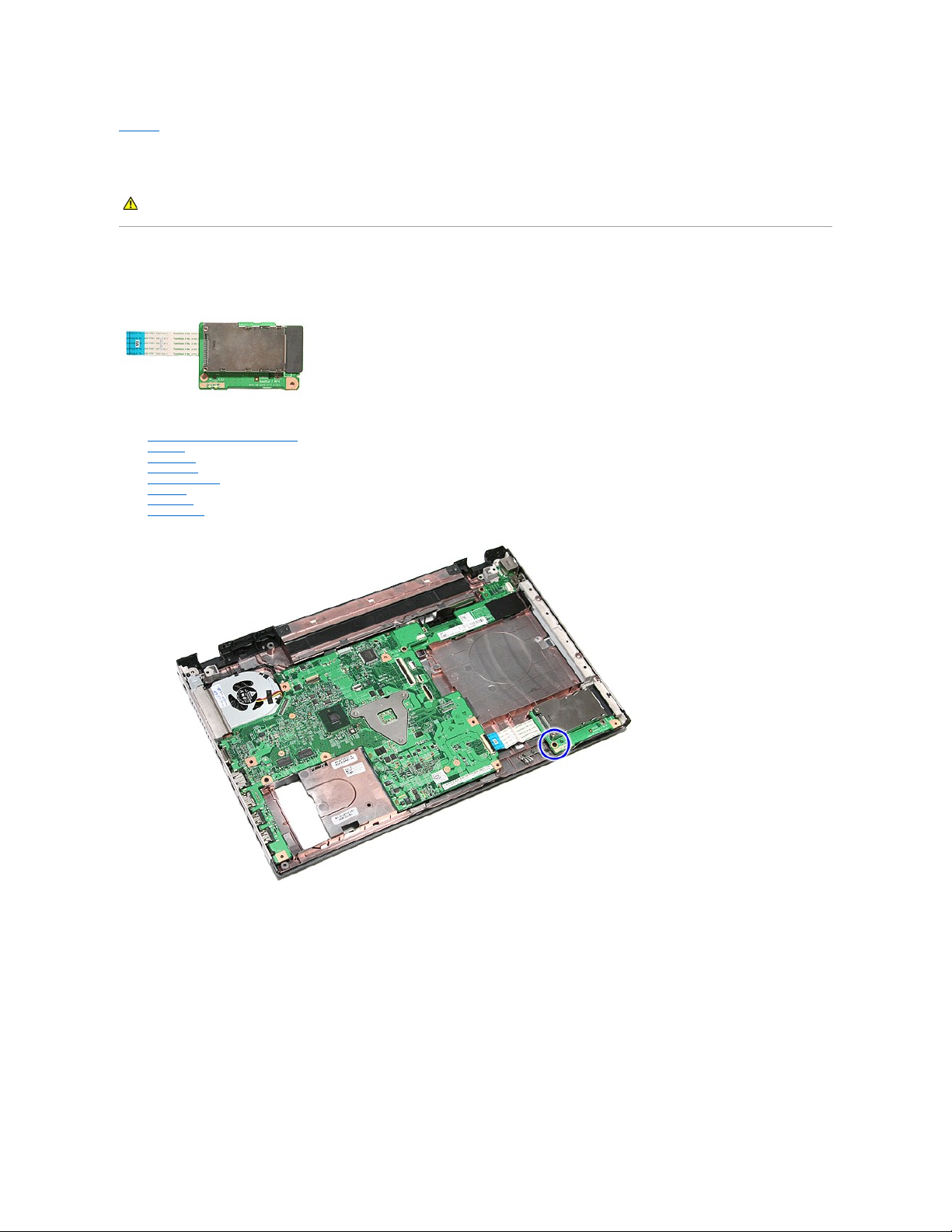
目次に戻る
ExpressCard ケージ
Dell™Vostro™3500サービスマニュアル
ExpressCard ケージの取り外し
1. 「コンピューター内部の作業を始める前に」の手順に従います。
2. バッテリーを取り外します。
3. ベースカバーを取り外します。
4. ハードドライブを取り外します。
5. オプティカルドライブを取り外します。
6. キーボード を取り外します。
7. パームレストを取り外します。
8. ExpressCard が取り付けられている場合は、取り外します。
9. ExpressCard ケージをコンピューターに固定しているネジを取り外します。
10. ExpressCard ケージケーブルをコンピューターに固定しているクリップを開きます。
警告: コンピューター内部 の作業を始める前に、 お使 いのコンピューターに付属しているガイドの安全にお使いいただくための注意事項をお読みください。安全にお使いいただく
ためのベストプラクティスの追加情報に関しては、規制順守ホームページ(www.dell.com/regulatory_compliance) をご覧ください。

11. ExpressCard ケージケーブルをシステム基板のコネクターから取り外します。
12. ExpressCard ケージを持ち上げながら、コンピューターから取り出します。
 Loading...
Loading...