 Loading...
Loading...V
- Vostro 140023
- Vostro 144064
- Vostro 154
- Vostro 150030
- Vostro 1510108
- Vostro 152061
- Vostro 15 30002
- Vostro 15–35583
- Vostro 15-3559
- Vostro 15 35622
- Vostro 15 356518
- Vostro 15 356841
- Vostro 15-3578
- Vostro 154063
- Vostro 155063
- Vostro 15 5000
- Vostro 15 556843
- Vostro 15 757024
- Vostro 15 758038
- Vostro 170024
- Vostro 1710111
- Vostro 172060
- Vostro 20046
- Vostro 200 Dcslf
- Vostro 200 Mini-Tower16
- Vostro 200 Slim-Tower17
- Vostro 22088
- VOSTRO 220S6
- Vostro 23058
- Vostro 230s58
- Vostro 23 3340
- Vostro 242053
- Vostro 242123
- Vostro 25104
- Vostro 252056
- VOSTRO 252123
- Vostro 26087
- Vostro 260s82
- Vostro 260s Mini-Tower29
- Vostro 260s Slim-Tower29
- Vostro 27060
- Vostro 270s33
- Vostro 30523
- Vostro 30554
- Vostro 32061
- Vostro 325038
- Vostro 325224
- Vostro 326725
- Vostro 326846
- Vostro 3306
- Vostro 330063
- Vostro 33404
- Vostro 335054
- Vostro 336058
- Vostro 34006
- Vostro 3400 (End of Life)56
- Vostro 3405
- Vostro 34453
- Vostro 345060
- Vostro 345810
- Vostro 346051
- Vostro 3470
- Vostro 3470-0908
- Vostro 3470 SFF
- Vostro 3471 SFF
- Vostro 347834
- Vostro 3481
- Vostro 3490
- Vostro 35007
- Vostro 3500 (End of Life)57
- Vostro 355054
- Vostro 3550 P16F
- Vostro 355554
- Vostro 355843
- Vostro 355934
- Vostro 356052
- Vostro 35613
- Vostro 3568
- Vostro 35729
- Vostro 357837
- Vostro 3580
- Vostro 3581
- Vostro 3582
- Vostro 3583
- Vostro 35902
- Vostro 359182
- Vostro 36062
- Vostro 365038
- Vostro 365314
- Vostro 3660
- Vostro 36672
- Vostro 3667-0758
- Vostro 3667-0765
- Vostro 3667-8053
- Vostro 3667 Desktop16
- Vostro 3667 MT
- Vostro 366816
- Vostro 3669
- Vostro 3669 Desktop11
- Vostro 367055
 Loading...
Loading... Loading...
Loading...Nothing found
Vostro 3300
User manual [de]
90 pgs4.38 Mb0
User Manual [in]
73 pgs7.35 Mb0
User Manual [th]
72 pgs7.44 Mb0
User Manual
72 pgs7.35 Mb0
User Manual [ro]
12 pgs722.95 Kb0
User Manual [po]
73 pgs7.44 Mb0
User Manual [pt]
12 pgs687.06 Kb1
User Manual [no]
73 pgs7.39 Mb0
User Manual [da]
12 pgs665.57 Kb0
User Manual [sv]
73 pgs7.39 Mb0
User guide [de]
16 pgs728.86 Kb0
User Manual [ar]
72 pgs7.48 Mb0
User Manual [si]
73 pgs7.39 Mb0
User Manual [nl]
73 pgs7.36 Mb0
User Manual [es]
73 pgs7.4 Mb0
User Manual [he]
72 pgs7.43 Mb0
User Manual [cs]
73 pgs7.46 Mb0
User Manual [zh]
72 pgs7.82 Mb0
User Manual [ko]
73 pgs7.56 Mb0
User Manual [fi]
73 pgs7.39 Mb0
User Manual [cr]
73 pgs7.4 Mb0
User Manual [gr]
73 pgs7.43 Mb0
User Manual [tr]
73 pgs7.45 Mb0
User Manual [hu]
73 pgs7.42 Mb0
User Manual [ja]
72 pgs7.65 Mb0
User Manual [sk]
73 pgs7.44 Mb0
User Manual [ru]
73 pgs7.43 Mb0
User Manual
4 pgs165.38 Kb0
User Manual [ru]
12 pgs783.64 Kb0
User Manual [zh]
12 pgs962.07 Kb0
User Manual [ko]
12 pgs868.92 Kb0
User Manual [hu]
12 pgs722.95 Kb0
User Manual [de]
73 pgs7.4 Mb0
User Manual
12 pgs792.94 Kb0
User Manual [in]
12 pgs682.76 Kb0
User Manual [zh]
4 pgs164.33 Kb0
User Manual [he]
12 pgs851.07 Kb0
User Manual [gr]
12 pgs770.27 Kb0
User Manual [tr]
12 pgs674.04 Kb0
User Manual [fi]
12 pgs654.35 Kb0
User Manual [pt]
73 pgs7.4 Mb0
User Manual [pt]
73 pgs7.4 Mb0
User Manual [in]
12 pgs664.78 Kb0
User Manual [cr]
12 pgs761.66 Kb0
User Manual [fr]
12 pgs655.73 Kb0
User Manual [da]
73 pgs7.4 Mb0
User Manual [de]
4 pgs91.56 Kb0
User Manual [cs]
12 pgs790.26 Kb0
User Manual [no]
12 pgs653.62 Kb0
User Manual [fr]
4 pgs88.23 Kb0
User Manual [zh]
72 pgs7.67 Mb0
User Manual [ja]
12 pgs1.41 Mb0
User Manual [th]
12 pgs782.24 Kb0
User Manual [ar]
12 pgs778.5 Kb0
User Manual [sv]
12 pgs683.66 Kb0
User Manual [ro]
73 pgs7.42 Mb0
User Manual [si]
12 pgs771.71 Kb0
User Manual [pt]
12 pgs672.66 Kb0
User Manual [nl]
12 pgs673.29 Kb0
User Manual [de]
12 pgs660.09 Kb0
User Manual [zh]
12 pgs845.63 Kb0
User Manual [sk]
12 pgs680.61 Kb0
User Manual [in]
73 pgs7.37 Mb0
Table of contents
 Loading...
Loading...Specifications and Main Features
Frequently Asked Questions
User Manual
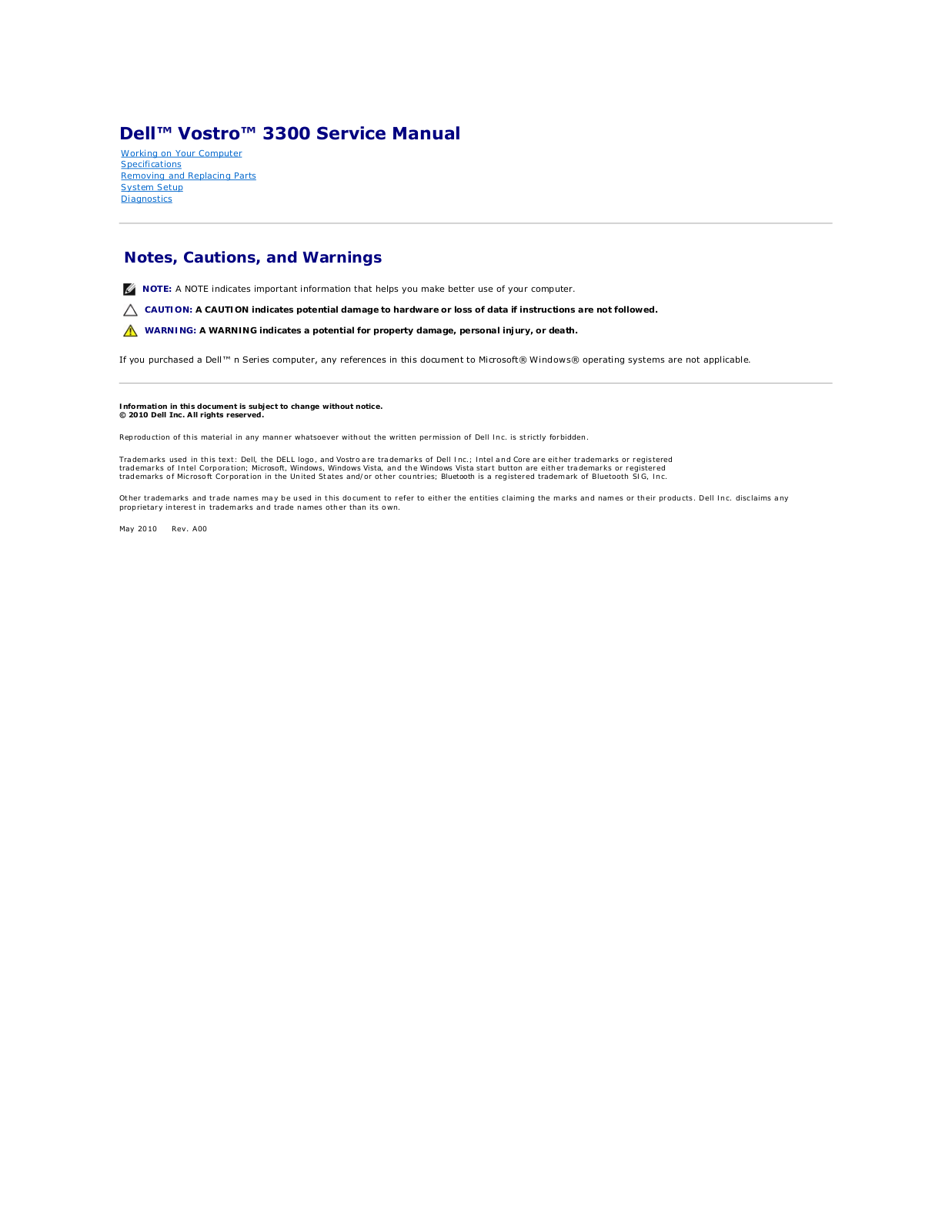
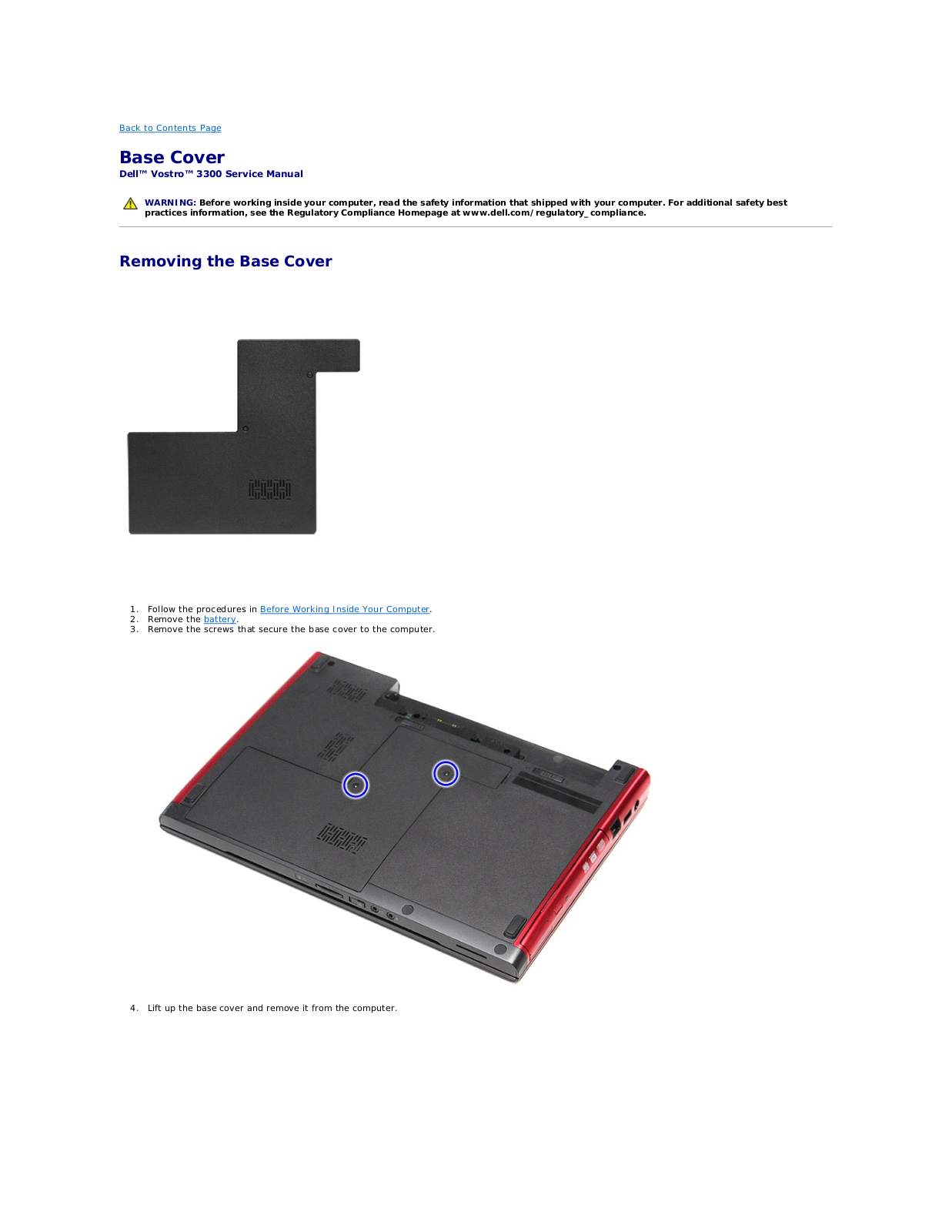
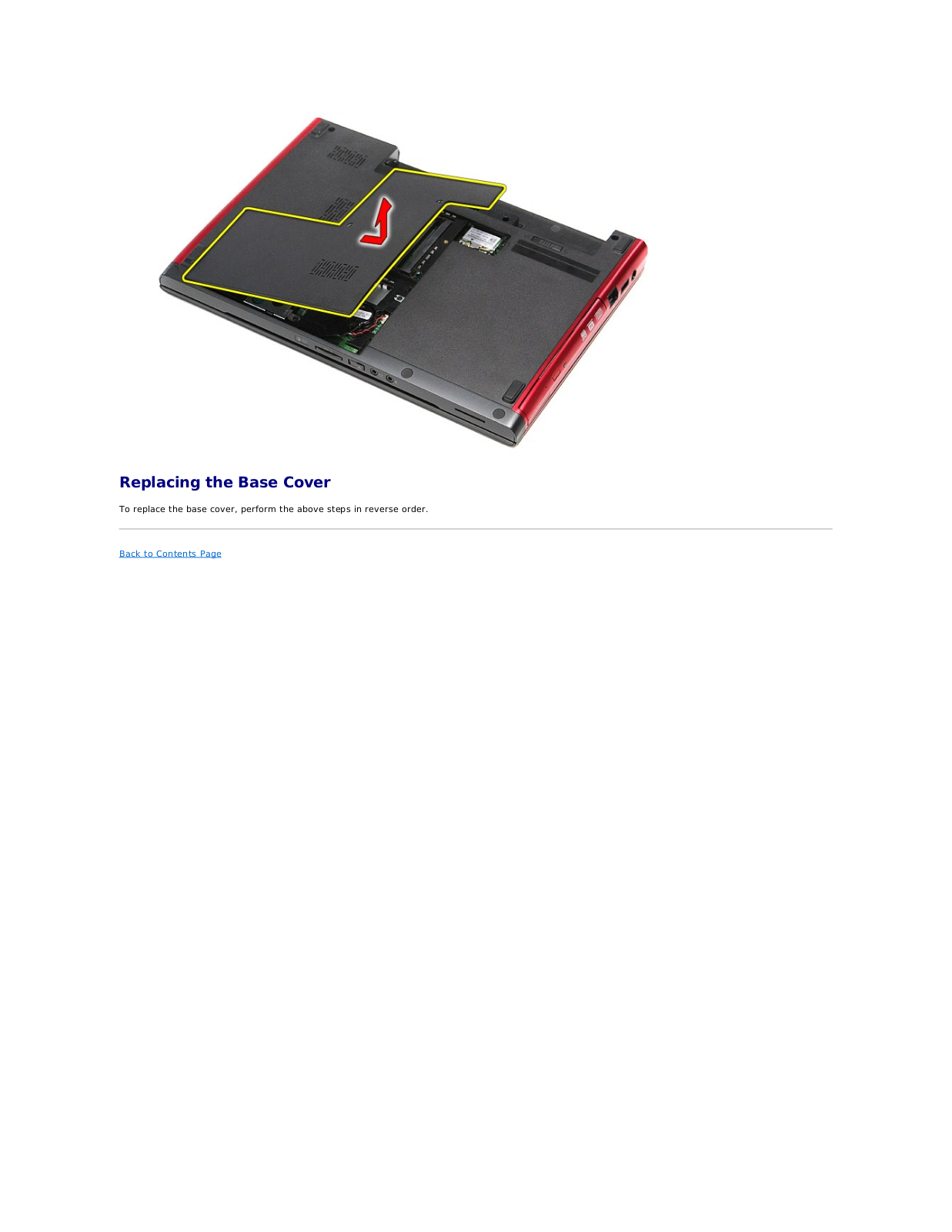
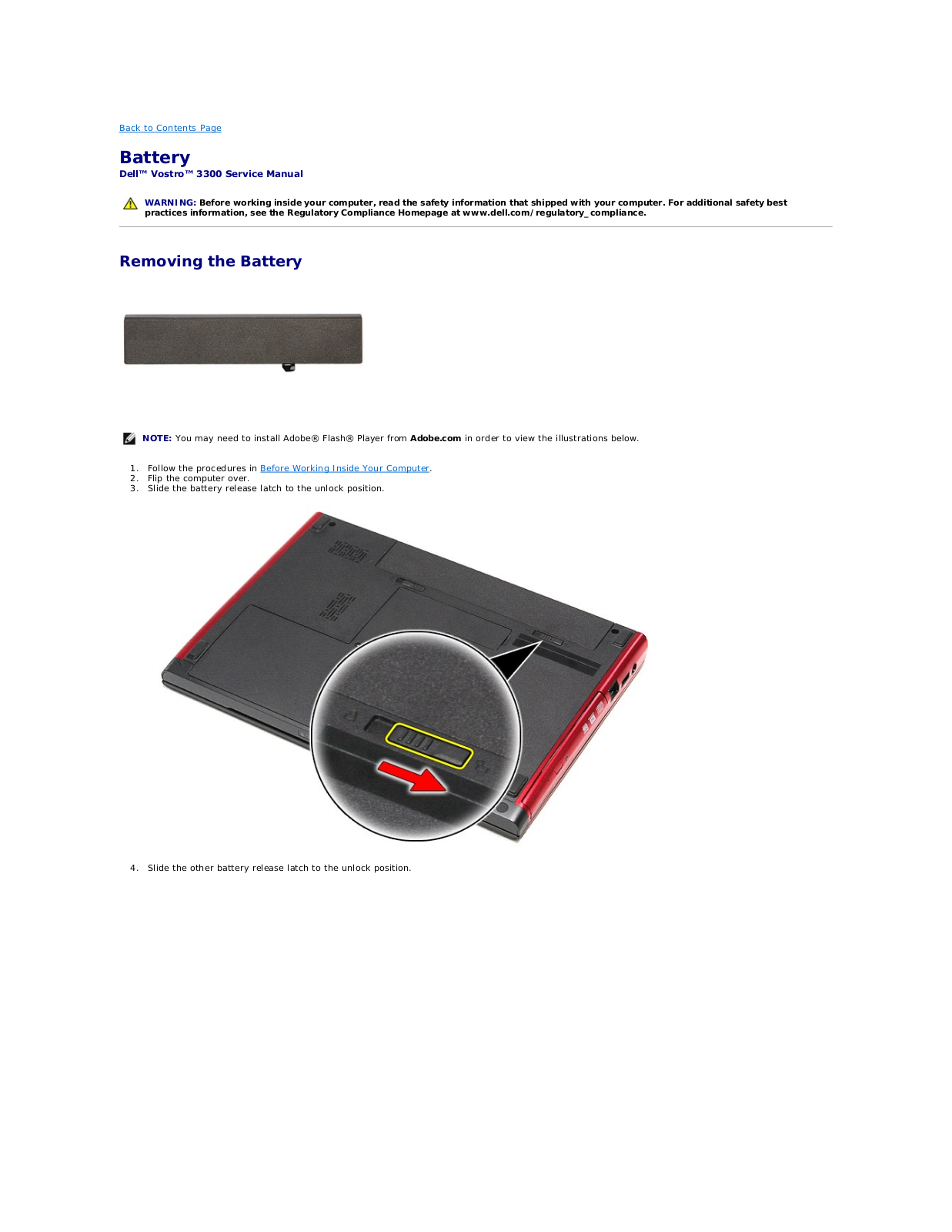
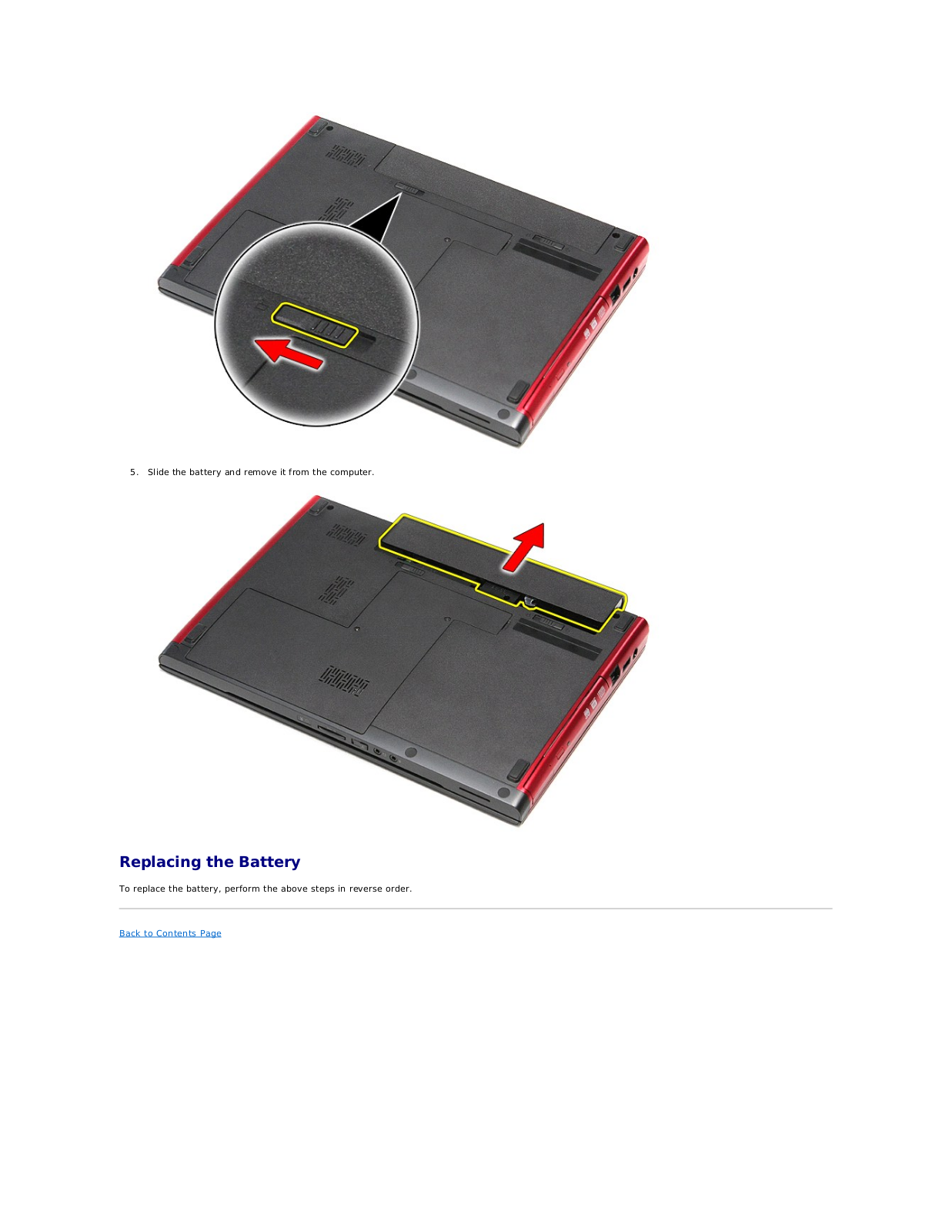
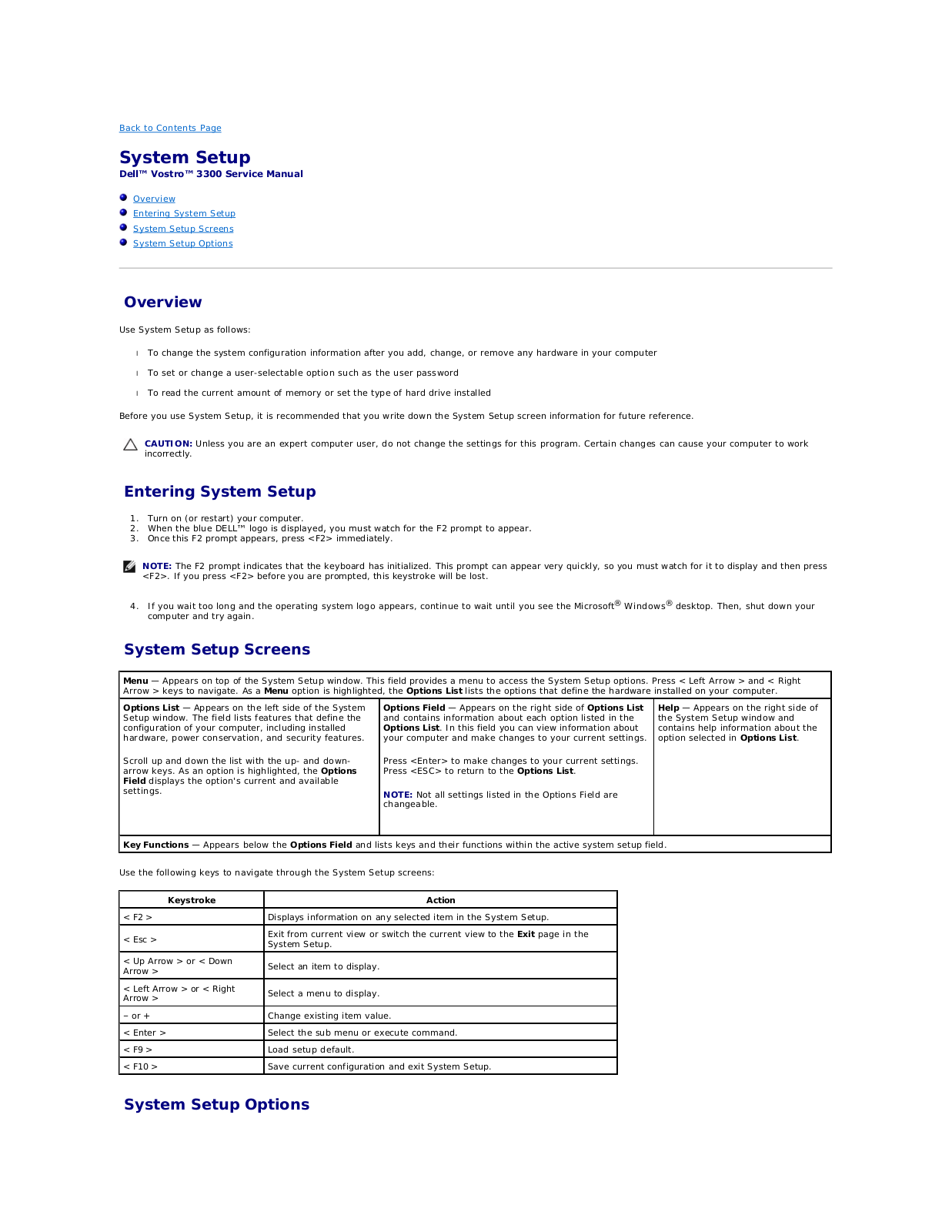
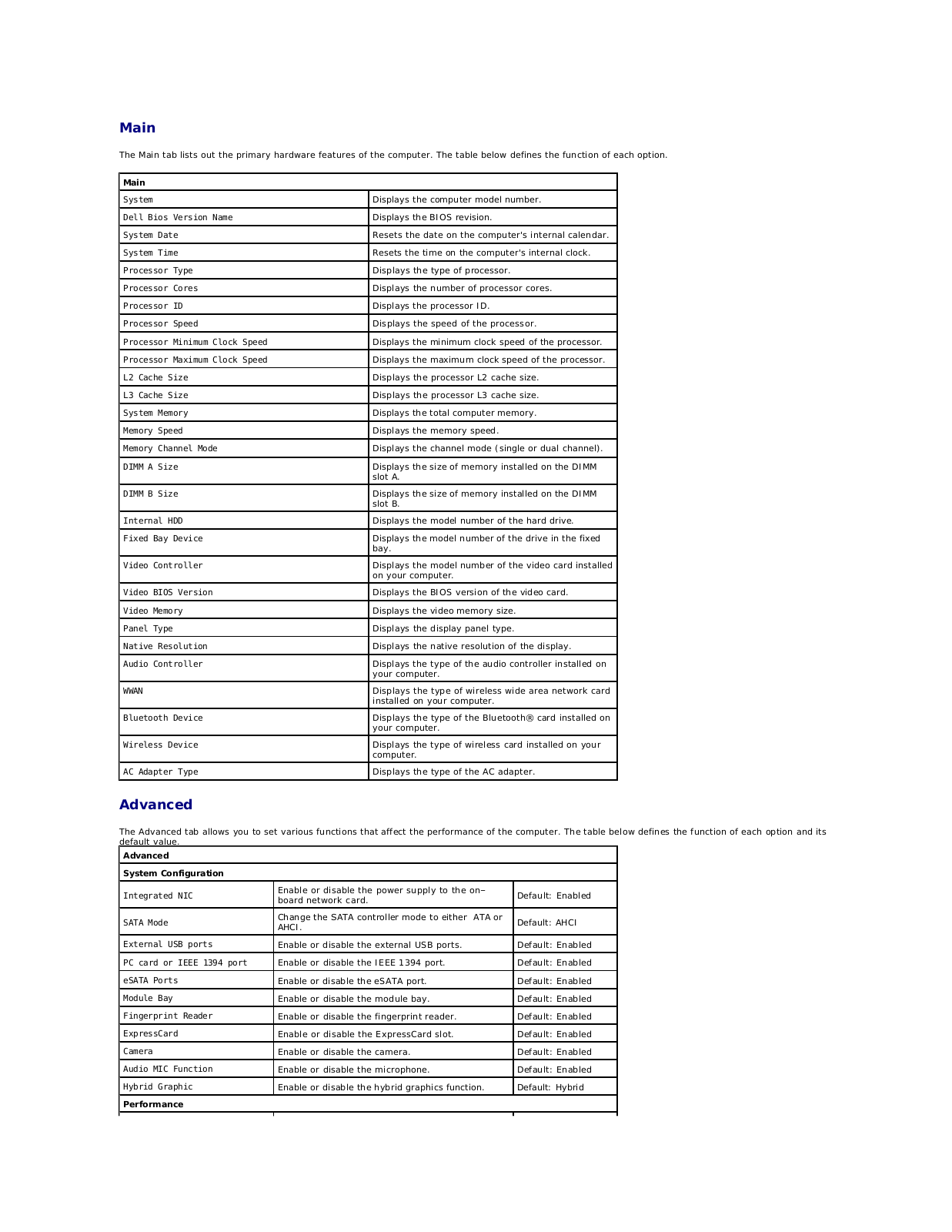
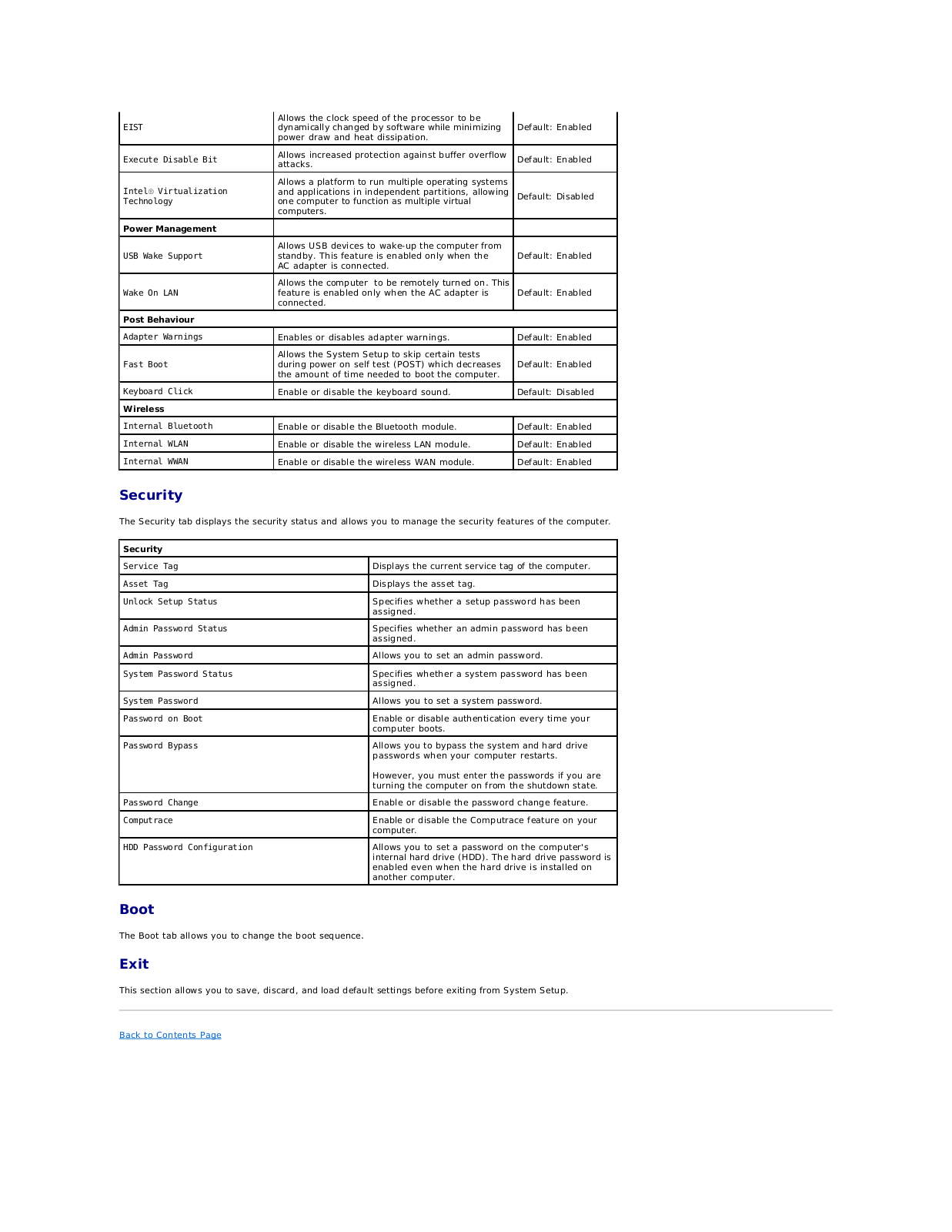
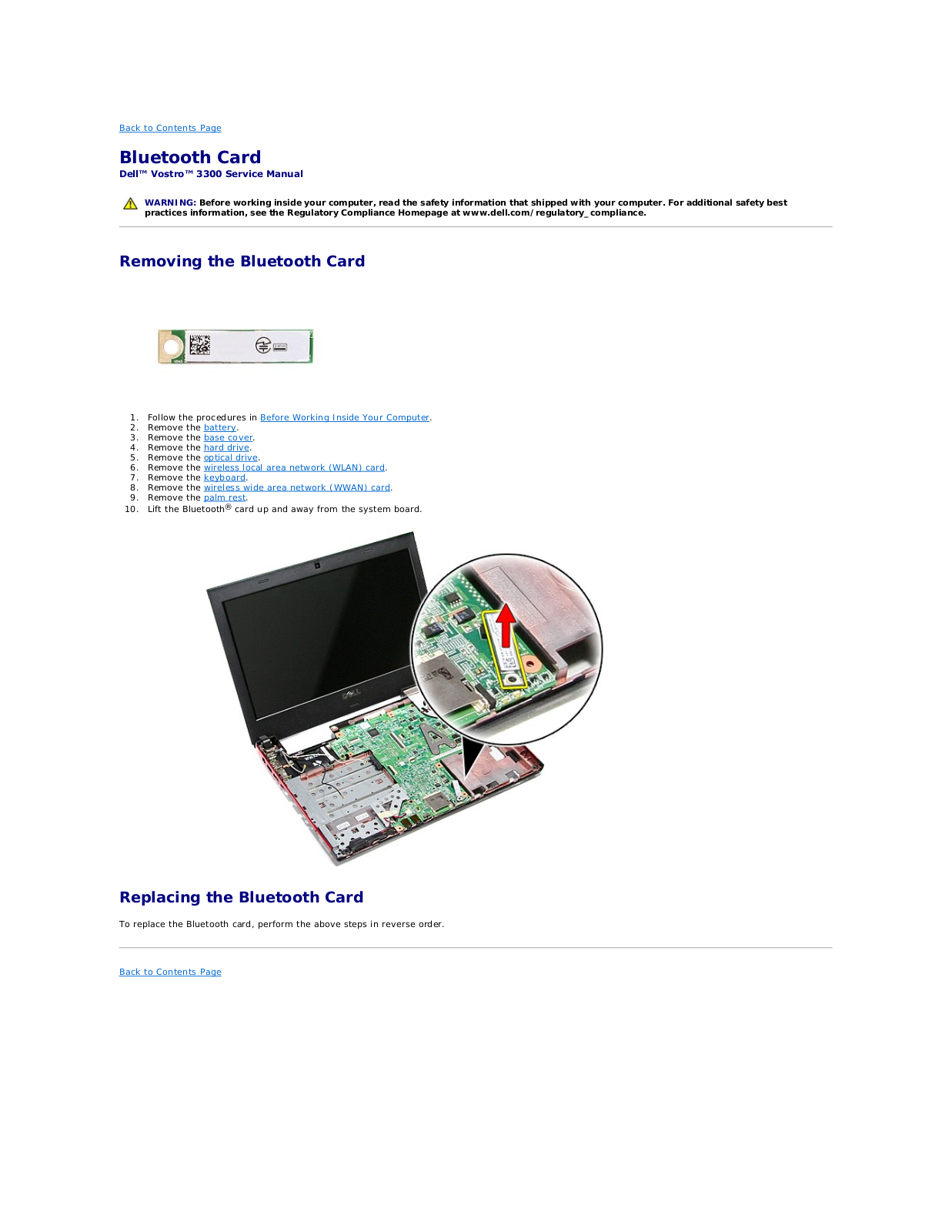
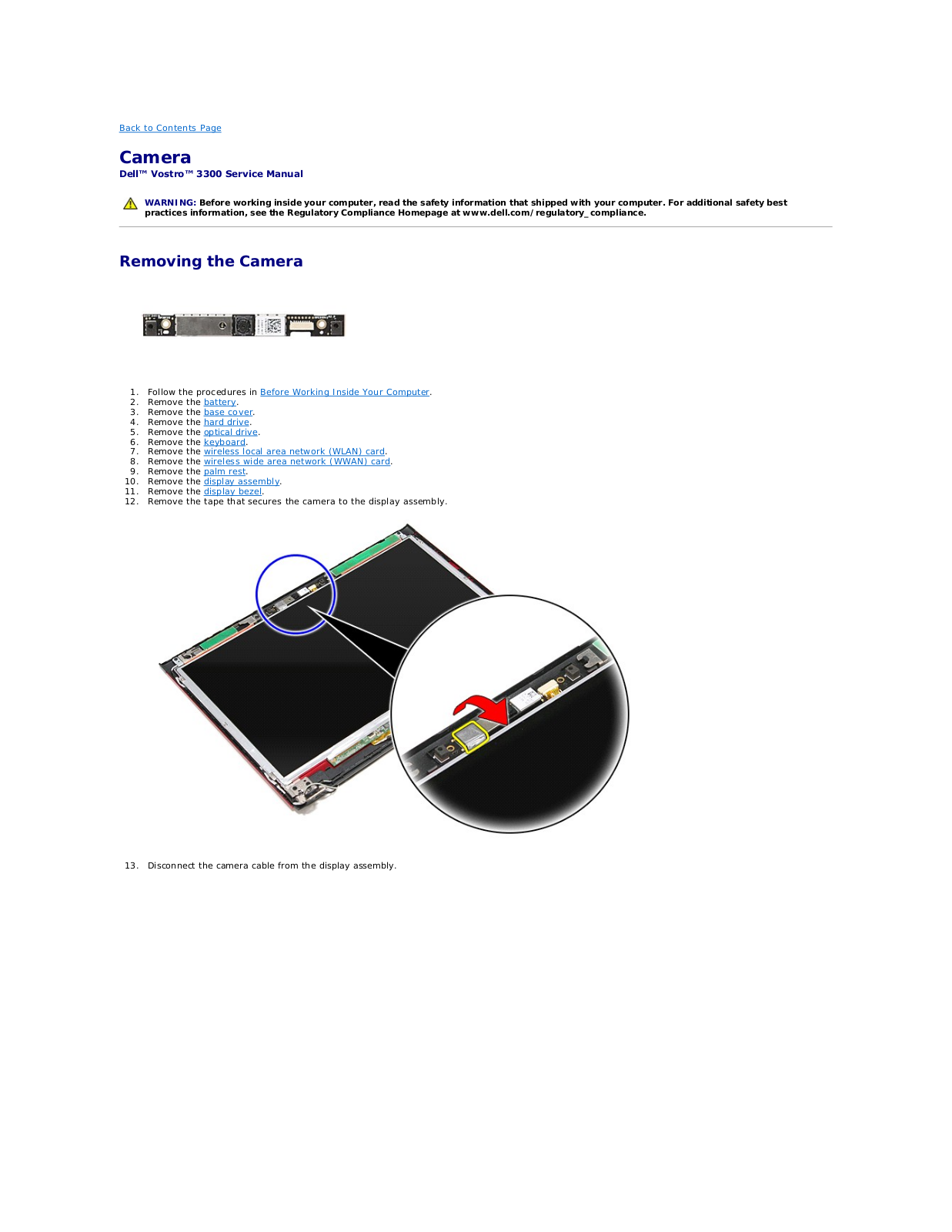
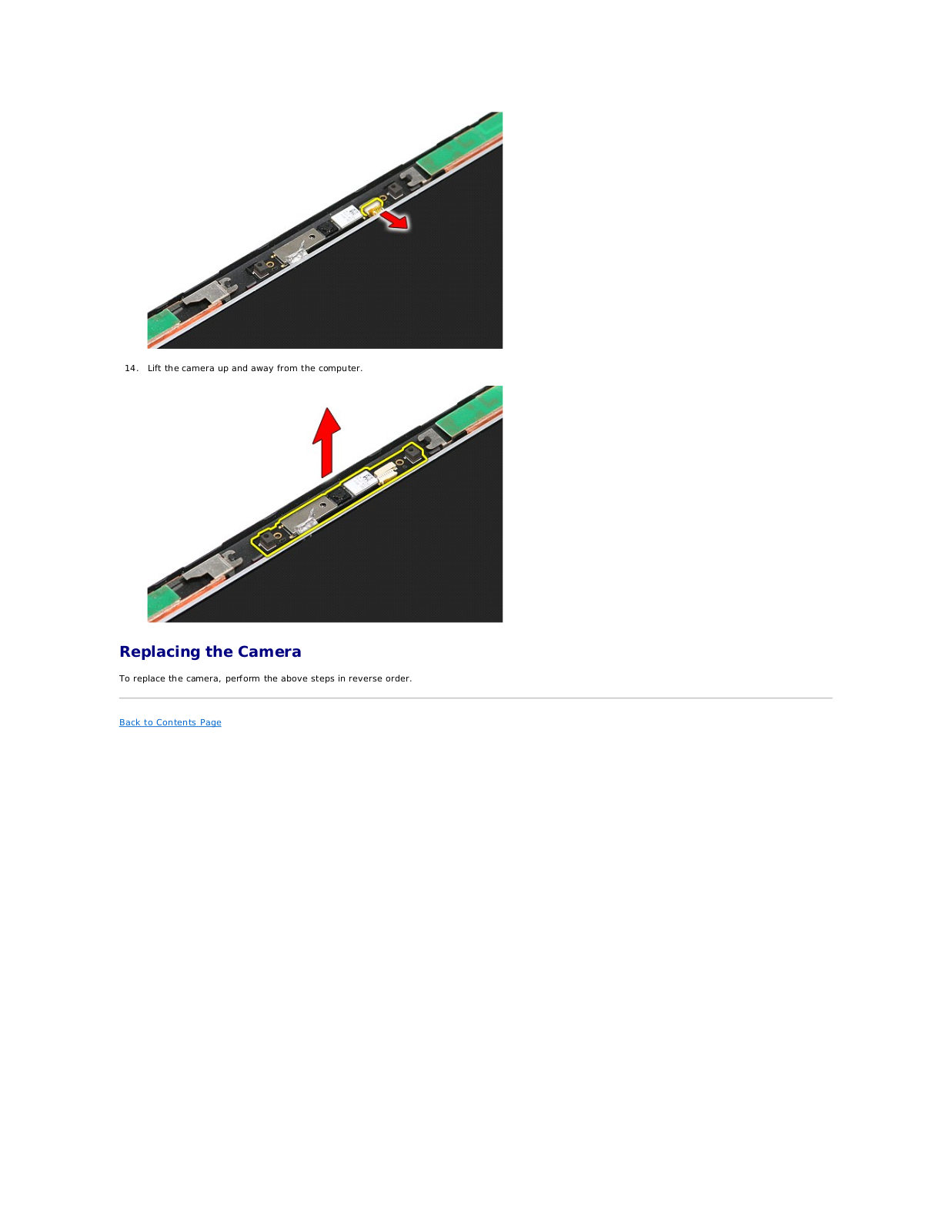
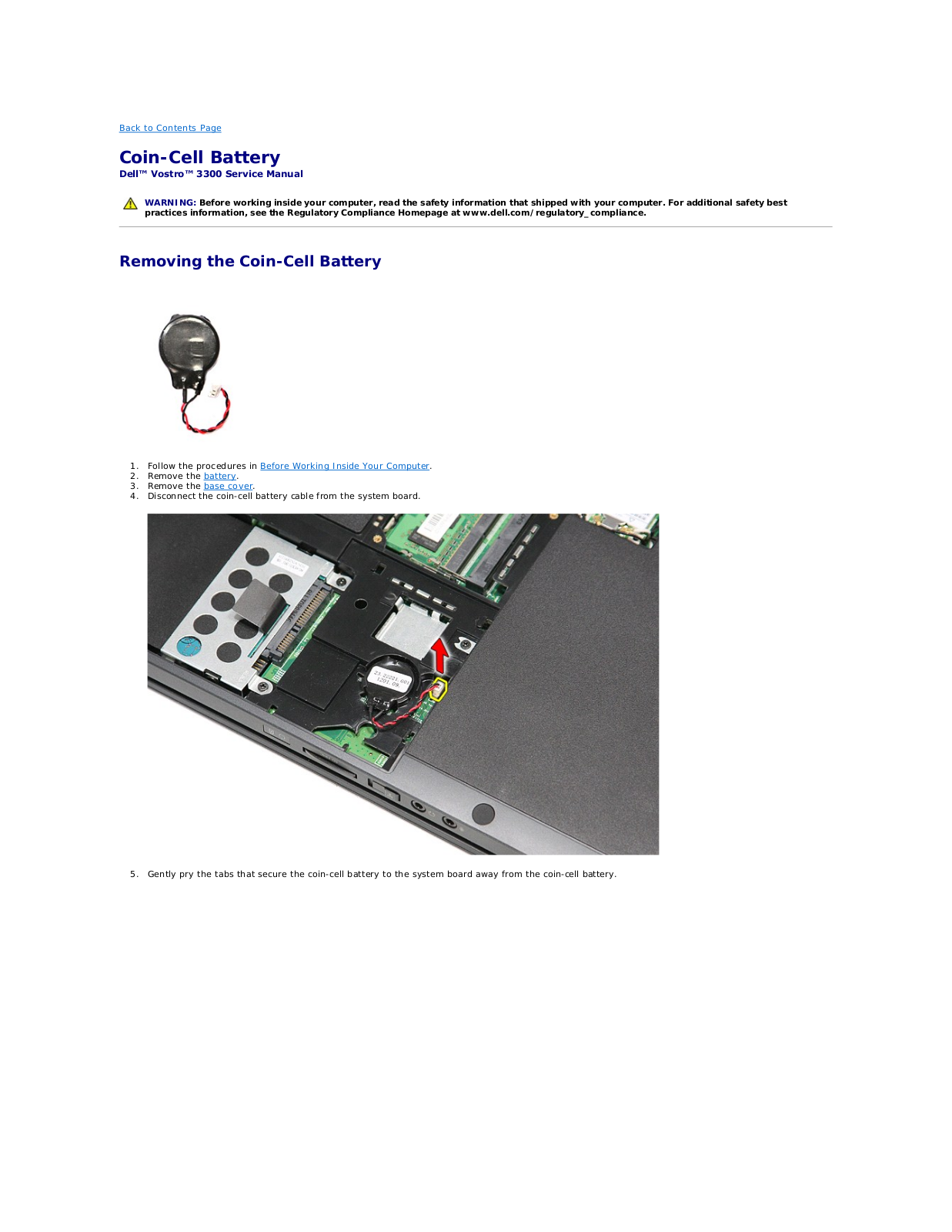
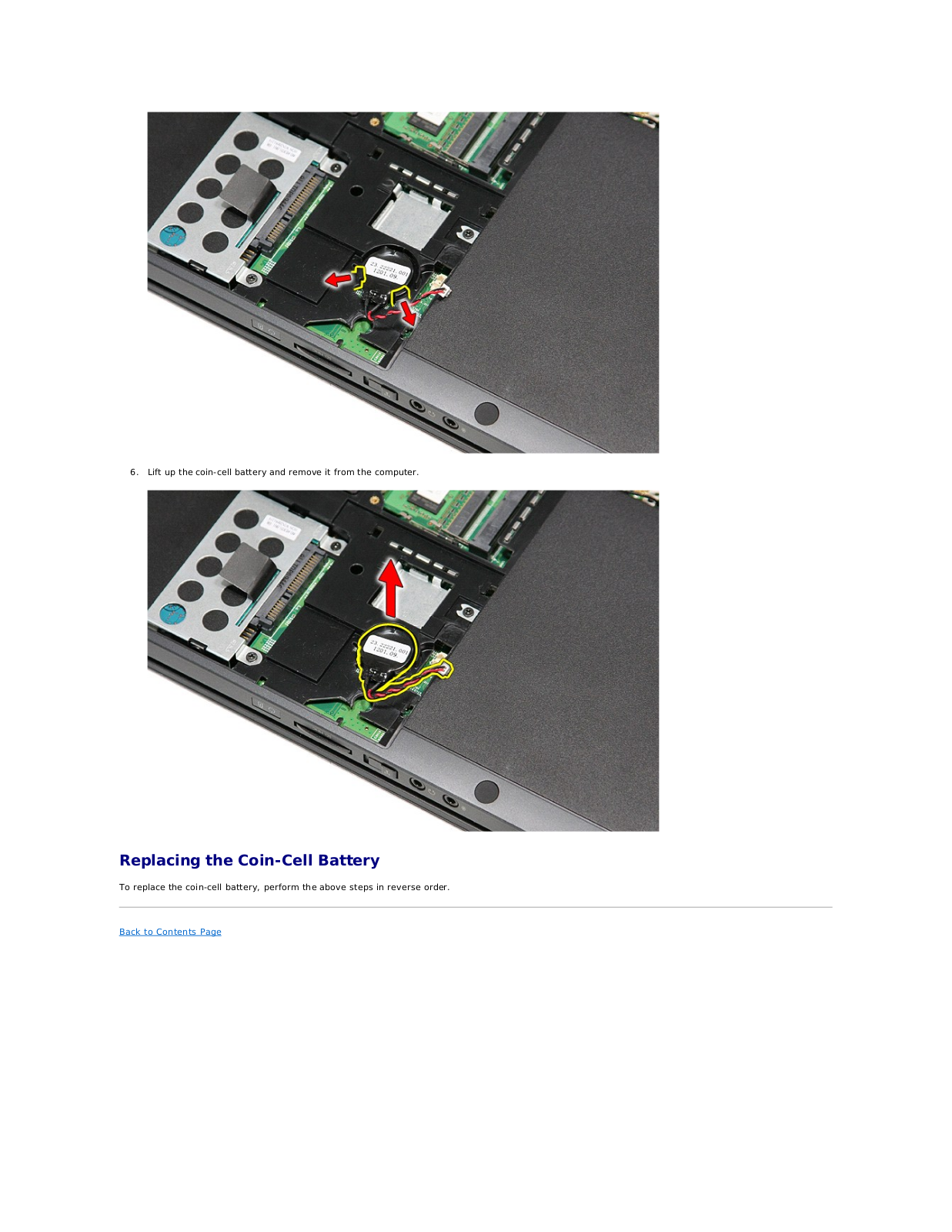
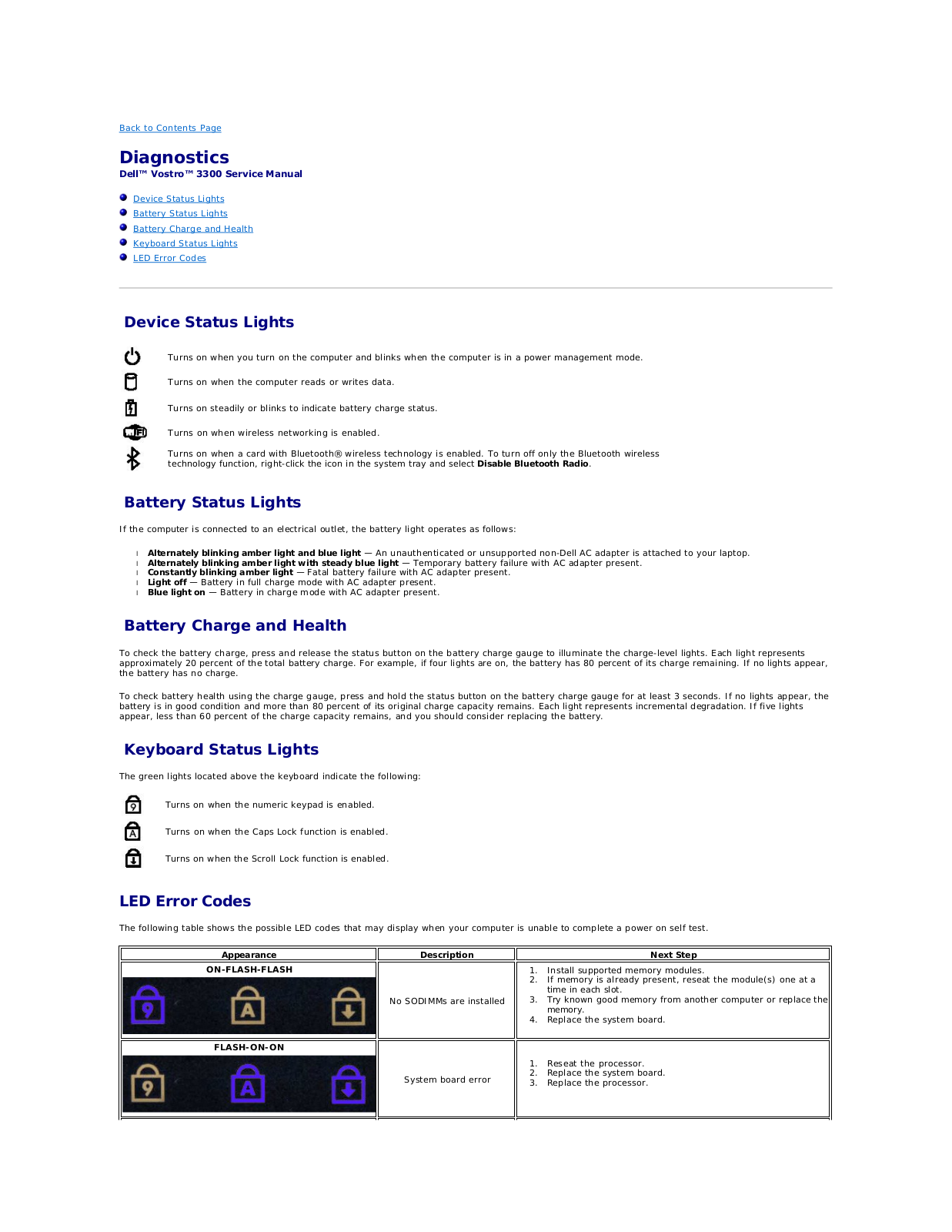
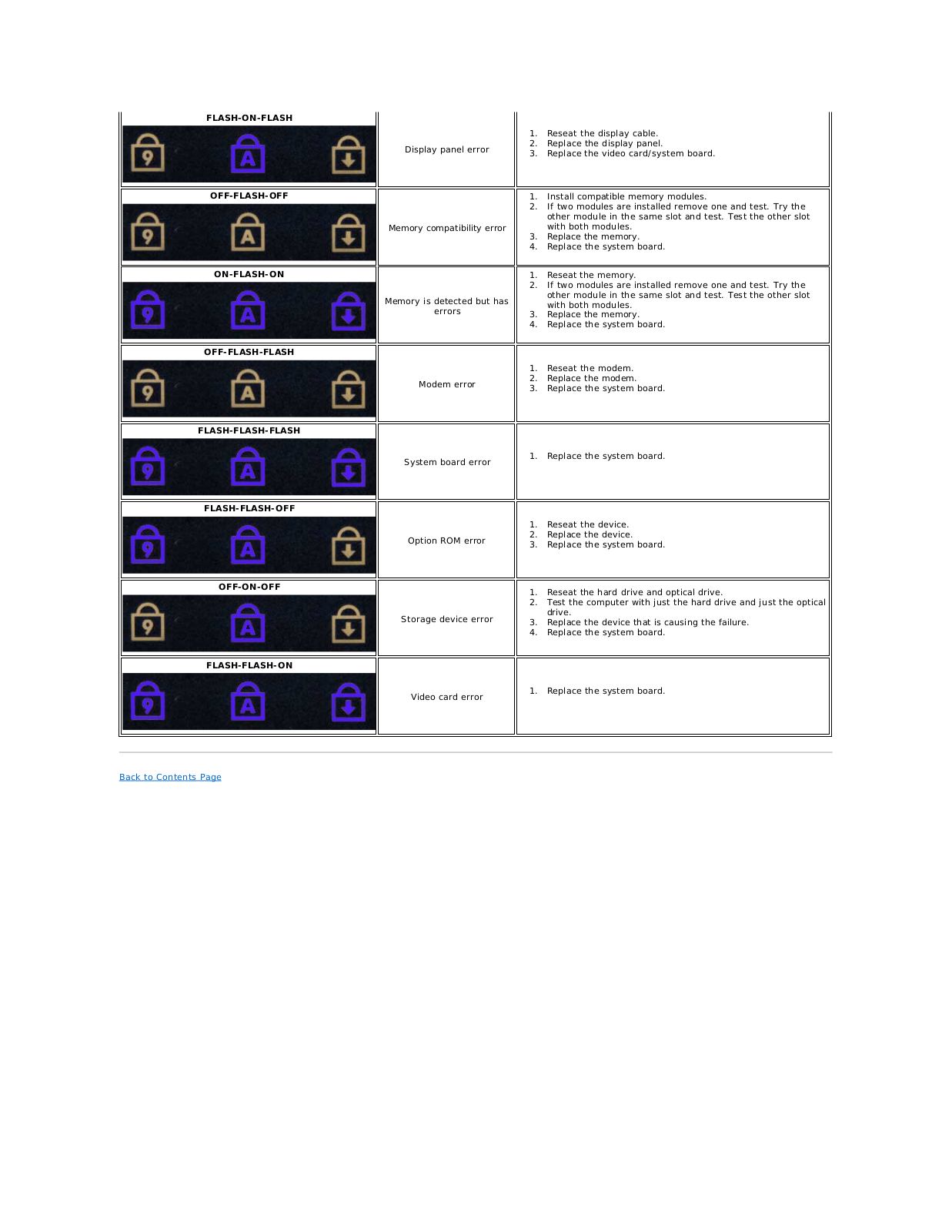
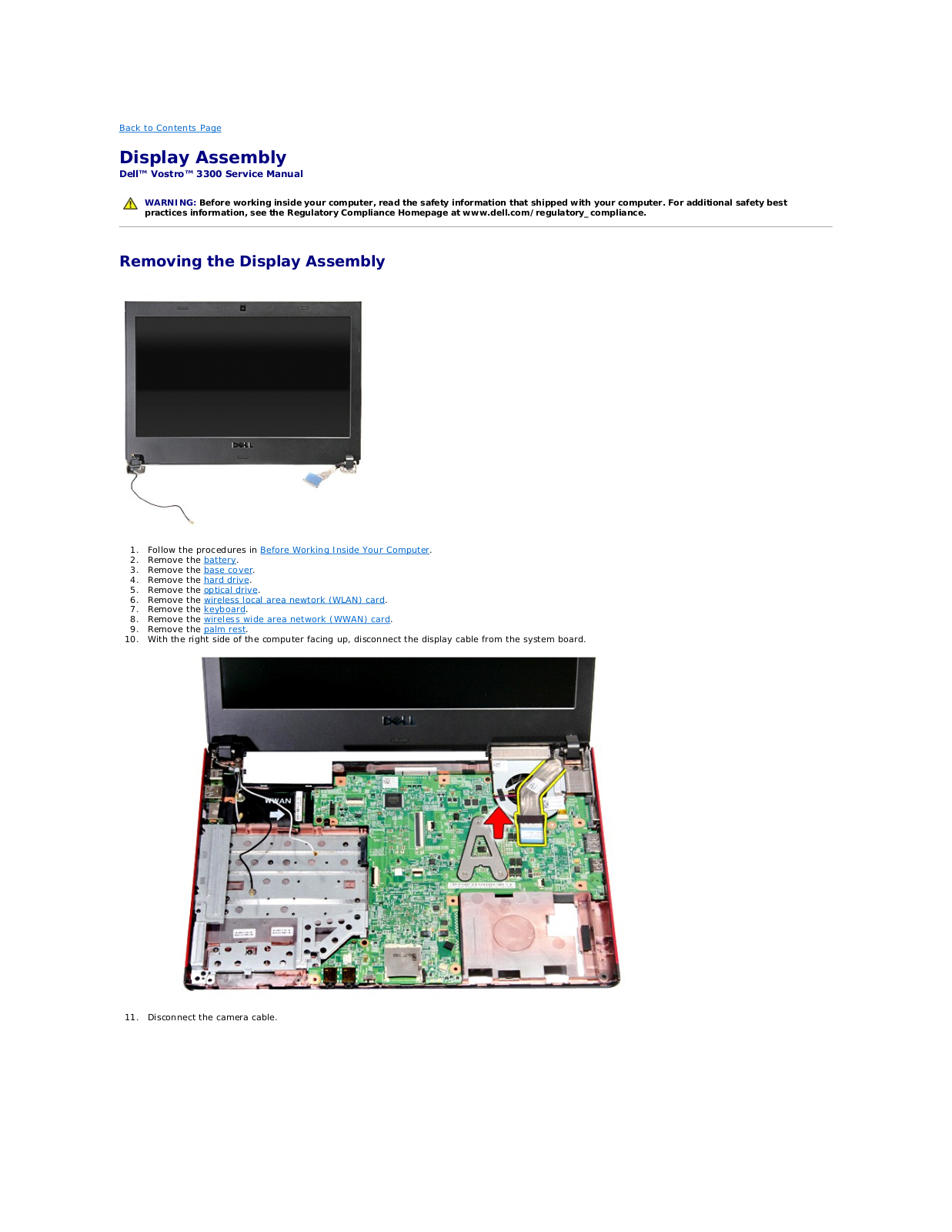
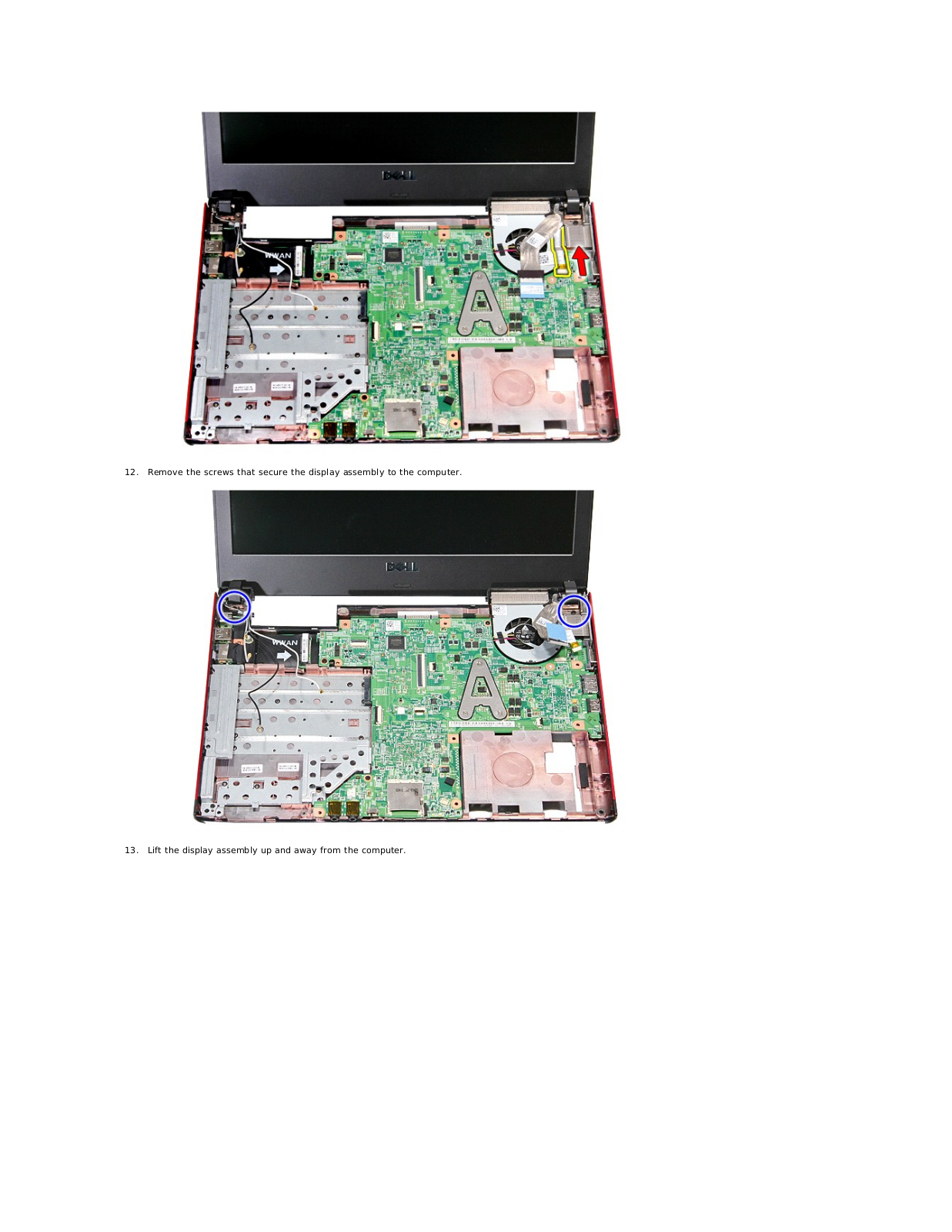
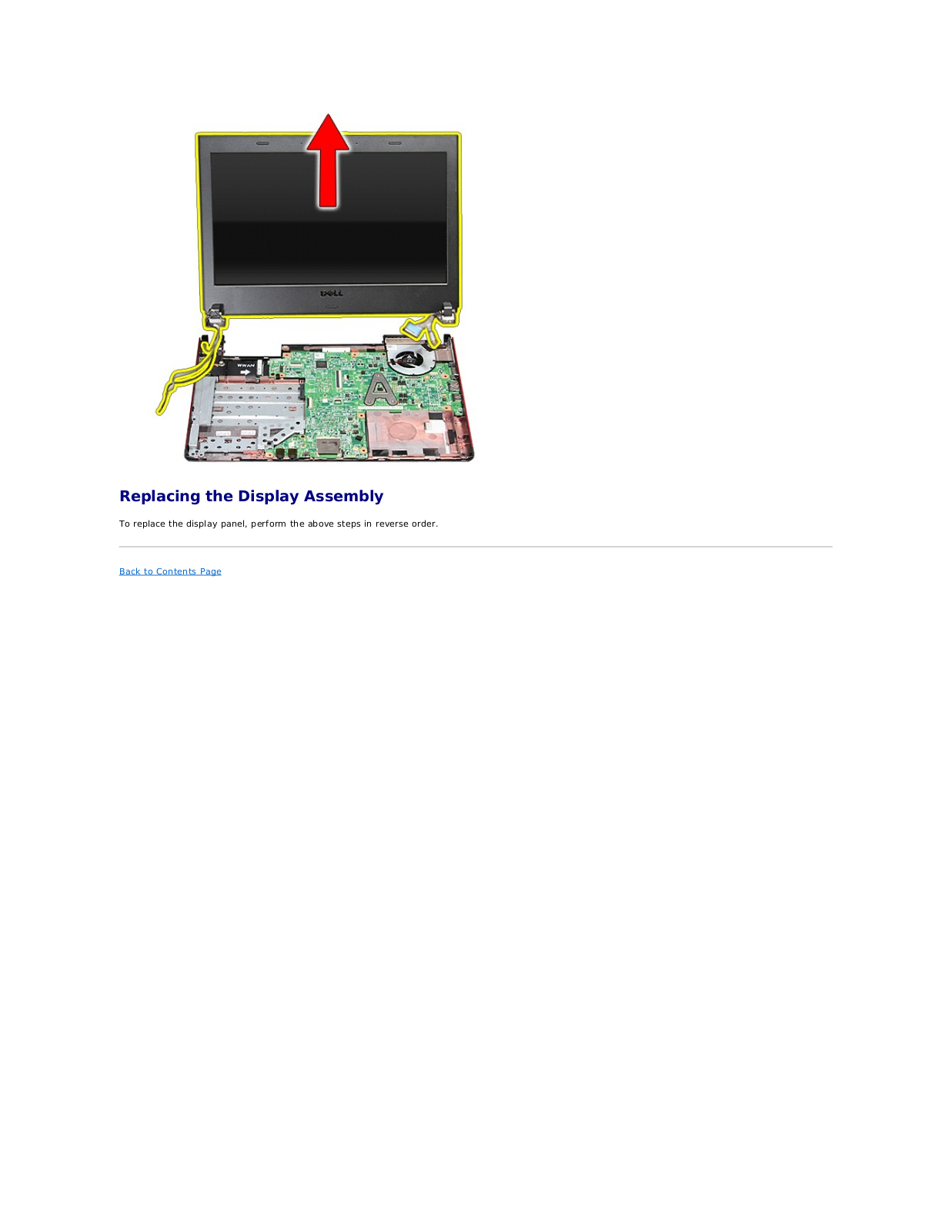
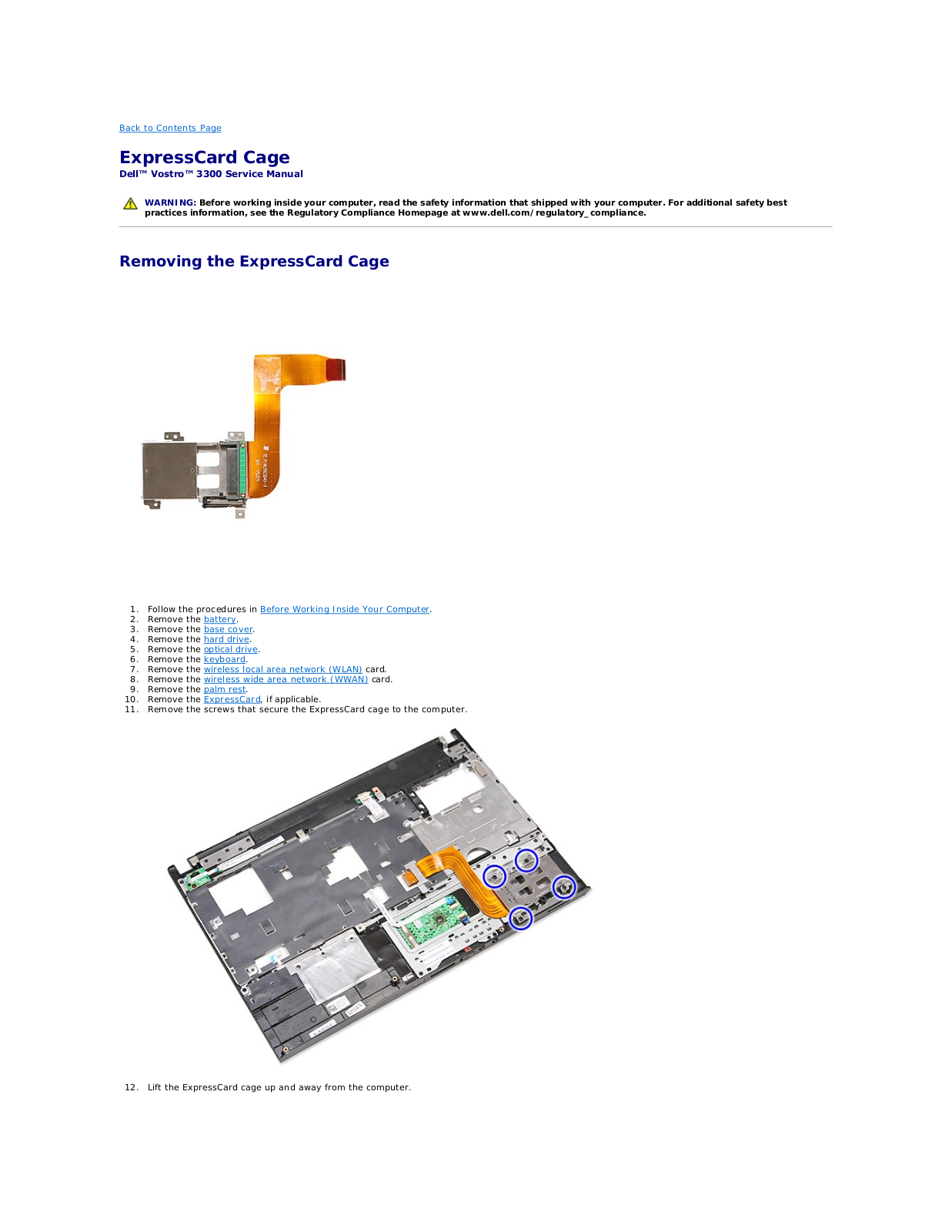
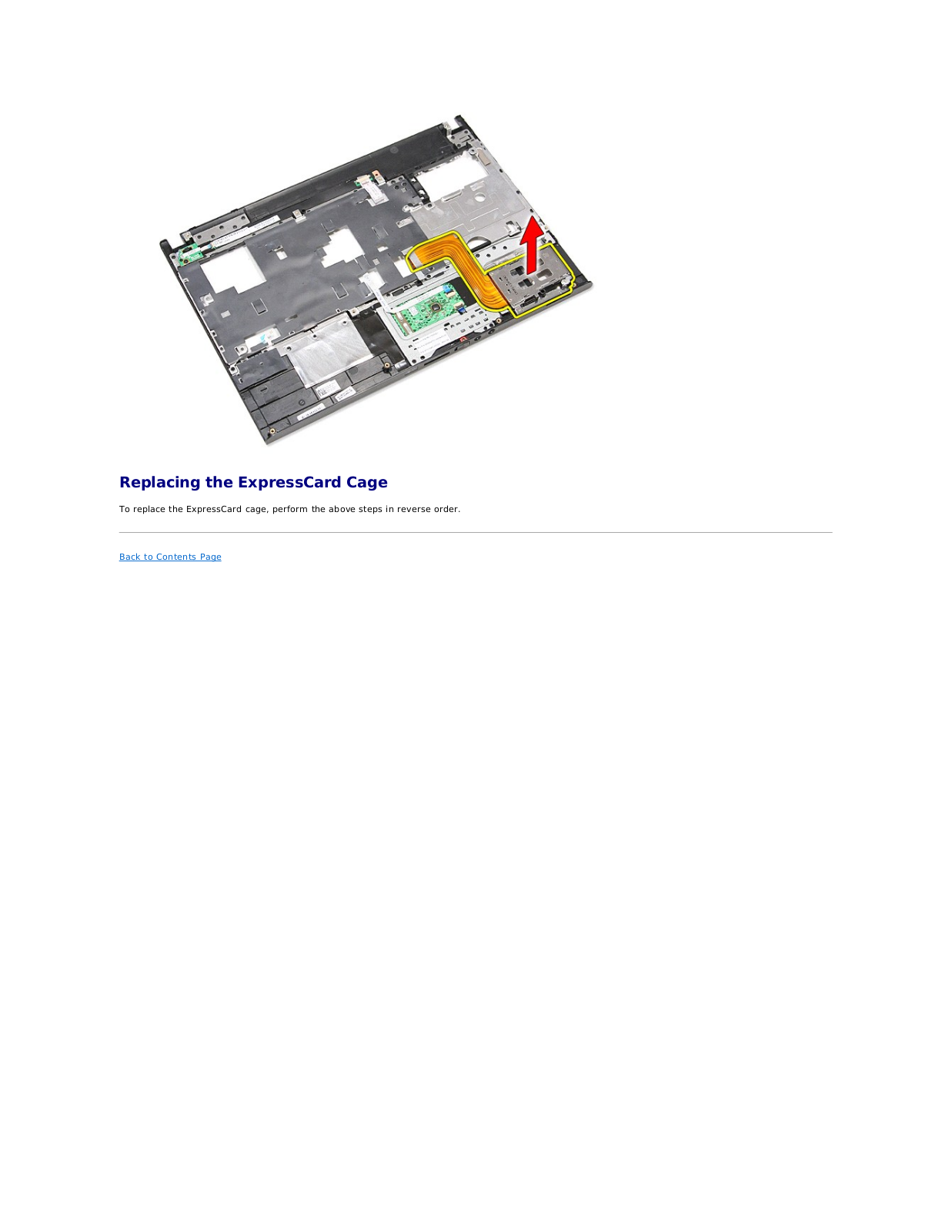
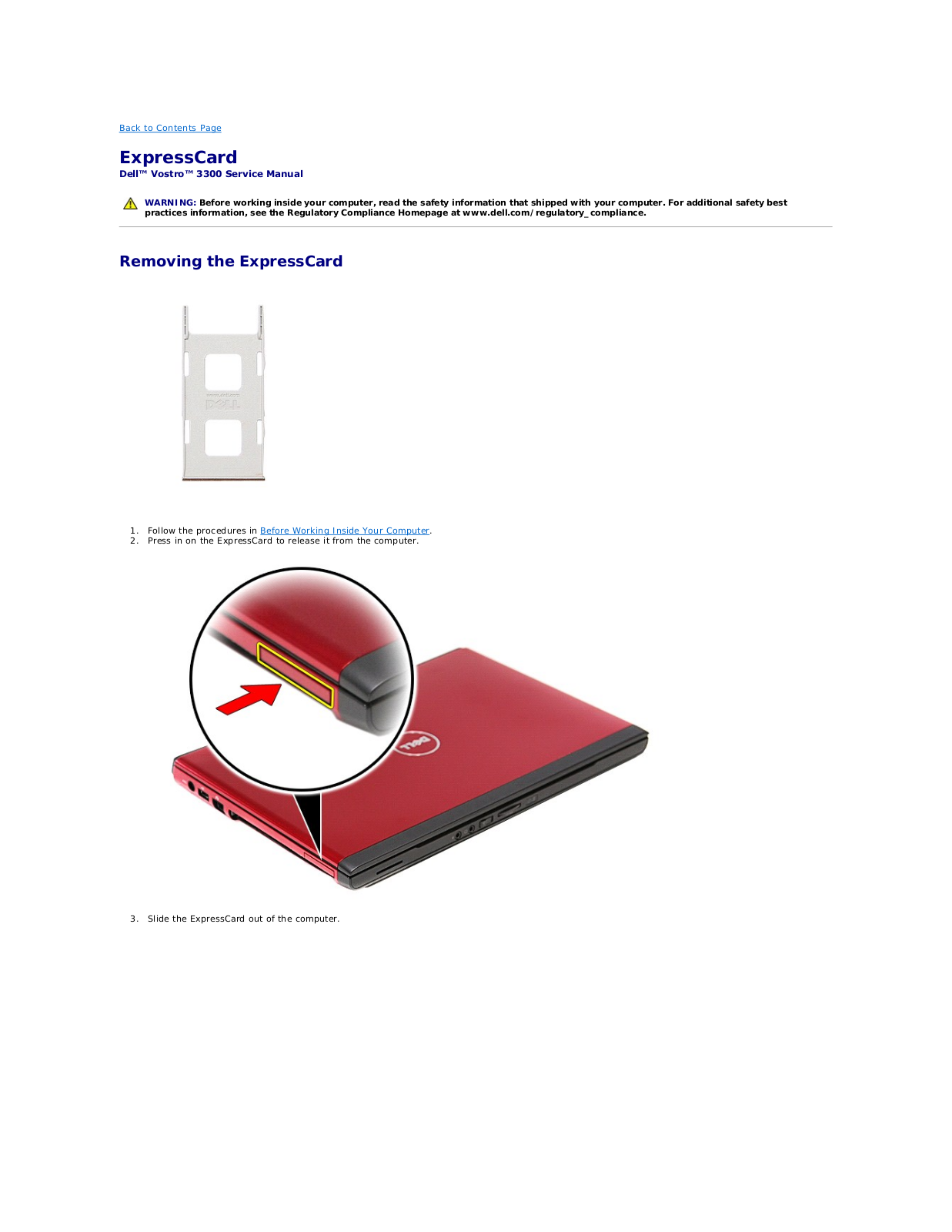
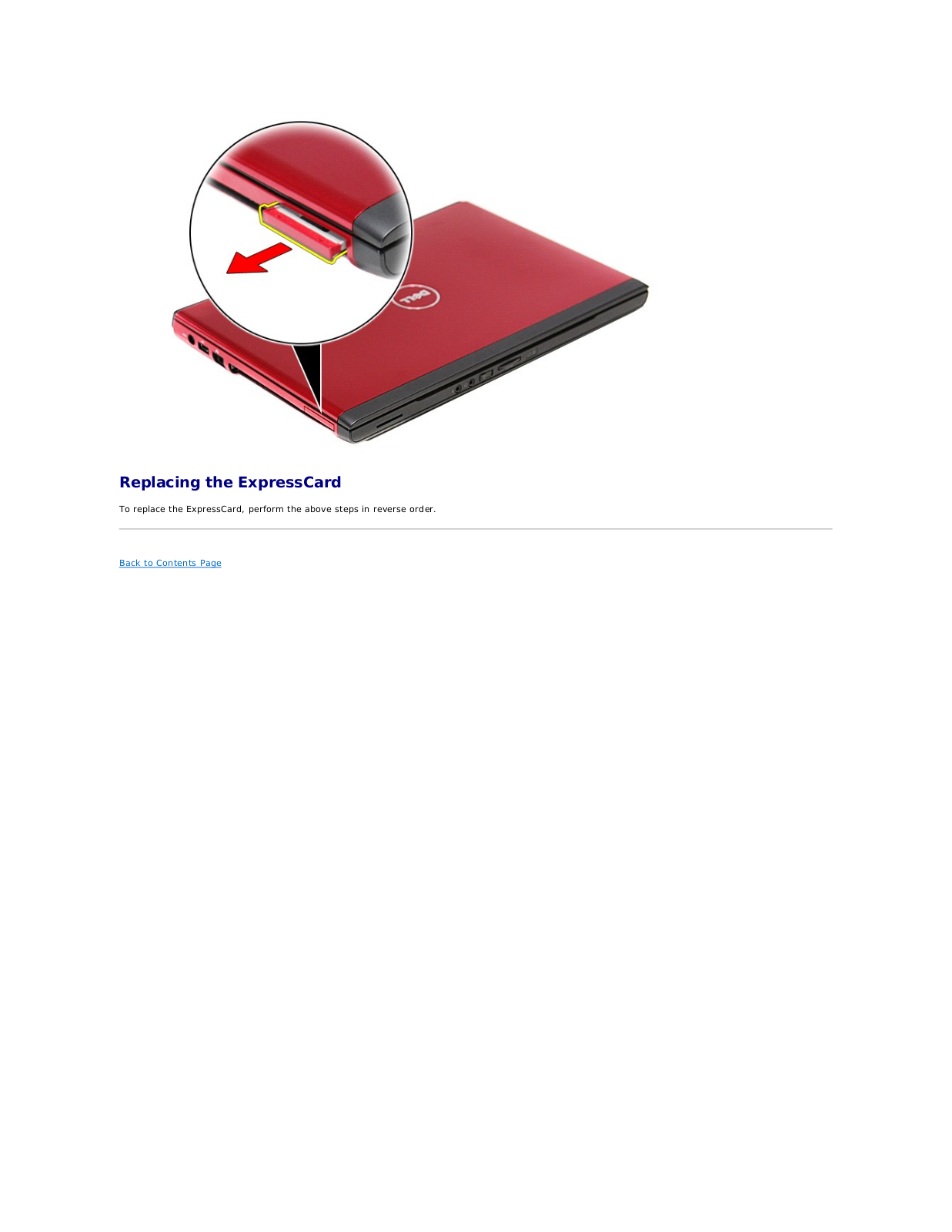
 Loading...
Loading...+ 50 hidden pages