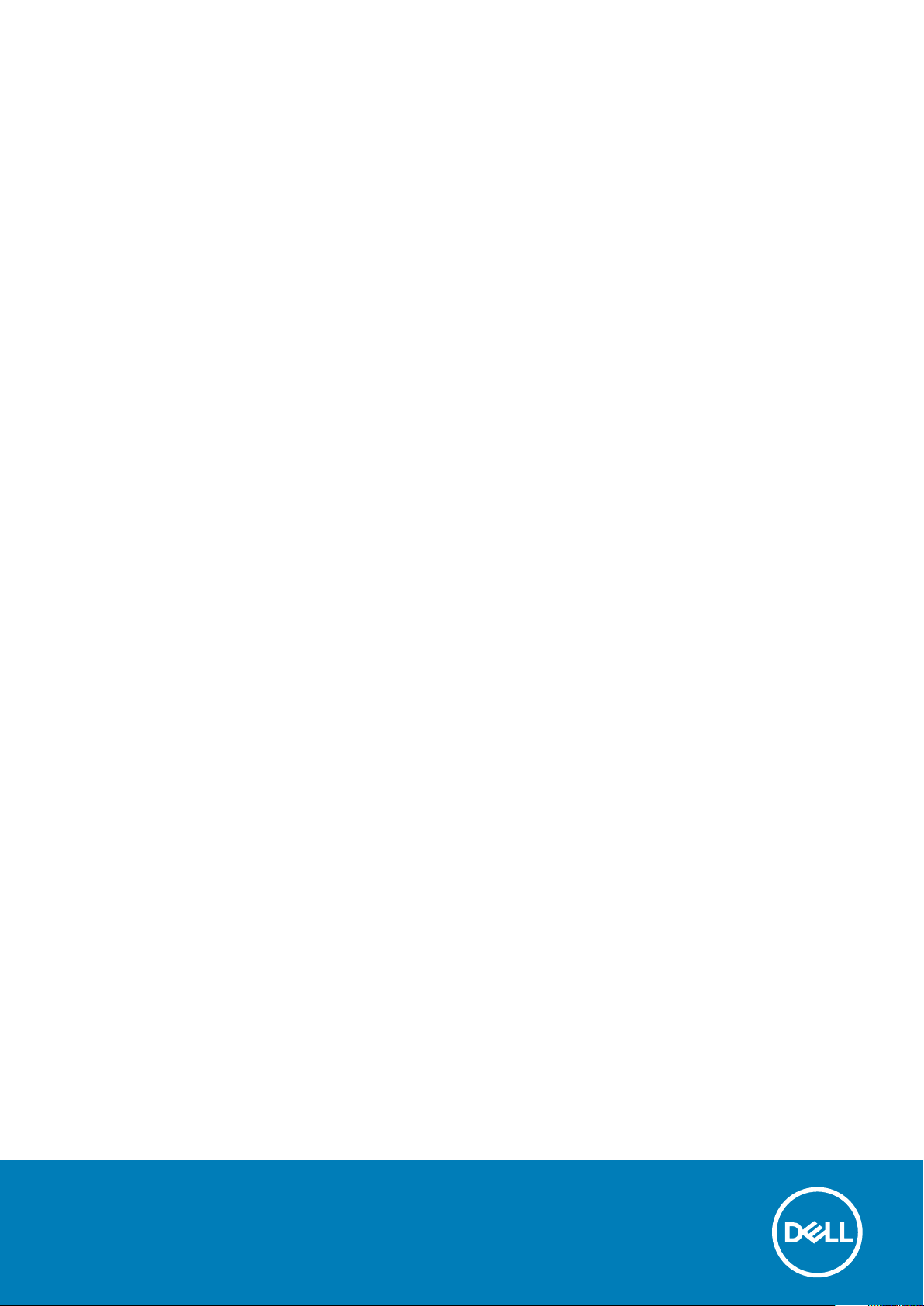
Dell Vostro 3267/3268
Omistajan opas
Säädösten mukainen malli: D13S
Säädösten mukainen tyyppi: D13S002
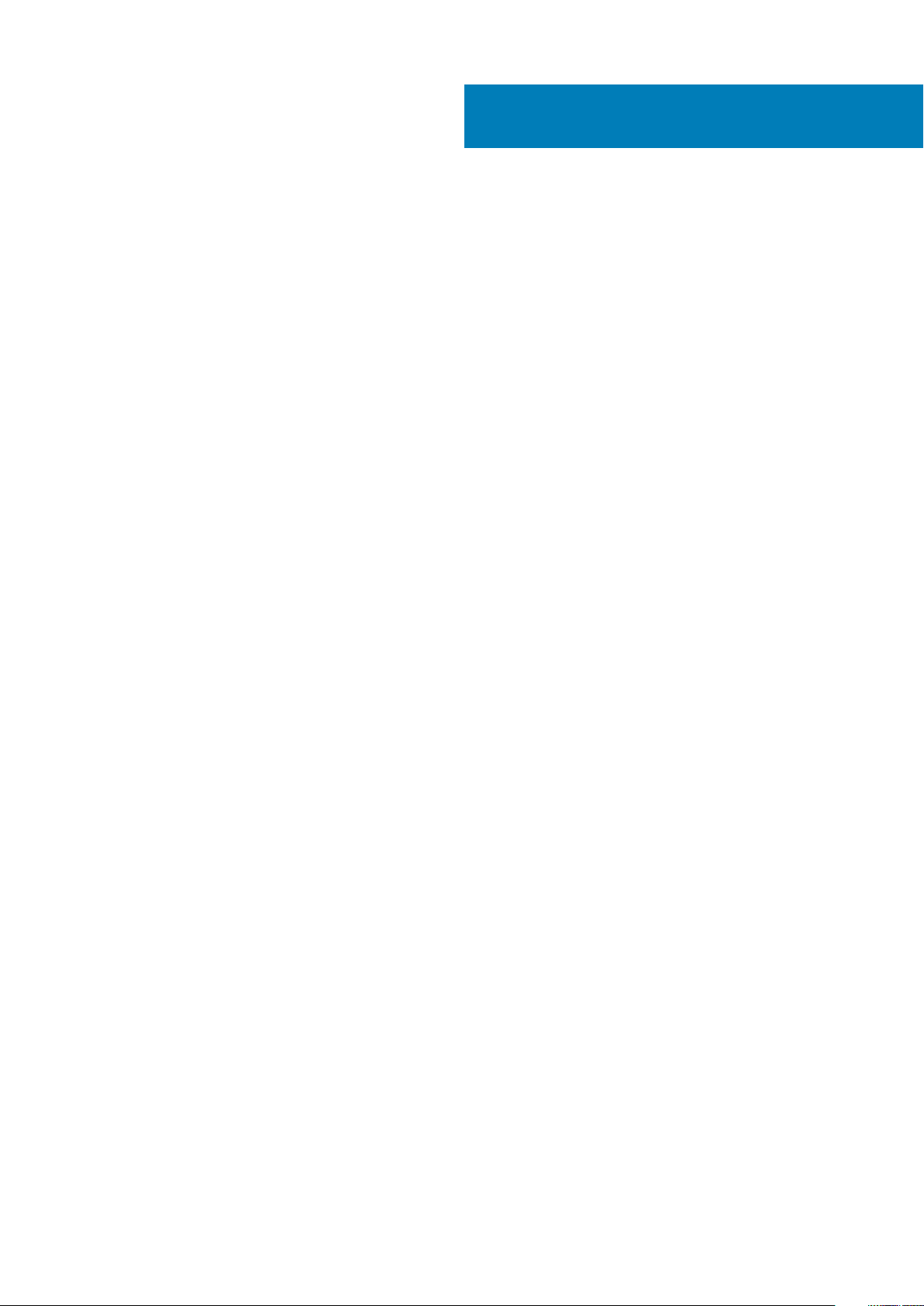
Sisällysluettelo
1 Tietokoneen käsittely....................................................................................................................6
Turvallisuusohjeet.................................................................................................................................................................. 6
Ennen kuin avaat tietokoneen kannen................................................................................................................................ 6
Tietokoneen sammuttaminen...............................................................................................................................................7
Tietokoneen sammuttaminen – Windows 10............................................................................................................... 7
Tietokoneen käsittelemisen jälkeen......................................................................................................................................7
2 Komponenttien irrottaminen ja asentaminen...................................................................................8
Suositellut työkalut................................................................................................................................................................ 8
Kansi........................................................................................................................................................................................ 8
Kannen irrottaminen........................................................................................................................................................ 8
Kannen asentaminen....................................................................................................................................................... 8
Etukehys................................................................................................................................................................................. 9
Etulevyn irrottaminen...................................................................................................................................................... 9
Etukehyksen asentaminen.............................................................................................................................................. 9
Jäähdytysvaippa.................................................................................................................................................................... 9
Jäähdytysvaipan irrottaminen........................................................................................................................................ 9
Jäähdytysvaipan asentaminen......................................................................................................................................10
Laajennuskortti..................................................................................................................................................................... 10
Laajennuskortin irrottaminen........................................................................................................................................ 10
Laajennuskortin asentaminen.........................................................................................................................................11
Kiintolevy................................................................................................................................................................................11
Kiintolevykokoonpanon irrottaminen.............................................................................................................................11
Kiintolevyn irrottaminen kiinnikkeestä...........................................................................................................................11
Kiintolevyn asentaminen kiinnikkeeseen...................................................................................................................... 12
Kiintolevykokoonpanon asentaminen...........................................................................................................................12
Optinen asema......................................................................................................................................................................12
Optisen aseman irrottaminen........................................................................................................................................12
Optisen aseman kiinnikkeen irrottaminen....................................................................................................................13
Optisen aseman kiinnikkeen asentaminen................................................................................................................... 14
Optisen aseman asentaminen.......................................................................................................................................14
WLAN-kortti..........................................................................................................................................................................14
WLAN-kortin irrottaminen.............................................................................................................................................14
WLAN-kortin asentaminen............................................................................................................................................15
Jäähdytyselementti..............................................................................................................................................................15
Jäähdytyselementtikokoonpanon irrottaminen...........................................................................................................15
Jäähdytyselementin asentaminen................................................................................................................................ 16
Muistimoduuli........................................................................................................................................................................16
Muistimoduulin irrottaminen..........................................................................................................................................16
Muistimoduulin asentaminen.........................................................................................................................................17
Virtalähde...............................................................................................................................................................................17
Virtalähteen irrottaminen...............................................................................................................................................17
Virtalähteen (PSU) asentaminen.................................................................................................................................20
Järjestelmän tuuletin........................................................................................................................................................... 23
2 Sisällysluettelo

Järjestelmän tuulettimen irrottaminen........................................................................................................................ 23
Järjestelmän tuulettimen asentaminen....................................................................................................................... 25
Nappiparisto......................................................................................................................................................................... 25
Nappipariston irrottaminen...........................................................................................................................................25
Nappipariston asentaminen..........................................................................................................................................26
Emolevy................................................................................................................................................................................ 26
Emolevyn irrottaminen..................................................................................................................................................26
Emolevyn asentaminen................................................................................................................................................. 27
Emolevyn kuvaus........................................................................................................................................................... 28
3 Tekniikka ja komponentit............................................................................................................ 29
Suorittimet............................................................................................................................................................................29
Suorittimien tunnistaminen Windows 10:ssä.............................................................................................................. 29
Suorittimen käytön tarkistaminen tehtävänhallinnasta.............................................................................................29
Suorittimen käytön tarkistaminen Resurssienvalvonnassa.......................................................................................30
Piirisarja..................................................................................................................................................................................31
Piirisarjaohjaimen lataaminen.........................................................................................................................................31
Piirisarjan tunnistaminen laitehallinnassa Windows 10:ssä.........................................................................................31
Intel-piirisarjan ohjaimet................................................................................................................................................. 31
Intel HD Graphics ................................................................................................................................................................32
Intel HD Graphics -ohjaimet......................................................................................................................................... 32
Näyttövaihtoehdot.............................................................................................................................................................. 32
Näyttösovittimen tunnistaminen..................................................................................................................................32
Ohjainten lataaminen.....................................................................................................................................................32
Näytön tarkkuuden muuttaminen................................................................................................................................33
Kirkkauden säätäminen Windows 10:ssä.....................................................................................................................33
Kytkeminen ulkoisiin näyttölaitteisiin........................................................................................................................... 33
Kiintolevyvaihtoehdot..........................................................................................................................................................34
Kiintolevyn tunnistaminen Windows 10:ssä................................................................................................................ 34
BIOS-asennusohjelmaan siirtyminen........................................................................................................................... 34
USB:n ominaisuudet............................................................................................................................................................ 34
HDMI 1.4............................................................................................................................................................................... 36
Muistin ominaisuudet...........................................................................................................................................................37
Järjestelmämuistin tarkistaminen ................................................................................................................................37
Järjestelmämuistin asennuksen tarkistaminen........................................................................................................... 37
DDR4............................................................................................................................................................................... 37
Muistin testaaminen ePSA:lla.......................................................................................................................................39
Realtek HD -ääniohjaimet...................................................................................................................................................39
4 Vianmääritys..............................................................................................................................40
Virran merkkivalon diagnoosikoodit...................................................................................................................................40
Diagnoosin virheilmoitukset.................................................................................................................................................41
Järjestelmän virheilmoitukset.............................................................................................................................................43
Enhanced Pre-boot System Assessment – ePSA-diagnoosi........................................................................................ 44
ePSA-diagnoosin suorittaminen...................................................................................................................................44
5 Järjestelmän asennusohjelman yleiskatsaus..................................................................................45
Järjestelmäasetuksiin siirtyminen.......................................................................................................................................45
Järjestelmän asennusohjelman asetukset........................................................................................................................ 45
Sisällysluettelo
3
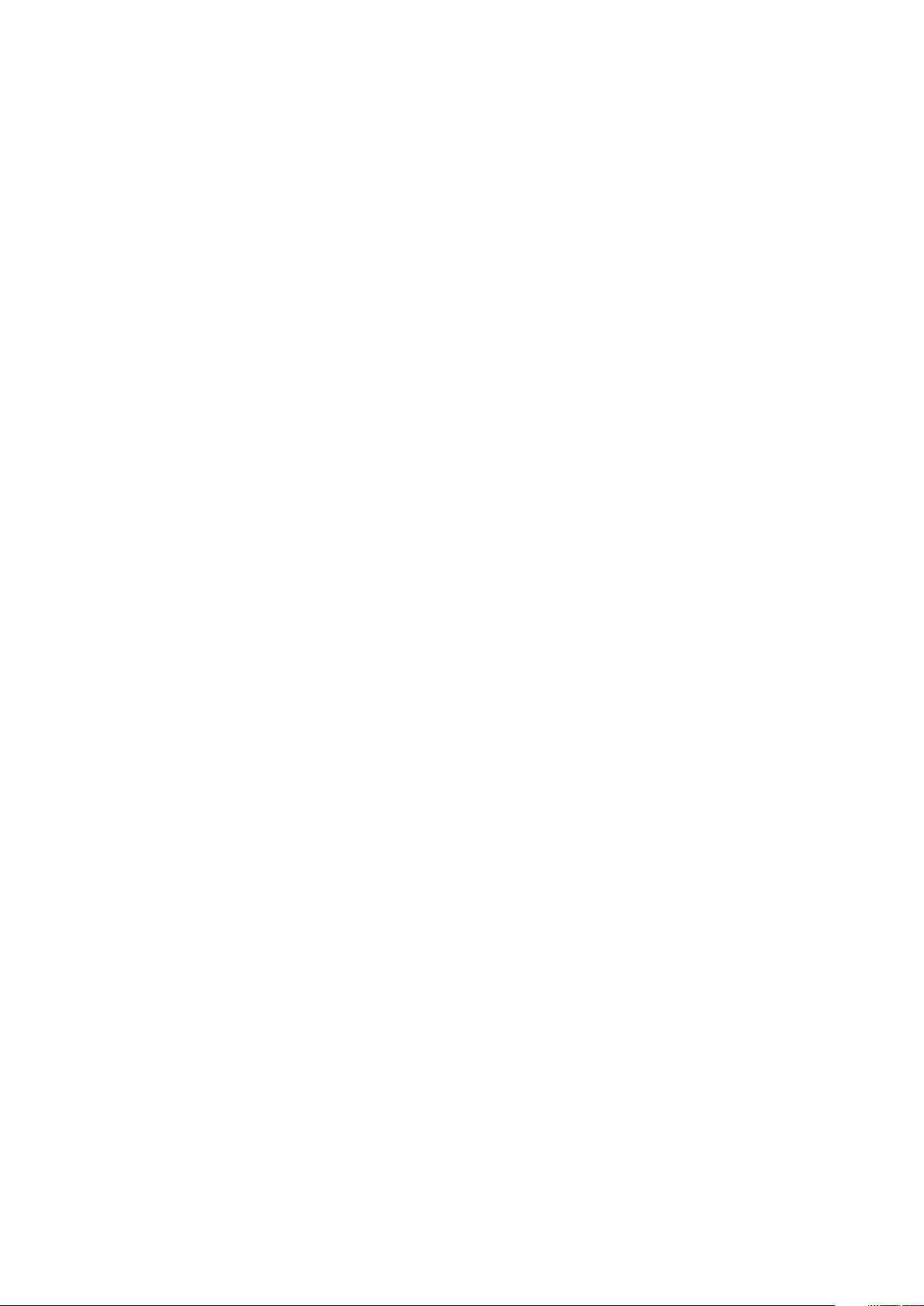
Yleiset näytön asetukset...............................................................................................................................................45
System Configuration -näytön asetukset...................................................................................................................46
Video-näytön asetukset................................................................................................................................................ 47
Security-näytön asetukset............................................................................................................................................47
Secure Boot -näytön asetukset...................................................................................................................................49
Intel Software Guard Extensions -näytön asetukset................................................................................................ 49
Performance-näytön asetukset...................................................................................................................................49
Power Management -näytön asetukset.....................................................................................................................50
POST Behavior -näytön asetukset.............................................................................................................................. 51
Virtualization Support -näytön asetukset....................................................................................................................51
Maintenance-näytön asetukset....................................................................................................................................51
System Log (Järjestelmäloki) -näytön asetukset...................................................................................................... 52
SupportAssist System Resolution -näytön vaihtoehdot...........................................................................................52
6 Tekniset tiedot...........................................................................................................................53
7 Dellin yhteystiedot......................................................................................................................57
4 Sisällysluettelo
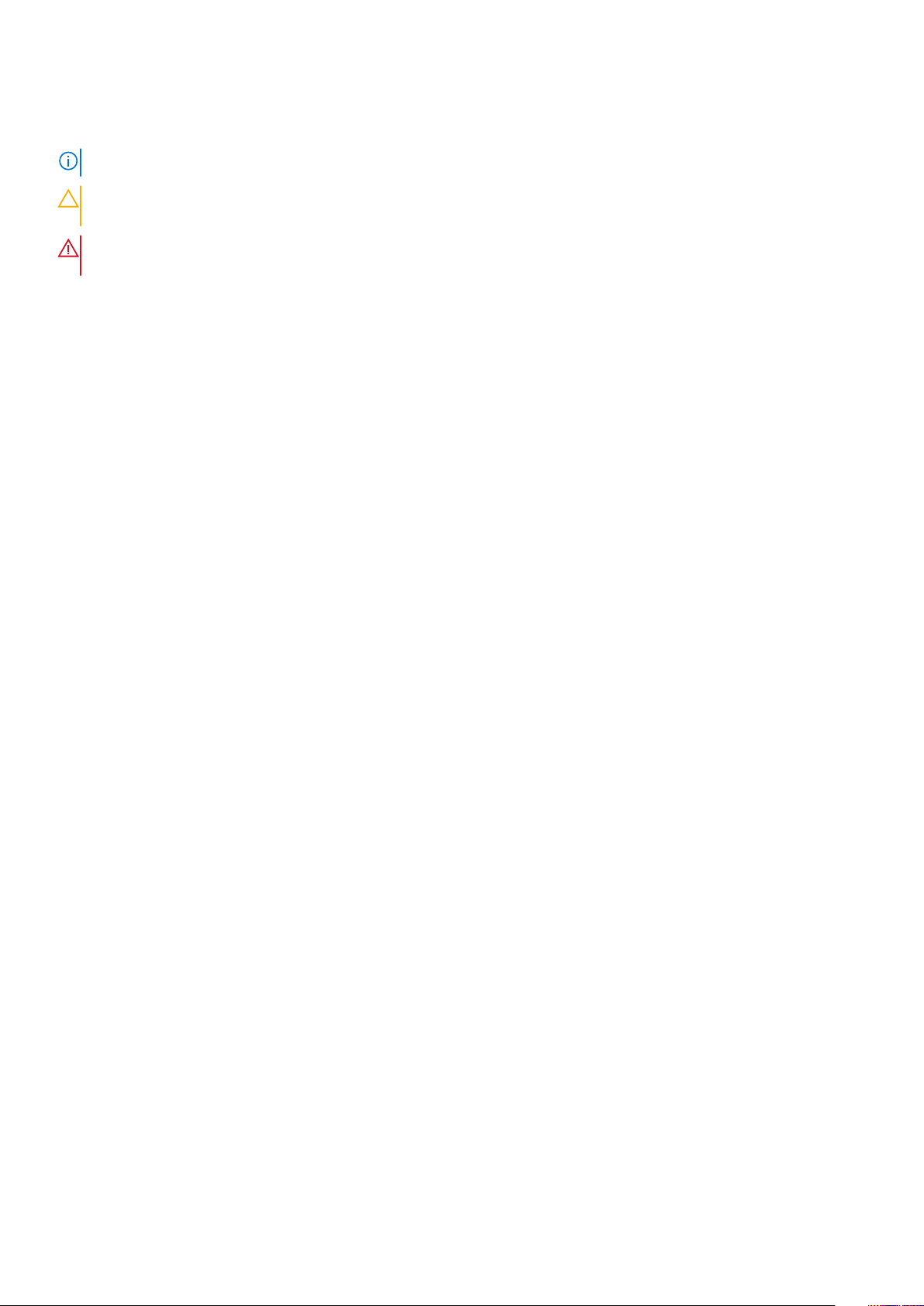
Huomautukset, varoitukset ja vaarat
HUOMAUTUS: HUOMAUTUKSET ovat tärkeitä tietoja, joiden avulla voit käyttää tuotetta entistä paremmin.
VAROITUS: VAROITUKSET kertovat tilanteista, joissa laitteisto voi vahingoittua tai joissa tietoja voidaan menettää.
Niissä kerrotaan myös, miten nämä tilanteet voidaan välttää.
VAARA: VAARAILMOITUKSET kertovat tilanteista, joihin saattaa liittyä omaisuusvahinkojen, loukkaantumisen tai
kuoleman vaara.
Copyright © 2017 Dell Inc. tai sen tytäryritykset. Kaikki oikeudet pidätetään. Dell, EMC ja muut tavaramerkit ovat Dell Inc:in tai
sen tytäryritysten tavaramerkkejä. Muut tavaramerkit voivat olla omistajiensa tavaramerkkejä.
May 2020
Tark. A01
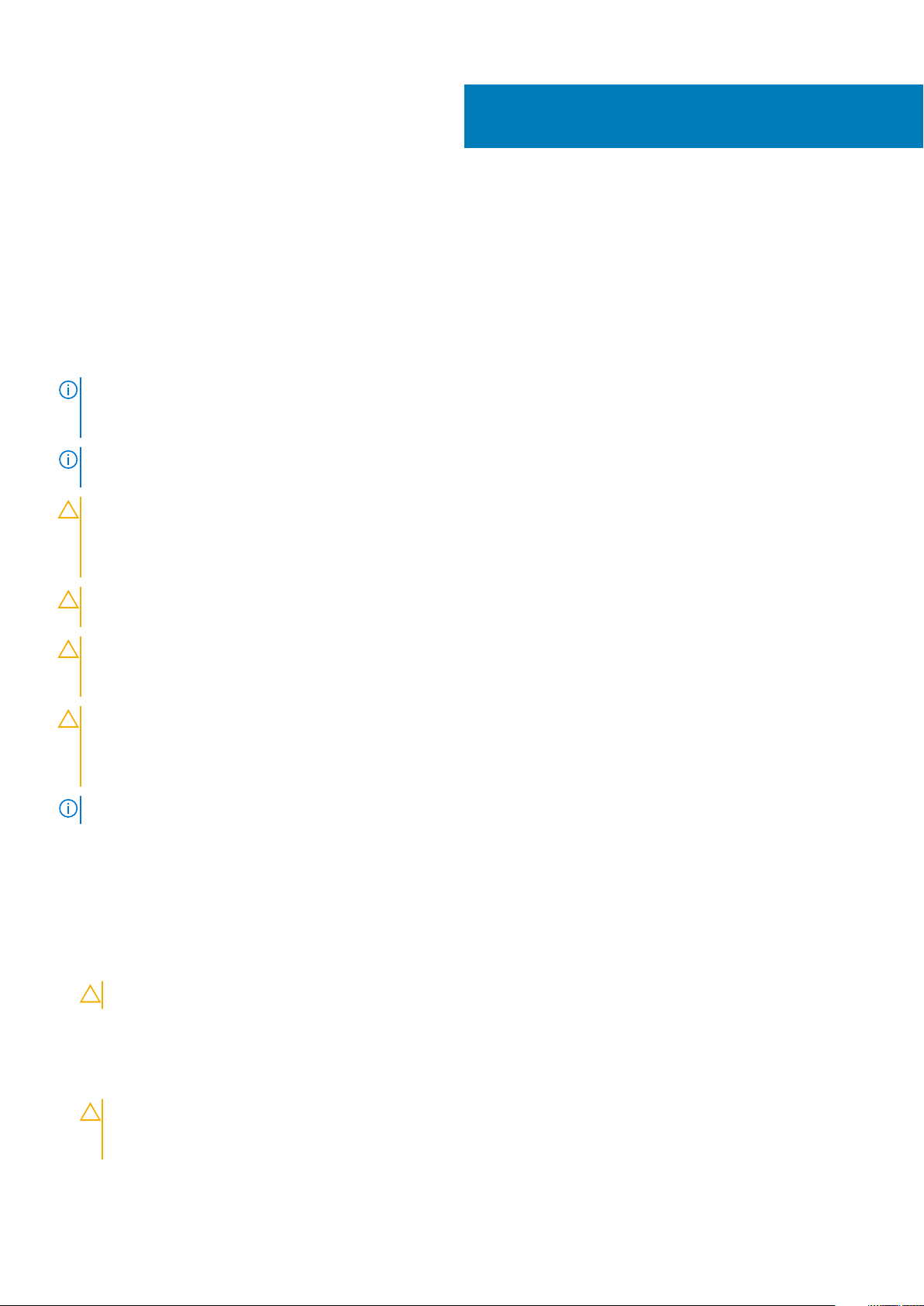
1
Tietokoneen käsittely
Turvallisuusohjeet
Seuraavat turvallisuusohjeet auttavat suojaamaan tietokoneen mahdollisilta vaurioilta ja auttavat takaamaan oman turvallisuutesi. Ellei toisin
mainita, kussakin toimenpiteessä oletetaan, että seuraava pätee:
• Olet perehtynyt tietokoneen mukana toimitettuihin turvaohjeisiin.
• Osa voidaan vaihtaa tai - jos se on hankittu erikseen - asentaa suorittamalla irrotusmenettely päinvastaisessa järjestyksessä.
HUOMAUTUS: Irrota kaikki virtalähteet ennen tietokoneen suojusten tai paneelien avaamista. Kun olet lopettanut
tietokoneen sisäosien käsittelemisen, asenna kaikki suojukset, paneelit ja ruuvit paikoilleen ennen tietokoneen
kytkemistä pistorasiaan.
HUOMAUTUS: Ennen kuin teet mitään toimia tietokoneen sisällä, lue tietokoneen mukana toimitetut turvallisuusohjeet.
Lisää turvallisuusohjeita on Regulatory Compliance -sivulla osoitteessa www.dell.com/regulatory_compliance.
VAROITUS: Monet korjaukset saa tehdä vain valtuutettu huoltoteknikko. Saat tehdä vain tuotteen dokumentaatiossa
mainitut, verkossa tai puhelimessa annettuihin ohjeisiin perustuvat ja tukitiimin ohjeistamat ongelmanratkaisutoimet ja
perustason korjaukset. Takuu ei kata huoltotöitä, joita on tehnyt joku muu kuin Dellin valtuuttama huoltoliike. Lue
laitteen mukana toimitetut turvallisuusohjeet ja noudata niitä.
VAROITUS: Maadoita itsesi käyttämällä maadoitusrannehihnaa tai koskettamalla tietokoneen takaosassa olevaa
maalaamatonta metallipintaa, esimerkiksi tietokoneen takana olevaa liitintä.
VAROITUS: Käsittele komponentteja ja kortteja huolellisesti. Älä kosketa komponentteja tai korttien kontaktipintoja.
Pidä korteista kiinni niiden reunoista tai metallisesta asetuskehikosta. Tartu komponenttiin, kuten suorittimeen, sen
reunoista, älä nastoista.
VAROITUS: Irrottaessasi kaapelia vedä liittimestä tai sen vedonpoistajasta, älä itse kaapelista. Joissain kaapeleissa on
lukitusnastoilla varustettu liitin. Jos irrotat tämän tyyppistä kaapelia, paina ensin lukitusnastoista ennen kuin irrotat
kaapelin. Kun vedät liitintä ulos, pidä se tasaisesti kohdistettuna, jotta liittimen nastat eivät taitu. Varmista myös ennen
kaapelin kytkemistä, että sen molempien päiden liittimet on kohdistettu oikein ja että kaapeli tulee oikein päin.
HUOMAUTUS: Tietokoneen ja tiettyjen osien väri saattaa poiketa tässä asiakirjassa esitetystä.
Ennen kuin avaat tietokoneen kannen
Voit välttää tietokoneen vahingoittumisen, kun suoritat seuraavat toimet ennen kuin avaat tietokoneen kannen.
1. Muista noudattaa turvallisuusohjeita.
2. Varmista, että työtaso on tasainen ja puhdas, jotta tietokoneen kuori ei naarmuunnu.
3. Sammuta tietokone (katso kohtaa Tietokoneen sammuttaminen).
VAROITUS: Irrota verkkokaapeli irrottamalla ensin kaapeli tietokoneesta ja irrota sitten kaapeli verkkolaitteesta.
4. Irrota kaikki verkkokaapelit tietokoneesta.
5. Irrota tietokone ja kaikki kiinnitetyt laitteet sähköpistorasiasta.
6. Maadoita emolevy pitämällä virtapainike alhaalla, kun järjestelmästä on katkaistu virta.
7. Irrota kansi.
VAROITUS
metallipintaa, kuten tietokoneen takana olevaa metallia. Kun työskentelet,kosketa maalaamatonta metallipintaa
säännöllisesti, jotta staattinen sähkö pääsee purkautumaan vioittamatta sisäkomponentteja.
: Ennen kuin kosketat mitään osaa tietokoneen sisällä, maadoita itsesi koskettamalla maalaamatonta
6 Tietokoneen käsittely
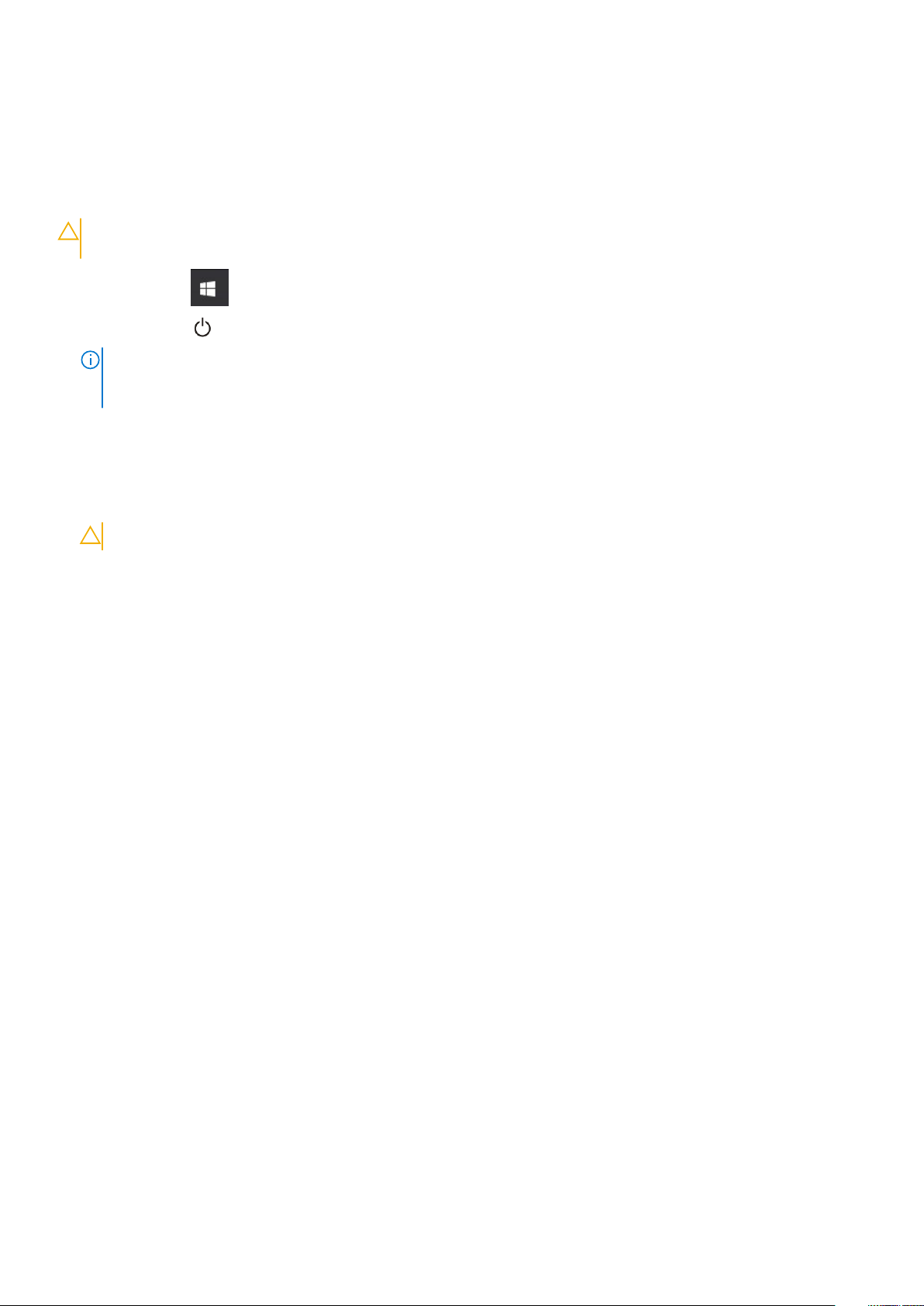
Tietokoneen sammuttaminen
Tietokoneen sammuttaminen – Windows 10
VAROITUS: Vältä tietojen menetys tallentamalla ja sulkemalla kaikki avoimet tiedostot ja sulkemalla kaikki avoimet
ohjelmat, ennen kuin sammutat tietokoneen.
1. Klikkaa tai napauta .
Klikkaa tai napauta
2.
HUOMAUTUS: Varmista, että tietokone ja siihen mahdollisesti liitetyt laitteet ovat pois päältä. Jos tietokone ja siihen
liitetyt laitteet eivät automaattisesti sammu kun käyttöjärjestelmä sammutetaan, paina ja pidä virtapainiketta
painettuna 6 sekunnin ajan.
ja valitse sitten Sammuta.
Tietokoneen käsittelemisen jälkeen
Kun olet asentanut osat paikoilleen, muista kiinnittää ulkoiset laitteet, kortit ja kaapelit, ennen kuin kytket tietokoneeseen virran.
1. Asenna kansi.
VAROITUS: Kun kytket verkkojohdon, kytke se ensin verkkolaitteeseen ja sitten tietokoneeseen.
2. Kiinnitä tietokoneeseen puhelin- tai verkkojohto.
3. Kiinnitä tietokone ja kaikki kiinnitetyt laitteet sähköpistorasiaan.
4. Käynnistä tietokone.
5. Tarkista tarvittaessa, että tietokone toimii asianmukaisesti, suorittamalla Dell Diagnostics.
Tietokoneen käsittely
7
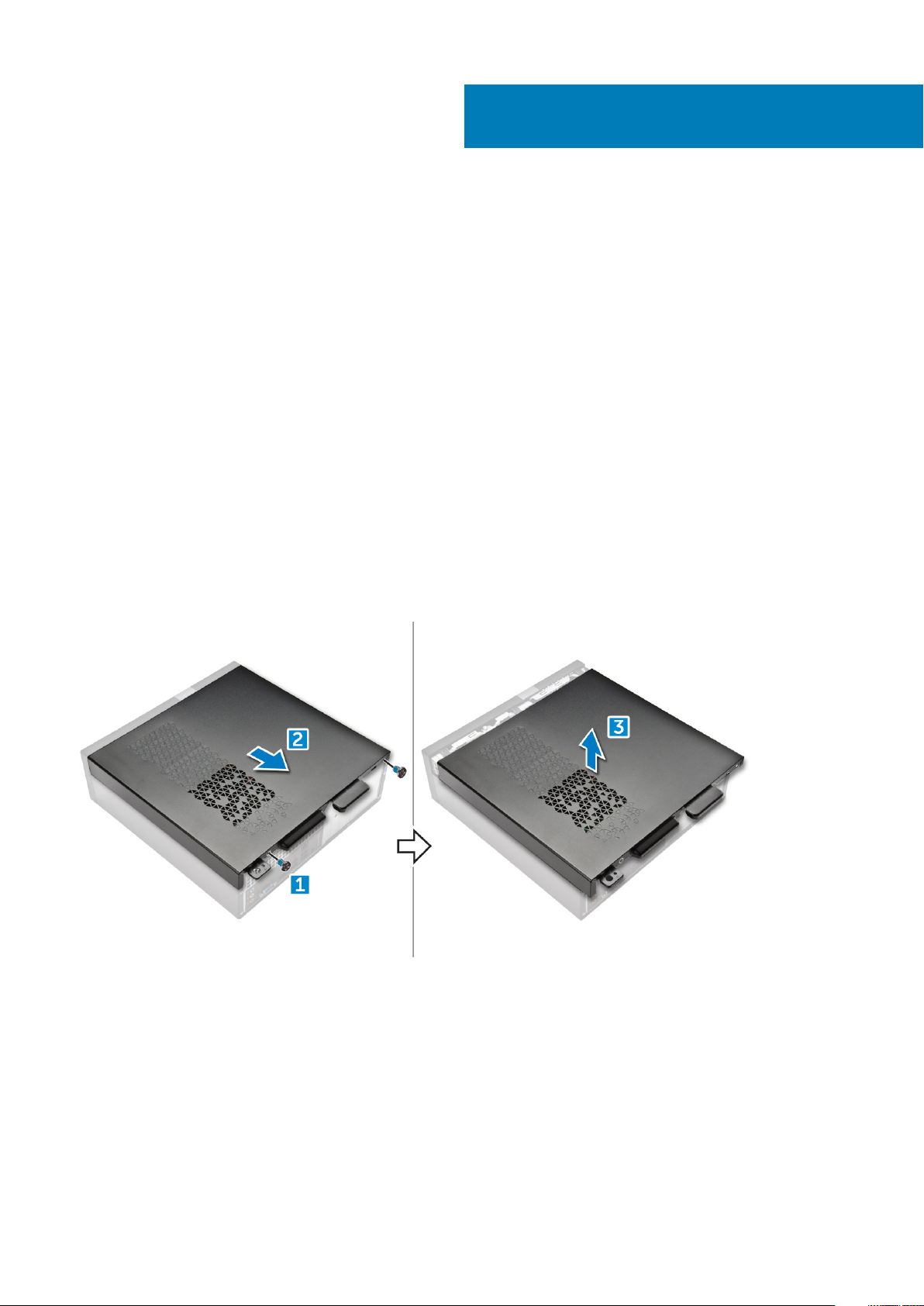
Komponenttien irrottaminen ja asentaminen
Suositellut työkalut
Tämän asiakirjan menetelmät edellyttävät seuraavia työkaluja:
• Pieni tasapäinen ruuviavain
• Phillips #1 -ruuviavain
• Pieni muovipuikko
• Kuusioavain
Kansi
Kannen irrottaminen
1. Noudata Ennen kuin avaat tietokoneen kannen -kohdan menettelyä.
2. Irrota kansi seuraavasti:
a) Irrota 6-32xL6,35-ruuvit, joilla kansi on kiinnitetty tietokoneeseen [1].
b) Vedä tietokoneen kantta tietokoneen takaosaa kohti [2].
c) Nosta kanis irti tietokoneesta [3].
2
Kannen asentaminen
1. Vedä kansi irti tietokoneen takaosasta siten, että salvat napsahtavat paikoilleen.
2. Kiinnitä kansi paikoilleen kiristämällä 6-32xL6,35-ruuvit.
3. Noudata Tietokoneen sisällä työskentelyn jälkeen -kohdan ohjeita.
8 Komponenttien irrottaminen ja asentaminen

Etukehys
Etulevyn irrottaminen
1. Noudata Ennen kuin avaat tietokoneen kannen -kohdan menettelyä.
2. Irrota kansi.
3. Irrota etukehys seuraavasti:
a) Nosta kielekkeitä [1] ja vedä etukehystä [2].
b) Nosta etukehys irti tietokoneesta [3].
Etukehyksen asentaminen
1. Pitele kehystä ja varmista, että kielekkeet napsahtavat tietokoneen loviin.
2. Kierrä etukehystä tietokoneen etuosaa kohden.
3. Paina etukehys alas siten, että kielekkeet napsahtavat paikoilleen.
4. Asenna kansi.
5. Noudata Tietokoneen sisällä työskentelyn jälkeen -kohdan ohjeita.
Jäähdytysvaippa
Jäähdytysvaipan irrottaminen
HUOMAUTUS: Jäähdytysvaippaa ei ole pakko irrottaa, mutta kaapeleihin on helpompi päästä käsiksi, jos se on irrotettu.
1. Noudata Ennen kuin avaat tietokoneen kannen -kohdan menettelyä.
2. Irrota kansi
3. Irrota jäähdytyselementin tuulettimen suojus seuraavasti:
a) Kankea tuulettinem suojuksen kiinnittäviä muovikiinnikkeitä ulospäin [1].
b) Irrota tuulettimen suojus jäähdytyselementtikokoonpanosta [2].
Komponenttien irrottaminen ja asentaminen
9

Jäähdytysvaipan asentaminen
1. Kohdista jäähdytysvaipan kielekkeet tietokoneen kiinnitysloviin.
2. Laske jäähdytysvaippa koteloon siten, että se istuu tukevasti.
3. Asenna kansi.
4. Noudata Tietokoneen sisällä työskentelyn jälkeen -kohdan ohjeita.
Laajennuskortti
Laajennuskortin irrottaminen
1. Noudata Ennen kuin avaat tietokoneen kannen -kohdan menettelyä.
2. Irrota kansi.
3. Irrota laajennuskortti seuraavasti:
a) Vapauta laajennuskortti vetämällä metallikielekettä [1].
b) Paina kielekettä eteenpäin [2] ja poista laajennuskortti paikaltaan tietokoneessa [3].
10
Komponenttien irrottaminen ja asentaminen
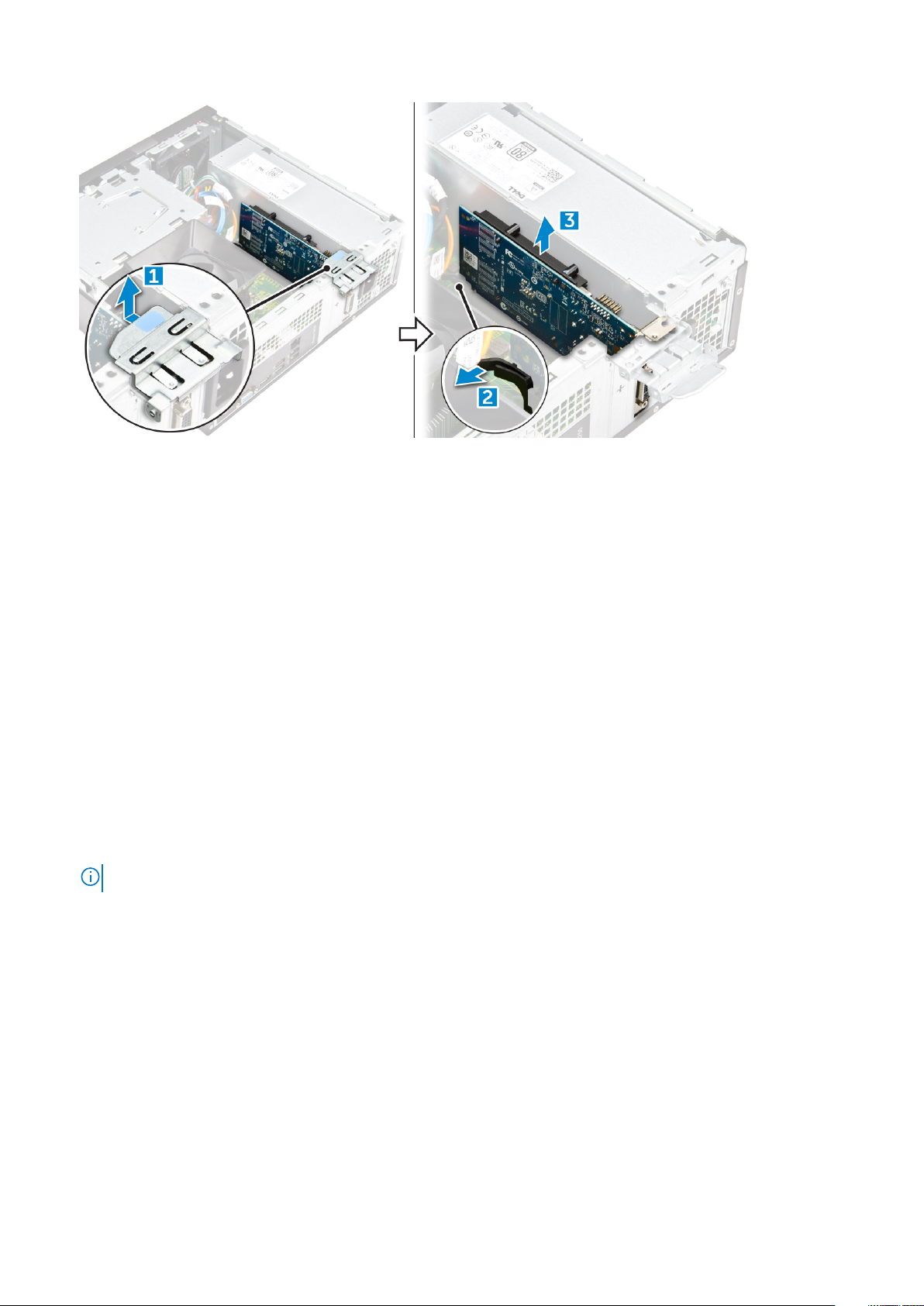
Laajennuskortin asentaminen
1. Aseta laajennuskortti paikkaansa.
2. Kiinnitä laajennuskortti painamalla kortin kiinnityssalpaa.
3. Paina metallikielekettä, kunnes se napsahtaa paikoilleen.
4. Asenna kansi.
5. Noudata Tietokoneen sisällä työskentelyn jälkeen -kohdan ohjeita.
Kiintolevy
Kiintolevykokoonpanon irrottaminen
1. Noudata Ennen kuin avaat tietokoneen kannen -kohdan menettelyä.
2. Irrota seuraavat:
a) kansi
b) kehys
c) jäähdytysvaippa
3. Irrota virta- ja datakaapeli kiintolevystä.
HUOMAUTUS: Jäähdytysvaippaa ei ole pakko irrottaa, mutta irrottaminen helpottaa virta- ja datakaapelin käsittelyä.
4. Irrota kiintolevykokoonpano seuraavasti:
a) Irrota 6-32xL3,6-ruuvit, joilla kiintolevy on kiinnitetty asemapaikkaan.
b) Paina sinistä kielekettä ja vedä kiintolevy ulos asemapaikasta.
Kiintolevyn irrottaminen kiinnikkeestä
1. Noudata Ennen kuin avaat tietokoneen kannen -kohdan ohjeita.
2. Irrota seuraavat:
a) kansi
b) etukehys
c) jäähdytysvaippa
d) kiintolevykokoonpano
3. Irrota kiintolevyn kiinnike seuraavasti:
a) Irrota ruuvi, jolla kiintolevy on kiinnitetty kiinnikkeeseen.
Komponenttien irrottaminen ja asentaminen
11
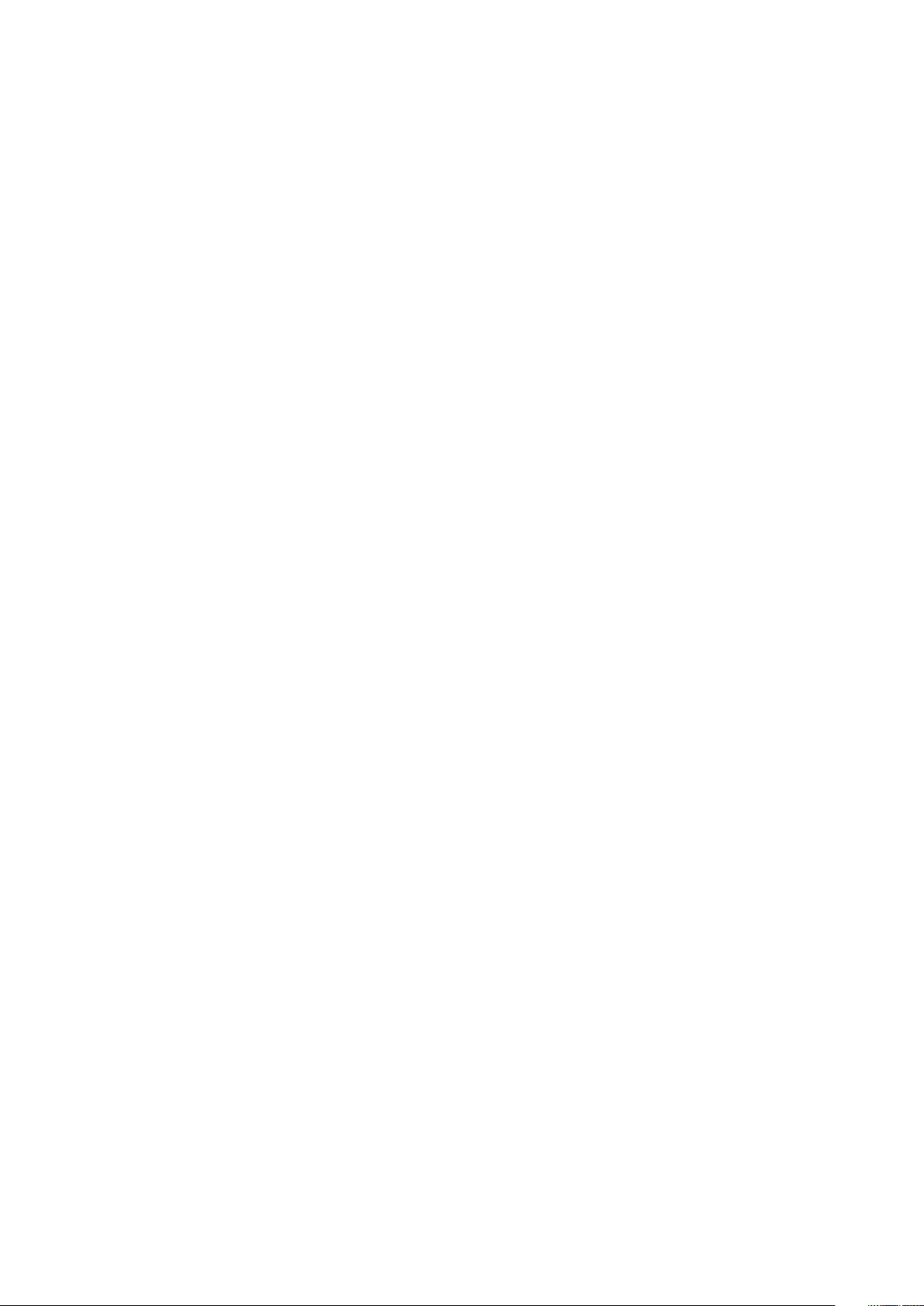
b) Vedä kiintolevy irti kiinnikkeestä.
Kiintolevyn asentaminen kiinnikkeeseen
1. Työnnä kiintolevy kiinnikkeeseen ja kiinnitä se kiristämällä ruuvit.
2. Asenna seuraavat:
a) kiintolevykokoonpano
b) jäähdytysvaippa
c) etukehys
d) kansi
3. Noudata Tietokoneen sisällä työskentelyn jälkeen -kohdan ohjeita.
Kiintolevykokoonpanon asentaminen
1. Liu'uta kiintolevykokoonpano asemapaikkaan.
2. Kiinnitä kiintolevykokoonpano tietokoneeseen kiristämällä 6-32xL3,6-ruuvit.
3. Kiinnitä datakaapeli ja virtajohto kiintolevyyn.
4. Asenna seuraavat:
a) jäähdytysvaippa
b) etukehys
c) kansi
5. Noudata Tietokoneen sisällä työskentelyn jälkeen -kohdan ohjeita.
Optinen asema
Optisen aseman irrottaminen
1. Noudata Ennen kuin avaat tietokoneen kannen -kohdan menettelyä.
2. Irrota seuraavat:
a) kansi
b) kehys
c) jäähdytysvaippa
d) kiintolevykokoonpano
3. Vapauta optinen asema seuraavasti:
a) Irrota 6-32xL3,6-ruuvi, jolla optinen asema on kiinnitetty asemapaikkaan [1].
b) Vapauta optinen asema painamalla sinistä kielekettä [2].
c) Vedä optisen aseman kiinnike ulos tietokoneesta [3].
12
Komponenttien irrottaminen ja asentaminen
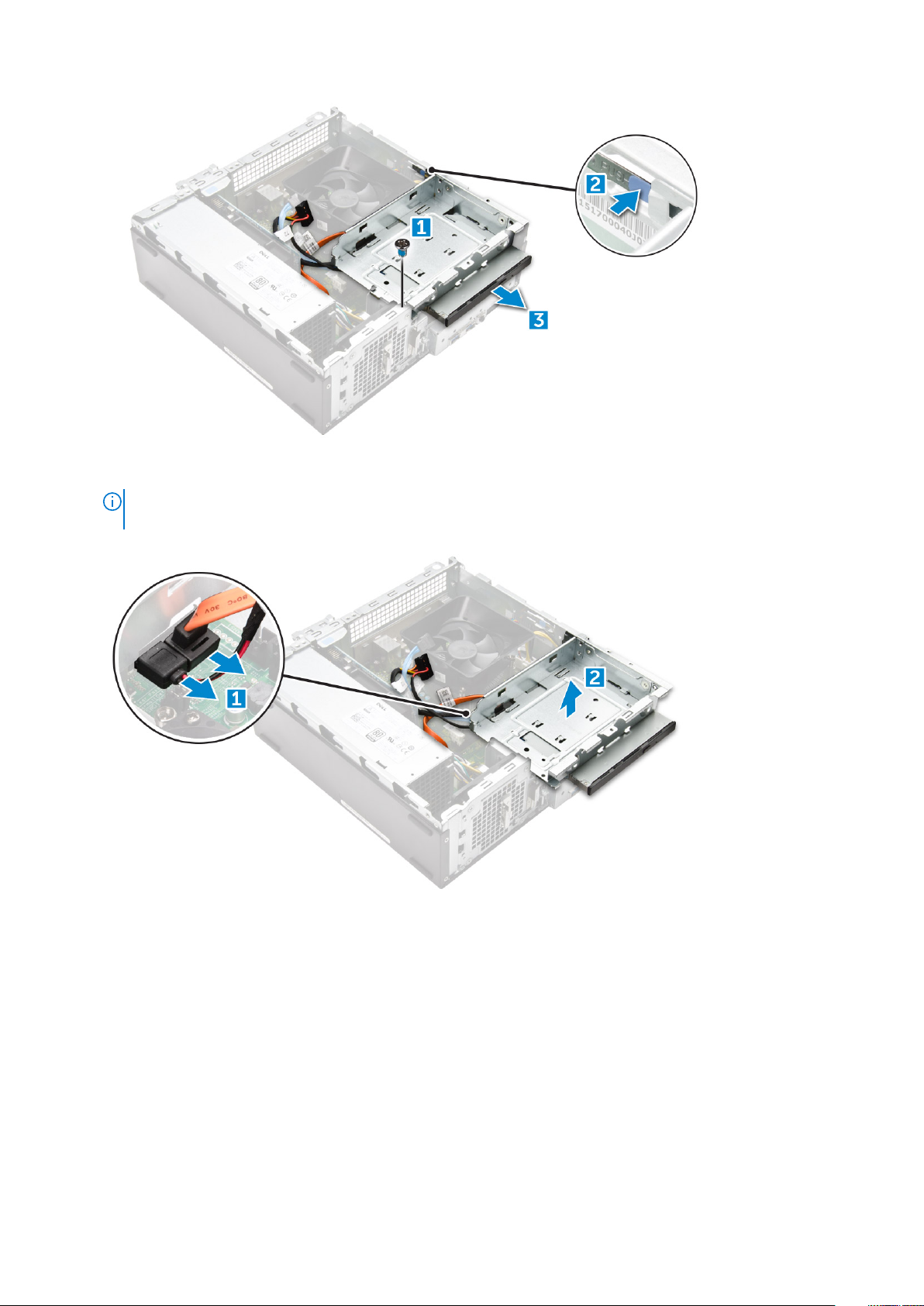
4. Irrota optinen asema seuraavasti:
a) Irrota virta- ja datakaapelit optisesta asemasta [1].
HUOMAUTUS: Jäähdytysvaippaa ei ole pakko irrottaa, mutta irrottaminen helpottaa virta- ja datakaapelin
käsittelyä.
b) Vedä optista asemaa [2] ja nosta se ylös ja irti kotelosta [3].
Optisen aseman kiinnikkeen irrottaminen
1. Noudata Ennen kuin avaat tietokoneen kannen -kohdan menettelyä.
2. Irrota seuraavat:
a) kansi
b) kehys
c) jäähdytysvaippa
d) kiintolevykokoonpano
e) Optinen asema
3. Irrota kiinnike optisesta asemasta seuraavasti:
a) Irrota M2xL2(04)-ruuvit, joilla kiinnike on kiinnitetty optiseen asemaan.
b) Irrota optinen asema kiinnikkeestä.
Komponenttien irrottaminen ja asentaminen
13

HUOMAUTUS: Irrota optisen aseman kiinnike vain, jos aiot vaihtaa optisen aseman. Jos optinen asema on irrotettava
vain, jotta muita komponentteja voidaan irrottaa, ohita vaiheet 5 ja 6.
Optisen aseman kiinnikkeen asentaminen
1. Työnnä optinen asema asemapaikkaan siten, että se napsahtaa paikoilleen.
2. Kiristä M2xL2(04)-ruuvi, jolla optisen aseman kiinnike kiinnitetään.
3. Asenna seuraavat:
a) Optinen asema
b) kiintolevykokoonpano
c) jäähdytysvaippa
d) etukehys
e) kansi
4. Noudata Tietokoneen sisällä työskentelyn jälkeen -kohdan ohjeita.
Optisen aseman asentaminen
1. Aseta optinen asema paikkaansa siten, että se napsahtaa paikoilleen.
2. Kiristä 6-32xL3,6-ruuvi, jolla asema kiinnittyy koteloon.
3. Kiinnitä datakaapeli ja virtajohto optiseen asemaan.
4. Asenna seuraavat:
a) kiintolevykokoonpano
b) jäähdytysvaippa
c) etukehys
d) kansi
5. Noudata Tietokoneen sisällä työskentelyn jälkeen -kohdan ohjeita.
WLAN-kortti
WLAN-kortin irrottaminen
1. Noudata Ennen kuin avaat tietokoneen kannen -kohdan menettelyä.
2. Irrota seuraavat:
a) kansi
b) kehys
14
Komponenttien irrottaminen ja asentaminen

c) jäähdytysvaippa
d) kiintolevykokoonpano
e) Optinen asema
3. Poista WLAN-kortti tietokoneesta seuraavasti:
a) Irrota M2xL3,5-ruuvi vapauttaaksesi muovikieleke, jolla WLAN-kortti on kiinnitetty tietokoneeseen [1, 2].
b) Irrota WLAN-kaapelit WLAN-kortin liitännöistä [3].
c) Irrota WLAN-kortti emolevyn liitännästä [4].
WLAN-kortin asentaminen
1. Aseta WLAN-kortti emolevyn liitäntään.
2. Liitä WLAN-kaapelit WLAN-kortin liittimiin.
3. Kiinnitä WLAN-kortti emolevyyn asettamalla muovikieleke paikoilleen ja kiristämällä M2xL3,5-ruuvi.
4. Asenna seuraavat:
a) Optinen asema
b) kiintolevykokoonpano
c) jäähdytysvaippa
d) etukehys
e) kansi
5. Noudata Tietokoneen sisällä työskentelyn jälkeen -kohdan ohjeita.
Jäähdytyselementti
Jäähdytyselementtikokoonpanon irrottaminen
1. Noudata Ennen kuin avaat tietokoneen kannen -kohdan menettelyä.
2. Irrota seuraavat:
Komponenttien irrottaminen ja asentaminen
15
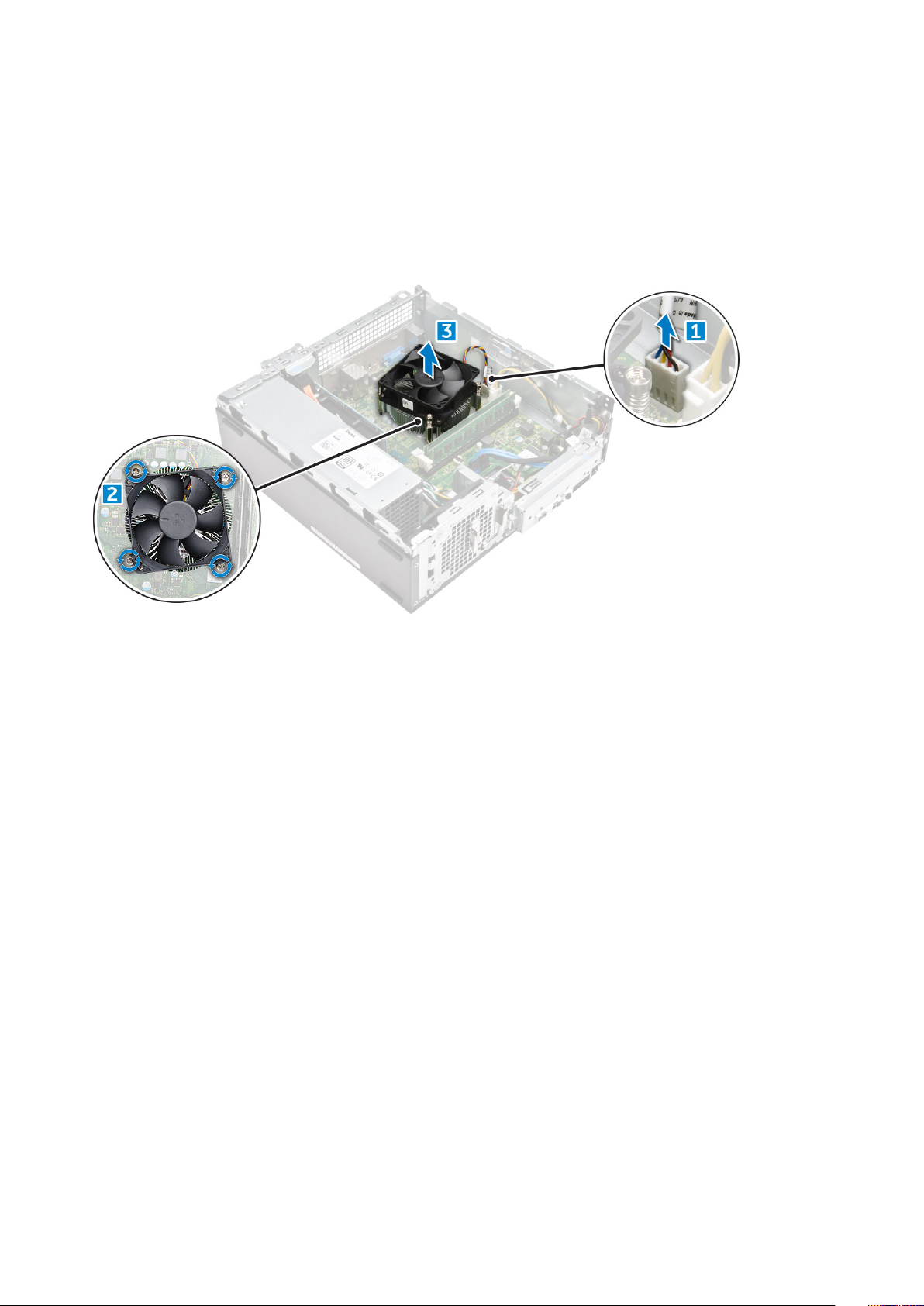
a) kansi
b) kehys
c) jäähdytysvaippa
d) kiintolevykokoonpano
e) Optinen asema
3. Irrota jäähdytyselementtikokoonpano seuraavasti:
a) Irrota jäähdytyselementin kaapeli emolevystä [1].
b) Irrota ruuvit löysentääksesi suorittimen tuuletinta ja jäähdytyselementtiä [2].
c) Nosta jäähdytyselementtiä ja irrota se kotelosta [3].
Jäähdytyselementin asentaminen
1. Aseta jäähdytyselementti paikoilleen kohdistamalla se ruuvinpidikkeiden kanssa.
2. Kiinnitä jäähdytyselementti emolevyyn kiristämällä ruuvit.
3. Kytke jäähdytyselementin kaapeli emolevyyn.
4. Asenna seuraavat:
a) Optinen asema
b) kiintolevykokoonpano
c) jäähdytysvaippa
d) etukehys
e) kansi
5. Noudata Tietokoneen sisällä työskentelyn jälkeen -kohdan ohjeita.
Muistimoduuli
Muistimoduulin irrottaminen
1. Noudata Ennen kuin avaat tietokoneen kannen -kohdan menettelyä.
2. Irrota kansi.
3. Etummaisen muistimoduulin irrottaminen:
a) Vedä muistimoduulin kiinnikkeitä siten, että muistimoduuli ponnahtaa ylös.
b) Irrota muistimoduuli emolevystä.
16
Komponenttien irrottaminen ja asentaminen
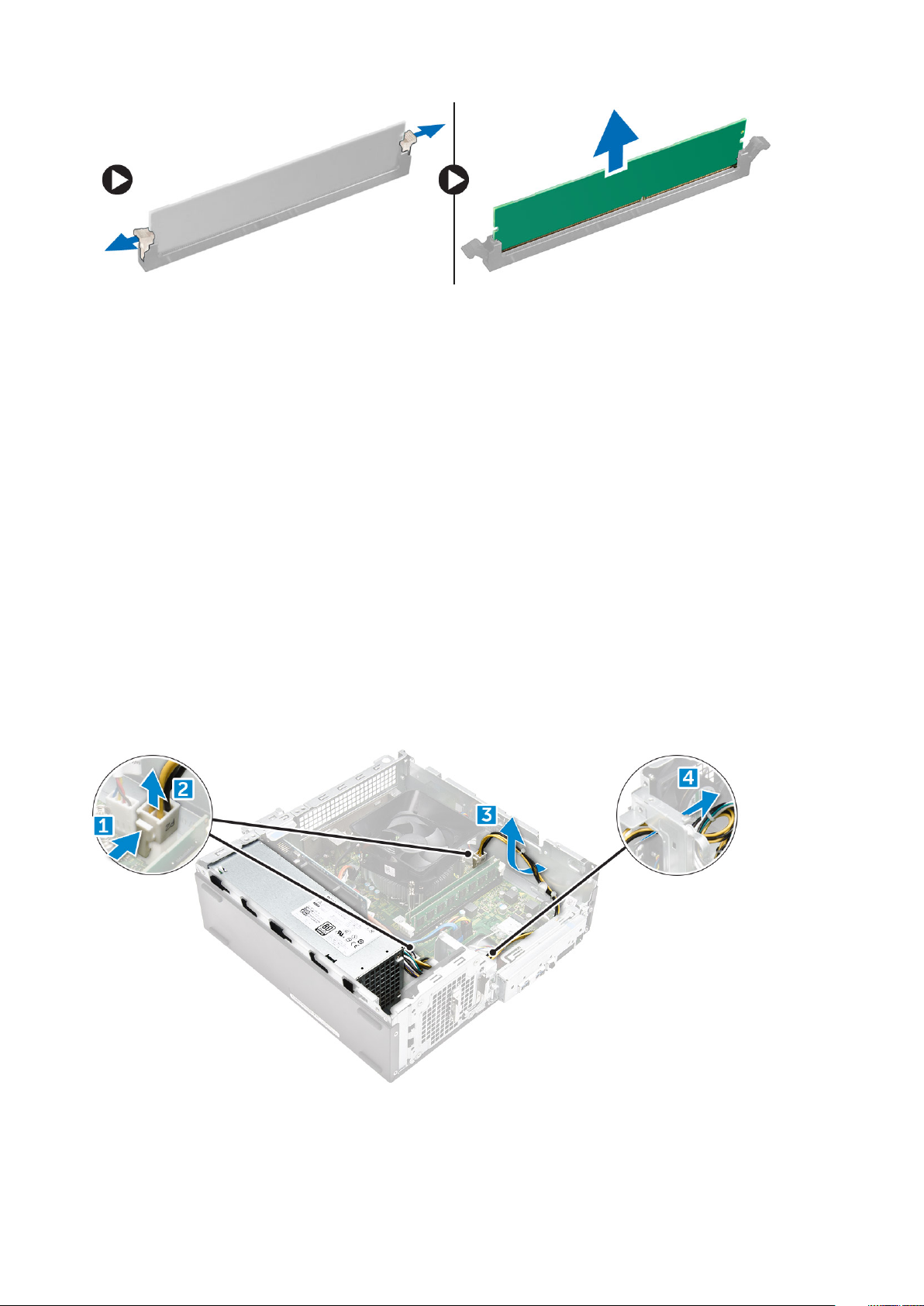
Muistimoduulin asentaminen
1. Aseta muistimoduuli muistimoduulin kantaan siten, että kiinnikkeet kiinnittävät sen paikoilleen.
2. Asenna kansi.
3. Noudata Tietokoneen sisällä työskentelyn jälkeen -kohdan ohjeita.
Virtalähde
Virtalähteen irrottaminen
1. Noudata Ennen kuin avaat tietokoneen kannen -kohdan ohjeita.
2. Irrota seuraavat:
a) kansi
b) etukehys
c) jäähdytysvaippa
d) 3,5 tuuman kiintolevyn kotelo
e) asemakehikko
3. Irrota virtalähde (PSU) tietokoneesta seuraavasti:
a) Irrota virtalähteen (PSU) kaapelit emolevyn liittimistä [1, 23].
b) Vapauta virtalähteen (PSU) kaapelit pidikkeestämetallikiinnikkeistä [2,3,4].
Komponenttien irrottaminen ja asentaminen
17

4. Irrota PSU seuraavasti:
a) Irrota kolme ruuvia (6-32xL6.35), joilla PSU on kiinnitetty [1].
b) Paina sinistä vapautussalpaa ja vapauta PSU [2].
18
Komponenttien irrottaminen ja asentaminen
 Loading...
Loading...