DELL Vostro 1700 User Manual [ru]
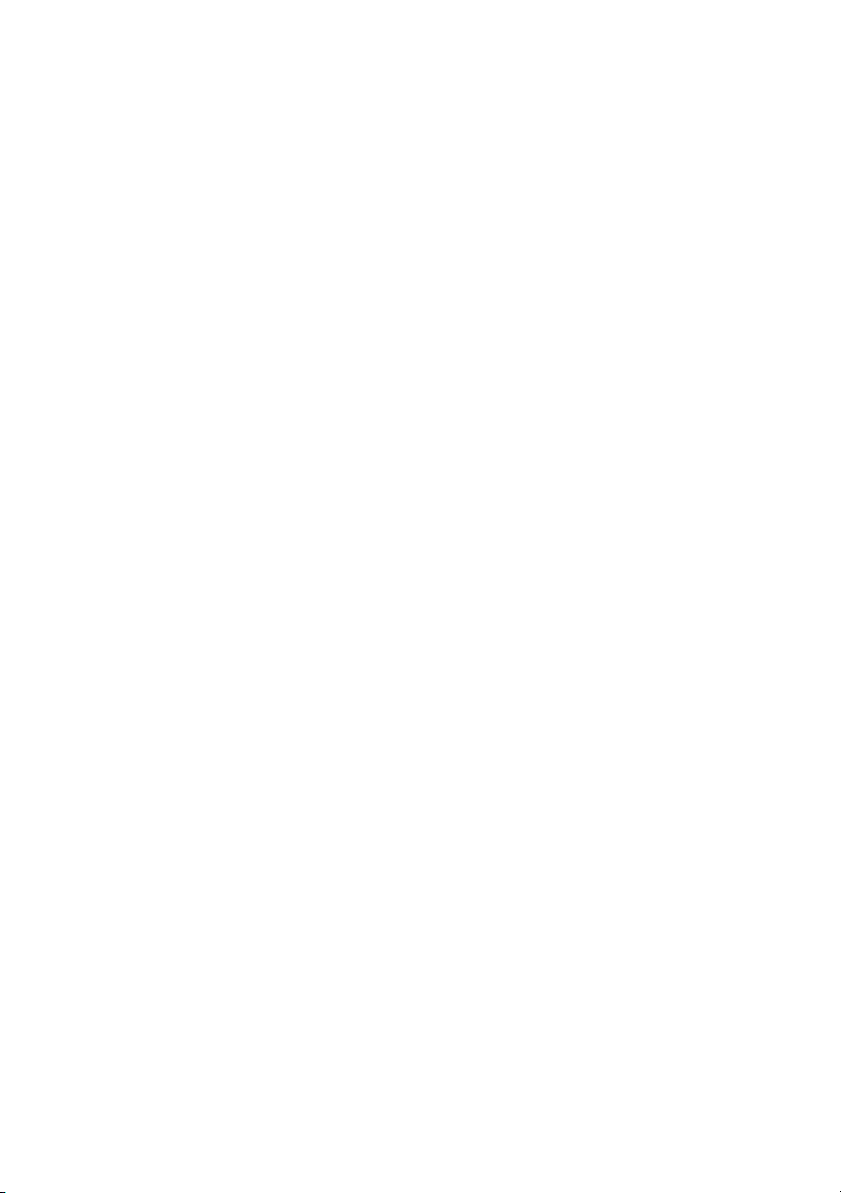
Руководство пользователя
Dell™ Vostro™ 1700
Модель PP22X
www.dell.com | support.dell.com
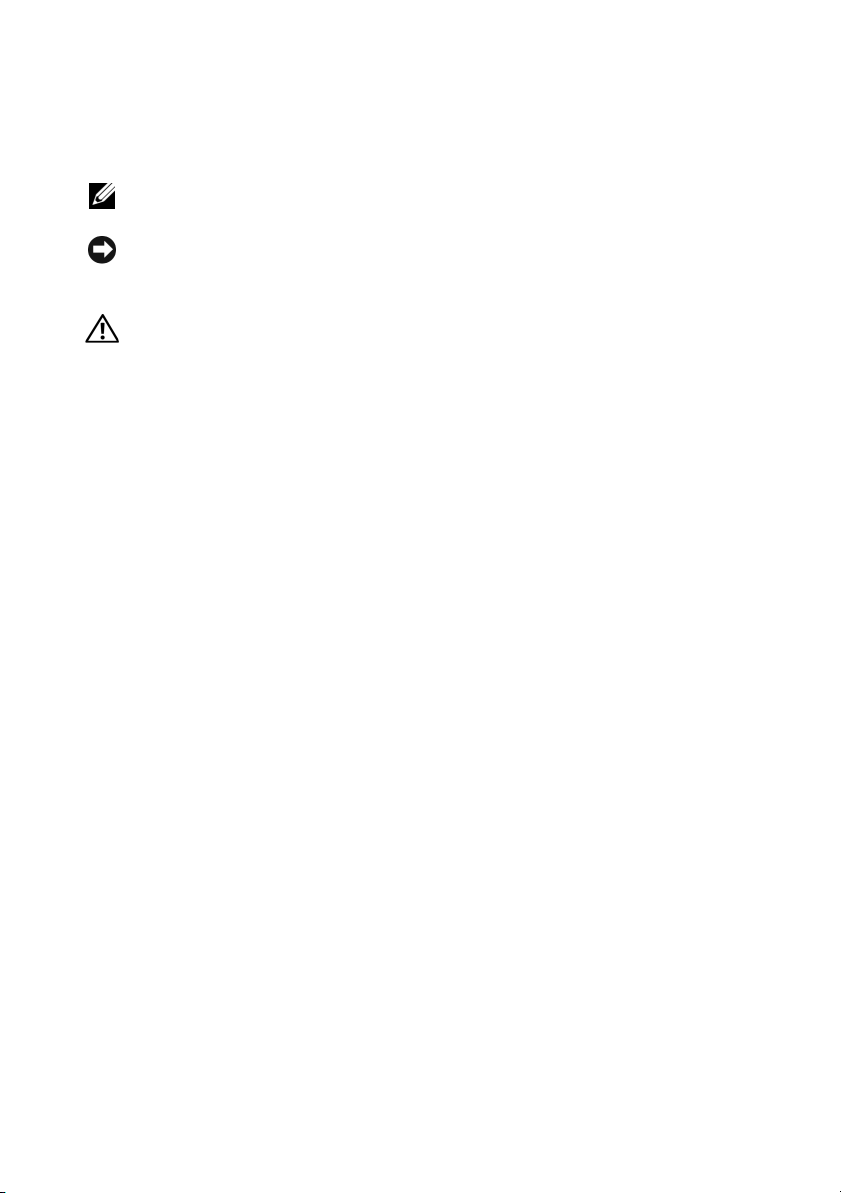
Примечания, уведомления и предупреждения
ПРИМЕЧАНИЕ.
помогает при использовании компьютера.
ВНИМАНИЕ.
оборудование, либо возможность потерять данные, и говорит о том, как
избежать этой проблемы.
ПРЕДУПРЕЖДЕНИЕ.
получения легких травм или угрозу для жизни.
____________________
Информация, включенная в состав данного документа, может быть изменена без
уведомления.
© Корпорация Dell Inc., 2007 г. Все права защищены.
Воспроизведение материалов данного руководства в любой форме без письменного разрешения
корпорации Dell Inc. строго запрещено.
Товарные знаки, упомянутые в данном документе: Dell, логотип DELL, Vos t ro , Wi-Fi Catcher и
Dell MediaDirect являются товарными знаками корпорации Dell Inc.; Intel является
зарегистрированным товарным знаком и
Microsoft, Windows, Outlook и Windows Vista являются товарными знаками и
зарегистрированными товарными знаками корпорации Майкрософт в США в и/или других
странах; Bluetooth является зарегистрированным товарным знаком компа нии Bluetooth SIG,
Inc. и используется корпорацией Dell по лицензии.
Другие товарные знаки и фирменные названия упомянуты в данной документации в качестве
как на предприятия, имеющие эти знаки и названия, так и на их продукцию. Dell Inc.
ссылки
заявляет об отказе от всех прав собственности на любые товарные знаки и названия, кроме
своих собственных.
В примечании содержится важная информация, которая
ВНИМАНИЕ означает либо возможность повредить
Указывает на потенциальную опасность повреждения,
Core является товарным знаком Intel Corporation;
Модель PP22X
Ноябрь 2007 года P/N TT657 Ред. A01
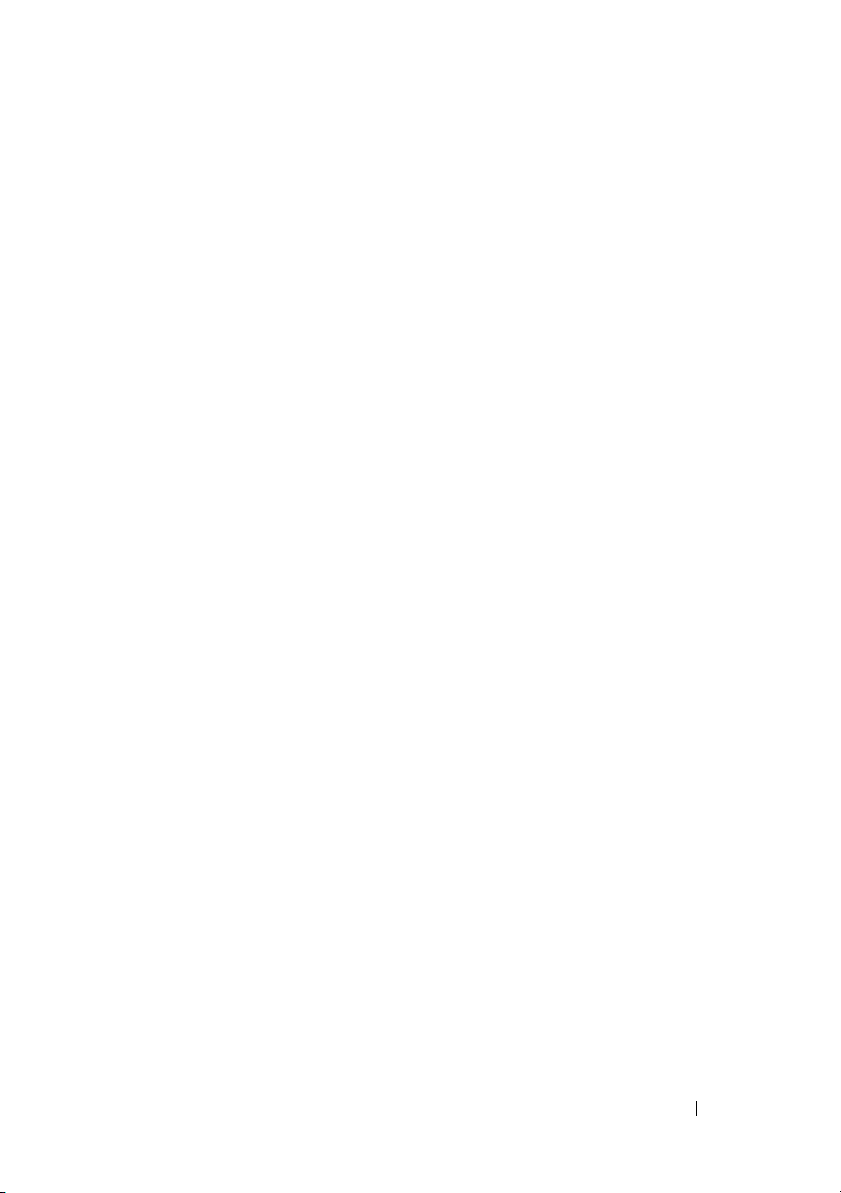
Содержание
1 Источники информации
2 Информация о компьютере
. . . . . . . . . . . . . . .
. . . . . . . . . . . . .
Определение конфигурации компьютера
Вид спереди
Вид слева
Вид справа
Вид сзади
Вид снизу
3 Настройка компьютера
Подключение к Интернету
Установка Интернет&соединения
. . . . . . . . . . . . . . . . . . . . . . . . . . .
. . . . . . . . . . . . . . . . . . . . . . . . . . . . .
. . . . . . . . . . . . . . . . . . . . . . . . . . . .
. . . . . . . . . . . . . . . . . . . . . . . . . . . . .
. . . . . . . . . . . . . . . . . . . . . . . . . . . . .
. . . . . . . . . . . . . . . .
. . . . . . . . . . . . . . . . . . . .
. . . . . . . . . . . . .
Перенос информации на новый компьютер
Microsoft Windows XP
Microsoft Windows Vista™
Установка принтера
Кабель принтера
Подсоединение принтера USB
. . . . . . . . . . . . . . . . . . . .
. . . . . . . . . . . . . . . . . .
. . . . . . . . . . . . . . . . . . . . . . .
. . . . . . . . . . . . . . . . . . . . . .
. . . . . . . . . . . . . . .
. . . . . . . . . . .
. . . . . . . . . .
13
21
21
22
27
29
31
33
35
35
36
37
38
41
42
42
42
Устройства защиты питания
Фильтры бросков
Линейные формирователи
. . . . . . . . . . . . . . . . . . .
. . . . . . . . . . . . . . . . . . . . . .
. . . . . . . . . . . . . . . . .
Источники бесперебойного питания
. . . . . . . . . . .
Содержание
44
44
45
45
3
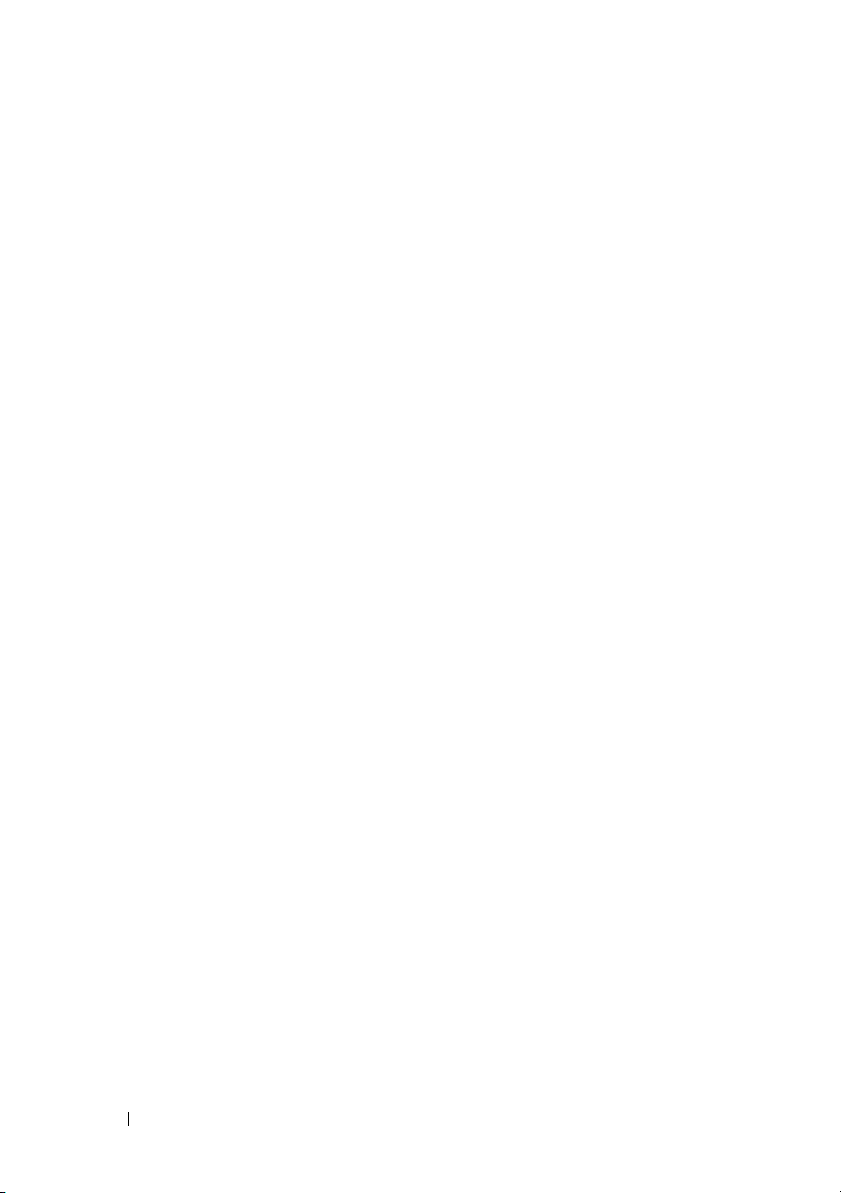
4 Использование дисплея
. . . . . . . . . . . . . . .
47
Регулировка яркости
. . . . . . . . . . . . . . . . . . . . . . .
Переключение видеоизображения с
дисплея компьютера на проектор
. . . . . . . . . . . . . . .
Настройка разрешения и частоты
обновления дисплея
Microsoft® Windows XP
Windows Vista
. . . . . . . . . . . . . . . . . . . . . . .
®
®
. . . . . . . . . . . . . . . . . . . . . . .
. . . . . . . . . . . . . . . . . .
5 Использование клавиатуры и
сенсорной панели
Цифровая клавиатура
Сочетания клавиш
Управление системой
Функции дисплея
Аккумулятор
Управление потреблением энергии
Функции клавиши с логотипом
Microsoft
Сочетания клавиш Dell™ QuickSet
Настройка параметров клавиатуры
Сенсорная панель
Настройка сенсорной панели
®
Windows
. . . . . . . . . . . . . . . . . . . .
. . . . . . . . . . . . . . . . . . . . . .
. . . . . . . . . . . . . . . . . . . . . . . .
. . . . . . . . . . . . . . . . . . . .
. . . . . . . . . . . . . . . . . . . . . .
. . . . . . . . . . . . . . . . . . . . . . . . .
. . . . . . . . . . . .
®
. . . . . . . . . . . . . . . . . . . .
. . . . . . . . . . . . .
. . . . . . . . . . . .
. . . . . . . . . . . . . . . . . . . . . . . .
. . . . . . . . . . . . . . .
47
47
47
48
48
49
49
49
49
49
50
50
50
51
51
51
52
6 Использование аккумулятора
Работа аккумулятора
Проверка заряда аккумулятора
Программа Dell™ QuickSet Battery Meter
Microsoft
Индикатор заряда
. . . . . . . . . . . . . . . . . . . . . . .
. . . . . . . . . . . . . . . . .
®
Windows® Battery Meter
. . . . . . . . . . . . . . . . . . . . . .
. . . . . . . . . . .
. . . . . . . . .
. . . . . . . . . . . .
53
53
54
55
55
55
Предупреждение о недостаточном
заряде аккумулятора
4
Содержание
. . . . . . . . . . . . . . . . . . . .
56
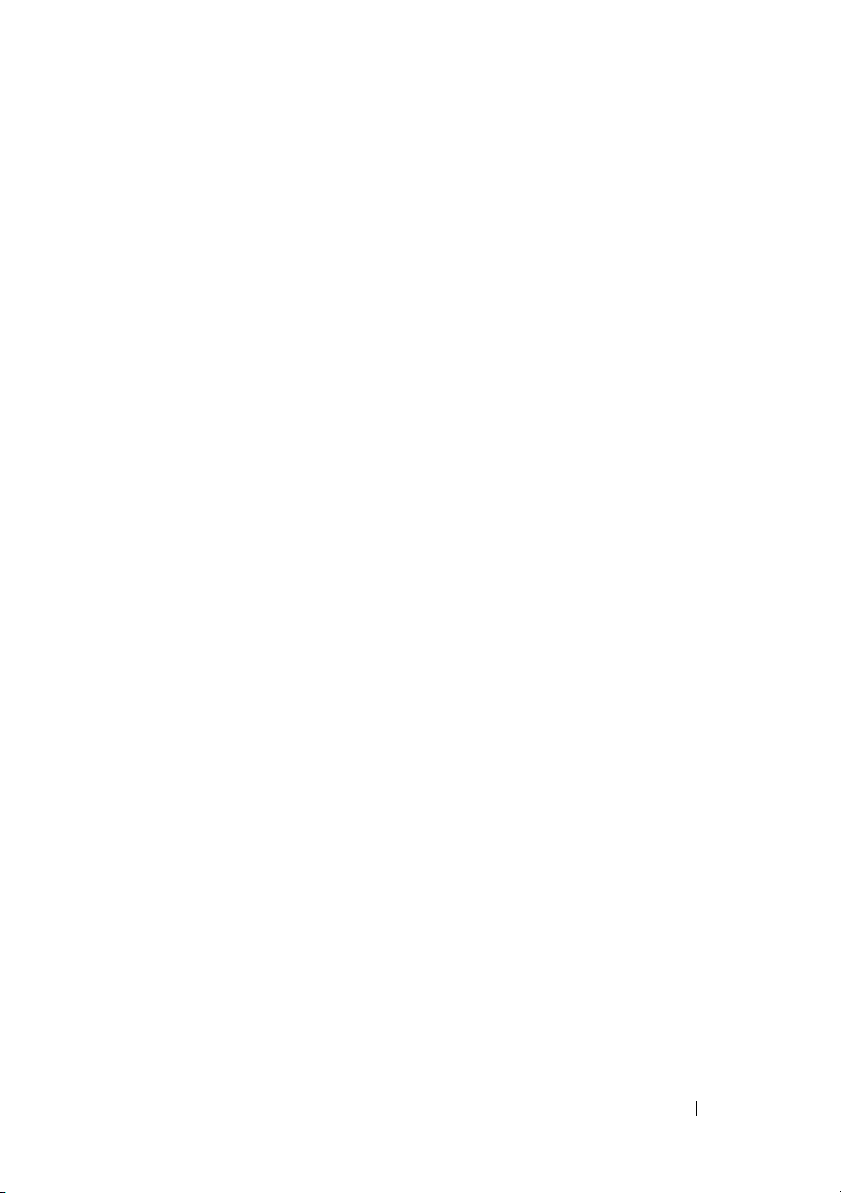
Экономия заряда аккумулятора
Изменение настроек управления
потреблением энергии
. . . . . . . . . . . . . . . . . . .
Использование режима ожидания
. . . . . . . . . . . . . . . .
. . . . . . . . . . . .
56
57
57
Зарядка аккумулятора
Замена аккумулятора
Хранение аккумулятора
7 Использование мультимедиа
Воспроизведение носителей
. . . . . . . . . . . . . . . . . . . . . .
. . . . . . . . . . . . . . . . . . . . . .
. . . . . . . . . . . . . . . . . . . . .
. . . . . . . . . . .
. . . . . . . . . . . . . . . . . .
Воспроизведение компакт-диска с помощью
пульта дистанционного управления Dell
Travel R emote
. . . . . . . . . . . . . . . . . . . . . . . . . . .
Копирование компакт-дисков и DVD-дисков
Процесс копирования компакт&диска
или DVD&диска
. . . . . . . . . . . . . . . . . . . . . . . .
Использование чистого компакт&диска
или DVD&диска
Полезные советы
Регулировка громкости
Настройка изображения
Использование Dell MediaDirect™
. . . . . . . . . . . . . . . . . . . . . . . .
. . . . . . . . . . . . . . . . . . . . . .
. . . . . . . . . . . . . . . . . . . . .
. . . . . . . . . . . . . . . . . . . . .
. . . . . . . . . . . . . . .
Подключение компьютера к телевизору
или аудиоустройству
S&Video и стандартный аудиокабель
. . . . . . . . . . . . . . . . . . . . . . .
. . . . . . . . . . . .
S&video и цифровой звук в формате S/PDIF
Композитный видео& и стандартный аудиокабель
Композитный видео и цифровой
аудиоразъем S/PDIF
. . . . . . . . . . . . . . . . . . . .
Компонентный видеоадаптер и стандартный
аудиокабель
. . . . . . . . . . . . . . . . . . . . . . . . .
Компонентный видеоадаптер и цифровой
аудиокабель S/PDIF
. . . . . . . . . . . . . . . . . . . .
Включение параметров дисплея для телевизора
. . . . . . . . .
. . . . . . .
. . . .
. . . .
58
59
60
61
61
63
65
65
66
67
67
68
69
70
72
73
75
77
79
82
85
Содержание
5
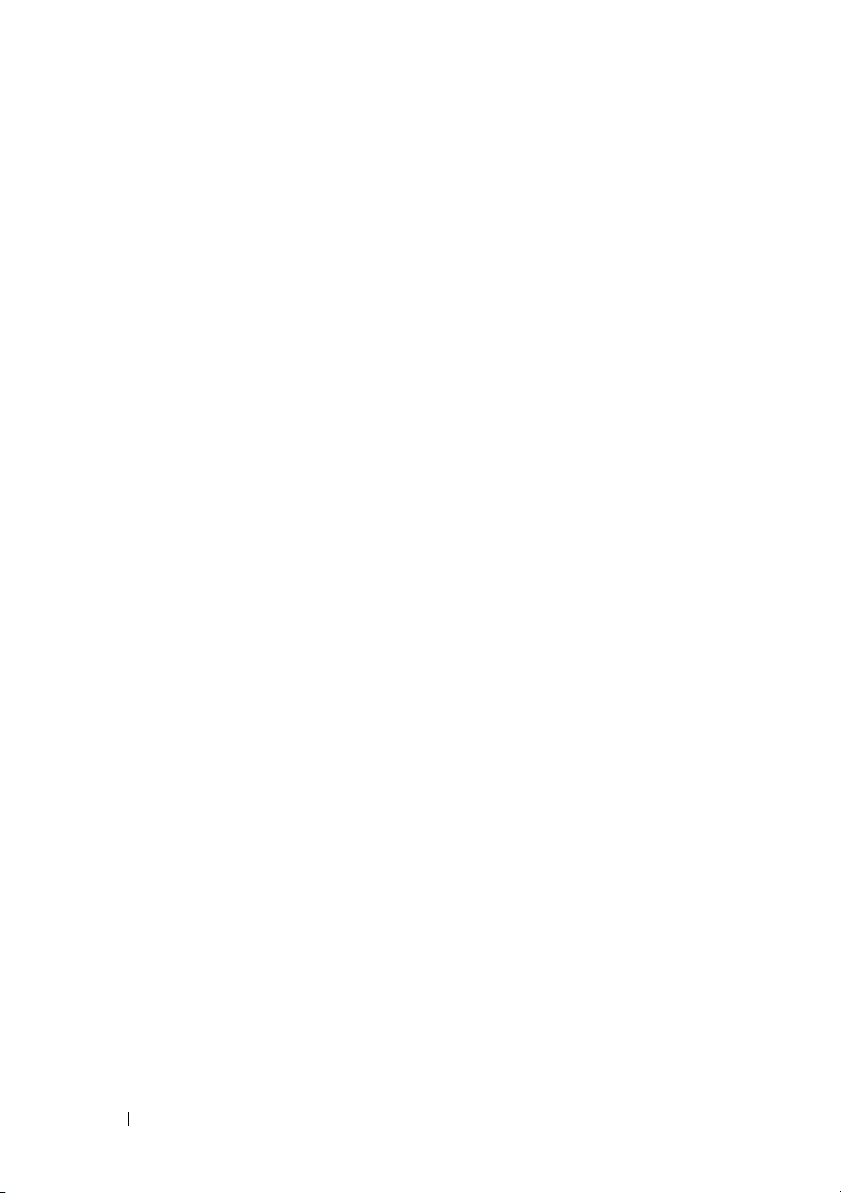
8 Использование плат ExpressCard
. . . . . . . . .
87
Заглушки плат ExpressCard
Установка платы ExpressCard
Извлечение платы ExpressCard или заглушки
. . . . . . . . . . . . . . . . . . .
. . . . . . . . . . . . . . . . . .
. . . . . . . . .
9 Использование устройства чтения
карт памяти
Заглушки для карт памяти
Установка карты памяти
Извлечение карты памяти или заглушки
10 Настройка и использование сети
Подключение кабеля сетевого или
широкополосного модема
Установка сети
Беспроводная локальная сеть
Что необходимо для установки соединения
по сети WLAN
Проверка беспроводной сетевой платы
Настройка новой сети WLAN с помощью
беспроводного маршрутизатора и
широкополосного модема
Подключение к беспроводной локальной сети
. . . . . . . . . . . . . . . . . . . . . . . . .
. . . . . . . . . . . . . . . . . . . .
. . . . . . . . . . . . . . . . . . . . .
. . . . . . . . . . . .
. . . . . . . . .
. . . . . . . . . . . . . . . . . . . .
. . . . . . . . . . . . . . . . . . . . . . . . . .
. . . . . . . . . . . . . . . . .
. . . . . . . . . . . . . . . . . . . . . . . .
. . . . . . . . .
. . . . . . . . . . . . . . . . .
. . . . . .
88
88
89
91
91
92
93
95
95
96
96
96
97
98
99
Широкополосная мобильная сеть (или
беспроводная глобальная сеть)
. . . . . . . . . . . . . . . .
101
Что необходимо для установки соединения
по широкополосной мобильной сети
. . . . . . . . . .
101
Проверка платы широкополосного сетевого
доступа для мобильных устройств Dell™
Подключение к широкополосной мобильной сети
. . . . . . . .
. . .
102
103
Включение/отключение платы широкополосного
сетевого доступа для мобильных устройств Dell
Локатор сети Dell Wi-Fi Catcher™
6
Содержание
. . . . . . . . . . . . . . .
. . . .
103
104
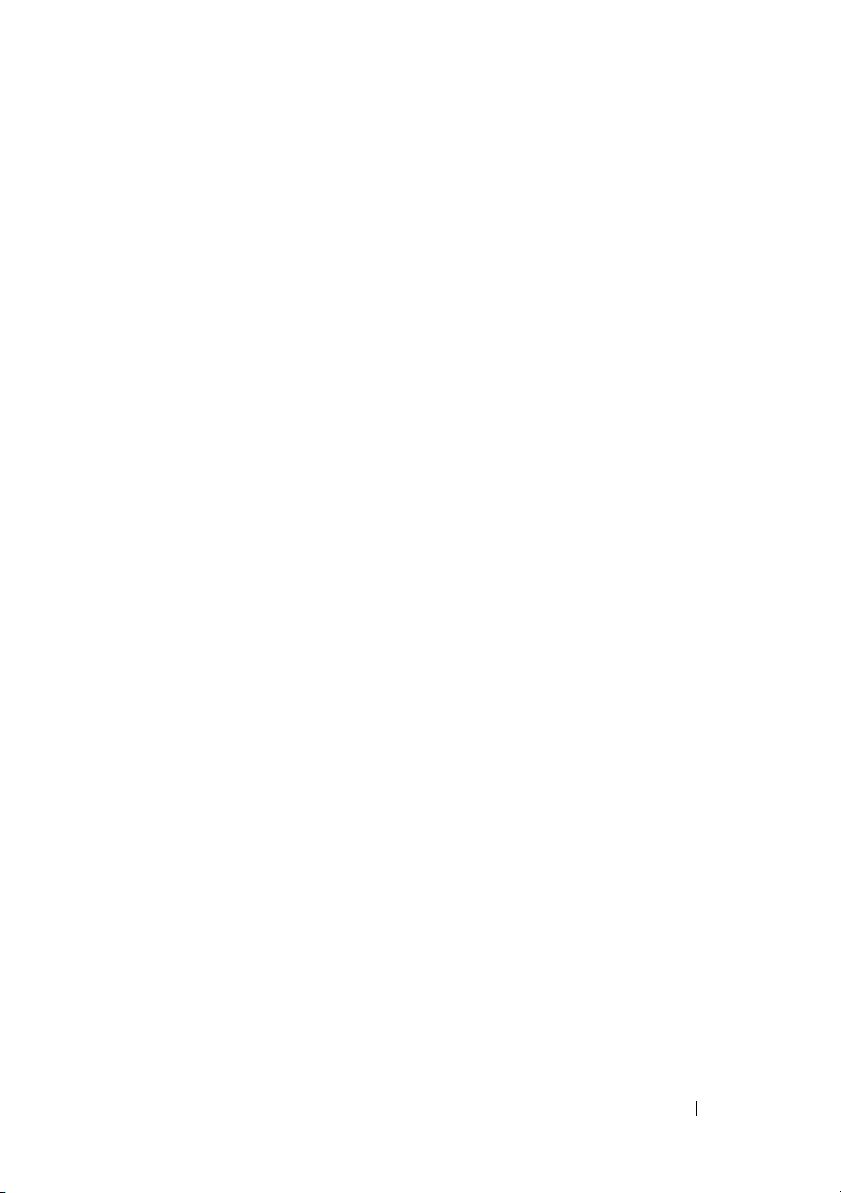
11 Защита компьютера
. . . . . . . . . . . . . . . . .
105
Защитный кабельный замок
Пароли
. . . . . . . . . . . . . . . . . . . . . . . . . . . . .
Если компьютер потерян или украден
12 Поиск и устранение неисправностей
Служба обновлений Dell
Dell Diagnostics
Dell Support Center
Dell Support
Dell PC TuneUp
Dell PC Checkup
Dell Network Assistant
инструмент DellConnect
Неисправности, связанные с дисководами
Неполадки оптических дисководов
Неисправности жесткого диска
. . . . . . . . . . . . . . . . . . . . . . . . .
. . . . . . . . . . . . . . . . . . . . . . .
. . . . . . . . . . . . . . . . . . . . . . . .
. . . . . . . . . . . . . . . . . . . . . . .
. . . . . . . . . . . . . . . . .
. . . . . . . . . . . .
. . . . .
. . . . . . . . . . . . . . . . . . . .
. . . . . . . . . . . . . . . . . . . . . .
. . . . . . . . . . . . . . . . . . .
. . . . . . . . . . . . . . . . .
. . . . . . . . .
. . . . . . . . . . .
. . . . . . . . . . . . .
Неполадки электронной почты, модема и
подключения к Интернету
Сообщения об ошибках
. . . . . . . . . . . . . . . . . . .
. . . . . . . . . . . . . . . . . . . .
105
106
107
109
109
109
113
114
115
116
116
116
117
118
118
119
121
Неисправности платы ExpressCard
Неполадки устройства IEEE 1394
Неполадки клавиатуры
. . . . . . . . . . . . . . . . . . . .
. . . . . . . . . . . . . . .
Неполадки внешней клавиатуры
Необычные символы
. . . . . . . . . . . . . . . . . . .
. . . . . . . . . . . . . .
. . . . . . . . . . . .
Содержание
128
129
129
129
130
7
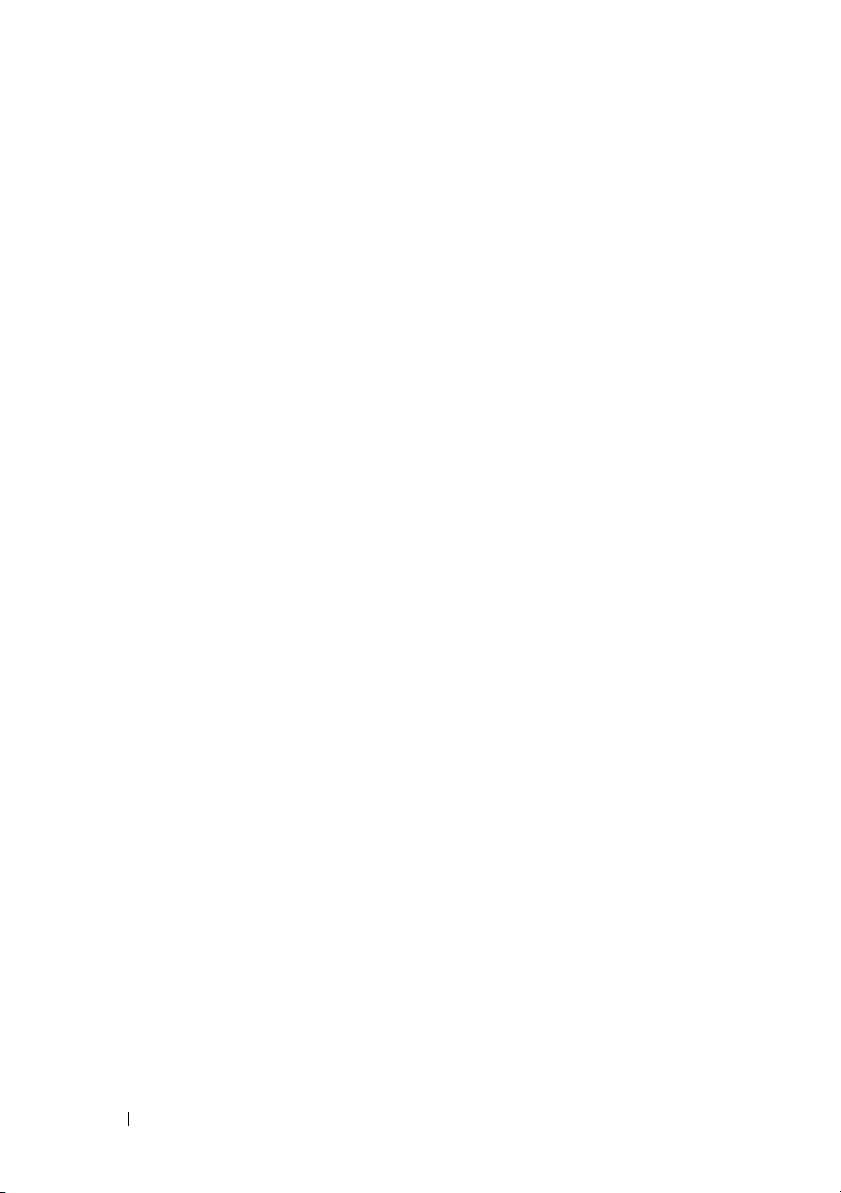
Блокировки и неполадки программного
обеспечения
Компьютер не запускается
Компьютер не отвечает
. . . . . . . . . . . . . . . . . . . . . . . . . .
. . . . . . . . . . . . . . . .
. . . . . . . . . . . . . . . . .
Программа не отвечает и постоянно
возникают сбои
. . . . . . . . . . . . . . . . . . . . . .
Программа предназначена для более
ранних версий операционной системы
Microsoft® Windows®
Появляется сплошной синий экран
Неполадки Dell MediaDirect
Другие неполадки программ
. . . . . . . . . . . . . . . . . . .
. . . . . . . . . . .
. . . . . . . . . . . . . . .
. . . . . . . . . . . . . . .
131
131
131
131
132
132
132
133
Неполадки памяти
Неполадки в сети
. . . . . . . . . . . . . . . . . . . . . . .
. . . . . . . . . . . . . . . . . . . . . . . .
Широкополосная мобильная сеть
(Беспроводная глобальная сеть [WWAN])
Неполадки питания
Неполадки принтера
Неполадки сканера
. . . . . . . . . . . . . . . . . . . . . . .
. . . . . . . . . . . . . . . . . . . . . .
. . . . . . . . . . . . . . . . . . . . . . .
. . . . . . . .
Проблемы, связанные со звуком и
динамиками
Не слышен звук из встроенных динамиков
Не слышен звук из внешних динамиков
Из наушников не слышен звук
Неполадки пульта дистанционного управления
. . . . . . . . . . . . . . . . . . . . . . . . . . .
. . . . . . .
. . . . . . . .
. . . . . . . . . . . . . .
. . . . . . .
Проблемы, связанные с сенсорной
панелью или мышью
Неполадки видео и дисплея
Если на мониторе нет изображения
. . . . . . . . . . . . . . . . . . . . . .
. . . . . . . . . . . . . . . . . .
. . . . . . . . . . .
Если возникают затруднения при чтении
информации с монитора
. . . . . . . . . . . . . . . . .
Если нормально просматривается
только часть экрана
. . . . . . . . . . . . . . . . . . .
134
135
135
136
137
139
139
140
140
141
141
141
142
142
143
144
8
Содержание
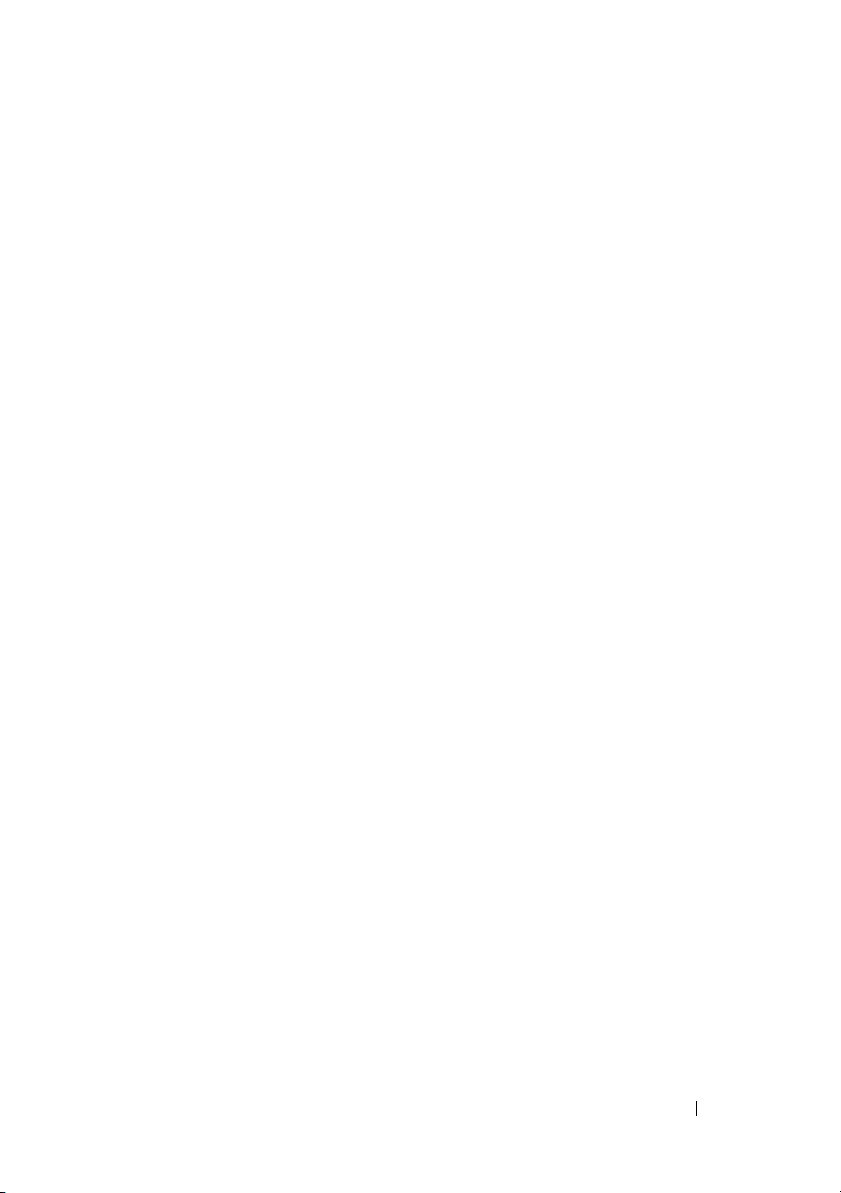
Драйверы
. . . . . . . . . . . . . . . . . . . . . . . . . . . .
Что такое драйвер
Идентификация драйверов
Переустановка драйверов и утилит
. . . . . . . . . . . . . . . . . . . .
. . . . . . . . . . . . . . .
. . . . . . . . . . .
Поиск и устранение неисправностей
программного обеспечения и оборудования
Восстановление операционной системы
Microsoft Windows
Восстановление Windows Vista®
Восстановление Windows XP
. . . . . . . . . . . . . . . . . . . . . . .
. . . . . . . . . . . .
. . . . . . . . . . . . . . .
. . . . . . . .
144
144
145
146
149
150
150
157
13 Установка и замена компонентов
Перед установкой
Рекомендуемые инструменты
Выключение компьютера
. . . . . . . . . . . . . . . . . . . . . . .
. . . . . . . . . . . . . .
. . . . . . . . . . . . . . . .
. . . . . . .
Перед началом работы с оборудованием,
установленным в компьютере
Жесткий диск
. . . . . . . . . . . . . . . . . . . . . . . . . .
Извлечение жесткого диска
Замена жесткого диска
Возврат жесткого диска в компанию Dell
Оптический дисковод
. . . . . . . . . . . . . . . . . . . . .
Извлечение оптического дисковода
Крышка шарнира
. . . . . . . . . . . . . . . . . . . . . . . .
Снятие крышки шарнира
Замена крышки шарнира
Клавиатура
. . . . . . . . . . . . . . . . . . . . . . . . . . .
Извлечение клавиатуры
Замена клавиатуры
. . . . . . . . . . . . . . . . . . .
. . . . . . . . . . . . . .
. . . . . . . . . . . . . . .
. . . . . . . . . . . . . . . . .
. . . . . . .
. . . . . . . . . .
. . . . . . . . . . . . . . . . .
. . . . . . . . . . . . . . . .
. . . . . . . . . . . . . . . . .
163
163
163
163
164
166
166
168
169
169
169
170
171
171
172
172
173
Содержание
9
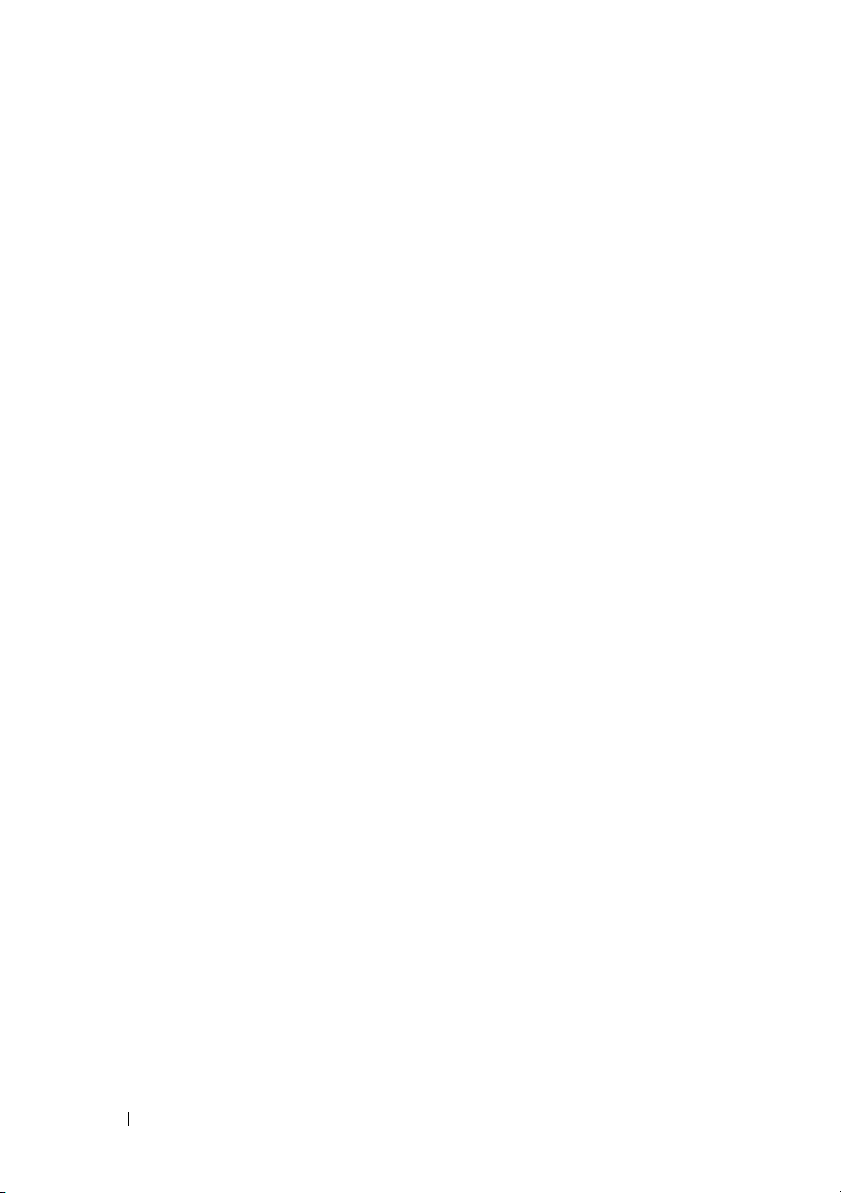
Память
. . . . . . . . . . . . . . . . . . . . . . . . . . . . . .
Извлечение модуля памяти из гнезда DIMM A
Замена модуля памяти DIMM A
. . . . . . . . . . . . .
Извлечение модуля памяти из гнезда DIMM B
Замена модуля памяти DIMM B
. . . . . . . . . . . . .
. . . . .
. . . . .
174
175
176
177
179
Идентификационный модуль абонента
Беспроводные мини-платы
Извлечение платы WLAN
Замена платы WLAN
. . . . . . . . . . . . . . . . . .
. . . . . . . . . . . . . . . . .
. . . . . . . . . . . . . . . . . . .
. . . . . . . . . . . .
Извлечение платы широкополосного сетевого
доступа или платы WWAN
. . . . . . . . . . . . . . . . .
Замена платы широкополосного сетевого
доступа или платыWWAN
Извлечение платы WPAN
Замена платы WPAN
Кэш-модуль флэш-памяти
Извлечение FCM
Замена FCM
Внутренняя плата с беспроводной технологией
Bluetooth
®
. . . . . . . . . . . . . . . . . . . . . . . . . . .
. . . . . . . . . . . . . . . . . . . . .
. . . . . . . . . . . . . . . . . . . . . . . .
Извлечение платы
Батарея типа «таблетка»
. . . . . . . . . . . . . . . . .
. . . . . . . . . . . . . . . . .
. . . . . . . . . . . . . . . . . . .
. . . . . . . . . . . . . . . . . . .
. . . . . . . . . . . . . . . . . . . .
. . . . . . . . . . . . . . . . . . . .
Извлечение батареи типа «таблетка»
Замена батареи типа «таблетка»
14 Функции Dell™ QuickSet
. . . . . . . . . . . .
. . . . . . . . . . . . . .
. . . . . . . . . .
180
182
182
185
186
189
190
191
191
191
192
193
193
194
194
195
197
10
15 Использование компьютера в дороге
Идентификация компьютера
Упаковка компьютера
Советы по обращению с компьютером в дороге
Путешествие самолетом
. . . . . . . . . . . . . . . . .
. . . . . . . . . . . . . . . . . . . . .
. . . . . . . . . . . . . . . . .
. . . .
. . . . . .
Содержание
199
199
199
200
201
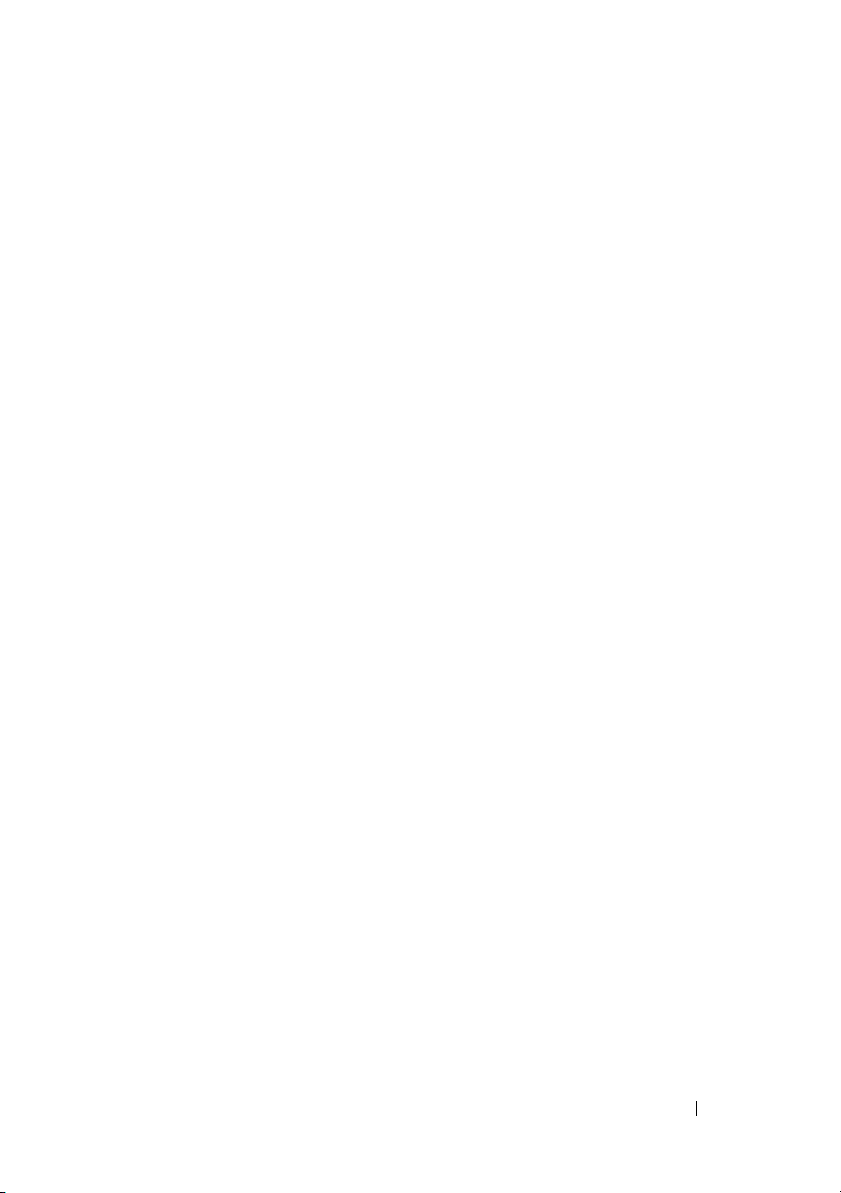
16 Получение справки
. . . . . . . . . . . . . . . . . .
203
Получение помощи
. . . . . . . . . . . . . . . . . . . . . . .
Техническая поддержка и служба работы
с покупателями
инструмент DellConnect
Службы в Интернете
Служба AutoTech
. . . . . . . . . . . . . . . . . . . . . .
. . . . . . . . . . . . . . . . .
. . . . . . . . . . . . . . . . . . .
. . . . . . . . . . . . . . . . . . . . .
Автоматическая система отслеживания заказа
Проблемы с заказом
Информация о продуктах
. . . . . . . . . . . . . . . . . . . . . .
. . . . . . . . . . . . . . . . . . .
Возврат изделий для гарантийного ремонта
или в счет кредита
Прежде чем позвонить
Обращение в Dell
17 Технические характеристики
18 Приложение
. . . . . . . . . . . . . . . . . . . . . . .
. . . . . . . . . . . . . . . . . . . .
. . . . . . . . . . . . . . . . . . . . . . . .
. . . . . . . . . .
. . . . . . . . . . . . . . . . . . . . . . .
Использование программы настройки системы
Просмотр экранов настройки системы
Экран настройки системы
Часто используемые параметры
. . . . . . . . . . . . . . . .
. . . . . . . . . . . .
. . . .
. . . . . .
. . . . . . . . .
203
204
204
204
205
206
206
206
206
207
209
211
219
219
220
220
220
Уход за компьютером
. . . . . . . . . . . . . . . . . . . . .
Компьютер Клавиатура и Дисплей
Сенсорная панель
. . . . . . . . . . . . . . . . . . . . . . . . . . .
Мышь
Носитель
. . . . . . . . . . . . . . . . . . . . . . . . . .
. . . . . . . . . . . . . . . . . . . .
. . . . . . . . . . .
Содержание
222
222
223
223
224
11
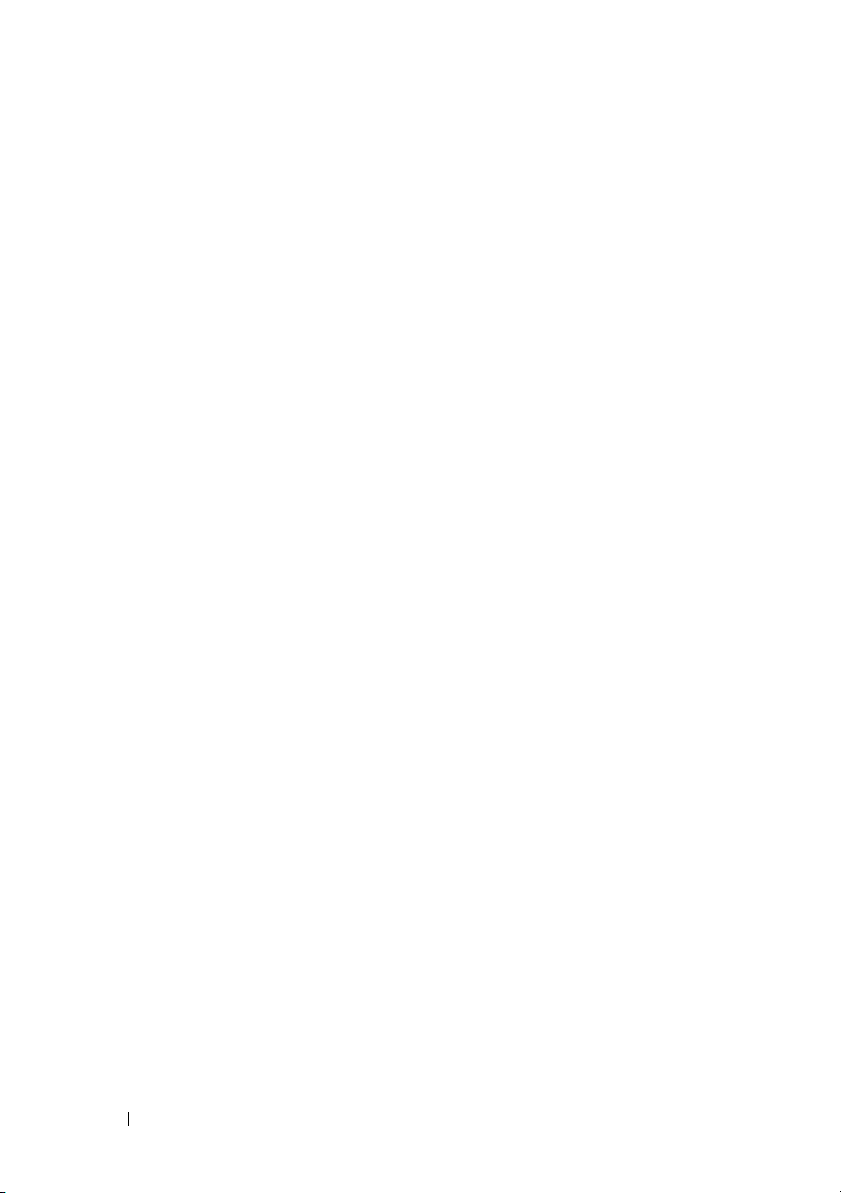
Политика технической поддержки
Dell (только США)
. . . . . . . . . . . . . . . . . . . . . . . .
Описание программного обеспечения
и периферии типа «Установлено Dell»
. . . . . . . . . .
Определение программного обеспечения
и периферийных устройств «Третьей стороны»
Заявление о соответствии требованиям
федеральной комиссии по связи
(FCC) (только для США)
FCC класс B
. . . . . . . . . . . . . . . . . . . . .
. . . . . . . . . . . . . . . . . . . . . . . .
Предупреждение в отношении изделия
компании Macrovision
. . . . . . . . . . . . . . . . . . . . .
. . . . .
225
225
226
226
226
228
Глоссарий
Указатель
. . . . . . . . . . . . . . . . . . . . . . . . . . .
. . . . . . . . . . . . . . . . . . . . . . . . . . .
229
249
12
Содержание
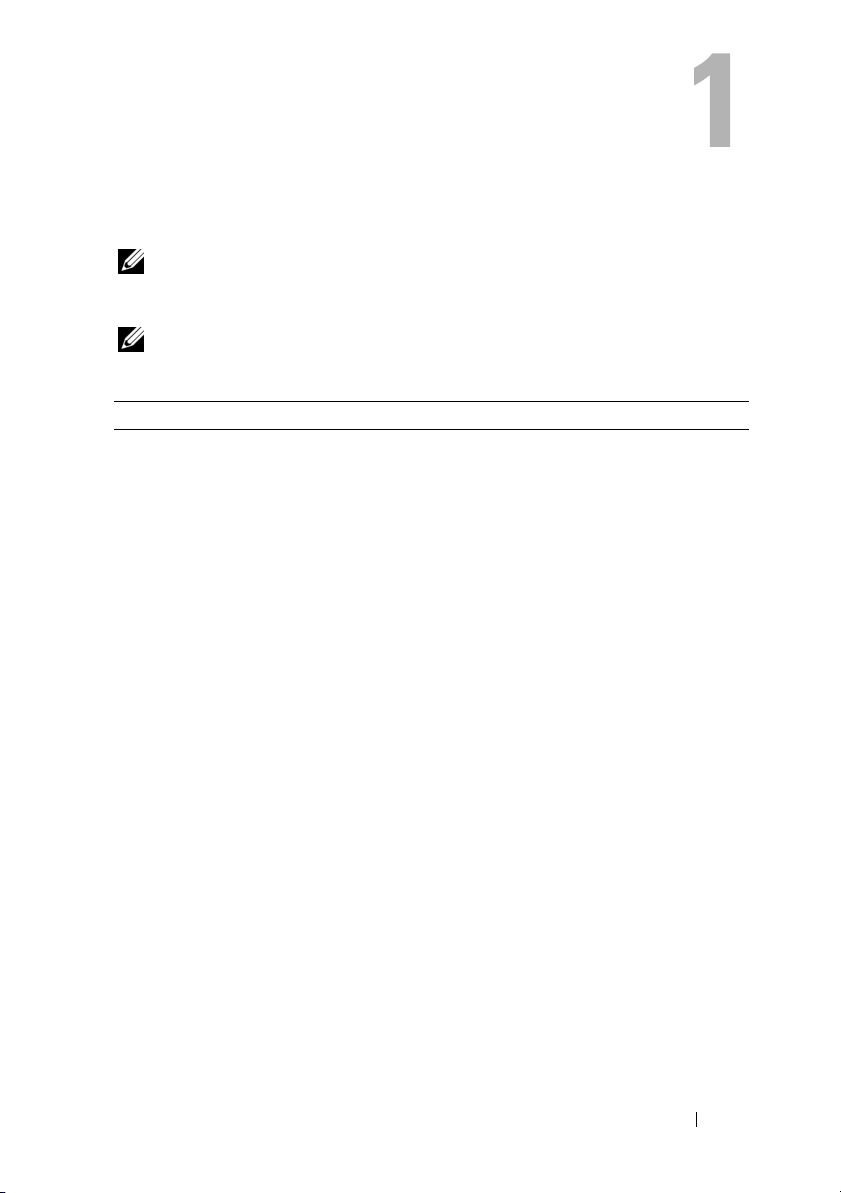
Источники информации
ПРИМЕЧАНИЕ.
поставляться с компьютером. Некоторые из этих функций могут быть
недоступны в определенных странах.
ПРИМЕЧАНИЕ.
по компьютеру.
Что требуется найти? Информация находится здесь
•
Программа диагностики компьютера
•
Драйверы для компьюте ра
•
Документация по устройству
•
Системное программное обеспечение
переносного компьютера (NSS)
Некоторые функции могут быть вспомогательными и не
Дополнительную информацию можно найти в документации
Компакт-диск Drivers and Utilities
(Драйверы и утилиты)
Документация и драйверы уже
установлены на компьютере. С
помощью компакт-диска Drivers and
Utilities (Драйверы и утилиты) можно
переустанавливать драйверы (см. раздел
«Переустановка драйверов и утилит» на
стр.146) или запустить программу Dell
Diagnostics (см. раздел «Dell Support» на
стр.114).
На компакт-диске Drivers and Utilities
(Драйверы и утилиты) могут
содержаться файлы Readme с самой
свежей информацией о технических
новшествах компьютера или
справочные материалы для опытных
пользователей и технических
специалистов.
ПРИМЕЧАНИЕ.
обновления документации можно найти
на веб&узле
Драйверы и
support.dell.com
.
Источники информации
13
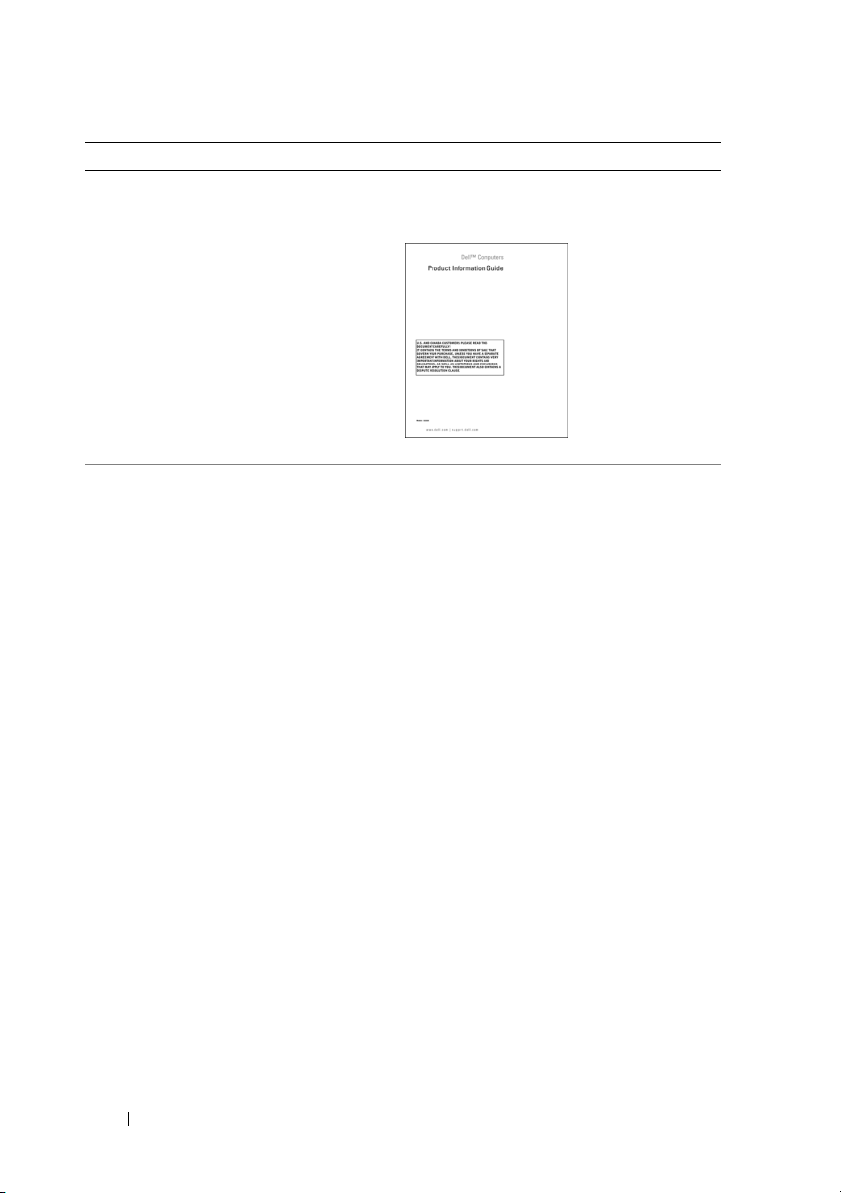
Что требуется найти? Информация находится здесь
•
Информация о гарантиях
•
Ус л о в и я (только для США)
•
Инструкции по технике безопасности
•
Сведения о соответствии стандартам
•
Информация об эргономике
•
Лицензионное соглашение конечного
пользователя
•
Ус т а н о в к а комп ьютера
•
Удаление и замена компонентов
•
Технические характеристики
•
Настройка системы
•
Устранение неисправностей и
решение проблем
Информационное руководство по
продуктам Dell™
Схема установки
Центр справки и поддержки Microsoft
Windows XP и Windows Vista™
1
Щелкните
поддержка
пользователя и системное
руководство Dell
руководства
2
Выберите
для используемого компьютера.
Пуск→
Руководство пользователя
Справка и
→
Руководство
→
Системные
.
14
Источники информации
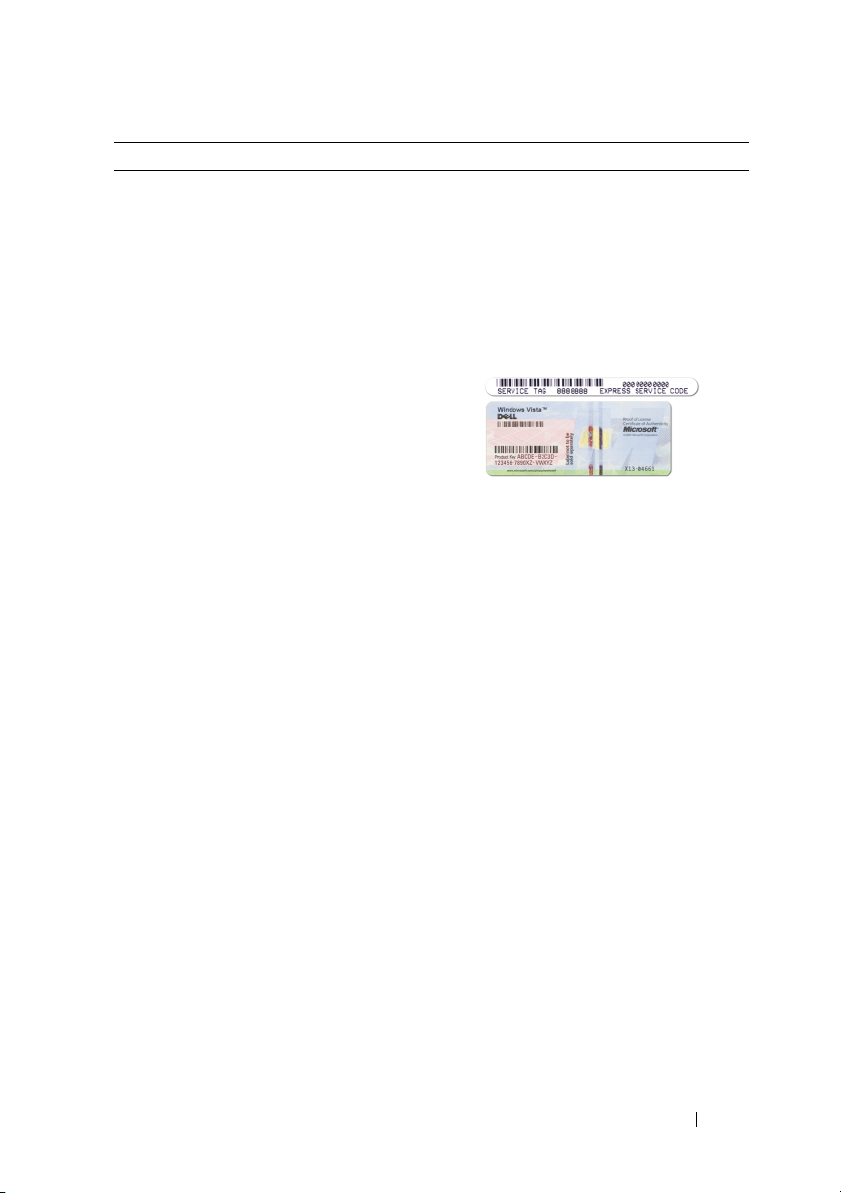
Что требуется найти? Информация находится здесь
•
Код экспресс-обслуживания и метка
производителя
•
Ключ продукта Microsoft® Windows
Метка производителя и ключ продукта
Microsoft Windows
®
Эти метки расположены на компьютере.
•
Метка производителя требуется для
идентификации компьютера на веб-
support.dell.com
узле
обращении в службу технической
поддержки.
•
Введите код экспресс-обслуживания,
чтобы звонок был переадресован в
службу технической поддержки.
или при
ПРИМЕЧАНИЕ.
безопасности в новую лицензионную
метку Microsoft Windows был внесен
«портал безопасности», похожий на
недостающую часть метки, чтобы
предотвратить извлечение метки.
Источники информации
В качестве меры
15
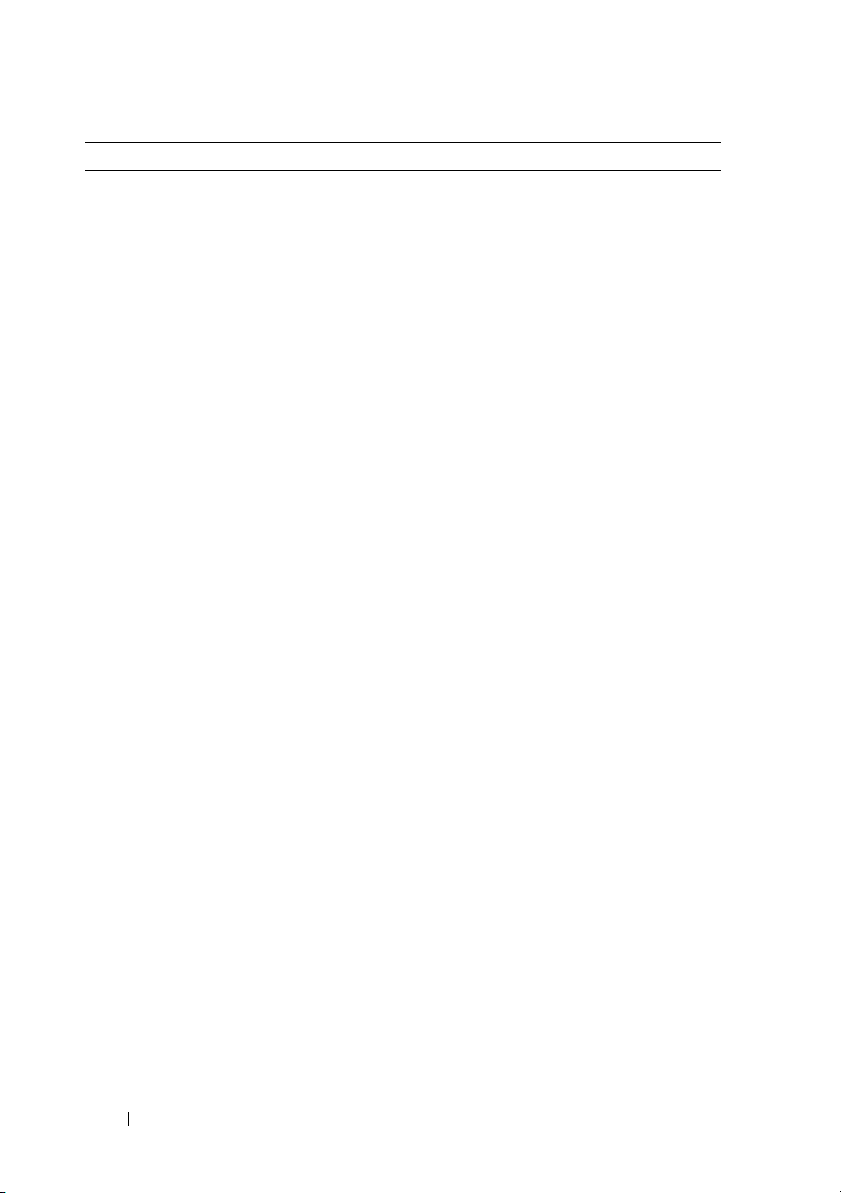
Что требуется найти? Информация находится здесь
•
Solutions (Разрешение вопросов) подсказки и советы по поиску и
устранению неисправностей, статьи
технических специалистов,
интерактивные курсы обучения и
часто задаваемые вопросы
•
Community (Сообщество) интерактивная дискуссия с другими
пользователями Dell
•
Upgrades (Обновления) - новые
сведения о компон ентах, таких как
память или жесткий диск, и
операционной системе
•
Customer Care (Отдел обслуживания
клиентов) - контактная информация,
звонок в отдел обслуживания и
информация о состоянии исполнения
заказа, гарантии и ремонте
•
Service and support (Обслуживание и
поддержка) - состояние звонка в отдел
обслуживания и архив с информацией
об оказании поддержки, обращение
для получения сервисного
обслуживания, интерактивная
дискуссия с представителями службы
технической поддержки
•
Dell Technical Update Service (Служба
обновлений Dell) - своевременные
уведомления по электронной почте об
обновлениях оборудования и
программного обеспечения компьютера.
•
Reference (Справочная информация) компьютерная документация,
подробные сведения о конфигурации
комп ьютера, технические
характеристики изделий и
техническая документация
•
Downloads (Данные для загрузки) сертифицированные драйверы,
исправления и обновления
программного обеспечения
Веб-узел поддержки Dell —
support.dell.com
ПРИМЕЧАНИЕ.
тип и размер предприятия для
просмотра соответствующего веб&узла
поддержки.
Выберите свой регион,
16
Источники информации
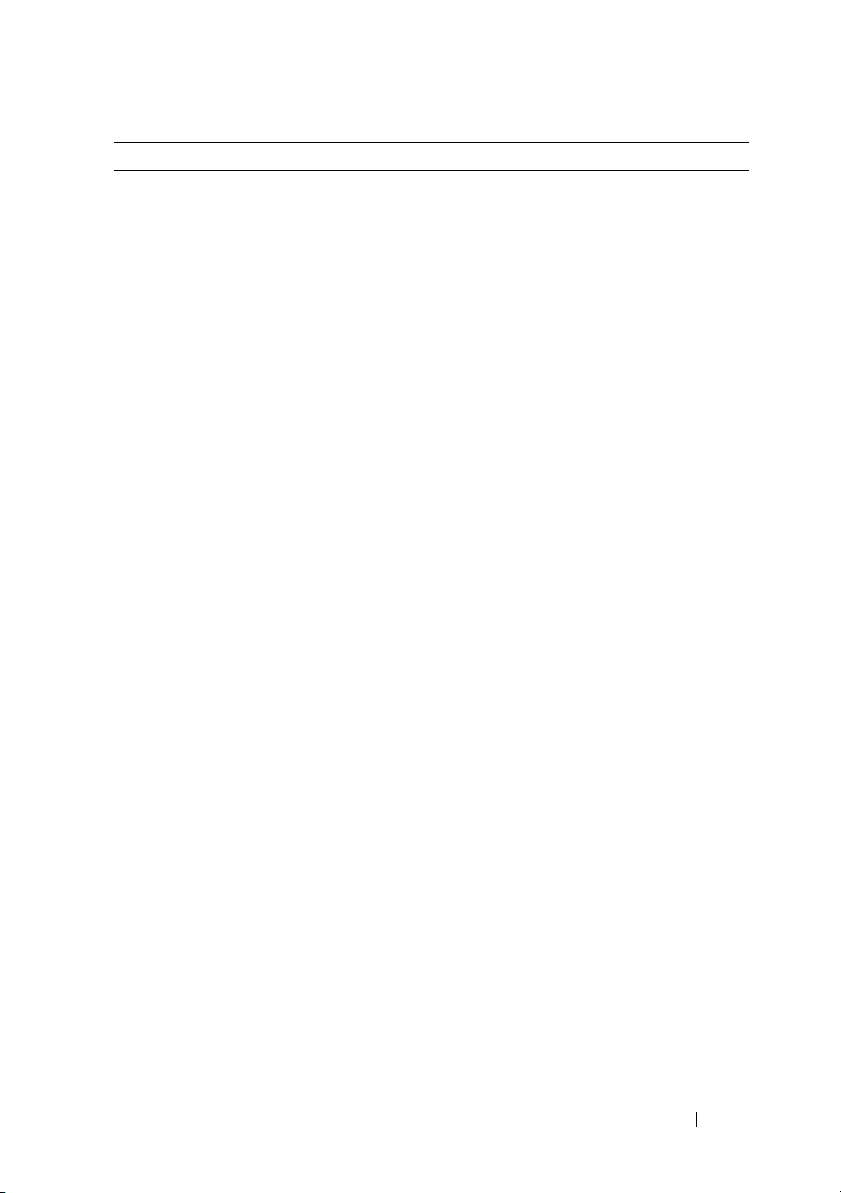
Что требуется найти? Информация находится здесь
•
Notebook System Software (NSS)
(Системное программное обеспечение
переносного компьютера (NSS)) - после
повторной установки операционной
системы на компьютере необходимо
также повторно установить утилиту
NSS. Системное программное
обеспечение переносного ко мпьютера
(NSS) автоматически определяет
компьютер и операционную систему и
устанавливает обновления, подходящие
для используемой конфигурации,
обеспечивая критические обновления
операционной системы и поддержку
3,5-дюймовых дисководов USB, а также
процессоров Intel
®
оптических
дисководов и устройств USB.
Программное обеспечение NSS
необходимо для правильной работы
компьютера Dell.
Чтобы загрузить программное
обеспечение Notebook System.
1
Посетите веб-узел
support.dell.com
выберите необходимую страну или
регион, а затем щелкните
Downloads
2
Введите метку производителя или
.
Drivers &
название модели и нажмите кнопку
Go
(Перейти).
3
Выберите операционную систему и язык
и нажмите кнопку
меню
Downloads Search
поиск по ключевым словам
System Software
Find Downloads
выполните
Notebook
(Системное программное
обеспечение для ноутбука).
ПРИМЕЧАНИЕ.
Интерфейс
пользователя на веб&узле
support.dell.com
, в зависимости от
настроек, может меняться.
,
или в
Источники информации
17
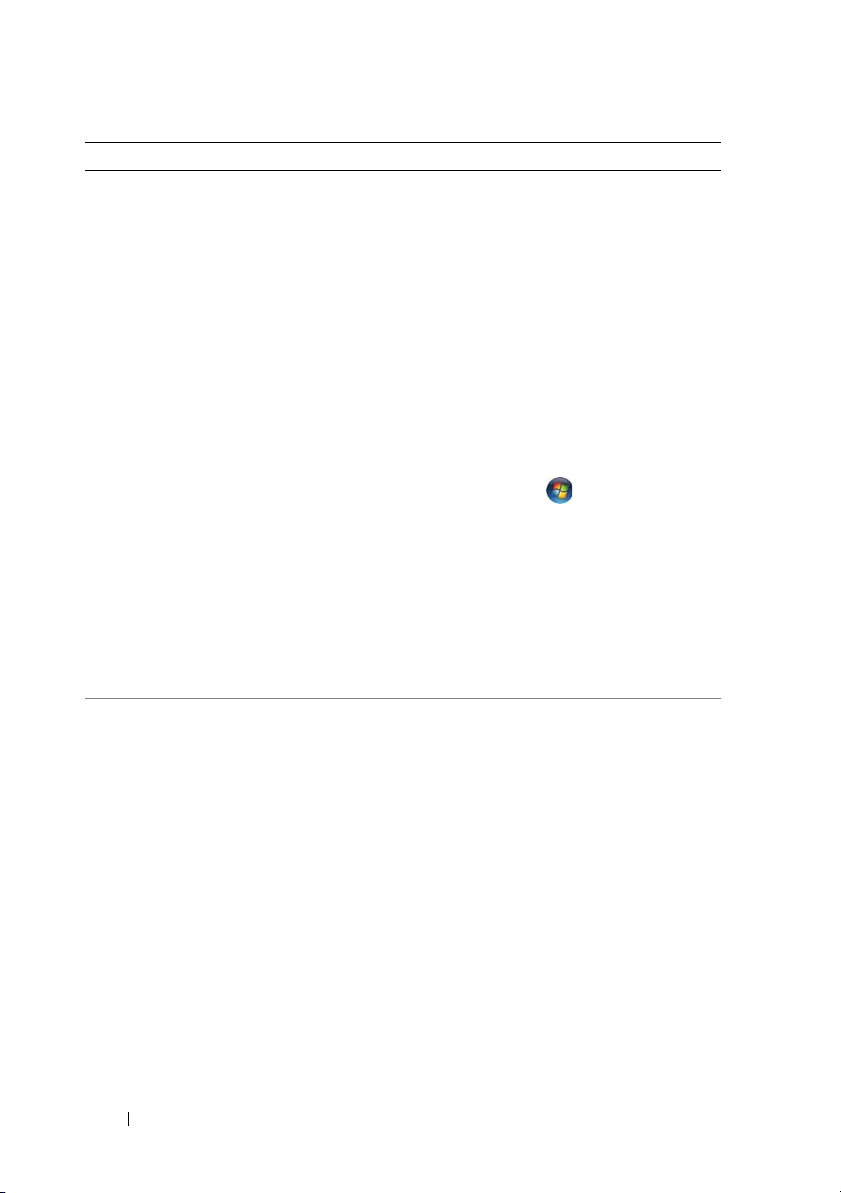
Что требуется найти? Информация находится здесь
•
Работа в Microsoft Windows XP или
Windows Vista™
•
Как работать с программами и
файлами
•
Как индивидуально настроить
рабочий стол
Центр справки и поддержки Windows
Microsoft Windows XP.
1
Нажмите кнопку
Справка и поддержка
2
Выберите одну из тем, перечисленных
Пуск
и выберите
.
ниже, или введите слово или фразу,
описывающую неисправность, в
Search
диалоговое окно
(Поиск),
нажмите значок со стрелкой, а затем
щелкните тему, описывающую
неисправность.
3
Следуйте инструкциям на экране.
Microsoft Windows Vista.
1
В системе Windows Vista нажмите
кнопку «Пуск» и выберите пункт
Справка и поддержка
2
В поле
Поиск по справке
.
введите
слово или фразу, описывающие
неисправность, и нажмите клавишу
<Enter> или значок увеличительного
стекла.
3
Щелкните раздел, соответствующий
вашей проблеме.
4
Следуйте инструкциям на экране.
•
Информация об операциях в сети,
Power Management Wizard (Мастере
управления потреблением энергии),
горячих клавишах и других вопросах,
контр олируемых программой Dell
QuickSet.
Справка Dell QuickSet
Чтобы просмотреть справку Dell
QuickSet, щелкните правой кнопкой
мыши значок Dell QuickSet в области
уведомлений Windows.
Для получения дополнительной
информации о программе Dell QuickSet
см. раздел «Функции Dell™ QuickSet»
на стр.197.
18
Источники информации
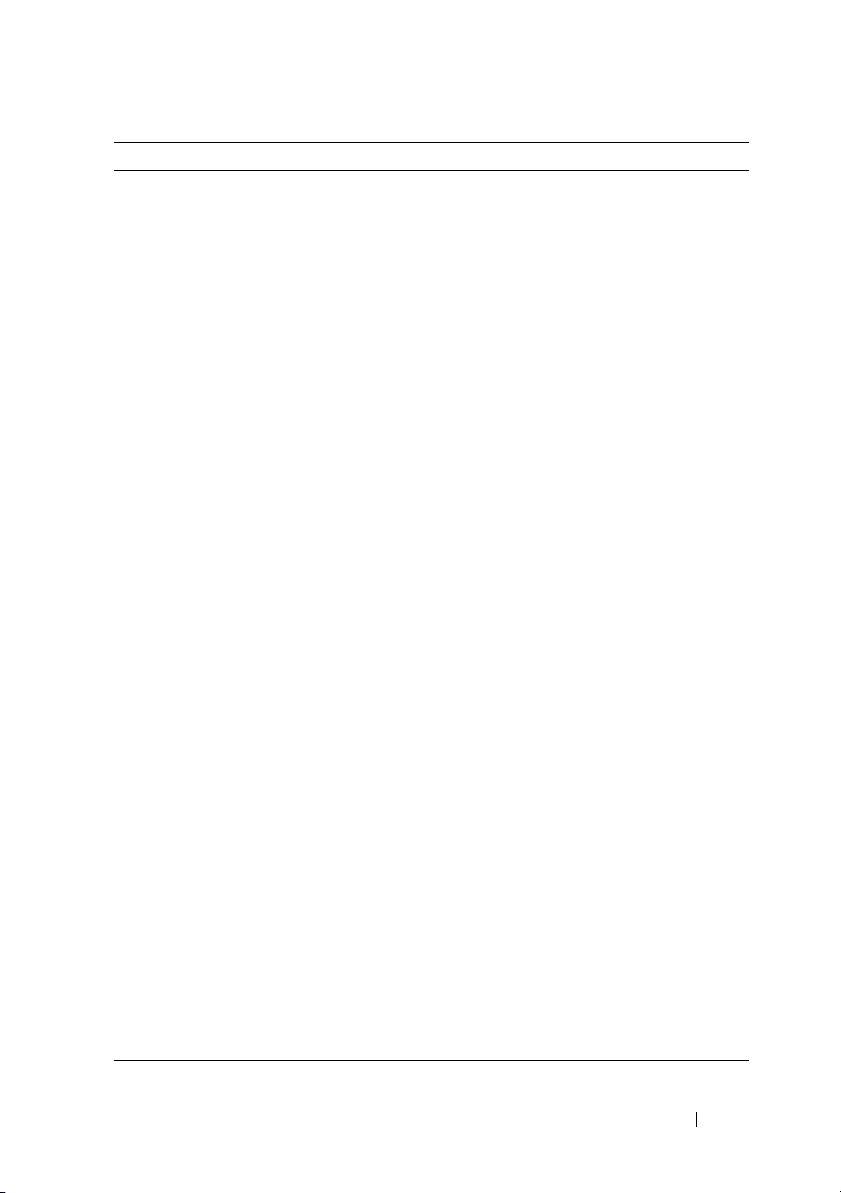
Что требуется найти? Информация находится здесь
•
Переустановка операционной системы
Носитель с операционной системой
Операционная система уже установлена
на компьютере. Переустановить
операционную систему можно одним из
следующих способов.
•
Восстановление системы Microsoft
Windows. Функция восстановления
системы Microsoft Windows
восстанавливает более раннее рабочее
состояние компьютера без изменения
файлов данных.
•
Dell PC Restore (Восстановление
компьютера). Функция Dell PC Restore
восстанавливает исходное состояние
операционной системы компьютера.
Dell PC Restore может не поставляться
с этим комп ьюте ром.
•
Компакт-диск Operating System
(Операционная система). Для
восстановления операционной
системы можно использовать
носитель с операционной системой,
если он входит в комплект поставки
компьютера.
Для получения дополнительной
информации см. раздел «Восстановление
операционной системы Microsoft
Windows» на стр. 150.
После переустановки операционной
системы воспользуйтесь компактдиском Drivers and Utilities (Драйверы и
утилиты) для загрузки драйверов
устройств, поставляемых вместе с
компьютером.
Наклейка с ключом продукта для
операционной системы находится на
компьютере.
ПРИМЕЧАНИЕ.
компакт&диска с операционной
системой может быть различным в
зависимости от заказанной
операционной системы.
Цвет установочного
Источники информации
19
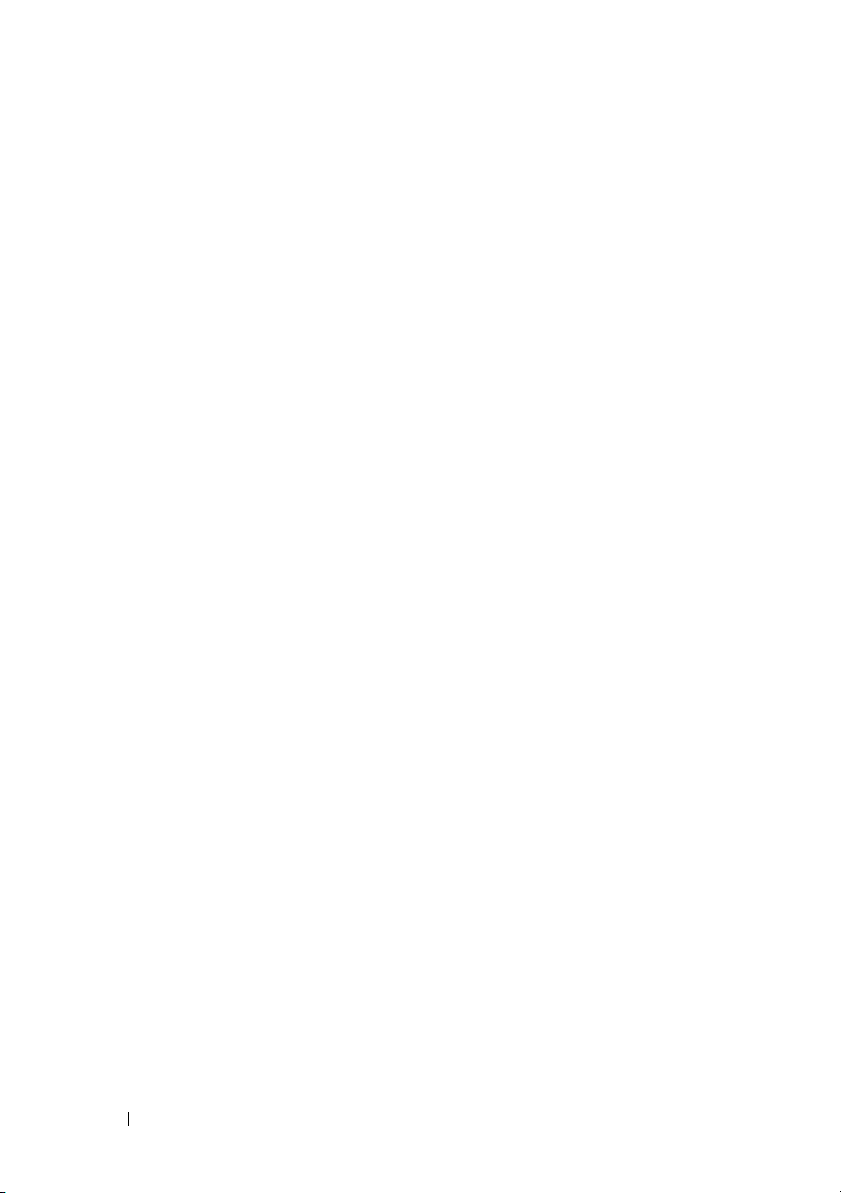
20
Источники информации
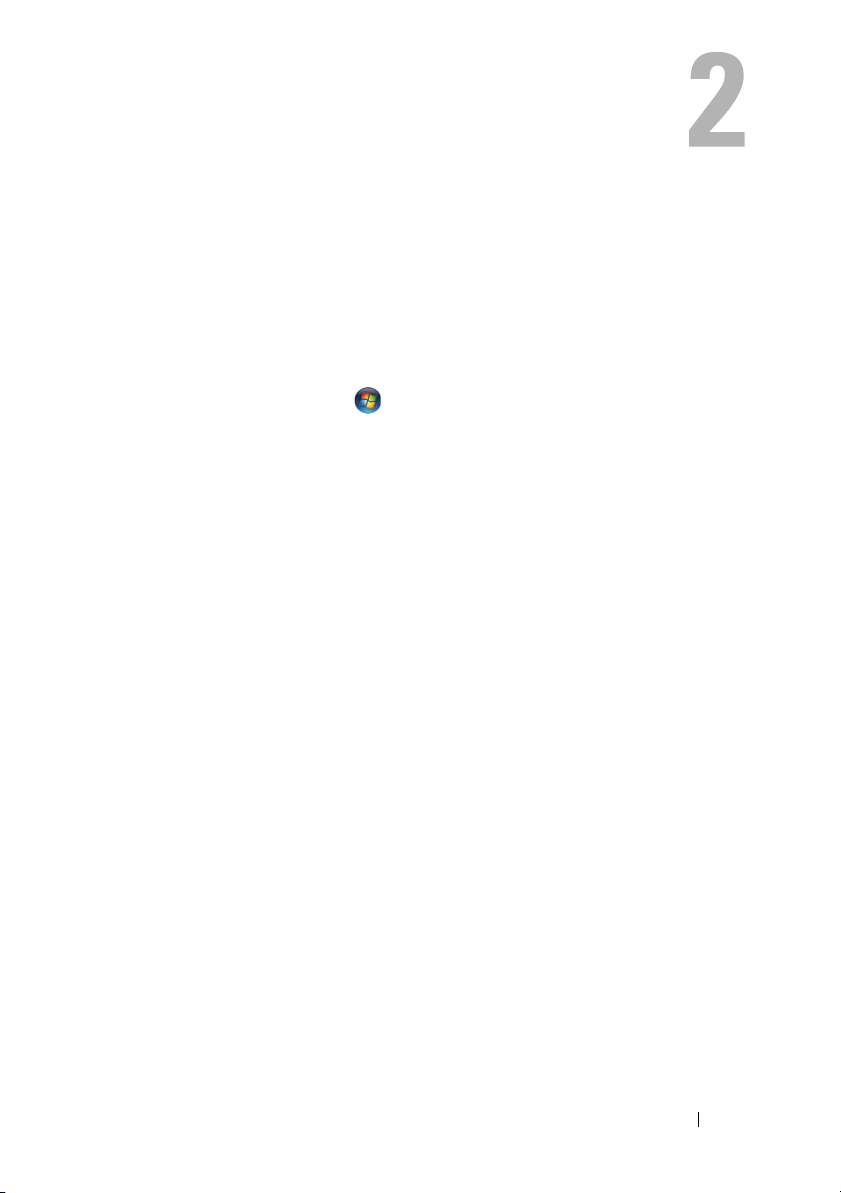
Информация о компьютере
Определение конфигурации компьютера
На компьютере установлен один из видеоконтроллеров, соответствующий
выбранной при приобретенииконфигурации. Чтобы определить
конфигурацию видеоконтроллера:
1
Н
ажмите кнопку Пуск
2
В разделе
программ для просмотра информации о компьютере и диагностики
неполадок
3
В разделе
На экране Сведения о компьютере - Оборудование отобразится
информация о типе видеоконтроллера, установленного на компьютере, а
также сведения о других компонентах оборудования.
Выберите задание
.
Сведения о компьютере
, выберите пункт
выберите
Использование служебных
выберите
Справка и поддержка
Оборудование
.
.
Информация о компьютере
21

Вид спереди
14
1
2
3
4
13
12
11
1
индикатор камеры (дополнительный)2камера (дополнительный)
3
защелка дисплея
5
кнопка питания
7
индикаторы состояния устройства
9
ИК&датчик клиента
11
кнопки сенсорной панели
13
световые индикаторы клавиатуры
10
9 8
4
дисплей
6
клавиатура
8
сенсорная панель
10
клавиши управления мультимедиа
12
кнопка Dell™ MediaDirect™
14
микрофоны цифрового массива
5
6
7
22
Информация о компьютере
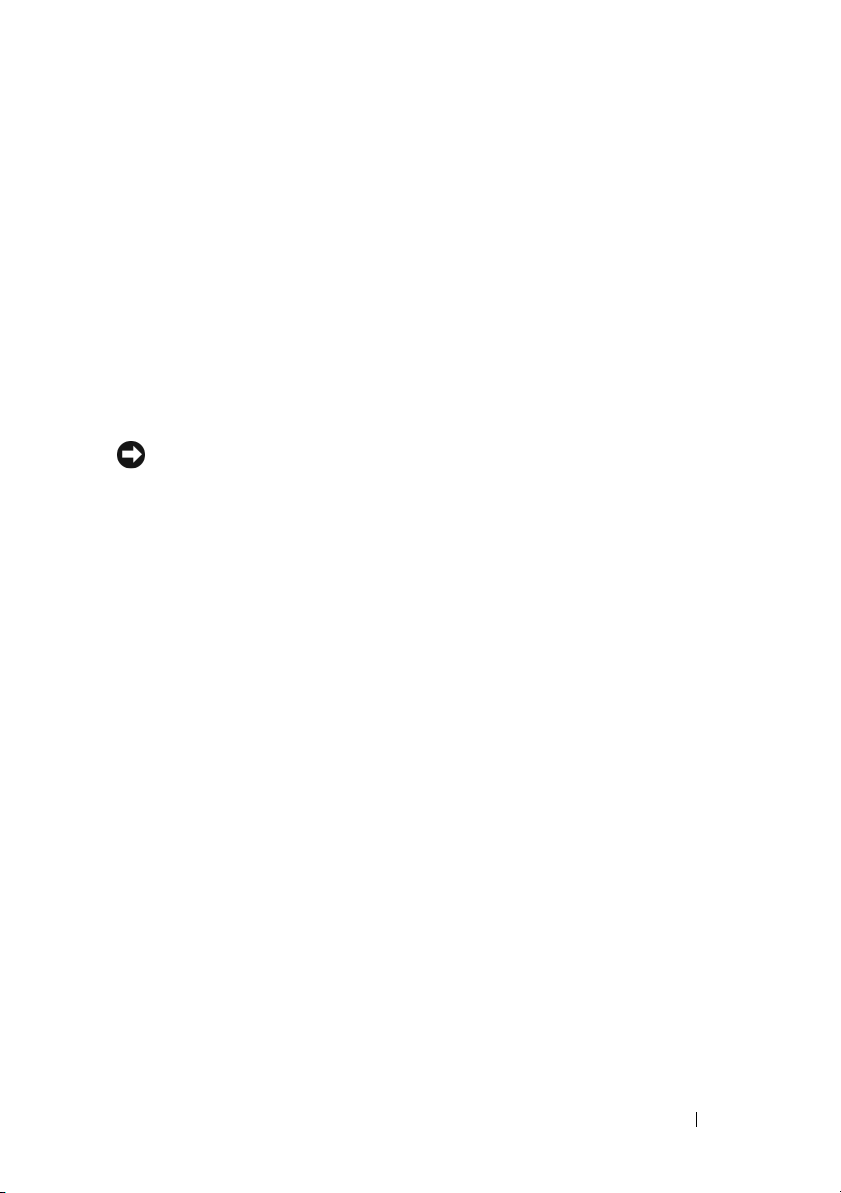
индикатор камеры.
параметров конфигурации, выбранных при заказе компьютера, в нем может не
быть камеры.
камера.
Взависимости от параметров конфигурации, выбранных при заказе компьютера, в
нем может не быть камеры.
защелка дисплея.
дисплей.
дисплея» на стр.47.
кнопка питания.
или его выход из режима управления потреблением энергии (см. раздел
«Изменение настроек управления потреблением энергии» на стр.57).
Если компьютер не отвечает на запросы, нажмите и не отпускайте кнопку питания
до тех пор, пока компь ют ер полностью не выключится (это может занять несколько
секунд).
клавиатура.
раздел «Использование клавиатуры и сенсорной панели» на стр.49.
Встроенная камера для съемки видео, проведения конференций и чата.
Дополнительную информацию о дисплее см. в разделе «Использование
ВНИМАНИЕ.
помощью команды завершения работы Microsoft
кнопки энергопитания.
Для получения дополнительной информации о клавиатуре см.
Означает, что камера включена. В зависимости от
Закрывают монитор.
При нажатии этой кнопки происходит включение компьютера
Чтобы избежать потери данных, выключайте компьютер с
®
Windows®, а не нажатием
Информация о компьютере
23
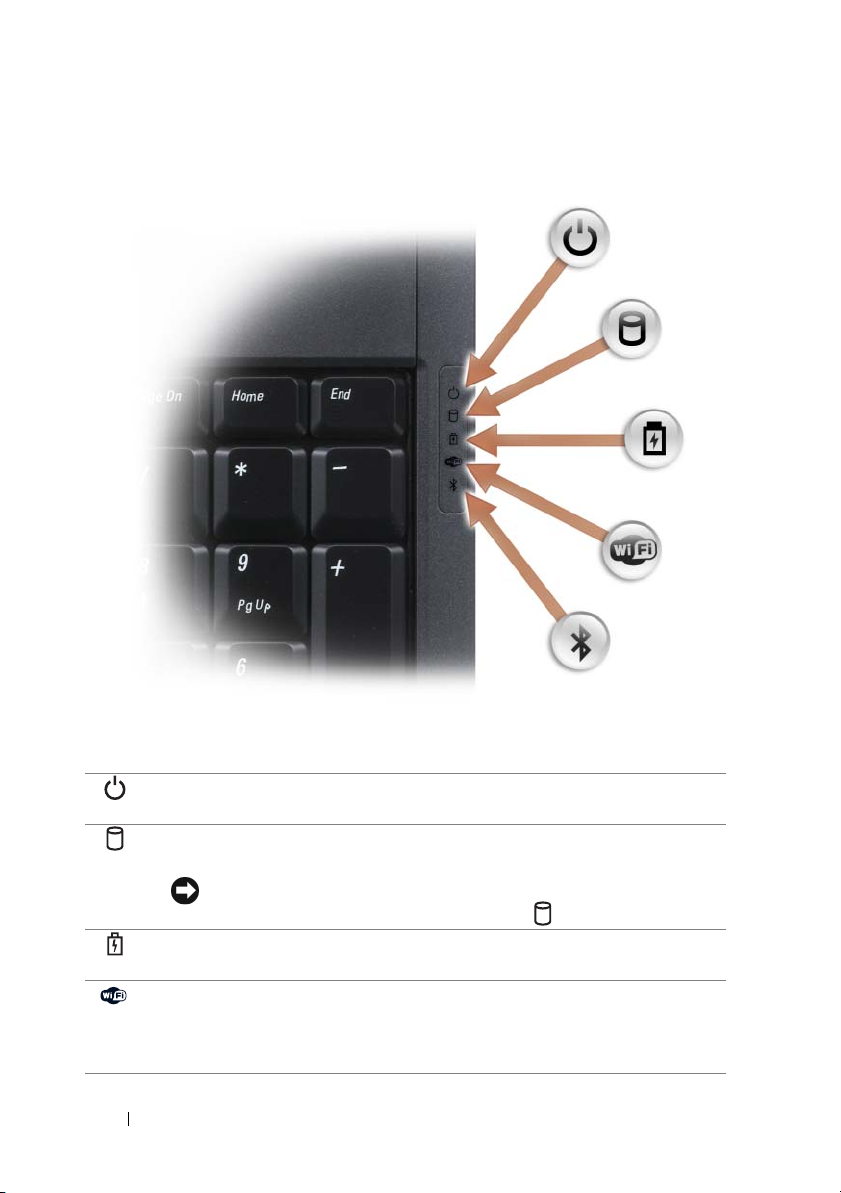
индикаторы состояния устройства
Синие индикаторы, расположенные справа от клавиатуры, означают следующее.
Индикатор питания – горит, если компьютер включен и мигает, когда
компьютер находится в режиме управления потреблением энергии.
Индикатор обращения к жесткому диску – загорается при чтении и
записи данных.
24
ВНИМАНИЕ.
выключайте компьютер, если индикатор мигает.
Индикатор состояния аккумулятора – горит или мигает в зависимости
от состояния заряда аккумулятора.
Индикатор состояния WiFi – светится при использовании беспроводной
сети. Чтобы включить или выключить функцию беспроводной связи,
используйте переключатель беспроводной связи (см. раздел
«переключатель беспроводной связи» на стр.27).
Информация о компьютере
Чтобы избежать потери данных, никогда не
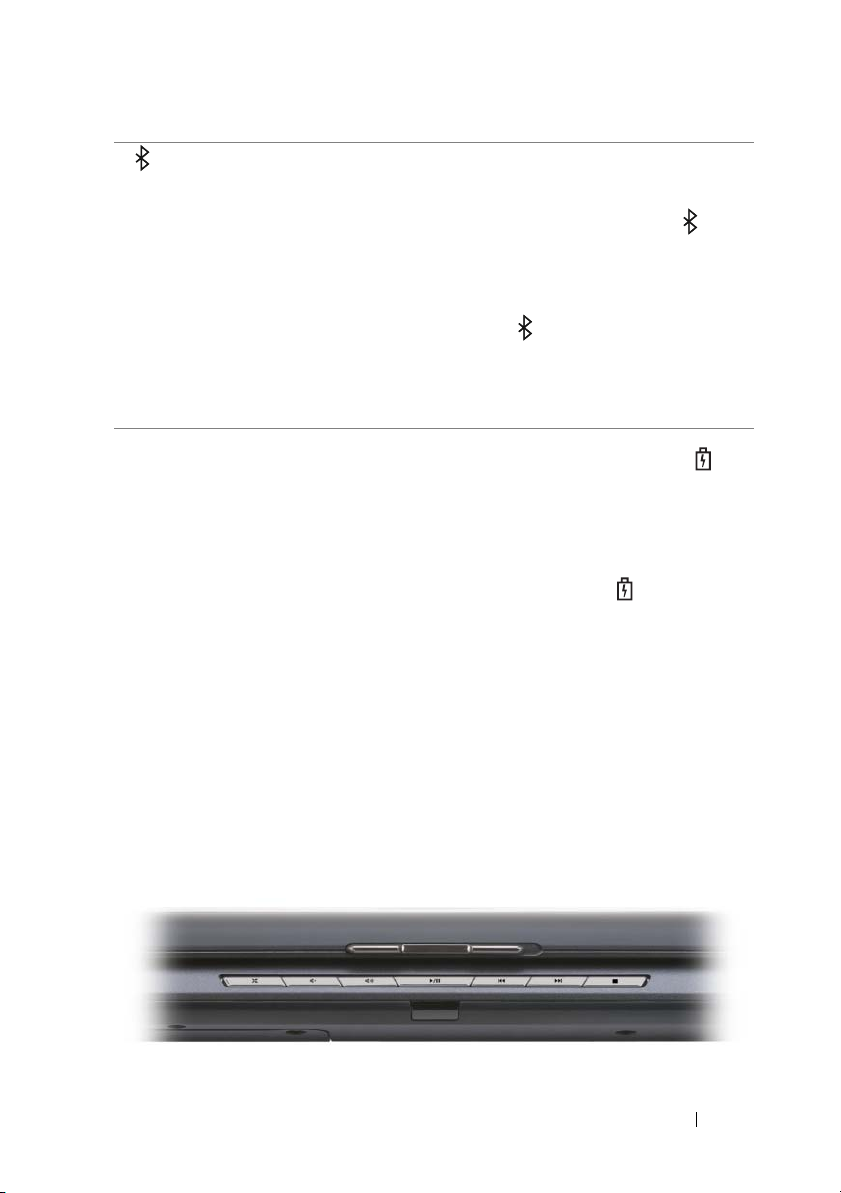
®
Индикатор состояния Bluetooth
плата с беспроводной технологией Bluetooth.
ПРИМЕЧАНИЕ.
Bluetooth является дополнительным компонентом. Индикатор
горит только в том случае, если плата была приобретена вместе с
компьютером. Для получения дополнительной информации см.
документацию, прилагаемую к плате.
Чтобы отключить только беспроводную технологию Bluetooth,
щелкните правой кнопкой мыши значок в области уведомлений и
выберите Отключить радиомодуль Bluetooth.
Чтобы быстро включить или выключить все беспроводные устройства,
используйте переключатель беспроводной связи (см. раздел
«переключатель беспроводной связи» на стр. 27).
В случае, если компьютер подключен к электрической розетке, индикатор
функционирует следующим образом.
–
Горит синим: аккумулятор заряжается.
–
Мигает синим: аккумулятор почти полностью заряжен.
–
Выключен: аккумулятор заряжен в достаточной мере.
В случае, если компьютер работает от аккумулятора, индикатор
функционирует следующим образом.
–
Выключен: аккумулятор достаточно заряжен (или компьюте р выключен).
–
Мигает оранжевым: заряд аккумулятора мал.
–
Горит
желтым
сенсорная панель.
на стр.51).
кнопки сенсорной панели.
использовании сенсорной панели для перемещения курсора на дисплее (см. раздел
«Сенсорная панель» на стр.51).
клавиши управления мультимедиа.
проигрывателей CD, DVD, и проигрывателя Media Player.
: заряд аккумулятора недопустимо мал.
Внутренняя плата с беспроводной технологией
Выполняет функции мыши (см. раздел «Сенсорная панель»
Выполняют функции кнопок мыши при
– горит, если включена внутренняя
Управление воспроизведением с
Информация о компьютере
25
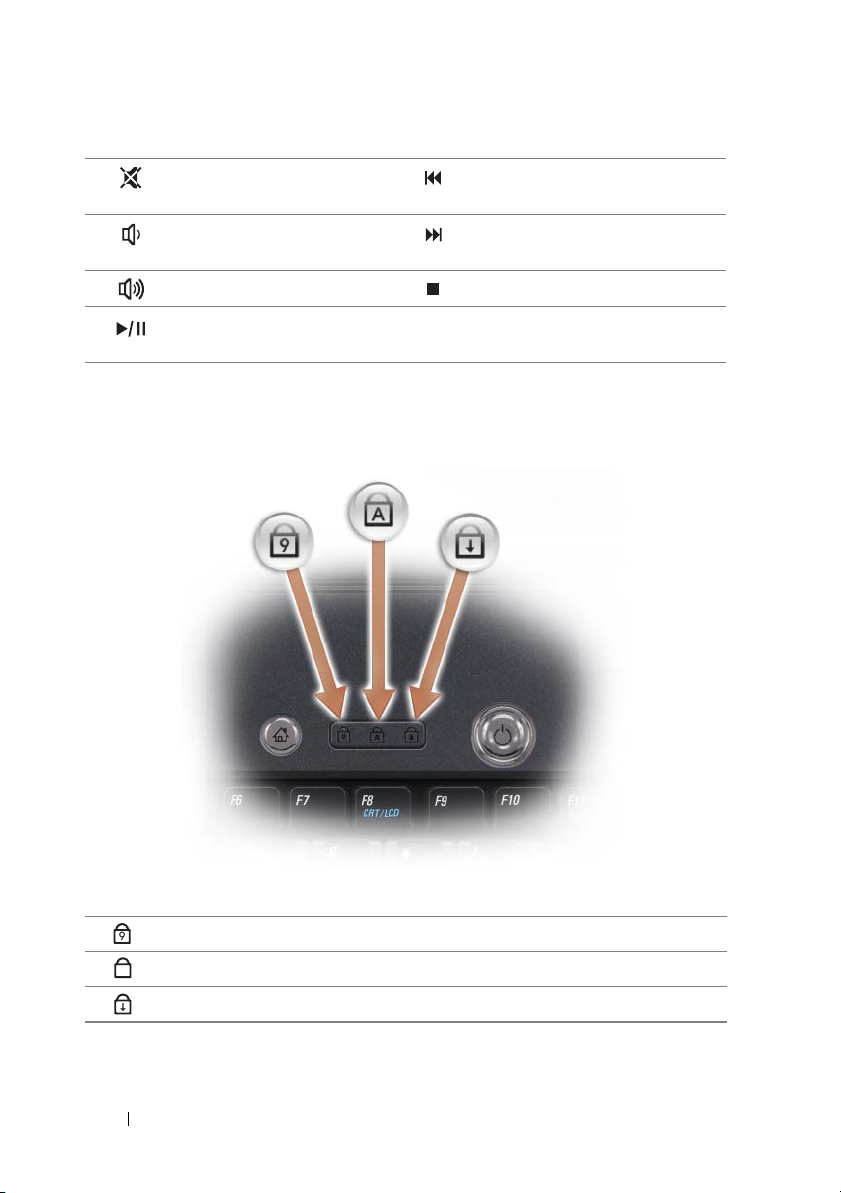
Отключение звука. Воспроизведение предыдущей
дорожки.
Уменьшение громкости. Воспроизведение следующей
дорожки.
Увеличение громкости. Стоп.
Воспроизведение или
пауза.
кнопка Dell™ MediaDirect™.
Нажмите кнопку Dell MediaDirect для запуска
компонента Dell MediaDirect (см. раздел «Использование Dell MediaDirect™» на стр. 69).
световые индикаторы клавиатуры
Синие индикаторы, расположенные над клавиатурой, означают следующее.
Горит, когда включена цифровая клавиатура (Num Lock).
9
Загорается при включении функции вода букв верхнего регистра (Caps Lock).
A
Светится, когда включена функция Scroll Lock.
микрофоны цифрового массива.
конференций и чата.
26
Информация о компьютере
Встроенный микрофон для проведения
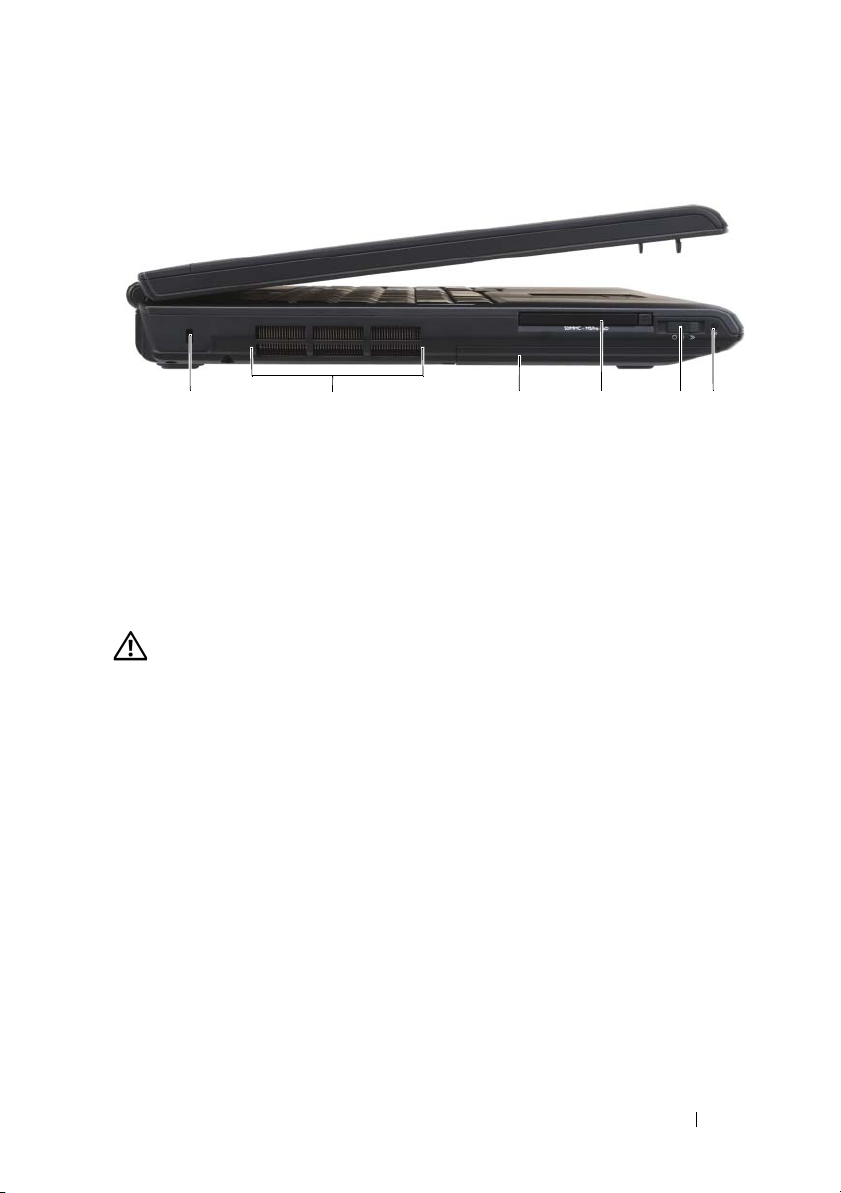
Вид слева
1 45632
1
гнездо защитного кабеля
3
жесткий диск
5
переключатель беспроводной
связи
2
отверстия для вентиляции
4
гнездо для платы ExpressCard
6
индикатор локатора сети Dell Wi&Fi
Catcher™
гнездо защитного кабеля.
продаже устройство защиты от кражи (см. раздел «Защитный кабельный замок» на
стр.105).
ПРЕДУПРЕЖДЕНИЕ.
предметы и следите, чтобы в нем не накапливалась пыль. Не держите
работающий компьютер в местах с недостаточной вентиляцией, например в
закрытом кейсе. Это может повредить компьютер или привести к пожару
отверстия для вентиляции.
для создания воздушного потока через вентиляционные отверстия, защищающие
компьютер от перегревания. Вентилятор включается, если компьютер нагрелся.
Работающий вентилятор шумит, что является нормальным и не указывает на
неисправность.
жесткий диск.
гнездо для платы ExpressCard.
В новом компьютере это гнездо закрыто пластиковой заглушкой. Для получения
дополнительной информации см. раздел «Использование плат ExpressCard» на
стр.87.
переключатель беспроводной связи.
QuickSet этот переключатель может выполнить поиск беспроводных локальных
сетей (WLAN) в допустимом радиусе. Его также можно использовать для быстрого
выключения и включения любых беспроводных устройств, например плат WLAN и
внутренних плат с беспроводной технологией Bluetooth (см. раздел «Локатор сети
Dell Wi-Fi Catcher™» на стр.104).
Хранит программное обеспечение и данные.
Позволяет прикрепить к ком пьютеру имеющееся в
Не закрывайте воздухозаборник, не вставляйте в него
.
Компьютер использует внутренний вентилятор
Поддерживает одну плату ExpressCard.
При включении с помощью Dell
Информация о компьютере
27
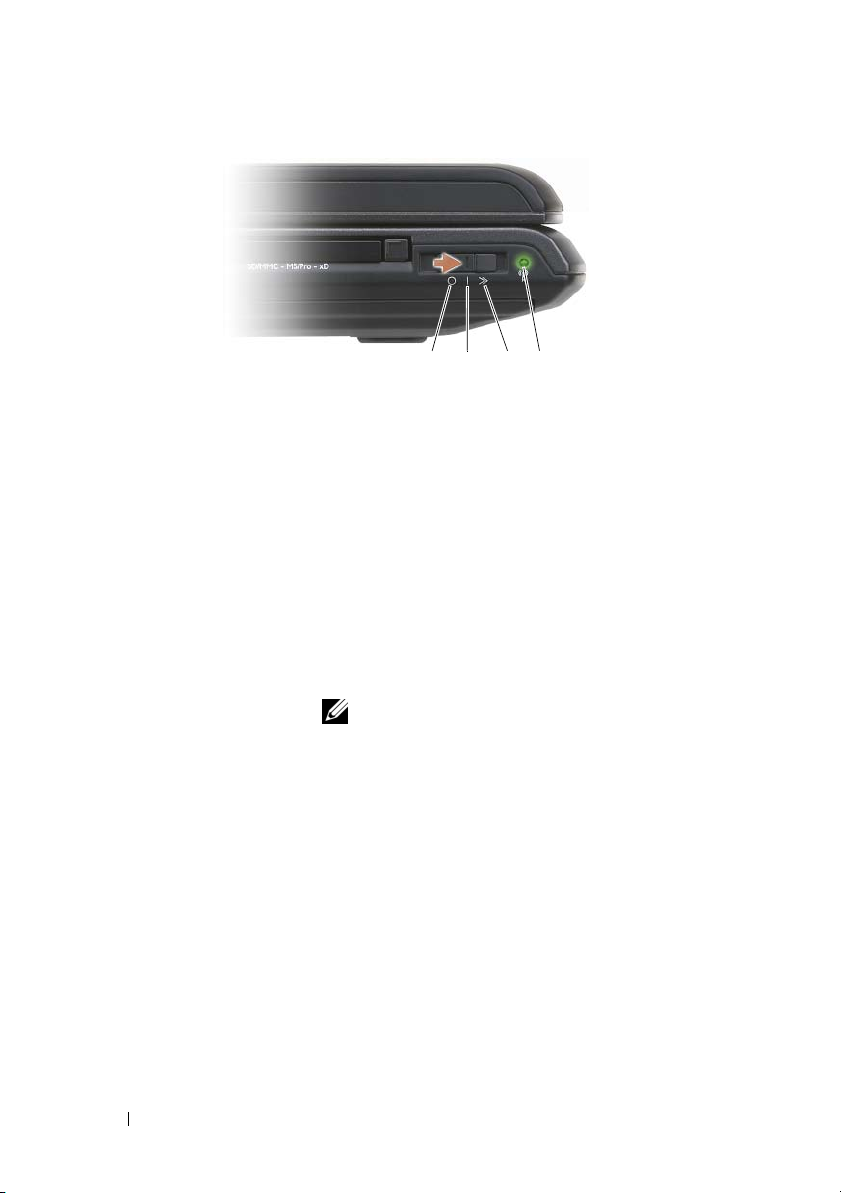
1 2 3 4
1 Положение «выкл.» Отключение устройств беспроводной связи.
2 Положение «вкл.» Включение устройств беспроводной связи.
3 Положение «поиск» Поиск сетей WLAN (см. раздел «Локатор сети Dell
Wi-Fi Catcher™» на стр. 104).
4 Индикатор локатора
сети Dell Wi-Fi
Catcher™
•
Мигающий зеленый: выполняется поиск сетей
•
Постоянный зеленый: обнаружена сеть с сильным
сигналом
•
Горит желтым: обнаружена сеть со слабым
сигналом
•
Мигает желтым: ошибка
•
Выключен: сетей не обнаружено
ПРИМЕЧАНИЕ.
Catcher появляется, только когда компьютер
выключен, и переключатель беспроводной
связи настроен в программе настройки
системы (BIOS) на управление сетевыми
соединениями WiFi.
Индикатор локатора сети Wi&Fi
28
Информация о компьютере

Вид справа
1
индикатор состояния
аккумулятора
3
cветодиод питания
5
сетевой разъем (RJ&45)
7
разъем IEEE 1394
9
кнопка выброса
11
аудиоразъемы
аудиоразъемы
2
1
3
10 8 7 546911
2
индикатор обращения к жесткому
диску
4
разъемы USB (2)
6
видеоразъем
8
устройство чтения карт памяти 8&в&1
10
оптический дисковод
К разъему подключаются наушники.
Подсоедините микрофон к разъему .
Информация о компьютере
29
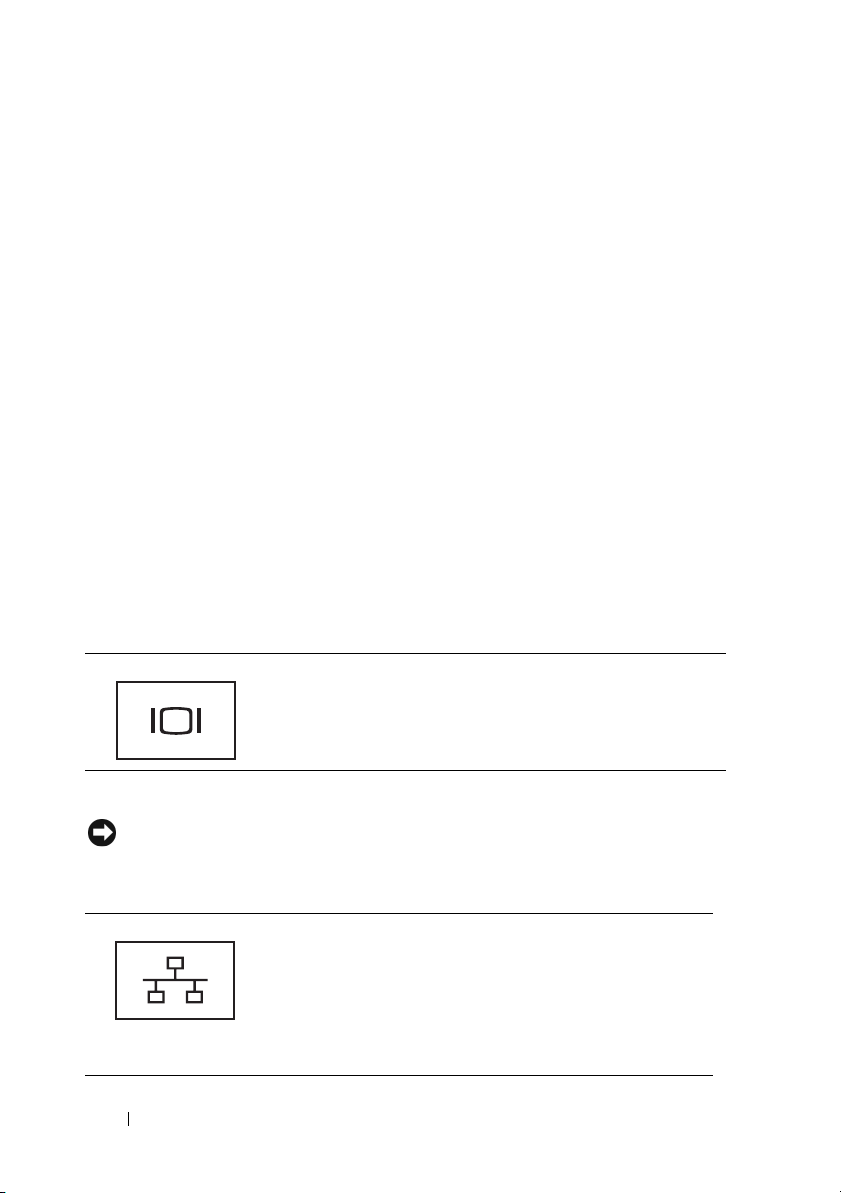
оптический дисковод.
оптическом дисководе см. раздел «Использование мультимедиа» на стр.61.
кнопка выброса.
дисковод.
устройство чтения карт памяти 8-в-1.
способ просмотра и открытия общего доступа к цифровым фотографиям, музыке и
видео, кото рые хранятся в карте памяти. В новом компьютере это гнездо закрыто
пластиковой заглушкой. Ус т р о йс т в о чтения карт памяти 8-в-1 поддерживает
следующие карты памяти:
•
карта памяти Secure Digital (SD)
•
карта памяти SDIO
•
MultiMediaCard (MMC)
•
Memory Stick
•
Memory Stick PRO
•
xD-Picture Card
•
Hi Speed-SD (высокоскоростная)
•
Hi Density-SD (высокой плотности)
разъем IEEE 1394.
поддерживающих высокую скорость передачи данных по стандарту IEEE 1394,
например цифровых видеокамер.
видеоразъем
Для получения дополнительной информации об
Нажмите кнопку извлечения, чтобы открыть оптический
Обеспечивает быстрый и удобный
Используется для подключения устройств,
Подключение видеоустройств, таких как монитор.
сетевой разъем (RJ-45)
ВНИМАНИЕ.
модема. Чтобы не повредить компьютер, не включайте телефонный кабель в
сетевой разъем.
30
Информация о компьютере
Сетевой разъем немного больше по размеру, чем разъем
Служит для подключения компьютера к локальной сети.
Два индикатора, находящиеся рядом с разъемом,
показывают состояние соединения и процесса передачи
информации по проводной сети.
Более подробную информацию о сетевом адаптере
можно найти в руководстве пользователя по этому
устройству, поставляемом с компьютером.
 Loading...
Loading...