Dell Vostro 1700 User Manual [pt]
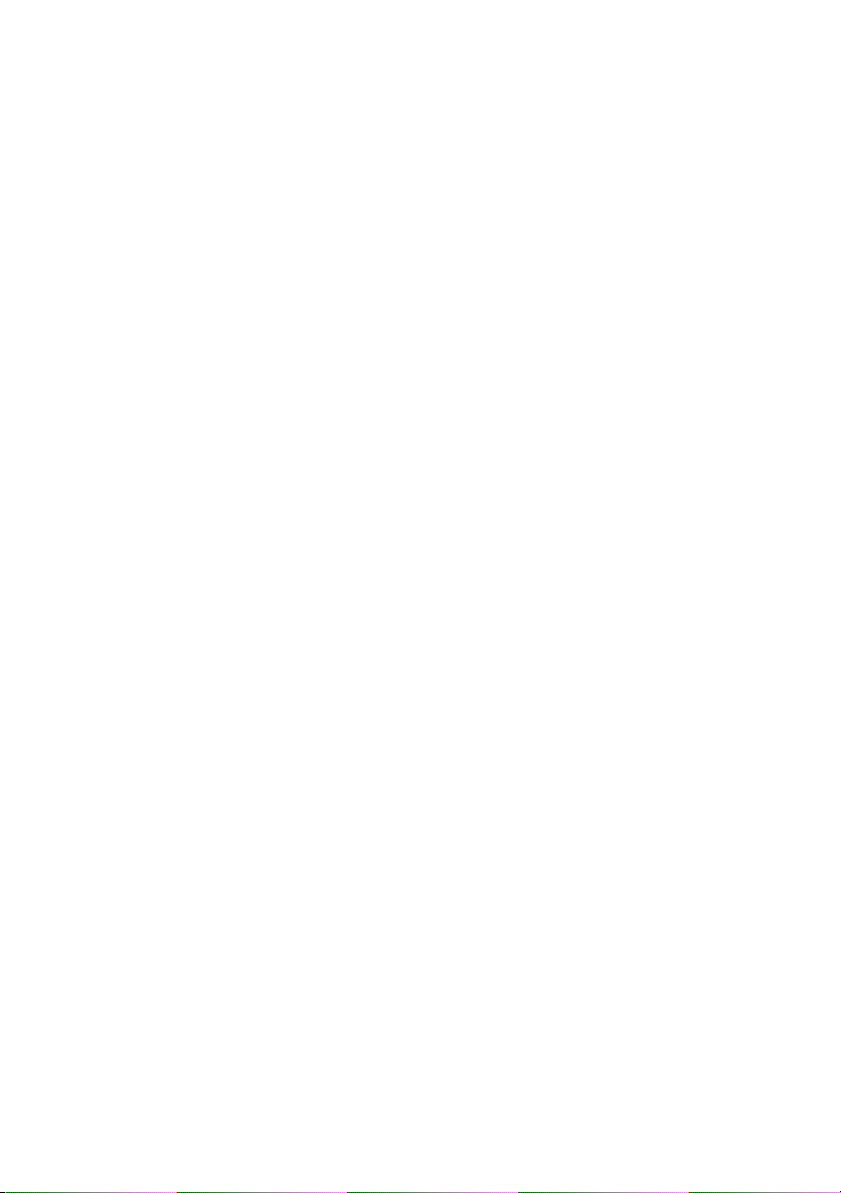
Manual do Proprietário do Dell™
Vostro™ 1700
Modelo PP22X
www.dell.com | support.dell.com
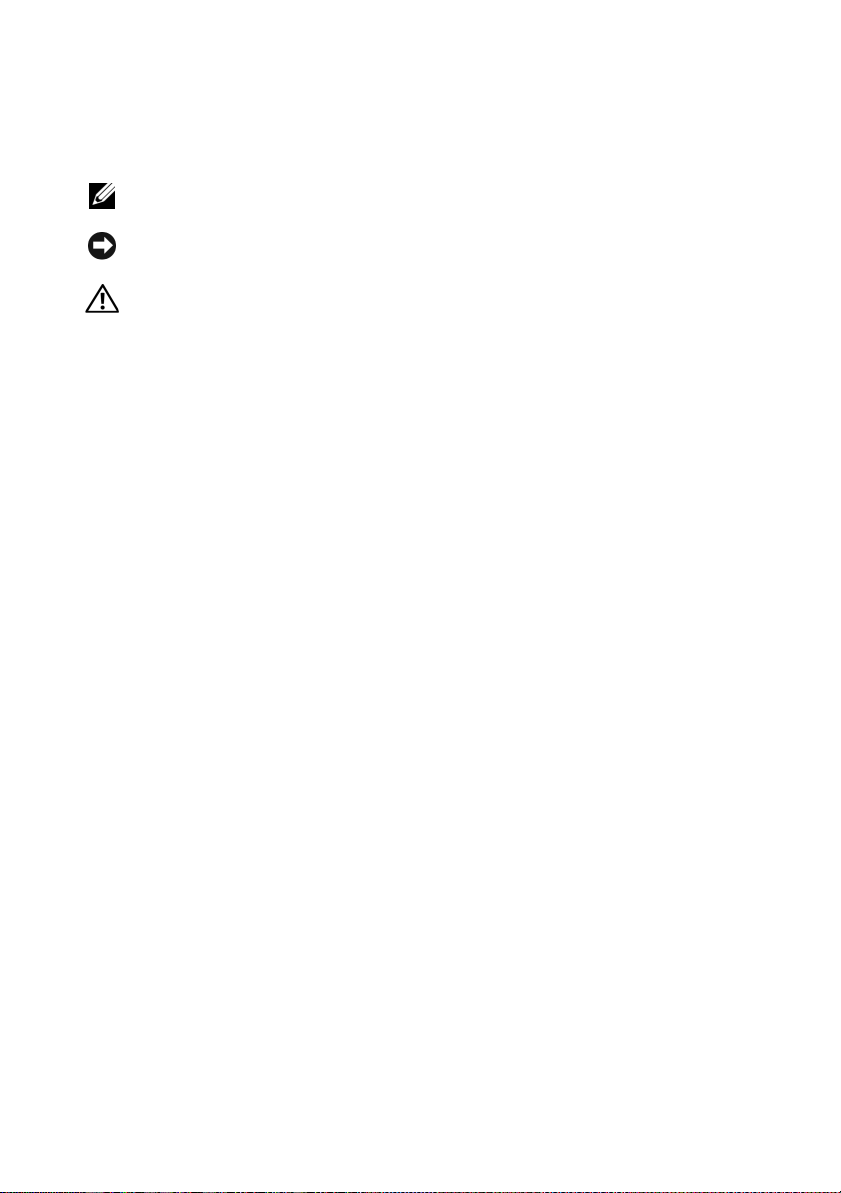
Notas, Avisos e Advertências
NOTA: uma NOTA fornece informações importantes para ajudar você a usar
melhor o computador.
AVISO: um AVISO indica um potencial de danos ao hardware ou a perda de dados
e diz como evitar o problema.
ADVERTÊNCIA: uma ADVERTÊNCIA indica um potencial de danos à propriedade,
risco de lesões corporais ou mesmo de morte.
____________________
As informações deste documento estão sujeitas a alterações sem aviso prévio.
© 2007 Dell Inc. Todos os direitos reservados.
Qualquer forma de reprodução deste produto sem a permissão por escrito da Dell Inc. é estritamente
proibida.
Marcas comerciais usadas neste texto: Dell, o logotipo DELL, Vostro, Wi-Fi Catcher e Dell
MediaDirect são marcas comerciais da Dell Inc.; Intel é marca registrada e Core é marca comercial
da Intel Corporation; Microsoft, Windows, Outlook e W indows V ista são marcas comerciais ou marcas
registradas da Microsoft Corporation nos Estados Unidos e/ou outros países; Bluetooth é marca
registrada da Bluetooth SIG, Inc. e é usada pela Dell sob licença.
Os demais nomes e marcas comerciais podem ser usados neste documento como referência à entidades
que reivindicam essas marcas e nomes ou a seus produtos. A Dell Inc. declara que não tem interesse
de propriedade sobre marcas comerciais e nomes de terceiros.
Modelo PP22X
Novembro de 2007 P/N CR140 Rev. A01
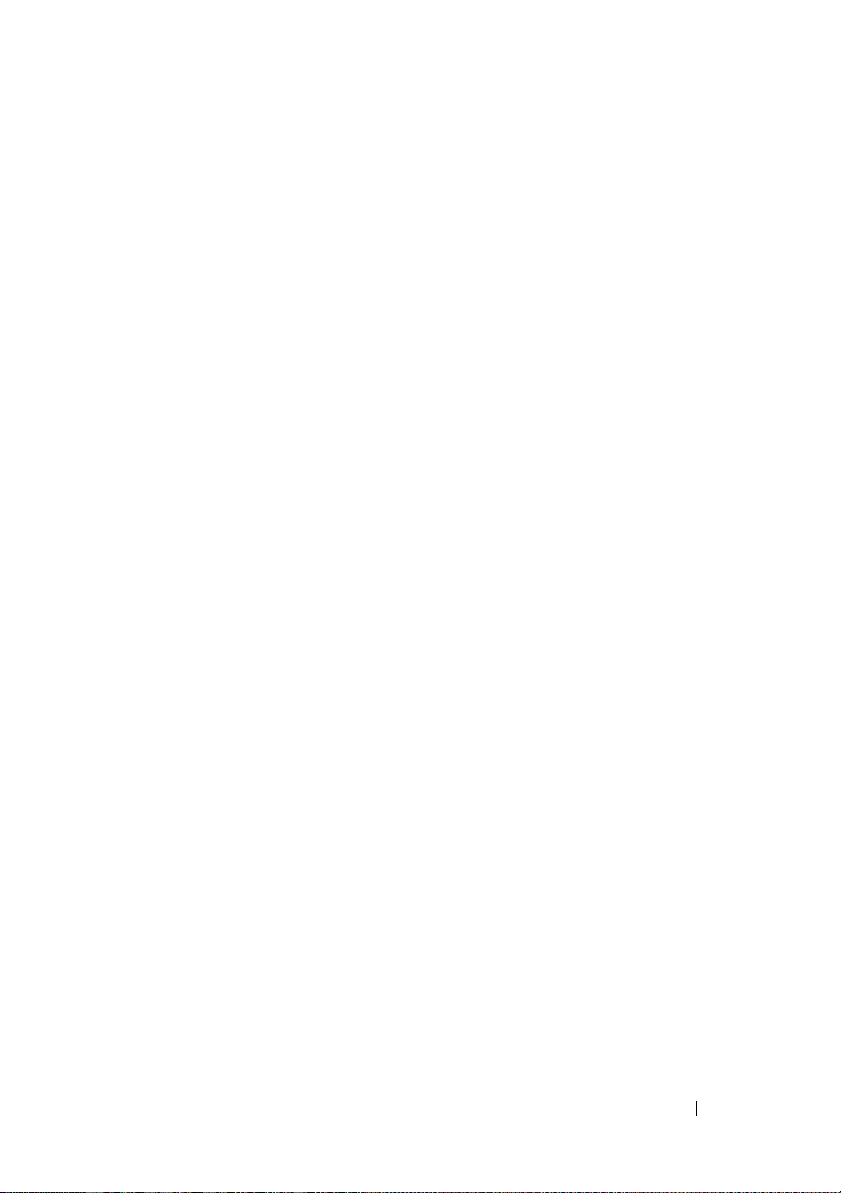
Índice
1 Como obter informações . . . . . . . . . . . . . 15
2 Sobre o seu computador
. . . . . . . . . . . . . 21
Como determinar a configuração do seu
computador
Vista frontal
Vista lateral esquerda
Vista lateral direita
Vista traseira
Vista inferior
. . . . . . . . . . . . . . . . . . . . . . . 21
. . . . . . . . . . . . . . . . . . . . . . . 22
. . . . . . . . . . . . . . . . . . 27
. . . . . . . . . . . . . . . . . . . 29
. . . . . . . . . . . . . . . . . . . . . . . 31
. . . . . . . . . . . . . . . . . . . . . . . 33
3 Como configurar o seu computador . . . . 35
Como conectar-se à Internet . . . . . . . . . . . . . . 35
Como configurar uma conexão de Internet
Como transferir informações para o novo
computador
. . . . . . . . . . . . . . . . . . . . . . . 37
Microsoft Windows XP
Microsoft Windows Vista™
. . . . . . . . . . . . . . . 38
. . . . . . . . . . . . 41
. . . . 36
Como configurar a impressora
Cabo da impressora
. . . . . . . . . . . . . . . . 42
Como conectar uma impressora USB
. . . . . . . . . . . . . 41
. . . . . . . 42
Índice 3
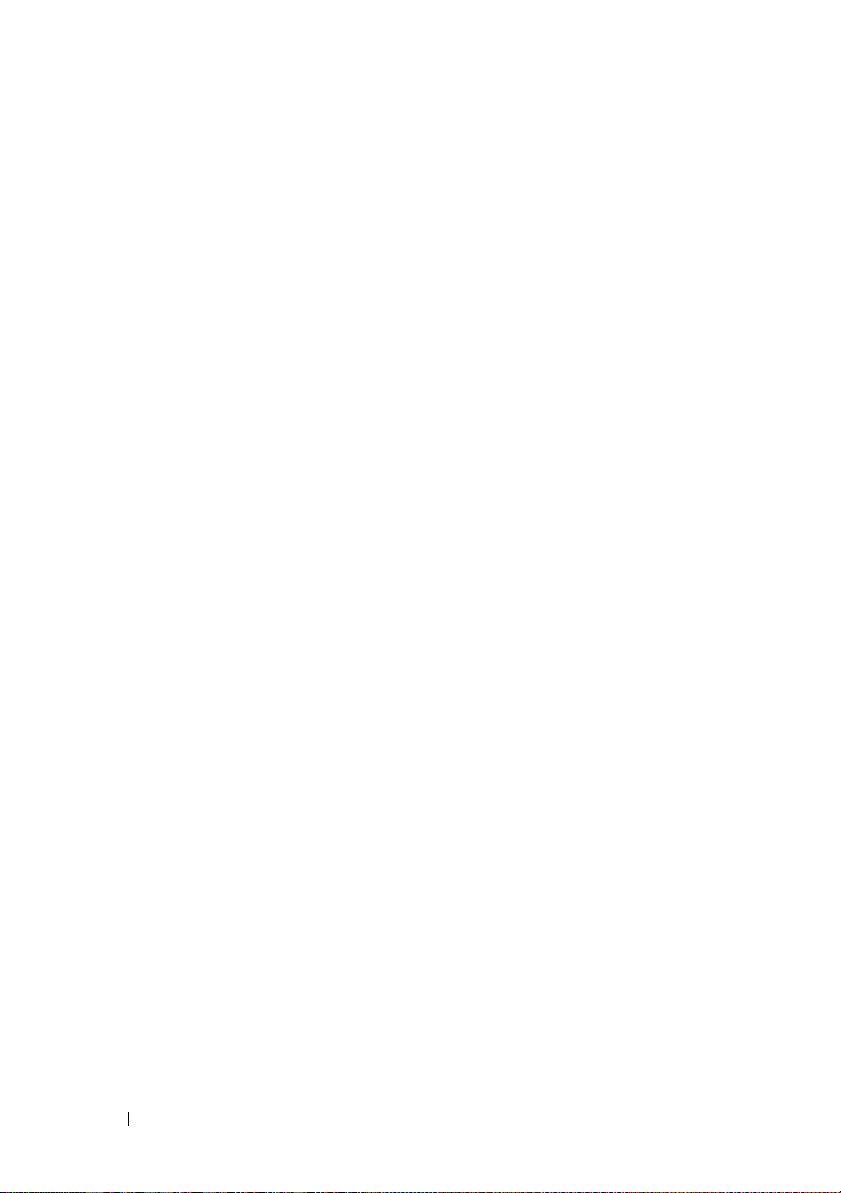
Dispositivos de proteção contra oscilações e falhas
de energia
. . . . . . . . . . . . . . . . . . . . . . . . 43
Protetores contra surtos de tensão
Estabilizadores de linha
. . . . . . . . . . . . . . . 44
. . . . . . . . 43
UPS (fontes de alimentação ininterrupta)
. . . . . 44
4 Como usar a tela . . . . . . . . . . . . . . . . . . 45
Como ajustar o brilho . . . . . . . . . . . . . . . . . . 45
Como comutar a imagem de vídeo da tela do
computador para um projetor
. . . . . . . . . . . . . . 45
Como configurar a resolução de tela e taxa
de atualização
Microsoft
Windows Vista
. . . . . . . . . . . . . . . . . . . . . . 45
®
Windows XP
®
®
. . . . . . . . . . . . . 46
. . . . . . . . . . . . . . . . . . 46
5 Como usar o teclado e o touch pad. . . . 47
Teclado numérico . . . . . . . . . . . . . . . . . . . . 47
4 Índice
Combinações de teclas
Funções do sistema
Funções do vídeo
Bateria
. . . . . . . . . . . . . . . . . . . . . . . 47
Gerenciamento de energia
Funções da tecla de logotipo do Microsoft
Windows
®
. . . . . . . . . . . . . . . . . 47
. . . . . . . . . . . . . . . . . 47
. . . . . . . . . . . . . . . . . . 47
. . . . . . . . . . . . . 48
. . . . . . . . . . . . . . . . . . . . . 48
Combinações de teclas do Dell™ QuickSet
Como ajustar as configurações de teclado
Touch Pad
. . . . . . . . . . . . . . . . . . . . . . . . 49
Como personalizar o touch pad
®
. . . . 48
. . . . 49
. . . . . . . . . . . 50
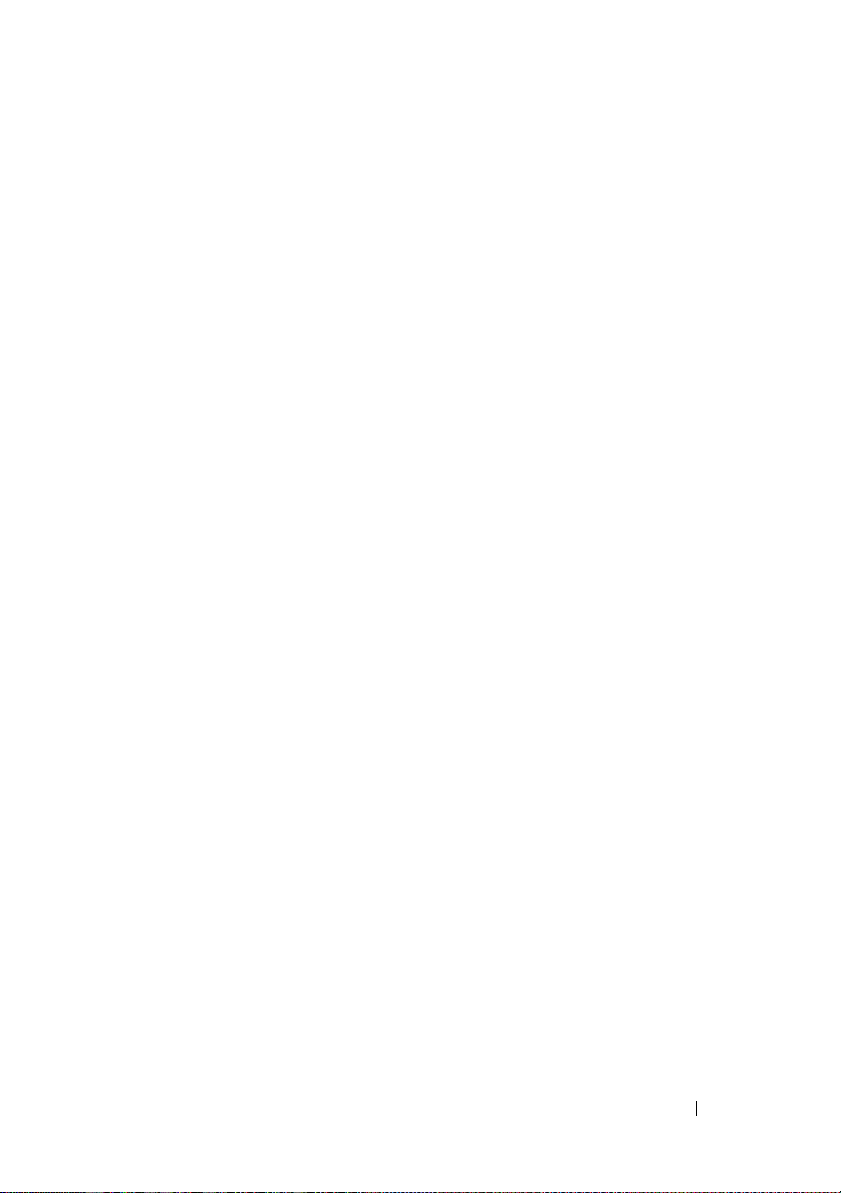
6 Como usar a bateria . . . . . . . . . . . . . . . . 51
Desempenho da bateria . . . . . . . . . . . . . . . . . 51
Como verificar a carga da bateria
Medidor de bateria do Dell™ QuickSet
Medidor de bateria do Microsoft
Indicador de carga
. . . . . . . . . . . . . . . . . 53
Advertência sobre bateria com pouca carga
Como conservar a carga da bateria
. . . . . . . . . . . . 52
. . . . . . 53
®
Windows
. . . . . . . . . . . 54
®
. . 53
. . . 54
Como configurar parâmetros de gerenciamento
de energia
Como usar o modo de suspensão
Como carregar a bateria
. . . . . . . . . . . . . . . . . . . . . 55
. . . . . . . . . 55
. . . . . . . . . . . . . . . . . 56
Como trocar a bateria . . . . . . . . . . . . . . . . . . 56
Como armazenar a bateria
. . . . . . . . . . . . . . . . 57
7 Como usar dispositivos multimídia . . . . . 59
Execução de mídia . . . . . . . . . . . . . . . . . . . 59
Como ler mídia usando o Dell Travel Remote
. . . . . . 61
Como copiar mídia de CD e DVD
Como copiar um CD ou DVD
Como usar mídia vazia de CD ou DVD
Dicas úteis
Como ajustar o volume
Como ajustar a imagem
. . . . . . . . . . . . . . . . . . . . . 64
. . . . . . . . . . . . . . . . . 64
. . . . . . . . . . . . . . . . . 65
Como usar o Dell MediaDirect™
. . . . . . . . . . . . 62
. . . . . . . . . . . . 62
. . . . . . . 63
. . . . . . . . . . . . 66
Índice 5
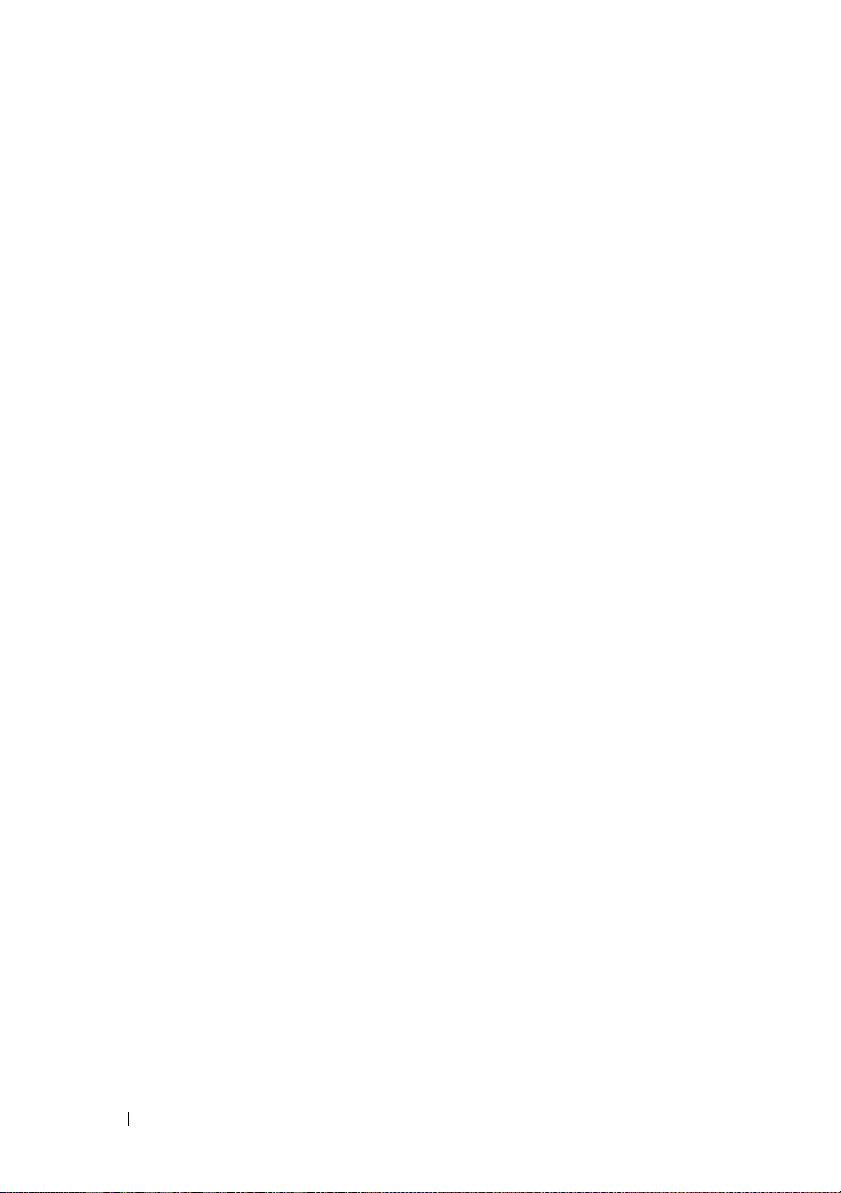
Como conectar o computador a um aparelho de TV ou
a um dispositivo de áudio
S-video e áudio padrão
S-video e áudio digital S/PDIF
Vídeo composto e áudio padrão
Vídeo composto e áudio digital S/PDIF
Vídeo componente e áudio padrão
Vídeo componente e áudio digital S/PDIF
Como ativar as configurações de vídeo da TV
. . . . . . . . . . . . . . . . 67
. . . . . . . . . . . . . . . 69
. . . . . . . . . . . 70
. . . . . . . . . . 72
. . . . . . . 74
. . . . . . . . . 76
. . . . . 79
. . . 82
8 Como usar placas ExpressCards . . . . . . 85
Placas plásticas de proteção para slots
ExpressCard
. . . . . . . . . . . . . . . . . . . . . . . 86
9 Como usar o leitor de cartão de
memória
10 Como configurar e usar redes . . . . . . . . 93
6 Índice
Como instalar a placa ExpressCard
. . . . . . . . . . . 86
Como remover uma placa ExpressCard ou a placa
plástica de proteção
. . . . . . . . . . . . . . . . . . . . . . . . . . 89
. . . . . . . . . . . . . . . . . . . 87
Placas plásticas de proteção para cartão de
memória
Como instalar um cartão de memória
. . . . . . . . . . . . . . . . . . . . . . . . . 89
. . . . . . . . . . 90
Como remover um cartão de memória ou uma placa
plástica de proteção
. . . . . . . . . . . . . . . . . . . 91
Como conectar um cabo de rede ou de modem
de banda larga
. . . . . . . . . . . . . . . . . . . . . . 93
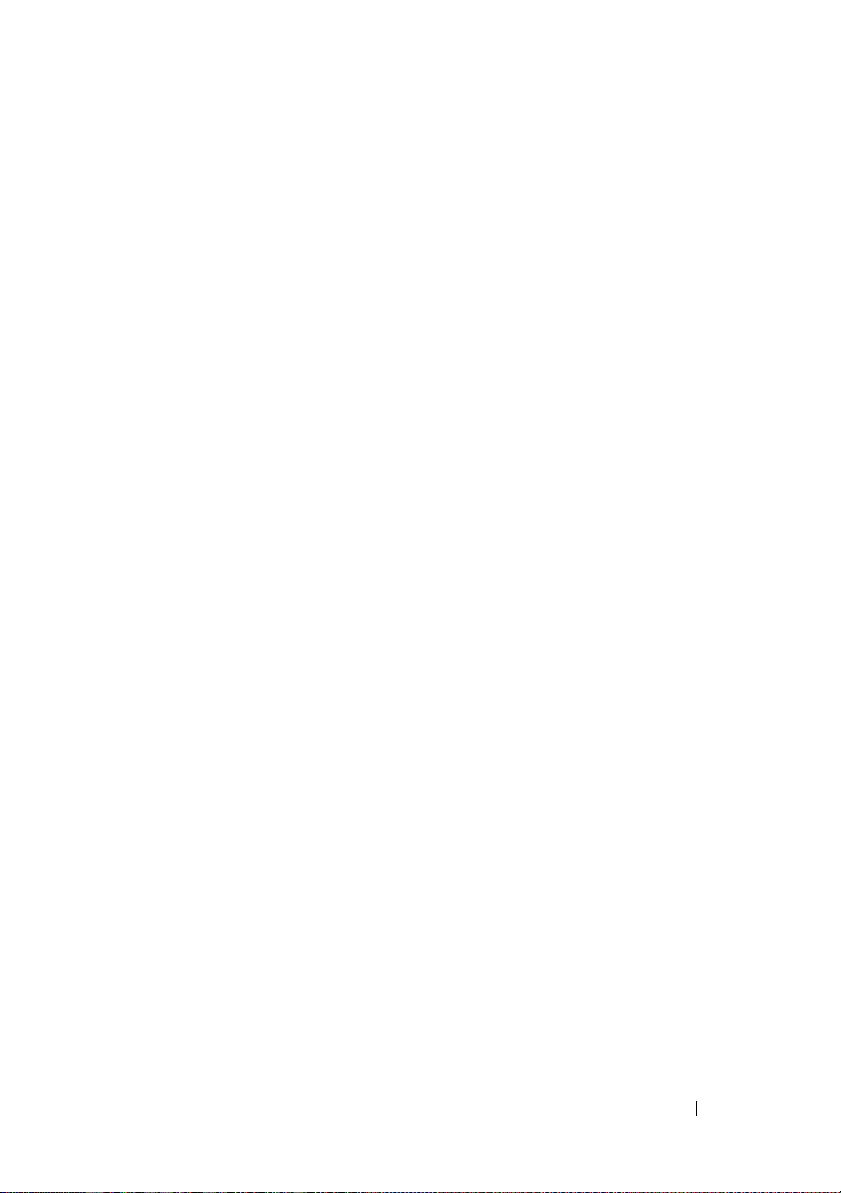
Como configurar uma rede . . . . . . . . . . . . . . . 94
Rede local sem fio
. . . . . . . . . . . . . . . . . . . . 94
Requisitos para estabelecer uma conexão WLAN
Como verificar a placa de rede sem fio
Como configurar uma nova rede WLAN usando
um roteador sem fio e um modem de
banda larga
. . . . . . . . . . . . . . . . . . . . . 96
Como conectar-se a uma rede WLAN
Rede de banda larga móvel (ou WWAN - “Wireless
Wide Area Network”)
. . . . . . . . . . . . . . . . . . 99
O que você necessita para estabelecer uma
conexão de rede de banda larga móvel
Como verificar a placa de banda larga móvel
Como conectar-se a uma rede de banda
larga móvel
. . . . . . . . . . . . . . . . . . . . . 100
Como ativar ou desativar o Dell Mobile
Broadband Card
. . . . . . . . . . . . . . . . . . 101
Localizador de redes Dell Wi-Fi Catcher™
11 Como garantir a segurança do
computador
. . . . . . . . . . . . . . . . . . . . . . 103
. 94
. . . . . . 95
. . . . . . . 97
. . . . . . 99
. . . 100
. . . . . . . 101
Trava do cabo de segurança. . . . . . . . . . . . . . . 103
Senhas
. . . . . . . . . . . . . . . . . . . . . . . . . . 103
Se o computador for extraviado ou roubado
. . . . . . 104
12 Solução de problemas. . . . . . . . . . . . . . 107
Serviço Dell de atualização técnica . . . . . . . . . . 107
Dell Diagnostics
. . . . . . . . . . . . . . . . . . . . . 107
Índice 7
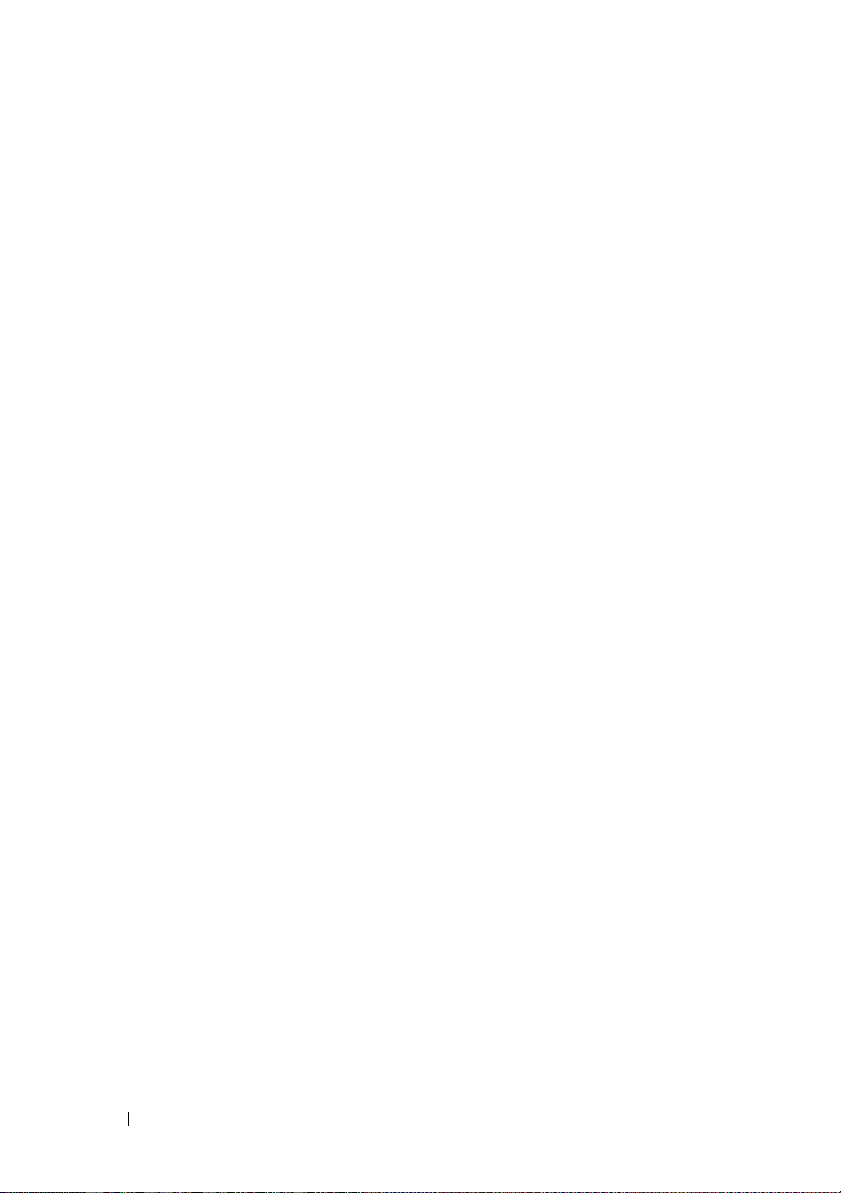
Dell Support Center . . . . . . . . . . . . . . . . . . 112
Dell Support
Dell PC TuneUp
Dell PC Checkup
Dell Network Assistant
DellConnect
. . . . . . . . . . . . . . . . . . . 113
. . . . . . . . . . . . . . . . . . 113
. . . . . . . . . . . . . . . . . 114
. . . . . . . . . . . . . . 114
. . . . . . . . . . . . . . . . . . . . 115
Problemas de unidades de disco
Problemas com unidades ópticas
Problemas de disco rígido
. . . . . . . . . . . 115
. . . . . . . . 116
. . . . . . . . . . . . 117
Problemas de e-mail, modem e de Internet . . . . . . 117
Mensagens de erro
Problemas de placas ExpressCard
. . . . . . . . . . . . . . . . . . 119
. . . . . . . . . . 126
Problemas de dispositivos IEEE 1394 . . . . . . . . . 126
Problemas de teclado
Problemas de teclado externo
Caracteres inesperados
Problemas de travamento e de software
O computador não inicializa.
O computador pára de responder
. . . . . . . . . . . . . . . . . 127
. . . . . . . . . . 127
. . . . . . . . . . . . . 128
. . . . . . . 128
. . . . . . . . . . . 128
. . . . . . . . 128
Um programa pára de responder ou trava
repetidamente
. . . . . . . . . . . . . . . . . . 129
Programa criado para uma versão anterior
do sistema operacional Microsoft®
Windows®
Exibição de uma tela inteiramente azul
Problemas do Dell MediaDirect
Outros problemas de software
. . . . . . . . . . . . . . . . . . . . 129
. . . . . 129
. . . . . . . . . 130
. . . . . . . . . . 130
8 Índice
Problemas de memória
. . . . . . . . . . . . . . . . 131
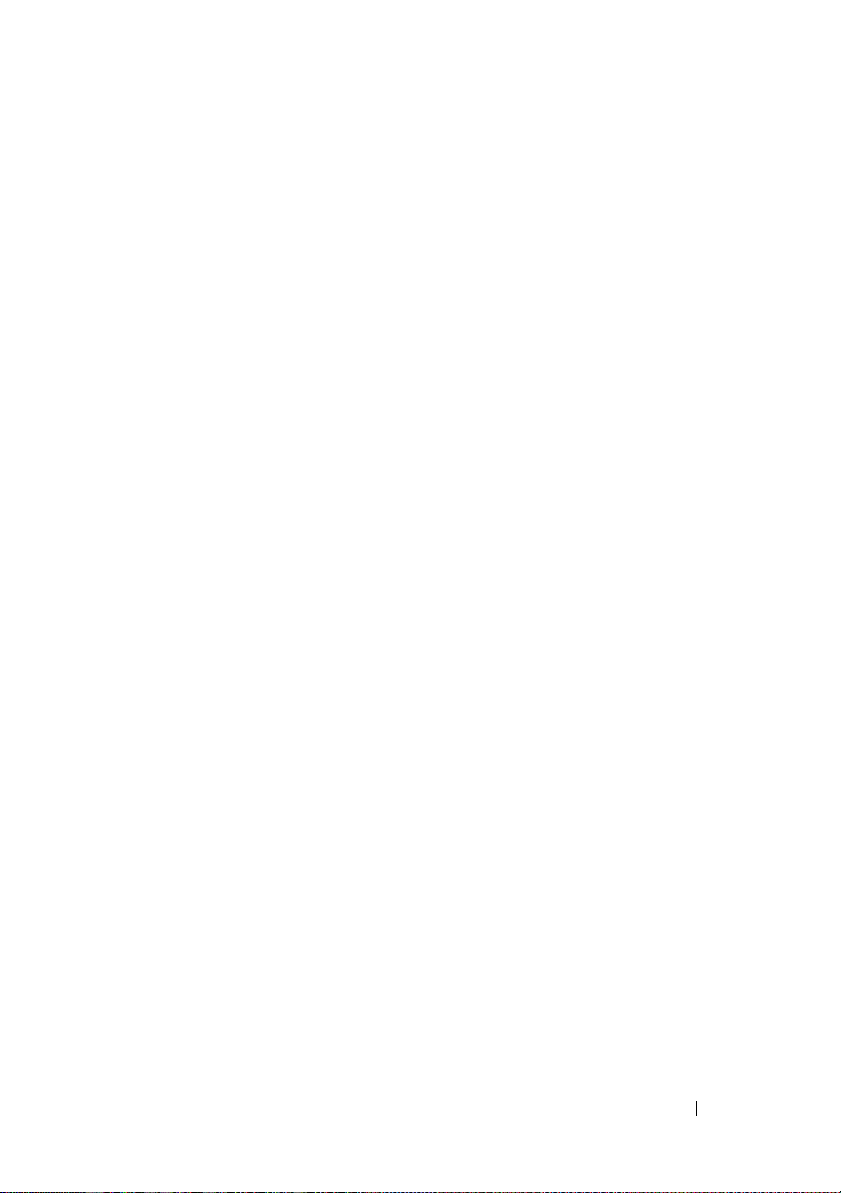
Problemas de rede. . . . . . . . . . . . . . . . . . . . 132
Rede de banda larga móvel (Wireless Wide
Area Network [WWAN])
. . . . . . . . . . . . . . 132
Problemas de energia . . . . . . . . . . . . . . . . . . 133
Problemas de impressora
Problemas de scanner
Problemas de som e de alto-falante
. . . . . . . . . . . . . . . . 135
. . . . . . . . . . . . . . . . . . 136
. . . . . . . . . . . 136
Sem áudio nos alto-falantes integrados
Sem áudio nos alto-falantes externos
Sem áudio nos fones de ouvido
Problemas de controle remoto
. . . . . . . . . . . . . 138
Problemas de touch pad ou de mouse
Problemas de vídeo e tela
Se a tela estiver em branco
Se a tela não estiver legível
. . . . . . . . . . . . . . . . 139
. . . . . . . . . . . . 139
. . . . . . . . . . . . 140
. . . . . . . 137
. . . . . . . . . . 138
. . . . . . . . . 138
Se apenas parte da tela estiver legível
Drivers
. . . . . . . . . . . . . . . . . . . . . . . . . . 141
O que são drivers?
Como identificar drivers
Como reinstalar drivers e utilitários
. . . . . . . . . . . . . . . . . 141
. . . . . . . . . . . . . . 142
. . . . . . . . 142
Como solucionar problemas de software e
de hardware
. . . . . . . . . . . . . . . . . . . . . . . 146
. . . . . . 137
. . . . . . 141
Como restaurar o sistema operacional
Microsoft Windows
. . . . . . . . . . . . . . . . . . . 147
Como restaurar o Windows Vista®
Como restaurar o Windows XP
. . . . . . . . . . . 152
. . . . . . . . 147
Índice 9
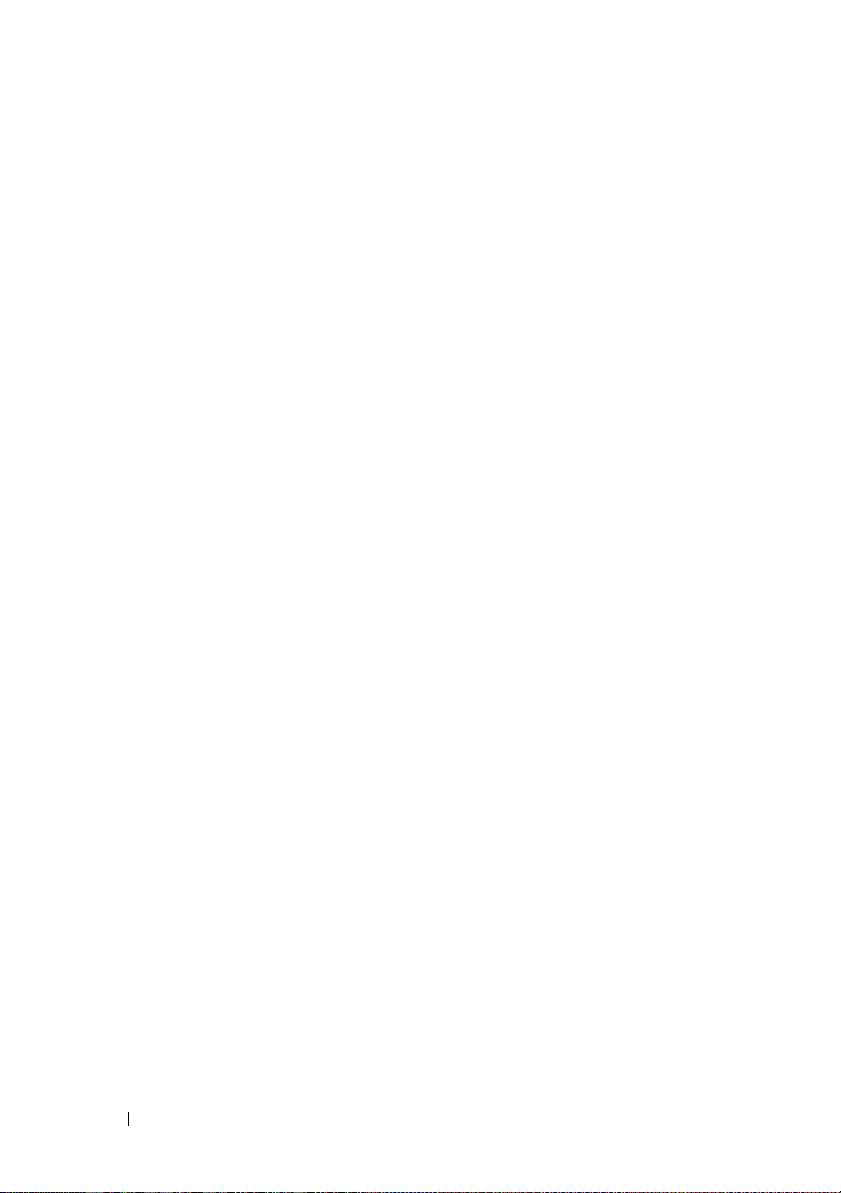
13 Como adicionar e trocar peças . . . . . . . 159
Antes de começar . . . . . . . . . . . . . . . . . . . 159
Ferramentas recomendadas
Como desligar o computador
Antes de trabalhar na parte interna do
computador
. . . . . . . . . . . . . . . . . . . . 160
. . . . . . . . . . . 159
. . . . . . . . . . . 159
Disco rígido
. . . . . . . . . . . . . . . . . . . . . . 161
Como remover o disco rígido
Como trocar o disco rígido
. . . . . . . . . . . 162
. . . . . . . . . . . . 163
Como devolver um disco rígido à Dell
Unidade óptica
Como remover a unidade óptica
Tampa da dobradiça
. . . . . . . . . . . . . . . . . . . . . 164
. . . . . . . . . 165
. . . . . . . . . . . . . . . . . . 165
Como remover a tampa da dobradiça
Como recolocar a tampa da dobradiça
Teclado
Memória
. . . . . . . . . . . . . . . . . . . . . . . . . 167
Como remover o teclado
Como substituir o teclado
. . . . . . . . . . . . . . . . . . . . . . . . 169
. . . . . . . . . . . . . 167
. . . . . . . . . . . . . 168
Como remover o módulo de memória DIMM A
Como instalar o módulo de memória DIMM A
Como remover o módulo de memória DIMM B
Como instalar o módulo de memória DIMM B
Módulo de identidade do assinante
. . . . . . . . . . 175
. . . . . . 164
. . . . . . 166
. . . . . . 167
. . 170
. . 171
. . 172
. . 174
10 Índice
Miniplacas sem fio
. . . . . . . . . . . . . . . . . . . 176
Como remover uma placa WLAN
Como instalar uma placa WLAN
. . . . . . . . 177
. . . . . . . . . 179
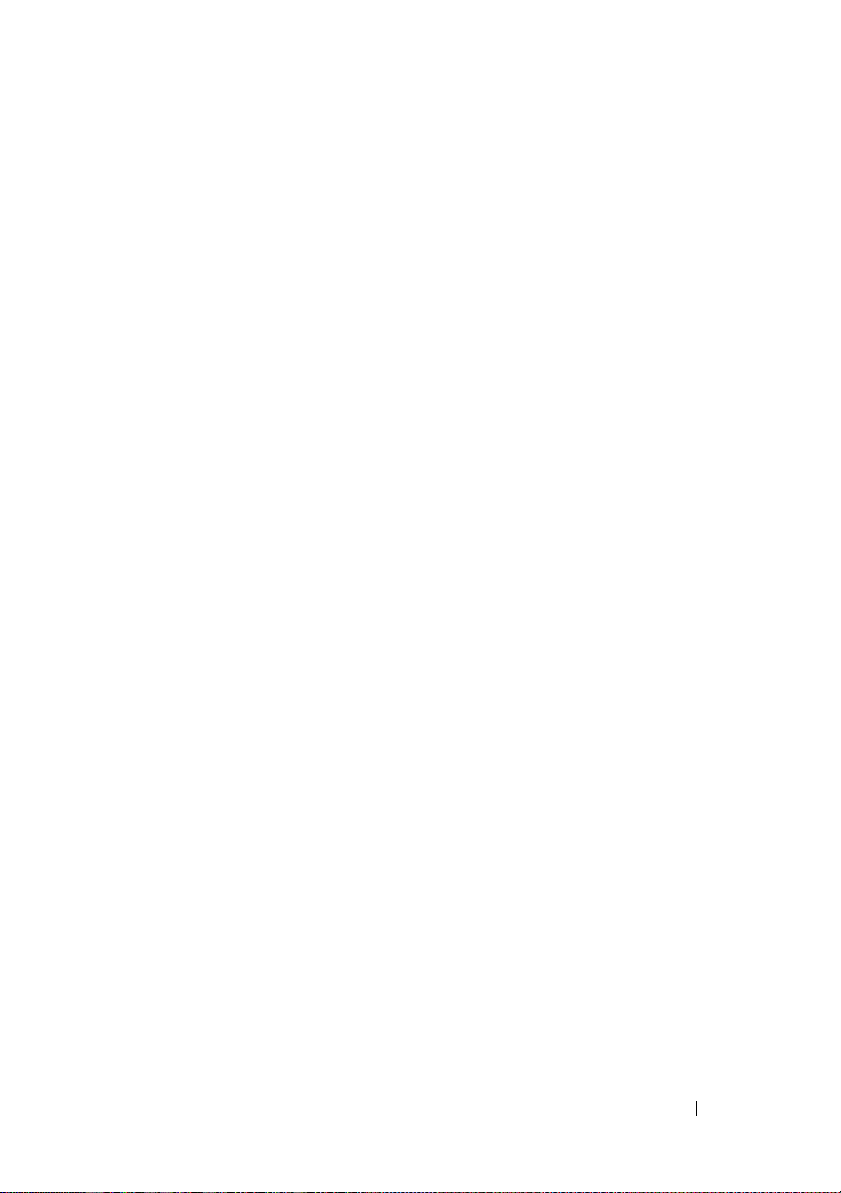
Como remover uma placa de rede de banda
larga móvel ou uma placa de rede WWAN
Como reinstalar uma placa de banda larga
móvel ou uma placa WWAN
Como remover uma placa WPAN
Como instalar uma placa WPAN
. . . . . . . . . . . . 183
. . . . . . . . . 184
. . . . . . . . . . 185
. . . . 180
Módulo FCM (Flash Cache Module)
Como remover o módulo FCM
Como instalar o módulo FCM
Placa interna com a tecnologia sem fio Bluetooth
Como remover a placa
Bateria de célula tipo moeda
Como remover a bateria de célula tipo moeda
Como trocar a bateria de célula tipo moeda
. . . . . . . . . . . 185
. . . . . . . . . . . 185
. . . . . . . . . . . . 186
®
. . 187
. . . . . . . . . . . . . . . 187
. . . . . . . . . . . . . . 188
. . . 188
. . . . 189
14 Recursos do Dell™ QuickSet. . . . . . . . . 191
15 Como viajar levando o seu
computador
Como identificar o seu computador . . . . . . . . . . . 193
Como preparar o seu computador
Dicas de viagem
Viagem aérea
. . . . . . . . . . . . . . . . . . . . . . 193
. . . . . . . . . . . . 193
. . . . . . . . . . . . . . . . . . . . . 194
. . . . . . . . . . . . . . . . . . . . 194
16 Como obter ajuda . . . . . . . . . . . . . . . . . 195
Como obter assistência . . . . . . . . . . . . . . . . . 195
Suporte técnico e serviços de atendimento
ao cliente
. . . . . . . . . . . . . . . . . . . . . . 196
Índice 11
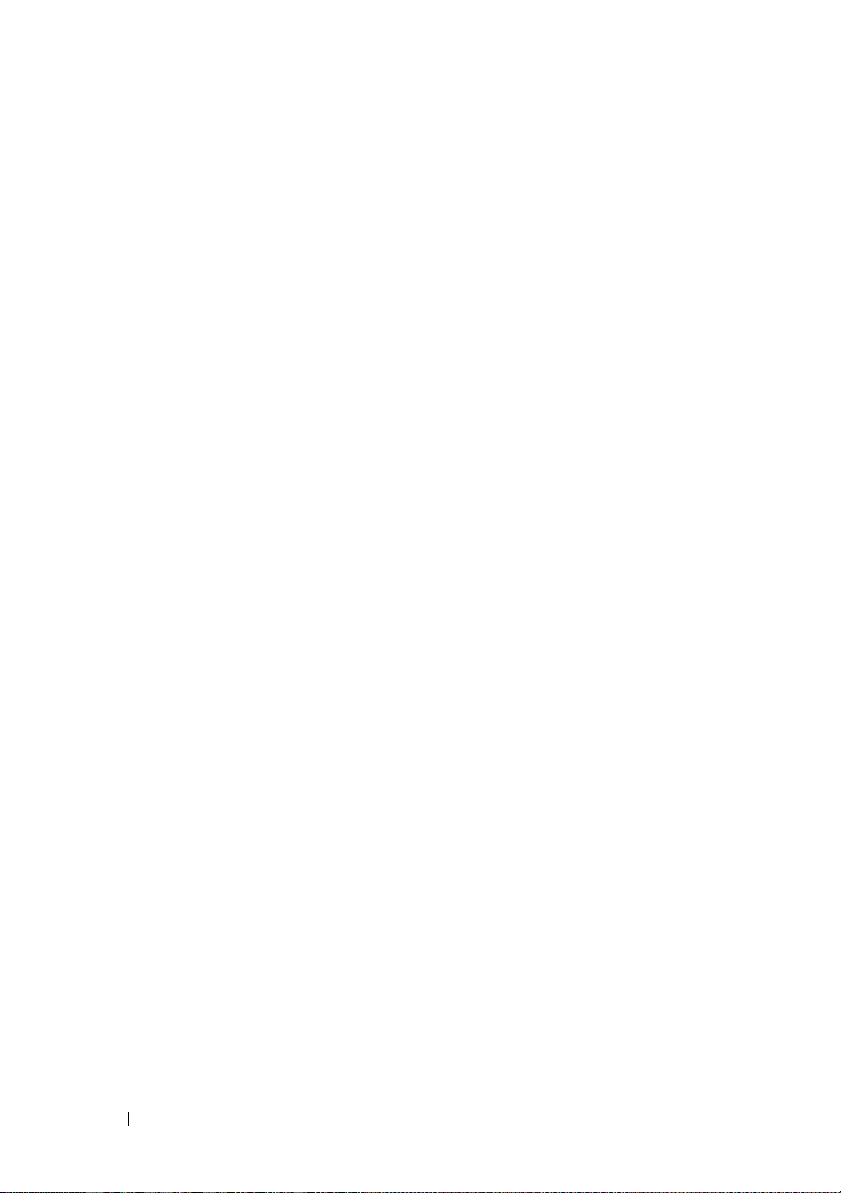
DellConnect . . . . . . . . . . . . . . . . . . . . 196
Serviços on-line
Suporte técnico automatizado
Serviço automatizado de status de pedidos
. . . . . . . . . . . . . . . . . . 196
. . . . . . . . . . 197
. . . 197
Problemas com pedidos
Informações sobre o produto
. . . . . . . . . . . . . . . . 197
. . . . . . . . . . . . . 198
Como devolver itens em garantia para reparo ou
reembolso
Antes de ligar para a Dell
Como entrar em contato com a Dell
. . . . . . . . . . . . . . . . . . . . . . . 198
. . . . . . . . . . . . . . . 199
. . . . . . . . . . 201
17 Especificações . . . . . . . . . . . . . . . . . . . 203
18 Apêndice . . . . . . . . . . . . . . . . . . . . . . . . 211
Como usar o programa de configuração
do sistema
Como limpar o computador
. . . . . . . . . . . . . . . . . . . . . . . 211
Como ver a tela de configuração do sistema
Tela de configuração do sistema
Opções mais usadas
. . . . . . . . . . . . . . . 212
. . . . . . . . . . . . . . 214
Computador, teclado e tela
Touch Pad
Mouse
Mídia
. . . . . . . . . . . . . . . . . . . . . 215
. . . . . . . . . . . . . . . . . . . . . . . 215
. . . . . . . . . . . . . . . . . . . . . . . 216
. . . . . . . . . 212
. . . . . . . . . . . . 214
. . . 212
12 Índice
Política do serviço de suporte técnico da Dell
(apenas nos EUA)
. . . . . . . . . . . . . . . . . . . 216
Definição de softwares e periféricos
“instalados pela Dell”
. . . . . . . . . . . . . . . 217
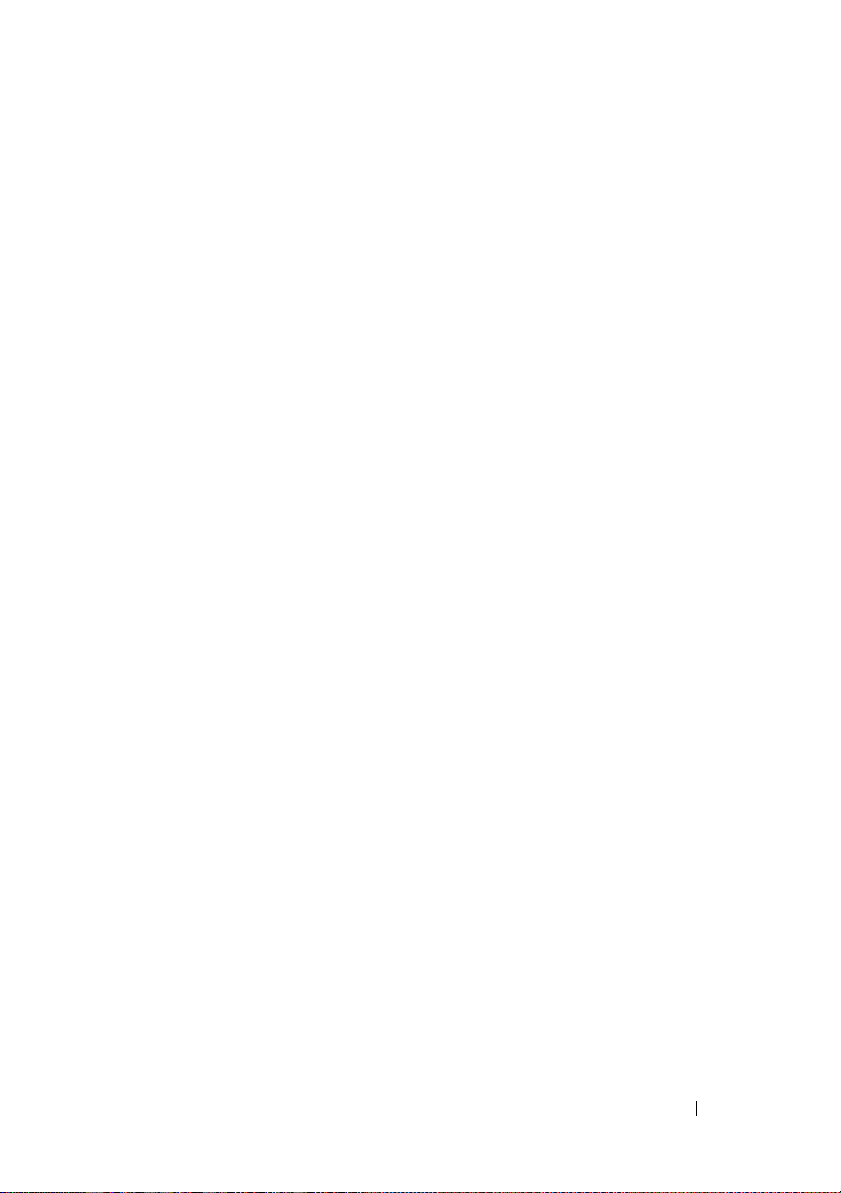
Definição de softwares e periféricos
“de terceiros”
. . . . . . . . . . . . . . . . . . . 217
Aviso da FCC (somente para os EUA)
Classe B da FCC
. . . . . . . . . . . . . . . . . . 217
Nota sobre o produto Macrovision
. . . . . . . . . . 217
. . . . . . . . . . . 218
Glossário . . . . . . . . . . . . . . . . . . . . . . . . . . . 219
índice remissivo
. . . . . . . . . . . . . . . . . . . . . 237
Índice 13
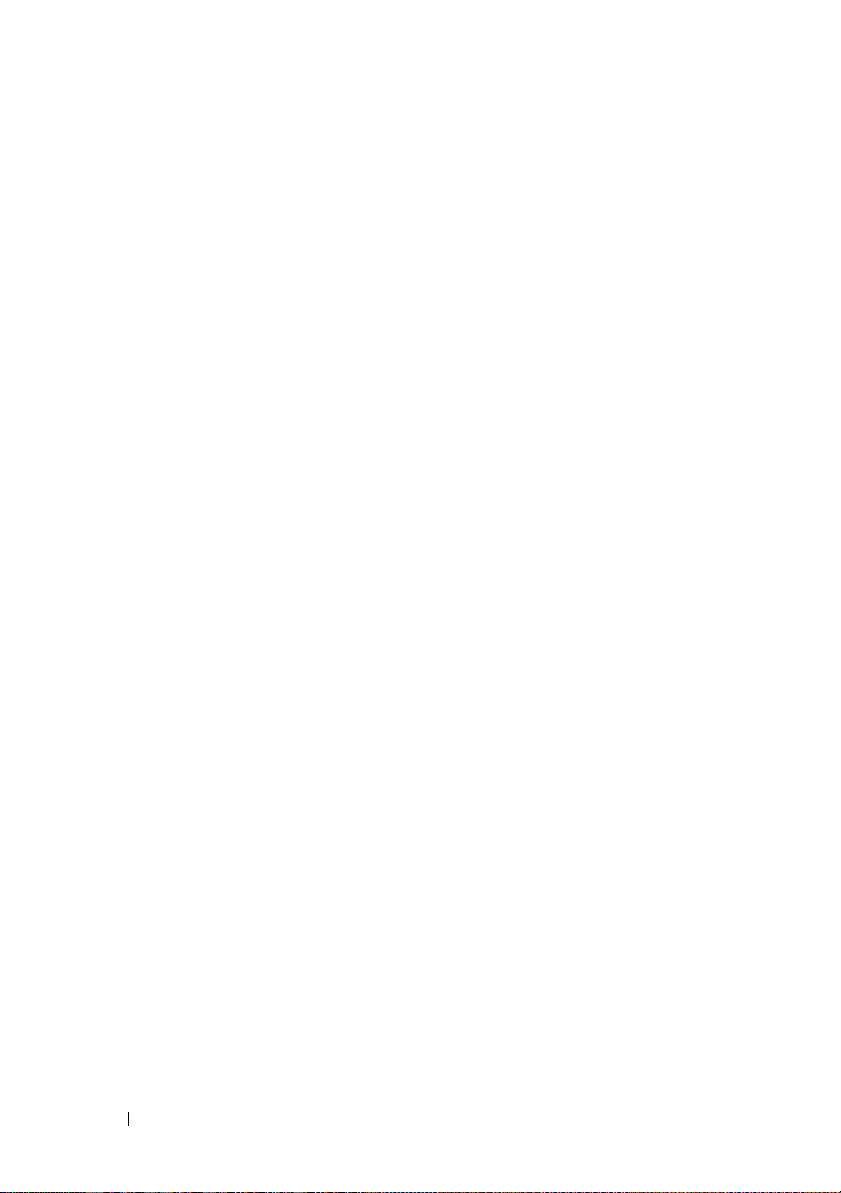
14 Índice
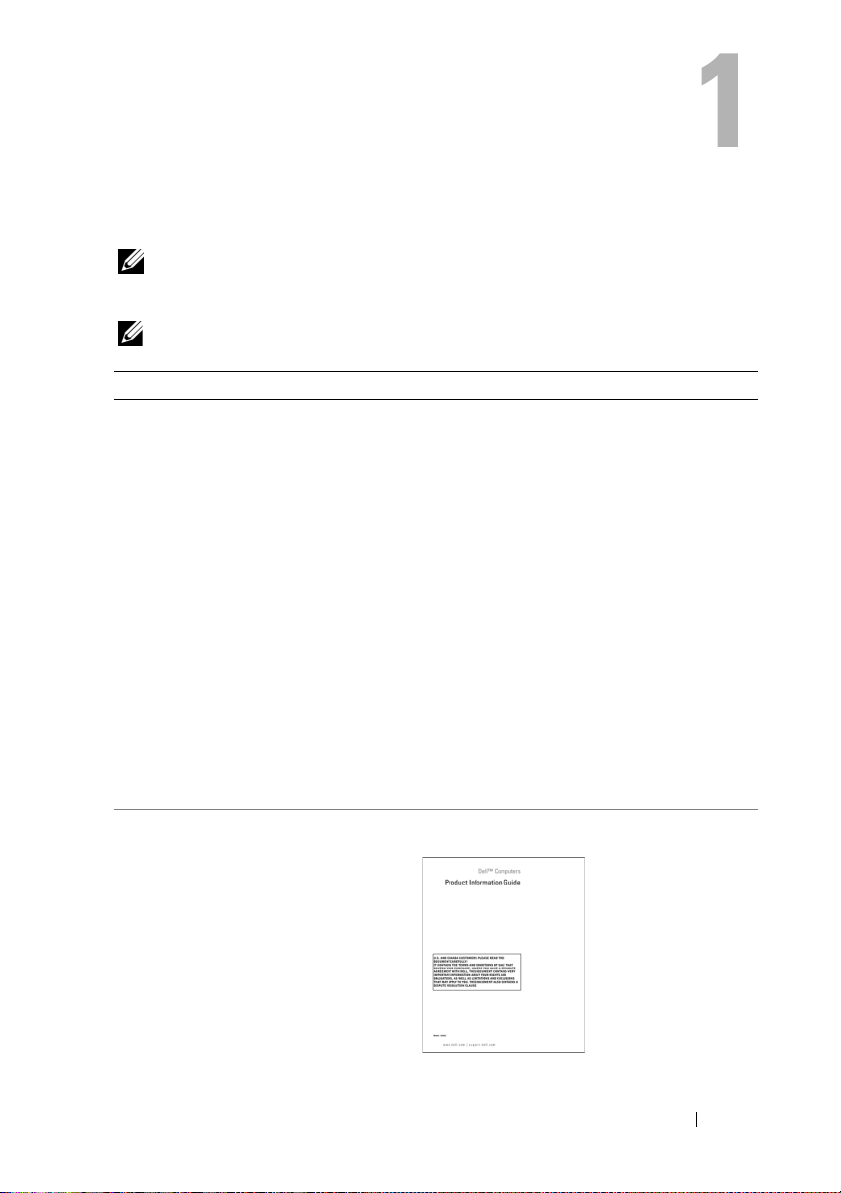
Como obter informações
NOTA: Alguns recursos ou mídia podem ser opcionais e, por esta razão, não serem
fornecidos com o seu computador. Alguns recursos podem não estar disponíveis
em determinados países.
NOTA: Informações adicionais poderão ser fornecidas com o seu computador.
O que você está procurando? Encontre aqui
• Um programa de diagnóstico para o
computador
• Drivers para o computador
• Documentação do dispositivo
• NSS (Notebook System Software)
• Informações sobre garantia
• Termos e condições (apenas para os
EUA)
• Instruções de segurança
• Informações de normalização
• Informações de ergonomia
• Contrato de licença do usuário final
Mídia Drivers and Utilities
A documentação e os drivers já estão
instalados no computador. Você pode usar a
mídia Drivers and Utilities (Drivers e
utilitários) para reinstalar drivers (consulte
“Como reinstalar drivers e utilitários” na
página 142) ou para executar o utilitário
Dell Support 3 (consulte “Dell Support” na
página 113).
A sua mídia Drivers e utilitários (Drivers e
utilitários) pode conter arquivos Readme
(Leiame) fornecendo as atualizações mais
recentes sobre alterações técnicas aplicadas
ao seu computador ou material avançado de
referência técnica para técnicos ou usuários
experientes.
NOTA: Para obter atualizações de drivers e
da documentação, visite o site de suporte da
Dell em support.dell.com.
Guia de Informações do Produto Dell™
Como obter informações 15
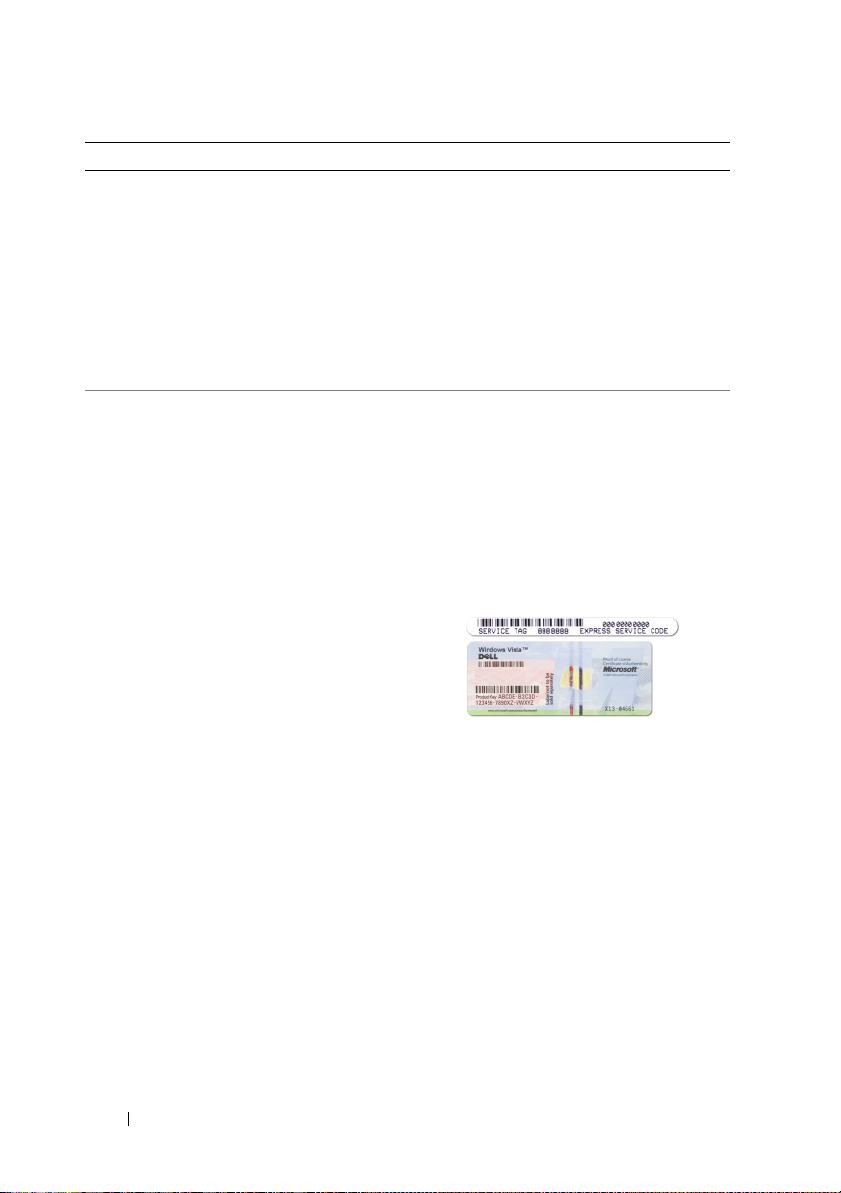
O que você está procurando? Encontre aqui
• Como configurar o computador
• Como remover e substituir peças
• Especificações
• Como configurar os parâmetros do
sistema
• Como localizar defeitos e solucionar
problemas
Diagrama de configuração
Centro de ajuda e suporte do Microsoft
Windows XP e Windows Vista™
1
Clique em
Dell User and System Guides
usuário e do sistema Dell)
Guides
(Guias do sistema).
2
Clique no
computador.
• Código de serviço expresso e etiqueta
de serviço
• Chave do produto Microsoft
Windows
®
®
Etiqueta de serviço e chave do produto
Microsoft Windows
Essas etiquetas estão localizadas em seu
computador.
• Use a etiqueta de serviço para identificar o
seu computador quando acessar o site
support.dell.com
contato com o serviço de suporte.
Iniciar→
Ajuda e suporte→
guia do usuário
ou quando entrar em
(Guias do
→ System
do seu
16 Como obter informações
• Digite o código de serviço expresso para
direcionar a sua chamada ao entrar em
contato com o serviço de suporte.
NOTA: Como uma medida de segurança
ampliada, a nova etiqueta de licença do
Microsoft Windows incorpora um “portal de
segurança,” o qual faz parecer que a etiqueta
tem uma parte perfurada para desencorajar
que ela seja removida.
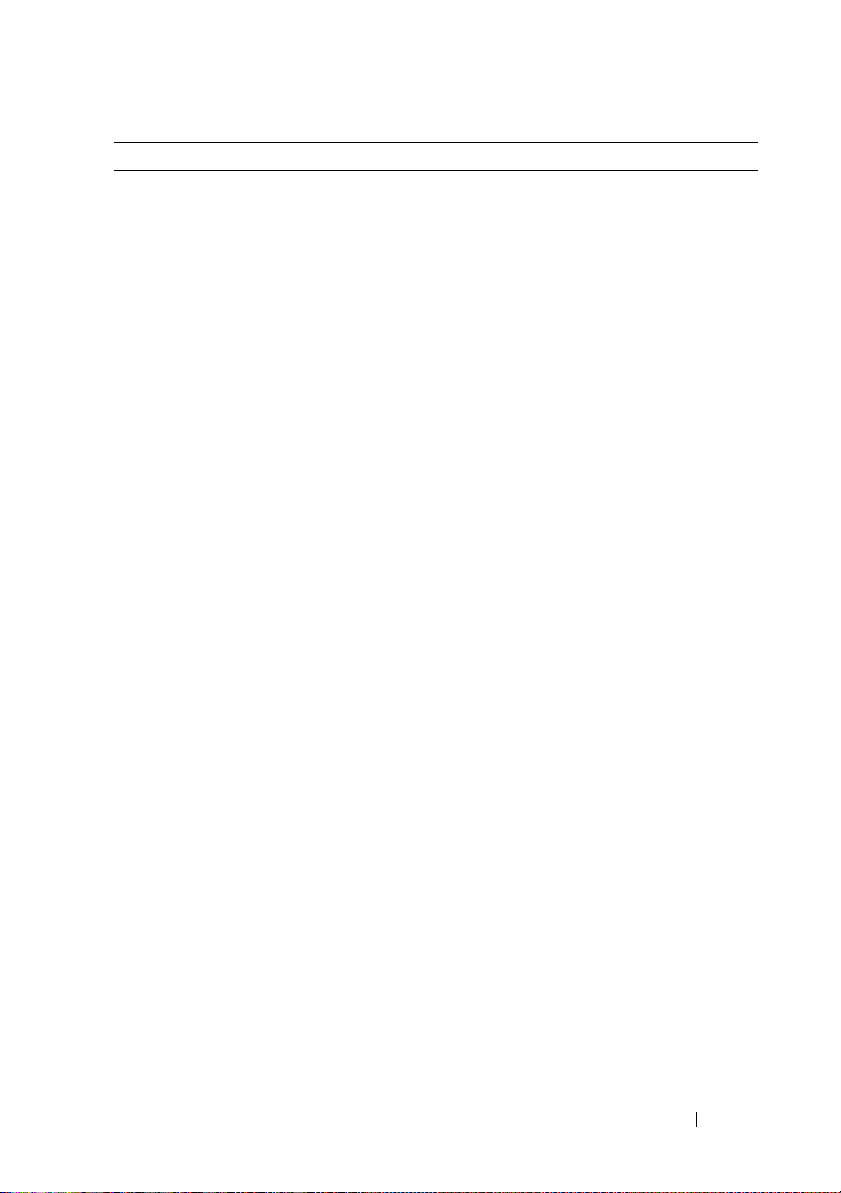
O que você está procurando? Encontre aqui
• Solutions (Soluções) — Dicas para
solução de problemas, artigos escritos
por técnicos, cursos on-line e
perguntas freqüentes
Site de suporte da Dell — support.dell.com
NOTA: Selecione a sua região ou o seu
segmento comercial para ver o site de
suporte adequado.
• Community (Comunidade) —
Discussões on-line com outros
clientes da Dell
• Upgrades (Atualizações) —
Informações sobre atualizações de
componentes, como memória, disco
rígido e sistema operacional.
• Customer Care (Serviço de
atendimento ao cliente) —
Informações de contato, chamadas de
serviço e informações sobre status de
pedidos, garantia e reparos
• Service and Support (Serviço e
suporte) — Status de chamadas de
serviço e histórico de suporte, contrato
de serviços e discussões on-line com o
serviço de suporte
• Dell Technical Update Service
(Serviço Dell de atualização
técnica) — Notificação proativa
através de e-mail sobre atualizações de
software e hardware para o seu
computador
• Reference (Referência) —
Documentação do computador,
detalhes sobre a configuração do
computador, especificações de
produtos e informativos oficiais
• Downloads — Atualizações de
Para fazer o download do NSS (Notebook
System Software):
1
Vá para
support.dell.com
país ou região e, em seguida, clique em
Drivers and Downloads
downloads).
2
Digite o número da etiqueta de serviço ou
do modelo do produto e depois clique em
Go
.
software, patches e drivers certificados
, selecione o seu
(Drivers e
Como obter informações 17
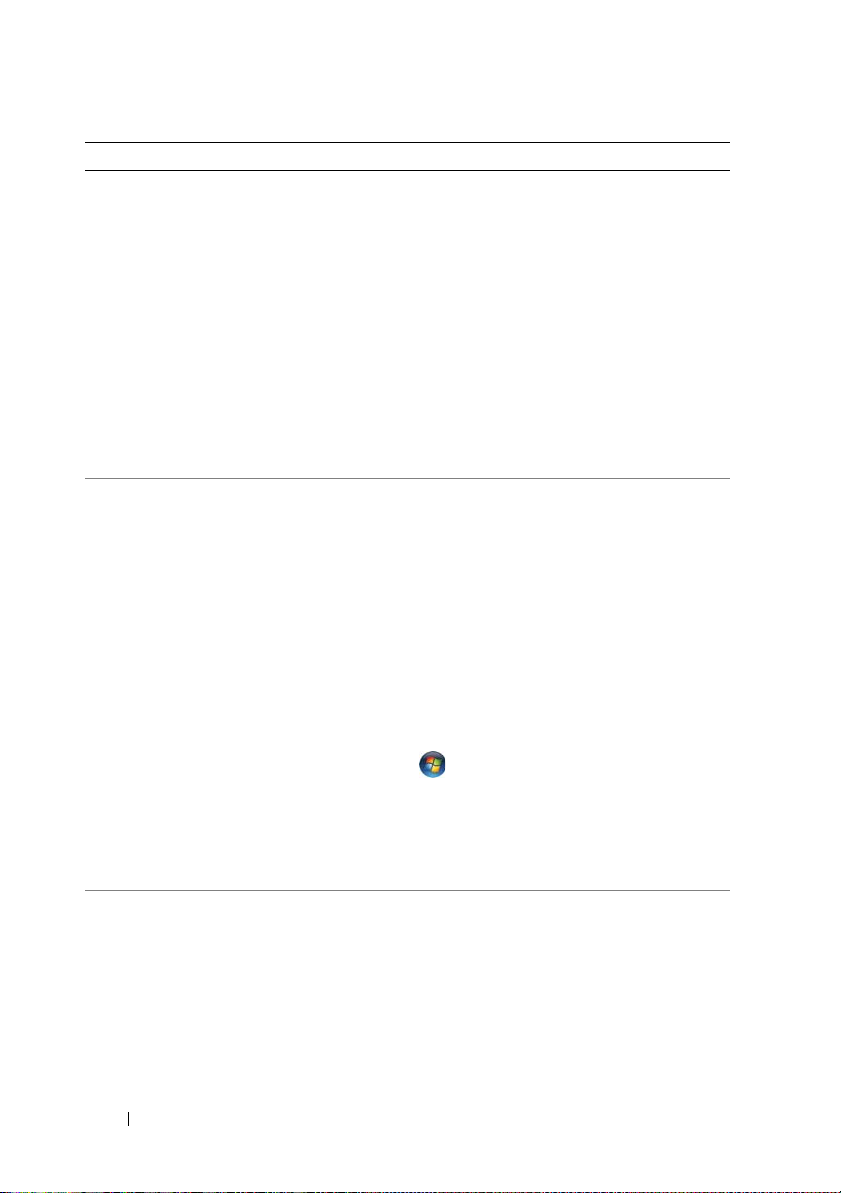
O que você está procurando? Encontre aqui
• NSS (Notebook System Software) —
Se reinstalar o sistema operacional no
seu computador, você deve reinstalar
também o utilitário NSS. O NSS
detecta automaticamente o seu
computador e o sistema operacional e
instala as atualizações adequadas para
a sua configuração, fornecendo
atualizações críticas para o seu sistema
operacional e suporte a unidades de
disquete USB de 3,5 polegadas da
Dell™, processadores Intel
®
, unidades
3
Selecione o seu sistema operacional e o
idioma e depois clique em
Downloads
Downloads Search
downloads) e procure a palavra-chave
Notebook System Software
NOTA: A interface do usuário do site
support.dell.com pode variar dependendo das
seleções que você fizer.
ópticas e dispositivos USB. O NSS é
necessário para que o seu computador
Dell opere corretamente.
• Como usar o Microsoft Windows XP
ou o Windows Vista™
• Como trabalhar com programas e
arquivos
• Como personalizar minha área de
trabalho
Ajuda e suporte do Windows
Microsoft Windows XP:
1
Clique no botão
.
suporte
2
Selecione um dos tópicos mostrados ou
digite uma palavra ou frase que descreva o
problema na caixa
ícone de seta e depois clique no tópico que
descreve o problema.
3
Siga as instruções apresentadas na tela.
Microsoft Windows Vista:
1
Clique no botão Iniciar do Windows Vista
e depois em
2
Em
Pesquisar na Ajuda
ou frase que descreva o problema e depois
clique em <Enter> ou clique na lupa.
3
Clique no tópico que descreve o problema.
4
Siga as instruções apresentadas na tela.
• Informações sobre atividade de rede, o
assistente de gerenciamento de
energia e outros itens controlados pelo
Dell QuickSet
Ajuda do Dell QuickSet
Para ver a Ajuda do Dell QuickSet, clique
com o botão direito no ícone do Dell
QuickSet na área de notificação do
Windows.
Para obter mais informações sobre o Dell
QuickSet, consulte “Recursos do Dell™
QuickSet” na página 191.
(Encontrar downloads) ou em
Find
(Pesquisa de
.
Iniciar
e em
Ajuda e
Pesquisar
Ajuda e suporte
, clique no
.
, digite uma palavra
18 Como obter informações
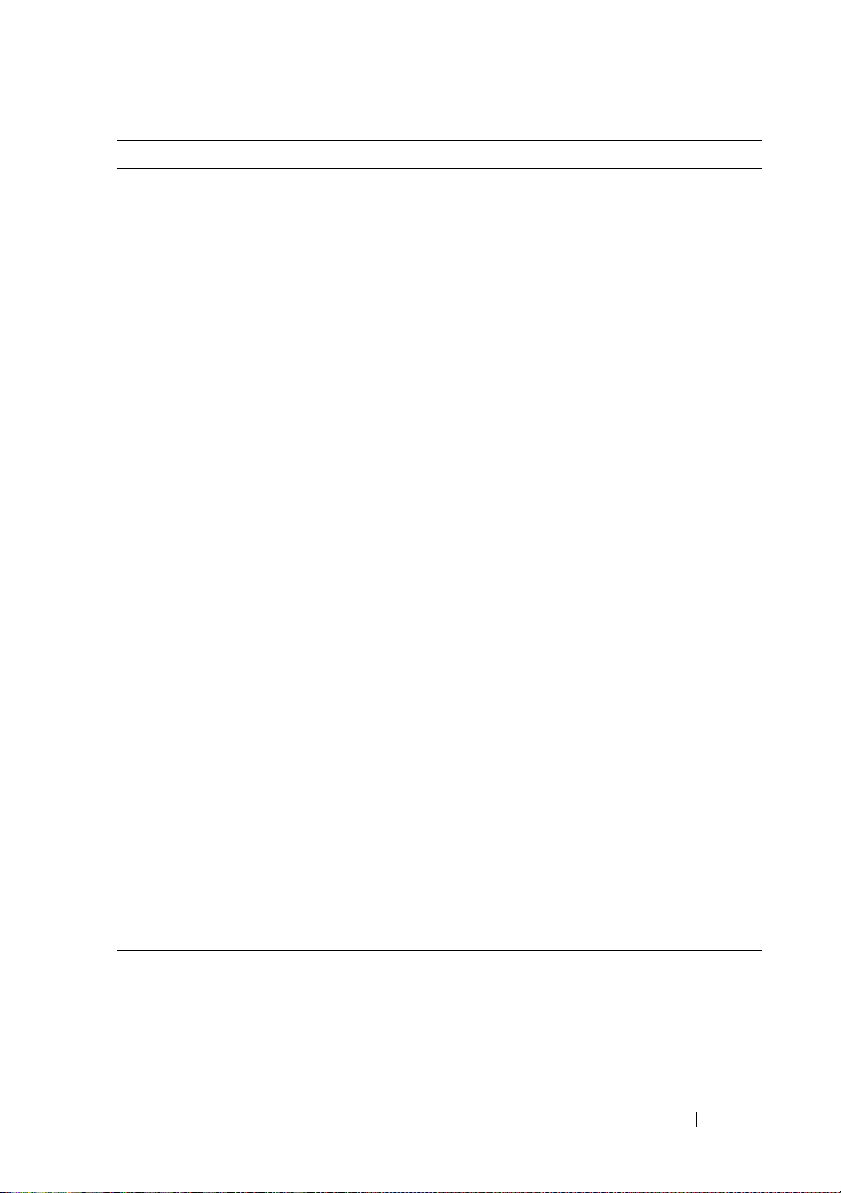
O que você está procurando? Encontre aqui
• Como reinstalar o sistema operacional
Mídia do sistema operacional
O sistema operacional já está instalado no
computador. Para reinstalar o sistema
operacional, use um dos seguintes métodos:
• Restauração do sistema do
Microsoft Windows
sistema do Microsoft Windows retorna o
computador ao estado operacional
anterior sem afetar os arquivos de dados.
• Dell PC Restore — O Dell PC Restore
retorna o computador ao seu estado
operacional original. O Dell PC Restore
pode não ser fornecido com o seu
computador.
• Mídia de instalação do sistema
operacional — Se tiver recebido a mídia
do sistema operacional juntamente com o
seu computador, você pode usá-la para
restaurar o seu sistema operacional.
Para obter mais informações, consulte
“Como restaurar o sistema operacional
Microsoft Windows” na página 147.
Após reinstalar o seu sistema operacional,
use a mídia Drivers and Utilities (Drivers e
utilitários) para reinstalar os drivers dos
dispositivos fornecidos com o seu
computador.
A etiqueta da chave do sistema operacional
está localizada no seu computador.
NOTA: A cor da mídia de instalação do
sistema operacional varia de acordo com o
sistema operacional adquirido.
— A Restauração do
Como obter informações 19
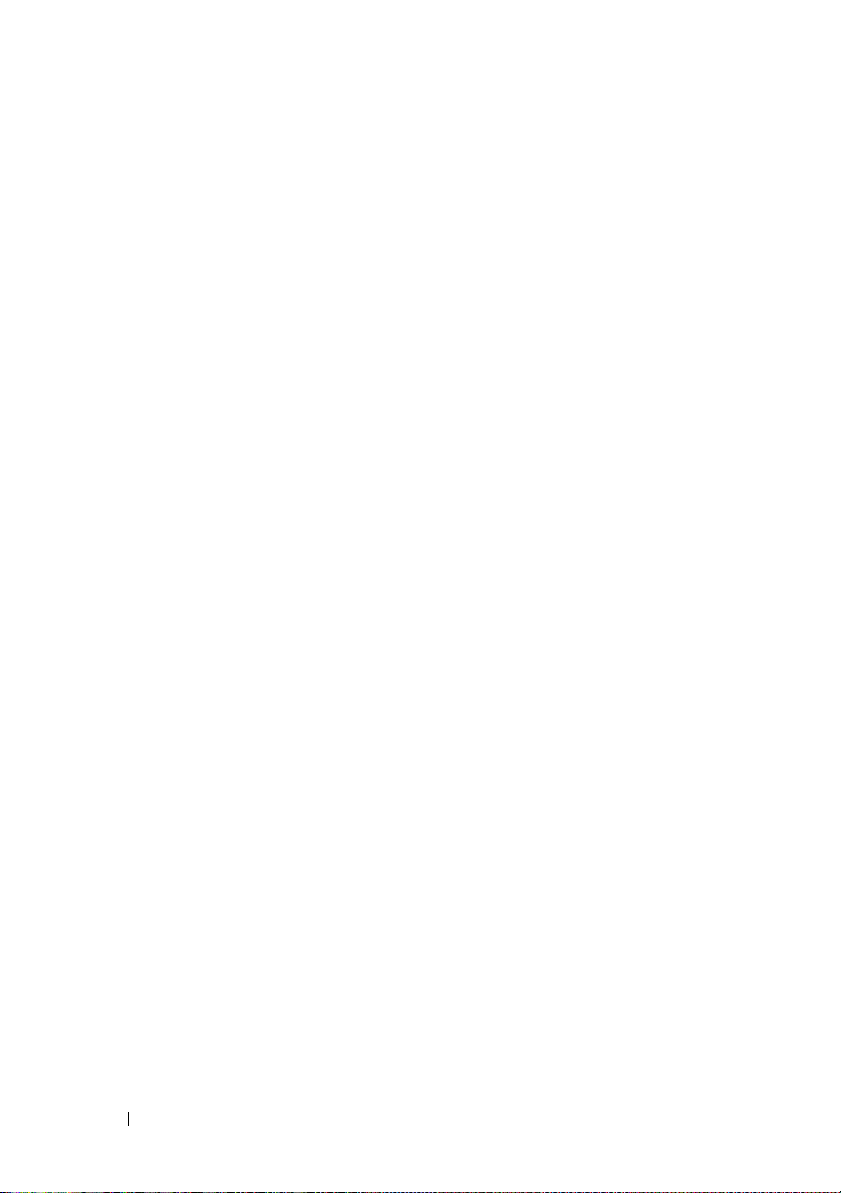
20 Como obter informações
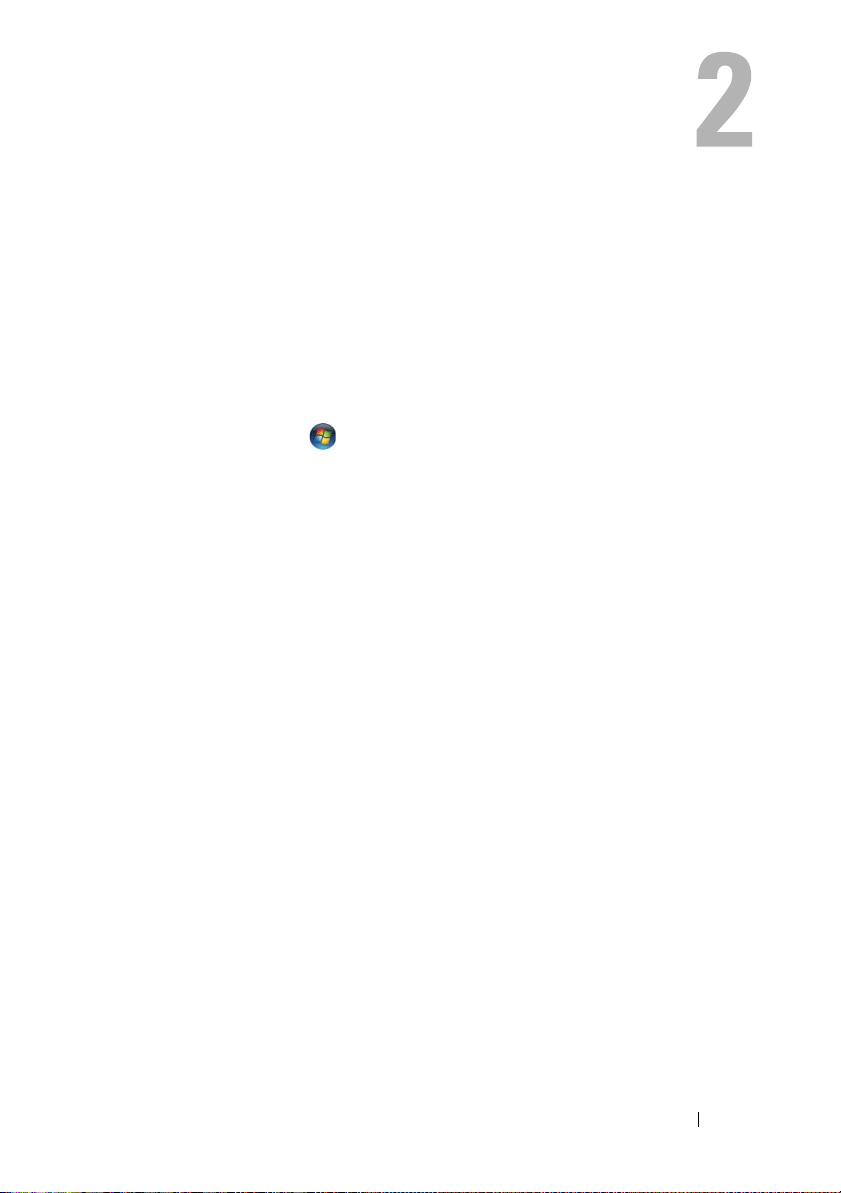
Sobre o seu computador
Como determinar a configuração do seu computador
Com base nas seleções feitas no momento da compra, o seu computador tem
uma das várias diferentes configurações de controlador de vídeo. Para
determinar a configuração do controlador de vídeo do seu computador:
1
C
lique em Iniciar
2
Em
Escolha uma tarefa
information and diagnose problems
informações e diagnosticar problemas do computador).
3
Em
Informações sobre o Meu computador
Na tela Informações do Meu computador - hardware, você poderá ver o tipo
de controlador de vídeo instalado no seu computador, bem como os outros
componente de hardware.
e, em seguida, clique em
, clique em
Use Tools to view your computer
(Usar ferramentas para exibir
, selecione
Ajuda e suporte
hardware
.
.
Sobre o seu computador 21

Vista frontal
1
2
14
13
12
3
4
5
6
7
11
1 indicador da câmera (opcional) 2 câmera (opcional)
3 trava da tela 4 tela
5 botão liga/desliga 6 teclado
7 luzes de status do dispositivo 8 touch pad
9 sensor de IR do consumidor 10 botões de controle da mídia
11 botões do touch pad 12 botão Dell™ MediaDirect™
13 luzes de status do teclado 14 microfones de matriz digital
10
9 8
22 Sobre o seu computador
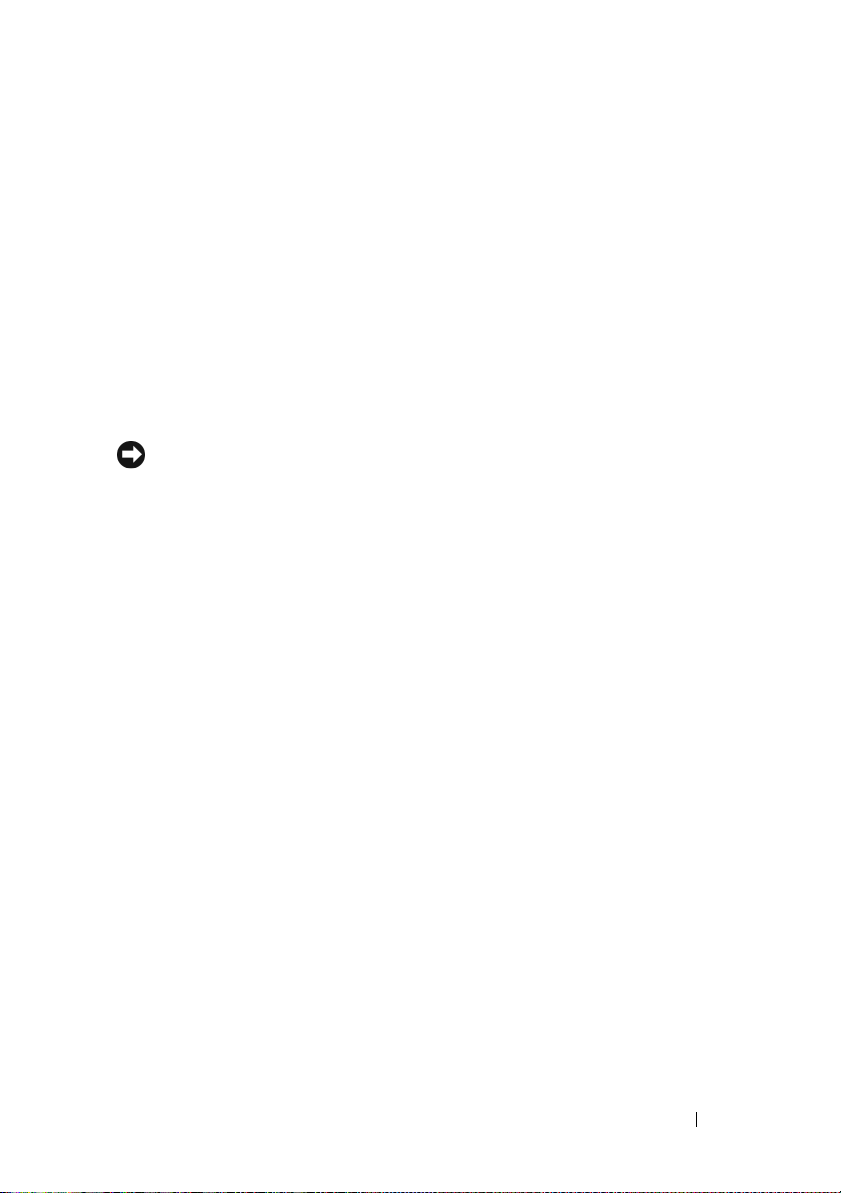
INDICADOR DA CÂMERA — Indica que a câmera está ligada. Com base nas seleções
de configuração feitas no momento da compra, a câmera pode não ter sido fornecida
com o seu computador.
CÂMERA — Câmera embutida para captura de vídeo, conferência e bate-papo. Com
base nas seleções de configuração feitas no momento da compra, a câmera pode não
ter sido fornecida com o seu computador.
TRAVA DA TELA — Mantém a tela fechada.
TELA — Para obter mais informações sobre a tela do seu computador, consulte
“Como usar a tela” na página 45.
BOTÃO LIGA/DESLIGA — Pressione o botão liga/desliga para ligar o computador ou
para sair de um modo de gerenciamento de energia (consulte “Como configurar
parâmetros de gerenciamento de energia” na página 55).
AVISO: Para evitar a perda de dados, desligue o computador através do sistema
operacional Microsoft
®
Windows® em vez de pressionar o botão liga/desliga.
Se o computador parar de responder, pressione o botão liga/desliga e aguarde até o
computador se desligar completamente (pode levar alguns segundos).
TECLADO — Para obter mais informações sobre o teclado, consulte “Como usar o
teclado e o touch pad” na página 47.
Sobre o seu computador 23
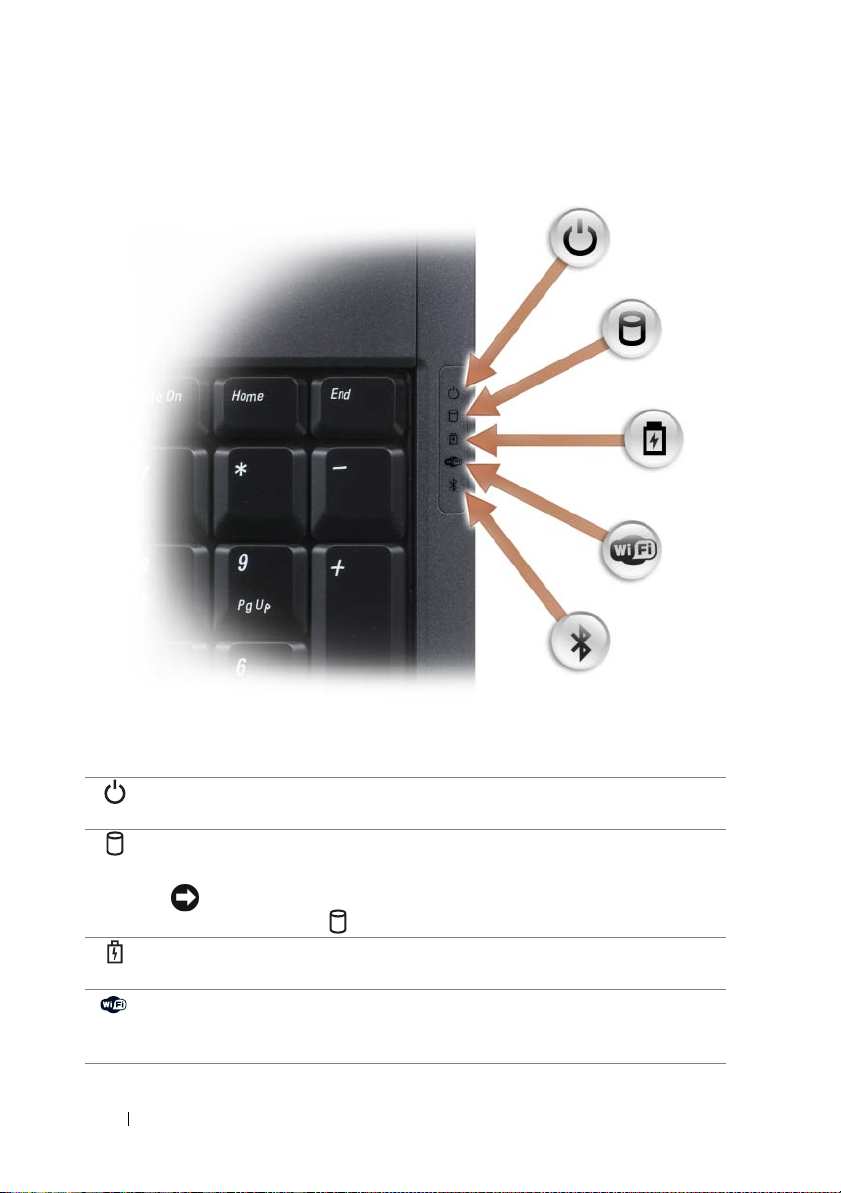
LUZES DE STATUS DO DISPOSITIVO
As luzes azuis no lado direito do teclado indicam o seguinte:
Luz de alimentação – Acende quando você liga o computador e pisca
quando o computador está em um modo de gerenciamento de energia
Luz de atividade do disco rígido – Acende quando o computador lê ou
grava dados.
AVISO: Para evitar a perda de dados, nunca desligue o computador
enquanto a luz estiver piscando.
Luz de status da bateria – Acende e permanece acesa ou pisca para mostrar
o status da carga da bateria.
Luz de status da rede WiFi – Acende quando a rede sem fio está ativada.
Para ativar ou desativar a rede sem fio, use a chave de dispositivo de rede
sem fio (consulte “chave de dispositivo de rede sem fio” na página 27).
24 Sobre o seu computador
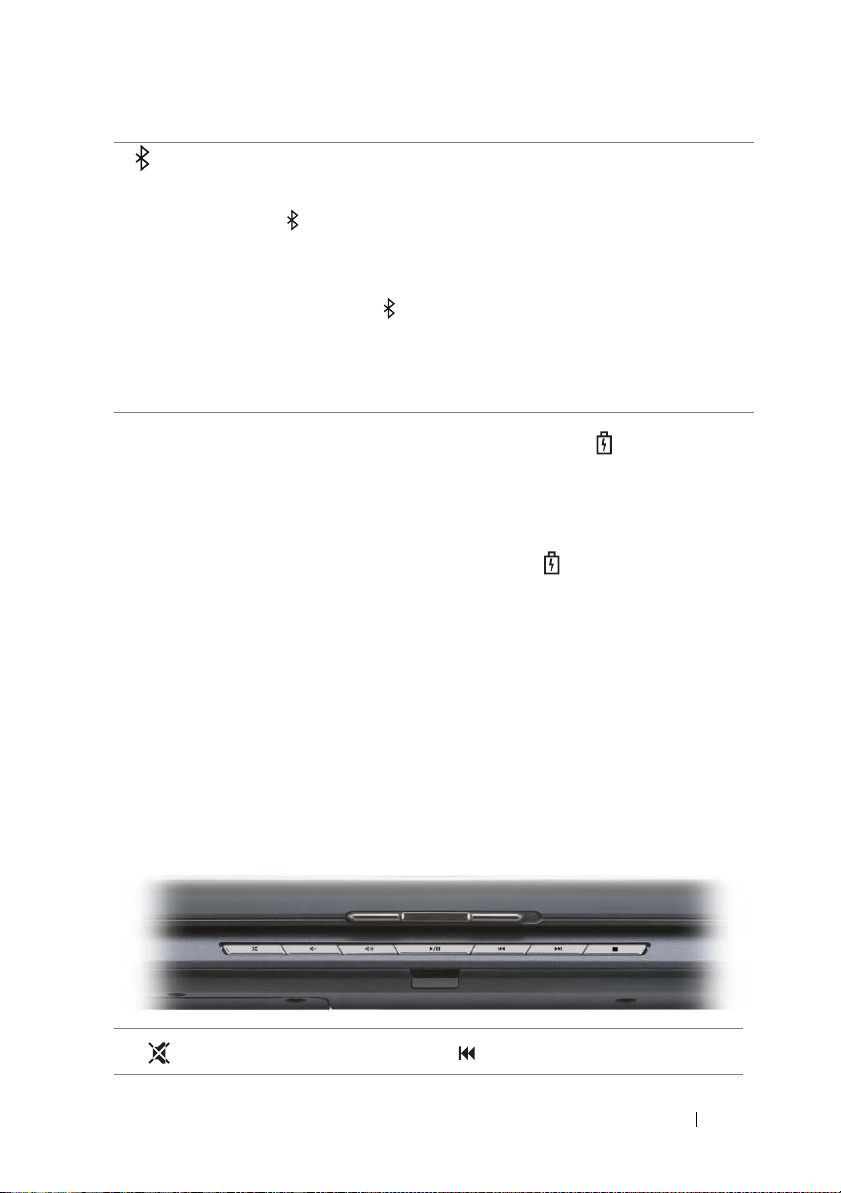
®
Luz de status do dispositivo Bluetooth
– Acende quando uma placa
interna com a tecnologia sem fio Bluetooth é ativada.
NOTA: A placa interna com a tecnologia sem fio Bluetooth é um recurso
opcional. A luz só acende se a placa tiver sido comprada com o
computador. Para obter mais informações, consulte a documentação
fornecida com a placa.
Para desligar apenas a funcionalidade da tecnologia Bluetooth, clique com
o botão direito no ícone da área de notificação e depois clique em
Disable Bluetooth Radio (Desativar o transmissor Bluetooth).
Para ativar ou desativar rapidamente todos os dispositivos de rede sem fio,
use a chave de dispositivo de rede sem fio (consulte “chave de dispositivo
de rede sem fio” na página 27).
Se o computador estiver conectado a uma tomada elétrica, a luz se comportará da
seguinte maneira:
– Azul contínuo: a bateria está sendo carregada.
– Azul intermitente: a bateria está quase totalmente carregada.
– Apagada: A bateria está adequadamente carregada.
Se o computador estiver funcionando com bateria, a luz se comportará da
seguinte maneira:
– Apagada: a bateria está adequadamente carregada (ou o computador está
desligado).
– Âmbar piscando: a carga da bateria está baixa.
–Âmbar
TOUCH PAD — Tem a funcionalidade do mouse (consulte “Touch Pad” na página 49).
BOTÕES DO TOUCH PAD — Use os botões do touch pad para mover o cursor na tela
da mesma forma como você usar os botões do mouse (consulte “Touch Pad” na
página 49).
BOTÕES DE CONTROLE DA MÍDIA — Controlam a reprodução de CD, DVD e do
Media Player.
contínuo
: a carga da bateria atingiu um nível crítico.
Suprimir o som Tocar a trilha anterior
Sobre o seu computador 25
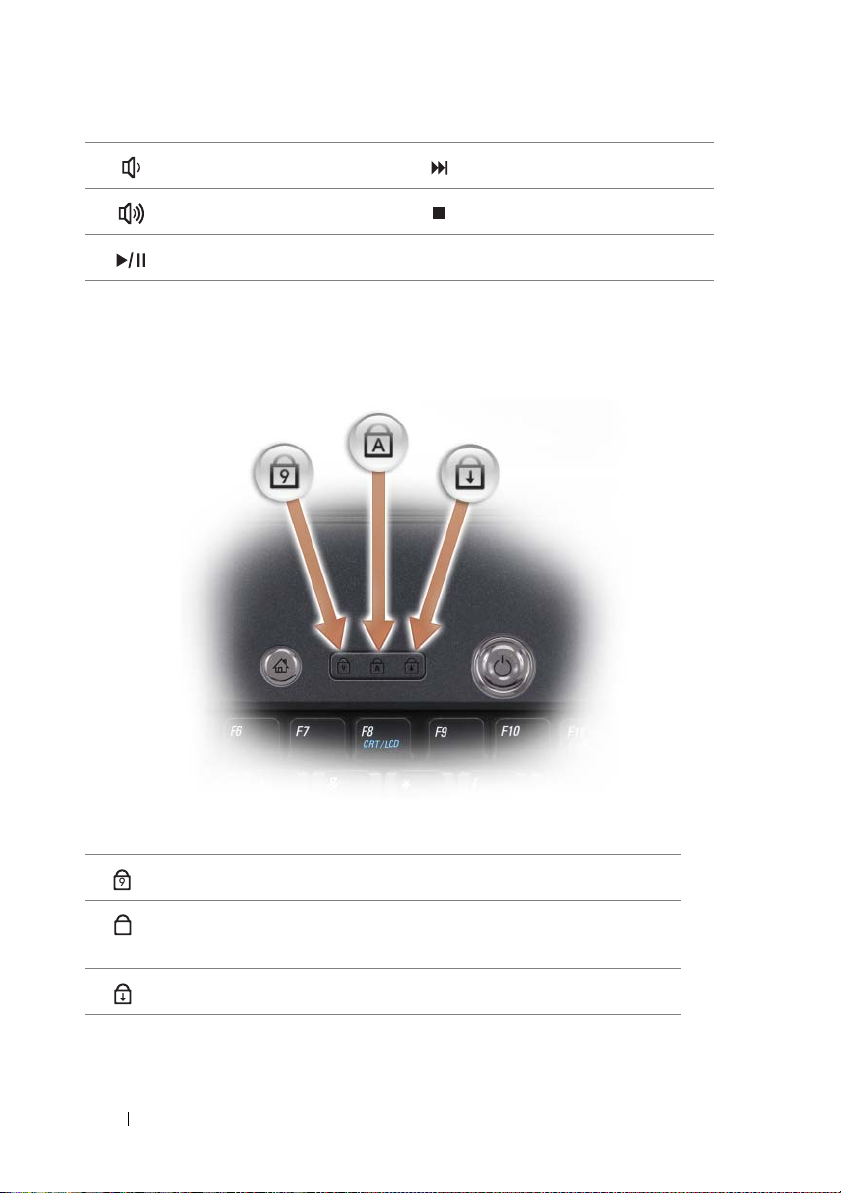
Diminuir o volume Tocar a próxima trilha
Aumentar o volume Parar
Tocar ou p aus ar
BOTÃO DELL
™
MEDIADIRECT™— Pressione o botão Dell MediaDirect para abrir o
Dell MediaDirect (consulte“Como usar o Dell MediaDirect™” na página 66).
LUZES DE STATUS DO TECLADO
As luzes azuis na parte superior do teclado indicam o seguinte:
Acende quando o teclado numérico (Num Lock) é ativado.
9
Acende quando a função de letras maiúsculas (Caps Lock) é
A
ativada.
Acende quando a função Scroll Lock está ativada.
MICROFONES DE MATRIZ DIGITAL — Microfone embutido para conferência e bate-
26 Sobre o seu computador
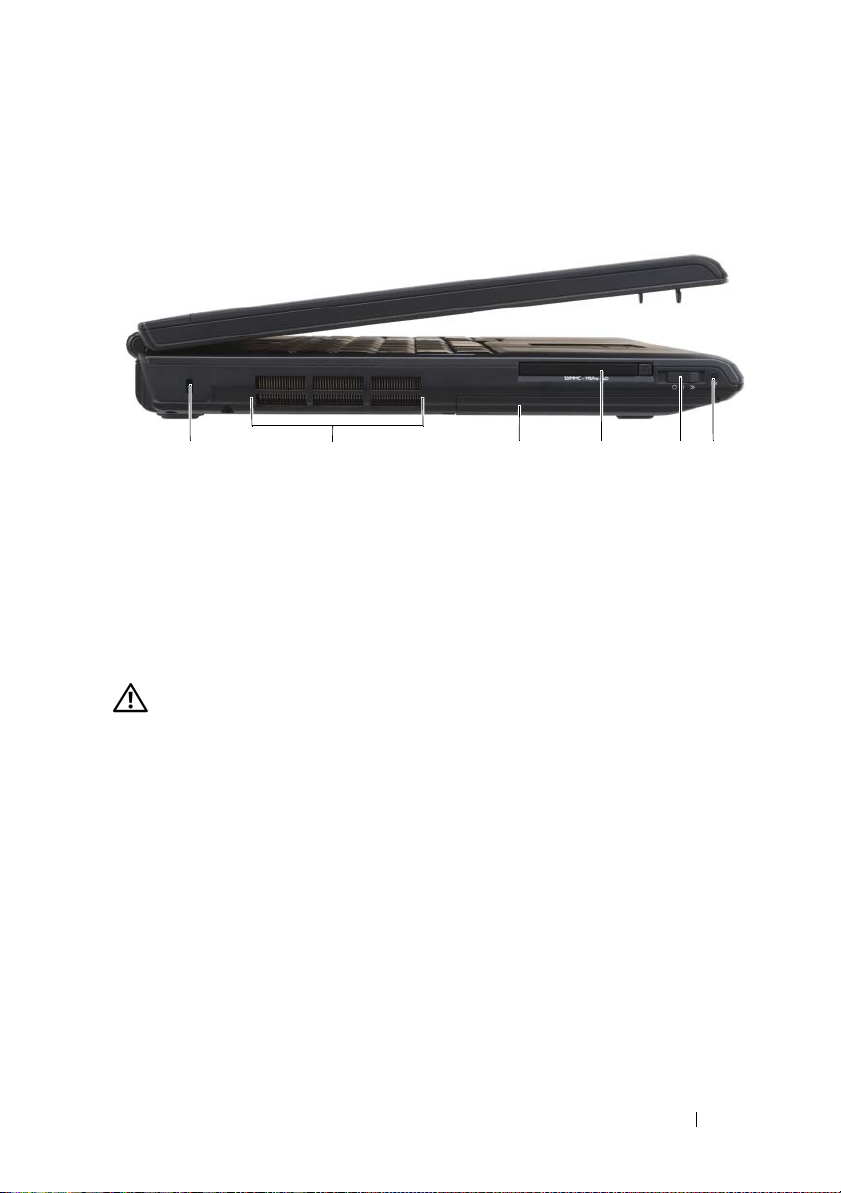
papo.
Vista lateral esquerda
1 45632
1 encaixe do cabo de segurança 2 aberturas de ventilação
3 disco rígido 4 slot ExpressCard
5 chave de dispositivo de rede sem fio 6 Dell Wi-Fi Catcher™ luz do
localizador de redes
ENCAIXE DO CABO DE SEGURANÇA — Permite conectar ao computador um
dispositivo antifurto comercialmente disponível (consulte “Trava do cabo de
segurança” na página 103).
ADVERTÊNCIA: Não bloqueie, não introduza objetos e nem permita o acúmulo de
poeira nas aberturas de ventilação. Não coloque o computador ligado em
ambientes com pouca ventilação (como pastas fechadas, por exemplo). O
bloqueio do fluxo de ar pode danificar o computador ou causar incêndio.
ABERTURAS DE VENTILAÇÃO — O computador usa um ventilador interno para criar
um fluxo de ar, evitando o aquecimento. O computador liga o ventilador quando uma
certa temperatura é atingida. O ruído produzido é normal e não indica que o
ventilador ou o computador esteja com algum problema.
DISCO RÍGIDO — Armazena software e dados.
SLOT EXPRESSCARD — Suporta um ExpressCard. O computador é fornecido com
uma placa plástica de proteção instalada no slot. Para obter mais informações, consulte
“Como usar placas ExpressCards” na página 85.
CHAVE DE DISPOSITIVO DE REDE SEM FIO — Quando ativado através do Dell
QuickSet, esse comutador pode ser usado para procurar redes locais sem fio (WLAN)
nas suas imediações. Você pode também usá-lo para desligar ou ligar rapidamente
qualquer dispositivo de rede sem fio, como placas WLAN e placas internas com a
Sobre o seu computador 27
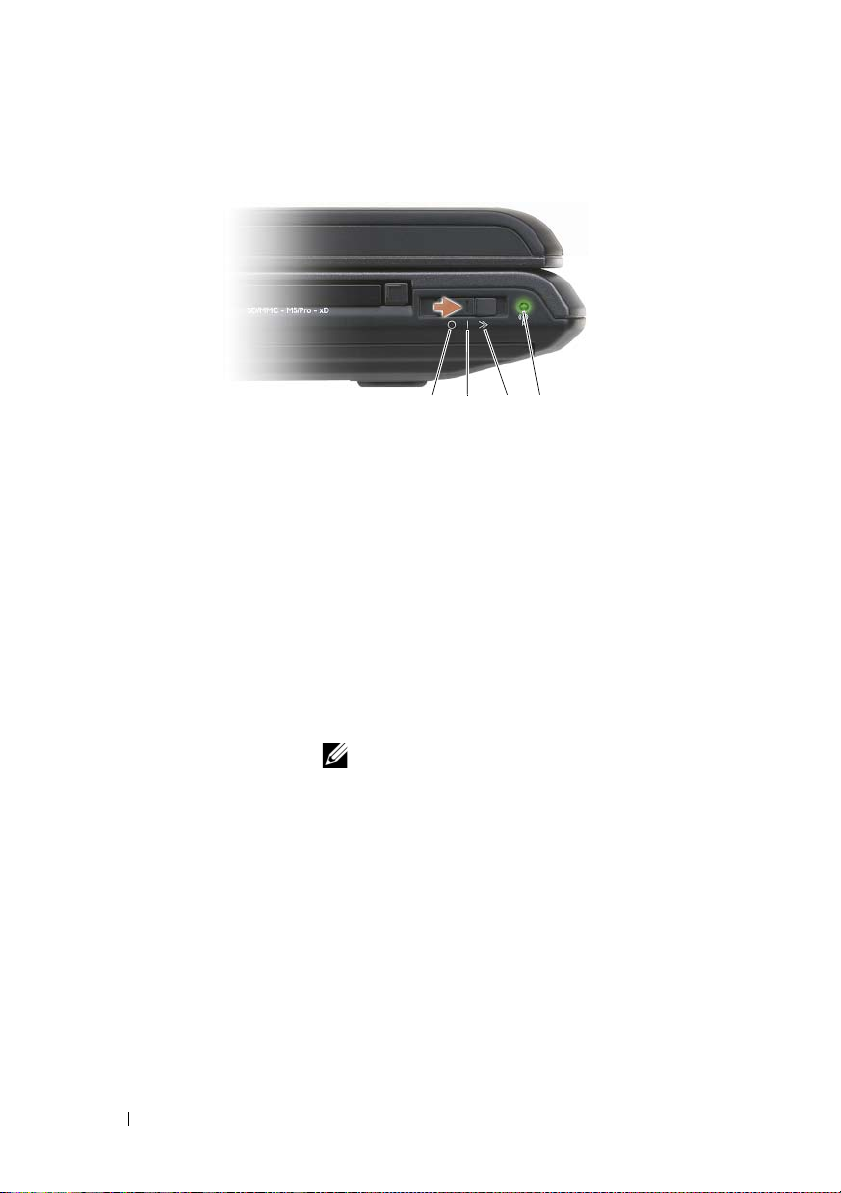
tecnologia sem fio Bluetooth (consulte “Localizador de redes Dell Wi-Fi Catcher™”
na página 101).
1 2 3 4
1 posição desligada Desativa os dispositivos de rede sem fio.
2 posição ligada Ativa os dispositivos de rede sem fio.
3 contato momentâneo Procura redes WLAN nas imediações (consulte
“Localizador de redes Dell Wi-Fi Catcher™” na
página 101).
4 Dell Wi-Fi Catcher™
luz do localizador de
redes
• Verde piscando: procurando redes
• Verde contínuo: encontrado um sinal forte de rede
• Amarelo contínuo: encontrado um sinal fraco de
rede
• Amarelo intermitente: erro
• Apagada: não encontrado nenhum sinal
28 Sobre o seu computador
NOTA: A luz do localizador de rede Wi-Fi
aparece somente quando o computador estiver
desligado e a chave do dispositivo de rede sem
fio for configurada no programa de configuração
do sistema (BIOS) para controlar conexões de
rede Wi-Fi.
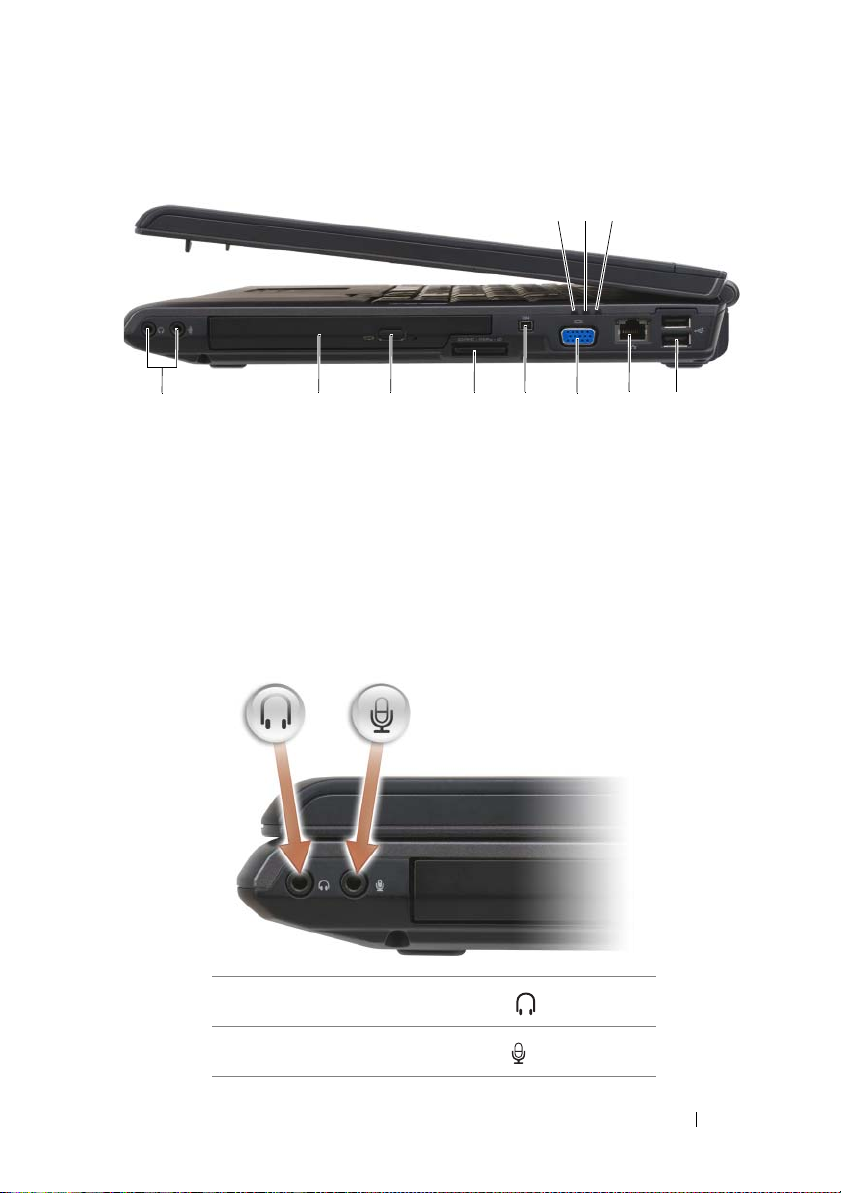
Vista lateral direita
2
1
10 8 7 546911
1 luz de status da bateria 2 luz de atividade do disco rígido
3 luz de alimentação 4 conectores USB (2)
5 conector de rede (RJ-45) 6 conector de vídeo
7 conector IEEE 1394 8 leitor de cartão de memória 8 em 1
9 botão de ejeção 10 unidade óptica
11 conectores de áudio
CONECTORES DE ÁUDIO
3
Conecte fones de ouvido ao conector .
Conecte um microfone ao conector .
Sobre o seu computador 29
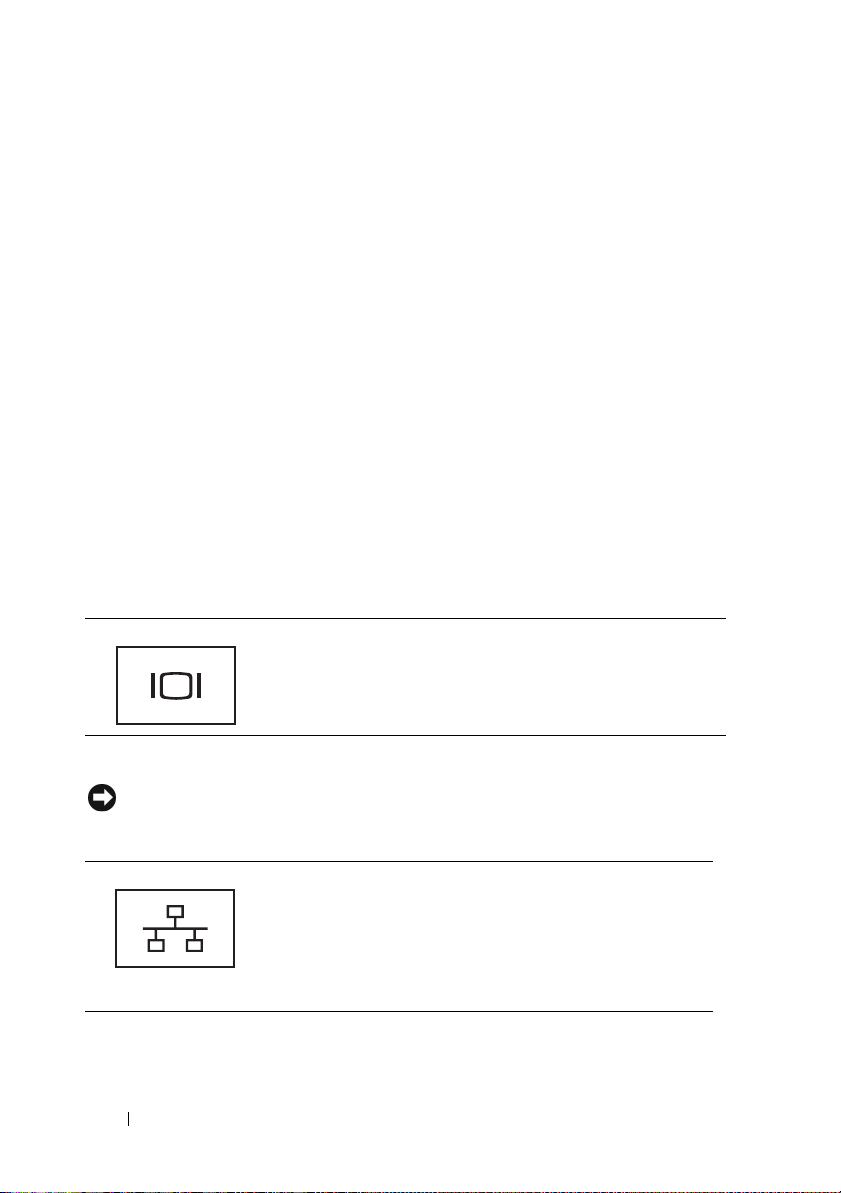
UNIDADE ÓPTICA — Para obter mais informações sobre a unidade óptica, consulte
“Como usar dispositivos multimídia” na página 59.
BOTÃO DE EJEÇÃO — Pressione o botão de ejeção para abrir a unidade óptica.
LEITOR DE CARTÃO DE MEMÓRIA 8 EM 1—É forma conveniente e rápida de ver e
compartilhar fotos digitais, músicas e vídeos armazenados no cartão de memória. O
computador é fornecido com uma placa plástica de proteção instalada no slot. O leitor
de cartão de memória 8 em 1 lê os seguintes cartões de memória digitais:
• Cartão de memória Secure Digital (SD)
• Placa SDIO
• MultiMediaCard (MMC)
• Stick de memória
• Stick de memória PRO
• Placa xD-Picture
• SD de alta velocidade
• SD de alta densidade
CONECTOR IEEE 1394 — Conecta dispositivos IEEE 1394 que suportam taxas de
transferência de alta velocidade, como algumas câmeras de vídeo digital.
CONECTOR DE VÍDEO
Conecta dispositivos de vídeo, como um monitor, por
exemplo.
CONECTOR
DE REDE (RJ-45)
AVISO: O conector de rede é um pouco maior que o conector do modem. Para não
danificar o computador, não conecte a linha telefônica ao conector de rede.
Conecta o computador a uma rede. As luzes localizadas ao
lado do conector indicam o status e a atividade das
conexões de rede com fio.
Para obter informações sobre como usar o adaptador de
rede, consulte o guia do usuário do dispositivo, fornecido
com o computador.
30 Sobre o seu computador
 Loading...
Loading...