Dell Vostro 1700 User Manual [nl]
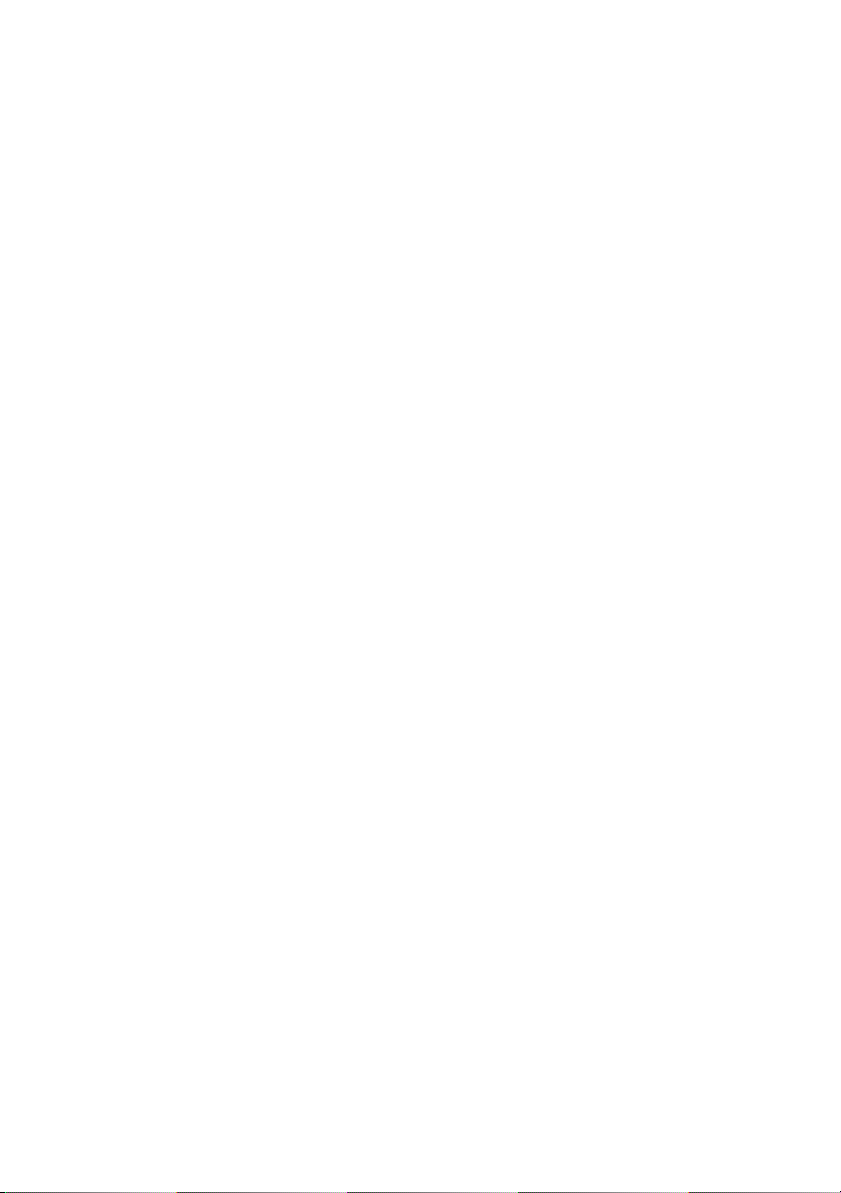
Eigenaarshandleiding voor de
Dell™ Vostro™ 1700
Model PP22X
www.dell.com | support.dell.com
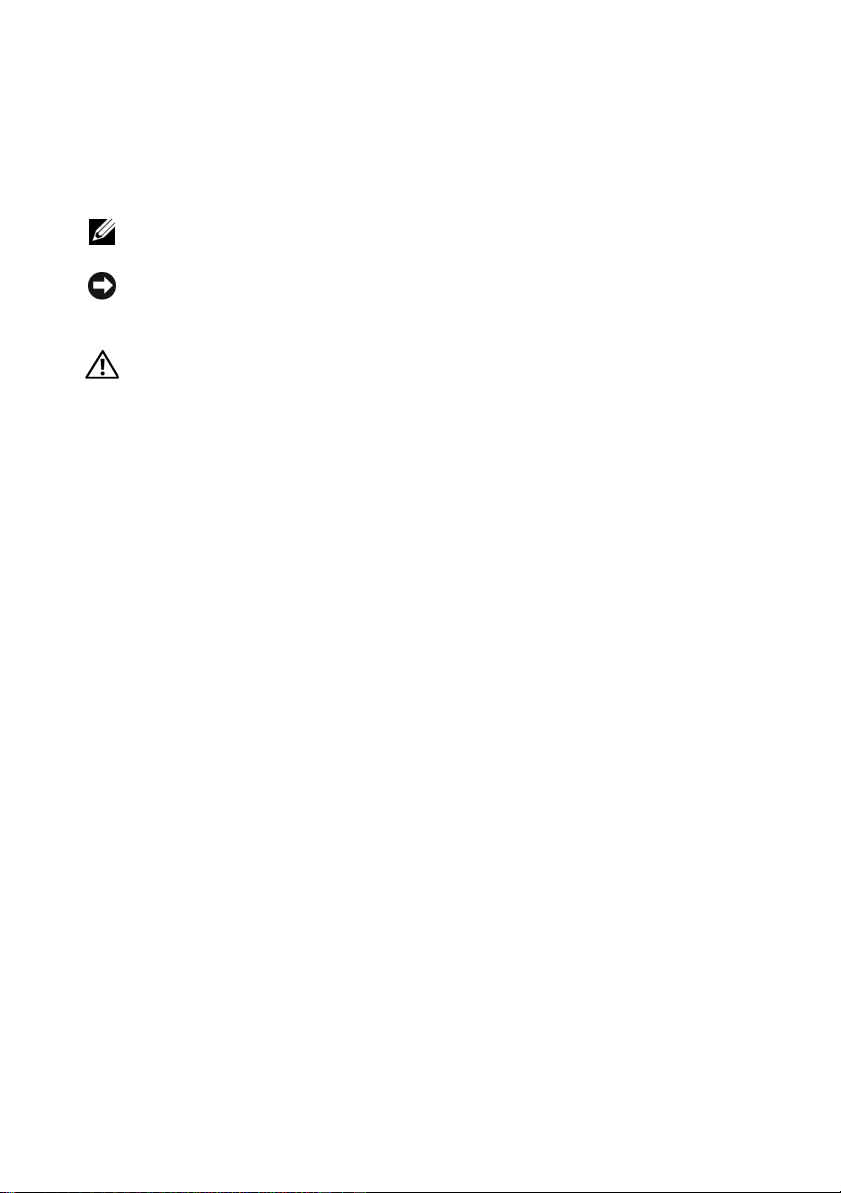
Opmerkingen, kennisgevingen en
waarschuwingen
OPMERKING: Een OPMERKING duidt belangrijke informatie aan voor een beter
gebruik van de computer.
KENNISGEVING: Een KENNISGEVING wijst op het risico van beschadiging van de
hardware of gegevensverlies en geeft aan hoe u dergelijke problemen kunt
voorkomen.
LET OP: Een WAARSCHUWING duidt het risico aan van schade aan
eigendommen, lichamelijk letsel of overlijden.
____________________
De informatie in dit document kan zonder voorafgaande kennisgeving worden gewijzigd.
© 2007 Dell Inc. Alle rechtenvoorbehouden.
Reproductie in welke vorm dan ook zonder de schriftelijke toestemming van Dell Inc. is strikt
verboden.
Merken in dit document: Dell, het DELL-logo, Vostro, Wi-Fi Catcher, en Dell MediaDirect zijn merken
van Dell Inc.; Intel is een gedeponeerd merk en Core is een merk van Intel Corporation; Microsoft,
Windows, Outlook, en W indows V ista zijn merken of gedeponeerde merken van Microsoft Corporation
in de Verenigde Staten en/of andere landen; Bluetooth is een gedeponeerd merk dat het eigendom is
van Bluetooth SIG, Inc. en door Dell op basis van een licentieovereenkomst wordt gebruikt.
Andere merken en handelsnamen die mogelijk in dit document worden gebruikt, dienen ter
aanduiding van de rechthebbenden met betrekking tot de merken en namen of ter aanduiding van hun
producten. Dell Inc. claimt op geen enkele wijze enig eigendomsrecht ten aanzien van andere merken
of handelsnamen dan haar eigen merken en handelsnamen.
Model PP22X
November 2007 O/N CR143 Rev. A01
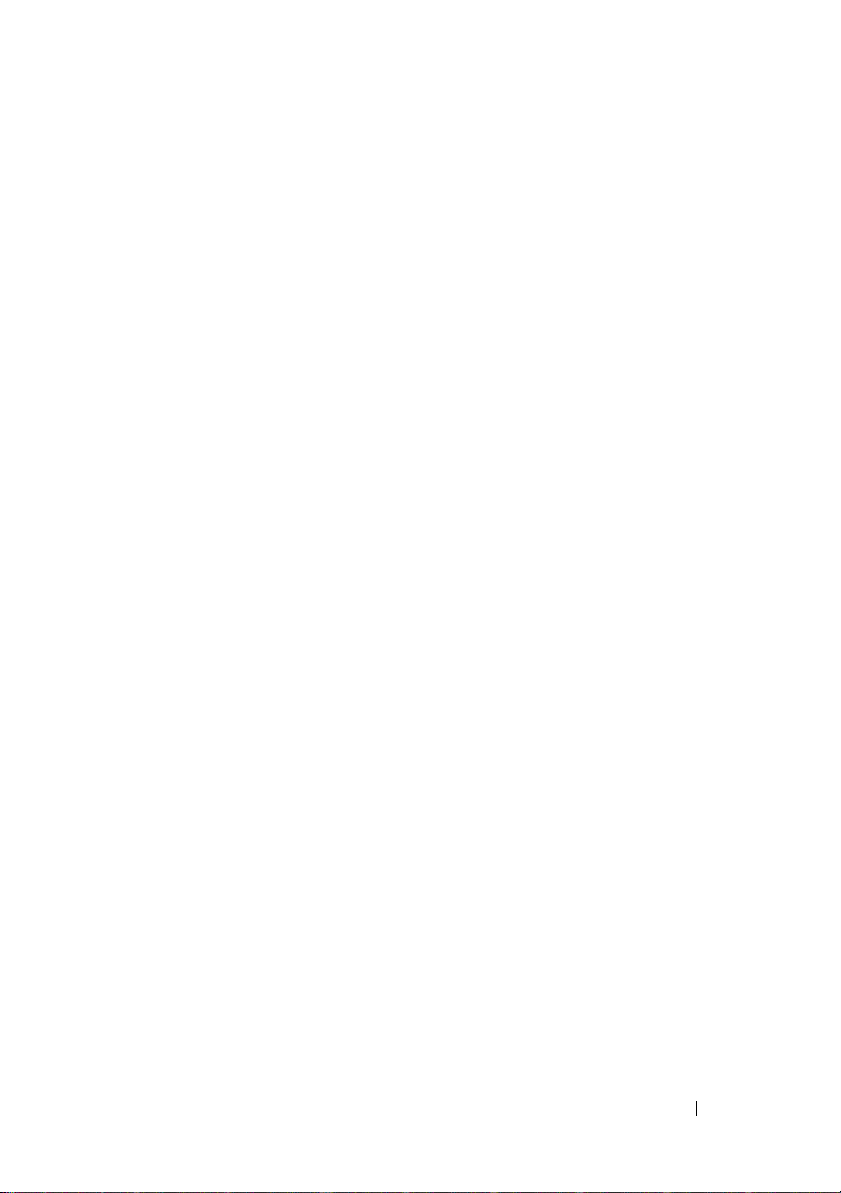
Inhoud
1 Informatie zoeken . . . . . . . . . . . . . . . . . . 15
2 Over de computer
. . . . . . . . . . . . . . . . . . 21
De configuratie van uw computer bepalen . . . . . . . 21
Aanzicht voorzijde
Aanzicht linkerzijde
Aanzicht rechterzijde
Aanzicht achterzijde
Aanzicht onderzijde
. . . . . . . . . . . . . . . . . . . . 22
. . . . . . . . . . . . . . . . . . . 27
. . . . . . . . . . . . . . . . . . 29
. . . . . . . . . . . . . . . . . . . 31
. . . . . . . . . . . . . . . . . . . 33
3 De computer instellen . . . . . . . . . . . . . . . 35
Een internetverbinding maken . . . . . . . . . . . . . 35
De internetverbinding instellen
Informatie naar een nieuwe computer overzetten
Microsoft Windows XP
Microsoft Windows Vista™
Een printer instellen
Printerkabel
. . . . . . . . . . . . . . . . . . . 41
. . . . . . . . . . . . . . . . . . . . . 42
Een USB-printer aansluiten
. . . . . . . . . . . 36
. . . 37
. . . . . . . . . . . . . . . 37
. . . . . . . . . . . . 41
. . . . . . . . . . . . 42
Inhoud 3
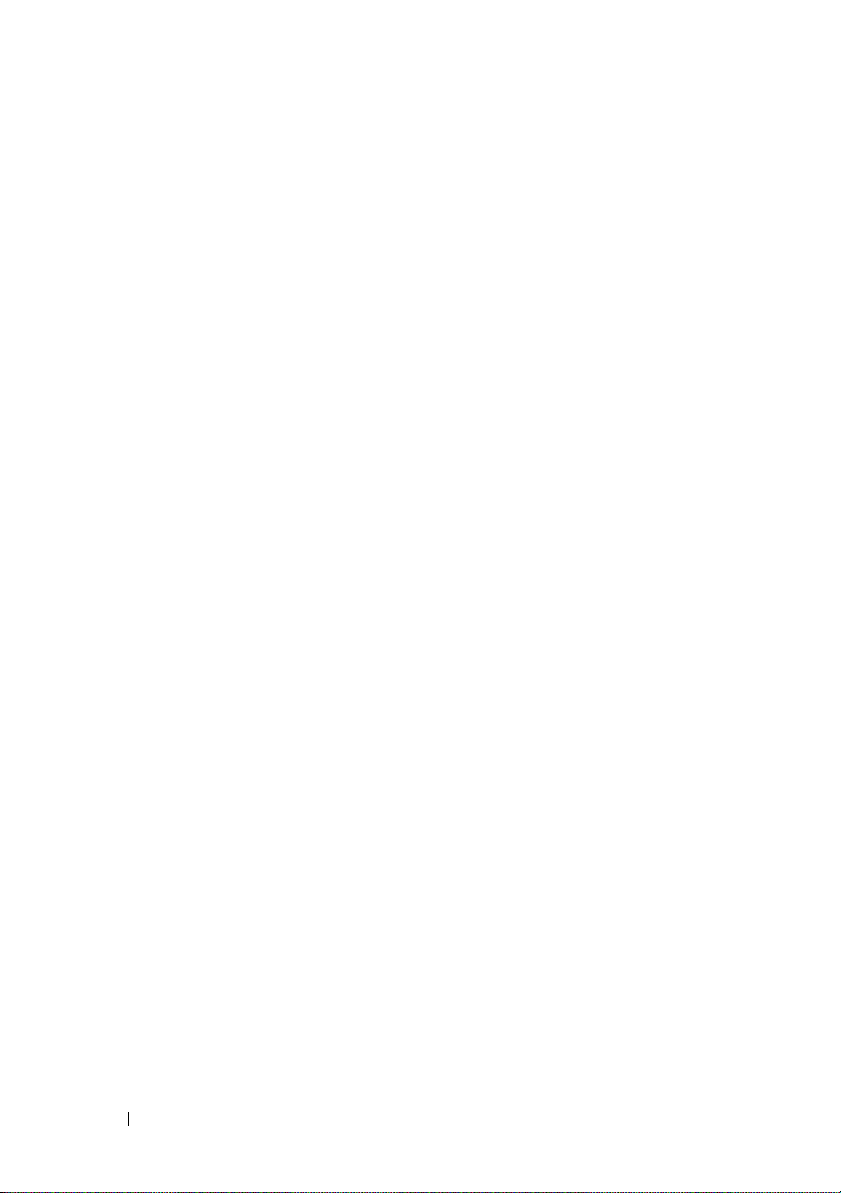
Stroombeveiligingsvoorzieningen. . . . . . . . . . . . 43
Stroomstootbeveiligingen
Spanningsstabilisatoren
UPS (Uninterruptible Power Supplies)
. . . . . . . . . . . . . . 43
. . . . . . . . . . . . . . 44
. . . . . . . 44
4 Het beeldscherm gebruiken . . . . . . . . . 45
De helderheid bijstellen . . . . . . . . . . . . . . . . . 45
De beeldschermweergave overzetten van uw
computer naar een projector
. . . . . . . . . . . . . . 45
De schermresolutie en vernieuwingsfrequentie
instellen
. . . . . . . . . . . . . . . . . . . . . . . . . 45
Microsoft
®
Windows XP
Windows Vista
®
®
. . . . . . . . . . . . . 46
. . . . . . . . . . . . . . . . . . 46
5 Het toetsenbord en de touchpad
gebruiken
Numeriek toetsenblok . . . . . . . . . . . . . . . . . . 47
. . . . . . . . . . . . . . . . . . . . . . . . 47
4 Inhoud
Toetsencombinaties
Systeemfuncties
Beeldschermfuncties
Batterij
Energiebeheer
Functies in combinatie met de toets met het
Microsoft
. . . . . . . . . . . . . . . . . . . 47
. . . . . . . . . . . . . . . . . . 47
. . . . . . . . . . . . . . . . 47
. . . . . . . . . . . . . . . . . . . . . . . 48
. . . . . . . . . . . . . . . . . . . 48
®
Windows®-logo . . . . . . . . . . . . 48
Toetsencombinaties voor Dell™ QuickSet
De toetsenbordinstellingen aanpassen
Touchpad
. . . . . . . . . . . . . . . . . . . . . . . . . 49
De touchpad aanpassen
. . . . . . . . . . . . . . 50
. . . . . 49
. . . . . . 49
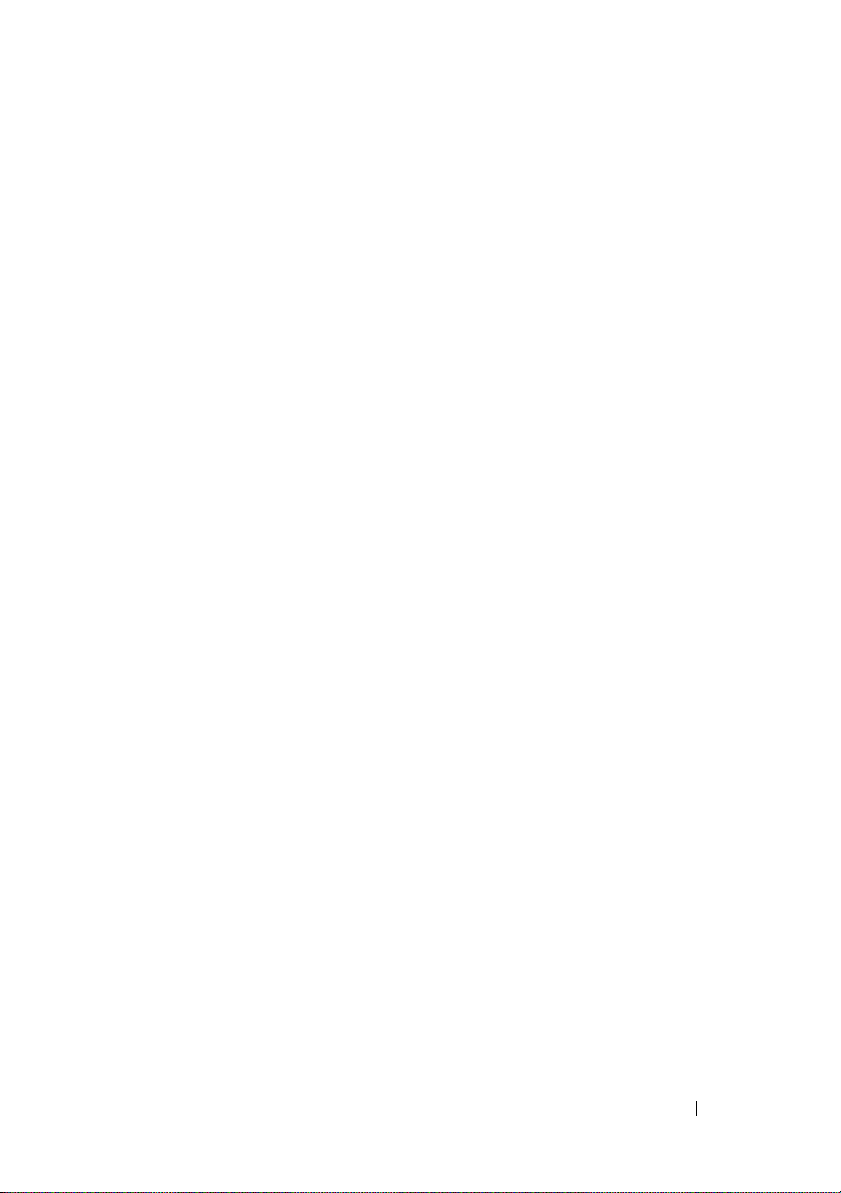
6 Batterijen gebruiken . . . . . . . . . . . . . . . . 51
Batterijprestatie . . . . . . . . . . . . . . . . . . . . . 51
De batterijlading controleren
Dell
. . . . . . . . . . . . . . . . . . . . . . . . . 52
De batterijmeter van Microsoft
Ladingmeter
. . . . . . . . . . . . . . . . . . . . 53
Waarschuwing batterij bijna leeg
Batterijvermogen besparen
De energiebeheerinstellingen configureren
De slaapstand gebruiken
De batterij opladen
. . . . . . . . . . . . . . . . . . . 56
De batterij vervangen
Een batterij opslaan
. . . . . . . . . . . . . . . . . . . 57
. . . . . . . . . . . . . . 52
®
Windows
. . . . . . . . . 54
. . . . . . . . . . . . . . . 54
. . . . . . . . . . . . . . 55
. . . . . . . . . . . . . . . . . . 56
®
. . . 53
. . . . 55
7 Multimedia gebruiken . . . . . . . . . . . . . . . 59
Cd´s of dvd´s afspelen . . . . . . . . . . . . . . . . . . 59
Cd's en dvd's afspelen met behulp van de Dell
Travel-afstandsbediening
. . . . . . . . . . . . . . . . 61
Cd´s en dvd´s kopiëren
. . . . . . . . . . . . . . . . . 62
Een cd of dvd kopiëren
Een lege cd of dvd gebruiken
Nuttige tips
Het volume bijstellen
Het beeld bijstellen
. . . . . . . . . . . . . . . . . . . . . 64
. . . . . . . . . . . . . . . . . . 65
. . . . . . . . . . . . . . . . . . . 65
Dell MediaDirect™ gebruiken
. . . . . . . . . . . . . . . 62
. . . . . . . . . . . . 63
. . . . . . . . . . . . . 66
Inhoud 5
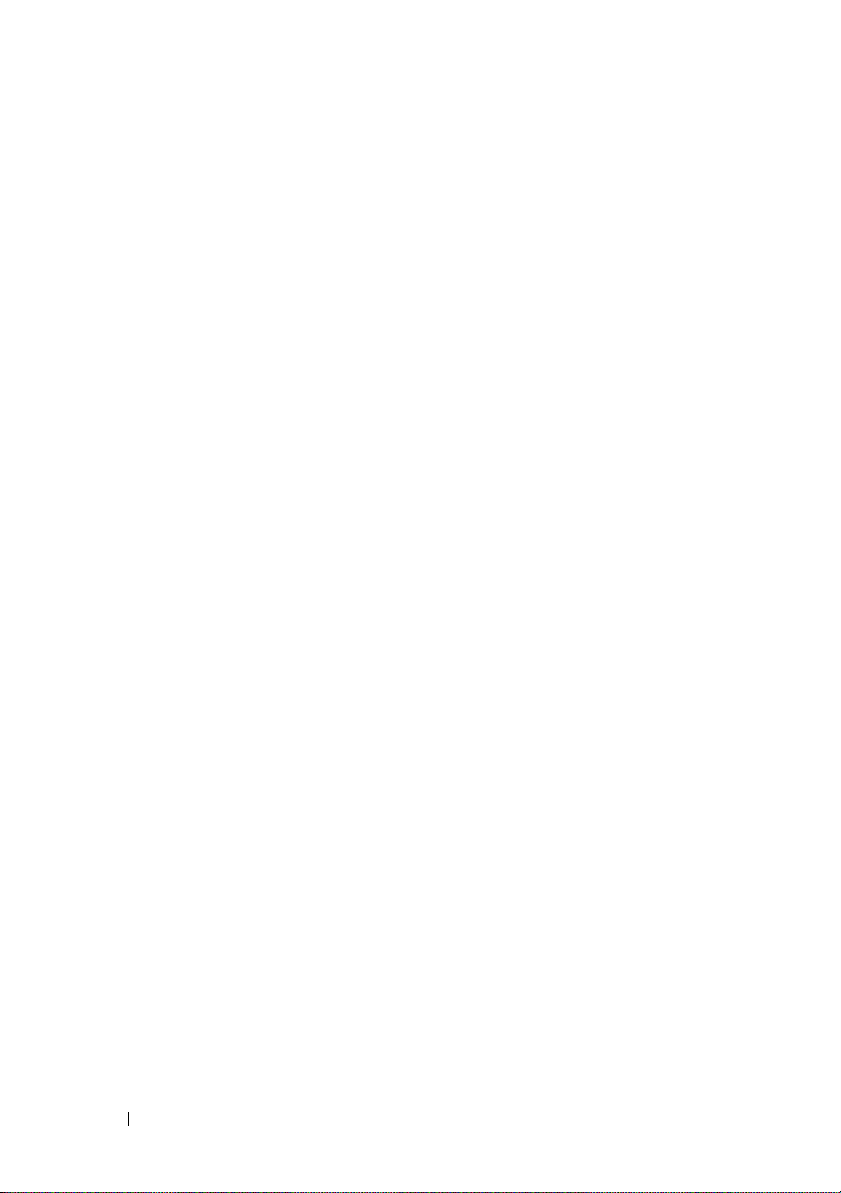
De computer aansluiten op een televisie of
audiovoorziening
S-video en standaardaudio
S-video en S/PDIF digitale audio
Composietvideo en standaardaudio
Composietvideo en S/PDIF digitale audio
Componentvideo en standaardaudio
Componentvideo en S/PDIF digitale audio
. . . . . . . . . . . . . . . . . . . . . 67
. . . . . . . . . . . . . 69
. . . . . . . . . . 70
. . . . . . . . 72
. . . . . 74
. . . . . . . . 76
. . . . . 78
De beeldscherminstellingen voor een televisie
activeren
. . . . . . . . . . . . . . . . . . . . . . 81
8 ExpressCards gebruiken . . . . . . . . . . . . 83
Dummy-ExpressCards . . . . . . . . . . . . . . . . . . 84
9 De geheugenkaartlezer gebruiken . . . . 87
10 Netwerken instellen en gebruiken . . . . 89
6 Inhoud
ExpressCards installeren
ExpressCards of dummy-kaarten verwijderen
. . . . . . . . . . . . . . . . 84
. . . . . 85
Dummy-geheugenkaarten . . . . . . . . . . . . . . . . 87
Een geheugenkaart installeren . . . . . . . . . . . . . 87
Een (dummy-)geheugenkaart verwijderen
. . . . . . . 88
Een netwerk- of breedbandmodemkabel aansluiten . . 89
Een netwerk instellen
Wireless Local Area Network (WLAN)
Benodigdheden voor een WLAN-verbinding
. . . . . . . . . . . . . . . . . . 90
. . . . . . . . . 90
. . . . 90
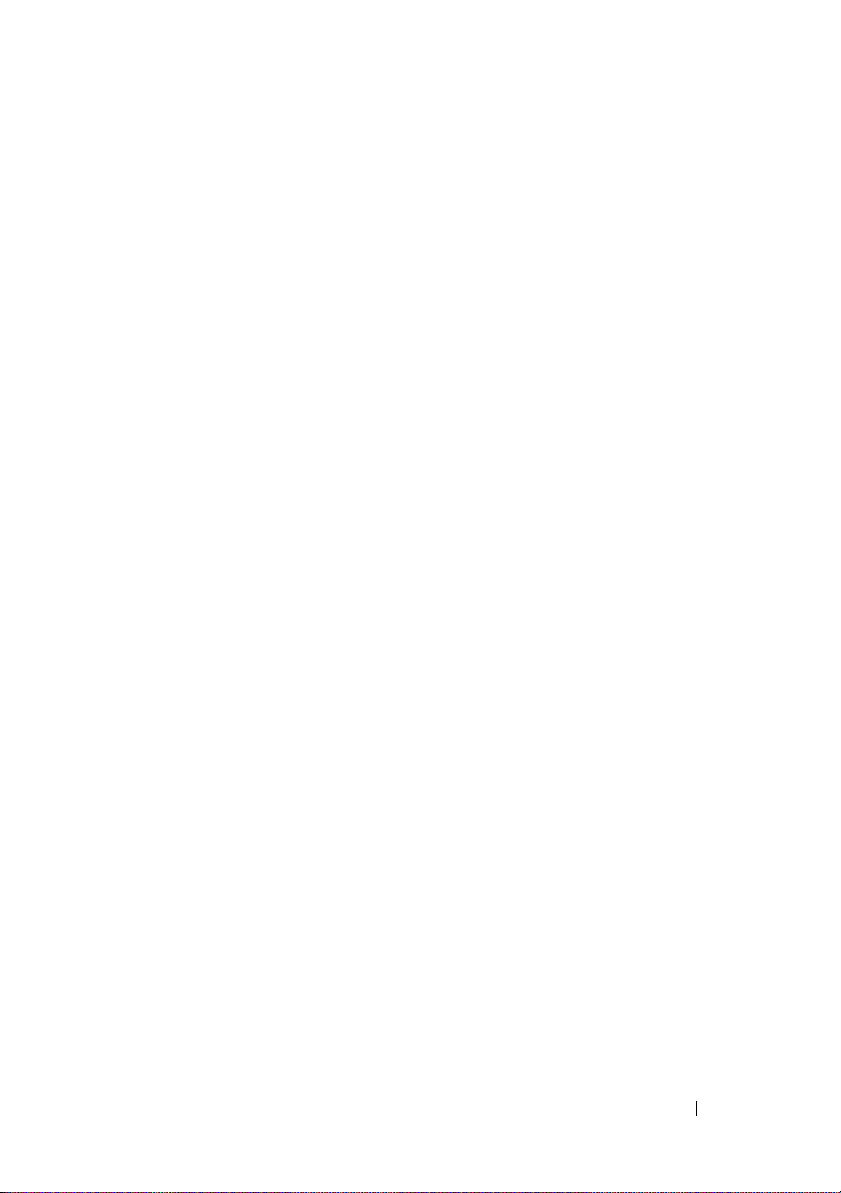
De draadloze netwerkkaart controleren . . . . . . 91
Een nieuw WLAN opzetten met behulp van een
draadloze router en een breedbandmodem
Verbinding maken met een WLAN
. . . . 92
. . . . . . . . . 93
Mobiel breedbandnetwerk (WWAN)
. . . . . . . . . . 95
Wat u nodig hebt om een verbinding met een mobiel
breedbandnetwerk op te zetten
. . . . . . . . . . 95
De mobiele breedbandkaart van Dell™
controleren
. . . . . . . . . . . . . . . . . . . . . 96
Een verbinding met een mobiel breedbandnetwerk
maken
. . . . . . . . . . . . . . . . . . . . . . . . 96
De mobiele breedbandkaart activeren/
deactiveren
Dell Wi-Fi Catcher™ Network Locator
. . . . . . . . . . . . . . . . . . . . . 97
. . . . . . . . . 97
11 De computer beveiligen . . . . . . . . . . . . . 99
Beveiligingskabelslot . . . . . . . . . . . . . . . . . . 99
Wachtwoorden
Als uw computer zoekraakt of wordt gestolen
. . . . . . . . . . . . . . . . . . . . . 100
. . . . . 101
12 Probleemoplossing . . . . . . . . . . . . . . . . 103
Dell Technical Update Service . . . . . . . . . . . . . 103
Dell Diagnostics
. . . . . . . . . . . . . . . . . . . . . 103
Dell Support Center
Dell Support
Dell PC TuneUp
Dell PC Checkup
. . . . . . . . . . . . . . . . . . . 107
. . . . . . . . . . . . . . . . . . . . 108
. . . . . . . . . . . . . . . . . . . 109
. . . . . . . . . . . . . . . . . . 110
Inhoud 7
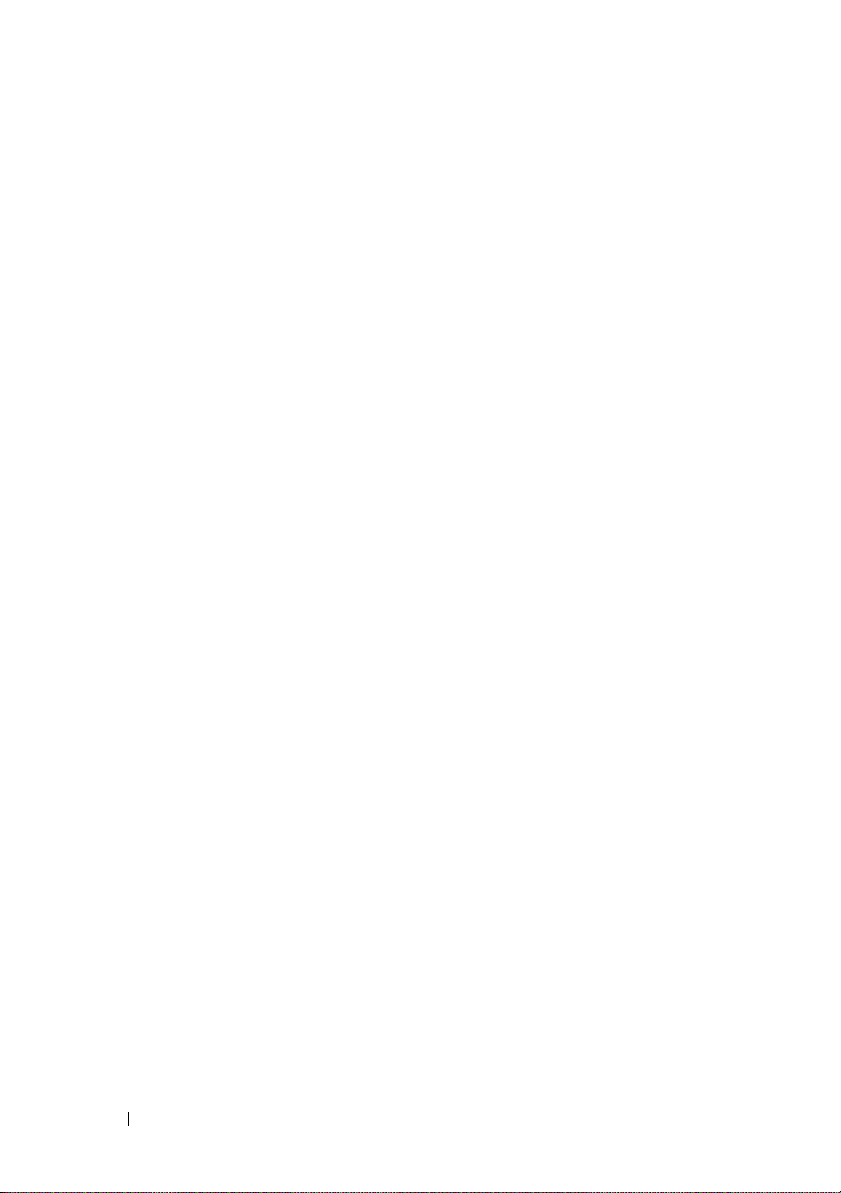
Dell Network Assistant . . . . . . . . . . . . . . 110
DellConnect
. . . . . . . . . . . . . . . . . . . . 110
Problemen met stations
Problemen met een optisch station
Problemen met de vaste schijf
. . . . . . . . . . . . . . . . 111
. . . . . . . . 112
. . . . . . . . . . 112
Problemen met e-mail, een modem of internet
Foutmeldingen
Problemen met de ExpressCard
Problemen met een IEEE 1394-apparaat
Problemen met het toetsenbord
. . . . . . . . . . . . . . . . . . . . . 115
. . . . . . . . . . . . 121
. . . . . . . . 121
. . . . . . . . . . . . 122
Problemen met externe toetsenborden
Onverwachte tekens
Vergrendelingen en softwareproblemen
De computer start niet op
De computer reageert niet meer
. . . . . . . . . . . . . . . 123
. . . . . . . 123
. . . . . . . . . . . . . 123
. . . . . . . . . 123
Een programma reageert niet meer of crasht
herhaaldelijk
. . . . . . . . . . . . . . . . . . . 124
Een programma is ontwikkeld voor een eerdere
versie van Microsoft® Windows®
Er verschijnt een blauw scherm
Problemen met Dell MediaDirect
Andere softwareproblemen
. . . . . . . . 124
. . . . . . . . . 124
. . . . . . . . . 125
. . . . . . . . . . . 125
. . . . 113
. . . . . 122
8 Inhoud
Geheugenproblemen
Netwerkproblemen
. . . . . . . . . . . . . . . . . . 126
. . . . . . . . . . . . . . . . . . 127
Mobiel breedbandnetwerk (Wireless Wide
Area Network [WWAN])
Stroomproblemen
. . . . . . . . . . . . . . . . . . . 128
. . . . . . . . . . . . . 127
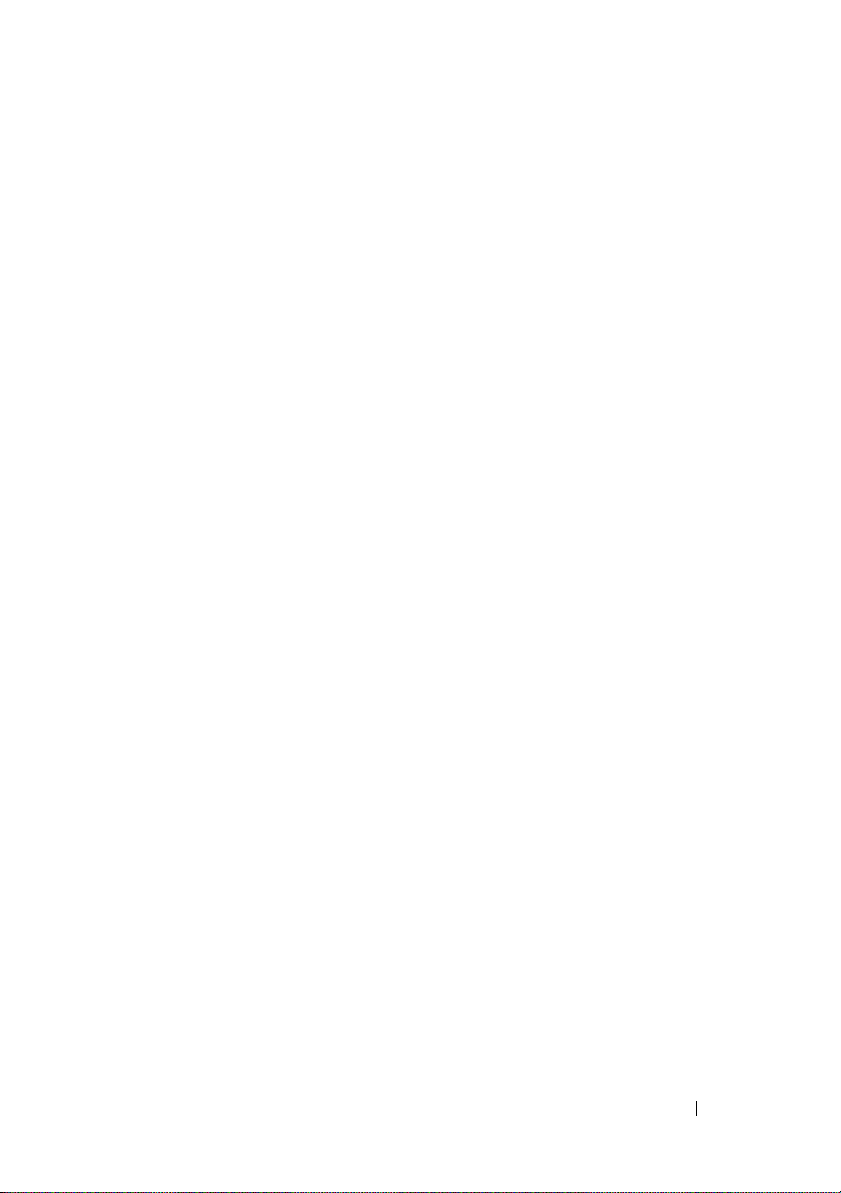
Problemen met de printer . . . . . . . . . . . . . . . . 129
Problemen met de scanner
. . . . . . . . . . . . . . . 130
Problemen met het geluid en de luidsprekers
Er komt geen geluid uit de ingebouwde
luidsprekers
. . . . . . . . . . . . . . . . . . . . . 131
Er komt geen geluid uit de externe luidsprekers
Er komt geen geluid uit de koptelefoon
Problemen met de afstandsbediening
Problemen met de touchpad of muis
. . . . . . . . . . 133
. . . . . . . . . . 133
Problemen met de grafische kaart en het
beeldscherm
Als het beeldscherm leeg is
. . . . . . . . . . . . . . . . . . . . . . . 134
. . . . . . . . . . . . 134
Als het beeldscherm moeilijk leesbaar is
Als slechts een gedeelte van het beeldscherm
leesbaar is
Stuurprogramma's
Wat is een stuurprogramma?
Stuurprogramma's identificeren
. . . . . . . . . . . . . . . . . . . . . 136
. . . . . . . . . . . . . . . . . . . . 136
. . . . . . . . . . . . 136
. . . . . . . . . . 137
Stuur- en hulpprogramma's opnieuw
installeren
. . . . . . . . . . . . . . . . . . . . . . 137
. . . . . 131
. . 132
. . . . . . 132
. . . . . 135
Problemen met hardware of software oplossen
Microsoft Windows herstellen
Windows Vista® herstellen
Windows XP herstellen
. . . . . . . . . . . . . 142
. . . . . . . . . . . . 142
. . . . . . . . . . . . . . . 147
. . . . 141
13 Onderdelen toevoegen en vervangen . . 153
Voordat u begint . . . . . . . . . . . . . . . . . . . . . 153
Aanbevolen gereedschappen
. . . . . . . . . . . 153
Inhoud 9
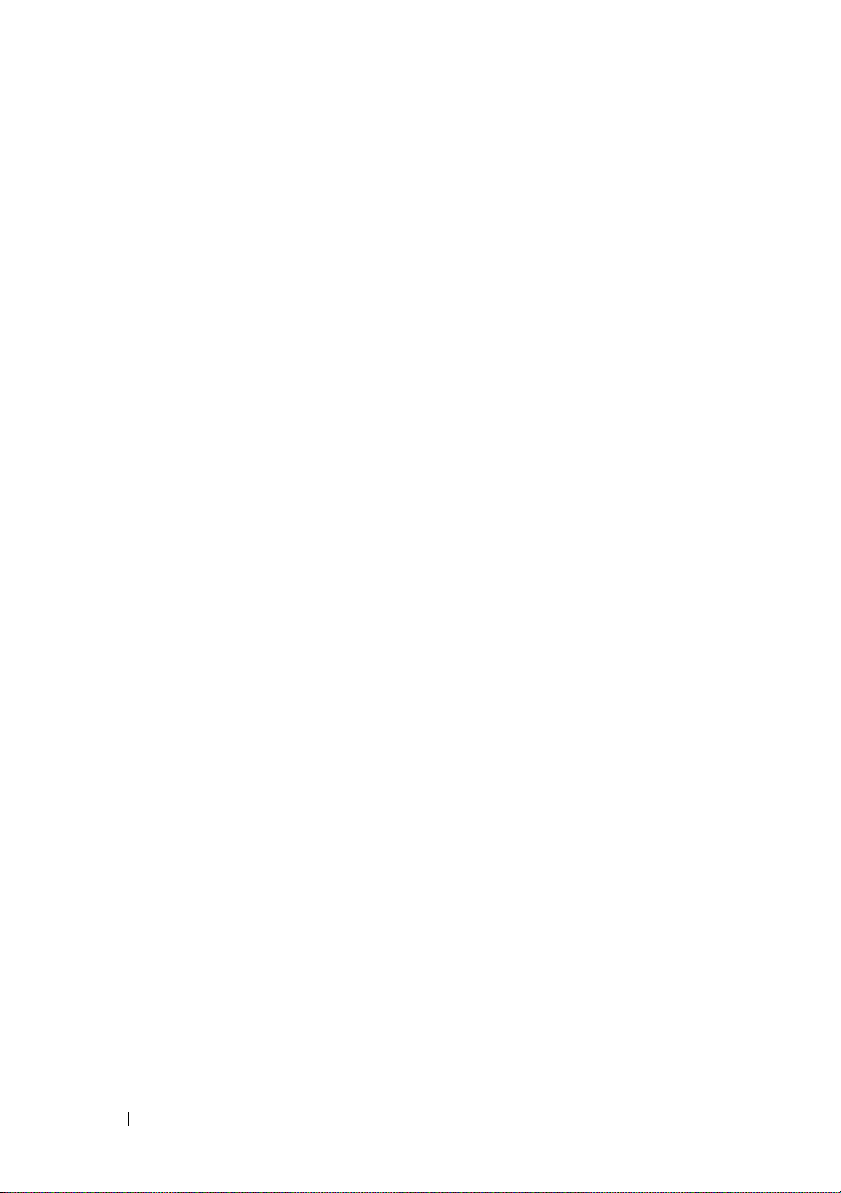
De computer uitzetten . . . . . . . . . . . . . . 153
Voordat u binnen de computer gaat werken
. . . 154
Vaste schijf
. . . . . . . . . . . . . . . . . . . . . . . 156
De vaste schijf verwijderen
De vaste schijf vervangen
. . . . . . . . . . . . 156
. . . . . . . . . . . . 158
Een vaste schijf aan Dell retourneren
Optisch station
. . . . . . . . . . . . . . . . . . . . . 159
Het optisch station verwijderen
Scharnierkap
De scharnierkap verwijderen
De scharnierkap terugzetten
Toetsenbord
Het toetsenbord verwijderen
Het toetsenbord terugzetten
Geheugen
. . . . . . . . . . . . . . . . . . . . . . 160
. . . . . . . . . . . 161
. . . . . . . . . . . 161
. . . . . . . . . . . . . . . . . . . . . . 162
. . . . . . . . . . . 162
. . . . . . . . . . . 163
. . . . . . . . . . . . . . . . . . . . . . . . 164
De DIMM A-geheugenmodule verwijderen
De DIMM A-geheugenmodule vervangen
De DIMM B-geheugenmodule verwijderen
De DIMM B-geheugenmodule opnieuw
aanbrengen
. . . . . . . . . . . . . . . . . . . . 169
. . . . . . 159
. . . . . . . . . 159
. . . 165
. . . . 166
. . . 167
10 Inhoud
SIM-kaart
Draadloze minikaarten
. . . . . . . . . . . . . . . . . . . . . . . . 170
. . . . . . . . . . . . . . . . . 171
Een WLAN-kaart verwijderen
. . . . . . . . . . 172
Een WLAN-kaart opnieuw aanbrengen
Een mobiele breedbandkaart of WWAN-kaart
verwijderen
. . . . . . . . . . . . . . . . . . . . 175
Een mobiele breedbandkaart of WWAN-kaart
opnieuw aanbrengen
. . . . . . . . . . . . . . . 178
. . . . . 174
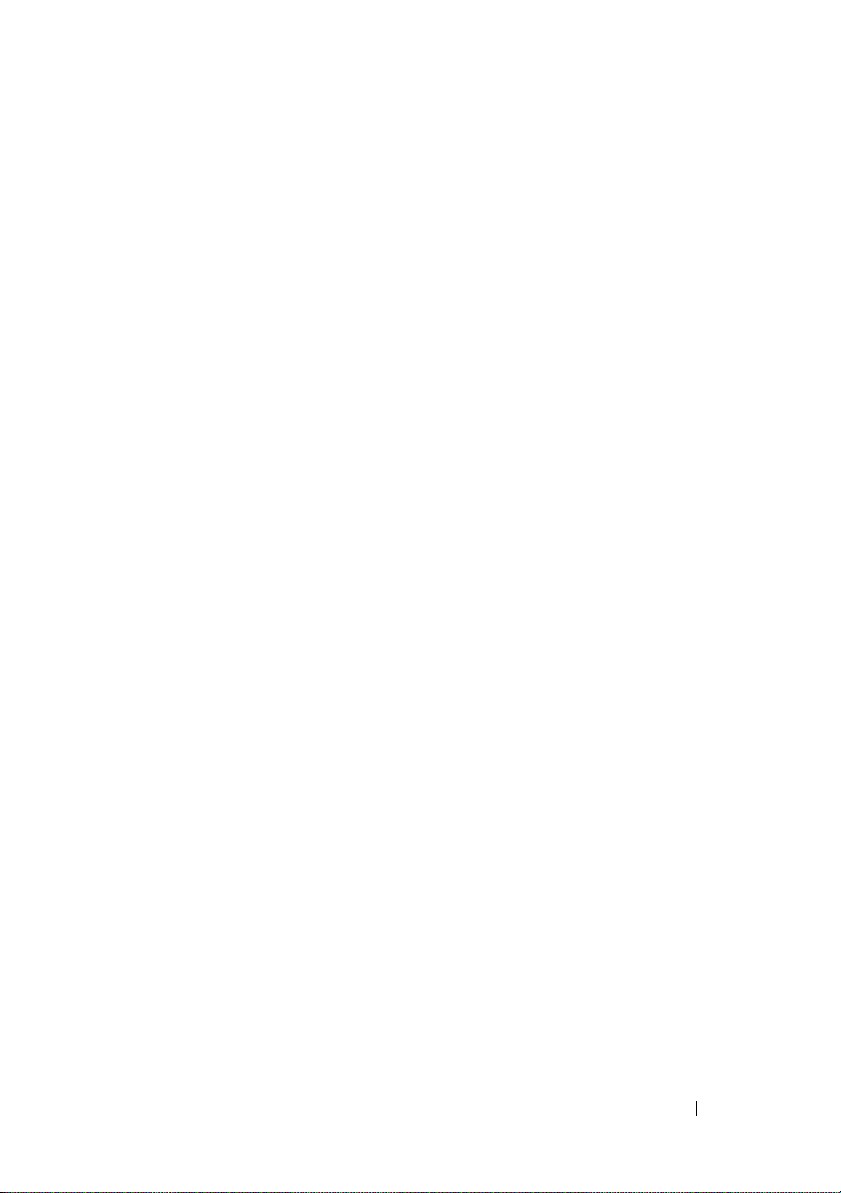
Een WPAN-kaart verwijderen . . . . . . . . . . . 179
Een WPAN-kaart opnieuw aanbrengen
. . . . . . 180
Flash Cache Module
De FCM verwijderen
De FCM vervangen
Ingebouwde kaart met draadloze Bluetooth
technologie
De kaart verwijderen
Knoopcelbatterij
De knoopcelbatterij verwijderen
De knoopcelbatterij vervangen
. . . . . . . . . . . . . . . . . . . 180
. . . . . . . . . . . . . . . . 180
. . . . . . . . . . . . . . . . . 181
®
-
. . . . . . . . . . . . . . . . . . . . . . . 182
. . . . . . . . . . . . . . . . 182
. . . . . . . . . . . . . . . . . . . . . 183
. . . . . . . . . . 183
. . . . . . . . . . . 184
14 Functies van Dell™ QuickSet . . . . . . . . 185
15 Reizen met uw computer
Uw computer identificeren . . . . . . . . . . . . . . . 187
De computer inpakken
Reistips
. . . . . . . . . . . . . . . . . . . . . . . . . . 188
Reizen met het vliegtuig
. . . . . . . . . . . . . . . . . . 187
. . . . . . . . . . . . 187
. . . . . . . . . . . . . . 188
16 Hulp verkrijgen . . . . . . . . . . . . . . . . . . . 189
Hulp verkrijgen . . . . . . . . . . . . . . . . . . . . . 189
Technische ondersteuning en klantenservice
DellConnect
Online diensten
AutoTech-service
. . . . . . . . . . . . . . . . . . . . . 190
. . . . . . . . . . . . . . . . . . . 190
. . . . . . . . . . . . . . . . . . 191
Geautomatiseerde bestelstatusservice
. . . 190
. . . . . . 192
Inhoud 11
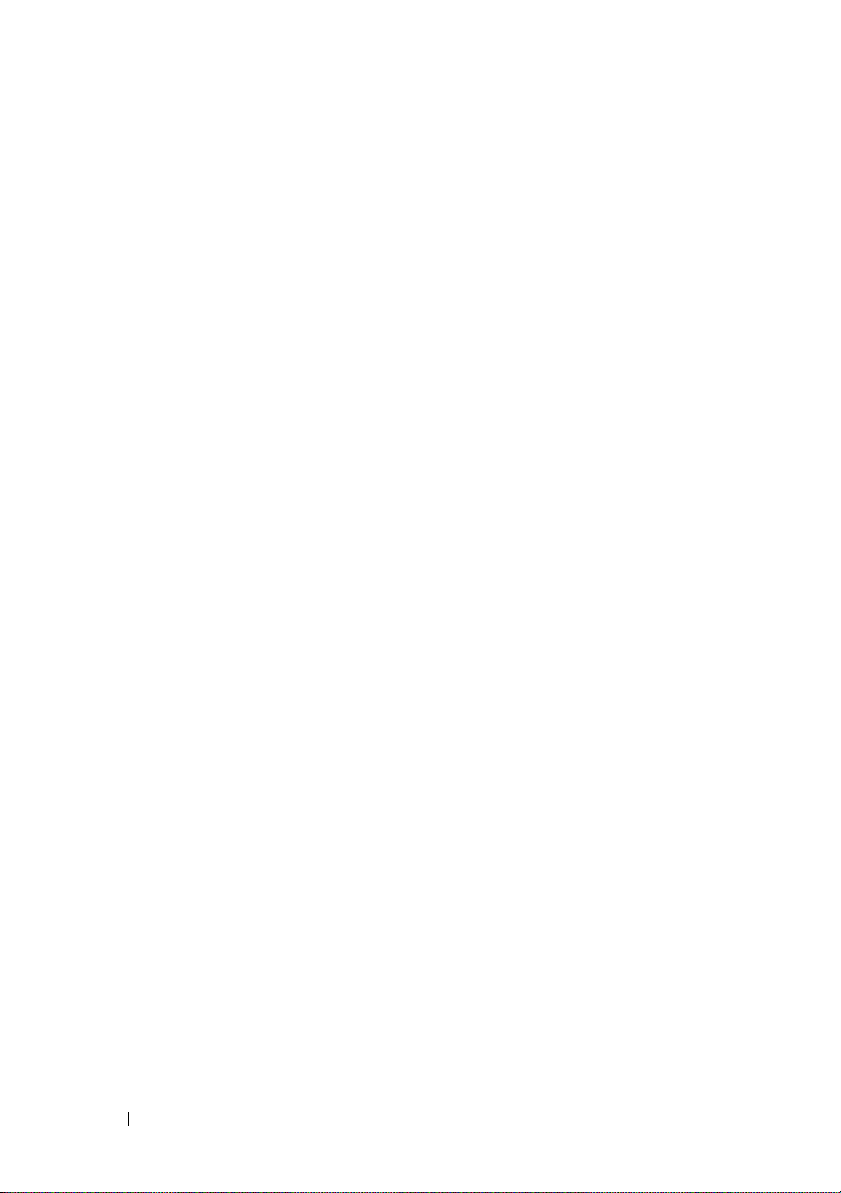
Problemen met uw bestelling . . . . . . . . . . . . . 192
Productinformatie
Items retourneren voor reparatie of restitutie
Voordat u belt
Contact opnemen met Dell
. . . . . . . . . . . . . . . . . . . 192
. . . . . 192
. . . . . . . . . . . . . . . . . . . . . 193
. . . . . . . . . . . . . . . 195
17 Specificaties . . . . . . . . . . . . . . . . . . . . . 197
18 Bijlage
. . . . . . . . . . . . . . . . . . . . . . . . . . 205
Het systeemsetupprogramma gebruiken . . . . . . . 205
Het systeemsetupscherm weergeven
Systeemsetupscherm
Veel gebruikte opties
De computer reinigen
. . . . . . . . . . . . . . . 206
. . . . . . . . . . . . . . . 206
. . . . . . . . . . . . . . . . . 208
Computer, Toetsenbord en beeldscherm
Touchpad
Muis
Cd´s of dvd´s reinigen
. . . . . . . . . . . . . . . . . . . . . 209
. . . . . . . . . . . . . . . . . . . . . . . . 210
. . . . . . . . . . . . . . . 210
. . . . . . 206
. . . . . 208
12 Inhoud
Beleid technische ondersteuning Dell (V.S. )
Definitie van "Door Dell geïnstalleerde"
software en randapparatuur
. . . . . . . . . . . 212
Definitie van "Software en randapparatuur
van derden"
. . . . . . . . . . . . . . . . . . . . 212
. . . . . 211
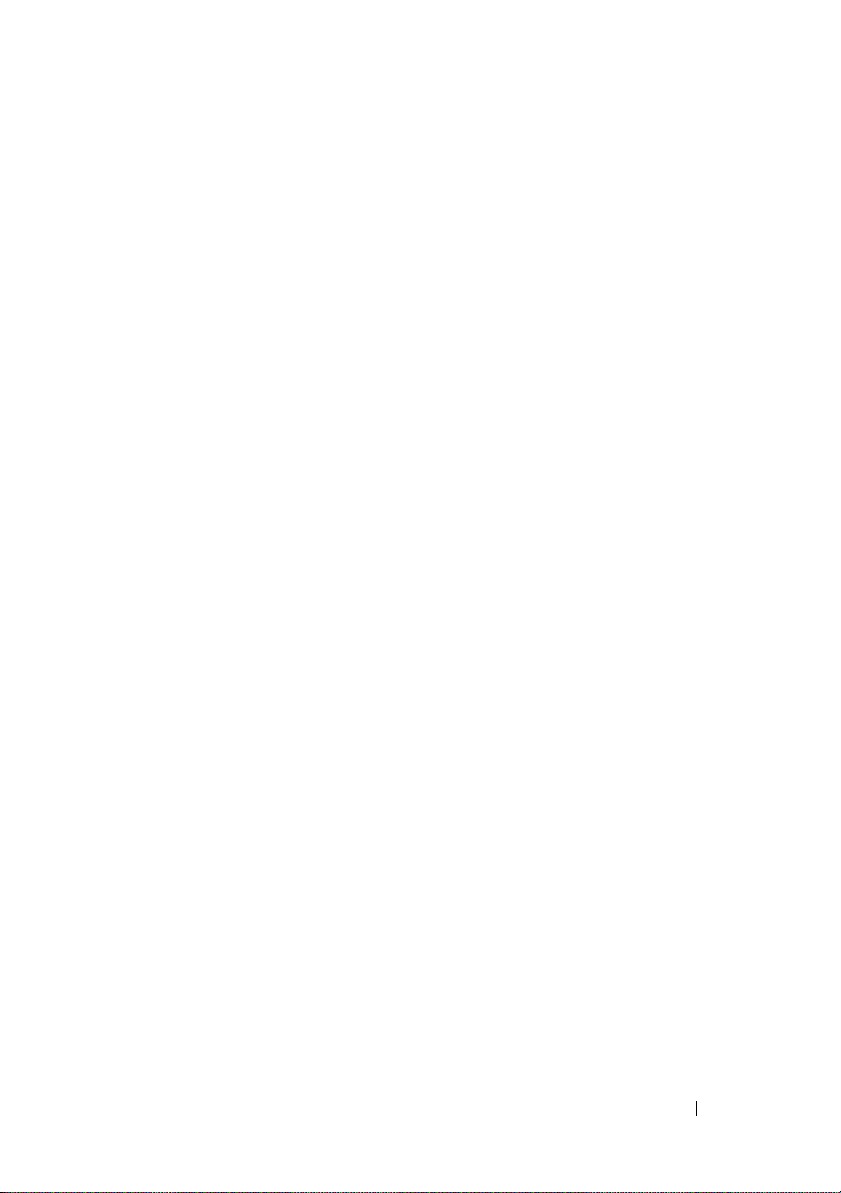
FCC-kennisgeving (alleen V.S.) . . . . . . . . . . . . . 212
FCC klasse B
. . . . . . . . . . . . . . . . . . . . 212
Productkennisgeving Macrovision
. . . . . . . . . . . 213
Verklarende woordenlijst . . . . . . . . . . . . . . . . 215
Index
. . . . . . . . . . . . . . . . . . . . . . . . . . . . . . 233
Inhoud 13
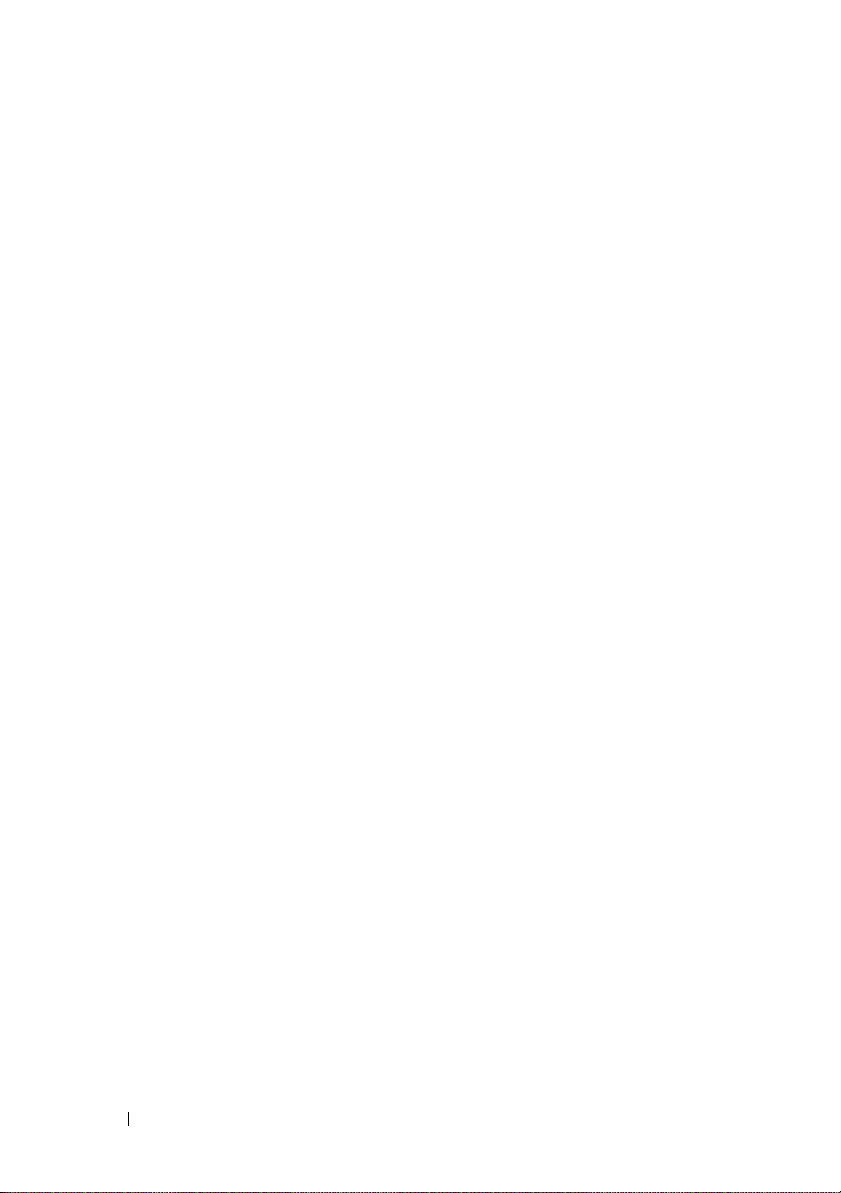
14 Inhoud
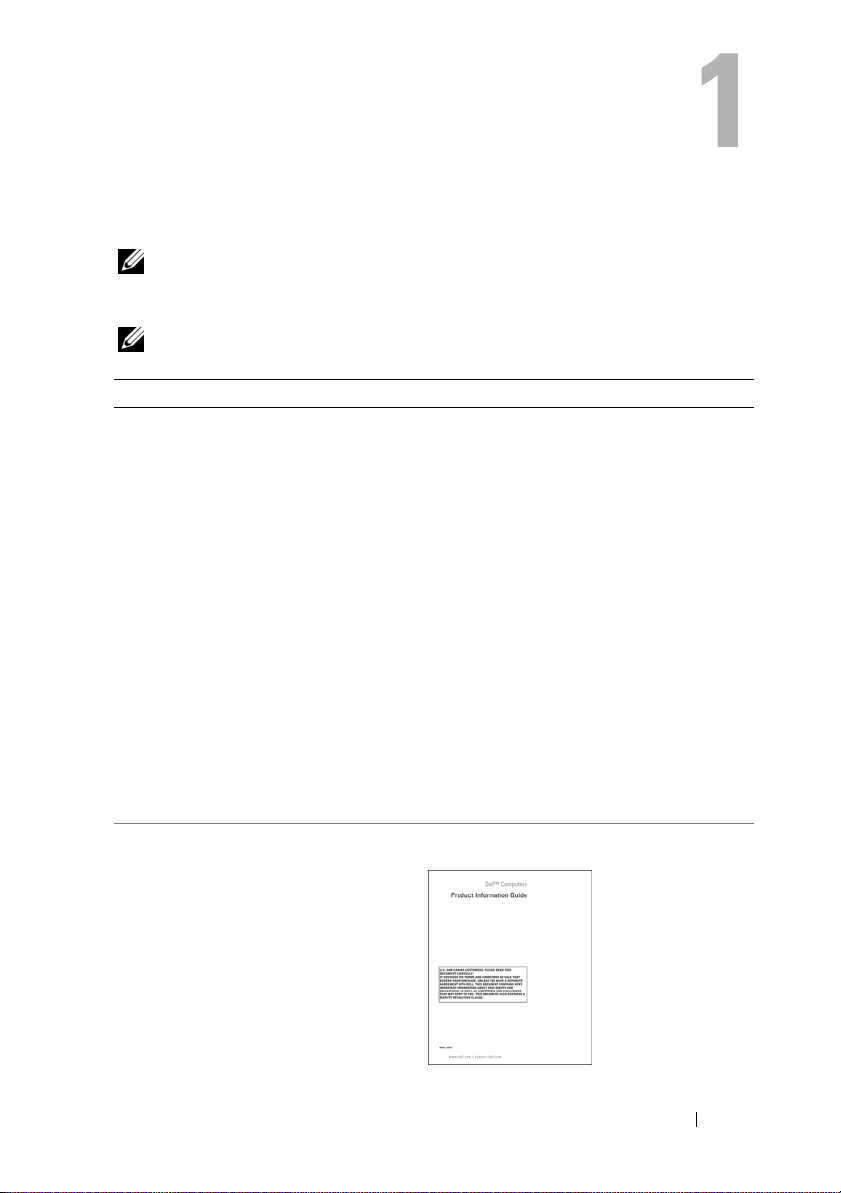
Informatie zoeken
OPMERKING: Sommige functies zijn optioneel en, afhankelijk van de keuzes die u
tijdens de bestelling van de computer hebt gemaakt, mogelijk niet beschikbaar.
Sommige functies zijn in bepaalde landen mogelijk niet beschikbaar.
OPMERKING: Mogelijk werd er bij uw computer bijkomende informatie geleverd.
Waar bent u naar op zoek? Hier kunt u het vinden
• Een diagnoseprogramma voor de
computer
• Stuurprogramma's voor de computer
• Documentatie voor een apparaat
• Notebook System Software (NSS)
• Garantieinformatie
• Algemene voorwaarden (alleen
Verenigde Staten)
• Veiligheidsinstructies
• Informatie over regelgeving
• Ergonomische informatie
• Gebruiksrechtovereenkomst
De cd Drivers and Utilities (Stuur- en
hulpprogramma's)
De documentatie en stuurprogramma's zijn
reeds op de computer geïnstalleerd. U kunt
de cd Drivers and Utilities gebruiken om
stuurprogramma's opnieuw te installeren
(zie "Stuur- en hulpprogramma's opnieuw
installeren" op pagina 137) of het
hulpprogramma Dell Support 3 uit te
voeren (zie "Dell Support" op pagina 108).
Mogelijk bevat de cd Drivers and Utilities
leesmij-bestanden met het laatste
technische nieuws over technische
wijzigingen van de computer of
geavanceerd referentiemateriaal voor
technici of ervaren gebruikers.
OPMERKING: Updates van de
stuurprogramma's en documentatie vindt u
op support.dell.com.
DELL™ Productinformatiegids
Informatie zoeken 15
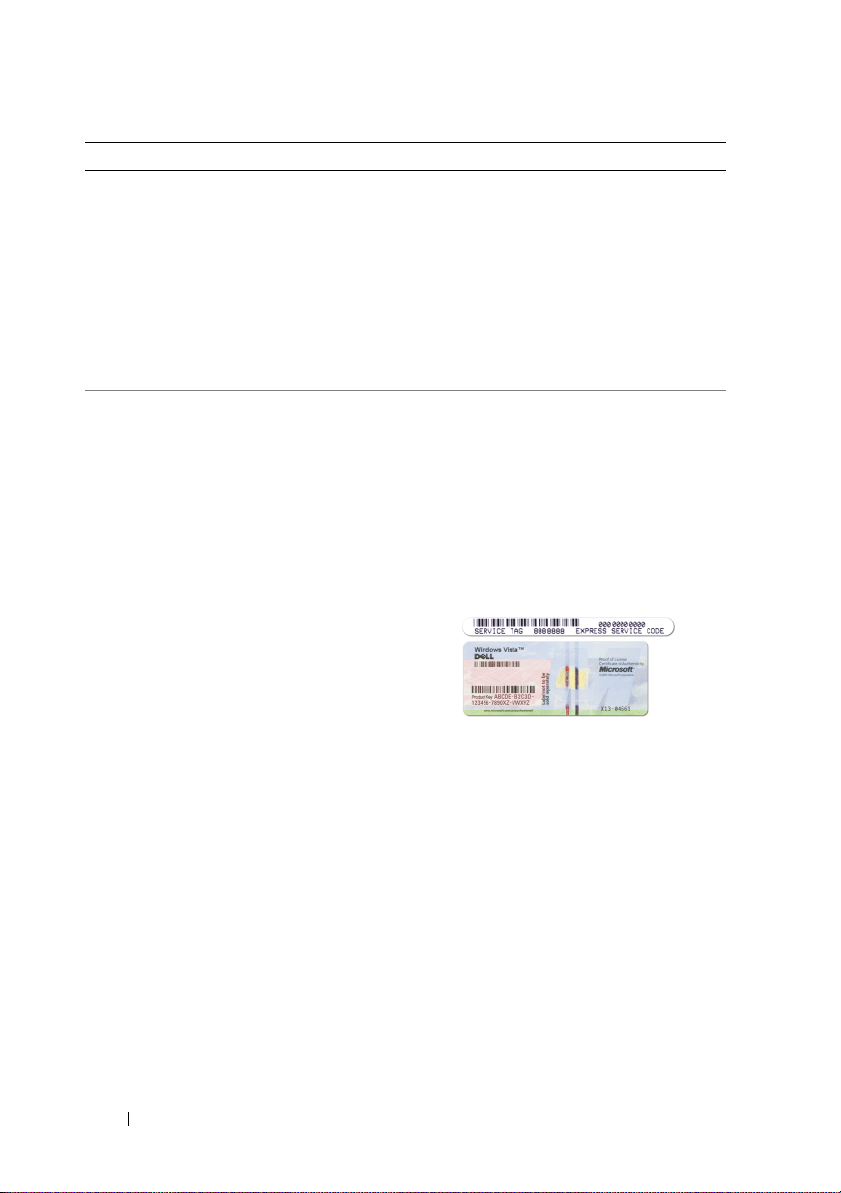
Waar bent u naar op zoek? Hier kunt u het vinden
• De computer instellen
• Onderdelen verwijderen en vervangen
• Specificaties
• Systeeminstellingen configureren
• Problemen vaststellen en oplossen
Setupdiagram
Microsoft Windows XP en Windows Vista™
Help en ondersteuning
1
Klik op
Start→
Help en
ondersteuning
→
systeemhandleidingen van Dell
Systeem Guides
2
Klik op de
.
Gebruikershandleiding
deze computer.
• Servicelabel en code voor expressservice
• Productsleutel van Microsoft
Windows
®
®
Servicelabel en de productsleutel van
Microsoft Windows
Deze labels bevinden zich op de computer.
• Gebruik het servicelabel om uw
computer te identificeren als u
gebruikmaakt op
contact opneemt met de technische
ondersteuning.
Gebruikers- en
→
support.dell.com
voor
of
16 Informatie zoeken
• Voer de code voor express-service, zodat
uw gesprek naar de juiste medewerker
wordt doorverbonden wanneer u contact
opneemt met de technische
ondersteuning.
OPMERKING: Als extra
beveiligingsmaatregel is het nieuwe
licentielabel van Microsoft Windows
uitgerust met een zogenaamd
beveiligingsgat dat eruitziet als een
ontbrekend onderdeel van het label. Het
doel van dit gat is om mensen te
ontmoedigen om het label te verwijderen.
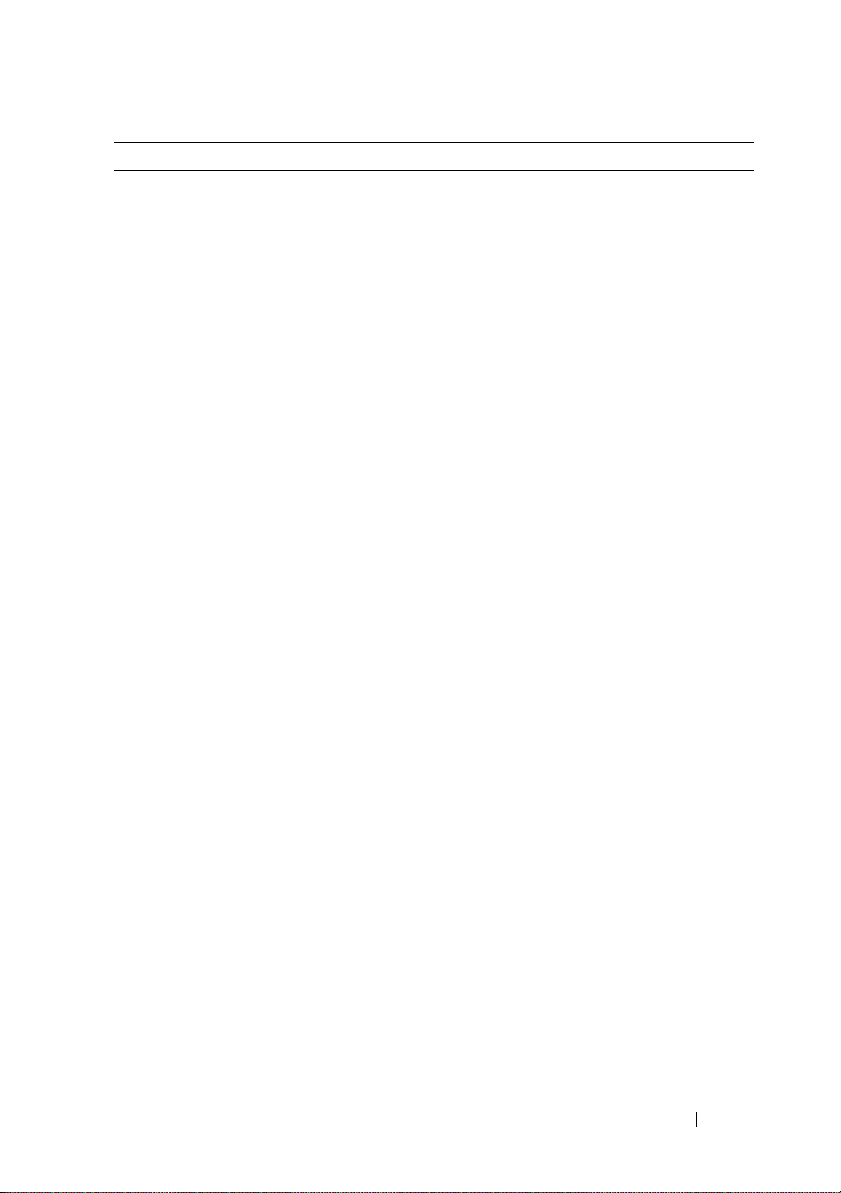
Waar bent u naar op zoek? Hier kunt u het vinden
• Oplossingen — Hints en tips op het
gebied van probleemoplossing, artikels
van technici, online trainingen en vaak
gestelde vragen
• Community — Online discussies met
andere gebruikers van Dell-producten
De Dell Support-website —
support.dell.com
OPMERKING: Selecteer uw regio of
bedrijfssegment om de juiste supportwebsite op te roepen.
• Upgrades — Upgradeinformatie voor
onderdelen zoals het geheugen, de
vaste schijf en het besturingssysteem
• KIantenservice — Contactgegevens, de
status van problemen en bestellingen,
en garantie- en reparatiegegevens
• Service en ondersteuning — De status
van problemen, een
ondersteuningshistorie,
servicecontracten en online discussies
met de technische ondersteuning
• Dell Technical Update Service —
Proactieve kennisgeving via e-mail van
software- en hardwareupdates voor de
computer
• Referentiemateriaal —
Computerdocumentatie, details over
mijn computerinstellingen,
productspecificaties en white papers
• Downloads — Door Dell gemachtigde
stuurprogramma's, patches en
software-updates
• Notebook System Software (NSS) —
Als u het besturingssysteem van de
computer verwijdert, moet u het
hulpprogramma NSS eveneens
installeren. NSS detecteert
automatisch de computer en het
besturingssysteem, installeert
automatisch de juiste updates voor uw
systeem, biedt essentiële updates voor
het besturingssysteem en biedt
daarnaast ondersteuning voor 3.5-inch
USB-diskettestations van Dell, Intel
processors, optische stations en USBapparaten. NSS is nodig voor een juiste
werking van uw Dell-computer.
NSS downloadt u als volgt:
1
Ga naar
support.dell.com
land of regio en klik vervolgens op
Drivers & Downloads
2
Geef het servicelabel of het computer op
en klik vervolgens op
3
Selecteer het besturingssysteem en uw
taal en klik vervolgens op
Downloads
Search
. U kunt onder
(Downloads zoeken) ook zoeken
op het trefwoord
Software
OPMERKING: De gebruikersinterface van
®
-
support.dell.com kan er anders uitzien,
.
afhankelijk van de keuzes die u hebt
gemaakt.
, selecteer uw
.
Go
.
Find
Downloads
Notebook System
Informatie zoeken 17
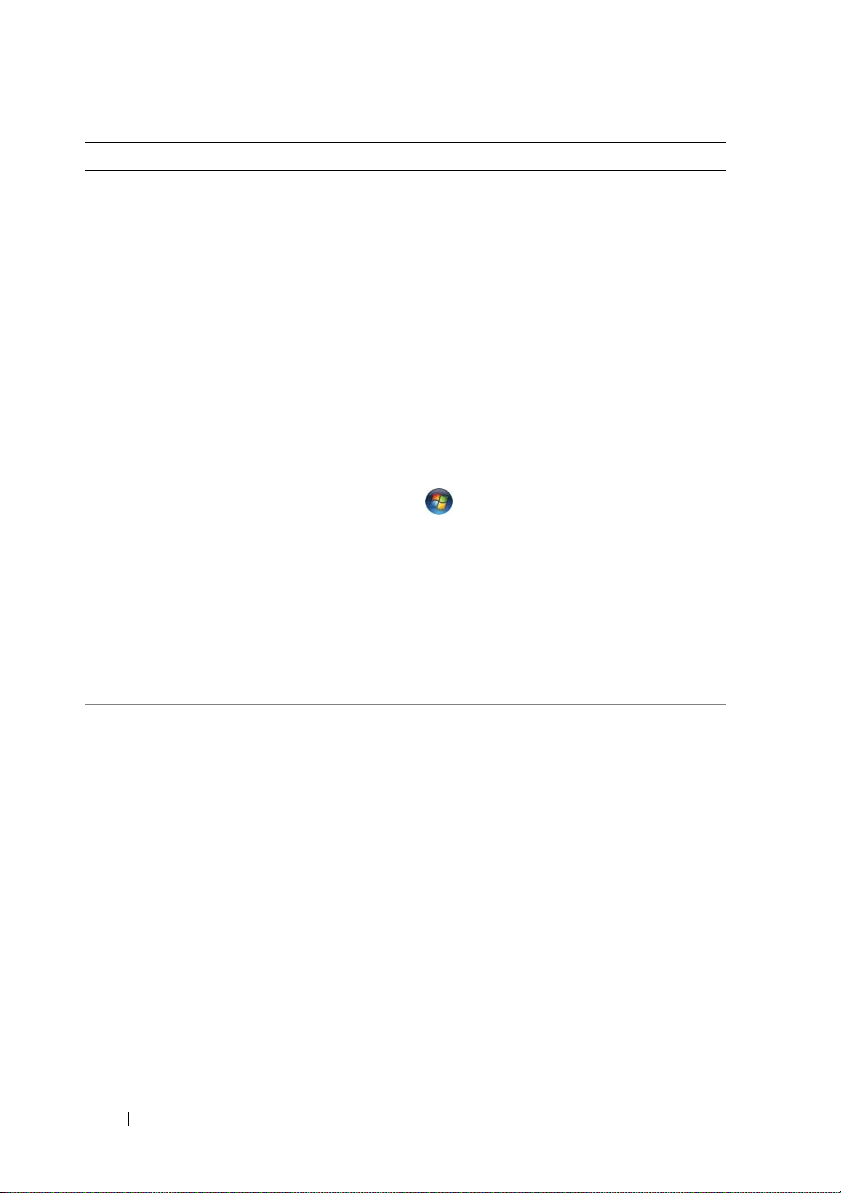
Waar bent u naar op zoek? Hier kunt u het vinden
• Microsoft Windows XP of Windows
Vista™ gebruiken
• Met programma's en bestanden werken
• Het bureaublad personaliseren
Windows Help en ondersteuning
Microsoft Windows XP:
1
Klik op
Start
en klik vervolgens op
en ondersteuning
2
Selecteer een van de vermelde
onderwerpen, of geef in het venster
Zoeken
een beschrijving van het
probleem op. Klik op het pijlpictogram
en selecteer het onderwerp dat het
probleem beschrijft.
3
Volg de instructies op het scherm.
Microsoft Windows Vista:
1
Klik op de knop Start van Windows Vista
en klik vervolgens op
ondersteuning
2
Ty p e in
.
Zoekhulp
die het probleem beschrijft. Druk
vervolgens op <Enter> of klik op het
vergrootglas.
3
Klik op het onderwerp dat uw probleem
beschrijft.
4
Volg de instructies op het scherm.
• Informatie over netwerkactiviteit, de
wizard Energiebeheer, sneltoetsen en
andere elementen die door Dell
QuickSet worden aangestuurd.
Het helpbestand van Dell QuickSet
Als u het helpbestand van Dell QuickSet
wilt openen, klikt u met de
rechtermuisknop op het Dell QuickSetpictogram in het systeemvak van
Windows.
Zie "Functies van Dell™ QuickSet" op
pagina 185 voor meer informatie over Dell
QuickSet.
Help
.
Help en
een woord of zinsnede
18 Informatie zoeken
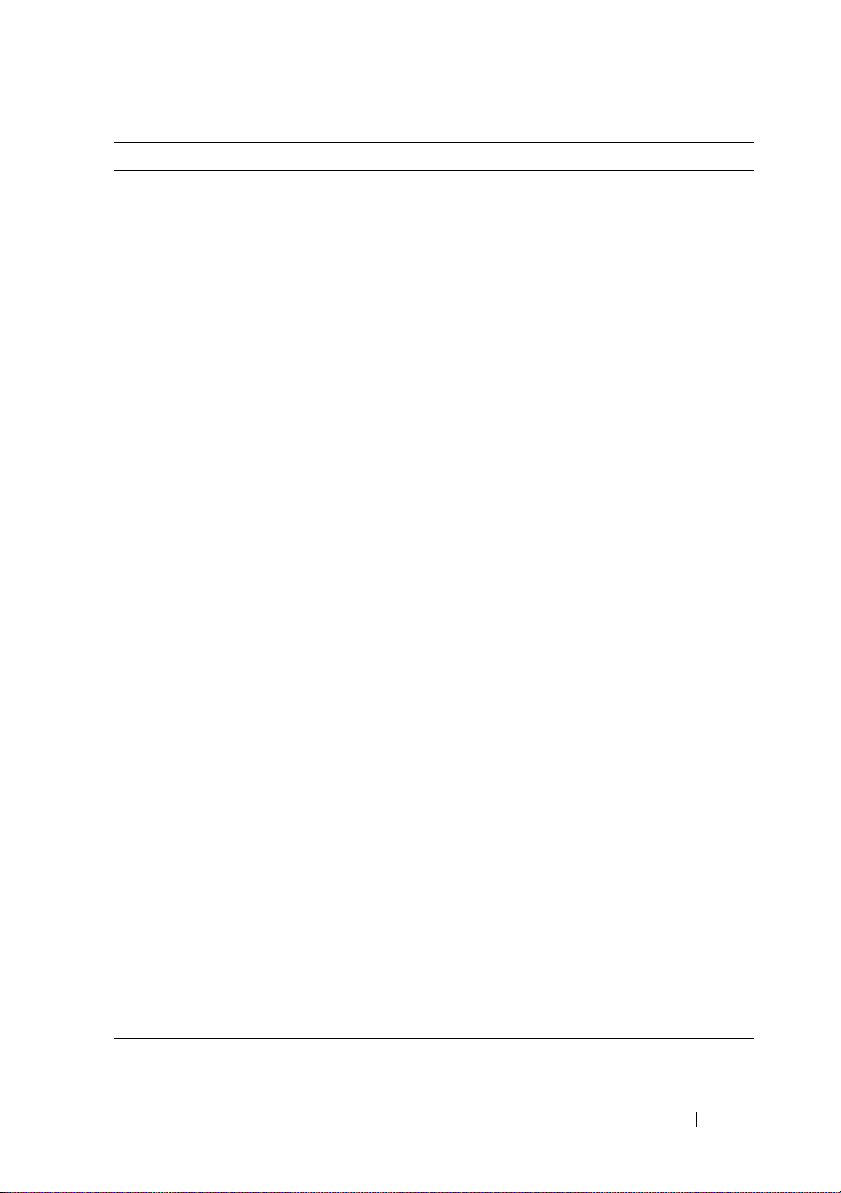
Waar bent u naar op zoek? Hier kunt u het vinden
• Het besturingssysteem opnieuw
installeren
De cd Operating System
(Besturingssysteem)
Het besturingssysteem is reeds op de
computer geïnstalleerd. Gebruik een van
de volgende methoden om uw
besturingssysteem opnieuw te installeren:
• Microsoft Windows Systeemherstel —
Microsoft Windows Systeemherstel
herstelt uw computer naar een eerdere
werkende toestand, zonder invloed op de
gegevensbestanden.
• Dell PC Restore
herstelt uw computer naar diens
oorspronkelijke toestand. Dell PC
Restore wordt mogelijk niet met uw
computer geleverd.
• De cd Operating System — Indien met
de computer meegeleverd, kunt u deze
cd gebruiken om het besturingssysteem
van uw computer opnieuw te installeren
of herstellen.
Raadpleeg voor meer informatie
"Microsoft Windows herstellen" op
pagina 142.
Nadat u het besturingssysteem opnieuw
hebt geïnstalleerd, moet u de cd Drivers
and Utilities
gebruiken om de stuurprogramma's voor
de apparaten die met uw computer werden
meegeleverd, opnieuw te installeren.
Het label met de productsleutel voor het
besturingssysteem bevindt zich op de
computer.
—
(Stuur- en hulpprogramma's)
OPMERKING: De kleur van de cd met het
besturingssysteem is afhankelijk van het
besturingssysteem dat u met de computer
hebt besteld.
Dell PC Restore
Informatie zoeken 19
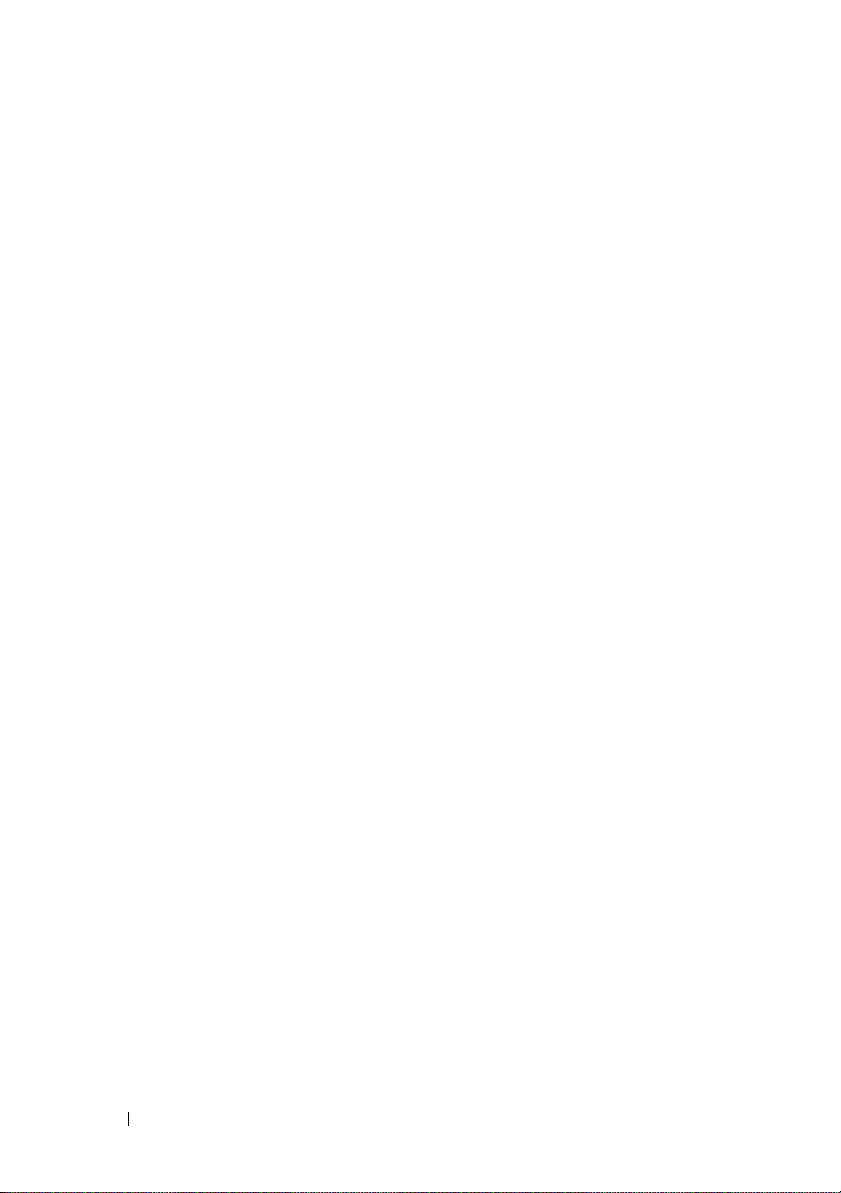
20 Informatie zoeken
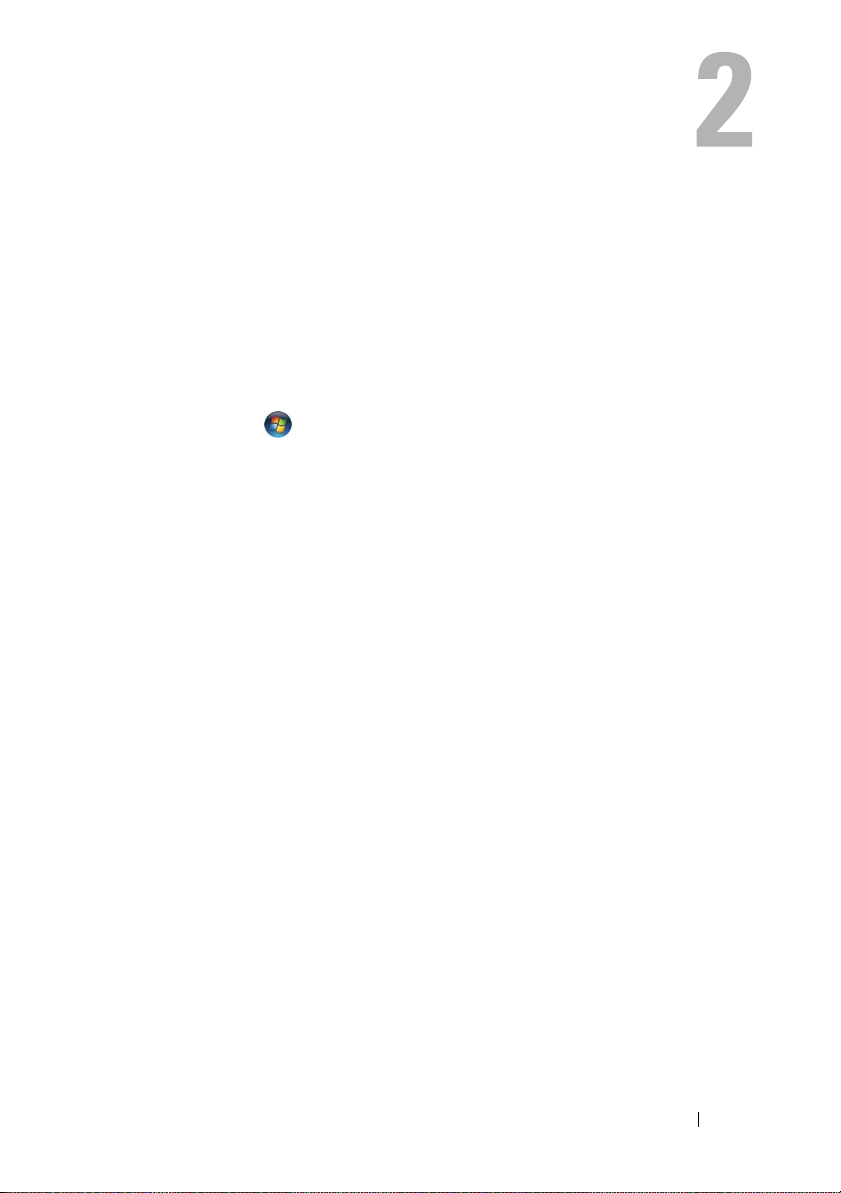
Over de computer
De configuratie van uw computer bepalen
Op basis van de keuzes die u tijdens de bestelling van de computer hebt
gemaakt, is uw computer uitgerust met een bepaalde configuratie van de
grafische controller. U kunt de configuratie van de grafische controller voor
uw computer als volgt bepalen:
1
Klik op
2
Klik bij
deze computer wilt weergeven en problemen wilt onderzoeken
3
Selecteer
In het venster Gegevens over deze computer - Hardware ziet u het type
grafische controller dat binnen uw computer is geïnstalleerd, evenals de
andere hardwareonderdelen.
Start
Kies een taak
Hardware
en klik vervolgens op
onder
Help en ondersteuning
op
Gebruik Hulpprogramma's als u gegevens over
Gegevens over deze computer
.
.
.
Over de computer 21

Aanzicht voorzijde
1
2
14
13
12
3
4
5
6
7
11
1 cameralampje (optioneel) 2 camera (optioneel)
3 beeldschermvergrendeling 4 beeldscherm
5 aan/uit-knop 6 toetsenbord
7 apparaatstatuslampjes 8 touchpad
9 infraroodsensor 10 mediaknoppen
11 touchpad-knoppen 12 Dell™ MediaDirect™-knop
13 statuslampjes toetsenbord 14 digital array-microfoons
10
9 8
22 Over de computer
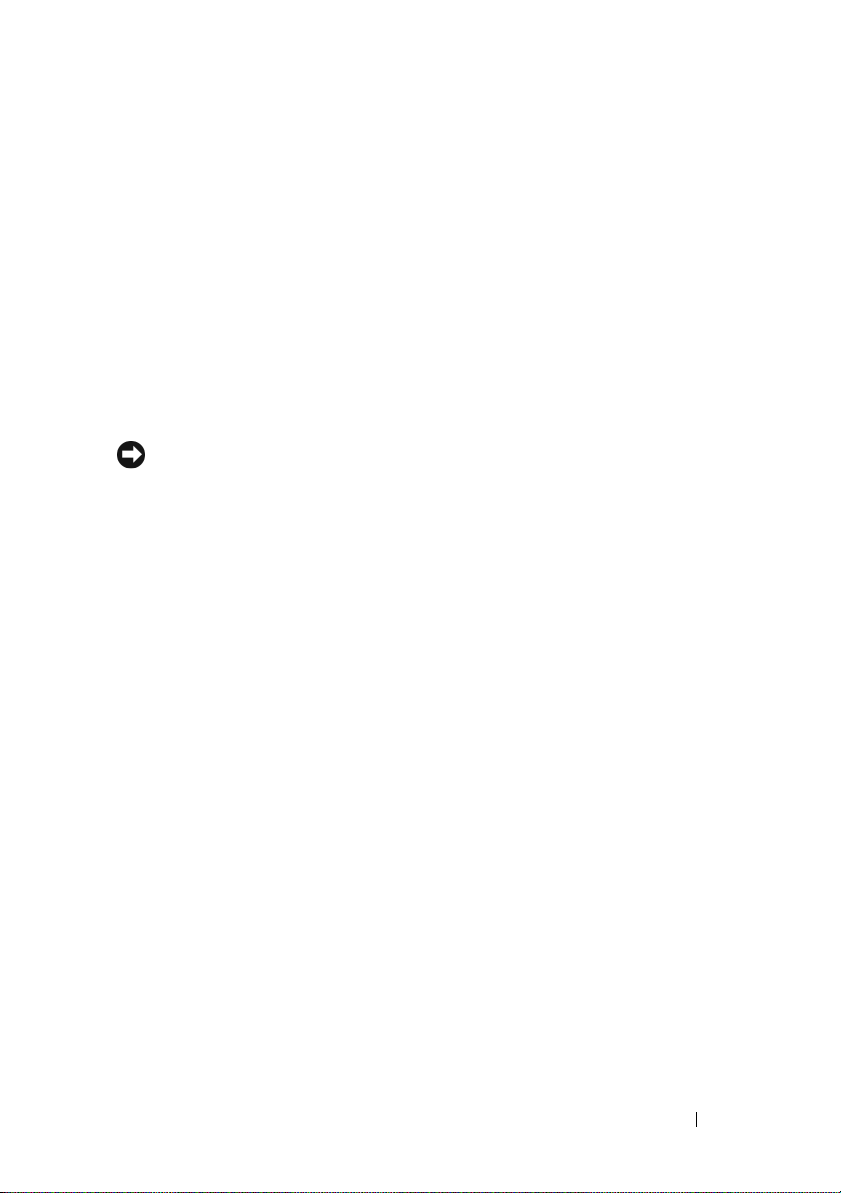
CAMERALAMPJE — Geeft aan dat de camera is ingeschakeld. Afhankelijk van de
keuzes die u maakte tijdens het bestellen van uw computer is de computer mogelijk
niet met een camera uitgerust.
CAMERA — Ingebouwde camera voor het maken van videopnamen, vergaderen en
chatten. Afhankelijk van de keuzes die u maakte tijdens het bestellen van uw
computer is de computer mogelijk niet met een camera uitgerust
BEELDSCHERMVERGRENDELING — Hiermee wordt de monitor dichtgehouden.
BEELDSCHERM — Zie "Het beeldscherm gebruiken" op pagina 45 voor meer
informatie over uw beeldscherm.
AAN/UIT-KNOP — Druk op de aan/uit-knop om de computer uit de zetten of een
energiebeheermodus te verlaten (zie "De energiebeheerinstellingen configureren" op
pagina 55).
KENNISGEVING: Om gegevensverlies te voorkomen moet u de computer uitzetten
via het besturingssysteem Microsoft
®
Windows® in plaats van de aan/uit-knop te
gebruiken.
Als de computer niet langer reageert, houdt u de aan/uit-knop ingedrukt totdat de
computer volledig is uitgeschakeld. Dit proces kan een paar seconden in beslag
nemen.
TOETSENBORD — Zie voor meer informatie over het toetsenbord "Het toetsenbord en
de touchpad gebruiken" op pagina 47.
Over de computer 23
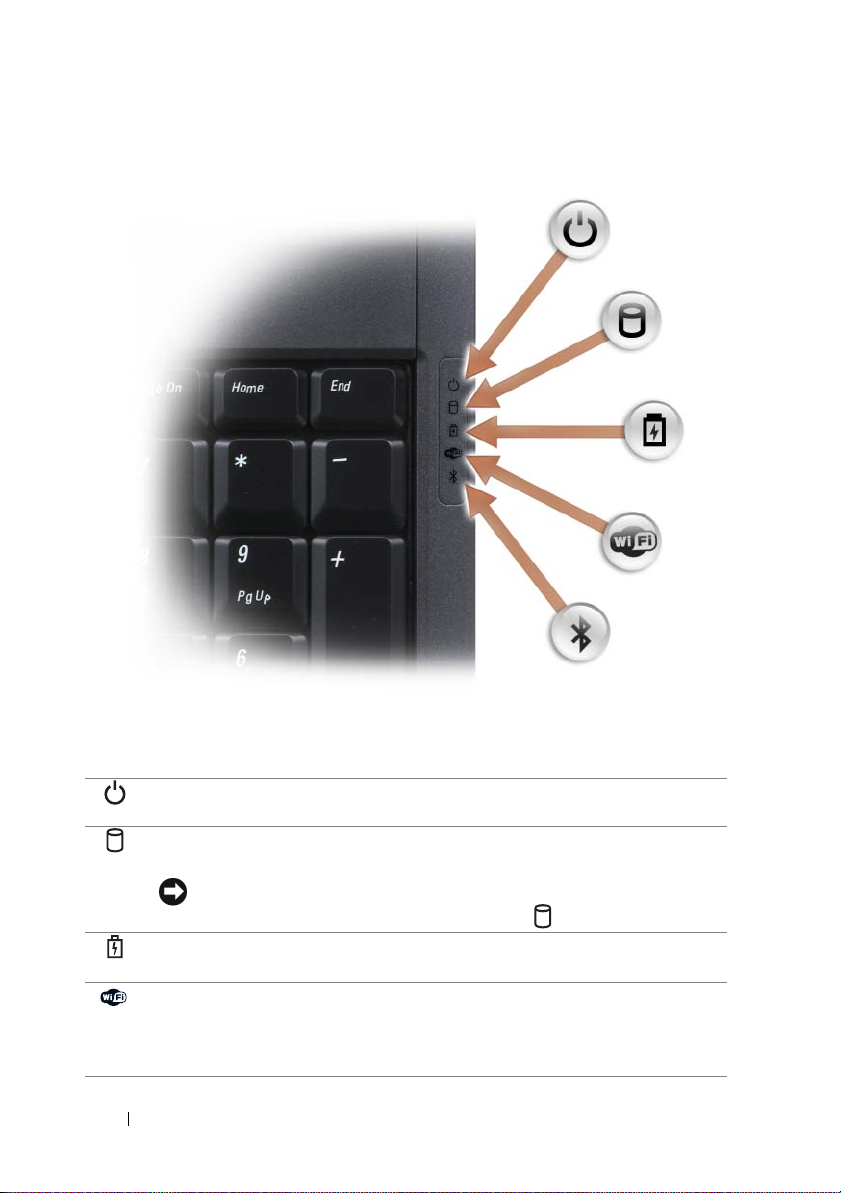
APPARAATSTATUSLAMPJES
De blauwe lampjes aan de rechterzijde van het toetsenbord geven het
volgende aan:
Aan/uit-lampje – Gaat branden wanneer u de computer aanzet, en knippert
wanneer de computer zich in een energiebeheermodus bevindt.
Activiteitslampje vaste schijf – Gaat branden wanneer de computer
gegevens leest of wegschrijft.
KENNISGEVING: Om gegevensverlies te voorkomen moet u de
computer nooit uitzetten wanneer het lampje knippert
Batterijstatuslampje – Gaat aanhoudend branden of knippert om de
batterijladingstatus aan te geven.
WiFi-statuslampje – Gaat branden wanneer draadloze
netwerkfunctionaliteit wordt geactiveerd. U kunt draadloze
netwerkfunctionaliteit activeren of deactiveren met behulp van de draadloze
schakelaar (zie "draadloze schakelaar" op pagina 27).
24 Over de computer
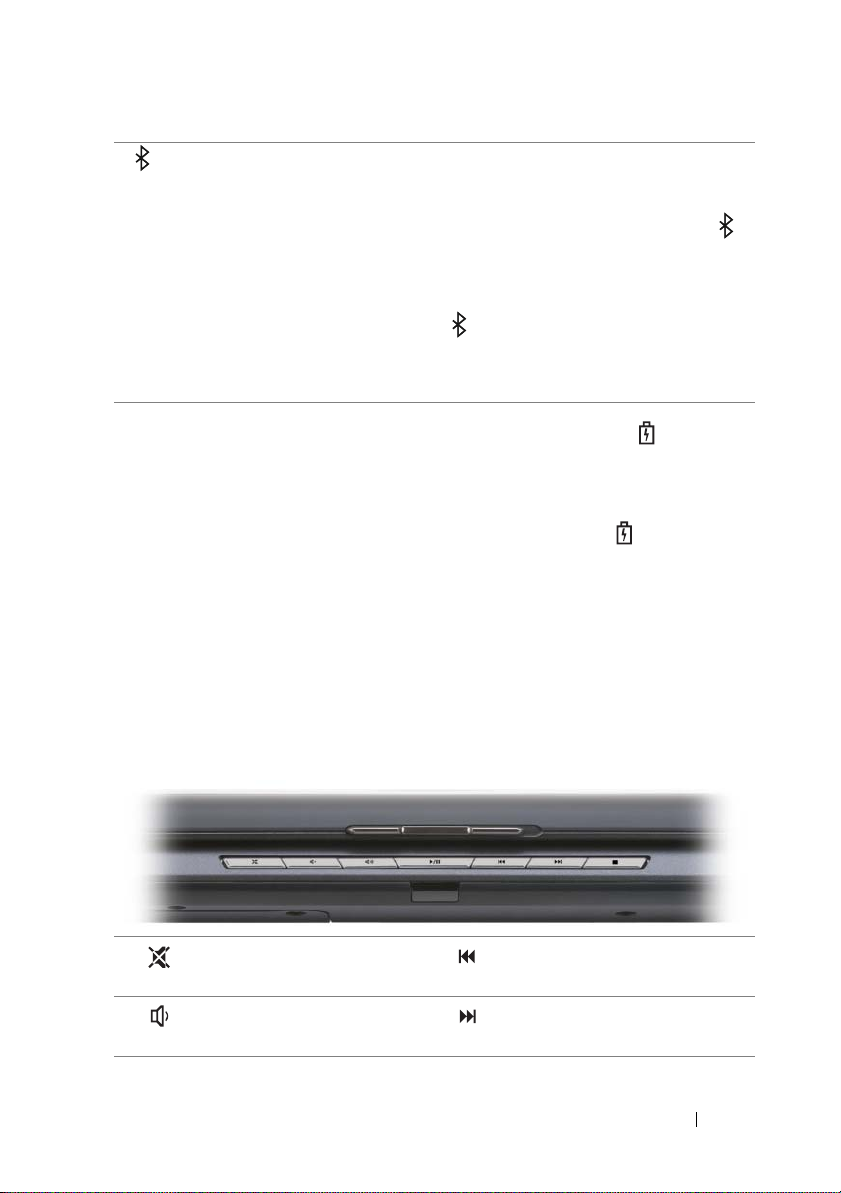
®
Bluetooth
-statuslampje – Gaat branden wanneer een ingebouwde kaart
met draadloze Bluetooth-technologie wordt geactiveerd
OPMERKING:
De ingebouwde kaart met draadloze Bluetooth-technologie is
optioneel en werd mogelijk niet met uw computer meegeleverd. Het lampje
zal alleen gaan branden als u de kaart met uw computer hebt besteld. Raadpleeg
voor meer informatie de documentatie die met de kaart werd geleverd.
Om de draadloze Bluetooth-technologie te deactiveren, klikt u met de
rechtermuisknop op het pictogram in het systeemvak. Vervolgens klikt
u
op Disable Bluetooth Radio (Draadloze Bluetooth-verbinding deactiveren).
Met behulp van de draadloze schakelaar kunt u op snelle wijze alle draadloze
apparaten activeren of deactiveren (zie "draadloze schakelaar" op pagina 27).
Als de computer is aangesloten op een stopcontact, werkt het lampje als volgt:
– Aanhoudend blauw: De batterij wordt opgeladen.
– Knipperend blauw: De batterij is bijna volledig opgeladen.
– Uit: De batterij is voldoende opgeladen.
Als de computer door een batterij wordt gevoed, werkt het lampje als volgt:
– Uit: De batterij is voldoende opgeladen (of de computer staat uit).
– Knipperend oranje: De batterij begint leeg te raken.
– Aanhoudend
TOUCHPAD — Biedt de functionaliteit van een muis (zie "Touchpad" op pagina 49).
TOUCHPAD-KNOPPEN — Als u de touchpad gebruikt om de cursor op het
oranje
: De batterij is vrijwel geheel leeg.
beeldscherm te bewegen, kunt u deze knoppen gebruiken op vergelijkbare wijze als de
knoppen van een muis (zie "Touchpad" op pagina 49).
MEDIAKNOPPEN — Hiermee bedient u het afspelen van bestanden vanaf een cd, dvd
of via Media Player.
Hiermee zet u het geluid uit. Hiermee speelt u het vorige
nummer af.
Hiermee vermindert u het
volume.
Hiermee speelt u het volgende
nummer af.
Over de computer 25
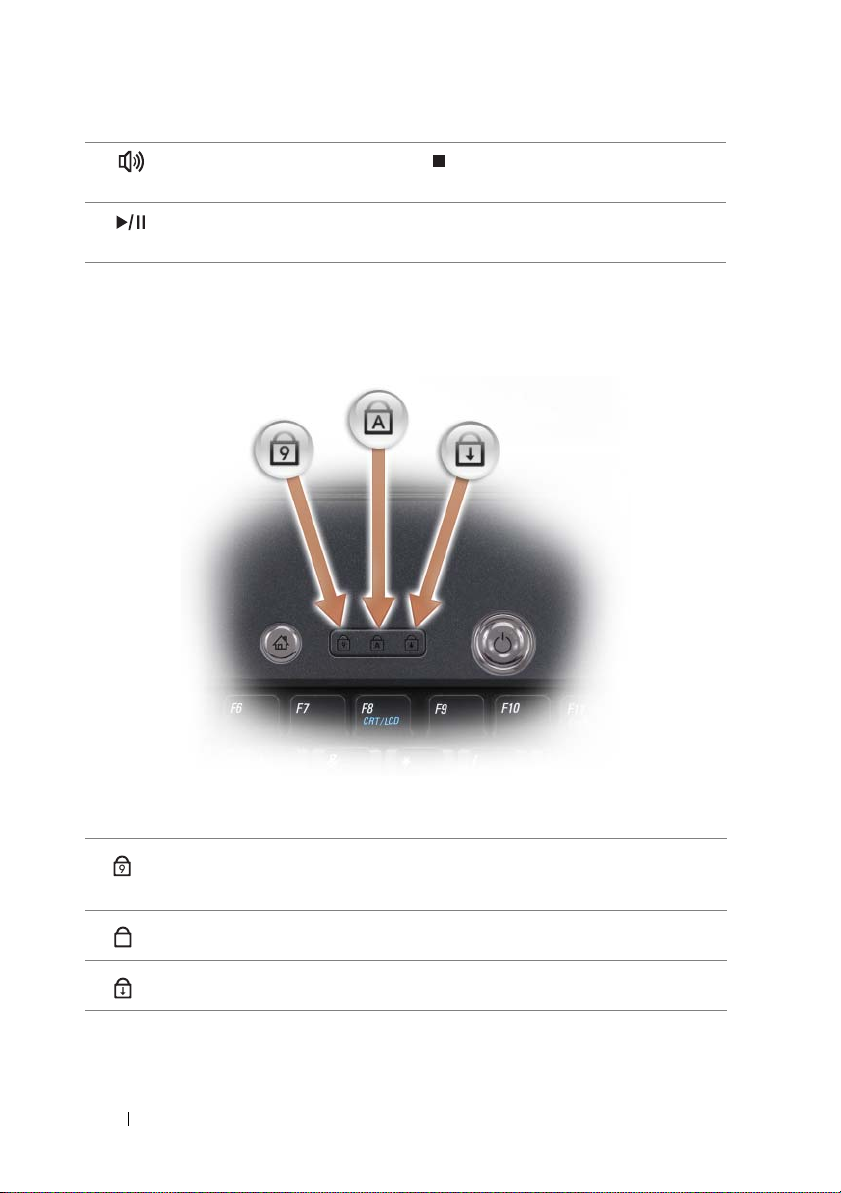
Hiermee verhoogt u het
Hiermee stopt u het afspelen.
volume.
Hiermee speelt u bestanden
af of pauzeert u het afspelen.
DELL™ MEDIADIRECT™-KNOP — Druk op de Dell MediaDirect-knop om Dell
MediaDirect te starten (zie "Dell MediaDirect™ gebruiken" op pagina 66).
STATUSLAMPJES TOETSENBORD
De blauwe lampjes bovenin het toetsenbord geven het volgende aan:
Gaat branden wanneer het numerieke toetsenblok (Num Lock) is
9
geactiveerd.
Gaat branden wanneer de hoofdletterfunctie (Caps Lock) is geactiveerd.
A
Gaat branden wanneer de scroll lock-functie wordt geactiveerd.
DIGITAL ARRAY-MICROFOONS — Ingebouwde microfoon voor videogesprekken en
chatten.
26 Over de computer
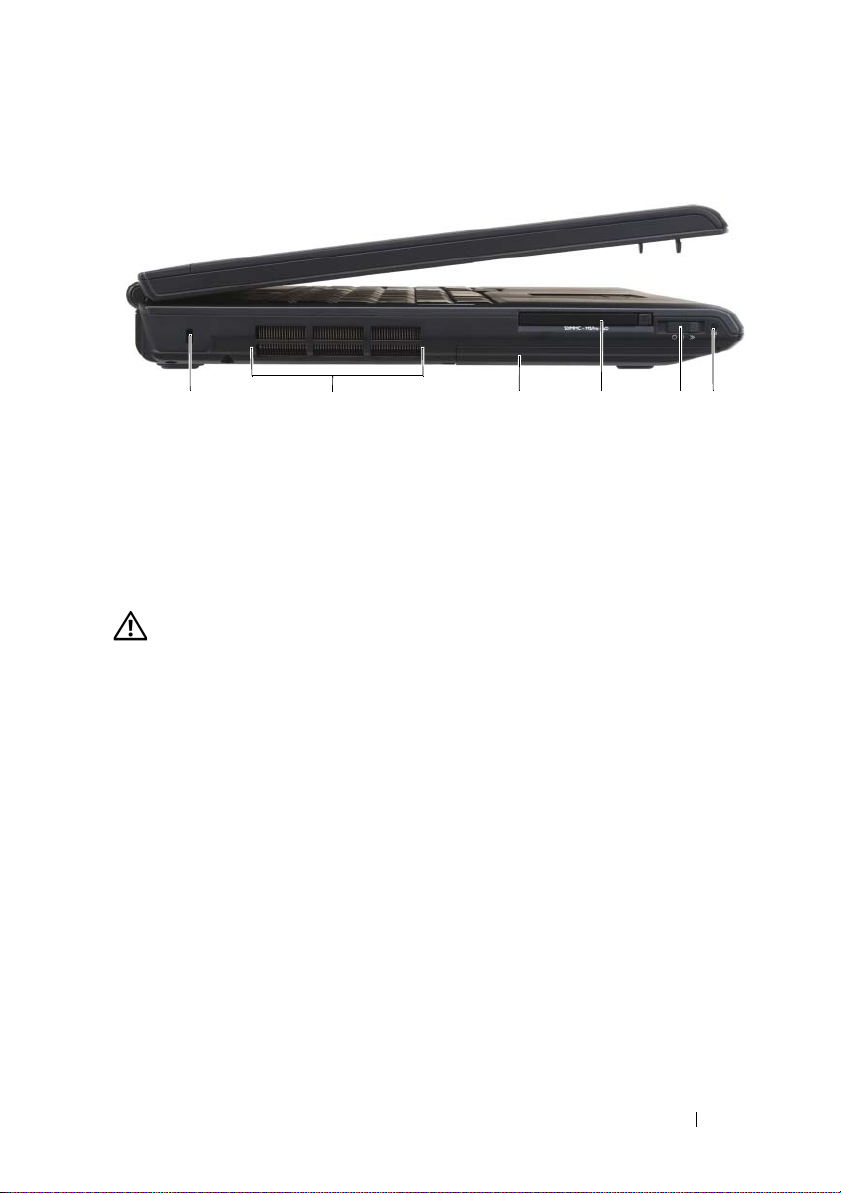
Aanzicht linkerzijde
1 45632
1 sleuf voor beveiligingskabel 2 luchtopeningen
3 vaste schijf 4 ExpressCard-sleuf
5 draadloze schakelaar 6 Dell Wi-Fi Catcher™ Network
Locator-lampje
SLEUF VOOR BEVEILIGINGSKABEL — Hiermee kunt u een antidiefstalvoorziening op
de computer aansluiten (zie "Beveiligingskabelslot" op pagina 99).
LET OP: Blokkeer de luchtopeningen niet, duw er geen voorwerpen in en zorg dat
er zich geen stof in ophoopt. Plaats de computer niet in een omgeving waar weinig
lucht beschikbaar is, zoals een gesloten koffer, als de computer is ingeschakeld.
Als u dat toch doet, loopt u het risico van brand of beschadiging van de computer.
LUCHTOPENINGEN — Ter voorkoming van oververhitting is de computer uitgerust
met een interne ventilator die voor een luchtstroom door de ventilatieopeningen
zorgt. Als de computer warm wordt, zal de ventilator worden geactiveerd. Het is
normaal dat de ventilator geluid produceert. Dit duidt niet op een probleem met de
ventilator of computer.
VASTE SCHIJF — Hierop worden software en gegevens opgeslagen.
XPRESSCARD-SLEUF — Ondersteunt één ExpressCard. De computer wordt
E
geleverd met een plastic dummy-kaart in de sleuf. Zie "ExpressCards gebruiken" op
pagina 83 voor meer informatie.
DRAADLOZE SCHAKELAAR — Indien geactiveerd via Dell QuickSet kan deze
schakelaar scannen op de aanwezigheid van een wireless local area network (WLAN)
in uw nabijheid. U kunt de schakelaar ook gebruiken om draadloze apparaten snel te
activeren of deactiveren, zoals bijvoorbeeld WLAN-kaarten en ingebouwde kaarten
met draadloze Bluetooth-technologie (zie "Dell Wi-Fi Catcher™ Network Locator" op
pagina 97).
Over de computer 27
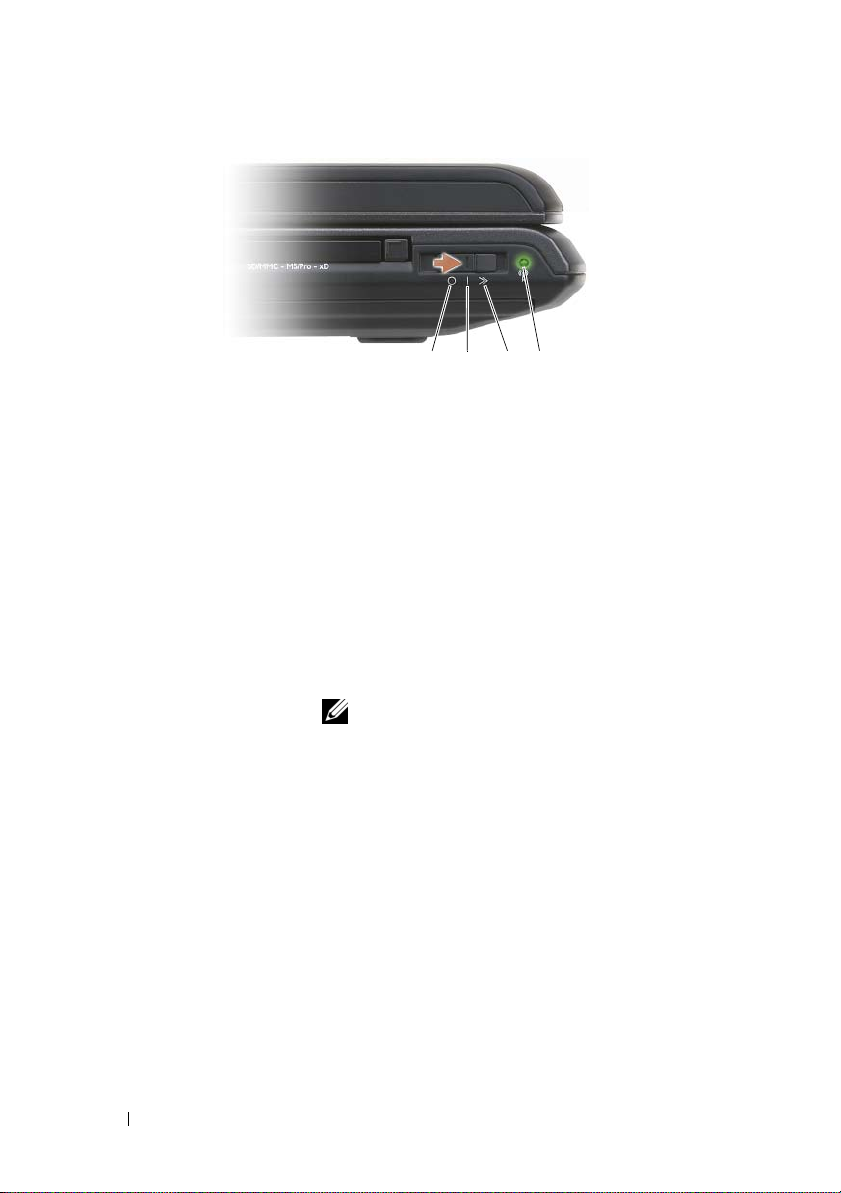
1 2 3 4
1 uit-stand Hiermee deactiveert u draadloze apparaten.
2 aan-stand Hiermee activeert u draadloze apparaten.
3 tijdelijke positie Hiermee scant u op de aanwezigheid van WLAN-
netwerken (zie "Dell Wi-Fi Catcher™ Network
Locator" op pagina 97).
4 Dell Wi-Fi Catcher™
Network Locatorlampje
• Knipperend groen: Er wordt naar netwerken gezocht
• Aanhoudend groen: Er is een krachtig netwerk
gevonden
• Aanhoudend geel: Er is een zwak netwerk gevonden
• Knipperend geel: Fout
• Uit: Geen signaal gedetecteerd
OPMERKING: Het Wi-Fi Catcher Network
Locator-lampje gaat alleen branden wanneer de
computer is uitgeschakeld en de draadloze
schakelaar is geactiveerd in het
systeemsetupprogramma (BIOS) om WiFinetwerkverbindingen te beheren.
28 Over de computer
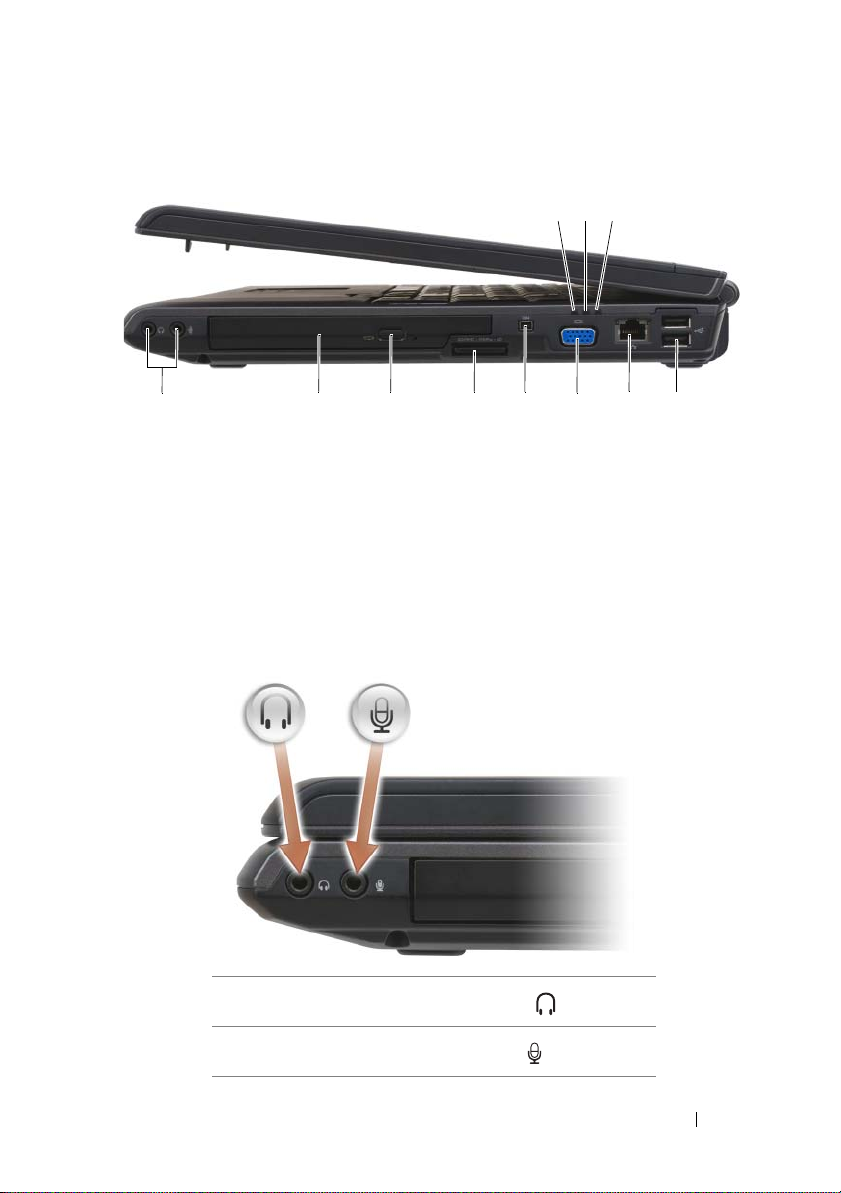
Aanzicht rechterzijde
2
1
3
10 8 7 546911
1 batterijstatuslampje 2 activiteitslampje vaste schijf
3 lampje voeding 4 USB-aansluitingen (2)
5 netwerkaansluiting (RJ-45) 6 videoaansluiting
7 IEEE 1394-aansluiting 8 8-in-1 geheugenkaartlezer
9 eject-knop 10 mediacompartiment
11 audioaansluitingen
AUDIOAANSLUITINGEN
Sluit een koptelefoon op de aansluiting aan.
Sluit een microfoon op de aansluiting aan.
Over de computer 29
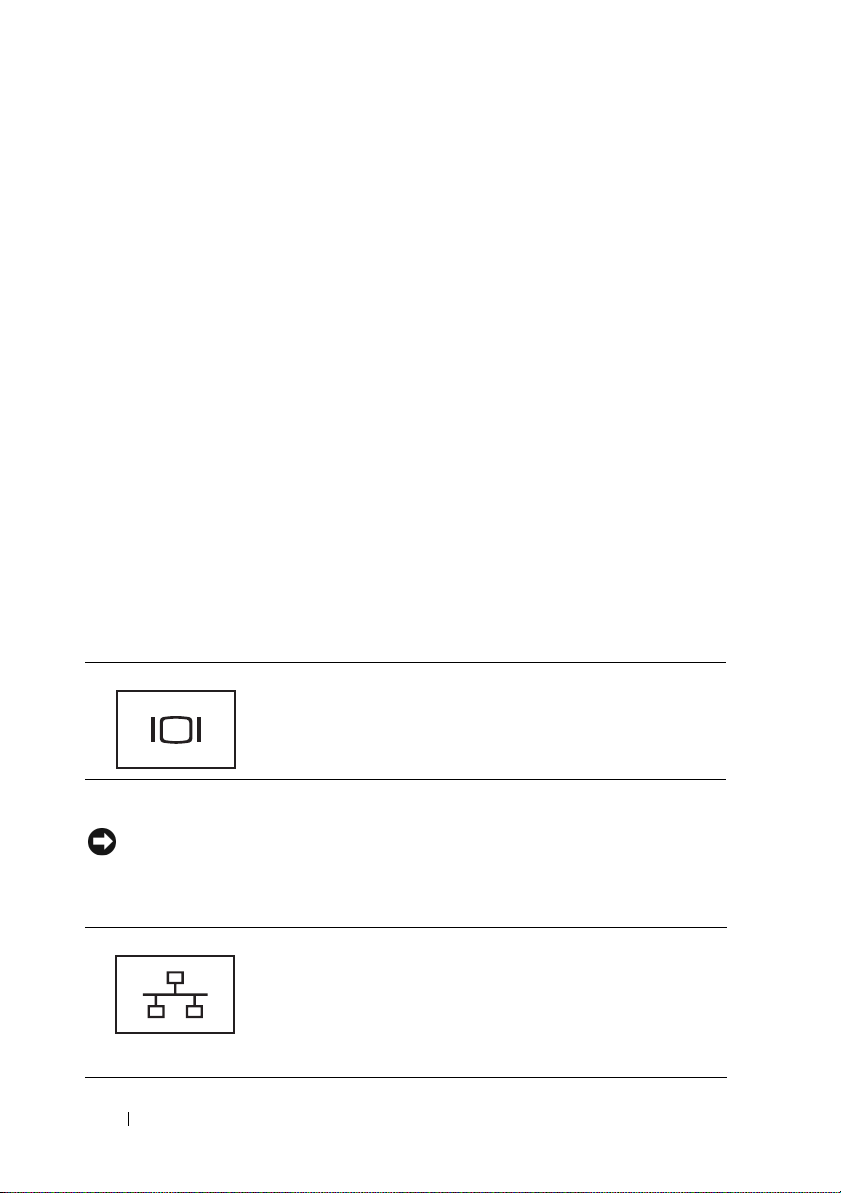
MEDIACOMPARTIMENT — Zie voor meer informatie over het optisch station
"Multimedia gebruiken" op pagina 59.
EJECT-KNOP — Druk op de eject-knop om het optisch station te openen.
8-
IN-1 GEHEUGENKAARTLEZER — Biedt een snelle en makkelijke manier om digitale
foto's, muziek en video's die op een geheugenkaart zijn opgeslagen, weer te geven en
met anderen te delen. De computer wordt geleverd met een plastic dummy-kaart in de
sleuf. De 8-in-1 geheugenkaartlezer is in staat om de volgende digitale
geheugenkaarten te lezen:
• Secure Digital (SD)-geheugenkaarten
• SDIO-kaarten
• Multimedia-kaarten
• Memory Stick-kaarten
• Memory Stick PRO-kaarten
• xD-Picture-kaarten
• Hi Speed-SD-kaarten
• Hi Density-SD-kaarten
IEEE 1394-AANSLUITING — Hierop kunnen apparaten worden aangesloten die
ondersteuning bieden voor hoge IEEE 1394-overdrachtssnelheden, zoals bepaalde
digitale videocamera's.
VIDEOAANSLUITING
Hierop kunt u videoapparaten zoals een monitor aansluiten.
NETWERKAANSLUITING
KENNISGEVING: De netwerkaansluiting is iets groter dan de modemaansluiting.
(RJ-45)
Sluit geen telefoonlijn aan op de netwerkaansluiting. Hierdoor voorkomt u schade
aan de computer.
Hiermee kunt u de computer op een netwerk aansluiten. De
twee lampjes naast de aansluiting geven de status en
activiteit voor vaste netwerkverbindingen aan.
Raadpleeg voor informatie over het gebruik van de
netwerkadapter de gebruikshandleiding die met de computer
werd geleverd.
30 Over de computer
 Loading...
Loading...