Dell Vostro 1700 User Manual [hu]
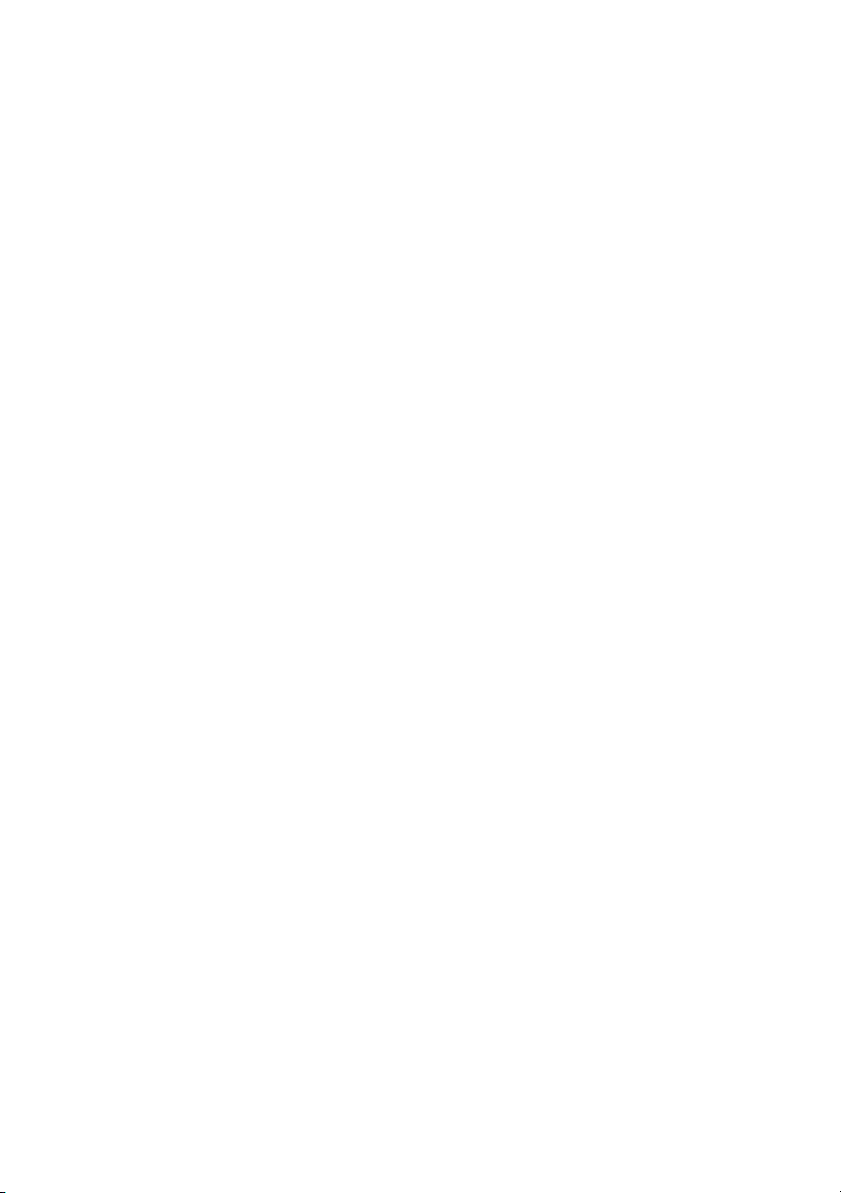
Dell™ Vostro™ 1700
Tulajdonosi kézikönyv
Típus PP22X
www.dell.com | support.dell.com
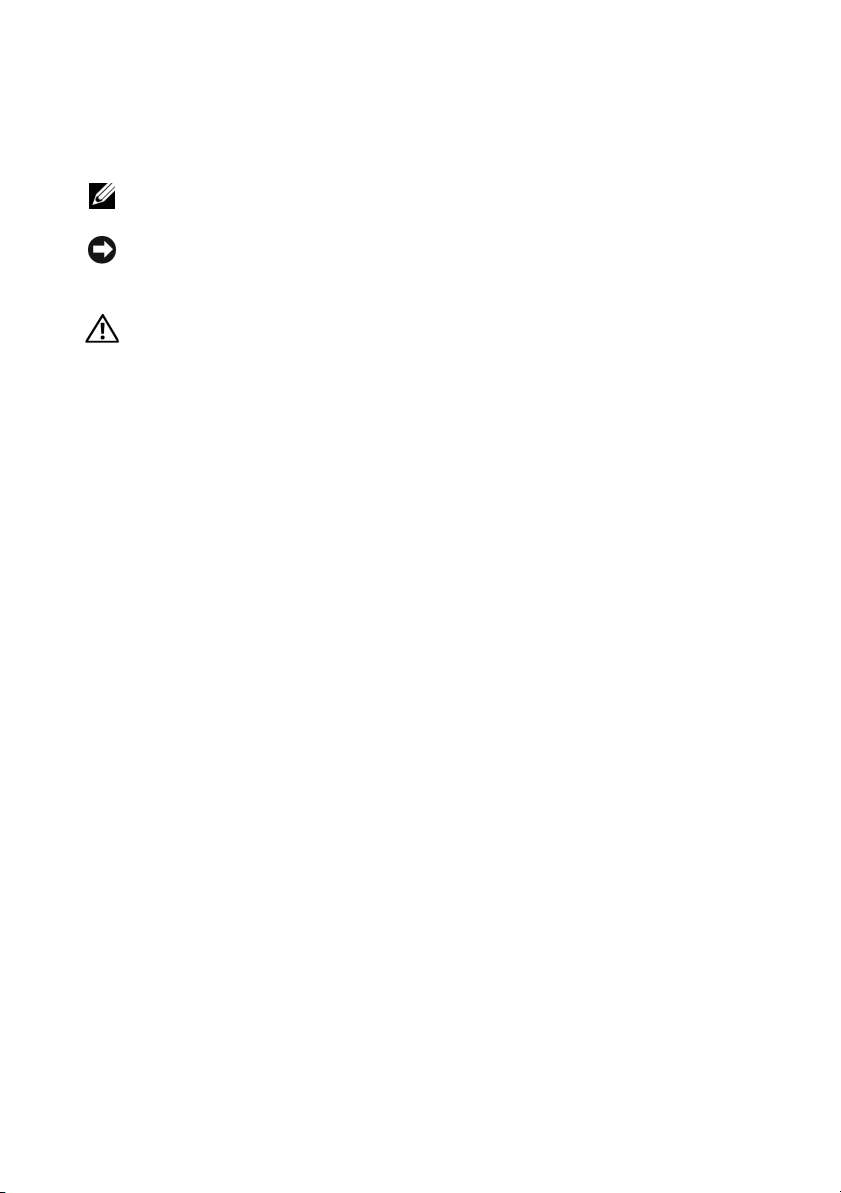
Megjegyzések és figyelmeztetések
MEGJEGYZÉS:
A MEGJEGYZÉSEK a számítógép biztonságosabb és hatékonyabb
használatát elősegítő fontos tudnivalókat tartalmaznak.
FIGYELMEZTETÉS:
A FIGYELMEZTETÉSEK a hardvereszközökre veszélyes, illetve
esetleg adatvesztést okozó problémákra hívják fel a figyelmet, és tájékoztatnak a
problémák elkerülésének módjáról.
VIGYÁZAT! A VIGYÁZAT jelzések esetleges tárgyi és személyi sérülésekre, illetve
életveszélyre hívják fel a figyelmet.
____________________
A dokumentumban közölt információ külön értesítés nélkül is megváltozhat.
© 2007 Dell Inc. Minden jog fenntartva.
A Dell Inc. írásbeli engedélye nélkül szigorúan tilos a reprodukálás bármilyen formája.
A szövegben használt védjegyek: A Dell, a DELL logó, a Vostro , Wi-Fi Catcher, és a Dell MediaDirect
a Dell Inc. védjegyei; Intel egy bejegyzett védjegy, és a Core az Intel Corporation védjegye; a
Microsoft, Windows, Outlook és Windows Vista a Microsoft Corporation védjegyei vagy bejegyzett
védjegyei a USA-ban és/vagy más országokban; a Bluetooth a Bluetooth SIG, Inc. által birtokolt és
a Dell által licenc alatt használt bejegyzett védjegy.
A dokumentumban egyéb védjegyek és védett nevek is szerepelhetnek, amelyek a védjegyet vagy
nevet bejegyeztető cégre, valamint annak termékeire vonatkoznak. A Dell Computer Corporation
kizárólag a saját védjegyeiből és bejegyzett neveiből eredő jogi igényeket érvényesíti.
Típus PP22X
2007. november A.sz. WT223 Mód. A01
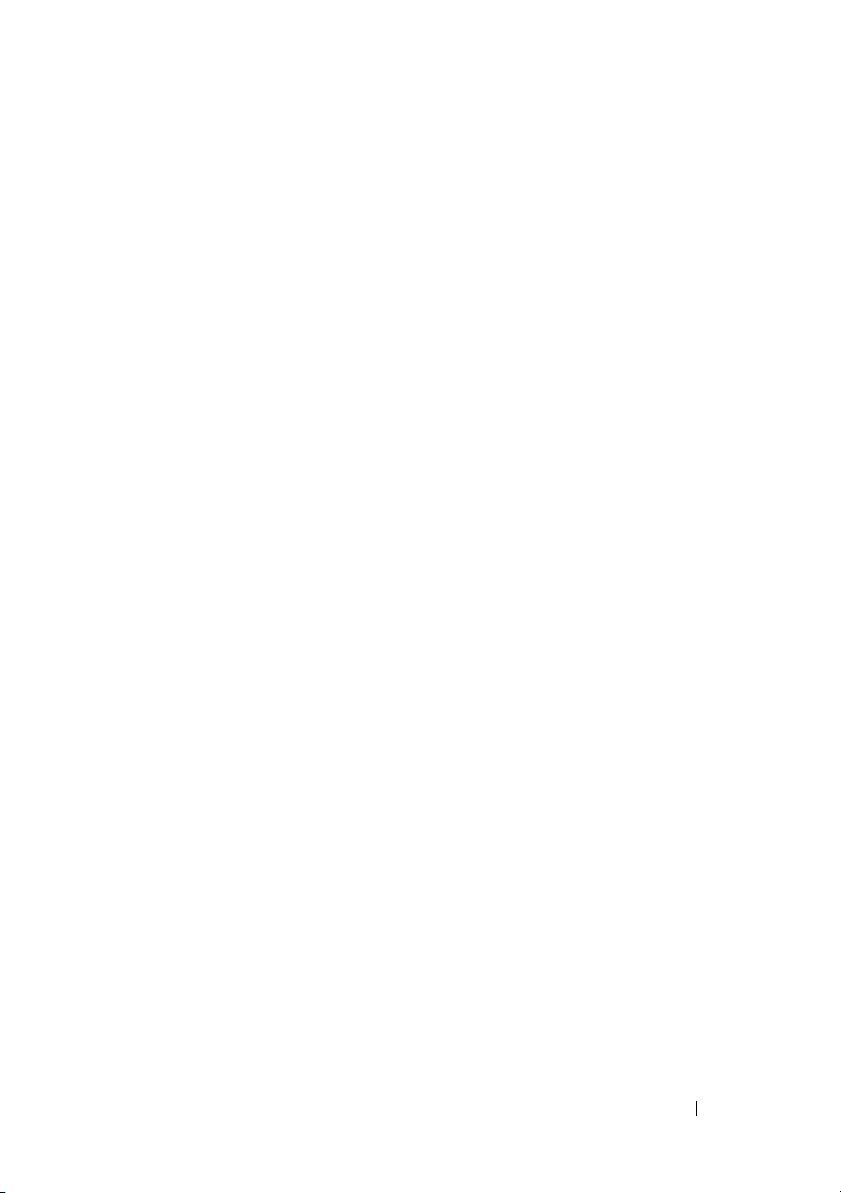
Tartalomjegyzék
1 Információkeresés
2 A számítógép
. . . . . . . . . . . . . . . . . . .
. . . . . . . . . . . . . . . . . . . . . .
A számítógép konfigurációjának
meghatározása
Elölnézet
Bal oldali nézet
Jobb oldali nézet
Hátulnézet
Alulnézet
. . . . . . . . . . . . . . . . . . . . .
. . . . . . . . . . . . . . . . . . . . . . . .
. . . . . . . . . . . . . . . . . . . . .
. . . . . . . . . . . . . . . . . . . .
. . . . . . . . . . . . . . . . . . . . . . .
. . . . . . . . . . . . . . . . . . . . . . . .
3 A számítógép üzembe helyezése
Csatlakozás az Internethez
Internetkapcsolat beállítása
Adatok átvitele új számítógépre
Microsoft Windows XP
Microsoft Windows Vista™
. . . . . . . . . . . . . . .
. . . . . . . . . . . . .
. . . . . . . . . . . . . . .
. . . . . . . . . . . . .
. . . . . . . . . .
. . . . . . . . . . . .
15
21
21
22
27
29
31
33
35
35
36
38
38
42
Nyomtató beállítása
Nyomtatókábel
. . . . . . . . . . . . . . . . . .
. . . . . . . . . . . . . . . . . . .
USB nyomtató csatlakoztatása
. . . . . . . . . . .
Tartalomjegyzék
42
42
43
3
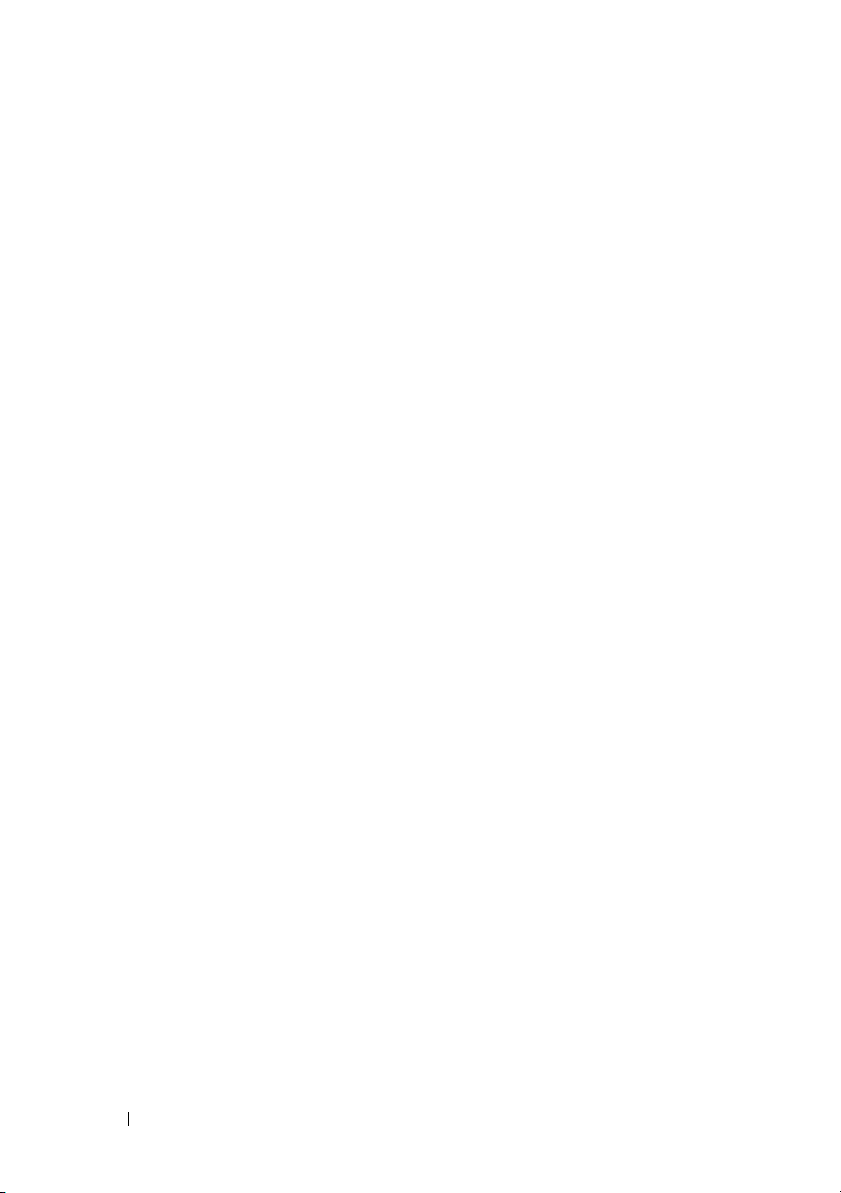
Energiaellátás-védelmi eszközök
Túlfeszültségvédők
Vonaljavítók
. . . . . . . . . . . . . . . . .
. . . . . . . . . . . . . . . . . . . .
Szünetmentes tápegységek
. . . . . . . . . . . .
. . . . . . . . . . . . .
44
44
45
45
4 A képernyő használata
Fényerő beállítása
. . . . . . . . . . . . . . . . .
. . . . . . . . . . . . . . . . . . .
Videojel átkapcsolása a számítógép képernyőről
kivetítőre
. . . . . . . . . . . . . . . . . . . . . . . .
Kijelző felbontás és frissítési gyakoriság
beállítása
. . . . . . . . . . . . . . . . . . . . . . . .
Microsoft® Windows XP
Windows Vista
®
®
. . . . . . . . . . . . .
. . . . . . . . . . . . . . . . . .
5 A Billentyűzet és az Érintőpanel használata
Numerikus billentyűzet
Billentyűkombinációk
Rendszerfunkciók
Kijelző funkciók
Akkumulátor
Energiagazdálkodás
Microsoft
®
Dell™ QuickSet billentyűkombinációk
Billentyűzet beállítása
. . . . . . . . . . . . . . . . .
. . . . . . . . . . . . . . . . . .
. . . . . . . . . . . . . . . . . .
. . . . . . . . . . . . . . . . . . .
. . . . . . . . . . . . . . . . . . . .
. . . . . . . . . . . . . . . . .
Windows® logó gomb funkciók
. . . . . . . .
. . . . . . . . . . . . . . . .
. . . .
. . . . .
47
47
47
47
48
48
49
49
49
49
49
49
50
50
50
51
Érintőpanel
4
Tartalomjegyzék
. . . . . . . . . . . . . . . . . . . . . . .
Az érintőpanel testreszabása
. . . . . . . . . . . .
51
52
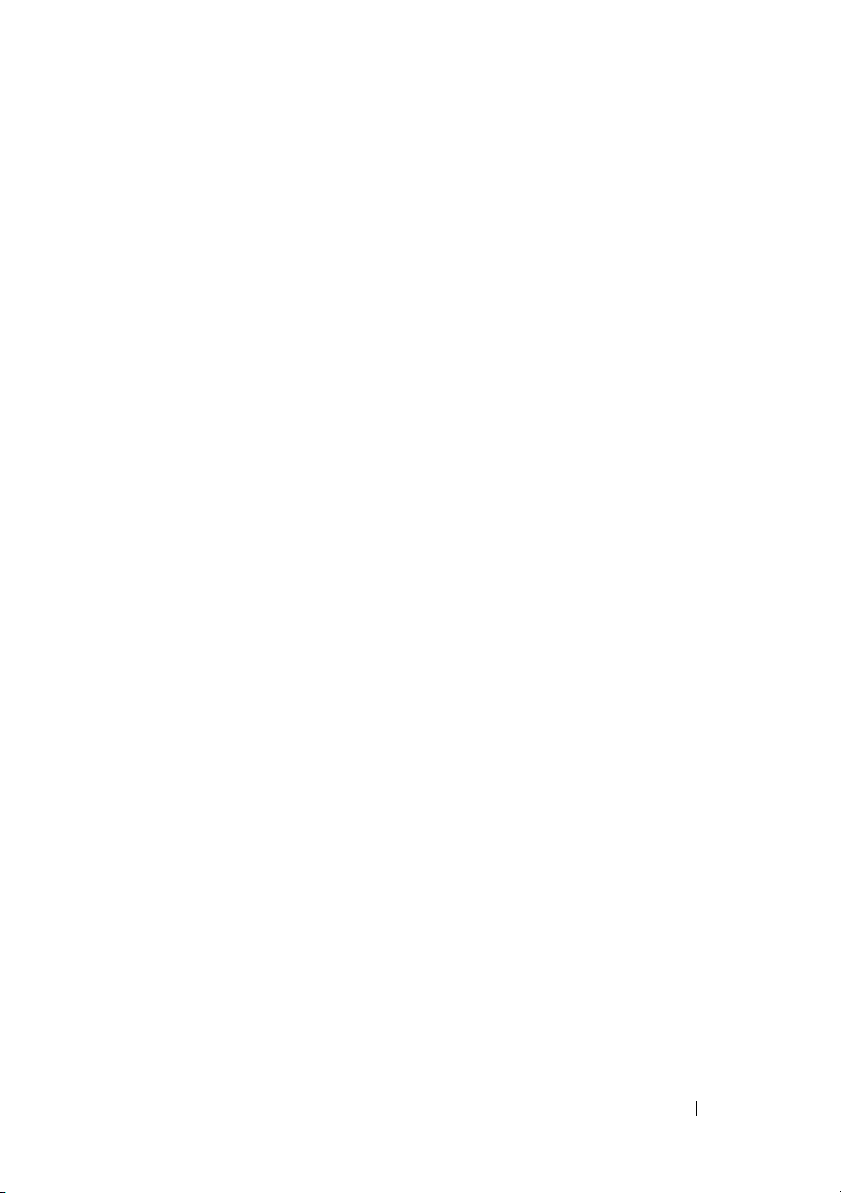
6 Akkumulátor használata
. . . . . . . . . . . . . . . .
53
Az akkumulátor teljesítménye
Az akkumulátor töltöttségének ellenőrzése
Dell™ QuickSet akkumulátormérő
®
Microsoft
Töltésmérő
Windows® telepmérő
. . . . . . . . . . . . . . . . . . . . .
Alacsony akkumulátorfeszültségre figyelmeztető
. . . . . . . . . . . . . . . . . . . . . . .
üzenet
Az akkumulátor teljesítményének megőrzése
Energiagazdálkodási beállítások konfigurálása
Az alvó üzemmód használata
Az akkumulátor töltése
Akkumulátorcsere
. . . . . . . . . . . . . . . . . . .
Az akkumulátor tárolása
7 Multimédia használata
Adathordozó lejátszása
. . . . . . . . . . . . .
. . . . . .
. . . . . . . . . .
. . . . . . . . .
. . . . .
. . . .
. . . . . . . . . . . .
. . . . . . . . . . . . . . . . .
. . . . . . . . . . . . . . . .
. . . . . . . . . . . . . . . . .
. . . . . . . . . . . . . . . . .
53
54
55
55
55
56
56
57
57
58
58
59
61
61
Adathordozó lejátszása a Dell Travel Remote
használatával
CD és DVD másolása
CD vagy DVD másolása
Üres CD vagy DVD használata
Hasznos tippek
A hangerő szabályozása
. . . . . . . . . . . . . . . . . . . . . .
. . . . . . . . . . . . . . . . . .
. . . . . . . . . . . . . . .
. . . . . . . . . . . .
. . . . . . . . . . . . . . . . . . .
. . . . . . . . . . . . . . . .
Tartalomjegyzék
63
64
64
65
66
67
5
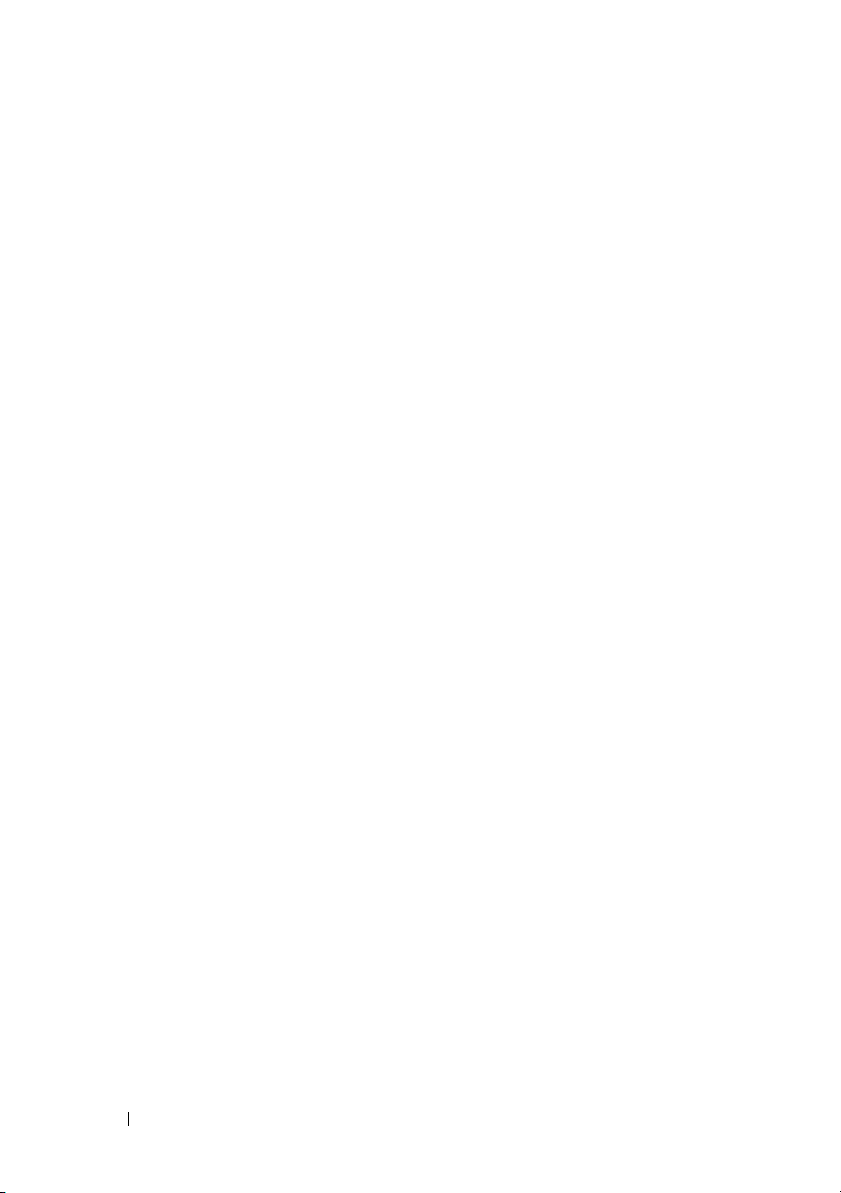
A kép beállítása
. . . . . . . . . . . . . . . . . . . .
67
A Dell MediaDirect™ használata
A számítógép csatlakoztatása televízióhoz vagy
Audio eszközhöz
S-video és standard audio
. . . . . . . . . . . . . . . . . . . .
. . . . . . . . . . . . .
S-Video és S/PDIF Digital Audio
Kompozit Video és Standard Audio
Kompozit Video és S/PDIF Digital Audio
Komponens Video és Standard Audio
Komponens Video és S/PDIF Digital Audio
Televízió megjelenési beállításainak
engedélyezése
. . . . . . . . . . . . . . . . . . .
8 ExpressCard kártyák használata
ExpressCard porvédők
ExpressCard kártya telepítése
ExpressCard kártya vagy porvédő kártya
eltávolítása
. . . . . . . . . . . . . . . . . . . . . . .
. . . . . . . . . . . . . . . . .
. . . . . . . . . . . .
. . . . . . . . . . .
. . . . . . . . .
. . . . . . .
. . . . . . . .
. . . . . .
. . . . . . . . . . .
. . . . . . . . . . . . .
68
69
71
72
74
76
78
80
83
85
86
86
87
9 Memóriakártya olvasó használata
Memóriakártya porvédők
Memóriakártya telepítése
. . . . . . . . . . . . . . . .
. . . . . . . . . . . . . . .
. . . . . . . . . .
89
89
89
Memóriakártya vagy porvédő kártya
eltávolítása
6
Tartalomjegyzék
. . . . . . . . . . . . . . . . . . . . . . .
90
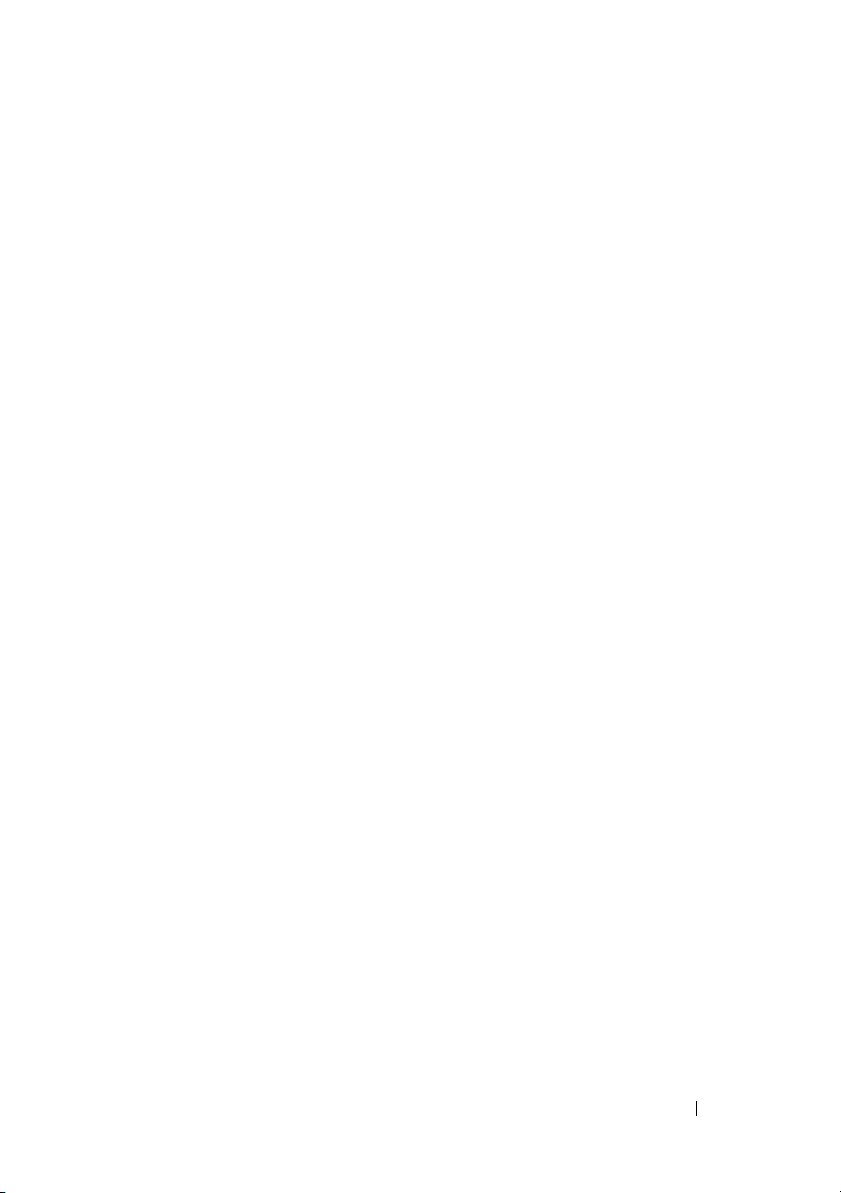
10 Hálózatok beállítása és használata
Hálózat vagy szélessávú kábeles kapcsolat
létrehozása
. . . . . . . . . . . . . . . . . . . . . . .
. . . . . . . . .
91
91
Hálózat létrehozása
. . . . . . . . . . . . . . . . . .
Vezeték nélküli helyi hálózat (Wireless Local Area
Network)
. . . . . . . . . . . . . . . . . . . . . . . .
A WLAN kapcsolat létrehozásának feltételei
Vezeték nélküli hálózati kártya ellenőrzése
Új WLAN létrehozása vezeték nélküli router és
szélessávú modem használatával
Csatlakozás WLAN-hoz
Mobil szélessáv (vagy vezeték nélküli hálózat –
Wireless Wide Area Network (WWAN))
Mobil szélessávú hálózati kapcsolat létrehozásának
feltételei
. . . . . . . . . . . . . . . . . . . . . .
A Dell™ mobil szélessávú kártya ellenőrzése
Csatlakozás Mobil szélessávú hálózathoz
A Dell Mobil szélessávú kártya
engedélyezése/tiltása
Dell Wi-Fi Catcher™ Network Locator
(Hálózat kereső)
. . . . . . . . . . . . . . . . . . . .
11 A számítógép biztosítása
. . . . .
. . . . . .
. . . . . . . . . .
. . . . . . . . . . . . . . .
. . . . . . . .
. . . .
. . . . . .
. . . . . . . . . . . . . . .
. . . . . . . . . . . . . .
101
92
92
92
93
94
95
97
97
98
98
99
99
Biztonsági kábel zár
Jelszavak
. . . . . . . . . . . . . . . . . . . . . . . .
. . . . . . . . . . . . . . . . . .
Ha számítógépe elveszett vagy ellopták
. . . . . . . .
Tartalomjegyzék
101
101
102
7
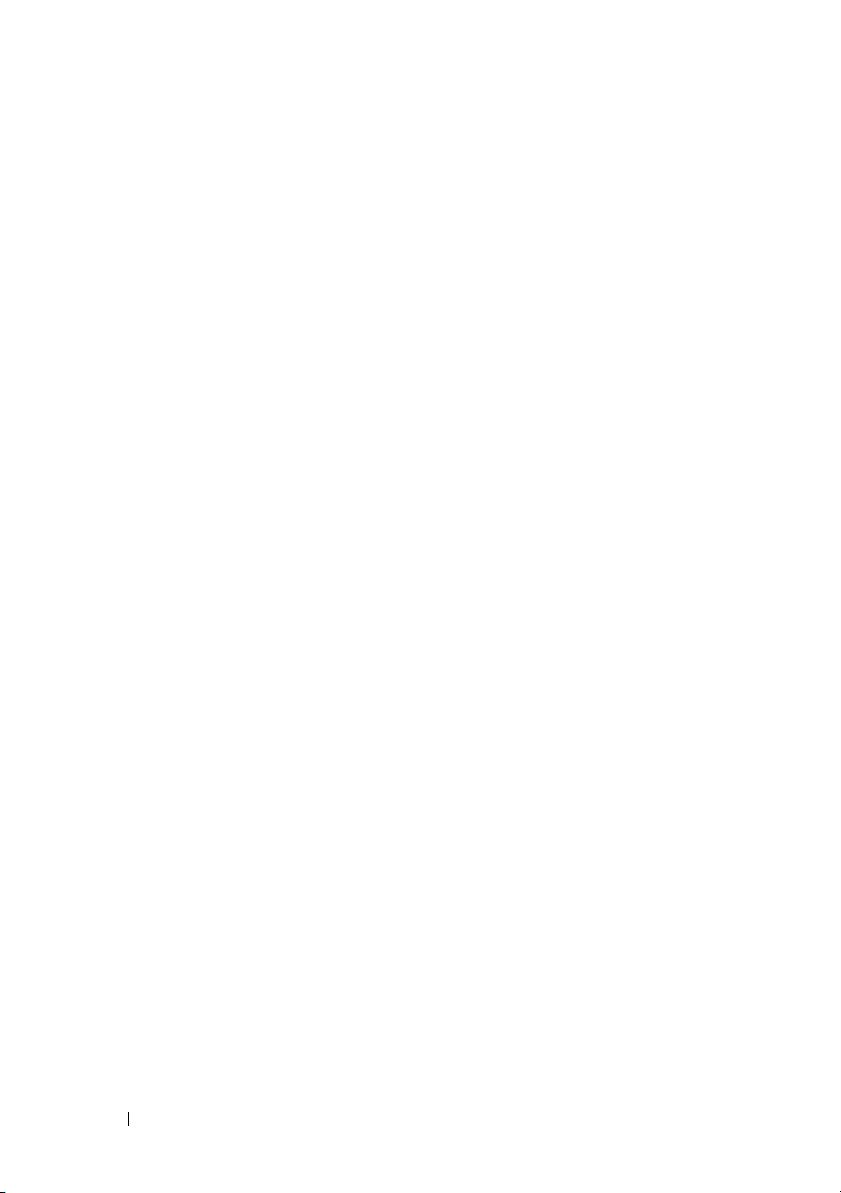
12 Hibaelhárítás
. . . . . . . . . . . . . . . . . . . . . .
105
Dell műszaki frissítés szolgáltatás
Dell Diagnostics
Dell támogatás Központ
. . . . . . . . . . . . . . . . . . .
. . . . . . . . . . . . . . .
. . . . . . . . . .
Dell Support (Ügyféltámogatás)
Dell PC TuneUp
Dell PC Checkup
Dell hálózati asszisztens
DellConnect
Meghajtóproblémák
Optikai meghajtó problémái
Merevlemez-problémák
. . . . . . . . . . . . . . . . . . .
. . . . . . . . . . . . . . . . . .
. . . . . . . . . . . . . .
. . . . . . . . . . . . . . . . . . . .
. . . . . . . . . . . . . . . . .
. . . . . . . . . . . . .
. . . . . . . . . . . . . . .
E-mail, Modem és Internet problémák
Hibaüzenetek
ExpressCard problémák
IEEE 1394 eszköz problémák
Billentyűzetproblémák
Külső billentyűzet problémái
Nem várt karakterek
. . . . . . . . . . . . . . . . . . . . .
. . . . . . . . . . . . . . .
. . . . . . . . . . . . .
. . . . . . . . . . . . . . . .
. . . . . . . . . . . .
. . . . . . . . . . . . . . . .
. . . . . . . . . .
. . . . . . . .
105
105
110
110
111
112
112
112
113
114
114
115
117
124
124
125
125
126
Lefagyások, szoftverproblémák
A számítógép nem kapcsol be
A számítógép nem reagál
. . . . . . . . . . .
. . . . . . . . . . .
. . . . . . . . . . . . . .
126
126
126
A program nem reagál vagy rendszeresen
összeomlik
. . . . . . . . . . . . . . . . . . . . .
127
A program korábbi Microsoft® Windows®
operációs rendszerre íródott
8
Tartalomjegyzék
. . . . . . . . . . . .
127
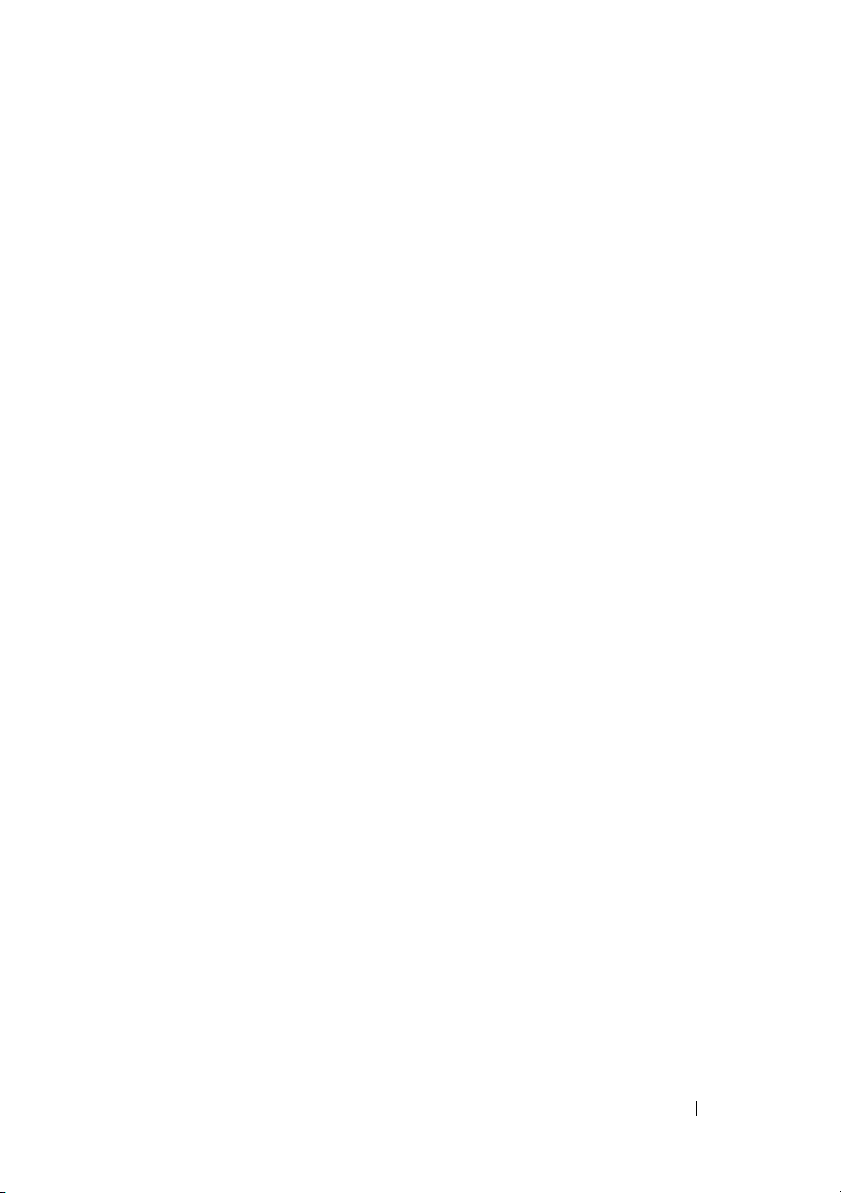
Egybefüggő kék képernyő jelenik meg
Dell MediaDirect™ problémák
Egyéb szoftveres problémák
. . . . . . . . . . .
. . . . . . . . . . . .
. . . . . . . .
128
128
129
Memóriaproblémák
Hálózati problémák
. . . . . . . . . . . . . . . . . .
. . . . . . . . . . . . . . . . . . .
Mobil szélessáv (Wireless Wide Area Network
(WWAN) – Vezeték nélküli szélessávú
. . . . . . . . . . . . . . . . . . . . . .
hálózat)
Tápellátási problémák
Nyomtatóproblémák
Lapolvasó-problémák
Hang és hangszóró problémák
. . . . . . . . . . . . . . . . .
. . . . . . . . . . . . . . . . . .
. . . . . . . . . . . . . . . . . .
. . . . . . . . . . . . .
Nem jön hang az integrált hangszórókból
Nem jön hang a külső hangszórókból
A fejhallgató néma
Távirányító problémák
Érintőpanel vagy egér problémák
Video és kijelző problémák
Üres a kijelző
Nehéz olvasni a kijelzőt.
. . . . . . . . . . . . . . . . .
. . . . . . . . . . . . . . . . .
. . . . . . . . . . .
. . . . . . . . . . . . . . .
. . . . . . . . . . . . . . . . . . . .
. . . . . . . . . . . . . .
Ha a kijelzőnek csak egy része olvasható
. . . . . .
. . . . . . . .
. . . . . .
130
130
131
132
133
134
135
135
135
136
136
137
138
138
139
140
Meghajtók
. . . . . . . . . . . . . . . . . . . . . . .
Mik az illesztőprogramok?
Illesztőprogramok azonosítása
Illesztőprogramok és segédprogramok
újratelepítése
. . . . . . . . . . . . . . . . . . .
. . . . . . . . . . . . .
. . . . . . . . . . .
Tartalomjegyzék
140
140
140
141
9
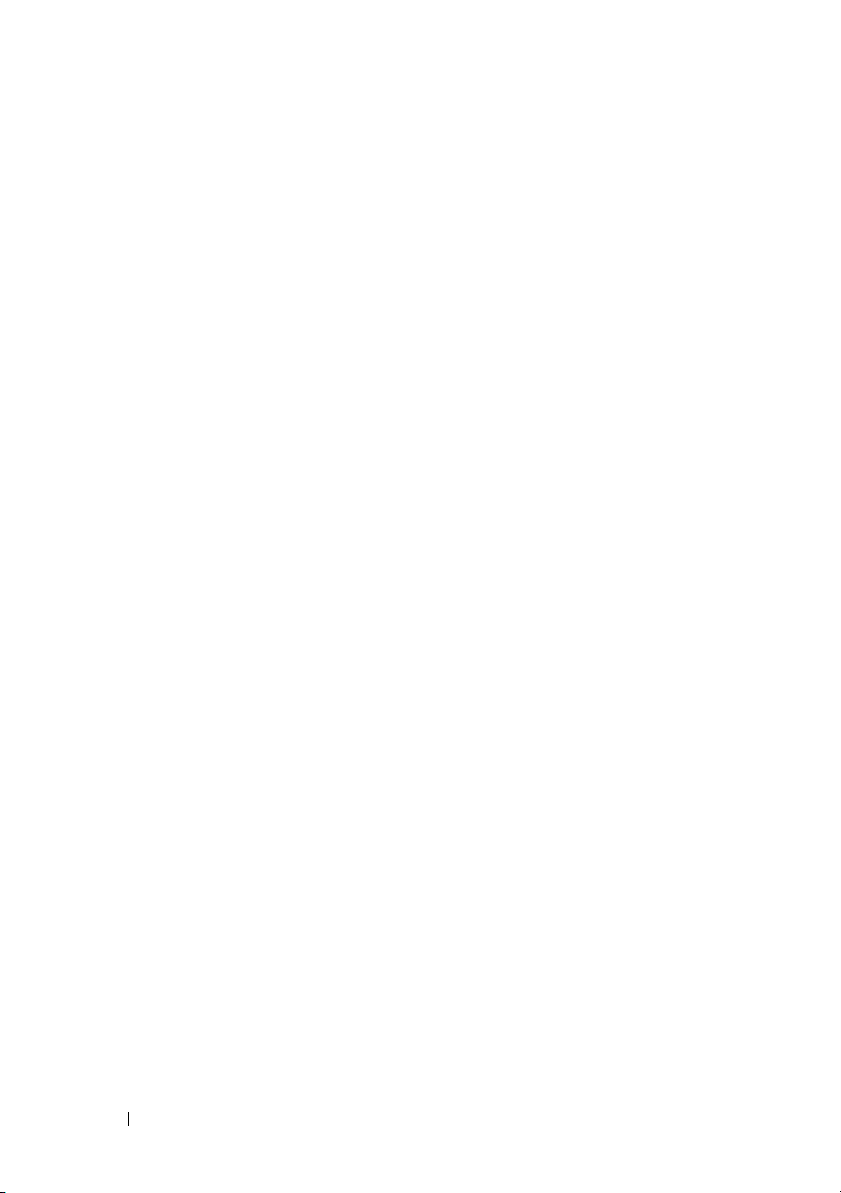
Hibaelhárítás Szoftver és Hardver problémák
A Microsoft Windows operációs rendszer
visszaállítása
A Windows Vista® visszaállítása
A Windows XP visszaállítása
. . . . . . . . . . . . . . . . . . . . .
. . . . . . . . . .
. . . . . . . . . . . .
13 Új alkatrészek beépítése és a meglévők
cseréje
. . . . . . . . . . . . . . . . . . . . . . . . . . . .
. . . .
145
146
146
152
159
Előkészületek
Ajánlott eszközök
A számítógép kikapcsolása
. . . . . . . . . . . . . . . . . . . . .
. . . . . . . . . . . . . . . . . .
. . . . . . . . . . . . .
Mielőtt elkezdene dolgozni a számítógép
belsejében
Merevlemez
A merevlemez eltávolítása
A merevlemez cseréje
. . . . . . . . . . . . . . . . . . . . .
. . . . . . . . . . . . . . . . . . . . .
. . . . . . . . . . . . .
. . . . . . . . . . . . . . .
Merevlemez visszaszállítása a Dellhez
optikai meghajtó
. . . . . . . . . . . . . . . . . . .
Az optikai meghajtó eltávolítása
Csuklópánt borítás
. . . . . . . . . . . . . . . . . .
A csuklópánt burkolatának eltávolítása
A csuklópánt burkolatának visszahelyezése
Billentyűzet
. . . . . . . . . . . . . . . . . . . . . .
A billentyűzet eltávolítása
. . . . . . . . . . . . . .
A billentyűzet visszahelyezése
Memória
. . . . . . . . . . . . . . . . . . . . . . .
DIMM A memóriamodul eltávolítása
. . . . . . . .
. . . . . . . . . . .
. . . . . . .
. . . . .
. . . . . . . . . . .
. . . . . . . .
159
159
159
160
162
162
164
165
165
165
166
167
167
168
168
169
170
171
10
Tartalomjegyzék
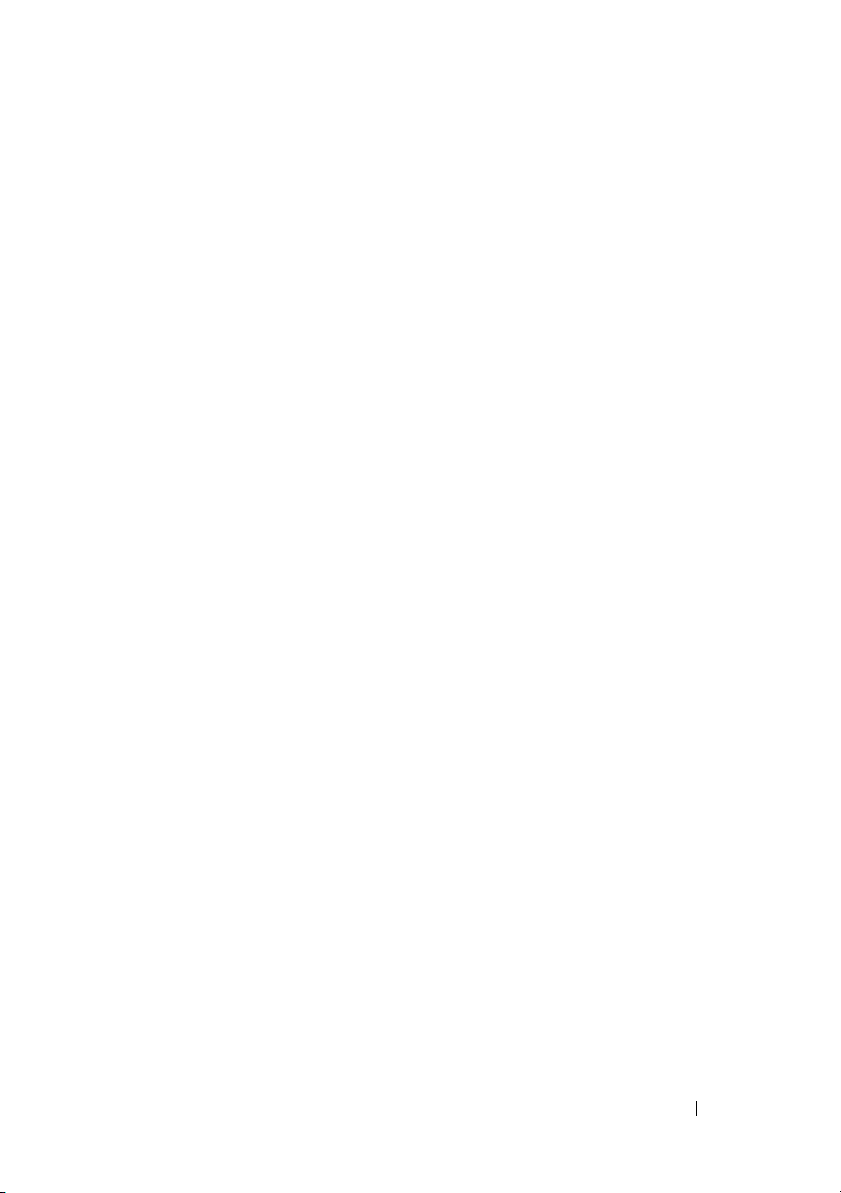
A DIMM A memóriamodul cseréje
A DIMM B memóriamodul eltávolítása
A DIMM B memóriamodul visszahelyezése
. . . . . . . . .
. . . . . . .
. . . . .
Subscriber Identity Module (Előfizető azonosító
. . . . . . . . . . . . . . . . . . . . . . . . .
modul)
172
173
175
176
Vezeték nélküli Mini-Card
WLAN kártya eltávolítása
WLAN kártya cseréje
. . . . . . . . . . . . . . .
. . . . . . . . . . . . . .
. . . . . . . . . . . . . . . .
Mobil szélessávú vagy WWAN kártya
eltávolítása
. . . . . . . . . . . . . . . . . . . . .
Mobil szélessávú vagy WWAN kártya
visszahelyezése
WPAN kártya eltávolítása
WPAN kártya visszahelyezése
Flash Cache Module
FCM eltávolítása
Az FCM visszahelyezése
. . . . . . . . . . . . . . . . . .
. . . . . . . . . . . . . .
. . . . . . . . . . .
. . . . . . . . . . . . . . . . . .
. . . . . . . . . . . . . . . . . .
. . . . . . . . . . . . . .
Belső kártya Bluetooth® Vezeték nélküli
technológiával
A kártya eltávolítása
Gombelem
A gombelem eltávolítása
A gombelem visszahelyezése
. . . . . . . . . . . . . . . . . . . . .
. . . . . . . . . . . . . . . .
. . . . . . . . . . . . . . . . . . . . . . .
. . . . . . . . . . . . . .
. . . . . . . . . . . .
177
178
180
181
184
185
186
186
186
187
188
188
189
189
190
14 Dell™ QuickSet funkciók
15 Utazás a számítógéppel
. . . . . . . . . . . . . .
. . . . . . . . . . . . . . .
Tartalomjegyzék
191
193
11
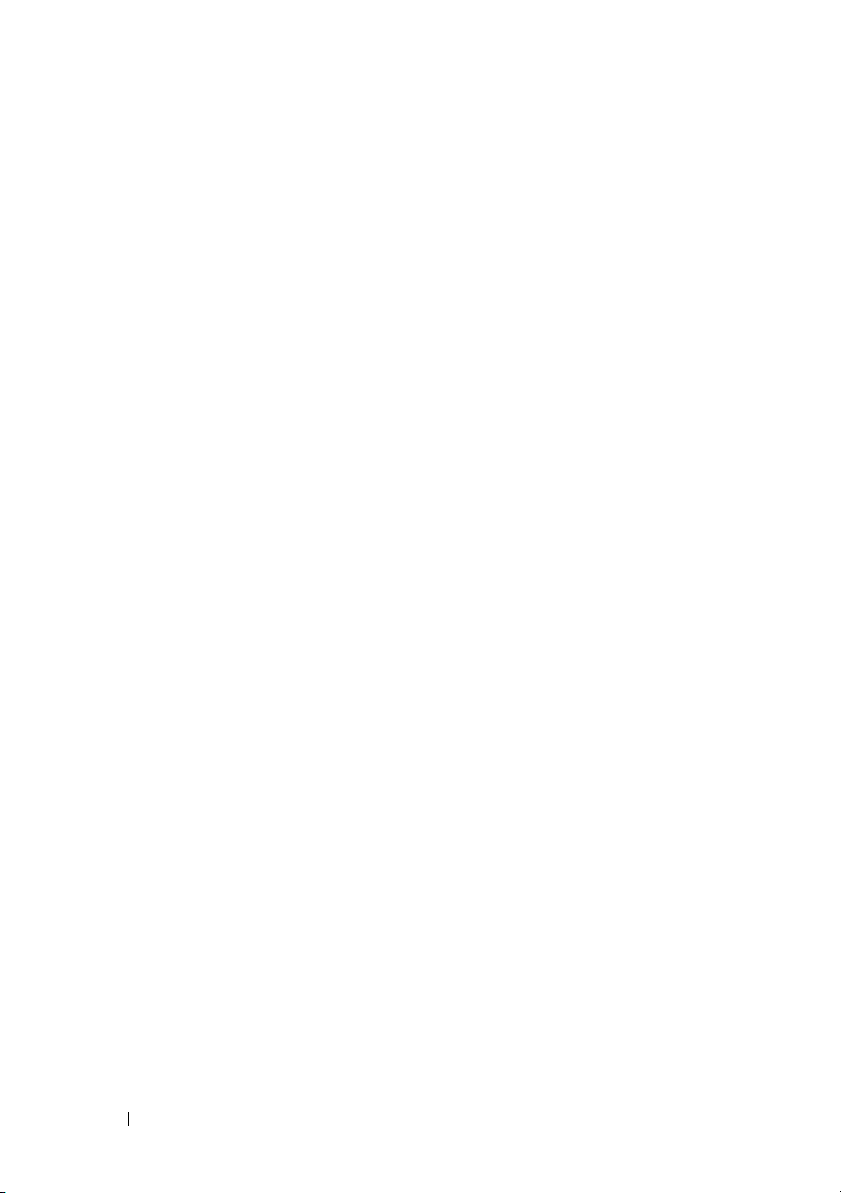
A számítógép azonosítása
. . . . . . . . . . . . . .
193
A számítógép csomagolása
Utazási tippek
Utazás repülőgépen
16 Segítségnyújtás
Segítség elérése
Műszaki támogatás és ügyfélszolgálat
DellConnect
Online szolgáltatások
AutoTech Service
Automatikus rendelés-állapot szolgáltatás
Problémák a rendelésével
Termék információk
Tárgyak visszaküldése javításra, vagy hitel
visszaszolgáltatása
Mielőtt telefonálna
. . . . . . . . . . . . .
. . . . . . . . . . . . . . . . . . . .
. . . . . . . . . . . . . . . .
. . . . . . . . . . . . . . . . . . . .
. . . . . . . . . . . . . . . . . . .
. . . . . . . .
. . . . . . . . . . . . . . . . . . . .
. . . . . . . . . . . . . . . .
. . . . . . . . . . . . . . . . . .
. . . . . .
. . . . . . . . . . . . . .
. . . . . . . . . . . . . . . . .
. . . . . . . . . . . . . . . . . .
. . . . . . . . . . . . . . . . . .
193
194
194
195
195
196
196
196
197
197
197
198
198
199
12
A Dell elérhetőségei
17 Műszaki adatok
18 Függelék
Tartalomjegyzék
. . . . . . . . . . . . . . . . . . . . . . . . .
A Rendszerbeállítás program használata
A Rendszerbeállítás képernyő megtekintése
Rendszerbeállítás képernyő
Gyakran használt opciók
. . . . . . . . . . . . . . . . .
. . . . . . . . . . . . . . . . . . . .
. . . . . . .
. . . . .
. . . . . . . . . . . . .
. . . . . . . . . . . . . .
201
203
211
211
212
212
212
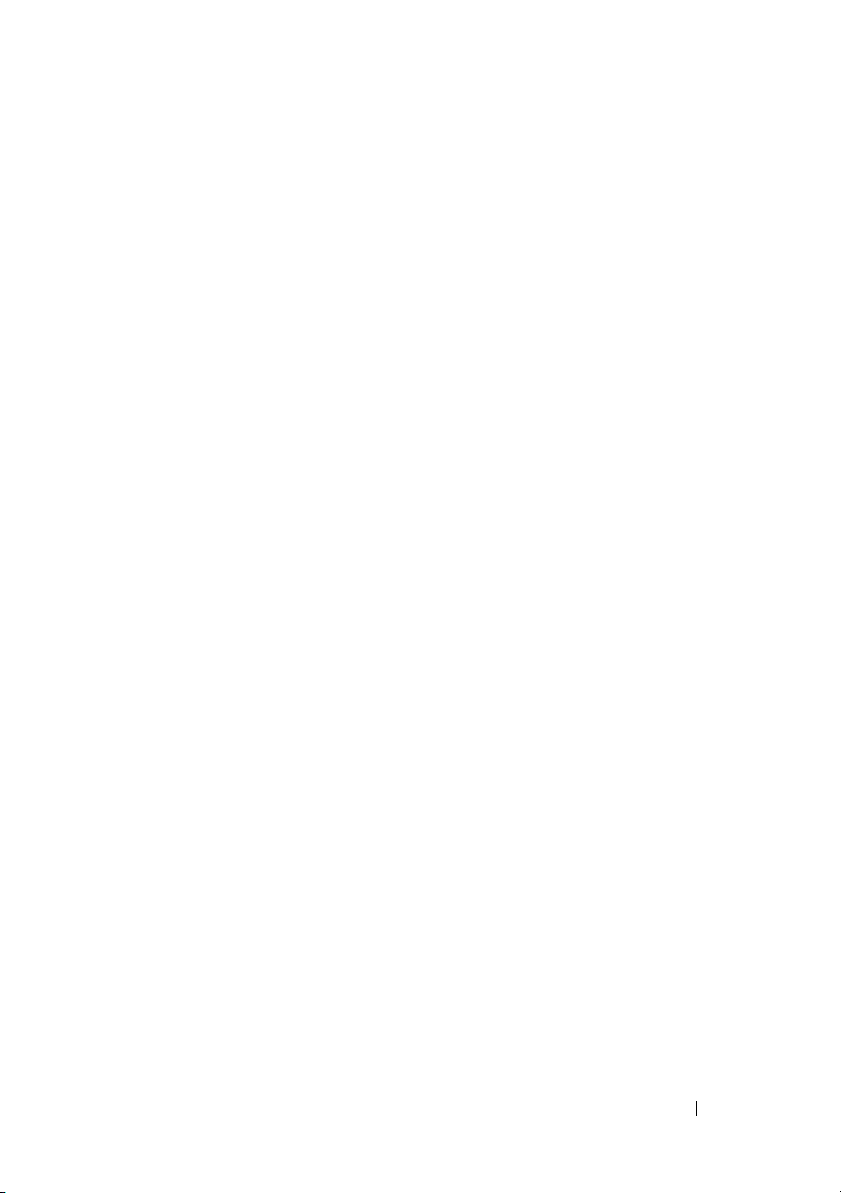
A számítógép tisztítása
Számítógép, billentyűzet és kijelző
Érintőpanel
Egér
Adathordozó
. . . . . . . . . . . . . . . . . . . . .
. . . . . . . . . . . . . . . . . . . . . . . .
. . . . . . . . . . . . . . . . . . . .
. . . . . . . . . . . . . . . .
. . . . . . . . .
214
214
215
215
216
Dell Technikai támogatás irányelv (csak USA)
FCC-nyilatkozat (csak az Egyesült Államokra
érvényes)
Macrovision termék megjegyzés
Szószedet
Tárgymutató
. . . . .
A „Dell által telepített” szoftverek és perifériák
meghatározása
. . . . . . . . . . . . . . . . . . .
A külső fejlesztésű szoftverek és perifériák
meghatározása
. . . . . . . . . . . . . . . . . . . . . . . .
FCC „B” osztály
. . . . . . . . . . . . . . . . . . . . . . . . . .
. . . . . . . . . . . . . . . . . . . . . . . .
. . . . . . . . . . . . . . . . . . .
. . . . . . . . . . . . . . . . . . .
. . . . . . . . . . . .
217
217
218
218
218
219
221
239
Tartalomjegyzék
13
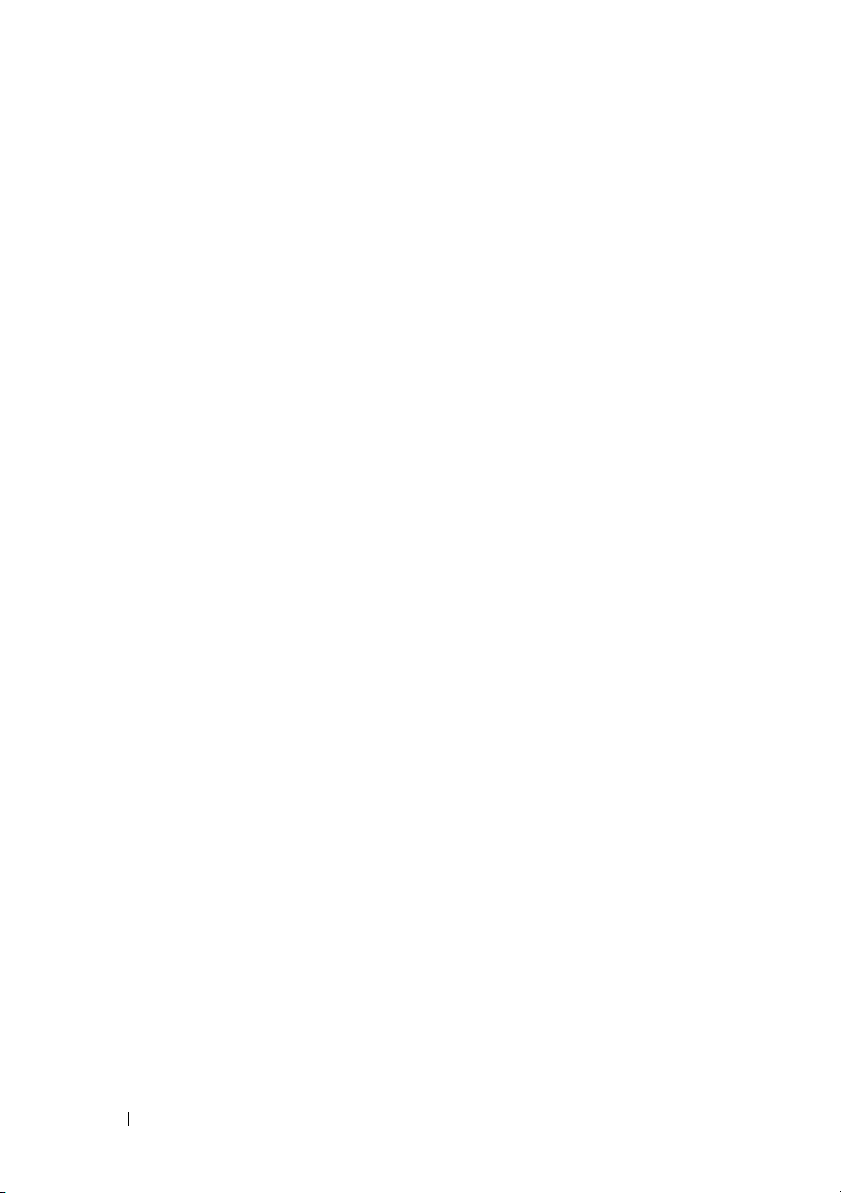
14
Tartalomjegyzék
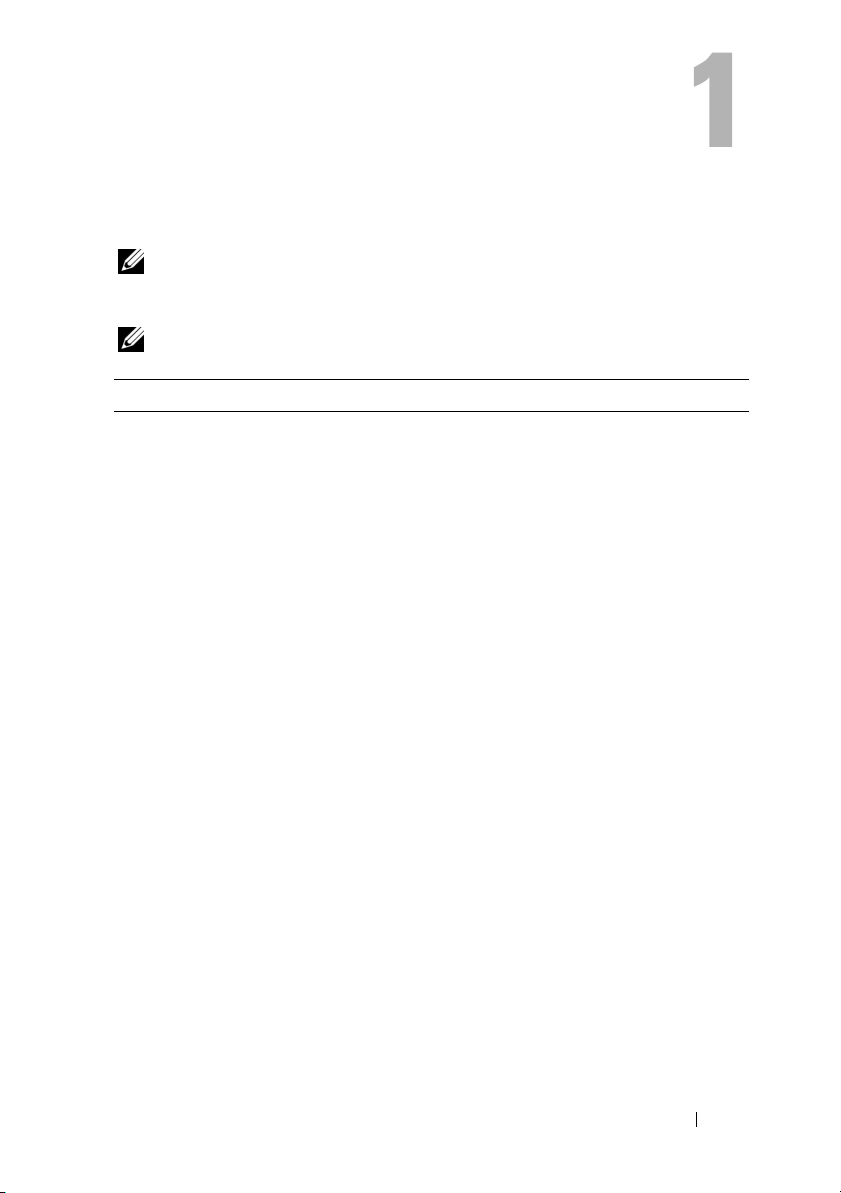
Információkeresés
MEGJEGYZÉS:
számítógép részét. Elképzelhető, hogy a számítógép egyes funkciói bizonyos országokban
nem működnek.
MEGJEGYZÉS:
Témakör Itt találja meg
• Diagnosztikai program a számítógéphez
• Illesztőprogramok a számítógéphez
•Eszközdokumentáció
• Notebook System Software (NSS)
Néhány tulajdonság opcionális, ezért lehet, hogy nem képezi a
A számítógéphez kiegészítő információk is tartozhatnak.
Drivers and Utilities (Illesztőprogramok és
segédprogramok) adathordozó
A dokumentáció és az illesztőprogramok
már telepítve vannak a számítógépen.
Használja a Drivers and Utilities
(Illesztőprogramok és segédprogramok)
adathordozót az illesztőprogramok
újratelepítéséhez (lásd:
„Illesztőprogramok és segédprogramok
újratelepítése”, 141. oldal) vagy futtassa
a Dell Support 3 segédprogramot (lásd:
„Dell Support (Ügyféltámogatás)”,
110. oldal).
A Drivers and Utilities (Illesztőprogramok
és segédprogramok)adathordozó
információs fájlokat is tartalmazhat,
melyek naprakész frissítéseket
tartalmaznak a számítógép műszaki
módosításaival kapcsolatban, vagy
bővített műszaki referenciaanyagot
szakemberek vagy tapasztalt felhasználók
számára.
MEGJEGYZÉS:
illesztőprogramokat és dokumentációt
megtalálja a
A legfrissebb
support.dell.com
weboldalon.
Információkeresés
15
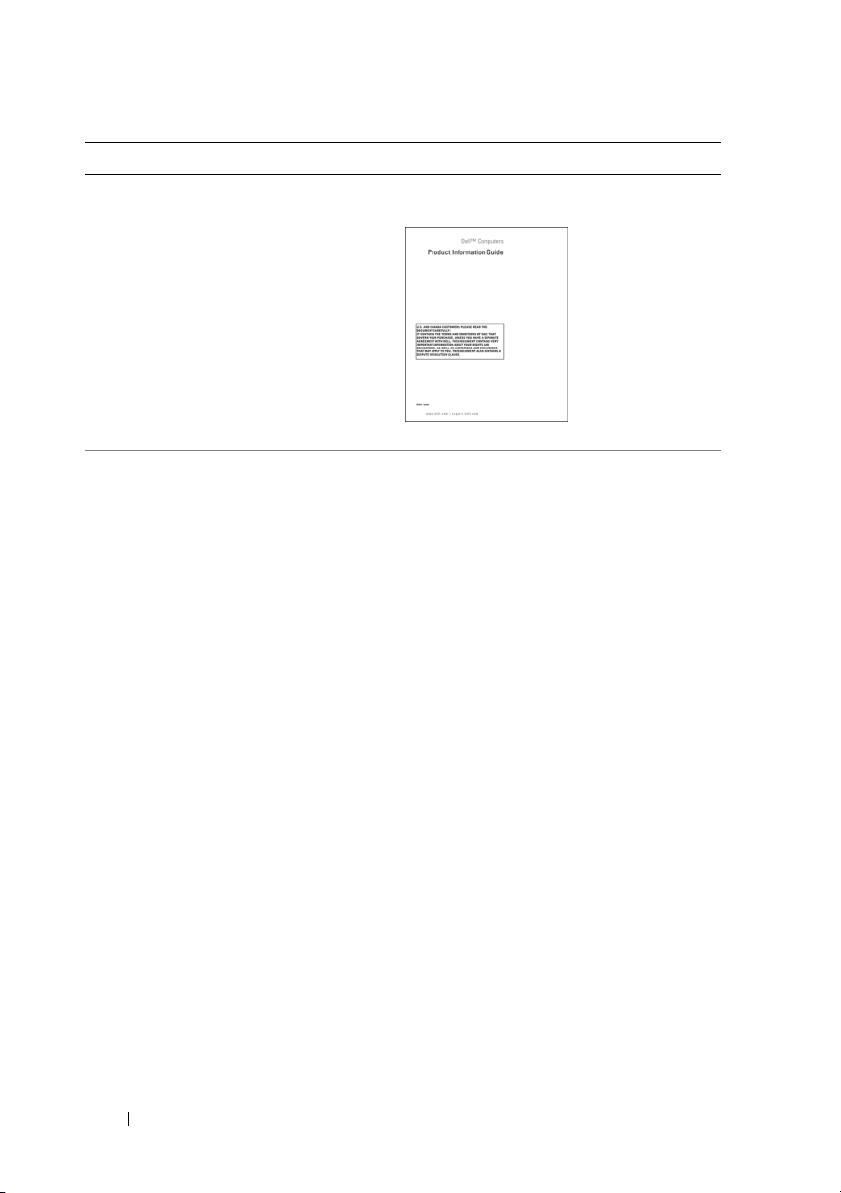
Témakör Itt találja meg
• Garanciával kapcsolatos tudnivalók
• Eladási feltételek és kikötések az
Egyesült Államokban
• Biztonsági előírások
• Szabályozással kapcsolatos információk
• Ergonómiával kapcsolatos információk
• Végfelhasználói licencszerződés
Dell™ Termékinformációs kézikönyv
• A számítógép üzembe helyezése
• Alkatrészek eltávolítása és cseréje
•Műszaki adatok
• Rendszerbeállítások konfigurálása
• Hibakeresés és hibaelhárítás
Beállítási ábra
Microsoft Windows XP és Windows
Vista™ Súgó és támogatási központ
1
Kattintson a
támogatás
rendszer kézikönyvek
útmutató
2
Kattintson a számítógépének megfelelő
Felhasználói kézikönyvre
Start→
Súgó és
→
Dell felhasználói és
→
Rendszer
parancsra.
.
16
Információkeresés
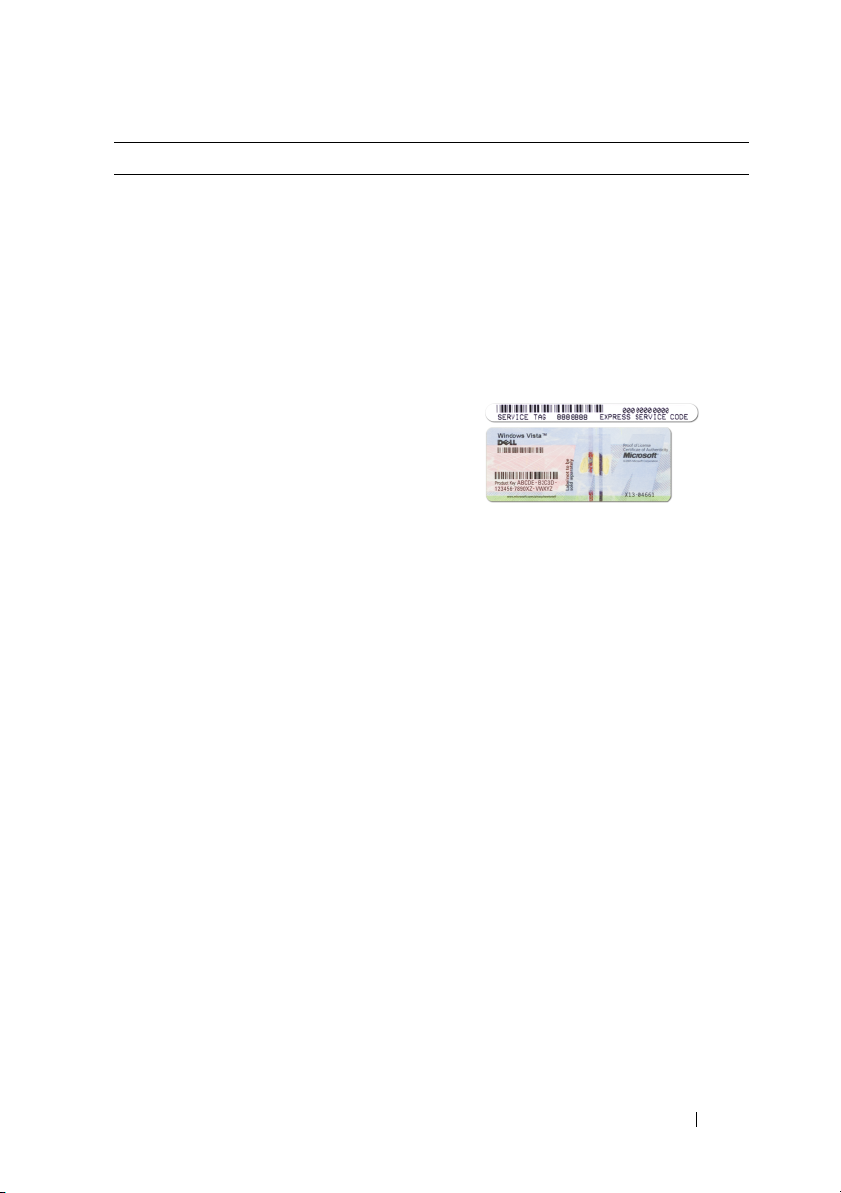
Témakör Itt találja meg
• Szervizcímke és expressz szervizkód
•Microsoft
®
Windows® termékkulcs
Szervizcímke és Microsoft Windows
termékkulcs
Ezek a címkék a számítógépen találhatók
• Az ügyfélszolgálat megkeresésekor vagy
support.dell.com
a
igénybevételekor a szervizcímkén
található adatok alapján azonosíthatja a
számítógépet.
• Az ügyfélszolgálat felhívásakor adja meg
Expressz szervizkódját, hogy hívását a
megfelelő szakemberhez irányíthassuk.
online támogatás
MEGJEGYZÉS:
megnöveléseként, az újonnan tervezett
Microsoft Windows licenccimke tartalmaz
egy úgy nevezett „biztonsági kaput,” amely a
cimke egy hiányzó részének tűnik, hogy
elvegye a kedvet a cimke eltávolításától.
A biztonság
Információkeresés
17
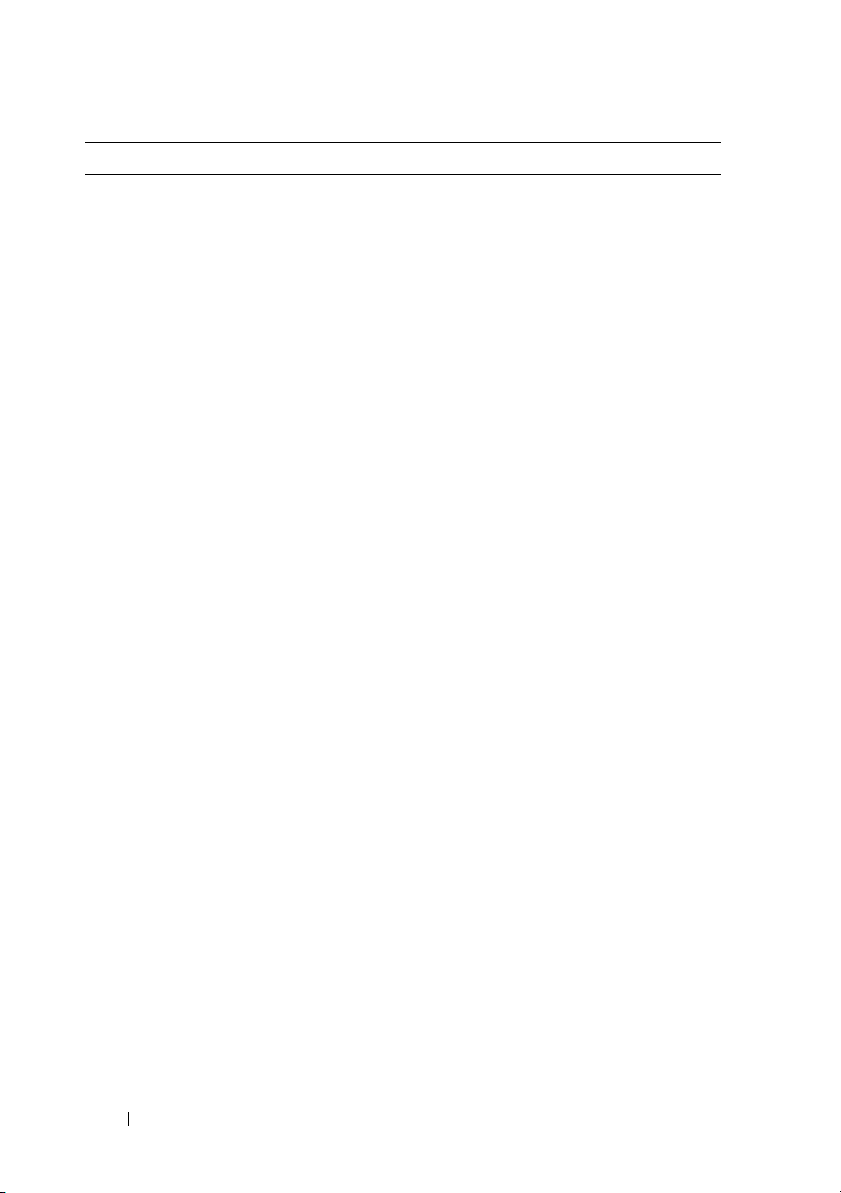
Témakör Itt találja meg
• Megoldások – hibakeresési javaslatok és
tippek, szakemberek által írt cikkek és
online tanfolyamok, gyakran feltett
kérdések
• Közösség – Online eszmecsere a Dell
más ügyfeleivel
Dell támogatás honlapja –
support.dell.com
MEGJEGYZÉS:
weboldal megnyitásához válassza ki a kívánt
régiót vagy üzleti szegmenst.
• Frissítések – összetevők, pl. memória,
merevlemez és operációs rendszer
frissítési információi.
• Ügyfélszolgálat – kapcsolatfelvételi
információk, szervizhívás és
megrendelések állapota, továbbá
jótállási és javítási információk.
• Szerviz és támogatás – szervizkérelem
állapota, támogatástörténet,
szervizszerződés és online beszélgetés a
támogatási csoporttal.
• Dell technikai frissítő szolgáltatás –
proaktív e-mail értesítés a
számítógépéhez kiadott szoftver- és
hardverfrissítésekről
• Referencia – A számítógép
dokumentációja, a számítógép
konfigurációs adatai, a termék műszaki
leírása, valamint a vonatkozó törvények
• Letöltések – Hivatalos
illesztőprogramok, javítások és
szoftverfrissítések
• Notebook System Software (NSS) – Ha
újratelepíti az operációs rendszert
számítógépén, újra kell telepítenie az
NSS segédprogramot. A DSS
automatikusan felismeri számítógépét
és operációs rendszerét, és telepíti a
konfigurációnak megfelelő frissítéseket
operációs rendszere kritikus fontosságú
frissítéseivel valamint a Dell 3,5
hüvelykes USB hajlékonylemez
meghajtót, az Intel
®
processzorokat,
optikai meghajtókat és USB-eszközöket.
Az NSS segédprogramra a Dell
számítógép megfelelő működése
érdekében van szükség.
A Notebook System Software letöltése:
1
Látogasson el a
címre, válassza ki országát/régióját,
majd kattintson a
Downloads
letöltések) hivatkozásra.
2
Adja meg szervizcímkéjének számát
vagy a termékmodellt, majd kattintson
a
Go
(Ugrás) hivatkozásra.
3
Válassza ki az operációs rendszert és a
nyelvet, majd kattintson a
Downloads
elemre, vagy a
(Letöltések keresése) alatt, keressen rá a
Notebook System Software
MEGJEGYZÉS:
felhasználói felület a választásától függően
változhat.
A megfelelő támogatási
support.dell.com
,
Drivers and
(Illesztőprogramok és
Find
(Letöltések megtalálása)
Downloads Search
kifejezésre.
A
support.dell.com
18
Információkeresés
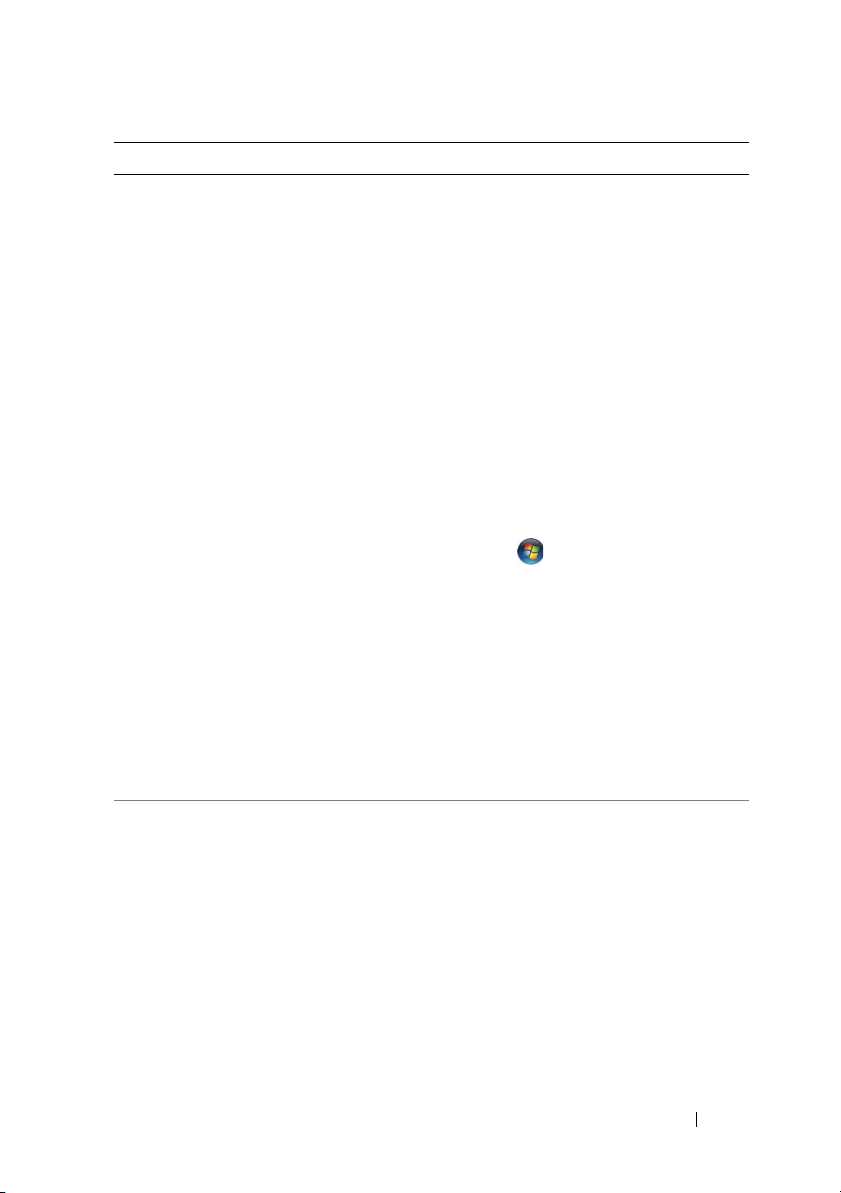
Témakör Itt találja meg
• A Microsoft Windows XP vagy a
Microsoft Windows Vista használata
• A programok és fájlok kezelése
• Az asztal személyre szabása
Windows súgó és támogatás
Microsoft Windows XP:
1
A
Start
menüben kattintson a
(Súgó és támogatás)
Support
menüpontra.
2
Válassza ki az egyik témát a
felsorolásból, vagy gépeljen be egy
problémát leíró szót vagy kifejezést a
Keresés
mezőbe, kattintson a nyíl
ikonra, majd kattintson a problémáját
legjobban leíró témakörre.
3
Kövesse a kijelzőn megjelenő
utasításokat.
Microsoft Windows Vista:
1
Kattintson a Windows Vista Start
gombra , majd kattintson a
támogatás
2
A
Súgó keresési mezőjébe
szót vagy kifejezést, amely leírja a
problémát, majd nyomja meg az
<Enter> billentyűt, vagy kattintson a
nagyító ikonra.
3
Kattintson a problémához legközelebb
álló témakörre.
4
Kövesse a kijelzőn megjelenő
utasításokat.
• Hálózati aktivitással kapcsolatos
információk, az áramellátást kezelő
varázsló, gyorsbillentyűk, és egyéb a
Dell QuickSet által vezérelt eszközök.
Dell QuickSet súgó
A Dell QuickSet súgó megtekintéséhez
kattintson jobb egérgombbal a QuickSet
ikonra a Microsoft Windows értesítési
területen.
A Dell QuickSet-tel kapcsolatos további
információkért, lásd: „Dell™ QuickSet
funkciók”, 191. oldal.
Help and
Súgó és
elemre.
írjon be egy
Információkeresés
19
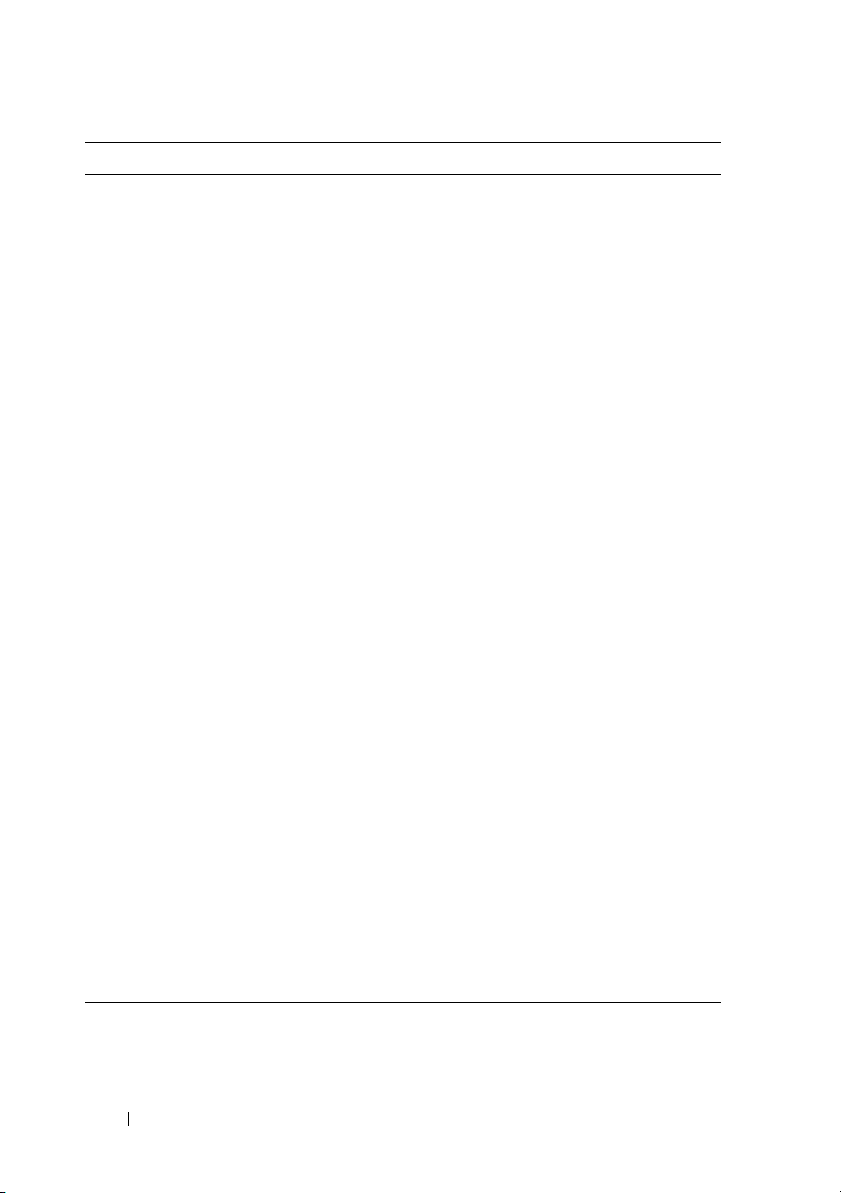
Témakör Itt találja meg
• Az operációs rendszer újratelepítése
Operating System (Operációs rendszer)
adathordozó
Az operációs rendszer már telepítve van a
számítógépen. Az operációs rendszer
újratelepítéséhez használja az alábbi
módszerek egyikét:
• Microsoft Windows
Rendszervisszaállítás
Windows
visszaállítja a számítógépet egy korábbi
állapotba az adatfájlok sérülése nélkül.
•Dell PC Restore
visszaállítja a számítógépet eredeti
állapotába. Előfordulhat, hogy a Dell
PC Restore nem képezi a számítógép
részét.
•Operációs rendszer telepítőlemez —
Amennyiben „Operating System”
Operációs rendszer lemezt kapott a
számítógéphez, annak használatával is
visszaállíthatja az operációs rendszert.
További információkért lásd: „A
Microsoft Windows operációs rendszer
visszaállítása”, 146. oldal.
Az operációs rendszer újratelepítése után
használja a Drivers and Utilities
(Illesztőprogramok és segédprogramok)
adathordozót a számítógépével együtt
szállított eszközök újratelepítéséhez.
Az operációs rendszer termékkulcs
címkéje a számítógépen található.
MEGJEGYZÉS:
telepítésére szolgáló adathordozó színe a
megrendelt operációs rendszertől függően
eltérő lehet.
– Microsoft
Rendszervisszaállítás
– A Dell PC Restore
Az operációs rendszer
20
Információkeresés
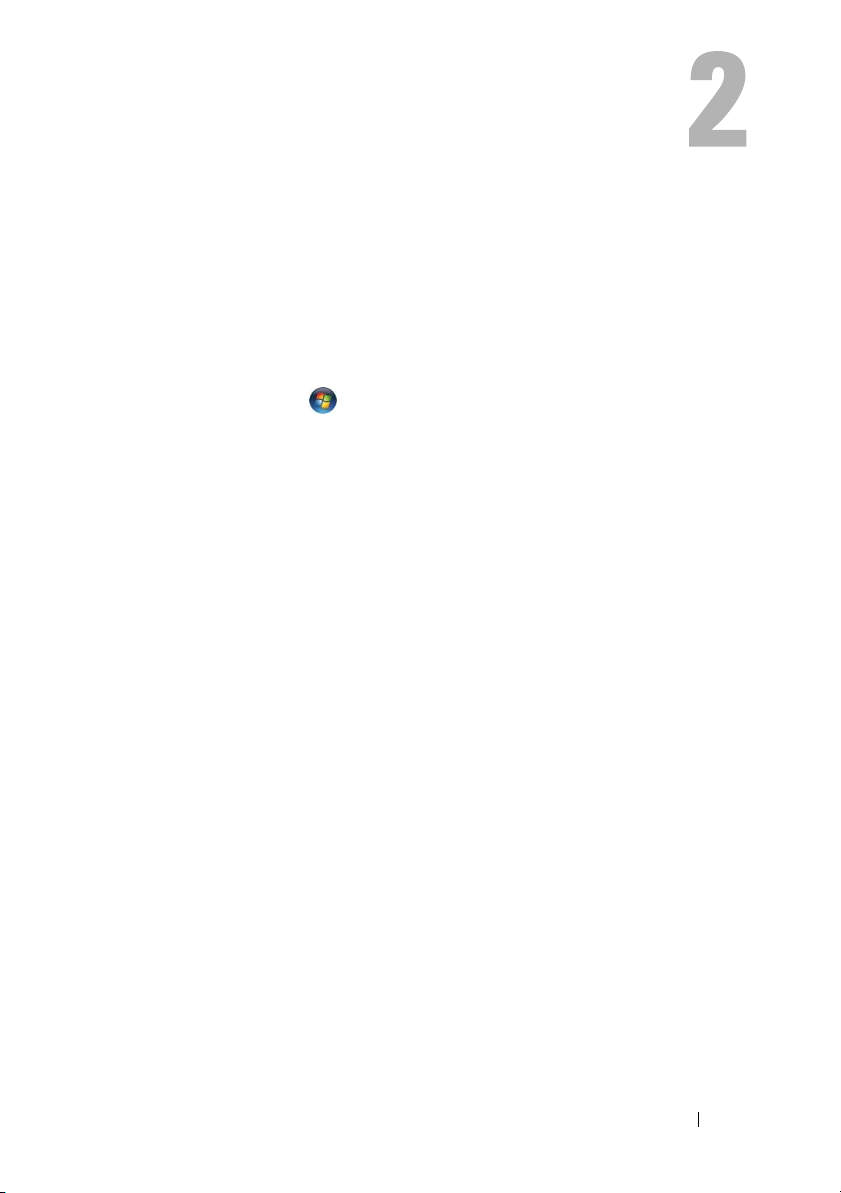
A számítógép
A számítógép konfigurációjának meghatározása
A számítógép vásárlásakor kiválasztottak alapján, a számítógép egy videovezérlő
konfigurációval rendelkezik a sok közül. A számítógép videovezérlő
konfigurációjának meghatározásához:
1
K
attintson a
elemre.
2
A
Feladat kiválasztása
számítógép információ és a diagnosztikai problémák megtekintéséhez.
3
A
Sajátgép információ
A
Sajátgép információ – Hardver
telepített videovezérlő, valamint más hardver összetevők típusát.
Start
gombra, majd kattintson a
menü alatt kattintson az
alatt, jelölje ki a
képernyőből megtekintheti a számítógépre
Hardver
Súgó és támogatás
Eszközhasználat elemre, a
elemet.
A számítógép
21

Elölnézet
2
1
14
13
12
3
4
5
6
7
22
11
1
kamera jelző (opcionális)
3
képernyő retesz
5
tápellátás gomb,
7
eszköz állapotjelző fények
9
Infravörös érzékelő (IR)
11
érintőpanel gombok
13
billentyűzet állapotjelző világítás
A számítógép
10
9 8
2
kamera (opcionális)
4
képernyő
6
billentyűzet
8
érintőpanel
10
médiavezérlő gombok
12
Dell™ MediaDirect™ gomb
14
digitális mikrofonok
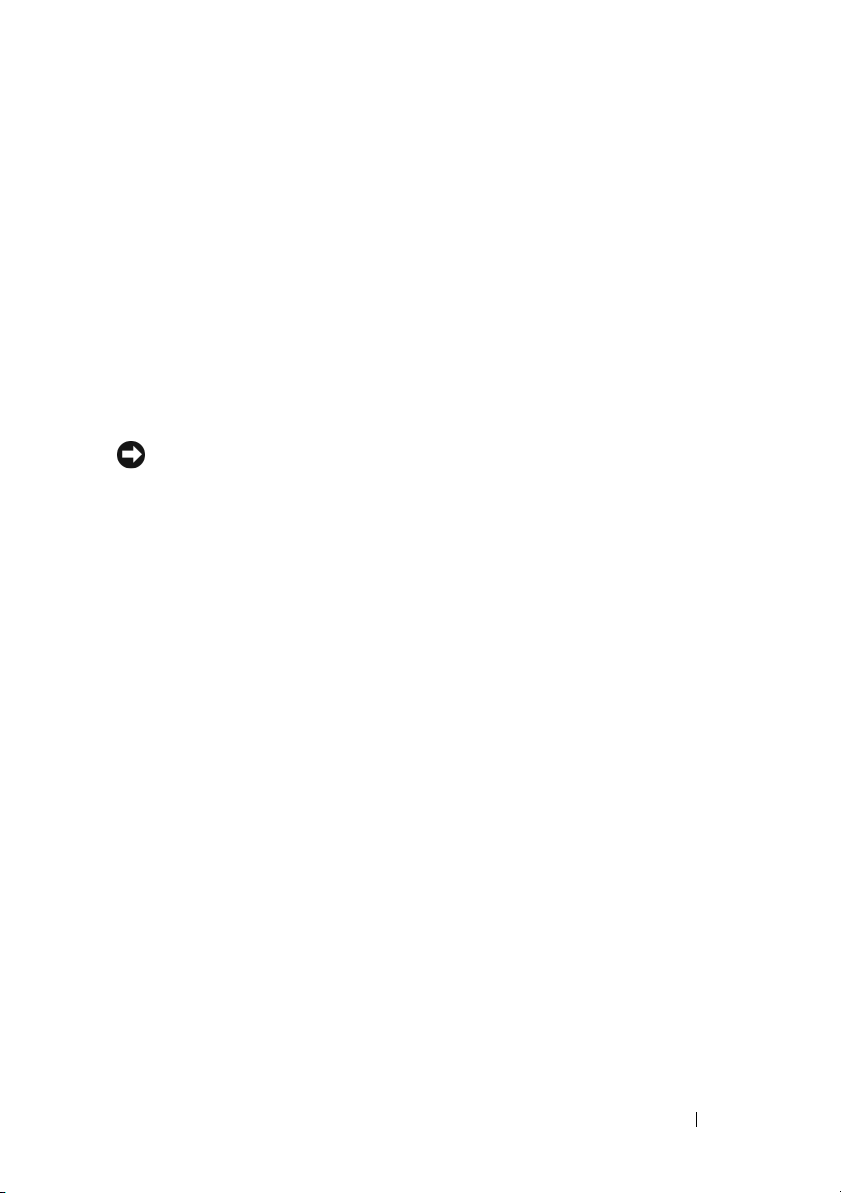
KAMERA JELZŐ – Jelzi, hogy a kamera be van kapcsolva. A számítógép rendelésekor
kiválasztott konfigurációtól függően előfordulhat, hogy a számítógépnek nem
tartozéka a kamera.
KAMERA – Beépített kamera videofelvételhez, konferencia beszélgetéshez és chat-
eléshez. A számítógép rendelésekor kiválasztott konfigurációtól függően előfordulhat,
hogy a számítógépnek nem tartozéka a kamera.
KÉPERNYŐ RETESZ – Zárva tartja a képernyőt.
KÉPERNYŐ – További információkért a képernyővel kapcsolatban lásd: „A képernyő
használata”, 47. oldal.
TÁPELLÁTÁS GOMB,–Nyomja meg a tápellátás gombot a számítógép bekapcsolásához,
vagy, hogy egy energiagazdálkodási üzemmódból kilépjen (lásd: „Energiagazdálkodási
beállítások konfigurálása”, 57. oldal).
FIGYELMEZTETÉS:
gomb megnyomása helyett a Microsoft
Az adatvesztés elkerülése érdekében a számítógépet a tápellátás
®
Windows® operációs rendszer leállításával
kapcsolja ki.
Amennyiben a számítógép nem válaszol, nyomja meg és tartsa úgy a tápellátás
gombot, amíg a számítógép teljesen ki nem kapcsol (néhány másodpercig is eltarthat).
BILLENTYŰZET – További információkért a billentyűzettel kapcsolatban lásd: „A
Billentyűzet és az Érintőpanel használata”, 49. oldal.
A számítógép
23

ESZKÖZ ÁLLAPOTJELZŐ FÉNYEK
A billentyűzet jobb oldalán található kék fények az alábbiakat jelzik:
24
Tápellátás fénye - A számítógép bekapcsolásakor kapcsol be, és villog,
mikor a számítógép energiagazdálkodási üzemmódban van.
Merevlemez aktivitás fénye – Akkor kapcsol be, amikor a számítógép
adatot olvas vagy ír.
FIGYELMEZTETÉS:
kapcsolja ki a számítógépet, amíg a fény villog.
Akkumulátor állapotjelző fény – Az akkumulátor töltési állapotát jelezve
folyamatosan világít vagy villog.
WiFi állapotjelző fény – Folyamatosan világít, amikor a vezeték nélküli
hálózati szolgáltatás engedélyezve van. A vezeték nélküli hálózati
szolgáltatás be- vagy kikapcsolásához használja a vezeték nélküli kapcsolót
(lásd: „vezeték nélküli kapcsoló”, 27. oldal).
A számítógép
Az adatvesztés elkerülése érdekében, soha ne
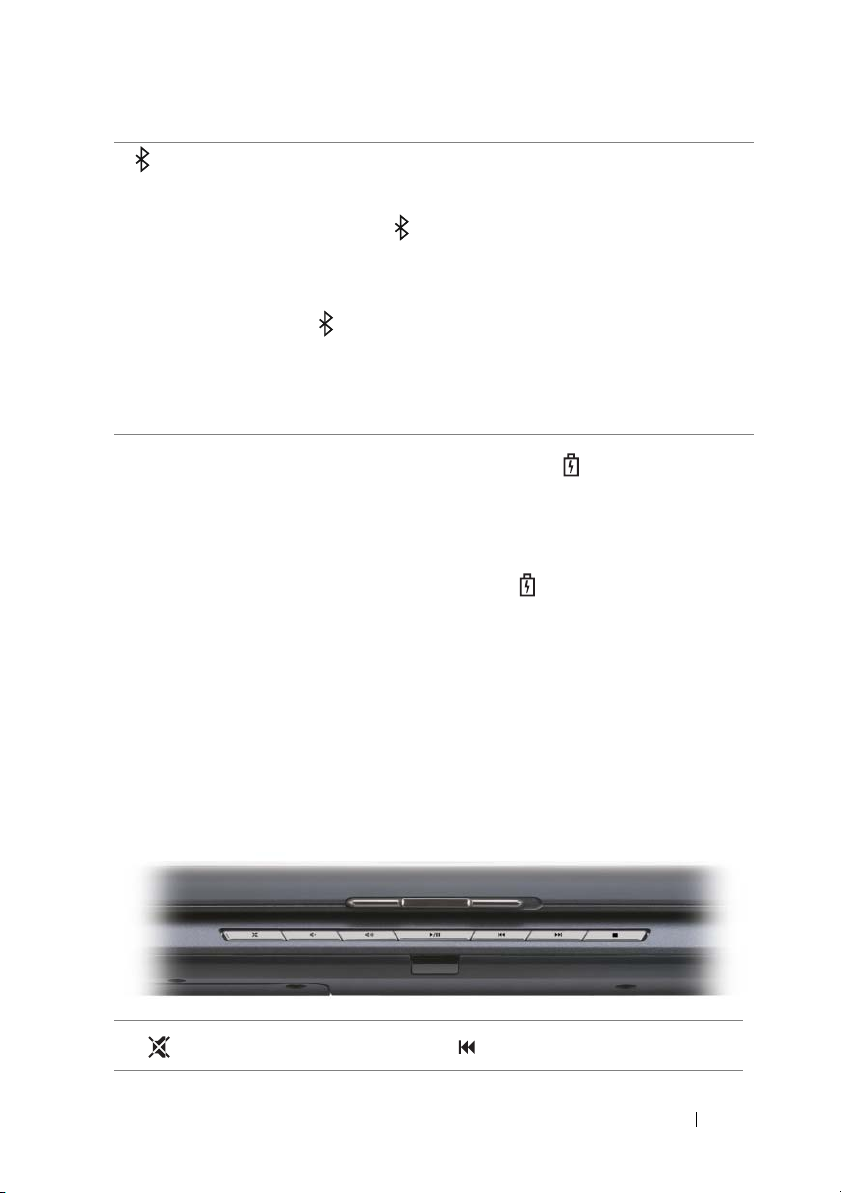
®
Bluetooth
állapotjelző fény – Folyamatosan világít, amikor egy Bluetooth
vezeték nélküli technológiával rendelkező belső kártya engedélyezve van.
MEGJEGYZÉS:
A Bluetooth vezeték nélküli technológiával rendelkező belső
kártya opcionális funkció. A fény csak akkor kapcsol be, ha a számítógéppel
rendelt ilyen kártyát. További információért nézze át a kártyához kapott
dokumentációt.
A Bluetooth vezeték nélküli technológia kikapcsolásához kattintson jobb
egérgombbal a ikonra az értesítési területen, majd kattintson a
Bluetooth Radio kikapcsolása elemre.
A vezeték nélküli hálózati szolgáltatás gyors be- vagy kikapcsolásához
használja a vezeték nélküli kapcsolót (lásd: „vezeték nélküli kapcsoló”,
27. oldal).
Amennyiben a számítógép elektromos aljzatról működik, a fény az alábbiak
szerint működik:
– Folyamatos kék: Az akkumulátor töltődik.
– Villogó kék: Az akkumulátor majdnem teljesen fel van töltve.
– Nem világít: Az akkumulátor megfelelően fel van töltve.
Amennyiben a számítógép akkumulátorról üzemel, a fény az alábbiak szerint
működik:
– Nem világít: Az akkumulátor megfelelően fel van töltve (vagy a számítógép ki van
kapcsolva).
– Villogó sárga: Az akkumulátor alacsony töltésű.
sárga
–Folyamatos
ÉRINTŐPANEL – Az egérrel megegyező funkciókkal rendelkezik (lásd: „Érintőpanel”,
: Az akkumulátor kritikusan alacsony töltésű.
51. oldal).
ÉRINTŐPANEL GOMBOK – Amikor az érintőpanellel mozgatja a kurzort a kijelzőn, ezeket a
gombokat ugyanúgy használja, mint az egéren (lásd: „Érintőpanel”, 51. oldal).
MÉDIAVEZÉRLŐ GOMBOK – A CD, DVD és a Media Player lejátszását vezérlik.
Hang elnémítása. Előző sáv lejátszása.
A számítógép
25
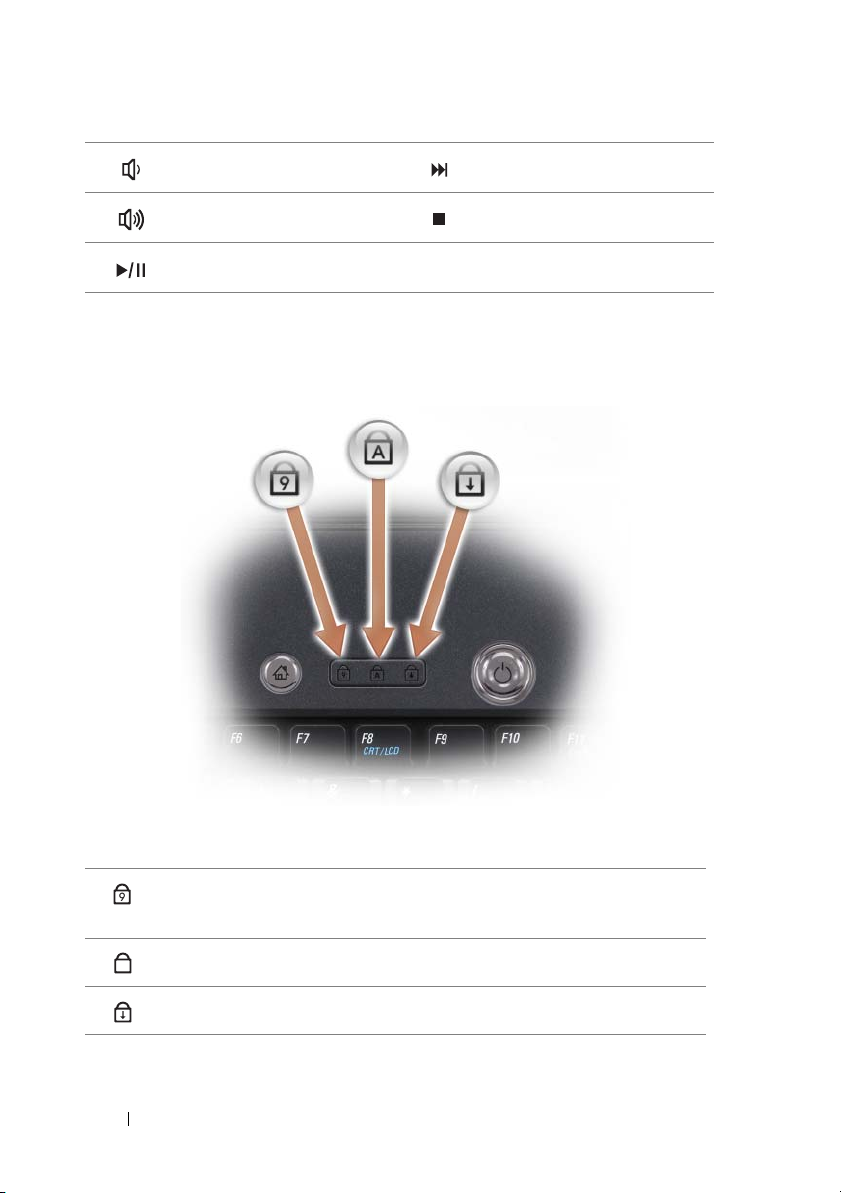
Hangerő csökkentése. Következő sáv lejátszása.
Hangerő növelése. Stop.
Lejátszás vagy szünet.
DELL™ MEDIADIRECT™ GOMB – Nyomja meg a Dell MediaDirect gombot a Dell
MediaDirect elindításához (lásd: „A Dell MediaDirect™ használata”, 68. oldal).
BILLENTYŰZET ÁLLAPOTJELZŐ VILÁGÍTÁS
A billentyűzet felett található kék fények az alábbiakat jelzik:
Akkor világít, mikor a numerikus billentyűzet (Num Lock)
9
engedélyezve van.
Akkor világít, mikor a nagybetűs funkció (Caps Lock) be van kapcsolva.
A
A görgetési funkció engedélyezésekor világít.
DIGITÁLIS MIKROFONOK – Beépített mikrofon konferenciabeszélgetéshez és chat-eléshez.
26
A számítógép
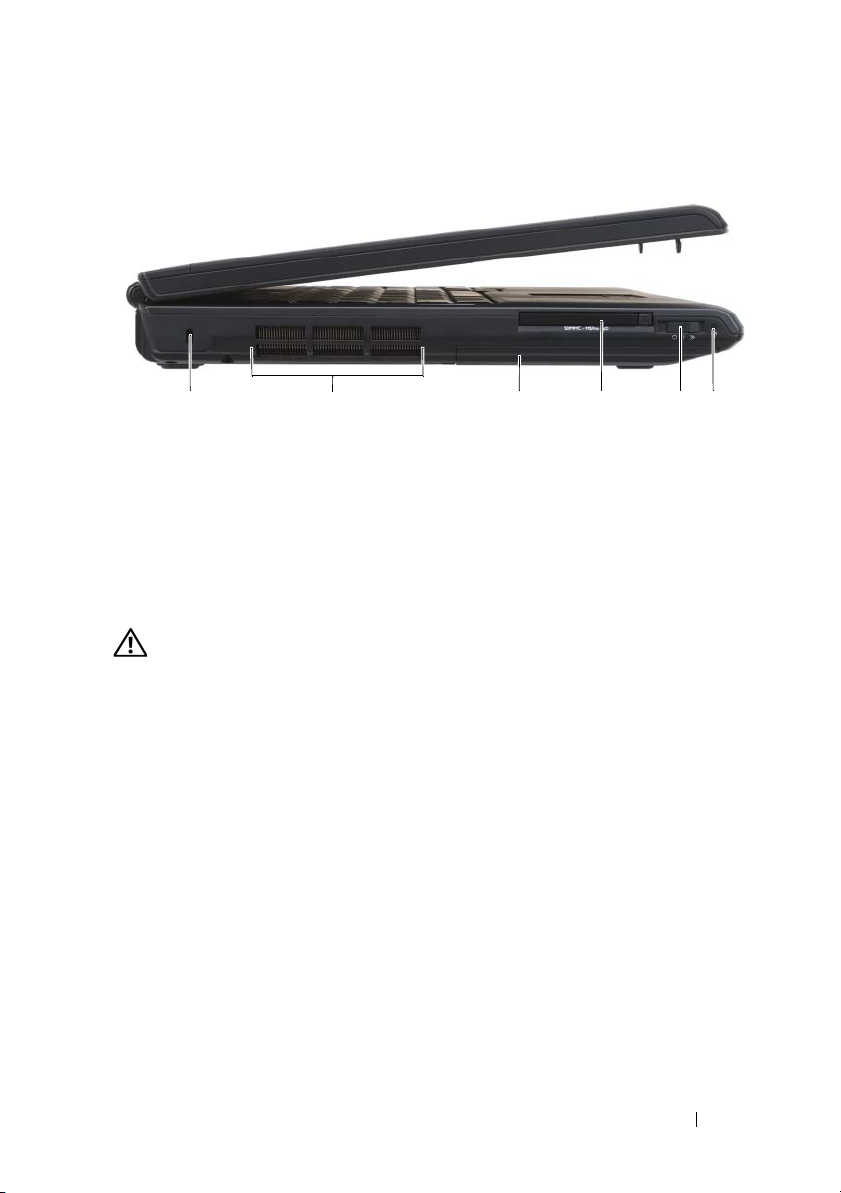
Bal oldali nézet
1 45632
1
biztonsági kábel rögzítésére szolgáló nyílás
3
merevlemez
5
vezeték nélküli kapcsoló
BIZTONSÁGI KÁBEL RÖGZÍTÉSÉRE SZOLGÁLÓ NYÍLÁS – Lehetővé teszi kereskedelmi
forgalomban kapható lopásgátló eszköz csatlakoztatását a számítógéphez (lásd:
„Biztonsági kábel zár”, 101. oldal).
VIGYÁZAT! A számítógép szellőző- és egyéb nyílásait soha ne zárja el, a
nyílásokba semmit ne dugjon be, illetve ne hagyja, hogy a nyílásokban por rakódjon
le. Működés közben ne tartsa a számítógépet rosszul szellőző helyen, például
becsukott táskában. Megfelelő szellőzés hiányában károsodhat a számítógép, vagy
tűz keletkezhet.
SZELLŐZŐNYÍLÁSOK – A számítógép belső ventilátora lehetővé teszi, hogy levegő
áramoljon a szellőzőkön keresztül, ami megakadályozza a számítógép túlmelegedését.
A számítógép bekapcsolja a ventilátort, amikor a számítógép felforrósodik. A ventilátor
zaja normális, nem jelenti azt, hogy probléma van a ventilátorral vagy a számítógéppel.
MEREVLEMEZ – Szoftvereket és adatot tárol.
E
XPRESSCARD KÁRTYANYÍLÁS – Egy ExpressCard kártyát támogat. A kártya helyén egy
műanyag porvédő kártyatalálható. További információkért lásd: „ExpressCard kártyák
használata”, 85. oldal.
VEZETÉK NÉLKÜLI KAPCSOLÓ – Ha a Dell QuickSet-en keresztül engedélyezi, a kapcsoló
használatával a rendszer vezeték nélküli helyi hálózatot (WLAN) keres a közelben.
Arra is használhatja, hogy gyorsan ki- vagy bekapcsoljon bármilyen vezeték nélküli
eszközt, például WLAN kártyákat és Bluetooth vezeték nélküli technológiával
rendelkező belső kártyákat (lásd: „Dell Wi-Fi Catcher™ Network Locator (Hálózat
kereső)”, 99. oldal).
2
szellőzőnyílások
4
ExpressCard kártyanyílás
6
Dell Wi-Fi Catcher™ Network
Locator (Hálózat kereső) visszajelző
A számítógép
27
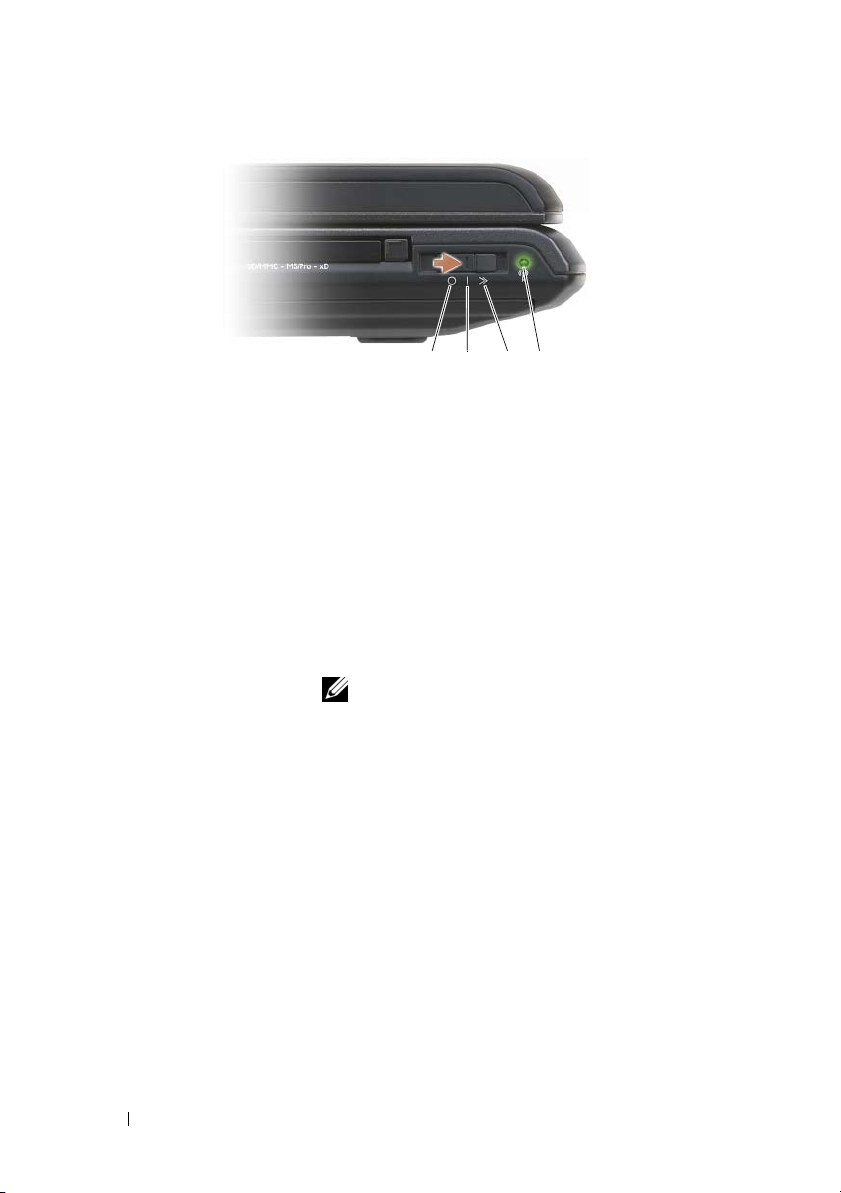
1 2 3 4
1 kikapcsolt állás Tiltja a vezeték nélküli eszközöket.
2 bekapcsolt állás Engedélyezi a vezeték nélküli eszközöket.
3 pillanatnyi állás WLAN hálózatokat keres (lásd: „Dell Wi-Fi
Catcher™ Network Locator (Hálózat kereső)”,
99. oldal).
4 Dell Wi-Fi Catcher™
Network Locator
(Hálózat kereső)
visszajelző
• Villogó zöld fény: Hálózatot keres
• Folyamatos zöld fény: Erős hálózatot talált
• Folyamatos sárga fény Gyenge hálózatot talált
• Villogó sárga fény: Hiba
• Nem világít: Nem talált jelet
28
A számítógép
MEGJEGYZÉS:
jelzőfény csak akkor jelenik meg, ha a számítógép ki
van kapcsolva, és a vezeték nélküli kapcsolót a BIOSban a WiFi hálózati kapcsolatok vezérléséhez
konfigurálta.
A Wi-Fi Catcher Network Locator

Jobb oldali nézet
10 8 7 546911
1
akkumulátor állapotjelző fény
3
üzemjelző fény
5
hálózati csatlakozó (RJ-45)
7
IEEE 1394 csatlakozó
9
kiadó gomb
11
audio csatlakozók
AUDIO CSATLAKOZÓK
2
1
3
2
merevlemezes meghajtó üzemjelzője
4
USB-csatlakozók (2 db)
6
monitor-csatlakozó
8
8 az 1-ben memóriakártya olvasó
10
optikai meghajtó
Csatlakoztasson fejhallgatót a csatlakozóhoz.
Csatlakoztasson mikrofont a csatlakozóhoz.
A számítógép
29
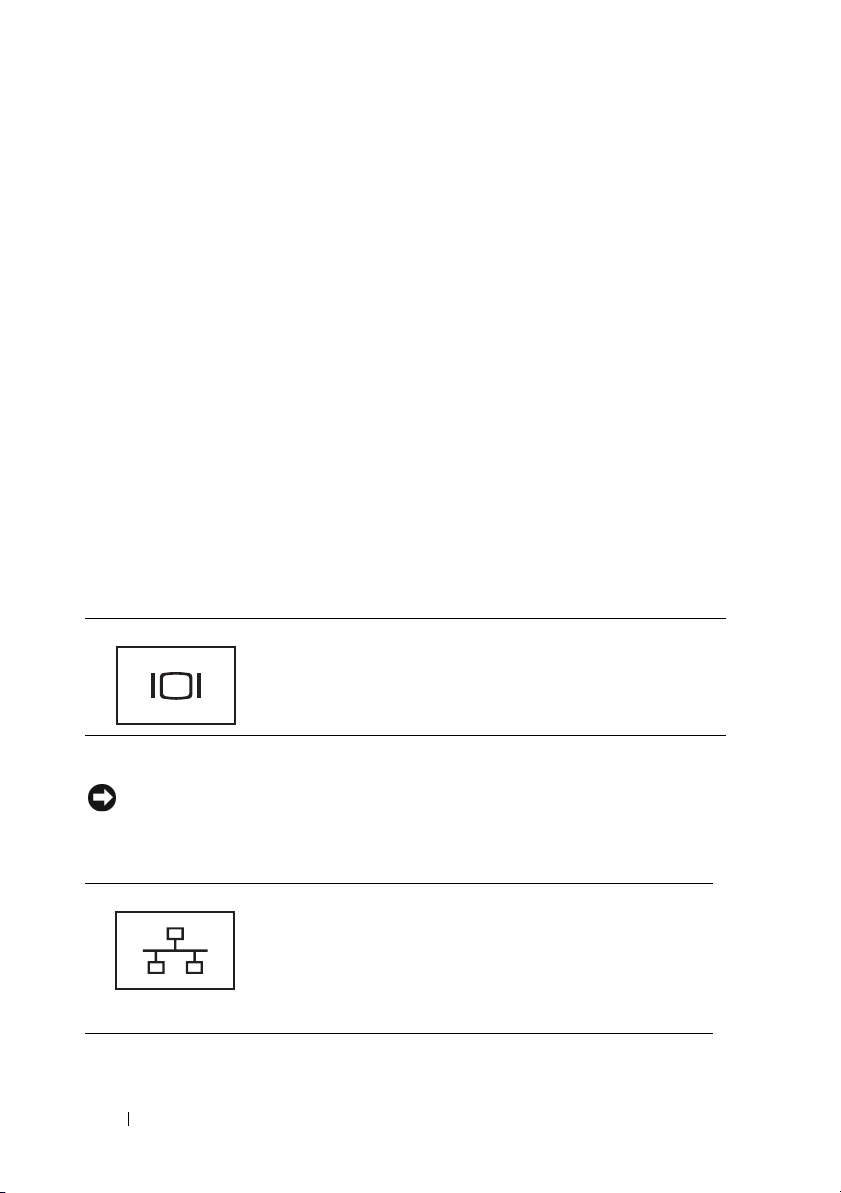
OPTIKAI MEGHAJTÓ – További információkért az optikai meghajtóval kapcsolatban lásd:
„Multimédia használata”, 61. oldal.
KIADÓ GOMB – Nyomja meg a kiadó gombot az optikai meghajtó kinyitásához.
8
AZ 1-BEN MEMÓRIAKÁRTYA OLVASÓ – Gyors és kényelmes módszer a memóriakártyán
tárolt digitális képek, zene és videó megtekintéséhez és megosztásához. A kártya
helyén egy műanyag porvédő kártya található. A 8 az 1-ben memóriakártya olvasó az
alábbi digitális memóriakártyákat olvassa:
• Secure Digital (SD) memóriakártya
• SDIO kártya
• MultiMediaCard (MMC)
•Memory Stick
• Memory Stick PRO
• xD-Picture kártyák
• Hi Speed-SD
• Hi Density-SD
IEEE 1394 CSATLAKOZÓ – IEEE 1394 nagy adatátviteli sebességet támogató eszköz
csatlakoztatható, mint például néhány digitális videokamera.
MONITOR-CSATLAKOZÓ
Video eszköz, például monitor csatlakoztatásához.
CSATLAKOZÓ (RJ-45)
HÁLÓZATI
FIGYELMEZTETÉS:
A hálózati csatlakozó kicsit nagyobb, mint a modem csatlakozója.
A számítógép sérülésének elkerülése érdekében, ne vezessen telefonvezetéket a hálózati
csatlakozóba.
Számítógépet csatlakoztat a hálózathoz. A csatlakozó
mellett található két visszajelző a vezetékes hálózati
kapcsolatok állapotát és aktivitását jelzi.
A hálózati adapter használatával kapcsolatos információkat
megtalálja a számítógéphez mellékelt felhasználói
kézikönyvben.
30
A számítógép
 Loading...
Loading...