Page 1
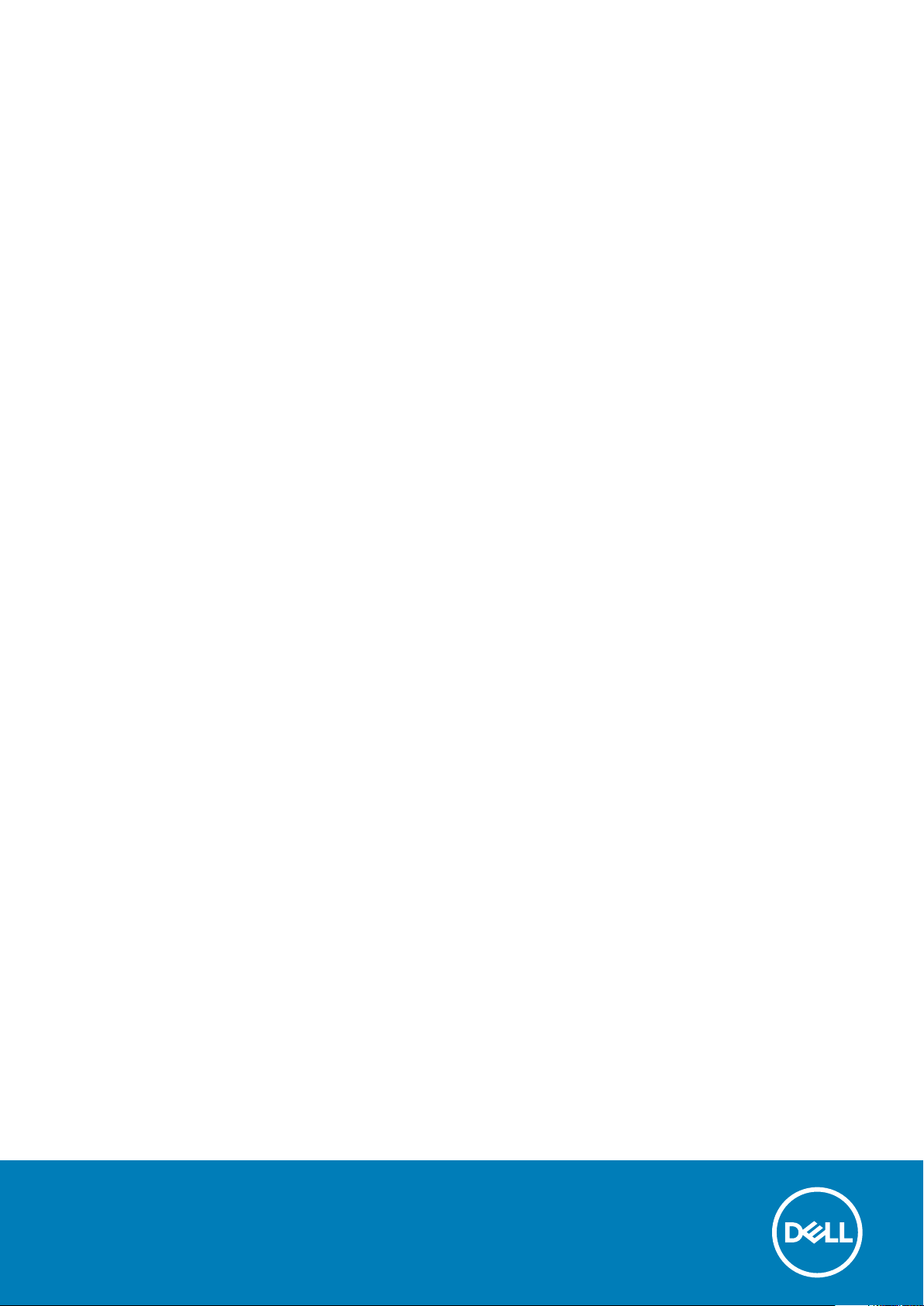
Dell Vostro 14-3468
Інструкція з експлуатації
нормативна модель: P76G
нормативний тип: P76G002
Page 2
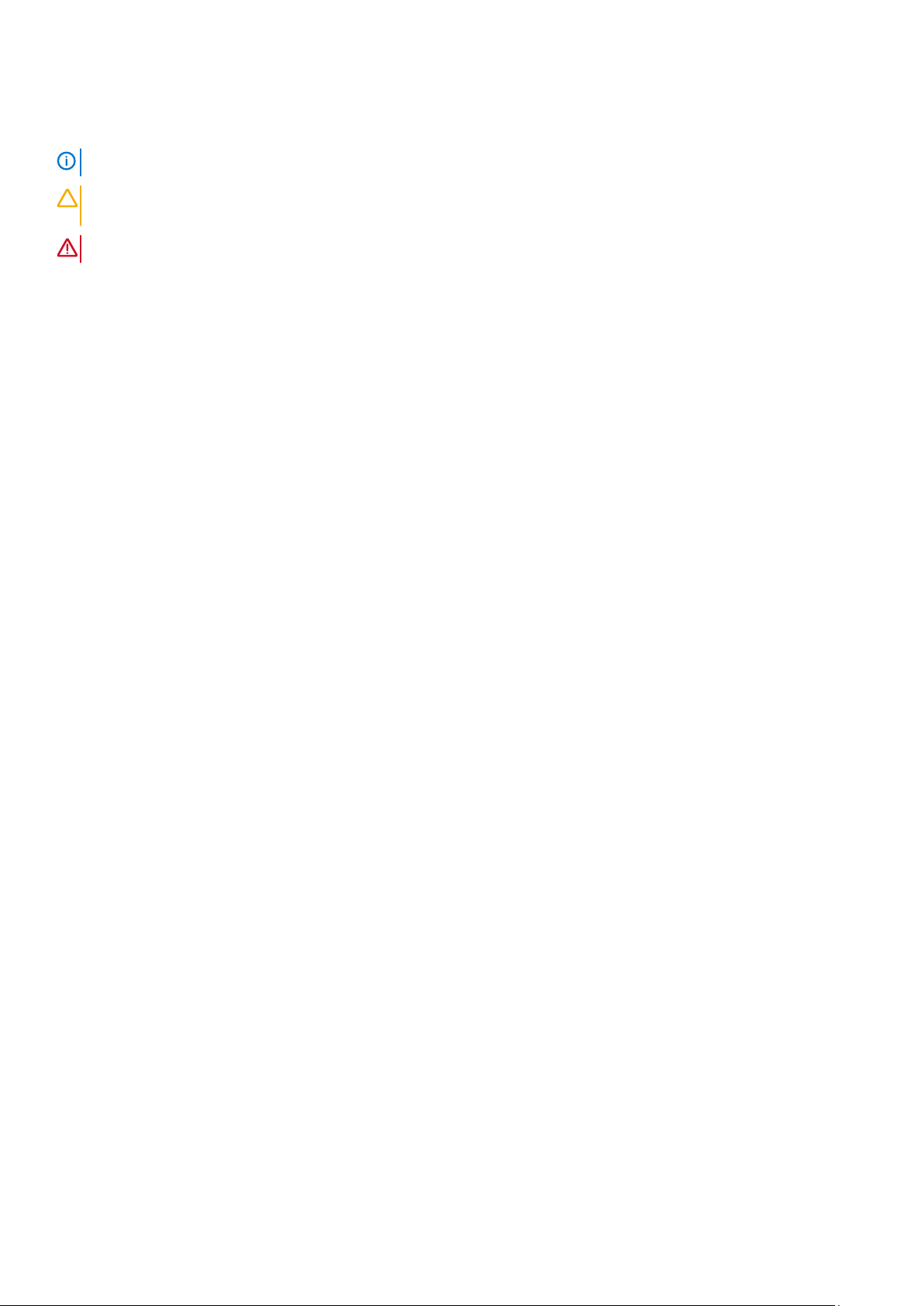
Примітки, застереження та попередження
ПРИМІТКА ПРИМІТКА містить важливу інформацію, яка допомагає краще користуватися виробом.
УВАГА ЗАСТЕРЕЖЕННЯ вказує на можливість пошкодження обладнання чи втрати даних і показує, як уникнути
проблеми.
ПОПЕРЕДЖЕННЯ ПОПЕРЕДЖЕННЯ вказує на можливість пошкодження майна, травмування або смерті.
© 2018–2019 компанія Dell Inc. або її дочірні підприємства. Усі права захищені. Dell, EMC й інші торговельні марки є
торговельними марками компанії Dell Inc. або її дочірніх підприємств. Інші торговельні марки можуть бути торговельними
марками відповідних власників.
2019 - 04
Ред. A02
Page 3
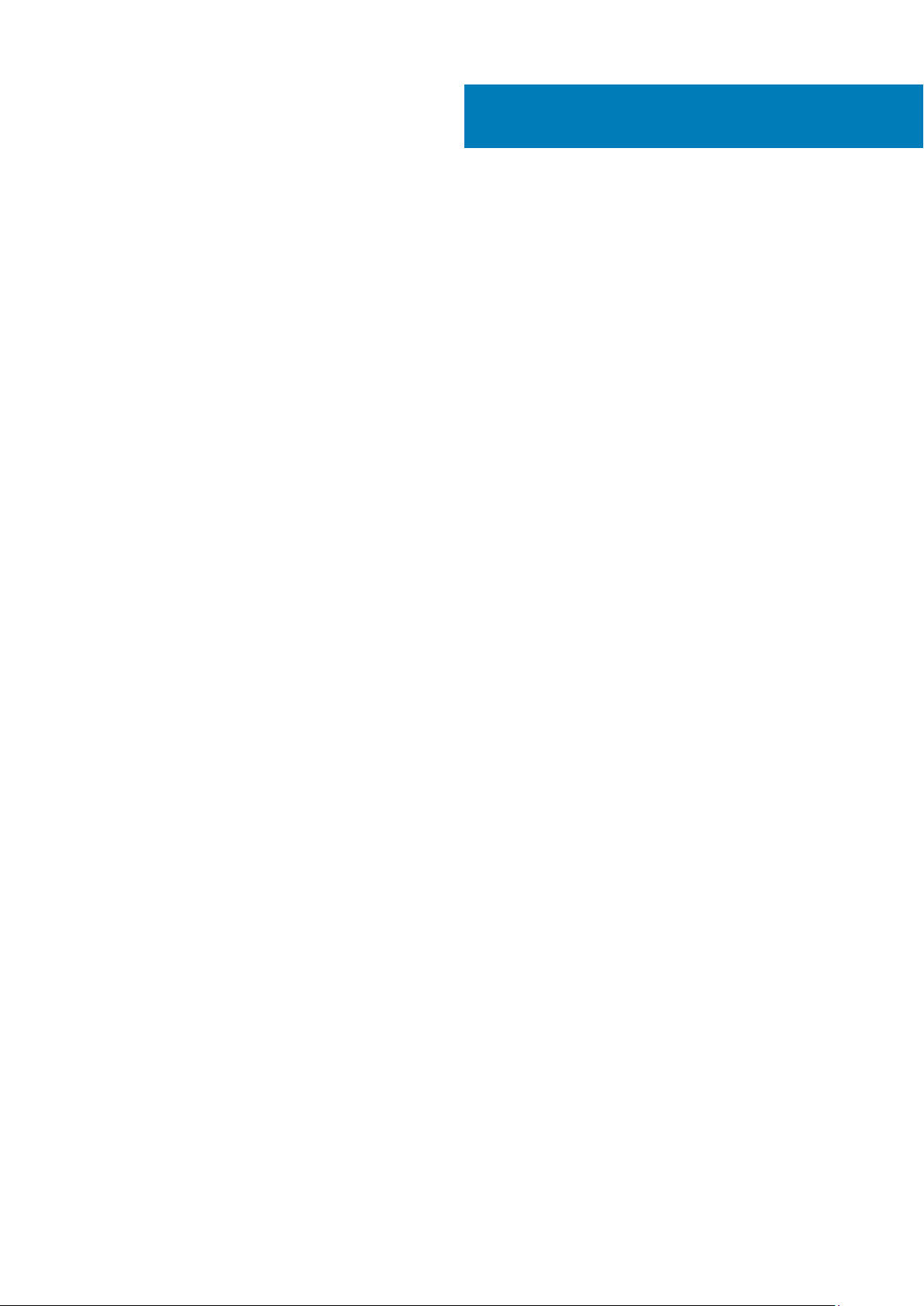
Зміст
1 Робота з комп'ютером................................................................................................................ 7
Вказівки щодо техніки безпеки.......................................................................................................................................7
Перед роботою з внутрішніми компонентами комп’ютера....................................................................................7
Вимкнення комп'ютера.....................................................................................................................................................8
Вимкнення з Windows.................................................................................................................................................. 8
Вимкнення комп’ютера — Windows 7.....................................................................................................................8
Після роботи зі внутрішніми компонентами комп'ютера....................................................................................... 8
2 Демонтаж і повторний монтаж.................................................................................................. 10
Рекомендовані інструменти.......................................................................................................................................... 10
Список діаметрів гвинтів................................................................................................................................................ 10
Вигляд корпусу...................................................................................................................................................................11
Вигляд відкритого корпуса спереду.......................................................................................................................11
Вид зліва........................................................................................................................................................................12
Вигляд підставки для рук..........................................................................................................................................12
Вигляд справа..............................................................................................................................................................13
Акумулятор......................................................................................................................................................................... 13
Виймання акумулятора.............................................................................................................................................13
Встановлення акумулятора.....................................................................................................................................14
Оптичний дисковод.......................................................................................................................................................... 14
Виймання оптичного дисковода.............................................................................................................................14
Зняття кронштейна оптичного дисковода...........................................................................................................15
Встановлення кронштейна оптичного дисковода............................................................................................ 16
Встановлення оптичного дисковода.....................................................................................................................16
Каркас клавіатури та клавіатура..................................................................................................................................16
Зняття клавіатури....................................................................................................................................................... 16
Встановлення клавіатури.........................................................................................................................................18
Кришка корпуса................................................................................................................................................................. 18
Зняття кришки корпусу..............................................................................................................................................18
Встановлення кришки корпусу................................................................................................................................21
Жорсткий диск................................................................................................................................................................... 21
Виймання блока жорсткого диска..........................................................................................................................21
Виймання жорсткого диска з кронштейна.......................................................................................................... 22
Встановлення жорсткого диска в кронштейн.................................................................................................... 23
Установлення блока жорсткого диска................................................................................................................. 23
Пристрій для зчитування відбитків пальців.............................................................................................................23
Зняття пристрою для зчитування відбитків пальців....................................................................................... 23
Встановлення пристрою для зчитування відбитків пальців......................................................................... 24
Плата WLAN.......................................................................................................................................................................25
Виймання плати WLAN.............................................................................................................................................25
Встановлення плати WLAN.....................................................................................................................................25
Модулі пам’яті...................................................................................................................................................................26
Виймання модуля пам’яті........................................................................................................................................26
Встановлення модуля пам’яті................................................................................................................................26
Зміст 3
Page 4

Батарейка типу «таблетка»..........................................................................................................................................27
Виймання батарейки типу «таблетка»................................................................................................................27
Встановлення батарейки типу «таблетка»........................................................................................................27
Плата кнопки живлення................................................................................................................................................. 28
Виймання плати кнопки живлення........................................................................................................................28
Установлення плати кнопки живлення................................................................................................................29
радіатора............................................................................................................................................................................29
Виймання блока радіатора..................................................................................................................................... 29
Встановлення блока радіатора............................................................................................................................. 30
Системний вентилятор.................................................................................................................................................. 30
Виймання системного вентилятора.....................................................................................................................30
Встановлення системного вентилятора..............................................................................................................31
Динамік.................................................................................................................................................................................31
Виймання динаміків................................................................................................................................................... 31
Встановлення динаміків...........................................................................................................................................32
Системна плата................................................................................................................................................................32
Виймання системної плати..................................................................................................................................... 32
Встановлення системної плати.............................................................................................................................35
Плата вводу-виводу........................................................................................................................................................36
Виймання плати введення/виведення............................................................................................................... 36
Встановлення плати введення/виведення....................................................................................................... 36
Порт роз'єму живлення.................................................................................................................................................. 37
Виймання роз’єму для живлення.......................................................................................................................... 37
Встановлення роз’єму живлення.......................................................................................................................... 37
Блок дисплея.....................................................................................................................................................................38
Зняття блока дисплея...............................................................................................................................................38
Встановлення блока дисплея................................................................................................................................ 40
Фальш-панель дисплея..................................................................................................................................................41
Зняття фальш-панелі дисплея...............................................................................................................................41
Встановлення фальш-панелі дисплея................................................................................................................ 41
Камера.................................................................................................................................................................................42
Зняття камери............................................................................................................................................................. 42
Встановлення камери...............................................................................................................................................42
Панель екрана.................................................................................................................................................................. 43
Зняття панелі дисплея............................................................................................................................................. 43
Встановлення панелі дисплея............................................................................................................................... 44
Петлі екрана...................................................................................................................................................................... 44
Зняття шарнірів дисплея......................................................................................................................................... 44
Встановлення шарнірів дисплея...........................................................................................................................45
Сенсорна панель............................................................................................................................................................. 45
Виймання сенсорної панелі....................................................................................................................................45
Встановлення сенсорної панелі............................................................................................................................48
Підпора для рук................................................................................................................................................................ 48
Заміна підставки для рук......................................................................................................................................... 48
Встановлення підставки для руки.........................................................................................................................49
3 Технологія та компоненти........................................................................................................ 50
4 Зміст
Процесори..........................................................................................................................................................................50
Визначення процесорів в ОС Windows 10........................................................................................................... 50
Виявлення процесорів у Windows 8......................................................................................................................50
Page 5
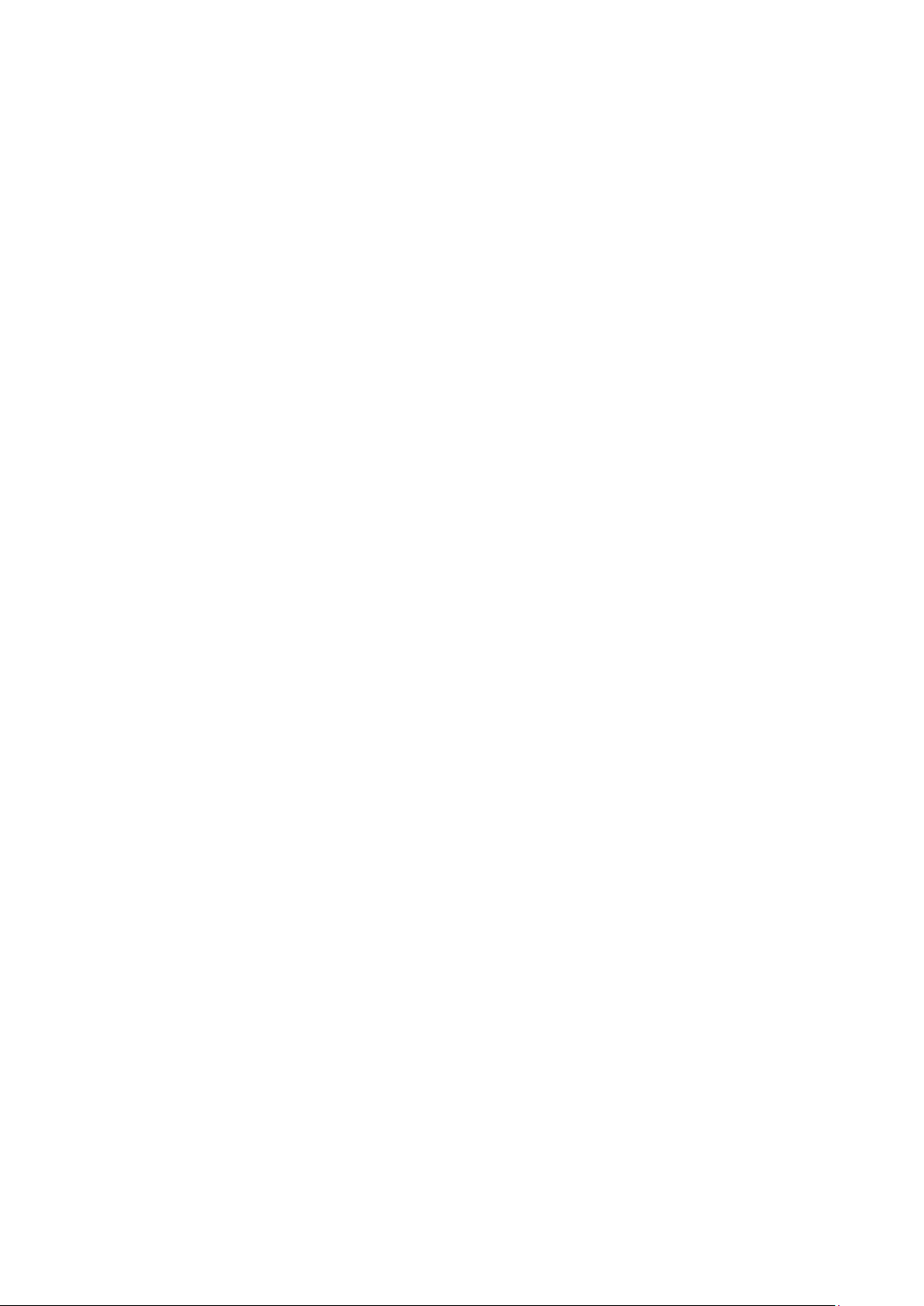
Виявлення процесорів у Windows 7...................................................................................................................... 50
Перевірка використання процесора в Диспетчері завдань...........................................................................51
Перевірка використання процесора в Моніторі ресурсів.............................................................................. 52
Мікросхеми.........................................................................................................................................................................52
Завантаження драйвера мікросхеми...................................................................................................................52
Виявлення набору мікросхем у диспетчері пристроїв у Windows 10.......................................................... 52
Виявлення набору мікросхем у диспетчері пристроїв у Windows 8............................................................53
Виявлення набору мікросхем у диспетчері пристроїв у Windows 7............................................................53
Драйвери мікросхем Intel......................................................................................................................................... 54
Відеокарта..........................................................................................................................................................................54
Драйвери HD-графіки Intel.......................................................................................................................................55
Відеокарта Intel HD Graphics 520............................................................................................................................ 55
Параметри дисплея........................................................................................................................................................ 56
Виявлення відеоадаптера.......................................................................................................................................56
Обертання екрана..................................................................................................................................................... 56
Завантаження драйверів......................................................................................................................................... 57
Зміна роздільної здатності екрана....................................................................................................................... 57
Налаштування яскравості у Windows 10.............................................................................................................. 57
Налаштування яскравості у Windows 8............................................................................................................... 58
Налаштування яскравості у Windows 7................................................................................................................58
Очищення дисплея....................................................................................................................................................58
Підключення зовнішніх пристроїв відображення.............................................................................................58
Параметри жорстокого диска...................................................................................................................................... 59
Виявлення жорсткого диска у Windows 10.......................................................................................................... 59
Виявлення жорсткого диска у Windows 8............................................................................................................59
Виявлення жорсткого диска у Windows 7............................................................................................................ 59
Запуск налаштування BIOS.....................................................................................................................................59
Функції USB........................................................................................................................................................................ 60
HDMI 1.4............................................................................................................................................................................... 62
USB PowerShare.................................................................................................................................................................62
Функції камери.................................................................................................................................................................. 63
Визначення камери в диспетчері пристроїв у Windows 10.............................................................................63
Виявлення камери в диспетчері пристроїв у Windows 8................................................................................ 63
Виявлення камери в диспетчері пристроїв у Windows 7................................................................................ 63
Запуск камери............................................................................................................................................................. 64
Запуск програми камери..........................................................................................................................................64
Характеристики пам’яті..................................................................................................................................................65
Перевірка системної пам’яті...................................................................................................................................65
Перевірка системної пам’яті в налаштуваннях................................................................................................ 65
Тестування пам’яті за допомогою ePSA..............................................................................................................65
Аудіодрайвери..................................................................................................................................................................65
4 Налаштування системи............................................................................................................ 67
Послідовність завантаження........................................................................................................................................67
Клавіші навігації................................................................................................................................................................67
Параметри налаштування системи........................................................................................................................... 68
Оновлення BIOS у Windows........................................................................................................................................... 75
Пароль для доступу до системи та налаштувань................................................................................................. 75
Призначення пароля для доступу до налаштувань системи.......................................................................76
Видалення або змінення наявного пароля для доступу до системи та (або) налаштувань............. 76
Зміст 5
Page 6

5 Розширена оцінка системи перед завантаженням – діагностика ePSA...................................... 77
Запуск діагностики ePSA................................................................................................................................................ 77
6 Технічні характеристики........................................................................................................... 78
7 Зв'язок з компанією Dell........................................................................................................... 83
6 Зміст
Page 7
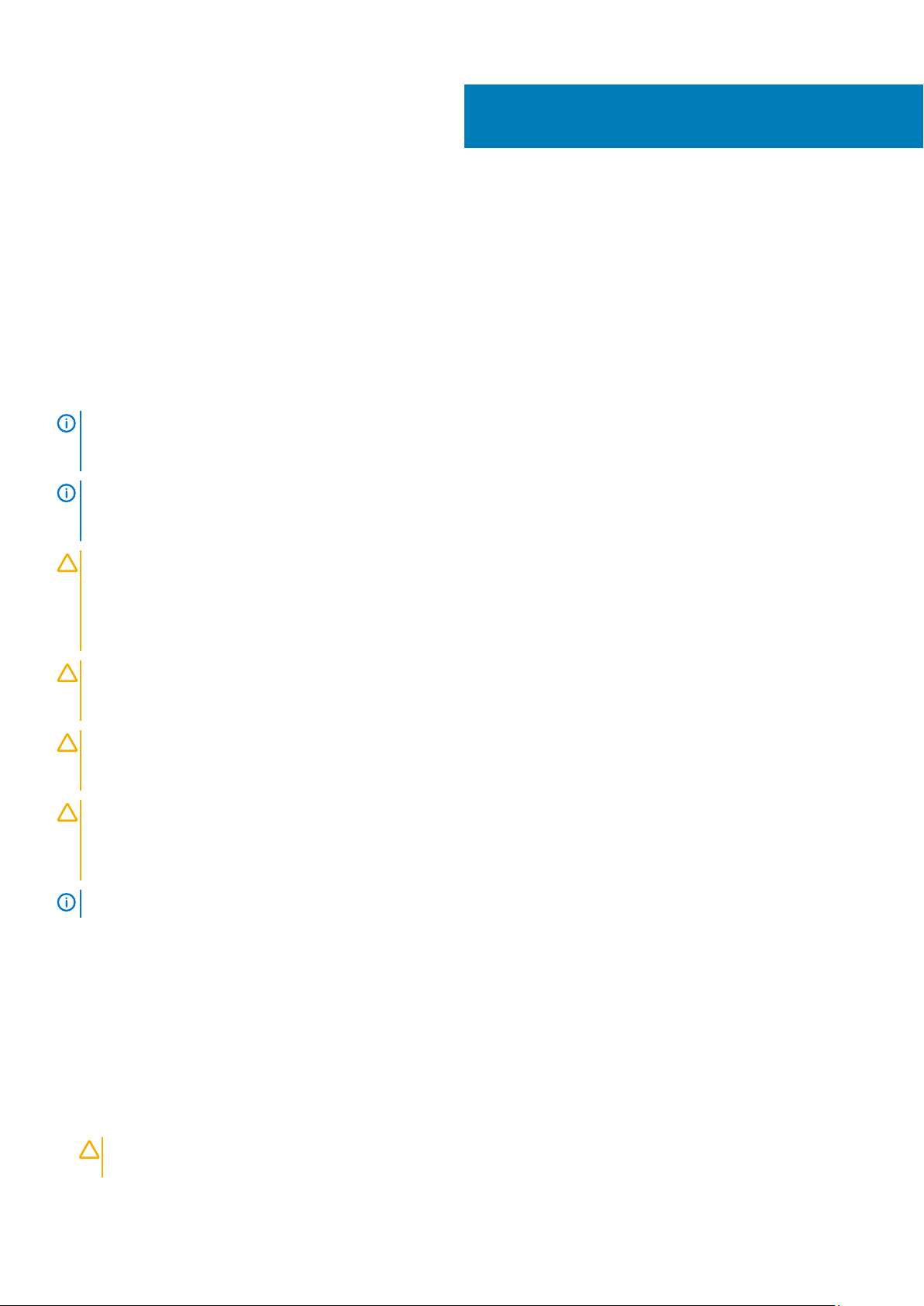
Робота з комп'ютером
Вказівки щодо техніки безпеки
Для захисту комп'ютера від потенційного пошкодження та уникнення фізичних ушкоджень виконуйте наведені нижче
рекомендації з техніки безпеки. Якщо не вказано інше, кожна процедура, що міститься в цьому документі, передбачає
наявність наведених нижче умов:
• Ви прочитали відомості у паспорті безпеки, що входить у комплект постачання комп'ютера.
• Компонент можна замінити або встановити (якщо його придбано окремо), виконавши процедуру зняття в зворотному
порядку.
ПРИМІТКА Перш ніж відкривати кришки чи панелі комп’ютера, від’єднайте всі джерела живлення. Після
завершення роботи всередині комп’ютера встановіть назад усі кришки, панелі та гвинти, перш ніж підключати
джерела живлення.
ПРИМІТКА Перш ніж виконувати роботи з внутрішніми компонентами комп'ютера, прочитайте паспорт безпеки,
що входить у комплект постачання комп'ютера. Додаткові відомості про техніку безпеки див. на головній
сторінці розділу про відповідність законодавчим нормам за веб-адресою www.dell.com/regulatory_compliance
УВАГА Більшість ремонтних робіт дозволено виконувати лише сертифікованому техніку з обслуговування. Ви
повинні виконати лише пошук і усунення несправностей та нескладні ремонти відповідно до документації
продукту або інструкції, наданих службою підтримки по телефону або онлайн. Гарантія не поширюється на
пошкодження через ремонт, несанкціонований компанією Dell. Прочитайте інструкції з техніки безпеки, що
постачаються з продуктом, і дотримуйтеся їх.
1
УВАГА Щоб уникнути електростатичного розряду, обмотайте ремінець для заземлення на зап'ястку або
періодично торкайтеся нефарбованої металевої поверхні, яка розташована на землі, перш ніж почати
розбирання комп'ютера.
УВАГА Обережно поводьтеся з компонентами та платами. Не торкайтеся компонентів або контактів на платі.
Утримуйте картку за краї або за металевий монтажний кронштейн. Утримуйте компонент, як-от процесор, за
краї, а не за штирі.
УВАГА Під час від’єднання кабелю, потягніть за роз’єм або вушко, а не за сам кабель. Деякі кабелі оснащено
роз’ємами зі стопорами. Під час від’єднання такого кабелю притисніть стопори, перш ніж від’єднувати кабель.
Розсунувши вушка, тримайте їх на рівномірній відстані, щоб запобігти згинанню штирів роз’єму. Також, перш
ніж під’єднати кабель, переконайтеся в тому, що обидва роз'єму орієнтовано та суміщено правильно.
ПРИМІТКА Колір комп'ютера та певних компонентів може відрізнятися від зображеного в документів.
Перед роботою з внутрішніми компонентами комп’ютера
Щоб не пошкодити комп’ютер, виконайте наступні дії, перш ніж почати роботу з його внутрішніми компонентами.
1. Дотримуйтеся Вказівок щодо техніки безпеки.
2. Переконайтеся, що робоча поверхня плоска та чиста, щоб кришка комп’ютера не подряпалася.
3. Вимкніть комп’ютер (перегляньте розділ Вимкнення комп’ютера).
4. Якщо комп’ютер під’єднано до док-станції, від’єднайте його.
УВАГА Щоб від’єднати мережевий кабель, спочатку від’єднайте кабель від комп'ютера, а потім від
мережевого пристрою.
Робота з комп'ютером 7
Page 8
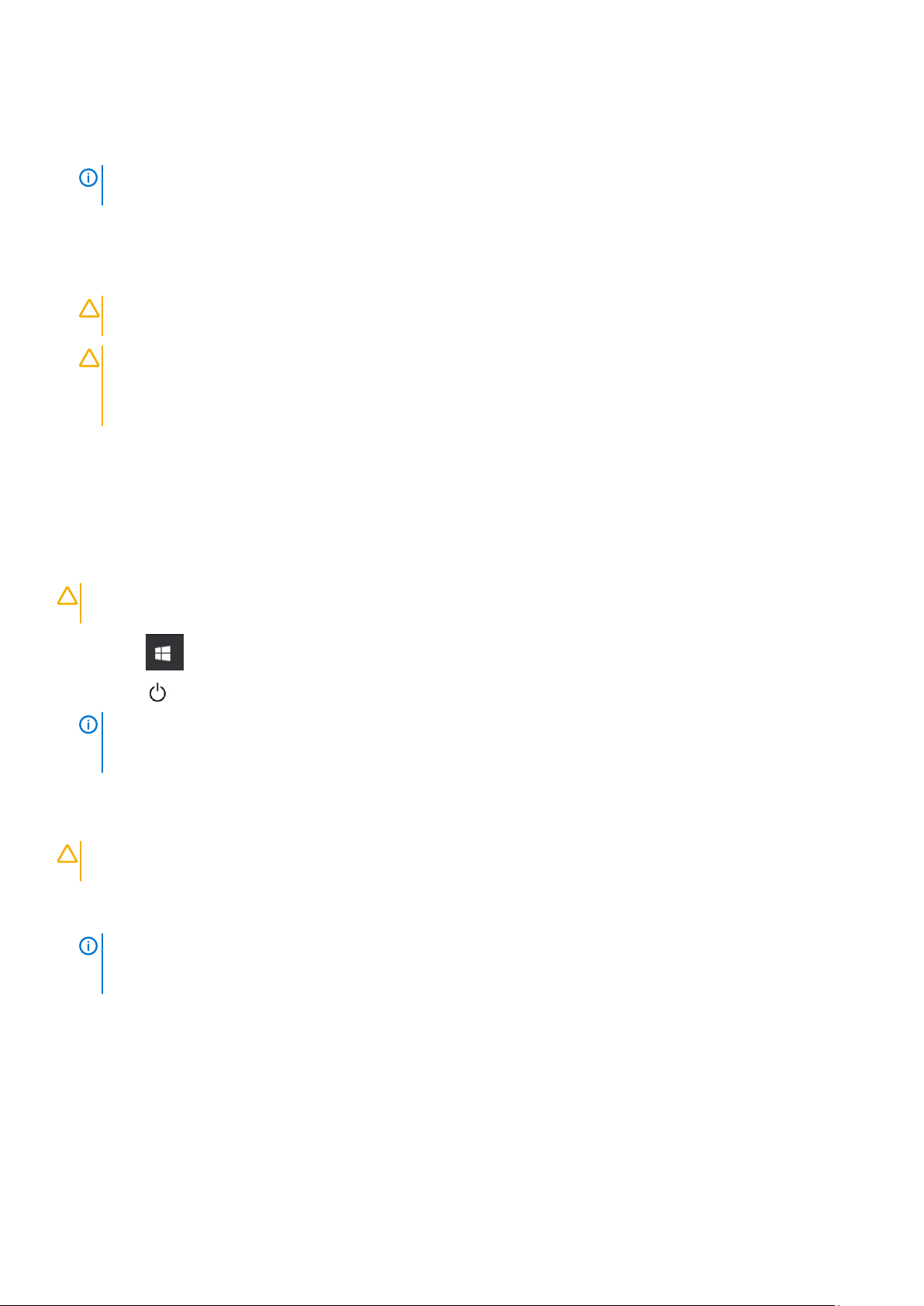
5. Від’єднайте всі мережеві кабелі від комп’ютера.
6. Від’єднайте комп’ютер та всі під’єднані пристрої від електричної мережі.
7. Закрийте дисплей і переверніть комп’ютер на рівну робочу поверхню.
ПРИМІТКА Щоб не пошкодити системну плату, потрібно вийняти основний акумулятор, перш ніж
обслуговувати комп’ютер.
8. Вийміть основний акумулятор.
9. Переверніть комп’ютер догори верхом.
10. Відкрийте дисплей.
11. Натисніть кнопку живлення, щоб заземлити системну плату.
УВАГА Щоб уникнути ураження електричним струмом, завжди від’єднуйте комп’ютер від мережі живлення,
перш ніж відкривати дисплей.
УВАГА Перш ніж торкатися будь-яких внутрішніх компонентів комп’ютера, доторкніться до нефарбованої
металевої поверхні, як-от металу на задній панелі комп'ютера, для заземлення. Під час роботи періодично
торкайтеся до нефарбованої металевої поверхні, щоб розсіяти статичну електрику, яка може пошкодити
внутрішні компоненти.
12. Вийміть усі встановлені плати ExpressCard або смарт-карти з відповідних отворів.
Вимкнення комп'ютера
Вимкнення з Windows
УВАГА Щоб уникнути втрати даних, перш ніж вимкнути комп’ютер , збережіть і закрийте всі відкриті файли й
вийдіть з усіх відкритих програм.
1. Натисніть .
2. Натисніть , а потім виберіть Завершити роботу.
ПРИМІТКА Переконайтеся в тому, що комп'ютер та всі під’єднані пристрої вимкнено. Якщо комп'ютер і
під’єднані пристрої не було вимкнено автоматично під час завершення роботи операційної системи,
натисніть і утримуйте кнопку живлення приблизно впродовж 6 секунд, щоб вимкнути їх.
Вимкнення комп’ютера — Windows 7
УВАГА Щоб уникнути втрати даних, перед вимкненням комп’ютера збережіть та закрийте всі відкриті файли й
вийдіть з усіх відкритих програм.
1. Натисніть Start (Пуск).
2. Натисніть Shut Down (Завершити роботу).
ПРИМІТКА Упевніться, що комп’ютер та всі під’єднані пристрої вимкнено. Якщо комп’ютер і під’єднані
пристрої не вимкнулися автоматично після того, як ви вимкнули операційну систему, натисніть і втримуйте
кнопку живлення приблизно 6 секунд, щоб вимкнути їх.
Після роботи зі внутрішніми компонентами комп'ютера
Після завершення будь-якої процедури заміни переконайтеся, що зовнішні пристрої, плати та кабелі під'єднано, перш ніж
вмикати комп'ютер.
8 Робота з комп'ютером
Page 9
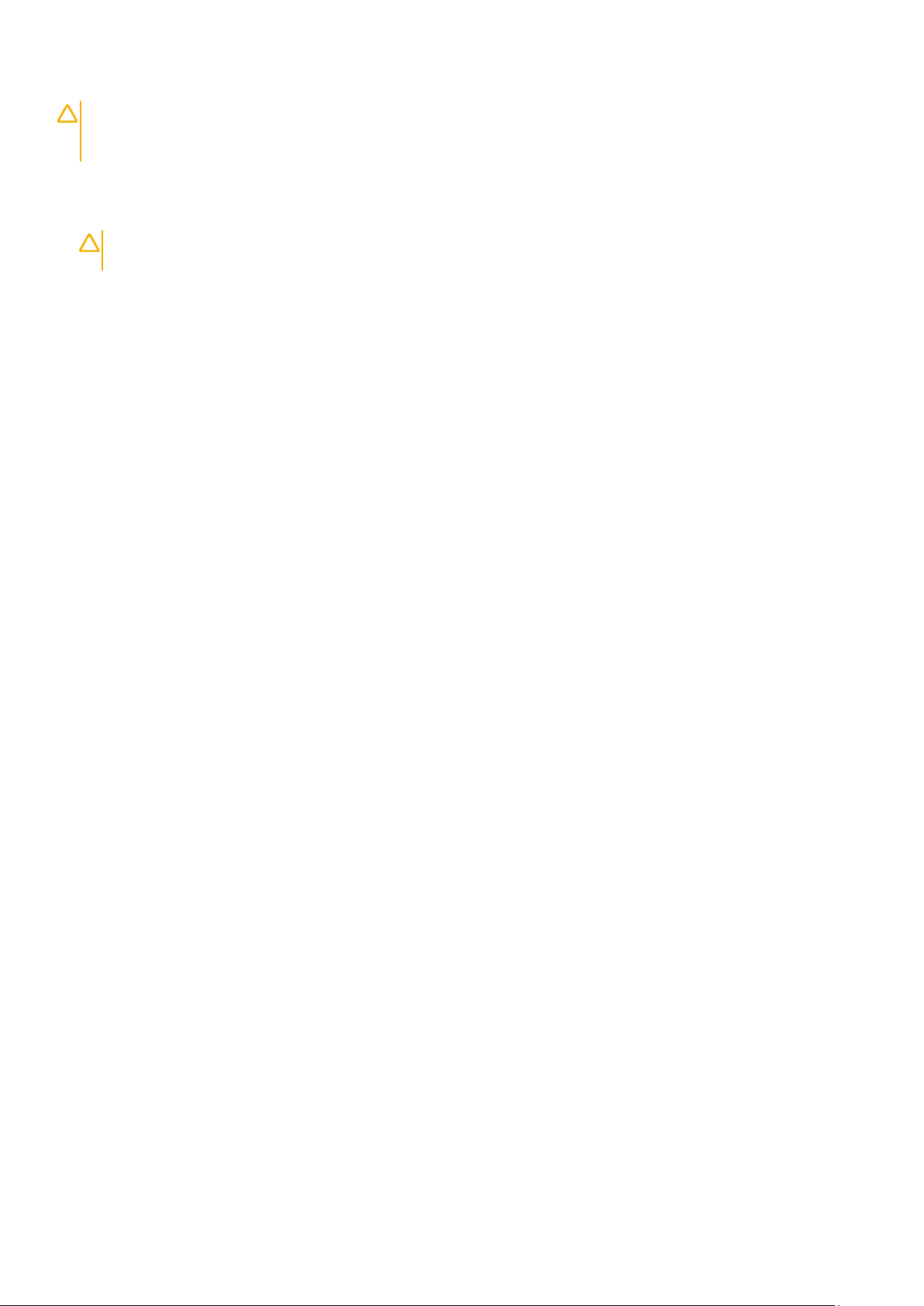
УВАГА Щоб уникнути пошкодження комп'ютера, використовуйте лише акумулятор, призначений для
конкретної моделі комп'ютера Dell. Не використовуйте акумулятори, призначені для інших моделей
комп'ютерів Dell.
1. Під’єднайте будь-які зовнішні пристрої, як-от реплікатор портів або медіа-базу, та замініть будь-які плати, як-от
ExpressCard.
2. Під’єднайте будь-які телефонні чи мережеві кабелі до комп’ютера.
УВАГА Щоб під’єднати мережевий кабель, спершу під'єднайте кабель до мережевого пристрою, а потім до
комп’ютера.
3. Підключіть комп'ютер та всі під'єднані пристрої до електричної мережі.
4. Увімкніть комп'ютер.
Робота з комп'ютером 9
Page 10

Демонтаж і повторний монтаж
Рекомендовані інструменти
Для виконання дій, описаних у цьому документі, можуть знадобитися такі інструменти:
• Хрестова викрутка №0
• Хрестова викрутка №1
• Невелика пластикова паличка
Список діаметрів гвинтів
Таблиця 1. Vostro 14–3468 — Список діаметрів гвинтів
2
M2L2 (з
Компонент
Оптичний дисковод 2
Кронштейн оптичного
дисковода
Кришка корпусу 6 1 1 8
Жорсткий диск 2
Кронштейн жорстокого
диска
Системний вентилятор 2
Системна плата 1
Роз’єм живлення 1
Блок дисплея 3
Камера
Панель дисплея 4
Шарнір 6
Плата кнопки живлення 1 1
великою
головкою
07)
M2L2 (з
великою
головкою
05)
M2L2.5 M2L5
M2L3 (з
малою
головко
ю)
1
M2.5L2.5
(з
великою
головкою
)
M2.5L8 M3L3
4
Пристрій для зчитування
відбитків пальців
10 Демонтаж і повторний монтаж
1
Page 11

Вигляд корпусу
Вигляд відкритого корпуса спереду
1. Камера 2. Індикатор стану камери
3. Мікрофон 4. Панель РК-дисплея
5. Індикатор стану живлення й акумулятора / Індикатор
активності жорсткого диску
Демонтаж і повторний монтаж 11
Page 12
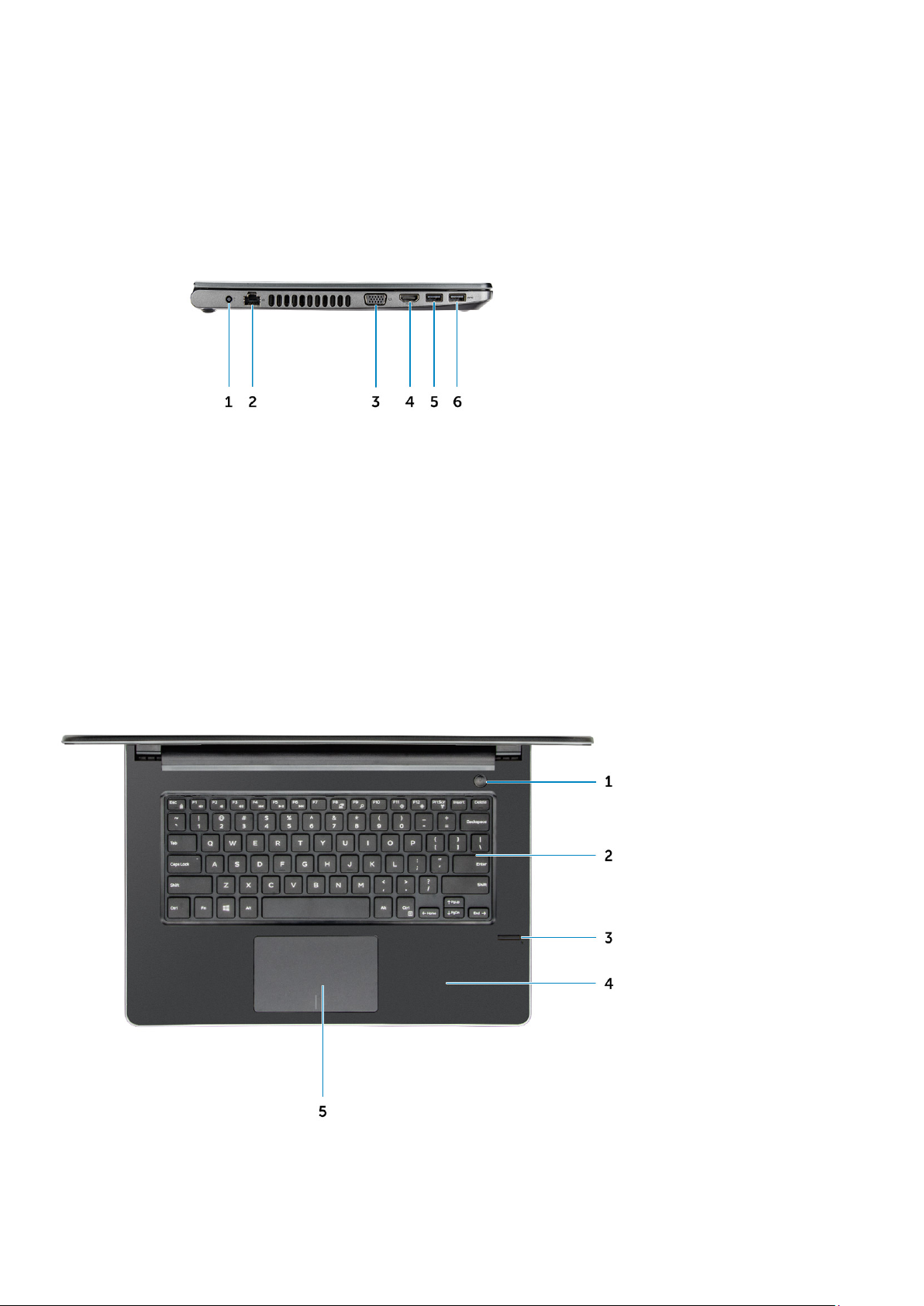
Вид зліва
1. Роз’єм живлення 2. Мережевий роз’єм (без світлодіодного індикатора)
3. Роз'єм VGA 4. Роз’єм HDMI 1.4
5. Роз’єм USB 3.1 Gen 1 6. Роз’єм USB 3.1 Gen 1
Вигляд підставки для рук
1. Кнопка живлення 2. Клавіатура
12 Демонтаж і повторний монтаж
Page 13

3. Пристрій для зчитування відбитків пальців 4. Підставка для рук
5. Сенсорна панель
Вигляд справа
1. Пристрій для зчитування карт SD 2. Універсальний аудіороз’єм
3. Роз’єм USB 2.0 4. Оптичний дисковод
5. Вушко для пристібного тросу з замком
Акумулятор
Виймання акумулятора
1. Виконайте вказівки з розділу Перед роботою з внутрішніми компонентами комп’ютера.
2. Щоб вийняти акумулятор, виконайте кроки нижче.
a) Посуньте засувку фіксатора, щоб вивільнити акумулятор [1].
b) Вийміть акумулятор із комп’ютера [2].
Демонтаж і повторний монтаж 13
Page 14

Встановлення акумулятора
1. Вставте акумулятор у гніздо й натисніть його, поки він не зафіксується на місці.
2. Виконайте вказівки з розділу Після роботи з внутрішніми компонентами комп’ютера.
Оптичний дисковод
Виймання оптичного дисковода
1. Виконайте вказівки з розділу Перед роботою з внутрішніми компонентами комп’ютера.
2. Вийміть акумулятор.
3. Щоб вийняти оптичний дисковод, виконайте кроки нижче.
a) Викрутіть два гвинти M2L3, що кріплять оптичний дисковод до комп’ютера [1].
b) За допомогою гострої пластикової палички посуньте вушко в напрямку стрілки на корпусі. [2].
c) Висуньте оптичний дисковод із комп’ютера [3].
14 Демонтаж і повторний монтаж
Page 15

Зняття кронштейна оптичного дисковода
1. Виконайте вказівки з розділу Перед роботою з внутрішніми компонентами комп’ютера.
2. Зніміть такі компоненти:
a) акумулятор
b) оптичний дисковод
3. Щоб вийняти оптичний дисковод із кронштейна, виконайте кроки нижче.
a) Викрутіть один гвинт M2L2(Big head05), що кріпить кронштейн оптичного дисковода.
b) Зніміть кронштейн оптичного дисковода з оптичного дисковода.
Демонтаж і повторний монтаж 15
Page 16

Встановлення кронштейна оптичного дисковода
1. Установіть кронштейн оптичного дисковода.
2. Закрутіть один гвинт M2L2(Big head05), щоб закріпити кронштейн оптичного дисковода.
3. Установіть такі компоненти:
a) оптичний дисковод
b) акумулятор
4. Виконайте вказівки з розділу Після роботи з внутрішніми компонентами комп’ютера.
Встановлення оптичного дисковода
1. Вставляйте оптичний дисковод у гніздо, доки він не зафіксується на місці.
2. Закрутіть два гвинти M2L3, щоб прикріпити оптичний дисковод до комп’ютера.
3. Установіть акумулятор.
4. Виконайте вказівки з розділу Після роботи з внутрішніми компонентами комп’ютера.
Каркас клавіатури та клавіатура
Зняття клавіатури
1. Виконайте вказівки з розділу Перед роботою з внутрішніми компонентами комп’ютера.
2. Вийміть акумулятор.
3. Щоб зняти клавіатуру:
a) За допомогою гострої пластикової палички вийміть п’ять вушок зі гнізд над клавіатурою [1].
b) Переверніть клавіатуру на підставку для рук, щоб отримати доступ до кабелю клавіатури, розташованим під самою
клавіатурою [2].
16 Демонтаж і повторний монтаж
Page 17

4. Щоб від’єднати кабель клавіатури:
a) Від’єднайте кабель клавіатури від системної плати.
b) Вийміть клавіатуру з комп’ютера.
Демонтаж і повторний монтаж 17
Page 18

Встановлення клавіатури
1. Під’єднайте кабель клавіатури до роз’єму на системній платі.
2. Вставте клавіатуру так, щоб вона з’єдналася з вушками.
3. Притискайте верхні краї, щоб зафіксувати клавіатуру.
4. Установіть акумулятор.
5. Виконайте вказівки з розділу Після роботи з внутрішніми компонентами комп’ютера.
Кришка корпуса
Зняття кришки корпусу
1. Виконайте вказівки з розділу Перед роботою з внутрішніми компонентами комп’ютера.
2. Зніміть такі компоненти:
a) акумулятор
b) оптичний дисковод
c) клавіатура
3. Щоб зняти кришку корпусу, виконайте кроки нижче.
a) Від’єднайте конектор оптичного дисковода та підніміть його, щоб вийняти із системної плати [1].
b) Відкрутіть три гвинти M2L5, які кріплять кришку корпуса [2].
18 Демонтаж і повторний монтаж
Page 19

4. Переверніть комп’ютер і відкрутіть гвинти (3 гвинти M2L2; 2 гвинти M2L2; 8 гвинтів M2.5L8), які кріплять кришку корпуса
до комп’ютера [1, 2, 3].
Демонтаж і повторний монтаж 19
Page 20

5. Щоб зняти кришку корпусу, виконайте кроки нижче.
a) Підніміть краї кришки корпуса за допомогою гострої пластикової палички [1].
b) Підніміть кришку корпуса та зніміть її з комп’ютера [2].
20 Демонтаж і повторний монтаж
Page 21

Встановлення кришки корпусу
1. З’єднайте кришку корпусу з фіксаторами гвинтів на комп’ютері.
2. Притискайте краї кришки до клацання.
3. Закрутіть гвинти (8 гвинтів M2.5L8; 3 гвинти M2L2; 2 гвинти M2L2), щоб прикріпити кришку корпусу до комп’ютера.
4. Переверніть комп’ютер.
5. Відкрийте дисплей і під’єднайте конектор оптичного дисковода до системної плати.
6. Закрутіть три гвинти M2L5, щоб прикріпити кришку корпусу до комп’ютера.
7. Установіть такі компоненти:
a) клавіатура
b) оптичний дисковод
c) акумулятор
8. Виконайте вказівки з розділу Після роботи з внутрішніми компонентами комп’ютера.
Жорсткий диск
Виймання блока жорсткого диска
1. Виконайте вказівки з розділу Перед роботою з внутрішніми компонентами комп’ютера.
2. Зніміть такі компоненти:
a) акумулятор
b) оптичний дисковод
c) клавіатура
d) кришка корпусу
Демонтаж і повторний монтаж 21
Page 22
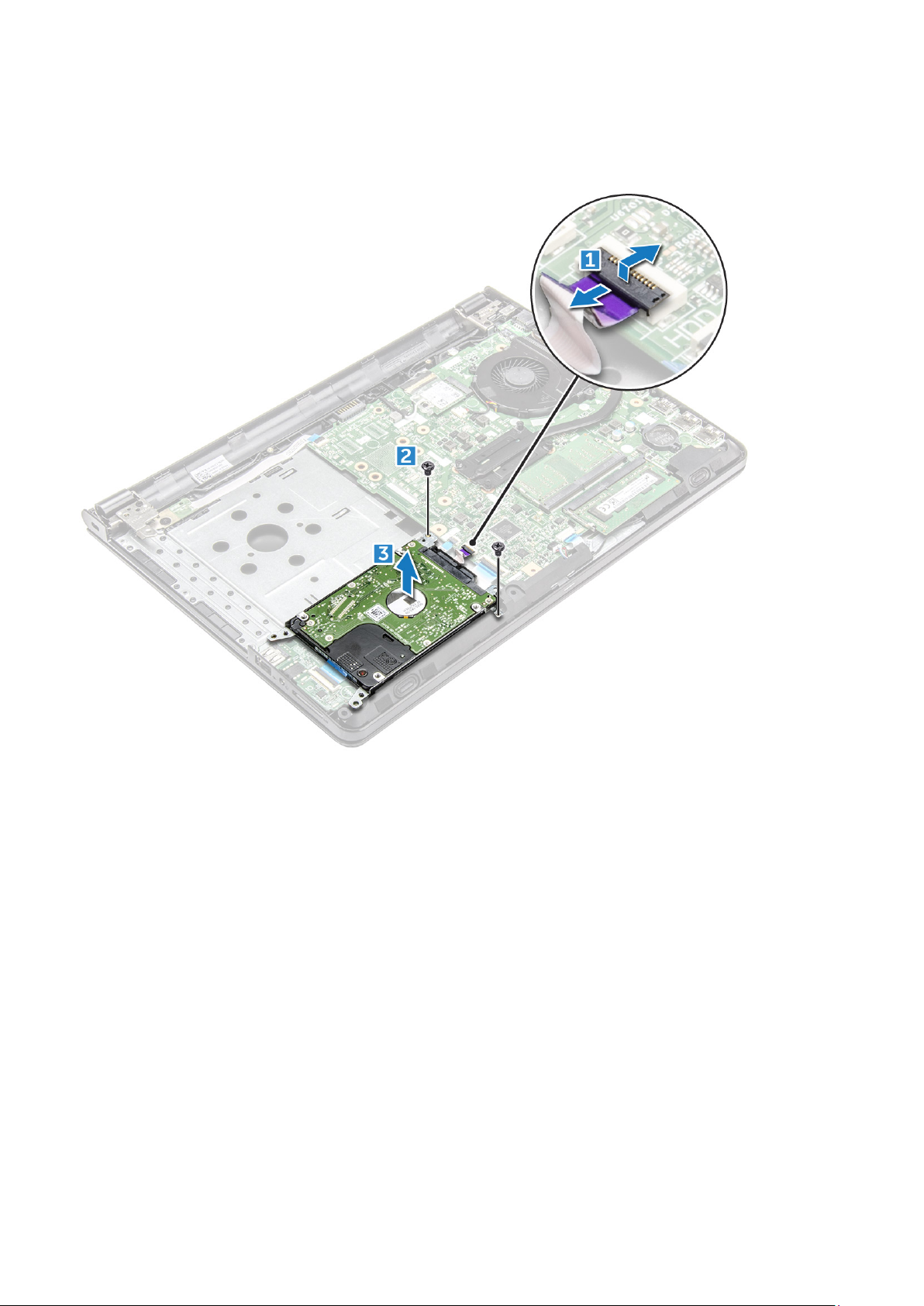
3. Щоб вийняти блок жорсткого диска, виконайте кроки нижче.
a) Від’єднайте кабель жорсткого диска від роз’єму на системній платі [1].
b) Відкрутіть два гвинти M2L3, що кріплять блок жорсткого диска до комп’ютера [2].
c) Вийміть блок жорсткого диска з комп’ютера [3].
Виймання жорсткого диска з кронштейна
1. Виконайте вказівки з розділу Перед роботою з внутрішніми компонентами комп’ютера.
2. Зніміть такі компоненти:
a) акумулятор
b) оптичний дисковод
c) клавіатура
d) кришка корпусу
e) блок жорсткого диска
3. Щоб вийняти жорсткий диск із блока, виконайте кроки нижче.
a) Потягніть конектор кабелю жорсткого диска, щоб вийняти його із жорсткого диска [1].
b) Викрутіть чотири гвинти M3L3, що кріплять кронштейн жорсткого диска до жорсткого диска [2].
c) Вийміть жорсткий диск із кронштейна [3].
22 Демонтаж і повторний монтаж
Page 23

Встановлення жорсткого диска в кронштейн
1. Зіставте отвори для гвинтів і вставте жорсткий диск у кронштейн.
2. Закрутіть чотири гвинти M3L3, щоб прикріпити жорсткий диск до кронштейна.
3. Під’єднайте кабель жорсткого диска до системної плати.
4. Установіть такі компоненти:
a) блок жорсткого диска
b) кришка корпусу
c) клавіатура
d) оптичний дисковод
e) акумулятор
5. Виконайте вказівки з розділу Після роботи з внутрішніми компонентами комп’ютера
Установлення блока жорсткого диска
1. Вставте блок жорсткого диска в гніздо на комп’ютері.
2. Закрутіть два гвинти M2L3, щоб закріпити блок жорсткого диска до комп’ютера.
3. Під’єднайте кабель жорсткого диска до роз’єму на системній платі.
4. Установіть такі компоненти:
a) кришка корпусу
b) клавіатура
c) оптичний дисковод
d) акумулятор
5. Виконайте вказівки з розділу Після роботи з внутрішніми компонентами комп’ютера
Пристрій для зчитування відбитків пальців
Зняття пристрою для зчитування відбитків пальців
1. Виконайте вказівки з розділу Перед роботою з внутрішніми компонентами комп’ютера.
2. Зніміть такі компоненти:
a) акумулятор
b) оптичний дисковод
c) клавіатура
d) кришка корпусу
e) жорсткий диск
Демонтаж і повторний монтаж 23
Page 24
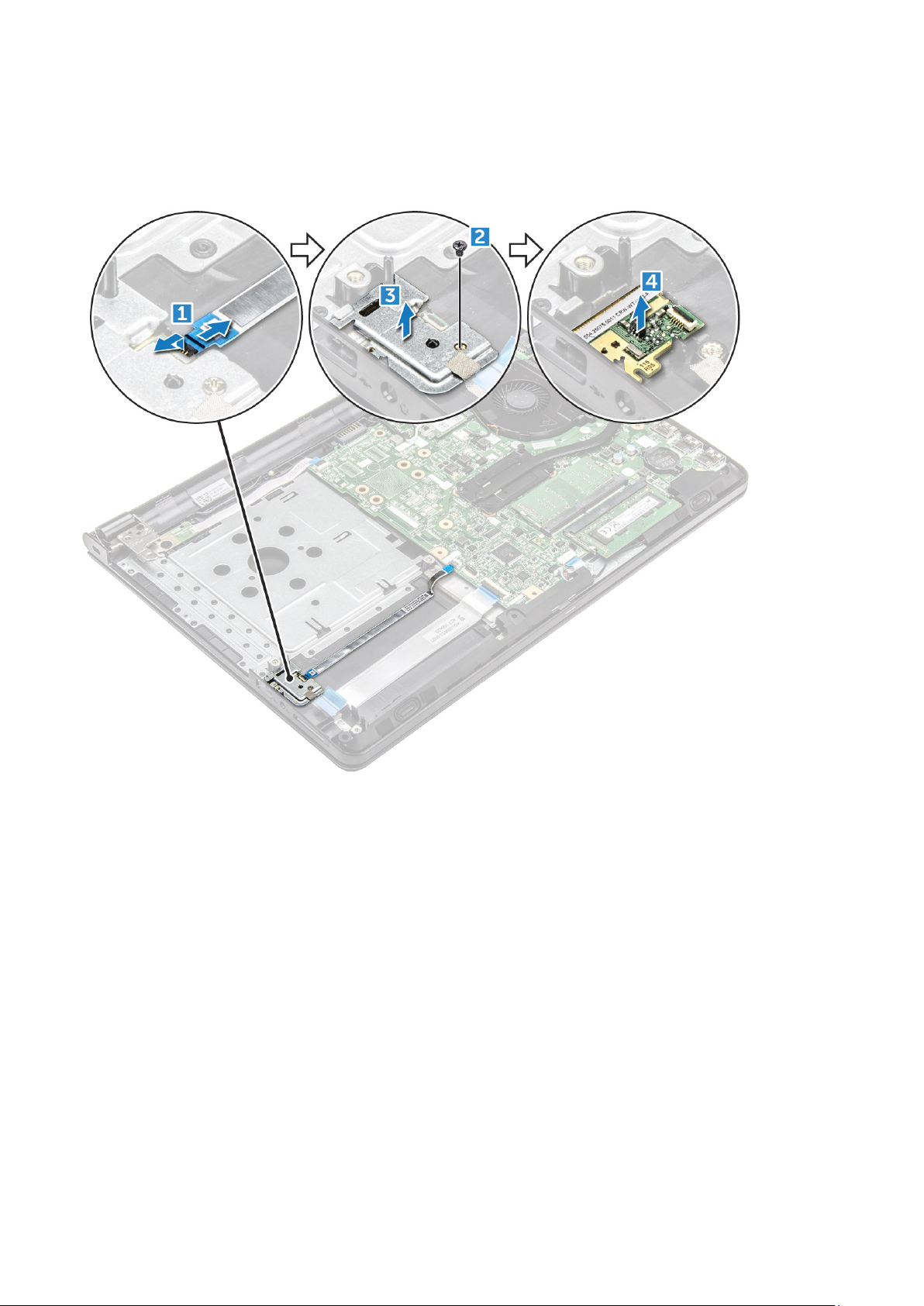
f) панель введення/виведення
3. Щоб зняти пристрій для зчитування відбитків пальців, виконайте кроки нижче.
a) Від’єднайте кабель пристрою для зчитування відбитків пальців від роз’єму на системній платі [1].
b) Викрутіть один гвинт M2L2.5, який кріпить блок жорсткого диска до комп’ютера [2, 3].
c) Зніміть пристрій для зчитування відбитків пальців із комп’ютера [4].
Встановлення пристрою для зчитування відбитків пальців
1. Вставте плату пристрою для зчитування відбитків пальців у гніздо на комп’ютері.
2. Закрутіть один гвинт M2L2.5, що кріпить пристрій для зчитування відбитків пальців до комп’ютера.
3. Під’єднайте кабель пристрою для зчитування відбитків пальців до роз’єму на системній платі.
4. Установіть такі компоненти:
a) панель введення/виведення
b) жорсткий диск
c) кришка корпусу
d) клавіатура
e) оптичний дисковод
f) акумулятор
5. Виконайте вказівки з розділу Після роботи з внутрішніми компонентами комп’ютера
24 Демонтаж і повторний монтаж
Page 25
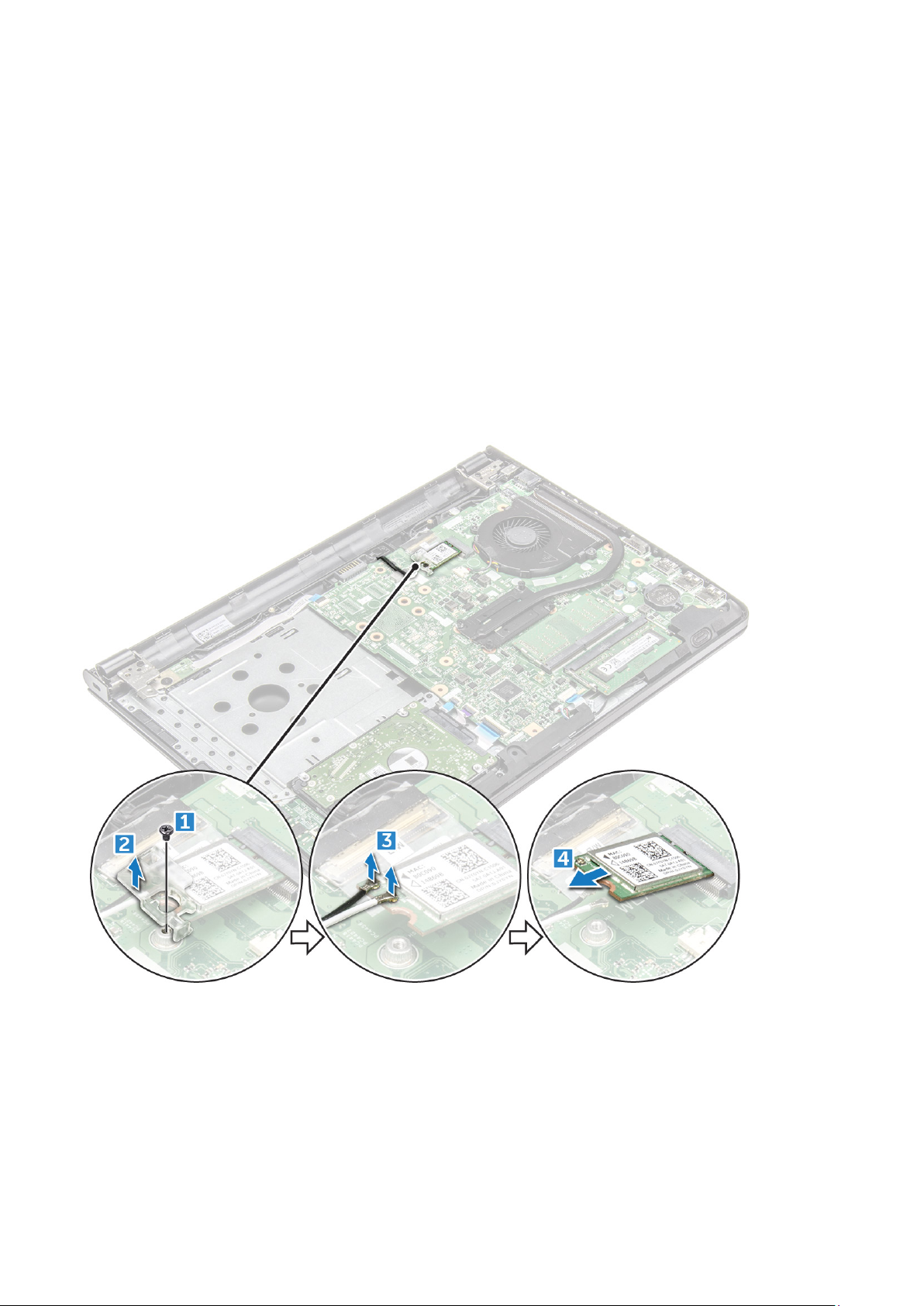
Плата WLAN
Виймання плати WLAN
1. Виконайте вказівки з розділу Перед роботою з внутрішніми компонентами комп’ютера.
2. Зніміть такі компоненти:
a) акумулятор
b) оптичний дисковод
c) клавіатура
d) кришка корпусу
3. Щоб зняти плату WLAN, виконайте кроки нижче.
a) Відкрутіть один гвинт M2L3, що кріпить вушко до плати WLAN [1].
b) Підніміть вушко, що кріпить плату WLAN [2].
c) Від’єднайте кабелі WLAN від роз’ємів на платі WLAN [3].
d) Висуньте плату WLAN із роз’єму на системній платі [4].
Встановлення плати WLAN
1. Вставте плату WLAN у роз’єм на системній платі.
2. Під’єднайте кабелі WLAN до роз’ємів на платі WLAN.
3. Розмістіть вушко фіксатора на платі WLAN і закрутіть гвинт M2L3 на комп’ютері.
4. Установіть такі компоненти:
a) кришка корпусу
Демонтаж і повторний монтаж 25
Page 26

b) клавіатура
c) оптичний дисковод
d) акумулятор
5. Виконайте вказівки з розділу Після роботи з внутрішніми компонентами комп’ютера.
Модулі пам’яті
Виймання модуля пам’яті
1. Виконайте вказівки з розділу Перед роботою з внутрішніми компонентами комп’ютера.
2. Зніміть такі компоненти:
a) акумулятор
b) оптичний дисковод
c) клавіатура
d) кришка корпусу
3. Щоб вийняти модуль пам’яті, виконайте кроки нижче.
a) Припідніміть затискачі, що кріплять модуль пам’яті, так, щоб він вискочив [1].
b) Зніміть модуль пам’яті із системної плати [2].
Встановлення модуля пам’яті
1. Вставте модуль пам’яті в гніздо для модуля пам’яті.
2. Притискайте модуль пам'яті, поки він не зафіксується на місці.
26 Демонтаж і повторний монтаж
Page 27

3. Установіть такі компоненти:
a) кришка корпусу
b) клавіатура
c) оптичний дисковод
d) акумулятор
4. Виконайте вказівки з розділу Після роботи з внутрішніми компонентами комп’ютера.
Батарейка типу «таблетка»
Виймання батарейки типу «таблетка»
1. Виконайте вказівки з розділу Перед роботою з внутрішніми компонентами комп’ютера.
2. Зніміть такі компоненти:
a) акумулятор
b) оптичний дисковод
c) клавіатура
d) кришка корпусу
3. Вийміть батарейку з гнізда за допомогою гострої пластикової палички [1,2].
Встановлення батарейки типу «таблетка»
1. Вставте батарейку типу «таблетка» в гніздо для акумулятора.
2. Притисніть батарейку, щоб вона зафіксувалася на місці.
Демонтаж і повторний монтаж 27
Page 28

3. Установіть такі компоненти:
a) акумулятор
b) клавіатура
c) оптичний дисковод
d) акумулятор
4. Виконайте вказівки з розділу Після роботи з внутрішніми компонентами комп’ютера.
Плата кнопки живлення
Виймання плати кнопки живлення
1. Виконайте вказівки з розділу Перед роботою з внутрішніми компонентами комп’ютера.
2. Зніміть такі компоненти:
a) акумулятор
b) оптичний дисковод
c) клавіатура
d) кришка корпусу
3. Щоб вийняти плату кнопки живлення, виконайте кроки нижче.
a) Від’єднайте кабель системної плати від комп’ютера [1].
b) Розкрутіть один гвинт (M2.5L8) шарніра дисплея на комп’ютері [2].
c) Переверніть шарнір дисплея, щоб дістатися до плати кнопки живлення під шарніром [3].
d) Відкрутіть один гвинт [M2L2(Big head07)], що кріпить плату кнопки живлення до корпуса [4].
e) Від’єднайте кабель системної плати від корпуса, а потім відклейте стрічку, яка тримає плату кнопки живлення.
f) Висуньте плату кнопки живлення з корпуса.
28 Демонтаж і повторний монтаж
Page 29

Установлення плати кнопки живлення
1. Помістіть плату кнопки живлення на корпус.
2. Приєднайте стрічку, що кріпить плату кнопки живлення.
3. Приєднайте кабель системної плати до корпуса.
4. Помістіть плату кнопки живлення та закрутіть один гвинт [M2L2(Big head07)].
5. Підключіть кабель системної плати до плати кнопки живлення.
6. Закрутіть один (M2.5L8) гвинт , щоб прикріпити шарнір дисплея до плати кнопки живлення.
7. Установіть такі компоненти:
a) кришка корпусу
b) клавіатура
c) оптичний дисковод
d) акумулятор
8. Виконайте вказівки з розділу Після роботи з внутрішніми компонентами комп’ютера.
радіатора
Виймання блока радіатора
1. Виконайте вказівки з розділу Перед роботою з внутрішніми компонентами комп’ютера.
2. Зніміть такі компоненти:
a) акумулятор
b) оптичний дисковод
c) клавіатура
d) кришка корпусу
3. Щоб вийняти радіатор, виконайте кроки нижче.
a) Розкрутіть чотири невипадні гвинти , які кріплять радіатор до системної плати [1, 2, 3, 4].
ПРИМІТКА Розкрутіть гвинт у порядку умовних позначень [1, 2, 3, 4]. Ці гвинти є фіксуючими, і викрутити
їх повністю неможливо.
b) Вийміть радіатор із системної плати [5 ].
Демонтаж і повторний монтаж 29
Page 30

Встановлення блока радіатора
1. З’єднайте гвинти на радіаторі з отворами для гвинтів на системній платі.
2. Закрутіть чотири невипадні гвинти , щоб прикріпити його до системної плати.
ПРИМІТКА Закручуйте гвинти в порядку умовних позначень [1, 2, 3, 4].
3. Установіть такі компоненти:
a) кришка корпусу
b) клавіатура
c) оптичний дисковод
d) акумулятор
4. Виконайте вказівки з розділу Після роботи з внутрішніми компонентами комп’ютера.
Системний вентилятор
Виймання системного вентилятора
1. Виконайте вказівки з розділу Перед роботою з внутрішніми компонентами комп’ютера.
2. Зніміть такі компоненти:
a) акумулятор
b) оптичний дисковод
c) клавіатура
d) кришка корпусу
3. Щоб зняти системний вентилятор, виконайте кроки нижче.
a) Від’єднайте кабель системного вентилятора від системної плати [1].
b) Відкрутіть два гвинти M2L5, що кріплять системний вентилятор до комп’ютера [2].
c) Підніміть і вийміть системний вентилятор із корпуса [3].
30 Демонтаж і повторний монтаж
Page 31

Встановлення системного вентилятора
1. Вставте системний вентилятор у відповідне місце в корпусі.
2. Прикріпіть системний вентилятор до комп’ютера, закрутивши два гвинти M2L5.
3. Підключіть кабель системного вентилятора до роз’єму на системній платі.
4. Установіть такі компоненти:
a) кришка корпусу
b) клавіатура
c) оптичний дисковод
d) акумулятор
5. Виконайте вказівки з розділу Після роботи з внутрішніми компонентами комп’ютера.
Динамік
Виймання динаміків
1. Виконайте вказівки з розділу Перед роботою з внутрішніми компонентами комп’ютера.
2. Зніміть такі компоненти:
a) акумулятор
b) оптичний дисковод
c) клавіатура
d) кришка корпусу
3. Щоб вийняти динаміки, виконайте кроки нижче.
Демонтаж і повторний монтаж 31
Page 32

a) Від’єднайте кабель динаміків від комп’ютера [1].
b) Вийміть динаміки з комп’ютера [2].
Встановлення динаміків
1. Вставте динаміки в гнізда на комп’ютері.
2. Під’єднайте кабель динаміка до системної плати.
3. Установіть такі компоненти:
a) кришка корпусу
b) клавіатура
c) оптичний дисковод
d) акумулятор
4. Виконайте вказівки з розділу Після роботи з внутрішніми компонентами комп’ютера
Системна плата
Виймання системної плати
1. Виконайте вказівки з розділу Перед роботою з внутрішніми компонентами комп’ютера.
2. Зніміть такі компоненти:
a) акумулятор
b) оптичний дисковод
c) клавіатура
d) кришка корпусу
e) плата WLAN
f) модуль пам’яті
g) радіатор
h) системний вентилятор
3. Підніміть вушко фіксатора, щоб від’єднати кабелі таких компонентів:
32 Демонтаж і повторний монтаж
Page 33

a) конектор пристрою для зчитування відбитків пальців [1]
b) конектор плати кнопки живлення [2]
c) відклейте клейку стрічку [3]
d) підніміть вушко фіксатора та від’єднайте конектор eDP [4]
e) конектор сенсорної панелі [5]
f) динамік [6]
g) конектор плати введення/виведення [7]
h) конектор жорсткого диска [8]
4. Відкрутіть один гвинт(и) M2L3, що кріплять системну плату до комп’ютера [1] і підніміть системну плату [2].
Демонтаж і повторний монтаж 33
Page 34

5. Переверніть системну плату.
6. Щоб зняти системну плату:
a) Відклейте клейку стрічку [1].
b) Розблокуйте вушко та від’єднайте кабель живлення [2].
c) Вийміть системну плату з комп’ютера.
34 Демонтаж і повторний монтаж
Page 35

Встановлення системної плати
1. Під’єднайте кабель живлення.
2. Приклейте клейку стрічку.
3. Переверніть системну плату.
4. Зіставте системну плату з отворами для гвинтів на комп’ютері.
5. Закрутіть один гвинт M2L3, щоб прикріпити системну плату до комп’ютера.
6. Під’єднайте такі кабелі до системної плати:
a) конектор жорсткого диска
b) конектор сенсорної панелі
c) конектор динаміка
d) конектор плати введення/виведення
e) конектор eDP
f) конектор живлення
g) конектор пристрою для зчитування відбитків пальців
7. Установіть такі компоненти:
a) системний вентилятор
b) радіатор
c) модуль пам’яті
d) плата WLAN
e) кришка корпусу
f) клавіатура
g) оптичний дисковод
h) акумулятор
8. Виконайте вказівки з розділу Після роботи з внутрішніми компонентами комп’ютера.
Демонтаж і повторний монтаж 35
Page 36

Плата вводу-виводу
Виймання плати введення/виведення
1. Виконайте вказівки з розділу Перед роботою з внутрішніми компонентами комп’ютера.
2. Зніміть такі компоненти:
a) акумулятор
b) оптичний дисковод
c) клавіатура
d) кришка корпусу
e) блок жорсткого диска
3. Щоб вийняти плату введення/виведення, виконайте кроки нижче.
a) Від’єднайте кабель плати введення/виведення [1].
b) Підніміть і вийміть плату введення/виведення з комп’ютера [2].
Встановлення плати введення/виведення
1. Помістіть плату введення/виведення на комп’ютер.
2. Під’єднайте кабель плати введення/виведення до самої плати.
3. Установіть такі компоненти:
a) блок жорсткого диска
b) кришка корпусу
c) клавіатура
36 Демонтаж і повторний монтаж
Page 37

d) оптичний дисковод
e) акумулятор
4. Виконайте вказівки з розділу Після роботи з внутрішніми компонентами комп’ютера.
Порт роз'єму живлення
Виймання роз’єму для живлення
1. Виконайте вказівки з розділу Перед роботою з внутрішніми компонентами комп’ютера.
2. Зніміть такі компоненти:
a) акумулятор
b) оптичний дисковод
c) клавіатура
d) кришка корпусу
e) блок жорсткого диска
f) плата WLAN
g) модуль пам’яті
h) радіатор
i) системний вентилятор
j) системна плата
3. Щоб вийняти роз’єм живлення, виконайте кроки нижче.
a) Відкрутіть один гвинт [M2x2 (Big head 07)], що кріпить роз’єм живлення до комп’ютера [1].
b) Зніміть роз’єм живлення [2].
Встановлення роз’єму живлення
1. Вставте роз’єм живлення в гніздо на комп’ютері.
Демонтаж і повторний монтаж 37
Page 38

2. Прикріпіть роз’єм живлення до комп’ютера за допомогою одного гвинта [ M2x2 (Big head 07)].
3. Установіть такі компоненти:
a) системна плата
b) системний вентилятор
c) плата WLAN
d) модуль пам’яті
e) радіатор
f) блок жорсткого диска
g) кришка корпусу
h) клавіатура
i) оптичний дисковод
j) акумулятор
4. Виконайте вказівки з розділу Після роботи з внутрішніми компонентами комп’ютера.
Блок дисплея
Зняття блока дисплея
1. Виконайте вказівки з розділу Перед роботою з внутрішніми компонентами комп’ютера.
2. Зніміть такі компоненти:
a) акумулятор
b) оптичний дисковод
c) клавіатура
d) кришка корпусу
e) Плата WLAN
3. Щоб зняти блок дисплея, виконайте кроки нижче.
a) Втягніть кабель WLAN [1].
b) Відклейте клейку стрічку [2].
c) Підніміть вушко фіксатора [3].
d) Від’єднайте кабель eDP [4].
38 Демонтаж і повторний монтаж
Page 39

4. Переверніть комп’ютер.
5. Щоб зняти блок дисплея, виконайте кроки нижче.
ПРИМІТКА Встановіть корпус на край стола дисплеєм униз.
a) Відкрутіть три гвинти M2.5L8, які кріплять шарнір дисплея до комп’ютера [1].
Демонтаж і повторний монтаж 39
Page 40

УВАГА Обережно поводьтеся з дисплеєм LCD HUD, підтримуючи його одною рукою під час роботи із
шарнірами.
b) Підніміть і зніміть блок дисплея [2].
Встановлення блока дисплея
1. Зіставте блок дисплея з корпусом.
2. Підключіть кабель eDP до роз’єму на системній платі та заблокуйте фіксатор.
3. Приклейте клейку стрічку, щоб прикріпити кабель eDP.
4. Прокладіть кабелі WLAN і блока дисплея через вушка для кріплення кабелю.
5. Закрутіть три гвинти M2.5L8 шарнірів дисплея, щоб прикріпити блок дисплея.
6. Установіть такі компоненти:
a) плата WLAN
b) кришка корпусу
c) клавіатура
d) оптичний дисковод
e) акумулятор
7. Виконайте вказівки з розділу Після роботи з внутрішніми компонентами комп’ютера.
40 Демонтаж і повторний монтаж
Page 41

Фальш-панель дисплея
Зняття фальш-панелі дисплея
1. Виконайте вказівки з розділу Перед роботою з внутрішніми компонентами комп’ютера.
2. Зніміть такі компоненти:
a) акумулятор
b) оптичний дисковод
c) клавіатура
d) кришка корпусу
e) плата WLAN
f) блок дисплея
3. Щоб від’єднати фальш-панель дисплея, виконайте кроки нижче.
a) За допомогою пластикової палички вивільніть вушка по краях, щоб вийняти фальш-панель дисплея з блока дисплея.
b) Зніміть фальш-панель дисплея з блока дисплея.
Встановлення фальш-панелі дисплея
1. Розмістіть фальш-панель на блоці дисплея.
2. Притисніть краї фальш-панелі дисплея, щоб вони зафіксувалися в блоці дисплея.
3. Установіть такі компоненти:
a) блок дисплея
b) плата WLAN
c) кришка корпусу
d) клавіатура
e) оптичний дисковод
f) акумулятор
4. Виконайте вказівки з розділу Після роботи з внутрішніми компонентами комп’ютера.
Демонтаж і повторний монтаж 41
Page 42

Камера
Зняття камери
1. Виконайте вказівки з розділу Перед роботою з внутрішніми компонентами комп’ютера.
2. Зніміть такі компоненти:
a) акумулятор
b) оптичний дисковод
c) клавіатура
d) кришка корпусу
e) плата WLAN
f) блок дисплея
g) фальш-панель дисплея
3. Щоб зняти камеру, виконайте кроки нижче.
a) Від’єднайте кабель камери від камери [1].
b) Зніміть камеру з блока дисплея [2].
Встановлення камери
1. Вставте камеру в гніздо на блоці дисплея.
2. Під’єднайте кабель камери.
3. Установіть такі компоненти:
a) фальш-панель дисплея
b) блок дисплея
c) плата WLAN
d) кришка корпусу
e) клавіатура
f) оптичний дисковод
42 Демонтаж і повторний монтаж
Page 43

g) акумулятор
4. Виконайте вказівки з розділу Після роботи з внутрішніми компонентами комп’ютера.
Панель екрана
Зняття панелі дисплея
1. Виконайте вказівки з розділу Перед роботою з внутрішніми компонентами комп’ютера.
2. Зніміть такі компоненти:
a) акумулятор
b) оптичний дисковод
c) клавіатура
d) кришка корпусу
e) Плата WLAN
f) блок дисплея
g) фальш-панель дисплея
3. Щоб зняти панель дисплея, виконайте кроки нижче.
a) Викрутіть гвинти M2.5L8, які кріплять панель дисплея до блока дисплея [1].
b) Зніміть панель дисплея, щоб отримати доступ до кабелів під нею [2].
4. Щоб від’єднати кабель, виконайте кроки нижче.
a) Відклейте стрічку, що кріпить кабель eDP до панелі дисплея [1].
b) Підніміть вушко фіксатора та від’єднайте кабель eDP [2].
c) Зніміть панель дисплея з комп’ютера [3].
Демонтаж і повторний монтаж 43
Page 44

Встановлення панелі дисплея
1. Під’єднайте кабель eDP до панелі дисплея.
2. Приклейте стрічку, щоб закріпити кабель дисплея.
3. Помістіть панель дисплея на блок дисплея.
4. Закрутіть гвинти M2.5L8, щоб прикріпити панель дисплея до блока дисплея.
5. Установіть такі компоненти:
a) фальш-панель дисплея
b) блок дисплея
c) плата WLAN
d) кришка корпусу
e) клавіатура
f) оптичний дисковод
g) акумулятор
6. Виконайте вказівки з розділу Після роботи з внутрішніми компонентами комп’ютера.
Петлі екрана
Зняття шарнірів дисплея
1. Виконайте вказівки з розділу Перед роботою з внутрішніми компонентами комп’ютера.
2. Зніміть такі компоненти:
a) акумулятор
b) оптичний дисковод
c) клавіатура
d) кришка корпусу
e) плата WLAN
f) блок дисплея
44 Демонтаж і повторний монтаж
Page 45

g) фальш-панель дисплея
h) панель дисплея
3. Щоб зняти шарніри:
a) Відкрутіть шість гвинтів M2.5L2.5, які кріплять шарніри дисплея до блока дисплея [1].
b) Зніміть шарніри дисплея [2].
Встановлення шарнірів дисплея
1. Закрутіть шість гвинтів M2.5L2.5, щоб прикріпити шарніри дисплея до блока дисплея.
2. Установіть такі компоненти:
a) панель дисплея
b) фальш-панель дисплея
c) блок дисплея
d) плата WLAN
e) кришка корпусу
f) клавіатура
g) оптичний дисковод
h) акумулятор
3. Виконайте вказівки з розділу Після роботи з внутрішніми компонентами комп’ютера.
Сенсорна панель
Виймання сенсорної панелі
1. Виконайте вказівки з розділу Перед роботою з внутрішніми компонентами комп’ютера.
2. Зніміть такі компоненти:
a) акумулятор
b) оптичний дисковод
c) клавіатура
Демонтаж і повторний монтаж 45
Page 46

d) кришка корпусу
e) блок жорсткого диска
f) Плата WLAN
g) модуль пам’яті
h) динамік
i) радіатор
j) системний вентилятор
k) системна плата
3. Щоб зняти гвинтовий опорний кронштейн, виконайте кроки нижче.
a) Викрутіть два гвинти M2L3, що кріплять гвинтовий опорний кронштейн до корпусу [1].
b) Підніміть і зніміть гвинтовий опорний кронштейн [2].
4. Щоб зняти опорний кронштейн сенсорної панелі, виконайте кроки нижче.
a) Викрутіть три гвинти M2L3, що кріплять опорний кронштейн сенсорної панелі до плати сенсорної панелі [1].
b) Підніміть і зніміть опорний кронштейн сенсорної панелі [2].
c) Акуратно скрутіть кабель конектора плати введення-виведення [3].
46 Демонтаж і повторний монтаж
Page 47

5. Щоб вийняти плату сенсорної панелі, виконайте кроки нижче.
a) Відклейте струмопровідні стрічки [1].
b) Відкрутіть чотири гвинти M2L2, що кріплять плату сенсорної панелі до корпусу [2].
c) Підніміть і вийміть плату сенсорної панелі [3].
Демонтаж і повторний монтаж 47
Page 48

Встановлення сенсорної панелі
1. Вставте плату сенсорної панелі у гніздо.
2. Закрутіть чотири гвинти M2L2, щоб прикріпити плату сенсорної панелі до корпусу.
3. Приєднайте струмопровідну стрічку.
4. Вставте опорний кронштейн сенсорної панелі в гніздо.
5. Закрутіть три гвинти M2L3, щоб прикріпити опорний кронштейн сенсорної панелі до плати сенсорної панелі.
6. Вставте гвинтовий опорний кронштейн у гніздо.
7. Закрутіть два гвинти M2L3, щоб прикріпити гвинтовий опорний кронштейн до корпусу.
8. Установіть такі компоненти:
a) системна плата
b) системний вентилятор
c) радіатор
d) динамік
e) модуль пам’яті
f) Плата WLAN
g) блок жорсткого диска
h) кришка корпусу
i) клавіатура
j) оптичний дисковод
k) акумулятор
9. Виконайте вказівки з розділу Після роботи з внутрішніми компонентами комп’ютера.
Підпора для рук
Заміна підставки для рук
1. Виконайте вказівки з розділу Перед роботою з внутрішніми компонентами комп’ютера.
2. Зніміть такі компоненти:
a) акумулятор
b) оптичний дисковод
c) клавіатура
d) кришка корпусу
e) блок жорсткого диска
f) пристрій для зчитування відбитків пальців
g) плата WLAN
h) модуль пам’яті
i) плата кнопки живлення
j) радіатор
k) системний вентилятор
l) динамік
m) панель введення/виведення
n) порт роз’єму живлення
o) системна плата
p) блок дисплея
ПРИМІТКА Компонент, який залишився, — підставка для рук.
48 Демонтаж і повторний монтаж
Page 49

Встановлення підставки для руки
1. Вставте підставку для рук.
2. Установіть такі компоненти:
a) блок дисплея
b) системна плата
c) порт роз’єму живлення
d) панель введення/виведення
e) динамік
f) системний вентилятор
g) радіатор
h) плата кнопки живлення
i) модуль пам’яті
j) плата WLAN
k) пристрій для зчитування відбитків пальців
l) блок жорсткого диска
m) кришка корпусу
n) клавіатура
o) оптичний дисковод
p) акумулятор
3. Виконайте вказівки з розділу Після роботи з внутрішніми компонентами комп’ютера.
Демонтаж і повторний монтаж 49
Page 50

Технологія та компоненти
Процесори
Цей ноутбук постачається з процесором Intel 6-го покоління.
• Intel Celeron
• Intel серії i5
ПРИМІТКА Тактова частота та продуктивність відрізняються залежно від навантаження й інших змінних.
Визначення процесорів в ОС Windows 10
1. Натисніть кнопку Пошук в Інтернеті та у Windows.
2. Введіть Диспетчер пристроїв.
3. Натисніть Процесор.
Відобразиться основна інформація про процесор.
Виявлення процесорів у Windows 8
3
1. Натисніть кнопку Пошук в Інтернеті та у Windows.
2. Введіть Диспетчер пристроїв.
3. Натисніть Процесор.
Відобразиться основна інформація про процесор.
Виявлення процесорів у Windows 7
1. Натисніть Пуск > Панель керування > Диспетчер пристроїв.
50 Технологія та компоненти
Page 51

2. Виберіть Процесор.
Відобразиться основна інформація про процесор.
Перевірка використання процесора в Диспетчері завдань
1. Натисніть і утримуйте панель завдань.
2. Виберіть Запустити диспетчер завдань.
З’явиться вікно Диспетчера завдань Windows.
3. Натисніть вкладку Продуктивність у вікні Диспетчера завдань Windows.
Відобразяться докладні відомості про продуктивність процесора.
Технологія та компоненти 51
Page 52

Перевірка використання процесора в Моніторі ресурсів
1. Натисніть і утримуйте панель завдань.
2. Виберіть Запустити диспетчер завдань.
З’явиться вікно Диспетчер завдань Windows.
3. Натисніть вкладку Продуктивність у вікні Диспетчер завдань Windows.
Відобразяться докладні відомості про продуктивність процесора.
4. Натисніть Відкрити монітор ресурсів.
Мікросхеми
Усі ноутбуки здійснюють обмін даними з центральним процесором через набір мікросхем. Цей ноутбук оснащено набором
мікросхем Intel серії 100.
Завантаження драйвера мікросхеми
1. Увімкніть ноутбук.
2. Перейдіть за посиланням Dell.com/support.
3. Виберіть Product support, введіть сервісний номер свого ноутбука й натисніть Submit.
ПРИМІТКА Якщо у вас немає сервісного номера, скористайтеся функцією автоматичного визначення
продукту або вручну виберіть модель свого ноутбука в списку.
4. Натисніть Drivers and Downloads.
5. Виберіть операційну систему, встановлену на ноутбуку.
6. Перейдіть у низ сторінки, розгорніть список Chipset і виберіть потрібний драйвер набору мікросхем.
7. Натисніть Download File, щоб завантажити найновішу версію драйвера набору мікросхем для ноутбука.
8. Коли завантаження завершиться, перейдіть до папки, у яку було збережено файл драйвера.
9. Двічі натисніть значок файлу драйвера набору мікросхем і виконайте вказівки на екрані.
Виявлення набору мікросхем у диспетчері пристроїв у Windows 10
1. Натисніть Усі налаштування на панелі Charms Bar у Windows 10.
52 Технологія та компоненти
Page 53

2. У вікні Панель керування виберіть Диспетчер пристроїв.
3. Розгорніть вікно Системні пристрої та знайдіть набір мікросхем.
Виявлення набору мікросхем у диспетчері пристроїв у Windows 8
1.
Натисніть Налаштування на панелі Charms Bar у Windows 8.1.
2. У вікні Панель керування виберіть Диспетчер пристроїв.
3. Розгорніть вікно Системні пристрої та знайдіть набір мікросхем.
Виявлення набору мікросхем у диспетчері пристроїв у Windows 7
1. Натисніть Пуск → Панель керування → Диспетчер пристроїв.
2. Розгорніть вікно Системні пристрої та знайдіть набір мікросхем.
Технологія та компоненти 53
Page 54

Драйвери мікросхем Intel
Перевірте,чи драйвери мікросхем Intel уже встановлено на цьому ноутбуку.
Таблиця 2. Драйвери мікросхем Intel
До встановлення Після встановлення
Відеокарта
Цей ноутбук постачається з набором мікросхем Intel HD Graphics 520.
54 Технологія та компоненти
Page 55

Драйвери HD-графіки Intel
Перевірте, чи драйвери HD-графіки Intel уже встановлено на ноутбуку.
Таблиця 3. Драйвери HD-графіки Intel
До встановлення Після встановлення
Відеокарта Intel HD Graphics 520
Intel HD Graphics 520 (GT2) — інтегрована відеокарта, яка застосовується з багатьма ультранизькочастотними процесорами
покоління Skylake. Версія GT2 графічного процесора Skylake має 24 функціональні блоки (EUs) з тактовою частотою до
1050 МГц (залежно від моделі центрального процесора). Через брак виділеної графічної пам’яті або кешу eDRAM
відеокарта HD 520 має доступ до основної пам’яті (2x 64-розрядні DDR3L-1600/DDR4-2133).
Продуктивність
Фактична продуктивність відеокарти HD Graphics 520 залежить від розміру кеш-пам’яті третього рівня, конфігурації пам’яті
(DDR3/DDR4) і максимальної тактової частоти певної моделі тощо. Найшвидша версія Core i7-6600U повинна мати
продуктивність як відповідна відеокарта GeForce 820M і обробляти сучасні ігри (від 2015 року) при мінімальних
налаштуваннях.
Функції
Оновлений відеопроцесор декодує відео стандарту H.265/HEVC повністю в апаратному забезпеченні та ще ефективніше.
Дисплеї можна підключити через кабель DP 1.2/eDP 1.3 (макс. 3840 x 2160 при 60 Гц), тоді як HDMI обмежено до старішої
версії 1.4a (макс. 3840 x 2160 при 30 Гц). Однак, можна додати HDMI 2.0 через конвертер DisplayPort. Одночасно можна
керувати трьома дисплеями.
Енергоспоживання
Відеокарта HD Graphics 520 використовується в процесорах мобільних пристроїв із TDP 15 Вт і підходить для компактних
ноутбуків та ультрабуків.
Основні технічні характеристики
У таблиці нижче наведено основні технічні характеристики відеокарти Intel HD Graphics 520.
Технологія та компоненти 55
Page 56

Таблиця 4. Основні технічні характеристики
Технічна характеристика Відеокарта Intel HD Graphics 520
Кодова назва Skylake GT2
Архітектура Intel Gen 6 (Skylake)
Конвеєри 24 — уніфіковані
Тактова частота 300–1050 (з прискоренням) МГц
Тип пам’яті DDR3/DDR4
Розрядність шини пам’яті 64/128 біт
Спільна пам’ять Так
Технологія 14 нм
Функції QuickSync
DirectX DirectX 12 (FL 12_1)
Макс. Кількість підтримуваних дисплеїв До 3
DP 1.2/eDP 1.3 макс. Роздільна здатність 3840 x 2160 при 60 Гц
HDMI макс. Роздільна здатність 3840 x 2160 при 30 Гц
Параметри дисплея
Цей ноутбук обладнано 14-дюймовим екраном HD-екраном із роздільною здатністю 1366 x 768 пікселів (максимальне
значення).
Виявлення відеоадаптера
1. Відкрийте панель Search Charm і виберіть Налаштування.
2. У вікні пошуку виберіть Диспетчер пристроїв і натисніть Диспетчер пристроїв на панелі ліворуч.
3. Розгорніть список Відеоадаптери.
Відобразяться відеоадаптери.
Обертання екрана
1. Натисніть і утримуйте екран робочого столу.
Відкриється підменю.
2. Виберіть Graphic Options > Rotation і виберіть один із варіантів нижче.
56 Технологія та компоненти
Page 57

• Rotate to Normal
• Rotate to 90 Degrees
• Rotate to 180 Degrees
• Rotate to 270 Degrees
ПРИМІТКА Екран можна також обертати за допомогою наступних комбінацій клавіш.
• Ctrl + Alt + клавіша зі стрілкою вгору (Обернути у звичний режим)
• Клавіша зі стрілкою вправо (Обернути на 90 градусів)
• Клавіша зі стрілкою вниз (Обернути на 180 градусів)
• Клавіша зі стрілкою вліво (Обернути на 270 градусів)
Завантаження драйверів
1. Увімкніть ноутбук.
2. Перейдіть за посиланням Dell.com/support.
3. Виберіть Product support (Підтримка продуктів), введіть сервісний номер свого ноутбука й натисніть Submit
(Надіслати).
ПРИМІТКА Якщо у вас немає сервісного номера, скористайтеся функцією автоматичного визначення
продукту або вручну виберіть модель свого ноутбука в списку.
4. Натисніть Drivers and Downloads (Драйвери та завантаження).
5. Виберіть операційну систему, встановлену на ноутбуку.
6. Прокрутіть сторінку вниз і виберіть драйвер графічного пристрою, який хочете встановити.
7. Натисніть Download File (Завантажити файл), щоб завантажити драйвер на ноутбук.
8. Коли завантаження закінчиться, перейдіть до папки, у якій ви зберегли файл оновлення драйвера графічного пристрою.
9. Двічі натисніть значок файла оновлення драйвера та виконайте вказівки на екрані.
Зміна роздільної здатності екрана
1. Натисніть і утримуйте екран робочого стола та виберіть Display Settings.
2. Натисніть Advanced display settings.
3. У спадному списку виберіть потрібну роздільну здатність і натисніть Apply.
Налаштування яскравості у Windows 10
Щоб увімкнути або вимкнути автоматичне налаштування яскравості екрана:
1. Проведіть пальцем від правого краю дисплея, щоб відкрити Центр підтримки.
2. Натисніть Усі налаштування → Система → Дисплей.
Технологія та компоненти 57
Page 58

3. Скористайтеся повзунком Автоматично регулювати яскравість екрана, щоб увімкнути або вимкнути автоматичне
налаштування яскравості.
ПРИМІТКА Також можна скористатися повзунком Рівень яскравості, щоб налаштувати яскравість вручну.
Налаштування яскравості у Windows 8
Щоб увімкнути або вимкнути автоматичне налаштування яскравості екрана:
1. Проведіть пальцем від правого краю дисплея, щоб відкрити меню Charms.
2. Натисніть Налаштування → мінити налаштування ПК → ПК та пристрої→ Живлення та режим сну.
3. Скористайтеся повзунком Автоматично регулювати яскравість екрана, щоб увімкнути або вимкнути автоматичне
налаштування яскравості.
Налаштування яскравості у Windows 7
Щоб увімкнути або вимкнути автоматичне налаштування яскравості екрана:
1. Натисніть Пуск → Панель керування → Екран.
2. Скористайтеся повзунком Настроювання яскравості, щоб увімкнути або вимкнути автоматичне налаштування
яскравості.
ПРИМІТКА Також можна скористатися повзунком Рівень яскравості, щоб налаштувати яскравість вручну.
Очищення дисплея
1. Перевірте, чи є області чи плями, які потрібно очистити.
2. Щоб витерти бруд або пил, використовуйте тканину з мікроволокна.
3. Щоб очищати дисплей і підтримувати його в чистому вигляді, використовуйте належні набори для очищення.
ПРИМІТКА Не розпиляйте спреї для очищення безпосередньо на екран. Бризкайте їх на тканину, якою
витиратимете поверхню.
4. Акуратно протріть екран круговими рухами. Не притискайте тканину.
ПРИМІТКА Не тисніть сильно на екран і не торкайтеся його пальцями, оскільки можуть залишитися жирні
сліди або плями.
ПРИМІТКА Не залишайте екран мокрим.
5. Витріть залишки вологи, оскільки вони можуть пошкодити екран.
6. Перш ніж вмикати дисплей, зачекайте, поки він добре висохне.
7. Якщо плями важко очистити, повторюйте ці дії, поки дисплей не буде чистий.
Підключення зовнішніх пристроїв відображення
Виконайте наступні дії, щоб під’єднати ноутбук до зовнішніх пристроїв відображення.
1. Переконайтеся, що проектор увімкнений, а його кабель підключено до порт відео на ноутбуку.
2. Натисніть клавішу з логотипом Windows + клавішу P.
3. Виберіть один із наведених нижче режимів.
• Лише на екран ПК
• Дублювати
• Розширити
• Лише на другий екран
ПРИМІТКА Докладніше див. у документі, який постачається разом із пристроєм відображення.
58 Технологія та компоненти
Page 59

Параметри жорстокого диска
Цей ноутбук підтримує диски SATA та SSD диски.
Виявлення жорсткого диска у Windows 10
1. Натисніть Усі налаштування на панелі Charms Bar у Windows 10.
2. Натисніть Панель керування, виберіть Диспетчер пристрою і розгорніть список Диски.
Жорсткий диск указано в розділі Диски.
Виявлення жорсткого диска у Windows 8
1. Натисніть Налаштування на панелі Charms Bar у Windows 8.
2. Натисніть Панель керування, виберіть Диспетчер пристрою і розгорніть список Диски.
Жорсткий диск указано в розділі «Диски».
Виявлення жорсткого диска у Windows 7
1. Натисніть Пуск > Панель керування > Диспетчер пристроїв.
Жорсткий диск указано в розділі «Диски».
2. Розгорніть список Диски.
Запуск налаштування BIOS
1. Увімкніть або перезавантажте ноутбук.
2. Коли з’явиться логотип Dell, виконайте наведені нижче дії, щоб відкрити програму налаштування системи BIOS.
• На клавіатурі: натискайте клавішу F2, доки не з’явиться повідомлення про вхід у налаштування BIOS. Щоб увійти в
меню вибору завантаження, натисніть F12.
• Без клавіатури: коли відкриється меню F12 boot selection, натисніть кнопку зменшення гучності, щоб відкрити
налаштування BIOS. Щоб увійти в меню вибору типу завантаження, натисніть кнопку збільшення гучності.
Технологія та компоненти 59
Page 60

Жорсткий диск міститься в розділі System Information в групі General.
Функції USB
Універсальну послідовну шину (USB) представили в 1996 році. Ця технологія значно спростила з’єднання між комп’ютерами
та периферійними пристроями, як-от мишею, клавіатурою, зовнішніми драйверами та принтерами.
У таблиці нижче коротко описано розвиток технології USB.
Таблиця 5. Еволюція USB
Тип Швидкість передавання даних Категорія Рік упровадження
USB 2.0 480 Мбіт/с High Speed 2000 р.
USB 3.0/USB 3.1 Gen 1 5 Гбіт/с Super Speed 2010 р.
USB 3.1 Gen 2 10 Гбіт/с Super Speed 2013 р.
USB 3.0/USB 3.1 Gen 1 (SuperSpeed USB)
Роками USB 2.0 був стандартом інтерфейсів у комп’ютерному світі. Усього було продано приблизно 6 мільярдів пристроїв,
оснащених ним. Однак швидкодія комп’ютерів постійно зростає, тож зростають і потреби розширення діапазону та
збільшення швидкості передавання даних. USB 3.0/USB 3.1 Gen 1 задовольнить потреби споживачів, оскільки теоретично він
удесятеро швидший за свого попередника. Ось основні характеристики USB 3.1 Gen 1:
• Вища швидкість передавання даних (до 5 Гбіт/с)
• Підвищена максимальна потужність шини, а також споживання струму, що забезпечує кращу підтримку енергоємних
пристроїв
• Нові функції керування живленням
• Повнодуплексне передавання даних і підтримка нових типів передавання даних
• Сумісність із попередньою версією USB 2.0
• Нові роз’єми та кабель
Нижче можна прочитати відповіді на найпоширеніші запитання про USB 3.0/USB 3.1 Gen 1.
Швидкість
Наразі в останніх технічних характеристиках USB 3.0/USB 3.1 Gen 1 вказано 3 режими швидкості — Super-Speed, Hi-Speed і
Full-Speed. Новий режим SuperSpeed забезпечує швидкість передавання даних 4,8 Гбіт/с. Хоча в технічних характеристиках
вказано режими швидкості USB Hi-Speed і Full-Speed, відомі також як USB 2.0 і 1.1 відповідно, у повільніших режимах
передавання даних здійснюється на швидкості 480 Мбіт/с і 12 Мбіт/с для забезпечення сумісності з попередніми версіями.
USB 3.0/USB 3.1 Gen 1 значно продуктивніший завдяки описаним нижче змінам.
• Додаткова фізична шина, встановлена паралельно наявній шині USB 2.0 (див. зображення нижче).
60 Технологія та компоненти
Page 61

• У USB 2.0 раніше було чотири дроти (живлення, заземлення та два для диференційних даних). У USB 3.0/USB 3.1 Gen 1 є
ще чотири для двох пар диференційних сигналів (прийому та передачі), що в сумі дає вісім з’єднань роз’ємів і кабелів.
• USB 3.0/USB 3.1 Gen 1 використовує двосторонній інтерфейс даних, а не напівдуплексний режим USB 2.0. Теоретично це
забезпечує 10-кратне збільшення теоретичної ширини діапазону.
Сьогодні вимоги до передавання даних дуже високі: користувачі обмінюються відеовмістом у форматі HD, використовують
терабайтові накопичувачі, копіюють зображення з цифрових відеокамер із великою кількістю мегапікселів тощо. Швидкості
USB 2.0 часом недостатньо для виконання цих завдань. Крім того, жодне з’єднання USB 2.0 не може забезпечити
теоретично максимальну пропускну здатність у розмірі 480 Мбіт/с, тому фактично найбільша швидкість — 320 Мбіт/с
(40 Мб/с). Так само з’єднання USB 3.0/USB 3.1 Gen 1ніколи не забезпечать швидкість 4,8 ГБ/с. З огляду на непередбачувані
втрати, найімовірніше максимальна фактична швидкість становитиме 400 Мб/с. Така швидкість USB 3.0/USB 3.1 Gen 1
вдесятеро вища за швидкість USB 2.0.
Застосування
USB 3.0/USB 3.1 Gen 1 відкриває нові можливості та дає змогу пристроям працювати ефективніше. Якщо раніше відтворення
відео через USB було доволі неефективним (з точки зору максимальної роздільної здатності, затримки та стискання),
неважко уявити, що завдяки збільшенню доступної ширини діапазону в 5–10 разів засоби для відтворення відео через USB
працюватимуть значно краще. Для Single-link DVI потрібна пропускна здатність приблизно 2 Гбіт/с. 480 Мбіт/с було значним
обмеженням, однак 5 Гбіт/с — дуже оптимістична цифра. Обіцяна швидкість 4,8 Гбіт/с дасть змогу застосовувати стандарт
USB у продуктах, для яких це раніше видавалося неможливим, як-от зовнішні системи зберігання RAID.
Нижче перераховано деякі з доступних продуктів із SuperSpeed USB 3.0/USB 3.1 Gen 1:
• Зовнішні жорсткі диски з USB 3.0/USB 3.1 Gen 1
• Портативні жорсткі диски з USB 3.0/USB 3.1 Gen 1
• Док-станції для дисків і адаптери з USB 3.0/USB 3.1 Gen 1
• Флеш-накопичувачі та пристрої для зчитування з USB 3.0/USB 3.1 Gen 1
• Твердотілі диски з USB 3.0/USB 3.1 Gen 1
• Дискові масиви RAID із USB 3.0/USB 3.1 Gen 1
• Оптичні дисководи
• Мультимедійні пристрої
• Мережеві пристрої
• Карти розширення та концентратори з USB 3.0/USB 3.1 Gen 1
Сумісність
Розробники USB 3.0/USB 3.1 Gen 1 із самого початку врахували необхідність співіснування нового протоколу та USB 2.0.
Насамперед, сам з’єднувач залишається тієї ж прямокутної форми з чотирма контактами USB 2.0, розташованими в тому ж
місці, що й раніше, незважаючи на те, що USB 3.0/USB 3.1 Gen 1 встановлює нові фізичні з’єднання і таким чином нові кабелі
для того, щоб користуватися перевагами вищої швидкості нового протоколу, П’ять нових з’єднань для передачі та прийому
даних присутні на кабелях USB 3.0/USB 3.1 Gen 1 й починають працювати лише після під’єднання до відповідного SuperSpeed
USB-з’єднання.
У Windows 8/10 вбудовано підтримку контролерів USB 3.1 Gen 1. Цим вони відрізнятимуться від попередніх версій Windows,
для яких потрібні окремі драйвери для контролерів USB 3.0/USB 3.1 Gen 1.
Технологія та компоненти 61
Page 62

Корпорація Майкрософт заявила, що Windows 7 також підтримуватиме USB 3.1 Gen 1, можливо, не з першого випуску, однак
підтримку буде включено в наступний пакет оновлень чи випущено в окремому оновленні. Можливо, після успішної
реалізації підтримки USB 3.0/USB 3.1 Gen 1 у Windows 7 ОС Vista почне підтримуватиме SuperSpeed. Корпорація Майкрософт
підтвердила це, додавши, що більшість її партнерів також вважають, що Vista має підтримувати USB 3.0/USB 3.1 Gen 1.
HDMI 1.4
У цьому розділі описано інтерфейс HDMI 1.4, його функції та переваги.
HDMI (мультимедійний інтерфейс високої чіткості) — це підтримуваний нестиснений інтерфейс для передачі цифрового
аудіо- та відеовмісту. HDMI забезпечує інтерфейс між всіма сумісними цифровими аудіо- та відеоджерелами, як-от
програвачем DVD чи іншим програвачем звуку та відео й сумісним цифровим аудіо- та/або відеомонітором, наприклад,
цифровим телевізором (DTV). HDMI розробили для роботи з телевізорами та програвачами DVD. Основною перевагою є
скорочення кабелів і захист вмісту. HDMI підтримує передачу відео стандартної, покращеної або високої роздільної
здатності, а також багатоканального цифрового звуку через один кабель.
ПРИМІТКА HDMI 1.4 підтримуватиме 5,1-канальний звук.
Характеристики HDMI 1.4
• Канал HDMI Ethernet надає каналу HDMI можливості високошвидкісної мережі, дозволяючи повною мірою
використовувати пристрої з підтримкою IP без окремого кабелю Ethernet
• Канал повернення звуку дозволяє під’єднаному через HDMI телевізору з вбудованим тюнером передавати звукові дані
«догори» в систему об’ємного звучання, виключаючи необхідність використання окремого аудіокабеля
• 3D визначає протоколи введення та виведення для основних відеоформатів 3D, прокладаючи шлях для справжніх ігор у
форматі 3D та 3D-додатків для домашнього кінотеатру
• Тип вмісту. Передача сигналів про тип вмісту між дисплеєм і вихідним пристроєм в режимі реального часу, що
дозволяє телевізору оптимізувати параметри зображення залежно від типу вмісту
• Додатковий колірний простір додає підтримку додаткових колірних моделей, які використовують у цифровій
фотографії та комп'ютерній графіці
• 4K Support підтримує роздільну здатність відео більше 1080 пікселів, а також дисплеї наступного покоління, які будуть
конкурувати із системами Digital Cinema, що застосовуються в багатьох комерційних кінотеатрах
• Мікроконектор HDMI — це новий менший роз’єм для телефонів й інших переносних пристроїв, що підтримує роздільну
здатність відео до 1080p
• Система під’єднання до автомобілів — це нові кабелі та роз'єми для автомобільних відеосистем, що забезпечують
справжню якість HD і були розроблені з урахуванням унікальних вимог середовища автомобілів
Переваги HDMI
• Передачі нестиснених аудіо- та відеоданих через HDMI забезпечує найвищу якість і надзвичайну чіткість зображення.
• Технологія Low-cost HDMI забезпечує якість і функціональність цифрового інтерфейсу, а також підтримує нестиснені
формати відео простим і економічним способом
• Аudio HDMI підтримує кілька форматів звуку, від стандартного стерео до багатоканального об’ємного звуку
• HDMI об’єднує відео та багатоканальний звук у єдиний кабель, дозволяючи забути про ціну, складність установлення та
плутанину між численними кабелями, які зараз використовуються в системах A/V
• HDMI підтримує обмін даними між джерелом відео (наприклад, програвачем DVD) і цифровим телевізором (DTV), що
дозволяє використовувати нові функції
USB PowerShare
USB PowerShare — це функція, що надає змогу заряджати зовнішні USB-пристрої (як-от стільникові телефони, портативні
музичні програвачі тощо) через акумулятор портативної системи.
Можна використовувати тільки роз’єм USB зі значком SS+USB+Battery--> .
Ця функція включена в налаштуваннях системи під заголовком Вбудовані пристрої. Ви також можете вибрати, скільки
заряду акумулятора можна використовувати (на малюнку нижче). Якщо задати USB PowerShare значення 25%, зовнішнім
пристроям буде дозволено заряджатися, поки акумулятор не дійде до позначки 25% від повної ємності (тобто використано
62 Технологія та компоненти
Page 63

75% заряду акумулятора портативного пристрою).
Функції камери
Цей ноутбук оснащено фронтальною камерою з роздільною здатністю зображення 1280 x 720 (максимальне значення).
Визначення камери в диспетчері пристроїв у Windows 10
1. У полі Пошук введіть диспетчер пристроїв і натисніть, щоб запустити його.
2. У Диспетчері пристроїв розгорніть список Пристрої обробки зображень.
Виявлення камери в диспетчері пристроїв у Windows 8
1. Відкрийте панель Charms Bar на робочому столі.
2. Виберіть Панель керування.
3. У Диспетчері пристроїв розкрийте список Пристрої обробки зображень.
Виявлення камери в диспетчері пристроїв у Windows 7
1. Натисніть Пуск > Панель керування > Диспетчер пристроїв.
2. Розгорніть список Пристрої обробки зображень.
Технологія та компоненти 63
Page 64

Запуск камери
Щоб запустити камеру, відкрийте програму, яка її використовує. Наприклад, якщо натиснути програму Dell Webcam Central
або Skype, яку встановлено на ноутбуку, ввімкнеться камера. Аналогічно, якщо ви спілкуєтеся в Інтернеті, а програма
запитує доступ до веб-камери, вмикається веб-камера.
Запуск програми камери
1. Натисніть кнопку Windows і виберіть пункт Усі програми.
2. Виберіть зі списку програм Камера.
3. Якщо програми Камера немає в списку, виконайте пошук.
64 Технологія та компоненти
Page 65

Характеристики пам’яті
Цей ноутбук підтримує від 4 ГБ до 16 ГБ, DDR4 SoDIMM (2 гнізда), 2400 МГц
Перевірка системної пам’яті
Windows 10
1. Натисніть кнопку Windows і виберіть Усі налаштування > Система.
2. Під пунктом Система натисніть кнопку Інформація.
Перевірка системної пам’яті в налаштуваннях
1. Увімкніть або перезавантажте ноутбук.
2. Виконайте одну з наведених нижче дій, коли з’явиться логотип Dell.
• На клавіатурі: натискайте клавішу F2, доки не з’явиться повідомлення про вхід у налаштування BIOS. Щоб увійти в
меню вибору завантаження, натисніть F12.
• Без клавіатури: коли відкриється меню F12 boot selection, натисніть кнопку зменшення гучності, щоб відкрити
налаштування BIOS. Щоб увійти в меню вибору типу завантаження, натисніть кнопку збільшення гучності.
3. На лівій панелі виберіть Settings > General > System Information,
На правій панелі з’явиться інформація про пам’ять.
Тестування пам’яті за допомогою ePSA
1. Увімкніть або перезавантажте ноутбук.
2. Виконайте одну з наведених нижче дій, коли з’явиться логотип Dell.
• З клавіатурою: натисніть клавішу F2.
• Без клавіатури: натисніть і утримуйте кнопку збільшення гучності, коли на екрані з’явиться логотип Dell. Коли
відкриється меню вибору типу завантаження (F12), виберіть Diagnostics (Діагностика) у меню завантаження й
натисніть клавішу Enter.
На ноутбуку запуститься оцінка системи перед завантаженням (PSA).
ПРИМІТКА Якщо пройшло багато часу, з’явився логотип операційної системи, дочекайтеся появи робочого
столу. Вимкніть ноутбук і повторіть спробу.
Аудіодрайвери
Перевірте, чи на ноутбуку вже встановлено аудіодрайвери Realtek.
Технологія та компоненти 65
Page 66

Таблиця 6. Аудіодрайвери Realtek HD
До встановлення Після встановлення
66 Технологія та компоненти
Page 67

Налаштування системи
Налаштування системи дозволяє керувати апаратним забезпеченням та налаштовувати параметри на рівні BIOS. У
налаштуваннях системи можна:
• Змінювати налаштування NVRAM після встановлення або від’єднання апаратного забезпечення
• Переглядати конфігурації апаратного забезпечення системи
• Вмикати або вимикати інтегровані пристрої
• Установлювати порогові значення продуктивності та керування живленням
• Керувати безпекою пристрою
Теми:
• Послідовність завантаження
• Клавіші навігації
• Параметри налаштування системи
• Оновлення BIOS у Windows
• Пароль для доступу до системи та налаштувань
Послідовність завантаження
4
Послідовність завантаження дозволяє обходити послідовність завантаження пристроїв, указану в налаштуваннях системи, і
завантажуватися безпосередньо на певний пристрій (як-от, оптичний дисковод або жорсткий диск). Під час самоперевірки
під час увімкнення живлення (POST), коли з'являється логотип Dell, ви можете виконати:
• доступ до налаштування системи натисканням клавіші F2
• одноразовий виклик меню завантаження натисканням клавіші F12
У одноразовому меню завантаження відображаються пристрої, які можна завантажити, в тому числі параметр діагностики.
Параметри меню завантаження:
• Removable Drive (Знімний привід) (якщо є)
• STXXXX Drive (Привід STXXXX)
ПРИМІТКА XXX означає номер приводу SATA.
• Оптичний привід (якщо є)
• Жорсткий диск SATA (якщо є)
• Діагностика
ПРИМІТКА Якщо вибрати параметр Diagnostics (Діагностика), відкриється екран ePSA diagnostics
(Діагностика ePSA).
На екрані послідовності завантаження також відображатиметься параметр доступу до екрана налаштування системи.
Клавіші навігації
ПРИМІТКА Для більшості параметрів налаштування системи внесені зміни реєструються, але не вступають в
силу, доки систему не буде перезапущено.
Клавіші Навігація
Стрілка вгору Перехід до попереднього поля.
Стрілка вниз Перехід до наступного поля.
Enter Вибір значення в вибраному полі (якщо є) або перехід за посиланням у полі.
Пробіл Згортання або розгортання розкривного списку.
Tab Перехід до наступної діяльності.
Налаштування системи 67
Page 68

Клавіші Навігація
ПРИМІТКА Лише для стандартного графічного браузера.
Esc Перехід до наступної сторінки, доки не з’явиться головний екран. Після натискання клавіші Esc на
головному екрані з'явиться запит на збереження всіх незбережених змін і перезапуск системи.
Параметри налаштування системи
ПРИМІТКА Залежно від моделі комп’ютера та встановлених пристроїв, деякі з перелічених параметрів можуть
бути відсутні.
Таблиця 7. General tab (Основна вкладка)
Параметр Опис
Інформація про
систему
У цьому розділі наведено перелік основного обладнання комп’ютера.
• Інформація про систему: відображається версія BIOS, сервісний код, інвентарний номер, код
власника, дата придбання, дата виготовлення та код експрес-обслуговування.
• Інформація про пам’ять: встановлена пам’ять, доступна пам’ять, швидкість пам’яті, режим каналу
пам’яті, технологія пам’яті, обсяг пам’яті DIMM A, обсяг пам’яті DIMM B.
• Інформація про процесор: тип процесора, кількість ядер, ідентифікаційний номер процесора,
актуальна тактова частота, мінімальна тактова частота, максимальна тактова частота, кешпам’ять процесора другого рівня, кеш-пам’ять процесора третього рівня, підтримка
гіперпотоковості та 64-розрядна технологія.
• Інформація про пристрій: основний жорсткий диск, оптичний дисковод, MAC-адреса LOM,
відеоконтролер, версія BIOS відеокарти, обсяг пам'яті відеокарти, тип панелі, оригінальна
роздільна здатність, аудіоконтролер, пристрої Wi-Fi та Bluetooth.
Інформація про
акумулятор
Послідовність
завантаження
Advanced Boot
Options (Додаткові
параметри
завантаження)
Date/Time (Дата/
час)
Таблиця 8. Конфігурація системи
Параметр Опис
Integrated NIC Дозволяє налаштувати інтегрований мережевий контролер. Доступні параметри:
Відображається стан акумулятора та тип адаптера змінного струму, під’єднаного до комп’ютера.
Послідовність завантаження Дозволяє змінювати порядок пошуку операційної
системи на пристроях комп’ютера. Доступні
параметри:
• Диспетчер завантаження Windows
За замовчуванням вибрано всі параметри.
Можна забрати прапорці біля потрібних
параметрів або змінити послідовність
завантаження.
Boot List Option (Параметри завантаження) Дозволяє змінити параметри завантаження
• Legacy (Традиційні параметри)
• UEFI
Цей пункт дозволяє завантажувати дані з застарілих додаткових ПЗП. За замовчуванням параметр
Enable Legacy Option ROMs вимкнено.
Дозволяє налаштувати дату та час.
• Вимкнено
• Увімкнено
• Enabled w/PXE – цей параметр увімкнено за умовчанням.
68 Налаштування системи
Page 69

Параметр Опис
SATA Operation (Керування SATA) Дозволяє налаштувати внутрішній контролер жорстких дисків SATA. Доступні
параметри:
• Вимкнено
• AHCI — цей параметр увімкнено за умовчанням.
Drives (Диски) Дозволяє налаштувати диски SATA на платі. За умовчанням увімкнено всі диски.
Доступні параметри:
• SATA-0 — цей параметр вибрано за замовчуванням.
• SATA-1 — цей параметр вибрано за замовчуванням.
Звітність SMART Це поле керує тим, чи звіти про помилки жорсткого диска з’являються під час запуску
системи. Цю технологію розроблено на основі функції SMART (технологія
самоконтролю та самоаналізу). Цей параметр вимкнено за замовчуванням.
• Увімкнути звітність SMART
USB Configuration (Конфігурація
USB)
Audio (Аудіо) У цьому полі можна ввімкнути або вимкнути інтегрований аудіоконтролер. За
Unobtrusive Mode (Невидимий
режим)
Miscellaneous Devices Цей параметр дозволяє вмикати та вимикати такі пристрої:
Це поле дозволяє налаштувати інтегрований контролер USB. Якщо ввімкнено
підтримку завантаження, системі дозволено завантажуватися з будь-яких USBнакопичувачів — жорстких дисків, флеш-накопичувачів чи дискет.
Якщо USB-порт увімкнено, під’єднаний до нього пристрій буде активним і доступним
для операційної системи.
Якщо USB-порт вимкнено, операційна система не зможе виявити пристрій,
під’єднаний до цього порту.
• Enable Boot Support (Увімкнути підтримку завантаження)
• Enable External USB Port
ПРИМІТКА USB-клавіатура та миша завжди працюють відповідно до
налаштувань BIOS, незалежно від цих параметрів.
умовчанням вибрано параметр Увімкнути звук. Доступні параметри:
• Enable Microphone (Увімкнути мікрофон)
• Enable Internal Speaker (Увімкнути внутрішній динамік)
Цей параметр може вмикати або вимикати всю підсвітку та звуки системи. За
замовчуванням цей параметр вимкнено.
• Enable Camera (Увімкнути камеру)
• Карта Micro Secure Digital увімкнена
ПРИМІТКА За замовчуванням увімкнено всі диски.
Таблиця 9. Video (Відеокарта)
Параметр Опис
LCD Brightness (Яскравість
рідкокристалічного дисплея)
Таблиця 10. Security (Безпека)
Параметр Опис
Admin Password (Пароль
адміністратора)
Дозволяє налаштувати яскравість дисплея залежно від джерела живлення — від
акумулятора чи мережі змінного струму.
Дозволяє встановити, змінити або видалити пароль адміністратора.
ПРИМІТКА Налаштування відео відображатимуться, лише коли в систему
вставлено відеокарту.
ПРИМІТКА Пароль адміністратора потрібно встановити перед системним
паролем чи паролем жорсткого диска. Якщо видалити пароль
Налаштування системи 69
Page 70

Параметр Опис
адміністратора, системний пароль і пароль жорсткого диска також буде
видалено.
ПРИМІТКА Новий пароль одразу ж стає чинним.
Значення за замовчуванням: не встановлено
System Password (Пароль системи) Дозволяє встановити, змінити або видалити системний пароль.
ПРИМІТКА Новий пароль одразу ж стає чинним.
Значення за замовчуванням: не встановлено
Internal HDD-0 Password (Пароль
внутрішнього HDD-0)
Strong Password (Надійний пароль) Дозволяє ввімкнути параметр, за якого дозволятимуться лише паролі з високою
Password Configuration
(Конфігурація пароля)
Password Bypass (Обхід пароля) Дозволяє ввімкнути або вимкнути можливість обійти системний пароль чи пароль
Password Change (Зміна пароля) Дозволяє ввімкнути або вимкнути можливість змінювати системний пароль і пароль
Дозволяє встановити, змінити або видалити пароль на внутрішньому жорсткому
диску системи.
ПРИМІТКА Новий пароль одразу ж стає чинним.
Значення за замовчуванням: не встановлено
надійністю.
Налаштування за замовчуванням: опцію «Enable Strong Password» (Увімкнути
надійний пароль) вимкнено.
ПРИМІТКА Якщо ввімкнено надійні паролі, паролі адміністратора та
системні паролі мають містити принаймні 8 символів, з яких один — велика
літера й один — мала літера.
Дозволяє вказати мінімальну та максимальну довжину пароля адміністратора та
системного пароля.
доступу до внутрішнього жорсткого диска, якщо їх вказано. Доступні параметри:
• Вимкнено
• Reboot bypass (Обхід перезавантаження)
Налаштування за замовчуванням: вимкнено
доступу до жорсткого диска, якщо вказано пароль адміністратора.
Значення за замовчуванням: вибрано Allow Non-Admin Password Changes (Дозволити
користувачам, що не мають прав адміністратора, змінювати пароль).
Non-Admin Setup Changes
(Дозволити користувачам, що не
мають прав адміністратора,
змінювати пароль)
UEFI Capsule Firmware Updates
(Капсульне оновлення
мікропрограми UEFI)
TPM 2.0 Security Дозволяє ввімкнути модуль довіреної платформи (TPM) під час перевірки POST.
70 Налаштування системи
Дозволяє ввімкнути можливість змінювати параметри налаштувань, якщо вказано
пароль адміністратора. Якщо цей параметр вимкнено, параметри налаштувань
захищено паролем адміністратора.
Цей параметр визначає, чи дозволяє ця система оновлення BIOS через пакети
капсульних оновлень UEFI. Значення за умовчанням: Enable
Доступні параметри:
• TPM On (Увімкнути TPM — увімкнено за замовчуванням)
• Clear (Очистити)
• PPI Bypass for Enabled Commands (Обхід PPI для команд увімкнення)
• PPI Bypass for Disabled Commands (Обхід PPI для вимкнених команд)
• Attestation Enable (Увімкнути атестацію) (увімкнено за замовчуванням)
• Key Storage Enable (Увімкнути зберігання ключів) (увімкнено за замовчуванням)
• SHA-256 (увімкнено за замовчуванням)
• Вимкнено
Page 71

Параметр Опис
• Увімкнено
ПРИМІТКА Щоб установити новішу або старішу версію TPM1.2/2.0,
завантажте програмний інструмент для зміни оболонки TPM.
Служба Computrace Дозволяє вмикати чи вимикати додаткове програмне забезпечення Computrace.
Доступні параметри:
• Deactivate (Деактивувати)
• Disable (Вимкнути)
• Activate (Увімкнути)
ПРИМІТКА Параметри ввімкнення та вимкнення дозволяють назавжди
ввімкнути чи вимкнути функцію. Змінити цей вибір надалі буде неможливо
Значення за замовчуванням: Activate (активовано)
CPU XD Support (Підтримка ЦП XD) Дозволяє ввімкнути режим процесора Execute Disable.
Enable CPU XD (Увімкнути підтримку ЦП XD) — увімкнено за замовчуванням
Admin Setup Lockout (Блокування
налаштувань адміністратора)
Таблиця 11. Безпечне завантаження
Параметр Опис
Secure Boot Enable (Увімкнути
безпечне завантаження)
Expert Key Management Дозволяє керувати базами даних ключів безпеки, лише якщо система перебуває в
Дозволяє заборонити користувачам доступ до налаштувань, якщо встановлено
пароль адміністратора.
Значення за замовчуванням: опцію «Enable Admin Setup Lockout» (Увімкнути
блокування налаштувань адміністратора) вимкнено.
Цей параметр дозволяє ввімкнути або вимкнути функцію Secure Boot (Безпечне
завантаження).
• Вимкнено
• Увімкнено
Значення за замовчуванням: параметр вимкнено.
режимі користувача. Параметр Enable Custom Mode вимкнено за замовчуванням.
Доступні параметри:
• PK
• KEK
• db
• dbx
Якщо ви ввімкнете Режим користувача, з’являться відповідні параметри для PK,
KEK, db, and dbx. Доступні параметри:
• Save to File (Зберегти у файлі) — зберігає ключ у файлі, вибраному користувачем
• Replace from File (Замінити на ключ з файла) — замінює наявний ключ на ключ з
файла, вибраного користуваче
• Append from File (Додати з файла) — додає до актуальної бази даних ключ із
файла, вибраного користувачем
• Delete (Видалити) — видаляє вибраний ключ
• Reset All Keys (Скинути всі ключі) — скидає всі налаштування за замовчуванням.
• Delete All Keys (Видалити всі ключі) — видаляє всі ключі
ПРИМІТКА Якщо вимкнути режим користувача, всі зміни буде видалено, і
налаштування буде встановлено за замовчуванням.
Налаштування системи 71
Page 72

Таблиця 12. Параметри екрана Intel Software Guard Extensions
Параметр Опис
Увімкнути Intel SGX У цьому полі можна вибрати, чи надавати захищене
середовище для запуску коду/зберігання конфіденційної
інформації в контексті основної ОС. Доступні параметри:
• Вимкнено
• Увімкнено
Налаштування за замовчуванням: Вимкнено
Обсяг виділеної пам’яті Цей параметр встановлює значення SGX Enclave Reserve
Memory Size. Доступні параметри:
• 32 МБ
• 64 Мб
• 128 МБ
Таблиця 13. Продуктивність
Параметр Опис
Multi Core Support (Підтримка
декількох ядер)
Це поле вказує, скільки ядер буде задіяно для процесу. Продуктивність певних
програм покращується з використанням додаткових ядер. Цей параметр увімкнено за
замовчуванням. Дозволяє вмикати та вимикати підтримку кількох ядер для
процесора. Установлений процесор підтримує два ядра. Якщо ввімкнути параметр
Multi Core Support (підтримка кількох ядер), буде ввімкнено два ядра. Якщо вимкнути
параметр Multi Core Support (підтримка кількох ядер), буде задіяно лише одне ядро.
• Multi Core Support (Підтримка кількох ядер)
Значення за замовчуванням: параметр увімкнено.
Intel SpeedStep Дозволяє вмикати та вимикати функцію Intel SpeedStep.
• Увімкнути функцію Intel SpeedStep
Значення за замовчуванням: параметр увімкнено.
C States Control (Керування
станами сну)
Intel TurboBoost Дозволяє вмикати та вимикати режим Intel TurboBoost процесора.
Hyper-Thread Control Дозволяє вмикати та вимикати режим HyperThreading процесора.
Таблиця 14. Power Management (Керування живленням)
Параметр Опис
Поведінка адаптера змінного
струму
Дозволяє вмикати та вимикати додаткові стани сну проектора.
• C states (С-стани)
Значення за замовчуванням: параметр увімкнено.
• Увімкнути режим Intel TurboBoost
Значення за замовчуванням: параметр увімкнено.
• Вимкнено
• Увімкнено
Значення за замовчуванням: параметр увімкнено.
Дозволяє ввімкнути або вимкнути автоматичне ввімкнення комп’ютера під час
під’єднання адаптера змінного струму.
Значення за замовчуванням: Wake on AC (Пробудження в разі під’єднання до
зарядного пристрою) не вибрано.
Auto On Time (Час автоматичного
ввімкнення)
72 Налаштування системи
Дозволяє встановити час, коли комп'ютер повинен увімкнутись автоматично. Доступні
параметри:
Page 73

Параметр Опис
• Disabled (Вимкнено) (за замовчуванням)
• Щодня
• У будні
• У вибрані дні
USB Wake Support (Підтримка
ввімкнення під час під’єднання
USB-пристрою)
Wake on LAN (Пробудження в разі
під’єднання до локальної мережі
(LAN))
Основна конфігурація заряджання
акумулятора
Дозволяє USB-пристроям виводити систему з режиму очікування.
ПРИМІТКА Ця функція працює, лише коли під’єднано адаптер змінного
струму. Якщо зарядний пристрій буде від’єднано в режимі очікування,
програма налаштування системи вимкне живлення всіх портів USB, щоб
заощадити заряд акумулятора.
• Enable USB Wake Support
Значення за замовчуванням: параметр вимкнено.
Дозволяє вмикати або вимикати функцію, яка вмикає живлення комп’ютера, виводячи
його зі стану Вимкнено під час увімкнення сигналу LAN.
• Disabled (вимкнено) — цей параметр увімкнено за замовчуванням.
• LAN Only (Лише LAN)
Дозволяє вибрати режим заряджання акумулятора. Доступні параметри:
• Adaptive (Адаптивне)
• Standard (Стандартне) — повне заряджання акумулятора за стандартної
швидкості.
• Primarily AC use (Основне використання змінного струму)
• Custom (Персоналізоване)
Якщо вибрано Custom Charge (Персоналізоване заряджання), також можна
налаштувати параметри Custom Charge Start (Початок персоналізованого
заряджання) та Custom Charge Stop (Завершення персоналізованого заряджання).
ПРИМІТКА Деякі режими заряджання можуть бути недоступними для деяких
акумуляторів. Щоб увімкнути цей параметр, вимкніть параметр Розширена
конфігурація заряджання акумулятора.
Таблиця 15. POST Behavior (Поведінка POST)
Параметр Опис
Adapter Warnings (Попередження
адаптера)
Fn Lock Options (Параметри
блокування Fn)
Fastboot (Швидке завантаження) Дозволяє прискорити процес завантаження, пропускаючи деякі кроки забезпечення
Розширений час самоперевірки
під час увімкнення живлення BIOS
Дозволяє ввімкнути або вимкнути попередження налаштування системи (BIOS) під
час використання певних адаптерів живлення.
Значення за замовчуванням: Enable Adapter Warnings (Увімкнути попередження
адаптера)
Дозволяє комбінації гарячих клавіш <Fn> +<Esc> перемикати початкову поведінку
клавіш F1–F12 між стандартними та додатковими функціями.
• Lock Mode Disable/Standard (Режим блокування вимкнено/стандартні функції) Цей
параметр увімкнено за замовчуванням.
• Увімкнути режим блокування / додаткові функції
сумісності. Доступні параметри:
• Minimal (Мінімальне)
• Thorough (Ретельне) — вибрано за умовчанням
• Auto (Автоматичний)
Дозволяє налаштувати додаткову затримку під час попереднього завантаження.
Доступні параметри:
• 0 seconds. Цей параметр увімкнено за замовчуванням.
• 5 seconds
Налаштування системи 73
Page 74

Параметр Опис
• 10 seconds
Таблиця 16. Virtualization Support (Підтримка віртуалізації)
Параметр Опис
Virtualization (Віртуалізація) Дозволяє вмикати та вимикати підтримку Intel Virtualization Technology.
• Enable Intel Virtualization Technology (Увімкнути технологію віртуалізації Intel)
(за замовчуванням)
Технологія віртуалізації (VT) для
прямого введення/виведення
Таблиця 17. Бездротова мережа
Параметр Опис
Перемикач бездротової
мережі
Wireless Device Enable
(Увімкнення бездротового
пристрою)
Таблиця 18. Технічне обслуговування
Параметр Опис
Сервісний код Дозволяє відобразити сервісний код комп’ютера
Дозволяє вибирати бездротові пристрої, якими можна керувати за
допомогою бездротового комутатора. Доступні параметри:
• WLAN
• Bluetooth
Усі параметри ввімкнено за замовчуванням.
Дозволяє вмикати та вимикати внутрішні бездротові пристрої.
• WLAN
• Bluetooth
Усі параметри ввімкнено за замовчуванням.
Дозволяє вмикати та вимикати можливість монітора віртуальної машини (VMM)
використовувати додаткові можливості обладнання, які забезпечує технологія Intel®
Virtualization Technology, для безпосереднього введення/виведення.
Enable VT for Direct I/O (Увімкнути віртуалізацію для прямого введення/
виведення). Цей параметр увімкнено за замовчуванням.
Asset Tag (Інвентарний номер) Дозволяє створити системний інвентарний номер, якщо його ще немає. Цей
параметр не налаштовано за замовчуванням.
BIOS Downgrade (Установлення
старішої версії BIOS)
Data Wipe (Видалення даних) Це поле дозволяє стирати дані з внутрішніх накопичувачів.
BIOS Recovery Дозволяє відновити певні пошкоджені параметри BIOS із файлу відновлення на
Таблиця 19. Журнали системи
Параметр Опис
BIOS Events (Події BIOS) Дозволяє переглядати й видаляти події системних налаштувань (BIOS) за
Thermal Events (Події, пов’язані з
перегріванням)
Power Events (Події, пов’язані з
живленням)
Керує відкатом системної мікропрограми до попередніх версій.
Allows BIOS Downgrade (Дозволити відкат до попередньої версії BIOS) — увімкнено
замовчуванням
первинному жорсткому диску користувача або зовнішньому USB-накопичувачі.
Увімкнено за замовчуванням.
самоперевірки під час увімкнення живлення.
Дозволяє переглядати та видаляти події POST програми налаштування системи, що
стосуються перегрівання (Thermal).
Дозволяє переглядати та видаляти події POST програми налаштування системи, що
стосуються живлення (Power).
74 Налаштування системи
Page 75

Таблиця 20. SupportAssist System Resolution (Роздільна здатність системи SupportAssist)
Параметр Опис
Auto OS Recovery Threshold (Поріг
автоматичного відновлення ОС)
Дає змогу керувати процесом автоматичного завантаження системи SupportAssist.
Доступні параметри:
• Off (Вимкнено)
• 1
• 2 (Увімкнено за замовчуванням)
• 3
SupportAssist OS Recovery
(Відновлення ОС за допомогою
SupportAssist)
Дає змогу виконувати відновлення ОС за допомогою SupportAssist (вимкнено за
замовчуванням)
Оновлення BIOS у Windows
Радимо оновити BIOS (налаштування системи), якщо ви замінили системну плату або якщо доступне оновлення.
ПРИМІТКА Якщо функцію BitLocker увімкнено, її потрібно призупинити перед оновленням системного BIOS, а
потім знову ввімкнути після завершення оновлення BIOS.
1. Перезавантажте комп’ютер.
2. Перейдіть за посиланням Dell.com/support.
• Введіть сервісну мітку або код експрес-обслуговування та натисніть Надіслати.
• Натисніть кнопку Виявити продукти та виконайте вказівки на екрані.
3. Якщо ви не можете знайти сервісну мітку, натисніть кнопку Вибрати з усіх продуктів.
4. Виберіть категорію Продукти у списку.
ПРИМІТКА Виберіть відповідну категорію, щоб знайти сторінку продукту
5. Виберіть модель комп’ютера, і з'явиться сторінка Підтримка продукту на комп'ютері.
6. Натисніть кнопки Отримати драйвери йДрайвери та завантаження.
Відкриється розділ «Драйвери та завантаження».
7. Натисніть Знайти самостійно.
8. Натисніть BIOS, щоб переглянути версії BIOS.
9. Знайдіть найновіший файл BIOS і натисніть Завантажити.
10. Виберіть спосіб завантаження у вікні Виберіть спосіб завантаження нижче й натисніть Завантажити файл.
З'явиться вікно Завантаження файлу.
11. Натисніть Зберегти, щоб зберегти файл на комп'ютері.
12. Натисніть Запустити, щоб установити оновлені налаштування BIOS на комп'ютері.
Виконайте вказівки на екрані.
Пароль для доступу до системи та налаштувань
Таблиця
Тип пароля Опис
System password (пароль для доступу до системи) Пароль, який потрібно вводити, щоб увійти в систему.
Пароль для доступу до налаштувань Пароль, який потрібно вводити, щоб увійти в налаштування
Ви можете створити пароль для доступу до системи та налаштувань, щоб захистити комп'ютер.
21. Пароль для доступу до системи та налаштувань
BIOS та виконати їх на комп'ютері.
УВАГА Функції пароля забезпечують основний рівень безпеки даних на комп'ютері.
Налаштування системи 75
Page 76

УВАГА Якщо комп'ютер не заблокований та залишений без нагляду, будь-хто може отримати доступ до даних,
що зберігаються на ньому.
ПРИМІТКА Функцію паролю доступу до системи та налаштувань вимкнено.
Призначення пароля для доступу до налаштувань системи
Новий System or Admin Password (Пароль для доступу до системи або пароль адміністратора) можна призначити,
лише якщо він має статус Not Set (Не задано).
Щоб відкрити налаштування системи, натисніть F2 одразу після ввімкнення або перезавантаження системи.
1. На екрані System BIOS (BIOS системи) або System Setup (Налаштування системи) виберіть Security (Безпека) та
натисніть Enter.
Відкриється екран Security (Безпека).
2. Виберіть пункт System/Admin Password (Пароль для доступу до системи/пароль адміністратора) і створіть пароль
у полі Enter the new password (Введіть новий пароль).
Під час призначення пароля для доступу до системи дотримуйтеся наведених нижче рекомендацій.
• Пароль може містити до 32 символів.
• Пароль може містити цифри від 0 до 9.
• Підтримуються лише малі літери, використовувати великі літери заборонено.
• Дозволено використовувати лише такі спеціальні символи: пробіл, (”), (+), (,), (-), (.), (/), (;), ([), (\), (]), (`).
3. Введіть пароль для доступу до системи, введений раніше, у полі Confirm new password (Підтвердьте новий пароль) і
натисніть OK.
4. Натисніть клавішу Esc. З’явиться повідомлення з нагадуванням зберегти зміни.
5. Натисніть Y, щоб зберегти зміни.
Комп'ютер перезапуститься.
Видалення або змінення наявного пароля для доступу до системи та (або) налаштувань
Переконайтеся, що для параметра Статус пароля встановлено значення «Розблоковано» (у налаштуваннях системи),
перш ніж видаляти або змінювати наявний пароль системи та (або) програми налаштувань. Не можна видалити або
змінити наявний пароль системи або програми налаштувань, якщо для параметра Статус пароля встановлено значення
«Заблоковано».
Щоб увійти в налаштування системи, натисніть клавішу F2 відразу після ввімкнення живлення чи перезавантаження.
1. На екранах BIOS системи або Налаштування системи виберіть пункт Безпека системи та натисніть клавішу Enter.
З'явиться екран Безпека системи.
2. На екрані Безпека системи перевірте, чи для параметра Стан пароля встановлено значення Розблоковано.
3. Виберіть параметр Пароль системи, змініть або видаліть наявний пароль системи та натисніть кнопку Enter або Tab.
4. Виберіть параметр Установити пароль, змініть або видаліть наявний пароль програми налаштувань та натисніть
кнопку Enter або Tab.
ПРИМІТКА Щоб змінити пароль для доступу до системи та/або програми налаштувань, ще раз введіть
новий пароль, коли з'явиться підказка. У разі видалення пароля для доступу до системи та/або
налаштувань підтвердьте видалення, коли з’явиться підказка.
5. Натисніть клавішу Esc і з'явиться запит на збереження змін.
6. Натисніть Y, щоб зберегти зміни та вийти з налаштувань системи.
Комп’ютер перезапуститься.
76 Налаштування системи
Page 77

5
Розширена оцінка системи перед
завантаженням – діагностика ePSA
Діагностика ePSA (також відома як діагностика системи) виконує повну перевірку обладнання. Функція ePSA вбудована в
BIOS і запускається безпосередньо з меню BIOS. Вбудована діагностика системи забезпечує низку функцій для конкретних
пристроїв або груп пристроїв, що дозволяють:
• запускати перевірки автоматично або в інтерактивному режимі
• повторювати перевірки
• відображати або зберігати результати перевірок
• запускати перевірки, щоб вносити додаткові параметри перевірок для надання додаткової інформації про несправні
пристрої
• переглядати сповіщення про стан, у яких вказано, чи перевірки були успішними
• переглядати сповіщення про помилки, в яких вказано, які проблеми виникли від час перевірки
УВАГА використовувати діагностику системи лише для перевірки комп’ютера. Використання цієї програми на
інших комп'ютерах може призвести до неправильних результатів або повідомлень про помилки.
ПРИМІТКА Деякі перевірки конкретних пристроїв вимагають втручання користувача. Завжди будьте поруч із
комп'ютерним терміналом під час виконання діагностичних перевірок.
Теми:
• Запуск діагностики ePSA
Запуск діагностики ePSA
Запустіть діагностику одним із перелічених нижче способів.
1. Увімкніть комп’ютер.
2. Коли під час завантаження відобразиться логотип Dell, натисніть клавішу F12.
3. На екрані меню завантаження виберіть пункт Diagnostics (Діагностика) за допомогою клавіш зі стрілками вгору та вниз
і натисніть Enter.
ПРИМІТКА Відкриється вікно Enhanced Pre-boot System Assessment (Розширене оцінювання системи перед
завантаженням) з переліком усіх виявлених на цьому комп’ютері пристроїв. Під час діагностики
розпочнуться перевірки всіх виявлених пристроїв.
4. Натисніть кнопку зі стрілкою в нижньому правому куті, щоб переглянути список у вікні.
Виявлені елементи додаються до списку й перевіряються.
5. Щоб запустити діагностичну перевірку певного пристрою, натисніть клавішу Esc і кнопку Yes (Так), щоб зупинити її.
6. Виберіть пристрій у списку ліворуч і натисніть кнопку Run Tests (Запустити перевірки).
7. У разі виявлення проблем з’являться коди помилок.
Запишіть код помилки й зверніться в компанію Dell.
Розширена оцінка системи перед завантаженням – діагностика ePSA 77
Page 78

Технічні характеристики
ПРИМІТКА Комплект поставки може залежати від країни, у якій продається виріб. Щоб отримати докладнішу
інформацію про конфігурацію комп’ютера, виконайте наступні дії.
• На комп’ютері з Windows 10 натисніть Пуск > Настройки > Система > Про систему.
• У Windows 8.1 і Windows 8 на боковій панелі з ключовими кнопками натисніть Настройки > Змінити настройки
ПК. У вікні Параметри ПК виберіть пункт ПК та пристрої > Відомості про ПК.
• У Windows 7 натисніть Пуск , натисніть правою клавішею миші меню Комп’ютер, а потім виберіть пункт
Властивості.
Таблиця 22. Технічні характеристики системи
Компонент Технічна характеристика
Набір мікросхем Skylake Celeron/ Intel Kaby Lake
Розрядність шини DRAM 64 біти
Флеш-пам’ять EPROM 16 ГБ
6
Таблиця 23. Технічні характеристики процесора
Компонент Технічна характеристика
Тип процесора
Кеш 1-го рівня 128 KБ
Кеш 2-го рівня 512 KB
Кеш 3-го рівня До 4 МБ
Таблиця 24. Технічні характеристики пам’яті
Компонент Технічна характеристика
Розніми для пам’яті Два внутрішні конектори DDR4
Обсяг пам’яті Від 4 ГБ до 16 ГБ
Швидкодія пам’яті 2400 МГц
• Intel Core i7-7500U 7-го покоління (4 МБ кеш-пам’яті, частота до
3,50 ГГц, 4 ГТ/с)
• Intel Core i5-7200U 7-го покоління (3 МБ кеш-пам’яті, частота до
3,10 ГГц, 4 ГТ/с)
• Intel Core i3-7100U 7-го покоління (3 МБ кеш-пам’яті, частота до
2,40 ГГц, 4 ГТ/с)
• Intel Core i3-6100U 6-го покоління (3 МБ кеш-пам'яті, частота до
2,30 ГГц, 4 ГТ/с)
• Intel Celeron 3855U
ПРИМІТКА Якщо ноутбук придбано з центральними
процесорами Intel® 6-го або 7-го покоління, максимальна
швидкодія пам’яті становитиме 2133 МГц
Мінімальний обсяг пам'яті 4 ГБ
Максимальний обсяг пам'яті 8–16 ГБ
78 Технічні характеристики
Page 79

Таблиця 25. Технічні характеристики накопичувачів
Компонент Технічна характеристика
Жорсткий диск з інтерфейсом SATA Жорсткий диск з інтерфейсом SATA 500 ГБ або 1 ТБ, 5400 і 7200 об./хв
Таблиця 26. Технічні характеристики звуку
Компонент Технічна характеристика
Тип Двоканальний звук високої чіткості
Контроллер Realtek ALC3246 з технологією Waves Maxx Audio Pro
Перетворення в стерео 24-бітне (аналогового-цифрове та цифрово-аналогове)
Інтерфейс Шина Intel HDA
Динаміки 2 по 2 Вт
Регулювання гучності Меню програми, клавіші керування клавіатурою
Таблиця 27. Технічні характеристики відеокарти
Компонент Технічна характеристика
Тип відео eDP
Відеоконтролер
UMA Intel HD Graphics (спільна пам’ять)
Дискретна AMD Radeon R5 M315 (до 2 ГБ DDR3)
Шина передавання даних 64 біти
Підтримка зовнішнього екрана VGA
Таблиця 28. Технічні характеристики камери
Компонент Технічна характеристика
Роздільна здатність камери Роздільна здатність HD
Роздільна здатність відео (максимальна)
Кут огляду по діагоналі 74°
Таблиця 29. Технічні характеристики обміну даними
Компонент Технічна характеристика
Мережний адаптер 10/100/1000 Мбіт/с Ethernet LAN на материнській платі (LOM)
Бездротова мережа
Таблиця 30. Технічні характеристики портів та роз’ємів
Стале зображення: роздільна здатність HD (1280x720)
Відео: роздільна здатність HD (1280x720), 30 кадрів/с (максимально)
• Wi-Fi 802.11 b/g/n
• Bluetooth 4.0
Компонент Технічна характеристика
Аудіо Один комбінований порт для навушників і мікрофона (гарнітури)
Відео VGA та HDMI out
Мережний адаптер Один порт RJ-45
USB
• Два розніми USB 3.0
• Один порт USB 2.0
Технічні характеристики 79
Page 80

Компонент Технічна характеристика
ПРИМІТКА Роз’єм USB 3.0 також підтримує налагодження ядра Microsoft. Порти вказано в документах у
комплекті з комп’ютером.
Пристрій для зчитування карт пам’яті Одне гніздо для карти SD
Таблиця 31. Технічні характеристики екрана
Компонент Технічна характеристика
Тип 14-дюймовий HD-екран (несенсорний)
Розміри:
Висота 320,90 мм (12,63 дюйма)
Діагональ 355,00 мм (14,00 дюйма)
Ширина 205,60 мм (8,09 дюйма)
Активна область (X/Y) 320,90 мм x 205,60 мм (12,63 дюйма x 8,09 дюйма)
Максимальна роздільна здатність 1366 x 768 пікселів
Максимальна яскравість 220 ніт
Робочий кут Від 0° (ноутбук закритий) до 135°
Частота оновлення 60 Гц
Мінімальні значення кута огляду:
За горизонталлю 40° / 40°
За вертикаллю 10° / 30°
Крок пікселя 0,2265 мм
Таблиця 32. Технічні характеристики клавіатури
Компонент Технічна характеристика
Кількість клавіш США — 80, Бразилія — 82, Великобританія — 81, Японія — 84
Клавіатура з підсвічуванням Ні
Розкладка QWERTY
Таблиця 33. Технічні характеристики сенсорної панелі
Компонент Технічна характеристика
Активна область:
вісь X 105,00 мм (4,13 дюйма)
вісь Y 65,00 (2,50 дюйма)
Мультидотик Підтримка п‘яти пальців
Таблиця 34. Технічні характеристики акумулятора
Компонент Технічна характеристика
Тип
• 4-елементний «розумний» літій-іонний (40 і 47 Вт⋅год)
Розміри:
Висота 20,00 мм (0,78 дюйма)
Ширина 270,00 мм (10,63 дюйма)
Глибина 37,50 мм (1,47 дюйма)
80 Технічні характеристики
Page 81

Компонент Технічна характеристика
Вага 0,26 кг (0,56 фунта)
Термін експлуатації 300 циклів «заряджання/розряджання»
Напруга 14,80 В пост. струму
Діапазон температур:
Робочий від 0 °C до 35 °C (від 32 °F до 95 °F)
Зберігання від -40 °C до 65 °C (від -40 °F до 149 °F)
Батарейка типу «таблетка» Літій-іонна батарейка CR2032, 3 В
Таблиця 35. Технічні характеристики зарядного пристрою
Компонент Технічна характеристика
Тип 45 Вт
65 Вт
Вхідна напруга Від 100 до 240 В змінного струму
Вхідна частота 50–60 Гц
Вхідний струм (максимальний)
45 Вт 1,30 A
65 Вт 1,70 A
Вихідна сила струму
45 Вт 2,31 A
65 Вт 3,34 A
Номінальна вихідна напруга 19,5 В постійного струму
Діапазон температур:
Робочий від 0 °C до 40 °C (від 32 °F до 104 °F)
Зберігання від -40 °C до 70 °C (від -40 °F до 158 °F)
Таблиця 36. Фізичні характеристики
Компонент Технічна характеристика
Висота 23,35 мм (0,91 дюйма)
Ширина 345,00 мм (13,58 дюйма)
Глибина 243,00 мм (9,57 дюйма)
Вага 1,95 кг (4,20 фунта)
Таблиця 37. Умови експлуатації
Компонент Технічна характеристика
Температура:
Робоча від 0 °C до 35 °C (від 32 °F до 95 °F)
Накопичувачі від -40 °C до 65 °C (від -40 °F до 149 °F)
Відносна вологість (максимальна)
Робоча від 10% до 90% (без конденсації)
Накопичувачі від 0% до 95% (без конденсації)
Технічні характеристики 81
Page 82

Компонент Технічна характеристика
Висота над рівнем моря (максимальна)
Робоча
Зберігання від –15,2 до 10 668 м (від –50 до 35 000 футів)
Рівень домішок у повітрі G1 за стандартом ISA-S71.04-1985
від –15,2 м до 30482000 м (від –50 футів до 10 0006560 футів)
Від 0° до 35°C
82 Технічні характеристики
Page 83

7
Зв'язок з компанією Dell
ПРИМІТКА Якщо у вас немає доступу до Інтернету, контактні дані можна знайти на рахунку-фактурі,
пакувальній квитанції, чеку або в каталозі продукції Dell.
Компанія Dell надає кілька видів підтримки й обслуговування по телефону та через Інтернет. Залежно від країни та продукту
деякі служби можуть бути недоступними. Щоб зв’язатися з компанією Dell щодо продажів, технічної підтримки або
обслуговування користувачів:
1. Перейдіть за посиланням Dell.com/support.
2. Виберіть категорію підтримки.
3. Укажіть країну або регіон у спадному списку Вибрати країну/регіон унизу сторінки.
4. Виберіть потрібну службу або посилання на підтримку.
Зв'язок з компанією Dell 83
 Loading...
Loading...