Page 1
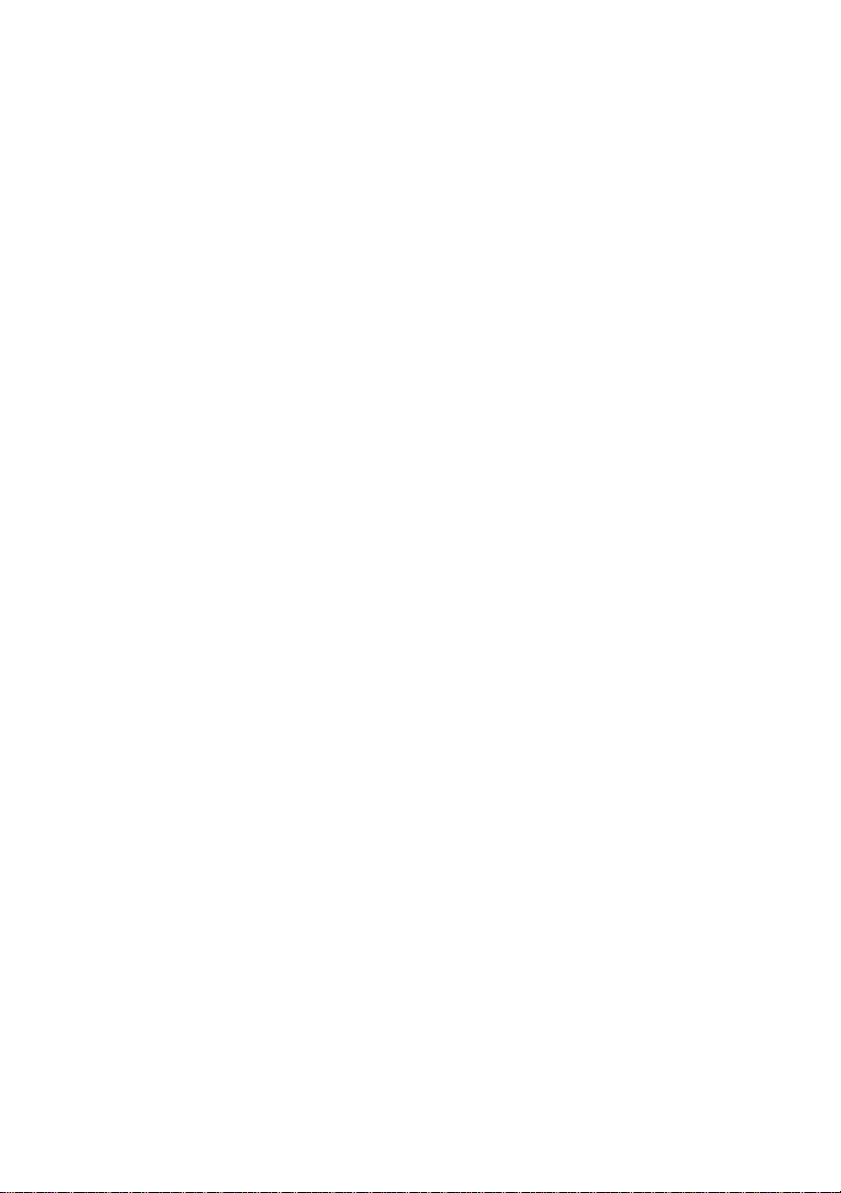
Dell™ Vostro™ 1310, 1510
şi
1710
Ghid de configurare şi referinţă rapid
Modele PP36S, PP36L şi PP36X
www.dell.com | support.dell.com
Page 2
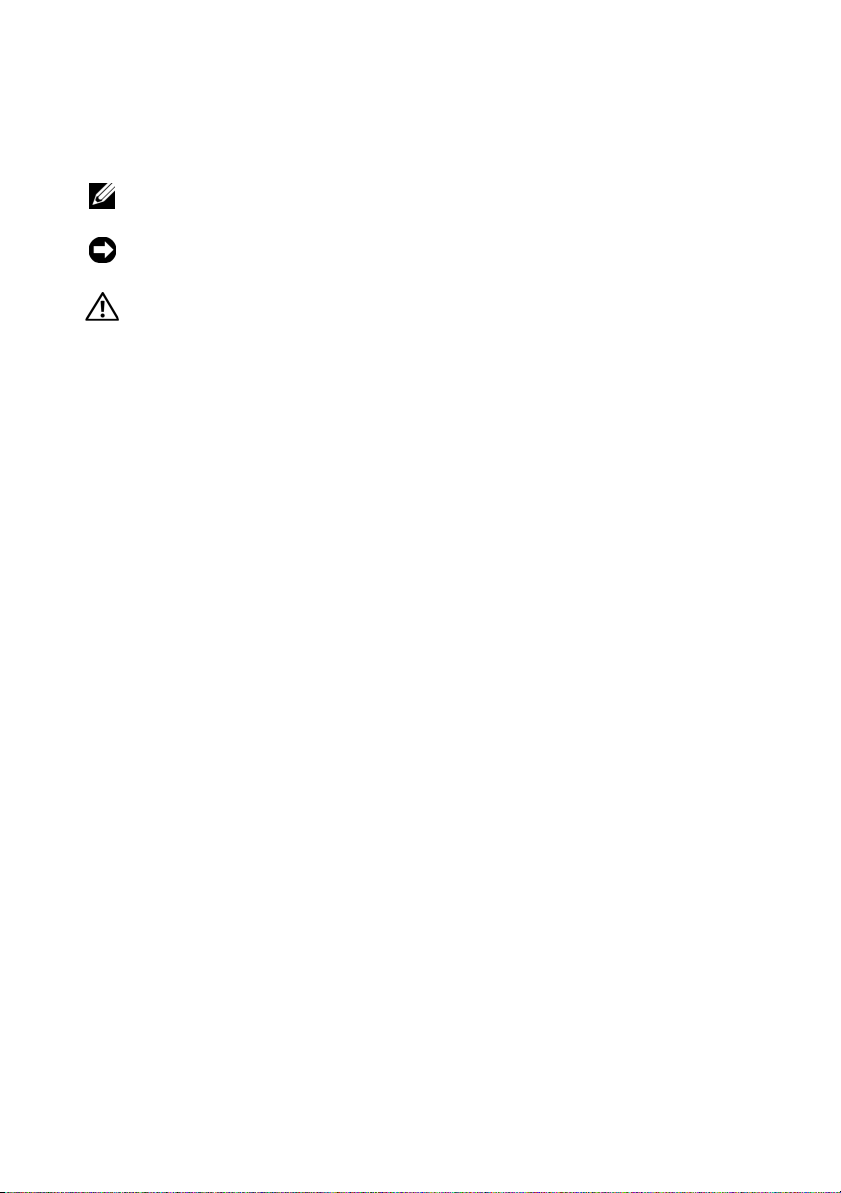
Note, anunţuri şi avertismente
NOTĂ:
computerul dumneavoastră.
ANUNŢ:
de pierdere de date şi vă arată cum să evitaţi problema.
AVERTISMENT:
a bunurilor, de vătămare corporală sau de deces.
O NOTĂ indică informaţii importante care vă ajută să utilizaţi mai bine
Un ANUNŢ indică un pericol potenţial de deteriorare a hardware-ului sau
Un A VERTISMENT indică un pericol potenţial de deteriorare
Dacă aţi achiziţionat un calculator Dell™ Seria n, nicio referire din prezentul
®
document la sistemele de operare Microsoft
Windows® nu este aplicabilă.
Menţiune produs Macrovision
Acest produs include tehnologie de protecţie a drepturilor de proprietate
intelectuală protejate de brevete şi alte drepturi de proprietate intelectuală din
SUA. Utilizarea tehnologiei de protecţie a drepturilor de proprietate intelectuală
trebuie aprobată de Macrovision, fiind destinată exclusiv utilizării domestice sau
în alte medii restrânse, în absenţa unei autorizaţii extinse oferite de către
Macrovision. Decompilarea şi dezasamblarea sunt interzise.
____________________
Informa?iile din acest document pot fi modificate f?r? notificare.
© 2008 Dell Inc. Toate drepturile rezervate.
Este strict interzisă reproducerea sub orice formă fără autorizaţia scrisă a Dell Inc.
Mărcile comerciale utilizate în acest text: Dell, logo-ul DELL, Dell MediaDirect, DellConnect şi Vostro
sunt mărci comerciale ale Dell Inc.; Intel şi Celeron sunt mărci înregistrate şi Core este o marcă
înregistrată a Intel Corporation din S.U.A. şi din alte ţări; Microsoft, Windows, Windows Vista, şi
logo-ul butonului de start Windows V ista sunt fie mărci comerciale fie mărci înregistrate ale Microsoft
Corporation din Statele Unite ale Americii şi/sau din alte ţări. Bluetooth este o marcă înregistrată a
Bluetooth SIG Inc.
Alte mărci comerciale şi denumiri comerciale pot fi utilizate în acest document pentru referire fie la
entităţile care au drepturi asupra mărcilor şi denumirilor fie la produsele acestora. Dell Inc. neagă orice
interes de proprietate asupra mărcilor comerciale
aparţin.
şi denumirilor comerciale cu excepţia celor care îi
Modele PP36S, PP36L şi PP36X
Iulie 2008 N/C G537G Rev. A02
Page 3
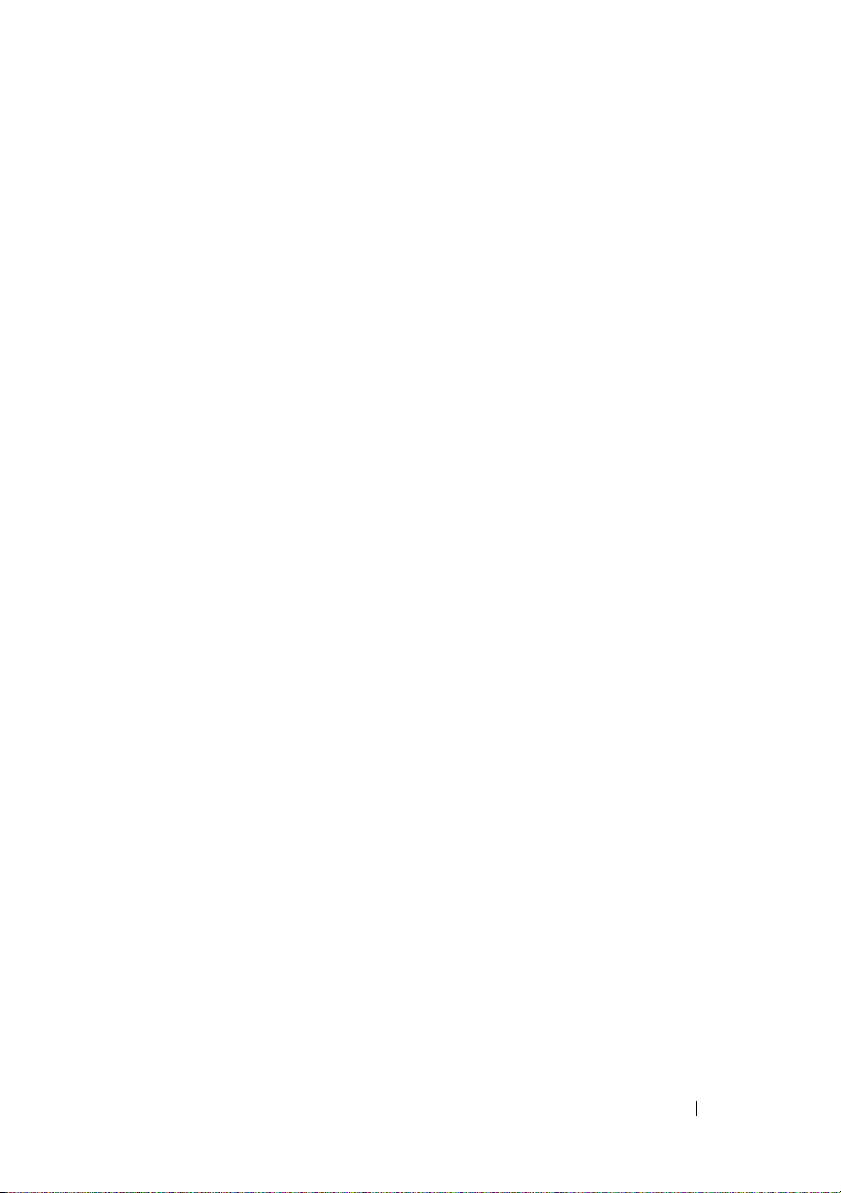
Spis treści
1 Despre calculatorul dumneavoastră
Vedere frontală
Dell™ Vostro™ 1310
Vostro 1510
Vostro 1710
Vedere spate
Dell™ Vostro™ 1310
Vostro 1510
Vostro 1710
Scoaterea bateriei
Întrerupător wireless
. . . . . . . . . . . . . . . . . . . . .
. . . . . . . . . . . . . . . .
. . . . . . . . . . . . . . . . . . . .
. . . . . . . . . . . . . . . . . . .
. . . . . . . . . . . . . . . . . . . . .
. . . . . . . . . . . . . . .
. . . . . . . . . . . . . . . . . . .
. . . . . . . . . . . . . . . . . . .
. . . . . . . . . . . . . . . . . .
. . . . . . . . . . . . . . . . .
2 Configurarea calculatorului
dumneavoastră
Configurare rapidă
Conectarea la internet
. . . . . . . . . . . . . . . . . . . . . .
. . . . . . . . . . . . . . . . . .
. . . . . . . . . . . . . . . .
Configurarea conexiunii dumneavoastră la
internet
. . . . . . . . . . . . . . . . . . . . . .
. . . . . . .
7
7
7
9
10
11
11
12
13
14
15
17
17
20
20
Transferul de informaţii la un calculator nou
. . . .
Sistem de operare Microsoft® Windows® XP
®
Microsoft Windows Vista
. . . . . . . . . . . .
. . .
Cuprins
22
22
26
3
Page 4
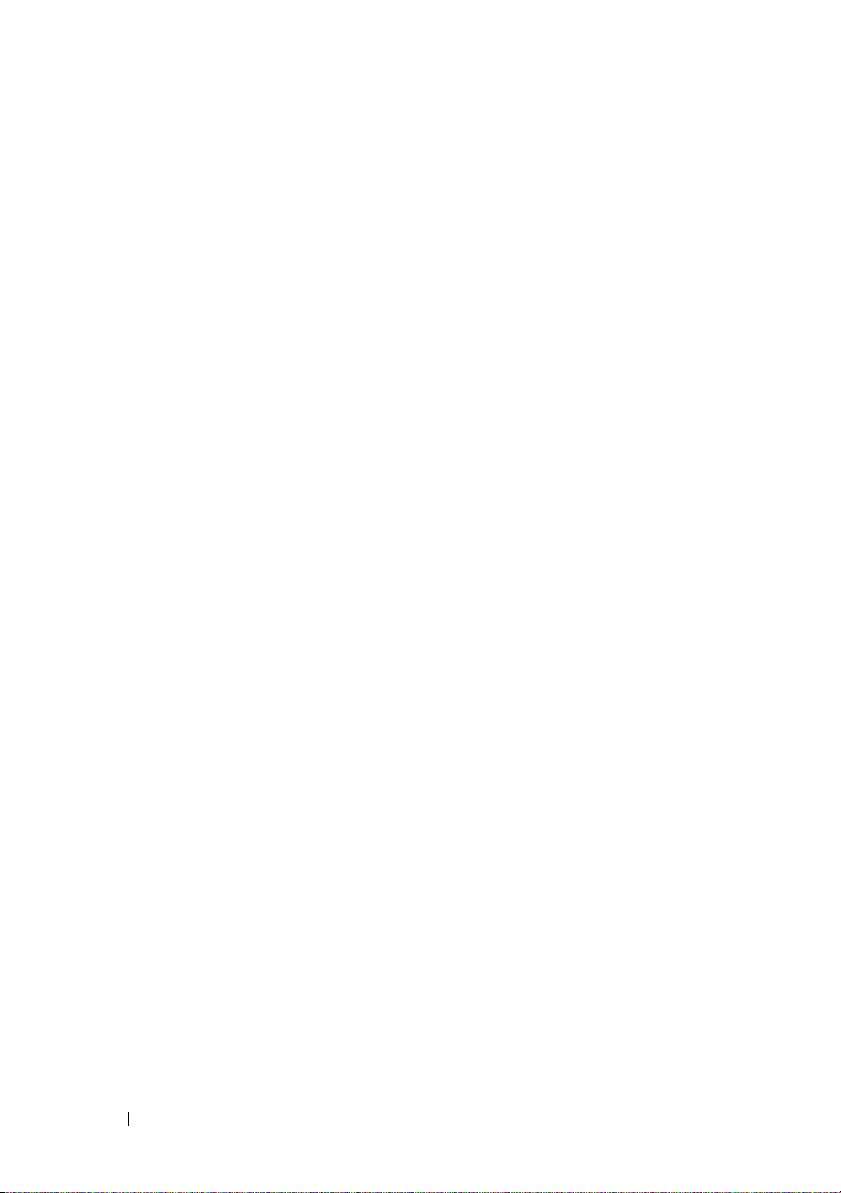
3 Specificaţii
. . . . . . . . . . . . . . . . . . . . . . .
27
4 Depanarea
Instrumente
. . . . . . . . . . . . . . . . . . . . . . .
. . . . . . . . . . . . . . . . . . . . . .
Ledurile de alimentare
Coduri sonore
Mesaje de eroare
Dell Diagnostics
. . . . . . . . . . . . . . . . . .
. . . . . . . . . . . . . . . . .
. . . . . . . . . . . . . . . . .
Rezolvarea problemelor
Probleme de alimentare
Problemele de memorie
Blocări şi probleme de software
Serviciul de actualizare tehnică Dell™
Utilitar Dell Support
5 Reinstalare software
Drivere
. . . . . . . . . . . . . . . . . . . . . . . .
. . . . . . . . . . . . . . . . .
Identificarea driverelor
Reinstalarea driverelor şi utilitarelor
Restabilirea sistemului de operare
Utilizarea System Restore (Restaurare sistem)
de la Microsoft
Windows
Utilizarea Dell™ PC Restore şi Dell Factory Image
Restore
. . . . . . . . . . . . . . . . . . . . . .
Utilizarea suportului de stocare Operating System
(Sistem de operare)
. . . . . . . . . . . . . .
. . . . . . . . . . . . . . .
. . . . . . . . . . . . .
. . . . . . . . . . . . .
. . . . . . . . .
. . . . . .
. . . . . . . . . . . . . . . .
. . . . . . . . . . . . . .
. . . . . . .
. . . . . . . . .
. . . . . . . . . . . . .
. . . . . . . . . . . . . . .
39
39
39
39
41
48
49
50
51
52
54
54
57
57
57
58
60
61
63
66
4
Cuprins
Page 5
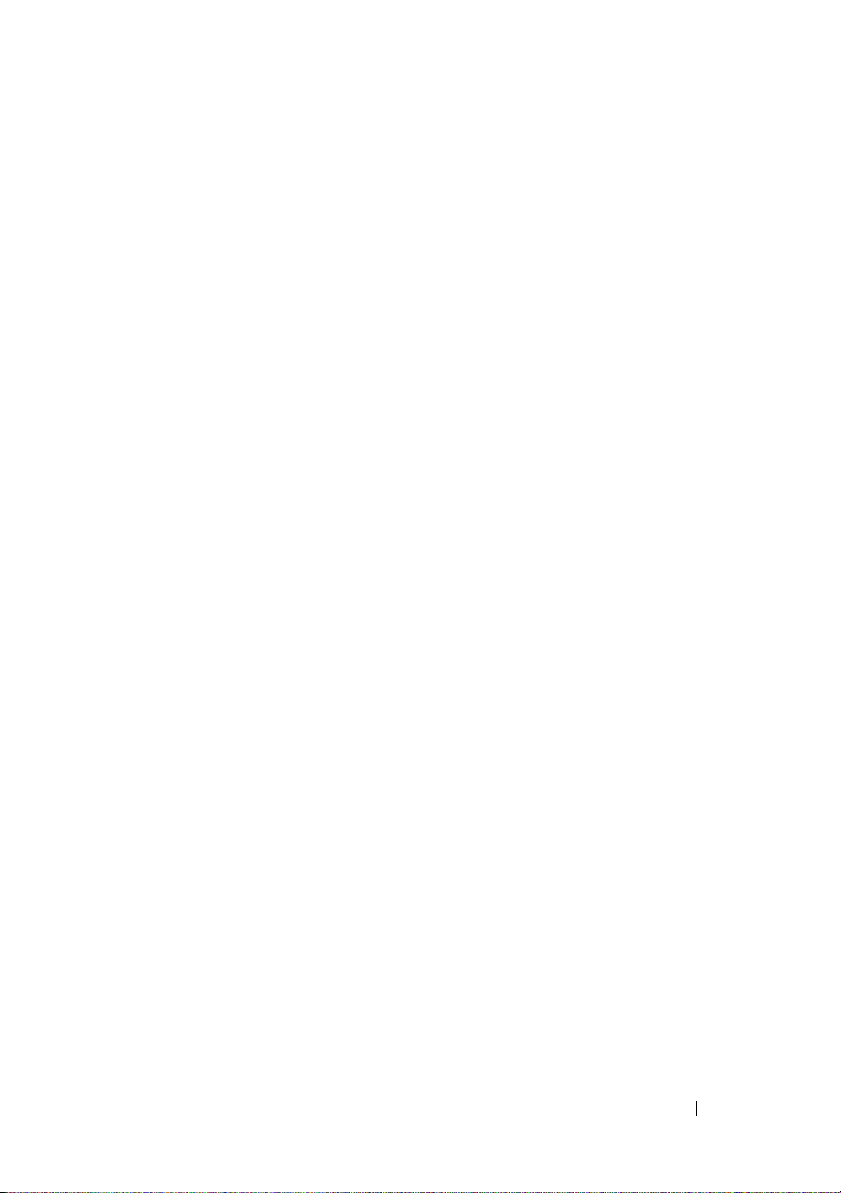
6Găsirea informaţiilor
. . . . . . . . . . . . . . . . .
69
7Obţinerea de ajutor
Obţinerea de asistenţă
. . . . . . . . . . . . . . . . .
. . . . . . . . . . . . . . . .
Asistenţa tehnică şi service-ul pentru clienţi
DellConnect™
Servicii on-line
Serviciul AutoTech
. . . . . . . . . . . . . . . . . .
. . . . . . . . . . . . . . . . . .
. . . . . . . . . . . . . . . .
Serviciu automat stare comandă
Probleme cu comanda dumneavoastră
Informaţii despre produse
. . . . . . . . . . . . . .
Restituirea articolelor în garanţie pentru reparaţie
sau pentru rambursarea plăţii
Înainte să apelaţi
. . . . . . . . . . . . . . . . . . .
Cum se poate contacta Dell
Index
. . . . . . . . . . . . . . . . . . . . . . . . . . . . .
. . . . . . . . . . . .
. . . . . . . . . . . . .
. . .
. . . . . . . . .
. . . . . . .
71
71
72
72
72
73
73
74
74
74
75
77
79
Cuprins
5
Page 6
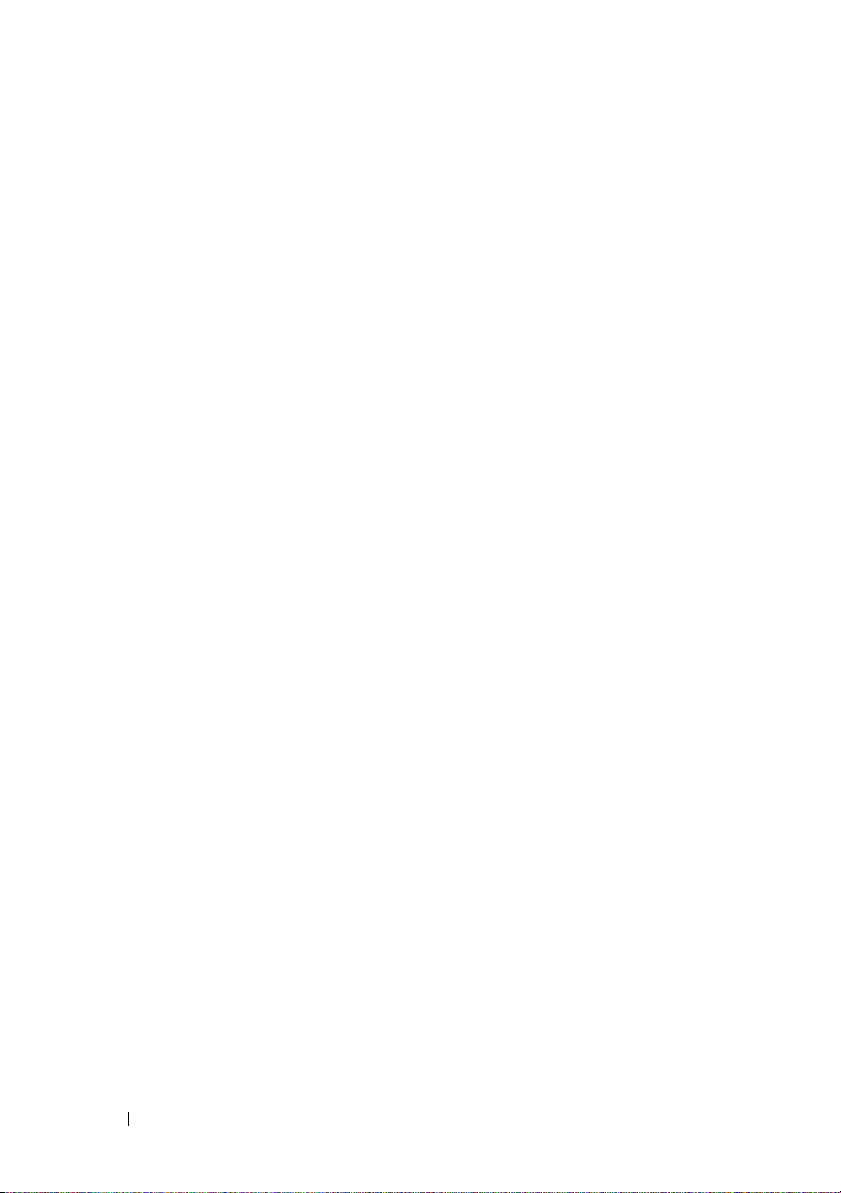
6
Cuprins
Page 7
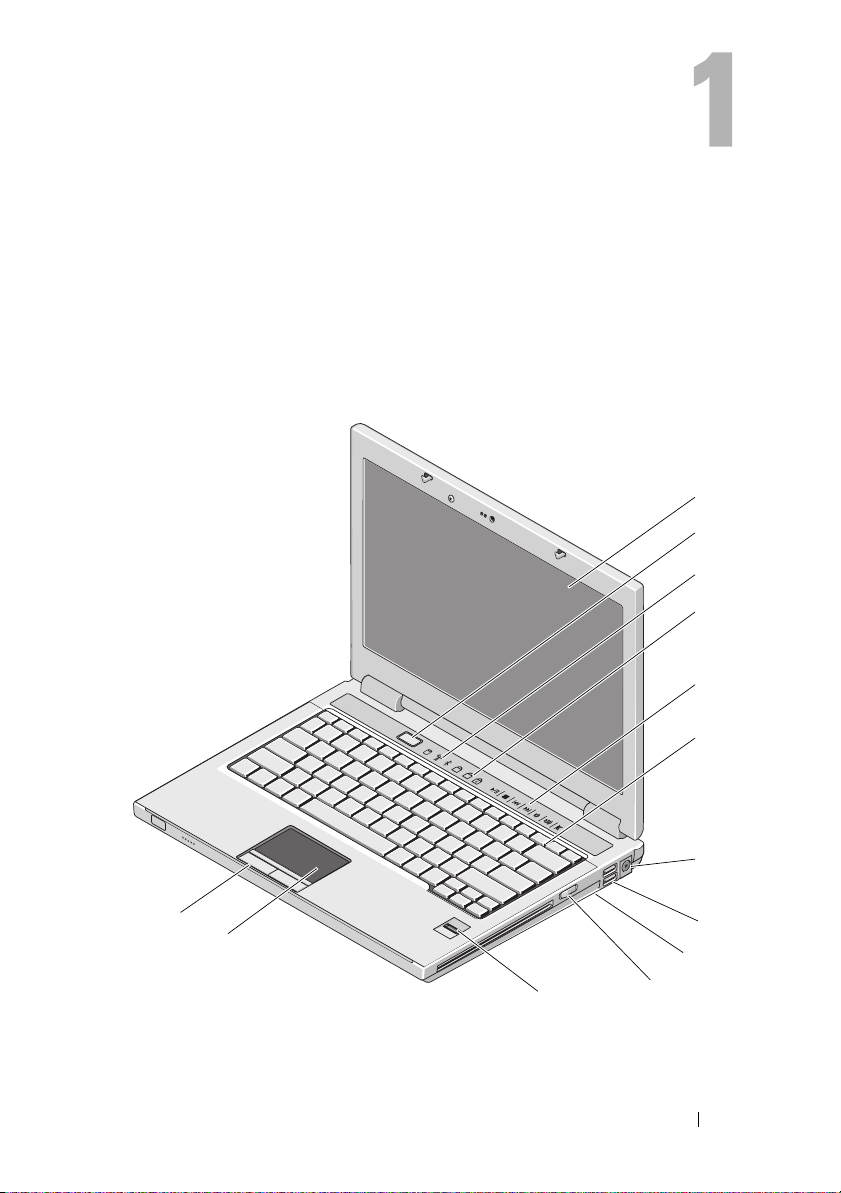
Despre calculatorul dumneavoastră
Vedere frontală
Dell™ Vostro™ 1310
9
A
1
2
3
4
5
6
7
13
12
11
Despre calculatorul dumneavoastră
8
9
10
7
Page 8
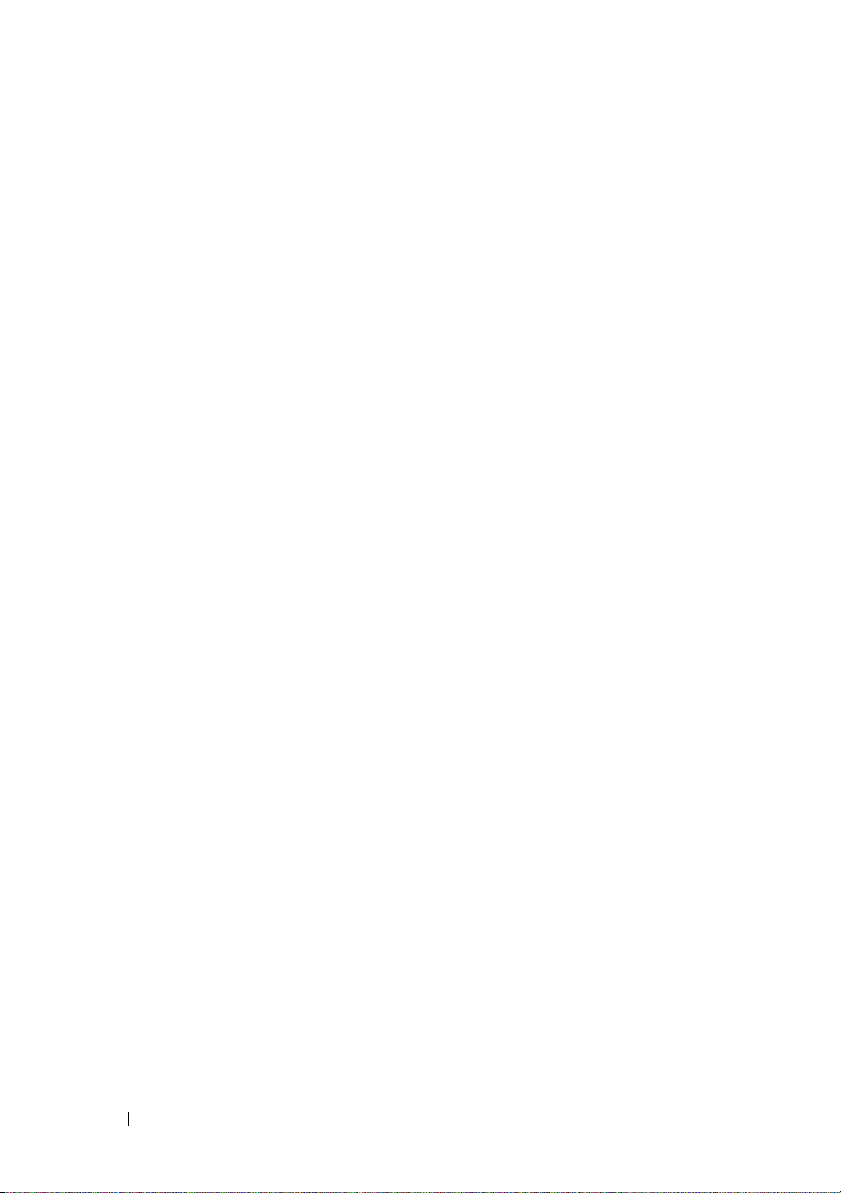
1
afişaj
3
lămpi de stare dispozitiv
5
comenzi media (volum, înainte,
înapoi, stop, redare, deschidere)
7
conector pentru transformator
c.a.
9
întrerupător wireless
11
cititor de amprentă (opţional)
13
butoane touch pad (2)
2
buton alimentare
4
lumini de stare tastatură
6
tastatură
8
conectori USB (2)
10
dispozitiv optic în locaţia de
instalare media
12
touch pad
8
Despre calculatorul dumneavoastră
Page 9
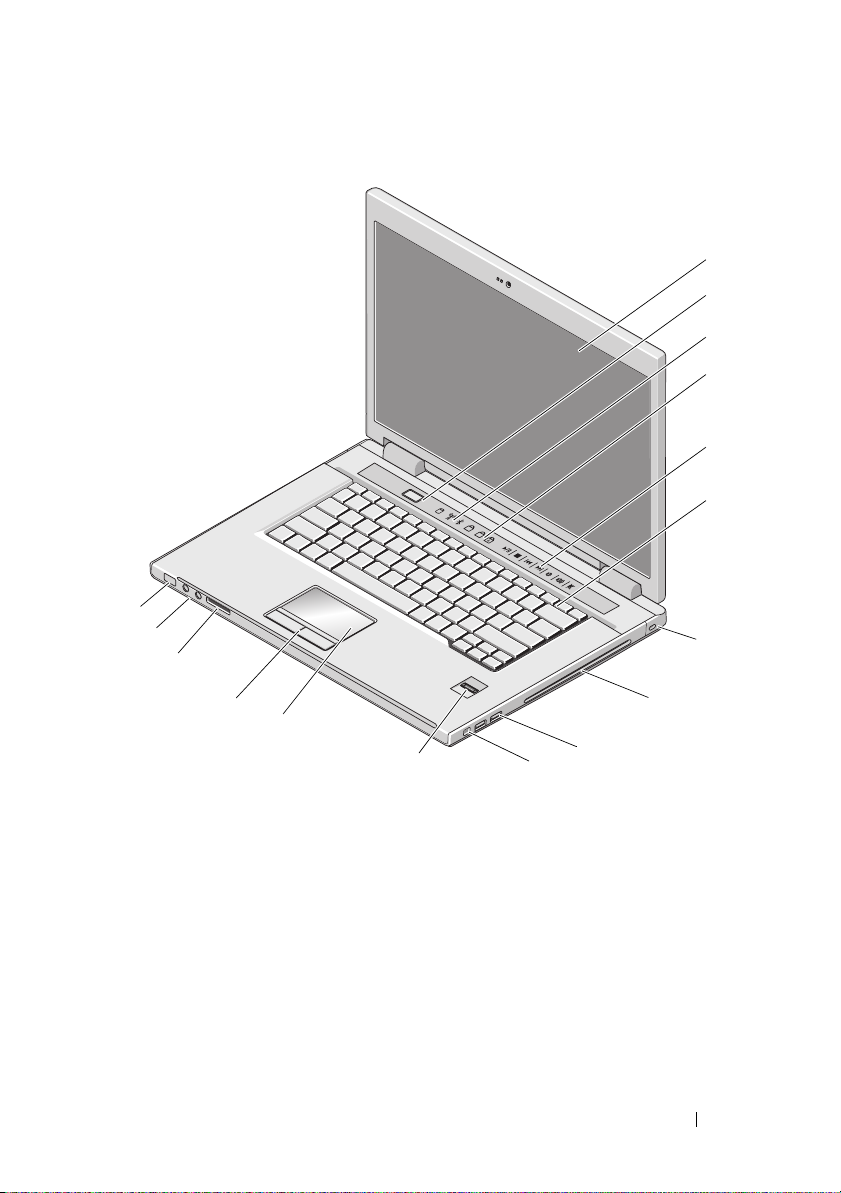
Vostro 1510
16
15
14
1
2
3
4
5
6
9
A
7
13
12
1
afişaj
3
lămpi de stare dispozitiv
5
comenzi media (volum, înainte,
înapoi, stop, redare, deschidere)
7
slot cablu de protecţie
9
conectori USB (2)
11
cititor de amprentă (opţional)
13
butoane touch pad (2)
15
conectori placă audio (2)
11
2
buton alimentare
4
lumini de stare tastatură
6
tastatură
8
dispozitiv optic/locaţie de instalare media
10
conector IEEE 1394
12
touch pad
14
slot cititor de card 8 în 1
16
lumini alimentare şi încărcare baterie
9
10
Despre calculatorul dumneavoastră
8
9
Page 10
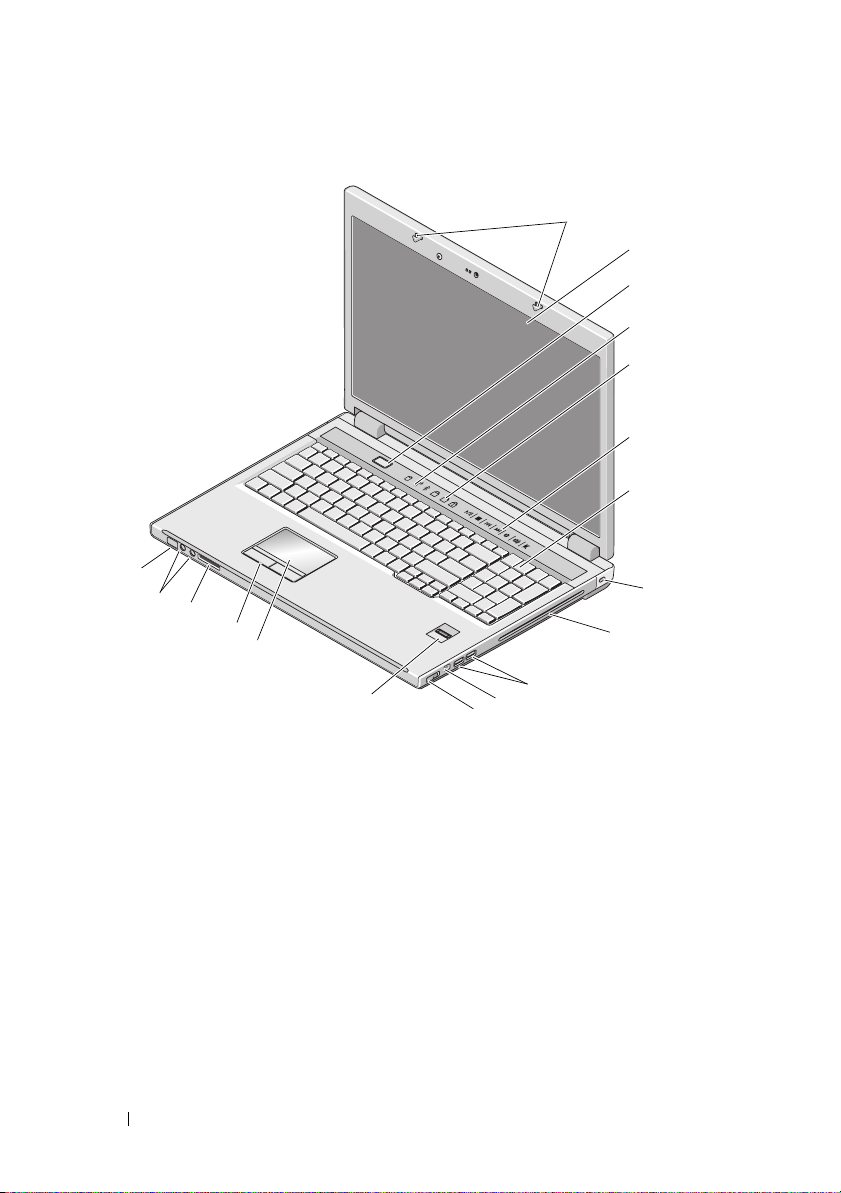
Vostro 1710
1
2
3
4
5
6
9
A
7
18
17
16
15
14
10
13
11
12
8
9
10
Despre calculatorul dumneavoastră
Page 11
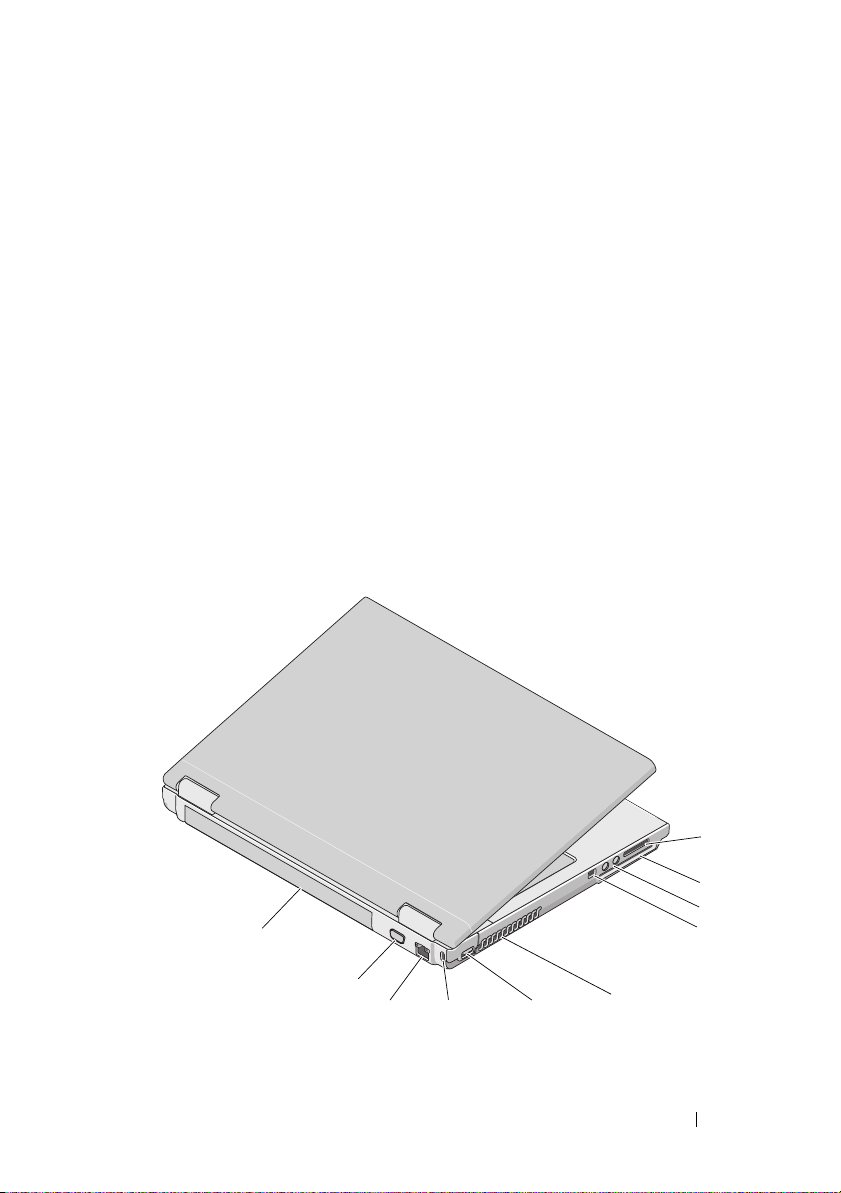
1
dispozitive de blocare a afişajului
3
buton alimentare
5
lumini de stare tastatură
7
tastatură
9
dispozitiv optic/locaţie de
instalare media
11
conector 1394
13
cititor de amprentă (opţional)
15
butoane touch pad
17
conectori audio
Vedere spate
Dell™ Vostro™ 1310
2
afişaj
4
lămpi de stare dispozitiv
6
butoane de control media
8
blocare de securitate
10
conectori USB (2)
12
întrerupător wireless
14
touch pad
16
cititor card 8 în 1
18
lumini de alimentare/stare încărcare
baterie
1
2
3
10
9
8
7
Despre calculatorul dumneavoastră
6
5
4
11
Page 12
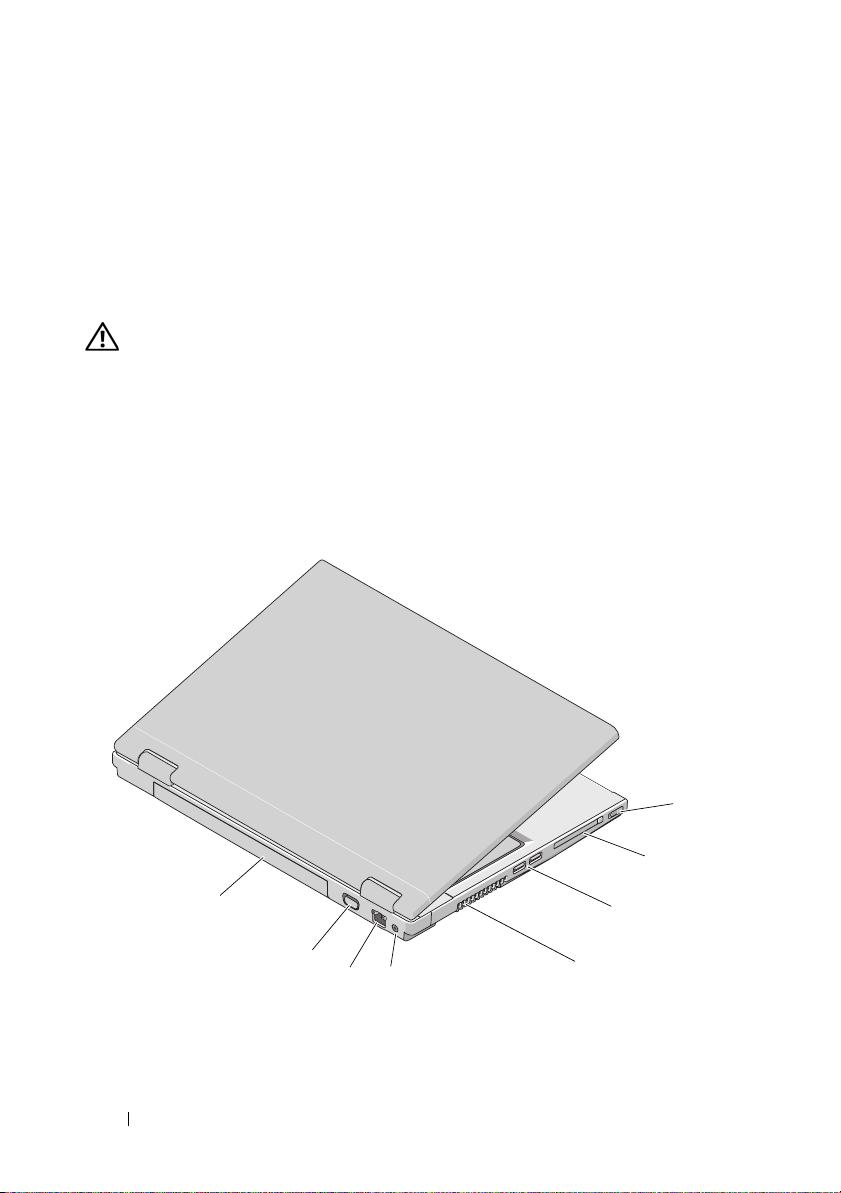
1
slot cititor card 8 în 1
3
conectori placă audio (2)
5
orificii de ventilaţie
7
slot cablu de protecţie
9
conector video
AVERTISMENT:
acumularea prafului în orificiile de ventilaţie. Nu depozitaţi calculatorul Dell™
într-un mediu neaerisit, cum ar fi un geamantan închis, în timpul funcţionării.
Blocarea aerisirii poate cauza defectarea calculatorului sau poate provoca
incendii. Calculatorul porneşte ventilatorul atunci când calculatorul
se încălzeşte. Zgomotul ventilatorului este normal şi nu indică o problemă cu
ventilatorul sau calculatorul.
Nu blocaţi, nu forţaţi obiecte înăuntru şi nu permiteţi
2
slot ExpressCard/54
4
conector IEEE 1394
6
conector USB
8
conector de reţea
10
baterie
Vostro 1510
12
8
7
6
5
Despre calculatorul dumneavoastră
1
2
3
4
Page 13
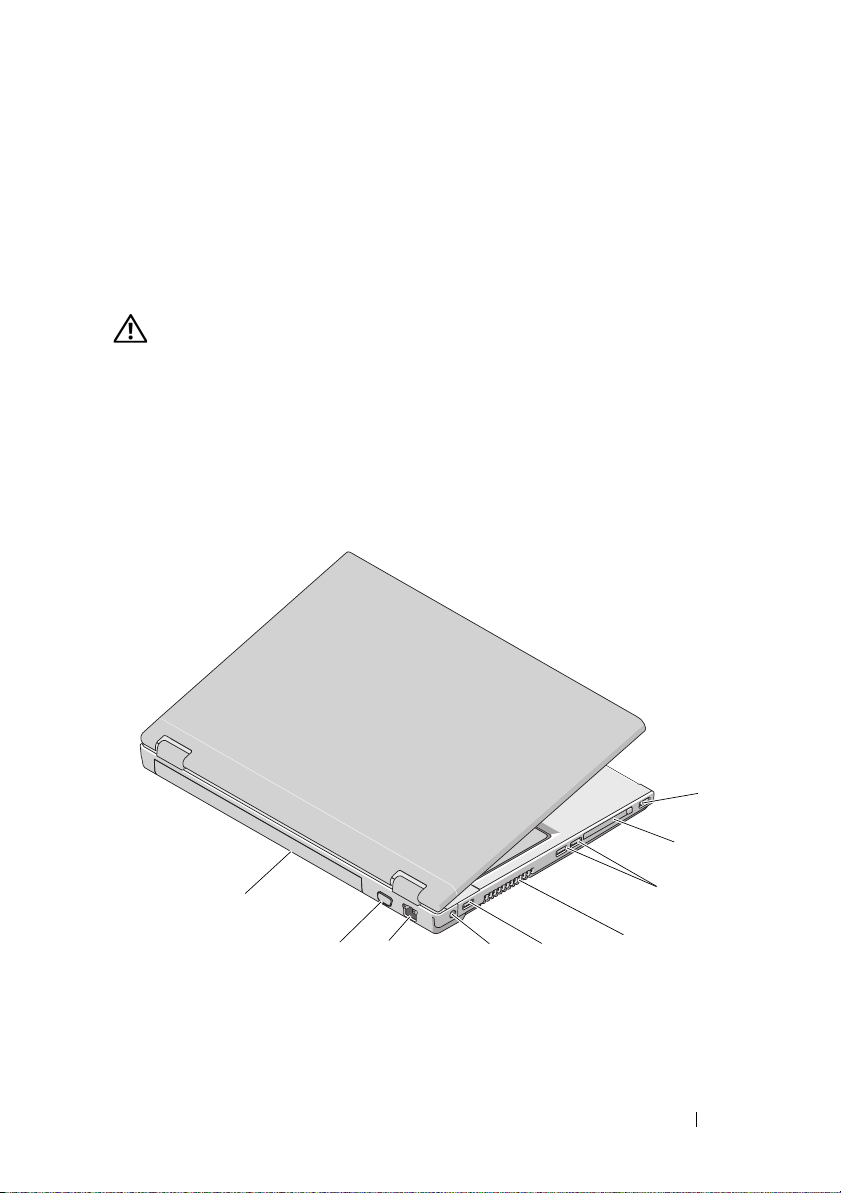
1
întrerupător wireless
3
conectori USB (2)
5
conector pentru transformator
c.a.
7
conector video
AVERTISMENT:
acumularea prafului în orificiile de ventilaţie. Nu depozitaţi calculatorul Dell™
într-un mediu neaerisit, cum ar fi un geamantan închis, în timpul funcţionării.
Blocarea aerisirii poate cauza defectarea calculatorului sau poate provoca
incendii. Computerul porneşte ventilatorul atunci când se încălzeşte. Zgomotul
ventilatorului este normal şi nu indică o problemă cu ventilatorul
sau calculatorul.
Nu blocaţi, nu forţaţi obiecte înăuntru şi nu permiteţi
2
slot ExpressCard/54
4
orificii de ventilaţie
6
conector de reţea
8
baterie
Vostro 1710
9
1
conector USB
3
conectori USB (2)
5
conector USB
78
2
slot ExpressCard/54
4
orificii de ventilaţie
6
conector pentru transformator c.a.
Despre calculatorul dumneavoastră
5
6
1
2
3
4
13
Page 14
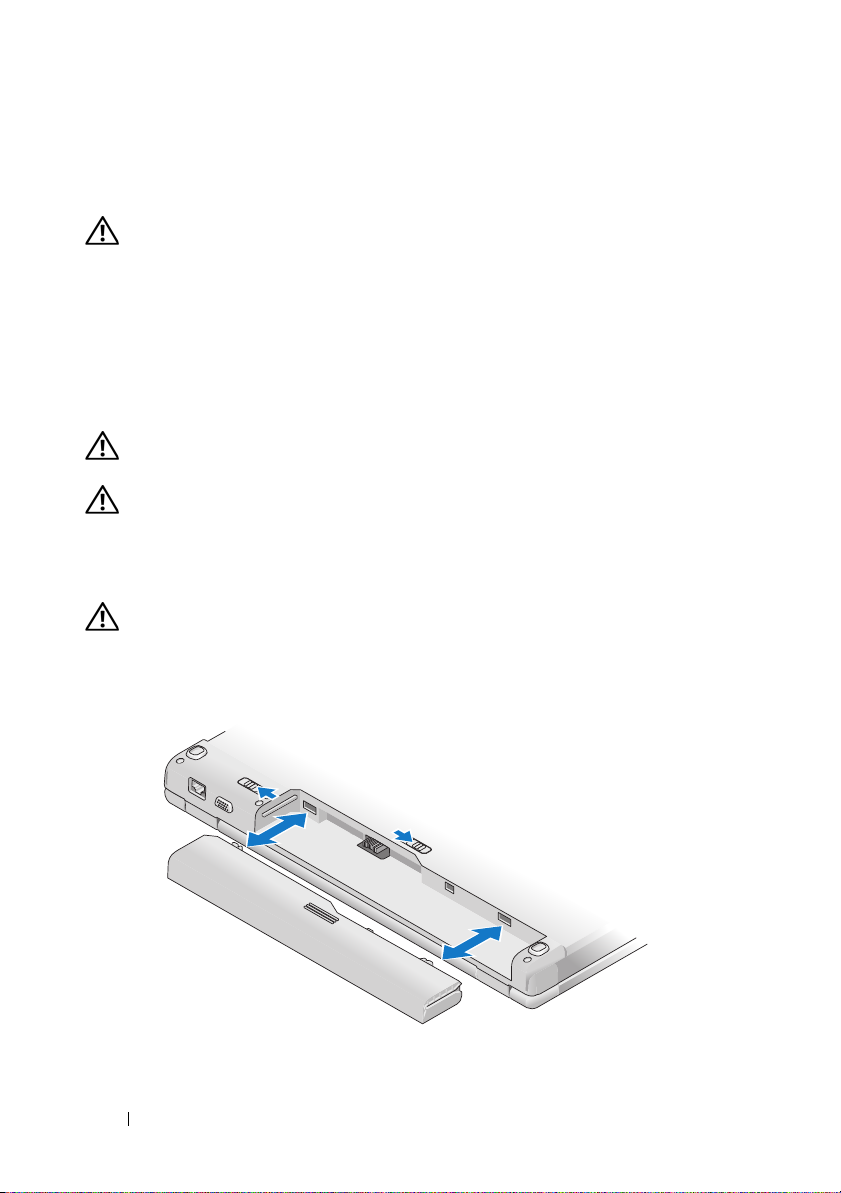
7
conector de reţea
9
baterie
AVERTISMENT:
acumularea prafului în orificiile de ventilaţie. Nu depozitaţi calculatorul Dell™
într-un mediu neaerisit, cum ar fi un geamantan închis, în timpul funcţionării.
Blocarea aerisirii poate cauza defectarea calculatorului sau poate provoca
incendii. Computerul porneşte ventilatorul atunci când se încălzeşte. Zgomotul
ventilatorului este normal şi nu indică o problemă cu ventilatorul sau
calculatorul.
Nu blocaţi, nu forţaţi obiecte înăuntru şi nu permite ţi
8
conector VGA
Scoaterea bateriei
AVERTISMENT:
secţiune, urmaţi instrucţiunile de siguranţă livrate împreună cu calculatorul.
AVERTISMENT:
incendiu sau explozie. Înlocuiţi bateria doar cu o baterie compatibilă
achiziţionată de la Dell. Bateria este concepută să funcţioneze împreună cu
calculatorul dumneavoastră Dell™. Nu utilizaţi o baterie de la alte calculatoare
la calculatorul dumneavoastră.
AVERTISMENT:
calculatorul, deconectaţi transformatorul c.a. de la priza electrică şi de la
calculator, deconectaţi modemul de la conectorul de perete şi de la calculator
şi scoateţi toate cablurile externe de la calculator.
Înainte de a iniţia orice procedură indicată în această
Utilizarea unei baterii incompatibile poate creşte riscul de
Înainte să scoateţi sau să înlocuiţi bateria, opriţi
Pentru mai multe informaţii despre tipul de baterie, consultaţi
de pe calculatorul dumneavoastră sau la
Dell
14
Despre calculatorul dumneavoastră
support.dell.com
Ghidul tehnologic
.
Page 15

Întrerupător wireless
Utilizaţi întrerupătorul wireless pentru a localiza reţele sau pentru a activa sau
dezactiva dispozitive de reţea wireless. Pentru mai multe informaţii despre
întrerupătorul wireless, consultaţi
dumneavoastră sau la
Internet, consultaţi „Conectarea la internet” la pagina 20.
support.dell.com
Ghidul tehnologic Dell
. Pentru informaţii despre conectarea la
de pe calculatorul
Despre calculatorul dumneavoastră
15
Page 16
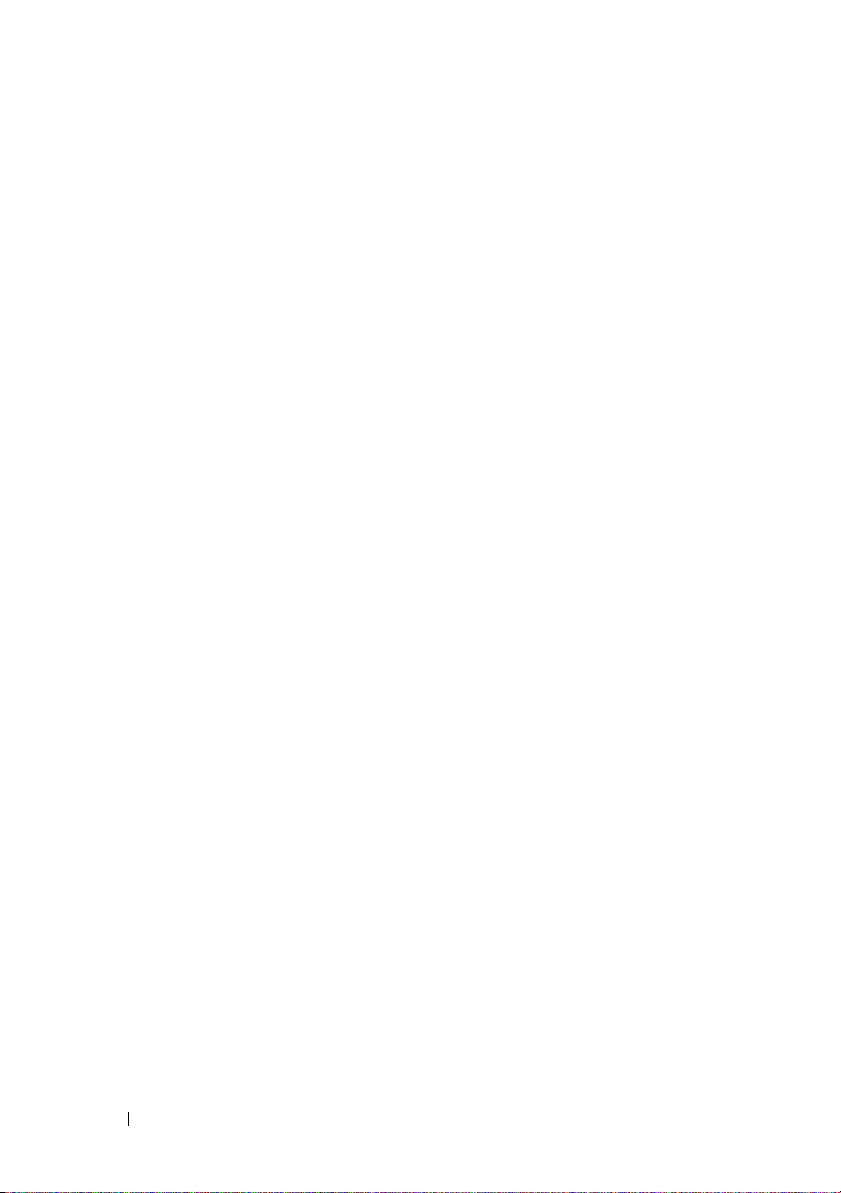
16
Despre calculatorul dumneavoastră
Page 17
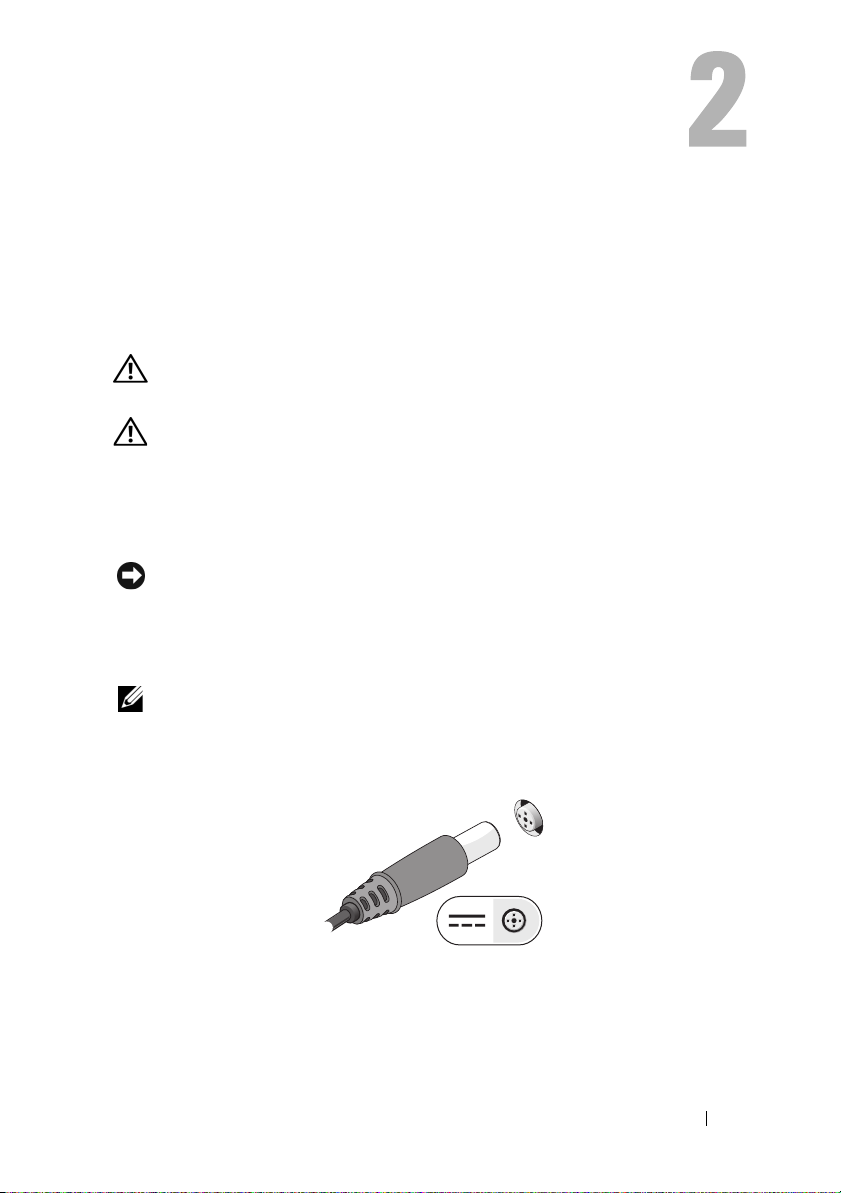
Configurarea calculatorului dumneavoastră
Configurare rapidă
AVERTISMENT:
secţiune, urmaţi instrucţiunile de siguranţă livrate împreună cu calculatorul.
AVERTISMENT:
din întreaga lume. Cu toate acestea, tipurile de conectori şi cabluri de
alimentare multiplă diferă de la o ţară la alta. Utilizarea unui cablu
necorespunzător sau conectarea incorectă a unui cablu la cablul de
alimentare multiplă sau la priza electrică poate provoca incendii sau
deteriorarea echipamentului.
ANUNŢ:
prindeţi conectorul şi nu cablul propriu-zis şi trageţi ferm, dar atent, pentru a preveni
deteriorarea cablului. Atunci când înfăşuraţi cablul transformatorului de c.a.,
asiguraţi-vă că urmaţi unghiul conectorului pe transformatorul de c.a. pentru a evita
deteriorarea cablului.
NOTĂ:
1
Conectaţi transformatorul de c.a. la conectorul transformatorului de c.a. de pe
calculator şi la priza electrică.
Atunci când deconectaţi de la calculator cablul transformatorului de c.a.,
S-ar putea ca unele dispozitive să nu fie incluse dacă nu le-aţi comandat.
Înainte de a iniţia orice procedură indicată în această
Transformatorul de c.a. poate fi conectat la prize electrice
Configurarea calculatorului dumneavoastră
17
Page 18
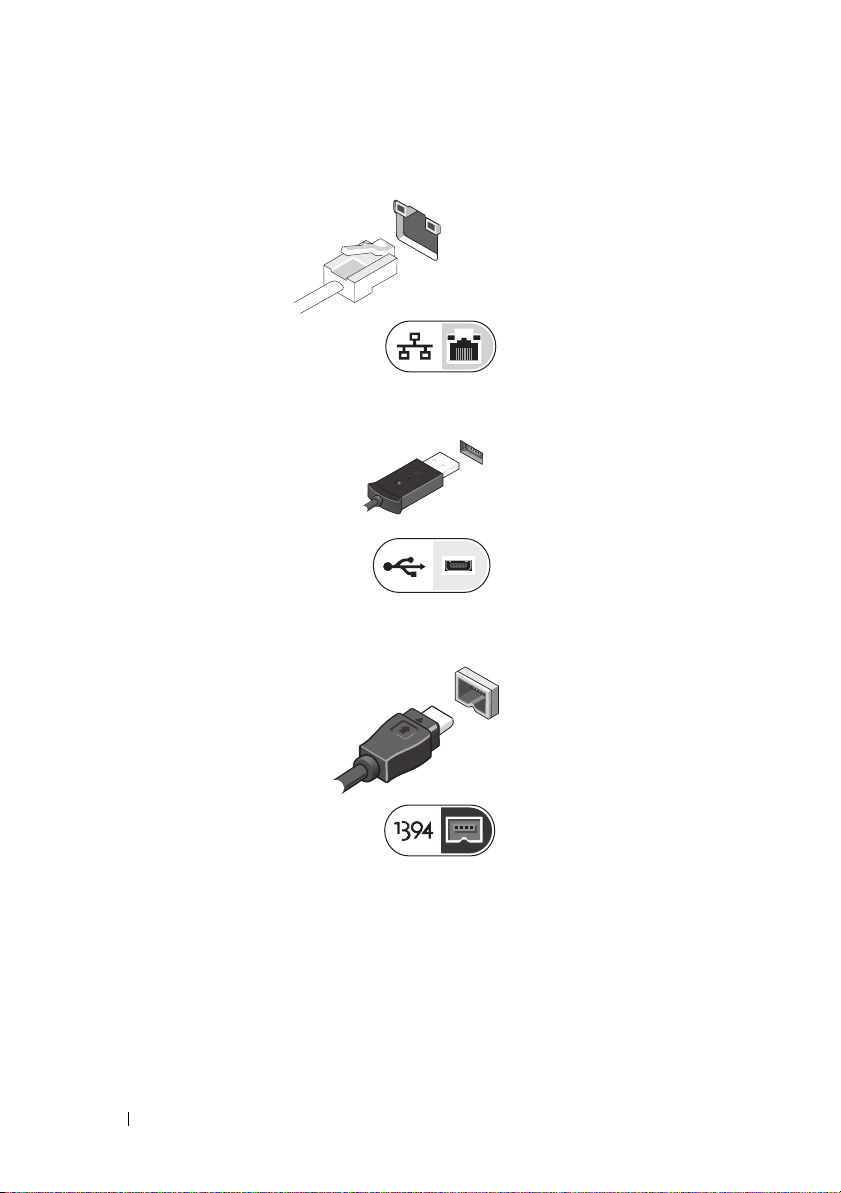
2
Conectaţi cablul de reţea, dacă este cazul.
3
Conectaţi dispozitive USB cum ar fi un mouse sau tastatură, dacă este cazul.
4
Conectaţi dispozitive IEEE 1394, cum ar fi un DVD player, dacă este cazul.
5
Deschideţi ecranul calculatorului şi apăsaţi butonul de alimentare pentru a
porni calculatorul.
18
Configurarea calculatorului dumneavoastră
Page 19
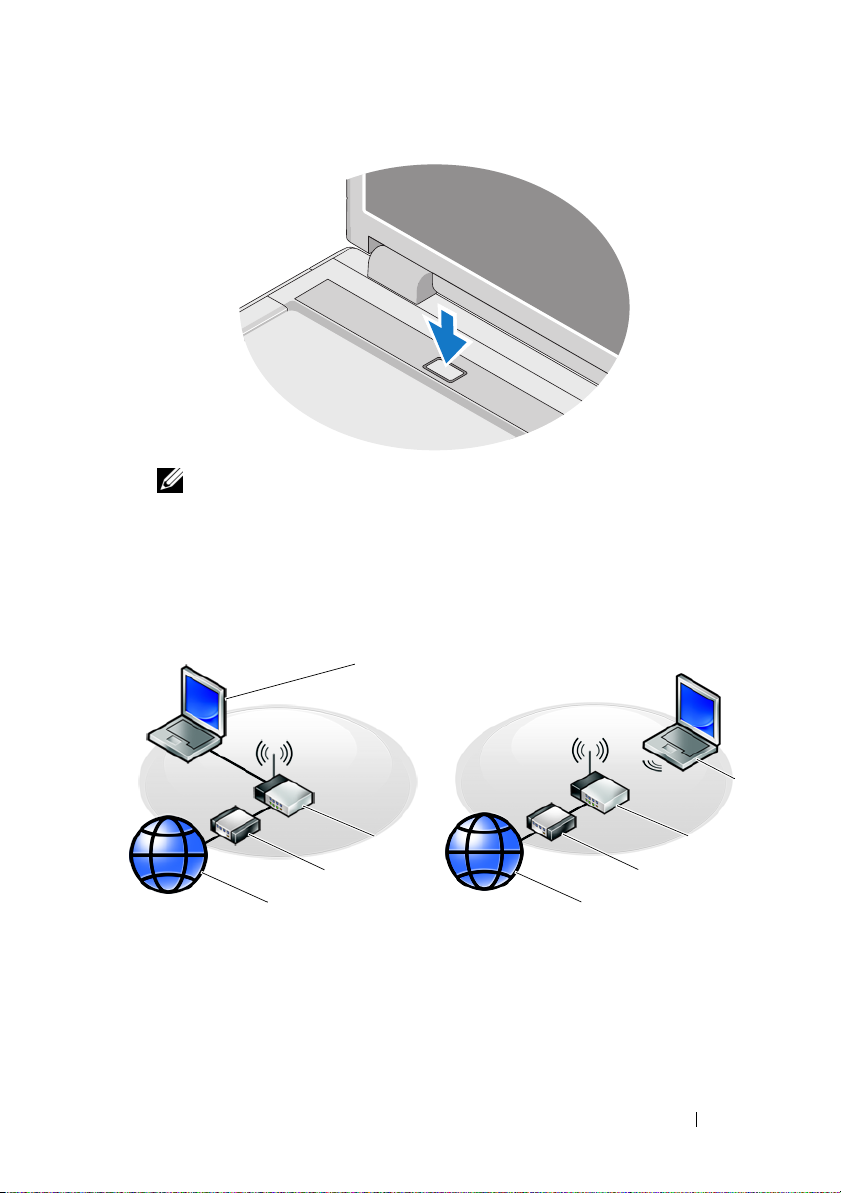
NOTĂ:
înainte de a instala orice carduri sau de a conecta calculatorul la un dispozitiv
de andocare sau la alt dispozitiv extern, cum ar fi o imprimantă.
6
Conectaţi-vă la Internet, dacă este cazul. Pentru informaţii suplimentare,
consultaţi
Este recomandat să porniţi şi să opriţi calculatorul cel puţin o dată
„Conectarea la internet” la pagina 20
4
.
5
2
1
1
serviciu internet
3
router wireless
5
calculator portabil cu placă de reţea
wireless
3
2
1
2
modem de cablu sau DSL
4
calculator portabil cu adaptor de
reţea
Configurarea calculatorului dumneavoastră
3
19
Page 20
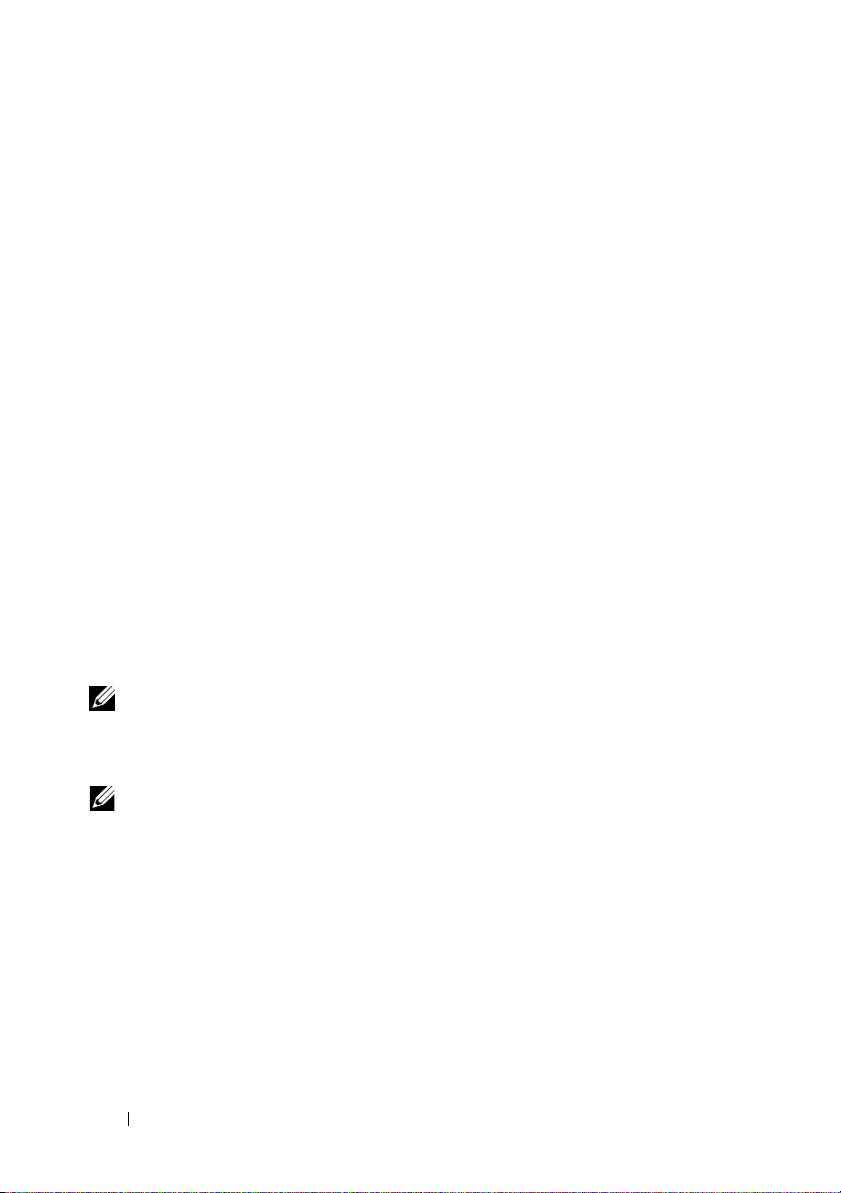
Conectarea la internet
Pentru a vă conecta la Internet, aveţi nevoie de un modem sau de o conexiune la
reţea şi de un furnizor de servicii Internet (ISP).
comutată
, conectaţi o linie telefonică la conectorul de modem de pe computerul
dumneavoastră şi la conectorul telefonic de perete înainte de a configura
conexiunea dumneavoastră la Internet.
cablu, sau modem prin satelit,
contactaţi furnizorul dumneavoastră ISP sau
Dacă utilizaţi o conexiune DSL, modem cu
serviciul de telefonie mobilă pentru instrucţiuni de configurare.
Configurarea conexiunii dumneavoastră la internet
Pentru a configura o conexiune internet cu o comandă rapidă pe desktop furnizată de
ISP:
1
Salvaţi şi închideţi toate fişierele deschise şi închideţi toate programele
deschise.
2
Executaţi dublu clic pe pictograma ISP de pe desktopul Microsoft®
Windows
3
Urmaţi instrucţiunile de pe ecran pentru a finaliza configurarea.
Dacă nu aveţi o pictogramă ISP pe desktopul dumneavoastră sau dacă doriţi să
configuraţi o conexiune la internet cu un alt ISP, parcurgeţi paşii din secţiunea
corespunzătoare de mai jos:
NOTĂ:
Dacă v-aţi conectat cu succes înainte, s-ar putea ca furnizorul ISP să aibă o
întrerupere a serviciului. Contactaţi furnizorul dumneavoastră ISP pentru a verifica
starea serviciului sau încercaţi să vă conectaţi din nou mai târziu.
®
.
Dacă nu vă puteţi conecta la internet, consultaţi
Dacă utilizaţi o conexiune pe linie
Ghidul tehnologic Dell
.
NOTĂ:
Dacă nu aveţi un furnizor ISP, consultaţi aplicaţia de asistare
internet
Sistem de operare Microsoft® Windows® XP
1
Salvaţi şi închideţi toate fişierele deschise şi închideţi toate programele
Trebuie să aveţi pregătite informaţiile despre furnizorul dumneavoastră ISP.
.
deschise.
2
Executaţi clic pe
Start→
Internet Explorer→ Connect to the Internet
(Conectare la internet).
3
În fereastra următoare, executaţi clic pe opţiunea corespunzătoare:
20
Configurarea calculatorului dumneavoastră
Conectare la
Page 21
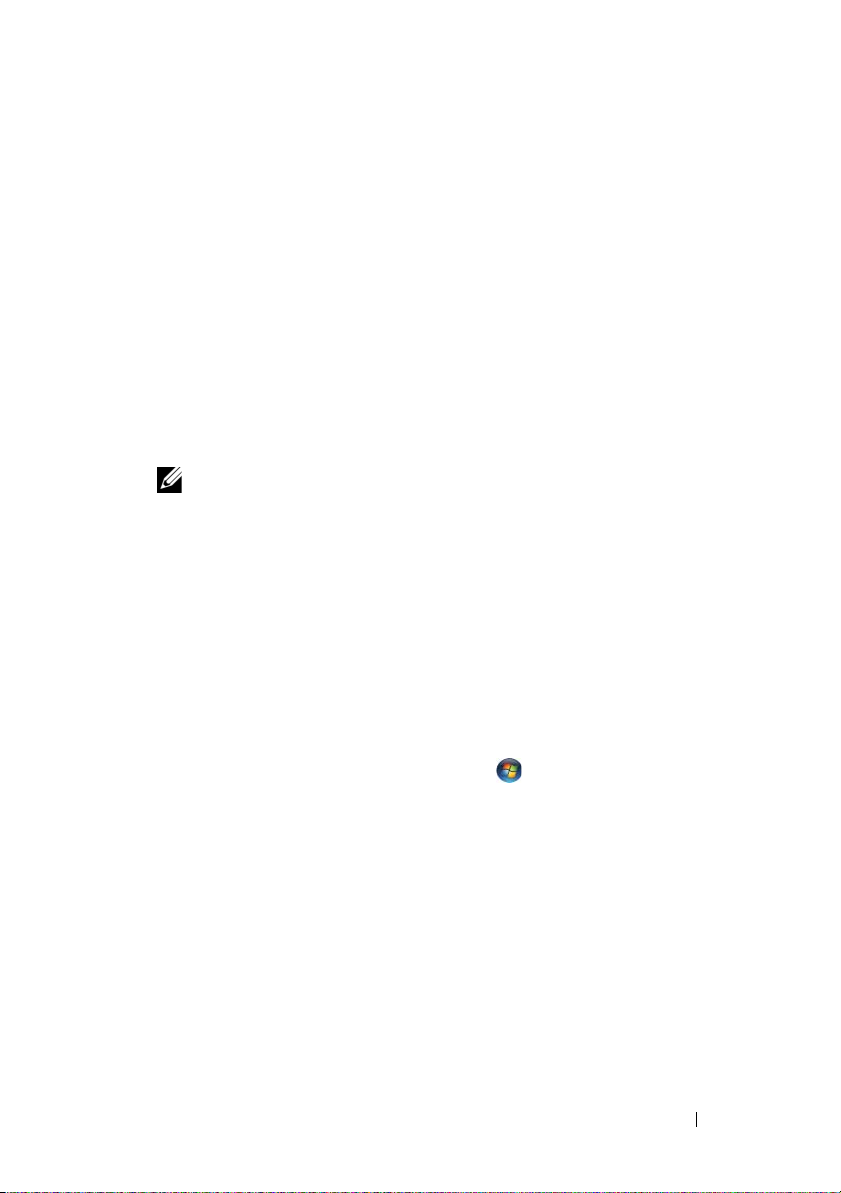
•
Dacă nu aveţi un ISP, executaţi clic pe
service providers (ISPs)
(Alegere dintr-o listă de furnizori servicii
Choose from a list of Internet
Internet (ISP)).
•
Dacă aţi obţinut deja informaţii de configurare de la furnizorul ISP dar
nu aţi primit un CD de configurare, executaţi clic pe
connection manually
•
Dacă aveţi un CD de configurare, executaţi clic pe
from an ISP
4
Executaţi clic pe
Dacă aţi selectat
(Configurare manuală a conexiunii).
(Utilizare CD primit de la un furnizor ISP).
Next
(Următorul).
Set up my connection manually
Set up my
Use the CD I got
(Configurare manuală a
conexiunii) în etapa 3, treceţi la etapa 5. În caz contrar, urmaţi instrucţiunile
de pe ecran pentru a finaliza configurarea.
NOTĂ:
dumneavoastră ISP.
5
Executaţi clic pe opţiunea corespunzătoare în
to the Internet?
Next
(Următorul).
6
Utilizaţi informaţiile de configurare furnizate de ISP-ul dumneavoastră
Dacă nu ştiţi ce tip de conexiune să selectaţi, contactaţi furnizorul
How do you want to connect
(Cum doriţi să vă conectaţi la internet?), şi executaţi clic pe
pentru a finaliza configurarea.
Microsoft Windows Vista
1
Salvaţi şi închideţi toate fişierele deschise şi închideţi toate programele
®
deschise.
2
Faceţi clic pe butonul Start Windows Vista
→
Control panel
control)
3
În
Network and Internet
the Internet
4
În fereastra
(Conectare la Internet).
Connect to the Internet
Broadband (PPPoE)
(Reţea şi internet), executaţi clic pe
(Conectare la Internet), faceţi clic fie pe
(Bandă largă) sau pe
Dial-up
(Linie comutată), în
funcţie de modul în care doriţi să vă conectaţi:
•
Selectaţi
Broadband
(Bandă largă) dacă veţi utiliza o tehnologie de
conectare DSL, modem de satelit, modem de cablu TV sau wireless
Bluetooth.
•
Selectaţi
Dial-up
dacă veţi utiliza un modem dial-up sau ISDN.
Configurarea calculatorului dumneavoastră
(Panoul de
Connect to
21
Page 22
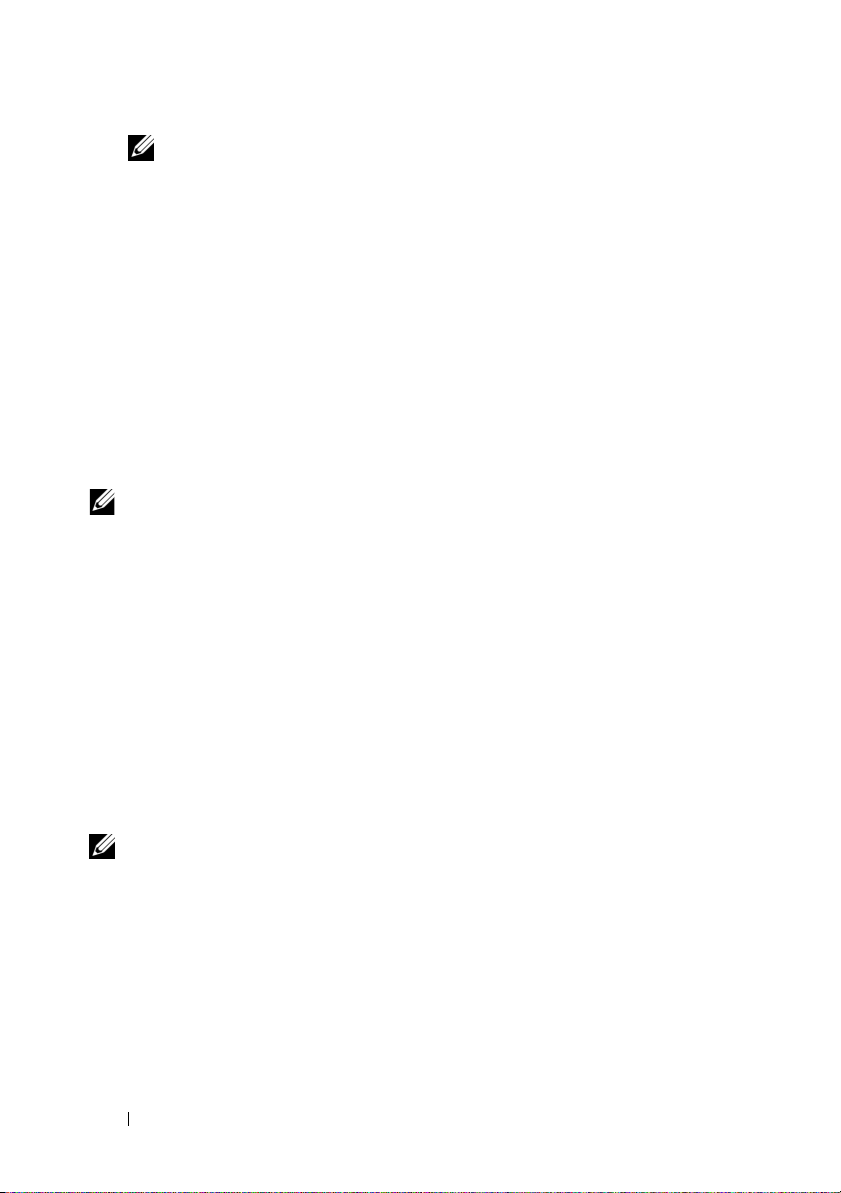
NOTĂ:
me choose
5
Urmaţi instrucţiunile de pe ecran şi utilizaţi informaţiile de configurare
Dacă nu ştiţi ce tip de conexiune să selectaţi, executaţi clic pe
(Ajută-mă să aleg)
sau contactaţi furnizorul dumneavoastră ISP.
Help
furnizate de ISP-ul dumneavoastră pentru a finaliza configurarea.
Transferul de informaţii la un calculator nou
Sistem de operare Microsoft® Windows® XP
Windows XP vă pune la dispoziţie o aplicaţie de asistare pentru transferul de
fişiere şi setări pentru a muta date de la un calculator sursă la un calculator nou.
Puteţi să transferaţi datele la calculatorul nou printr-o conexiune de reţea sau
serială sau puteţi să le stocaţi pe suporturi de stocare detaşabile, cum ar fi un CD
care poate fi inscripţionat, pentru transfer pe calculatorul nou.
NOTĂ:
conectarea directă a unui cablu serial la porturile intrare / ieşire (I/O) ale celor două
calculatoare.
Pentru instrucţiuni privind configurarea unei conexiuni prin cablu direct între două
calculatoare, consultaţi articolul nr. 305621 din Microsoft Knowledge Base (Baza de
cunoştinţe Microdoft), intitulat
T wo Computers in Windows XP
între două calculatoare în Widows XP). Este posibil ca aceste informaţii să nu fie
disponibile în anumite ţări.
Pentru transferul de informaţii la un calculator nou, trebuie să deschideţi aplicaţia
de asistare pentru transferul de fişiere şi setări.
Puteţi să transferaţi informaţii de la un calculator vechi la unul nou prin
How to Set Up a Direct Cable Connection Between
(Cum se configurează o conexiune de cablu directă
Deschiderea aplicaţiei de asistare pentru transferul de fişiere şi setări cu
ajutorul suportului de stocare Operating System (Sistem de operare)
NOTĂ:
de operare). Acest suport de stocare este opţional şi este posibil să nu fie livrat
împreună cu anumite calculatoare.
Această procedură necesită suportul de stocare
Operating System
Pentru a pregăti un calculator nou pentru transferul de fişiere:
1
Deschideţi programul Files and Settings Transfer Wizard (Aplicaţie de
asistare a transferului de fişiere şi setări): executaţi clic pe
Programs
(Instrumente de sistem)→
(Toate programele)→ Accessories
Files and Settings T ransfer Wizard
(Accesorii)→ System Tools
Start→
(Aplicaţie de
asistare a transferului de fişiere şi setări).
22
Configurarea calculatorului dumneavoastră
(Sistem
All
Page 23
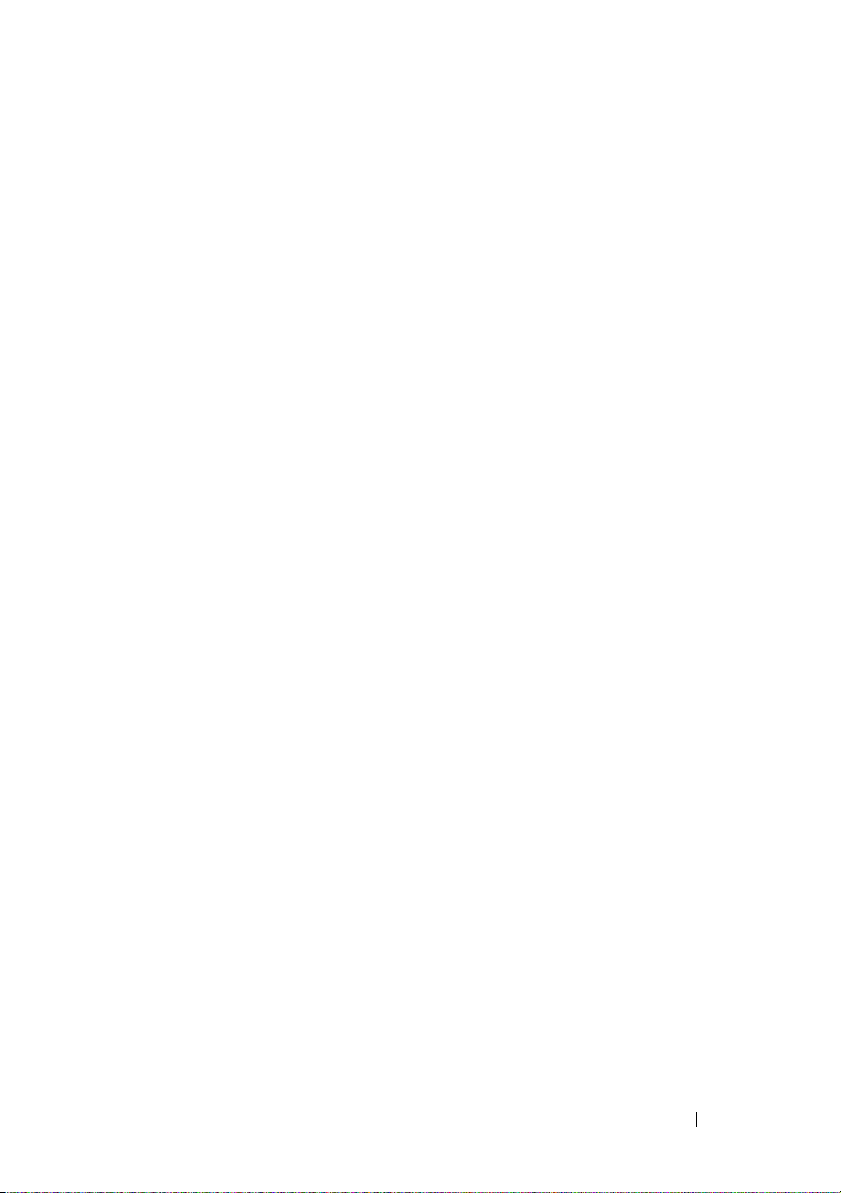
2
Când apare ecranul de întâmpinare
Files and Settings Transfer Wizard
(Aplicaţie de asistare a transferului de fişiere şi setări), executaţi clic pe
(Următorul).
3
În ecranul
clic pe
4
În ecranul
executaţi clic pe
utiliza aplicaţia de asistare de pe CD-ul Windows XP)
5
Când apare ecranul
Which computer is this?
New Computer
(Calculator nou)→ Next
(Ce calculator este acesta?), executaţi
Do you have a Windows XP CD?
I will use the wizard from the Windows XP CD
Now go to your old computer
(Următorul).
(Aveţi un CD Windows XP?)
→
Next
(Acum mergeţi la
calculatorul vechi), mergeţi la calculatorul vechi sau sursă.
pe
Next
(Următorul) în acest moment.
Pentru a copia datele de la calculatorul vechi:
1
Pe calculatorul vechi, introduceţi suportul de stocare
Operating System
(Sistem de operare) pentru Windows XP.
2
În ecranul
Windows XP) , executaţi clic pe
Welcome to Microsoft Windows XP
Perform additional tasks
(Bun venit la Microsoft
activităţi suplimentare).
3
În
What do you want to do?
Transfer files and settings
(Ce doriţi să faceţi?), executaţi clic pe
(Transfer de fişiere şi setări)→ Next
(Următorul).
4
În ecranul
clic pe
5
În ecranul
Which computer is this?
Old Computer
(Calculator vechi)→
Select a transfer method
(Ce calculator este acesta?), executaţi
Next
(Următorul).
(Selectaţi o metodă de transfer),
executaţi clic pe metoda de transfer preferată.
6
În ecranul
What do you want to transfer?
(Ce se transferă?) , selectaţi
elementele pe care doriţi să le transferaţi şi executaţi clic pe
(Următorul).
După ce informaţiile au fost copiate, este afişat ecranul
Collection Phase
(Finalizarea fazei de colectare).
Completing the
(Voi
(Următorul).
Nu
executaţi clic
(Efectuare
Next
Next
7
Executaţi clic pe
Finish
(Finalizare).
Configurarea calculatorului dumneavoastră
23
Page 24
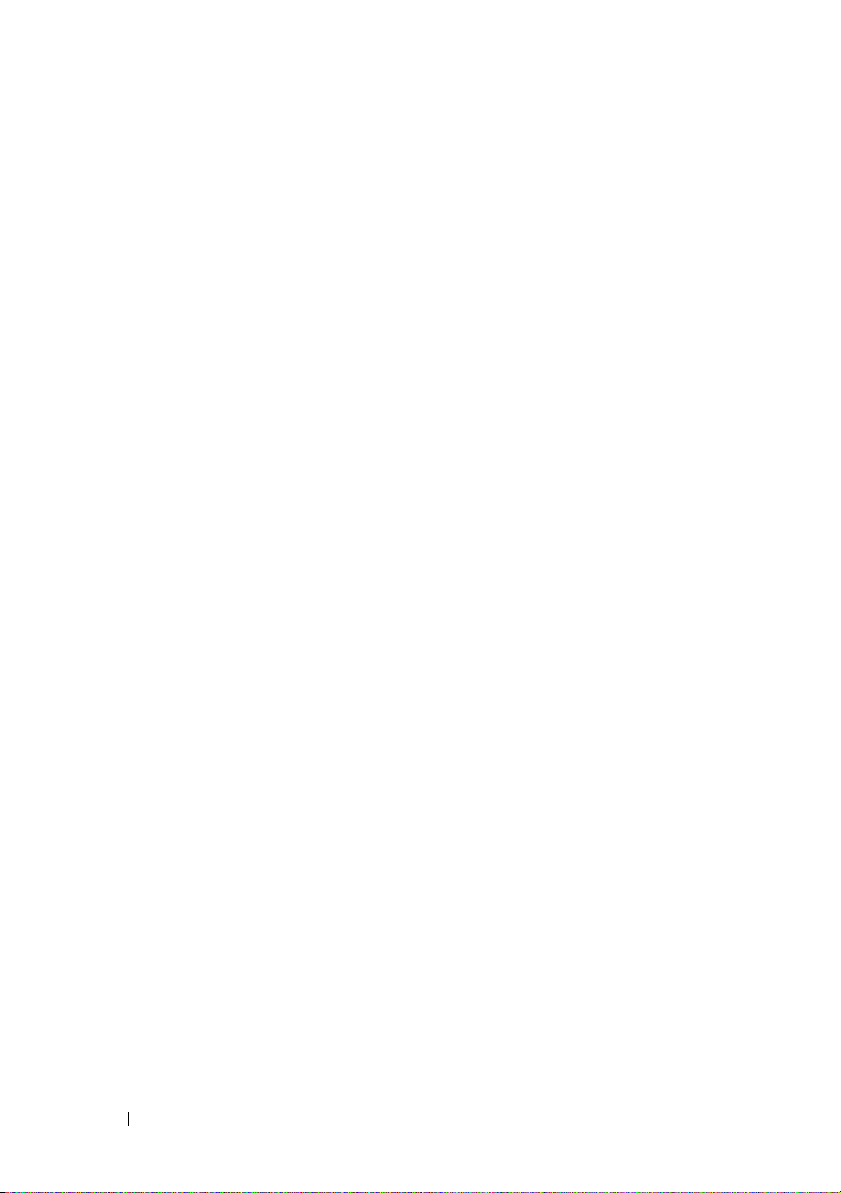
Pentru a transfera datele pe calculatorul nou:
1
Pe ecranul
pe
2
În ecranul
Next
Now go to your old computer
.
Where are the files and settings?
de pe calculatorul nou, faceţi clic
(Unde sunt fişierele şi
setările?), selectaţi metoda pe care o alegeţi pentru transferul setărilor şi
fişierelor dumneavoastră şi executaţi clic pe
Next
(Următorul).
Aplicaţie de asistare citeşte fişierele şi setările colectate şi le aplică noului
dumneavoastră calculator.
Când toate setările şi fişierele au fost aplicate, apare ecranul
Finished
(Terminat).
3
Executaţi clic pe
Executarea Expertului transfer fişiere şi setări fără ajutorul suportului optic
Operating System
Finished
(Finalizat) şi reporniţi calculatorul nou.
Pentru rularea programului Files and Settings Transfer Wizard (Aplicaţie de
asistare a transferului de fişiere şi setări) fără suportul de stocare
Operating System
(Sistem de operare), trebuie să creaţi un disc de asistenţă care vă va permite crearea
unui fişier imagine copie de siguranţă pe suportul de stocare detaşabil.
Pentru crearea unui disc cu aplicaţie de asistare, utilizaţi calculatorul nou cu
Windows XP şi parcurgeţi următorii paşi:
1
Deschideţi programul Files and Settings Transfer Wizard (Aplicaţie de
asistare a transferului de fişiere şi setări): executaţi clic pe
Programs
(Instrumente de sistem)→
(Toate programele)→
Files and Settings T ransfer Wizard
Accessories
(Accesorii)→ System Tools
Start→
(Aplicaţie de
All
asistare a transferului de fişiere şi setări).
2
Când apare ecranul de întâmpinare
(Aplicaţie de asistare a transferului de fişiere şi setări), executaţi clic pe
Files and Settings Transfer Wizard
Next
(Următorul).
3
În ecranul
clic pe
4
În ecranul
executaţi clic pe
Which computer is this?
New Computer
(Calculator nou)→
(Ce calculator este acesta?), executaţi
Do you have a Windows XP CD?
I want to create a Wizard Disk in the following drive
Next
(Următorul).
(Aveţi un CD Windows XP?),
(Doresc să creez un disc cu aplicaţia de asistare în următoarea unitate de
→
Next
stocare)
(Următorul).
24
Configurarea calculatorului dumneavoastră
Page 25
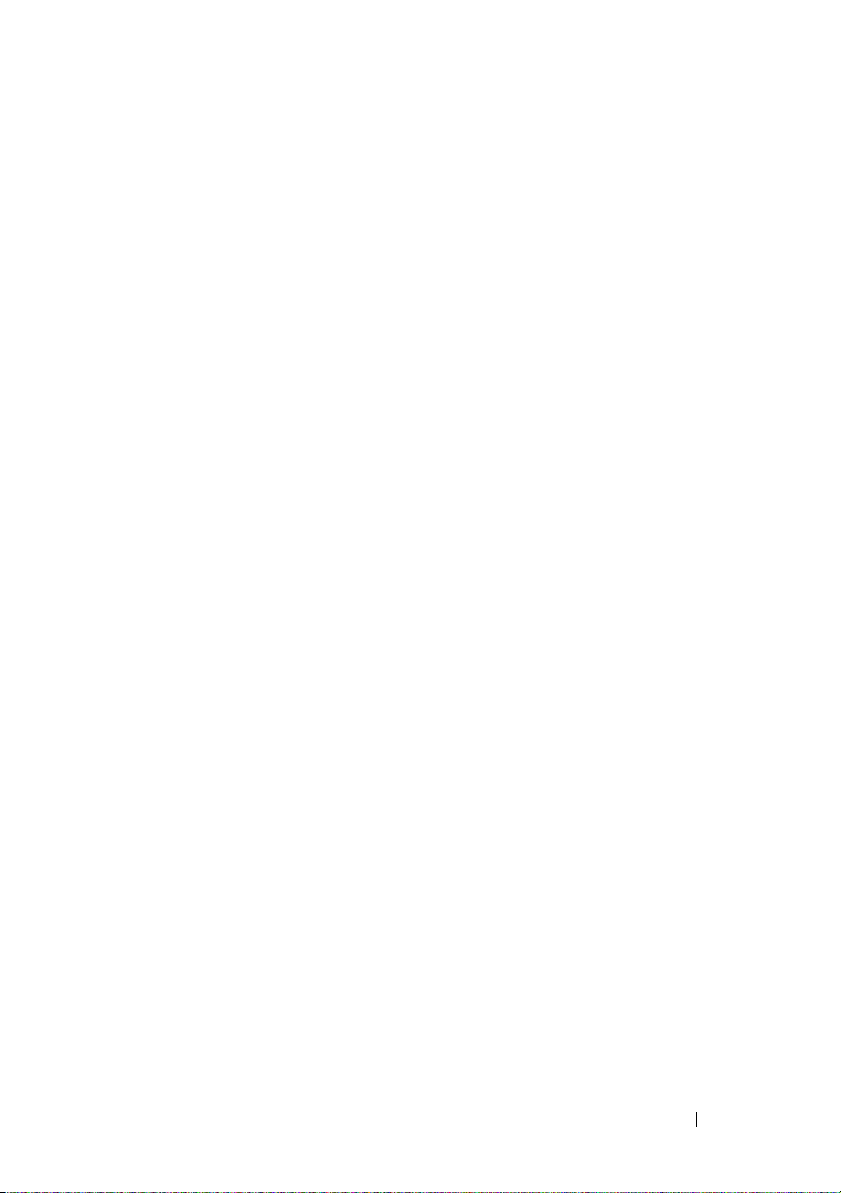
5
Introduceţi suportul de stocare detaşabil, cum ar fi un CD care poate fi
inscripţionat, şi executaţi clic pe
6
Atunci când crearea discului este finalizată şi este afişat mesajul
to your old computer
Next
executaţi clic pe
7
Mergeţi la calculatorul vechi.
(Următorul).
OK
.
(Acum mergeţi la calculatorul vechi), nu
Pentru a copia datele de la calculatorul vechi:
1
Pe calculatorul vechi, introduceţi discul aplicaţiei de asistare şi executaţi clic
pe
Start→
2
În câmpul
calea pentru
executaţi clic pe
3
În ecranul de întâmpinare
asistare pentru transferul de fişiere şi setări), executaţi clic pe
Run
(Rulare).
Open
(Deschidere) din fereastra
fastwiz
(de pe suportul de stocare detaşabil corespunzător) şi
OK
.
Files and Settings T ransfer W izard
Run
(Rulare), răsfoiţi până la
(Aplicaţie de
Next
(Următorul).
4
În ecranul
clic pe
5
În ecranul
Which computer is this?
Old Computer
(Calculator vechi)→
Select a transfer method
(Ce calculator este acesta?), executaţi
Next
(Următorul).
(Selectaţi o metodă de transfer),
executaţi clic pe metoda de transfer preferată.
6
În ecranul
elementele pe care doriţi să le transferaţi şi executaţi clic pe
What do you want to transfer?
(Ce se transferă?), selectaţi
Next
(Următorul).
După ce informaţiile au fost copiate, este afişat ecranul
Collection Phase
(Finalizarea fazei de colectare).
Completing the
Now go
7
Executaţi clic pe
Finish
(Finalizare).
Pentru a transfera datele pe calculatorul nou:
1
Pe ecranul
pe
2
În ecranul
Next
Now go to your old computer
.
Where are the files and settings?
de pe calculatorul nou, faceţi clic
(Unde sunt fişierele şi
setările?), selectaţi metoda pe care o alegeţi pentru transferul setărilor şi
fişierelor dumneavoastră şi executaţi clic pe
Next
(Următorul). Urmaţi
instrucţiunile de pe ecran.
Configurarea calculatorului dumneavoastră
25
Page 26

Aplicaţie de asistare citeşte fişierele şi setările colectate şi le aplică noului
dumneavoastră calculator.
Când toate setările şi fişierele au fost aplicate, apare ecranul
Finished
(Finalizat).
3
Executaţi clic pe
NOTĂ:
support.dell.com
Transfer Files From My Old Computer To My New Dell™ Computer Using the
Microsoft
fişiere de pe calculatorul meu vechi pe calculatorul Dell™ nou utilizând sistemul de
operare Microsoft
NOTĂ:
cunoştinţe Dell™) să nu poată fi disponibil în anumite ţări.
Pentru mai multe informaţii despre această procedură căutaţi, la adresa
®
Este posibil ca accesul la documentul Dell™ Knowledge Base (Baza de
Microsoft Windows Vista
1
În Windows Vista, executaţi clic pe butonul Start , apoi executaţi clic pe
Transfer files and settings
Easy Transfer
2
În caseta de dialog
clic pe
Continue
3
Executaţi clic pe
transfer in progress
Finished
, documentul nr. 154781 (
Windows® XP Operating System?
®
Windows® XP?)
(Finalizat) şi reporniţi calculatorul nou.
What Are The Different Methods To
) (Care sunt metodele de transfer de
®
(Transfer fişiere şi setări)
(Pornire transfer simplu Windows).
User Account Control
(Continuare).
Start a new transfer
(Pornire transfer nou) sau
(Continuare transfer în curs).
→
Start Windows
(Control cont utilizator), executaţi
Continue a
Urmaţi instrucţiunile oferite pe ecran de asistentul Windows Easy Transfer.
26
Configurarea calculatorului dumneavoastră
Page 27

Specificaţii
NOTĂ:
privire la configuraţia calculatorului, faceţi clic pe
şi asistenţă) şi selectaţi opţiunea de vizualizare a informaţiilor despre calculatorul
dumneavoastră.
Procesor
Tip procesor Dell™ Vostro™ 1310, 1510 şi 1710:
Memorie cache de nivel 2 Vostro 1310, 1510 şi 1710:
Frecvenţă magistrală principală de
date
Informaţii sistem
Chipset Vostro 1310, 1510 şi 1710:
Mărime magistrală de date 64 biţi
Mărime magistrală DRAM Vostro 1310, 1510 şi 1710:
Mărime magistrală adresă procesor 32 biţi
Flash EPROM 1 MB
Ofertele pot fi diferite în funcţie de regiune. Pentru mai multe informaţii cu
Start→ Help and Support
•
Intel® Core™2 Duo (1,4–2,6 GHz)
•
Intel® Celeron® (1,8–2,0 GHz)
•
2 MB, 3 MB, 4MB sau 6 MB
(Intel Core 2 Duo)
•
1 MB (Intel Celeron)
Vostro 1310, 1510 şi 1710:
• 533 MHz sau 800 MHz
•
Chipset Intel GM965 Express pentru
grafică integrată
•
Magistrală canal dublu 64 biţi
(Ajutor
ExpressCard
NOTĂ:
Slotul ExpressCard este proiectat doar pentru ExpressCard-uri. Acesta NU
acceptă PC Card-uri.
Controler ExpressCard integrat
Specificaţii
27
Page 28

ExpressCard
Conector ExpressCard • Slot ExpressCard 54 mm (suportă ambele
Carduri acceptate ExpressCard/54 (54 mm) (2,126 ţoli)
Dimensiune conector ExpressCard 54 mm (2,126 ţoli)
Cititor card memorie 8 în 1
Controler card memorie 8 în 1 O2MICRO OZ129
Conector card memorie 8 în 1 Conector card combo 8 în 1
Carduri acceptate
Memorie
Conector modul de memorie Sloturi 2 DIMM
Capacitate modul de memorie 512 MB, 1 GB sau 2 GB
Tip memorie DDR2 667 MHz
Memorie minimă 512 MB
Memorie maximă 4 GB
NOTĂ:
sloturi de memorie trebuie ocupate.
NOTĂ:
deoarece o parte a memoriei este rezervată pentru fişierele de sistem.
(continuare)
interfeţe bazate pe USB şi PCIe)
•
Secure Digital (SD)
•
SDIO
•
MultiMediaCard (MMC)
•
Memory Stick
•
Memory Stick Pro
•
xD-Picture Card
•
Hi Speed-SD
•
Hi Density-SD
Pentru a beneficia de capacitatea lungimii de bandă canal dublu, ambele
Memoria disponibilă afişată nu reflectă memoria maximă completă instalată
28
Specificaţii
Page 29

Porturi şi conectori
Audio conector microfon, conector căşti stereo /
difuzoare
IEEE 1394a Conector 4 pini
Suport Mini-Card (sloturi de
extensie interne)
Adaptor de reţea Port RJ-45
USB Vostro 1310 şi 1510:
Video conector video VGA 15 pini
Comunicaţii
Modem suportă modem extern USB
Adaptor de reţea Vostro 1310, 1510 şi 1710:
Wireless suport intern pentru PCI-e Mini-Card WLAN şi
Vostro 1310, 1510 şi 1710:
•
un slot Mini-Card
•
un slot Mini-Card dedicat pentru WLAN
•
o carte fiică bazată pe USB cu tehnologie
wireless Bluetooth
•
patru porturi USB
Vostro 1710:
•
şase porturi USB
•
10/100/1000 Ethernet LAN pe placa de
sistem
card cu tehnologie wireless Bluetooth V2.0
®
(Dell™ Wireless 360)
Video
NOTĂ:
Actualizări opţionale pentru controlerul video sunt disponibile pentru
calculatorul dumneavoastră cu condiţia disponibilităţii în momentul achiziţionării.
Tip video Vostro 1310, 1510 şi 1710 integrat:
•
integrat pe placa de sistem
•
placă video distinctă
Specificaţii
29
Page 30

Video
(continuare)
Controler video Vostro 1310 şi 1510 distinct:
•
NVIDIA GeForce 8400M GS, 64 bit
Vostro 1710 distinct:
•
NVIDIA GeForce 8600M GS, 128 bit
Memorie video Vostro 1310, 1510 şi 1710 integrat:
•
până la 256 MB de memorie partajată
Vostro 1310 distinct:
•
128 MB
Vostro 1510 distinct:
•
256 MB
Vostro 1710 distinct:
•
256 MB
interfaţă LCD LVDS
Audio
Tip audio audio de înaltă definiţie (HDA)
Codec audio Realtek ALC268
Conversie stereo 24 de biţi (analogic spre digital şi digital spre
analogic)
Interfeţe:
Internă
Externă
Difuzor Vostro 1310:
Amplificator intern pentru difuzoare 2 W
Comenzi pentru volum meniuri program, comenzi media
Azalia
conector intrare microfon, conector căşti
stereo/difuzoare
•
un difuzor de 4 ohmi
Vostro 1510 şi 1710:
•
două boxe de 4 ohmi
30
Specificaţii
Page 31

Afişaj
Tip (TFT matrice activă)
Dimensiuni:
Înălţime
Lăţime
Diagonală
Rezoluţii maxime:
WXGA
WXGA anti-reflexiv
WXGA cu TrueLife
WXGA+ anti-reflexiv
WXGA+ cu TrueLife
•
WXGA anti-reflexiv (Vostro 1310 şi 1510)
•
WXGA TrueLife (Vostro 1310)
•
WXGA+ anti-reflexiv (Vostro 1510 şi 1710)
•
WXGA+ TrueLife (Vostro 1510)
•
WUXGA TrueLife (Vostro 1510 şi 1710)
Vostro 1310:
•
178,8 mm (7,03 ţoli)
Vostro 1510:
•
208,9 mm (8,224 ţoli)
Vostro 1710:
•
245,0 mm (9,64 ţoli)
Vostro 1310:
•
286 mm (11,26 ţoli)
Vostro 1510:
•
333,1 mm (13,114 ţoli)
Vostro 1710:
•
383,0 mm (15,0 ţoli)
Vostro 1310:
•
339,5 mm (13,366 ţoli)
Vostro 1510:
•
393,2 mm (15,48 ţoli)
Vostro 1710:
•
431,71 mm (17,0 ţoli)
1280 x 800 (Vostro 1310 şi 1510)
1280 x 800 (Vostro 1510 şi 1710)
1280 x 800 (Vostro 1310 şi 1510)
1440 x 900 (Vostro 1510 şi 1710)
1440 x 900 (Vostro 1510 şi 1710)
Specificaţii
31
Page 32

Afişaj
(continuare)
WSXGA cu TrueLife
WUXGA cu TrueLife
Rată de reîmprospătare 60 Hz
Unghi de funcţionare 0° (închis) la 160°
Unghi de vizualizare orizontal ±40° (WXGA)
Comenzi Luminozitatea poate fi controlată cu ajutorul
Tastatură
Număr de taste Vostro 1310 şi 1510:
Configuraţie QWERTY / AZERTY / Kanji
Dimensiuni:
Standard
Maximum
1680 x 1050 (Vostro 1510)
1920 x 1200 (Vostro 1510 şi 1710)
±40° (WXGA
comenzilor rapide de pe tastatură.
•
84 (S.U.A./Canada); 85 (Europa);
88 (Japonia)
Vostro 1710:
•
105 (S.U.A./China); 106 (Europa/Brazilia);
109 (Japonia)
Dimensiune normală
Vostro 1310 şi 1510:
•
283,1 mm x 118,9 mm x 5,2 mm
(11,146 x 4,681 x 0,205 ţoli)
Vostro 1710:
•
359,4 mm x 118,9 mm x 5,2 mm
(14,15 x 4,681 x 0,205 ţoli)
cu TrueLife
)
32
Specificaţii
Page 33

Touch Pad
rezoluţie poziţie X / Y (mod
tabletă grafică)
Dimensiuni:
Lăţime
Înălţime
Baterie
Tip Vostro 1310:
240 cpi
Vostro 1310:
•
63 mm (2,480 ţoli)
Vostro 1510 şi 1710:
•
73,7 mm (2,902 ţoli)
Vostro 1310:
•
37 mm (1,457 ţoli)
Vostro 1510 şi 1710:
•
43,1 mm (1,697 ţoli)
•
litiu ion „inteligent” 4 elemente
•
litiu ion „inteligent” 6 elemente sau litiu
polimer inteligent 6 elemente
•
litiu ion „inteligent” 9 elemente
Vostro 1510:
•
litiu ion „inteligent” 6 elemente sau litiu
polimer inteligent 6 elemente
•
litiu ion „inteligent” 9 elemente
Vostro 1710:
•
litiu ion „inteligent” 6 elemente
•
litiu ion „inteligent” 8 celule
Specificaţii
33
Page 34

Baterie
(continuare)
Dimensiuni:
Adâncime 4 celule, 6 celule şi 8 celule:
•
50,3 mm (1,980 ţoli)
9 celule:
•
72 mm (2,835 ţoli)
Înălţime Vostro 1310:
•
4 celule şi 6 celule: 19,9 mm (0,783 ţoli)
•
9 celule: 20,7 mm (0,815 ţoli)
Vostro 1510:
•
6 celule: 19,9 mm (0,783 ţoli)
•
9 celule: 20,7 mm (0,815 ţoli)
Vostro 1710
•
6 celule şi 8 celule: 20,2 mm (0,795 ţoli)
Lăţime Vostro 1310 şi 1510:
•
4 celule şi 6 celule: 205 mm (8,071 ţoli)
•
9 celule: 221,9 mm (8,736 ţoli)
Vostro 1710
•
6 celule şi 8 celule: 271 mm (10,67 ţoli)
Tensiune 14,8 V (4 celule)
11,1 V (6 celule şi 9 celule)
Timp de funcţionare Timpul de funcţionare a bateriei variază în
funcţie de condiţiile de funcţionare şi poate fi
redus în mod semnificativ în anumite condiţii
de consum mare de energie (consultaţi
„Probleme de alimentare” la pagina 50).
Transformator de c.a.
Tensiune de alimentare 90–264 VCA (65 W şi 90 W)
Curent absorbit (maxim) 1,5 A (65 W şi 90 W)
Frecvenţă de alimentare 47–63 Hz (65 W şi 90 W)
Curent de ieşire (65 W) 4,34 A (maxim la impuls de 4 secunde)
3,34 A (continuu)
34
Specificaţii
Page 35

Transformator de c.a.
Curent de ieşire (90 W) 5,62 A (maxim la impuls de 4 secunde)
NOTĂ:
Pe un calculator Vostro 1710 care are o configuraţie video distinctă, trebuie să
utilizaţi transformatorul 90 W c.a. care este livrat împreună cu calculatorul. Utilizarea
transformatorului c.a. incorect va împiedica performanţa optimă a sistemului şi va
produce o avertizare în BIOS.
Tensiune de ieşire nominală 19,5 VCC (65 W şi 90 W)
Dimensiuni (65 W):
Înălţime
Lăţime
Adâncime
Dimensiuni (90 W):
Înălţime
Lăţime
Adâncime
Greutate (cu cabluri)
Interval temperatură de la 0° la 35° C (de la 32° la 95° F)
Date fizice
Înălţime Vostro 1310:
Lăţime Vostro 1310:
(continuare)
4,62 A (continuu)
27,8–28,6 mm (1,10–1,12 ţoli)
57,9 mm
137,2 mm (5,40 ţoli)
33,8–34,6 mm (1,34–1,36 ţoli)
60,9 mm (2,39 ţoli)
153,4 mm (6,04 ţoli)
0,46 kg (1,01 lb)
•
23,8–37,2 mm (0,937–1,465 ţoli)
Vostro 1510:
•
26,2–38 mm (1,031–1,496 ţoli)
Vostro 1710:
•
29–40,5 mm (1,142–1,594 ţoli)
•
317 mm (12,480 ţoli)
Vostro 1510:
•
357 mm (14,055 ţoli)
Vostro 1710:
•
393 mm (15,472 ţoli)
Specificaţii
35
Page 36

Date fizice
Adâncime Vostro 1310:
Greutate Vostro 1310:
Specificaţii de mediu
Interval de temperatură:
Funcţionare
Depozitare
Umiditate relativă (maximum):
Funcţionare
Depozitare
Vibraţie maximă (utilizarea unui
spectru de vibraţie aleatoriu care
simulează mediul utilizatorului):
Funcţionare
Depozitare
Şoc maxim (măsurat cu unitatea hard
disk în stare de funcţionare şi un
impuls semi-sinusoidal de 2 ms
pentru funcţionare. Măsurat de
asemenea cu unitatea hard disk în
poziţie de parcare a capului şi un
impuls semi-sinusoidal de 2 ms
pentru stocare):
(continuare)
•
243,2 mm (9,575 ţoli)
Vostro 1510:
•
258 mm (10,157 ţoli)
Vostro 1710:
•
286 mm (11,26 ţoli)
•
minim 2,1 kg (4,630 lb) cu baterie cu 4 celule
Vostro 1510:
•
minim 2,8 kg (6,173 lb) cu baterie cu 6 celule
Vostro 1710:
•
minim 3,41 kg (7,51 lb) cu baterie cu 8 celule
de la 0° la 35° C (de la 32° la 95° F)
de la -40° la 65° C (de la -40° la 149° F)
de la 10% la 90% (fără condens)
de la 5% la 95% (fără condens)
0,66 GRMS
1,3 GRMS
36
Specificaţii
Page 37

Specificaţii de mediu
Funcţionare
Depozitare
Cameră (Opţional)
Rezoluţie fixă 1,3 mega-pixeli
(continuare)
142 G
163 G
Specificaţii
37
Page 38

38
Specificaţii
Page 39

Depanarea
AVERTISMENT:
rănire cauzată de lamele în mişcare ale ventilatorului sau alte răni previzibile,
deconectaţi întotdeauna computerul de la priza electrică înainte să deschideţi
capacul.
AVERTISMENT:
secţiune, urmaţi instrucţiunile de siguranţă livrate împreună cu calculatorul.
Instrumente
Ledurile de alimentare
Lumina bicoloră a butonului de alimentare localizată în partea frontală a
calculatorului se aprinde şi clipeşte sau rămâne continuă pentru a indica diferite
stări:
•
Dacă ledul de alimentare este stins, computerul este oprit sau nu este
alimentat.
•
Dacă lumina de alimentare este continuu albastră şi computerul nu răspunde,
asiguraţi-vă că afişajul este conectat şi pornit.
•
În cazul în care lumina clipeşte albastru, computerul este în mod de oprire
temporară. Apăsaţi o tastă de pe tastatură, deplasaţi mouse-ul sau apăsaţi pe
butonul de alimentare pentru a relua funcţionarea normală. Dacă lumina de
alimentare clipeşte galben, computerul primeşte alimentare electrică, un
dispozitiv precum un modul de memorie sau placă grafică s-ar putea să
funcţioneze defectuos sau să fie instalat incorect.
•
Dacă lumina de alimentare este continuu galbenă, s-ar putea să existe o
problemă de alimentare sau o funcţionare defectuoasă a unui dispozitiv
intern.
Pentru protecţie împotriva probabilităţii de şoc electric,
Înainte de a iniţia orice procedură indicată în această
Coduri sonore
Computerul dumneavoastră ar putea emite o serie de sunete în timpul pornirii dacă
monitorul nu poate afişa erori sau probleme. Această serie de sunete, numite cod
sonor, identifică o problemă. Un cod sonor posibil constă în trei sunete scurte
repetitive. Acest cod sonor vă arată o posibilă eroare a plăcii de bază întâmpinată
de calculator.
Depanarea
39
Page 40

În cazul în care computerul emite sunete la pornire:
1
Reţineţi codul sonor.
2
Rulaţi Dell Diagnostics pentru a identifica o cauză mai gravă (consultaţi
„Dell Diagnostics” la pagina 48).
Cod
Descriere Remediu sugerat
(sunete scurte
repetitive)
1 Eroare sumă de
verificare BIOS.
Eroare posibilă placă
de bază.
2 Niciun modul de
memorie detectat
3 Eroare posibilă a
plăcii de sistem
4 Eroare citire / scriere
RAM
Contactaţi Dell.
1
Dacă aveţi instalate două sau mai multe
module de memorie, scoateţi modulele,
reinstalaţi un modul (consultaţi
întreţinere
la support.dell.com
Manualul de
) şi reporniţi
computerul. În cazul în care computerul
porneşte în mod normal, reinstalaţi un modul
suplimentar. Continuaţi până când aţi
identificat un modul defect sau aţi reinstalat
modulele fără eroare.
2
Dacă este disponibilă, instalaţi o memorie
bună de acelaşi tip în computerul
dumneavoastră, consultaţi
la adresa
3
Dacă problema persistă, contactaţi Dell.
support.dell.com
Manualul de service
).
Contactaţi Dell.
1
Asiguraţi-vă că nu există nicio cerinţă de
plasare modul de memorie / conector de
memorie special (consultaţi
la
întreţinere
2
Verificaţi dacă modulele de memorie pe care le
support.dell.com
Manualul de
).
instalaţi sunt compatibile cu computerul
dumneavoastră (consultaţi
la
întreţinere
3
Dacă problema persistă, contactaţi Dell.
support.dell.com
Manualul de
).
40
Depanarea
Page 41

Cod
(sunete scurte
repetitive)
5 Eroare ceas de timp
6 Eroare test BIOS
7 Eroare test memorie
Descriere Remediu sugerat
1
Înlocuiţi bateria (consultaţi Manualul de
la
real. Eroare posibilă
la baterie sau la placa
de bază.
video
cache CPU
întreţinere
2
Dacă problema persistă, contactaţi Dell.
Contactaţi Dell.
Contactaţi Dell.
support.dell.com
).
Mesaje de eroare
AVERTISMENT:
secţiune, urmaţi instrucţiunile de siguranţă livrate împreună cu calculatorul.
Dacă mesajul de eroare nu apare în listă, consultaţi documentaţia pentru sistemul
de operare sau programul care era executat atunci când a apărut mesajul.
A
UXILIARY DEVICE FAILURE
sau mouse-ul extern s-ar putea să fie defecte. Pentru un mouse extern, verificaţi
conexiunea cablului. Activaţi opţiunea
din programul de configurare sistem.
support.dell.com
Dell (consultaţi „Cum se poate contacta Dell” la pagina 75).
BAD
COMMAND OR FILE NAME
Asiguraţi-vă că aţi scris comanda corect, aţi pus spaţii la locul potrivit şi aţi utilizat
numele de cale corect.
C
ACHE DISABLED DUE TO FAILURE
CAUZA UNEI ERORI
microprocesorului. Contactaţi Dell (consultaţi „Cum se poate contacta Dell” la
pagina 75).
CD
DRIVE CONTROLLER FAILURE
Unitatea CD nu răspunde la comenzi de la computer.
D
ATA ERROR
(E
Înainte de a iniţia orice procedură indicată în această
(E
ROARE DISPOZITIV AUXILIAR
Pointing Device
Consultaţi Manualul
) —
Touch pad-ul
(Dispozitiv de indicare)
de întreţinere la
pentru mai multe informaţii. Dacă problema persistă, contactaţi
(C
OMANDĂ SAU NUME FIşIER GREşIT
(M
EMORIE CACHE DEZACTIVATĂ DIN
) —
Eroare memorie cache principală din interiorul
(E
ROARE CONTROLER UNITATE
ROARE DATE
) —
Unitatea hard disk nu poate citi datele.
) —
CD) —
Depanarea
41
Page 42

D
ECREASING AVAILABLE MEMORY
(R
EDUCEREA MEMORIEI DISPONIBILE
) —
Unul sau mai multe module de memorie s-ar putea să fie defecte sau fixate
incorect. Reinstalaţi modulele de memorie şi, dacă este necesar, înlocuiţi-le.
Consultaţi Manualul de întreţinere la
D
ISK
C:
FAILED INITIALIZATION
support.dell.com
(D
ISC
C:
pentru mai multe informaţii.
INIŢIALIZARE EşUATĂ
) —
Unitatea
hard disk a eşuat la iniţializare. Executaţi testele pentru unitatea hard disk din Dell
Diagnostics (consultaţi „Dell Diagnostics” la pagina 48).
D
RIVE NOT READY
(U
NITATE NEPREGĂTITĂ
) —
Operaţia necesită o unitate hard
disk în bay înainte de a putea continua. Instalaţi o unitate hard disk în bay-ul pentru
unitatea hard disk. Consultaţi Manualul de întreţinere la
support.dell.com
pentru
mai multe informaţii.
E
RROR READING
PCMCIA
CARD
(E
ROARE LA CITIRE CARD
PCMCIA) —
computerul nu poate identifica ExpressCard. Reintroduceţi cardul sau încercaţi alt
card. Consultaţi Manualul de întreţinere la
support.dell.com
pentru mai multe
informaţii.
E
XTENDED MEMORY SIZE HAS CHANGED
SCHIMBAT
) —
Capacitatea de memorie înregistrată în memoria nevolatilă
(M
ĂRIMEA MEMORIEI EXTINSE S-A
(NVRAM) nu corespunde cu memoria instalată în computer. Reporniţi
computerul. Dacă eroarea apare din nou, contactaţi Dell (consultaţi „Cum se poate
contacta Dell” la pagina 75).
THE
FILE BEING COPIED IS TOO LARGE FOR THE DESTINATION DRIVE
IşIERUL COPIAT ESTE PREA MARE PENTRU UNITATEA DE DESTINAŢIE
(F
) —
Fişierul pe care încercaţi să-l copiaţi este prea mare pentru a încăpea de disc, sau
discul este plin. Încercaţisă copiaţi fişierul pe un disc diferit sau utilizaţi un disc de
capacitate mai mare.
A
FILENAME CANNOT CONTAIN ANY OF THE FOLLOWING CHARACTERS
? “ < > | (U
URMĂTOARELE CARACTERE
N NUME DE FIşIER NU POATE CONŢINE NICIUNUL DINTRE
: \ / : * ? “ < > |) —
Nu utilizaţi aceste caractere
: \ / : *
în numele de fişiere.
G
ATE
A20
FAILURE
(E
ROARE LA POARTA
A20) —
S-ar putea ca un modul de
memorie să fie desprins. Reinstalaţi modulele de memorie şi, dacă este necesar,
înlocuiţi-le. Consultaţi Manualul de întreţinere la
support.dell.com
pentru mai
multe informaţii.
G
ENERAL FAILURE
(E
ROARE GENERALĂ
) —
Sistemul de operare este incapabil
să efectueze comanda. Mesajul este de obicei urmat de informaţii specifice—de
exemplu,
Printer out of paper
(Lipsă hârtie la imprimantă). Luaţi
măsurile adecvate.
42
Depanarea
Page 43

H
ARD-DISK DRIVE CONFIGURATION ERROR
HARD DISK
) —
computerul nu poate identifica tipul de unitate. Opriţi computerul,
scoateţi unitatea hard disk (consultaţi
support.dell.com
) şi porniţi computerul de pe un CD. Apoi opriţi calculatorul,
(E
ROARE CONFIGURAŢIE UNITATE
Manualul de întreţinere la
reinstalaţi hard disk-ul şi reporniţi calculatorul. Executaţi testele Hard Disk Drive
din Dell Diagnostics (consultaţi „Dell Diagnostics” la pagina 48).
H
ARD-DISK DRIVE CONTROLLER FAILURE
HARD DISK
) —
Unitatea CD nu răspunde la comenzi de la computer. Opriţi
calculatorul, scoateţi unitatea hard disk (consultaţi
support.dell.com
) şi iniţializaţi calculatorul de pe un CD. Apoi opriţi calculatorul,
0 (E
ROARE
0
Manualul de întreţinere
CONTROLER UNITATE
la
reinstalaţi hard disk-ul şi reporniţi calculatorul. Dacă problema persistă, încercaţi
altă unitate. Executaţi testele Hard Disk Drive din Dell Diagnostics (consultaţi
„Dell Diagnostics” la pagina 48).
H
ARD-DISK DRIVE FAILURE
(E
ROARE UNITATE HARD DISK
) —
Unitatea CD nu
răspunde la comenzi de la computer. Închideţi calculatorul, scoateţi unitatea hard
disk (consultaţi Manualul de întreţinere la
support.dell.com
) şi iniţializaţi
calculatorul de pe un CD. Apoi opriţi calculatorul, reinstalaţi hard disk-ul şi
reporniţi calculatorul. Dacă problema persistă, încercaţi altă unitate. Executaţi
testele Hard Disk Drive din Dell Diagnostics (consultaţi „Dell Diagnostics” la
pagina 48).
H
ARD-DISK DRIVE READ FAILURE
DISK
) —
Unitatea hard disk ar putea fi defectă. Închideţi calculatorul, scoateţi
(E
ROARE LA CITIRE UNITATE HARD
unitatea hard disk (consultaţi Manualul de întreţinere la support.dell.com) şi
iniţializaţi calculatorul de pe un CD. Apoi opriţi calculatorul, reinstalaţi hard diskul şi reporniţi calculatorul. Dacă problema persistă, încercaţi altă unitate. Executaţi
testele Hard Disk Drive din Dell Diagnostics (consultaţi „Dell Diagnostics” la
pagina 48).
I
NSERT BOOTABLE MEDIA
PENTRU INIŢIALIZARE
(I
NTRODUCEŢI UN SUPORT CARE POATE FI FOLOSIT
) —
Sistemul de operare încearcă să pornească de pe un
suport care nu poate fi folosit pentru iniţializare, cum ar fi o dischetă sau un CD.
Introduceţi un suport care poate fi folosit pentru iniţializare.
I
NVALID CONFIGURATION INFORMATION- PLEASE RUN SYSTEM SETUP
ROGRAM
P
PROGRAMUL DE CONFIGURARE SISTEM
(I
NFORMAŢII CONFIGURAŢIE INCORECTE
) —
Informaţiile de configuraţie sistem
- VĂ
RUGĂM SĂ EXECUTAŢI
nu corespund cu configuraţia hardware. Mesajul apare cel mai probabil după ce se
instalează un modul de memorie. Corectaţi opţiunile adecvate în programul de
configurare sistem. Consultaţi Manualul de service la adresa support.dell.com
pentru mai multe informaţii.
Depanarea
43
Page 44

K
EYBOARD CLOCK LINE FAILURE
(E
ROARE LINIE CEAS TASTATURĂ
) —
Pentru tastaturi externe, verificaţi conexiunea cablului. Executaţi testul Keyboard
Controller
K
EYBOARD CONTROLLER FAILURE
din Dell Diagnostics (consultaţi „Dell Diagnostics” la pagina 48).
(E
ROARE CONTROLER TASTATURĂ
) —
Pentru tastaturi externe, verificaţi conexiunea cablului. Reporniţi computerul şi
evitaţi să atingeţi tastatura sau mouse-ul în timpul rutinei de iniţializare. Executaţi
testul Keyboard Controller din Dell Diagnostics (consultaţi „Dell Diagnostics” la
pagina 48).
K
EYBOARD DATA LINE FAILURE
(E
ROARE LINIE DATE TASTATURĂ
) —
Pentru
tastaturi externe, verificaţi conexiunea cablului. Executaţi testul Keyboard
Controller din Dell Diagnostics (consultaţi „Dell Diagnostics” la pagina 48).
K
EYBOARD STUCK KEY FAILURE
(E
ROARE TASTĂ BLOCATĂ TASTATURĂ
) —
Pentru tastaturi sau keypad-uri externe, verificaţi conexiunea cablului. Reporniţi
computerul şi evitaţi să atingeţi tastatura sau mouse-ul în timpul rutinei de
iniţializare. Executaţi testul Stuck Key
din Dell Diagnostics (consultaţi „Dell
Diagnostics” la pagina 48).
L
ICENSED CONTENT IS NOT ACCESSIBLE IN MEDIADIRECT
LICENŢĂ NU ESTE ACCESIBIL ÎN MEDIADIRECT
) —
(C
ONŢINUTUL SUB
Dell™ MediaDirect™ nu
poate verifica restricţiile de Administrare a drepturilor digitale (DRM) pentru
fişier, astfel încât fişierul nu poate fi redat.
M
EMORY ADDRESS LINE FAILURE AT ADDRESS, READ VALUE EXPECTING
VALUE
(E
ROARE LINIE ADRESĂ MEMORIE LA ADRESA, VALOARE CITITĂ
VALOARE AşTEPTATĂ
) —
Un modul de memorie s-ar putea să fie defect sau fixat
incorect. Reinstalaţi modulele de memorie şi, dacă este necesar, înlocuiţi-le.
Consultaţi Manualul de service la adresa support.dell.com pentru mai multe
informaţii.
M
EMORY ALLOCATION ERROR
(E
ROARE ALOCARE MEMORIE
) —
Software-ul
pe care încercaţi să-l executaţi este în conflict cu sistemul de operare, alt program
sau un utilitar. Opriţi computerul, aşteptaţi 30 de secunde şi apoi reporniţi-l.
Încercaţi să executaţi programul din nou. Dacă mesajul de eroare apare în
continuare, consultaţi documentaţia software-ului.
M
EMORY DATA LINE FAILURE AT ADDRESS, READ VALUE EXPECTING VALUE
ROARE LINIE DATE MEMORIE LA ADRESA, VALOARE CITITĂ VALOARE
(E
AşTEPTATĂ
) —
Un modul de memorie s-ar putea să fie defect sau fixat incorect.
Reinstalaţi modulele de memorie şi, dacă este necesar, înlocuiţi-le. Consultaţi
Manualul de service la adresa support.dell.com pentru mai multe informaţii.
44
Depanarea
Page 45

M
EMORY DOUBLE WORD LOGIC FAILURE AT ADDRESS, READ VALUE
EXPECTING VALUE
VALOARE CITITĂ VALOARE AşTEPTATĂ
(E
ROARE LOGICĂ CUVÂNT DUBLU MEMORIE LA ADRESĂ
) —
Un modul de memorie s-ar putea să
,
fie defect sau fixat incorect. Reinstalaţi modulele de memorie şi, dacă este necesar,
înlocuiţi-le. Consultaţi Manualul de service la adresa support.dell.com pentru mai
multe informaţii.
M
EMORY ODD/EVEN LOGIC FAILURE AT ADDRESS, READ VALUE EXPECTING
VALUE
(E
ROARE LOGICĂ PAR
VALOARE AşTEPTATĂ
) —
/
IMPAR MEMORIE LA ADRESĂ, VALOARE CITITĂ
Un modul de memorie s-ar putea să fie defect sau fixat
incorect. Reinstalaţi modulele de memorie şi, dacă este necesar, înlocuiţi-le.
Consultaţi Manualul de service la adresa support.dell.com pentru mai multe
informaţii.
M
EMORY WRITE/READ FAILURE AT ADDRESS, READ VALUE EXPECTING VALUE
ROARE CITIRE
(E
AşTEPTATĂ
/
SCRIERE MEMORIE LA ADRESA, VALOARE CITITĂ VALOARE
) —
Un modul de memorie s-ar putea să fie defect sau fixat incorect.
Reinstalaţi modulele de memorie şi, dacă este necesar, înlocuiţi-le. Consultaţi
Manualul de service la adresa support.dell.com pentru mai multe informaţii.
NO
BOOT DEVICE AVAILABLE
DISPONIBIL
) —
computerul nu poate găsi unitatea hard disk. Dacă unitatea hard
(N
ICIUN DISPOZITIV DE PORNIRE
disk este dispozitivul de pornire, asiguraţi-vă că unitatea este instalată, fixată
corect şi partiţionată ca dispozitiv de pornire.
NO
BOOT SECTOR ON HARD DRIVE
HARD DISK
) —
Sistemul de operare ar putea fi corupt. Contactaţi Dell (consultaţi
(N
ICIUN SECTOR DE PORNIRE PE UNITATEA
„Cum se poate contacta Dell” la pagina 75).
NO
TIMER TICK INTERRUPT
(L
IPSĂ ÎNTRERUPERE CONTOR CRONOMETRU
) —
Este posibil ca un circuit integrat de pe placa de sistem să funcţioneze defectuos.
Executaţi testele System Set din Dell Diagnostics (consultaţi „Dell Diagnostics” la
pagina 48).
NOT
ENOUGH MEMORY OR RESOURCES
INSUFICIENTE
RESURSE INSUFICIENTE
NOU
) —
.) E
XIT SOME PROGRAMS AND TRY AGAIN
. Î
NCHIDEŢI UNELE PROGRAME şI ÎNCERCAŢI DIN
Aveţi prea multe programe deschise. Închideţi toate ferestrele şi
. (M
EMORIE SAU RESURSE
(M
EMORIE SAU
deschideţi programul pe care doriţi să-l utilizaţi.
O
PERATING SYSTEM NOT FOUND
(S
ISTEMUL DE OPERARE NU ESTE GĂSIT
) —
Reinstalaţi hard disk-ul (consultaţi Manualul de service la support.dell.com). Dacă
problema persistă, contactaţi Dell (consultaţi „Dell Diagnostics” la pagina 48).
Depanarea
45
Page 46

O
PTIONAL
OPŢIONAL
ROM
BAD CHECKSUM
) —
Eroare ROM opţional. Contactaţi Dell (consultaţi „Dell
(S
UMĂ DE VERIFICARE GREşITĂ
ROM
Diagnostics” la pagina 48).
A
REQUIRED
FOST GĂSIT
.DLL
FILE WAS NOT FOUND
) —
Din programul pe care încercaţi să-l deschideţi lipseşte un fişier
(UN
FIşIER
.DLL
NECESAR NU A
esenţial. Eliminaţi şi apoi reinstalaţi programul.
Windows XP
1
:
Faceţi clic pe
Programs
(Adăugare sau eliminare programe)→ Programs and Features
Start→
Control Panel
(Panou de control)→ Add or Remove
(Programe şi caracteristici).
2
Selectaţi programul pe care doriţi să-l eliminaţi.
3
Faceţi clic pe
4
Consultaţi documentaţia programului pentru instrucţiuni de instalare.
Windows Vista
1
Faceţi clic pe butonul Start Windows Vista
Programs→ Programs and Features
2
Selectaţi programul pe care doriţi să-l eliminaţi.
3
Faceţi clic pe
4
Consultaţi documentaţia programului pentru instrucţiuni de instalare.
S
ECTOR NOT FOUND
:
Uninstall
Uninstall
(S
ECTOR NEGĂSIT
(Dezinstalare).
.
→
Control Panel
.
) —
Sistemul de operare nu poate
→
localiza un sector pe unitatea hard disk. S-ar putea să aveţi un sector defect sau
FAT corupt pe unitatea hard disk. Executaţi utilitarul de verificare erori Windows
pentru a verifica structura fişierelor pe unitatea hard disk. Consultaţi Asistenţă şi
suport Windows pentru instrucţiuni (faceţi clic pe
Start→
Help and Support
(Ajutor şi asistenţă). Dacă un număr mare de sectoare sunt defecte, realizaţi o
copie de siguranţă a datelor (dacă este posibil) şi apoi reformataţi unitatea hard
disk.
S
EEK ERROR
(E
ROARE CĂUTARE
) —
Sistemul de operare nu poate găsi o pistă
specifică pe unitatea hard disk.
S
HUTDOWN FAILURE
(E
ROARE ÎNCHIDERE
) —
Este posibil ca un circuit integrat
de pe placa de sistem să funcţioneze defectuos. Executaţi testele System Set din
Dell Diagnostics (consultaţi „Dell Diagnostics” la pagina 48).
46
Depanarea
Page 47

T
IME-OF-DAY CLOCK LOST POWER
LOCALĂ
) —
Setările de configurare sistem sunt corupte. Conectaţi computerul la
(A
LIMENTARE PIERDUTĂ CEAS ORĂ
o priză electrică pentru a încărca bateria. Dacă problema persistă, încercaţi să
restabiliţi datele prin intrarea în programul de configurare sistem, apoi părăsiţi
imediat programul (consultaţi Manualul de întreţinere la
support.dell.com
). Dacă
mesajul reapare, contactaţi Dell (consultaţi „Cum se poate contacta Dell” la
pagina 75).
T
IME-OF-DAY CLOCK STOPPED
(C
EAS ORĂ LOCALĂ OPRIT
) —
Bateria de
rezervă care acceptă setările configuraţiei sistemului ar putea necesita reîncărcare.
Conectaţi computerul la o priză electrică pentru a încărca bateria. Dacă problema
persistă, contactaţi Dell (consultaţi „Cum se poate contacta Dell” la pagina 75).
T
IME-OF-DAY NOT SET–PLEASE RUN THE SYSTEM SETUP PROGRAM
LOCALĂ NESETATĂ
–
EXECUTAŢI PROGRAMUL DE CONFIGURARE SISTEM
(ORĂ
) —
Ora sau data stocată în programul de configurare sistem nu corespunde cu ceasul
sistemului. Corectaţi setările pentru opţiunile
Consultaţi Manualul de întreţinere la
support.dell.com
(Dată) şi
Time
(Oră).
pentru mai multe
Date
informaţii.
T
IMER CHIP COUNTER
2
FAILED
(E
ROARE CONTOR
2
CIRCUIT INTERGRAT
) —
Este posibil ca un circuit integrat de pe placa de sistem să funcţioneze defectuos.
Executaţi testele System Set din Dell Diagnostics (consultaţi „Dell Diagnostics” la
pagina 48).
U
NEXPECTED INTERRUPT IN PROTECTED MODE
ÎN MOD PROTEJAT
) —
Controlerul tastaturii s-ar putea să funcţioneze defectuos
(Î
NTRERUPERE NEAşTEPTATĂ
sau un modul de memorie ar putea fi desprins. Executaţi testele System Memory şi
testul Keyboard Controller din Dell Diagnostics (consultaţi „Dell Diagnostics” la
pagina 48).
X
:\ IS
NOT ACCESSIBLE
ESTE ACCESIBILĂ
. THE
DEVICE IS NOT READY (LITERĂ UNITATE
. D
ISPOZITIVUL NU ESTE PREGĂTIT
) —
Introduceţi un disc în
:\ NU
unitate şi încercaţi din nou.
W
ARNING
: B
ATTERY IS CRITICALLY LOW
EXTREM DE SCĂZUTĂ
) —
Bateria rămâne fără curent. Înlocuiţi bateria sau
(A
VERTIZARE
: B
ATERIA ESTE
conectaţi computerul la o priză electrică; activaţi hibernate mode (mod hibernare)
sau închideţi computerul.
Depanarea
47
Page 48

Dell Diagnostics
AVERTISMENT:
secţiune, urmaţi instrucţiunile de siguranţă livrate împreună cu calculatorul.
Când se utilizează Dell Diagnostics
Dacă întâmpinaţi o problemă cu computerul, efectuaţi verificările din Blocări şi
probleme de software (consultaţi „Blocări şi probleme de software” la pagina 52)
şi executaţi Dell Diagnostics înainte să contactaţi Dell pentru asistenţă tehnică.
Este recomandat să imprimaţi aceste proceduri înainte să începeţi.
ANUNŢ:
NOTĂ:
să nu fie livrat împreună cu calculatorul.
Consultaţi
Dell Diagnostics funcţionează numai pe computeare Dell.
Suportul
Manualul de întreţinere
informaţiile referitoare la configuraţia computerului şi asiguraţi-vă că dispozitivul
pe care doriţi să-l testaţi este afişat în programul de configurare sistem şi este activ.
Porniţi Dell Diagnostics de pe unitatea hard disk sau de pe suportul optic
and Utilities
.
Pornirea Dell Diagnostics de pe unitatea de hard disc
NOTĂ:
1
În cazul în care computerul nu poate afişa o imagine pe ecran, consultaţi
„Cum se poate contacta Dell” la pagina 75
Asiguraţi-vă de conectarea computerului la o priză electrică care se ştie că
funcţionează corect.
2
Porniţi (sau reporniţi) calculatorul dumneavoastră.
3
Când apare logo-ul DELL™, apăsaţi imediat <F12>. Selectaţi
(
Diagnosticare) din meniul de pornire şi apăsaţi <Enter>.
Înainte de a iniţia orice procedură indicată în această
Drivers and Utilities
(Drivere şi utilitare) este opţional şi s-ar putea
la
support.dell.com
.
pentru a revizui
Diagnostics
Drivers
NOTĂ:
continuaţi să aşteptaţi până când este afişat desktopul Microsoft
şi apoi opriţi calculatorul şi încercaţi din nou.
NOTĂ:
pentru utilitarul de diagnosticare, executaţi Dell Diagnostics de pe suportul de
stocare
4
Apăsaţi orice tastă pentru a porni Dell Diagnostics de pe partiţia pentru
Dacă aşteptaţi prea mult şi apare deja logo-ul sistemului de operare,
Dacă observaţi un mesaj care afirmă că nu a fost găsită nicio partiţie
Drivers and Utilities
(Drivere şi utilitare).
utilitarul de diagnosticare aflată pe unitatea hard disc şi urmaţi instrucţiunile
de pe ecran.
48
Depanarea
®
Windows®
Page 49

Pornirea Dell Diagnostics de pe suportul optic
1
Introduceţi suportul de stocare
2
Opriţi şi reporniţi calculatorul.
Drivers and Utilities
Drivers and Utilities
(Drivere şi utilitare).
Când apare logo-ul DELL, apăsaţi imediat <F12>.
NOTĂ:
continuaţi să aşteptaţi până când este afişat desktopul Microsoft
apoi opriţi calculatorul şi încercaţi din nou.
NOTĂ:
următoare. La următoarea pornire, calculatorul porneşte conform
dispozitivelor specificate în programul de configurare a sistemului.
3
Când apare lista cu dispozitive de pornire, evidenţiaţi
Dacă aşteptaţi prea mult şi apare deja logo-ul sistemului de operare,
Următorii paşi schimbă secvenţa de pornire doar pentru data
CD/DVD/CD-RW
apăsaţi <Enter>.
4
Selectaţi opţiunea
Boot from CD-ROM
(Pornire de pe CD-ROM) din
meniul care apare şi apăsaţi <Enter>.
5
Tastaţi 1 pentru a porni meniul CD şi apăsaţi <Enter> pentru a continua.
6
Selectaţi
Run the 32 Bit Dell Diagnostics
(Executare Dell Diagnostics pe 32
de biţi) din lista numerotată. Dacă sunt listate versiuni multiple, selectaţi
versiunea adecvată pentru calculatorul dumneavoastră.
7
Când apare
Main Menu
(Meniu principal) Dell Diagnostics, selectaţi testul
pe care doriţi să-l executaţi şi urmaţi instrucţiunile de pe ecran.
®
Windows®,
şi
Rezolvarea problemelor
Urmaţi aceste sfaturi atunci când depanaţi computerul dumneavoastră:
•
Dacă aţi adăugat sau aţi scos o piesă înainte ca problema să apară, revizuiţi
procedurile de instalare şi asiguraţi-vă că piesa este instalată corect
(consultaţi
•
Dacă un dispozitiv nu funcţionează, asiguraţi-vă că dispozitivul este conectat
în mod corespunzător.
•
Dacă un mesaj de eroare apare pe ecran, notaţi mesajul cu exactitate. Acest
mesaj poate ajuta personalul de asistenţă să diagnosticheze şi să rezolve
problema (-ele).
•
Dacă în program apare un mesaj de eroare, consultaţi documentaţia
programului.
Manualul de întreţinere
la
support.dell.com
).
Depanarea
49
Page 50

NOTĂ:
Procedurile din acest document au fost redactate pentru vizualizarea implicită
Windows, prin urmare s-ar putea să nu fie aplicabile dacă setaţi computerul
dumneavoastră Dell la vizualizarea Windows Classic.
Probleme de alimentare
AVERTISMENT:
secţiune, urmaţi instrucţiunile de siguranţă livrate împreună cu calculatorul.
D
ACĂ LUMINA DE ALIMENTARE ESTE STINSĂ
primeşte alimentare.
•
Introduceţi din nou cablul de alimentare în conectorul de alimentare de pe
partea posterioară a computerului şi în priza electrică.
•
Evitaţi cablurile de alimentare multiplă, prelungitoarele de alimentare şi alte
dispozitive de protecţie a alimentării pentru a verifica pornirea corectă a
computerului.
•
Asiguraţi-vă că toate cablurile de alimentare multiplă care sunt utilizate sunt
introduse într-o priză electrică şi sunt pornite.
•
Asiguraţi-vă că priza electrică funcţionează testând-o cu alt dispozitiv, cum
ar fi o lampă.
•
Asiguraţi-vă de conectarea strânsă a cablului de alimentare si a cablului de pe
panoul frontal la placa de sistem (consultaţi
support.dell.com
D
ACĂ LUMINA DE ALIMENTARE ESTE ALBASTRĂ şI CALCULATORUL NU
RĂSPUNDE
•
•
D
ACĂ LUMINA DE ALIMENTARE ESTE ALBASTRĂ şI LUMINEAZĂ
INTERMITENT
—
Asiguraţi-vă că afişajul este conectat şi pornit.
Dacă afişajul este conectat şi pornit, consultaţi „Coduri sonore” la pagina 39.
—
tastatură, deplasaţi mouse-ul sau apăsaţi pe butonul de alimentare pentru a relua
funcţionarea normală.
D
ACĂ LEDUL DE ALIMENTARE LUMINEAZĂ GALBEN INTERMITENT
computerul primeşte alimentare electrică, un dispozitiv s-ar putea să funcţioneze
defectuos sau să fie instalat incorect.
•
Scoateţi şi apoi reinstalaţi modulele de memorie (consultaţi
întreţinere
•
Scoateţi şi apoi reinstalaţi toate cardurile de extensie, inclusiv plăcile grafice
(consultaţi
Înainte de a iniţia orice procedură indicată în această
—
Computerul este fie oprit fie nu
Manualul de întreţinere
).
Calculatorul este în modul standby. Apăsaţi o tastă de pe
—
Manualul de
la
support.dell.com
Manualul de întreţinere
).
la
support.dell.com
).
la
50
Depanarea
Page 51

D
ACĂ LUMINA DE ALIMENTARE ESTE CONTINUU GALBENĂ
—
Există o
problemă de alimentare, un dispozitiv s-ar putea să funcţioneze defectuos sau să fie
instalat incorect.
•
Asiguraţi-vă de conectarea strânsă a cablului de alimentare al procesorului pe
conectorul de alimentare al plăcii de sistem (consultaţi
întreţinere
•
Asiguraţi-vă de conectarea strânsă a cablului de alimentare si a cablului de pe
la
support.dell.com
).
panoul frontal pe conectorul plăcii de sistem (consultaţi
întreţinere
E
LIMINAŢI INTERFERENŢA
•
Cablurile prelungitoare de alimentare, tastatură şi mouse
•
Prea multe dispozitive conectate la acelaşi cablu de alimentare multiplă
•
Mai multe cabluri de alimentare multiplă conectate la aceeaşi priză electrică
la
support.dell.com
—
).
Unele cauze posibile de interferenţă sunt:
Manualul de
Manualul de
Problemele de memorie
AVERTISMENT:
secţiune, urmaţi instrucţiunile de siguranţă livrate împreună cu calculatorul.
D
ACĂ PRIMIŢI UN MESAJ DE MEMORIE INSUFICIENTĂ
•
Salvaţi şi închideţi toate fişierele deschide şi ieşiţi din toate programele
deschise pe care nu le utilizaţi pentru a vedea dacă aceasta rezolvă problema.
•
Consultaţi documentaţia software-ului pentru cerinţele minime de memorie.
Dacă este necesar, instalaţi memorie suplimentară (consultaţi
întreţinere
•
Reinstalaţi modulele de memorie (consultaţi
support.dell.com
computerului cu memoria.
•
Executaţi Dell Diagnostics (consultaţi „Dell Diagnostics” la pagina 48).
D
ACĂ ÎNTÂMPINAŢI ALTE PROBLEME DE MEMORIE
•
Reinstalaţi modulele de memorie (consultaţi Manualul de întreţinere
support.dell.com
computerului cu memoria.
•
Asiguraţi-vă că urmaţi instrucţiunile de instalare a memoriei (consultaţi
Manualul de întreţinere
Înainte de a iniţia orice procedură indicată în această
—
la
support.dell.com
).
Manualul de întreţinere
) pentru a vă asigura de comunicarea corectă a
—
) pentru a vă asigura de comunicarea corectă a
la
support.dell.com
).
Manualul de
la
la
Depanarea
51
Page 52

•
Asiguraţi-vă că memoria pe care o utilizaţi este acceptată de computerul
dumneavoastră. Pentru mai multe informaţii despre tipul de memorie
acceptată de calculatorul dumneavoastră, consultaţi „Memorie” la pagina 28.
•
Executaţi Dell Diagnostics (consultaţi „Dell Diagnostics” la pagina 48).
Blocări şi probleme de software
AVERTISMENT:
secţiune, urmaţi instrucţiunile de siguranţă livrate împreună cu calculatorul.
Computerul nu porneşte
A
SIGURAŢI-VĂ DE CONECTAREA STRÂNSĂ A CABLULUI DE ALIMENTARE LA
COMPUTER şI LA PRIZA ELECTRICĂ
Computerul nu mai răspunde
ANUNŢ:
sistemului de operare.
O
PRIŢI COMPUTERUL
S-ar putea să pierdeţi date dacă nu reuşiţi să efectuaţi o închidere a
taste pe tastatură sau prin deplasarea mouse-ului, apăsaţi şi menţineţi butonul de
alimentare pentru cel puţin 8 până la 10 secunde (până când computerul se
opreşte), şi apoi reporniţi computerul.
Un program nu mai răspunde
Î
NCHIDEŢI PROGRAMUL
1
Apăsaţi pe <Ctrl> <Shift> <Esc> simultan pentru a accesa Managerul de
activităţi.
2
Faceţi clic pe fila
3
Faceţi clic pentru a selecta programul care nu mai răspunde.
4
Faceţi clic pe
Înainte de a iniţia orice procedură indicată în această
—
Dacă nu reuşiţi să obţineţi un răspuns prin apăsarea unei
—
Applications
End Task
(Închidere activitate).
(Aplicaţii).
Un program se blochează în mod repetat
NOTĂ:
lor sau pe o dischetă, un CD sau DVD.
V
ERIFICAŢI DOCUMENTAŢIA SOFTWARE
Cele mai multe software-uri includ instrucţiuni de instalare în documentaţia
reinstalaţi programul.
52
Depanarea
—
Dacă este necesar, dezinstalaţi şi apoi
Page 53

®
Un program este conceput pentru un sistem de operare Microsoft
anterior
E
XECUTAŢI EXPERT COMPATIBILITATE PROGRAM
Windows XP
:
—
Windows®
Expertul compatibilitate program configurează un program astfel încât să fie
executat într-un mediu similar cu mediile sistemului de operare altul decât
Windows XP.
1
Faceţi clic pe
(Accesorii)→ Program Compatibility Wizard
program)
2
Urmaţi instrucţiunile de pe ecran.
Windows Vista
→
:
Start→
Next
All programs
(Următorul).
(Toate programele)→ Accessories
(Expert compatibilitate
Expertul compatibilitate program configurează un program astfel încât să fie
executat într-un mediu similar cu mediile sistemului de operare altul decât
Windows Vista.
1
Faceţi clic pe
program with this version of Windows.
Start
→
Control panel→ Programs→ Use an older
(Utilizarea unui program mai vechi
cu această versiune de Windows.)
2
În ecranul de bun venit, faceţi clic pe
3
Urmaţi instrucţiunile de pe ecran.
Apare un ecran albastru
O
PRIŢI COMPUTERUL
—
Dacă nu reuşiţi să obţineţi un răspuns prin apăsarea unei
Next
.
taste pe tastatură sau prin deplasarea mouse-ului, apăsaţi şi menţineţi butonul de
alimentare pentru cel puţin 8 până la 10 secunde (până când computerul se
opreşte), şi apoi reporniţi computerul.
Alte probleme de software
V
ERIFICAŢI DOCUMENTAŢIA SOFTWARE-ULUI SAU CONTACTAŢI PRODUCĂTORUL
PENTRU INFORMAŢII DE DEPANARE
•
Asiguraţi-vă că programul este compatibil cu sistemul de operare instalat pe
—
computerul dumneavoastră.
•
Asiguraţi-vă de îndeplinirea cerinţelor minime de hardware pentru
executarea software-ului. Consultaţi documentaţia software-ului pentru
informaţii.
Depanarea
53
Page 54

•
Asiguraţi-vă că programul este instalat şi configurat corect.
•
Verificaţi dacă driverele dispozitivului nu intră în conflict cu programul.
•
Dacă este necesar, dezinstalaţi şi apoi reinstalaţi programul.
R
EALIZAŢI IMEDIAT O COPIE DE SIGURANŢĂ A FIşIERELOR
•
Utilizaţi un program de scanare a viruşilor pentru a verifica unitatea hard
disk, dischetele, CD-urile sau DVD-urile
•
Salvaţi şi închideţi toate fişierele sau programele deschise şi închideţi
computerul prin intermediul meniului Start
Serviciul de actualizare tehnică Dell™
Serviciul de actualizare tehnică Dell asigură notificare proactivă prin poştă
electronică a actualizărilor de software şi hardware pentru computerul
dumneavoastră. Serviciul este gratuit şi poate fi personalizat în ce priveşte
conţinutul, formatul şi frecvenţa cu care primiţi notificări.
Pentru a vă abona la serviciul de actualizare tehnică Dell, mergeţi la
support.dell.com/technicalupdate
.
Utilitar Dell Support
Utilitarul Dell Support este instalat pe computerul dumneavoastră şi este disponibil
de la Dell Support, pictograma de pe bara de activităţi sau din butonul
Utilizaţi acest utilitar de asistenţă pentru informaţii autonome, actualizări software
şi scanări privind starea de sănătate a mediului computerului dumneavoastră.
Start
.
Accesarea utilitarului Dell Support
Accesaţi utilitarul Dell Support din pictograma de pe bara de activităţi sau din
meniul
Start
.
Dacă pictograma Dell Support nu apare pe bara de activităţi:
1
Faceţi clic pe
Dell Support Settings
2
Asiguraţi-vă că opţiunea
Start→ All Programs
(Setări Dell Support).
Show icon on the taskbar
(Toate programele)→ Dell Support→
(Afişare pictogramă pe
bara de activităţi) este selectată.
NOTĂ:
support.dell.com
Dacă utilitarul Dell Support nu este disponibil din meniul
şi descărcaţi software-ul.
Start
, mergeţi la
Utilitarul Dell Support este personalizat pentru mediul dumneavoastră de calcul.
54
Depanarea
Page 55

Pictograma din bara de activităţi funcţionează diferit atunci când faceţi clic,
dublu clic sau clic dreapta pe pictogramă.
Clicul pe pictograma Dell Support
Faceţi clic sau clic dreapta pe pictograma pentru a efectua următoarele
activităţi:
•
Verificarea mediului de calcul.
•
Vizulizarea setărilor utilitarului Dell Support.
•
Accesarea fişierului de ajutor pentru utilitarul Dell Support.
•
Vizualizarea întrebărilor frecvente.
•
A afla mai multe despre utilitarul Dell Support.
•
Oprirea utilitarului Dell Support.
Dublul clic pe pictograma Dell Support
Faceţi dublu clic pe pictograma pentru a verifica manual mediul
dumneavoastră de calcul, pentru a vizualiza întrebările frecvente, pentru a accesa
fişierul de ajutor pentru utilitarul Dell Support şi pentru a vizualiza setările Dell
Support.
Pentru mai multe informaţii despre utilitarul Dell Support, faceţi clic pe semnul de
?)
întrebare (
din partea superioară a ecranului
Dell™ Support
.
Depanarea
55
Page 56

56
Depanarea
Page 57

Reinstalare software
Drivere
Identificarea driverelor
Dacă întâmpinaţi o problemă cu orice dispozitiv, identificaţi dacă driverul este
sursa problemei dumneavoastră şi, dacă este necesar, actualizaţi driverul.
Windows XP:
1
Faceţi clic pe
2
În
Pick a Category
Maintenance
3
În fereastra
Hardware
Windows Vista:
1
Executaţi clic pe butonul Start Windows Vista™ şi executaţi clic dreapta
Computer
pe
2
Executaţi clic pe
dispozitive).
NOTĂ:
utilizator). Dacă sunteţi un administrator al calculatorului, executaţi clic pe
Continue
pentru a continua.
Derulaţi în jos lista pentru a vedea dacă există un dispozitiv cu semnul exclamării
(un cerc galben cu un [
Dacă apare un semn de exclamare lângă numele dispozitivului, este posibil să fie
necesar să reinstalaţi driverul sau să instalaţi un driver nou (consultaţi
„Reinstalarea driverelor şi utilitarelor” la pagina 58).
Start→
(Performanţă şi întreţinere) şi faceţi clic pe
System Properties
şi faceţi clic pe
(Calculator).
Poate să apară fereastra
Control Panel (Panou de control)
(Alegeţi o categorie), faceţi clic pe
(Proprietăţi sistem), faceţi clic pe fila
Device Manager
Properties
(Continuare); dacă nu, contactaţi administratorul calculatorului
!
]) pe pictograma dispozitivului.
(Proprietăţi)→ Device Manager
User Account Control
(Manager dispozitive).
.
Performance and
System
.
(Manager
(Control cont
Reinstalare software
57
Page 58

Reinstalarea driverelor şi utilitarelor
ANUNŢ:
and Utilities
dispozitive obţinute de la alţi furnizori, calculatorul dumneavoastră s-ar putea să nu
funcţioneze corect.
Revenirea la o versiune anterioară a driverului dispozitivului
Windows XP:
1
Faceţi clic pe
(Proprietăţi)→ Hardware→ Device Manager
2
Executaţi clic dreapta pe dispozitivul pentru care a fost instalat driverul nou
şi apoi executaţi clic pe
3
Faceţi clic pe fila
Windows Vista:
1
Executaţi clic pe butonul Start din Windows Vista™ şi executaţi clic
dreapta pe
2
Executaţi clic pe
dispozitive).
3
Executaţi clic dreapta pe dispozitivul pentru care a fost instalat driverul nou
şi apoi executaţi clic pe
4
Executaţi clic pe tab-ul
driver).
Dacă Device Driver Rollback (Revenire driver dispozitiv) nu rezolvă problema,
atunci utilizaţi Restabilire sistem (consultaţi „Restabilirea sistemului de operare”
la pagina 60) pentru a readuce computerul la starea de funcţionare care a existat
înainte să instalaţi driverul nou.
Site-ul Web Dell Support la
furnizează drivere aprobate pentru computere Dell™. Dacă instalaţi
Start→ My Computer
support.dell.com
şi suportul optic
(Computerul meu)→ Properties
(Manager dispozitive).
Properties
Drivers
Computer
(Drivere)→
(Calculator).
Properties
NOTĂ:
utilizator). Dacă sunteţi administratorul calculatorului, executaţi clic pe
Continue
pentru a accesa Device Manager (Manager dispozitive).
Poate să apară fereastra
(Continuare); dacă nu, contactaţi administratorul calculatorului
Properties
Drivers
(Proprietăţi).
Roll Back Driver
(Revenire driver).
(Proprietăţi)→ Device Manager
User Account Control
(Control cont
(Proprietăţi).
(Drivere)→
Roll Back Driver
(Manager
(Revenire
Drivers
Utilizarea suportului de stocare Drivers and Utilities (Drivere şi utilitare)
Dacă utilizarea Device Driver Rollback (Revenire driver dispozitiv) sau
Restabilire sistem (consultaţi „Restabilirea sistemului de operare” la pagina 60) nu
rezolvă problema, reinstalaţi driverul de pe suportul optic
58
Reinstalare software
Drivers and Utilities
.
Page 59

1
Cu desktopul Windows afişat, introduceţi
Utilities
(Drivere şi utilitare).
Dacă utilizaţi pentru prima dată suportul optic
suportul de stocare Drivers and
Drivers and Utilities,
la etapa 2. Dacă nu, accesaţi etapa 5.
2
Atunci când porneşte programul de instalare de pe suportul de stocare
Drivers and Utilities
(Drivere şi utilitare), urmaţi liniile de comandă de pe
ecran.
NOTĂ:
utilitare) porneşte automat. Dacă nu, porniţi Windows Explorer, faceţi clic pe
directorul unităţii media pentru a afişa conţinutul suportului şi apoi faceţi dublu
clic pe fişierul
3
Atunci când apare fereastra
asistare InstallShield finalizată), scoateţi suportul de stocare
Utilities
În majoritatea cazurilor, programul
autorcd.exe
.
Drivers and Utilities
InstallShield Wizard Complete
(Drivere şi utilitare) şi executaţi clic pe
Drivers and
Finish
(Finalizare) pentru a
(Aplicaţie de
reporni calculatorul.
4
Atunci când vedeţi desktopul Windows, introduceţi din nou în unitate
suportul de stocare
5
În ecranul
Welcome Dell System Owner
Dell), executaţi clic pe
NOTĂ:
care este deja instalat în computerul dumneavoastră. Dacă aţi instalat
hardware suplimentar, s-ar putea ca driverele pentru noul hardware să nu fie
afişate. Dacă acele drivere nu sunt afişate, părăsiţi programul
Utilities
însoţeşte dispozitivul.
Drivers and Utilities
(Drivere şi utilitare).
(Bun venit proprietarului de sistem
Next
(Următorul).
Programul
. Pentru informaţii despre drivere, consultaţi documentaţia care
Drivers and Utilities
afişează drivere doar pentru hardware
Drivers and
Apare un mesaj declarând că suportul Resurse detectează hardware în
calculatorul dumneavoastră.
mergeţi
(Drivere şi
Driverele utilizate de calculator sunt afişate automat în fereastra
My
Drivers—The ResourceCD has identified these components in your
system
(Driverele mele—ResourceCD a identificat aceste componente în
sistemul dumneavoastră).
6
Executaţi clic pe driverul pe care doriţi să-l reinstalaţi şi urmaţi instrucţiunile
de pe ecran.
Dacă un anumit driver nu este listat, driverul respectiv nu este necesar pentru
sistemul dumneavoastră de operare.
Reinstalare software
59
Page 60

Reinstalarea manuală a driverelor
După extragerea fişierelor driver pe unitatea hard disk după cum este descris în
secţiunea anterioară:
1
Executaţi clic pe butonul Start din Windows Vista™ şi executaţi clic
dreapta pe
2
Executaţi clic pe
Computer
(Calculator).
Properties
(Proprietăţi)→ Device Manager
(Manager
dispozitive).
NOTĂ:
utilizator). Dacă sunteţi administratorul calculatorului, executaţi clic pe
Continue
pentru a accesa Device Manager (Manager dispozitive).
3
Executaţi dublu clic pe tipul de dispozitiv pentru care instalaţi driverul (de
exemplu,
4
Executaţi dublu clic pe numele dispozitivului pentru care instalaţi driverul.
5
Executaţi clic pe tab-ul
Browse my computer for driver software
Poate să apară fereastra
(Continuare); dacă nu, contactaţi administratorul calculatorului
Audio
sau
Video
).
Driver→
User Account Control
Update Driver
(Actualizare driver)→
(Control cont
(Răsfoire calculator pentru
software de driver).
6
Executaţi clic pe
Browse
(Răsfoire) şi răsfoiţi până în locaţia în care aţi
copiat anterior fişierele driver.
7
Atunci când apare numele driverului adecvat, faceţi clic pe numele
driverului
8
Executaţi clic pe
→ OK→
Next
.
Finish
(Terminare) şi reporniţi calculatorul.
Restabilirea sistemului de operare
Puteţi să restabiliţi sistemul dumneavoastră de operare în următoarele moduri:
•
Programul Microsoft Windows System Restore readuce calculatorul la o
stare de funcţionare anterioară fără să afecteze fişierele de date. Utilizaţi
programul System Restore (Restabilire sistem) ca primă soluţie pentru
restabilirea sistemului dumneavoastră de operare şi păstrarea fişierelor de
date.
•
Dell PC Restore de la Symantec (disponibil în Windows XP) şi Dell Factory
Image Restore (disponibil în Windows Vista) readuce hard disk-ul la starea
de funcţionare în care se afla când aţi achiziţionat calculatorul. Ambele şterg
permanent toate datele pe hard disk şi elimină toate programele instalate
după ce aţi primit calculatorul. Utilizaţi Dell PC Restore sau Dell Factory
Image Restore doar dacă System Restore (Restaurare sistem) nu a rezolvat
problema sistemului de operare.
60
Reinstalare software
Page 61

•
Dacă aţi primit un disc
Operating System
împreună cu calculatorul
dumneavoastră, puteţi să-l utilizaţi pentru a restabili sistemul de operare.
Totuşi, utilizând discul
de pe unitatea hard disk. Utilizaţi discul
Operating System
se şterg de asemenea toate datele
doar
dacă Restabilire sistem nu a
rezolvat problema sistemului de operare.
Utilizarea System Restore (Restaurare sistem) de la Microsoft Windows
Sistemul de operare Windows oferă o opţiune System Restore care vă permite să
readuceţi calculatorul la o stare de funcţionare anterioară (fără să afecteze fişierele de
date) dacă modificările de hardware, software sau alte setări de sistem au lăsat
calculatorul într-o stare de funcţionare nedorită. Toate modificările pe care
Restabilire sistem le face pe computerul dumneavoastră sunt complet reversibile.
ANUNŢ:
sistem nu monitorizează fişierele de date şi nu le recuperează.
NOTĂ:
Windows, astfel încât s-ar putea să nu se aplice dacă setaţi calculatorul Dell™ la
vizualizarea Windows Classic.
NOTĂ:
Pornirea programului System Restore
Windows XP
ANUNŢ:
salvaţi şi închideţi toate fişierele deschise şi închideţi toate programele deschise. Nu
modificaţi, nu deschideţi şi nu ştergeţi niciun fişier sau program până când
restabilirea sistemului nu este finalizată.
1
Faceţi clic pe
sistem
2
Faceţi clic fie pe
Creare punct de restabilire
3
Faceţi clic pe
Efectuaţi copii de siguranţă regulate ale fişierelor de date. Restabilire
Procedurile din acest document au fost scrise pentru vizualizarea implicită
Setaţi computerul dumneavoastră Dell™ la vizualizarea Windows Classic.
:
Înainte să restabiliţi computerul la o stare de funcţionare anterioară,
Start→
→
Restabilire sistem
Toate programele→ Accesorii→ Instrumente
.
Restabileşte computerul la o oră anterioară
sau pe
.
Următorul
şi urmaţi solicitările rămase de pe ecran.
Windows Vista
1
Executaţi clic pe
:
Start
.
Reinstalare software
61
Page 62

2
În caseta Start Search (Pornire căutare), tastaţi
System Restore
(Restabilire sistem) şi apăsaţi <Enter>.
NOTĂ:
utilizator). Dacă sunteţi un administrator de computer, faceţi clic pe
(Continuare); dacă nu, contactaţi administratorul dumneavoastră pentru a
continua acţiunea dorită.
3
Executaţi clic pe
Poate să apară fereastra
Next
(Următorul) şi urmaţi liniile de comandă rămase de pe
User Account Control
(Control cont
Continue
ecran.
În cazul în care Restabilire sistem nu a rezolvat problema, puteţi să anulaţi ultima
restabilire de sistem.
Anularea ultimei restabiliri a sistemului
ANUNŢ:
fişierele deschise şi închideţi toate programele deschise. Nu modificaţi, nu
deschideţi şi nu ştergeţi niciun fişier sau program până când restabilirea sistemului
nu este finalizată.
Windows XP
1
Faceţi clic pe
sistem
2
Executaţi clic pe
executaţi clic pe
Windows Vista
1
Executaţi clic pe
2
În caseta Start Search (Pornire căutare), tastaţi
(Restabilire sistem)
3
Executaţi clic pe
executaţi clic pe
Înainte de a anula ultima restabilire a sistemului, salvaţi şi închideţi toate
:
Start→
→
Restabilire sistem
Toate programele→ Accesorii→ Instrumente
.
Undo my last restoration
Next
(Următorul).
(Anulare ultima restabilire) şi
:
Start
.
System Restore
şi apăsaţi <Enter>.
Undo my last restoration
Next
(Următorul).
(Anulare ultima restabilire) şi
62
Reinstalare software
Page 63

Activarea Restabilire sistem
NOTĂ:
Windows Vista nu dezactivează Restabilire sistem; indiferent dacă spaţiul
pe disc este insuficient. Prin urmare, paşii de mai jos se aplică doar la Windows XP.
Dacă reinstalaţi Windows XP cu mai puţin de 200 MB de spaţiu liber pe disc
disponibili, System Restore este dezactivată automat.
Pentru a verifica dacă Restabilire sistem este activată:
1
Faceţi clic pe
Sistem
2
Faceţi clic pe fila
Restabilire
Start
→
Panoul de control
.
Restabilire sistem
sistem este deselectată.
→
Performanţă şi întreţinere
şi asiguraţi-vă că
Dezactivare
→
Utilizarea Dell™ PC Restore şi Dell Factory Image Restore
ANUNŢ:
permanent toate datele de pe unitatea hard disk şi elimină toate programele sau
driverele instalate după ce aţi primit calculatorul. Dacă este posibil, realizaţii copii de
siguranţă ale datelor înainte să utilizaţi aceste opţiuni. Utilizaţi PC Restore sau Dell
Factory Image Restore doar dacă System Restore nu a rezolvat problema
sistemului de operare.
NOTĂ:
să nu fie disponibile în anumite ţări sau pe anumite calculatoare.
Utilizaţi Dell PC Restore (Windows XP) sau Dell Factory Image Restore
(Windows Vista) doar ca ultima metodă pentru a restabili sistemul dumneavoastră
de operare. Aceste opţiuni restabilesc hard disk-ul la starea de funcţionare în care
se afla când aţi achiziţionat calculatorul. Toate programele sau fişierele adăugate
de când aţi primit calculatorul—inclusiv fişierele de date—sunt şterse permanent
de pe unitatea hard disk. Fişierele de date includ documente, foi de calcul, mesaje
de poştă electronică, fotografii digitale, fişiere de muzică şi altele. Dacă este
posibil, realizaţi copii de siguranţă ale tuturor datelor înainte să utilizaţi
PC Restore sau Factory Image Restore.
Utilizarea Dell PC Restore sau Dell Factory Image Restore şterge
Dell PC Restore de la Symantec şi Dell Factory Image Restore s-ar putea
Windows XP: Dell PC Restore
Utilizarea PC Restore:
1
Porniţi computerul.
În timpul procesului de pornire, o bară albastră cu
partea superioară a ecranului.
www.dell.com
Reinstalare software
apare în
63
Page 64

2
Imediat după ce vedeţi bara albastră, apăsaţi pe <Ctrl> <F11>.
Dacă nu apăsaţi pe <Ctrl> <F11> la timp, lăsaţi calculatorul să termine
pornirea, apoi reporniţi calculatorul.
ANUNŢ:
(Repornire).
3
Faceţi clic pe
Dacă nu doriţi să continuaţi cu PC Restore, faceţi clic pe
Restore
(Restaurare) şi faceţi clic pe
Confirm
(Confirmare).
Reboot
Întreg procesul durează aproximativ 6 până la 10 minute pentru a se finaliza
4
Atunci când vi se solicită, faceţi clic pe
NOTĂ:
calculatorul să repornească complet.
5
Când vi se solicită, faceţi clic pe
Nu închideţi manual calculatorul. Faceţi clic pe
Yes
Finish
(Da).
pentru a reporni calculatorul.
Finish
şi lăsaţi
Calculatorul reporneşte. Deoarece calculatorul este restabilit la starea sa de
funcţionare originală, ecranele care apar, cum ar fi End User License
Agreement (Acord de licenţă pentru utilizatorului final), sunt aceleaşi cu cele
care au apărut prima dată când a fost pornit calculatorul.
6
Executaţi clic pe
Apare ecranul
7
După ce calculatorul reporneşte, faceţi clic pe OK.
Next
(Următorul).
System Restore
(Restaurare sistem) şi calculatorul reporneşte.
Eliminarea PC Restore:
ANUNŢ:
utilitarul PC Restore de pe calculatorul dumneavoastră. După ce aţi eliminat Dell PC
Restore, nu veţi mai putea să-l utilizaţi pentru a restabili sistemul de operare al
calculatorului.
Eliminarea Dell PC Restore în mod permanent de pe hard disk şterge
Dell PC Restore vă permite să restabiliţi hard disk-ul la starea de funcţionare care
era când aţi achiziţionat calculatorului. Este recomandat să
nu
eliminaţi PC Restore
de pe calculator, chiar şi pentru a câştiga spaţiu suplimentar pe unitatea hard disk.
Dacă eliminaţi PC Restore de pe hard disk, nu puteţi să-l mai restabiliţi niciodată şi
nu veţi mai putea să utilizaţi niciodată PC Restore pentru a readuce calculatorul în
starea sa originală.
1
Conectaţi-vă la calculator ca administrator local.
2
În Microsoft Windows Explorer, mergeţi la
3
Faceţi dublu clic pe numele fişierului
c:\dell\utilities\DSR
DSRIRRemv2.exe
.
.
64
Reinstalare software
Page 65

NOTĂ:
declarând că trebuie să vă conectaţi ca administrator. Faceţi clic pe
(Ieşire), apoi conectaţi-vă ca administrator local.
NOTĂ:
calculatorului, apare un mesaj declarând că partiţia nu a fost găsită. Faceţi clic
pe
4
Faceţi clic pe OK pentru a elimina partiţia PC Restore de pe hard disk.
5
Faceţi clic pe
Dacă nu vă conectaţi ca administrator local, apare un mesaj
Dacă partiţia pentru PC Restore nu există pe hard disk-ul
Quit
(Ieşire); nu există nicio partiţie de şters.
Yes
(Da) când apare un mesaj de confirmare.
Partiţia PC Restore este ştearsă şi spaţiul pe disc nou disponibil este adăugat
la alocarea spaţiului liber de pe hard disk.
6
Faceţi clic dreapta pe
faceţi clic pe
Properties
Local Disk (C)
(Disc local (C)) în Windows Explorer,
(Proprietăţi) şi verificaţi dacă spaţiul suplimentar pe
disc este disponibil aşa cum este indicat de valoarea crescută pentru
Space
(Spaţiu liber).
7
Faceţi clic pe
Removal
Windows Vista: Dell Factory Image Restore
1
Porniţi computerul. Când apare logo-ul Dell, apăsaţi <F8> de mai multe ori
Finish
(Terminare) pentru a închide fereastra
şi a reporni calculatorul.
PC Restore
pentru a accesa fereastra Vista Advanced Boot Options (Opţiuni pornire
avansate Vista).
2
Selectaţi
Repair Your Computer
(Reparare calculator).
Apare fereastra System Recovery Options (Opţiuni recuperare sistem).
Quit
Free
3
Selectaţi o configuraţie de tastatură şi executaţi clic pe
4
Pentru a accesa opţiunile de recuperare, conectaţi-vă ca utilizator local.
Pentru a accesa linia de comandă, tastaţi
Name (Nume utilizator), apoi faceţi clic pe
5
Executaţi clic pe
NOTĂ:
Dell Factory Tools
Dell Factory Image Restore.
În funcţie de configuraţia calculatorului, poate fi nevoie să selectaţi
, apoi
Dell Factory Image Restore
administrator
OK
Next
(Următorul).
în câmpul User
.
.
Apare ecranul de întâmpinare Dell Factory Image Restore.
6
Faceţi clic pe
Next
(Următorul).
Apare ecranul Confirm Data Deletion (Confirmare ştergere date).
Reinstalare software
65
Page 66

ANUNŢ:
Cancel
7
Executaţi clic pe caseta de bifare pentru a confirma că doriţi să continuaţi
Dacă nu doriţi să continuaţi cu Factory Image Restore, executaţi clic pe
(Revocare).
reformatarea unităţii de hard disc şi restabilirea software-ului sistemului la
starea din fabrică, apoi executaţi clic pe
Next
(Următorul).
Procesul de restabilire începe şi poate dura cinci sau mai multe minute pentru
a se finaliza Este afişat un mesaj atunci când sistemul de operare şi aplicaţiile
instalate din fabrică au fost restabilire la starea din fabrică.
8
Executaţi clic pe
Finish
(Terminare) pentru a reporni calculatorul.
Utilizarea suportului de stocare Operating System (Sistem de operare)
Înainte de a începe
Dacă vă gândiţi să reinstalaţi sistemul de operare Windows pentru a corecta o
problemă cu un driver nou instalat, mai întâi încercaţi să utilizaţi Windows Device
Driver Rollback (Revenire driver dispozitiv Windows). Consultaţi „Revenirea la o
versiune anterioară a driverului dispozitivului” la pagina 58. Dacă Device Driver
Rollback nu rezolvă problema, atunci utilizaţi System Restore pentru a readuce
sistemul de operare în starea de funcţionare în care se afla înainte să instalaţi
driverul dispozitivului nou.
ANUNŢ:
fişierelor de date de pe unitatea hard disk principală. Pentru configuraţii cu unitate
hard disc convenţională, unitatea hard disc principală este unitatea detectată prima
dată de calculator.
Pentru a reinstala Windows, aveţi nevoie de suportul de stocare Dell™
System
(Drivere şi utilitare).
Înainte să efectuaţi instalarea, realizaţi copii de siguranţă ale tuturor
(Sistem de operare) şi de suportul de stocare Dell
Drivers and Utilities
Operating
NOTĂ:
timpul asamblării calculatorului. Utilizaţi
încărca toate driverele necesare. În funcţie de regiunea din care aţi comandat
calculatorul, sau de unde aţi solicitat suportul,
suportul
66
Suportul
Operating System
Reinstalare software
Drivers and Utilities
conţine drivere care au fost instalate în
suportul
s-ar putea să nu fie livrate împreună cu calculatorul.
Drivers and Utilities
suportul
Drivers and Utilities
Dell
pentru a
Dell
şi
Page 67

Reinstalarea sistemului de operare Windows
Procesul de reinstalare poate dura între o oră şi două ore până la finalizare. După
ce reinstalaţi sistemul de operare, trebuie să reinstalaţi de asemenea driverele
dispozitivelor, programul antivirus şi alt software.
1
Salvaţi şi închideţi toate fişierele deschise şi închideţi toate programele
deschise.
2
Introduceţi discul
3
Dacă apare mesajul
clic pe
Exit
4
Reporniţi computerul.
sistemului de operare
Install Windows
(Ieşire).
.
(Instalare Windows), executaţi
Când apare logo-ul DELL, apăsaţi imediat <F12>.
NOTĂ:
continuaţi să aşteptaţi până când este afişat desktopul Microsoft
apoi opriţi calculatorul şi încercaţi din nou.
NOTĂ:
următoare. La următoarea pornire, computerul porneşte conform dispozitivelor
specificate în programul de configurare a sistemului.
5
Când apare lista cu dispozitive de pornire, evidenţiaţi
Drive
6
Apăsaţi orice tastă pentru
Dacă aşteptaţi prea mult şi apare deja logo-ul sistemului de operare,
Următorii paşi schimbă secvenţa de pornire doar pentru data
CD/DVD/CD-RW
(Unitate CD/DVD/CD-RW) şi apăsaţi <Enter>.
Boot from CD-ROM
(Pornire de pe CD-ROM) şi
®
Windows®,
urmaţi instrucţiunile de pe ecran pentru a finaliza instalarea.
Reinstalare software
67
Page 68

68
Reinstalare software
Page 69

Găsirea informaţiilor
NOTĂ:
NOTĂ:
Unele funcţii sau suporturi de stocare s-ar putea să fie opţionale şi s-ar
putea să nu fie livrate împreună cu calculatorul dumneavoastră. Unele funcţii sau
suporturi de stocare s-ar putea să nu fie disponibile în anumite ţări.
Împreună cu calculatorul dumneavoastră ar putea fi livrate informaţii
suplimentare.
Document/Suport de
stocare/Etichetă
Etichetă de service/Etichetă cod de
service expres
Eticheta de service/Codul de service
expres se află pe calculatorul
dumneavoastră.
Suportul de stocare Drivers and
Utilities (Drivere şi utilitare)
Suportul de stocare Drivers and
Utilities (Drivere şi utilitare) este un
CD sau un DVD care s-ar putea să fie
livrat împreună cu calculatorul
dumneavoastră.
Cuprins
•
Utilizaţi Eticheta de service pentru
identificarea calculatorului dumneavoastră
atunci când utilizaţi support.dell.com sau
consultaţi asistenţa tehnică.
•
Introduceţi Codul de service expres pentru a
direcţiona apelul dumneavoastră atunci când
contactaţi asistenţa tehnică
•
Un program de diagnosticare pentru
calculatorul dumneavoastră.
•
Drivere pentru calculatorul dumneavoastră
NOTĂ:
pot fi găsite la
NOTĂ:
suportul dumneavoastră pentru a oferi
actualizări de ultim moment despre modificările
tehnice la computerul dumneavoastră sau
material de referinţă tehnică avansat pentru
tehnicieni sau utilizatori experimentaţi.
Actualizări de drivere şi documentaţie
support.dell.com
•
Software sistem portabil (SSP)
•
Fişiere A se citi
Fişierele A se citi pot fi incluse pe
.
Găsirea informaţiilor
69
Page 70

Document/Suport de
stocare/Etichetă
Suport de stocare a sistemului de
operare
Suportul de stocare cu Sistemul de
operare este un CD sau un DVD care
poate fi livrat împreună cu calculatorul
dumneavoastră.
Documentaţie privind siguranţa,
reglementările, garanţia şi asistenţa
tehnică
Acest tip de informaţii s-ar putea să fie
livrate împreună cu calculatorul
dumneavoastră sau sunt disponibile
online.
Manual de întreţinere
Manualul de service pentru calculatorul
dumneavoastră poate fi găsit la adresa
support.dell.com.
Ghid tehnologic Dell
Ghidul tehnologic Dell este disponibil
pe calculatorul dumneavoastră şi la
support.dell.com.
Etichetă licenţă Microsoft Windows
Licenţa dumneavoastră Microsoft
Windows se află pe calculator.
Cuprins
Reinstalaţi sistemul dumneavoastră de operare.
•
Informaţii despre garanţie
•
Termeni şi condiţii (doar pentru S.U.A.)
•
Instrucţiuni de siguranţă
•
Informaţii despre reglementări
•
Informaţii despre ergonomie
•
Contract de licenţă pentru utilizatorul final
•
Cum se scot şi se înlocuiesc componentele
•
Cum se configurează setările de sistem
•
Cum se depanează şi se rezolvă problemele
•
Despre sistemul dumneavoastră de operare
•
Utilizarea şi întreţinerea perifericelor
•
Înţelegerea tehnologiilor precum RAID,
Internet, tehnologie wireless Bluetooth
®
,
e-mail şi altele.
•
Oferă codul de produs al sistemului
dumneavoastră de operare.
70
Găsirea informaţiilor
Page 71

Obţinerea de ajutor
Obţinerea de asistenţă
AVERTISMENT:
deconectaţi cablurile de alimentare şi ale modemului calculatorului din toate
prizele electrice.
Dacă întâmpinaţi o problemă cu calculatorul, puteţi să efectuaţi următorii paşi
pentru a diagnostica şi a depana problema:
1
Consultaţi „Rezolvarea problemelor” la pagina 49 pentru informaţii şi
proceduri care se referă la problema pe care o întâmpină calculatorul.
2
Consultaţi
Dell™ Diagnostics.
3
Completaţi „Listă de verificare diagnosticare” la pagina 76.
4
Utilizaţi suita extinsă Dell de servicii on-line disponibile la Dell Support
(
support.dell.com
depanare. Consultaţi „Servicii on-line” la pagina 72 pentru o listă mai
cuprinzătoare a Dell Support on-line.
5
Dacă paşii precedenţi nu au rezolvat problema, consultaţi „Cum se poate
contacta Dell” la pagina 77.
NOTĂ:
Apelaţi Dell Support de la un telefon aflat în apropierea calculatorului astfel
încât personalul de asistenţă să vă poate asista cu orice proceduri necesare.
Dacă trebuie să scoateţi capacul calculatorului, mai întâi
„Dell Diagnostics” la pagina 48
) pentru ajutor în vederea procedurilor de instalare şi
pentru proceduri despre rularea
NOTĂ:
Atunci când vi se solicită de către sistemul telefonic automat al companiei Dell,
introduceţi Codul dumneavoastră de service expres pentru a dirija apelul direct la
personalul de asistenţă specializat. Dacă nu aveţi un Cod de service expres,
deschideţi folderul
pictograma
Pentru instrucţiuni privind folosirea Dell Support, consultaţi „Asistenţa tehnică şi
service-ul pentru clienţi” la pagina 72.
Sistemul Cod de service expres al companiei Dell s-ar putea să nu fie
disponibil în toate ţările.
Dell Accessories
Express Service Code
(Accesorii Dell), executaţi dublu clic pe
(Cod de service expres) şi urmaţi instrucţiunile.
Obţinerea de ajutor
71
Page 72

NOTĂ:
locaţiile din afara S.U.A. continentale. Contactaţi reprezentantul dumneavoastră
local Dell pentru informaţii asupra disponibilităţii.
Unele dintre următoarele servicii nu sunt întotdeauna disponibile în toate
Asistenţa tehnică şi service-ul pentru clienţi
Serviciul de asistenţă Dell este disponibil pentru a răspunde întrebărilor
dumneavoastră despre hardware-ul Dell™. Personalul nostru de asistenţă
utilizează diagnosticarea bazată pe calculator pentru a vă oferi răspunsuri rapide şi
precise.
Pentru a contacta serviciul de asistenţă Dell, consultaţi „Înainte să apelaţi” la
pagina 75, iar apoi consultaţi informaţiile de contact pentru regiunea
dumneavoastră sau accesaţi
support.dell.com
.
DellConnect™
DellConnect este un instrument de acces on-line simplu care permite unui asociat
de service şi asistenţă al companiei Dell să acceseze calculatorul dumneavoastră
prin intermediul unei conexiuni de bandă largă, să diagnosticheze problema şi să o
remedieze, toate acestea sub supravegherea dumneavoastră. Pentru mai multe
informaţii, accesaţi
support.dell.com
şi executaţi clic pe
DellConnect
.
Servicii on-line
Puteţi afla despre produsele şi serviciile Dell pe următoarele situri Web:
www.dell.com
www.dell.com/ap
www.dell.com/jp
www.euro.dell.com
www.dell.com/la
www.dell.ca
(doar ţările din Asia / Pacific)
(doar Japonia)
(doar Europa)
(ţările din America Latină şi Caraibe)
(doar Canada)
Puteţi să accesaţi Dell Support prin intermediul următoarelor site-uri web şi adrese de
poştă electronică:
•
Situri web Dell Support
support.dell.com
support.jp.dell.com
support.euro.dell.com
72
Obţinerea de ajutor
(doar Japonia)
(doar Europa)
Page 73

•
Adrese de poştă electronică Dell Support
mobile_support@us.dell.com
support@us.dell.com
la-techsupport@dell.com (doar ţările din America Latină şi Caraibe)
apsupport@dell.com
•
Adrese de poştă electronică Dell Marketing and Sales
apmarketing@dell.com
sales_canada@dell.com (doar Canada)
•
Protocol de transfer fişiere anonim (FTP)
ftp.dell.com
(doar ţările din Asia / Pacific)
(doar ţările din Asia / Pacific)
Conectaţi-vă cu nume de utilizator:
dumneavoastră de poştă electronică în locul parolei.
anonymous
şi utilizaţi adresa
Serviciul AutoTech
Serviciul de asistenţă automat al Dell - AutoTech - oferă răspunsuri înregistrate la
cele mai frecvente întrebări puse de clienţii Dell despre calculatoarele lor portabile
şi desktop.
Atunci când apelaţi AutoTech, utilizaţi telefonul dumneavoastră cu taste pentru a
selecta subiectele care corespund întrebărilor dumneavoastră. Pentru a afla care
este numărul de telefon în vederea apelării în regiunea dumneavoastră, consultaţi
„Cum se poate contacta Dell” la pagina 77.
Serviciu automat stare comandă
Pentru a verifica starea oricăror produse Dell pe care le-aţi comandat, puteţi accesa
support.dell.com
înregistrat vă solicită informaţiile necesare pentru localizarea comenzii
dumneavoastră şi raportarea detaliilor despre aceasta. Pentru a afla care este
numărul de telefon în vederea apelării în regiunea dumneavoastră, consultaţi „Cum
se poate contacta Dell” la pagina 77.
sau puteţi să apelaţi serviciul automat stare comandă. Un mesaj
Obţinerea de ajutor
73
Page 74

Probleme cu comanda dumneavoastră
Dacă întâmpinaţi o problemă cu comanda dumneavoastră, cum ar fi piese lipsă,
piese greşite sau facturare incorectă, contactaţi serviciul Dell pentru asistenţă
clienţi. Să aveţi factura sau bonul de livrare la îndemână atunci când efectuaţi
apelul. Pentru a afla care este numărul de telefon în vederea apelării în regiunea
dumneavoastră, consultaţi „Cum se poate contacta Dell” la pagina 77.
Informaţii despre produse
Dacă aveţi nevoie de informaţii despre produse suplimentare disponibile de la Dell
sau dacă doriţi să plasaţi o comandă, accesaţi site-ul web Dell la
Pentru informaţii asupra numărului de telefon în vederea apelării în regiunea
dumneavoastră sau pentru a discuta cu un specialist în vânzări, consultaţi „Cum se
poate contacta Dell” la pagina 77.
www.dell.com
.
Restituirea articolelor în garanţie pentru reparaţie sau pentru rambursarea plăţii
Pregătiţi toate articolele care sunt restituite, atât pentru reparaţie cât şi pentru
ramburs, după cum urmează:
1
Apelaţi Dell pentru a obţine un Număr de autorizaţie pentru restituirea
materialului şi scrieţi-l clar şi la vedere pe exteriorul cutiei.
Pentru a afla care este numărul de telefon în vederea apelării în regiunea
dumneavoastră, consultaţi „Cum se poate contacta Dell” la pagina 77.
Includeţi o copie a facturii şi o scrisoare care descrie motivul restituirii.
2
Includeţi o copie a Listei de verificare a diagnosticării (consultaţi „Listă de
verificare diagnosticare” la pagina 76), indicând testele pe care le-aţi
executat şi orice mesaje de eroare raportate de Dell Diagnostics (consultaţi
„Cum se poate contacta Dell” la pagina 77).
3
Includeţi toate accesoriile care aparţin articolului(-elor) care este (sunt)
restituit(e) (cabluri de alimentare, dischete de software, ghiduri şi altele) dacă
restituirea se face în scopul rambursării.
4
Ambalaţi echipamentul care va fi restituit în materialele de ambalare
originale (sau echivalent).
74
Obţinerea de ajutor
Page 75

Dumneavoastră vă revine plata cheltuielilor de expediere. De asemenea, vă revine
răspunderea asigurării oricărui produs restituit şi vă asumaţi riscul de pierdere în
timpul expedierii către Dell. Coletele contra ramburs (C.O.D.) nu vor fi acceptate.
Restituirile care nu vor respecta toate cerinţele de mai sus vor fi refuzate la
depozitul de recepţie Dell şi vă vor fi înapoiate.
Înainte să apelaţi
NOTĂ:
Nu uitaţi să completaţi Lista de verificare a diagnosticării (consultaţi „Listă de
verificare diagnosticare” la pagina 76). Dacă este posibil, porniţi calculatorul
înainte de a apela la Dell pentru asistenţă şi efectuaţi apelul de la un telefon aflat în
apropierea calculatorului. S-ar putea să vi se solicite să tastaţi câteva comenzi la
tastatură, să faceţi schimb de informaţii detaliate în timpul operaţiilor sau să
încercaţi alţi paşi de depanare posibili doar de la calculator. Asiguraţi-vă că
documentaţia calculatorului este disponibilă.
AVERTISMENT:
Trebuie să aveţi pregătit codul de service expres atunci când efectuaţi
apelul. Codul ajută sistemul telefonic de asistenţă automat al Dell să direcţioneze
apelul dumneavoastră mai eficient. S-ar putea să vi se solicite şi Eticheta de service
(aflată în partea posterioară sau inferioară a calculatorului dumneavoastră.).
Înainte să efectuaţi orice lucrare în interiorul calculatorului
dumneavoastră, urmaţi instrucţiunile de siguranţă din
.
produs
ghidul Informaţii
Obţinerea de ajutor
75
Page 76

Listă de verificare diagnosticare
Nume:
Dată:
Adresă:
Număr de telefon:
Eticheta de service (cod de bare în partea din spate sau în partea inferioară a
calculatorului dumneavoastră):
Codul de service expres:
Numărul de autorizaţie pentru restituirea materialului (dacă este comunicat de
tehnicianul de asistenţă Dell):
Sistem de operare şi versiune:
Dispozitive:
Carduri de extensie:
Sunteţi conectat la o reţea? Da Nu
Reţea, versiune şi adaptor de reţea:
Programe şi versiuni:
Consultaţi documentaţia sistemului dumneavoastră de operare pentru a determina
conţinutul fişierelor de iniţializare a sistemului. În cazul în care calculatorul este
conectat la o imprimantă, tipăriţi toate fişierele. În caz contrar, notaţi conţinutul
fiecărui fişier înainte să apelaţi Dell.
Mesaj de eroare, cod sonor sau cod de diagnosticare:
Descrierea problemei şi procedurile pe care le-aţi efectuat:
76
Obţinerea de ajutor
Page 77

Cum se poate contacta Dell
Pentru clienţii din Statele Unite, apelaţi 800-WWW-DELL (800-999-3355).
NOTĂ:
Dell oferă mai multe opţiuni de asistenţă şi service on-line şi telefonic.
Disponibilitatea diferă în funcţie de ţară şi produs, iar unele servicii s-ar putea să
nu fie disponibile în regiunea dumneavoastră. Pentru a contacta Dell referitor la
probleme de vânzări, asistenţă tehnică sau serviciu clienţi:
1
2
3
4
5
Dacă nu dispuneţi de o conexiune la internet activă, puteţi găsi informaţii
despre contact pe factura de achiziţie, bonul de livrare, foaia de expediţie sau
catalogul de produse Dell.
Vizitaţi
Verificaţi ţara sau regiunea dumneavoastră în meniul vertical
Country/Region
Faceţi clic pe
support.dell.com
(Alegere ţară/regiune) din partea inferioară a paginii.
Contact Us
.
Choose A
(Contactaţi-ne) în partea stângă a paginii.
Selectaţi serviciul sau legătura de asistenţă tehnică adecvată, în funcţie de
necesităţile dumneavoastră.
Alegeţi metoda de a contacta Dell care vă este convenabilă.
Obţinerea de ajutor
77
Page 78

78
Obţinerea de ajutor
Page 79

Index
A
alimentare
depanare,50
Aplicaţie de asistare a
transferului de fişiere şi
setări,22
aplicaţii de asistare
Aplicaţie de asistare a transferului
de fişiere şi setări,22
Aplicaţie de asistare
Compatibilitate programe,53
asistenţă
contactare Dell,77
C
coduri sonore,39
conexiune Internet
configurare,20
despre,20
opţiuni,20
configurare,17
cum se poate contacta Dell,77
D
Dell Diagnostics,48
DellConnect,72
depanare,39
alimentare,50
blocări,52
calculatorul nu răspunde,52
coduri sonore,39
Dell Diagnostics,48
ecran albastru,53
lumini de alimentare,39
memorie,51
mesaje de eroare,41
programe şi compatibilitate
Windows,53
restabilire la starea
anterioară, 60-61
software, 52-53
stări lampă de alimentare,50
diagnosticare
coduri sonore,39
Dell,48
documentaţie
Ghid tehnologic Dell,70
Manual de service,70
drivere,57
identificare,57
reinstalare,58
Dell
contactare,77
Index
79
Page 80

F
Factory Image Restore, 63, 65
mesaje de eroare,41
coduri sonore,39
G
Ghid tehnologic Dell,70
H
hardware
coduri sonore,39
Dell Diagnostics,48
I
informaţii despre ergonomie,70
L
Licenţă Microsoft Windows,70
Listă de verificare
diagnosticare,76
lumină de alimentare
stări,50
P
PC Restore,63
Pornirea Dell Diagnostics de pe
suportul optic Drivers and
Utilities,49
Pornirea Dell Diagnostics de pe
unitatea de hard disc,48
probleme
restabilire la starea anterioară,61
R
reinstalare
drivere,58
software,58
reinstalare software,57
Restabilire sistem, 60-61
Revenire driver dispozitiv,58
S
M
Manual de întreţinere,70
memorie
depanare,51
80
Index
Serviciul de actualizare
tehnică,54
sistem de operare
reinstalare,70
Restabilire sistem,60
suport de stocare,66
Page 81

software
depanare,53
reinstalare, 57-58
specificaţii,27
Suport de stocare a sistemului de
operare,70
Suport de stocare Drivers and
Utilities (Drivere şi
utilitare),58
Dell Diagnostics,48
T
transferul de informaţii la un
calculator nou,22
V
vizualizări
faţă,7
Windows XP
Aplicaţie de asistare a transferului
de fişiere şi setări,22
PC Restore,63
reinstalare,70
Restabilire sistem, 60-61
Revenire driver dispozitiv,58
W
Windows Vista
Aplicaţie de asistare
Compatibilitate programe,53
reinstalare,70
Restabilire imagine din fabrică,63
Restabilire sistem, 60-61
Index
81
Page 82

82
Index
 Loading...
Loading...