Page 1

Venue 8 Pro
Manuel de l'utilisateur
Page 2

Remarques, mises en garde et
avertissements
REMARQUE: Une REMARQUE indique des informations importantes qui
vous aident à mieux utiliser votre tablette PC.
MISE EN GARDE: Une MISE EN GARDE indique un risque de
détérioration matérielle ou de perte de données si les consignes ne sont
pas respectées.
AVERTISSEMENT: UN AVERTISSEMENT indique des risques potentiels
de détérioration de propriétés, de blessures corporelles, ou de mort.
_______________________
© 2013 Dell Inc. Tous droits réservés.
Les informations contenues dans ce document sont sujettes à modification sans
préavis. La reproduction de ce document de quelque manière que ce soit sans
l'autorisation écrite de Dell Inc. est strictement interdite.
Marques utilisées dans ce texte: Dell™, le logo DELL, et Venue™ sont des marques
commerciales de Dell Inc.; Bluetooth® est une marque déposée appartenant à
Bluetooth SIG, Inc. et est utilisée par Dell sous licence; Apple est une marque
commerciale d'Apple Inc., enregistrée aux État-Unis et dans d'autres pays. D’autres
marques et appellations commerciales peuvent être utilisées dans le présent document
pour désigner soit les entités revendiquant les marques et les noms, soit leurs produits.
Dell Inc. rejette tout intérêt de propriété dans les marques et noms autres que les siens.
Décembre 2013 Rév. A00
Page 3
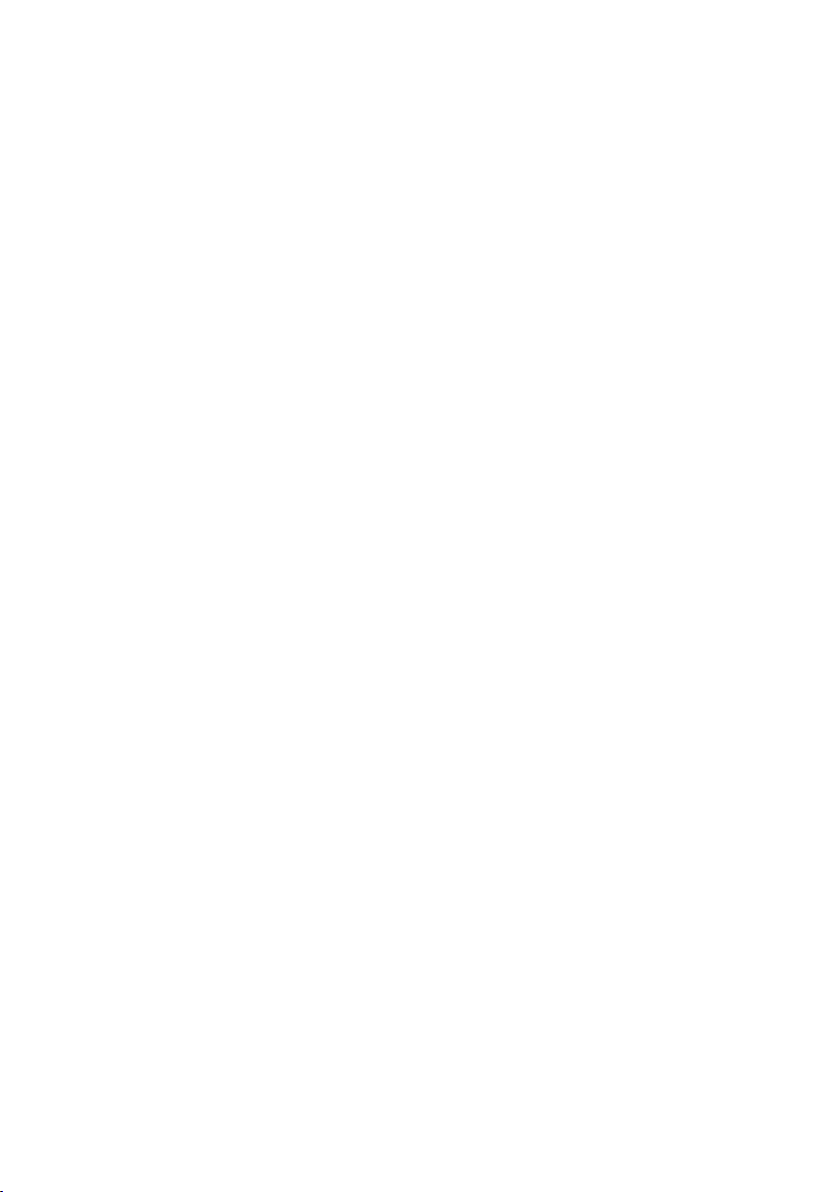
Table des matières
Caractéristiques ............................................................ 5
Accessoires ..................................................................... 8
Configuration de votre tablette ................................. 9
Charger la tablette ...................................................................... 9
Allumer votre tablette ............................................................... 11
Éteindre votre tablette ..............................................................12
Éteindre l'écran ...........................................................................12
Insérer une carte microSD .......................................................13
Retirer la carte microSD ...........................................................14
Insérer une carte micro-SIM ....................................................15
Retirer la carte Micro-SIM ........................................................16
Utilisation des écouteurs .......................................................... 17
Utilisation de votre tablette ...................................... 18
Paramètre Wi-Fi .........................................................................18
Paramètre Haut débit mobile ..................................................18
Paramètre Bluetooth ................................................................ 20
Gestes ...........................................................................................21
Orientation de l'écran .............................................................. 24
Écran d'accueil de Windows 8 ............................................... 24
Synchronisation de votre tablette ......................................... 27
Actualiser votre tablette .......................................................... 28
Réinitialisation de votre tablette ............................................ 29
Nettoyage de votre tablette....................................................30
Dépannage ................................................................... 31
Contacter Dell .............................................................. 35
Table des matières | 3
Page 4
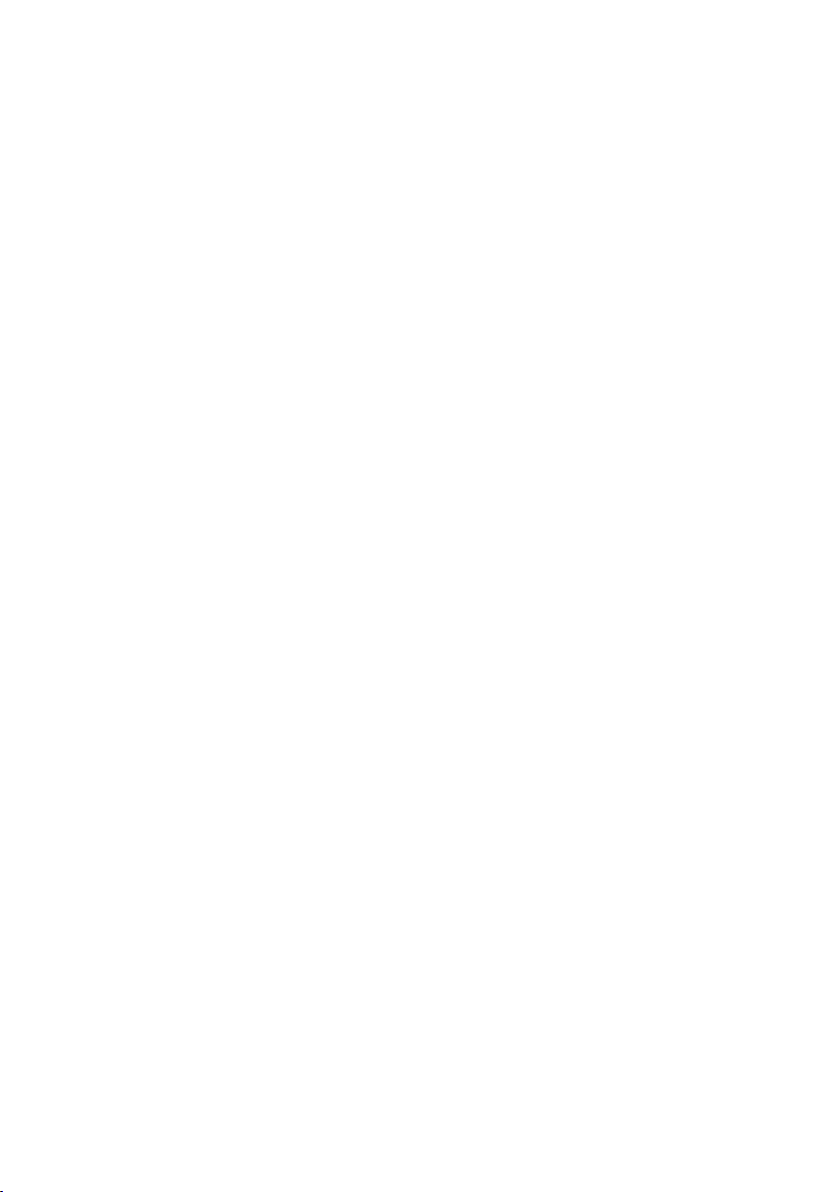
Localisation de votre numéro de service et de
votre code de service express ................................... 36
Caractéristiques .......................................................... 37
Glossaire ....................................................................... 39
Index 43
4 | Table des matières
Page 5

Caractéristiques
1152
345
67
8
9
10
11
12
13
14
Caractéristique Fonctionnalité
1 Port audio (3,5 mm) Branchez un casque, des écouteurs, un
microphone, ou tout autre équipement
audio pour écouter du son stéréo,
enregistrer de l'audio ou passer des
appels.
2 Bouton Windows • Appuyez pour ouvrir l'écran d'accueil
de Windows.
• Appuyez pour accéder rapidement à
la dernière application utilisée ou au
dernier écran affiché.
Caractéristiques | 5
Page 6
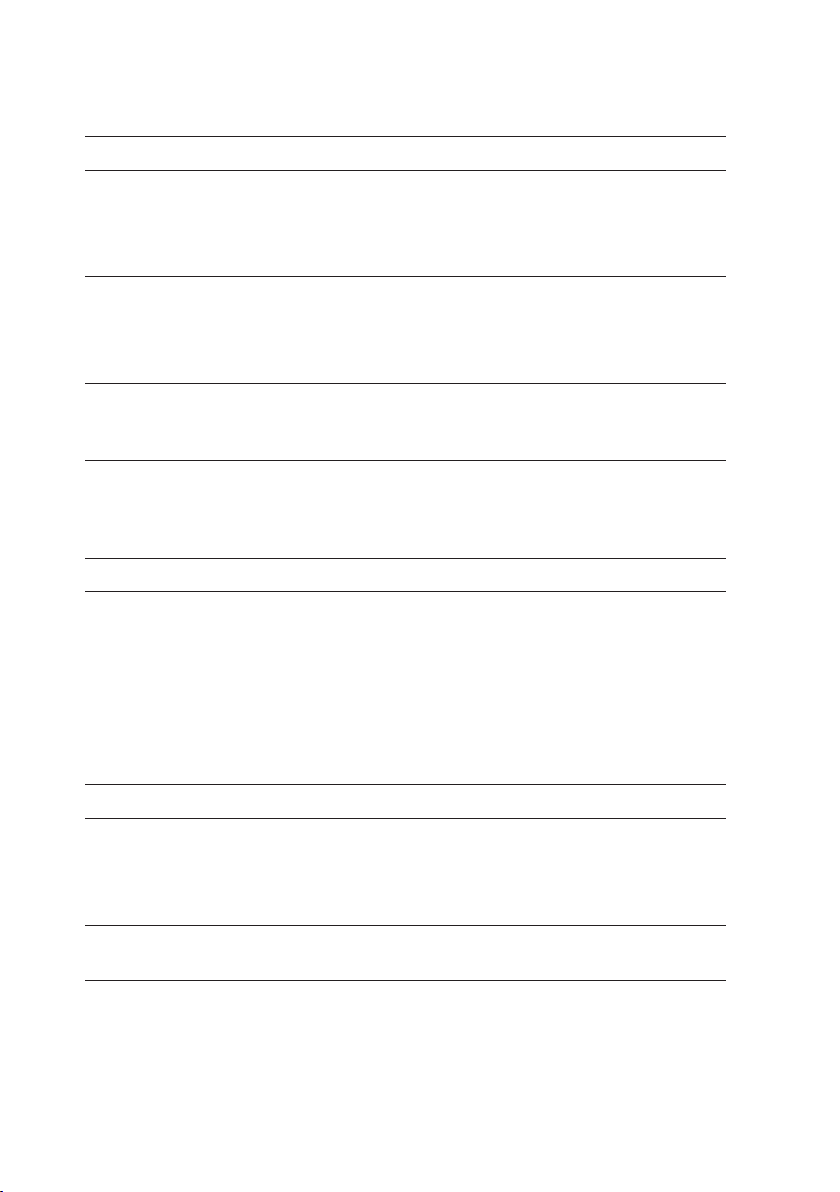
Caractéristique Fonctionnalité
3 Voyant d'état • S'allume pour indiquer que la caméra
avant ou arrière est activée.
• Clignote lorsque la tablette est en cours
de démarrage ou d'arrêt.
4 Caméra orientée vers l'avant • Capturez une image vue de face ou
enregistrez des vidéos.
• Utilisez lorsque vous effectuez des
appels vidéo.
5 Capteur d'éclairage ambiant Ajuste automatiquement la luminosité du
rétroéclairage de l'écran en se basant sur
les niveaux d'éclairage environnant.
6 Étiquette d’identification de
service
7 Haut parleur Fournit une sortie audio.
8 Port micro-USB • Branchez l'adaptateur secteur fourni
9 Voyant d'état de la batterie Indique l'état de charge de la batterie.
10 Bouton d'alimentation • Appuyez et maintenez pour allumer ou
11 Boutons de Volume Appuyez pour augmenter/diminuer le
Fournit l’identification de service/code de
service express nécessaire pour contacter
Dell pour le service à la clientèle ou le
support technique.
pour alimenter la tablette et charger la
batterie.
• Connectez des appareils USB, en
utilisant un dongle On-The-Go (OTG)
USB en option, pour transférer des
données, de la musique, des photos,
des vidéos, et plus encore.
éteindre la tablette.
• Appuyez sur cette touche pour activer
ou désactiver l'affichage.
volume.
6 | Caractéristiques
Page 7

Caractéristique Fonctionnalité
12 Microphone • Enregistre les sons.
• Fournit des entrées sonores lors que
des appels sont effectués à l’aide
d’applications Web.
13 Fente pour carte micro-SIM Insérez une carte micro-SIM pour la
connectivité haut débit mobile.
14 Fente pour carte microSD Insérez une carte microSD pour étendre la
capacité de stockage de la tablette.
15 Caméra arrière Capture des images ou des vidéos.
REMARQUE: La caméra avant ne prend pas en charge le zoom, la
détection de visage, ou la fonction de mise au point tactile.
REMARQUE: La caméra arrière prend en charge la mise au point
automatique continue et la mise au point tactile, mais ne prend pas en
charge le zoom ou la détection de visage.
REMARQUE: Le port micro-USB ne prend pas en charge la connexion
à un ordinateur, ou le partage d’alimentation avec des appareils USB
connectés.
Modèle de réglementation: Venu 8 Pro
Caractéristiques | 7
Page 8
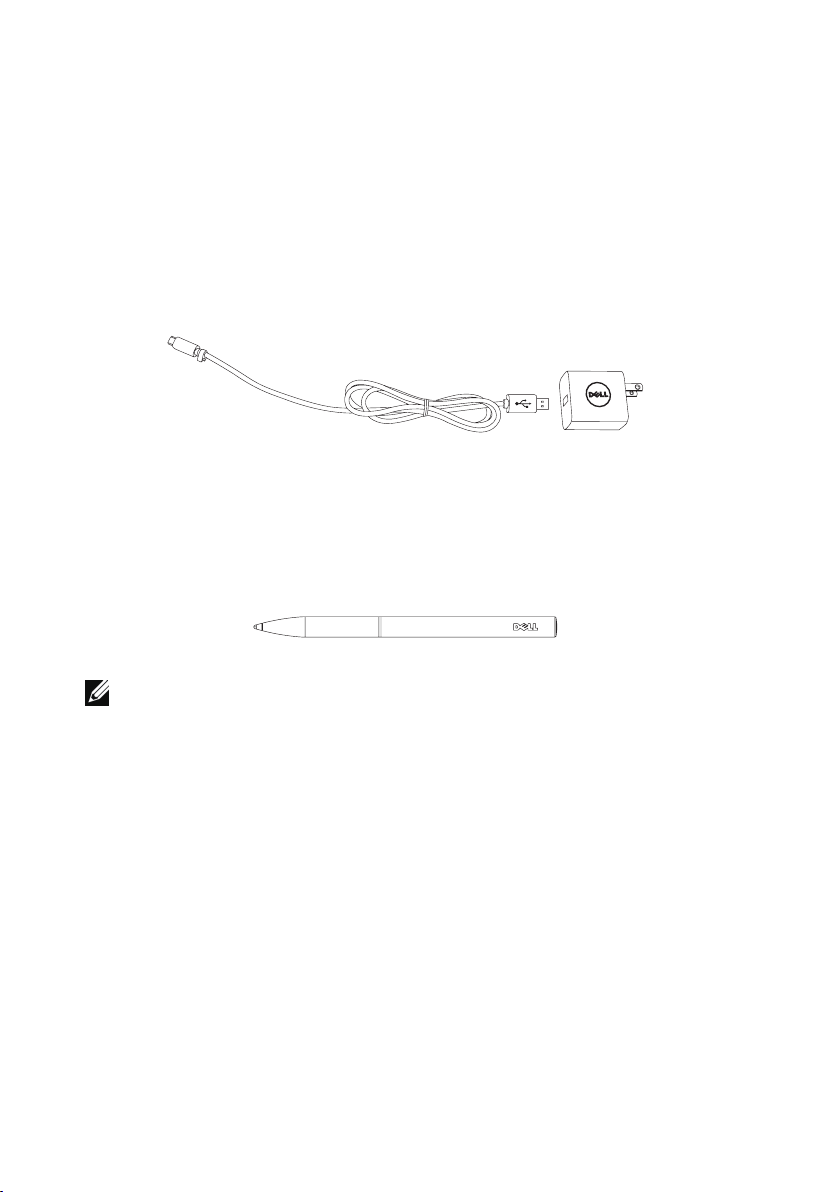
Accessoires
Votre tablette prend en charge les accessoires suivants:
Adaptateur d'alimentation de 10 W et câble micro-USB
Permet d’alimenter votre tablette et recharge la batterie.
Stylet (en option)
Vous permet de dessiner des formes, sélectionner des éléments et
du texte, tourner les pages, écrire ou signer des documents, ainsi que
d'utiliser des gestes tactiles sur l'écran tactile.
REMARQUE: Le stylet est vendu séparément et n'est pas livré avec la
tablette.
8 | Accessoires
Page 9

Configuration de votre tablette
AVERTISSEMENT: Avant de commencer les procédures de cette
section, lisez les consignes de sécurité qui accompagnent votre
tablette. Pour de plus amples informations sur les meilleures pratiques,
voir dell.com/regulatory_compliance.
Charger la tablette
MISE EN GARDE: Chargez la batterie à une température ambiante de
0°C à 35°C.
MISE EN GARDE: Utilisez uniquement l'adaptateur secteur fourni pour
charger votre tablette. L'utilisation d'adaptateurs d’alimentation ou de
câbles micro-USB non autorisés peut endommager gravement votre
tablette.
REMARQUE: La batterie n'est pas entièrement chargée lorsque vous
déballez votre tablette.
1 Branchez le cordon d’alimentation à l’adaptateur d’alimentation.
2 Branchez le câble micro-USB au port micro-USB sur la tablette.
Configuration de votre tablette | 9
Page 10

3 Branchez l'adaptateur secteur à une prise électrique et rechargez
complètement la batterie de la tablette.
REMARQUE: 4 heures environ sont nécessaires pour recharger
entièrement une batterie complètement déchargée.
Vous pouvez vérifier l'état de charge de la batterie de la tablette
depuis:
Voyant de charge de batterie situé sur le côté droit de la tablette:
Comportement des
voyants
Blanc continu La batterie est en charge.
Orange continu La tablette est allumée ou en mode veille
Éteint La batterie n'est pas en charge ou la batterie est
Orange clignotant La batterie est très faible et n’est pas encore
Description
connecté, et la batterie est faible.
entièrement chargée.
suffisamment chargée pour fournir l’alimentation.
Si vous appuyez sur le bouton d'alimentation
dans cet état, le voyant de charge de la batterie
s'allume pendant 2 secondes, puis s'éteint.
L'icône de la batterie s'affiche à l'écran:
Icône de batterie Description
La tablette est connectée à l'alimentation et la
batterie est entièrement chargée.
La tablette est connectée à l'alimentation et la
batterie est en cours de charge.
La tablette fonctionne sur batterie et la batterie se
décharge.
La tablette fonctionne sur batterie et la batterie
est faible.
La tablette fonctionne sur batterie et la batterie
est très faible.
10 | Configuration de votre tablette
Page 11

Allumer votre tablette
Lorsque vous allumez la tablette pour la première fois, vous devez
terminer l'installation de Windows pour commencer à utiliser votre
tablette. Pour plus d'informations, consultez le
route rapide
1 Appuyez sur le bouton d'alimentation et maintenez-le enfoncé
pendant 2 secondes pour allumer votre tablette. L’écran verrouillé
apparaît.
2 Glissez votre doigt depuis le bas de l'écran pour passer à l'écran
de connexion, puis entrez le mot de passe pour vous connecter à
Windows.
.
REMARQUE: Si l'écran de connexion n'est pas activé, l'écran d'accueil
apparaît après l'écran verrouillé.
Guide de mise en
La tablette est prête à être utilisée lorsque l'écran d'accueil de
Windows s'affiche.
Configuration de votre tablette | 11
Page 12

Éteindre votre tablette
Utiliser le bouton d'alimentation:
1 Appuyez sur le bouton d'alimentation et maintenez-le enfoncé
pendant au moins 4secondes.
2 Glissez vers le bas de l'écran de confirmation d'arrêt sur le bord
inférieur de l'écran pour éteindre la tablette.
Utiliser Charms:
1 Faites glisser depuis le bord droit de l'écran pour accéder à
Charms.
2 Appuyez sur Paramètres
éteindre la tablette.
→ Alimentation → Arrêter pour
Éteindre l'écran
Utiliser le bouton d'alimentation:
Appuyez sur le bouton d'alimentation pour éteindre l’écran.
Utiliser Charms:
1 Faites glisser depuis le bord droit de l'écran pour accéder à
Charms.
2 Appuyez sur Paramètres
éteindre l'écran.
REMARQUE: Si votre tablette est en état de veille (la tablette est
allumée, mais l'écran est éteint), appuyez une fois sur le bouton
d'alimentation ou sur le bouton Windows pour activer l'écran.
→ Alimentation → Veille pour
12 | Configuration de votre tablette
Page 13

Insérer une carte microSD
1 Ouvrez le cache de la fente.
2 Alignez la carte microSD de sorte que les broches soient pointées
vers la fente pour carte et soient orientées vers l'arrière de la
tablette.
3 Poussez la carte microSD dans la fente pour carte.
4 Fermez le couvercle de la fente.
Configuration de votre tablette | 13
Page 14

Retirer la carte microSD
MISE EN GARDE: Le retrait de la carte microSD pendant son utilisation
peut entraîner la perte de données ou des erreurs d'application. Assurezvous que toutes les opérations de sauvegarde sur la carte microSD sont
terminées avant de retirer la carte microSD.
1 Appuyez sur la vignette du Bureau pour passer en mode Bureau.
2 Appuyez sur Retirer le matériel en toute sécurité
de notification dans le coin inférieur droit de l'écran.
REMARQUE: Si vous ne voyez pas Retirer le matériel en toute sécurité
, appuyez sur Afficher les icônes cachées pour afficher toutes les
icônes dans la zone de notification.
3 Appuyez sur Éjecter la carte mémoire SD. Un message s'affiche
pour confirmer que la carte microSD peut être retirée en toute
sécurité. Si un message d'avertissement s'affiche, indiquant que la
carte microSD ne peut pas être retirée, assurez-vous que tous les
transferts de données impliquant la carte microSD sont terminés.
4 Ouvrez le cache de la fente.
5 Appuyez sur la carte microSD pour la libérer.
6 Faites sortir la carte quand elle dépasse de la fente pour carte
microSD.
dans la zone
14 | Configuration de votre tablette
Page 15

Insérer une carte micro-SIM
SIM
MISE EN GARDE: L'insertion d'une carte SIM incompatible, telle qu'une
carte nano-SIM, dans la fente pour carte micro-SIM peut endommager
la carte ou la tablette, et corrompre les données stockées sur la carte.
SIM
1 Ouvrez le cache de la fente.
2 Alignez la carte micro-SIM de sorte que les broches soient
pointées vers la fente pour carte et soient orientées vers l'arrière
de la tablette.
3 Poussez la carte micro-SIM dans la fente pour carte.
4 Fermez le couvercle de la fente.
REMARQUE: Assurez-vous que la carte micro-SIM est insérée à fond
dans la fente pour carte.
Configuration de votre tablette | 15
Page 16

Retirer la carte Micro-SIM
SIM
SIM
MISE EN GARDE: Le retrait de la carte micro-SIM lorsque la tablette est
sous tension peut provoquer une perte de données ou endommager la
carte. Assurez-vous que votre tablette est éteinte ou que les connexions
réseau sont désactivées.
1 Éteignez votre tablette. Pour plus d'informations sur l'arrêt de
votre tablette, reportez-vous à Éteindre votre tablette.
2 Ouvrez le cache de la fente.
3 Appuyez sur la carte micro-SIM pour la libérer.
4 Faites sortir la carte quand elle dépasse de la fente pour carte
micro-SIM.
16 | Configuration de votre tablette
Page 17

Utilisation des écouteurs
Vous pouvez brancher un casque ou des écouteurs sur le port audio
de votre tablette.
AVERTISSEMENT: Écouter de la musique à fort volume pendant une
période prolongée peut entraîner une perte d'audition.
1 Branchez des écouteurs à la sortie audio (3,5 mm) sur la tablette.
2 Insérez les écouteurs dans vos oreilles et réglez le volume à un
niveau confortable.
REMARQUE: Lorsque vous connectez un périphérique audio à la
prise audio 3,5 mm, les haut-parleurs intégrés de votre tablette sont
automatiquement désactivés.
MISE EN GARDE: Pour éviter d'endommager les écouteurs lorsque
vous les débranchez de la tablette, tirez sur le connecteur et non sur le
cordon.
Configuration de votre tablette | 17
Page 18

Utilisation de votre tablette
Paramètre Wi-Fi
Activer/désactiver la connexion Wi-Fi:
1 Faites glisser depuis le bord droit de l'écran pour accéder à
Charms.
2 Appuyez sur Paramètres
3 Faites glisser l'icône Wi-Fi à droite ou à gauche pour activer ou
désactiver Wi-Fi.
Connexion à un réseau:
1 Faites glisser depuis le bord droit de l'écran pour accéder à
Charms.
2 Appuyez sur Paramètres
3 Sélectionnez un réseau disponible dans la liste et appuyez sur
Connecter.
→ Icône Réseau .
→ .
Paramètre Haut débit mobile
Activer/désactiver le haut débit mobile:
1 Faites glisser depuis le bord droit de l'écran pour accéder à
Charms.
2 Appuyez sur Paramètres
3 Faites glisser l'icône Haut débit mobile à droite ou à gauche pour
activer ou désactiver Wi-Fi.
Connexion à un réseau haut débit mobile:
→ Icône Réseau .
1 Assurez-vous qu'une carte micro-SIM active est insérée dans
la tablette. Pour plus d'informations sur l'insertion d'une carte
micro-SIM, voir Insérer une carte micro-SIM.
2 Faites glisser depuis le bord droit de l'écran pour accéder à
Charms.
18 | Utilisation de votre tablette
Page 19

3 Appuyez sur Paramètres → .
4 Appuyez sur l'icône de votre opérateur de téléphonie mobile haut
débit et appuyez sur Connecter. L'utilisation de données estimée
est indiquée lorsque le réseau haut débit mobile est activé.
MISE EN GARDE: Selon le réglage de la carte SIM, vous pouvez être
invité à entrer le code PIN pour débloquer la carte et vous connecter au
réseau. Si vous entrez un code PIN erroné, votre connexion haut débit
mobile sera bloquée.
REMARQUE: Sélectionnez Connecter automatiquement si vous voulez
que la tablette se connecte automatiquement au haut débit mobile à
chaque démarrage.
REMARQUE: Lorsque les connexions Wi-Fi et haut débit mobile sont
toutes deux disponibles, la tablette donne la priorité aux réseaux Wi-Fi.
Si vous voulez forcer la tablette à se connecter au réseau haut débit
mobile, désactivez Wi-Fi. Pour plus d'informations sur la désactivation
d'une connexion Wi-Fi, voir Paramètre Wi-Fi.
Utilisation de votre tablette | 19
Page 20

Paramètre Bluetooth
Activer/désactiver Bluetooth:
1 Faites glisser depuis le bord droit de l'écran pour accéder à
Charms.
2 Appuyez sur Paramètres
PC et périphériques→ Bluetooth.
3 Faites glisser l'icône Bluetooth à droite ou à gauche pour activer
ou désactiver Bluetooth.
Association avec des appareils compatibles Bluetooth:
REMARQUE: La connexion Bluetooth entre votre tablette et les
appareils Apple n'est pas prise en charge.
1 Faites glisser depuis le bord droit de l'écran pour accéder à
Charms.
2 Appuyez sur Paramètres
PC et périphériques→ Bluetooth.
3 Sélectionnez l'appareil Bluetooth que vous souhaitez associer
dans la liste des appareils disponibles et appuyez sur Associer.
4 Si nécessaire, vérifiez que les codes d'authentification Bluetooth
qui apparaissent à la fois sur la tablette et l'appareil Bluetooth sont
les mêmes.
5 Confirmez l'association à la fois sur la tablette et l'appareil.
REMARQUE: Une fois qu'un appareil a été associé à la tablette, il se
connecte automatiquement à la tablette lorsque Bluetooth est activé à
la fois sur la tablette et l'appareil.
→ Modifier les paramètres du PC→
→ Modifier les paramètres du PC→
20 | Utilisation de votre tablette
Page 21

Gestes
Votre tablette dispose d'un écran multi-touch. Vous pouvez toucher
l'écran pour faire fonctionner la tablette.
Mouvements du doigt Vous permet de:
Appuyer
Appuyez légèrement sur l'écran avec
votre doigt.
Appuyer et maintenir
Appuyez et maintenez la pression de
votre doigt sur l'écran.
• Sélectionner les éléments à
l'écran, y compris les options, les
entrées, les images et les icônes.
• Démarrer des applis.
• Appuyer sur les boutons à
l'écran.
• Saisir du texte à l'aide du clavier
à l'écran.
• Afficher des informations
détaillées sur un élément.
• Ouvrir le menu contextuel d'un
élément pour effectuer d'autres
actions.
Utilisation de votre tablette | 21
Page 22

Mouvements du doigt Vous permet de:
Glisser
1 Appuyez et maintenez la pression de
votre doigt sur un élément à l'écran.
2 Tout en maintenant votre doigt en
contact avec l'écran, déplacez votre
doigt à l'endroit désiré.
3 Retirez votre doigt de l'écran pour
déposer l'élément à l'emplacement
souhaité.
Faire glisser
Déplacez votre doigt dans une direction
verticale ou horizontale sur l'écran.
Zoom avant
Appuyez sur l'écran avec deux doigts,
puis écartez les doigts.
Déplacer des éléments tels que des
images et des icônes sur l'écran.
• Faire défiler l'écran d'accueil,
des pages Web, des listes,
des entrées, des photos, des
contacts, et ainsi de suite.
• Fermer une application. (Faire
glisser l'application vers le bas de
l'écran.)
Agrandir l'affichage d'une image ou
d'une page web.
22 | Utilisation de votre tablette
Page 23

Mouvements du doigt Vous permet de:
Zoom arrière
Appuyez sur l'écran avec deux doigts,
puis rapprochez les doigts.
Pivoter
Appuyez sur l'écran avec deux doigts
ou plus, puis déplacez les doigts en
arc de cercle dans le sens horaire ou
antihoraire.
Réduire l'affichage d'une image ou
d'une page web.
Faire pivoter un objet de 90 degrés.
Utilisation de votre tablette | 23
Page 24

Orientation de l'écran
Pour une expérience visuelle optimale, l'orientation de l'écran passe
automatiquement à portrait ou paysage selon la façon dont vous
tenez la tablette. Vous pouvez désactiver la rotation automatique de
l'écran et verrouiller l'écran en mode portrait ou en mode paysage.
REMARQUE: Certaines applications peuvent ne pas prendre en charge
la rotation automatique de l'écran et sont conçues pour fonctionner
uniquement dans une orientation.
Verrouillage de l'orientation de l'écran
1 Faites passer l'écran dans l'orientation désirée.
2 Faites glisser depuis le bord droit de l'écran pour accéder à Charms.
3 Appuyez sur Paramètres
4 Appuyez sur le bouton
ou sur le bouton pour déverrouiller l'orientation de l'écran.
→ Écran .
pour verrouiller l'orientation de l'écran,
Écran d'accueil de Windows 8
L'écran d'accueil de Windows 8 affiche une liste de vignettes animées
(Live Tiles) par défaut et personnalisées, qui sont des raccourcis vers
les applications installées.
Les vignettes animées (Live Tiles) de votre écran d'accueil changent
et se mettent à jour en temps réel pour afficher les mises à jour des
actualités, du sport, des mises à jour météo, des flux de réseaux
sociaux, et plus encore.
L'interface utilisateur comportant des vignettes vous donne un accès
direct aux applications dernièrement utilisées, aux e-mails, photos,
musique, vidéos, contacts, mises à jour des sites de réseaux sociaux,
et aux sites web fréquemment consultés. Vous pouvez épingler vos
applications préférées sous forme de vignettes pour personnaliser
l'écran d'accueil.
Vous pouvez également personnaliser l'écran d'accueil en choisissant
votre photo préférée comme fond d'écran.
REMARQUE: Des vignettes animées (Live Tiles) peuvent être ajoutées ou
retirées à l'aide des options Épingler sur la barre des tâches , Épingler
sur Démarrer ou Détacher de Démarrer .
24 | Utilisation de votre tablette
Page 25

Accès à l'écran d’accueil
Lors du démarrage de votre ordinateur dans Windows, l'écran
d’accueil apparaît par défaut. Pour accéder à l'écran d’accueil à partir
de n'importe quelle autre fenêtre ou application, utilisez l'une des
méthodes suivantes.
• Appuyez sur le bouton Windows.
• Faites glisser depuis le bord droit de l'écran pour accéder à
Charms, et appuyez sur l'icône Démarrer
Si vous êtes dans l'écran d'accueil le fait d'appuyer sur l'icône
Démarrer vous dirige vers la dernière application utilisée ou vers le
dernier écran visualisé.
REMARQUE: La fonction de l'icône Démarrer est la même que celle
du bouton Windows.
.
Glissez vers la gauche
• Faites glisser depuis le bord droit de l'écran pour afficher charms.
Charms donne accès aux commandes du système, telles que
Démarrer, Rechercher, Partager, aux options Périphériques et
Paramètres.
• Depuis l'écran d’accueil, balayer vers la gauche jusqu'à
atteindre la fin de l'affichage des vignettes fait apparaître l'icône
Applications
une liste alphabétique de toutes les applications installées sur
votre tablette.
. Appuyez sur l’icône Applications pour afficher
Utilisation de votre tablette | 25
Page 26

Faire glisser vers la droite
• Faites glisser vers l'intérieur rapidement à partir du bord gauche
de l'écran pour afficher les applications en cours d'exécution.
• Faites glisser vers l'intérieur lentement à partir du bord gauche de
l'écran pour afficher les miniatures des applications ouvertes.
• Faites glisser vers l'intérieur et vers l'extérieur sur le bord gauche
de l'écran pour afficher une liste des applications les plus
récemment utilisées.
Faites glisser vers le haut/bas
• Depuis l'écran d’accueil, glissez vers l’intérieur à partir du bas
ou du haut de l'écran pour afficher l'icône Personnaliser .
Appuyez sur Personnaliser pour organiser les vignettes sur votre
écran d’accueil.
• Faites glisser vers l'intérieur à partir du haut vers le bas d'une
application pour amarrer ou fermer l'application.
Pour plus d’informations sur l'utilisation de l'écran d’accueil de
Windows 8, voir dell.com/windows8.
26 | Utilisation de votre tablette
Page 27

Synchronisation de votre tablette
Utilisation d'un compte Microsoft
Si votre ordinateur fonctionne sous Microsoft Windows 8/8.1, vous
pouvez synchroniser les paramètres de l'utilisateur de votre tablette
avec votre ordinateur en utilisant un compte Microsoft. Lorsque vousvous connectez à votre compte Microsoft sur votre tablette, cela
synchronisera vos paramètres, y compris l'historique du navigateur
Internet, les paramètres d'application et les fichiers personnels, avec
d'autres PC et tablettes Windows8/8.1 sur lesquels vous utilisez le
même compte Microsoft.
1 Sur la tablette, accédez à Charms et cliquez sur Paramètres
Modifier les paramètres du PC→ Comptes→ Votre compte→ Se
connecter à un compte Microsoft pour passer du compte local
de votre ordinateur à votre compte Microsoft.
2 Cliquez sur Paramètres
→ Modifier les paramètres du PC →
SkyDrive → Paramètres de synchronisation pour voir les options
de synchronisation de vos données et paramètres.
Copier de la musique, des photos et des vidéos
1 Connectez votre tablette à un périphérique de stockage USB à
l’aide d’un câble de conversion micro-USB vers USB standard,
puis transférez des fichiers vers ou depuis le périphérique de
stockage USB.
2 Une fois le transfert terminé, utilisez l'assistant Retirer le
périphérique en toute sécurité pour déconnecter le périphérique
de stockage USB.
REMARQUE: Le câble de conversion micro-USB vers USB standard est
vendu séparément et n'est pas livré avec la tablette.
REMARQUE: Les fichiers peuvent également être partagés avec un
autre appareil via Bluetooth. Avant de transférer des fichiers, assurezvous que Bluetooth est activé à la fois sur la tablette et l'appareil
associé, et que la tablette est compatible avec l'appareil Bluetooth. Pour
plus d'informations sur l'association avec les appareils Bluetooth, voir
Paramètre Bluetooth. Pour plus de détails sur le transfert de fichiers et la
compatibilité Bluetooth, veuillez consulter la documentation du logiciel
sur les deux appareils.
→
Utilisation de votre tablette | 27
Page 28

Actualiser votre tablette
L'actualisation de votre tablette restaure Windows aux paramètres
d'usine d'origine sans supprimer vos fichiers personnels, les
applications installées depuis Windows Store, ou les paramètres de
personnalisation.
Pour restaurer votre tablette:
1 Faites glisser depuis le bord droit de l'écran pour accéder à
Charms.
2 Appuyez sur Paramètres
→ Modifier les paramètres du PC→
Mise à jour et récupération→ Récupération.
3 Appuyez sur Mise en route dans Actualiser votre PC sans affecter
vos fichiers.
4 Lisez l'avertissement et appuyez sur Suivant.
REMARQUE: Les applications installées depuis Windows Store sont
automatiquement réinstallées une fois l'actualisation terminée. Les
applications installées à partir de sources autres que Windows Store
sont supprimées et doivent être installées manuellement. Une liste des
applications retirées au cours de ce processus est créée sur le bureau
une fois le processus terminé.
REMARQUE: Après l'actualisation de votre tablette, les applications
installées depuis Windows Store sont automatiquement réinstallées
à l'aide d'une connexion internet haut débit mobile ou Wi-Fi. Pour
réduire la consommation de données sur votre connexion haut débit
et éviter des frais excessifs auprès de votre opérateur, il est fortement
recommandé de désactiver la connexion haut débit mobile et de
réinstaller les applications en utilisant une connexion Wi-Fi. Pour plus
d'informations sur la désactivation de la connexion haut débit mobile,
voir Paramètre Haut débit mobile.
28 | Utilisation de votre tablette
Page 29

Réinitialisation de votre tablette
MISE EN GARDE: Réinitialiser votre tablette efface toutes les données
de votre tablette, y compris la configuration de votre compte, les
applications, les musiques, les photos, les fichiers, et plus encore. Prenez
soin de sauvegarder toutes les données nécessaires avant de poursuivre.
La réinitialisation de votre tablette rétablit Windows aux paramètres
d'usine d'origine.
Pour réinitialiser votre tablette:
1 Faites glisser depuis le bord droit de l'écran pour accéder à
Charms.
2 Appuyez sur Paramètres
Mise à jour et récupération→ Récupération.
3 Appuyez sur Mise en route dans Tout supprimer et réinstaller
Windows.
4 Lisez l'avertissement et appuyez sur Suivant.
→ Modifier les paramètres du PC→
Utilisation de votre tablette | 29
Page 30

Nettoyage de votre tablette
MISE EN GARDE: Avant de nettoyer votre tablette, débranchez tous les
câbles et éteignez la tablette. Nettoyez votre tablette avec un chiffon
doux imbibé d'eau. N'utilisez pas de nettoyants liquides ou aérosols, qui
peuvent contenir des substances inflammables.
MISE EN GARDE: Pour éviter d'endommager la tablette ou l'écran, ne
vaporisez pas de solution de nettoyage directement sur l'écran. N'utilisez
que des produits spécialement conçus pour le nettoyage des écrans et
suivez les instructions qui accompagnent le produit.
MISE EN GARDE: Ne nettoyez pas le clavier (vendu séparément) avec un
chiffon humide.
1 Éteignez votre tablette. Pour plus d'informations sur l'arrêt de
votre tablette, reportez-vous à Éteindre votre tablette.
2 Déconnectez tous les périphériques connectés, écouteurs, et
haut-parleurs de la tablette et de leurs prises électriques.
3 Humectez un chiffon doux, non pelucheux avec de l'eau ou un
nettoyant pour écrans et nettoyez la surface de la tablette jusqu'à
ce qu'elle soit propre. Ne pas laisser l'eau du chiffon s'infiltrer
jusque dans les ports ou les boutons de la tablette.
30 | Utilisation de votre tablette
Page 31

Dépannage
Problème de batterie
Problèmes
La batterie ne se
charge pas
La batterie se décharge
rapidement même
lorsque la tablette est
en mode Veille
Causes possibles Solutions possibles
1 Vérifiez le câble,
les connecteurs et
l'adaptateur secteur Dell
pour assurer une bonne
connectivité.
2 Vérifiez que la prise
murale fonctionne en
branchant un autre
appareil.
La température de la
tablette est inférieure
à 0°C (32°F) ou
supérieure à 35°C
(95°F).
La batterie ou
l'adaptateur secteur est
endommagé.
Si la tablette n'est pas
à portée d'un réseau
auquel elle puisse se
connecter, la tablette
continue d'envoyer
des signaux pour
localiser une station
de base et décharge la
batterie.
Chargez la batterie à une
température ambiante
située entre 0°C et 35°C
(32°F et 95°F)
Contactez un revendeur Dell
agréé pour faire remplacer
la batterie ou l'adaptateur
secteur.
• Éteignez temporairement
la tablette.
• Placez la tablette à
portée d'un réseau
auquel elle puisse se
connecter, ou désactivez
temporairement la
connexion sans fil sur
votre tablette.
Dépannage | 31
Page 32

Problème système
Problèmes Causes possibles Solutions possibles
La tablette ne s'allume
pas
La tablette ne s'éteint
pas
La tablette se verrouille Appuyez sur le bouton
La tablette ne répond
pas ou se comporte de
façon inattendue
La tablette ne peut pas
démarrer Windows
Les logiciels ou
les fonctions ne
fonctionnent pas
comme prévu
La batterie est
complètement
déchargée.
1 Chargez la tablette
pendant au moins 4
heures.
2 Appuyez sur le bouton
d'alimentation et
maintenez-le enfoncé
pendant 2secondes.
Appuyez sur le bouton
d'alimentation et
maintenez-le enfoncé
pendant 10 secondes pour
effectuer un arrêt forcé.
d'alimentation et
maintenez-le enfoncé
pendant 10 secondes pour
effectuer un arrêt forcé.
1 Redémarrez la tablette.
Voir Éteindre votre
tablette et Allumer votre
tablette.
2 Actualisez la tablette. Voir
Réinitialiser votre tablette.
3 Contactez le service
clientèle de Dell. Voir
dell.com/support.
Contactez le service
clientèle de Dell. Voir
dell.com/support.
Des mises à jour logicielles
ont peut-être été
téléchargées en arrière-plan.
Redémarrez votre tablette
(Faites glisser depuis le
bord droit de l'écran pour
accéder à Charms et
appuyez sur Paramètres→
Alimentation → Redémarrer).
32 | Dépannage
Page 33

Problème de réseau
Problèmes Causes possibles Solutions possibles
Aucune connexion
sans fil
Pas de connexion haut
débit mobile
Connexion haut débit
mobile limitée
Le haut débit mobile a
été plafonné.
Le réseau haut
débit mobile est
temporairement
indisponible.
Quantité excessive de
données envoyées/
reçues.
1 Vérifiez si le bouton radio
sans fil est activé. Voir
Paramètre Wi-Fi.
2 Essayez de vous
rapprocher du point
d'accès sans fil.
3 Réinitialisez le routeur
sans fil si vous utilisez un
réseau privé, ouvrez le
navigateur pour afficher
la page de destination si
vous utilisez un réseau
public.
1 Vérifiez si la connexion
haut débit mobile est
activée. Voir Paramètre
Haut débit mobile.
2 Déplacez votre tablette
afin d'obtenir une
meilleure réception du
signal.
Arrêtez d'utiliser le haut
débit mobile jusqu'au
prochain cycle de
facturation ou contactez
votre opérateur pour
changer votre forfait de haut
débit.
• Déplacez votre tablette.
• Redémarrez la tablette.
Voir Éteindre votre
tablette et Allumer votre
tablette.
Passez en Wi-Fi.
Dépannage | 33
Page 34

Problèmes Causes possibles Solutions possibles
Connexions Internet
lentes
Impossible d'associer
un appareil Bluetooth
Le signal n'est pas
assez fort.
Déplacez votre tablette
afin d'obtenir une meilleure
réception du signal.
1 Assurez-vous que
Bluetooth est activé et
suivez les instructions
d'association Bluetooth
appropriées. Voir
Paramètre Bluetooth.
2 Contactez le service
clientèle de Dell. Voir
dell.com/support.
Problème d'écran tactile
Problèmes Causes possibles Solutions possibles
L'écran tactile répond
lentement ou mal
• L’écran est sale.
• Une housse
de protection
peut empêcher
la tablette de
reconnaître vos
saisies.
• Humectez un chiffon
doux, non pelucheux
avec de l'eau ou un
nettoyant pour écran et
nettoyez la surface de la
tablette jusqu'à ce qu'elle
soit propre. Ne laissez pas
l'eau du chiffon s'infiltrer
jusque dans les ports ou
les boutons de la tablette.
• Retirez les éventuelles
protections de l'écran
tactile.
34 | Dépannage
Page 35

Contacter Dell
Pour contacter Dell pour les questions concernant les ventes, le
support technique, ou le service à la clientèle :
1 Rendez-vous à dell.com/contactdell.
2 Sélectionnez le lien du service ou du support en fonction de vos
besoins ou choisissez la méthode qui vous convient le mieux
pour contacter Dell.
Dell propose plusieurs options d'assistance et de service en ligne et
par téléphone. La disponibilité varie selon les pays et les produits, et
certains services peuvent ne pas être disponibles dans votre région.
REMARQUE: Si vous ne disposez pas d'une connexion Internet active,
vous pouvez trouver des informations de contact sur votre facture
d'achat, bordereau d'expédition, facture ou dans le catalogue des
produits Dell.
Contacter Dell | 35
Page 36

Localisation de votre numéro de service et de votre code de service express
Vous devez fournir l’identification du service/code de service express
de votre tablette lorsque vous contactez Dell pour le service à la
clientèle ou le support technique.
REMARQUE: Les systèmes téléphoniques vous invitent à saisir le code
de service express qui permet l'acheminement efficace de votre appel.
Le numéro de service et le code de service express pour votre tablette
se trouvent sur une étiquette au bas de la tablette.
IMEI:123456ST:76WKLV1
EX:15664982673 789123456
IMEI:123456ST:76WKLV1
EX:15664982673 789123456
36 | Localisation de votre numéro de service et de votre code de service express
Speaker
Page 37

Caractéristiques
Dimensions et poids
Hauteur 216,20 mm (8,51 pouces)
Largeur 130 mm (5,11 pouces)
Épaisseur 9 mm (0,35 pouces)
Poids 406g +/-5g (0,90lb +/-0,01lb)
Exigences environnementales
Plage de température:
Fonctionnement 0°C à 35 °C (32°F à 95 °F)
Repos -40°C à 65 °C (-40°F à 149 °F)
Humidité relative (maximum) :
Fonctionnement 10% à 90% (sans condensation)
Repos 5% à 95% (sans condensation)
Altitude (maximum, non pressurisée) :
Fonctionnement -15,20 m à 3048 m (-50 pi à 10000 pi)
Stockage -15,20 m à 10668 m (-50 pi à 35000 pi)
Ports et connecteurs
Audio Un port casque/sortie audio
Carte microSD Une fente pour carte microSD
USB Un port micro-USB 2.0
Caractéristiques | 37
Page 38

Affichage
Type 8" WXGA avec multipoint tactile capacitif
Résolution (maximum) 1280 x 800
Rapport d'aspect 16:9
Luminosité (maximum) 400 nits
Angle de vue Symétriques 80 degrés
Taux de Contraste 700:1
Profondeur de couleur 24 bits/pixel
Adaptateur secteur
Tension d'entrée 100-240 VCA
Courant d'entrée (maximum) 0,50 A
Fréquence d'entrée 50-60 Hz
Puissance de sortie 10 W
Courant de sortie 2 A
Tension de sortie nominale 5 VCC
Plage de température:
Fonctionnement 0°C à 40°C (32°F à 104°F)
Stockage -40°C à 70 °C (-40°F à 158 °F)
Caméra
Résolution:
Caméra orientée vers l'avant 1,2 MP (16:9).
Caméra orientée vers
l'arrière
38 | Caractéristiques
5 MP (16:9).
Page 39

Glossaire
Cette section fournit des informations sur les termes utilisés dans ce
document à titre d'information uniquement et peut décrire ou non
des fonctionnalités de votre tablette.
A
A - ampère - Une mesure de la quantité de charge électrique passant
par un point dans un circuit électrique.
AC - courant alternatif - La forme d'électricité qui alimente votre
tablette lorsque vous branchez le câble de l'adaptateur secteur à une
prise électrique.
capteur de lumière ambiante - Une fonctionnalité qui permet de
contrôler la luminosité de l'écran.
B
Bluetooth - une technologie sans fil pour échanger des données,
communiquer avec un clavier ou une souris, écouter de la musique
et créer un réseau personnel sans fil sur une courte distance entre les
appareils. La connexion peut être restreinte selon les profils Bluetooth
de chaque appareil. Pour être commercialisé comme appareil
Bluetooth, celui-ci doit répondre aux normes définies par Bluetooth
SIG.
C
Charms - un terme de Windows 8/Windows RT pour les icônes
qui apparaissent lorsque vous faites glisser à partir du bord droit
de l'écran. Il offre un accès rapide aux commandes courantes du
système, y compris la recherche, le partage, le démarrage, les options
de périphériques et de réglage.
mode veille connecté - Un mode de gestion d'énergie qui permet à
un processeur alimenté de consommer un minimum de puissance de
la batterie quand il n'est pas utilisé et que son écran est éteint, c'est-àdire que le système est sous tension, mais l'écran est éteint. Dans cet
état, lorsque l'utilisateur appuie sur une touche, le bouton Windows
ou qu’il touche l'écran, le système passe immédiatement en mode
actif opérationnel.
Glossaire | 39
Page 40

D
périphérique - Matériel tel qu'un lecteur de disque, une imprimante
ou un clavier qui est installé dans ou connecté à votre tablette.
E
E-mail - Courrier électronique - Procédé d'échange de messages
numériques depuis un auteur à un ou plusieurs destinataires via
Internet. Les serveurs de messagerie acceptent, transfèrent, délivrent
et stockent les messages, et ni les utilisateurs ni leurs ordinateurs
n'ont besoin d'être en ligne simultanément.
G
GRMS - Une unité d'accélération provoquée par la force de gravité.
La valeur grms est généralement utilisée pour exprimer l'énergie
globale d'un événement de vibration particulier et aléatoire, c'est une
valeur statistique utilisée en génie mécanique pour la conception des
structures et à des fins d'analyse.
H
Hz - Hertz - Une unité de mesure de fréquence égale à 1 cycle par
seconde. Les ordinateurs et les appareils électroniques sont souvent
mesurés en kilohertz (KHz), mégahertz (MHz), gigahertz (GHz) ou
térahertz (THz).
M
microSD - micro-Secure Digital - une taille plus petite de SD qui
est une carte mémoire flash amovible utilisée pour stocker des
informations dans les appareils portables, comme les téléphones
mobiles, les appareils photo numériques et les tablettes électroniques.
La taille standard de SD est 32 x 24 x 2,1 mm et microSD est 15 x 11 x
1 mm.
Carte micro-SIM - Module d'identification d'abonné - Une plus petite
taille de puce mémoire portable qui stocke des données permettant
à un appareil (tel qu'un téléphone mobile ou un ordinateur personnel)
de fonctionner sur un réseau de communication mobile.
40 | Glossaire
Page 41

Micro-USB - universal serial bus (Bus série universel) - Une interface
matérielle pour les périphériques lents comme un scanner compatible
USB, un ensemble de haut-parleurs, une imprimante, un modem haut
débit, des appareils d'imagerie ou de stockage. Les périphériques sont
branchés directement à une prise à 5 broches sur votre tablette, à
la fois pour communiquer et fournir de l'énergie électrique. Le port
micro-USB peut être connecté à un port USB standard à l'aide d'un
câble micro-USB vers USB.
R
résolution - La netteté et la clarté d'une image produite par une
imprimante ou affichée sur un moniteur. Plus la résolution est élevée,
plus l'image est nette.
S
Code de service - Une étiquette de code à barres sur votre tablette
qui identifie votre tablette lorsque vous appelez le service clientèle ou
le support technique de Dell.
raccourci - Une icône qui permet d'accéder rapidement aux
programmes, fichiers, dossiers et lecteurs fréquemment utilisés.
Lorsque vous placez un raccourci sur votre écran d'accueil de
Windows, l'écran d'accueil de Windows 8 est composé de vignettes
animées (« Live Tiles »), et en appuyant sur la vignette, vous pouvez
ouvrir son dossier ou son fichier correspondant sans avoir d'abord à
le trouver. Les vignettes de raccourci ne modifient pas l'emplacement
des fichiers.
mode veille - Un mode de gestion de l'alimentation qui arrête toutes
les opérations informatiques inutiles pour économiser l'énergie.
V
V - volt - La mesure de potentiel électrique ou de force
électromotrice. Un V apparaît aux bornes d'une résistance d'un ohm
quand un courant d'un ampère circule à travers cette résistance.
VCA - tension en courant alternatif - Une valeur mathématique de
tensions alternatives, comme les courants alternatifs sont produits par
des tensions alternatives.
Glossaire | 41
Page 42

VCC - tension en courant continu - Une mesure dans un système à
courant continu. Le courant passe directement, dans une direction
dans le circuit, et circule à une tension spécifique, constante.
W
W - watt - La mesure de la puissance électrique. Un watt est 1 ampère
de courant circulant à 1 volt.
fond d'écran - Le motif ou l'image d'arrière-plan sur le bureau de
Windows.
Wi-Fi - Une technologie synonyme de WLAN (wireless local area
network - réseau local sans fil) se connecte à Internet lorsque
l’appareil est à portée d'un réseau sans fil. WXGA - wide-aspect
extended graphics array - Norme vidéo utilisée pour les cartes et les
contrôleurs vidéo prenant en charge des résolutions allant jusqu'à
1280 x 800.
42 | Glossaire
Page 43

Index
A
Accessoire
Adaptateur secteur, 8
Câble Micro-USB, 8
B
Batterie
Charge de la tablette, 9
État de la batterie de la
tablette, 10
Bouton
Alimentation, 6
Augmenter/diminuer volume,
6
Bouton Windows
Position, 5
C
Carte microSD
Insérer, 13
Supprimer, 14
Carte micro-SIM
Insérer, 15
Supprimer, 16
Charge
Tablette, 9
Charms, 25
Code de service
Localiser, 36
Connexion
Bluetooth, 20
Haut débit mobile, 18
Wi-Fi, 18
D
Dépannage
Batterie, 31
Écran tactile, 33
Réseau, 33
Système, 32
E
Écran
Écran de connexion, 11
Écran verrouillé, 11
Éteindre/allumer, 12
Faire glisser vers la droite, 26
Faites glisser vers le haut/bas
, 26
Glissez vers la gauche , 25
Écran d’accueil de Windows, 24
Écran de connexion, 11
Écran tactile
Éteindre/allumer, 12
Orientation, 24
Écran verrouillé, 11
Index | 43
Page 44

G
T
Gestes
Appuyer, 21
Appuyer et maintenir, 21
Faire glisser, 22
Glisser, 22
Pivoter, 23
Zoom arrière, 23
Zoom avant, 22
I
Icône Démarrer
Fonction, 25
P
Paramètre Bluetooth, 20
Paramètre Haut débit mobile, 18
Paramètre Wi-Fi, 18
S
Synchroniser avec l’ordinateur, 27
Tablette
Actualiser, 28
Allumer, 11
Charge, 9
Configuration, 9
Éteindre, 12
Nettoyer, 30
Réinitialiser, 29
Vue d’ensemble, 5
44 | Index
 Loading...
Loading...