Dell Venue 8 Pro User Manual [es]
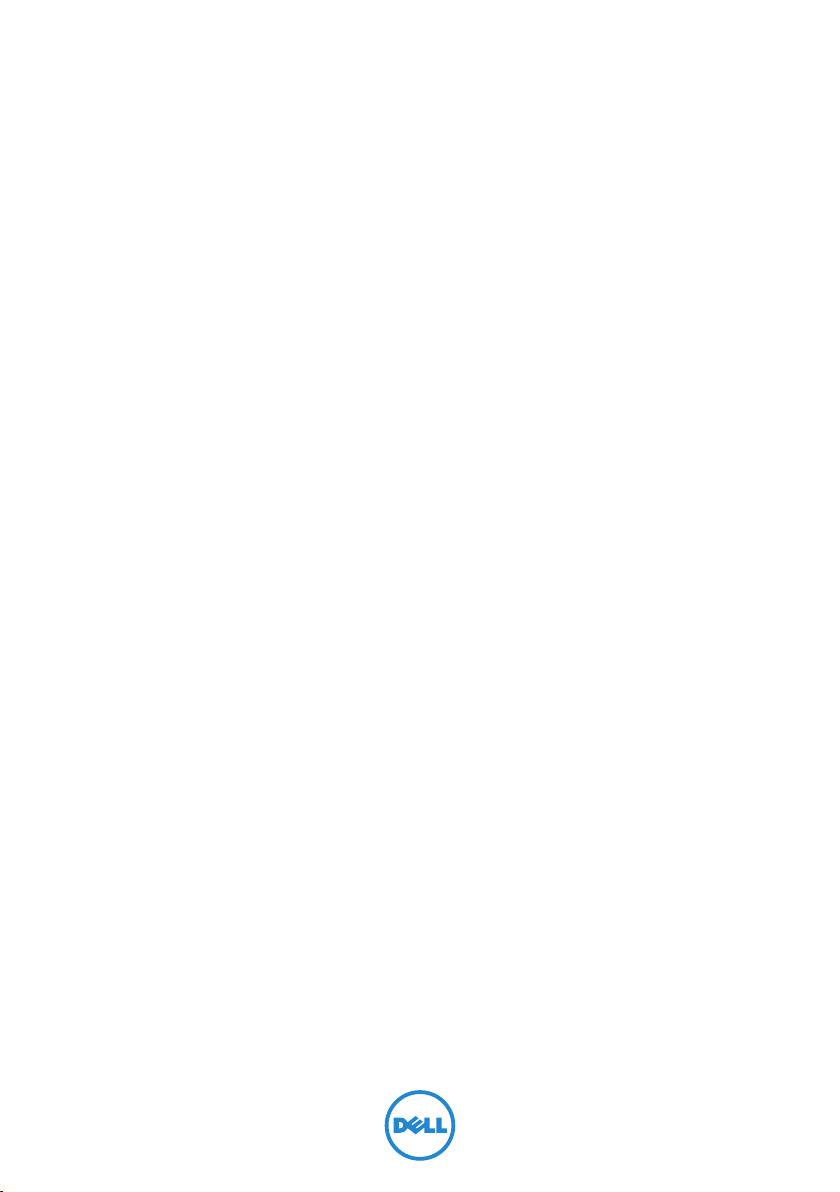
Tablet Venue 8 Pro
Manual del usuario
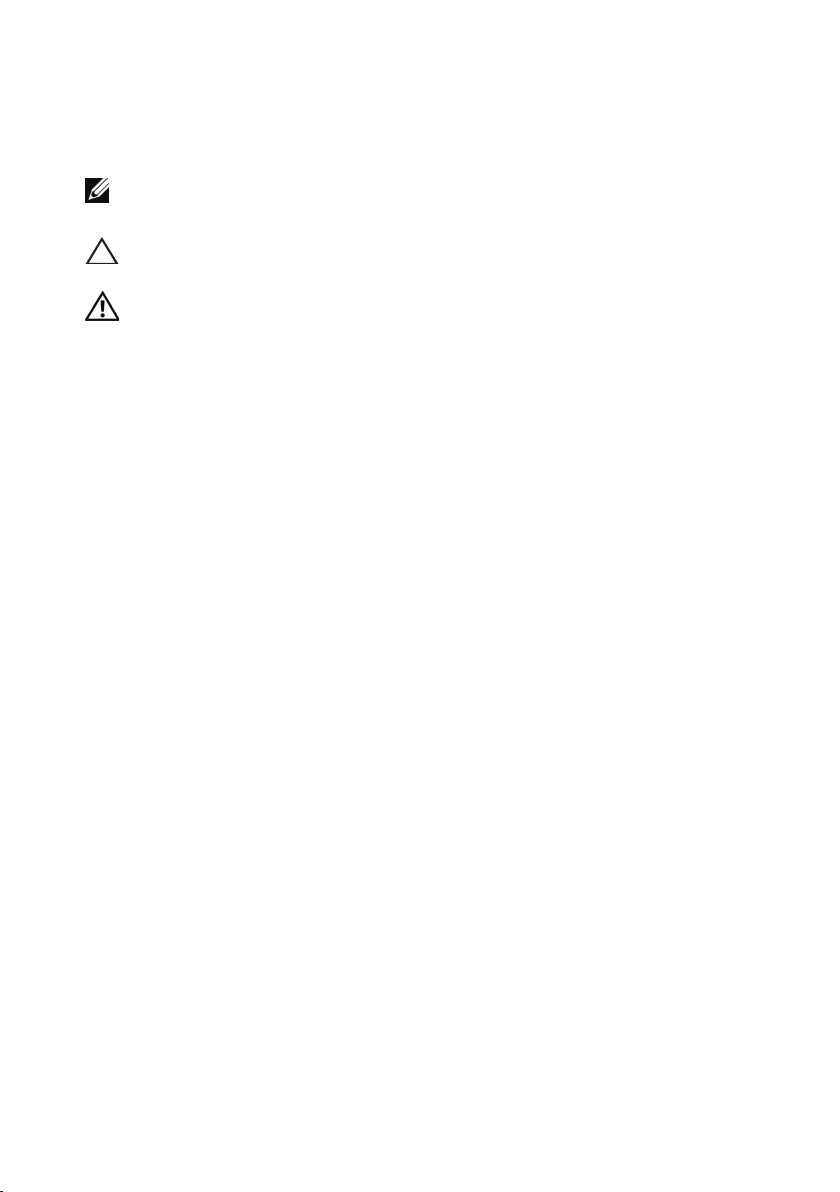
Notas, precauciones y advertencias
NOTA: Una NOTA indica información importante que le ayuda a hacer
un mejor uso de su tablet PC.
PRECAUCIÓN: Una PRECAUCIÓN indica un daño potencial al hardware
o pérdida de datos si no sigue las instrucciones.
ADVERTENCIA: Una ADVERTENCIA indica un daño potencial para el
dispositivo, lesiones personales o muerte.
____________________
© 2013 Dell Inc.
Marcas usadas en este texto: Dell™ y el logotipo DELL son marcas de Dell Inc.;
Microsoft®, Windows® e Internet Explorer® son marcas o marcas registradas de
Microsoft Corporation en los Estados Unidos y/u otros países; Bluetooth® es una marca
registrada propiedad de Bluetooth SIG, Inc. y es usada por Dell bajo licencia.
Octubre de 2013 Rev. A00
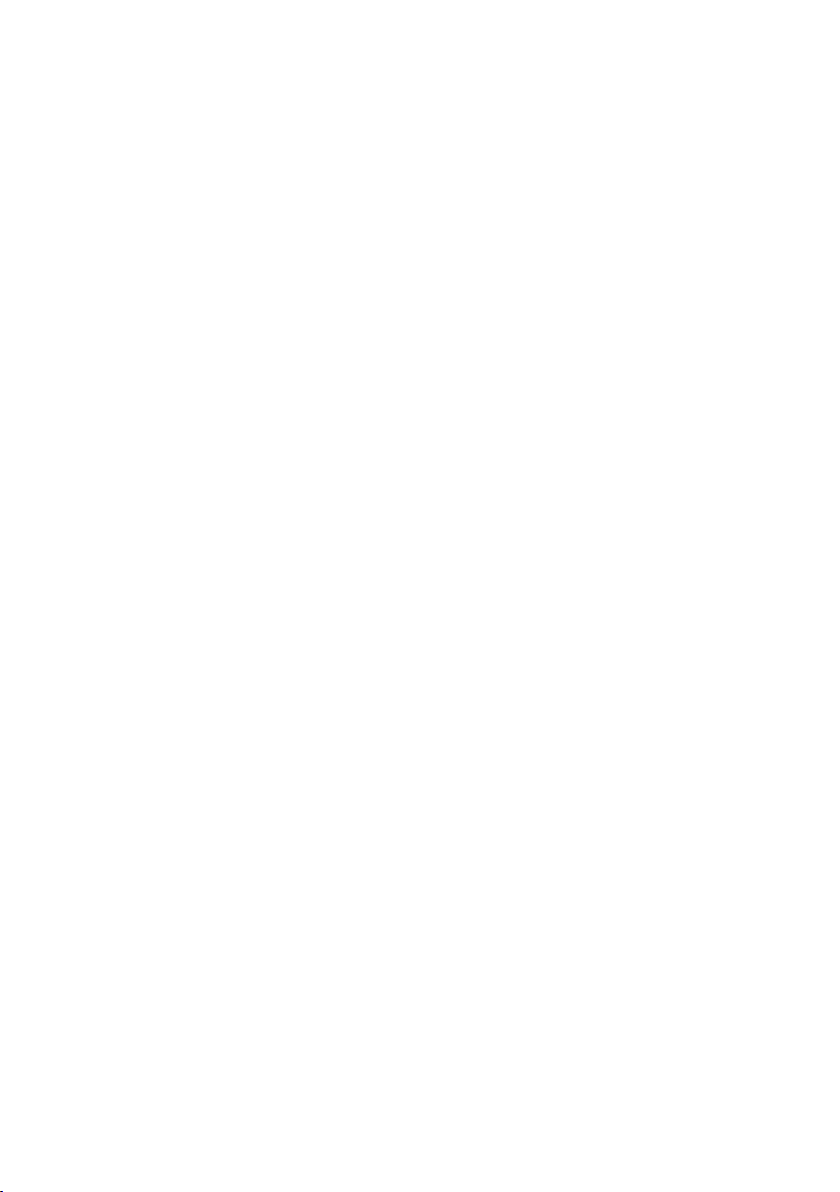
Contenido
Características ............................................................... 5
Accesorios ...................................................................... 8
Configurar su tablet ...................................................... 9
Cargar la tablet ............................................................................ 9
Encender su tablet .....................................................................11
Apagar su tablet .........................................................................12
Apagar la pantalla .......................................................................12
Insertar una tarjeta microSD ....................................................13
Usar los auriculares ...................................................................15
Usar su tablet ............................................................... 16
Configuración de Wi-Fi ............................................................16
Gestos ..........................................................................................16
Orientación de la pantalla ........................................................19
Pantalla Inicio de Windows 8 ..................................................19
Sincronizar su tablet ................................................................. 22
Solución de problemas .............................................. 23
Limpiar su tablet ........................................................................ 26
Restaurar su tablet .................................................................... 27
Restablecer su tablet ................................................................ 27
Contactar con Dell ......................................................28
Localizar la etiqueta para servicio técnico y el
código de servicio express ........................................ 29
Contenidos | 3
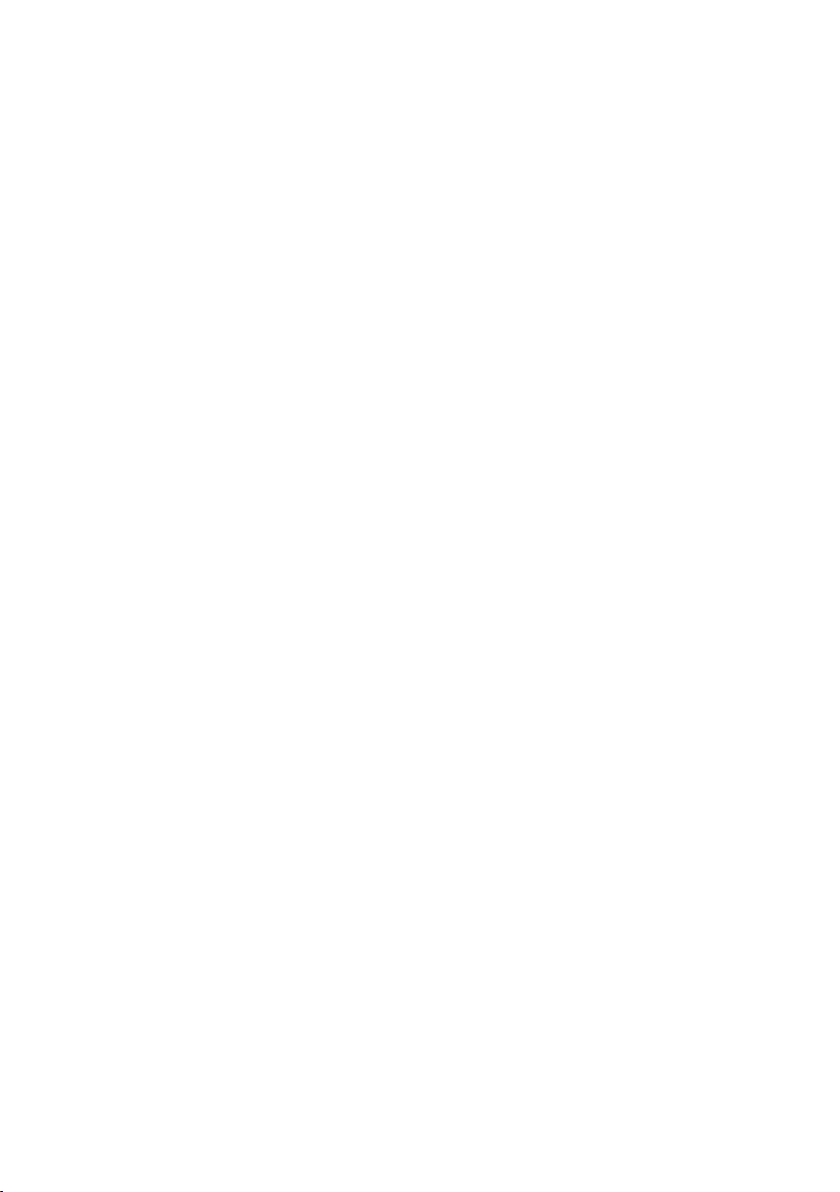
Especificaciones .......................................................... 30
Glosario ......................................................................... 32
Índice ............................................................................. 35
4 | Contenidos
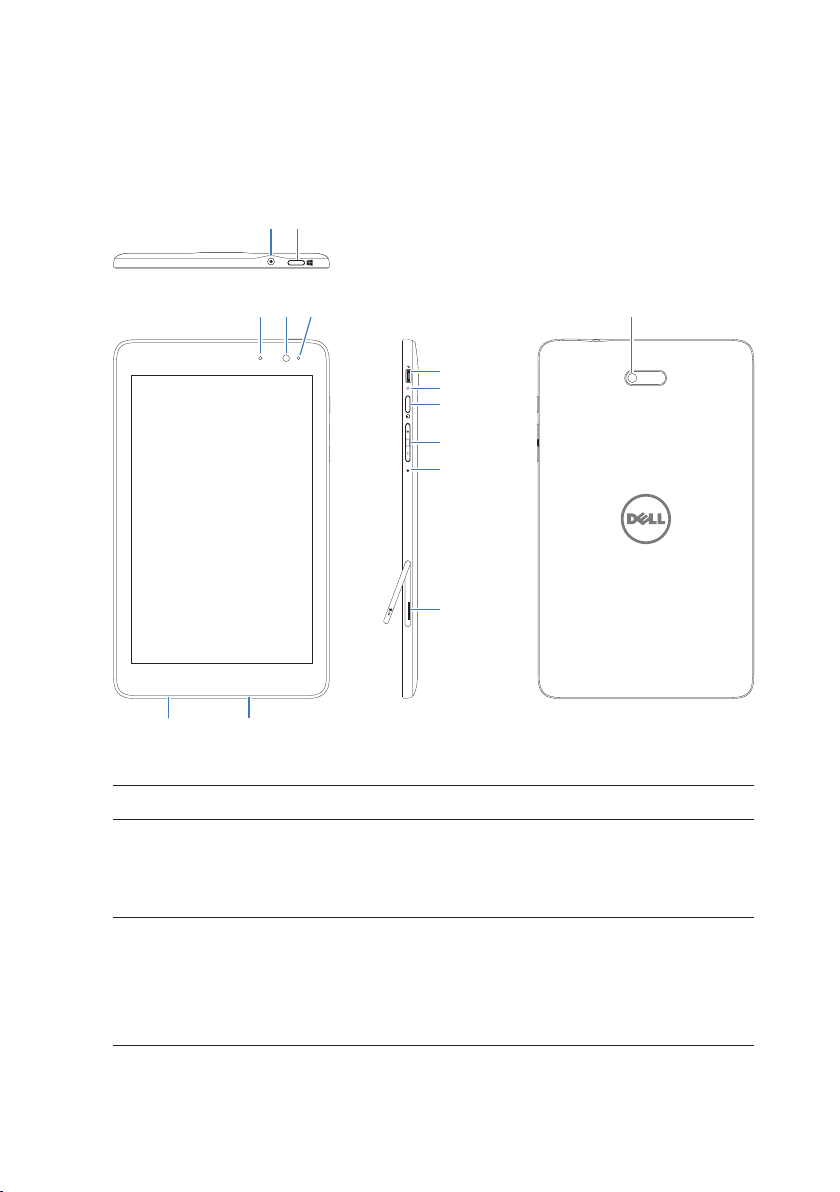
Características
1142
345
13 12
6
7
8
9
10
11
Característica Funcionalidad
1 Puerto de audio (3.5mm) Conecte unos cascos, auriculares,
micrófono u otro equipo de audio para
escuchar el sonido estéreo, grabar audio o
realizar llamadas.
2 Botón Windows • Presionar para abrir la pantalla Inicio de
Windows.
• Presionar para un acceso rápido a las
aplicaciones usadas o la pantalla vista
más recientemente.
Características | 5
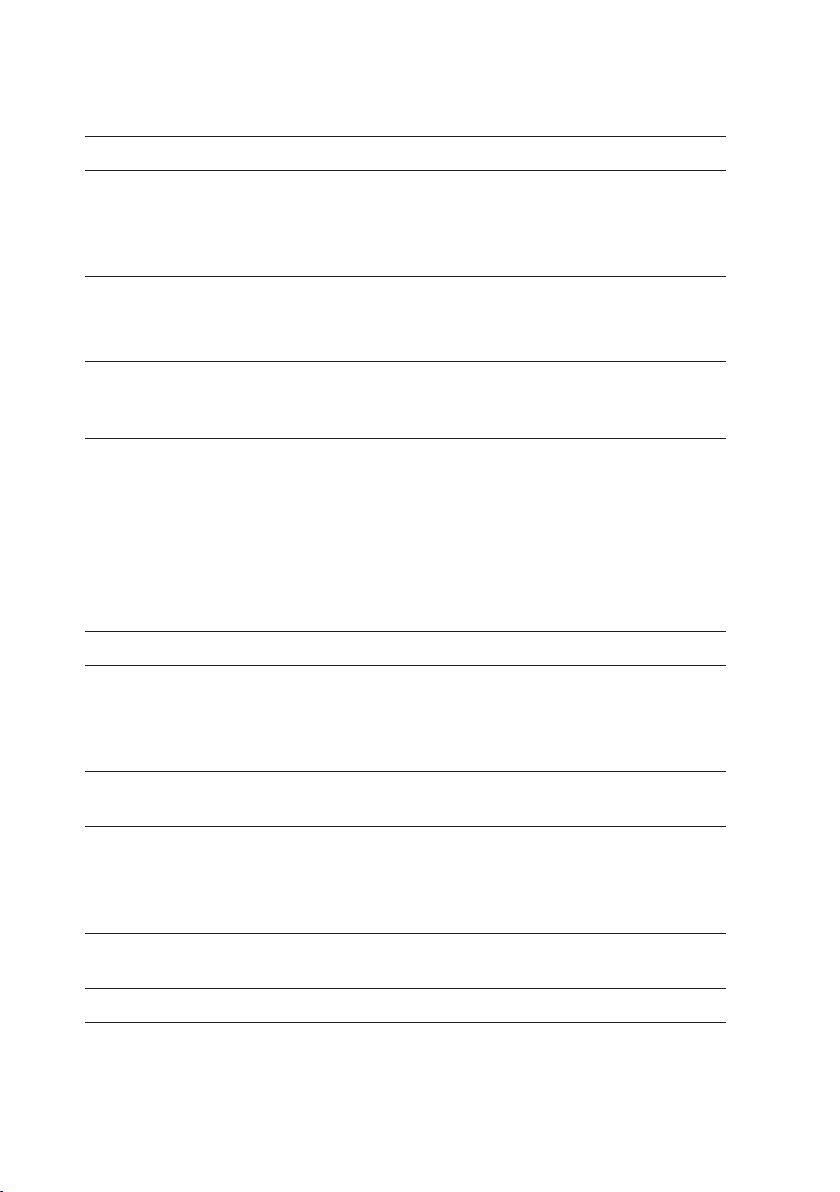
Característica Funcionalidad
3 Luz de estado • Se enciende para indicar que la cámara
frontal o trasera está activada.
• Parpadea cuando la tablet está
encendiéndose o apagándose.
4 Cámara frontal • Captura fotos o graba vídeos de la vista
frontal.
• Utilícela en videollamadas.
5 Sensor de luz ambiental Ajusta el brillo de la retroiluminación de la
pantalla automáticamente dependiendo
del nivel de luz del entorno.
6 Puerto Micro-USB
7 Luz de estado de la batería Indica el estado de carga de la batería.
8 Botón de alimentación • Mantener presionado para encender o
9 Botones de volumen Presionar para aumentar o disminuir el
10 Micrófono • Graba sonidos.
11 Ranura para tarjetas microSD Lee y graba archivos almacenados en una
12 Altavoz Ofrece salida de audio.
• Conecte el adaptador de corriente
incluido para proporcionar
alimentación a la tablet y cargar la
batería.
• Conecte dispositivos USB, a través de
un USB On-The-Go (OTG) opcional,
para transferir datos, música, fotos,
vídeos, etcétera.
apagar la tablet.
• Presionar para encender o apagar la
pantalla.
volumen
• Ofrece una entrada de sonido durante
las llamadas por medio de aplicaciones
basadas en web.
tarjeta microSD.
6 | Características
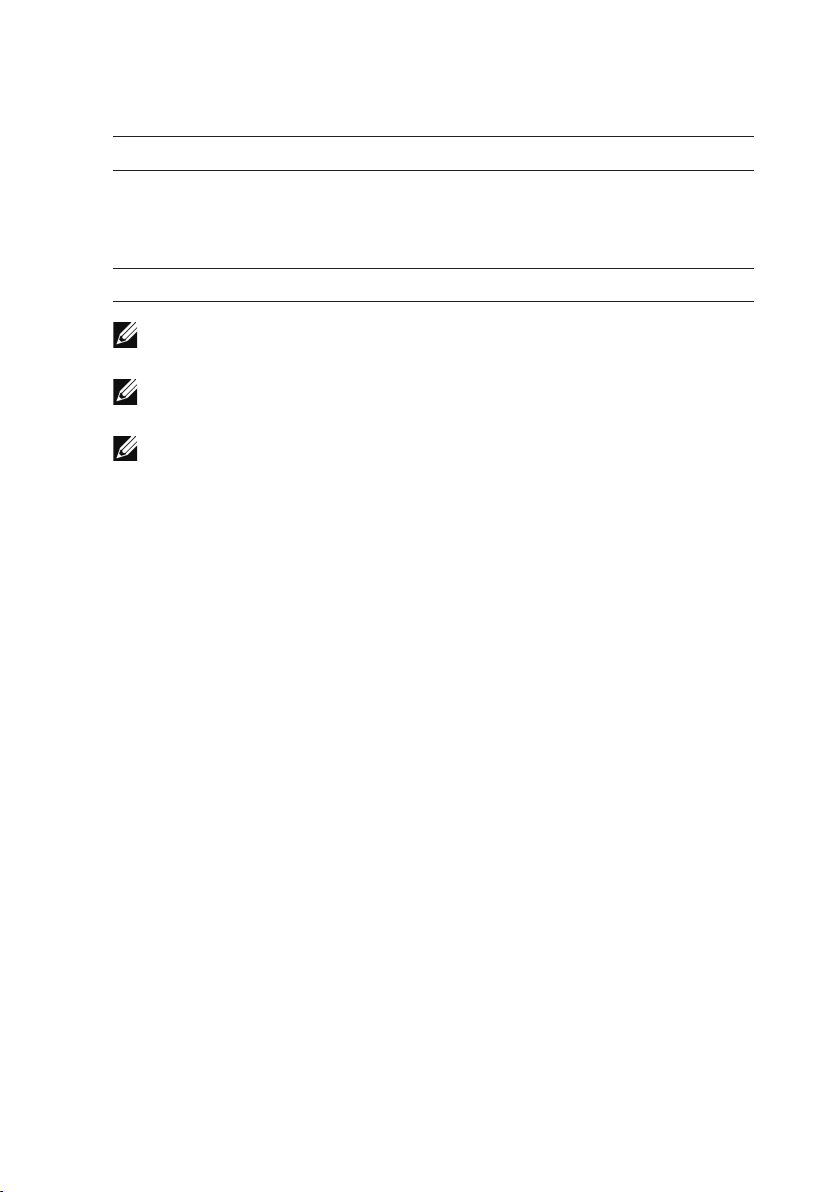
Característica Funcionalidad
13 Etiqueta para servicio técnico Ofrece un código de servicio técnico o
servicio express necesario para contactar
con el servicio al cliente o soporte
técnico de Dell.
14 Cámara trasera Captura imágenes o vídeos.
NOTA: La cámara frontal no soporta zoom, seguimiento facial o
enfoque táctil.
NOTA: La cámara trasera soporta enfoque automático continuo y
enfoque táctil, pero no soporta zoom ni seguimiento facial.
NOTA: El puerto Micro-USB no soporta la conexión a un ordenador ni la
función compartir energía con dispositivos USB conectados.
Modelo regulado: Venu 8 Pro
Características | 7
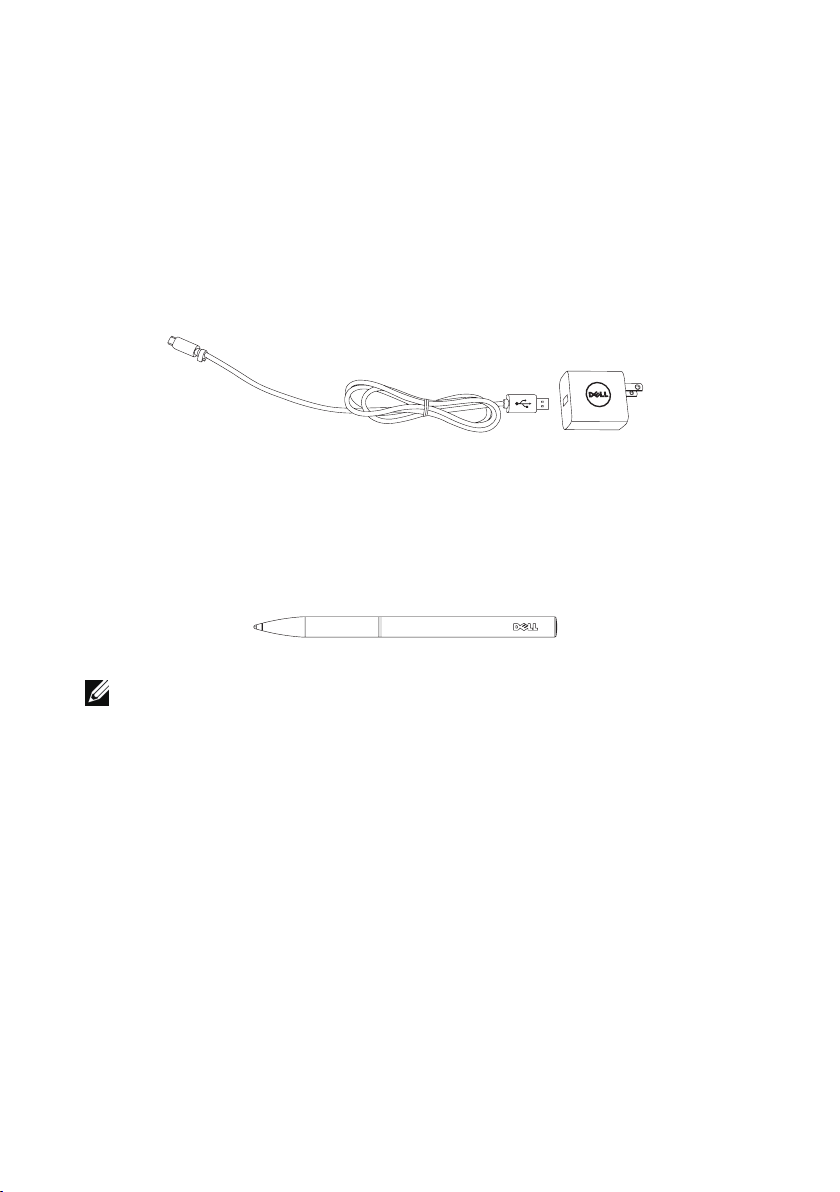
Accesorios
El paquete de la Tablet Venue 8 Pro incluye los accesorios siguientes:
Adaptador de corriente AC de 10W y cable Micro-USB
Proporciona energía a la tablet y carga la batería.
Lápiz (opcional)
Le permite dibujar formas, seleccionar elementos y texto, girar
páginas, escribir o firmar documentos, además de usar gestos en la
pantalla táctil.
NOTA: El lápiz se vende por separado y no está incluido con la tablet.
8 | Accesorios
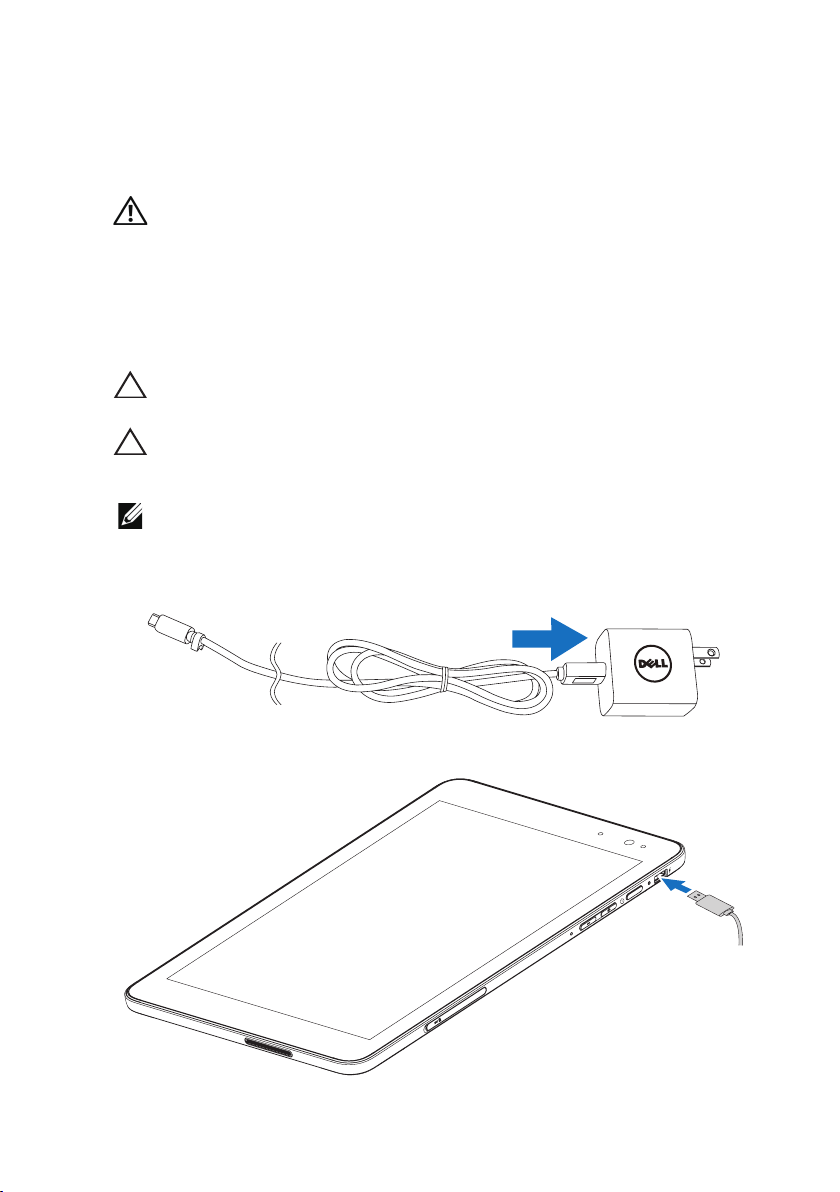
Configurar su tablet
ADVERTENCIA: Antes de iniciar cualquiera de los procedimientos de
esta sección, lea la información de seguridad incluida con su tablet.
Para información adicional sobre las mejores prácticas, consulte
dell.com/regulatory_compliance.
Cargar la tablet
PRECAUCIÓN: Cargue la batería a temperatura ambiental de 0°C a
35°C.
PRECAUCIÓN: Utilice solamente el adaptador de alimentación incluido
para cargar su tablet. El uso de adaptadores de alimentación o cables
Micro-USB no autorizados podrían dañar seriamente su tablet.
NOTA: La batería no estará cargada por completo cuando desembale la
tablet.
1 Conecte el cable de alimentación en el adaptador de corriente.
2 Conecte el cable Micro-USB al puerto Micro-USB de la tablet.
Configurar su tablet | 9
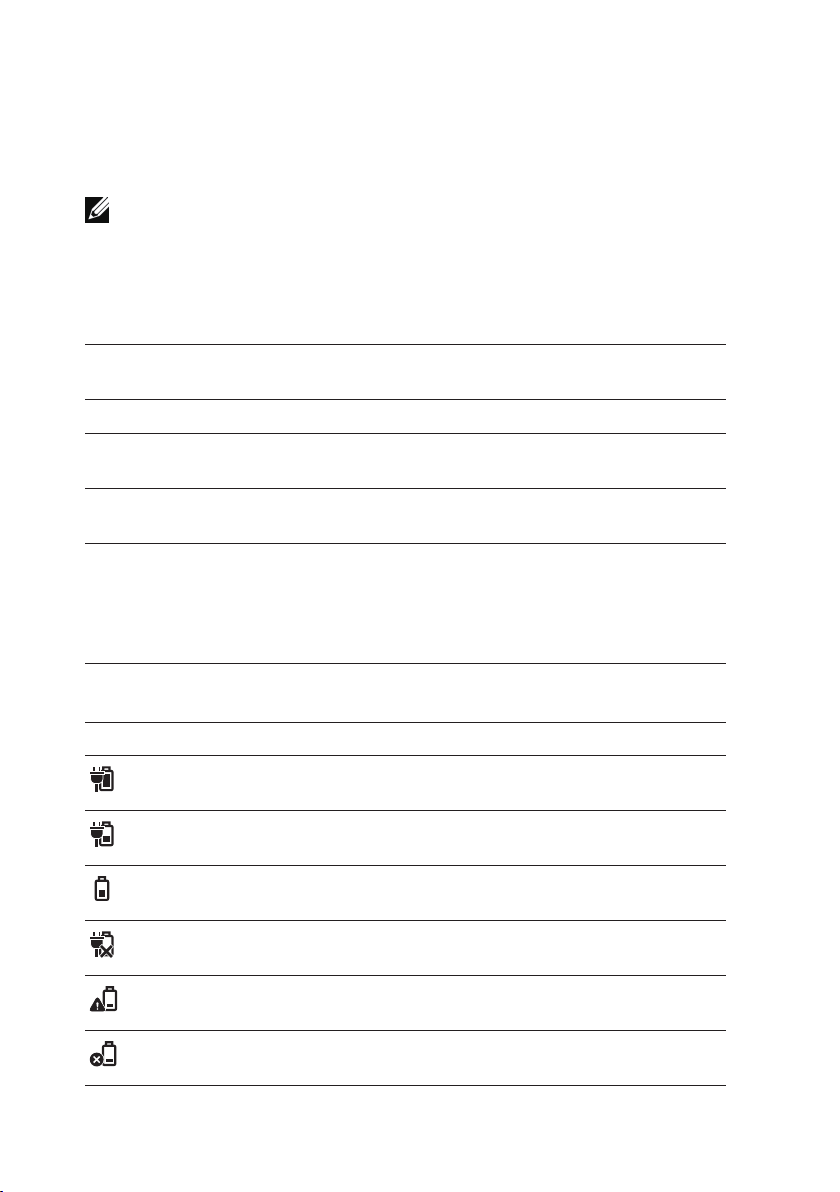
3 Conecte el adaptador de corriente a una toma de corriente y
cargue la batería de la tablet por completo.
NOTA: Una batería descargada por completo tarda unas 4 horas en
cargarse.
Puede comprobar el estado de carga de la batería de la tablet en:
Luz de carga de la batería situada en el lateral derecho de la tablet:
Comportamiento del
LED
Blanco fijo La batería se está cargando.
Ámbar fijo La tablet está encendida o en modo conectado en
Apagado La batería no se está cargando o la batería está
Ámbar parpadeando La batería está crítica y no tiene suficiente
Descripción
espera y la carga de la batería es baja.
cargada por completo.
carga para arrancar. Si presiona el botón de
alimentación en este estado, la luz de carga de la
batería se enciende durante 2 segundos y luego
se apaga.
Icono de la batería mostrado en la pantalla:
Icono de la batería Descripción
La tablet está conectada para suministrar energía
y la batería está cargada por completo.
La tablet está conectada para suministrar energía
y la batería se está cargando por completo.
La tablet está encendida con la batería y la batería
de está descargando.
La tablet está enchufada, pero no se detecta la
batería o la batería no funciona correctamente.
La tablet está encendida con la batería y la carga
de la batería es baja.
La tablet está encendida con la batería y la carga
de la batería es crítica.
10 | Configurar su tablet
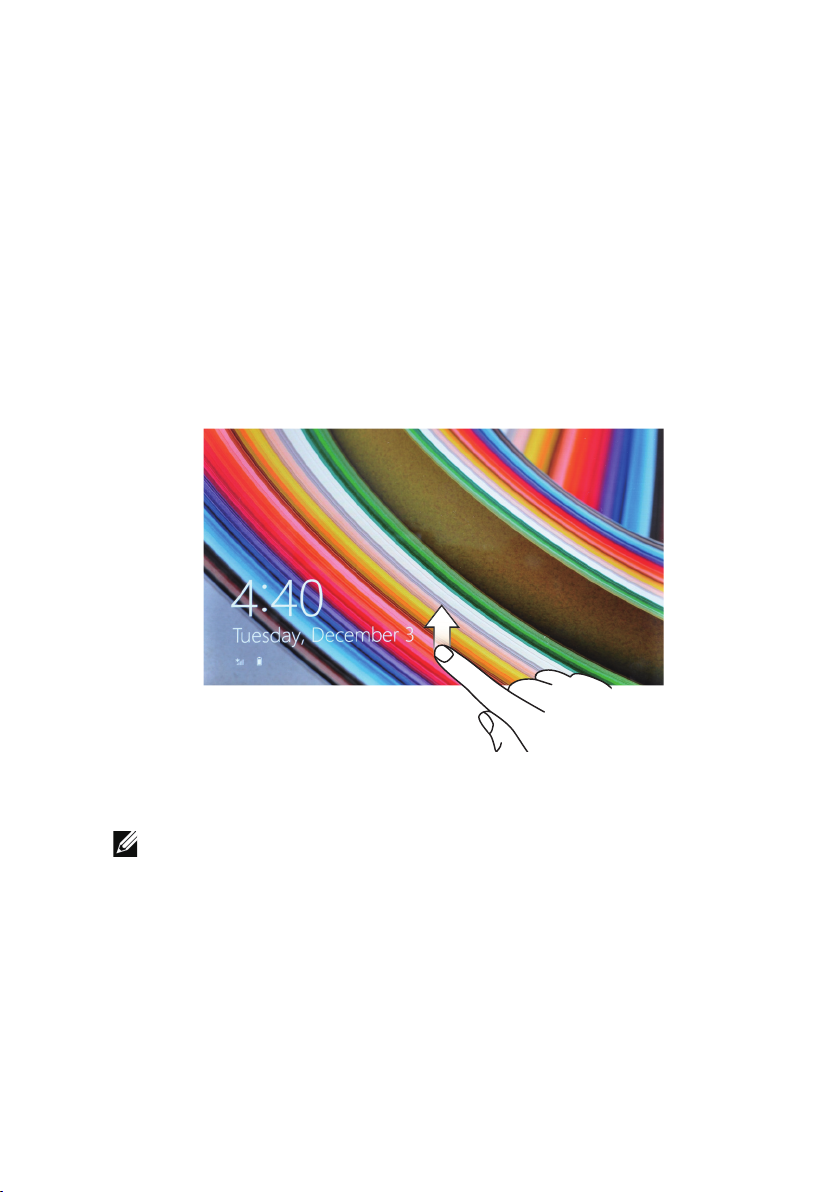
Encender su tablet
Cuando encienda la tablet por primera vez, deberá terminar
la instalación de Windows para comenzar a usarla. Para más
información, consulte
1 Mantenga presionado el botón de alimentación durante 2
segundos para encender la tablet. Aparecerá la pantalla de
bloqueo.
2 Mueva el dedo hacia arriba desde la parte inferior de la pantalla
para cambiar a la pantalla de inicio de sesión y luego introduzca
la contraseña para iniciar sesión en Windows.
Guía de instalación rápida
.
La tablet estará lista para usar cuando aparezca la pantalla Inicio de
Windows.
NOTA: Si la pantalla de inicio de sesión no está disponible en
Windows8, irá directamente de la pantalla de bloqueo a la pantalla
Inicio.
Configurar su tablet | 11
 Loading...
Loading...