Dell Venue 7140 Pro User Manual [po]
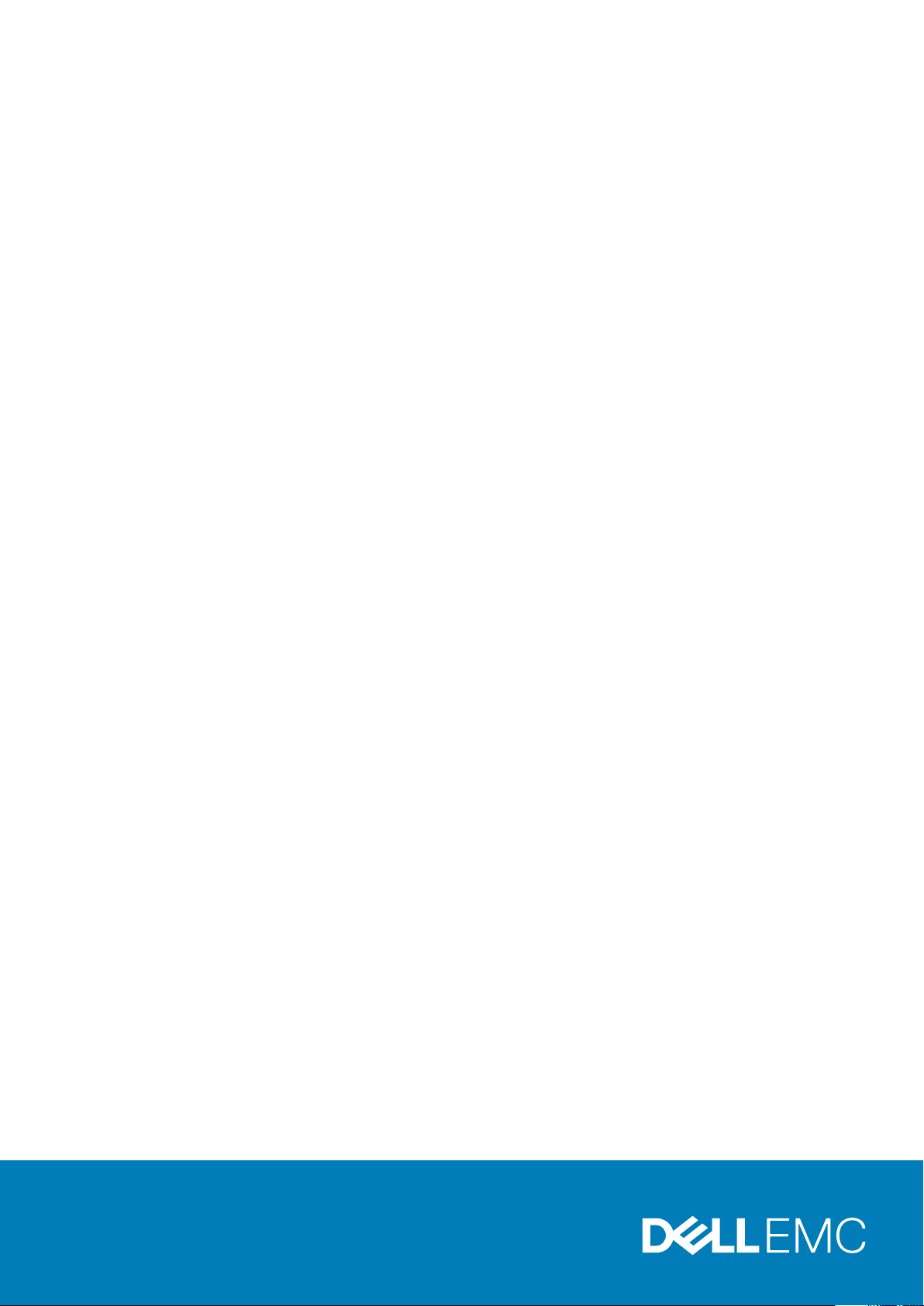
Dell Venue 11 Pro-7140
Podręcznik użytkownika
Model regulacji: T07G
Typ regulacji: T07G002
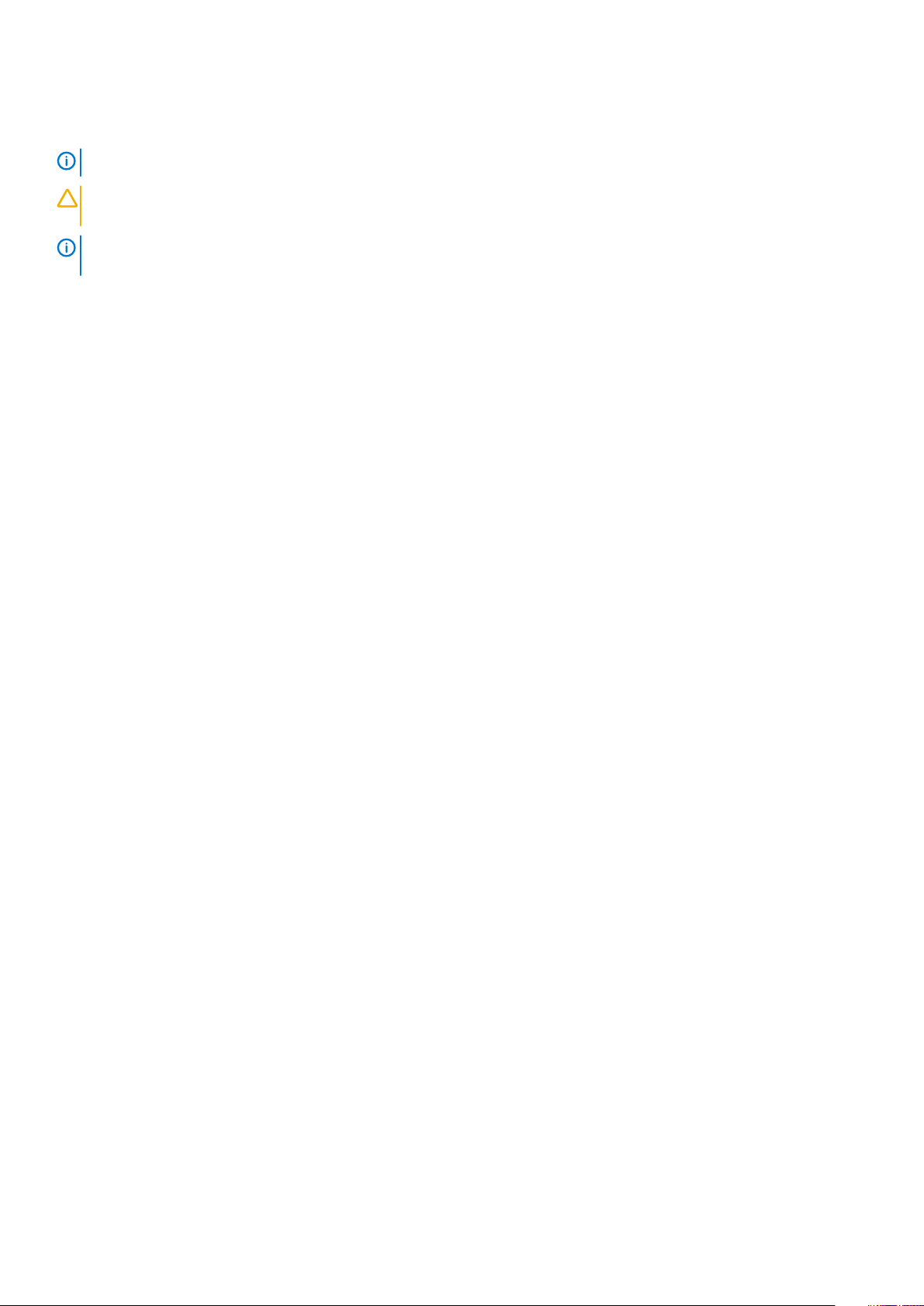
Uwagi, przestrogi i ostrzeżenia
UWAGA: Napis UWAGA wskazuje ważną informację, która pozwala lepiej wykorzystać posiadany komputer.
OSTRZEŻENIE: Napis PRZESTROGA informuje o sytuacjach, w których występuje ryzyko uszkodzenia sprzętu lub
utraty danych, i przedstawia sposoby uniknięcia problemu.
UWAGA: Napis OSTRZEŻENIE informuje o sytuacjach, w których występuje ryzyko uszkodzenia sprzętu, obrażeń ciała
lub śmierci.
© 2014 Dell Inc. Wszelkie prawa zastrzeżone.
Znaki towarowe użyte w tekście: Dell™, logo DELL, Venue™ i Wi-Fi Catcher™ są znakami towarowymi firmy Dell Inc. Intel®, Xeon®, Core™ i
Atom™ są zastrzeżonymi znakami towarowymi firmy Intel Corporation w Stanach Zjednoczonych i w innych krajach. Microsoft®,
Windows®, MS-DOS®, Windows Vista®, przycisk Start systemu Windows Vista i Office Outlook® są znakami towarowymi lub
zastrzeżonymi znakami towarowymi firmy Microsoft Corporation w Stanach Zjednoczonych i/lub w innych krajach.
zastrzeżonym znakiem towarowym organizacji Wireless Ethernet Compatibility Alliance, Inc.
2014 -12
Wer. A02
Wi-Fi® jest
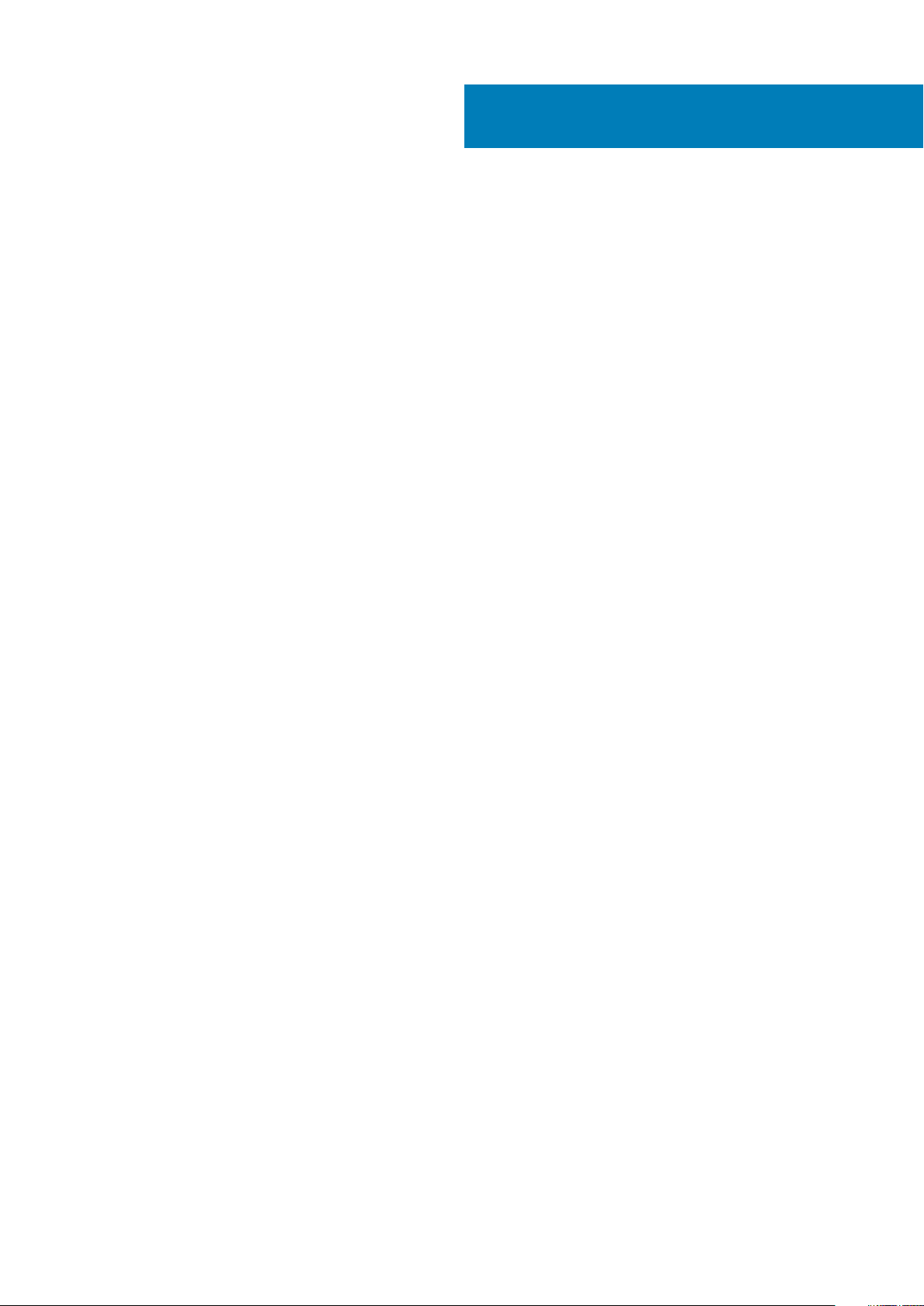
Spis treści
1 Serwisowanie tabletu....................................................................................................................5
Przed przystąpieniem do serwisowania tabletu.................................................................................................................5
Wyłączanie tabletu................................................................................................................................................................ 5
2 Konfigurowanie tabletu.................................................................................................................7
Ładowanie tabletu..................................................................................................................................................................7
Włączanie tabletu...................................................................................................................................................................8
Wyłączanie ekranu.................................................................................................................................................................8
3 Korzystanie z tabletu....................................................................................................................9
Orientacja ekranu...................................................................................................................................................................9
Blokowanie i odblokowywanie orientacji ekranu................................................................................................................ 9
Gesty......................................................................................................................................................................................10
Ekran Start systemu Windows............................................................................................................................................11
Dostosowywanie aplikacji...............................................................................................................................................11
Wyświetlanie ekranu Start.............................................................................................................................................12
Poznaj system operacyjny Windows 8,1......................................................................................................................12
Przeciągnięcie od prawej krawędzi.............................................................................................................................. 13
Przeciągnięcie od lewej krawędzi.................................................................................................................................13
Przeciągnięcie w górę i w dół........................................................................................................................................13
Dzielenie ekranu....................................................................................................................................................................13
Używanie słuchawek............................................................................................................................................................13
Instalowanie karty Micro-SD...............................................................................................................................................14
Instalowanie karty Micro-SIM.............................................................................................................................................15
4 Zarządzanie ustawieniami tabletu.................................................................................................16
Ustawienia sieci Wi-Fi..........................................................................................................................................................16
Ustawienia mobilnej sieci szerokopasmowej.....................................................................................................................17
Odświeżanie / odzyskiwanie / resetowanie tabletu........................................................................................................19
5 Synchronizowanie tabletu............................................................................................................21
Używanie konta Microsoft..................................................................................................................................................21
Kopiowanie muzyki, zdjęć i filmów............................................................................................................................... 21
6 Funkcje opcjonalnego rysika........................................................................................................ 22
Przygotowywanie rysika.....................................................................................................................................................22
Używanie opcjonalnego rysika do tabletu ....................................................................................................................... 23
7 Funkcje stacji dokującej typu desktop...........................................................................................24
Dokowanie tabletu...............................................................................................................................................................25
Podłączanie zasilacza..........................................................................................................................................................26
8 Funkcje klawiatury dokującej Thin Travel Keyboard........................................................................27
Dokowanie tabletu do klawiatury Thin Travel Keyboard ................................................................................................27
Spis treści 3
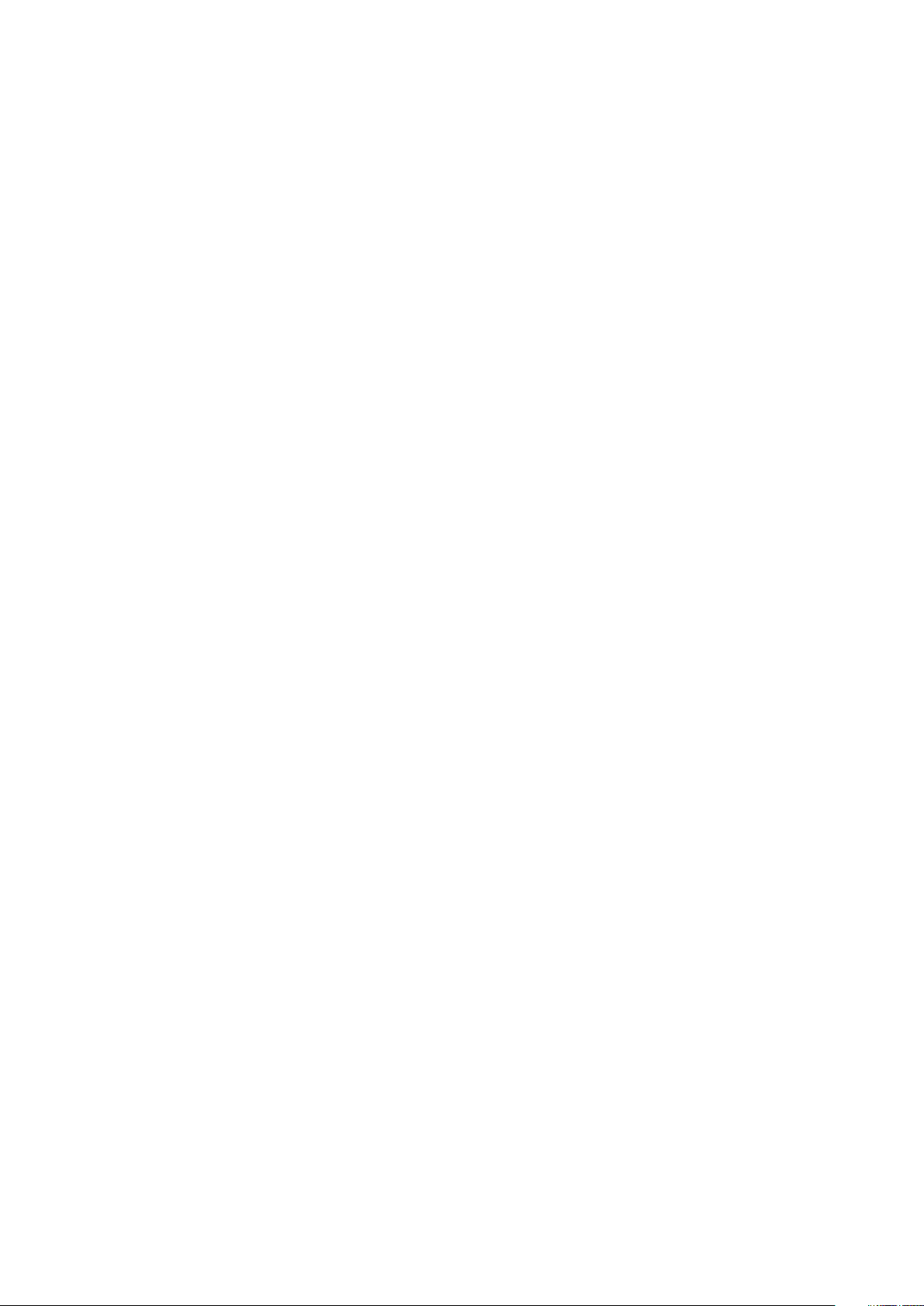
9 Funkcja mobilnej klawiatury dokującej.......................................................................................... 29
Dokowanie tabletu do klawiatury ......................................................................................................................................29
Odłączanie tabletu od klawiatury dokującej..................................................................................................................... 30
Ładowanie stacji dokującej................................................................................................................................................. 30
Tryb pracy akumulatora.................................................................................................................................................31
10 Czyszczenie tabletu.................................................................................................................. 32
11 Rozwiązywanie problemów.........................................................................................................33
Problemy z akumulatorem..................................................................................................................................................33
Problemy z systemem.........................................................................................................................................................33
Problemy z ekranem dotykowym...................................................................................................................................... 34
Sprawdzanie karty sieci bezprzewodowej....................................................................................................................... 34
Problemy z siecią.................................................................................................................................................................35
12 Program konfiguracji systemu....................................................................................................36
Opcje konfiguracji systemu (BIOS)................................................................................................................................... 36
Aktualizowanie systemu BIOS .......................................................................................................................................... 42
13 Dane techniczne....................................................................................................................... 44
14 Kontakt z firmą Dell...................................................................................................................47
4
Spis treści
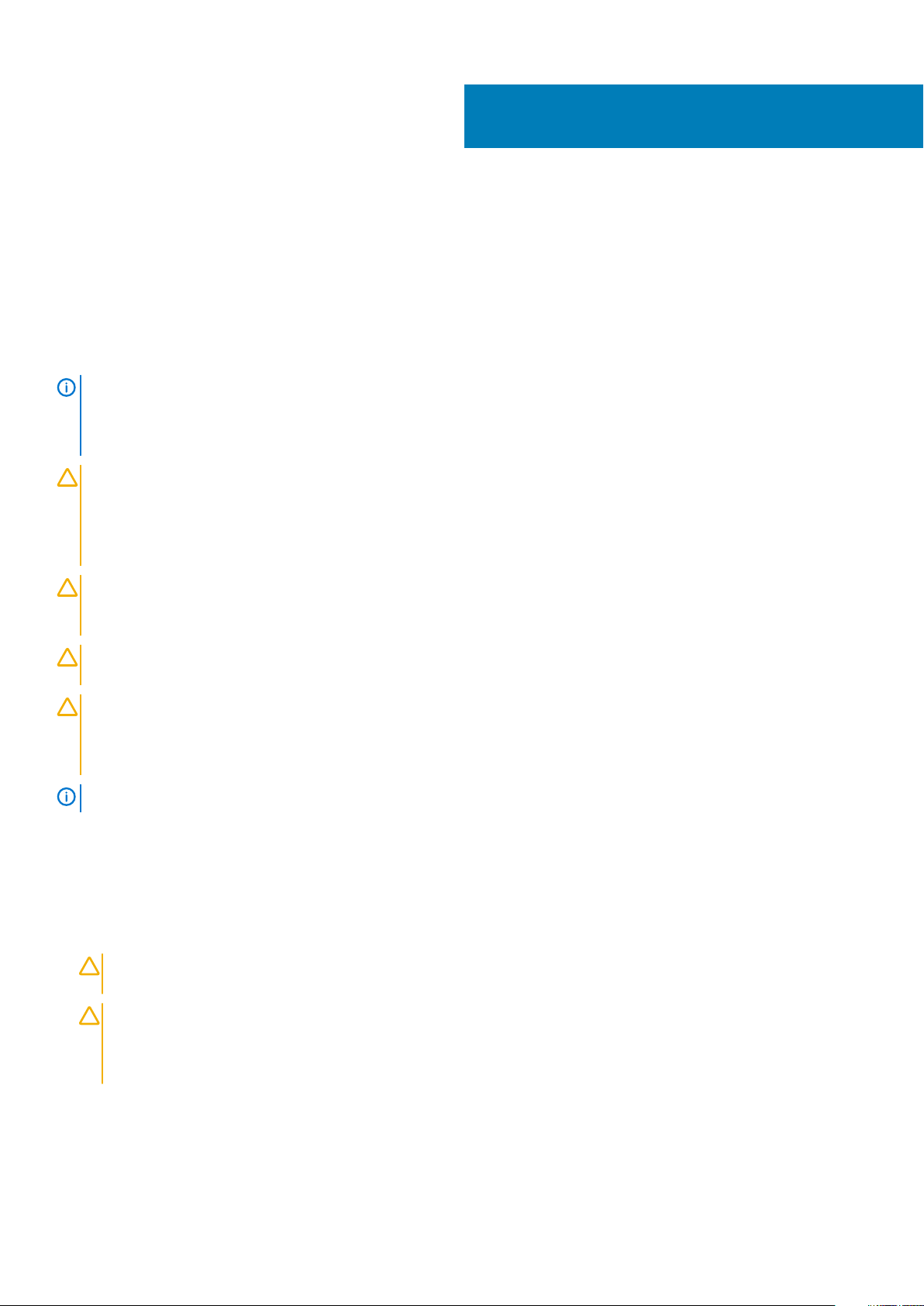
Serwisowanie tabletu
Przed przystąpieniem do serwisowania tabletu
Aby uniknąć uszkodzenia tabletu i zapewnić sobie bezpieczeństwo, należy przestrzegać następujących zaleceń dotyczących
bezpieczeństwa. O ile nie wskazano inaczej, każda procedura opisana w tym dokumencie opiera się na założeniu, że są spełnione
następujące warunki:
• Użytkownik zapoznał się z informacjami dotyczącymi bezpieczeństwa, jakie zostały dostarczone z tabletem.
UWAGA: Przed przystąpieniem do wykonywania czynności wymagających otwarcia obudowy tabletu należy zapoznać się
z instrukcjami dotyczącymi bezpieczeństwa dostarczonymi z tabletem. Dodatkowe zalecenia dotyczące bezpieczeństwa
można znaleźć na stronie Regulatory Compliance (Informacje o zgodności z przepisami prawnymi) pod adresem
www.dell.com/regulatory_compliance
OSTRZEŻENIE: Wiele procedur naprawczych może wykonywać tylko przeszkolony technik serwisu. Użytkownik
powinien wykonać tylko czynności związane z rozwiązywaniem problemów oraz proste naprawy wymienione w
dokumentacji produktu lub zlecone przez zespół serwisu i pomocy technicznej przez telefon lub przez Internet.
Uszkodzenia wynikające z serwisowania nieautoryzowanego przez firmę Dell nie są objęte gwarancją na urządzenie.
Należy przestrzegać instrukcji dotyczących bezpieczeństwa dostarczonych z produktem.
1
OSTRZEŻENIE: Aby uniknąć wyładowania elektrostatycznego, należy odprowadzać ładunki z ciała za pomocą opaski
uziemiającej zakładanej na nadgarstek lub dotykając co pewien czas niemalowanej metalowej powierzchni (np. złącza z
tyłu tabletu).
OSTRZEŻENIE: Z komponentami i kartami należy obchodzić się ostrożnie. Nie należy dotykać elementów ani styków na
kartach. Kartę należy chwytać za metalowy wspornik.
OSTRZEŻENIE: Odłączając kabel, należy pociągnąć za wtyczkę lub umieszczony na niej uchwyt, a nie za sam kabel.
Niektóre kable mają złącza z zatrzaskami; przed odłączeniem kabla tego rodzaju należy nacisnąć zatrzaski złącza.
Pociągając za złącza, należy je trzymać w linii prostej, aby uniknąć wygięcia styków. Przed podłączeniem kabla należy
także sprawdzić, czy oba złącza są prawidłowo zorientowane i wyrównane.
UWAGA: Kolor tabletu i niektórych części może różnić się nieznacznie od pokazanych w tym dokumencie.
Aby uniknąć uszkodzenia tabletu, wykonaj następujące czynności przed rozpoczęciem pracy wewnątrz komputera.
1. Sprawdź, czy powierzchnia robocza jest płaska i czysta, aby uniknąć porysowania tabletu.
2. Wyłącz tablet.
3. Jeśli tablet jest podłączony do urządzenia dokującego, takiego jak opcjonalna stacja dokująca lub klawiatura, oddokuj tablet.
4. Odłącz tablet od zasilacza.
5. Naciśnij przycisk zasilania i przytrzymaj przez kilka sekund, aby odprowadzić ładunki elektryczne z płyty systemowej.
OSTRZEŻENIE
gniazdka elektrycznego.
OSTRZEŻENIE: Przed dotknięciem jakiegokolwiek elementu wewnątrz tabletu należy pozbyć się ładunków
elektrostatycznych z ciała, dotykając dowolnej nielakierowanej metalowej powierzchni, np. metalowych elementów z
tyłu tabletu. Podczas pracy należy okresowo dotykać nielakierowanej powierzchni metalowej w celu odprowadzenia
ładunków elektrostatycznych, które mogłyby spowodować uszkodzenie wewnętrznych elementów.
6. Wyjmij kartę micro-SD z tabletu.
: W celu zabezpieczenia się przed porażeniem prądem elektrycznym zawsze należy odłączyć tablet od
Wyłączanie tabletu
Serwisowanie tabletu 5
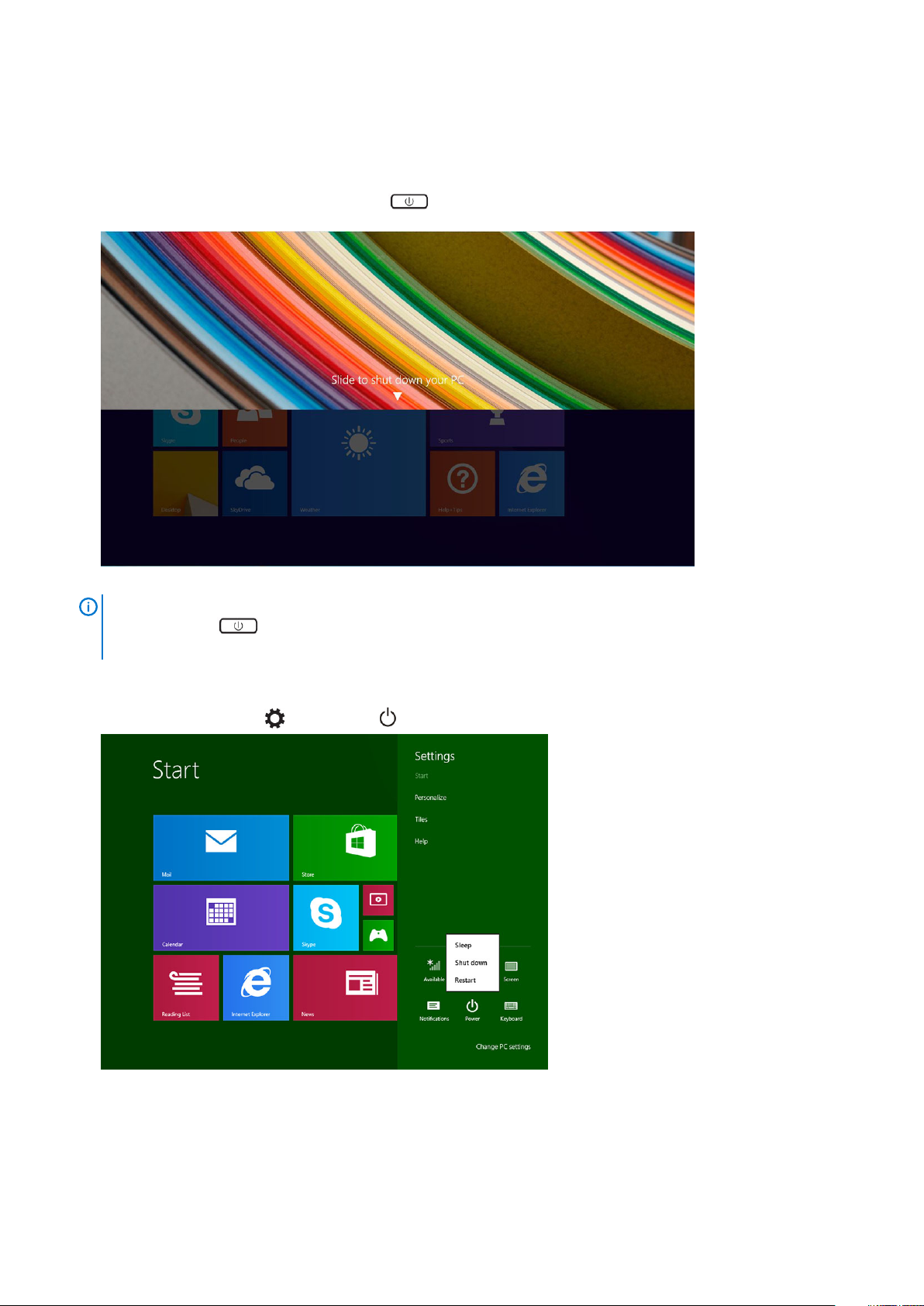
Tablet można całkowicie wyłączyć na dwa sposoby:
• Za pomocą przycisku zasilania
• Za pomocą menu paneli
1. Aby wyłączyć tablet za pomocą przycisku zasilania:
a) Naciśnij i przytrzymaj przycisk Power (Zasilanie) aż na ekranie zostanie wyświetlony komunikat „Przesuń, aby wyłączyć
komputer”.
b) Przesuń, aby wyłączyć tablet.
UWAGA
przycisku Power (Zasilanie) przez dłużej niż 10 sekund. Takie wymuszone wyłączenie tabletu można wykonać,
jeśli tablet nie reaguje na polecenia, zachowuje się w nieoczekiwany sposób lub funkcje dotykowe ekranu nie działają.
2. Aby wyłączyć tablet za pomocą menu paneli:
a) Przeciągnij od prawej krawędzi ekranu, aby wyświetlić menu Panele.
b) Dotknij kolejno Ustawienia —> Zasilanie —> Zamknij. Tablet zostanie wyłączony.
: Tablet można także wyłączyć bez przesuwania palcem po ekranie, przez naciśnięcie i przytrzymanie
6
Serwisowanie tabletu
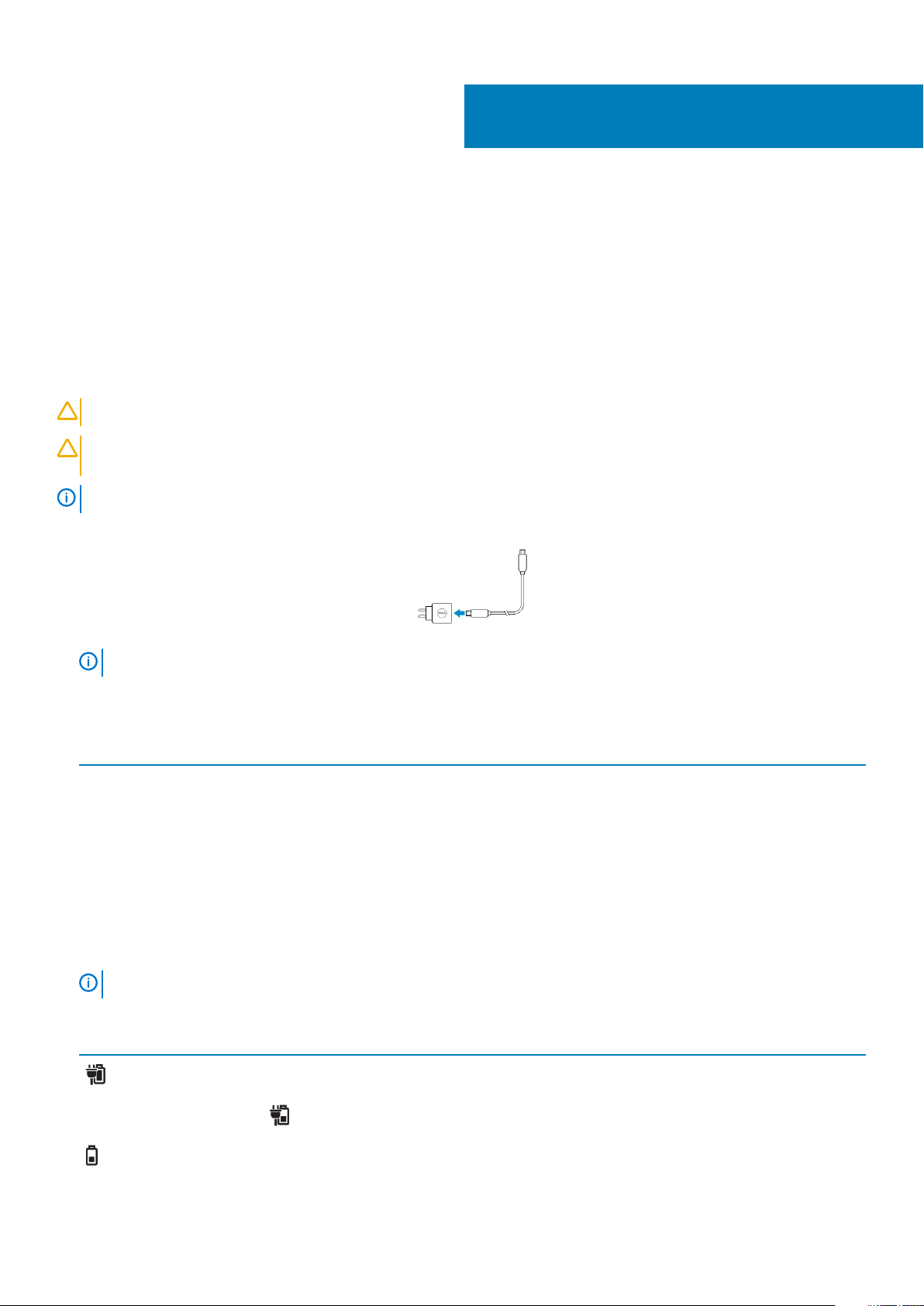
Tematy:
• Ładowanie tabletu
• Włączanie tabletu
• Wyłączanie ekranu
Ładowanie tabletu
2
Konfigurowanie tabletu
OSTRZEŻENIE
OSTRZEŻENIE: Należy używać wyłącznie zasilacza i kabla zasilania dostarczonego z tabletem. Używanie zasilaczy i kabli
zasilania niezatwierdzonych przez producenta może spowodować poważne uszkodzenie tabletu.
UWAGA: W fabrycznie nowym tablecie akumulator nie jest w pełni naładowany.
1. Podłącz kabel do zasilacza.
2. Podłącz zasilacz do gniazdka elektrycznego i naładuj akumulator do pełna.
UWAGA
Sprawdzanie stanu ładowania akumulatora:
• Lampka stanu ładowania znajduje się z przodu tabletu:
Zachowanie wskaźnika LED
Ciągłe białe światło Trwa ładowanie akumulatora.
Nie świeci Akumulator nie jest ładowany. Nie podłączono zasilacza albo
Chwilowe bursztynowe światło
: Akumulator można ładować przy temperaturze otoczenia od 0°C do 40°C.
: Pełne ładowanie akumulatora tabletu trwa około 4 godzin.
Opis
akumulator jest w pełni naładowany.
• Wskaźnik LED świeci ciągłym bursztynowym światłem przez
2 sekundy, a następnie ciągłym światłem białym. Oznacza to,
że system nie może zostać włączony przy obecnym stanie
zasilania, ale akumulator jest ładowany.
• Trwa ładowanie akumulatora
• Nie można włączyć tabletu.
UWAGA: Dokładny poziom naładowania akumulatora można sprawdzić po uruchomieniu systemu operacyjnego.
• Ikony akumulatora wyświetlane na ekranie:
Ikona akumulatora
Opis
Akumulator jest w pełni naładowany, a zasilacz jest podłączony.
Trwa ładowanie akumulatora przy użyciu zasilacza.
Tablet jest zasilany z akumulatora; akumulator rozładowuje się.
Konfigurowanie tabletu 7
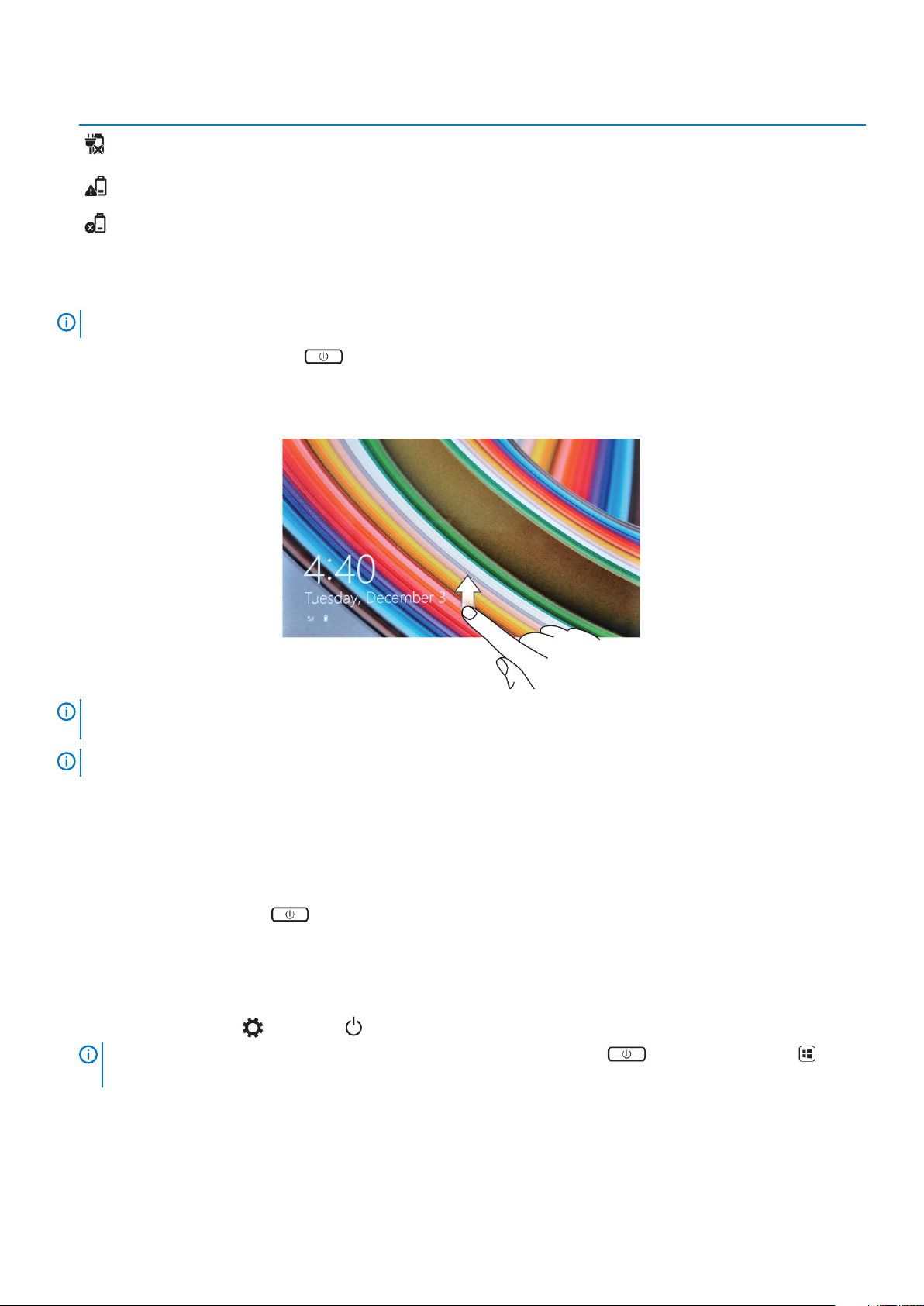
Ikona akumulatora Opis
Tablet jest podłączony do zasilacza; nie wykryto akumulatora lub
akumulator nie działa prawidłowo.
Niski poziom naładowania akumulatora.
Krytycznie niski poziom naładowania akumulatora.
Włączanie tabletu
UWAGA: Tabletu można używać przy temperaturze otoczenia od 0°C do 40°C.
1. Naciśnij i przytrzymaj przycisk Power na 2 sekundy, aby włączyć tablet.
2. Jeśli zostanie wyświetlony ekran blokady, przeciągnij palcem od dołu ekranu, aby wyświetlić ekran logowania, a następnie wpisz hasło,
aby zalogować się do systemu Windows.
Tablet jest gotowy do pracy po wyświetleniu ekranu Start systemu Windows.
UWAGA: Jeśli w systemie Windows 8.1 nie włączono ekranu logowania, bezpośrednio po ekranie blokady zostanie
wyświetlony ekran Start.
UWAGA: Ekran blokady jest wyświetlany tylko przy powracaniu ze stanu uśpienia.
Wyłączanie ekranu
Za pomocą przycisku zasilania
Naciśnij przycisk Power (Zasilanie), aby wyłączyć ekran.
Za pomocą paneli
1. Przeciągnij palcem od prawej krawędzi ekranu, aby wyświetlić pasek paneli.
2. Dotknij kolejno Ustawienia → Zasilanie → Uśpij, aby wyłączyć ekran.
UWAGA: Jeśli tablet jest w stanie uśpienia, naciśnij jeden raz przycisk Power lub przycisk Windows, aby
włączyć ekran.
8 Konfigurowanie tabletu
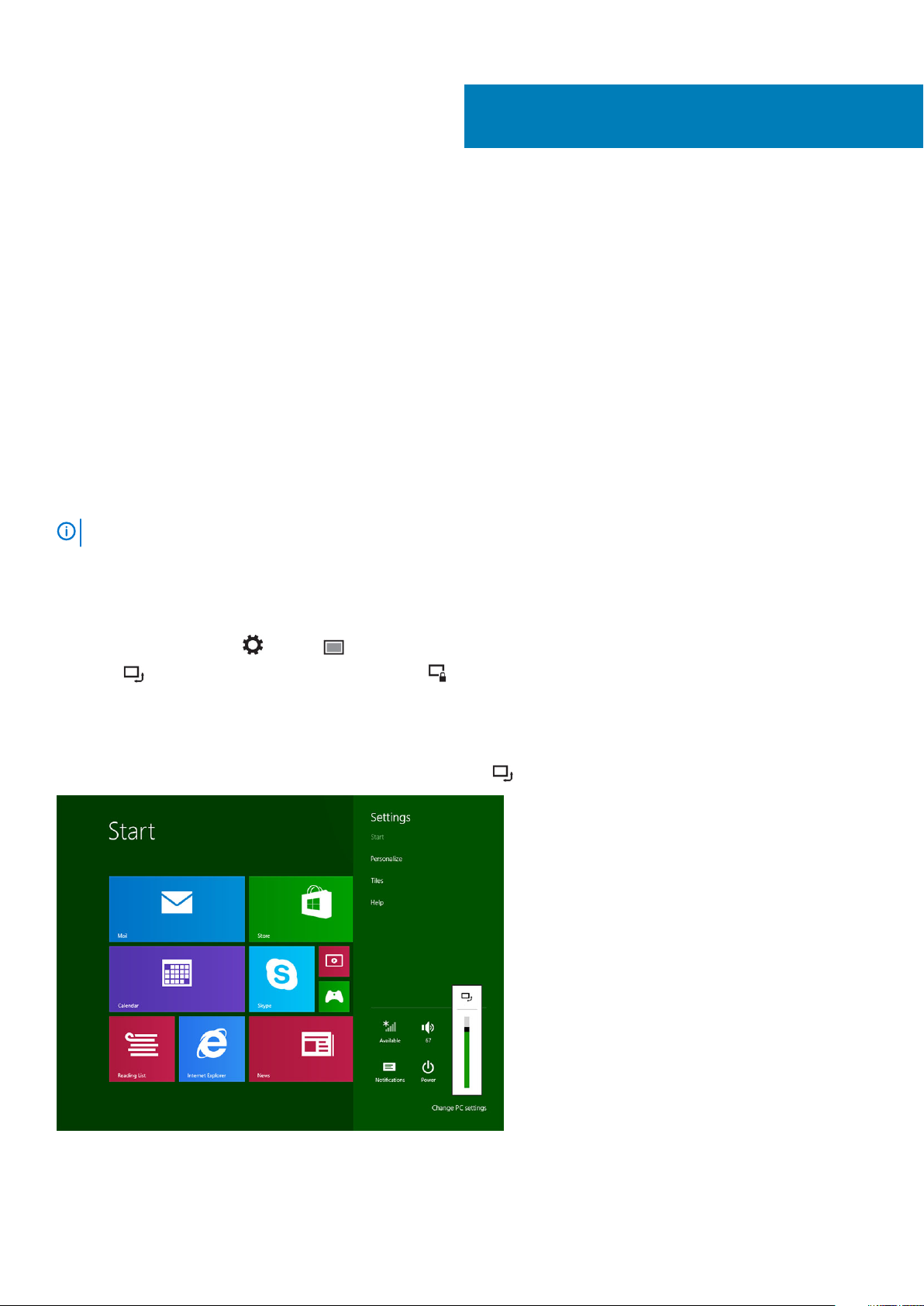
3
Korzystanie z tabletu
Tematy:
• Orientacja ekranu
• Blokowanie i odblokowywanie orientacji ekranu
• Gesty
• Ekran Start systemu Windows
• Dzielenie ekranu
• Używanie słuchawek
• Instalowanie karty Micro-SD
• Instalowanie karty Micro-SIM
Orientacja ekranu
Dla wygody użytkowania orientacja ekranu zmienia się automatycznie na pionową lub poziomą w zależności od sposobu trzymania tabletu.
UWAGA
: Niektóre aplikacje mogą nie obsługiwać automatycznej zmiany orientacji ekranu na pionową lub poziomą.
Blokowanie i odblokowywanie orientacji ekranu
1. Przeciągnij palcem od prawej krawędzi ekranu, aby wyświetlić pasek paneli.
2.
Dotknij kolejno Ustawienia → Ekran .
3.
Dotknij , aby zablokować orientację ekranu, albo dotknij , aby odblokować orientację ekranu.
Dostosowywanie jasności ekranu
W tym miejscu można także dostosować jasność ekranu za pomocą menu .
Aby jasność ekranu była dostosowywana automatycznie:
Korzystanie z tabletu 9
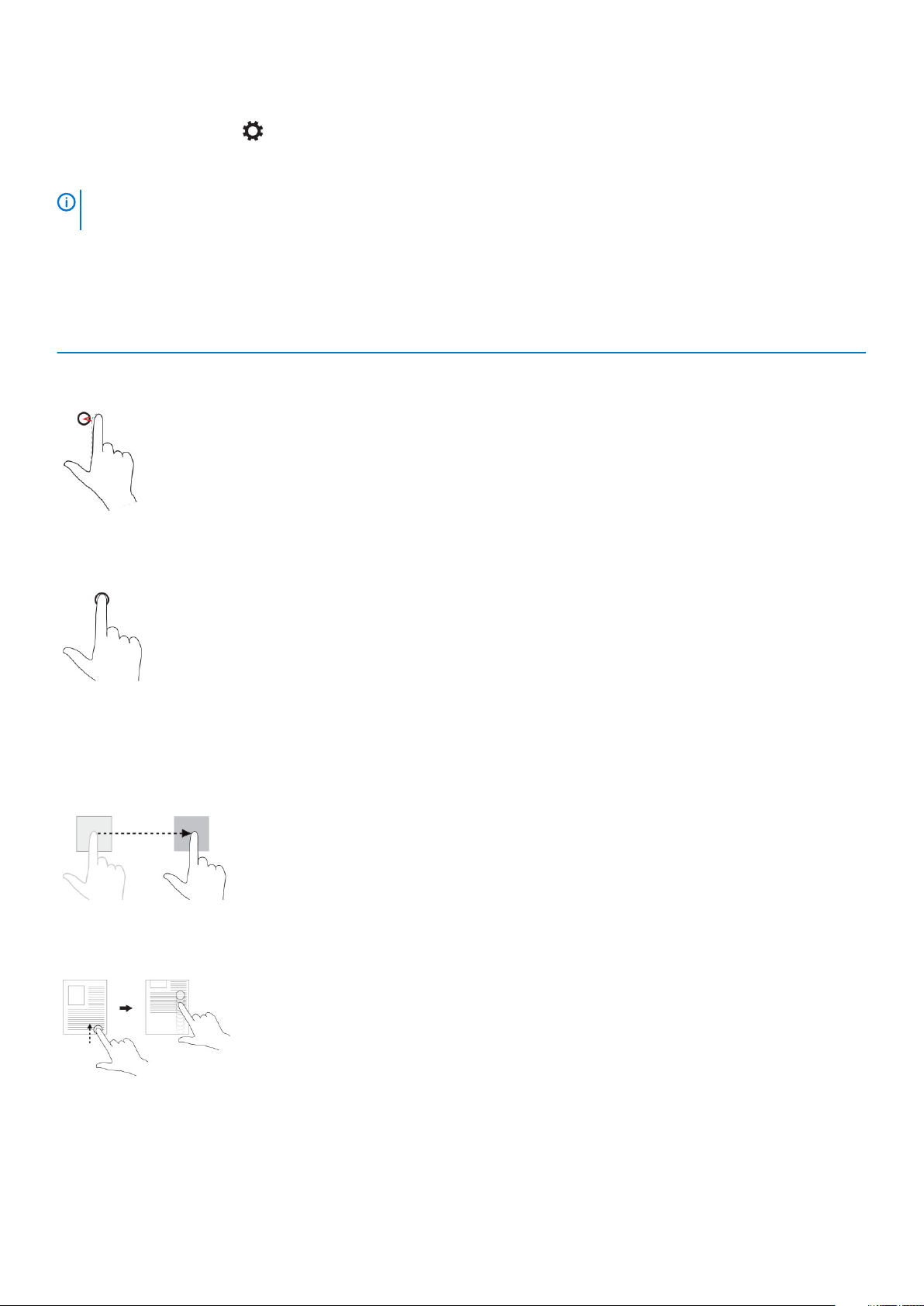
1. Przeciągnij palcem od prawej krawędzi ekranu, aby wyświetlić pasek paneli.
2. Dotknij kolejno Ustawienia → Zmień ustawienia komputera → Komputer i urządzenia → Zasilanie i uśpienie.
3. W obszarze Jasność przesuń przełącznik w lewo lub w prawo, aby włączyć lub wyłączyć opcję automatycznego ustawiania jasności
ekranu.
UWAGA: Za pomocą tego przełącznika można włączyć lub wyłączyć automatyczne dostosowywanie jasności do
natężenia światła otoczenia.
Gesty
Tablet jest wyposażony w ekran dotykowy obsługujący funkcję multi-touch. Ekran dotykowy umożliwia obsługiwanie tabletu.
Akcje wykonywane za pomocą gestów Funkcje
Dotknięcie
Delikatnie dotknij ekranu koniuszkiem palca.
• Wybieranie elementów na ekranie, takich jak opcje, pozycje na
listach, obrazy i ikony
• Uruchamianie aplikacji
• Dotykanie przycisków na ekranie
• Wprowadzanie tekstu za pomocą klawiatury ekranowej
Dotknięcie i przytrzymanie
Dotknij ekranu palcem i przytrzymaj
Przeciąganie i upuszczanie
1. Dotknij palcem elementu na ekranie
2. Nie odrywając palca od ekranu, przesuń palec w odpowiednie
miejsce
3. Oderwij palec od ekranu, aby upuścić element
Przeciągnięcie lub przesunięcie
Przeciągnij palcem na ekranie pionowo lub poziomo
• Wyświetlanie szczegółowych informacji o elemencie
• Otwieranie menu kontekstowego elementu w celu wykonywania
dalszych zadań
Przesuwanie na ekranie elementów takich jak obrazy i ikony
• Przewijanie ekranu Start, stron internetowych, list, wpisów, zdjęć,
kontaktów itd.
• Zamykanie aplikacji. (Przeciągnij palcem do dołu ekranu)
Powiększanie
Dotknij ekranu dwoma palcami, a następnie rozciągnij palce
10 Korzystanie z tabletu
Powiększanie widoku obrazu lub strony internetowej
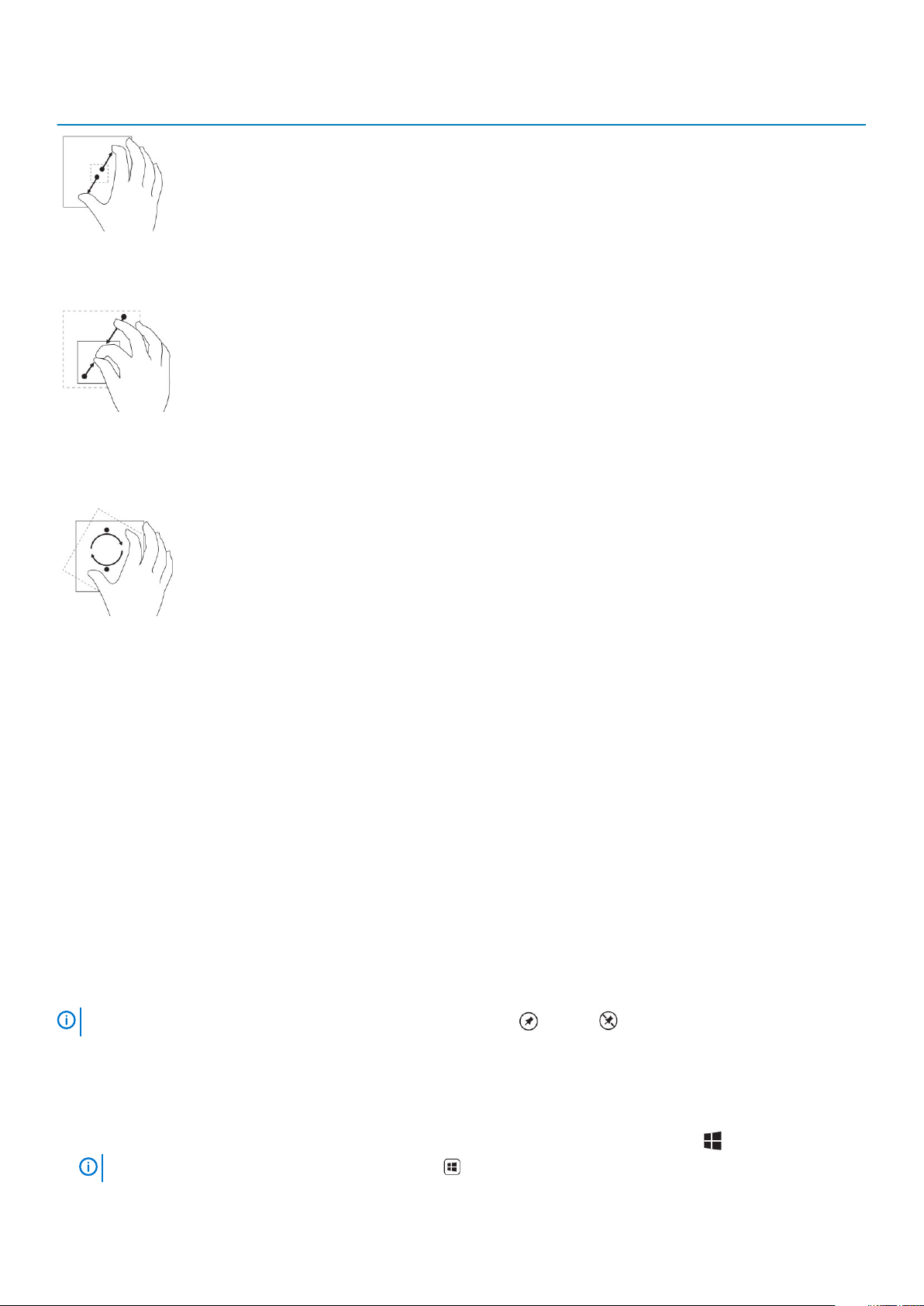
Akcje wykonywane za pomocą gestów Funkcje
Pomniejszanie
Dotknij ekranu dwoma palcami, a następnie zbliż palce
Obracanie
Dotnij ekranu co najmniej dwoma palcami, a następnie obróć
palce w prawo lub w lewo, tworząc łuk
Pomniejszanie widoku obrazu lub strony internetowej
Obracanie obiektu o 90 stopni
Kliknięcie prawym przyciskiem myszy
Aby wykonać odpowiednik kliknięcia prawym przyciskiem myszy na tablecie, dotknij dowolnego miejsca na ekranie i przytrzymaj przez 2
sekundy, a następnie oderwij palec od ekranu.
Na ekranie zostaną wyświetlone opcje menu.
Ekran Start systemu Windows
Na ekranie Start systemu Windows jest wyświetlana lista domyślnych i niestandardowych kafelków dynamicznych, które są skrótami do
Panelu sterowania, Eksploratora Windows i aplikacji takich jak Pogoda, RSS, Windows Store, Internet Explorer oraz do innych
zainstalowanych aplikacji.
Kafelki dynamiczne na ekranie Start zmieniają się i aktualizują na bieżąco, udostępniając aktualne informacje, wyniki sportowe, status
znajomych oraz aktualną prognozę pogody.
Interfejs kafelków umożliwia bezpośredni dostęp do najczęściej używanych aplikacji, poczty e-mail, zdjęć, muzyki, filmów, kontaktów,
aktualizacji z serwisów Facebook i Twitter, a także najczęściej wyświetlanych stron internetowych. Ulubione lub często używane aplikacje
można także przypinać jako dynamiczne kafelki na ekranie Start.
Ekran Start można także personalizować, ustawiając ulubione zdjęcie jako tapetę.
UWAGA
Dostosowywanie aplikacji
Aplikacje na ekranie Start można dostosowywać. Aby dostosować aplikacje:
1. Przeciągnij palcem od prawej krawędzi ekranu, aby wyświetlić pasek paneli, a następnie dotknij ikony Start .
: Kafelki można dodawać i usuwać za pomocą opcji Przypnij i Odepnij .
UWAGA
: Możesz także nacisnąć przycisk Windows, aby wyświetlić ekran Start.
Korzystanie z tabletu 11
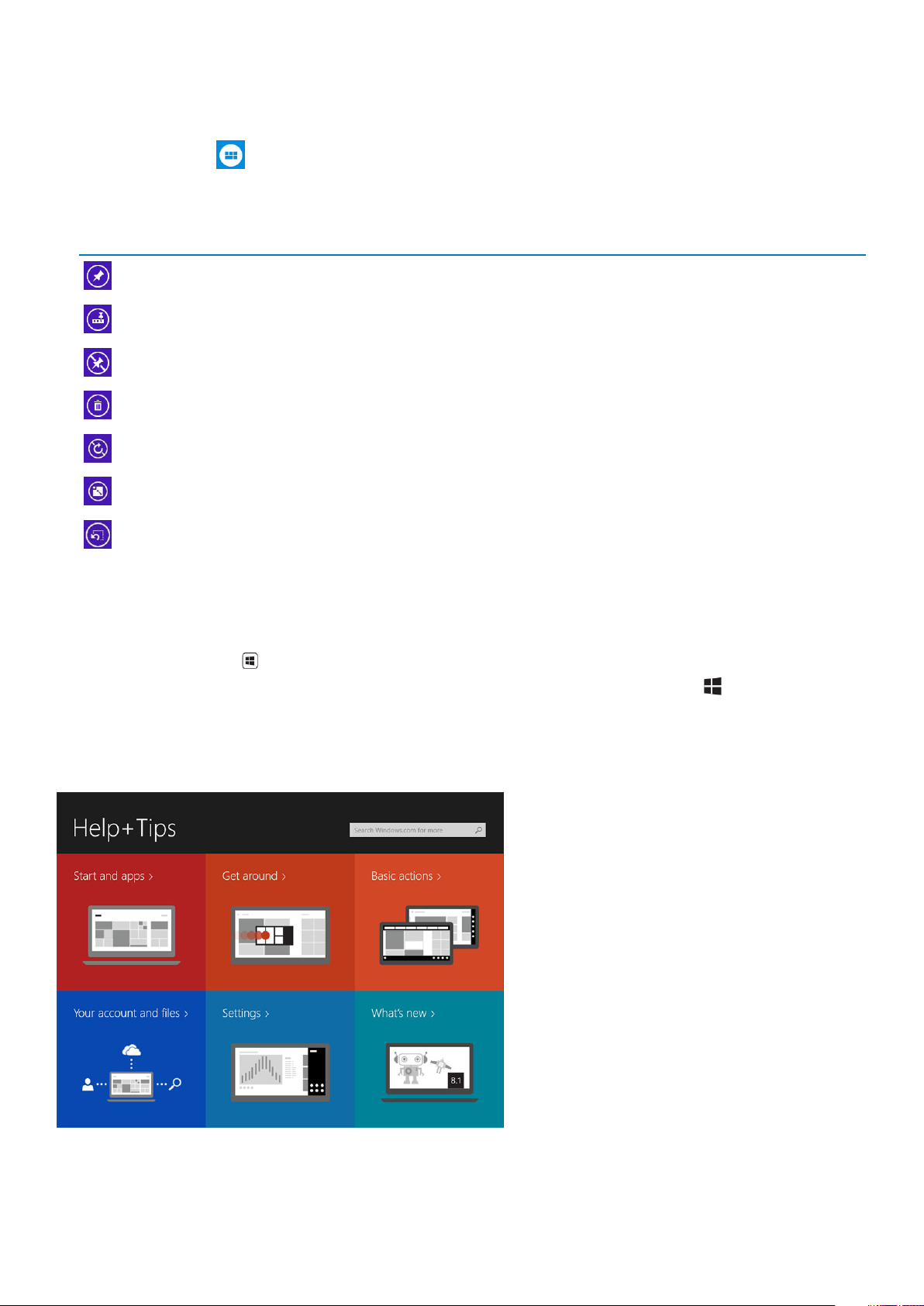
2. Przeciągnij palcem od środka ekranu, aby wyświetlić widok Aplikacje.
3. Przeciągnij palcem od góry lub od dołu ekranu, aby wyświetlić ikonę Dostosuj w prawym dolnym rogu.
4. Dotknij ikony Dostosuj w prawym dolnym rogu.
5. Wybierz aplikację lub aplikacje, które chcesz dostosować.
Po wybraniu aplikacji na dole ekranu zostaną wyświetlone dostępne opcje. Opcje te są następujące:
Opcje Akcje
Włącza wyświetlanie aplikacji na ekranie startowym.
Włącza wyświetlanie aplikacji na pasku zadań.
Umożliwia odpięcie aplikacji od ekranu startowego.
Umożliwia odinstalowanie aplikacji.
Umożliwia wyłączenie aktualizowania uruchomionej aplikacji (np. aplikacji
Pogoda).
Umożliwia zmianę rozmiaru aplikacji. Dostępne są ustawienia rozmiaru:
szeroki, średni i mały.
Umożliwia wyczyszczenie wszystkich zaznaczonych ustawień.
Wyświetlanie ekranu Start
Wykonaj jedną z następujących czynności, aby wyświetlić ekran Start:
• Naciśnij przycisk Windows .
•
Przeciągnij palcem od prawej krawędzi ekranu, aby wyświetlić pasek paneli, a następnie dotknij ikony Start .
Poznaj system operacyjny Windows 8,1
Aby uzyskać pomoc dotyczącą korzystania z systemu operacyjnego Windows 8.1, dotknij kafelka Pomoc i porady na ekranie Start.
12
Korzystanie z tabletu
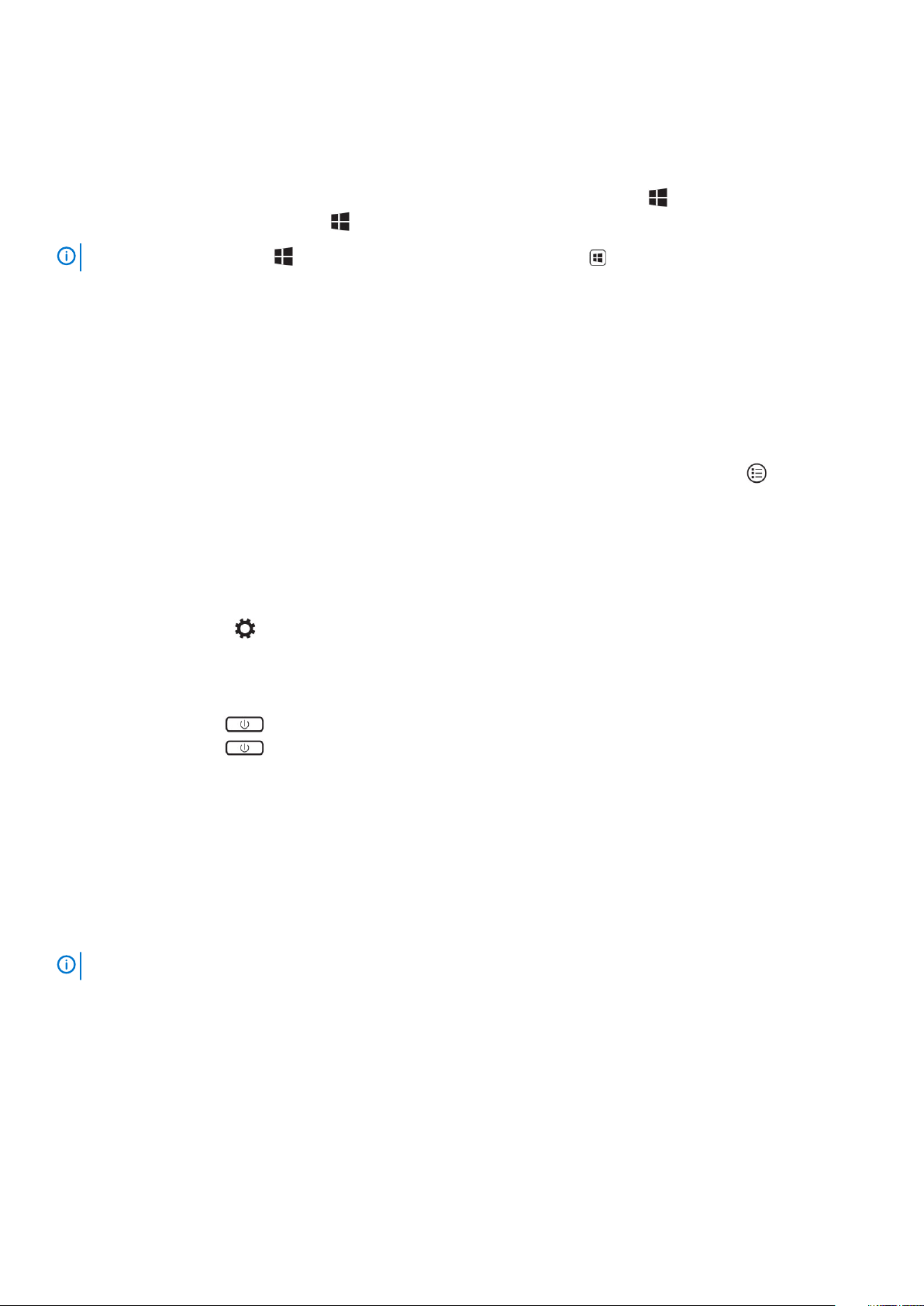
Przeciągnięcie od prawej krawędzi
Przeciągnięcie palcem od prawej krawędzi ekranu powoduje wyświetlenie paska paneli. Panele umożliwiają dostęp do poleceń
systemowych, takich jak Start, Wyszukiwanie, Udostępnianie, Urządzenia i Ustawienia.
Jeśli na tablecie jest uruchomiona aplikacja lub wykonywane jest inne zadanie, naciśnięcie ikony Start powoduje wyświetlenie ekranu
Start. Na ekranie Start naciśnięcie ikony
Start powoduje wyświetlenie ostatnio używanej aplikacji lub poprzedniego ekranu.
UWAGA
: Funkcje ikony Start są takie same jak funkcje przycisku Windows .
Przeciągnięcie od lewej krawędzi
• Powolne przeciągnięcie palcem od lewej do prawej krawędzi ekranu powoduje wyświetlenie miniatur otwartych aplikacji oraz umożliwia
przełączanie między nimi.
• Przeciągnięcie palcem od lewej krawędzi do wewnątrz i na zewnątrz powoduje wyświetlenie listy ostatnio używanych aplikacji.
Przeciągnięcie w górę i w dół
• Przeciągnięcie palcem od dolnej lub od górnej krawędzi ekranu powoduje wyświetlenie ikony Wszystkie aplikacje. Dotknij ikony
Wszystkie aplikacje, aby wyświetlić alfabetyczną listę wszystkich aplikacji zainstalowanych na tablecie.
• Przeciągnięcie palcem od dolnej lub od górnej krawędzi aplikacji powoduje zadokowanie lub zamknięcie aplikacji.
Aby uzyskać więcej informacji o funkcjach ekranu Start systemu Windows, przejdź do strony internetowej windows.microsoft.com/en-
us/windows-8/start-screen-tutorial .
Kiedy ekran jest zablokowany, można włączyć kamerę (przednią). Aby włączyć kamerę przednią, kiedy ekran jest zablokowany:
1. Przeciągnij palcem od prawej krawędzi ekranu, aby wyświetlić pasek paneli.
2.
Kliknij kolejno Ustawienia → Zmień ustawienia komputera → Komputer i urządzenia.
3. Przewiń w dół do opcji Kamera.
4. Przeciągnij palcem, aby włączyć kamerę i używać jej, kiedy ekran jest zablokowany.
Aby upewnić się, że można używać kamery, kiedy ekran jest zablokowany:
1. Naciśnij przycisk Power (Zasilanie), aby wyłączyć ekran.
2. Naciśnij przycisk Power (Zasilanie) ponownie, aby włączyć tryb blokady.
3. Przeciągnij palcem w dół, aby włączyć kamerę.
Dzielenie ekranu
Opcja dzielenia ekranu umożliwia otwarcie dwóch aplikacji na ekranie jednocześnie, co ułatwia pracę wielozadaniową. Wykonaj następujące
czynności, aby podzielić ekran:
1. Otwórz dwie aplikacje, między które chcesz podzielić ekran.
2. Przeciągnij palcem od lewej krawędzi ekranu, aby otworzyć drugą aplikację, i przytrzymaj palec, aż ekran zostanie podzielony.
3. Oderwij palec od ekranu, aby upuścić drugą aplikację.
UWAGA
: W systemie Windows 8.1 można zmieniać szerokość części podzielonego ekranu.
Używanie słuchawek
Za pomocą słuchawek można słuchać muzyki i dźwięków, nagrywać dźwięk i rozmawiać.
Po podłączeniu urządzenia do portu audio jest wyświetlane okienko z kilkoma opcjami. Wybierz odpowiednie opcje, a następnie kliknij
przycisk OK.
Korzystanie z tabletu
13
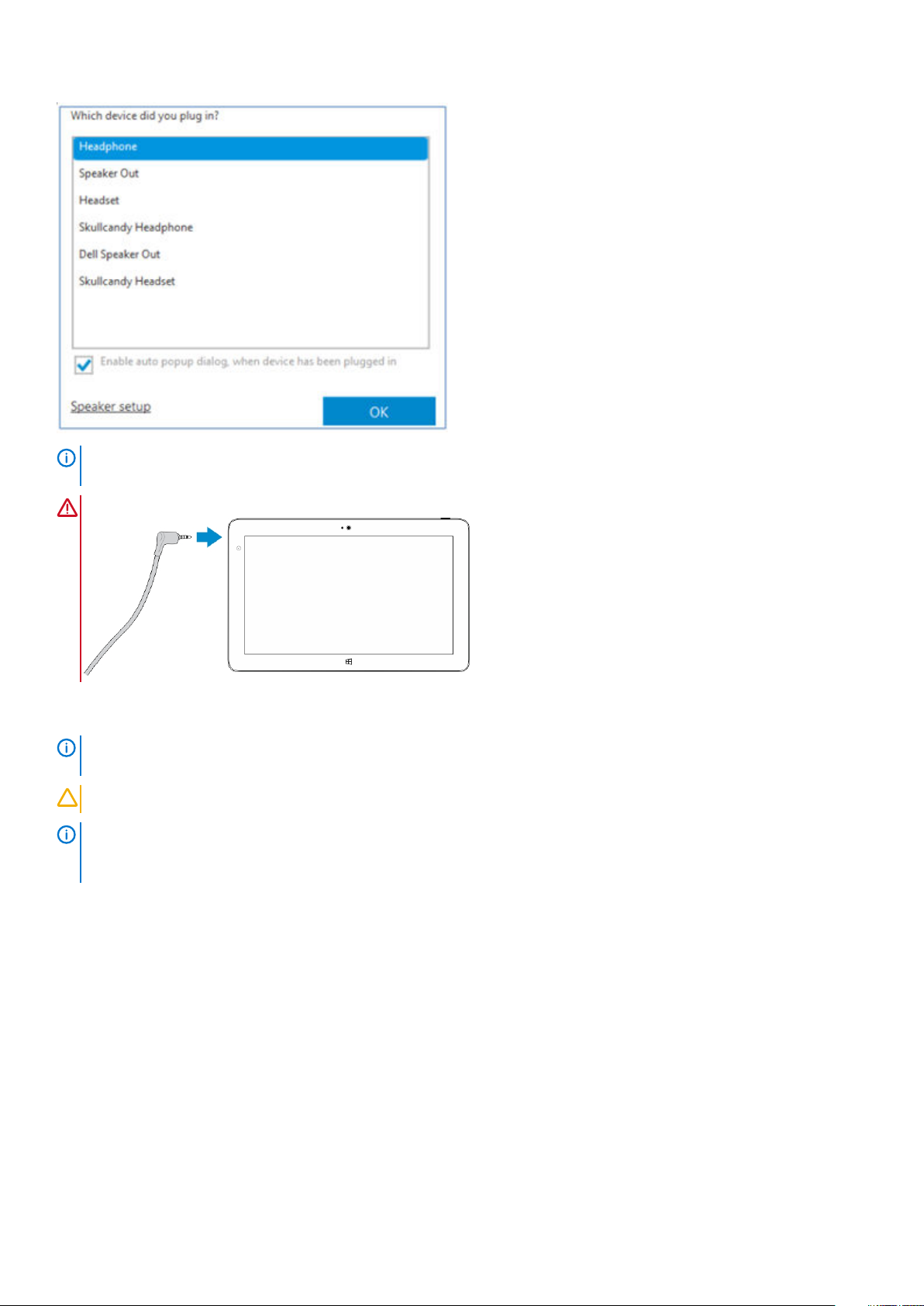
UWAGA: Są to domyślne opcje tabletu, wyświetlane po podłączeniu urządzenia do portu audio. Dostępne opcje zależą od
rodzaju urządzenia.
PRZESTROGA: Słuchanie głośnej muzyki przez dłuższy czas może spowodować pogorszenie słuchu.
1. Podłącz słuchawki do portu audio (3,5 mm) w tablecie.
2. Załóż słuchawki i dostosuj głośność, tak aby dźwięk nie powodował dyskomfortu.
UWAGA
wyciszenie wbudowanych głośników w tablecie.
OSTRZEŻENIE: Aby uniknąć uszkodzenia słuchawek, należy je odłączać za wtyk, a nie za kabel.
UWAGA: Producent zaleca zmniejszenie głośności przed podłączeniem słuchawek, a następnie dostosowanie głośności
tak, aby dźwięk nie powodował dyskomfortu. Nagłe zwiększenie natężenia dźwięku w uszach może spowodować
pogorszenie słuchu.
: Podłączenie słuchawek lub zewnętrznego urządzenia dźwiękowego do portu audio powoduje automatyczne
Instalowanie karty Micro-SD
Wykonaj następujące czynności:
a) Pociągnij za krawędź, aby uwolnić pokrywę karty Micro-SD.
b) Włóż kartę Micro-SD i naciśnij pokrywę, aby zabezpieczyć kartę.
14
Korzystanie z tabletu
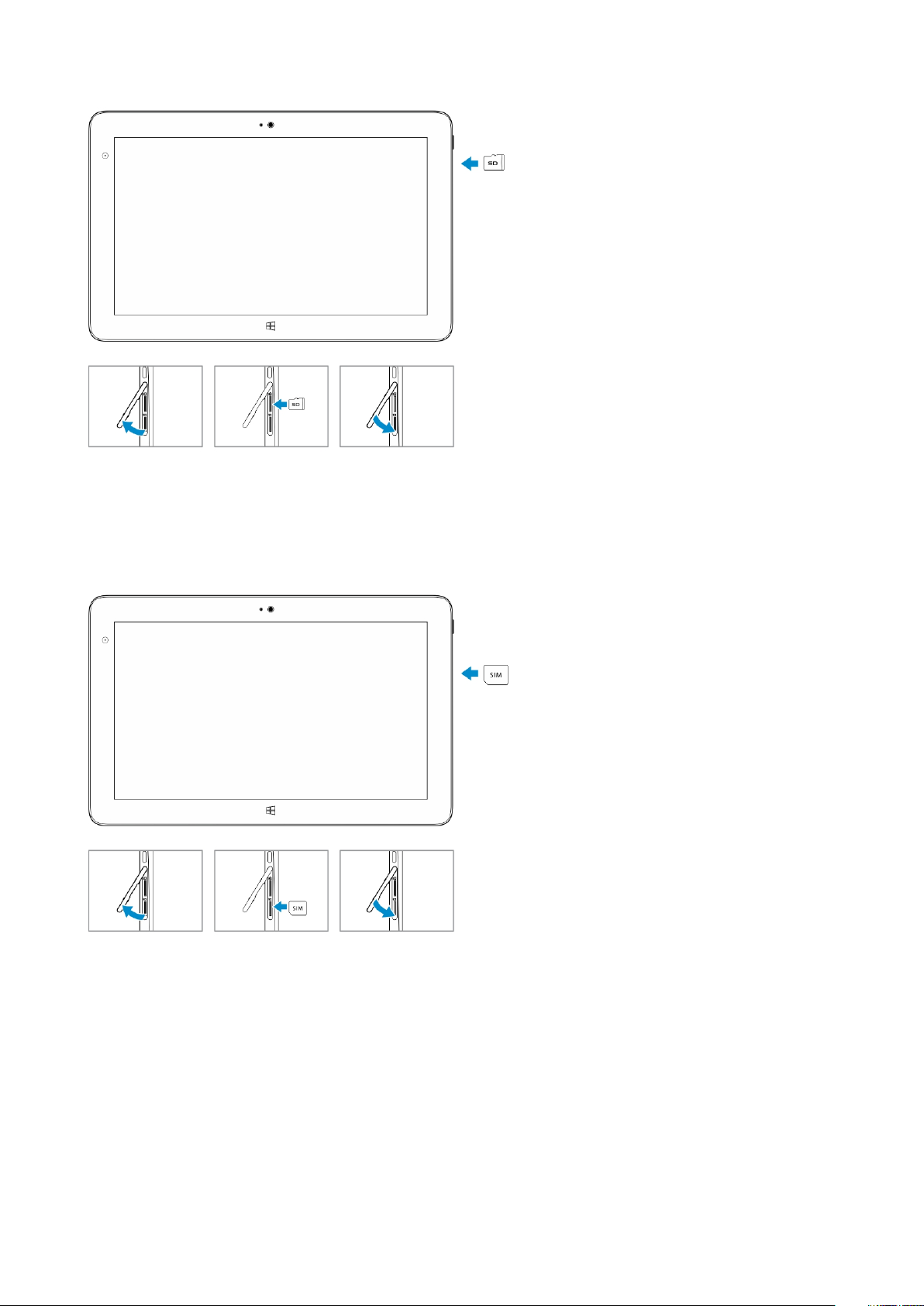
Instalowanie karty Micro-SIM
Wykonaj następujące czynności:
a) Pociągnij za krawędź, aby uwolnić pokrywę karty Micro-SIM.
b) Włóż kartę Micro-SIM i naciśnij pokrywę, aby zabezpieczyć kartę.
Korzystanie z tabletu
15
 Loading...
Loading...