Dell Venue 7130 Pro, Venue 7139 Pro User Manual [da]
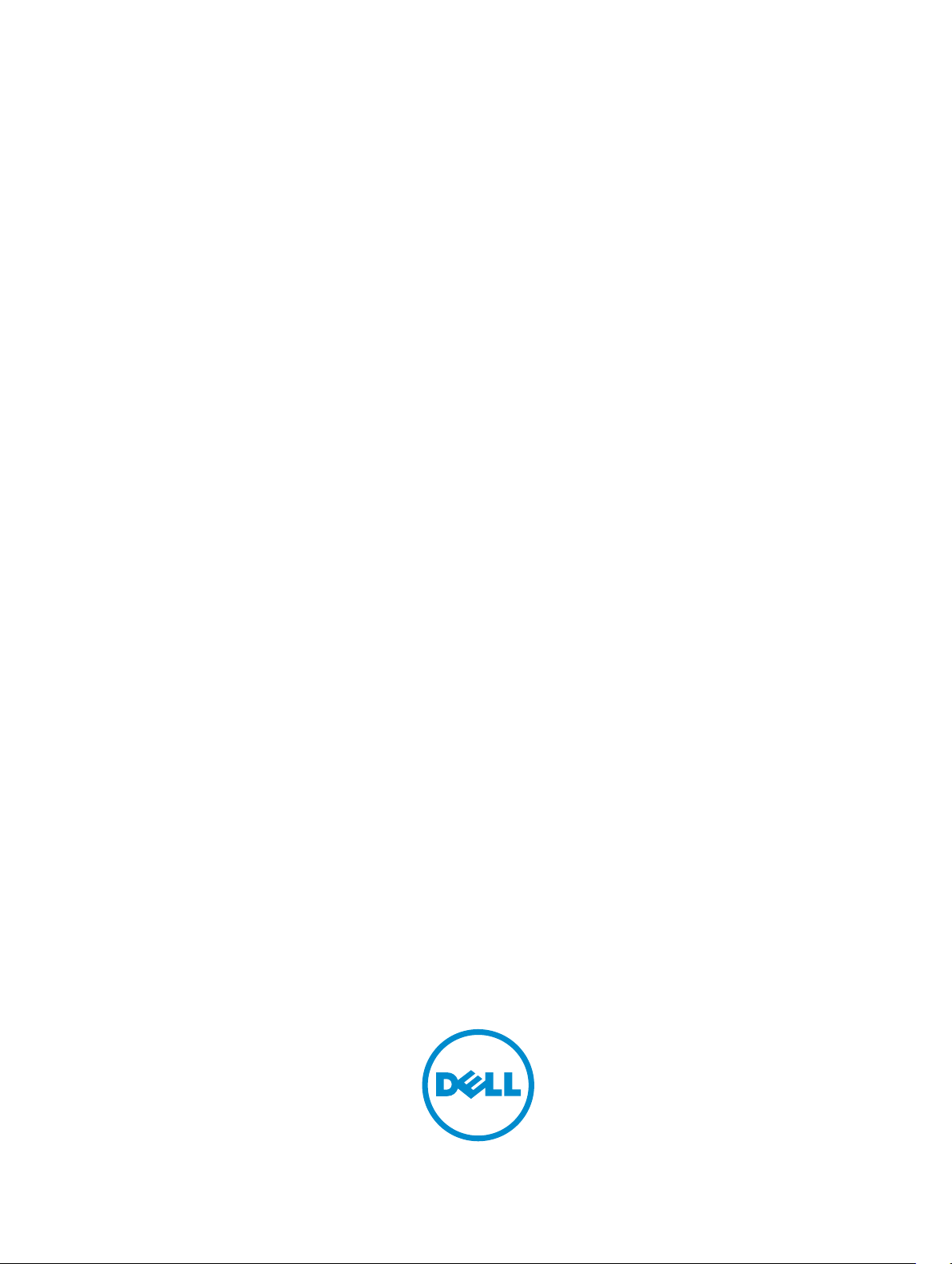
Dell Venue Pro 11 -7130/7139
User’s Guide
Regulatory Model: T07G
Regulatory Type: T07G001
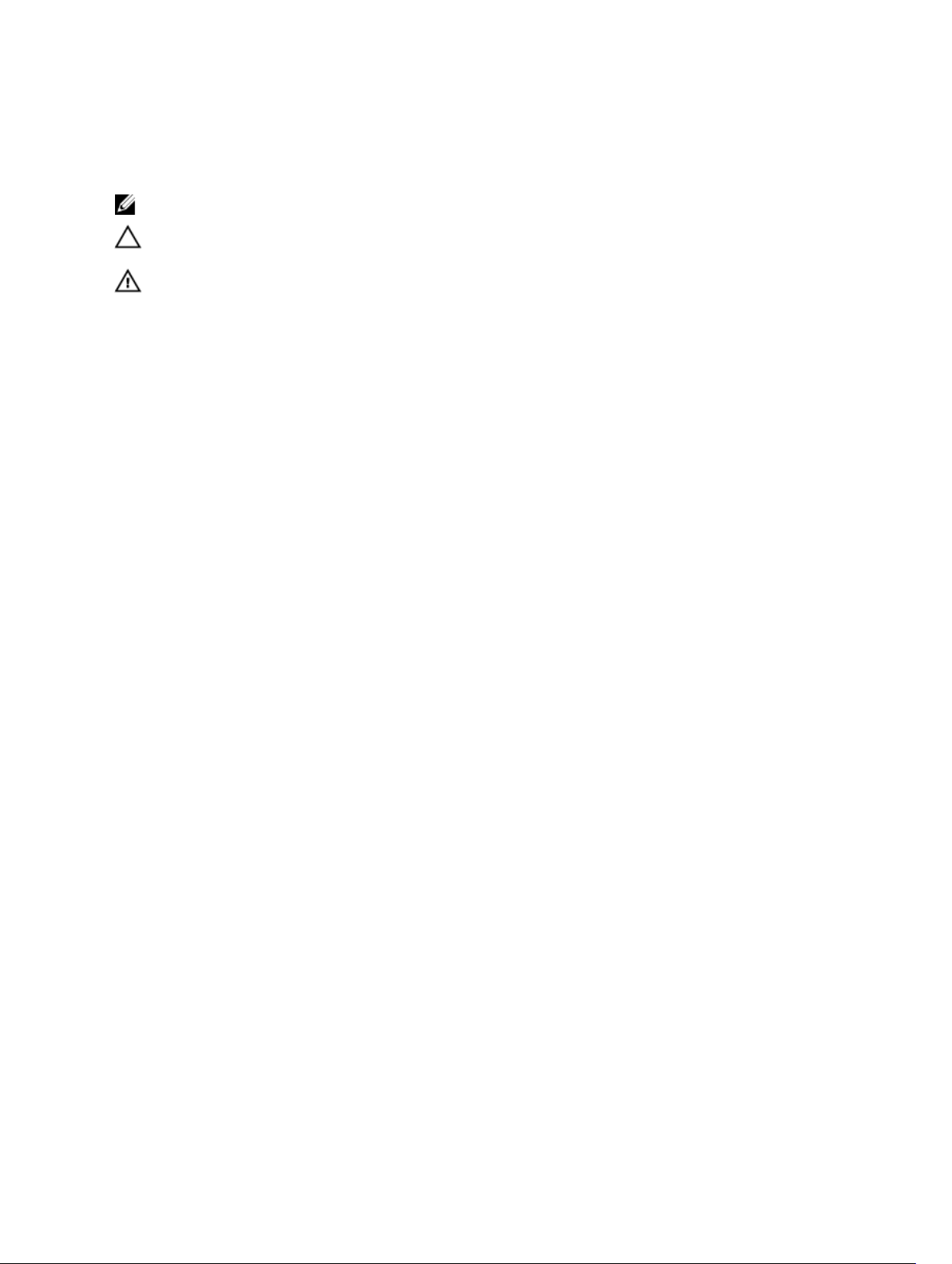
Bemærk, forsigtig og advarsel
BEMÆRK: BEMÆRK! angiver vigtige oplysninger om, hvordan du bruger computeren optimalt.
FORSIGTIG: FORSIGTIG angiver enten en mulig beskadigelse af hardware eller tab af data og
oplyser dig om, hvordan du kan undgå dette problem.
ADVARSEL: ADVARSEL! angiver risiko for tingskade, personskade eller død.
© 2013 Dell Inc. Alle rettigheder forbeholdes.
Varemærker i denne tekst: Dell™, DELL-logoet, Venue™ og Wi-Fi Catcher™ er varemærker, der er ejet af Dell Inc.
Intel®, Xeon®, Core™ og Atom™, er enten registrerede varemærker eller varemærker, der er ejet af Intel Corporation i
USA og andre lande. Microsoft®, Windows®, MS-DOS®, Windows Vista®, Windows Vista-startknappen og
Office Outlook® er enten varemærker eller registrerede varemærker, der er ejet af Microsoft Corporation i USA og/eller
andre lande. Wi-Fi® er et registreret varemærke, der er ejet af Wireless Ethernet Compatibility Alliance, Inc.
2014 -06
Rev. A01
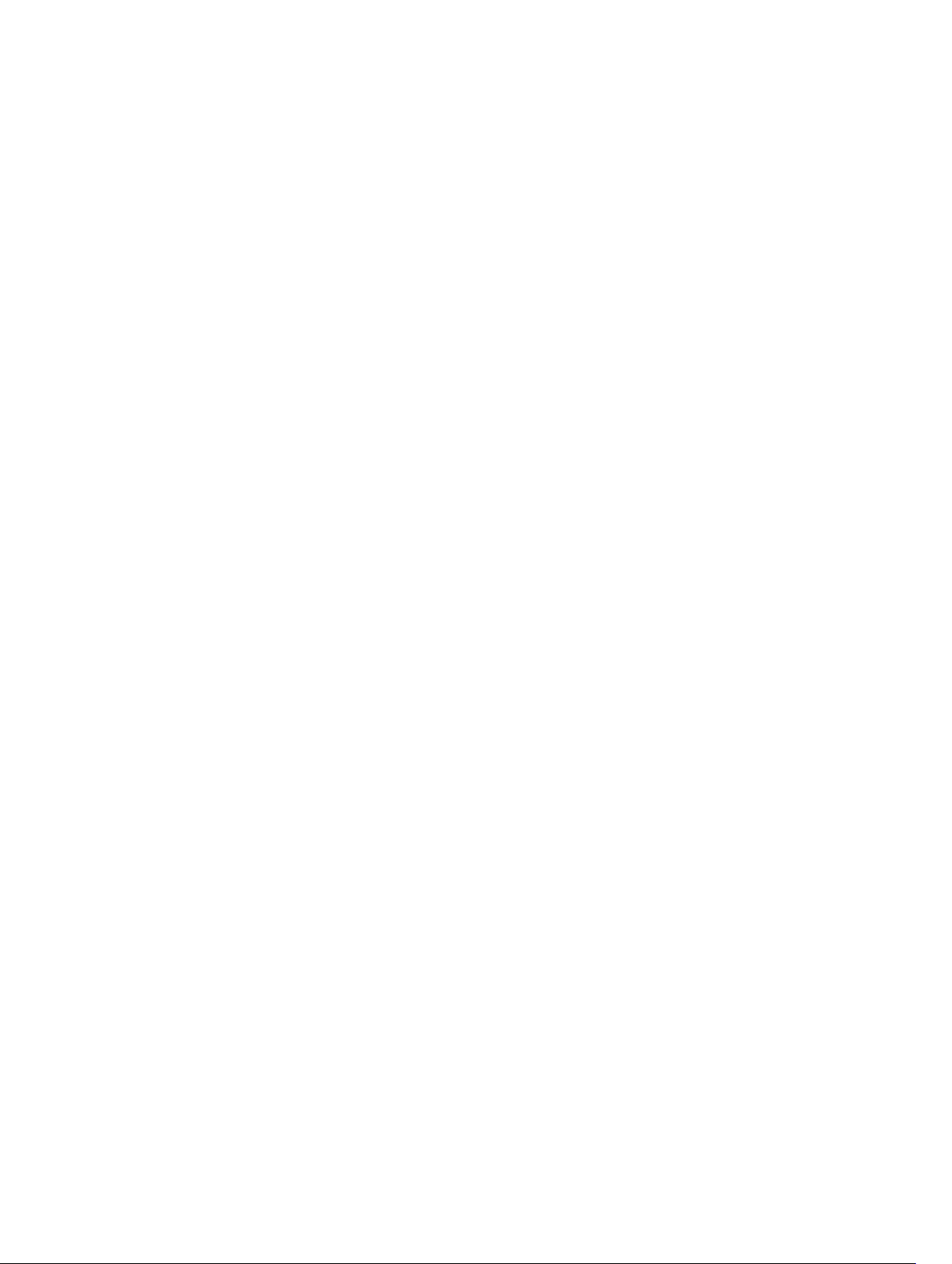
Contents
1 Sådan arbejder du med tabletten.......................................................................5
Før du udfører arbejde på tablettens indvendige dele.........................................................................5
Sådan slukkes tabletten.........................................................................................................................6
2 Sådan konfigureres din tablet............................................................................ 8
Sådan oplades tabletten........................................................................................................................8
Sådan tændes tabletten........................................................................................................................ 9
Sluk skærmen...................................................................................................................................... 10
Sådan anvendes tænd/sluk-knapSådan anvendes amuletter......................................................10
3 Sådan anvendes tabletten................................................................................. 11
Skærmretning.......................................................................................................................................11
Hvordan skærmretningen låses / låses op..........................................................................................11
Sådan justeres skærmens lysstyrke............................................................................................... 11
Håndbevægelser..................................................................................................................................12
Højreklik......................................................................................................................................... 14
Windows-startskærmen......................................................................................................................14
Hvordan Startskærmen åbnes.......................................................................................................14
Kom i gang med Windows 8.1.......................................................................................................15
Stryg til højre..................................................................................................................................15
Stryg til venstre...............................................................................................................................15
Stryg Op/Ned................................................................................................................................. 15
Opdelt skærm......................................................................................................................................16
Sådan anvendes hovedtelefoner........................................................................................................ 16
Sådan fjernes Micro-SD-kortet........................................................................................................... 17
Sådan fjernes batteriet.........................................................................................................................17
Sådan installeres batteriet................................................................................................................... 18
Sådan installeres mocro-SIM-kortet.................................................................................................. 18
4 Sådan håndteres tablettens indstillinger.......................................................20
Wi-Fi-indstilling...................................................................................................................................20
Sådan slås Wi-Fi Til/FraSådan oprettes forbindelse til et netværk.............................................. 20
Indstillinger for mobilbredbånd.......................................................................................................... 21
Sådan slås mobilbredbånd Til/FraSådan oprettes forbindelse til et netværk til
mobilbredbåndSådan afbrydes forbindelsen fra et netværk til mobilbredbåndIndstillinger
for mobilbredbåndOplysninger om tjenesteudbyderens hardwareSådan aktiveres
pinkodelås...................................................................................................................................... 21
Sådan Opdaterer / Genoprettes / Nulstilles tabletten....................................................................... 23
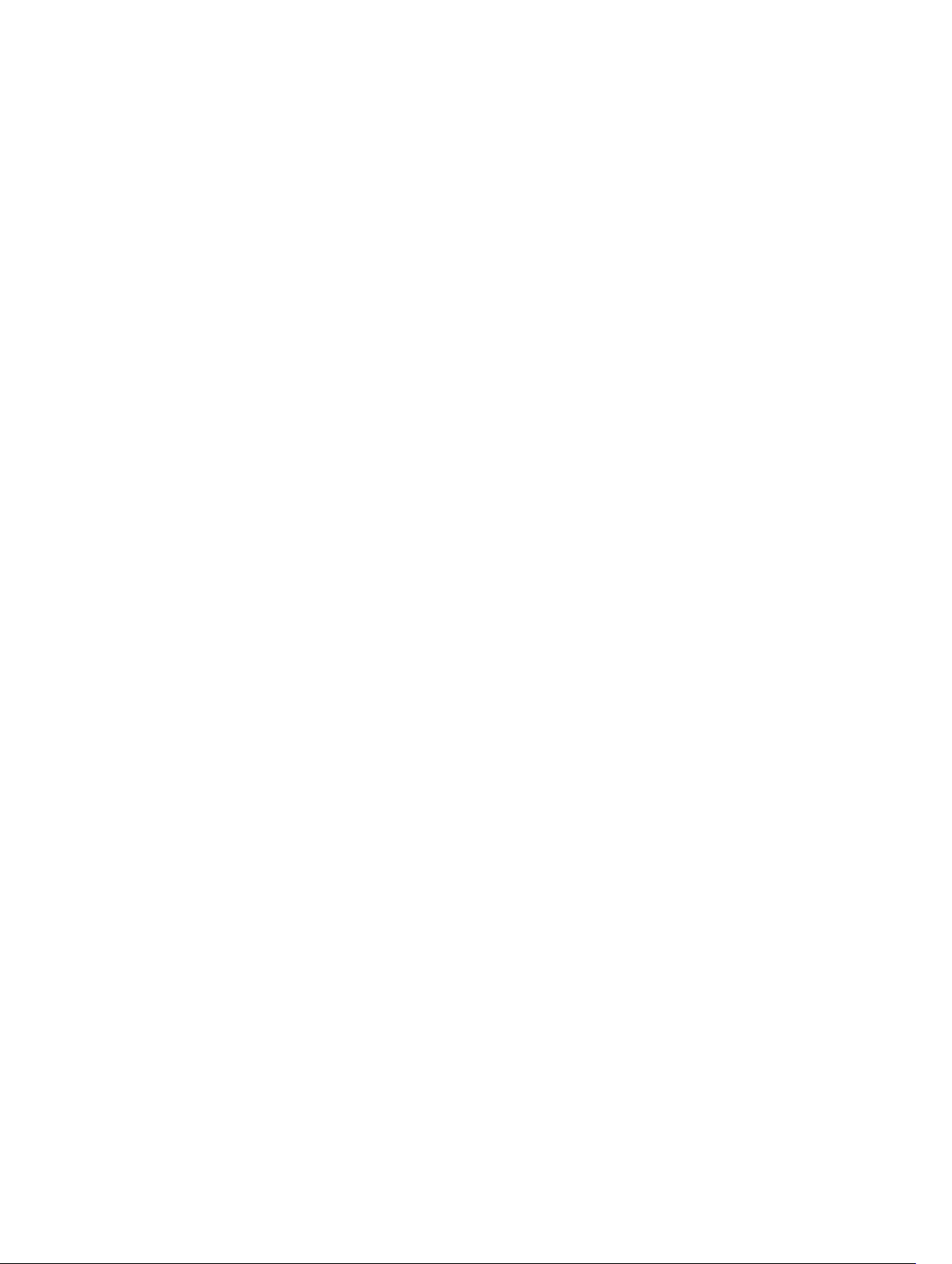
Optimer din pc uden at påvirke filerneFjern alt, og geninstaller WindowsAvanceret start........24
5 Sådan synkroniseres tabletten......................................................................... 25
Sådan anvendes Microsoft-konto...................................................................................................... 25
Sådan kopieres musik, fotos og videoer.......................................................................................25
6 Pennens valgfrie funktioner............................................................................. 26
Gør pennen klar til brug......................................................................................................................26
Sådan anvendes den valgfrie pen med tabletten ..............................................................................27
7 Skrivebordsdock funktioner.............................................................................28
Sådan tilsluttes strømadapteren.........................................................................................................29
8 Tynd rejsetastaturdock egenskaber............................................................... 30
Sådan dockes tabletten til den tynde rejsetastaturdock .................................................................. 30
9 Det mobile tastaturdocks funkioner...............................................................32
Sådan dockes tabletten til tastaturdocken ........................................................................................32
Sådan fradockes tabletten fra tastaturdocken................................................................................... 33
Sådan oplades docken........................................................................................................................33
Batteriadfærd.................................................................................................................................34
10 Sådan rengøres tabletten................................................................................35
11 Fejlfinding...........................................................................................................36
Batteriproblem.................................................................................................................................... 36
Systemproblem....................................................................................................................................37
Problem med berøringsskærm...........................................................................................................38
Netværksproblem............................................................................................................................... 38
12 System Setup (Systeminstallation)................................................................ 39
Indstillinger for System Setup (Systeminstallation) (BIOS).................................................................39
Sådan opdateres BIOS'en .................................................................................................................. 48
13 Specifikationer.................................................................................................. 50
14 Kontakt Dell.......................................................................................................54
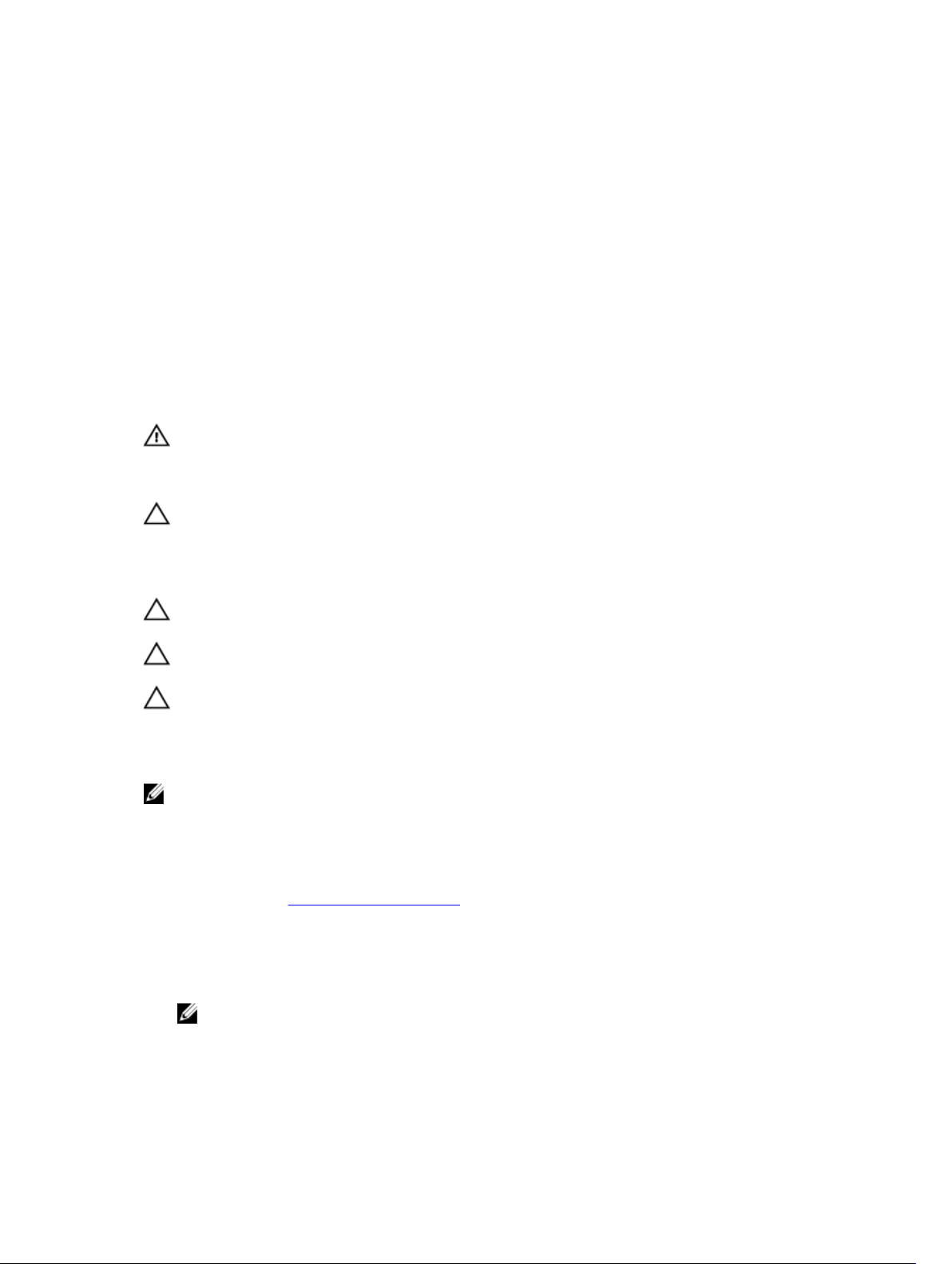
1
Sådan arbejder du med tabletten
Før du udfører arbejde på tablettens indvendige dele
Følg nedenstående sikkerhedsretningslinjer for at beskytte tabletten mod potentielle skader og af hensyn
til din egen sikkerhed. Hvis intet andet er angivet bygger hver fremgangsmåde i dette dokument på
følgende forudsætninger:
• Du har læst sikkerhedsoplysningerne, som fulgte med tabletten.
ADVARSEL: Før du udfører arbejde på tablettens indvendige dele, skal du læse de
sikkerhedsoplysninger, der fulgte med tabletten. Du kan finde yderligere oplysninger om best
practices for sikkerhed på webstedet Regulatory Compliance på www.dell.com/
regulatory_compliance
FORSIGTIG: Mange reparationer kan kun udføres af en certificeret servicetekniker. Du bør kun
udføre fejlfinding og enkle reparationer, hvis de er godkendt i produktdokumentationen eller
som er anvist af vores online- eller telefonbaserede service- og supportteam. Skader, der skyldes
servicering, der ikke er godkendt af Dell, dækkes ikke af garantien. Læs og følg
sikkerhedsinstruktionerne, der blev leveret sammen med produktet.
FORSIGTIG: For at undgå elektrostatisk afladning bør du jorde dig selv vha. en jordingsrem eller
ved jævnligt at røre ved en umalet metaloverflade (f.eks. et stik på tablettens bagside).
FORSIGTIG: Håndter komponenter og kort forsigtigt. Rør ikke ved kortenes komponenter eller
kontaktområder. Hold et kort i kanterne eller i dets metalbeslag.
FORSIGTIG: Når du frakobler et kabel, skal du tage fat i dets stik eller dets trækflig og ikke i selve
kablet. Nogle kabler har stik med låsetappe. Hvis du frakobler et sådant kabel, bør du trykke på
låsetappene, før du frakobler kablet. Når du trækker stik fra hinanden, skal du sikre at de flugter
for at undgå at bøje stikkets ben. Du bør også sikre dig, at begge stik sidder rigtigt og flugter med
hinanden, inden du sætter et kabel i.
BEMÆRK: Tabletten og visse komponenters farve kan afvige fra, hvad der vist i dette dokument.
Inden du udfører arbejde på tablettens indvendige dele, skal du benytte følgende fremgangsmåde for at
forebygge skader på tabeletten.
1. Sørg for, at arbejdsoverfladen er jævn og ren for at forhindre, at tablettens dæksel bliver ridset.
2. Sluk tabletten (se Sådan slukker du tabletten).
3. Hvis tabletten er tilsluttet en dockingenhed (tildocket) såsom den valgfrie dockingstation eller
tastaturdock skal den fradockes.
4. Frakobl strømadapteren fra tabletten.
5. Vend tabletten på hovedet på en jævn arbejdsflade.
BEMÆRK: For at undgå at beskadige bundkortet skal du fjerne det primære batteri, inden du
servicerer tabletten.
6. Fjern det primære batteri.
7. Tryk og hold på tænd/sluk-knappen i nogle få sekunder for at fjerne reststrømmen fra bundkortet.
5
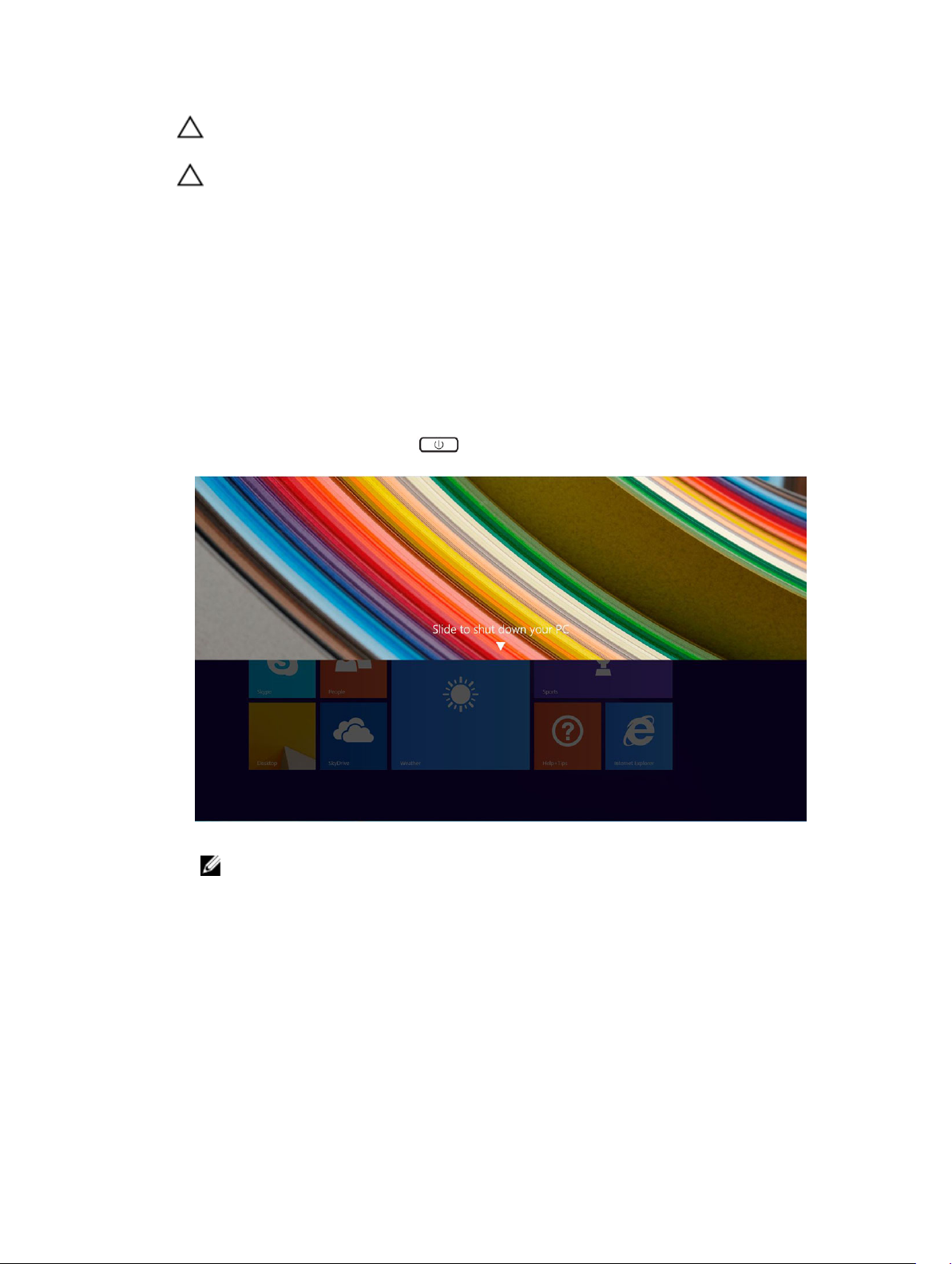
FORSIGTIG: For at beskytte mod elektrisk stød skal du altid afbryde tabletten fra
stikkontakten
FORSIGTIG: Inden du rører ved noget inde i tabletten, skal du jorde dig selv ved at røre en
umalet metaloverflade som f.eks. metallet på bagsiden af tabletten. Fjern statisk elektricitet,
som kan beskadige de interne komponenter, ved røre ved en umalet overflade løbende under
arbejdet.
8. Fjern lager SD-kortet fra tabletten.
Sådan slukkes tabletten
Sådan slukkes tabletten helt. Du kan slukke tabletten på to måder:
• Ved brug af tænd/sluk-knappen
• Sådan anvendes menuen Amuletter
1. For at slukke tabletten vha. tænd/sluk-knappen:
a. Tryk og hold tænd/sluk-knappen indtil du ser “Skub for at lukke din pc” på skærmen.
BEMÆRK: Efter du trykker på, og holder tænd/sluk-knappen, vil, som standard,
skærmbilledet “Skub for at lukke din pc” kun vises i Venue 11 Pro 7130. For Venue 11 pro
7130 vPro og Venue 11 Pro 7139, vil tablet-pc'en, som standard, gå i slumretilstand. Hvis du
imidlertid ændrer indstillingen for tænd/sluk-knappen til lukning, vil tablet-pc'en lukke. For
at ændre indstillingen for tænd/sluk-knappen, gå til Control Panel (Kontrolpanel) > Power
Options (Strømstyring) > Change Plan Setting (Ændre strømstyringsmodel) > Change
Advanced Power Settings (Ændre avancerede strømstyringsindstillinger). For at gå til
kontrolpanel, stryg fra højre side af skærmen, tryk på Search (Søg), indtast Control Panel
(Kontrolpanel) i søgefeltet, og klik så på Control Panel (Kontrolpanel).
b. Skub for at lukke tabletten.
6
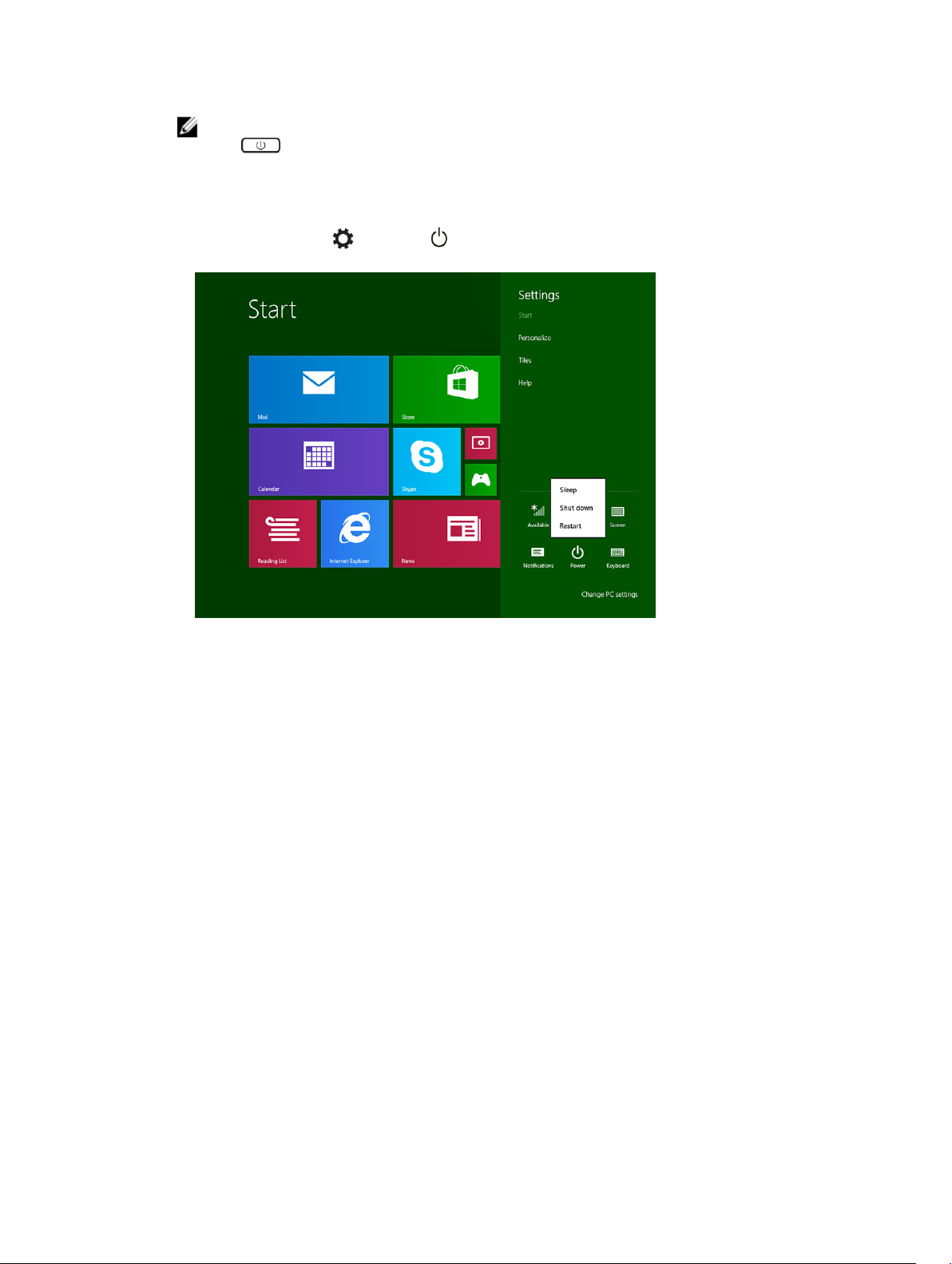
BEMÆRK: Du kan også slukke tabletten uden at skubbe skærmen ned. Tryk på og hold Tænd/
sluk knappen i for >10 sekunder for at slukke tabletten. Du kan udføre Gennemtving
lukning, hvis tabletten ikke reagerer/opfører sig uventet eller berør ikke fungerer.
2. For at slukke tabletten vha. menuen Amuletter:
a. Svip fra skærmens højre kant for at åbne Amulet-menuen
b. Tryk på Indstillinger —> Strøm —> Luk computeren for at slukke tabletten.
7
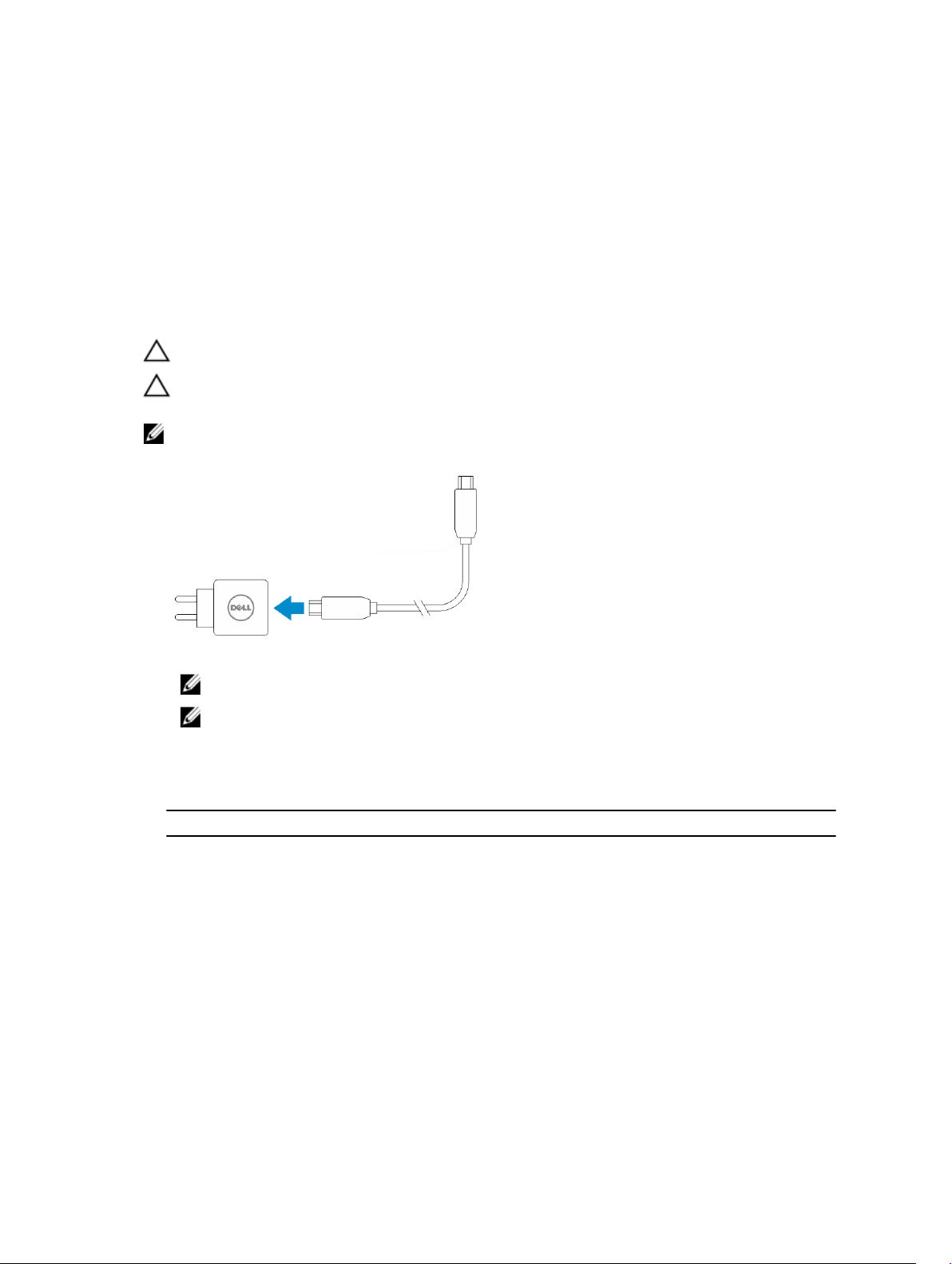
Sådan konfigureres din tablet
Sådan oplades tabletten
FORSIGTIG: Oplad batteriet i en omgivelsestemperatur på 0 °C til 40 °C.
FORSIGTIG: Anvend kun strømadapteren og strømkablet, der fulgte med tabletten. Brug af
uautoriserede strømadaptere eller strømkabler kan forårsage alvorlige skader på tabletten.
BEMÆRK: Batteriet er ikke fuldt opladet, når du pakker tabletten ud.
1. Tilslut strømkablet til strømadapteren.
2. Tilslut strømforsyningen til en stikkontakt, og oplad tabletten, indtil batteriet er fuldt opladet.
BEMÆRK: Det tager omkring 4 timer at oplade tablettens batteri helt.
2
BEMÆRK: Du kan også vedligeholdelsesoplade tabletten via en micro-USB-tilslutning. Det vil
tage op til 24 timer for en fuld opladning afhængig af USB-portens output.
Du kan tjekke tablettens batteriopladningsstatus fra:
• Batteriopladningsindikator på tablettens front:
LED-adfærd Beskrivelse
Konstant hvidt farve tændt Batteriet oplades.
Slukket Batteriet oplader ikke. Enten er der ikke tilslutte
en vekselstrømsadapter, eller batteriet er fuldt
opladet.
Mørkegul farve tændt kortvarigt
8
– LED bliver konstant gul i 2 sekunder, og
derefter skifte til helt hvidt. Dette er en
indikation af, at systemet ikke kan tændes
med den aktuelle opladningstilstand, men
batteriet oplades.
– Batteriet oplades
– Tabletten vil ikke tænde.
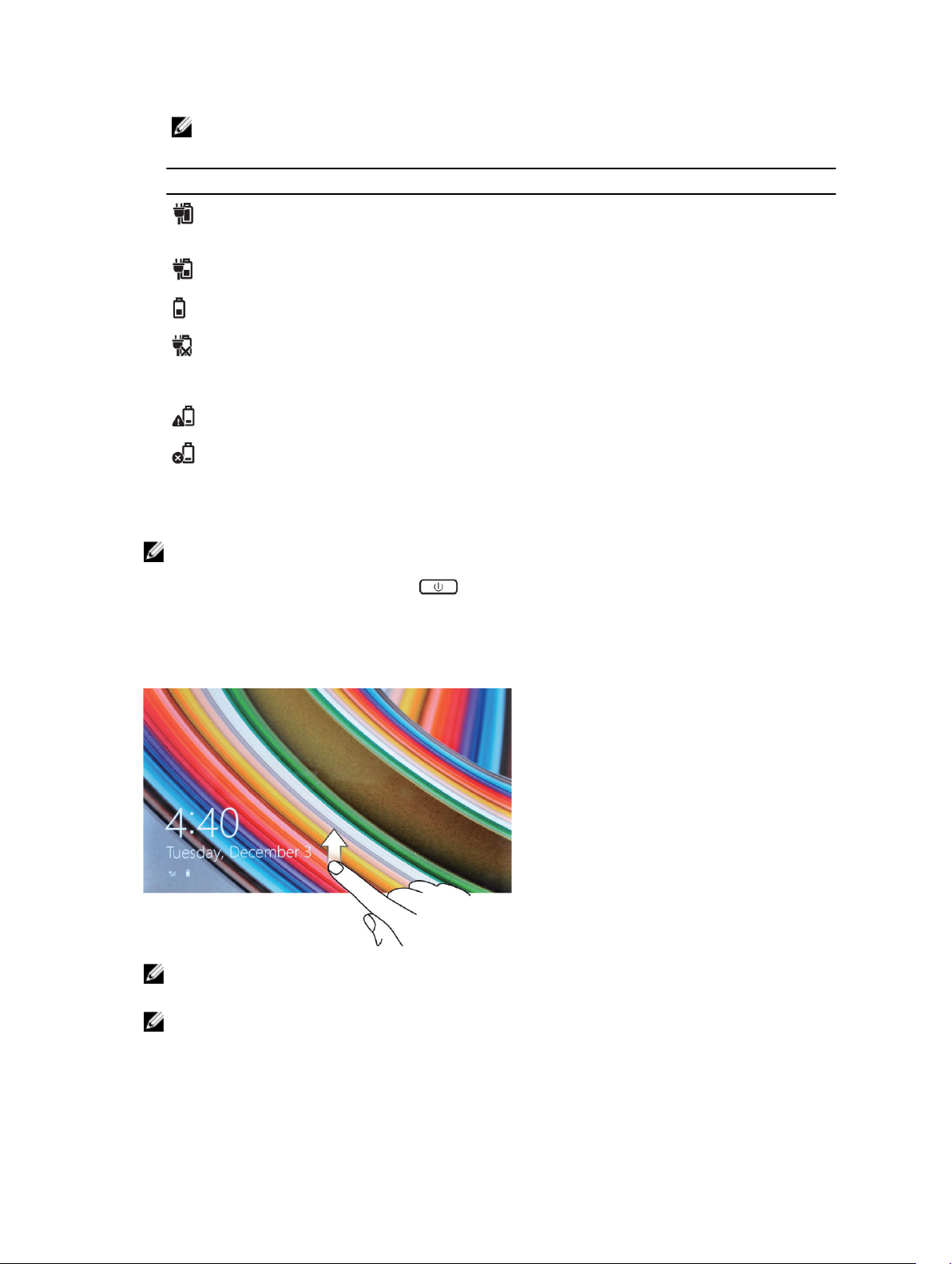
BEMÆRK: Du kan tjekke det nøjagtige batteriniveau ved at starte operativsystemet.
• Batteriikoner vises på skærmen:
Batteriikon Beskrivelse
Batteriet er fuldt opladet, og
vekselstrømsadapter er tilsluttet.
Batteret oplades med vekselstrømsadapter.
Tabletten kører på batteri og batteriet aflades.
Tabletten er tilsluttet, og enten er der ikke
registreret noget batteri, eller batteriet fungerer
ikke korrekt.
Batteriniveauet er lavt.
Batteriniveauet er kritisk.
Sådan tændes tabletten
BEMÆRK: Anvend tabletten i en omgivelsestemperatur mellem 0 °C og 40 °C.
1. Tryk på og hold Tænd/sluk-knappen i 2 sekunder for at tænde tabletten.
2. Stryg, hvis billedet for låst skærm vises, med fingeren fra skærmens bund for at skifte til logonskærmen, og angiv derefter adgangskoden til at logge på Windows.
Tabletten er klar til brug efter Windows-startskærmen.
BEMÆRK: Hvis logon-skærmen ikke er aktiveret i Windows 8.1, kommer du direkte fra skærmen låst
til startskærmen.
BEMÆRK: Skærmen låst vises kunne fra en Slumretilstand.
9
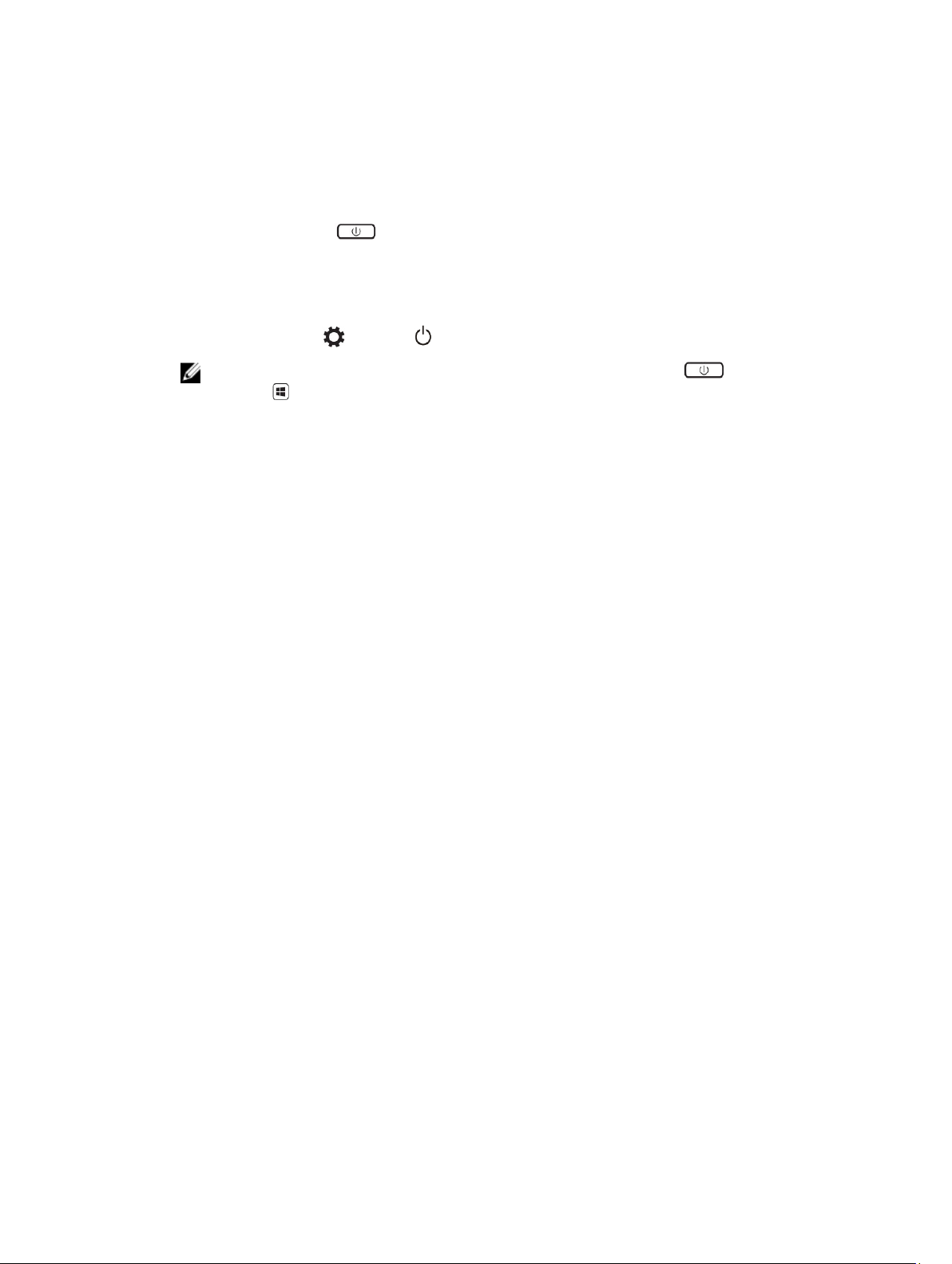
Sluk skærmen
Sådan anvendes tænd/sluk-knap
Tryk på Tænd/sluk-knappen for at slukke skærmen.
Sådan anvendes amuletter
1. Stryg med fingeren fra skærmens højre kant for at åbne amuletlinjen.
2. Berøringsindstillinger → Strøm → Slumre for at slukke skærmen.
BEMÆRK: Tryk, hvis tabletten er i slimretilstand, på Tænd/sluk-knappen eller Windowsknappen en gang for at tænde skærmen.
10
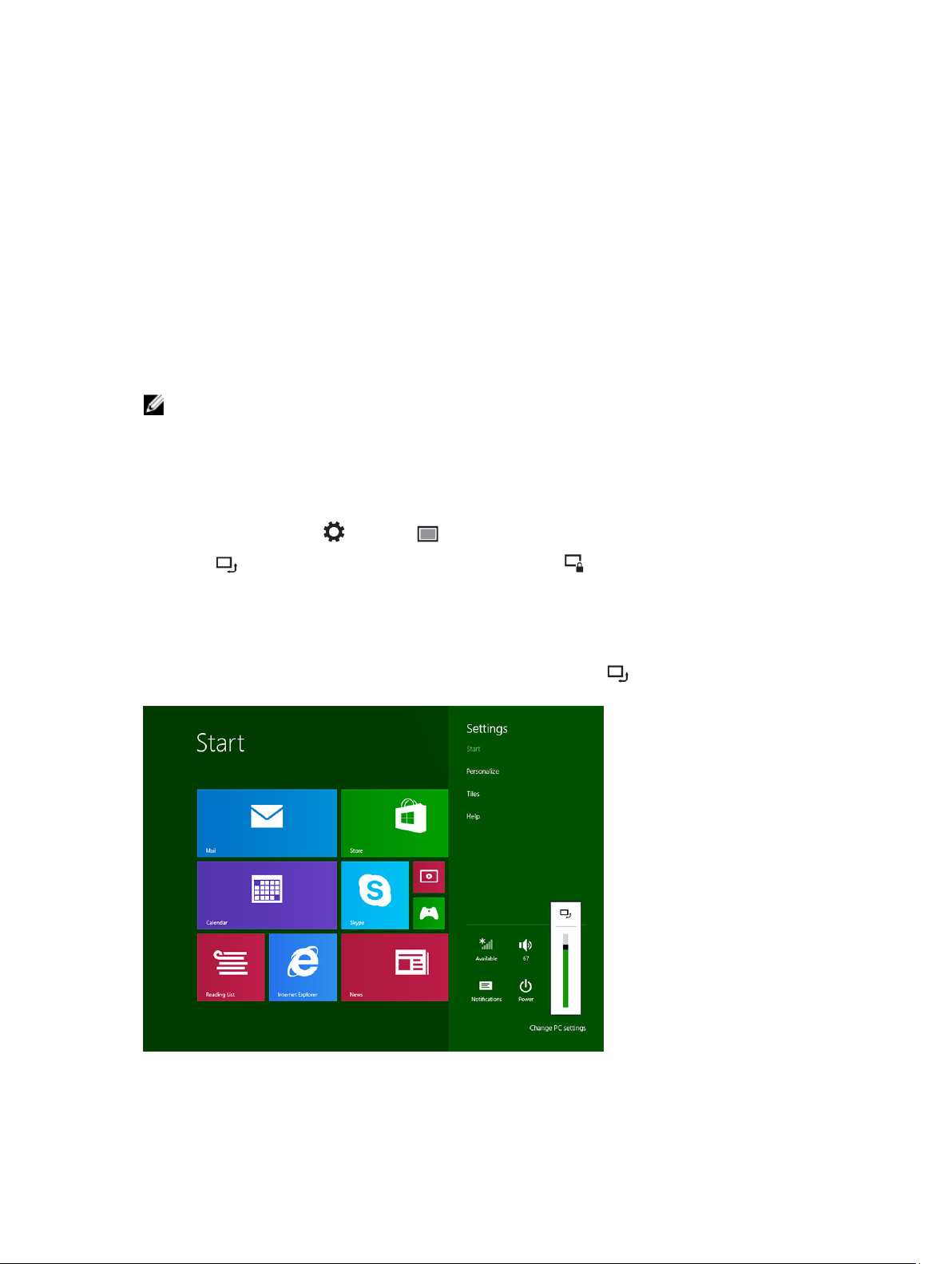
3
Sådan anvendes tabletten
Skærmretning
Skærmretningen skifter for optimal oplevelse automatisk til stående eller liggende format, afhængigt af
hvordan du holder tabletten.
BEMÆRK: Nogle programmer understøtter ikke automatisk skærmrotation til stående eller liggende
format.
Hvordan skærmretningen låses / låses op
1. Stryg med fingeren fra skærmens højre kant for at åbne amuletlinjen.
2. Berøringsindstillinger → Skærm .
3. Berør til/fra-tast for at låse skærmretningen, eller berør til/fra-tast for at låse skærmretningen
op.
Sådan justeres skærmens lysstyrke
Du kan også justere skærmens lysstyrke her vha. skyderen under til/fra menuen.
11
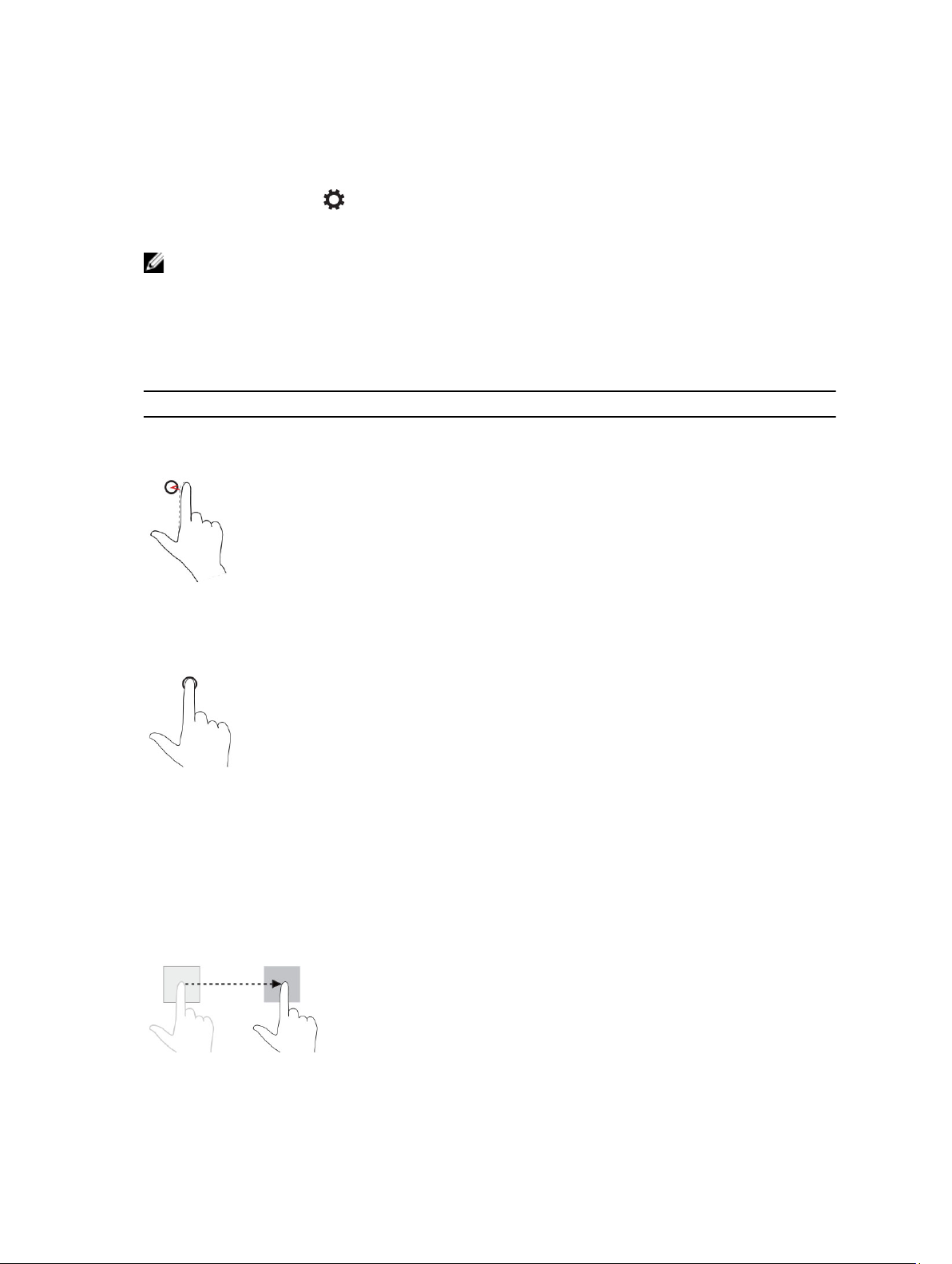
Du kan også justere skærmen automatisk. For at justere skærmens lysstyrke automatisk:
1. Stryg med fingeren fra skærmens højre kant for at åbne amuletlinjen.
2. Berøringsindstillinger → Pc-indstillinger → Pc og enheder → Strømstyring og slumring.
3. Skub under Lysstyrke til venstre eller højre for at slå automatisk indstilling af lysstyrke til eller fra.
BEMÆRK: Du kan slå skyderen til eller fra for automatisk at at justere skærmens lysstyrke, baseret på
det omgivende lys.
Håndbevægelser
Tabletten har en multiberøringsskærm. Du kan trykke på skærmen for at betjene tabletten.
Håndbevægelseshandlinger Funktioner
Berør
Tap forsigtigt på skærmen med din fingerspids.
• Vælg elementer på skærmen, herunder
indstillinger, poster, billeder og ikoner
• Start programmer
• Berør knapper på skærmen
• Indtast tekst vha. skærmtastaturet
Berør og hold
Berør med og hold fingeren på skærmen
Træk og slip
1. Tryk på og hold fingeren på et element på
skærmen
2. Bevæg, mens fingeren holder kontakt med
skærmen, fingerspidsen til den ønskede
placering
3. Løft fingeren fra skærmen for at slippe
elementet på det ønskede sted
• Vise detaljerede oplysninger om et element
• Åbn et elements genvejsmenu for at udføre
yderligere handlinger
Flyt elementer f.eks. billeder og ikoner på skærmen
12
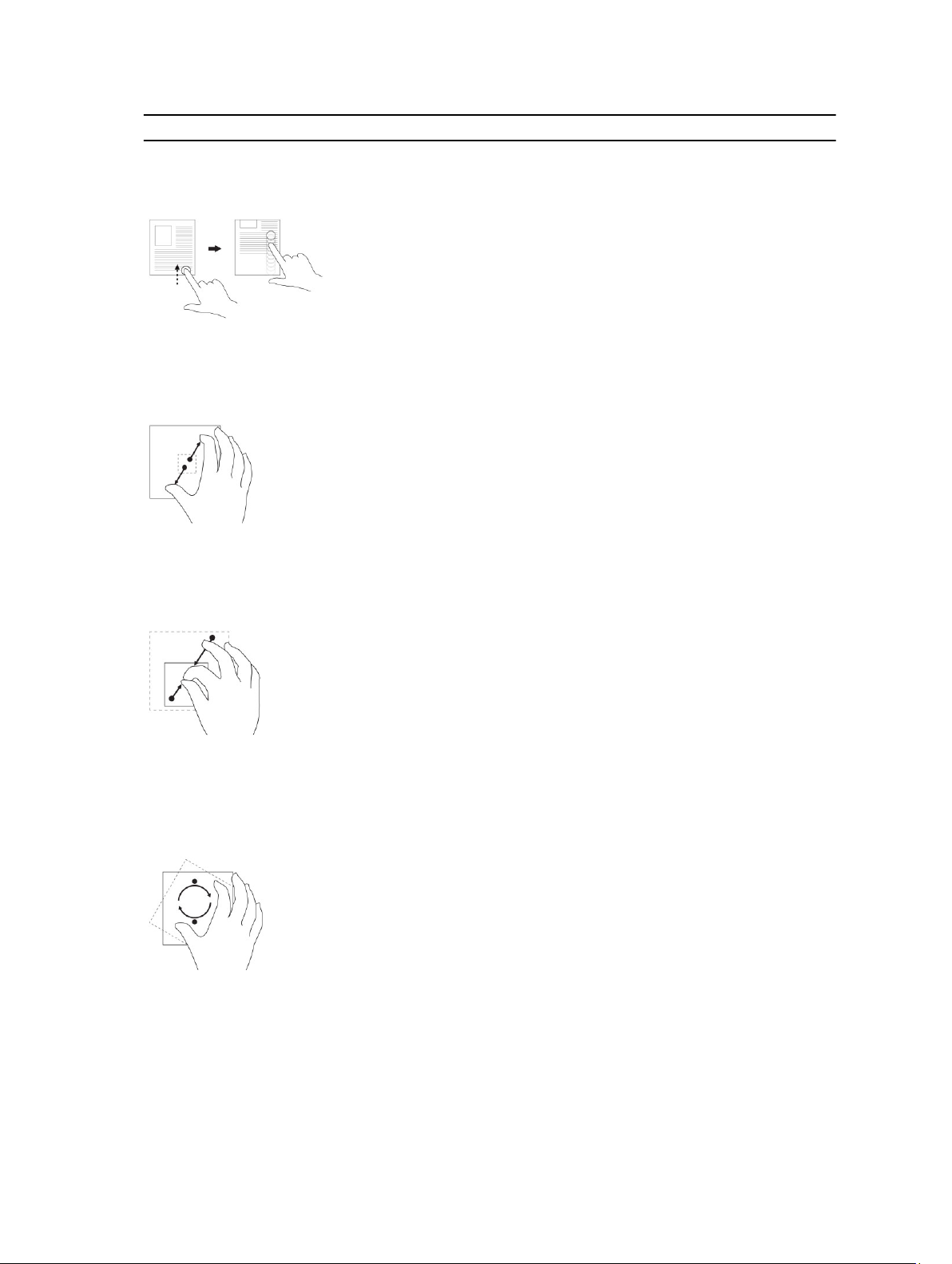
Håndbevægelseshandlinger Funktioner
Stryg eller skub
Bevæg fingeren i en lodret eller vandret retning
på skærmen
• Rul gennem Startskærmen, websider, lister,
poster, fotos, kontakter osv.
• Luk et program. (Stryg programmet til skærmens
bund)
Zoom ind
Berør skærmen med to fingre og bevæg derefter
fingrene fra hinanden
Zoom ud
Berør skærmen med to fingre og Bevæg derefter
fingrene mod hinanden
Rotér
Berør skærmen med to eller flere fingre, og
bevæg derefter fingrene i en bue med uret eller
mod uret
Forstør visningen af et billede eller en webside
Formindsk visningen af et billede eller en webside
Roter et element 90 grader
13
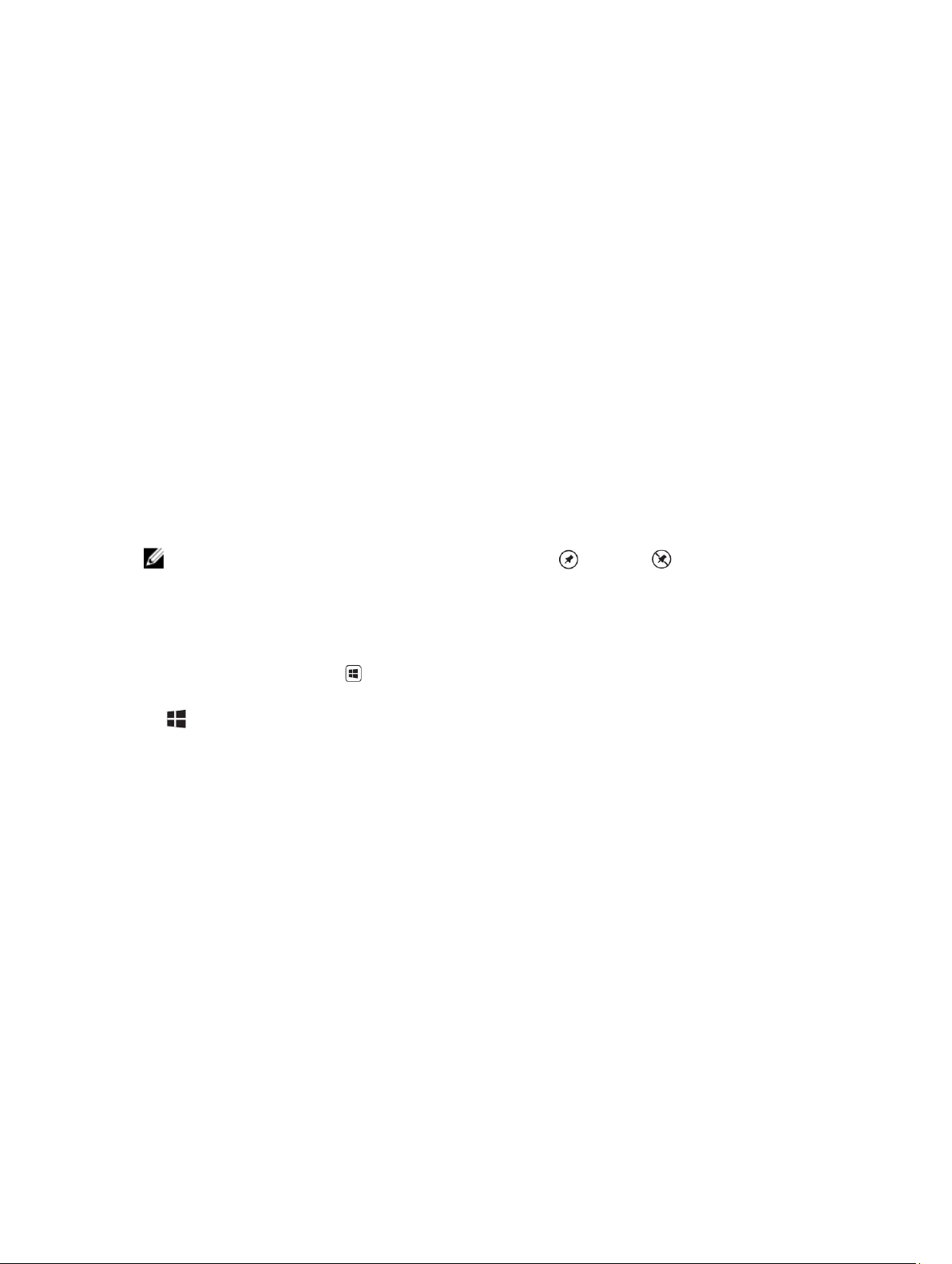
Højreklik
Berør og hold, for at udføre et højreklik på tabletten, fingeren i 2 sekunder på ethvert område af skærmen
eller et ikon og løft derefter fingeren.
Menuen indstillinger vises på skærmen.
Windows-startskærmen
Windows-startskærmen viser en liste over standard og brugerdefinerede Live Tiles, der fungerer som en
genvej til Kontrolpanel, Windows Stifinder, Vejr-program, RSS, Windows Store, Internet Explorer og andre
installerede programmer.
Live Tiles på startskærmen ændres og opdateres i realtid, så du kan få opdateringer i realtid om nyheder
eller sport, tjekke hvad dine venner laver, og få de seneste vejrudsigter.
Den Feltbaserede brugergrænseflade giver dig direkte adgang til de senest anvendte programmer, emails, fotos, musik, videoer, kontakter, Facebook- og Twitter-opdateringer, og ofte besøgte websteder.
Du kan fastgøre dine ofte anvendte programmer som Live-Tiles for at tilpasse Startskærmen.
Du kan også tilpasse Startskærmen ved at indstille dit yndlingsbillede som tapet.
BEMÆRK: Live Tiles kan tilføjes eller fastgøres vha. Fastgør eller Frigør indstillinger
Hvordan Startskærmen åbnes
Følg en af metoderne for at åbne Startskærmen:
• Tryk på Windows-knappen .
• Stryg med fingeren fra skærmens højre kant for ar åbne amuletlinjen, og berør derefter Start-ikonet
.
14
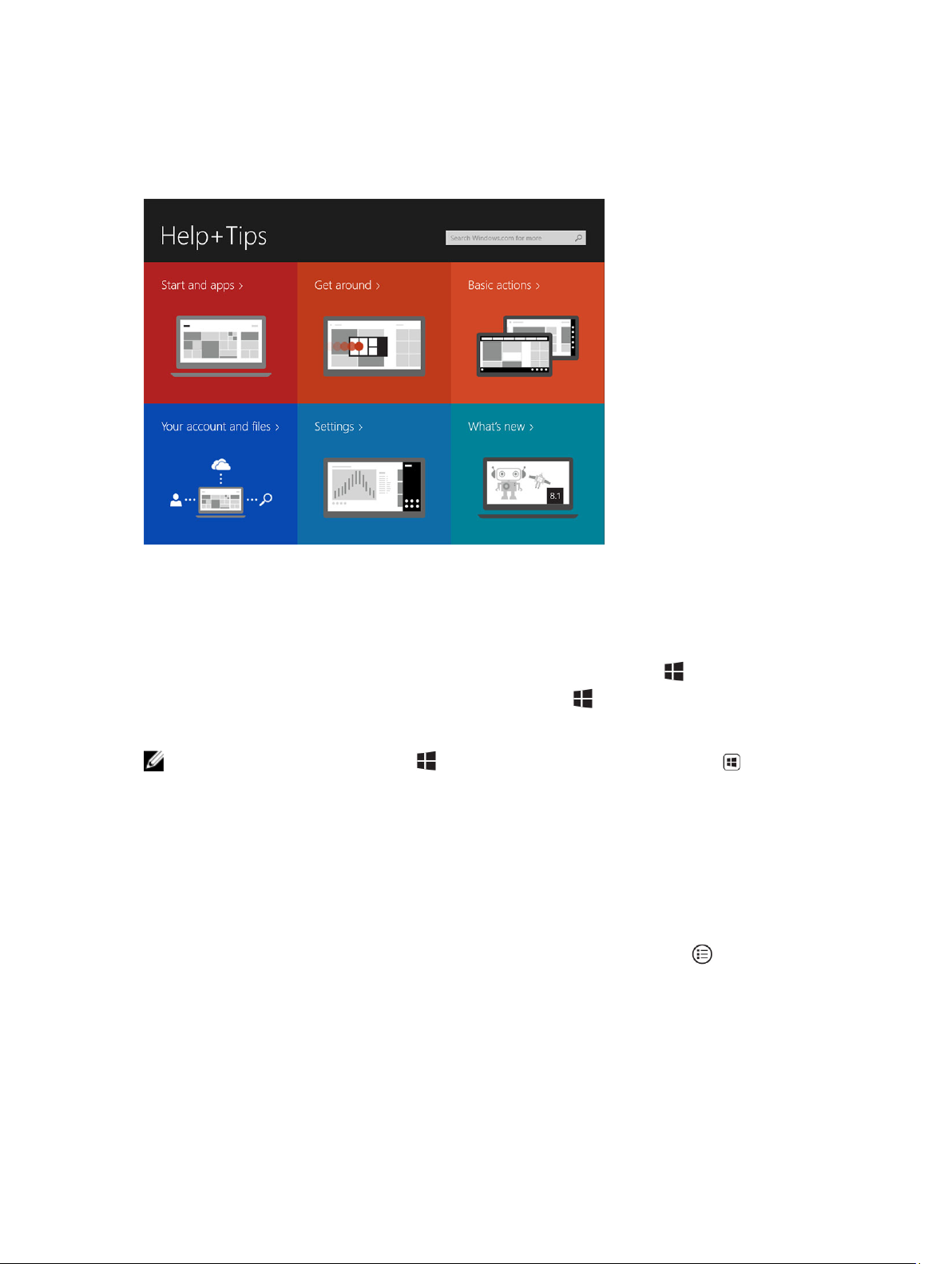
Kom i gang med Windows 8.1
Du kan berøre skærmens Hjælp og tip-felt for at få hjælp og tip om brug af Windows 8.1.
Stryg til højre
Stryg med fingeren ind fra skærmens højre kant for at få vist amuletlinjen. Amuletter giver adgang til
systemkommandoer, f.eks. Start, Søg, Del, Enheder og Indstillinger.
Hvis tabletten kører et program eller udfører handlinger, vil tryk på Start-ikonet føre dig tilbage til
Startskærmen. Tryk, hvis du er ved Startskærmen, på Start-ikonet fører dig til de senest anvendte
programmer eller de senest viste skærme.
BEMÆRK: Funtionen af Start-ikonet er den samme som for Windows-knappen .
Stryg til venstre
• Ved at stryge langsomt med fingeren fra skærmens venstre kant vises miniaturer af de åbne
programmer og cykler miniaturer af de åbne programmer.
• Ved at stryge ind og ud af skærmens venstre kant åbnes en liste med de senest anvendte programmer
Stryg Op/Ned
• Ved at stryge ind fra skærmens nederste eller øverste kant vises Alle apps-ikonet . Berør Alle apps
for at få vist en alfabetisk liste over alle programmer, der er installeret på tabletten.
• Ved at stryge ind fra et programs top til bund docker eller lukker programmet.
Du kan finde flere oplysningerom at anvende Windows-startskærmen på windows.microsoft.com/en-
us/windows-8/start-screen-tutorial .
15
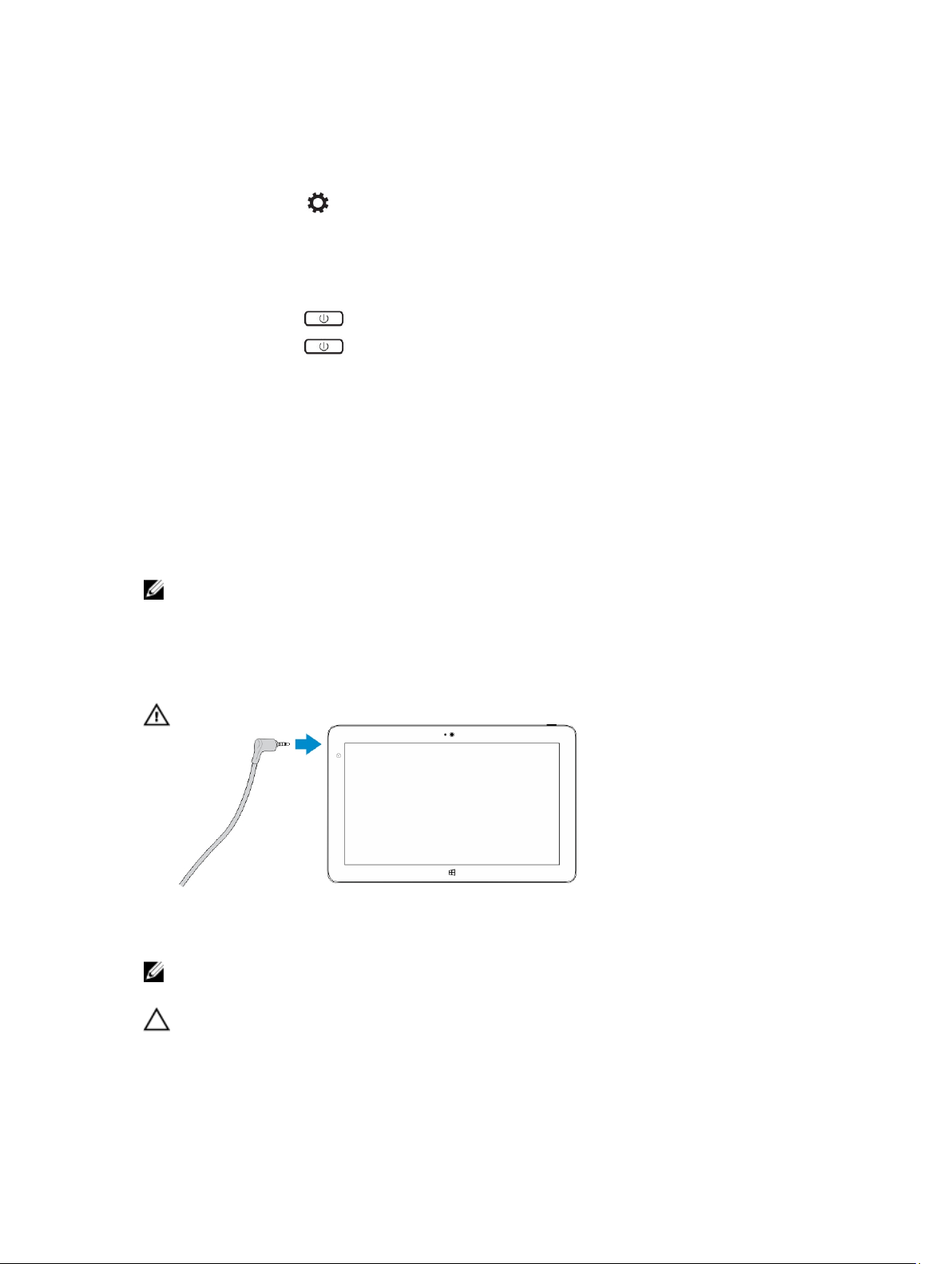
Du kan også aktivere kameraet (front), når skærmen er i låst tilstand. For at aktivere kameraet, når
skærmen er i låst tilstand:
1. Stryg med fingeren fra skærmens højre kant for at åbne amuletlinjen.
2. Klik på Indstillinger → Skift pc-indstillinger → Pc og enheder
3. Rul ned og naviger til Kamera.
4. Stryg for at tænde, for at bruge kameraet i tilstanden låst skærm.
For at sikre, at du kan bruge kameraet i tilstanden lås skærm:
Tryk på Tænd/sluk knappen for at slukke skærmen.
1.
2. Tryk på Tænd/sluk knappen igen for at aktivere tilstanden låst skærm.
3. Stryg ned for at aktivere kameraet.
Opdelt skærm
Med indstillingen opdelt skærm kan du åbne to programmer på samme skærm, hvilket hjælper dig med at
multitaske. For at opdele skærmen:
1. Åbn to vilkårlige programmer, som du vil have til at udføre opdelt skærm.
2. Stryg fra venstre for at åbne det andet program, og hold fingeren indtil skærmen opdeles.
3. Slip fingeren for at slippe det andet program.
BEMÆRK: Med Windows 8.1 kan du opdele skærmen i variabel bredde.
Sådan anvendes hovedtelefoner
Du kan anvende hovedtelefoner til at lytte til musik og lyde, optage lyd eller foretage opkald.
ADVARSEL: Det medføre høretab at lytte til høj musik i længere tid.
1. Tilslut hovedtelefonerne til tablettens lydport (3,5 mm).
2. Sæt hovedtelefonerne i ørerne og justere lydstyrken til et behageligt niveau.
BEMÆRK: Når du tilslutter en hovedtelefon eller en ekstern lydenhed til lydstikket, slås tabeltens
indbyggede højttalere automatisk fra.
FORSIGTIG: For at undgå skader på hovedtelefonerne, når du frakobler dem fra tabletten, skal du
trække i stikket og ikke i kablet.
16
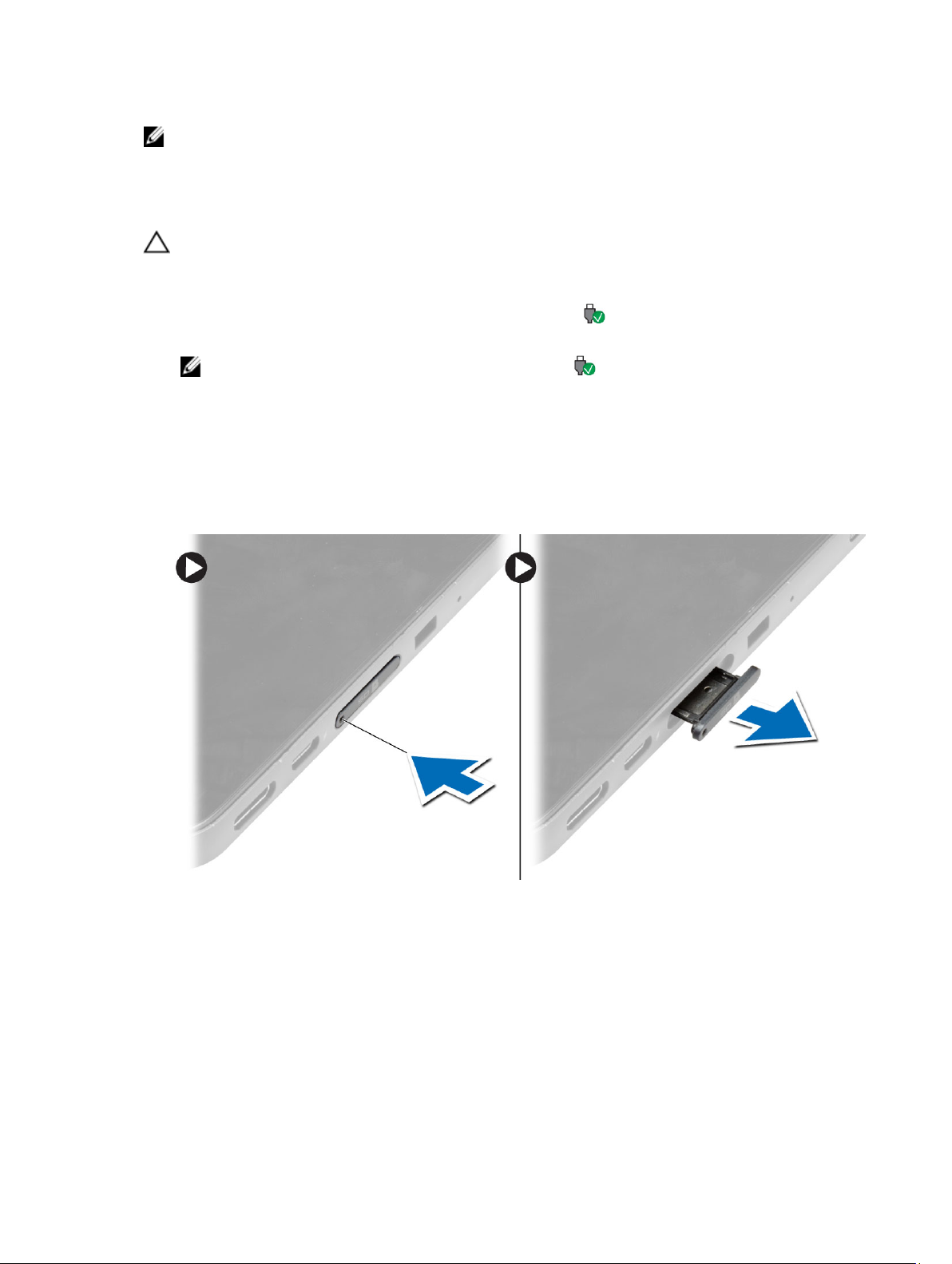
BEMÆRK: Det anbefales, at du sænker lydstyrken, før du sætter hovedtelefonen i, og derefter justere
til et komfortabelt niveau. Det kan medføre høreskader at blive udsat for pludselige høje lyde.
Sådan fjernes Micro-SD-kortet
FORSIGTIG: Hvis Micro-SD-kortet fjernes når data overføres, kan det medføre tab af data eller
resulterer i fejl ved program. Sørg for, at tabletten har afsluttet alle gemmehandlinger til MicroSD-kortet.
1. Skift til Skrivebordstilstand. Berør Sikker fjernelse af hardware i meddelelsesområdet i nederste
højre hjørne af skærmen.
BEMÆRK: Hvis du ikke ser Sikker fjernelse af hardware , berør Vis skjulte ikoner for at få
vist alle ikoner i meddelelsesområdet.
2. Berør Skub SD-hukommelseskort ud. Der vises en meddelelse, der bekræfter, at Micro-SD-kortet
kan fjernes sikkert. Hvis der vises en advarselsmeddelelse om at Micro-SD-kortet kan ikke fjernes,
skal du sikre, at alle dataoverførsler, der involverer Micro-SD-kortet er afsluttet.
3. Sæt spidsen af en lille bøjet papirclips ind i det lille hul på dækslet til mikro-SD-åbningen.
4. Skub spidsen hele vejen ind i hullet, indtil micro-SD-bakken skubbes ud. Træk micro-SD-kortets
bakke ud..
5. Fjern micro-SD-kortet fra bakken.
Sådan fjernes batteriet
1. Følg procedurerne i Før du udfører arbejde på tablettens indvendige dele.
2. Fjern bunddækslet.
3. Udfør føgende trin:
a. Skun frigørelseslåsen i den viste retning for at låse batteriet op.
b. Skuib batteriet fremad for at frigøre det fra dets stik på bundkortet.
c. Løft og fjern batteriet fra tabelletten.
17
 Loading...
Loading...