Dell Venue 7130 Pro, Venue 7139 Pro User Manual [sk]
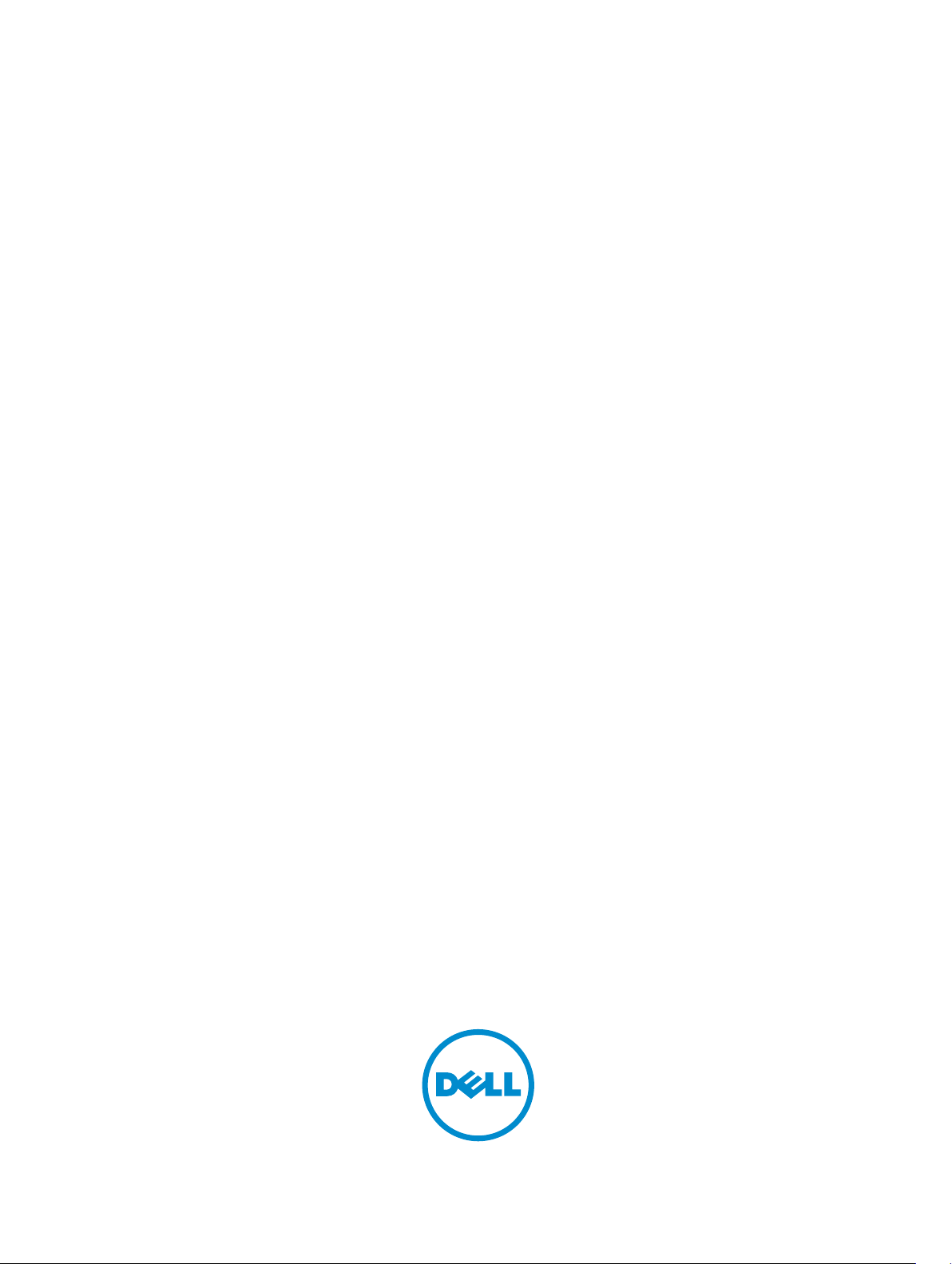
Dell Venue Pro 11 -7130/7139
User’s Guide
Regulatory Model: T07G
Regulatory Type: T07G001
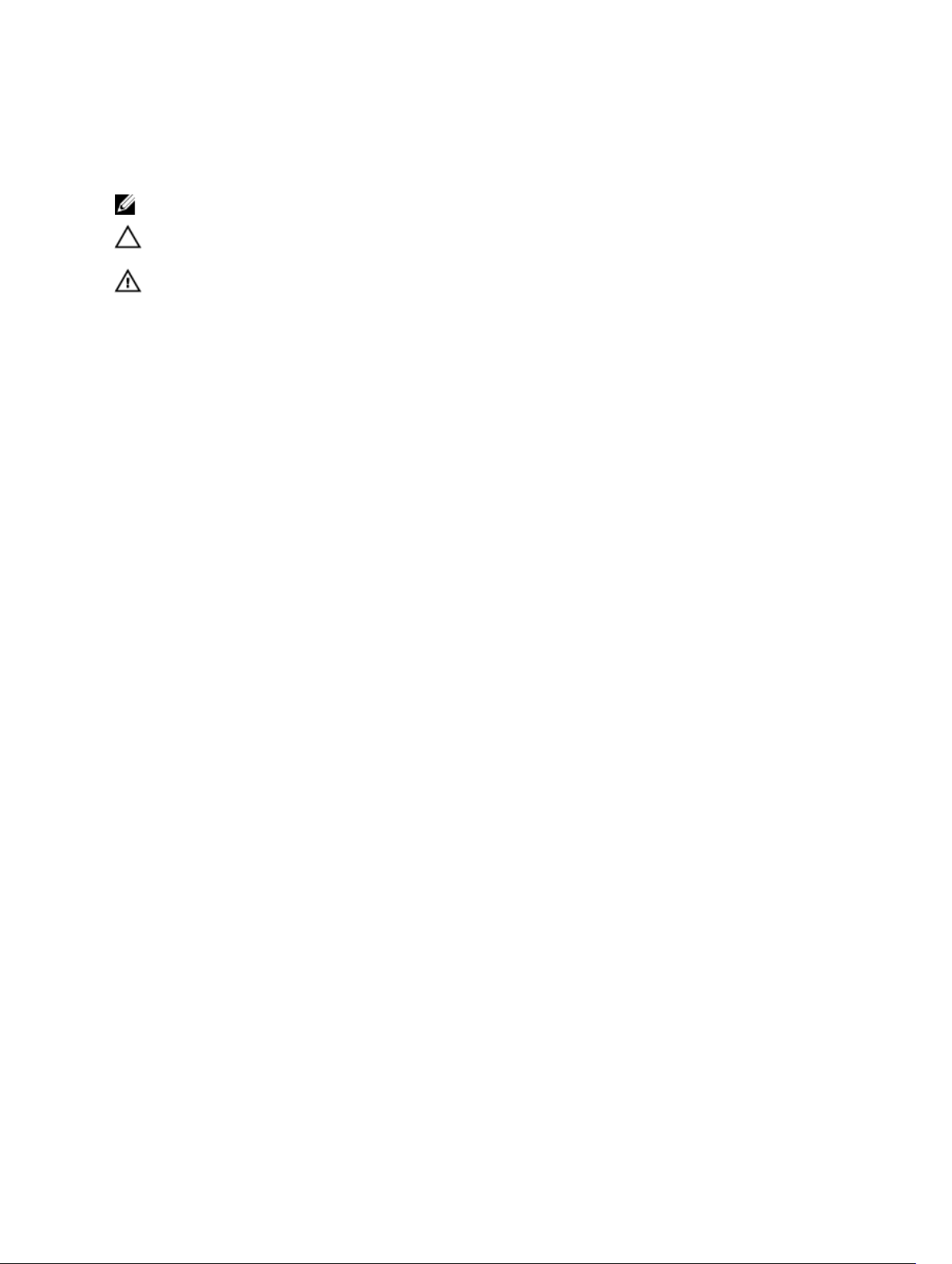
Poznámky, upozornenia a výstrahy
POZNÁMKA: POZNÁMKA uvádza dôležité informácie, ktoré umožňujú lepšie využitie počítača.
VAROVANIE: UPOZORNENIE označuje možné poškodenie hardvéru alebo stratu údajov a uvádza,
ako sa vyhnúť problému.
VÝSTRAHA: VÝSTRAHA označuje možné poškodenie majetku, osobné zranenie alebo smrť.
© 2013 Dell Inc. Všetky práva vyhradené.
Ochranné známky použité v tomto texte: Dell™, logo DELL, Venue™ a Wi-Fi Catcher™ sú ochrannými známkami
spoločnosti Dell Inc. Intel®, Xeon®, Core™ a Atom™ sú registrovanými ochrannými známkami alebo ochrannými
známkami spoločnosti Intel Corporation v USA a iných krajinách. Microsoft®, Windows®, MS-DOS®, Windows Vista®,
tlačidlo štart systému Windows Vista a Office Outlook® sú ochrannými známkami alebo registrovanými ochrannými
známkami spoločnosti Microsoft Corporation v Spojených štátoch a/alebo iných krajinách. Wi-Fi® je registrovanou
ochrannou známkou spoločnosti Wireless Ethernet Compatibility Alliance, Inc.
2014 -06
Rev. A01
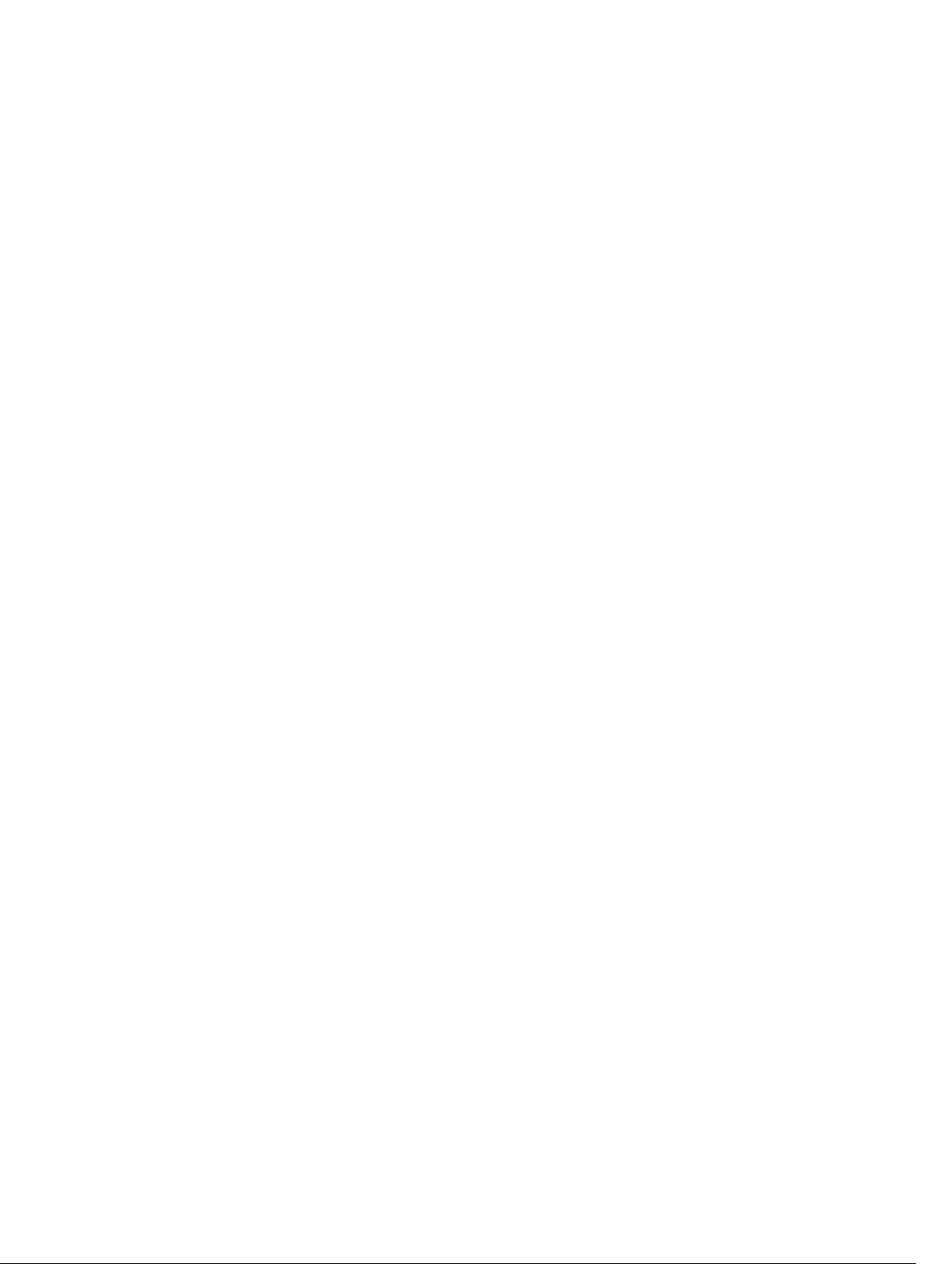
Contents
1 Práca na vašom tablete........................................................................................ 5
Pred servisným úkonom v tablete........................................................................................................ 5
Vypnutie vášho tabletu..........................................................................................................................6
2 Inštalácia tabletu...................................................................................................8
Nabíjanie tabletu....................................................................................................................................8
Zapnutie vášho tabletu..........................................................................................................................9
Vypnutie obrazovky.............................................................................................................................10
Pomocou tlačidla napájaniaPomocou kľúčových tlačidiel..........................................................10
3 Používanie vášho tabletu...................................................................................11
Orientácia obrazovky...........................................................................................................................11
Ako uzamknúť/odomknúť orientáciu obrazovky................................................................................11
Nastavenie jasu obrazovky.............................................................................................................11
Gestá.................................................................................................................................................... 12
Kliknutie pravým tlačidlom............................................................................................................14
Obrazovka Štart systému Windows.................................................................................................... 14
Prístup k obrazovke Štart...............................................................................................................14
Zoznámte sa so systémom Windows 8.1..................................................................................... 15
Pohyb prstom vpravo.................................................................................................................... 15
Pohyb prstom doľava.....................................................................................................................15
Pohyb prstom nahor/nadol...........................................................................................................15
Rozdelená obrazovka..........................................................................................................................16
Používanie slúchadiel.......................................................................................................................... 16
Vybratie karty micro-SD...................................................................................................................... 17
Vybratie batérie.................................................................................................................................... 17
Vloženie batérie...................................................................................................................................18
Inštalácia karty micro-SIM...................................................................................................................18
4 Spravovanie nastavení vášho tabletu............................................................. 20
Nastavenie siete Wi-Fi.........................................................................................................................20
Zapnutie/vypnutie siete Wi-FiPripojenie do siete........................................................................ 20
Nastavenie mobilnej širokopásmovej siete........................................................................................ 21
Zapnutie/vypnutie mobilnej širokopásmovej sietePripojenie na širokopásmovú mobilnú
sieťOdpojenie sa od mobilnej širokopásmovej sieteMožnosti mobilnej širokopásmovej
sieteInformácie o hardvéri poskytovateľa služiebPovolenie uzamknutia kódom PIN................21
Aktualizácia / Obnovenie / Resetovanie vášho tabletu..................................................................... 24
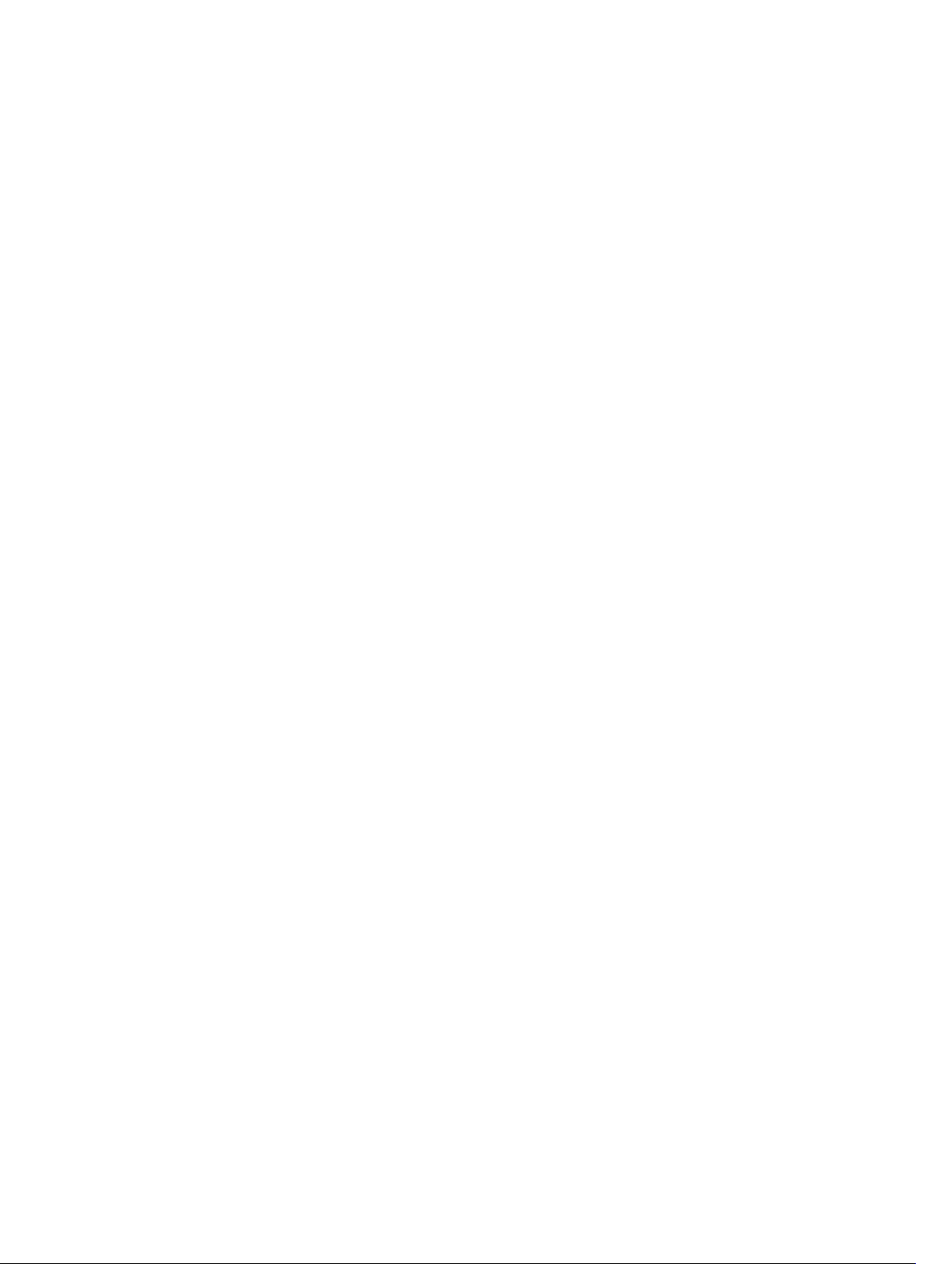
Obnovenie počítača bez ovplyvnenia súborovVšetko odstrániť a preinštalovať systém
WindowsRozšírené spustenie.......................................................................................................24
5 Synchronizácia vášho tabletu.......................................................................... 26
Použitie účtu Microsoft.......................................................................................................................26
Kopírovanie hudby, fotografií a videoklipov.................................................................................26
6 Funkcie voliteľného dotykového pera............................................................27
Príprava dotykového pera na použitie................................................................................................27
Použitie dotykového pera s vaším tabletom .....................................................................................28
7 Funkcie stolového doku.................................................................................... 29
Pripojenie napájacieho adaptéra........................................................................................................30
8 Funkcie doku klávesnice Thin Travel.............................................................. 31
Dokovanie tabletu k doku klávesnice Thin Travel ............................................................................. 31
9 Funkcie mobilného doku klávesnice.............................................................. 33
Dokovanie tabletu k doku klávesnice ................................................................................................33
Odpojenie tabletu z doku klávesnice................................................................................................. 34
Nabíjanie doku.....................................................................................................................................34
Správanie batérie........................................................................................................................... 35
10 Čistenie vášho tabletu..................................................................................... 36
11 Troubleshooting................................................................................................37
Problém s batériou..............................................................................................................................37
Problém so systémom........................................................................................................................38
Problém s dotykovou obrazovkou..................................................................................................... 39
Problém so sieťou............................................................................................................................... 39
12 Program System Setup....................................................................................40
Možnosti programu System Setup (BIOS)......................................................................................... 40
Aktualizácia systému BIOS .................................................................................................................50
13 Technické údaje................................................................................................ 51
14 Kontaktovanie spoločnosti Dell.....................................................................55
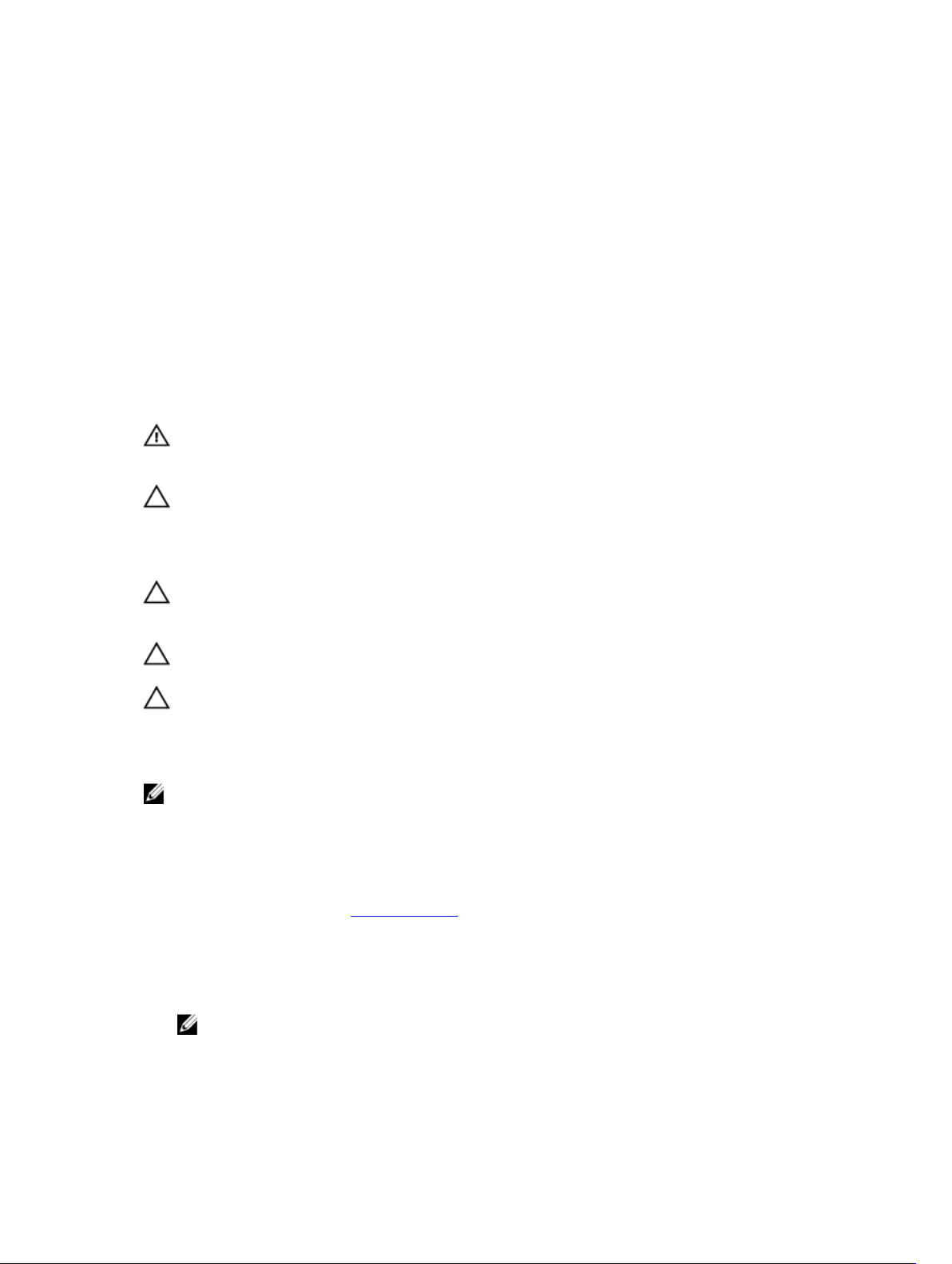
1
Práca na vašom tablete
Pred servisným úkonom v tablete
Dodržiavajte nasledujúce bezpečnostné pokyny, aby ste sa vyhli prípadnému poškodeniu tabletu a zaistili
svoju osobnú bezpečnosť. Pokiaľ nie je uvedené inak, každý postup uvádzaný v tomto dokumente
predpokladá, že je splnená nasledujúca podmienka:
• Prečítali ste si bezpečnostné informácie, ktoré boli dodané spolu s tabletom.
VÝSTRAHA: Skôr než začnete pracovať vnútri tabletu, prečítajte si bezpečnostné pokyny dodané s
tabletom. Ďalšie informácie o bezpečnosti a overených postupoch nájdete na stránke so
zákonnými požiadavkami na adrese www.dell.com/regulatory_compliance .
VAROVANIE: Veľa opráv smie vykonávať iba oprávnený servisný technik. Vy môžete vykonávať iba
postupy riešenia problémov a jednoduché opravy, na ktoré vás oprávňuje dokumentácia k
produktu alebo pokyny internetového alebo telefonického tímu servisu a technickej podpory. Na
škody spôsobené opravami, ktoré neboli autorizované spoločnosťou Dell, sa nevzťahuje záruka.
Prečítajte si bezpečnostné informácie, ktoré boli dodané spolu s produktom, a dodržujte ich.
VAROVANIE: Uzemnite sa pomocou uzemňovacieho remienka na zápästí alebo opakovaným
dotýkaním sa nenatretého kovového povrchu (ako napr. konektora na zadnej strane tabletu), aby
ste predišli elektrostatickému výboju.
VAROVANIE: So súčiastkami a kartami zaobchádzajte opatrne. Nedotýkajte sa komponentov ani
kontaktov na karte. Kartu držte za jej okraje alebo za jej kovový montážny držiak.
VAROVANIE: Ak odpájate kábel, ťahajte ho za konektor alebo pevný ťahací jazýček, nie za
samotný kábel. Niektoré káble majú konektor zaistený západkami; pred odpojením takéhoto
kábla stlačte západky. Konektory od seba odpájajte plynulým ťahom v rovnom smere – zabránite
tým ohnutiu kolíkov. Skôr než niektorý kábel zapojíte, presvedčte sa, či sú oba konektory správne
orientované a zarovnané.
POZNÁMKA: Farba tabletu a niektorých komponentov sa môže odlišovať od farby uvádzanej v
tomto dokumente.
V záujme predchádzania poškodeniu tabletu vykonajte pred začatím prác vo vnútri tabletu nasledujúce
kroky.
1. Pracovný povrch musí byť rovný a čistý, aby sa nepoškriabal kryt tabletu.
2. Vypnite tablet (pozrite časť Vypnutie tabletu).
3. Ak je tablet pripojený dokovaciemu zariadeniu (ukotvený), ako sú napríklad voliteľná dokovacia
stanica alebo dok klávesnice, odpojte ho.
4. Odpojte napájací adaptér z tabletu.
5. Otočte tablet lícom nadol na rovný pracovný povrch.
POZNÁMKA: Aby ste sa vyhli poškodeniu systémovej dosky, musíte vybrať hlavnú batériu pred
tým, ako budete na tablete vykonávať servisné zásahy.
6. Vyberte hlavnú batériu.
5
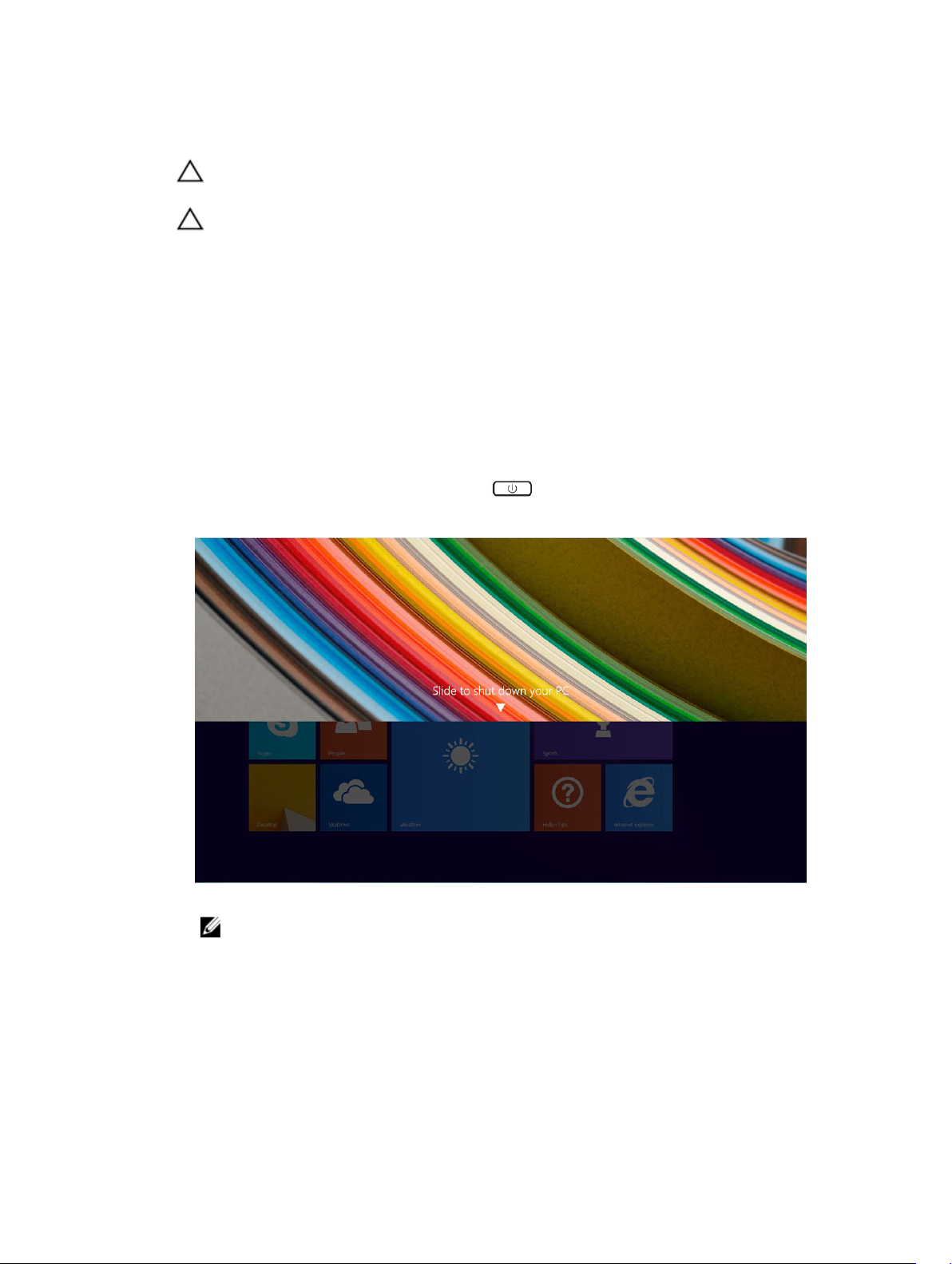
7. Stlačte a niekoľko sekúnd podržte spínač napájania, aby ste odstránili zvyškové napätie zo systémovej
dosky.
VAROVANIE: Aby ste predišli elektrickému šoku, vždy odpojte svoj tablet z elektrickej
zásuvky.
VAROVANIE: Skôr než sa dotknete akéhokoľvek komponentu vo vnútri tabletu, uzemnite sa
dotykom nenatretého kovového povrchu, napríklad kovovej zadnej strany tabletu. Počas
práce sa pravidelne dotýkajte nenatreného kovového povrchu, aby sa rozptýlila statická
elektrina, ktorá by mohla poškodiť vnútorné komponenty.
8. Vyberte pamäťovú kartu SD z tabletu.
Vypnutie vášho tabletu
Vypnutím vášho tabletu sa tablet úplne vypne. Svoj tablet môžete vypnúť dvomi spôsobmi:
• Pomocou tlačidla napájania
• Pomocou ponuky kľúčových tlačidiel
1. Vypnutie tabletu pomocou tlačidla napájania:
a. Stlačte a podržte stlačené tlačidlo Napájanie kým neuvidíte správu „PC vypnete posunutím
prsta“ na obrazovke.
POZNÁMKA: Ak stlačíte a podržíte tlačidlo Napájanie, správa „PC vypnete posunutím prsta“
sa predvolene zobrazí iba v prípade modelu Venue 11 Pro 7130. Pre modely Venue 11 pro
7130 vPro a Venue 11 Pro 7139, sa tablet predvolene vstúpi do režimu spánku. Ak však
zmeníte nastavenie tlačidla na vypnutie, tablet sa vypne. Nastavenie tlačidla napájania
môžete zmeniť voľbou Ovládací panel > Možnosti napájania > Zmeniť nastavenie plánu >
Zmeniť rozšírené nastavenia napájania. Ak chcete otvoriť Ovládací panel, prejdite prstom
od pravého okraja obrazovky, ťuknite na možnosť Vyhľadávať, do vyhľadávacieho políčka
zadajte Ovládací panel a kliknite na položku Ovládací panel.
b. Posunutím prsta vypnite svoj tablet.
6
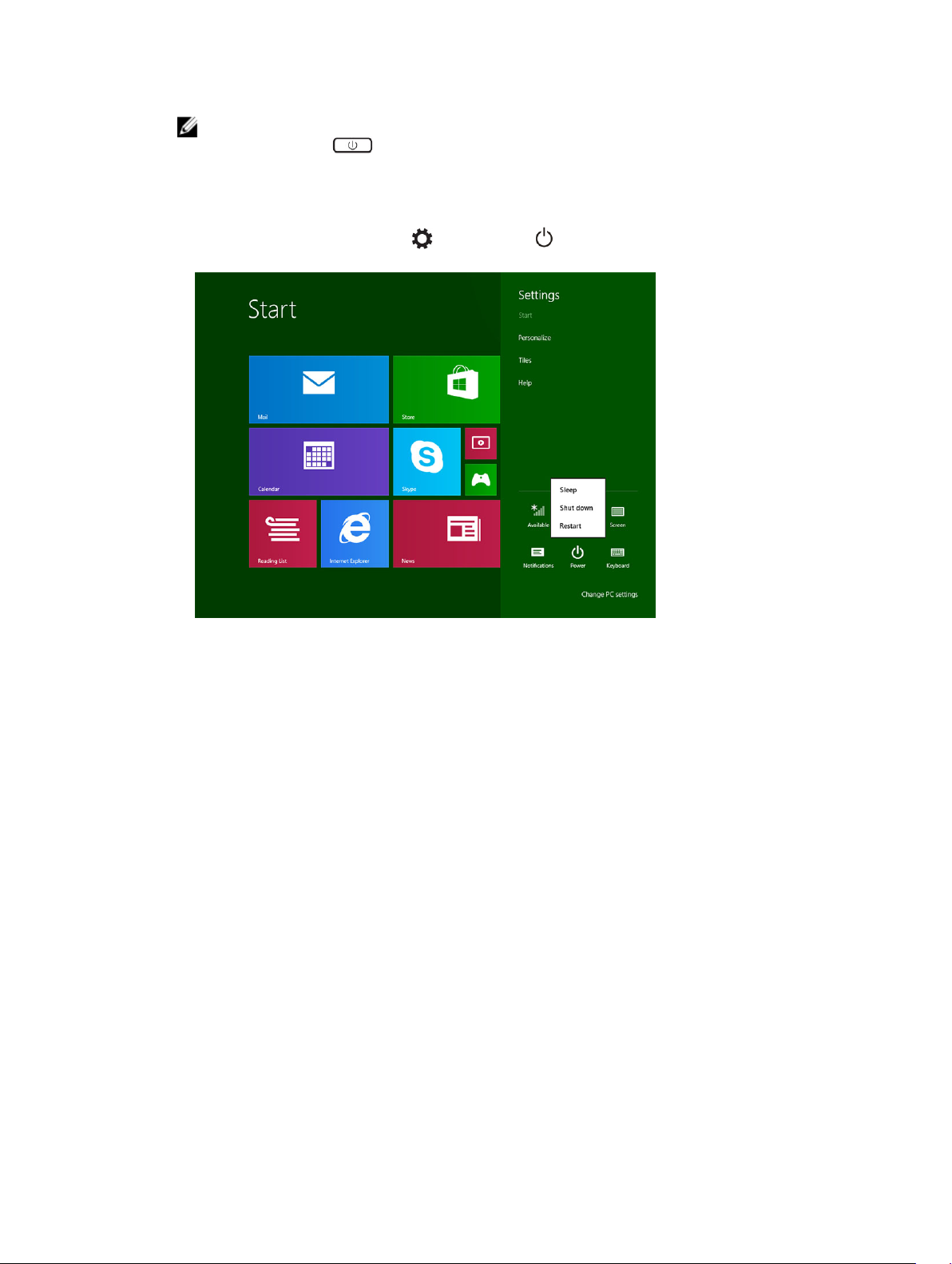
POZNÁMKA: Tablet môžete vypnúť aj bez posunutia prsta nadol na obrazovke. Stlačte a podržte
tlačidlo Napájanie na >10 sekúnd, aby sa tablet vypol. Toto nútené vypnutie môžete
využiť, ak tablet nereaguje, správa sa nepredvídateľne alebo nefungujú dotykové vstupy.
2. Vypnutie tabletu pomocou ponuky kľúčových tlačidiel:
a. Prejdite prstom od pravého okraja obrazovky, aby sa otvorila ponuka kľúčových tlačidiel.
b. Dotknite sa položiek Nastavenie —> Napájanie —> Vypnúť, aby sa tablet vypol.
7
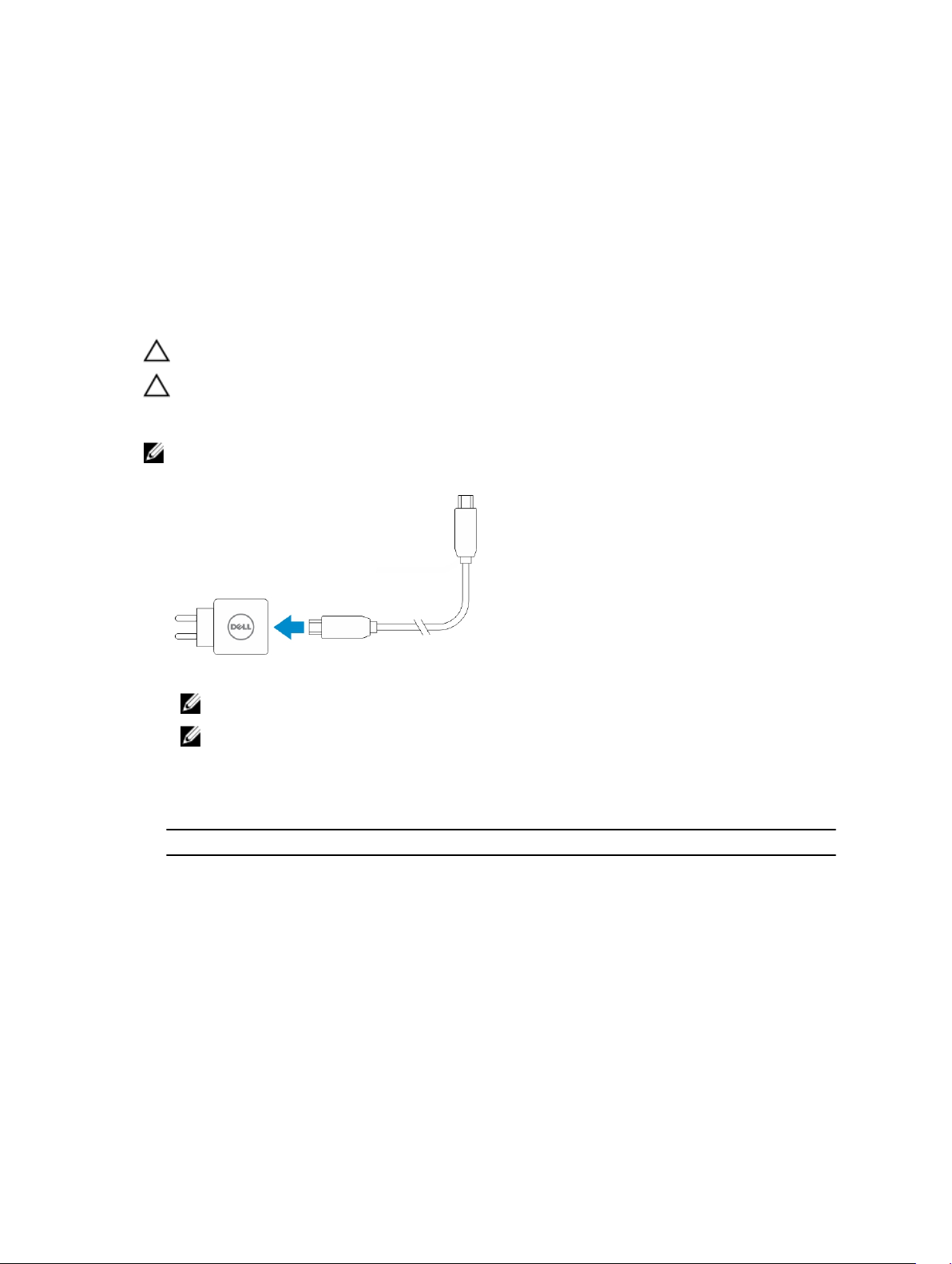
Inštalácia tabletu
Nabíjanie tabletu
VAROVANIE: Batériu nabíjajte pri teplote prostredia 0 °C až 40 °C.
VAROVANIE: Používajte iba napájací adaptér a napájací kábel, ktoré sa dodávajú spolu s
počítačom. Použitie neautorizovaných napájacích adaptérov alebo napájacích káblov môže
spôsobiť vážne poškodenie vášho tabletu.
POZNÁMKA: Batéria nie je úplne nabitá v čase rozbalenia tabletu.
1. Pripojte napájací kábel k napájaciemu adaptéru.
2
2. Pripojte napájací adaptér k elektrickej zásuvke a nabíjajte tablet, kým nie je batéria úplne nabitá.
POZNÁMKA: Úplné nabitie tabletu batérie trvá približne 4 hodiny.
POZNÁMKA: Tablet môžete nabíjať malým prúdom aj cez pripojenie micro-USB. Úplné nabitie
batérie trvá 24 hodín v závislosti od napájacieho výstupu portu USB.
Stav nabitia batérie tabletu môžete skontrolovať’ pomocou:
• Kontrolka nabíjania batérie na prednej strane tabletu:
LED, správanie sa Popis
Neprerušovane svieti biele svetlo Batéria sa nabíja.
Nesvieti Batéria sa nenabíja. Napájací adaptér nie je
pripojený alebo je batéria úplne nabitá.
Prechodne svieti oranžové svetlo
– Kontrolka LED svieti oranžovou farbou 2
sekundy, potom sa zmení na nepretržité
biele. Znamená to, že systém sa nemôže
zapnúť pri aktuálnom stave nabitia, ale
batéria sa nabíja.
– Batéria sa nabíja
– Tablet sa nezapne.
8
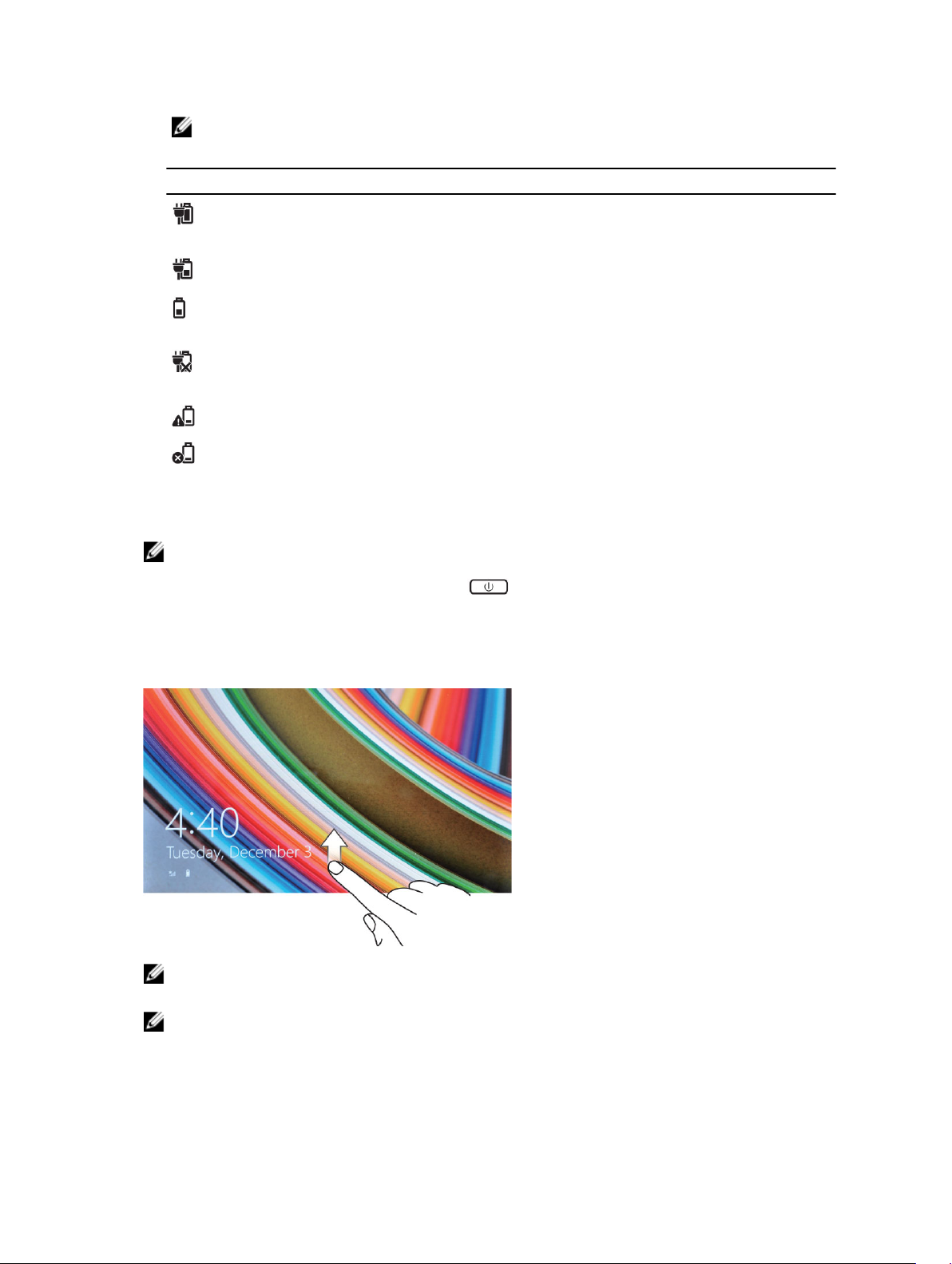
POZNÁMKA: Presnú úroveň nabíjania môžete skontrolovať spustením operačného systému.
• Ikony batérie zobrazené na obrazovke:
Ikona batérie Popis
Batéria je úplne nabitá a napájací adaptér je
pripojený.
Batéria sa nabíja z napájacieho adaptéra.
Váš tablet je napájaný z batérie a batéria sa
vybíja.
Tablet je pripojený a batéria sa rozpoznala alebo
batéria nefunguje správne.
Úroveň nabitia batérie je nízka.
Úroveň nabitia batérie je kritická.
Zapnutie vášho tabletu
POZNÁMKA: Tablet používajte pri teplote prostredia medzi 0 °C až 40 °C.
1. Stlačte a podržte stlačené tlačidlo Napájanie na 2 sekundy, aby sa tablet zapol.
2. Ak sa zobrazí obraz obrazovky uzamykania, potiahnutím prsta z dolného okraja displeja prepnite na
prihlasovaciu obrazovku, potom zadaním hesla sa prihláste do systému Windows.
Tablet je pripravený na použitie po zobrazení obrazovky Štart systému Windows.
POZNÁMKA: Ak prihlasovacia obrazovka nie je povolená v systéme Windows 8.1, z obrazovky
uzamykania sa priamo dostanete na úvodnú obrazovku.
POZNÁMKA: Obrazovka uzamykania sa zobrazuje len po návrate zo stavu spánku.
9
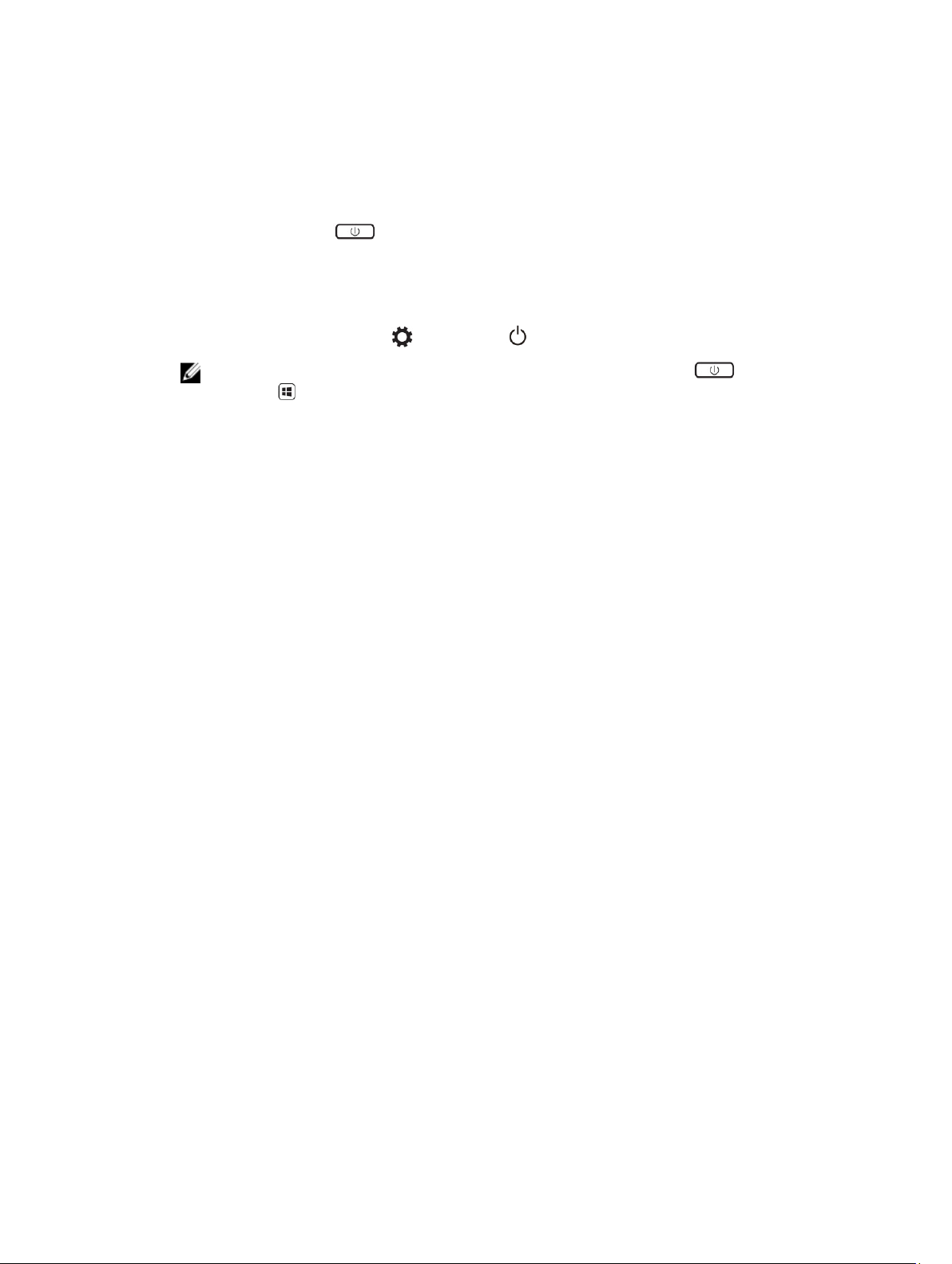
Vypnutie obrazovky
Pomocou tlačidla napájania
Stlačením tlačidla Napájanie vypnite obrazovku.
Pomocou kľúčových tlačidiel
1. Prejdite prstom od pravého okraja obrazovky, aby sa otvorila lišta kľúčových tlačidiel.
2. Dotknite sa položiek Nastavenie → Napájanie → Spánok aby sa vypla obrazovka.
POZNÁMKA: Ak je váš tablet v stave spánku, stlačením tlačidiel Napájanie alebo
Windows raz zapnite obrazovku.
10
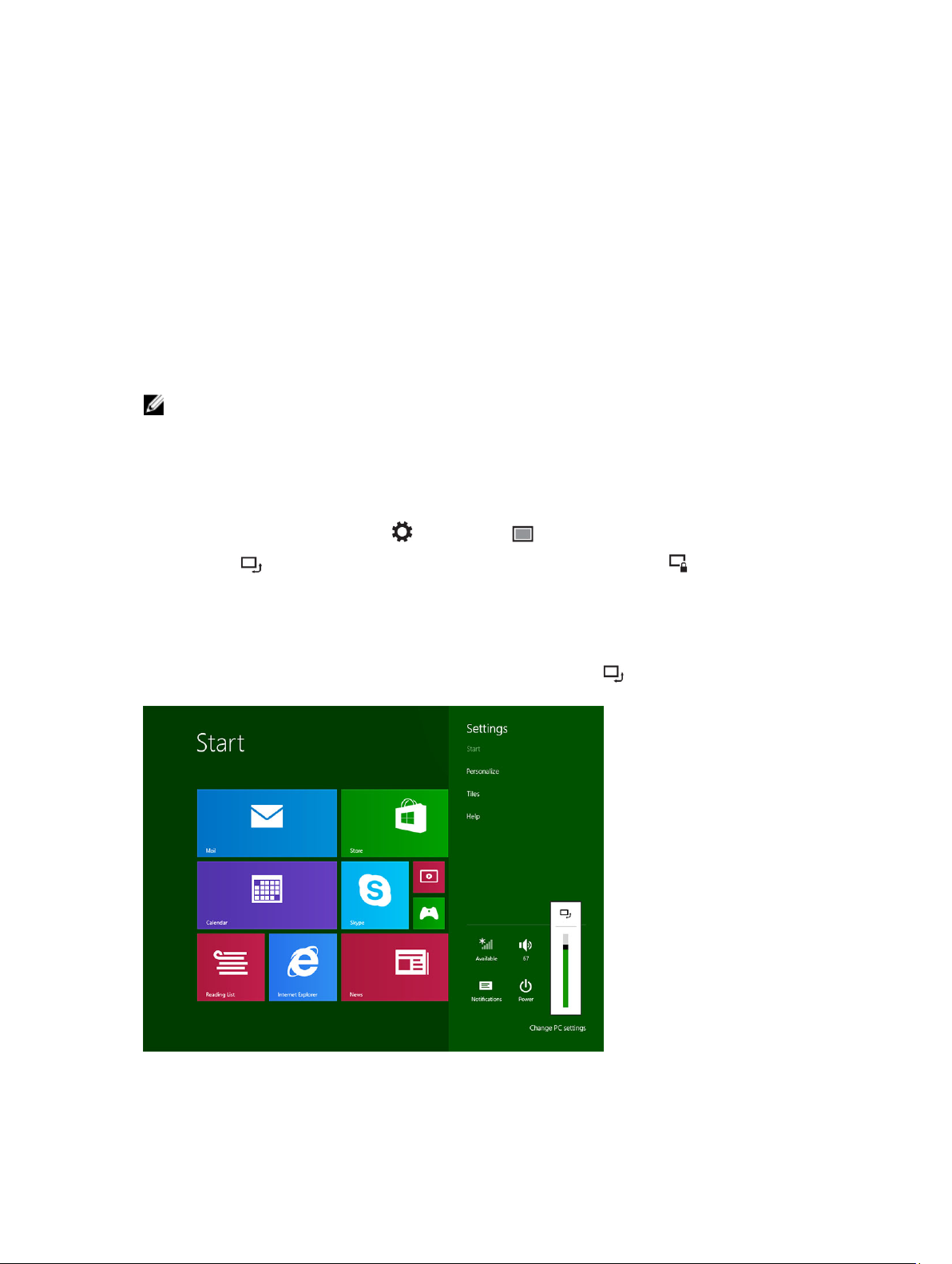
3
Používanie vášho tabletu
Orientácia obrazovky
Pre optimálne prezeranie obsahu sa orientácia obrazovky automaticky zmení na formát na výšku alebo na
šírku podľa toho, ako držíte tablet.
POZNÁMKA: Niektoré aplikácie nepodporujú automatické otáčanie obrazovky na formát na šírku
alebo na výšku.
Ako uzamknúť/odomknúť orientáciu obrazovky
1. Prejdite prstom od pravého okraja obrazovky, aby sa otvorila lišta kľúčových tlačidiel.
2. Dotknite sa položiek Nastavenie → Obrazovka .
3. Dotykom prepnite na uzamknutie orientácie obrazovky alebo dotykom prepnite na
odomknutie orientácie obrazovky.
Nastavenie jasu obrazovky
Môžete tu nastaviť aj jas obrazovky pomocou jazdca pod prepínačom ponuky.
11
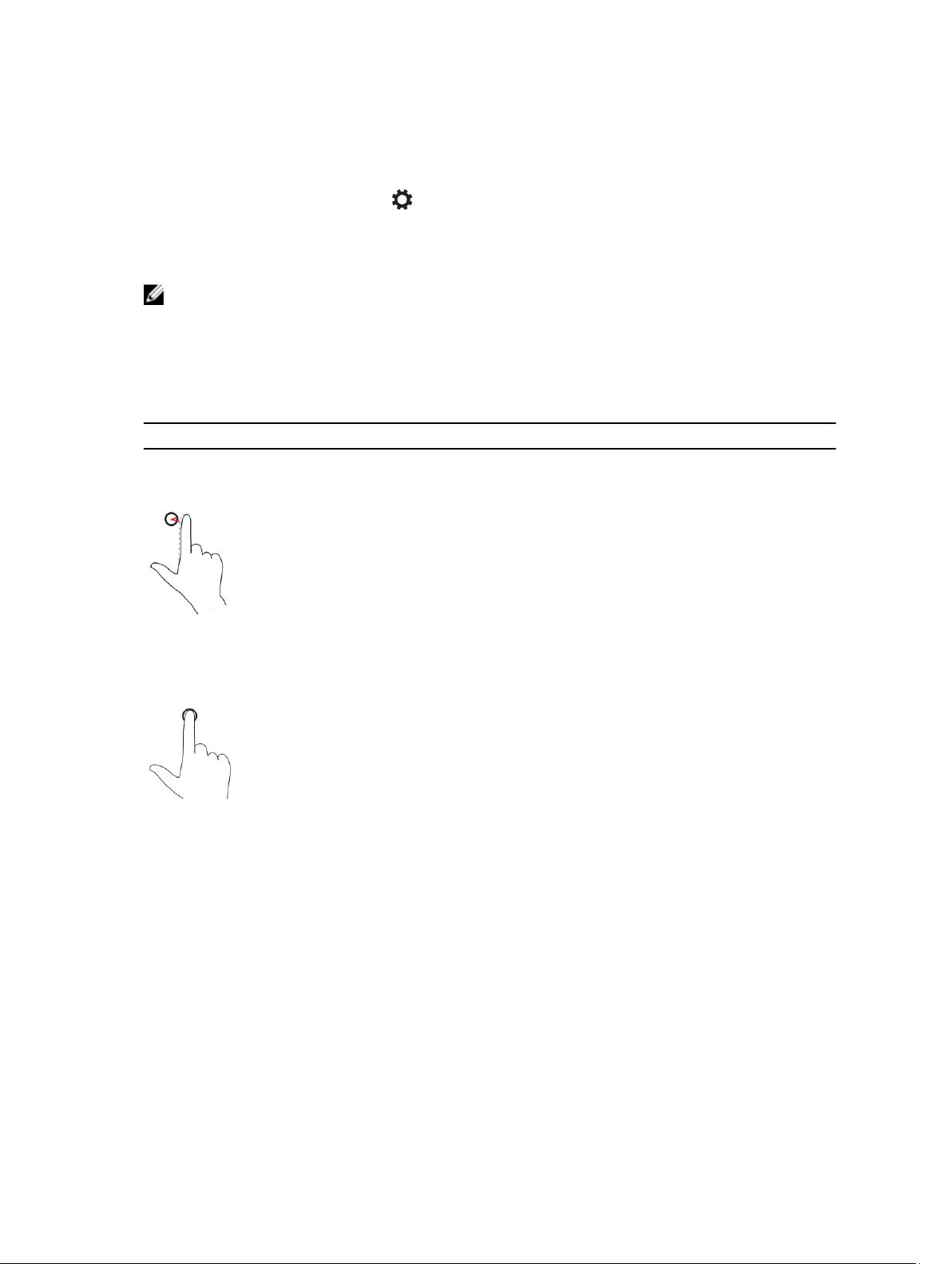
Môžete nastaviť obrazovku aj automaticky. Automatické nastavenie jasu obrazovky:
1. Prejdite prstom od pravého okraja obrazovky, aby sa otvorila lišta kľúčových tlačidiel.
2. Dotknite sa položiek Nastavenie → Nastavenie PC → Počítač a zariadenia → Napájanie a
spánok.
3. Pod položkou Jas posunutím ovládača doľava alebo doprava zapnite/vypnite možnosť
automatického nastavovania jasu.
POZNÁMKA: Môžete zapnúť/vypnúť jazdec, ak chcete, aby sa jas obrazovky automaticky nastavoval
v závislosti od osvetlenia prostredia.
Gestá
Váš tablet má viacdotykový displej. Tablet môžete ovládať dotknutím sa obrazovky.
Ovládanie gestami Funkcie
Dotyk
Jemne sa dotknite displeja špičkou prsta.
• Vyberajte položky na obrazovke, vrátane
možností, vstupov, obrázkov a ikôn
• Spúšťajte aplikácie
• Dotknite sa tlačidiel na obrazovke
• Zadávajte text pomocou klávesnice na obrazovke
Dotyk a podržanie
Dotknite sa displeja a podržte na ňom prst
Presúvanie
1. Dotknite sa položky na obrazovke a podržte
na nej prst
2. Udržujte kontakt prstom na displeji a
pohybujte hrotom prsta na želané miesto
3. Zdvihnite prst z displeja, aby sa položka
presunula na želané miesto
• Zobrazte podrobné informácie o položke
• Otvorte kontextovú ponuku vzťahujúcu sa na
položku pre ďalšie operácie
Presúvajte položky ako sú obrázky a ikony na
obrazovke
12
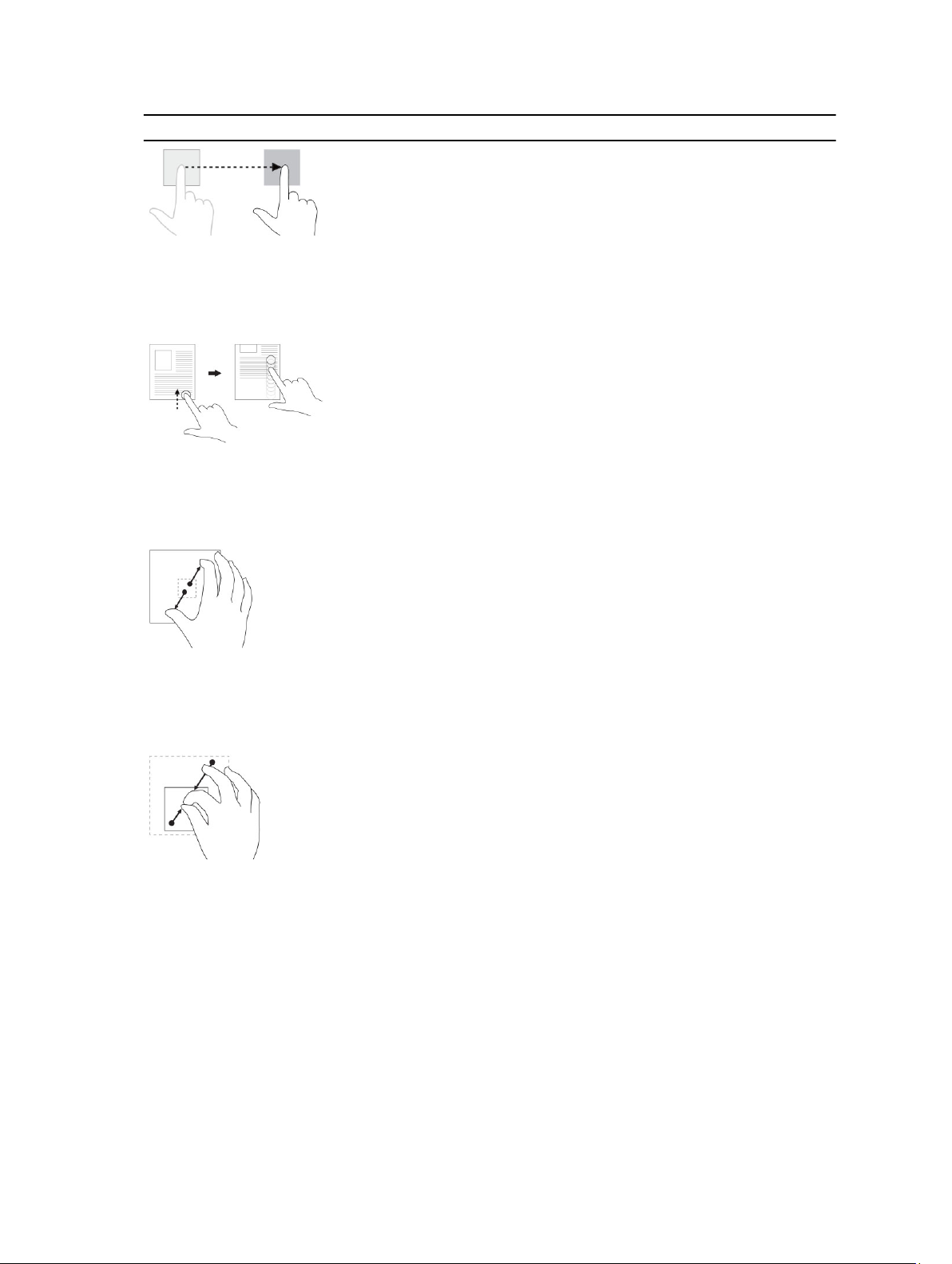
Ovládanie gestami Funkcie
Pohyb prstom alebo listovanie
Pohybujte svojím prstom na obrazovke vo
zvislom alebo vodorovnom smere
Priblíženie
Dotknite sa displeja dvomi prstami a odtiahnite
ich od seba
Vzdialenie
Dotknite sa displeja dvomi prstami a priblížte ich
k sebe
• Rolujte po obrazovke Štart, na webových
stránkach, v zoznamoch, položkách, fotografiách,
kontaktoch a podobne
• Zatvorte aplikáciu. (Stiahnite aplikáciu ku
spodnému okraju displeja.)
Zväčšite pohľad na obrázok alebo webovú stránku
Zmenšite pohľad na obrázok alebo webovú stránku
Otáčanie
Dotknite sa displeja dvomi prstami a otáčajte ich
po oblúku doprava alebo doľava
Otáčajte objekt o 90 stupňov
13
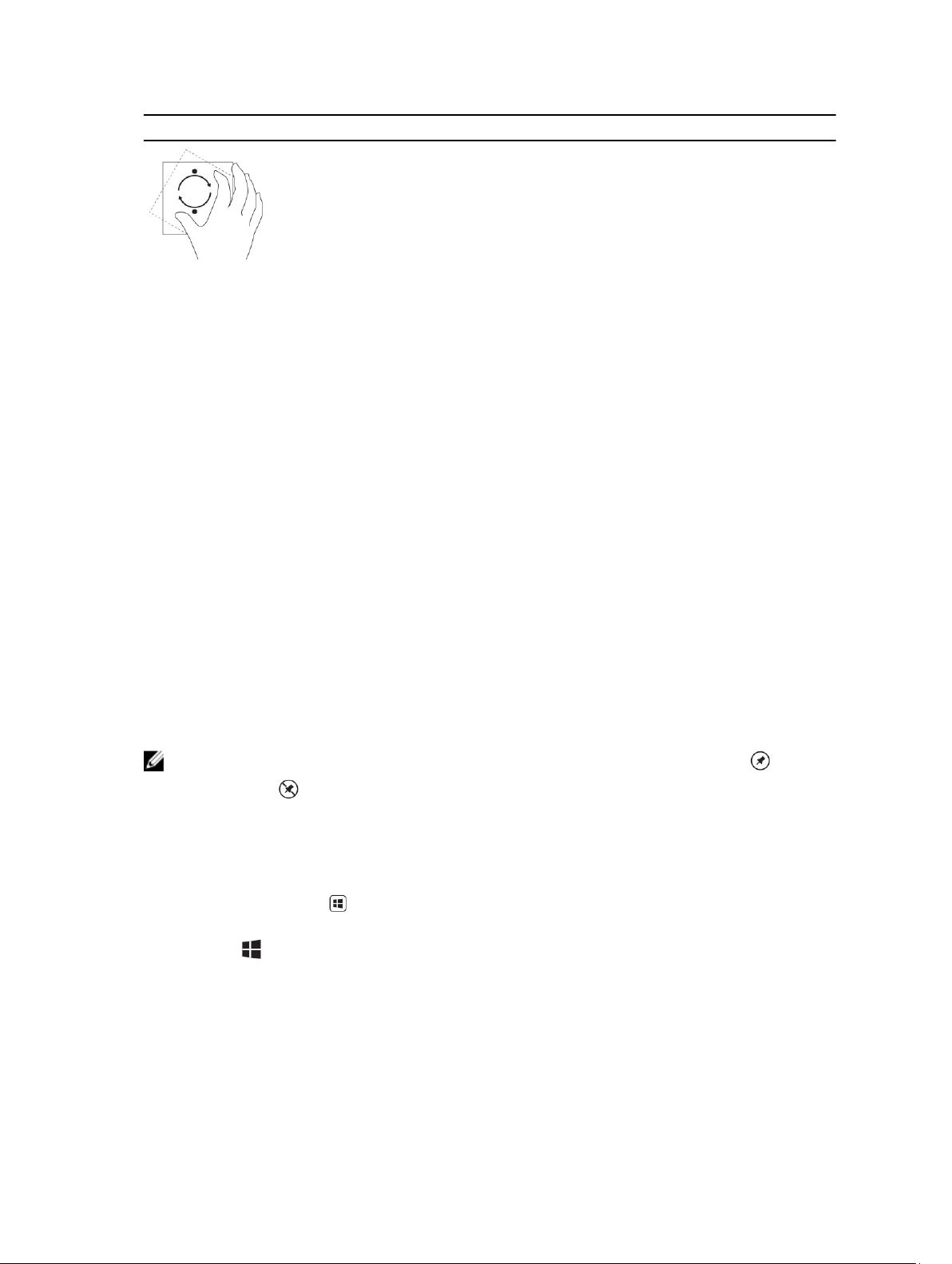
Ovládanie gestami Funkcie
Kliknutie pravým tlačidlom
Ak chcete vykonať operáciu kliknutia pravým tlačidlom vo svojom tablete, dotknite sa a podržte svoj prst
na 2 sekundy na ktorejkoľvek časti obrazovky alebo ikony, potom zdvihnite prst.
Na obrazovke sa objaví ponuka s možnosťami.
Obrazovka Štart systému Windows
Obrazovka Štart systému Windows zobrazuje zoznam predvolených a vlastných živých dlaždíc, ktoré
predstavujú skratku k aplikáciám Ovládací panel, Windows Prieskumník, Počasie, RSS, Windows Obchod,
Internet Explorer a ďalším nainštalovaným aplikáciám.
Živé dlaždice na vašej obrazovke Štart sa menia a aktualizujú v reálnom čase, preto môžete získať
aktuality z oblasti správ alebo športu, sledovať, čím sa zaoberajú vaši priatelia, a získať najnovšie
predpovede počasia.
Používateľské rozhranie založené na dlaždiciach vám ponúka priamy prístup k vašim naposledy
používaným aplikáciám, e-mailom, fotografiám, hudbe, filmom, kontaktom, novinkám na stránkach
Facebook a Twitter a často navštevovaným webovým stránkam. Svoje obľúbené alebo často používané
aplikácie si môžete pripnúť ako živé dlaždice a tak si prispôsobiť obrazovku Štart.
Obrazovku Štart môžete prispôsobiť nastavením svojho obľúbeného obrazu ako pozadie.
POZNÁMKA: Živé dlaždice môžete pridávať alebo odoberať pomocou možností Pripnúť resp.
Zrušiť pripnutie
.
Prístup k obrazovke Štart
Na obrazovku Štart sa dostanete niektorou z nasledujúcich spôsobov:
• Stlačte tlačidlo Windows .
• Prejdite prstom od pravého okraja obrazovky, aby sa otvorila lišta kľúčových tlačidiel, a dotknite sa
ikony Štart .
14
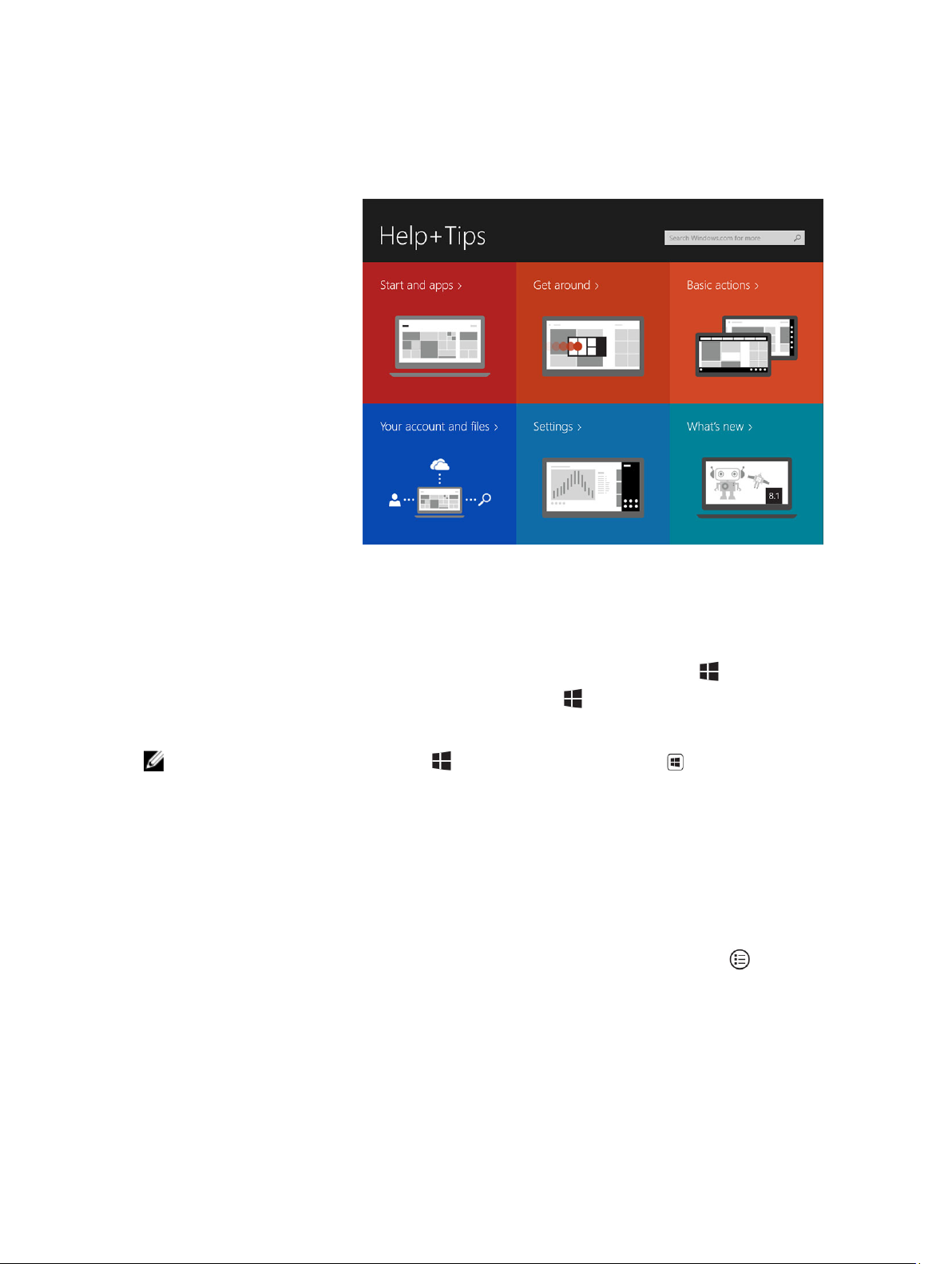
Zoznámte sa so systémom Windows 8.1
Dotknutím sa dlaždice Pomocník+tipy na obrazovke Štart sa vyvolá okno pomocníka a tipov pre
používanie systému Windows 8.1.
Pohyb prstom vpravo
Pohyb prstom od pravého okraja displeja smerom dnu otvorí ponuku kľúčových tlačidiel. Kľúčové tlačidlá
poskytujú prístup k systémovým príkazom, ako sú Štart, Vyhľadávanie, Zdieľanie, Zariadenia a Nastavenia.
Ak je vo vašom tablete spustená aplikácia alebo vykonáva akcie, stlačenie ikony Štart vás vráti späť na
obrazovku Štart. Ak ste na obrazovke Štart, stlačenie ikony Štart vás vráti do naposledy používanej
aplikácie alebo na naposledy zobrazenú obrazovku.
POZNÁMKA: Funkcionalita ikony Štart je totožná s tlačidlom Windows .
Pohyb prstom doľava
• Pomalým pohybom prsta od ľavého okraja k pravému okraju obrazovky sa zobrazia miniatúry
otvorených aplikácií a rotujú sa miniatúry otvorených aplikácií.
• Pohyb prstom smerom dnu alebo von z ľavého okraja displeja zobrazí zoznam naposledy otvorených
aplikácií.
Pohyb prstom nahor/nadol
• Pohyb prstom z dolného alebo horného okraja displeja zobrazí ikonu Všetky aplikácie . Dotknutím
sa ikony Všetky aplikácie sa zobrazí abecedný zoznam všetkých aplikácií inštalovaných do vášho
tabletu.
• Pohyb prstom z dolného alebo horného okraja aplikácie smerom dnu ukotví alebo zatvorí aplikáciu.
Ak sa chcete dozvedieť viac o obrazovke Štart systému Windows, navštívte stránku
windows.microsoft.com/en-us/windows-8/start-screen-tutorial.
15
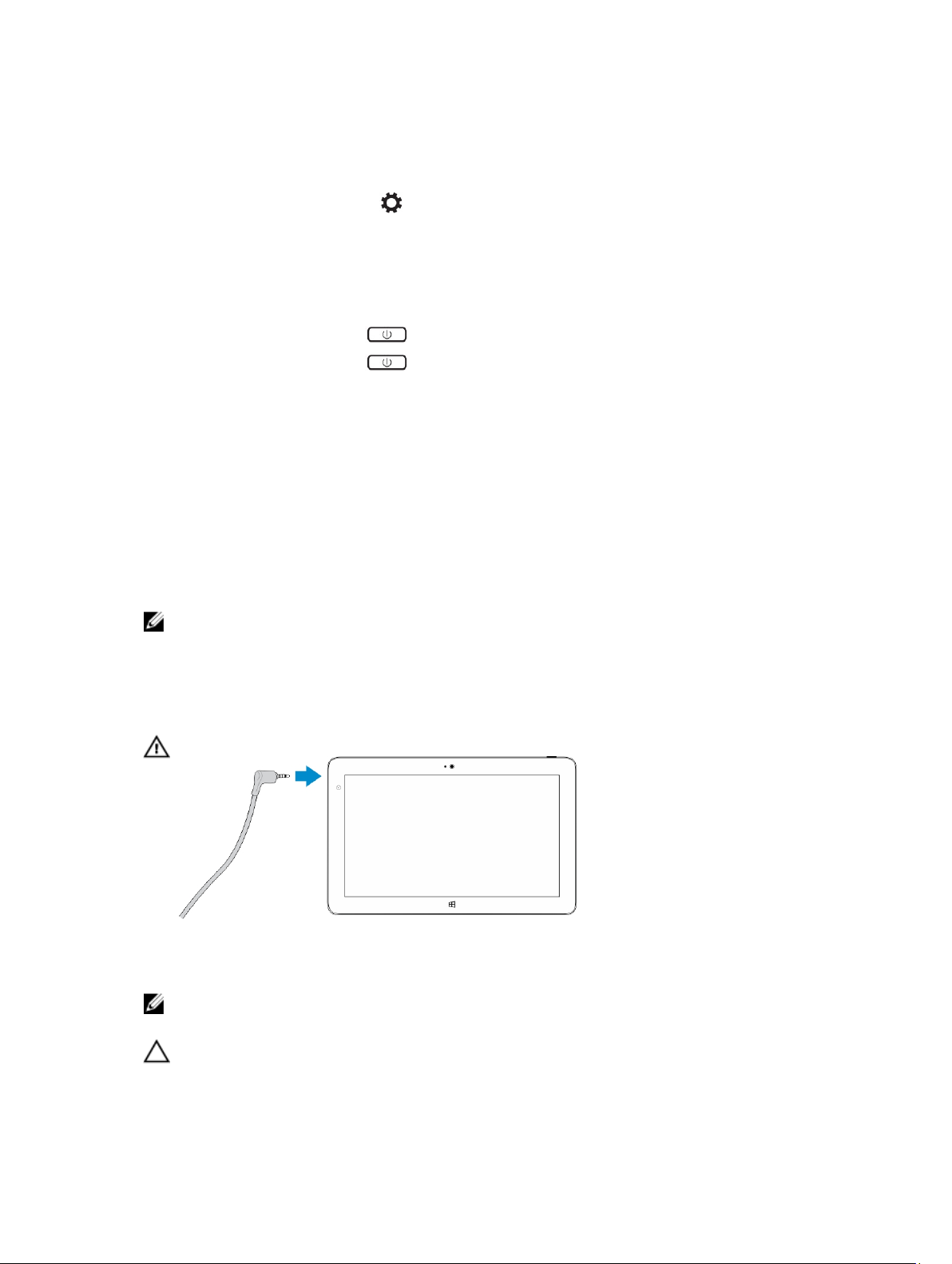
Kameru (prednú) môžete povoliť aj keď je obrazovka v uzamknutom režime. Ak chcete povoliť kameru,
keď je obrazovka v uzamknutom režime:
1. Prejdite prstom od pravého okraja obrazovky, aby sa otvorila lišta kľúčových tlačidiel.
2. Kliknite na položky Nastavenie → Zmeniť nastavenie PC → Počítač a zariadenia
3. Rolujte nadol a nájdite položku Kamera.
4. Pohybom prstom zapnite funkciu, aby ste mohli používať kameru, keď je obrazovka v uzamknutom
režime.
Ak sa chcete uistiť, že môžete používať kameru, keď je obrazovka v uzamknutom režime.
1. Stlačením tlačidla Napájanie vypnite obrazovku.
2. Stlačením tlačidla Napájanie znova povoľte režim uzamknutej obrazovky.
3. Pohybom prstom nadol povoľte kameru.
Rozdelená obrazovka
Možnosť rozdelenia obrazovky umožní otvoriť dve aplikácie na jednej obrazovke, čo pomôže pri práci
typu multitasking. Ak chcete rozdeliť obrazovku:
1. Otvorte akékoľvek dve aplikácie, ktorými chcete rozdeliť obrazovku.
2. Potiahnutím prstom od ľavého okraja otvorte druhú aplikáciu a podržte na nej svoj prst, kým sa
obrazovka nerozdelí.
3. Zdvihnutím prsta položte druhú aplikáciu.
POZNÁMKA: Windows 8.1 umožní rozdeliť obrazovku na rozličné šírky.
Používanie slúchadiel
Na počúvanie hudby a zvukov, nahrávanie zvuku a telefonovanie môžete použiť slúchadlá.
VÝSTRAHA: Dlhodobé počúvanie hlasnej hudby môže viesť k strate sluchu.
1. Pripojte slúchadlá zvukovému portu (3,5 mm) na tablete.
2. Vložte slúchadlá do uší a nastavte úroveň hlasitosti na komfortnú úroveň.
POZNÁMKA: Ak pripájate slúchadlá alebo externé zvukové zariadenie ku zvukovému konektoru,
reproduktory vstavané do tabletu sa automaticky stlmia.
VAROVANIE: Keď odpájate slúchadlá od tabletu, ťahajte za konektor a nie za kábel, aby ste
predišli ich poškodeniu.
16
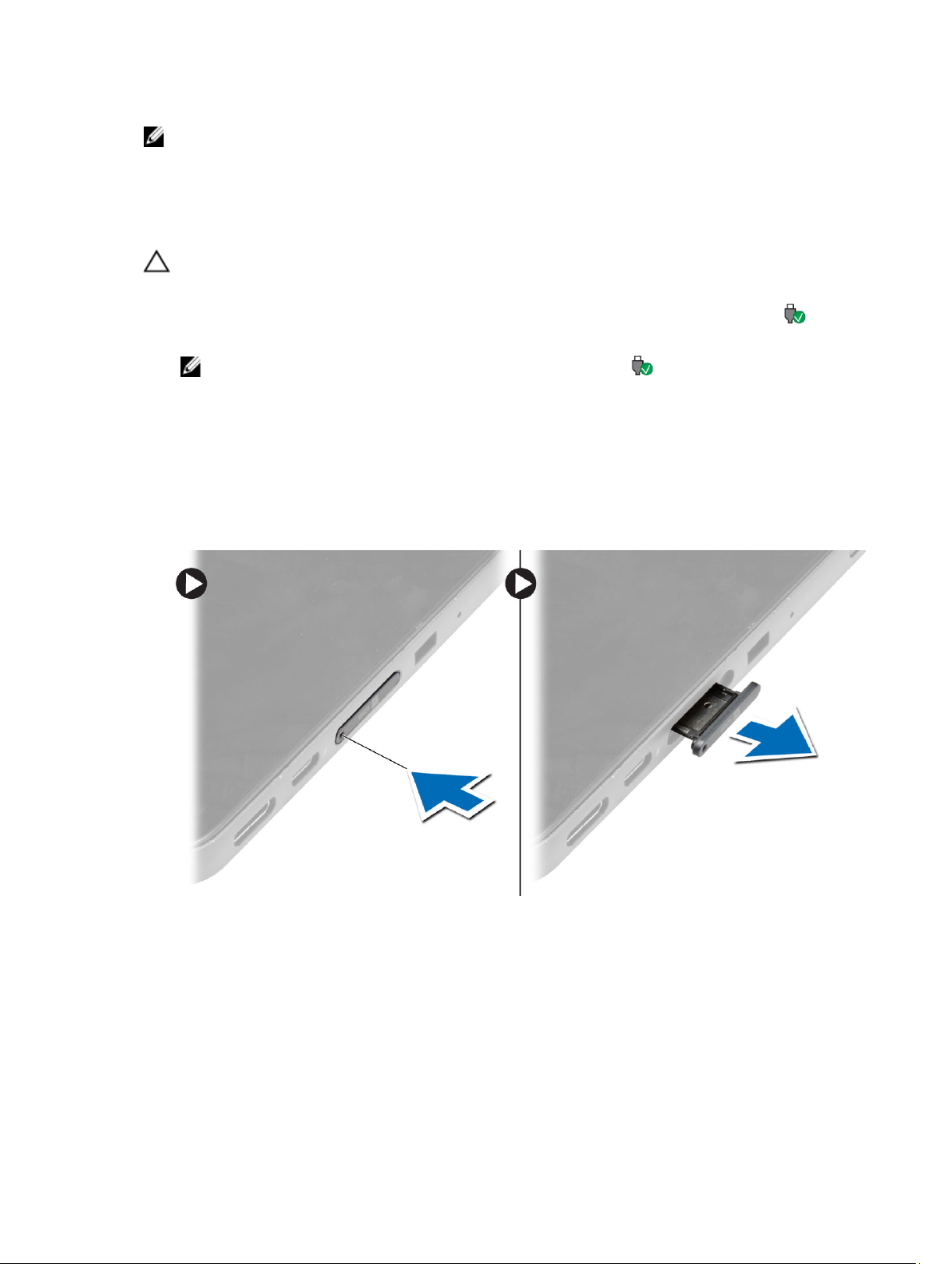
POZNÁMKA: Odporúčame, aby ste stíšili úroveň hlasitosti pred odpojením slúchadiel, a potom ju
nastavili na komfortnú úroveň. Náhle vystavenie sa hlasnému zvuku môže spôsobiť poškodenie
sluchu.
Vybratie karty micro-SD
VAROVANIE: Odstránenie karty micro-SD počas prenosu dát môže spôsobiť stratu údajov alebo
chybu aplikácie. Uistite sa, že váš tablet dokončil všetky zápisy na kartu micro-SD.
1. Vstúpte do režimu stolového počítača. Dotknite sa položky Bezpečné odstránenie hardvéru v
oblasti oznámení v pravom dolnom rohu obrazovky.
POZNÁMKA: Ak nevidíte ikonu Bezpečné odstránenie hardvéru , dotknite sa tlačidla
Zobraziť skryté ikony, aby sa zobrazili všetky ikony v oblasti oznámení.
2. Dotknite sa položky Eject SD Memory Card (Vysunúť pamäťovú kartu SD). Objaví sa správa, ktorá
potvrdzuje, že kartu micro-SD môžete bezpečne odstrániť. Ak sa objaví upozornenie, že kartu
micro-SD nie je bezpečné odstrániť, uistite sa, že sú všetky dátové prenosy týkajúce sa karty microSD dokončené.
3. Vsuňte koniec malej sponky na papier do dierky na kryte zásuvky kariet micro-SD.
4. Hrot vsuňte do dierky až na doraz, kým sa držiak kariet micro-SD nevysunie. Vytiahnite držiak kariet
micro-SD.
5. Vyberte kartu micro-SD z držiaka.
Vybratie batérie
1. Postupujte podľa pokynov uvedených v časti Pred servisným úkonom v tablete.
2. Demontujte spodný kryt.
3. Vykonajte nasledujúce kroky:
a. Posuňte uvoľňovaciu poistku do označeného smeru, aby sa uvoľnila batéria.
b. Potlačte batériu dopredu, aby sa uvoľnila z konektora na systémovej doske.
c. Nadvihnite a odnímte batériu z tabletu.
17
 Loading...
Loading...