Dell Venue 7040 User Manual [de]
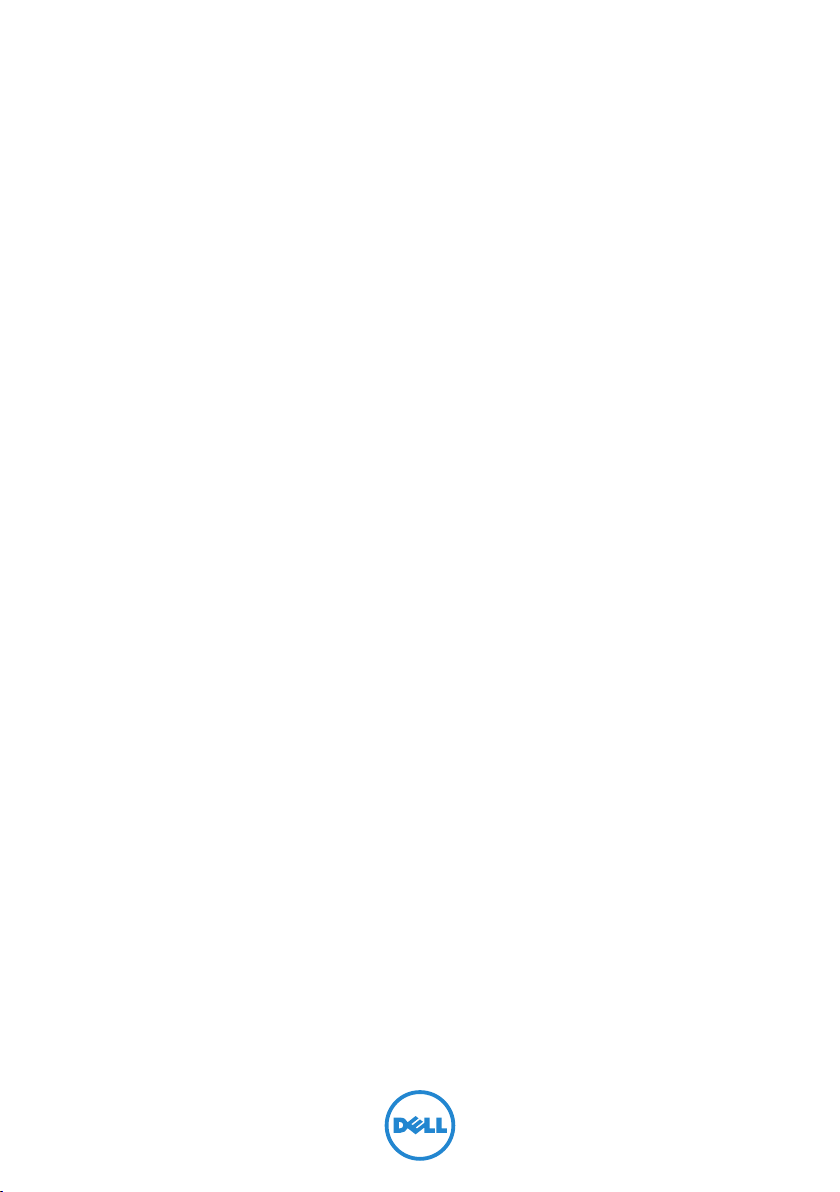
Venue 10
7000 Serie
Benutzerhandbuch
Tablet Modell: Venue 7040
Regulationsmodell: T13G
Regulationstyp: T13G001
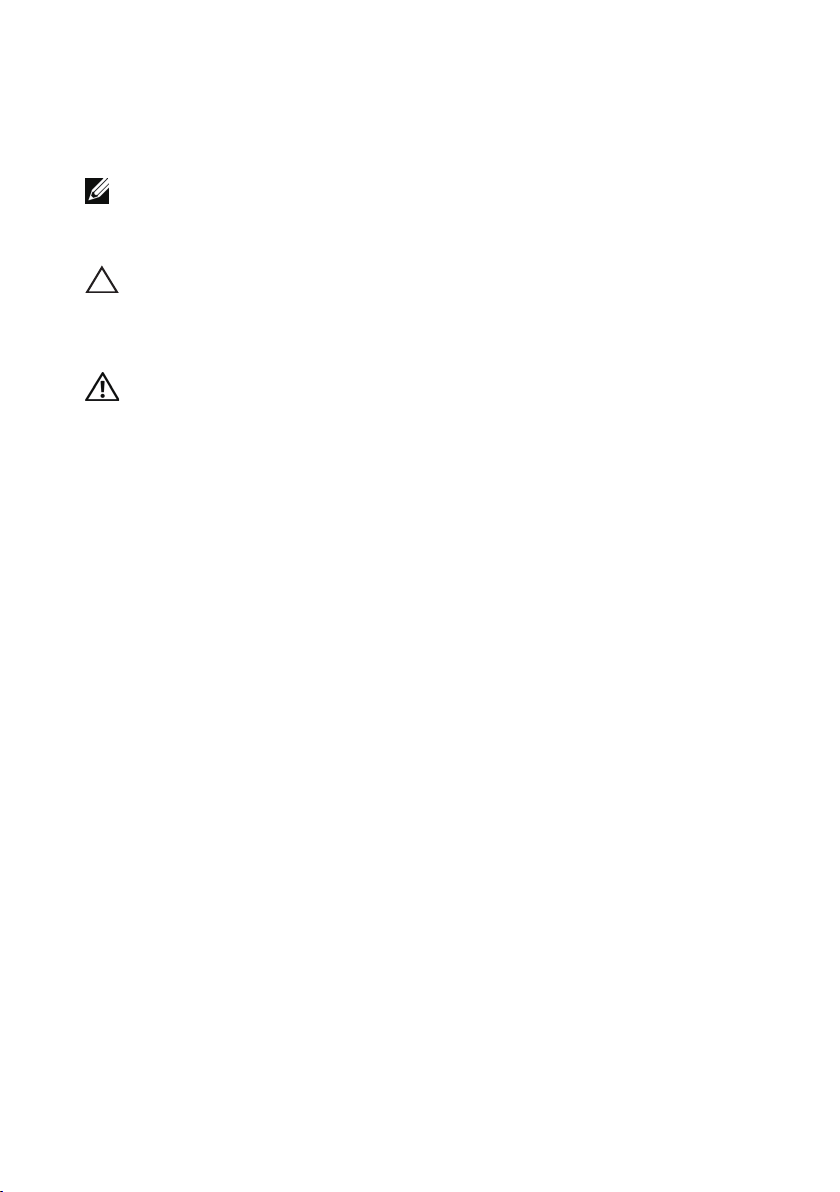
Hinweis, Vorsicht und Warnung
HINWEIS: Bei einem HINWEIS erhalten Sie wichtige
Informationen, die Ihnen helfen können, das Tablet besser zu
nutzen.
VORSICHT: Bei VORSICHT werden Sie auf Situationen
hingewiesen, bei denen die Hardware beschädigt oder Daten
verloren gehen können, wenn die Anweisung nicht genau
befolgt wird.
WARNUNG: Bei WARNUNG werden Sie auf die Gefahr von
Sach- und Personenschäden bzw. Todesgefahr hingewiesen.
_______________________
Copyright © 2015 Dell Inc. Alle Rechte vorbehalten.
Dieses Produkt ist durch US- und internationale Gesetze zum Urheberrecht und
geistigen Eigentums geschützt. Dell™ und das Dell Logo sind Marken von Dell Inc.
in den Vereinigten Staaten und/oder anderen Ländern. Alle anderen hier genannten
Marken und Namen könnten die Marken der entsprechenden Unternehmen sein.
2015 - 05 Rev. A00
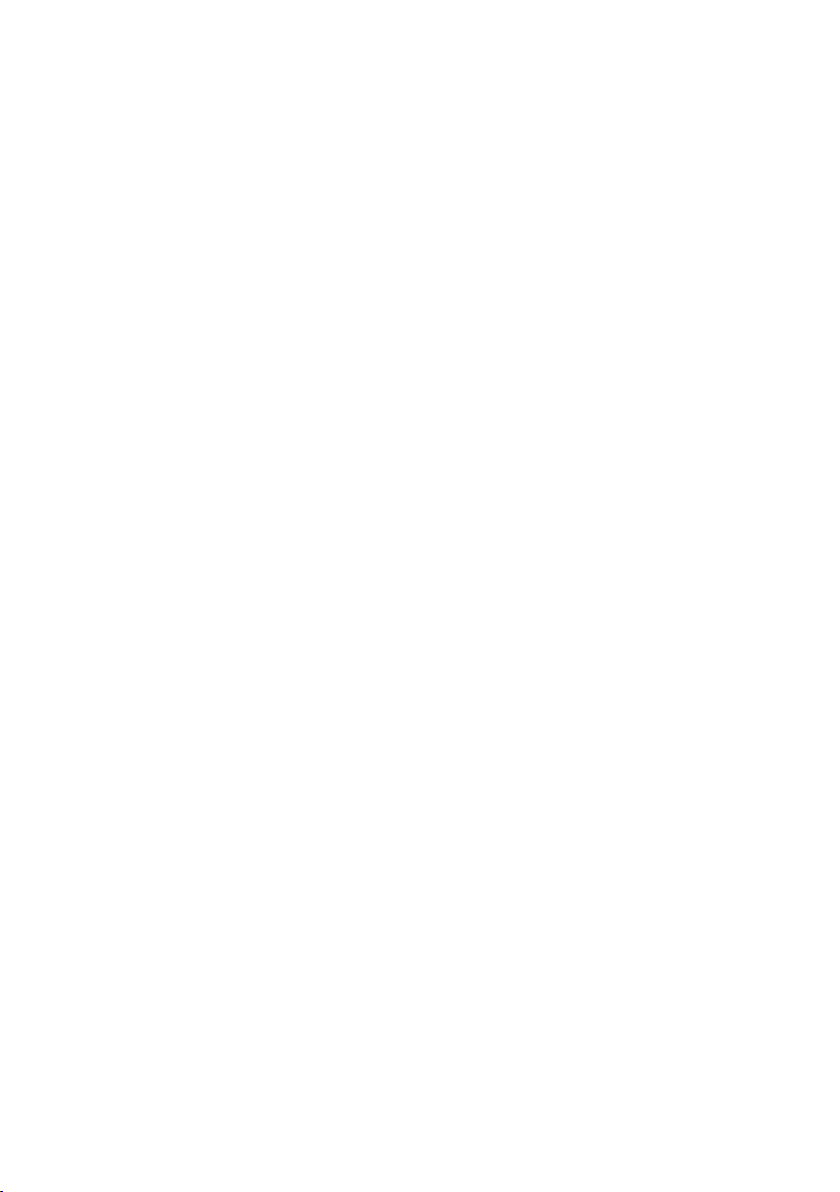
Inhalt
Funktionen ..................................................................... 5
Tablet Funktionen ........................................................................5
Tastaturfunktionen ...................................................................... 8
Zubehör ........................................................................... 9
Einrichten des Tablet .................................................. 10
Aufladen des Tablet .................................................................. 10
Anschluss des Tablet an die Tastatur .....................................12
Trennen des Tablet von der Tastatur ......................................14
Modi ..............................................................................................15
Einschalten des Tablet ..............................................................16
Ausschalten des Tablet .............................................................16
Sperren des Tablet ..................................................................... 17
Entsperren des Tablet................................................................17
Einsetzen einer microSD-Karte ...............................................18
Herausnehmen der microSD-Karte .......................................19
Verwenden von Kopfhörern ...................................................20
Verwenden des Tablet ................................................ 21
Startseite ......................................................................................21
Gesten ......................................................................................... 26
Bildschirmausrichtung ............................................................. 29
WLAN ........................................................................................... 30
Bluetooth .....................................................................................31
IntelRealSenseSnapshot ........................................................ 32
Synchronisieren des Tablet ..................................................... 34
Zurücksetzen des Tablet .......................................................... 35
Inhalt | 3
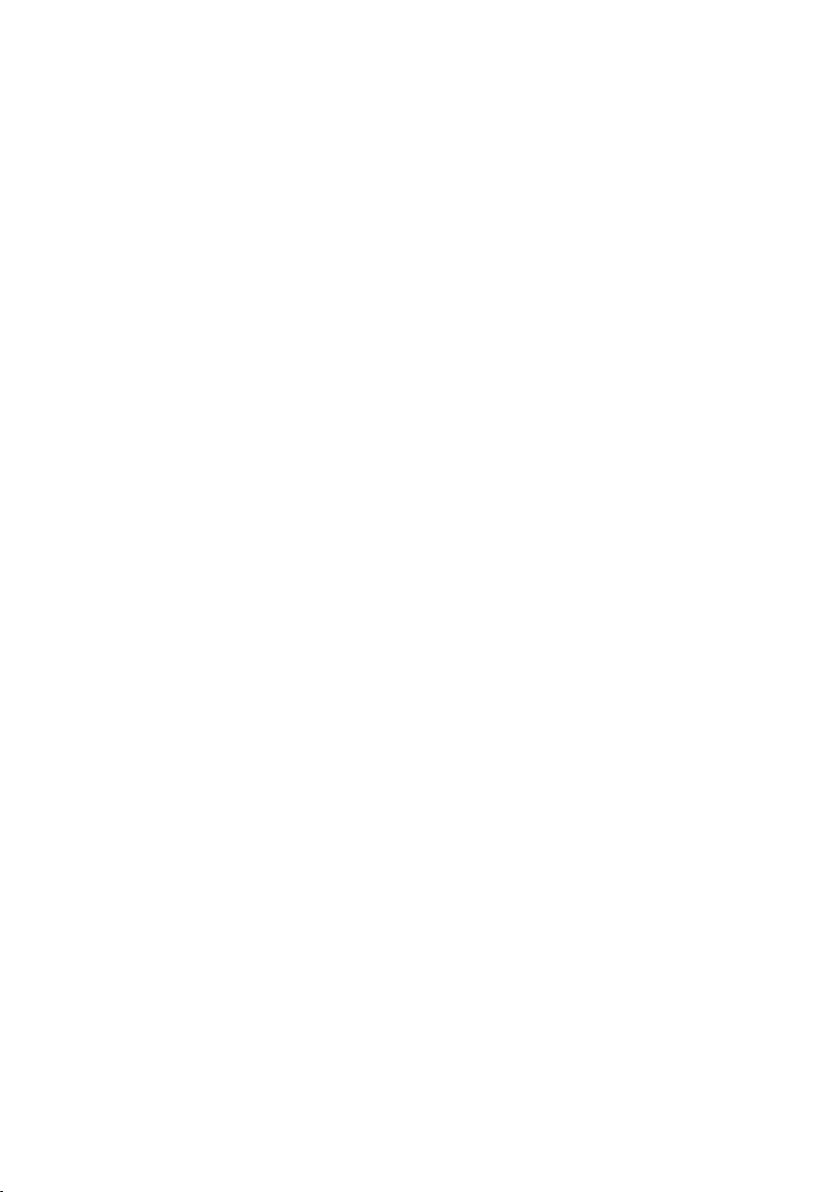
Verwendung der Tastatur .......................................... 36
Kopplung einer Tastatur mit dem Tablet ..............................36
Verbinden der Tastatur im Flugmodus ................................. 38
Verknüpfungstasten .................................................................39
Reinigung des Tablet und der Tastatur ................... 41
Fehlerbehebung .......................................................... 42
Das Service-Etikett und der
Express-Service-Code ................................................ 46
Kontakt .......................................................................... 47
Spezifikationen ............................................................ 48
Glossar ........................................................................... 51
4 | Inhalt
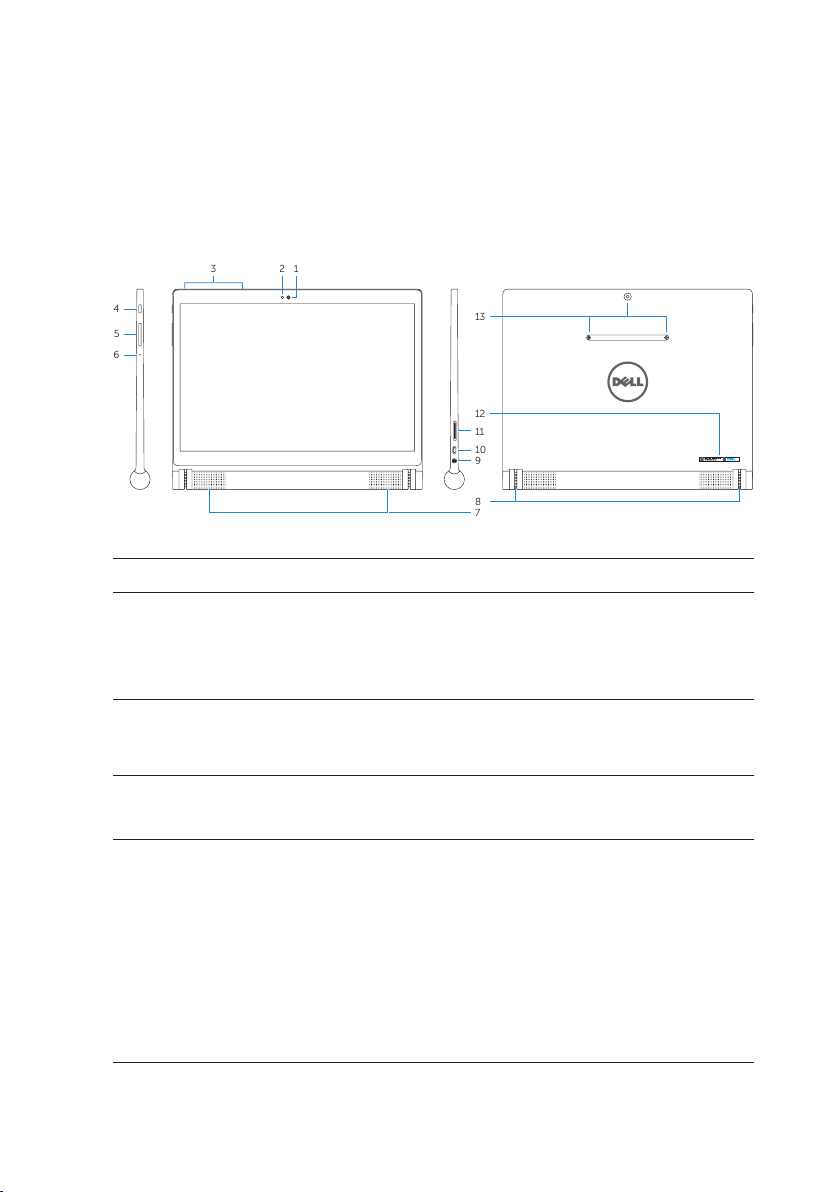
Funktionen
3
4
5
12
7
6
Tablet Funktionen
13
12
11
10
9
8
Teil Funktion
1 Frontkamera • Zum Aufnehmen von Bildern und
Videos.
• Sie können diese Kamera für
Videoanrufe verwenden.
2 Umgebungslichtsensor Dieser passt die Helligkeit des Bildschirms
automatisch an die Lichtverhältnisse der
Umgebung an.
3 Mikrofone (2) • Für Aufnahme von Ton.
• Bietet einen Toneingang.
4 Ein/Aus-Taste • Drücken Sie etwas länger auf die
Taste, um das Tablet ein- oder
auszuschalten.
• Drücken Sie kurz auf die Taste,
um den Bildschirm ein- oder
auszuschalten.
• Halten Sie die Taste im Standbymodus
gedrückt, um das Optionsmenü
anzuzeigen.
Funktionen | 5
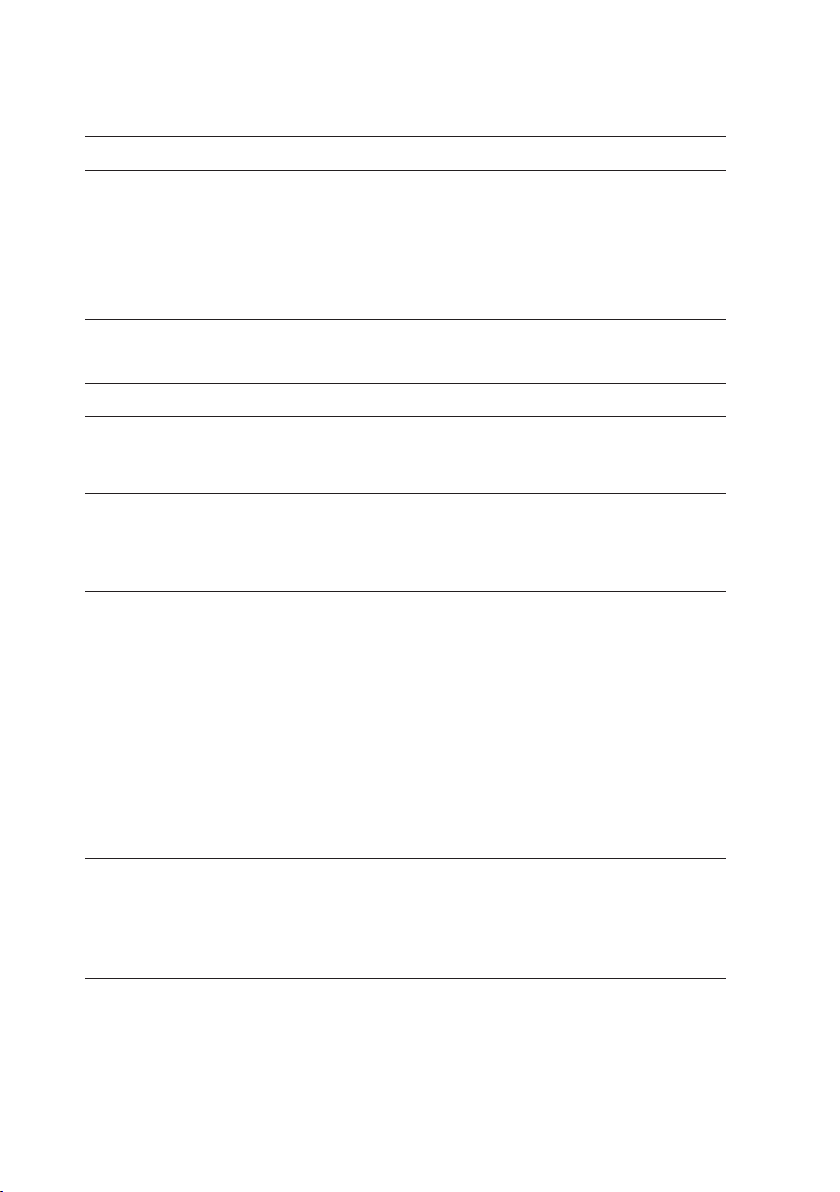
Teil Funktion
5 Lautstärketasten • Drücken Sie auf diese Tasten, um
die Lautstärke zu erhöhen oder zu
verringern.
• Halten Sie diese Tasten gedrückt, um
die Lautstärke durchgehend zu erhöhen
oder zu verringern.
6 Mikrofon • Für Aufnahme von Ton.
• Bietet einen Toneingang.
7 Lautsprecher (2) Hier wird der Ton ausgegeben.
8 Tastatureinschübe (2)
9 Headset Anschluss Hier können Sie ein Headset, Kopfhörer,
10 Micro-USB/Ladeanschluss • Schließen Sie das beiliegende Netzteil
11 microSD-Kartensteckplatz Hier können Sie eine microSD-Karte
Hier schließen Sie Venue 10 Tastatur
an. Für weitere Informationen siehe
„Anschluss des Tablet an die Tastatur“.
Mikrofon oder andere Audiogeräte
anschließen, um Ton wiederzugeben,
aufzunehmen oder Anrufe zu tätigen.
und micro-USB Kabel an, um das Tablet
aufzuladen.
• Schließen Sie das micro-USB Kabel an
einen Computer an, um Dokumente,
Musik, Fotos und Videos zu übertragen
oder die Ladung des Akkus zu halten.
• Mit einem optionalen USB On-The-Go
(OTG) Dongle können Sie USB-Geräte
zum Übertragen von Dokumenten,
Musik, Fotos, Videos usw. anschließen.
einsetzen, um die Speicherkapazität des
Tablet zu erweitern. Das Tablet unterstützt
eine microSD-Karte mit einer Kapazität
von bis zu 512 GB.
6 | Funktionen
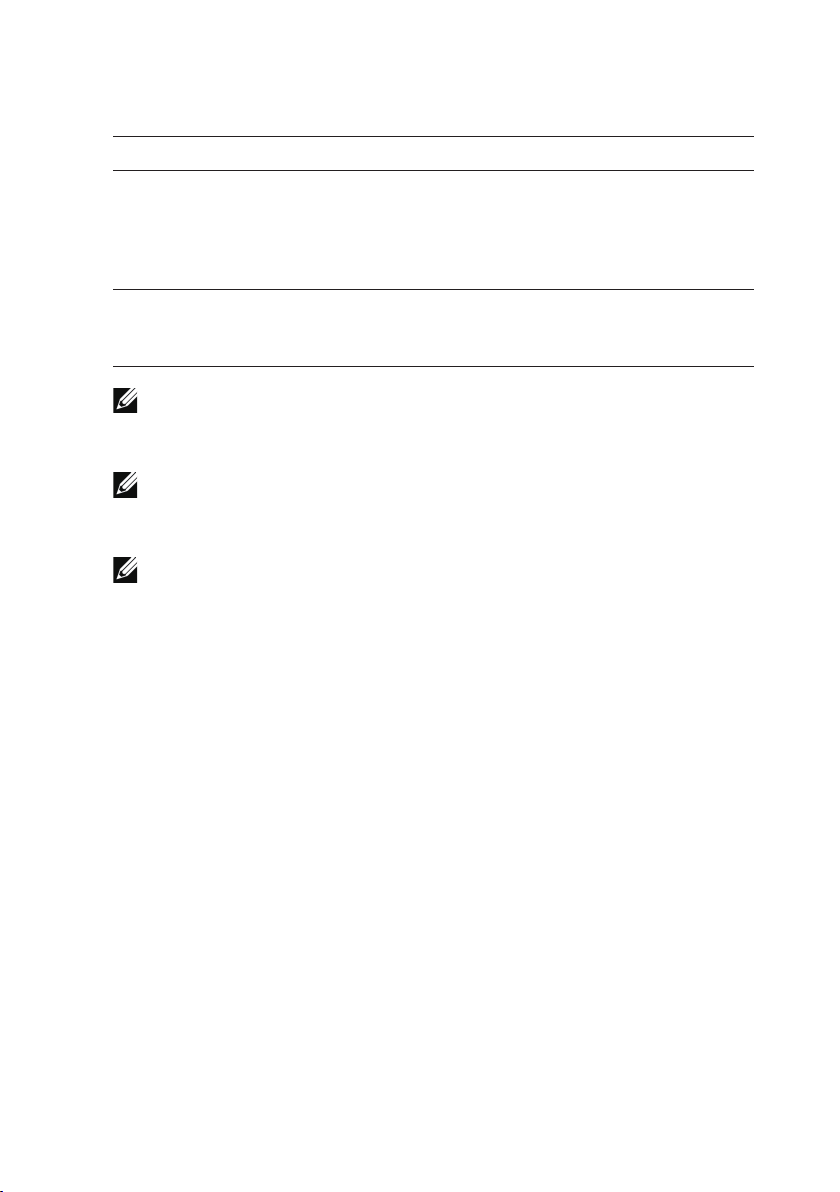
Teil Funktion
12 Service-Etikett Auf diesem befindet sich der Service
Tag und Express Service Code, den Sie
benötigen, wenn Sie sich an den DellKundenservice oder an den Technischen
Support wenden.
13 Intel RealSense Snapshot Zum Aufnehmen von Bildern und
Videos. Für weitere Informationen siehe
„IntelRealSenseSnapshot“.
HINWEIS: Die Frontkamera unterstützt Zoom, aber unterstützt
nicht die Gesichtserkennungs-, kontinuierlicher Autofokus oder
die Touch-to-Focus-Funktion.
HINWEIS: Intel RealSense Snapshot unterstützt die
kontinuierlicher Autofokus, Touch-to-Focus und Zoom-Funktion,
aber nicht die Gesichtserkennung.
HINWEIS: Der Micro-USB/Ladeanschluss unterstützt das
Anschließen an einen Computer und die Stromversorgung
angeschlossener USB-Geräte.
Funktionen | 7
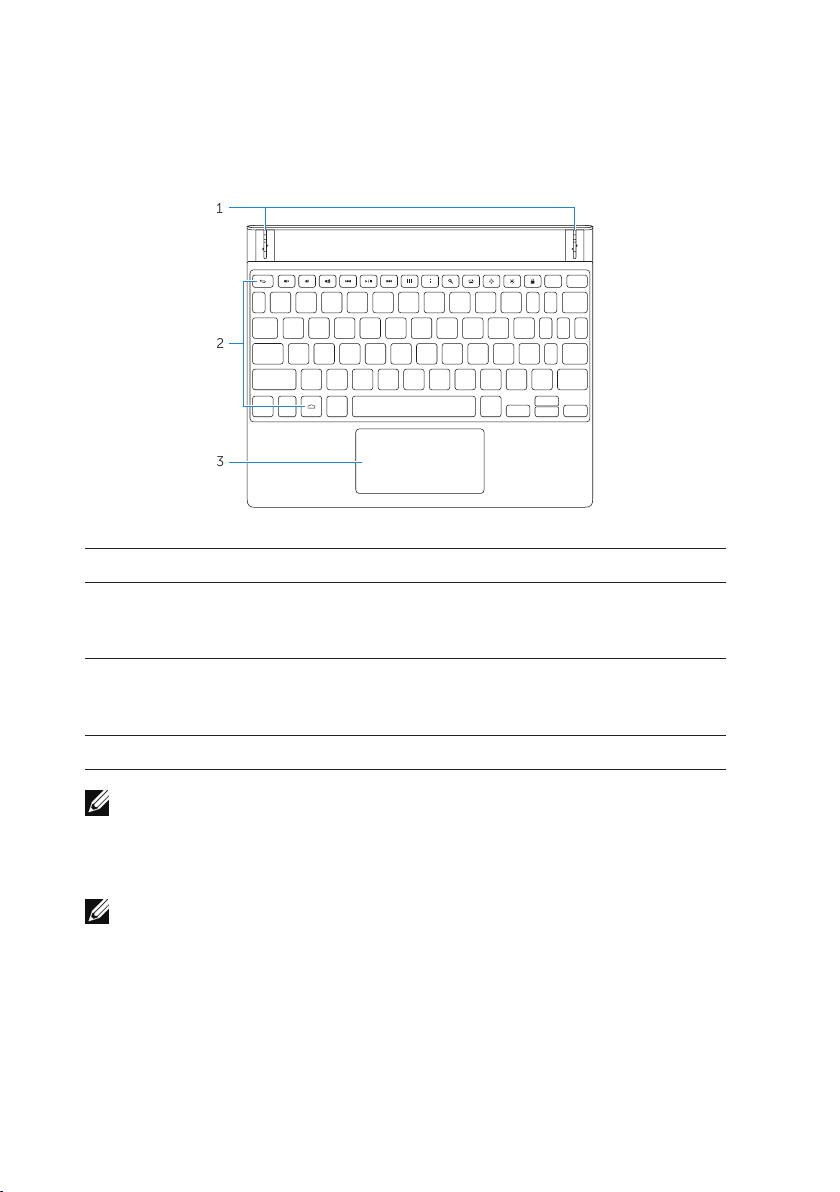
Tastaturfunktionen
1
2
3
Teil Funktion
1 Tablet-Anschlüsse (2) Schließen Sie Ihr Tablet an die Tastatur an.
Für weitere Informationen siehe
„Anschluss des Tablet an die Tastatur“.
2 Verknüpfungstasten Bieten einen Schnellzugriff auf häufig
verwendete Funktionen. Für weitere
Informationen siehe „Verknüpfungstasten“.
3 Touchpad und Klickbereich Bietet die Funktion einer Maus.
HINWEIS: Die Tastatur wird von Ihrem Tablet mit Strom versorgt.
Um die Tastatur zu aktivieren, stellen Sie sicher, dass das Tablet
richtig mit der Tastatur verbunden ist. Für weitere Informationen
siehe „Anschluss des Tablet an die Tastatur“.
HINWEIS: Die mit dem Tablet gelieferte Tastatur ist bereits mit
dem Tablet gekoppelt. Für Anweisungen zur Kopplung siehe
„Kopplung einer Tastatur mit dem Tablet“.
8 | Funktionen
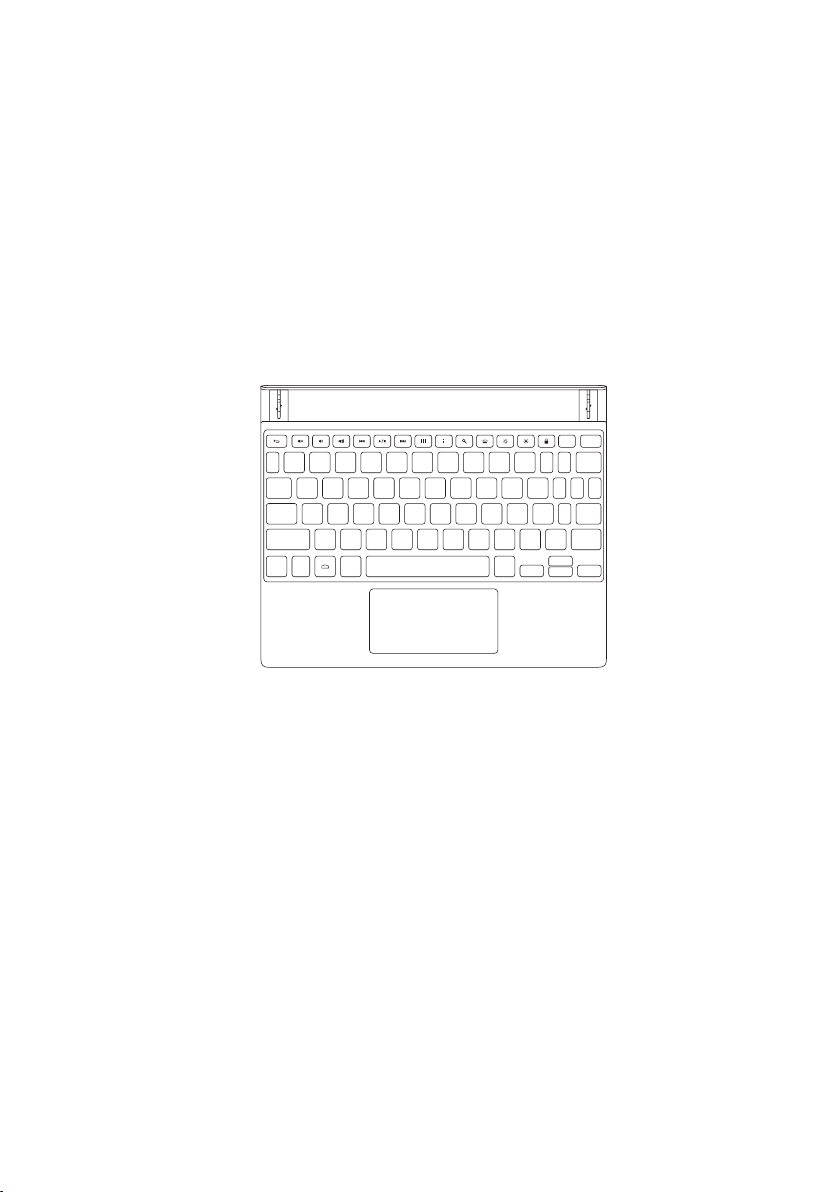
Zubehör
Das Tablet unterstützt das folgende Zubehör:
Venue 10 Tastatur
Bietet eine Option für herkömmliches Tippen innerhalb der Android
Oberfläche, sowie verschiedene komfortable Navigationsoptionen,
z.B. integrierte Verknüpfungstasten und ein Touchpad.
Zubehör | 9
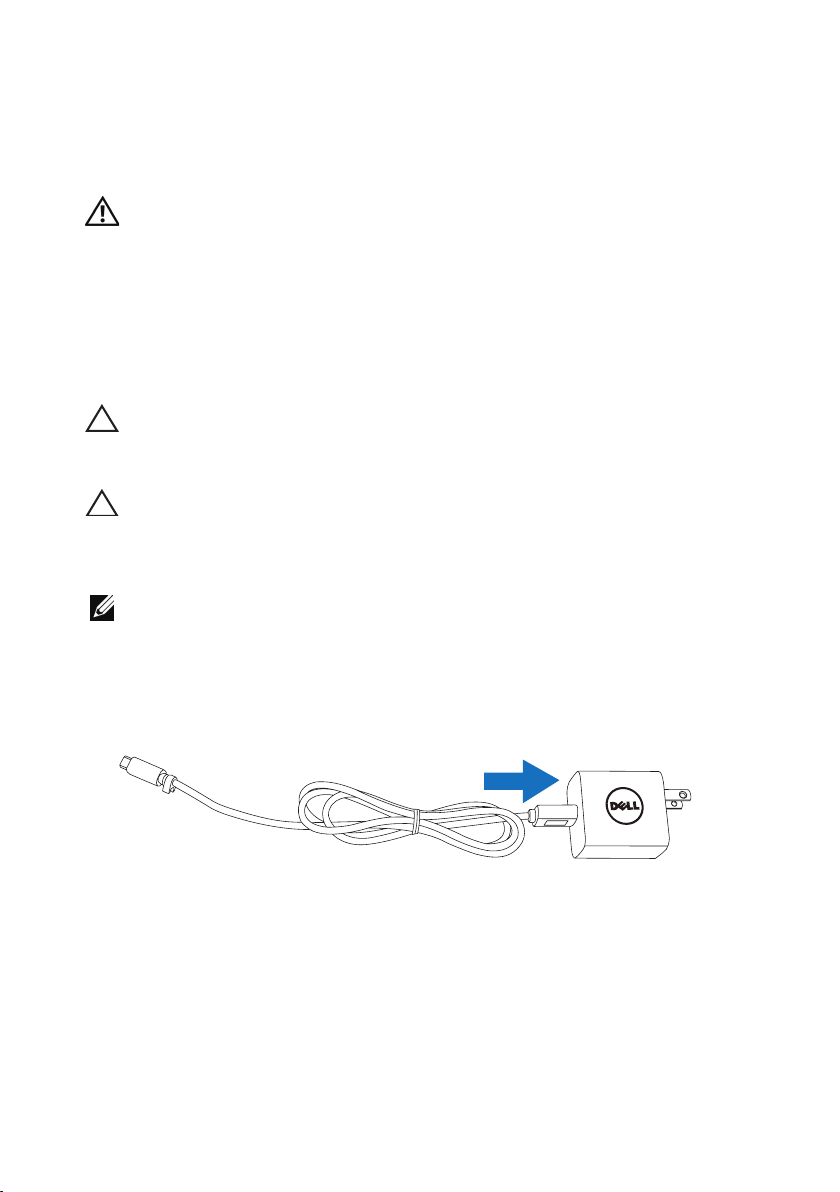
Einrichten des Tablet
WARNUNG: Bevor Sie beginnen, das Tablet zu verwenden,
lesen Sie sich zunächst sorgfältig alle Sicherheitsinformationen
durch, die Sie mit dem Tablet erhalten haben. Zusätzliche
Informationen zu bewährten Verfahrensweisen finden Sie auch
unter dell.com/regulatory_compliance.
Aufladen des Tablet
ACHTUNG: Laden Sie den Akku bei einer
Umgebungstemperatur zwischen 0°C und 35°C (32°F und 95°F)
auf.
VORSICHT: Verwenden Sie nur den mitgelieferten Netzadapter,
um das Tablet aufzuladen. Bei der Verwendung anderer
Netzadapter oder Micro-USB-Kabel kann das Tablet stark
beschädigt werden.
HINWEIS: Bei der Auslieferung könnte der Akku nicht vollständig
geladen sein.
1 Schließen Sie das micro-USB Kabel an das Netzteil an.
2 Schließen Sie das micro-USB Kabel an den micro-USB/
Ladeanschluss des Tablet an.
10 | Einrichten des Tablet
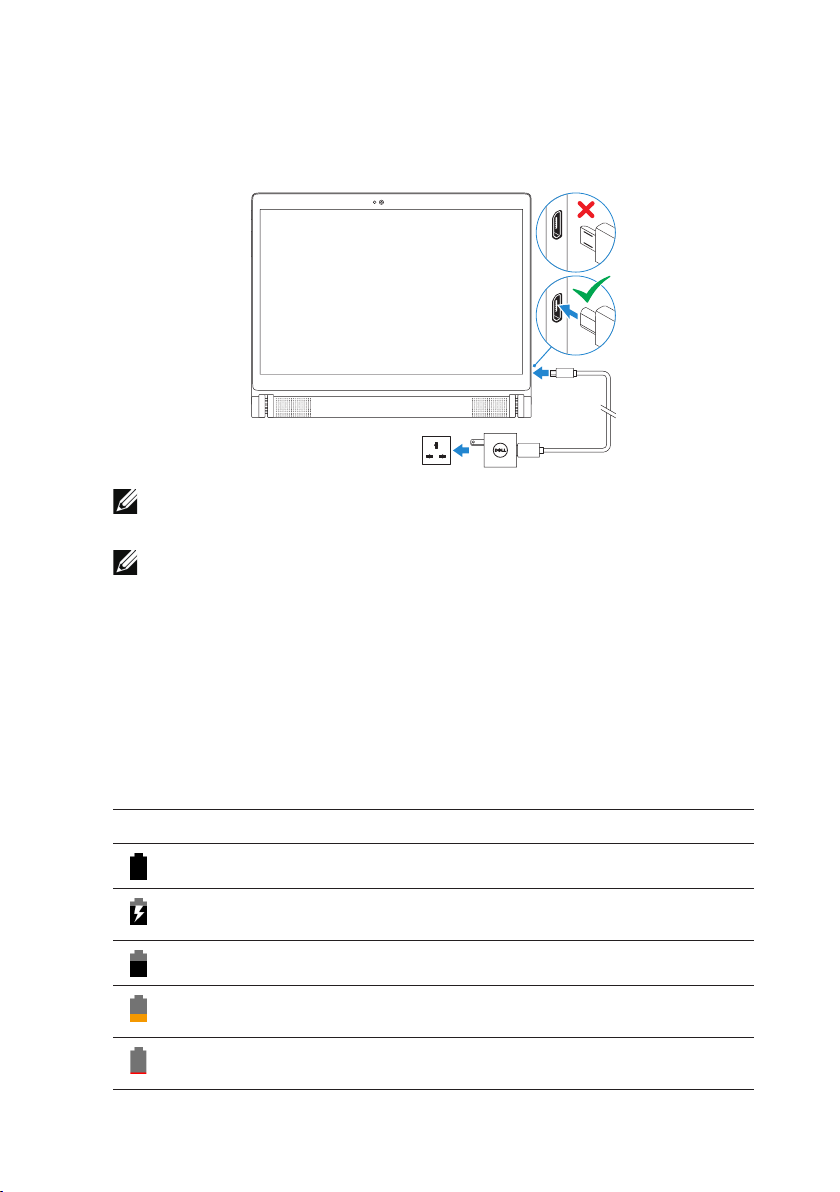
3 Schließen Sie das Netzteil an eine Steckdose an und laden Sie das
Tablet so lange auf, bis der Akku vollständig geladen ist.
HINWEIS: Ein voll entladener Akku benötigt bis zu vollständiger
Aufladung bis zu 7 Stunden, wenn das Tablet nicht verwendet wird.
HINWEIS: Sie können die Ladung des Akkus auch erhalten, wenn
Sie das Tablet mit dem micro-USB Kabel an einen Computer
anschließen. Während der Verbindung mit einem Computer wird
der Akku langsam geladen, da die Ladezeit von der Leistung des
USB-Anschlusses abhängt. Das Tablet wird möglicherweise nicht
geladen, wenn es mit einem USB-Hub verbunden ist oder wenn der
Computer ausgeschaltet ist oder sich im Standbymodus befindet.
Sie können den Ladestatus des Akkus über das oben auf dem
Bildschirm dargestellte Akkusymbol überprüfen.
Akku-Symbol Beschreibung
Der Akku ist vollständig geladen.
Das Tablet ist an eine Stromversorgung angeschlossen und
der Akku wird gerade geladen.
Das Tablet läuft mit Akkustrom und der Akku wird entladen.
Das Tablet läuft mit Akkustrom und die Restladung des
Akkus ist gering.
Das Tablet läuft mit Akkustrom und die Restladung des
Akkus ist sehr gering.
Einrichten des Tablet | 11
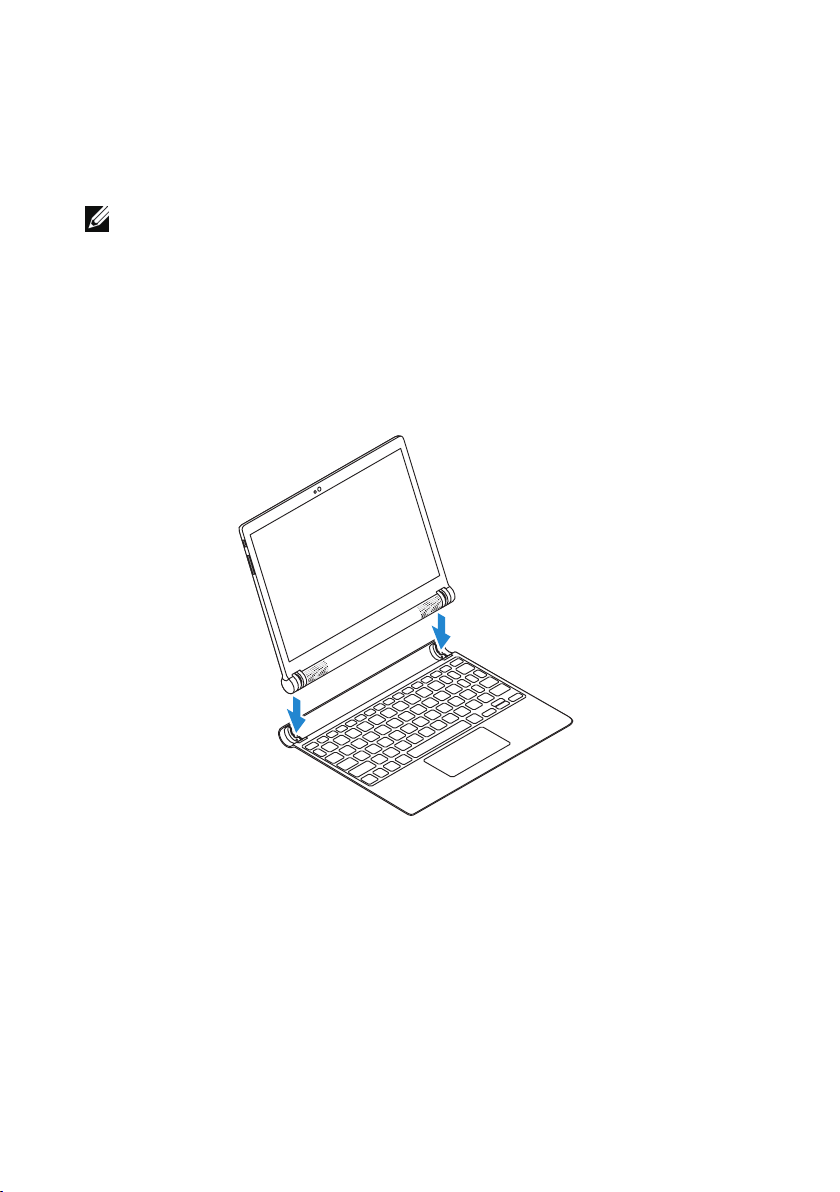
Anschluss des Tablet an die Tastatur
HINWEIS: Die Tastatur kommuniziert mit dem Tablet über
Bluetooth. Stellen Sie vor der Nutzung der Tastatur sicher, dass
Bluetooth auf dem Tablet aktiviert ist. Für weitere Informationen
siehe “Ein-/Ausschalten der Bluetooth-Funktion”.
1 Richten Sie die Tastatureinschübe an den Tablet-Anschlüssen aus.
2 Setzen Sie das Tablet in die Tastatur ein, bis es magnetisch
einrastet.
12 | Einrichten des Tablet
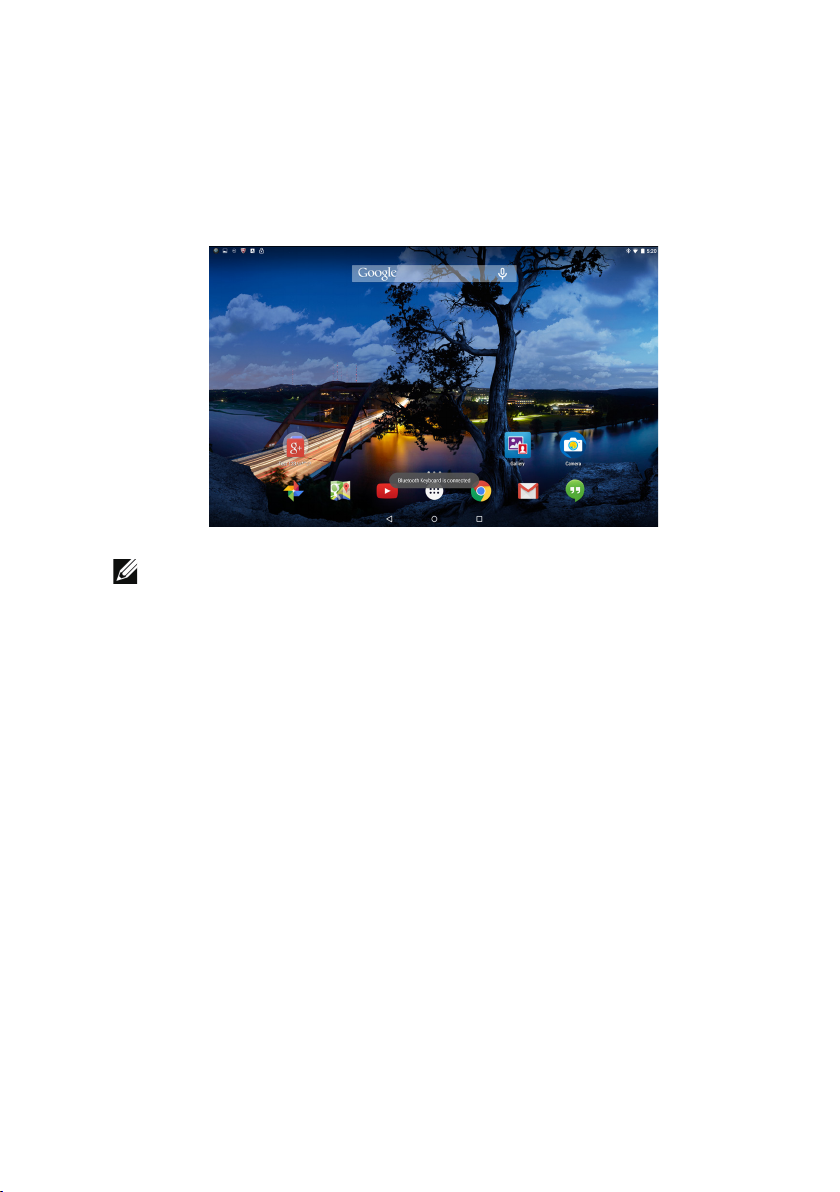
Nachdem sich das Tablet erfolgreich mit der Tastatur verbunden
hat, werden die Hintergrundbeleuchtung und die Lampe der
Feststelltaste leuchten und die Meldung Bluetooth Tastatur ist
verbunden kurz auf dem Bildschirm angezeigt.
HINWEIS: Wenn eine Tastatur an das Tablet angeschlossen
ist, wird die Bildschirmtastatur nicht angezeigt, wenn ein
Texteingabefeld ausgewählt ist.
Einrichten des Tablet | 13
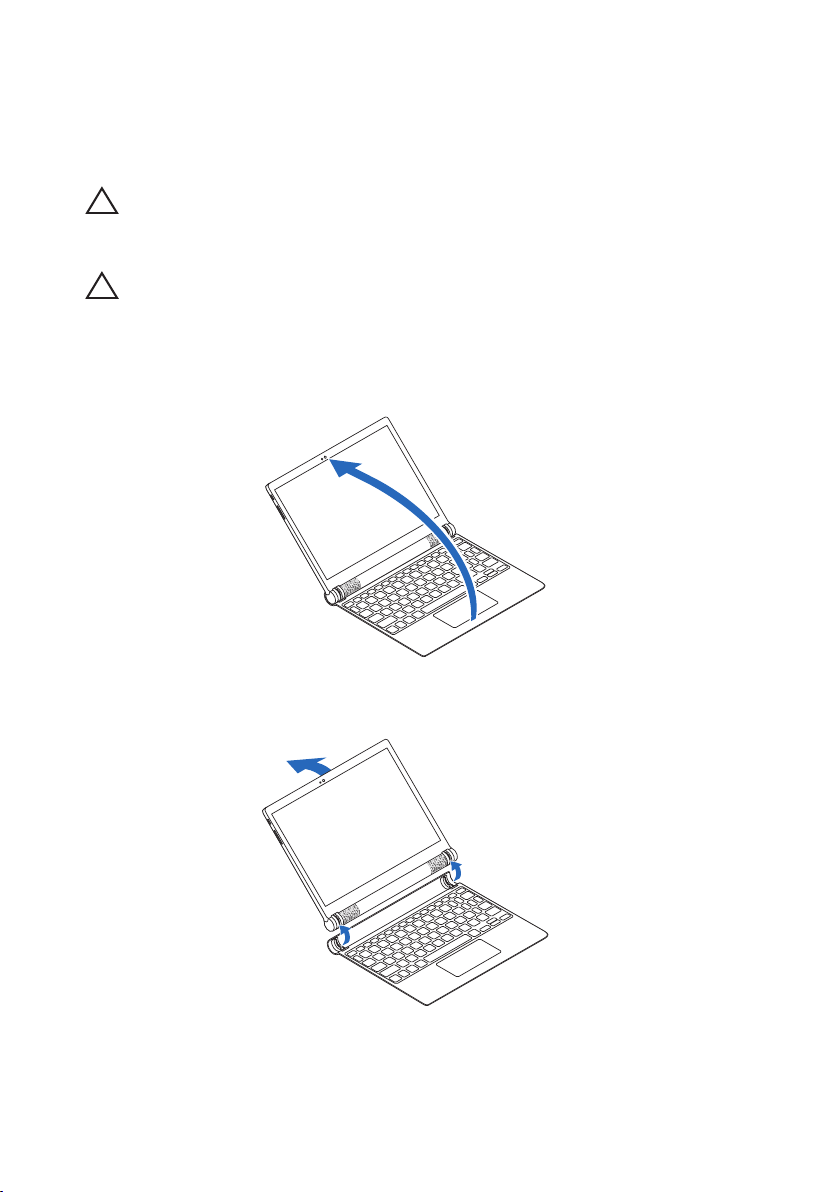
Trennen des Tablet von der Tastatur
ACHTUNG: Versuchen Sie nicht, das Tablet mit Gewalt von der
Tastatur zu trennen. Trennen Sie das Tablet wie folgt von der
Tastatur.
ACHTUNG: Um zu verhindern, dass das Tablet versehentlich
umfällt, stellen Sie sicher, dass Sie das Tablet fest mit einer
Hand halten, wenn Sie es von der Tastatur trennen.
1 Öffnen Sie das Tablet so weit wie möglich.
2 Halten Sie die Tastatur fest und schieben Sie die Mitte des Tablet
nach außen.
14 | Einrichten des Tablet
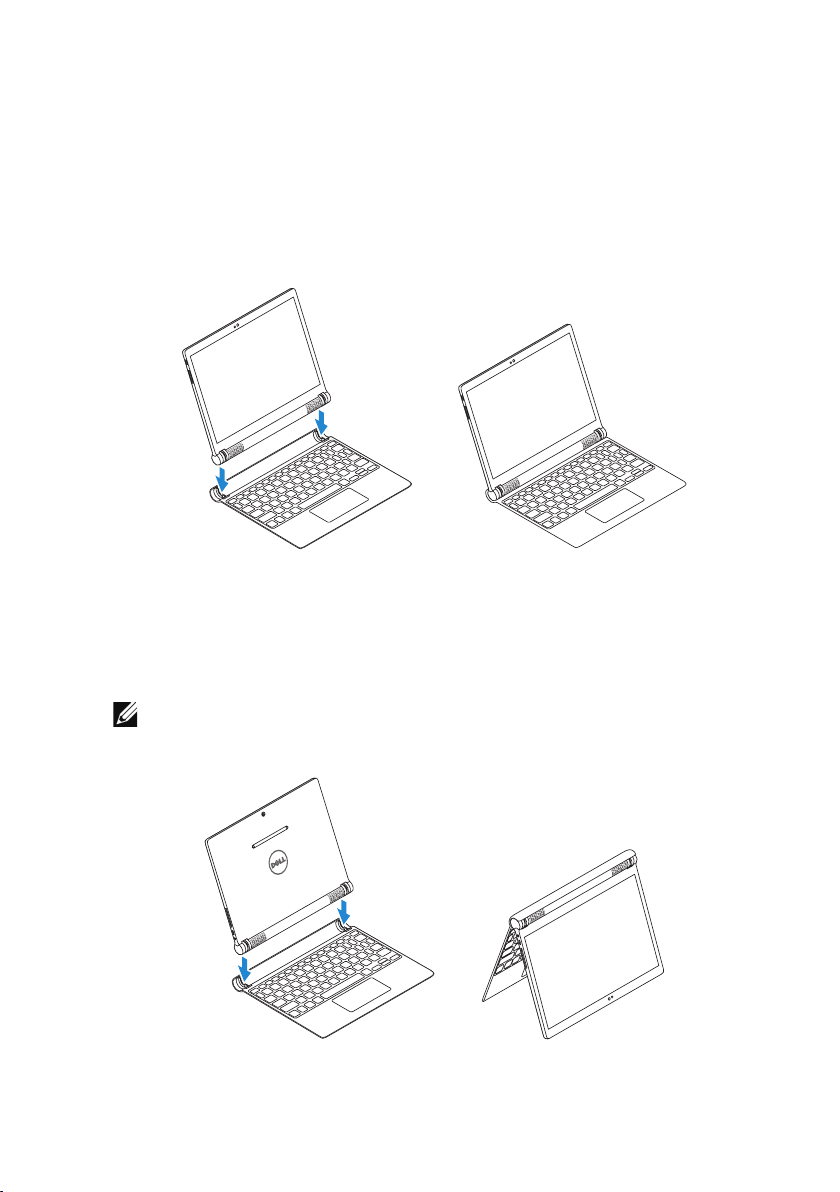
Modi
Laptop-Modus
Schließen Sie das Tablet mit dem Display in Richtung der Tastatur
zeigend an die Tastatur an.
Zelt-Modus
Schließen Sie das Tablet mit dem Display von der Tastatur weg
zeigend an die Tastatur an.
HINWEIS: Die Tastatur ist in diesem Modus deaktiviert.
Einrichten des Tablet | 15
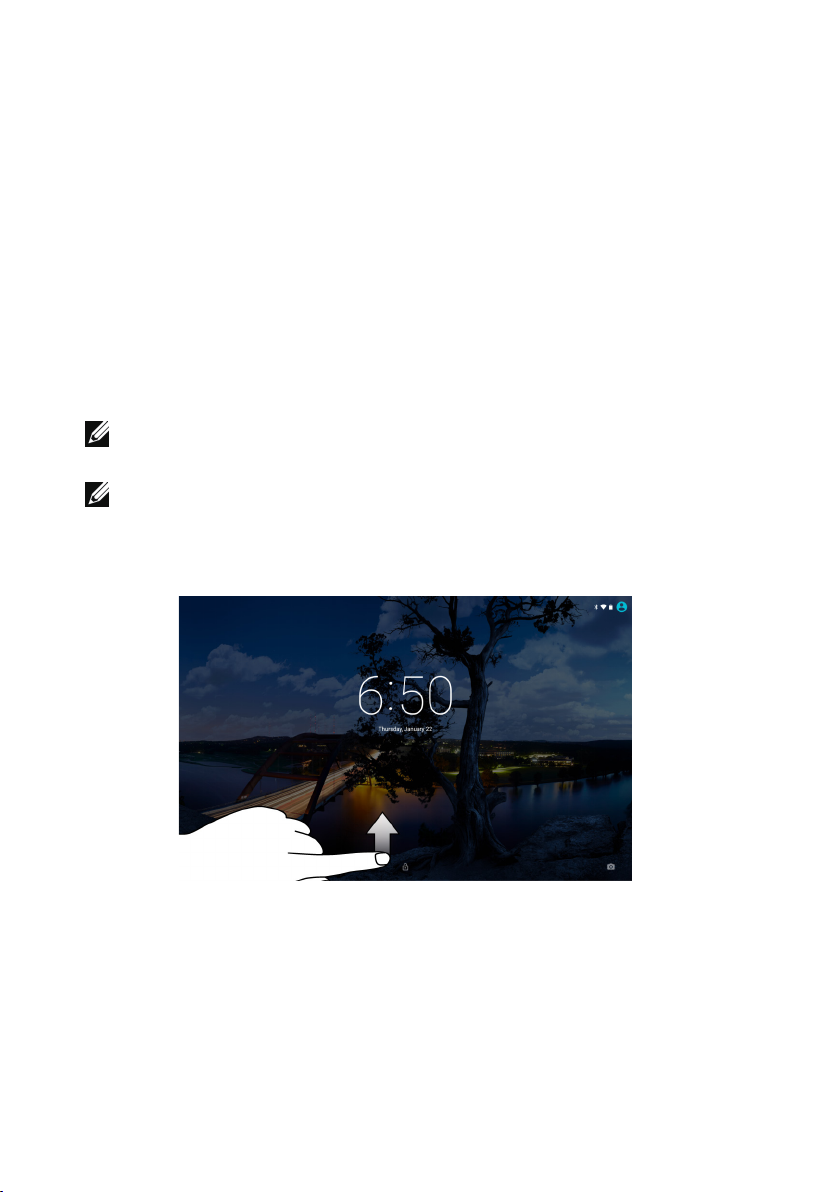
Einschalten des Tablet
Wenn Sie das Tablet das erste Mal einschalten, müssen Sie zunächst
das Android-Setup ausführen. Weitere Informationen darüber finden
Sie in der
1 Drücken Sie 7 Sekunden lang auf die Ein/Aus-Taste, um das Tablet
2 Wischen Sie auf dem Sperrbildschirm nach oben, um die Android
Kurzanleitung
einzuschalten.
Der Sperrbildschirm wird angezeigt.
Startseite anzuzeigen.
HINWEIS: Wischen Sie auf dem Sperrbildschirm nach links, um
die Kamera-App auszuführen.
HINWEIS: Wenn der Sperrbildschirm auf PIN, Muster oder
Passwort eingestellt ist, müssen Sie das Tablet zuerst entsperren,
um auf die Startseite zugreifen zu können. Für weitere
Informationen siehe „Entsperren des Tablet“.
, die dem Tablet beiliegt.
Das Tablet kann verwendet werden, wenn der Android Startbildschirm
angezeigt wird.
Ausschalten des Tablet
Wenn Sie das Tablet ausschalten möchten, halten Sie die Ein/AusTaste gedrückt, bis da Optionsmenü angezeigt wird. Tippen Sie
anschließend auf Ausschalten.
16 | Einrichten des Tablet
 Loading...
Loading...