Page 1
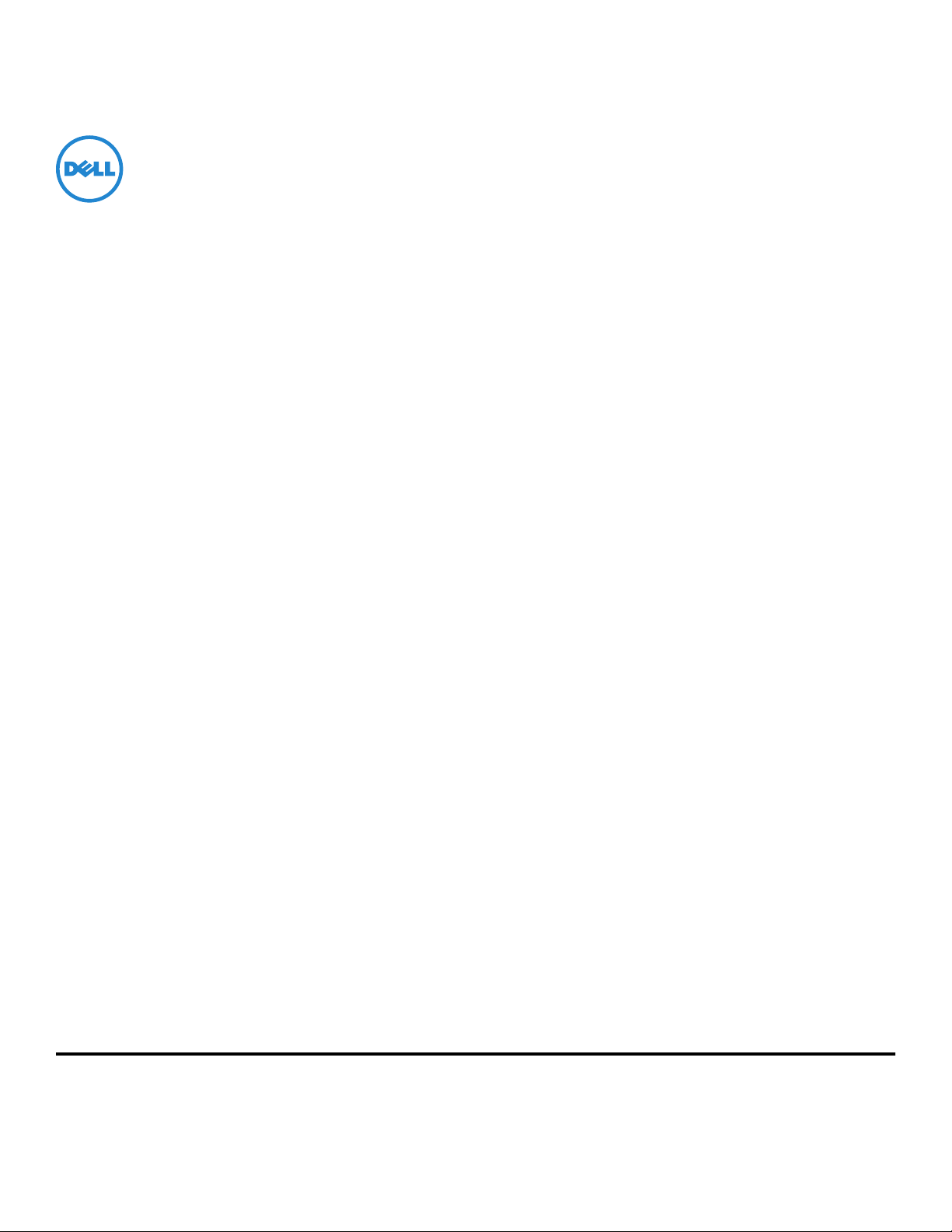
Dell V525w használati útmutató
2012. január www.dell.com | support.dell.com
Géptípus(ok):
4448
Modell(ek):
4d1, 4dE
Page 2
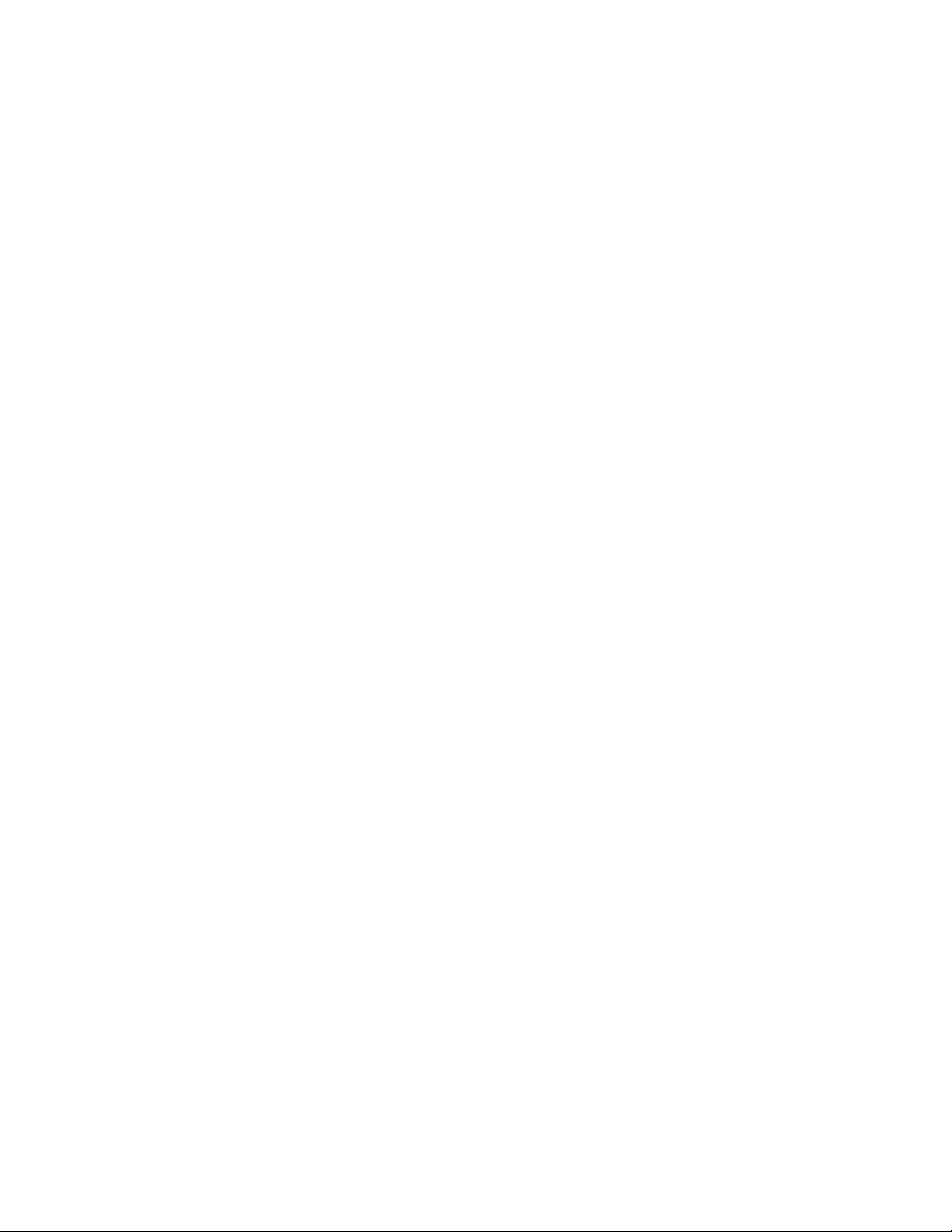
Védjegyek
A jelen dokumentumban szereplő információk előzetes bejelentés nélkül megváltozhatnak.
A reprodukció minden formája szigorúan tilos a Dell Inc. írásos beleegyezése nélkül. A szövegben a következő védjegyek szerepelnek: a Dell
és a DELL logó a Dell Inc. védjegye; a Microsoft és a Windows a Microsoft Corporation bejegyzett védjegye. A dokumentumban szereplő
egyéb védjegyek és márkanevek a termékeik védjegyére és márkanevére jogot formáló tulajdonosokat jelölik. A Dell Inc. nem tart igényt a
sajátján kívüli védjegyek és márkanevek birtoklására.
Page 3

Tartalom 3
Tartalom
Biztonsági tájékoztató..................................................................................7
A nyomtató bemutatása..............................................................................8
Köszönjük, hogy ezt a nyomtatót választotta!..........................................................................................8
A nyomtató környezetre gyakorolt káros hatásainak minimálisra csökkentése.......................................8
Információ keresése a nyomtatóval kapcsolatban....................................................................................9
A nyomtató részei...................................................................................................................................11
Kellékanyagok rendelése és cseréje............................................................14
Tintapatronok rendelése.........................................................................................................................14
A tintapatronok cseréje...........................................................................................................................15
Dell termékek újrahasznosítása..............................................................................................................16
A nyomtató-kezelőpanel gombjainak és menüinek használata...................18
A nyelvi lap cseréje..................................................................................................................................18
A nyomtató kezelőpaneljének használata...............................................................................................20
Az alvó mód időhatárának módosítása...................................................................................................22
Papír- és energiatakarékosság.................................................................................................................22
A gyári alapértelmezett értékek visszaállítása........................................................................................23
A nyomtatószoftver használata..................................................................24
Minimális rendszerkövetelmények.........................................................................................................24
A Windows nyomtatószoftver használata...............................................................................................24
A Macintosh nyomtatószoftver használata.............................................................................................26
Kiegészítő szoftver keresése és telepítése..............................................................................................26
PCL és PS illesztőprogramok letöltése (csak Windows)...........................................................................27
A nyomtatószoftver újratelepítése..........................................................................................................27
A papír és az eredeti dokumentumok betöltése.........................................29
Papír betöltése........................................................................................................................................29
A papírbeállítások megadása..................................................................................................................32
Az eredeti dokumentum ráhelyezése az üveglapra................................................................................32
Az eredeti dokumentumok behelyezése az automatikus lapadagolóba.................................................33
Page 4
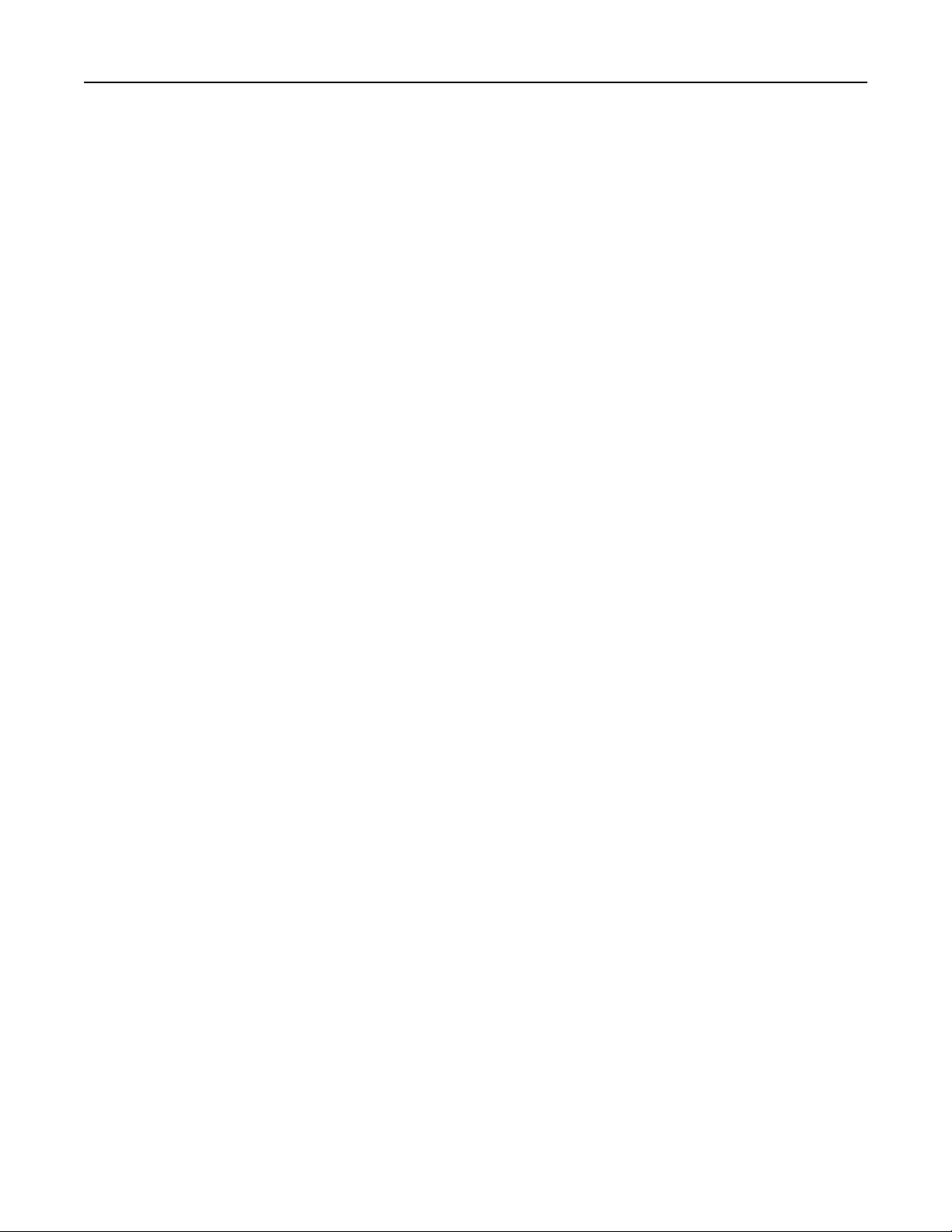
Tartalom 4
Nyomtatás.................................................................................................34
Nyomtatási tippek...................................................................................................................................34
Egyszerű dokumentumok nyomtatása....................................................................................................34
Nyomtatás speciális nyomathordozókra.................................................................................................37
Munka a fényképekkel............................................................................................................................39
Nyomtatás a papír mindkét oldalára.......................................................................................................42
A nyomtatási feladatok kezelése.............................................................................................................44
Másolás.....................................................................................................49
Másolási tippek.......................................................................................................................................49
Másolatok készítése................................................................................................................................49
Igazolvány másolása................................................................................................................................50
Kép nagyítása vagy kicsinyítése...............................................................................................................50
A másolat minőségének beállítása..........................................................................................................51
Másolat világosabbra vagy sötétebbre állítása.......................................................................................51
A másolatok leválogatása a nyomtató kezelőpanelje segítségével.........................................................51
Elválasztólapok helyezése a példányok közé...........................................................................................52
Több oldal másolása egy lapra................................................................................................................52
Fedvényüzenet elhelyezése minden oldalon..........................................................................................52
Másolat hátterének eltávolítása.............................................................................................................53
Kétoldalas másolat készítése...................................................................................................................53
Másolási feladatok megszakítása............................................................................................................55
Beolvasás...................................................................................................56
Beolvasási tippek.....................................................................................................................................56
Beolvasás helyi számítógépre..................................................................................................................56
Beolvasás hálózati számítógépre.............................................................................................................57
Beolvasás flash meghajtóra vagy memóriakártyára................................................................................57
Szerkeszteni kívánt fénykép beolvasása..................................................................................................58
Szerkeszteni kívánt dokumentumok beolvasása.....................................................................................59
Beolvasás közvetlenül e-mailbe a nyomtatószoftverrel..........................................................................60
Beolvasás PDF-fájlba...............................................................................................................................61
Beolvasás – GYIK......................................................................................................................................61
Beolvasási feladat leállítása.....................................................................................................................62
Page 5
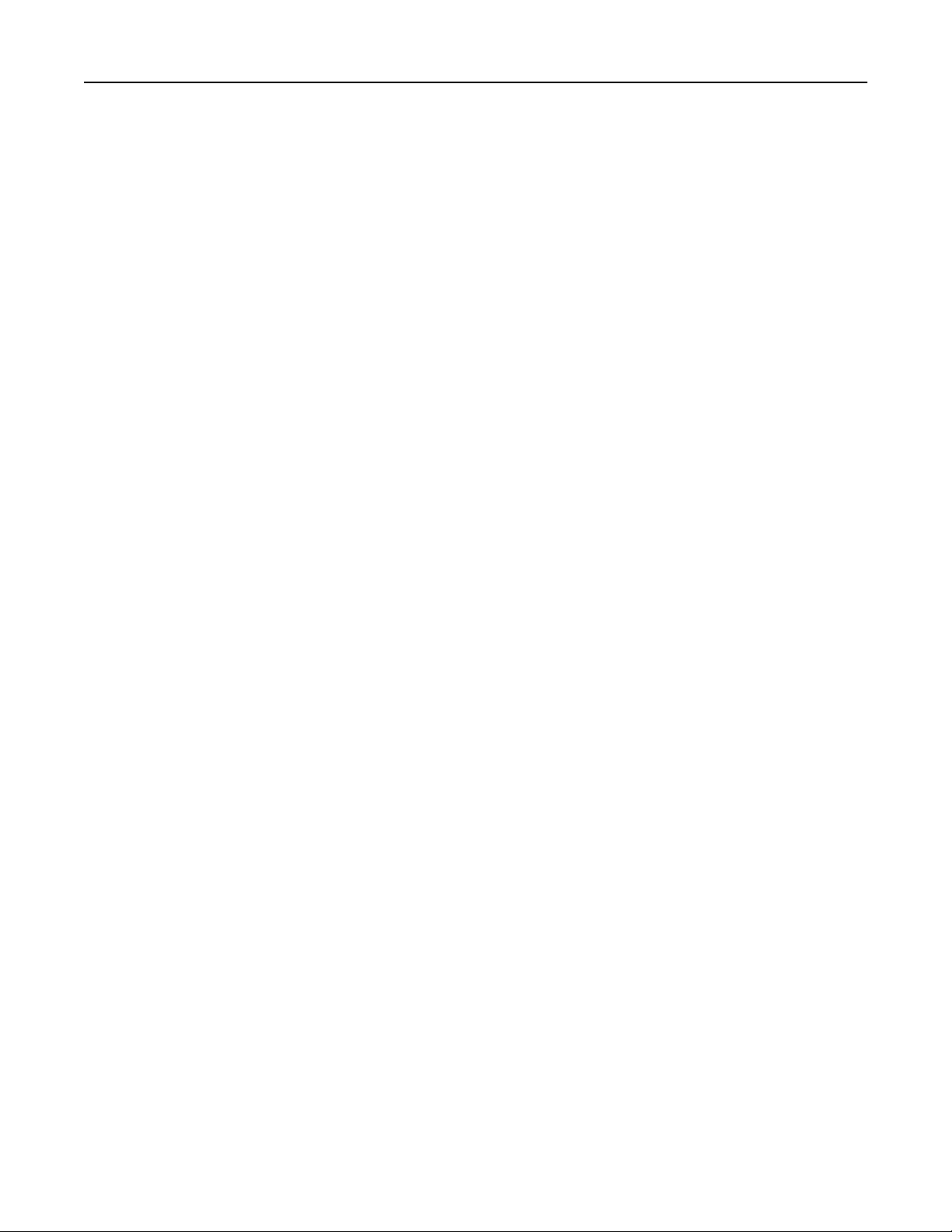
Tartalom 5
E-mail.........................................................................................................63
A nyomtató beállítása e-mail küldésére..................................................................................................63
E-mail küldése.........................................................................................................................................64
E-mail megszakítása................................................................................................................................65
Faxolás.......................................................................................................66
A nyomtató beállítása faxolásra..............................................................................................................66
A faxbeállítások konfigurálása.................................................................................................................77
Partnerlista létrehozása..........................................................................................................................79
Faxküldés.................................................................................................................................................81
Faxfogadás..................................................................................................................... ..........................83
Faxolás – GYIK.........................................................................................................................................84
Hálózatkezelés...........................................................................................91
A nyomtató telepítése vezeték nélküli hálózatban.................................................................................91
Speciális beállítás vezeték nélküli hálózat használatához.......................................................................98
Hálózatkezelés – GYIK...........................................................................................................................106
A nyomtató karbantartása.......................................................................119
A tintapatronok karbantartása..............................................................................................................119
A nyomtató külsejének megtisztítása....................................................................................................120
A lapolvasó üveglapjának megtisztítása................................................................................................121
A nyomtató áthelyezése más helyre.....................................................................................................121
Hibaelhárítás............................................................................................123
A hibaelhárítás előtt..............................................................................................................................123
Ha a Hibaelhárítás nem oldja meg a problémáját.................................................................................123
Az üzembe helyezéssel kapcsolatos hibaelhárítás................................................................................123
A nyomtató üzeneteinek megértése.....................................................................................................128
Papírelakadás és hibás papírbehúzás – hibaelhárítás...........................................................................136
A nyomtatással kapcsolatos hibaelhárítás............................................................................................142
A beolvasással és a másolással kapcsolatos hibaelhárítás....................................................................145
A faxolással kapcsolatos hibaelhárítás..................................................................................................147
Hálózati hibaelhárítás............................................................................................................................152
Nyilatkozatok...........................................................................................163
Termékinformációk...............................................................................................................................163
Page 6
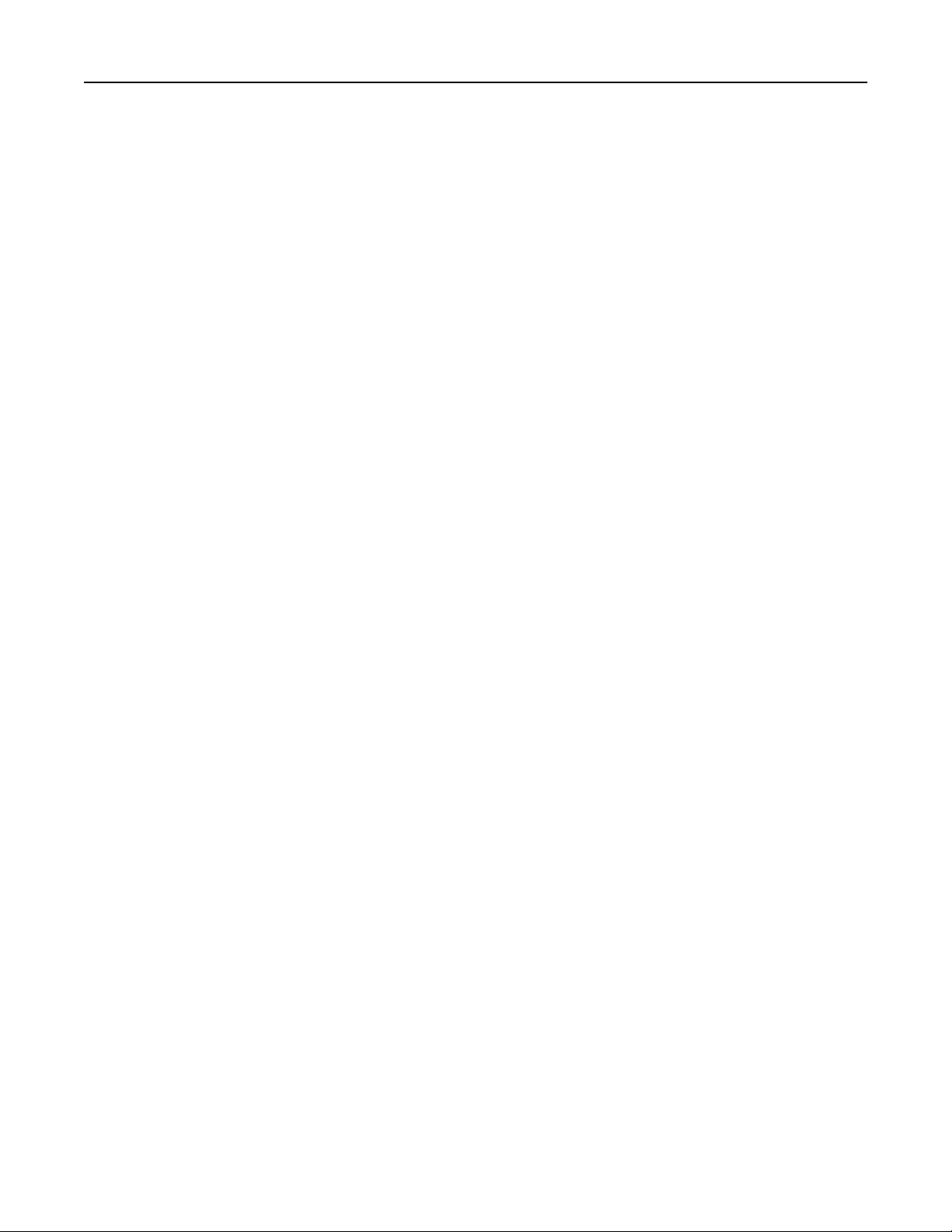
Tartalom 6
Kiadási nyilatkozat.................................................................................................................................163
Teljesítményfelvétel..............................................................................................................................165
Tárgymutató............................................................................................169
Page 7
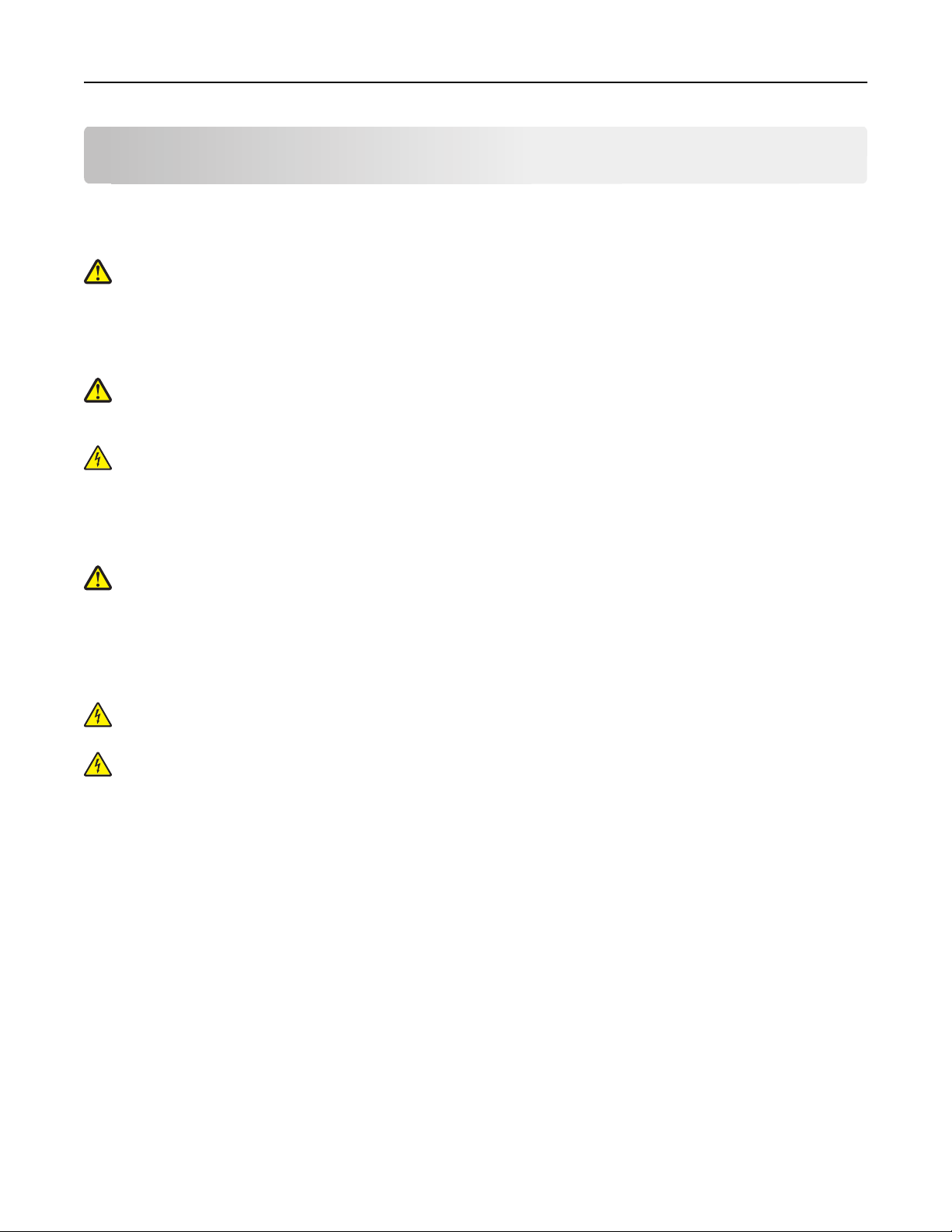
Biztonsági tájékoztató 7
Biztonsági tájékoztató
Csatlakoztassa a tápkábelt egy megfelelően földelt konnektorhoz, amely közel van a termékhez, és könnyen elérhető.
Ne tegye a készüléket víz közelébe vagy nedves helyre, illetve ne használja ilyen helyen.
VIGYÁZAT! SÉRÜLÉSVESZÉLY: A termékben található lítium akkumulátor nem cserélhető. Ha nem megfelelően
cserélik ki a lítium akkumulátort, az azzal a veszéllyel jár, hogy felrobban az akkumulátor. A lítium akkumulátort
ne töltse újra, ne szedje szét és ne égesse el. A használt lítium akkumulátorokat a gyártó utasításai és a helyi
előírások szerint dobja el.
Csak a termékhez kapott vagy a gyártó által hitelesített tápegységet és tápkábelt használja.
VIGYÁZAT! SÉRÜLÉSVESZÉLY: Ha a terméket a nyilvános telefonhálózathoz csatlakoztatja, a tűzveszély
csökkentése érdekében csak a termékhez mellékelt telekommunikációs (RJ-11) kábelt alkalmazza, illetve
használjon UL minősítésű, 26 AWG vagy nagyobb keresztmetszetű cserekábelt.
VIGYÁZAT! ÁRAMÜTÉS VESZÉLYE: Győződjön meg róla, hogy a külső csatlakozások (például Ethernet- és
telefonvonal-csatlakozás) megfelelően csatlakozik a megjelölt aljzatokhoz.
A készülékben speciális gyártói alkatrészeket használtunk, hogy a készülék megfeleljen a szigorú, globális biztonsági
elősírásoknak. Előfordulhat, hogy egyes alkatrészek biztonsági jellemzői nem maguktól értetődőek. A gyártó nem vállal
felelősséget a cserealkatrészekért.
VIGYÁZAT! SÉRÜLÉSVESZÉLY: Ne vágja meg, ne csavarja meg és ne nyomja össze a tápkábelt, és ne helyezzen
rá nehéz tárgyakat. Ne tegye ki a tápkábelt dörzsölődésnek és nyomásnak. Ne engedje, hogy a tápkábel
becsípődjön tárgyak, például bútorok vagy falak közé. A fentiek bármelyikének előfordulása tüzet vagy
áramütést okozhat. Rendszeresen ellenőrizze, hogy vannak-e a tápkábelen ilyen problémákra utaló jelek. A
vizsgálat előtt távolítsa el a tápkábelt az elektromos aljzatból.
A használati útmutatóban nem szereplő szervizelési és javítási teendőket bízza hozzáértő szakemberre.
VIGYÁZAT! ÁRAMÜTÉS VESZÉLYE: A nyomtató külsejének tisztítása közben történő elektromos áramütés
elkerülése érdekében a folytatás előtt húzza ki a tápkábelt a konnektorból, és az összes kábelt a nyomtatóból.
VIGYÁZAT! ÁRAMÜTÉS VESZÉLYE: Ne használja a faxfunkciót zivataros időben. Zivataros időben ne végezze a
készülék üzembe helyezését, illetve elektromos vagy kábelezési csatlakozásokat, például a fax, a tápkábel vagy a
telefon csatlakoztatását.
ŐRIZZE MEG EZEKET AZ UTASÍTÁSOKAT.
Page 8
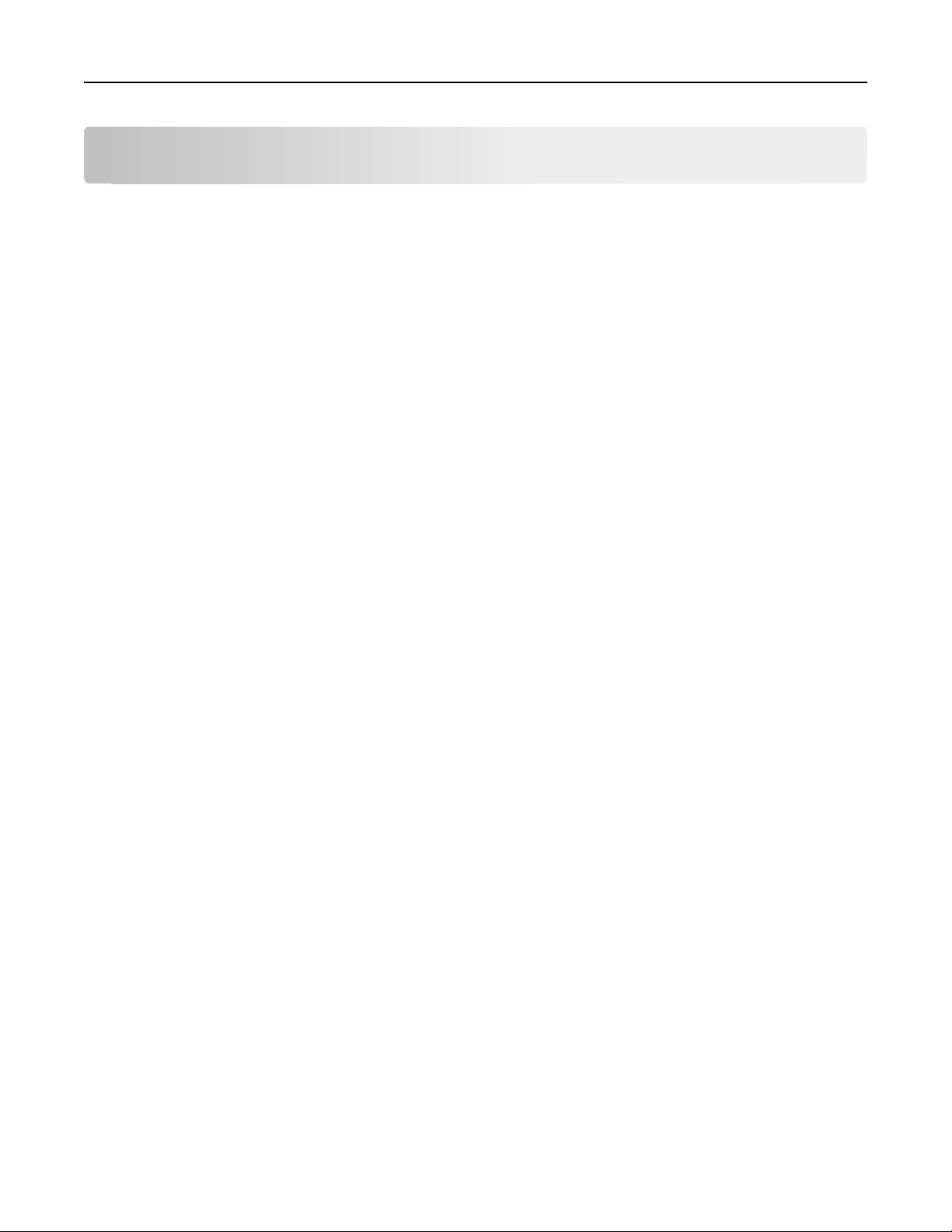
A nyomtató bemutatása 8
A nyomtató bemutatása
Köszönjük, hogy ezt a nyomtatót választotta!
Mindent megtettünk annak érdekében, hogy a készülék kiszolgálja az igényeit.
Új nyomtatója használatba vételéhez használja a hozzá kapott üzembe helyezési segédanyagokat, majd fussa át a
Használati útmutatót, amelyből megismerheti az alapvető feladatok végrehajtásának módját. Ha szeretné a legtöbbet
kihozni nyomtatójából, részletesen olvassa el a Használati útmutatót, és szerezze be a legújabb frissítéseket
webhelyünkről.
Törekszünk arra, hogy nyomtatóink kiváló teljesítményt nyújtsanak, és értéket termeljenek – és azt szeretnénk, ha Ön
elégedett lenne. Ha problémába ütközik a készülék használata során, felkészült támogatási szakembereink örömmel
segítenek a nehézségek mielőbbi elhárításában. Ha pedig olyan dologgal találkozik, amelyen javíthatnánk, kérjük
tájékoztasson minket erről. Hiszen amit teszünk, Önért tesszük, és javaslataival segíthet abban, hogy szolgáltatásaink
jobbá váljanak.
A nyomtató környezetre gyakorolt káros hatásainak minimálisra csökkentése
Elszántan törekszünk a környezet védelmére, és folyamatosan fejlesztjük nyomtatóinkat, hogy csökkentsük a
környezetre gyakorolt káros hatásukat. Bizonyos nyomtatóbeállítások és feladatok révén azonban Ön még tovább
csökkentheti ezeket a hatásokat.
Takarékoskodás az energiával
• Kapcsolja be a gazdaságos módot. Ez a funkció alacsonyra állítja a kijelző fényerejét, és automatikusan átváltja a
nyomtatót alvó módba 10 percnyi tétlenség után.
• Válassza az alvó üzemmódra történő váltás legalacsonyabb időhatárát. Az alvó üzemmód funkció minimális
energiát fogyasztó készenléti módba állítja a nyomtatót adott ideig tartó tétlenség után (alvó üzemmód időhatára).
• Ossza meg a nyomtatót. A vezeték nélküli és hálózati nyomtatók esetében egyetlen nyomtatót több számítógép is
használhat, így spórolni lehet az energiával és más erőforrásokkal.
Takarékoskodás a papírral
• Nyomtassa több oldal képét a papír egy oldalára. Az Oldal laponként funkció használatával egyetlen lapra több
oldal nyomtatható. A lap egy oldalára akár 16 oldal képét is nyomtathatja.
• Nyomtatás a papír mindkét oldalára. A kétoldalas nyomtatás segítségével a papír mindkét oldalára nyomtathat
manuálisan vagy automatikusan (a nyomtató típusától függően).
• Nyomtatás előtt tekintse meg a nyomtatási feladatok előképét. Használja a Nyomtatási kép párbeszédpanel vagy
a nyomtató kezelőpaneljének előkép funkcióját (a nyomtató típusától függően).
• Használjon újrahasznosított papírt.
• Csökkentse a nyomtatott dokumentumok margóját.
• Olvassa be és mentse a dokumentumokat. A több példányban történő nyomtatás elkerülése érdekében mentse a
beolvasott dokumentumokat és fényképeket számítógépes programba, alkalmazásba vagy flash meghajtóra,
ahonnan bemutathatja őket.
Page 9
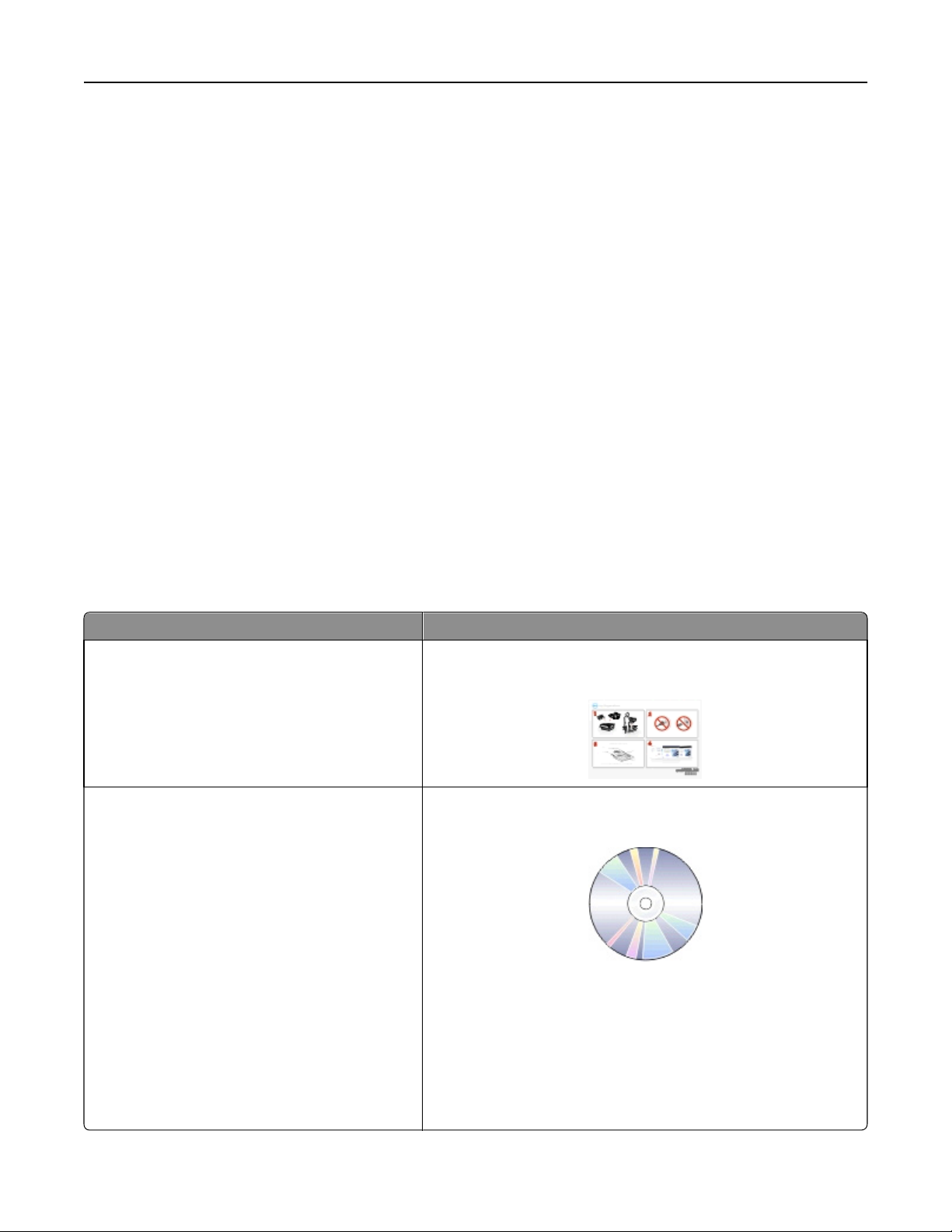
A nyomtató bemutatása 9
Takarékoskodás a tintával
• Használ jon gyors nyom tatás vagy vázla t módot. E módok választása esetén a dokumentumok nyomtatása kevesebb
tintát fogyaszt, mint a normál nyomtatás; ez ideális megoldás a főként szöveget tartalmazó dokumentumok
nyomtatására.
• Használjon olyan betűtípusokat és betűtípus-beállításokat, amelyek kevesebb tintát használnak. A legtöbb
programban, illetve alkalmazásban beállítható a színek sötétsége.
• Használjon nagy kapacitású patronokat. Ezekkel a patronokkal több oldalt nyomtathat.
Újrafelhasználás
• Hasznosítsa újra a termék csomagolását.
• Ne dobja el régi nyomtatóját, hanem hasznosítsa újra.
• Használja fel a korábbi nyomtatási feladatokból megmaradt papírt.
• Használjon újrahasznosított papírt.
Megjegyzés: Nem biztos, hogy a nyomtatóhoz minden említett alkalmazás mellékelve van, illetve hogy e programok
minden funkciója elérhető, attól függően, hogy az Ön által megvásárolt nyomtató milyen szolgáltatásokat nyújt.
Információ keresése a nyomtatóval kapcsolatban
Kiadványok
Keresett információ Hely
A kezdeti beállítás lépései:
• A nyomtató csatlakoztatása
• A nyomtatószoftver telepítése
További beállítások és útmutatás a nyomtató használatával kapcsolatban:
• A papír és a speciális hordozók kiválasztása és
tárolása
• Papír betöltése
• Nyomtatási, másolási, beolvasási és faxolási
feladatok végrehajtása, a nyomtató típusától
függően
• A nyomtatóbeállítások konfigurálása
• Dokumentumok és fényképek megtekintése és
nyomtatása
• A nyomtatószoftver beállítása és használata
• A hálózatban található nyomtató üzembe helyezése
és beállítása, a nyomtató típusától függően
• A nyomtató kezelése és karbantartása
• Problémák elhárítása és megoldása
Üzembe helyezési útmutató
Az üzembe helyezési útmutató a nyomtató csomagjában található.
Használati útmutató
A Használati útmutató a telepítő CD lemezen található.
A frissítésekkel kapcsolatban tekintse meg webhelyünket a
http://support.dell.com címen.
Page 10
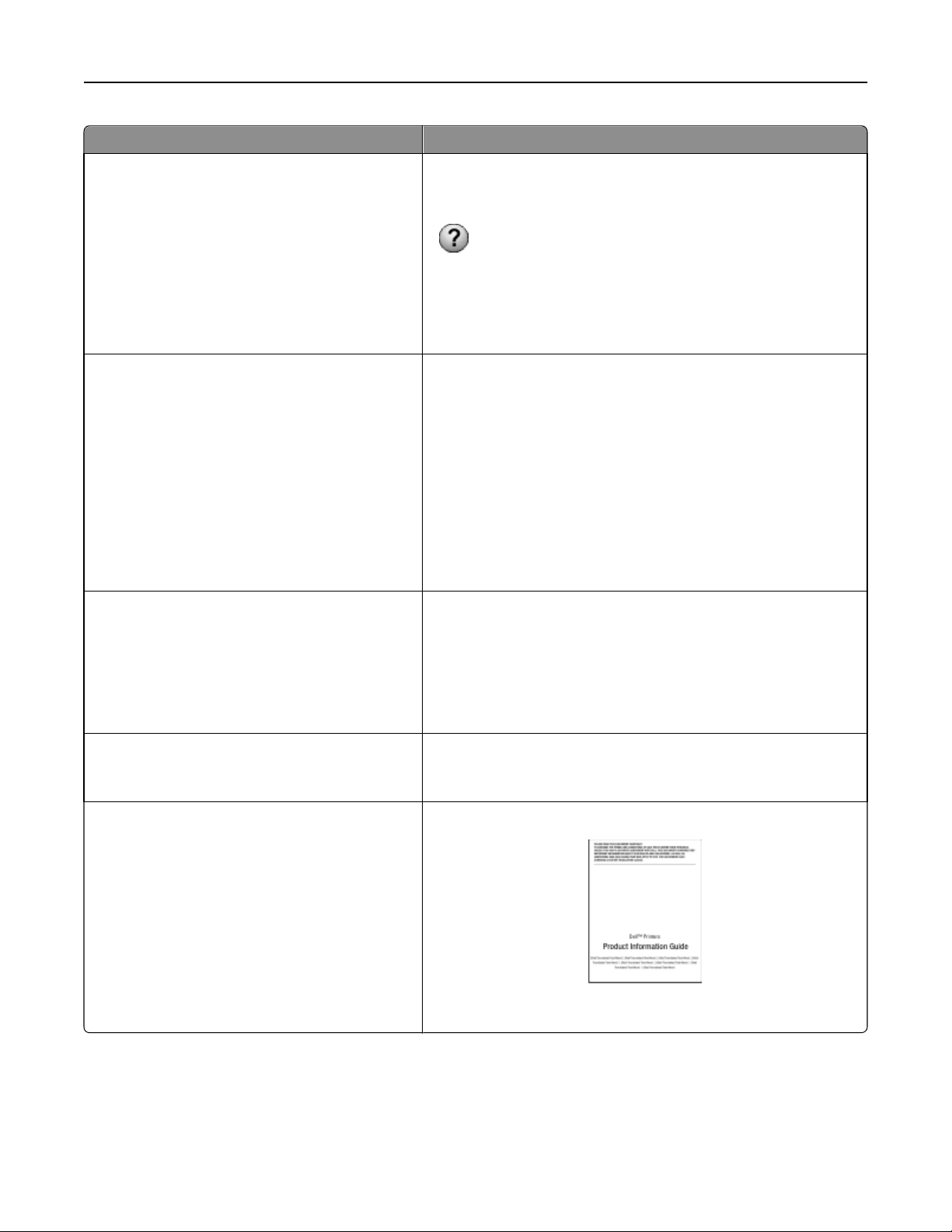
A nyomtató bemutatása 10
Keresett információ Hely
Segítség a nyomtatószoftver használatával kapcsolatban
A legújabb kiegészítő információk, frissítések és online
technikai támogatás:
• Hibaelhárítási javaslatok és tippek
• Gyakran ismétlődő kérdések
• Dokumentáció
• Letölthető illesztőprogramok
• Élő támogatás azonnali üzenetváltással
• E-mailes támogatás
• Telefonos támogatás
• Szoftverek és illesztőprogramok – hitelesített illesz-
tőprogramok a nyomtatóhoz és telepítőprogramok
a Dell nyomtatószoftverhez
• Readme fájlok – utolsó pillanatban végzett technikai
módosítások, illetve speciális technikai tájékoztatóanyagok haladó felhasználók és műszaki szakemberek számára
Windows súgó
Nyisson meg egy nyomtatóprogramot vagy alkalmazást, és kattintson a
Súgó elemre.
ikonra kattintva tartalomtól függő tájékoztatást jeleníthet meg.
A
Megjegyzések:
• A súgó automatikusan települ a nyomtatószoftverrel.
• A nyomtatószoftver a nyomtató programmappájában vagy az
asztalon található, az operációs rendszertől függően.
A Dell támogatási webhelye – http://support.dell.com
Megjegyzés: A megfelelő támogatási webhely megjelenítéséhez
válassza ki a régiót, majd a terméket.
Az adott régióban, illetve országban érvényes támogatási telefonszá-
mokról és ügyfélfogadási időkről a támogatási webhelyen tájékozódhat.
Jegyezze fel az alábbi adatokat, és készítse elő azokat, ha az ügyfélszol-
gálathoz fordul, hogy gyorsabban kiszolgálhassák:
• Szervizcímke
• Expressz szervizkód
Megjegyzés: A szervizcímke és az expressz szervizkód a számítógépen
található címkén látható.
Telepítő CD
Megjegyzés: Ha egyszerre vásárolta meg Dell számítógépét és nyomta-
tóját, a nyomtatóhoz tartozó dokumentumok és illesztőprogramok már
telepítve vannak a számítógépre.
• Kellékek és tartozékok a nyomtatóhoz
• Cserepatronok
• Biztonsági információk a nyomtató előkészítésével
kapcsolatban
A Dell nyomtatókellékek webhelye – http://dell.com/supplies
Vásárolhat nyomtatókellékeket az interneten keresztül, telefonon és
néhány üzletben.
Termékinformációs útmutató
• Szabályozások
• Jótállási információk
Megjegyzés: Lehet, hogy a Termékinformációs útmutató nem érhető el
az Ön országában vagy régiójában.
Megjegyzés: Nem biztos, hogy a nyomtatóhoz minden említett alkalmazás mellékelve van, illetve hogy e programok
minden funkciója elérhető, attól függően, hogy az Ön által megvásárolt nyomtató milyen szolgáltatásokat nyújt.
Page 11
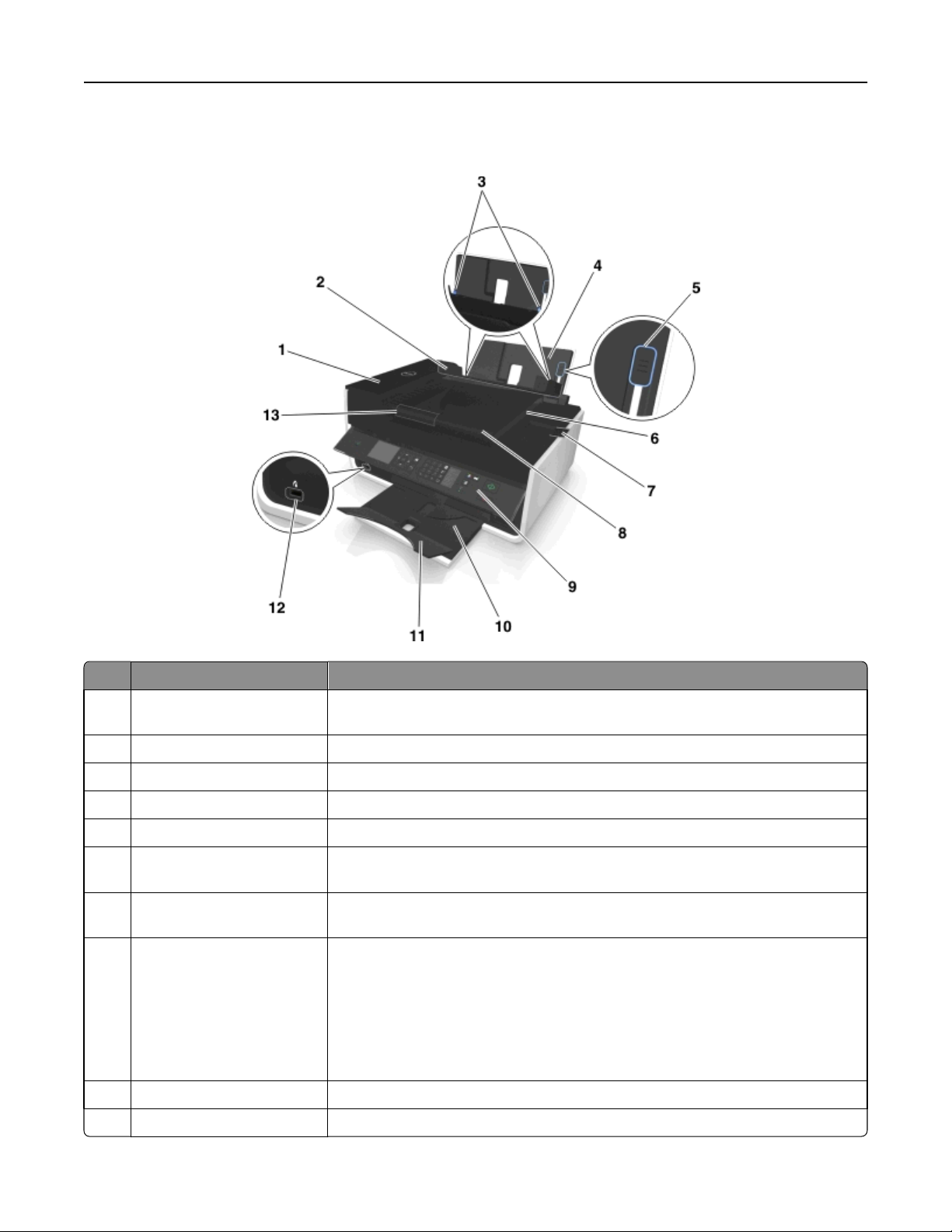
A nyomtató bemutatása 11
A nyomtató részei
Elem Funkció
1 automatikus lapadagoló Többoldalas, letter, legal vagy A4 méretű dokumentumok beolvasása, másolása vagy
faxolása.
2 Adagolófedél Megakadályozza, hogy tárgyak kerüljenek a papírbetöltő nyílásba.
3 Papírvezetők Biztosítja, hogy behúzáskor a papír egyenesen maradjon.
4 Papírtartó Papír betöltése.
5 Papírbeállító kar Állítsa be a papírvezetőket.
6 Automatikus lapadagoló
kimeneti tálcája
7 Automatikus lapadagoló
kimeneti tálcahosszabbítója
8 Automatikus l apadagoló tálcája Az eredeti dokumentumok betöltése az automatikus lapadagolóba.
Az automatikus lapadagolóból kijövő papírok tárolása.
Megfogja az automatikus lapadagolót elhagyó legal méretű papírt.
Megjegyzések:
• Többoldalas dokumentumok beolvasásához, másolásához és faxolásához az
automatikus lapadagolót használja.
• Az automatikus lapadagolóba ne tegyen képeslapot, fényképet, kisméretű képet
vagy vékony papírt (pl. újságkivágást). Az ilyen dolgokat az üveglapról olvassa be.
9 A nyomtató kezelőpaneljérőlA nyomtató kezelése.
10 Papírkimeneti tálca A nyomtatóból kijövő papírok ide kerülnek.
Page 12
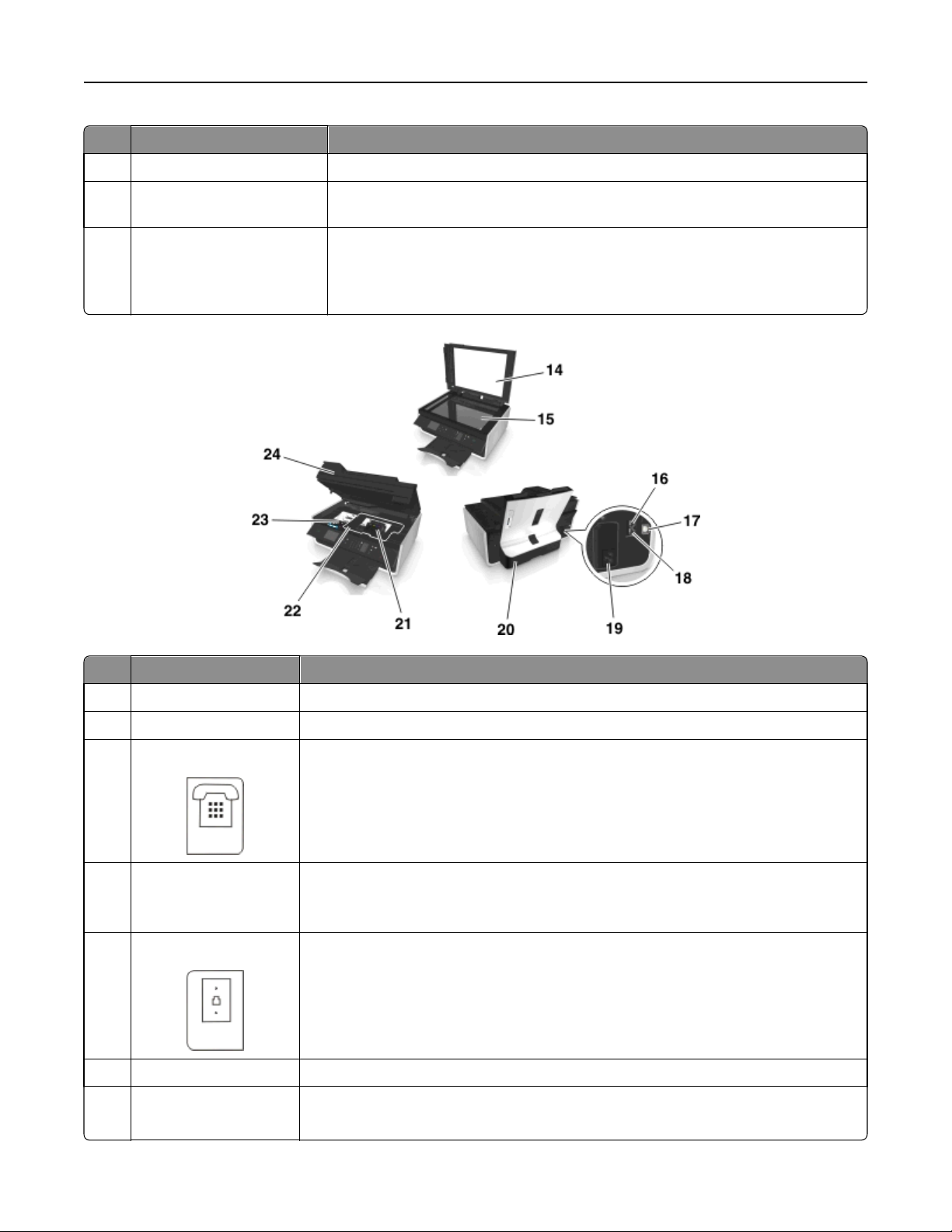
A nyomtató bemutatása 12
Elem Funkció
11 Tálcahosszabbító Megtartja a nyomtatóból kijövő papírokat.
12 PictBridge- és USB-port PictBridge-kompatibilis digitális fényképezőgép vagy flash meghajtó csatlakoztatható vele
a nyomtatóhoz.
13 automatikus lapadagoló, papír-
vezető
Elem Funkció
Biztosítja, hogy az automatikus lapadagolóba való behúzáskor a papír egyenesen
maradjon.
Megjegyzés: Igazítsa az automatikus lapadagoló tálcáján lévő papírvezetőt az eredeti
dokumentum szélességéhez.
14 Lapolvasófedél Elérhetővé teszi a lapolvasó üveglapját.
15 Lapolvasó üveglapja Fényképek és dokumentumok beolvasása és másolása.
16 EXT-port
17 USB-port A nyomtató USB kábellel csatlakoztatható a számítógéphez.
18 LINE-port
19 Tápegység és port A nyomtató csatlakoztatása a tápkábelhez.
20 Duplex egység
További eszközök (telefon vagy üzenetrögzítő) csatlakoztatása a nyomtatóhoz és a telefonvonalhoz. Akkor használja ezt a portot, ha a nyomtatóhoz nem tartozik dedikált faxvonal, és az
országa, illetve régiója támogatja ezt a kapcsolati módot.
Megjegyzés: A port eléréséhez távolítsa el a dugót.
Vigyázat - sérülésveszély: Ne érjen hozzá az USB porthoz, kivéve amikor USB kábelt vagy
csatlakozókábelt dug be vagy távolít el.
A nyomtató csatlakoztatása aktív telefonvonalhoz normál fali csatlakozóval (RJ-11), DSLszűrővel, VoIP-adapterrel vagy egyéb olyan adapterrel, amely lehetővé teszi a telefonvonalhoz
való hozzáférést faxküldés és -fogadás céljából.
• Nyomtatás a papír mindkét oldalára.
• Papírelakadás megszüntetése.
Page 13
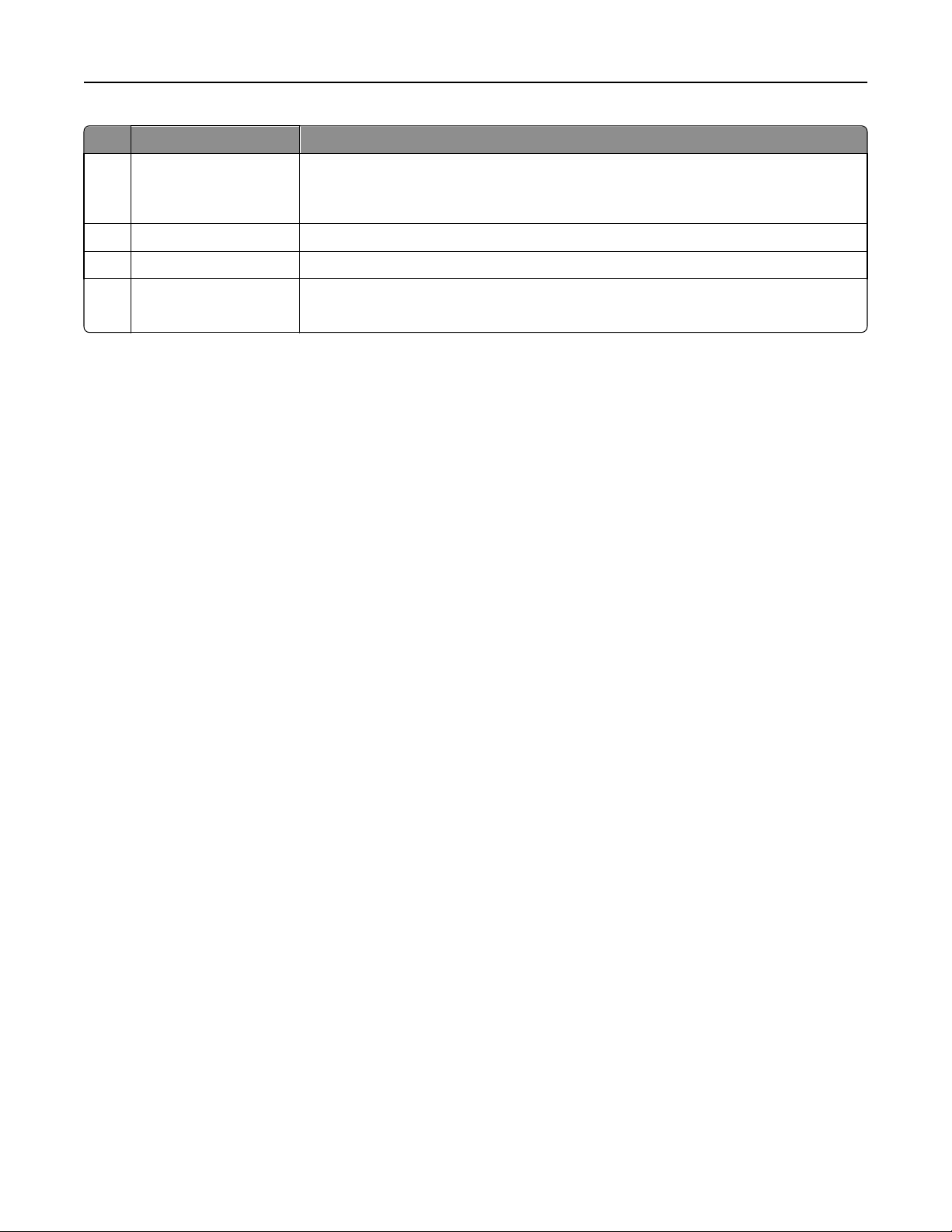
A nyomtató bemutatása 13
Elem Funkció
21 Nyomtatófej-elérési
terület
22 elakadáselhárítási fedél Hozzáférés az elakadt papírhoz és az elakadt papír eltávolítása.
23 Patronelérési terület Tintapatronok behelyezése, kicserélése vagy eltávolítása.
24 Lapolvasó egység
A nyomtatófej behelyezése.
Megjegyzés: Ha nincs nyomtatófej a nyomtatóban, a kocsi a nyomtatófej-elérési területre
csúszik.
• Hozzáférés a tintapatronokhoz és a nyomtatófejhez.
• Papírelakadás megszüntetése.
Page 14
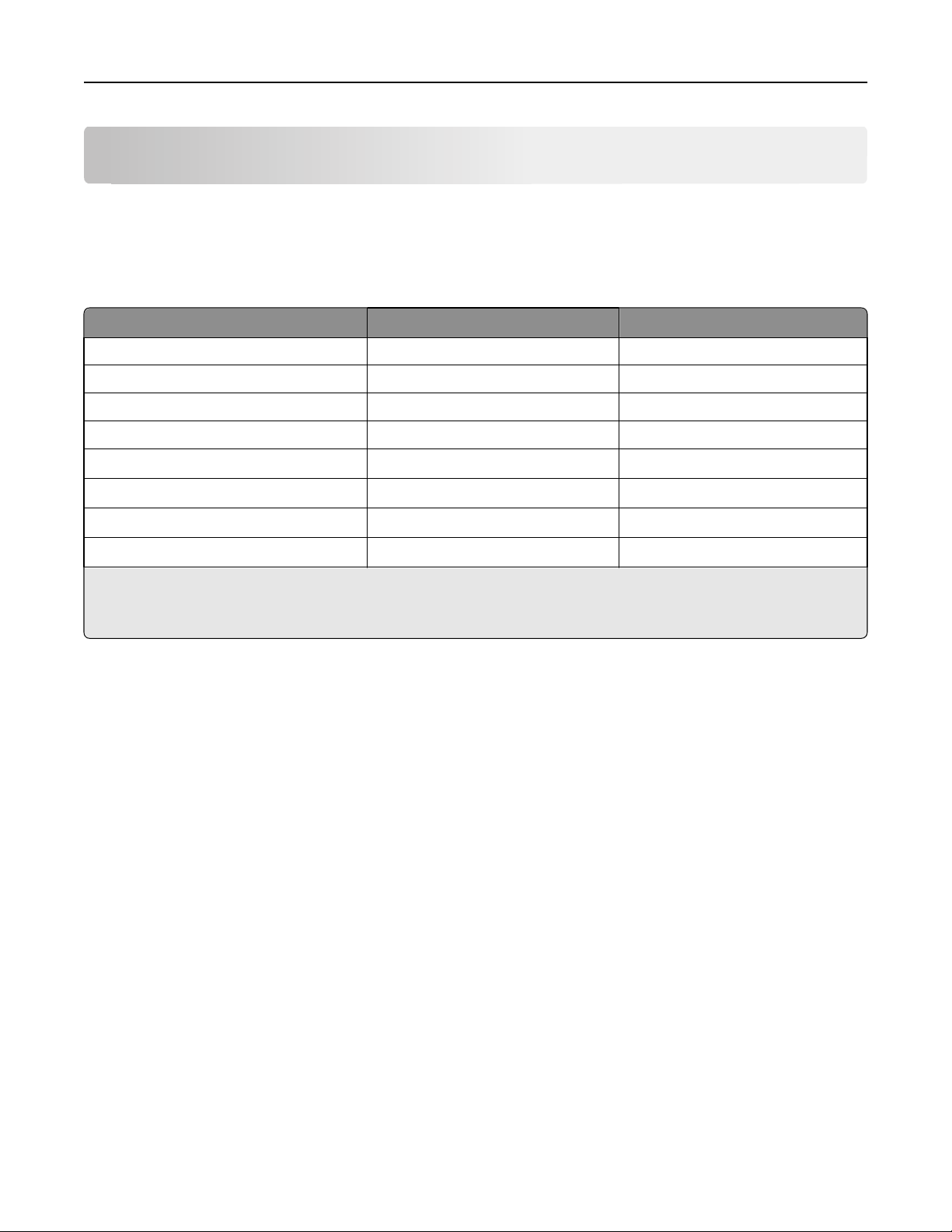
Kellékanyagok rendelése és cseréje 14
Kellékanyagok rendelése és cseréje
Tintapatronok rendelése
A nyomtatható oldalak száma a következő címen tekinthető meg: www.dell.com/supplies. A legjobb eredmény elérése
érdekében csak Dell tintapatronokat használjon.
Elem
Fekete patron 31 sorozat Nem érhető el
Sárga színes patron 31 sorozat Nem érhető el
Ciánkék színes patron 31 sorozat Nem érhető el
Bíbor színes patron 31 sorozat Nem érhető el
Nagy kapacitású fekete patron
Nagy kapacitású sárga színes patron
Nagy kapacitású ciánkék színes patron
Nagy kapacitású bíbor színes patron
1
Csak egyszeri használatra készült. Használat után vissza kell juttatni a patront a Dellnek újragyártás, újratöltés vagy újrafelhasználás
céljából. További tájékoztatás a Dell termékek újrahasznosításával kapcsolatban: www.dell.com/recycle.
2
Csak a Dell webhelyén érhető el, a www.dell.com/supplies címen.
2
2
2
2
Engedélyezett patron
33 sorozat 33R sorozat
32 sorozat, 33 sorozat 33R sorozat
32 sorozat, 33 sorozat 33R sorozat
32 sorozat, 33 sorozat 33R sorozat
1
Szokásos patron
Megjegyzések:
• Ha több tintát szeretne használni, rendeljen nagy kapacitású tintapatronokat.
• A tintapatronok az országtól vagy a régiótól függően külön-külön vagy csomagban kaphatók.
• Vegyesen is rendelhet normál és nagy kapacitású tintapatronokat szükség szerint.
• A dokumentumok nyomtatásához használt patronok fényképek nyomtatására is alkalmasak.
• Az új tintapatronokat bontatlan állapotban, a sík oldalukra állítva tárolja.
• A tintapatronokat csak telepítéskor vegye ki a csomagolásból.
Page 15

Kellékanyagok rendelése és cseréje 15
A tintapatronok cseréje
Feltétlenül szerezze be az új tintapatronokat a művelet elkezdése előtt. Az új patronokat azonnal be kell helyezni a
készülékbe a régiek eltávolítását követően, ellenkező esetben beszáradhat a nyomtatófej-fúvókákban maradó tinta.
A tintapatronok eltávolítása
1 Kapcsolja be a nyomtatót.
2 Nyissa fel a nyomtatót.
Megjegyzés: A nyomtatófej a patronbehelyezési helyre csúszik.
3 Nyomja meg a kioldókart, és vegye ki a használt tintapatront, illetve tintapatronokat.
Tintapatronok behelyezése
1 Vegye ki a tintapatront a csomagból, majd távolítsa el róla a védősapkát.
Page 16
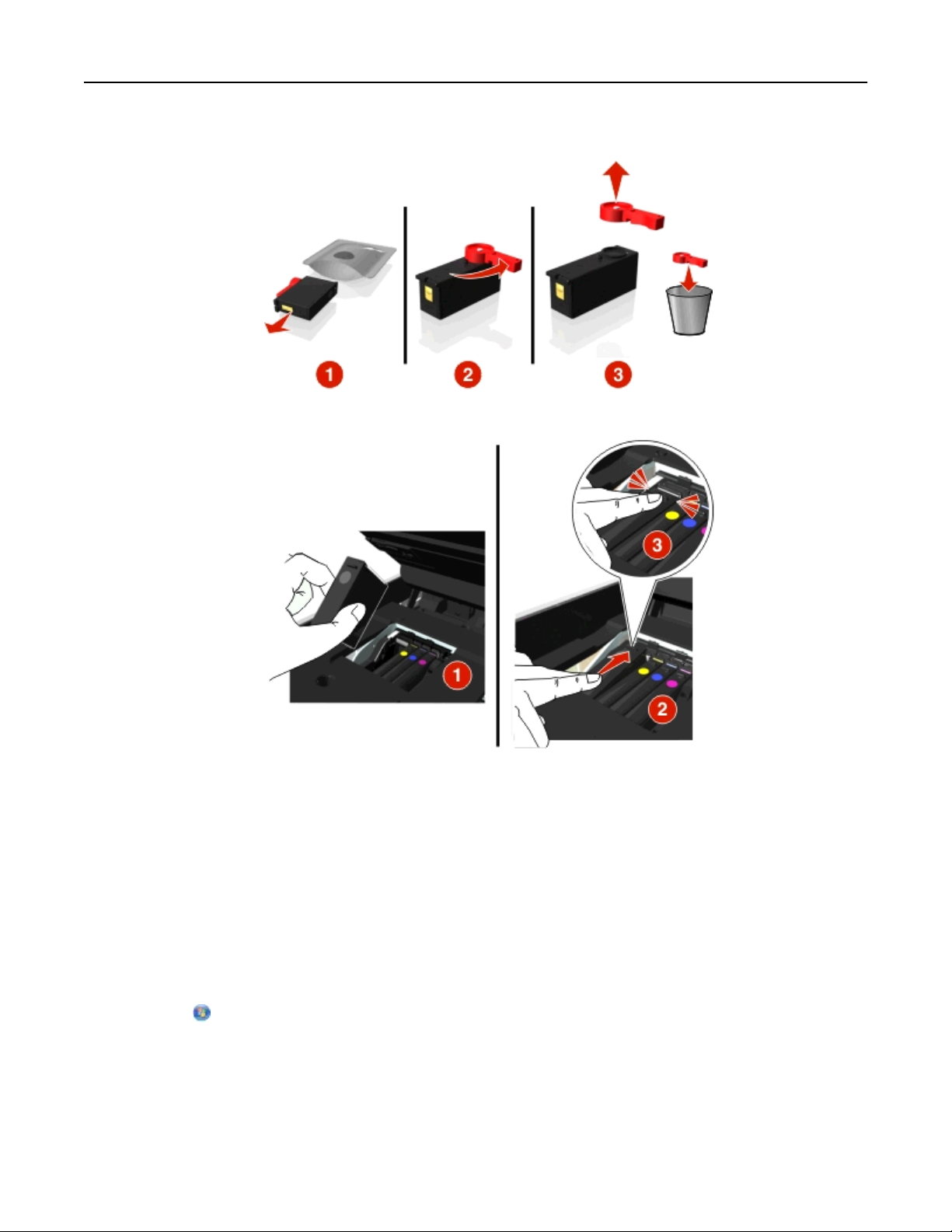
Kellékanyagok rendelése és cseréje 16
Ha van csavaros sapka a tintapatronon, távolítsa el a sapkát.
2 Helyezze be egyesével a tintapatronokat. Húzza végig az ujját a tintapatronon, amíg a patron a helyére nem pattan.
Megjegyzések:
• Először a színes patronokat helyezze be, a fekete patront pedig ezt követően.
• Az új patronokat rögtön a védősapka eltávolítását követően tegye a készülékbe, hogy a tinta ne érintkezzen
a levegővel.
3 Zárja le a nyomtatót.
Dell termékek újrahasznosítása
Ha vissza szeretne küldeni Dell termékeket újrafelhasználás céljából, tegye a következőket:
1 Kattintson a vagy a Start gombra.
2 Kattintson a Minden program vagy a Programok pontra, és válassza ki a listából a nyomtató programmappáját.
3 Kattintson a Nyomtató kezdőlapja parancsra.
4 Válassza ki a nyomtatót a legördülő menüből.
5 Kattintson a Karbantartás lapon a Kellékanyagok rendelése elemre.
Page 17

Kellékanyagok rendelése és cseréje 17
6 Kattintson a gombra.
7 Kövesse a számítógép képernyőjén megjelenő utasításokat.
Page 18
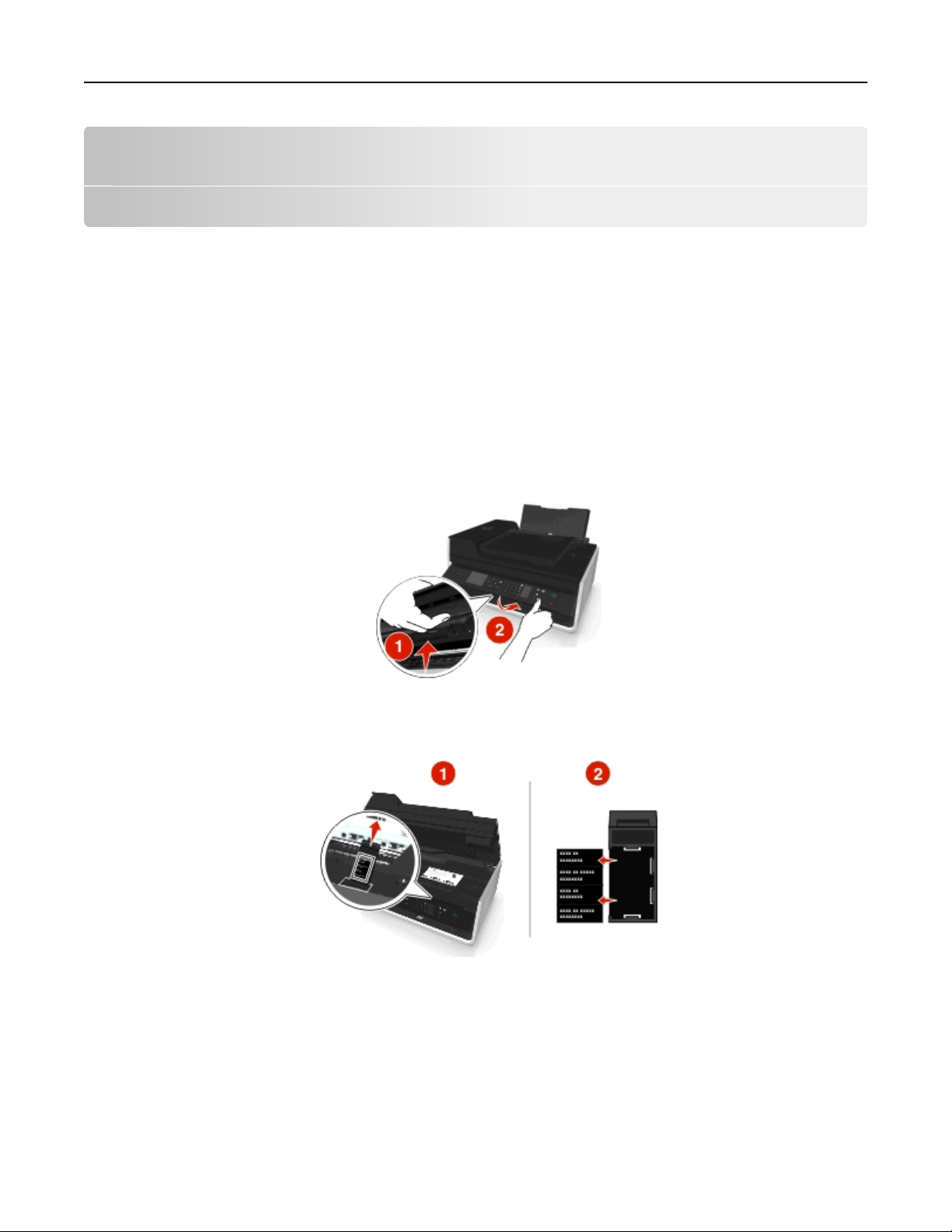
A nyomtató-kezelőpanel gombjainak és menüinek használata 18
A nyomtató-kezelőpanel gombjainak és menüinek használata
A nyelvi lap cseréje
A nyelvi lap a nyomtató kezelőpaneljén található gombok megnevezését tartalmazza. A nyelvi lap bármikor kicserélhető
a használni kívánt nyelvnek megfelelően. Bizonyos nyelvek nem minden típusú nyomtatón érhetők el.
Megjegyzés: A nyomtatóba angol nyelvű lap van előzetesen behelyezve, az Ön országától, illetve régiójától függően.
1 Vegye ki a nyelvi lapot a nyomtatóhoz kapott dokumentációs mappából.
2 Szükség esetén csatlakoztassa a papírkimeneti tálcát a nyomtatóhoz.
3 Oldja ki a nyomtató kezelőpanelje alatt található kart annak megnyomásával, majd nyomja vissza a kezelőpanelt a
szállítási pozícióba.
4 Nyissa fel a nyomtatót.
5 Távolítsa el a nyelvi lap tartóját a nyomtató kezelőpaneljéről.
Page 19

A nyomtató-kezelőpanel gombjainak és menüinek használata 19
6 Helyezze be a kívánt nyelvi lapot a nyelvi lap tartójába, majd rögzítse a tartót a nyomtató kezelőpeneljéhez.
7 Hajtsa fel kattanásig a nyomtató kezelőpaneljét.
8 Csukja be a nyomtatót, és húzza ki teljesen a papírkimeneti tálcát.
Page 20

A nyomtató-kezelőpanel gombjainak és menüinek használata 20
A nyomtató kezelőpaneljének használata
Kezelőpanel eleme Funkció
1 Be/kikapcsolás
• A nyomtató be- vagy kikapcsolása.
• Átkapcsolás alvó módba.
Megjegyzés: Ha a nyomtató be van kapcsolva, a
2 Kijelző
Megjegyzés: A kijelző alvó
módban ki van kapcsolva.
módra válthat. A
nyomtatót.
Nézet:
• A nyomtató állapota
• Üzenetek
gombot három másodpercig lenyomva kikapcsolhatja a
• Menük
3 Nyílgombok A kijelzőn látható menüpontok között történő mozgás.
4 Kezdőlap
5 Billentyűzet Másolás vagy Fénykép módban:
Visszatérés a képernyőre.
A példányszám megadása.
Fax módban:
• Faxszámok beírása.
• Üzenetrögzítő használata.
• Betűk kiválasztása gyorstárcsázási lista létrehozásakor.
• Beírandó számok bevitele vagy a kijelzőn látható dátum vagy idő módosítása.
gomb megnyomásával alvó
6 Vissza
7 Kiválasztás
• Visszatérés az előző képernyőhöz.
• Visszalépés a menü előző szintjére.
• Menüpontok kiválasztása.
• Beállítások mentése
Page 21

A nyomtató-kezelőpanel gombjainak és menüinek használata 21
Kezelőpanel eleme Funkció
8 Újrahívás
9 Szünet
10 Tárcsahang
11 Címjegyzék
12 Színes
13 Fekete
14 Start
A legutóbb tárcsázott szám megjelenítése. A bal és a jobb nyílgombbal jelenítheti meg a legutóbb
tárcsázott öt számot.
Három másodperces szünet beszúrása a faxszámba külső vonalra való várakozáshoz vagy az automatikus üzenetrögzítő kérdéseinek megválaszolásához. Csak akkor adjon meg szünetet, ha már elkezdte
a szám beírását.
A fax elküldése előtt tárcsázza a telefonszámot kézzel, a billentyűzet segítségével.
A faxszámok elérése egy mentett listából.
Átkapcsolás színes módba.
Átkapcsolás fekete-fehér módba.
A kiválasztott módtól függő feladat elindítása.
15 Mégse
16 Wi-Fi jelzőfény
• Folyamatban lévő nyomtatás, másolás, beolvasás vagy faxolás megszakítása.
• Az aktuális beállítások vagy hibaüzenetek törlése és a korábbi beállítások visszaállítása.
A nyomtató vezeték nélküli állapotának ellenőrzése.
Page 22
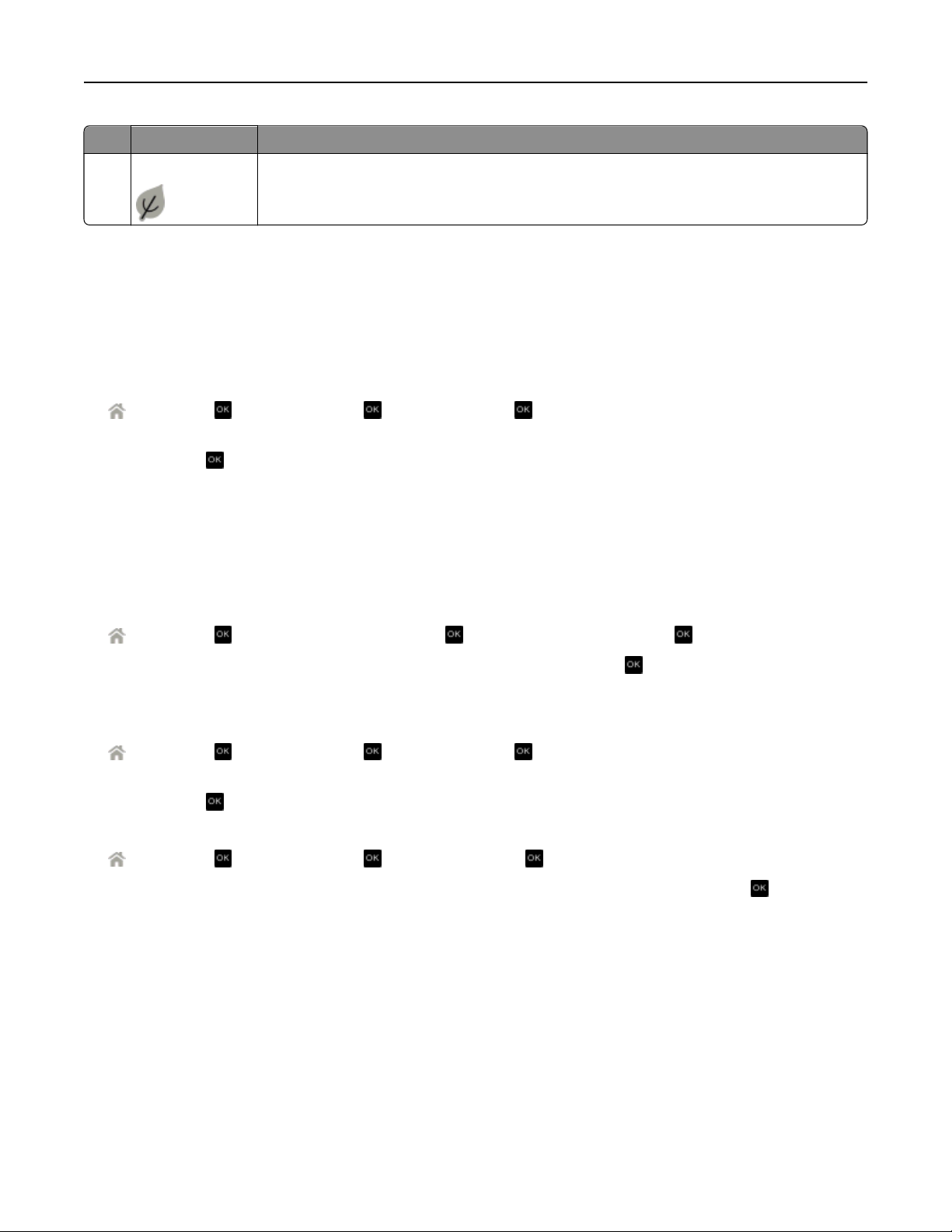
A nyomtató-kezelőpanel gombjainak és menüinek használata 22
Kezelőpanel eleme Funkció
17 Gazdaságos mód
• Átváltás alvó módba, ha a nyomtató tíz percig tétlen.
• Csökkentse a képernyő fényerejét.
Az alvó mód időhatárának módosítása
Az alvó mód időhatára az az idő, amely után a nyomtató tétlenség esetén alvó módba lép. Az alvás funkció használatával
csökkenthető a nyomtató energiafogyasztása, és optimalizálható az energiatakarékosság. Ahhoz, hogy a legtöbb
energiát spórolhassa meg, válassza az alvó üzemmódra történő váltás legalacsonyabb időhatárát.
1 Lépjen a következő elemhez a nyomtató kezelőpaneljén:
> Beállítás > > Eszközbeállítás > > Alvó üzemmód >
2 Válassza ki a fel vagy a le nyílgombbal az alvó mód időhatárát, vagy írja be a készülék gombjainak segítségével, majd
nyomja meg a
gombot.
Papír- és energiatakarékosság
Ha jelentősen csökkenteni szeretné a papírfelhasználást és a papírhulladék mennyiségét, aktiválja a kétoldalas
nyomtatást.
1 Lépjen a következő elemhez a nyomtató kezelőpaneljén:
> Beállítás > > Nyomtatási mód beállítása > > Kétoldalas másolás, önálló >
2 Lépjen a Be elemre a fel vagy a le nyílgomb segítségével, majd nyomja meg a gombot.
A legjobb energiahatékonyság érdekében csökkentse az alvó üzemmód időhatárát és a kijelző fényerejét.
1 Lépjen a következő elemhez a nyomtató kezelőpaneljén:
> Beállítás > > Eszközbeállítás > > Alvó üzemmód >
2 Válassza ki a fel vagy a le nyílgombbal az alvó mód időhatárát, vagy írja be a készülék gombjainak segítségével, majd
nyomja meg a
gombot.
3 Lépjen a következő elemhez a nyomtató kezelőpaneljén:
> Beállítás > > Eszközbeállítás > > Kijelző fényereje >
4 Lépjen a fel vagy a le nyílgomb segítségével a Fényerő csökkentése elemre, majd nyomja meg a gombot.
Megjegyzés: Ha a Kétoldalas másolás, önálló lehetőséget választja, a nyomtató a papír mindkét oldalára nyomtatni
fog másolás és faxolás, valamint Windows és Macintosh rendszeren történő nyomtatás során, a nyomtatómodelltől
függően.
Page 23
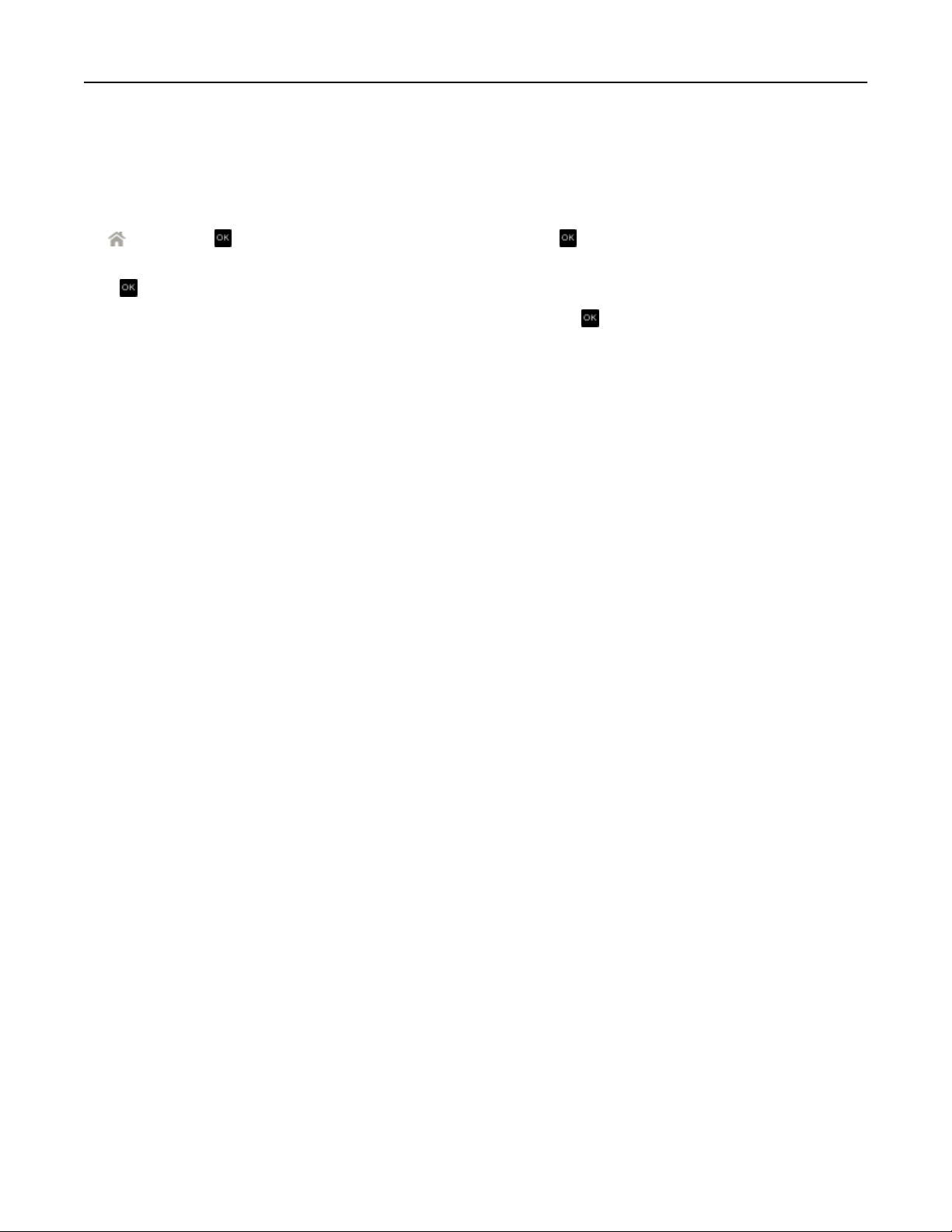
A nyomtató-kezelőpanel gombjainak és menüinek használata 23
A gyári alapértelmezett értékek visszaállítása
A alapbeállítások visszaállításakor törlődik minden korábban megadott nyomtatóbeállítás.
1 Lépjen a következő elemhez a nyomtató kezelőpaneljén:
> Beállítás > > Gyári alapértelmezett értékek visszaállítása >
2 Lépjen A nyomtató összes beállításának visszaállítása elemre a fel és le nyílgomb segítségével, majd nyomja meg
gombot.
a
3 Lépjen az Igen pontra a bal és a jobb nyílgombbal, majd nyomja meg a gombot.
Az alapértelmezett beállítások visszaállítása után a nyomtató automatikusan újraindul.
4 Amikor a készülék felszólítja a nyomtató kezdeti beállításainak megadására, válassza ki a használni kívánt
beállításokat a kezelőpanel gombjaival.
A kijelzőn megjelenik a Kezdeti beállítás kész üzenet.
Page 24
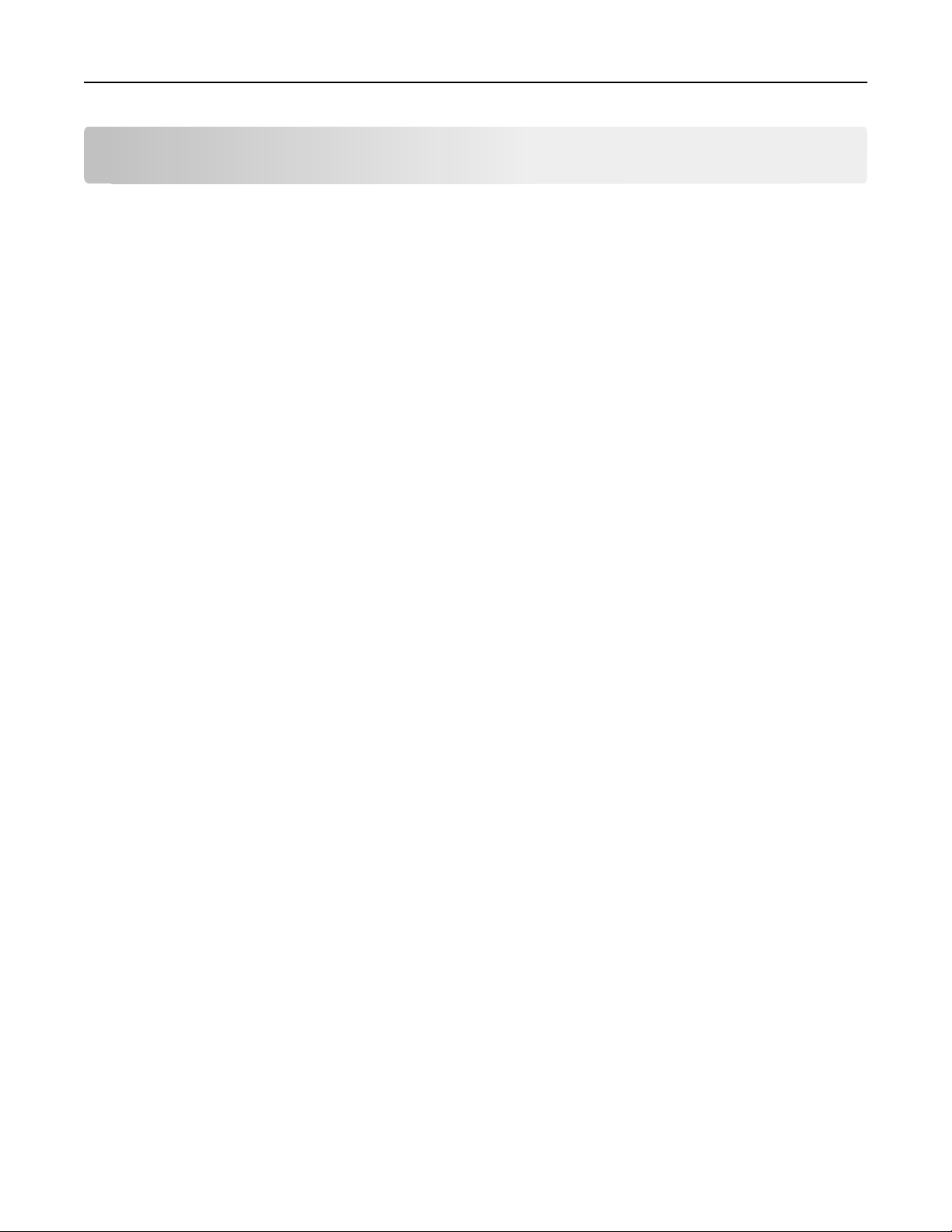
A nyomtatószoftver használata 24
A nyomtatószoftver használata
Minimális rendszerkövetelmények
A nyomtatószoftvernek legfeljebb 500 MB szabad lemezterületre lehet szüksége.
Támogatott operációs rendszerek
• Microsoft Windows 7 (SP1)
• Microsoft Windows Server 2008 (R2 SP1)
• Microsoft Windows Server 2008 (SP1)
• Microsoft Windows Server 2003 (SP2)
• Microsoft Windows Vista (SP1)
• Microsoft Windows XP (SP3)
• Macintosh Intel OS X 10.7.0 vagy újabb
• Macintosh Intel OS X 10.6.0 vagy újabb
• Macintosh Intel OS X 10.5.0 vagy újabb
• Macintosh Intel OS X 10.4.4 vagy újabb
• Macintosh PowerPC OS X 10.5.0 vagy újabb
• Macintosh PowerPC OS X 10.4.0 vagy újabb
• Ubuntu Linux 11.10, 11.04, 10.10 és 10.04
• Red Hat Enterprise Linux WS 6, WS 5 és WS 4
• Red Flag Linux Desktop 6.0
*
• SUSE Linux Enterprise Server 11 és 10
• SUSE Linux Enterprise Desktop 11 és 10
• Linux openSUSE 11.4, 11.3 és 11.2
• Linpus Linux Desktop 9.6
• Fedora 14
*
*
• Debian GNU/Linux 6.0 és 5.0
• Mint 10 és 9
*
• PCLinux OS 2010.12 és 2010.10
*
Ehhez az operációs rendszerhez a nyomtatóillesztő csak a http://support.dell.com webhelyen érhető el.
*
*
*
*
*
*
*
A Windows nyomtatószoftver használata
A nyomtató telepítése során telepített szoftver
Amikor üzembe helyezte a nyomtatót a telepítő CD segítségével, az összes szükséges program települt a számítógépre.
Lehet, hogy kiegészítő programokat is telepített. A következő táblázat áttekintést nyújt a rendelkezésre álló
szoftverekről és azok szerepéről.
Page 25
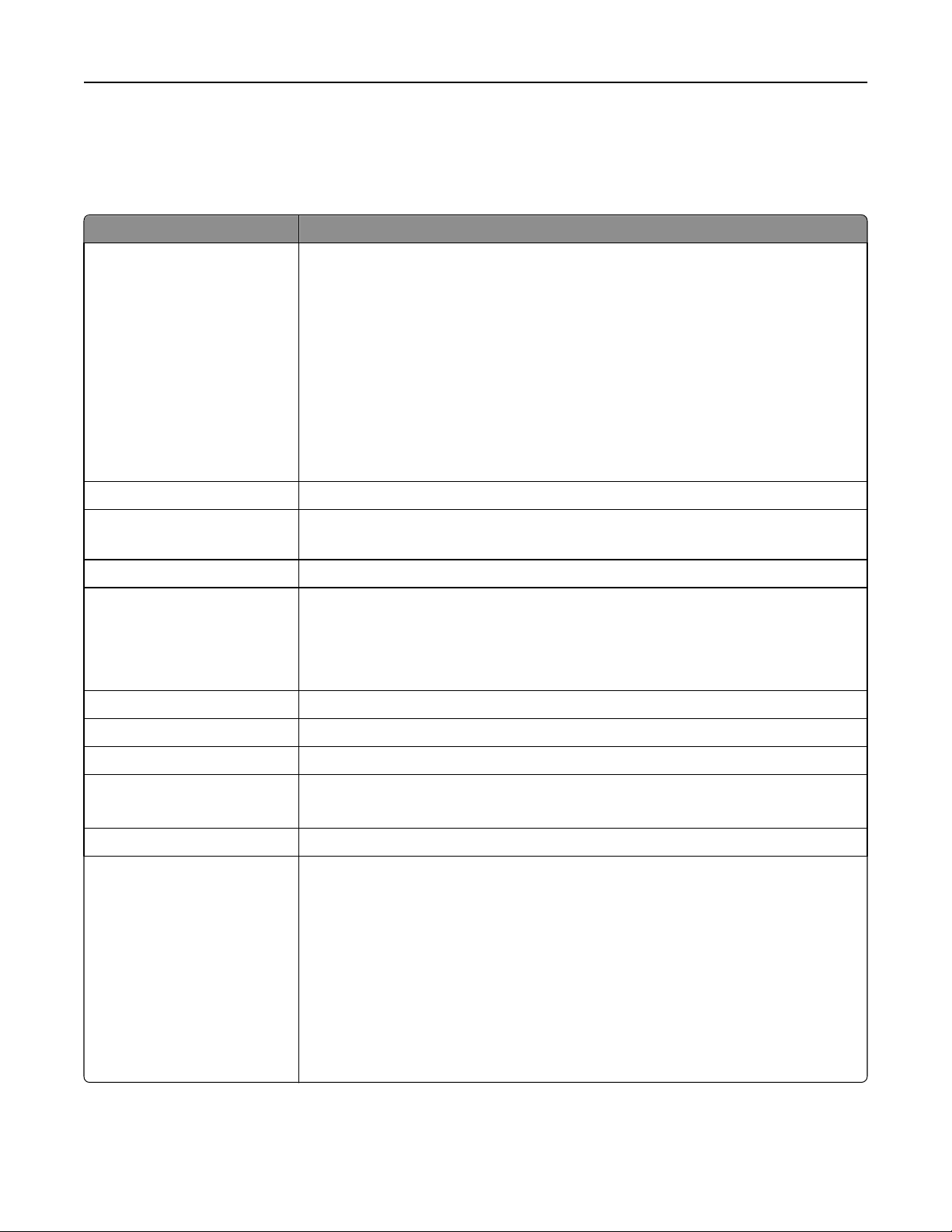
A nyomtatószoftver használata 25
Ha nem telepítette ezeket a programokat a telepítés során, ismét tegye be a telepítő CD-t, indítsa el a telepítőszoftvert,
és válassza a További beállítások > További szoftverek telepítése lehetőséget.
Nyomtatószoftver
Elem Funkció
Dell nyomtató kezdőlapja
(Nyomtató kezdőlapjaként hivat-
kozunk rá)
• Alkalmazások és programok indítása.
• Fénykép vagy dokumentum beolvasása vagy küldése e-mailen.
• Beolvasott dokumentum szerkesztése
• Dokumentumok beolvasása PDF formátumba.
• A nyomtató beállításainak megadása
• Kellékanyagok rendelése.
• A tintapatronok karbantartása.
• A nyomtató regisztrálása.
• Hívja a terméktámogatás csapatát.
• A Használati útmutató megnyitása.
Dell Tintakezelő rendszer Patron rendelése.
Dell telefonkönyv
(telefonkönyvként hivatkozunk rá)
Abbyy Sprint OCR Dokumentum beolvasása és szövegszerkesztővel szerkeszthető szöveg létrehozása
Dell vezeték nélküli hálózat
beállítása segédprogram
(Vezeték nélküli hálózat beállítása
segédprogramként hivatkozunk
rá)
Dell Tools for Office Hozzáférés kedvenc beállításaihoz a Microsoft Office 2007 programban
A faxnévjegyek kezelése.
• A vezeték nélküli nyomtató üzembe helyezése vezeték nélküli hálózatban
• A nyomtató vezeték nélküli beállításainak módosítása
Megjegyzés: Ez a program automatikusan települ a nyomtatószoftverrel, ha a nyomtató
képes vezeték nélküli működésre.
Nyomtatóbeállítás segédprogram A nyomtató fax- és e-mail beállításainak megadása.
Állapotüzenet-küldő További információk a felmerülő nyomtatási problémákról.
Állapotfigyelő központ
• A nyomtató-kellékanyagok állapotának ellenőrzése.
• Kellékanyagok internetes rendelése.
Termékfrissítés Automatikus értesítés, ha elérhető a nyomtatószoftver új frissítése.
Nyomtatási beállítások Amikor meg van nyitva egy dokumentum, és kiválasztja a Fájl > Nyomtatás > Tulajdonságok
pontot, megjelenik a N yomtatási beállítások párbeszédpanel. Ezen a párbeszédpanelen többek
között a következő beállításokat adhatja meg a nyomtatási feladatokkal kapcsolatban:
• Jelölje ki, hány példányban kíván nyomtatni.
• Kétoldalas nyomtatás.
• A papírtípus kiválasztása.
• Vízjel hozzáadása
• Képek javítása
• Beállítások mentése
Megjegyzés: A Nyomtatási beállítások automatikusan települnek a nyomtatószoftverrel.
Megjegyzés: Nem biztos, hogy a nyomtatóhoz minden említett alkalmazás mellékelve van, illetve hogy e programok
minden funkciója elérhető, attól függően, hogy az Ön által megvásárolt nyomtató milyen szolgáltatásokat nyújt.
Page 26
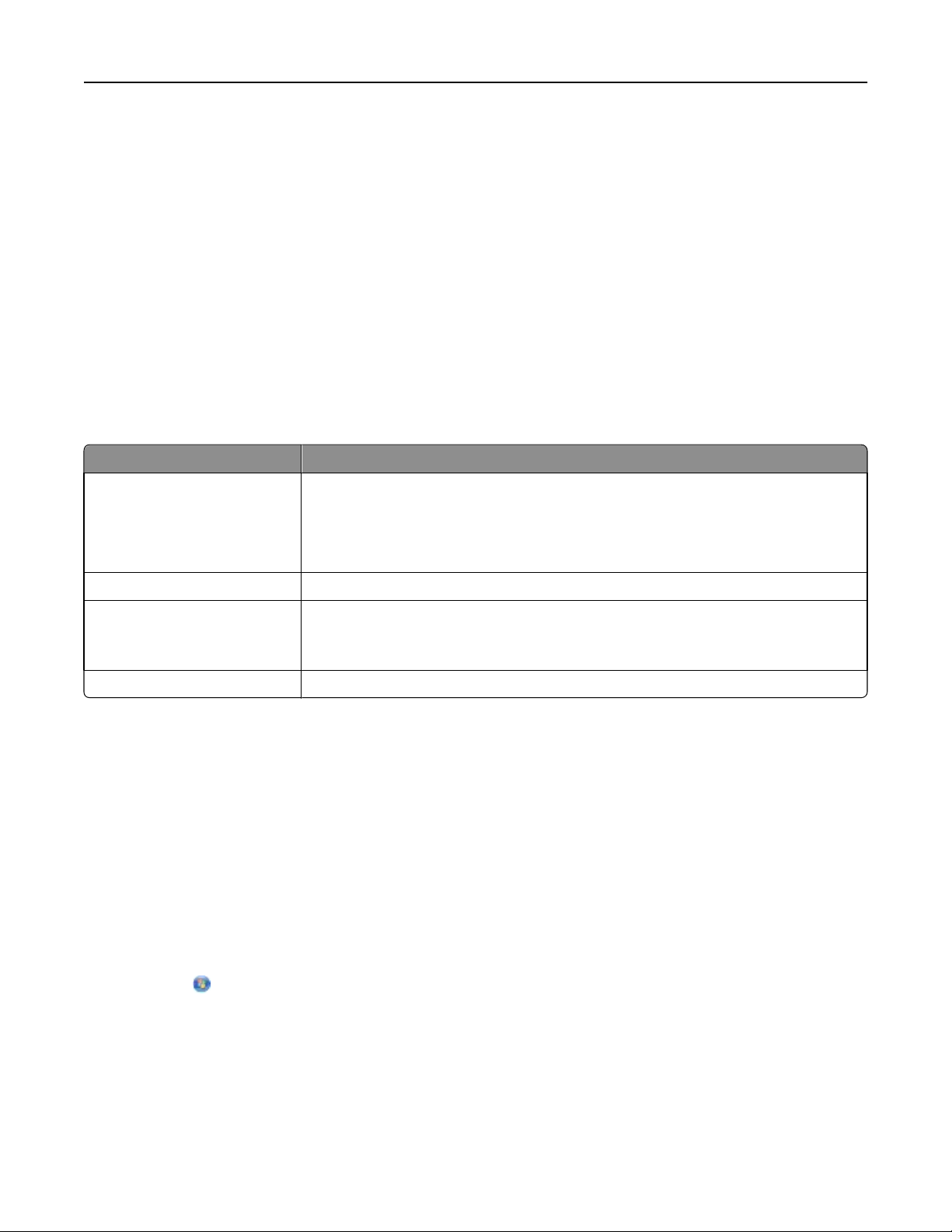
A nyomtatószoftver használata 26
A Macintosh nyomtatószoftver használata
A Print (Nyomtatás) párbeszédpanel megnyitása
A Print (Nyomtatás) párbeszédpanelen módosíthatja a nyomtatási beállításokat, és elvégezheti a nyomtatási feladatok
ütemezését.
Miközben a dokumentum vagy fénykép látható, kattintson a File (Fájl) > Print (Nyomtatás) parancsra.
Alkalmazás elindítása
1 Lépjen a Finder ablakban a következő ponthoz:
Applications (Alkalmazások) > válassza ki a nyomtató mappáját.
2 Kattintson duplán arra az alkalmazásra, amelyet használni szeretne.
Elem Cél
Printer Settings (Nyomtatóbeállítások)
Shortcuts (Parancsikonok) A nyomtatóval gyakran végzett feladatok meggyorsítása.
Wireless Setup Assistant (Vezeték
nélküli beállítási segédprogram)
Uninstaller (Eltávolítóprogram) A nyomtatószoftver eltávolítása a számítógépről.
Megjegyzések:
• Faxolási feladatok beállításainak testreszabása.
• Partnerlista létrehozása és módosítása.
• E-mail csatlakozási beállítások konfugurálása.
• A nyelv, az ország, a dátum és az idő beállítása.
A nyomtató üzembe helyezése vezeték nélküli hálózatban.
Megjegyzés: Ez az alkalmazás automatikusan települ a nyomtatószoftverrel, ha a nyomtató
képes vezeték nélküli működésre.
• Nem biztos, hogy a nyomtatóhoz elérhetők az említett alkalmazások, attól függően, hogy az Ön által
megvásárolt nyomtató milyen szolgáltatásokat nyújt, illetve hogy milyen telepítést (normál vagy egyéni)
választott a nyomtató telepítésekor.
• Ha a nyomtató minden funkcióját ki szeretné használni, válassza az egyéni telepítést a telepítés során, majd
válassza ki az összes csomagot a listában.
Kiegészítő szoftver keresése és telepítése
Windows rendszeren
1 Kattintson a vagy a Start gombra.
2 Kattintson a Minden program vagy a Programok pontra, és válassza ki a listából a nyomtató programmappáját.
3 Lépjen a következő ponthoz:
Nyomtató főképernyője > válassza ki a nyomtatót > Támogatás > Online támogatás
4 A webhelyen válassza ki a nyomtatóját, és töltse le a szoftvert.
5 Telepítsen további kiegészítő szoftvereket.
Page 27

A nyomtatószoftver használata 27
Macintosh rendszeren
1 Lépjen a Finder ablakban a következő ponthoz:
Applications (Alkalmazások) > válassza ki a nyomtató mappáját > Web Links (Internetes hivatkozások) > Software
Updates (Szoftverfrissítések)
2 A webhelyen válassza ki a nyomtatóját, és töltse le a szoftvert.
3 Telepítsen további kiegészítő szoftvereket.
PCL és PS illesztőprogramok letöltése (csak Windows)
Az univerzális nyomtató-illesztőprogramok (PCL 5 emuláció, PCL XL emuláció és PS emuláció) letölthetők a
webhelyünkről. A nyomtató modelljére rákeresve megjelenítheti a vele kompatibilis illesztőprogramokat.
A nyomtatószoftver újratelepítése
Amikor üzembe helyezte a nyomtatót a telepítő CD segítségével, az összes szükséges program települt a számítógépre.
Ha telepítés közben probléma merült fel, vagy a nyomtató nem jelenik meg a nyomtatók mappájában vagy választható
nyomtatóként nyomtatáskor, megpróbálhatja eltávolítani és újratelepíteni a nyomtatószoftvert.
A nyomtatószoftver eltávolítása
Windows rendszeren
1
Kattintson a vagy a Start gombra.
2 Kattintson a Minden program vagy a Programok pontra, és válassza ki a listából a nyomtató programmappáját.
3 Kattintson eltávolítóprogramra.
4 Kövesse a számítógép képernyőjén megjelenő utasításokat.
5 Amikor az eltávolítás folyamata befejeződik, indítsa újra a számítógépet.
Macintosh rendszeren
1
Zárjon be minden megnyitott alkalmazást.
2 Lépjen a Finder ablakban a következő ponthoz:
Applications (Alkalmazások) > válassza ki a nyomtató mappáját.
3 Kattintson duplán az Uninstaller (Eltávolítóprogram) elemre.
4 Kövesse a számítógép képernyőjén megjelenő utasításokat.
Page 28

A nyomtatószoftver használata 28
A nyomtatószoftver telepítése
Megjegyzés: Ha korábban telepítette már a nyomtatószoftvert erre a számítógépre, és most újra kell telepítenie a
szoftvert, akkor először távolítsa el a jelenlegi szoftvert.
Windows rendszeren
1
Zárjon be minden futó programot.
2 Helyezze be a telepítő CD-lemezt.
Ha a telepítési párbeszédpanel egy perc múlva sem jelenik meg, indítsa el manuálisan a CD-t.
a Kattintson a gombra, vagy kattintson a Start gombra, majd a Futtatás parancsra.
b Írja be a Keresés megkezdése vagy a Futtatás mezőbe a D:\setup.exe parancsot, ahol a D a CD- vagy DVD-
meghajtó betűjele.
c Nyomja meg az Enter billentyűt, vagy kattintson az OK gombra.
3 Kattintson a Telepítés gombra, majd kövesse a számítógép képernyőjén megjelenő utasításokat.
Macintosh rendszeren
Megjegyzés: Ha a nyomtató minden funkcióját ki szeretné használni, válassza az egyéni telepítést, majd válassza ki az
összes csomagot a listában.
1 Zárjon be minden megnyitott alkalmazást.
2 Helyezze be a telepítő CD-lemezt.
Ha a telepítő párbeszédpanel egy perc múlva sem jelenik meg, kattintson az asztalon lévő CD ikonra.
3 Kattintson duplán a szoftvertelepítő csomagra, és kövesse a számítógép képernyőjén megjelenő utasításokat.
Interneten keresztül
A http://support.dell.com webhelyen elérhető a nyomtatószoftver frissített változata.
Page 29

A papír és az eredeti dokumentumok betöltése 29
A papír és az eredeti dokumentumok betöltése
Papír betöltése
1 Hajlítsa meg párszor a papírköteget, hogy a papírlapok ne tapadjanak össze.
Ne hajtsa meg, és ne gyűrje össze a papírt. Egyenesítse ki a köteg széleit egy egyenes felületen.
2 Nyissa ki az adagolófedelet.
3 Helyezze a papírt a papírtartó közepéhez.
Megjegyzés: Kisebb méretű papír betöltése esetén vegye figyelembe a papírtartón található jelzéseket.
4 Tolja a papírvezetőket a papír széléhez.
Megjegyzés: Ne tolja be a papírt erővel a nyomtatóba. A papírnak bele kell simulnia a papírtartóba, és a
papírvezetőknek illeszkedniük kell a papír széléhez.
Page 30
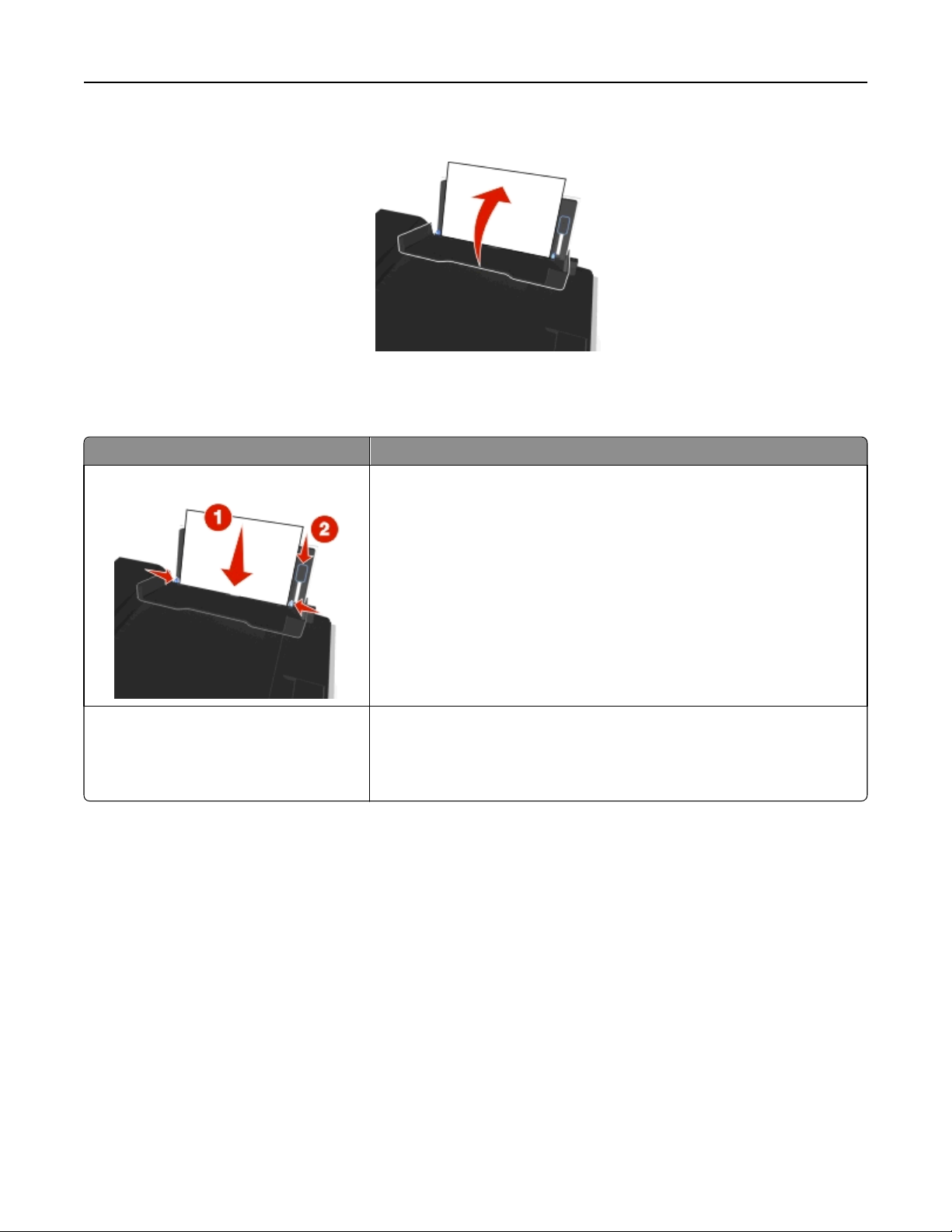
A papír és az eredeti dokumentumok betöltése 30
5 Csukja be az adagolófedelet.
6 Válassza ki vagy erősítse meg a papírbeállításokat a nyomtató kezelőpaneljéről.
Előírások a papír és a speciális hordozók használatával kapcsolatban
A betölthető lapok maximális száma Betartandó tudnivalók
100 normál papírlap
25 lap nehéz matt papír
• A papírvezetők a papír széléhez kerüljenek.
• A fejléces papírt a nyomtatható felületével felfelé töltse be úgy, hogy a
nyomtató a fejlécet tartalmazó részt húzza be először.
• A papír nyomtatható oldala felfelé nézzen.
• A papírvezetők a papír széléhez kerüljenek.
Megjegyzés: Bár a vázlat mód is beállítható, nem javasolt a használata drága
papír, például nehéz matt papír, címke, fotókártya vagy fényes papír esetén.
Page 31

A papír és az eredeti dokumentumok betöltése 31
A betölthető lapok maximális száma Betartandó tudnivalók
10 boríték
25 címkelap
• A borítékok nyomtatható oldala felfelé, a fülük pedig balra nézzen.
• A papírvezetők a borítékok széléhez kerüljenek.
• A borítékot a papírtartó közepéhez helyezze.
• Győződjön meg róla, hogy kiválasztotta a megfelelő borítékméretet. Ha nem
szerepel a boríték pontos mérete, válassza az eggyel nagyobb méretet.
• A borítékokra fekvő tájolással kell nyomtatni.
Vigyázat - sérülésveszély: Ne használjon olyan borítékot, amelyen fémkapocs
található.
Megjegyzések:
– Ne tegyen olyan borítékot a nyomtatóba, amelyen lyuk, perforáció, kivágás
vagy mély dombornyomás található.
– Ne használjon olyan borítékot, amelyen a ragasztóanyagot tartalmazó fül
kívül található.
• A címke nyomtatható oldala felfelé nézzen.
• A papírvezetők a papír széléhez kerüljenek.
Megjegyzés: Bár a vázlat mód is beállítható, nem javasolt a használata drága
papír, például nehéz matt papír, címke, fotókártya vagy fényes papír esetén.
25 üdvözlőkártya, indexkártya, képeslap vagy
fotókártya
• A kártya nyomtatható oldala felfelé nézzen.
• A fotópapírt a tálca közepére helyezze.
• A papírvezetők a kártyák széléhez kerüljenek.
Megjegyzések:
– Ha kiváló minőségű fényképet szeretne, hagyja száradni a lapokat legalább
24 óráig, mielőtt egymásra teszi, kiállítja vagy elteszi őket.
– Bár a vázlat mód is beállítható, nem javasolt a használata drága papír,
például nehéz matt papír, címke, fotókártya vagy fényes papír esetén.
Page 32

A papír és az eredeti dokumentumok betöltése 32
A betölthető lapok maximális száma Betartandó tudnivalók
25 lap fényes vagy fotópapír
10 vasalható papír
50 átlátszó fólia
• A betöltött papír nyomtatható vagy fényes oldala felfelé nézzen. Ha nem biztos
abban, hogy melyik a nyomtatható oldal, tanulmányozza át a papírhoz
mellékelt utasításokat.
• A papírvezetők a papír széléhez kerüljenek.
• Ne érjen hozzá a betöltendő papír fényes felületéhez, és ne karcolja meg,
nehogy foltos, ezáltal gyengébb minőségű legyen a nyomtatott anyag.
Megjegyzések:
– Ha kiváló minőségű fényképet szeretne, hagyja száradni a lapokat legalább
24 óráig, mielőtt egymásra teszi, kiállítja vagy elteszi őket.
– Bár a vázlat mód is beállítható, nem javasolt a használata drága papír,
például nehéz matt papír, címke, fotókártya vagy fényes papír esetén.
• Kövesse a vasalható papír csomagolásán található betöltési utasításokat.
• A vasalható papír nyomtatható oldala felfelé nézzen.
• A papírvezetők a vasalható papír széléhez kerüljenek.
Megjegyzés: A legjobb eredmény érdekében egyszerre csak egy vasalható papírt
töltsön be.
• A fóliák durva oldala felfelé nézzen.
• A papírvezetők a fóliák széléhez kerüljenek.
• Ha papír hátlap van a fólián, válassza le, mielőtt betöltené a fóliát a készülékbe.
• A4 vagy letter méretű fóliákat tölthet be.
• Ha levehető szalag van a fóliákon, a szalagoknak felfelé kell nézniük.
Megjegyzés: A fóliák száradásához hosszabb idő kell. Az elmosódás elkerülése
érdekében a fóliákat közvetlenül nyomtatás után távolítsa el a nyomtatóból, és
hagyja őket megszáradni, mielőtt egymásra tenné vagy eltenné őket.
A papírbeállítások megadása
Megadhatja a nyomtatási és másolási feladatok beállításait úgy, hogy megegyezzenek a nyomtatóba töltött papír
méretével és típusával.
1 Nyomja meg a nyomtató kezelőpaneljén a gombot.
2 Végezze el a szükséges beállításokat:
• A papírméret beállításához lépjen a következő ponthoz:
Beállítás >
> Papírbeállítás > > Papírméret > > válassza ki az alapértelmezett papírméretet >
• A papírtípus beállításához lépjen a következő ponthoz:
Beállítás >
> Papírbeállítás > > Papírtípus > > válassza ki az alapértelmezett papírtípust >
Az eredeti dokumentum ráhelyezése az üveglapra
1 Nyissa fel a lapolvasófedelet, és tegye a dokumentumot a lapolvasó üveglapjára a színével lefelé.
2 Csukja be a lapolvasófedelet.
Page 33

A papír és az eredeti dokumentumok betöltése 33
Az eredeti dokumentumok behelyezése az automatikus lapadagolóba
Az automatikus lapadagolóba legfeljebb 35 oldal helyezhető a beolvasásra, másolásra vagy faxolásra szánt eredeti
dokumentumból. Az automatikus lapadagolóba A4, letter vagy legal méretű papír helyezhető.
1 Igazítsa az automatikus lapadagoló tálcáján lévő papírvezetőt az eredeti dokumentum szélességéhez.
2 Tegye az eredeti dokumentumot az automatikus lapadagolóba a színével felfelé úgy, hogy a felső széle legyen elöl,
és tolja be addig, amíg egy hangjelzést nem hall az automatikus lapadagolóból.
Page 34

Nyomtatás 34
Nyomtatás
Nyomtatási tippek
• A nyomtatási feladatnak megfelelő papírt használjon.
• A jobb beállítás jobb minőségű nyomtatást eredményez.
• Győződjön meg arról, hogy elegendő tinta található a tintapatronokban.
• A nyomtatás után közvetlenül távolítson el minden egyes lapot, ha fényképet nyomtat vagy különleges hordozóval
dolgozik.
• A nyomtatás folyamata alatt ne érjen a duplex egység füléhez vagy füleihez.
Egyszerű dokumentumok nyomtatása
Dokumentum nyomtatása
Windows rendszeren
1
Miközben a dokumentum látható, kattintson a Fájl > Nyomtatás parancsra.
2 Kattintson a Tulajdonságok, a Beállítások, a Beállítás vagy a Jellemzők parancsra.
3 Válassza ki a nyomtatási minőséget, a kinyomtatandó példányszámot, a használni kívánt papírtípust, valamint a
nyomtatás módját.
4 Kattintson az OK gombra a nyomtatószoftver párbeszédpaneleinek bezárásához.
5 Kattintson az OK vagy a Nyomtatás gombra.
Macintosh rendszeren
1
Miközben a dokumentum látható, kattintson a File (Fájl) > Page Setup (Oldalbeállítás) parancsra.
2 A Page Setup (Oldalbeállítás) párbeszédpanelen állítsa be a nyomtatót, a papírméretet és a tájolást.
3 Kattintson az OK gombra.
4 Válassza a menüsáv File (Fájl) > Print (Nyomtatás) parancsát.
5 Válassza ki a nyomtatót a Printer (Nyomtató) előugró menüben.
6 Válassza ki a nyomtatási beállításokat tartalmazó menüből a nyomtatási minőséget, a kinyomtatandó
példányszámot, a használni kívánt papírtípust, valamint a nyomtatás módját.
7 Kattintson a Print (Nyomtatás) parancsra.
A kinyomtatott példányok leválogatása
Ha egy dokumentumot több példányban nyomtat, megadhatja, hogy az egyes példányokat egy készletként
(leválogatva), vagy oldalcsoportonként (nem leválogatva) kívánja kinyomtatni.
Page 35

Nyomtatás 35
Leválogatva Nem leválogatva
Megjegyzések:
• A leválogatási lehetőség csak több példány nyomtatásakor érhető el.
• Az elmosódás elkerülése érdekében a fényképeket közvetlenül nyomtatás után távolítsa el a nyomtatóból, és
hagyja megszáradni, mielőtt egymásra teszi őket.
Windows rendszeren
1
Miközben a dokumentum látható, kattintson a Fájl > Nyomtatás parancsra.
2 Kattintson a Tulajdonságok, a Beállítások, a Beállítás vagy a Jellemzők parancsra.
3 Lépjen a következő ponthoz:
Elrendezés lap > Példányszám terület
4 Adja meg a kívánt példányszámot, majd jelölje be a Leválogatás jelölőnégyzetet.
5 Kattintson az OK gombra a nyomtatószoftver párbeszédpaneleinek bezárásához.
6 Kattintson az OK vagy a Nyomtatás gombra.
Macintosh rendszeren
1
Miközben a dokumentum látható, kattintson a File (Fájl) > Page Setup (Oldalbeállítás) parancsra.
2 A Page Setup (Oldalbeállítás) párbeszédpanelen állítsa be a nyomtatót, a papírméretet és a tájolást.
3 Kattintson az OK gombra.
4 Válassza a menüsáv File (Fájl) > Print (Nyomtatás) parancsát.
5 Válassza ki a nyomtatót a Printer (Nyomtató) előugró menüben.
6 Írja be a kívánt példányszámot a Copies (Példányszám) területen, majd válassza ki a Collated (Leválogatva)
lehetőséget.
7 Kattintson a Print (Nyomtatás) parancsra.
A lapok nyomtatási sorrendjének módosítása
Windows rendszeren
1
Miközben egy dokumentum meg van nyitva, kattintson a Fájl > Nyomtatás parancsra.
2 Kattintson a Tulajdonságok, a Beállítások, a Beállítás vagy a Jellemzők parancsra.
3 Lépjen a következő ponthoz:
Elrendezés lap > Példányok terület
4 Ha módosítani szeretné az aktuális lapsorrendet, jelölje be a Lapsorrend megfordítása jelölőnégyzetet.
Page 36

Nyomtatás 36
5 Kattintson az OK gombra a nyomtatószoftver párbeszédpaneleinek bezárásához.
6 Kattintson az OK vagy a Nyomtatás gombra.
Macintosh rendszeren
1
Miközben a dokumentum meg van nyitva, kattintson a File (Fájl) > Page Setup (Oldalbeállítás) parancsra.
2 A Page Setup (Oldalbeállítás) párbeszédpanelen állítsa be a nyomtatót, a papírméretet és a tájolást.
3 Kattintson az OK gombra.
4 Válassza a menüsáv File (Fájl) > Print (Nyomtatás) parancsát.
5 Válassza ki a nyomtatót a Printer (Nyomtató) előugró menüben.
6 Válassza a nyomtatási beállításokat tartalmazó előugró menüben a Paper Handling (Papírkezelés) elemet.
7 Válassza ki a kívánt lapsorrendet a Page Order (Lapsorrend) felugró ablakban:
• Ha először az első oldalt szeretné nyomtatni, válassza a Normal (Normál) lehetőséget.
• Ha először az utolsó oldalt szeretné kinyomtatni, válassza a Reverse (Fordított) lehetőséget.
8 Kattintson a Print (Nyomtatás) parancsra.
Több oldal nyomtatása egy lapra
Windows rendszeren
1
Miközben a dokumentum látható, kattintson a Fájl > Nyomtatás parancsra.
2 Kattintson a Tulajdonságok, a Beállítások, a Beállítás vagy a Jellemzők parancsra.
3 Lépjen a következő ponthoz:
Elrendezés lap > Oldalelrendezések terület > válassza a Több oldal nyomtatása egy lapra (N oldal) lehetőséget.
4 Adja meg, hogy hány oldalt kíván nyomtatni egy-egy lapra.
5 Szükség szerint módosítsa a többi beállítást.
6 Kattintson az OK gombra a nyomtatószoftver párbeszédpaneleinek bezárásához.
7 Kattintson az OK vagy a Nyomtatás gombra.
Macintosh rendszeren
1
Miközben a dokumentum látható, kattintson a File (Fájl) > Page Setup (Oldalbeállítás) parancsra.
2 A Page Setup (Oldalbeállítás) párbeszédpanelen állítsa be a nyomtatót, a papírméretet és a tájolást.
3 Kattintson az OK gombra.
4 Válassza a menüsáv File (Fájl) > Print (Nyomtatás) parancsát.
5 Válassza ki a nyomtatót a Printer (Nyomtató) előugró menüben.
6 Válassza a Layout (Elrendezés) elemet a nyomtatási beállításokat tartalmazó előugró menüből.
7 Válassza ki a Pages per Sheet (Oldal laponként) előugró menüből, hogy hány oldalt kíván nyomtatni egy lapra.
Page 37

Nyomtatás 37
8 Szükség szerint módosítsa a többi beállítást.
9 Kattintson a Print (Nyomtatás) parancsra.
Nyomtatás speciális nyomathordozókra
Nyomtatás borítékra
Windows rendszeren
1
Miközben a dokumentum látható, kattintson a Fájl > Nyomtatás parancsra.
2 Kattintson a Tulajdonságok, a Beállítások, a Beállítás vagy a Jellemzők parancsra.
3 Lépjen a következő ponthoz:
Papír/befejező művelet lap > Papírméret lista > válassza ki a boríték méretét.
Ha nincs olyan méret, amely megegyezik a boríték méretével, kattintson az Egyéni méretek kezelése elemre, és
állítson be egyéni méretet.
4 Lépjen a következő ponthoz:
Papírtípus lista > válassza a Boríték elemet.
5 Lépjen a következő ponthoz:
Elrendezés lap > Lap tájolása terület > válasszon egy tájolást.
6 Kattintson az OK gombra a nyomtatószoftver párbeszédpaneleinek bezárásához.
7 Kattintson az OK vagy a Nyomtatás gombra.
Macintosh rendszeren
1
Miközben a dokumentum látható, kattintson a File (Fájl) > Page Setup (Oldalbeállítás) parancsra.
2 A „Format for” (Formátum ehhez) előugró menüben válassza ki a nyomtató típusát.
3 Válassza ki a boríték méretét a Papírméret előugró menüből.
Ha nincs olyan méret, amely megegyezik a boríték méretével, állítson be egyéni méretet.
4 Válassza ki a tájolást, és kattintson az OK gombra.
5 Válassza a menüsáv File (Fájl) > Print (Nyomtatás) parancsát.
6 Válassza ki a nyomtatót a Printer (Nyomtató) előugró menüben.
7 Kattintson a Print (Nyomtatás) parancsra.
Megjegyzések:
• A legtöbb boríték fekvő tájolású.
• Ellenőrizze, hogy az alkalmazásban is ugyanez a tájolás van-e kiválasztva.
Page 38

Nyomtatás 38
Címkenyomtatás
Megjegyzések:
• Ügyeljen rá, hogy a nyomtató a címkelap felső szélét húzza be először.
• A címkén lévő ragasztó nem nyúlhat közelebb mint 1 mm-re a címkelap széléhez.
• Ügyeljen rá, hogy a papírvezető vagy -vezetők hozzáérjenek a címkelap éléhez.
• Csak teli címkeíveket használjon. A részleges ívek (amelyekről hiányoznak címkék, és üres területek vannak
rajtuk) esetében megtörténhet, hogy a címkék leválnak nyomtatás közben, és elakad a papír.
Windows rendszeren
1
Miközben egy dokumentum meg van nyitva, kattintson a Fájl > Nyomtatás parancsra.
2 Kattintson a Tulajdonságok, a Beállítások, a Beállítás vagy a Jellemzők parancsra.
3 Lépjen a következő ponthoz:
Papír/befejező művelet lap > Egyéni méretek kezelése > Új
4 Hozza létre a kívánt egyéni méretet: írjon be egy nevet, és adja meg szükség szerint a beállításokat, majd kattintson
az OK gombra.
5 Lépjen a következő ponthoz:
Papírtípus lista > válassza ki a létrehozott egyéni típust.
6 Kattintson az OK gombra a nyomtatószoftver párbeszédpaneleinek bezárásához.
7 Kattintson az OK vagy a Nyomtatás gombra.
Macintosh rendszeren
1
Miközben a dokumentum meg van nyitva, kattintson a File (Fájl) > Page Setup (Oldalbeállítás) parancsra.
2 A „Format for” (Formátum ehhez) előugró menüben válassza ki a nyomtató típusát.
3 Válassza ki a papír méretét a Paper Size (Papírméret) előugró menüből.
Ha nincs olyan papírméret, amely megegyezik a címkelap méretével, állítson be egy egyéni méretet.
4 Válassza ki a tájolást, és kattintson az OK gombra.
5 Válassza a menüsáv File (Fájl) > Print (Nyomtatás) parancsát.
6 Válassza ki a nyomtatót a Printer (Nyomtató) előugró menüben.
7 A nyomtatási beállításokat tartalmazó előugró menüben válassza a Minőség és papír parancsot.
8 Válassza a papírtípusokat tartalmazó előugró menüben a Labels (Címkék) lehetőséget.
9 Válassza ki a nyomtatási minőséget a Print Quality (Nyomtatási minőség) menüből (ne válassza a Quick Print (Gyors
nyomtatás) vagy a Draft (Vázlat) lehetőséget).
10 Kattintson a Print (Nyomtatás) parancsra.
Page 39

Nyomtatás 39
Nyomtatás egyéni méretű papírra
Windows rendszeren
1
Miközben a dokumentum látható, kattintson a Fájl > Nyomtatás parancsra.
2 Kattintson a Tulajdonságok, a Beállítások, a Beállítás vagy a Jellemzők parancsra.
3 Lépjen a következő ponthoz:
Papír/befejező művelet lap > Egyéni méretek kezelése > Új
4 Hozza létre a kívánt egyéni méretet: írjon be egy nevet, és adja meg szükség szerint a beállításokat, majd kattintson
az OK gombra.
5 Kattintson a Bezárás, majd az OK gombra a nyomtatószoftver megnyitott párbeszédpaneleinek bezárásához.
6 Kattintson az OK vagy a Nyomtatás gombra.
Macintosh rendszeren
1
Miközben a dokumentum látható, kattintson a File (Fájl) > Page Setup (Oldalbeállítás) parancsra.
2 A „Format for” (Formátum ehhez) előugró menüben válassza ki a nyomtató típusát.
3 Válassza a Paper Size (Papírméret) előugró menüben a Manage Custom Sizes (Egyéni méretek kezelése) elemet.
4 Adjon meg egyéni méretet a beállítások szükség szerint történő módosításával, majd kattintson az OK gombra.
5 Kattintson az OK gombra.
6 Válassza a menüsáv File (Fájl) > Print (Nyomtatás) parancsát.
7 Válassza ki a nyomtatót a Printer (Nyomtató) előugró menüben.
8 Kattintson a Print (Nyomtatás) parancsra.
Munka a fényképekkel
Támogatott fájltípusok
• .jpg, .jpeg, .jpe (Joint Photographic Experts Group)
• .tiff, .tif (Tagged Image File Format)
Page 40

Nyomtatás 40
Flash meghajtó használata a nyomtatóval
A flash meghajtónak tartalmaznia kell olyan fájlokat, amelyeket a nyomtató támogat. További információ: „Támogatott
fájltípusok” a(z) 39. oldalon.
1 Helyezzen egy flash-meghajtót az USB-portba.
Megjegyzések:
• A flash meghajtó ugyanazt a portot használja, amelyhez a PictBridge-kompatibilis fényképezőgép kábele is
csatlakoztatható.
• Ha a flash meghajtó nem dugható be a portba, akkor adapterre lehet szükség.
Vigyázat - sérülésveszély: Memóriaeszközről való nyomtatás, olvasás vagy írás
közben ne érjen hozzá a kábelekhez, a hálózati adapterhez, semmilyen csatlakozóhoz,
a memóriaeszközhöz vagy a nyomtató ábrán jelzett részeihez. Ellenkező esetben
adatvesztés történhet.
2 Járjon el az útmutatás szerint, vagy válasszon a nyomtató kijelzőjén látható lehetőségek közül.
Megjegyzés: Ha a nyomtató nem ismeri fel a memóriaeszközt, vegye ki a kártyát, és tegye be újra.
Fényképek nyomtatása flash-meghajtóról
1 Töltsön be fotópapírt.
2 Csatlakoztasson flash meghajtót vagy háttértároló üzemmódba állított digitális fényképezőgépet.
3 Válassza ki a kívánt fényképnyomtatási beállítást a fel és a le nyíl segítségével, majd nyomja meg a gombot.
• Kijelölés és nyomtatás: Kiválaszthatja az elrendezést, a fényképek oldalankénti számát, a papírbeállításokat, a
fénykép méretét, a fénykép minőségét, és növelheti a grafikák élességét.
• Fényképek nyomtatása: Kinyomtathatja az összes fényképet vagy egy adott fényképtartományba eső képeket,
valamint nyomtathat előre megadott fényképméretsablonok használatával.
Page 41

Nyomtatás 41
4 Ha módosítani szeretné a nyomtatási beállításokat, lépjen a kívánt beállításra a fel és a le nyílgomb segítségével,
majd lépjen a megadni kívánt lehetőségre a bal és a jobb nyílgombbal. Az egyes beállítások megadása után nyomja
meg a
gombot.
5 Nyomja meg a gombot.
Megjegyzés: Ha kiváló minőségű képet szeretne, hagyja száradni a lapokat legalább 24 óráig, mielőtt egymásra
teszi, kiállítja vagy elteszi őket.
Fényképek nyomtatása PictBridge-kompatibilis digitális fényképezőgépről
A legtöbb digitális fényképezőgépen elérhető PictBridge technológia lehetővé teszi, hogy számítógép használata nélkül,
közvetlenül a digitális fényképezőgépről nyomtassa ki a fényképeket.
1 Dugja be az USB-kábel egyik végét a fényképezőgépbe.
Megjegyzés: Erre a célra csak a fényképezőgéphez mellékelt USB-kábelt használja.
2 Dugja be a kábel másik végét a nyomtató előlapján lévő PictBridge portba.
Megjegyzések:
• Győződjön meg róla, hogy a digitális fényképezőgépen a megfelelő USB mód van kiválasztva. Ha a
fényképezőgép USB beállítása nem megfelelő, a fényképezőgépet flash meghajtóként azonosítja a rendszer,
vagy a nyomtató kezelőpaneljén hibaüzenet jelenik meg. További tudnivalók a fényképezőgép
dokumentációjában találhatók.
• A nyomtató egyszerre csak egy memóriakártyáról tud olvasni.
Vigyázat - sérülésveszély: Memóriaeszközről való nyomtatás, olvasás vagy írás
közben ne érjen hozzá semmilyen nyitott csatlakozóhoz, a memóriaeszközhöz vagy a
nyomtató ábrán jelzett részeihez. Ellenkező esetben adatvesztés történhet.
Page 42

Nyomtatás 42
3 Ha a PictBridge-kapcsolat sikeresen létrejött, a kijelzőn a következő üzenet jelenik meg: Fényképek kiválasztásához
és kinyomtatásához használja a PictBridge-kompatibilis eszközt. A nyomtató alapértelmezett beállításainak
megadásához nyomja meg az OK gombot.
4 Az alapértelmezett nyomtatási beállítások módosítása:
a Nyissa meg a PictBridge menüt a gomb megnyomásával.
b Válassza ki a nyílgombokkal a papírforrást, a papírbeállításokat, a fényképméretet, az egy oldalon elhelyezni
kívánt fényképek számát és a nyomtatási minőséget. Emellett javíthatja az ábrák minőségét. Az egyes beállítások
megadása után nyomja meg a
Megjegyzés: Amíg meg nem változtatja a nyomtatási beállításokat a fényképezőgépről, a nyomtató az
alapértelmezett beállításokat használja.
gombot.
5 A nyomtatás megkezdéséről tájékozódjon a fényképezőgép dokumentációjából.
Megjegyzés: Ha akkor csatlakoztatja a PictBridge-kompatibilis fényképezőgép USB-kábelét a nyomtatóhoz, miközben
az éppen végrehajt egy feladatot, várja meg, amíg a feladat elkészül, és csak utána nyomtasson a fényképezőgépről.
Nyomtatás a papír mindkét oldalára
Nyomtatás a papír mindkét oldalára automatikusan
Megjegyzések:
• Az automatikus duplex egység A4-es és Letter méretű papír használatát támogatja. Ezenfelül a normál, a
prémium normál, a ColorLok normál, a nehéz normál és a fejléces papírtípust támogatja.
• Ne távolítsa el a lapot a nyomtatás befejeztéig.
Vigyázat - sérülésveszély: A nyomtatás folyamata alatt ne érjen a duplex egység füléhez vagy füleihez.
Windows rendszeren
1
Miközben egy dokumentum meg van nyitva, kattintson a Fájl > Nyomtatás parancsra.
2 Kattintson a Tulajdonságok, a Beállítások, a Beállítás vagy a Jellemzők parancsra.
3 Lépjen a következő ponthoz:
Elrendezés lap > Nyomtatás mindkét oldalra (duplex) terület > Nyomtatás mindkét oldalra
• A lapok hosszabbik oldala mentén bekötendő nyomtatási feladatok esetében kattintson a Hosszú él elemre.
• A lapok rövidebbik oldala mentén bekötendő nyomtatási feladatok esetében kattintson a Rövid él elemre.
4 Kattintson a Papír/befejező művelet fülre, és válasszon ki egy támogatott papírtípust.
5 Zárja be a nyomtatószoftver párbeszédpaneleit az OK gombra kattintva.
6 Kattintson az OK vagy a Nyomtatás gombra.
Ha vissza akar térni az egyoldalas nyomtatásra, ismételje meg az 1. és 2. lépést, majd lépjen a következő ponthoz:
Elrendezés lap > Nyomtatás mindkét oldalra (duplex) terület > Nyomtatás csak az egyik oldalra
Page 43

Nyomtatás 43
Macintosh rendszeren
1
Miközben a dokumentum meg van nyitva, kattintson a File (Fájl) > Page Setup (Oldalbeállítás) parancsra.
2 A Page Setup (Oldalbeállítás) párbeszédpanelen állítsa be a nyomtatót, a papírméretet és a tájolást.
3 Kattintson az OK gombra.
4 Válassza a menüsáv File (Fájl) > Print (Nyomtatás) parancsát.
5 Válassza ki a nyomtatót a Printer (Nyomtató) előugró menüben.
6 A nyomtatási beállításokat tartalmazó előugró menüben válassza a Minőség és papír parancsot.
7 Válasszon ki egy támogatott papírtípust a Paper Type (Papírtípus) előugró menüből.
8 Válassza a Layout (Elrendezés) elemet a nyomtatási beállításokat tartalmazó előugró menüből.
9 Válassza a Two‑Sided (Kétoldalas) előugró menüben a Long‑Edge binding (Hosszabb oldal) vagy a Short‑Edge
binding (Rövidebb oldal) elemet.
• A Long‑Edge binding (Hosszabb oldal) beállítás választása esetén a lapok a hosszabbik oldal mentén lesznek
bekötve (álló dokumentum esetén ez a bal oldalt, fekvő dokumentum esetén pedig a felső oldalt jelenti).
Álló Fekvő
• A Short‑Edge binding (Rövidebb oldal) beállítás választása esetén a lapok a rövidebbik oldal mentén lesznek
bekötve (fekvő dokumentum esetén ez a bal oldalt, álló dokumentum esetén pedig a felső oldalt jelenti).
Álló Fekvő
10 Kattintson a Print (Nyomtatás) parancsra.
A kétoldalas nyomtatásnál alkalmazandó száradási idő beállítása
A kezelőpanel használata
1 Lépjen a következő elemhez a nyomtató kezelőpaneljén:
> Beállítás > > Nyomtatási mód beállítása > > Oldal száradási ideje >
2 Lépjen a kívánt száradási idő beállítására a fel vagy a le nyílgomb segítségével, majd nyomja meg a gombot.
Megjegyzés: A szükséges száradási idő függ a nyomtatási feladathoz kiválasztott nyomtatási minőségtől. Válassza a
Hosszabb beállítást, ha hosszabb száradási időt szeretne beállítani.
Page 44

Nyomtatás 44
A nyomtatószoftver segítségével
Windows rendszeren
1 Kattintson a Fájl > Nyomtatás parancsra.
2 Kattintson a Tulajdonságok, a Beállítások, a Beállítás vagy a Jellemzők parancsra.
3 Lépjen a következő ponthoz:
Elrendezés lap > Nyomtatás mindkét oldalra (duplex) terület > válassza ki a kívánt száradási időt.
Megjegyzés: Magas páratartalom esetén, vagy ha a normál száradási idő nem elegendő a tinta teljes
megszáradásához, válassza a Hosszabb beállítást.
4 Kattintson az OK gombra.
Macintosh rendszeren
1 Lépjen az Apple menüből a következő ponthoz:
System Preferences (Rendszerbeállítások) > Print & Fax (Nyomtatás és faxolás) > válassza ki a nyomtatót.
2 Lépjen a következő ponthoz:
Open Print Queue (Nyomtatási sor megnyitása) > Printer Setup (Nyomtató beállításai) > Driver
(Illesztőprogram) lap
vagy
Printer Setup (Nyomtató beállításai) > Installable Options (Telepíthető kiegészítők)
3 A Two‑Sided Printing Dry Time (Kétoldalas száradási idő) előugró ablakban válasszon egy száradási időre vonatkozó
beállítást.
Megjegyzés: Magas páratartalom esetén, vagy ha a normál száradási idő nem elegendő a tinta teljes
megszáradásához, válassza az Extended (Hosszabb) beállítást.
4 Kattintson az OK vagy az Apply Changes (Változtatások alkalmazása) gombra.
A nyomtatási feladatok kezelése
A nyomtatóhoz tartozó nyomtatási sor megkeresése
A nyomtatási sorban a számítógéphez csatlakoztatott nyomtató adatai láthatók. A nyomtatási sor neve általában a
nyomtatómodell vagy a nyomtató telepítéskor vagy hozzáadáskor megadott beceneve.
Megjegyzés: A listában több nyomtatási sor is szerepelhet a nyomtató csatlakoztatásának módjától függően (USB,
Ethernet, vezeték nélküli). Csak akkor fogja tudni kiválasztani a megfelelő nyomtatási sort, ha tudja, hogy a nyomtató
milyen módon van csatlakoztatva a számítógéphez.
Windows rendszeren
1
Nyissa meg a nyomtatók mappáját.
a Kattintson a gombra, vagy kattintson a Start gombra, majd a Futtatás parancsra.
b Írja be a Keresés megkezdése vagy a Futtatás mezőbe a control printers parancsot.
c Nyomja meg az Enter billentyűt, vagy kattintson az OK gombra.
Page 45

Nyomtatás 45
2 Keresse meg a nyomtatóhoz tartozó nyomtatási sort (hálózat vagy USB)
3 Ha a nyomtatási sor nem szerepel a listában, hozzon létre új nyomtatási sort.
Macintosh rendszeren
1
Lépjen az Apple menüből a következő ponthoz:
System Preferences (Rendszerbeállítások) > Print & Fax (Nyomtatás és faxolás) > a nyomtatóhoz tartozó
nyomtatási sor
2 Ha a nyomtatási sor nem szerepel a listában, hozzon létre új nyomtatási sort.
Nyomtatási sor létrehozása
Windows rendszeren
1 Kattintson a Nyomtatófeladatok területen a Nyomtató hozzáadása gombra.
2 Kövesse a számítógép képernyőjén megjelenő utasításokat.
További tudnivalók az operációs rendszer dokumentációjában találhatók.
Macintosh rendszeren
1 Kattintson a Print & Fax (Nyomtatás és fax) területen a + jelre.
2 Szükség esetén kattintson a Default (Alapértelmezés) vagy a Default Browser (Alapértelmezett böngésző) fülre.
3 Válassza ki a nyomtatót a listából.
Megjegyzés: A hálózathoz csatlakozó és a helyileg, USB-kábellel csatlakoztatott nyomtatók alapértelmezett
nyomtatóneve megegyezhet. Szükség esetén nevezze át a nyomtatót a Név mező segítségével.
4 Kattintson a Hozzáadás gombra.
A nyomtató beállítása alapértelmezett nyomtatóként
Amikor nyomtatási feladatot küld a nyomtatóra, a nyomtató kiválasztása automatikusan kell, hogy történjen a
Nyomtatás párbesz édpanelen. Amennyiben manuálisan kell kiválasztania a nyomtatót, akkor n em ez az alapértelmezett
nyomtatója.
Alapértelmezett nyomtató beállítása:
Windows rendszeren
1
Kattintson a gombra, vagy kattintson a Start gombra, majd a Futtatás parancsra.
2 Írja be a Keresés megkezdése vagy a Futtatás mezőbe a control printers parancsot.
3 Nyomja meg az Enter billentyűt, vagy kattintson az OK gombra.
Megnyílik a nyomtatók mappája.
4 Kattintson jobb gombbal a nyomtatóra, majd válassza ki a Beállítás alapértelmezettként parancsot.
Page 46

Nyomtatás 46
Macintosh rendszeren
1
Lépjen az Apple menüből a következő ponthoz:
System Preferences (Rendszerbeállítások) > Print & Fax (Nyomtatás és faxolás)
2 Válassza ki a nyomtatót a Default Printer (Alapértelmezett nyomtató) előugró menüben, vagy válassza ki a
nyomtatót, és kattintson a Make Default (Alapértelmezett) lehetőségre.
Az alapértelmezett nyomtatási mód megváltoztatása
Ha tintát szeretne megspórolni, az összes nyomtatási feladat nyomtatási módját módosíthatja az alapértelmezettről
Vázlat vagy Gyors nyomtatás módra. Ily módon kevesebb tintát használ. Ez a beállítás akkor javasolt, ha csak szöveget
tartalmazó dokumentumot nyomtat. Ha másik nyomtatási módot kell kiválasztania fényképekhez vagy más, jobb
minőségű dokumentumokhoz, akkor a nyomtatási feladat elküldése előtt a Nyomtatás párbeszédpanelen kiválaszthat
egy másik módot.
Windows rendszeren
1
Miközben a dokumentum látható, kattintson a Fájl > Nyomtatás parancsra.
2 Kattintson a Tulajdonságok, a Beállítások, a Beállítás vagy a Jellemzők parancsra.
3 Lépjen a következő ponthoz:
Minőség lap > válassza ki a kívánt nyomtatási minőséget > OK
Macintosh rendszeren
1
Miközben a dokumentum látható, kattintson a File (Fájl) > Print (Nyomtatás) parancsra.
2 Válassza ki a nyomtatót a Printer (Nyomtató) előugró menüben.
3 A nyomtatási beállításokat tartalmazó előugró menüben válassza a Quality & Media (Minőség és papír) parancsot.
4 Válassza ki a Print Quality (Nyomtatási minőség) előugró menüben a kívánt nyomtatási minőséget.
5 Kattintson az OK gombra.
Nyomtatási feladat szüneteltetése
Windows rendszeren
1
Kattintson a gombra, vagy kattintson a Start gombra, majd a Futtatás parancsra.
2 Írja be a Keresés megkezdése vagy a Futtatás mezőbe a control printers parancsot.
3 Nyomja meg az Enter billentyűt, vagy kattintson az OK gombra.
Megnyílik a nyomtatók mappája.
4 Kattintson a jobb gombbal a nyomtatóra, majd válassza a Megnyitás vagy a Milyen nyomtatás zajlik most? pontot.
5 A nyomtatási feladat szüneteltetése:
• Ha szüneteltetni szeretne egy adott nyomtatási feladatot, kattintson jobb gombbal a dokumentum nevére, majd
kattintson a Szünet parancsra.
• Ha a várólistán lévő összes nyomtatási feladatot szüneteltetni szeretné, kattintson a Nyomtató parancsra, majd
válassza a Nyomtatás szüneteltetése pontot.
Page 47

Nyomtatás 47
Macintosh rendszeren
1
Kattintson a nyomtató ikonjára a tálcán.
Megjelenik a nyomtatási sort tartalmazó párbeszédpanel.
2 A nyomtatási feladat szüneteltetése:
• Ha egy adott nyomtatási feladatot szeretne szüneteltetni, jelölje ki a dokumentum nevét, majd kattintson a
Felfüggesztés elemre.
• Ha a várólistán lévő összes nyomtatási feladatot szüneteltetni szeretné, kattintson a Pause Printer (Nyomtatás
szüneteltetése) vagy a Stop Jobs (Feladatok leállítása) parancsra.
Nyomtatási feladatok folytatása
Windows rendszeren
1
Kattintson a gombra, vagy kattintson a Start gombra, majd a Futtatás parancsra.
2 Írja be a Keresés megkezdése vagy a Futtatás mezőbe a control printers parancsot.
3 Nyomja meg az Enter billentyűt, vagy kattintson az OK gombra.
Megnyílik a nyomtatók mappája.
4 Kattintson a jobb gombbal a nyomtatóra, majd válassza a Megnyitás vagy a Milyen nyomtatás zajlik most? pontot.
5 Nyomtatási feladat folytatása:
• Ha egy adott nyomtatási feladatot szeretne folytatni, kattintson jobb gombbal a dokumentum nevére, majd
kattintson a Folytatás vagy az Újraindítás parancsra.
• Ha a várólistán lévő összes nyomtatási feladatot folytatni szeretné, kattintson a Nyomtató parancsra, majd
törölje a jelet a Nyomtatás szüneteltetése jelölőnégyzetből.
Macintosh rendszeren
1
Lépjen az Apple menüből a következő ponthoz:
System Preferences (Rendszerbeállítások) > Print & Fax (Nyomtatás és faxolás) > válassza ki a nyomtatót.
2 Kattintson az Open Print Queue (Nyomtatási sor megnyitása) vagy a Set Up Printers (Nyomtatók beállítása)
parancsra.
Megjelenik a nyomtatási sort tartalmazó párbeszédpanel.
3 Nyomtatási feladat folytatása:
• Ha egy adott nyomtatási feladatot szeretne folytatni, jelölje ki a dokumentum nevét, majd kattintson a Resume
(Folytatás) parancsra.
• Ha a várólistán lévő összes nyomtatási feladatot folytatni szeretné, kattintson a Resume Printer (Nyomtatás
folytatása) vagy a Start Jobs (Feladatok indítása) parancsra.
Page 48

Nyomtatás 48
Nyomtatási feladat megszakítása
Ha meg szeretne szakítani egy nyomtatási feladatot a nyomtató kezelőpaneljéről, nyomja meg a , majd a gombot.
A nyomtatás leáll, és a nyomtató visszalép a főképernyőre.
Ha meg szeretne szakítani egy nyomtatási feladatot a számítógépről, tegye a következőket:
Windows rendszeren
1
Kattintson a gombra, vagy kattintson a Start gombra, majd a Futtatás parancsra.
2 Írja be a Keresés megkezdése vagy a Futtatás mezőbe a control printers parancsot.
3 Nyomja le az Enter billentyűt, vagy kattintson az OK gombra.
Megnyílik a nyomtatók mappája.
4 Kattintson a jobb gombbal a nyomtatóra, majd válassza a Megnyitás vagy a Milyen nyomtatás zajlik most? pontot.
5 A nyomtatási feladat megszakítása:
• Ha egy adott nyomtatási feladatot szeretne megszakítani, kattintson a jobb gombbal a dokumentum nevére,
és válassza a Mégse parancsot.
• Ha a várólistán lévő összes nyomtatási feladatot meg szeretné szakítani, kattintson a Nyomtató > Nyomtatandó
dokumentumok listájának törlése parancsra.
Macintosh rendszeren
1
Kattintson a nyomtató ikonjára a tálcán.
Megjelenik a nyomtatási sort tartalmazó párbeszédpanel.
2 Válassza ki a megszakítani kívánt nyomtatási feladatot, majd kattintson a Delete (Törlés) parancsra.
Page 49

Másolás 49
Másolás
automatikus lapadagoló Lapolvasó üveglapja
Használja az ADF-et többoldalas dokumentumokhoz.
Megjegyzés: Automatikus lapadagoló csak egyes nyomtatómo-
dellekhez érhető el. Ha ADF nélküli nyomtatót vásárolt, tegye az
eredeti dokumentumokat vagy fényképeket a lapolvasó
üveglapjára.
Önálló lapok, kisméretű anyagok (például képeslapok vagy
fényképek), valamint fólia, fotópapír vagy vékony papír
(például újságkivágások) beolvasásához használja a lapolvasó
üveglapját.
Másolási tippek
• Az eredeti dokumentumot tegye a színével felfelé az automatikus lapadagolóba, vagy a színével lefelé a lapolvasó
üveglapjára, az elhelyezési sarokhoz igazítva.
• Ha automatikus lapadagolót használ, igazítsa az automatikus lapadagoló tálcáján lévő papírvezetőt az eredeti
dokumentum szélességéhez.
• Ha a lapolvasó üveglapját használja, csukja le a lapolvasófedelet, ha lehet, hogy a beolvasott kép szélein ne legyen
sötét sáv.
• Az automatikus lapadagolóba ne tegyen képeslapot, fényképet, kisméretű képet, fóliát, fotópapírt vagy vékony
papírt (pl. újságkivágást). Az ilyen dolgokat az üveglapról olvassa be.
• Ügyeljen rá, hogy a papírkimeneti tálca teljesen ki legyen húzva.
• Miután elhelyezte a másolni kívánt dokumentumot, és megadta a kívánt beállításokat, a másolást a gombbal
indíthatja el.
Másolatok készítése
1 Tegyen be papírt.
2 Helyezze az eredeti dokumentumot az automatikus lapadagolóba vagy az üveglapra a színével lefelé.
3 Lépjen a következő elemhez a nyomtató kezelőpaneljén:
> Másolás > > Példányok
4 Válassza ki a példányszámot a bal és a jobb nyílgombbal.
Page 50

Másolás 50
5 Lépjen a kívánt beállításra a Másolás menüképernyőn a fel és a le nyílgomb segítségével, majd lépjen a megadni
kívánt lehetőségre a bal és a jobb nyílgombbal. Az egyes beállítások megadása után nyomja meg a
gombot.
6 Válassza ki a másolási módot:
• Színes módba való átkapcsoláshoz nyomja meg a gombot.
• Fekete-fehér módba való átkapcsoláshoz nyomja meg a gombot.
A színes vagy csak fekete nyomtatás kiválasztását követően a megfelelő beállítás jelzőfénye kigyullad.
7 Nyomja meg a gombot.
Megjegyzés: A nyomtató két percnyi tétlenség után visszaállítja az alapértelmezett beállításokat a kiválasztott
másolási beállításokról.
Igazolvány másolása
1 Tegyen a készülékbe A4-es vagy Letter méretű papírt.
2 Lépjen a következő elemhez a nyomtató kezelőpaneljén:
> Másolás > > Igazolványmásolás
3 Nyomja meg a gombot, majd helyezze az igazolványt az elülső oldalával lefelé az üveglapra, az elhelyezési sarokba
igazítva.
4 Nyomja meg a gombot.
5 Amikor meg kell erősítenie, hogy elvégzi-e az igazolvány hátsó oldalának másolását is, lépjen a bal vagy a jobb
nyílgombbal az Igen elemre, majd nyomja meg a
gombot.
6 Helyezze az igazolványt a hátsó oldalával lefelé az üveglap elhelyezési sarkába, majd nyomja meg a gombot.
Kép nagyítása vagy kicsinyítése
1 Töltsön be papírt.
2 Tegye az eredeti dokumentumot az üveglapra a színével lefelé.
3 Lépjen a következő elemhez a nyomtató kezelőpaneljén:
> Másolás > > Arány
4 Lépjen a kívánt átméretezési beállításra a bal és jobb nyílgomb segítségével.
Megjegyzések:
• Ha az Egyéni % beállítást választja, nyomja meg a gombot, majd állítsa be a kívánt százalékértéket a bal és
a jobb nyílgombbal. Mentse a beállítást a
• Ha a Szegély nélkül elemet választotta, a nyomtató lekicsinyíti vagy felnagyítja a dokumentumot vagy
fényképet annyira, hogy az teljesen kitöltse a választott méretű papírt. Annak érdekében, hogy a beállítás
eredménye a lehető legjobb legyen, használjon fotópapírt, és válassza a Fénykép papírtípust.
• Ha az Igazítás a laphoz lehetőséget választja, a nyomtató arányosan átméretezi a dokumentumot vagy
fényképet úgy, hogy az ráférjen egyetlen oldalra.
gomb megnyomásával.
5 Nyomja meg a gombot.
Page 51

Másolás 51
A másolat minőségének beállítása
1 Töltsön be papírt.
2 Tegye az eredeti dokumentumot az automatikus lapadagolóba a színével felfelé, vagy tegye a lapolvasó üveglapjára
a színével lefelé.
3 Lépjen a következő elemhez a nyomtató kezelőpaneljén:
> Másolás > > Minőség
4 Állítsa be a másolási minőséget a bal és a jobb nyílgombbal.
5 Nyomja meg a gombot.
Másolat világosabbra vagy sötétebbre állítása
1 Töltsön be papírt.
2 Tegye az eredeti dokumentumot az automatikus lapadagolóba a színével felfelé, vagy tegye a lapolvasó üveglapjára
a színével lefelé.
3 Lépjen a következő elemhez a nyomtató kezelőpaneljén:
> Másolás > > Sötétség
4 Állítsa be a nyomtatás kívánt sötétségét a bal és a jobb nyílgombbal.
• A bal nyílgombbal világosabbra állítható a másolat.
• A jobb nyílgombbal sötétebbre állítható a másolat.
5 Nyomja meg a gombot.
A másolatok leválogatása a nyomtató kezelőpanelje segítségével
Ha egy dokumentumot több példányban nyomtat, megadhatja, hogy az egyes példányokat egy készletként
(leválogatva), vagy oldalcsoportonként (nem leválogatva) kívánja kinyomtatni.
Leválogatva Nem leválogatva
1 Töltsön be papírt.
2 Tegye az eredeti dokumentumot az automatikus lapadagolóba a színével felfelé, vagy tegye a lapolvasó üveglapjára
a színével lefelé.
3 Lépjen a következő elemhez a nyomtató kezelőpaneljén:
> Másolás > > Példányok
4 Válassza ki a példányszámot a bal és a jobb nyílgombbal.
Page 52

Másolás 52
5 Jelenítse meg a Leválogatás elemet a fel és a le nyílgomb segítségével.
6 Lépjen a Be pontra a bal és a jobb nyílgombbal, majd nyomja meg a gombot.
Elválasztólapok helyezése a példányok közé
Az elválasztólap egy olyan papírlap, amelyet a nyomtató az oldalak, a példányok vagy a nyomtatási feladatok közé
helyez a megadott beállítástól függően. Ez a funkció fóliára történő nyomtatás esetén hasznos.
1 Töltsön be papírt.
2 Tegye az eredeti dokumentumot az automatikus lapadagolóba a színével felfelé, vagy tegye a lapolvasó üveglapjára
a színével lefelé.
3 Lépjen a következő elemhez a nyomtató kezelőpaneljén:
> Másolás > > Elválasztólapok
Megjegyzés: Az elválasztólapok példányok közé történő helyezése csak akkor működik, ha a leválogatás funkció
be van kapcsolva. Ha a leválogatás funkció ki van kapcsolva, az elválasztólapok a nyomtatási feladat végére
kerülnek.
4 Válassza ki a kívánt elválasztólap-beállítást a bal és a jobb nyílgombbal, majd nyomja meg a gombot.
Több oldal másolása egy lapra
Egyetlen lapra több oldal is nyomtatható úgy, hogy a lapra kicsinyítve kerülnek rá az egyes oldalak. Például egy 20
oldalas dokumentum öt oldalra is ráfér, ha laponként négy oldalt nyomtat.
1 Töltsön be papírt.
2 Tegye az eredeti dokumentumot az automatikus lapadagolóba a színével felfelé, vagy tegye a lapolvasó üveglapjára
a színével lefelé.
3 Lépjen a következő elemhez a nyomtató kezelőpaneljén:
> Másolás > > Oldal/lap
4 Adja meg a bal és jobb nyílgombbal a tájolást, valamint hogy egy lapon hány oldal szerepeljen. Egy lapra legfeljebb
négy oldal képét nyomtathatja.
5 Nyomja meg a gombot.
Fedvényüzenet elhelyezése minden oldalon
1 Töltsön be papírt.
2 Tegye az eredeti dokumentumot az automatikus lapadagolóba a színével felfelé, vagy tegye a lapolvasó üveglapjára
a színével lefelé.
3 Lépjen a következő elemhez a nyomtató kezelőpaneljén:
>Másolás > >Fedvény
Page 53

Másolás 53
4 Válassza ki a kívánt fedvénybeállítást a bal és a jobb nyílgomb segítségével.
Megjegyzés: Billentyűzettel ellátott nyomtató esetén (csak bizonyos modellek) adjon meg egyéni szövegű
fedvényt a billentyűzet segítségével, majd nyomja meg a
nyomja meg a balra mutató nyílgombot. Szóközt a 0 számgomb megnyomásával szúrhat be.
gombot. Ha módosítani szeretne egy karaktert,
5 Nyomja meg a gombot.
Másolat hátterének eltávolítása
A háttér-eltávolítás funkció segítségével beállítható, hogy a háttér mennyire látszódjék a másolaton.
1 Töltsön be papírt.
2 Tegye az eredeti dokumentumot az automatikus lapadagolóba a színével felfelé, vagy tegye a lapolvasó üveglapjára
a színével lefelé.
3 Lépjen a következő elemhez a nyomtató kezelőpaneljén:
> Másolás > > Háttér-eltávolítás
4 Adja meg a háttér-eltávolítás mértékét a bal és a jobb nyílgomb segítségével.
5 Nyomja meg a gombot.
Kétoldalas másolat készítése
Kétoldalas másolatok automatikus készítése
Az automatikus duplex egység A4-es és Letter méretű papír használatát támogatja. Ha más méretű papírra szeretne
kétoldalas másolást végezni, akkor tekintse meg útmutatásunkat a kétoldalas másolás manuális elvégzéséről.
Megjegyzés: Borítékra, kártyakötegre és fotópapírra nem lehet kétoldalasan nyomtatni.
1 Töltsön be papírt.
2 Tegye az eredeti dokumentumot az automatikus lapadagolóba a színével felfelé, vagy tegye a lapolvasó üveglapjára
a színével lefelé.
3 Lépjen a következő elemhez a nyomtató kezelőpaneljén:
> Másolás > > 2 oldalas másolat
4 Válassza ki a kívánt kétoldalas másolási beállítást a bal és a jobb nyílgomb segítségével.
• Ha egyoldalas dokumentumot másol, akkor lépjen a nyílgombok segítségével az 1 oldalas 2 oldalasra elemhez.
• Ha a másolni kívánt dokumentum kétoldalas, és a lapolvasó üveglapjáról végzi a műveletet, lépjen a 2 oldalas
2 oldalasra pontra a nyílgombokkal.
• Ha meg szeretné adni az eredeti dokumentum és a másolat tájolását és elrendezését, válassza a Speciális
lehetőséget a nyílgombokkal. Valahányszor kiválaszt egy beállítást, nyomja meg a
követően lépjen vissza a Másolás menüképernyőre a
gomb többszöri megnyomásával.
gombot. A beállítást
Megjegyzések:
• A hosszabb él mentén történő kötés esetén a lapok a hosszabbik oldal mentén lesznek bekötve (álló tájolás
esetén ez a bal oldalt, fekvő tájolás esetén pedig a felső oldalt jelenti).
Page 54

Másolás 54
• A rövidebb él mentén történő kötés esetén a lapok a rövidebbik oldal mentén lesznek bekötve (álló tájolás
esetén ez a felső oldalt, fekvő tájolás esetén pedig a bal oldalt jelenti).
5 Nyomja meg a gombot, és kövesse a kijelzőn megjelenő utasításokat.
Kétoldalas másolatok manuális készítése
1 Töltsön be papírt.
2 Tegye az eredeti dokumentumot az automatikus lapadagolóba a színével felfelé, vagy tegye a lapolvasó üveglapjára
a színével lefelé.
3 Lépjen a következő elemhez a nyomtató kezelőpaneljén:
> Másolás > > Példányok
4 Válassza ki a példányszámot a bal és a jobb nyílgombbal.
5 Lépjen a kívánt beállításra a Másolás menüképernyőn a fel és a le nyílgomb segítségével, majd lépjen a megadni
kívánt lehetőségre a bal és a jobb nyílgombbal. Az egyes beállítások megadása után nyomja meg a
6 Válassza ki a másolási módot:
• Színes módba való átkapcsoláshoz nyomja meg a gombot.
• Fekete-fehér módba való átkapcsoláshoz nyomja meg a gombot.
gombot.
A színes vagy csak fekete nyomtatás kiválasztását követően a megfelelő beállítás jelzőfénye kigyullad.
7 Indítsa el a nyomtatást a papír egyik oldalára a gombbal.
8 Helyezze be a dokumentum következő oldalát.
• Ha egyoldalas dokumentumot másol, tegye a következő oldalt színével felfelé az automatikus lapadagolóba,
illetve színével lefelé a lapolvasó üveglapjára.
• Ha kétoldalas dokumentumot másol, fordítsa meg az eredeti dokumentumot, majd tegye a színével felfelé az
automatikus lapadagolóba, illetve színével lefelé a lapolvasó üveglapjára.
9 Távolítsa el a papírt a papírkimeneti tálcából, majd a dokumentum másik oldalának kinyomtatásához újra töltse be
a papírt úgy, hogy a felső éle legyen a készülék felé.
Ügyeljen rá, hogy a papír nyomtatható oldala nézzen felfelé.
10 Nyomja meg a gombot.
Page 55

Másolás 55
Másolási feladatok megszakítása
Ha meg szeretne szakítani egy másolási feladatot, nyomja meg a , majd a gombot.
A beolvasás leáll, és a nyomtató visszatér az előző menüre.
Page 56

Beolvasás 56
Beolvasás
automatikus lapadagoló Lapolvasó üveglapja
Használja az ADF-et többoldalas dokumentumokhoz.
Megjegyzés: Automatikus lapadagoló csak egyes nyomtatómo-
dellekhez érhető el. Ha ADF nélküli nyomtatót vásárolt, tegye az
eredeti dokumentumokat vagy fényképeket a lapolvasó
üveglapjára.
Önálló lapok, kisméretű anyagok (például képeslapok vagy
fényképek), valamint fólia, fotópapír vagy vékony papír
(például újságkivágások) beolvasásához használja a lapolvasó
üveglapját.
Beolvasási tippek
• Az üveglapot használja kétoldalas dokumentumok beolvasásához, ha a nyomtató nem támogatja a kétoldalas
beolvasást, vagy ha az automatikus lapadagoló nem támogatja az eredeti dokumentum méretét.
• Ha automatikus lapadagolót használ, igazítsa az automatikus lapadagoló tálcáján lévő papírvezetőt az eredeti
dokumentum szélességéhez.
• Ha a lapolvasó üveglapját használja, csukja le a lapolvasófedelet, ha lehet, hogy a beolvasott kép szélein ne legyen
sötét sáv.
• Az automatikus lapadagolóba ne tegyen képeslapot, fényképet, kisméretű képet, fóliát, fotópapírt vagy vékony
papírt (pl. újságkivágást). Az ilyen dolgokat az üveglapról olvassa be.
• Miután elhelyezte a beolvasni kívánt dokumentumot, és megadta a kívánt beállításokat, a beolvasást a gombbal
indíthatja el.
Beolvasás helyi számítógépre
1 Tegye az eredeti dokumentumot az automatikus lapadagolóba a színével felfelé, vagy tegye a lapolvasó üveglapjára
a színével lefelé.
2 Lépjen a következő elemhez a nyomtató kezelőpaneljén:
> Beolvasás > > Számítógép > USB-kapcsolattal csatlakoztatott számítógép >
Alapértelmezés szerint a készülék az USB-kapcsolattal csatlakoztatott számítógépre küldi a beolvasott anyagot.
Megjegyzés: Győződjön meg róla, hogy a beolvasási szoftver telepítve van a célszámítógépre.
Page 57

Beolvasás 57
3 Lépjen a kívánt beolvasási beállításra a fel vagy a le nyílgomb segítségével, majd lépjen a megadni kívánt lehetőségre
a bal vagy a jobb nyílgombbal.
Adja meg a színt, a minőséget, az eredeti képméretet és a többi beolvasási beállítást. Az egyes beállítások megadása
után nyomja meg a
gombot.
4 Nyomja meg a gombot.
Beolvasás hálózati számítógépre
1 Tegye az eredeti dokumentumot az automatikus lapadagolóba a színével felfelé, vagy tegye a lapolvasó üveglapjára
a színével lefelé.
2 Lépjen a következő elemhez a nyomtató kezelőpaneljén:
> Beolvasás > > Számítógép
3 Jelölje ki manuálisan, a bal vagy a jobb nyílgombbal a célszámítógép nevét, majd nyomja meg az gombot.
Megjegyzések:
• Lehetséges, hogy a számítógép kérni fogja a PIN-kód megadására.
• Számítógépnév és PIN-kód számítógéphez történő hozzárendeléséről a használt operációs rendszerhez
tartozó nyomtatószoftver súgójában talál tájékoztatást.
4 Lépjen a kívánt beolvasási beállításra a fel vagy a le nyílgomb segítségével, majd lépjen a megadni kívánt lehetőségre
a bal vagy a jobb nyílgombbal.
Adja meg a színt, a minőséget, az eredeti képméretet és a többi beolvasási beállítást. Az egyes beállítások megadása
után nyomja meg a
gombot.
5 Nyomja meg a gombot.
Megjegyzés: Macintosh rendszer esetén lehet, hogy csak akkor tud hálózati nyomtató használatával
dokumentumokat beolvasni és a beolvasott anyagot menteni, ha engedélyezi az Image Capture programon keresztül
számítógépre történő beolvasást.
Beolvasás flash meghajtóra vagy memóriakártyára
Megjegyzések:
• Bizonyos funkciók nem minden típusú nyomtatón érhetők el.
• Győződjön meg róla, hogy a flash meghajtó, illetve a memóriakártya nem írásvédett.
1 Tegye az eredeti dokumentumot az automatikus lapadagolóba a színével felfelé, vagy tegye a lapolvasó üveglapjára
a színével lefelé.
2 Lépjen a következő elemhez a nyomtató kezelőpaneljén:
> Beolvasás > > Memóriaeszköz
3 Csatlakoztassa a flash meghajtót vagy memóriakártyát, majd nyomja meg a gombot.
Megjegyzés: A nyomtató egyszerre csak egy memóriakártyáról tud olvasni.
Page 58

Beolvasás 58
4 Lépjen a kívánt beolvasási beállításra a fel vagy a le nyílgomb segítségével, majd lépjen a megadni kívánt lehetőségre
a bal vagy a jobb nyílgombbal.
Adja meg a színt, a minőséget, az eredeti képméretet és a többi beolvasási beállítást. Az egyes beállítások megadása
után nyomja meg a
gombot.
5 Nyomja meg a gombot.
Kövesse a nyomtató kijelzőjén megjelenő utasításokat.
Szerkeszteni kívánt fénykép beolvasása
Windows rendszeren
1 Tegye a fényképeket a színükkel lefelé az üveglapra.
2 Kattintson a vagy a Start gombra.
3 Kattintson a Minden program vagy a Programok pontra, és válassza ki a listából a nyomtató programmappáját.
4 Lépjen a következő ponthoz:
Nyomtató kezdőlapja > válassza ki a nyomtatót > Beolvasás
• Ha egyetlen fényképet szeretne beolvasni, vagy több fényképet szeretne beolvasni egyetlen képként, válassza
az Egyetlen fénykép lehetőséget.
• Ha több fényképet szeretne beolvasni egyszerre, és külön képekként szeretné őket menteni, válassza a Több
fénykép lehetőséget.
Megjegyzés: Ha több fényképet szeretne beolvasni egyszerre, és külön képekként szeretné őket menteni,
hagyjon legalább 6-7 mm-es helyet a fényképek között.
Megkezdődik a beolvasás, és megjelenik a beolvasás állapotát jelző párbeszédpanel.
5 Mentse a fényképet vagy fényképeket, és nyissa meg őket szerkesztésre egy fényképszerkesztő alkalmazásban.
Macintosh rendszeren
1 Tegye a fényképeket a színükkel lefelé az üveglapra.
2 Indítsa el a használni kívánt alkalmazást a Finder (Kereső) Applications (Alkalmazások) mappájából.
Megjegyzés: Bármilyen alkalmazást használhat, amely támogatja a nyomtatót, és lehetővé teszi fényképek
szerkesztését (pl. Image Capture).
3 Válassza ki a nyomtatót az eszközök listájából.
Megjegyzés: Az eszközlista elérésével kapcsolatban tekintse meg az alkalmazás dokumentációját, vagy keressen
rá a Scanning an image (Kép beolvasása) szövegre a Help (Súgó) menü Search (Keresés) mezőjében.
4 Végezze el a szükséges beolvasási beállításokat.
Ha további tájékoztatásra van szüksége, kattintson az előnézeti párbeszédpanelen a
5 Indítsa el a beolvasási feladatot.
6 Mentse a beolvasott képet. Ezt követően a kívántak szerint szerkesztheti egy fényképszerkesztő alkalmazásban.
gombra.
Page 59

Beolvasás 59
Szerkeszteni kívánt dokumentumok beolvasása
Az optikai karakterfelismerő (OCR) szoftverek lehetőséget nyújtanak a beolvasott szöveges dokumentumok
szerkesztésére. Ehhez lennie kell egy karakterfelismerő szoftvernek a helyi vagy hálózati számítógépen, és ki kell tudnia
választani azt az alkalmazások listájából a beolvasás beállításakor.
A beolvasási beállítások megadása során válassza azt a helyi vagy hálózati számítógépet a beolvasás célhelyeként,
amelyre telepítve van a karakterfelismerő szoftver.
Windows rendszeren
1 Tegye az eredeti dokumentumot az automatikus lapadagolóba a színével felfelé, vagy tegye a lapolvasó üveglapjára
a színével lefelé.
2 Kattintson a vagy a Start gombra.
3 Kattintson a Minden program vagy a Programok pontra, és válassza ki a listából a nyomtató programmappáját.
4 Lépjen a következő ponthoz:
Nyomtató kezdőlapja > válassza ki a nyomtatót > Beolvasás > Dokumentum
Megkezdődik a beolvasás, és megjelenik a beolvasás állapotát jelző párbeszédpanel.
5 A beolvasás befejeződése után mentse a dokumentumot.
A program szerkeszthető formátumúvá alakítja a fájlt.
6 Nyissa meg a dokumentumot a megfelelő alkalmazásban szerkesztésre.
Macintosh rendszeren
1 Tegye az eredeti dokumentumot az automatikus lapadagolóba a színével felfelé, vagy tegye a lapolvasó üveglapjára
a színével lefelé.
2 Indítsa el a használni kívánt alkalmazást a Finder (Kereső) Applications (Alkalmazások) mappájából.
Megjegyzések:
• Bármilyen alkalmazást használhat, amely támogatja a nyomtatót, és lehetővé teszi az ABBYY FineReader
karakterfelismerő szoftver használatát.
• Ha nincs telepítve a karakterfelismerő szoftver, helyezze be a telepítő CD-t a számítógépbe. Telepítse újra a
nyomtatószoftvert az egyéni telepítés segítségével, és válassza ki manuálisan az összes csomagot a listában.
3 Válassza ki a nyomtatót az eszközök listájából.
Megjegyzés: Az eszközlista elérésével kapcsolatban tekintse meg az alkalmazás dokumentációját, vagy keressen
rá a Scanning an image (Kép beolvasása) szövegre a Help (Súgó) menü Search (Keresés) mezőjében.
4 Végezze el a szükséges beolvasási beállításokat.
Ha további tájékoztatásra van szüksége, kattintson az előnézeti párbeszédpanelen a
gombra.
5 Állítsa be a karakterfelismerő szoftvert a beolvasás céljaként, majd indítsa el a beolvasási feladatot.
6 Szükség esetén válassza ki, hogy milyen formátumúvá szeretné alakítani a fájlt.
7 Mentse a fájlt.
Megjegyzés: A beállításoktól függően lehet, hogy a fájl azonnal megnyílik a megfelelő alkalmazásban, ahol
megkezdheti a szerkesztést.
Page 60

Beolvasás 60
Beolvasás közvetlenül e-mailbe a nyomtatószoftverrel
Mielőtt alkalmazná ezt a funkciót, adja meg az e-mail beállításokat. További tudnivalókat a Használati útmutató e-
mailekre vonatkozó részében talál.
Windows rendszeren
1 Helyezze az eredeti dokumentumot az automatikus lapadagolóba vagy az üveglapra a színével lefelé.
2 Kattintson a vagy a Start gombra.
3 Kattintson a Minden program vagy a Programok pontra, és válassza ki a listából a nyomtató programmappáját.
4 Lépjen a következő ponthoz:
Nyomtató kezdőlapja > válassza ki a nyomtatót > Beolvasás
5 Válassza a Fénykép küldése e-mailben, a Dokumentum küldése e-mailben vagy a PDF-fájl küldése e-mailben
lehetőséget.
Megjegyzés: A Dokumentum küldése e-mailben lehetőség csak akkor választható, ha van a számítógépen
karakterfelismerő alkalmazás.
Megkezdődik a beolvasás, és megjelenik a beolvasás állapotát jelző párbeszédpanel. A beolvasás befejeződését
követően létrejön egy új e-mail, amelyhez csatolva van a beolvasott dokumentum.
6 Fogalmazza meg az üzenetet.
Megjegyzés: Ha az e-mail program nem indul el automatikusan, olvassa be a dokumentumot a számítógépre, majd
küldje el e-mail mellékletként.
Macintosh-felhasználóknak
1 Helyezze az eredeti dokumentumot az automatikus lapadagolóba vagy az üveglapra a színével lefelé.
2 Indítsa el a használni kívánt alkalmazást a Finder (Kereső) Applications (Alkalmazások) mappájából.
Megjegyzés: Bármilyen alkalmazást használhat, amely támogatja a nyomtatót és az e-mailben történő küldést is
(pl. Image Capture).
3 Válassza ki a nyomtatót az eszközök listájából.
Megjegyzés: Az eszközlista elérésével kapcsolatban tekintse meg az alkalmazás dokumentációját, vagy keressen
rá a Scanning an image (Kép beolvasása) szövegre a Help (Súgó) menü Search (Keresés) mezőjében.
4 Végezze el a szükséges beolvasási beállításokat.
Ha további tájékoztatásra van szüksége, kattintson az előnézeti párbeszédpanelen a
5 Állítsa be a levelezőprogramot a beolvasás céljaként, majd indítsa el a beolvasási feladatot.
6 Fogalmazza meg az üzenetet.
gombra.
Page 61

Beolvasás 61
Beolvasás PDF-fájlba
Windows rendszeren
1 Helyezze az eredeti dokumentumot az automatikus lapadagolóba vagy az üveglapra színével lefelé.
2 Kattintson a vagy a Start gombra.
3 Kattintson a Minden program vagy a Programok pontra, és válassza ki a listából a nyomtató programmappáját.
4 Lépjen a következő ponthoz:
Nyomtató kezdőlapja > válassza ki a nyomtatót > Beolvasás >PDF
Megkezdődik a beolvasás, és megjelenik a beolvasás állapotát jelző párbeszédpanel.
5 Mentse a dokumentumot PDF-fájlként.
Macintosh-felhasználóknak
1 Helyezze az eredeti dokumentumot az automatikus lapadagolóba vagy az üveglapra a színével lefelé.
2 Indítsa el a használni kívánt alkalmazást a Finder (Kereső) Applications (Alkalmazások) mappájából.
Megjegyzés: Bármilyen alkalmazást használhat, amely támogatja a nyomtatót.
3 Válassza ki a nyomtatót az eszközök listájából.
Megjegyzés: Az eszközlista elérésével kapcsolatban tekintse meg az alkalmazás dokumentációját, vagy keressen
rá a Scanning an image (Kép beolvasása) szövegre a Help (Súgó) menü Search (Keresés) mezőjében.
4 Végezze el a szükséges beolvasási beállításokat.
Ha további tájékoztatásra van szüksége, kattintson az előnézeti párbeszédpanelen a
5 Állítsa be a PDF formátumot támogató programot a beolvasás céljaként, majd indítsa el a beolvasási feladatot.
6 Mentse a dokumentumot PDF-fájlként.
gombra.
Beolvasás – GYIK
Hogyan javíthatom a beolvasás minőségét?
• Győződjön meg róla, hogy az eredeti dokumentumok jó állapotban vannak.
• Győződjön meg róla, hogy a beolvasott dokumentumot fogadó alkalmazás megfelelő. Ha például azért olvas be egy
fényképet, hogy szerkessze, állítsa be, hogy egy fényképszerkesztő program fogadja a beolvasást. Ha azért olvas be
egy dokumentumot, hogy szerkessze a szöveget, akkor egy optikai karakterfelismerő (OCR) alkalmazást válasszon.
• Nagy felbontást válasszon.
Hogyan végezhetek beolvasást fekete-fehérben?
Alapértelmezésként minden beolvasás színesben történik. Ha fekete-fehér beolvasást szeretne végezni, nyomja meg
a nyomtató kezelőpaneljén a
gombot.
Page 62

Beolvasás 62
Miért kér tőlem a készülék PIN-kódot?
A PIN-kód egy olyan biztonsági intézkedés, amely letiltja a beolvasott információ bizonyos helyekre történő eljutását,
illetve visszatartja a beolvasott adatok mások általi megtekintését vagy felhasználását. Lehetséges, hogy a számítógép
kérni fogja a PIN-kód megadására, amennyiben PIN-kód kérésére van beállítva az a hálózati számítógép, amelyre a
beolvasást végzi.
A PIN-kód hálózati számítógéphez történő hozzárendeléséről a használt operációs rendszerhez tartozó
nyomtatószoftver súgójában talál tájékoztatást.
Beolvasási feladat leállítása
Próbálkozzon az alábbiakkal:
• A nyomtató kezelőpaneljén nyomja meg a , majd a gombot.
A beolvasás leáll, és a nyomtató visszatér az előző menüre.
• Ha a nyomtatószoftver használatával küldte el a beolvasási feladatot, akkor a szoftver párbeszédpaneljéről
szakíthatja meg.
Page 63

E-mail 63
Csak azután küldhet e-mailt, miután konfigurálta a nyomtató hálózati csatlakozását és e-mail-beállításait.
A nyomtató beállítása e-mail küldésére
Az e-mail funkció beállítása
Windows rendszeren
1
Kattintson a vagy a Start gombra.
2 Kattintson a Minden program vagy a Programok pontra, és válassza ki a listából a nyomtató programmappáját.
3 Lépjen a következő ponthoz:
Nyomtató főképernyője > válassza ki a nyomtatót > Beállítások > A nyomtató beállítása e-mail küldésére
Megnyílik az E-mail beállítás varázsló.
4 Kövesse a számítógép képernyőjén megjelenő utasításokat.
Macintosh rendszeren
1
Lépjen a Finder ablakban a következő ponthoz:
Applications (Alkalmazások) > válassza ki a nyomtató mappáját > Printer Settings (Nyomtatóbeállítások) >
E-mail
2 Kövesse a számítógép képernyőjén megjelenő utasításokat, majd kattintson a Save Settings (Beállítások
mentése) elemre.
E-mail címeket tartalmazó lista létrehozása a számítógépről
Windows rendszeren
1
Kattintson a vagy a Start gombra.
2 Kattintson a Minden program vagy a Programok pontra, és válassza ki a listából a nyomtató programmappáját.
3 Lépjen a következő ponthoz:
Nyomtató főképernyője > válassza ki a nyomtatót > Fax > Partnerlista szerkesztése > Kijelölés telefonkönyvből
4 Válasszon egy telefonkönyvet a Telefonkönyv mezőből.
Bármelyik levelező-ügyfélprogram telefonkönyvét választhatja, amelyben vannak e-mail címek.
5 Jelölje ki a felvenni kívánt partnert, majd importálja a Hozzáadás a listához vagy a lista módosítása parancsra
kattintva.
6 Kattintson az OK gombra.
Page 64

E-mail 64
Macintosh rendszeren
1
Lépjen a Finder ablakban a következő ponthoz:
Applications (Alkalmazások) > válassza ki a nyomtató mappáját.
2 Kattintson duplán a Printer Settings (Nyomtatóbeállítások) pontra.
3 Lépjen a következő ponthoz:
Contacts (Partnerek) lap > Individuals (Személyek) lap.
4 A címjegyzék megnyitásához kattintson a ikonra.
Megjegyzés: Ha szeretne partnereket felvenni, importálja őket a Macintosh számítógép címjegyzékéből. Ha a
partner nem szerepel a Mac rendszer címjegyzékében, először vegye fel a partnert a címjegyzékbe, majd
importálja.
5 Kattintson a címjegyzékben a felvenni kívánt partnerekre, és húzza át őket a partnerlistára.
Ha további információra van szüksége a faxprogrammal kapcsolatban, kattintson a Súgó vagy a gombra.
E-mail küldése
automatikus lapadagoló Lapolvasó üveglapja
Használja az ADF-et többoldalas dokumentumokhoz.
Megjegyzés: Automatikus lapadagoló csak egyes nyomtatómo-
dellekhez érhető el. Ha ADF nélküli nyomtatót vásárolt, tegye az
eredeti dokumentumokat vagy fényképeket a lapolvasó
üveglapjára.
Önálló lapok, kisméretű anyagok (például képeslapok vagy
fényképek), valamint fólia, fotópapír vagy vékony papír
(például újságkivágások) beolvasásához használja a lapolvasó
üveglapját.
Page 65

E-mail 65
Tippek az e-mail használatához
• Mielőtt e-mailt küldene, adja meg e-mail fiókja adatait, és állítsa be az SMTP-kiszolgálót.
• Mielőtt e-mailt küldene, győződjön meg róla, hogy a nyomtató csatlakoztatva van Ethernet- vagy vezeték nélküli
hálózathoz.
Szükség esetén győződjön meg róla, hogy a hálózat kapcsolódik az internethez, mivel a nyomtató csak ez esetben
tud kommunikálni az SMTP-kiszolgálóval. Ha a nyomtató nem tud kapcsolódni az internethez, forduljon a
rendszergazdához.
A nyomtató egy időben csak egy aktív hálózati kapcsolat (Ethernet vagy vezeték nélküli kapcsolat) használatát teszi
lehetővé.
• Adja hozzá partnereit a címjegyzékhez. Ez esetben e-mail küldésekor egyszerűen kiválaszthatja a kívánt partnereket
a címjegyzékből, és nem kell mindig beírni az e-mail címüket.
• Az üveglapot használja kétoldalas dokumentumok beolvasásához, ha a nyomtató nem támogatja a kétoldalas
beolvasást, vagy ha az automatikus lapadagoló nem támogatja az eredeti dokumentum méretét.
• Ha automatikus lapadagolót használ, igazítsa az automatikus lapadagoló tálcáján lévő papírvezetőt az eredeti
dokumentum szélességéhez.
• Egyszerűen kiveheti a dokumentumot az automatikus lapadagoló használatával történő másolás vagy beolvasás
után, ha felemeli az ADF bemeneti tálcáját.
• Ha a lapolvasó üveglapját használja, csukja le a lapolvasófedelet, ha lehet, hogy a beolvasott kép szélein ne legyen
sötét sáv.
• Az automatikus lapadagolóba ne tegyen képeslapot, fényképet, kisméretű képet, fóliát, fotópapírt vagy vékony
papírt (pl. újságkivágást). Az ilyen dolgokat az üveglapról olvassa be.
• E-mail küldésével kapcsolatban lásd: „Beolvasás közvetlenül e-mailbe a nyomtatószoftverrel” a(z) 60. oldalon
E-mail megszakítása
Próbálkozzon az alábbiakkal:
• A nyomtató kezelőpaneljén nyomja meg a , majd a gombot.
• Ha a nyomtatószoftver használatával küldi az e-mailt, akkor a szoftver párbeszédpaneljéről szakíthatja meg.
Page 66

Faxolás 66
Faxolás
VIGYÁZAT! SÉRÜLÉSVESZÉLY: Ha a terméket a nyilvános telefonhálózathoz csatlakoztatja, a tűzveszély
csökkentése érdekében csak a termékhez mellékelt telekommunikációs (RJ-11) kábelt alkalmazza, illetve
használjon UL minősítésű, 26 AWG vagy nagyobb keresztmetszetű cserekábelt.
VIGYÁZAT! ÁRAMÜTÉS VESZÉLYE: Amikor villámlik, ne használja a faxot. Amikor villámlik, ne helyezze üzembe a
készüléket, és ne csatlakoztasson kábeleket (pl. tápkábelt, telefonkábelt stb.).
A nyomtató beállítása faxolásra
1. eset: Normál telefonvonal
1. konfiguráció: A nyomtató dedikált faxvonalhoz csatlakozik
Csatlakoztatás:
Csatlakoztassa a fali csatlakozóból jövő kábelt a nyomtató
Tippek ehhez a konfigurációhoz:
• Beállíthatja, hogy a nyomtató automatikusan (Automatikus válasz Be) vagy manuálisan (Automatikus válasz Ki)
fogadja a faxokat.
• Ha azt szeretné, hogy a nyomtató automatikusan fogadja a faxokat (Automatikus válasz Be), akkor szabadon
kiválaszthatja a kívánt csengésszámot, amely után a nyomtató válaszol.
portjához.
Page 67

Faxolás 67
2. konfiguráció: A nyomtató egy üzenetrögzítővel közösen használja a telefonvonalat
Ugyanahhoz a fali telefonaljzathoz csatlakoztatva
Csatlakoztatás:
1 Csatlakoztassa a fali csatlakozóból jövő kábelt a nyomtató portjához.
2 Távolítsa el a védődugót a nyomtató portjából, majd csatlakoztassa az üzenetrögzítőt ehhez a porthoz.
Külön fali aljzathoz csatlakoztatva
Page 68

Faxolás 68
Csatlakoztatás:
Csatlakoztassa a fali csatlakozóból jövő kábelt a nyomtató
Tippek ehhez a konfigurációhoz:
portjához.
• Ha csak egy telefonszám tartozik a telefonfonalhoz, akkor automatikus faxfogadásra (Automatikus válasz Be) kell
beállítania a nyomtatót.
• Állítsa be, hogy a nyomtató az üzenetrögzítő után két csengéssel válaszoljon a hívásra. Ha például az üzenetrögzítőn
azt állította be, hogy négy csengés után vegye fel a hívást, a nyomtatót hat csengésre állítsa. Így először az
üzenetrögzítő fogadja a hívást, és válaszol a hanghívásokra. Ha a hívás egy fax, a nyomtató észleli a faxjelet, és
átveszi a hívást.
• Ha előfizet a telefonszolgáltatójánál a megkülönböztető csengetési minta szolgáltatásra, akkor győződjön meg róla,
hogy a megfelelő csengetési mintát rendeli a nyomtatóhoz. Ellenkező esetben a nyomtató még akkor sem fogadja
a faxokat, ha Ön az automatikus fogadást állította be.
3. konfiguráció: A nyomtató egy hangposta-szolgáltatásra előfizetett telefonnal közösen
használja a telefonvonalat
Csatlakoztatás:
1 Csatlakoztassa a fali csatlakozóból jövő kábelt a nyomtató portjához.
2 Távolítsa el a védődugót a nyomtató portjából, majd csatlakoztassa a telefont ehhez a porthoz.
Page 69

Faxolás 69
Tippek ehhez a konfigurációhoz:
• Ez a konfiguráció abban az esetben előnyös, ha előfizet megkülönböztető csengetési szolgáltatásra. Ha előfizet a
megkülönböztető csengetési minta szolgáltatásra, akkor győződjön meg róla, hogy a megfelelő csengetési mintát
rendeli a nyomtatóhoz. Ellenkező esetben a nyomtató még akkor sem fogadja a faxokat, ha Ön az automatikus
fogadást állította be.
• Ha csak egy telefonszám tartozik a telefonfonalhoz, akkor manuális faxfogadásra (Automatikus válasz Ki) kell
beállítania a nyomtatót.
Ha a telefon felvétele után faxhangot hall, a fax fogadásához nyomja meg a *9* billentyűsorozatot, vagy adja meg
a kézi válaszkódot.
• Automatikus faxfogadásra is beállítja a nyomtatót (Automatikus válasz Be), ez esetben azonban ki kell kapcsolnia
a hangposta-szolgáltatást, amikor faxot vár. Ez a beállítás abban az esetben a legmegfelelőbb, ha a hangpostát
gyakrabban használja, mint a faxot.
2. eset: DSL (Digital Subscriber Line)
A DSL két csatornára bontja a hagyományos telefonvonalat: a hangra és az internetre. A telefon- és faxjelek továbbítása
a hangcsatornán, míg az internetjeleké a másik csatornán keresztül történik. Ily módon analóg hanghívásokra (beleértve
a faxolást is) és digitális internet-hozzáférésre is használhatja ugyanazt a vonalat.
A két csatorna közötti interferencia minimálisra csökkentése és a jó minőségű kapcsolat érdekében telepítenie kell a
hálózat analóg eszközeihez (faxkészülék, telefon, üzenetrögzítő) egy DSL-szűrőt. Az interferencia zajt és statikusságot
okoz a telefon esetében, sikertelen vagy rossz minőségű faxokat a nyomtatón, valamint lelassítja az internetkapcsolatot
a számítógépen.
Page 70

Faxolás 70
Szűrő beszerelése a nyomtatóhoz:
1 Csatlakoztassa a DSL-szűrő telefonvonal-csatlakozóját a fali aljzathoz.
2 Csatlakoztasson egy telefonkábelt a nyomtató hátoldalán található porthoz és a DSL-szűrő telefonportjához.
3 Ha továbbra is használni szeretné az internetet a számítógéppel, csatlakoztassa a számítógépet a DSL-szűrő DSL
HPN portjához.
4 Csatlakoztasson egy telefont a nyomtatóhoz: távolítsa el a védődugót a nyomtató portjából, majd csatlakoztassa
a telefont ehhez a porthoz.
3. eset: VoIP telefonos szolgáltatás
Csatlakoztatás:
1
Csatlakoztassa a telefonkábel egyik végét a nyomtató portjához.
2 Csatlakoztassa a kábel másik végét a VoIP-adapter Phone Line 1 (1. telefonvonal) vagy Phone Port (Telefonport)
feliratú portjához.
A Phone Line 2 (2. telefonvonal) vagy Fax Port (Faxport) feliratú port nem minden esetben aktív. Lehet, hogy a VoIP-
szolgáltató díjat számít fel a második telefonport aktiválásáért.
3 Távolítsa el a védődugót a nyomtató portjából, majd csatlakoztassa a telefont ehhez a porthoz.
Page 71

Faxolás 71
Tippek ehhez a konfigurációhoz:
•
Annak ellenőrzése céljából, hogy a VoIP-adapter telefonportja aktív-e, csatlakoztasson egy analóg telefont a
porthoz, és ellenőrizze, hogy van-e tárcsahang. Ha hall tárcsahangot, a port aktív.
• Ha két telefonportra van szüksége az eszközök használatához, de nem szeretne többletdíj at fizetni, ne csatlakoztassa
a nyomtatót a második telefonporthoz. Használhat telefonosztót. Dugja be a telefonosztót a Phone Line 1 (1.
telefonvonal) vagy Phone Port (Telefonport) feliratú portba, majd csatlakoztassa a nyomtatót és a telefont az
osztóhoz.
Ügyeljen, hogy telefonosztót használjon, és ne vonalosztót. Annak ellenőrzése céljából, hogy megfelelő osztót
használ-e, csatlakoztasson egy analóg telefont az osztóhoz, és ellenőrizze, hogy van-e tárcsahang.
4. eset: Digitális telefonszolgáltatás kábelszolgáltatótól
1. konfiguráció: A nyomtató közvetlenül csatlakozik kábelmodemhez
Akkor válassza ezt a konfigurációt, ha a telefon normál esetben kábelmodemhez csatlakozik.
Csatlakoztatás:
1 Csatlakoztassa a telefonkábel egyik végét a nyomtató portjához.
2 Csatlakoztassa a kábel másik végét a kábelmodem Phone Line 1 (1. telefonvonal) vagy Phone Port (Telefonport)
feliratú portjához.
A Phone Line 2 (2. telefonvonal) vagy Fax Port (Faxport) feliratú port nem minden esetben aktív. Lehet, hogy a
kábelszolgáltató díjat számít fel a második telefonport aktiválásáért.
3 Távolítsa el a védődugót a nyomtató portjából, majd csatlakoztassa a telefont ehhez a porthoz.
Page 72

Faxolás 72
Tippek ehhez a konfigurációhoz:
• Annak ellenőrzése céljából, hogy a kábelmodem telefonportja aktív-e, csatlakoztasson egy analóg telefont a
porthoz, és ellenőrizze, hogy van-e tárcsahang. Ha hall tárcsahangot, a port aktív.
• Ha két telefonportra van szüksége az eszközök használatához, de nem szeretne többletdíj at fizetni, ne csatlakoztassa
a nyomtatót a második telefonporthoz. Használhat telefonosztót. Dugja be a telefonosztót a Phone Line 1 (1.
telefonvonal) vagy Phone Port (Telefonport) feliratú portba, majd csatlakoztassa a nyomtatót és a telefont az
osztóhoz.
Ügyeljen, hogy telefonosztót használjon, és ne vonalosztót. Annak ellenőrzése céljából, hogy megfelelő osztót
használ-e, csatlakoztasson egy analóg telefont az osztóhoz, és ellenőrizze, hogy van-e tárcsahang.
2. konfiguráció: A nyomtató fali aljzathoz van csatlakoztatva; a kábelmodem máshol található
Akkor válassza ezt a konfigurációt, ha a kábelszolgáltatója aktiválta a fali csatlakozókat az otthonában, így nem kell
csatlakoztatnia az eszközöket a kábelmodemhez. Ez esetben a kábeles telefonszolgáltatás a fali aljzatokból érkezik.
Csatlakoztatás:
1 Csatlakoztassa a fali csatlakozóból jövő kábelt a nyomtató portjához.
2 Távolítsa el a védődugót a nyomtató portjából, majd csatlakoztassa a telefont ehhez a porthoz.
Page 73

Faxolás 73
5. eset: Ország-, illetve régióspecifikus beállítás
A különféle országokban, illetve régiókban különféle típusúak a fali telefonaljzatok. A szabványos fali csatlakozó az RJ‑11
(Registered Jack‑11) típusú aljzat, ez a szabvány a legtöbb országban, illetve régióban használatban van. A készülékek
RJ‑11 típusú fali aljzathoz való csatlakoztatásához RJ‑11 típusú csatlakozó vagy RJ‑11 típusú csatlakozóval ellátott
telefonkábel szükséges.
A nyomtató hátoldalán található faxportokon és a nyomtatóhoz tartozó telefonkábelen RJ-11 típusú csatlakozó van.
Ha az Ön országában vagy régiójában ettől eltérő típusú csatlakozót használnak, szükség van egy RJ‑11 adapterre.
A nyomtató csatlakoztatása nem RJ‑11 típusú fali aljzathoz
Page 74

Faxolás 74
Csatlakoztatás:
1 Csatlakoztassa a telefonkábel egyik végét a nyomtató portjához.
2 Csatlakoztassa a kábel másik végét az RJ‑11 adapterhez, majd dugja az adaptert a fali aljzatba.
3 Ha másik eszközt (telefont vagy üzenetrögzítőt) szeretne csatlakoztatni ehhez a fali csatlakozóhoz, és az eszközön
nem RJ-11 csatlakozó van, akkor csatlakoztassa az eszközt közvetlenül a fali csatlakozóhoz.
Megjegyzések:
• Ne húzza ki a visszacsatoló dugót a nyomtató portjából.
• Lehet, hogy a nyomtatóhoz nincs mellékelve RJ-11 adapter az Ön országában vagy régiójában.
Ha a másik eszközön (telefon vagy üzenetrögzítő) van RJ-11 csatlakozó, akkor eltávolíthatja a visszacsatoló dugót, és
csatlakoztathatja az eszközt a nyomtató
portjához.
A nyomtató csatlakoztatása soros kapcsolatot használó országokban, illetve régiókban
Bizonyos országokban és régiókban az összes eszközt a fali aljzathoz kell csatlakoztatni. Ez esetben a telefon, illetve az
üzenetrögzítő nem csatlakoztatható a nyomtató
Ausztria Németország Portugália
Belgium Írország Spanyolország
Dánia Olaszország Svédország
Franciaország Hollandia Svájc
portjához. Ezt soros kapcsolatnak nevezzük.
Page 75

Faxolás 75
Finnország Norvégia Egyesült Királyság
Vigyázat - sérülésveszély: Ha szerepel az Ön országa, illetve régiója a listán, ne távolítsa el a visszacsatoló dugót a
nyomtató
portjából. A dugóra szükség van a telefonvonalhoz csatlakoztatott eszközök megfelelő működéséhez.
Csatlakoztatás:
Csatlakoztassa a fali csatlakozóból jövő kábelt a nyomtató
portjához.
Page 76

Faxolás 76
A nyomtató csatlakoztatása fali aljzathoz Németországban
A németországi fali aljzatokon kétféle port található. Az N port a faxkészülékek, modemek és üzenetrögzítők, míg az F
port a telefonok csatlakoztatására szolgál.
Csatlakoztassa a nyomtatót az egyik N porthoz.
Csatlakoztatás:
1 Csatlakoztassa a telefonkábel egyik végét a nyomtató portjához.
2 Csatlakoztassa a kábel másik végét az RJ‑11 adapterhez, majd dugja az adaptert egy N portba.
3 Ha csatlakoztatni szeretne egy telefont és üzenetrögzítőt ugyanehhez a fali aljzathoz, csatlakoztassa őket az ábrán
látható módon.
Page 77

Faxolás 77
Felhasználói adatok megadása
A felhasználói adatok közé tartozik az Ön vagy a vállalata neve, faxszáma (ez megegyezik a telefonszámával, kivéve, ha
külön telefonvonallal rendelkezik a fax számára), és a faxkészüléken a küldéskor szereplő dátum és idő. Ezek az adatok
a küldött fax fejlécében és láblécében fognak szerepelni.
Bizonyos országokban nem lehet faxot küldeni ezeknek az információknak a megadása nélkül. Ezenfelül bizonyos
faxkészülékek blokkolják a küldőinformációk nélküli faxokat, ezért figyeljen arra, hogy ezeket az adatokat adja meg a
nyomtatónál.
A faxfejléc beállítása
1
Lépjen a következő elemhez a nyomtató kezelőpaneljén:
> Beállítás > > Faxbeállítás > > Tárcsázás és küldés > > Fax neve >
2 Írja be a saját vagy cége nevét, majd nyomja meg a gombot.
• Ha módosítani szeretne egy karaktert, nyomja meg a balra mutató nyílgombot.
• Szóközt a 0 számgomb megnyomásával szúrhat be.
3 Lépjen a Faxszám elemre a nyílgombokkal, majd nyomja meg a gombot.
4 Adja meg a faxszámát vagy a telefonszámát, majd nyomja meg a gombot.
A faxlábléc beállítása
Lépjen a következő elemhez a nyomtató kezelőpaneljén:
> Beállítás > > Faxbeállítás > > Csengetés és válasz > > Fax lábléce > > Be >
A dátum és az idő beállítása
1
Lépjen a következő elemhez a nyomtató kezelőpaneljén:
> Beállítás > > Eszközbeállítás > > Dátum/idő >
2 Adja meg a dátumot, majd nyomja meg a gombot.
3 Adja meg az időt, majd nyomja meg a gombot.
A faxbeállítások konfigurálása
A faxbeállítások a nyomtató kezelőpaneljén vagy a faxprogram segítségével adhatók meg. Ha a nyomtató
kezelőpaneljén adja meg a faxbeállításokat, a faxprogram importálja ezeket a beállításokat. A faxprogram következő
elindításakor a módosított beállítások jelennek meg. A nyomtató a faxprogramban kiválasztott beállításokat is menti,
kivéve, ha azt állítja be a nyomtatón, hogy blokkolja a számítógépen elvégzett módosításokat.
A faxbeállítások konfigurálása a nyomtató kezelőpaneljének segítségével
1 Lépjen a következő elemhez a nyomtató kezelőpaneljén:
>Beállítás > >Faxbeállítás >
2 Faxbeállítások megadása a menü elemeinek segítségével:
Page 78

Faxolás 78
Hely Lehetőségek:
Címjegyzék A címjegyzék beállítása, megtekintése vagy nyomtatása.
Faxjelentések
Csengetés és
válasz
2 oldalas faxok
Tárcsázás és
küldés
• Aktivitási naplókat nyomtat. A tevékenységi naplókban a nyomtató elküldött és fogadott faxainak
előzményei szerepelnek.
• Visszaigazoló oldalak és átviteli jelentések nyomtatása. E jelentések segítségével értesülhet arról, hogy
a fax elküldése sikeres volt-e.
• A faxok fogadási módjának a megadása: automatikus vagy kézi. Kapcsolja be vagy ki az Automatikus
válasz beállítást.
• A csengetési hangerő módosítása.
• Állítsa be a csengetések számát. Ez akkor fontos, ha automatikusan szeretné fogadni a faxokat (Automa-
tikus válasz Be).
• Megkülönböztető csengetés beállítása. Ha előfizet erre a szolgáltatásra a telefonvonalához, akkor állítsa
be ebben a menüben a nyomtató csengetési mintáját.
• Faxtovábbítás engedélyezése.
• Fax kézi válaszkódjának beállítása. Ezt a kódot írja be, ha automatikusan szeretné fogadni a faxokat.
• A kívánt hívófél-azonosító minta beállítása. Egyes országokra és régiókra több minta is jellemző.
• Annak beállítása, hogy a nyomtató úgy nyomtassa a beérkező faxot, hogy az ráférjen egy oldalra.
• Faxlábléc beállítása.
• Annak beállítása, hogy a nyomtató a papír mindkét oldalára nyomtassa a bejövő faxokat.
• Saját faxszám és faxnév beállítása.
• A tárcsázás hangerejének módosítása.
• Állítsa be a tárcsázás módját, az újratárcsázás idejét és számát a tárcsázás előtagját és a faxküldés
sebességét.
• Küldött faxok konvertálása olyan módba, amelyet a fogadó faxkészülékek felismernek. Ellenkező esetben
az ilyen faxok kézbesítése sikertelen.
• Hibajavítás engedélyezése a küldés során.
Fax blokkolása Nemkívánatos faxok blokkolása.
A faxbeállítások konfigurálása a faxprogram segítségével
Mielőtt elkezdené a műveleteket, győződjön meg a következőkről:
• A nyomtató megfelelően csatlakoztatva van a telefonvonalhoz.
• A nyomtató be van kapcsolva, és csatlakoztatva van a számítógéphez.
• A nyomtató nincs alvó üzemmódban. Ha a nyomtató alvó módban van, lépjen ki ebből a módból a gomb
megnyomásával.
A Faxbeállítás varázsló használata Windows rendszeren
1
Kattintson a vagy a Start gombra.
2 Kattintson a Minden program vagy a Programok pontra, és válassza ki a listából a nyomtató programmappáját.
Page 79

Faxolás 79
3 Kattintson a következő pontokra: Nyomtató főképernyője > Fax > A nyomtató beállítása faxolásra.
Megnyílik a Faxbeállítás varázsló.
4 Indítsa el a Faxbeállítás varázslót. Ügyeljen, hogy a megfelelő telefonszolgáltatást és -kapcsolatot válassz a. A varázsló
a kapcsolat adatai szerint konfigurálja az optimális faxbeállításokat.
Megjegyzés: Ha konfigurálni szeretné a speciális faxbeállításokat, kattintson a nyomtató kezdőlapján a Fax >
Speciális faxbeállítások megadása pontra. Ezzel elindítja a Nyomtatóbeállítás segédprogramot.
A Printer Settings (Nyomtatóbeállítások) használata Macintosh rendszeren
1
A Finder (Kereső) Applications (Alkalmazások) mappájában vagy a Finder (Kereső) asztalon kattintson duplán a
nyomtató mappájára.
2 Kattintson duplán a Printer Settings (Nyomtatóbeállítások) pontra.
3 Konfigurálja a faxbeállításokat a nyomtatószoftver segítségével.
Ha további információra van szüksége a faxprogrammal kapcsolatban, kattintson a Súgó vagy a
gombra.
Partnerlista létrehozása
Létrehozhat partnerlistát a nyomtató kezelőpaneljén látható Címjegyzék vagy a faxprogramban található telefonkönyv
használatával. Ha a nyomtató kezelőpaneljén keresztül hoz létre parnterlistát, a faxprogram automatikusan menti a
partnereket gyorstárcsázási bejegyzésként. Hasonlóképpen, ha felvesz partnereket a faxprogram gyorstárcsázási
listájába, a nyomtató automatikusan menti őket a címjegyzékbe.
Legfeljebb 89 partner és 10 faxcsoport menthető a partnerlistába.
Partnerlista létrehozása a nyomtató kezelőpanelje segítségével
1 Lépjen a következő elemhez a nyomtató kezelőpaneljén:
>Beállítás > >Faxbeállítás > >Címjegyzék >
2 Új szám hozzáadása a címjegyzékhez:
a Lépjen a Bejegyzés hozzáadása elemre a nyílgombokkal, majd nyomja meg a gombot.
b A billentyűzet segítségével írja be a partner nevét a Név mezőbe.
• Ha módosítani szeretne egy karaktert, nyomja meg a balra mutató nyílgombot.
• Szóközt a 0 számgomb megnyomásával szúrhat be.
c Vigye a kurzort a Szám mezőbe a felfelé vagy a lefelé mutató nyílgombbal.
d A billentyűzet segítségével írja be a faxszámot a Faxszám mezőbe, majd a bevitt adat mentéséhez nyomja meg
gombot.
a
e Ha újabb bejegyzést szeretne megadni, ismételje meg az a–d. lépéseket.
3 Faxcsoport hozzáadása:
a Lépjen a Csoport hozzáadása elemre a nyílgombokkal, majd nyomja meg a gombot.
b A billentyűzet segítségével adjon meg egy csoportnevet, majd nyomja meg a gombot.
• Ha módosítani szeretne egy karaktert, nyomja meg a balra mutató nyílgombot.
• Szóközt a 0 számgomb megnyomásával szúrhat be.
Page 80

Faxolás 80
c A nyílgombok segítségével adja meg, hogy manuálisan szeretné-e megadni a partner adatait, vagy importálni
szeretné az adatokat. Az elemek a
gombbal jelölhetők ki.???
• Ha manuálisan szeretne partnert megadni, a billentyűzet segítségével adja meg a faxszámot, majd nyomja
meg a
gombot.
• Ha importálni szeretne egy partnert, a nyílgombok segítségével válassza ki a partnert a Címjegyzékből. Az
elemek a
gombbal jelölhetők ki.
d Amikor befejezte a partnerek csoporthoz történő hozzáadását, válassza a Kész lehetőséget.
Partnerlista létrehozása a faxprogram segítségével
Windows rendszeren
1
Kattintson a vagy a Start gombra.
2 Kattintson a Minden program vagy a Programok pontra, és válassza ki a listából a nyomtató programmappáját.
3 Kattintson a következő pontokra: Nyomtató főképernyője > Fax > Partnerlista szerkesztése.
Megnyílik a Faxbeállítás segédprogram Partnerek lapja.
4 Kattintson a Kijelölés telefonkönyvből elemre.
5 Válasszon egy telefonkönyvet a Telefonkönyv mezőből.
6 Jelölje ki a felvenni kívánt partnert, majd importálja a Hozzáadás a listához vagy a lista módosítása parancsra
kattintva.
Megjegyzés: Ha szeretne partnereket felvenni, importálja őket a számítógép azon telefonkönyveiből, amelyeket
a faxprogram támogat. A szoftver telefonkönyve mellett a levelezőprogramoknak (például Microsoft Outlook) is
telepítve lehetnek telefonkönyvei a számítógépre.
7 Kattintson az OK gombra.
Macintosh rendszeren
1
A Finder (Kereső) Applications (Alkalmazások) mappájában vagy a Finder (Kereső) asztalon kattintson duplán a
nyomtató mappájára.
2 Kattintson duplán a Printer Settings (Nyomtatóbeállítások) pontra.
3 Kattintson a Contacts (Partnerek) fülre.
• Ha partnereket szeretne felvenni, kattintson az Individuals (Személyek) fülre.
• Ha faxcsoportokat szeretne felvenni, kattintson a Groups (Csoportok) fülre.
4 A címjegyzék megnyitásához kattintson a ikonra.
Megjegyzés: Ha szeretne partnereket felvenni, importálja őket a Macintosh számítógép címjegyzékéből. Ha a
partner nem szerepel a Mac rendszer címjegyzékében, először vegye fel a partnert a címjegyzékbe, majd
importálja.
5 Kattintson a címjegyzékben a felvenni kívánt partnerekre, és húzza át őket a partnerlistára.
Ha további információra van szüksége a faxprogrammal kapcsolatban, kattintson a Súgó vagy a
gombra.
Page 81

Faxolás 81
Faxküldés
automatikus lapadagoló Lapolvasó üveglapja
Használja az ADF-et többoldalas dokumentumokhoz.
Megjegyzés: Automatikus lapadagoló csak egyes nyomtatómo-
dellekhez érhető el. Ha ADF nélküli nyomtatót vásárolt, tegye az
eredeti dokumentumokat vagy fényképeket a lapolvasó
üveglapjára.
Önálló lapok, kisméretű anyagok (például képeslapok vagy
fényképek), valamint fólia, fotópapír vagy vékony papír
(például újságkivágások) beolvasásához használja a lapolvasó
üveglapját.
Faxküldési tippek
• Győződjön meg róla, hogy a nyomtató be van kapcsolva, és csatlakozik működő telefon-, DSL- vagy VoIP-vonalhoz.
Amennyiben hallja a tárcsahangot, akkor a vonal működik.
• Ügyeljen rá, hogy a papírkimeneti tálca teljesen ki legyen húzva, és a tálcahosszabbító ki legyen hajtva.
• Bizonyos nyomtatómodelleken az automatikus lapadagolót kell használni kétoldalas dokumentumok beolvasása
esetén.
• Egyszerűen kiveheti a dokumentumot másolás vagy beolvasás után, ha felemeli az ADF bemeneti tálcáját.
• Ha automatikus lapadagolót használ, igazítsa az automatikus lapadagoló tálcáján lévő papírvezetőt az eredeti
dokumentum szélességéhez.
• Ha a lapolvasó üveglapját használja, csukja le a lapolvasófedelet, ha lehet, hogy a beolvasott kép szélein ne legyen
sötét sáv.
• Az automatikus lapadagolóba ne tegyen képeslapot, fényképet, kisméretű képet, fóliát, fotópapírt vagy vékony
papírt (pl. újságkivágást). Az ilyen dolgokat az üveglapról olvassa be.
• Miután elhelyezte a faxolni kívánt dokumentumot, és megadta a kívánt beállításokat, a faxot a gombbal küldheti
el.
Fax küldése a kezelőpanel segítségével
1 Lépjen a következő elemhez a nyomtató kezelőpaneljén:
> Fax
2 Adjon meg egy faxszámot, vagy a Címjegyzék gomb megnyomásával válasszon ki egy számot a gyorstárcsázási vagy
a csoportos gyorstárcsázási listából.
Page 82

Faxolás 82
3 Ha csak egy címzett számára szeretne faxot küldeni, nyomja meg a gombot.
Ha több számra szeretne egy faxot elküldeni (szórásos fax), akkor nyomja meg a balra vagy a jobbra mutató
nyílgombot, és írjon be egy másik számot, majd nyomja meg a
meg ezt a lépést.
gombot. További számok hozzáadásához ismételje
4 Nyomja meg a Színes/fekete-fehér gombot a színes vagy fekete-fehér fax beállításához.
5 A faxolási feladat indításához nyomja meg a gombot.
Vigyázat - sérülésveszély: Fax küldése közben ne érjen hozzá a kábelekhez, illetve a
és az porthoz.
Tipp:
•
Egy szórásos faxot egyszerre legfeljebb 30 címzettnek küldhet el.
Faxküldés a számítógéppel
Windows rendszeren
1
Miközben a dokumentum látható, kattintson a Fájl > Nyomtatás parancsra.
2 Győződjön meg róla, hogy a megfelelő nyomtató van kiválasztva, majd kattintson a Tulajdonságok, Jellemzők,
Beállítások vagy Beállítás gombra.
3 Kattintson a Fax fülre, és győződjön meg róla, hogy a Fax engedélyezése pont van kiválasztva.
4 Adja meg a címzett vagy címzettek faxszámát a „Faxszám(ok)” mezőben.
A faxszámok manuálisan és a Telefonkönyv funkció segítségével is megadhatók.
5 Szükség esetén adja meg az előtagot a Tárcsázási előtag párbeszédpanelen.
6 Válassza ki a megfelelő papírméretet és -tájolást.
7 Ha fedőlapot is szeretne mellékelni a faxhoz, válassza ki a Fedőlap csatolása a faxhoz elemet, majd adja meg a
megfelelő adatokat.
8 Kattintson az OK gombra.
Macintosh rendszeren
1
Miközben a dokumentum látható, kattintson a File (Fájl) > Print (Nyomtatás) parancsra.
2 Válassza ki a Printer (Nyomtató) előugró menüből a nyomtató faxverzióját.
Megjegyzés: A faxbeállítások csak akkor láthatók a Print (Nyomtatás) párbeszédpanelen, ha telepítve van a
nyomtatóhoz tartozó faxillesztő. Ha a nyomtató faxverziója nem szerepel a listán, válassza az Add a printer
(Nyomtató hozzáadása) lehetőséget, majd válassza ki a nyomtató faxverzióját.
3 Adja meg a címzett nevét és telefonszámát.
4 Kattintson a Fax elemre.
Page 83

Faxolás 83
Faxfogadás
Faxfogadási tippek
Amikor faxot fogad:
• Ellenőrizze, hogy a nyomtató be van-e kapcsolva, és csatlakozik-e működő telefon-, DSL- vagy VoIP vonalhoz.
Amennyiben hallja a tárcsahangot, akkor a vonal működik.
• Ha manuális faxfogadásra állítja be a nyo mtatót (Automatikus válasz Ki), ügyeljen, ho gy ne állítsa Ki értékre a csengés
hangerejét.
• Ha azt állította be, hogy a nyomtató automatikusan fogadja a faxokat (Auto matikus válasz Be)akkor töltsön be papírt
a nyomtatóba.
Faxok automatikus fogadása
1 Győződjön meg róla, hogy az Automatikus válasz funkció be van kapcsolva:
Lépjen a következő elemhez a nyomtató kezelőpaneljén:
> Beállítás > > Faxbeállítás > > Csengetés és válasz > > Automatikus válasz > > Be >
2 Állítsa be, hogy a nyomtató hány csengetés után fogadja automatikusan a beérkező faxot:
a Lépjen a Válasz időpontja elemre a nyílgombokkal, majd nyomja meg a gombot.
b A nyílgombok segítségével válassza ki a csengetések kívánt számát, majd a beállítás mentéséhez nyomja meg a
gombot.
Ha a nyomtató a beállított csengetésszámot észleli, automatikusan fogadja a bejövő faxot.
Vigyázat - sérülésveszély: Fax fogadása közben ne érjen hozzá a kábelekhez, valamint a
és az porthoz.
Tippek:
•
Ha a nyomtató más analóg eszközzel (telefonnal, üzenetrögzítővel) közösen használja a telefonvonalat, akkor azt
állítsa be, hogy a nyomtató két csengéssel az üzenetrögzítő után válaszoljon a hívásokra. Ha például az
üzenetrögzítőn azt állította be, hogy négy csengés után vegye fel a hívást, a nyomtatót hat csengésre állítsa. Így
először az üzenetrögzítő fogadja a hívást, és válaszol a hanghívásokra. Ha a hívás egy fax, a nyomtató észleli a faxjelet,
és átveszi a hívást. Ha a nyomtató dedikált fa xvonalat használ, akkor szabadon kiválaszthatja a kívánt csengésszámot.
• Ha egy vonalra több számmal is csatlakozik, vagy előfizet a telefonszolgáltatójánál a megkülönböztető csengetési
minta szolgáltatásra, akkor győződjön meg róla, hogy a megfelelő csengetési mintát rendeli a nyomtatóhoz.
Ellenkező esetben a nyomtató még akkor sem fogadja a faxokat, ha Ön az automatikus fogadást állította be.
Faxok kézi fogadása
1 Kapcsolja ki az Automatikus válasz funkciót:
Lépjen a következő elemhez a nyomtató kezelőpaneljén:
> Beállítás > > Faxbeállítás > > Csengetés és válasz > > Automatikus válasz > > Ki >
2 Ha a telefon cseng, és a felvétele után faxhangot hall, nyomja meg a gombot a nyomtatón, vagy a *9*
billentyűsorozatot a nyomtatóhoz csatlakoztatott telefonon.
Vigyázat - sérülésveszély: Fax fogadása közben ne érjen hozzá a kábelekhez, valamint a
és az porthoz.
Page 84

Faxolás 84
Tippek:
•
A kézi faxfogadás alapértelmezett kódja a *9*, de a nagyobb biztonság érdekében módosíthatja ezt egy olyan
számra, amelyet csak Ön ismer. A kód legfeljebb 7 karakterből állhat. Az érvényes karakterek a 0–9 közötti számok,
valamint a # és a *.
• Győződjön meg róla, hogy a telefon csatlakoztatva van a nyomtató hátulján található porthoz, és a nyomtató
csatlakoztatva van a fali aljzathoz a
porton keresztül.
Faxolás – GYIK
Ha az első alkalommal kihagytam a faxbeállítást, ismét futtatnom kell a telepítőt a fax beállításához?
Nem kell ismét futtatnia a telepítőt. A fax a nyomtatóprogrammal együtt telepített faxprogram segítségével is
beállítható.
1 Csatlakoztassa a nyomtatót a telefonvonalhoz. További információ: „A nyomtató beállítása faxolásra” a(z)
66. oldalon.
2 Konfigurálja a faxbeállításokat a faxprogram segítségével. A faxprogram elérése:
Windows rendszeren
a
Kattintson a vagy a Start gombra.
b Kattintson a Minden program vagy a Programok pontra, és válassza ki a listából a nyomtató programmappáját.
c Kattintson a következő pontokra: Nyomtató főképernyője > Fax > A nyomtató beállítása faxolásra.
Megnyílik a Nyomtatóbeállítás varázsló.
d Indítsa el a varázslót. Ügyeljen, hogy a megfelelő telefonszolgáltatást és -kapcsolatot válassza. A varázsló a
kapcsolat adatai szerint konfigurálja az optimális faxbeállításokat.
Macintosh rendszeren
a
A Finder (Kereső) Applications (Alkalmazások) mappájában vagy a Finder (Kereső) asztalon kattintson duplán a
nyomtató mappájára.
b Kattintson duplán a Printer Settings (Nyomtató beállításai) elemre, majd adja meg a faxbeállításokat.
Mi az az osztó, és milyen típusú osztót használjak?
Ha kevés fali aljzat van otthonában, vagy nincs elég port az adapterén, használhat telefonosztót. Az osztó elosztja a
telefonjelet, és segítségével több eszköz csatlakoztatható a fali aljzathoz. Két vagy több olyan port található rajta,
amelyekhez az eszközök csatlakoztathatók. Ne vonalosztót használjon.
Annak ellenőrzése céljából, hogy megfelelő osztót használ-e, csatlakoztasson egy analóg telefont az osztóhoz, és
ellenőrizze, hogy van-e tárcsahang.
Page 85

Faxolás 85
Mi a faxszámom?
A faxszám általában megegyezik a telefonszámmal. Ha előfizet a telefonszolgáltatójánál a megkülönböztető csengetési
minta észlelése (DRPD) szolgáltatásra, a faxszám az a szám, amelyet hozzárendelt a nyomtatóhoz. Ügyeljen, hogy a
megfelelő megkülönböztető csengetési mintát állítsa be a számhoz a faxprogramban vagy a nyomtató kezelőpaneljén,
a Faxbeállítás menüben.
Ha több telefonvonalat is használ, akkor ahhoz a vonalhoz tartozó számot adja meg, amelyhez a nyomtató csatlakozik.
Mi a tárcsázási előtag?
Az előhívószám az a szám vagy számsorozat, amelyet a faxszám vagy telefonszám tárcsázása előtt kell megadni. Ha a
nyomtató irodai környezetben található, vagy telefonalközponthoz csatlakozik, ezt a számot kell megadni irodán kívüli
hívás kezdeményezése esetén. Ez egy országkód vagy területi kód is lehet, amelyre akkor van szükség, ha a településen
kívülre szeretne faxot küldeni. Ez rendkívül hasznos lehet, ha gyakran küld faxot egy adott országba vagy régióba. Ha
beállítja a tárcsázási előtagot a segédprogramban, a nyomtató automatikusan megadja az előtagot faxszám vagy
telefonszám tárcsázásakor.
A tárcsázási előtag legfeljebb 8 karakterből állhat. Az érvényes karakterek a 0–9 közötti számok, a nagy és kis P és W
betű, valamint a kettős kereszt (#) és a csillag (*). Ha a faxprogram segítségével adja meg az előhívószámot, akkor
mínuszjelet és vesszőt is használhat.
Megjegyzések:
• A vásárolt nyomtatótól függően előfordulhat, hogy bizonyos karakterek nem érhetők el ezek közül.
• A támogatott karakterek köre függhet attól, hogy a nyomtató kezelőpaneljét vagy a számítógép billentyűzetét
használja.
Mikor kell Be értékre állítani az Automatikus válasz beállítást?
Az Automatikus válasz beállítás Be értékűre van állítva alapértelmezés szerint, ezáltal a nyomtató automatikusan
fogadja a faxokat.
Ha a nyomtató egy üzenetrögzítővel közösen használja a telefonvonalat, feltétlenül Be értékre kell állítania az
Automatikus válasz beállítást, hogy fogadni tudja a hanghívásokat és a faxokat is. Az üzenetrögzítőt úgy állítsa be, hogy
kevesebb számú csengés után válaszoljon a hívásra, mint ami a nyomtatóhoz van beállítva. Így az egyéb eszközök
válaszolnak először a hanghívásokra. Ha a bejövő hívás egy fax, a nyomtató észleli a faxjeleket, és átveszi a hívást.
Hány csengést állítsak be?
Ha a nyomtató egy üzenetrögzítővel közösen használja a telefonvonalat, akkor nagyobb csengésszámot állítson be a
nyomtatóhoz, mint az üzenetrögzítőhöz. Ha például az üzenetrögzítőn azt állította be, hogy négy csengés után vegye
fel a hívást, a nyomtatót hat csengésre állítsa. Így először az üzenetrögzítő fogadja a hívást, és válaszol a hanghívásokra.
Ha a hívás egy fax, a nyomtató észleli a faxjelet, és átveszi a hívást.
Ha a nyomtató dedikált faxvonalat használ, akkor szabadon kiválaszthatja a kívánt csengésszámot.
Page 86

Faxolás 86
Hogyan állíthatok be egy megkülönböztető csengetést a nyomtatáshoz?
Ha előfizet a telefonszolgáltatónál a Megkülönböztető csengetési minta észlelése (DRPD) funkcióra, fontos, hogy
beállítsa a megfelelő csengést. E funkció segítségével több telefonszámot is használhat egyetlen telefonvonalon.
Minden telefonszámhoz tartozik egy adott csengési minta (bármilyen csengés, egyetlen csengés, kétszeri csengés,
háromszori csengés, csak egyszeri vagy kétszeri csengés, csak egyszeri vagy háromszori csengés, csak kétszeri vagy
háromszori csengés). A különféle csengési minták azonosítják a tárcsázott számot, és hogy milyen eszközt kell használni
a hívás fogadására.
Társítsa az egyik telefonszámot faxszámként a nyomtatóhoz, majd állítsa be, hogy a nyomtató válaszoljon a számhoz
tartozó csengési minta esetén. Ha helytelenül állítja be a mintát, a nyomtató cseng, de nem fogadja a faxot.
A megkülönböztető csengetés egyéb elnevezései: Ident-a-Call, intelligens csengetés, Teen Ring, RingMaster, valamint
IdentaRing.
1 Lépjen a következő elemhez a nyomtató kezelőpaneljén:
> Beállítás > > Faxbeállítás > > Csengetés és válasz > > Csengési minta >
2 Lépjen a kívánt csengési mintára a nyílgombokkal, majd nyomja meg a gombot.
Hogyan ellenőrizhetem a tárcsahangot?
A tárcsahang segítségével megállapítható, hogy a telefonvonal működik-e, és a nyomtató megfelelően csatlakozik-e a
telefonvonalhoz. Ha problémái vannak a faxok küldésével és fogadásával, ellenőrizze, hogy hall-e tárcsahangot a
vonalon és a nyomtatón keresztül.
Ellenőrizze, hogy a telefonvonal és a fali aljzat működik-e.
1
Csatlakoztasson egy analóg telefont a fali telefonaljzathoz.
2 Hallgassa meg a telefonkagylóban, hogy van-e tárcsahang.
Ha hallja a tárcsahangot, akkor a telefonvonal és a fali aljzat működik.
Ha nem hall tárcsahangot, csatlakoztassa az analóg telefont a második fali telefonaljzathoz, és ellenőrizze, hogy
van-e tárcsahang. Ha hallja a tárcsahangot, akkor a telefonvonal működik, de az első fali aljzat nem működik.
Győződjön meg róla, hogy a nyomtató megfelelően csatlakoztatva van a telefonvonalhoz.
1
Csatlakoztasson egy analóg telefont a nyomtató portjához úgy, hogy közben a nyomtató csatlakoztatva legyen
egy telefonvonalhoz a nyomtató hátulján található
porton keresztül.
2 Várja meg, hogy hallható legyen a tárcsahang.
Ha hall tárcsahangot, a telefonvonal működik, és megfelelően csatlakoztatva van a nyomtatóhoz.
Ha nem hall tárcsahangot sem a fali aljzaton, sem a nyomtatón keresztül, akkor tekintse meg az alábbi részt: „Faxolással
kapcsolatos hibaelhárítási ellenőrzőlista” a(z) 147. oldalon.
Page 87

Faxolás 87
Hogyan állíthatom be a nyomtatón lévő kihangosító hangerejét?
A tárcsázási hang segítségével ellenőrizheti, hogy működik-e a telefonvonal, és hogy a kábelek és eszközök megfelelően
vannak-e csatlakoztatva a telefonhálózatban. Ha manuális faxfogadásra állítja be a nyomtatót, ügyeljen, hogy a csengés
elég hangos legyen ahhoz, hogy meghallja.
A tárcsázás hangerejének módosítása
1
Lépjen a következő elemhez a nyomtató kezelőpaneljén:
> Beállítás > > Faxbeállítás > > Tárcsázás és küldés > > Kihangosító hangereje >
2 Állítsa be a felfelé és a lefelé mutató nyílgombbal a megfelelő hangerőt, majd nyomja meg a gombot.
A csengetési hangerő módosítása
1
Lépjen a következő elemhez a nyomtató kezelőpaneljén:
> Beállítás > > Faxbeállítás > > Csengetés és válasz > > Csengetési hangerő >
2 Állítsa be a felfelé és a lefelé mutató nyílgombbal a megfelelő hangerőt, majd nyomja meg a gombot.
Hogyan győződhetek meg arról, hogy a faxhívások a nyomtatóra, a hanghívások
pedig az üzenetrögzítőre érkeznek?
Ha biztos szeretne lenni abban, hogy a nyomtató veszi fel a bejövő faxokat, akkor állítsa az Automatikus válasz beállítást
Be értékre, és állítsa be, hogy a nyomtató nagyobb csengésszám után vegye fel a hívást, mint az üzenetrögzítő. Ha
például az üzenetrögzítőn azt állította be, hogy négy csengés után vegye fel a hívást, a nyomtatót hat csengésre állítsa.
Így először az üzenetrögzítő fogadja a hívást, és válaszol a hanghívásokra. Ha a hívás egy fax, a nyomtató észleli a faxjelet,
és átveszi a hívást.
Mely beállítások a legmegfelelőbbek a hangposta-szolgáltatás esetében?
A hangposta és a fax használhat közös telefonvonalat, ha előfizet megkülönböztető csengetési szolgáltatásra a
telefonszolgáltatójánál. E funkció segítségével több telefonszámot is használhat egyetlen telefonvonalon. Minden
telefonszámhoz tartozik egy adott csengési minta (bármilyen csengés, egyetlen csengés, kétszeri csengés, háromszori
csengés, csak egyszeri vagy kétszeri csengés, csak egyszeri vagy háromszori csengés, csak kétszeri vagy háromszori
csengés). A különféle csengési minták azonosítják a tárcsázott számot és azt, hogy milyen eszközt kell használni a hívás
fogadására.
Ha nem fizet elő megkülönböztető csengetési szolgáltatásra, manuális faxfogadásra állítsa b e a nyomtatót (Automatikus
válasz Ki). Ez esetben fogadni tudja a hanghívásokat és a faxhívásokat is, de leginkább akkor ez a legmegfelelőbb beállítás,
ha a hanghívások gyakoribbak. Amikor faxot vár, ki kell kapcsolni a hangpostát.
Hogyan módosíthatom a faxolni kívánt dokumentumok felbontását?
A küldött faxok felbontása és minősége befolyásolhatja a faxátvitelt. Emellett az is előfordulhat, hogy a fogadó
faxkészülék nem támogatja a nagy felbontást, és nem tudja fogadni a faxot. Ezt úgy küszöbölheti ki, ha bekapcsolja a
Fax automatikus konvertálása funkciót, azonban az automatikus konverzió olvashatatlan faxot eredményezhet,
különösen akkor, ha már az eredeti dokumentum is elmosódott.
Olyan faxminőséget válasszon, amely legjobban megfelel a fogadó faxkészülék kapacitásának, valamint az eredeti
dokumentum minőségének.
Page 88

Faxolás 88
Minőség Fekete-fehér felbontás Színes felbontás
Normál 200 x 100 200 x 200
Kiváló 200 x 200 200 x 200
Szuperfinom 300 x 300 200 x 200
Ultrafinom 300 x 300 (féltónusú) 200 x 200
Ha faxot küld, a szám megadása után a nyílgombok segítségével állítsa be a fax minőségét, majd nyomja meg a
gombot.
Hogyan küldhetek faxot ütemezett időpontban?
1 Lépjen a következő elemhez a nyomtató kezelőpaneljén:
> Fax
2 Adja meg a címzett faxszámát, vagy a Címjegyzék gomb megnyomásával válasszon ki egy számot a gyorstárcsázási
vagy a csoportos gyorstárcsázási listából.
3 Lépjen a Fax ütemezése elemre a nyílgombokkal.
4 Adja meg, hogy mikor szeretné a faxot elküldeni, majd nyomja meg a gombot.
5 Nyomja meg a gombot a dokumentum beolvasásához és az ütemezett fax mentéséhez.
A nyomtató a kijelölt időpontban elküldi a faxot. Ne kapcsolja ki és ne húzza ki a telefonvonalról a nyomtatót az
ütemezett időpont előtt.
Hogyan kell faxot küldeni telefonos hívókártyával?
1 Nyomja meg a Tárcsahang gombot.
Ezután hallható a telefonvonal tárcsahangja.
2 Adja meg a hívó kártya adatait, majd, amikor csatlakozott a telefonszolgáltatóhoz, kövesse a megjelenő utasításokat.
3 Amikor a rendszer erre kéri, írja be a fogadó faxszámát, majd nyomja meg a gombot.
Honnan tudhatom, hogy sikerült-e a fax elküldése?
Beállíthatja, hogy a nyomtató minden faxküldés alkalmával nyomtasson igazolást vagy küldési jelentést. Ezen a
jelentésen szerepel a küldés időpontja. Ha a faxolási feladat sikertelen, akkor a jelentés a hiba okát is tartalmazza.
1 Lépjen a következő elemhez a nyomtató kezelőpaneljén:
>Beállítás > >Faxbeállítás > >Faxjelentések > >Átviteli napló nyomtatása >
2 Válassza ki a jelentés nyomtatásához használni kívánt módot a nyíl gombokkal:
• Ha minden faxküldés alkalmával szeretne nyomtatni jelentést, válassza Napló nyomtatása lehetőséget.
• Ha nem szeretne jelentést nyomtatni, válassza a Ne nyomtasson naplót lehetőséget.
• Ha spórolni szeretne a tintával, és csak akkor szeretne jelentést nyomtatni, ha egy faxfeladat sikertelen volt,
akkor válassza a Csak hiba esetén nyomtat lehetőséget.
3 Nyomja meg a gombot.
Page 89

Faxolás 89
Hogyan nyomtathatom ki a nyomtató faxelőzményeit?
Jelentéseket nyomtathat az elküldött vagy fogadott faxokról, vagy mindkettőről.
1 Lépjen a következő elemhez a nyomtató kezelőpaneljén:
>Beállítás > >Faxbeállítás > >Faxjelentések >
2 Válassza ki a jelentés nyomtatásához használni kívánt módot a nyíl gombokkal:
• Ha az összes faxküldési és faxfogadási tevékenységet tartalmazó naplót szeretné kinyomtatni, válassza a
Feladatnapló nyomtatása lehetőséget.
• Ha a nyomtató által fogadott és indított hívásokat tartalmazó naplót szeretné kinyomtatni, válassza a Hívásnapló
nyomtatása lehetőséget.
Hogyan nyomtatható ki a fax a papír mindkét oldalára?
1 Lépjen a következő elemhez a nyomtató kezelőpaneljén:
> Beállítás > > Faxbeállítás > > 2 oldalas faxok >
2 Válassza ki a kívánt beállítást a nyílgombokkal:
• Soha – A nyomtató soha nem nyomtatja a papír mindkét oldalára a bejövő faxokat, a kezelőpanel Kétoldalas
gombjának beállításától függetlenül.
• Mindig – A nyomtató minden esetben a papír mindkét oldalára nyomtatja a bejövő faxokat, a kezelőpanel
Kétoldalas gombjának beállításától függetlenül.
3 Nyomja meg a gombot.
Hogyan továbbíthatok egy faxot?
1 Lépjen a következő elemhez a nyomtató kezelőpaneljén:
> Beállítás > > Faxbeállítás > > Csengetés és válasz > > Fax továbbítása >
2 Lépjen a Továbbítás vagy a Nyomtatás és továbbítás elemre a nyílgombokkal, majd nyomja meg a gombot.
3 A billentyűzeten adja meg a számot, amelyre továbbítani szeretné a faxot, majd nyomja meg a gombot.
Ha engedélyezi ezt a beállítást, a készülék minden fogadott faxot automatikusan továbbít a megadott faxszámra,
mindaddig, amíg le nem tiltja a funkciót.
Ha le szeretné tiltani a faxok továbbítását, térjen vissza a Fax továbbítása menübe, majd válassza a Ki lehetőséget.
Page 90

Faxolás 90
Blokkolhatom a faxokat?
Blokkolhatja a megadott számokról érkező faxokat. Blokkolhatja a kéretlen és az azonosítatlan számról (hívóazonosító
nélküli számról) érkező faxokat is. Ez a funkció különösen hasznos, ha automatikus faxfogadásra állítja be a nyomtatót,
de szűrni szeretné a beérkező faxokat.
1 Kapcsolja be a faxblokkolást.
Lépjen a következő elemhez a nyomtató kezelőpaneljén:
> Beállítás > > Faxbeállítás > > Fax blokkolása > > Be-/kikapcsolás > > Be >
2 Adja meg a blokkolni kívánt számot.
a Lépjen a Hozzáadás elemre a nyílgombokkal, majd nyomja meg a gombot.
b A billentyűzet segítségével adja meg a blokkolni kívánt személy nevét.
c Nyomja meg a lefelé mutató nyílgombot ahhoz, hogy a kurzort a Szám mezőbe mozgassa.
d Írja be a faxszámot a billentyűzet segítségével, majd nyomja meg a gombot.
e A 2b–2d lépések ismételt elvégzésével adja hozzá az összes blokkolni kívánt számot. Legfeljebb 50 számot
blokkolhat.
3 Azonosítatlan számról (hívóazonosító nélküli számról) érkező faxok blokkolása.
a Lépjen a Hívófél-az. nélküli hív. blokk elemre a nyílgombokkal, majd nyomja meg a gombot.
b A nyílgombok segítségével lépjen a Be elemhez, majd nyomja meg a gombot a beállítás mentéséhez.
Visszahozhatom a sikertelen faxokat?
A nyomtató a memóriájába menti a bejövő faxot nyomtatás előtt. Ha kifogy a tinta vagy a papír a nyomtatóból, a fax
a hiba megoldása után később kinyomtatható.
A sikertelen fax ugyanakkor nem állítható vissza, ha a sikertelenség oka áramkimaradás. Ez esetben a nyomtató
automatikusan kinyomtat egy hibajelentést a következő bekapcsolásnál. A bejövő faxoknál a hibajelentés tartalmazza
a fax feladóját, valamint azt, hogy hány oldalt nem sikerült kinyomtatni. A kimenő faxoknál a hibajelentés azt
tartalmazza, hogy hány oldalt nem sikerült elküldeni.
Page 91

Hálózatkezelés 91
Hálózatkezelés
A nyomtató telepítése vezeték nélküli hálózatban
Vezeték nélküli hálózatokkal való kompatibilis
A nyomtató IEEE 802.11b, IEEE 802.11g vagy IEEE 802.11n szabványú vezeték nélküli nyomtatókiszolgálót tartalmazhat.
A nyomtató kompatibilis a Wi-Fi minősítésű IEEE 802.11 b/g/n útválasztókkal.
Megjegyzés: Ha nyomtatója IEEE 802.11g vezeték nélküli nyomtatókiszolgálót tartalmaz, és problémát tapasztal n
útválasztó használatakor, kérdezze meg az útválasztó gyártójától, hogy az aktuális módbeállítás kompatibilis-e a g
eszközökkel, mivel ez a beállítás függ az útválasztó gyártójától, illetve típusától.
Támogatott hálózati biztonsági beállítások
A nyomtató háromféle vezeték nélküli biztonsági megoldást támogat: WPA2/WPA, WEP és nincs biztonság.
WPA2/WPA
A WPA (Wi-Fi Protected Access) és a WPA2 (Wi-Fi Protected Access 2) erősebb vezeték nélküli biztonságot nyújt, mint
a WEP. A WPA2 és a WPA hasonló módon működik. A WPA2 bonyolultabb titkosítási módszert használ, és
biztonságosabb a WPA protokollnál. A WPA2 és a WPA is egy karaktersorozatot, ún. előmegosztott WPA-kulcsot vagy
-jelszót használ a vezeték nélküli hálózatnak a jogosulatlan hozzáféréstől való megvédésére.
A WPA2/WPA-jelszavak előírt tulajdonságai:
• Pontosan 64 hexadecimális karakter. A hexadecimális karakterek az A–F, a–f és a 0–9 tartományba eső karakterek.
vagy
• 8 és 63 közötti számú ASCII karakter. Az ASCII karakterek a billentyűzeten megtalálható betűk, számok, írásjelek és
szimbólumok. A WPA-jelszóban található ASCII karakterek esetében a rendszer megkülönbözteti a kis- és
nagybetűket.
A vezeték nélküli hálózatban lévő minden eszköznek ugyanazt a WPA-jelszót kell használnia. A WPA protokoll csak
hozzáférési pontokat (vezeték nélküli útválasztókat) és a WPA-t támogató hálózati kártyákat tartalmazó infrastruktúra
hálózatokban választható. A legtöbb új vezeték nélküli hálózati készülék a WPA2 protokoll használatát is lehetővé teszi.
Megjegyzés: Ha a hálózat WPA2- vagy WPA-jelszót használ, válassza a WPA Personal lehetőséget, amikor a rendszer
a hálózat által használt biztonsági módszer típusának megadására kéri.
WEP
A WEP (Wired Equivalent Privacy, vezetékessel egyenértékű biztonság) a vezeték nélküli biztonsági módszerek közül a
legegyszerűbb és a legkevésbé biztonságos. A WEP egy karaktersorozatra, az ún. WEP-kulcsra alapozza a biztonságot.
A vezeték nélküli hálózatban lévő minden eszköznek ugyanazt a WEP-kulcsot kell használnia. A WEP protokoll ad-hoc
és infrastruktúra hálózatokban is használható.
Page 92

Hálózatkezelés 92
Egy érvényes WEP-kulcsra az alábbiak jellemzőek:
• Pontosan 10 vagy 26 hexadecimális karakter. A hexadecimális karakterek az A–F, a–f és a 0–9 tartományba eső
karakterek.
vagy
• Pontosan 5 vagy 13 ASCII karakter. Az ASCII karakterek a billentyűzeten megtalálható betűk, számok, írásjelek és
szimbólumok.
Nincs biztonság
Egyáltalán nem javasoljuk, hogy semmilyen biztonságot ne alkalmazzon otthoni vezeték nélküli hálózatban. Ha
semmilyen biztonságot nem használ, akkor a vezeték nélküli hálózat hatókörében bárki felhasználhatja az Ön hálózati
erőforrásait, ideértve az internetkapcsolatát is, amennyiben a vezeték nélküli hálózat csatlakozik az internethez. A
vezeték nélküli hálózat hatóköre jóval túlnyúlhat lakásának falain, és akár az utcáról vagy a szomszéd lakásokból is
hozzáférhetnek az hálózatához.
Hálózatbeállítási oldal nyomtatása
A hálózatbeállítási oldal a nyomtató konfigurációs beállításait, többek között a nyomtató IP- és MAC-címét tartalmazza.
1 Töltsön be normál papírt.
2 Lépjen a következő elemhez a nyomtató kezelőpaneljén:
>Beállítás > >Hálózat beállítása > >Hálózatbeállítási oldal nyomtatása >
Szükséges információk a vezeték nélküli hálózat beállításához
Ha be szeretné állítani a nyomtatót vezeték nélküli nyomtatáshoz, a következőket kell tudnia:
• A vezeték nélküli hálózat neve, más néven SSID (Service Set Identifier)
• Használtak-e titkosítást a hálózat védelméhez
• A biztonsági kulcs (WEP-kulcs vagy WPA/WPA2 előmegosztott kulcs/-jelszó)
A vezeték nélküli hálózat WPA/WPA2 előmegosztott kulcsának/-jelszavának beszerzéséhez olvassa el a hozzáférési
pont (vezeték nélküli útválasztó) dokumentációját, a hozzáférési pont weblapját, vagy forduljon a
rendszergazdához.
Ha a hozzáférési pont WEP biztonsági módot használ, akkor a WEP-kulcsnak rendelkeznie kell a következő
tulajdonságokkal:
• Pontosan 10 vagy 26 hexadecimális karakter
vagy
• Pontosan 5 vagy 13 ASCII karakter
Ha a hozzáférési pont WPA vagy WPA2 biztonsági módot használ, akkor a WPA/WPA2 előmegosztott kulcsnak/jelszónak rendelkeznie kell a következő tulajdonságokkal:
• Pontosan 64 hexadecimális karakter
vagy
• 8 és 63 közötti számú ASCII karakter
Megjegyzések:
• A hexadecimális karakterek az A–F, a–f és a 0–9 tartományba eső karakterek.
Page 93

Hálózatkezelés 93
• Az ASCII karakterek a billentyűzeten megtalálható betűk, számok és szimbólumok. A WPA/WPA2 előmegosztott
kulcsban/-jelszóban található ASCII karakterek esetében a rendszer megkülönbözteti a kis- és nagybetűket.
Ha a vezeték nélküli hálózat nem használ védelmet, nincs biztonsági kulcs.
Megjegyzés: Ha nem ismeri annak vezeték nélküli hálózatnak az SSID azonosítóját, amelyhez a számítógép
csatlakozik, indítsa el a számítógép hálózati kártyájának vezeték nélküli segédprogramját, és keresse meg a hálózat
nevét. Ha nem találja a hálózat SSID azonosítóját vagy a biztonsági adatokat, olvassa el a hozzáférési pont
dokumentációját, vagy forduljon a rendszergazdához.
Szükséges információk a vezeték nélküli hálózat speciális beállításához
A vezeték nélküli hálózat speciális beállítása során a Wireless Setup Utility nem ismeri fel a vezeték nélküli SSID-t. A
következő információkat tudni kell, mielőtt megpróbálja kézzel konfigurálni a vezeték nélküli nyomtató beállításait:
Vezeték nélküli mód
Ellenőrizze a vezeték nélküli hálózat típusát:
Infrastruktúra – A vezeték nélküli hálózat minden eszköze egy hozzáférési pont (vezeték nélküli útválasztó)
segítségével kommunikál egymással.
Ad-hoc – A hálózati eszközök közvetlenül egymással kommunikálnak központi adatvédelem és hozzáférési pont
használata nélkül. Az ad-hoc mód csak bizonyos nyomtatómodelleken és operációs rendszereken érhető el.
Megjegyzés: Az infrastruktúra a javasolt hálózati konfiguráció a gyorsabb átviteli sebességek, jobb adatvédelmi
lehetőségek és egyszerűbb konfigurálás miatt.
Hálózat neve (SSID)
Ez az azonosítónév különböztet meg egy hálózatot a területen található egyéb hálózatoktól.
Csatorna
Alapértelmezésként az Automatikus érték van kiválasztva, és ez nem módosítható, ha a hálózat infrastruktúra
módra van konfigurálva.
Megjegyzések:
• Ha a hálózat ad-hoc módra van beállítva, akkor válassza ki azt a csatornát, amelyet a hálózat többi eszköze
használ. Egy ad hoc hálózatban minden eszköznek ugyanazt a csatornát kell használnia, hogy kommunikálni
tudjon egymással.
• A nyomtató egyszerre csak egy vezeték nélküli hálózaton tud kommunikálni. Ha a nyomtatót ad-hoc vezeték
nélküli hálózatra állítja be, akkor semmilyen más hálózatban sem fog tudni működni (sem másik ad-hoc, sem
infrastruktúra hálózatban).
Hitelesítés
Adja meg, hogy infrastruktúra vagy ad-hoc hálózatot használ, majd ellenőrizze a megfelelő hitelesítési típust.
Megjegyzés: Bizonyos hitelesítési típusok csak bizonyos nyomtatómodelleken és operációs rendszereken
érhetők el.
Page 94

Hálózatkezelés 94
Vezeték nélküli mód Hitelesítés típusa
Infrastruktúra
Ad hoc Nyílt mód
• Nyílt mód
• Megosztott mód
• WPA Personal
• WPA2-Personal
• WPA2‑Enterprise
• 802.1X ‑ RADIUS
Titkosítás
Ellenőrizze a hálózaton használt titkosítási módot.
Megjegyzés: Bizonyos hitelesítési típusok csak bizonyos nyomtatómodelleken és operációs rendszereken
érhetők el.
Hitelesítés típusa Titkosítási mód
Nyílt mód
Megosztott mód WEP
WPA Personal TKIP
WPA2-Personal
• Nincs
• WEP
• TKIP
• AES
WPA2‑Enterprise
802.1X ‑ RADIUS
• TKIP
• AES
• Nincs
• WEP dinamikus kulcsok
• WEP statikus kulcsok
• WPA-TKIP
• WPA-AES
A nyomtató telepítése vezeték nélküli hálózatban
Mielőtt vezeték nélküli hálózaton telepítené a nyomtatót, győződjön meg az alábbiakról:
• A vezeték nélküli hálózat be van állítva és megfelelően működik.
• A használt számítógép ugyanahhoz a vezeték nélküli hálózathoz csatlakozik, amelyben a nyomtatót be szeretné
állítani.
Windows rendszeren
1
Zárjon be minden futó programot.
2 Helyezze be a telepítő CD-lemezt.
Page 95

Hálózatkezelés 95
Ha a telepítési párbeszédpanel egy perc múlva sem jelenik meg, indítsa el manuálisan a CD-t.
a Kattintson a gombra, vagy kattintson a Start gombra, majd a Futtatás parancsra.
b Írja be a Keresés megkezdése vagy a Futtatás mezőbe a D:\setup.exe parancsot, ahol a D a CD- vagy DVD-
meghajtó betűjele.
c Nyomja meg az Enter billentyűt, vagy kattintson az OK gombra.
3 Kövesse a számítógép képernyőjén megjelenő utasításokat.
Megjegyzés: Amikor kapcsolattípust kell választani, válassza a Vezeték nélküli kapcsolat lehetőséget.
Macintosh rendszeren
1
Zárjon be minden megnyitott alkalmazást.
2 Helyezze be a telepítő CD-lemezt.
Ha a telepítő párbeszédpanel egy perc múlva sem jelenik meg, kattintson az asztalon lévő CD ikonra.
3 Kattintson duplán a szoftvertelepítő csomagra, és kövesse a számítógép képernyőjén megjelenő utasításokat.
Megjegyzés: Amikor kapcsolattípust kell választani, válassza a Vezeték nélküli kapcsolat lehetőséget.
A nyomtató telepítése más számítógépeken
Miután beállította a nyomtatót a vezeték nélküli hálózatban, ahhoz a hálózat bármelyik számítógépe hozzá tud férni
vezeték nélküli módon. Telepíteni kell azonban a nyomtató-illesztőprogramot minden számítógépen, amelyről
használni szeretné a nyomtatót. Bár nem kell ismét konfigurálni a nyomtatót, minden számítógépen futtatni kell a
telepítőprogramot az illesztőprogram telepítéséhez.
Windows rendszeren
1
Zárjon be minden futó programot.
2 Helyezze be a telepítő CD-lemezt.
Ha a telepítési párbeszédpanel egy perc múlva sem jelenik meg, indítsa el manuálisan a CD-t.
a Kattintson a gombra, vagy kattintson a Start gombra, majd a Futtatás parancsra.
b Írja be a Keresés megkezdése vagy a Futtatás mezőbe a D:\setup.exe parancsot, ahol a D a CD- vagy DVD-
meghajtó betűjele.
c Nyomja meg az Enter billentyűt, vagy kattintson az OK gombra.
3 A számítógép képernyőjén megjelenő utasítások végrehajtásával telepítse a konfigurált nyomtatót egy új
számítógépen.
Macintosh rendszeren
1
Zárjon be minden megnyitott alkalmazást.
2 Helyezze be a telepítő CD-lemezt.
Ha a telepítő párbeszédpanel egy perc múlva sem jelenik meg, kattintson az asztalon lévő CD ikonra.
3 Kattintson duplán a szoftvertelepítő csomagra.
Page 96

Hálózatkezelés 96
4 Válassza a My printer is already set up. I am installing it on a new computer (A nyomtató már be van állítva. Most
újabb számítógépre telepítem a nyomtatót.) lehetőséget.
5 Kattintson a Continue (Folytatás) gombra, és a számítógép képernyőjén megjelenő utasítások végrehajtásával
telepítse a konfigurált nyomtatót egy új számítógépen.
A nyomtató állapotának meghatározása a hálózati jelzőfények segítségével
A Wi‑Fi vagy Ethernet jelzőfény jelzi a nyomtató hálózati állapotát.
Megjegyzések:
• A hálózati jelzőfény a nyomtató kezelőpaneljén található. Bizonyos típusú nyomtatókon van Ethernet- vagy
vezeték nélküli hálózati jelzőfény is. Ha szeretné megtudni, hogy nyomtatója képes-e Ethernet-, illetve vezeték
nélküli kapcsolatra, tekintse meg a Rövid használati útmutató című dokumentumot, vagy forduljon a
rendszergazdához.
• A nyomtató egy időben egy helyi (USB-) kapcsolat és egy hálózati kapcsolat (Ethernet vagy vezeték nélküli
kapcsolat) használatát teszi lehetővé. Egyszerre nem használható Ethernet és vezeték nélküli kapcsolat is.
Jelzőfény Nyomtató állapota
Ki
Villogó zöld
Folyamatosan
világító zöld
• A nyomtató ki van kapcsolva, vagy bekapcsolása folyamatban van.
• A nyomtató nem csatlakozik Ethernet vagy vezeték nélküli hálózathoz, és alvó módban van.
• A nyomtató még nem lett beállítva Ethernet- vagy vezeték nélküli hálózatban való használatra.
• A nyomtató ad-hoc kapcsolatra van beállítva, de jelenleg nem kommunikál másik ad-hoc eszközzel.
• A nyomtató Ethernet-hálózat használatára van beállítva, de nem tud kapcsolódni a hálózathoz.
• A nyomtató a hozzáférési pont (vezeték nélküli útválasztó) hatótávolságán kívül van.
• A nyomtató megpróbál kommunikálni a hozzáférési ponttal, de a hozzáférési pont ki van kapcsolva, vagy nem
működik megfelelően.
• A hozzáférési pontot kikapcsolták, majd ismét bekapcsolták, és a nyomtató megpróbál csatlakozni a hálózathoz.
• A nyomtató vezeték nélküli beállításai valószínűleg már nem érvényesek.
Ellenőrizze, hogy a nyomtató által használt SSID, WEP-kulcs vagy WPA/WPA2 előmegosztott kulcs/-jelszó,
biztonsági módszer és IP-cím továbbra is helyes-e.
• A nyomtató csatlakozik Ethernet- vagy vezeték nélküli hálózathoz, és használatra kész.
• A nyomtató ad-hoc kapcsolattal csatlakozik a számítógéphez vagy mobileszközhöz.
A vezeték nélküli telepítéssel kapcsolatos speciális instrukciók
Az alábbi instrukciók az Észak-Amerikán kívüli, vezeték nélküli szélessávú készüléket használóknak szólnak. Ilyen
készülék például a LiveBox, az AliceBox, az N9UF Box, a Freebox vagy a Club Internet.
Előkészületek
•
Ellenőrizze, hogy a készüléken engedélyezve van-e a vezeték nélküli kapcsolat, és aktiválva van-e a vezeték nélküli
hálózatban való működés. A készülék vezeték nélküli hálózatban való konfigurálásáról a készülékhez mellékelt
dokumentációban találhat bővebb tájékoztatást.
• Ügyeljen rá, hogy a készülék és a számítógép is be legyen kapcsolva, és hogy mindkettő csatlakozzon a vezeték
nélküli hálózathoz.
Page 97

Hálózatkezelés 97
A nyomtató hozzáadása a vezeték nélküli hálózathoz
1
Állítsa be a nyomtatót vezeték nélküli hálózatban történő használatra a kapott utasítások szerint.
Álljon meg annál a pontnál, amikor ki kell választania egy hálózatot.
2 Ha a készülék hátulján társítás/regisztrálás gomb található, nyomja meg, mielőtt kiválasztaná a hálózatot.
Megjegyzés: A társítás/regisztrálás gomb megnyomása után öt perce van a nyomtató telepítésére.
3 Térjen vissza a számítógép képernyőjéhez.
Válassza ki a hálózatot a vezeték nélküli hálózatok megjelenő listájáról, majd kattintson a Folytatás gombra.
Ha a vezeték nélküli hálózat neve nem látható a listában:
a Csatlakozzon másik vezeték nélküli hálózathoz.
Kattintson a Fel nem sorolt hálózat elemre.
b Adja meg a vezeték nélküli hálózat adatait.
Megjegyzés: A WEP, WPA, illetve WPA2 kulcs vagy a készülék alján, vagy a készülékhez mellékelt
dokumentációban, vagy a készülék weboldalán található. Ha már megváltoztatta a vezeték nélküli hálózat
kulcsát, akkor használja a létrehozott kulcsot.
4 A képernyőn megjelenő utasítások szerint telepítse a szoftvert.
Statikus IP-cím hozzárendelése
A legtöbb hálózat automatikusan hozzárendel egy IP-címet a nyomtatóhoz DHCP segítségével.
1 Végezze el a vezeték nélküli vagy az Etherneten keresztüli beállítást, és engedélyezze, hogy a nyomtató kaphasson
DHCP-címet a hálózat egyik DHCP-kiszolgálójától.
2 Nyomtasson ki egy hálózatbeállítási oldalt. Ezen meg tudja nézni a nyomtató aktuális IP-címét.
3 Nyisson meg egy webböngészőt, és írja be a nyomtató IP-címét a címmezőbe. Nyomja le az Enter billentyűt.
Megjegyzés: Ha használ proxykiszolgálót, átmenetileg tiltsa le a nyomtató weboldalának megfelelő betöltése
érdekében.
4 Kattintson a Konfigurálás > TCP/IP > Statikus IP-cím beállítása pontra.
5 Írja be a nyomtatóhoz rendelni kívánt IP-címet a Cím mezőbe, és kattintson a Küldés elemre.
Írja be a statikus IP-címet ellenőrzés céljából a böngésző címmezőjébe, majd nyomja le az Enter billentyűt.
További információért forduljon a rendszergazdához.
A vezeték nélküli beállítások módosítása a telepítés után
A nyomtató vezeték nélküli beállításai, például a konfigurált hálózat és a biztonsági kulcs módosítása:
Windows rendszeren
1
Kattintson a vagy a Start gombra.
2 Kattintson a Minden program vagy a Programok pontra, és válassza ki a listából a nyomtató programmappáját.
Page 98

Hálózatkezelés 98
3 Válassza ki a nyomtatót, majd lépjen a következő ponthoz:
Nyomtató kezdőlapja > Beállítások > Wireless Setup Utility
4 Kövesse a számítógép képernyőjén megjelenő utasításokat.
Macintosh rendszeren
1
A Finder (Kereső) Applications (Alkalmazások) mappájában vagy a Finder (Kereső) asztalon kattintson duplán a
nyomtató mappájára.
2 Kattintson duplán a Wireless Setup Assistant (Vezeték nélküli beállítási segédprogram) parancsra.
3 Kövesse a számítógép képernyőjén megjelenő utasításokat.
Speciális beállítás vezeték nélküli hálózat használatához
Nyomtató hozzáadása meglévő ad-hoc vezeték nélküli hálózathoz
Mielőtt elkezdené a testreszabást, győződjön meg a következőkről:
• A vezeték nélküli hálózati adapter megfelelően csatlakoztatva van a számítógéphez, és működik.
• Az ad-hoc vezeték nélküli hálózat, amelyhez a nyomtató csatlakozni fog, elérhető. Az ad-hoc vezeték nélküli
hálózatok létrehozásáról az operációs rendszer dokumentációjában található további tájékoztatás.
Megjegyzések:
• Azt javasoljuk, hogy hozzáférési pont segítségével állítsa be a vezeték nélküli hálózatot. Az ilyen módon beállított
hálózatot infrastruktúra hálózatnak nevezzük.
• Ha van My WiFi vagy Wi-Fi Direct a számítógépén, közvetlen kapcsolatot is létesíthet a vezeték nélküli
nyomtatóval. További tudnivalókért tekintse meg számítógépe dokumentációját.
• A nyomtató egyszerre csak egy vezeték nélküli hálózaton tud kommunikálni. Ha a nyomtatót ad-hoc vezeték
nélküli hálózatra állítja be, akkor a nyomtató törlődik minden más (ad-hoc, illetve infrastruktúra) vezeték nélküli
hálózatból, melyben konfigurálva volt.
Windows rendszeren
1
Kattintson a vagy a Start gombra.
2 Kattintson a Minden program vagy a Programok pontra, és válassza ki a listából a nyomtató programmappáját.
3 Válassza ki a nyomtatót, majd lépjen a következő ponthoz:
Nyomtató kezdőlapja > Beállítások > Wireless Setup Utility
4 Kövesse a számítógép képernyőjén megjelenő utasításokat.
Megjegyzés: Windows Vista rendszer esetén előfordulhat, hogy újra kell indítani a számítógépet, és újból
csatlakoztatni kell az ad hoc hálózathoz.
Macintosh rendszeren
1
A Finder (Kereső) Applications (Alkalmazások) mappájában vagy a Finder (Kereső) asztalon kattintson duplán a
nyomtató mappájára.
2 Kattintson duplán a Wireless Setup Assistant (Vezeték nélküli beállítási segédprogram) parancsra.
Page 99

Hálózatkezelés 99
3 Kövesse a számítógép képernyőjén megjelenő utasításokat.
A WiFi Protected Setup beállítások manuális megadása
Megjegyzés: A hozzáférési pontnak (vezeték nélküli útválasztónak) támogatnia kell a Wi‑Fi Protected Setup (WPS)
funkciót. További tudnivalók a Használati útmutatóban találhatók.
Ha nyomtatója vagy eszköze még nincs beállítva a vezeték nélküli csatlakozásra, és ezt a WPS segítségével szeretné
elvégezni, akkor nyomja meg a WPS gombot a vezeték nélküli útválasztón. A WPS segítségével történő beállítás előtt
várja meg, amíg megjelenik egy üzenet a nyomtató kezelőpaneljén. Előfordulhat, hogy az üzenet megjelenése kis
késéssel történik. Ha 30 másodperc múlva sem történik semmi, tegye az alábbiak valamelyikét:
HASZNÁLJA A GOMBNYOMÁSOS BEÁLLÍTÁS (PBC) MÓDSZERT
1 Lépjen a következő elemhez a nyomtató kezelőpaneljén:
>Beállítás > >Hálózat beállítása > >Vezeték nélküli 802.11 b/g/n > >Hálózati kapcsolat beállítása >
>Vezeték nélküli > >Wi‑Fi Protected Setup > >WPS PBC mód >
2 Kövesse a nyomtató kijelzőjén megjelenő utasításokat.
HASZNÁLJA A SZEMÉLYES AZONOSÍTÓ KÓDOT (PIN-KÓDOT)
1 Lépjen a következő elemhez a nyomtató kezelőpaneljén:
>Beállítás > >Hálózat beállítása > >Vezeték nélküli 802.11 b/g/n > >Hálózati kapcsolat beállítása >
>Vezeték nélküli > >Wi‑Fi Protected Setup > >WPS PIN mód >
2 Kövesse a nyomtató kijelzőjén megjelenő utasításokat.
Az adatvédelem konfigurálása
Az egyszerű vezeték nélküli hálózatoknak WEP-kulcsokra vagy WPA/WPA2 előmegosztott kulcsra/-jelszóra van
szükségük, vagy előfordulhat, hogy egyáltalán nem használnak adatvédelmet. A fejlettebb vezeték nélküli hálózati
adatvédelemhez szükség lehet egy vagy több tanúsítványra és egy hitelesítő kiszolgálóra. Ha a hálózatnak tanúsítványra
van szüksége, és Ön nem rendelkezik vele, akkor töltse ki a Wireless Setup U tility tanúsítványkérő űrlapját, majd kövesse
a szervezete hálózati hozzáféréshez szükséges tanúsítvány igénylésére vonatkozó előírását.
A következő listában láthatja a vezeték nélküli hálózatok támogatott típusait és azok követelményeit:
WEP
•
WEP-kulcs (akár négy kulcs is szükséges lehet)
• Alapértelmezett WEP átviteli kulcs (ha egynél több WEP-kulcs van konfigur álva, ez megadja, melyiket kell használni).
WPA Personal, WPA2‑Personal vagy WPA2‑Enterprise
•
Előmegosztott kulcs
• Titkosítás (AES vagy TKIP)
EAP‑MD5, MSCHAPv2 vagy LEAP
•
RADIUS-felhasználónév
• RADIUS-jelszó
Page 100

Hálózatkezelés 100
PEAP
•
RADIUS-felhasználónév
• RADIUS-jelszó
• Hitelesítésszolgáltatói tanúsítvány
EAP-TLS
•
RADIUS-felhasználónév
• Hitelesítésszolgáltatói tanúsítvány
• Aláírt tanúsítvány
EAP-TTLS
•
Megfelelő belső hitelesítés
• RADIUS-felhasználónév
• RADIUS-jelszó
• Hitelesítésszolgáltatói tanúsítvány
A 802.1X hitelesítés konfigurálása
A kitöltendő információk függnek a választott 802.1X adatvédelmi módtól. Ezek némelyike igényelhet felhasználónevet,
jelszót és/vagy tanúsítványokat. Ha a hálózat több, különböző hitelesítési m ódot használó hozzáférési p ontot tartalmaz,
akkor egynél több hitelesítési módot választhat és konfigurálhat.
1 Válasszon ki egy hitelesítési módot a 802.1X hitelesítés konfigurálása párbeszédpanelen.
Választott módszer Teendő
EAP‑MD5, LEAP vagy
MSCHAPv2
PEAP vagy EAP‑TTLS Kattintson a CA-tanúsítvány telepítése lehetőségre, majd írja be a CA-tanúsítvány elérési útját, vagy
EAP-TLS
Folytassa a következő lépéssel.
kattintson a Tallózás gombra a tanúsítványfájl megkereséséhez.
a Kattintson az Aláírt tanúsítvány telepítése lehetőségre, majd írja be az aláírt tanúsítvány elérési
útját, vagy kattintson a Tallózás gombra a tanúsítványfájl megkereséséhez.
b Kattintson a CA-tanúsítvány telepítése lehetőségre, majd írja be a CA-tanúsítvány elérési útját,
vagy kattintson a Tallózás gombra a tanúsítványfájl megkereséséhez.
2 Adja meg a hitelesítő kiszolgáló által kért adatokat.
3 Kattintson az OK gombra, majd kövesse a számítógép képernyőjén megjelenő utasításokat.
Váltás USB, Ethernet és vezeték nélküli kapcsolat között (csak Windows)
Lehetőség van arra, hogy az igényeinek megfelelően módosítsa a nyomtató elérésének módját. A következő eljárások
abból indulnak ki, hogy a nyomtató már be van állítva valamilyen típusú kapcsolatra, és a nyomtatóillesztők telepítve
vannak a számítógépre. Ha problémába ütközne a konfigurálás során, tanulmányozza át az egyes kapcsolódási típusok
hibaelhárítására vonatkozó témaköröket.
Megjegyzés: A nyomtató egy időben egy aktív helyi kapcsolat (USB) és egy aktív hálózati kapcsolat (Ethernet- vagy
vezeték nélküli kapcsolat) használatát teszi lehetővé. A nyomtató nem csatlakoztatható egyszerre Ethernet- és
vezeték nélküli hálózathoz is.
 Loading...
Loading...