
Dell V525w Gebruikershandleiding
Januari 2012 www.dell.com | support.dell.com
Machinetype(n):
4448
Model(len):
4d1, 4dE
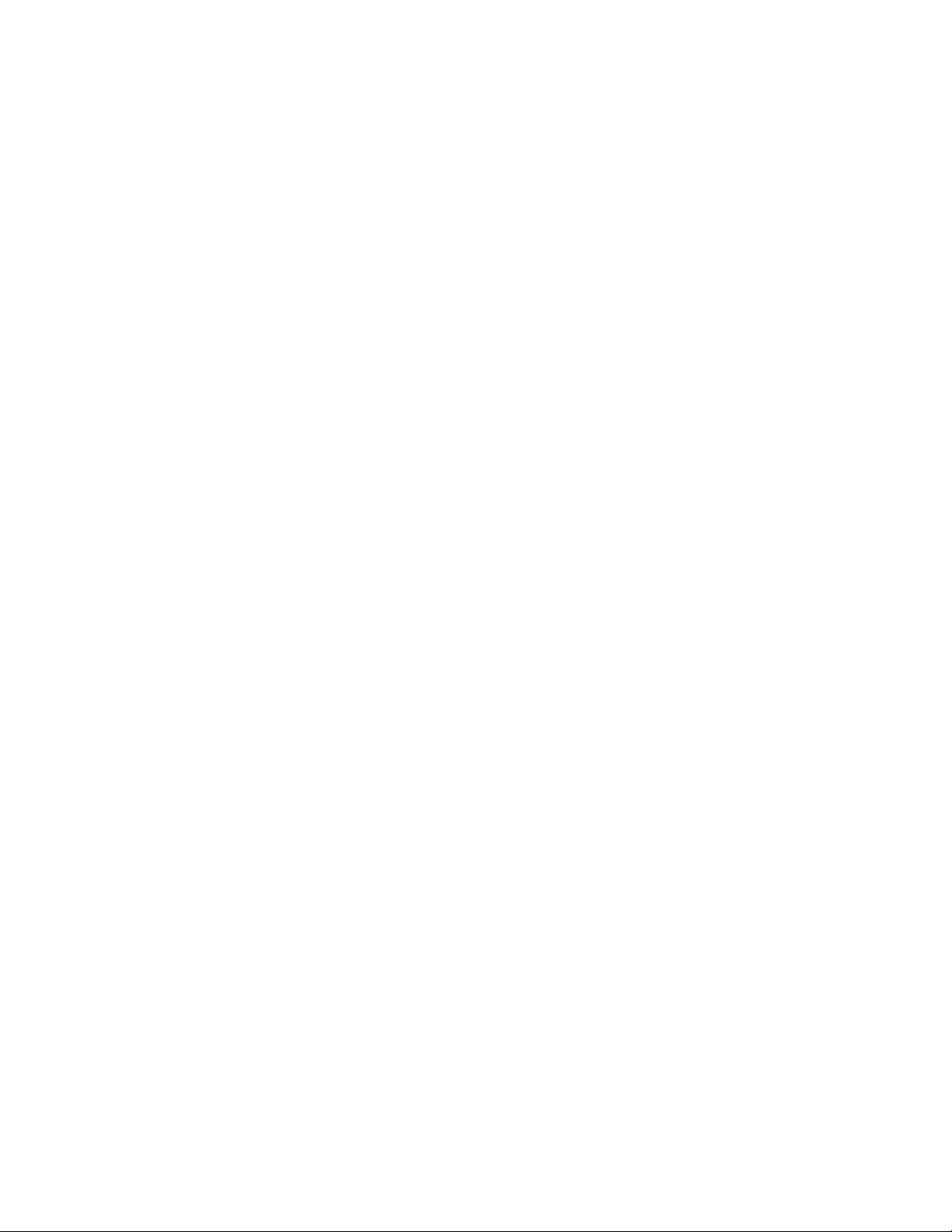
Handelsmerken
Informatie in dit document kan worden gewijzigd zonder voorafgaande kennisgeving.
Reproductie op welke manier dan ook zonder de schriftelijke toestemming van Dell Inc. is uitdrukkelijk verboden. Handelsmerken die worden
gebruikt in deze tekst: Dell en het logo DELL zijn handelsmerken van Dell Inc.; Microsoft en Windows zijn gedeponeerde handelsmerken van
Microsoft Corporation. Andere handelsmerken en handelsnamen worden in dit document gebruikt om te verwijzen naar de entiteiten die
aanspraak maken op de merken en namen van hun producten. Dell Inc. maakt geen aanspraak op eigendomsrechten van de handelsmerken
en handelsnamen van anderen.

Inhoudsopgave 3
Inhoudsopgave
Veiligheidsinformatie...................................................................................7
Over de printer............................................................................................8
Bedankt dat u voor deze printer hebt gekozen.........................................................................................8
Impact van uw printer op het milieu minimaliseren.................................................................................8
Informatie over de printer........................................................................................................................9
Onderdelen van de printer......................................................................................................................11
Supplies bestellen en vervangen................................................................14
Inktcartridges bestellen...........................................................................................................................14
Inktcartridges vervangen.........................................................................................................................15
Dell producten hergebruiken..................................................................................................................16
Knoppen en menu's van het bedieningspaneel van de printer
gebruiken...................................................................................................18
Taalvel vervangen....................................................................................................................................18
Bedieningspaneel van de printer gebruiken...........................................................................................20
Time-out van de slaapstand wijzigen......................................................................................................22
Papier en energie besparen....................................................................................................................22
Standaardfabrieksinstellingen herstellen................................................................................................23
Printersoftware gebruiken.........................................................................24
Minimale systeemvereisten....................................................................................................................24
Printersoftware voor Windows gebruiken..............................................................................................24
Macintosh-printersoftware gebruiken....................................................................................................26
Optionele software zoeken en installeren..............................................................................................27
PCL- en PS-stuurprogramma's downloaden (alleen Windows)...............................................................27
Printersoftware opnieuw installeren......................................................................................................27
Papier en originele documenten in de printer plaatsen..............................29
Papier in de printer plaatsen...................................................................................................................29
Papierinstellingen opslaan......................................................................................................................32
Originele documenten op de glasplaat plaatsen.....................................................................................33
Originele documenten in de ADI plaatsen..............................................................................................33
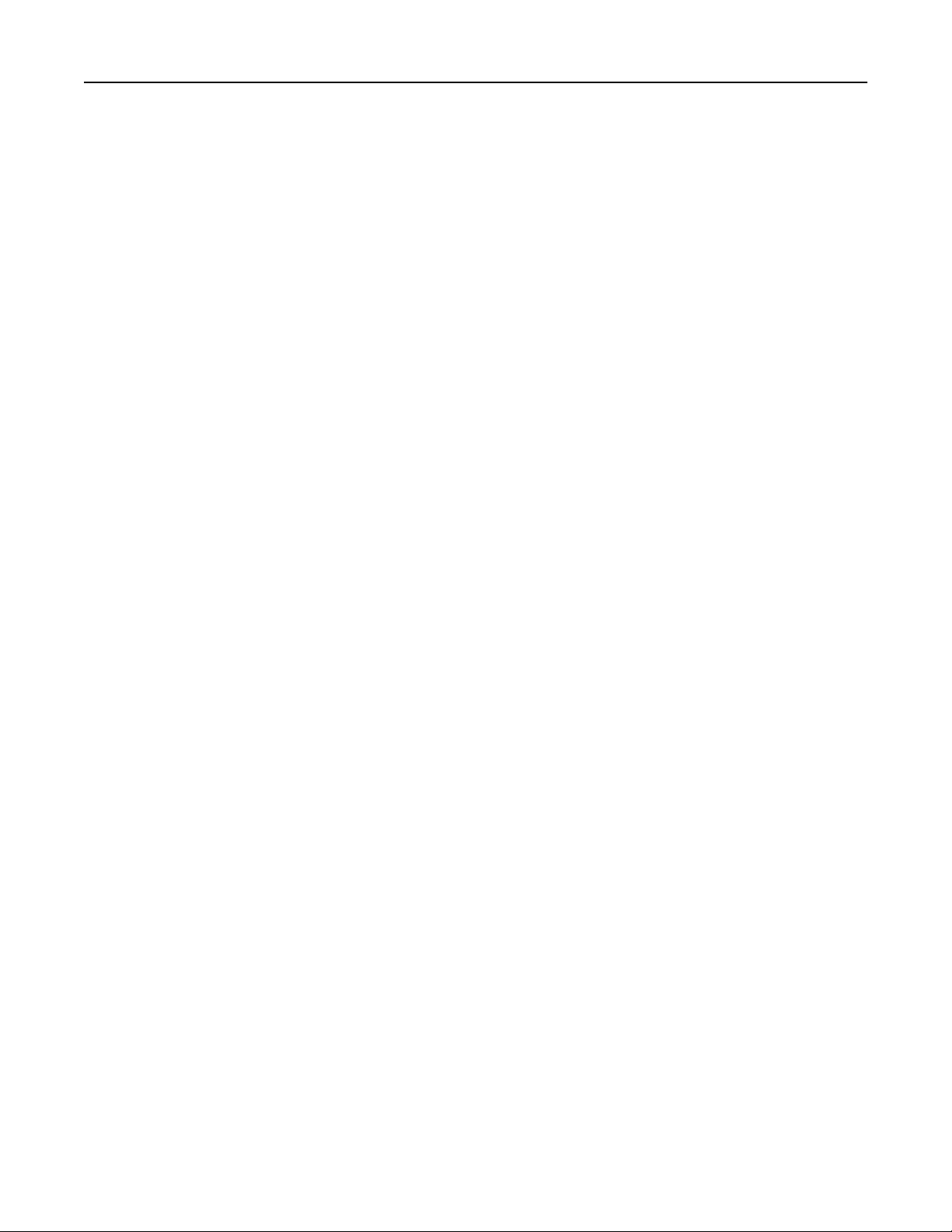
Inhoudsopgave 4
Afdrukken..................................................................................................34
Tips voor afdrukken.................................................................................................................................34
Standaarddocumenten afdrukken.................................................................................................. ........34
Afdrukken op speciaal afdrukmateriaal..................................................................................................37
Werken met foto's..................................................................................................................................39
Op beide zijden van het papier afdrukken (dubbelzijdig afdrukken)......................................................42
Afdruktaken beheren..............................................................................................................................44
Kopiëren....................................................................................................49
Tips voor kopiëren............................................................................................................. ......................49
Kopiëren..................................................................................................................................................49
Identiteitskaart kopiëren.........................................................................................................................50
Afbeeldingen vergroten of verkleinen....................................................................................................50
Kopieerkwaliteit aanpassen....................................................................................................................51
Kopieën lichter of donkerder maken.......................................................................................................51
Exemplaren sorteren met het bedieningspaneel van de printer............................................................51
Scheidingsvellen invoegen tussen exemplaren.......................................................................................52
Meerdere pagina's kopiëren op één vel..................................................................................................52
Een overlay-bericht boven aan elke pagina afdrukken...........................................................................52
Achtergrond verwijderen uit een kopie..................................................................................................53
Dubbelzijdige kopieën maken.................................................................................................................53
Kopieertaken annuleren..........................................................................................................................54
Scannen.....................................................................................................55
Tips voor scannen....................................................................................................................................55
Scannen naar een lokale computer.........................................................................................................55
Scannen naar een netwerkcomputer......................................................................................................56
Scannen naar een flashstation of geheugenkaart...................................................................................56
Foto's scannen om de foto's te bewerken..............................................................................................57
Documenten scannen om deze te bewerken..........................................................................................58
Rechtstreeks scannen naar e-mail met de printersoftware....................................................................59
Scannen naar een PDF.............................................................................................................................60
Veelgestelde vragen over scannen..........................................................................................................60
Scantaken annuleren...............................................................................................................................61
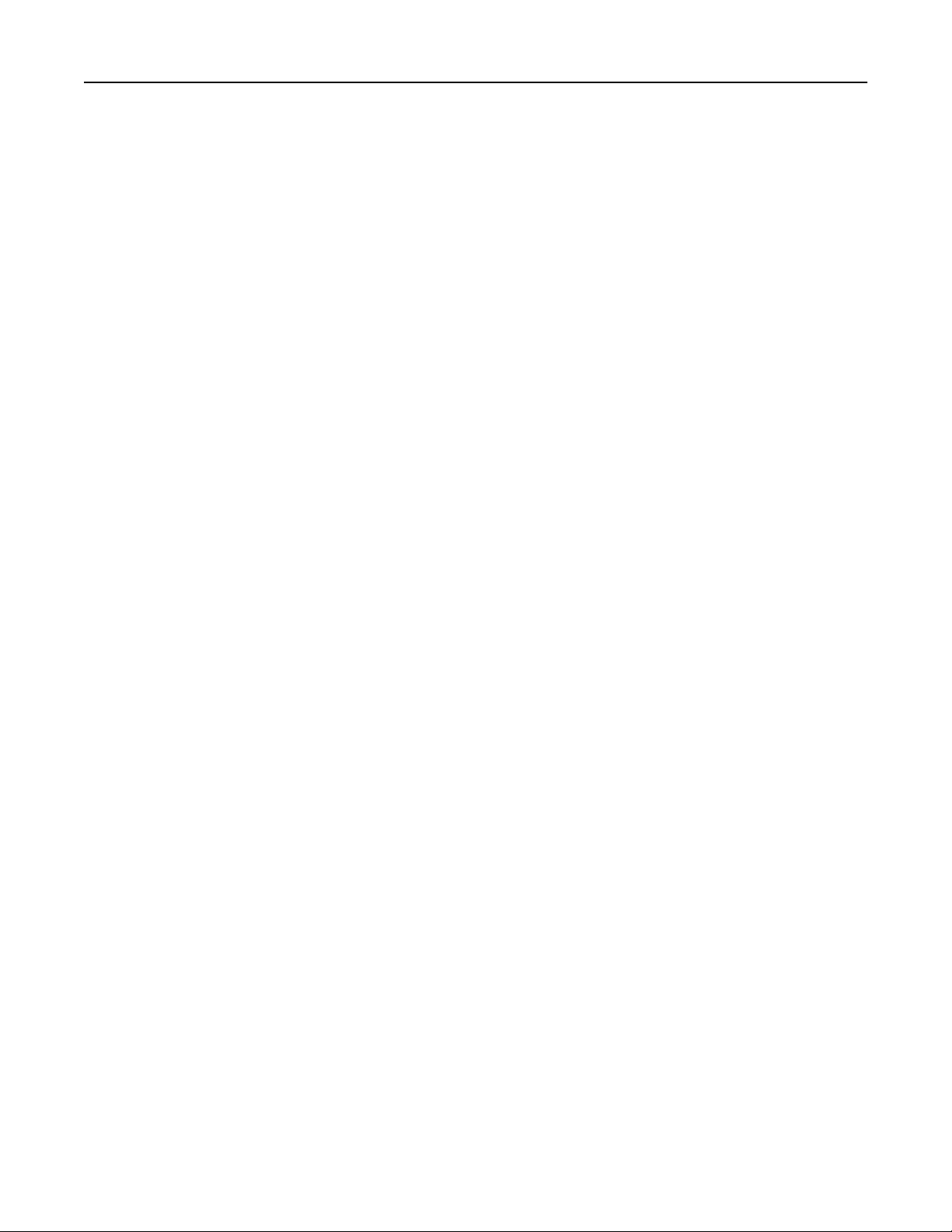
Inhoudsopgave 5
E-mailen.....................................................................................................62
Printer instellen om e-mailberichten te verzenden................................................................................62
E-mail verzenden.....................................................................................................................................63
E-mailbericht annuleren..........................................................................................................................64
Faxen.........................................................................................................65
Printer instellen voor faxen.....................................................................................................................65
Faxinstellingen configureren...................................................................................................................76
Een lijst met contactpersonen maken.....................................................................................................78
Faxen verzenden.....................................................................................................................................80
Faxen ontvangen.....................................................................................................................................81
Veelgestelde vragen over faxen..............................................................................................................83
Netwerk.....................................................................................................90
Printer installeren op een draadloos netwerk.........................................................................................90
Geavanceerde draadloze installatie........................................................................................................97
Veelgesteld vragen over netwerken.....................................................................................................105
Printer onderhouden................................................................................118
Inktcartridges onderhouden.................................................................................................................118
Buitenkant van de printer reinigen.......................................................................................................119
Glasplaat reinigen..................................................................................................................................120
De printer verplaatsen naar een andere locatie...................................................................................120
Problemen oplossen.................................................................................122
Voor u problemen gaat oplossen..........................................................................................................122
Als uw probleem niet wordt opgelost met Problemen oplossen..........................................................122
Installatieproblemen oplossen..............................................................................................................122
Printerberichten....................................................................................................................................127
Problemen met vastgelopen en verkeerd ingevoerd papier oplossen.................................................135
Problemen met afdrukken oplossen.....................................................................................................141
Problemen met kopiëren en scannen oplossen....................................................................................144
Problemen met faxen oplossen.............................................................................................................146
Netwerkproblemen oplossen................................................................................................................151
Kennisgevingen........................................................................................162
Productinformatie.................................................................................................................................162

Inhoudsopgave 6
Uitgavebericht.......................................................................................................................................162
Stroomverbruik.....................................................................................................................................164
Index........................................................................................................169
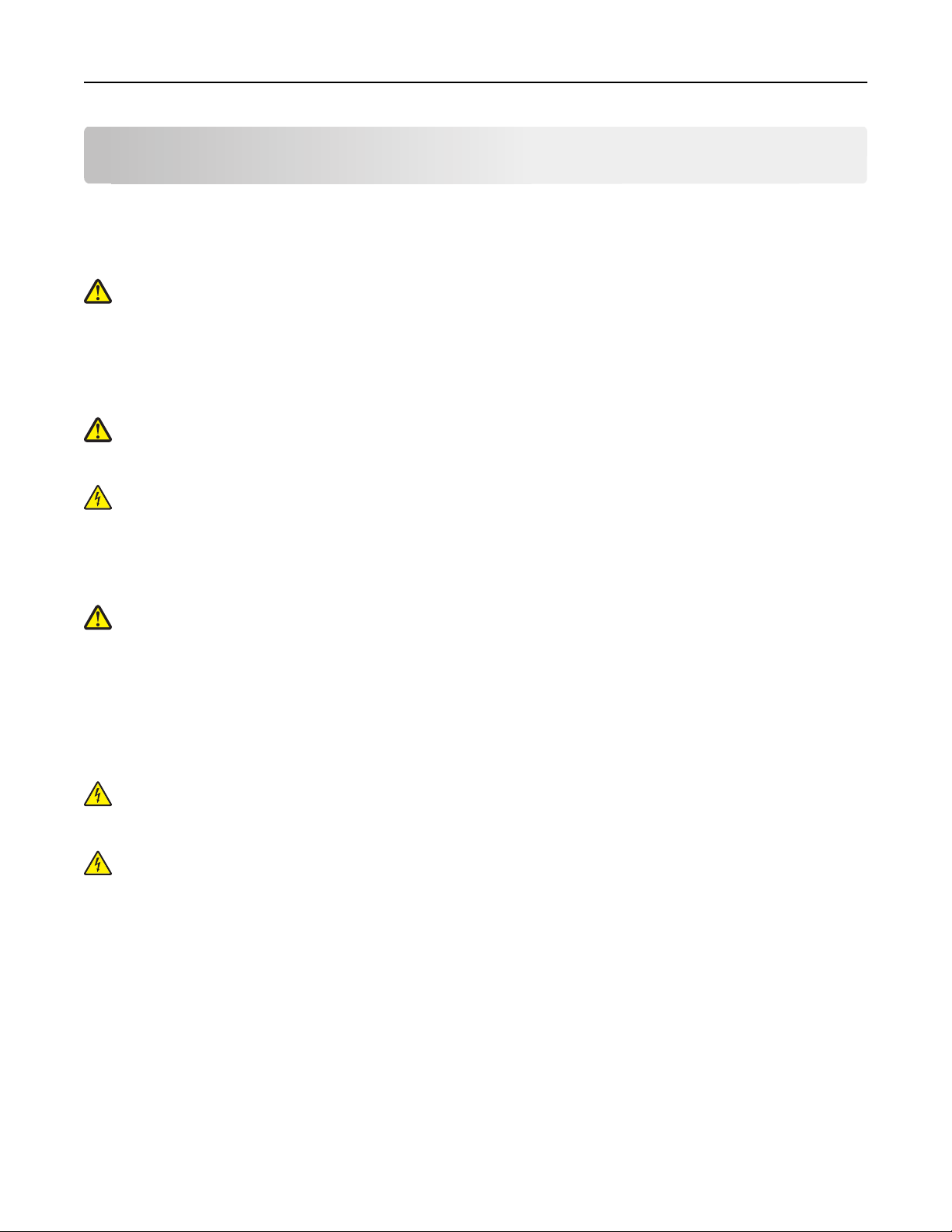
Veiligheidsinformatie 7
Veiligheidsinformatie
Sluit het netsnoer aan op een geaard stopcontact dat zich dicht in de buurt van het product bevindt en dat gemakkelijk
bereikbaar is.
Plaats dit product niet in de buurt van water of in vochtige omgevingen.
LET OP—KANS OP LETSEL: De lithiumbatterij in dit product moet niet worden vervangen. Wanneer de
lithiumbatterij niet juist wordt vervangen, bestaat er explosiegevaar. Een lithiumbatterij mag niet opnieuw
worden opgeladen, uit elkaar worden gehaald of worden verbrand. Gooi gebruikte lithiumbatterijen weg
volgens de aanwijzingen van de fabrikant en houd hierbij de plaatselijke regelgeving in acht.
Gebruik alleen de netvoeding en het netsnoer die bij dit product zijn geleverd of door de fabrikant goedgekeurde
vervangende onderdelen.
LET OP—KANS OP LETSEL: Gebruik alleen het telefoonsnoer (RJ-11) dat bij dit product is geleverd of een ULgoedgekeurd vervangend product met een minimale draaddikte van 26 AWG (American Wire Gauge) wanneer u
dit product aansluit op het openbare telefoonnetwerk om het risico op brand te verkleinen.
LET OP—KANS OP ELEKTRISCHE SCHOK: controleer of alle aansluitingen (zoals Ethernet- en
telefoonaansluitingen) correct op de aangegeven poorten zijn aangesloten.
Dit product is samen met specifieke onderdelen van de fabrikant ontwikkeld, getest en goedgekeurd volgens strikte,
wereldwijd geldende veiligheidsnormen. De veiligheidsvoorzieningen van bepaalde onderdelen zijn niet altijd duidelijk
zichtbaar. De fabrikant is niet verantwoordelijk voor het gebruik van andere, vervangende onderdelen.
LET OP—KANS OP LETSEL: U moet het netsnoer niet snijden, draaien, vastbinden, afknellen of zware objecten
op het snoer plaatsen. Zorg dat er geen schaafplekken op het netsnoer kunnen ontstaan of dat het snoer onder
druk komt te staan. Zorg dat het netsnoer niet bekneld raakt tussen twee objecten, zoals een meubelstuk en
een muur. Als een van deze dingen gebeurt, is er een kans op brand of elektrische schokken. Controleer het
netsnoer regelmatig op dergelijke problemen. Trek de stekker van het netsnoer uit het stopcontact voor u het
netsnoer controleert.
Neem contact op met een professionele onderhoudstechnicus voor onderhoud en reparaties die niet in de
gebruikersdocumentatie worden beschreven.
LET OP—KANS OP ELEKTRISCHE SCHOK: Om het risico op elektrische schokken te vermijden, trekt u de stekker
van het netsnoer uit het stopcontact en maakt u alle kabels los die op de printer zijn aangesloten voor u de
buitenkant van de printer reinigt.
LET OP—KANS OP ELEKTRISCHE SCHOK: Gebruik de faxfunctie niet tijdens onweer. Tijdens onweer moet u dit
product niet installeren en geen elektrische verbindingen aanleggen, bijvoorbeeld voor de faxfunctie, of kabels
en snoeren aansluiten, zoals een netsnoer of telefoonlijn.
BEWAAR DEZE INSTRUCTIES.
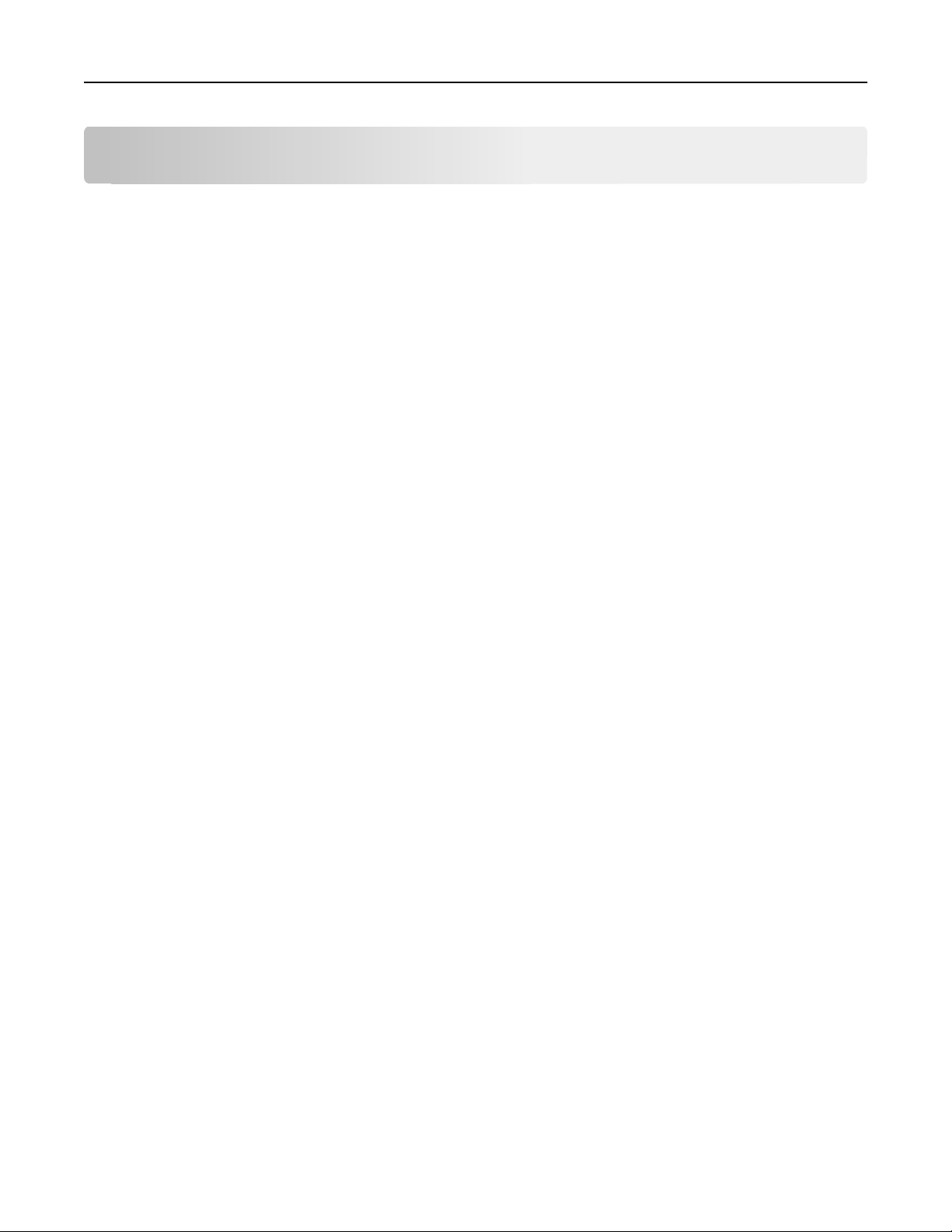
Over de printer 8
Over de printer
Bedankt dat u voor deze printer hebt gekozen
We hebben er hard aan gewerkt om de printer te laten voldoen aan uw wensen.
Als u uw nieuwe printer meteen wilt gaan gebruiken, moet u de installatiehandleidingen gebruiken die bij de printer
zijn geleverd en de Gebruikershandleiding doorbladeren voor informatie over het uitvoeren van standaardtaken. Lees
de Gebruikershandleiding zorgvuldig door en controleer of er nieuwe updates zijn op onze website om optimaal gebruik
te kunnen maken van uw printer.
We vinden het belangrijk om prestaties en waarde te leveren met onze printers. We willen er zeker van zijn dat u
tevreden bent. Als u tijdens het gebruik problemen ondervindt, zal een van onze ervaren ondersteuningsmedewerkers
u graag weer snel op weg helpen. Als u iets tegenkomt dat we beter kunnen doen, horen we dit graag van u. U bent
tenslotte de reden dat we doen wat we doen en uw suggesties helpen ons dit nog beter te doen.
Impact van uw printer op het milieu minimaliseren
We streven ernaar het milieu te beschermen en verbeteren onze printers voortdurend om hun impact op het milieu
te reduceren. Door bepaalde printerinstellingen of -taken te selecteren kunt u de impact van uw printer op het milieu
mogelijk nog verder reduceren.
Stroom besparen
• Schakel de Ecomodus in. Met deze functie wordt een lage schermhelderheid ingesteld en wordt de printer zo
ingesteld dat er wordt overgeschakeld naar de slaapstand als de printer tien minuten niet wordt gebruikt.
• Selecteer de laagste waarde voor de slaaptime-out. Met de slaapstandfunctie wordt de printer in een stand-
bymodus met minimaal stroomverbruik gezet als de printer gedurende een ingestelde periode niet wordt gebruikt
(de time-out voor de slaapstand).
• Deel uw printer. Een draadloze printer of netwerkprinter kunt u delen met meerdere computers, waardoor stroom
en andere bronnen worden bespaard.
Papier besparen
• Druk meer dan één pagina af op één zijde van het papier. Met de functie Pagina's per vel kunt u meerdere pagina's
op één vel afdrukken. U kunt maximaal zestien pagina's afdrukken op één zijde van een vel papier.
• Druk af op beide zijden van het papier. Met dubbelzijdig afdrukken kunt u handmatig of automatisch afdrukken
op beide zijden van het papier (afhankelijk van uw printermodel).
• Bekijk een voorbeeld van afdruktaken voordat u ze afdrukt. Gebruik de afdrukvoorbeeldfuncties in het
dialoogvenster voor afdrukvoorbeelden en op de printerdisplay (afhankelijk van het printermodel).
• Gebruik gerecycled papier.
• Verklein de marges van de documenten die moeten worden afgedrukt.
• Scan en sla op. Om te voorkomen da t u meerdere exem plaren moet afdrukken, kunt u documenten of foto's scannen
en deze voor weergave opslaan in een programma of toepassing of op een flashstation.
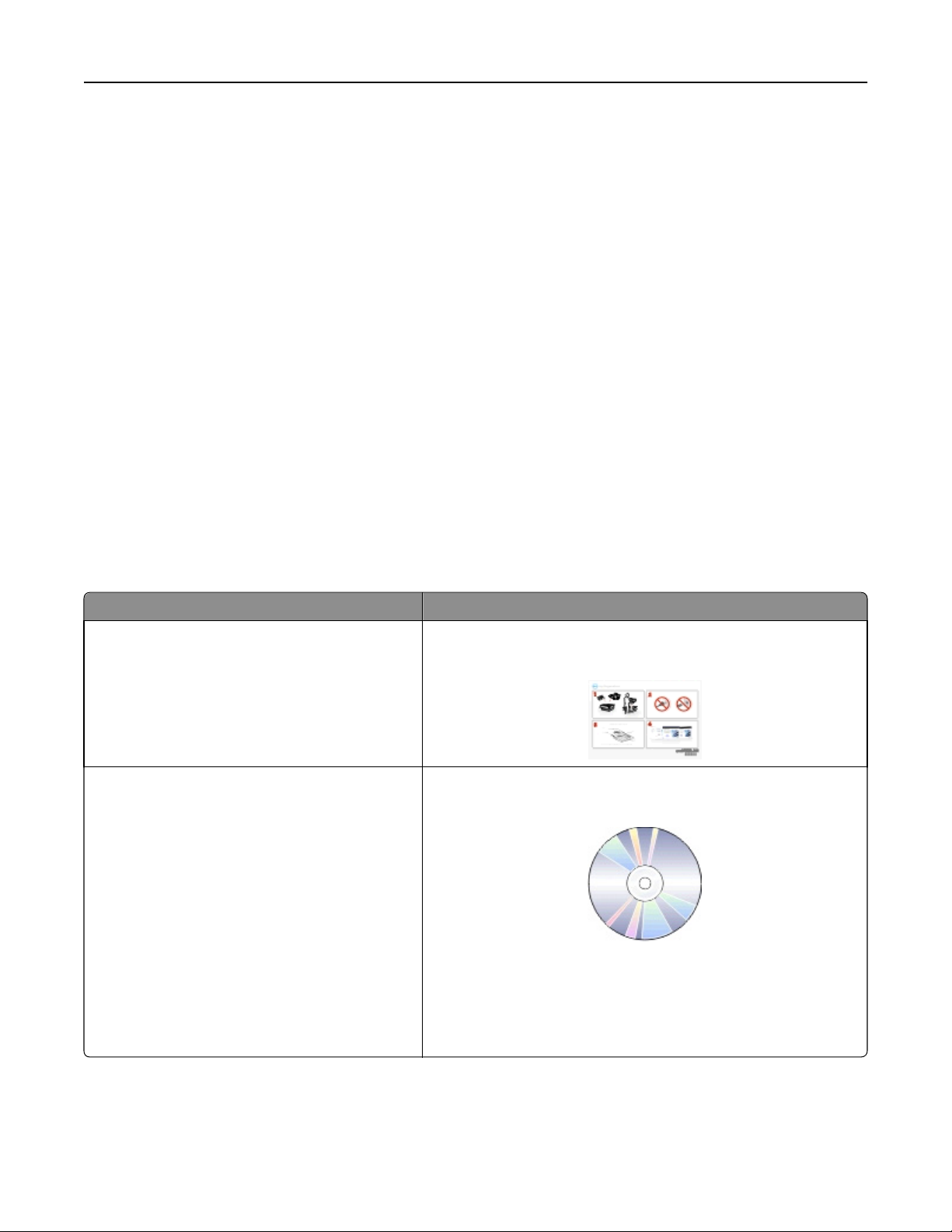
Over de printer 9
Inkt besparen
• Gebruik de modus Snel afdrukken of Concept. Deze modi kunnen worden gebruikt om documenten af te drukken
met minder inkt dan normaal en zijn ideaal voor het afdrukken van documenten die grotendeels uit tekst bestaan.
• Gebruik lettertypen en lettertype-instellingen waarvoor minder inkt is vereist. U kunt in de meeste programma's
de helderheid van kleuren aanpassen.
• Gebruik cartridges met hoog rendement. Met deze cartridges kunt u meer pagina's afdrukken.
Recycling
• Recycle de productverpakking.
• Recycle uw oude printer en gooi deze niet weg.
• Recycle papier van afgebroken afdruktaken.
• Gebruik gerecycled papier.
Opmerking: afhankelijk van de functies van de printer die u gebruikt, zijn sommige programma's of sommige
functies van deze programma's wellicht niet aanwezig.
Informatie over de printer
Publicaties
Gewenste informatie Locatie
Aanwijzingen voor de eerste installatie:
• Printer aansluiten
• Printersoftware installeren
Aanvullende installatie-instructies voor het gebruik van
de printer.
• Papier en speciaal materiaal selecteren en bewaren
• Papier in de printer plaatsen
• Afdruk-, kopieer-, scan- en faxtaken uitvoeren,
afhankelijk van het printermodel
• Printerinstellingen configureren
• Documenten en foto's weergeven en afdrukken
• De printersoftware instellen en gebruiken
• De printer instellen en configureren op een
netwerk, afhankelijk van het printermodel
• Printer onderhouden
• Problemen oplossen
Installatiedocumentatie
De installatiehandleiding die bij de printer is geleverd.
Gebruikershandleiding
De Gebruikershandleiding is beschikbaar op de cd met installatiesoftware.
Bezoek voor updates onze website op http://support.dell.com.
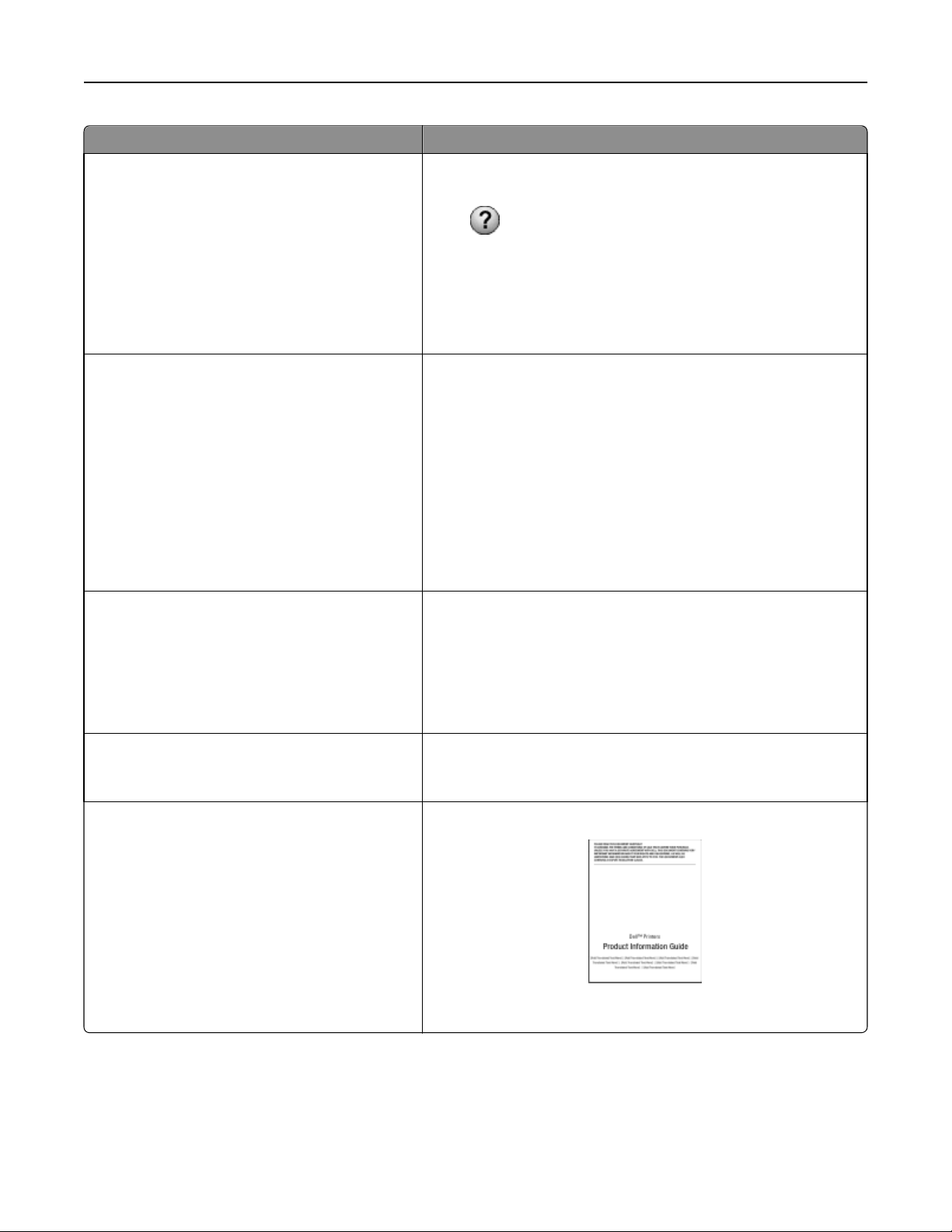
Over de printer 10
Gewenste informatie Locatie
Help met de printersoftware Help bij Windows
Open een printerprogramma en klik op Help.
De nieuwste aanvullende informatie, updates en online
technische ondersteuning:
• Hints en tips voor het oplossen van problemen
• Veelgestelde vragen
• Documentatie
• Stuurprogrammadownloads
• Ondersteuning via live chat
• Ondersteuning per e-mail
• Telefonische ondersteuning
• Software en stuurprogramma's: gecertificeerde
stuurprogramma's voor uw printer en installatieprogramma's voor Dell printersoftware
• Leesmij-bestanden: de laatste informatie over
technische wijzigingen of geavanceerd technisch
referentiemateriaal voor ervaren gebruikers of
technici.
Klik op
Opmerkingen:
om contextgevoelige informatie weer te geven.
• De Help wordt automatisch geïnstalleerd met de printersoftware.
• De printersoftware bevindt zich in de map van het printerpro-
gramma of op het bureaublad, afhankelijk van uw besturingssysteem.
Ondersteuningswebsite van Dell: http://support.dell.com
Opmerking: selecteer uw regio en uw product om de juiste ondersteu-
ningssite weer te geven.
Telefoonnummers en openingstijden voor uw land of regio kunt u vinden
op de ondersteuningssite
Houd de volgende gegevens bij de hand wanneer u contact met ons
opneemt. We kunnen u dan sneller helpen.
• Servicecode
• Express Service Code
Opmerking: de servicecode en Express Service Code staan op etiketten
op de printer.
Installatie-cd met software
Opmerking: als u tegelijkertijd een Dell computer en printer hebt
aangeschaft, zijn de documentatie en printerstuurprogramma's al
geïnstalleerd op de computer.
• Supplies en accessoires voor uw printer
• Vervangende cartridges
• Veiligheidsinformatie over het voorbereiden van de
printer
Dell website voor printersupplies: http://dell.com/supplies
U kunt printersupplies online, per telefoon of bij bepaalde verkooppunten
aanschaffen.
Handleiding met productinformatie
• Regelgevingen
• Garantie-informatie
Opmerking: de Handleiding met productinformatie is mogelijk niet
beschikbaar in uw land of regio.
Opmerking: afhankelijk van de functies van de printer die u gebruikt, zijn sommige programma's of sommige
functies van deze programma's wellicht niet aanwezig.
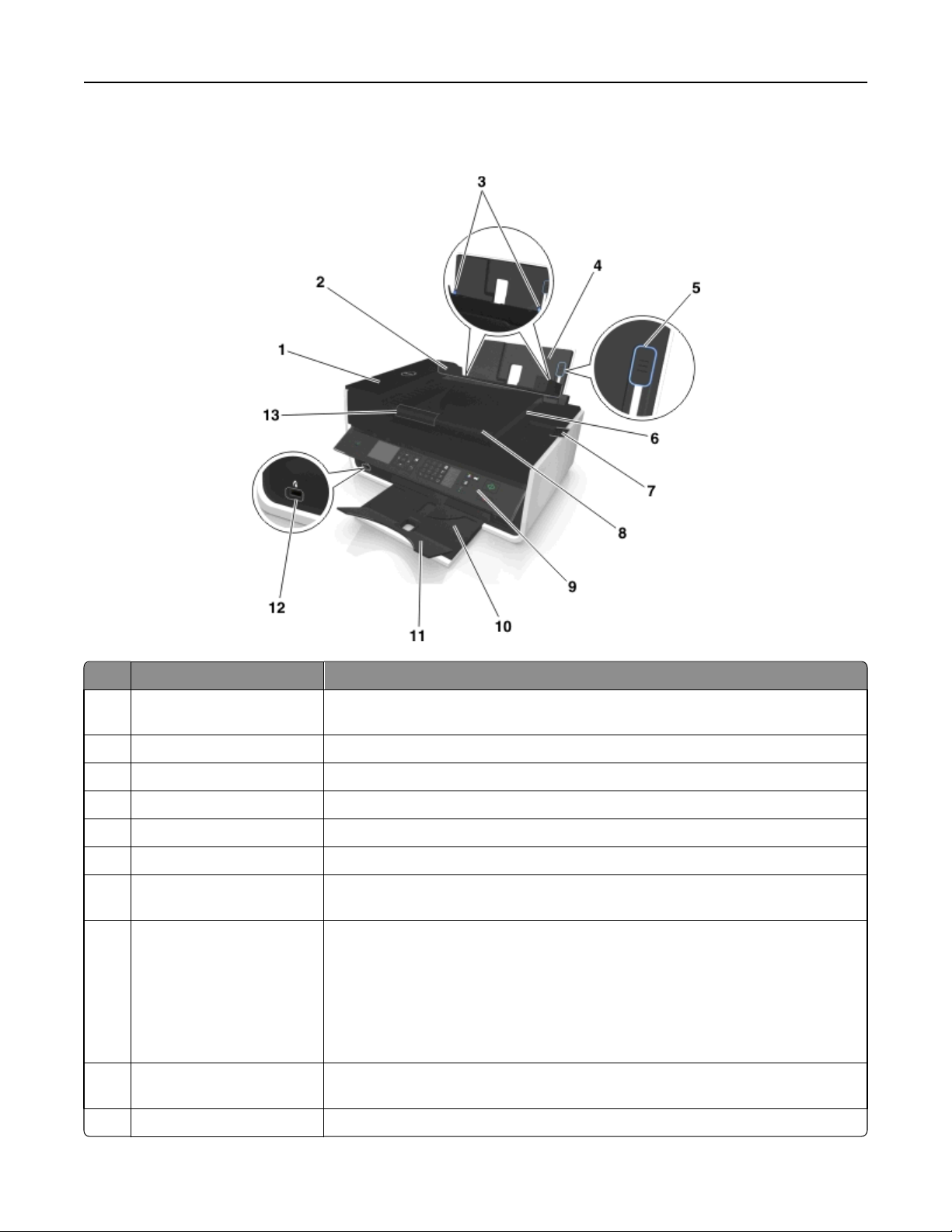
Over de printer 11
Onderdelen van de printer
Onderdeel Functie
1 Automatische document-
invoer (ADI)
2 Papierbaanbeschermer Voorkomen dat onderdelen in de papiersleuf vallen.
3 Papiergeleiders Het papier recht houden wanneer het wordt ingevoerd.
4 Papiersteun Papier in de printer plaatsen.
5 Hendel voor papieraanpassing De papiergeleiders aanpassen.
6 ADI-uitvoerlade Documenten opvangen wanneer deze uit de ADI worden gevoerd.
7 Verlengstuk voor ADI-
uitvoerlade
8 ADI-lade Originele documenten in de ADI plaatsen.
Kopiëren, scannen of faxen van documenten met meerdere pagina's van het formaat A4,
Letter of Legal.
Legal-papier opvangen dat wordt uitgevoerd uit de ADI.
Opmerkingen:
• Gebruik de ADI voor het scannen, kopiëren of faxen van documenten met
meerdere pagina's.
• Plaats geen briefkaarten, foto's, kleine items of dunne voorwerpen (zoals knipsels
uit tijdschriften) in de ADI. Plaats deze items op de glasplaat.
9 Bedieningspaneel van de
printer
10 Papieruitvoerlade Het papier opvangen dat wordt uitgevoerd.
De printer bedienen.

Over de printer 12
Onderdeel Functie
11 Verlengstuk voor lade Papier op de juiste plaats houden als het uit de printer komt.
12 PictBridge- en USB-poort Een digitale PictBridge-camera of een flashstation aansluiten op de printer.
13 ADI-papiergeleider Het papier recht houden wanneer het wordt ingevoerd in de ADI.
Opmerking: stel de papiergeleider van de ADI-lade in op de breedte van het originele
document.
Onderdeel Functie
14 Scannerklep Toegang krijgen tot de glasplaat.
15 Glasplaat Documenten of foto's scannen en kopiëren.
16 EXT-poort
17 USB-poort De printer rechtstreeks aansluiten op de computer met een USB-kabel.
18 LINE-poort
19 Netvoedingsaansluiting Sluit het netsnoer aan op de printer.
20 Duplexeenheid
Extra apparaten (telefoon of antwoordapparaat) aansluiten op de printer en de telefoonlijn.
Gebruik deze poort als u geen aparte faxlijn hebt voor de printer en als deze verbindingmethode wordt ondersteund in uw land of regio.
Opmerking: verwijder de afdekplug als u de poort wilt gebruiken.
Let op—Kans op beschadiging: raak het aangegeven gedeelte niet aan, tenzij u een USB- of
installatiekabel aansluit of losmaakt.
De printer aansluiten op een actieve telefoonlijn via een standaardwandaansluiting (RJ-11),
DSL-filter, VoIP-adapter of een andere adapter waarmee u faxen kunt verzenden en ontvangen.
• Afdrukken op beide zijden van een vel papier.
• Vastgelopen papier verwijderen.
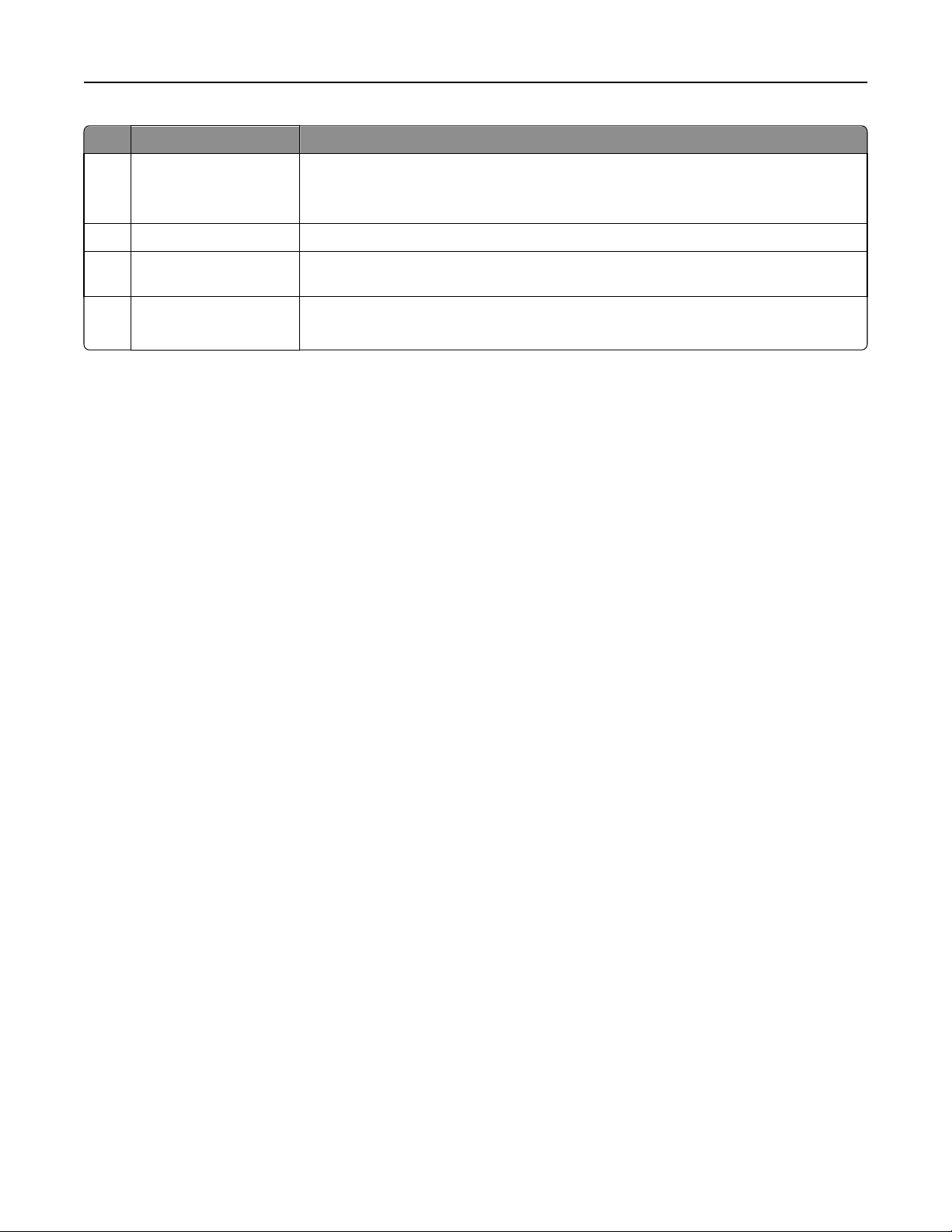
Over de printer 13
Onderdeel Functie
21 Toegangsgedeelte voor
printerkop
22 papierstoringen, klep voor Toegang tot vastgelopen papier en papierstoringen verhelpen.
23 Toegangsgedeelte voor
inktcartridges
24 Scannereenheid
De printerkop installeren.
Opmerking: de houder wordt verplaatst naar het toegangsgedeelte voor de printerkop als
er geen printerkop is geïnstalleerd in de printer.
Inktcartridge installeren, vervangen of verwijderen.
• Toegang tot de inktcartridges en printerkop.
• Vastgelopen papier verwijderen.

Supplies bestellen en vervangen 14
Supplies bestellen en vervangen
Inktcartridges bestellen
Paginarendementen zijn beschikbaar op www.dell.com/supplies. Gebruik alleen inktcartridges van Dell voor optimale
resultaten.
Onderdeel
Zwarte inktcartridge Series 31 Niet beschikbaar
Gele inktcartridge Series 31 Niet beschikbaar
Cyaan inktcartridge Series 31 Niet beschikbaar
Magenta inktcartridge Series 31 Niet beschikbaar
Zwarte cartridge met hoog rendement
Gele cartridge met hoog rendement
Cyaan cartridge met hoog rendement
Magenta cartridge met hoog rendement
1
Met licentie voor eenmalig gebruik. Na gebruik moet deze cartridge worden geretourneerd aan Dell voor herfabricage, opnieuw
vullen of recycling. Ga naar www.dell.com/recycle voor meer informatie over de recycling van Dell producten.
2
Alleen beschikbaar op de Dell website op www.dell.com/supplies.
2
2
2
Cartridge met licentie
Series 33 Series 33R
Series 32, Series 33 Series 33R
Series 32, Series 33 Series 33R
2
Series 32, Series 33 Series 33R
1
Normale cartridge
Opmerkingen:
• Bestel inktcartridges met hoog rendement om de inkt beter te benutten.
• Afhankelijk van uw land of regio kunt u de inktcartridges los of in verpakkingen met meerdere cartridges
bestellen.
• Afhankelijk van uw wensen kunt u een combinatie van inktcartridge met hoog en standaardrendement
bestellen.
• De cartridges die worden gebruikt om documenten af te drukken, kunnen ook worden gebruikt voor het
afdrukken van foto's.
• Als u nieuwe inktcartridges opbergt, moet u ervoor zorgen dat deze ongeopend zijn en op de platte zijde zijn
geplaatst.
• Verwijder inktcartridges alleen uit de verpakking als u de cartridges gaat installeren.

Supplies bestellen en vervangen 15
Inktcartridges vervangen
Zorg dat u over nieuwe cartridges beschikt voordat u begint. U moet nieuwe cartridges meteen installeren nadat u de
oude cartridges hebt verwijderd omdat anders de resterende inkt in de printerkop kan uitdrogen.
Inktcartridges cartridges
1 Zet de printer aan.
2 Open de printer.
Opmerking: De printerkop wordt naar de positie voor cartridge-installatie verplaatst.
3 Druk op het ontgrendelingslipje en verwijder de gebruikte inktcartridge of -cartridges.
Inktcartridges installeren
1 Verwijder de cartridges uit de verpakking en verwijder de beschermende dop van de inktcartridge.

Supplies bestellen en vervangen 16
Als de cartridge wordt geleverd met een afsluitdopje, verwijdert u het dopje.
2 Plaats de inktcartridges in de printer. Schuif uw vinger langs de inktcartridge tot de cartridge vastklikt.
Opmerkingen:
• plaats eerst de kleurencartridges en vervolgens de zwarte cartridge.
• Installeer de nieuwe inktcartridges direct nadat u de beschermende dop hebt verwijderd om te voorkomen
dat de inkt wordt blootgesteld aan lucht.
3 Sluit de printer.
Dell producten hergebruiken
U retourneert als volgt een Dell product voor hergebruik:
1 Klik op of Start.
2 Klik op Alle programma's of Programma's en selecteer de programmamap van de printer in de lijst.
3 Selecteer Printerstartpagina.
4 Kies uw printer in de keuzelijst met printers.
5 Klik op Supplies bestellen op het tabblad Onderhoud.

Supplies bestellen en vervangen 17
6 Klik op .
7 Volg de aanwijzingen op het scherm.
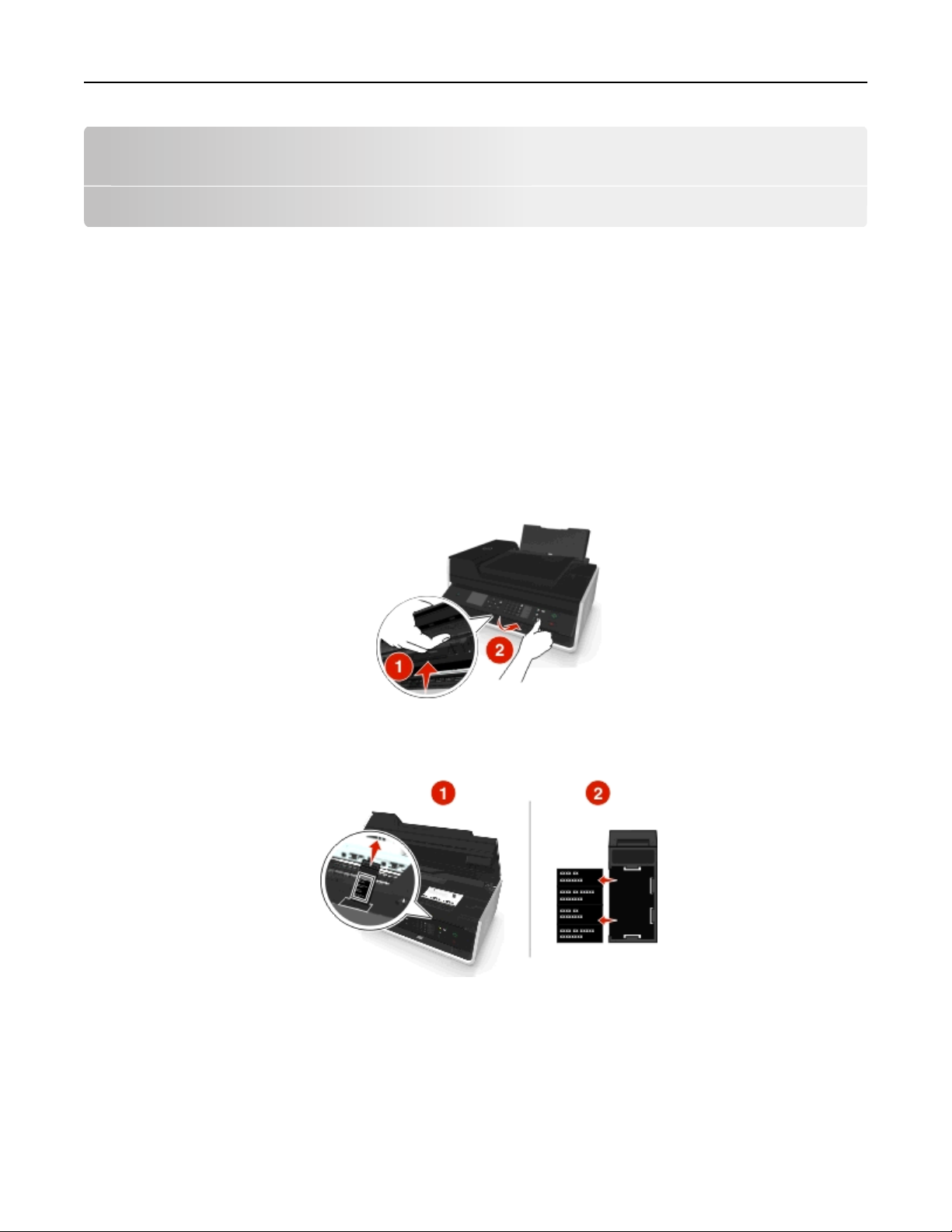
Knoppen en menu's van het bedieningspaneel van de printer gebruiken 18
Knoppen en menu's van het bedieningspaneel van de printer gebruiken
Taalvel vervangen
Een taalvel kunt u gebruiken om de knoppen op het bedieningspaneel van de printer te labelen. Taalvellen kunt u op
elk gewenst moment vervangen, afhankelijk van de taal die u wilt gebruiken. Sommige talen zijn alleen beschikbaar
voor bepaalde printermodellen.
Opmerking: afhankelijk van uw land of regio wordt de printer geleverd met het geïnstalleerde Engelse taalvel.
1 Haal het taalvel uit de documentatiemap die u hebt ontvangen bij de printer.
2 Plaats zo nodig de papieruitvoerlade in de printer.
3 Druk de klem onder het bedieningspaneel van de printer in om het te ontgrendelen en duw het bedieningspaneel
naar achter in de vervoersstand.
4 Open de printer.
5 Maak de houder voor het taalvel los van het bedieningspaneel van de printer.

Knoppen en menu's van het bedieningspaneel van de printer gebruiken 19
6 Plaats het gewenste taalvel in de houder en bevestig de houder vervolgens weer aan het bedieningspaneel van de
printer.
7 Zet het bedieningspaneel van de printer omhoog tot het vastklikt.
8 Sluit de printer en trek de papieruitvoerlade volledig uit.
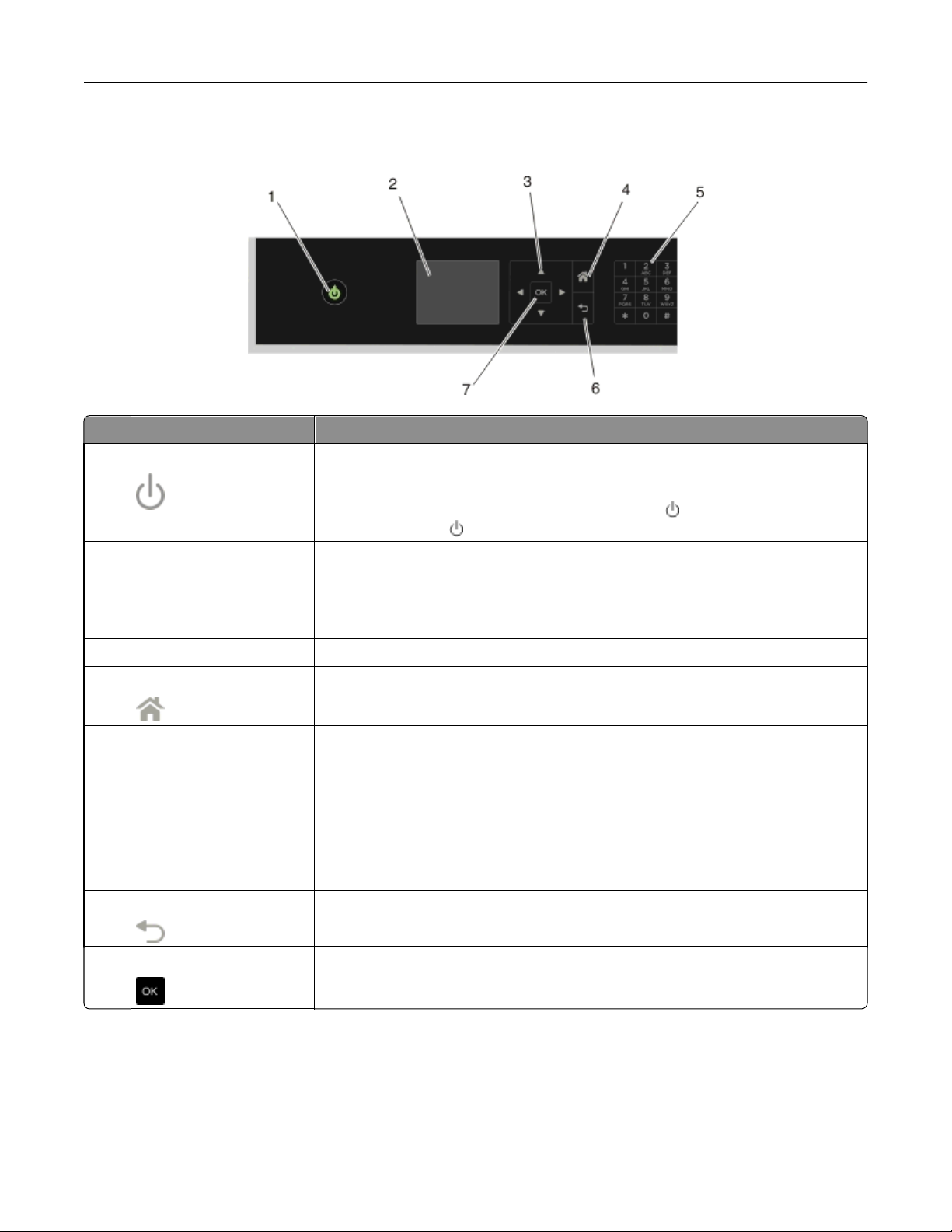
Knoppen en menu's van het bedieningspaneel van de printer gebruiken 20
Bedieningspaneel van de printer gebruiken
Optie Functie
1 Aan/uit
• De printer in- en uitschakelen.
• Overschakelen naar de slaapmodus.
Opmerking: Als de printer is ingeschakeld, drukt u op
slaapstand. Houd
2 Display
Opmerking: in de slaap-
stand is de display uitgeschakeld.
3 Pijltoetsen Bladeren door menu-items op de display.
4 Startpagina
5 Toetsenblok Modus Kopiëren of Fotokaart:
Op de display wordt het volgende weergegeven:
• Printerstatus
• Berichten
• Menu's
Terugkeren naar het startscherm.
het aantal gewenste exemplaren opgeven.
In de modus Faxen:
drie seconden ingedrukt om de printer uit te schakelen.
• Faxnummers opgeven.
• Een geautomatiseerd antwoordsysteem doorlopen.
• Letters selecteren bij het maken van een snelkeuzelijst.
• Cijfers invoeren om de datum en tijd op de display in te stellen of te wijzigen.
6 Terug
• Terugkeren naar het vorige venster.
• Een menuniveau sluiten en naar een hoger niveau gaan.
om over te schakelen naar de
7 Selecteren
• Menuopties selecteren.
• Instellingen opslaan.

Knoppen en menu's van het bedieningspaneel van de printer gebruiken 21
Optie Functie
8 Opnieuw kiezen
9 Pauze
10 Kiestoon
11 Adresboek
12 Kleur
13 Zwart-wit
14 Starten
Het laatstgekozen nummer weergeven. Druk op de pijl omhoog of omlaag om de vijf laatstgekozen
nummer weer te geven.
Een onderbreking van drie seconden invoegen in het faxnummer dat u wilt kiezen om te wachten op
een buitenlijn of om verbinding te maken met een geautomatiseerd antwoordsysteem. Voeg alleen een
onderbreking toe als u al bent begonnen met het invoeren van het nummer.
Hiermee moet u het telefoonnummer handmatig invoeren met het toetsenblok voor u de fax kunt
verzenden.
Hiermee hebt u toegang tot faxnummers in een lijst met opgeslagen nummers.
Overschakelen naar de kleurenmodus.
Overschakelen naar de zwart-witmodus.
Een taak starten afhankelijk van de geselecteerde modus.
15 Annuleren
16 Wi-Fi-aanduiding
• Een afdruk-, kopieer-, scan- of faxtaak annuleren.
• Huidige instellingen of foutmeldingen wissen en de vorige instellingen herstellen.
De draadloze status van de printer controleren.

Knoppen en menu's van het bedieningspaneel van de printer gebruiken 22
Optie Functie
17 Ecomodus
• Overschakelen naar de slaapstand als de printer tien minuten niet wordt gebruikt.
• Verlaag de helderheid van het scherm.
Time-out van de slaapstand wijzigen
De time-out van de slaapstand is de tijd waarna de printer overschakelt op de slaapstand, als deze niet wordt gebruikt.
De slaapstand optimaliseert energiezuinigheid door het stroomverbruik van de printer te verminderen. Selecteer de
laagste time-out voor de slaapstand als u de meeste energie wilt besparen.
1 Blader op het bedieningspaneel van de printer naar:
> Instellen > > Apparaatinstelling > > Slapen >
2 Druk op de pijl omhoog of omlaag of gebruik het toetsenblok om een time-outwaarde voor de slaapstand te
selecteren en druk op
.
Papier en energie besparen
Als u het papiergebruik en de hoeveelheid papierafval sterk wilt verminderen, activeert u dubbelzijdig afdrukken:
1 Blader op het bedieningspaneel van de printer naar:
> Instellen > > Afdrukmodus instellen > > Dubbelzijdige kopie, zelfstandig >
2 Blader met de pijl omhoog of omlaag naar Aan en druk op .
Als u de energie-efficiëntie wilt optimaliseren, verlaagt u de time-out voor de slaapstand en de helderheid van het
scherm:
1 Blader op het bedieningspaneel van de printer naar:
> Instellen > > Apparaatinstelling > > Slapen >
2 Druk op de pijl omhoog of omlaag of gebruik het toetsenblok om een time-outwaarde voor de slaapstand te
selecteren en druk op
.
3 Blader op het bedieningspaneel van de printer naar:
> Instellen > > Apparaatinstelling > > Helderheid van scherm >
4 Blader met de pijl omhoog of omlaag naar Dimmen en druk op .
Opmerking: als u Dubbelzijdige kopie, zelfstandig selecteert, drukt de printer kopieer- en faxtaken,
en afdruktaken in Windows en Macintosh, af op beide zijden van het papier (dubbelzijdig), afhankelijk van het
printermodel.

Knoppen en menu's van het bedieningspaneel van de printer gebruiken 23
Standaardfabrieksinstellingen herstellen
Als u de standaardfabrieksinstellingen herstelt, worden alle printerinstellingen verwijderd die u eerder hebt
geselecteerd.
1 Blader op het bedieningspaneel van de printer naar:
> Instellen > > Fabrieksinstellingen herstellen >
2 Blader met de pijl omhoog of omlaag naar Alle printerinstellingen herstellen en druk op .
3 Blader met de pijl naar links of rechts naar Ja en druk op .
De printer start automatisch opnieuw op nadat de fabrieksinstellingen van de printer zijn hersteld.
4 Als u wordt gevraagd de eerste instellingen voor de printer op te geven, geeft u de opties op met de knoppen op
het bedieningspaneel van de printer.
Eerste installatie voltooid wordt op de display weergegeven.
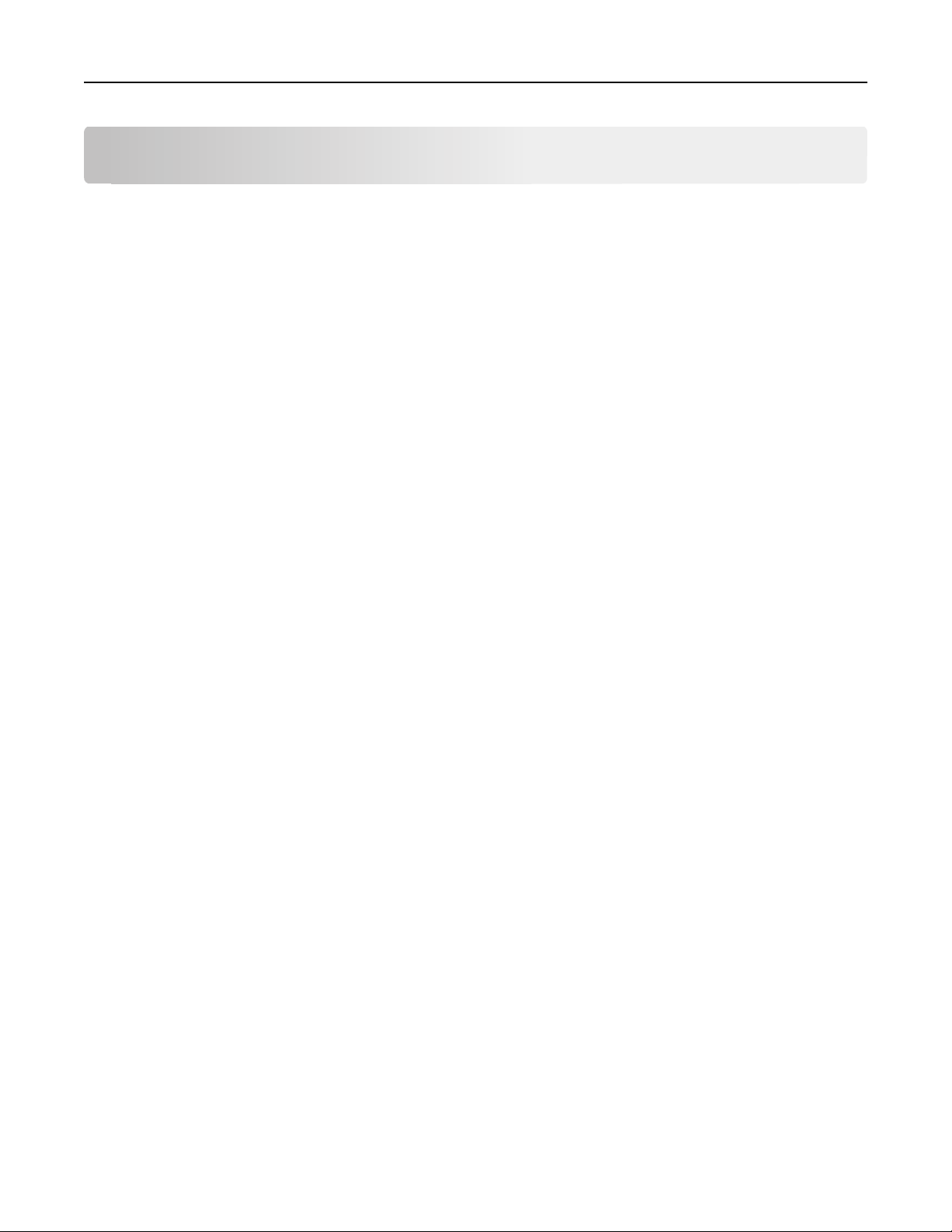
Printersoftware gebruiken 24
Printersoftware gebruiken
Minimale systeemvereisten
Voor de printersoftware is maximaal 500 MB vrije schijfruimte vereist.
Ondersteunde besturingssystemen
• Microsoft Windows 7 (SP1)
• Microsoft Windows Server 2008 (R2 SP1)
• Microsoft Windows Server 2008 (SP1)
• Microsoft Windows Server 2003 (SP2)
• Microsoft Windows Vista (SP1)
• Microsoft Windows XP (SP3)
• Macintosh Intel OS X 10.7.0 of hoger
• Macintosh Intel OS X 10.6.0 of hoger
• Macintosh Intel OS X 10.5.0 of hoger
• Macintosh Intel OS X 10.4.4 of hoger
• Macintosh PowerPC OS X 10.5.0 of hoger
• Macintosh PowerPC OS X 10.4.0 of hoger
• Ubuntu Linux 11.10, 11.04, 10.10 en 10.04
• Red Hat Enterprise Linux WS 6, WS 5 en WS 4
• Red Flag Linux Desktop 6.0
*
• SUSE Linux Enterprise Server 11 en 10
• SUSE Linux Enterprise Desktop 11 en 10
• Linux openSUSE 11.4, 11.3 en 11.2
• Linpus Linux Desktop 9.6
• Fedora 14
*
*
• Debian GNU/Linux 6.0 en 5.0
• Mint 10 en 9
*
• PCLinux OS 2010.12 en 2010.10
*
Het printerstuurprogramma voor dit besturingssysteem is alleen beschikbaar op http://support.dell.com.
*
*
*
*
*
*
*
Printersoftware voor Windows gebruiken
Software geïnstalleerd tijdens printerinstallatie
Als u de printer hebt ingesteld met de cd met installatiesoftware, is alle benodigde software geïnstalleerd. U hebt
mogelijk enkele aanvullende programma's geïnstalleerd. In de volgende tabel vindt u een overzicht van de verschillende
programma's en wat u hiermee kunt doen.
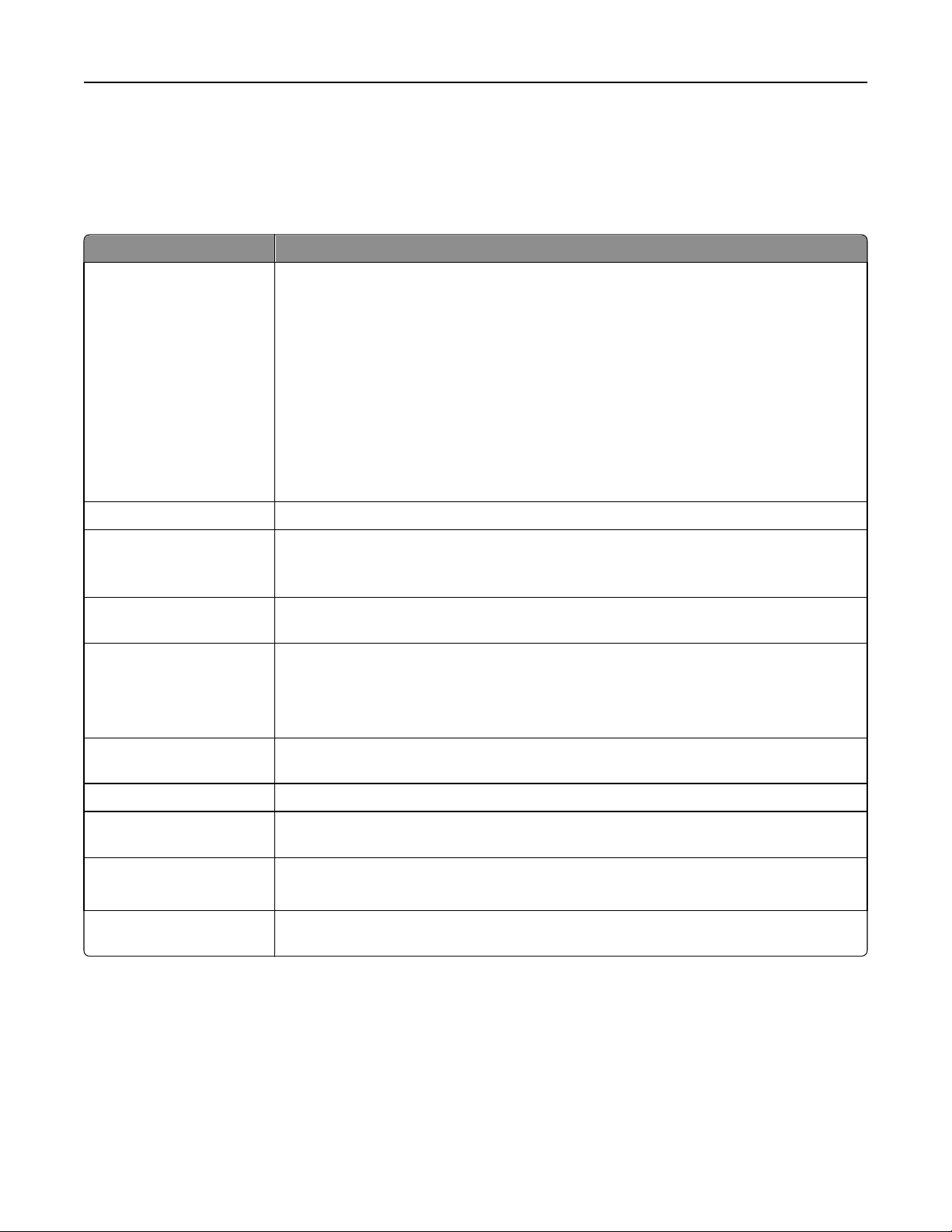
Printersoftware gebruiken 25
Als u deze extra programma's niet hebt geïnstalleerd tijdens de eerste installatie, plaatst u de cd met installatiesoftware
opnieuw in de computer, voert u de installatiesoftware uit en klikt u op Geavanceerde opties > Extra software
installeren.
Printersoftware
Onderdeel Functie
Dell printerstartpagina
(wordt de printerstartpagina
genoemd)
• Toepassingen of programma's starten.
• Foto of document scannen of e-mailen.
• Gescande documenten bewerken.
• Documenten scannen naar PDF.
• Instellingen aanpassen voor de printer.
• Supplies bestellen.
• Inktcartridges onderhouden.
• De printer registreren.
• Contact opnemen met technische ondersteuning.
• Open de Gebruikershandleiding.
Dell Inktbeheersysteem Inkt bestellen.
Dell Telefoonboek
(wordt Telefoonboek
genoemd)
Abbyy Sprint OCR Documenten scannen en tekst produceren die u kunt bewerken in een tekstverwerkingspro-
Dell Wireless Setup Utility
(wordt Wireless Setup Utility
genoemd)
Uw faxcontacten beheren.
gramma.
• Draadloze printer installeren op een draadloos netwerk.
• Huidige draadloze instellingen voor de printer wijzigen.
Opmerking: dit programma wordt automatisch geïnstalleerd met de printersoftware als de
printer over draadloze functies beschikt.
Dell Hulpprogramma's voor
Office
Printerconfiguratie Fax- en e-mailinstellingen van de printer configureren.
Hulpprogramma voor statusberichten
Statusbeheerprogramma
Toegang tot uw favoriete instellingen in Microsoft Office 2007.
Meer informatie over de afdrukproblemen die u tegenkomt.
• De status van de printersupplies controleren.
• Online supplies bestellen.
Productupdates Automatische meldingen ontvangen van updates voor de printersoftware als er nieuwe updates
beschikbaar zijn.
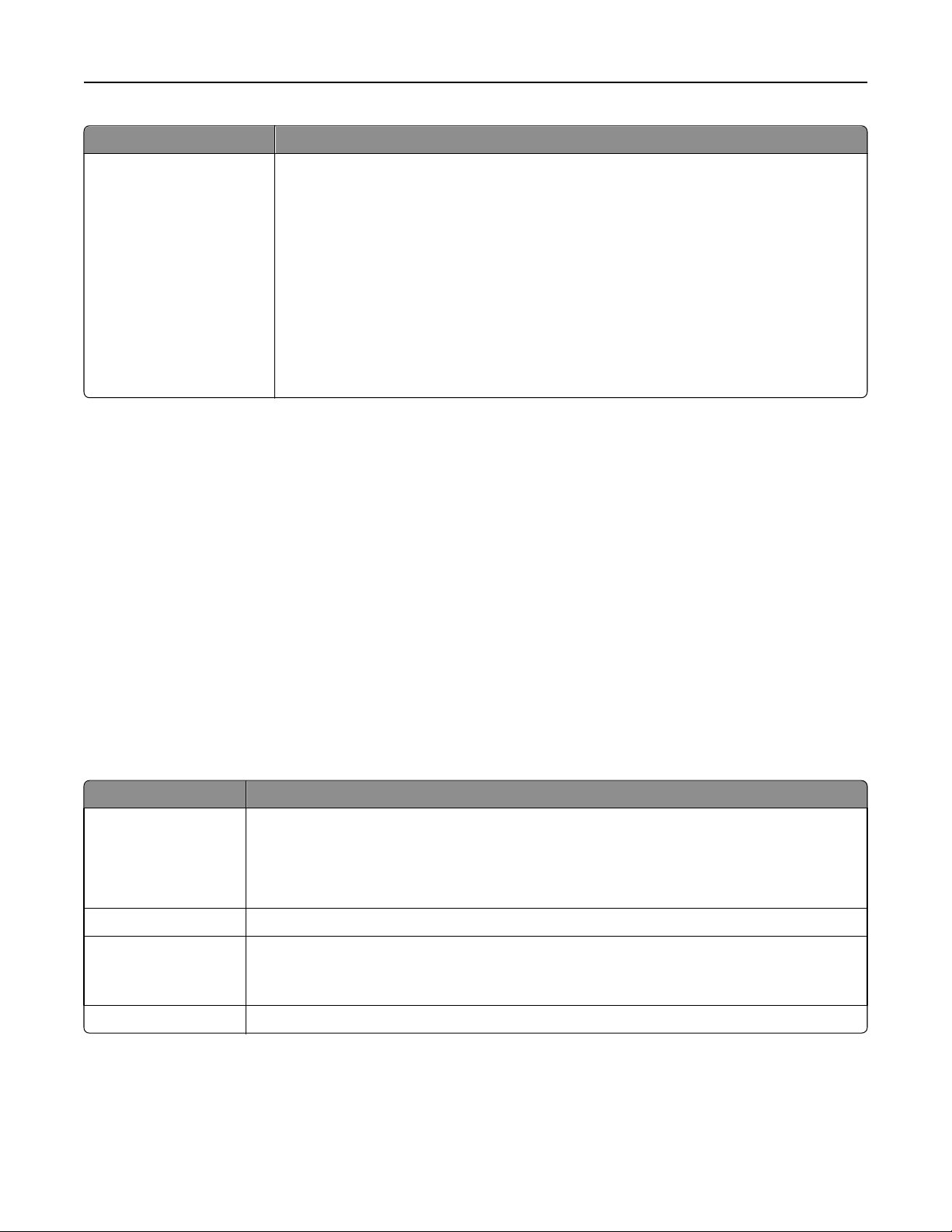
Printersoftware gebruiken 26
Onderdeel Functie
Voorkeursinstellingen voor
afdrukken
Opmerking: afhankelijk van de functies van de printer die u gebruikt, zijn sommige programma's of sommige
functies van deze programma's wellicht niet aanwezig.
Wanneer u een document hebt geopend en Bestand > Afdrukken > Eigenschappen kiest, wordt
het dialoogvenster Voorkeursinstellingen voor afdrukken weergegeven. In dit dialoogvenster kunt
u opties voor de afdruktaak selecteren, zoals de volgende opties:
• Het aantal exemplaren opgeven dat moet worden afgedrukt.
• Dubbelzijdige kopieën afdrukken.
• De papiersoort selecteren.
• Een nieuw watermerk toevoegen.
• Afbeelding verbeteren.
• Instellingen opslaan.
Opmerking: Voorkeursinstellingen voor afdrukken wordt automatisch geïnstalleerd met de
printersoftware.
Macintosh-printersoftware gebruiken
Het afdrukdialoogvenster annuleren.
Gebruik het afdrukdialoogvenster om afdrukinstellingen aan te passen en afdruktaken te plannen.
Open het gewenste document of de gewenste foto en klik op Archief > Druk af.
Toepassing starten
1 Blader in de Finder naar:
Programma's > selecteer de printermap
2 Dubbelklik op de toepassing die u wilt gebruiken.
Onderdeel Functie
Printerinstellingen
Snelkoppelingen Normale printertaken sneller uitvoeren.
Assistent voor draadloze
configuratie
Uninstaller De printersoftware verwijderen van de computer.
Opmerkingen:
• De toepassingen zijn mogelijk niet beschikbaar voor uw printer, afhankelijk van de functies van de printer die u
hebt aangeschaft of het installatietype (standaard of aangepast) dat u hebt gekozen bij het installeren van de
printer.
• Instellingen voor faxtaken aanpassen.
• De lijst Contactpersonen maken en bewerken.
• Verbindingsinstellingen voor e-mail configureren.
• Configureer de instellingen voor taal, land, datum en tijd.
Printer installeren op een draadloos netwerk.
Opmerking: dit programma wordt automatisch geïnstalleerd met de printersoftware als de printer
over draadloze functies beschikt.

Printersoftware gebruiken 27
• Als u optimaal wilt profiteren van uw printer, selecteert u bij het installeren de optie voor aangepaste installatie
en selecteert u vervolgens alle pakketten die worden weergegeven.
Optionele software zoeken en installeren
Voor Windows-gebruikers
1 Klik op of Start.
2 Klik op Alle programma's of Programma's en selecteer de programmamap van de printer in de lijst.
3 Ga naar:
Printerstartpagina > selecteer de printer > tabblad Ondersteuning > Online ondersteuning
4 Selecteer uw printer op de website en download het stuurprogramma.
5 Installeer aanvullende of optionele software.
Voor Macintosh-gebruikers
1 Blader in de Finder naar:
Programma's > selecteer de printermap > Webkoppelingen > Software-updates
2 Selecteer uw printer op de website en download het stuurprogramma.
3 Installeer aanvullende of optionele software.
PCL- en PS-stuurprogramma's downloaden (alleen Windows)
Universele printerstuurprogramma's (PCL 5-emulatie, PCL XL-emulatie en PS-emulatie) kunnen worden gedownload
van onze website. U moet naar uw printermodel zoeken om de compatibele stuurprogramma's weer te geven.
Printersoftware opnieuw installeren
Als u de printer hebt ingesteld met de cd met installatiesoftware, is alle benodigde software geïnstalleerd. Als u
problemen hebt ondervonden tijdens de installatie of als de printer wordt niet weergegeven in de map Printers of als
printeroptie bij het verzenden van een afdruktaak, kunt u de printersoftware verwijderen en opnieuw installeren.
Printersoftware verwijderen
Voor Windows-gebruikers
1
Klik op of Start.
2 Klik op Alle programma's of Programma's en selecteer de programmamap van de printer in de lijst.
3 Klik op het verwijderprogramma.
4 Volg de aanwijzingen op het scherm.
5 Als het verwijderen is voltooid, moet u de computer opnieuw opstarten.
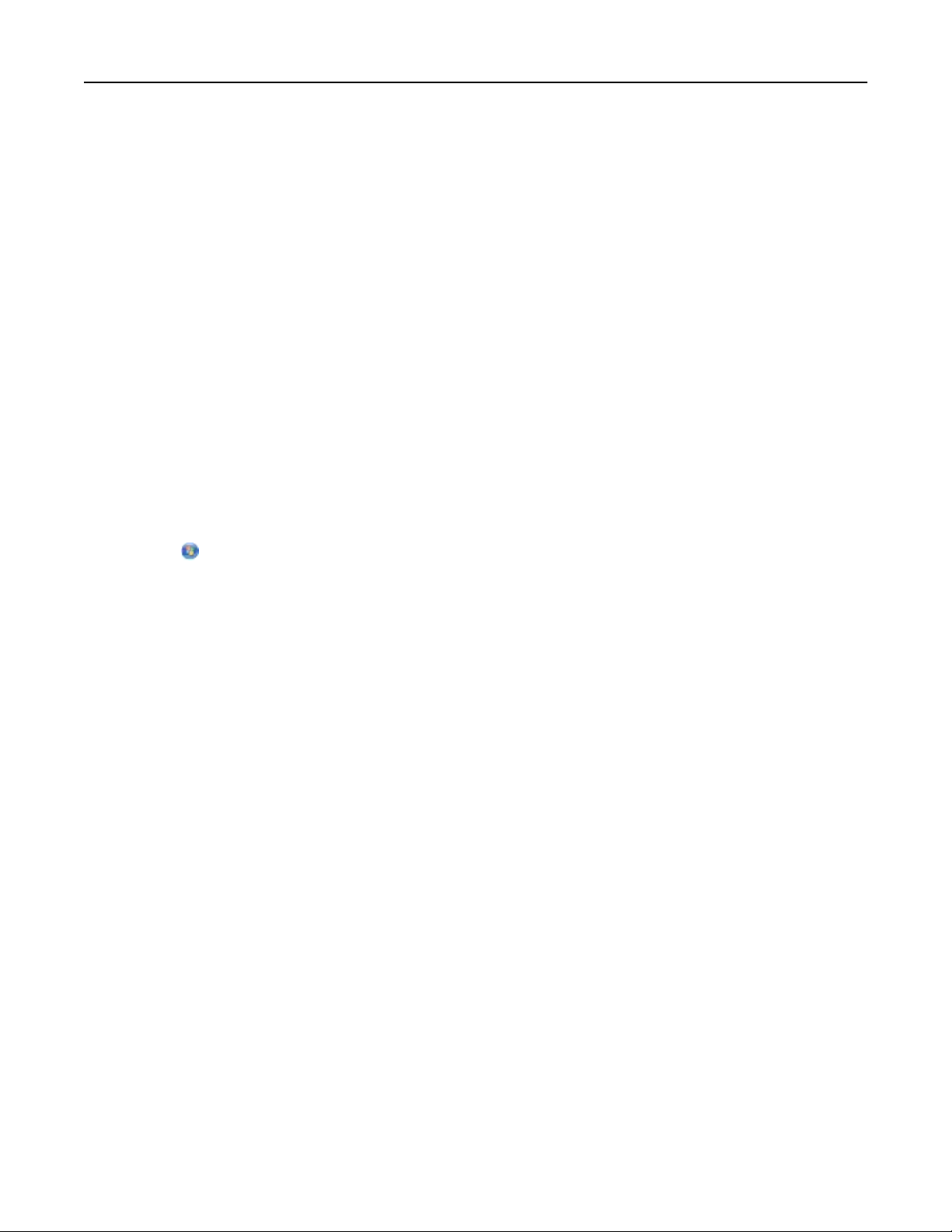
Printersoftware gebruiken 28
Voor Macintosh-gebruikers
1
Sluit alle geopende toepassingen.
2 Blader in de Finder naar:
Programma's > selecteer de printermap
3 Dubbelklik op Verwijder.
4 Volg de aanwijzingen op het scherm.
Printersoftware installeren
Opmerking: als u de printersoftware eerder hebt geïnstalleerd op deze computer en de software opnieuw moet
installeren, moet u de huidige software eerst verwijderen.
Voor Windows-gebruikers
1
Sluit alle geopende programma's.
2 Plaats de cd met installatiesoftware in de computer.
Als het installatievenster niet wordt weergegeven na een minuut, start u de cd handmatig:
a Klik op of Start en vervolgens op Uitvoeren.
b Typ D:\setup.exe in het vak Zoekopdracht starten of Uitvoeren, waarbij D de letter van uw cd- of dvd-
station is.
c Druk op Enter of klik op OK.
3 Klik op Installeren en volg de aanwijzingen op het scherm.
Voor Macintosh-gebruikers
Opmerking: als u optimaal wilt profiteren van uw printer, selecteert u de optie voor aangepaste installatie en
selecteert u vervolgens alle pakketten die worden weergegeven.
1 Sluit alle geopende toepassingen.
2 Plaats de cd met installatiesoftware in de computer.
Als het installatievenster niet wordt weergegeven na een minuut, klikt u op het cd-pictogram op het bureaublad.
3 Dubbelklik op het pakket van het software-installatieprogramma en volg de aanwijzingen op het scherm.
Internet gebruiken
Mogelijk is er bijgewerkte printersoftware beschikbaar op http://support.dell.com.

Papier en originele documenten in de printer plaatsen 29
Papier en originele documenten in de printer plaatsen
Papier in de printer plaatsen
1 Buig de vellen enkele malen om de vellen los te maken.
Vouw of kreuk het papier niet. Maak een rechte stapel op een vlakke ondergrond.
2 Open de papierbaanbeschermer.
3 Plaats het papier in het midden van de papiersteun.
Opmerking: Gebruik de aanduidingen op de papiersteun als u kleinere papierformaten plaatst.
4 Schuif de papiergeleiders tegen de randen van het papier.
Opmerking: Duw het papier niet te ver in de printer. Het papier moet vlak in de papiersteun liggen en de randen
moeten langs beide papiergeleiders liggen.
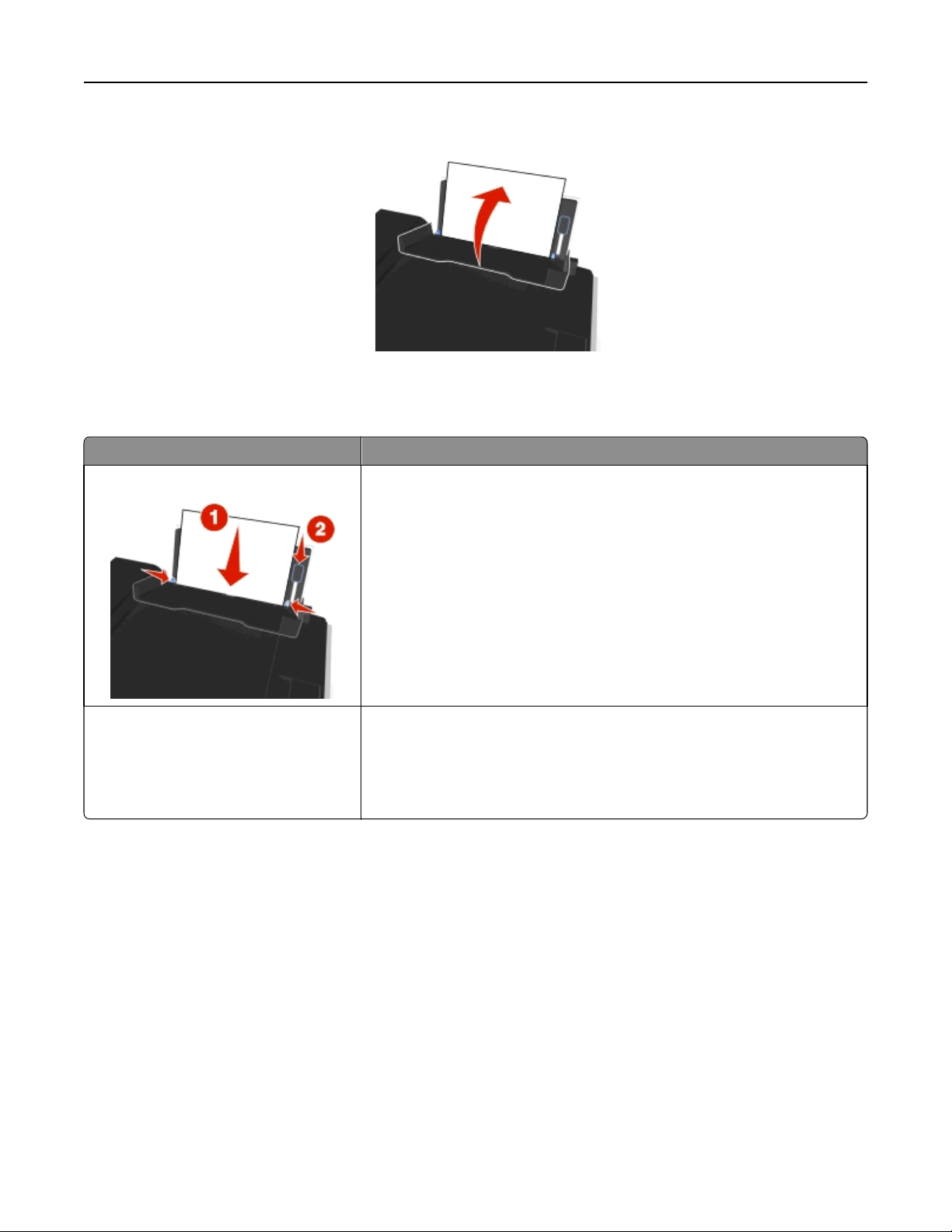
Papier en originele documenten in de printer plaatsen 30
5 Sluit de papierbaanbeschermer.
6 Selecteer of controleer de papierinstellingen op het bedieningspaneel van de printer.
Richtlijnen voor papier en special afdrukmateriaal
Maximumaantal Aandachtspunten
100 vellen normaal papier
25 vellen extra zwaar, mat papier
• De papiergeleiders zijn tegen de randen van het papier geschoven.
• Het briefhoofdpapier wordt met de afdrukzijde naar boven en met de bovenkant
naar voren in de printer ingevoerd.
• De afdrukzijde van het papier is naar boven gericht.
• De papiergeleiders zijn tegen de randen van het papier geschoven.
Opmerking: de modus Concept is beschikbaar, maar wordt niet aanbevolen voor
gebruik met duur papier zoals extra, zwaar mat papier, etiketten, fotokaarten en
glossy papier.
 Loading...
Loading...