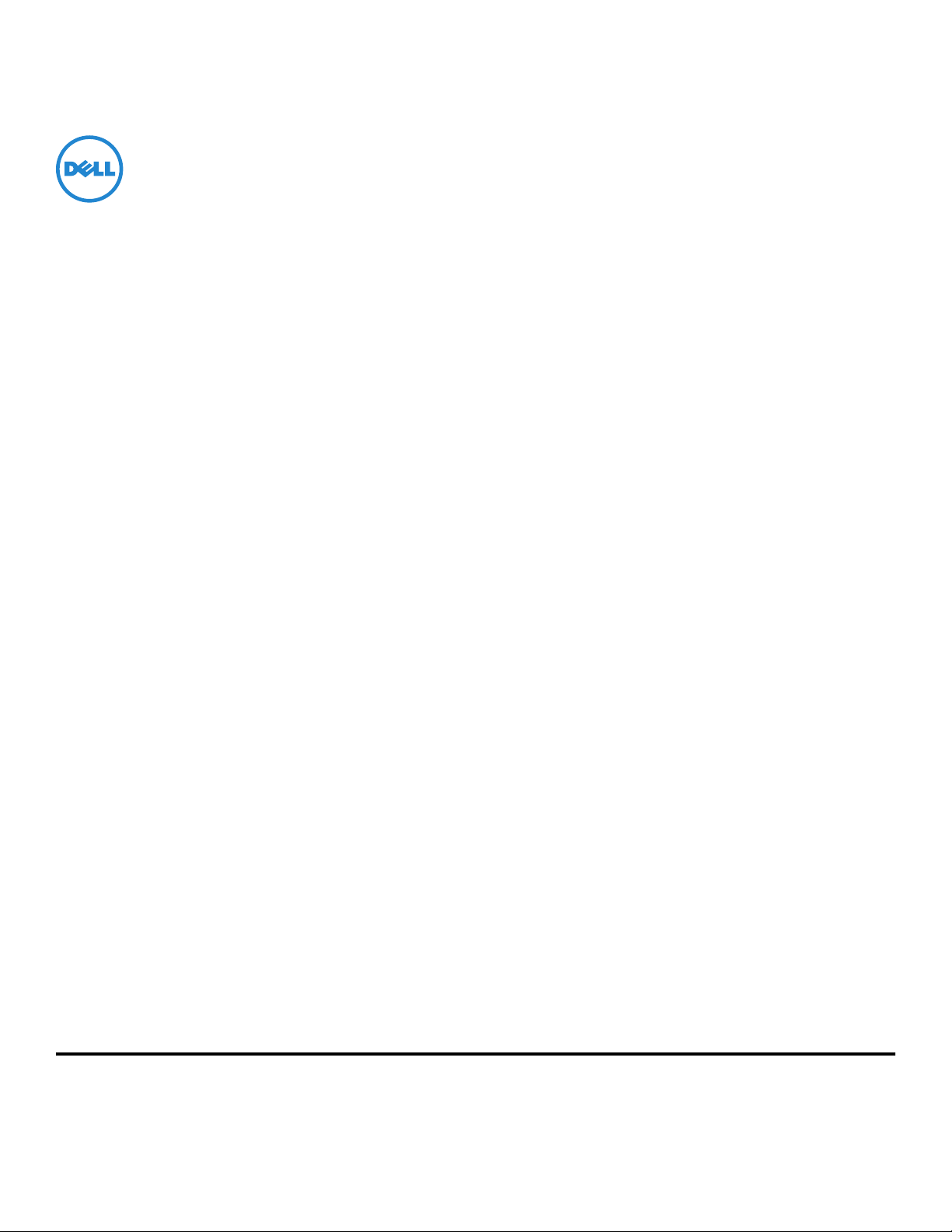
Brukerhåndbok for Dell V525w
Januar 2012 www.dell.com | support.dell.com
Maskintype(r):
4448
Modell(er):
4d1, 4dE
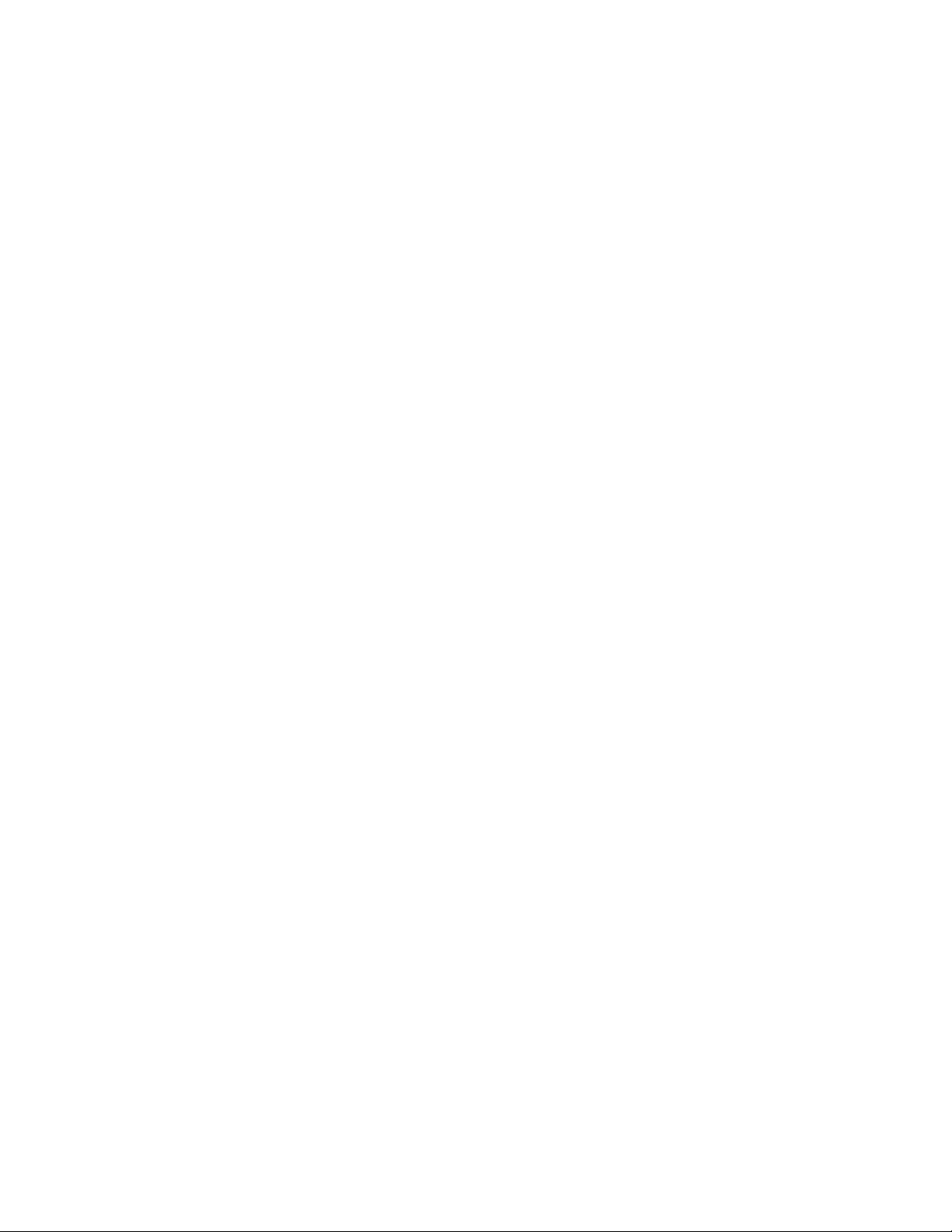
Varemerker
Informasjonen i dette dokumentet kan endres uten varsel.
Gjengivelse uten skriftlig tillatelse fra Dell Inc. er forbudt. Varemerker som brukes i denne teksten: Dell og DELL-logoen er varemerker for
Dell Inc. Microsoft og Windows er registrerte varemerker for Microsoft Corporation. Andre varemerker og varenavn kan brukes i dette
dokumentet for å henvise til eierne av rettighetene til merke- og produktnavn. Dell Inc. fraskriver seg enhver form for eierinteresser for
varemerker og varenavn som tilhører andre.
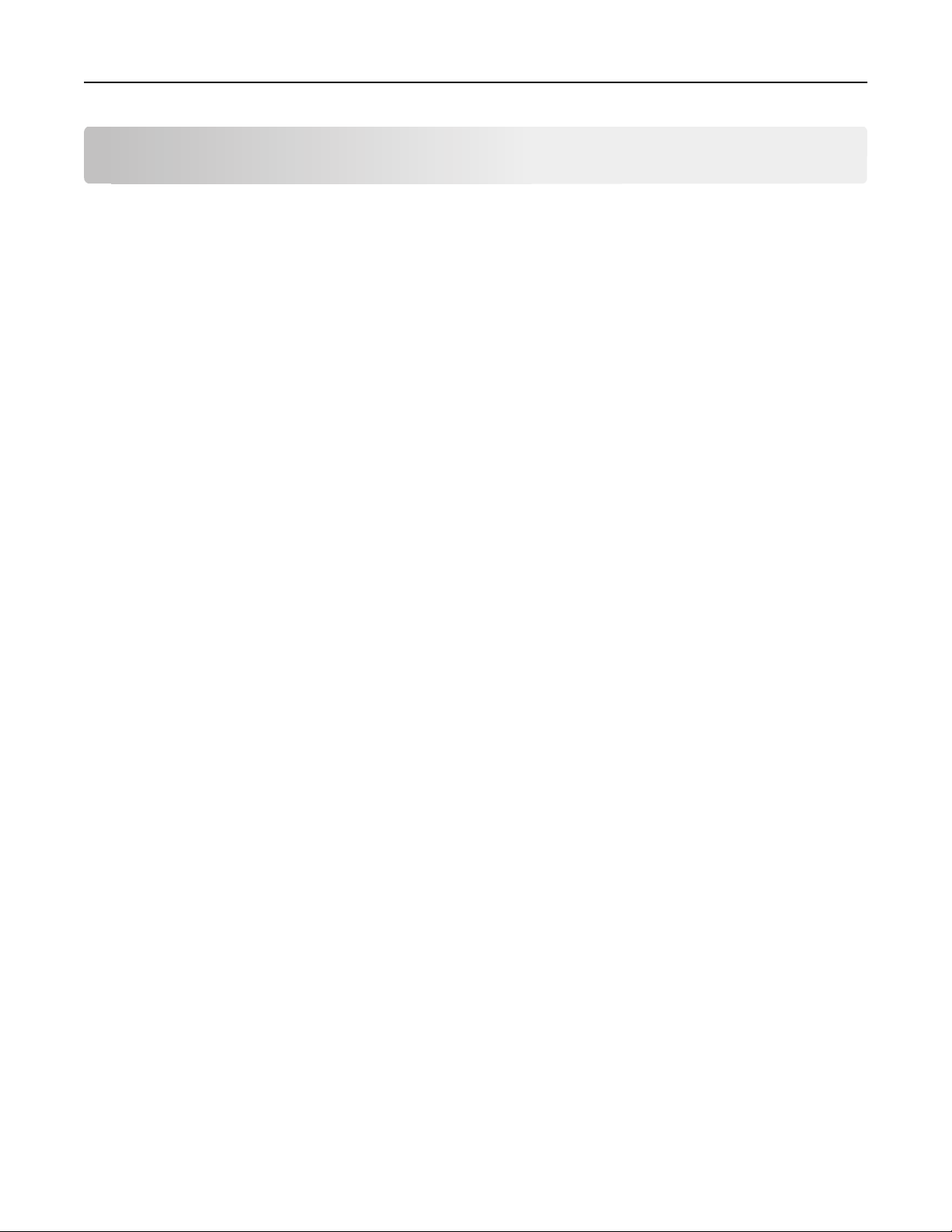
Innhold 3
Innhold
Sikkerhetsinformasjon.................................................................................7
Om skriveren...............................................................................................8
Takk for at du valgte denne skriveren.......................................................................................................8
Redusere negative effekter som utskrifter kan ha på miljøet...................................................................8
Finne informasjon om skriveren................................................................................................................9
Lære mer om skriverdelene....................................................................................................................11
Bestille og etterfylle rekvisita.....................................................................14
Bestille blekkpatroner.............................................................................................................................14
Bytte blekkpatroner................................................................................................................................15
Resirkulere Dell-produkter......................................................................................................................16
Bruke knappene og menyene på kontrollpanelet.......................................18
Bytte språkark.........................................................................................................................................18
Bruke skriverens kontrollpanel................................................................................................................20
Endre tidsavbrudd for hvilemodus..........................................................................................................22
Spare papir og strøm...............................................................................................................................22
Gjenopprette standardinnstillingene......................................................................................................22
Bruke skriverprogramvaren........................................................................24
Minimum systemkrav..............................................................................................................................24
Bruke skriverprogramvaren for Windows...............................................................................................24
Bruke skriverprogramvaren for Macintosh.............................................................................................26
Finne og installere tilleggsprogramvare..................................................................................................26
Laste ned PCL- og PS-drivere (Windows).................................................................................................27
Installere skriverprogramvaren på nytt...................................................................................................27
Legge i papir og originaler..........................................................................29
Legge i papir............................................................................................................................................29
Lagre innstillinger for papir.....................................................................................................................32
Legge originaldokumenter på skannerens glassplate.............................................................................32
Legge originaldokumenter i den automatiske dokumentmateren.........................................................33
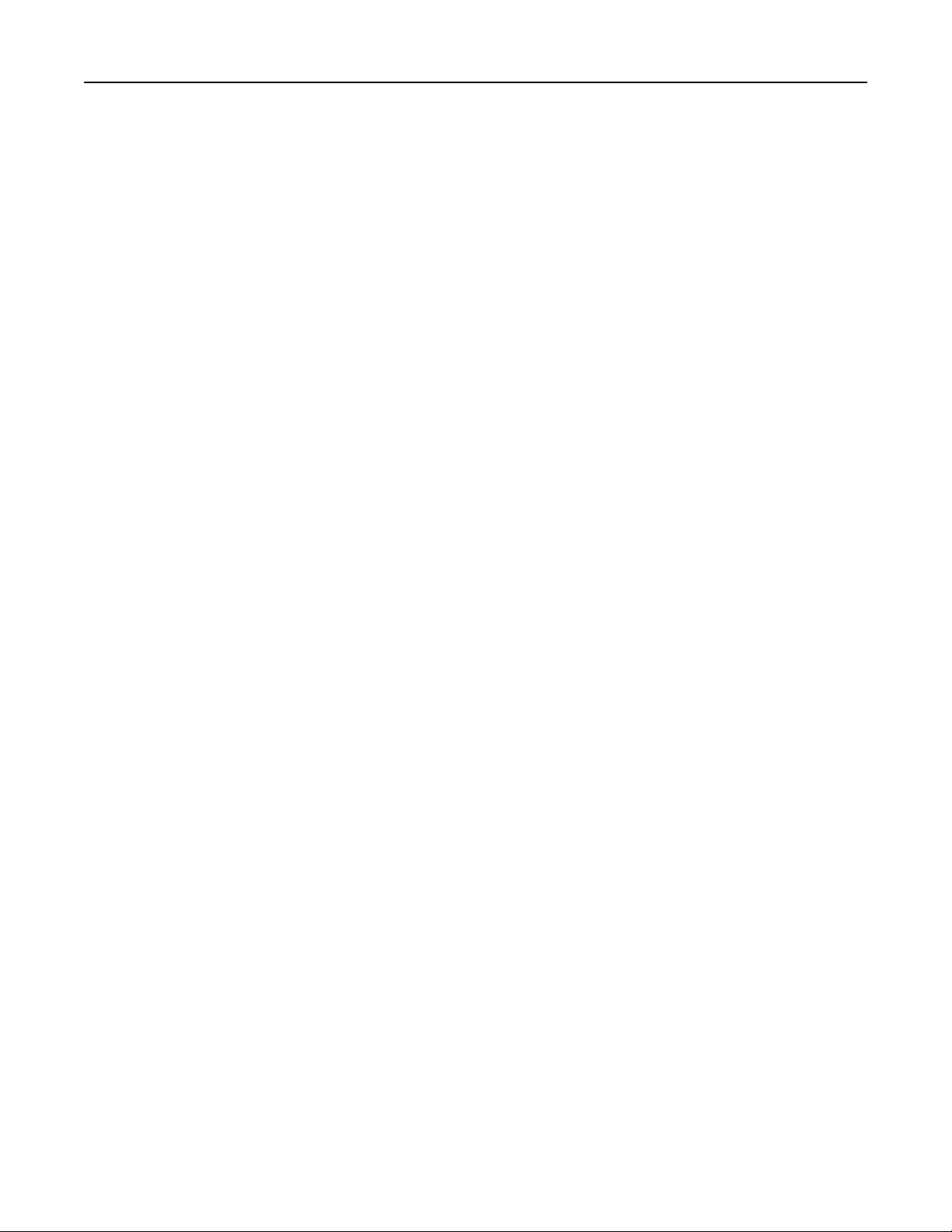
Innhold 4
Utskrift.......................................................................................................34
Utskriftstips.............................................................................................................................................34
Skrive ut vanlige dokumenter.................................................................................................................34
Skrive ut på spesialpapir..........................................................................................................................37
Arbeide med fotografier..........................................................................................................................39
Skrive ut på begge sider av papiret.........................................................................................................42
Håndtere utskriftsjobber.........................................................................................................................44
Kopiering...................................................................................................49
Tips for kopiering.....................................................................................................................................49
Ta kopier..................................................................................................................................................49
Kopiere ID-kort........................................................................................................................................50
Forstørre eller forminske bilder..............................................................................................................50
Justere kopieringskvaliteten....................................................................................................................51
Gjøre en kopi lysere eller mørkere..........................................................................................................51
Sortere kopier ved å bruke kontrollpanelet............................................................................................51
Plassere skilleark mellom kopiene..........................................................................................................52
Kopiere flere sider på ett ark...................................................................................................................52
Plassere en overliggende melding på hver side......................................................................................52
Fjerne bakgrunnen fra en kopi................................................................................................................53
Ta tosidige kopier....................................................................................................................................53
Avbryte kopieringsjobber........................................................................................................................54
Skanning....................................................................................................55
Tips for skanning.....................................................................................................................................55
Skanne til en lokal datamaskin................................................................................................................55
Skanne til en nettverksdatamaskin.........................................................................................................56
Skanne til en flash-enhet eller et minnekort...........................................................................................56
Skanne fotografier for redigering............................................................................................................57
Skanne dokumenter for redigering.........................................................................................................58
Skanne direkte til e-post ved å bruke skriverprogramvaren...................................................................59
Skanne til PDF..........................................................................................................................................60
Vanlige spørsmål om skanning................................................................................................................60
Avbryte skannejobber.............................................................................................................................61
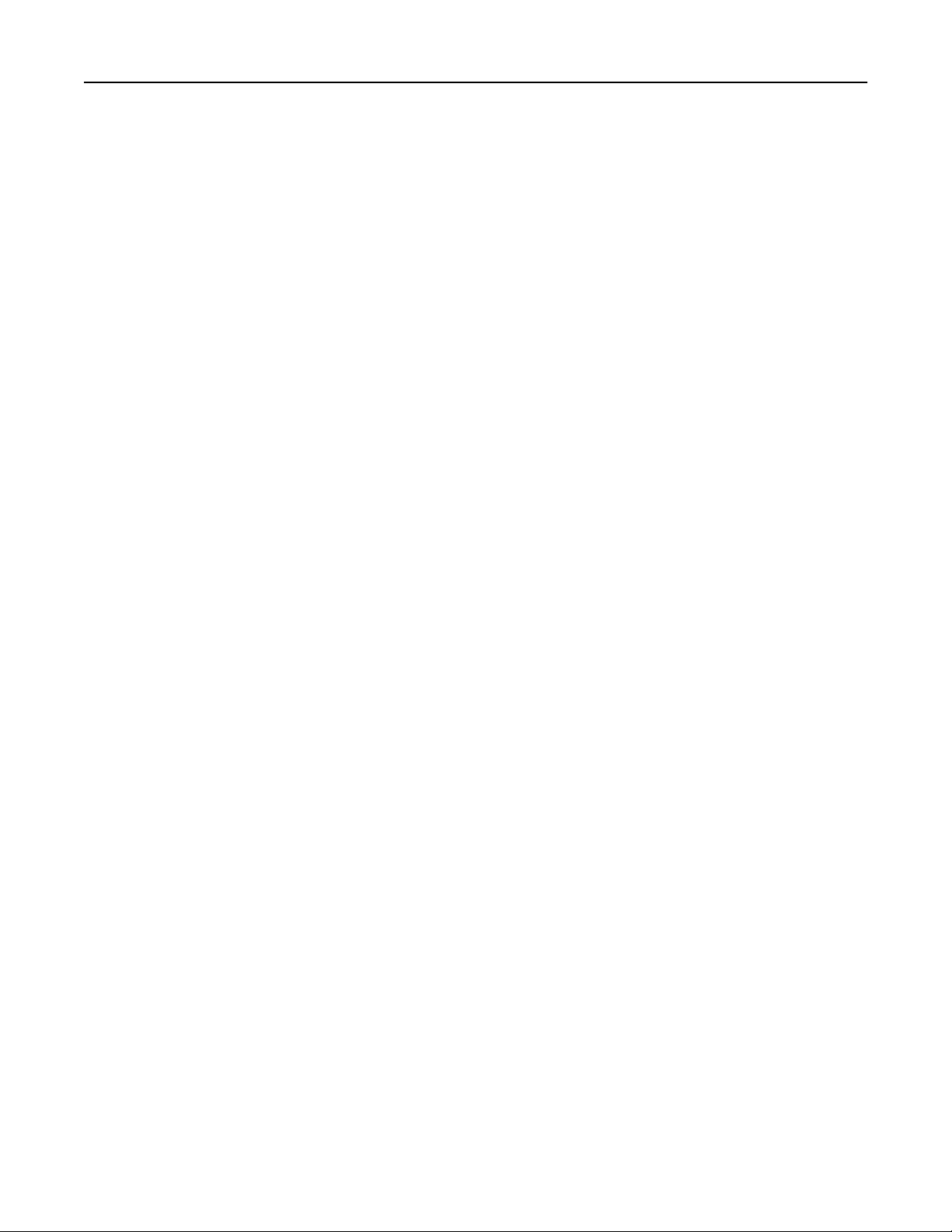
Innhold 5
E-post.........................................................................................................62
Konfigurere skriveren til å sende e-post.................................................................................................62
Sende e-post............................................................................................................................................63
Avbryte en e-post....................................................................................................................................64
Faksing.......................................................................................................65
Konfigurere skriveren til å fakse..............................................................................................................65
Konfigurere faksinnstillingene.................................................................................................................76
Lage en kontaktliste................................................................................................................................78
Sende fakser............................................................................................................................................79
Motta fakser............................................................................................................................................81
Vanlige spørsmål om faksing...................................................................................................................82
Nettverksutskrift........................................................................................89
Installere skriveren i et trådløst nettverk................................................................................................89
Avansert trådløs tilkobling......................................................................................................................95
Vanlige spørsmål om nettverksutskrift.................................................................................................103
Vedlikeholde skriveren.............................................................................116
Vedlikeholde blekkpatronene...............................................................................................................116
Rengjøre utsiden av skriveren...............................................................................................................117
Rengjøre skannerens glassplate............................................................................................................118
Flytte skriveren til et annet sted...........................................................................................................118
Feilsøking.................................................................................................120
Før feilsøking.........................................................................................................................................120
Hvis problemet ikke kan løses ved å følge kontrollisten for feilsøking.................................................120
Feilsøking for installering......................................................................................................................120
Lære mer om skrivermeldingene..........................................................................................................125
Feilsøking for papirstopp og mateproblemer........................................................................................132
Feilsøking for utskrift.............................................................................................................................139
Feilsøking for kopiering og skanning.....................................................................................................142
Feilsøking for faksing.............................................................................................................................144
Feilsøking for nettverk...........................................................................................................................149
Merknader...............................................................................................159
Produktinformasjon..............................................................................................................................159
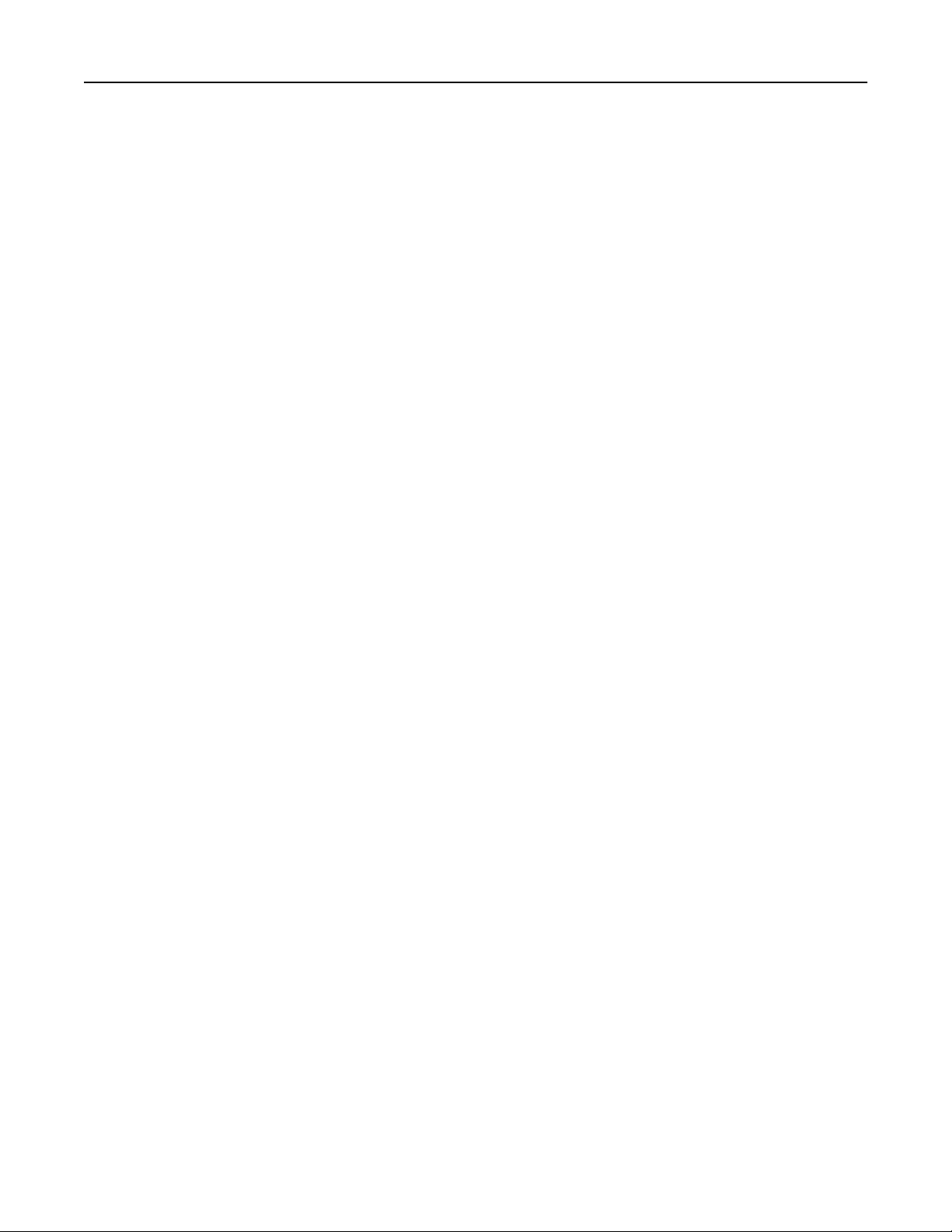
Innhold 6
Versjonsmerknader...............................................................................................................................159
Strømforbruk.........................................................................................................................................161
Stikkordregister........................................................................................165
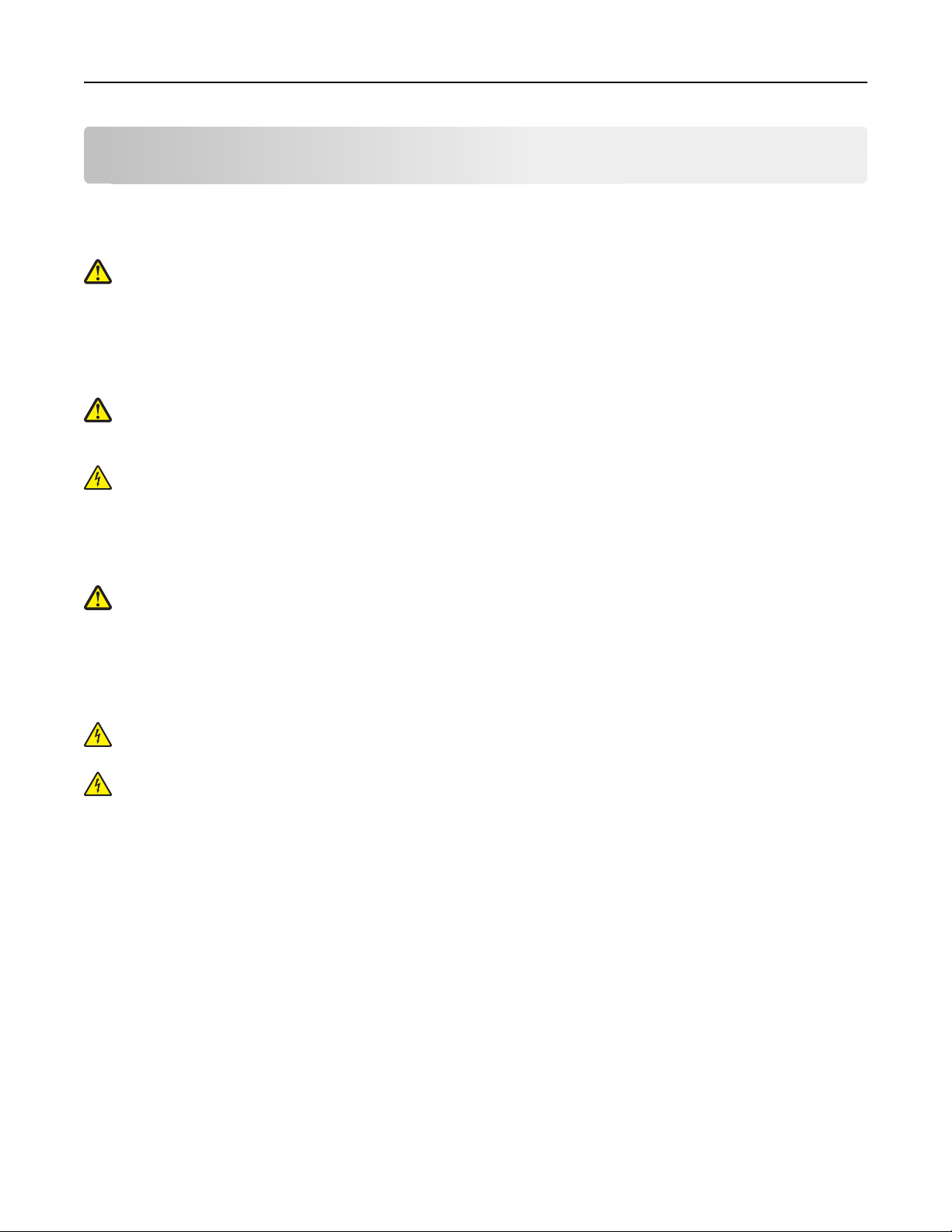
Sikkerhetsinformasjon 7
Sikkerhetsinformasjon
Strømledningen skal kobles til en jordet stikkontakt som er i nærheten av produktet, og som er lett tilgjengelig.
Ikke plasser eller bruk produktet i nærheten av vann eller fuktige steder.
FORSIKTIG – FARE FOR PERSONSKADE: Litiumbatteriet i dette produktet er ikke beregnet for å byttes. Det kan
føre til eksplosjonsfare hvis et litiumbatteri ikke byttes på riktig måte. Du må aldri lade opp, ta fra hverandre
eller destruere et litiumbatteri. Kast brukte litiumbatterier i henhold til produsentens instruksjoner og lokale
regelverk.
Bruk riktig type strømforsyning og bare den strømledningen som følger med dette produktet, eller en strømledning
som er godkjent av produsenten.
FORSIKTIG – FARE FOR PERSONSKADE: Bruk bare telefonledningen (RJ-11) som fulgte med produktet, eller en
UL-oppført 26 AWG eller bedre erstatningsledning, ved tilkobling av produktet til telenettet for å redusere
brannfaren.
FORSIKTIG – FARE FOR ELEKTRISK STØT: Kontroller at alle eksterne tilkoblinger (for eksempel Ethernet- og
telefonsystemtilkoblinger) er riktig koblet til de riktige portene.
Dette produktet er utviklet, testet og godkjent i henhold til strenge, globale sikkerhetsstandarder ved bruk av
komponenter fra spesifikke produsenter. Sikkerhetsfunksjonene til delene kan være skjult. Produsenten er ikke
ansvarlig for bruk av andre reservedeler.
FORSIKTIG – FARE FOR PERSONSKADE: Ikke kutt, vri, knyt eller klem sammen strømledningen, og ikke plasser
tunge gjenstander på den. Strømledningen må ikke utsettes for unødvendig slitasje eller belastning. Pass på at
strømledningen ikke kommer i klem, for eksempel mellom møbler og vegger. Hvis strømledningen utsettes for
slike situasjoner, kan det forårsake brann eller gi elektrisk støt. Kontroller strømledningen jevnlig. Koble
strømledningen fra stikkontakten før den kontrolleres.
Bruk profesjonelt servicepersonell til service og reparasjoner utenom det som er beskrevet i brukerhåndboken.
FORSIKTIG – FARE FOR ELEKTRISK STØT: For å unngå å risikere elektriske støt må du trekke strømledningen ut
av vegguttaket og koble alle kabler fra skriveren før du fortsetter.
FORSIKTIG – FARE FOR ELEKTRISK STØT: Du må ikke bruke faksfunksjonen når det er tordenvær. Ikke installer
dette produktet eller utfør noe elektrisk arbeid med tilkoblinger, for eksempel faksfunksjonen, strømledningen
eller telefonen, i tordenvær.
TA GODT VARE PÅ DISSE INSTRUKSJONENE.
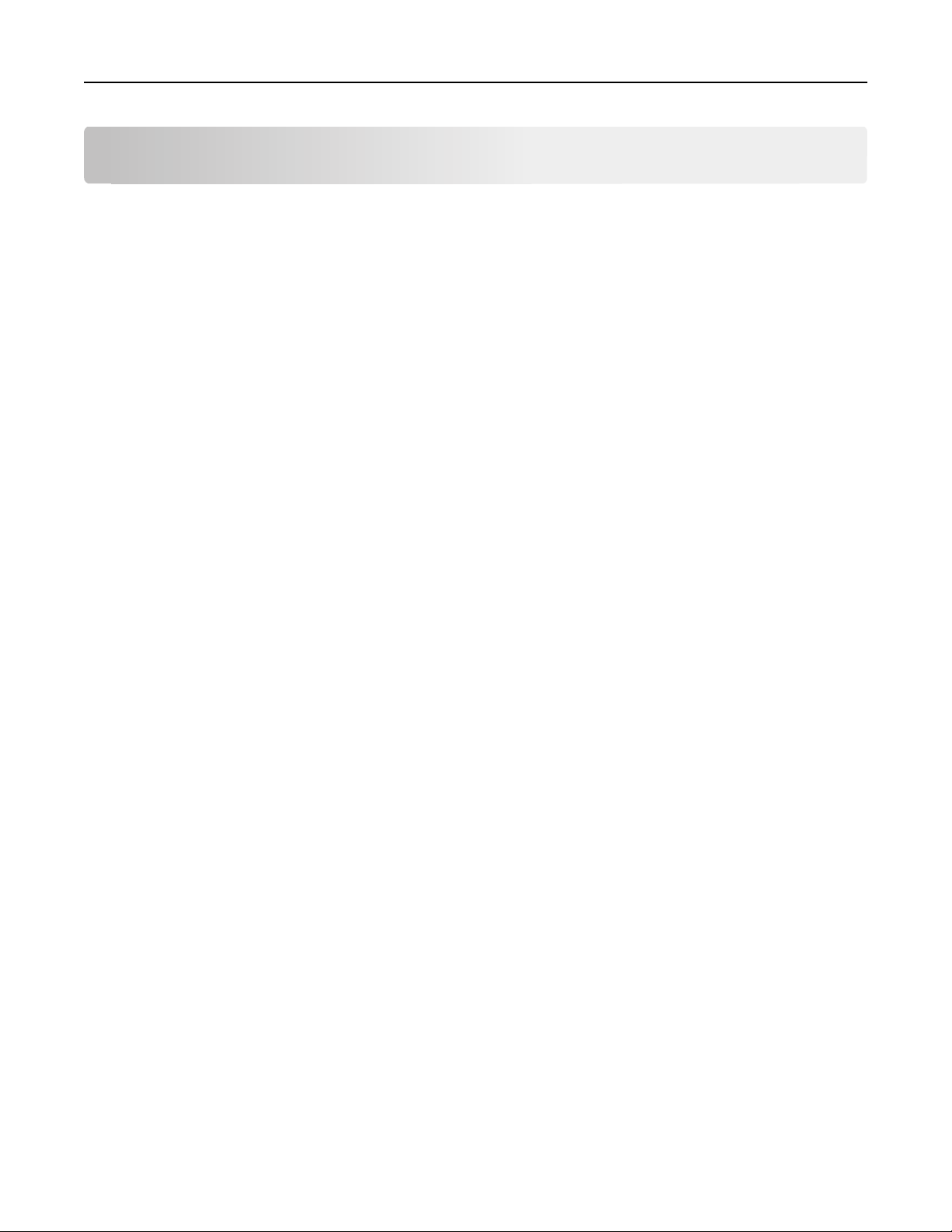
Om skriveren 8
Om skriveren
Takk for at du valgte denne skriveren
Vi håper at du blir fornøyd med skriveren, og at den dekker de utskriftsbehovene du har.
Hvis du vil begynne å bruke skriveren med en gang, må du bruke installeringsmaterialet som ble levert med skriveren.
Se i brukerhåndboken for informasjon om hvordan du utfører de grunnleggende oppgavene. For å få mest mulig ut av
skriveren bør du lese brukerhåndboken nøye. Du bør også besøke hjemmesiden vår og se om det finnes oppdateringer
til skriveren der.
Vårt mål er å levere skrivere med topp kvalitet. Dersom det skulle oppstå problemer, kan du kontakte en av våre
brukerstøttespesialister, som gjerne hjelper deg. Hvis det er noe du ikke er fornøyd med, vil vi gjerne vite om det. Det
viktigste for oss er å gi deg et godt og stabilt produkt, og din tilbakemelding kan hjelpe oss til å bli enda bedre.
Redusere negative effekter som utskrifter kan ha på miljøet
Vi er opptatt av å bevare miljøet, og vi arbeider kontinuerlig for å forbedre produktene våre, slik at vi kan redusere de
negative effektene de kan ha på miljøet. Du kan også hjelpe til ved å bruke bestemte skriverinnstillinger eller -oppgaver.
Spare strøm
• Aktiver Eco-modus. Når du bruker denne modusen, dempes lysstyrken i vinduet på kontrollpanelet og hvilemodus
aktiveres automatisk når skriveren har vært inaktiv i ti minutter.
• Velg den laveste innstillingen for tidsavbrudd for hvilemodus. Du kan angi at skriveren skal settes i hvilemodus
når den har vært inaktiv en viss tid (tidsavbrudd for hvilemodus).
• Del skriveren. En trådløs skriver eller en nettverksskriver kan deles med andre brukere og datamaskiner, og derved
spare både strøm og andre ressurser.
Spare papir
• Skriv ut mer enn én side på et ark. Bruk funksjonen Sider pr. ark til å skrive ut flere sider på hvert ark. Du kan skrive
ut opptil 16 sider på ett ark.
• Skriv ut på begge sider av papiret. Bruk funksjonen for manuell eller automatisk tosidig utskrift (avhengig av
skrivermodellen).
• Forhåndsvis utskriftsjobber før utskrift. Bruk forhåndsvisningsfunksjonen som du finner i dialogboksen
Forhåndsvisning av utskrift eller i vinduet på kontrollpanelet (avhengig av skrivermodellen).
• Bruk resirkulert papir.
• Reduser margene på dokumenter som skal skrives ut.
• Skann og lagre. Du kan unngå å skrive ut flere eksemplarer ved å skanne dokumenter eller fotografier og lagre dem
på en datamaskin, i et program eller på en flash-enhet og vise dem som presentasjoner.
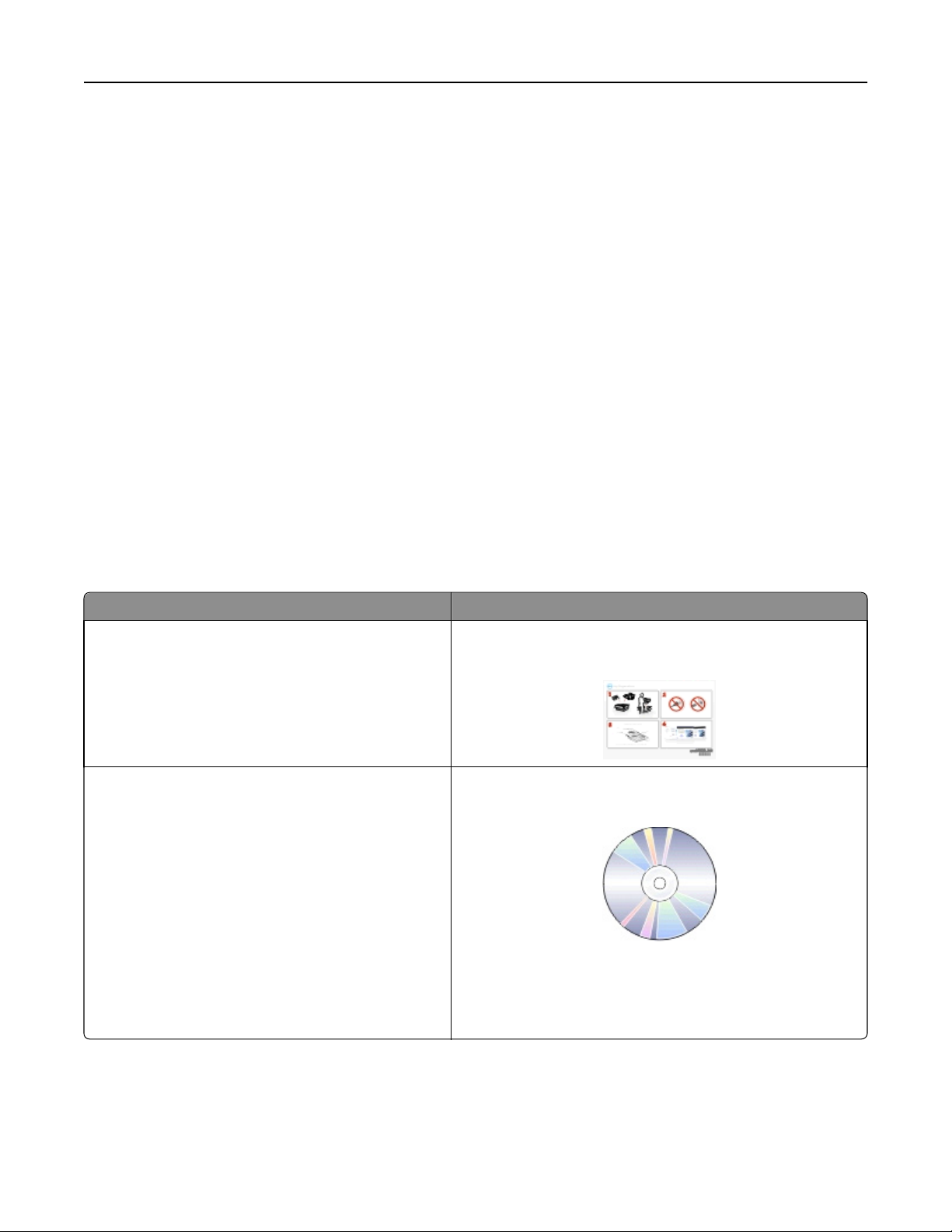
Om skriveren 9
Spare blekk
• Bruk hurtigutskrift eller kladdemodus. I disse modusene brukes det mindre blekk enn i andre utskriftsmoduser,
og modusene er ideelle for å skrive ut dokumenter som stort sett inneholder tekst.
• Bruk skrifttyper og -innstillinger som krever mindre blekk. I de fleste programmer kan du justere mørkheten på
fargene.
• Bruk blekkpatroner med høy kapasitet. Med disse blekkpatronene kan du skrive ut flere sider.
Resirkulering
• Resirkuler produktemballasjen.
• Resirkuler den gamle skriveren på forsvarlig måte.
• Resirkuler papiret fra utskrifter du ikke trenger.
• Bruk resirkulert papir.
Merk: Det kan hende at enkelte av programmene eller programfunksjonene ikke er tilgjengelige, avhengig av hvilken
skrivermodell du har.
Finne informasjon om skriveren
Publikasjoner
Hva leter du etter? Her kan du finne det
Informasjon om startoppsett:
• Koble til skriveren
• Installere skriverprogramvaren
Ytterligere informasjon om installering og bruk av skriveren:
• Valg og oppbevaring av papir og utskriftsmedier
• Innlegging av papir
• Utskrift, kopiering, skanning og faksing (avhengig av
skrivermodellen)
• Konfigurering av skriverinnstillingene
• Visning og utskrift av dokumenter og fotografier
• Oppsett og bruk av programvaren
• Oppsett og konfigurering av skriveren i nettverk
(avhengig av skrivermodellen)
• Informasjon om vedlikehold av skriveren
• Feilsøking og problemløsning
Installeringsoversikten
Installeringsoversikten følger med skriveren.
Brukerhåndboken
Brukerhåndboken ligger på programvare-CDen.
Se etter oppdateringer på hjemmesiden vår på
http://support.dell.com.
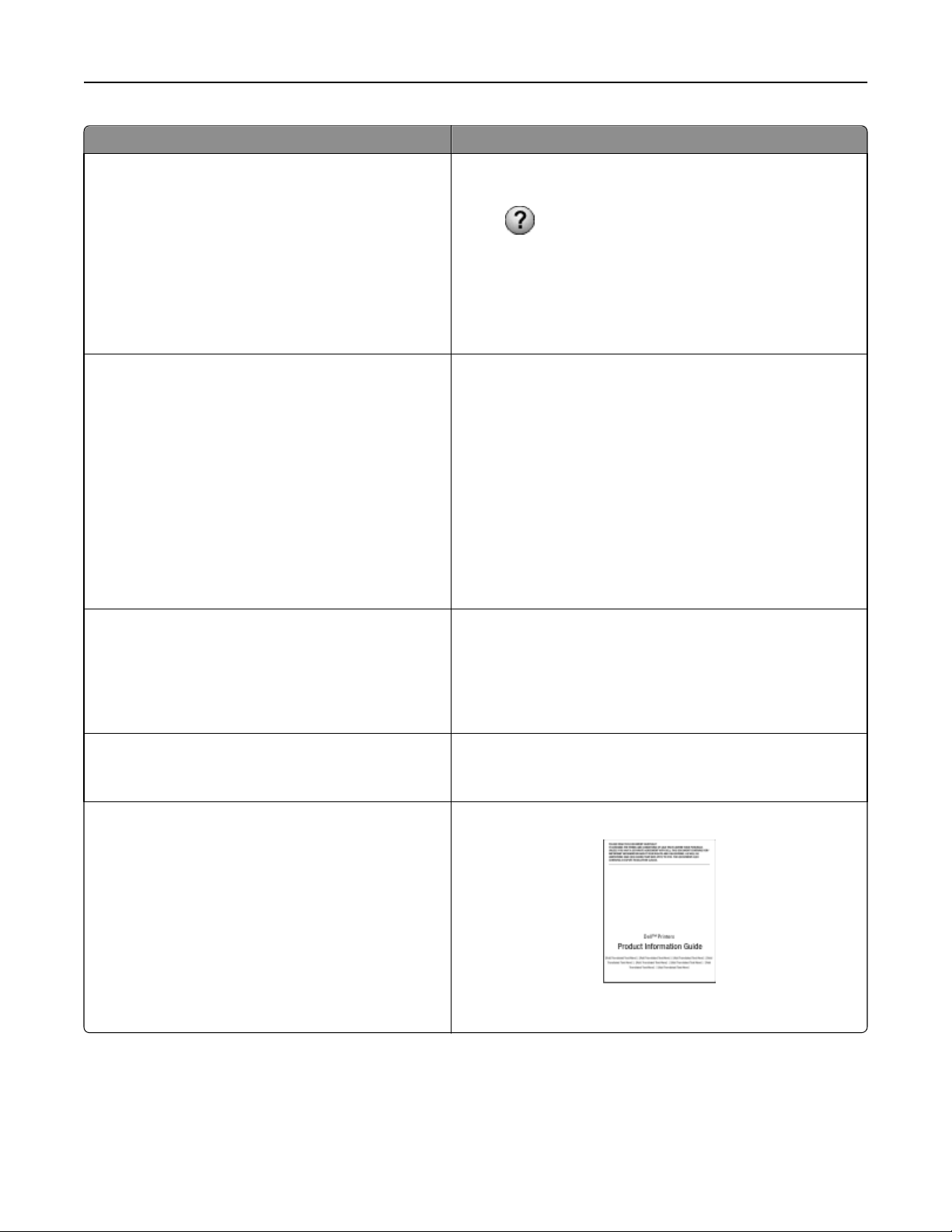
Om skriveren 10
Hva leter du etter? Her kan du finne det
Hjelp til å bruke skriverprogramvaren Windows-hjelp
Åpne et av skriverprogrammene, og klikk på Hjelp.
Den nyeste informasjonen, oppdateringer og elektronisk
teknisk brukerstøtte:
• Tips om feilsøking
• Vanlige spørsmål
• Dokumentasjon
• Drivernedlastinger
• Live chat-støtte
• Brukerstøtte på e-post
• Brukerstøtte på telefon
• Programvare og drivere: Sertifiserte drivere for skriveren
og installeringsprogrammer for Dells
skriverprogramvare.
• Les meg-filer: Filer med oppdateringer om tekniske
endringer eller avansert teknisk referansemateriale for
erfarne brukere eller teknikere.
Klikk på
Merk:
for å vise kontekstavhengig informasjon.
• Hjelpen installeres sammen med skriverprogramvaren.
• Skriverprogramvaren plasseres i mappen for
skriverprogrammet eller på skrivebordet, avhengig av hvilket
operativsystem du bruker.
Dells hjemmeside for brukerstøtte på http://support.dell.com
Merk: Velg land/region og deretter produkt for å finne
informasjonen du ser etter.
Informasjon om telefonnumre til og åpningstider for brukerstøtte i
ditt land eller din region kan du finne på brukerstøttesiden på
Internett.
Ha følgende informasjon lett tilgjengelig hvis du kontakter
brukerstøtte, slik at de raskere kan hjelpe deg:
• Servicekode
• Servicenummer
Merk: Servicekoden og servicenummeret står på etiketter på
skriveren.
Programvare-CDen
Merk: Hvis du kjøpte skriveren sammen med en Dell-datamaskin,
er dokumentasjon og drivere for skriveren allerede installert på
datamaskinen.
• Rekvisita og tilbehør til skriveren
• Blekkpatroner
• Sikkerhetsinformasjon om bruk av skriveren
Dells hjemmeside for skriverrekvisita på http://dell.com/supplies
Du kan kjøpe skriverrekvisita via Internett og telefon eller hos
forhandlere.
Boken Produktinformasjon
• Informasjon om spesielle bestemmelser
• Garantiinformasjon
Merk: Boken Produktinformasjon er ikke tilgjengelig i alle land og
regioner.
Merk: Det kan hende at enkelte av programmene eller programfunksjonene ikke er tilgjengelige, avhengig av hvilken
skrivermodell du har.
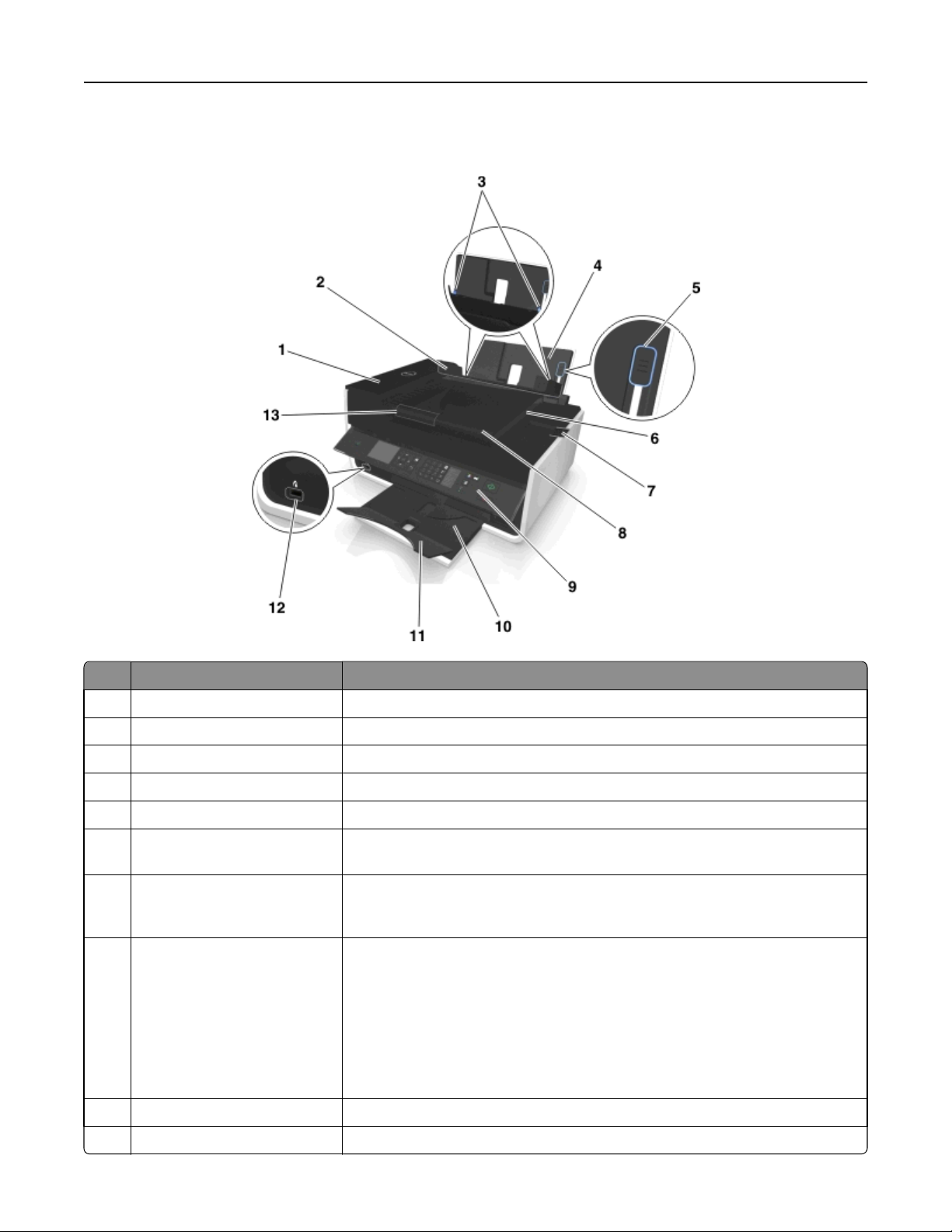
Om skriveren 11
Lære mer om skriverdelene
Bruk: Til å gjøre følgende:
1 Automatisk dokumentmater Skanne, kopiere eller fakse dokumenter på flere sider i formatene Letter, Legal og A4.
2 Papirmatebeskytter Unngå at elementer faller ned i papiråpningen.
3 Papirskinner Holde papiret rett når det mates inn i skriveren.
4 Papirstøtte Legge i papir.
5 Justeringsspak for papirstøtte Justere papirskinnene.
6 utskuff for automatisk
dokumentmater
7 Forlengerbrett for utskuffen til
den automatiske
dokumentmateren
8 Skuff for den automatiske
dokumentmateren
Ta imot dokumenter når de kommer ut av den automatiske dokumentmateren.
Fange opp utskrifter i Legal-format etter hvert som de kommer ut av den automatiske
dokumentmateren.
Legge originaldokumenter i den automatiske dokumentmateren.
Merk:
• Bruk den automatiske dokumentmateren når du skal skanne, kopiere eller fakse
dokumenter på flere sider.
• Du må ikke legge postkort, fotografier, små elementer eller tynne elementer (for
eksempel magasinutklipp) i den automatiske dokumentmateren. Slike elementer
må legges på skannerens glassplate.
9 Skriverens kontrollpanel Betjene skriveren.
10 Utskuff Ta imot papiret etter hvert som det kommer ut.
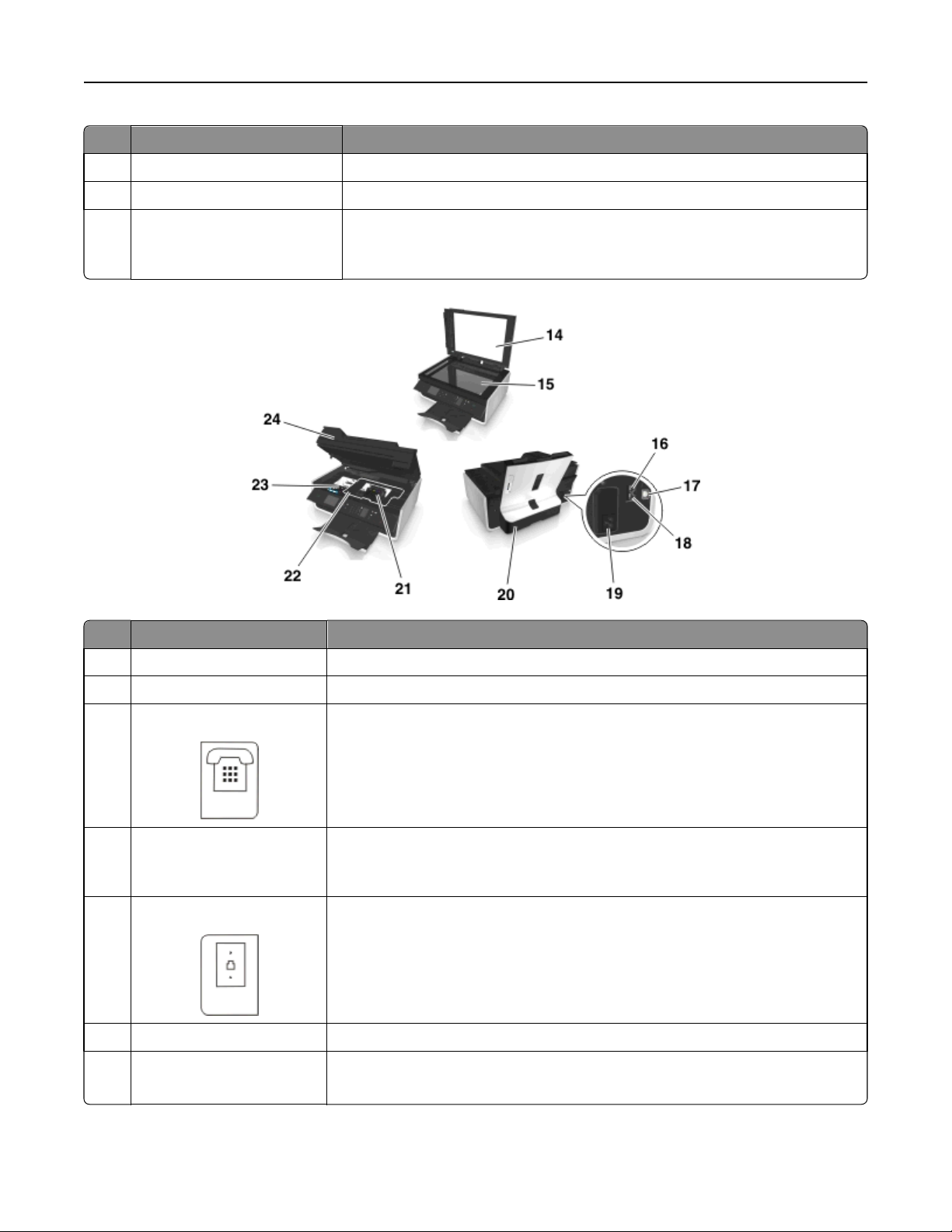
Om skriveren 12
Bruk: Til å gjøre følgende:
11 Forlengerbrett Holde utskriftene på plass etter hvert som de kommer ut av skriveren.
12 PictBridge- og USB-port Koble et PictBridge-kompatibelt digitalt kamera eller en flash-enhet til skriveren.
13 Papirskinne i den automatiske
dokumentmateren
Bruk For å
14 Skannerdeksel Få tilgang til skannerens glassplate.
Holde papiret rett når det mates inn i den automatiske dokumentmateren.
Merk: Juster papirskinnen i den automatiske dokumentmateren i henhold til
bredden på originaldokumentet.
15 Skannerens glassplate Skanne eller kopiere dokumenter og fotografier.
16 EXT-port
17 USB-port Koble skriveren til en datamaskin med en USB-kabel.
18 LINE-port
19 Strømforsyningsport Koble skriveren til strømledningen.
20 Tosidigenhet
Koble til andre enheter, for eksempel telefon eller telefonsvarer, til skriveren og
telefonlinjen. Bruk denne porten hvis du ikke har en dedikert fakslinje for skriveren, og
hvis denne tilkoblingsmetoden støttes i ditt land eller din region.
Merk: Ta ut pluggen for å få tilgang til porten.
Advarsel – mulig skade: Ikke ta på USB-porten unntatt når du skal koble til eller ta ut en
USB- eller installeringskabel.
Koble skriveren til en aktiv telefonlinje med en standard veggkontakt (RJ-11), et DSL-filter,
en VoIP-adapter eller en annen adapter som gir tilgang til telefonlinjen, slik at du kan
sende og motta fakser.
• Skrive ut på begge sider av papiret.
• Fjerne papirstopp.

Om skriveren 13
Bruk For å
21 Tilgangsområde for skrivehode Sette inn skrivehodet.
Merk: Patronholderen flytter seg til tilgangsområdet for skrivehode hvis det ikke er satt
inn et skrivehode i skriveren.
22 Deksel Få tilgang til og fjerne fastkjørt papir.
23 Blekkpatrondeksel Sette inn, bytte eller ta ut blekkpatroner.
24 Skannerenhet
• Få tilgang til blekkpatronene og skrivehodet.
• Fjerne papirstopp.
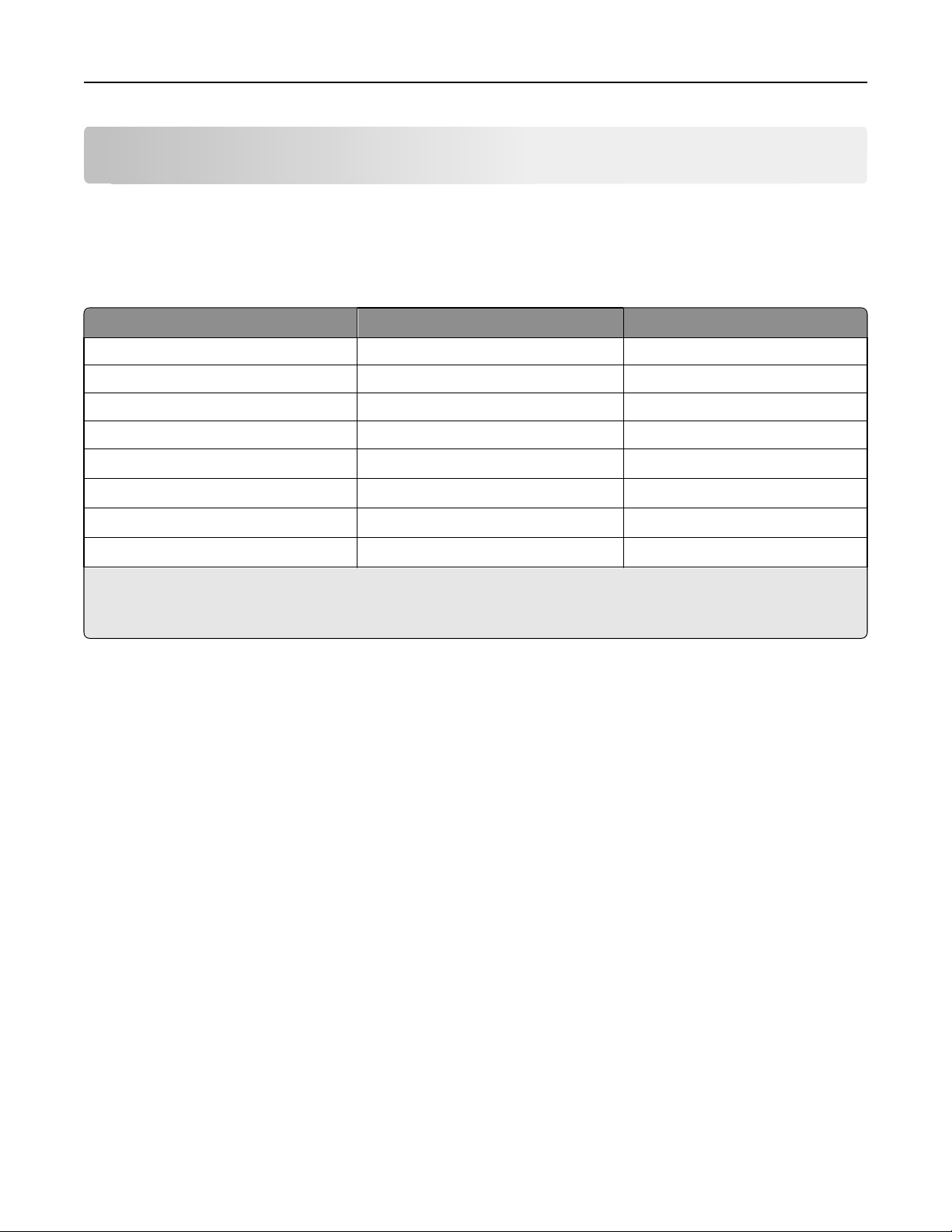
Bestille og etterfylle rekvisita 14
Bestille og etterfylle rekvisita
Bestille blekkpatroner
Du kan finne informasjon om kapasiteten for blekkpatroner på www.dell.com/supplies. Bruk originalpatroner fra Dell
for best mulig resultat.
Element
Sort blekkpatron Series 31 Ikke tilgjengelig
Gul blekkpatron Series 31 Ikke tilgjengelig
Cyan blekkpatron Series 31 Ikke tilgjengelig
Magenta blekkpatron Series 31 Ikke tilgjengelig
Sort blekkpatron med høy kapasitet
Gul blekkpatron med høy kapasitet
Cyan blekkpatron med høy kapasitet
Magenta blekkpatron med høy kapasitet
1
Bare lisensiert for engangsbruk. Etter bruk må blekkpatronen returneres til Dell for reproduksjon, påfylling eller gjenvinning. Gå
til www.dell.com/recycling hvis du vil vite mer om resirkulering av Dell-produkter.
2
Bare tilgjengelig på Dells hjemmeside på www.dell.com/supplies.
2
2
2
Lisensiert blekkpatron
Series 33 Series 33R
Series 32, Series 33 Series 33R
Series 32, Series 33 Series 33R
2
Series 32, Series 33 Series 33R
1
Vanlig blekkpatron
Merk:
• Det lønner seg å bestille blekkpatroner med høy kapasitet.
• Blekkpatronene kan leveres enkeltvis eller i sett, avhengig av land/region.
• Du kan bestille en kombinasjon av standard blekkpatroner og blekkpatroner med høy kapasitet avhengig av hva
du trenger.
• Patronene som brukes til utskrift av dokumenter, kan også brukes til utskrift av fotografier.
• Ved oppbevaring av nye blekkpatroner må du passe på at de er uåpnet og ligger på den flate siden.
• Ta ut blekkpatronene av emballasjen bare ved installasjon.

Bestille og etterfylle rekvisita 15
Bytte blekkpatroner
Du må ha nye blekkpatroner tilgjengelig før du begynner. Du må sette inn de nye blekkpatronene så raskt som mulig
når de gamle er tatt ut, slik at det gjenværende blekket i skrivehodet ikke tørker.
Ta ut blekkpatroner
1 Slå på skriveren.
2 Åpne skriveren.
Merk: Skrivehodet flyttes til riktig innsettingsposisjon for blekkpatronene.
3 Trykk på utløserhaken, og ta ut brukte blekkpatroner.
Sette inn blekkpatroner
1 Ta blekkpatronen ut av pakken, og fjern beskyttelsen fra blekkpatronen.
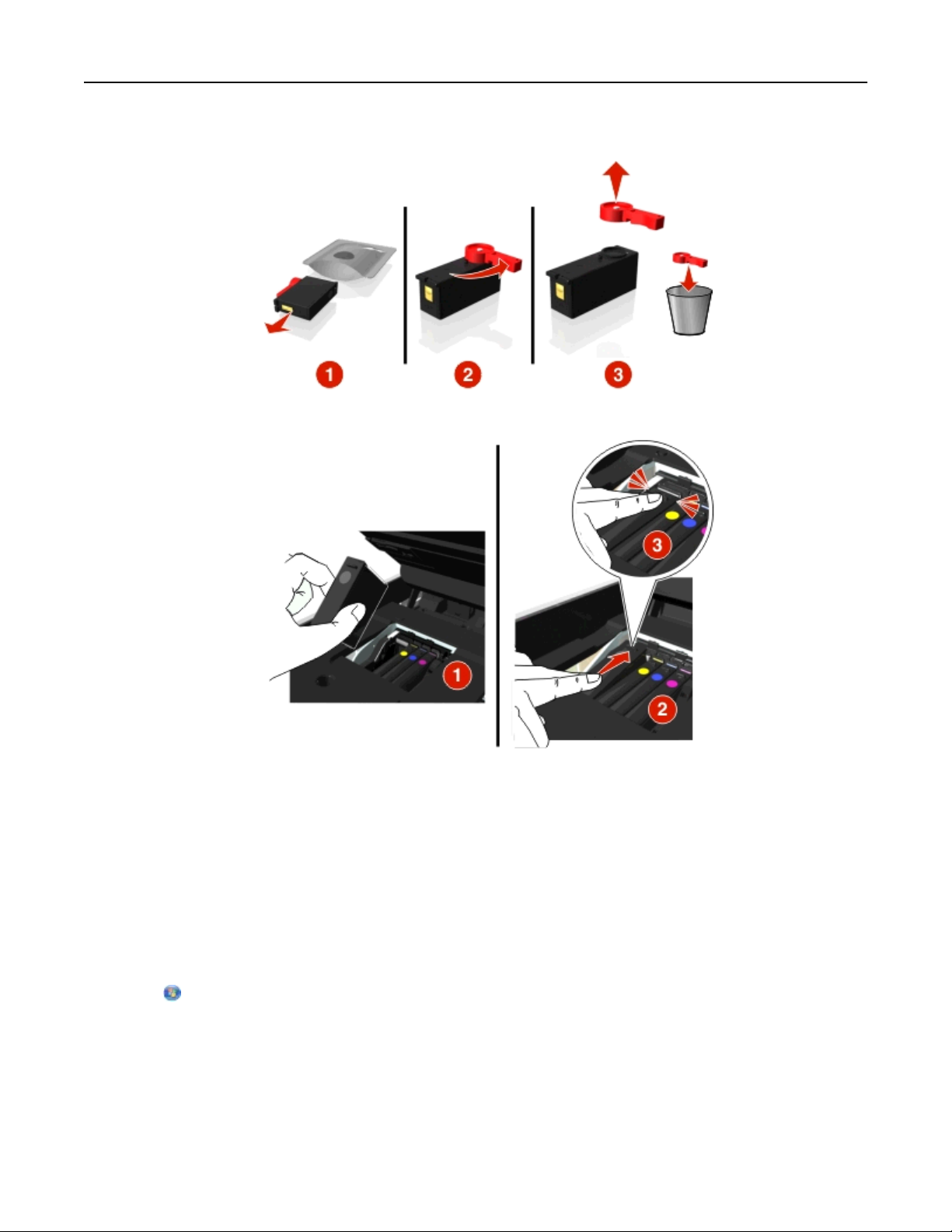
Bestille og etterfylle rekvisita 16
Hvis blekkpatronen har skruhette, må du fjerne hetten.
2 Sett inn blekkpatronene. La fingeren skli langs blekkpatronen til den klikke på plass
Merk:
• Sett inn fargeblekkpatronen først og deretter den sorte blekkpatronen.
• Sett inn de nye blekkpatronene straks beskyttelsen er fjernet, slik at blekket ikke utsettes for luft.
3 Lukk skriveren.
Resirkulere Dell-produkter
Hvis du vil returnere Dell-produkter til Dell for resirkulering, må du gjøre følgende:
1 Klikk på eller Start.
2 Velg Programmer eller Alle programmer, og velg deretter mappen for skriverprogrammet på listen.
3 Velg Startside.
4 Velg skriveren på skriverlisten.
5 Klikk på Bestill rekvisita i kategorien Vedlikehold.
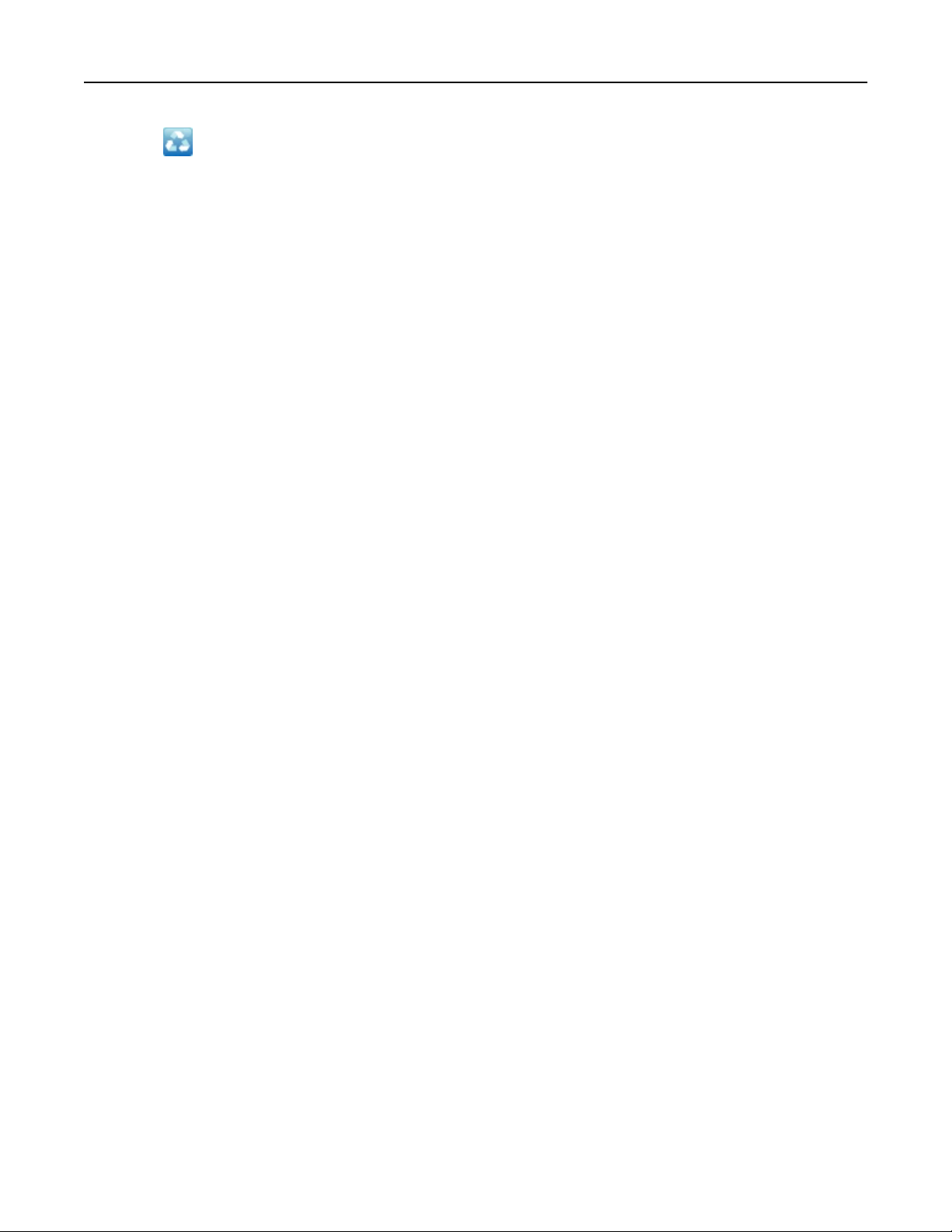
Bestille og etterfylle rekvisita 17
6 Klikk på .
7 Følg instruksjonene på skjermen.
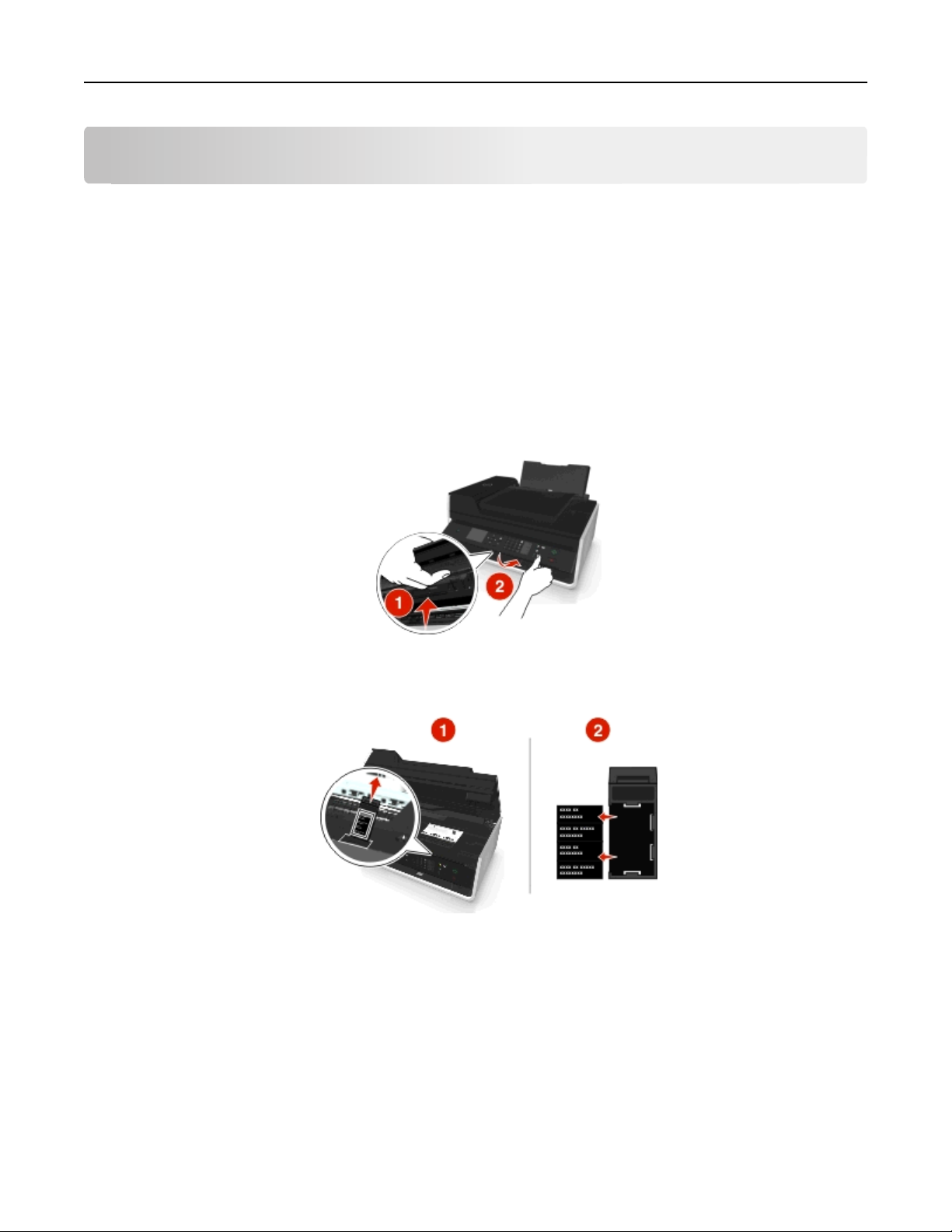
Bruke knappene og menyene på kontrollpanelet 18
Bruke knappene og menyene på kontrollpanelet
Bytte språkark
Språkarket brukes til å merke knappene på skriverens kontrollpanel. Språkark kan byttes når som helst, avhengig av
hvilket språk du vil bruke. Noen språk er bare tilgjengelige på enkelte skrivermodeller.
Merk: Skriveren leveres med engelsk språkark installert, avhengig av landet ditt eller regionen din.
1 Ta ut språkarket fra dokumentasjonsmappen som fulgte med skriveren.
2 Sett utskuffen inn i skriveren om nødvendig.
3 Trykk på sperren under skriverens kontrollpanel for å frigjøre panelet, og trykk deretter panelet tilbake til
fraktposisjonen.
4 Åpne skriveren.
5 Fjern språkarkholderen på skriverens kontrollpanel.
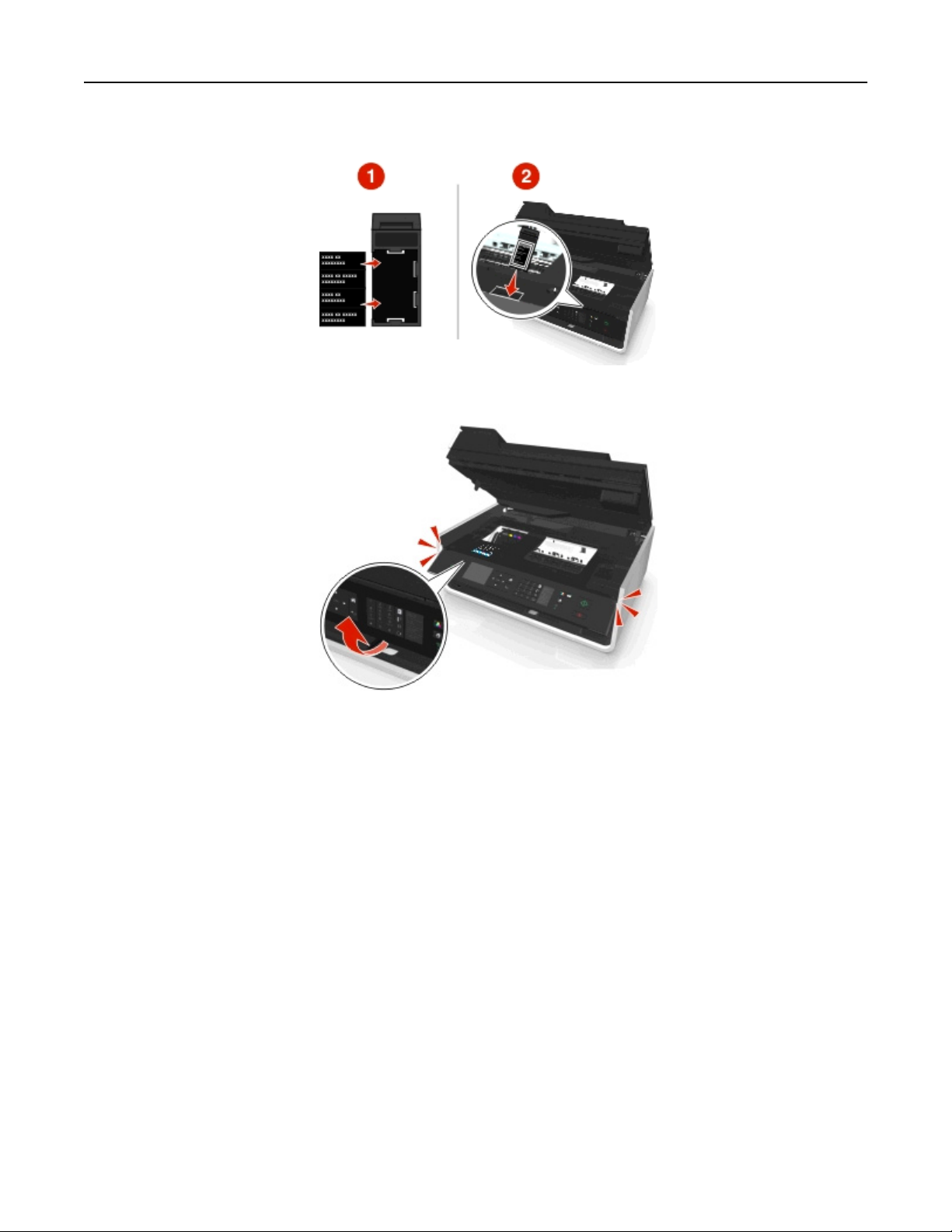
Bruke knappene og menyene på kontrollpanelet 19
6 Sett inn ønsket språkark i språkarkholderen, og fest deretter språkarkholderen på skriverens kontrollpanel igjen.
7 Løft opp skriverens kontrollpanel til det klikker på plass.
8 Lukk skriveren og trekk deretter utskuffen helt ut.
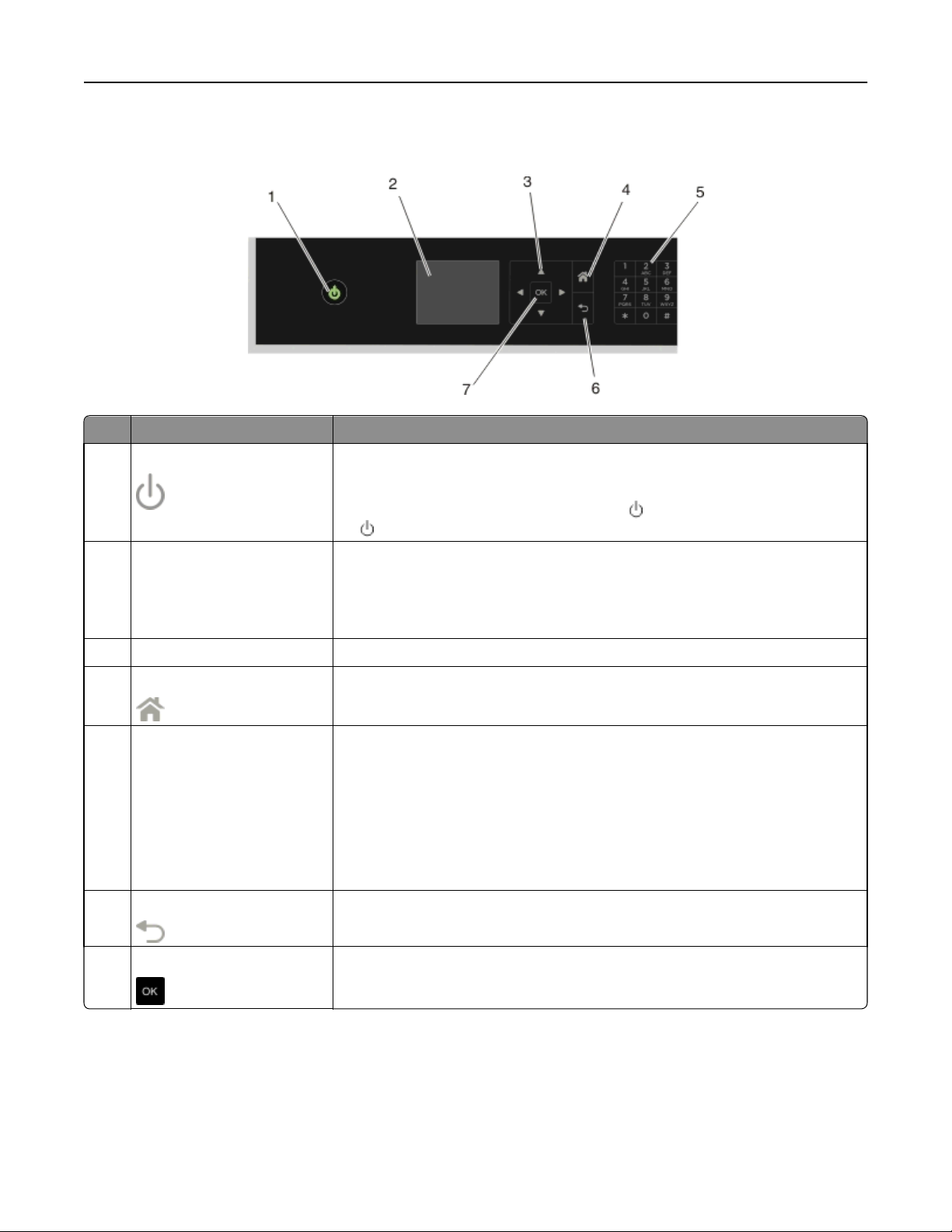
Bruke knappene og menyene på kontrollpanelet 20
Bruke skriverens kontrollpanel
Bruk Til å gjøre følgende:
1 Av/på-knapp
• Slå skriveren på og av.
• Aktivere hvilemodus.
for å aktivere hvilemodus. Trykk på
2 Vindu
Merk: Belysningen i vinduet
slås av i hvilemodus.
Merk: Hvis skriveren er på, kan du trykke på
og hold den inne i tre sekunder for å slå av skriveren.
Vise:
• Skriverstatus
• Meldinger
• Menyer
3 Pilknapper Gå gjennom menyelementer som vises i vinduet på kontrollpanelet.
4 Hjem
5 Tastatur I kopieringsmodus eller fotomodus:
Gå tilbake til startbildet.
Angi ønsket antall kopier eller utskrifter.
I faksmodus:
• Angi faksnumre.
• Betjene et automatisk svarsystem.
• Velge bokstaver ved oppretting av en liste med hurtignumre.
• Skrive inn tall for å angi eller redigere datoen og klokkeslettet som vises i vinduet.
6 Tilbake
• Gå tilbake til forrige bilde.
• Gå fra et menynivå til et høyere nivå.
7 Velg
• Velge menyalternativer.
• Lagre innstillinger.
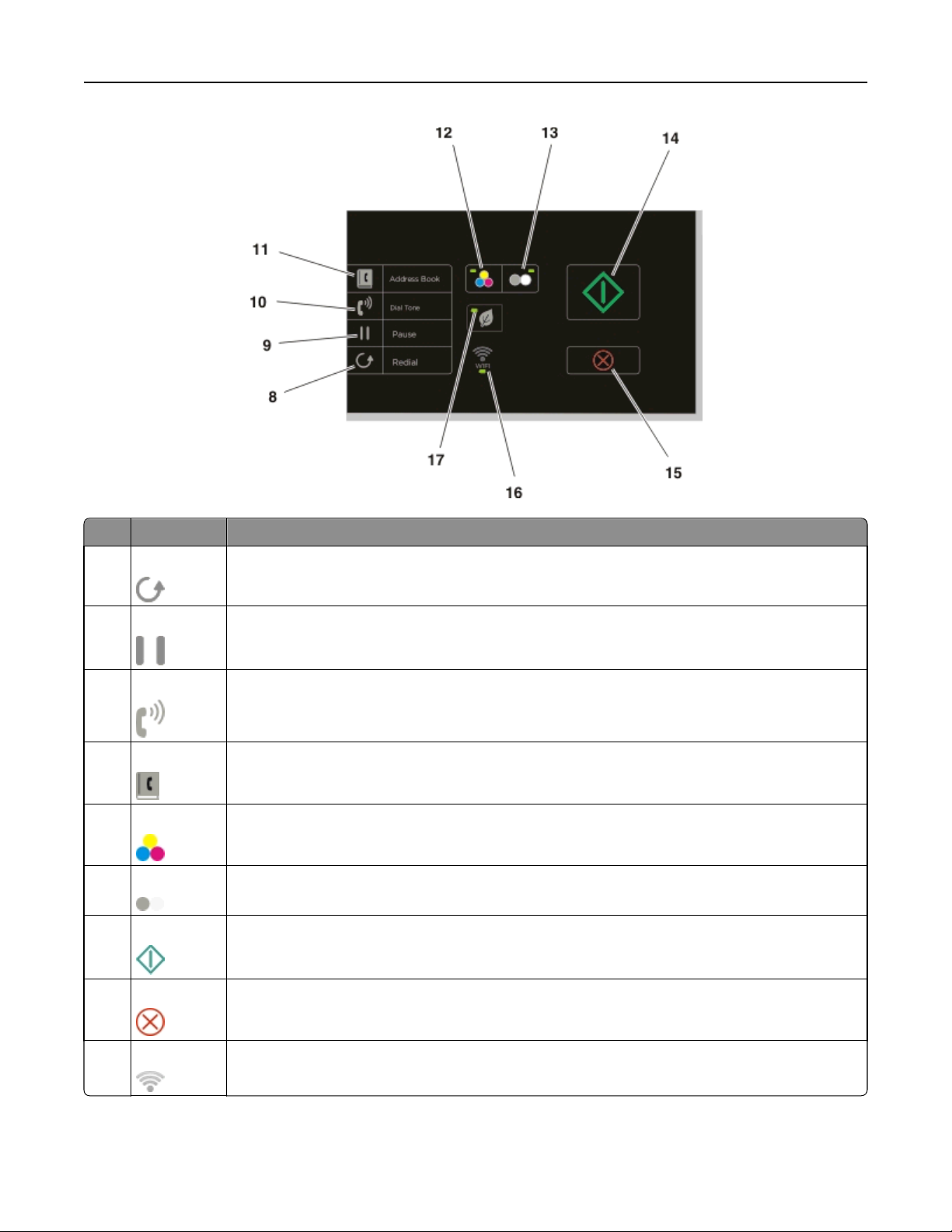
Bruke knappene og menyene på kontrollpanelet 21
Bruk Til å gjøre følgende:
8 Ringe på nytt
9 Pause
10 Summetone
11 Adressebok
12 Farge
13 Sort
14 Start
Vise det siste nummeret som ble slått. Trykk på venstre eller høyre pilknapp for å vise de siste fem numrene.
Legge inn en pause på tre sekunder i et faksnummer for å vente på en ekstern linje eller for å navigere
gjennom et automatisk svarsystem. Legg inn en pause bare når du har begynt å taste inn nummeret.
Slå faksnummeret manuelt ved å bruke tastaturet før faksen sendes.
Bruke faksnumre fra en liste over lagrede numre.
Bytte til fargemodus.
Gå tilbake til sort/hvitt-modus.
Starte en jobb (avhengig av hvilken modus som er valgt).
15 Avbryt
16 WiFi-indikator
• Avbryte en utskrifts-, kopierings-, skanne- eller faksjobb som pågår.
• Fjerne aktuelle innstillinger eller feilmeldinger, og gå tilbake til foregående innstillinger.
Kontrollere skriverens status for trådløs tilkobling.
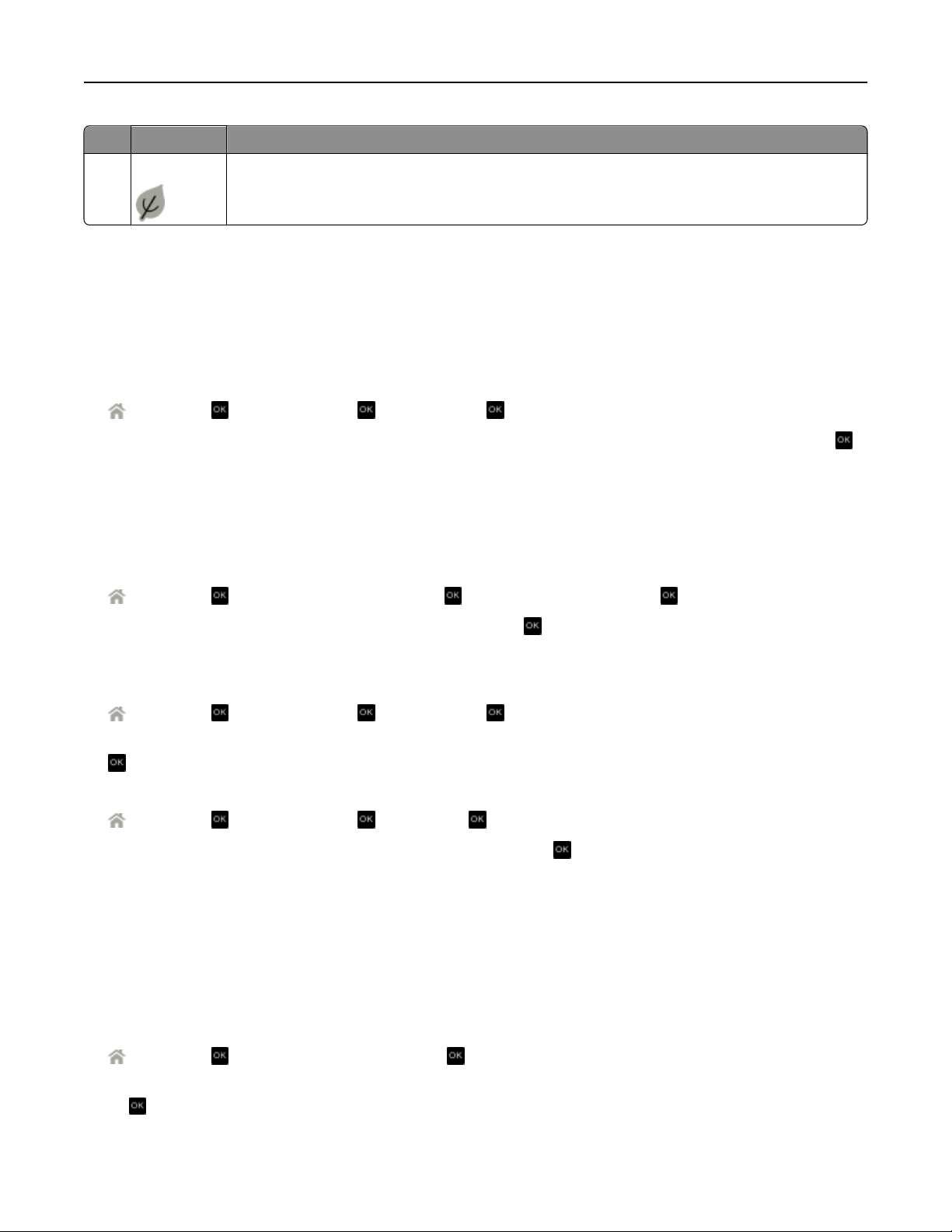
Bruke knappene og menyene på kontrollpanelet 22
Bruk Til å gjøre følgende:
17 Økomodus
• Aktivere hvilemodus når skriveren har vært inaktiv i ti minutter.
• Redusere lysstyrken.
Endre tidsavbrudd for hvilemodus
Denne innstillingen angir hvor lang tid som skal gå før hvilemodus aktiveres når skriveren ikke brukes på en stund.
Hvilemodusfunksjonen optimaliserer energieffektiviteten ved å redusere strømforbruket til skriveren. Velg den laveste
innstillingen for tidsavbrudd for hvilemodus for å spare mest mulig strøm.
1 Gå til følgende på skriverens kontrollpanel:
> Oppsett > > Enhetsoppsett > > Hvilemodus >
2 Trykk på pil opp eller pil ned eller bruk tastaturet for å angi tidsavbrudd for hvilemodus, og trykk deretter på .
Spare papir og strøm
Du kan redusere papirforbruket og papiravfallet betraktelig ved å aktivere tosidig utskrift:
1 Gå til følgende på skriverens kontrollpanel:
> Oppsett > > Oppsett for utskriftsmodus > > tosidig kopi, frittstående >
2 Trykk på pil opp eller pil ned for å bla til På. Trykk deretter på .
Du kan spare strøm ved å redusere tidsavbruddet for hvilemodus og lysstyrken på skjermen:
1 Gå til følgende på skriverens kontrollpanel:
> Oppsett > > Enhetsoppsett > > Hvilemodus >
2 Trykk på pil opp eller pil ned for å velge eller bruk tastaturet for angi tidsavbrudd for hvilemodus. Trykk deretter på
.
3 Gå til følgende på skriverens kontrollpanel:
> Oppsett > > Enhetsoppsett > > Lysstyrke >
4 Trykk på pil opp eller pil ned for å bla til Svakt. Trykk deretter på .
Merk: Hvis du velger tosidig utskrift, frittstående, vil skriveren automatisk skrive ut på begge sider
av papiret for kopierings-, faks- og utskriftsjobber i Windows og Macintosh, avhengig av skrivermodellen.
Gjenopprette standardinnstillingene
Hvis du gjenoppretter standardinnstillingene, slettes alle skriverinnstillinger du har angitt.
1 Gå til følgende på skriverens kontrollpanel:
> Oppsett > > Gjenopprett fabrikkoppsett >
2 Trykk på pil opp eller pil ned for å bla til Gjenopprett alle skriverinnstillinger, og trykk deretter
på
.
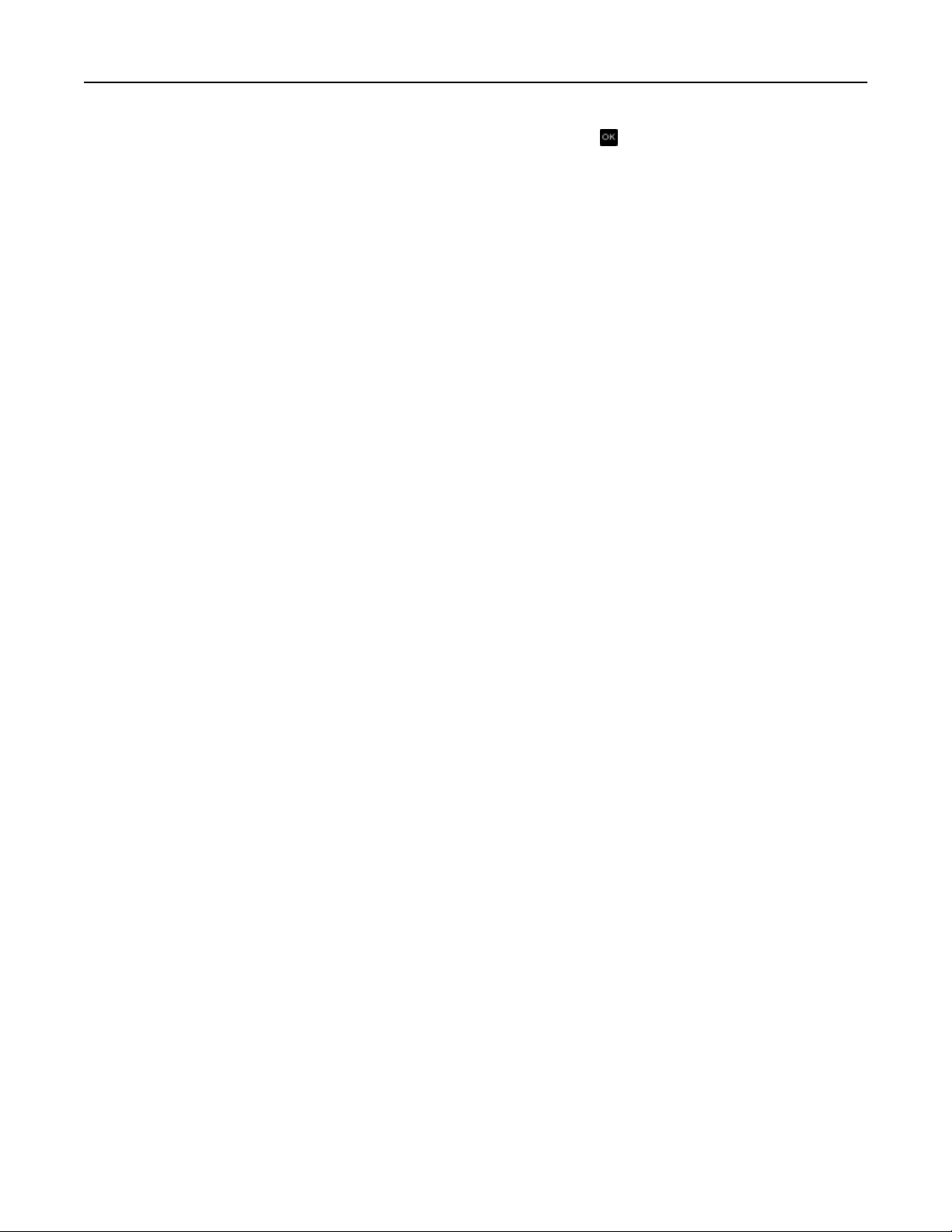
Bruke knappene og menyene på kontrollpanelet 23
3 Trykk på venstre eller høyre pilknapp for å bla til Ja, og trykk deretter på .
Skriveren starter automatisk på nytt når du gjenoppretter standardinnstillingene.
4 Når du blir bedt om å angi innstillinger for skriveren, må du velge alternativer ved å bruke knappene på skriverens
kontrollpanel.
Startoppsett fullført vises i vinduet på kontrollpanelet.
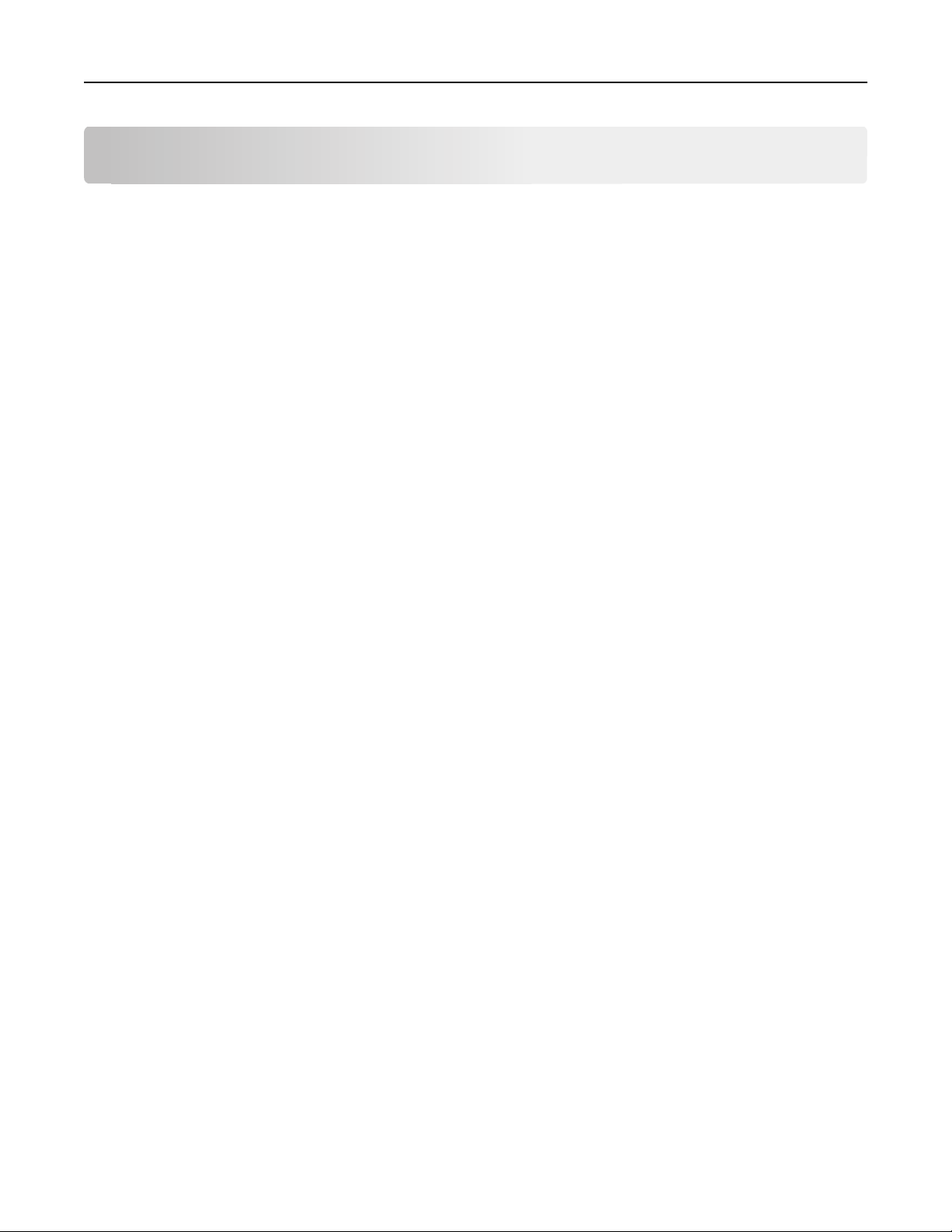
Bruke skriverprogramvaren 24
Bruke skriverprogramvaren
Minimum systemkrav
Det kreves opptil 500 MB ledig diskplass for installering av skriverprogramvaren.
Operativsystemer som støttes
• Microsoft Windows 7 (SP1)
• Microsoft Windows Server 2008 (R2 SP1)
• Microsoft Windows Server 2008 (SP1)
• Microsoft Windows Server 2003 (SP2)
• Microsoft Windows Vista (SP1)
• Microsoft Windows XP (SP3)
• Macintosh Intel OS X versjon 10.7.0 eller nyere
• Macintosh Intel OS X versjon 10.6.0 eller nyere
• Macintosh Intel OS X versjon 10.5.0 eller nyere
• Macintosh Intel OS X versjon 10.4.4 eller nyere
• Macintosh PowerPC OS X versjon 10.5.0 eller nyere
• Macintosh PowerPC OS X versjon 10.4.0 eller nyere
• Ubuntu Linux 11.10, 11.04, 10.10 og 10.04
• Red Hat Enterprise Linux WS 6, WS 5 og WS 4
• Red Flag Linux Desktop 6.0
*
• SUSE Linux Enterprise Server 11 og 10
• SUSE Linux Enterprise Desktop 11 og 10
• Linux openSUSE 11.4, 11.3 og 11.2
• Linpus Linux Desktop 9.6
• Fedora 14
*
*
• Debian GNU/Linux 6.0 og 5.0
• Mint 10 og 9
*
• PCLinux OS 2010.12 og 2010.10
*
Skriverdriveren for dette operativsystemet er bare tilgjengelig på http://support.dell.com.
*
*
*
*
*
*
*
Bruke skriverprogramvaren for Windows
Programvare som installeres ved installering av skriveren
Når du har installert skriveren med programvare-CDen, er all nødvendig programvare installert. Du kan ha valgt å
installere tilleggsprogrammer. I tabellen nedenfor finner du en oversikt over de forskjellige programmene og hva du
kan bruke dem til.
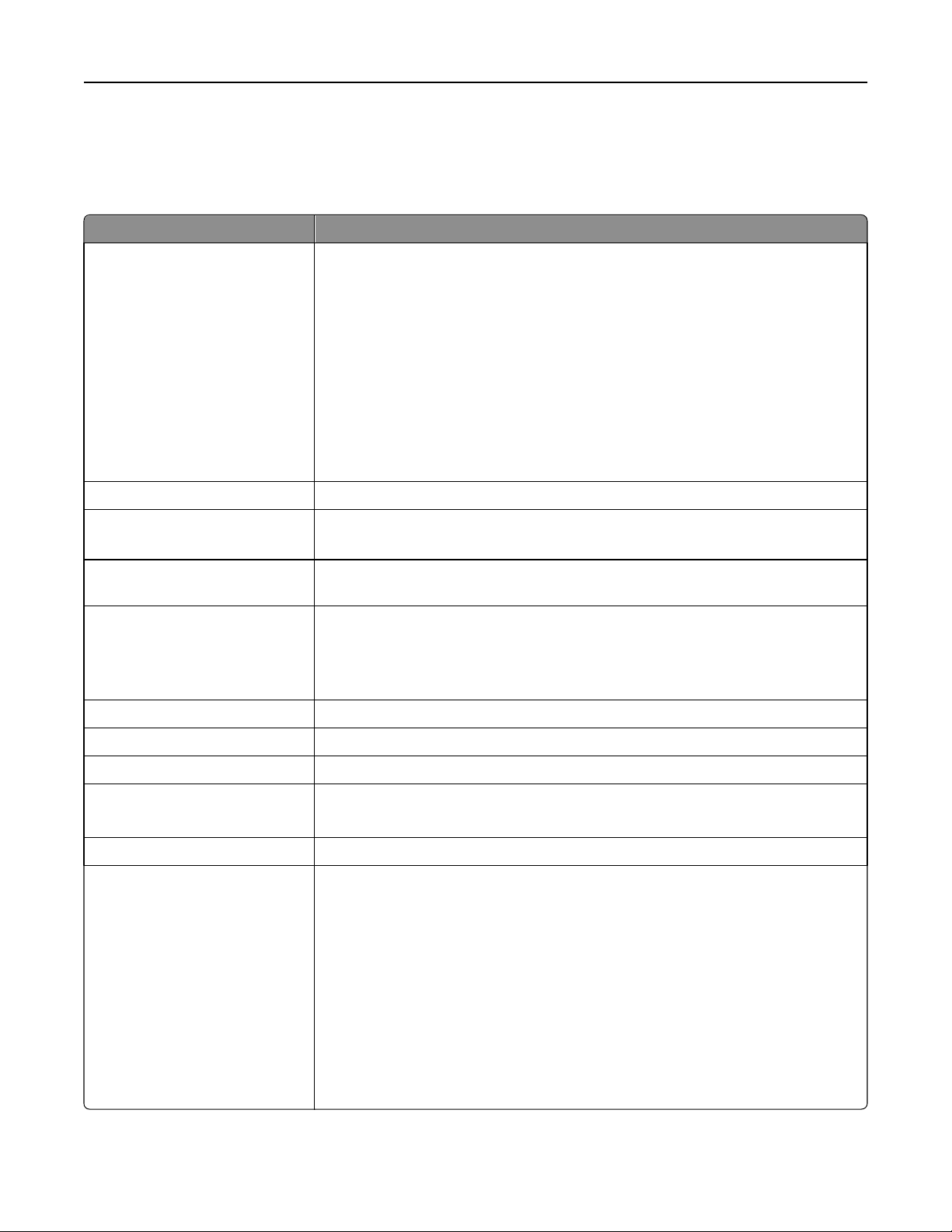
Bruke skriverprogramvaren 25
Hvis du ikke installerte disse programmene da du installerte skriveren, må du sette inn programvare-CDen, kjøre
installeringsprogrammet og velge Avanserte valg > Installer tilleggsprogramvare.
Skriverprogramvare
Bruk: Til å gjøre følgende:
Startside for Dell
(også omtalt som startside for
skriveren)
• Starte programmer.
• Skanne et fotografi eller dokument eller sende det med e-post.
• Redigere skannede dokumenter.
• Skanne dokumenter til PDF-format.
• Justere innstillingene for skriveren.
• Bestille rekvisita.
• Vedlikeholde blekkpatronene.
• Registrere skriveren.
• Kontakte teknisk brukerstøtte.
• Vise brukerhåndboken.
Dell Ink Management System Bestille blekk.
Dells telefonliste
(også omtalt som telefonlisten)
Abbyy Sprint OCR Skanne et dokument og konvertere teksten til redigerbar tekst i et
Dell Wireless Setup Utility
(også omtalt som Wireless Setup
Utility)
Håndtere fakskontakter.
tekstbehandlingsprogram.
• Konfigurere den trådløse skriveren i et trådløst nettverk.
• Endre innstillingene for trådløs tilkobling.
Merk: Programmet ble installert automatisk da du installerte skriverprogramvaren hvis
skriveren har muligheter for trådløs tilkobling.
Dell-verktøy for Office Få tilgang til favorittinnstillingene i Microsoft Office 2007.
Skriveroppsettverktøy Konfigurere faks- og e-postinnstillinger for skriveren.
Statussenter Finne ut mer om problemer som kan oppstå.
Statusovervåking
• Kontrollere rekvisitastatus for skriveren.
• Bestille rekvisita via Internett.
Produktoppdatering Motta varsler om oppdateringer til skriverprogramvaren automatisk.
Utskriftsinnstillinger Hvis du har åpnet et dokument og velger Fil > Skriv ut > Egenskaper, vises dialogboksen
Utskriftsinnstillinger. I denne dialogboksen kan du angi alternativer for utskriftsjobben. Du
kan for eksempel gjøre følgende:
• Velge antall kopier som skal skrives ut.
• Skrive ut tosidige kopier.
• Velge papirtype.
• Legge til vannmerker.
• Forbedre bilder.
• Lagre innstillinger.
Merk: Utskriftsinnstillinger ble installert automatisk da du installerte
skriverprogramvaren.
Merk: Det kan hende at enkelte av programmene eller programfunksjonene ikke er tilgjengelige, avhengig av hvilken
skrivermodell du har.
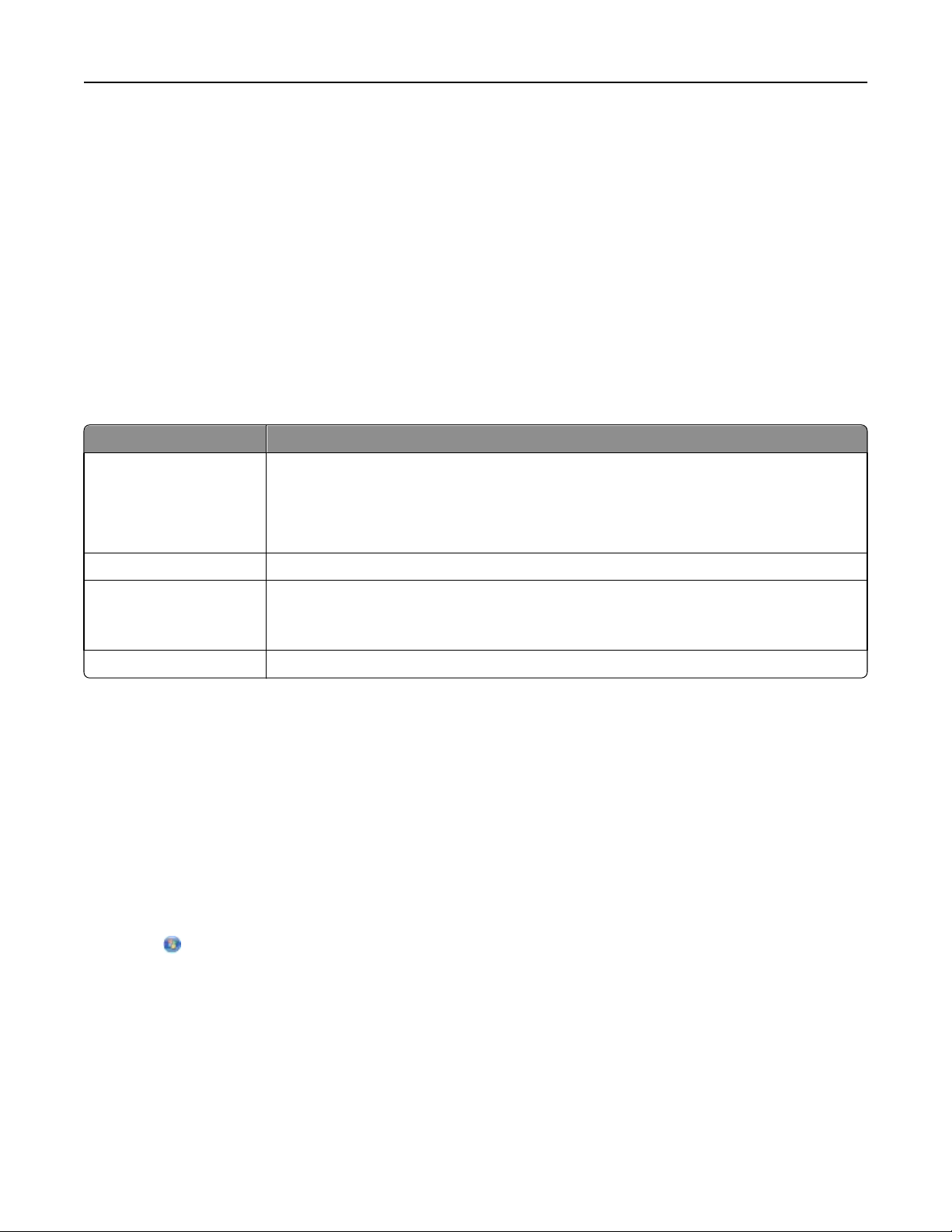
Bruke skriverprogramvaren 26
Bruke skriverprogramvaren for Macintosh
Åpne dialogboksen Skriv ut
I dialogboksen Skriv ut kan du justere utskriftsinnstillingene og planlegge utskriftsjobber.
Åpne et dokument eller et fotografi og velg Fil > Skriv ut.
Starte et program
1 Gå til følgende fra Finder:
Programmer > velg skrivermappen
2 Dobbeltklikk på programmet du vil bruke.
Bruk For å
Skriverinnstillinger
Snarveier Utføre vanlige skriveroppgaver raskere.
Verktøy for trådløs tilkobling Konfigurere skriveren i et trådløst nettverk.
Avinstallering Fjerne skriverprogramvaren fra datamaskinen.
Merk:
• Tilpasse innstillingene for faksjobber.
• Opprette og redigere kontaktlisten.
• Konfigurere tilkoblingsinnstillinger for e-post.
• Konfigurere språket, landet, datoen og klokkeslettet.
Merk: Programmet ble installert automatisk da du installerte skriverprogramvaren hvis skriveren
har muligheter for trådløs tilkobling.
• Det kan hende at disse programmene ikke er tilgjengelige, avhengig av hvilken skrivermodell du har og
installasjonstypen (standard eller tilpasset) du valgte da du installerte skriveren.
• Du får utnyttet alle funksjonene på skriveren hvis du velger installeringsalternativet som kan tilpasses under
installeringen, og deretter velger alle pakkene på listen.
Finne og installere tilleggsprogramvare
Windows
1 Klikk på eller Start.
2 Velg Alle programmer eller Programmer, og velg deretter mappen for skriverprogrammet på listen.
3 Gå til:
Startside > velg skriveren > kategorien Brukerstøtte > Brukerstøtte på Internett
4 Velg skriveren og last ned driveren fra hjemmesiden vår.
5 Installer tilleggsprogramvare.
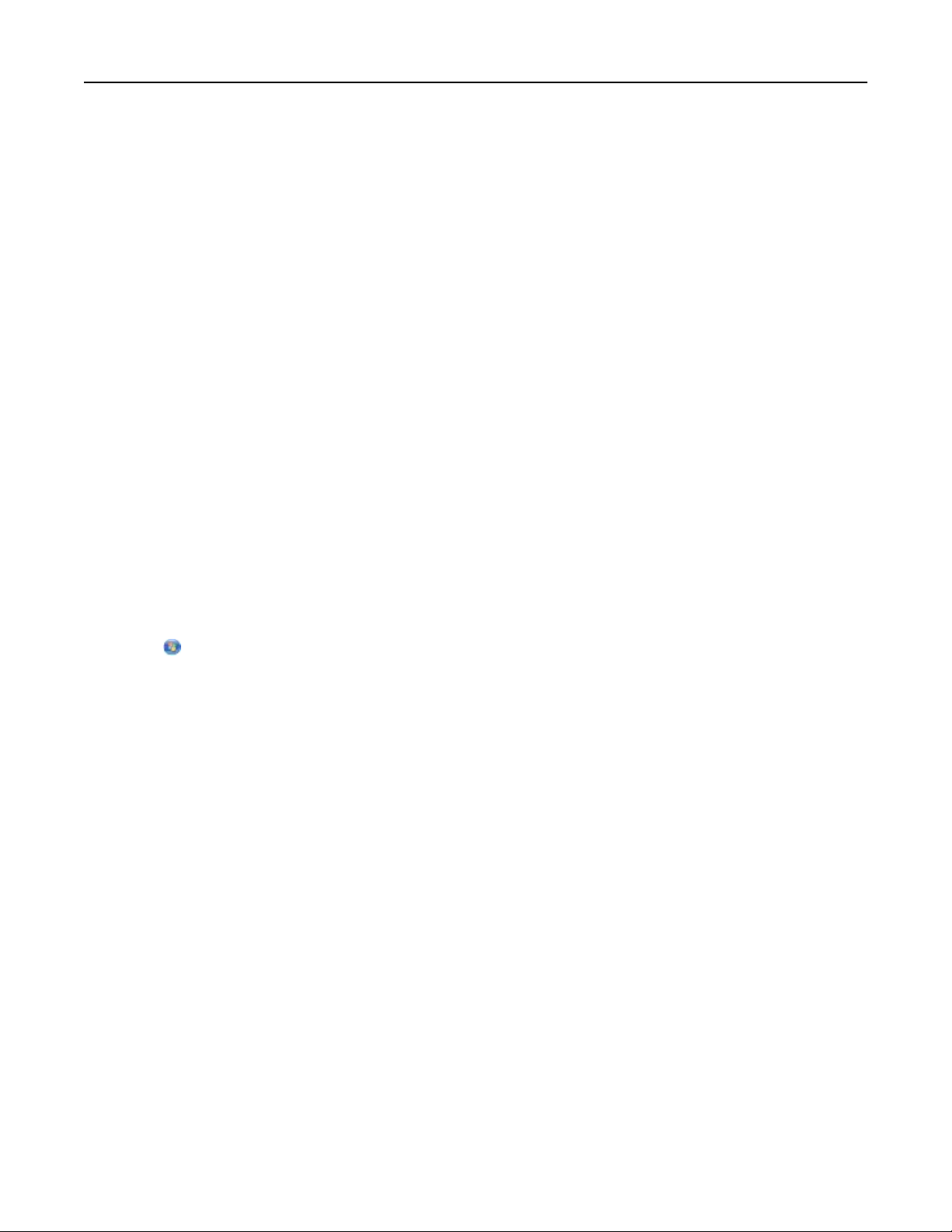
Bruke skriverprogramvaren 27
Macintosh
1 Gå til følgende fra Finder:
Programmer > velg skrivermappen > Internett-koblinger > Programvareoppdateringer
2 Velg skriveren og last ned driveren fra hjemmesiden vår.
3 Installer tilleggsprogramvare.
Laste ned PCL- og PS-drivere (Windows)
Universale skriverdrivere (PCL 5-emulering, PCL XL-emulering og PS-emulering) kan lastes ned fra hjemmesiden vår.
Du må søke etter skrivermodellen for å vise kompatible drivere.
Installere skriverprogramvaren på nytt
Når du har installert skriveren med programvare-CDen, er all nødvendig programvare installert. Hvis det oppstod
problemer under installeringen, eller hvis skriveren ikke vises i skrivermappen eller som et skrivervalg når du skal sende
en utskriftsjobb, kan du prøve å avinstallere skriverprogramvaren og installere den på nytt.
Avinstallere skriverprogramvaren
Windows
1
Klikk på eller Start.
2 Velg Alle programmer eller Programmer, og velg deretter mappen for skriverprogrammet på listen.
3 Klikk på Avinstaller.
4 Følg instruksjonene på skjermen.
5 Når avinstalleringen er fullført, må du starte datamaskinen på nytt.
Macintosh
1
Lukk alle åpne programmer.
2 Gå til følgende fra Finder:
Programmer > velg skrivermappen
3 Dobbeltklikk på Avinstaller.
4 Følg instruksjonene på skjermen.
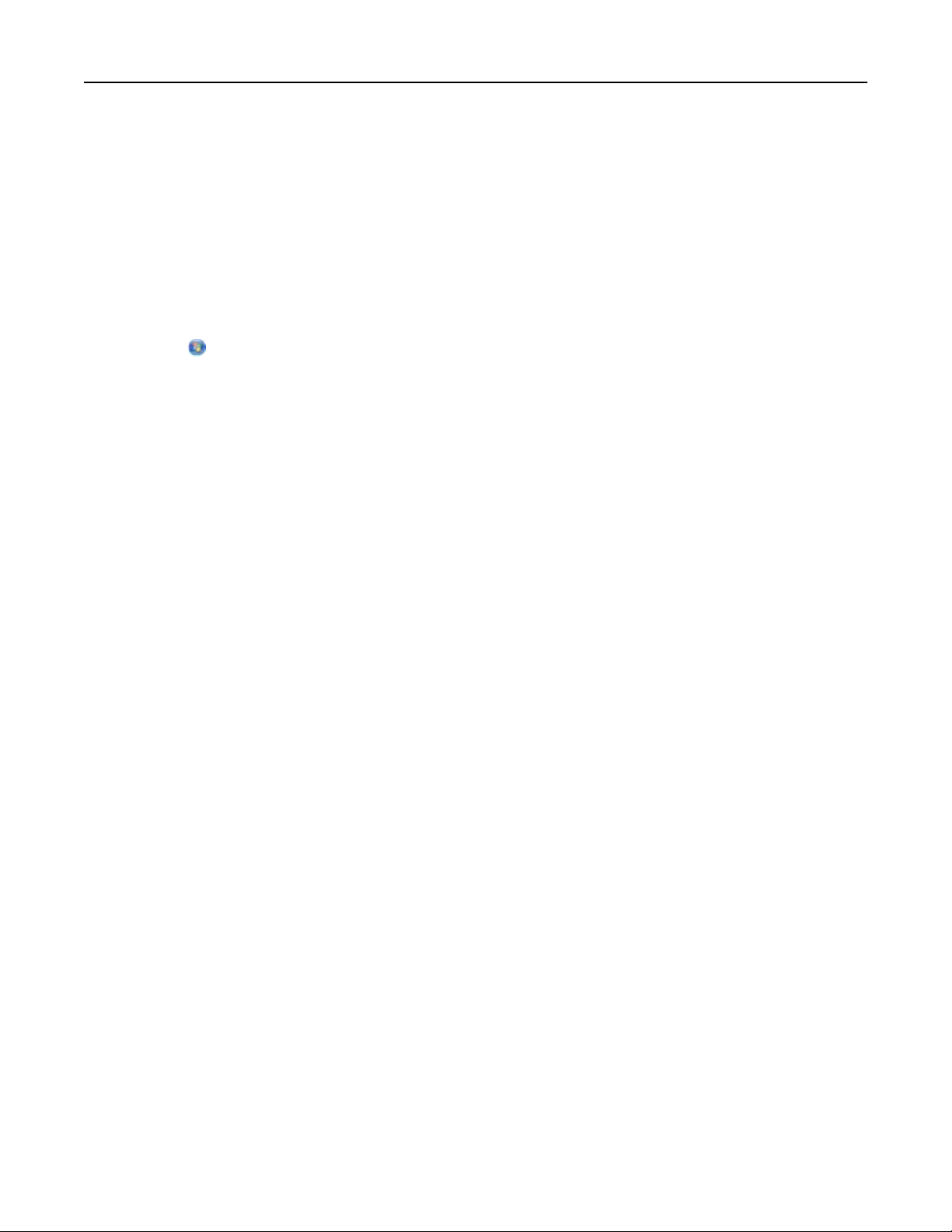
Bruke skriverprogramvaren 28
Installere skriverprogramvaren
Merk: Hvis du har installert skriverprogramvaren på datamaskinen tidligere, men må installere den på nytt, må du
først avinstallere programvaren.
Windows
1
Lukk alle åpne programmer.
2 Sett inn programvare-CDen.
Hvis installeringsskjermbildet ikke vises automatisk innen et minutt, må du starte CDen manuelt:
a Klikk på , eller klikk på Start og deretter på Kjør.
b Skriv D:\setup.exe i tekstboksen Start søk eller Åpne, der D er CD-ROM- eller DVD-ROM-stasjonen.
c Trykk på Enter eller klikk på OK.
3 Klikk på Installer og følg instruksjonene på skjermen.
Macintosh:
Merk: Du får utnyttet alle funksjonene på skriveren hvis du velger installeringsalternativet som kan tilpasses, og
deretter alle pakkene på listen.
1 Lukk alle åpne programmer.
2 Sett inn programvare-CDen.
Hvis installeringsskjermbildet ikke vises automatisk innen et minutt, må du klikke på CD-ikonet på skrivebordet.
3 Dobbeltklikk på installeringspakken, og følg instruksjonene på skjermen.
Via Internett
Oppdatert skriverprogramvare kan være tilgjengelig på http://support.dell.com.
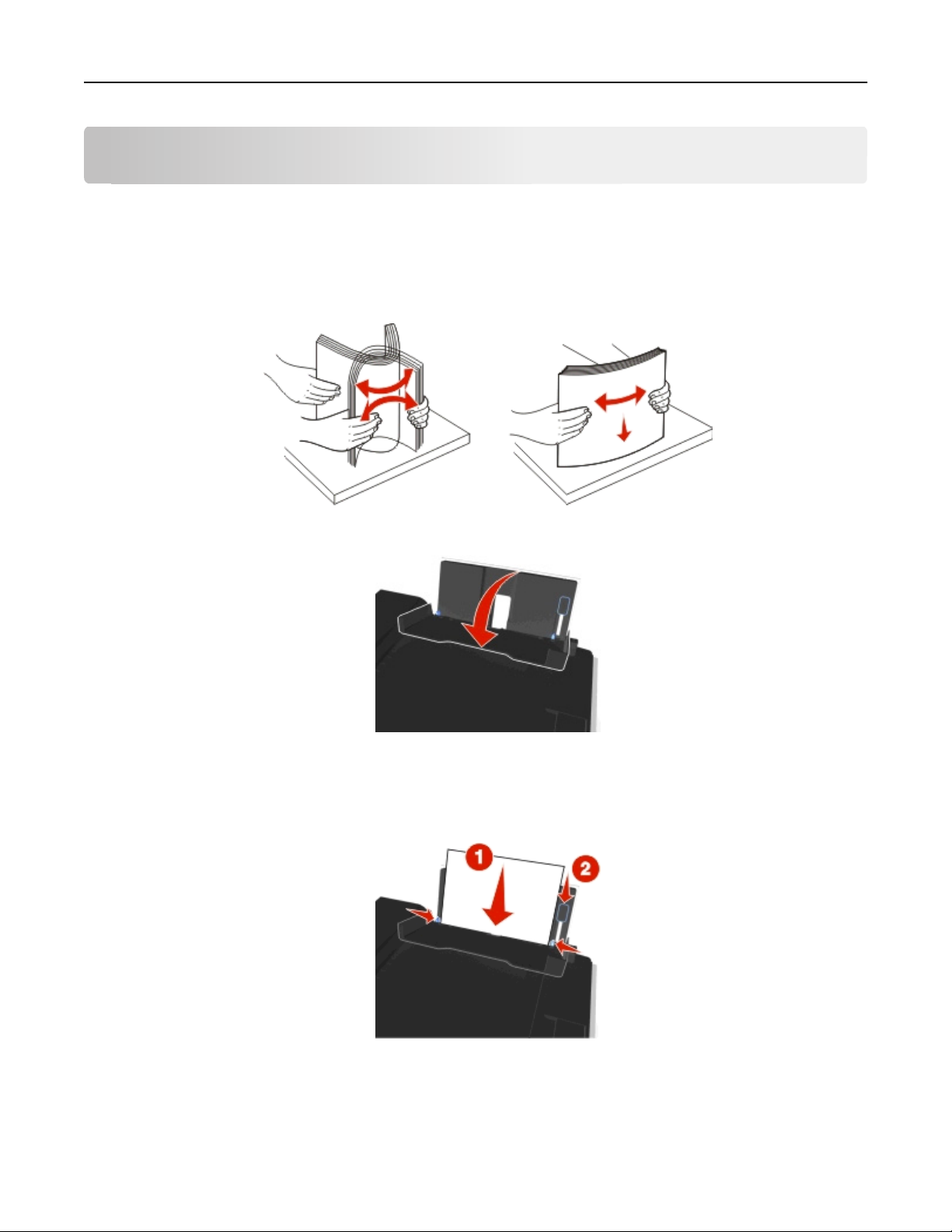
Legge i papir og originaler 29
Legge i papir og originaler
Legge i papir
1 Bøy arkene frem og tilbake.
Ikke brett eller krøll papiret. Rett inn kantene av bunken på en plan overflate.
2 Åpne papirmatebeskytteren.
3 Legg papiret på midten av papirstøtten.
Merk: Bruk indikatorene på papirstøtten som referanse når du legger i mindre papirstørrelser.
4 Juster papirskinnene slik at de ligger inntil kantene på papiret.
Merk: Ikke press papiret inn i skriveren. Papiret skal ligge flatt inn mot papirstøtten, og kantene skal ligge jevnt
inntil begge papirskinnene.
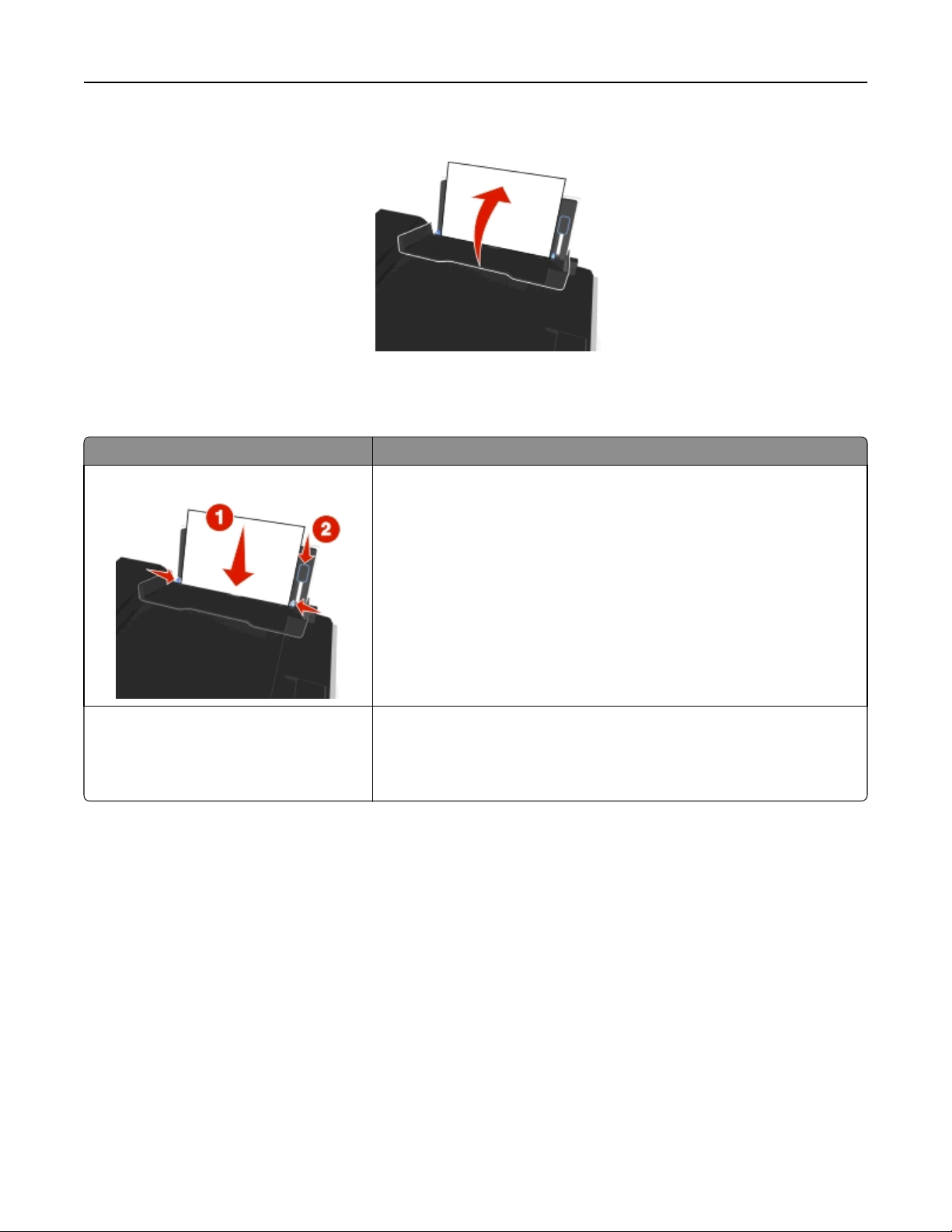
Legge i papir og originaler 30
5 Lukk papirmatebeskytteren.
6 Velg eller bekreft papirinnstillingene på kontrollpanelet.
Retningslinjer for papir og utskriftsmedier
Legg i opptil: Kontroller følgende
100 ark med vanlig papir
25 ark med tungt matt papir
• At papirskinnene ligger inntil kantene på papiret.
• At du har lagt brevhodepapir med utskriftssiden opp og slik at brevhodet
trekkes først inn i skriveren.
• At utskriftssiden på papiret vender opp.
• At papirskinnene ligger inntil kantene på papiret.
Merk: Kladdemodus er tilgjengelig, men anbefales ikke for bruk med dyrt papir,
som tungt, matt papir, etiketter, fotokort og glanset papir.

Legge i papir og originaler 31
Legg i opptil: Kontroller følgende
10 konvolutter
25 ark med etiketter
• At utskriftssiden på konvolutten vender opp, og at klaffen er til venstre.
• At papirstøttene ligger inntil kantene på konvoluttene.
• At konvolutten legges på midten av papirstøtten.
• At du har valgt riktig konvoluttstørrelse. Velg den nærmeste større størrelsen
hvis den konvoluttstørrelsen du ønsker, ikke står oppført.
• At du skriver ut på konvoluttene i liggende retning.
Advarsel – mulig skade: Ikke bruk konvolutter med metallspenner, sløyfer eller
metallbånd som kan brettes.
Merk:
– Ikke bruk konvolutter med hull, perforeringer, utstansing eller preging.
– Ikke bruk konvolutter med selvklebende klaffer uten beskyttelsespapir.
• At utskriftssiden på etiketten vender opp.
• At papirskinnene ligger inntil kantene på papiret.
Merk: Kladdemodus er tilgjengelig, men anbefales ikke for bruk med dyrt papir,
som tungt, matt papir, etiketter, fotokort og glanset papir.
25 gratulasjonskort, kartotekkort, postkort
eller fotokort
• At utskriftssiden på kortet vender opp.
• At fotopapiret legges midt i skuffen.
• At papirstøttene ligger inntil kantene på kortene.
Merk:
– De beste resultatene får du hvis du lar fotografier tørke i minst 24 timer før
de håndteres.
– Kladdemodus er tilgjengelig, men anbefales ikke for bruk med dyrt papir,
som tungt, matt papir, etiketter, fotokort og glanset papir.
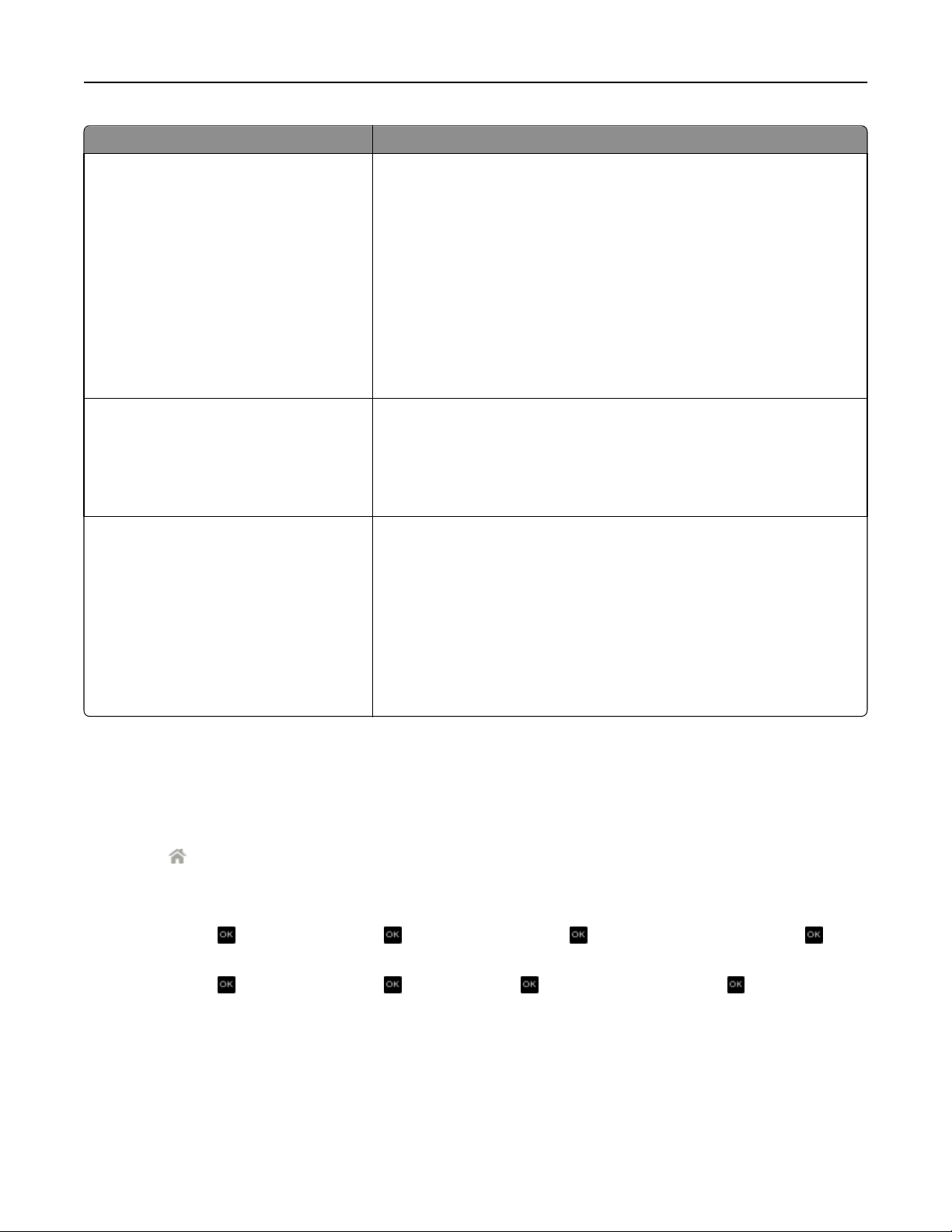
Legge i papir og originaler 32
Legg i opptil: Kontroller følgende
25 ark med fotopapir / glanset papir
10 ark med påstrykningspapir
50 transparenter
• At papiret er lagt i med utskriftssiden eller den glansede siden vendt opp. Hvis
du ikke er sikker på hvilken side som er utskriftssiden, kan du lese
instruksjonene som fulgte med papiret.
• At papirskinnene ligger inntil kantene på papiret.
• At du ikke berører eller skraper den glansede siden av ubrukt papir, noe som
kan medføre flekker eller merker som kan påvirke utskriftskvaliteten.
Merk:
– De beste resultatene får du hvis du lar fotografier tørke i minst 24 timer før
de håndteres.
– Kladdemodus er tilgjengelig, men anbefales ikke for bruk med dyrt papir,
som tungt, matt papir, etiketter, fotokort og glanset papir.
• At du følger instruksjonene på pakken når du skal legge i påstrykningspapir.
• At utskriftssiden på påstrykningspapiret vender opp.
• At papirstøttene ligger inntil kantene på påstrykningspapiret.
Merk: Du oppnår best resultater hvis du legger i ett ark med påstrykningspapir
om gangen.
• At den grove siden av transparentene vender opp.
• At papirstøttene ligger inntil kantene på transparentene.
• At du fjerner eventuelt beskyttelsespapir fra transparentene før de legges i
skriveren.
• At du bruker transparenter i A4- eller Letter-format.
• Hvis transparentene har en stripe som kan fjernes, må den vende opp.
Merk: Transparenter trenger lengre tørketid. Fjern transparentene etter hvert
som de kommer ut, og la dem tørke før du stabler eller lagrer dem, slik at
blekket ikke smøres utover.
Lagre innstillinger for papir
Du kan justere innstillingene for utskrifts- og kopieringsjobbene slik at de passer til papirstørrelsen og -typen du har i
skriveren.
1 Trykk på på kontrollpanelet.
2 Juster innstillingene slik du ønsker:
• Angi standard papirstørrelse og gå til:
Oppsett >
> Papiroppsett > > Papirstørrelse > > velg standard papirstørrelse >
• Hvis du vil angi papirtypen, og gå til:
Oppsett >
> Papiroppsett > > Papirtype > > velg standard papirtype >
Legge originaldokumenter på skannerens glassplate
1 Åpne skannerdekselet, og legg dokumentet med forsiden ned på skannerens glassplate.
2 Lukk skannerdekselet.
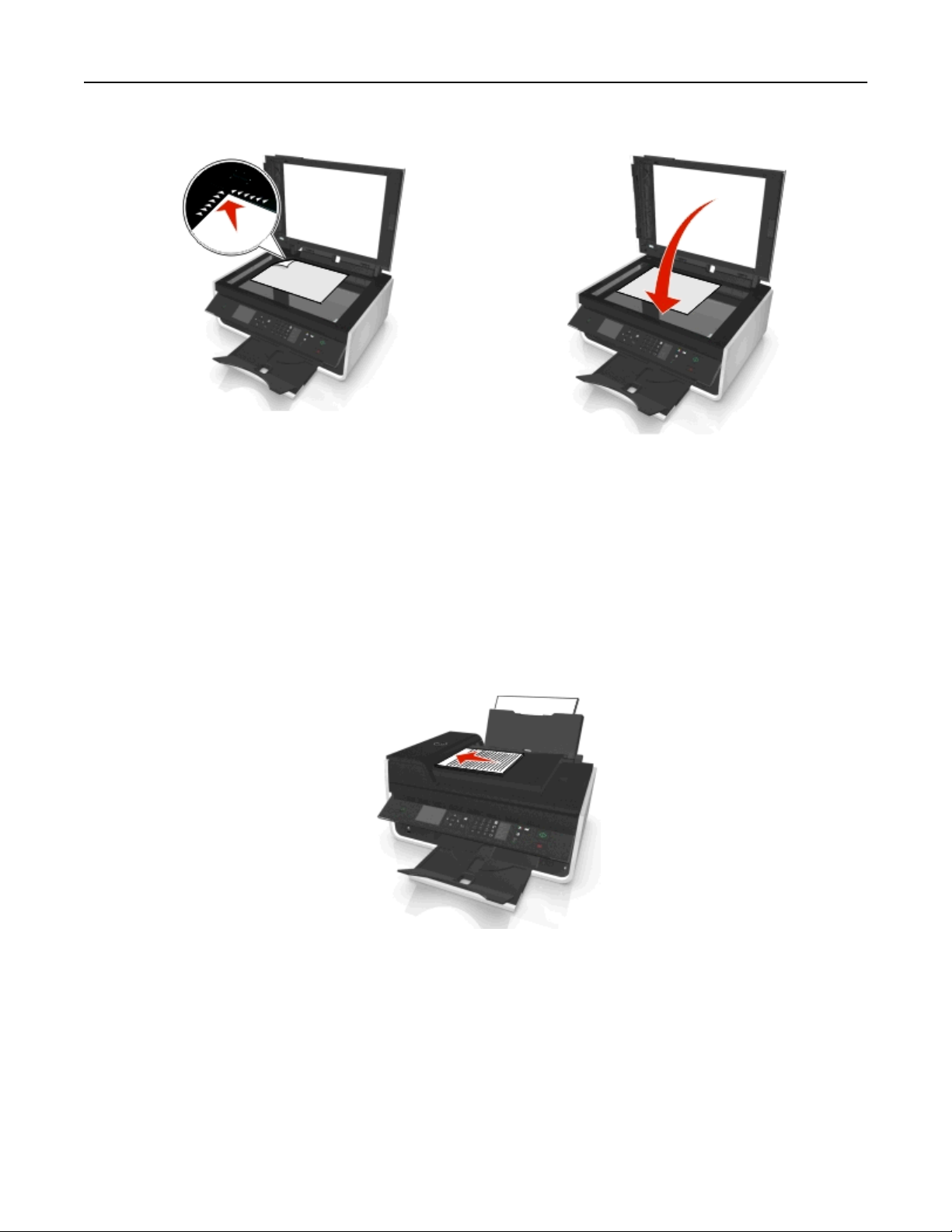
Legge i papir og originaler 33
Legge originaldokumenter i den automatiske dokumentmateren
Du kan legge i opptil 35 sider av et originaldokument i den automatiske dokumentmateren for skanning, kopiering og
faksing. Du kan bruke papirstørrelsene A4, Letter eller Legal i den automatiske dokumentmateren.
1 Juster papirskinnen i den automatiske dokumentmateren i henhold til bredden på originaldokumentet.
2 Legg originaldokumentet med forsiden opp og den øverste kanten først i den automatiske dokumentmateren. Du
skal høre en lyd fra den automatiske dokumentmateren.

Utskrift 34
Utskrift
Utskriftstips
• Bruk riktig papir for utskriftsjobben.
• Velg en høyere innstilling for utskriftskvalitet for å få bedre utskrifter.
• Kontroller at det er nok blekk i patronene.
• Ta bort arkene etter hvert som de skrives ut hvis du skriver ut fotografier eller bruker spesialpapir.
• Ikke berør sperren eller sperrene på tosidigenheten mens skriveren skriver ut.
Skrive ut vanlige dokumenter
Skrive ut et dokument
Windows
1
Åpne et dokument og velg Fil > Skriv ut.
2 Klikk på Egenskaper, Innstillinger, Alternativer eller Oppsett.
3 Velg utskriftskvalitet, antall kopier som skal skrives ut, papirtype og hvordan sidene skal skrives ut.
4 Klikk på OK for å lukke eventuelle åpne dialogbokser.
5 Klikk på OK eller Skriv ut.
Macintosh
1
Åpne et dokument og velg Arkiv > Sideoppsett.
2 Velg skriver, papirstørrelse og retning i dialogboksen Utskriftsformat.
3 Klikk på OK.
4 Velg Arkiv > Skriv ut.
5 Velg skriveren på skrivermenyen.
6 Velg utskriftskvalitet, antall kopier som skal skrives ut, papirtype og hvordan sidene skal skrives ut på
skrivervalgmenyen.
7 Klikk på Skriv ut.
Sortere kopier
Hvis du skal skrive ut flere kopier av et dokument, kan du velge å skrive ut kopiene sortert eller usortert.

Utskrift 35
Sortert Usortert
Merk:
• Dette alternativet er bare tilgjengelig når du skal skrive ut flere kopier av et dokument.
• Hvis du vil unngå flekker på fotografier, må du ta dem bort etter hvert som de kommer ut, og la dem tørke før
de legges i bunker.
Windows
1
Åpne et dokument og velg Fil > Skriv ut.
2 Klikk på Egenskaper, Innstillinger, Alternativer eller Oppsett.
3 Gå til:
Kategorien Layout > området Kopier
4 Angi hvor mange kopier du vil skrive ut, og velg Sorter.
5 Klikk på OK for å lukke eventuelle åpne dialogbokser.
6 Klikk på OK eller Skriv ut.
Macintosh
1
Åpne et dokument og velg Arkiv > Sideoppsett.
2 Velg skriver, papirstørrelse og retning i dialogboksen Utskriftsformat.
3 Klikk på OK.
4 Velg Arkiv > Skriv ut.
5 Velg skriveren på skrivermenyen.
6 Angi hvor mange kopier du vil skrive ut, under Kopier, og velg Sortert.
7 Klikk på Skriv ut.
Endre utskriftsrekkefølgen for sider
Windows
1
Åpne et dokument, og klikk på Fil > Skriv ut.
2 Klikk på Egenskaper, Innstillinger, Alternativer eller Oppsett.
3 Gå til:
Kategorien Layout > området Kopier
4 Hvis du vil endre siderekkefølgen, må du merke av for Omvendt siderekkefølge.
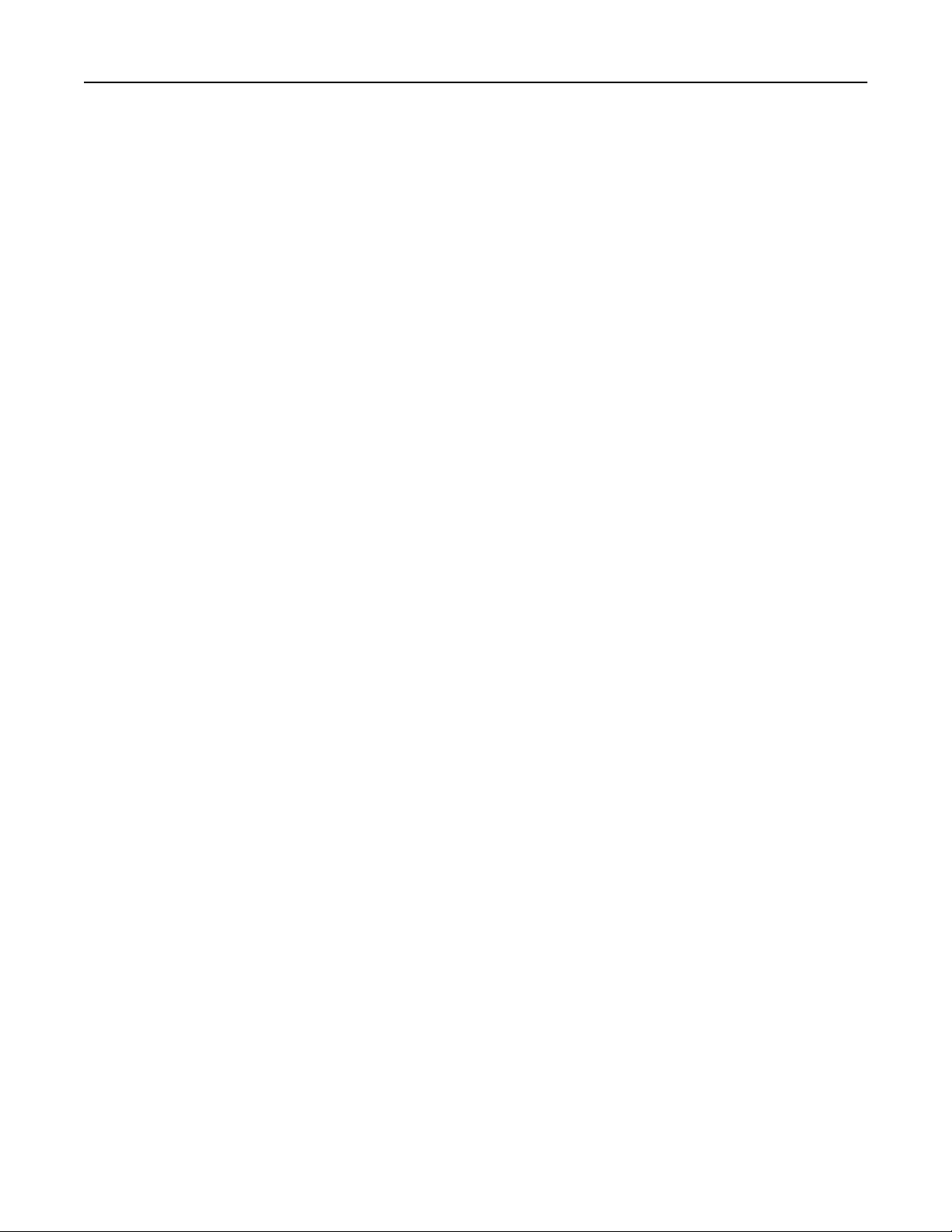
Utskrift 36
5 Klikk på OK for å lukke eventuelle åpne dialogbokser.
6 Klikk på OK eller Skriv ut.
Macintosh
1
Åpne et dokument, og velg Fil > Utskriftsformat.
2 Velg skriver, papirstørrelse og retning i dialogboksen Utskriftsformat.
3 Klikk på OK.
4 Velg Fil > Skriv ut på menylinjen.
5 Velg skriveren på skrivermenyen.
6 Velg Papirhåndtering på skrivervalgmenyen.
7 Velg en rekkefølge på menyen Siderekkefølge:
• Velg Normal for å skrive ut den første siden først.
• Velg Omvendt for å skrive ut den siste siden først.
8 Klikk på Skriv ut.
Skrive ut flere sider på ett ark
Windows
1
Åpne et dokument og velg Fil > Skriv ut.
2 Klikk på Egenskaper, Innstillinger, Alternativer eller Oppsett.
3 Gå til:
Kategorien Layout > området Sidelayouter > velg Flere sider på én side (nedskalering)
4 Velg det antallet sider du vil skrive ut på hvert ark.
5 Juster de andre innstillingene slik du ønsker.
6 Klikk på OK for å lukke eventuelle åpne dialogbokser.
7 Klikk på OK eller Skriv ut.
Macintosh
1
Åpne et dokument og velg Arkiv > Sideoppsett.
2 Velg skriver, papirstørrelse og retning i dialogboksen Utskriftsformat.
3 Klikk på OK.
4 Velg Arkiv > Skriv ut.
5 Velg skriveren på skrivermenyen.
6 Velg Layout på skrivervalgmenyen.
7 Velg det antallet sider du vil skrive ut på ett ark, på menyen Sider pr. ark.
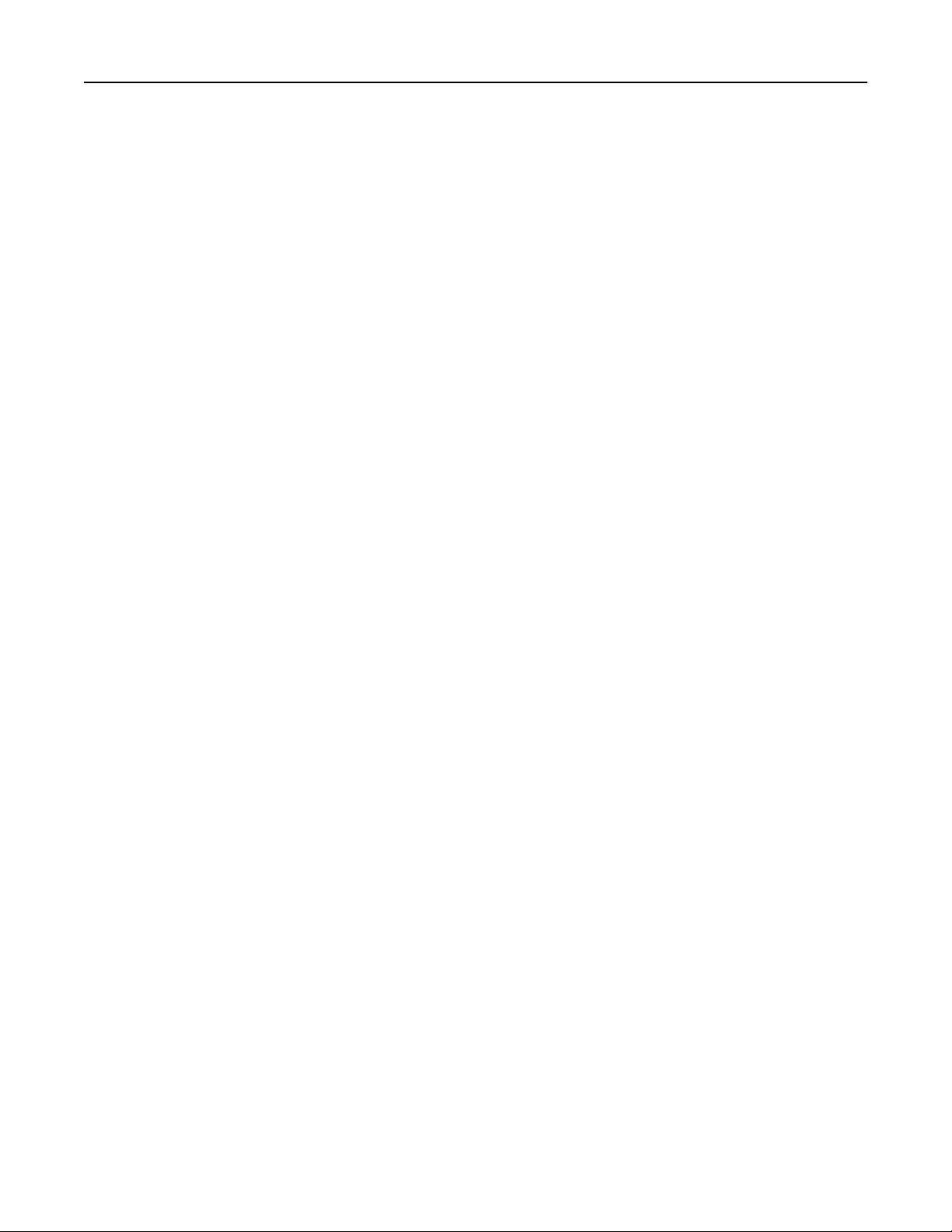
Utskrift 37
8 Juster de andre innstillingene slik du ønsker.
9 Klikk på Skriv ut.
Skrive ut på spesialpapir
Skrive ut på konvolutter
Windows
1
Åpne et dokument og velg Fil > Skriv ut.
2 Klikk på Egenskaper, Innstillinger, Alternativer eller Oppsett.
3 Gå til:
Kategorien Papir/etterbehandling > listen Papirstørrelse > velg riktig konvoluttstørrelse
Hvis du ikke finner en størrelse som stemmer med størrelsen på konvolutten, klikker du på Håndter tilpassede
størrelser og angir en tilpasset størrelse.
4 Gå til:
Listen Papirtype > velg Konvolutt
5 Gå til:
Kategorien Layout > området Sideretning > velg en retning
6 Klikk på OK for å lukke eventuelle åpne dialogbokser.
7 Klikk på OK eller Skriv ut.
Macintosh
1
Åpne et dokument og velg Arkiv > Sideoppsett.
2 Velg skriveren på menyen Format for.
3 Velg riktig konvoluttstørrelse på menyen Papirstørrelse.
Hvis du ikke finner en størrelse som stemmer med størrelsen på konvolutten, må du angi en tilpasset størrelse.
4 Velg en retning, og klikk deretter på OK.
5 Velg Arkiv > Skriv ut.
6 Velg skriveren på skrivermenyen.
7 Klikk på Skriv ut.
Merk:
• De fleste konvolutter bruker liggende retning.
• Kontroller at du har valgt samme utskriftsretning i programmet.
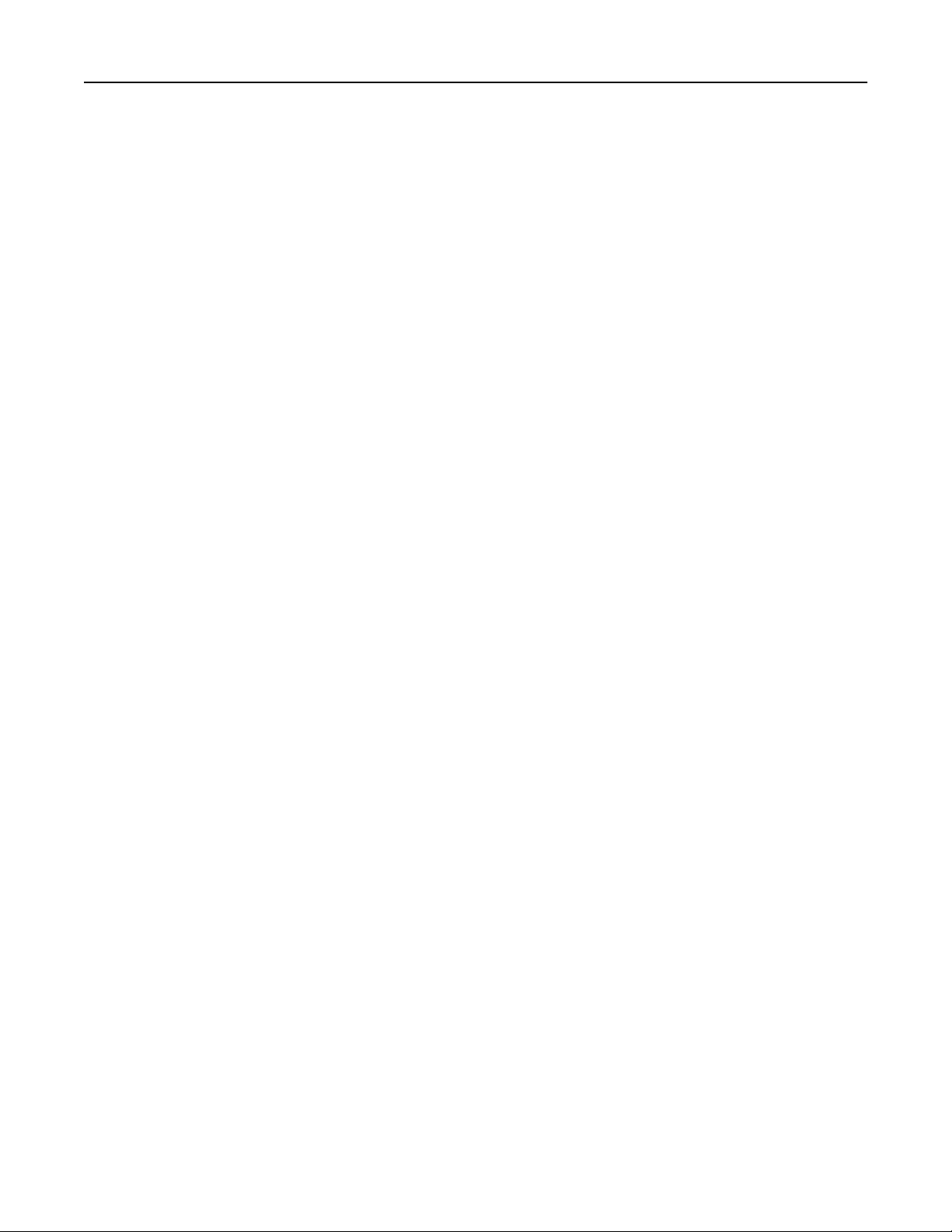
Utskrift 38
Skrive ut på etiketter
Merk:
• Øvre kant av etikettene skal trekkes først inn i skriveren.
• Det skal være minst 1 mm klaring fra kanten av papiret til etikettene.
• Kontroller at papirskinnene ligger inntil kantene på etikettarket.
• Bruk komplette etikettark. Hvis du legger i ark med manglende etiketter, kan det føre til at andre etiketter
løsner under utskriften, slik at det oppstår papirstopp.
Windows
1
Åpne et dokument, og klikk på Fil > Skriv ut.
2 Klikk på Egenskaper, Innstillinger, Alternativer eller Oppsett.
3 Gå til:
Kategorien Papir/etterbehandling > Håndter tilpassede størrelser > Ny
4 Angi et navn og tilpass innstillingene, og klikk deretter på OK.
5 Gå til:
Listen Papirtype > velg den tilpassede typen du opprettet
6 Klikk på OK for å lukke eventuelle åpne dialogbokser.
7 Klikk på OK eller Skriv ut.
Macintosh
1
Åpne et dokument, og velg Fil > Utskriftsformat.
2 Velg skriveren på menyen Format for.
3 Velg den riktige papirstørrelsen på menyen Papirstørrelse.
Hvis du ikke finner en papirstørrelse som stemmer med størrelsen på etikettarket, må du angi en tilpasset størrelse.
4 Velg en retning, og klikk deretter på OK.
5 Velg Fil > Skriv ut på menylinjen.
6 Velg skriveren på skrivermenyen.
7 Velg Kvalitet og materiale på skrivervalgmenyen.
8 Velg Etiketter på Papirtype-menyen.
9 Velg en annen utskriftskvalitet enn Hurtigutskrift eller Kladd på Utskriftskvalitet-menyen.
10 Klikk på Skriv ut.
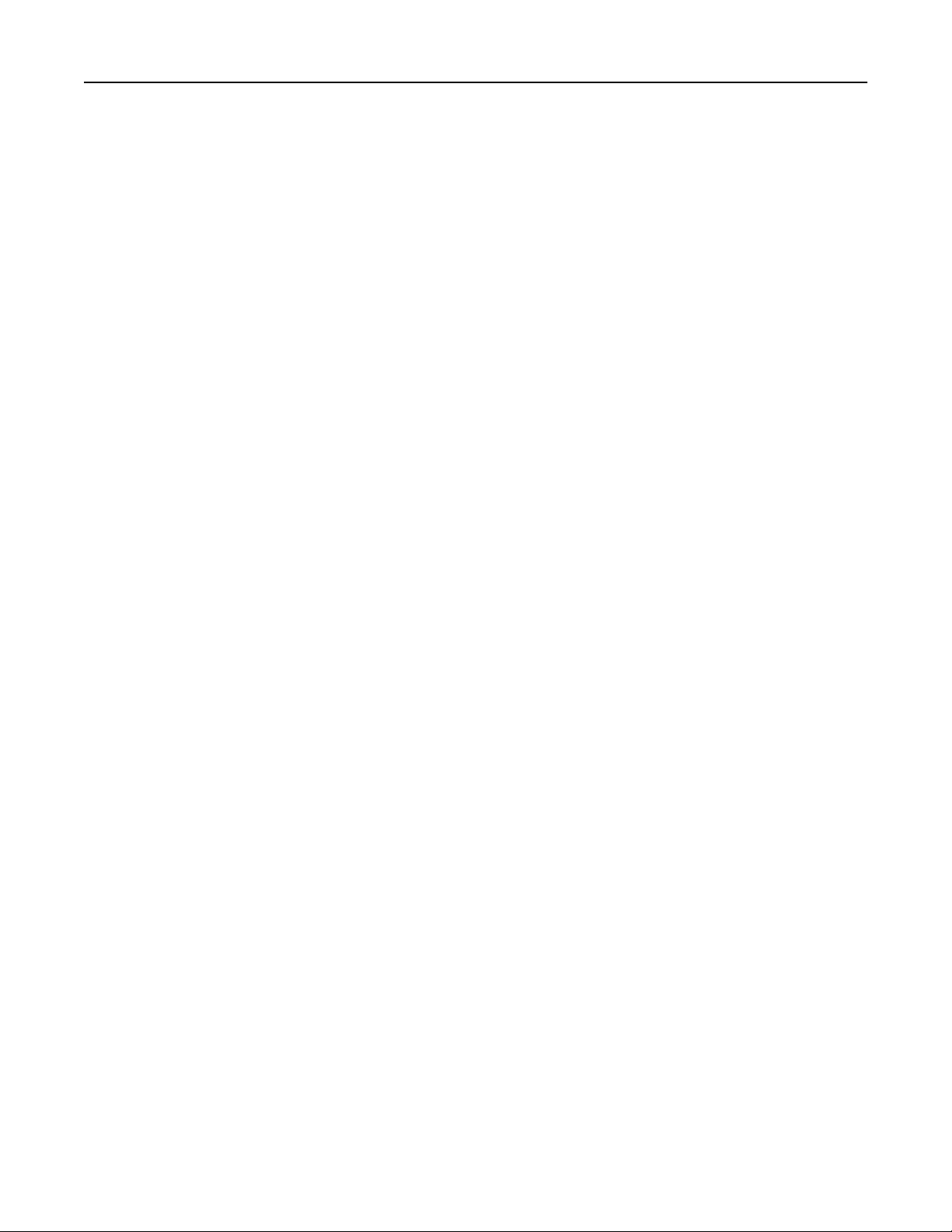
Utskrift 39
Skrive ut på papir med tilpasset størrelse
Windows
1
Åpne et dokument og velg Fil > Skriv ut.
2 Klikk på Egenskaper, Innstillinger, Alternativer eller Oppsett.
3 Gå til:
Kategorien Papir/etterbehandling > Håndter tilpassede størrelser > Ny
4 Angi et navn og tilpass innstillingene, og klikk deretter på OK.
5 Klikk på Lukk og OK for å lukke eventuelle åpne dialogbokser.
6 Klikk på OK eller Skriv ut.
Macintosh
1
Åpne et dokument og velg Arkiv > Sideoppsett.
2 Velg skriveren på menyen Format for.
3 Velg Håndter tilpassede størrelser på menyen Papirstørrelse.
4 Tilpass innstillingene og klikk på OK.
5 Klikk på OK.
6 Velg Arkiv > Skriv ut.
7 Velg skriveren på skrivermenyen.
8 Klikk på Skriv ut.
Arbeide med fotografier
Filtyper som støttes
• JPG, JPEG, JPE (Joint Photographic Experts Group)
• TIFF, TIF (Tagged Image File Format)
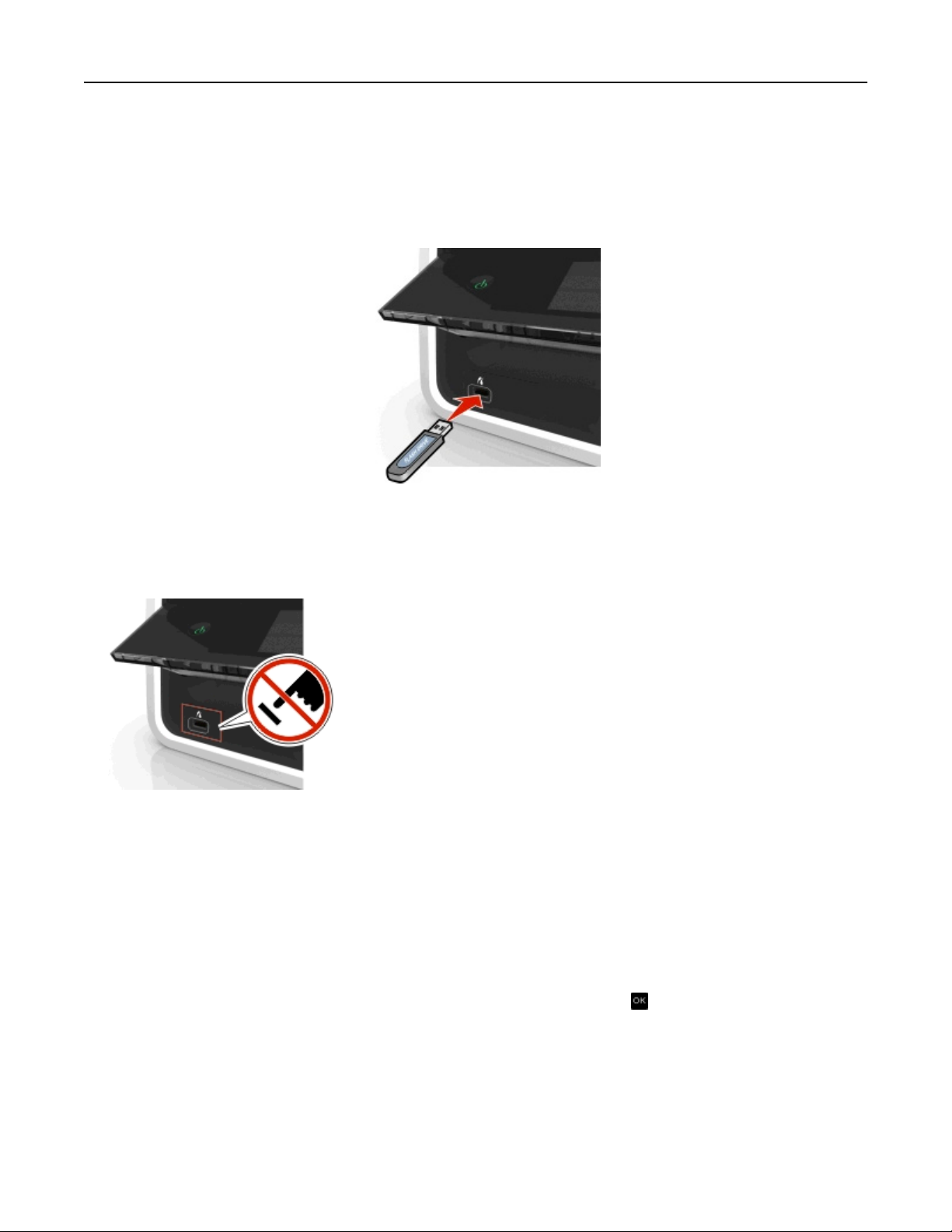
Utskrift 40
Bruke en flash-enhet med skriveren
Kontroller at flash-enheten inneholder filer som støttes av skriveren. Du kan finne mer informasjon under Filtyper som
støttes på side 39.
1 Koble en flash-enhet til USB-porten.
Merk:
• Flash-enheten skal settes inn i den samme porten som brukes for en PictBridge-kamerakabel.
• Det kan hende at du trenger en adapter hvis flash-enheten ikke passer i porten.
Advarsel – mulig skade: Ikke ta på kabler, nettverkskort, kontakter, minneenheten
eller de viste områdene på skriveren under utskrift, lesing fra eller skriving til
minneenheten. Det kan føre til at data går tapt.
2 Følg instruksjonene eller velg blant de tilgjengelige alternativene i vinduet på kontrollpanelet.
Merk: Hvis skriveren ikke gjenkjenner minneenheten, må du ta den ut og sette den inn igjen.
Skrive ut bilder fra en flash-stasjon
1 Legg i fotopapir.
2 Sett inn en flash-enhet eller koble til et digitalt kamera satt i masselagringsmodus.
3 Bruk pil opp eller pil ned for å velge et utskriftsalternativ, og trykk deretter på .
• Med Velg og skriv ut kan du velge layout, antall fotografier per side, papirinnstillinger, fotostørrelse,
fotokvalitet og gjøre grafikkvaliteten skarpere.
• Med Skriv ut fotografier kan du skrive ut alle fotografier eller valgte f otografier og skrive ut fotografier
ved å bruke forhåndsdefinerte maler for fotostørrelse.

Utskrift 41
4 Hvis du vil justere utskriftsinnstillingene, trykker du på pil opp eller pil ned for å bla til alternativet du vil endre, og
deretter trykker du på venstre eller høyre pilknapp for å bla til innstillingen du ønsker. Trykk eventuelt på
velge.
for å
5 Trykk på .
Merk: De beste resultatene får du hvis du lar utskriftene tørke i minst 24 timer før de håndteres.
Skrive ut fotografier fra et PictBridge-kompatibelt digitalt kamera
PictBridge er en teknologi som er tilgjengelig på mange digitale kameraer og som gjør at du kan skrive ut direkte fra
kameraet uten å bruke en datamaskin.
1 Koble den ene enden av USB-kabelen til kameraet.
Merk: Bruk kun den USB-kabelen som fulgte med kameraet.
2 Sett den andre enden av kabelen i PictBridge-porten foran på skriveren.
Merk:
• Kontroller at kameraet er satt i riktig USB-modus. Hvis feil USB-modus er valgt på kameraet, blir kameraet
registrert som en flash-enhet. Det kan også vises en feilmelding i vinduet på kontrollpanelet til skriveren.
Hvis du vil ha mer informasjon, kan du se i dokumentasjonen som fulgte med kameraet.
• Skriveren kan bare lese fra én minneenhet om gangen.
Advarsel – mulig skade: Ikke ta på åpne kontakter, minneenheten eller de viste
områdene på skriveren under utskrift og lesing fra eller skriving til minneenheten. Det
kan føre til at data går tapt.

Utskrift 42
3 Hvis PictBridge-tilkoblingen lykkes, vises følgende melding i vinduet på kontrollpanelet: Bruk PictBridge-
enhet til å velge og skrive ut fotografier. Trykk på OK for å velge
standardinnstillinger for skriveren.
4 Slik kan du endre standardinnstillingene for utskrift:
a Trykk på for å vise PictBridge-menyen.
b Trykk på pilknappene for å velge papirkilde, papiroppsett, fotostørrelse, antall fotografier per side og
utskriftskvalitet. Du kan også forbedre grafikkvaliteten. Trykk på
Merk: Standardinnstillingene for utskrift blir brukt med mindre du endrer innstillingene fra kameraet.
for hvert valg.
5 Se dokumentasjonen som fulgte med kameraet, hvis du vil ha informasjon om utskrift.
Merk: Hvis du kobler til USB-kabelen for det PictBridge-aktiverte kameraet mens skriveren utfører en annen jobb,
må du vente til jobben er fullført før du kan skrive ut fra kameraet.
Skrive ut på begge sider av papiret
Skrive ut på begge sider av papiret automatisk
Merk:
• Enheten for automatisk tosidig utskrift støtter bare papir i A4- og Letter-format. Den støtter også papirtypene
vanlig, vanlig premium, ColorLok-sertifisert vanlig, tungt vanlig papir og brevhodepapir.
• Ikke fjern siden før utskriften er fullført.
Advarsel – mulig skade: Ikke berør sperren eller sperrene på tosidigenheten mens skriveren skriver ut.
For Windows-brukere
1
Åpne et dokument, og klikk på Fil > Skriv ut.
2 Klikk på Egenskaper, Innstillinger, Alternativer eller Oppsett.
3 Gå til:
Kategorien Layout > området Skriv ut på begge sider (tosidig) > Skriv ut på begge sider
• Klikk på Langside for utskriftsjobber med sider som er bundet langs langsiden.
• Klikk på Kortside for utskriftsjobber med sider som er bundet langs kortsiden.
4 Klikk på kategorien Papir/etterbehandling og velg deretter en støttet papirtype.
5 Klikk på OK for å lukke eventuelle åpne dialogbokser.
6 Klikk på OK eller Skriv ut.
For å deaktivere tosidig utskrift må du gjenta trinn 1 og 2 og deretter gå til:
Kategorien Layout > området Skriv ut på begge sider (tosidig) > Skriv ut på én side av papiret
Macintosh:
1
Åpne et dokument og velg Fil > Utskriftsformat.
2 Velg skriver, papirstørrelse og retning i dialogboksen Utskriftsformat.

Utskrift 43
3 Klikk på OK.
4 Velg Fil > Skriv ut på menylinjen.
5 Velg skriveren på skrivermenyen.
6 Velg Kvalitet og materiale på skrivervalgmenyen.
7 Velg en støttet papirtype på tilleggsmenyen Papirtype.
8 Velg Layout på tilleggsmenyen for utskriftsalternativer.
9 Velg Langsideinnbinding eller Kortsideinnbinding på menyen Tosidig utskrift.
• Ved Langsideinnbinding kan sidene bindes inn langs langsiden (venstre side for stående retning, toppkant for
liggende sideretning).
Stående Liggende
• Ved Kortsideinnbinding kan sidene bindes inn langs kortsiden (toppkant for stående sideretning, venstre side
for liggende retning).
Stående Liggende
10 Klikk på Skriv ut.
Angi tørketiden ved tosidig utskrift
Bruke kontrollpanelet
1 Gå til følgende på skriverens kontrollpanel:
> Oppsett > > Oppsett for utskriftsmodus > > Tørketid for side >
2 Trykk på pil opp eller pil ned for å bla til ønsket tørketid, og trykk deretter på .
Merk: Tørketiden varierer i forhold til den valgte utskriftskvaliteten. Velg Utvidet for å utvide tørketiden for
utskriftene.

Utskrift 44
Bruke skriverprogramvaren
Windows
1 Klikk på Fil > Skriv ut.
2 Klikk på Egenskaper, Innstillinger, Alternativer eller Oppsett.
3 Gå til:
Kategorien Layout > området Skriv ut på begge sider (tosidig) > velg en innstilling for tørketid
Merk: Dersom luftfuktigheten er høy eller hvis du ønsker å forlenge tørketiden for å være sikker på at blekket
tørker ordentlig, kan du velge Utvidet.
4 Klikk på OK.
Macintosh
1 Velg følgende på Apple-menyen:
Systemvalg > Utskrift og faks > velg skriveren
2 Gå til:
Åpne utskriftskø > Skriveroppsett > kategorien Driver
eller
Skriveroppsett > Tilleggsutstyr
3 Velg en innstilling på menyen Tørketid for tosidig utskrift.
Merk: Dersom luftfuktigheten er høy eller hvis du ønsker å forlenge tørketiden for å være sikker på at blekket
tørker ordentlig, kan du velge Utvidet.
4 Klikk på OK eller Bruk endringer.
Håndtere utskriftsjobber
Finne utskriftskøen for skriveren
En utskriftskø representerer skriveren som er koblet til datamaskinen. Navnet på utskriftskøen er vanligvis
skrivermodellen eller kallenavnet på skriveren, som ble tilordnet da skriveren ble installert eller lagt til.
Merk: Det kan vises flere utskriftskøer på listen, avhengig av hvordan skriveren er koblet til (USB, Ethernet,
trådløst). Du må vite hvordan skriveren er koblet til datamaskinen for å kunne velge riktig utskriftskø.
Windows
1
Åpne mappen Skrivere.
a Klikk på eller Start og velg Kjør.
b Skriv control printers i tekstboksen Start søk eller Åpne.
c Trykk på Enter eller klikk på OK.
2 Finn utskriftskøen for skriveren (Nettverk eller USB).
3 Hvis utskriftskøen ikke vises på listen, må du opprette en ny utskriftskø.

Utskrift 45
Macintosh
1
Velg følgende på Apple-menyen:
Systemvalg > Utskrift og faks > utskriftskøen for skriveren
2 Hvis utskriftskøen ikke vises på listen, må du opprette en ny utskriftskø.
Opprette en utskriftskø
Windows
1 Velg Legg til skriver under Skriveroppgaver.
2 Følg instruksjonene på skjermen.
Hvis du ønsker hjelp, kan du se i dokumentasjonen til operativsystemet.
Macintosh
1 Klikk på + under Utskrift og faks.
2 Klikk eventuelt på kategorien Standard eller Standardnavigering.
3 Velg skriveren på listen.
Merk: Skrivere som er koblet til nettverket eller lokalt via en USB-kabel, kan ha samme standard skrivernavn.
Bruk eventuelt feltet Navn til å endre navnet på skriveren.
4 Klikk på Legg til.
Angi skriveren som standardskriver
Skriveren skal velges automatisk fra utskriftsdialogboksen når du sender en utskriftsjobb. Hvis du må velge skriveren
manuelt, er den ikke angitt som standardskriver.
Slik kan du angi skriveren som standardskriver:
Windows
1
Klikk på eller Start og velg Kjør.
2 Skriv control printers i tekstboksen Start søk eller Åpne.
3 Trykk på Enter eller klikk på OK.
Skrivermappen åpnes.
4 Høyreklikk på skriveren og velg Angi som standardskriver.
Macintosh
1
Velg følgende på Apple-menyen:
Systemvalg > Utskrift og faks
2 Velg skriveren på menyen Standardskriver, eller merk skriveren og klikk på Bruk som standard.

Utskrift 46
Bytte standard utskriftsmodus
Du kan spare blekk ved å bytte utskriftsmodus for alle utskriftsjobber til kladd eller hurtigutskrift. I disse modusene
bruker skriveren mindre blekk, og modusene anbefales for utskrift av dokumenter som bare inneholder tekst. Hvis du
må bytte til en annen utskriftsmodus for å skrive ut fotografier eller andre dokumenter med høy kvalitet, kan du velge
en annen modus i utskriftsdialogboksen før du sender utskriftsjobben.
Windows
1
Åpne et dokument og velg Fil > Skriv ut.
2 Klikk på Egenskaper, Innstillinger, Alternativer eller Oppsett.
3 Gå til:
Kategorien Kvalitet > velg utskriftskvalitet > OK
Macintosh
1
Åpne et dokument og velg Arkiv > Skriv ut.
2 Velg skriveren på skrivermenyen.
3 Velg Kvalitet og materiale på skrivervalgmenyen.
4 Velg en utskriftskvalitet på menyen Utskriftskvalitet.
5 Klikk på OK.
Stanse utskriftsjobber midlertidig
Windows
1
Klikk på eller Start og velg Kjør.
2 Skriv control printers i tekstboksen Start søk eller Åpne.
3 Trykk på Enter eller klikk på OK.
Skrivermappen åpnes.
4 Høyreklikk på skriveren, og velg deretter Åpne eller Se hva som skrives ut.
5 Stans utskriftsjobben midlertidig:
• Hvis du vil stanse én bestemt jobb, må du høyreklikke på dokumentnavnet og velge Pause.
• Hvis du vil stanse alle utskriftsjobber i køen, må du klikke på Skriver og deretter velge Stans utskrift midlertidig.
Macintosh
1
Klikk på skriverikonet i Dock.
Utskriftskøen vises.
2 Stans utskriftsjobben midlertidig:
• Hvis du vil stanse én bestemt jobb midlertidig, må du merke jobben og klikke på Stopp midlertidig.
• Hvis du vil stanse alle utskriftsjobber i køen, må du klikke på Pause eller Stopp jobber.

Utskrift 47
Fortsette utskriftsjobber
Windows
1
Klikk på eller Start og velg Kjør.
2 Skriv control printers i tekstboksen Start søk eller Åpne.
3 Trykk på Enter eller klikk på OK.
Skrivermappen åpnes.
4 Høyreklikk på skriveren, og velg deretter Åpne eller Se hva som skrives ut.
5 Fortsett utskriftsjobben:
• Hvis du vil fortsette én bestemt jobb, må du høyreklikke på den og velge Fortsett eller Start på nytt.
• Hvis du vil fortsette alle utskriftsjobber i køen, må du klikke på Skriver og oppheve valget av Stans utskrift
midlertidig.
Macintosh
1
Velg følgende på Apple-menyen:
Systemvalg > Utskrift og faks > velg skriveren
2 Klikk på Åpne utskriftskø eller Konfigurer skriver.
Utskriftskøen vises.
3 Fortsett utskriftsjobben:
• Hvis du vil fortsette én bestemt jobb, må du merke jobben og klikke på Fortsett.
• Hvis du vil fortsette alle utskriftsjobber i køen, må du klikke på Fortsett eller Start jobber.
Avbryte utskriftsjobber
Hvis du vil avbryte en utskriftsjobb fra skriverens kontrollpanel, trykker du og deretter . Utskriften stopper, og
skriveren går tilbake til startbildet.
Slik kan du avbryte en utskriftsjobb ved å bruke datamaskinen:
For Windows-brukere
1
Klikk på eller Start og velg Kjør.
2 Skriv control printers i tekstboksen Start søk eller Åpne.
3 Trykk på Enter eller klikk på OK.
Skrivermappen åpnes.
4 Høyreklikk på skriveren, og velg deretter Åpne eller Se hva som skrives ut.
5 Avbryt utskriftsjobben:
• Hvis du vil avbryte én bestemt jobb, må du høyreklikke på dokumentnavnet og velge Avbryt.
• Hvis du vil avbryte alle utskriftsjobber i køen, må du velge Skriver > Avbryt alle dokumenter.
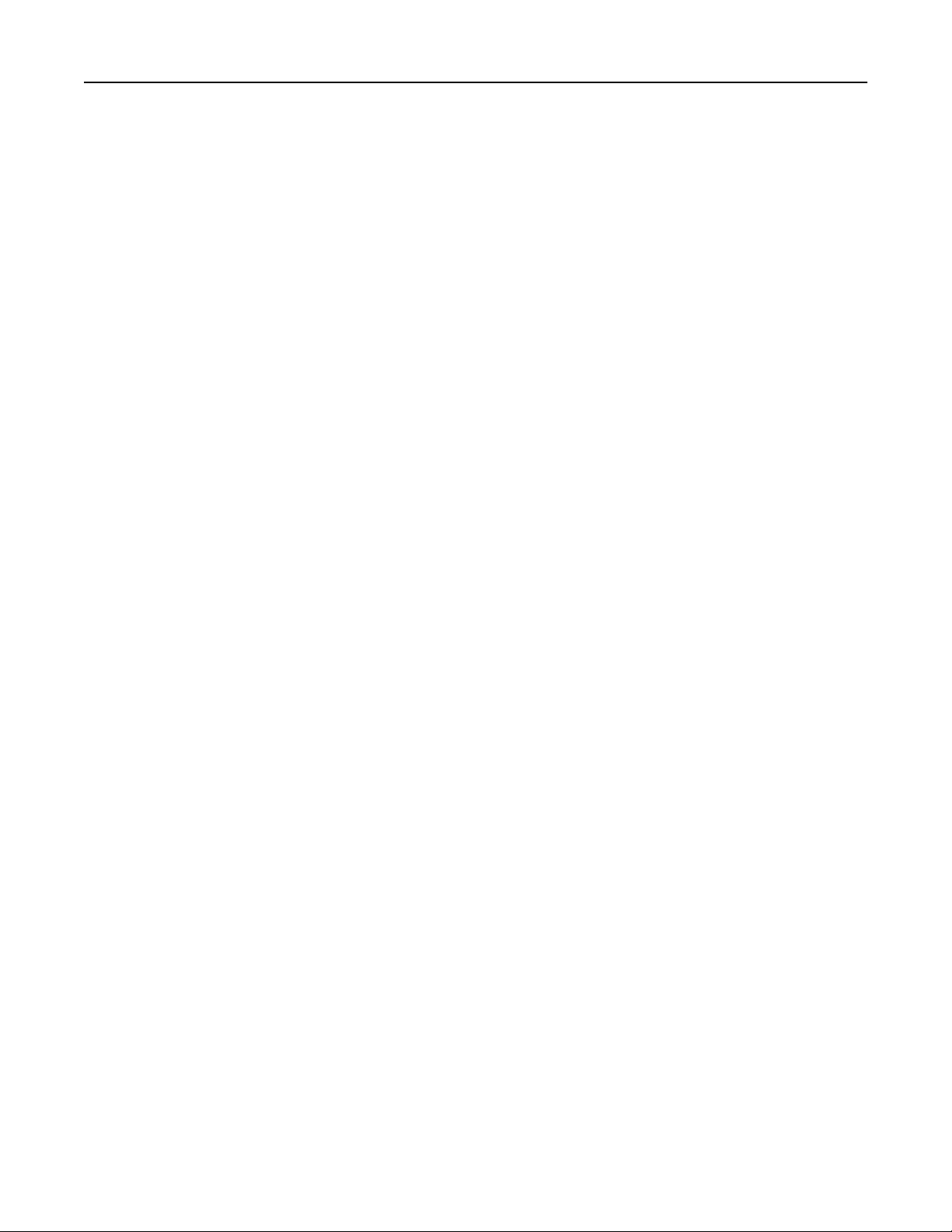
Utskrift 48
For Macintosh-brukere
1
Klikk på skriverikonet i Dock.
Utskriftskøen vises.
2 Velg jobben du vil avbryte, og klikk på Slett.
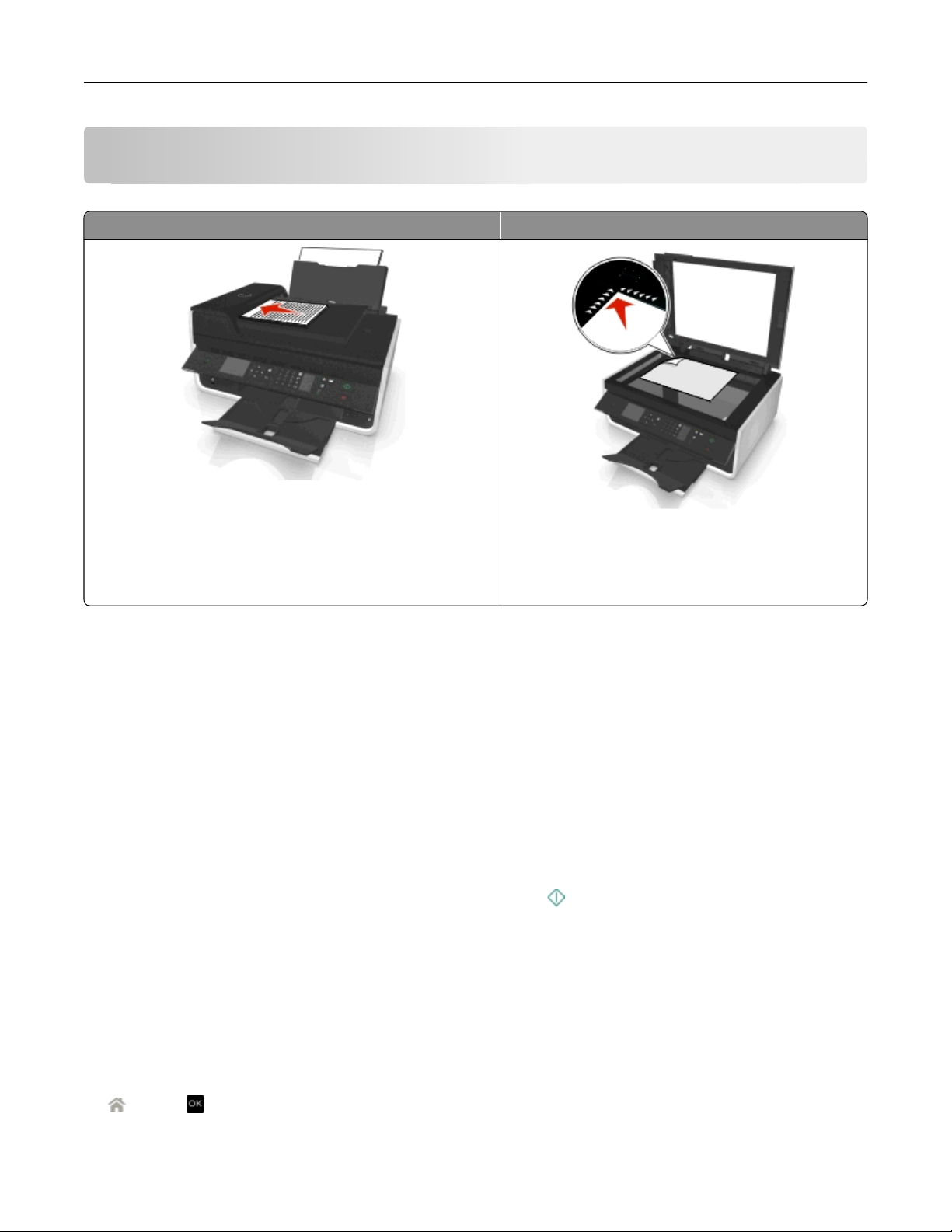
Kopiering 49
Kopiering
Automatisk dokumentmater Skannerens glassplate
Bruk den automatiske dokumentmateren til dokumenter på flere
sider.
Merk: Den automatiske dokumentmateren er bare tilgjengelig på
enkelte skrivermodeller. Hvis du har en modell uten automatisk
dokumentmater, må du legge originaldokumenter eller -fotografier
på skannerens glassplate.
Bruk skannerens glassplate for enkeltsider, små elementer
(for eksempel postkort og fotografier), transparenter,
fotopapir eller tynne elementer (for eksempel
magasinutklipp).
Tips for kopiering
• Legg i originaldokumentet med utskriftssiden opp i den automatiske dokumentmateren eller med utskriftssiden
ned ved plasseringsmerket på skannerens glassplate.
• Hvis du bruker den automatiske dokumentmateren, må du justere papirskinnen etter bredden på
originaldokumentet.
• Hvis du bruker skannerens glassplate, må du lukke skannerdekselet hvis det er mulig for å unngå mørke kanter på
det skannede elementet.
• Du må ikke legge postkort, fotografier, små elementer, transparenter, fotopapir eller tynne elementer (for eksempel
magasinutklipp) i den automatiske dokumentmateren. Slike elementer må legges på skannerens glassplate.
• Kontroller at utskuffen er trukket helt ut.
• Når dokumentet er lagt i og innstillingene er angitt, trykker du på for å starte kopieringen.
Ta kopier
1 Legg i papir.
2 Legg et dokument med forsiden opp i den automatiske dokumentmateren eller med forsiden ned på skannerens
glassplate.
3 Gå til følgende på skriverens kontrollpanel:
> Kopi > > Kopier
4 Trykk på venstre eller høyre pilknapp for å velge antall kopier.
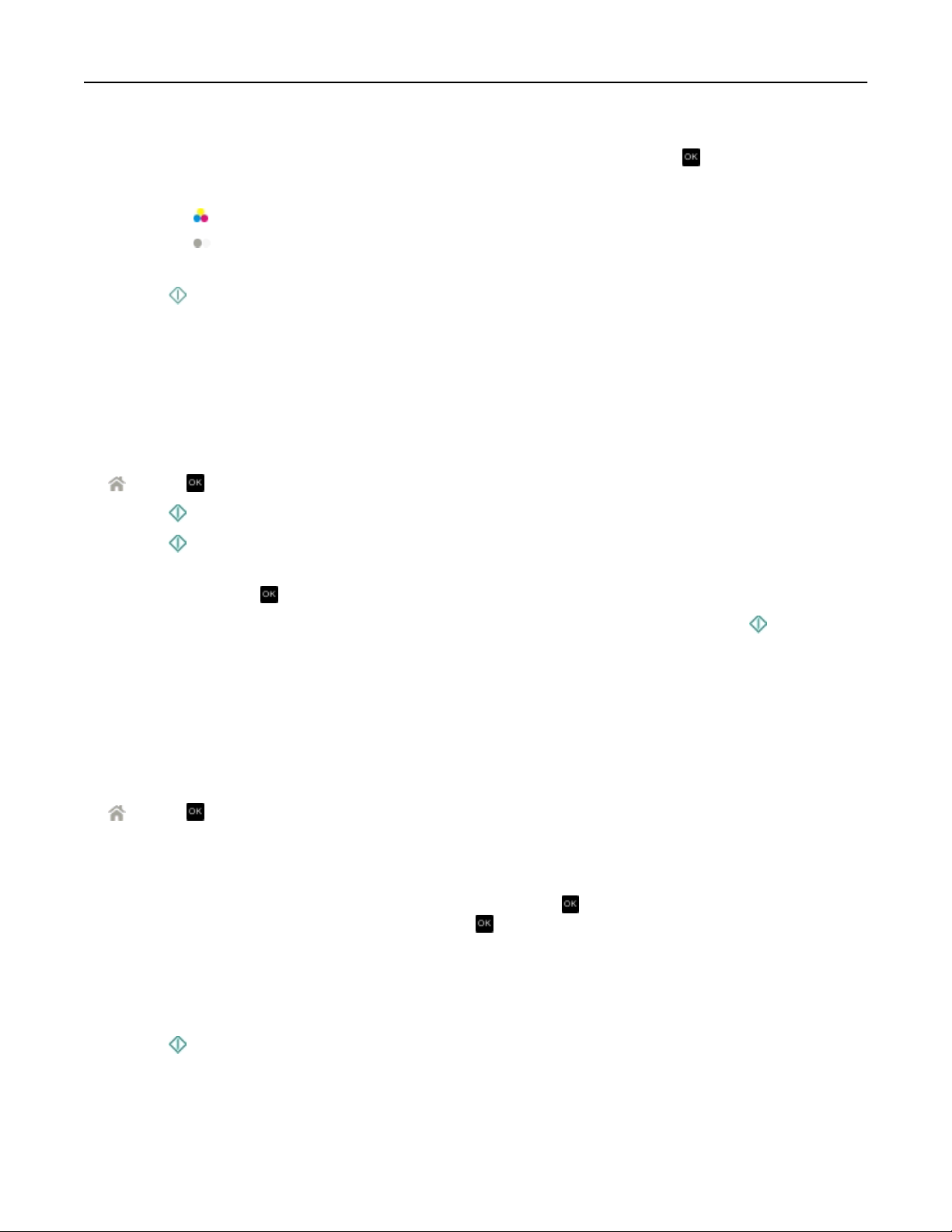
Kopiering 50
5 Trykk på pil opp eller pil ned på kopieringsskjermbildet for å bla til alternativet du vil endre, og deretter trykker du
på venstre eller høyre pilknapp for å bla til innstillingen du ønsker. Trykk eventuelt på
6 Velg kopimodus:
• Trykk på for å bytte til fargemodus.
• Trykk på for å bytte til svart/hvitt-modus.
Når du velger farge- eller sort/hvitt-utskrift, lyser lampen som svarer til det du har valgt.
7 Trykk på .
Merk: De valgte kopiinnstillingene tilbakestilles til standardinnstillingene når skriveren har vært inaktiv i to minutter.
for å velge.
Kopiere ID-kort
1 Legg i vanlig papir i A4- eller Letter-format.
2 Gå til følgende på skriverens kontrollpanel:
> Kopi > > ID-kortkopi
3 Trykk på , og legg ID-kortet inntil plasseringsmerket med forsiden ned på skannerens glassplate.
4 Trykk på .
5 Når du blir bedt om å kopiere baksiden av ID-kortet, trykker du på venstre eller høyre pilknapp for å bla til Ja og
deretter trykker du på
6 Legg ID-kortet inntil plasseringsmerket med baksiden ned på skannerens glassplate, og trykk på .
..
Forstørre eller forminske bilder
1 Legg i papir.
2 Legg originaldokumentet med forsiden ned på skannerens glassplate.
3 Gå til følgende på skriverens kontrollpanel:
> Kopi > > Skalering
4 Trykk på venstre eller høyre pilknapp for å bla til ønsket skaleringsinnstilling er merket.
Merk:
• Hvis du velger å tilpasse størrelsen prosentvis, må du trykke på , og deretter trykke på venstre eller høyre
pilknapp for å velge ønsket prosentverdi. Trykk på
• Hvis du bruker funksjonen for utskrift uten kantlinje, vil skriveren forminske eller forstørre dokumentet eller
fotografiet slik at det blir laget en kopi uten kantlinjer på den papirstørrelsen du har valgt. Med denne
innstillingen får du best resultat ved å bruke fotopapir og angi det som papirtype.
• Hvis du velger Tilpass til siden, skaleres dokumentet eller fotografiet slik at det fyller en hel side.
for å lagre innstillingen.
5 Trykk på .
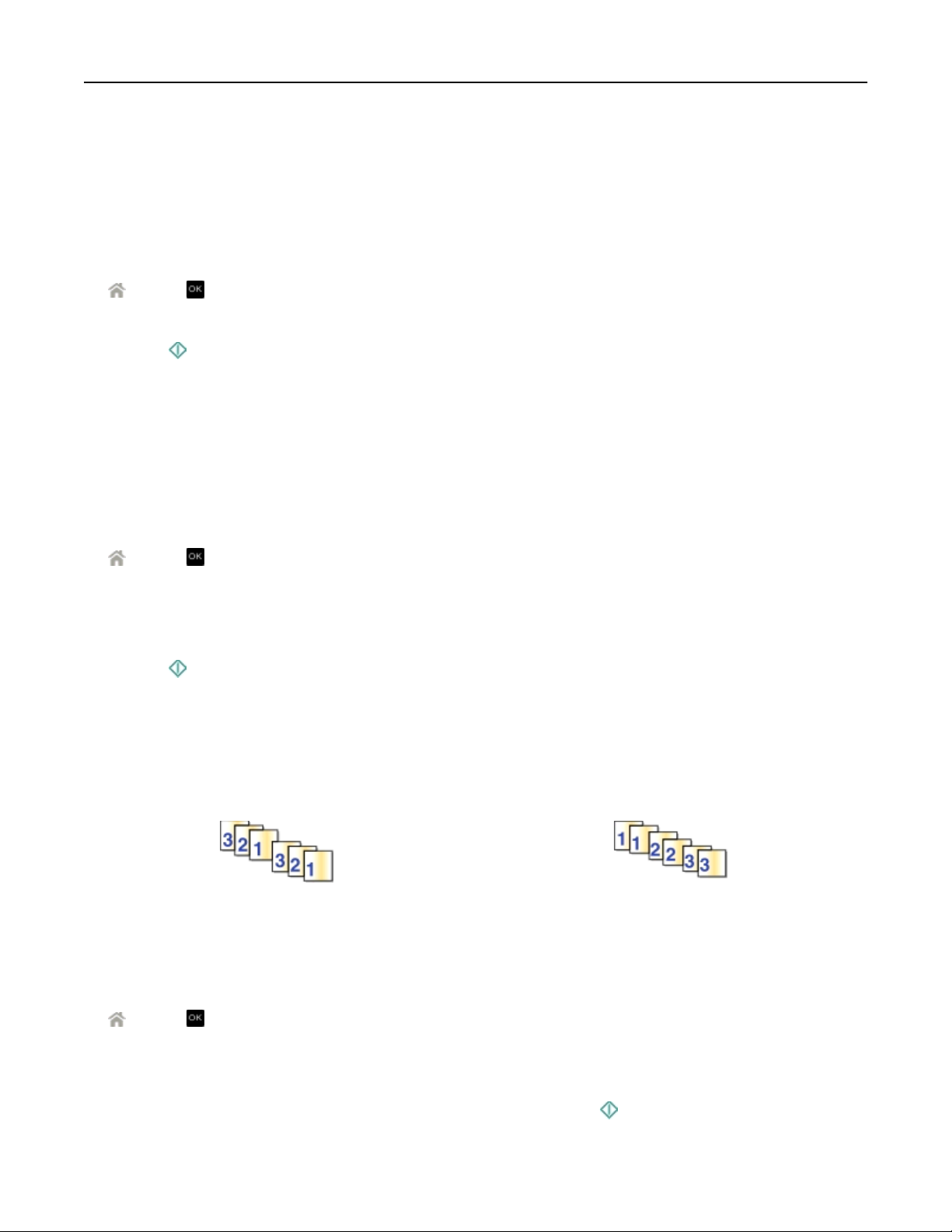
Kopiering 51
Justere kopieringskvaliteten
1 Legg i papir.
2 Legg i originaldokumentet med utskriftssiden opp i den automatiske dokumentmateren eller med utskriftssiden
ned på skannerens glassplate.
3 Gå til følgende på skriverens kontrollpanel:
> Kopi > > Kvalitet
4 Trykk på venstre eller høyre pilknapp for å angi kopieringskvaliteten.
5 Trykk på .
Gjøre en kopi lysere eller mørkere
1 Legg i papir.
2 Legg i originaldokumentet med utskriftssiden opp i den automatiske dokumentmateren eller med utskriftssiden
ned på skannerens glassplate.
3 Gå til følgende på skriverens kontrollpanel:
> Kopi > > Mørkhet
4 Trykk på venstre eller høyre pilknapp for å justere mørkhetsinnstillingene for utskriftene.
• Når du trykker på venstre pilknapp, blir kopien lysere.
• Når du trykker på høyre pilknapp, blir kopien mørkere.
5 Trykk på .
Sortere kopier ved å bruke kontrollpanelet
Hvis du skal skrive ut flere kopier av et dokument, kan du velge å skrive ut kopiene sortert eller usortert.
Sortert Usortert
1 Legg i papir.
2 Legg i originaldokumentet med utskriftssiden opp i den automatiske dokumentmateren eller med utskriftssiden
ned på skannerens glassplate.
3 Gå til følgende på skriverens kontrollpanel:
> Kopi > > Kopier
4 Trykk på venstre eller høyre pilknapp for å velge antall kopier.
5 Trykk på pil opp eller pil ned til Sorter vises.
6 Trykk på venstre eller høyre pilknapp for å bla til På, og trykk deretter på .
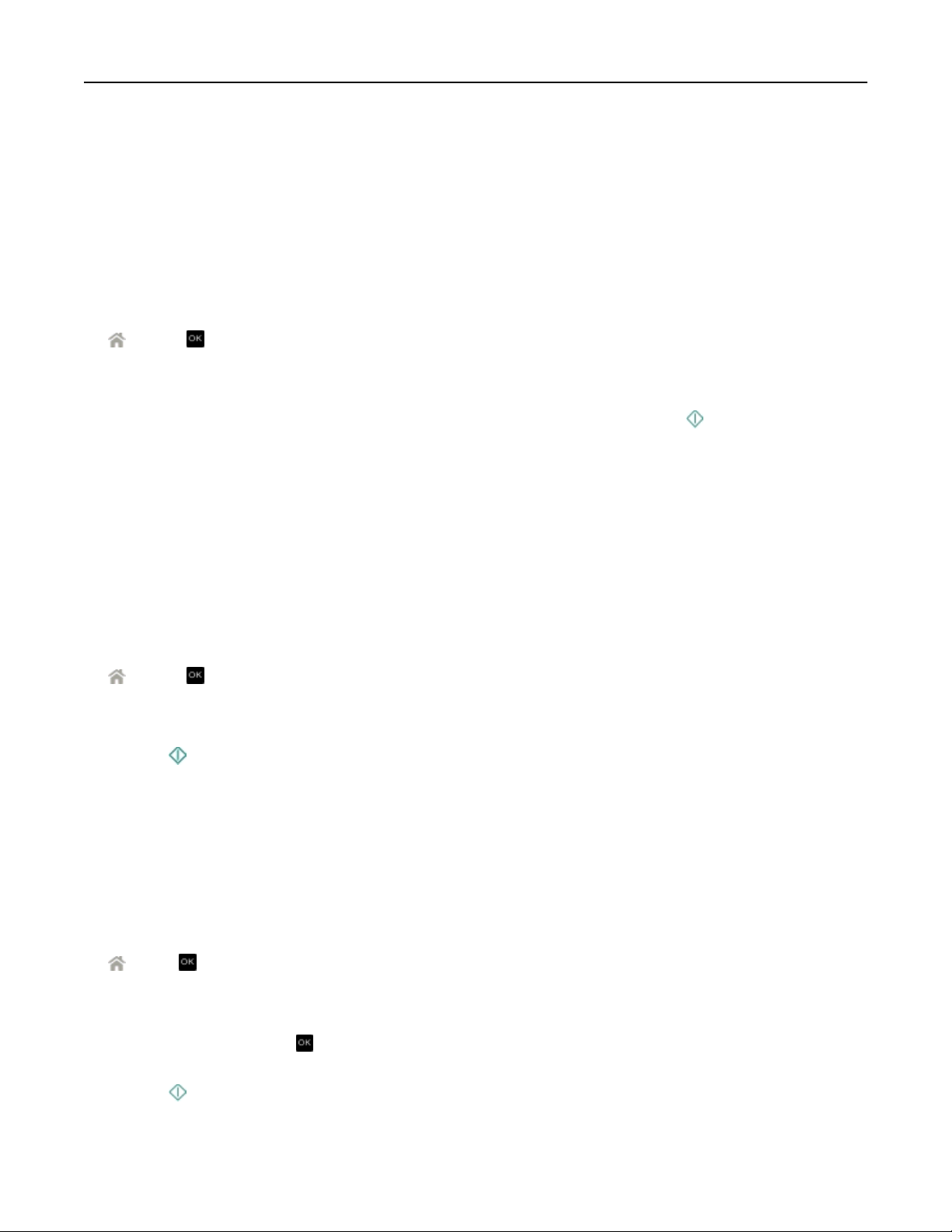
Kopiering 52
Plassere skilleark mellom kopiene
Et skilleark er et ark som plasseres mellom sider, kopier eller jobber, basert på hvilken innstilling som er valgt. Denne
funksjonen er spesielt nyttig ved utskrift på transparenter.
1 Legg i papir.
2 Legg i originaldokumentet med utskriftssiden opp i den automatiske dokumentmateren eller med utskriftssiden
ned på skannerens glassplate.
3 Gå til følgende på skriverens kontrollpanel:
> Kopi > > Skilleark
Merk: Sorter må være satt til På for at det skal plasseres skilleark mellom kopier. Hvis Sorter er satt til Av, vil
skillearkene plasseres helt til sist i utskriftsjobben.
4 Trykk på venstre eller høyre pilknapp for å velge en innstilling for skilleark, og trykk på .
Kopiere flere sider på ett ark
Du kan kopiere flere sider på ett ark ved å skrive ut mindre versjoner av hver side. Du kan for eksempel komprimere
et dokument på 20 sider til 5 ark ved å bruke nedskaleringsfunksjonen til å skrive ut 4 sider pr. ark.
1 Legg i papir.
2 Legg i originaldokumentet med utskriftssiden opp i den automatiske dokumentmateren eller med utskriftssiden
ned på skannerens glassplate.
3 Gå til følgende på skriverens kontrollpanel:
> Kopi > > Sider pr. side
4 Trykk på venstre eller høyre pilknapp for å velge papirretning og antallet sider som skal skrives ut på ett ark. Du kan
skrive ut opptil fire sider på ett ark.
5 Trykk på .
Plassere en overliggende melding på hver side
1 Legg i papir.
2 Legg i originaldokumentet med utskriftssiden opp i den automatiske dokumentmateren eller med utskriftssiden
ned på skannerens glassplate.
3 Gå til følgende på skriverens kontrollpanel:
>Kopi > >Mal
4 Trykk på venstre eller høyre pilknapp for å velge en malinnstilling.
Merk: På enkelte skrivermodeller med tastatur kan du bruke det til å skrive inn en egendefinert overliggende
tekst og deretter trykke på
mellomrom.
5 Trykk på .
. Trykk på venstre pilknapp for å endre et tegn. Trykk på 0 for å legge til et

Kopiering 53
Fjerne bakgrunnen fra en kopi
Bruk funksjonen Fjerning av bakgrunn til å justere hvor mye av bakgrunnen som skal være synlig på en kopi.
1 Legg i papir.
2 Legg i originaldokumentet med utskriftssiden opp i den automatiske dokumentmateren eller med utskriftssiden
ned på skannerens glassplate.
3 Gå til følgende på skriverens kontrollpanel:
> Kopi > > Fjerning av bakgrunn
4 Trykk på venstre eller høyre pilknapp for å velge hvor mye bakgrunn som skal fjernes.
5 Trykk på .
Ta tosidige kopier
Ta tosidige kopier automatisk
Enheten for automatisk tosidig utskrift støtter bare papir i A4- og Letter-format. Hvis du skal ta tosidige kopier på andre
papirstørrelser, må du se instruksjonene for manuell tosidig kopiering.
Merk: Du kan ikke bruke konvolutter, kartong eller fotopapir til tosidige kopier.
1 Legg i papir.
2 Legg i originaldokumentet med forsiden opp i den automatiske dokumentmateren eller med forsiden ned på
skannerens glassplate.
3 Gå til følgende på skriverens kontrollpanel:
> Kopi > > 2‑sidige kopier
4 Trykk på venstre eller høyre pilknapp for å velge ønsket innstilling for tosidig kopiering:
• Hvis du kopierer et enkeltsidig dokument, må du trykke på pilknappene for å bla til 1-sidig til 2-sidig.
• Hvis du kopierer et tosidig dokument og bruker skannerens glassplate, må du trykke på pilknappene for å bla
til 2-sidig til 2-sidig.
• Hvis du vil angi sideretning og layout for originaldokumentet og kopien, må du trykke på pilknappene for å bla
til Avansert. Trykk på
kopieringsskjermbildet.
Merk:
• Ved langsideinnbinding kan sidene bindes inn langs langsiden (venstre side for stående retning og toppkant
for liggende retning).
• Ved kortsideinnbinding kan sidene bindes inn langs kortsiden (toppkant for stående retning og venstre side
for liggende retning).
hver gang du gjør et valg, og trykk deretter på til du kommer til
5 Trykk på , og følg instruksjonene på skjermen.
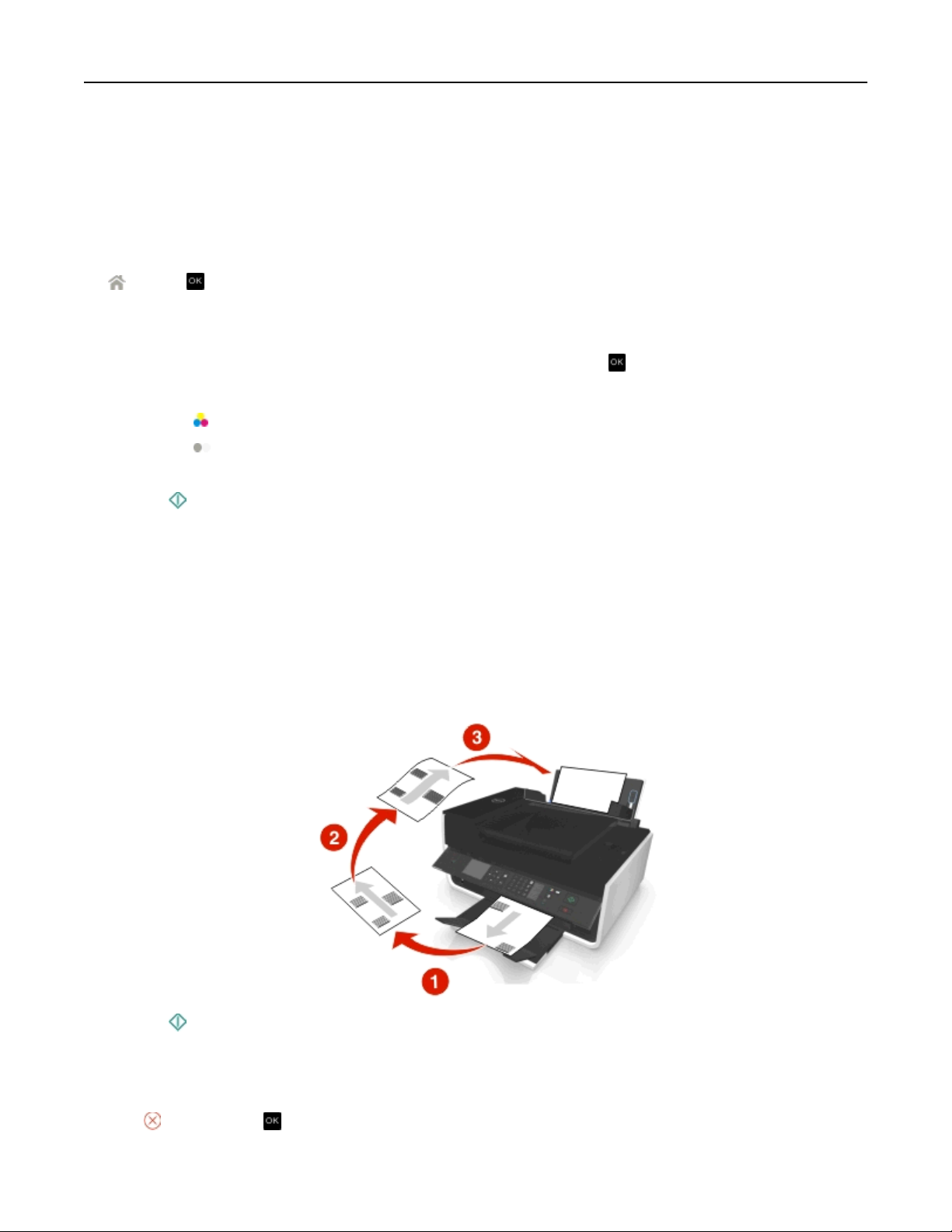
Kopiering 54
Ta tosidige kopier manuelt
1 Legg i papir.
2 Legg i originaldokumentet med forsiden opp i den automatiske dokumentmateren eller med forsiden ned på
skannerens glassplate.
3 Gå til følgende på skriverens kontrollpanel:
> Kopi > > Kopier
4 Trykk på venstre eller høyre pilknapp for å velge antall kopier.
5 Trykk på pil opp eller pil ned i kopieringsskjermbildet for å bla til alternativet du vil angi, og trykk deretter på venstre
eller høyre pilknapp for å bla til innstillingen du ønsker. Trykk eventuelt på
6 Velg kopieringsmodus:
• Trykk på for å bytte til fargemodus.
• Trykk på for å bytte til sort/hvitt-modus.
Når du velger farge- eller sort/hvitt-utskrift, lyser lampen for det alternativet du har valgt.
7 Trykk på for å skrive ut på én side av papiret.
for å velge.
8 Legg i neste side av dokumentet.
• Hvis du skal kopiere et enkeltsidig dokument, må du legge den neste siden med forsiden opp i den automatiske
dokumentmateren eller med forsiden ned på skannerens glassplate.
• Hvis du skal kopiere et tosidig dokument, må du snu originaldokumentet og legge det med forsiden opp i den
automatiske dokumentmateren eller med forsiden ned på skannerens glassplate.
9 Fjern papiret fra utskuffen, og legg i papiret igjen, med den øverste kanten først, for å skrive ut den andre siden av
dokumentet.
Kontroller at papiret ligger med utskriftssiden opp.
10 Trykk på .
Avbryte kopieringsjobber
Trykk på og deretter på for å avbryte en kopieringsjobb.
Skanningen stopper, og skriveren går tilbake til den forrige menyen.
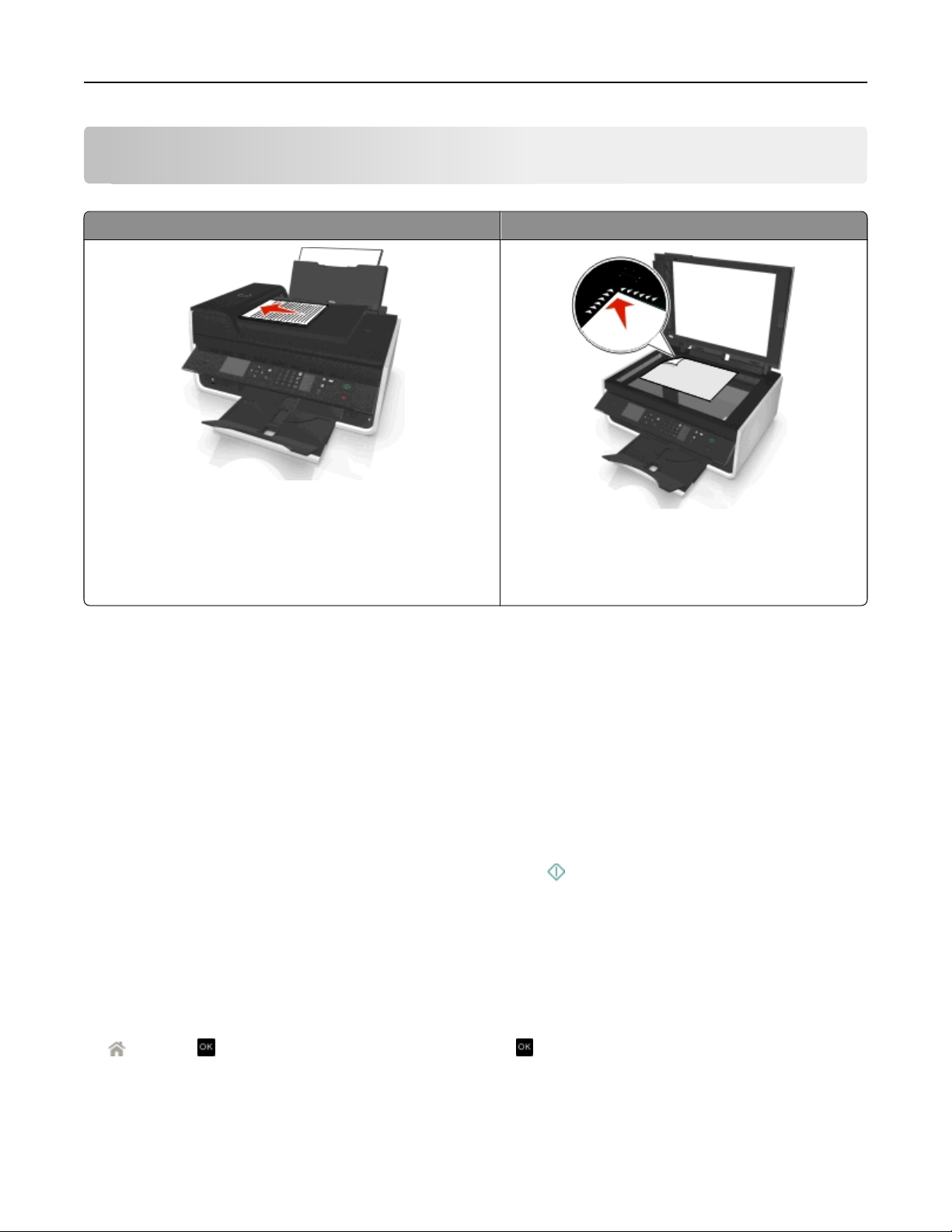
Skanning 55
Skanning
Automatisk dokumentmater Skannerens glassplate
Bruk den automatiske dokumentmateren for dokumenter på flere
sider.
Merk: Den automatiske dokumentmateren er bare tilgjengelig på
enkelte skrivermodeller. Hvis du har en modell uten automatisk
dokumentmater, må du legge originaldokumenter eller -fotografier
på skannerens glassplate.
Bruk skannerens glassplate for enkeltsider, små elementer
(for eksempel postkort og fotografier), transparenter,
fotopapir eller tynne elementer (for eksempel
magasinutklipp).
Tips for skanning
• Bruk skannerens glassplate ved skanning av tosidige sider hvis skriveren ikke støtter tosidig skanning eller hvis den
automatiske dokumentmateren ikke støtter originalstørrelsen.
• Hvis du bruker den automatiske dokumentmateren, må du justere papirskinnen etter bredden på
originaldokumentet.
• Hvis du bruker skannerens glassplate, må du lukke skannerdekselet hvis det er mulig for å unngå mørke kanter på
det skannede elementet.
• Du må ikke legge postkort, fotografier, små elementer, transparenter, fotopapir eller tynne elementer (for eksempel
magasinutklipp) i den automatiske dokumentmateren. Slike elementer må legges på skannerens glassplate.
• Når dokumentet er lagt i og innstillingene er angitt, trykker du på for å starte skanningen.
Skanne til en lokal datamaskin
1 Legg i originaldokumentet med utskriftssiden opp i den automatiske dokumentmateren eller med utskriftssiden
ned på skannerens glassplate.
2 Gå til følgende på skriverens kontrollpanel:
> Skann > > Datamaskin > USB‑tilkoblet datamaskin >
Den USB-tilkoblede datamaskinen er standardmottaker av skanningen.
Merk: Kontroller at skanneprogramvaren er installert på måldatamaskinen.
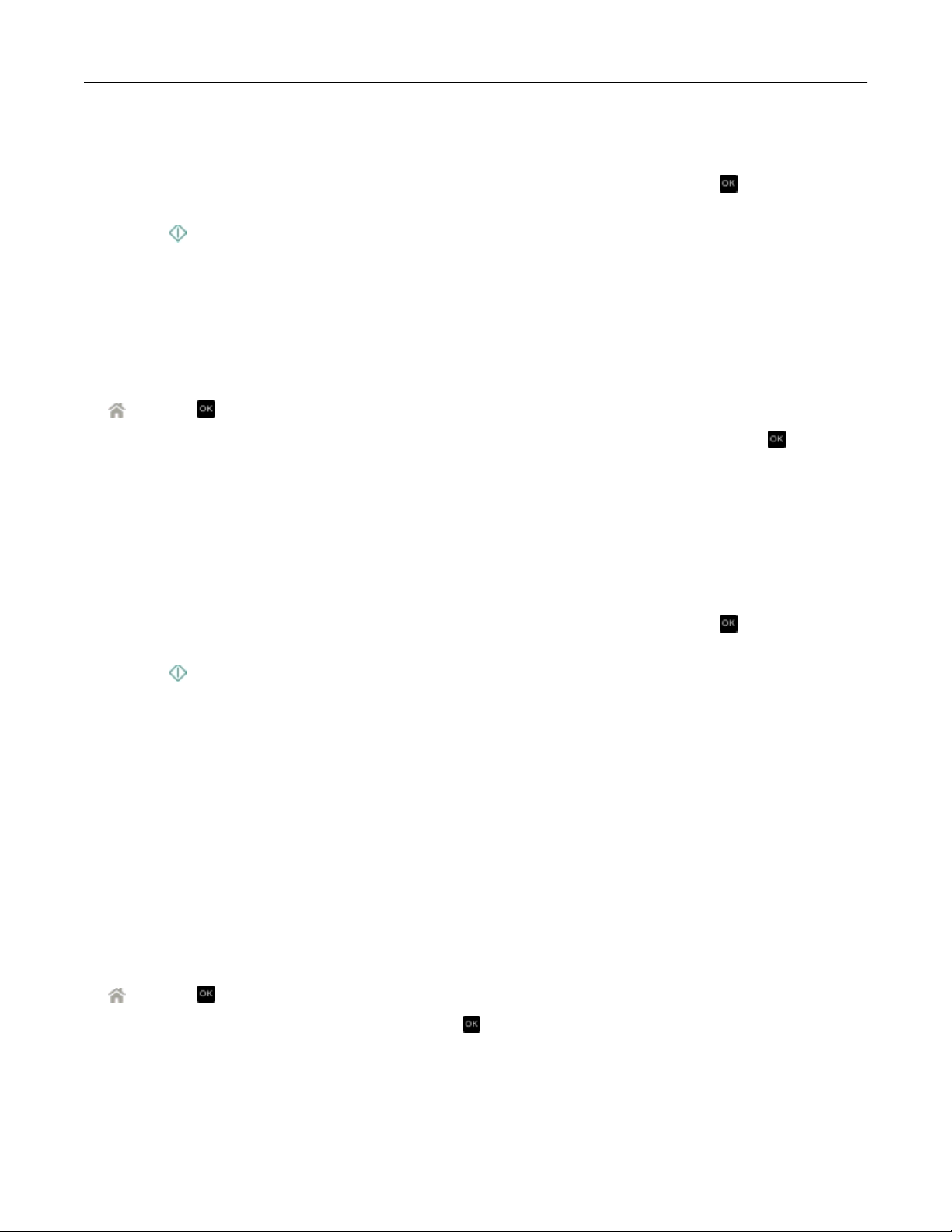
Skanning 56
3 Trykk på pil opp eller pil ned for å bla til skannealternativet du vil endre, og deretter trykker du på venstre eller
høyre pilknapp for å bla til innstillingen du ønsker.
Angi farge, kvalitet, størrelse på originalen og andre skannealternativer. Trykk eventuelt på
gjort et valg.
hver gang du har
4 Trykk på .
Skanne til en nettverksdatamaskin
1 Legg i originaldokumentet med utskriftssiden opp i den automatiske dokumentmateren eller med utskriftssiden
ned på skannerens glassplate.
2 Gå til følgende på skriverens kontrollpanel:
> Skann > > Datamaskin
3 Trykk på venstre eller høyre pilknapp for å velge navnet på måldatamaskinen, og trykk deretter på .
Merk:
• Du kan hende du blir bedt om å angi en PIN-kode.
• Hvis du vil tilordne et datamaskinnavn og en PIN-kode til datamaskinen, må du se i hjelpen til
skriverprogramvaren.
4 Trykk på pil opp eller pil ned for å bla til skannealternativet du vil endre, og deretter trykker du på venstre eller
høyre pilknapp for å bla til innstillingen du ønsker.
Angi farge, kvalitet, størrelse på originalen og andre skannealternativer. Trykk eventuelt på
gjort et valg.
hver gang du har
5 Trykk på .
Merk: Hvis du bruker Macintosh, kan det hende du må aktivere skanning til datamaskinen via Image Capture for å
skanne dokumenter med en nettverksskriver og lagre resultatet av skanningen.
Skanne til en flash-enhet eller et minnekort
Merk:
• Noen funksjoner er bare tilgjengelige på enkelte modeller.
• Kontroller at flash-enheten eller minnekortet ikke er skrivebeskyttet.
1 Legg i originaldokumentet med utskriftssiden opp i den automatiske dokumentmateren eller med utskriftssiden
ned på skannerens glassplate.
2 Gå til følgende på skriverens kontrollpanel:
> Skann > > Minneenhet
3 Sett inn flash-enheten eller minnekortet, og trykk på .
Merk: Skriveren kan bare lese fra én minneenhet om gangen.
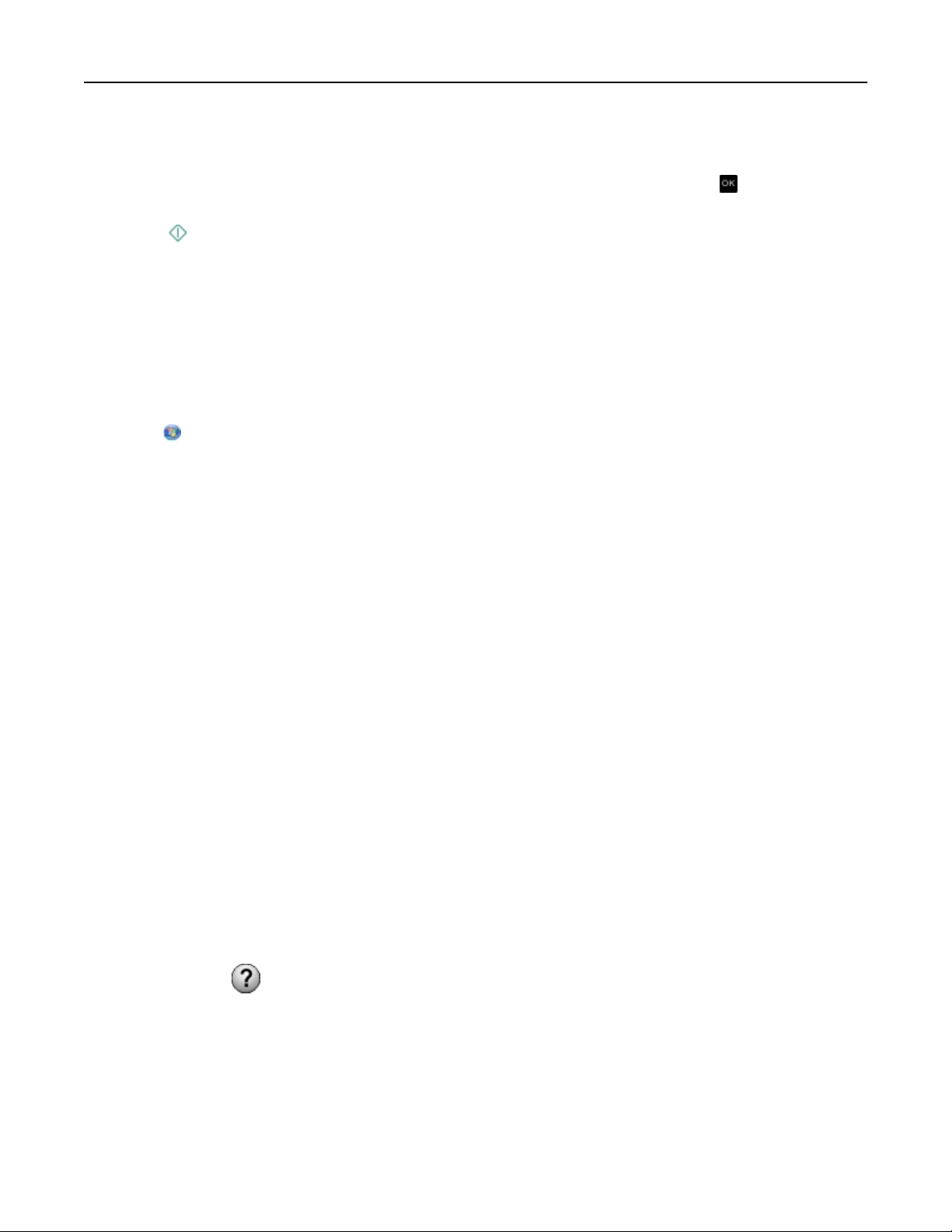
Skanning 57
4 Trykk på pil opp eller pil ned for å bla til skannealternativet du vil endre, og deretter trykker du på venstre eller
høyre pilknapp for å bla til innstillingen du ønsker.
Angi farge, kvalitet, størrelse på originalen og andre skannealternativer. Trykk eventuelt på
gjort et valg.
hver gang du har
5 Trykk på .
Følg instruksjonene i vinduet på skriveren.
Skanne fotografier for redigering
Windows
1 Legg fotografiet eller fotografiene med forsiden ned på skannerens glassplate.
2 Klikk på eller Start.
3 Klikk på Alle programmer eller Programmer, og velg deretter mappen for skriverprogrammet på listen.
4 Gå til:
Startside > velg skriveren > Skann
• Hvis du vil skanne ett enkelt fotografi eller flere fotografier som ett bilde, må du velge Enkeltfotografi.
• Hvis du vil skanne flere fotografier samtidig og lagre dem som separate bilder, må du velge Flere fotografier.
Merk: Hvis du vil skanne flere fotografier samtidig og lagre dem som separate bilder, bør det være minst 6
millimeter mellom fotografiene.
Skanningen starter, og det vises en dialogboks som viser fremdriften.
5 Lagre fotografiet eller fotografiene, og åpne dem i et fotoredigeringsprogram for å redigere dem.
Macintosh:
1 Legg fotografiet eller fotografiene med forsiden ned på skannerens glassplate.
2 Dobbeltklikk på skrivermappen i Finder, eller start applikasjonen du vil bruke.
Merk: Bruk et program (for eksempel Image Capture) som støtter skriveren og som du kan bruke til å arbeide
fotografier.
3 Velg skriveren på listen over enheter.
Merk: Hvis du vil ha mer informasjon om hvordann du finner en liste over enheter, ser du i dokumentasjonen
som kom med programmet eller søk etter Scanning an image (skanne et bilde) i hjelpen til programmet.
4 Juster skanneinnstillingene slik du ønsker.
Klikk eventuelt på
5 Start skannejobb...
6 Lagre det skannede fotografiet, og rediger det i et fotoredigeringsprogram.
i forhåndsvisningsvinduet hvis du vil ha mer informasjon.

Skanning 58
Skanne dokumenter for redigering
Du kan bruke et program for optisk tegnlesing, et såkalt OCR-program, til å redigere et tekstdokument som du har
skannet. For at dette skal fungere må OCR-programmet være installert på en lokal datamaskin eller en
nettverksdatamaskin, og du må kunne velge det på listen over programmer når du utfører skanningen.
Når du velger innstillinger for skanningen, velg å skanne til den lokale datamaskinen eller nettverksdatamaskinen der
OCR-programmet er installert.
Windows
1 Legg i originaldokumentet med utskriftssiden opp i den automatiske dokumentmateren eller med utskriftssiden
ned på skannerens glassplate.
2 Klikk på eller Start.
3 Klikk på Alle programmer eller Programmer, og velg deretter mappen for skriverprogrammet på listen.
4 Gå til:
Startside > velg skriveren > Skann > Dokument
Skanningen starter, og det åpnes en dialogboks som viser fremdriften.
5 Når skanningen er fullført, lagrer du dokumentet.
Filen blir konvertert til et format som kan redigeres.
6 Åpne dokumentet i det rette programmet for å redigere det.
Macintosh:
1 Legg i originaldokumentet med utskriftssiden opp i den automatiske dokumentmateren eller med utskriftssiden
ned på skannerens glassplate.
2 Dobbeltklikk på skrivermappen i Finder, eller start applikasjonen du vil bruke.
Merk:
• Bruk et program som støtter skriveren og som du kan bruke til å arbeide med OCR-programvaren ABBYY
FineReader.
• Hvis OCR-programvaren mangler, setter du inn programvare-CDen. Installer skriverprogramvaren på nytt
ved hjelp av alternativet for tilpasset installasjon slik at du kan velge alle pakkene på listen manuelt.
3 Velg skriveren på listen over enheter.
Merk: Hvis du vil ha mer informasjon om hvordann du finner en liste over enheter, ser du i dokumentasjonen
som kom med programmet eller søk etter Scanning an image (skanne et bilde) i hjelpen til programmet.
4 Juster skanneinnstillingene slik du ønsker.
Klikk eventuelt på
i forhåndsvisningsvinduet hvis du vil ha mer informasjon.
5 Angi OCR-programvaren som skannemål, deretter starter du skannejobben.
6 hvis det er nødvendig, velger du formatet du vil konvertere filen til.
7 Lagre filen.
Merk: Avhengig av innstillingene som er angitt, åpnes filen i programmet, slik at du kan redigere den.

Skanning 59
Skanne direkte til e-post ved å bruke skriverprogramvaren
Kontroller at du har angitt e-postinnstillingene før du fortsetter. Du finner mer informasjon i delen om e-post i
brukerhåndboken.
Windows
1 Legg et dokument med forsiden opp i den automatiske dokumentmateren eller med forsiden ned på skannerens
glassplate.
2 Klikk på eller Start.
3 Klikk på Alle programmer eller Programmer, og velg deretter mappen for skriverprogrammet på listen.
4 Gå til:
Startside > velg skriveren > Skann
5 Velg Send foto med e-post, Send dokument med e-post eller Send PDF med e-post.
Merk: Du kan bare velge Send dokument med e-post hvis et program for optisk tegnlesing er installert på
datamaskinen.
Skanningen starter, og det vises en dialogboks som viser fremdriften. Når skanningen er fullført, lages det en ny epostmelding der det skannede dokumentet er lagt ved automatisk.
6 Skriv e-postmeldingen.
Merk: Hvis e-postprogrammet ikke åpnes automatisk, kan du skanne dokumentet til datamaskinen og deretter
sende det som et vedlegg i en e-post.
Macintosh
1 Legg et dokument med forsiden opp i den automatiske dokumentmateren eller med forsiden ned på skannerens
glassplate.
2 Dobbeltklikk på skrivermappen i Finder, eller start applikasjonen du vil bruke.
Merk: Bruk et program (for eksempel Image Capture) som støtter skriveren og e-post.
3 Velg skriveren på listen over enheter.
Merk: Hvis du vil ha mer informasjon om hvordan du finner en liste over enheter, ser du i dokumentasjonen
som kom med programmet eller søk etter Scanning an image (skanne et bilde) i hjelpen til programmet.
4 Juster skanneinnstillingene slik du ønsker.
Klikk eventuelt på
5 Angi e-post-programvaren som skannemål, deretter starter du skannejobben.
6 Skriv e-postmeldingen.
i forhåndsvisningsvinduet hvis du vil ha mer informasjon.

Skanning 60
Skanne til PDF
Windows
1 Legg et dokument med forsiden opp i den automatiske dokumentmateren eller med forsiden ned på skannerens
glassplate.
2 Klikk på eller Start.
3 Klikk på Alle programmer eller Programmer, og velg deretter mappen for skriverprogrammet på listen.
4 Gå til:
Startside > velg skriveren > Skann > PDF
Skanningen starter, og det åpnes en dialogboks som viser fremdriften.
5 Lagre dokumentet som en PDF-fil.
Macintosh
1 Legg et dokument med forsiden opp i den automatiske dokumentmateren eller med forsiden ned på skannerens
glassplate.
2 Dobbeltklikk på skrivermappen i Finder, eller start applikasjonen du vil bruke.
Merk: Bruk et program som støtter skriveren.
3 Velg skriveren på listen over enheter.
Merk: Hvis du vil ha mer informasjon om hvordann du finner en liste over enheter, ser du i dokumentasjonen
som kom med programmet eller søk etter Scanning an image (skanne et bilde) i hjelpen til programmet.
4 Juster skanneinnstillingene slik du ønsker.
Klikk eventuelt på
5 Angi e-post-programvaren som støtter PDF-formatet som skannemål, deretter starter du skannejobben.
6 Lagre dokumentet som en PDF-fil.
i forhåndsvisningsvinduet hvis du vil ha mer informasjon.
Vanlige spørsmål om skanning
Hvordan kan jeg forbedre skannekvaliteten?
• Kontroller at originaldokumentene er av tilfredsstillende kvalitet.
• Kontroller at du har valgt et egnet program til å motta det skannede dokumentet. Hvis du for eksempel skal skanne
et fotografi for å redigere det, må du velge å skanne til et fotoredigeringsprogram. Hvis du skal skanne et dokument
for å redigere teksten, må du velge et program for optisk tegnlesing (et OCR-program).
• Bruk høy oppløsning.
Hvordan kan jeg skanne i sort/hvitt?
Som standard utføres alle skannejobber i farger. Hvis du vil skanne i sort/hvitt, trykker du på på skriverens
kontrollpanel.

Skanning 61
Hvorfor blir jeg bedt om å angi en PIN-kode?
Bruk av PIN-koder er en sikkerhetsfunksjon, som gjør at skannet informasjon ikke kan sendes til visse steder, og som
gjør at skannede elementer ikke kan ses av eller brukes av uvedkommende. Hvis nettverksdatamaskinen du vil skanne
til, krever bruk av PIN-kode, må du angi den for å kunne utføre skannejobben.
Se i hjelpen til operativsystemet hvis du vil vite mer om hvordan PIN-koder kan tilordnes til nettverksdatamaskiner.
Avbryte skannejobber
Gjør ett eller flere av følgende:
• Trykk på på kontrollpanelet, og trykk deretter på .
Skanningen stopper, og skriveren går tilbake til den forrige menyen.
• Hvis du sender skannejobben med skriverprogramvaren, kan du avbryte skannejobben fra dialogboksen i
programvaren.

E-post 62
E-post
Før du kan sende e-post, må du konfigurere nettverkstilkoblingen og e-postinnstillingene for skriveren.
Konfigurere skriveren til å sende e-post
Konfigurere e-postfunksjonen
Windows
1
Klikk på eller Start.
2 Klikk på Alle programmer eller Programmer, og velg deretter mappen for skriverprogrammet på listen.
3 Gå til:
Startside > velg skriveren > Innstillinger > Konfigurer skriveren for e-post
Veiviseren for e-postoppsett vises.
4 Følg instruksjonene på dataskjermen.
Macintosh:
1
Gå til følgende fra Finder:
Programmer > velg skrivermappenr > Skriverinnstillinger > E-post
2 Følg instruksjonene på skjermen og klikk deretter på Lagre innstillinger.
Lage en kontaktliste for e-post ved å bruke datamaskinen
Windows
1
Klikk på eller Start.
2 Velg Alle programmer eller Programmer, og velg deretter mappen for skriverprogrammet på listen.
3 Gå til:
Startside > velg skriveren > Faks > Rediger kontaktliste > Velg fra telefonliste
4 Velg en telefonliste fra feltet Telefonliste.
Du kan velge en hvilken som helst telefonliste der det er lagret e-postadresser.
5 Velg kontakten du vil legge til, og klikk på Legg til på eller endre liste for å importere kontakten.
6 Klikk på OK.
Macintosh
1
Gå til følgende fra Finder:
Programmer > velg skrivermappen
2 Dobbeltklikk på Skriverinnstillinger.

E-post 63
3 Gå til:
Kategorien Kontakter > kategorien Personer
4 Klikk på for å åpne adresseboken.
Merk: Hvis du vil legge til kontakter på hurtignummerlisten, importerer du kontakter fra adresseboken på
datamaskinen. Hvis kontakten ikke ligger i Mac-adresseboken, må du først legge til kontakten der og deretter
importere den.
5 Klikk på og dra de kontaktpersonene du vil legge til på kontaktlisten, fra adresseboken.
Klikk på Hjelp eller
hvis du vil vise hjelpen til faksprogrammet.
Sende e-post
Automatisk dokumentmater Skannerens glassplate
Bruk den automatiske dokumentmateren for dokumenter på flere
sider.
Merk: Den automatiske dokumentmateren er bare tilgjengelig på
enkelte skrivermodeller. Hvis du har en modell uten automatisk
dokumentmater, må du legge originaldokumenter eller -fotografier
på skannerens glassplate.
Bruk skannerens glassplate for enkeltsider, små elementer
(for eksempel postkort og fotografier), transparenter,
fotopapir eller tynne elementer (for eksempel
magasinutklipp).
Tips for e-post
• Du må angi informasjon om e-postkontoen og SMTP-serveren før du kan sende e-post.
• Skriveren må være koblet til et Ethernet-nettverk eller et trådløst nettverk før du kan sende e-post.
Kontroller eventuelt at nettverket har tilgang til Internett, slik at skriveren kan kommunisere med SMTP-serveren.
Hvis skriveren ikke har tilgang til Internett, må du kontakte systemadministratoren.
Skriveren støtter bare én aktiv nettverkstilkobling (Ethernet eller trådløs) om gangen.
• Legg til kontakter i adresseboken. Når du sender e-post, kan du velge kontakter fra adresseboken i stedet for å angi
e-postadressene manuelt.
• Bruk skannerens glassplate ved skanning av tosidige sider hvis skriveren ikke støtter tosidig skanning eller hvis den
automatiske dokumentmateren ikke støtter originalstørrelsen.
• Hvis du bruker den automatiske dokumentmateren, må du justere papirskinnen etter bredden på
originaldokumentet.
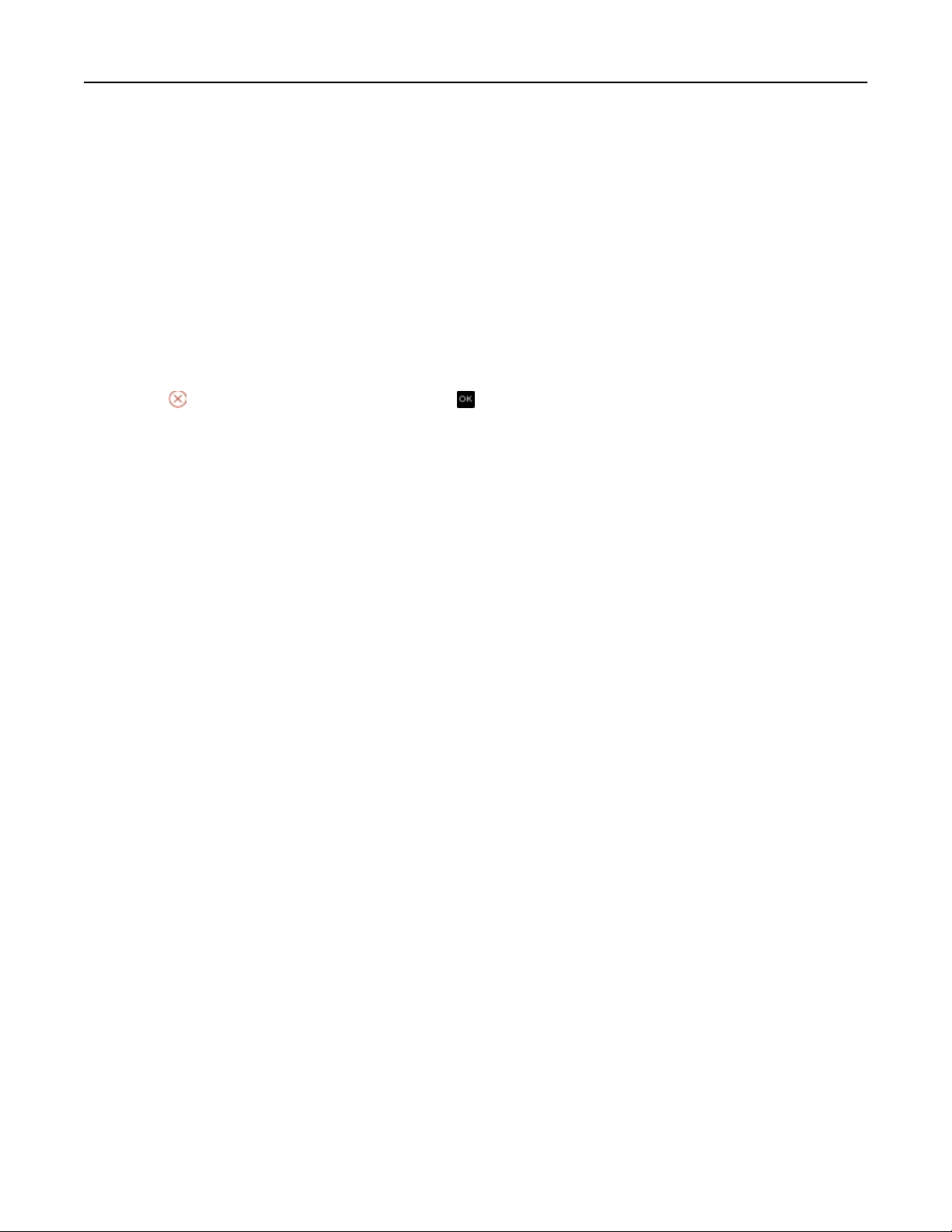
E-post 64
• Løft innskuffen for den automatiske dokumentmateren for enkel fjerning av et dokument etter kopiering eller
skanning via den automatiske dokumentmateren.
• Hvis du bruker skannerens glassplate, må du lukke skannerdekselet hvis det er mulig for å unngå mørke kanter på
det skannede elementet.
• Du må ikke legge postkort, fotografier, små elementer, transparenter, fotopapir eller tynne elementer (for eksempel
magasinutklipp) i den automatiske dokumentmateren. Slike elementer må legges på skannerens glassplate.
• Se Skanne direkte til e-post ved å bruke skriverprogramvaren på side 59 hvis du vil sende en e-post.
Avbryte en e-post
Gjør ett eller flere av følgende:
• Trykk på på kontrollpanelet, og trykk deretter på .
• Hvis du sender e-posten med skriverprogramvaren, kan du avbryte e-posten fra dialogboksen i programvaren.

Faksing 65
Faksing
FORSIKTIG – FARE FOR PERSONSKADE: Bruk bare telefonledningen (RJ-11) som fulgte med produktet, eller en
UL-oppført 26 AWG eller bedre erstatningsledning, ved tilkobling av produktet til telenettet for å redusere
brannfaren.
FORSIKTIG – FARE FOR ELEKTRISK STØT: Ikke bruk faksfunksjonen i tordenvær. Ikke installer dette produktet
eller koble til strømledning, telefon eller annet i tordenvær.
Konfigurere skriveren til å fakse
Eksempel 1: Standard telefonlinje
Oppsett 1: Skriveren er koblet til en dedikert fakslinje
Tilkobling:
Koble kabelen fra veggkontakten til
Tips for dette oppsettet:
• Du kan konfigurere skriveren slik at fakser mottas automatisk (aktivering av automatisk svar) eller manuelt
(deaktivering av automatisk svar).
• Hvis du vil at skriveren skal motta fakser automatisk (aktivering av automatisk svar), angir du at skriveren skal svare
etter et bestemt antall ringesignaler.
-porten på skriveren.
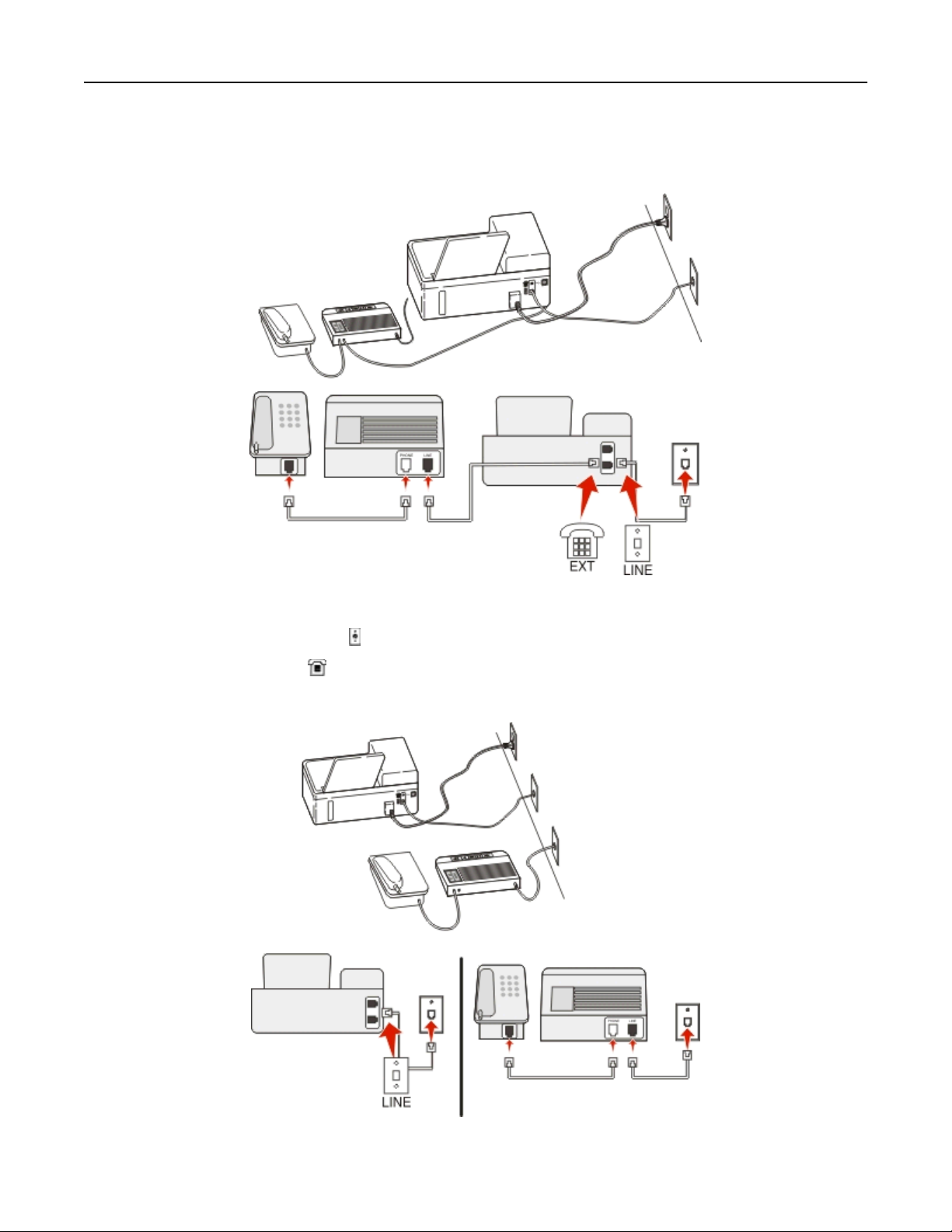
Faksing 66
Oppsett 2: Skriveren deler linje med en telefonsvarer
Koblet til den samme veggkontakten
Tilkobling:
1 Koble kabelen fra veggkontakten til -porten på skriveren.
2 Ta ut beskyttelsespluggen fra -porten på skriveren, og koble telefonsvareren til porten.
Koblet til forskjellige veggkontakter
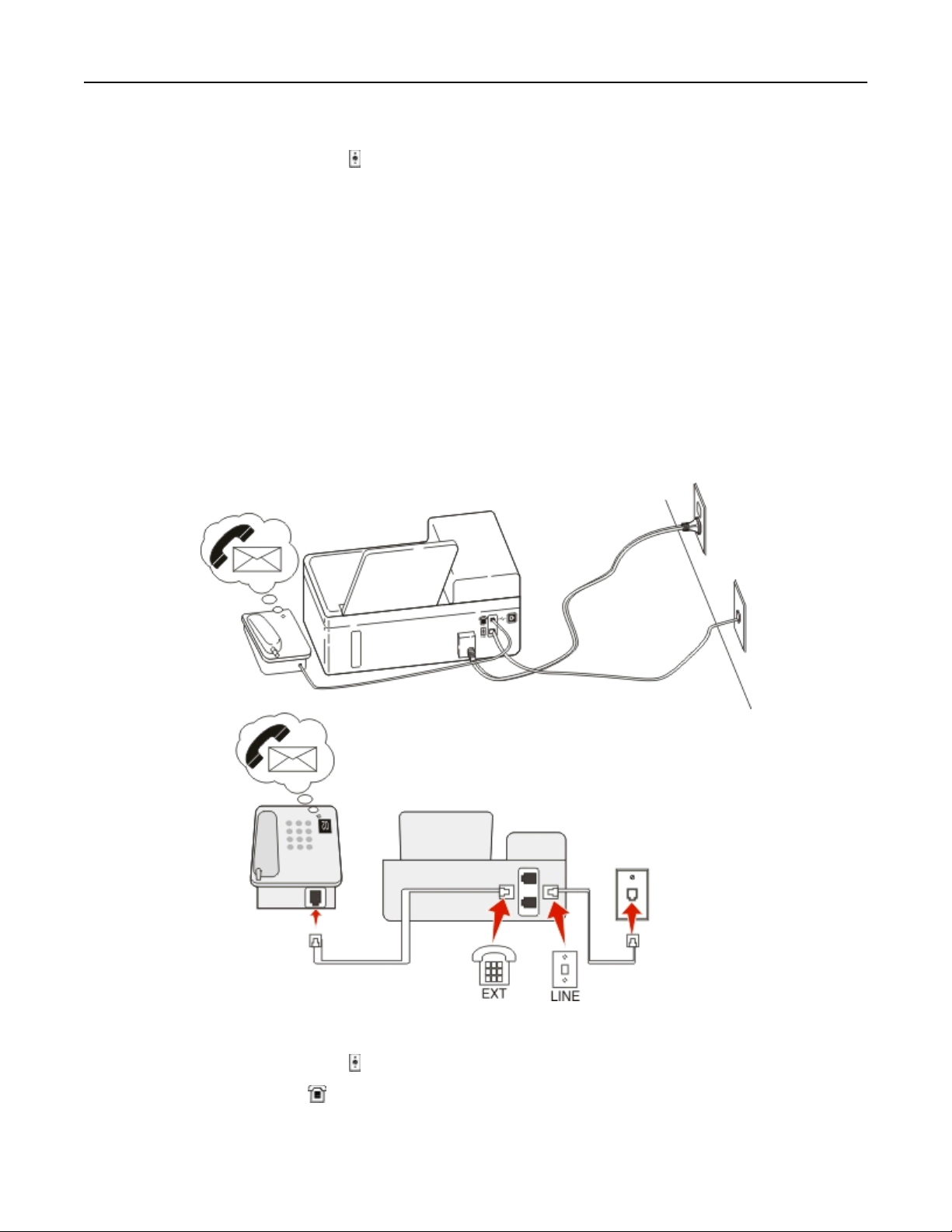
Faksing 67
Tilkobling:
Koble kabelen fra veggkontakten til
Tips for dette oppsettet:
-porten på skriveren.
• Hvis du bare har ett telefonnummer på linjen, må du angi at skriveren skal motta fakser automatisk (aktivering av
automatisk svar).
• Angi at skriveren skal besvare anrop to ringesignaler etter telefonsvareren. Hvis for eksempel telefonsvareren
besvarer anrop etter fire ring, kan du angi at skriveren skal besvare anrop etter seks ring. Da besvarer telefonsvareren
anropene først, og samtalene mottas. Hvis anropet er en faks, registrerer skriveren fakssignalet på linjen og tar over
anropet.
• Hvis du abonnerer på tjenesten for bestemt ringemønster fra telefonselskapet, må du velge det riktige
ringemønsteret for skriveren. Hvis ikke, vil ikke skriveren motta fakser selv om du har definert at den skal motta
fakser automatisk.
Oppsett 3: Skriveren deler telefonlinje med en telefon som er tilknyttet en
telefonsvarertjeneste
Tilkobling:
1 Koble kabelen fra veggkontakten til -porten på skriveren.
2 Ta ut beskyttelsespluggen fra -porten på skriveren, og koble telefonen til porten.
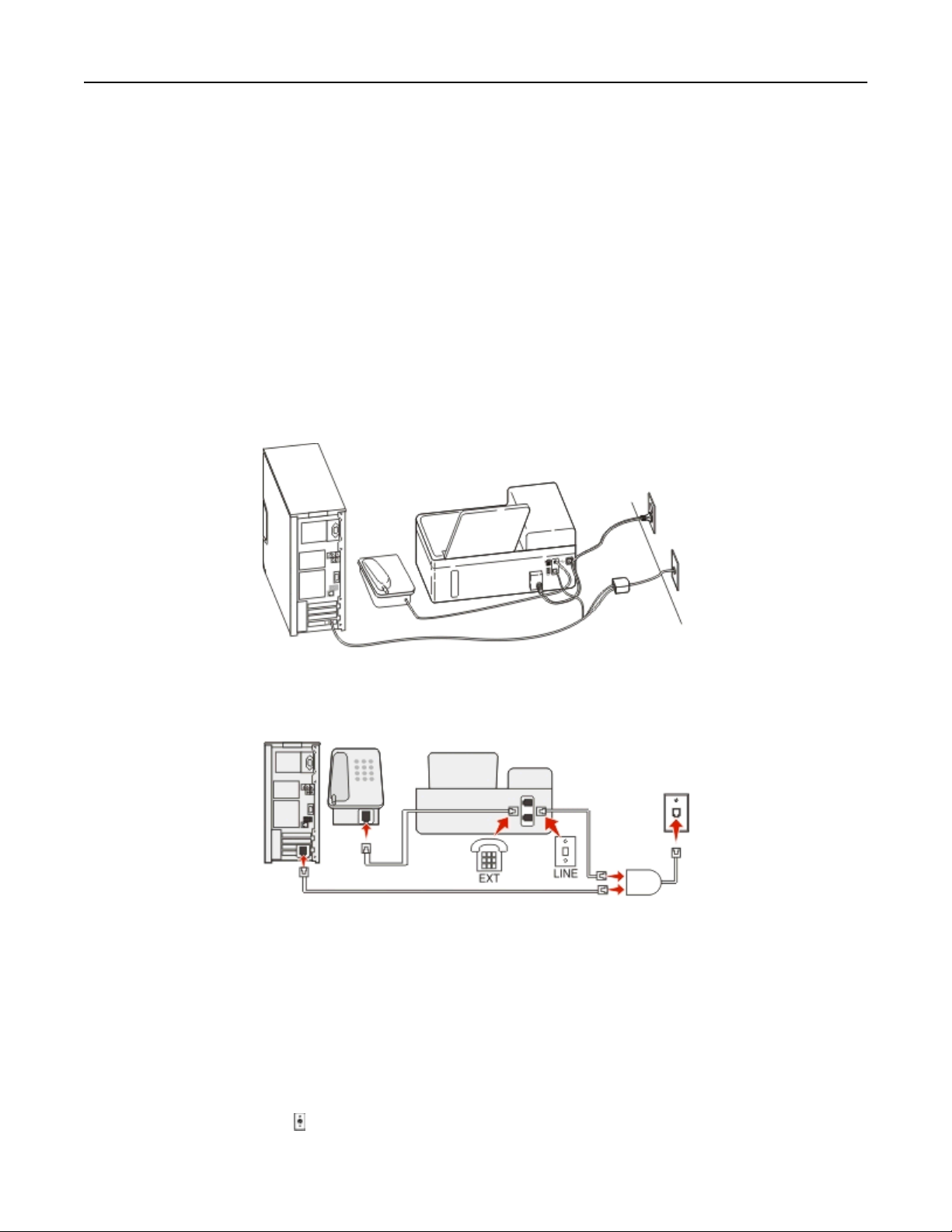
Faksing 68
Tips for dette oppsettet:
• Dette oppsettet fungerer best hvis du abonnerer på tjenesten for bestemt ringemønster. Hvis du abonnerer på
denne tjenesten, må du velge det riktige ringemønsteret for skriveren. Hvis ikke, vil ikke skriveren motta fakser selv
om du har definert at den skal motta fakser automatisk.
• Hvis du bare har ett telefonnummer på linjen, må du angi at skriveren skal motta fakser manuelt (deaktivering av
automatisk svar).
Hvis du svarer på et anrop og hører fakstoner, må du trykke på * 9 * eller angi den manuelle svarkoden på telefonen
for å motta faksen.
• Du kan også angi at skriveren skal motta fakser automatisk (aktivering av automatisk svar), men da må du deaktivere
telefonsvarertjenesten når du venter en faks. Dette oppsettet fungerer best hvis du bruker telefonsvarertjenesten
oftere enn du bruker faksfunksjonen.
Eksempel 2: Digital Subscriber Line (DSL)
Med DSL splittes en vanlig telefonlinje inn i to kanaler: tale og Internett. Telefon- og fakssignaler går gjennom
talekanalen, mens Internett-signaler passerer gjennom den andre kanalen. På denne måten kan du bruke samme linje
til analoge taleanrop (inkludert fakser) og digital Internett-tilgang.
Du må installere et DSL-filter for de analoge enhetene (faksmaskin, telefon, telefonsvarer) i nettverket for å redusere
interferens mellom de to kanalene og sikre kvalitetsforbindelse. Interferens forårsaker støy og statisk elektrisitet på
telefonen, mislykkede fakser, dårlig fakskvalitet for skriveren og langsom Internett-tilkobling.
Slik installerer du et filter for skriveren:
1 Koble LINE-porten på DSL-filteret til veggkontakten.
2 Koble en telefonledning fra -porten på baksiden av skriveren til telefonporten på DSL-filteret.
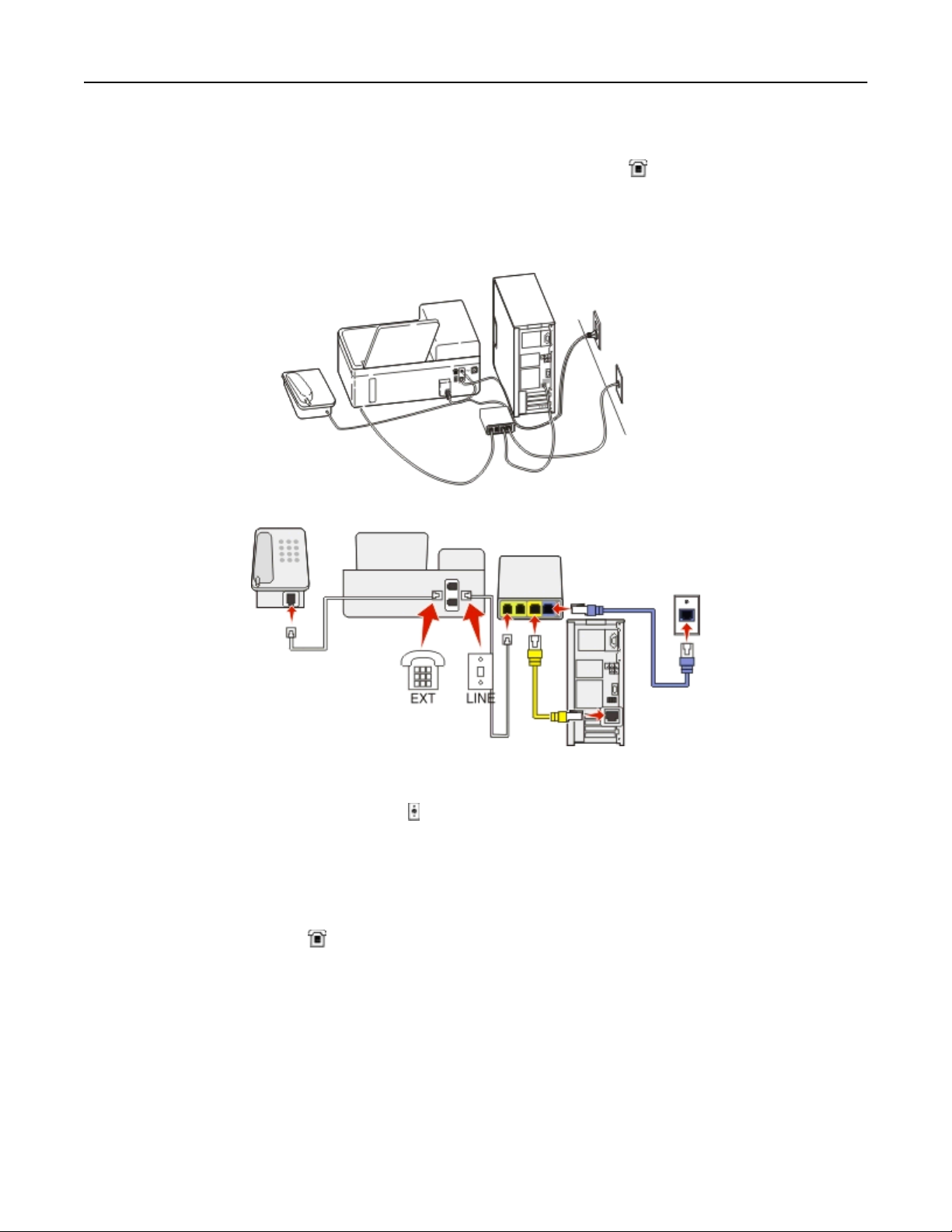
Faksing 69
3 Hvis du vil bruke en datamaskin til Internett-tilgang, må du koble datamaskinen til DSL/HPN-porten på DSL-filteret.
4 Når du skal koble en telefon til skriveren, må du ta ut beskyttelsespluggen fra -porten på skriveren, og koble
telefonen til porten.
Eksempel 3: VoIP-telefontjeneste
Tilkobling:
1
Koble den ene enden av telefonledningen til -porten på skriveren.
2 Koble den andre enden av telefonledningen til porten merket Phone Line 1 (telefonlinje 1) eller Phone Port
(telefonport) på VoIP-adapteren.
Porten merket Phone Line 2 (telefonlinje 2) eller Fax Port (faksport) er ikke alltid aktiv. Du må kanskje betale VoIP-
leverandøren en tilleggsavgift hvis du vil aktivere den andre telefonporten.
3 Ta ut beskyttelsespluggen fra -porten på skriveren, og koble telefonen til porten.
Tips for dette oppsettet:
•
Koble en analog telefon til telefonporten og hør etter summetonen for å kontrollere at telefonporten på VoIPadapteren er aktiv. Hvis du kan høre summetonen, er porten aktiv.
• Hvis du trenger to telefonporter for enhetene, men ikke ønsker å betale ekstra for det, må du ikke koble skriveren
til den andre telefonporten. Du kan bruke en telefonsplitter. Koble telefonsplitteren til Phone Line 1 (telefonlinje
1) eller Phone Port (telefonport), og koble deretter skriveren og telefonen til splitteren.
Pass på at du bruker en telefonsplitter, ikke en linjesplitter. Koble en analog telefon til splitteren, og hør etter
summetonen for å kontrollere at du bruker riktig type splitter.
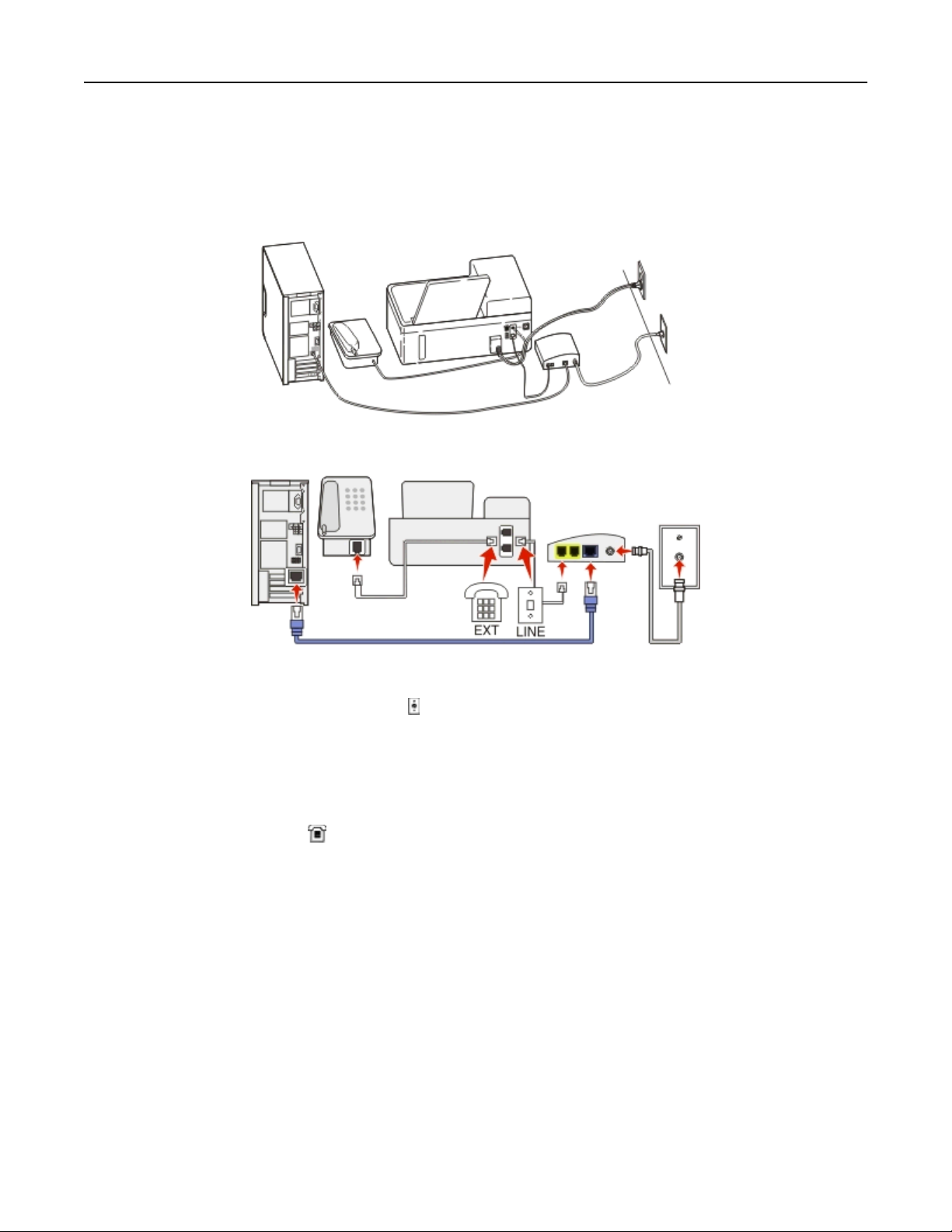
Faksing 70
Eksempel 4: Digital telefontjeneste via en kabelleverandør
Oppsett 1: Skriveren er koblet direkte til et kabelmodem
Bruk oppsettet nedenfor hvis telefonen vanligvis er koblet til et kabelmodem.
Tilkobling:
1 Koble den ene enden av telefonledningen til -porten på skriveren.
2 Koble den andre enden av telefonledningen til porten merket Phone Line 1 (telefonlinje 1) eller Phone Port
(telefonport) på kabelmodemet.
Porten merket Phone Line 2 (telefonlinje 2) eller Fax Port (faksport) er ikke alltid aktiv. Du må kanskje betale
kabelleverandøren en tilleggsavgift hvis du vil aktivere den andre telefonporten.
3 Ta ut beskyttelsespluggen fra -porten på skriveren, og koble telefonen til porten.
Tips for dette oppsettet:
• Koble en analog telefon til telefonporten og hør etter summetonen for å kontrollere at telefonporten på
kabelmodemet er aktiv. Hvis du kan høre summetonen, er porten aktiv.
• Hvis du trenger to telefonporter for enhetene, men ikke ønsker å betale ekstra for det, må du ikke koble skriveren
til den andre telefonporten. Du kan bruke en telefonsplitter. Koble telefonsplitteren til Phone Line 1 (telefonlinje
1) eller Phone Port (telefonport), og koble deretter skriveren og telefonen til splitteren.
Pass på at du bruker en telefonsplitter, ikke en linjesplitter. Koble en analog telefon til splitteren, og hør etter
summetonen for å kontrollere at du bruker riktig type splitter.
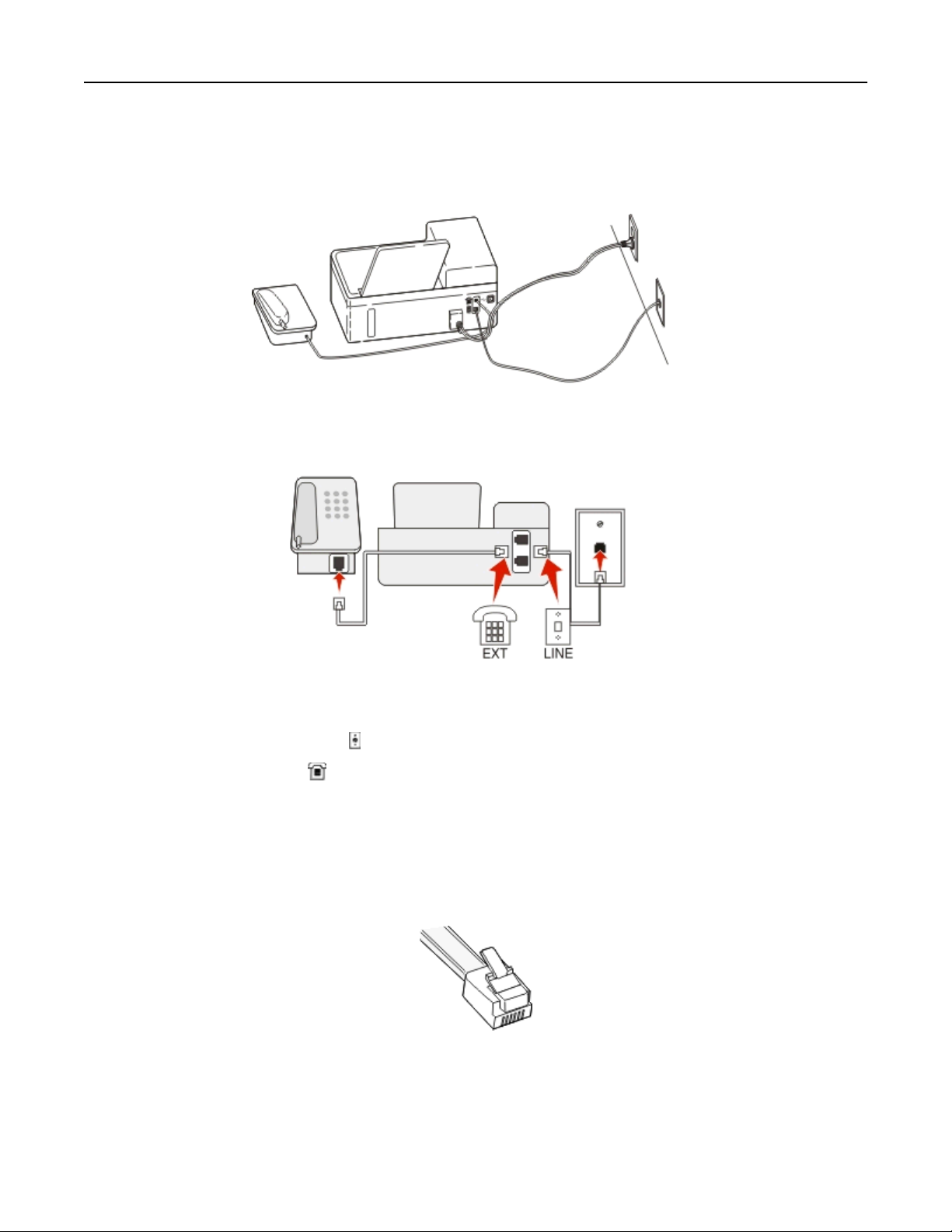
Faksing 71
Oppsett 2: Skriveren er koblet til en veggkontakt, kabelmodemet er plassert et annet sted
Bruk oppsettet nedenfor hvis kabelleverandøren har aktivert veggkontaktene, slik at du ikke trenger å koble enhetene
til kabelmodemet. Kabeltelefontjenesten kommer fra veggkontaktene.
Tilkobling:
1 Koble kabelen fra veggkontakten til -porten på skriveren.
2 Ta ut beskyttelsespluggen fra -porten på skriveren, og koble telefonen til porten.
Eksempel 5: Land- eller regionspesifikt oppsett
Det brukes forskjellige veggkontakter for telefon i ulike land og regioner. Den standardveggkontakten som brukes i de
fleste land eller regioner er RJ-11 (Registered Jack 11). Du trenger en RJ-11-plugg eller en telefonledning med en RJ-11kontakt, slik at du kan koble en enhet til en RJ-11-veggkontakt.
Faksportene på baksiden av skriveren og telefonledningen som følger med skriveren, har RJ-11-kontakter. Hvis det
brukes en annen type kontakt i ditt land eller din region, må du kanskje bruke en RJ-11-adapter.

Faksing 72
Koble skriveren til en annen type veggkontakt enn RJ-11
Tilkobling:
1 Koble den ene enden av telefonledningen til -porten på skriveren.
2 Koble den andre enden av ledningen til RJ-11-adapteren, og koble adapteren til veggkontakten.
3 Hvis du vil koble en annen enhet (telefon eller telefonsvarer) til den samme veggkontakten, og enheten har en
annen type kontakt enn RJ-11, må du koble den direkte til veggkontakten.
Merk:
• Ikke ta ut tilbakekoblingspluggen fra -porten på skriveren.
• Det er ikke sikkert at skriveren leveres med en RJ-11-adapter i ditt land eller din region.
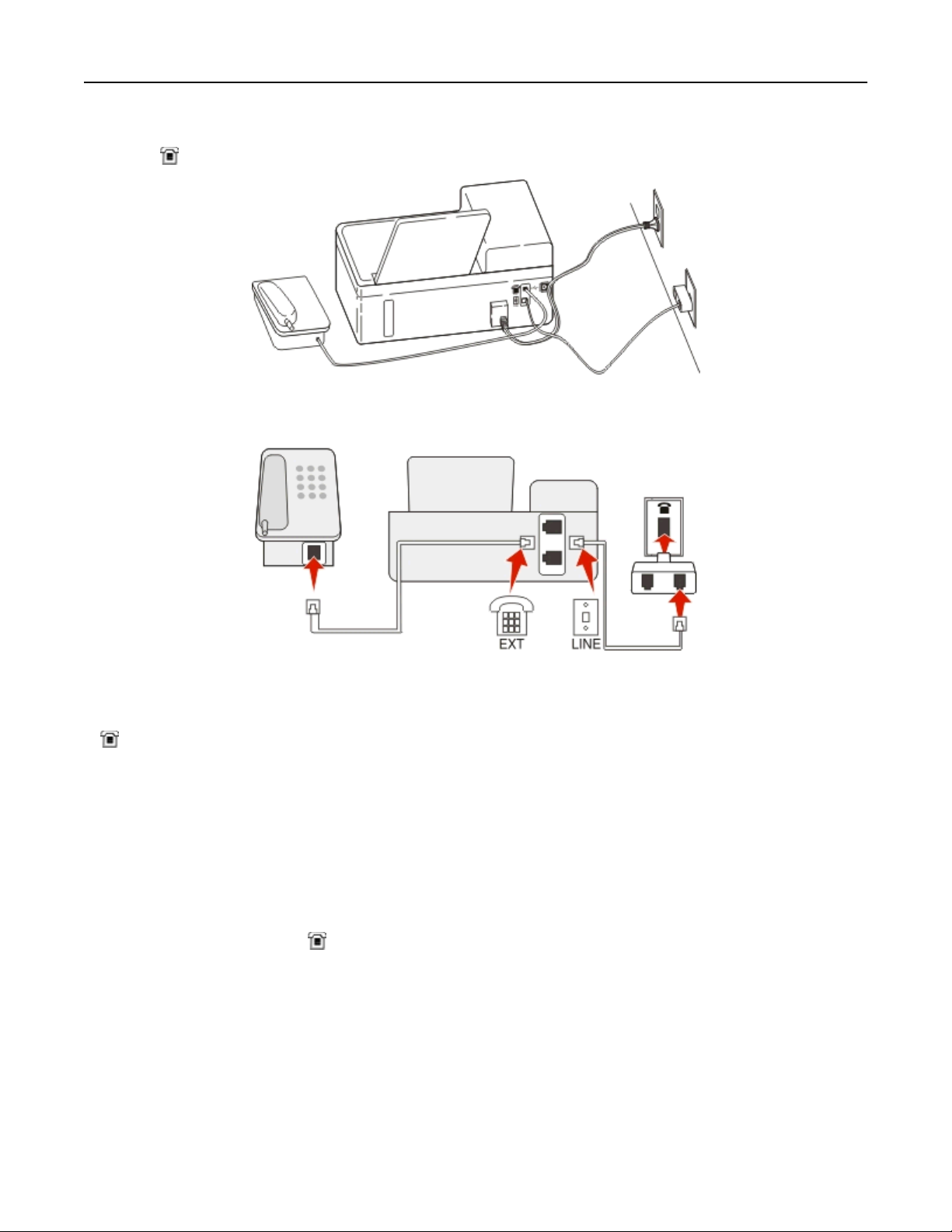
Faksing 73
Hvis tilleggsenheten (telefon eller telefonsvarer) har en RJ-11-kontakt, kan du fjerne tilbakekoblingspluggen og koble
enheten til
-porten på skriveren.
Koble til skriveren i land eller regioner som bruker seriell tilkobling
I enkelte land eller regioner må du koble alle enheter til veggkontakten. Du kan ikke koble en telefon eller telefonsvarer
-porten på skriveren. Dette kalles seriell tilkobling.
til
Østerrike Tyskland Portugal
Belgia Irland Spania
Danmark Italia Sverige
Frankrike Nederland Sveits
Finland Norge Storbritannia
Advarsel – mulig skade: Hvis du skal bruke skriveren i et av landene eller regionene på denne listen, må du ikke
fjerne tilbakekoblingspluggen fra
telefonlinjen.
-porten på skriveren. Den må stå i for at enhetene skal fungere som de skal på

Faksing 74
Tilkobling:
Koble kabelen fra veggkontakten til
-porten på skriveren.
Koble skriveren til en veggkontakt i Tyskland
Veggkontakter i Tyskland har to typer porter. N-portene er for faksmaskiner, modemer og telefonsvarere. F-porten er
for telefoner.

Faksing 75
Koble skriveren til en N-port.
Tilkobling:
1 Koble den ene enden av telefonledningen til -porten på skriveren.
2 Koble den andre enden av ledningen til RJ-11-adapteren, og koble adapteren til en N-port.
3 Hvis du vil koble en telefon og en telefonsvarer til den samme veggkontakten, må du koble til enhetene som vist.
Skrive inn brukerinformasjon
Brukerinformasjonen din inkluderer navnet ditt eller navnet på selskapet, faksnummeret ditt (som er telefonnummeret
ditt, hvis du ikke har en egen fakstelefonlinje), og tid og dato på faksmaskinen for når en overføring skjer. Denne
informasjonen vises i topp- og bunnteksten på faksene du sender.
I noen land kan du ikke sende en faks uten denne informasjonen. Noen faksmaskiner blokkerer fakser uten
avsenderinformasjon, så pass på å angi denne informasjonen i skriveren.
Angi topptekst for faks
1
Gå til følgende på skriverens kontrollpanel:
> Oppsett > > Faksoppsett > > Oppringing og sending > > Faksnavn >
2 Skriv inn navnet ditt eller firmanavnet, og trykk deretter på .
• Trykk på venstre pilknapp for å endre et tegn.
• Trykk på 0 for å legge til et mellomrom.
3 Trykk på pilknappene for å bla til Faksnummer, og trykk deretter på .
4 Angi faks- eller telefonnummeret, og trykk deretter på .

Faksing 76
Angi bunntekst for faks
Gå til følgende på skriverens kontrollpanel:
> Oppsett > > Faksoppsett > > Oppringing og svar > > Faksbunntekst > > På >
Angi dato og klokkeslett
1
Gå til følgende på skriverens kontrollpanel:
> Oppsett > > Enhetsoppsett > > Dato/kl.slett >
2 Angi datoen, og trykk deretter på .
3 Angi klokkeslettet, og trykk deretter på .
Konfigurere faksinnstillingene
Du kan konfigurere faksinnstillingene ved å bruke kontrollpanelet på skriveren eller faksprogrammet. Hvis du
konfigurerer faksinnstillingene ved å bruke kontrollpanelet, importeres innstillingene til faksprogrammet. Endringene
vises neste gang du starter faksprogrammet. Skriveren lagrer også innstillingene du velger i faksprogrammet, med
mindre du angir at skriveren skal blokkere endringer som gjøres fra datamaskinen.
Konfigurere faksinnstillinger ved hjelp av kontrollpanelet på skriveren
1 Gå til følgende på skriverens kontrollpanel:
>Oppsett > >Faksoppsett >
2 Konfigurer faksinnstillingene ved hjelp av menyen:
Herfra: Kan du gjøre følgende:
adressebok Konfigurere, vise eller skrive ut adresseboken.
Fax Reports
(faksrapporter)
Ringing and
Answering
(oppringing og svar)
• Skrive ut aktivitetsrapporter. Aktivitetsrapporter inneholder historikken for fakser som er sendt med
eller mottatt av skriveren.
• Skrive ut bekreftelsessider eller overføringsstatusrapporter. Med disse rapportene får du vite om
fakser du sender, blir sendt som de skal.
• Angi om skriveren skal motta fakser automatisk eller manuelt. Aktivere eller deaktivere funksjonen
for automatisk svar.
• Justere ringevolumet.
• Angi antall ring. Dette er viktig hvis du velger å motta fakser automatisk (aktivering av automatisk
svar).
• Angi et bestemt ringemønster. Hvis du abonnerer på funksjonen for bestemt ringemønster, må du
velge det riktige mønsteret for skriveren på denne menyen.
• Aktivere videresending av fakser.
• Angi en manuell svarkode. Dette er koden du må angi for å motta fakser manuelt.
• Angi ønsket anroper-ID-mønster. I noen land eller regioner brukes flere mønstre.
• Angi at skriveren skal skrive ut innkommende fakser slik at de får plass på en side.
• Angi bunntekst for faks.
2-sidige fakser
• Angi at skriveren skal skrive ut innkommende fakser på begge sider av papiret.

Faksing 77
Herfra: Kan du gjøre følgende:
Oppringing og
sending
Faksblokkering Blokkere uønskede fakser.
• Angi faksnavnet og faksnummeret ditt.
• Justere oppringingsvolumet.
• Angi oppringingsmetode, oppringingstid, antall ganger skriveren skal prøve å sende en faks på nytt,
oppringingsprefiks og sendehastighet.
• Konvertere fakser som sendes, til moduser som mottakermaskinene gjenkjenner. Hvis dette ikke
gjøres, kan faksene bli avbrutt.
• Aktivere feilretting under overføring.
Konfigurere faksinnstillinger ved hjelp av faksprogrammet
Før du starter, kontrollerer du at:
• Skriveren er ordentlig koblet til telefonlinjen.
• Skriveren er slått på og koblet til datamaskinen.
• Skriveren ikke er i hvilemodus. Trykk på for å aktivere skriveren hvis den er i hvilemodus.
Bruke veiviseren for faksoppsett (Windows)
1
Klikk på eller Start.
2 Velg Alle programmer eller Programmer, og velg deretter mappen for skriverprogrammet på listen.
3 Klikk på Startside > Faks > Konfigurer skriveren for faksing.
Veiviseren for faksoppsett vises.
4 Kjør veiviseren for faksoppsett. Pass på at du velger riktig telefontjeneste og telefontilkobling. Veiviseren
konfigurerer de optimale faksinnstillingene basert på tilkoblingen du har.
Merk: Hvis du vil konfigurere avanserte faksinnstillinger, klikker du på Faks > Konfigurer avanserte faksinnstillinger
på startsiden. Verktøyet for skriverinstallering startes.
Bruke skriverinnstillingene (Macintosh)
1
Dobbeltklikk på skrivermappen i Finder eller i programmappen i Finder.
2 Dobbeltklikk på Skriverinnstillinger.
3 Konfigurer faksinnstillinger ved hjelp av faksprogrammet.
Klikk på Hjelp eller hvis du vil vise hjelpen for faksprogrammet.

Faksing 78
Lage en kontaktliste
Du kan lage en kontaktliste ved å bruk e adresseboken fra skriverens kontrollpanel eller adresseboken i faksprogram met.
Hvis du lager en kontaktliste fra skriverens kontrollpanel, vil faksprogrammet automatisk lagre disse kontaktene som
hurtignummeroppføringer. Hvis du legger til kontakter i hurtignummerlisten i faksprogrammet, vil skriveren automatisk
lagre dem i adresseboken på skriveren.
Du kan lagre opptil 89 kontakter og 10 faksgrupper i kontaktlisten.
Lage en kontaktliste ved å bruke skriverens kontrollpanel
1 Gå til følgende på skriverens kontrollpanel:
>Oppsett > >Faksoppsett > >Adressebok >
2 Slik legger du til et faksnummer i adresseboken:
a Trykk på pilknappene for å bla til Legg til oppføring, og trykk deretter på .
b Bruk tastaturet til å angi navnet på kontakten i navnefeltet.
• Trykk på venstre pilknapp for å endre et tegn.
• Trykk på 0 for å legge til et mellomrom.
c Trykk på piltastene for å flytte markøren til nummerfeltet.
d Bruk tastaturet til å angi faksnummeret i nummerfeltet, og trykk på for å lagre oppføringen.
e Hvis du vil legge til flere oppføringer, må du gjenta trinn a til d.
3 Slik legger du til en faksgruppe:
a Trykk på pilknappene for å bla til Legg til gruppe, og trykk deretter på .
b Bruk tastaturet til å angi et gruppenavn, og trykk på .
• Trykk på venstre pilknapp for å endre et tegn.
• Trykk på 0 for å legge til et mellomrom.
c Trykk på pilknappene for å velge om du vil legge til en kontakt manuelt eller om du vil importere en kontakt.
Trykk på
når du velger et alternativ.
• Hvis du vil legge til en kontakt manuelt, må du bruke tastaturet til å angi faksnummeret. Trykk deretter på
.
• Hvis du vil importere en kontakt, må du trykke på pilknappene for å velge en kontakt fra adresseboken.
Trykk på
når du velger et alternativ.
d Når du er ferdig med å legge til kontakter i gruppen, må du velge Ferdig.
Lage en kontaktliste ved å bruke faksprogrammet
Windows
1
Klikk på eller Start.
2 Velg Alle programmer eller Programmer, og velg deretter mappen for skriverprogrammet på listen.
3 Klikk på Startside > Faks > Rediger kontaktliste.
Kategorien Kontakter vises.
4 Klikk på Velg fra telefonliste.

Faksing 79
5 Velg en telefonliste fra feltet Telefonliste.
6 Velg kontakten du vil legge til, og klikk på Legg til på eller endre liste for å importere kontakten.
Merk: Du må importere kontakter fra de telefonlistene på datamaskinen som støttes av faksprogrammet, for å
legge til kontakter. I tillegg til adresseboken i programvaren kan du også ha telefonlister for e-postklienter
installert på datamaskinen, for eksempel Microsoft Outlook.
7 Klikk på OK.
Macintosh
1
Dobbeltklikk på skrivermappen i Finder eller i programmappen i Finder.
2 Dobbeltklikk på Skriverinnstillinger.
3 Klikk på kategorien Kontakter.
• Klikk på kategorien Personer for å legge til kontakter.
• Klikk på kategorien Groups for å legge til grupper.
4 Klikk på for å åpne adresseboken.
Merk: Hvis du vil legge til kontakter på hurtignummerlisten, importerer du kontakter fra adresseboken på
datamaskinen. Hvis kontakten ikke ligger i Mac-adresseboken, må du først legge til kontakten der og deretter
importere den.
5 Klikk på og dra de kontaktene du vil legge til i kontaktlisten, fra adresseboken.
Klikk på Hjelp eller
hvis du vil ha mer informasjon om faksprogrammet.
Sende fakser
Automatisk dokumentmater Skannerens glassplate
Bruk den automatiske dokumentmateren til dokumenter på flere
sider.
Merk: Den automatiske dokumentmateren er bare tilgjengelig på
enkelte skrivermodeller. Hvis du har en modell uten automatisk
dokumentmater, må du legge originaldokumenter eller -fotografier
på skannerens glassplate.
Bruk skannerens glassplate for enkeltsider, små elementer
(for eksempel postkort og fotografier), transparenter,
fotopapir eller tynne elementer (for eksempel
magasinutklipp).
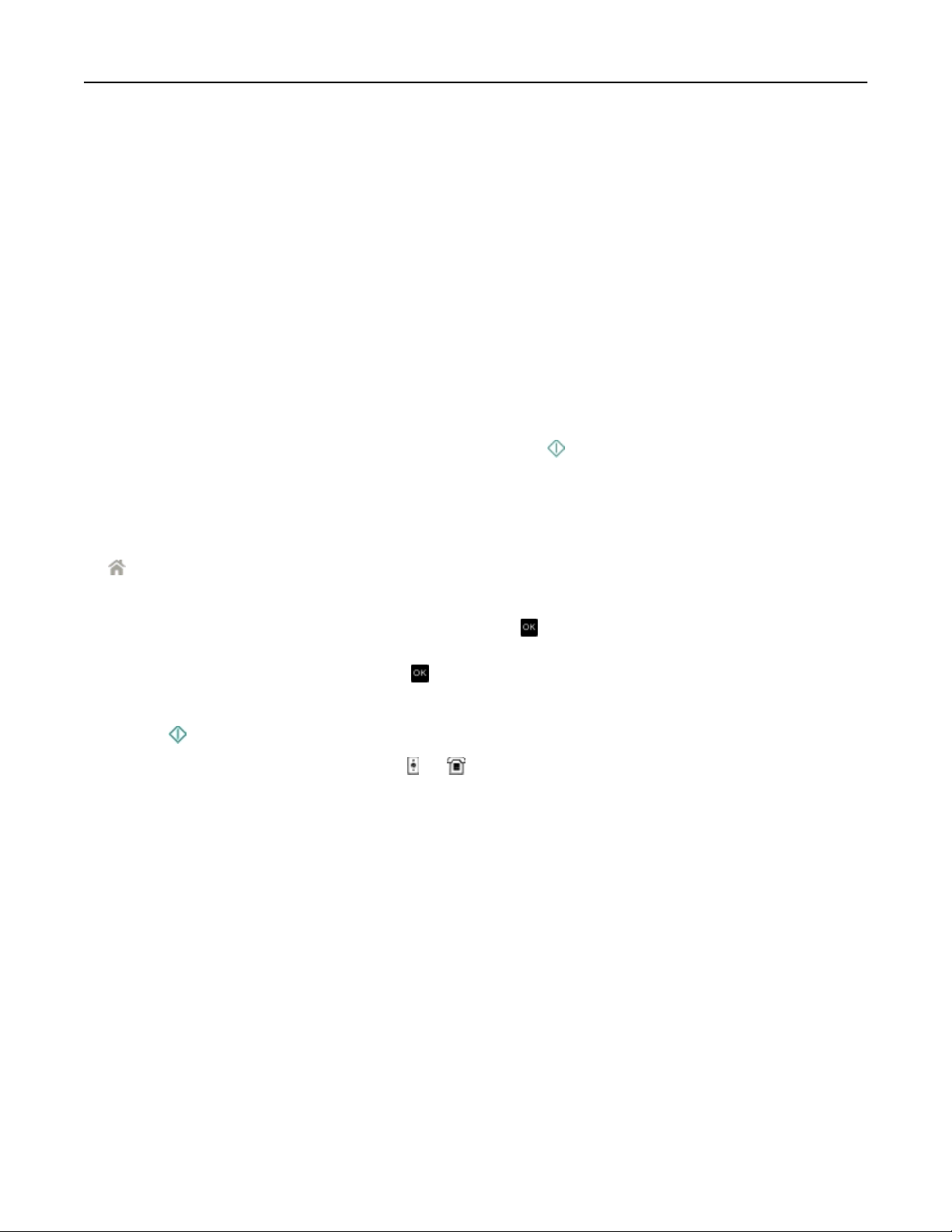
Faksing 80
Tips for sending av fakser
• Kontroller at skriveren er på, og at den er koblet til en telefon-, DSL- eller VoIP-linje som fungerer som den skal.
Linjen fungerer hvis du kan høre summetonen.
• Kontroller at utskuffen er trukket helt ut, og at forlengerbrettet er vippet ut.
• Bruk den automatiske dokumentmateren ved skanning av tosidige sider (avhengig av skrivermodellen).
• Løft innskuffen for den automatiske dokumentmateren for enkel fjerning av et dokument etter kopiering eller
skanning.
• Hvis du bruker den automatiske dokumentmateren, må du justere papirskinnen etter bredden på
originaldokumentet.
• Hvis du bruker skannerens glassplate, må du lukke skannerdekselet hvis det er mulig for å unngå mørke kanter på
det skannede elementet.
• Du må ikke legge postkort, fotografier, små elementer, transparenter, fotopapir eller tynne elementer (for eksempel
magasinutklipp) i den automatiske dokumentmateren. Slike elementer må legges på skannerens glassplate.
• Når dokumentet er lagt i og innstillingene er angitt, trykker du på for å sende faksen.
Sende fakser ved å bruke kontrollpanelet
1 Gå til følgende på skriverens kontrollpanel:
> Faks
2 Angi faksnummer eller trykk på knappen for adressebok for å velge et nummer på en hurtignummerliste.
3 Hvis du vil sende en faks til én enkelt mottaker, trykker du på .
Hvis du vil sende en faks til en gruppe numre (en kringkastingsfaks), må du trykke på pil venstre eller pil høyre for
å angi et nytt nummer, og deretter trykke på
. Gjenta dette trinnet for å legge til flere numre.
4 Trykk på knappen for farge eller knappen for sort/hvitt for å velge farge- eller sort/hvitt-faks.
5 Trykk på for å starte faksjobben.
Advarsel – mulig skade: Ikke ta på kablene eller
- og -porten under sending av fakser.
Tips:
•
Du kan sende en kringkastingsfaks til opptil 30 mottakere om gangen.
Sende fakser ved å bruke datamaskinen
Windows
1
Åpne et dokument og velg Fil > Skriv ut.
2 Kontroller at den riktige skriveren er valgt, og klikk deretter på Egenskaper, Innstillinger, Alternativer eller
Oppsett.
3 Klikk på kategorien Faks, og kontroller at Aktiver faks er valgt.
4 Angi mottakerens faksnummer i feltet Faksnumre.
Du kan angi faksnumre manuelt eller ved å bruke funksjonen Telefonliste.
5 Angi eventuelt et prefiks i dialogboksen Oppringingsprefiks.
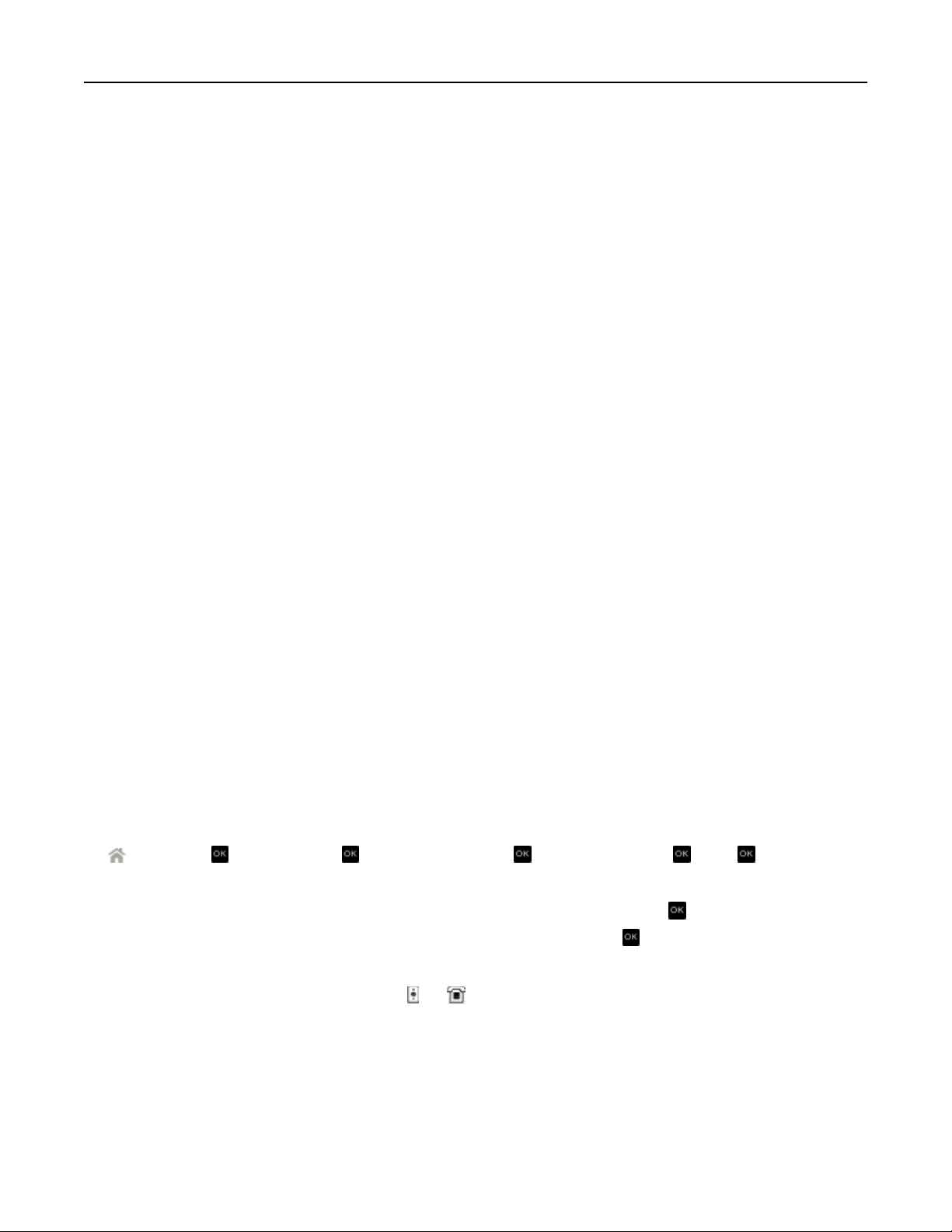
Faksing 81
6 Velg papirstørrelse og sideretning.
7 Velg Inkluder faksforside og angi riktig informasjon, hvis du vil inkludere en forside med faksen.
8 Klikk på OK.
Macintosh
1
Åpne et dokument og velg Arkiv > Skriv ut.
2 Velg faksversjonen av skriveren på skrivermenyen.
Merk: Du må bruke faksdriveren for skriveren for å vise faksalternativene i dialogboksen som vises. Hvis
faksversjonen av skriveren ikke vises på listen, må du velge Legg til skriver. Velg deretter faksversjonen av
skriveren.
3 Angi navnet på og nummeret til mottakeren.
4 Klikk på Faks.
Motta fakser
Tips for mottak av fakser
Når du mottar fakser:
• Kontroller at skriveren er på, og at den er koblet til en telefon-, DSL- eller VoIP-linje som fungerer som den skal.
Linjen fungerer hvis du kan høre summetonen.
• Hvis du har angitt at fakser skal mottas manuelt (deaktivering av automatisk svar), må du kontrollere at ringevol umet
ikke er satt til Av.
• Hvis du har angitt at fakser skal mottas automatisk (aktivering av automatisk svar), må du legge papir i skriveren.
Motta fakser automatisk
1 Kontroller at funksjonen for automatisk svar er aktivert:
Gå til følgende på skriverens kontrollpanel:
> Oppsett > > Faksoppsett > > Oppringing og svar > > Automatisk svar > > På >
2 Angi antallet ringesignaler før skriveren skal motta innkommende fakser:
a Trykk på pilknappene for å bla til Pick Up On (svar ved), og trykk deretter på .
b Trykk på pilknappene for å velge antallet ringesignaler. Trykk deretter på for å lagre innstillingen.
Når antallet ring er registrert, mottar skriveren automatisk faksen.
Advarsel – mulig skade: Ikke ta på kablene eller
- og -porten under mottak av fakser.

Faksing 82
Tips:
•
Hvis skriveren deler linjen med andre analoge enheter (telefon, telefonsvarer), må du angi at skriveren skal svare
to ringesignaler etter telefonsvareren. Hvis for eksempel telefonsvareren besvarer anrop etter fire ring, kan du angi
at skriveren skal besvare anrop etter seks ring. Da besvarer telefonsvareren anropene først, og samtalene mottas.
Hvis anropet er en faks, registrerer skriveren fakssignalet på linjen og tar over anropet. Hvis skriveren er på en
dedikert fakslinje, kan du angi at skriveren skal svare uansett antall ring.
• Hvis du har flere numre på én linje, eller hvis du abonnerer på tjenesten for bestemt ringemønster fra
telefonselskapet, må du velge det riktige ringemønsteret for skriveren. Hvis ikke, vil ikke skriveren motta fakser selv
om du har definert at den skal motta fakser automatisk.
Motta fakser manuelt
1 Deaktiver funksjonen for automatisk svar:
Gå til følgende på skriverens kontrollpanel:
> *Oppsett > > Faksoppsett > > Oppringing og svar > > Automatisk svar > > Av >
2 Når telefonen ringer og du hører fakstoner når du svarer på anropet, må du trykke på på skriveren eller på *9*
på telefonen som er koblet til skriveren.
Advarsel – mulig skade: Ikke ta på kablene eller
- og -porten under mottak av fakser.
Tips:
•
Standardkoden for manuelt mottak av fakser er *9*, men for å øke sikkerheten, kan du endre den til et nummer
bare du kjenner. Du kan angi opptil 7 tegn for koden. Gyldige tegn er tallene 0–9 og tegnene # og *.
• Kontroller at telefonen er koblet til -porten på baksiden av skriveren, og at skriveren er koblet til veggkontakten
-porten.
via
Vanlige spørsmål om faksing
Må jeg kjøre installeringsprogrammet på nytt for å konfigurere faksfunksjonen
hvis jeg ikke gjorde det under installering av skriveren?
Du trenger ikke å kjøre installeringsprogrammet på nytt. Du kan konfigurere faksfunksjonen ved å bruke
faksprogrammet som ble installert sammen med skriverprogramvaren.
1 Koble skriveren til telefonlinjen. Du kan finne mer informasjon under Konfigurere skriveren til å fakse på side 65.
2 Konfigurer faksinnstillinger ved å bruke faksprogrammet. Slik starter du faksprogrammet:
Windows
a
Klikk på eller Start.
b Velg Alle programmer eller Programmer, og velg deretter mappen for skriverprogrammet på listen.
c Klikk på Startside > Faks >Konfigurer skriveren for faksing.
Veiviseren for skriverinstallering vises.
d Kjør veiviseren. Pass på at du velger riktig telefontjeneste og telefontilkobling. Veiviseren konfigurerer de
optimale faksinnstillingene basert på tilkoblingen du har.
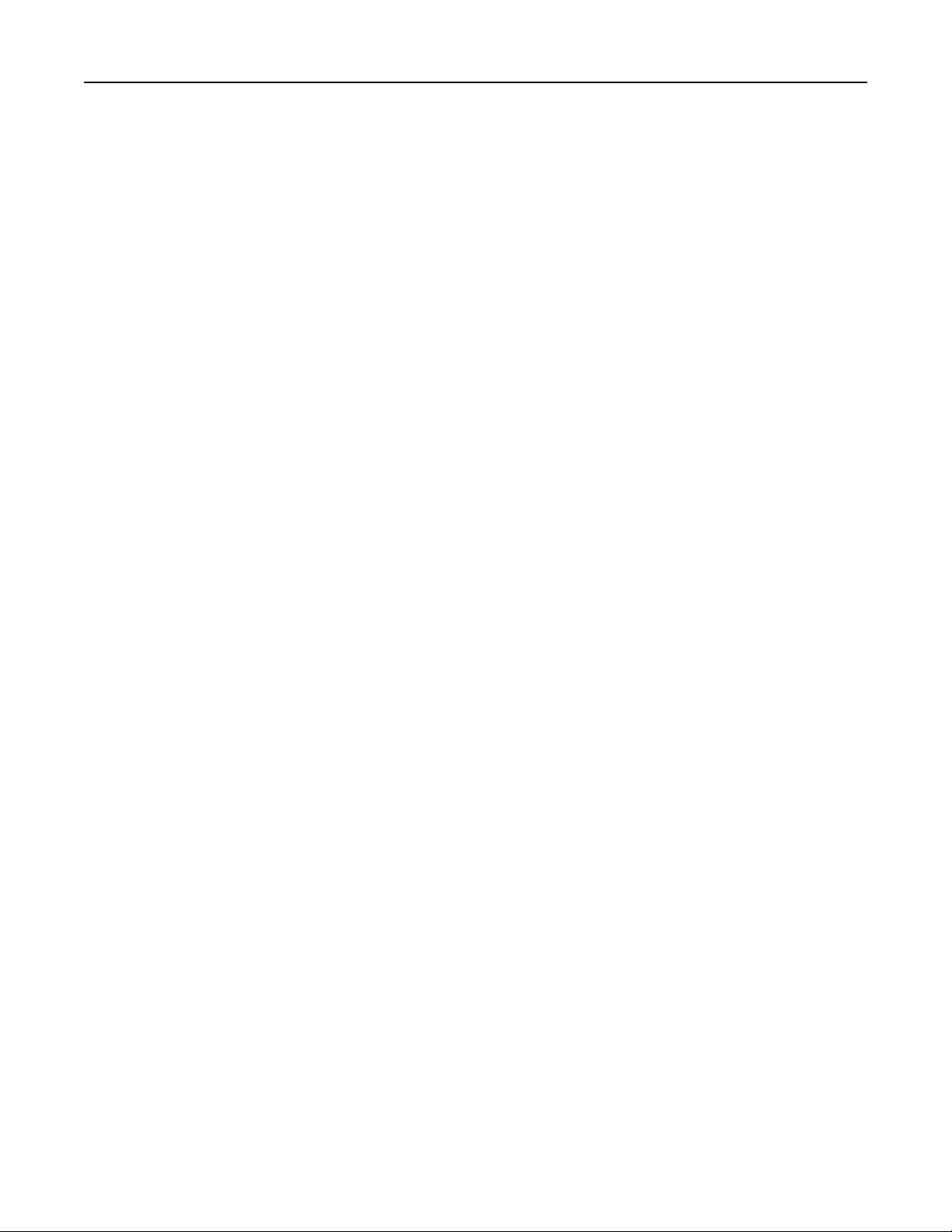
Faksing 83
Macintosh
a
Dobbeltklikk på skrivermappen i Finder eller i programmappen i Finder.
b Dobbeltklikk på Skriverinnstillinger og konfigurer deretter faksinnstillingene.
Hva er en splitter, og hvilken type skal jeg bruke?
Hvis du har få veggkontakter for telefon eller et begrenset antall porter på adapteren, kan du bruke en telefonsplitter.
En splitter deler telefonsignalet, slik at du kan koble flere enheter til veggkontakten. Den har to eller flere porter, der
du kan koble til enhetene. Du må ikke bruke en linjesplitter.
Koble en analog telefon til splitteren, og hør etter summetonen for å kontrollere at du bruker riktig type splitter.
Hva er faksnummeret mitt?
I de fleste tilfeller er faksnummeret det samme som telefonnummeret ditt. Hvis du abonnerer på DRPD-tjenesten
(Distinctive Ring Pattern Detection) fra telefonselskapet, er faksnummeret det nummeret som du tilordnet skriveren.
Kontroller at du angir det riktige bestemte ringemønsteret for dette nummeret i faksprogrammet eller i menyen for
faksoppsett i skriverens kontrollpanel.
Hvis du har mer enn én telefonlinje, må du kontrollere at du angir nummeret til den linjen som skriveren er koblet til.
Hva er oppringingsprefikset mitt?
Et oppringingsprefiks er nummeret eller kombinasjonen av tall du trykker før du kan ringe det faktiske faksnummeret
eller telefonnummeret. Hvis skriveren befinner seg på et kontor eller på en PBX (private branch exchange), er dette
det bestemte nummeret du må trykke for å kunne ringe ut fra kontoret. Det kan også være en landkode eller et
retningsnummer. Dette kan være veldig nyttig hvis du ofte sender fakser til samme land eller område. Når du definerer
oppringingsprefikset i verktøyet, vil skriveren automatisk bruke prefikset når du ringer faksnummeret eller
telefonnummeret.
Du kan angi opptil 8 tegn som oppringingsprefiks. Gyldige tegn er tallene 0-9 og tegnene firkant (#), stjerne (*), pluss
(+), minus (-), komma (,), punktum (.) og parentes. Hvis du bruker faksprogrammet til å angi oppringingsprefikset, kan
du også bruke tegnene pluss (+), minus (-), komma (,), punktum (.) og parentes.
Merk:
• Det er ikke sikkert at alle tegnene er tilgjengelige på din skriver.
• Tegn kan variere avhengig av om du bruker skriverens kontrollpanel eller tastaturet på datamaskinen.
Når trenger jeg å aktivere funksjonen for automatisk svar?
Som standard er funksjonen for automatisk svar aktivert, og skriveren mottar fakser automatisk.
Hvis skriveren er koblet til den samme telefonlinjen som en telefonsvarer, må du aktivere funksjonen for automatisk
svar, slik at du kan motta både samtaler og fakser. Kontroller at telefonsvareren er innstilt til å svare etter færre ring
enn skriveren. Dette gjør at de andre enhetene kan svare på samtalene først. Hvis et innkommende anrop er en faks,
registrerer skriveren fakssignaler på linjen og tar anropet.
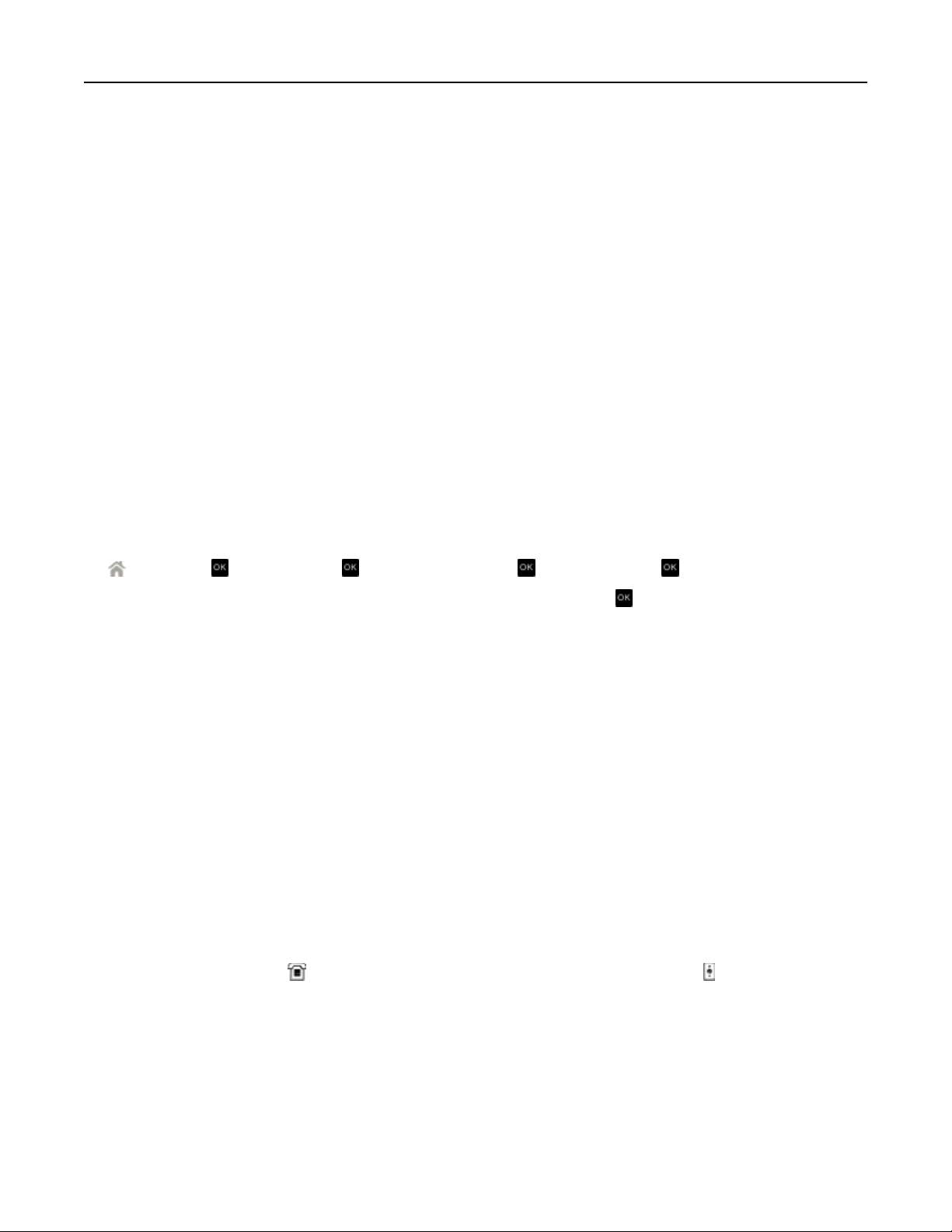
Faksing 84
Hvor mange ringesignaler bør jeg angi?
Hvis skriveren deler linje med en telefonsvarer, må du angi at skriveren skal svare etter et høyere antall ringesignaler
enn telefonsvareren. Hvis for eksempel telefonsvareren besvarer anrop etter fire ring, kan du angi at skriveren skal
besvare anrop etter seks ring. Da besvarer telefonsvareren anropene først, og samtalene mottas. Hvis anropet er en
faks, registrerer skriveren fakssignalet på linjen og tar over anropet.
Hvis skriveren er på en dedikert fakslinje, kan du angi at skriveren skal svare uansett antall ring.
Hvordan kan jeg angi et bestemt ringemønster for skriveren?
Det er viktig å angi riktig ringemønster hvis du abonnerer på DRPD-funksjonen (Distinctive Ring Pattern Detection) fra
telefonselskapet. Med denne funksjonen kan én telefonlinje ha flere telefonnumre. Hvert telefonnummer har et
bestemt ringemønster (alle ring, enkeltring, dobbeltring, trippelring, enkelt- eller dobbeltring, enkelt- eller trippelring
eller dobbelt- eller trippelring). De forskjellige ringemønstrene indikerer hvilket telefonnummer som er slått, og hvilken
enhet som skal svare på anropet.
Tilordne et av telefonnumrene til skriveren som faksnummeret, og angi deretter at skriveren skal svare på
ringemønsteret for dette nummeret. Hvis mønsteret ikke er angitt riktig, ringer skriveren, men den mottar ikke faksen.
Bestemt ringemønster kalles også Ident-a-Call, Smart Ring, Teen Ring, RingMaster eller IdentaRing.
1 Gå til følgende på skriverens kontrollpanel:
> Oppsett > > Faksoppsett > > Oppringing og svar > > Ringemønster >
2 Trykk på pilknappene for å bla til ønsket ringemønster, og trykk deretter på .
Hvordan kan jeg kontrollere summetonen?
En summetone indikerer om telefonlinjen fungerer eller om skriveren er koblet ordentlig til telefonlinjen. Hvis det
oppstår problemer under sending og mottak av fakser, må du kontrollere at du kan høre summetonen på linjen og via
skriveren.
Kontroller at telefonlinjen og veggkontakten fungerer
1
Koble en analog telefon til veggkontakten.
2 Kontroller at du hører summetonen i telefonrøret.
Hvis du kan høre summetonen, fungerer telefonlinjen og veggkontakten som de skal.
Hvis du ikke kan høre summetonen, kobler du den analoge telefonen til en annen veggkontakt og hører etter
summetonen. Hvis du kan høre summetonen, fungerer telefonlinjen, men ikke den første veggkontakten.
Kontroller at skriveren er koblet ordentlig til telefonlinjen
1
Koble en analog telefon til -porten på skriveren når den er koblet til en telefonlinje via -porten på baksiden av
skriveren.
2 Hør etter summetonen.
Hvis du kan høre summetonen, fungerer telefonlinjen som den skal, og den er koblet riktig til skriveren.
Se Kontrolliste for feilsøking for faks på side 144 hvis du ikke hører summetonen verken via veggkontakten eller
skriveren.

Faksing 85
Hvordan kan jeg justere høyttalervolumet på skriveren?
Lytt til summetonen for å kontrollere at telefonlinjen fungerer, og at kabler og enheter er koblet ordentlig til telenettet.
Hvis du har angitt at fakser skal mottas manuelt, må du angi et ringevolum som er høyt nok til at du hører det.
Justere oppringingsvolumet
1
Gå til følgende på skriverens kontrollpanel:
> Oppsett > > Faksoppsett > > Oppringing og sending > > Høyttalervolum >
2 Trykk på pilknappene for å velge en innstilling for oppringingsvolum, og trykk deretter på .
Justere ringevolumet
1
Gå til følgende på skriverens kontrollpanel:
> Oppsett > > Faksoppsett > > Oppringing og svar > > Ringevolum >
2 Trykk på pilknappene for å velge en innstilling for ringevolum, og trykk deretter på .
Hvordan kan jeg angi at faksanrop skal sendes til skriveren og taleanrop til telefonsvareren?
Hvis du vil at skriveren skal ta i mot innkommende fakser, må du aktivere funksjonen for automatisk svar. Deretter
angir du at skriveren skal svare på anrop etter et høyere antall ringesignaler enn telefonsvareren. Hvis for eksempel
telefonsvareren besvarer anrop etter fire ring, kan du angi at skriveren skal besvare anrop etter seks ring. Da besvarer
telefonsvareren anropene først, og samtalene mottas. Hvis anropet er en faks, registrerer skriveren fakssignalet på
linjen og tar over anropet.
Hvilke innstillinger fungerer best sammen med en telefonsvarertjeneste?
Hvis du abonnerer på telefonselskapets tjeneste for bestemte ringemønstre, kan telefonsvarer og faks dele samme
telefonlinje. Med denne funksjonen kan én telefonlinje ha flere telefonnumre. Hvert telefonnummer har et bestemt
ringemønster (alle ringesignaler, kun enkelt ringesignal, kun dobb elt ringesignal, kun trippelt ringesignal, eller kun enkelt
eller dobbelt ringesignal, kun enkelt eller trippelt ringesignal, eller kun dobbelt eller trippelt ringesignal). De forskjellige
ringemønstrene viser hvilket telefonnummer som er slått, og hvilken enhet som bør brukes til å svare på anropet.
Hvis du ikke har tjenesten for bestemte ringemønstre, må du stille inn skriveren til å motta fakser manuelt (deaktivering
av automatisk svar). Med denne innstillingen kan du motta både samtaler og fakser, men den fungerer best hvis du
oftest bruker telefonsvarer. Du må deaktivere telefonsvareren når du venter en faks.
Hvordan kan jeg endre oppløsningen på dokumenter som skal fakses?
Oppløsningen, eller fakskvaliteten, på dokumenter du skal fakse, kan påvirke faksoverføringen. Maskinen som skal
motta faksen, støtter kanskje ikke høy oppløsning, og det kan derfor hende at den ikke kan motta faksen. Du kan løse
dette problemet ved å aktivere funksjonen for automatisk konvertering av faks. Dette kan imidlertid resultere i at faksen
blir uleselig, for eksempel hvis den allerede er utydelig.
Velg en fakskvalitet som passer til kapasiteten til mottakerfaksen og kvaliteten på originaldokumentet.
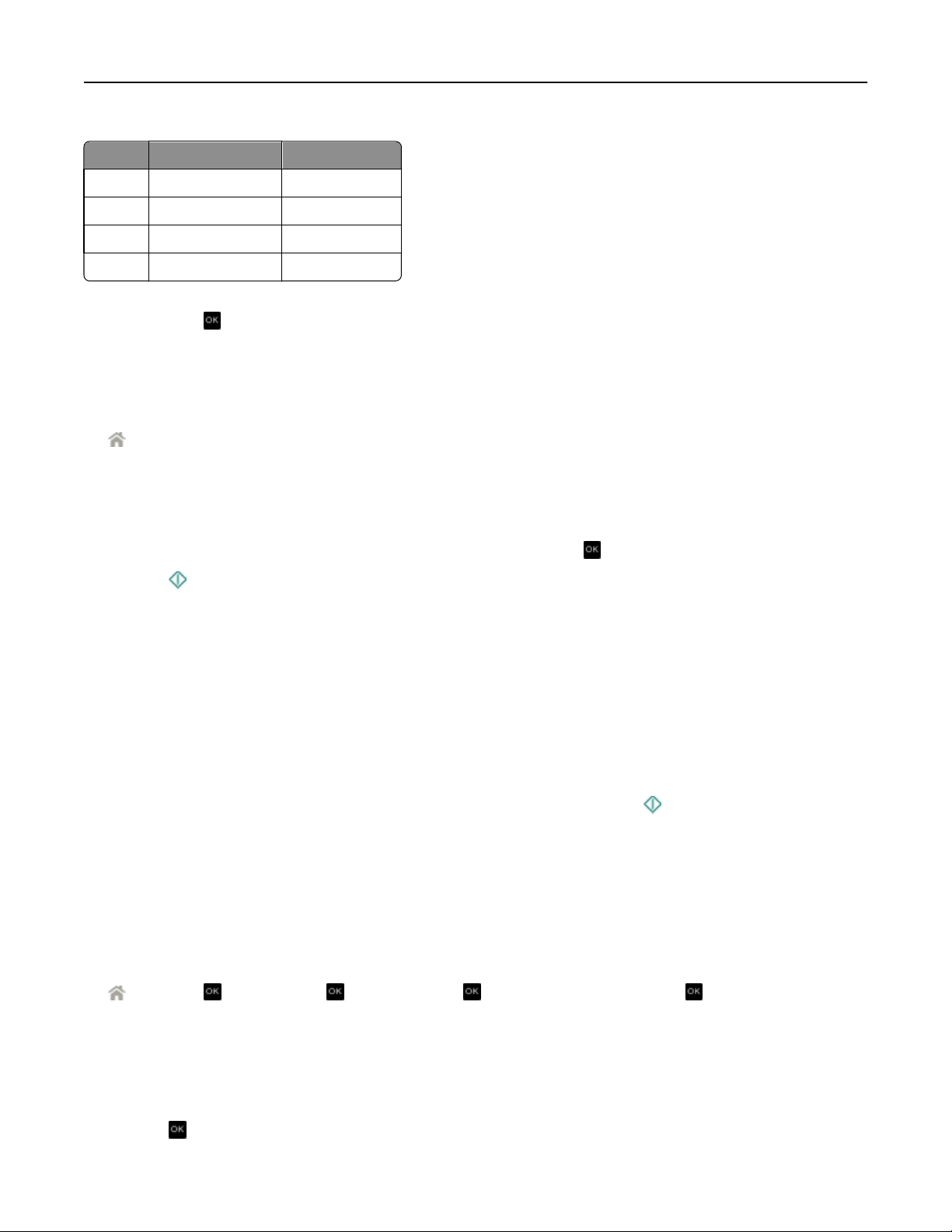
Faksing 86
Kvalitet Oppløsning, sort Oppløsning, farge
Standard 200 x 100 200 x 200
Fin 200 x 200 200 x 200
Superfin 300 x 300 200 x 200
Ultrafin 300 x 300 (halvtone) 200 x 200
Når du skal sende en faks, må du først slå faksnummeret. Deretter trykker du på pilknappene for å velge en fakskvalitet.
Trykk deretter på
.
Hvordan kan jeg sende en faks på et bestemt tidspunkt?
1 Gå til følgende på skriverens kontrollpanel:
> Faks
2 Angi faksnummeret til mottakeren, eller trykk på Adressebok for å velge et nummer på listen med hurtignumre
eller gruppehurtignumre.
3 Trykk på pilknappene for å bla til Planlegg faks.
4 Angi det klokkeslettet du vil at faksen skal sendes, og trykk deretter på .
5 Trykk på for å starte skanningen av dokumentet og lagre faksen.
Faksen sendes på det angitte tidspunktet. Du må ikke slå av skriveren eller koble den fra telefonlinjen før tidspunktet
for sending av faksen.
Hvordan kan jeg sende en faks ved hjelp av et telefonkort?
1 Trykk på Summetone.
Du skal nå kunne høre summetonen på telefonlinjen.
2 Angi telefonkortinformasjonen, og følg instruksjonene når du er koblet til telefonoperatøren.
3 Angi faksnummeret til mottakeren når du blir bedt om det, og trykk deretter på .
Hvordan kan jeg vite om faksen ble sendt?
Du kan angi at skriveren skal skrive ut en bekreftelsesside (en overføringsrapport) hver gang du sender en faks.
Rapporten viser tidspunktet da faksen ble sendt. Hvis en faks ikke blir sendt, inneholder rapporten informasjon om
årsaken til feilen.
1 Gå til følgende på skriverens kontrollpanel:
>Oppsett > >Faksoppsett > >Faksrapporter > >Utskrift av overføringslogg >
2 Trykk på pilknappene for å velge et alternativ for rapportutskrift:
• Hvis du vil skrive ut en rapport hver gang du sender en faks, må du velge Skriv ut logg.
• Hvis du ikke vil skrive ut rapporten, velger du Ikke skriv ut logg.
• Hvis du vil spare blekk og bare skrive ut en rapport hvis en faks ikke overføres, må du velge Bare skriv ut for feil.
3 Trykk på .

Faksing 87
Hvordan kan jeg skrive ut fakshistorikken til skriveren?
Du kan også skrive ut rapporter med informasjon om fakser som er sendt eller mottatt eller begge deler.
1 Gå til følgende på skriverens kontrollpanel:
>Oppsett > >Faksoppsett > >Faksrapporter >
2 Trykk på pilknappene for å velge et alternativ for rapportutskrift:
• Hvis du vil skrive ut loggen over alle sendte eller mottatte fakser, kan du velge Skriv ut jobblogg.
• Hvis du vil skrive ut loggen over alle anrop til og fra skriveren, kan du velge Skriv ut anropslogg.
Hvordan kan jeg skrive ut en faks på begge sider av papiret?
1 Gå til følgende på skriverens kontrollpanel:
> Oppsett > > Faksoppsett > > 2‑sidige fakser >
2 Trykk på pilknappene for å velge en innstilling:
• Aldri: Innkommende fakser skrives aldri ut på begge sider av papiret, uavhengig av om knappen for 2-sidig
utskrift er på eller ikke.
• Alltid: Innkommende fakser skrives alltid ut på begge sider av papiret, uavhengig av om knappen for 2-sidig
utskrift er på eller ikke.
3 Trykk på .
Hvordan kan jeg videresende en faks?
1 Gå til følgende på skriverens kontrollpanel:
> Oppsett > > Faksoppsett > > Oppringing og svar > > Videresend faks >
2 Trykk på piltastene for å bla til Videresend eller Skriv ut og videresend, og trykk deretter på .
3 Bruk tastaturet til å angi nummeret du vil videresende faksen til, og trykk på .
Hvis du aktiverer dette alternativet, vil alle fakser du mottar, videresendes automatisk til du deaktiverer alternativet
igjen.
Hvis du vil deaktivere videresending av fakser, går du tilbake til menyen Fax Forward (videresend faks) og velger
Off (av).
Kan jeg blokkere fakser?
Du kan blokkere fakser fra bestemte numre. Du kan også blokkere reklamefakser og fakser fra ukjente numre (numre
uten anroper-ID). Denne funksjonen er nyttig hvis du vil motta fakser automatisk, men vil filtrere faksene du mottar.
1 Aktiver faksblokkering.
Gå til følgende på skriverens kontrollpanel:
> Oppsett > > Faksoppsett > > Faksblokkering > > Slå på/av > > På >
2 Legg til et nummer som skal blokkeres.
a Trykk på pilknappene for å bla til Legg til, og trykk deretter på .
b Bruk tastaturet til å angi navnet på personen du vil blokkere fakser fra.
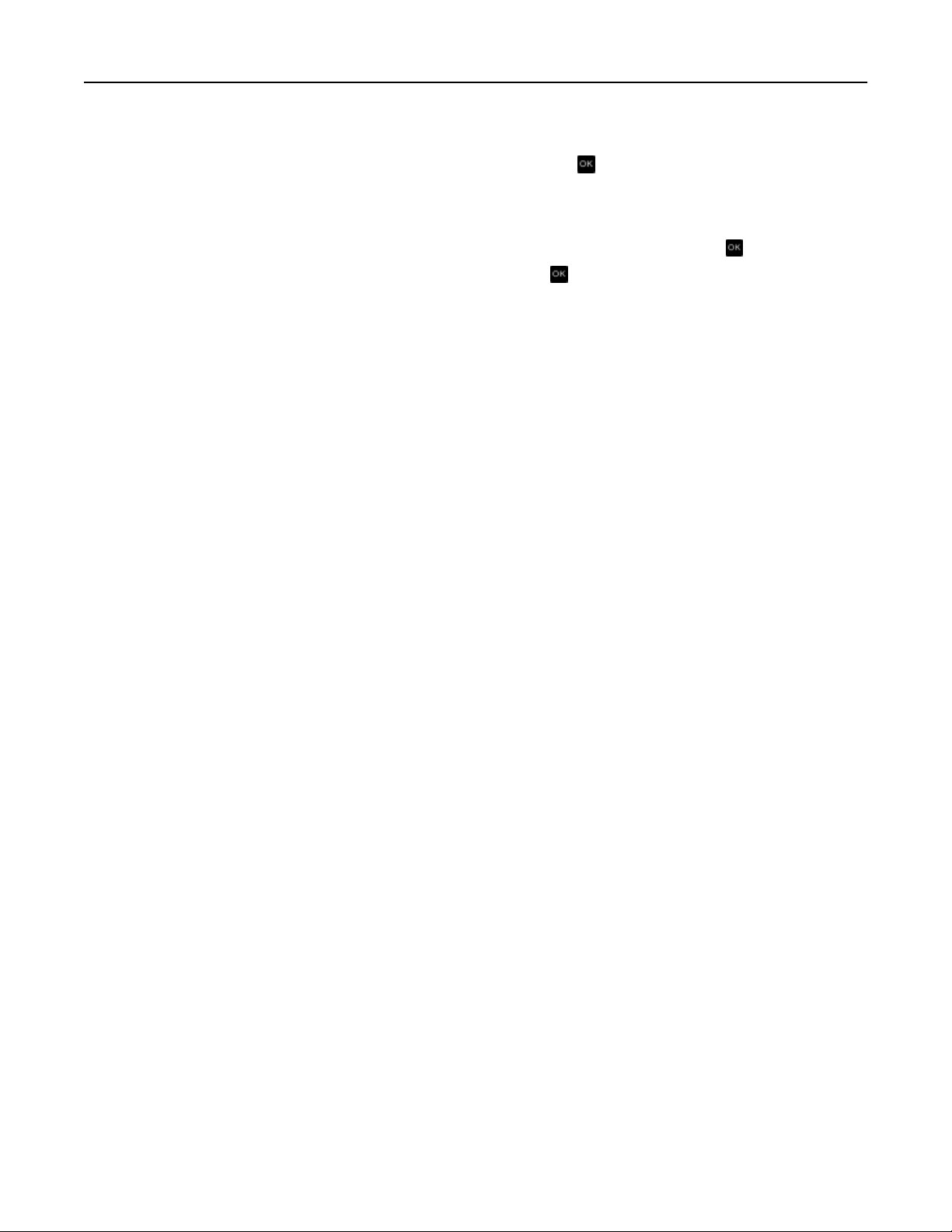
Faksing 88
c Trykk på pil ned for å gå til nummerfeltet.
d Bruk tastaturet til å skrive inn faksnummeret, og trykk deretter på .
e Gjenta trinn 2b til 2d til du har lagt til alle numrene som skal blokkeres. Du kan angi opptil 50 numre.
3 Blokker fakser som sendes fra ukjente numre (numre uten anroper-ID).
a Trykk på pilknappene for å bla til Block No ID (blokker uten ID), og trykk deretter på .
b Trykk på pilknappene for å bla til On (på), og trykk deretter på for å lagre innstillingen.
Kan jeg finne fakser som ikke ble sendt eller mottatt?
Innkommende fakser lagres i skriverminnet før de skrives ut. Hvis skriveren går tom for blekk eller papir, kan du skrive
ut faksen senere når problemet er løst.
Du kan imidlertid ikke finne fakser som ikke ble sendt eller mottatt på grunn av strømbrudd. I slike tilfeller vil skriveren
automatisk skrive ut en feilrapport neste gang den blir slått på. For innkommende fakser viser feilrapporten hvem som
sendte faksen, og hvor mange sider som ikke ble skrevet ut. For utgående fakser viser feilrapporten hvor mange sider
som ikke ble sendt.
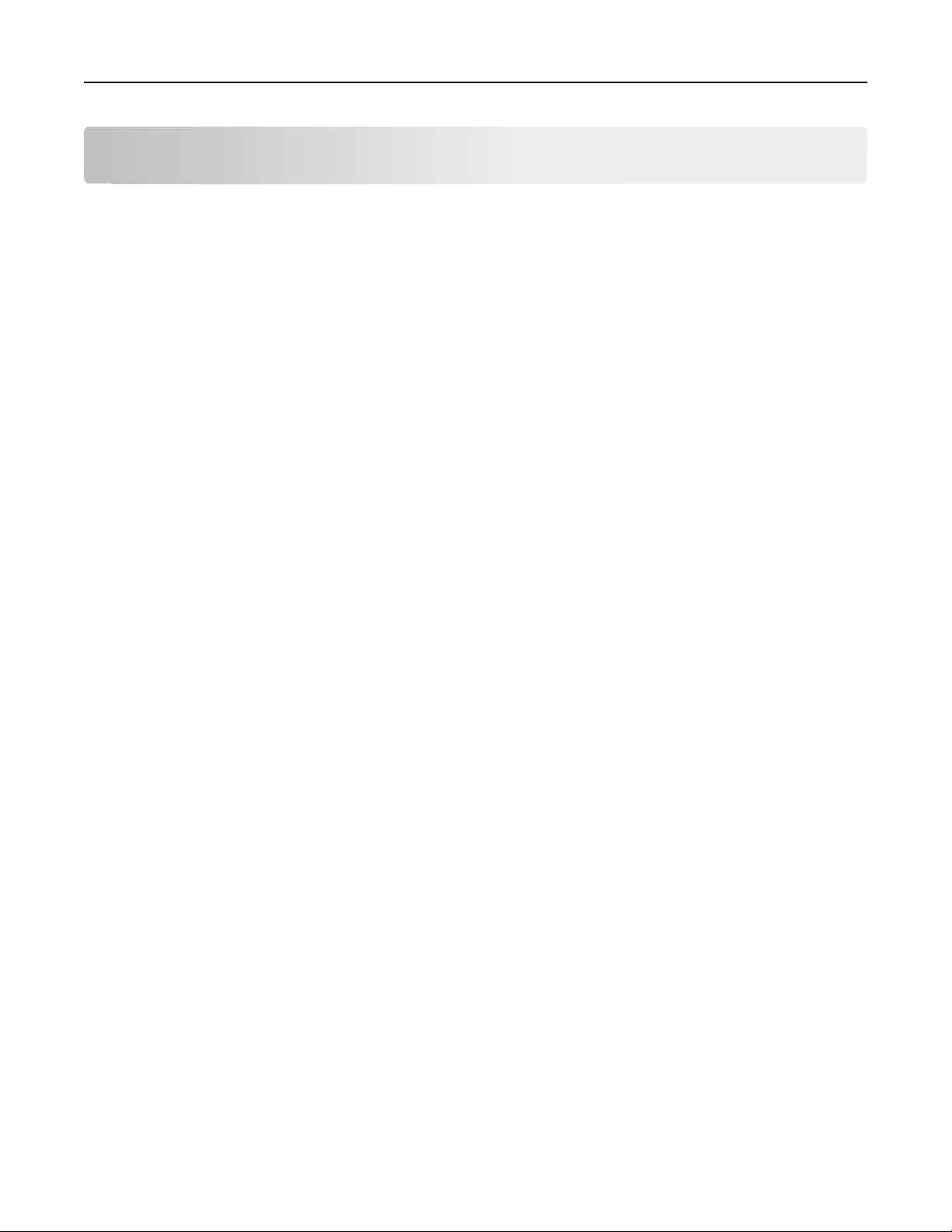
Nettverksutskrift 89
Nettverksutskrift
Installere skriveren i et trådløst nettverk
Kompatibilitet med trådløst nettverk
Skriveren kan ha en IEEE 802.11b-, IEEE 802.11g- eller IEEE 802.11n-kompatibel intern trådløs utskriftsserver. Skriveren
er kompatibel med IEEE 802.11 b/g/n-rutere som er WiFi-sertifisert.
Merk: Hvis skriveren har en IEEE 802.11g trådløs utskriftsserver og du har problemer med en N-ruter, må du
kontakte produsenten og finne ut om gjeldende modusinnstilling er kompatibel med G-enheter, siden denne
innstillingen varierer mellom forskjellige rutermerker eller -modeller.
Sikkerhetsalternativer som støttes for nettverk
Skriveren støtter tre sikkerhetstyper for trådløse nettverk: WPA2/WPA, WEP og ingen sikkerhet.
WPA2/WPA
WPA (WiFi Protected Access) og WPA2 (WiFi Protected Access 2) gir bedre sikkerhet enn WEP. WPA2 og WPA er samme
type sikkerhet. WPA2 bruker en mer avansert krypteringsmetode, og er sikrere enn WPA. Både WPA2 og WPA bruker
en serie med tegn, som kalles et WPA-passord, til å beskytte trådløse nettverk mot uautorisert tilgang.
WPA2-/WPA-passordet må oppfylle følgende kriterier:
• Det må bestå av nøyaktig 64 heksadesimale tegn. Heksadesimale tegn er A-F, a-f og 0-9.
eller
• Det må bestå av mellom 8 og 63 ASCII-tegn. ASCII-tegn er bokstavene, tallene, tegnsettingstegnene og symbolene
på et tastatur. Det skilles mellom store og små ASCII-tegn i WPA-passord.
Alle enheter i det trådløse nettverket må bruke det samme WPA-passordet. WPA-sikkerhet er bare mulig i
infrastrukturnettverk med tilgangspunkt (trådløse rutere) og nettverkskort som støtter WPA. Det meste av nyere
nettverksutstyr støtter også WPA2-sikkerhet.
Merk: Hvis nettverket bruker WPA2- eller WPA-sikkerhet, må du velge WPA Personal (WPA privat) når du blir bedt
om å velge sikkerhetstype for nettverket.
WEP
WEP (Wired Equivalent Privacy) er den mest grunnleggende og svakeste typen trådløs sikkerhet. WEP-sikkerhet er
basert på en serie med tegn som kalles en WEP-nøkkel.
Alle enheter i det trådløse nettverket må bruke den samme WEP-nøkkelen. WEP-sikkerhet kan brukes i både ad hocog infrastrukturnettverk.
En WEP-nøkkel må oppfylle følgende kriterier:
• Den må bestå av nøyaktig 10 eller 26 heksadesimale tegn. Heksadesimale tegn er A-F, a-f og 0-9.
eller
• Den må bestå av nøyaktig 5 eller 13 ASCII-tegn. ASCII-tegn er bokstavene, tallene, tegnsettingstegnene og
symbolene på et tastatur.

Nettverksutskrift 90
Ingen sikkerhet
Det anbefales ikke å bruke ingen sikkerhet i private trådløse nettverk. Hvis det ikke brukes sikkerhet, kan alle innenfor
rekkevidden til nettverket bruke dine nettverksressurser, inkludert tilgang til Internett, hvis det trådløse nettverket har
tilgang til Internett. Rekkevidden til det trådløse nettverket kan strekke seg langt utenfor husets vegger, slik at folk på
gaten eller naboene kan få tilgang til nettverket ditt.
Skrive ut en oppsettside for nettverk
En oppsettside for nettverk viser konfigurasjonsinnstillingene for skriveren, inkludert IP- og MAC-adressen.
1 Legg i vanlig papir.
2 Gå til følgende på skriverens kontrollpanel:
>Oppsett > >Nettverksoppsett > >Skriv ut oppsettside for nettverk >
Informasjon du trenger under trådløs tilkobling
Du trenger følgende informasjon for å konfigurere skriveren for trådløs utskrift:
• Navnet på det trådløse nettverket (kalles også SSID (Service Set Identifier)).
• Om det brukes kryptering til å sikre nettverket.
• Sikkerhetsnøkkelen (en WEP-nøkkel eller en forhåndsdelt WPA/WPA2-nøkkel eller et forhåndsdelt WPA-/WPA2-
passord).
Se i dokumentasjonen til eller websiden for tilgangspunktet (trådløs ruter), eller spør systemadministratoren hvis
du trenger informasjon om hvordan du kan finne den forhåndsdelte WPA-/WPA2-nøkkelen eller det forhåndsdelte
WPA-/WPA2-passordet for det trådløse nettverket.
Hvis tilgangspunktet bruker WEP-sikkerhet, må WEP-nøkkelen oppfylle disse kriteriene:
• Nøyaktig 10 eller 26 heksadesimale tegn
eller
• Nøyaktig 5 eller 13 ASCII-tegn
Hvis tilgangspunktet bruker WPA- eller WPA2-sikkerhet, må den forhåndsdelte WPA-/WPA2-nøkkelen eller det
forhåndsdelte WPA-/WPA2-passordet oppfylle disse kriteriene:
• Nøyaktig 64 heksadesimale tegn
eller
• Mellom 8 og 63 ASCII-tegn
Merk:
• Heksadesimale tegn er A-F, a-f og 0-9.
• ASCII-tegn er bokstavene, tallene og symbolene på et tastatur. Det skilles mellom store og små ASCII-tegn i
forhåndsdelte WPA-/WPA2-nøkler og WPA-/WPA2-passord.
Hvis det trådløse nettverket ikke er sikret, har det ingen sikkerhetsnøkkel.
Merk: Hvis du ikke kjenner SSID-navnet til nettverket som datamaskinen er koblet til, må du starte verktøyet for
oppsett av trådløs tilkobling for nettverkskortet og se etter nettverksnavnet. Hvis du ikke kan finne SSID-navnet eller
sikkerhetsinformasjonen for nettverket, kan du se i dokumentasjonen til tilgangspunktet eller kontakte
systemadministratoren.
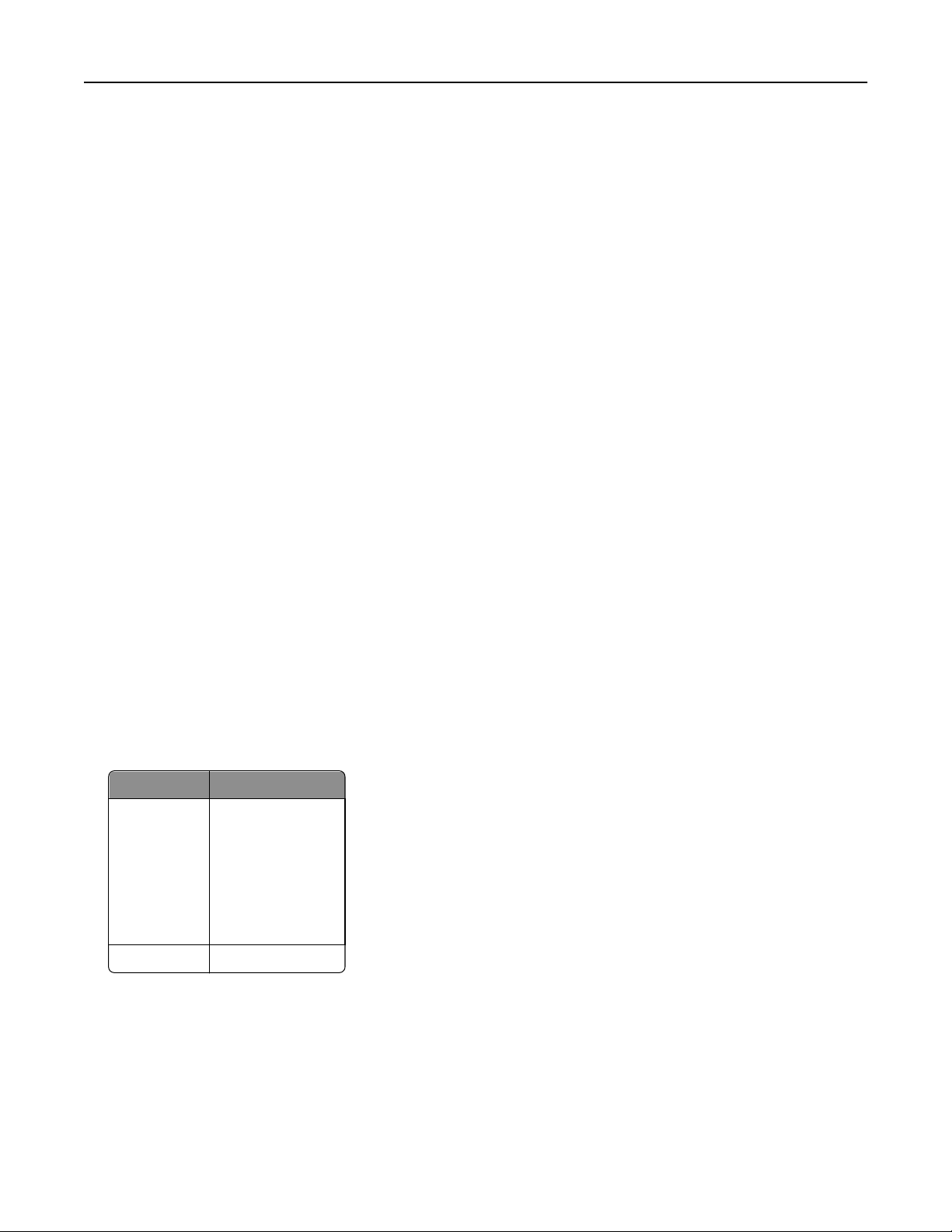
Nettverksutskrift 91
Nødvendig informasjon for avansert trådløs tilkobling
Hvis du bruker metoden for avansert trådløs tilkobling, identifiserer ikke Wireless Setup Utility SSID-navnet til det
trådløse nettverket for deg. Du må vite følgende før du kan konfigurere innstillingene for den trådløse skriver en manuelt:
Trådløs modus
Typen trådløst nettverk:
Infrastruktur: Alle enheter i et trådløst nettverk kommuniserer via et tilgangspunkt (en trådløs ruter).
Ad hoc – Nettverksenheter kommuniserer direkte med hverandre uten bruk av sentralisert sikkerhet eller
tilgangspunkt. Det kan hende at ad hoc-modus bare er tilgjengelig for enkelte modeller eller operativsystemer.
Merk: Infrastruktur er den nettverkskonfigurasjonen som anbefales fordi den har høyere overføringshastighet,
bedre sikkerhetsalternativer og er lettere å konfigurere.
Nettverksnavn (SSID)
Dette navnet identifiserer nettverket og skiller det fra andre nettverk i området.
Kanal
Auto er valgt som standard og kan ikke endres hvis nettverket konfigureres i infrastrukturmodus.
Merk:
• Hvis nettverket konfigureres i ad hoc-modus, velger du den kanalen som andre enheter i nettverket bruker.
Alle enheter i et ad hoc-nettverk må bruke den samme kanalen for å kunne kommunisere med hverandre.
• Skriveren kan bare kommunisere med ett trådløst nettverk om gangen. Hvis du konfigurerer skriveren for et
trådløst ad hoc-nettverk, vil den ikke fungere i andre trådløse nettverk (ad hoc- eller infrastrukturnettverk).
Godkjenning
Velg infrastruktur- eller ad hoc-oppsett, og velg riktig godkjenningstype.
Merk: Det kan hende at noen godkjenningstyper bare er tilgjengelige for enkelte skrivermodeller eller
operativsystemer.
Trådløs modus Godkjenningstype
Infrastruktur
Ad hoc Åpen modus
• Åpen modus
• Delt modus
• WPA Personal
• WPA2-Personal
• WPA2-Enterprise
• 802.1X - RADIUS
Kryptering
Velg krypteringsmetoden som brukes i nettverket.
Merk: Det kan hende at noen godkjenningstyper bare er tilgjengelige for enkelte skrivermodeller eller
operativsystemer.

Nettverksutskrift 92
Godkjenningstype Krypteringsmetode
Åpen modus
Delt modus WEP
WPA Personal TKIP
WPA2-Personal
WPA2-Enterprise
802.1X - RADIUS
• Ingen
• WEP
• TKIP
• AES
• TKIP
• AES
• Ingen
• WEP-DynamicKeys
• WEP-StaticKeys
• WPA-TKIP
• WPA-AES
Installere skriveren i et trådløst nettverk
Før du kan konfigurere skriveren i et trådløst nettverk, må du kontrollere følgende:
• At det trådløse nettverket er konfigurert og fungerer som det skal.
• At datamaskinen er koblet til det samme trådløse nettverket som du skal konfigurere skriveren i.
Windows
1
Lukk alle åpne programmer.
2 Sett inn programvare-CDen.
Hvis installeringsskjermbildet ikke vises automatisk innen et minutt, må du starte CDen manuelt:
a Klikk på eller Start og velg Kjør.
b Skriv D:\setup.exe i tekstboksen Start søk eller Åpne, der D er CD-ROM- eller DVD-ROM-stasjonen.
c Trykk på Enter, eller klikk på OK.
3 Følg instruksjonene på dataskjermen.
Merk: Når du blir bedt om å velge tilkoblingstype, velger du Trådløs tilkobling.
Macintosh:
1
Lukk alle åpne programmer.
2 Sett inn programvare-CDen.
Hvis installeringsskjermbildet ikke vises automatisk innen et minutt, må du klikke på CD-ikonet på skrivebordet.
3 Dobbeltklikk på installeringspakken, og følg instruksjonene på skjermen.
Merk: Når du blir bedt om å velge tilkoblingstype, velger du Trådløs tilkobling.

Nettverksutskrift 93
Installere skriveren på andre datamaskiner
Når skriveren er konfigurert i det trådløse nettverket, kan andre datamaskiner i nettverket få trådløs tilgang til den. Du
må imidlertid installere skriverdriveren på alle datamaskinene som skal bruke skriveren. Du trenger ikke å konfigurere
skriveren igjen, selv om du må kjøre installeringsprogrammet på alle datamaskinene for å installere driveren.
Windows
1
Lukk alle åpne programmer.
2 Sett inn programvare-CDen.
Hvis installeringsskjermbildet ikke vises automatisk innen et minutt, må du starte CDen manuelt:
a Klikk på eller Start og velg Kjør.
b Skriv D:\setup.exe i tekstboksen Start søk eller Åpne, der D er CD-ROM- eller DVD-ROM-stasjonen.
c Trykk på Enter eller klikk på OK.
3 Følg instruksjonene på skjermen for å installere en konfigurert skriver på en annen datamaskin.
Macintosh
1
Lukk alle åpne programmer.
2 Sett inn programvare-CDen.
Hvis installeringsskjermbildet ikke vises automatisk innen et minutt, må du klikke på CD-ikonet på skrivebordet.
3 Dobbeltklikk på installeringspakken for skriveren.
4 Velg Skriveren er allerede konfigurert. Jeg skal installere den på en ny datamaskin.
5 Klikk på Fortsett og følg instruksjonene på skjermen for å installere en konfigurert skriver på en annen datamaskin.
Fastslå skriverstatusen ved hjelp av nettverksindikatorlampen
WiFi- eller Ethernet-indikatorlampen viser nettverksstatusen til skriveren.
Merk:
• Nettverksindikatorlampen finner du på skriverens kontrollpanel. Skriveren kan ha en indikatorlampe for
Ethernet-tilkoblinger og/eller trådløse tilkoblinger eller begge deler. Det avhenger av skrivermodellen. Hvis du
vil finne ut om skriveren har Ethernet-tilkobling og/eller trådløs tilkobling, kan du se i hurtigreferansen eller
kontakte systemadministratoren.
• Skriveren støtter én lokal tilkobling (USB) og én nettverkstilkobling (Ethernet eller trådløs) om gangen. Du kan
ikke bruke Ethernet-tilkobling og trådløs tilkobling samtidig.
Indikatorlampe Skriverstatus
Av
• Skriveren er av eller er nettopp slått på.
• Skriveren er ikke koblet til et Ethernet-nettverk eller trådløst nettverk og er i hvilemodus.
• Skriveren er ikke konfigurert for et Ethernet-nettverk eller trådløst nettverk.
• Skriveren er konfigurert for ad hoc-tilkobling, men kommuniserer for øyeblikket ikke med en annen ad hoc-
enhet.

Nettverksutskrift 94
Indikatorlampe Skriverstatus
Blinker grønt
Lyser grønt
• Skriveren er konfigurert for Ethernet-tilkobling, men kan ikke opprette kontakt med nettverket.
• Skriveren er utenfor rekkevidden til tilgangspunktet (den trådløse ruteren).
• Skriveren prøver å kommunisere med tilgangspunktet, men tilgangspunktet kan være slått av eller fungerer
ikke som det skal.
• Tilgangspunktet er slått av og på igjen, og skriveren prøver å opprette en tilkobling til nettverket.
• Skriverens innstillinger for trådløs tilkobling er ikke lenger gyldige.
Kontroller at SSID-navnet, den forhåndsdelte WEP-nøkkelen eller WPA/WPA2-passordet, sikkerhetstypen
og IP-adressen som skriveren bruker, fremdeles er riktige.
• Skriveren er koblet til et Ethernet-nettverk eller trådløst nettverk og er klar til bruk.
• Skriveren er koblet til datamaskinen eller mobilenheten via en ad hoc-tilkobling.
Spesielle instruksjoner for konfigurering av trådløs tilkobling
Disse instruksjonene gjelder bare for brukere med en boks for trådløs bredbåndstilkobling utenfor Nord-Amerika. Dette
kan for eksempel være LiveBox, AliceBox, N9UF Box, Freebox og Club Internet.
Før du begynner
•
Kontroller at boksen kan brukes for trådløs tilkobling, og at den er aktivert for trådløse nettverk. Se i
dokumentasjonen til boksen for mer informasjon.
• Kontroller at boksen er på, at datamaskinen er på og koblet til det trådløse nettverket.
Legge til skriveren i et trådløst nettverk
1
Følg instruksjonene for å konfigurere skriveren for bruk i det trådløse nettverket.
Stopp når du blir bedt om å velge nettverk.
2 Hvis det er en registreringsknapp på baksiden av boksen, må du trykke på den før du velger nettverk.
Merk: Når du har trykket på knappen, har du fem minutter på deg til å fullføre installeringen av skriveren.
3 Se på skjermen til datamaskinen.
Velg det nettverket du vil bruke, på listen over trådløse nettverk. Klikk deretter på Fortsett.
Hvis det trådløse nettverket ikke vises på listen:
a Koble til et annet trådløst nettverk.
Klikk på Ulistet nettverk.
b Angi informasjon om det trådløse nettverket.
Merk: Finn WEP-, WPA- eller WPA2-nøkkelen på boksen, i dokumentasjonen som fulgte med boksen eller
på hjemmesiden til produsenten av boksen. Hvis du allerede har endret nøkkelen for det trådløse
nettverket, må du bruke den nøkkelen du opprettet.
4 Følg instruksjonene på skjermen for å fullføre installeringen.

Nettverksutskrift 95
Tilordne en statisk IP-adresse
I de fleste nettverk tilordnes skriveren automatisk en IP-adresse via DHCP.
1 Fullfør installeringen for trådløs tilkobling eller Ethernet-tilkobling, og tillat at skriveren får en DHCP-adresse fra en
DHCP-server i nettverket.
2 Skriv ut en oppsettside for nettverk for å se IP-adressen som er tilordnet til skriveren.
3 Åpne en nettleser og skriv inn IP-adressen til skriveren i adressefeltet. Trykk på Enter.
Merk: Hvis du bruker en proxyserver, må den deaktiveres midlertidig slik at Web-siden kan lastes inn på riktig
måte.
4 Klikk på Konfigurasjon > TCP/IP > Angi statisk IP-adresse.
5 Skriv inn IP-adressen du vil tilordne skriveren, i adressefeltet, og klikk deretter på Send.
Skriv inn den statiske IP-adressen i adressefeltet i nettleseren, og trykk på Enter.
Kontakt systemadministratoren for mer informasjon.
Endre innstillinger for trådløs tilkobling etter installering
Slik kan du endre skriverinnstillingene for trådløs tilkobling, for eksempel konfigurert nettverk og sikkerhetsnøkkel:
Windows
1
Klikk på eller Start.
2 Klikk på Alle programmer eller Programmer, og velg deretter mappen for skriverprogrammet i listen.
3 Velg skriveren, og gå deretter til:
Startside > Innstillinger > Verktøy for oppsett av trådløs tilkobling
4 Følg instruksjonene på dataskjermen.
Macintosh
1
Dobbeltklikk på skrivermappen i Finder eller i programmappen i Finder.
2 Dobbeltklikk på Verktøy for trådløs tilkobling.
3 Følg instruksjonene på skjermen.
Avansert trådløs tilkobling
Legge til en skriver i et eksisterende trådløst ad hoc-nettverk
Før du starter, må du kontrollere at:
• Det trådløse nettverkskortet er koblet riktig til datamaskinen og at det fungerer som det skal.
• Det trådløse ad hoc-nettverket som skriveren vil koble til, er tilgjengelig. Se i dokumentasjonen som fulgte med
operativsystemet hvis du vil ha informasjon om hvordan du kan opprette et trådløst ad hoc-nettverk.
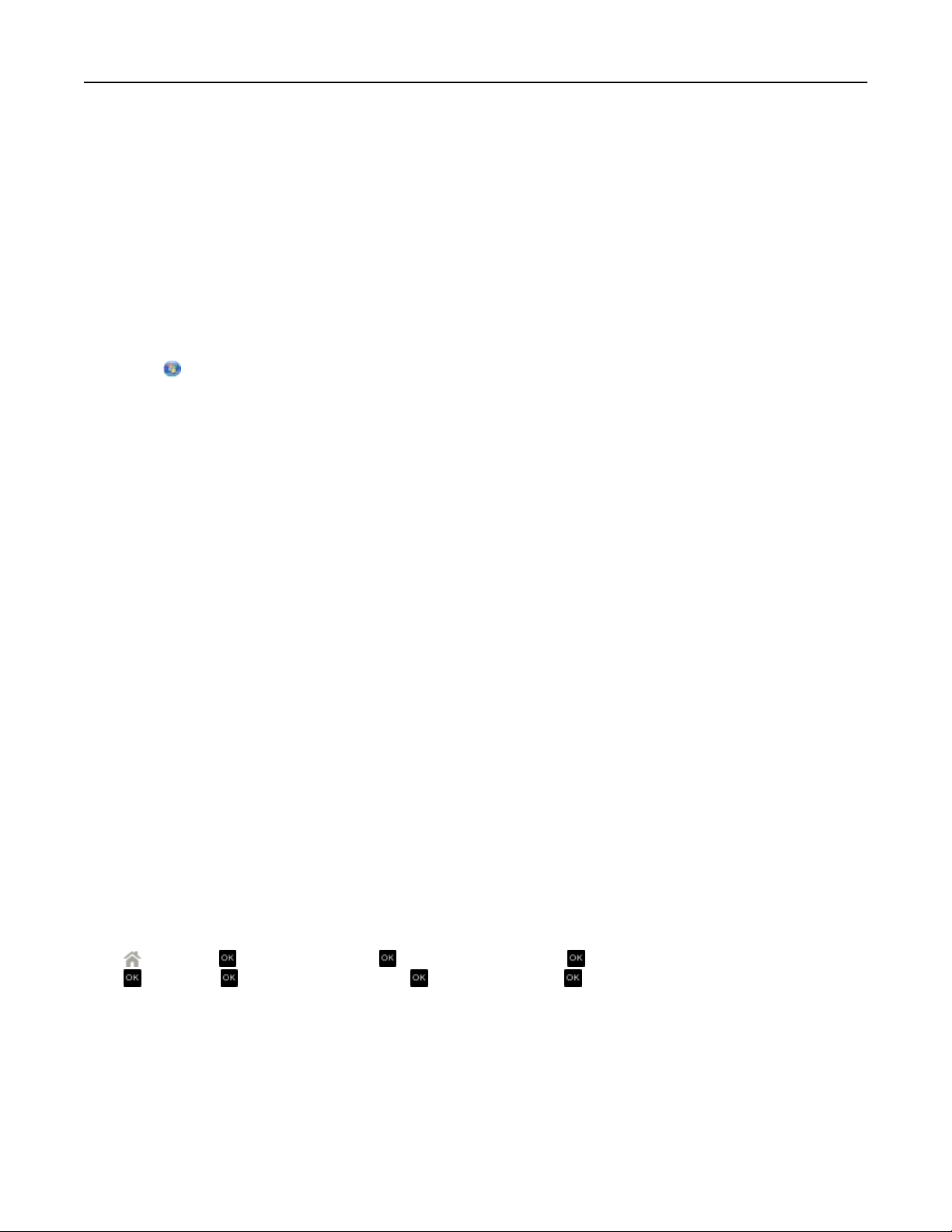
Nettverksutskrift 96
Merk:
• Vi anbefaler at du konfigurerer det trådløse nettverket ved hjelp av et tilgangspunkt. Denne typen
nettverkskonfigurasjon kalles infrastrukturnettverk.
• Hvis datamaskinen har My Wi-Fi eller Wi-Fi Direct, kan du opprette direkte tilkobling til den trådløse skriveren.
Hvis du ønsker mer informasjon, kan du se i dokumentasjonen til datamaskinen.
• Skriveren kan bare kommunisere med ett trådløst nettverk om gangen. Hvis skriveren konfigureres for et
trådløst ad hoc-nettverk, blir den fjernet fra andre trådløse nettverk (både ad hoc- og infrastrukturnettverk) som
den er konfigurert for.
Windows
1
Klikk på eller Start.
2 Klikk på Alle programmer eller Programmer, og velg deretter mappen for skriverprogrammet i listen.
3 Velg skriveren, og gå deretter til:
Startside > Innstillinger > Verktøy for oppsett av trådløs tilkobling
4 Følg instruksjonene på dataskjermen.
Merk: Du må kanskje koble Windows Vista-maskiner til ad hoc-nettverket på nytt etter omstart.
Macintosh
1
Dobbeltklikk på skrivermappen i Finder eller i programmappen i Finder.
2 Dobbeltklikk på Verktøy for trådløs tilkobling.
3 Følg instruksjonene på skjermen.
Konfigurere Wi-Fi Protected Setup manuelt
Merk: Kontroller at tilgangspunktet ditt (den trådløse ruteren) er WPS-sertifisert (Wi‑Fi Protected Setup). Du finner
mer informasjon i brukerhåndboken.
Hvis skriveren eller enheten ikke er konfigurert for trådløs kommunikasjon ennå, og du vil konfigurere den med WPS,
må du trykke på WPS-knappen på den trådløse ruteren. Vent til det vises en melding i vinduet på kontrollpanelet til
skriveren før du starter WPS-konfigureringen. Det kan ta litt tid før meldingen vises. Hvis det ikke skjer noe innen 30
sekunder, må du gjøre ett av følgende:
BRUKE PBC-METODEN
1 Gå til følgende på skriverens kontrollpanel:
>Oppsett > >Nettverksoppsett > >Wireless 802.11b/g/n > >Oppsett av nettverkstilkobling >
>Trådløst > >Wi‑Fi Protected Setup > >WPS PBC-modus >
2 Følg instruksjonene i vinduet på skriveren.
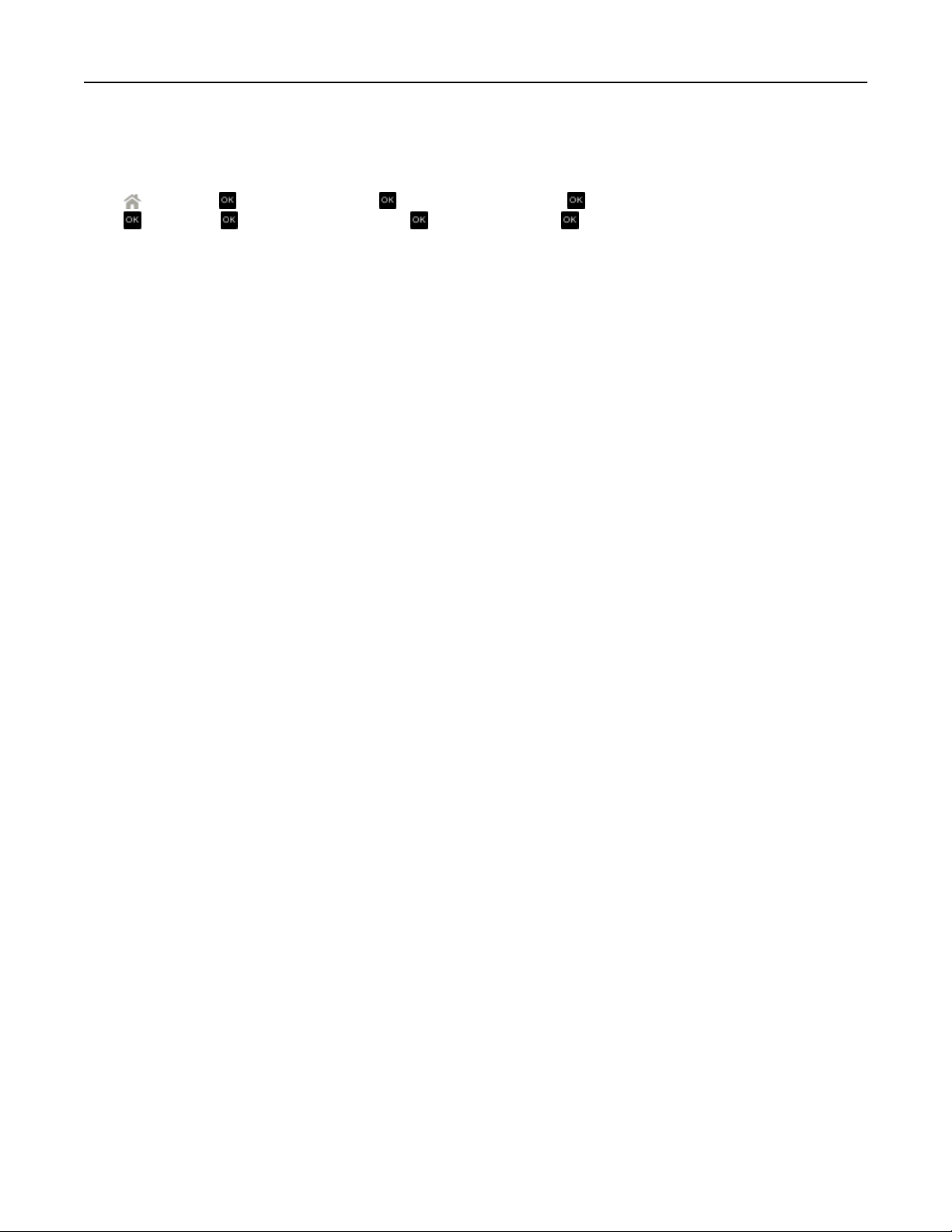
Nettverksutskrift 97
BRUKE PIN-METODEN
1 Gå til følgende på skriverens kontrollpanel:
>Oppsett > >Nettverksoppsett > >Wireless 802.11b/g/n > >Oppsett av nettverkstilkobling >
>Trådløst > >Wi‑Fi Protected Setup > >WPS PIN-modus >
2 Følg instruksjonene i vinduet på skriveren.
Konfigurere sikkerhet
Enkle trådløse nettverk krever WEP-nøkler eller en forhåndsdelt WPA-/WPA2-nøkkel eller et forhåndsdelt WPA-/WPA2passord, eller de har kanskje ikke noen sikkerhet i det hele tatt. Mer avansert sikkerhet for trådløse nettverk kan kreve
ett eller flere sertifikater og en godkjenningsserver. Hvis nettverket krever et sertifikat du ikke har, kan du deretter fylle
ut skjemaet for å be om et sertifikat i verktøyet for oppsett av trådløs tilkobling. Følg organisasjonens prosedyrer for å
be om et sertifikat for nettverkstilgang.
Nedenfor finner du en liste over støttede sikkerhetstyper for trådløse nettverk og informasjon om hvilke krav de stiller:
WEP
•
WEP-nøkkel (det kan kreves opptil fire nøkler)
• Standard WEP-overføringsnøkkel (hvis det er konfigurert flere WEP-nøkler, angir dette hvilken som skal brukes)
WPA Personal, WPA2-Personal eller WPA2-Enterprise
•
Forhåndsdelt nøkkel
• Kryptering (AES eller TKIP)
EAP-MD5, MSCHAPv2 eller LEAP
•
RADIUS-brukernavn
• RADIUS-passord
PEAP
•
RADIUS-brukernavn
• RADIUS-passord
• CA-sertifikat
EAP-TLS
•
RADIUS-brukernavn
• CA-sertifikat
• Signert sertifikat
EAP-TTLS
•
Egnet indre godkjenning
• RADIUS-brukernavn
• RADIUS-passord
• CA-sertifikat
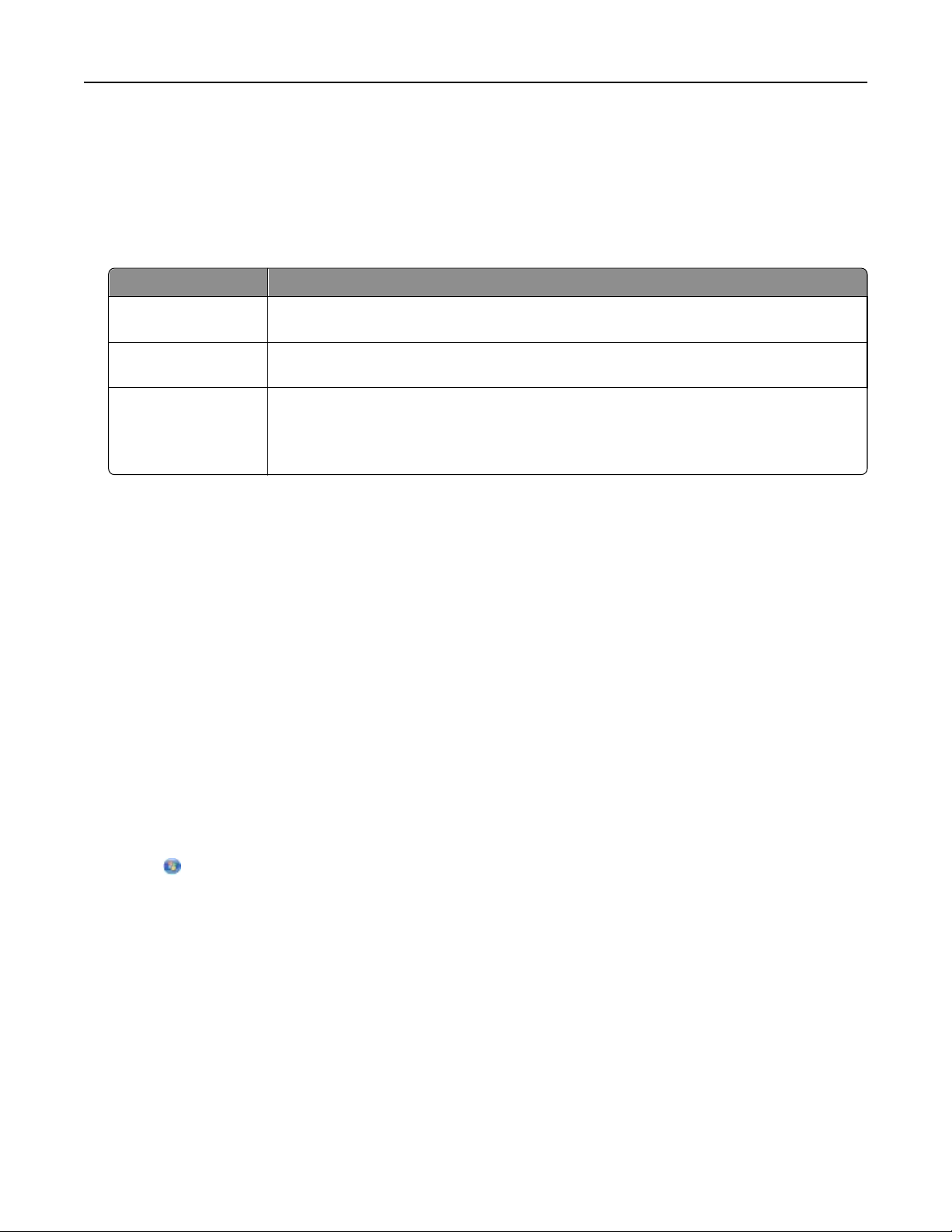
Nettverksutskrift 98
Konfigurere 802.1X-godkjenning
Informasjonen du må angi, avhenger av den 802.1X-sikkerhetsmekanismen du velger. Noen krever brukernavn, passord
og/eller sertifikater. Hvis nettverket har flere tilgangspunkt med forskjellige godkjenningsmåter, kan du velge og
konfigurere flere godkjenningsmekanismer.
1 Velg en godkjenningsmekanisme i dialogboksen Konfigurer 802.1X-godkjenning.
Hvis du har valgt: Gjør følgende:
EAP-MD5, LEAP eller
MSCHAPv2
PEAP eller EAP-TTLS Klikk på Installer CA-sertifikat og skriv inn banen til CA-sertifikatet, eller klikk på Bla gjennom for å
EAP-TLS
Gå videre til neste trinn.
finne sertifikatfilen.
a Klikk på Installer signert sertifikat og skriv inn banen til det signerte sertifikatet, eller klikk på
Bla gjennom for å finne sertifikatfilen.
b Klikk på Installer CA-sertifikat og skriv inn banen til CA-sertifikatet, eller klikk på Bla gjennom
for å finne sertifikatfilen.
2 Angi informasjonen som godkjenningsserveren krever.
3 Klikk på OK, og følg instruksjonene på skjermen.
Veksle mellom USB-tilkobling, Ethernet-tilkobling og trådløs tilkobling (Windows)
Du kan endre måten du får tilgang til skriveren på, avhengig av hvilke behov du har. Fremgangsmåtene nedenfor
forutsetter at du har konfigurert skriveren for én tilkoblingstype, og at skriverdriverne er installert på datamaskinen.
Se de beslektede emnene om feilsøking for bestemte tilkoblingstyper hvis det oppstår problemer under
konfigureringen.
Merk: Skriveren støtter én aktiv lokal tilkobling (USB) og én aktiv nettverkstilkobling (Ethernet eller trådløs) om
gangen. Skriveren kan ikke være koblet til både Ethernet-nettverk og trådløst nettverk samtidig.
Bruke skriveren trådløst
Velg den tilkoblingstypen som beskriver hvordan du får tilgang til skriveren:
Hvis skriveren er konfigurert lokalt (USB-tilkobling)
1 Klikk på eller Start.
2 Klikk på Alle programmer eller Programmer, og velg deretter mappen for skriverprogrammet i listen.
3 Velg skriveren, og gå deretter til:
Startside > Innstillinger > Verktøy for oppsett av trådløs tilkobling
4 Følg instruksjonene på dataskjermen.
Merk: Du trenger ikke å koble fra USB-kabelen som kobler skriveren til datamaskinen, under trådløs konfigurering.
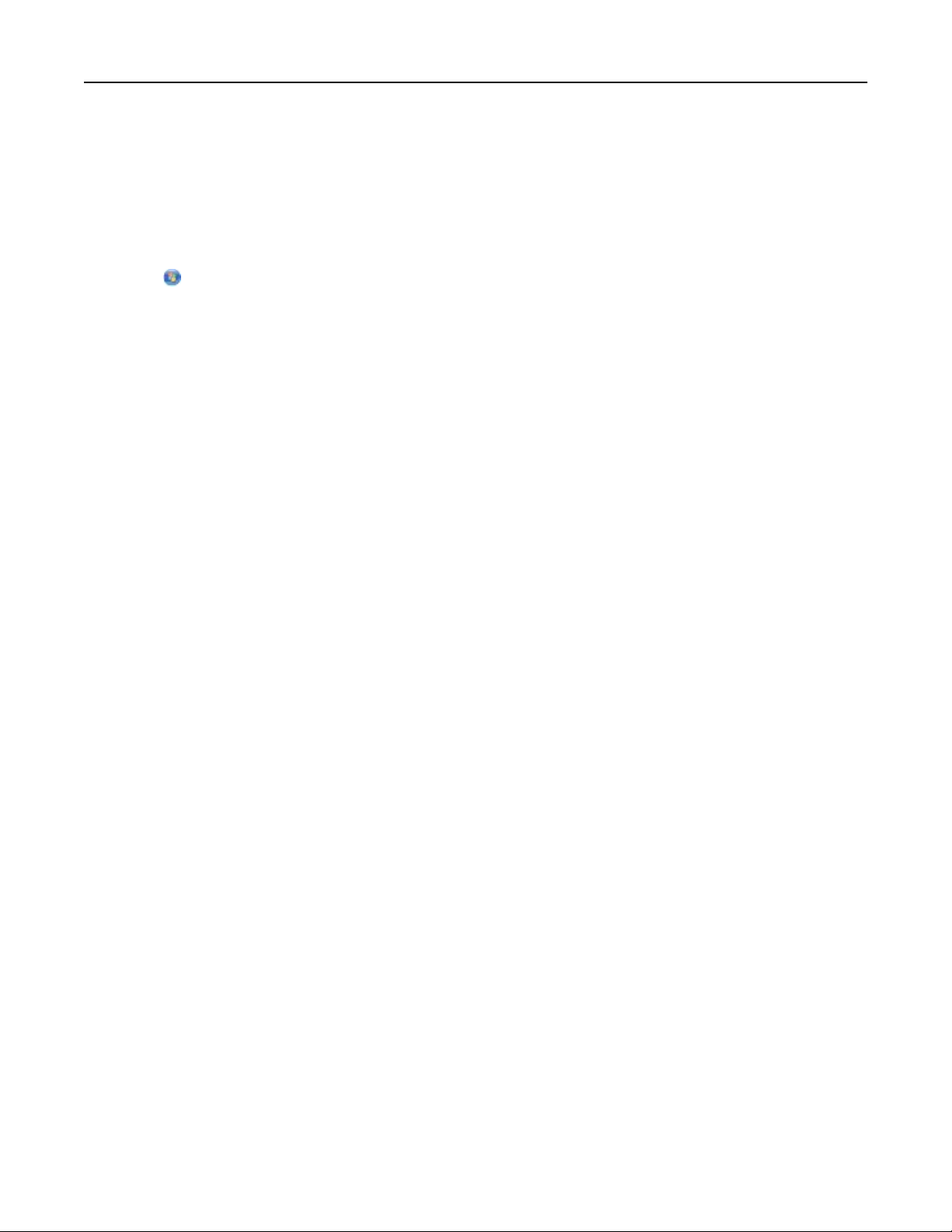
Nettverksutskrift 99
Hvis skriveren er konfigurert for Ethernet-tilkobling
1 Koble Ethernet-kabelen fra skriveren.
2 Plasser skriveren i nærheten av datamaskinen du skal bruke til å konfigurere skriveren for trådløs tilgang.
Merk: Du må koble skriveren til datamaskinen med en USB-kabel. Kontroller at skriveren er plassert så nær
datamaskinen at USB-kabelen kan kobles til både skriveren og datamaskinen.
3 Klikk på eller Start.
4 Klikk på Alle programmer eller Programmer, og velg deretter mappen for skriverprogrammet i listen.
5 Velg skriveren, og gå deretter til:
Startside > Innstillinger > Verktøy for oppsett av trådløs tilkobling
6 Følg instruksjonene på dataskjermen.
Bruke skriveren lokalt (USB)
Velg den tilkoblingstypen som beskriver hvordan du får tilgang til skriveren:
Hvis skriveren er konfigurert for Ethernet-tilkobling
1 Koble en USB-kabel til datamaskinen og skriveren.
2 Vent til Windows finner driveren og fullfører konfigureringen av skriveren.
3 Velg USB-skriveren. Se Velge en skriver på side 100.
Hvis skriveren er konfigurert for trådløs utskrift
1 Koble en USB-kabel til datamaskinen og skriveren.
2 Vent til Windows finner driveren og fullfører konfigureringen av skriveren.
3 Velg USB-skriveren. Se Velge en skriver på side 100.
Merk: Du kan fortsette å bruke skriveren via en Ethernet-tilkobling eller en trådløs tilkobling.
Bruke skriveren i et Ethernet-nettverk
Velg den tilkoblingstypen som beskriver hvordan du får tilgang til skriveren:
Hvis skriveren er konfigurert for trådløs utskrift
1 Koble en Ethernet-kabel til skriveren og til en tilgjengelig port på en svitsj eller et vegguttak.
2 Vent ett minutt til Ethernet-nettverkskortet aktiveres og får en IP-adresse fra nettverket.
3 Velg nettverksskriveren. Se Velge en skriver på side 100.
Merk: Det trådløse nettverkskortet til skriveren deaktiveres mens den er koblet til et Ethernet-nettverk.
Hvis skriveren er konfigurert lokalt (USB-tilkobling)
1 Koble en Ethernet-kabel til skriveren og til en tilgjengelig port på en svitsj eller et vegguttak.
2 Sett inn programvare- og dokumentasjons-CDen i datamaskinen du skal bruke til å konfigurere skriveren.
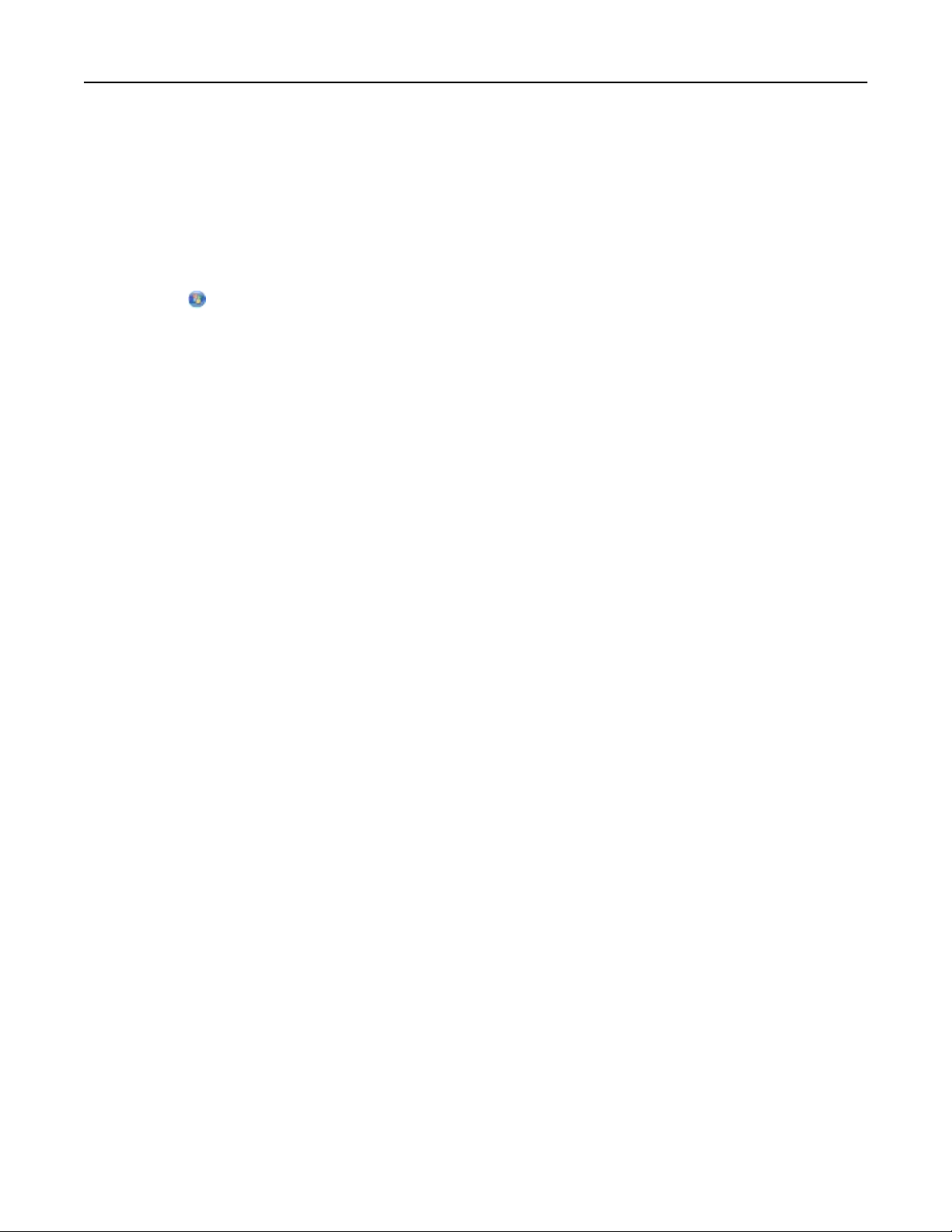
Nettverksutskrift 100
3 Følg instruksjonene på dataskjermen for å konfigurere skriveren i et Ethernet-nettverk.
4 Velg nettverksskriveren. Se Velge en skriver på side 100.
Merk: Du trenger en USB-kabel for å fullføre konfigureringen.
Velge en skriver
1 Åpne mappen Skrivere.
a Klikk på eller Start.
b Skriv control printers i tekstboksen Start søk eller Åpne.
c Trykk på Enter eller klikk på OK.
2 Høyreklikk på skriveren du vil bruke (Nettverk eller USB).
3 Velg Angi som standardskriver på menyen.
4 Lukk vinduet Skrivere eller Skrivere og telefakser.
Veksle mellom USB-tilkobling, Ethernet-tilkobling og trådløs tilkobling (Macintosh)
Du kan endre måten du får tilgang til skriveren på, avhengig av hvilke behov du har. Disse fremgangsmåtene forutsetter
at du har konfigurert skriveren for én tilkoblingstype, og at driverne er installert på datamaskinen. Se de beslektede
emnene om feilsøking for bestemte tilkoblingstyper hvis det oppstår problemer under konfigureringen.
Merk: Skriveren støtter én aktiv lokal tilkobling (USB) og én aktiv nettverkstilkobling (Ethernet eller trådløs) om
gangen. Skriveren kan ikke være koblet til både Ethernet-nettverk og trådløst nettverk samtidig.
Bruke skriveren trådløst
Velg den tilkoblingstypen som beskriver hvordan du får tilgang til skriveren:
Hvis skriveren er konfigurert lokalt (USB-tilkobling)
1 Lukk alle åpne programmer.
2 Sett inn programvare-CDen.
Hvis installeringsskjermbildet ikke vises automatisk innen et minutt, må du klikke på CD-ikonet på skrivebordet.
3 Dobbeltklikk på Dell-tillegg > Dells konfigureringsverktøy.
4 Følg instruksjonene på dataskjermen.
Merk: Du trenger ikke å koble fra USB-kabelen som kobler skriveren til datamaskinen under trådløs konfigurering.
Hvis skriveren er konfigurert for Ethernet-tilkobling
1 Koble Ethernet-kabelen fra skriveren.
2 Plasser skriveren i nærheten av datamaskinen du skal bruke til å konfigurere skriveren for trådløs tilgang.
Merk: Du må koble skriveren til datamaskinen med en USB-kabel. Kontroller at skriveren er plassert så nær
datamaskinen at USB-kabelen kan kobles til både skriveren og datamaskinen.
3 Lukk alle åpne programmer.
 Loading...
Loading...