Dell V515w User Manual [pt]
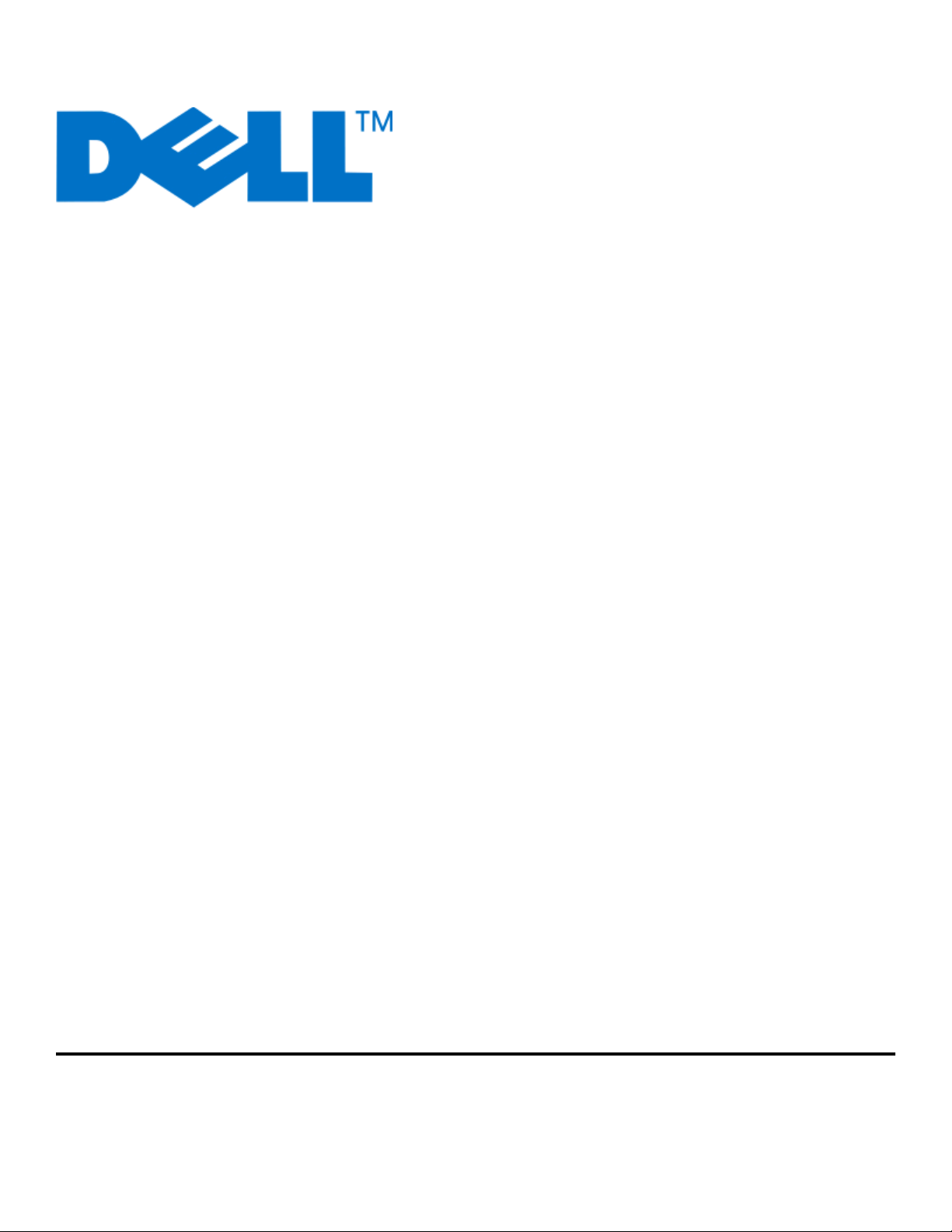
Manual do Utilizador da Dell V515w
Agosto de 2010 www.dell.com | support.dell.com
Tipo(s) de equipamento:
4443
Modelo(s):
2dw, 6dw
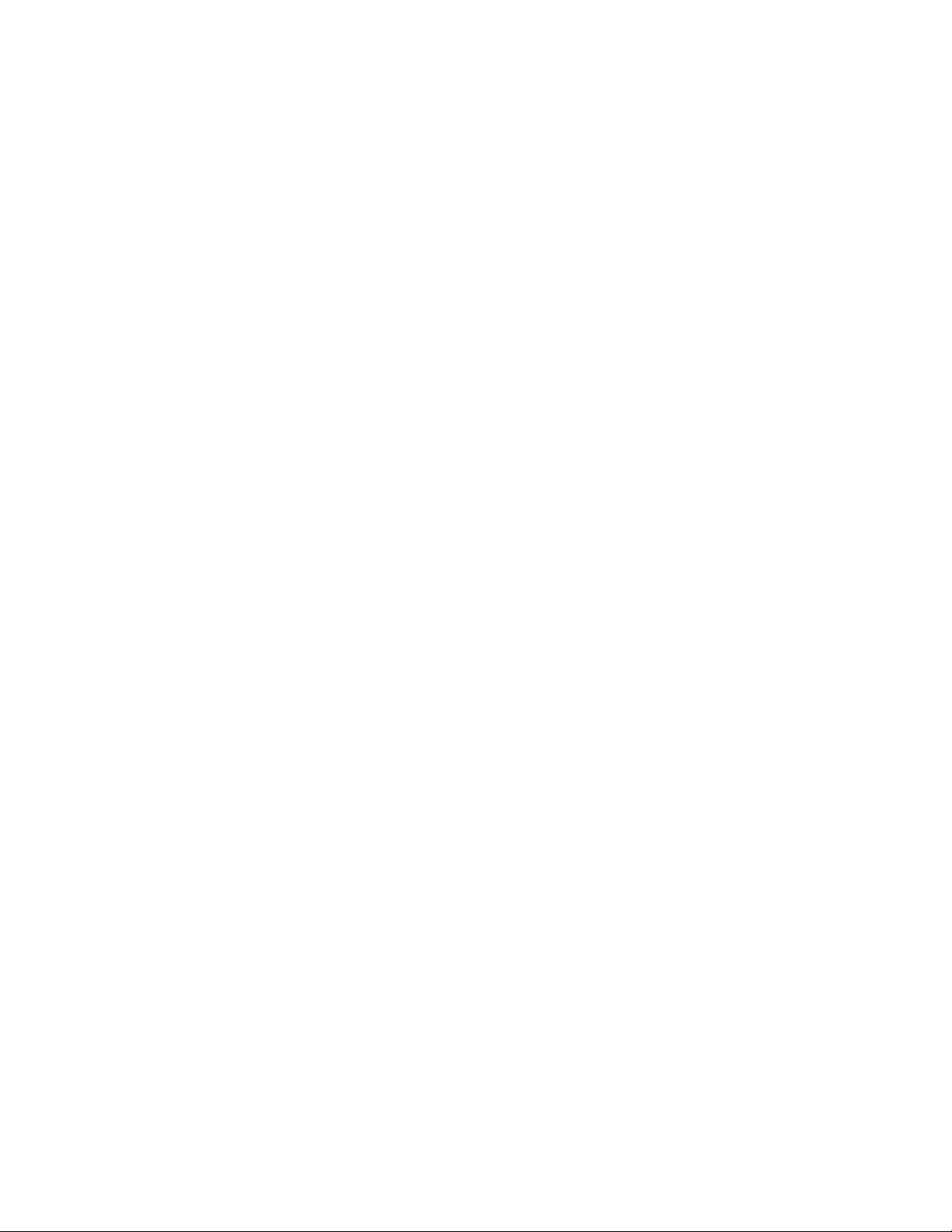
Marcas comerciais
As informações neste documento estão sujeitas a alteração sem aviso prévio.
É estritamente proibida a reprodução deste manual de qualquer forma sem a permissão escrita da Dell Inc. Marcas registadas utilizadas neste texto:
Dell e o logótipo da DELL são marcas registadas da Dell Inc.; Microsoft e Windows são marcas registadas da Microsoft Corporation. Poderão ser
utilizadas outras marcas registadas e nomes comerciais neste documento para fazer referência às entidades detentoras dos nomes e marcas
registadas dos respectivos produtos. A Dell Inc. exclui qualquer interesse de propriedade nas marcas registadas e nomes comerciais, para além dos
que detém.
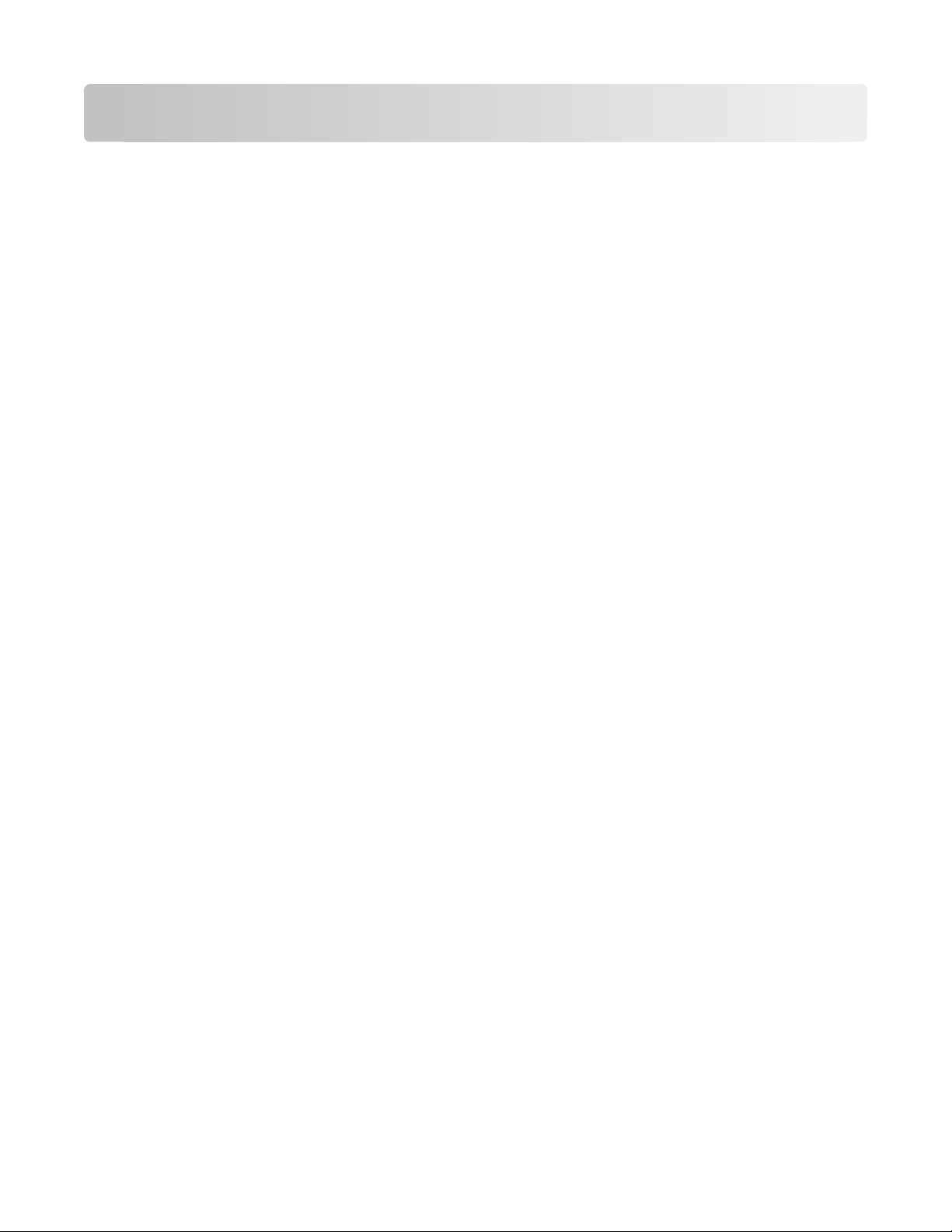
Índice
Informações de segurança...............................................................7
Acerca da impressora........................................................................8
Obrigado por escolher esta impressora!.......................................................................................................................8
Minimizar o impacto ambiental da impressora..........................................................................................................8
Obter informações sobre a impressora..........................................................................................................................9
Noções sobre as peças da impressora.........................................................................................................................11
Encomendar e substituir consumíveis.........................................14
Encomendar tinteiros.........................................................................................................................................................14
Substituir tinteiros...............................................................................................................................................................14
Reciclar produtos Dell........................................................................................................................................................16
Utilizar os botões e menus do painel de controlo da
impressora.........................................................................................17
Utilizar o painel de controlo da impressora...............................................................................................................17
Alterar definições temporárias para novas predefinições....................................................................................20
Alterar o tempo limite da Poupança de energia......................................................................................................21
Poupar energia com o Modo ecológico......................................................................................................................21
Repor definições de fábrica.............................................................................................................................................22
Utilizar o software da impressora................................................23
Requisitos de sistema mínimos......................................................................................................................................23
Utilizar o software da impressora para Windows....................................................................................................23
Utilizar o software da impressora Macintosh............................................................................................................25
Localizar e instalar software opcional..........................................................................................................................26
Actualizar o software da impressora (só para o Windows)...................................................................................27
Reinstalar o software da impressora.............................................................................................................................28
Colocar papel e documentos originais........................................30
Colocar papel........................................................................................................................................................................30
Guardar predefinições do papel....................................................................................................................................33
Colocar documentos originais na unidade de digitalização...............................................................................34
Colocar documentos originais no ADF........................................................................................................................34
Índice
3
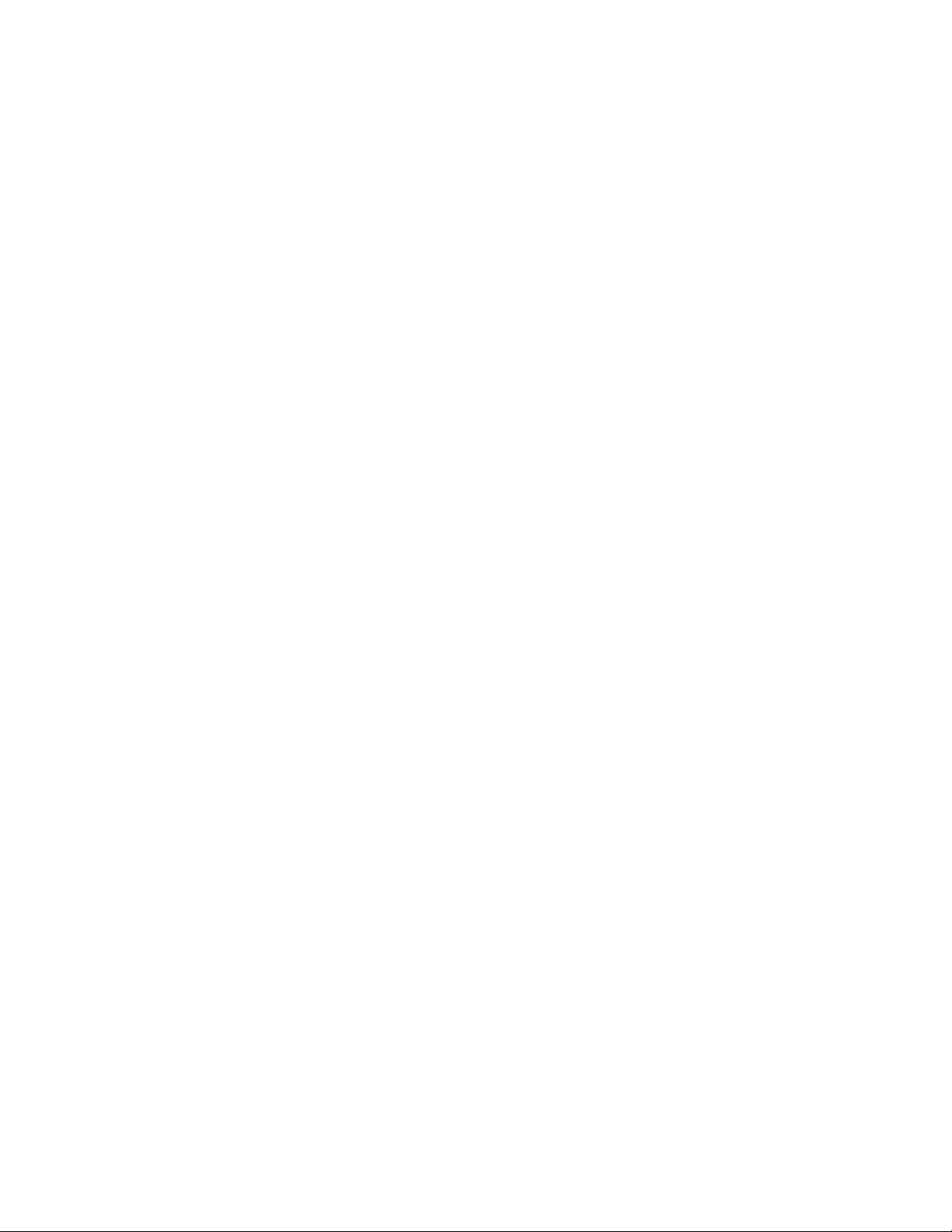
Imprimir..............................................................................................35
Sugestões para imprimir...................................................................................................................................................35
Imprimir documentos básicos........................................................................................................................................35
Imprimir documentos especializados..........................................................................................................................39
Trabalhar com fotografias................................................................................................................................................42
Imprimir a partir de um dispositivo compatível com Bluetooth........................................................................47
Imprimir nos dois lados do papel (frente e verso)...................................................................................................51
Gerir trabalhos de impressão..........................................................................................................................................52
Copiar..................................................................................................56
Sugestões para copiar........................................................................................................................................................56
Efectuar cópias.....................................................................................................................................................................56
Copiar fotografias................................................................................................................................................................57
Ampliar ou reduzir imagens............................................................................................................................................57
Ajustar a qualidade da cópia...........................................................................................................................................57
Tornar uma cópia mais clara ou mais escura.............................................................................................................58
Ordenar cópias utilizando o painel de controlo da impressora.........................................................................58
Repetir uma imagem numa página..............................................................................................................................59
Copiar várias páginas numa só folha............................................................................................................................59
Efectuar uma cópia em frente e verso manualmente............................................................................................59
Cancelar trabalhos de cópia............................................................................................................................................60
Digitalizar...........................................................................................61
Sugestões para digitalizar................................................................................................................................................61
Digitalizar para um computador local ou de rede...................................................................................................61
Digitalizar para uma unidade flash ou cartão de memória..................................................................................62
Digitalizar fotografias para uma aplicação de edição............................................................................................62
Digitalizar documentos para uma aplicação de edição........................................................................................63
Digitalizar directamente para o correio electrónico utilizando o software da impressora......................64
Digitalizar para PDF............................................................................................................................................................65
FAQ da digitalização...........................................................................................................................................................66
Cancelar trabalhos de digitalização..............................................................................................................................67
Enviar/receber faxes.......................................................................68
Configurar a impressora para enviar/receber faxes................................................................................................68
Configurar as definições do fax......................................................................................................................................79
Índice
4
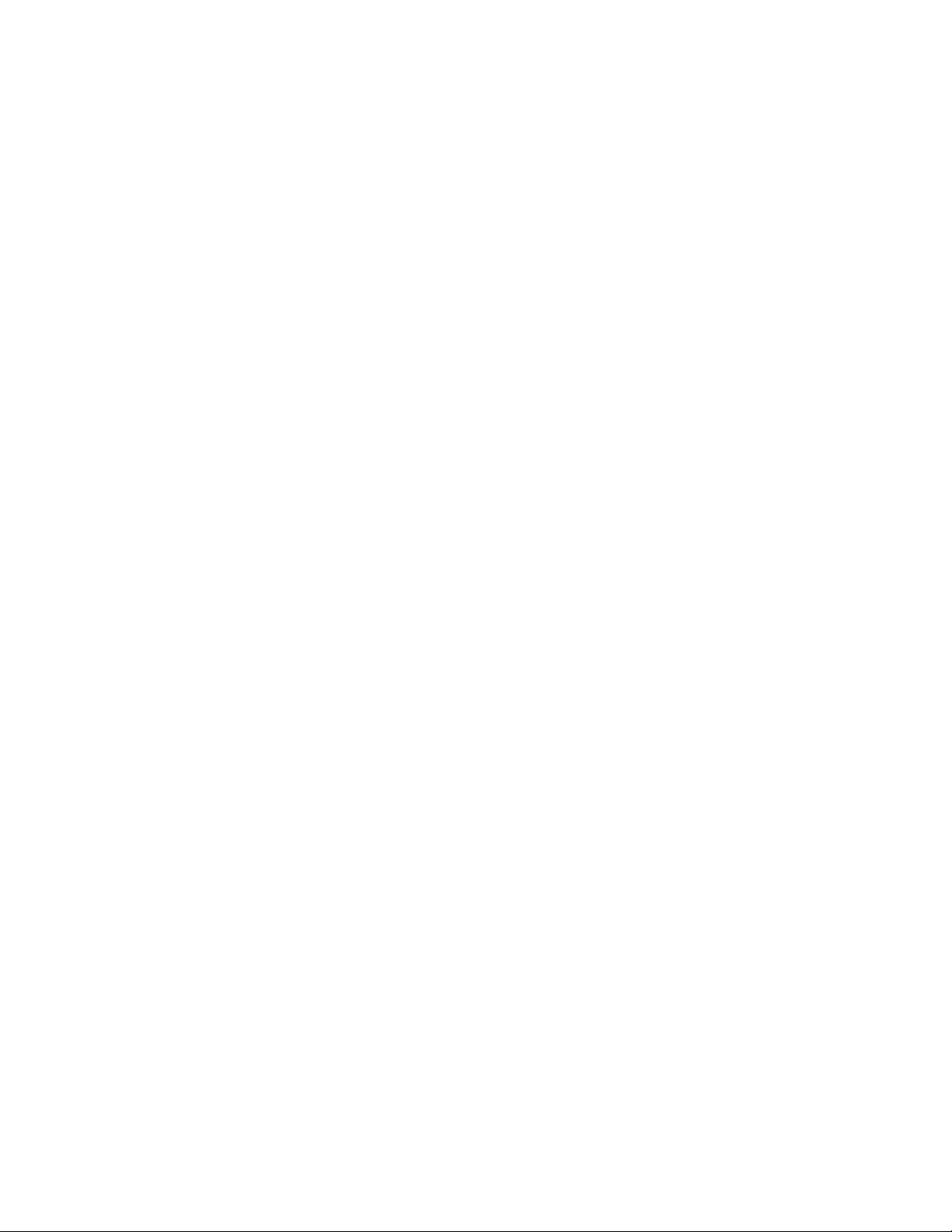
Criar uma lista de contactos............................................................................................................................................81
Enviar faxes............................................................................................................................................................................83
Receber faxes........................................................................................................................................................................85
FAQ do fax..............................................................................................................................................................................86
Funcionamento em rede................................................................94
Instalar a impressora numa rede sem fios..................................................................................................................94
Configuração avançada da rede sem fios...................................................................................................................99
FAQ da rede.........................................................................................................................................................................106
Manutenção da impressora.........................................................118
Manutenção dos tinteiros..............................................................................................................................................118
Limpar o exterior da impressora..................................................................................................................................121
Limpar o vidro do digitalizador....................................................................................................................................121
Resolução de problemas...............................................................122
Antes da resolução de problemas..............................................................................................................................122
Utilizar o Centro de suporte para resolver problemas da impressora...........................................................122
Se a Resolução de problemas não resolver o problema.....................................................................................122
Resolução de problemas de configuração..............................................................................................................123
Resolução de problemas de encravamentos de papel.......................................................................................129
Resolução de problemas de impressão....................................................................................................................131
Resolução de problemas de cópia e digitalização................................................................................................134
Resolução de problemas de fax...................................................................................................................................136
Resolução de problemas com cartões de memória.............................................................................................143
Resolução de problemas de rede sem fios..............................................................................................................145
Avisos................................................................................................164
Informações de produtos...............................................................................................................................................164
Notas de edição.................................................................................................................................................................164
Consumo de energia........................................................................................................................................................165
Índice remissivo..............................................................................171
Índice5
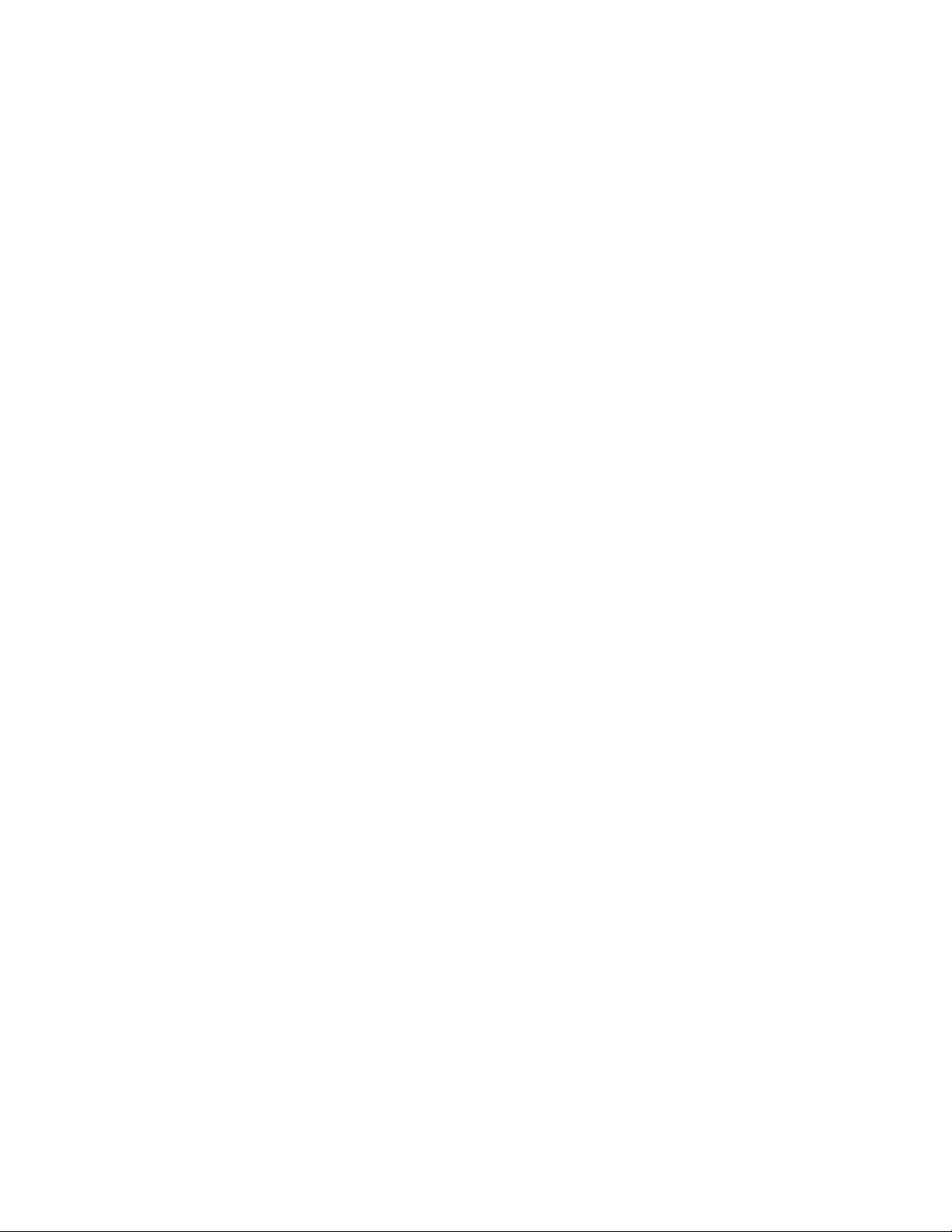
6
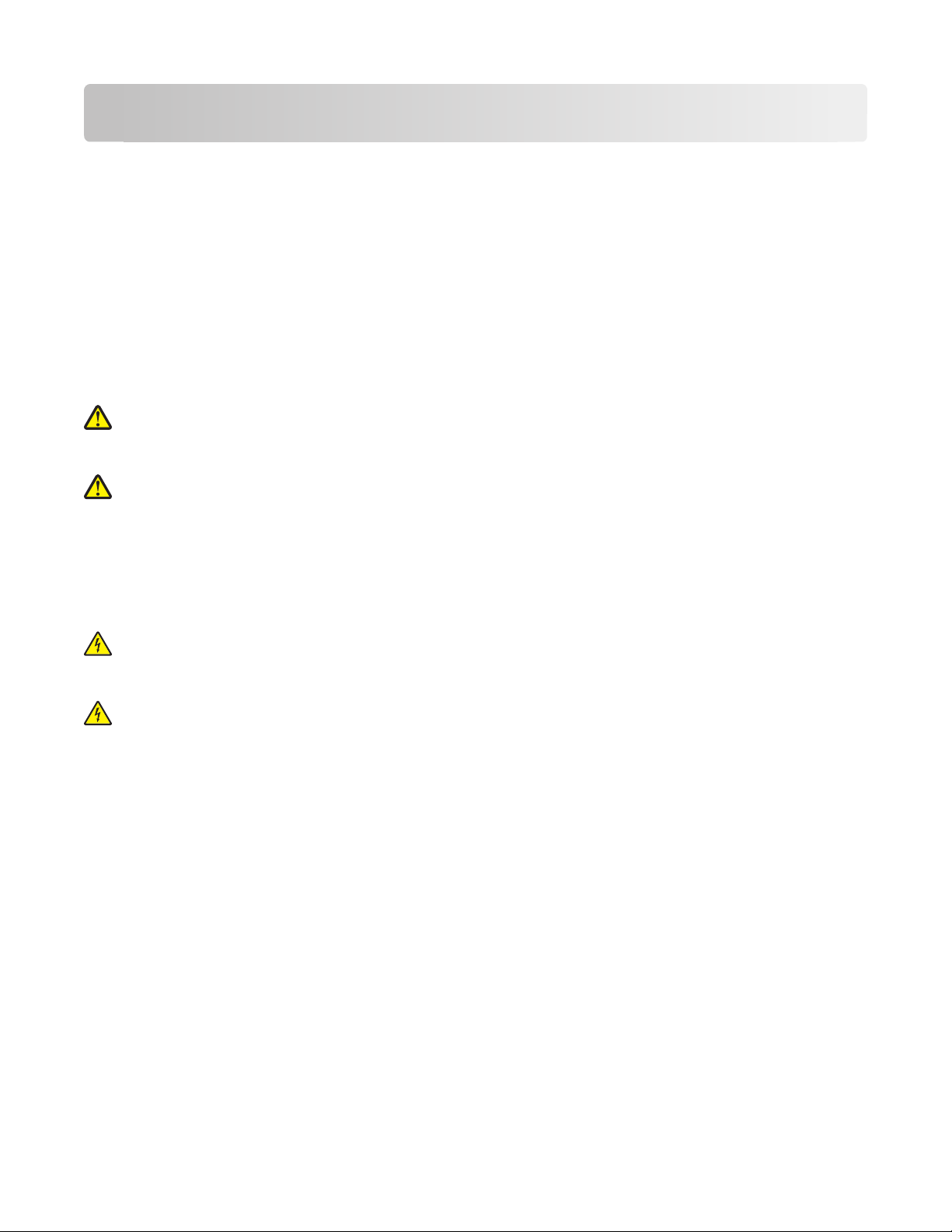
Informações de segurança
O cabo da fonte de alimentação deve ser ligado a uma tomada com ligação à terra situada perto do produto e de
fácil acesso.
Não coloque nem utilize este produto perto de água ou em locais molhados.
Utilize apenas a fonte de alimentação e o cabo de alimentação fornecidos com este produto ou um seu substituto
autorizado pelo fabricante.
Com este produto, utilize apenas o cabo de telecomunicações (RJ-11) fornecido ou um cabo de substituição do tipo
26 AWG ou superior quando ligar este produto à rede telefónica pública.
Este produto foi concebido, testado e aprovado para satisfazer rigorosas normas globais de segurança na utilização
de componentes específicos do fabricante. As características de segurança de algumas peças poderão não ser óbvias.
O fabricante não se responsabiliza pela utilização de outras peças de substituição.
CUIDADO: PERIGO DE DANOS FÍSICOS: Na área atrás da tampa da unidade de frente e verso estão presentes
ranhuras protuberantes no percurso do papel. Para evitar danos físicos, tenha ao aceder a esta área para
desencravar papel.
CUIDADO: PERIGO DE DANOS FÍSICOS: Não corte, torça, prenda, pise ou coloque objectos pesados sobre o
cabo de alimentação. Não sujeite o cabo de alimentação a abrasão ou pressão. Não ape rte o cabo de alimentação
entre objectos, tais como móveis e paredes. Se alguma destas situações ocorrer, poderá verificar-se risco de
incêndio ou de choque eléctrico. Verifique o cabo de alimentação regularmente relativamente a problemas
destes. Retire o cabo de alimentação da tomada eléctrica antes de o inspeccionar.
As operações de assistência ou as reparações, além das descritas na documentação do utilizador, deverão ser
realizadas por um profissional da assistência técnica.
CUIDADO: PERIGO DE CHOQUE ELÉCTRICO: Para evitar o risco de choque eléctrico ao limpar o exterior da
impressora, desligue o cabo de alimentação da tomada eléctrica e desligue todos os cabos da impressora antes
de continuar.
CUIDADO: PERIGO DE CHOQUE ELÉCTRICO: Não utilize a funcionalidade de fax durante uma trovoada. Não
instale este produto nem efectue ligações eléctricas ou de cabos, como, por exemplo, a funcionalidade de fax,
o cabo de alimentação ou o telefone durante uma trovoada.
GUARDE ESTAS INSTRUÇÕES.
Informações de segurança
7
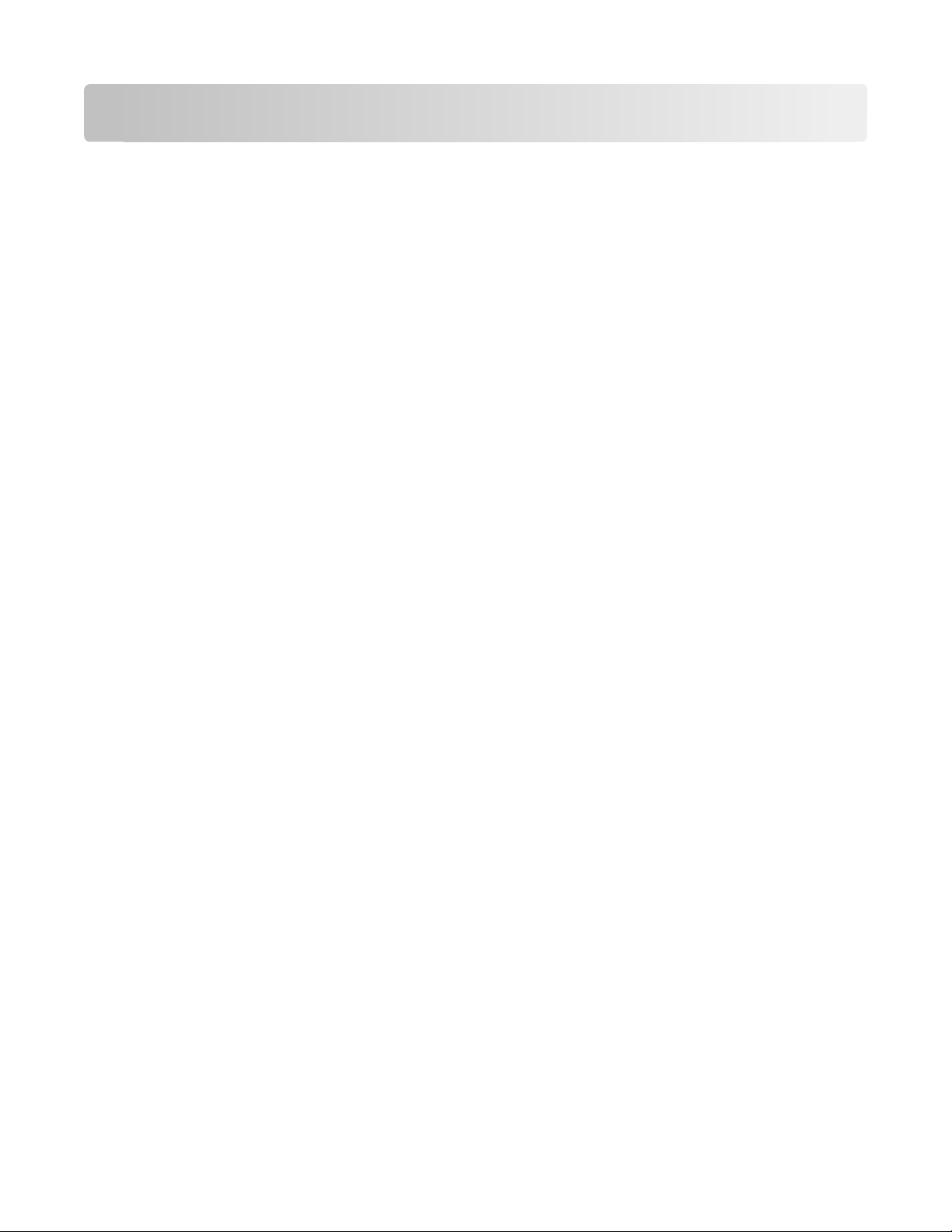
Acerca da impressora
Obrigado por escolher esta impressora!
Envidámos todos os esforços para garantir que satisfaz as suas necessidades.
Para começar a utilizar imediatamente a nova impressora, utilize o material de instalação fornecido juntamente com
a impressora e, em seguida, percorra o Manual do Utilizador para obter informações sobre como executar as tarefas
básicas. Para tirar o máximo partido da impressora, leia atentamente o Manual do Utilizador e verifique a existência
de actualizações recentes no nosso Web site.
Estamos empenhados em fornecer um elevado desempenho e um valor acrescentado com as nossas impressoras e
queremos ter a certeza de que está satisfeito. Se se deparar com algum problema, um dos nossos técnicos de suporte
especializados terá todo o gosto em ajudá-lo a solucionar este problema. Al ém disso, não hesite em efectuar qualquer
comentário ao nosso serviço. No fim de contas, o cliente é o motivo pelo qual desenvolvemos a nossa actividade e
as suas sugestões ajudam-nos a melhorá-las.
Minimizar o impacto ambiental da impressora
Estamos empenhados em proteger o ambiente e em melhorar permanentemente as nossas impressoras para
reduzirem o impacto ambiental. A selecção de determinadas definições ou tarefas da impressora poderá permitir
reduzir ainda mais o impacto ambiental da impressora.
Poupar energia
• Activar Modo ecológico. Esta funcionalidade reduz o brilho do ecrã e define a impressora para mudar para o
modo Poupança de energia depois de um período de inactividade de 10 minutos.
• Seleccionar o menor tempo limite para a Poupança de energia. A funcionalidade Poupança de energia coloca
a impressora em modo de espera com consumo mínimo e energia após um número de minutos definido pelo
utilizador (o tempo limite da Poupança de energia).
• Partilhar a sua impressora. As impressoras sem fios/de rede permitem partilhar uma única impressora com
vários computadores, poupando energia e outros recursos.
Poupar papel
• Activar Modo ecológico. Em determinados modelos de impressoras, esta funcionalidade define a impressora
para imprimir automaticamente em ambos os lados do papel (frente e verso) para trabalhos de impressão, cópia,
e fax.
• Imprimir mais de uma imagem num só lado do papel. A funcionalidade “Páginas por folha” permite imprimir
várias páginas numa só folha. Poderá imprimir até 8 imagens de páginas num só lado de uma folha.
• Imprimir em ambos os lados do papel. A impressão em frente e verso permite imprimir em ambos os lados do
papel manual ou automaticamente (consoante o modelo da impressora).
• Pré-visualizar os trabalhos de impressão antes de imprimir. Utilize as funcionalidades de pré-visualização
que se encontram no diálogo Visualizar Impressão, ou no visor da impressora (dependendo do modelo da
impressora).
• Digitalizar e guardar. Para evitar imprimir várias cópias, poderá digitalizar documentos ou fotografias e guardá-
los num programa informático, aplicação ou unidade flash para efeitos de apresentação.
• Utilizar papel reciclado.
Acerca da impressora
8
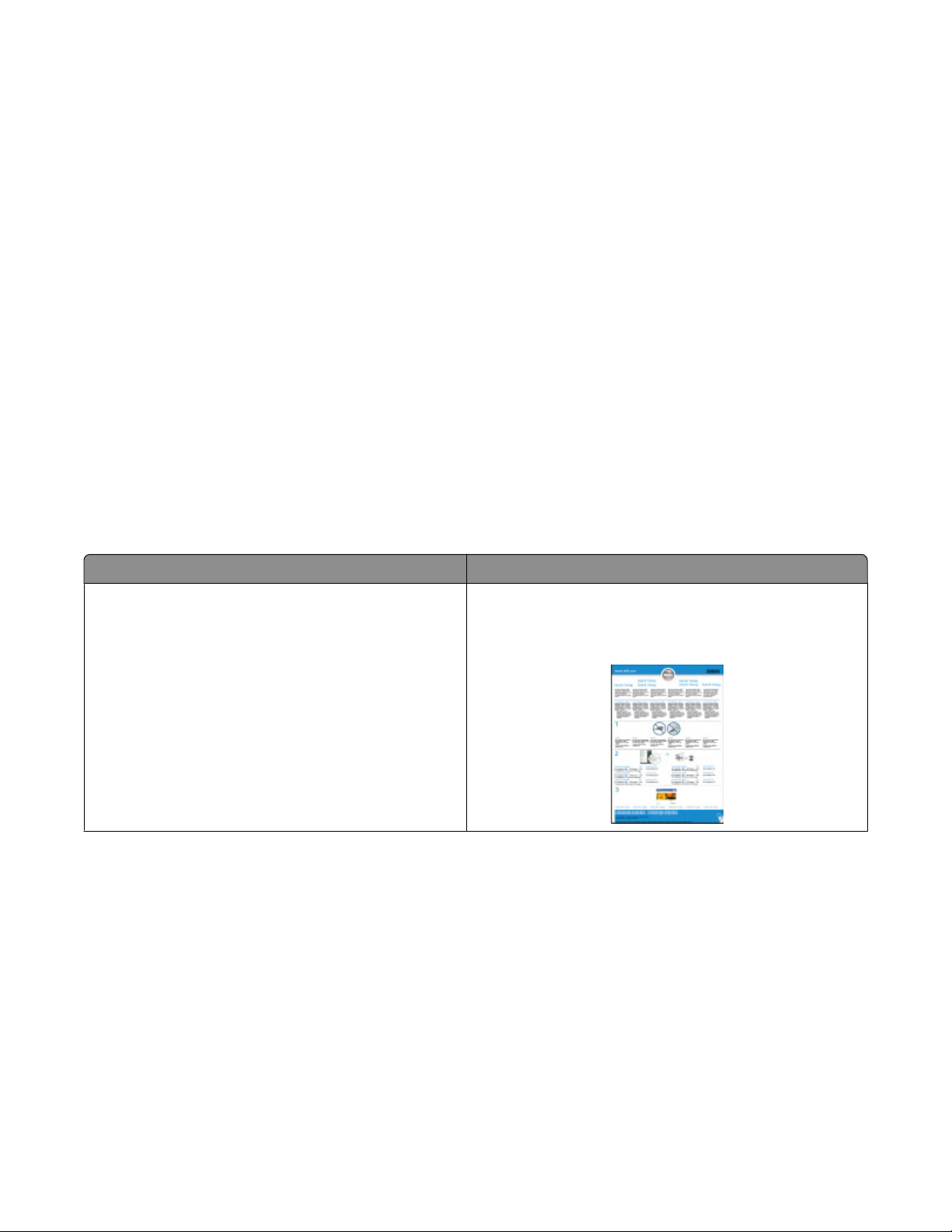
Poupar tinta
• Utilizar o modo Impressão rápida ou Rascunho. Estes modos podem ser utilizados para imprimir documentos
utilizando menos tinta do que o normal e são ideais para imprimir documentos que sejam na sua maioria de
texto.
• Utilizar tinteiros de Alta capacidade. A tinta nos tinteiros de Alta capacidade permitem imprimir mais páginas
com menos tinteiros.
• Limpar a cabeça de impressão. Antes de substituírem e reciclarem os tinteiros, tente utilizar as funcionalidades
“Limpar cabeça de impressão” e “Limpeza exaustiva da cabeça de impressão”. Estas funcionalidades limpam os
ejectores da cabeça de impressão para melhorar a qualidade das suas impressões.
Reciclar
• Reciclar a embalagem do produto.
• Reciclar a impressora antiga em vez de a deitar fora.
• Reciclar papel de trabalhos e impressão sem utilidade.
• Utilizar papel reciclado.
Obter informações sobre a impressora
Publicações
O que procura? Poderá encontrar aqui
Instruções de configuração iniciais:
• Ligar a impressora
• Instalar o software da impressora
Documentação de configuração
A documentação de configuração é fornecida juntamente
com a impressora.
Acerca da impressora
9
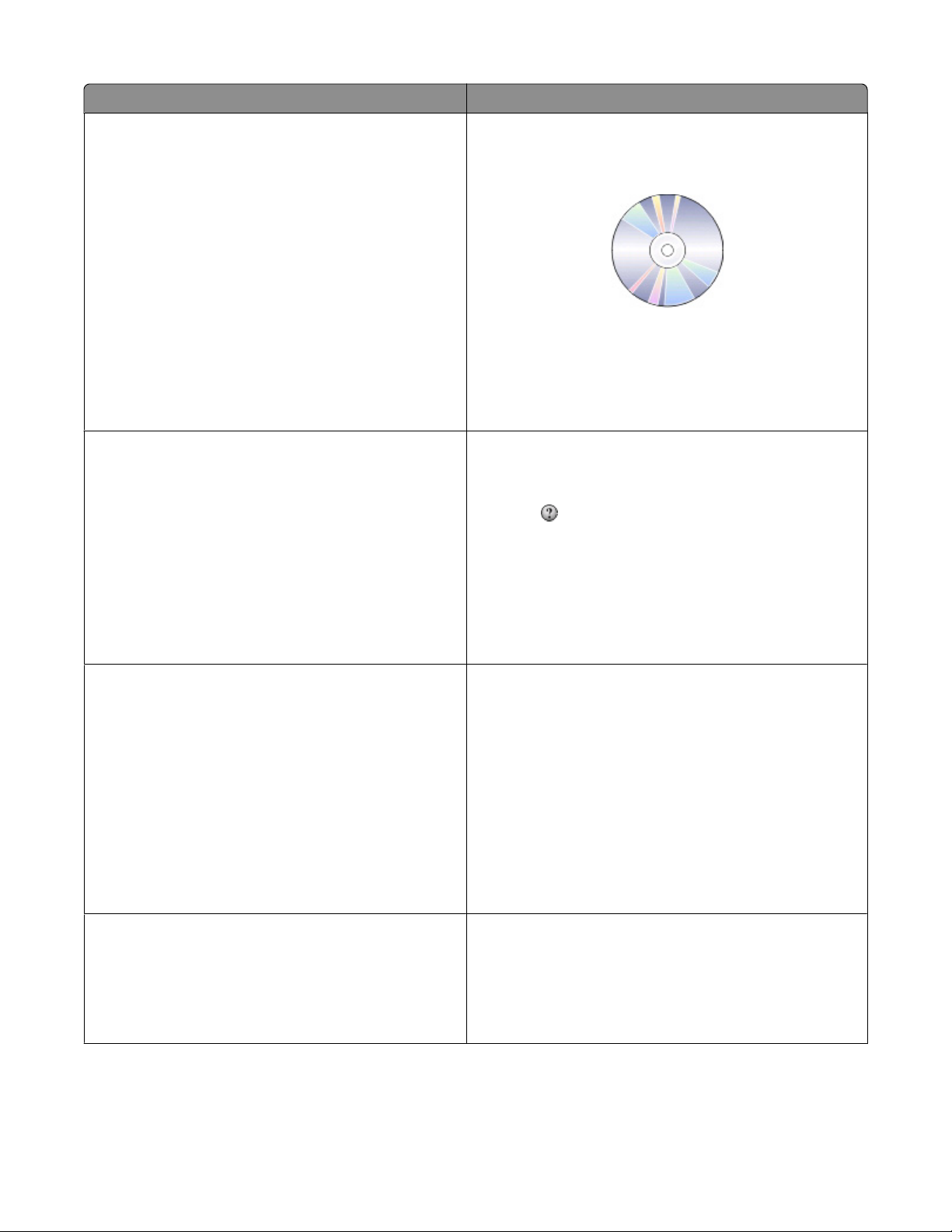
O que procura? Poderá encontrar aqui
Configuração e instruções adicionais para utilizar a
impressora:
• Seleccionar e guardar de papel e suportes de
impressão especializados
Manual do Utilizador
O Manual do Utilizador está disponível no CD do software de
instalação.
• Colocar papel
• Executar tarefas de impressão, cópia, digitalização e
fax, consoante o modelo da impressora
• Configurar definições da impressora
• Visualizar e imprimir documentos e fotografias
• Configurar e utilizar o software da impressora
• Instalar e configurar a impressora numa rede,
consoante o modelo da impressora
Para obter actualizações, visite o nosso Web site em
support.dell.com.
• Cuidar e efectuar a manutenção da impressora
• Resolver problemas
Ajuda para utilizar o software da impressora Ajuda para Windows
Abra uma aplicação ou programa de software da impressora
e, em seguida, clique em Ajuda.
Clique em
Notas:
para ver as informações sensíveis ao contexto.
• A Ajuda é instalada automaticamente com o software da
impressora.
• O software da impressora está localizado na pasta do
Programa da impressora ou no ambiente de trabalho,
consoante o sistema operativo.
As mais recentes informações suplementares,
actualizações e suporte técnico online:
• Sugestões de resolução de problemas
• Perguntas mais frequentes
• Documentação
• Transferências de controladores
• Suporte por chat em tempo real
• Suporte por correio electrónico
• Suporte telefónico
• Software e controladores: controladores certificados
para a impressora e instaladores para o software da
impressora Dell
• Ficheiros leia-me: Alterações técnicas de última hora
ou material de referência avançado para utilizadores
avançados ou técnicos
Web site de suporte da Dell: support.dell.com
Nota: Seleccione a região e, em seguida, seleccione o produto
para ver o site de apoio adequado.
Os números de telefone e o horário de expediente na sua
região ou país estão disponíveis no Web site de suporte.
Tenha à mão as seguintes informações quando contactar o
suporte para o podermos ajudar com maior celeridade:
• Etiqueta de suporte
• Código de suporte rápido
Nota: A Etiqueta de serviço e o Código de suporte rápido são
apresentados nas etiquetas localizadas na sua impressora.
CD de instalação do software
Nota: Se tiver adquirido a impressora e o computador Dell ao
mesmo tempo, a documentação e os controladores da
impressora já se encontram instalados no computador.
Acerca da impressora
10
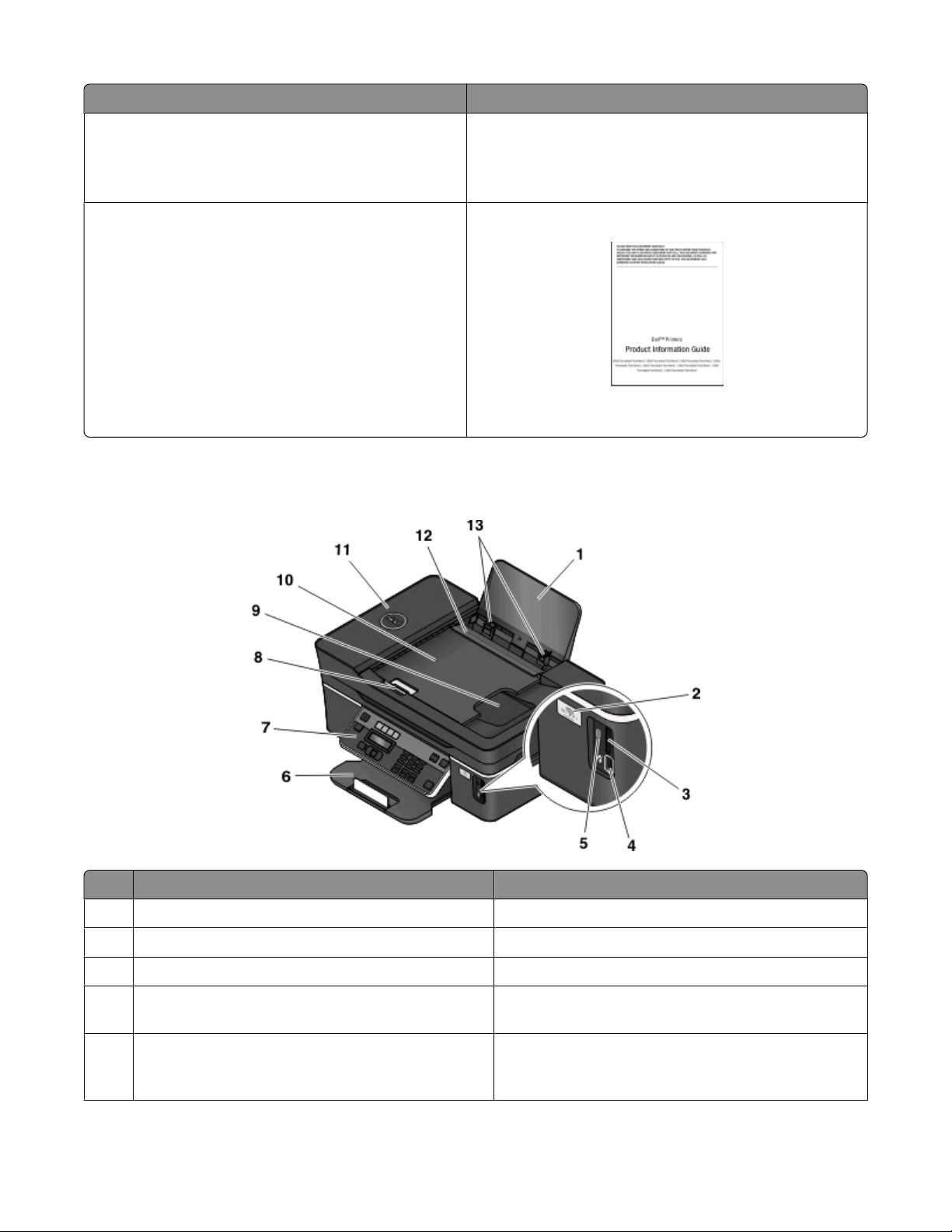
O que procura? Poderá encontrar aqui
• Consumíveis e acessórios para a sua impressora
• Tinteiros de substituição
• Informações de segurança para preparar o
funcionamento da impressora
Web site de consumíveis da impressora Dell:
dell.com/supplies
Pode adquirir consumíveis para a impressora online, por
telefone ou em lojas da especialidade.
Manual de Informações do Produto
• Informações regulamentares
• Informações sobre a garantia
Nota: O Manual de Informações do Produto poderá não estar
disponível no seu país ou região.
Noções sobre as peças da impressora
Utilize Para
Suporte de papel Colocar papel na impressora.
1
Indicador Wi-Fi Verificar o estado da rede sem fios.
2
Ranhuras de cartões de memória Inserir um cartão de memória.
3
4 Porta PictBridge e USB Ligar uma câmara digital compatível com PictBridge,
placa Bluetooth USB ou unidade flash à impressora.
Indicador luminoso do leitor de cartões Verificar o estado do leitor de cartões. O indicador
5
luminoso fica intermitente para indicar que um ca rtão de
memória está a ser acedido.
Acerca da impressora
11
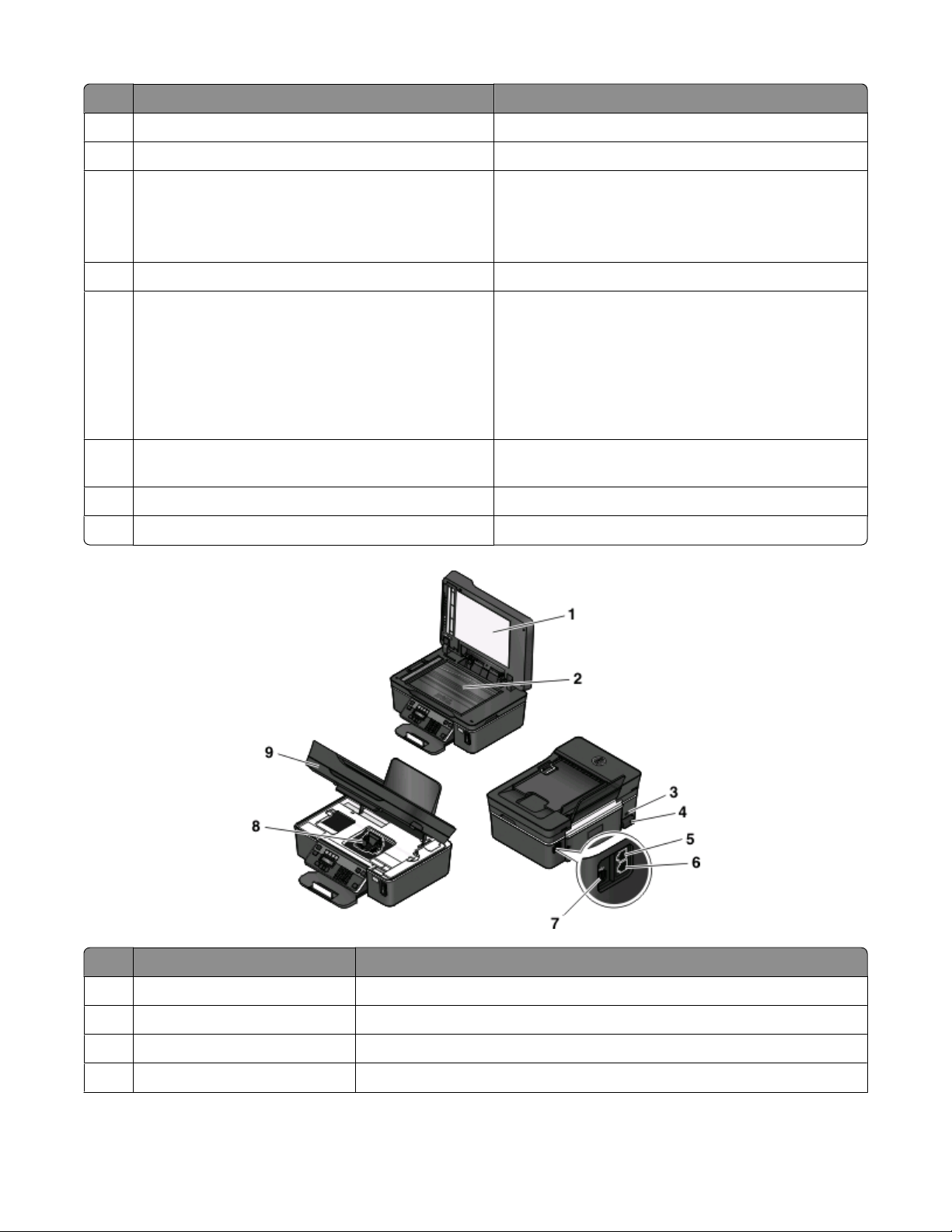
Utilize Para
Tabuleiro de saída do papel Segurar o papel conforme vai saindo.
6
7 Painel de controlo da impressora Utilizar a impressora.
Guia do papel do Alimentador automático de
8
documentos (ADF)
Tabuleiro de saída ADF Reter os documentos à medida que saem do ADF.
9
10 Tabuleiro ADF Colocar documentos originais no ADF. Recomendado
ADF Dig it al iz ar , c op ia r o u enviar po r fa x d oc um en to s de vár ias
11
Protecção da alimentação do papel Impedir a queda de objectos na ranhura do papel.
12
13 Guias do papel Manter o papel direito durante a alimentação do papel.
Manter o papel direito quando a alimentação for
efectuada pelo ADF.
Nota: Ajuste a guia do papel no tabuleiro ADF à largura
do documento original.
para digitalizar, copiar ou enviar por fax documentos com
várias páginas.
Nota: Não coloque postais, fotografias, pequenos itens
ou suportes de impressão muito finos (tais como recortes
de revistas) no ADF. Colocar estes itens sobre o vidro do
digitalizador.
páginas de tamanho Letter, Legal e A4.
Utilizar Para
Tampa superior Aceder ao vidro do digitalizador.
1
2 Vidro do digitalizador Digitalizar e copiar fotografias e documentos.
Ranhura de segurança Instalar um cabo anti-roubo na impressora.
3
Fonte de alimentação com porta Ligar a impressora à fonte de alimentação.
4
Acerca da impressora
12
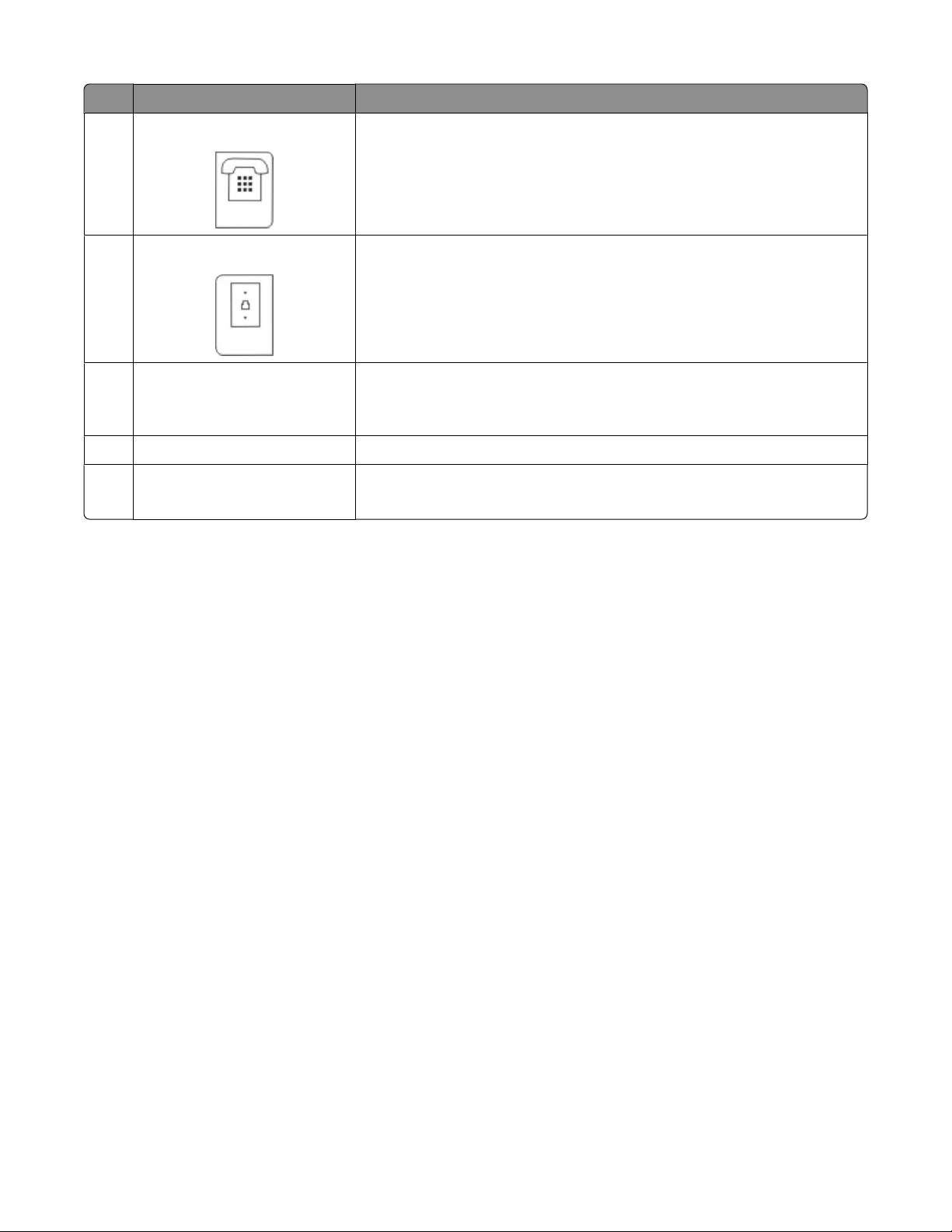
Utilizar Para
Porta EXT Ligar dispositivos adicionais (telefone ou atendedor de chamadas) à
5
impressora e à linha telefónica. Utilize esta porta se não tiver uma linha de fax
dedicada para a impressora e se este método de ligação for suportado no seu
país ou região.
Nota: Remova a ficha para aceder à porta.
Porta LINE Ligar a impressora a uma linha telefónica activa (através de uma ficha de parede
6
padrão, filtro DSL ou adaptador VoIP) ara enviar e receber faxes.
Porta USB Ligar a impressora ao computador utilizando um cabo USB.
7
Aviso: Danos potenciais: Não toque na porta USB, excepto quando estiver a
ligar ou a remover um cabo USB ou um cabo de instalação.
8 Cabeça de impressão Instalar, substituir ou retirar tinteiros.
Unidade de digitalização
9
• Aceder aos tinteiros e cabeça de impressão.
• Desencravar papel.
Acerca da impressora
13
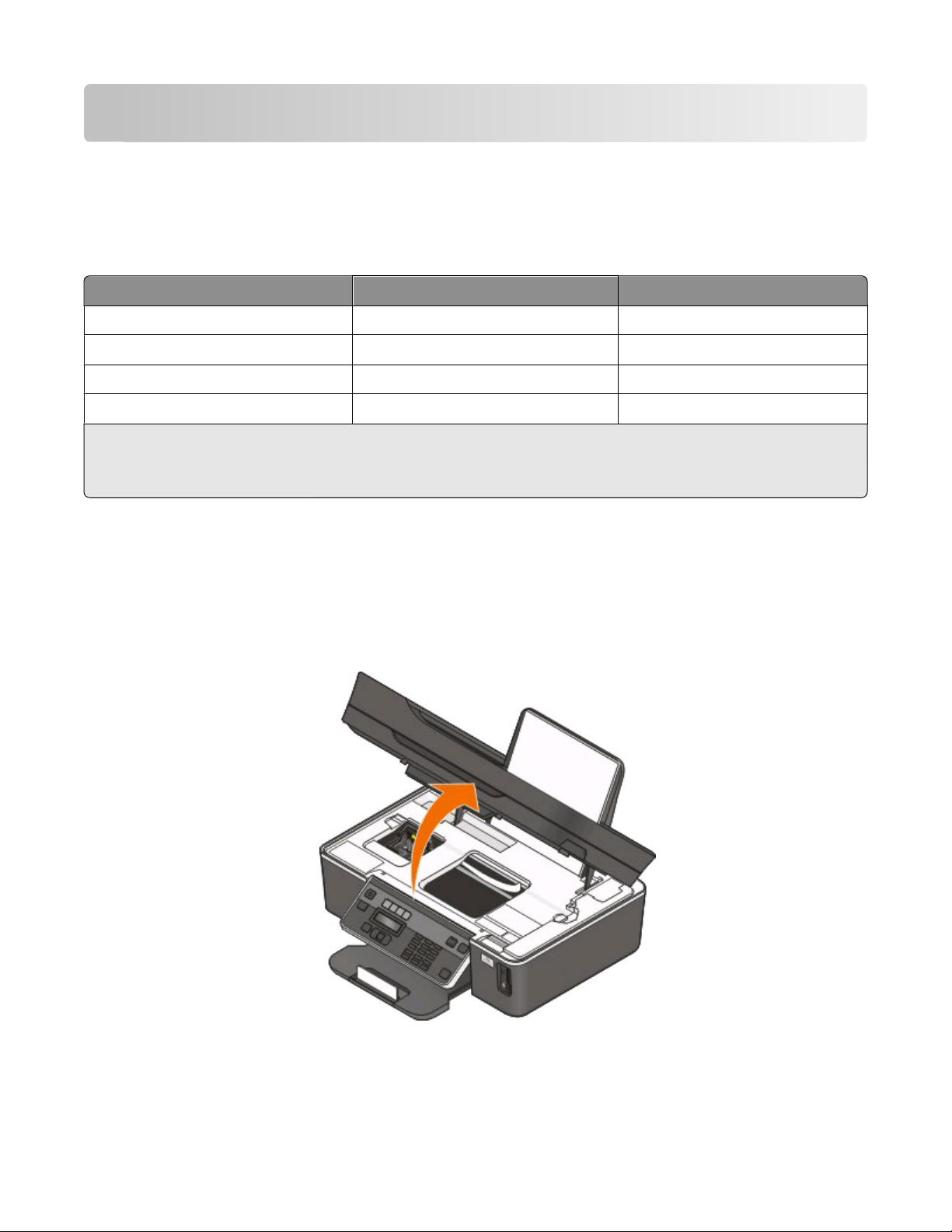
Encomendar e substituir consumíveis
Encomendar tinteiros
A capacidade de páginas está disponível em www.dell.com/supplies. Para obt er melhores resultados, util ize apenas
tinteiros Dell.
Item
Tinteiro preto Series 21 Series 21R
Tinteiro preto, alta capacidade
Tinteiro CMY Series 21 Series 21R
Tinteiro CMY, alta capacidade
1
Licenciado para uma única utilização. Após a utilização, devolva este tinteiro à Dell para refabrico, reenchimento ou
reciclagem. Para obter informações sobre como reciclar produtos da Dell, visite www.dell.com/recycling.
2
Disponível apenas no Web site da Dell em www.dell.com/supplies.
2
2
Tinteiro licenciado
Series 23 Series 23R
Series 23 Series 23R
1
Tinteiro normal
Substituir tinteiros
Certifique-se de que tem um ou vários tinteiros novos antes de começar.
1 Ligue a impressora.
2 Abra a impressora.
Nota: A cabeça de impressão move-se para a posição de instalação do tinteiro.
Encomendar e substituir consumíveis
14
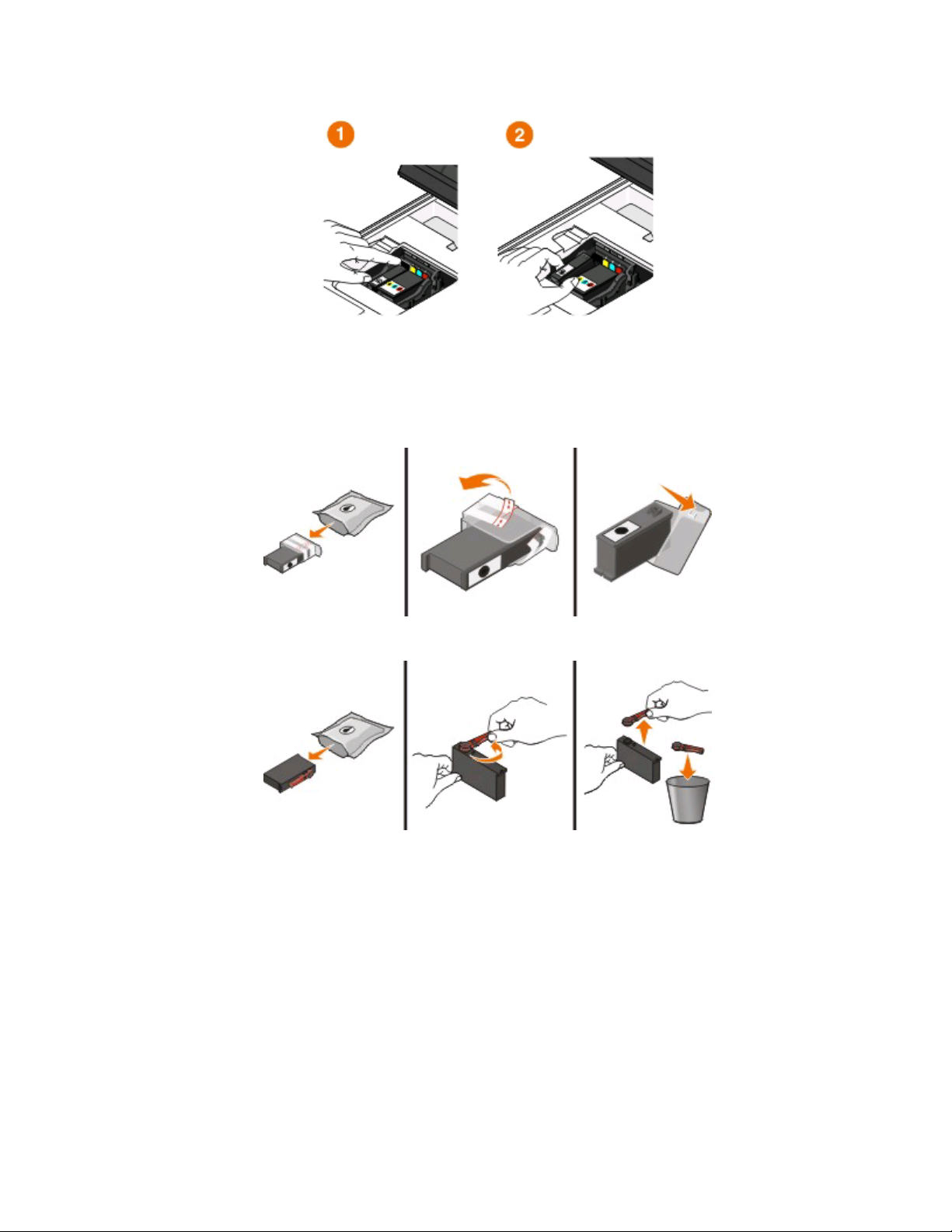
3 Pressione a patilha de libertação e retire o tinteiro ou tinteiros usados.
Aviso: Danos potenciais: Não remova os tinteiros antigos até ter disponíveis os novos, caso contrário a tinta
restante na cabeça de impressão poderá secar e entupir os ejectores.
4 Desembale os tinteiros.
Se o tinteiro tiver uma tampa de protecção, remova-a.
Se o tinteiro tiver tampa de rotação, rode-a e remova-a.
Encomendar e substituir consumíveis
15
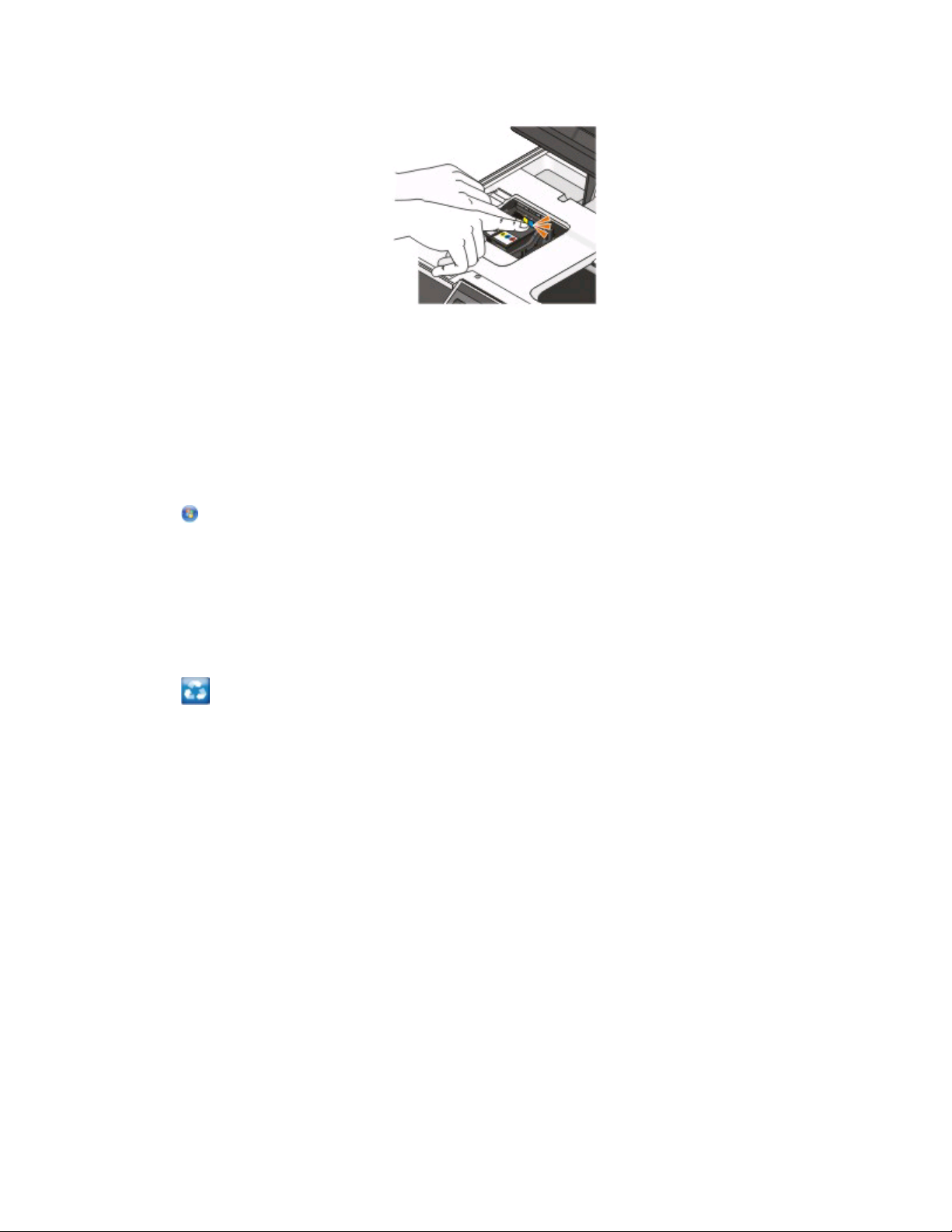
5 Instale cada tinteiro. Se for necessário, utilize as duas mãos.
Nota: Instale os novos tinteiros imediatamente após a remoção da protecção para evitar a exposição da tinta
ao ar.
6 Feche a impressora.
Reciclar produtos Dell
Para devolver produtos Dell para reciclagem:
1 Clique em ou em Iniciar.
2 Clique em Todos os programas ou em Programas e, em seguida, seleccione a pasta de programas da impressora
na lista.
3 Seleccione Página inicial da impressora.
4 Seleccione a impressora a partir da lista pendente da impressora.
5 Clique em Encomendar consumíveis no separador Manutenção.
6 Clique em .
7 Siga as instruções apresentadas no ecrã do computador.
Encomendar e substituir consumíveis
16
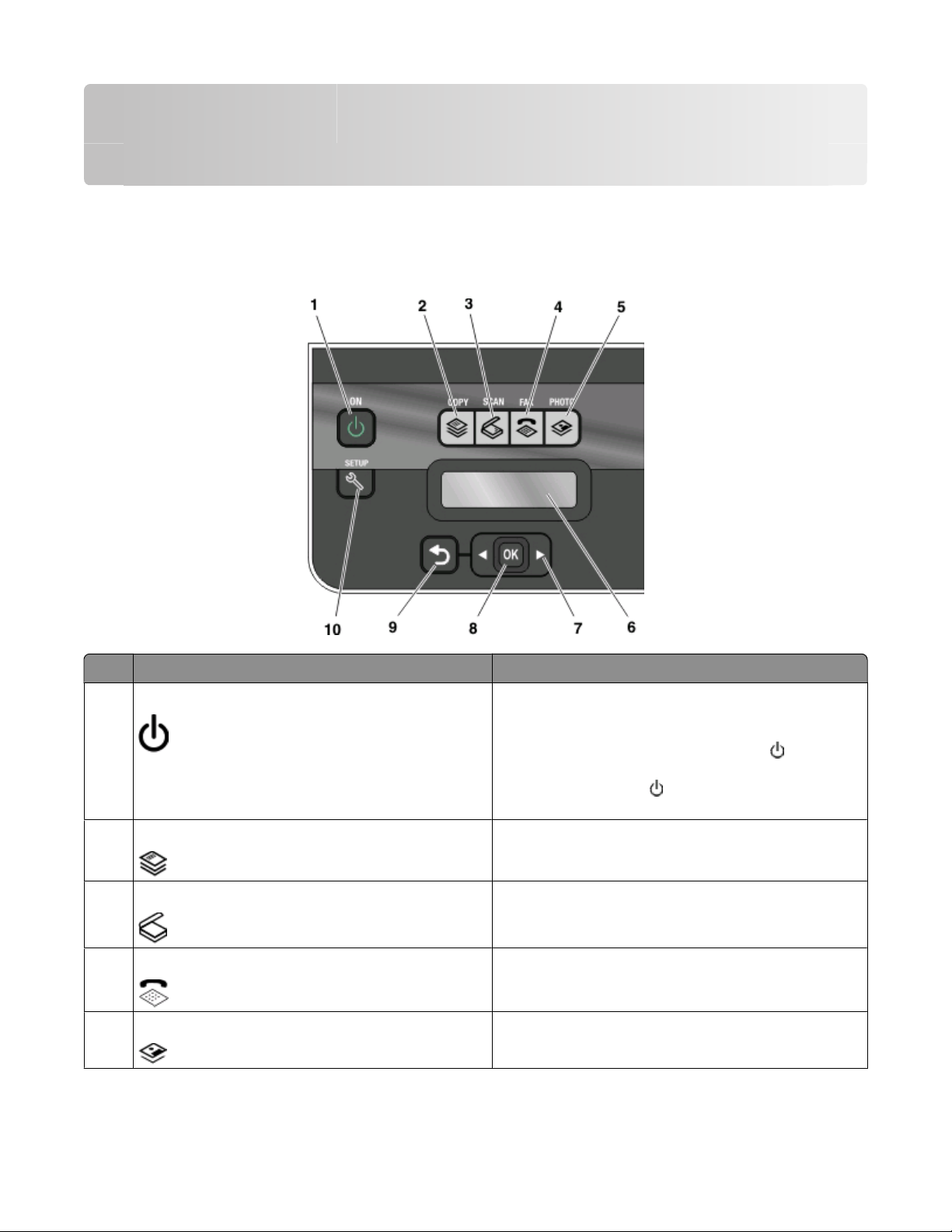
Utilizar os botões e menus do painel de controlo da impressora
Utilizar o painel de controlo da impressora
Os seguintes diagramas explicam as secções do painel de controlo da impressora:
Utilize: Para
1 botão Alimentação
Botão Copiar Aceder ao menu de cópia e fazer cópias.
2
3 Botão Digitalizar Aceder aos menus de digitalização e digitalizar
botão Fax Aceder ao menu do fax e enviar faxes.
4
Botão Fotografia Aceder ao menu fotografia e imprimir fotografias.
5
• Ligar e desligar a impressora.
• Mudar para o modo Poupança de energia.
Nota: Com a impressora ligada, prima
para o modo Power Saver (Poupança de energia).
Mantenha premido
desligar a impressora.
documentos.
durante três segundos para
para mudar
Utilizar os botões e menus do painel de controlo da impressora
17
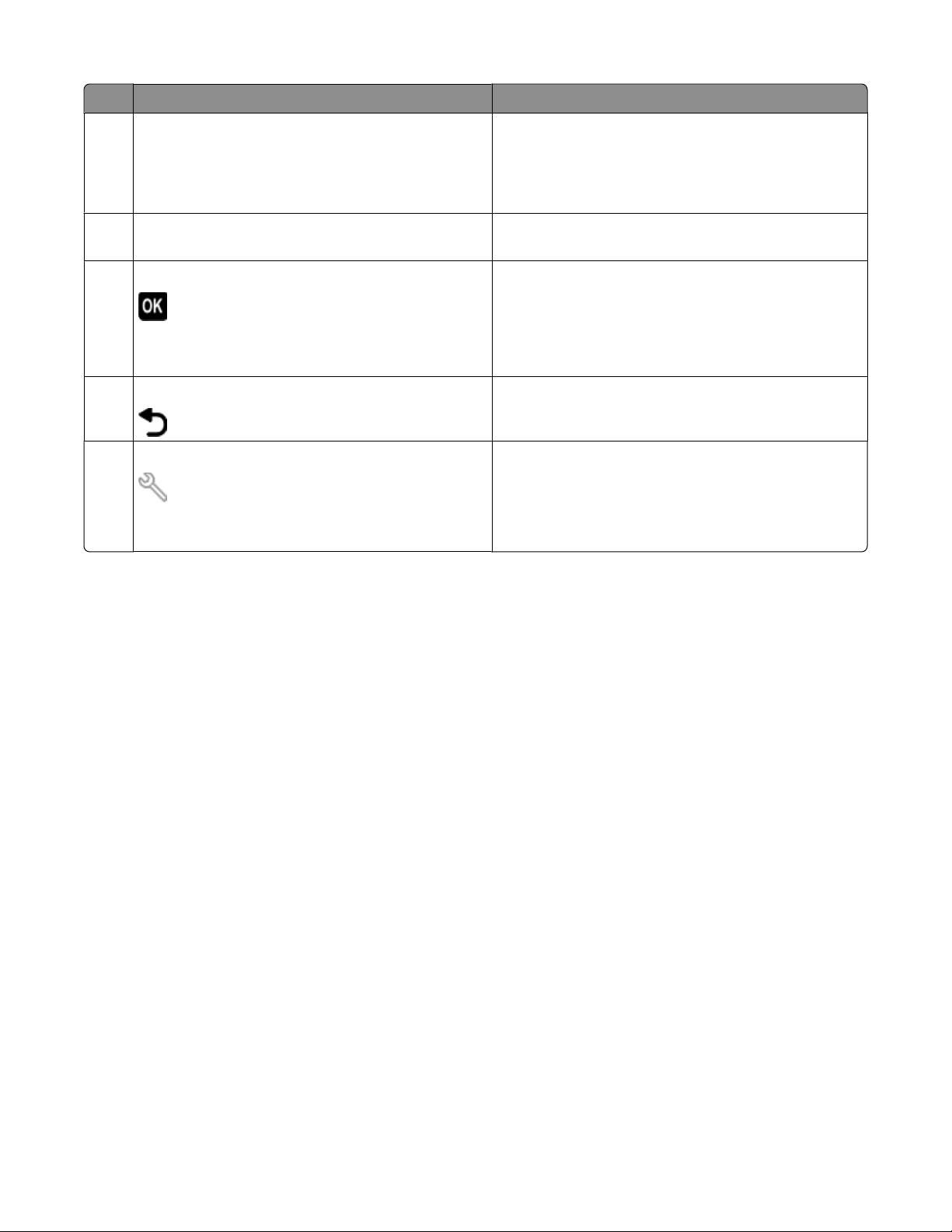
Utilize: Para
Visor
6
Nota: No modo Poupança de energia, o visor é
desligado.
Ver:
• Estado da impressora
• Mensagens
• Menus
Botões de seta Seleccionar um item de menu ou de submenu
7
apresentado no ecrã.
8 botão Seleccionar
• Seleccionar opções de menu.
• Guardar definições.
• Alimentar ou ejectar papel. Mantenha premido
durante 3 segundos para alimentar ou ejectar papel
da impressora.
botão Anterior
9
• Regressar ao ecrã anterior.
• Sair de um nível de menu para um nível superior.
Botão Configurar Aceder ao menu de configuração e alterar as definições
10
da impressora.
Nota: Os indicadores luminosos dos botões Copiar,
Digitalizar, Fa x e Fotografia são desact ivados quando este
botão é seleccionado.
Utilizar os botões e menus do painel de controlo da impressora
18
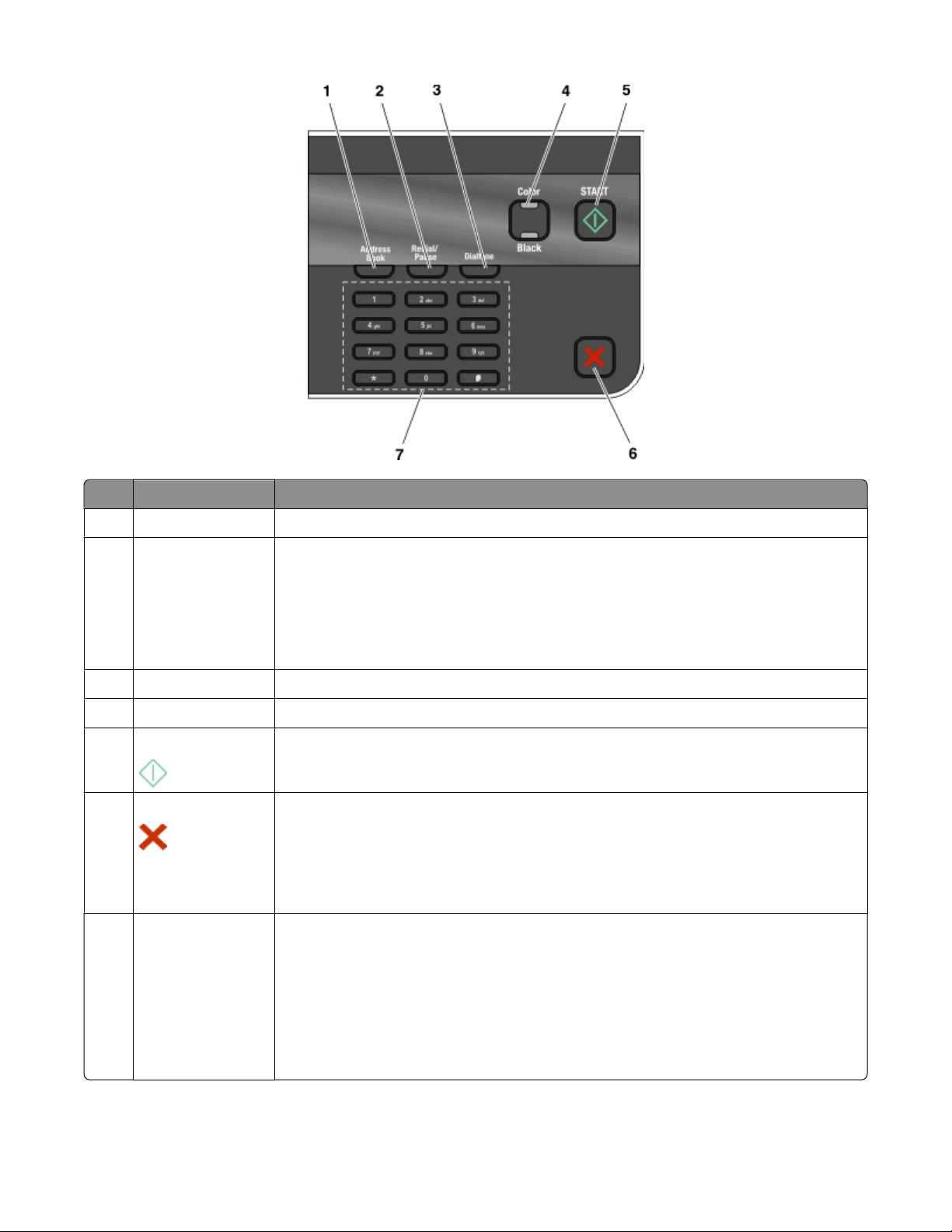
Utilize: Para
1 Livro de endereços
2 Remarcar/Pausa No Modo de fax:
Aceder aos números de fax a partir de uma lista de números guardada.
• Introduzir uma pausa de três segundos num número de fax para esperar por uma linha
externa ou para ultrapassar um sistema de atendimento automatizado. Introduzir uma
pausa apenas quando já tiver começado a introduzir o número.
• Apresentar o último número marcado. Prima o botão de seta para a esquerda ou para
a direita para ver os últimos cinco números marcados.
3 Sinal de marcação
4 Cor/Preto Mudar para o modo de cores ou para o modo preto e branco.
5 botão Iniciar Iniciar um trabalho de impressão, digitalização, fax ou cópia, consoante o modo
Botão Cancelar
6
Marcar o número de telefone manualmente utilizando o teclado antes de enviar o fax.
seleccionado.
• Cancelar uma impressão, cópia, digitalização ou trabalho de fax em curso.
• Sair de um nível de menu do menu Copiar, Digitalizar, Fax, Fotografia ou Impressão de
ficheiros para o nível superior de um menu.
• Sair de um nível de menu do menu Configurar para o nível superior do modo anterior.
• Limpar as definições ou mensagens de erro actuais e regressar às predefinições.
7 Teclado
No Modo de cópia ou Modo fotográfico: introduzir o número de cópias ou impressões que
pretende efectuar.
No Modo de fax:
• Introduzir números de fax.
• Navegar no sistema de atendimento automático.
• Seleccionar letras quando criar uma lista de Marcação rápida.
• Indicar números para introduzir ou editar a data e hora apresentadas no visor.
Utilizar os botões e menus do painel de controlo da impressora
19
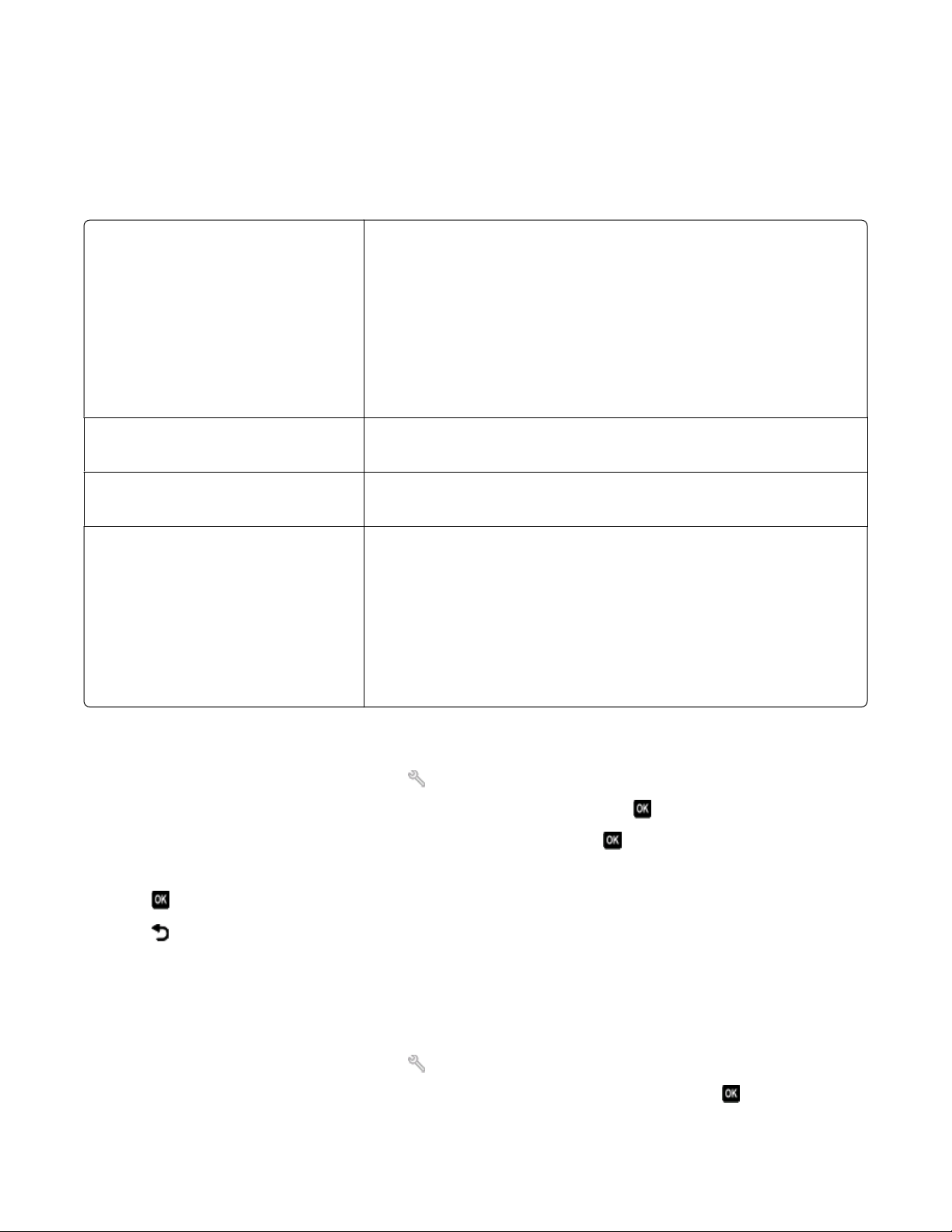
Alterar definições temporárias para novas predefinições
Os seguintes menu s são revertidos par a as predefinições após dois minutos de inactivi dade ou depois de a impressora
ser desligada.
Menu Copiar
Menu Digitalizar
Menu Fax (só em modelos seleccionados)
Menu Fotografia As seguintes opções em Fotografia não se esgotarão após dois minutos de
• Cópias
• Qualidade
• Mais claro/Mais escuro
• Redimensionar
• Tamanho do original
• Páginas por folha
• Cópias por folha
• Tipo de conteúdo
• Qualidade
• Tamanho do original
• Mais claro/Mais escuro
• Qualidade
inactividade nem depois de desligar a impressora, mas regressarão às
predefinições de fábrica quando for removido um cartão de memória ou uma
unidade flash.
• Efeitos fotográficos
• Tamanho da fotografia
• Esquema
• Qualidade
Para alterar as definições temporárias para as novas predefinições
1 No painel de controlo da impressora, prima .
2 Prima os botões de seta para ir para Predefinições e, em seguida, prima .
3 Prima os botões de seta para ir para Predefinir e, em seguida, prima .
É apresentado Utilizar actuais no visor.
4 Prima novamente para seleccionar Utilizar actuais.
5 Prima até sair da Configuração ou prima outro botão de modo.
Para desactivar a funcionalidade de tempo limite das definições
Poderá desactivar a funcionalidade de tempo limite das definições se não pretender que a impressora reverta para
as predefinições temporárias após dois minutos de inactividade ou depois de a impressora ser desligada.
1 No painel de controlo da impressora, prima .
2 Prima os botões de seta para ir para Configurar dispositivo e, em seguida, prima .
Utilizar os botões e menus do painel de controlo da impressora
20
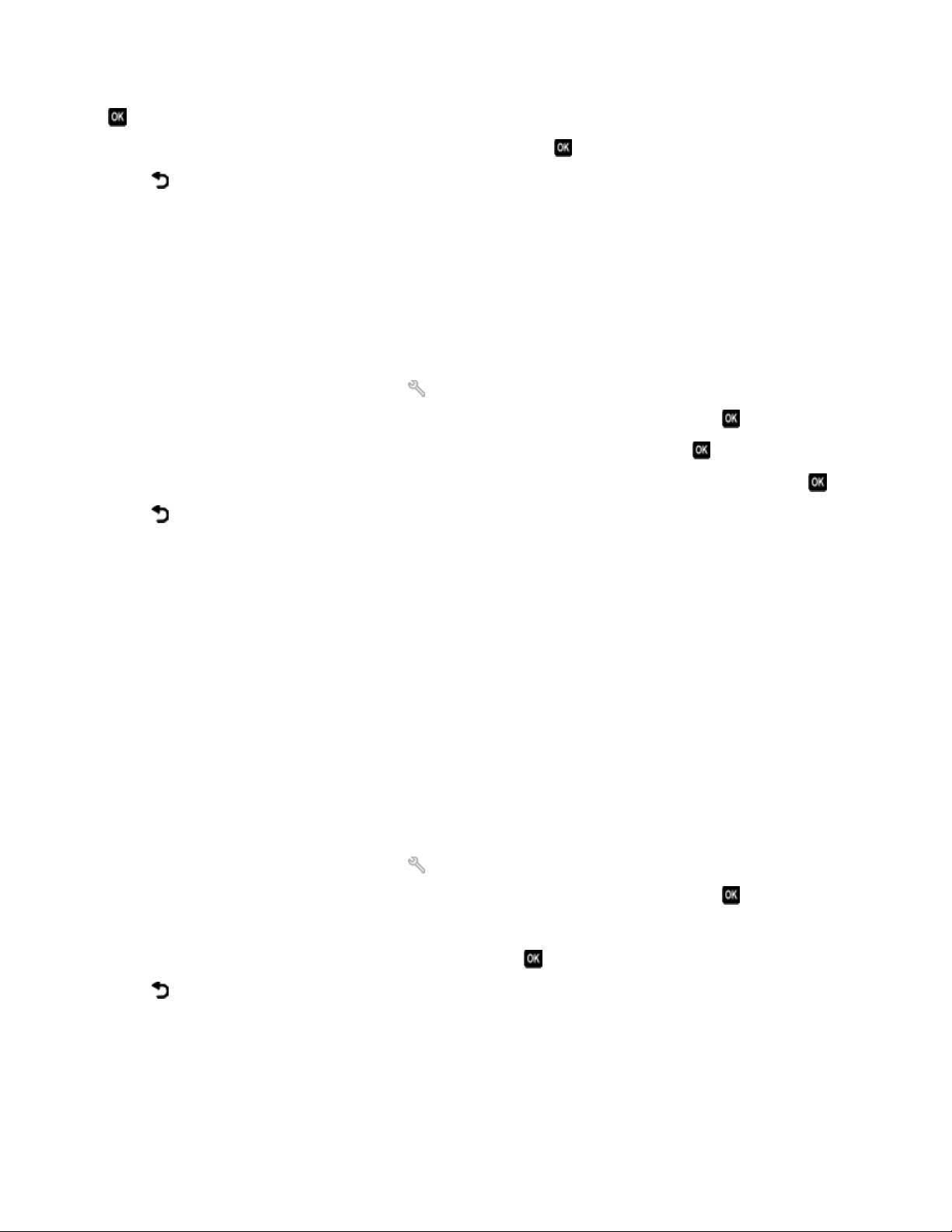
3 Prima os botões de seta para ir para Tempo limite de limpeza das definições e, em seguida, prima
.
4 Prima os botões de seta para ir para Nunca e, em seguida, prima .
5 Prima até sair da Configuração ou prima outro botão de modo.
Alterar o tempo limite da Poupança de energia
O tempo limite da Poupança de energia é o tempo que a impressora demora a mudar para o modo Poupança de
energia quando fica inactiva. A funcionalidade Poupança de energia optimiza a eficácia energética reduzindo o
consumo de energia da impressora (até 28 por cento em alguns modelos de impressoras) por comparação com as
predefinições da impressora. Para poupar mais energia, seleccione o tempo limite de Poupança de energia mais
reduzido.
1 No painel de controlo da impressora, prima .
2 Prima os botões de seta para ir para Configurar dispositivo e, em seguida, prima .
3 Prima os botões de seta para ir para Poupança de energia e, em seguida, prima .
4 Prima os botões de seta para seleccionar o tempo limite da Poupança de energia e, em seguida, prima .
5 Prima até sair da Configuração ou prima outro botão de modo.
Poupar energia com o Modo ecológico
A funcionalidade Modo ecológico optimiza a eficácia energética e poupa dinheiro.
Quando o Modo ecológico está activado, a impressora muda automaticamente para as seguintes definições:
• O visor da impressora fica esbatido.
• A impressora muda para o modo Poupança de energia ao fim de dez minutos.
Notas:
• Se estiver a utilizar o Modo ecológico, as definições do Modo ecológico substituem quaisquer alterações que
possa fazer às definições individuais pertencentes ao Modo ecológico.
• O Modo ecológico está activado por predefinição.
Para alterar a definição Modo ecológico:
1 No painel de controlo da impressora, prima .
2 Prima os botões de seta para ir para Configurar dispositivo e, em seguida, prima .
3 Prima os botões de seta para ir para Modo ecológico.
4 Seleccione a definição Modo ecológico e, em seguida, prima .
5 Prima até sair da Configuração ou prima outro botão de modo.
Utilizar os botões e menus do painel de controlo da impressora
21
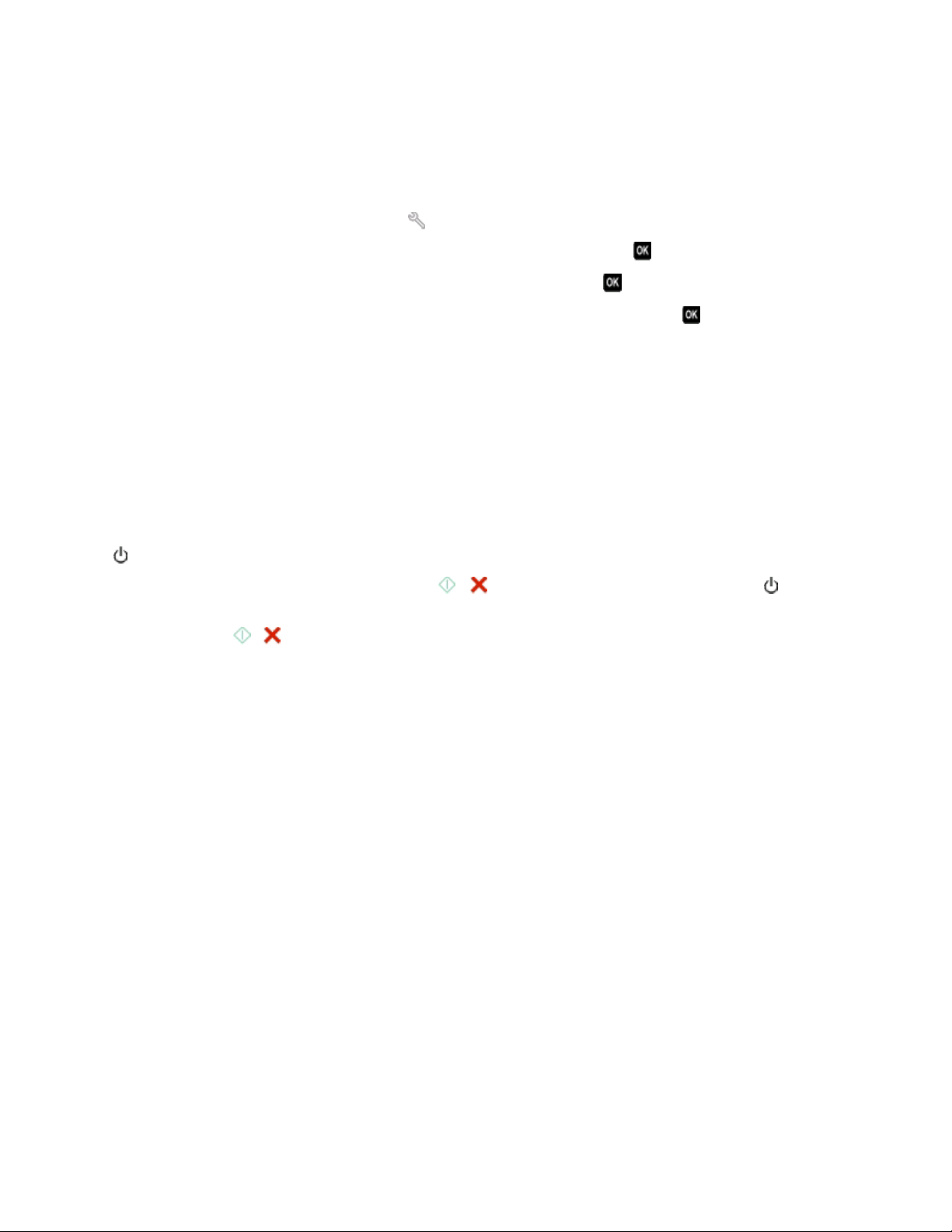
Repor definições de fábrica
A reposição das predefinições de fábrica elimina todas as definições da impressora anteriormente seleccionadas.
Utilizar os menus do painel de controlo da impressora
1 No painel de controlo da impressora, prima .
2 Prima os botões de seta para ir para Predefinições e, em seguida, prima .
3 Prima os botões de seta para ir para Predefinir e, em seguida, prima .
4 Prima os botões de seta para ir para Utilizar originais e, em seguida, prima .
5 Quando for solicitado para estabelecer as definições iniciais da impressora, efectue as selecções utilizando a os
botões do painel de controlo da impressora.
É apresentado Configuração inicial concluída no visor.
Utilizar uma combinação de botões (se não conseguir ler o idioma
actual)
1 Desligue a impressora.
Nota: Se tiver definido o tempo de espera do Modo de poupança de energia no menu Configurar, mantenha o
premido durante três segundos para desligar a impressora.
2 No painel de controlo da impressora, mantenha e premidos e, em seguida, prima e liberte para ligar a
impressora.
Nota: Não liberte
3 Quando for solicitado para estabelecer as definições iniciais da impressora, efectue as selecções utilizando a os
botões do painel de controlo da impressora.
É apresentado Configuração inicial concluída no visor.
e enquanto não for apresentado Idioma no visor a indicar que a impressora foi reposta.
Utilizar os botões e menus do painel de controlo da impressora
22
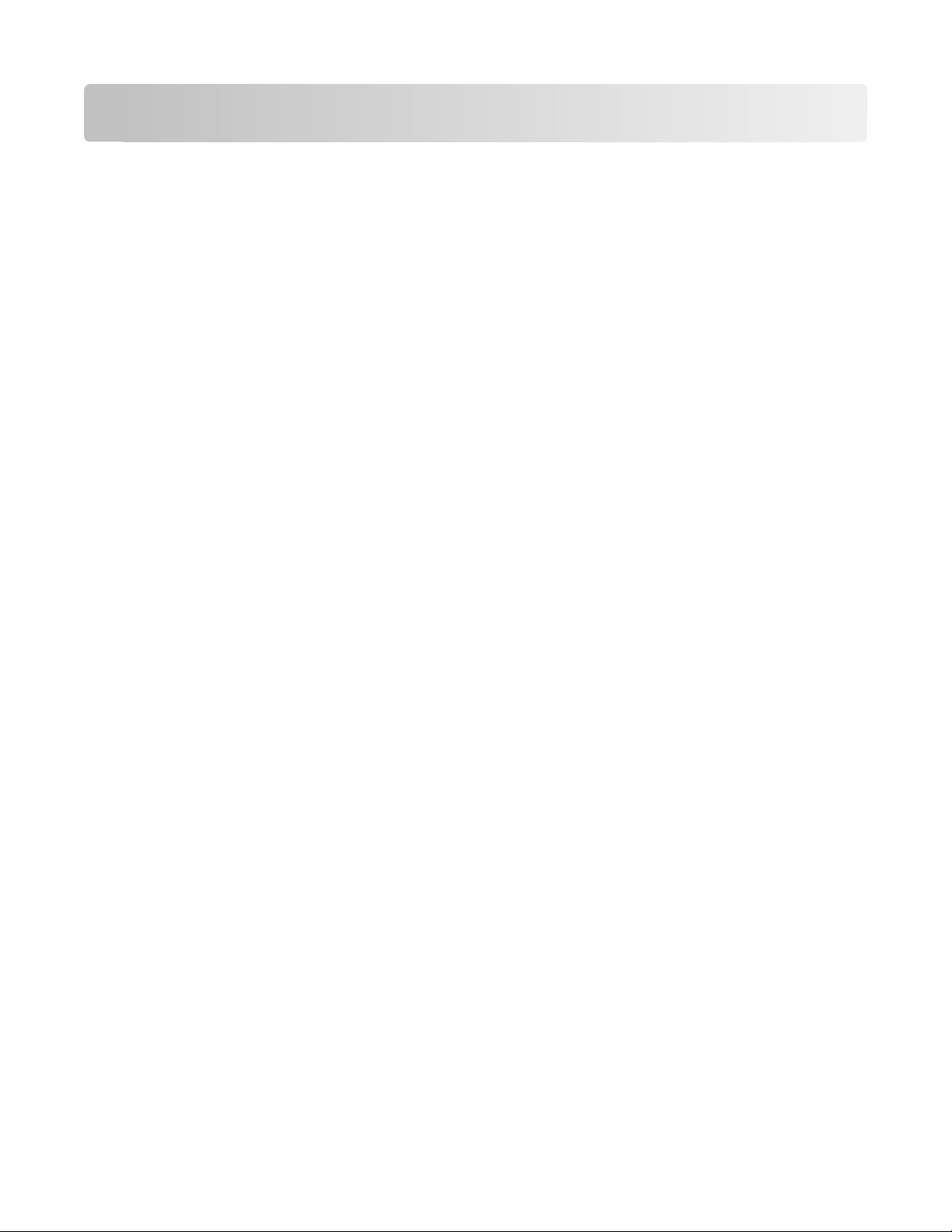
Utilizar o software da impressora
Requisitos de sistema mínimos
O software da impressora requer até 500 MB de espaço livre no disco.
Sistemas operativos suportados
• Microsoft Windows 7
• Microsoft Windows Vista (SP1)
• Microsoft Windows XP (SP3)
• Microsoft Windows 2000 (SP4 ou superior)
• Macintosh Intel OS X versão 10.6.0 ou posterior (só Web)
• Macintosh Intel OS X versão 10.5.0 ou posterior (só Web)
• Macintosh Intel OS X versão 10.4.4 ou posterior (só Web)
• Macintosh PowerPC OS X versão 10.5.0 ou posterior (só Web)
• Macintosh PowerPC OS X versão 10.4.0 para a versão 10.4.3 (só Web)
• Linux Ubuntu 8.04 LTS e 8.10 (só Web)
• Linux openSUSE 11.0 e 11.1 (só Web)
• Linux Fedora 10 (só Web)
*
O controlador da impressora para este sistema operativo só está disponível em support.dell.com.
*
*
*
*
*
*
*
*
Nota: O firmware actualizado da impressora poderá estar disponível em support.dell.com.
Utilizar o software da impressora para Windows
Software instalado durante a instalação da impressora
Ao configurar a impressora utilizando o CD de software de instalação, é instalado todo o software necessário. Poderá
optar por instalar alguns programas adicionais. A tabela seguinte fornece uma descrição geral dos vários programas
de software e as respectivas funcionalidades.
Se não tiver instalado estes programas adicionais durante a configuração inicial, insira novamente o CD do software
de instalação, execute o software de instalação e, em seguida, seleccione Instalar software adicional no ecrã
Software já instalado.
Utilizar o software da impressora
23
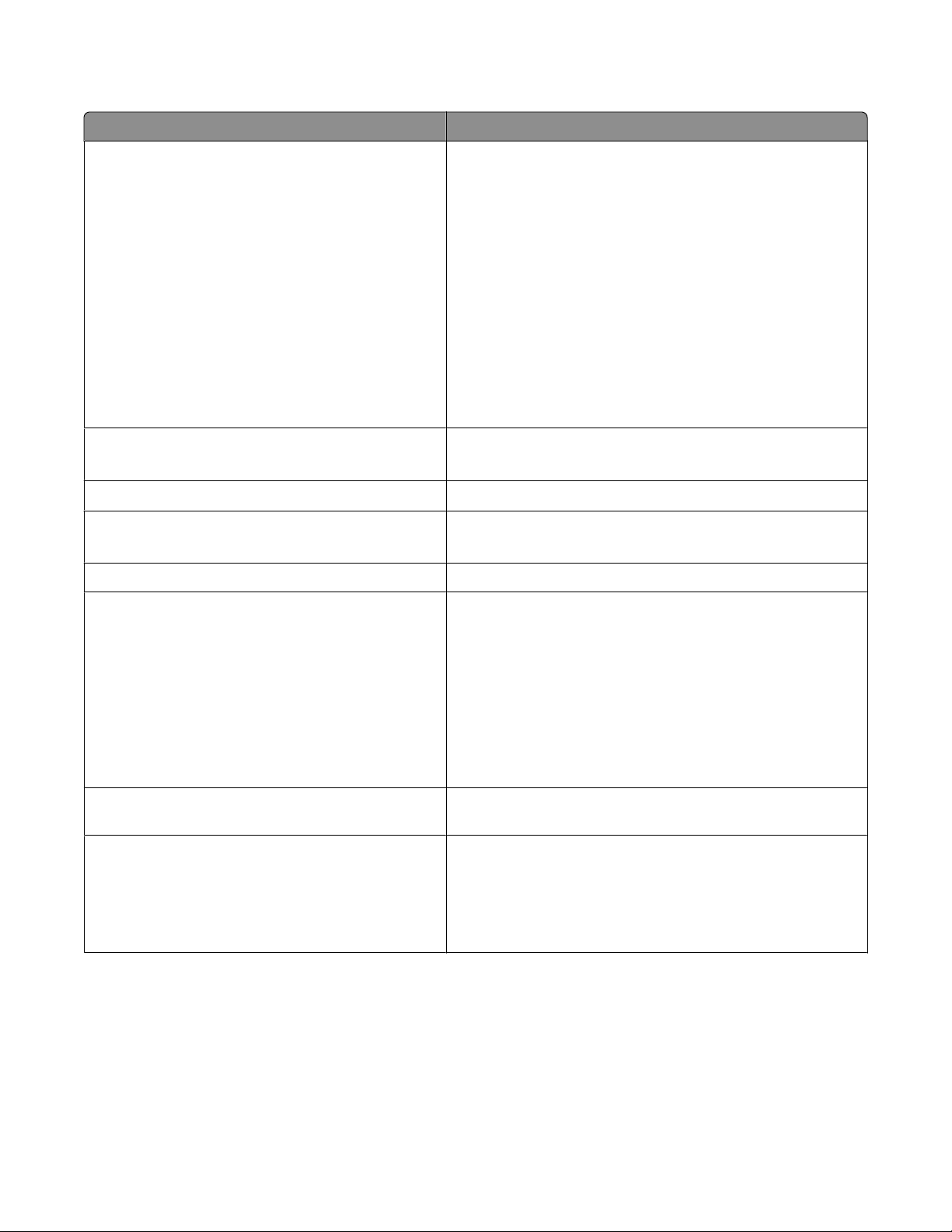
Software da impressora
Utilize Para
Página inicial da impressora Dell
(denominada Página inicial da impressora)
• Iniciar aplicações ou programas.
• Aceder ao software Soluções de fax.
• Digitalizar ou enviar fotografias ou documentos por correio
electrónico.
• Editar documentos digitalizados.
• Digitalizar documentos para PDF.
• Ajustar as definições da impressora.
• Encomendar consumíveis.
• Efectuar a manutenção dos tinteiros.
• Imprimir uma página de teste.
• Registar a impressora.
• Contactar o suporte técnico.
Dell Fast Pics
(denominada Fast Pics)
AdobeTM Photo Album Starter Edition
Barra de ferramentas Dell
(denominada Barra de ferramentas)
Sistema de gestão de tinta Dell Encomendar tinteiros
Gerir, editar, transferir e imprimir fotografias e documentos.
Ver, gerir e editar fotografias.
Imprimir, digitalizar ou converter ficheiros locais a partir do
Windows.
Soluções de fax Dell
(denominada Soluções de fax)
• Enviar um fax.
• Receber um fax em impressoras três em um.
• Adicionar, editar ou eliminar contactos na lista telefónica
incorporada.
• Aceder ao Utilitário de configuração do fax Dell Utilize o
Utilitário de configuração do fax para definir os números de
Marcação rápida e Marcação de grupo, definir Toques e
atender e imprimir o histórico de faxes e os relatórios de
estado.
Abbyy Sprint OCR Digitalizar um documento e produzir texto que pode ser editado
com um programa de processamento de texto.
Utilitário de configuração da rede sem fios Dell
(denominada Utilitário de configuração de rede sem
fios)
• Configurar a impressora sem fios numa rede sem fios.
• Alterar as definições de rede sem fios da impressora.
Nota: Este programa é instalado automaticamente com o
software da impressora se esta for compatível com redes sem
fios.
Utilizar o software da impressora
24
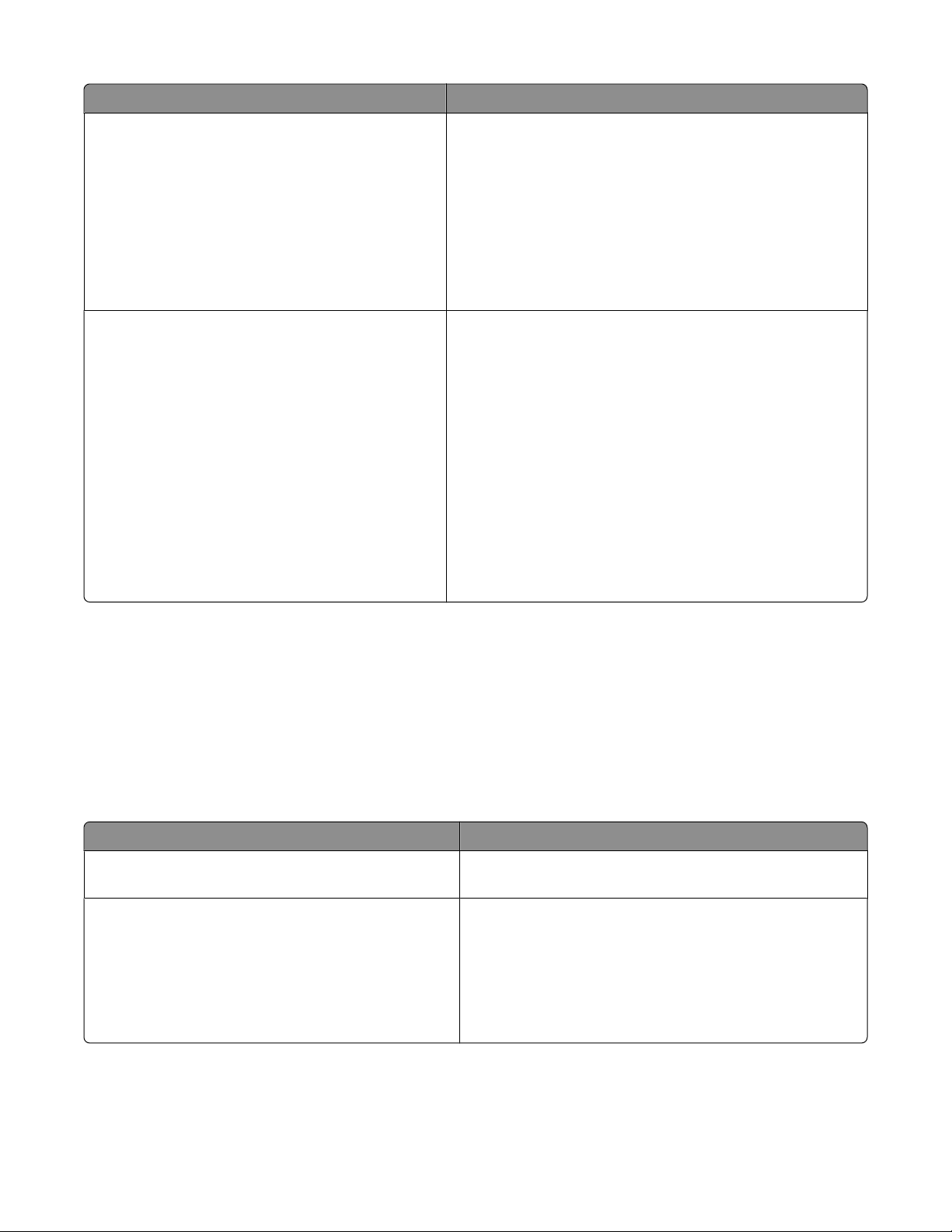
Utilize Para
Centro de suporte Dell
(denominada Centro de suporte)
Preferências de impressão
• Resolver problemas da impressora.
• Aceder às funções de manutenção da impressora.
• Contactar o suporte técnico.
Notas:
• Este programa é instalado automaticamente com o software
da impressora.
• Poderá ser solicitado que instale este programa a partir da
Web, consoante o modelo de impressora.
Ao seleccionar Ficheiro Imprimir com um documento aberto
e, em seguida, clicar em Propriedades, é apresentada uma caixa
de diálogo das Preferências de impressão. A caixa de diálogo
permite seleccion ar opções do trabalho de im pressão, como, por
exemplo:
• Seleccionar o número de cópias a imprimir.
• Imprimir cópias dos dois lados.
• Seleccionar o tipo de papel.
• Adicionar uma marca de água.
• Aperfeiçoar imagens.
• Guardar definições.
Nota: O software Preferências de impressão é instalado
automaticamente com o software da impressora.
Nota: A sua impressora poderá não ser fornecida juntamente com alguns destes programas ou algumas das
respectivas funções, consoante as funcionalidades da impressora adquirida.
Utilizar o software da impressora Macintosh
Software instalado durante a instalação da impressora
Software residente no Macintosh OS
Utilize Para
Caixa de diálogo Print (Imprimir) Ajustar as definições de impressão e agendar trabalhos de
impressão.
Caixa de diálogo Printer Services (Serviços da impressora)
(não disponível no Mac OS X versão 10.5 ou posterior)
• Aceder ao utilitário da impressora.
• Resolver problemas.
• Encomendar tinteiros.
• Contacte a Dell.
• Verificar a versão do software da impressora instalada no
computador.
Software da impressora
Utilizar o software da impressora
25
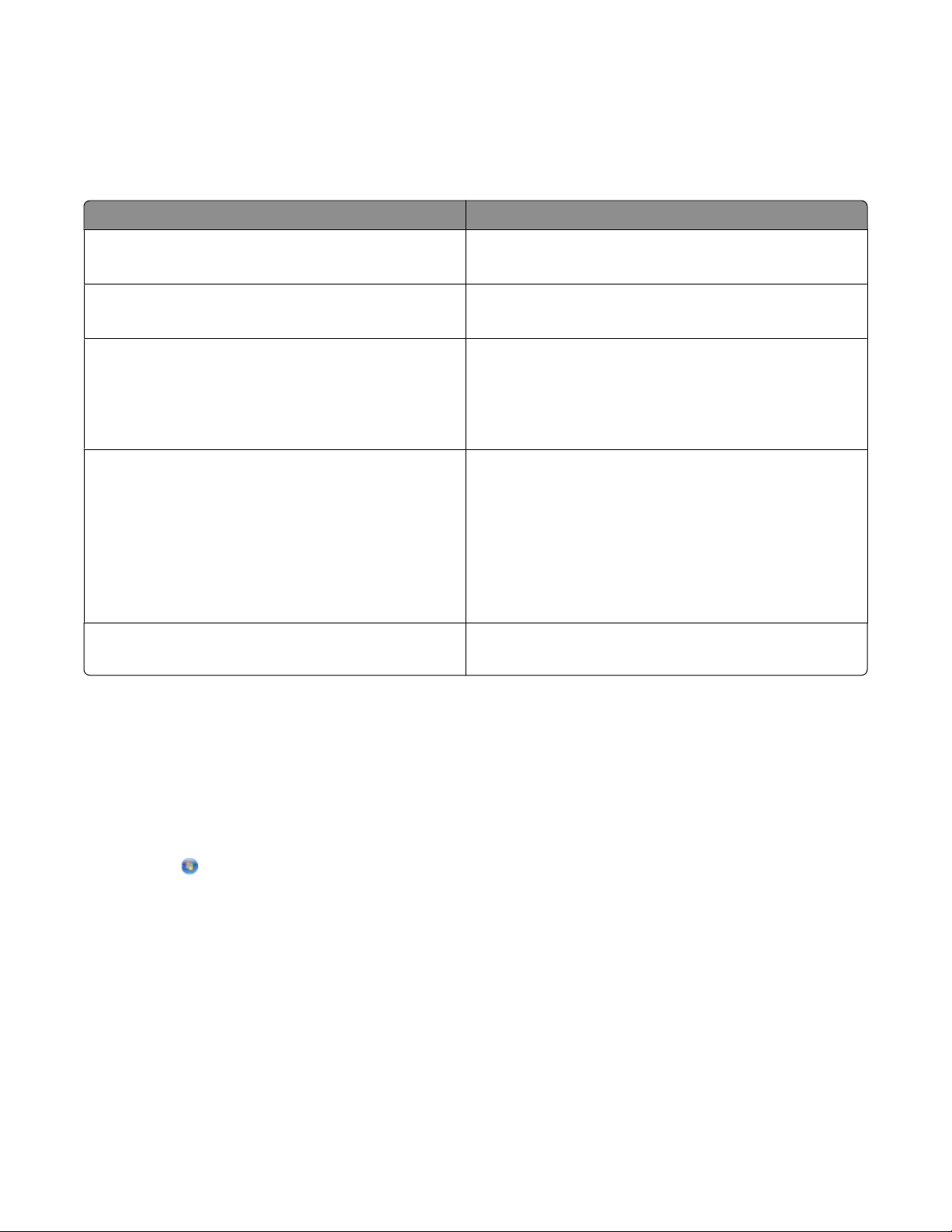
As aplicações são instaladas juntamente com o software da impressora durante a instalação. Estas aplicações são
guardadas na pasta da impressora apresentada no ambiente de trabalho do Finder após a instalação.
1 No ambiente de trabalho do Finder, faça duplo clique na pasta da impressora.
2 Faça duplo clique no ícone da aplicação que pretende utilizar.
Utilize Para
Dell All-In-One Center
(denominado All-In-One Center)
Utilitário de configuração do Multifunções Dell
(denominado Utilitário de configuração do multifunções)
Leitor de cartões de rede Dell
(denominado Leitor de cartões de rede)
Utilitário da impressora Dell
(denominado Utilitário da impressora)
Assistente de configuração da rede sem fios Dell
( de n o mi n a d o A s s i st e n te d e c on f i gu r a ç ã o d e r ed e s em f i o s)
• Digitalizar fotografias e documentos.
• Personalizar as definições dos trabalhos de digitalização.
• Personalizar as definições dos trabalhos de fax.
• Criar e editar a lista de Contactos.
• Ver o conteúdo de um dispositivo de memória inserido
numa impressora de rede.
• Transferir fotografias e documentos PDF de um
dispositivo de memória para o computador através de
uma rede.
• Obter ajuda na instalação do tinteiros.
• Imprimir uma página de teste.
• Imprimir uma página de alinhamento.
• Limpar os ejectores da cabeça de impressão:
• Encomendar tinteiros.
• Registar a impressora.
• Contactar o suporte técnico.
Configurar a impressora numa rede sem fios.
Nota: Estas aplicações poderão não ser fornecidas com a sua impressora, consoante as funcionalidades da impressora
adquirida.
Localizar e instalar software opcional
Para utilizadores do Windows
1 Clique em ou em Iniciar.
2 Clique em Todos os programas ou em Programas e, em seguida, seleccione a pasta de programas da impressora
na lista.
3 Navegue para:
Página inicial da impressora > seleccione a impressora > separador Suporte > Suporte online
4 No Web site, seleccione a impressora e transfira o controlador.
5 Instale o software adicional ou opcional.
Utilizar o software da impressora
26
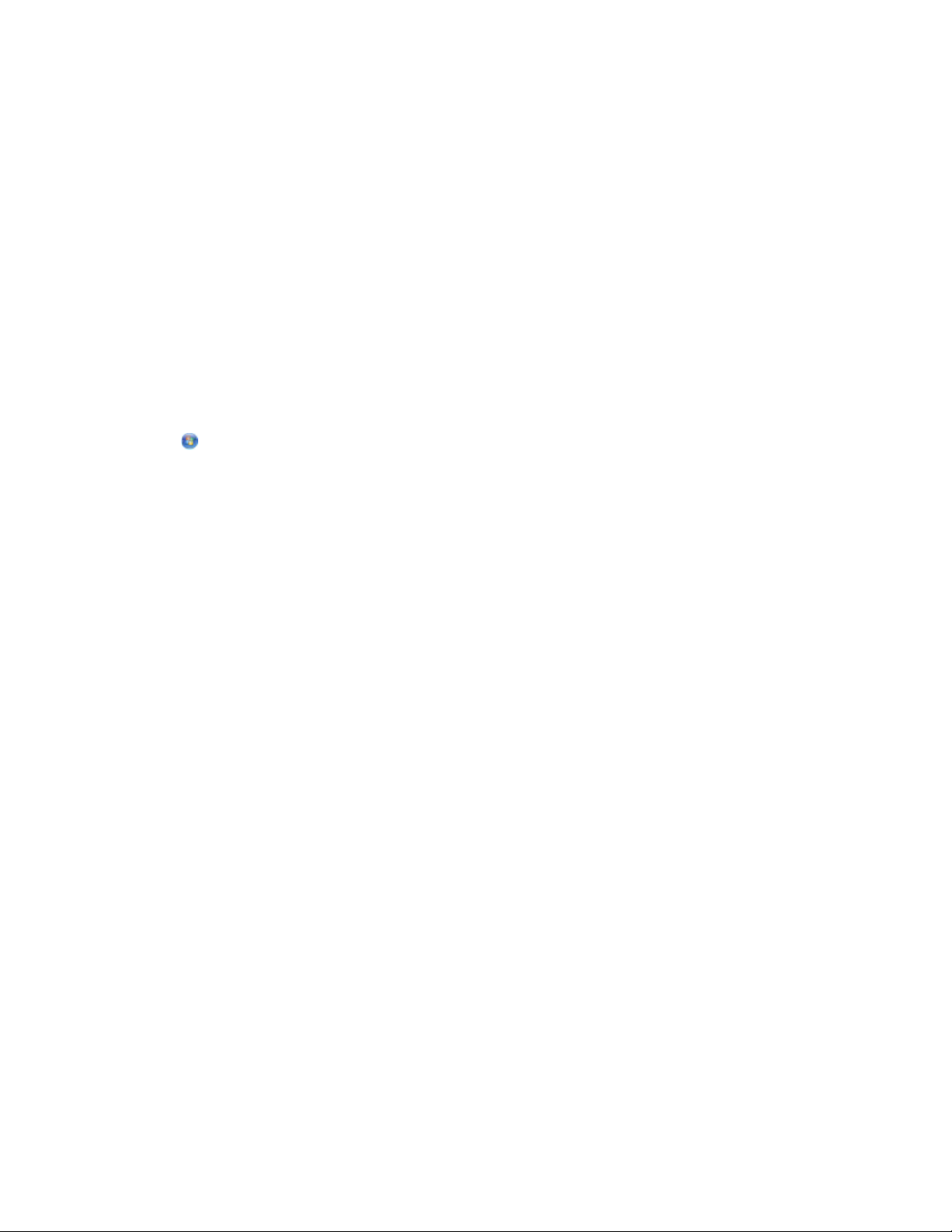
Para utilizadores do Macintosh
1 No ambiente de trabalho do Finder, faça duplo clique na pasta da impressora.
2 Faça duplo clique no ícone Printer Utility (Utilitário da impressora).
3 No separador Web Links (Hiperligações na Web), clique em Customer Support (Suporte a clientes).
4 No Web site, seleccione a impressora e transfira o controlador.
5 Instale o software adicional ou opcional.
Actualizar o software da impressora (só para o Windows)
Procurar actualizações de software
1 Clique em ou em Iniciar.
2 Clique em Todos os programas ou em Programas e, em seguida, seleccione a pasta de programas da impressora
na lista.
3 Seleccione Página inicial da impressora.
4 Seleccione a impressora a partir da lista pendente da impressora.
5 No separador Suporte, seleccione Procurar actualizações.
6 Siga as instruções apresentadas no ecrã do computador.
Activar actualizações automáticas de software
1 Com um documento aberto, clique em Ficheiro Imprimir.
2 Clique em Propriedades, Preferências, Opções ou Configurar.
3 No separador Avançadas, clique em Mais opções.
4 Na secção Actualizações de software, seleccione ou desmarque Permitir actualizações automáticas a partir
da Web para o meu software.
5 Clique em OK.
Utilizar o software da impressora
27
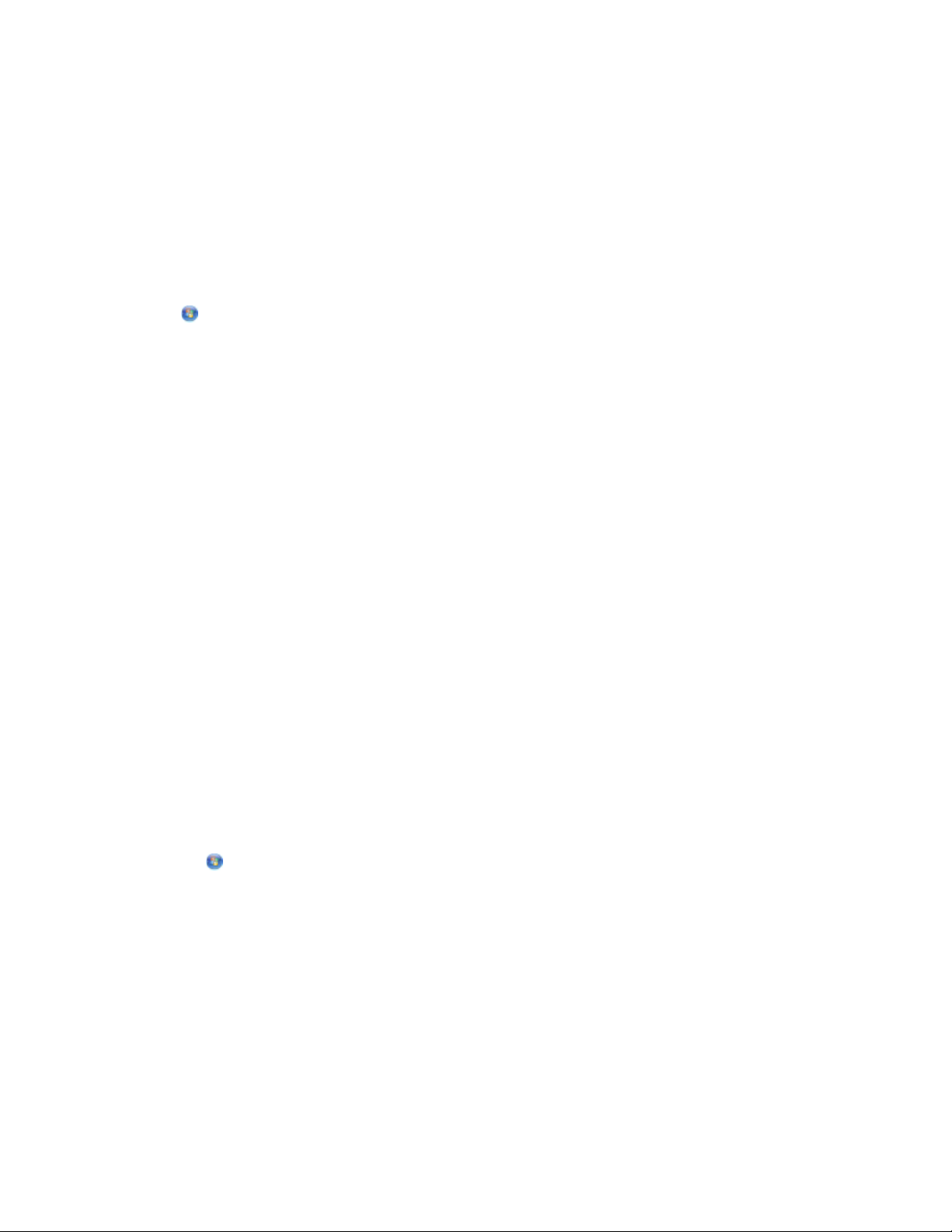
Reinstalar o software da impressora
Ao configurar a impressora utilizando o CD do software de instalação, é instalado todo o software necessário. Se tiver
encontrado problemas durante a instalação, se a impressora não for apresentada na lista na pasta Impressoras ou
co mo o pçã o de i mpr ess ora ao e nvi ar u m tra bal ho d e im pre ssã o, tente re mov er e reinsta lar o softwa re da imp res sor a.
Desinstalar o software da impressora
Para utilizadores do Windows
1 Clique em ou em Iniciar.
2 Clique em Todos os programas ou em Programas e, em seguida, seleccione a pasta de programas da impressora
na lista.
3 Seleccione a opção de instalação.
4 Siga as instruções apresentadas no ecrã para remover o software.
5 Uma vez concluído o processo de desinstalação, reinicie o computador.
Para utilizadores do Macintosh
1 No ambiente de trabalho do Finder, faça duplo clique na pasta da impressora.
2 Faça duplo clique no ícone Uninstaller (Desinstalador).
3 Siga as instruções apresentadas no ecrã do computador.
Instalar o software da impressora
Nota: Se tiver instalado anteriormente o software da impressora neste computador mas necessitar de o reinstalar,
desinstale primeiro o software actual.
Para utilizadores do Windows
1 Feche todos os programas abertos.
2 Coloque o CD do software de instalação na unidade.
Se o ecrã Boas-vindas não for apresentado ao fim de um minuto, inicie o CD manualmente:
a Clique em ou clique em Iniciar e, em seguida, clique em Executar.
b Na caixa Iniciar procura ou Executar, escreva D:\setup.exe, em que D é a letra da unidade de CD ou DVD.
c Prima Enter ou clique em OK.
3 Siga as instruções apresentadas no ecrã Bem-vindo.
Para utilizadores do Macintosh
1 Feche todas as aplicações abertas.
2 Transfira o instalador mais recente a partir do Web site da impressora.
3 Inicie o software de instalação da impressora e siga as instruções apresentadas no ecrã do computador.
Utilizar o software da impressora
28
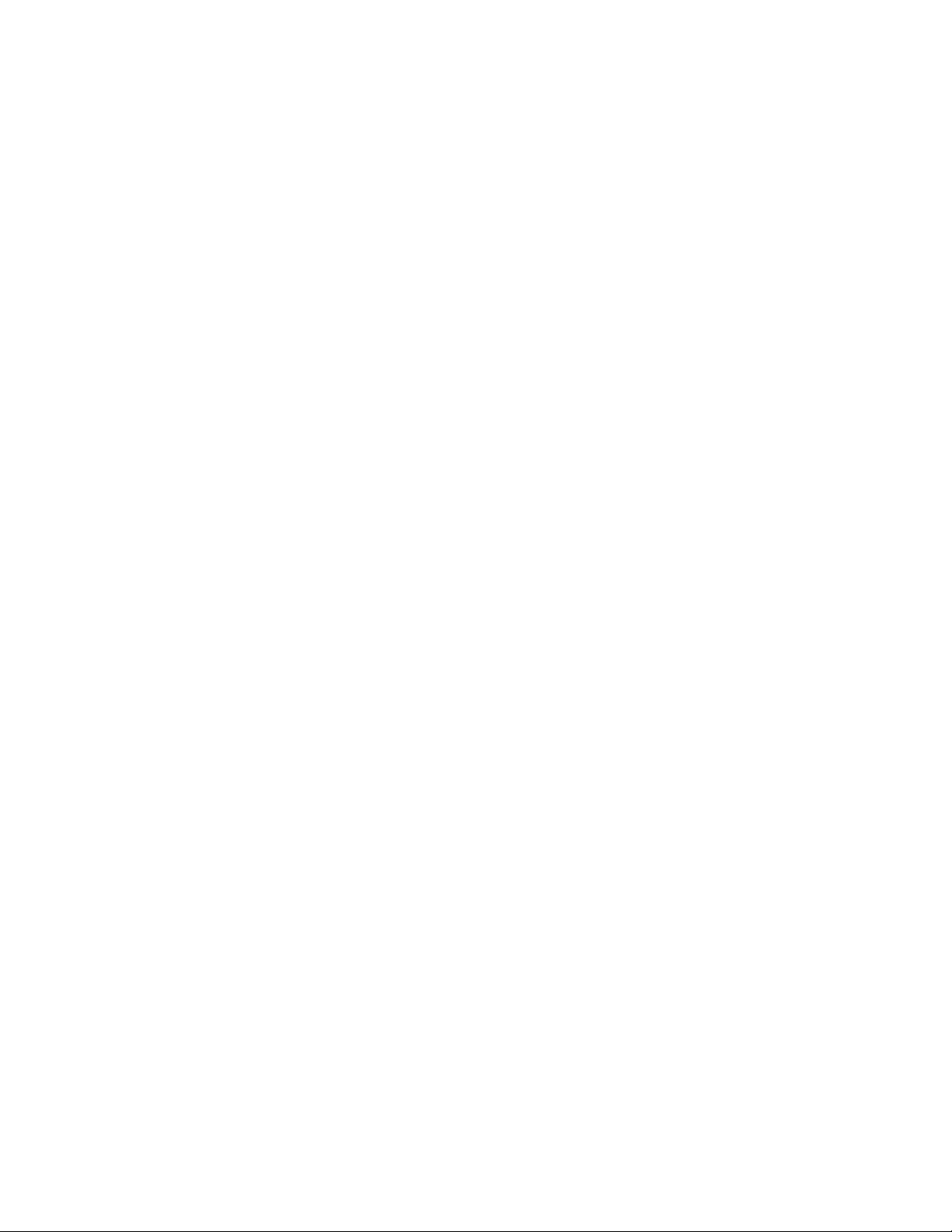
Utilizar a Internet
O software actualizado da impressora poderá estar disponível em support.dell.com.
Utilizar o software da impressora
29
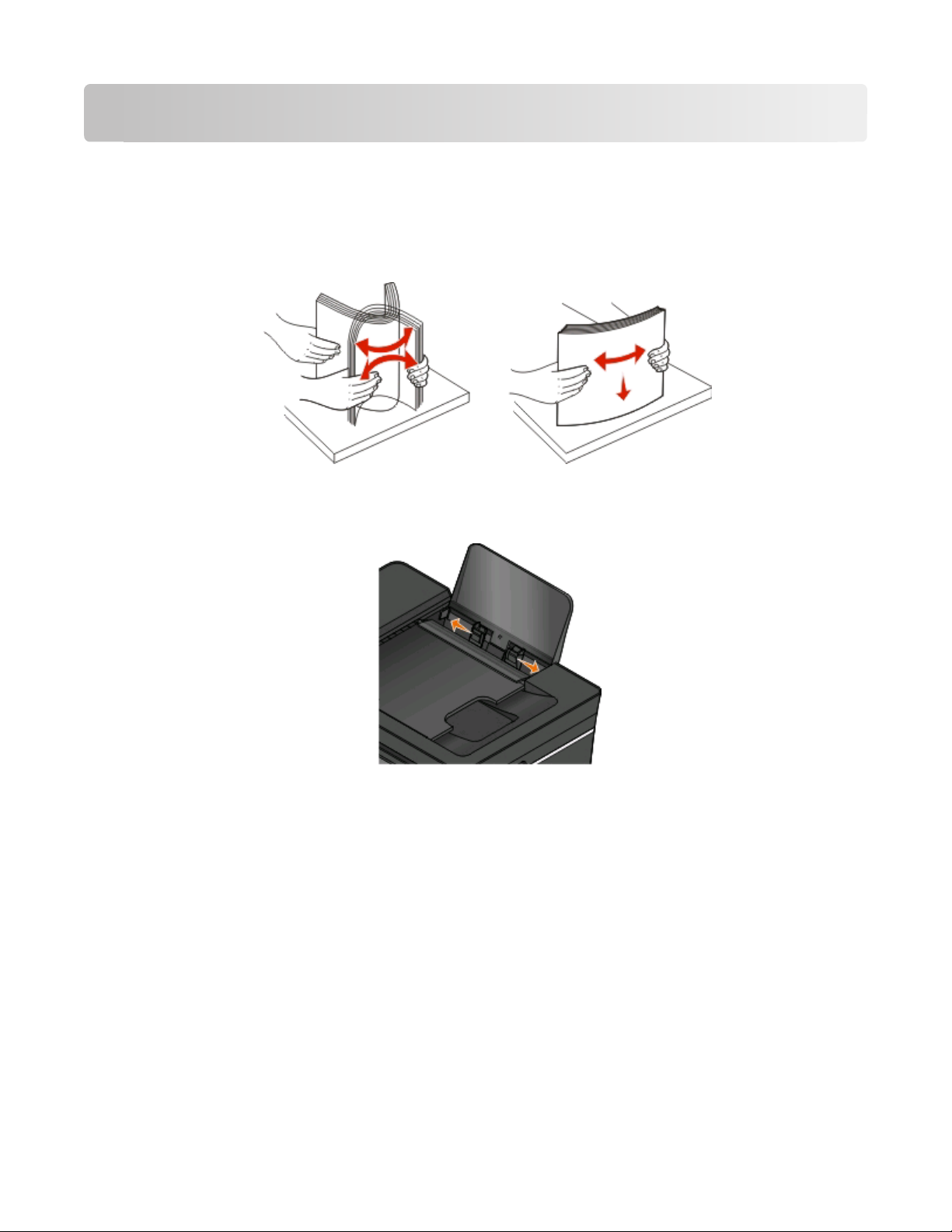
Colocar papel e documentos originais
Colocar papel
1 Dobre as folhas para trás e para a frente, para ficarem soltas.
Não dobre nem vinque o papel. Alinhe as extremidades da pilha numa superfície plana.
2 Coloque o papel no centro do suporte.
3 Ajuste as guias do papel para ficarem encostadas às margens do papel.
Nota: Não force a entrada do papel na impressora. O papel deverá estar totalmente encostado ao suporte de
papel e as margens devem estar encostadas às guias do papel.
4 A partir do painel de controlo da impressora, seleccione ou confirme as definições do papel.
Colocar papel e documentos originais
30
 Loading...
Loading...