Page 1
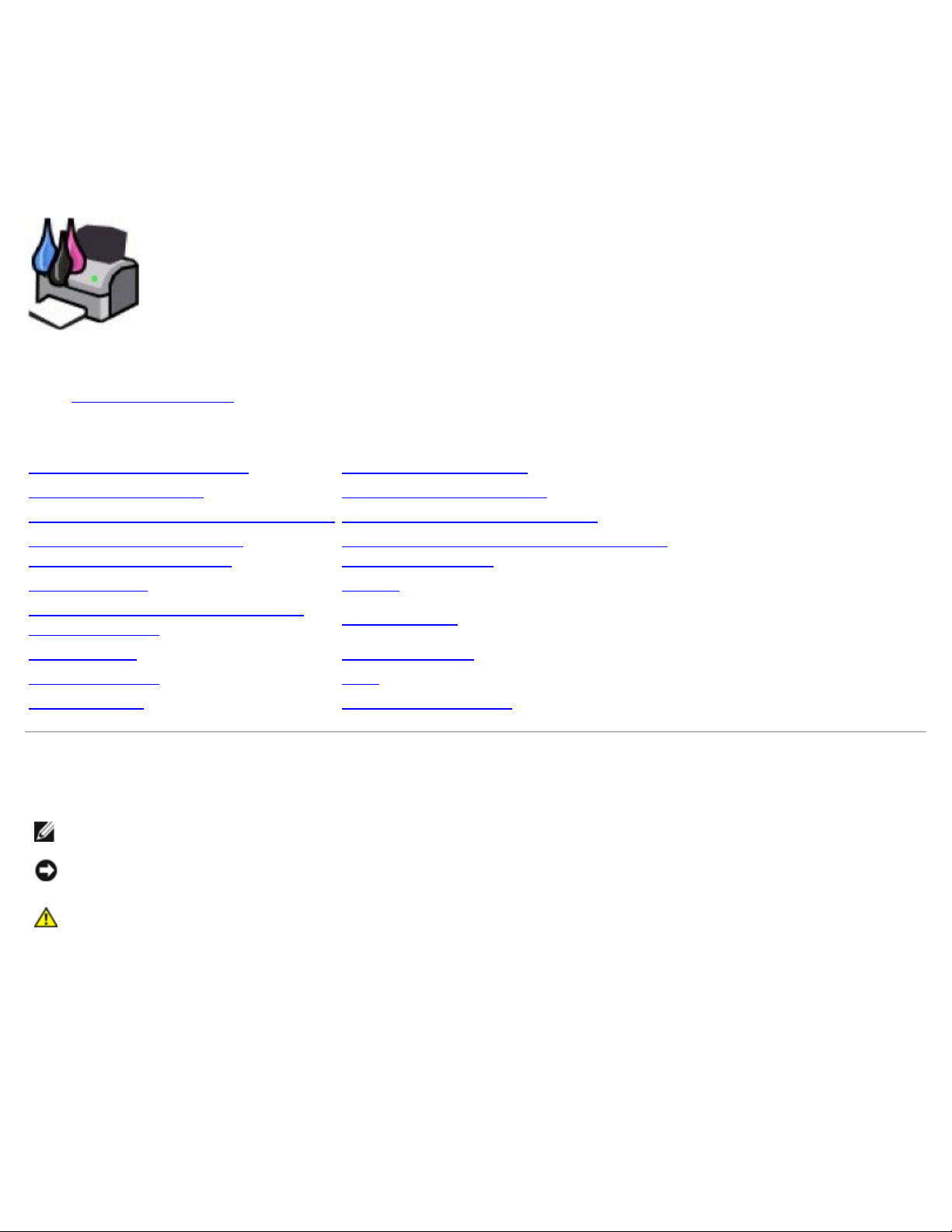
Dell™ V505 Printer -käyttöopas
Tätä ohjelmistoa ja näitä ohjeita koskevat RAJOITETUT OIKEUDET. Käyttöä, kopiointia tai julkistamista valtionhallinnossa koskevat rajoitukset, jotka
Musteen tai tarvikkeiden tilaaminen Delliltä:
1. Kaksoisnapsauta työpöydällä olevaa kuvaketta.
2. Käy Dellin web-sivuilla tai tilaa Dell-tulostimen tarvikkeita soittamalla.
www.dell.com/supplies
Parhaan palvelun saat varaamalla Dell-tulostimen palvelutunnistenumeron valmiiksi.
Tietojen paikallistaminen Ohjelmiston toiminta
Tietoja tulostimesta Langaton verkkoyhteys
Käyttöpaneelin valikkojen toiminta Käyttäminen vertaisverkossa
Paperin ja alkuperäisten
asiakirjojen lisääminen
Tulostaminen Huolto
Tulostaminen muistikortista tai
USB-asemasta
Kopioiminen Tekniset tiedot
Skannaaminen Liite
Faksaaminen Käyttöoikeustietoja
Käyttöönottoasetusten muuttaminen
tulostimen avulla
Vianmääritys
Huomautukset, muistutukset ja varoitukset
HUOMAUTUS: HUOMAUTUS viittaa tärkeisiin tietoihin, jotka auttavat sinua hyödyntämään tulostintasi.
MUISTUTUS: MUISTUTUS viittaa joko laitteiston vahingoittumisen mahdollisuuteen tai tietojen menettämiseen ja
antaa tietoja ongelman välttämisestä.
VAARA: VAARA viittaa mahdolliseen omaisuus- tai henkilövahinkoon tai kuolemanvaaraan.
Tämän asiakirjan tietoja voidaan muuttaa ilman erillistä ilmoitusta.
© 2008 Dell Inc. Kaikki oikeudet pidätetään.
Kaikenlainen kopioiminen ilman Dell Inc:n kirjallista lupaa on kielletty.
Tässä tekstissä käytetyt tavaramerkit: Dell, DELL- logo ja Dell Ink Management System ovat Dell Inc:n tavaramerkkejä. Microsoft ja Windows ovat
Microsoft Corporationin rekisteröityjä tavaramerkkejä Yhdysvalloissa ja/tai muissa maissa. Windows Vista on Microsoft Corporationin tavaramerkki tai
rekisteröity tavaramerkki Yhdysvalloissa ja/tai muissa maissa. Bluetooth on Bluetooth SIG, Inc:n omistama rekisteröity tavaramerkki, ja Dell Inc.
käyttää sitä luvanvaraisesti. Adobe ja Photoshop ovat Adobe Systems Incorporatedin rekisteröityjä tavaramerkkejä tai tavaramerkkejä Yhdysvalloissa
ja/tai muissa maissa.
Muut tässä oppaassa mainitut tavaramerkit ja tuotenimet viittaavat merkit tai nimet omistaviin yhteisöihin tai niiden tuotteisiin. Dell Inc. kieltää
kaiken omistusosuuden muihin kuin omiin tavaramerkkeihin ja tuotenimiin.
YHDYSVALTAIN HALLINNON RAJOITETUT OIKEUDET
Page 2
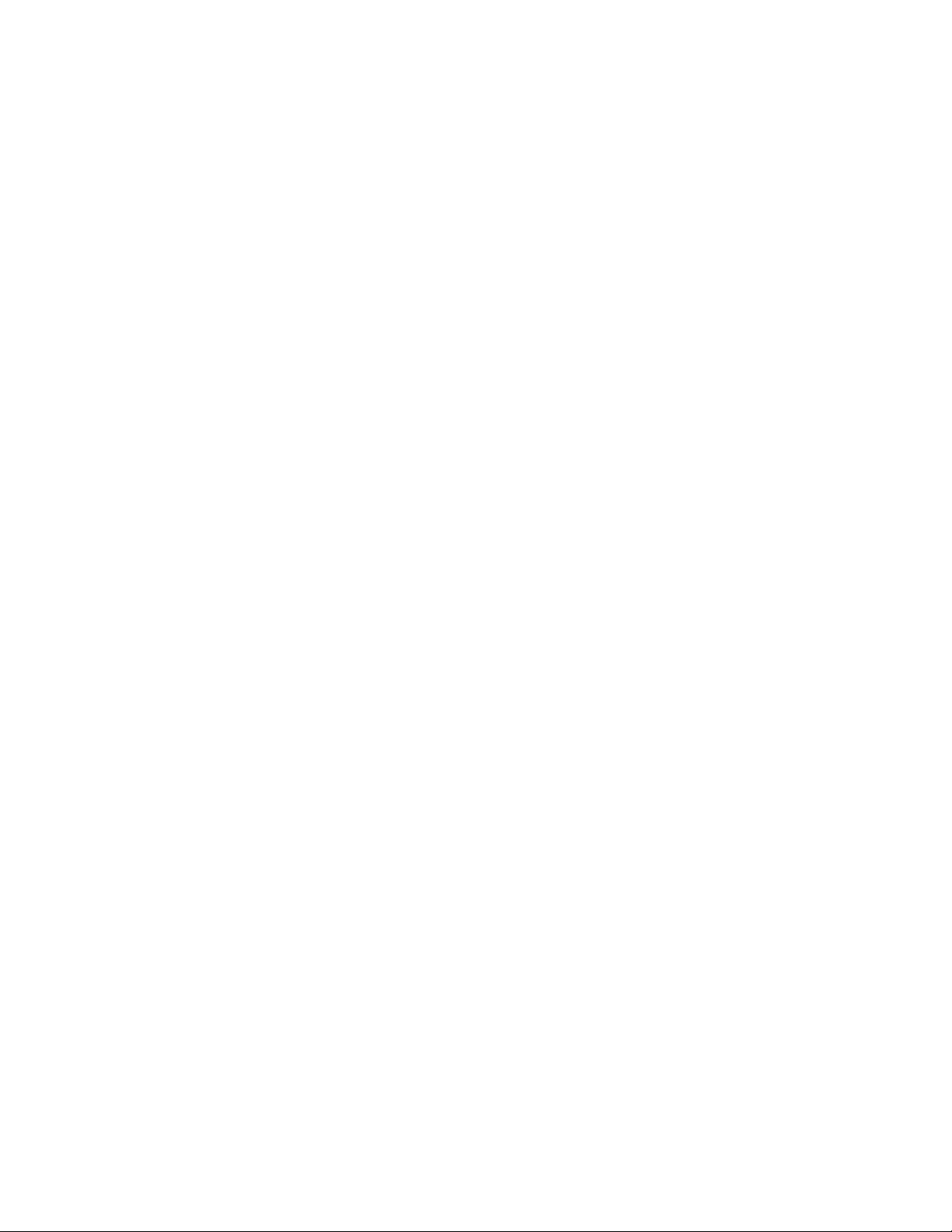
on säädetty DFARS 252.227 - 7013 - säädöksen teknisten tietojen ja tietokoneohjelmistojen oikeuksia koskevan lausekkeen alakohdassa (c)(1)(ii) sekä
sovellettavissa FAR- säännöksissä: Dell Inc., One Dell Way, Round Rock, Texas, 78682, USA.
Malli V505
Kesäkuu 2008 SRV F806C Rev. A00
Page 3
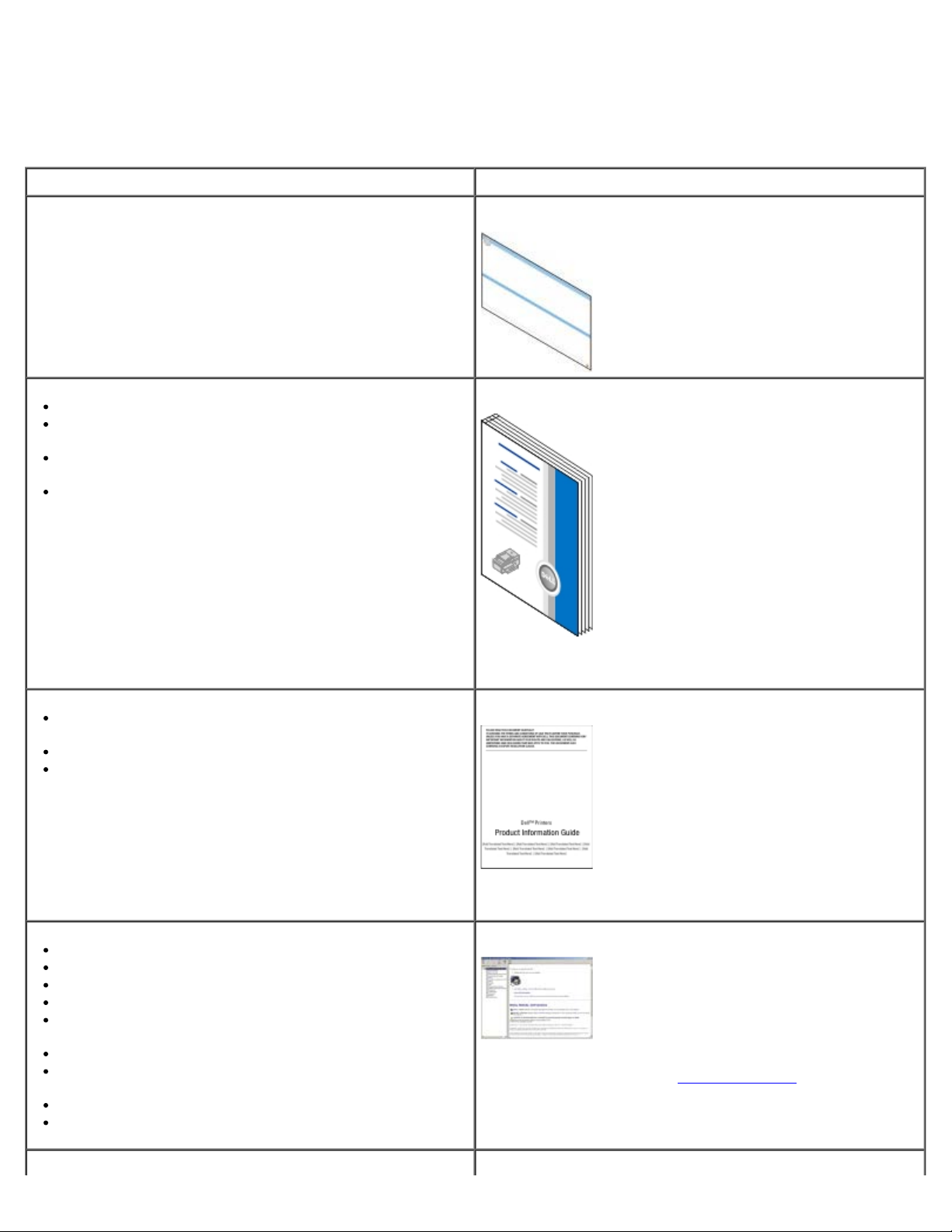
Tietojen paikallistaminen
Mitä tietoja etsit? Etsi vastaus täältä
Tulostimen asentaminen Tulostimen asentaminen -kaavio
Tulostusmateriaalin lisääminen tulostimeen
Tulostuksen, skannauksen, kopioinnin ja faksauksen
perustehtävien tekeminen
Sisäisen langattoman sovittimen asetusten
määrittäminen
Yhteyden ottaminen Delliin™
Turvallisuustiedot, joiden avulla valmistaudutaan
tulostimen käyttöön
Säädöstiedot
Takuu
Omistajan opas
HUOMAUTUS: Omistajan opas ei välttämättä ole saatavana
joka maassa tai alueella.
Tuotetieto-opas
Tuetut paperilajit ja -koot
Tulostusmateriaalin valitseminen ja varastoiminen
Tulostusmateriaalin lisääminen tulostimeen
Tulostimen asetusten määrittäminen
Asiakirjojen ja valokuvien katsominen ja tulostaminen
muistikorteista ja USB-avaimista
Tulostinohjelmiston asentaminen ja käyttäminen
Sisäisen langattoman sovittimen käyttöönotto ja
asetusten määrittäminen
Tulostimen hoitaminen ja ylläpitäminen
Ongelmien syyn selvittäminen ja ratkaiseminen
HUOMAUTUS: Tuotetieto-opas ei välttämättä ole saatavana
joka maassa tai alueella.
Käyttöopas
HUOMAUTUS: Käyttöopas on Drivers and Utilities CD-levyllä
tai Internetissä osoitteessa support.dell.com
Drivers and Utilities -CD-levy
.
Page 4
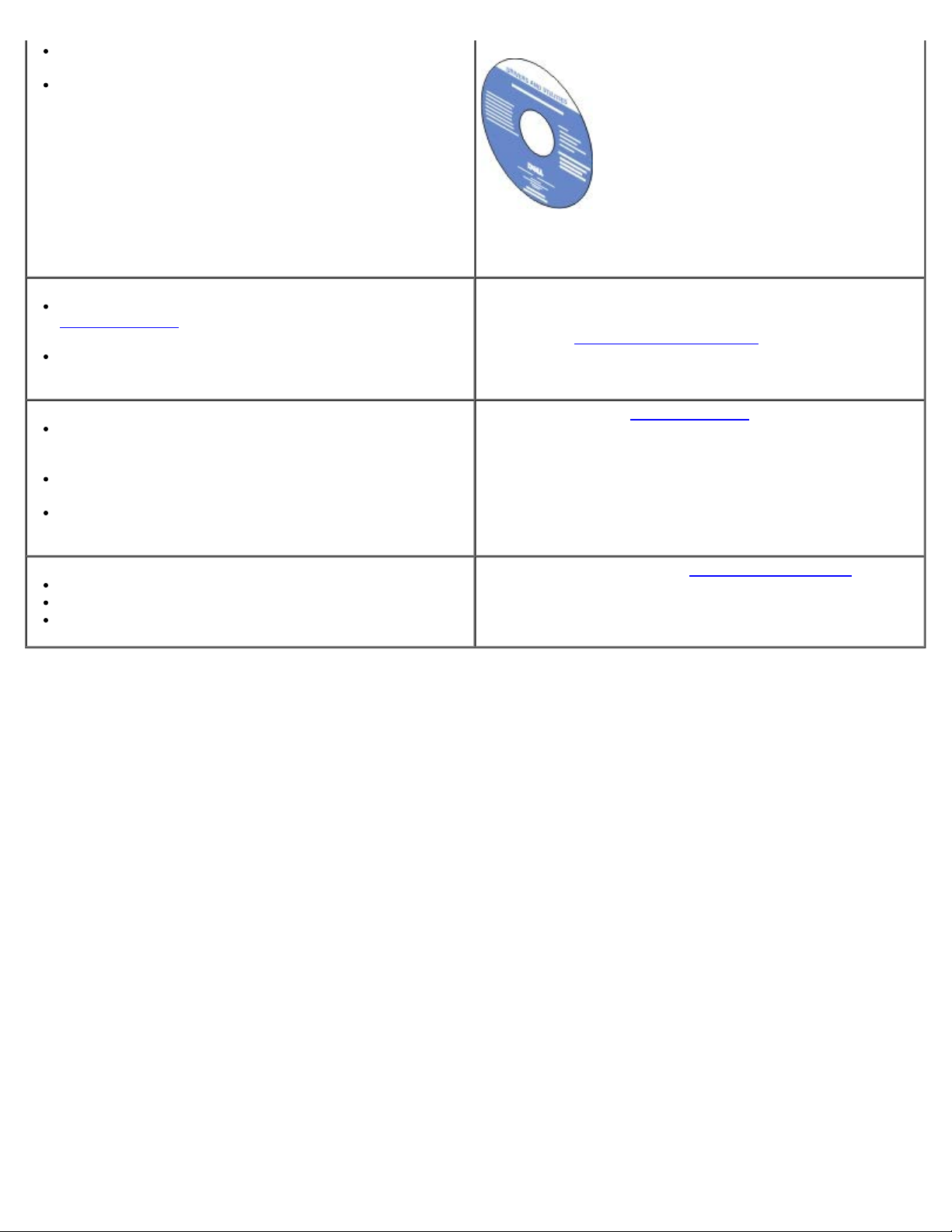
Ohjelmisto ja ohjaimet—Sertifioidut ohjaimet tulostimeen
ja Dell™-tulostinohjelmiston asennusohjelmat.
Lueminut-tiedostot—Tietoja viime hetken teknisistä
muutoksista tai edistyneitä teknisiä lisätietoja kokeneille
käyttäjille tai teknisille asiantuntijoille.
HUOMAUTUS: Jos olet hankkinut Dell-tietokoneen ja -
tulostimen samaan aikaan, tulostimen käyttöohjeet ja
ohjaimet on jo asennettu tietokoneeseen.
Tämän avulla tulostin tunnistetaan, kun käytät
support.dell.com
tukeen.
Pikapalvelukoodin selvittäminen, jotta voit ohjata
puhelua sen avulla, kun otat yhteyttä tekniseen tukeen
Ratkaisut—Vianmääritysvihjeitä ja -vinkkejä, usein
kysyttyjä kysymyksiä, käyttöohjeita,
ohjaintiedostolatauksia ja tuotepäivityksiä
Päivitykset—Tietoja komponenttien, kuten muistin,
verkkokorttien ja lisälaitteiden päivittämisestä
Asiakastuki—Yhteystiedot, palvelupuhelut ja tilauksen
tilanne, takuu ja korjaustiedot
Tulostintarvikkeet
Tarvikkeita tulostimeen
Lisämustetta ja osia tulostimeen
-sivustoa tai otat yhteyttä tekniseen
Palvelutunnisteen ja pikapalvelukoodin tarra
Nämä tarrat ovat tulostimessa. Lisätietoja niiden sijainnista
on kohdassa Tulostimen osien tehtävät
Dellin™ tukisivusto—support.dell.com
HUOMAUTUS: Pääset asianmukaiseen tukisivustoon
valitsemalla alueesi tai liiketoiminta-alasi.
Dellin tulostintarvikesivusto—www.dell.com/supplies
Tulostintarvikkeita voi ostaa online-palvelusta, puhelimitse
tai tietyistä myymälöistä.
.
Page 5
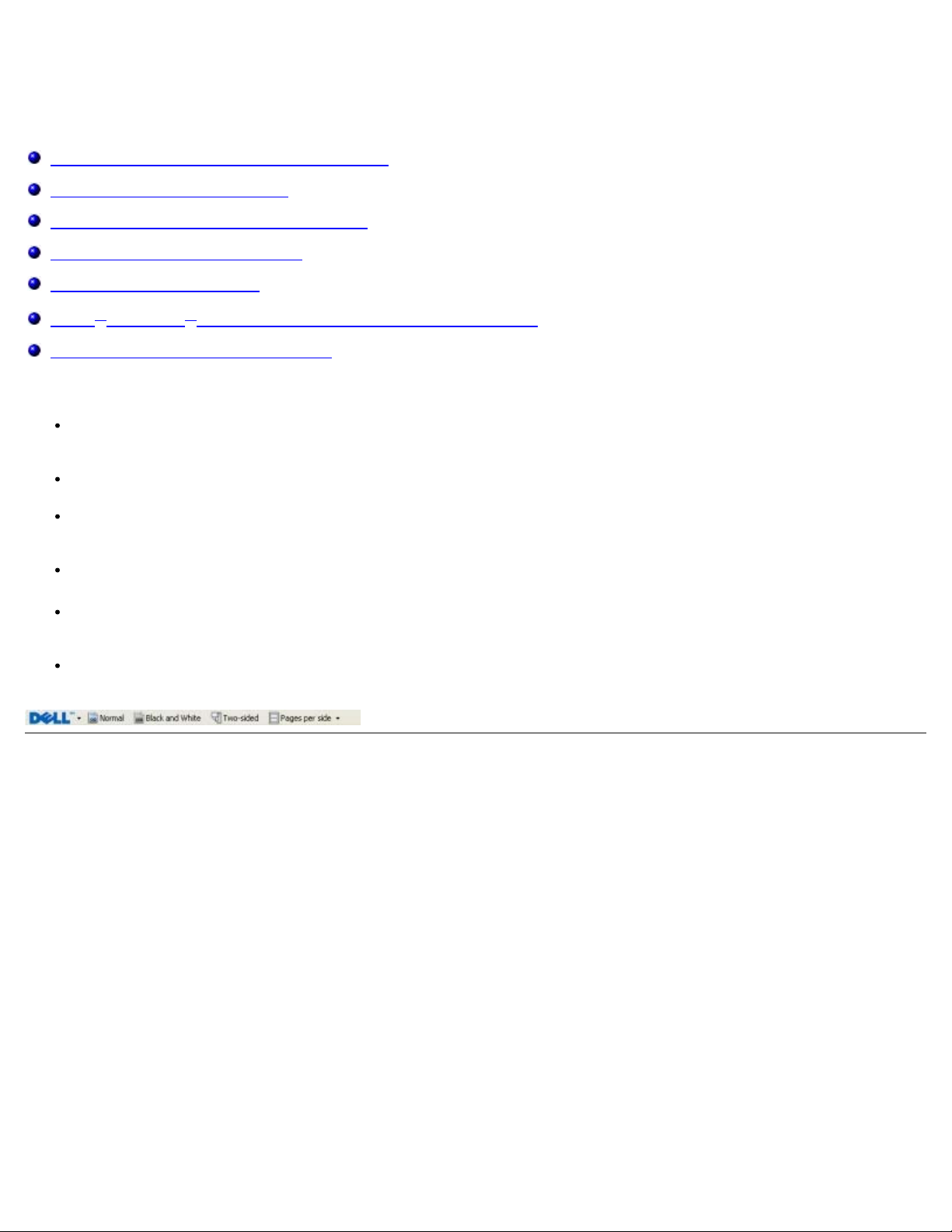
Ohjelmiston toiminta
Dell Imaging Toolbox -sovelluksen käyttäminen
Tulostusmääritysten valitseminen
Dell Faksiratkaisut -ohjelmiston käyttäminen
Dell-palvelukeskuksen käyttäminen
Dell Ink Management System
Adobe® Photoshop® Album -ohjelmiston asentaminen manuaalisesti
Valinnaisen XPS-ohjaimen asentaminen
Tulostimen ohjelmiston osat
Dell Imaging Toolbox - Tällä voit tehdä erilaisia skannaus-, kopiointi-, faksaus- ja tulostusoperaatioita
vastaskannatuilla ja aiemmin tallennetuilla asiakirjoilla ja kuvilla.
Tulostusmääritykset - Tällä voit muuttaa tulostimen asetuksia.
Dell-palvelukeskus- Täältä saa vaiheittaisia vianmääritysohjeita sekä linkkejä tulostimen ylläpitotehtäviin ja
asiakastukeen.
Dell Ink Management System™ - Tämä varoittaa, kun tulostimen muste käy vähiin.
Adobe® Photoshop® Album Starter Edition - Tällä voit katsoa, hallita ja muokata tietokoneeseen tallennettuja
valokuvia.
Dell Toolbar- Tällä voit säästää mustetta tulostamalla Windows-asiakirjat mustana tai tulostamalla niistä vain tekstit
sekä skannata valokuvia ja muokata skannattua tekstiä.
Dell Imaging Toolbox -sovelluksen käyttäminen
Page 6
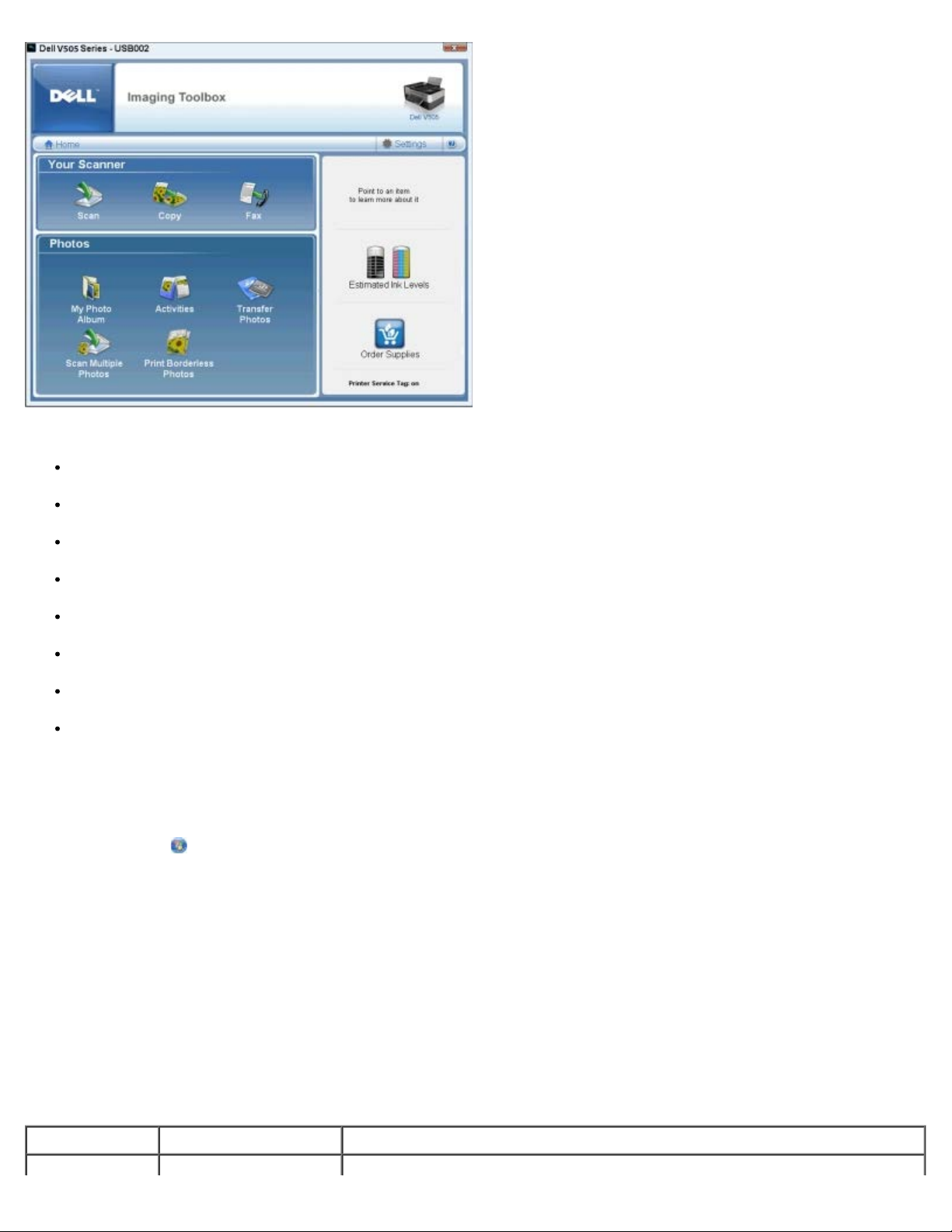
Dell Imaging Toolbox -sovelluksen avulla voit
Skannausyksikkö Skannaa
skannata, kopioida, faksata ja käyttää erilaisia työkaluja tulostustarpeisiin
valita kopioiden määrän ja laadun
esikatsoa tulostettavia, skannattavia, kopioitavia tai faksattavia kuvia
hallita valokuvia digitaalisessa valokuva-albumissa
lähettää skannattuja asiakirjoja ja valokuvia sähköpostilla
siirtää valokuvia kamerasta tai muistikortista
tarkistaa mustetasot
tilata tarvikkeita online-palvelusta.
Dell Imaging Toolbox avataan seuraavasti:
1. Windows Vistassa™:
a. Valitse
® Kaikki ohjelmat.
b. Valitse Dell-tulostimet.
c. Valitse Dell V505.
®
Windows
XP ja Windows 2000:
Valitse Käynnistä ® Ohjelmat tai Kaikki ohjelmat ® Dell-tulostimet ® Dell V505.
2. Valitse Dell Imaging Toolbox.
Dell Imaging Toolbox -valintaikkuna avautuu.
Dell Imaging Toolbox -sovelluksen päänäytössä on seuraavat osat:
Osa: Valinta Toiminto
Page 7
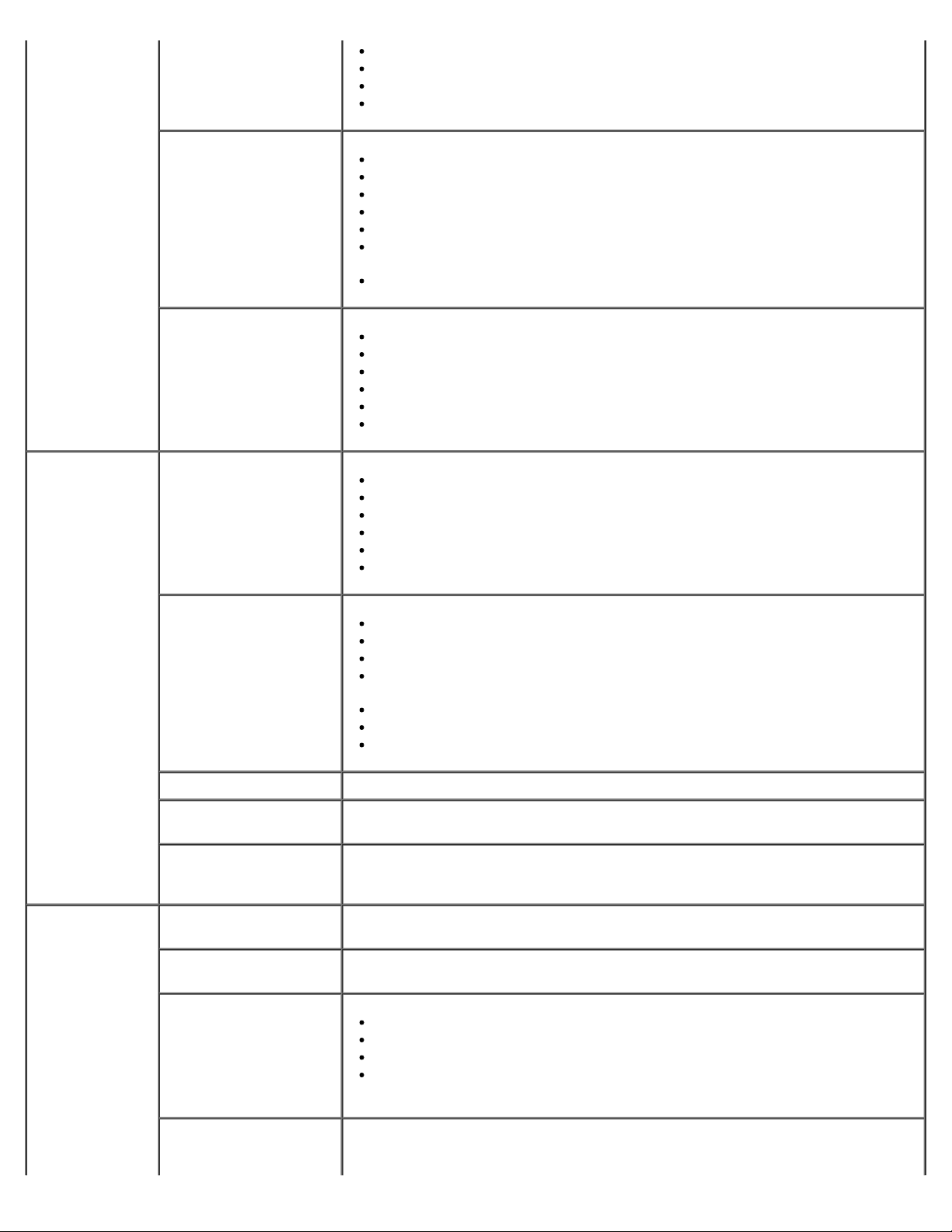
Skannaustyön aloittaminen.
Sen ohjelman valitseminen, johon skannattu kuva lähetetään.
Skannattavan kuvan muodon valitseminen.
Skannauksen laatuasetusten valitseminen.
Kopioi
Faksaa
Valokuvat Oma valokuva-albumi
Kopioiden luominen.
Kopioiden laadun ja värin valitseminen.
Kopion laatuasetusten valitseminen.
Tyhjän paperin koon määrittäminen.
Kopioitavan alkuperäisen asiakirjan koon määrittäminen.
Kopioiden vaalentaminen tai tummentaminen (tämän voi tehdä myös
käyttöpaneelista).
Kopioiden koon muuttaminen.
Faksin lähettäminen.
Pikavalintaluettelon säätäminen.
Faksiasetusten mukauttaminen.
Puhelinluettelon katsominen ja muokkaaminen.
Kansilehden katsominen ja muokkaaminen.
Faksin aktiviteettiraporttien katsominen ja tulostaminen.
Valokuva-albumiin tallennettujen valokuvien hallitseminen.
Tallennettujen valokuvien tulostaminen.
Valokuvatervehdyskorttien luominen.
Julisteiden luominen tallennetuista valokuvista.
Tallennetun valokuvan liittäminen sähköpostiviesteihin.
Tallennettujen valokuvien muuntaminen PDF-muotoon.
Aktiviteetit
Siirrä valokuvat Valokuvien siirtäminen kamerasta tai muistikortista.
Useiden valokuvien
skannaaminen.
Reunuksettomien
valokuvien
tulostaminen.
Asetukset Tulostusasetukset Tulostimen asetusten muuttaminen. Näitä ovat esimerkiksi skannaus- ja
Toolbox-asetukset Toolbox-sovelluksen asetusten muuttaminen skannaamista, tiedostonsiirtoa,
Verkkoasetukset
Kuvan koon muuttaminen.
Kuvien muokkaaminen.
Useiden valokuvien skannaaminen.
Skannatun asiakirjan muuntaminen tekstiksi tekstintunnistuksen (OCR)
avulla.
Useiden kuvien skannaaminen yhteen tiedostoon.
Kuvan tulostaminen monisivuisena julisteena.
Reunuksettomien valokuvien tulostaminen.
Useiden valokuvien skannaaminen kerralla ja tallentaminen erillisiin
tiedostoihin.
Sellaisten valokuvien tulostaminen, joissa ei ole reunuksia.
kopiointitöiden laatu, kopiomäärä, paperilähde ja suunta.
sähköpostin lähettämistä, Kirjasto-toimintoja ja muita toimintoja varten.
Vertaisverkkotoiminnon käyttöönottaminen.
Verkkotulostustöiden virheilmoitusten näyttäminen tai piilottaminen.
Verkossa käytetyn tulostimen jakamisen valitseminen.
Verkkoskannauksessa käytetyn tietokoneen nimen ja PIN-koodin
vaihtaminen.
Ohjattu langattomien
asetusten
määritystoiminto
Ohjatun langattomien asetusten määritystoiminnon käynnistäminen
langattoman yhteyden asetusten määrittämistä varten.
Page 8

Faksiasetukset Faksin lähettäminen, puhelinluettelon ja kansilehtien katsominen ja
muokkaaminen, faksin aktiviteettiraporttien tulostaminen ja faksiasetusten
mukauttaminen.
Saat lisätietoja valitsemalla Ohje-kuvakkeen Dell Imaging Toolbox -sovelluksessa.
Tulostusmääritysten valitseminen
Tulostimen asetuksia voi muuttaa Tulostusmääritykset-ikkunassa projektin vaatimusten mukaan.
Tulostusmääritykset-ikkunan avaaminen, kun asiakirja on avattuna:
1. Valitse Tiedosto ® Tulosta.
Tulosta-valintaikkuna avautuu.
2. Valitse Ominaisuudet, Asetukset tai Määritykset (käyttämäsi ohjelman ja käyttöjärjestelmän mukaan).
Näyttöön tulee Tulostusmääritykset-valintaikkuna.
Tulostusmääritykset-ikkunan avaaminen asiakirja suljettuna:
1. Windows Vistassa:
a. Valitse
b. Valitse Laitteisto ja ääni.
c. Valitse Tulostimet.
Valitse Windows XP:ssä Käynnistä ® Asetukset ® Ohjauspaneeli ® Tulostimet ja muut laitteet ® Tulostimet ja
faksit.
® Ohjauspaneeli.
Valitse Windows 2000:ssa Käynnistä ® Asetukset ® Tulostimet.
2. Napsauta Dell V505 -kuvaketta kakkospainikkeella.
3. Valitse Tulostusmääritykset.
Page 9
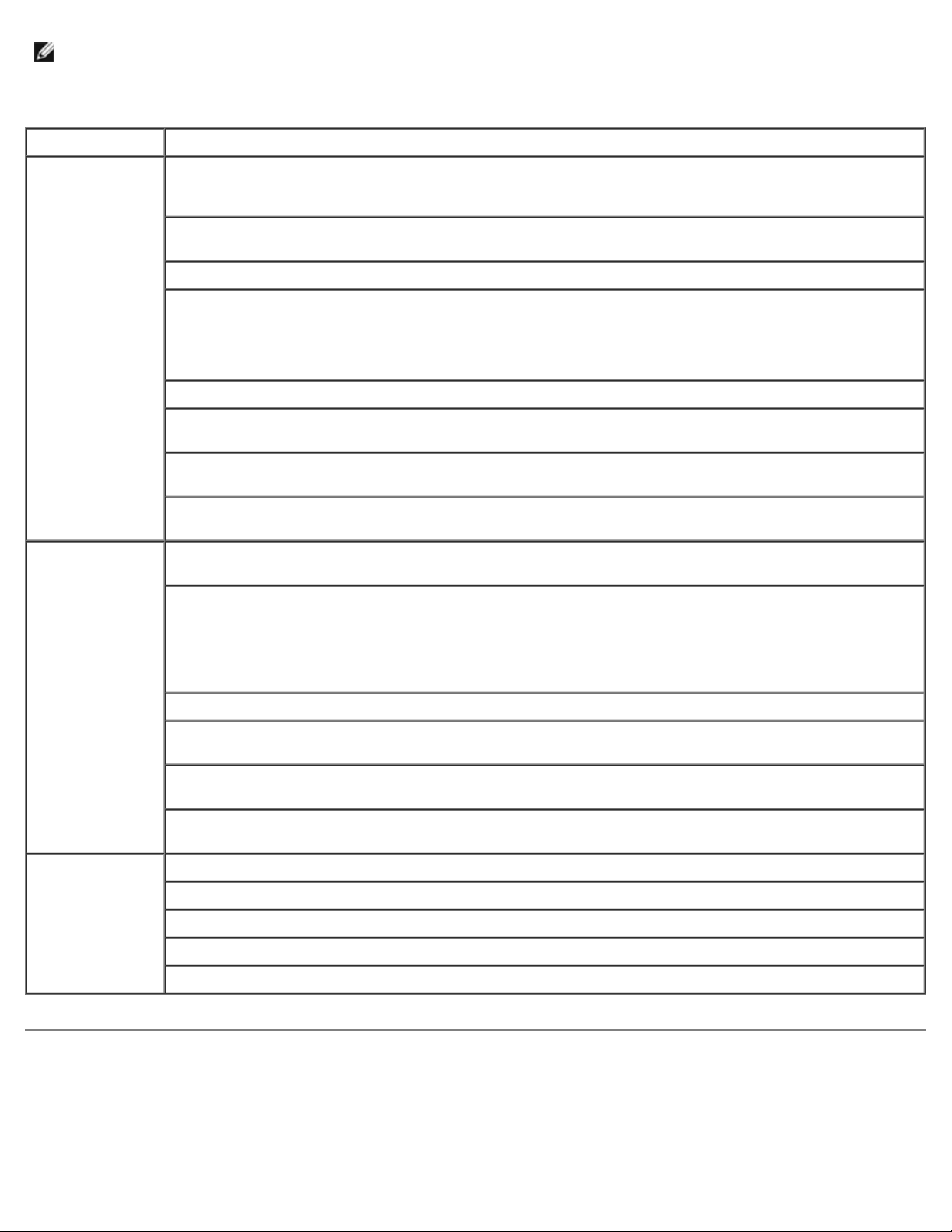
HUOMAUTUS: Tulostimet-kansiossa tehdyt tulostimen asetukset ovat useimmissa ohjelmissa käytössä
oletusasetuksina.
Tulostusmääritykset-valintaikkunassa on kolme osaa:
Välilehti Vaihtoehdot
Tulostusasetukset Laatu/nopeus — Valitse Automaattinen, Vedos, Normaali tai Valokuva sen mukaan, miten
laadukkaalla tulostusjäljellä haluat tulostaa. Vedos tulostuu kaikkein nopeimmin, mutta vaihtoehtoa ei
kannata käyttää, jos tulostimeen on asennettu valokuvavärikasetti.
Tulostusmateriaali – Paperilajin voi valita manuaalisesti tai tulostimen tunnistin voi tunnistaa paperilajin
automaattisesti.
Paperikoko – Valitse paperikoko.
Tulosta mustavalkoisena – Värikuvien tulostaminen mustavalkoisina säästää värillisen värikasetin
mustetta.
HUOMAUTUS: Tätä asetusta ei voi valita, jos Käytä värillinen värikasettia kaikissa
mustavalkotulosteissa -asetus on valittu.
Reunukseton – Valitse tämä valintaruutu, jos haluat tulostaa reunuksettomia valokuvia.
Suunta – Tällä asetuksella valitaan asiakirjan tulostussuunta paperilla. Voit tulostaa pysty- tai
vaakasuunnassa.
Kirjekuori – Valitse tämä valintaruutu, jos haluat tulostaa kirjekuoren. Paperikoko-osassa on
tulostamiseen käytettävien kirjekuorikokojen luettelo.
Kopiot – Tällä asetuksella valitaan tulostimen samasta tulostustyöstä tulostamien kopioiden tulostustapa:
Lajittelu, Normaali tai Viimeinen sivu ensimmäisenä.
Lisäasetukset 2-puolinen tulostus – Tällä asetuksella tulostetaan paperin kummallekin puolelle. Valitse
Automaattinen, Manuaalinen tai Tulosta kaksipuolisesti.
Pidennä kuivumisaikaa – Valitse tämä asetus, jos kaksipuolisten tulostustöiden alapuolen muste on
tahriutunut. Tämän asetuksen ansiosta muste ehtii kuivua, ennen kuin arkinkääntäjä syöttää paperin
takaisin tulostimeen ja tulostaa toiselle puolelle.
HUOMAUTUS: Jos tämä toiminto otetaan käyttöön, kaksipuolisten tulostustöiden valmistumiseen kuluu
muutama sekunti pidempään.
Asettelu – Valitse Normaali, Pitkä lomake, Peilikuva, Monisivu, Juliste, Vihko tai Reunukseton.
Kuvien automaattinen terävöittäminen — Tällä asetuksella tulostin valitsee automaattisesti parhaan
mahdollisen terävöitystason kuvan sisällön mukaan.
Dellin Customer Experience Improvement -ohjelma – Tällä asetuksella saat tietoja Dellin
asiakaspalauteohjelmasta ja voit muuttaa asemaasi siinä.
Lisää asetuksia — Tästä voit valita Ulkoasutila- ja Suorita tulostus loppuun -asetukset. Voit myös
tarkistaa tulostimen havaitseman paperilajin.
Huolto Värikasettien asentaminen
Värikasettien puhdistaminen
Värikasettien kohdistaminen
Tulosta testisivu
Verkkotuki
Dell Faksiratkaisut -ohjelmiston käyttäminen
Page 10
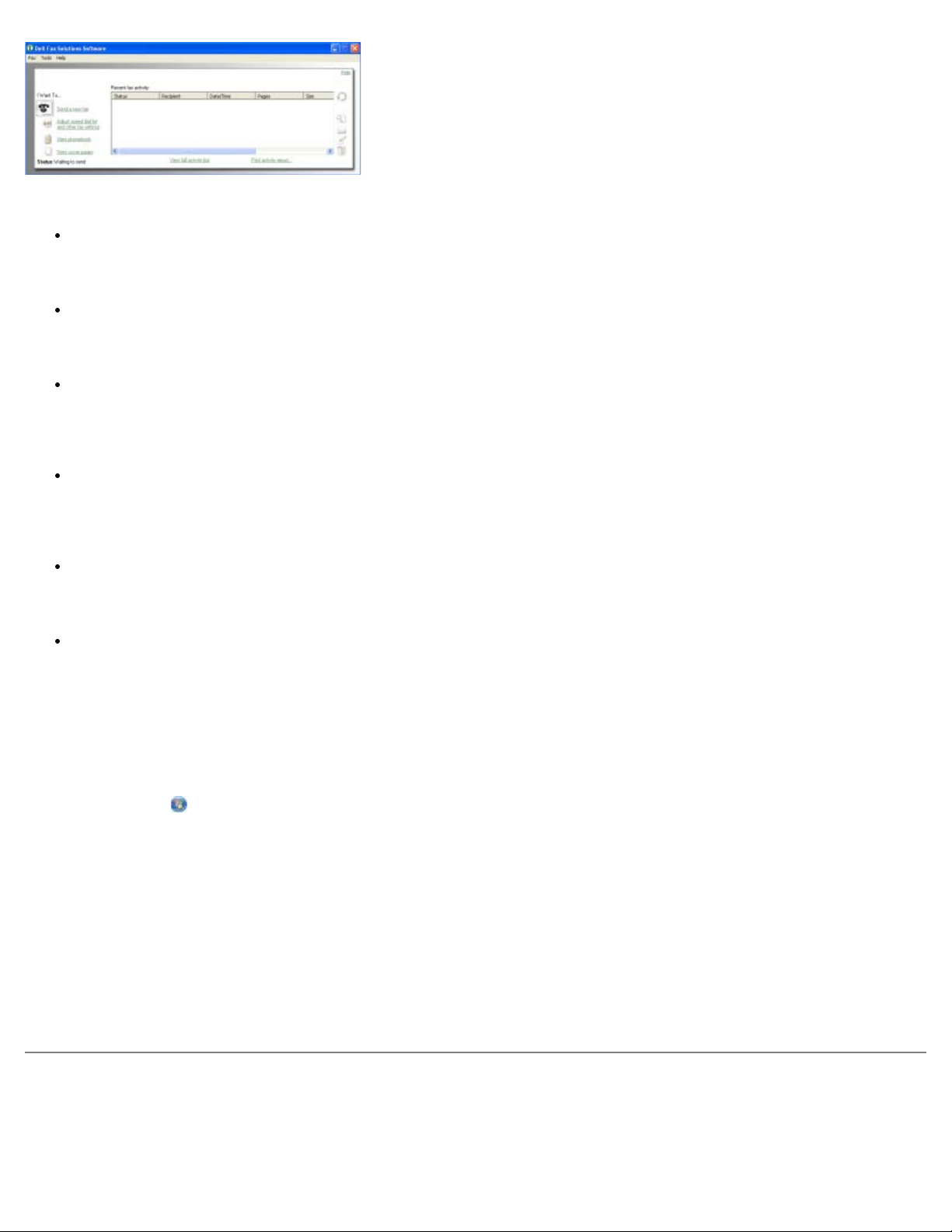
Dell Faksiratkaisut -ohjelmiston avulla voi
lähettää faksin
Valitse Lähetä uusi faksi ja seuraa tietokoneen näytön ohjeita.
säätää muita faksiasetuksia.
Voit muuttaa eri faksiasetuksia valitsemalla Muuta pikavalintaluetteloa ja muita faksiasetuksia.
katsoa ja hallita puhelinluetteloa
Avaa puhelinluettelo valitsemalla Näytä puhelinluettelo. Voit lisätä, muokata tai poistaa yhteystietoja ja
ryhmätietoja. Voit myös lisätä yhteystiedon tai ryhmän pikavalintaluetteloon.
katsoa ja mukauttaa kansilehden
Avaa Kansilehdet-valintaikkuna valitsemalla Näytä kansilehdet. Voit muokata kansilehteä, lisätä siihen logoja tai
valita faksiisi jonkin monista erilaisista valmiista kansilehdistä.
katsoa faksihistoriaa
Valitsemalla Näytä täysi toimintoloki saat näkyviin eritellyn luettelon kaikesta faksiaktiviteetista.
luoda faksiraportin
Voit katsoa tarkkaa raporttia kaikista faksitoiminnoista valitsemalla Tulosta aktiviteettiraportti. Voit tulostaa
aktiviteettiraportin valitsemalla Tulosta-kuvakkeen.
Dell Faksiratkaisut -ohjelmisto avataan seuraavasti:
1. Windows Vistassa:
a. Valitse
b. Valitse Dell-tulostimet.
c. Valitse Dell V505.
Windows XP ja Windows 2000:
Valitse Käynnistä ® Ohjelmat tai Kaikki ohjelmat ® Dell-tulostimet ® Dell V505.
2. Valitse Dell Faksiratkaisut.
Dell Faksiratkaisut -ohjelmisto -valintaikkuna avautuu.
® Ohjelmat.
Dell-palvelukeskuksen käyttäminen
Page 11
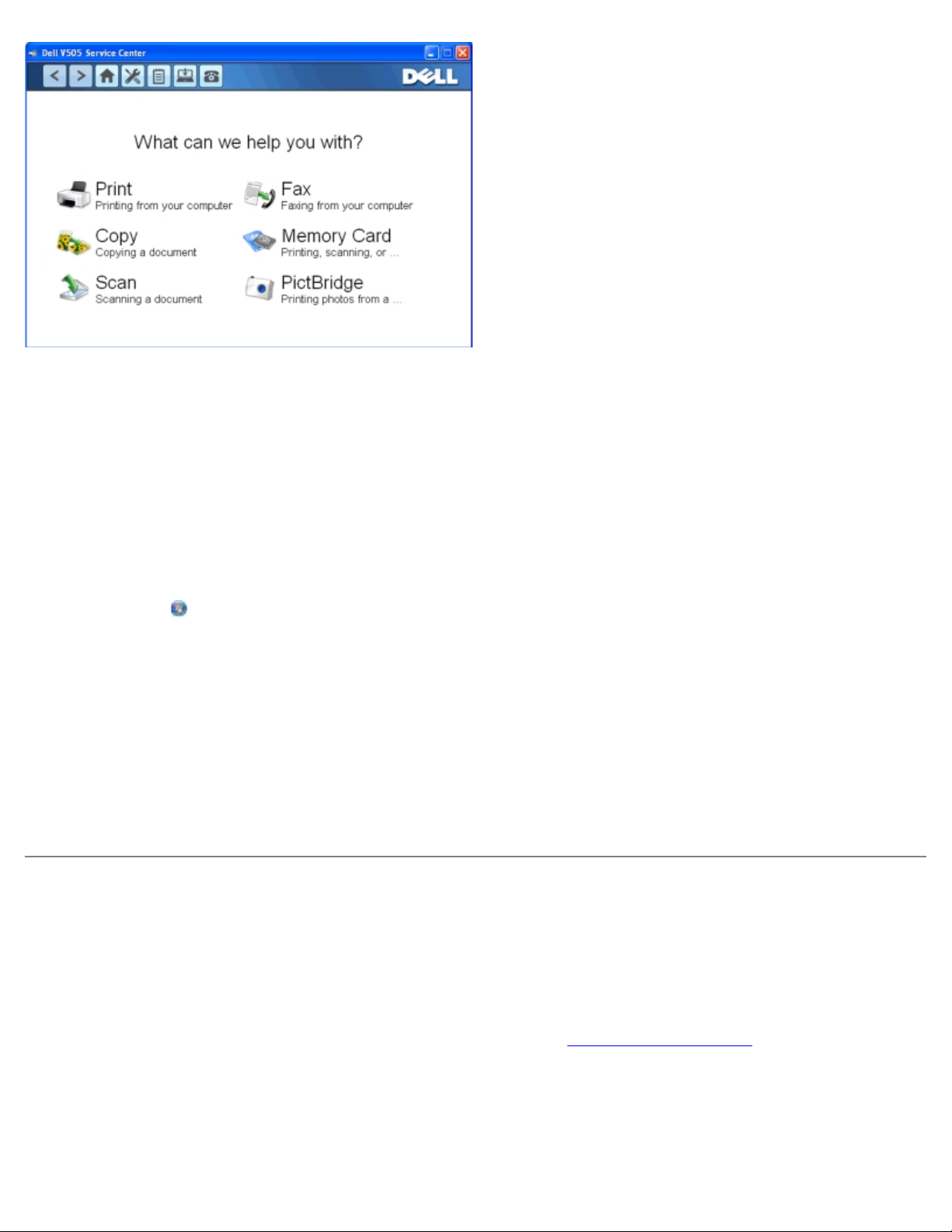
Dell-palvelukeskus on diagnostiikkatyökalu, josta saa vaiheittaisia vianmääritysohjeita tulostinta käytettäessä ilmeneviin
vaihdetaan tai valinta poistetaan Tulostusmääritykset-valintaikkunan Lisäasetukset-välilehden Lisää asetuksia -osasta.
ongelmiin. Siinä on myös linkkejä tulostimen ylläpitotehtäviin ja asiakastukeen.
Dell-palvelukeskuksen voi avata jollakin seuraavista menetelmistä:
Virheilmoituksen valintaikkunasta:
Valitse Saat lisää apua käyttämällä Dell-palvelukeskusta -linkki.
Käynnistä-valikosta:
1. Windows Vistassa:
a. Valitse ® Ohjelmat.
b. Valitse Dell-tulostimet.
c. Valitse Dell V505.
Windows XP ja Windows 2000:
Valitse Käynnistä ® Ohjelmat tai Kaikki ohjelmat ® Dell-tulostimet ® Dell V505.
2. Valitse Dell-palvelukeskus.
Dell-palvelukeskus -valintaikkuna avautuu.
Dell Ink Management System
Jokaisella tulostuskerralla näkyviin tulee näyttö, josta näkee tulostustyön etenemisen sekä jäljellä olevan musteen määrän ja
arvion siitä, kuinka monta sivua kasetilla pystyy vielä tulostamaan. Sivulaskuria ei näytetä ensimmäisen 50 sivun tulostuksen
aikana. Tällöin ohjelmisto seuraa tulostustapoja pystyäkseen antamaan tarkan arvion. Jäljellä oleva sivumäärä muuttuu, kun
tulostimella tehdään erilaisia tulostustöitä.
Kun muste on vähissä, näyttöön tulee Muste vähissä -virheilmoitus, kun yrität tulostaa. Varoitus näytetään jokaisella
tulostuskerralla, kunnes asennat uuden värikasetin. Lisätietoja on kohdassa Värikasettien vaihtaminen
Kun toinen tai kumpikin mustekasetti on tyhjä, näyttöön tulee Varasäiliö-ikkuna, kun yrität tulostaa. Jos jatkat tulostamista,
tulostustyö ei ehkä tulostu odotetulla tavalla.
Jos musta värikasetti on tyhjä, voit tulostaa monivärikasetista mustaa (sekoitemustaa) valitsemalla Suorita tulostus
loppuun -valintaruudun, ennen kuin valitset Jatka tulostusta -painikkeen. Jos valitset Suorita tulostus loppuun valintaruudun ja valitset Jatka tulostusta, mustavalkotulostukseen käytetään sekoitemustaa, kunnes musta värikasetti
.
Page 12
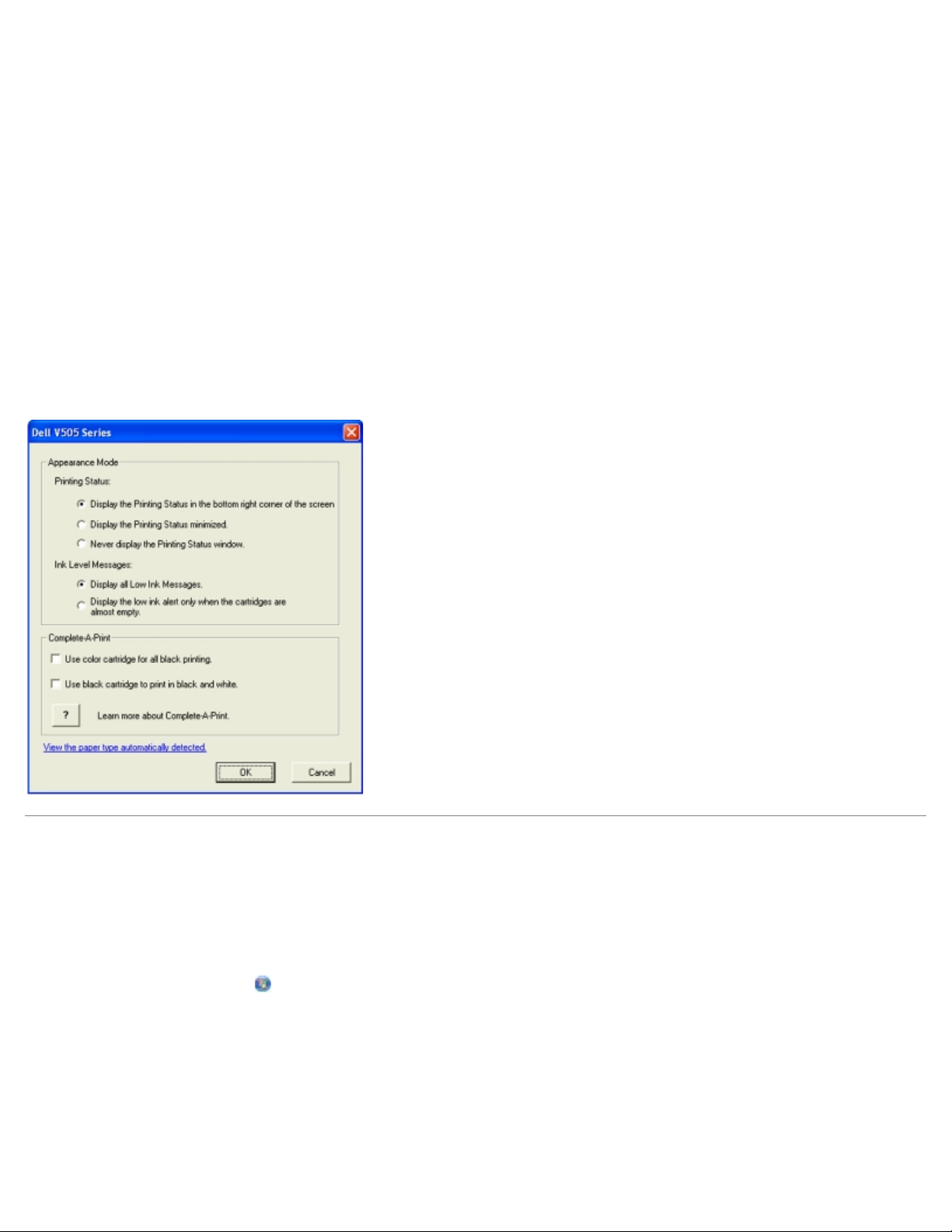
Varasäiliö-valintaikkuna tulee uudelleen näkyviin vasta, kun kasetti, jonka muste on vähissä, on vaihdettu. Suorita tulostus
loppuun -valintaruudun valinta poistetaan automaattisesti, kun tulostimeen asennetaan uusi tai toinen värikasetti.
Jos värillinen värikasetti on tyhjä, voit tulostaa värilliset asiakirjat harmaasävyissä valitsemalla Suorita tulostus loppuun valintaruudun, ennen kuin valitset Jatka tulostusta -painikkeen. Jos valitset Suorita tulostus loppuun -valintaruudun ja
valitset Jatka tulostusta, väriasiakirjat tulostukseen mustavalkoisina, kunnes värillinen värikasetti vaihdetaan tai valinta
poistetaan Tulostusmääritykset-valintaikkunan Lisäasetukset-välilehden Lisää asetuksia -osasta. Varasäiliövalintaikkuna ei tule näkyviin sen jälkeen, kun värikasetti, jonka muste on vähissä, on vaihdettu. Suorita tulostus loppuun valintaruudun valinta poistetaan automaattisesti, kun tulostimeen asennetaan uusi tai toinen värikasetti.
Suorita tulostus loppuun -asetuksia muutetaan seuraavasti:
1. Valitse Lisäasetukset-välilehti.
2. Valitse Lisää asetuksia
3. Voit ottaa nämä toiminnot käyttöön tai poistaa ne käytöstä valitsemalla Suorita tulostus loppuun -osassa joko Käytä
värillistä värikasettia kaikissa mustavalkotulosteissa tai Käytä mustaa värikasettia mustavalkotöiden
tulostamiseen.
4. Valitse OK.
Adobe® Photoshop® Album -ohjelmiston asentaminen
manuaalisesti
1. Aseta Ohjaimet ja apuohjelmat -CD-levy CD-asemaan.
2. Valitse Windows Vistassa ® Tietokone.
Valitse Windows XP:ssä Käynnistä ® Oma tietokone.
Kaksoisnapsauta Windows 2000:ssa työpöydän Oma tietokone -kuvaketta.
3. Kaksoisnapsauta ensin CD-aseman kuvaketta ja sitten Adobe-kansiota.
4. Kaksoisnapsauta Autoplay.exe-tiedostoa.
5. Suorita asennus loppuun seuraamalla näytön ohjeita.
Page 13

Valinnaisen XPS-ohjaimen asentaminen
XPS (XML Paper Specification) -ohjain on valinnainen lisäohjain, joka on suunniteltu hyödyntämään edistyneitä XPS-väri- ja grafiikkaominaisuuksia, jotka ovat vain Windows Vista™ -käyttäjien käytettävissä. Jotta XPS-ominaisuuksia voisi käyttää,
asenna XPS-ohjain lisäohjaimeksi sen jälkeen, kun tulostin on asennettu.
HUOMAUTUS: Asenna tulostin tietokoneeseen tekemällä Tulostimen asentaminen -julisteen vaiheet ennen XPS-
ohjaimen asentamista.
HUOMAUTUS: Ennen XPS-ohjaimen asentamista tietokoneeseen on asennettava Microsoft QFE Patch -korjaustiedosto
ja ohjaintiedostot on purettava Drivers and Utilities -CD-levyltä. Jotta korjaustiedoston voi asentaa, tietokoneeseen on
oltava pääkäyttäjän oikeudet.
Microsoft QFE Patch -korjaustiedosto asennetaan ja ohjain puretaan seuraavasti:
1. Aseta Drivers and Utilities CD-levy tietokoneeseen ja valitse Peruuta-painike, kun ohjattu asennustoiminto tulee
näkyviin.
2. Valitse
3. Kaksoisnapsauta CD-ROM-aseman kuvaketta ja kaksoisnapsauta sitten Drivers.
4. Kaksoisnapsauta ensin xps ja sitten setupxps.
XPS-ohjaintiedostot kopioidaan tietokoneeseen ja tarvittavat Microsoft XPS -tiedostot käynnistetään. Asenna
korjaustiedosto seuraamalla näytön ohjeita.
Ohjain asennetaan seuraavasti:
1. Valitse
2. Valitse Laitteisto ja äänet -kohdasta Tulostin ja valitse sitten Lisää tulostin.
3. Valitse Lisää tulostin -valintaikkunassa jokin seuraavista:
® Tietokone.
® Ohjauspaneeli.
Jos käytät USB-liitäntää, tarkista että USB-kaapeli on liitetty tietokoneeseen ja tulostimeen ja tee sitten
seuraavat vaiheet:
a. Valitse Lisää paikallinen tulostin.
b. Valitse avattavasta Käytä olemassa olevaa porttia -valikosta Virtual printer port for USB ja valitse
sitten Seuraava.
Jos käytät Ethernet-yhteyttä tai langatonta yhteyttä, tarkista että tulostin on yhteydessä verkkoon ja tee sitten
seuraavat vaiheet:
a. Valitse Lisää verkko-, langaton tai Bluetooth-tulostin.
b. Valitse tulostin luettelosta.
c. Jos tulostin ei ole luettelossa, valitse Haluamani tulostin ei ole luettelossa.
d. Valitse ensin Lisää tulostin TCP/IP-osoitteen tai palvelinnimen perusteella ja valitse sitten
Seuraava.
e. Voit selvittää tulostimen IP-osoitteen tulostamalla verkkoasetussivun tulostimen Asennus-valikon
Verkkoasetukset-vaihtoehdon avulla.
f. Kirjoita tulostimen IP-osoite Palvelinnimi tai IP-osoite -kenttään ja valitse sitten Seuraava.
Page 14
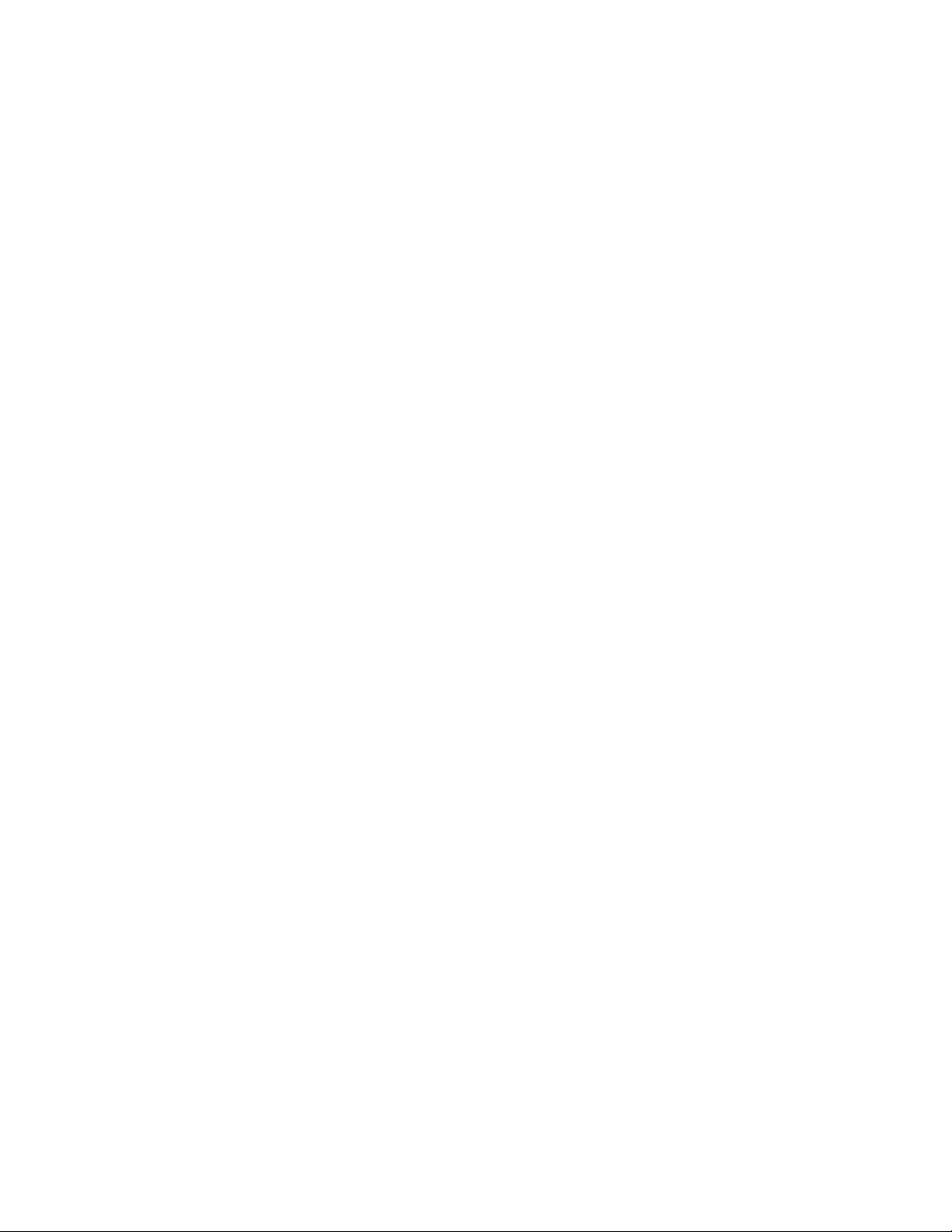
4. Valitse Levy.
Asenna levyltä -valintaikkuna avautuu.
5. Valitse Selaa ja siirry sitten tietokoneessa oleviin XPS-ohjaintiedostoihin:
a. Valitse Tietokone ja kaksoisnapsauta sitten (C:).
b. Kaksoisnapsauta ensin Drivers ja sitten PRINTER.
c. Kaksoisnapsauta kansiota, jonka nimessä on tulostimen mallinumero, ja kaksoisnapsauta sitten Drivers.
d. Kaksoisnapsauta xps ja napsauta sitten Avaa.
e. Valitse Asenna levyltä -valintaikkunassa OK.
6. Valitse seuraavassa kahdessa valintaikkunassa Seuraava.
XPS-ohjaimesta on lisätietoja XPS lueminut -tiedostossa Drivers and Utilities -CD-levyllä. Tiedosto on xps-kansiossa
setupxps-korjaustiedoston ohessa (D:\Drivers\xps\readme).
Page 15

Tietoja tulostimesta
Tulostimen osien tehtävät
Käyttöpaneelin toiminta
Tulostinta voi käyttää monenlaisiin tehtäviin. Huomattavia asioita:
Jos tulostin on kytketty tietokoneeseen, voit tulostaa laadukkaita asiakirjoja nopeasti joko tulostimen käyttöpaneelin tai
tulostinohjelmiston avulla.
Tulostin on kytkettävä tietokoneeseen tulostusta, skannausta tai Tallenna valokuvat tietokoneeseen -toiminnon tai
Office-tiedosto-tilan käyttöä varten.
Tulostinta ei tarvitse yhdistää tietokoneeseen valokopiointia, faksaamista tai muistikorteista tai PictBridge-
yhteensopivasta kamerasta tulostamista varten.
HUOMAUTUS: Tulostimen (olipa se kytkettynä tietokoneeseen tai ei) on oltava kytkettynä puhelinlinjaan ennen faksin
lähettämistä.
HUOMAUTUS: Jos käytät tietokoneessa DSL-modeemia (Digital Subscriber Line), tietokoneeseen kytkettyyn
puhelinlinjaan on asennettava DSL-suodatin. Saat lisätietoja DSL-suodattimista DSL-palvelun toimittajalta.
Tulostimen osien tehtävät
Numero Osa Kuvaus
1 Paperiohjaimet Nämä varmistavat, että paperi menee tulostimeen oikeassa asennossa.
2 Paperikaukalo Tämä tukee laitteeseen lisättyä paperia.
3 Vierasesinesuoja Tämä osa estää pieniä vierasesineitä putoamasta paperiradalle.
4 Asiakirjansyöttölaitteen
syöttöalusta
Alkuperäiset asiakirjat asetetaan tähän osaan. Sen avulla voi skannata, kopioida tai
faksata monisivuisia asiakirjoja.
5 Yläkansi, jossa on
integroitu ADF-
vastaanottoalusta
6 Kortinlukijan merkkivalo. Näyttää kortinlukijan tilan. Valo vilkkuu, kun muistikorttia luetaan.
7 PictBridge-portti Liittää PictBridge-yhteensopivan digitaalikameran tai USB-aseman tulostimeen.
8 Muistikorttipaikat Tähän paikkaan asetetaan muistikortti, jossa on digitaalisia valokuvia.
Tulostimen yläosa pitää asiakirjan tai valokuvan tasaisena skannauksen ajan.
Alkuperäinen asiakirja jää tähän, kun se on kulkenut asiakirjansyöttölaitteen läpi.
Page 16
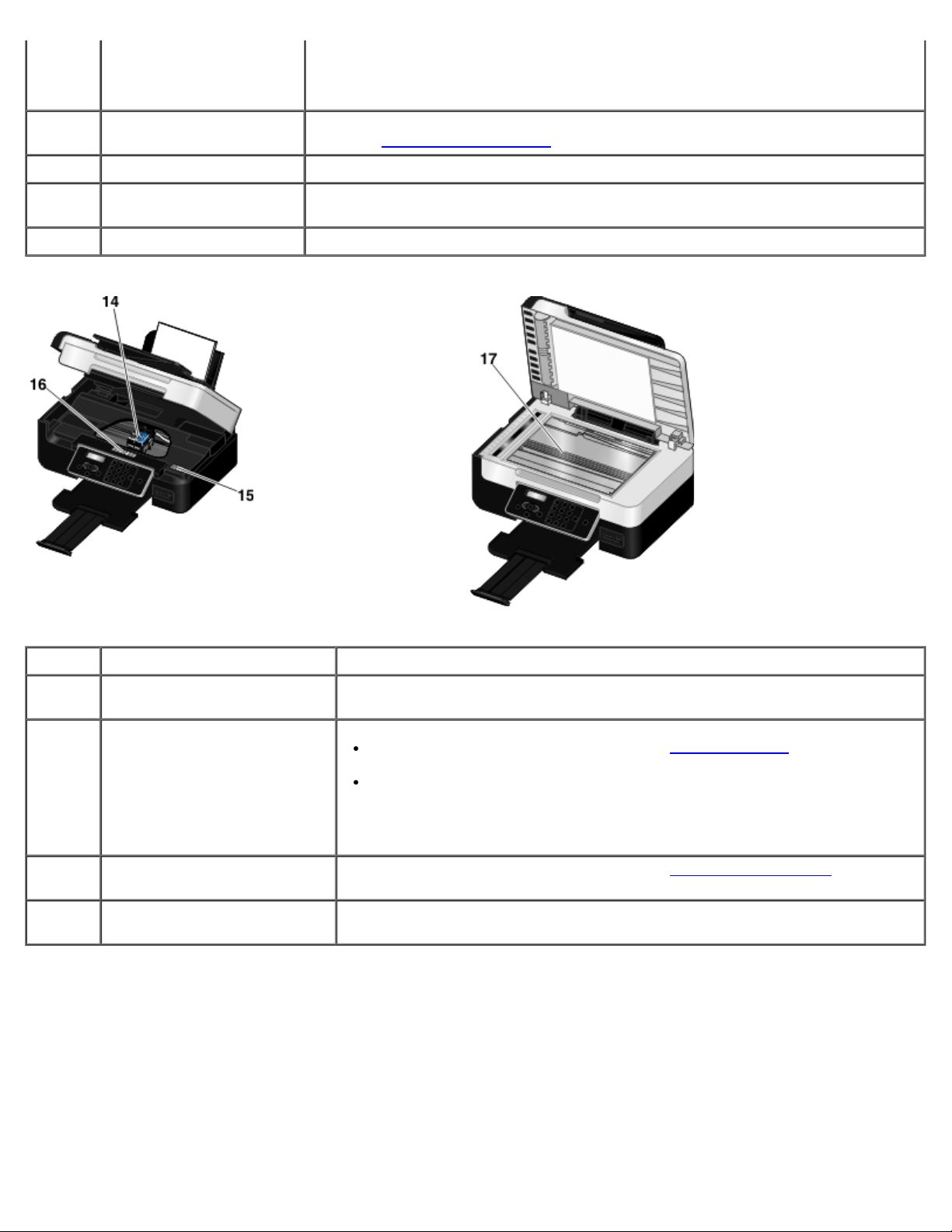
9 Paperin vastaanottoalusta Tulostettu paperi saapuu tähän tulostuksen jälkeen.
HUOMAUTUS: Voit laajentaa vastaanottoalustaa vetämällä paperin pysäytinosan
10 Käyttöpaneeli Tällä hallitaan kopiointia, skannausta, faksausta ja tulostusta. Lisätietoja on
11 Skannausyksikkö Värikasetteihin pääsee käsiksi nostamalla tämän ylös.
ääriasentoon.
kohdassa Käyttöpaneelin toiminta
.
12 asiakirjansyöttölaitteen
paperiohjain
13 Asiakirjansyöttölaite Tämä osa syöttää alkuperäiset asiakirjat tulostimeen.
Nämä varmistavat, että paperi menee asiakirjansyöttölaitteeseen oikeassa
asennossa.
Numero Osa Kuvaus
14 Värikasetin vaunu Tähän osaan asennetaan kaksi värikasettia, toinen värillinen värikasetti ja toinen
musta tai valokuvavärikasetti.
15 Pikapalvelukoodi
16 Toimittajan merkintä
uudelleentilausta varten
17 Skannaustaso Asiakirja tai valokuva asetetaan tälle tasolle kuvapuoli alaspäin kopiointia,
Tätä tulostimen tunnistekoodia käytetään support.dell.com-sivustossa tai
otettaessa yhteyttä tekniseen tukeen.
Soitto ohjautuu ilmoittamasi pikapalvelukoodin mukaan, kun otat yhteyttä
tekniseen tukeen.
HUOMAUTUS: Pikapalvelukoodi ei ole käytettävissä kaikissa maissa.
Värikasetteja tai paperia voi tilata osoitteesta www.dell.com/supplies
skannausta tai faksausta varten.
.
Page 17
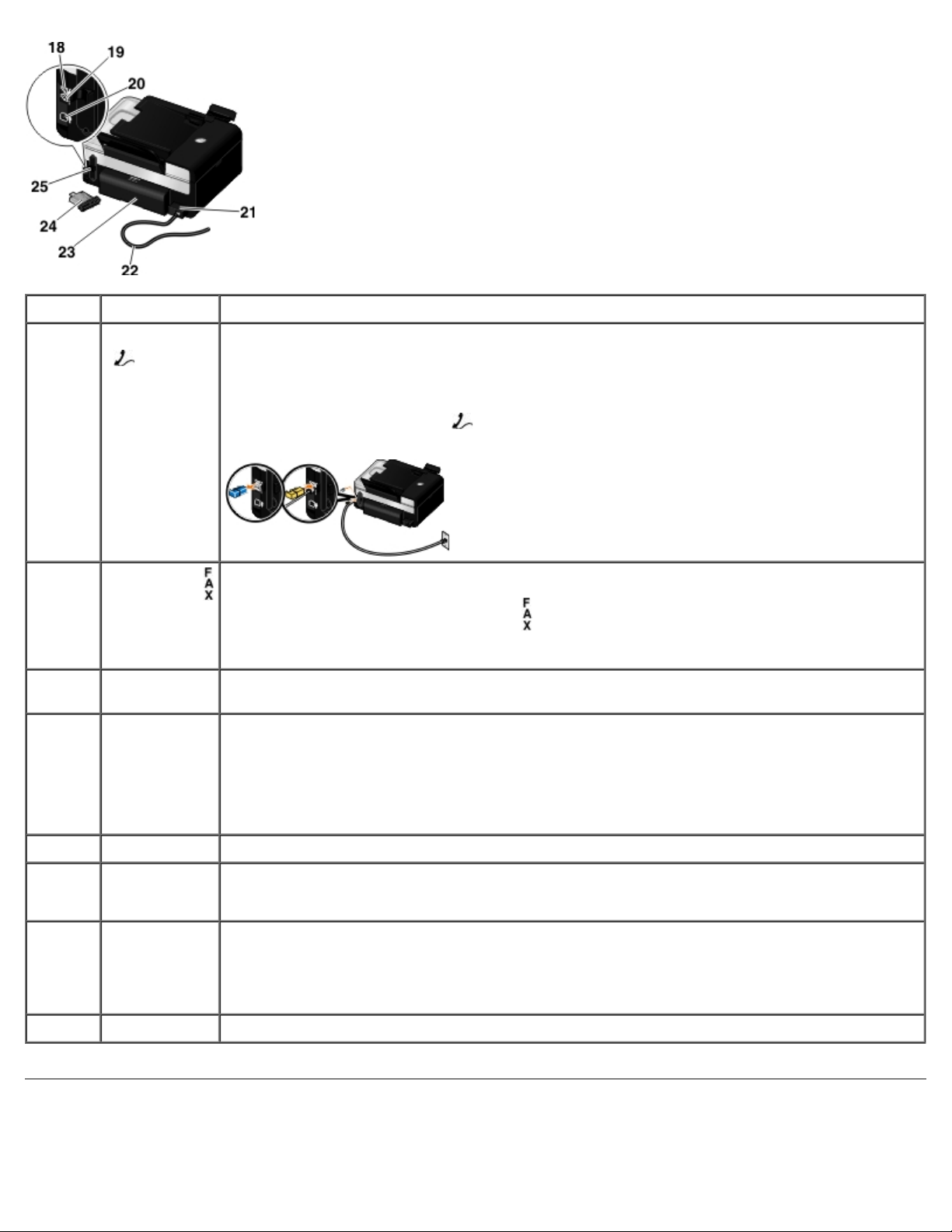
Numero Osa Kuvaus
18 PHONE-liitäntä
–
(
keskimmäinen
liitäntä)
19
20 USB-liitäntä Tähän kytketään USB-kaapeli (myydään erikseen). USB-kaapelin toinen pää liitetään
21 muuntaja Toimittaa virtaa tulostimeen.
Faksiliitäntä (
– alaliitäntä)
Tähän liitäntään voi kytkeä lisälaitteita, kuten data-/faksimodeemin, puhelimen tai vastaajan.
Poista sininen suojus ennen käyttöä.
HUOMAUTUS: Jos puhelintietoliikenne on maassasi sarjamuotoista (kuten Saksassa, Ruotsissa,
Tanskassa, Itävallassa, Belgiassa, Italiassa, Ranskassa ja Sveitsissä), sininen suojus on
poistettava PHONE-liitännästä (
päätevastus, jotta faksi toimii oikein. Näissä maissa tähän liittimeen ei voi kytkeä muita laitteita.
Tämä kytketään aktiiviseen puhelinlinjaan faksien lähettämistä ja vastaanottamista varten.
HUOMAUTUS: Älä kytke FAX-liitäntään (
(digital subscriber line) tai ISDN-linjan (integrated services digital network), käytä digitaalista
linjasuodatinta.
tietokoneeseen.
HUOMAUTUS: Muuntajan voi irrottaa. Kun muuntaja on irrotettu tulostimesta, mutta on kiinni
pistorasiassa, muuntajan merkkivalo palaa merkiksi siitä, että muuntaja saa yhä virtaa.
– yläliitäntä) ja liitäntään on asennettava keltainen
– alaliitäntä) lisälaitteita. Jos kytket tulostimeen DSL-
HUOMAUTUS: Jos tulostin on sammutettu, kun irrotat tulostimen pistorasiasta, virta on
katkaistu myös, kun kytket sen uudelleen pistorasiaan.
22 Virtajohto Virtajohdolla tulostimen muuntaja kytketään asunnon tai toimiston pistorasiaan.
23 Arkinkääntäjän
kansi
24 Valinnainen
Dell Internal
Network
Adapter 1150
-sovitin
25 Takakansi Tämä kansi avataan Dell Internal Network Adapter 1500 -sovittimen asentamista varten.
Tämä peittää arkinkääntäjän.
Arkinkääntäjällä voi tulostaa paperin kummallekin puolelle automaattisesti.
Tällä erikseen hankittavalla verkkolaitteella tulostin voidaan yhdistää langattomaan verkkoon.
Käyttöpaneelin toiminta
Page 18
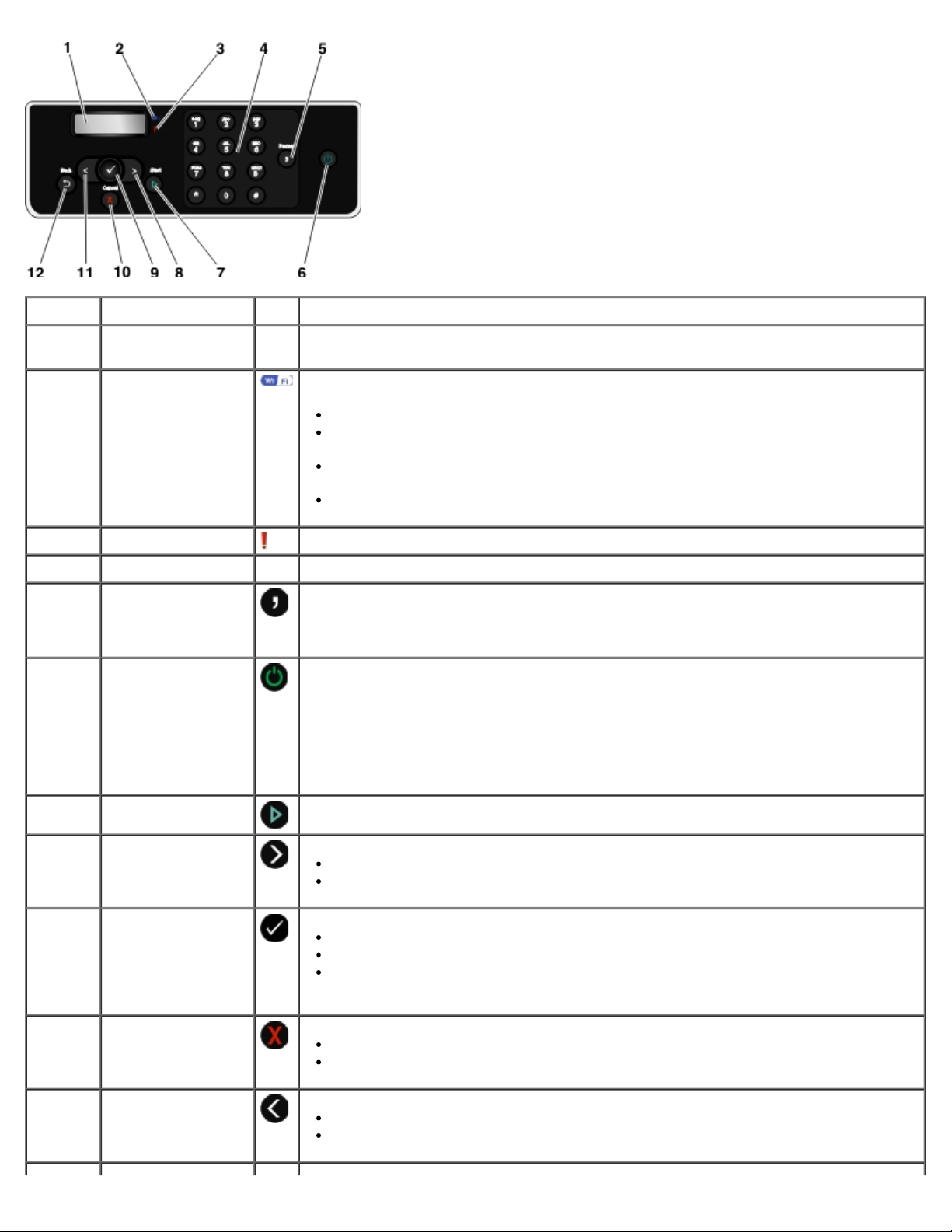
Numero Osa Toiminto:
1 Näyttö
2 Wi-Fi-merkkivalo
3 Virheen merkkivalo Tämä näyttää, kun tulostimessa on virhe.
4 Numeronäppäimistö Numeeristen tietojen tai tekstin kirjoittaminen.
5 Tauko-painike kolmen sekunnin tauon lisääminen valittavaan numeroon, jotta voidaan odottaa
6 Virtanäppäin
Skannaus-, kopiointi-, faksaus- ja tulostusasetusten sekä tila- ja virheilmoitusten
näyttäminen.
Tämä näyttää, kun Wi-Fi on käytössä.
Ei pala tarkoittaa, että tulostimeen ei ole kytketty virtaa.
Oranssi tarkoittaa, että tulostin on valmis langattomaan yhteyteen, mutta sitä ei
ole muodostettu.
Vilkkuva oranssi tarkoittaa, että tulostimen asetukset on määritetty, mutta se ei
saa muodostettua yhteyttä langattomaan verkkoon.
Sininen tarkoittaa, että tulostin on yhteydessä langattomaan verkkoon.
ulkopuolista linjaa tai päästä automaattivastausjärjestelmän läpi.
HUOMAUTUS: Lisää tauko vasta, kun olet aloittanut numeron kirjoittamisen.
Tulostimen virran kytkeminen päälle tai pois päältä.
HUOMAUTUS: Tulostin sammutetaan pitämällä näppäintä painettuna yli kolme
sekuntia. Jos näppäintä painetaan alle kolme sekuntia, tulostin siirtyy
virransäästötilaan.
HUOMAUTUS: Virtanäppäin ei sammuta tulostimen virtaa, jos PictBridge-porttiin on
liitetty PictBridge-kamera, jossa on istunto käynnissä.
7 Aloita-näppäin
8 Oikea nuolinäppäin
9 Valitse-näppäin
10 Peruuta-näppäin
11 Vasen nuolinäppäin
Kopioinnin, skannauksen tai faksauksen aloittaminen.
Numeroarvon kasvattaminen.
Näytössä olevan luettelon selaaminen.
Näkyvissä olevaan valikkoon siirtyminen.
Valikkovaihtoehdon valitseminen.
Paperin syötön tai poiston käynnistäminen, kun näppäintä pidetään alhaalla kolme
sekuntia.
Käynnissä olevan skannaus-, tulostus- tai kopiointityön peruuttaminen
Valikosta poistuminen valikkoasetuksiin tehtyjä muutoksia tallentamatta.
Numeroarvon pienentäminen.
Näytössä olevan luettelon selaaminen.
Page 19
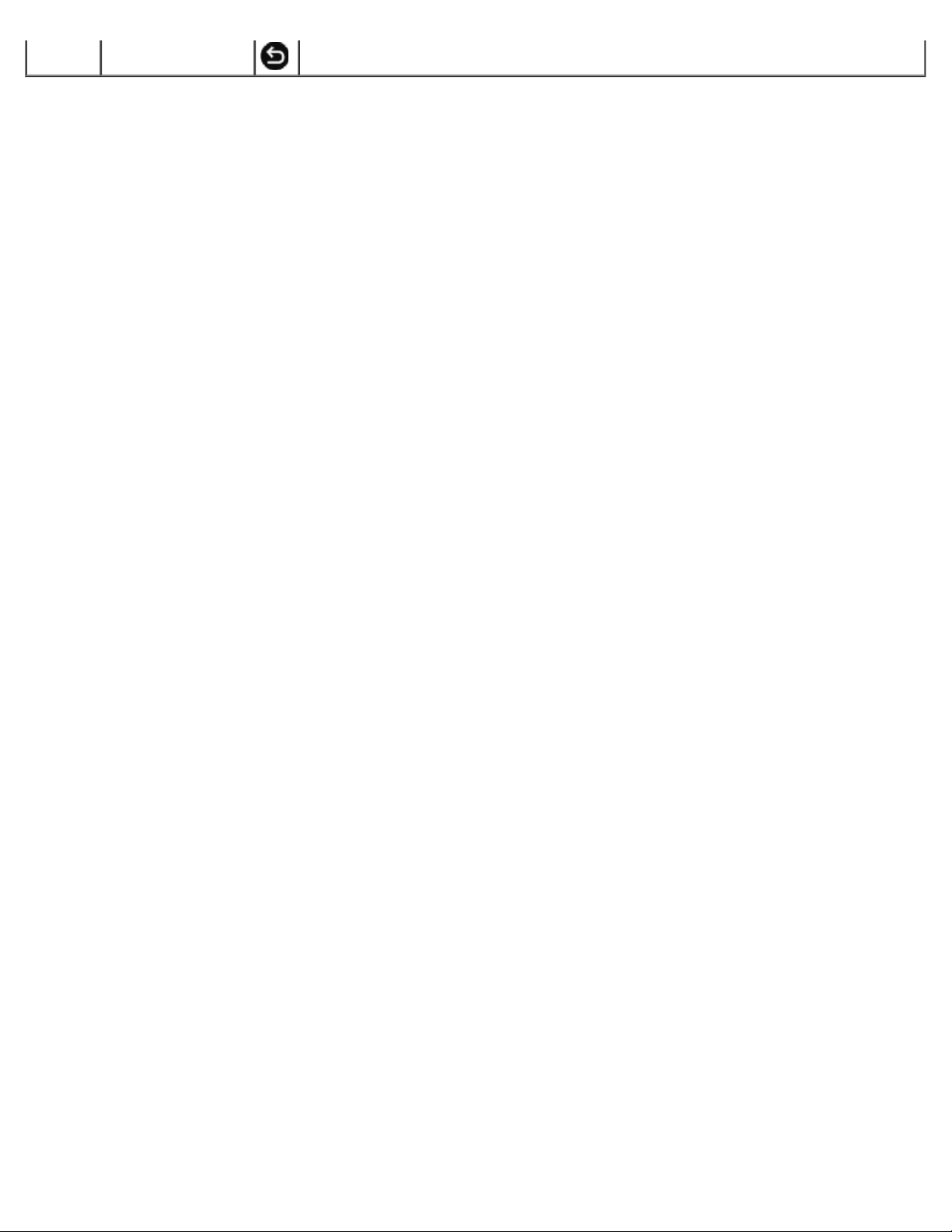
12 Paluu-näppäin Palaaminen edelliseen näyttöön.
Page 20
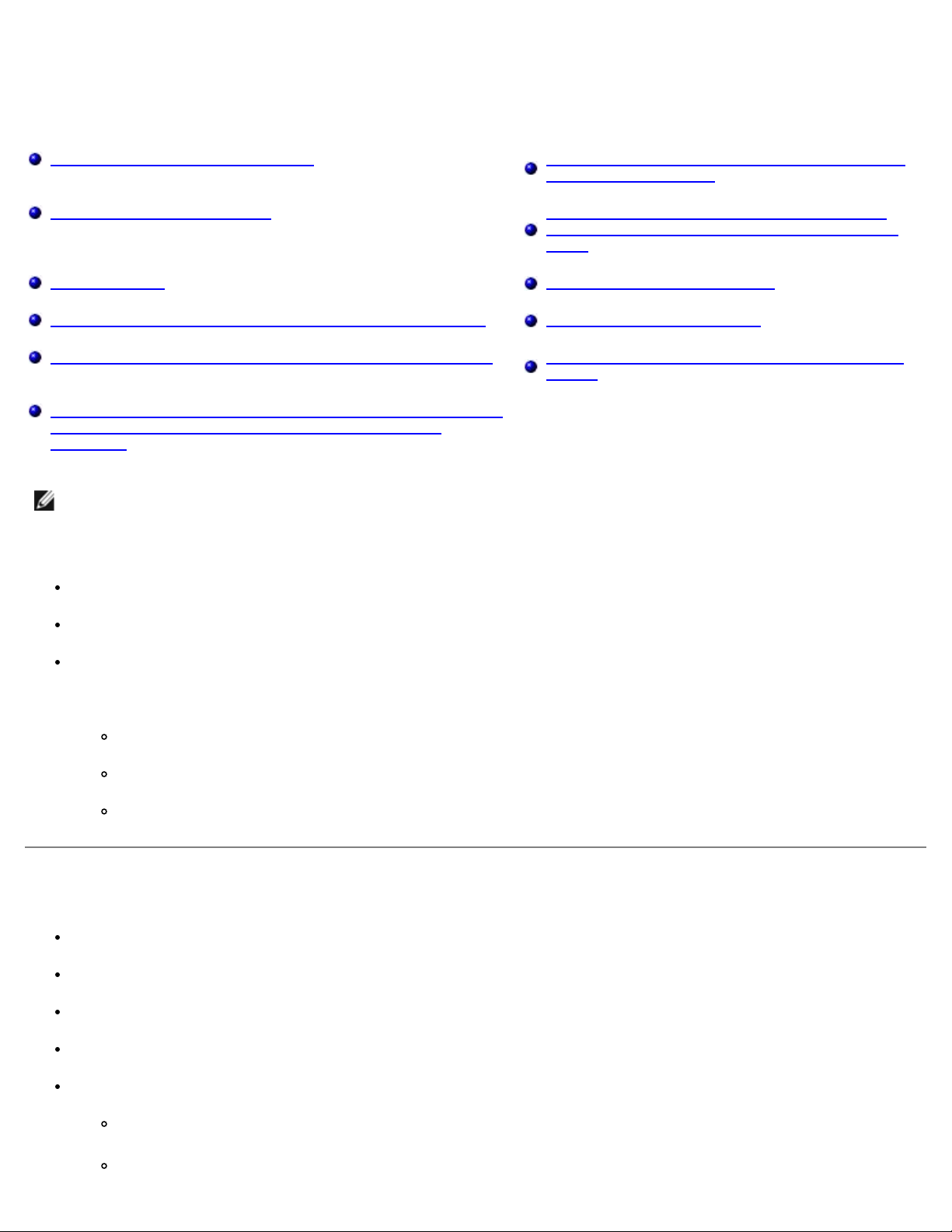
Langaton verkkoyhteys
Käyttöönoton vähimmäisvaatimukset Tulostimen määrittäminen langattomaan verkkoon
ad-hoc-yhteyden avulla
Langattoman verkon asetukset Tulostimen asetusten määrittäminen langatonta
verkkoa varten Wi-Fi Protected Setup -toiminnon
avulla
Langaton salaus Verkkoasetussivun tulostaminen
Dell Internal Network Adapter 1150 -sovittimen asentaminen DHCP-asetusten muuttaminen
Tulostimen asetusten määrittäminen Ethernet-yhteyttä varten Langattomien asetusten muuttaminen asennuksen
jälkeen
Tulostimen asetusten määrittäminen langatonta verkkoa varten
tilapäisen USB-kaapelin avulla (suositellaan useimmille
käyttäjille)
HUOMAUTUS: Dell™ Internal Network Adapter 1150 -sovitin ei välttämättä ole saatavana kaikilla alueilla. Voit tarkistaa
saatavuuden paikalliselta Dell-jälleenmyyjältä.
Sovittimen voi määrittää langattomaan verkkoyhteyteen
käyttämällä ad-hoc-yhteyttä (ad-hoc-profiili on luotava, ennen kuin ad-hoc-yhteys voidaan muodostaa)
tilapäisellä USB-kaapelilla (suositellaan useimmille käyttäjille)
Wi-Fi Protected Setup -toiminnon avulla (suositellaan vain edistyneille käyttäjille).
Sovittimen asetukset voi määrittää Wi-Fi Protected Setup -toiminnon avulla kolmella eri tavalla:
Wi-Fi Protected Setup -toiminnon PIN-koodimenetelmän avulla
käyttämällä Wi-Fi Protected Setup -painonäppäintä reitittimen web-sivulla
käyttämällä Wi-Fi Protected Setup -toimintoa reitittimen fyysisen painonäppäimen avulla.
Käyttöönoton vähimmäisvaatimukset
Dell Internal Network Adapter 1150 -sovitin
Dell All-In-One-tulostin
Olemassa oleva langaton verkko.
Tulostimen mukana toimitettu Ohjaimet ja apuohjelmat -CD-levy.
Tietokone, jossa on jokin seuraavista käyttöjärjestelmistä:
Windows Vista™
Microsoft® Windows® XP
Page 21
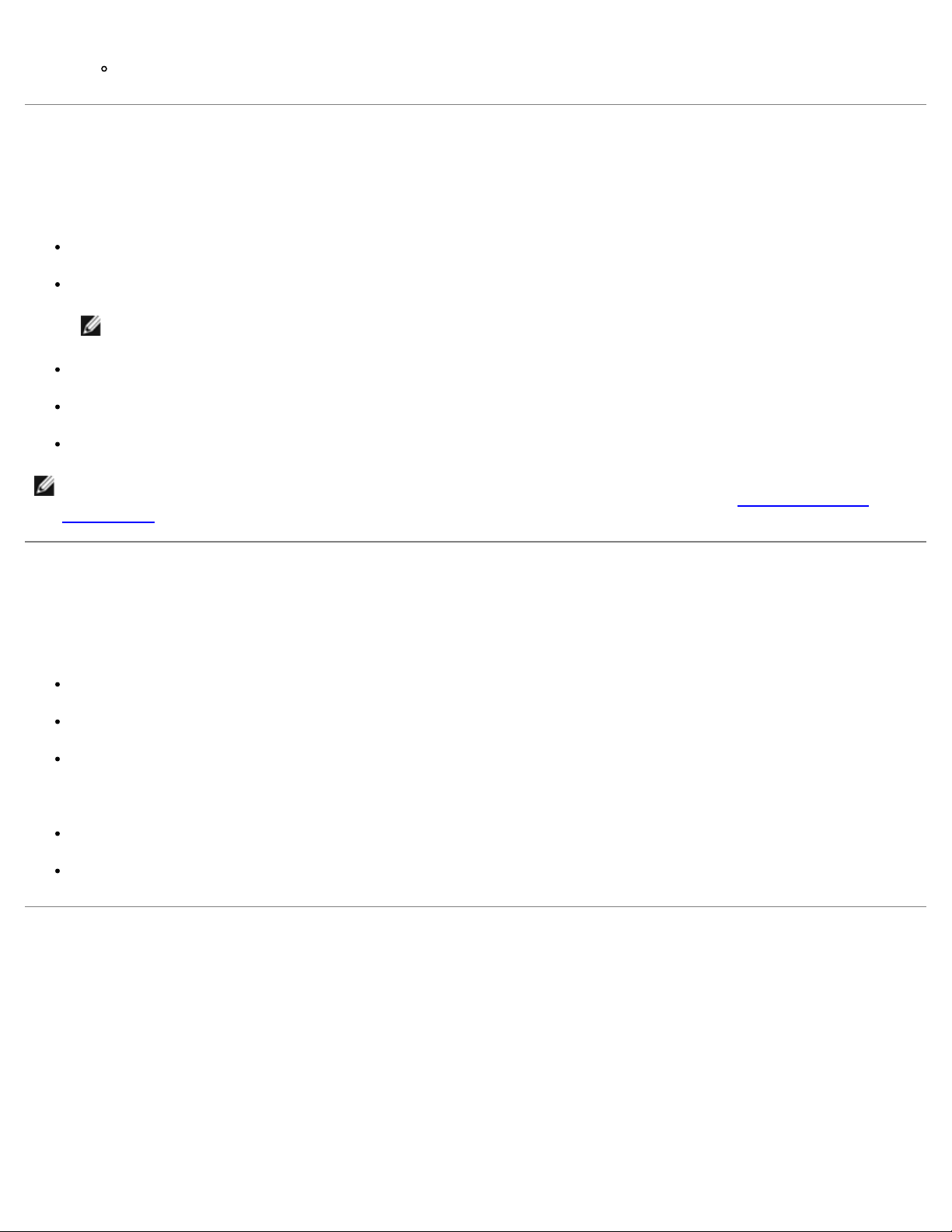
Microsoft Windows 2000
Langattoman verkon asetukset
Tulostimeen asennetun sovittimen asetusten määrittämiseen saatetaan tarvita joitakin langattoman verkon asetuksia. Tässä
on joitakin mahdollisesti tarvittavista asetuksista:
verkkonimi eli SSID (Service Set ID)
BSS-tyyppi (Basic Service Set) (käytössä olevan langattoman verkon tyyppi: ad-hoc tai infrastruktuuri)
HUOMAUTUS: Infrastruktuuri on WPS-yhteensopivien tulostimien oletusarvoinen langattoman verkon tyyppi.
langattoman kanavan numero
verkkovahvistuksen ja salauksen tyyppi
suojausavaimet.
HUOMAUTUS: Voit katsoa tulostimen nykyiset verkkoasetukset tulostamalla verkkoasetussivun tai kysymällä lisätietoja
palveluntarjoajaltasi tai reititinyhtiöltäsi. Verkkoasetussivun tulostaminen neuvotaan kohdassa Verkkoasetussivun
tulostaminen.
Langaton salaus
WPA (Wi-Fi Protected Access) on Wi-Fi Protected Setup (WPS) -toimintoa käyttävien tulostimien oletussuojaus. WPSyhteensopivissa tulostimissa tuetaan seuraavia suojaustyyppejä:
Ei suojausta
WPA, jossa on 128-bittinen TKIP-salausydin
WPA2, jossa on 128-bittinen AES-CCMP-salausydin
Esijaettu WPA (Wi-Fi Protected Access) -avain muistuttaa salasanaa, ja sen on täytettävä seuraavat edellytykset:
Heksadesimaalimerkkejä käytettäessä kelvollisessa avaimessa on 64 merkkiä.
ASCII-avaimen on oltava vähintään 8 merkin mittainen.
Dell Internal Network Adapter 1150 -sovittimen asentaminen
Dell Internal Network Adapter 1150 -sovittimen asentaminen
1. Sammuta tulostin ja irrota virtajohto pistorasiasta.
Page 22
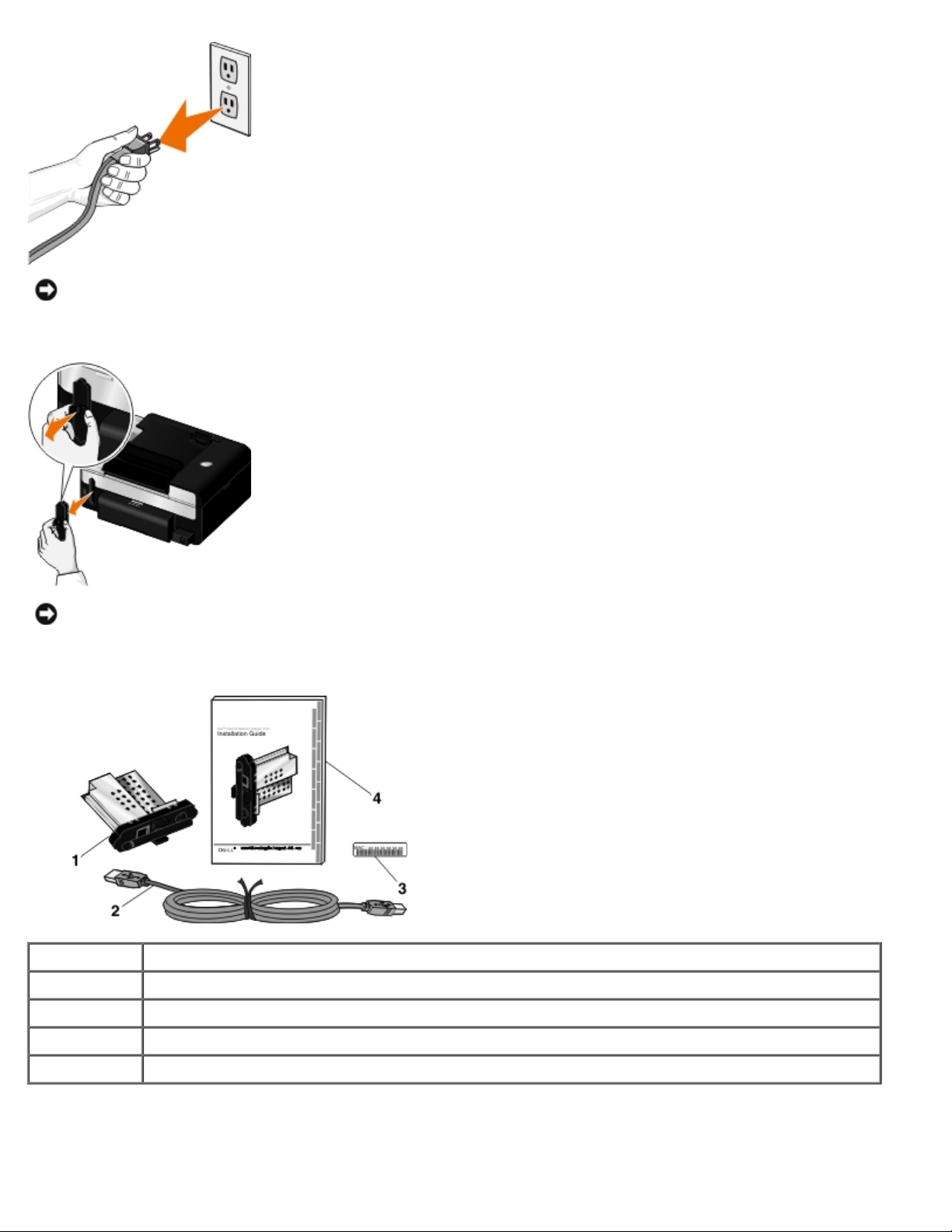
MUISTUTUS: Jos tulostinta ei irroteta pistorasiasta, tulostin ja sovitin voivat vaurioitua.
2. Irrota takakansi.
MUISTUTUS: Langattomat kortit ovat alttiita staattiselle sähkölle. Kosketa jotakin metallia, ennen kuin kosket
sovittimeen.
3. Poista Dell Internal Network Adapter 1150 -sovitin pakkauksesta.
Selite Osa
1 Dell Internal Network Adapter 1150 -sovitin
2 USB-kaapeli
3 MAC-osoitetarra.
4 Dell Internal Network Adapter 1150 -asennusopas
4. Kiinnitä MAC-osoitetarra tulostimen takaosaan.
Page 23

5. Työnnä sovitinta tulostimen takaosaan, kunnes se napsahtaa paikalleen.
Olet nyt valmis määrittämään sovittimen asetukset langatonta verkkokäyttöä varten.
Sovittimen irrottaminen ja asentaminen uudelleen
Jos sovitin ei toimi oikein, se on ehkä poistettava ja asennettava uudelleen.
HUOMAUTUS: Seuraavia ohjeita ei voi käyttää, jos verkkosovitin oli asennettu tulostimeen valmiiksi, kun tulostin
hankittiin.
1. Sammuta tulostin ja irrota virtajohto pistorasiasta.
MUISTUTUS: Jos tulostinta ei irroteta pistorasiasta, tulostin ja sovitin voivat vaurioitua.
2. Ota Dell Internal Network Adapter 1150 -sovitinta kiinni sivukielekkeista ja irrota se vetämällä.
Page 24

MUISTUTUS: Verkkosovitin on altis staattiselle sähkölle. Kosketa maadoitettua metallia, ennen kuin kosket
sovittimeen.
MUISTUTUS: Älä ota kiinni antennista, kun irrotat sovittimen. Jos antennista vedetään, sovitin voi vaurioitua.
3. Asenna sovitin uudelleen seuraamalla asennusohjeita. Lisätietoja on kohdassa Dell Internal Network Adapter 1150 -
sovittimen asentaminen.
Tulostimen asetusten määrittäminen Ethernet-yhteyttä varten
1. Kytke tulostin verkkoon Ethernet-kaapelilla (hankittava erikseen).
2. Kytke virtajohto pistorasiaan ja paina sitten virtanäppäintä .
Käyttöpaneelin päävalikossa näkyy Ethernet-yhteyskuvake
3. Tarkista, että tietokone on käynnistetty, ja aseta tulostimen mukana toimitettu Drivers and Utilities -CD-levy
tietokoneeseen. CD käynnistyy automaattisesti.
HUOMAUTUS: Jos Ohjaimet ja apuohjelmat -CD-levyä ei ole käytettävissä, voit ladata asianmukaisen
ohjelmiston osoitteesta support.dell.com
4. Valitse Tervetuloa-näytössä Seuraava.
5. Valitse Hyväksyn tämän käyttöoikeussopimuksen ehdot ja valitse sitten Seuraava.
6. Valitse Asenna muita ohjelmistoja- tai Ohjelmisto on jo asennettu -näytössä Seuraava.
7. Valitse Valitse yhteyden tyyppi -näytössä Langallinen verkkoyhteys ja valitse sitten Seuraava.
8. Suorita asetusten määritys loppuun seuraamalla näytön ohjeita.
.
.
Tulostimen asetusten määrittäminen langatonta verkkoa varten
Page 25
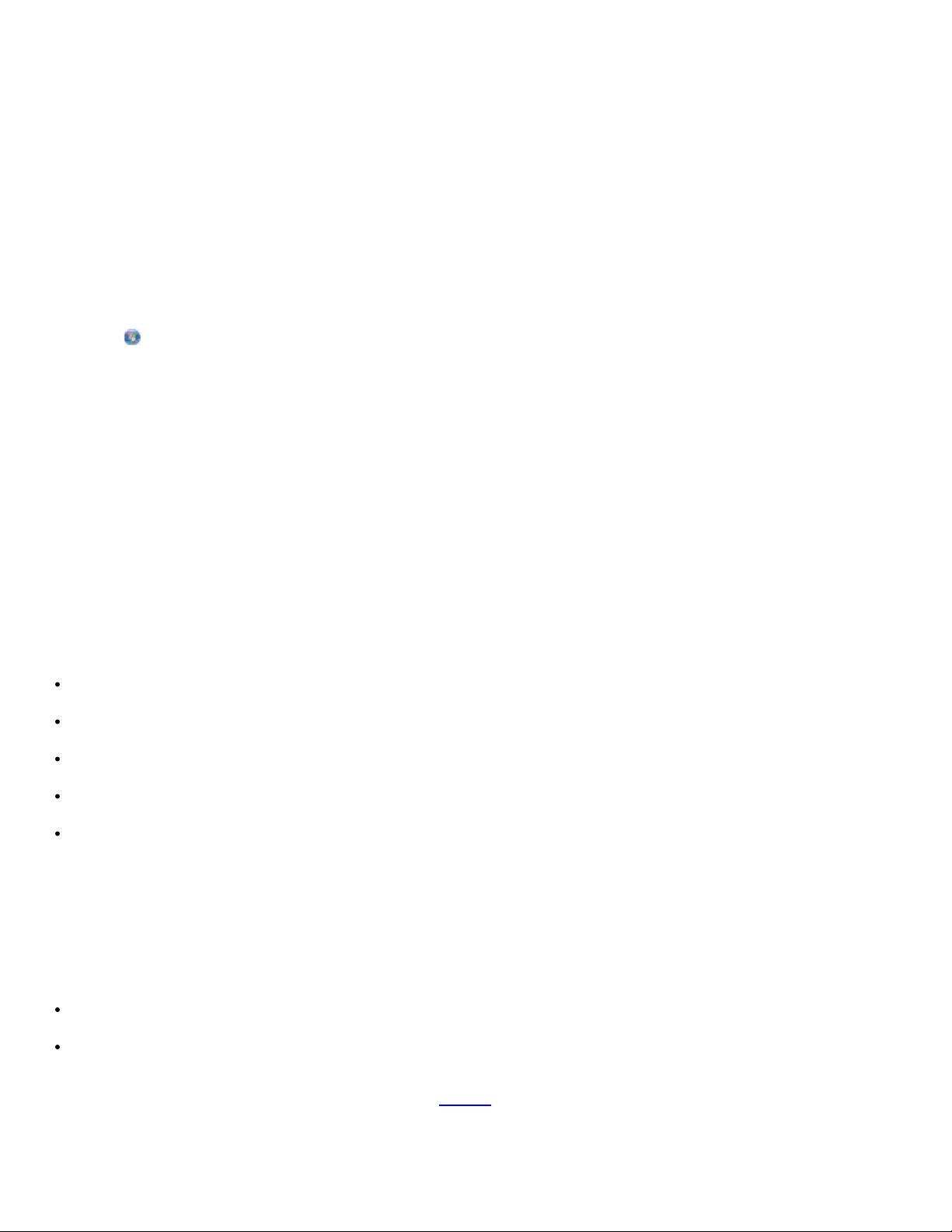
tilapäisen USB-kaapelin avulla (suositellaan useimmille
käyttäjille)
Asetusten määrityksen esittely
Jotta sovittimen asetukset voi määrittää Langattomat verkkoasetukset -apuohjelmalla, tulostin, johon sovitin on asennettu,
kytketään tietokoneeseen USB-kaapelilla ja Ohjaimet ja apuohjelmat -CD käynnistetään.
Langattoman sovittimen asetuksia voi muuttaa asennuksen jälkeen ilman CD-levyä. Käynnistä Langattomat verkkoasetukset apuohjelma.
Windows Vistassa:
1. Valitse
2. Valitse Dell-tulostimet.
3. Valitse Dell V505.
4. Valitse Langattomat verkkoasetukset -apuohjelma.
Windows XP ja Windows 2000:
1. Valitse Käynnistä ® Ohjelmat tai Kaikki ohjelmat ® Dell-tulostimet ® Dell V505.
2. Valitse Langattomat verkkoasetukset -apuohjelma.
Langattomat asetukset -apuohjelma opastaa asetusten määrityksen läpi vaihe vaiheelta. Ohjattu toiminto havaitsee
langattoman verkon asetukset automaattisesti tai mahdollistaa verkkokokoonpanoasetusten syöttämisen käsin.
Tarkista ennen sovittimen asetusten määritystä, että tulostin on otettu oikein käyttöön:
Sovitin on asennettu oikein tulostimeen.
Värikasetit on asennettu oikein.
Tulostimeen on lisätty paperia.
® Ohjelmat.
USB-kaapeli on liitetty sekä tulostimeen että tietokoneeseen.
Tulostimeen on kytketty virta ja se on valmis asennettavaksi.
Tulostimen asetusten määrittäminen langatonta verkkoa varten
tilapäisen USB-kaapelin avulla (suositellaan useimmille käyttäjille)
Tarkista seuraavat asiat ennen tulostimen asetusten määrittämistä langatonta verkkoa varten:
Langattoman verkon asetukset on määritetty ja se toimii kunnolla.
Käytettävä tietokone on yhdistetty samaan langattomaan verkkoon, johon tulostin halutaan asentaa.
1. Jos tulostinta käytetään uudessa Dell-tietokoneessa, kytke USB-kaapeli tulostimen takana olevaan porttiin ja
tietokoneen takana olevaan porttiin. Siirry kohtaan vaihe 5
Jos tulostinta käytetään aiemmin hankitussa tietokoneessa, siirry seuraavaan vaiheeseen.
.
Page 26
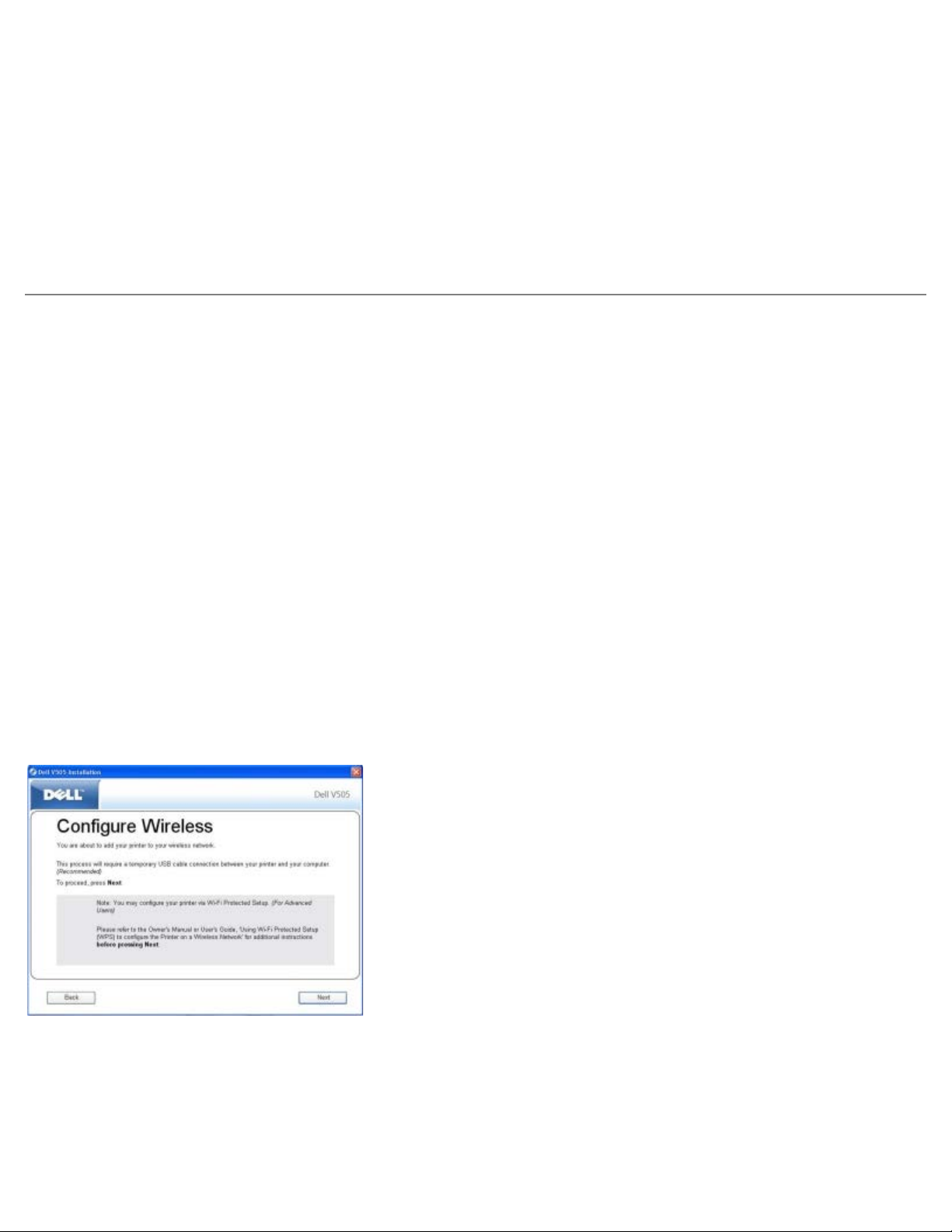
2. Tarkista, että tietokone on käynnistetty, ja aseta Drivers and Utilities -CD-levy tietokoneeseen.
3. Valitse Tervetuloa-näytössä Seuraava.
4. Valitse Hyväksyn tämän käyttöoikeussopimuksen ehdot ja valitse sitten Seuraava.
5. Valitse Valitse yhteyden tyyppi -näytössä Langaton yhteys ja valitse sitten Seuraava.
Määritä langaton yhteys -näyttö tulee näkyviin.
6. Suorita asetusten määritys loppuun seuraamalla näytön ohjeita.
Tulostimen määrittäminen langattomaan verkkoon ad-hocyhteyden avulla
WPS-yhteensopiva tulostin muodostaa yhteyden langattomaan verkkoon oletusarvoisesti infrastruktuuritilassa. Jotta
tulostimen voi yhdistää langattomaan verkkoon ad-hoc-tilassa, tietokoneessa on ensin luotava ad-hoc-profiili.
Ad-hoc-profiilin luominen neuvotaan asennetussa Ohjeessa tai käyttöohjeessa, joka toimitettiin ulkoisen verkkosovittimen CDlevyllä.
1. Tarkista, että tietokone on käynnistetty, ja aseta tulostimen Drivers and Utilities -CD-levy tietokoneeseen.
2. Valitse Tervetuloa-näytössä Seuraava.
3. Valitse Hyväksyn tämän käyttöoikeussopimuksen ehdot ja valitse sitten Seuraava.
4. Valitse Asenna muita ohjelmistoja- tai Ohjelmisto on jo asennettu -näytössä Seuraava.
5. Valitse Valitse yhteyden tyyppi -näytössä Langaton yhteys ja valitse sitten Seuraava.
Määritä langaton yhteys -näyttö tulee näkyviin.
6. Valitse Määritä langaton yhteys -näytössä Seuraava.
7. Valitse Tarkista Wi-Fi-merkkivalo -näytössä käyttöpaneelissa näkyvä väri ja valitse sitten Seuraava.
Page 27
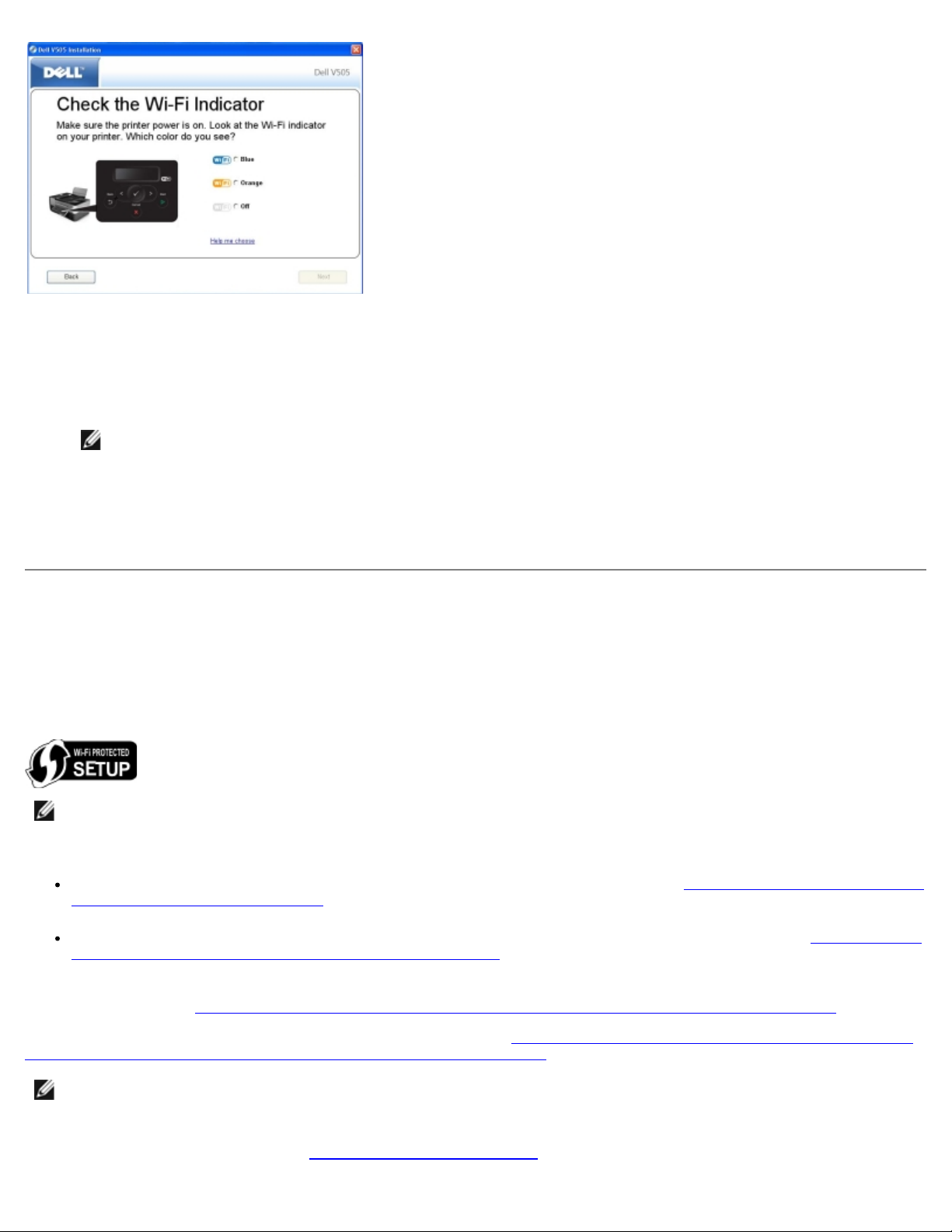
8. Kytke asennuskaapeli ja valitse sitten Seuraava.
9. Valitse Valitse verkko -näytössä Muodosta yhteys toiseen verkkoon ja valitse sitten Seuraava.
10. Valitse ad-hoc-profiilisi verkkoluettelosta ja valitse Seuraava.
HUOMAUTUS: Wi-Fi-merkkivalo muuttuu siniseksi merkiksi siitä, että tulostin on muodostanut yhteyden
langattomaan verkkoon.
11. Irrota asennuskaapeli ja valitse sitten Seuraava.
12. Tee asennus valmiiksi seuraamalla asennusnäytön ohjeita.
Tulostimen asetusten määrittäminen langatonta verkkoa varten
Wi-Fi Protected Setup -toiminnon avulla
Wi-Fi Protected Setup (WPS) on käytettävissä vain, jos käytössä on WPS-yhteensopiva reititin. Jos et ole varma reitittimen
WPS-yhteensopivuudesta, tarkista, että reitittimessä on WPS-logo.
HUOMAUTUS: Wi-Fi Protected Setup (WPS) -toimintoa suositellaan vain edistyneille käyttäjille.
Ennen WPS-asennuksen aloittamista on tiedettävä reitittimen IP-osoite seuraavia WPS-menetelmiä varten.
Wi-Fi Protected Setup -toiminto PIN-koodimenetelmän avulla Lisätietoja on kohdassa Wi-Fi Protected Setup -toiminnon
PIN-koodimenetelmän käyttäminen.
Wi-Fi Protected Setup -toiminto painonäppäimen avulla reitittimen web-sivulla. Lisätietoja on kohdassa Wi-Fi Protected
Setup -painonäppäimen käyttäminen reitittimen web-sivulla.
Reitittimen IP-osoitetta ei tarvita, kun Wi-Fi Protected Setup -toimintoa käytetään reitittimen fyysisen painonäppäimen avulla.
Lisätietoja on kohdassa Wi-Fi Protected Setup -toiminnon käyttäminen reitittimen fyysisen painonäppäimen avulla
Jos et ole varma reitittimen IP-osoitteesta, seuraa ohjeita kohdassa Tulostimen asetusten määrittäminen langatonta verkkoa
varten tilapäisen USB-kaapelin avulla (suositellaan useimmille käyttäjille).
HUOMAUTUS: Jos langattoman verkon suojaus on poistettu käytöstä, ota suojausasetukset käyttöön, ennen kuin jatkat
WPS-asetusten määrittämistä. (Katso langattoman reitittimen valmistajan ohjeita.) Jos langattoman verkon suojausta ei
oteta käyttöön, tulostimen asetusten määrittäminen WPS:n avulla voi aiheuttaa muutoksia langattoman verkon
asetuksiin. Saat nykyiset langattoman verkon asetukset näkyviin tulostamalla verkkoasetussivun. Verkkoasetussivun
tulostaminen neuvotaan kohdassa Verkkoasetussivun tulostaminen
.
.
Page 28
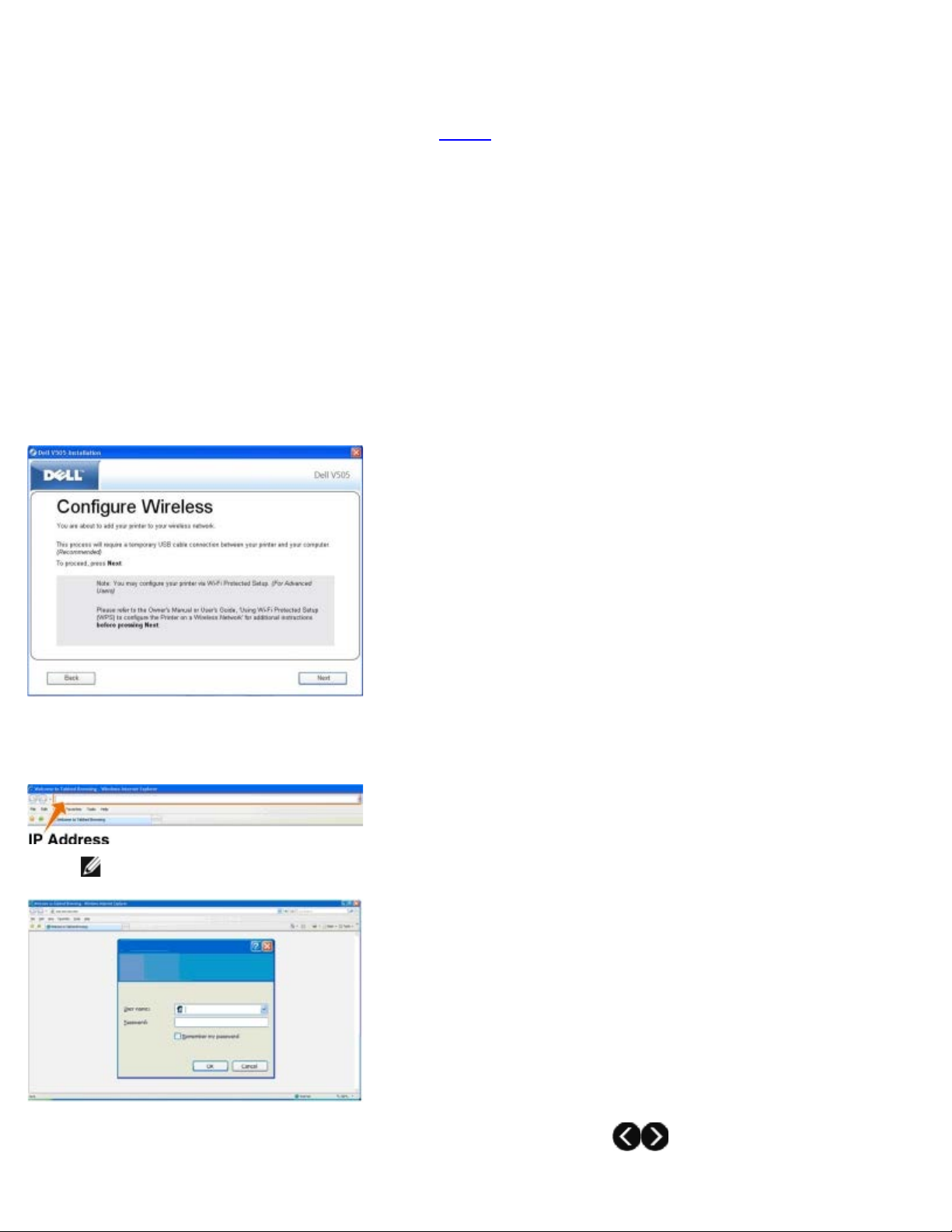
Wi-Fi Protected Setup -toiminnon PIN-koodimenetelmän käyttäminen
1. Jos tulostinta käytetään uudessa Dell-tietokoneessa, kytke USB-kaapeli tulostimen takana olevaan porttiin ja
tietokoneen takana olevaan porttiin. Siirry kohtaan vaihe 6
Jos tulostinta käytetään aiemmin hankitussa tietokoneessa, siirry seuraavaan vaiheeseen.
2. Tarkista, että tietokone on käynnistetty, ja aseta Drivers and Utilities -CD-levy tietokoneeseen.
3. Valitse Tervetuloa-näytössä Seuraava.
4. Valitse Hyväksyn tämän käyttöoikeussopimuksen ehdot ja valitse sitten Seuraava.
5. Valitse Asenna muita ohjelmistoja- tai Ohjelmisto on jo asennettu -näytössä Seuraava.
6. Valitse Valitse yhteyden tyyppi -näytössä Langaton yhteys ja valitse sitten Seuraava.
7. Odota, kunnes Määritä langaton yhteys -näyttö tulee näkyviin.
.
8. Kirjoita reitittimen IP-osoite Internet-selaimeen ja paina Enter-näppäintä.
Reitittimen web-sivu avautuu. Siirry Wi-Fi Protected Setup (WPS) -osaan.
HUOMAUTUS: Toiminto saattaa pyytää kirjoittamaan käyttäjänimen ja salasanan. Jos et ole varma
käyttäjänimestä ja salasanasta, ota yhteyttä reitittimen valmistajan tukipalveluun tai Internet-palveluntuottajaan.
9. Siirry tulostimen käyttöpaneelissa vasemmalla tai oikealla nuolinäppäimellä
Valitse -näppäintä .
kohtaan Asetukset ja paina sitten
Page 29
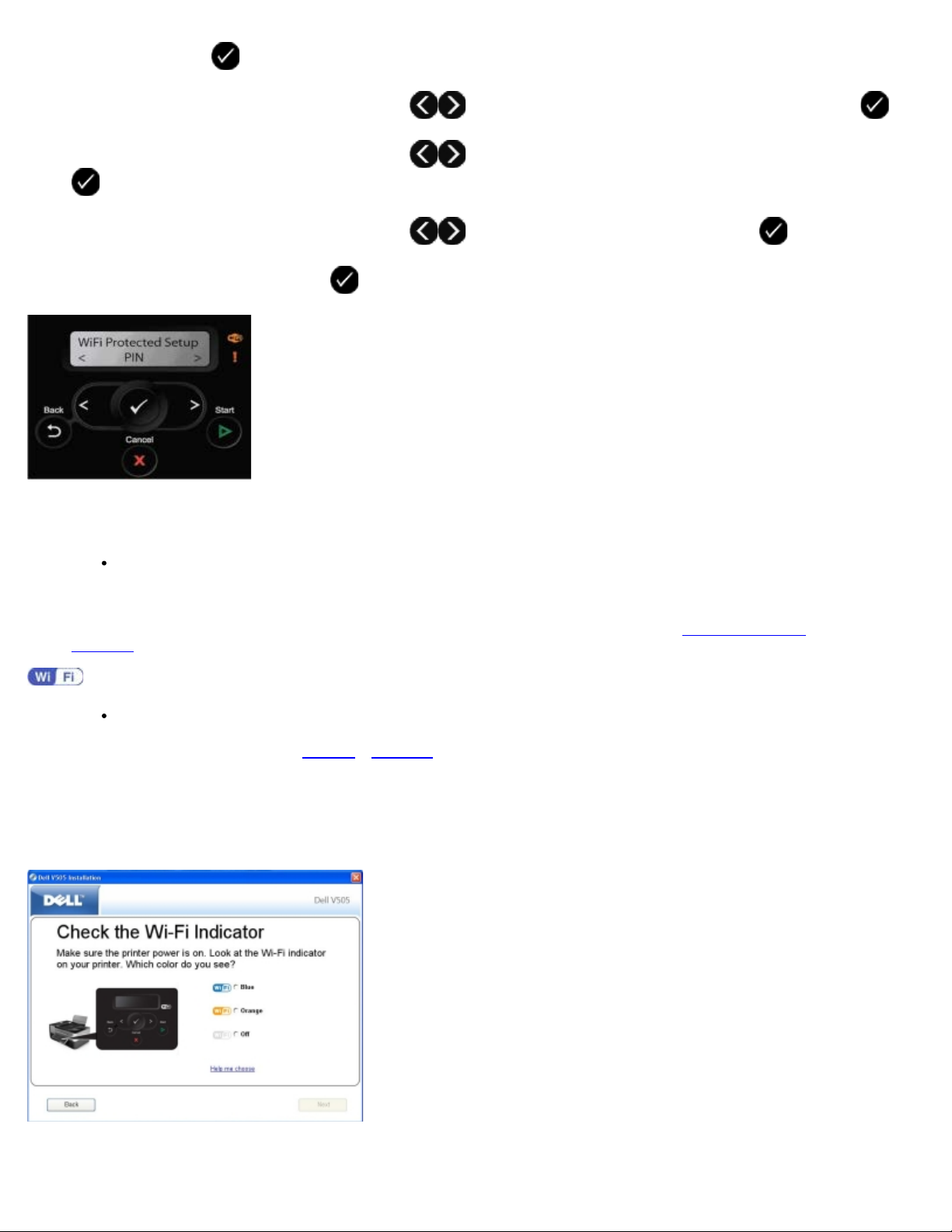
10. Siirry vasemmalla tai oikealla nuolinäppäimellä kohtaan Verkkoasetukset ja paina Valitse-näppäintä .
11. Siirry vasemmalla tai oikealla nuolinäppäimellä kohtaan Wi-Fi Protected Setup ja paina Valitse-näppäintä
.
12. Siirry vasemmalla tai oikealla nuolinäppäimellä kohtaan PIN ja paina Valitse-näppäintä .
13. Jatka painamalla Valitse-näppäintä .
14. Kirjoita tulostimen käyttöpaneelissa annettu annettu PIN-koodi reitittimen WPS-sivun PIN-kenttään kahden minuutin
kuluessa. Odota, että asetusten määritys valmistuu.
Jos asennus onnistuu
Wi-Fi Protected Setup onnistui tulee näkyviin tulostimen käyttöpaneeliin.
Tarkista, että tulostimen Wi-Fi-merkkivalo muuttuu siniseksi. Lisätietoja on kohdassa Wi-Fi-merkkivalo
vaihe 15
Odota muutama minuutti ja tee vaihe 9
15. Sulje reitittimen WPS-sivu.
16. Tee asennus valmiiksi seuraamalla asennusnäytön ohjeita.
.
Jos asennus ei onnistu tai keskeytyy aikakatkaisun takia
- vaihe 14 uudelleen.
. Jatka kohdasta
Page 30
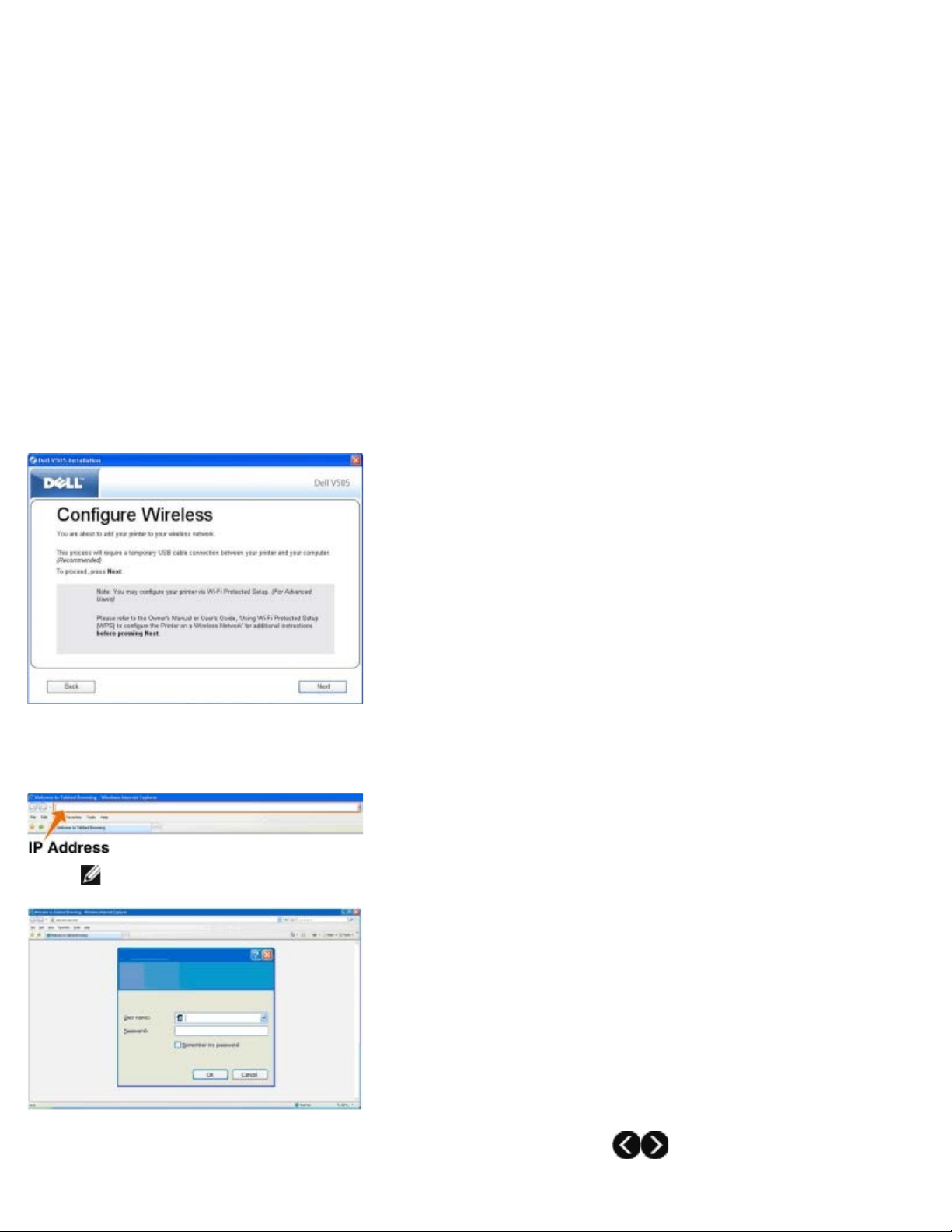
Wi-Fi Protected Setup -painonäppäimen käyttäminen reitittimen web-
sivulla
Valitse -näppäintä .
1. Jos tulostinta käytetään uudessa Dell-tietokoneessa, kytke USB-kaapeli tulostimen takana olevaan porttiin ja
tietokoneen takana olevaan porttiin. Siirry kohtaan vaihe 6
Jos tulostinta käytetään aiemmin hankitussa tietokoneessa, siirry seuraavaan vaiheeseen.
2. Tarkista, että tietokone on käynnistetty, ja aseta Drivers and Utilities -CD-levy tietokoneeseen.
3. Valitse Tervetuloa-näytössä Seuraava.
4. Valitse Hyväksyn tämän käyttöoikeussopimuksen ehdot ja valitse sitten Seuraava.
5. Valitse Asenna muita ohjelmistoja- tai Ohjelmisto on jo asennettu -näytössä Seuraava.
6. Valitse Valitse yhteyden tyyppi -näytössä Langaton yhteys ja valitse sitten Seuraava.
7. Odota, kunnes Määritä langaton yhteys -näyttö tulee näkyviin.
.
8. Kirjoita reitittimen IP-osoite Internet-selaimeen ja paina Enter-näppäintä.
Reitittimen web-sivu avautuu. Siirry WPS-osaan.
HUOMAUTUS: Toiminto saattaa pyytää kirjoittamaan käyttäjänimen ja salasanan. Jos et ole varma
käyttäjänimestä ja salasanasta, ota yhteyttä reitittimen valmistajan tukipalveluun tai Internet-palveluntuottajaan.
9. Siirry tulostimen käyttöpaneelissa vasemmalla tai oikealla nuolinäppäimellä
kohtaan Asetukset ja paina sitten
Page 31

10. Siirry vasemmalla tai oikealla nuolinäppäimellä kohtaan Verkkoasetukset ja paina Valitse-näppäintä .
11. Siirry vasemmalla tai oikealla nuolinäppäimellä kohtaan Wi-Fi Protected Setup ja paina Valitse-näppäintä
.
12. Siirry vasemmalla tai oikealla nuolinäppäimellä kohtaan Painonäppäin ja paina sitten Valitse-näppäintä .
13. Jatka painamalla Valitse-näppäintä .
14. Paina reitittimen WPS-sivulla olevaa painonäppäintä kahden minuutin kuluessa. Odota, että asetusten määritys
valmistuu.
Jos asennus onnistuu
Wi-Fi Protected Setup onnistui tulee näkyviin tulostimen käyttöpaneeliin.
Tarkista, että tulostimen Wi-Fi-merkkivalo muuttuu siniseksi. Lisätietoja on kohdassa Wi-Fi-merkkivalo
vaihe 15
Odota muutama minuutti ja tee vaihe 9
15. Sulje reitittimen WPS-sivu.
16. Tee asennus valmiiksi seuraamalla asennusnäytön ohjeita.
.
Jos asennus ei onnistu tai keskeytyy aikakatkaisun takia
- vaihe 14 uudelleen.
. Jatka kohdasta
Page 32

Wi-Fi Protected Setup -toiminnon käyttäminen reitittimen fyysisen
painonäppäimen avulla
1. Jos tulostinta käytetään uudessa Dell-tietokoneessa, kytke USB-kaapeli tulostimen takana olevaan porttiin ja
tietokoneen takana olevaan porttiin. Siirry kohtaan vaihe 6
Jos tulostinta käytetään aiemmin hankitussa tietokoneessa, siirry seuraavaan vaiheeseen.
2. Tarkista, että tietokone on käynnistetty, ja aseta Drivers and Utilities -CD-levy tietokoneeseen.
3. Valitse Tervetuloa-näytössä Seuraava.
4. Valitse Hyväksyn tämän käyttöoikeussopimuksen ehdot ja valitse sitten Seuraava.
5. Valitse Asenna muita ohjelmistoja- tai Ohjelmisto on jo asennettu -näytössä Seuraava.
6. Valitse Valitse yhteyden tyyppi -näytössä Langaton yhteys ja valitse sitten Seuraava.
7. Odota, kunnes Määritä langaton yhteys -näyttö tulee näkyviin.
.
8. Siirry tulostimen käyttöpaneelissa vasemmalla tai oikealla nuolinäppäimellä
Valitse -näppäintä .
9. Siirry vasemmalla tai oikealla nuolinäppäimellä kohtaan Verkkoasetukset ja paina Valitse-näppäintä .
10. Siirry vasemmalla tai oikealla nuolinäppäimellä kohtaan Wi-Fi Protected Setup ja paina Valitse-näppäintä
.
11. Siirry vasemmalla tai oikealla nuolinäppäimellä kohtaan Painonäppäin ja paina sitten Valitse-näppäintä .
12. Jatka painamalla Valitse-näppäintä .
kohtaan Asetukset ja paina sitten
Page 33

13. Mene reitittimen luo ja paina siinä olevaa painonäppäintä kahden minuutin kuluessa. Odota, että asetusten määritys
paina sitten Valitse-näppäintä .
valmistuu.
HUOMAUTUS: Joidenkin reitittimien asetusten määritykseen voi kulua enemmän tai vähemmän aikaa. Katso
reitittimen käyttöohjeesta, kuinka pian reitittimen näppäintä on painettava, ennen kuin asetusyhteys raukeaa.
Jos asennus onnistuu
Wi-Fi Protected Setup onnistui tulee näkyviin tulostimen käyttöpaneeliin.
Tarkista, että tulostimen Wi-Fi-merkkivalo muuttuu siniseksi. Lisätietoja on kohdassa Wi-Fi-merkkivalo
vaihe 15
Odota muutama minuutti ja tee vaihe 8
14. Tee asennus valmiiksi seuraamalla asennusnäytön ohjeita.
.
Jos asennus ei onnistu tai keskeytyy aikakatkaisun takia
- vaihe 13 uudelleen.
. Jatka kohdasta
Windows Vistan™ avulla
Voit määrittää tulostimen asetukset langatonta verkkoa varten WPS:n avulla käyttämällä Windows Vistaa™ painonäppäin- tai
PIN-menetelmän sijaan. Lisätietoja Windows Vistan käyttämisestä on käyttöjärjestelmän mukana toimitetuissa ohjeissa.
Verkkoasetussivun tulostaminen
Tulostamalla verkkoasetussivun voit selvittää tulostimen IP-osoitteen ja muut langattoman verkon asetukset, kuten SSIDtunnuksen, BSS-tyypin ja langattoman suojaustilan.
1. Siirry tulostimen käyttöpaneelin päävalikossa vasemmalla tai oikealla nuolinäppäimellä
kohtaan Asennus ja
Page 34

2. Siirry vasemmalla tai oikealla nuolinäppäimellä kohtaan Verkkoasetukset ja paina Valitse-näppäintä .
3. Siirry vasemmalla tai oikealla nuolinäppäimellä kohtaan Tulosta asetussivu ja paina Valitse-näppäintä
.
Seuraa tulostimen näytön ohjeita. Verkkoasetussivu tulostuu.
Sovittimen IP-osoite on TCP/IP-otsikon alla kohdassa Osoite.
DHCP-asetusten muuttaminen
DHCP-toiminto (Dynamic Host Configuration Protocol) määrittää automaattisesti IP-osoitteet, aliverkon maskit ja
oletusyhdyskäytävän. DHCP on poistettava käytöstä käyttöpaneelista, jotta IP-osoitteen voi määrittää manuaalisesti.
1. Siirry päävalikossa vasemmalla tai oikealla nuolinäppäimellä
.
2. Siirry Asennus-valikossa vasemmalla tai oikealla nuolinäppäimellä kohtaan Verkkoasetukset ja paina
Valitse-näppäintä .
3. Siirry vasemmalla tai oikealla nuolinäppäimellä kohtaan TCP/IP-valikko ja paina Valitse-näppäintä .
4. Siirry vasemmalla tai oikealla nuolinäppäimellä kohtaan Ota DHCP käyttöön ja paina Valitse-näppäintä
.
5. Valitse jokin asetus vasemmalla tai oikealla nuolinäppäimellä ja tallenna asetus painamalla Valitse-
näppäintä .
kohtaan ASETUKSET ja paina Valitse-näppäintä
Langattomien asetusten muuttaminen asennuksen jälkeen
Jotta tulostimen asetukset voi määrittää Langattomat asetukset -apuohjelmalla, langaton tulostin kytketään tietokoneeseen
USB-kaapelilla ja Drivers and Utilities -CD käynnistetään.
Langattoman sovittimen asetuksia voi muuttaa asennuksen jälkeen ilman CD-levyä. Käynnistä Langattomat verkkoasetukset apuohjelma.
Windows Vistassa:
1. Valitse
2. Valitse Dell-tulostimet.
3. Valitse Dell V505.
4. Valitse Dellin langattomat asetukset -apuohjelma.
5. Muuta langattomia asetuksia seuraamalla näytön ohjeita.
® Ohjelmat.
Page 35

Windows XP ja Windows 2000:
1. Valitse Käynnistä ® Ohjelmat tai Kaikki ohjelmat ® Dell-tulostimet ® Dell V505.
2. Valitse Dellin langattomat asetukset -apuohjelma.
3. Muuta langattomia asetuksia seuraamalla näytön ohjeita.
Langattomat asetukset -apuohjelma opastaa asetusten määrityksen läpi vaihe vaiheelta. Ohjattu toiminto havaitsee
langattoman verkon asetukset automaattisesti tai mahdollistaa verkkokokoonpanoasetusten syöttämisen käsin.
Page 36

Käyttöpaneelin valikkojen toiminta
Kopiointitila PictBridge-tila
Skannaustila Bluetooth-tila
Faksitila Asetustila
Valokuvatila Huoltotila
Office-tiedostotila
Kopiointitila
Päävalikko Tilan päävalikko
Kopioi Kopion väri
Kopiot
Laatu
Tumma
Paperin asetukset
2-puoliset kopiot
Zoom
Toista kuva
Lajittele
Monisivu
Alkuper. koko
Alkuperäinen tyyppi
Henkilökorttikopio
Kopiointitila-valikon asetuksia voi katsoa tai muuttaa seuraavasti:
1. Siirry päävalikossa vasemmalla tai oikealla nuolinäppäimellä kohtaan KOPIOI.
2. Paina Valitse-näppäintä .
3. Painele vasenta tai oikeaa nuolinäppäintä , kunnes haluttu otsikko näkyy näytössä, ja paina sitten Valitse-
näppäintä .
4. Voit selata valikkovaihtoehtoja vasemmalla ja oikealla nuolinäppäimellä .
5. Voit tallentaa asetuksen painamalla Valitse-näppäintä , kun haluttu asetus on näytössä.
Page 37

Valikkovaihtoehto: Toiminnot:
Kopion väri Väri-, Harmaa- tai Mustavalko-asetuksen valitseminen kopiointia varten.
*Väri
Musta
Kopiot Kopioiden lukumäärän valitseminen (1-99).
Laatu Kopion laadun valitseminen.
*Automaattinen
Luonnos
Normaali
Valokuva
Tumma
Paperin asetukset Paperin syöttöalustalla olevan paperin koon ja lajin valitseminen.
Muuta kirkkausasetusta vasemmalla ja oikealla nuolinäppäimellä
Paperikoko
*8,5x11”
8,5x14”
A4
B5
A5
A6
L
2L
Hagaki
3x5”
4x6”
4x8”
5x7”
10x15 cm
10x20 cm
13x18 cm
Paperilaji
*Automaattinen tunnistus*
Tavallinen
Painava matta
Valokuva
Piirtoheitinkalvo
.
2-puoliset kopiot Kopion tyypin valitseminen.
*1-puolinen alkuperäinen, 1-puolinen kopio
Yksipuolinen alkuperäinen, kaksipuolinen kopio*
Kaksipuolinen alkuperäinen, kaksipuolinen kopio*
Kaksipuolinen alkuperäinen, yksipuolinen kopio*
Zoom Sen määrittäminen, paljonko alkuperäistä asiakirjaa suurennetaan kopiossa.
50%
*100%
150%
200%
Oma %
Sovita sivulle
2x2 juliste
3x3 juliste
4x4 juliste
Toista kuva Yhdellä sivulle toistettavien kuvien määrän määrittäminen.
Page 38

*1/sivu
4/sivu
9/sivu
16/sivu
Lajittele Sen valitseminen, lajitellaanko kopiot vai ei.
*Ei käytössä
Käytössä
Monisivu Yhdelle arkille kopioitavien sivujen määrän valitseminen.
*1*
2*
4*
Alkuper. koko Alkuperäisen kopioitavan asiakirjan koon valitseminen.
*Automaattinen
8,5x11”
2,25x3,25”
3x5”
3,5x5”
4x6”
4x8”
5x7”
8x10”
L
2L
Hagaki
A6
A5
B5
A4
60x80 mm
9x13 cm
10x15 cm
10x20 cm
13x18 cm
20x25 cm
Alkuperäinen tyyppi Alkuperäisen kopioitavan asiakirjan tyypin valitseminen.
*Teksti/grafiikka
Vain teksti
Valokuva
Automaattinen tunnistus
HUOMAUTUS: Tulostimessa on Smart Copy -toiminto, jonka avulla tulostin voi parantaa
kopioiden laatua säätämällä Sisältölaji-asetuksia automaattisesti. Kun Sisältölaji-asetus on
Automaattinen (oletusasetus), tulostin esiskannaa kunkin asiakirjan ennen kopiointia ja optimoi
asetukset tuottaakseen runsaammat värit, neutraalimmat harmaat, terävämmän tekstin ja
yksityiskohtaisemmat kuvat.
Henkilökorttikopio Käyntikortin kummankin puolen kopioiminen yhdelle sivulle.
Aseta henkilökortti skannausyksikön vasempaan ylänurkkaan ja jatka painamalla
HUOMAUTUS: Henkilökorttikopiointia voi tehdä vain A4- tai Letter-paperilla.
* Tehdasasetus/käyttäjän valitsema nykyinen asetus
-näppäintä.
Page 39

Skannaustila
Skannaustila-valikko on käytettävissä vain, jos tulostin on kytketty tietokoneeseen tai verkkosovittimeen.
Päävalikko Tilan päävalikko
Skannaa Väriskannaus
Skannaa tietokoneeseen
Skannaa verkkoon
Skannaa tallennuslaitteeseen
Laatu
Alkuper. koko
Skannaustilan valikkoasetusten katsominen tai muuttaminen:
1. Siirry päävalikossa vasemmalla tai oikealla nuolinäppäimellä
2. Paina Valitse-näppäintä .
3. Painele vasenta tai oikeaa nuolinäppäintä , kunnes haluttu otsikko näkyy näytössä, ja paina sitten Valitse-
näppäintä .
4. Voit selata valikkovaihtoehtoja vasemmalla ja oikealla nuolinäppäimellä .
5. Voit tallentaa asetuksen painamalla Valitse-näppäintä , kun haluttu asetus on näytössä.
Valikkovaihtoehto: Toiminnot:
Väriskannaus Väri-, Harmaa- tai Mustavalko-asetuksen valitseminen kopiointia varten.
*Väri
Musta
Skannaa
tietokoneeseen
Jos tulostin on liitetty paikallisesti (USB-kaapelilla):
Valitse vasemmalla ja oikealla nuolinäppäimellä sovellus, johon haluat lähettää
kohtaan SKANNAA.
skannatun kuvan tai asiakirjan.
Jos tulostin on liitetty verkkoon:
Selaa verkon tietokoneita vasemmalla tai oikealla nuolinäppäimellä ja siirry kyseisen
tietokoneen sovellusluetteloon painamalla Valitse-näppäintä .
Skannaa verkkoon Skannattujen kuvien tai asiakirjojen lähettäminen verkkoon liitettyihin tietokoneisiin, jotka ovat
luettelossa.
HUOMAUTUS: Jos tietokone, johon lähetät skannatut kuvat tai asiakirjat, vaatii PIN-koodia, sinua
pyydetään kirjoittamaan PIN-koodi, ennen kuin skannaus alkaa. Lisätietoja skannaamisesta verkon
.
Skannaa
tallennuslaitteeseen
välityksellä on kohdassa Asiakirjan tai valokuvan skannaaminen verkon kautta
Skannaustasolla tai asiakirjansyöttölaitteessa olevien asiakirjojen tai kuvien tallentaminen
automaattisesti tulostimeen asetettuun muistikorttiin tai USB-asemaan.
Page 40

Laatu Alkuperäisen asiakirjan tai kuvan skannaustarkkuuden valitseminen.
*Automaattinen
Alkuper. koko Alkuperäisen skannattavan asiakirjan koon valitseminen.
75 dpi
150 dpi
300 dpi
600 dpi
1200 dpi
*Automaattinen tunnistus*
8,5x11”
2,25x3,25”
3x5”
3,5x5”
4x6”
4x8”
5x7”
8x10”
L
2L
Hagaki
A6
A5
B5
A4
60x80 mm
9x13 cm
10x15 cm
10x20 cm
13x18 cm
20x25 cm
* Tehdasasetus/käyttäjän valitsema nykyinen asetus
Faksitila
Päävalikko Tilan päävalikko Tilan alivalikko Tilan alivalikko
Faksaa Faksin väri *Mustavalko
Väri
Puhelinluettelo Näytä
Lisää
Poista
Muokkaa
Tulosta
Valinta luuri paikallaan
Viivytä faksi Viivytys
Näytä odottavat
Laatu *Vakio
Hieno
Superhieno
Page 41

Ultrahieno
Tumma
Alkuper. koko *8,5X11”
A4
Faksiasetukset Raportit Aktiviteettiraportti
Vahvistus
Tulosta raportit
Soitto ja vastaus Automaattivastaus
Soittoäänen voimakkuus
Vastaa faksiin
Tunnusääni
Faksin välitys
Soittajan numero -palvelun tunnuskuvio
Manuaalisen poiminnan avainkoodi
Faksitulostus Paperin asetukset
Sovita faksi sivulle
Faksin alatunniste
2-puolinen faksitulostus
Valitseminen ja lähettäminen Oma faksinumero
Oma faksinimi
Valintamenetelmä
Uudelleenvalintayritysten väli
Uudelleenvalintayritysten määrä
Valinnan etuliite
Valintaäänen voimakkuus
Skannaa
Enimmäisnopeus
Faksin automaattinen muunto
Virheenkorjaus
Faksiesto Käyttöön/pois
Lisää
Poista
Muokkaa
Tulosta
Estä tunnuksettomat soitot
Faksitila-valikon asetuksia voi katsoa tai muuttaa seuraavasti:
1. Siirry päävalikossa vasemmalla tai oikealla nuolinäppäimellä kohtaan FAKSAA.
2. Paina Valitse-näppäintä .
Page 42

3. Näytössä pyydetään puhelinnumeroa. Paina Valitse-näppäintä .
4. Paina oikeaa nuolinäppäintä , kunnes haluttu otsikko näkyy näytössä, ja paina sitten Valitse-näppäintä .
5. Voit selata valikkovaihtoehtoja vasemmalla ja oikealla nuolinäppäimellä .
6. Voit tallentaa asetuksen tai siirtyä alivalikkoon painamalla Valitse-näppäintä , kun haluttu asetus on näytössä.
Jotta faksaus toimii oikein:
Tulostimen FAX-liittimen ( – alaliitin) on oltava liitettynä aktiiviseen puhelinlinjaan. Asentamisesta on tietoja kohdassa
Tulostimen liittäminen ulkoisiin laitteisiin
HUOMAUTUS: DSL- (digital subscriber line) tai ISDN-linjalla (integrated signature digital network) voi faksata
vain hankkimalla digitaalisen linjasuodattimen. Lisätietoja saa Internet-palveluntuottajalta.
Jos lähetät faksin sovelluksesta, tulostimen pitää olla kytketty tietokoneeseen USB-kaapelilla.
Valikkovaihtoehto: Toiminnot:
Faksin väri Sen valitseminen, onko faksi värillinen vai mustavalkoinen.
*Mustavalko
Väri
Puhelinluettelo Puhelinluettelossa tehtävän toiminnon määrittäminen.
Näytä
Lisää
Poista
Muokkaa
Tulosta
Lisätietoja puhelinluettelosta on kohdassa Pikavalinnan käyttäminen
Valinta luuri
paikallaan
Jos haluat, että tulostin katkaisee puhelun, paina Valitse-näppäintä
.
.
.
Viivytä faksi Faksin lähettäminen ajoitettuna tai lähetystä odottavien faksien katsominen.
Viivytys
Katso jonossa olevia
Laatu Lähetettävän faksin laadun (tarkkuuden) määrittäminen.
*Vakio
Hieno
Superhieno
Ultrahieno
Tumma
Alkuper. koko Faksiin skannattavan asiakirjan koon määrittäminen.
Faksiasetukset Tulostimen faksiasetusten erinäisten asetusominaisuuksien määrittäminen.
Määritä tummuusasetus vasemmalla ja oikealla nuolinäppäimellä
oletusarvossa, kun tähti (*) on keskellä palkkia.
*8,5x11”
A4
. Tummuusasetus on
Page 43

Raportit
Soitto ja vastaus
Faksitulostus
Valitseminen ja lähettäminen
Faksiesto
* Tehdasasetus/käyttäjän valitsema nykyinen asetus
Faksiasetukset-valikko
Faksiasetukset-otsikossa valittu vaihtoehto ohjaa näytössä näytettyjä asetuksia.
1. Voit siirtyä Faksiasetukset-valikon vaihtoehtoihin vasemmalla tai oikealla nuolinäppäimellä .
2. Paina Valitse-näppäintä .
Faksiasetukset-valikko
Valikkovaihtoehto: Toiminnot:
Raportit Sen raporttilajin määrittäminen, jonka tulostusasetukset halutaan määrittää.
Aktiviteettiraportti
Vahvistus
Tulosta raportit
Raportit-otsikon alaisista asetuksista on lisätietoja kohdassa Faksaamisen lisäasetukset
Soitto ja vastaus Tulostimen faksiasetusten erinäisten soitto- ja vastaustoimintojen määrittäminen.
Automaattivastaus
Soittoäänen voimakkuus
Vastaa faksiin
Tunnusääni
Faksin välitys
Soittajan numero -palvelun tunnuskuvio
Manuaalisen poiminnan avainkoodi
Soitto ja vastaus -otsikon alaisista asetuksista on lisätietoja kohdassa Faksaamisen lisäasetukset
Faksitulostus Faksien tulostusasetusten määrittäminen.
Paperin asetukset
Sovita faksi sivulle
Faksin alatunniste
2-puolinen faksitulostus
Faksitulostus-otsikon alaisista asetuksista on lisätietoja kohdassa Faksaamisen lisäasetukset
Valitseminen ja
lähettäminen
Erinäisten faksilähetysasetusten määrittäminen.
Oma faksinumero – Kirjoita oma faksinumerosi numeronäppäimillä. Tätä numeroa käytetään
faksin alatunnisteessa.
Oma faksinimi – Kirjoita oma faksinimesi numeronäppäimillä. Tätä nimeä käytetään faksin
alatunnisteessa.
Valintamenetelmä
Uudelleenvalintayritysten väli
Uudelleenvalintayritysten määrä
Valinnan etuliite
Valintaäänen voimakkuus
Skannaa
Enimmäisnopeus
Faksin automaattinen muunto
Virheenkorjaus
.
.
.
Valitseminen ja lähettäminen -otsikon alaisista asetuksista on lisätietoja kohdassa Faksaamisen
Page 44

lisäasetukset.
Faksiesto Sellaisten numeroiden lisääminen tai poistaminen, joista tulevat faksit halutaan estää.
Käyttöön/pois
Lisää
Poista
Muokkaa
Tulosta
Estä tunnuksettomat soitot
Faksin esto -otsikon alaisista asetuksista on lisätietoja kohdassa Faksaamisen lisäasetukset
Faksaamisen lisäasetukset
1. Voit selata asetuksia vasemmalla ja oikealla nuolinäppäimellä .
2. Voit tallentaa asetuksen painamalla Valitse-näppäintä , kun haluttu asetus on näytössä.
Faksaamisen lisäasetukset
Valikkovaihtoehto: Toiminnot:
Aktiviteettiraportti Sen valitseminen, milloin faksin aktiviteettiraportti tulostetaan.
*Pyynnöstä
40 faksin jälkeen
Vahvistus Sen valitseminen, miten usein faksivahvistus tulostetaan.
*Virhetilanteessa*
Ei käytössä
Tulosta kaikista
Tulosta raportit Tulostettavan raportin tai lokin määrittäminen.
.
Aktiviteettiraportti
Lähetysloki
Vastaanottoloki
Asetusluettelo
Automaattivastaus Automaattivastaus-asetusten määrittäminen.
*Käytössä
Ajast.
Ei käytössä
Soittoäänen voimakkuus Tulostimen sisäisen kaiuttimen soittoäänen voimakkuuden määrittäminen.
Ei käytössä
*Matala
Korkea
Vastaa faksiin Sen määrittäminen, kuinka monta kertaa puhelimen halutaan soivan, ennen kuin tulostin vastaa
faksiin ollessaan Automaattivastaus-tilassa.
1 soiton jälkeen
2 soiton jälkeen
*3 soiton jälkeen
5 soiton jälkeen
HUOMAUTUS: Jotta faksiestoa voi käyttää, valittuna on oltava vähintään kaksi soittoa.
Tunnusääni Sellaisen soiton määrittäminen, jolla saapuviin puheluihin tulostin vastaa pelkästään.
Page 45

Oletusasetuksella Mikä tahansa tulostin vastaa kaikkiin saapuviin puheluihin.
*Mikä tahansa
Yksi
Kaksois
Kolmois
Faksin välitys Sen määrittäminen, halutaanko saapuvat faksit välittää toiseen faksinumeroon.
*Ei käytössä
Välitä
Tulosta ja välitä
Soittajan numero palvelun tunnuskuvio
Manuaalisen poiminnan
avainkoodi
Paperin asetukset Paperin syöttöalustalla olevan paperin koon ja lajin valitseminen.
Käytettävän Soittajan numero -palvelun tunnuskuvion määrittäminen.
*Kuvio 1 (DTMF)
Soittokuvio 2
Kuvio n
HUOMAUTUS: Kuvioiden lukumäärä määräytyy maavalinnan perusteella.
Saapuvan faksin vastaanottaminen manuaalisesti silloinkin, kun Automaattivastaus-toiminto ei ole
käytössä tai tunnusääni on valittu.
HUOMAUTUS: Poiminnan oletuskoodi on 3355#. Voit muuttaa poimintakoodia kirjoittamalla
enintään 7 numeroa puhelimen tai tulostimen näppäimistöllä.
HUOMAUTUS: Paperikoon oletusasetus vaihtelee valitun maan perusteella.
Paperikoko
*8,5x11”
8,5x14”
A4
B5
A5
A6
L
2L
Hagaki
3x5”
4x6”
4x8”
5x7”
10x15 cm
10x20 cm
13x18 cm
Paperilaji
*Automaattinen tunnistus*
Tavallinen
Painava matta
Valokuva
Piirtoheitinkalvo
Sovita faksi sivulle Sen määrittäminen, halutaanko ylikokoiset faksit skaalata siten, että ne sopivat paperin
syöttöalustalla olevalle paperille.
*Sovita sivulle
Käytä kaksi sivua
Faksin alatunniste Sen määrittäminen, halutaanko jokaisen vastaanotetun faksin alareunaan
Aika/Päivämäärä/Sivunumero/Järjestelmän tunniste.
*Käytössä
Ei käytössä
Page 46

2-puolinen faksitulostus Sen määrittäminen, miten faksi tulostetaan.
*1-puolinen
2-puolinen
Valintamenetelmä Tulostimen numeronvalintamenetelmän määrittäminen.
*Äänitaajuus*
Pulssi
Vaihteen takana
Uudelleenvalintayritysten
väli
Uudelleenvalintayritysten
määrä
Valinnan etuliite Kunkin valitun numeron alkuun lisättävän, enintään kahdeksan numeron pituisen etuliitteen
Sen määrittäminen, kuinka kauan tulostimen tulee odottaa, ennen kuin epäonnistunut faksi
yritetään lähettää uudelleen.
1 minuutti
*2 minuuttia
3 minuuttia
4 minuuttia
5 minuuttia
6 minuuttia
7 minuuttia
8 minuuttia
Sen määrittäminen, kuinka monta kertaa tulostin yrittää lähettää epäonnistuneen faksin
uudelleen.
0 kertaa
Kerran
2 kertaa
*3 kertaa
4 kertaa
5 kertaa
määrittäminen.
HUOMAUTUS: Etuliitteen jälkeen lisätään automaattisesti tauko, kun numero valitaan.
Jos etuliitettä ei ole määritetty:
*Ei mitään
Luo
Jos etuliite on määritetty:
*Nykyinen
ei mitään
Valintaäänen
voimakkuus
Skannaa Sen määrittäminen, halutaanko alkuperäinen asiakirja skannata muistiin ennen faksinumeron
Enimmäisnopeus Faksin enimmäislähetysnopeuden määrittäminen.
Valinnan äänenvoimakkuuden määrittäminen.
Ei käytössä
*Matala
Korkea
valitsemista vai sen jälkeen.
*Ennen valintaa
Soiton jälkeen
2400
4800
Page 47

7200
9600
12000
14400
16800
19200
21600
24000
26400
28800
31200
*33600
Faksin automaattinen
muunto
Virheenkorjaus Sen määrittäminen, halutaanko virheenkorjaus käyttöön vai ei.
Käyttöön/pois Faksieston ottaminen käyttöön tai poistaminen käytöstä.
Lisää Sellaisten faksinumeroiden ja soittajan tunnuskuvionimien kirjoittaminen, joista lähetettyjen
Poista Estofaksiluettelossa olevien merkintöjen poistaminen:
Muokkaa Estofaksimerkintöjen muuttaminen tai muokkaaminen.
Tulosta Estofaksiluettelon tulostaminen.
Faksin automaattinen muunto -toiminnon ottaminen käyttöön tai poistaminen käytöstä. Jos
faksaat tarkkoja asiakirjoja faksilaitteeseen, joka pystyy tulostamaan vain vähemmän tarkkoja
asiakirjoja, tulostin muuntaa tarkkuuden automaattisesti vastaanottavan faksilaitteen mukaiseksi.
*Käytössä
Ei käytössä
*Käytössä
Ei käytössä
Käytössä
*Ei käytössä
faksien vastaanottaminen estetään tässä tulostimessa.
HUOMAUTUS: Voit kirjoittaa enintään 64-numeroisen faksinumeron ja 24 merkin mittaisen
soittajan nimen.
Estä tunnuksettomat
soitot
* Tehdasasetus/käyttäjän valitsema nykyinen asetus
Tunnuksettomien faksien estämisen ottaminen käyttöön tai poistaminen käytöstä.
Käytössä
*Ei käytössä
Valokuvatila
Valokuvatila on käytettävissä vain, kun tulostimeen on asetettu muistikortti tai jos PictBridge-porttiin on kytketty USB-asema
tai PictBridge-yhteensopiva digitaalikamera.
Päävalikko Tilan päävalikko
Valokuva Valitse tietokone
Vedosarkki
Tulosta DPOF-valinta
Valokuvan väri
Page 48

Automaattinen parannus
Tallenna valokuvat
Tulosta kuvat
Valokuvan koko
Paperin asetukset
Laatu
Valokuvatila-valikon asetuksia voi katsoa tai muuttaa seuraavasti:
1. Aseta muistikortti muistikorttipaikkaan tai USB-asema PictBridge-porttiin.
MUISTUTUS: Älä irrota muistikorttia tai USB-asemaa äläkä kosketa tulostinta muistikortin tai USB-aseman
läheltä, kun näitä laitteita luetaan, niihin kirjoitetaan tai niistä tulostetaan. Tiedot voivat tällöin vioittua.
2. Jos muistikortissa tai USB-asemassa on vain asiakirjoja, näytön tekstiksi vaihtuu automaattisesti VALOKUVA. Painele
vasenta tai oikeaa nuolinäppäintä
.
Jos muistikortissa tai USB-asemassa on sekä asiakirjoja että valokuvia, tulostin kysyy, mitä tiedostoja tulostetaan.
Siirry vasemmalla tai oikealla nuolinäppäimellä
, kunnes haluttu otsikko näkyy näytössä, ja paina sitten Valitse-näppäintä
kohtaan Valokuvat ja paina Valitse-näppäintä .
3. Voit selata valikkovaihtoehtoja vasemmalla ja oikealla nuolinäppäimellä .
4. Voit tallentaa asetuksen painamalla Valitse-näppäintä , kun haluttu asetus on näytössä.
Valikkovaihtoehto: Toiminnot:
Valitse tietokone Sen tietokoneen valitseminen, johon valokuvat
lähetetään. Toiminto on käytettävissä vain, kun tulostin
on liitetty verkkoon ja on vastaanottanut luettelon
tietokoneista, jotka tukevat verkkotallennusyhteyttä.
Vedosarkki Valokuvien tulostamisen hallinta vedosarkin avulla.
Valitse jokin seuraavista asetuksista Tulosta
vedosarkki -alivalikosta vasemmalla ja oikealla
nuolinäppäimellä
Kaikki
Viimeisimmät 25
Päivämääräalue
Aloita vedosarkin skannaaminen painamalla
Skannaa vedosarkki -alivalikossa Aloita-näppäintä
. Lisätietoja on kohdassa Valokuvien
tulostaminen vedosarkin avulla.
:
Tulosta DPOF
HUOMAUTUS: Tämä valikkovaihtoehto on käytettävissä vain, kun
tulostimeen asetetaan muistikortti, jossa on DPOF (Digital Print
Order Format) -kuvia tai kun PictBridge-porttiin liitetään
PictBridgeyhteensopiva digitaalikamera, jossa on DPOF-kuvia.
Valokuvan väri Valokuvien värin määrittäminen.
Voit tulostaa kaikki muistikortilla olevat DPOF-kuvat
painamalla Aloita-näppäintä
kohdassa Valokuvien tulostaminen PictBridge-
yhteensopivasta kamerasta.
*Väri
Mustavalko
. Lisätietoja on
Page 49

Seepia
Automaattinen parannus Valokuvien laadun parantaminen automaattisesti.
Tavallinen
Tallenna valokuvat Sen valitseminen, minne muistikorttiin, USB-asemaan
Tulosta kuvat Voit tulostaa kaikki muistikorttiin, USB-asemaan tai
Valokuvan koko Valokuvan koon määrittäminen.
*Ei käytössä
Käytössä
tai PictBridge-yhteensopivaan digitaalikameraan
tallennetut valokuvat tallennetaan.
Tietokone
Verkko
HUOMAUTUS: Jos tulostin on liitetty suoraan
tietokoneeseen USB-kaapelilla, Aloita-näppäintä
painamalla voit käynnistää tietokoneessa Dell
Imaging Toolbox -sovelluksen.
PictBridge-yhteensopivaan digitaalikameraan
tallennetut kuvat painamalla Aloita-näppäintä
Lompakko
3,5x5”
*4x6”
5x7”
8x10”
L
2L
6x8 cm
10x15 cm
13x18 cm
8,5x11”
A4
A5
B5
A6
Hagaki
.
Paperin asetukset Paperin syöttöalustalla olevan paperin koon ja lajin
määrittäminen.
Paperikoko
*8,5x11”
8,5x14”
A4
B5
A5
A6
L
2L
Hagaki
3x5”
4x6”
4x8”
5x7”
10x15 cm
10x20 cm
13x18 cm
Paperilaji
*Automaattinen tunnistus*
Page 50

Painava matta
Valokuva
Piirtoheitinkalvo
Laatu Valokuvien laadun asettaminen.
*Automaattinen
Luonnos
Normaali
Valokuva
* Tehdasasetus/käyttäjän valitsema nykyinen asetus
Office-tiedostotila
Office-tiedostotila on käytettävissä vain, kun tulostimeen on asetettu muistikortti tai USB-asema, jossa on asiakirjoja, tai kun
tulostin on yhdistetty sisäiseen verkkosovittimeen, jonka asetukset on määritetty. Tietokoneeseen on ensin asennettava MS
Office -ohjelmisto, jotta Office-tiedostotilaa voi käyttää.
Tulostin tunnistaa tiedostot, joilla on seuraavat tiedostotunnisteet:
.doc (Microsoft® Word)
.xls (Microsoft Excel)
.ppt (Microsoft PowerPoint®)
.pdf (Adobe® Portable Document Format)
.rtf (Rich Text Format)
.docx (Microsoft Word Open Document Format)
.xlsx (Microsoft Excel Open Document Format)
.pptx (Microsoft PowerPoint Open Document Format)
.wps (Microsoft Works)
.wpd (Word Perfect)
HUOMAUTUS: Jotta Office-tiedostotilan valikkoja voi käyttää, tulostin on liitettävä tietokoneeseen USB-kaapelilla ja
tietokoneeseen on asennettava asianmukainen tulostinohjelmisto.
Office-tiedostotilan valikkoasetuksia voi katsoa tai muuttaa seuraavasti:
1. Tarkista, että tulostin on yhdistetty tietokoneeseen ja että tulostimeen on kytketty virta.
2. Aseta muistikortti muistikorttipaikkaan tai USB-asema PictBridge-porttiin.
MUISTUTUS: Älä irrota muistikorttia tai USB-asemaa äläkä kosketa tulostinta muistikortin tai USB-aseman
läheltä, kun näitä laitteita luetaan, niihin kirjoitetaan tai niistä tulostetaan. Tiedot voivat tällöin vioittua.
3. Jos muistikortissa tai USB-asemassa on vain asiakirjoja, näyttö vaihtuu automaattisesti OFFICE-TIEDOSTO-tilaan. Selaa
tiedostoja vasemmalla tai oikealla nuolinäppäimellä
ja tulosta painamalla Aloita-näppäintä .
Page 51

Jos muistikortissa tai USB-asemassa on sekä asiakirjoja että valokuvia, näytössä kysytään, mitä tiedostoja tulostetaan.
Siirry vasemmalla tai oikealla nuolinäppäimellä kohtaan Asiakirjat ja paina Valitse-näppäintä .
4. Painele vasenta tai oikeaa nuolinäppäintä , kunnes haluttu otsikko näkyy näytössä, ja paina sitten Valitsenäppäintä .
Officetiedostovalikon
vaihtoehto
Valitse tiedosto Voit selata USB-asemaan tai muistikorttiin tallennettuja kansioita ja tiedostoja vasemmalla ja oikealla
Asetukset
nuolinäppäimellä
painamalla Aloita-näppäintä .
. Voit siirtyä kansion sisältöön painamalla Valitse-näppäintä tai tulostaa
PictBridge-tila
Tulostin siirtyy automaattisesti PictBridge-tilaan, kun siihen kytketään PictBridge-yhteensopiva kamera. Kuvia voi tulostaa
kameran ohjainten avulla. Lisätietoja on kohdassa Valokuvien tulostaminen PictBridge-yhteensopivasta kamerasta
Päävalikko Tilan päävalikko
PictBridge Paperin asetukset
Valokuvan koko
Asettelu
Laatu
.
1. Kun tulostin siirtyy PictBridge-tilaan, painele vasenta tai oikeaa nuolinäppäintä
näkyy näytössä, ja paina sitten Valitse-näppäintä .
2. Voit selata valikkovaihtoehtoja vasemmalla ja oikealla nuolinäppäimellä .
3. Voit tallentaa asetuksen painamalla Valitse-näppäintä , kun haluttu asetus on näytössä.
Valikkovaihtoehto: Toiminnot:
Paperin asetukset Paperin syöttöalustalla olevan paperin koon ja lajin määrittäminen.
Paperikoko
*8,5x11”
8,5x14”
A4
B5
A5
A6
L
2L
Hagaki
3x5”
4x6”
4x8”
, kunnes haluttu otsikko
Page 52

* Tehdasasetus/käyttäjän valitsema nykyinen asetus
5x7”
10 x 15 cm
10 x 20 cm
13 x 18 cm
Paperilaji
*Automaattinen tunnistus*
Tavallinen
Painava matta
Valokuva
Piirtoheitinkalvo
Valokuvan koko Tulostettavien valokuvien koon valitseminen.
Lompakko
3,5x5”
*4x6”
5x7”
8x10”
8,5x11”
L
2L
Hagaki
A6
A5
B5
A4
60x80 mm
9x13 cm
10x15 cm
13x18 cm
20x25 cm
Käytetään asettelua
HUOMAUTUS: Käytetään asettelua -vaihtoehto näkyy valokuvakokojen luettelossa vain, jos
valokuvan koko ja asettelu ovat yhteensopimattomat.
Asettelu Tulostettavien valokuvien asettelun määrittäminen tulostettavalla sivulla.
*Automaattinen
Reunukseton
1/sivu
2/sivu
3/sivu
4/sivu
6/sivu
8/sivu
16/sivu
1 keskitetty
Laatu Tulostettavien valokuvien tulostuslaadun (tarkkuuden) määrittäminen.
*Automaattinen
Luonnos
Normaali
Valokuva
Paperilaji Paperin syöttöalustalle lisätyn paperilajin määrittäminen.
*Automaattinen tunnistus*
Tavallinen
Painava matta
Valokuva
Piirtoheitinkalvo
Page 53

Bluetooth-tila
Kun tulostimen PictBridge-porttiin asetetaan Bluetooth™-sovitin (myydään erikseen), tulostin siirtyy automaattisesti
Bluetooth-tilaan.
Päävalikko Tilan päävalikko
Bluetooth Ota käyttöön
Löytäminen
Tulostimen nimi
Suojaustaso
Salausavain
Tyhjennä laiteluettelo
1. Painele vasenta tai oikeaa nuolinäppäintä
näppäintä .
2. Voit selata valikkovaihtoehtoja vasemmalla ja oikealla nuolinäppäimellä .
3. Voit tallentaa asetuksen painamalla Valitse-näppäintä , kun haluttu asetus on näytössä.
Valikkovaihtoehto: Toiminnot:
Ota käyttöön Tulostin voi hyväksyä Bluetooth-yhteydet ja antaa USB-Bluetooth-sovittimen muodostaa yhteyden
muiden Bluetooth-laitteiden kanssa.
Ei käytössä
Käytössä**
Löytäminen Muut Bluetooth-yhteensopivat laitteet voivat havaita tulostimeen liitetyn USB-Bluetooth-sovittimen.
Ei käytössä
Käytössä**
Tulostimen nimi Tulostimen nimi ja palvelukoodi näkyvät näytössä.
HUOMAUTUS: Nimi näkyy niiden tulostinten luettelossa, jotka ovat langattomassa Bluetooth-
yhteydessä tietokoneeseen.
, kunnes haluttu otsikko näkyy näytössä, ja paina sitten Valitse-
Suojaustaso Bluetooth-yhteyden suojausasetusten määrittäminen.
Korkea
Matala**
Salausavain Määritä salausavain. Tämä salausavain on syötettävä ulkoiseen Bluetooth-yhteensopivaan laitteeseen,
ennen kuin siitä lähetetään tulostustyö.
HUOMAUTUS: Salausavain on määritettävä vain, jos suojaustasoksi on valittu Korkea.
Tyhjennä
laiteluettelo
Poistaa luettelossa olevien laitteiden nimet. Voit tyhjentää laiteluettelon painamalla Valitse-näppäintä
. Näkyviin tulee vahvistusilmoitus, ennen kuin luettelo tyhjennetään.
HUOMAUTUS: Tämä alivalikko on käytettävissä vain, jos suojaustasoksi on valittu Korkea.
Page 54

HUOMAUTUS: Tulostimeen voi tallentaa enintään kahdeksan ulkoista Bluetooth-yhteensopivaa
laitetta. Kun tulostin havaitsee yli kahdeksan laitetta, vähiten käytetty laite poistetaan luettelosta.
*Tehdasasetus/käyttäjän valitsema nykyinen asetus
Asetustila
Päävalikko Tilan päävalikko Tilan alivalikko Tilan alivalikko
Asetukset Paperin asetukset Paperikoko
Paperilaji
Laiteas. Kieli
Maa
Pvm/aika
Isäntäfaksias.
Näppäinääni
Virransäästö
Tyhj. as. aikakatk.
2-puolisen kuivumisaika
Oletukset Valok. t.koko
Val. ol.as.
Verkkoasetukset Tulostusasetuks...
Wi-Fi Protected Setup Painonäppäin
Langattomat tiedot Verkkonimi
TCP/IP-valikko Ota käyttöön DHCP
Verkon aikatieto *Käytössä
Aktiivinen verkko *Automaattinen
PIN-koodi
Automaattinen
Langattoman signaalin laatu
Näytä IP-osoite
Näytä IP-verkkomaski
Näytä IP-yhdyskäytävä
Ei käytössä
Ethernet 10/100
Langaton 802.11 b/g
Palauta verkkosovittimen oletusasetukset
Asetustila-valikkoon pääsee seuraavasti:
1. Siirry päävalikossa vasemmalla tai oikealla nuolinäppäimellä kohtaan ASETUKSET ja paina Valitse-näppäintä
.
Page 55

2. Painele vasenta tai oikeaa nuolinäppäintä , kunnes haluttu otsikko näkyy näytössä, ja paina sitten Valitsenäppäintä .
3. Selaa käytössä olevia valikkovaihtoehtoja vasemmalla ja oikealla nuolinäppäimellä ja tallenna asetukset
painamalla Valitse-näppäintä .
Asetustilan valikko
Valikko: Toiminnot:
Paperin asetukset Paperin syöttöalustalla olevan paperin koon ja lajin valitseminen.
Paperikoko
*8,5x11”
8,5x14”
A4
B5
A5
A6
L
2L
Hagaki
3x5”
4x6”
4x8”
5x7”
10x15 cm
10x20 cm
13x18 cm
Paperilaji
*Automaattinen tunnistus*
Tavallinen
Painava matta
Valokuva
Piirtoheitinkalvo
Laiteas. Muutettavien käyttöpaneeliasetusten valitseminen.
Kieli
Maa
Päivämäärä/aika
Isännän faksiasetukset
Näppäinääni
Virransäästö
Tyhjennä asetusten aikakatkaisu
2-puolisen kuivumisaika
Lisätietoja on kohdassa Laiteasetukset
Oletukset Oletusasetusten muuttaminen tehdasasetuksista käyttäjän määrittämiin asetuksiin.
Valokuvan tulostuskoko
Val. ol.as.
Lisätietoja on kohdassa Oletusasetukset
Verkkoasetukset Verkkoasetusten määrittäminen.
Tulosta asetussivu
Wi-Fi Protected Setup
Langattomat tiedot
TCP/IP-valikko
Verkon aikatieto
Aktiivinen verkko
.
.
Page 56

Palauta verkkosovittimen oletusasetukset
Lisätietoja on kohdassa Verkkoasetukset.
Nykyiset asetukset
* Tehdasasetus/käyttäjän valitsema nykyinen asetus
Laiteasetukset
Käyttöpaneelin asetuksia voi muuttaa valitsemalla Asetukset-valikosta Laiteasetukset.
Laiteasetukset-valikko
Valikko: Toiminnot:
Kieli Kieliasetusten määrittäminen.
Maa Maa-asetusten määrittäminen.
Päivämäärä/aika Nykyisen päivämäärän ja kellonajan kirjoittaminen.
Isännän faksiasetukset Sen määrittäminen, sallitaanko tulostimen faksiasetuksien muuttaminen Tulostinasetukset-
apuohjelmalla.
*Salli*
Estä
Näppäinääni Sen määrittäminen, kuuluuko käyttöpaneelin näppäimistä ääni, kun niitä painetaan.
*Käytössä
Ei käytössä
Virransäästö Sen määrittäminen, kuinka kauan tulostin odottaa ennen siirtymistä virransäästötilaan.
Nyt
10 min kuluttua
30 min kuluttua
*60 minuutin kuluttua
120 min kuluttua
240 min kuluttua
Tyhjennä asetusten
aikakatkaisu
2-puolisen kuivumisaika Kaksipuolisen tulosteen kuivumisaika, ennen kuin asiakirja ladataan automaattisesti takaisin
* Tehdasasetus/käyttäjän valitsema nykyinen asetus
Sen valitseminen, kuinka kauan muutokset ovat voimassa, ennen kuin asetusluettelo
palautetaan oletusarvoihin.
*2 minuutin kuluttua
Ei koskaan
arkinkääntäjäyksikköön.
*Normaali
Jatkettu
Oletusasetukset
Käyttöpaneelin oletusasetukset voi määrittää valitsemalla Asetukset-valikosta Oletukset.
Oletukset-valikko
Valikko: Toiminnot:
Valokuvan tulostuskoko Valokuvan koon määrittäminen.
Val. ol.as. Sen määrittämine, mitä asetuksia tulostimessa käytetään.
Page 57

Verkkoasetukset
Tehdasasetus
Verkkoasetukset voi määrittää valitsemalla Asetukset-valikosta Verkkoasetukset.
Verkkoasetukset-valikko
Valikko: Toiminnot:
Tulosta asetussivu Nykyisten langattomien verkkoasetusten luettelon tulostaminen.
Wi-Fi Protected Setup Sen määrittäminen, millaista kokoonpanoa Wi-Fi-suojaukseen käytetään.
Painonäppäin
PIN-koodi
Automaattinen
HUOMAUTUS: Wi-Fi Protected Setup -valikko on käytettävissä vain, kun aktiivinen
yhteys on langaton.
Langattomat tiedot Langattomien verkkoasetusten katsominen.
Verkkonimi
Langattoman signaalin laatu
TCP/IP-valikko TCP/IP-asetusten määrittäminen.
Ota DHCP k.
Jos DHCP ei ole käytössä, seuraavat kohteet näkyvät näytössä:
Määritä IP-osoite
Määritä IP-verkkomaski
Määritä IP-yhdyskäytävä
Jos DHCP on käytössä, seuraavat kohteet näkyvät näytössä:
Näytä IP-osoite
Näytä IP-verkkomaski
Näytä IP-yhdyskäytävä
Verkon aikatieto Sen salliminen, että tulostin päivittää sisäisen kellonsa verkon aikapalvelimen
perusteella.
*Käytössä
Ei käytössä
Aktiivinen verkko Käytettävän verkon määrittäminen.
*Automaattinen
Ethernet 10/100
Langaton 802.11b/g
Palauta verkkosovittimen
oletusasetukset
Kaikkien langattomien verkkoasetusten tyhjentäminen tai säilyttäminen.
Ei
Kyllä
Langattomat tiedot -valikko
Valikko: Toiminnot:
Verkkonimi Käytössä olevan SSID-verkkonimen katsominen.
HUOMAUTUS: Verkkonimi-asetusta ei voi vaihtaa.
Langattoman signaalin laatu Langattoman signaalin nykyisen vahvuuden katsominen.
Page 58

TCP/IP-valikko
Valikko: Toiminnot:
Ota DHCP k. DHCP-toiminnon ottaminen käyttöön tulostimessa.
*Kyllä
Ei
HUOMAUTUS: Jos DHCP-toiminto on käytössä, IP-osoite-, IP-verkkomaski- tai IP-yhdyskäytäväasetusta
ei voi muuttaa tai määrittää.
Määritä IP-osoite
Määritä IPverkkomaski
Määritä IPyhdyskäytävä
* Tehdasasetus/käyttäjän valitsema nykyinen asetus
Kirjoita IP-osoite numeronäppäimillä. Tallenna asetukset painamalla Valitse-näppäintä
HUOMAUTUS: Jos DHCP-toiminto on käytössä, IP-osoitetta ei voi muuttaa. Näytössä näkyy sen sijaan
Näytä IP-osoite -vaihtoehto.
Kirjoita IP-verkkomaski numeronäppäimillä. Tallenna asetukset painamalla Valitse-näppäintä
HUOMAUTUS: Jos DHCP-toiminto on käytössä, IP-verkkomaskia ei voi muuttaa. Näytössä näkyy sen
sijaan Näytä IP-verkkomaski -vaihtoehto.
Kirjoita IP-yhdyskäytävä numeronäppäimillä. Tallenna asetukset painamalla Valitse-näppäintä
HUOMAUTUS: Jos DHCP-toiminto on käytössä, IP-yhdyskäytävää ei voi muuttaa. Näytössä näkyy sen
sijaan Näytä IP-yhdyskäytävä -vaihtoehto.
Huoltotila
Päävalikko Tilan päävalikko
Huolto Mustetasot
.
.
.
Puhdista kasetit
Kohdista kasetit
Tul. testisivu
Huoltotila-valikon asetuksia voi katsoa tai muuttaa seuraavasti:
1. Siirry päävalikossa vasemmalla tai oikealla nuolinäppäimellä kohtaan HUOLTO.
2. Paina Valitse-näppäintä .
3. Painele vasenta tai oikeaa nuolinäppäintä , kunnes haluttu otsikko näkyy näytössä, ja paina sitten Valitsenäppäintä .
Valikko: Toiminnot:
Mustetasot
Puhdista
värikasetit
Voit katsoa kummankin värikasetin mustetason painamalla Valitse-näppäintä
Voit puhdistaa värikasetit painamalla Valitse-näppäintä
kun tulostus on valmis.
. Puhdistussivu tulostuu. Voit hävittää sivun,
.
Page 59

Kohdista
värikasetit
Voit kohdistaa värikasetit painamalla Valitse-näppäintä . Kohdistussivu tulostuu. Voit hävittää sivun,
Tulosta
testisivu
kun tulostus on valmis.
Voit tulostaa testisivun painamalla Valitse-näppäintä
. Voit hävittää sivun, kun tulostus on valmis.
Page 60

Käyttäminen vertaisverkossa
Tulostimen jakaminen verkossa
Jaetun tulostimen lisääminen muihin verkkotietokoneisiin
Tulostimen voi jakaa verkon muiden käyttäjien kanssa myös ilman Dell™ Internal Wireless Adapter 1150 -sovitinta. Kytke
tulostin tietokoneeseen (isäntätietokone) suoraan USB-kaapelilla ja ota käyttöön jakaminen verkossa vertaisverkossa
jakamisen avulla. Tulostimen jakaminen oman tietokoneen välityksellä saattaa hidastaa tietokoneen toimintaa.
Tulostin jaetaan seuraavasti:
1. Määritä tulostimelle jakonimi. Lisätietoja on kohdassa Tulostimen jakaminen verkossa
2. Määritä verkkotietokoneet, joiden haluat muodostavan yhteyden jaettuun tulostimeen ja käyttävän sitä. Lisätietoja on
kohdassa Jaetun tulostimen lisääminen muihin verkkotietokoneisiin
.
.
Tulostimen jakaminen verkossa
Jaa tulostin isäntätietokoneessa tai verkkotietokoneessa, johon tulostin on liitetty USB-kaapelilla.
Windows Vista™:
1. Valitse
2. Valitse Laitteisto ja ääni.
3. Valitse Tulostimet.
4. Napsauta tulostimen kuvaketta kakkospainikkeella ja valitse sitten Jakaminen.
5. Valitse Muuta jakamisasetuksia.
6. Valitse Jatka.
® Ohjauspaneeli.
7. Valitse Jaa tämä tulostin ja määritä tulostimelle nimi.
8. Valitse OK.
®
Windows
1. Valitse Windows XP:ssä Käynnistä ® Asetukset ® Ohjauspaneeli ® Tulostimet ja muut laitteet ® Tulostimet ja
2. Napsauta tulostimen kuvaketta kakkospainikkeella ja valitse sitten Jakaminen.
3. Valitse Jaa tämä tulostin ja määritä tulostimelle nimi.
4. Valitse OK.
XP ja Windows 2000:
faksit.
Valitse Windows 2000:ssa Käynnistä ® Asetukset ® Tulostimet.
Page 61

Jaetun tulostimen lisääminen muihin verkkotietokoneisiin
Jaettu tulostin lisätään muihin verkossa oleviin tietokoneisiin tekemällä asiakastietokoneissa seuraavat vaiheet:
Windows Vistassa:
1. Valitse
2. Valitse Laitteisto ja ääni.
3. Valitse Tulostimet.
4. Valitse Lisää tulostin.
5. Valitse Lisää verkko-, langaton tai Bluetooth-tulostin.
6. Voit muodostaa yhteyden jaettuun tulostimeen manuaalisesti valitsemalla Haluamani tulostin ei ole luettelossa.
7. Valitse Etsi tulostin nimen tai TCP/IP-osoitteen perusteella -valintaikkunassa Valitse jaettu tulostin nimen
perusteella ja kirjoita sitten tulostimen jakonimi.
Voit katsoa sen tietokoneen nimen, jonka kanssa haluat jakaa tulostimen, siirtymällä isäntätietokoneeseen.
8. Valitse Seuraava.
® Ohjauspaneeli.
a. Valitse
b. Valitse Järjestelmä ja ylläpito.
c. Valitse Järjestelmä
® Ohjauspaneeli.
9. Tee asennus valmiiksi seuraamalla tietokoneen näytön ohjeita.
Windows XP ja Windows 2000:
1. Valitse Windows XP:ssä Käynnistä ® Asetukset ® Ohjauspaneeli ® Tulostimet ja muut laitteet ® Tulostimet ja
faksit.
Valitse Windows 2000:ssa Käynnistä ® Asetukset ® Tulostimet.
2. Valitse Lisää tulostin.
3. Valitse Ohjattu tulostimen lisääminen -valintaikkunassa Seuraava.
4. Valitse Paikallinen tulostin tai verkkotulostin -valintaikkunassa Verkkotulostin tai toiseen tietokoneeseen
kytketty tulostin.
5. Valitse Seuraava.
6. Valitse Määritä tulostin -valintaikkunassa Muodosta yhteys tähän tulostimeen ja kirjoita sitten tulostimen
jakonimi.
Voit katsoa sen tietokoneen nimen, jonka kanssa haluat jakaa tulostimen, siirtymällä isäntätietokoneeseen.
a. Valitse Windows XP:ssä Käynnistä ® Asetukset ® Ohjauspaneeli ® Suorituskyky ja ylläpito ®
Järjestelmä.
Valitse Windows 2000:ssa Käynnistä ® Asetukset ® Järjestelmä.
b. Valitse Ominaisuudet: Järjestelmä -valintaikkunassa Tietokoneen nimi tab.
Page 62

7. Valitse Seuraava.
8. Tee asennus valmiiksi seuraamalla näytön ohjeita.
Page 63

Paperin ja alkuperäisten asiakirjojen lisääminen
Paperin lisääminen
Automaattinen paperilajin tunnistin
Alkuperäisten asiakirjojen lisääminen
Paperin lisääminen
1. Leyhytä paperia.
2. Aseta paperi paperikaukalon keskelle.
3. Siirrä paperiohjaimet kiinni paperin reunoihin.
HUOMAUTUS: Älä siirrä molempia paperiohjaimia samanaikaisesti. Kun toista paperiohjainta siirretään, toinen
siirtyy vastaavasti.
HUOMAUTUS: Älä työnnä paperia tulostimeen väkisin. Paperin pitää olla vaakatasossa paperikaukalon pintaa
vasten ja sen reunojen pitää olla kiinni kummassakin paperiohjaimessa.
Ohjeita erikoistulostusmateriaalien käsittelemiseen
Enimmäismäärä: Tarkistettavat asiat:
100 arkkia tavallista paperia
Paperiohjaimet ovat paperin reunoja vasten.
Kirjepaperi lisätään tulostuspuoli ylöspäin ja yläreuna edellä.
Page 64

100 arkkia painavaa
mattapaperia
Paperin tulostuspuoli on ylöspäin.
Paperiohjaimet ovat paperin reunoja vasten.
Tulostuslaaduksi valitaan Automaattinen, Normaali tai Valokuva.
HUOMAUTUS: Vedostila on käytettävissä, mutta sitä ei suositella käytettäväksi kalliilla
papereilla, kuten painavalla mattapaperilla, tarroilla, valokuvakorteilla ja kiiltävällä
paperilla.
20 arkkia jatkolomakkeita
10 kirjekuorta
Kaikki paperit on poistettu paperikaukalosta, ennen kuin siihen lisätään
jatkolomakepaperia.
Tulostimessa käytetään mustesuihkutulostimiin tarkoitettua jatkolomakepaperia.
Jatkolomakenippu asetetaan tulostimen päälle tai taakse ja ensimmäinen arkki
syötetään laitteeseen.
Paperiohjaimet ovat paperin reunoja vasten.
Paperikooksi valitaan Pitkä A4 tai Pitkä Letter.
Kirjekuorten tulostuspuoli on ylöspäin.
Paperiohjaimet ovat kirjekuorien reunoja vasten.
Kirjekuoret tulostetaan vaakasuunnassa.
HUOMAUTUS: Jos kirjekuoret postitetaan Japanissa, kirjekuoren voi tulostaa
pystysuunnassa, jolloin postimerkin paikka on oikeassa alanurkassa, tai
vaakasuunnassa, jolloin postimerkin paikka on vasemmassa alanurkassa. Jos
kirjekuoret lähetetään Japanista ulkomaille, tulosta vaakasuunnassa siten, että
postimerkin paikka on vasemmassa ylänurkassa.
25 tarra-arkkia
Valittuna on oikea kirjekuoren koko. Jos oikeaa kirjekuoren kokoa ei ole luettelossa,
valitse seuraavaksi suurin koko. Määritä vasen ja oikea reunus niin, että kirjekuoren
teksti tulostuu oikeaan kohtaan.
Tarra-arkin tulostuspuoli on ylöspäin.
Page 65

Paperiohjaimet ovat paperin reunoja vasten.
Tulostuslaaduksi valitaan Automaattinen, Normaali tai Valokuva.
HUOMAUTUS: Vedostila on käytettävissä, mutta sitä ei suositella käytettäväksi kalliilla
papereilla, kuten painavalla mattapaperilla, tarroilla, valokuvakorteilla ja kiiltävällä
paperilla.
25 tervehdys-, arkisto-, postitai valokuvakorttia
25 arkkia
valokuvapaperia/kiiltävää
paperia
10 silitettävää siirtoarkkia
Korttien tulostuspuoli on ylöspäin.
Paperiohjaimet ovat korttien reunoja vasten.
Tulostuslaaduksi valitaan Automaattinen, Normaali tai Valokuva.
HUOMAUTUS: Vedostila on käytettävissä, mutta sitä ei suositella käytettäväksi kalliilla
papereilla, kuten painavalla mattapaperilla, tarroilla, valokuvakorteilla ja kiiltävällä
paperilla.
Paperin tulostuspuoli on ylöspäin.
Paperiohjaimet ovat paperin reunoja vasten.
Tulostuslaaduksi valitaan Automaattinen, Normaali tai Valokuva.
HUOMAUTUS: Vedostila on käytettävissä, mutta sitä ei suositella käytettäväksi kalliilla
papereilla, kuten painavalla mattapaperilla, tarroilla, valokuvakorteilla ja kiiltävällä
paperilla.
Silitettävä siirtoarkki on lisätty pakkauksen ohjeen mukaisesti.
Siirtoarkin tulostuspuoli on ylöspäin.
Paperiohjaimet ovat siirtoarkin reunoja vasten.
Tulostuslaaduksi valitaan Automaattinen, Normaali tai Valokuva.
50 piirtoheitinkalvoa
Piirtoheitinkalvojen karhea puoli on ylöspäin.
Paperiohjaimet ovat piirtoheitinkalvojen reunoja vasten.
Automaattinen paperilajin tunnistin
Tulostimessa on automaattinen paperilajin tunnistin, joka tunnistaa seuraavat paperilajit:
tavallinen/painava mattapaperi
piirtoheitinkalvo
valokuva/kiiltävä
Jos lisäät tulostimeen jotakin näistä paperilajeista, tulostin tunnistaa paperilajin ja säätää Laatu/nopeus-asetukset
automaattisesti.
Paperilaji Laatu/nopeus-asetukset
Musta kasetti ja värillinen värikasetti
asennettu
Valokuvavärikasetti ja värillinen värikasetti
asennettu
Page 66

Tavallinen/painava
Normaali Valokuva
mattapaperi
Piirtoheitinkalvo Normaali Valokuva
Valokuva/kiiltävä Valokuva Valokuva
HUOMAUTUS: Tulostin ei tunnista paperikokoa.
Paperikoon valitseminen:
1. Kun asiakirja on avattu, valitse Tiedosto ® Tulosta.
Tulosta-valintaikkuna avautuu.
2. Valitse Ominaisuudet, Asetukset tai Määritykset (käyttämäsi ohjelman ja käyttöjärjestelmän mukaan).
Näyttöön tulee Tulostusmääritykset-valintaikkuna.
3. Valitse Tulostimen asetukset -välilehdessä paperikoko.
4. Valitse OK.
Automaattinen paperilajin tunnistin on aina käytössä, jos sitä ei poisteta erikseen käytöstä. Automaattisen paperilajin
tunnistimen poistaminen käytöstä tiettyä tulostustyötä varten:
1. Kun asiakirja on avattu, valitse Tiedosto ® Tulosta.
Tulosta-valintaikkuna avautuu.
2. Valitse Ominaisuudet, Asetukset tai Määritykset (käyttämäsi ohjelman ja käyttöjärjestelmän mukaan).
Näyttöön tulee Tulostusmääritykset-valintaikkuna.
3. Valitse Tulostimen asetukset -välilehdessä paperilaji.
4. Valitse OK.
Automaattisen paperilajin tunnistimen poistaminen käytöstä kaikissa tulostustöissä
1. Windows Vistassa™:
a. Valitse
® Ohjauspaneeli.
b. Valitse Laitteisto ja ääni.
c. Valitse Tulostimet.
®
Valitse Windows
XP:ssä Käynnistä ® Ohjauspaneeli ® Tulostimet ja muut laitteet ® Tulostimet ja faksit.
Valitse Windows 2000:ssa Käynnistä ® Asetukset ® Tulostimet.
2. Napsauta tulostimen kuvaketta kakkospainikkeella.
3. Valitse Tulostusmääritykset.
4. Valitse Tulostimen asetukset -välilehdessä paperilaji.
5. Valitse OK.
Page 67

Alkuperäisten asiakirjojen lisääminen
Automaattiseen asiakirjansyöttölaitteeseen
Automaattiseen asiakirjansyöttölaitteeseen voi lisätä enintään 25 alkuperäisen asiakirjan arkkia skannausta, kopiointia ja
faksausta varten. Asiakirjansyöttölaite sopii monisivuisten asiakirjojen lisäämiseen.
1. Lisää alkuperäinen asiakirja asiakirjansyöttölaitteeseen tekstipuoli ylöspäin.
HUOMAUTUS: Älä lisää asiakirjansyöttölaitteeseen postikortteja, valokuvia, pieniä esineitä tai ohuita materiaaleja
(kuten lehtileikkeitä). Aseta ne skannaustasolle.
2. Siirrä asiakirjansyöttölaitteen paperiohjain paperin reunoja vasten.
Asiakirjansyöttölaitteen kapasiteetti
Enimmäismäärä Tarkistettavat asiat:
25 letter-kokoista arkkia
25 legal-kokoista arkkia
25 A4-kokoista arkkia
25 arkkia kaksi-, kolmi- tai nelireikäistä
rei'itettyä tulostusmateriaalia
25 arkkia kolmireikäistä kopiopaperia,
reunavahvistus
Asiakirja lisätään tekstipuoli ylöspäin.
Paperiohjain on paperin reunaa vasten.
Asiakirja lisätään tekstipuoli ylöspäin.
Paperiohjain on paperin reunaa vasten.
Asiakirja lisätään tekstipuoli ylöspäin.
Paperiohjain on paperin reunaa vasten.
Paperi on seuraavien mittojen mukainen: Leveys: 210,0 – 215,9 mm (8,27 –
8,5 tuumaa) Pituus: 279,4 – 355,6 mm (11,0 – 14,0 tuumaa)
Asiakirja lisätään tekstipuoli ylöspäin.
Paperiohjain on paperin reunaa vasten.
Paperi on seuraavien mittojen mukainen: Leveys: 210,0 – 215,9 mm (8,27 –
8,5 tuumaa) Pituus: 279,4 – 355,6 mm (11,0 – 14,0 tuumaa)
Asiakirja lisätään tekstipuoli ylöspäin.
Paperiohjain on paperin reunaa vasten.
25 arkkia esitulostettuja lomakkeita ja
kirjepaperia
Paperi on seuraavien mittojen mukainen: Leveys: 210,0 – 215,9 mm (8,27 –
8,5 tuumaa) Pituus: 279,4 – 355,6 mm (11,0 – 14,0 tuumaa)
Asiakirja lisätään tekstipuoli ylöspäin.
Page 68

Paperiohjain on paperin reunaa vasten.
Esitulostetun paperin annetaan kuivua kokonaan, ennen kuin sitä käytetään
asiakirjansyöttölaitteessa.
Asiakirjansyöttölaitteessa ei käytetä tulostusmateriaalia, jolle on painettu
metallia sisältävillä mustehiukkasilla.
Tulostusmateriaalissa ei ole kohokuvioita.
25 mukautetun paperikoon arkkia
Paperi on seuraavien mittojen mukainen: Leveys: 210,0 – 215,9 mm (8,27 –
8,5 tuumaa) Pituus: 279,4 – 355,6 mm (11,0 – 14,0 tuumaa)
Asiakirja lisätään tekstipuoli ylöspäin.
Paperiohjain on paperin reunaa vasten.
Alkuperäisten asiakirjojen asettaminen skannaustasolle
1. Avaa yläkansi.
2. Aseta asiakirja skannaustasolle kuvapuoli alaspäin.
HUOMAUTUS: Varmista, että kohteen etupuolen vasen yläkulma täsmää tulostimessa olevan nuolen kanssa.
3. Sulje yläkansi.
Page 69

Page 70

Käyttöönottoasetusten muuttaminen tulostimen avulla
Kielen valitseminen
Maan valitseminen
Ajan ja päivämäärän kirjoittaminen
Kieliasetuksen palauttaminen tehdasasetukseen
Tehdasasetusten palauttaminen
Käyttöpaneelin oletusasetusten muuttaminen
Tulostimen kielen, maan ja päivämääräasetuksen voi muuttaa käyttöpaneelin avulla.
Kielen valitseminen
HUOMAUTUS: Heprean kieli on poistettu käytöstä, kun tulostin toimitetaan. Heprean kielen voi ottaa käyttöön
käyttöpaneelin näytön avulla pitämällä samanaikaisesti vasenta nuolinäppäintä ja takanuolinäppäintä
painettuna samalla, kun painat virtanäppäintä .
1. Siirry käyttöpaneelissa vasemmalla tai oikealla nuolinäppäimellä kohtaan ASETUKSET ja paina Valitsenäppäintä .
2. Siirry vasemmalla tai oikealla nuolinäppäimellä kohtaan Laiteasetukset ja paina Valitse-näppäintä .
3. Siirry vasemmalla tai oikealla nuolinäppäimellä kohtaan Kieli ja paina Valitse-näppäintä .
HUOMAUTUS: Oletuskieli on englanti.
4. Voit selata kieliluetteloa vasemmalla ja oikealla nuolinäppäimellä .
5. Kun haluttu kieli näkyy näytössä, paina Valitse-näppäintä .
6. Siirry vasemmalla tai oikealla nuolinäppäimellä kohtaan Kyllä ja tallenna asetus painamalla Valitsenäppäintä .
Maan valitseminen
Maa- tai alueasetuksen voi valita käyttöpaneelin avulla. Tulostimen maa-asetuksen vaihtaminen vaikuttaa tulostimen
oletuspaperikokoon ja soittajan numero -palvelun tunnuskuvioiden lukumäärään, koska ne vaihtelevat maa- ja
aluekohtaisesti.
1. Siirry käyttöpaneelissa vasemmalla tai oikealla nuolinäppäimellä
näppäintä .
kohtaan ASETUKSET ja paina Valitse-
Page 71

2. Siirry vasemmalla tai oikealla nuolinäppäimellä kohtaan Laiteasetukset ja paina Valitse-näppäintä .
3. Siirry vasemmalla tai oikealla nuolinäppäimellä kohtaan Maa ja paina Valitse-näppäintä .
HUOMAUTUS: Oletusmaa on Yhdysvallat.
4. Voit selata maaluetteloa vasemmalla ja oikealla nuolinäppäimellä .
5. Kun haluttu maa tulee näyttöön, tallenna asetus painamalla Valitse-näppäintä .
Ajan ja päivämäärän kirjoittaminen
1. Siirry käyttöpaneelissa vasemmalla tai oikealla nuolinäppäimellä kohtaan ASETUKSET ja paina Valitsenäppäintä .
2. Siirry vasemmalla tai oikealla nuolinäppäimellä kohtaan Laiteasetukset ja paina Valitse-näppäintä .
3. Siirry vasemmalla tai oikealla nuolinäppäimellä kohtaan Päivämäärä/aika ja paina Valitse-näppäintä .
4. Kirjoita numeronäppäimillä kuukausi, päivämäärä ja vuosi.
5. Paina Valitse-näppäintä
6. Kirjoita numeronäppäimillä tunnit ja minuutit.
7. Paina Valitse-näppäintä
8. Voit selata aikamuotoja vasemmalla ja oikealla nuolinäppäimellä .
9. Tallenna asetus painamalla Valitse-näppäintä .
.
.
Kieliasetuksen palauttaminen tehdasasetukseen
Voit palauttaa näyttökielen tehdasasetukseen ilman tulostinvalikkoja.
HUOMAUTUS: Tämä näppäinyhdistelmä palauttaa myös tietyt muut asetukset tehdasasetuksiin.
1. Sammuta tulostin.
2. Pidä Paluu-näppäintä
3. Paina näppäimiä, kunnes näyttöön tulee ilmoitus Lang cleared.
4. Valitse kieli, maa, aika, päivämäärä, faksinumero ja faksinimi vasemmalla ja oikealla nuolinäppäimellä
Tallenna kukin asetus painamalla Valitse-näppäintä .
ja Aloita-näppäintä painettuna, kun painat virtanäppäintä .
.
Page 72

Tehdasasetusten palauttaminen
Käytössä olevat valikkoasetukset on merkitty tähdellä (*). Tulostimen alkuperäiset asetukset eli niin kutsutut tehdasasetukset
voi palauttaa.
1. Tarkista, että tulostimeen on kytketty virta.
2. Siirry käyttöpaneelissa vasemmalla tai oikealla nuolinäppäimellä
näppäintä .
3. Siirry vasemmalla tai oikealla nuolinäppäimellä kohtaan Oletusarvot ja paina Valitse-näppäintä .
4. Siirry vasemmalla tai oikealla nuolinäppäimellä kohtaan Valitse oletusasetukset ja paina Valitsenäppäintä .
5. Siirry vasemmalla tai oikealla nuolinäppäimellä kohtaan Tehdasasetus ja paina Valitse-näppäintä .
Tulostimen asetukset palautetaan tehdasasetuksiin.
kohtaan ASETUKSET ja paina Valitse-
Käyttöpaneelin oletusasetusten muuttaminen
Käyttöpaneelin oletusasetusten vaihtaminen:
1. Kytke tulostimeen virta.
2. Tee muutokset käyttöpaneelin asetuksiin.
3. Siirry vasemmalla tai oikealla nuolinäppäimellä
4. Siirry vasemmalla tai oikealla nuolinäppäimellä kohtaan Oletusarvot ja paina Valitse-näppäintä .
5. Siirry vasemmalla tai oikealla nuolinäppäimellä kohtaan Valitse oletusasetukset ja paina Valitsenäppäintä .
6. Siirry vasemmalla tai oikealla nuolinäppäimellä kohtaan Nykyiset asetukset ja paina Valitse-näppäintä
.
Käyttöpaneelin käytössä olevat asetukset tallentuvat uusiksi oletusasetuksiksi.
kohtaan ASETUKSET ja paina Valitse-näppäintä .
Page 73

Tulostaminen
Asiakirjojen tulostaminen Asiakirjan kopioiden lajitteleminen tulostettaessa
Valokuvien tulostaminen Vihkon tulostaminen
Kirjekuorten tulostaminen Vihkon kokoaminen
Tulostaminen Bluetooth®-yhteensopivasta laitteesta
Useiden sivujen tulostaminen arkille Tulostustyön peruuttaminen
Kuvan tulostaminen monisivuisena julisteena Tulostusmääritykset-valintaikkunan oletusarvojen muuttaminen
Jatkolomakkeen tulostaminen
Arkinkääntö (kaksipuolinen tulostaminen)
Asiakirjojen tulostaminen
1. Käynnistä tietokone ja tulostin ja varmista, että ne on kytketty toisiinsa.
2. Lisää paperia. Aiheesta on lisätietoja kohdassa Paperin lisääminen
3. Kun asiakirja on avattu, valitse Tiedosto ® Tulosta.
Tulosta-valintaikkuna avautuu.
4. Valitse Ominaisuudet, Asetukset tai Määritykset (käyttämäsi ohjelman ja käyttöjärjestelmän mukaan).
Näyttöön tulee Tulostusmääritykset-valintaikkuna.
.
5. Voit tehdä Tulostusasetukset- ja Lisäasetukset-välilehdessä asiakirjaan muita muutoksia.
6. Kun olet muokannut asetukset, valitse OK.
Tulostusmääritykset-valintaikkuna sulkeutuu.
7. Valitse OK tai Tulosta.
Valokuvien tulostaminen
Valokuvien tulostaminen tietokoneesta
HUOMAUTUS: Dell suosittelee, että valokuvatulostuksessa käytetään värillinen värikasettia ja valokuvavärikasettia.
1. Käynnistä tietokone ja tulostin ja varmista, että ne on kytketty toisiinsa.
2. Lisää paperi tulostimeen tulostuspuoli ylöspäin.
Page 74

HUOMAUTUS: Valokuvien tulostamiseen suositellaan valokuvapaperia tai kiiltävää paperia.
3. Kun asiakirja on avattu, valitse Tiedosto ® Tulosta.
Tulosta-valintaikkuna avautuu.
4. Valitse Ominaisuudet, Asetukset tai Määritykset (käyttämäsi ohjelman ja käyttöjärjestelmän mukaan).
Näyttöön tulee Tulostusmääritykset-valintaikkuna.
5. Valitse Tulostusasetukset-välilehdessä Valokuva ja valitse sitten valokuvan dpi-asetukset avattavasta valikosta.
HUOMAUTUS: Jos haluat tulostaa reunuksettomia valokuvia, valitse Tulostusasetukset-välilehdessä
Reunukseton-valintaruutu ja valitse sitten reunukseton paperikoko Lisäasetukset-välilehden avattavasta
valikosta. Reunukseton tulostus tehdään vain valokuvapaperille tai kiiltävälle paperille. Muulle kuin
valokuvapaperille tehdyissä tulosteissa on 2 mm:n reunus joka puolella.
6. Voit tehdä Tulostusasetukset- ja Lisäasetukset-välilehdessä asiakirjaan muita muutoksia.
7. Kun olet muokannut asetukset, valitse OK.
Tulostusmääritykset-valintaikkuna sulkeutuu.
8. Valitse OK tai Tulosta.
9. Voit estää valokuvia liimautumasta yhteen tai tahriutumasta poistamalla valokuvan vastaanottoalustalta heti
tulostuksen jälkeen.
HUOMAUTUS: Anna tulosteiden kuivua hyvin (12–24 tuntia ympäristöolosuhteiden mukaan vaihdellen), ennen
kuin asetat tulosteet valokuvakansion kiinnittymättömälle sivulle tai kehykseen. Tulosteet kestävät siten
pitempään.
Valokuvien tulostaminen PictBridge-yhteensopivasta kamerasta
Tulostin tukee tulostamista PictBridge-yhteensopivista digitaalikameroista.
1. Kytke tulostimeen virta.
2. Liitä USB-kaapelin toinen pää kameraan.
3. Liitä USB-kaapelin toinen pää tulostimen etuosassa olevaan PictBridge-porttiin.
Sopivien USB-asetusten valintaohjeet kameraan ja PictBridge-toiminnon käyttö- ja kytkentäohjeet ovat kameran
käyttöoppaassa.
HUOMAUTUS: Kun tulostinta ei ole kytketty tietokoneeseen ja tulostimeen on kytketty PictBridge-kamera, jotkin
tulostimen käyttöpaneelin painiketoiminnoista eivät ehkä ole käytettävissä. Nämä toiminnot tulevat käyttöön, kun
irrotat PictBridge-kameran tulostimesta.
Page 75

4. Kytke digitaalikameraan virta.
Tulostin siirtyy automaattisesti PictBridge-tilaan.
5. Aloita valokuvien tulostaminen kameran mukana toimitettujen ohjeiden mukaisesti.
MUISTUTUS: Älä poista PictBridge-yhteensopivaa laitetta äläkä kosketa tulostinta muistikortin tai PictBridge-
laitteen läheisyydestä, kun tulostus PictBridge-yhteensopivasta laitteesta on käynnissä. Tiedot voivat tällöin
vioittua.
HUOMAUTUS: Jos digitaalikamerassa on tietokone- ja tulostin (PTP) -USB-tilavalinta, käytä PictBridge-
tulostuksessa tulostin (PTP) -USB-tilavalintaa. Lisätietoja on kameran mukana toimitetuissa käyttöohjeissa.
Kirjekuorten tulostaminen
1. Käynnistä tietokone ja tulostin ja tarkista, että ne ovat yhteydessä toisiinsa.
2. Aseta kirjekuori tulostimeen tulostuspuoli ylöspäin.
3. Kun asiakirja on avattu, valitse Tiedosto ® Tulosta.
Tulosta-valintaikkuna avautuu.
4. Valitse Ominaisuudet, Asetukset tai Määritykset (käyttämäsi ohjelman ja käyttöjärjestelmän mukaan).
Näyttöön tulee Tulostusmääritykset-valintaikkuna.
5. Valitse Tulostusasetukset-välilehdessä Kirjekuori-asetus ja valitse kirjekuoren koko avattavasta Paperikokovalikosta.
HUOMAUTUS: Jos kirjekuoret postitetaan Japanissa, kirjekuoren voi tulostaa pystysuunnassa, jolloin postimerkin
paikka on oikeassa alakulmassa, tai vaakasuunnassa, jolloin postimerkin paikka on vasemmassa alakulmassa. Jos
kirjekuoret lähetetään Japanista ulkomaille, tulosta vaakasuunnassa siten, että postimerkin paikka on
vasemmassa yläkulmassa.
Japanissa postitettavat kirjekuoret voi lisätä tulostimeen kahdella eri tavalla:
Page 76

Jos kirjekuori lähetetään ulkomaille, se kannattaa lisätä näin päin:
6. Voit tehdä Tulostusasetukset- ja Lisäasetukset-välilehdessä asiakirjaan muita muutoksia.
7. Kun olet muokannut asetukset, valitse OK.
Tulostusmääritykset-valintaikkuna sulkeutuu.
8. Valitse OK tai Tulosta.
Tulostaminen Bluetooth®-yhteensopivasta laitteesta
Tämä tulostin on yhteensopiva Bluetooth Specification 2.0 -standardin kanssa. Se tukee seuraavia profiileja: objektin
työntöprofiili (Object Push Profile, OPP), sarjaporttiprofiili (Serial Port Profile, SPP) ja perustulostusprofiili (Basic Printing
Profile). Tarkista Bluetooth-yhteensopivan laitteen (matkapuhelin tai digitaalimuistio) yhteensopivuus ja
yhteentoimivuus kyseisen laitteen valmistajalta. Bluetooth-yhteensopivassa laitteessa kannattaa käyttää uusinta
laiteohjelmistoa.
Jotta Windows® Mobile/Pocket PC -digitaalimuistioista voi tulostaa Microsoft-asiakirjoja, niihin tarvitaan muun
valmistajan lisäohjelmisto ja ohjaimet. Lisätietoja tarvittavista ohjelmistoista ja ohjaimista on digitaalimuistion
käyttöohjeissa.
Ennen kuin soitat Dellin tekniseen tukeen, katso kohtaa, jossa selitetään yhteyden muodostaminen Bluetoothyhteensopivaan laitteeseen. Voit myös käydä Dellin tukisivustossa osoitteessa support.dell.com
uusimmat käyttöohjeet. Varmista, että olet lukenut asennusohjeet Bluetooth-laitteen mukana toimitetuista
. Tässä sivustossa on
Page 77

käyttöohjeista.
Tulostimen ja Bluetooth-laitteen välisen yhteyden määrittäminen
HUOMAUTUS: Tulostin ei tue tietokoneessa olevien tiedostojen tulostamista Bluetooth-yhteyden välityksellä.
Bluetooth-laitteen ja tulostimen väliin on määritettävä yhteys, kun Bluetooth-laitteesta lähetetään tulostustyötä ensimmäistä
kertaa. Määritys on tehtävä uudelleen, jos
tulostin palautetaan tehdasasetuksiin. Lisätietoja on kohdassa Tehdasasetusten palauttaminen.
Bluetooth-suojaustasoa tai Bluetooth-salauskoodia on muutettu. Lisätietoja on kohdassa Bluetooth-suojaustason
asettaminen.
käytetty Bluetooth-laite edellyttää Bluetooth-yhteyden muodostamista jokaista tulostustyötä varten erikseen. Katso
laitteen käyttöohjeista tietoja Bluetooth-tulostuksesta.
tulostimen Bluetooth-laiteluettelo on tyhjennetty. Lisätietoja on kohdassa Bluetooth-tila.
käyttämäsi Bluetooth-laitteen nimi poistetaan automaattisesti Bluetooth-laiteluettelosta.
Kun Bluetooth-suojaustasoksi on valittu Korkea, tulostin tallentaa luetteloksi enintään kahdeksan Bluetooth-laitetta
joista on aiemmin muodostettu yhteys tulostimeen. Kun tulostin havaitsee yli kahdeksan laitetta, se laite, jonka
käyttämisestä on kulunut eniten aikaa, poistetaan luettelosta. Poistettu laite on määritettävä uudelleen, jotta siitä voi
lähettää tulostustyön tulostimeen.
HUOMAUTUS: Yhteys pitää määrittää erikseen jokaista Bluetooth-laitetta varten, josta lähetetään tulostustöitä
tulostimeen.
Yhteyden määrittäminen tulostimen ja Bluetooth-yhteensopivan laitteen välille:
1. Kytke tulostimeen virta.
2. Aseta USB Bluetooth -sovitin tulostimen etuosassa olevaan USB-porttiin.
HUOMAUTUS: Tulostimen mukana ei toimiteta Bluetooth-sovitinta.
3. Siirry vasemmalla tai oikealla nuolinäppäimellä kohtaan BLUETOOTH ja paina Valitse-näppäintä .
4. Siirry vasemmalla tai oikealla nuolinäppäimellä kohtaan Löytäminen ja paina sitten Valitse-näppäintä .
5. Siirry vasemmalla tai oikealla nuolinäppäimellä kohtaan Käytössä ja paina Valitse-näppäintä .
Page 78

Tulostin on nyt valmis ottamaan vastaan yhteyden Bluetooth-yhteensopivasta laitteesta.
6. Määritä Bluetooth-yhteensopiva laite muodostamaan yhteys tulostimeen. Katso laitteen käyttöohjeista tietoja
Bluetooth-yhteyden muodostamisesta.
HUOMAUTUS: Jos tulostimen Bluetooth-suojaustasoksi on valittu Korkea, joudut kirjoittamaan salauskoodin.
Lisätietoja on kohdassa Bluetooth-suojaustason asettaminen
.
Bluetooth-suojaustason asettaminen
1. Kytke tulostimeen virta.
2. Liitä USB Bluetooth-sovitin USB-porttiin.
HUOMAUTUS: Tulostimen mukana ei toimiteta Bluetooth-sovitinta.
3. Siirry vasemmalla tai oikealla nuolinäppäimellä kohtaan BLUETOOTH ja paina Valitse-näppäintä .
4. Siirry vasemmalla tai oikealla nuolinäppäimellä kohtaan Suojaustaso ja paina sitten Valitse-näppäintä .
5. Valitse suojaustaso vasemmalla tai oikealla nuolinäppäimellä ja paina Valitse-näppäintä .
Jos annat Bluetooth-laitteiden ottaa yhteyden tulostimeen ja lähettää siihen tulostustöitä ilman salasanaa, valitse
Matala.
Jos edellytät käyttäjää syöttämään Bluetooth-laitteeseen nelinumeroisen salauskoodin ennen yhteyden
muodostamista ja tulostustöiden lähettämistä tulostimeen, valitse Korkea.
6. Jos suojaustasoksi asetetaan Korkea, käyttöpaneelin näyttöön avautuu Salasana-valikko. Kirjoita nelinumeroinen
salasana numeronäppäimillä ja paina sitten Valitse-näppäintä
7. Siirry vasemmalla tai oikealla nuolinäppäimellä kohtaan Kyllä, kun tulostin kehottaa tallentamaan uuden
salasanan, ja paina sitten Valitse-näppäintä .
.
Tulostaminen Bluetooth-yhteensopivasta laitteesta
1. Kytke tulostimeen virta.
2. Liitä USB Bluetooth-sovitin USB-porttiin.
Page 79

HUOMAUTUS: Tulostimen mukana ei toimiteta Bluetooth-sovitinta.
3. Tarkista, että Bluetooth-tila on otettu käyttöön. Lisätietoja on kohdassa Bluetooth-tila
4. Tarkista, että tulostin on määritetty ottamaan vastaan Bluetooth-yhteyksiä. Lisätietoja on kohdassa Tulostimen ja
Bluetooth-laitteen välisen yhteyden määrittäminen.
5. Määritä Bluetooth-laite tulostamaan tulostimeen. Katso laitteen käyttöohjeista tietoja Bluetooth-tulostusasetuksista.
6. Aloita tulostaminen Bluetooth-laitteen mukana toimitettujen ohjeiden mukaisesti.
HUOMAUTUS: Jos tulostimen Bluetooth-suojaustasoksi on valittu Korkea, joudut kirjoittamaan salauskoodin.
Lisätietoja on kohdassa Bluetooth-suojaustason asettaminen
.
.
Useiden sivujen tulostaminen arkille
1. Käynnistä tietokone ja tulostin ja tarkista, että ne ovat yhteydessä toisiinsa.
2. Lisää paperia. Lisätietoja on kohdassa Paperin lisääminen
3. Kun asiakirja on avattu, valitse Tiedosto ® Tulosta.
4. Valitse Ominaisuudet, Asetukset tai Määritykset (käyttämäsi ohjelman ja käyttöjärjestelmän mukaan).
.
Näyttöön tulee Tulostusmääritykset-valintaikkuna.
5. Valitse Lisäasetukset-välilehden avattavasta Asettelu-luettelosta Monisivu ja julisteen koko.
6. Valitse yhdelle arkille tulostettavien sivujen määrä avattavasta Sivua arkilla -luettelosta.
7. Valitse Tulosta sivun rajat -valintaruutu, jos haluat tulostaa rajat sivujen välille.
8. Voit tehdä asiakirjaan muita muutoksia Tulostusasetukset-välilehdessä.
9. Kun olet muokannut asetukset, valitse OK.
Tulostusmääritykset-valintaikkuna sulkeutuu.
10. Valitse OK tai Tulosta.
Page 80

Kuvan tulostaminen monisivuisena julisteena
1. Käynnistä tietokone ja tulostin ja varmista, että ne on kytketty toisiinsa.
2. Lisää paperia. Lisätietoja on kohdassa Paperin lisääminen
3. Kun asiakirja on avattu, valitse Tiedosto ® Tulosta.
4. Valitse Ominaisuudet, Asetukset tai Määritykset (käyttämäsi ohjelman ja käyttöjärjestelmän mukaan).
Näyttöön tulee Tulostusmääritykset-valintaikkuna.
5. Valitse Lisäasetukset-välilehden avattavasta Asettelu-valikosta Juliste.
6. Valitse julisteen koko.
7. Voit tehdä Tulostusasetukset- ja Lisäasetukset-välilehdessä asiakirjaan muita muutoksia.
8. Kun olet muokannut asetukset, valitse OK.
Tulostusmääritykset-valintaikkuna sulkeutuu.
9. Valitse OK tai Tulosta.
HUOMAUTUS: Voit tulostaa julisteen yksittäisen sivun valitsemalla Valitse tulostettavat sivut -asetuksen
Lisäasetukset-välilehdestä. Valitse tulostettavat sivut tai poista valintoja ruutuja napsauttamalla, ja valitse sitten OK.
.
Jatkolomakkeen tulostaminen
1. Käynnistä tietokone ja tulostin ja varmista, että ne on kytketty toisiinsa.
2. Lisää paperia. Lisätietoja on kohdassa Paperin lisääminen
3. Kun asiakirja on avattu, valitse Tiedosto ® Tulosta.
4. Valitse Ominaisuudet, Asetukset tai Määritykset (käyttämäsi ohjelman ja käyttöjärjestelmän mukaan).
Näyttöön tulee Tulostusmääritykset-valintaikkuna.
5. Valitse Lisäasetukset-välilehden avattavasta Asettelu-luettelosta Pitkä lomake ja valitse sitten avattavasta Pitkän
lomakkeen koko -luettelosta Pitkä Letter tai Pitkä A4.
6. Voit tehdä Tulostusasetukset- ja Lisäasetukset-välilehdessä asiakirjaan muita muutoksia.
7. Kun olet muokannut asetukset, valitse OK.
Tulostusmääritykset-valintaikkuna sulkeutuu.
8. Valitse OK tai Tulosta.
HUOMAUTUS: Kun tulostin aloittaa tulostuksen, odota, kunnes näet jatkolomakkeen etureunan tulevan ulos
tulostimesta. Avaa sitten lomakenippu varovasti lattialle tulostimen eteen.
.
Asiakirjan kopioiden lajitteleminen tulostettaessa
Page 81

1. Käynnistä tietokone ja tulostin ja varmista, että ne on kytketty toisiinsa.
2. Lisää paperia. Lisätietoja on kohdassa Paperin lisääminen.
Tulostusmääritykset-valintaikkuna sulkeutuu.
3. Kun asiakirja on avattu, valitse Tiedosto ® Tulosta.
Tulosta-valintaikkuna avautuu.
4. Valitse Ominaisuudet, Asetukset tai Määritykset (käyttämäsi ohjelman ja käyttöjärjestelmän mukaan).
Näyttöön tulee Tulostusmääritykset-valintaikkuna.
5. Määritä Tulostusasetukset-välilehdessä tulostettavien kopioiden määrä.
HUOMAUTUS: Kopioita on tulostettava vähintään kaksi, jotta Lajittele kopiot -valintaruutu aktivoituu.
6. Valitse Lajittele kopiot -valintaruutu.
7. Voit tehdä Tulostusasetukset- ja Lisäasetukset-välilehdessä asiakirjaan muita muutoksia.
8. Kun olet muokannut asetukset, valitse OK.
Tulostusmääritykset-valintaikkuna sulkeutuu.
9. Valitse OK tai Tulosta.
Vihkon tulostaminen
Ennen kuin muutat Tulostusominaisuudet-asetuksia, valitse ohjelmasta oikea paperikoko. Voit käyttää seuraavia
paperikokoja, kun tulostat vihkoja:
Letter
A4
1. Lisää paperia. Lisätietoja on kohdassa Paperin lisääminen
2. Kun asiakirja on avattu, valitse Tiedosto ® Tulosta.
3. Valitse Tulosta-valintaikkunassa Ominaisuudet, Määritykset tai Asetukset (käyttämäsi ohjelman tai
käyttöjärjestelmän mukaan).
4. Valitse Lisäasetukset-välilehti.
5. Valitse avattavasta Asettelu-valikosta Vihko.
HUOMAUTUS: Vihko-asetus ei ole käytettävissä, jos mukautettu paperi on valittuna.
6. Valitse nippua kohden tulostettavien sivujen määrä avattavasta Tulostettuja sivuja/nippu -valikosta.
.
HUOMAUTUS: Nipulla tarkoitetaan tiettyä määrää yhteen taiteltuja paperiarkkeja. Tulostetut niput pinotaan
toistensa päälle niin, että oikea sivujärjestys säilyy. Niputetuista pinoista voidaan muodostaa vihko. Kun käytät
painavampaa paperilaatua, valitse pienempi Tulostettuja sivuja/nippu -arvo.
7. Valitse OK.
Page 82

8. Valitse OK tai Tulosta.
HUOMAUTUS: Lisätietoja vihkon sitomisesta ja kokoamisesta on kohdassa Vihkon kokoaminen.
Vihkon kokoaminen
1. Käännä tulostenippu ympäri paperin vastaanottoalustalla.
2. Ota ensimmäinen nippu pinosta, taita se puoliksi ja aseta sivuun etusivu alaspäin.
3. Ota seuraava nippu, taita se puoliksi ja aseta ensimmäisen nipun päälle etusivu alaspäin.
4. Pinoa loput niput toistensa päälle etusivu alaspäin, kunnes vihko on valmis.
5. Sido niput toisiinsa, jolloin vihko on valmis.
Arkinkääntö (kaksipuolinen tulostaminen)
Automaattisella arkinkääntäjällä asiakirjan voi tulostaa kaksipuolisena siten, että arkkeja ei joudu kääntämään manuaalisesti.
Tarkista, että tulostimeen on lisätty tavallista A4- tai Letter-koon paperia. Kirjekuoriin, kartonkiin tai valokuvapaperiin ei voi
tulostaa kaksipuolisesti.
1. Käynnistä tietokone ja tulostin ja varmista, että ne on kytketty toisiinsa.
2. Lisää paperia. Lisätietoja on kohdassa Paperin lisääminen
3. Kun asiakirja on avattu, valitse Tiedosto ® Tulosta.
4. Valitse Ominaisuudet, Asetukset tai Määritykset (käyttämäsi ohjelman ja käyttöjärjestelmän mukaan).
.
5. Valitse Lisäasetukset-välilehdessä Kaksipuolinen tulostus -valintaruutu.
6. Valitse avattavasta luettelosta Automaattinen.
7. Valitse sivujen sidontatapa.
8. Valitse Pidennä kuivumisaikaa -valintaruutu.
9. Jos Tulosta paperinlisäysohjeet -valintaruudussa ei ole valintamerkkiä, valitse se.
Page 83

10. Valitse OK.
Tulostusmääritykset-valintaikkuna sulkeutuu.
11. Valitse OK tai Tulosta.
Tulostustyön peruuttaminen
Lähetetty paikallisesta tietokoneesta
Tulostustyön, joka on lähetetty tulostimeen USB-kaapelilla liitetystä tietokoneesta, voi peruuttaa kahdella tavalla.
Tulostimet-kansiosta:
1. Windows Vista™:
a. Valitse ® Ohjauspaneeli.
b. Valitse Laitteisto ja ääni.
c. Valitse Tulostimet.
®
Valitse Windows
faksit.
Valitse Windows 2000:ssa Käynnistä ® Asetukset ® Tulostimet.
2. Napsauta Dell V505 -kuvaketta kakkospainikkeella.
3. Valitse Avaa.
4. Valitse peruutettava työ näkyviin tulevasta luettelosta.
5. Valitse Asiakirja-valikosta Peruuta.
XP:ssä Käynnistä ® Asetukset ® Ohjauspaneeli ® Tulostimet ja muut laitteet ® Tulostimet ja
Tulostustila-ikkunasta:
Tulostustila-ikkuna avautuu automaattisesti näytön oikeaan alanurkkaan, kun tulostustyö lähetetään. Voit
peruuttaa käynnissä olevan tulostustyön valitsemalla Peruuta tulostus.
Tehtäväriviltä:
1. Kaksoisnapsauta tietokoneen näytön oikeassa alanurkassa eli Tehtävärivillä olevaa tulostinkuvaketta.
2. Kaksoisnapsauta peruutettavaa tulostustyötä.
3. Valitse Peruuta.
Lähetetty Bluetooth-yhteensopivasta laitteesta
Tulostimesta:
Voit peruuttaa tulostustyön ja katkaista Bluetooth-yhteyden painamalla Peruuta-näppäintä .
Page 84

Voit peruuttaa tulostustyön, katkaista Bluetooth-yhteyden ja sammuttaa tulostimen painamalla virtanäppäintä .
Bluetooth-yhteensopivasta laitteesta:
Katso laitteen mukana toimitettuja käyttöohjeita.
Lähetetty tietokoneesta langattoman verkon välityksellä
1. Windows Vistassa:
a. Valitse ® Ohjauspaneeli.
b. Valitse Laitteisto ja ääni.
c. Valitse Tulostimet.
Valitse Windows XP:ssä Käynnistä ® Asetukset ® Ohjauspaneeli ® Tulostimet ja muut laitteet ® Tulostimet ja
faksit.
Valitse Windows 2000:ssa Käynnistä ® Asetukset ® Tulostimet.
2. Napsauta Dell V505 -kuvaketta kakkospainikkeella.
3. Valitse Avaa.
4. Valitse peruutettava työ näkyviin tulevasta luettelosta.
5. Valitse Asiakirja-valikosta Peruuta.
Tulostusmääritykset-valintaikkunan oletusarvojen muuttaminen
Kun asiakirja tai valokuva lähetetään tulostettavaksi, voit määrittää erilaisia asetuksia, kuten esimerkiksi tulostuksen paperin
kummallekin puolelle, paremman tai heikomman laadun ja mustavalkotulostuksen. Jos käytät tiettyjä asetuksia usein, voit
tehdä niistä oletusasetukset, jotta et joudu määrittämään tulostusmäärityksiä joka kerran, kun lähetät tulostustyön.
Voit tehdä haluamistasi asetuksista oletustulostusasetukset useimpiin ohjelmiin avaamalla Tulostusmääritykset-valintaikkunan
Tulostimet-kansiosta.
1. Windows Vistassa:
a. Valitse
b. Valitse Laitteisto ja ääni.
c. Valitse Tulostimet.
® Ohjauspaneeli.
Valitse Windows XP:ssä Käynnistä ® Asetukset ® Ohjauspaneeli ® Tulostimet ja muut laitteet ® Tulostimet ja
faksit.
Valitse Windows 2000:ssa Käynnistä ® Asetukset ® Tulostimet.
2. Napsauta Dell V505 -kuvaketta kakkospainikkeella.
3. Valitse Tulostusmääritykset.
Page 85

4. Muuta asetuksia, jotka haluat asettaa oletusarvoiksi tulostettaessa useimmista ohjelmista.
Tulostusasetukset-välilehdestä voit
muuttaa oletustulostuslaaduksi Vedos, Normaali tai Valokuva
muuttaa oletustulostusmateriaalin ja paperikoon
tehdä mustavalkotulostuksesta ja reunuksettomasta tulostuksesta oletusasetuksen
muuttaa oletussuuntaa
muuttaa oletuskopiomäärää.
Lisäasetukset-välilehdestä voit
tehdä automaattisesta kaksipuolisesta tulostuksesta (arkinkäännöstä) oletusarvon
pidentää kuivumisaikaa, kun arkinkääntö on oletusarvo
valita asettelut, jotka haluat määrittää oletukseksi.
Huolto-välilehdestä:
Huolto-välilehdessä ei ole tulostusasetuksia, joille voi määrittää oletusarvon. Tässä välilehdessä voit tehdä seuraavia toimia:
Värikasettien asentaminen, puhdistaminen ja kohdistaminen.
Testisivun tulostaminen.
Hankkia tietoja tulostimen jakamisesta verkossa.
Page 86

Huolto
Värikasettien vaihtaminen
Värikasettien kohdistaminen
Värikasetin suuttimien puhdistaminen
Tulostimen ulkopinnan puhdistaminen
VAARA: Ennen kuin teet mitään tässä osassa luetelluista toimenpiteistä, lue Omistajan oppaan
turvallisuustiedot ja noudata niitä.
Dell™-värikasetteja saa ainoastaan Dellin kautta. Voit tilata mustetta Dellin sivustosta osoitteesta www.dell.com/supplies tai
soittamalla.
MUISTUTUS: Tulostimessa on suositeltavaa käyttää Dell-värikasetteja. Dell ei vastaa muiden kuin Dellin toimittamien
lisävarusteiden, osien tai komponenttien käytöstä aiheutuneista ongelmista.
Värikasettien vaihtaminen
1. Kytke tulostimeen virta.
2. Avaa skannausyksikkö nostamalla.
Värikasetin vaunu siirtyy ja pysähtyy vaihtoasentoon, jos tulostin ei ole käytössä.
3. Nosta värikasetin kansi painamalla kasettivipua.
Page 87

4. Poista käytetyt värikasetit.
5. Säilytä kasetteja ilmatiiviisti (esimerkiksi valokuvavärikasetin mukana tulevassa ilmatiiviissä rasiassa) tai hävitä kasetit
asianmukaisesti.
6. Jos asennat uusia värikasetteja, poista tarra ja läpinäkyvä teippi kasettien takaa ja pohjasta.
MUISTUTUS: Älä kosketa värikasettien sivulla olevaa kultaista liitinaluetta tai niiden pohjassa olevia
metallisuuttimia.
7. Asenna uudet värikasetit. Tarkista, että musta värikasetti tai valokuvavärikasetti on kunnolla kiinni vasemmassa
vaunussa ja että värillinen värikasetti on kunnolla kiinni oikeassa vaunussa.
HUOMAUTUS: Normaalitulostukseen tarvitset mustan värikasetin ja värillisen värikasetin. Kun tulostat valokuvia,
vaihda musta värikasetti valokuvavärikasettiin.
8. Napsauta kasettien kannet kiinni.
Page 88

9. Laske skannausyksikkö alas.
Värikasettien kohdistaminen
Tulostin kehottaa automaattisesti kohdistamaan värikasetit niiden asentamisen tai vaihtamisen jälkeen. Värikasettien
kohdistaminen voi olla tarpeen myös silloin, jos merkit eivät tulostu oikean muotoisina, jos merkit eivät kohdistu vasemmassa
reunuksessa tai jos pystysuorat tai suorat viivat ovat aaltomaisia.
Värikasetit kohdistetaan käyttöpaneelista seuraavasti:
1. Lisää tavallista paperia. Lisätietoja on kohdassa Paperin lisääminen
2. Siirry vasemmalla tai oikealla nuolinäppäimellä kohtaan HUOLTO ja paina Valitse-näppäintä .
3. Siirry vasemmalla tai oikealla nuolinäppäimellä kohtaan Kohdista värikasetit ja paina sitten Valitsenäppäintä .
Kohdistussivu tulostuu. Värikasetit kohdistuvat sivun tulostuksen aikana. Voit hävittää kohdistussivun, kun kohdistus on
valmis.
Värikasetit kohdistetaan tulostimen ohjelmistosta seuraavasti:
1. Lisää tavallista paperia.
2. Windows Vista™:
a. Valitse
b. Valitse Laitteisto ja ääni.
® Ohjauspaneeli.
.
Page 89

c. Valitse Tulostimet.
Valitse Windows® XP:ssä Käynnistä ® Ohjauspaneeli ® Tulostimet ja muut laitteet ® Tulostimet ja faksit.
Valitse Windows 2000:ssa Käynnistä ® Asetukset ® Tulostimet.
Valitse Windows 2000:ssa Käynnistä ® Asetukset ® Tulostimet.
3. Napsauta Dell V505 -kuvaketta kakkospainikkeella.
4. Valitse Tulostusmääritykset.
Näyttöön tulee Tulostusmääritykset-valintaikkuna.
5. Valitse Huolto-välilehti.
6. Valitse Kohdista värikasetit.
7. Valitse Tulosta.
Kohdistussivu tulostuu. Värikasetit kohdistuvat sivun tulostuksen aikana. Voit hävittää kohdistussivun, kun kohdistus on
valmis.
Värikasetin suuttimien puhdistaminen
Suuttimet kannattaa puhdistaa seuraavissa tapauksissa:
Kuvissa tai mustissa alueissa on valkoisia viivoja.
Tulostusjälki on epäselvä tai liian tumma.
Värit ovat himmeitä, ne eivät tulostu tai eivät tulostu oikein.
Pystysuorat viivat näkyvät sahareunaisina tai reunat ovat epätasaiset.
Suuttimet puhdistetaan käyttöpaneelista seuraavasti:
1. Lisää tavallista paperia. Lisätietoja on kohdassa Paperin lisääminen
2. Siirry vasemmalla tai oikealla nuolinäppäimellä kohtaan HUOLTO ja paina Valitse-näppäintä .
3. Siirry vasemmalla tai oikealla nuolinäppäimellä kohtaan Puhdista värikasetit ja paina sitten Valitsenäppäintä .
Suuttimet puhdistetaan tulostimen ohjelmistosta seuraavasti:
1. Lisää tavallista paperia.
2. Windows Vistassa:
.
a. Valitse
b. Valitse Laitteisto ja ääni.
c. Valitse Tulostimet.
Valitse Windows XP:ssä Käynnistä ® Ohjauspaneeli ® Tulostimet ja muut laitteet ® Tulostimet ja faksit.
® Ohjauspaneeli.
Page 90

3. Napsauta Dell V505 -kuvaketta kakkospainikkeella.
4. Valitse Tulostusmääritykset.
Näyttöön tulee Tulostusmääritykset-valintaikkuna.
5. Valitse Huolto-välilehti.
6. Valitse Puhdista värikasetit.
Puhdistussivu tulostuu.
7. Jos tulostuslaatu ei parantunut, valitse Puhdista uudelleen.
8. Tulosta asiakirja uudelleen ja tarkista, että tulostuslaatu on parantunut.
Jos et ole vieläkään tyytyväinen tulostuslaatuun, pyyhi suuttimet puhtaalla, kuivalla kankaalla ja tulosta asiakirja uudelleen.
Tulostimen ulkopinnan puhdistaminen
1. Tarkista, että tulostimen virta on katkaistu ja tulostin on irrotettu pistorasiasta.
VAARA: Vältä sähköiskun vaara irrottamalla virtajohto pistorasiasta ja irrottamalla kaikki tulostimeen
johtavat kaapelit.
2. Poista paperit paperikaukalosta ja vastaanottoalustalta.
3. Kostuta puhdas, nukkaamaton liina vedellä.
MUISTUTUS: Älä käytä puhdistus- tai pesuaineita, sillä ne voivat vaurioittaa tulostimen pintaa.
4. Pyyhi vain tulostimen ulkopuoli. Jos vastaanottoalustaan on jäänyt mustejäämiä, poista ne.
MUISTUTUS: Jos tulostimen sisäpintaa pyyhitään kostealla liinalla, tulostin voi vaurioitua. Takuu ei kata
vaurioita, jotka aiheutuvat tulostimelle siitä, että puhdistettaessa ei noudateta oikeita ohjeita.
5. Tarkista, että paperikaukalo ja vastaanottoalusta ovat kuivia, ennen kuin aloitat uuden tulostustyön.
Page 91

Tulostaminen muistikortista tai USB-asemasta
Valokuvien tulostaminen
Office-tiedostojen tulostaminen
Useimmissa digitaalikameroissa valokuvat tallennetaan muistikorttiin. Tulostin tukee seuraavia muistikortteja:
CompactFlash tyyppi I ja II
Memory Stick
Memory Stick PRO
Memory Stick Duo (sovittimella)
Memory Stick Duo Pro
Mini SD (sovittimella)
Microdrive
Micro SD (Transflash)
Secure Digital
SDHC (High Capacity)
MultiMedia Card
MMC Mobile
RS-MMC
xD-Picture Card
XD Type M and H
Muistikortit pitää asettaa tulostimeen etikettipuoli ylöspäin. Kortinlukijassa on kolme korttipaikkaa näitä kortteja varten. Kun
korttia luetaan tai tietoa siirretään, pieni valo vilkkuu.
HUOMAUTUS: Älä aseta tulostimeen samanaikaisesti useita muistikortteja.
PictBridge-liittimellä voi käyttää myös USB-asemiin tallennettuja tietoja.
MUISTUTUS: Älä irrota muistikorttia tai USB-asemaa äläkä kosketa tulostinta muistikortin tai USB-aseman läheltä, kun
näitä laitteita luetaan, niihin kirjoitetaan tai niistä tulostetaan. Tiedot voivat tällöin vioittua.
HUOMAUTUS: Älä aseta tulostimeen USB-asemaa, jos siihen on asetettu muistikortti.
Kun tulostimeen asetetaan muistikortti tai USB-asema, jossa on vain valokuvia, tulostin siirtyy automaattisesti Valokuva-
tilaan. Jos muistikortissa tai USB-asemassa on sekä asiakirjoja että valokuvia, tulostin kysyy käyttäjältä, mitä tiedostoja
tulostetaan. Lisätietoja on kohdassa Valokuvatila
HUOMAUTUS: Tulostin tukee FAT32-tietomuotoa. NTFS-muodossa tallennetut tiedostot tulee muuntaa FAT32-
tietomuotoon, ennen kuin muistikortti tai USB-asema asetetaan tulostimeen.
.
Page 92

Valokuvien tulostaminen
Valokuvien tallentaminen tietokoneeseen
1. Aseta laitteeseen muistikortti tai USB-asema.
Jos muistikortissa tai USB-asemassa on vain valokuvia, tulostin siirtyy automaattisesti VALOKUVA-tilaan.
Jos muistikortissa tai USB-asemassa on asiakirjoja ja valokuvia, näytössä kysytään, mitä tiedostoja tulostetaan. Siirry
vasemmalla tai oikealla nuolinäppäimellä
2. Siirry vasemmalla tai oikealla nuolinäppäimellä kohtaan Tallenna valokuvat ja paina Valitse-näppäintä
.
3. Paina Aloita-näppäintä .
Dell Imaging Toolbox käynnistyy tietokoneessa.
4. Siirrä valokuvat tietokoneeseen seuraamalla Dell Imaging Toolbox -valintaikkunan ohjeita.
Valokuvien tulostaminen CD-levyltä tai flash-tallennuslaitteesta
kohtaan Valokuvat ja paina Valitse-näppäintä .
1. Käynnistä tietokone ja tulostin ja tarkista, että ne ovat yhteydessä toisiinsa.
2. Lisää paperia. Lisätietoja on kohdassa Paperin lisääminen
3. Aseta CD-levy tai flash-tallennuslaite (kuten flash-asema, muistikortti tai digitaalikamera) tietokoneeseen. Jos näkyviin
tulee Windows-käyttöjärjestelmän valintaikkuna, sulje se.
4. Windows Vistassa™:
a. Valitse
b. Valitse Dell-tulostimet.
c. Valitse Dell V505.
Windows XP ja Windows 2000:
Valitse Käynnistä ® Ohjelmat tai Kaikki ohjelmat ® Dell-tulostimet ® Dell V505.
5. Valitse Dell Imaging Toolbox.
Dell Imaging Toolbox -valintaikkuna avautuu.
6. Valitse päänäytössä Oma valokuva-albumi.
® Ohjelmat.
.
7. Siirry Kansiot-ruudussa asemaan, jossa CD-asema tai flash-tallennuslaite on, ja avaa kansio, jossa valokuvat ovat.
HUOMAUTUS: Jos Kansiot-ruudussa ei näy asemaa, jossa flash-tallennuslaite on, sulje ohjelmisto, avaa se
uudelleen ja toista sitten vaiheet 1‑2.
Esikatselualueella näytetään pikkukuvat jokaisesta kansiossa olevasta valokuvasta.
Page 93

8. Valitse tulostettavat valokuvat niitä napsauttamalla.
9. Valitse Valokuvatulosteet.
10. Valitse avattavasta luettelosta haluttu tulostuslaatu, paperikoko ja paperilaji.
11. Jos haluat tulostaa valokuvasta useita kopioita tai valita valokuvien kooksi jotakin muuta kuin 10 x 15 cm (4 x 6
tuumaa), valitse halutut asetukset taulukosta. Voit katsoa ja valita muita kokoja viimeisen sarakkeen avattavasta
luettelosta.
HUOMAUTUS: Jos haluat muokata valokuvaa ennen tulostamista, valitse Tulostuksen esikatselu -ruudun
yläpuolella oleva Muokkaa valokuvaa -painike. Voit antaa ohjelmiston muokata valokuvaa automaattisesti
valitsemalla Valokuvan pikakorjaus-, Automaattinen punasilmäisyyden vähentäminen- tai
Automaattinen kirkkauden korjaus -toiminnon. Voit siirtyä valokuvan muokkausikkunaan valitsemalla Lisää
korjaustyökaluja. Kun olet tehnyt muokkaukset, palaa tulostusikkunaan valitsemalla oikeassa alanurkassa oleva
Säilytä muokkaukset ja palaa -painike.
12. Valitse Tulosta nyt.
Kaikkien valokuvien tulostaminen
1. Aseta laitteeseen muistikortti tai USB-asema.
Jos muistikortissa tai USB-asemassa on vain valokuvia, tulostin siirtyy automaattisesti VALOKUVA-tilaan.
Jos muistikortissa tai USB-asemassa on asiakirjoja ja valokuvia, näytössä kysytään, mitä tiedostoja tulostetaan. Siirry
vasemmalla tai oikealla nuolinäppäimellä
kohtaan Valokuvat ja paina Valitse-näppäintä .
2. Siirry vasemmalla tai oikealla nuolinäppäimellä kohtaan Tulosta kuvat ja paina käyttöpaneelin Valitsenäppäintä kahdesti.
Tulostin tulostaa kaikki muistikortissa tai USB-asemassa olevat valokuvat.
HUOMAUTUS: Jos haluat tulostaa vain osan muistikortissa tai USB-asemassa olevista valokuvista, valitse
tulostettavat kuvat vedosarkin avulla. Lisätietoja on kohdassa Valokuvien tulostaminen vedosarkin avulla
HUOMAUTUS: Muistikortista tai USB-asemasta voidaan tulostaa vain JPEG-muotoisia ja tietynlaisia TIFF-
muotoisia kuvia. Tulostin tukee vain suoraan digitaalikameroista luotuja TIFF-tiedostoja, joita ei ole muokattu
millään tietokoneohjelmistolla. Jos haluat tulostaa valokuvia, jotka on tallennettu muistikorttiin tai USB-asemaan
jossakin muussa tiedostomuodossa, valokuvat pitää siirtää tietokoneeseen ennen tulostusta. Lisätietoja on
kohdassa Valokuvien tallentaminen tietokoneeseen
.
.
Valokuvien tulostaminen digitaalikamerasta DPOF-valintojen avulla
Joissakin digitaalikameroissa on DPOF (Digital Print Order Format) -toiminto, jolla voi tallentaa muistikorttiin tulostettavien
valokuvien oheen tulostusasetustietoja. DPOF-yhteensopivassa digitaalikamerassa voi valita muistikortin valokuvista
tulostettavat valokuvat, kopioiden määrän ja muita tulostusasetuksia. Tulostin tunnistaa nämä asetukset, kun muistikortti
asetetaan tulostimen muistikorttipaikkoihin.
1. Aseta laitteeseen valokuvapaperia tai kiiltävää paperia tulostuspuoli ylöspäin.
HUOMAUTUS: Varmista, että tulostimeen lisätty paperi ei ole pienempää kuin DPOF-valinnassa määritetty
paperin koko.
2. Aseta muistikortti tulostimeen. Tulostin siirtyy automaattisesti VALOKUVA-tilaan.
HUOMAUTUS: Älä aseta tulostimeen samanaikaisesti useita muistikortteja tai USB-asemia.
Page 94

3. Siirry vasemmalla tai oikealla nuolinäppäimellä kohtaan Tulosta DPOF ja paina Valitse-näppäintä .
4. Paina Aloita-näppäintä .
Valokuvien tulostaminen vedosarkin avulla
1. Aseta laitteeseen muistikortti tai USB-asema.
Jos muistikortissa tai USB-asemassa on vain valokuvia, tulostin siirtyy automaattisesti VALOKUVA-tilaan.
Jos muistikortissa tai USB-asemassa on asiakirjoja ja valokuvia, näytössä kysytään, mitä tiedostoja tulostetaan. Siirry
vasemmalla tai oikealla nuolinäppäimellä
HUOMAUTUS: Muistikortista tai USB-asemasta voidaan tulostaa suoraan vain JPEG- ja TIFF-muotoisia kuvia. Jos
haluat tulostaa valokuvia, jotka on tallennettu muistikorttiin tai USB-asemaan jossakin muussa
tiedostomuodossa, valokuvat pitää siirtää tietokoneeseen ennen tulostusta. Lisätietoja on kohdassa Valokuvien
tallentaminen tietokoneeseen.
2. Siirry vasemmalla tai oikealla nuolinäppäimellä kohtaan Vedosarkki ja paina sitten Valitse-näppäintä .
3. Siirry vasemmalla tai oikealla nuolinäppäimellä kohtaan Tulosta vedosarkki ja paina sitten Valitse-
kohtaan Valokuvat ja paina Valitse-näppäintä .
näppäintä .
4. Valitse muistikortista tai USB-asemasta vedosarkille tulostettavat valokuvat vasemmalla tai oikealla nuolinäppäimellä
.
Valittavana on seuraavat
vaihtoehdot:
Kaikki Tulosta kaikki muistikortissa tai USB-asemassa olevat valokuvat
Viimeisimmät 25 Tulosta 25 viimeisintä valokuvaa vedosarkille.
Päivämääräalue Tulosta vain tiettyinä päivämäärinä luodut valokuvat.
5. Paina Aloita-näppäintä
Vedosarkki tulostuu.
6. Valitse tulostettavat valokuvat vedosarkin ohjeiden mukaan ja valitse käytettävä asettelu ja paperilaji.
Voit vähentää punasilmäisyyttä tulosteissa täyttämällä valokuvan alla olevan ympyrän, jonka vieressä on
punasilmäkuvake.
.
Toiminto
vedosarkille.
Page 95

HUOMAUTUS: Kun teet valintoja, täytä ympyrät kokonaan.
7. Aseta vedosarkki skannaustasolle kuvapuoli alaspäin. Lisätietoja on kohdassa Alkuperäisten asiakirjojen lisääminen
8. Lisää paperia. Lisätietoja on kohdassa Paperin lisääminen
HUOMAUTUS: Varmista, että tulostimeen lisätty paperi vastaa vedosarkissa määritettyä kokoa.
HUOMAUTUS: Valokuvien tulostamiseen suositellaan valokuvapaperia tai kiiltävää paperia.
9. Siirry vasemmalla tai oikealla nuolinäppäimellä kohtaan Skannaa vedosarkki ja paina sitten Aloitanäppäintä .
MUISTUTUS: Älä poista muistikorttia tai sammuta tulostinta, ennen kuin vedosarkissa valitut valokuvat on tulostettu.
Vedosarkki ei toimi sen jälkeen, kun muistikortti poistetaan tulostimesta tai tulostin sammutetaan.
.
Office-tiedostojen tulostaminen
1. Käynnistä tietokone ja tulostin ja varmista, että ne on kytketty toisiinsa.
2. Aseta muistikortti muistikorttipaikkaan tai USB-asema PictBridge-porttiin.
Jos muistikortissa tai USB-asemassa on vain asiakirjoja, tulostin siirtyy automaattisesti OFFICE-TIEDOSTO-tilaan.
.
Jos muistikortissa tai USB-asemassa on asiakirjoja ja valokuvia, näytössä kysytään, mitä tiedostoja tulostetaan. Siirry
vasemmalla tai oikealla nuolinäppäimellä
Tietoja tulostimen tukemista tiedostotyypeistä on kohdassa Office-tiedostotila
3. Voit siirtyä tulostettavaan tiedostoon vasemmalla ja oikealla nuolinäppäimellä .
4. Paina Aloita-näppäintä .
kohtaan Asiakirjat ja paina Valitse-näppäintä .
.
Page 96

Vianmääritys
Valitse Windows XP:ssä Käynnistä ® Oma tietokone.
Asennusongelmat Skannausongelmat
Virheilmoitukset Faksausongelmat
Paperitukosten poistaminen Verkko-ongelmat
Paperitukosten ja syöttöhäiriöiden välttäminen Muistikorttiongelmat
Paperiin liittyvät ongelmat Tulostuslaadun parantaminen
Tulostusongelmat Tulostusmateriaalin valitsemisen tai lataamisen yleiset ohjeet
Kopiointiongelmat Ohjelmiston asennuksen poistaminen ja asentaminen uudelleen
Jos tulostin ei toimi, tarkista, että se on kunnolla kytketty virtalähteeseen ja tietokoneeseen, jos tietokone on käytössä.
Lisätietoja ja tulostimen uusimmat vianmääritystiedot saa avaamalla Dell-palvelukeskuksen tulostinohjaimesta tai osoitteesta
http://support.dell.com/support
.
Asennusongelmat
Tietokoneongelmat
Tarkista, että tulostin on yhteensopiva tietokoneen kanssa.
Tulostin tukee vain Ubuntu Linux-, Debian GNU/Linux-, openSUSE Linux-, Windows Vista™-, Windows® XP- ja Windows 2000
-käyttöjärjestelmiä.
HUOMAUTUS: Linux-käyttöjärjestelmä on saatavana vain web-paketissa.
HUOMAUTUS: Tämä tulostin ei tue Windows ME-, Windows 98- ja Windows 95 -käyttöjärjestelmää.
Varmista, että tulostimeen ja tietokoneeseen on kytketty virta.
Tarkista USB-kaapeli.
Tarkista, että USB-kaapeli on kunnolla kiinni tulostimessa ja tietokoneessa.
Sammuta tietokone, kytke USB-kaapeli uudelleen Tulostimen asentaminen -ohjeen mukaisesti ja käynnistä tietokone
uudelleen.
Jos ohjelman asennusikkuna ei tule näyttöön automaattisesti, asenna ohjelma manuaalisesti.
1. Aseta Ohjaimet ja apuohjelmat -CD-levy CD-asemaan.
2. Valitse Windows Vistassa
® Tietokone.
Page 97

Kaksoisnapsauta Windows 2000:ssa työpöydän Oma tietokone -kuvaketta.
3. Kaksoisnapsauta ensin CD-aseman kuvaketta ja kaksoisnapsauta sitten setup.exe.
4. Kun tulostinohjelmiston asennusikkuna tulee näyttöön, valitse USB-kaapelin avulla tai Langattoman verkon avulla.
5. Suorita asennus loppuun seuraamalla näytön ohjeita.
Tarkista, että tulostinohjelma on asennettu.
Windows Vistassa:
1. Valitse
2. Valitse Dell-tulostimet.
Windows XP ja Windows 2000:
Valitse Käynnistä ® Ohjelmat tai Kaikki ohjelmat ® Dell-tulostimet ® Dell V505.
Jos tulostin ei näy tulostinluettelossa, tulostinohjelmistoa ei ole asennettu. Asenna tulostinohjelmisto. Lisätietoja on kohdassa
Ohjelmiston asennuksen poistaminen ja asentaminen uudelleen
® Ohjelmat.
.
Korjaa tulostimen ja tietokoneen väliset tiedonvälitysongelmat.
Irrota USB-kaapeli tulostimesta ja tietokoneesta. Kytke USB-kaapeli uudelleen tulostimeen ja tietokoneeseen.
Sammuta tulostin. Irrota tulostimen virtajohto pistorasiasta. Kytke tulostimen virtajohto takaisin pistorasiaan ja kytke
tulostimeen virta.
Käynnistä tietokone uudelleen.
Jos ongelma jatkuu, vaihda USB-kaapeli.
Määritä tulostin oletustulostimeksi.
1. Windows Vistassa:
a. Valitse
b. Valitse Laitteisto ja ääni.
c. Valitse Tulostimet.
Valitse Windows XP:ssä Käynnistä ® Ohjauspaneeli ® Tulostimet ja muut laitteet ® Tulostimet ja faksit.
Valitse Windows 2000:ssa Käynnistä ® Asetukset ® Tulostimet.
2. Napsauta Dell V505 -kuvaketta kakkospainikkeella.
3. Valitse Aseta oletustulostimeksi.
® Ohjauspaneeli.
Tulostin ei tulosta, ja tulostustyöt ovat jumiutuneet tulostusjonoon.
Tarkista, onko tulostin asennettu tietokoneeseen useita kertoja.
1. Windows Vistassa:
Page 98

a. Valitse ® Ohjauspaneeli.
b. Valitse Laitteisto ja ääni.
c. Valitse Tulostimet.
Valitse Windows XP:ssä Käynnistä ® Ohjauspaneeli ® Tulostimet ja muut laitteet ® Tulostimet ja faksit.
Valitse Windows 2000:ssa Käynnistä ® Asetukset ® Tulostimet.
2. Tarkista, näkyykö tulostin luettelossa useita kertoja.
3. Tarkista, mikä versio toimii, käynnistämällä kussakin ohjelmiston asennusversiossa tulostustyö.
4. Aseta kyseinen tulostinobjekti oletustulostimeksi seuraavasti:
a. Napsauta Dell V505 -kuvaketta kakkospainikkeella.
b. Valitse Aseta oletustulostimeksi.
5. Poista tulostusobjektin muut kopiot napsauttamalla tulostimen nimeä kakkospainikkeella ja valitsemalla Poista.
Voit estää useiden tulostinohjelmiston versioiden asentumisen Tulostimet -kansioon tarkistamalla aina tulostinta
tietokoneen USB-liittimestä irrotettaessa tai tulostinta USB-liittimeen kytkettäessä, että USB-kaapeli liitetään takaisin
samaan USB-liittimeen, joka alunperin otettiin käyttöön tulostinta varten. Älä myöskään asenna Dell-tulostinohjaimia
useita kertoja Ohjaimet ja apuohjelmat -CD-levyltä.
Tulostusongelmat
Tarkista, että virtajohto on kunnolla kiinni tulostimessa ja virtalähteessä.
Varmista, ettei tulostinta ole pysäytetty.
1. Windows Vistassa:
a. Valitse
b. Valitse Laitteisto ja ääni.
c. Valitse Tulostimet.
Valitse Windows XP:ssä Käynnistä ® Ohjauspaneeli ® Tulostimet ja muut laitteet ® Tulostimet ja faksit.
Valitse Windows 2000:ssa Käynnistä ® Asetukset ® Tulostimet.
2. Napsauta Dell V505 -kuvaketta kakkospainikkeella.
3. Varmista, että Keskeytä tulostus -valinnan vieressä ei ole valintamerkkiä. Jos Keskeytä tulostus on valittuna, poista
vaihtoehdon valinta napsauttamalla sitä.
® Ohjauspaneeli.
Tarkista, vilkkuuko tulostimessa jokin merkkivalo.
Aiheesta on lisätietoja kohdassa Virheilmoitukset.
Tarkista, että värikasetit on asennettu oikein, ja poista kustakin kasetista tarra ja teippi.
Page 99

Tarkista, että paperi on asetettu tulostimeen oikein.
Lisätietoja on kohdassa Paperin lisääminen.
Tarkista, että tulostimeen ei ole kytketty PictBridge-yhteensopivaa kameraa.
Aiheesta on lisätietoja kohdassa Valokuvien tulostaminen PictBridge-yhteensopivasta kamerasta.
Virheilmoitukset
Saat lisätietoja ja tulostimen uusimmat vianmääritystiedot osoitteesta http://support.dell.com/support.
Virheilmoitus: Ilmoituksen merkitys: Ratkaisuehdotus
Tietokonetta ei ole kytketty Tulostimella yritetään skannata tai tulostaa Office-
tiedostoja muistikortista tai USB-asemasta tai
Tallenna tietokoneeseen -vaihtoehto on valittu,
kun tulostinta ei ole liitetty tietokoneeseen tai
tietokone ei ole käynnissä.
Yhdistä tietokoneeseen Tulostimella yritetään tallentaa valokuvia
muistikortista tai digitaalikamerasta tai Tallenna
tietokoneeseen -vaihtoehto on valittu, kun
tulostin ei ole yhteydessä tietokoneeseen tai
tietokone ei ole käynnissä tai yhteydessä
verkkoon.
Toimintoa ei tueta
verkkoyhteyden välityksellä.
Ei vastaa
Peruuta painamalla
näppäintä.
Lisää paperia ja paina
näppäintä.
Asiakirjan latausvirhe Tarkista
asiakirjansyöttölaite ja paina
-näppäintä.
-
-
Tulostimella yritetään tulostaa Office -tiedostoja
muistikortista tai USB-avaimesta, kun tulostin on
yhteydessä verkkosovittimeen sen sijaan, että se
olisi liitetty suoraan tietokoneeseen.
Aikakatkaisu on tapahtunut sen jälkeen, kun
käyttäjä painoi Aloita-näppäintä .
Tulostimen paperi on lopussa. Lisää tulostimeen paperia ja jatka
Paperi on loppunut asiakirjansyöttölaitteesta. Lisää asiakirjansyöttölaitteeseen
Tarkista, että tulostin on yhteydessä
tietokoneeseen.
Tarkista, että tulostimeen on kytketty
virta ja tulostin on yhdistetty
tietokoneeseen tai verkkoon.
Kytke tulostin suoraan tietokoneeseen.
Paina Peruuta-näppäintä
tulostamista painamalla Valitse-
näppäintä
Paperin lisääminen
paperia ja jatka kopiointia tai
skannaamista painamalla Valitse-
näppäintä
. Lisätietoja on kohdassa
.
. Lisätietoja on kohdassa
.
Automaattiseen
asiakirjansyöttölaitteeseen.
Poista paperitukos
Tarkista asiakirjansyöttölaite ja
paina
Poista vaunun este ja paina
-näppäintä.
Poista paperitukos ja paina
-näppäintä
Poista paperitukos Arkinkääntäjässä on paperitukos. Poista paperitukos. Lisätietoja on
-näppäintä.
Asiakirjansyöttölaitteessa on paperitukos. Poista asiakirjansyöttölaitteen
paperitukos. Lisätietoja on kohdassa
Paperitukosten poistaminen
Tulostuspään vaunu on juuttunut. Poista esteet vaunun reitiltä tai sulje
värikasettivaunun kannet ja paina
sitten Valitse-näppäintä
Tulostimessa on paperitukos. Poista paperitukos. Lisätietoja on
kohdassa Tarkista, onko laitteessa
paperitukoksia..
.
.
Page 100

Tarkista arkinkääntäjä ja paina
kohdassa Tarkista, onko laitteessa
-näppäintä.
Kaksipuoliseen tulostukseen
tarvitaan tavallista A4- tai
8,5x11”-paperia.
Kansi auki. Skannausyksikkö on auki. Sulje skannausyksikkö.
Arkinkääntäjäyksikköön lisättyä paperia ei tueta. Lisää tulostimeen 8,5 x 11"- tai A4-
paperitukoksia..
paperia ja jatka kaksipuolista
tulostusta painamalla Valitse-
näppäintä
.
Paperikoko
Valokuvan koko on paperikokoa
suurempi. Valitse uusi
paperikoko painamalla
näppäintä.
Paperikokoa ei tueta. Valokuvatulostustyö on aloitettu ja valittuna on
Asenna vasemmalle puolelle
musta tai
valokuvavärikasetti.
Asenna oikealle puolelle
värillinen värikasetti.
Asenna kumpikin kasetti.
Kohdistusongelma. Poista teippi
värikaseteista tai tarkista
vianmääritys. Yritä uudelleen
painamalla
Musta muste vähissä. Tilaa
mustetta osoitteessa
WWW.DELL.COM/SUPPLIES.
Jatka painamalla
-näppäintä.
-
-
Tulostimen paperi on pienempi kuin valittu Tyhjän
paperin koko.
paperikoko, jota ei tueta.
Mustekasetti puuttuu.
Jokaista puuttuvaa värikasettia kohden näytetään
?-merkki ja ilmoitus näytetään sen alapuolella.
Teippiä ei ole irrotettu värikaseteista ennen
kasettien asentamista.
Värikasetin muste on loppumassa. Vaihda värikasetti. Lisätietoja on
Valitse tulostimessa olevaa paperia
vastaava Tyhjän paperin koko -asetus
tai jatka tulostamista painamalla
Valitse-näppäintä
Peruuta tulostustyö painamalla Paluu-
näppäintä
paperikoko.
Aseta musta tai valokuvavärikasetti
vasempaan vaunuun ja värillinen
värikasetti oikeaan vaunuun.
Lisätietoja on kohdassa Värikasettien
vaihtaminen.
Poista teippi värikaseteista. Lisätietoja
on kohdassa Värikasettien
vaihtaminen.
kohdassa Värikasettien vaihtaminen
ja valitse uusi
.
.
näppäintä.
Värillinen muste vähissä.
Tilaa mustetta osoitteessa
WWW.DELL.COM/SUPPLIES.
Jatka painamalla
näppäintä.
Valokuvamuste vähissä.
Tilaa mustetta osoitteessa
WWW.DELL.COM/SUPPLIES.
Jatka painamalla
näppäintä.
Musta ja värillinen muste
vähissä. Tilaa mustetta
osoitteessa
WWW.DELL.COM/SUPPLIES.
Jatka painamalla
näppäintä.
Valokuvamuste ja värillinen
muste vähissä. Tilaa
mustetta osoitteessa
WWW.DELL.COM/SUPPLIES.
Jatka painamalla
näppäintä.
-
-
-
-
 Loading...
Loading...