Page 1
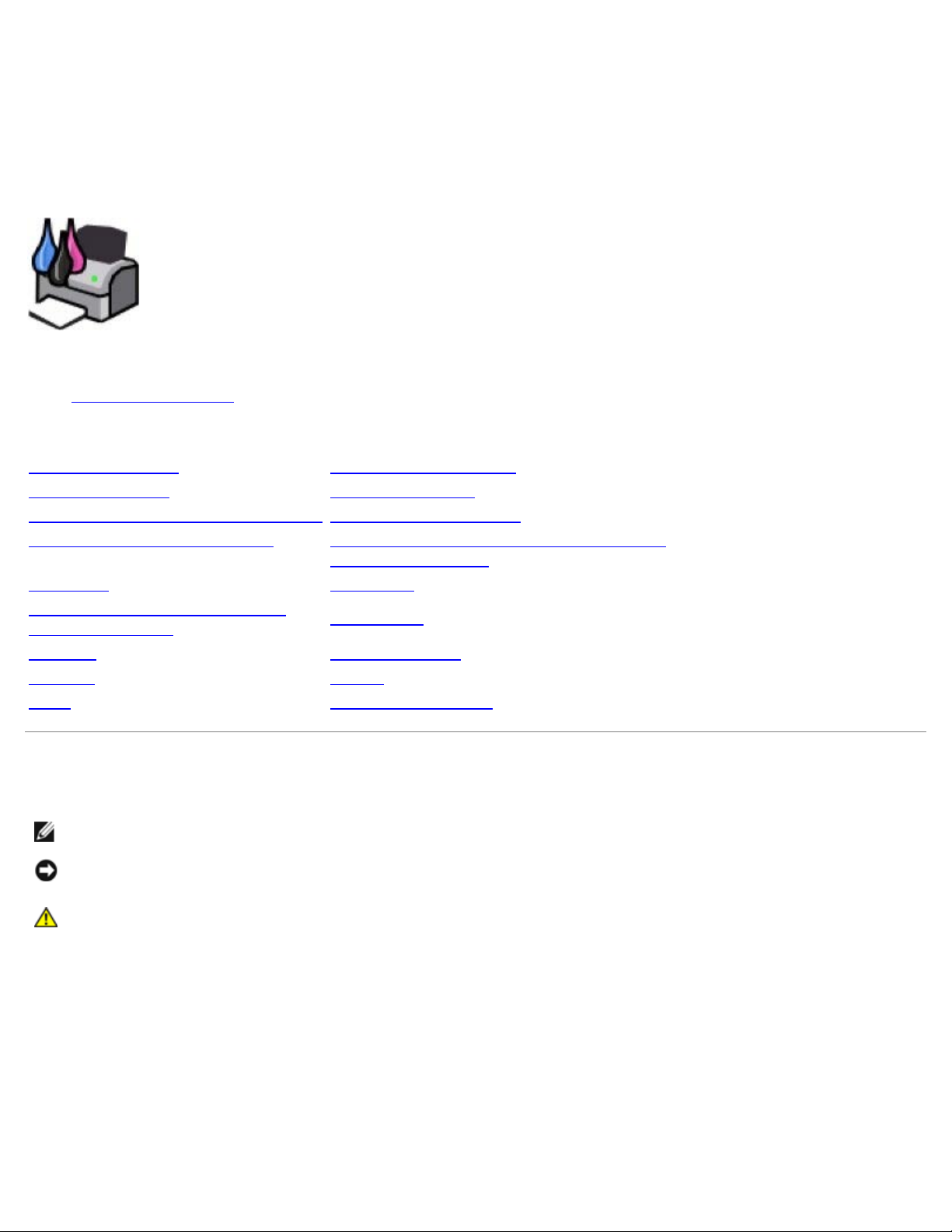
Användarhandbok för Dell™ V505
Beställa bläck eller förbrukningsartiklar från Dell:
1. Dubbelklicka på ikonen på skrivbordet.
2. Besök Dells webbplats eller beställa förbrukningsartiklar till Dell-skrivaren via telefon.
www.dell.com/supplies
För att få en så bra service som möjligt ser du till att ha serviceetiketten för Dell-skrivaren tillgänglig.
Hitta information Förstå programvaran
Om din skrivare Trådlöst nätverk
Förstå funktionspanelens menyer Peer-to-peer-nätverk
Fylla på papper och original Ändra konfigurationsinställningar med
hjälp av skrivaren
Skriva ut Underhåll
Skriva ut från ett minneskort
eller USB-minne
Kopiera Specifikationer
Skanna Bilaga
Faxa Licensmeddelande
Felsökning
Obs!, meddelanden och varningar
OBS! Ett OBS! anger viktig information som hjälper dig att använda skrivaren på bästa sätt.
MEDDELANDE: Ett MEDDELANDE anger antingen eventuell skada på maskinvara eller dataförlust samt berättar för dig
hur du undviker problemet.
VARNING: Ett VAR FÖRSIKTIG!-meddelande anger att det finns risk för materiell skada, personskada eller
dödsfall.
Informationen i detta dokument kan ändras utan föregående meddelande.
© 2008 Dell Inc. Med ensamrätt.
Återgivning på något sätt överhuvudtaget utan föregående skriftligt tillstånd från Dell Inc. är strängt förbjudet.
Varumärken som används i denna text: Dell, DELL-logotypen och Dell Ink Management System är varumärken som tillhör Dell Inc. Microsoft och
Windows är registrerade varumärken som tillhör Microsoft Corporation i USA och/eller i andra länder. Windows Vista är antingen ett varumärke eller
ett registrerat varumärke som tillhör Microsoft Corporation i USA och/eller andra länder. Bluetooth är ett registrerat varumärke som tillhör Bluetooth
SIG, Inc. och som används av Dell Inc. under licens. Adobe och Photoshop är antingen registrerade varumärken eller varumärken som tillhör Adobe
Systems Incorporated i USA och/eller i andra länder.
Övriga varumärken och varunamn kan användas i detta dokument för att hänvisa antingen till enheter som äger märkena och namnen eller deras
produkter. Dell Inc. frånsäger sig allt äganderättsligt intresse i varumärken och varunamn som inte tillhör företaget.
BEGRÄNSADE RÄTTIGHETER AVSEENDE FÖRENTA STATERNAS REGERING
Page 2
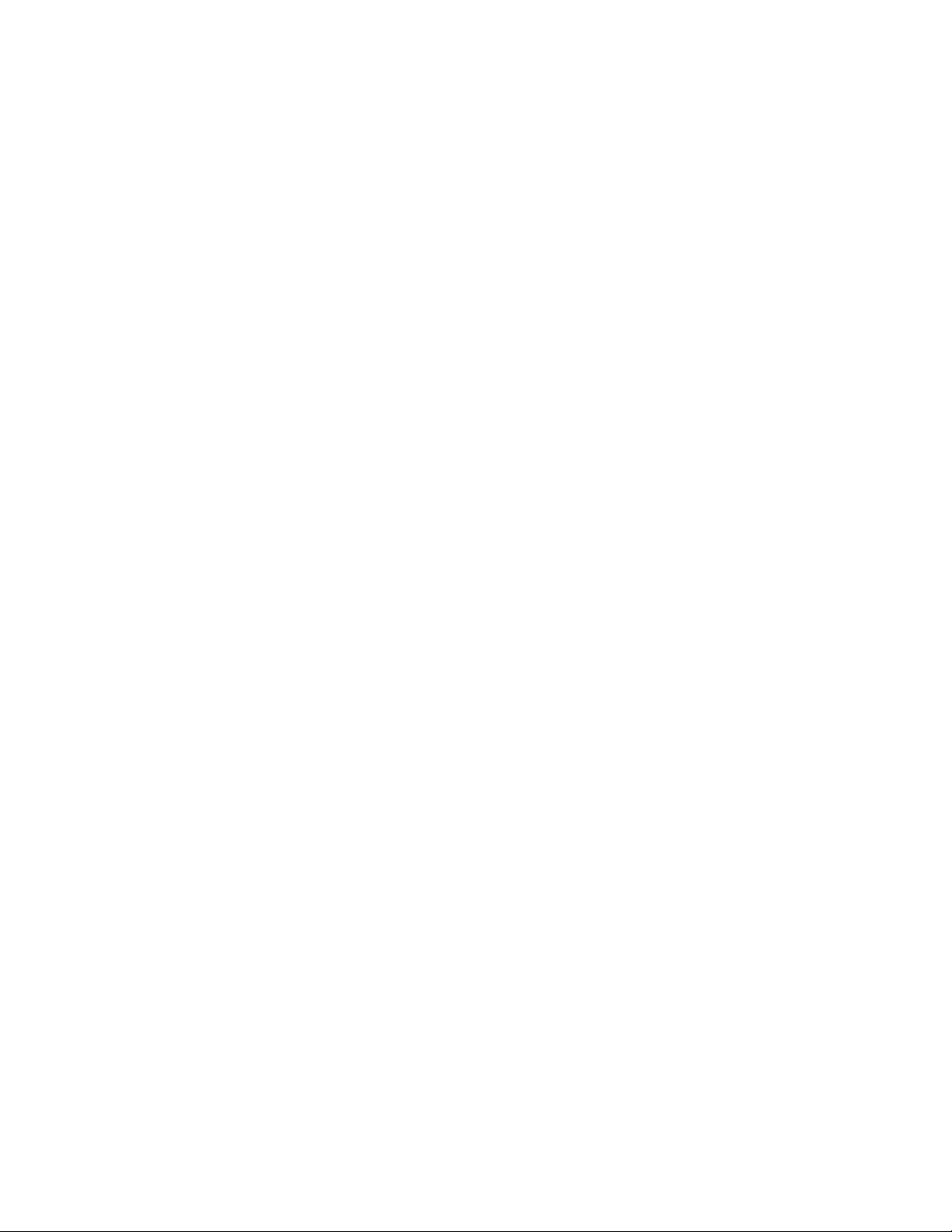
Denna programvara och dokumentation är föremål för BEGRÄNSADE RÄTTIGHETER. Vid användning, kopiering eller utlämnande av staten gäller de
förbehåll som fastställs i underparagraf (c)(1)(ii) i bestämmelserna Rights in Technical Data and Computer Software, DFARS 252.227- 7013, samt
tillämpliga bestämmelser enligt FAR: Dell Inc., One Dell Way, Round Rock, Texas, 78682, USA.
Modell V505
Juni 2008 SRV F806C Rev. A00
Page 3
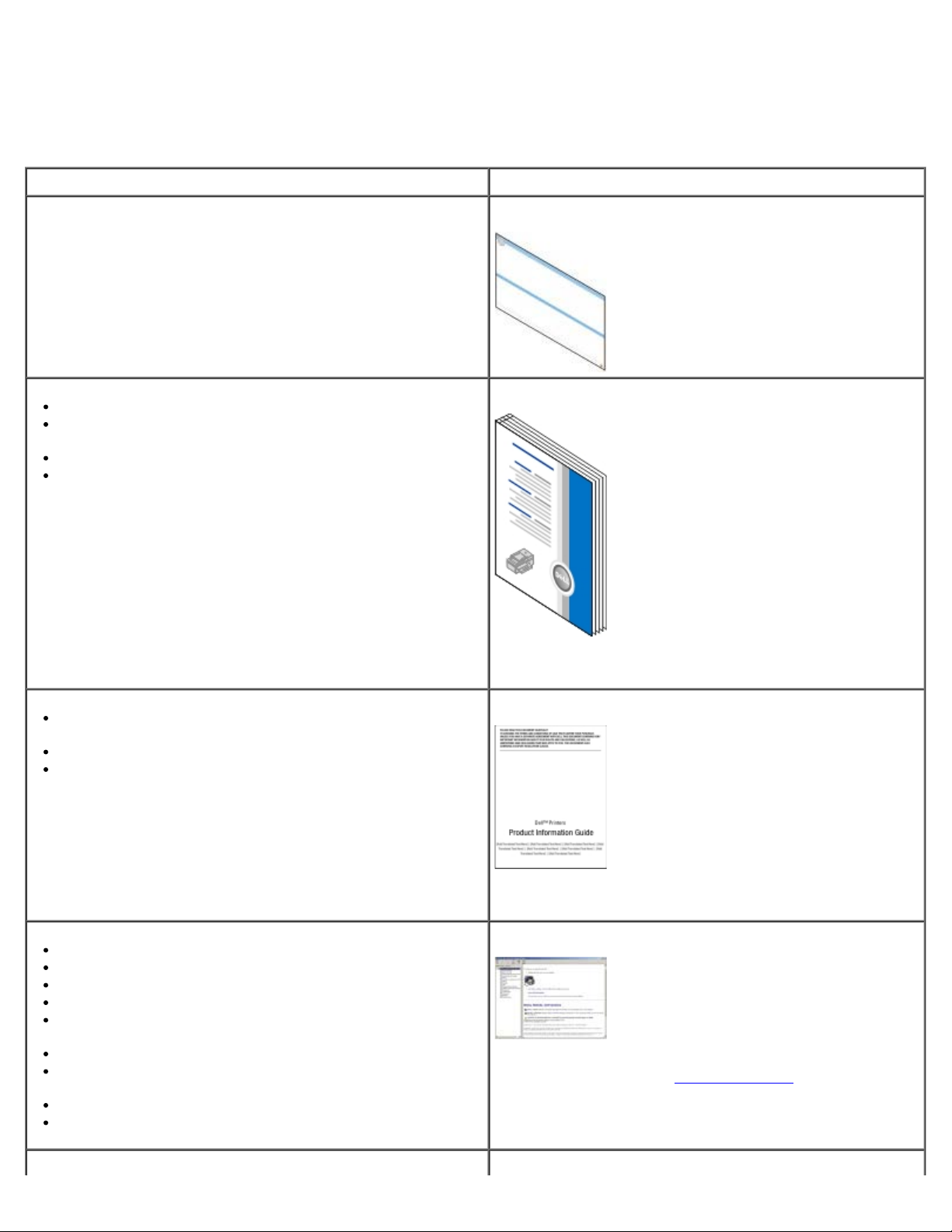
Hitta information
Vad letar du efter? Här kan du hitta det
Så här installerar du skrivaren Affischen Installera skrivaren
Så här fyller du på utskrivbart material i skrivaren
Så här utför du grundläggande utskrifts-, kopierings-,
skannings- och faxuppgifter
Så här installerar du den interna trådlösa adaptern
Så här kontaktar du Dell™
Säkerhetsinformation för att förbereda användningen av
skrivaren
Bestämmelser
Garantiinformation
Användarhandbok
OBS! Det kan hända att Användarhandboken inte finns
tillgänglig i ditt land eller område.
Produktinformationsguide
Papperstyper och pappersstorlekar som stöds
Så här väljer och lagrar du utskriftsmaterial
Så här fyller du på utskrivbart material i skrivaren
Så här konfigurerar du skrivarinställningar
Så här visar och skriver du ut dokument och foton från
minneskort och USB-minnen
Så här installerar och använder du skrivarprogramvaran
Så här installerar och konfigurerar du den interna trådlösa
adaptern
Så här tar du hand om och underhåller skrivaren
Så här felsöker du och löser problem
OBS! Det kan hända att Produktinformationsguiden inte
finns tillgänglig i ditt land eller område.
Användarhandbok
OBS! Användarhandboken finns på cd-skivan Drivers and
Utilities eller på nätet på support.dell.com
Cd-skivan Drivers and Utilities
.
Page 4
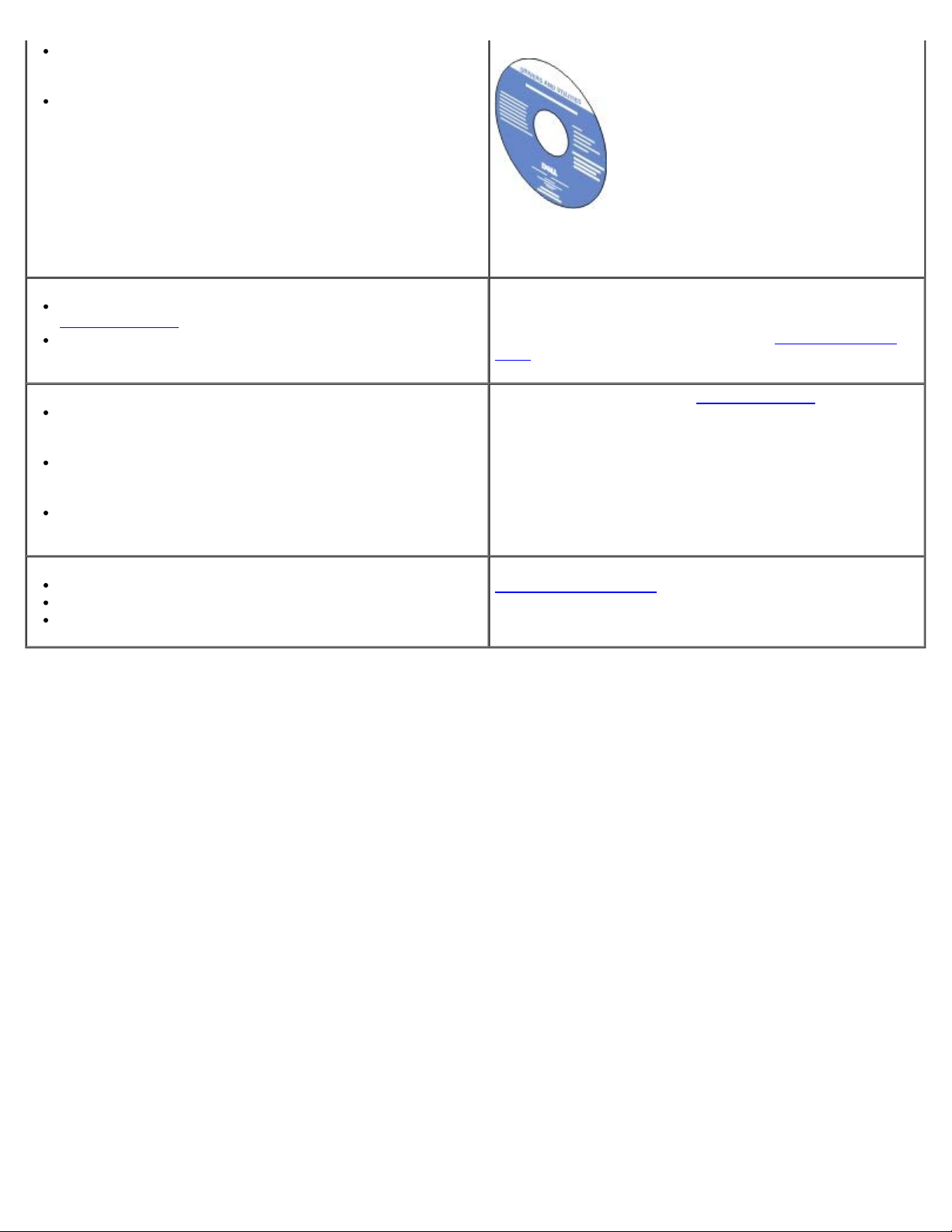
Programvara och drivrutiner – certifierade drivrutiner för
skrivaren och installationsprogram för skrivarprogramvaran
från Dell
Viktigt-filer – senaste tekniska ändringarna eller avancerat
tekniskt referensmaterial för erfarna användare eller
tekniker
OBS! Om du köpte Dell-datorn och skrivaren samtidigt är
skrivarens drivrutiner och verktyg redan installerade på
datorn.
Så här identifierar du din skrivare när du använder
support.dell.com
Så här hittar du koden för snabbservice för att ditt samtal
ska hamna rätt när du kontaktar supporten
Lösningar – Felsökningstips, vanliga frågor,
dokumentation, nedladdningar av drivrutiner och
produktuppgraderingar
Uppgraderingar – Uppgraderingsinformation för
komponenter, som minne, nätverkskort och
tillvalsutrustning
Kundtjänst – kontaktinformation, servicesamtal och
orderstatus, garanti och reparationsinformation
Förbrukningsartiklar till skrivaren
Tillbehör till skrivaren
Bläckpatroner och reservdelar till skrivaren
eller kontaktar teknisk support
Serviceetikett och snabbkodsetikett
Dessa etiketter sitter på datorn. Om du vill ha mer
information om var de sitter kan du se Förstå skrivarens
delar.
Webbplatsen Dell Support – support.dell.com
OBS! Välj område eller verksamhetsområde för att visa
rätt supportwebbplats.
Webbplatsen för förbrukningsartiklar till Dell-skrivaren –
www.dell.com/supplies
Du kan köpa förbrukningsartiklar till skrivaren online, via
telefon eller hos utvalda återförsäljare.
Page 5
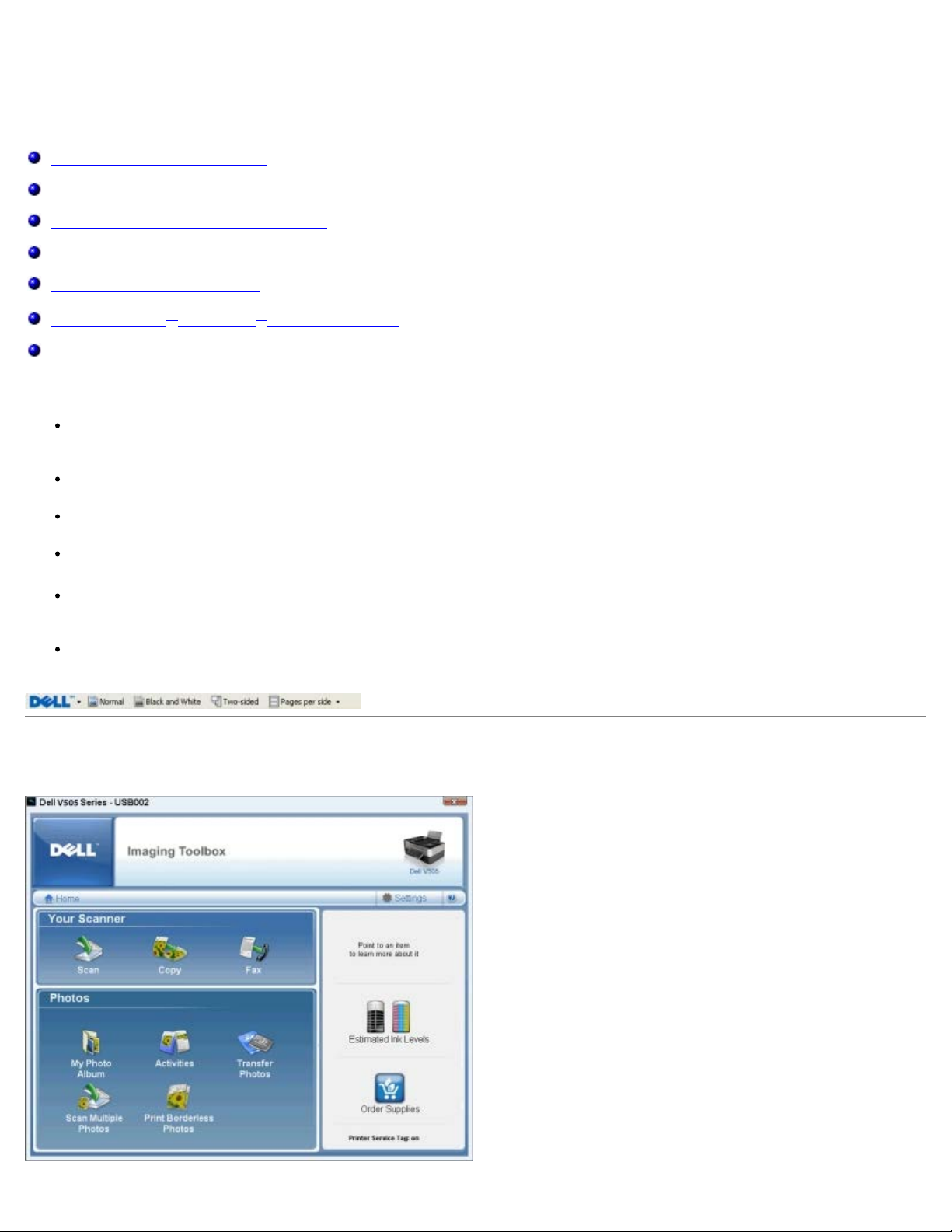
Förstå programvaran
Använda Dell Imaging Toolbox
Använda Utskriftsinställningar
Använda programmet Dell faxlösningar
Använda Dell servicecenter
Dell Ink Management System
Installera Adobe® Photoshop®-albumet manuellt
Installera XPS-drivrutinen (tillval)
Skrivarprogrammet omfattar:
Dell Imaging Toolbox- Använder du för att utföra olika skannings-, kopierings-, fax- och utskriftsåtgärder med
dokument och bilder som nyligen har skannats eller som tidigare har sparats.
Utskriftsinställningar – Använder du för att ställa in skrivaren.
Dells servicecenter – Ger steg-för-steg-hjälp för felsökning, underhållsuppgifter och kundsupport.
Dell Ink Management System™ – Varnar dig när bläcket håller på att ta slut i skrivaren.
Adobe® Photoshop® Album Starter Edition – Använder du för att visa, hantera och redigera foton som sparats på
datorn.
Dell Toolbar- Använder du för att skriva ut Windows-dokument i svart eller endast text för att spara bläck samt för
skanna foton och redigera skannad text.
Använda Dell Imaging Toolbox
Page 6
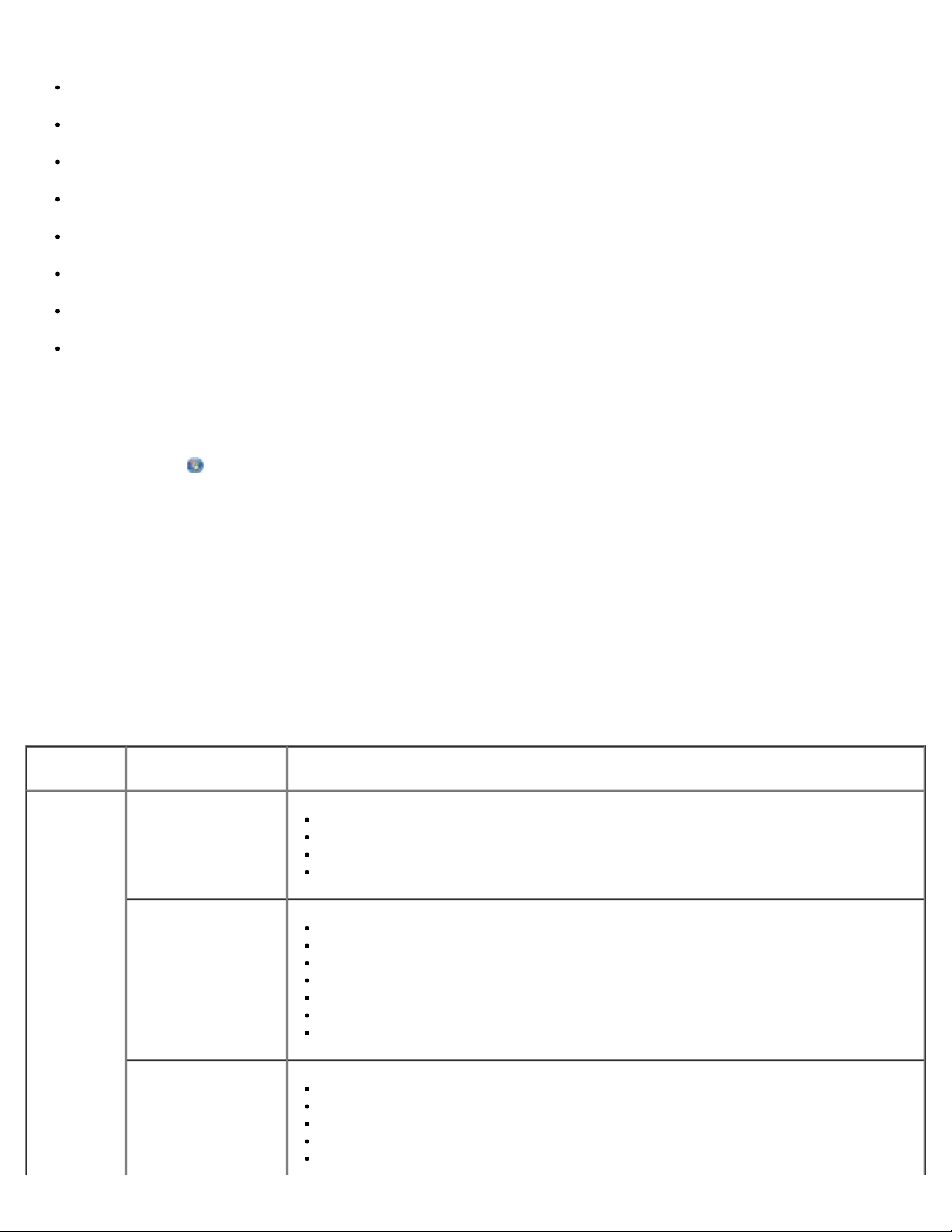
Med Dell Imaging Toolbox kan du:
Skanna, kopiera, faxa och använda en mängd olika verktyg för dina utskriftsbehov.
Välja antal och kvalitet på kopiorna.
Förhandsgranska bilder som du vill skriva ut, skanna, kopiera eller faxa.
Hantera foton i ett digitalt fotoalbum.
E-posta skannade dokument och foton.
Överföra foton från en kamera eller ett minneskort.
Kontrollera bläcknivåer.
Beställa förbrukningsartiklar.
Så här öppnar du Dell Imaging Toolbox:
1. I Windows Vista™:
a. Klicka på
® Alla program.
b. Klicka på Dell-skrivare.
c. Klicka på Dell V505.
®
I Windows
XP och Windows 2000:
Klicka på Start® Program eller Alla program® Dell-skrivare® Dell V505.
2. Välj Dell Imaging Toolbox.
Dialogrutan Dell Imaging Toolbox öppnas.
Startskärmen för Dell Imaging Toolbox har följande avsnitt:
Från
Klicka på För att
denna del:
Skannern Skanna
Starta ett skanningsjobb.
Välja det program du vill skicka den skannade bilden till.
Välja den bildtyp som skannas.
Välja kvalitetsinställning för skanningen.
Kopiera
Faxa
Skapa kopior.
Välja antal och färginställning för kopiorna.
Välja en kvalitetsinställning för kopiorna.
Välja en tom pappersstorlek.
Ange storlek för originaldokumentet som kopieras.
Göra kopior ljusare eller mörkare (kan också utföras med funktionspanelen).
Ändra storlek på kopiorna.
Skicka ett fax.
Justera snabbuppringningslistan.
Anpassa faxinställningarna.
Visa och redigera telefonboken.
Visa och redigera försättsbladet.
Page 7
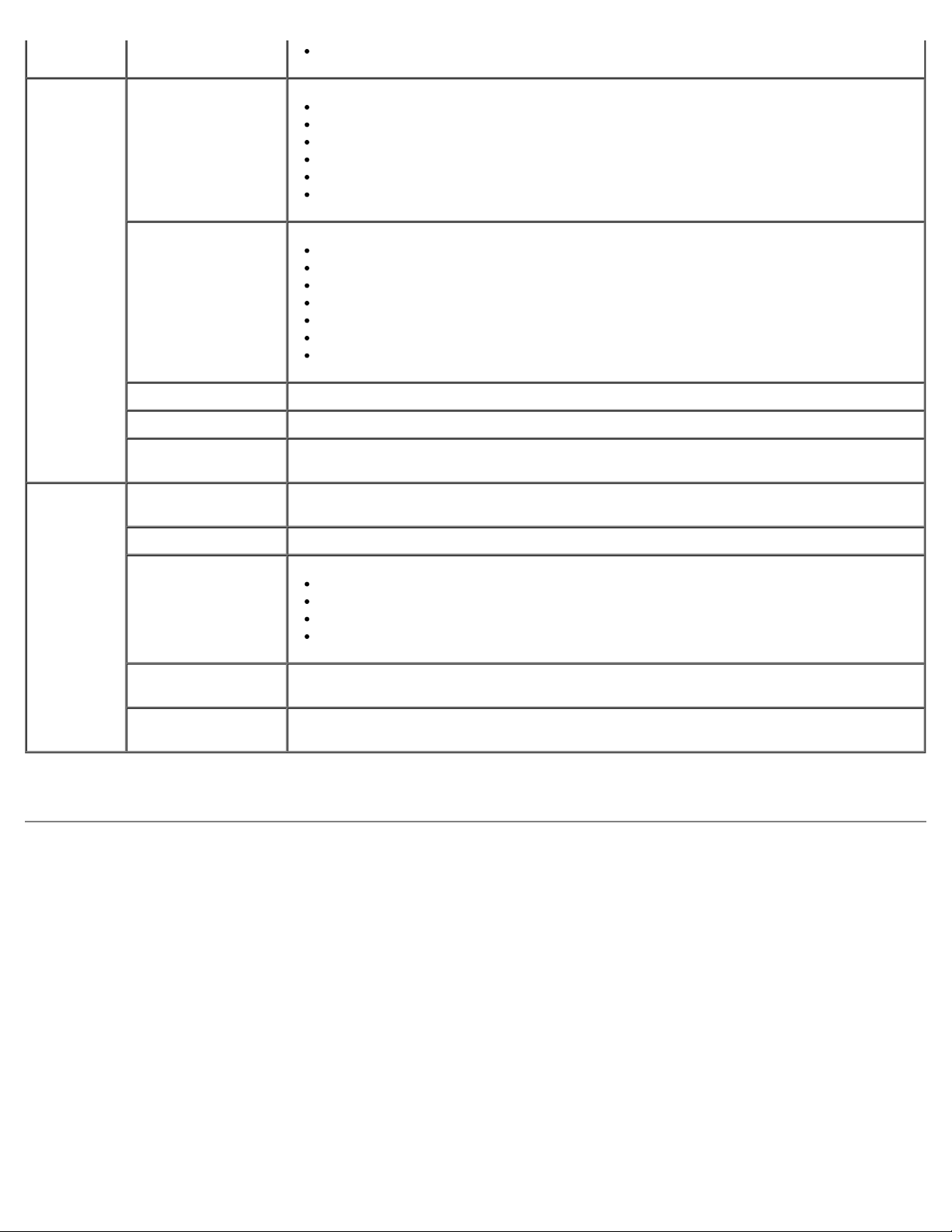
Visa och skriva ut aktivitetsrapporter.
Foton Mitt fotoalbum
Hantera sparade foton i ett fotoalbum.
Skriva ut sparade foton.
Skapa fotogratulationskort.
Skapa affischer från sparade foton.
Bifoga ett sparat foto till e-postmeddelanden.
Konvertera sparade foton till PDF.
Aktiviteter
Överföra foton Överföra foton från en kamera eller ett minneskort.
Skanna flera foton Skanna flera foton samtidigt och spara dem som enskilda filer.
Skriva ut
marginalfria foton
Inställningar Utskriftsinställningar Justera skrivarinställningar som kvalitet, antal kopior, papperskälla och riktning för
Toolbox-inställningar Justera Toolbox-inställningarna för skanning, filöverföring, e-post, bibliotek osv.
Nätverksinställningar
Guide för trådlös
installation
Ändra storlek på en bild.
Redigera bilder.
Skanna flera foton.
Konvertera ett skannat dokument till text med OCR.
Skanna flera bilder till en enda fil.
Skriva ut en bild som en flersidig affisch.
Skriva ut marginalfria foton.
Skriva ut foton utan kanter.
skannings- och kopieringsjobb.
Aktivera peer-to-peer-nätverk.
Visa eller dölja felmeddelanden från nätverksutskrifter.
Välja typen av skrivardelning över nätverket.
Ändra datorns namn och pinkod för nätverksskanning.
Starta guiden för trådlös installation som gör det möjligt för dig att konfigurera den
trådlösa anslutningen.
Faxinställningar Skicka ett fax, visa och redigera telefonboken och försättsbladen, skriva ut
faxaktivitetsrapporter och anpassa faxinställningar.
Om du vill ha mer information klickar du på ikonen Hjälp i Dell Imaging Toolbox.
Använda Utskriftsinställningar
Page 8
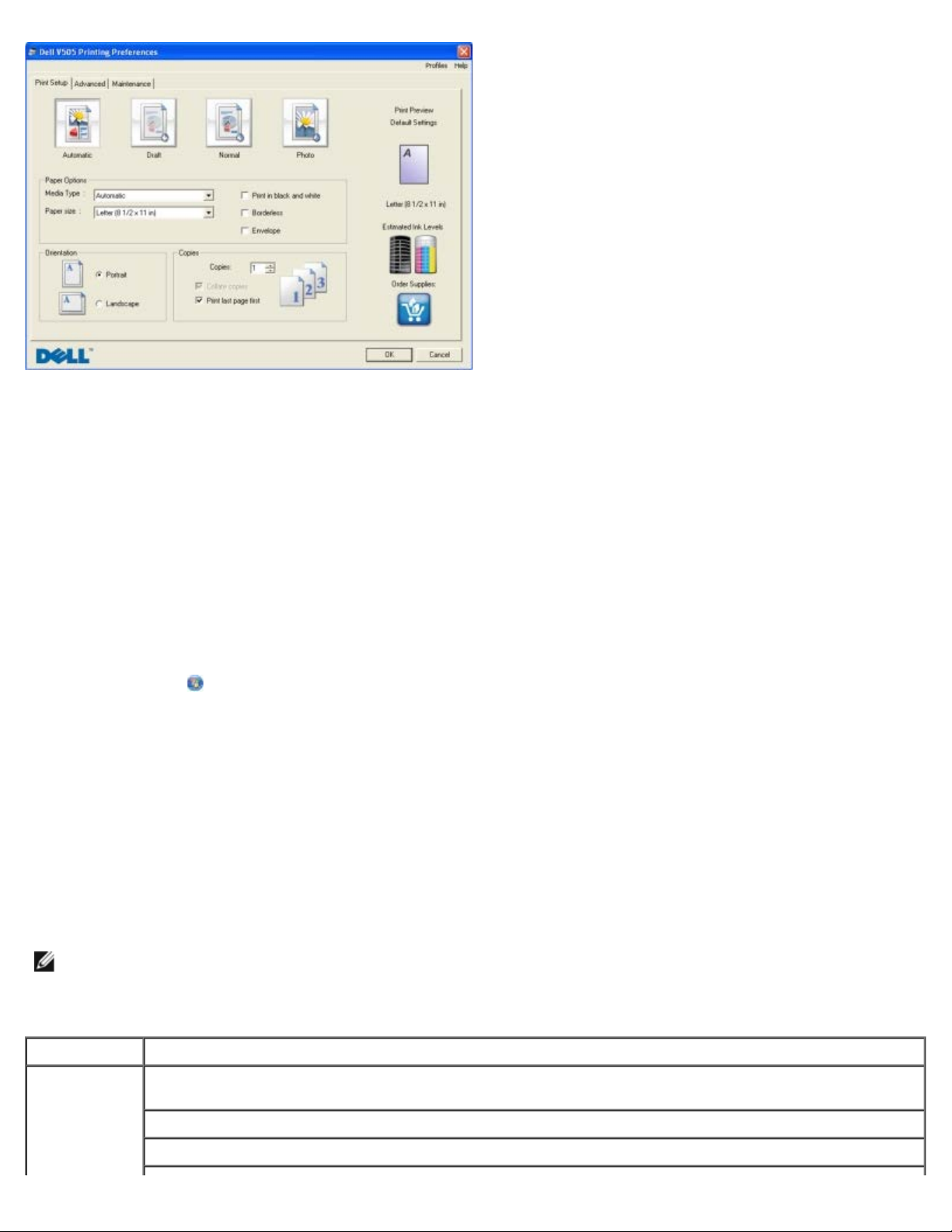
Du kan ändra skrivarinställningarna i Utskriftsinställningar efter vilken typ av projekt du vill skapa.
Om du vill komma åt Utskriftsinställningar när ett dokument är öppet:
1. Klicka på Arkiv® Skriv ut.
Dialogrutan Skriv ut öppnas.
2. Klicka på Inställningar, Egenskaper, Alternativ eller Installation (beroende på program och operativsystem).
Dialogrutan Utskriftsinställningar visas.
Om du vill komma åt Utskriftsinställningar när ett dokument inte är öppet:
1. I Windows Vista:
a. Klicka på
b. Klicka på Hårdvara och ljud.
c. Klicka på Skrivare.
I Windows XP klickar du på Start® Inställningar® Kontrollpanelen® Skrivare och annan maskinvara® Skrivare
och faxar.
I Windows 2000 klickar du på Start® Inställningar® Skrivare.
2. Högerklicka på ikonen Dell V505.
3. Klicka på Utskriftsinställningar.
OBS! Ändringar som gjorts i skrivarinställningarna från mappen Skrivare blir standardinställningar för de flesta
program.
Dialogrutan Utskriftsinställningar har tre avsnitt:
Flik Alternativ
Utskriftsformat Kvalitet/Hastighet – Välj Automatisk, Utkast, Normal eller Foto beroende på önskad utskriftskvalitet.
Utkast är det snabbaste alternativet men ska inte väljas om en fotopatron har installerats.
Mediatyp – Här kan du manuellt välja papperstyp eller låta skrivaren automatiskt känna av papperstypen.
® Kontrollpanelen.
Pappersstorlek – Välj storleken på papperet.
Page 9
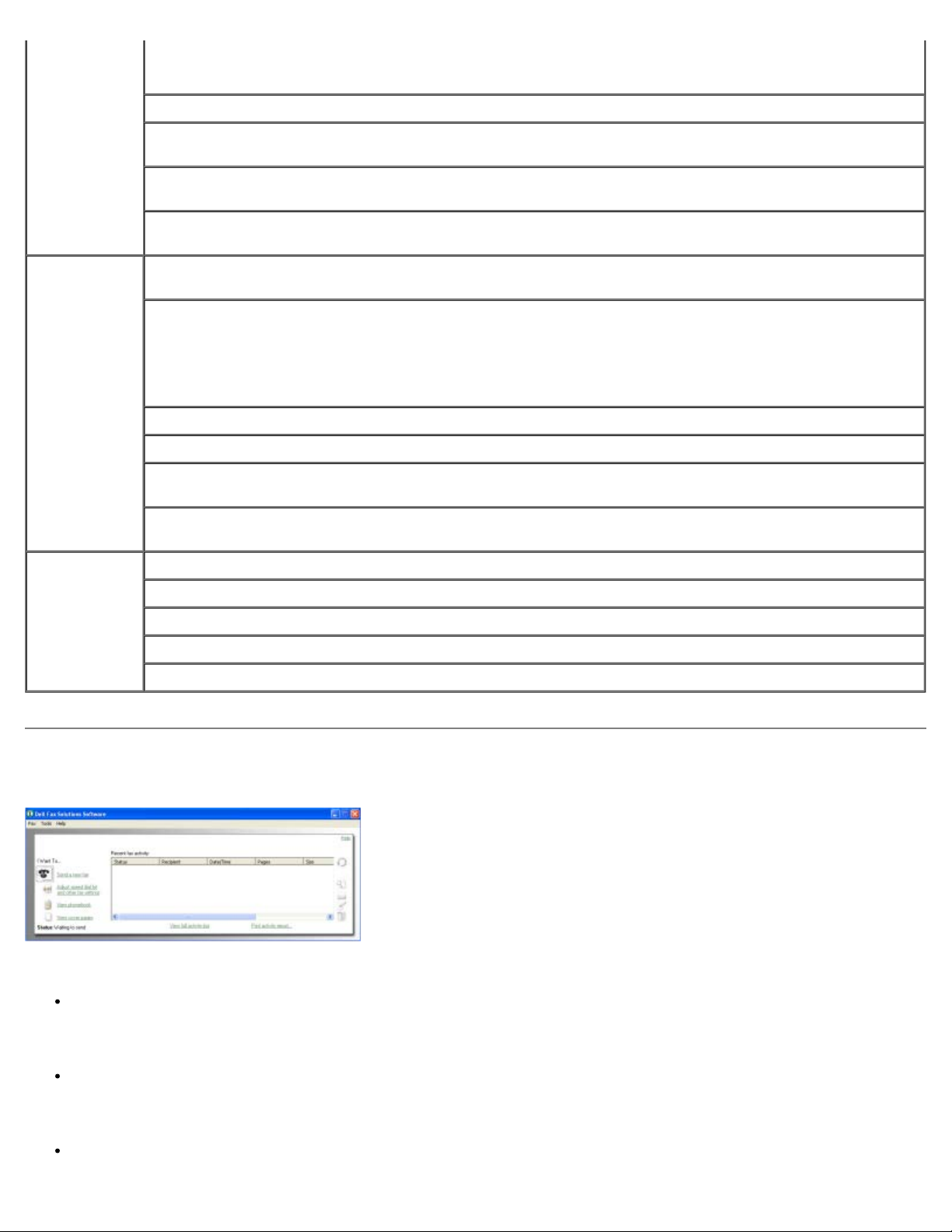
Skriv ut i svartvitt – Skriv ut färgbilder i svartvitt för att spara på bläcket i färgpatronen.
OBS! Du kan inte välja denna inställning om du har valt Använd färgpatron för alla utskrifter i svart.
Marginalfri – Markera kryssrutan om du vill skriva ut foton utan marginaler.
Riktning – Välj hur dokumentet ordnas på den utskrivna sidan. Du kan skriva ut med stående eller liggande
riktning.
Kuvert – Markera kryssrutan om du vill skriva ut på ett kuvert. Avsnittet Pappersstorlek visar en lista med
de kuvertstorlekar som går att skriva ut på.
Exemplar – Anpassa hur skrivaren skriver ut flera kopior av ett utskriftsjobb: Sorterad, Normal eller
Sista sidan först.
Avancerat 2-sidig utskrift – Välj det här alternativet om du vill skriva ut på båda sidorna av papperet. Välj bland
Automatiskt, Manuellt eller Dubbelsidig utskrift.
Förlänga torktiden – Välj det här alternativet om du ser att bläcket smetas ut längst ner på de dubbelsidiga
utskrifterna. Med den här inställningen hinner bläcket på papperet torka innan enheten för dubbelsidig
utskrift matar tillbaka papperet in i skrivaren och skriver ut på den andra sidan.
OBS! Du måste vänta några sekunder längre innan de dubbelsidiga utskrifterna är klara om du aktiverar
denna funktion.
Layout – Välj Normal, Banderoll, Spegelvänt, Miniatyrer, Affisch, Häfte eller Marginalfri.
Automatisk bildskärpa – Välj automatiskt den bästa nivån för bildskärpan baserat på bildens innehåll.
Dells program för förbättrad upplevelse för kunder – Använder du för att komma åt information om och
ändra din status i, Dells program för förbättrad upplevelse för kunder.
Fler alternativ – Här kan du ange inställningar för Visningsläge och Slutför en utskrift. Du kan även se
vilken papperstyp som skrivaren känner av.
Underhåll Installera bläckpatroner
Rengör bläckpatroner
Justera bläckpatroner
Skriv ut en testsida
Nätverksstöd
Använda programmet Dell faxlösningar
Med programmet Dell faxlösningar kan du:
Skicka fax.
Klicka på Skicka ett nytt fax och följ sedan instruktionerna på datorskärmen.
Justera andra faxinställningar.
Klicka på Anpassa snabbuppringningslistan och andra faxinställningar om du vill anpassa faxinställningarna.
Visa och hantera telefonboken.
Page 10
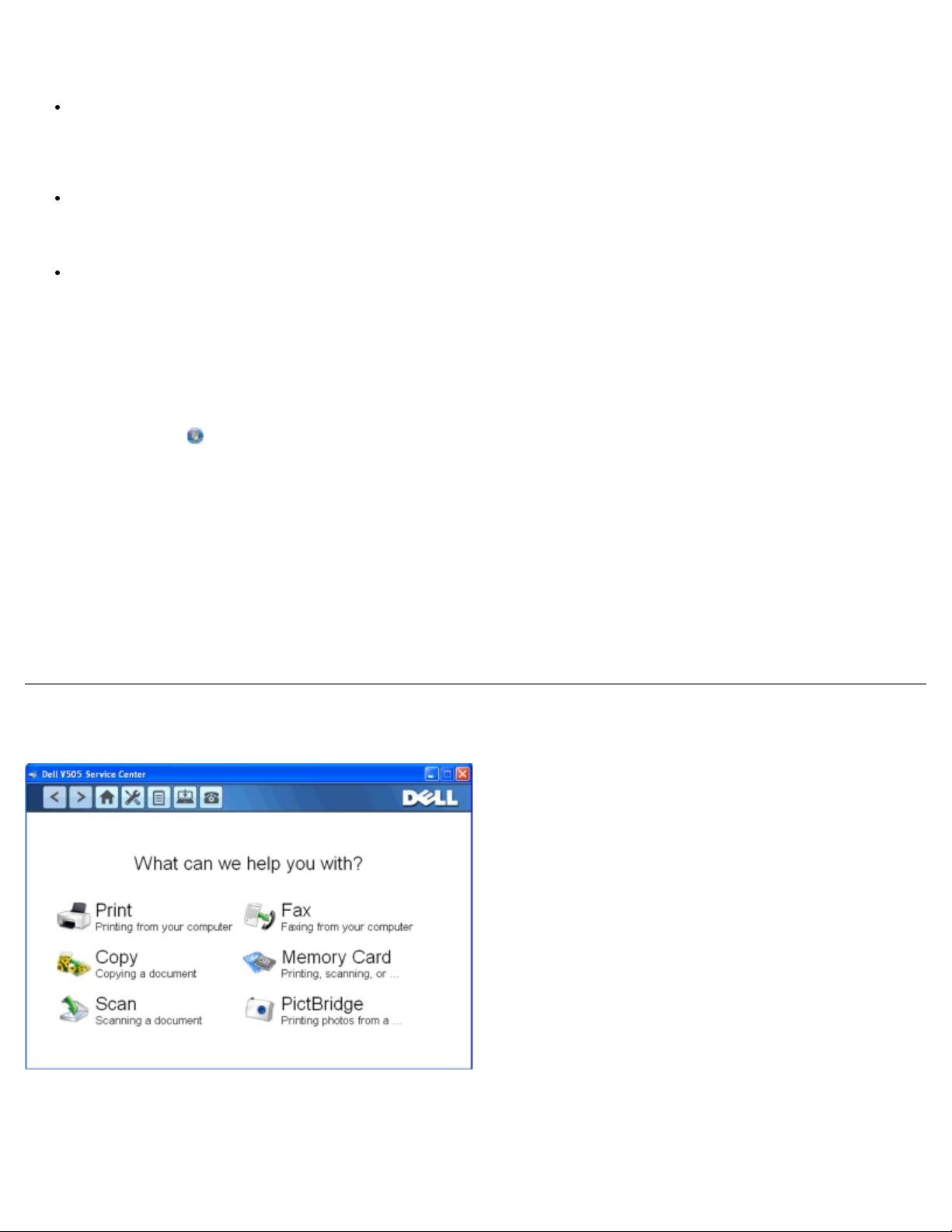
Klicka på Visa telefonbok om du vill öppna telefonboken. Du kan lägga till, redigera eller ta bort kontakt- och
gruppinformation. Du kan också lägga till en kontakt eller grupp till snabbuppringningslistan.
Visa och anpassa skiljebladet.
Klicka på Visa skiljeblad om du vill öppna dialogen Skiljeblad. I guiden Skiljeblad kan du anpassa, lägga till logotyper
eller välja bland en mängd olika färdiga skiljeblad för ditt fax.
Visa faxhistorik.
Klicka på Visa fullständig aktivitetslogg om du vill visa eller skriva ut en detaljerad lista över all faxaktivitet.
Skapa en faxrapport
Klicka på Skriv ut aktivitetsrapport om du vill se en detaljerad rapport över all faxaktivitet. Klicka på ikonen Skriv
ut för att skriva ut aktivitetsrapporten.
Så här öppnar du programmet Dell faxlösningar:
1. I Windows Vista:
a. Klicka på
b. Klicka på Dell-skrivare.
c. Klicka på Dell V505.
I Windows XP och 2000:
Klicka på Start® Program eller Alla program® Dell-skrivare® Dell V505.
2. Klicka på Dell faxlösningar.
Dialogrutan för programmet Dell faxlösningar öppnas.
® Program.
Använda Dell servicecenter
Dell servicecenter är ett diagnostikverktyg som ger steg-för-steg-hjälp för att felsöka problem som uppstår när du
använder skrivaren. Här finns även länkar till underhållsuppgifter för skrivare och kundsupport.
Du kan använda en av följande metoder för att komma till Dell servicecenter.
Page 11
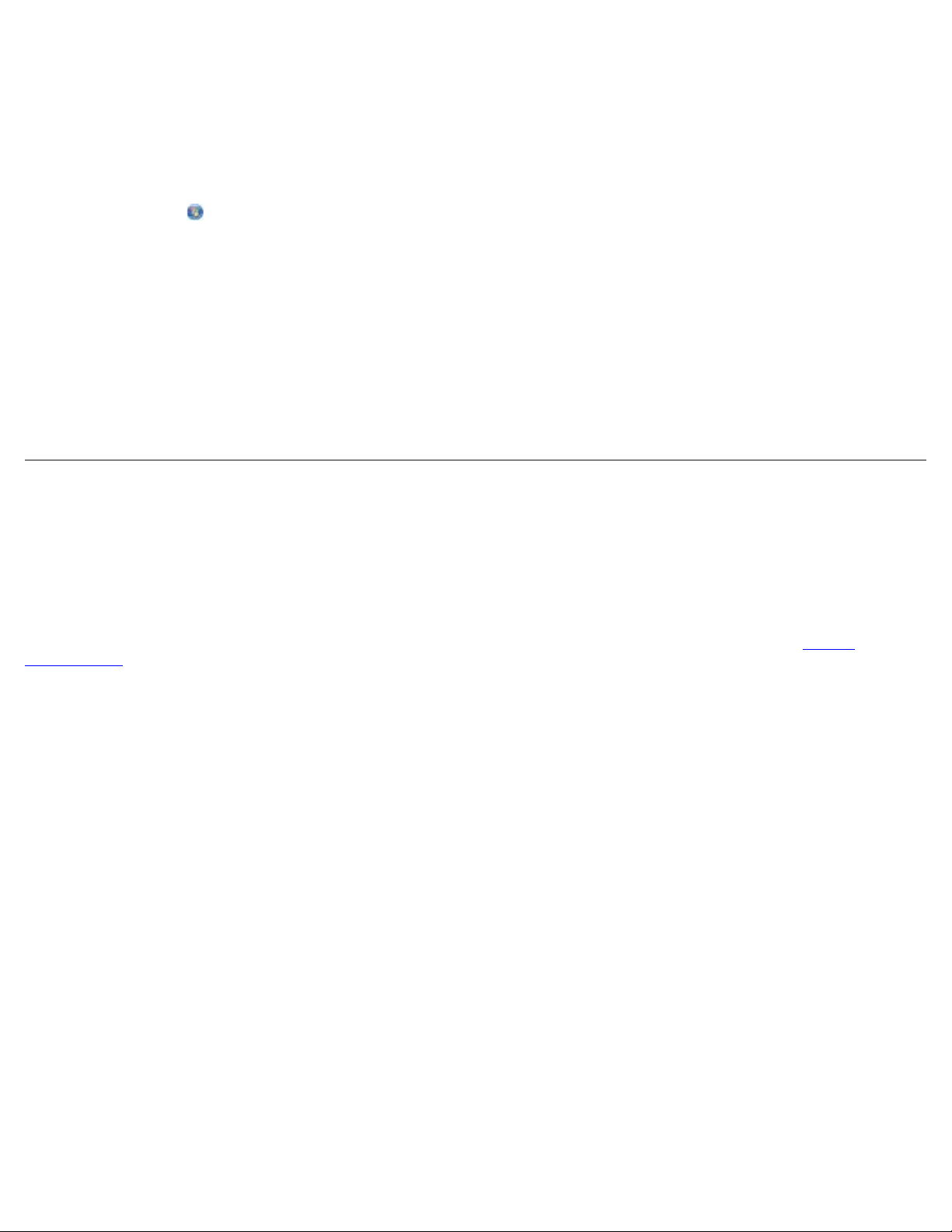
Från dialogrutan för ett felmeddelande:
Klicka på länken Om du vill ha ytterligare hjälp kan du använda Dell servicecenter.
Från Start-menyn:
1. I Windows Vista:
a. Klicka på ® Program.
b. Klicka på Dell-skrivare.
c. Klicka på Dell V505.
I Windows XP och Windows 2000:
Klicka på Start® Program eller Alla program® Dell-skrivare® Dell V505.
2. Klicka på Dell servicecenter.
Dialogrutan Dell servicecenter öppnas.
Dell Ink Management System
Varje gång du skriver ut ett dokument visas ett fönster med en förloppsindikator, som visar hur långt utskriften hunnit samt
hur mycket bläck som återstår och ungefärligt antal sidor som det räcker till. Sidräknaren är dold under de första 50 sidorna
som skrivs ut med en bläckpatron, så att ett mönster för utskriftsvanor kan identifieras och en mer exakt beräkning kan
göras. Antalet återstående sidor ändras beroende på typen av utskrifter som görs.
När bläcknivåerna är låga i patronerna visas varningen Låg bläcknivå på skärmen när du försöker att skriva ut. Varning
visas varje gång du skriver ut tills du installerar en ny bläckpatron. Om du vill ha mer information kan du se Byta ut
bläckpatroner.
När en eller båda bläckpatronerna är tomma visas fönstret Extra behållare på skärmen när du försöker skriva ut. Om du
fortsätter utskriften kan det hända att resultatet blir dåligt.
Om bläcket i den svarta bläckpatronen är slut kan du välja att skriva ut svart färg från färgpatronen (Behandla svart) genom
att välja Gör en utskrift innan du klickar på knappen Fortsätt utskrift. Om du väljer Gör en utskrift och klickar på
Fortsätt utskrift, används Behandla svart för all svartvit utskrift tills den svarta patronen har bytts ut, eller tills alternativet
har avmarkerats från Fler alternativ, på fliken Avancerat för Utskriftsinställningar. Dialogrutan Extra behållare visas
inte igen förrän patronen med låg bläcknivå är bytt. Kryssrutan Gör en utskrift återställs automatiskt när en ny eller annan
bläckpatron installeras.
Om färgbläcket i färgbläckpatronen är slut kan du välja att skriva ut färgdokument i gråskala genom att välja Gör en utskrift
innan du klickar på knappen Fortsätt utskrift. Om du väljer Gör en utskrift och klickar på Fortsätt utskrift, skrivs alla
färgdokument ut i svartvitt tills den färgbläckpatronen har bytts ut, eller tills alternativet har avmarkerats från Fler
alternativ, på fliken Avancerat för Utskriftsinställningar. Dialogrutan Extra behållare visas inte igen efter att patronen
med låg bläcknivå har bytts. Kryssrutan Gör en utskrift återställs automatiskt när en ny eller annan bläckpatron installeras.
Så här justerar du inställningarna för Gör en utskrift:
1. Klicka på fliken Avancerat.
2. Klicka på Fler alternativ.
3. I avsnittet Gör en utskrift väljer du antingen Använd färgpatron för alla utskrifter i svart eller Använd svart
bläckpatron för att skriva ut i svartvitt för att aktivera eller avaktivera dessa funktioner.
4. Klicka på OK.
Page 12
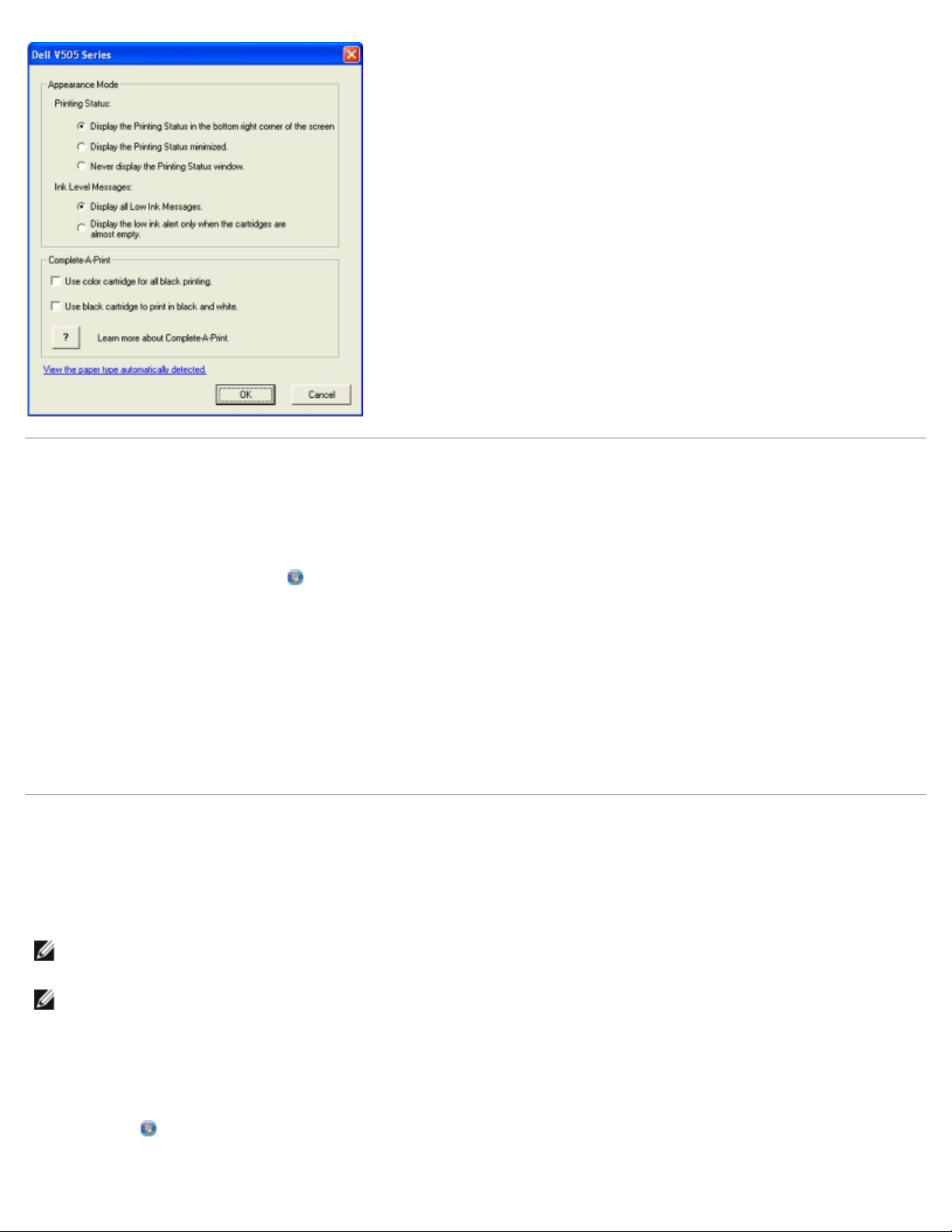
Installera Adobe® Photoshop®-albumet manuellt
3. Dubbelklicka på ikonen för cd-rom-enheten och dubbelklicka sedan på Drivrutiner.
1. Sätt i CD-skivan Drivers and Utilities.
2. I Windows Vista klickar du på ® Dator.
I Windows XP klickar du på Start® Den här datorn.
I Windows 2000 dubbelklickar du på Den här datorn på skrivbordet.
3. Dubbelklicka på ikonen för CD-ROM-enheten och dubbelklicka sedan på mappen Adobe.
4. Dubbelklicka på Autoplay.exe.
5. Följ instruktionerna på skärmen för att slutföra installationen.
Installera XPS-drivrutinen (tillval)
XPS-drivrutinen (XML Paper Specification) är en extra skrivardrivrutin som är utformad för att använda de avancerade XPSfärg- och grafikfunktionerna som endast finns för användare av Windows Vista. För att kunna använda XPS-funktionerna
måste du installera XPS-drivrutinen som en extra drivrutin efter att du har installerat skrivaren.
OBS! Innan du installerar XPS-drivrutinen följer du anvisningarna på affischen Installera skrivaren för att installera
skrivaren på datorn.
OBS! Innan du installerar XPS-drivrutinen måste du installera Microsoft QFE-patchen och extrahera drivrutinsfilerna
från cd-skivan Drivers and Utilities. För att installera patchen måste du ha administratörsbehörighet på datorn.
Så här gör du för att installera Microsofts QFE-patch och extrahera drivrutinen:
1. Sätt i cd-skivan Drivers and Utilities och klicka sedan på Avbryt när installationsguiden visas.
2. Klicka på
® Dator.
Page 13
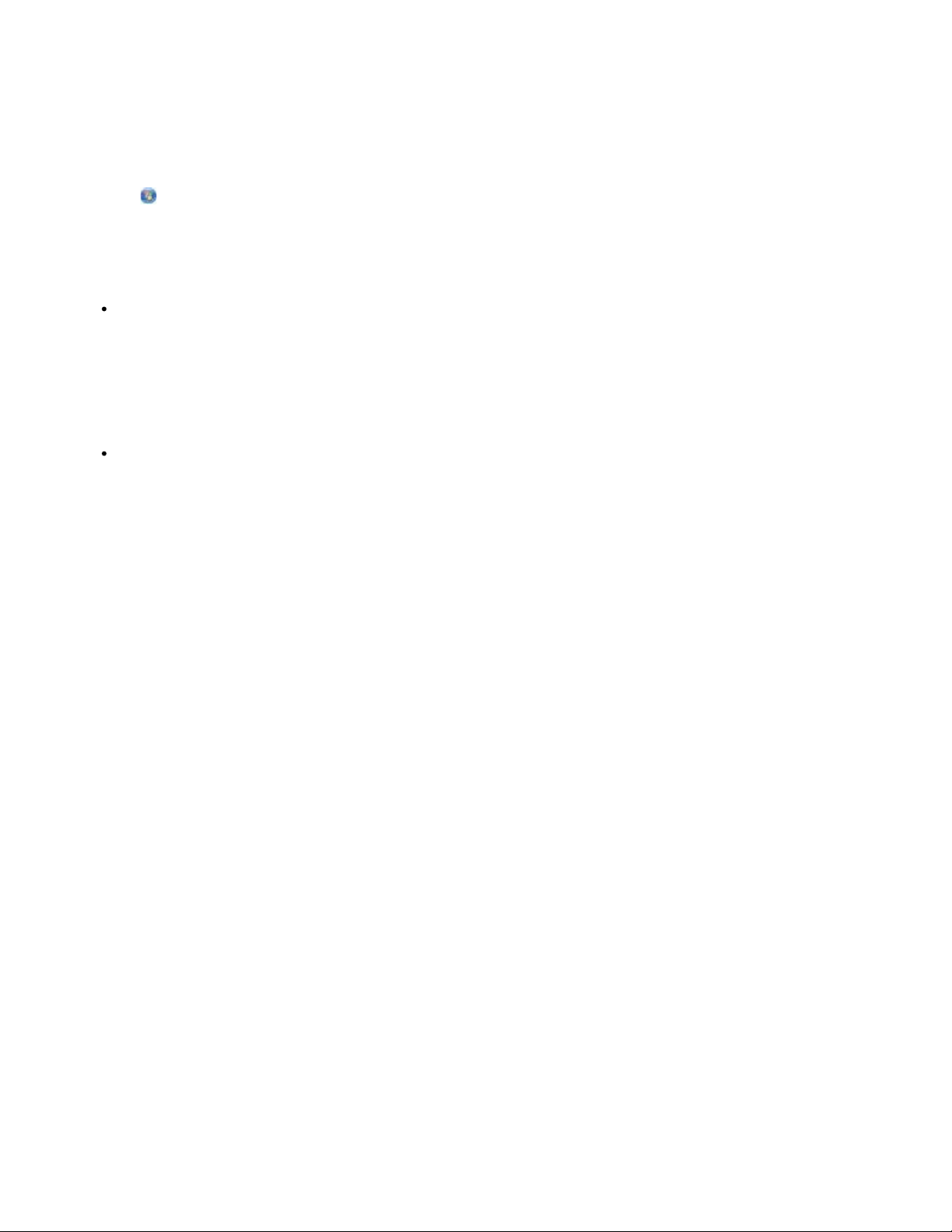
4. Dubbelklicka på xps och dubbelklicka sedan på setupxps.
XPS-drivrutinsfilerna kopieras till datorn och eventuella Microsoft XPS-filer som behövs startar. Följ anvisningarna på
skärmen för att avsluta installationen av patchen.
Så här installerar du drivrutinen:
1. Klicka på
2. Under Maskinvara och ljud klickar du på Skrivare och klickar sedan på Lägg till en skrivare.
3. I dialogrutan Lägg till skrivare väljer du något av följande alternativ:
® Kontrollpanelen.
Om du använder en USB-anslutning kontrollerar du att USB-kabeln är ansluten till datorn och skrivaren och gör
sedan följande:
a. Klicka på Lägg till en lokal skrivare.
b. På snabbmenyn Använd en befintlig port: väljer du Virtuell skrivarport för USB och klickar sedan på
Nästa.
Om du använder en Ethernet-anslutning eller en trådlös anslutning kontrollerar du att skrivaren är ansluten till
nätverket och gör sedan följande:
a. Klicka på Lägg till en nätverksskrivare, en Bluetooth-skrivare eller en trådlös skrivare.
b. Välj din skrivare i listan.
c. Om din skrivare inte finns med i listan klickar du på Skrivaren jag vill ha finns inte med i listan.
d. Välj Lägg till en skrivare genom att använda en TCP/IP-adress eller ett värdnamn och klicka
sedan på Nästa.
e. För att ta reda på skrivarens IP-adress skriver du ut en nätverksinstallationssida från menyn
Nätverksinstallation under menyn Installation på skrivaren.
f. Skriv in skrivarens IP-adress i rutan Värdnamn eller IP-adress: och klicka sedan på Nästa.
4. Klicka på Har disk.
Dialogrutan Installera från disk öppnas.
5. Klicka på Bläddra och navigera sedan till filerna med XPS-drivrutinen på datorn:
a. Klicka på Dator och dubbelklicka sedan på (C:).
b. Dubbelklicka på Drivrutiner och dubbelklicka sedan på Skrivare.
c. Dubbelklicka på mappen med skrivarens modellnummer och dubbelklicka sedan på Drivrutiner.
d. Dubbelklicka på xps och klicka sedan på Öppna.
e. I dialogrutan Installera från disk klickar du på OK.
6. Klicka på Nästa i följande två dialogrutor.
Om du vill ha mer information om XPS-drivrutinen kan du se XPS Viktigt-fil på cd-skivan Drivers and Utilities. Filen finns i
mappen xps med batchfilen setupxps (D:\Drivers\xps\readme).
Page 14
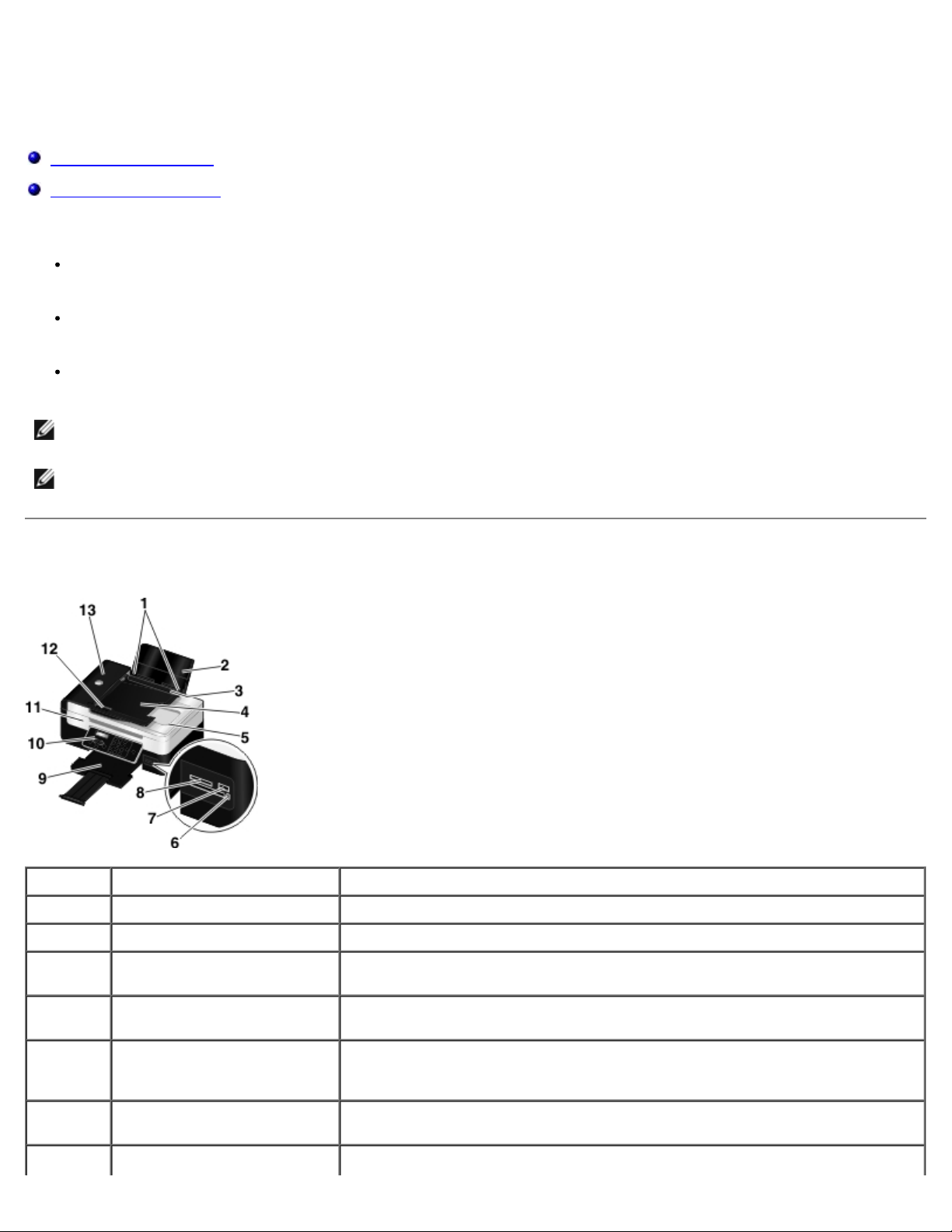
Om din skrivare
Förstå skrivarens delar
Förstå funktionspanelen
Du kan göra många olika saker med skrivaren. Några viktiga saker att tänka på:
Om skrivaren är ansluten till en dator kan du antingen använda skrivarens funktionspanel eller skrivarprogrammet när
du skapar kvalitetsdokument.
Skrivaren måste vara ansluten till en dator om du ska skriva ut, skanna eller använda funktionen Spara foton till
dator eller läget Office-fil.
Skrivaren behöver inte vara ansluten till en dator om du ska göra fotokopior, skicka fax eller skriva ut från ett
minneskort eller från en PictBridge-aktiverad kamera.
OBS! Skrivaren (oavsett om den är ansluten till en dator eller inte) måste vara ansluten till en telefonlinje innan du kan
skicka ett fax.
OBS! Om du använder ett DSL-modem för datorn måste du installera ett DSL-filter på telefonlinjen som är kopplad till
datorn. Kontakta din DSL-leverantör för information om DSL-filter.
Förstå skrivarens delar
Nummer: Del: Beskrivning:
1 Pappersstöden Hjälper till att mata in papperet korrekt i skrivaren.
2 Pappersfacket För papper som fyllts på.
3 Skydd mot främmande
föremål
4 Inmatningsfack för
automatisk dokumentmatare
Hindrar mindre främmande föremål från att falla ner i pappersbanan.
För originaldokument. Använd det för att skanna, kopiera eller faxa flersidiga
dokument.
5 Dokumentlock med integrerat
utmatningsfack för automatisk
dokumentmatare
6 Kortläsarlampan Visar kortläsarens status. Lampan blinkar för att indikera att ett minneskort
7 PictBridge-port Ansluter en PictBridge-aktiverad digitalkamera eller ett USB-minne till
Övre del av skrivaren som ser till att dokumentet eller fotot ligger platt när du
skannar det. Härifrån kan du också ta upp originaldokumentet när det har gått
igenom den automatiska dokumentmataren.
används.
Page 15
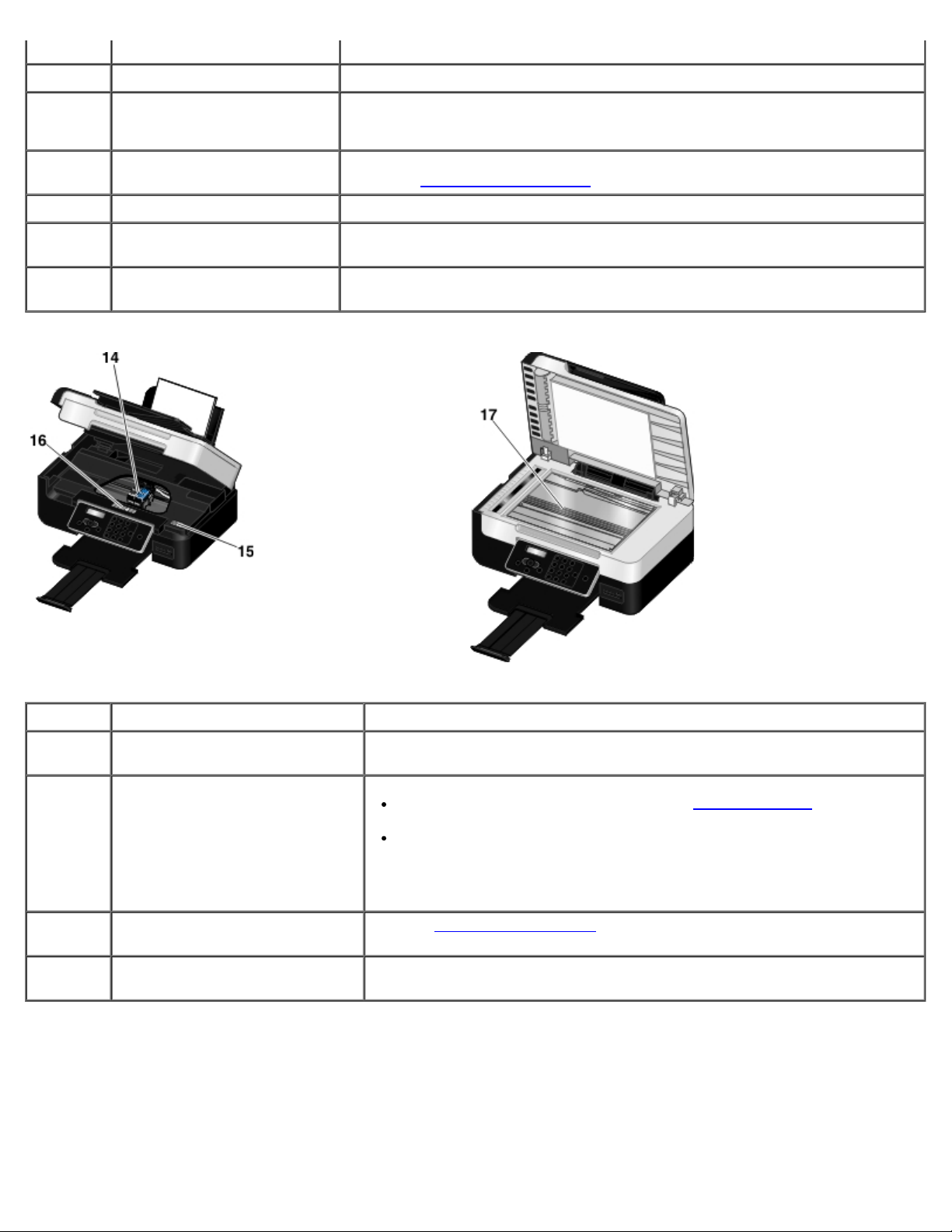
skrivaren.
8 Minneskortplatserna Platser som du sätter in ett minneskort med digitala bilder i.
9 Pappersutmatningsfacket Fångar upp papperet när det matas ut ur skrivaren.
10 Funktionspanel Styr kopiering, skanning, faxning och utskrift. Om du vill ha mer information
11 Skannerbasenhet Lyft upp för att komma åt bläckpatronerna.
12 pappersstöd för automatisk
dokumentmatare
13 Den automatiska
dokumentmataren
OBS! Dra utmatningsfacket rakt utåt för att förlänga det.
kan du se Förstå funktionspanelen
Hjälper till att mata in papperet korrekt i den automatiska dokumentmataren.
Matar in originaldokumenten i skrivaren.
.
Nummer: Del: Beskrivning:
14 Bläckpatronshållare Har plats för två bläckpatroner, en färgpatron och en svart bläckpatron eller
en fotopatron.
15 Kod för snabbservice
16 Etikett för beställning av
förbrukningsartiklar
17 Skannerglaset Yta där du lägger dokumentet eller fotot med framsidan nedåt för att
Identifierar din skrivare när du använder support.dell.com eller
kontaktar teknisk support.
Ange koden för snabbservice för att ditt samtal ska hamna rätt när du
kontaktar teknisk support.
OBS! Koden för snabbservice finns inte i alla länder.
Gå in på www.dell.com/supplies
kopiera, skanna eller faxa.
för att beställa bläckpatroner eller papper.
Page 16
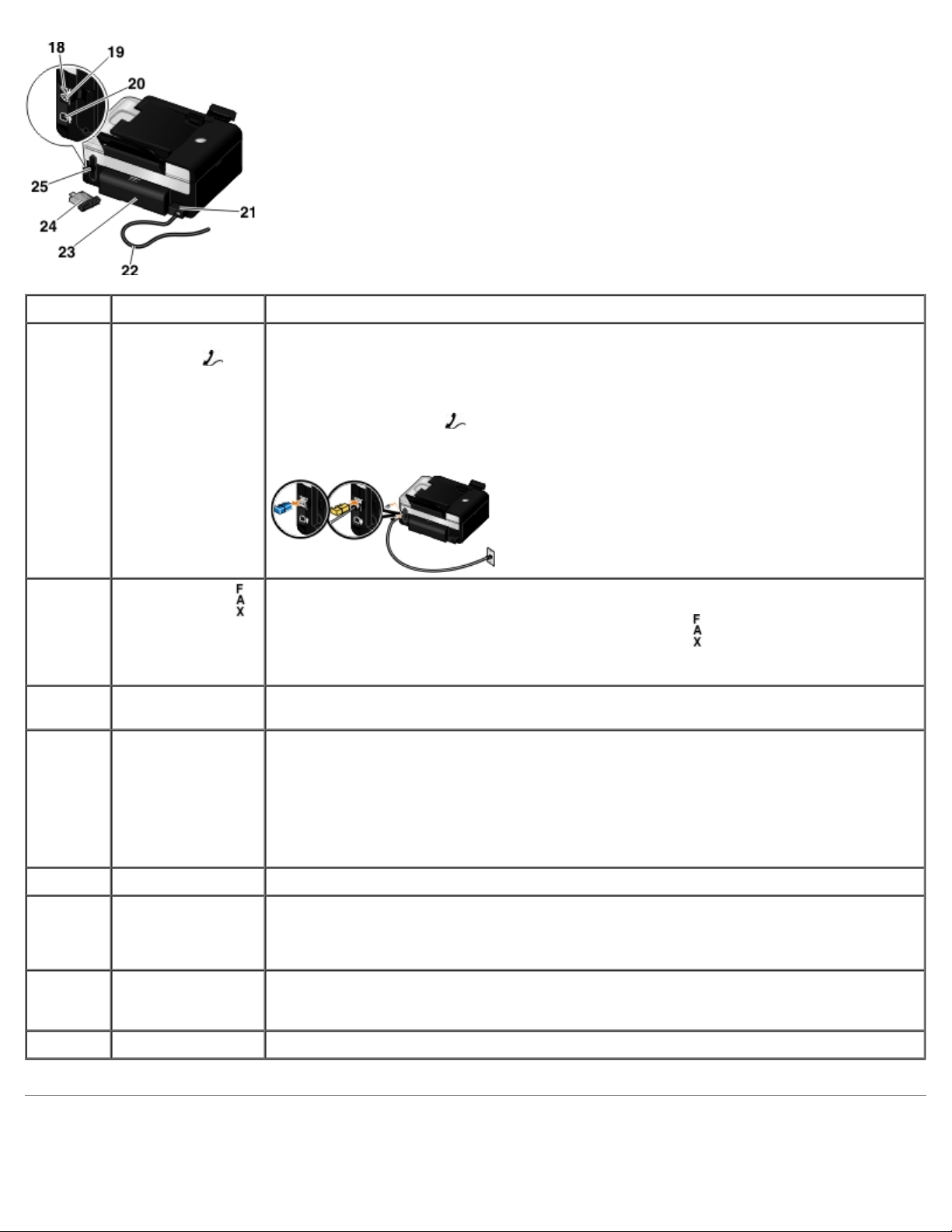
Nummer: Del: Beskrivning:
18 TELEFON-
anslutning (
mittenanslutningen)
19
20 USB-anslutning Kopplar in USB-kabeln (säljs separat). Den andra änden av USB-kabeln kopplas in i
21 Nätsladd Strömförsörjer skrivaren.
Fax-anslutning ( –
nedre anslutning)
–
Kopplar in ytterligare enheter, t ex data- och faxmodem, telefon eller telefonsvarare. Ta
bort den blå pluggen innan du använder den.
OBS! Om telefonkommunikationen är seriell i ditt land (t.ex. Tyskland, Sverige, Danmark,
Österrike, Belgien, Italien, Frankrike och Schweiz) måste du ta bort den blå pluggen från
TELEFON-anslutningen (
för att faxen ska fungera ordentligt. Du kan inte använda den här porten för andra enheter
i dessa länder.
Kopplar in en aktiv telefonlinje för att skicka eller ta emot fax.
OBS! Anslut inte ytterligare enheter till FAX-anslutningen (
anslut inte DSL (digital subscriber line) eller ISDN (integrated services digital network) till
skrivaren utan att använda ett digitalt linjefilter.
datorn.
OBS! Nätsladden kan tas bort. När strömförsörjningen har tagits bort från skrivaren, men
förblir ansluten till ett vägguttag, lyser en LED-indikator för att visa att strömmen
fortfarande är inkopplad.
– övre anslutning) och sätta i den medföljande, gula kontakten
– nedre anslutning) och
OBS! Om skrivaren är avstängd när du kopplar ur skrivaren kommer den att vara
avstängd även när du kopplar in skrivaren igen.
22 Nätsladd Ansluter skrivarens strömförsörjningsenhet till nätuttaget i ditt hem eller på ditt kontor.
23 Lock till enheten för
dubbelsidig utskrift
24 Dell Internal
Network Adapter
1150 (tillval)
25 Baklucka Lucka som du måste ta bort för att installera Dell Internal Network Adapter 1150.
Täcker enheten för dubbelsidig utskrift.
Med enheten för dubbelsidig utskrift kan du skriva ut på båda sidorna av papperet
automatiskt.
En nätverksenhet som du kan köpa separat för att installera skrivaren på ett trådlöst
nätverk.
Förstå funktionspanelen
Page 17
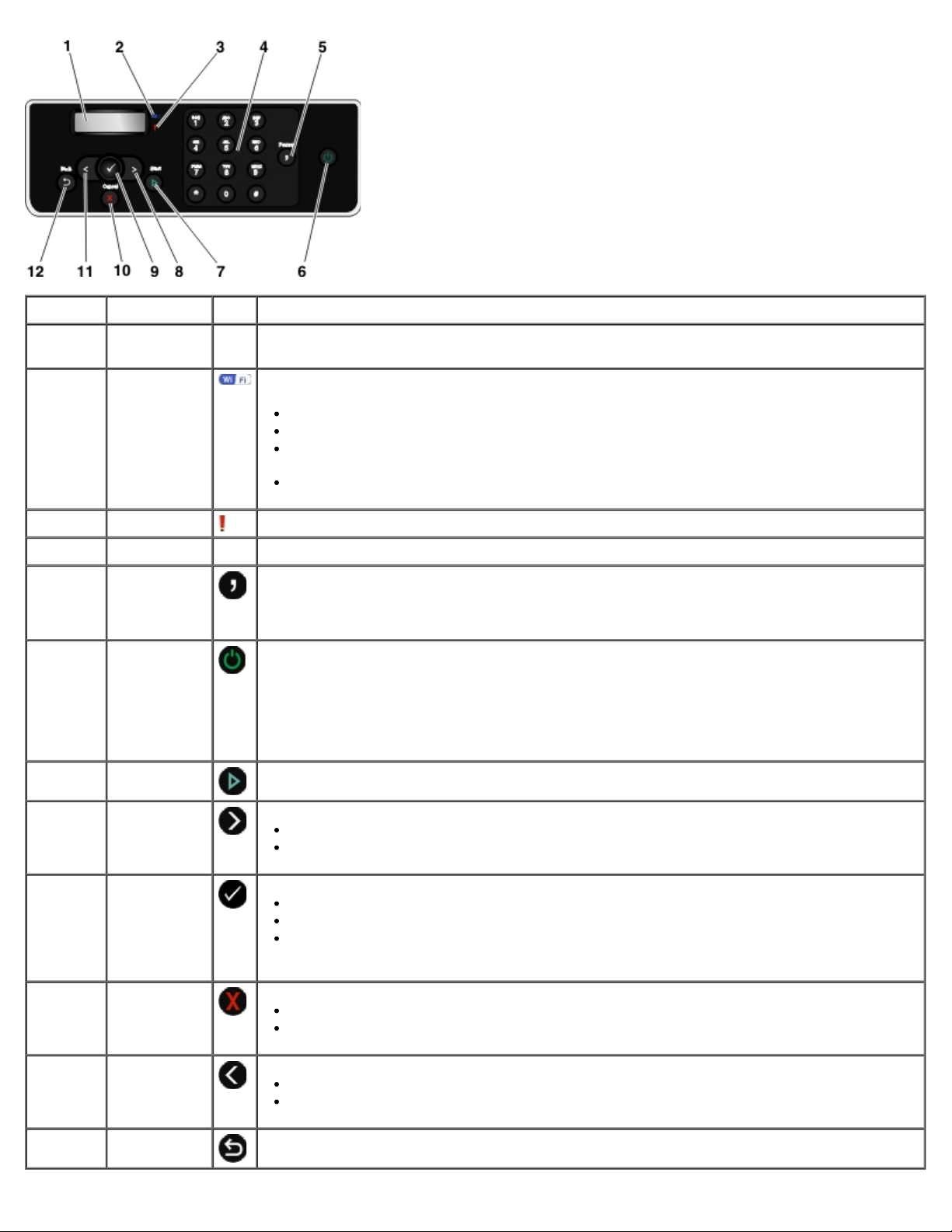
Nummer Använd: För att:
1 Display
2 Wi-Fi-lampa
3 Fellampa Kontrollera om något är fel.
4 Knappsatsen Ange sifferinformation eller text.
5 Paus, knapp Lägg in en paus på tre sekunder i numret som ska ringas upp för att vänta på en utgående
6 Strömbrytare
7 Start, knapp
Visa alternativ för skanning, kopiering, faxning och utskrift samt status- och
felmeddelanden.
Kontrollera om Wi-Fi är aktiverat.
Av visar att skrivaren inte är påslagen.
Orange visar att skrivaren är redo för trådlös anslutning, men att den inte är ansluten.
Orange blinkande visar att skrivaren är konfigurerad men inte kan kommunicera med
det trådlösa nätverket.
Blå anger att skrivaren är ansluten till ett trådlöst nätverk.
linje eller navigera genom ett automatiserat svarssystem.
OBS! Du kan bara ange en paus när du redan har börjat slå numret.
Stänga av eller sätta på skrivaren.
OBS! Håll in strömbrytaren i mer än tre sekunder för att stänga av skrivaren. Om du håller
in strömbrytaren i mindre än tre sekunder går skrivaren över i energisparläge.
OBS! Skrivaren stängs inte av om du trycker på strömbrytaren när en PictBridge-kamera
med en aktiv session satts in i PictBridge-porten.
Påbörja kopiering, skanning eller faxning.
8 högerpil
9 Välj, knapp
10 Avbryt,
knapp
11 Vänsterpil
12 Bakåt, knapp Gå tillbaka till föregående meny.
Öka ett numeriskt värde.
Bläddra i en lista på displayen.
Komma åt menyn som visas.
Välja ett menyalternativ.
Påbörja pappersmatning eller pappersutmatning genom att hålla knappen nedtryckt i
tre sekunder.
Avbryta ett pågående skannings-, utskrifts- eller kopieringsjobb.
Gå ur en meny utan att spara ändringarna i standardinställningarna.
Minska ett numeriskt värde.
Bläddra i en lista på displayen.
Page 18
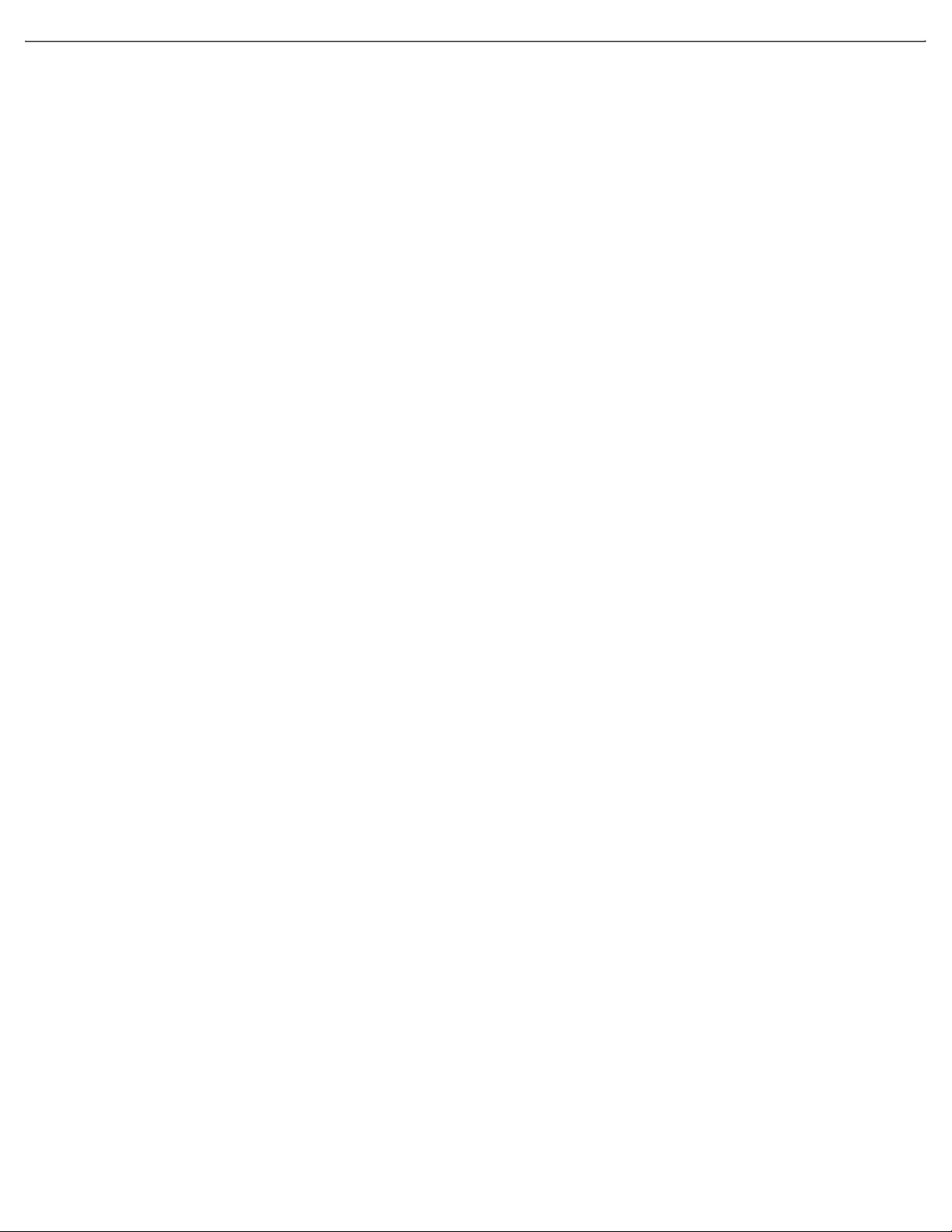
Page 19
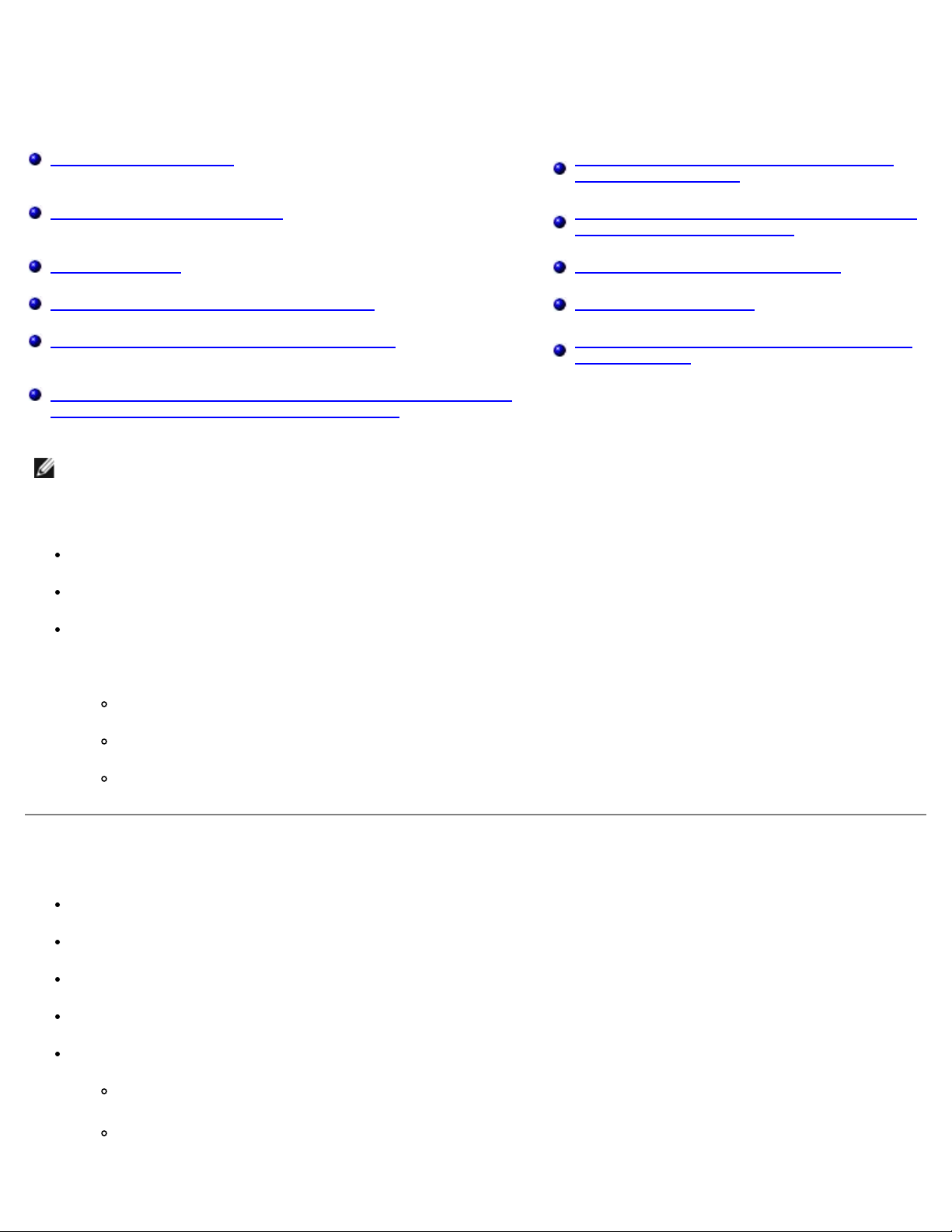
Trådlöst nätverk
Minimikrav för installation Konfigurera skrivaren på ett trådlöst nätverk
med ad hoc-anslutning
Inställningar för trådlöst nätverk Konfigurera skrivaren i ett trådlöst nätverk med
hjälp av Wi-Fi Protected Setup
Trådlös kryptering Skriva ut en nätverksinstallationssida
Installera Dell Internal Network Adapter 1150 Ändra DHCP-inställningar
Konfigurera skrivaren för en Ethernet-anslutning Ändra inställningarna för det trådlösa nätverket
efter installation
Konfigurera skrivaren i ett trådlöst nätverk med en tillfällig USBkabel (rekommenderas för de flesta användarna)
OBS! Dell™ Internal Network Adapter 1150 finns eventuellt inte tillgänglig överallt. Hör med din lokala Dell-
återförsäljare om den finns tillgänglig.
Du kan konfigurera adaptern på ett trådlöst nätverk genom att:
Använda ad hoc-anslutning (en ad hoc-profil måste först skapas innan en ad hoc-anslutning kan upprättas)
Använda en tillfällig USB-kabel (rekommenderas för de flesta användarna)
Använda Wi-Fi Protected Setup (rekommenderas för avancerade användare)
Du kan konfigurera adaptern med hjälp av Wi-Fi Protected Setup på tre sätt:
Använda pinkod för Wi-Fi Protected Setup
Använda tryckknappen för Wi-Fi Protected Setup på routerns webbsida
Använda Wi-Fi Protected Setup med den fysiska tryckknappen på routern
Minimikrav för installation
Dell Internal Network Adapter 1150
Dell Allt-i-ett-skrivare
Ett befintligt trådlöst nätverk
Cd-skivan Drivers and Utilities som medföljde skrivaren
En dator som använder något av följande operativsystem:
Windows Vista™
Microsoft® Windows® XP
Page 20
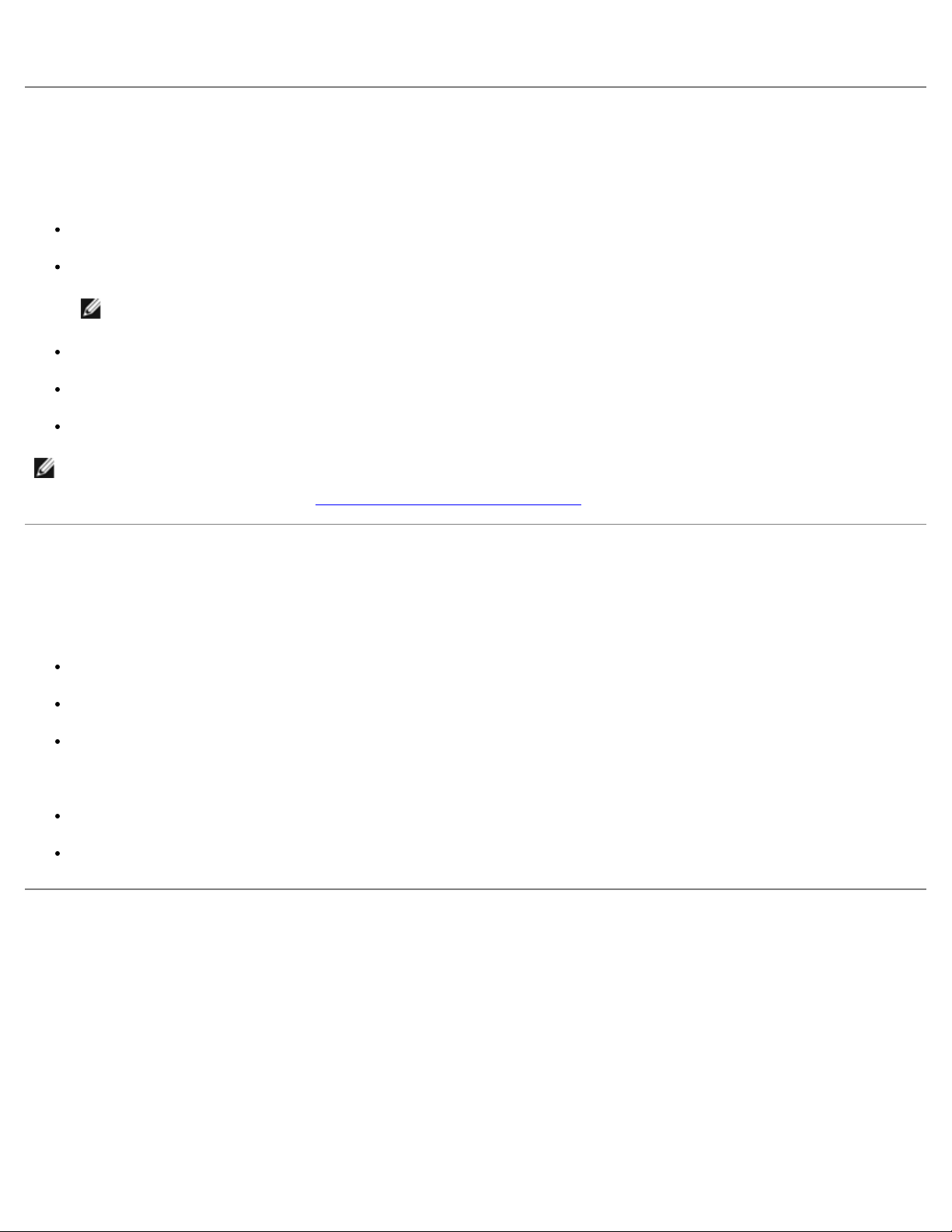
Microsoft Windows 2000
Inställningar för trådlöst nätverk
Vissa inställningar för det trådlösa nätverket kan behöva göras för att konfigurera adaptern som har installerats i skrivaren.
Här är några av de inställningar som du kan behöva göra:
Nätverksnamn, kallas även SSID (Service Set ID)
BSS-typ (Basic Service Set) (den typ av trådlöst nätverk som du använder – ad hoc eller infrastruktur)
OBS! Infrastruktur är standardtypen för trådlöst nätverk för WPS-aktiverade skrivare.
Nummer på trådlös kanal
Nätverksautentisering och krypteringstyp
Säkerhetsnycklar/-nycklar
OBS! Om du vill se dina nuvarande nätverksinställningar skriver du ut en nätverksinstallationssida eller kontaktar
serviceleverantören eller routerföretaget för mer information. Om du vill veta hur man skriver ut en
nätverksinstallationssida kan du se Skriva ut en nätverksinstallationssida
.
Trådlös kryptering
WPA (Wi-Fi Protected Access) är standardsäkerheten för skrivare med Wi-Fi Protected Setup (WPS). Följande säkerhetstyper
stöds för WPS-aktiverade skrivare:
Ingen säkerhet
WPA med 128-bitars TKIP-krypteringsmotor
WPA2 med 128-bitars AES-CCMP-krypteringsmotor
En delad WPA-nyckel (Wi-Fi Protected Access) är som ett lösenord och måste uppfylla följande kriterier:
Om du använder hexadecimaltecken ska giltiga nycklar vara 64 tecken.
Om du använder ASCII ska giltiga nycklar vara minst 8 tecken.
Installera Dell Internal Network Adapter 1150
Installera Dell Internal Network Adapter 1150
1. Stäng av skrivaren och dra sedan ut nätsladden ur vägguttaget.
Page 21
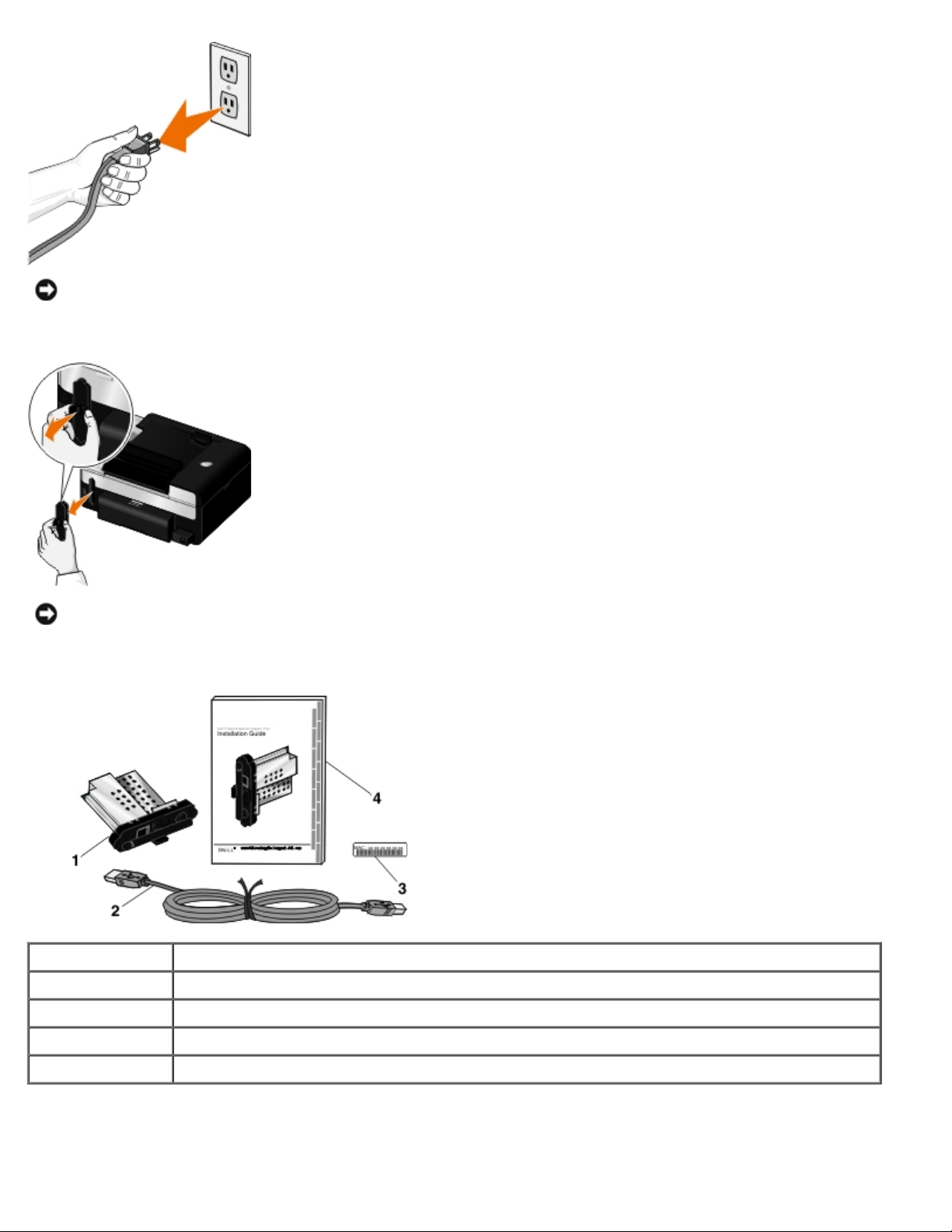
MEDDELANDE: Om du inte kopplar ifrån skrivaren kan skrivaren och adaptern skadas.
2. Ta bort bakluckan.
MEDDELANDE: Trådlösa kort skadas lätt av statisk elektricitet. Rör vid ett metallföremål innan du rör vid
adaptern.
3. Ta ur Dell Internal Network Adapter 1150 från förpackningen.
Blänkare Del
1 Dell Internal Network Adapter 1150
2 USB-kabel
3 MAC-adressetikett
4 Installationsguide till Dell intern nätverksadapter 1150
4. Sätt fast MAC-adressetiketten på skrivarens baksida.
Page 22
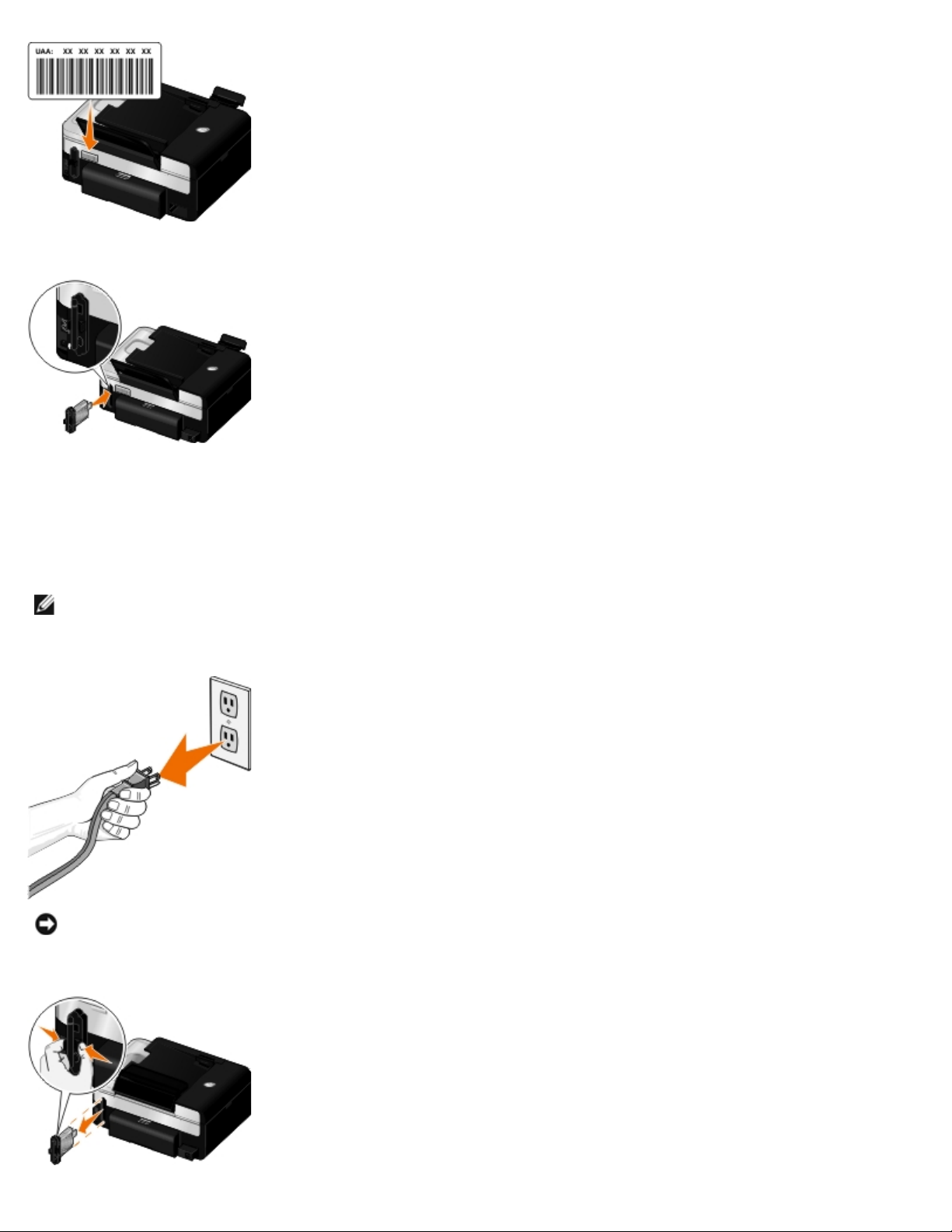
5. Sätt in adaptern på skrivarens baksida tills den klickar på plats.
Du är nu redo att konfigurera adaptern så att den fungerar på det trådlösa nätverket.
Ta bort och installera om adaptern
Om adaptern inte fungerar ordentligt måste du eventuellt ta bort adaptern och installera om den.
OBS! Följande anvisningar gäller inte om du köpte skrivaren med nätverksadaptern redan installerad.
1. Stäng av skrivaren och dra sedan ut nätsladden ur vägguttaget.
MEDDELANDE: Om du inte kopplar ifrån skrivaren kan skrivaren och adaptern skadas.
2. Ta ett stadigt tag i sidoflikarna på Dell 1150 intern nätverksadapter och dra sedan så att den tas bort.
Page 23
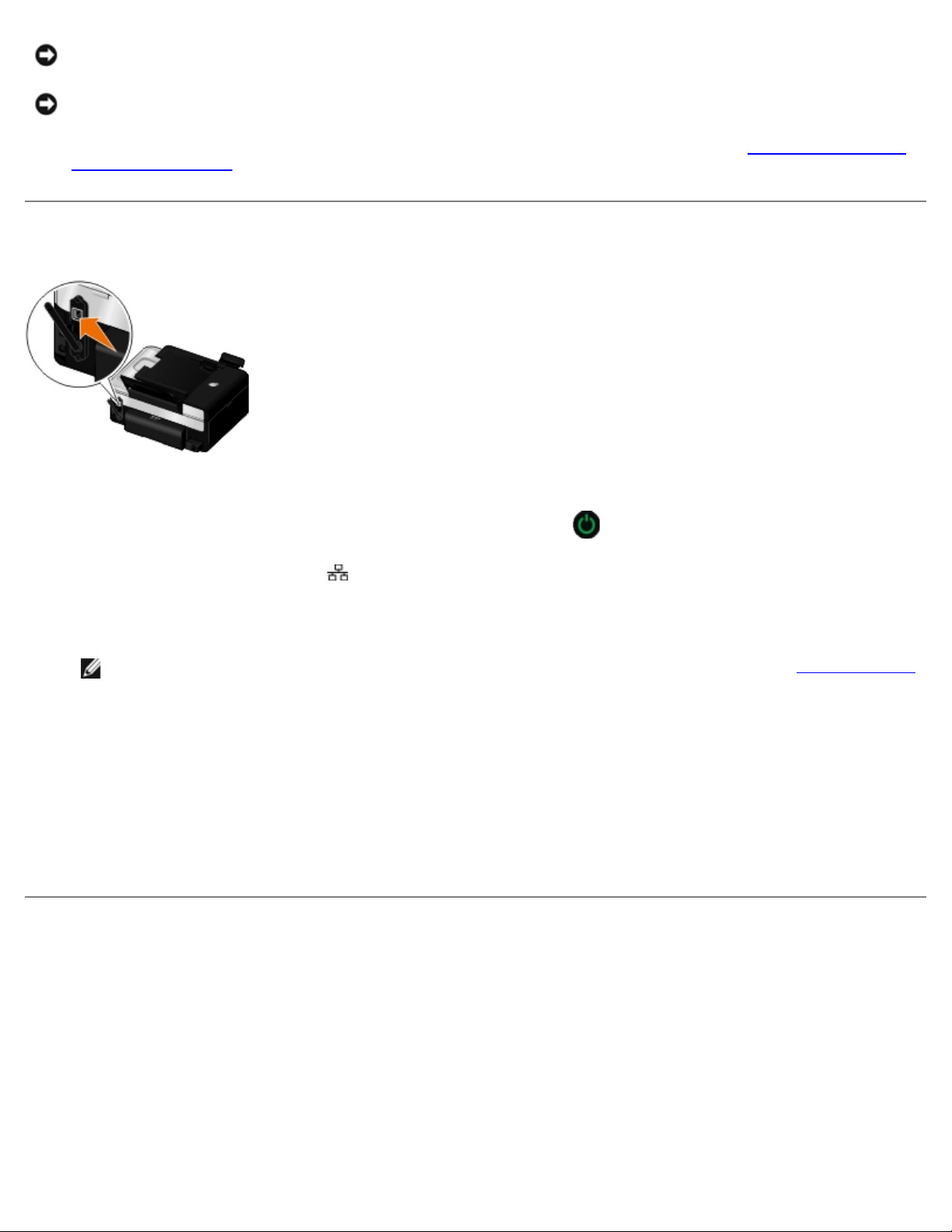
MEDDELANDE: Nätverksadaptern kan lätt skadas av statisk elektricitet. Rör vid ett jordat metallföremål innan du
rör vid adaptern.
MEDDELANDE: Ta inte tag i antennen när du tar bort adaptern. Antennen kan skadas om du drar i antennen.
3. Sätt i adaptern igen enligt installationsanvisningarna. Om du vill ha mer information kan du se Installera Dell Internal
Network Adapter 1150.
Konfigurera skrivaren för en Ethernet-anslutning
1. Anslut skrivaren till nätverket med en ethernet-kabel (säljs separat).
2. Anslut nätsladden till vägguttaget och tryck sedan på strömbrytaren .
Ikonen för fast Ethernet-anslutning
3. Se till att datorn är på och sätt sedan i cd-skivan med Drivers and Utilities som medföljde skrivaren. Cd-skivan startas
automatiskt.
OBS! Om du inte har cd-skivan Drivers and Utilities kan du ladda ned lämplig programvara från support.dell.com.
4. På välkomstskärmen klickar du på Nästa.
5. Välj Jag godkänner villkoren i licensavtalet och klicka sedan på Nästa.
6. På skärmen Installera ytterligare programvara eller Program redan installerat klickar du på Nästa.
7. På skärmen Välj anslutningstyp väljer du Fast nätverksanslutning och klickar sedan på Nästa.
8. Följ instruktionerna på skärmen för att slutföra installationen.
visas i huvudmenyn på funktionspanelen.
Konfigurera skrivaren i ett trådlöst nätverk med en tillfällig USBkabel (rekommenderas för de flesta användarna)
Konfigurationsöversikt
Om du konfigurerar adaptern med verktyget för trådlös installation ansluts den skrivare som kortet har installerats i till en
dator med en USB-kabel och cd-skivan Drivrutiner och verktyg startas.
Om du behöver justera inställningarna för den trådlösa adaptern efter installationen behövs in CD-skivan. Starta verktyget för
trådlös installation.
Page 24
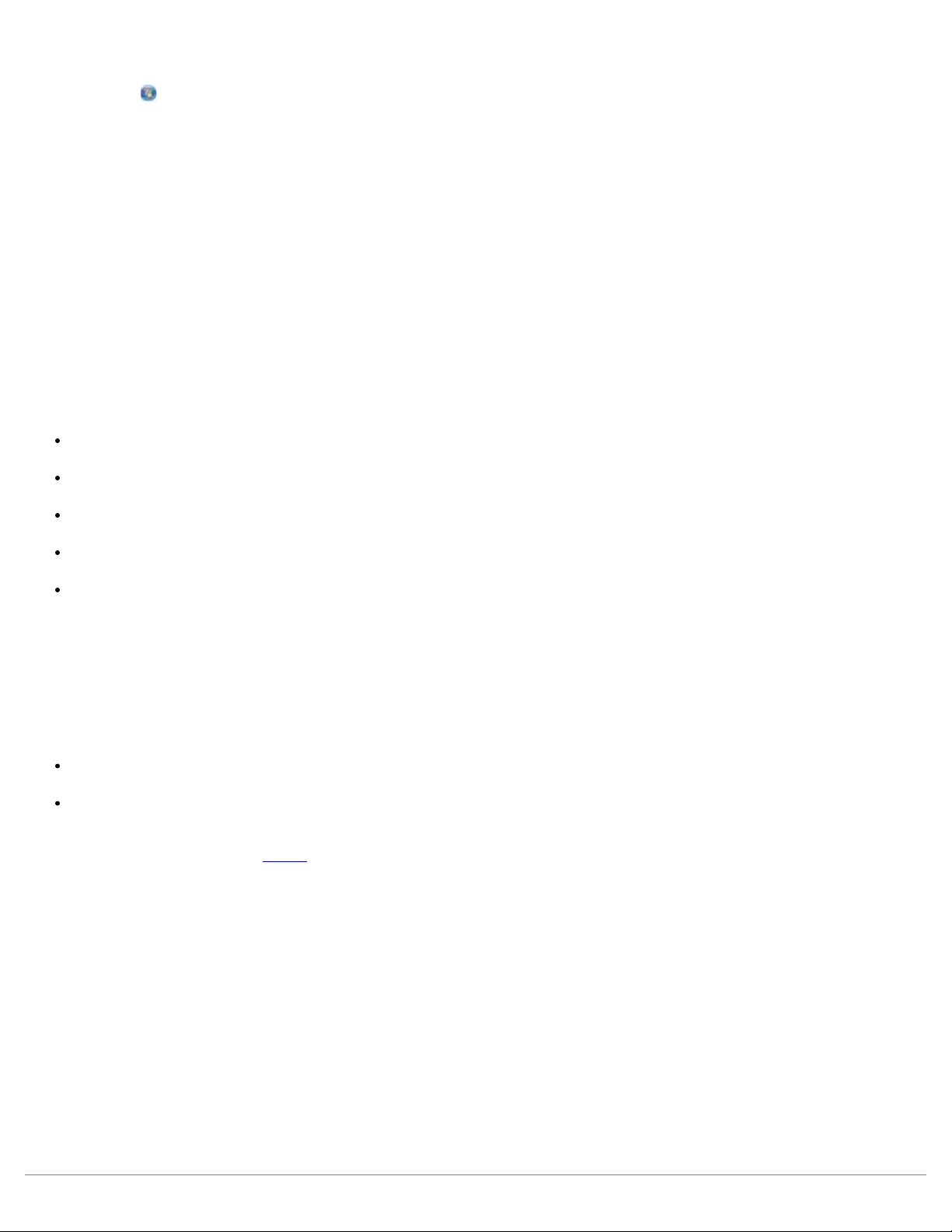
I Windows Vista:
1. Klicka på ® Program.
2. Klicka på Dell-skrivare.
3. Klicka på Dell V505.
4. Klicka på verktyget för trådlös installation.
I Windows XP och Windows 2000:
1. Klicka på Start® Program eller Alla program® Dell-skrivare® Dell V505.
2. Klicka på verktyget för trådlös installation.
Verktyget för trådlös installation vägleder dig genom konfigurationsprocessen. Guiden känner av trådlösa nätverksinställningar
automatiskt eller ger dig möjlighet att ange konfigurationsinställningar för nätverket manuellt.
Innan du konfigurerar adaptern kontrollerar du att skrivaren har installerats korrekt:
Adaptern har installerats korrekt i skrivaren.
Bläckpatronerna har installerats korrekt.
Papper har fyllts på i skrivaren.
USB-kabeln är ordentligt ansluten till skrivaren och datorn.
Skrivaren har satts på och är klar för installation.
Använda tillfällig USB-kabel för att konfigurera skrivaren i ett trådlöst
nätverk (rekommenderas för de flesta användare)
Innan du konfigurerar skrivaren i ett trådlöst nätverk ska du se till att:
Det trådlösa nätverket är installerat och fungerar korrekt.
Datorn du använder är ansluten till samma trådlösa nätverk som du vill installera skrivaren på.
1. Om du använder skrivaren med en ny Dell-dator: Anslut USB-kabeln mellan porten på skrivarens baksida och porten
på datorns baksida. Gå till steg 5
Om du använder skrivaren med en befintlig dator: Gå till nästa steg.
2. Se till att datorn är på och sätt sedan i cd-skivan Drivers and Utilties.
3. På välkomstskärmen klickar du på Nästa.
.
4. Välj Jag godkänner villkoren i licensavtalet och klicka sedan på Nästa.
5. På skärmen Välj anslutningstyp väljer du Trådlös anslutning och klickar sedan på Nästa.
Skärmen Konfigurera trådlös anslutning visas.
6. Följ instruktionerna på skärmen för att slutföra installationen.
Page 25

Konfigurera skrivaren på ett trådlöst nätverk med ad hocanslutning
En WPS-aktiverad skrivare ansluter som standard till ett trådlöst nätverk via ett infrastrukturläge. Om du vill ansluta
skrivaren till ett trådlöst nätverk via ett ad hoc-läge måste du först skapa en ad hoc-profil på datorn.
Om du vill ha hjälp med hur du skapar en ad hoc-profil kan du se den installerade Hjälpen eller se användarhandboken som
medföljde cd-skivan för den externa nätverksadaptern.
1. Se till att datorn är på och sätt sedan i cd-skivan Drivers and Utilties.
2. På välkomstskärmen klickar du på Nästa.
3. Välj Jag godkänner villkoren i licensavtalet och klicka sedan på Nästa.
4. På skärmen Installera ytterligare programvara eller Program redan installerat klickar du på Nästa.
5. På skärmen Välj anslutningstyp väljer du Trådlös anslutning och klickar sedan på Nästa.
Skärmen Konfigurera trådlös anslutning visas.
6. På skärmen Konfigurera trådlös anslutning klickar du på Nästa.
7. På skärmen Kontrollera Wi-Fi-indikatorn väljer du färg på funktionspanelen och sedan klickar du på Nästa.
8. Anslut installationskabeln och klicka sedan på Nästa.
9. På skärmen Välj ett nätverk väljer du Anslut till ett annat nätverk och sedan klickar du på Nästa.
Page 26
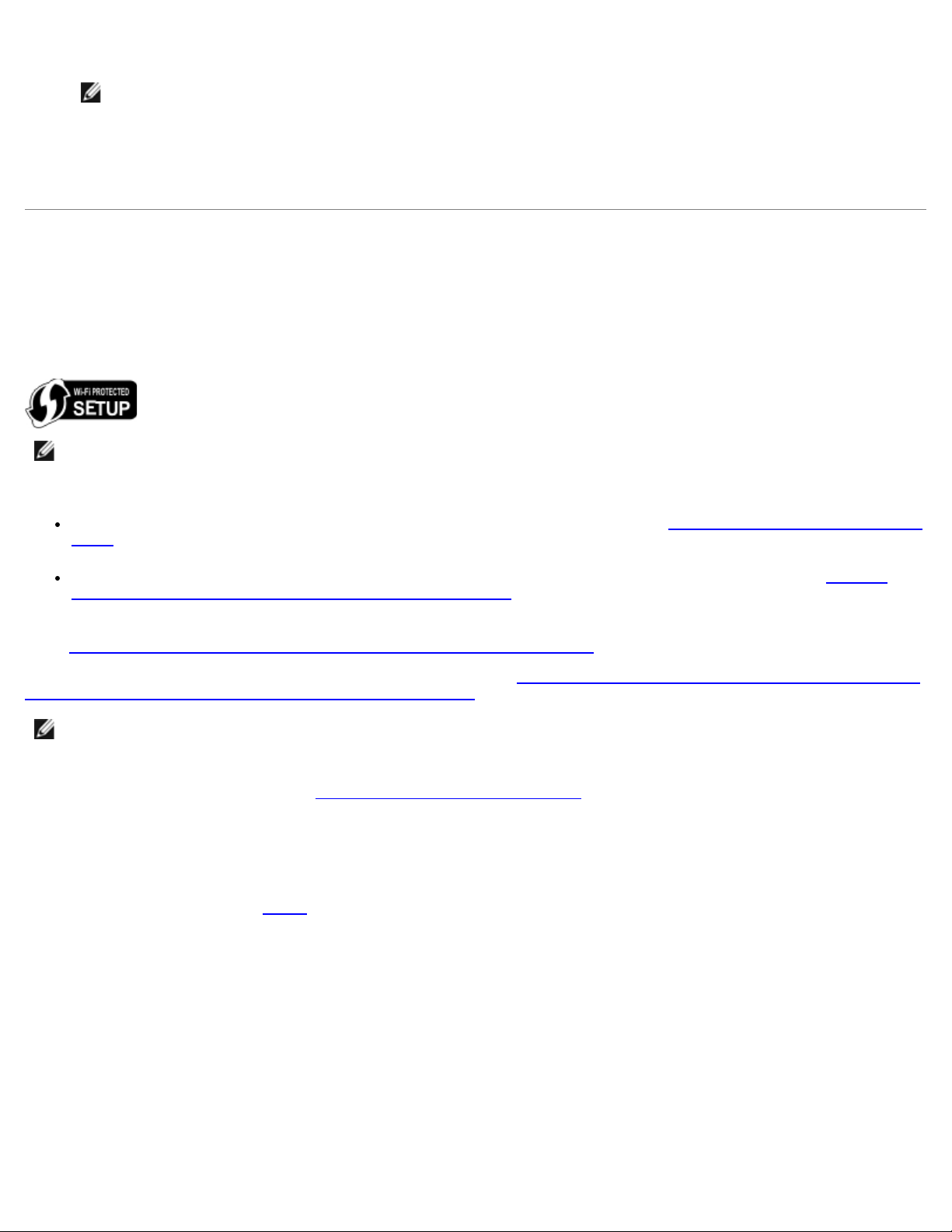
10. Välj ad hoc-profil i nätverkslistan och klicka sedan på Nästa.
11. Koppla bort installationskabeln och klicka sedan på Nästa.
12. Följ anvisningarna på installationsskärmen för att slutföra installationen.
OBS! Wi-Fi-lampan blir blå, vilket visar att skrivaren har anslutit till ett trådlöst nätverk.
Konfigurera skrivaren i ett trådlöst nätverk med hjälp av Wi-Fi
Protected Setup
Wi-Fi Protected Setup (WPS) är endast tillgänglig om du använder en WPS-aktiverad router. Om du är osäker på om routern
är WPS-aktiverad kontrollerar du om den har WPS-logotypen.
OBS! Wi-Fi Protected Setup (WPS) rekommenderas endast för avancerade användare.
Innan du påbörjar WPS-aktiverad installation måste du ta reda på routerns IP-adress för följande WPS-metoder:
Wi-Fi Protected Setup med PIN-metoden. Om du vill ha mer information kan du se Använda pinkod för Wi-Fi Protected
Setup.
Wi-Fi Protected Setup med tryckknappen på routerns webbsida. Om du vill ha mer information kan du se Använda
tryckknappen för Wi-Fi Protected Setup på routerns webbsida.
Routerns IP-adress krävs inte för Wi-Fi Protected Setup med routerns fysiska tryckknapp. Om du vill ha mer information kan
du se Använda Wi-Fi Protected Setup med den fysiska tryckknappen på routern
Om du inte känner till routerns IP-adress följer du anvisningarna för Använda tillfällig USB-kabel för att konfigurera skrivaren
i ett trådlöst nätverk (rekommenderas för de flesta användare).
OBS! Om trådlös nätverkssäkerhet är avaktiverad ser du till att aktivera säkerhetsinställningarna innan du fortsätter
med WPS-konfigurationen. (Läs dokumentationen till den trådlösa routern.) Om trådlös nätverkssäkerhet inte aktiveras
kan det hända att de trådlösa nätverkinställningarna ändras om du konfigurerar skrivaren med WPS. Skriv ut en
nätverksinstallationssida för att se nuvarande trådlösa nätverksinställningar. Om du vill veta hur man skriver ut en
nätverksinstallationssida kan du se Skriva ut en nätverksinstallationssida
.
.
Använda pinkod för Wi-Fi Protected Setup
1. Om du använder skrivaren med en ny Dell-dator: Anslut USB-kabeln mellan porten på skrivarens baksida och porten
på datorns baksida. Gå till steg 6
Om du använder skrivaren med en befintlig dator: Gå till nästa steg.
2. Se till att datorn är på och sätt sedan i cd-skivan Drivers and Utilties.
3. På välkomstskärmen klickar du på Nästa.
.
4. Välj Jag godkänner villkoren i licensavtalet och klicka sedan på Nästa.
5. På skärmen Installera ytterligare programvara eller Program redan installerat klickar du på Nästa.
6. På skärmen Välj anslutningstyp väljer du Trådlös anslutning och klickar sedan på Nästa.
Page 27
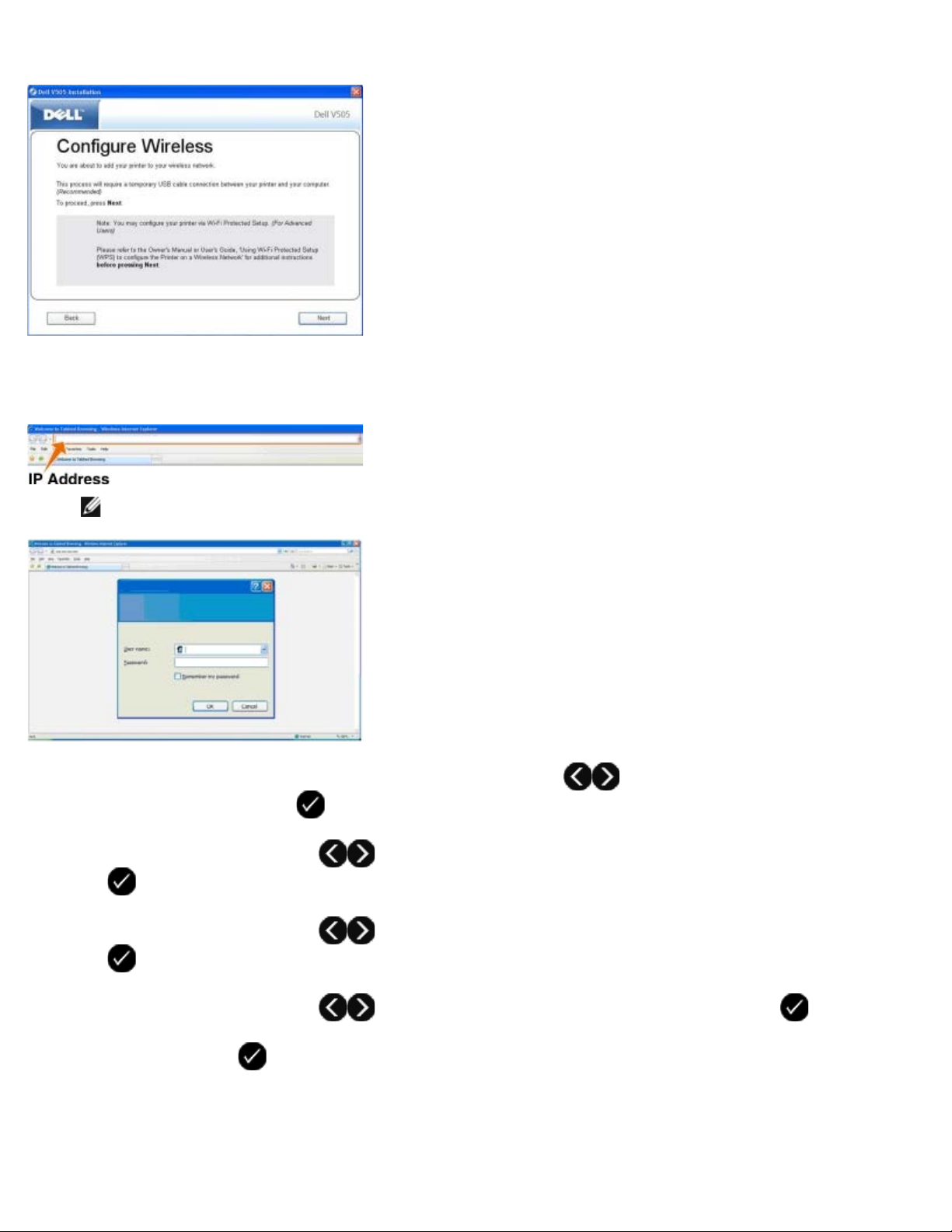
7. Vänta tills skärmen Konfigurera trådlös anslutning visas.
8. Använd en webbläsare för att skriva in routerns IP-adress och tryck sedan på Retur.
Routerns webbsida öppnas. Gå till WPS-avsnittet (Wi-Fi Protected Setup).
OBS! Du kan uppmanas att ange ditt namn och lösenord. Om du inte är säker på användarnamnet och
lösenordet kontaktar du routertillverkarens support eller din Internetleverantör.
9. På skrivarens funktionspanel använder du vänster- och högerpilarna
trycker sedan på knappen Välj .
10. Använd vänster- och högerpilarna för att bläddra till Nätverksinställningar och tryck sedan på knappen
Välj .
11. Använd vänster- och högerpilarna för att bläddra till Wi-Fi Protected Setup och tryck sedan på knappen
Välj .
12. Använd vänster- och högerpilarna för att bläddra till PIN och tryck sedan på knappen Välj .
13. Tryck på knappen Välj för att fortsätta.
för att bläddra till Inställningar och
Page 28
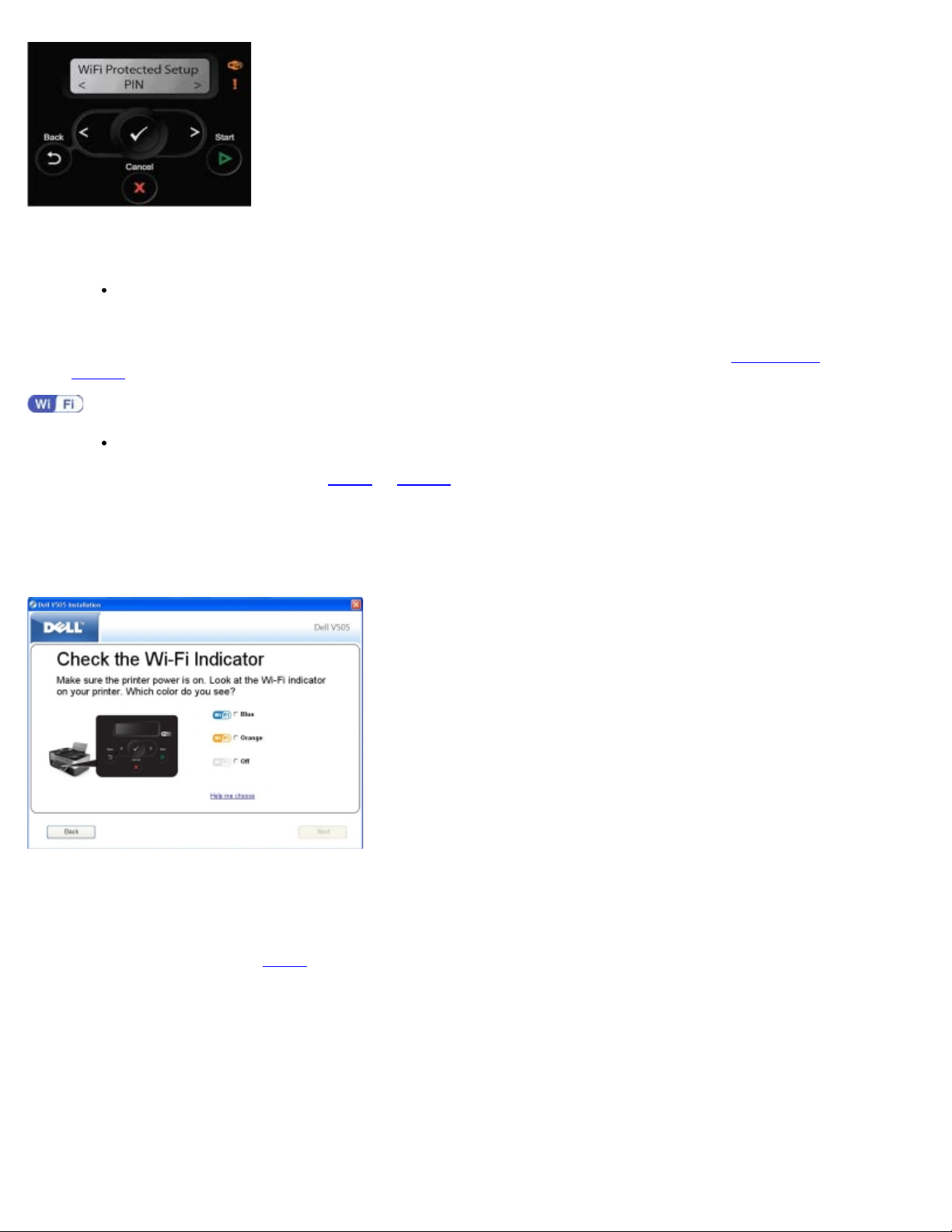
14. Ange den PIN-kod du fått på skrivarens funktionspanel i fältet PIN på routerns WPS-sida inom två minuter. Vänta tills
konfigurationen är färdig.
Om installationen lyckades
visas Wi-Fi Protected Setup lyckades på skrivarens funktionspanel.
Kontrollera att skrivarens Wi-Fi-lysdiod lyser blått. Om du vill ha mer information kan du se Wi-Fi-lampa
steg 15
Vänta några minuter och gör sedan steg 9
15. Stäng routerns WPS-sida.
16. Följ anvisningarna på installationsskärmen för att slutföra installationen.
.
Om installationen inte lyckas eller om tidsgränsen överskrids
to steg 14 igen.
. Fortsätt med
Använda tryckknappen för Wi-Fi Protected Setup på routerns webbsida
1. Om du använder skrivaren med en ny Dell-dator: Anslut USB-kabeln mellan porten på skrivarens baksida och porten
på datorns baksida. Gå till steg 6
Om du använder skrivaren med en befintlig dator: Gå till nästa steg.
2. Se till att datorn är på och sätt sedan i cd-skivan Drivers and Utilties.
3. På välkomstskärmen klickar du på Nästa.
4. Välj Jag godkänner villkoren i licensavtalet och klicka sedan på Nästa.
5. På skärmen Installera ytterligare programvara eller Program redan installerat klickar du på Nästa.
.
Page 29
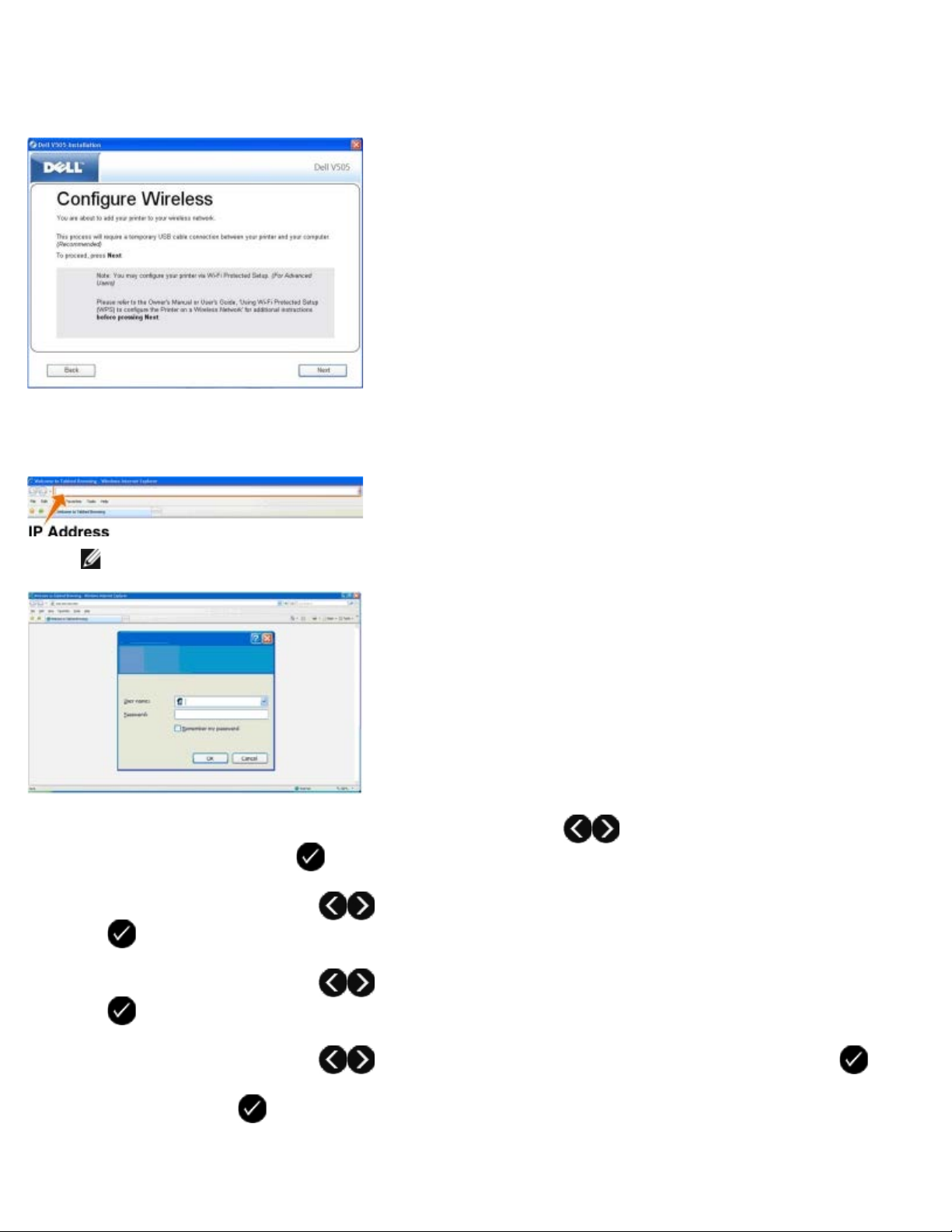
6. På skärmen Välj anslutningstyp väljer du Trådlös anslutning och klickar sedan på Nästa.
7. Vänta tills skärmen Konfigurera trådlös anslutning visas.
8. Använd en webbläsare för att skriva in routerns IP-adress och tryck sedan på Retur.
Routerns webbsida öppnas. Gå till WPS-avsnittet.
OBS! Du kan uppmanas att ange ditt namn och lösenord. Om du inte är säker på användarnamnet och
lösenordet kontaktar du routertillverkarens support eller din Internetleverantör.
9. På skrivarens funktionspanel använder du vänster- och högerpilarna
trycker sedan på knappen Välj .
10. Använd vänster- och högerpilarna för att bläddra till Nätverksinställningar och tryck sedan på knappen
Välj .
11. Använd vänster- och högerpilarna för att bläddra till Wi-Fi Protected Setup och tryck sedan på knappen
Välj .
för att bläddra till Inställningar och
12. Använd vänster- och högerpilarna för att bläddra till Tryckknapp och tryck sedan på knappen Välj .
13. Tryck på knappen Välj för att fortsätta.
Page 30
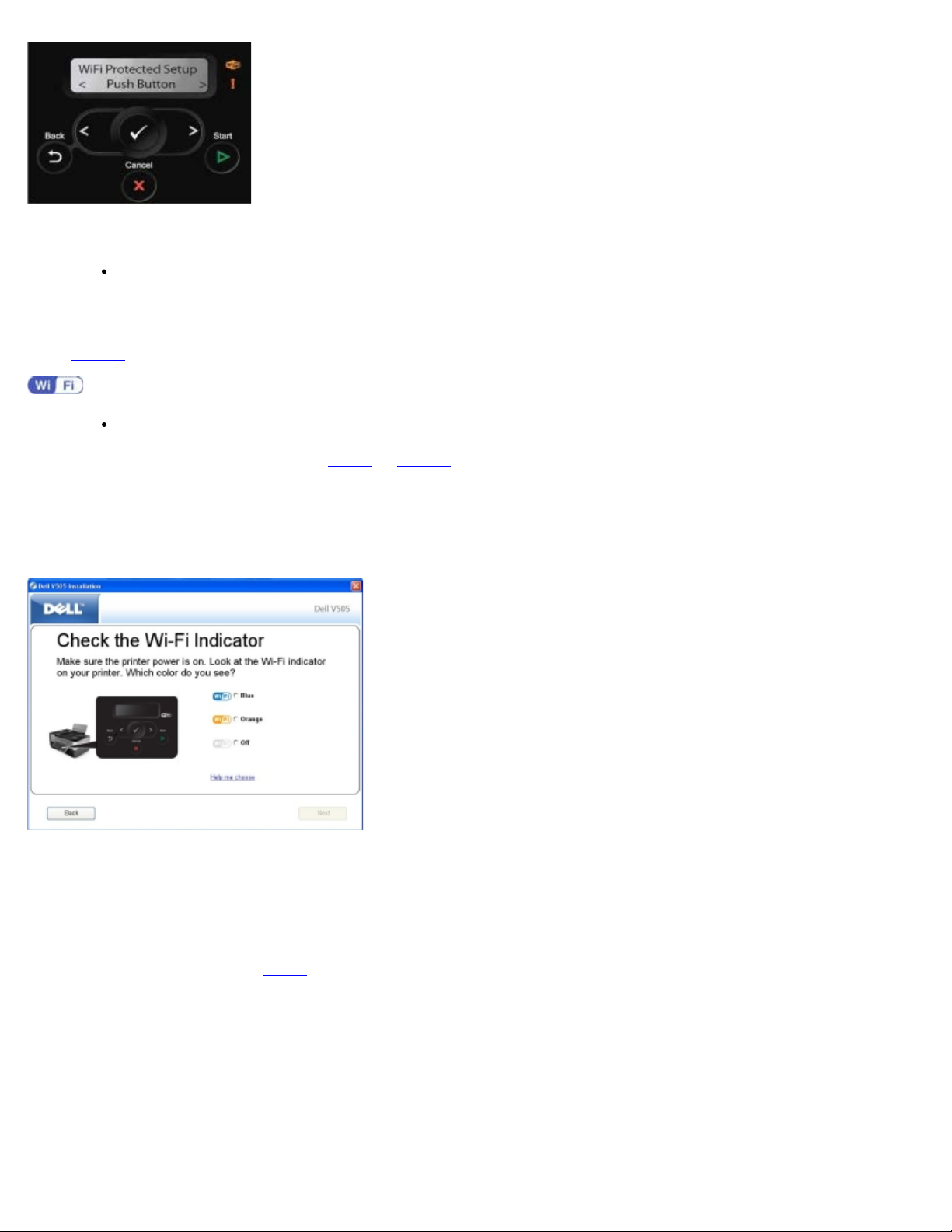
14. Klicka på Tryckknapp på routerns WPS-sida inom två minuter. Vänta tills konfigurationen är färdig.
Om installationen lyckades
visas Wi-Fi Protected Setup lyckades på skrivarens funktionspanel.
Kontrollera att skrivarens Wi-Fi-lysdiod lyser blått. Om du vill ha mer information kan du se Wi-Fi-lampa
steg 15
Vänta några minuter och gör sedan steg 9
15. Stäng routerns WPS-sida.
16. Följ anvisningarna på installationsskärmen för att slutföra installationen.
.
Om installationen inte lyckas eller om tidsgränsen överskrids
to steg 14 igen.
. Fortsätt med
Använda Wi-Fi Protected Setup med den fysiska tryckknappen på
routern
1. Om du använder skrivaren med en ny Dell-dator: Anslut USB-kabeln mellan porten på skrivarens baksida och porten
på datorns baksida. Gå till steg 6
Om du använder skrivaren med en befintlig dator: Gå till nästa steg.
2. Se till att datorn är på och sätt sedan i cd-skivan Drivers and Utilties.
3. På välkomstskärmen klickar du på Nästa.
4. Välj Jag godkänner villkoren i licensavtalet och klicka sedan på Nästa.
5. På skärmen Installera ytterligare programvara eller Program redan installerat klickar du på Nästa.
.
Page 31

6. På skärmen Välj anslutningstyp väljer du Trådlös anslutning och klickar sedan på Nästa.
7. Vänta tills skärmen Konfigurera trådlös anslutning visas.
8. På skrivarens funktionspanel använder du vänster- och högerpilarna
trycker sedan på knappen Välj .
9. Använd vänster- och högerpilarna för att bläddra till Nätverksinställningar och tryck sedan på knappen
Välj .
10. Använd vänster- och högerpilarna för att bläddra till Wi-Fi Protected Setup och tryck sedan på knappen
Välj .
11. Använd vänster- och högerpilarna för att bläddra till Tryckknapp och tryck sedan på knappen Välj .
12. Tryck på knappen Välj för att fortsätta.
för att bläddra till Inställningar och
13. Gå till routern och tryck sedan på tryckknappen på routern inom två minuter. Vänta tills konfigurationen är färdig.
OBS! Det kan ta tid för en del routrar att konfigurera. Se routerns användarhandbok för att kontrollera hur länge
tryckknappen ska tryckas in innan installationsanslutningen går ut.
Om installationen lyckades
visas Wi-Fi Protected Setup lyckades på skrivarens funktionspanel.
Kontrollera att skrivarens Wi-Fi-lysdiod lyser blått. Om du vill ha mer information kan du se Wi-Fi-lampa
steg 15
.
. Fortsätt med
Page 32

Om installationen inte lyckas eller om tidsgränsen överskrids
Vänta några minuter och gör sedan steg 8
14. Följ anvisningarna på installationsskärmen för att slutföra installationen.
to steg 13 igen.
Med Windows Vista
Om du vill konfigurera skrivaren i det trådlösa nätverket med hjälp av WPS kan du använda Windows Vista™ istället för att
trycka på en knapp eller ange en PIN-kod. Mer information om hur du använder Wíndows Vista finns i dokumentationen som
medföljde operativsystemet.
Skriva ut en nätverksinstallationssida
Skriv ut en nätverksinstallationssida för att hitta skrivarens IP-adress och andra trådlösa nätverksinställningar som SSID,
BSS-typ och trådlöst säkerhetsläge.
1. I huvudmenyn på skrivarens funktionspanel trycker du på vänster- och högerpilarna
Installation och sedan trycker du på knappen Välj .
2. Tryck på vänster- och högerpilarna för att bläddra till Nätverksinstallation och tryck sedan på knappen
Välj .
3. Tryck på vänster- eller högerpilen för att bläddra till Skriv ut installationssida och tryck sedan på
knappen Välj .
Följ instruktionerna på skrivarens display. Nätverksinstallationssidan skrivs ut.
Adapterns IP-adress är märkt Adress: under rubriken TCP/IP.
för att bläddra till
Ändra DHCP-inställningar
DHCP (Dynamic Host Configuration Protocol) tilldelar automatiskt IP-adresser, subnätmaskar och standard-gateway. Du
måste avaktivera DHCP på funktionspanelen för att kunna tilldela en IP-adress manuellt.
1. I huvudmenyn använder du vänster- och högerpilarna
för att bläddra till INSTÄLLNINGAR och sedan trycker
Page 33

du på knappen Välj .
2. I menyn Inställningar använder du vänster- och högerpilarna för att bläddra till Nätverksinställningar
och sedan trycker du på knappen Välj .
3. Använd vänster- och högerpilarna för att bläddra till menyn TCP/IP och tryck sedan på knappen Välj .
4. Använd vänster- och högerpilarna för att bläddra till Aktivera DHCP och tryck sedan på knappen Välj .
5. Använd vänster- och högerpilarna för att bläddra och välja ett alternativ och tryck sedan på knappen Välj
för att spara inställningen.
Ändra inställningarna för det trådlösa nätverket efter installation
Om du konfigurerar skrivaren med verktyget för trådlös installation ansluts den trådlösa skrivaren till en dator med en USBkabel och cd-skivan Drivrutiner och verktyg startas.
Om du behöver justera inställningarna för det trådlösa nätverkskortet efter installationen behöver du inte använda cd-skivan.
Starta verktyget för trådlös installation.
I Windows Vista:
1. Klicka på
2. Klicka på Dell-skrivare.
3. Klicka på Dell V505.
4. Klicka på Dells verktyg för trådlös installation.
5. Följ instruktionerna på skärmen för att ändra inställningarna för det trådlösa nätverket.
I Windows XP och Windows 2000:
1. Klicka på Start® Program eller Alla program® Dell-skrivare® Dell V505.
2. Klicka på Dells verktyg för trådlös installation.
3. Följ instruktionerna på skärmen för att ändra inställningarna för det trådlösa nätverket.
Verktyget för trådlös installation vägleder dig genom konfigurationsprocessen. Guiden känner av trådlösa nätverksinställningar
automatiskt eller ger dig möjlighet att ange konfigurationsinställningar för nätverket manuellt.
® Program.
Page 34

Förstå funktionspanelens menyer
Läget Kopiera Läget PictBridge
Läget Skanna Läget Bluetooth
Läget Faxa Läget Inställningar
Läget Foto Läget Underhåll
Läget Office-fil
Läget Kopiera
Huvudmeny Läget Huvudmeny
Kopiera Kopia, färg
Exemplar
Kvalitet
Mörk
Pappersinställningar
Dubbelsidiga kopior
Zooma
Upprepa bild
Sortera
Miniatyrer
Originalstorlek
Originaltyp
ID-kortkopia
Så här visar eller ändrar du menyinställningarna för läget Kopiera:
1. I huvudmenyn använder du vänster- och högerpilarna för att bläddra till KOPIERA.
2. Tryck på knappen Välj .
3. Använd vänster- och högerpilarna tills önskad rubrik visas på displayen och tryck sedan på knappen Välj
.
4. Använd vänster- och högerpilarna för att bläddra genom tillgängliga menyposter.
5. När önskad inställning visas på displayen trycker du på knappen Välj för att spara inställningen.
Page 35

Från denna
menypost:
Kopiera färg Välja färg eller svartvit kopia.
Exemplar Ange antal kopior som du vill göra från 1-99.
Kvalitet Välja kvaliteten på kopian.
Kan du:
*Färg
Svart
*Automatisk
Utkast
Normal
Foto
Mörk
Pappersinställningar Välja pappersstorlek och -typ för papperet i inmatningsfacket.
Använd vänster- och högerpilarna
Pappersstorlek
*8,5x11 tum
8,5x14 tum
A4
B5
A5
A6
L
2L
Hagaki
3x5 tum
4x6 tum
4x8 tum
5x7 tum
10x15 cm
10x20 cm
13x18 cm
Papperstyp
*Autosökning
Vanligt
Tjock matt papper
Foto
OH-film
för att justera inställningen för ljusstyrka.
Dubbelsidiga kopior Välja den typ av kopia som du vill ha.
*1-sidigt original, 1-sidig kopia
1-sidigt original, 2-sidig kopia
2-sidigt original, 2-sidig kopia
2-sidigt original, 1-sidig kopia
Zooma Ange hur mycket du vill att kopian ska förstora originaldokumentet.
50%
*100%
150%
200%
Anpassa %
Anpassa till sida
2 x 2 affisch
3 x 3 affisch
4 x 4 affisch
Page 36

Upprepa bild Ange hur många gånger du vill att bilden ska upprepas på en sida.
*1 per sida
Sortera Välj om kopiorna ska sorteras eller inte.
Miniatyrer* Ange antalet sidor som ska kopieras på ett enda pappersark.
Originalstorlek Välja storlek på det originaldokument som du kopierar.
4 per sida
9 per sida
16 per sida
*Av
*Av
*1 upp
2 upp
4 upp
*Automatisk
8,5x11 tum
2,25x3,25 tum
3x5 tum
3,5x5 tum
4x6 tum
4x8 tum
5x7 tum
8x10 tum
L
2L
Hagaki
A6
A5
B5
A4
60x80 mm
9x13 cm
10x15 cm
10x20 cm
13x18 cm
20x25 cm
Originaltyp Välja typ av originaldokument som du kopierar.
*Text/grafik
Endast text
Foto
Autosökning
OBS! Skrivaren har funktionen Smart Copy, en teknik som gör det möjligt för skrivaren att
automatiskt justera inställningarna för Innehållstyp för att förbättra kopiornas kvalitet. När
Innehållstyp är inställd på Automatisk (standardinställningen) förskannar skrivaren varje
dokument före kopiering och optimerar sedan inställningen för att ge rikare färger, neutralare
gråskala, skarpare text och mer detaljerade bilder.
ID-kortkopia Kopiera båda sidorna av ett visitkort på en sida.
Placera ID-kortet på den övre vänstra skannern och tryck sedan på
OBS! ID-kortkopian är endast giltig med US Letter- eller A4-papper.
*Fabriksinställning/aktuell användarinställning
för att fortsätta.
Page 37

Läget Skanna
Menyn för läget Skanna är endast tillgänglig om skrivaren är ansluten till en dator eller en nätverksadapter.
Huvudmeny Läget Huvudmeny
Skanna Skanna, färg
Skanna till dator
Skanna till nätverk
Skanna till minnesenhet
Kvalitet
Originalstorlek
Visa eller ändra menyinställningarna i läget Skanna:
1. I huvudmenyn använder du vänster- och högerpilarna
2. Tryck på knappen Välj .
3. Använd vänster- och högerpilarna tills önskad rubrik visas på displayen och tryck sedan på knappen Välj
.
4. Använd vänster- och högerpilarna för att bläddra genom tillgängliga menyposter.
5. När önskad inställning visas på displayen trycker du på knappen Välj för att spara inställningen.
Från denna
menypost:
Skanna, färg Välja färg eller svartvit kopia.
Skanna till
dator
Kan du:
*Färg
Svart
Om skrivaren är lokalt ansluten (med en USB-kabel):
för att bläddra till SKANNA.
Använd vänster- och högerpilarna för att välja vilket program som du vill skicka den
skannade bilden eller det skannade dokumentet till.
Om skrivaren är ansluten till ett nätverk:
Använd höger- eller vänsterpilarna för att bläddra mellan tillgängliga datorer och tryck
sedan på knappen Välj för att öppna listan över tillgängliga program på den här datorn.
Skanna till
nätverk
Skanna till Sparar automatiskt dokumenten eller bilderna på skannerglaset eller den automatiska dokumentmataren på
Skicka skannade bilder eller dokument till en lista över datorer som är anslutna till ett nätverk.
OBS! Om den dator som du skickar skannade bilder eller dokument till kräver en PIN-kod uppmanas du att
ange PIN-koden innan skanningen påbörjas. Om du vill ha mer information om hur du skannar via ett
nätverk kan du se Skanna ett dokument eller foto via ett nätverk
.
Page 38

minnesenhet det isatta minneskortet eller USB-minnet.
Kvalitet Välj vilken upplösning du vill att originaldokumentet eller bilden ska skannas med.
Originalstorlek Välj storlek på originaldokumentet som du vill skanna.
*Automatisk
75 dpi
150 dpi
300 dpi
600 dpi
1200 dpi
*Autosökning
8,5x11 tum
2,25x3,25 tum
3x5 tum
3,5x5 tum
4x6 tum
4x8 tum
5x7 tum
8x10 tum
L
2L
Hagaki
A6
A5
A5
A4
60x80 mm
9x13 cm
10x15 cm
10x20 cm
13x18 cm
20x25 cm
*Fabriksinställning/aktuell användarinställning
Läget Faxa
Huvudmeny Läget Huvudmeny Läget Undermeny Läget Undermeny
Faxa Faxfärg *Svartvit
Färg
Telefonbok Visa
Lägg till
Ta bort
Ändra
Skriv ut
Ringa upp med luren på
Fördröj fax Fördröj tills
Visa väntande
Kvalitet *Standard
Fin
Page 39

Superfin
Ultrafin
Mörk
Originalstorlek *8,5x11 tum
A4
Faxinställningar Rapporter Aktivitetsrapport
Ringa och svara Autosvar
Faxutskrift Pappersinställningar
Bekräftelse
Skriv ut rapporter
Ringsignalvolym
Besvara fax när
Ringmönster
Vidarebefordra fax
Nummerpresentationsmönster
Nyckelkod för manuellt svar
Anpassa fax till sida
Faxsidfot
2-sidig faxutskrift
Ringa upp och skicka Ditt faxnummer
Ditt faxnamn
Uppringningsmetod
Återuppringningstid
Återuppringningsförsök
Uppringningsprefix
Uppringningsvolym
Skanna
Maximal sändningshastighet
Automatisk faxkonvertering
Felkorrigering
Faxblockering Slå på/av
Lägg till
Ta bort
Ändra
Skriv ut
Blockera samtal utan nummer
Så här visar eller ändrar du menyinställningarna för läget Faxa:
1. I huvudmenyn använder du vänster- och högerpilarna för att bläddra till FAXA.
Page 40

2. Tryck på knappen Välj .
3. Displayen ber om ett telefonnummer. Tryck på knappen Välj .
4. Tryck på högerpilen tills önskad rubrik visas på displayen och tryck sedan på knappen Välj .
5. Använd vänster- och högerpilarna för att bläddra genom tillgängliga menyposter.
6. När önskad inställning visas på displayen trycker du på knappen Välj för att spara inställningen eller öppna
undermenyn.
För att faxfunktionen ska fungera måste
Skrivarens FAX-anslutning ( – övre anslutning) måste vara ansluten till en aktiv telefonlinje. Du kan se Installera
skrivaren med externa enheter för inställningsinformation.
OBS! Du kan inte faxa med DSL (digital subscriber line) eller ISDN (integrated signature digital network) om du
inte skaffar ett digitalt linjefilter. Kontakta din Internet-leverantör för att få mer information.
Skrivaren vara ansluten till datorn med en USB-kabel om du skickar ett fax från ett program.
Från denna
menypost:
Faxfärg Ange om faxet ska vara i färg eller svartvitt.
Telefonbok Ange vilken åtgärd du vill utföra i telefonboken.
Ringa upp med
luren på
Fördröj fax Skicka ett fördröjt fax eller visa fax som väntar på att skickas.
Kvalitet Ange kvaliteten (upplösning) för faxet som ska skickas.
Kan du:
*Svartvit
Färg
Visa
Lägg till
Ta bort
Ändra
Skriv ut
Om du vill ha mer information om telefonboken kan du se Använda snabbuppringning
Tryck på knappen Välj
Fördröj tills
Visa väntande
om du vill lyfta av luren på skrivaren.
.
*Standard
Fin
Superfin
Ultrafin
Mörk
Originalstorlek Ange storlek på dokumentet som skannas för fax.
Använd vänster- och högerpilarna
för mörker är när asterisken (*) är i mitt på reglaget.
*8,5x11 tum
för att ange inställningen för mörker. Standardinställningen
Page 41

A4
Faxinställningar Ange olika inställningsfunktioner för skrivarens faxinställningar.
*Fabriksinställning/aktuell användarinställning
Rapporter
Ringa och svara
Faxutskrift
Ringa upp och skicka
Faxblockering
Faxinställningar, meny
Det alternativ som du väljer i menyn för faxinställningar styr vilka inställningar som visas på displayen.
1. På menyn Faxinställningar använder du vänster- och högerpilarna för att bläddra till tillgängliga
alternativ.
2. Tryck på knappen Välj
.
Menyn Faxinställningar
Från denna
menypost:
Rapporter Ange vilken typ av rapport som du vill ställa in utskriftsinställningarna för.
Ringa och svara Ange olika inställningar för att ringa och svara för skrivarens faxinställningar.
Kan du:
Aktivitetsrapport
Bekräftelse
Skriv ut rapporter
Om du vill ha mer information om något av alternativen under rubriken Rapporter kan du se
Ytterligare faxalternativ
Autosvar
Ringsignalvolym
Besvara fax när
Ringmönster
Vidarebefordra fax
Nummerpresentationsmönster
Nyckelkod för manuellt svar
Om du vill ha mer information om något av alternativen under rubriken Ringa och svara kan du se
Ytterligare faxalternativ
.
.
Faxutskrift Ställa in inställningar för hur du vill att fax ska skrivas ut.
Pappersinställningar
Anpassa fax till sida
Faxsidfot
2-sidig faxutskrift
Om du vill ha mer information om något av alternativen under rubriken Faxutskrift kan du se
.
Ringa upp och
skicka
Ytterligare faxalternativ
Ange olika alternativ för hur skrivaren skickar fax.
Ditt faxnummer – använd knappsatsen för att ange ditt faxnummer. Detta är det nummer som
visas i faxsidfoten.
Ditt faxnamn – använd tangentbordet för att ange ditt faxnamn. Detta är det namn som visas i
faxsidfoten.
Uppringningsmetod
Återuppringningstid
Page 42

Återuppringningsförsök
Uppringningsprefix
Uppringningsvolym
Skanna
Maximal sändningshastighet
Automatisk faxkonvertering
Felkorrigering
Om du vill ha mer information om något av alternativen under rubriken Ringa upp och skicka kan du
se Ytterligare faxalternativ
Faxblockering Lägg till eller ta bort nummer från vilka du vill blockera fax.
Slå på/av
Lägg till
Ta bort
Ändra
Skriv ut
Blockera samtal utan nummer
Om du vill ha mer information om något av alternativen under rubriken Faxblockering kan du se
Ytterligare faxalternativ
.
.
Ytterligare faxalternativ
1. Använd vänster- och högerpilarna för att bläddra genom tillgängliga alternativ.
2. När önskad inställning visas på displayen trycker du på knappen Välj för att spara inställningen.
Ytterligare faxalternativ
Från denna menypost: Kan du:
Aktivitetsrapport Ange när du vill att en faxaktivitetsrapport ska skrivas ut.
*På begäran
Efter 40 fax
Bekräftelse Ange hur ofta du vill skriva ut en faxbekräftelse.
*Vid fel
Av
Skriv ut för alla
Skriv ut rapporter Ange vilken rapport eller logg som du vill skriva ut.
Aktivitetsrapport
Sändningsrapport
Mottagningsrapport
Inställningslista
Autosvar Ange inställningar för autosvar.
*På
Schemalagd
Av
Ringsignalvolym Ställ in ringsignalvolymen för skrivarens inbyggda högtalare.
Av
*Låg
Hög
Page 43

Besvara fax när Ange hur många ringsignaler du vill ska gå fram innan skrivaren svarar på faxet om
skrivaren är i läget Autosvar.
Ringmönster Ange en ringsignalstyp för vilken skrivaren endast ska svara på inkommande samtal.
Vidarebefordra fax Ange om du vill att inkommande fax ska vidarebefordras till ett annat faxnummer.
Nummerpresentationsmönster Ange nummerpresentationsmönstret som du vill använda.
Efter 1 ringsignal
Efter 2 ringsignaler
*Efter 3 ringsignaler
Efter 5 ringsignaler
OBS! Du måste välja två eller fler ringsignaler för att kunna använda faxblockering.
Standardinställningen Alla besvarar alla inkommande samtal.
*Alla
Enkel
Två
Tre
*Av
Vidarebefordra
Skriv ut & vidarebefordra
*Mönster 1
Mönster 2
Mönster n
OBS! Antalet mönster som visas beror på vilket land som har valts.
Nyckelkod för manuellt svar Manuellt ta emot ett inkommande fax även när autosvar är avaktiverat eller ett särskilt
ringmönster har valts.
OBS! Standardsvarskoden är 3355#. Du kan ange högst 7 siffror på telefonen eller
skrivarens knappsats för att ändra svarskoden.
Pappersinställningar Välja pappersstorlek och -typ för papperet i inmatningsfacket.
OBS! Standardinställningen för pappersstorlek varierar beroende på vilket land som har
valts.
Pappersstorlek
*8,5x11 tum
8,5x14 tum
A4
B5
A5
A6
L
2L
Hagaki
3x5 tum
4x6 tum
4x8 tum
5x7 tum
10x15 cm
10x20 cm
13x18 cm
Papperstyp
*Autosökning
Vanligt
Tjock matt papper
Foto
OH-film
Page 44

Anpassa fax till sida Ange om du vill att för stora fax ska anpassas för att få plats på papperet som ligger i
inmatningsfacket.
rings upp.
Faxsidfot Ange om du vill lägga in en identifieringsfotnot med tid/datum/sidnummer/system längst
2-sidig faxutskrift Ange hur du vill skriva ut fax.
Uppringningsmetod Ange uppringningsmetod för skrivaren.
Återuppringningstid Ange hur länge skrivaren ska vänta innan den försöker skicka ett misslyckat fax igen.
*Anpassa till sida
Använd två sidor
ned på varje fax som tas emot.
*På
Av
*1-sidig
2-sidig
*Tonval
Puls
Bakom telefonväxel
1 minut
*2 minuter
3 minuter
4 minuter
5 minuter
6 minuter
7 minuter
8 minuter
Återuppringningsförsök Ange hur många gånger skrivaren ska försöka skicka om ett misslyckat fax.
0 gång
1 gång
2 gånger
*3 gånger
4 gånger
5 gånger
Uppringningsprefix Ange ett nummer på upp till åtta siffror som läggs till i början av varje uppringt nummer.
OBS! En paus läggs automatiskt in efter prefixet när uppringning sker.
Om inget prefix anges:
*Ingen
Skapa
Om prefix anges:
*Aktuell
Inget
Uppringningsvolym Ange uppringningsvolym.
Av
*Låg
Hög
Skanna Ange om du vill att originaldokumentet ska skannas till minnet före eller efter faxnumret
Page 45

*Före uppringning
Efter uppringning
Maximal sändningshastighet Ange maxhastighet för att skicka fax.
2400
4800
7200
9600
12000
14400
16800
19200
21600
24000
26400
28800
31200
*33600
Automatisk faxkonvertering Sätta på eller stänga av automatisk faxkonvertering. Om du faxar ett dokument med hög
upplösning till en fax som skriver ut med en lägre upplösning konverterar skrivaren
upplösningen automatiskt så att den matchar den mottagande faxens upplösning.
*På
Av
Felkorrigering Ange om du vill aktivera felkorrigering eller inte.
*På
Av
Slå på/av Sätta på eller stänga av faxblockering.
På
*Av
Lägg till Ange de faxnummer och nummerpresentationsnamn som blockerats från att skicka fax till
denna skrivare.
OBS! Du kan ange ett faxnummer med högst 64 siffror och ett nummerpresentationsnamn
med högst 24 tecken.
Ta bort Ta bort poster från listan med blockerade fax.
Ändra Ändra eller redigera blockerade fax-poster.
Skriv ut Skriv ut lista med blockerade fax.
Blockera samtal utan nummer Sätta på eller stänga av faxblockering för faxar utan nummerpresentation.
På
*Av
*Fabriksinställningar/aktuell användarinställning
Läget Foto
Läget Foto är endast tillgängligt när ett minneskort har satts in i skrivaren eller om ett USB-minne eller en PictBridgeaktiverad digitalkamera är ansluten till PictBridge-porten.
Page 46

Huvudmeny Läget Huvudmeny
Foto Välj dator
PictBridge-aktiverad kamera.
Visa eller ändra menyinställningarna i läget Foto:
1. Sätt in ett minneskort i en minneskortplats eller ett USB-minne i PictBridge-porten.
MEDDELANDE: Du får inte ta ut minneskortet eller USB-minnet eller vidröra skrivaren i området för
minneskortet eller USB-minnet när läsning, skrivning eller utskrift sker från dessa enheter. Data kan förstöras.
2. Om minneskortet eller USB-minnet endast innehåller fotofiler ändras displayen automatiskt till FOTO. Använd vänster-
och högerpilarna
Provark
Skriv ut DPOF
Foto, färg
Automatisk förbättring
Spara foton
Skriv ut bilder
Fotostorlek
Pappersinställningar
Kvalitet
tills önskad rubrik visas på displayen och tryck sedan på knappen Välj .
Om minneskortet eller USB-minnet innehåller både dokument och foton frågar skrivaren vilka filer som ska skrivas ut.
Använd vänster- och högerpilarna
3. Använd vänster- och högerpilarna för att bläddra genom tillgängliga menyposter.
4. När önskad inställning visas på displayen trycker du på knappen Välj för att spara inställningen.
Från denna menypost: Kan du:
Välj dator Välja en dator att skicka foton till. Endast tillgänglig
Provark Använd provarket för att styra fotoutskrifterna.
för att bläddra till Foton och tryck sedan på knappen Välj .
när skrivaren är ansluten till ett nätverk och har fått
en lista med datorer som stödjer
nätverksmediaanslutning.
På undermenyn Skriv ut provark använder du
vänster- och högerpilarna för att
välja bland följande inställningar:
Alla
Senaste 25
Datumintervall
På undermenyn Skanna provark trycker du på
knappen Start för att skanna provarket.
Skriv ut DPOF
OBS! Den här menyposten är endast tillgänglig när ett minneskort
med DPOF-bilder (Digital Print Order Format) har satts in i skrivaren
Om du vill ha mer information kan du se Skriva
ut foton med ett provark.
Tryck på knappen Start
DPOF-bilder på ett minneskort. Om du vill ha mer
information kan du se Skriva ut foton från en
för att skriva ut alla
Page 47

eller när en PictBridge-aktiverad digitalkamera med DPOF-bilder är
ansluten till PictBridge-porten.
Foto, färg Ange färg för dina foton.
*Färg
Svartvitt
Sepia
Automatisk förbättring Automatiskt förbättra kvaliteten på dina foton.
*Av
På
Spara foton Välj om fotona ska lagras på ett minneskort, USB-
minne eller en PictBridge-aktiverad digitalkamera.
Dator
Nätverk
OBS! Om skrivaren är ansluten direkt till datorn
med en USB-kabel kan du trycka på knappen Start
för att starta Dell Imaging Toolbox på
datorn.
Skriv ut bilder
Fotostorlek Ange fotots storlek.
Pappersinställningar Ange pappersstorlek och -typ för papperet i
Tryck på knappen Start för att skriva ut alla
bilder som sparats på ett minneskort, ett USB-
minne eller en PictBridge-aktiverad digitalkamera.
Plånbok
3,5x5 tum
*4x6 tum
5x7 tum
8x10 tum
L
2L
6x8 cm
10x15 cm
13x18 cm
8,5x11 tum
A4
A5
B5
A6
Hagaki
inmatningsfacket.
Pappersstorlek
*8,5x11 tum
8,5x14 tum
A4
B5
A5
A6
L
2L
Hagaki
3x5 tum
4x6 tum
4x8 tum
5x7 tum
Page 48

10x15 cm
10x20 cm
minneskortet eller USB-minnet när läsning, skrivning eller utskrift sker från dessa enheter. Data kan förstöras.
13x18 cm
Papperstyp
*Autosökning
Vanligt
Tjock matt papper
Foto
OH-film
Kvalitet Ställa in fotonas kvalitet.
*Automatisk
Utkast
Normal
Foto
* Fabriksinställning/aktuell användarinställning
Läget Office-fil
Läget Office-fil är endast tillgängligt när ett minneskort eller USB-minne som innehåller dokument har satts in i skrivaren eller
när skrivaren är ansluten till en konfigurerad intern nätverksadapter. Du måste först installera MS Office-programmet för att
kunna använda läget Office-fil.
Skrivaren känner igen filer med följande filnamnstillägg:
.doc (Microsoft® Word)
.xls (Microsoft Excel)
.ppt (Microsoft PowerPoint®)
.pdf (Adobe® Portable Document Format)
.rtf (Rich Text Format)
.docx (Microsoft Word Open Document Format)
.xlsx (Microsoft Excel Open Document Format)
.pptx (Microsoft PowerPoint Open Document Format)
.wps (Microsoft Works)
.wpd (Word Perfect)
OBS! För att använda menyerna i läget Office-fil måste du ansluta skrivaren till datorn med en USB-kabel och
installera nödvändig skrivarprogramvara på datorn.
Visa eller ändra menyinställningarna i läget Office-fil:
1. Se till att skrivaren är ansluten till datorn och att den är på.
2. Sätt in ett minneskort i en minneskortplats eller ett USB-minne i PictBridge-porten.
MEDDELANDE: Du får inte ta ut minneskortet eller USB-minnet eller vidröra skrivaren i området för
Page 49

3. Om minneskortet eller USB-minnet endast innehåller dokument ändras displayen automatiskt till OFFICE-FIL. Använd
vänster- och högerpilarna för att bläddra genom filerna och tryck sedan på knappen Start för att skriva
ut.
Om minneskortet eller USB-minnet innehåller både dokument och foton frågar displayen vilka filer som ska skrivas ut.
Använd vänster- och högerpilarna
4. Använd vänster- och högerpilarna tills önskad rubrik visas på displayen och tryck sedan på knappen Välj
.
för att bläddra till Dokument och tryck sedan på knappen Välj .
Office-fil,
menypost
Välj fil
Inställningar
Använd vänster- eller högerpilarna för att bläddra genom mapparna och filerna som är lagrade på
USB-minnet eller minneskortet. Tryck på knappen Välj för att öppna innehållet i mapparna eller tryck på
knappen Start för att skriva ut.
Läget PictBridge
Skrivaren växlar automatiskt till läget PictBridge när du ansluter en PictBridge-aktiverad kamera. Du kan skriva ut bilder med
hjälp av kontrollerna på kameran. Om du vill ha mer information kan du se Skriva ut foton från en PictBridge-aktiverad
kamera.
Huvudmeny Läget Huvudmeny
PictBridge Pappersinställningar
Fotostorlek
Layout
Kvalitet
1. När skrivaren växlar till PictBridge-läget använder du vänster- och högerpilarna
displayen och sedan trycker du på knappen Välj .
2. Använd vänster- och högerpilarna för att bläddra genom tillgängliga menyposter.
3. När önskad inställning visas på displayen trycker du på knappen Välj för att spara inställningen.
Från denna
menypost:
Pappersinställningar Ange pappersstorlek och -typ för papperet i inmatningsfacket.
Kan du:
Pappersstorlek
*8,5x11 tum
8,5x14 tum
A4
B5
A5
A6
tills önskad rubrik visas på
Page 50

L
2L
Hagaki
3x5 tum
4x6 tum
4x8 tum
5x7 tum
10 x 15 cm
10 x 20 cm
13 x 18 cm
Papperstyp
*Autosökning
Vanligt
Tjock matt papper
Foto
OH-film
Fotostorlek Välja storlek för de foton du vill skriva ut.
Plånbok
3,5x5 tum
*4x6 tum
5x7 tum
8x10 tum
8,5x11 tum
L
2L
Hagaki
A6
A5
B5
A4
60x80 mm
9x13 cm
10x15 cm
13x18 cm
20x25 cm
Använda layout
OBS! Använda layout-alternativet visas endast i listan med fotostorlekar om en fotostorlek och en
layout inte passar ihop.
Layout Välja layout för foton på den utskrivna sidan.
*Automatisk
marginalfria
1 per sida
2 per sida
3 per sida
4 per sida
6 per sida
8 per sida
16 per sida
1 centrerad
Kvalitet Välja utskriftskvalitet (upplösning) för fotona.
*Automatisk
Utkast
Normal
Foto
Papperstyp Ange vilken typ av papper som ligger i pappersfacket.
*Autosökning
Page 51

Vanligt
Tjockt matt
Foto
OH-film
* Fabriksinställning/aktuell användarinställning
Läget Bluetooth
Skrivaren växlar automatiskt till Bluetooth-läge när du sätter i en Bluetooth™-adapter (säljs separat) i PictBridge-porten.
Huvudmeny Läget Huvudmeny
Bluetooth Aktivera
Upptäckt
Skrivarnamn
Säkerhetsnivå
Lösenord
Rensa enhetslista
1. Använd vänster- och högerpilarna
.
2. Använd vänster- och högerpilarna för att bläddra genom tillgängliga menyposter.
3. När önskad inställning visas på displayen trycker du på knappen Välj för att spara inställningen.
Från denna
menypost:
Aktivera Aktivera skrivaren för att acceptera Bluetooth-anslutningar och tillåta USB-Bluetooth-adaptern att
Upptäckt Tillåta andra Bluetooth-aktiverade enheter att känna av USB-Bluetooth-adaptern som är ansluten till
Skrivarnamn Visa skrivarens namn med serviceetikettnumret.
Kan du:
kommunicera med andra Bluetooth-aktiverade enheter.
Av
På*
skrivaren.
Av
På*
tills önskad rubrik visas på displayen och tryck sedan på knappen Välj
OBS! Namnet visas på skrivarlistan med enheter som ansluter till datorn med hjälp av trådlös Bluetooth.
Säkerhetsnivå Ange säkerhetsinställningar för Bluetooth-anslutningen.
Hög
Låg*
Lösenord Ange ett lösenord. Alla externa Bluetooth-aktiverade enheter måste ange det här lösenordet innan det går
att skicka utskriftsjobb.
Page 52

OBS! Om säkerhetsnivån är inställd på Hög måste du ange ett lösenord.
Rensa
enhetslista
*Fabriksinställningar/aktuella användarinställningar
Tar bort namnen på enheterna i listan. Tryck på knappen Välj
bekräftelsemeddelande visas innan listan rensas.
OBS! Denna undermeny är endast tillgänglig om säkerhetsnivån är inställd på Hög.
OBS! Skrivaren kan lagra högst åtta externa Bluetooth-aktiverade enheter. När skrivaren upptäcker mer
än åtta enheter tas den minst använda enheten bort från listan.
för att rensa enhetslistan. Ett
Läget Inställningar
Huvudmeny Läget Huvudmeny Läget Undermeny Läget Undermeny
Inställningar Pappersinställningar Pappersstorlek
Papperstyp
Enhetsinställningar Språk
Land
Datum/Tid
Värdfaxinställningar
Knappljud
Energisparläge
Återställ timeout-inställningar
Torktid för dubbelsidig
Standardinställningar Fotoutskriftsstorlek
Ange standardinställningar
Nätverksinställningar Skriv ut installationssida
Wi-Fi Protected Setup Tryckknapp
Trådlös information Nätverksnamn
TCP/IP-meny Aktivera DHCP
Nätverkstid *Aktiverad
PIN-kod
Automatisk
Trådlös signalkvalitet
Visa IP-adress
Visa IP-nätmask
Visa IP-gateway
Aktivt nätverk *Automatisk
Återställ nätverksadapterns standardinställningar
Avaktiverad
Ethernet 10/100
Trådlös 802.11 b/g
Page 53

Så här öppnar du menyn för läget Inställningar:
1. I huvudmenyn använder du vänster- och högerpilarna för att bläddra till INSTÄLLNINGAR och sedan trycker
du på knappen Välj .
2. Använd vänster- och högerpilarna tills önskad rubrik visas på displayen och tryck sedan på knappen Välj
.
3. Använd vänster- och högerpilarna för att bläddra till tillgängliga menyposter och tryck sedan på knappen
Välj för att spara inställningarna.
Menyn Installationsläge
Från denna meny: Kan du:
Pappersinställningar Välja pappersstorlek och -typ för papperet i inmatningsfacket.
Pappersstorlek
*8,5x11 tum
8,5x14 tum
A4
B5
A5
A6
L
2L
Hagaki
3x5 tum
4x6 tum
4x8 tum
5x7 tum
10x15 cm
10x20 cm
13x18 cm
Papperstyp
*Autosökning
Vanligt
Tjock matt papper
Foto
OH-film
Enhetsinställningar Välja en inställning på funktionspanelen som du vill konfigurera om.
Språk
Land
Datum/Tid
Värdfaxinställningar
Knappljud
Energisparläge
Återställ timeout-inställningar
Torktid för 2-sidig
Om du vill ha mer information kan du se Alternativ för Enhetsinställningar
Standardinställningar Ändra standardinställningarna från fabriksinställningar till de inställningar du anger.
Fotoutskriftsstorlek
Ange standardinställningar
Om du vill ha mer information kan du se Alternativ för standardinställningar
Nätverksinställningar Ange nätverksinställningar.
Page 54

Skriv ut installationssida
Wi-Fi Protected Setup
Trådlös information
TCP/IP-meny
Nätverkstid
Aktivt nätverk
Återställ nätverksadapterns standardinställningar
Om du vill ha mer information kan du se Alternativ för nätverksinstallation
*Fabriksinställning/aktuell användarinställning
Alternativ för Enhetsinställningar
Du kan konfigurera om inställningarna för funktionspanelen genom att välja Enhetsinställningar på menyn Inställningar.
Menyn Enhetsinstallation
Från denna meny: Kan du:
Språk Ange språk.
Land Ange land.
Datum/Tid Ange aktuellt datum och tid.
Värdfaxinställningar Ange om du vill tillåta skrivarens faxinställningar att konfigureras om från Verktyget för
skrivarinställning.
*Tillåt
Blockera
Knappljud Ange om du vill höra ett ljud när du trycker på knapparna på funktionspanelen.
*På
Av
Energisparläge Ange hur lång tid du vill att det ska gå innan skrivaren växlar till energisparläge.
nu
Efter 10 min*
Efter 30 min*
*Efter 60 min
Efter 120 min*
Efter 240 min*
Återställ timeoutinställningar
Torktid för 2-sidig Ange längden på torktiden för dubbelsidig utskrift innan ett dokument automatiskt läggs tillbaka i
Ange hur lång tid du vill att det ska gå innan inställningslistan återställs till standardinställningar.
*Efter 2 min
Aldrig
enheten för dubbelsidig utskrift.
*Normal
Förlängd
*Fabriksinställning/aktuell användarinställning
Alternativ för standardinställningar
Du kan ange standardinställningarna för funktionspanelen genom att välja Standardinställningar på menyn Inställningar.
Menyn Standardinställningar
Page 55

Från denna meny: Kan du:
Fotoutskriftsstorlek Välja storlek på fotot.
Ange standardinställningar Ange vilka inställningar som ska användas i skrivaren.
Använd aktuella inställningar
Använd fabriksinställningar
Alternativ för nätverksinstallation
Du kan konfigurera alternativen för nätverksinstallation genom att välja Nätverksinstallation på menyn Inställningar.
Menyn Nätverksinstallation
Från denna meny: Kan du:
Skriv ut installationssida Skriva ut en lista över trådlösa nätverksinställningar.
Wi-Fi Protected Setup Ange vilken typ av konfiguration som ska användas för Wi-Fi Protected Setup.
Tryckknapp
Pin-kod
Automatisk
OBS! Menyn Wi-Fi Protected Setup är endast tillgänglig när den aktiva
anslutningen är trådlös.
Trådlös information Visa alternativ för trådlös installation.
Nätverksnamn
Trådlös signalkvalitet
TCP/IP-meny Konfigurera installationsalternativ för TCP/IP.
Aktivera DHCP
Om DHCP är avaktiverat visas följande poster på displayen:
Ställ in IP-adress
Ställ in IP-nätmask
Ställ in IP-gateway
Om DHCP är aktiverat visas följande poster på displayen:
Visa IP-adress
Visa IP-nätmask
Visa IP-gateway
Nätverkstid Tillåta skrivaren att uppdatera den interna klockan efter tidservern i ditt nätverk.
*Aktiverad
Avaktiverad
Aktivt nätverk Ange vilken typ av nätverk som du vill använda.
*Automatisk
Ethernet 10/100
Trådlös 802.11b/g
Återställ nätverksadapterns
standardinställningar
Rensa eller behåll alla trådlösa nätverksinställningar.
Menyn Trådlös information
Från denna meny: Kan du:
Nej
Ja
Page 56

Nätverksnamn Visa aktuell SSID som används.
OBS! Du kan inte ändra värdet för Nätverksnamn.
meny:
Trådlös signalkvalitet Visa aktuell styrka för trådlös signal.
TCP/IP-meny
Från denna
meny:
Aktivera DHCP Aktivera DHCP på skrivaren.
Kan du:
*Ja
Nej
OBS! Du kan inte ändra eller ställa in en IP-adress, IP-nätmask eller IP-gateway om DHCP är
aktiverat.
Ställ in IP-adress
Ställ in IP-nätmask
Ställ in IP-gateway
*Fabriksinställning/aktuell användarinställning
Använda knappsatsen för att ange en IP-adress. Tryck på knappen Välj
inställningar.
OBS! IP-adressen kan inte ändras om DHCP är aktiverat. Visa IP-adress visas på displayen istället.
Använda knappsatsen för att ange en IP-nätmask. Tryck på knappen Välj
inställningarna.
OBS! IP-nätmasken kan inte ändras om DHCP är aktiverat. Visa IP-nätmask visas på displayen istället.
Använda knappsatsen för att ange en IP-gateway. Tryck på knappen Välj
inställningarna.
OBS! IP-gatewayen kan inte ändras om DHCP är aktiverat. Visa IP-gateway visas på displayen istället.
Läget Underhåll
Huvudmeny Läget Huvudmeny
Underhåll Bläcknivåer
för att spara dina
för att spara
för att spara
Rengöra bläckpatroner
Justera bläckpatroner
Skriva ut testsida
Så här visar eller ändrar du menyinställningarna för läget Underhåll:
1. I huvudmenyn använder du vänster- och högerpilarna för att bläddra till UNDERHÅLL.
2. Tryck på knappen Välj .
3. Använd vänster- och högerpilarna tills önskad rubrik visas på displayen och tryck sedan på knappen Välj
.
Från denna
Kan du:
Page 57

Bläcknivåer
Tryck på knappen Välj
för att visa bläcknivån i båda patronerna.
Rengöra
bläckpatroner
Justera
bläckpatroner
Skriva ut
testsida
Tryck på knappen Välj
rengöringssidan när utskriften är slutförd.
Tryck på knappen Välj
rengöringssidan när utskriften är slutförd.
Tryck på knappen Välj
slutförd.
för att rengöra bläckpatronerna. En rengöringssida skrivs ut. Du kan kassera
för att justera bläckpatronerna. Ett justeringsark skrivs ut. Du kan kassera
för att skriva ut en testsida. Du kan kassera rengöringssidan när utskriften är
Page 58

Peer-to-peer-nätverk
Dela skrivaren i nätverket
Lägga till den delade skrivaren på andra datorer i nätverket
Skrivaren kan även delas med andra användare i ett nätverk utan Dell™ intern trådlös adapter 1150. Anslut skrivaren direkt
till en dator (värddatorn) med USB-kabeln och aktivera den för delning i nätverket via peer-to-peer-delning. Datorn kan gå
långsammare om du delar skrivaren med hjälp av datorn.
Gör så här för att dela skrivare:
1. Tilldela skrivaren ett ”resursnamn”. Om du vill ha mer information kan du se Dela skrivaren i nätverket
2. Installera de nätverksdatorer som du vill ansluta och som ska använda den delade skrivaren. Om du vill ha mer
information kan du se Lägga till den delade skrivaren på andra datorer i nätverket
.
Dela skrivaren i nätverket
Dela skrivaren på värddatorn eller nätverksdatorn där skrivaren är direkt ansluten med en USB-kabel.
I Windows Vista™:
1. Klicka på
2. Klicka på Hårdvara och ljud.
3. Klicka på Skrivare.
4. Högerklicka på skrivarikonen och välj sedan Dela.
5. Klicka på Ändra alternativ för delning.
6. Klicka på Fortsätt.
® Kontrollpanelen.
7. Klicka på Dela den här skrivaren och tilldela skrivaren ett namn.
8. Klicka på OK.
®
I Windows
1. I Windows XP klickar du på Start® Inställningar® Kontrollpanelen® Skrivare och annan hårdvara® Skrivare
2. Högerklicka på skrivarikonen och välj sedan Dela.
3. Klicka på Dela den här skrivaren och tilldela skrivaren ett namn.
4. Klicka på OK.
XP och Windows 2000:
och fax.
I Windows 2000 klickar du på Start® Inställningar® Skrivare.
Page 59

Lägga till den delade skrivaren på andra datorer i nätverket
Om du vill dela skrivaren med andra datorer i nätverket utför du följande steg på klientdatorerna:
I Windows Vista:
1. Klicka på
2. Klicka på Hårdvara och ljud.
3. Klicka på Skrivare.
4. Klicka på Lägg till en skrivare.
5. Klicka på Lägg till en nätverksskrivare, en Bluetooth-skrivare eller en trådlös skrivare.
6. Om du vill ansluta den delade skrivaren manuellt klickar du på Skrivaren jag vill ha finns inte med i listan.
7. I dialogrutan Hitta en skrivare via namn eller TCP/IP-adress klickar du på Välj en delad skrivare via namn och
ange sedan den delade skrivarens namn.
Om du vill visa namnet på den dator som du vill dela skrivaren med går du till värddatorn.
a. Klicka på
b. Klicka på System och underhåll.
c. Klicka på System.
8. Klicka på Nästa.
® Kontrollpanelen.
® Kontrollpanelen.
9. Slutför installationen genom att följa instruktionerna på datorskärmen.
I Windows XP och Windows 2000:
1. I Windows XP klickar du på Start® Inställningar® Kontrollpanelen® Skrivare och annan hårdvara® Skrivare
och fax.
I Windows 2000 klickar du på Start® Inställningar® Skrivare.
2. Klicka på Lägg till en skrivare.
3. I dialogrutan för guiden Lägg till skrivare klickar du på Nästa.
4. I dialogrutan Lokal skrivare eller nätverksskrivare klickar du på En nätverksskrivare eller en skrivare som är
ansluten till en annan dator.
5. Klicka på Nästa.
6. I dialogrutan Ange en skrivare klickar du på Anslut till den här skrivaren och ange den delade skrivarens namn.
Om du vill visa namnet på den dator som du vill dela skrivaren med går du till värddatorn.
a. I Windows XP klickar du på Start® Inställningar® Kontrollpanelen® Prestanda och underhåll® System.
I Windows 2000 klickar du på Start® Inställningar® System.
b. I dialogrutan Systemegenskaper klickar du på fliken Datorns namn.
7. Klicka på Nästa.
Page 60

8. Slutför installationen genom att följa instruktionerna på datorskärmen.
Page 61

Fylla på papper och original
Fylla på papper
Förstå den automatiska papperstypsensorn
Fylla på originaldokument
Fylla på papper
1. Bläddra igenom papperet.
2. Placera papperet i mitten av pappersfacket.
3. Justera pappersstödet så att det vilar mot papperets kant.
OBS! Dra inte i båda pappersstöden samtidigt. När du flyttar det ena pappersstödet justeras det andra i enlighet
med detta.
OBS! Tryck inte in papper i skrivaren med våld. Papperet ska ligga slätt mot pappersfackets yta och båda
pappersstöden ska ligga mot papperets kanter.
Riktlinjer för utskriftsmaterial
Fyll på upp till: Kontrollera att:
100 ark vanligt papper
Pappersstöden ligger mot papperets kanter.
Du lägger i brevpapper med utskriftssidan vänd uppåt och så att papperets övre del
matas in i skrivaren först.
Page 62

100 ark tjockt, matt papper
Papperets utskriftssida är vänd uppåt.
Pappersstöden ligger mot papperets kanter.
Du väljer Automatisk, Normal eller Foto som utskriftskvalitet.
OBS! Utkastläget är tillgängligt, men rekommenderas inte för användning med dyrt
papper som tjockt matt papper, etiketter, vykort och glansigt papper.
20 ark banderollpapper
10 kuvert
Du tar bort allt papper från pappersfacket innan du lägger i banderollpapper.
Använda banderollpapper som är avsett för bläckstråleskrivare.
Du placerar bunten med banderollpapper på eller bakom skrivaren och matar in det
första arket.
Pappersstöden ligger mot papperets kanter.
Du väljer A4-banderoll eller Letter-banderoll som pappersstorlek.
Kuvertens utskriftssida är vänd uppåt.
Pappersstöden ligger mot kuvertens kanter.
Du skriver ut kuverten med riktningen Liggande.
OBS! Om du skickar post inom Japan kan kuvertet skrivas ut med stående riktning och
platsen för frimärke i det nedre högra hörnet, eller med liggande riktning och platsen
för frimärke i det nedre vänstra hörnet. Om du skickar post internationellt skriver du
ut med liggande riktning och platsen för frimärke i det övre vänstra hörnet.
25 ark med etiketter
Välja rätt kuvertstorlek. Välj näst största storlek om inte exakt kuvertstorlek finns i
listan och ställ in vänster- och högermarginalerna så att kuverten hamnar rätt.
Etikettens utskriftssida är vänd uppåt.
Pappersstöden ligger mot papperets kanter.
Du väljer Automatisk, Normal eller Foto som utskriftskvalitet.
Page 63

OBS! Utkastläget är tillgängligt, men rekommenderas inte för användning med dyrt
papper som tjockt matt papper, etiketter, vykort och glansigt papper.
25 gratulationskort,
registerkort, vykort eller
fotokort
25 ark fotopapper/glansigt
papper
10 transferpapper
Kortens utskriftssida är vänd uppåt.
Pappersstöden ligger mot kortens kanter.
Du väljer Automatisk, Normal eller Foto som utskriftskvalitet.
OBS! Utkastläget är tillgängligt, men rekommenderas inte för användning med dyrt
papper som tjockt matt papper, etiketter, vykort och glansigt papper.
Papperets utskriftssida är vänd uppåt.
Pappersstöden ligger mot papperets kanter.
Du väljer Automatisk, Normal eller Foto som utskriftskvalitet.
OBS! Utkastläget är tillgängligt, men rekommenderas inte för användning med dyrt
papper som tjockt matt papper, etiketter, vykort och glansigt papper.
Du följer de instruktioner för påfyllning som finns på transferpapperens förpackning.
Transferpapperets utskriftssida är vänd uppåt.
Pappersstödet ligger mot transferpapperets kanter.
Du väljer Automatisk, Normal eller Foto som utskriftskvalitet.
50 OH-filmer
OH-filmens sträva sida är vänd uppåt.
Pappersstöden ligger mot OH-filmens kanter.
Förstå den automatiska papperstypsensorn
Skrivaren har en automatisk papperstypssensor som känner av följande papperstyper:
Vanligt/tjockt, matt papper
OH-film
Foto/glansigt
Om du fyller på med någon av dessa papperstyper känner skrivaren av papperstypen och justerar automatiskt inställningarna
för Kvalitet/Hastighet.
Papperstyp Inställningar för Kvalitet/Hastighet
Svarta bläckpatroner och färgpatroner
installerade
Foto- och färgpatroner
installerade
Vanligt/tjockt, matt
papper
Normal Foto
Page 64

OH-film Normal Foto
Foto/glansigt Foto Foto
OBS! Skrivaren känner inte igen pappersstorleken.
Så här väljer du pappersstorlek:
1. Med dokumentet öppet klickar du på Arkiv ® Skriv ut.
Dialogrutan Skriv ut öppnas.
2. Klicka på Inställningar, Egenskaper, Alternativ eller Installation (beroende på program och operativsystem).
Dialogrutan Utskriftsinställningar visas.
3. På fliken Utskriftsformat väljer du pappersstorlek.
4. Klicka på OK.
Den automatiska papperstypssensorn är alltid på, om du inte stänger av den. Så här stänger du av den automatiska
papperstypssensorn för ett visst utskriftsjobb:
1. Med dokumentet öppet klickar du på Arkiv ® Skriv ut.
Dialogrutan Skriv ut öppnas.
2. Klicka på Inställningar, Egenskaper, Alternativ eller Installation (beroende på program och operativsystem).
Dialogrutan Utskriftsinställningar visas.
3. Välj papperstyp på fliken Utskriftsformat/Skrivarinställningar.
4. Klicka på OK.
Så här stänger du av den automatiska papperstypssensorn för alla utskriftsjobb:
1. I Windows Vista™:
a. Klicka på
® Kontrollpanelen.
b. Klicka på Hårdvara och ljud.
c. Klicka på Skrivare.
®
I Windows
XP klickar du på Start® Kontrollpanelen ® Skrivare och annan hårdvara ® Skrivare och fax.
I Windows 2000 klickar du på Start ® Inställningar ® Skrivare.
2. Högerklicka på skrivarikonen.
3. Klicka på Utskriftsinställningar.
4. Välj papperstyp på fliken Utskriftsformat/Skrivarinställningar.
5. Klicka på OK.
Page 65

Fylla på originaldokument
I den automatiska dokumentmataren
Du kan fylla på upp till 25 ark av ett originaldokument i den automatiska dokumentmataren som du vill skanna, kopiera eller
faxa. Den automatiska dokumentmataren rekommenderas för påfyllning av flersidiga dokument.
1. Lägg ett originaldokument med textsidan uppåt i den automatiska dokumentmataren.
OBS! Lägg inte i vykort, foton, små bilder eller tunt material (till exempel tidningsurklipp) i den automatiska
dokumentmataren. Placera istället dessa objekt på skannerglaset.
2. Justera pappersstödet på den automatiska dokumentmataren mot papperets kant.
Papperskapacitet i automatisk dokumentmatare
Fyll på upp till Se till att:
25 ark av storleken US Letter
25 ark av storleken Legal
25 ark av storleken A4
25 ark hålat papper med två, tre
eller fyra hål
25 ark kopieringspapper med
förstärkt kant och tre hål
Dokumentet läggs i med textsidan uppåt.
Pappersstödet vilar mot papperets kant.
Dokumentet läggs i med textsidan uppåt.
Pappersstödet vilar mot papperets kant.
Dokumentet läggs i med textsidan uppåt.
Pappersstödet vilar mot papperets kant.
Papperet ryms inom följande mått: Bredd: 210,0 – 215,9 mm Längd: 279,4 –
355,6 mm
Dokumentet läggs i med textsidan uppåt.
Pappersstödet vilar mot papperets kant.
Papperet ryms inom följande mått: Bredd: 210,0 – 215,9 mm Längd: 279,4 –
355,6 mm
Dokumentet läggs i med textsidan uppåt.
Pappersstödet vilar mot papperets kant.
25 ark med förtryckta formulär och
brevhuvuden
Papperet ryms inom följande mått: Bredd: 210,0 – 215,9 mm Längd: 279,4 –
355,6 mm
Dokumentet läggs i med textsidan uppåt.
Pappersstödet vilar mot papperets kant.
Det förtryckta papperet får torka ordentligt innan det används i den automatiska
Page 66

dokumentmataren.
Du inte använder papper som är tryckt med bläck som innehåller metallpartiklar
i den automatiska dokumentmataren.
Du undviker relieftryck.
25 ark med anpassad pappersstorlek
Papperet ryms inom följande mått: Bredd: 210,0 – 215,9 mm Längd: 279,4 –
355,6 mm
Dokumentet läggs i med textsidan uppåt.
Pappersstödet vilar mot papperets kant.
Lägga originaldokument på skannerglaset
1. Öppna dokumentlocket.
2. Lägg dokumentet med framsidan nedåt på skannerglaset.
OBS! Se till att det övre vänstra hörnet på framsidan av objektet riktas in mot pilen på skrivaren.
3. Stäng dokumentlocket.
Page 67

Page 68

Ändra konfigurationsinställningar med hjälp av skrivaren
Välja ett språk
Välja land
Ange tid och datum
Återställa språk till fabriksinställningar
Återställa fabriksinställningarna
Ändra standardinställningarna på funktionspanelen
Du kan ändra skrivarens språk-, land- och datuminställningar med hjälp av funktionspanelen.
Välja ett språk
OBS! Skrivaren levereras med hebreiska avaktiverat. Om du vill aktivera hebreiska på funktionspanelens display trycker
du in både vänsterpilen och knappen Bakåt samtidigt som du trycker på strömbrytaren .
1. På funktionspanelen använder du vänster- och högerpilarna för att bläddra till INSTALLATION och tryck
sedan på knappen Välj .
2. Använd vänster- och högerpilarna för att bläddra till Enhetsinställningar och tryck sedan på knappen
Välj .
3. Använd vänster- och högerpilarna för att bläddra till Språk och tryck sedan på knappen Välj .
OBS! Standardspråket är engelska.
4. Använd vänster- och högerpilarna för att bläddra genom språklistan.
5. När önskat språk visas på displayen trycker du på knappen Välj .
6. Använd vänster- och högerpilarna för att bläddra till Ja och tryck sedan på knappen Välj för att spara
inställningen.
Välja land
Du kan välja land- eller regionsinställningen med funktionspanelen. Om du ändrar skrivarens landsinställningar påverkas
skrivarens standardpappersstorlek och nummer för nummerpresentationsmönster eftersom dessa varierar beroende på land
eller region.
1. På funktionspanelen använder du vänster- och högerpilarna
för att bläddra till INSTALLATION och tryck
Page 69

sedan på knappen Välj .
2. Använd vänster- och högerpilarna för att bläddra till Enhetsinställningar och tryck sedan på knappen
Välj .
3. Använd vänster- och högerpilarna för att bläddra till Land och tryck sedan på knappen Välj .
OBS! Standardlandet är USA.
4. Använd vänster- och högerpilarna för att bläddra genom landlistan.
5. När önskat land visas på displayen trycker du på knappen Välj för att spara inställningen.
Ange tid och datum
1. På funktionspanelen använder du vänster- och högerpilarna för att bläddra till INSTALLATION och tryck
sedan på knappen Välj .
2. Använd vänster- och högerpilarna för att bläddra till Enhetsinställningar och tryck sedan på knappen
Välj .
3. Använd vänster- och högerpilarna för att bläddra till Datum/tid och tryck sedan på knappen Välj .
4. Använd knappsatsen och ange månad, dag och år.
5. Tryck på knappen Välj
6. Använd knappsatsen för att ange timmar och minuter.
7. Tryck på knappen Välj
8. Använd vänster- och högerpilarna för att bläddra genom tidsformaten.
9. Tryck på knappen Välj för att spara inställningen.
.
.
Återställa språk till fabriksinställningar
Du kan återställa språket på displayen till fabriksinställningarna utan att behöva använda skrivarens menyer.
OBS! När du använder den här nyckelföljden återställs även alla andra valda inställningar till fabriksinställningar.
1. Stäng av skrivaren.
2. Tryck och håll in knappen Bakåt
och knappen Start samtidigt som du trycker på strömbrytaren .
Page 70

3. Fortsätt att trycka på dessa knappar tills Språk rensat visas på displayen.
4. Använd höger- och vänsterpilarna för att välja språk, land, tid, datum, faxnummer och faxnamn. Tryck på
knappen Välj för att spara varje val.
Återställa fabriksinställningarna
Menyinställningar som är markerade med en asterisk (*) visar de aktiva inställningarna. Du kan återställa de ursprungliga
skrivarinställningarna, ofta även kallade fabriksinställningar.
1. Se till att skrivaren är på.
2. Använd höger- och vänsterpilarna
knappen Välj .
3. Använd höger- och vänsterpilarna för att bläddra till Standardinställningar och tryck sedan på knappen
Välj .
4. Använd höger- och vänsterpilarna för att bläddra till Ange standardinställningar och tryck sedan på
knappen Välj .
5. Använd höger- och vänsterpilarna för att bläddra till Använd fabriksinställningar och tryck sedan på
knappen Välj .
Inställningarna återställs till fabriksinställningarna.
på funktionspanelen för att bläddra till INSTALLATION och tryck sedan på
Ändra standardinställningarna på funktionspanelen
Så här ändrar du standardinställningarna på funktionspanelen:
1. Sätt på skrivaren.
2. Ändra inställningarna på funktionspanelen.
3. Använd höger- och vänsterpilarna
4. Använd höger- och vänsterpilarna för att bläddra till Standardinställningar och tryck sedan på knappen
Välj .
5. Använd höger- och vänsterpilarna för att bläddra till Ange standardinställningar och tryck sedan på
knappen Välj .
6. Använd höger- och vänsterpilarna för att bläddra till Använd aktuella inställningar och tryck sedan på
knappen Välj .
Nuvarande inställningar på funktionspanelen sparas som de nya standardinställningarna.
för att bläddra till INSTALLATION och tryck sedan på knappen Välj .
Page 71

Page 72

Skriva ut
Skriva ut dokument Skriva ut sorterade kopior av dokumentet
Skriva ut foton Skriva ut ett häfte
Skriva ut på kuvert Sätta samman ett häfte
Skriva ut från en Bluetooth®-aktiverad enhet
Skriva ut mer än en sida på ett pappersark Avbryta ett utskriftsjobb
Skriva ut en bild som en flersidig affisch Ändra standardinställningar för utskrift
Skriva ut en banderoll
Skriva ut en dubbelsidig utskrift
Skriva ut dokument
1. Slå på datorn och skrivaren och se till att de är anslutna.
2. Fyll på papper. Mer information finns i Fylla på papper
3. Öppna dokumentet och klicka på Fil ® Skriv ut.
Dialogrutan Skriv ut öppnas då.
4. Klicka på Inställningar, Egenskaper, Alternativ eller Installation (beroende på program och operativsystem).
Dialogrutan Utskriftsinställningar öppnas då.
.
5. På fliken Utskriftsformat/Skrivarinställningar och fliken Avancerat gör du eventuella ändringar i dokumentet.
6. När du har anpassat inställningarna klickar du på OK.
Dialogrutan Utskriftsinställningar stängs då.
7. Klicka på OK eller Skriv ut.
Skriva ut foton
Skriva ut foton från en dator
OBS! Dell rekommenderar att du använder en färgpatron och en fotopatron när du skriver ut foton.
1. Sätt på datorn och skrivaren och se till att de är anslutna.
2. Fyll på papper med utskriftssidan uppåt.
Page 73

OBS! Vi rekommenderar att du använder foto/glansigt papper när du skriver ut foton.
3. När dokumentet är öppet klickar du på Arkiv® Skriv ut.
Dialogrutan Skriv ut öppnas.
4. Klicka på Inställningar, Egenskaper, Alternativ eller Installation (beroende på program och operativsystem).
Dialogrutan Utskriftsinställningar visas.
5. På fliken Utskriftsformat/Skrivarinställningar väljer du Foto och markerar sedan dpi-inställningarna för fotot i den
nedrullningsbara menyn.
OBS! Om du vill skriva ut marginalfria foton markerar du kryssrutan Marginalfri på fliken
Utskriftsformat/Skrivarinställningar och väljer sedan den marginalfria pappersstorleken i den
nedrullningsbara menyn på fliken Avancerat. Marginalfri utskrift är endast tillgänglig om du använder
fotopapper/glansigt papper. Utskriften på papper som inte är fotopapper har en marginal på 2 mm på alla sidor.
6. På fliken Utskriftsformat/Skrivarinställningar och fliken Avancerat gör du eventuella ändringar i dokumentet.
7. När du har anpassat inställningarna klickar du på OK.
Dialogrutan Utskriftsinställningar stängs.
8. Klicka på OK eller Skriv ut.
9. Om du vill förhindra att fotografierna klibbar ihop eller blir smetiga tar du bort varje foto när det matas ut ur skrivaren.
OBS! Låt utskrifterna torka ordentligt (12 till 24 timmar beroende på omgivningsförhållandena) innan du sätter in
dem i ett fotoalbum eller en ram som inte är självhäftande. Detta gör att utskrifterna håller så länge som möjligt.
Skriva ut foton från en PictBridge-aktiverad kamera
Skrivaren har stöd för utskrift från en PictBridge-aktiverad kamera.
1. Sätt på skrivaren.
2. Sätt i den ena änden av USB-kabeln i kameran.
3. Sätt i den andra änden av USB-kabeln i PictBridge-porten på framsidan av skrivaren.
Se instruktionerna som medföljer kameran för att välja lämpliga USB-inställningar i kameran och information om
anslutning och användning av PictBridge.
OBS! När skrivaren inte är ansluten till en dator och en PictBridge-kamera är ansluten till skrivaren, kan några av
funktionerna för knapparna på skrivarens funktionspanel vara otillgängliga. Dessa funktioner blir tillgängliga när
du kopplar bort PictBridge-kameran från skrivaren.
Page 74

4. Sätt på digitalkameran.
Skrivaren öppnar automatiskt läget PictBridge.
5. Se instruktionerna som medföljer kameran för att börja skriva ut foton.
MEDDELANDE: Ta inte bort den PictBridge-aktiverade enheten eller vidrör skrivaren i området för minneskortet
eller den PictBridge-aktiverade enheten när utskrift sker från PictBridge. Data kan förstöras.
OBS! Om digitalkameran har alternativ för USB-anslutning för dator och skrivare (PTP) använder du USB-
anslutning för skrivare (PTP) för PictBridge-utskrift. Om du vill ha mer information kan du se dokumentationen
som medföljer kameran.
Skriva ut på kuvert
1. Sätt på datorn och skrivaren och se till att de är anslutna.
2. Fyll på kuvert med utskriftssidan uppåt.
3. Med dokumentet öppet klickar du på Arkiv® Skriv ut.
Dialogrutan Skriv ut öppnas.
4. Klicka på Inställningar, Egenskaper, Alternativ eller Installation (beroende på program och operativsystem).
Dialogrutan Utskriftsinställningar visas.
5. På fliken Utskriftsformat/Skrivarinställningar väljer du Kuvert och sedan väljer du storlek på kuvertet på den
nedrullningsbara menyn Pappersstorlek: .
OBS! Om du skickar brev inom Japan kan kuvertet skrivas ut i stående riktning med frimärket i det nedre högra
hörnet, eller i liggande riktning med frimärket i det nedre vänstra hörnet. Om du skickar brev internationellt bör
du skriva ut med liggande sidriktning med frimärket i det övre högra hörnet.
Om du skickar brev inom Japan kan kuverten fyllas på på två sätt:
Page 75

Om du skickar brev internationellt fyller du på kuvertet så här:
6. På fliken Utskriftsformat/Skrivarinställningar och fliken Avancerat gör du eventuella ändringar i dokumentet.
7. När du har anpassat inställningarna klickar du på OK.
Dialogrutan Utskriftsinställningar stängs.
8. Klicka på OK eller Skriv ut.
Skriva ut från en Bluetooth®-aktiverad enhet
Denna skrivare är kompatibel med Bluetooth-specifikationen 2.0. Den har stöd för följande profiler: OPP (Object Push
Profile), SPP (Serial Port Profile) och BPP (Basic Print Profile). Hör med tillverkarna till de Bluetooth-aktiverade
enheterna (mobiltelefon eller handdator) angående vilken maskinvarukompatibilitet och interoperabilitet de har. Vi
rekommenderar att du använder det senaste fasta programmet på den Bluetooth-aktiverade enheten.
Om du vill skriva ut Microsoft-dokument från handdatorn Windows® Mobile/Pocket PC krävs ytterligare program och
drivrutiner från andra tillverkare. Om du vill ha mer information om vilken programvara som krävs kan du se
handdatorns dokumentation.
Läs avsnittet med information om hur en anslutning med en Bluetooth-aktiverad enhet upprättas innan du ringer Dells
kundsupport. Du kan även gå in på Dell Support-webbplatsen på support.dell.com
senaste dokumentationen. Läs dokumentationen som medföljde den Bluetooth-aktiverade enheten om du behöver
installationsanvisningar.
. Denna webbplats innehåller den
Page 76

Upprätta en anslutning mellan skrivaren och en Bluetooth-aktiverad
enhet
OBS! Skrivaren har inte stöd för att skriva ut filer från datorn med en Bluetooth-anslutning.
Du måste upprätta en anslutning mellan en Bluetooth-aktiverad enhet och skrivaren om du skickar ett utskriftsjobb från
Bluetooth-enheten för första gången. Du måste upprepa inställningen om:
Du återställer skrivaren till fabriksinställningarna. Om du vill ha mer information kan du se Återställa
fabriksinställningarna.
Du har ändrat säkerhetsnivån eller lösenordet för Bluetooth. Om du vill ha mer information kan du se Ställa in
säkerhetsnivå för Bluetooth.
Den Bluetooth-aktiverade enhet du har kräver att användare upprättar en Bluetooth-anslutning för varje utskriftsjobb.
Läs i instruktionerna som medföljde enheten för utskriftsinformation med Bluetooth.
Du har rensat innehållet på Bluetooth-enhetslistan. Om du vill ha mer information kan du se Läget Bluetooth.
Namnet på den Bluetooth-enhet du använder raderas automatiskt från listan med Bluetooth-enheter.
När säkerhetsnivån för Bluetooth är inställd på Hög sparar skrivaren en lista med upp till åtta Bluetooth-enheter som
tidigare har upprättat en anslutning med skrivaren. När skrivaren upptäcker mer än åtta enheter tas den enhet som
användes längst bort i tiden bort från listan. Du måste upprepa inställningen för den raderade enheten för att kunna
skicka ett utskriftsjobb till skrivaren.
OBS! Du måste upprätta en anslutning till skrivaren för varje Bluetooth-enhet som du vill använda för att skicka
utskriftsjobb.
Upprätta en anslutning mellan skrivaren och en Bluetooth-aktiverad enhet:
1. Sätt på skrivaren.
2. Sätt i en USB Bluetooth-adapter i USB-porten på skrivarens framsida.
OBS! En Bluetooth-adapter medföljer inte skrivaren.
3. Använd vänster- och högerpilarna för att bläddra till BLUETOOTH och tryck sedan på knappen Välj .
4. Använd vänster- och högerpilarna för att bläddra till Avkänning och tryck sedan på knappen Välj .
5. Använd vänster- och högerpilarna för att bläddra till På och tryck sedan på knappen Välj .
Page 77

Skrivaren är nu redo att acceptera en anslutning från en Bluetooth-aktiverad enhet.
6. Konfigurera den Bluetooth-aktiverade enheten för att upprätta en anslutning till skrivaren. Läs i instruktionerna som
medföljde enheten för information om Bluetooth-anslutning.
OBS! Om säkerhetsnivån för Bluetooth på skrivaren är inställd på Hög måste du ange ett lösenord. Om du vill ha
mer information kan du se Ställa in säkerhetsnivå för Bluetooth
.
Ställa in säkerhetsnivå för Bluetooth
1. Sätt på skrivaren.
2. Sätt i en Bluetooth USB-adapter i USB-porten.
OBS! En Bluetooth-adapter medföljer inte skrivaren.
3. Använd höger- och vänsterpilarna för att bläddra till BLUETOOTH och tryck sedan på knappen Välj .
4. Använd höger- och vänsterpilarna för att bläddra till Säkerhetsnivå och tryck sedan på knappen Välj .
5. Använd höger- och vänsterpilarna för att välja en säkerhetsnivå och tryck sedan på knappen Välj .
Välj Låg för att tillåta Bluetooth-enheter att ansluta och skicka utskriftsjobb till skrivaren utan att användare
måste ange en lösenord.
Välj Hög om du vill att användare ska ange ett fyrsiffrigt lösenord på Bluetooth-enheten innan det går att ansluta
och skicka utskriftsjobb till skrivaren.
6. Menyn Lösenord öppnas på funktionspanelens display om du väljer säkerhetsnivå Hög. Använd knappsatsen för att
ange ett fyrsiffrigt lösenord och tryck sedan på knappen Välj
7. Använd höger- och vänsterpilarna för att bläddra till Ja när du uppmanas att spara det nya lösenordet och
tryck sedan på knappen Välj .
.
Skriva ut från en Bluetooth-aktiverad enhet
1. Sätt på skrivaren.
Page 78

2. Sätt in en USB Bluetooth-adapter i PictBridge-porten.
OBS! En Bluetooth-adapter medföljer inte skrivaren.
3. Kontrollera att läget Bluetooth är påslaget. Om du vill ha mer information kan du se Läget Bluetooth
4. Kontrollera att skrivaren är inställd på att ta emot Bluetooth-anslutningar. Om du vill ha mer information kan du se
Upprätta en anslutning mellan skrivaren och en Bluetooth-aktiverad enhet
5. Ställ in Bluetooth-enheten på att skriva ut till skrivaren. Läs i instruktionerna som medföljde enheten för information
om utskriftsinställningar med Bluetooth.
6. Läs instruktionerna som medföljde Bluetooth-enheten för att börja skriva ut.
OBS! Om säkerhetsnivån för Bluetooth på skrivaren är inställd på Hög måste du ange ett lösenord. Om du vill ha
mer information kan du se Ställa in säkerhetsnivå för Bluetooth
.
.
.
Skriva ut mer än en sida på ett pappersark
1. Sätt på datorn och skrivaren och se till att de är anslutna.
2. Fyll på papper. Om du vill ha mer information kan du se Fylla på papper
3. Med dokumentet öppet klickar du på Arkiv® Skriv ut.
4. Klicka på Inställningar, Egenskaper, Alternativ eller Installation (beroende på program och operativsystem).
.
Dialogrutan Utskriftsinställningar visas.
5. På fliken Avancerat markerar du Miniatyrer på den nedrullningsbara menyn Layout.
6. Välj hur många sidor du vill ska skrivas ut på ett ark på den nedrullningsbara menyn Sidor per ark.
7. Markera kryssrutan Skriv ut sidramar om du vill ha ramar mellan sidorna.
8. På fliken Utskriftsformat/Skrivarinställningar gör du eventuella ytterligare ändringar i dokumentet.
9. När du har anpassat inställningarna klickar du på OK.
Dialogrutan Utskriftsinställningar stängs.
10. Klicka på OK eller Skriv ut.
Page 79

Skriva ut en bild som en flersidig affisch
1. Sätt på datorn och skrivaren och se till att de är anslutna.
2. Fyll på papper. Om du vill ha mer information kan du se Fylla på papper
3. När dokumentet är öppet klickar du på Arkiv® Skriv ut.
4. Klicka på Inställningar, Egenskaper, Alternativ eller Installation (beroende på program och operativsystem).
Dialogrutan Utskriftsinställningar visas.
5. På fliken Avancerat markerar du Affisch på den nedrullningsbara menyn Layout.
6. Välj storlek på affischen.
7. På fliken Utskriftsformat och fliken Avancerat gör du eventuella ytterligare ändringar i dokumentet.
8. När du har anpassat inställningarna klickar du på OK.
Dialogrutan Utskriftsinställningar stängs.
9. Klicka på OK eller Skriv ut.
OBS! Om du vill skriva ut en affischsida igen enskilt klickar du på Välj sidor att skriva ut på fliken Avancerat. Klicka
på titlar för att markera eller avmarkera sidor att skriva ut och klicka sedan på OK.
.
Skriva ut en banderoll
1. Sätt på datorn och skrivaren och se till så att de är anslutna.
2. Fyll på papper. Om du vill ha mer information kan du se Fylla på papper
3. Med dokumentet öppet klickar du på Arkiv® Skriv ut.
4. Klicka på Inställningar, Egenskaper, Alternativ eller Format (beroende på program och operativsystem).
Dialogrutan Utskriftsinställningar öppnas.
5. På fliken Avancerat väljer du Banderoll från den nedrullningsbara menyn Layout och sedan väljer du US Letter-
banderoll eller A4-banderoll från den nedrullningsbara menyn Storlek på banderollpapper.
6. På fliken Utskriftsformat/Skrivarinställningar och fliken Avancerat gör du eventuella ytterligare ändringar i
dokumentet.
7. När du har anpassat inställningarna klickar du på OK.
Dialogrutan Utskriftsinställningar stängs.
8. Klicka på OK eller Skriv ut.
OBS! När skrivaren har börjat skriva ut bör du vänta tills du kan se banderollens framkant komma ut ur skrivaren
och sedan försiktigt vika upp papperet ner på golvet framför skrivaren.
.
Page 80

Skriva ut sorterade kopior av dokumentet
1. Sätt på datorn och skrivaren och se till att de är anslutna.
2. Fyll på papper. Om du vill ha mer information kan du se Fylla på papper
3. Med dokumentet öppet klickar du på Arkiv ® Skriv ut.
Dialogrutan Skriv ut öppnas.
4. Klicka på Inställningar, Egenskaper, Alternativ eller Installation (beroende på program och operativsystem).
Dialogrutan Utskriftsinställningar visas.
5. På fliken Utskriftsformat anger du hur många kopior som ska skrivas ut.
OBS! Du måste ange mer än en kopia för att kryssrutan Sortera kopior ska aktiveras.
6. Markera kryssrutan Sortera kopior.
7. På fliken Utskriftsformat/Skrivarinställningar och fliken Avancerat gör du eventuella ytterligare ändringar i
dokumentet.
8. När du har anpassat inställningarna klickar du på OK.
Dialogrutan Utskriftsinställningar stängs.
.
9. Klicka på OK eller Skriv ut.
Skriva ut ett häfte
Innan du ändrar inställningarna i Utskriftsegenskaper måste du välja rätt pappersstorlek i det program du använder. Du kan
skriva ut häften med hjälp av följande pappersstorlekar:
US Letter
A4
1. Fyll på papper. Om du vill ha mer information kan du se Fylla på papper
2. När dokumentet är öppet klickar du på Arkiv® Skriv ut.
3. I dialogrutan Skriv ut klickar du på Egenskaper, Inställningar, Alternativ eller Format (beroende på program och
operativsystem).
4. Klicka på fliken Avancerat.
5. På den nedrullningsbara menyn Layout väljer du Häfte.
.
OBS! Häfte är inte tillgängligt om anpassat papper har valts.
6. I den nedrullningsbara menyn Ark per bunt väljer du ett antal utskrivna ark per bunt.
OBS! En bunt är ett antal ark papper som vikts samman. De utskrivna buntarna staplas, den ena ovanpå den
andra, med korrekt sidordning. De staplade buntarna kan bindas till ett häfte. Vid utskrift med tjockare papper
anger du ett lägre antal Ark per bunt.
Page 81

7. Klicka på OK.
Dialogrutan Utskriftsinställningar stängs.
8. Klicka på OK eller Skriv ut.
OBS! Om du vill ha information om hur du binder och sammanställer ett häfte kan du se Sätta samman ett häfte.
Sätta samman ett häfte
1. Vänd på pappersbunten i utmatningsfacket.
2. Ta den första bunten från utmatningsfacket, vik den på mitten och lägg den åt sidan med första sidan ner.
3. Ta nästa bunt från utmatningsfacket, vik den på mitten och lägg den ovanpå den första bunten med första sidan ner.
4. Trava på så vis alla buntarna i en hög med första sidan ner, en efter en tills häftet är komplett.
5. Bind samman buntarna, så är häftet klart.
Skriva ut en dubbelsidig utskrift
Med automatisk dubbelsidig utskrift kan du skriva ut på båda sidorna av papperet utan att du behöver vända arken manuellt.
Se till att du har fyllt på US Letter- eller vanligt A4-papper. Du kan inte göra dubbelsidiga utskrifter på kuvert, kartong eller
fotopapper.
1. Sätt på datorn och skrivaren och se till att de är anslutna.
2. Fyll på papper. Om du vill ha mer information kan du se Fylla på papper
3. När dokumentet är öppet klickar du på Arkiv® Skriv ut.
4. Klicka på Inställningar, Egenskaper, Alternativ eller Installation (beroende på program och operativsystem).
.
5. Klicka på fliken Avancerat och markera kryssrutan 2-sidig utskrift.
6. På den nedrullningsbara menyn väljer du Automatiskt.
7. Välj hur du vill binda samman sidorna.
Page 82

8. Markera kryssrutan Förläng torktiden.
9. Markera kryssrutan Skriv ut instruktioner för papperspåfyllning om den inte är markerad.
10. Klicka på OK.
Dialogrutan Utskriftsinställningar stängs.
11. Klicka på OK eller Skriv ut.
Avbryta ett utskriftsjobb
Skickat från en lokal dator
Det finns två sätt att avbryta ett utskriftsjobb som skickats från en dator som är ansluten till skrivaren med en USB-kabel.
Från menyn Skrivare:
1. I Windows Vista™:
a. Klicka på ® Kontrollpanelen.
b. Klicka på Hårdvara och ljud.
c. Klicka på Skrivare.
®
I Windows
Skrivare och fax.
I Windows 2000 klickar du på Start ® Inställningar ® Skrivare.
2. Högerklicka på ikonen Dell V505.
3. Klicka på Öppna.
4. Välj den utskrift som du vill avbryta ur den lista som visas.
5. På menyn Dokument klickar du på Avbryt.
XP klickar du på Start ® Inställningar ® Kontrollpanelen ® Skrivare och annan hårdvara ®
I fönstret Utskriftsstatus:
Fönstret Utskriftsstatus öppnas automatiskt längst ned till höger på skärmen när du skickar ett utskriftsjobb.
Klicka på Avbryt utskrift för att avbryta aktuellt utskriftsjobb.
I verktygsfältet:
1. Dubbelklicka på skrivarikonen längst ned till höger på datorskärmen eller verktygsfältet.
2. Dubbelklicka på det utskriftsjobb du vill avbryta.
3. Klicka på Avbryt.
Skickat från en Bluetooth-aktiverad enhet
Page 83

Från skrivaren:
Tryck på knappen Avbryt för att avbryta utskriftsjobbet och avsluta Bluetooth-anslutningen.
Tryck på strömbrytaren för att avbryta utskriftsjobbet, avsluta Bluetooth-anslutningen och stänga av skrivaren.
Från en Bluetooth-aktiverad enhet:
Se dokumentationen som medföljde enheten om du vill ha mer information.
Skickat från en dator över ett trådlöst nätverk
1. I Windows Vista:
a. Klicka på ® Kontrollpanelen.
b. Klicka på Hårdvara och ljud.
c. Klicka på Skrivare.
I Windows XP klickar du på Start ® Inställningar ® Kontrollpanelen ® Skrivare och annan hårdvara ® Skrivare
och fax.
I Windows 2000 klickar du på Start ® Inställningar ® Skrivare.
2. Högerklicka på ikonen Dell V505.
3. Klicka på Öppna.
4. Välj den utskrift som du vill avbryta ur den lista som visas.
5. På menyn Dokument klickar du på Avbryt.
Ändra standardinställningar för utskrift
När du skickar ett dokument ett foto till utskrift kan du ange olika inställningar som t.ex. att skriva ut på båda sidorna av
papperet, skriva ut med högre eller lägre kvalitet, skriva ut endast i svartvitt med mera. Om du har inställningar som du
föredrar kan du göra dessa till standardinställningar så att du inte behöver ange utskriftsinställningar varje gång du skickar
ett utskriftsjobb.
Öppna dialogrutan Utskriftsinställningar från mappen Skrivare om du vill göra de inställningar du föredrar till
standardinställningar för utskrift.
1. I Windows Vista:
a. Klicka på
® Kontrollpanelen.
b. Klicka på Hårdvara och ljud.
c. Klicka på Skrivare.
I Windows XP klickar du på Start ® Inställningar ® Kontrollpanelen ® Skrivare och annan hårdvara ® Skrivare
och fax.
I Windows 2000 klickar du på Start ® Inställningar ® Skrivare.
Page 84

2. Högerklicka på ikonen Dell V505.
3. Välj Utskriftsinställningar.
4. Ändra de inställningar som du vill ange som standardinställningar vid utskrift från de flesta program.
Från fliken Utskriftsformat/Skrivarinställningar kan du:
Ändra standardutskriftskvaliteten till Utkast, Normal eller Foto.
Välja standardmediatyp och standardpappersstorlek.
Göra svartvita utskrifter och marginalfria utskrifter till standardinställning.
Ändra standardriktning.
Ändra antalet standardkopior.
Från fliken Avancerat kan du:
Göra automatisk dubbelsidig utskrift till standard.
Förlänga torktiden vid dubbelsidiga utskriftsjobb som standard.
Ange layouts som du vill ställa in som standard.
På fliken Underhåll:
Det finns inga utskriftsinställningar att ange som standard på fliken Underhåll. Härifrån kan du
Installera, rengöra och justera bläckpatroner.
Skriva ut en testsida.
Få information om att dela skrivaren på ett nätverk.
Page 85

Underhåll
Byta ut bläckpatroner
Justera bläckpatroner
Rengöra bläckpatronens munstycken
Rengöra skrivarens utsida
VARNING: Läs och följ säkerhetsinformationen i Användarhandboken innan du utför någon av procedurerna
i det här avsnittet.
Dell™-bläckpatroner är endast tillgängliga via Dell. Du kan beställa mer bläck online på www.dell.com/supplies eller via
telefon.
MEDDELANDE: Vi rekommenderar att du använder bläckpatroner från Dell till skrivaren. Dell ger inget garantiskydd för
problem som orsakas av användning av tillbehör, delar eller komponenter som inte kommer från Dell.
Byta ut bläckpatroner
1. Sätt på skrivaren.
2. Lyft upp skannerbasenheten.
Bläckpatronshållaren flyttar sig och stannar vid påfyllningspositionen, om inte skrivaren är upptagen.
3. Tryck ned bläckpatronens spak för att lyfta varje lock.
Page 86

4. Ta bort de gamla bläckpatronerna.
5. Förvara patronerna i en lufttät behållare, t.ex. den förvaringsenhet som du fick med fotopatronen eller kassera dem på
rätt sätt.
6. Om du installerar nya bläckpatroner måste du ta bort klisterlappen med den genomskinliga tejpen på varje
bläckpatrons bak- och undersida.
MEDDELANDE: Vidrör inte guldkontakterna på sidan av bläckpatronerna eller metallmunstyckena på undersidan
av bläckpatronerna.
7. Sätt i de nya bläckpatronerna. Kontrollera att den svarta bläckpatronen eller fotopatronen är ordentligt isatt i den
vänstra bläckpatronhållaren och att färgpatronen är ordentligt isatt i den högra bläckpatronhållaren.
OBS! Använd vid vanlig utskrift en svart bläckpatron och en färgpatron. Vid fotoutskrift byter du ut den svarta
bläckpatronen mot en fotopatron.
8. Knäpp fast alla lock.
Page 87

9. Sänk ned skannerbasenheten tills den är helt stängd.
Justera bläckpatroner
Skrivaren uppmanar dig automatiskt att justera bläckpatronerna när de installeras eller byts ut. Du kan också behöva justera
bläckpatronerna när tecknen har fel form eller inte är justerade längs vänstermarginalen, eller om vertikala eller raka linjer
ser ojämna ut.
Så här justerar du bläckpatronerna från funktionspanelen:
1. Fyll på vanligt papper. Om du vill ha mer information kan du se Fylla på papper
2. Använd höger- och vänsterpilarna för att bläddra till UNDERHÅLL och tryck sedan på knappen Välj .
3. Använd höger- och vänsterpilarna för att bläddra till Justera bläckpatroner och tryck sedan på knappen
Välj .
Ett justeringsark skrivs ut. Bläckpatronerna justeras när sidan skrivs ut. Du kan kasta justeringssidan när justeringen
är klar.
Så här justerar du bläckpatronerna från skrivarprogrammet:
1. Fyll på vanligt papper.
2. I Windows Vista™:
a. Klicka på
b. Klicka på Hårdvara och ljud.
® Kontrollpanelen.
.
Page 88

c. Klicka på Skrivare.
I Windows® XP klickar du på Start® Kontrollpanelen® Skrivare och annan hårdvara® Skrivare och fax.
I Windows 2000 klickar du på Start® Inställningar® Skrivare.
I Windows 2000 klickar du på Start® Inställningar® Skrivare.
3. Högerklicka på ikonen Dell V505.
4. Klicka på Utskriftsinställningar.
Dialogrutan Utskriftsinställningar visas.
5. Klicka på fliken Underhåll.
6. Klicka på Justera bläckpatroner.
7. Klicka på Skriv ut.
Ett justeringsark skrivs ut. Bläckpatronerna justeras när sidan skrivs ut. Du kan kasta justeringssidan när justeringen
är klar.
Rengöra bläckpatronens munstycken
Du kanske måste rengöra munstyckena om:
Vita linjer förekommer i grafik och i helt svarta områden.
Utskriften har smetats eller är för mörk.
Färger är bleka, inte skrivs ut eller inte skrivs ut som de ska.
Vertikala linjer ser hackiga ut eller kanter ser ojämna ut.
Så här rengör du munstyckena från funktionspanelen:
1. Fyll på vanligt papper. Om du vill ha mer information kan du se Fylla på papper
2. Använd höger- och vänsterpilarna för att bläddra till UNDERHÅLL och tryck sedan på knappen Välj .
3. Använd höger- och vänsterpilarna för att bläddra till Rengöra bläckpatroner och tryck sedan på knappen
Välj .
Så här rengör du munstyckena från skrivarprogrammet:
1. Fyll på vanligt papper.
2. I Windows Vista:
.
a. Klicka på
b. Klicka på Hårdvara och ljud.
c. Klicka på Skrivare.
I Windows XP klickar du på Start® Kontrollpanelen® Skrivare och annan hårdvara® Skrivare och fax.
® Kontrollpanelen.
Page 89

3. Högerklicka på ikonen Dell V505.
4. Klicka på Utskriftsinställningar.
Dialogrutan Utskriftsinställningar visas.
5. Klicka på fliken Underhåll.
6. Klicka på Rengör bläckpatroner.
Rengöringssidan skrivs ut.
7. Om utskriftskvaliteten inte har förbättrats klickar du på Rengör igen.
8. Skriv ut dokumentet igen för att bekräfta att utskriftskvaliteten har förbättrats.
Om du fortfarande inte är nöjd med utskriftskvaliteten torkar du av munstyckena med en ren, torr trasa och skriver sedan ut
dokumentet igen.
Rengöra skrivarens utsida
1. Se till så att skrivaren är avstängd och inte är ansluten till vägguttaget.
VARNING: För att undvika att få en elektrisk stöt ska du ta ut nätsladden ur vägguttaget och koppla
bort alla sladdar från skrivaren innan du fortsätter.
2. Ta bort papper från pappersfacket och pappersutmatningsfacket.
3. Fukta en ren, luddfri trasa med vatten.
MEDDELANDE: Använd inte vanliga rengöringsmedel, eftersom de kan skada skrivarens yta.
4. Torka endast av skrivaren utanpå och var noga med att ta bort bläckrester som har satt sig på
pappersutmatningsfacket.
MEDDELANDE: Om du torkar av inuti skrivaren med en fuktig trasa kan skrivaren ta skada. Skador på skrivaren
som orsakas av att de korrekta anvisningarna för rengöring inte har följts täcks inte av garantin.
5. Se till så att pappersfacket och pappersutmatningsfacket är torra innan du börjar skriva ut.
Page 90

Skriva ut från ett minneskort eller USB-minne
Skriva ut foton
Skriva ut Office-filer
I de flesta digitalkameror sparas foton på ett minneskort. Skrivaren stöder följande minneskort:
Compact Flash Type I och II
Memory Stick
Memory Stick PRO
Memory Stick Duo (med adapter)
Memory Stick Duo Pro
Mini SD (med adapter)
Microdrive
Micro SD (Transflash)
Secure Digital
SDHC (hög kapacitet)
MultiMedia Card
MMC Mobile
RS-MMC
xD-Picture Card
XD typ M och H
Minneskort ska sättas i med etiketten vänd uppåt. Kortläsaren har tre kortplatser och en liten lampa som blinkar för att visa
att kortet läses eller att data överförs.
OBS! Sätt inte in mer än ett minneskort åt gången.
Anslutningen som används för PictBridge kan också användas för att få åtkomst till information som är lagrad på USBminnen.
MEDDELANDE: Du får inte ta ut minneskortet eller USB-minnet eller vidröra skrivaren i området för minneskortet eller
USB-minnet när läsning, skrivning eller utskrift sker från dessa enheter. Data kan förstöras.
OBS! Sätt inte in ett USB-minne om det redan finns ett minneskort i skrivaren.
När du sätter i ett minneskort eller ett USB-minne växlar skrivaren automatiskt till läget Foto om enheten bara innehåller
fotofiler. Om minneskortet eller USB-minnet innehåller både dokument och foton frågar skrivaren användaren vilken fil som
ska skrivas ut. Om du vill ha mer information kan du se Läget Foto
OBS! Skrivaren stöder FAT32-dataformat. Filer som sparats i NTFS bör omvandlas till dataformatet FAT32 innan
minneskortet eller USB-minnet sätts in i skrivaren.
.
Page 91

Skriva ut foton
Spara foton på datorn
1. Sätt in minneskortet eller USB-minnet.
Om minneskortet eller USB-minnet endast innehåller foton växlar skrivaren automatiskt till läget FOTO.
Om minneskortet eller USB-minnet innehåller dokument och foton frågar displayen vilka filer som ska skrivas ut.
Använd vänster- och högerpilarna
2. Använd vänster- och högerpilarna för att bläddra till Spara foton och tryck sedan på knappen Välj .
3. Tryck på knappen Start .
Dell Imaging Toolbox startar på datorn.
4. Följ instruktionerna i dialogrutan för Dell Imaging Toolbox för att överföra fotona till datorn.
för att bläddra till Foton och tryck sedan på knappen Välj .
Skriva ut foton från en cd-skiva eller en flashminnesenhet
1. Sätt på datorn och skrivaren och se till att de är anslutna.
2. Fyll på papper. Om du vill ha mer information kan du se Fylla på papper
3. Sätt i en cd-skiva eller anslut en flashminnesenhet (t.ex. en flashenhet, ett minneskort eller en digitalkamera) till
datorn och stäng alla dialogrutor i Windows som visas.
4. I Windows Vista™:
a. Klicka på
b. Klicka på Dell-skrivare.
c. Klicka på Dell V505.
I Windows XP och Windows 2000:
Klicka på Start® Program eller Alla program® Dell-skrivare® Dell V505.
5. Välj Dell Imaging Toolbox.
Dialogrutan Dell Imaging Toolbox öppnas.
® Program.
.
6. På startskärmen klickar du på Mitt fotoalbum.
7. I fältet Mappar bläddrar du till den enhet där din cd-skiva eller flashminnesenhet finns och öppnar sedan mappen som
innehåller dina foton.
OBS! Om enheten som innehåller flashminnesenheten inte visas i fältet Mappar stänger du programmet och
öppnar det igen. Upprepa sedan steg 1 till 2.
Miniatyrbilder av alla foton i mappen visas i förhandsgranskningsområdet.
Page 92

8. Klicka för att välja de foton som du vill skriva ut.
9. Klicka på Fotoutskrifter.
10. I de nedrullningsbara listorna väljer du önskade inställningar för utskriftskvalitet, pappersstorlek och papperstyp.
11. Om du vill skriva ut flera utskrifter av ett foto eller om du vill välja en annan fotostorlek än 10 x 15 cm markerar du de
önskade alternativen i tabellen. Använd den nedrullningsbara listan i sista kolumnen för att visa och välja andra
storlekar.
OBS! Om du vill redigera ett foto innan du skriver ut det klickar du på Redigera foto ovanför
förhandsgranskningsområdet. Välj Rätta till automatiskt med ett klick, Automatisk reducering av röda
ögon eller Automatisk justering av ljusstyrka om du vill att programmet ska redigera fotot automatiskt.
Klicka på Fler retuscheringsverktyg för att gå till fönstret för fotoredigering. När du har redigerat klart klickar
du på Återgå med redigeringar i det nedre högra hörnet för att gå tillbaka till utskriftsskärmen.
12. Klicka på Skriv ut nu.
Skriva ut alla fotografier
1. Sätt in minneskortet eller USB-minnet.
Om minneskortet eller USB-minnet innehåller bara foton, växlar skrivaren automatiskt till läget FOTO.
Om minneskortet eller USB-minnet innehåller dokument och foton frågar displayen vilka filer som ska skrivas ut.
Använd höger- och vänsterpilarna
för att bläddra till Foton och tryck sedan på knappen Välj .
2. Använd vänster- och högerpilarna för att bläddra till Skriv ut bilder och tryck sedan på knappen Välj
på funktionspanelen två gånger.
Skrivaren skriver ut alla foton på minneskortet eller USB-minnet.
OBS! Om du enbart vill skriva ut några foton på ett minneskort eller i ett USB-minne, använder du ett provark för
att välja vilka fotografier som ska skrivas ut. Om du vill ha mer information kan du se Skriva ut foton med ett
provark.
OBS! Endast bilder i JPEG-format eller en begränsad uppsättning TIFF-format kan skrivas ut direkt från
minneskortet eller USB-minnet. Endast TIFF-format som skapats direkt från digitalkameror och som inte
modifierats i något program stöds. Om du vill skriva ut foton som finns på minneskortet eller USB-minnesenheten
i ett annat filformat, måste du överföra fotona till datorn innan du skriver ut dem. Om du vill ha mer information
kan du se Spara foton på datorn
.
Skriva ut foton från en digitalkamera med hjälp av DPOF
DPOF (Digital Print Order Format) är en funktion som är tillgänglig på vissa digitalkameror och som låter dig spara
information om utskriftsinställningar på ett minneskort tillsammans med de foton du vill skriva ut. Med en DPOF-aktiverad
digitalkamera kan du ange vilka foton på minneskortet som ska skrivas ut, antalet kopior som som ska skrivas ut och andra
utskriftsinställningar. Skrivaren känner igen dessa inställningar när du sätter i minneskortet i skrivarens minneskortplatser.
1. Fyll på med fotopapper/glansigt papper med utskriftssidan vänd uppåt.
OBS! Se till att storleken på det papper som fyllts på inte är mindre än den storlek du angav i DPOF-valet.
2. Sätt in minneskortet. Skrivaren växlar automatiskt till läget Foto.
OBS! Sätt inte i fler än ett minneskort eller en USB-minnesenhet åt gången.
Page 93

3. Använd vänster- och högerpilarna för att bläddra till Skriv ut DPOF och tryck sedan på knappen Välj .
4. Tryck på knappen Start .
Skriva ut foton med ett provark
1. Sätt in minneskortet eller USB-minnet.
Om minneskortet eller USB-minnet innehåller bara foton, växlar skrivaren automatiskt till läget FOTO.
Om minneskortet eller USB-minnet innehåller dokument och foton frågar displayen vilka filer som ska skrivas ut.
Använd höger- och vänsterpilarna
OBS! Endast bilder i JPEG-format eller TIFF-format kan skrivas ut direkt från minneskortet eller USB-minnet. Om
du vill skriva ut foton som finns på minneskortet eller USB-minnesenheten i ett annat filformat, måste du
överföra fotona till datorn innan du skriver ut dem. Om du vill ha mer information kan du se Spara foton på
datorn.
2. Använd höger- och vänsterpilarna för att bläddra till Provark och tryck sedan på knappen Välj .
3. Använd höger- och vänsterpilarna för att bläddra till Skriv ut provark och tryck sedan på knappen Välj
.
för att bläddra till Foton och tryck sedan på knappen Välj .
4. Använd vänster- eller högerpilen för att ange vilka foton på minneskortet eller USB-minnet som ska skrivas
ut på provarket.
Du kan välja mellan För att
Alla Skriva ut alla foton på minneskortet eller USB-minnet på provarket.
Senaste 25 Skriva ut de senaste 25 fotona på provarket.
Datumintervall Skriva ut foton som skapats inom ett specifikt datumintervall.
5. Tryck på knappen Start .
Provarket skrivs ut.
6. Följ instruktionerna på provarket för att välja vilka foton du vill skriva ut, och välja vilken layout och vilken papperstyp
du vill använda.
Fyll i cirkeln med ikonen för röda ögon under ett foto för att minska effekten med röda ögon.
Page 94

OBS! Se till att du fyller i cirklarna helt och hållet när du gör dessa val.
7. Lägg provarket vänt nedåt på skannerglaset. Om du vill ha mer information kan du se Fylla på originaldokument
8. Fyll på papper. Om du vill ha mer information kan du se Fylla på papper
OBS! Se till att storleken på papperet som du fyllde på i skrivaren överensstämmer med den pappersstorlek som
du angav i provarket.
OBS! Fotopapper/glansigt papper rekommenderas för fotoutskrifter.
9. Använd höger- och vänsterpilarna för att bläddra till Skanna provark och tryck sedan på knappen Start
.
MEDDELANDE: Ta inte bort minneskortet och stäng inte av skrivaren förrän fotona som du valt på fotoprovarket har
skrivits ut. Provarket är inte längre giltigt när minneskortet avlägsnas från skrivaren eller när skrivaren stängs av.
.
Skriva ut Office-filer
1. Sätt på datorn och skrivaren, och se till att de är anslutna.
2. Sätt in ett minneskort i en minneskortplats eller ett USB-minne i PictBridge-porten.
Om minneskortet eller USB-minnet innehåller bara dokument, växlar skrivaren automatiskt till läget OFFICE-FIL.
.
Om minneskortet eller USB-minnet innehåller dokument och foton frågar displayen vilka filer som ska skrivas ut.
Använd höger- och vänsterpilarna
Om du vill ha mer information om vilka filtyper som stöds av skrivaren kan du se Läget Office-fil
3. Använd vänster- och högerpilarna för att bläddra till önskad fil att skriva ut.
4. Tryck på knappen Start .
för att bläddra till Dokument och tryck sedan på knappen Välj .
.
Page 95

Felsökning
I Windows XP klickar du på Start® Den här datorn.
Installationsproblem Skanningsproblem
Felmeddelanden Faxproblem
Ta bort pappersstopp Nätverksproblem
Undvika pappersstopp och sned pappersmatning Problem med minneskort
Problem med papper Förbättra utskriftskvaliteten
Utskriftsproblem Allmänna riktlinjer för att välja eller fylla på papper
Kopieringsproblem Ta bort och installera om programvaran
Om skrivaren inte fungerar ser du till att den är ordentligt ansluten till eluttaget och datorn, om du använder en dator.
Om du vill ha mer hjälp eller om du vill se den senaste informationen om felsökning för skrivaren öppnar du Dell Service
Center från skrivardrivrutinen eller går till http://support.dell.com/support
.
Installationsproblem
Datorproblem
Kontrollera att skrivaren är kompatibel med datorn.
Skrivaren har endast stöd för Ubuntu Linux, Debian GNU/Linux, openSUSE Linux, Windows Vista™, Windows® XP och Windows
2000.
OBS! Linux operativsystem är endast tillgängligt som webbpaket.
OBS! Windows ME, Windows 98 och Windows 95 stöds inte av denna skrivare.
Se till att du har satt på både skrivaren och datorn.
Kontrollera USB-kabeln
Se till att USB-kabeln är ordentligt ansluten till skrivaren och datorn.
Stäng av datorn, anslut USB-kabeln igen på det sätt som visas på affischen Installera skrivaren och starta sedan om
datorn.
Om fönstret för programvaruinstallation inte visas automatiskt installerar du programmet manuellt
1. Sätt i CD-skivan Drivers and Utilities.
2. I Windows Vista klickar du på
® Dator.
Page 96

I Windows 2000 dubbelklickar du på Den här datorn på skrivbordet.
3. Dubbelklicka på ikonen för CD-ROM-enheten och dubbelklicka sedan på setup.exe.
4. När installationsskärmen för skrivarprogrammet visas klickar du på Använda en USB-kabel eller Använda ett
trådlöst nätverk.
5. Följ instruktionerna på skärmen för att slutföra installationen.
Kontrollera om skrivarprogrammet är installerat
I Windows Vista:
1. Klicka på
2. Klicka på Dell-skrivare.
I Windows XP och Windows 2000:
Klicka på Start® Program eller Alla program® Dell-skrivare® Dell V505.
Om skrivaren inte finns med i listan är skrivarprogrammet inte installerat. Installera skrivarprogrammet. Om du vill ha mer
information kan du se Ta bort och installera om programvaran
® Program.
.
Åtgärda kommunikationsproblem mellan skrivaren och datorn
Koppla bort USB-kabeln från skrivaren och datorn. Anslut USB-kabeln till skrivaren och datorn igen.
Stäng av skrivaren. Dra ut skrivarens nätsladd från vägguttaget. Sätt i skrivarens nätkabel i eluttaget igen och sätt på
skrivaren.
Starta om datorn.
Om problemet fortfarande kvarstår byter du USB-kabeln.
Ställ in skrivaren som standardskrivare
1. I Windows Vista:
a. Klicka på
b. Klicka på Hårdvara och ljud.
c. Klicka på Skrivare.
I Windows XP klickar du på Start® Kontrollpanelen® Skrivare och annan maskinvara® Skrivare och faxar.
I Windows 2000 klickar du på Start® Inställningar® Skrivare.
2. Högerklicka på ikonen Dell V505.
3. Välj Ange som standardskrivare.
® Kontrollpanelen.
Det går inte att skriva ut och utskriftsjobb fastnar i utskriftskön.
Kontrollera om skrivaren har installerats flera gånger i datorn.
Page 97

1. I Windows Vista:
a. Klicka på ® Kontrollpanelen.
b. Klicka på Hårdvara och ljud.
c. Klicka på Skrivare.
I Windows XP klickar du på Start® Kontrollpanelen® Skrivare och annan maskinvara® Skrivare och faxar.
I Windows 2000 klickar du på Start® Inställningar® Skrivare.
2. Kontrollera om det finns flera objekt av skrivaren.
3. Skriv ut ett jobb till vart och ett av dessa skrivarobjekt för att se vilket som är aktivt.
4. Ange det skrivarobjektet som standardskrivare:
a. Högerklicka på ikonen Dell V505.
b. Klicka på Ange som standardskrivare.
5. Ta bort de andra skrivarobjekten genom att högerklicka på skrivarnamnen och välja Ta bort.
För att förhindra flera skrivarobjekt i mappen Skrivare ser du till att alltid ansluta USB-kabeln i samma USB-port som
ursprungligen användes för skrivaren. Installera heller inte skrivardrivrutiner flera gånger från cd-skivan Drivers and
Utilities.
Utskriftsproblem
Se till att skrivarens nätsladd är ordentligt ansluten till skrivaren och eluttaget.
Kontrollera om skrivaren är upptagen eller pausad
1. I Windows Vista:
a. Klicka på
b. Klicka på Hårdvara och ljud.
c. Klicka på Skrivare.
I Windows XP klickar du på Start ® Kontrollpanelen ® Skrivare och annan hårdvara ® Skrivare och fax.
I Windows 2000 klickar du på Start ® Inställningar ® Skrivare.
2. Högerklicka på ikonen Dell V505.
3. Kontrollera att Gör paus i utskrift inte har valts. Om Gör paus i utskrift har valts klickar du på den för att avmarkera
alternativet.
® Kontrollpanelen.
Se efter om några lampor blinkar på skrivaren.
Om du vill ha mer information kan du se Felmeddelanden.
Se till att du har installerat bläckpatronerna korrekt och tagit bort etiketten och tejpen från varje patron.
Page 98

Kontrollera att papper är korrekt påfyllt.
dubbelsidig utskrift.
mer information kan du se Kontrollera om
Om du vill ha mer information kan du se Fylla på papper.
Kontrollera att skrivaren inte är ansluten till en PictBridge-aktiverad kamera.
Om du vill ha mer information kan du se Skriva ut foton från en PictBridge-aktiverad kamera.
Felmeddelanden
Om du vill ha mer hjälp eller om du vill se den senaste informationen om felsökning för skrivaren kan du gå till
http://support.dell.com/support
Felmeddelande: Vad det innebär: Lösning:
.
Datorn ej ansluten Du försöker skanna eller skriva ut Office-filer
från ett minneskort eller ett USB-minne,
eller väljer alternativet Spara till dator när
skrivaren inte är ansluten till en dator eller
datorn inte är på.
Anslut till datorn. Du försöker spara foton från ett minneskort
eller en digitalkamera eller du väljer
alternativet Spara till dator när skrivaren
inte är ansluten till en dator eller datorn är
inte på eller ansluten till ett nätverk.
Den här funktionen stöds inte
med denna nätverksanslutning.
Inget svar
Tryck på
Fyll på papper och tryck sedan
på
Dokumentpåfyllningsfel.
Kontrollera den automatiska
dokumentmataren och tryck
sedan på
för att avbryta.
.
.
Du försöker skriva ut Office-filer från ett
minneskort eller ett USB-minne när skrivaren
är ansluten till en nätverksadapter och inte
direkt ansluten till datorn.
En timeout inträffade efter att användaren
tryckte på knappen Start .
Papperet är slut i skrivaren. Fyll på papper i skrivaren och tryck sedan
Papperet är slut i den automatiska
dokumentmataren.
Se till att skrivaren är ansluten till datorn.
Se till att skrivaren är på och ansluten till
datorn eller till ett nätverk.
Anslut skrivaren direkt till en dator.
Tryck på knappen Avbryt
på Välj för att fortsätta skriva ut. Om
du vill ha mer information kan du se Fylla
på papper.
Fyll på papper i den automatiska
dokumentmataren och tryck sedan på Välj
för att fortsätta kopiera eller skanna.
Om du vill ha mer information kan du se I
den automatiska dokumentmataren.
.
Ta bort pappersstopp
Kontrollera den automatiska
dokumentmataren och tryck
sedan på
Ta bort stopp i hållaren och
tryck sedan på
Ta bort pappersstoppet och
tryck sedan på
Ta bort pappersstopp Ett pappersstopp har uppstått i enheten för
.
.
.
Ett pappersstopp har uppstått i den
automatiska dokumentmataren.
Något har fastnat i skrivhuvudhållaren. Ta bort hindrande föremål i hållarens väg
Ett pappersstopp har uppstått i skrivaren. Ta bort papperet som fastnat. Om du vill ha
Ta bort pappersstoppet i den automatiska
dokumentmataren. Om du vill ha mer
information kan du se Ta bort
pappersstopp.
eller stäng bläckpatronslocket, och tryck
sedan på Välj
mer information kan du se Kontrollera om
pappersstopp uppstått.
Ta bort papperet som fastnat. Om du vill ha
.
Page 99

Kontrollera enheten för
dubbelsidig utskrift och tryck
sedan på
Vanligt 8,5x11 tums- eller A4papper krävs för 2-sidig
utskrift.
Locket öppet. Skannerbasenheten är öppen. Stäng skannerbasenheten.
.
Papperet som har fyllts på i enheten för
dubbelsidig utskrift stöds inte.
pappersstopp uppstått
Fyll på 8,5 x 11 tums- eller A4-papper och
tryck sedan på knappen Välj
fortsätta den 2-sidiga utskriften.
.
för att
Pappersstorlek
Fotostorleken är större än
pappersstorleken. Tryck på
för att välja en annan
pappersstorlek.
Pappersstorleken stöds inte Ett fotoutskriftsjobb har påbörjats och en
Installera en svart patron
eller fotopatron på vänster
sida.
Installera en färgpatron på
höger sida.
Installera båda
bläckpatronerna.
Justeringsproblem. Ta bort tejp
från bläckpatronerna eller
kontrollera felsökningen. Tryck
på
för att försöka igen.
Låg bläcknivå i svart
bläckpatron. Beställ bläck
på
WWW.DELL.COM/SUPPLIES.
Tryck på
för att
Papperet i skrivaren är mindre än vald
inställning för tom pappersstorlek.
pappersstorlek som inte stöds har valts.
Det fattas en bläckpatron.
Symbolen ? visas för varje bläckpatron som
fattas med ett meddelande under.
Tejpen har inte tagits bort från
bläckpatronerna innan de sattes i.
Bläcket håller på att ta slut i en bläckpatron. Byt bläckpatronen. Om du vill ha mer
Ändra inställning för tom pappersstorlek
eller tryck på Välj
skriva ut.
Tryck på knappen Bakåt
jobbet och välj sedan en annan
pappersstorlek.
Sätt i den svarta patronen eller
fotopatronen i den vänstra hållaren och
färgpatronen i den högra hållaren. Om du
vill ha mer information kan du se Byta ut
bläckpatroner.
Ta bort tejpen från bläckpatronerna. Om du
vill ha mer information kan du se Byta ut
bläckpatroner.
information kan du se Byta ut
bläckpatroner.
för att fortsätta
för att avbryta
fortsätta.
Låg bläcknivå i färgpatron.
Beställ bläck på
WWW.DELL.COM/SUPPLIES.
Tryck på
fortsätta.
Låg bläcknivå i fotopatron.
Beställ bläck på
WWW.DELL.COM/SUPPLIES.
Tryck på
fortsätta.
Låg bläcknivå i svart
bläckpatron och färgpatron.
Beställ bläck på
WWW.DELL.COM/SUPPLIES.
Tryck på
fortsätta.
Låg bläcknivå i foto- och
färgpatron. Beställ bläck på
WWW.DELL.COM/SUPPLIES.
Tryck på
fortsätta.
för att
för att
för att
för att
Page 100

Vänster bläckpatron, fel Byt
bläckpatronen.
Höger bläckpatron, fel. Byt
bläckpatronen.
En bläckpatron är ogiltig.
Symbolen X visas för varje ogiltig
bläckpatron med ett meddelande under.
Byt den ogiltiga bläckpatronen. Om du vill
ha mer information kan du se Byta ut
bläckpatroner.
Bläckpatronsfel. Se
Användarhandboken.
Problem med minneskort. Se
till att kortet sätts i på rätt sätt
och att det inte är skadat.
Ogiltig enhet. Den anslutna
USB-enheten stöds inte. Koppla
från enheten och läs
användarhandboken.
Endast en enhet eller ett
mediekort är tillåtet. Ta bort
alla utom en enhet eller ett
kort.
Koppla ur kameran för att
använda andra
skrivarfunktioner.
Fyll på VANLIGT papper 8,5 x
11 tum och tryck på
fyll på VANLIGT A4-papper och
tryck på
Ogiltigt provark. Skriv ut
provarket igen och försök på
nytt.
.
. Eller
En bläckpatron eller båda bläckpatroner är
ogiltiga.
Ett minneskort eller ett USB-minne är inte
korrekt isatt, skadat, fungerar inte eller så
stöds inte dess format.
Den anslutna enheten stöds inte eller så har
den PictBridge-aktiverade digitalkameran
inte ställts in på rätt USB-läge.
Flera minneskort eller enheter har satts in i
skrivaren.
En knapp som inte fungerar trycks in när
skrivaren är i läget PictBridge.
En annan papperstyp än vanligt papper har
fyllts på i pappersfacket vid försök att skriva
ut en justeringssida, en rengöringssida eller
en nätverksinstallationssida.
Skrivaren upptäckte en ogiltig streckkod eller
ett fel.
Ta bort båda bläckpatronerna och sätt
sedan i dem en i taget för att avgöra vilken
som är ogiltig.
Ta bort minneskortet eller USB-minnet. Läs
i dokumentationen som medföljde enheten
om du vill ha mer information.
Koppla från enheten eller kontrollera
inställningen för USB-läge. Se
dokumentationen som medföljde
digitalkameran för mer information.
Ta bort alla minneskort och enheter.
Ta bort PictBridge-anslutningen för att
kunna använda skrivaren för andra
funktioner.
Fyll på vanligt papper och tryck sedan på
Välj
Kontrollera provarket eller skriv ut
provarket igen. Om du vill ha mer
information kan du se Skriva ut foton med
ett provark.
.
Det gick inte att identifiera ett
provark.
Ingen layout har valts. Provarket skannas utan att någon foto- eller
Man kan endast välja ett
alternativ för layout åt gången.
Inga bilder har valts. Provarket skannas utan att några bilder har
Ingen provarksinformation. Provarket skannas och
Vissa foton har tagits bort från
kortet av datorn.
Fel NNNN. Om displayen visar Fel följt av ett fyrsiffrigt
Skrivaren kunde inte känna av provarket
eller så är provarket skevt eller felaktigt
placerat på skannerglaset.
pappersstorlek har valts.
Provarket skannas med flera foto- eller
pappersstorlekar valda.
valts.
provarksinformationen raderas eller tas bort
från minneskortet.
Ett foto som valdes på provarket av
användaren har raderats eller tagits bort från
minneskortet.
nummer har ett allvarligt fel inträffat.
Skriv ut provarket igen och gör dina val,
eller lägg provarket på korrekt sätt med
textsidan nedåt på skannerglaset och
skanna igen.
Välj en foto- eller pappersstorlek för
provarket och skanna det igen.
Skriv ut provarket igen, välj endast en fotoeller pappersstorlek och skanna provarket
igen.
Välj bilder på provarket och skanna det
igen.
Skriv ut provarket igen, gör dina val och
skanna det igen.
Skriv ut provarket igen, gör dina val och
skanna det igen.
Kontakta Kundsupport. Om du vill ha mer
information kan du gå till
http://support.dell.com/support
.
Ta bort pappersstopp
 Loading...
Loading...