Page 1
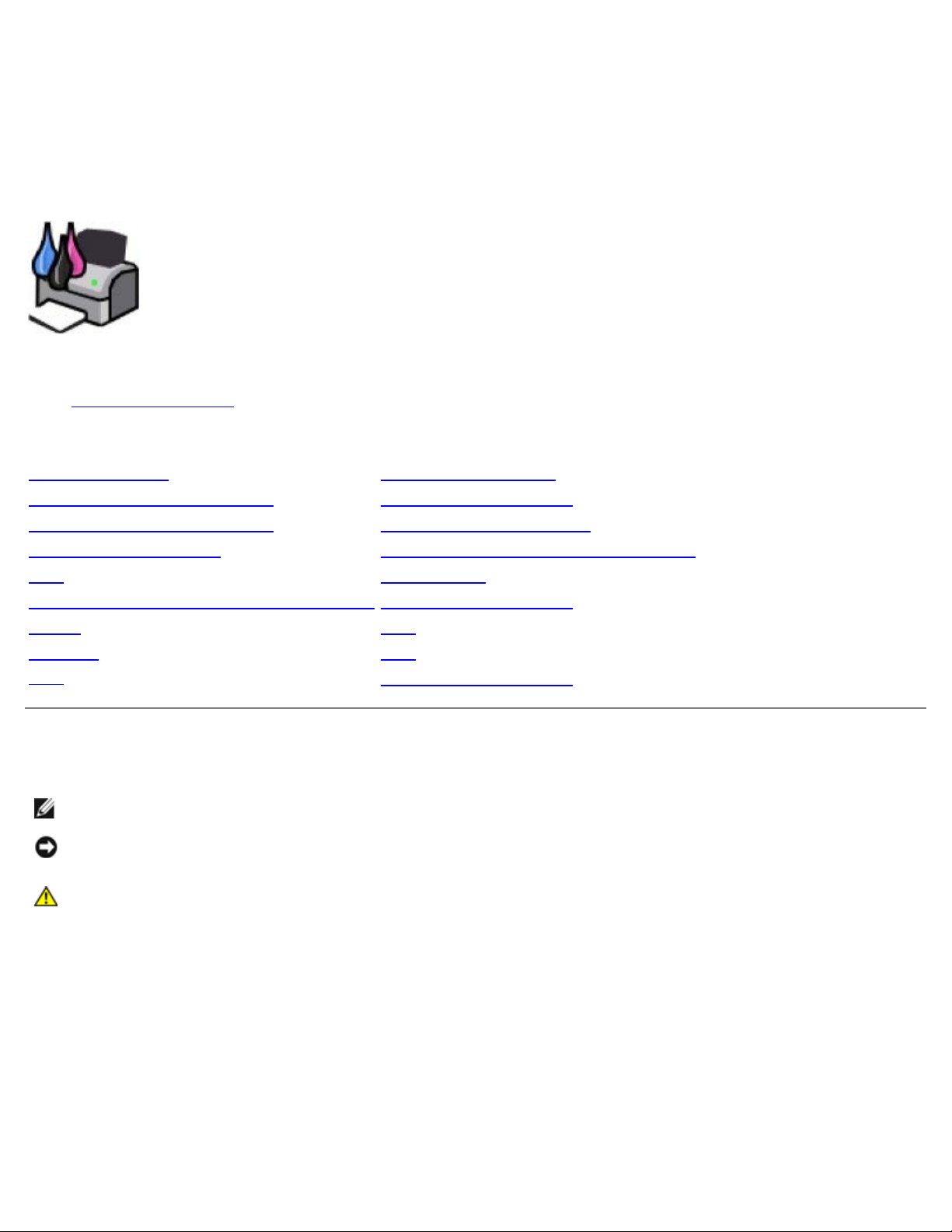
Dell™ V505
ユーザーズガイド
デルから消耗品を注文するには、以下の手順に従います。
1. デスクトップのアイコンをダブルクリックします。
2. デルの Web サイトにアクセスするか、電話でデル製プリンタの消耗品を注文します。
www.dell.com/supplies
サービスを最大限に利用するには、デルプリンタ サービスタグをお手元にご用意ください。
情報とその入手先 ソフトウェアについて
プリンタ各部の名称とはたらき ワイヤレスネットワーク
操作パネルのメニューについて ピアトゥピアネットワーク
用紙や原稿をセットする プリンタでセットアップ設定を変更する
印刷 メンテナンス
メモリカードまたは USB キーから印刷する トラブルシューティング
コピー 仕様
スキャン 付録
FAX
ライセンスに関する通知
メモ、注意、および警告について
メモ: メモとは、プリンタの使用方法を向上させるための重要な情報を示したものです。
注意: 注意とは、ハードウェアの故障またはデータの損失を引き起こす可能性のある問題を示し、問題を回避する方法について説明した
ものです。
危険: 警告とは、物品の破損やケガ、または人命にかかわる可能性のある問題を示したものです。
本書の内容は予告なく変更される場合があります。
© 2008 Dell Inc. All rights reserved.
方法のいかんを問わず、Dell Inc.の書面による許諾なく本書の内容の一部または全部を複製することは禁止されています。
本書で使用されている商標: Dell、DELL のロゴ、および Dell Ink Management System は Dell Inc. の商標です。Microsoft および Windows は Microsoft
Corporation のアメリカ合衆国および他の国々での登録商標です。 Windows Vista は Microsoft Corporation のアメリカ合衆国および他の国々での商標または登録商標
です。 Bluetooth は Bluetooth SIG, Inc. が所有する登録商標で、Dell Inc. はライセンス契約に基づいて使用しています。 Adobe および Photoshop は、アメリカ
合衆国およびその他の国々における Adobe Systems Incorporated の商標または登録商標です。
本書中では、その他の商標および社名を各社の商号または製品名を示す呼称として使用する場合があります。 Dell Inc. は、自社以外の商標および商品名に対して、いかな
る所有権も主張するものではありません。
アメリカ合衆国政府の権利制限
本ソフトウェアおよび文書は、権利制限に基づいて提供されます。 合衆国政府による使用、複製、または開示は、DFARS 252.227- 7013 の『テクニカルデータおよびコ
ンピュータソフトウェアに関する諸権利』の(c)(1)(ii)項および関連条項の規定に基づいて制限されます。 Dell Inc, One Dell Way, Round Rock, Texas,
78682, USA.
Page 2
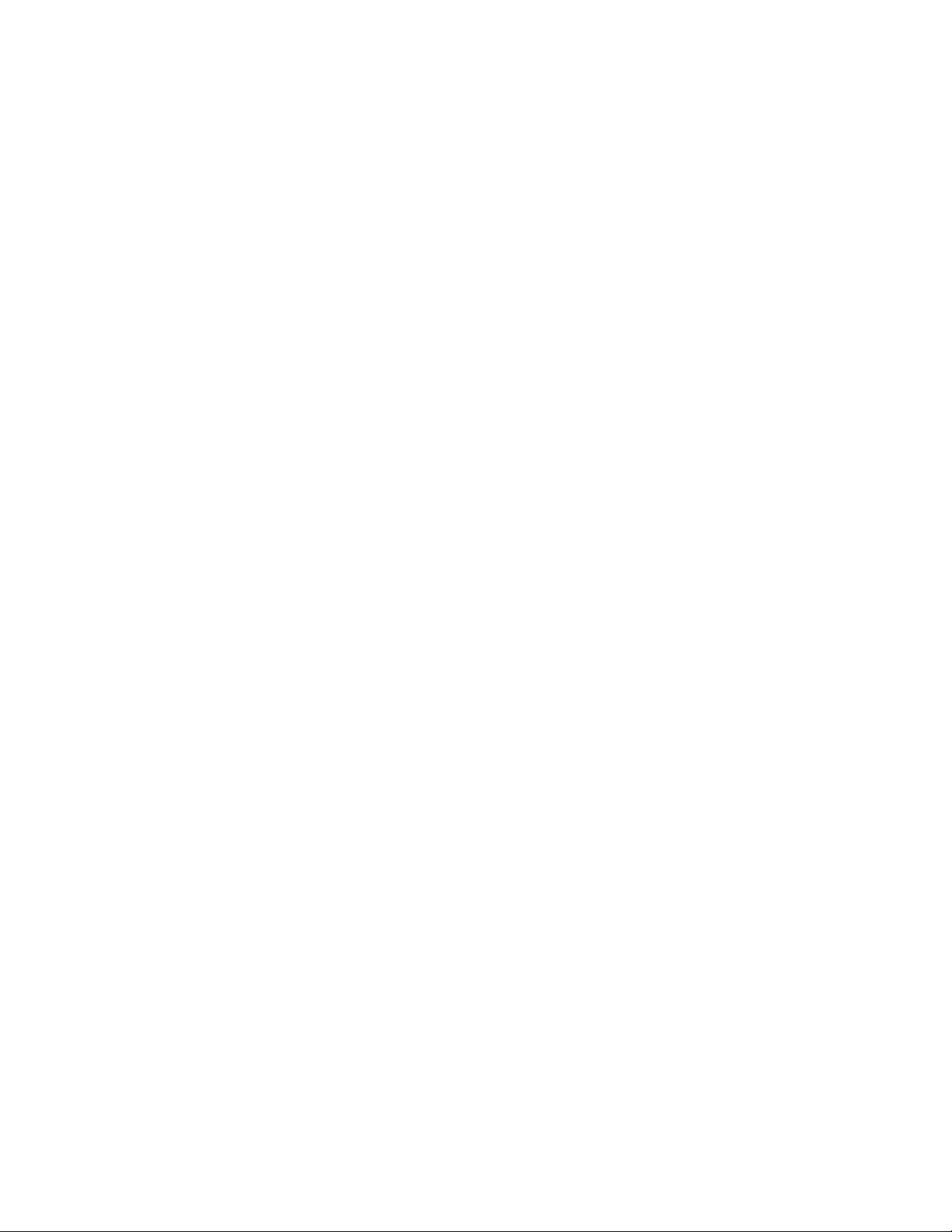
モデル V505
2008 年 6 月 SRV F806C Rev. A00
Page 3
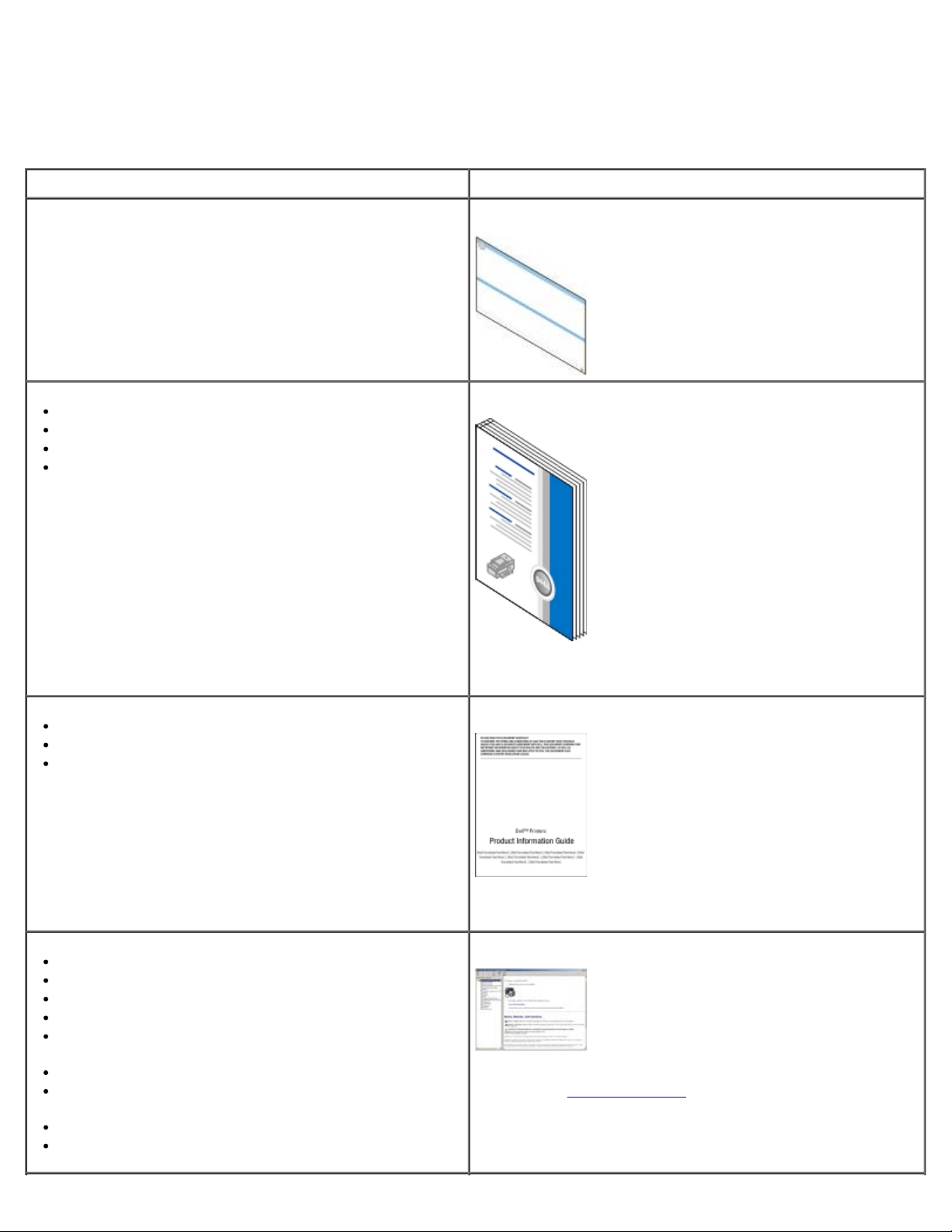
情報とその入手先
必要な情報 入手先
プリンタのセットアップ方法 プリンタのセットアップ図
印刷用紙をプリンタにセットする方法
印刷、コピー、スキャン、FAX の基本的な手順
内蔵ワイヤレスプリントサーバーのセットアップ方法
Dell™ への連絡方法
プリンタの使用準備の安全に関する情報
規制に関する情報
保証に関する情報
オーナーズマニュアル
メモ: お住まいの国または地域では『オーナーズマニュアル』はご利
用いただけません。
製品情報ガイド
サポートされている用紙の種類およびサイズ
印刷用紙の選び方および保存方法
印刷用紙をプリンタにセットする方法
プリンタ設定の設定方法
メモリカードまたは USB メモリから文書および写真を表示また
は印刷する方法
ソフトウェアのセットアップ方法と使用方法
内蔵ワイヤレスプリントサーバーのセットアップおよび設定方
法
プリンタの手入れとメンテナンス方法
トラブルシューティングおよび問題の解決方法
メモ: お住まいの国または地域で、『製品情報ガイド』をご利用いた
だけない場合があります。
ユーザーズガイド
メモ: 『ユーザーズガイド』は、Drivers and Utilities CD または
Web サイト(support.dell.com)にあります。
Page 4

ソフトウェアおよびドライバ - ご利用のプリンタの認証ドライ
バおよび Dell プリンタソフトウェアのインストーラ
Readme ファイル - プリンタの技術的な変更に関する最新情報
や、熟練ユーザーまたは技術者向けの高度な技術資料
Drivers and Utilities CD
メモ: コンピュータとプリンタを同時に Dell からご購入いただいた
場合には、マニュアルおよびドライバはコンピュータにインストール
されています。
support.dell.com を利用する際、またはサポートに問い合わせ
る際に、利用しているプリンタを識別する方法
サポートに問い合わせる際にエクスプレスサービスコードを見
つけて、担当者とスムーズに連絡を取る方法
ソリューション - トラブルシューティングに関するヒント、よ
くある質問、マニュアル、ドライバのダウンロード、および製
品のアップグレード
アップグレード - メモリ、ネットワークカード、オプション機
器などのコンポーネントのアップグレードに関する情報
カスタマーケア - Dell の連絡先、修理やご注文の処理状況、保
証、および修理に関する情報
プリンタ用消耗品
プリンタ用アクセサリ
プリンタ用交換インクおよび交換部品
サービスタグおよびエクスプレスコードラベル
これらのラベルはプリンタに貼り付けられています。 これらの場所に
ついての詳細は、プリンタ各部のはたらき
Dell サポート Web サイト - support.dell.com
メモ: 地域または事業区分を選択して、該当するサポートサイトを表
示します。
Dell プリンタ用消耗品 Web サイト - www.dell.com/supplies
プリンタ用消耗品は、オンライン、電話、または指定小売店でご購入
いただけます。
を参照してください。
Page 5
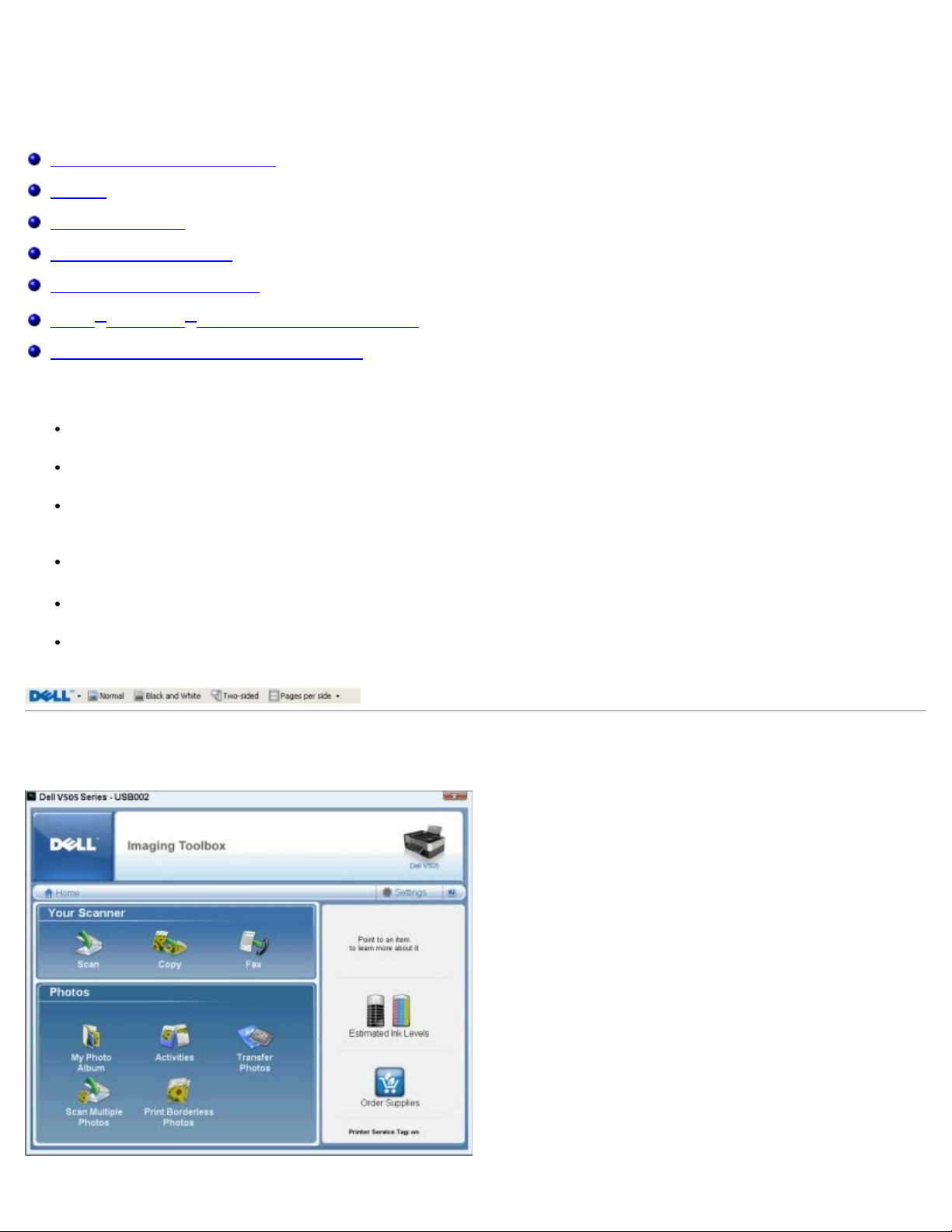
ソフトウェアについて
Dell Imaging Toolbox を使用する
印刷設定
Dell FAX ナビの使用
デルサービスセンターの使用
Dell Ink Management System
Adobe® Photoshop® Album を手動でインストールする
XPS ドライバ(オプション)をインストールする
プリンタソフトウェアには、次のものが含まれます。
Dell Imaging Toolbox- さまざまなスキャン、コピー、FAX、および新規または既存の文書や画像を使用した印刷を実行できます。
印刷設定 - プリンタの設定の調整に使用します。
Dell サービスセンター - トラブルシューティングを段階的に実行できるヘルプと、プリンタのメンテナンス操作およびカスタマサポー
トを利用できます。
Dell Ink Management System™- プリンタがインク切れになると警告します。
Adobe® Photoshop® Album Starter Edition - コンピュータに保存された写真の表示、管理、編集を実行できます。
Dell ツールバー- インク節約のため、Windows 文書をモノクロまたはテキストのみで印刷したり、写真のスキャンや、スキャンした
テキストの編集を行えます。
Dell Imaging Toolbox を使用する
Page 6

[Dell Imaging Toolbox]ダイアログでは以下のことが行えます。
スキャン、コピー、FAX、および印刷に必要な様々なツールの使用。
コピー部数とコピー画質の選択。
印刷、スキャン、コピー、または FAX する画像のプレビュー。
デジタルフォトアルバムの写真の管理。
文書や写真の E メール送信。
カメラまたはメモリカードからの写真の取り込み。
インク残量のチェック。
消耗品の注文。
[Dell Imaging Toolbox]を使用するには以下の手順に従います。
1. Windows Vista™ の場合:
a. ® [すべてのプログラム]をクリックします。
b. [Dell プリンタ]をクリックします。
c. [Dell V505]をクリックします。
Windows
®
XP および Windows 2000 の場合:
[スタート]®[プログラム]または[すべてのプログラム]®[デルプリンタ]®[Dell V505]の順にクリックします。
2. [Dell Imaging Toolbox]を選択します。
[Dell Imaging Toolbox]が開きます。
Dell Imaging Toolbox のホーム画面には、次のセクションがあります。
セクション名ボタン はたらき
スキャナ スキャン
ジョブを開始します。
画像を取り込むアプリケーションを選択します。
スキャンする画像の種類を選択します。
スキャンの品質設定を選択します。
コピー
コピーを作成します。
コピー部数とカラーモードを選択します。
コピーの品質設定を選択します。
用紙サイズを指定します。
コピーする原稿のサイズを指定します。
コピー濃度を調整します(この操作は操作パネルからも実行できます)。
コピーのサイズを変更します。
FAX
FAX を送信します。
短縮ダイヤルリストを編集します。
FAX 設定を変更します。
Page 7
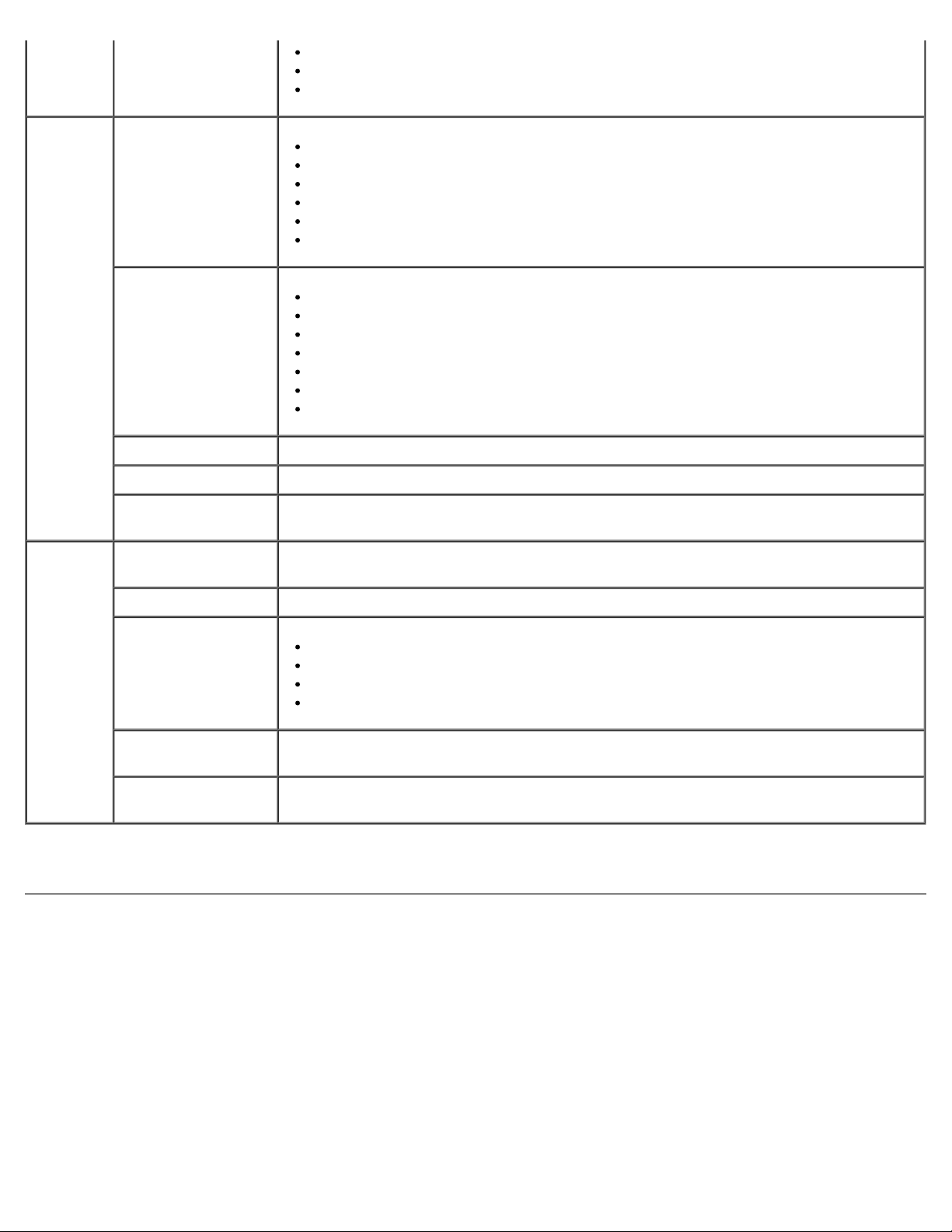
アドレス帳を表示し、編集します。
写真 フォト アルバム
送付状を表示し、編集します。
通信管理レポートを表示し、印刷します。
フォトアルバムに保存済みの写真を管理します。
保存済みの写真を印刷します。
グリーティングカードを作成します。
保存済みの写真でポスターを作成します。
E メールに写真を添付します。
保存済みの写真を PDF 形式に変換します。
操作
写真の転送 カメラまたはメモリカードからの写真の取り込み。
複数の写真をスキャンする 複数の写真を同時にスキャンして、別々のファイルに保存します。
フチなし写真を印刷するフチなし写真を印刷します。
設定 印刷設定 コピー画質、コピー部数、給紙口、スキャン方向またはコピー方向など、プリンタの設定を調整しま
ツールボックスの設定 スキャン、ファイル設定、E メール、ライブラリなどのツールボックスの設定を調整します。
ネットワーク設定
画像のサイズを変更します。
写真を編集します。
複数の写真をスキャンします。
スキャンした文書を OCR でテキスト形式に変換します。
複数の写真をスキャンして 1 つのファイルに保存します。
画像を分割して印刷します(ポスター)。
フチなし写真を印刷します。
す。
ピアトゥピアネットワークを有効にします。
ネットワーク印刷に関するエラーメッセージの表示と非表示を切り替えます。
ネットワークで共有するプリンタの種類を選択します。
ネットワークスキャンのコンピュータ名と PIN を変更します。
ワイヤレス設定ウィ
ザード
FAX 設定 FAX の送信、アドレス帳および送付状の表示と編集、通信管理レポートの印刷、FAX 設定の変更を
詳細については、[Dell Imaging Toolbox] のヘルプアイコンをクリックしてください。
ワイヤレス設定ウィザードを起動します。このウィザードによりワイヤレス接続を設定できます。
行います。
印刷設定
Page 8

[印刷設定]では、作成する印刷物の種類に応じてプリンタの設定を変更できます。
ドキュメントを開いた状態で[印刷設定]にアクセスするには、以下の手順に従います。
1. [ファイル]®[印刷]の順にクリックします。
[印刷]ダイアログボックスが表示されます。
2. [環境設定]、[プロパティ]、[オプション]、または[セットアップ]をクリックします(アプリケーションまたはオペレーティン
グシステムによって異なります)。
[印刷設定]ダイアログボックスが表示されます。
ドキュメントが開かれていない状態で、[印刷設定]にアクセスするには、以下の手順に従います。
1. Windows Vista の場合:
a.
® [コントロール パネル]をクリックします。
b. [ハードウェアとサウンド]をクリックします。
c. [プリンタ]をクリックします。
Windows XP の場合は、[スタート]®[設定]®[コントロール パネル]®[プリンタとその他のハードウェア]®[プリンタと
FAX]の順にクリックします。
Windows 2000 の場合は、[スタート]ボタンをクリックして、[設定]、[プリンタ]の順にクリックします。
2. [Dell V505]のアイコンを右クリックします。
3. [印刷設定]をクリックします。
メモ: [プリンタ]フォルダで変更したプリンタの設定は、ほとんどのアプリケーションで標準設定に設定されます。
[印刷設定]ダイアログボックスには、以下の 3 つのセクションがあります。
タブ オプション
印刷
設定
[品質/速度] - 印刷の品質に応じて、[自動]、[高速]、[標準]、または[高品質]を選択します。 [高速]は、最も速く印
刷できるオプションです。ただし、フォトカートリッジがセットされている場合には選択しないでください。
[用紙の種類]- 用紙の種類を手動で選択するか、プリンタで自動的に検出するかを設定します。
Page 9
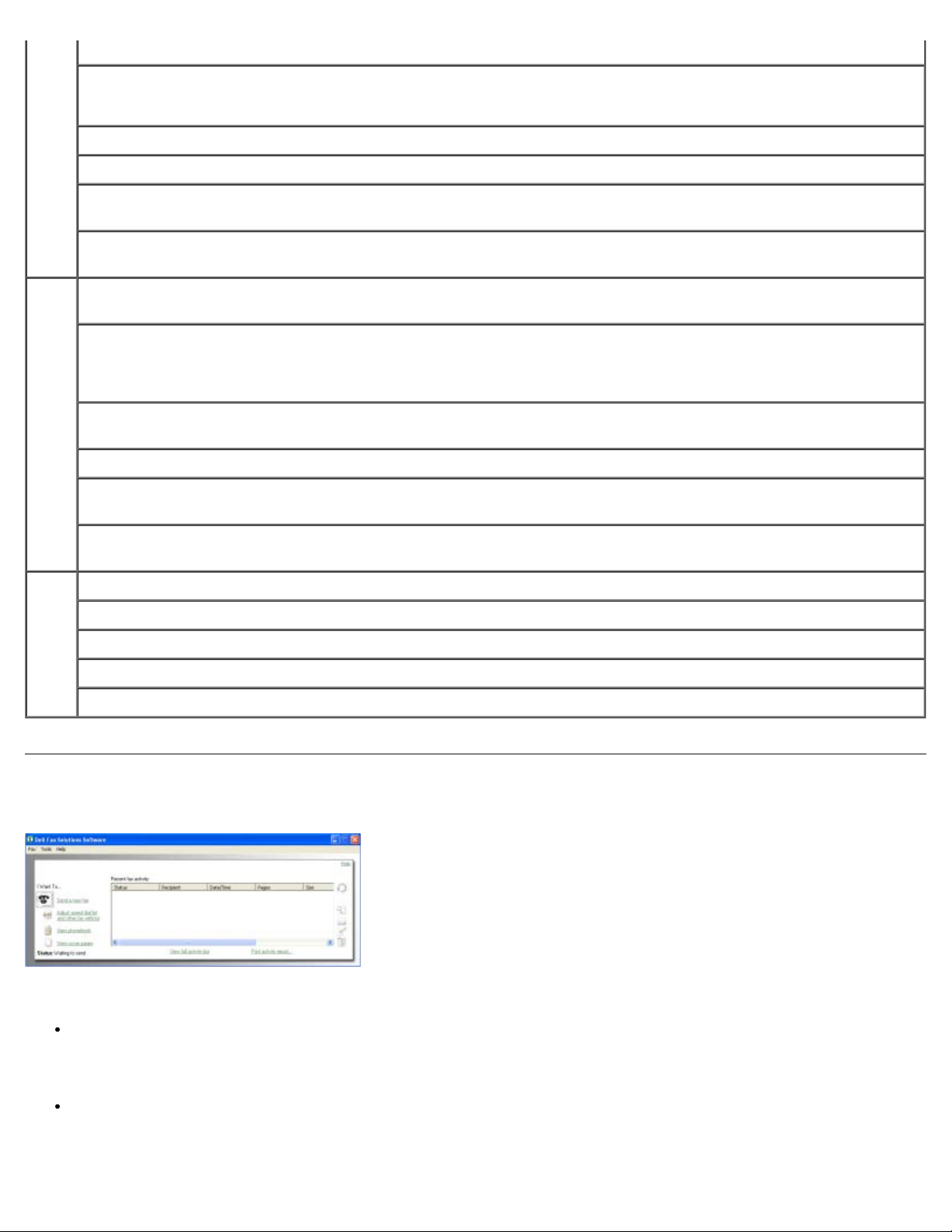
[用紙サイズ]- 用紙のサイズを選択します。
[モノクロで印刷]- カラー画像をモノクロで印刷して、カラーカートリッジのインクを節約します。
メモ: [カラーカートリッジを使用して黒で印刷する]オプションが選択されている場合、この設定は選択できません。
[フチなし]- フチなし写真を印刷する場合、このチェックボックスをオンにします。
[印刷方向]- 文書をどの方向に印刷するかを指定します。 縦方向または横方向に印刷できます。
[封筒]- 封筒に印刷する場合、このチェックボックスをオンにします。 [用紙サイズ]の欄には、印刷に使用できる封筒のサイズ
が表示されます。
[印刷部数]- 1 回のジョブで複数のコピーを作成する方法を変更します。 [部単位で印刷]、[標準]、または[逆順で印刷]な
どの印刷順序を指定します。
アド
バン
ス
メン
テナ
ンス
[両面印刷] - 用紙の両面に印刷するには、このオプションを選択します。 [自動]、[手動]、または[両面印刷]のいずれかか
ら選択します。
[乾燥時間の延長] - 両面印刷ジョブでページ下部がインクで汚れる場合は、このオプションを選択します。 この機能を使用する
と、印刷面のインクが乾くまで待機してから、用紙をプリンタに戻して裏面が印刷されるまでの時間が延長されます。
メモ: この機能をオンにすると、両面印刷ジョブが完了するまでの時間が少し長くなります。
[レイアウト] - [標準]、[バナー]、[左右反転]、[割り付け]、[ポスター]、[小冊子]、または[フチなし]を選択し
ます。
[画像のシャープ化]- 画像の種類に応じて、最も良い鮮明度のレベルが自動的に選択されます。
[デルカスタマーエクスペリエンス向上プログラム]- デルカスタマーエクスペリエンス向上プログラムに関する情報にアクセス
し、参加の状態を変更できます。
[その他のオプション]- [表示オプション]および[印刷を完了]の設定を指定できます。 プリンタで検出された用紙の種類を表
示することもできます。
[カートリッジの取り付け]
[ノズル清掃]
[プリントヘッド調整]
[テストページの印刷]
[ネットワークサポート]
Dell FAX ナビの使用
Dell FAX ナビには、以下の機能があります。
FAX の送信
[新規 FAX の送信]をクリックして、コンピュータの画面に表示される手順に従います。
FAX のプロパティの調整
さまざまな FAX 設定を変更するには、[FAX のプロパティ]をクリックします。
Page 10
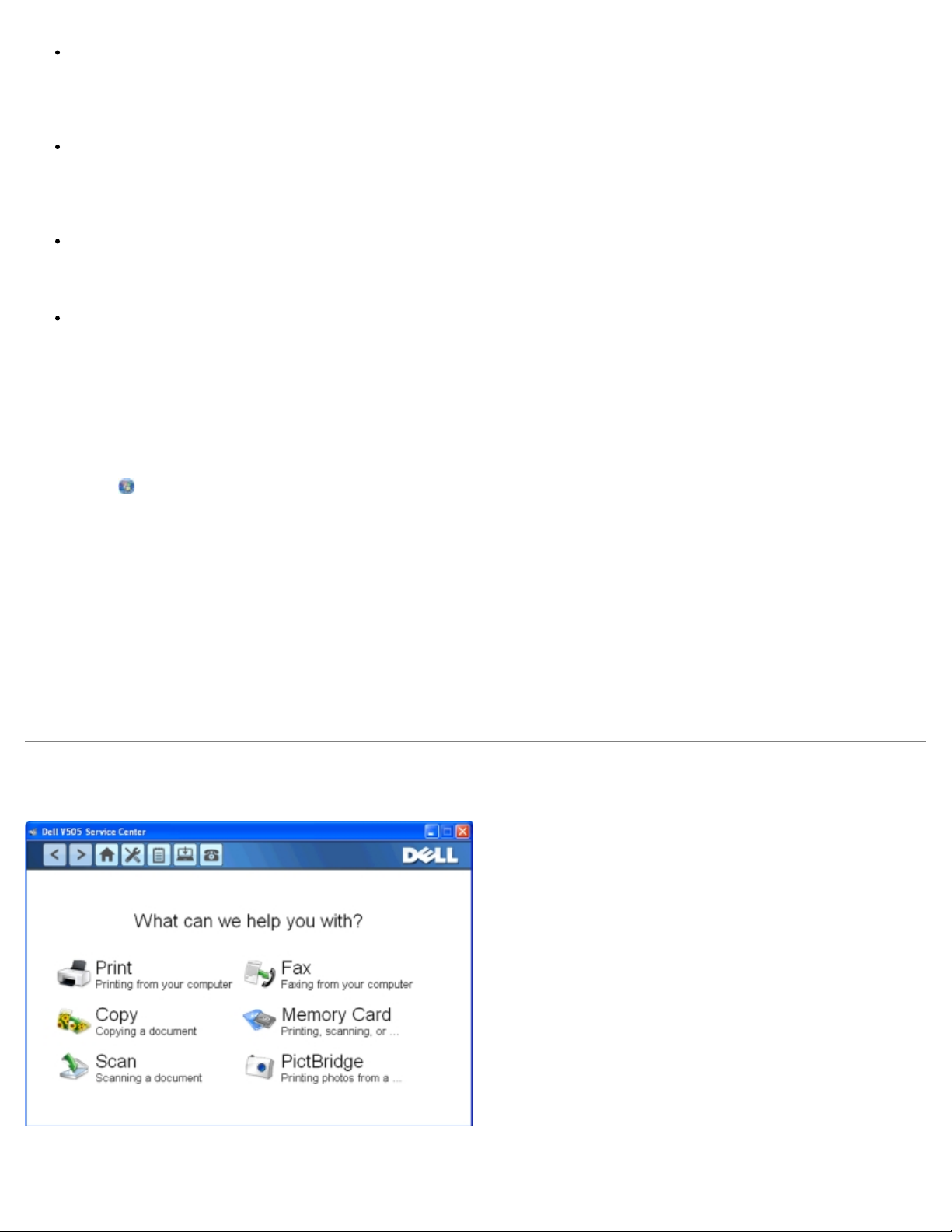
アドレス帳の表示と管理
アドレス帳を開くには、[アドレス帳]をクリックします。連絡先およびグループに関する情報の追加、編集、または削除を行えます。
のメンテナンス作業やカスタマーサポートへのリンクも含まれています。
短縮ダイヤルリストに連絡先またはグループを追加することもできます。
送付状の表示と変更
[通常使う送付状の設定]をクリックすると、[送付状]ダイアログが表示されます。送付状をカスタマイズしたり、ロゴを追加した
り、あらかじめ用意されているさまざまな送付状から選択して、FAX に添付できます。
FAX ログの表示
すべての送受信 FAX の詳細リストを表示または印刷するには、[FAX ログの表示]をクリックします。
FAX 管理レポートの作成
すべての FAX 操作に関する詳細なレポートを確認するには、[管理レポートの表示]をクリックします。通信管理レポートを印刷する
には、[印刷]アイコンをクリックします。
Dell FAX ナビにアクセスするには、以下の手順に従います。
1. Windows Vistaの場合:
a. ® [プログラム]の順にクリックします。
b. [Dell プリンタ]をクリックします。
c. [Dell V505]をクリックします。
Windows XP および 2000 の場合:
[スタート]®[プログラム]または[すべてのプログラム]®[デルプリンタ]®[Dell V505]の順にクリックします。
2. [FAX ナビ]をクリックします。
[Dell FAX ナビ]ダイアログが開きます。
デルサービスセンターの使用
デルサービスセンターは、プリンタの使用中に生じた問題のトラブルシューティングを段階的に実行するのに役立つ診断ツールです。 プリンタ
Page 11
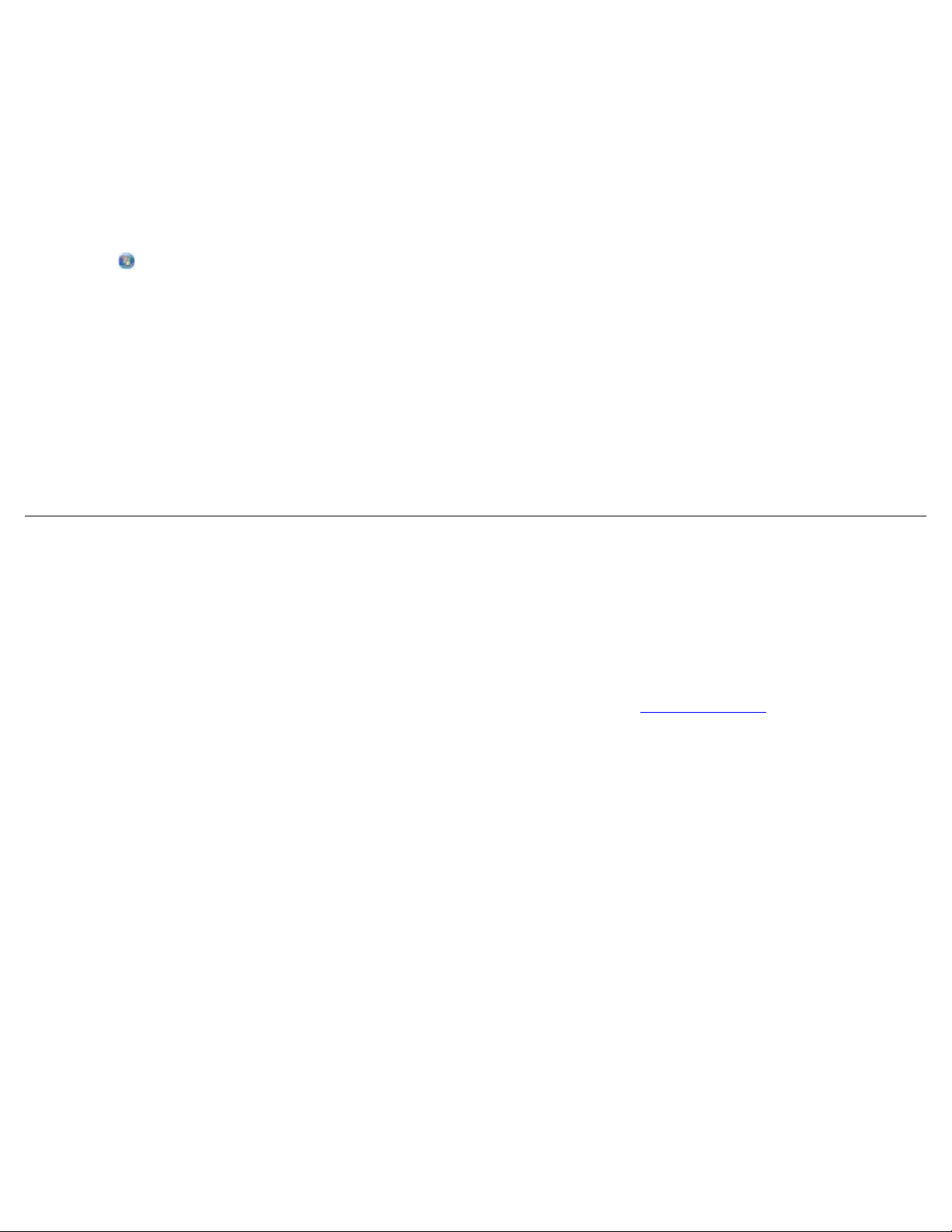
デルサービスセンターを使用するには、以下のいずれかの方法を使用します。
エラーメッセージダイアログボックスからアクセスする
[詳細については、デルサービスセンターにアクセスしてください]のリンクをクリックします。
[スタート]メニューからアクセスする
1. Windows Vista の場合:
a. ® [プログラム]の順にクリックします。
b. [Dell プリンタ]をクリックします。
c. [Dell V505]をクリックします。
Windows XP および Windows 2000 の場合:
[スタート]®[プログラム]または[すべてのプログラム]®[デルプリンタ]®[Dell V505]の順にクリックします。
2. [デルサービスセンター]をクリックします。
[デルサービスセンター]ダイアログボックスが開きます。
Dell Ink Management System
印刷を実行するたびに、印刷の進行状況を示す画面が表示されます。この画面には、印刷ジョブの進行状況、カートリッジのインク残量、残り
のインクで印刷できるおよそのページ数が表示されます。 カートリッジを使用し始めてから 50 ページ印刷するまでは、残りのページ数は表示
されません。その間の印刷状況に応じてより正確な枚数を計算しているためです。 残りのページ数は、プリンタで実行される印刷ジョブの種類
に応じて変化します。
カートリッジのインクレベルが低下している場合、印刷しようとすると「インクが残り少なくなっています」という警告が画面に表示されま
す。 この警告は、新しいカートリッジを取り付けるまで、印刷を行うたびに表示されます。 (⇒ カートリッジの交換)
片方または両方のインクカートリッジが空の場合、印刷しようとすると[予備タンク]ウィンドウが画面に表示されます。 この状態で印刷を続
けても、希望どおりに印刷されない場合があります。
ブラックカートリッジがインク切れの場合、[印刷を完了]を選択してから[続ける]ボタンをクリックして、カラーカートリッジを使用して
合成されたブラックで印刷することができます。 [印刷を終了]を選択して[続ける]をクリックすると、ブラックカートリッジを交換する
か、[印刷設定]の[アドバンス]タブにある[その他のオプション]でオプションを解除するまで、すべてのモノクロ印刷に合成されたブ
ラックが使用されます。 インク切れのカートリッジを交換するまで、[予備タンク]ダイアログボックスは表示されなくなります。 新しい
カートリッジまたは別のカートリッジが取り付けられると、[印刷を完了]チャックボックスは自動的にオフになります。
カラーカートリッジがインク切れの場合、[印刷を完了]を選択してから[続ける]ボタンをクリックして、カラーのドキュメントをグレース
ケールで印刷することができます。 [印刷を完了]を選択して[続ける]をクリックすると、カラーカートリッジを交換するか、[印刷設
定]の[アドバンス]タブにある[その他のオプション]からオプションの選択を解除するまで、すべてのカラードキュメントはモノクロで印
刷されます。 インクが残り少ないカートリッジを交換すると、[予備タンク]ダイアログボックスは表示されなくなります。 新しいカート
リッジまたは別のカートリッジが取り付けられると、[印刷を完了]チェックボックスは自動的にオフになります。
[印刷を完了]の設定を変更するには、以下の手順に従います。
1. [アドバンス]タブをクリックします。
2. [詳細オプション]をクリックします。
3. [印刷を完了]セクションで、[カラーカートリッジを使用して黒で印刷]または[ブラックカートリッジを使用してモノクロで印
刷]のいずれかを選択して、これらの機能のオン/オフを切り替えます。
4. [OK]をクリックします。
Page 12
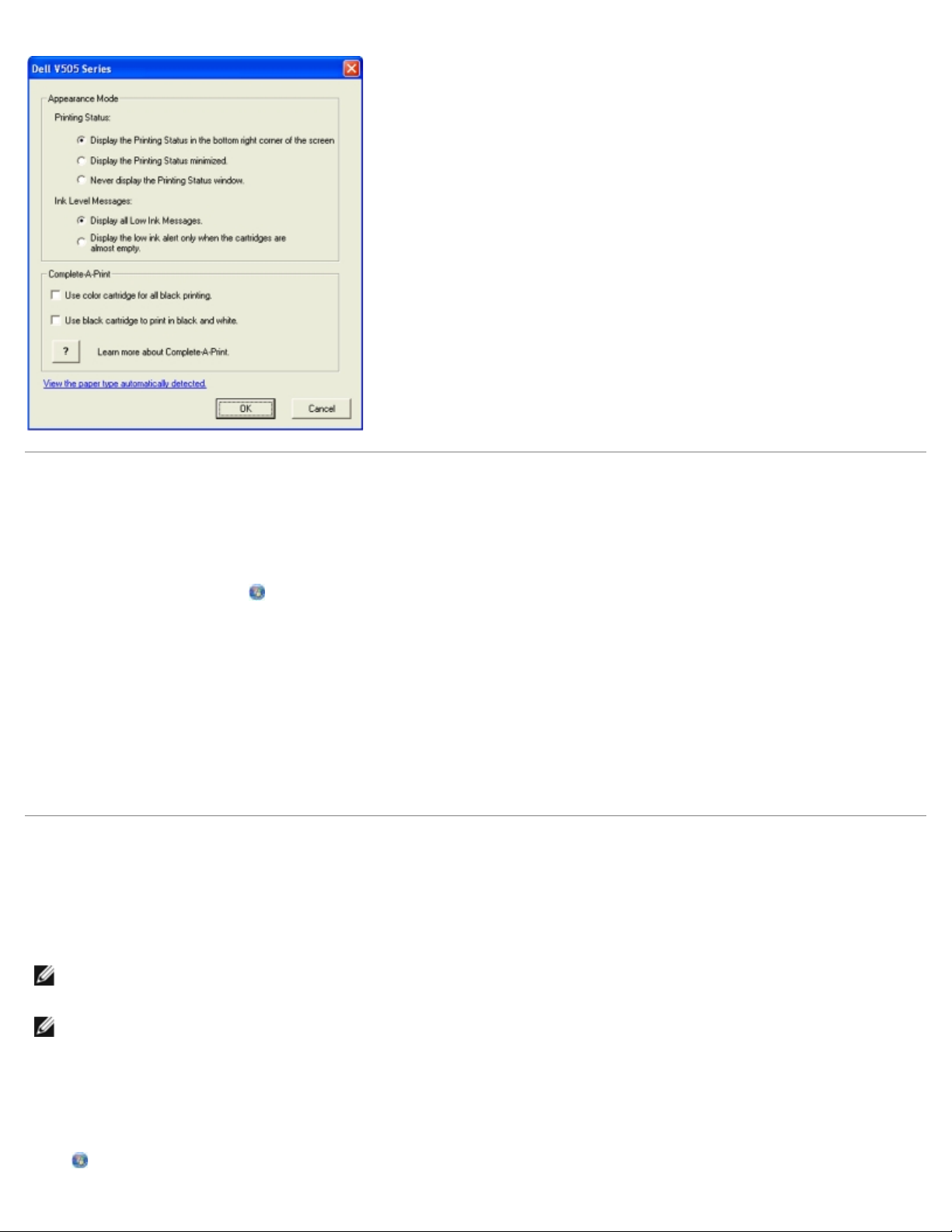
Adobe® Photoshop® Album を手動でインストールする
1. Drivers and Utilities CD をセットします。
2. Windows Vista の場合は、 ®[コンピュータ]の順にクリックします。
Windows XP の場合は、[スタート]®[マイ コンピュータ]の順にクリックします。
Windows 2000 の場合は、デスクトップで[マイ コンピュータ]アイコンをダブルクリックします。
3. CD-ROM ドライブのアイコンをダブルクリックし、Adobe フォルダをダブルクリックします。
4. Autoplay.exe をダブルクリックします。
5. 画面に表示される手順に従い、インストールを完了します。
XPS ドライバ(オプション)をインストールする
XPS(XML Paper Specification)ドライバは、Windows Vista のみで使用できる XPS の優れたグラフィック機能およびカラー機能を使用
するための追加プリンタドライバ(オプション)です。XPS 機能を使用するには、プリンタのインストール後に追加ドライバとして XPS ドラ
イバをインストールする必要があります。
メモ: XPS ドライバをインストールする前に、『プリンタのセットアップ』の手順を実行して、お使いのコンピュータにプリンタをイ
ンストールします。
メモ: XPS ドライバをインストールする前に、Microsoft QFE パッチをインストールして、Drivers and Utilities CD からドライバ
ファイルを展開する必要があります。パッチをインストールするには、コンピュータに対する管理者権限が必要です。
Microsoft QFE パッチをインストールして、ドライバを展開するには、以下の手順に従います。
1. Drivers and Utilities CDをセットし、[設定ウィザード]が表示されたら[キャンセル]をクリックします。
® [コンピュータ]の順にクリックします。
2.
Page 13
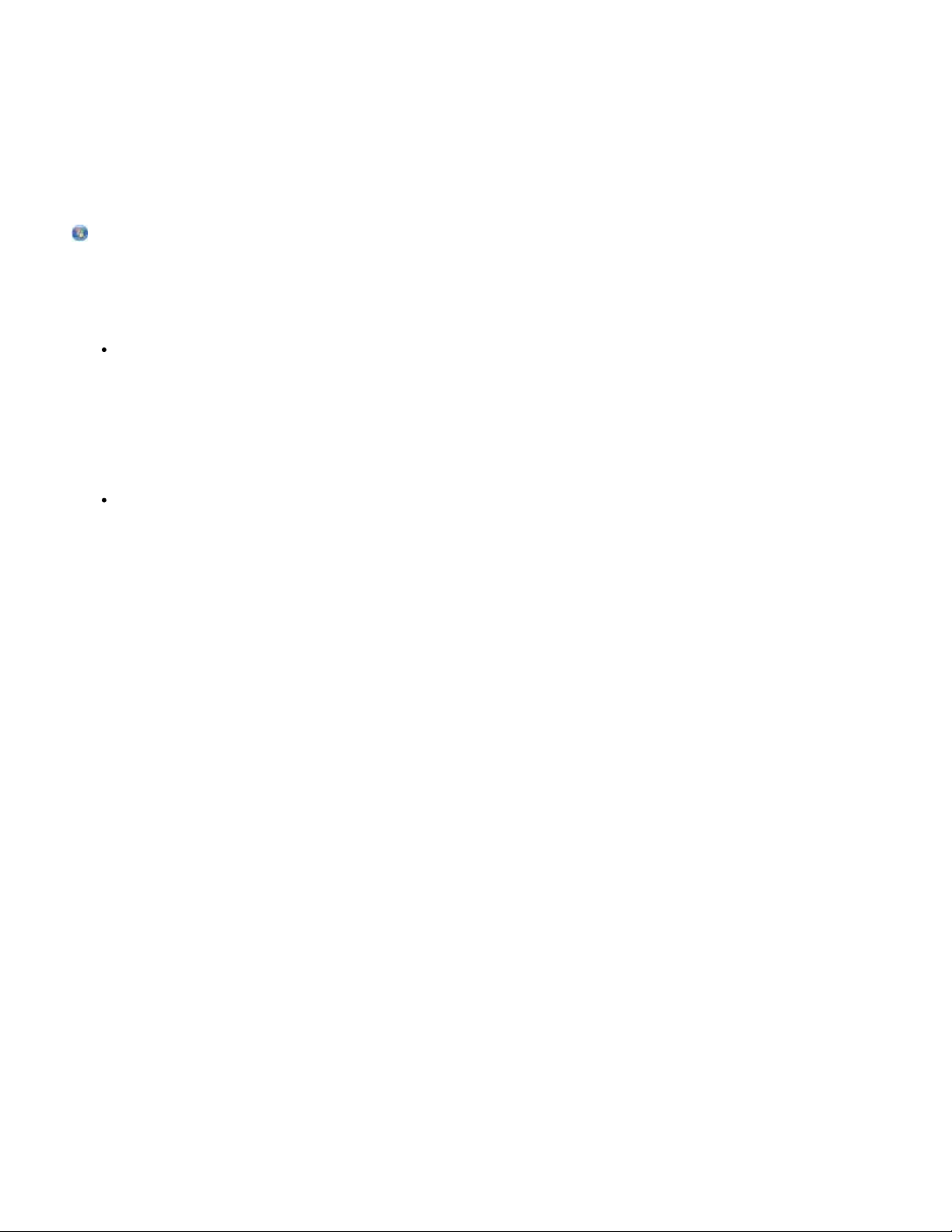
3. CD-ROM ドライブのアイコンをダブルクリックし、Drivers をダブルクリックします。
setupxps バッチファイルと共に、xps フォルダにあります(D:\Drivers\xps\readme)。
4. [xps]をダブルクリックしてから、[setupxps]をダブルクリックします。
XPS ドライバファイルがコンピュータにコピーされ、必要に応じた Microsoft XPS ファイルが実行されます。画面に表示される手順に
従って、パッチのインストールを完了します。
ドライバをインストールするには、以下の手順に従います。
1. ® [コントロール パネル]の順にクリックします。
2. [ハードウェアとサウンド]で、[プリンタ]をクリックして[プリンタのインストール]をクリックします。
3. [プリンタの追加]ダイアログボックスで、以下のいずれかを選択します。
USB 接続を使用している場合は、プリンタとコンピュータに USB ケーブルが接続されていることを確認して、次を実行しま
す。
a. [ローカル プリンタを追加します]をクリックします。
b. [既存のポートを使用]ドロップダウンメニューから、[USB の仮想プリンタポート]を選択して、[次へ]をクリッ
クします。
イーサネット接続またはワイヤレス接続を使用している場合は、プリンタがネットワークに接続されていることを確認して、次
を実行します。
a. [ネットワーク、ワイヤレスまたは Bluetooth プリンタを追加します]をクリックします。
b. リストからプリンタを選択します。
c. お使いのプリンタが表示されていない場合は、[探しているプリンタはこの一覧にはありません]をクリックします。
d. [TCP/IP アドレスまたはホスト名を使ってプリンタを追加する]を選択して、[次へ]をクリックします。
e. お使いのプリンタの IP アドレスを確認するには、プリンタの[セットアップ]メニューの[ネットワーク設定]から、
設定情報のページを印刷します。
f. プリンタの IP アドレスを[ホスト名または IP アドレス]ボックスに入力して、[次へ]をクリックします。
4. [ディスク使用]をクリックします。
[フロッピー ディスクからインストール]ダイアログボックスが表示されます。
5. [参照]をクリックして、次の手順でコンピュータ上の XPS ドライバファイルの場所を参照します。
a. [コンピュータ]をクリックしてから、(C:) をダブルクリックします。
b. [Drivers]をダブルクリックし、[PRINTER]をダブルクリックします。
c. 名前にお使いのプリンタの機種番号が含まれているフォルダをダブルクリックして、[Drivers]をダブルクリックします。
d. [xps]をダブルクリックしてから、[開く]をクリックします。
e. [フロッピー ディスクからインストール]ダイアログボックスで、[OK]をクリックします。
6. 次の 2 つのダイアログボックスで、[次へ]をクリックします。
XPS ドライバの詳細については、Drivers and Utilities CD に収納されている XPS の readme ファイルを参照してください。ファイルは
Page 14
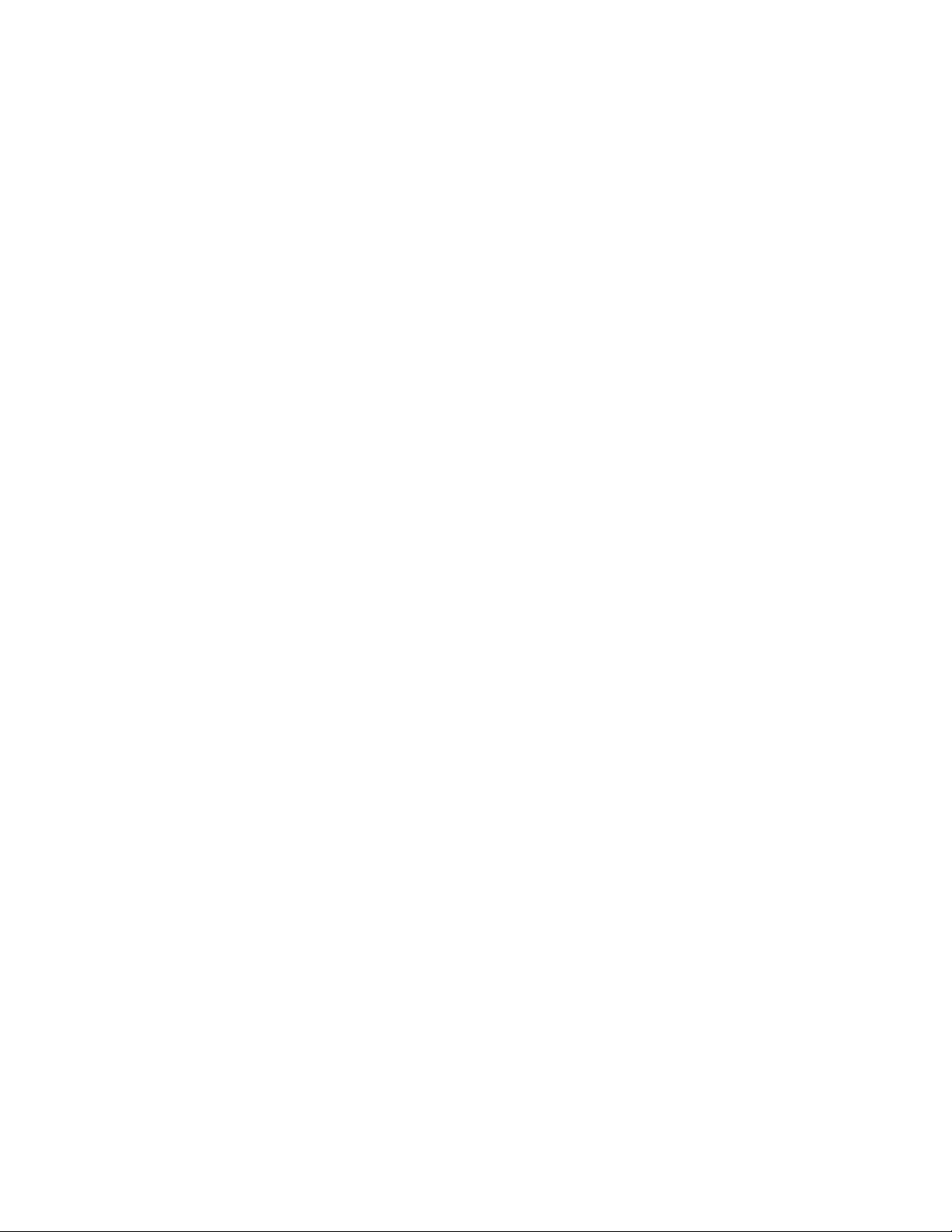
Page 15
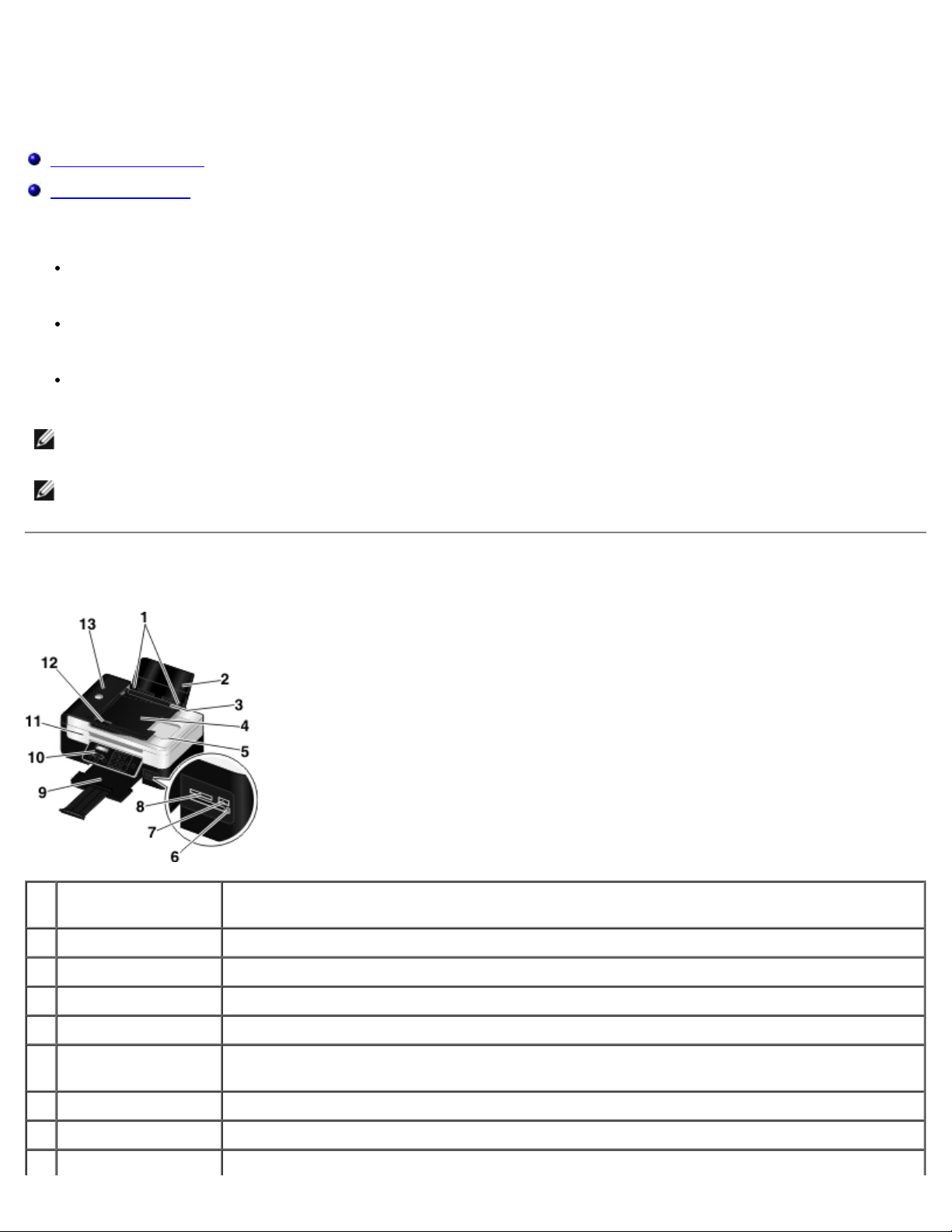
プリンタ各部の名称とはたらき
メモリカードスロット デジカメの写真が保存されたメモリカードをセットするスロットです。
プリンタ各部のはたらき
操作パネルのはたらき
お使いのプリンタは、さまざまな用途に使用できます。 以下の点に注意してください。
プリンタがコンピュータに接続されている場合、プリンタの操作パネルまたはプリンタソフトウェアを使用して、高品質のドキュメント
を作成できます。
印刷、スキャン、コンピュータに写真を保存する機能、または Office ファイルモードを使用するには、プリンタがコンピュータに接続
されている必要があります。
コピーを作成する場合や、FAX を送信する場合、メモリカードまたは PictBridge 対応カメラから印刷する場合は、プリンタをコン
ピュータに接続する必要はありません。
メモ: FAX を送信するには、プリンタがコンピュータに接続しているかどうかに関係なく、プリンタを電話回線に接続する必要があり
ます。
メモ: コンピュータで DSL(デジタル加入者回線)モデムを使用している場合は、コンピュータに接続されている電話回線に DSL フィ
ルタを取り付ける必要があります。 DSL フィルタの詳細については、DSL サービスプロバイダにお問い合わせください。
プリンタ各部のはたらき
番号名称 説明
1
用紙ガイド プリンタへの給紙が正しく行われるようにします。
2
用紙サポート セットされている用紙を支えます。
3
落下防止ガード 小さな異物がプリンタ内部に入り込むのを防ぎます。
4
ADF 給紙トレイ 原稿をセットします。 複数ページの原稿のスキャン、コピー、FAX を行う際に使用します。
5
ADF 排紙トレイ付き
トップカバー
6
カードリーダーランプ カードリーダーの状態を示します。 メモリカードにアクセスしている場合は、ランプが点滅します。
7
PictBridge ポート PictBridge 対応のデジタルカメラまたは USB メモリをプリンタに接続します。
8
プリンタの一番上の部分で、スキャン中に文書または写真が平らになるように押さえます。 ADF を通過した
後の原稿が排出されるのもこの場所です。
Page 16
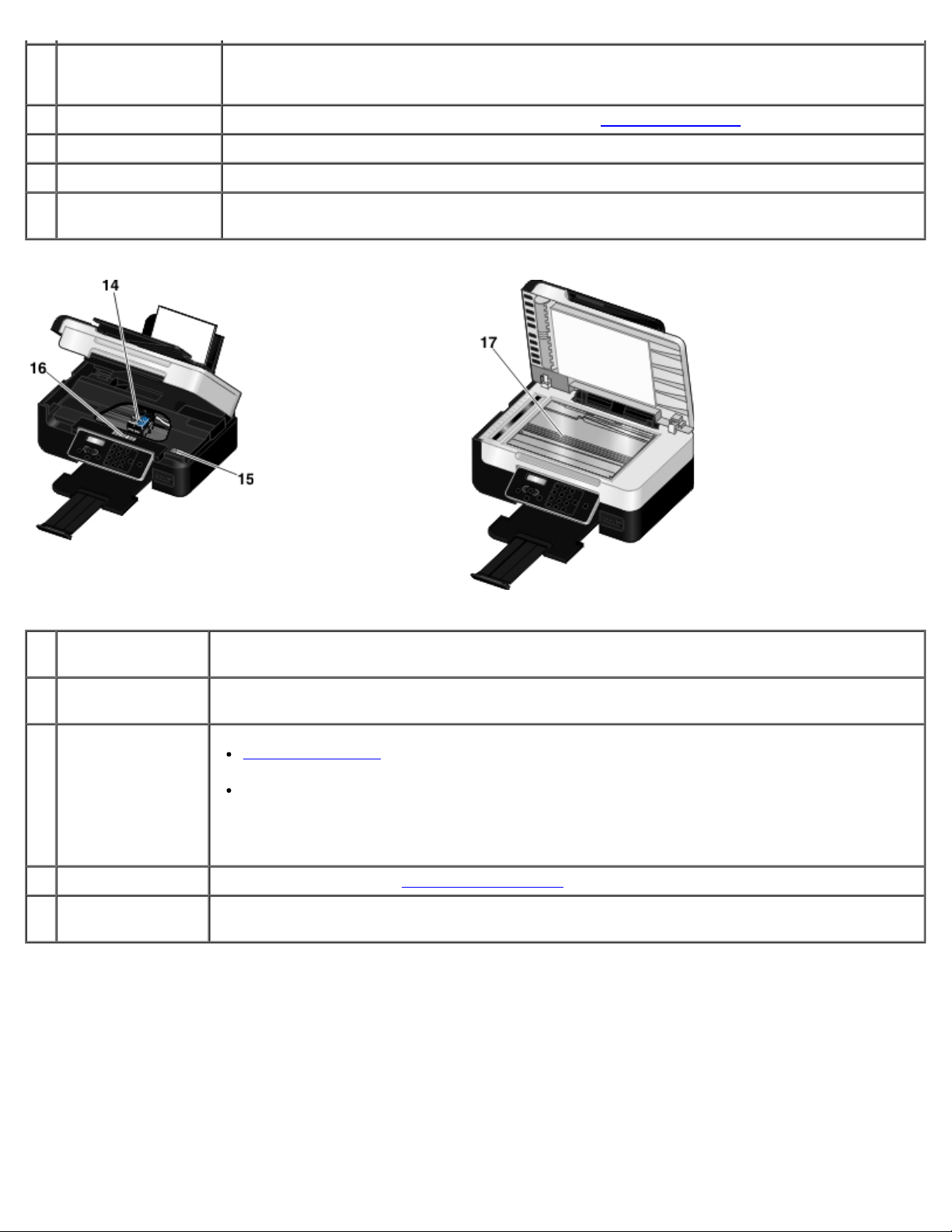
9
排紙トレイ プリンタから排出された用紙を受けるところです。
メモ: 排紙トレイをいっぱいに引き出して延ばします。
10
操作パネル コピー、スキャン、FAX、および印刷を制御します。 (⇒ 操作パネルのはたらき
11
スキャナベースユニット カートリッジを交換する場合は、このユニットを開きます。
12
ADF 用紙ガイド ADF への給紙が正しく行われるようにします。
13
ADF(自動原稿フィー
ダー)
原稿をプリンタに送ります。
)
番号名称 説明
14
カートリッジホルダー カラーカートリッジ 1 個と、ブラックまたはフォトカートリッジのいずれか 1 個の、合計 2 個のカートリッジ
を取り付けることができます。
15
エクスプレスサービス
コード
16
消耗品注文ラベル インクカートリッジや用紙は www.dell.com/supplies
17
原稿台 コピー、スキャン、または FAX する文書や写真をセットする部分です。セットする場合はスキャンする面を下
support.jp.dell.com を使用する際、またはテクニカルサポートにお問い合わせの際に、お使いのプリンタ
を識別するための番号です。
テクニカルサポートにお問い合わせの際にエクスプレスサービスコードを入力すると、担当者とスムーズに
連絡を取ることができます。
メモ: 国によっては、エクスプレスサービスコードが使用できない場合があります。
から注文できます。
向きに載せます。
Page 17
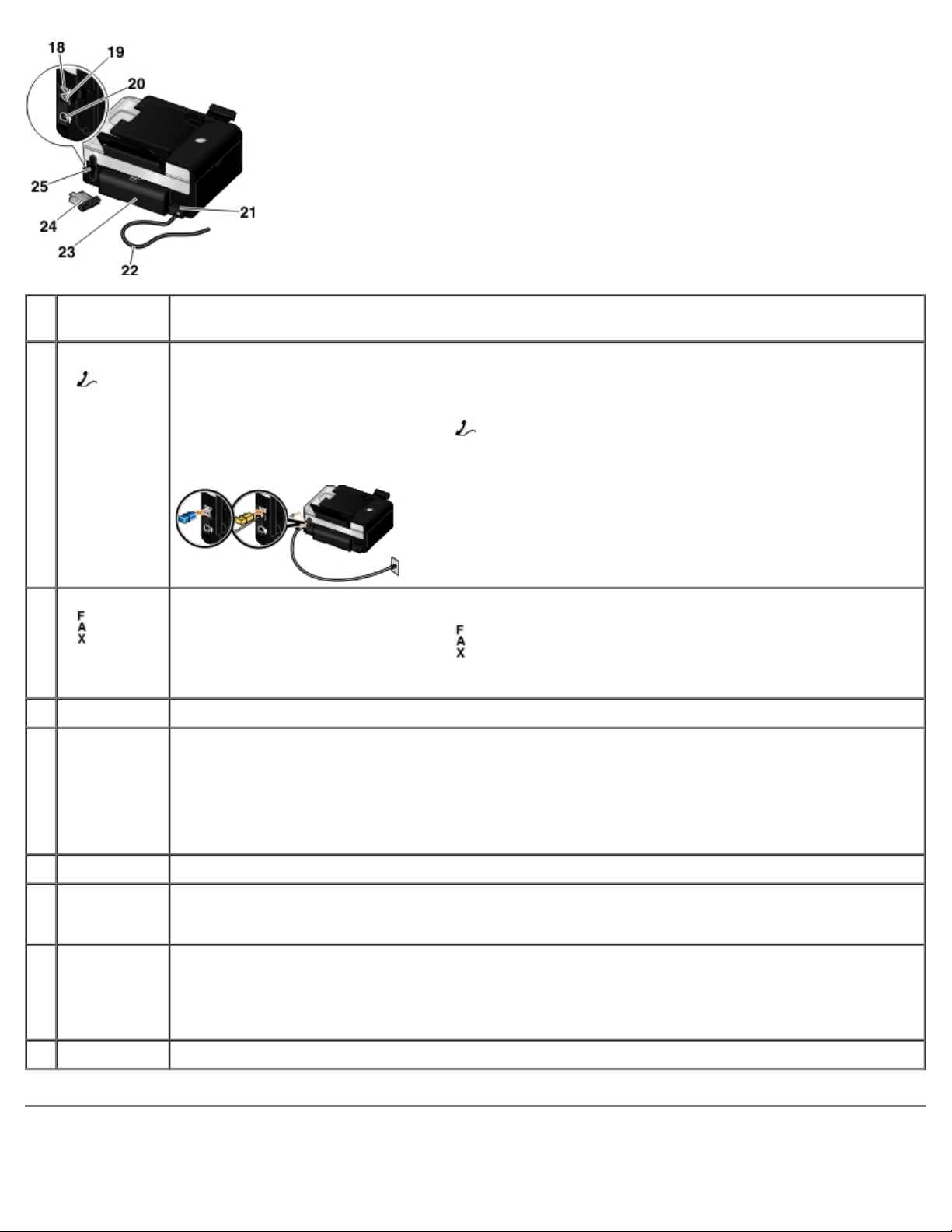
番号名称 説明
18
電話線コネクタ
(
- 中央の
コネクタ)
19
FAX コネクタ
( - 下側のコ
ネクタ)
20
USB コネクタ USB ケーブル(別売)を差し込みます。 USB ケーブルのもう一方の端末はコンピュータに接続します。
21
電源部 プリンタに電源を供給します。
データ/FAX モデム、電話機、留守番電話などの追加デバイスを接続するための差込口です。 使用する前にブルーのプ
ラグを取り外してください。
メモ: ドイツ、スウェーデン、デンマーク、オーストリア、ベルギー、イタリア、フランス、スイスなど、電話回線
がシリアル接続の国では、電話線コネクタ( - 上側のコネクタ)からブルーのプラグを取り外してから、付属する
黄色のターミネータを接続しないと、FAX が正しく動作しません。 これらの国では、このポートに追加のデバイスを
接続することはできません。
FAX を送受信するために、プリンタを使用可能な電話回線に接続します。
メモ: その他のデバイスを FAX コネクタ(
ルタを使用せずに DSL(デジタル加入者回線)または ISDN(統合デジタル通信サービス網)にプリンタを接続しな
いでください。
- 下側のコネクタ)に接続しないでください。また、デジタル回線フィ
メモ: 電源部は取り外し可能です。 電源部をコンセントに接続したままプリンタから取り外すと、電源 LED が点灯
して、電源が入ったままであることを示します。
メモ: プリンタの電源がオフの際にコンセントから抜くと、次にコンセントに接続したとき、プリンタの電源はオフ
のままです。
22
電源コード プリンタの電源部をご家庭やオフィスの電源コンセントに接続します。
23
両面印刷ユニッ
トカバー
24 Dell Internal
Network
Adapter
1150(オプ
ション)
25
背面カバー Dell Internal Network Adapter 1150 を取り付ける際にこのカバーを外します。
両面印刷ユニットのカバーです。
両面印刷ユニットを使用すると、自動で用紙の両面に印刷できます。
お使いのプリンタをワイヤレスネットワーク上でセットアップするためのネットワーク機器(別売)です。
操作パネルのはたらき
Page 18
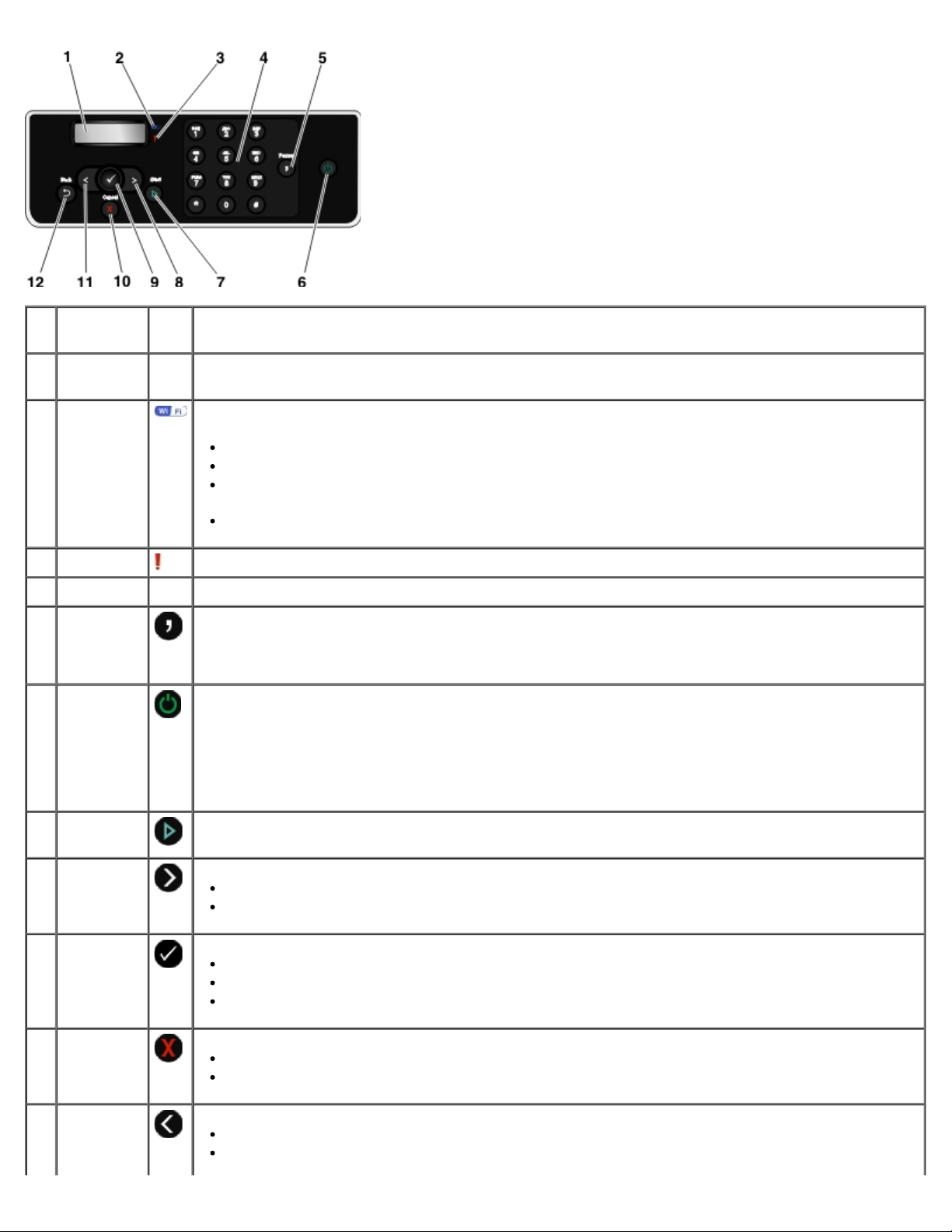
番号名称
1
ディスプレ
イ
はたらき
スキャン、コピー、FAX、印刷の各機能のオプションと、プリンタの状態やエラーメッセージを表示します。
2 Wi-Fi LED
3
エラー LED
4
テンキー
5
[ポーズ]
ボタン
6
電源ボタン
7
スタートボ
タン
Wi-Fi がアクティブかどうか確認します。
オフ:プリンタの電源がオンになっていません。
オレンジ:プリンタをワイヤレスで接続する準備ができていますが、接続されていません。
オレンジの点滅:プリンタはワイヤレスネットワーク用に設定されていますが、ネットワークと通信できませ
ん。
ブルー:プリンタはワイヤレスネットワークに接続されています。
エラーが発生しているかどうか確認します。
数値またはテキストを入力します。
外線への切り替え、または留守番電話機につながるのを待つため、ダイヤルする番号に 3 秒間のポーズを挿入しま
す。
メモ: ポーズを挿入できるのは、既に番号を入力し始めている場合のみです。
プリンタの電源のオン/オフを切り替えます。
メモ: 電源ボタンを 3 秒以上押し続けて、プリンタの電源をオフにします。 押している時間が 3 秒以内の場合、
プリンタは節電モードに切り替わります。
メモ: PictBridge 対応カメラが PictBridge ポートに接続され、操作中の場合は、電源ボタンを押してもプリンタ
の電源はオフになりません。
コピー、スキャン、FAX を開始します。
8
9
10
11
右向き矢印
ボタン
設定ボタン
キャンセル
ボタン
左向き矢印
ボタン
オプションの数値を増やします。
ディスプレイに表示されているリストをスクロールします。
現在表示されているメニューにアクセスします。
メニューのオプションを選択します。
ボタンを 3 秒間押したままにすると、用紙が送られるか排出されます。
実行中のスキャン、印刷、またはコピー操作をキャンセルします。
メニューの設定に加えた変更を保存せずにメニューを終了します。
オプションの数値を減らします。
ディスプレイに表示されているリストをスクロールします。
Page 19
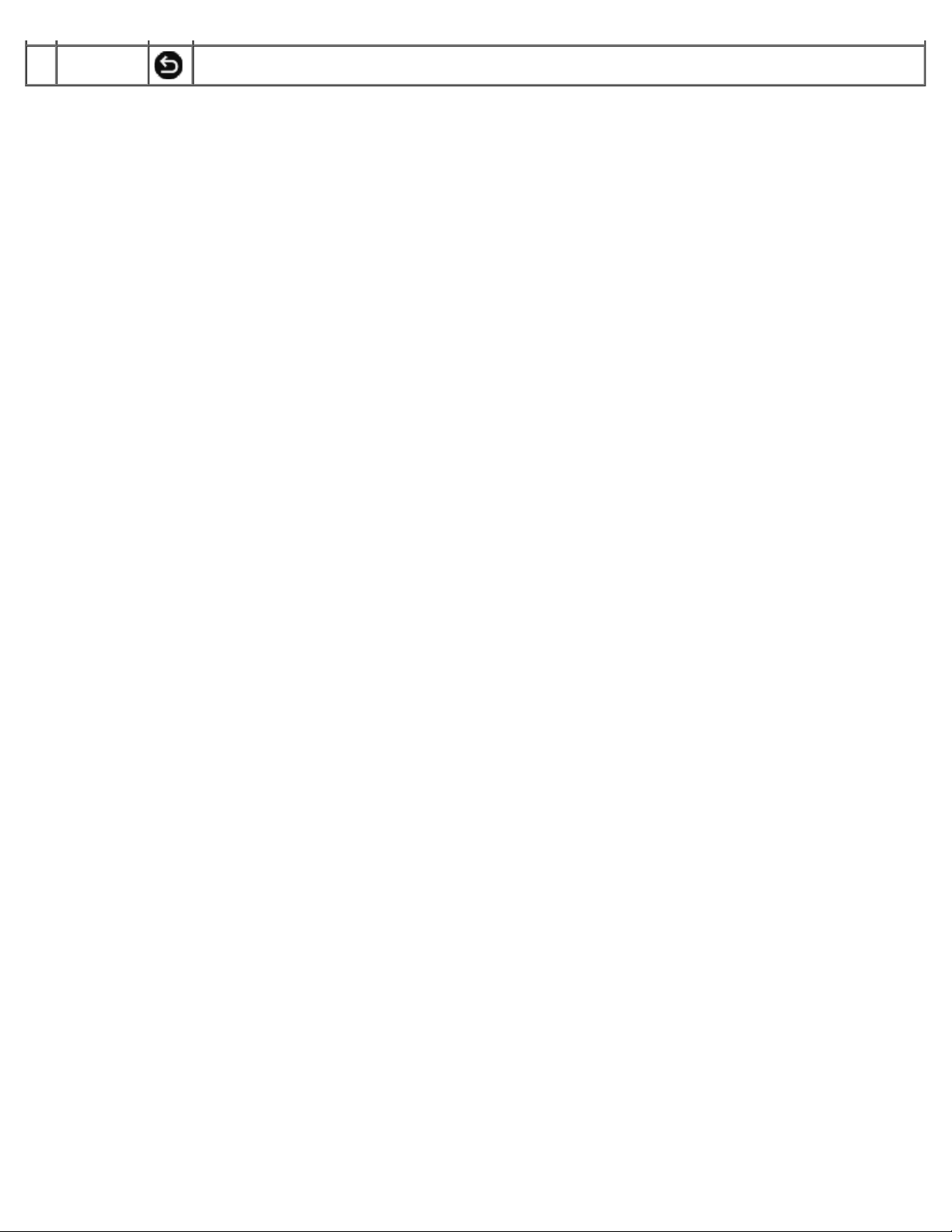
12
戻るボタン
前のメニューに戻ります。
Page 20

ワイヤレスネットワーク
セットアップのための最小必要条件 アドホック接続を使用してプリンタをワイヤレスネット
ワーク上に設定する
ワイヤレスネットワークの設定 Wi-Fi Protected Setup を使用してプリンタをワイヤレ
スネットワーク上に設定する
無線通信の暗号化 ネットワーク設定ページを印刷する
Dell Internal Network Adapter 1150 をインストールする DHCP の設定を変更する
プリンタをイーサネット接続で設定する インストール後にワイヤレス設定を変更する
一時的に USB ケーブルを使用してワイヤレスネットワーク上にプリンタを
設定する(ほとんどのユーザーに推奨)
メモ: 一部の地域では、Dell™ Internal Network Adapter 1150 をご利用いただけない場合があります。 ご利用いただけるかどうか
については、お近くの Dell 販売店にお問い合わせください。
ワイヤレスネットワークへのアダプタの設定は、以下により行えます。
アドホック接続を使用する(アドホック接続を確立する前に、まずアドホックプロファイルを作成する必要があります)
一時的に USB ケーブルを使用する(ほとんどのユーザーに推奨)
Wi-Fi Protected Setup を使用する(上級ユーザーに推奨)
Wi-Fi Protected Setup によるアダプタの設定には、次の 3 つの方法があります。
Wi-Fi Protected Setup PIN 方式を使用する
ルーターの Web ページの Wi-Fi Protected Setup ボタンを使用する
ルーターの Wi-Fi Protected Setup ボタンを使用する
セットアップのための最小必要条件
Dell Internal Network Adapter 1150
Dell AIO プリンタ
既存のワイヤレスネットワーク
プリンタに付属する Drivers and Utilities CD
以下のいずれかのオペレーティングシステムを実行しているコンピュータ:
Windows Vista™
Microsoft® Windows® XP
Page 21

Microsoft Windows 2000
ワイヤレスネットワークの設定
プリンタに取り付けたプリントサーバーを設定するには、ワイヤレスネットワークの設定情報の一部が必要となる場合があります。 必要となる
設定の一部は以下のとおりです。
ネットワーク名。SSID(Service Set ID)とも呼ばれます。
BSS(Basic Service Set)の種類(使用しているワイヤレスネットワークの種類。アドホックまたはインフラストラクチャ)
メモ: WPS 対応プリンタの既定のワイヤレスネットワークの種類は、インフラストラクチャです。
ワイヤレスチャネル番号
ネットワーク認証および暗号化の種類
セキュリティキー
メモ: 現在のネットワーク設定を参照するには、ネットワーク設定ページで詳細を印刷するか、サービスプロバイダまたはルーターの製
造元へ詳細について問い合わせます。 ネットワークセットアップページの印刷方法については、ネットワーク設定ページを印刷するを参
照してください。
無線通信の暗号化
WPA(Wi-Fi Protected Access)は、Wi-Fi Protected Setup(WPS)を使用するプリンタの既定のセキュリティです。 WPS 対応プリン
タでは、以下の種類のセキュリティがサポートされています。
セキュリティなし
128 bit TKIP 暗号化エンジンによる WPA
128 bit AES-CCMP 暗号化エンジンによる WPA2
WPA(Wi-Fi Protected Access)事前共有キーとはパスワードのようなもので、次の条件を満たす必要があります。
16 進数列を使用している場合は、有効なキーは 64 桁です。
ASCII 文字列を使用している場合は、有効なキーは 8 桁です。
Dell Internal Network Adapter 1150 をインストールする
Dell Internal Network Adapter 1150 をインストールする
1. プリンタの電源をオフにしてから、電源コードを壁のコンセントから抜きます。
Page 22
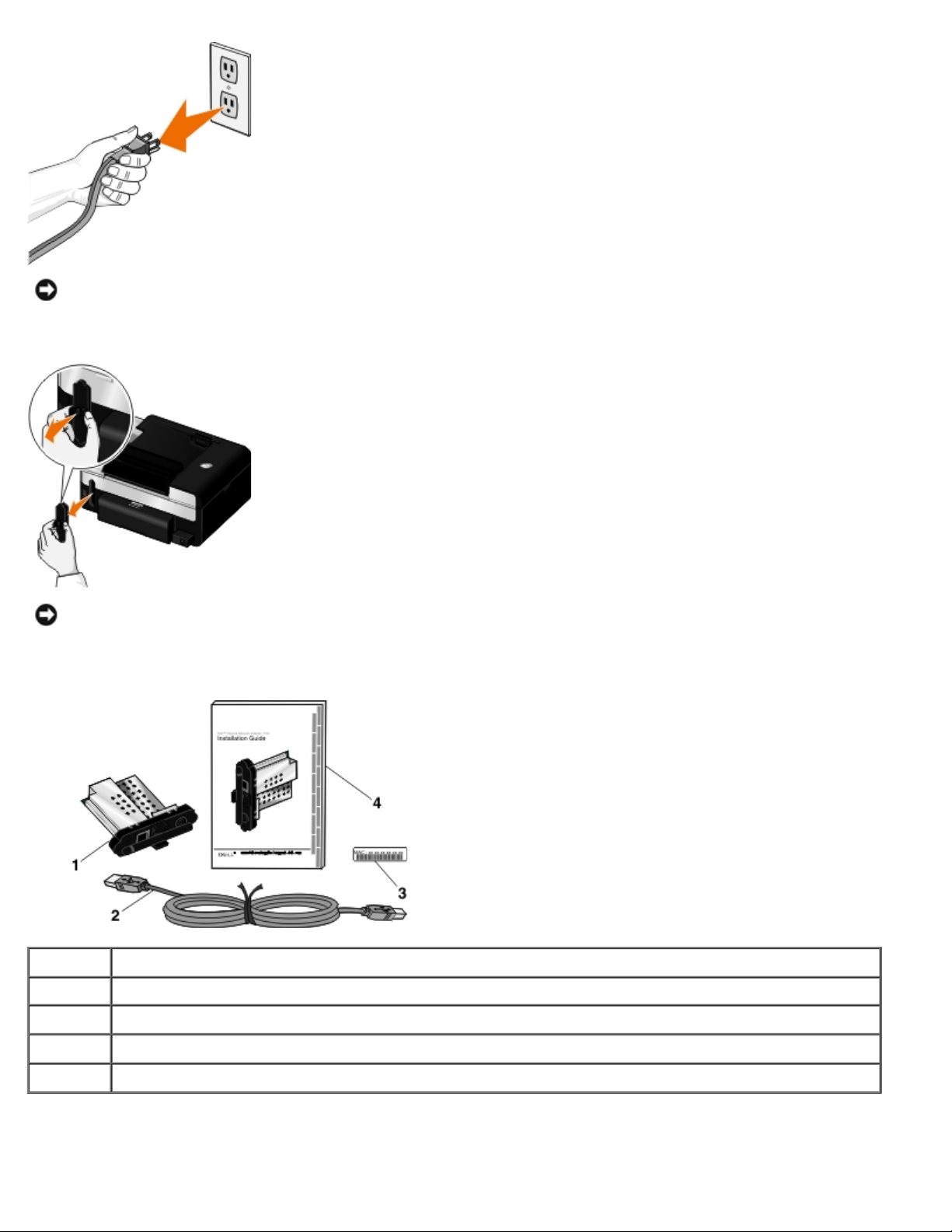
注意: プリンタの電源コードを抜かないで取り付けを行うと、プリンタとプリントサーバーが損傷する場合があります。
2. 背面カバーを取り外します。
注意: ワイヤレスカードは静電気に非常に弱い製品です。 プリントサーバーに手を触れる前に、金属などに触れて静電気を逃が
してください。
3. Dell Internal Network Adapter 1150 をパッケージから取り出します。
番号 項目
1 Dell Internal Network Adapter 1150
2
3
4
4. MAC アドレス ラベルをプリンタの背面に貼り付けます。
USB ケーブル
MAC アドレスラベル
Dell Internal Network Adapter 1150 取り付けガイド
Page 23
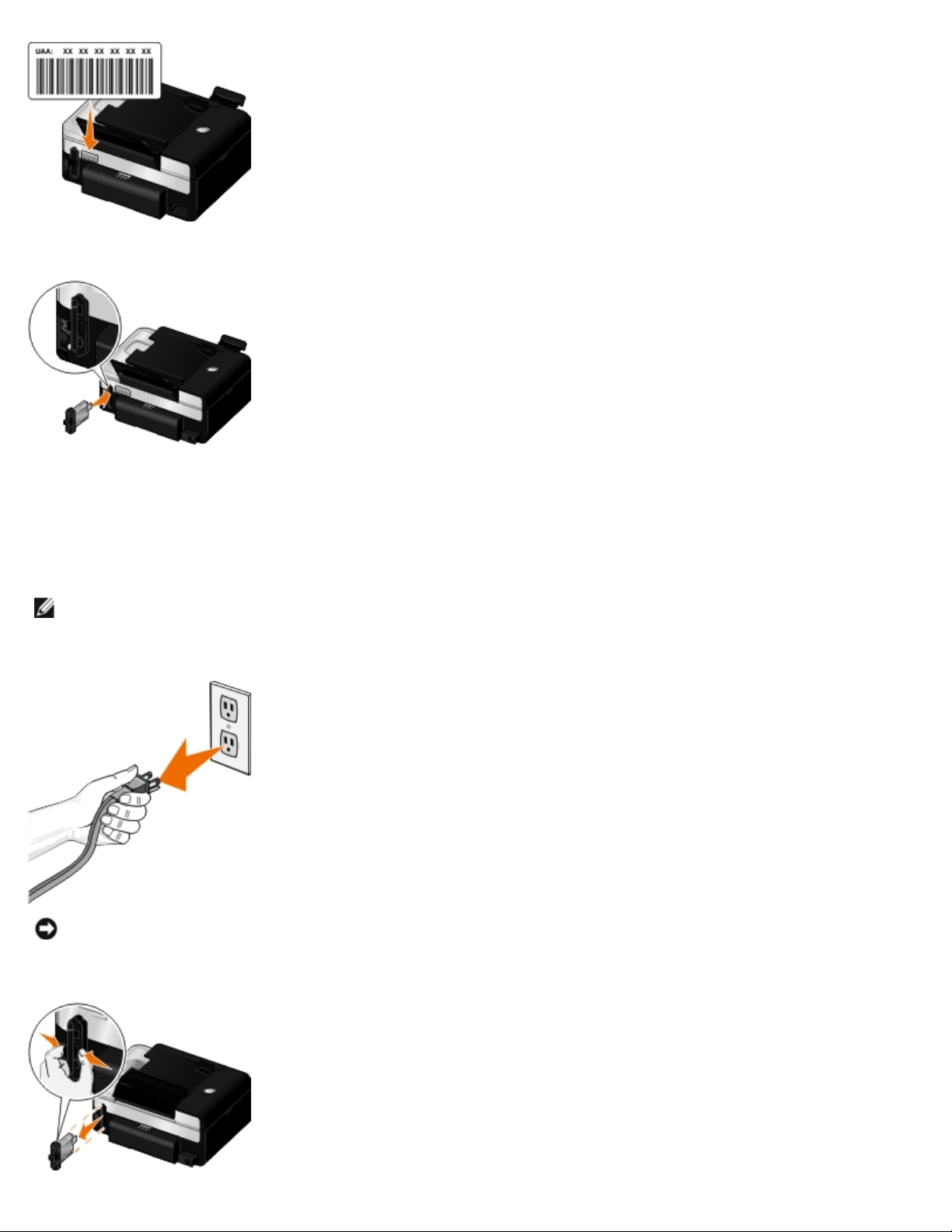
5. プリントサーバーをプリンタの背面に差し込み、カチッと音がするまで押し込みます。
次に、ワイヤレスネットワークでプリントサーバーを使用するための設定を行います。
プリントサーバーの取り外しと再取り付け
お使いのプリントサーバーが正しく機能していない場合は、取り外して取り付けなおす必要がある場合があります。
メモ: お使いのプリンタにプリントサーバーが取り付け済みで購入した場合、以下の手順は適用されません。
1. プリンタの電源をオフにしてから、電源コードを壁のコンセントから抜きます。
注意: プリンタの電源コードを抜かないで取り付けを行うと、プリンタとプリントサーバーが損傷する場合があります。
2. Dell Internal Network Adapter 1150 の両側のつまみをしっかり持って、引き出して取り外します。
Page 24
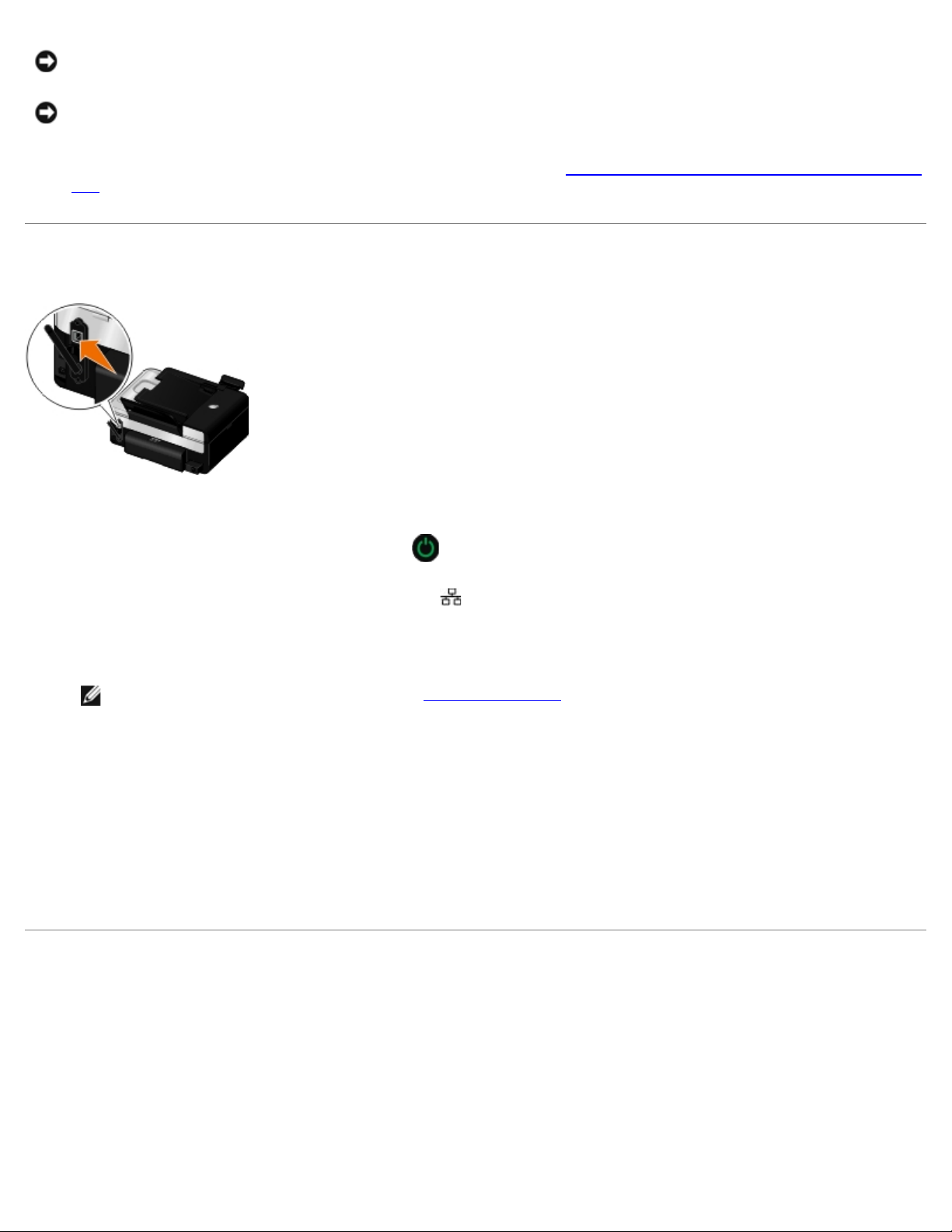
注意: プリントサーバーは静電気に非常に弱い製品です。プリントサーバーに手を触れる前に、接地された金属などに触れて静
電気を逃がしてください。
注意: プリントサーバーを取り外す際は、アンテナを持たないでください。アンテナを引っぱるとプリントサーバーが破損する
可能性があります。
3. 取り付けガイドの手順に従い、プリントサーバーを取り付けなおします。(⇒ Dell Internal Network Adapter 1150 をインストール
する)
プリンタをイーサネット接続で設定する
1. イーサネットケーブル(別売)を使用して、プリンタをネットワークに接続します。
2. 電源コードを壁のコンセントに接続して、電源ボタン を押します。
操作パネルのメインメニューにイーサネット接続アイコン が表示されます。
3. コンピュータの電源がオンになっていることを確認し、プリンタに付属の Drivers and Utilities CDをセットします。 CDが自動的に起
動します。
メモ: Drivers and Utilities CD がない場合は、support.jp.dell.com から該当するソフトウェアをダウンロードできます。
4. [ホーム]画面で、[次へ]をクリックします。
5. [このライセンス契約の条項に同意します]を選択し、[次へ]をクリックします。
6. [追加ソフトウェアのインストール]または[既にソフトウェアはインストールされています]画面で、[次へ]をクリックします。
7. [接続の種類の選択]画面で[有線ネットワーク接続]を選択して、[次へ]をクリックします。
8. 画面に表示される手順に従い、設定を完了します。
一時的に USB ケーブルを使用してワイヤレスネットワーク上にプリンタを設定
する(ほとんどのユーザーに推奨)
設定の概要
ワイヤレス接続ユーティリティを使用してプリントサーバーを設定するには、プリントサーバーを取り付けたプリンタを USB ケーブルでコン
ピュータに接続し、Drivers and Utilities CD を起動する必要があります。
Page 25
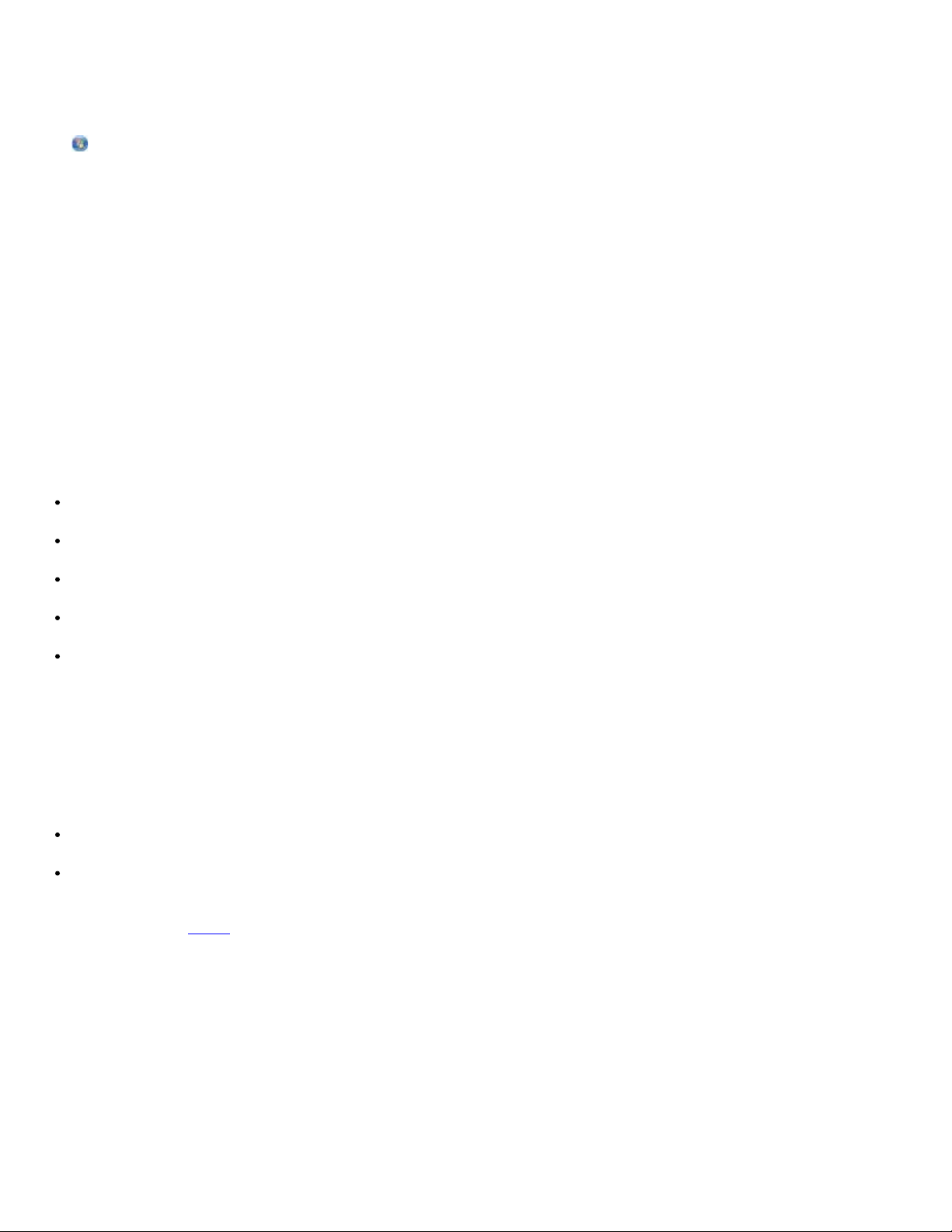
インストール後にワイヤレスプリントサーバーの設定の変更が必要な場合は、CD は必要ありません。ワイヤレス接続ユーティリティを起動し
ます。
Windows Vistaの場合:
1. ® [プログラム]の順にクリックします。
2. [Dell プリンタ]をクリックします。
3. [Dell V505]をクリックします。
4. [ワイヤレス接続ユーティリティ]をクリックします。
Windows XP および Windows 2000 の場合:
1. [スタート]®[プログラム]または[すべてのプログラム]®[デルプリンタ]®[Dell V505]の順にクリックします。
2. [ワイヤレス接続ユーティリティ]をクリックします。
ワイヤレス設定ユーティリティを使用すると、設定を順に行うことができます。ウィザードにより、ワイヤレスネットワーク設定を自動的に検
出したり、ネットワーク設定を手動で入力できます。
プリントサーバーを設定する前に、プリンタが次のように正しく設定されていることを確認します。
プリンタにプリントサーバーが正しく取り付けられている。
カートリッジが正しく取り付けられている。
プリンタに用紙がセットされている。
プリンタとコンピュータに USB ケーブルが接続されている。
プリンタの電源がオンになっていて、インストールの準備ができている。
一時的に USB ケーブルを使用してワイヤレスネットワーク上にプリンタを設定する(ほ
とんどのユーザーに推奨)
プリンタをワイヤレスネットワーク上に設定する前に、以下の点を確認します。
ワイヤレスネットワークのセットアップが完了し、正しく機能している。
使用しているコンピュータが、プリンタをセットアップするワイヤレスネットワークに接続されている。
1. 新しい Dell コンピュータでプリンタを使用する場合 プリンタの背面にある USB ポートとコンピュータの USB ポートを USB ケーブ
ルで接続します。 手順 5 に進みます。
既存のコンピュータでプリンタを使用する場合 次の手順に進みます。
2. コンピュータの電源がオンになっていることを確認してから、Drivers and Utilities CDをセットします。
3. [ホーム]画面で、[次へ]をクリックします。
4. [このライセンス契約の条項に同意します]を選択して、[次へ]をクリックします。
5. [接続の種類の選択]画面で[ワイヤレス接続]を選択して、[次へ]をクリックします。
Page 26
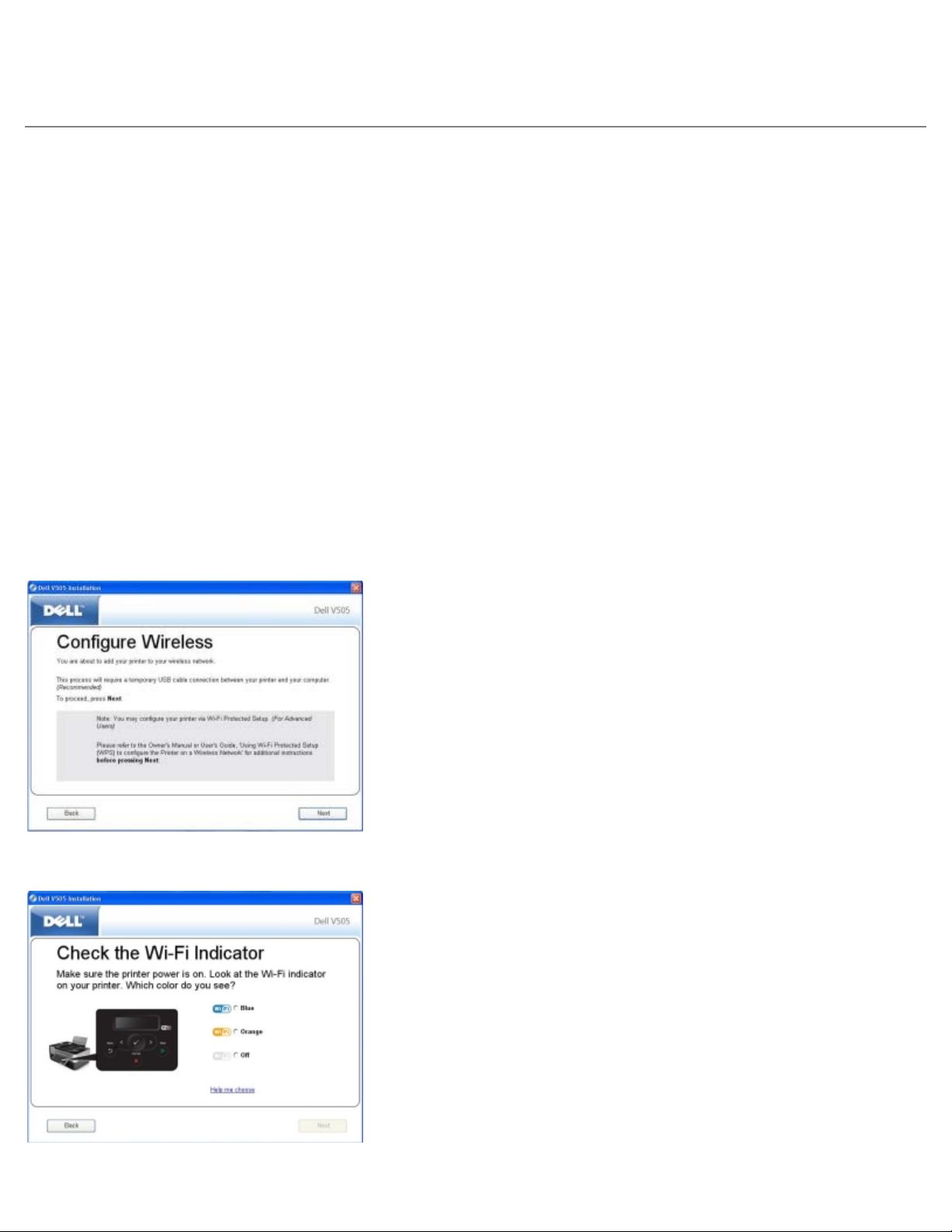
[ワイヤレスの設定]画面が表示されます。
6. 画面に表示される手順に従い、設定を完了します。
アドホック接続を使用してプリンタをワイヤレスネットワーク上に設定する
WPS 対応プリンタは、既定ではインフラストラクチャモードを使ってワイヤレスネットワークへ接続します プリンタをアドホックモードを
使ってワイヤレスネットワークへ接続するには、まずコンピュータでアドホックプロファイルを作成する必要があります。
アドホックプロファイルの作成については、インストール済みのヘルプ、または外付けネットワークアダプタ CD に付属のマニュアルを参照し
てください。
1. コンピュータの電源がオンになっていることを確認してから、プリンタのDrivers and Utilities CDをセットします。
2. [ホーム]画面で、[次へ]をクリックします。
3. [このライセンス契約の条項に同意します]を選択して、[次へ]をクリックします。
4. [追加ソフトウェアのインストール]または[既にソフトウェアはインストールされています]画面で、[次へ]をクリックします。
5. [接続の種類の選択]画面で[ワイヤレス接続]を選択して、[次へ]をクリックします。
[ワイヤレスの設定]画面が表示されます。
6. [ワイヤレスの設定]画面で、[次へ]をクリックします。
7. [Wi-Fi インジケータをチェックする]画面で、操作パネルの色を選択し、[次へ]をクリックします。
Page 27
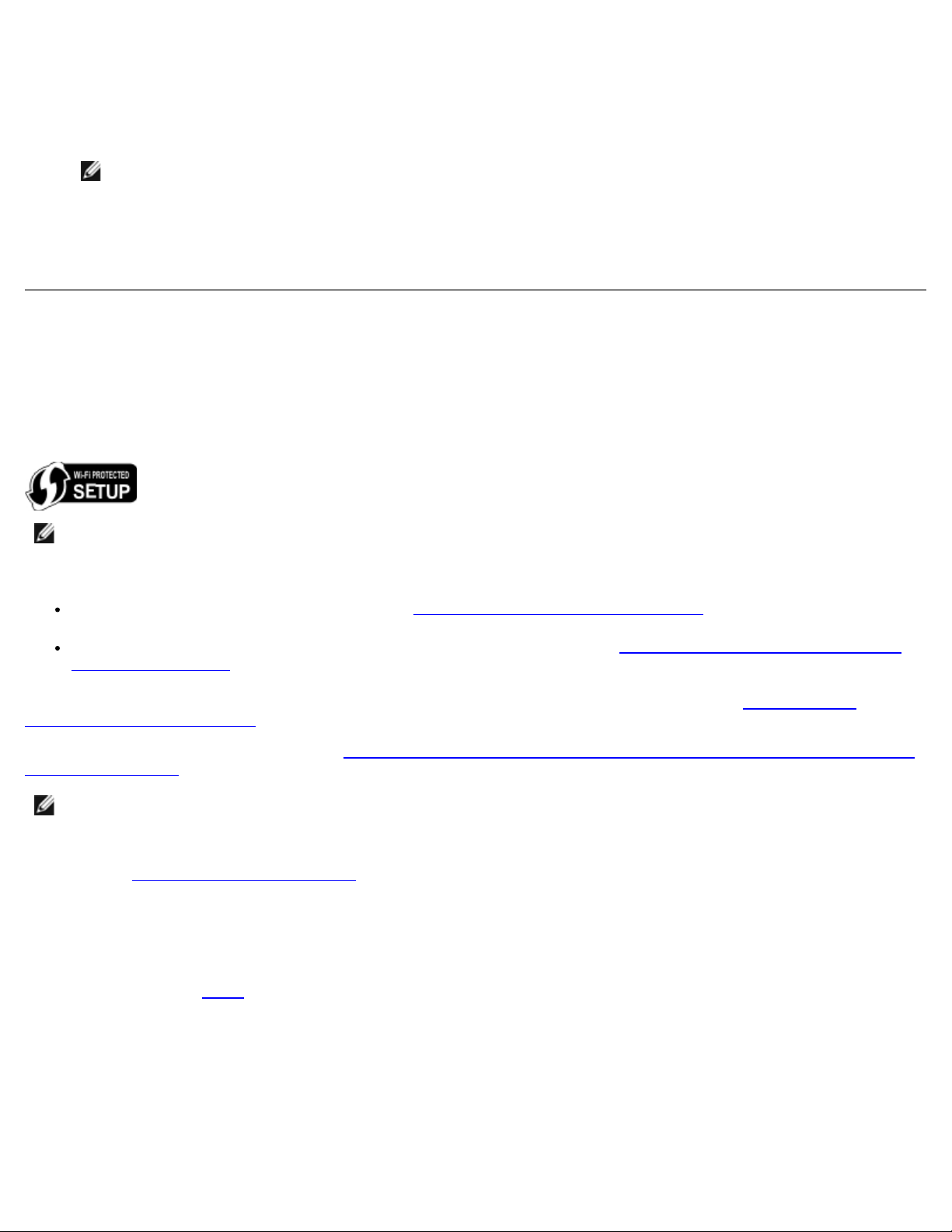
8. インストールケーブルを接続し、[次へ]をクリックします。
9. [ネットワークを選択]画面で、[別のネットワークに接続します]を選択し、[次へ]をクリックします。
10. ネットワークの一覧で、アドホックプロファイルを選択し、[次へ]をクリックします。
メモ: Wi-Fi LED が青に変わり、プリンタがワイヤレスネットワークへの接続に成功したことを示します。
11. インストールケーブルを取り外し、[次へ]をクリックします。
12. インストール画面に表示される手順に従ってセットアップを完了します。
Wi-Fi Protected Setup を使用してプリンタをワイヤレスネットワーク上に設
定する
Wi-Fi Protected Setup(WPS)を使用できるのは、WPS 対応ルーターをご使用の場合のみです。 お使いのルーターが WPS 対応かどうか
確認するには、ルーターに WPS ロゴがあるかを確認してください。
メモ: Wi-Fi Protected Setup(WPS)は、上級ユーザーのみがご使用になることをお勧めします。
WPS のセットアップを始める前に、以下の WPS 方式のルーターの IP アドレスの確認が必要です。
PIN 方式を使用する Wi-Fi Protected Setup。 (⇒ Wi-Fi Protected Setup PIN 方式を使用する)
ルーターの Web ページのプッシュボタンを使用する Wi-Fi Protected Setup。 (⇒ ルーターの Web ページの Wi-Fi Protected
Setup ボタンを使用する)
ルーターのプッシュボタンを使用する Wi-Fi Protected Setup では、ルーターの IP アドレスは不要です。 (⇒ ルーターの Wi-Fi
Protected Setup ボタンを使用する)
ルーターの IP アドレスが良く分からない場合は、一時的に USB ケーブルを使用してワイヤレスネットワーク上にプリンタを設定する(ほと
んどのユーザーに推奨)の手順に従ってください。
メモ: ワイヤレスネットワークのセキュリティが無効になっている場合は、必ず WPS の設定を進める前にセキュリティ設定を有効にし
てください。 詳細については、ワイヤレスルーターの製造元のマニュアルを参照してください。 ワイヤレスネットワークのセキュリ
ティを有効にしない場合は、WPS を使用するプリンタの設定により、ワイヤレスネットワーク設定が変更される場合があります。 現在
のワイヤレスネットワーク設定を確認するには、ネットワーク設定ページを印刷します。 ネットワークセットアップページの印刷方法に
ついては、ネットワーク設定ページを印刷するを参照してください。
Wi-Fi Protected Setup PIN 方式を使用する
1. 新しいデルコンピュータでプリンタを使用する場合は、 プリンタの背面にある USB ポートとコンピュータの USB ポートを USB ケー
ブルで接続します。 手順 6 に進みます。
既存のコンピュータでプリンタを使用する場合は、 次の手順に進みます。
2. コンピュータの電源がオンになっていることを確認してから、Drivers and Utilities CDをセットします。
3. [ホーム]画面で、[次へ]をクリックします。
4. [このライセンス契約の条項に同意します]を選択して、[次へ]をクリックします。
Page 28
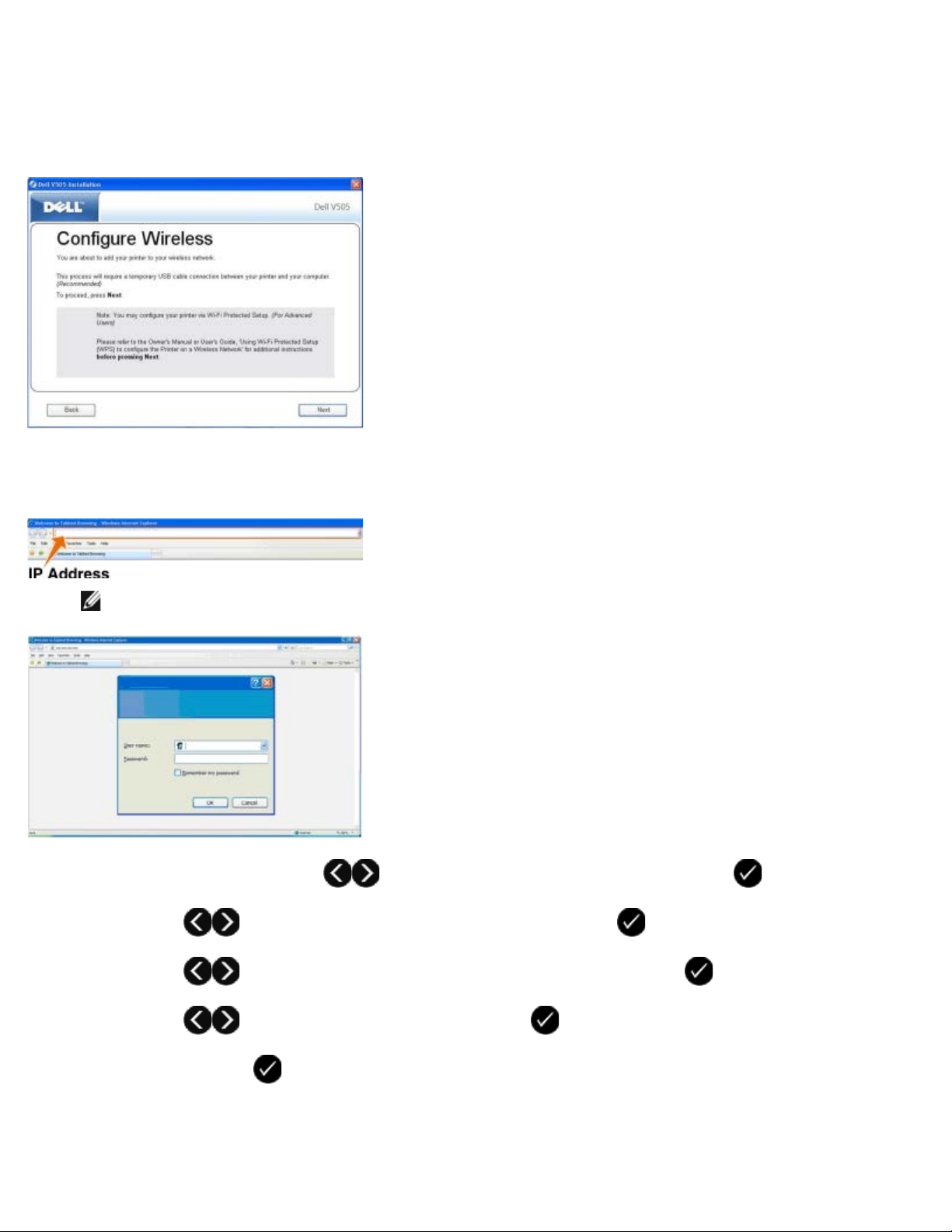
5. [追加ソフトウェアのインストール]または[既にソフトウェアはインストールされています]画面で、[次へ]をクリックします。
6. [接続の種類の選択]画面で[ワイヤレス接続]を選択して、[次へ]をクリックします。
7. [ワイヤレスの設定]画面が表示されるまで待ちます。
8. インターネットブラウザでルーターの IP アドレスに入力して Enter を押します。
ルーターの Web ページが開きます。 Wi-Fi Protected Setup(WPS)セクションへ移動します。
メモ: ユーザー名とパスワードを入力するよう、メッセージが表示される場合があります。 ユーザー名とパスワードがわからな
い場合は、ルーターの製造元のサポート担当か、インターネットサービスプロバイダに問い合わせてください。
9. プリンタ操作パネルの左右の矢印ボタン
10. 左右の矢印ボタン で[ネットワーク設定]までスクロールし、[設定]ボタン を押します。
11. 左右の矢印ボタン で[Wi-Fi Protected Setup]までスクロールし、[設定]ボタン を押します。
12. 左右の矢印ボタン で[PIN]までスクロールし、[設定]ボタン を押します。
で[セットアップ]までスクロールし、[設定]ボタン を押します。
13. 続行するには[設定]ボタン を押します。
Page 29
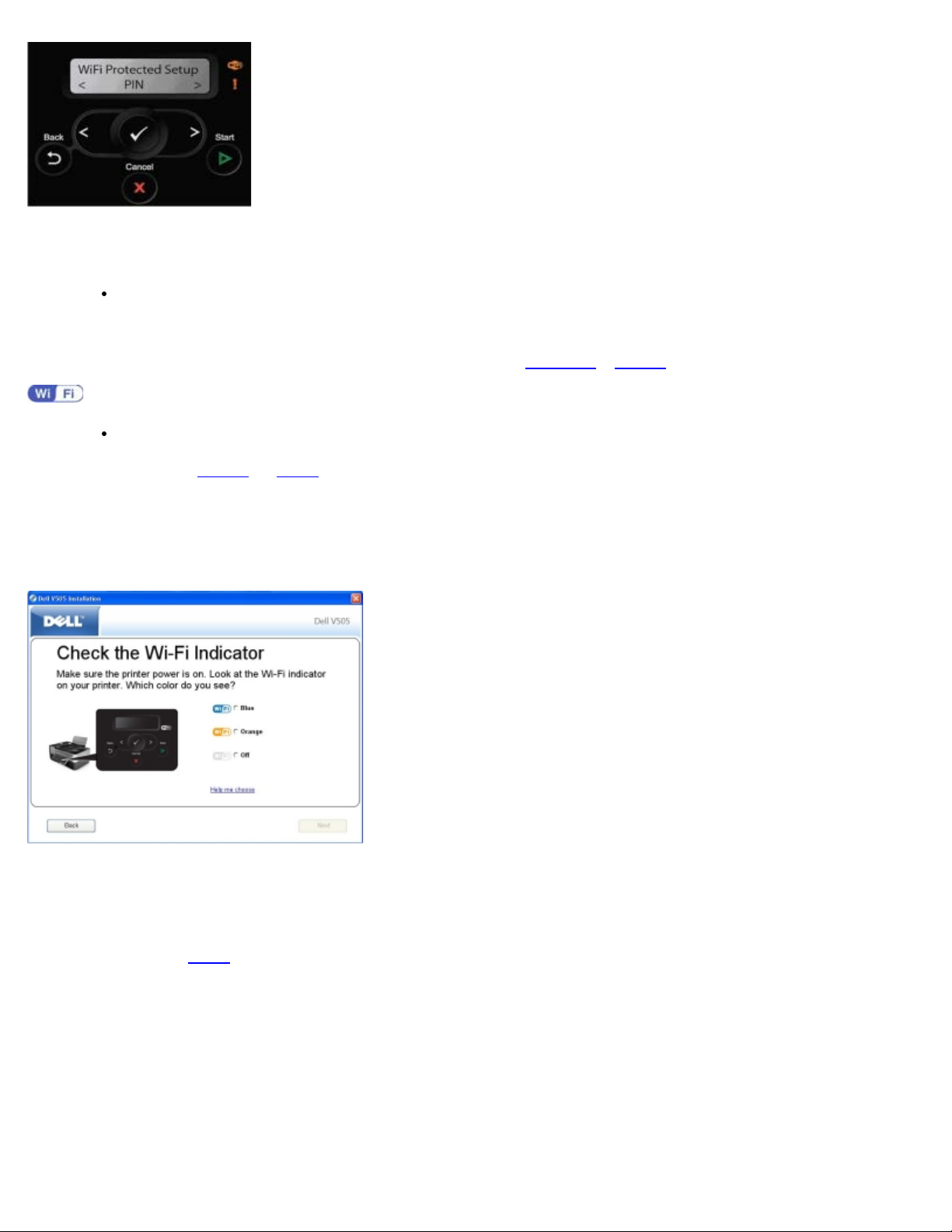
14. プリンタ操作パネルに表示される PIN をルーターの WPS ページの[PIN]フィールドに 2 分以内に入力します。 設定が完了するのを
待ちます。
設定に成功した場合
プリンタ操作パネルに「WPS(Wi-Fi Protected Setup)成功」と表示されます。
プリンタの Wi-Fi LED がブルーに変わったかどうか確認します。 (⇒ Wi-Fi LED) 手順 15に進みます。
設定が失敗またはタイムアウトした場合
数分間待ってから、手順 14から手順 9の手順をもう一度行います。
15. ルーターの WPS ページを閉じます。
16. インストール画面に表示される手順に従って設定を完了します。
ルーターの Web ページの Wi-Fi Protected Setup ボタンを使用する
1. 新しい Dell コンピュータでプリンタを使用する場合 プリンタの背面にある USB ポートとコンピュータの USB ポートを USB ケーブ
ルで接続します。 手順 6 に進みます。
既存のコンピュータでプリンタを使用する場合 次の手順に進みます。
2. コンピュータの電源がオンになっていることを確認してから、Drivers and Utilities CDをセットします。
3. [ホーム]画面で、[次へ]をクリックします。
4. [このライセンス契約の条項に同意します]を選択して、[次へ]をクリックします。
5. [追加ソフトウェアのインストール]または[既にソフトウェアはインストールされています]画面で、[次へ]をクリックします。
Page 30
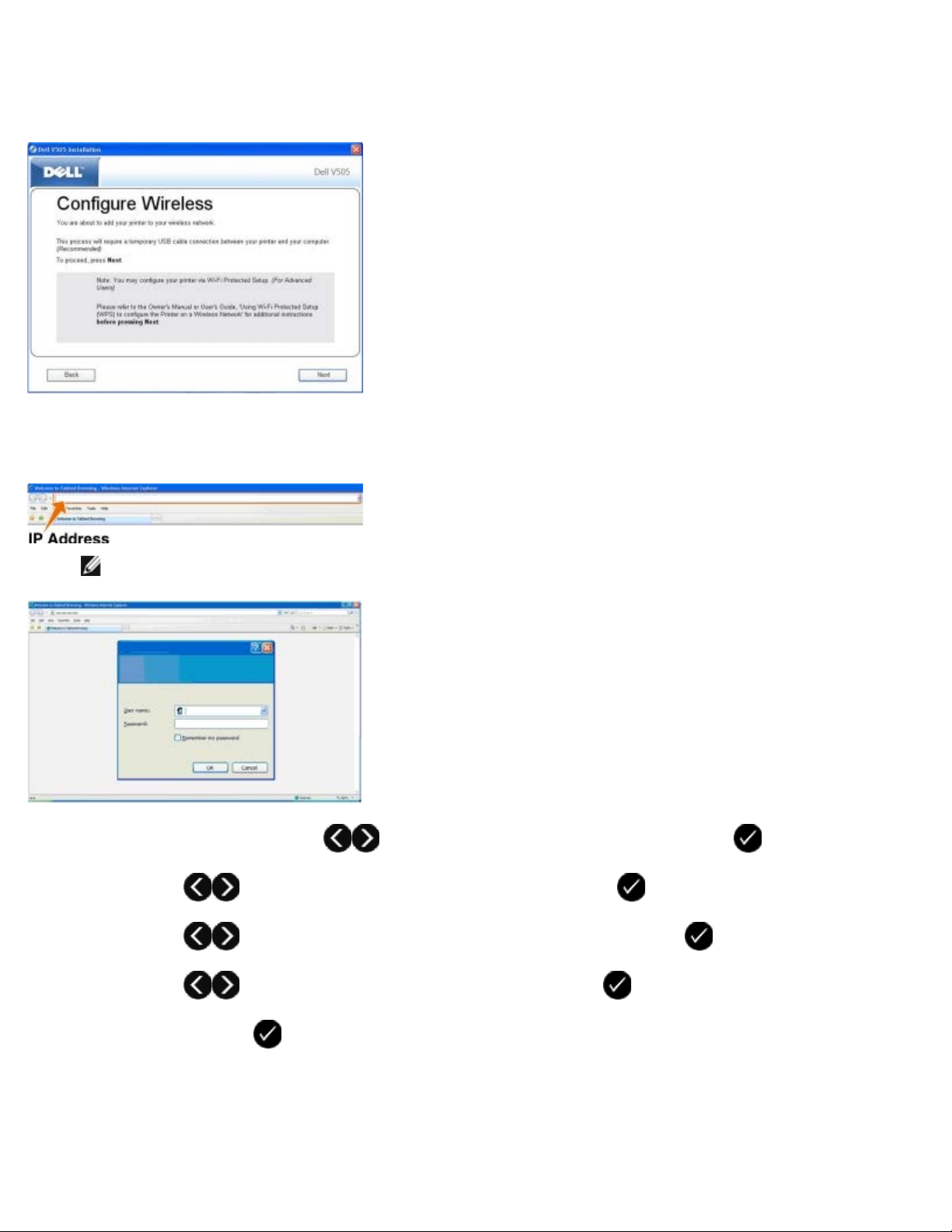
6. [接続の種類の選択]画面で[ワイヤレス接続]を選択して、[次へ]をクリックします。
7. [ワイヤレスの設定]画面が表示されるまで待ちます。
8. インターネットブラウザでルーターの IP アドレスに入力して Enter を押します。
ルーターの Web ページが開きます。 WPS セクションへ移動します。
メモ: ユーザー名とパスワードを入力するよう、メッセージが表示される場合があります。 ユーザー名とパスワードがわからな
い場合は、ルーターの製造元のサポート担当か、インターネットサービスプロバイダに問い合わせてください。
9. プリンタ操作パネルの左右の矢印ボタン
10. 左右の矢印ボタン で[ネットワーク設定]までスクロールし、[設定]ボタン を押します。
11. 左右の矢印ボタン で[Wi-Fi Protected Setup]までスクロールし、[設定]ボタン を押します。
12. 左右の矢印ボタン で[プッシュボタン]までスクロールし、[設定]ボタン を押します。
で[セットアップ]までスクロールし、[設定]ボタン を押します。
13. 続行するには[設定]ボタン を押します。
Page 31

14. ルーターの WPS ページで[プッシュボタン]を 2 分以内にクリックします。 設定が完了するのを待ちます。
設定に成功した場合
プリンタ操作パネルに「WPS(Wi-Fi Protected Setup)成功」と表示されます。
プリンタの Wi-Fi LED がブルーに変わったかどうか確認します。 (⇒ Wi-Fi LED) 手順 15に進みます。
設定が失敗またはタイムアウトした場合
数分間待ってから、手順 14から手順 9の手順をもう一度行います。
15. ルーターの WPS ページを閉じます。
16. インストール画面に表示される手順に従ってセットアップを完了します。
ルーターの Wi-Fi Protected Setup ボタンを使用する
1. 新しい Dell コンピュータでプリンタを使用する場合 プリンタの背面にある USB ポートとコンピュータの USB ポートを USB ケーブ
ルで接続します。 手順 6 に進みます。
既存のコンピュータでプリンタを使用する場合 次の手順に進みます。
2. コンピュータの電源がオンになっていることを確認してから、Drivers and Utilities CDをセットします。
3. [ホーム]画面で、[次へ]をクリックします。
4. [このライセンス契約の条項に同意します]を選択して、[次へ]をクリックします。
5. [追加ソフトウェアのインストール]または[既にソフトウェアはインストールされています]画面で、[次へ]をクリックします。
Page 32

6.
[接続の種類の選択]画面で[ワイヤレス接続]を選択して、[次へ]をクリックします。
7. [ワイヤレスの設定]画面が表示されるまで待ちます。
8. プリンタ操作パネルの左右の矢印ボタン
9. 左右の矢印ボタン で[ネットワーク設定]までスクロールし、[設定]ボタン を押します。
10. 左右の矢印ボタン で[Wi-Fi Protected Setup]までスクロールし、[設定]ボタン を押します。
11. 左右の矢印ボタン で[プッシュボタン]までスクロールし、[設定]ボタン を押します。
12. 続行するには[設定]ボタン を押します。
13. ルーターにあるプッシュボタンを 2 分以内に押します。 設定が完了するのを待ちます。
で[セットアップ]までスクロールし、[設定]ボタン を押します。
メモ: 設定に必要な時間は、ルーターによって前後します。 ルーターのボタンを押すまでにかけることができる時間(設定のた
めの接続の有効時間)については、ルーターのマニュアルを参照してください。
設定に成功した場合
プリンタ操作パネルに「WPS(Wi-Fi Protected Setup)成功」と表示されます。
プリンタの Wi-Fi LED がブルーに変わったかどうか確認します。 (⇒ Wi-Fi LED) 手順 15に進みます。
設定が失敗またはタイムアウトした場合
数分間待ってから、手順 13 から手順 8 をもう一度行います。
14. インストール画面に表示される手順に従ってセットアップを完了します。
Page 33

Windows Vista を使用する
WPS を使用してワイヤレスネットワーク上でプリンタを設定するには、プッシュボタンまたは PIN 方式の代わりに Windows Vista™ を使用
できます。 Windows Vista の使用の詳細については、オペレーティングシステムに付属のマニュアルを参照してください。
ネットワーク設定ページを印刷する
IP アドレスや、SSID、BSS タイプ、ワイヤレスセキュリティモードなどのワイヤレスネットワーク設定を確認するには、ネットワーク設定
ページを印刷します。
1. プリンタ操作パネルのメインメニューで、左右の矢印ボタン を押して[セットアップ]までスクロールし、設定ボタン
を押します。
2. 左右の矢印ボタン を使って[ネットワーク設定]までスクロールし、[設定]ボタン を押します。
3. 左右の矢印ボタン を押して[設定ページの印刷]までスクロールし、設定ボタン を押します。
プリンタのディスプレイに表示される手順に従います。 設定情報が印刷されます。
プリントサーバーの IP アドレスには、[TCP/IP]セクションで[Address:]という見出しが付いています。
DHCP の設定を変更する
動的ホスト構成プロトコル(DHCP)では、IP アドレス、サブネットマスクおよびデフォルトゲートウェイの割り当てが自動で行われます。
IP アドレスを手動で割り当てるには、操作パネルで DHCP を無効に設定する必要があります。
1. メインメニューで、左右の矢印ボタン を使用して[セットアップ]までスクロールし、設定ボタン を押します。
2. [セットアップ]メニューで、左右の矢印ボタン を使用して[詳細設定]までスクロールし、設定ボタン を押します。
3. 左右の矢印ボタン を押して[TCP/IP]までスクロールし、設定ボタン を押します。
4. 左右の矢印ボタン を押して[DHCP 有効]までスクロールし、設定ボタン を押します。
5. 左右の矢印ボタン を使用して選択するオプションまでスクロールし、設定ボタン を押します。
Page 34

インストール後にワイヤレス設定を変更する
ワイヤレス接続ユーティリティを使用してプリンタを設定するには、ワイヤレスプリンタを USB ケーブルでコンピュータに接続し、Drivers
and Utilities CD を起動する必要があります。
インストール後にワイヤレスプリントサーバーの設定の変更が必要な場合は、CD は必要ありません。 ワイヤレス接続ユーティリティを起動し
ます。
Windows Vista の場合:
1. ® [プログラム]の順にクリックします。
2. [Dell プリンタ]をクリックします。
3. [Dell V505]をクリックします。
4. [Dell ワイヤレス接続ユーティリティ]をクリックします。
5. 画面に表示される手順に従い、ワイヤレス設定を変更します。
Windows XP および Windows 2000 の場合:
1. [スタート]®[プログラム]または[すべてのプログラム]®[デルプリンタ]®[Dell V505]の順にクリックします。
2. [Dell ワイヤレス接続ユーティリティ]をクリックします。
3. 画面に表示される手順に従い、ワイヤレス設定を変更します。
ワイヤレス接続ユーティリティを使用すると、設定を順に行うことができます。 ウィザードにより、ワイヤレスネットワーク設定を自動的に検
出したり、ネットワーク設定を手動で入力できます。
Page 35

操作パネルのメニューについて
コピーモード PictBridge モード
スキャンモード Bluetooth モード
FAX モード セットアップモード
写真モード メンテナンスモード
Office ファイルモード
コピーモード
メインメニュー モードのメインメニュー
コピー コピーカラー
枚数
品質
明るさ
用紙設定
両面コピー
ズーム
繰り返し
部単位
割り付け
原稿サイズ
原稿の種類
ID カードコピー
コピーモードメニューの設定を表示または変更するには、以下の手順に従います。
1. メインメニューで、左右の矢印ボタン を使用して[コピー]までスクロールします。
2. 設定ボタン を押します。
3. 左右の矢印ボタン を使用して、選択する項目をディスプレイに表示し、設定ボタン を押します。
4. 左右の矢印ボタン を使用して、選択できるメニュー項目をスクロールします。
5. 選択する設定がディスプレイに表示されたら、設定ボタン を押して設定を保存します。
Page 36

メ
ニュー
可能な操作
ポスター
項目
コピー
カラー
枚数 印刷する部数を数字(1 ~ 99)で入力します。
品質 コピーの品質を選択します。
カラーまたはモノクロの別を選択します。
*カラー
黒
*自動
高速
通常
高品質
明るさ 左右の矢印ボタン
用紙設定給紙トレイにセットされている用紙のサイズを選択します。
用紙サイズ
*8.5x11”
8.5x14”
A4
B5
A5
A6
L
2L
ハガキ
3x5”
4x6”
4x8”
5x7”
10x15 cm
10x20 cm
13x18 cm
用紙の種類
*自動検出
普通紙
マット紙
高品質
OHP フィルム
を使用して、明るさの設定を指定します。
両面コピーコピーの方法を選択します
*片面から片面
片面から両面
両面から両面
両面から片面
ズーム 原稿を拡大または縮小する割合を指定します。
50%
*100%
150%
200%
任意倍率
用紙に合わせる
2 x 2 ポスター
3 x 3
Page 37

4 x 4 ポスター
繰り返
し
丁合い 丁合い印刷を行うかどうかを指定します。
1 ページに画像を繰り返して印刷する回数を指定します。
*1 枚/ページ
4 枚/ページ
9 枚/ページ
16 枚/ページ
*オフ
オン
割り付
け
原稿サイズコピーする原稿のサイズを選択します。
1 枚の用紙にコピーするページの数を選択します。
*1 ページ
2ページ
4ページ
*自動
8.5x11”
2.25x3.25”
3x5”
3.5x5”
4x6”
4x8”
5x7”
8x10”
L
2L
ハガキ
A6
A5
B5
A4
60x80 mm
9x13 cm
10x15 cm
10x20 cm
13x18 cm
20x25 cm
原稿の種類コピーする原稿の種類を選択します。
*テキスト/グラフィックス
テキストのみ
高品質
自動設定
メモ: お使いのプリンタは、[原稿の種類]の設定を自動的に変更してコピーの品質を向上する[スマートコピー]機能を備え
ています。 [原稿の種類]が[自動](デフォルト)に設定されている場合、プリンタはコピー前に各原稿をスキャンし、鮮や
かなカラー、ニュートラルなグレー、鮮明なテキスト、細やかな画像を実現するために設定を最適化します。
ID
カード
コピー
名刺の両面を 1 つのページにコピーします。
スキャナの左上に ID カードをセットし、
メモ: ID カードコピーはレターまたは A4 用紙でのみ有効です。
を押して続けます。
Page 38

* 出荷時の設定/ユーザーが選択した現在の設定
スキャンモード
スキャンモードメニューが使用できるのは、プリンタがコンピュータまたはネットワークアダプタに接続されている場合のみです。
メインメニュー モードのメインメニュー
スキャン スキャンカラー
パソコンに保存
ネットワークスキャン
メモリデバイスに保存
品質
原稿サイズ
スキャンモードメニューの設定を表示または変更するには、以下の手順に従います。
1. メインメニューで、左右の矢印ボタン を使用して[スキャン]までスクロールします。
2. 設定ボタン を押します。
3. 左右の矢印ボタン を使用して、選択する項目をディスプレイに表示し、設定ボタン を押します。
4. 左右の矢印ボタン を使用して、選択できるメニュー項目をスクロールします。
5. 選択する設定がディスプレイに表示されたら、設定ボタン を押して設定を保存します。
メ
ニュー
項目
スキャ
ンカ
ラー
パソコ
ンに保
存
可能な操作
カラーまたはモノクロの別を選択します。
*カラー
黒
プリンタがローカルで接続されている場合(USB を使用):
左右の矢印ボタン を使用して、画像または文書を取り込むことができるアプリケーション名をスクロールします。
プリンタがネットワークに接続されている場合:
左右の矢印ボタン を使用して選択可能なコンピュータ名をスクロールし、設定ボタン を押してコンピュータで
ネット
ワーク
スキャ
ン
使用できるアプリケーションのリストにアクセスします。
スキャンした画像や文書をネットワークに接続されたコンピュータの一覧に送ることができます。
メモ: スキャンした画像またはドキュメントを送るコンピュータで PIN が必要な場合は、スキャンを開始する前に PIN の入力を
求めるメッセージが表示されます。 ネットワーク経由でのスキャンについての詳細については、ネットワーク経由でドキュメント
Page 39

または写真をスキャンするを参照してください。
メモリ
デバイ
スに保
存
品質 原稿または画像をスキャンする解像度を選択します。
原稿サイズスキャンする原稿のサイズを選択します。
原稿台または ADF にセットした文書や画像を、セットしたメモリカードまたは USB キーに自動的に保存します。
*自動
75 dpi
150 dpi
300 dpi
600 dpi
1200 dpi
*自動検出
8.5x11”
2.25x3.25”
3x5”
3.5x5”
4x6”
4x8”
5x7”
8x10”
L
2L
ハガキ
A6
A5
B5
A4
60x80 mm
9x13 cm
10x15 cm
10x20 cm
13x18 cm
20x25 cm
* 出荷時の設定/ユーザーが選択した現在の設定
FAX モード
メインメニュー モードのメインメニュー モードのサブメニュー モードのサブメニュー
FAX
FAX カラー *モノクロ
カラー:
アドレス帳 表示
追加
削除
変更
[印刷]
オンフック
Page 40

日時指定 予約送信
保留 FAX の表示
品質 *標準
ファイン
スーパーファイン
ウルトラファイン
明るさ
原稿サイズ
FAX 設定 管理レポート 通信管理レポート
*8.5X11”
A4
着信音と受信 自動受信
送信結果
管理レポートの表示
着信音量
受信モード
着信音の選択
転送
通知形式
受信コード
印刷設定 用紙設定
用紙に合せて縮小
フッター
両面 FAX
ダイヤルと送信 FAX 番号
発信者名
回線の種類
ダイヤル間隔
リダイヤル回数
外線発信番号
ダイヤル音量
スキャン
送信速度
自動 FAX 変換
エラー修正
着信拒否 オン/オフ
追加
削除
変更
[印刷]
Page 41

FAX モードメニューの設定を表示または変更するには、以下の手順に従います。
非通知拒否
1. メインメニューで、左右の矢印ボタン を使用して[FAX]までスクロールします。
2. 設定ボタン を押します。
3. 電話番号の入力を求める画面が表示されます。 設定ボタン を押します。
4. 左右の矢印ボタン を使用して、選択する項目をディスプレイに表示し、設定ボタン を押します。
5. 左右の矢印ボタン を使用して、選択できるメニュー項目をスクロールします。
6. 選択する設定がディスプレイに表示されたら、設定ボタン を押して設定を保存するか、サブメニューに切り替えます。
FAX 機能を正しく使用するには、次の条件が必要です。
プリンタの FAX コネクタ( - 下側のコネクタ)が使用可能な電話線に接続されている。 セットアップの詳細については、プリンタに
外部デバイスをセットアップするを参照してください。
メモ: DSL(デジタル加入者回線)または ISDN(統合デジタル通信サービス網)では、デジタル回線フィルタを購入しない
と、FAX 操作を行うことができません。 詳細については、インターネットサービスプロバイダにお問い合わせください。
アプリケーション内から FAX を送信する場合は、プリンタを USB ケーブルでコンピュータと接続する必要があります。
メニュー項目可能な操作
FAX カ
ラー
アドレス帳アドレス帳で実行する操作を指定します。
オンフッ
ク
日時指定 FAX の送信日時を指定します。または、保留中の FAX を表示します。
カラーまたはモノクロの別を指定します。
*モノクロ
カラー:
表示
追加
削除
変更
[印刷]
アドレス帳の詳細については、短縮ダイヤルを使用するを参照してください。
プリンタでオンフックダイヤルを使用するには、設定ボタン
予約送信
保留 FAX の表示
を押します。
品質 送信 FAX の品質(解像度)を指定します。
*標準
ファイン
Page 42

スーパーファイン
ウルトラファイン
明るさ 左右の矢印ボタン
原稿サイ
ズ
FAX 設定プリンタの FAX 設定で、さまざまなセットアップ項目を設定します。
* 出荷時の設定/ユーザーが選択した現在の設定
定がデフォルトの状態であることを示します。
スキャンする FAX 原稿のサイズを指定します。
*8.5x11”
A4
管理レポート
着信音と受信
印刷設定
ダイヤルと送信
着信拒否
を使用して、明るさの設定を指定します。 アスタリスク(*)がバーの中央にある場合、明るさの設
[FAX 設定]メニュー
[FAX 設定]の項目で選択したオプションに応じた設定がディスプレイに表示されます。
1. [FAX 設定]メニューで、左右の矢印ボタン を使用して、選択可能なオプションをまでスクロールします。
2. 設定ボタン を押します。
[FAX 設定]メニュー
メニュー項目 可能な操作
管理レポート 印刷設定を行うレポートの種類を指定します。
通信管理レポート
送信結果
管理レポートの表示
[管理レポート]の項目に含まれるオプションの詳細については、その他の FAX オプションを参照してください。
着信音と受信 プリンタの FAX 設定で、さまざまな受信方法や着信音の機能を設定します。
自動受信
着信音量
受信モード
着信音の選択
転送
通知形式
受信コード
[自動受信と呼出音]の項目に含まれるオプションの詳細については、その他の FAX オプションを参照してください。
印刷設定 FAX を印刷する方法についての設定を行います。
用紙設定
用紙に合せて縮小
フッター
両面 FAX
[印刷設定]の項目に含まれるオプションの詳細については、その他の FAX オプション を参照してください。
Page 43

ダイヤルと送
信
FAX の送信方法を制御するさまざまなオプションを設定します。
着信拒否 FAX の着信を拒否する番号を追加または削除します。
発信元 FAX 番号 - テンキーを使用して自局の FAX 番号を入力します。 ここで入力した番号が FAX のフッターで使用
されます。
発信者名 - テンキーを使用して発信者名を入力します。 ここで入力した名前が FAX のフッターで使用されます。
回線の種類
ダイヤル間隔
リダイヤル回数
外線発信番号
ダイヤル音量
スキャン
送信速度
自動 FAX 変換
エラー修正
[ダイヤルと送信]の項目に含まれるオプションの詳細については、その他の FAX オプションを参照してください。
オン/オフ
追加
削除
変更
[印刷]
非通知拒否
[着信拒否]の項目に含まれるオプションの詳細については、その他の FAX オプションを参照してください。
その他の FAX オプション
1. 左右の矢印ボタン を使用して、選択できるオプションをスクロールします。
2. 選択する設定がディスプレイに表示されたら、設定ボタン を押して設定を保存します。
その他の FAX オプション
メニュー項目可能な操作
通信管理レ
ポート
送信結果 送信管理レポートを印刷する頻度を指定します。
管理レポー
トの表示
通信管理レポートを印刷するタイミングを指定します。
*リクエスト時
FAX 40 通毎
*エラー時
オフ時
毎回印刷
印刷する管理レポートまたは履歴の種類を指定します。
通信管理レポート
送信履歴
受信履歴
設定のリスト
自動受信 自動受信設定を指定します。
*オン
時間指定
Page 44

オフ時
着信音量 着信時のプリンタの内蔵スピーカーの音量を指定します。
13x18 cm
受信モード プリンタが[自動受信]モードに設定されている場合に、FAX を受信するまでの着信音の回数を指定します。
オフ時
*低
高
着信音 1 回後
着信音 2 回後
*着信音 3 回後
着信音 5 回後
メモ: 着信拒否機能を使用するには、着信音を 2 回以上に設定する必要があります。
着信音の選
択
転送 着信した FAX を別の FAX 番号に転送するかどうかを指定します。
通知形式 使用する通知形式を指定します。
受信コード 自動応答がオフになっている場合や、専用着信音が選択されている場合でも、受信 FAX を手動で受信します。
プリンタが着信に応答する着信音の種類を指定します。 既定の[指定なし]の設定では、プリンタはすべての着信に応答しま
す。
*指定なし
シングル
ダブル
トリプル
*オフ
転送
印刷して転送
*パターン 1
パターン 2
パターン n
メモ: 国/地域の設定に応じて、表示されるパターン番号は異なります。
メモ: 既定の受信コードは 3355# です。電話機またはプリンタのテンキーを使って最大 7 桁の文字を入力し、受信コードを
変更することができます。
用紙設定 給紙トレイにセットされている用紙のサイズを選択します。
メモ: 国/地域の設定により、既定の用紙サイズは異なります。
用紙サイズ
*8.5x11”
8.5x14”
A4
B5
A5
A6
L
2L
ハガキ
3x5”
4x6”
4x8”
5x7”
10x15 cm
10x20 cm
Page 45

用紙の種類
*自動検出
普通紙
マット紙
高品質
OHP フィルム
用紙に合せ
て縮小
フッター 受信した各 FAX のフッターに時刻/日付/ページ数/システム ID を印刷するかどうかを指定します。
両面 FAX 受信した FAX の印刷方法を指定します。
回線の種類 プリンタで使用する回線の種類を指定します。
ダイヤル間
隔
用紙サイズより大きな FAX を、給紙トレイの用紙に合わせて縮小するかどうかを指定します。
*用紙に合わせる
しない
*オン
オフ時
*片面
両面
*タッチトーン*
パルス
PBX 経由
送信できなかった FAX 番号をリダイヤルするまでにプリンタが待機する時間を指定します。
1 分
*2 分
3 分
4 分
5 分
6 分
7 分
8 分
リダイヤル
回数
外線発信番
号
送信できなかった FAX 番号をリダイヤルする回数を指定します。
0 回
1 回
2 回
*3 回
4 回
5 回
ダイヤルする各番号の前に追加する 8 桁以下の番号を指定します。
メモ: ダイヤルする際には、外線発信番号の後に自動的にポーズが挿入されます。
外線発信番号が設定されていない場合:
*なし
作成
外線発信番号が設定されている場合:
*現在
なし
Page 46

ダイヤル音量発信音量を指定します。
オフ時
スキャン FAX 番号をダイヤルする前または後で、原稿をスキャンしてメモリに保存するかどうかを指定します。
送信速度 FAX の最高送信速度を指定します。
*低
高
*ダイヤル前
ダイヤル後
2400
4800
7200
9600
12000
14400
16800
19200
21600
24000
26400
28800
31200
*33600
自動 FAX 変換自動 FAX 変換機能のオン/オフを切り替えます。 低解像度で出力する FAX 機器に高解像度の原稿を送信する場合、プリンタ
は自動的に解像度を変換して、送信先の FAX 機器に合わせます。
*オン
オフ時
エラー修正 エラー修正機能を有効にするかどうかを指定します。
*オン
オフ時
オン/オフ 着信拒否機能のオン/オフを切り替えます。
オン
*オフ
追加 このプリンタへの FAX 送信を拒否する FAX 番号と発信者名を入力します。
メモ: FAX 番号は最大 64 桁、発信者名は最大 24 文字まで入力できます。
削除 着信拒否リストのエントリを削除します。
変更 着信拒否のエントリを変更または編集します。
[印刷] 着信拒否リストを印刷します。
非通知拒否 番号非通知の FAX を受信しない機能のオン/オフを切り替えます。
オン
*オフ
* 出荷時の設定/ユーザーが選択した現在の設定
Page 47

写真モード
メモリカードをプリンタにセットしているか、USB キーまたは PictBridge 対応のデジタルカメラを PictBridge ポートに接続している場合に
のみ、写真プリントモードを使用できます。
メインメニュー モードのメインメニュー
高品質 コンピュータの選択
セレクトシート
DPOF 印刷
写真のカラー
自動修整
写真の保存
画像の印刷
写真サイズ
用紙設定
品質
写真プリントモードメニューの設定を表示または変更するには、以下の手順に従います。
1. メモリカードをカードスロットにセットするか、USB キーを PictBridge ポートにセットします。
注意: メモリカードまたは USB キーにデータを読み書きしているときや、印刷の実行中は、これらのメディアを取り外したり、
メモリカードまたは USB キー付近のプリンタの部分に手を触れないでください。 データが破損する場合があります。
2. メモリカードまたは USB キーに写真のみが含まれている場合、ディスプレイは自動的に写真モードに切り替わります。 左右の矢印ボ
タン
メモリカードまたは USB キーに文書と写真の両方が含まれている場合、どのファイルを印刷するかを確認するメッセージが表示されま
す。 左右の矢印ボタン を使って[写真]までスクロールし、設定ボタン を押します。
3. 左右の矢印ボタン を使用して、選択できるメニュー項目をスクロールします。
4. 選択する設定がディスプレイに表示されたら、設定ボタン を押して設定を保存します。
メニュー項目 可能な操作
コンピュータの選択 写真を保存するコンピュータを選択します。 プリンタが
セレクトシート セレクトシートを使用して、写真の印刷方法を管理しま
を使用して、選択する項目をディスプレイに表示し、設定ボタン を押します。
ネットワーク接続され、ネットワーク接続をサポートし
ているコンピュータのリストを受信している場合にのみ
有効です。
す。
[セレクトシートの印刷]サブメニューで、左右
の矢印ボタン を使用して以下の設定を選
択します。
すべて
最新 25 枚
期間
Page 48

[セレクトシートのスキャン]サブメニュー
で、[スタート]ボタン を押してセレクト
シートのスキャンを開始します。 (⇒ セレクト
シートを使用して写真を印刷する)
DPOF 印刷
メモ: DPOF(Digital Print Order Format)画像を保存しているメモリカードが
プリンタにセットされているか、DPOF 画像を保存している PictBridge 対応デジ
タルカメラが PictBridge ポートに接続されている場合にのみ、このメニュー項目
を使用できます。
写真のカラー 写真のカラーを指定します。
自動修整 写真の画質を自動で修整します。
写真の保存 メモリカード、USB メモリ、または PictBridge 対応デ
[スタート]ボタン
DPOF 画像がすべて印刷されます。 (⇒ PictBridge 対
応のカメラから写真を印刷する)
*カラー
モノクロ
セピア
*オフ
オン
ジタルカメラ上の写真を保存する場所を選択します。
コンピュータ
ネットワーク
メモ: プリンタを USB ケーブルで直接接続している場
合、スタートボタン を押すと、コンピュータで
を押すと、メモリカードの
Dell Imaging Toolbox が起動します。
画像の印刷 スタートボタン
キー、または PictBridge 対応デジタルカメラの画像が
すべて印刷されます。
写真サイズ 写真のサイズを指定します。
Wallet
3.5x5”
*4x6”
5x7”
8x10”
L
2L
6x8 cm
10x15 cm
13x18 cm
8.5x11”
A4
A5
B5
A6
ハガキ
用紙設定 給紙トレイにセットされている用紙のサイズを指定しま
す。
を押すと、メモリカード、USB
用紙サイズ
*8.5x11”
8.5x14”
A4
Page 49

B5
A5
A6
L
2L
ハガキ
3x5”
4x6”
4x8”
5x7”
10x15 cm
10x20 cm
13x18 cm
用紙の種類
*自動検出
普通紙
マット紙
高品質
OHP フィルム
品質 写真の印刷品質を設定します。
*自動
高速
通常
高品質
* 出荷時の設定/ユーザーが選択した現在の設定
Office ファイルモード
Office ファイルモードを使用できるのは、文書が保存されているメモリカードまたは USB メモリがプリンタにセットされている場合、または
プリンタが構成済みのネットワークアダプタに接続されている場合のみです。 Office ファイルモードを使用するには、まず MS Office のイン
ストールが必要です。
プリンタは、以下の拡張子のファイルを認識します。
.doc(Microsoft® Word)
.xls(Microsoft Excel)
.ppt(Microsoft PowerPoint
.pdf(Adobe® Portable Document Format)
.rtf(リッチテキスト形式)
.docx(Microsoft Word Open Document Format)
®
)
.xlsx(Microsoft Excel Open Document Format)
.pptx(Microsoft PowerPoint Open Document Format)
.wps(Microsoft Works)
.wpd(Word Perfect)
Page 50

メモ:
Office
ファイルモードメニューを使用するには、
ケーブル経由でプリンタがコンピュータに接続され、適切なプリンタソフ
トウェアがコンピュータにインストールされている必要があります。
Office ファイルモードメニューの設定を表示または変更するには、以下の手順に従います。
1. コンピュータがプリンタに接続され、電源がオンになっていることを確認します。
2. メモリカードをカードスロットにセットするか、USB キーを PictBridge ポートにセットします。
注意: メモリカードまたは USB キーにデータを読み書きしているときや、印刷の実行中は、これらのメディアを取り外したり、
メモリカードまたは USB キー付近のプリンタの部分に手を触れないでください。 データが破損する場合があります。
3. メモリカードまたは USB キーに文書のみが含まれている場合、ディスプレイは自動的に Office ファイルモードに切り替わります。
左右の矢印ボタン を押してファイルをスクロールし、スタートボタン を押して印刷します。
メモリカードまたは USB キーに文書と写真の両方が含まれている場合、どのファイルを印刷するかを確認するメッセージがディスプレ
イに表示されます。 左右の矢印ボタン を押して[文書]までスクロールし、設定ボタン を押します。
4. 左右の矢印ボタン を使用して、選択する項目をディスプレイに表示し、設定ボタン を押します。
USB
Office ファイル
モードのメニュー
項目
ファイルの選択 左右の矢印ボタン
設定
を使用して、USB キーまたはメモリカードに保存されたフォルダとファイルをスクロール
します。 設定ボタン を押してフォルダの内容を表示するか、スタートボタン を押して印刷します。
PictBridge モード
PictBridge 対応のカメラを接続すると、プリンタは自動的に PictBridge モードに切り替わります。 カメラを操作することで写真を印刷でき
ます。 (⇒ PictBridge 対応のカメラから写真を印刷する)
メインメニュー モードのメインメニュー
PictBridge
用紙設定
写真サイズ
レイアウト
品質
1. プリンタが PictBridge モードに切り替わったら、左右の矢印ボタン
定ボタン を押します。
2. 左右の矢印ボタン を使用して、選択できるメニュー項目をスクロールします。
3. 選択する設定がディスプレイに表示されたら、設定ボタン を押して設定を保存します。
メニュー項目可能な操作
を使用して、選択する項目をディスプレイに表示し、設
Page 51

用紙設定 給紙トレイにセットされている用紙のサイズを指定します。
用紙サイズ
写真サイズ 印刷する写真のサイズを選択します。
*8.5x11”
8.5x14”
A4
B5
A5
A6
L
2L
ハガキ
3x5”
4x6”
4x8”
5x7”
10 x 15 cm
10 x 20 cm
13 x 18 cm
用紙の種類
*自動検出
普通紙
マット紙
高品質
OHP フィルム
Wallet
3.5X5”
*4x6”
5x7”
8x10”
8.5x11”
L
2L
ハガキ
A6
A5
B5
A4
60x80 mm
9x13 cm
10x15 cm
13x18 cm
20x25 cm
レイアウトの使用
メモ: [レイアウトの使用]オプションは、写真サイズとレイアウトが一致していない場合に限り、写真サイズの一覧に表示
されます。
レイアウト 印刷するページの写真のレイアウトを指定します。
*自動
フチなし
1 枚/ページ
2 枚/ページ
3 枚/ページ
4 枚/ページ
6 枚/ページ
8 枚/ページ
16 枚/ページ
中央
Page 52

品質 写真の印刷品質(解像度)を指定します。
*自動
用紙の種類 給紙トレイにセットされている用紙の種類を指定します。
* 出荷時の設定/ユーザーが選択した現在の設定
高速
通常
高品質
*自動検出
普通紙
マット紙
高品質
OHP フィルム
Bluetooth モード
Bluetooth™ アダプタ(別売)を PictBridge ポートにセットすると、プリンタは自動的に Bluetooth モードに切り替わります。
メインメニュー モードのメインメニュー
Bluetooth
1. 左右の矢印ボタン を使用して、選択する項目をディスプレイに表示し、設定ボタン を押します。
2. 左右の矢印ボタン を使用して、選択できるメニュー項目をスクロールします。
3. 選択する設定がディスプレイに表示されたら、設定ボタン を押して設定を保存します。
メニュー項目 可能な操作
有効 プリンタが Bluetooth 接続を受け入れ、USB Bluetooth アダプタが他の Bluetooth 対応デバイスと通信できるようにしま
有効
検出
プリンタ名
セキュリティレベル
パスキー
デバイスリストの消去
す。
オフ時
オン *
検出 他の Bluetooth 対応デバイスが、プリンタに接続された USB Bluetooth アダプタを検出できるようにします。
オフ時
オン *
プリンタ名 プリンタの名前とサービスタグナンバーを表示します。
Page 53

メモ: Bluetooth ワイヤレス仕様を使用してコンピュータに接続されているデバイスとして、この名前がプリンタの一覧に表
示されます。
セキュリティ
レベル
パスキー パスキーを指定します。 すべての Bluetooth 対応の外部デバイスで、印刷ジョブを送信する前にこのパスキーを入力する必
デバイスリス
トの消去
* 出荷時の設定/ユーザーが選択した現在の設定
Bluetooth 接続のセキュリティ設定を行います。
高
低 *
要があります。
メモ: セキュリティレベルが[高]に設定されている場合は、パスキーを指定する必要があります。
リストにあるデバイス名を削除します。 設定ボタン
る前に、確認メッセージが表示されます。
メモ: このサブメニューは、セキュリティレベルが[高]に設定されている場合にのみ利用できます。
メモ: プリンタには、最大 8 つの Bluetooth 対応の外部デバイスを保存できます。 プリンタで検出されたデバイスが 8 つ
を超えた場合、使用頻度が最も少ないデバイスがリストから削除されます。
を押すと、デバイスリストがクリアされます。 リストがクリアされ
セットアップモード
メインメニュー モードのメインメニュー モードのサブメニュー モードのサブメニュー
セットアップ 用紙設定 用紙サイズ
用紙の種類
デバイス設定 言語
国/地域
日付/時刻
ホスト FAX 設定
ボタン音
節電モード
設定リセットタイムアウト
両面乾燥時間
標準設定 写真プリントサイズ
標準設定にする
ネットワーク設定 設定ページの印刷
Wi-Fi Protected Setup
プッシュボタン
PIN
ワイヤレス情報
TCP/IP
自動
SSID
信号の強さ
DHCP 有効
IP アドレスの表示
IP ネットマスクの表示
Page 54

IP ゲートウェイの表示
時刻の同期 *有効
無効
接続方法 *自動
イーサネット 10/100
ワイヤレス 802.11 b/g
セットアップモードメニューにアクセスするには、以下の手順に従います。
1. メインメニューで、左右の矢印ボタン を使用して[セットアップ]までスクロールし、設定ボタン を押します。
2. 左右の矢印ボタン を使用して、選択する項目をディスプレイに表示し、設定ボタン を押します。
3. 左右の矢印ボタン を使用して、選択できるメニュー項目をスクロールし、設定ボタン を押します。
ネットワーク設定のリセット
セットアップモードのメニュー
メニュー項目 可能な操作
用紙設定 給紙トレイにセットされている用紙のサイズを選択します。
用紙サイズ
*8.5x11”
8.5x14”
A4
B5
A5
A6
L
2L
ハガキ
3x5”
4x6”
4x8”
5x7”
10x15 cm
10x20 cm
13x18 cm
用紙の種類
*自動検出
普通紙
マット紙
高品質
OHP フィルム
デバイス設定 再設定する操作パネルの設定を選択します。
言語
国/地域
日付/時刻
ホスト FAX 設定
ボタン音
節電モード
設定リセットタイムアウト
両面乾燥時間
Page 55

(⇒ [プリンタ設定]のオプション)
標準設定 標準設定を、出荷時の設定から任意に指定する設定に変更します。
延長
写真プリントサイズ
標準設定にする
(⇒ 標準設定のオプション)
ネットワーク設定 ネットワーク設定を指定します。
設定ページの印刷
Wi-Fi Protected Setup
ワイヤレス情報
TCP/IP メニュー
時刻の同期
接続方法
ネットワーク設定のリセット
(⇒ ネットワーク設定のオプション)
* 出荷時の設定/ユーザーが選択した現在の設定
[プリンタ設定]のオプション
[セットアップ]メニューから[プリンタ設定]を選択すると、操作パネルの設定を再設定できます。
[プリンタ設定]メニュー
メニュー項目 可能な操作
言語 使用する言語を指定します。
国/地域 使用する国を指定します。
日付/時刻 現在の日時を入力します。
ホスト FAX 設定 プリンタの FAX 設定をプリンタ設定ユーティリティから再設定できるようにするかどうかを指定します。
*許可
禁止
ボタン音 操作パネルのボタンを押したときに音を鳴らすかどうかを指定します。
*オン
オフ時
節電モード プリンタが節電モードに移行するまでの時間を指定します。
すぐに
10 分後
30 分後
*60 分後
120 分後
240 分後
設定リセットタイムアウト 設定がクリアされて標準設定に戻るまでの時間を指定します。
*2 分後
オフ
両面乾燥時間 ドキュメントが両面印刷ユニットに自動で再セットされるまでの、両面の乾燥時間の合計を指定します。
*標準
Page 56

* 出荷時の設定/ユーザーが選択した現在の設定
ワイヤレス
標準設定のオプション
[セットアップ]メニューから[標準設定]を選択すると、操作パネルの標準設定を指定できます。
[標準設定]メニュー
メニュー項目 可能な操作
写真プリントサイズ 写真のサイズを指定します。
標準設定にする プリンタで使用する設定を指定します。
現在の設定
出荷時設定
ネットワーク設定のオプション
[セットアップ]メニューから[ネットワークの設定]を選択すると、ネットワーク設定のオプションを設定できます。
[ネットワーク設定]メニュー
メニュー項目 可能な操作
設定ページの印刷 ワイヤレスネットワーク設定のリストを印刷します。
Wi-Fi Protected Setup
ワイヤレス情報 ワイヤレス設定オプションを表示します。
TCP/IP メニュー TCP/IP オプションを設定します。
Wi-Fi 保護で使用する設定の種類を指定します。
プッシュボタン
PIN
自動
メモ: Wi-Fi Protected Setup メニューは、アクティブな接続がワイヤレスであるときのみ使用できます。
SSID
信号の強さ
DHCP 有効
DHCP が無効の場合、ディスプレイに次の項目が表示されます。
IP アドレス
ネットマスク
ゲートウェイ
DHCP が有効の場合、ディスプレイに次の項目が表示されます。
IP アドレスの表示
IP ネットマスクの表示
IP ゲートウェイの表示
時刻の同期 ネットワークのタイムサーバーに従ってプリンタの内蔵クロックを更新できるようにします。
*有効
無効
接続方法 使用するネットワークの種類を指定します。
*自動
イーサネット 10/100
802.11b/g
Page 57

ネットワーク設定のリセット すべてのワイヤレスネットワーク設定をクリアまたは保持します。
いいえ
はい
ワイヤレス情報メニュー
メニュー項目 可能な操作
SSID
信号の強さ 現在のワイヤレス信号強度を表示します。
現在使用している SSID を表示します。
メモ: [ネットワーク名]の値は変更できません。
TCP/IP
メニュー項目可能な操作
DHCP 有効 プリンタの DHCP 機能を有効にします。
*はい
いいえ
メモ: DHCP が有効の場合、IP アドレス、IP ネットマスク、または IP ゲートウェイを変更または設定することはできませ
ん。
IP アドレステンキーを使用して、IP アドレスを入力します。 設定ボタン
メモ: DHCP が有効の場合、IP アドレスは変更できません。 代わりに、ディスプレイに[IP アドレスの表示]が表示されま
す。
ネットマス
ク
テンキーを使用して、IP ネットマスクを入力します。 設定ボタン
メモ: DHCP が有効の場合、IP ネットマスクは変更できません。 代わりに、ディスプレイに[IP ネットマスクの表示]が表
示されます。
を押して、設定を保存します。
を押して、設定を保存します。
ゲートウェ
イ
* 出荷時の設定/ユーザーが選択した現在の設定
テンキーを使用して、IP ゲートウェイを入力します。 設定ボタン
メモ: DHCP が有効の場合、IP ゲートウェイは変更できません。 代わりに、ディスプレイに[IP ゲートウェイの表示]が表
示されます。
を押して、設定を保存します。
メンテナンスモード
メインメニュー モードのメインメニュー
メンテナンス インク残量
ノズル清掃
プリントヘッド調整
テスト印刷
メンテナンスモードメニューの設定を表示または変更するには、以下の手順に従います。
Page 58

1. メインメニューで、左右の矢印ボタン を使用して[メンテナンス]までスクロールします。
2. 設定ボタン を押します。
3. 左右の矢印ボタン を使用して、選択する項目をディスプレイに表示し、設定ボタン を押します。
メニュー項目 可能な操作
インク残量 設定ボタン
ノズル清掃 設定ボタン
さい。
プリントヘッド調
整
テスト印刷 設定ボタン
設定ボタン
さい。
を押すと、2 つのカートリッジのインク残量が表示されます。
を押すと、カートリッジが清掃されます。テストパターンが印刷されます。印刷した用紙は捨ててくだ
を押すと、プリントヘッドが調整されます。調整パターンが印刷されます。印刷した用紙は捨ててくだ
を押すと、テストページが印刷されます。印刷した用紙は捨ててください。
Page 59

ピアトゥピアネットワーク
ネットワーク上でプリンタを共有する
他のネットワークコンピュータで共有プリンタを追加する
Dell™ Internal Wireless Adapter 1150 を使用しなくても、プリンタをネットワーク上で他のユーザーと共有することができます。 USB
ケーブルでプリンタを直接コンピュータ(ホストコンピュータ)に接続し、ピアトゥピア共有を介してネットワーク上でプリンタを共有できる
ようにします。 コンピュータを使用してプリンタを共有すると、コンピュータの速度が低下する可能性があります。
プリンタを共有するには:
1. プリンタに "共有名" を割り当てます。 (⇒ ネットワーク上でプリンタを共有する)
2. 接続して共有プリンタを使用するネットワークコンピュータの設定を行います。 (⇒ 他のネットワークコンピュータで共有プリンタを
追加する)
ネットワーク上でプリンタを共有する
USB ケーブルでプリンタが直接接続されているホストコンピュータまたはネットワークコンピュータ上で、プリンタを共有します。
Windows Vista™ の場合:
1. ® [コントロール パネル]の順にクリックします。
2. [ハードウェアとサウンド]をクリックします。
3. [プリンタ]をクリックします。
4. プリンタのアイコンを右クリックして、[共有]を選択します。
5. [共有オプションの変更]をクリックします。
6. [続行]をクリックします。
7. [このプリンタを共有する]をクリックして、プリンタ名を割り当てます。
8. [OK]をクリックします。
Windows
®
XP および Windows 2000 の場合:
1. Windows XP の場合は、[スタート]® [設定]® [コントロール パネル]® [プリンタとその他のハードウェア]® [プリンタと
FAX]の順にクリックします。
Windows 2000 の場合は、[スタート]® [設定]® [プリンタ]の順にクリックします。
2. プリンタのアイコンを右クリックして、[共有]を選択します。
3. [このプリンタを共有する]をクリックして、プリンタ名を割り当てます。
4. [OK]をクリックします。
Page 60

他のネットワークコンピュータで共有プリンタを追加する
ネットワーク上の他のコンピュータとプリンタを共有するには、クライアントコンピュータで以下の手順を実行します。
Windows Vistaの場合:
1. ® [コントロール パネル]の順にクリックします。
2. [ハードウェアとサウンド]をクリックします。
3. [プリンタ]をクリックします。
4. [プリンタの追加]をクリックします。
5. [ネットワーク、ワイヤレスまたは Bluetooth プリンタを追加します]をクリックします。
6. 共有プリンタに手動で接続するには、[探しているプリンタはこの一覧にはありません]をクリックします。
7. [プリンタ名または TCP/IP アドレスでプリンタを検索]ダイアログボックスで、[共有プリンタを名前で選択する]をクリックして
から、プリンタの共有名を入力します。
プリンタを共有するコンピュータの名前を確認するには、ホストコンピュータで以下の操作を行います。
a.
® [コントロール パネル]の順にクリックします。
b. [システムとメンテナンス]をクリックします。
c. [システム]をクリックします。
8. [次へ]をクリックします。
9. コンピュータの画面に表示される手順に従い、インストールを完了します。
Windows XP および Windows 2000 の場合:
1. Windows XP の場合は、[スタート]® [設定]® [コントロール パネル]® [プリンタとその他のハードウェア]® [プリンタと
FAX]の順にクリックします。
Windows 2000 の場合は、[スタート]® [設定]® [プリンタ]の順にクリックします。
2. [プリンタの追加]をクリックします。
3. [プリンタの追加ウィザード]ダイアログボックスで[次へ]をクリックします。
4. [ローカル プリンタまたはネットワーク プリンタ]ダイアログボックスで、[ネットワーク プリンタ、またはほかのコンピュータに接
続されているプリンタ]をクリックします。
5. [次へ]をクリックします。
6. [プリンタの指定]ダイアログボックスで、[指定したプリンタに接続する]をクリックしてから、プリンタの共有名を入力します。
プリンタを共有するコンピュータの名前を確認するには、ホストコンピュータで以下の操作を行います。
a. Windows XP の場合は、[スタート]® [設定]® [コントロール パネル]® [パフォーマンスとメンテナンス]® [システ
ム]の順にクリックします。
Windows 2000 の場合は、[スタート]® [設定]® [システム]の順にクリックします。
Page 61

b. [システムのプロパティ]ダイアログボックスで、[コンピュータ名]タブをクリックします。
7. [次へ]をクリックします。
8. コンピュータの画面に表示される手順に従って、インストールを完了します。
Page 62

用紙や原稿をセットする
用紙のセット
自動用紙センサーのはたらき
原稿をセットする
用紙のセット
1. 用紙をさばきます。
2. 用紙サポートの中央に用紙をセットします。
3. 用紙ガイドを用紙の両端に合わせます。
メモ: 用紙ガイドを両方同時に引っ張らないでください。 一方の用紙ガイドを移動すると、それに合わせてもう一方のガイドが
調整されます。
メモ: 用紙をプリンタに無理に押し込まないでください。 用紙は、用紙サポートに沿うように平らに置き、両端が左右の用紙ガ
イドに接するようにセットします。
印刷用紙のガイドライン
セット可能枚数 以下の点をチェックしてください。
普通紙: 100 枚
用紙ガイドを用紙の端に合わせます。
レターヘッド付き用紙の場合は、レターヘッドのある方をプリンタ側に向けて、印刷面を上に向け
てセットします。
Page 63

重量マット紙: 100 枚
用紙の印刷面を上に向けてセットします。
用紙ガイドを用紙の端に合わせます。
[自動]、[標準]、または[写真]のいずれかの印刷品質を選択します。
メモ: 標準モードを使用できますが、重量マット紙、ラベル紙、写真紙、光沢紙などの高級紙への
ご使用はお勧めしません。
バナー紙: 20 枚
封筒: 10 枚
他の用紙が用紙サポートにある場合は、取り除いてからバナー紙をセットします。
インクジェット用のバナー紙を使用してください。
バナー紙の束をプリンタの上または後方に置き、1 枚目をプリンタに差し込みます。
用紙ガイドを用紙の端に合わせます。
[A4 バナー]または[US レター バナー]のどちらかの用紙サイズを選択します。
封筒の印刷面を上に向けてセットします。
用紙ガイドを封筒の両端に合わせます。
印刷方向を[横]に設定します。
メモ: 国内で使用する封筒を印刷する場合、切手の位置を右下にして縦向きに印刷することも、切
手の位置を左下にして横向きに印刷することもできます。 海外向けの封筒を印刷する場合は、切手
の位置を左上にして横向きに印刷してください。
ラベル用紙: 25 枚
正しい封筒サイズを選択します。 正確な封筒サイズがリストに表示されない場合は次に大きなサイ
ズを選択し、左右にマージンを設定して封筒に印刷されるテキストの位置を調整します。
ラベルシートの印刷面を上に向けてセットします。
用紙ガイドを用紙の端に合わせます。
[自動]、[標準]、または[写真]のいずれかの印刷品質を選択します。
Page 64

メモ: 標準モードを使用できますが、重量マット紙、ラベル紙、写真紙、光沢紙などの高級紙への
ご使用はお勧めしません。
グリーティングカード、インデック
スカード、ポストカード、フォト
カード: 25 枚
フォトペーパー/光沢紙: 25 枚
カードの印刷面を上に向けてセットします。
用紙ガイドをカードの端に合わせます。
[自動]、[標準]、または[写真]のいずれかの印刷品質を選択します。
メモ: 標準モードを使用できますが、重量マット紙、ラベル紙、写真紙、光沢紙などの高級紙への
ご使用はお勧めしません。
用紙の印刷面を上に向けてセットします。
用紙ガイドを用紙の端に合わせます。
[自動]、[標準]、または[写真]のいずれかの印刷品質を選択します。
メモ: 標準モードを使用できますが、重量マット紙、ラベル紙、写真紙、光沢紙などの高級紙への
ご使用はお勧めしません。
アイロンプリント紙: 10 枚
OHP フィルム: 50 枚
アイロンプリント紙のパッケージに記載されているセット手順に従います。
アイロンプリント紙の印刷面を上に向けてセットします。
用紙ガイドをアイロンプリント紙の端に合わせます。
[自動]、[標準]、または[写真]のいずれかの印刷品質を選択します。
OHP フィルムのざらざらした方の面を上に向けてセットします。
用紙ガイドを OHP フィルムの端に合わせます。
自動用紙センサーのはたらき
プリンタには自動用紙センサーが装備されており、以下の種類の用紙を検出できます。
普通紙/マット紙
OHP フィルム
フォトペーパー/光沢紙
これらの種類の用紙をセットすると、プリンタが用紙の種類を検出して、[品質/速度]設定が自動的に調整されます。
用紙の種類 [品質/速度]設定
ブラックカートリッジとカラーカートリッジがセットされ
ている場合
普通紙/マット紙 標準 高品質
フォトカートリッジとカラーカートリッジがセットされて
いる場合
Page 65

OHP フィルム 標準 高品質
フォトペーパー/光
沢紙
高品質 高品質
メモ: プリンタでは用紙サイズは検出されません。
用紙サイズを選択するには、以下の手順に従います。
1. 文書を開いた状態で[ファイル]® [印刷]の順にクリックします。
[印刷]ダイアログボックスが表示されます。
2. [設定]、[プロパティ]、[オプション]、または[セットアップ]をクリックします(アプリケーションまたはオペレーティングシ
ステムによって異なります)。
[印刷設定]ダイアログボックスが表示されます。
3. [印刷設定]タブで、用紙のサイズを選択します。
4. [OK]をクリックします。
自動用紙センサーはオフにしない限り、常にオンになっています。特定の印刷ジョブのために自動用紙センサーをオフにするには、以下の手順
に従います。
1. 文書を開いた状態で[ファイル]® [印刷]の順にクリックします。
[印刷]ダイアログボックスが表示されます。
2. [設定]、[プロパティ]、[オプション]、または[セットアップ]をクリックします(アプリケーションまたはオペレーティングシ
ステムによって異なります)。
[印刷設定]ダイアログボックスが表示されます。
3. [印刷設定]タブで、用紙の種類を選択します。
4. [OK]をクリックします。
印刷実行時に常に自動用紙センサーをオフにするには、以下の手順に従います。
1. Windows Vista™ の場合:
a.
® [コントロール パネル]の順にクリックします。
b. [ハードウェアとサウンド]をクリックします。
c. [プリンタ]をクリックします。
Windows
®
XPの場合は、[スタート]® [コントロール パネル]® [プリンタとその他のハードウェア]® [プリンタと FAX]の順
にクリックします。
Windows 2000 の場合は、[スタート]® [設定]® [プリンタ]の順にクリックします。
2. プリンタのアイコンを右クリックします。
3. [印刷設定]をクリックします。
4. [印刷設定]タブで、用紙の種類を選択します。
Page 66

5. [OK
]をクリックします。
原稿をセットする
自動原稿フィーダーにセットする
スキャン、コピー、FAX を行う場合、ADF(自動原稿フィーダー)には 25 枚まで原稿をセットできます。複数ページの原稿をセットする場合
は、ADF を使用してください。
1. スキャンする側を上にして、原稿を ADF にセットします。
メモ: ハガキ、写真、小さな原稿、薄い原稿(雑誌の切り抜きなど)を ADF にセットしないでください。これらの原稿は原稿台
にセットします。
2. ADF の用紙ガイドを原稿の端に合わせます。
ADF で使用できる用紙
セット可能枚数 以下の点をチェックしてください。
US レターサイズの用紙: 25 枚
リーガルサイズの用紙: 25 枚
A4 サイズの用紙: 25枚
2 つ穴、3 つ穴、4 つ穴の穴開
き用紙: 25 枚
原稿面を上にしてセットします。
用紙ガイドを用紙の端に合わせます。
原稿面を上にしてセットします。
用紙ガイドを用紙の端に合わせます。
原稿面を上にしてセットします。
用紙ガイドを用紙の端に合わせます。
用紙サイズの要件は次のとおりです。幅: 8.27 ~ 8.5 インチ(210.0 ~ 215.9 mm) 長さ:
11.0 ~ 14.0 インチ(279.4 ~ 355.6 mm)
原稿面を上にしてセットします。
用紙ガイドを用紙の端に合わせます。
3 つ穴の縁付きコピー用紙: 25
枚
用紙サイズの要件は次のとおりです。幅: 8.27 ~ 8.5 インチ(210.0 ~ 215.9 mm) 長さ:
11.0 ~ 14.0 インチ(279.4 ~ 355.6 mm)
原稿面を上にしてセットします。
用紙ガイドを用紙の端に合わせます。
Page 67

フォーム用紙、レターヘッド付
き用紙: 25 枚
用紙サイズの要件は次のとおりです。幅: 8.27 ~ 8.5 インチ(210.0 ~ 215.9 mm) 長さ:
11.0 ~ 14.0 インチ(279.4 ~ 355.6 mm)
原稿面を上にしてセットします。
用紙ガイドを用紙の端に合わせます。
印刷済みの用紙は、ADF で使用する前によく乾かしておきます。
印刷に金属粉インキが使用されている用紙はADFで使用しないでください。
エンボスのある用紙は使用しないでください。
ユーザー定義サイズ用紙: 25
枚
用紙サイズの要件は次のとおりです。幅: 8.27 ~ 8.5 インチ(210.0 ~ 215.9 mm) 長さ:
11.0 ~ 14.0 インチ(279.4 ~ 355.6 mm)
原稿面を上にしてセットします。
用紙ガイドを用紙の端に合わせます。
原稿を原稿台にセットする
1. 原稿カバーを開きます。
2. 原稿を下向きにして原稿台にセットします。
メモ: このとき、原稿の表の左上角を、プリンタの矢印に合わせるようにセットしてください。
3. 原稿カバーを閉じます。
Page 68

Page 69

プリンタでセットアップ設定を変更する
言語を選択する
国を選択する
日付と時刻を入力する
出荷時の言語設定に戻す
出荷時の設定に戻す
操作パネルのデフォルト設定を変更する
操作パネルを使って、プリンタの言語、国/地域、および日付の設定を変更することができます。
言語を選択する
メモ: 出荷時のプリンタでは、ヘブライ語は使用できなくなっています。 操作パネルでヘブライ語を使用するには、左矢印ボタン
と戻る矢印ボタン を同時に押したままにしながら、電源ボタン を押します。
1. 操作パネルで、左右の矢印ボタン を押して[セットアップ]までスクロールし、設定ボタン を押します。
2. 左右の矢印ボタン を押して[デバイス設定]までスクロールし、設定ボタン を押します。
3. 左右の矢印ボタン を押して[言語]までスクロールし、設定ボタン を押します。
メモ: 出荷時の設定は英語です。
4. 左右の矢印ボタン
5. 選択する言語がディスプレイに表示されたら、設定ボタン を押します。
6. 左右の矢印ボタン を押して[はい]までスクロールし、設定ボタン を押して設定を保存します。
を使用して、言語の一覧をスクロールします。
国を選択する
国または地域は、操作パネルで選択できます。 国設定の変更は、プリンタの既定の用紙サイズ、発信者番号通知形式といった、国や地域によっ
て異なる設定に影響します。
1. 操作パネルで、左右の矢印ボタン を押して[セットアップ]までスクロールし、設定ボタン を押します。
2. 左右の矢印ボタン を押して[デバイス設定]までスクロールし、設定ボタン を押します。
3. 左右の矢印ボタン を押して[国/地域]までスクロールし、設定ボタン を押します。
Page 70

メモ: 出荷時の設定は、アメリカ合衆国です。
4. 左右の矢印ボタン
5. 選択する国/地域がディスプレイに表示されたら、設定ボタン を押して設定を保存します。
を使用して、国/地域リストをスクロールします。
日付と時刻を入力する
1. 操作パネルで、左右の矢印ボタン を押して[セットアップ]までスクロールし、設定ボタン を押します。
2. 左右の矢印ボタン を押して[デバイス設定]までスクロールし、設定ボタン を押します。
3. 左右の矢印ボタン を押して[日付/時刻]までスクロールし、設定ボタン を押します。
4. テンキーを使って、月、日、および年を入力します。
5. 設定ボタン を押します。
6. テンキーを使って、時および分を入力します。
7. 設定ボタン を押します。
8. 左右の矢印ボタン を使って、時刻形式をスクロールします。
9. 設定ボタン を押して、設定を保存します。
出荷時の言語設定に戻す
プリンタのメニューを使用しなくても、ディスプレイの言語を出荷時の設定に戻すことができます。
メモ: この手順を実行すると、他に選択したすべての設定も出荷時の設定に戻ります。
1. プリンタの電源をオフにします。
2. [戻る]ボタン
3. ディスプレイに[Lang cleared]と表示されたら、ボタンから手を放します。
4. 左右の矢印ボタン を押して、使用言語、国/地域、日付/時刻、FAX 番号、FAX 機器名を指定します。設定ボタン を押
と[スタート]ボタン を押したままにして、電源ボタン を押します。
して、設定を保存します。
出荷時の設定に戻す
メニューの設定に「*」マークが付いている場合、現在の設定を示しています。プリンタの設定は、「出荷時の設定」と呼ばれる設定に戻すこ
Page 71

とができます。
1. プリンタの電源がオンになっていることを確認します。
2. 操作パネルで、左右の矢印ボタン を押して[セットアップ]までスクロールし、設定ボタン を押します。
3. 左右の矢印ボタン を押して[標準設定]までスクロールし、設定ボタン を押します。
4. 左右の矢印ボタン を押して[標準設定にする]までスクロールし、設定ボタン を押します。
5. 左右の矢印ボタン を押して[現在の設定]までスクロールし、設定ボタン を押します。
これで、出荷時の設定にリセットされます。
操作パネルのデフォルト設定を変更する
操作パネルのデフォルト設定を変更するには、以下の手順に従います。
1. プリンタの電源をオンにします。
2. 操作パネルの設定を変更します。
3. 左右の矢印ボタン を押して[セットアップ]までスクロールし、設定ボタン を押します。
4. 左右の矢印ボタン を押して[標準設定]までスクロールし、設定ボタン を押します。
5. 左右の矢印ボタン を押して[標準設定にする]までスクロールし、設定ボタン を押します。
6. 左右の矢印ボタン を押して[現在の設定]までスクロールし、設定ボタン を押します。
操作パネルの現在の設定が保存され、新しいデフォルト設定になります。
Page 72

印刷
ドキュメントを印刷する 文書を部単位で印刷する
写真を印刷する 小冊子を印刷する
封筒に印刷する 小冊子をとじる
Bluetooth® 対応デバイスから印刷する
1 枚の用紙に複数のページを印刷する 印刷ジョブをキャンセルする
画像を分割する(ポスター) 印刷設定のデフォルトを変更する
バナー紙に印刷する
文書を両面に印刷する(両面印刷)
ドキュメントを印刷する
1. コンピュータとプリンタが接続された状態であることを確認し、電源をオンにします。
2. 用紙をセットします。詳細については、用紙のセットを参照してください。
3. ドキュメントを開いた状態で、[ファイル]、[印刷]の順にクリックします。
[印刷]ダイアログボックスが表示されます。
4. [設定]、[プロパティ]、[オプション]、または[セットアップ]をクリックします(アプリケーションまたはオペレーティングシ
ステムによって異なります)。
[印刷設定]ダイアログボックスが表示されます。
5. [印刷設定]タブと[アドバンス]タブで、必要に応じてドキュメントに変更を加えます。
6. 設定の変更を完了したら、[OK]をクリックします。
[印刷設定]ダイアログボックスが閉じます。
7. [OK]または[印刷]をクリックします。
写真を印刷する
コンピュータから写真を印刷する
メモ: 写真の印刷には、カラーカートリッジとフォトカートリッジの使用をお勧めします。
1. コンピュータとプリンタが接続された状態であることを確認し、電源をオンにします。
Page 73

2.
印刷面を上に向けて用紙をセットします。
メモ: プリンタがコンピュータに接続されていない場合に
対応のカメラをプリンタに接続すると、プリンタの操作パ
3. ドキュメントを開いて[ファイル]® [印刷]の順にクリックします。
4. [環境設定]、[プロパティ]、[オプション]、または[セットアップ]をクリックします(アプリケーションまたはオペレーティン
5. [印刷設定]タブで[写真]を選択し、ドロップダウンメニューから写真に適したdpi(ドット/インチ)の値を選択します。
6. [印刷設定]タブと[アドバンス]タブで、必要に応じて文書に変更を加えます。
7. 設定の変更を完了したら、[OK]をクリックします。
メモ: 写真の印刷には、フォトペーパーまたは光沢紙の使用をお勧めします。
[印刷]ダイアログボックスが表示されます。
グシステムによって異なります)。
[印刷設定]ダイアログボックスが表示されます。
メモ: フチなし写真を印刷するには、[印刷設定]タブで[フチなし]チェックボックスをオンにして、[アドバンス]タブの
ドロップダウンメニューからフチなし用紙のサイズを選択します。 フチなし印刷を実行できるのは、フォトペーパー/光沢紙を選
択した場合のみです。 フォトペーパー/光沢紙以外の用紙に印刷する場合は、すべてのフチに 2 mm の余白が生じます。
[印刷設定]ダイアログボックスが閉じます。
8. [OK]または[印刷]をクリックします。
9. 印刷された写真が貼り付いたり、汚れたりしないように、プリンタから排出された写真は 1 枚ずつ取り除きます。
メモ: 写真をアルバムや額などにはさむ場合、完全にインクが乾くまで十分に時間をおいてください(環境によって 12 ~ 24
時間かかります)。 こうすることで、写真が長持ちします。
PictBridge 対応のカメラから写真を印刷する
お使いのプリンタは、PictBridge 対応カメラからの印刷をサポートしています。
1. プリンタの電源をオンにします。
2. USB ケーブルの一方の端をカメラに接続します。
3. USB ケーブルのもう一方の端をプリンタ前面の PictBridge ポートに接続します。
カメラに適した USB の設定および PictBridge 接続の選択と、使用に関する情報については、お使いのカメラに付属する説明書を参照
してください。
PictBridge
Page 74

ネルの機能の一部が使用できなくなる場合があります。プリンタから PictBridge 対応のカメラを外すと、これらの機能が使用で
きるようになります。
4. デジタルカメラの電源をオンにします。
プリンタは、自動的に PictBridge モードになります。
5. 写真の印刷を開始する方法については、カメラの取扱説明書の手順を参照してください。
注意: PictBridge 印刷の実行中は、PictBridge 対応デバイスを取り外したり、メモリカードまたは PictBridge 対応デバイス付
近のプリンタの部分に手を触れたりしないでください。データが破損する場合があります。
メモ: デジタルカメラの USB 設定でコンピュータとプリンタ(PTP)モードのどちらかを選択できる場合、PictBridge 印刷用
にはプリンタ(PTP)モードを選択します。詳細については、カメラに付属のマニュアルを参照してください。
封筒に印刷する
1. コンピュータとプリンタの電源をオンにして、接続を確認します。
2. 印刷面を上に向けて封筒をセットします。
3. ドキュメントを開いて[ファイル]® [印刷]の順にクリックします。
[印刷]ダイアログボックスが表示されます。
4. [設定]、[プロパティ]、[オプション]、または[セットアップ]をクリックします(アプリケーションまたはオペレーティングシ
ステムによって異なります)。
[印刷設定]ダイアログボックスが表示されます。
5. [印刷設定]タブで[封筒]を選択して、[用紙サイズ]ドロップダウンメニューから封筒のサイズを選択します。
メモ: 国内で使用する封筒を印刷する場合、切手の位置を右下にして縦向きに印刷することも、切手の位置を左下にして横向き
に印刷することもできます。 海外向けの封筒を印刷する場合は、切手の位置を左上にして横向きに印刷してください。
国内で使用する封筒を印刷する場合、どちらの方向にセットしてもかまいません。
Page 75

海外向けの封筒を印刷する場合は、この方向にセットしてください。
6. [印刷設定]タブと[アドバンス]タブで、必要に応じて文書に変更を加えます。
7. 設定の変更を完了したら、[OK]をクリックします。
[印刷設定]ダイアログボックスが閉じます。
8. [OK]または[印刷]をクリックします。
Bluetooth® 対応デバイスから印刷する
このプリンタは、Bluetooth 仕様 2.0 に準拠しています。 以下のプロファイルがサポートされています。 Object Push
Profile(OPP)、Serial Port Profile(SPP)、および Basic Print Profile(BPP)。 お使いの Bluetooth 対応デバイス(携帯電話や
PDA)のメーカー情報を参照して、ハードウェアの互換性および相互運用性を確認してください。 Bluetooth 対応デバイスでは、最新
のファームウェアを使用することをお勧めします。
Windows® Mobile または Pocket PC PDA から Microsoft ドキュメントを印刷するには、サードパーティ製のソフトウェアおよびド
ライバを追加する必要があります。 必要なソフトウェアに関する詳細は、PDA のマニュアルを参照してください。
デル カスタマーサポートにお問い合わせいただく前に、Bluetooth 対応デバイスとの接続のセットアップに関する情報を示したセク
ションを参照してください。 デルサポート Web サイト(support.dell.com)もご利用ください。 この Web サイトには最新の資料が
掲載されています。 Bluetooth 対応デバイスに付属するマニュアルのセットアップ手順に従っていることを確認してください。
Page 76

プリンタと Bluetooth 対応デバイスとの間の接続をセットアップする
メモ: プリンタは、Bluetooth 接続を使用してコンピュータからファイルを印刷できません。
Bluetooth デバイスから初めて印刷ジョブを送信する場合は、Bluetooth 対応デバイスとプリンタの間の接続をセットアップする必要がありま
す。 以下の場合は再度セットアップを行う必要があります。
プリンタを出荷時の設定にリセットした。 (⇒ 出荷時の設定に戻す)
Bluetooth セキュリティレベルまたは Bluetooth パスキーを変更した。 (⇒ Bluetooth のセキュリティレベルを設定する)
使用している Bluetooth 対応デバイスでは、印刷ジョブを送信するたびに Bluetooth 接続をセットアップする必要があります。
Bluetooth 印刷に関する情報については、デバイスに付属のマニュアルを参照してください。
Bluetooth デバイスリストの内容を消去した。 (⇒ Bluetooth モード)
使用している Bluetooth デバイスの名前は Bluetooth デバイスリストから自動的に削除されます。
Bluetooth セキュリティレベルが[高]に設定されている場合、以前に接続をセットアップした Bluetooth デバイスが 8 台までプリン
タのリストに保存されます。 プリンタで検出されたデバイスが 8 つを超えた場合、使用履歴が最も古いデバイスがリストから削除され
ます。 削除されたデバイスからプリンタに印刷ジョブを送信できるようにするには、そのデバイスのセットアップを再度行う必要があ
ります。
メモ: プリンタに印刷ジョブを送信するために使用する Bluetooth デバイスのそれぞれについて、接続をセットアップする必要
があります。
プリンタと Bluetooth 対応デバイスの間の接続をセットアップするには、以下の手順に従います。
1. プリンタの電源をオンにします。
2. USB Bluetooth アダプタをプリンタの前面にある USB ポートにセットします。
メモ: プリンタには Bluetooth アダプタは付属していません。
3. 左右の矢印ボタン
を押して[Bluetooth]までスクロールし、設定ボタン を押します。
4. 左右の矢印ボタン を押して[検出]までスクロールし、設定ボタン を押します。
5. 左右の矢印ボタン を押して[オン]までスクロールし、設定ボタン を押します。
これで、プリンタは Bluetooth 対応デバイスからの接続を受け入れる準備ができました。
Page 77

6. プリンタへの接続をセットアップするため、Bluetooth 対応デバイスを設定します。 Bluetooth 接続に関する情報については、デバイ
スに付属のマニュアルを参照してください。
メモ: プリンタの Bluetooth セキュリティレベルが[高]に設定されている場合、パスキーを入力する必要があります。 (⇒
Bluetooth のセキュリティレベルを設定する)
Bluetooth のセキュリティレベルを設定する
1. プリンタの電源をオンにします。
2. Bluetooth USB アダプタを USB ポートに接続します。
メモ: プリンタには Bluetooth アダプタは付属していません。
3. 左右の矢印ボタン
4. 左右の矢印ボタン を押して[セキュリティレベル]までスクロールし、設定ボタン を押します。
5. 左右の矢印ボタン を押してセキュリティレベルを選択し、設定ボタン を押します。
パスキーを入力しなくても Bluetooth デバイスを接続でき、印刷ジョブをプリンタに送信できるようにするには、[低]を選択
します。
プリンタに接続して印刷ジョブを送信する前に、Bluetooth デバイスで 4 桁の数字のパスキーを入力する必要があるようにする
には、[高]を選択します。
6. セキュリティレベルを[高]に設定すると、操作パネルのディスプレイに[パスキー]メニューが表示されます。キーパッドを使用して
4 桁のパスキーを入力し、設定ボタン を押します。
7. 新しいパスキーを保存するかどうかを選択するメッセージが表示されたら、左右の矢印ボタン を押して[はい]までスクロー
ルして、設定ボタン を押します。
を押して[Bluetooth]までスクロールし、設定ボタン を押します。
Bluetooth 対応デバイスから印刷する
1. プリンタの電源をオンにします。
2. USB Bluetooth アダプタを USB ポートに接続します。
Page 78

メモ: プリンタには Bluetooth アダプタは付属していません。
3. Bluetooth モードがオンになっていることを確認します。(⇒Bluetooth
4. プリンタが Bluetooth 接続を受信できるように設定されていることを確認します。(⇒プリンタと Bluetooth 対応デバイスとの間の接
続をセットアップする)
5. プリンタで印刷できるように Bluetooth デバイスをセットアップします。Bluetooth 印刷のセットアップに関する情報については、デ
バイスに付属のマニュアルを参照してください。
6. 印刷を開始するには、Bluetooth デバイスに付属のマニュアルを参照してください。
メモ: プリンタの Bluetooth セキュリティレベルが[高]に設定されている場合、パスキーを入力する必要があります。
(⇒Bluetooth のセキュリティレベルを設定する)
モード)
1 枚の用紙に複数のページを印刷する
1. コンピュータとプリンタの電源をオンにして、接続を確認します。
2. 用紙をセットします。 (⇒ 用紙のセット)
3. ドキュメントを開いて[ファイル]® [印刷]の順にクリックします。
4. [設定]、[プロパティ]、[オプション]、または[セットアップ]をクリックします(アプリケーションまたはオペレーティングシ
ステムによって異なります)。
[印刷設定]ダイアログボックスが表示されます。
5. [アドバンス]タブで、[レイアウト]ドロップダウンリストから[割り付け]を選択します。
6. [ページ数/枚]ドロップダウンリストで、1 枚の用紙に印刷するページ数を選択します。
7. ページの間に枠線を印刷する場合は、[ページ枠の印刷]チェックボックスをオンにします。
8. [印刷設定]タブで、必要に応じてドキュメントに変更を加えます。
9. 設定を変更したら、[OK]をクリックします。
[印刷設定]ダイアログボックスが閉じます。
10. [OK]または[印刷]をクリックします。
Page 79

画像を分割する(ポスター)
1. コンピュータとプリンタが接続された状態であることを確認し、電源をオンにします。
2. 用紙をセットします。 (⇒ 用紙のセット)
3. ドキュメントを開いて[ファイル]® [印刷]の順にクリックします。
4. [環境設定]、[プロパティ]、[オプション]、または[セットアップ]をクリックします(アプリケーションまたはオペレーティン
グシステムによって異なります)。
[印刷設定]ダイアログボックスが表示されます。
5. [アドバンス]タブで、[レイアウト]ドロップダウンリストから[ポスター]を選択します。
6. ポスターのサイズを選択します。
7. [印刷設定]タブと[アドバンス]タブで、必要に応じてドキュメントに変更を加えます。
8. 設定を変更したら、[OK]をクリックします。
[印刷設定]ダイアログボックスが閉じます。
9. [OK]または[印刷]をクリックします。
メモ: ポスターのページを個別に印刷するには、[アドバンス]タブで[印刷ページの選択]をクリックします。 クリックして印刷す
る部分と印刷しない部分を設定し、[OK]をクリックします。
バナー紙に印刷する
1. コンピュータとプリンタが接続された状態であることを確認し、電源をオンにします。
2. 用紙をセットします。(⇒用紙のセット)
3. 文書を開いた状態で[ファイル]® [印刷]の順にクリックします。
4. [設定]、[プロパティ]、[オプション]、または[セットアップ]をクリックします(アプリケーションまたはオペレーティングシ
ステムによって異なります)。
[印刷設定]ダイアログボックスが表示されます。
5. [アドバンス]タブで、[レイアウト]ドロップダウンリストから[バナー]を選択し、[バナー紙のサイズ]ドロップダウンリストか
ら[US レター バナー]または[A4 バナー]を選択します。
6. [印刷設定]タブと[アドバンス]タブで、必要に応じてドキュメントに変更を加えます。
7. 設定を変更したら、[OK]をクリックします。
[印刷設定]ダイアログボックスが閉じます。
8. [OK]または[印刷]をクリックします。
メモ: 印刷が開始されたら、バナー紙の先端がプリンタから排出されるのを待ち、プリンタの前の用紙を注意して広げます。
Page 80

文書を部単位で印刷する
1. コンピュータとプリンタが接続された状態であることを確認し、電源をオンにします。
2. 用紙をセットします。(⇒ 用紙のセット)
3. 文書を開いた状態で[ファイル]® [印刷]の順にクリックします。
[印刷]ダイアログボックスが表示されます。
4. [設定]、[プロパティ]、[オプション]、または[セットアップ]をクリックします(アプリケーションまたはオペレーティングシ
ステムによって異なります)。
[印刷設定]ダイアログボックスが表示されます。
5. [印刷設定]タブで、印刷する部数を指定します。
メモ: [部単位で印刷]チェックボックスが使用できるようにするには、2 部以上の部数を指定する必要があります。
6. [部単位で印刷]チェックボックスをオンにします。
7. [印刷設定]タブと[アドバンス]タブで、必要に応じて文書に変更を加えます。
8. 設定を変更したら、[OK]をクリックします。
[印刷設定]ダイアログボックスが閉じます。
9. [OK]または[印刷]をクリックします。
小冊子を印刷する
[印刷設定]の設定を変更する前に、アプリケーションで正しい用紙サイズを選択する必要があります。 小冊子を印刷するには、次の用紙サイ
ズを使用できます。
レター
A4
1. 用紙をセットします。 (⇒ 用紙のセット)
2. ドキュメントを開いて[ファイル]® [印刷]の順にクリックします。
3. [印刷]ダイアログボックスで、[プロパティ]、[環境設定]、[オプション]、または[セットアップ]をクリックします(アプリ
ケーションまたはオペレーティングシステムによって異なります)。
4. [アドバンス]タブをクリックします。
5. [レイアウト]ドロップダウンメニューから[小冊子]を選択します。
メモ: カスタム用紙を選択している場合、小冊子は利用できません。
6. [1 組の枚数]ドロップダウンメニューから、1 組ごとに印刷する枚数を選択します。
Page 81

メモ: 1 組とは、折り返して組み合わせた複数の用紙のまとまりを指します。 印刷された用紙の組は、正しいページ順序で 1 枚
ずつ重ねます。 重ねた組をとじると小冊子になります。 厚手の用紙に印刷する場合は、1 組の枚数で少な目の枚数を指定しま
す。
7. [OK]をクリックします。
[印刷設定]ダイアログボックスが閉じます。
8. [OK]または[印刷]をクリックします。
メモ: 小冊子をとじる方法(⇒「小冊子をとじる」)
小冊子をとじる
1. 排紙トレイの印刷済みの用紙を裏返します。
2. 重ねた用紙の一部を取り出して半分に折り返し、最初のページを下にして置きます。
3. 次の一部を取り出して半分に折り返し、最初のページを下にして最初の山の上に置きます。
4. 小冊子が出来上がるまで、残りの用紙を最初のページを下にして順に重ねます。
5. 用紙をとじると、小冊子が完成します。
文書を両面に印刷する(両面印刷)
自動両面印刷機能を使用すると、用紙の向きを手動で変更しなくても、文書を用紙の両面に印刷できます。 US レターサイズまたは A4 サイズ
の普通紙をセットしていることを確認します。 封筒、カード用紙、フォトペーパーには両面印刷できません。
1. コンピュータとプリンタが接続された状態であることを確認し、電源をオンにします。
2. 用紙をセットします。 (⇒ 用紙のセット)
3. ドキュメントを開いて[ファイル]®[印刷]の順にクリックします。
4. [環境設定]、[プロパティ]、[オプション]、または[セットアップ]をクリックします(アプリケーションまたはオペレーティン
グシステムによって異なります)。
5. [アドバンス]タブをクリックし、[両面印刷]チェックボックスをオンにします。
Page 82

6. ドロップダウンリストから、[自動]を選択します。
7. ページのとじしろを選択します。
8. [乾燥時間の延長]チェックボックスをオンにします。
9. [給紙ガイドの印刷]チェックボックスがオフになっていたら、オンにします。
10. [OK]をクリックします。
[印刷設定]ダイアログボックスが閉じます。
11. [OK]または[印刷]をクリックします。
印刷ジョブをキャンセルする
ローカルコンピュータからのジョブ
USB ケーブル経由でプリンタに接続されているコンピュータから送信された印刷ジョブをキャンセルするには、次の 2 とおりの方法がありま
す。
[プリンタ]フォルダから:
1. Windows Vista™ の場合:
a. ® [コントロール パネル]の順にクリックします。
b. [ハードウェアとサウンド]をクリックします。
c. [プリンタ]をクリックします。
Windows
FAX]の順にクリックします。
Windows 2000 の場合は、[スタート] ® [設定]® [プリンタ]の順にクリックします。
2. [Dell V505]のアイコンを右クリックします。
3. [開く] をクリックします。
4. 表示される一覧から、中止するジョブを選択します。
5. [ドキュメント]メニューで[キャンセル]をクリックします。
®
XP の場合は、[スタート] ® [設定]® [コントロール パネル]® [プリンタとその他のハードウェア]® [プリンタと
[印刷の進行状況]ウィンドウから:
[印刷の進行状況]ウィンドウは、印刷ジョブを送信するたびに画面の右下に自動的に表示されます。[印刷中止]をクリック
して、現在の印刷ジョブをキャンセルします。
タスクバーから:
1. コンピュータの画面右下またはタスクバーにあるプリンタのアイコンをダブルクリックします。
2. キャンセルする印刷ジョブをダブルクリックします。
Page 83

3. [キャンセル]をクリックします。
Bluetooth 対応デバイスからのジョブ
プリンタから:
[キャンセル]ボタン を押して印刷ジョブをキャンセルし、Bluetooth 接続を解除します。
電源ボタン を押して印刷ジョブをキャンセルし、Bluetooth 接続を解除して、プリンタの電源をオフにします。
Bluetooth 対応デバイスから:
詳細については、お使いのデバイスに付属するマニュアルを参照してください。
ワイヤレスネットワーク上のコンピュータからのジョブ
1. Windows Vistaの場合:
a. ® [コントロール パネル]の順にクリックします。
b. [ハードウェアとサウンド]をクリックします。
c. [プリンタ]をクリックします。
Windows XP の場合は、[スタート] ® [設定]® [コントロール パネル]® [プリンタとその他のハードウェア]® [プリンタと
FAX]の順にクリックします。
Windows 2000 の場合は、[スタート] ® [設定]® [プリンタ]の順にクリックします。
2. [Dell V505]のアイコンを右クリックします。
3. [開く] をクリックします。
4. 表示される一覧から、中止するジョブを選択します。
5. [ドキュメント]メニューで[キャンセル]をクリックします。
印刷設定のデフォルトを変更する
文書や写真を印刷するために送信する際には、両面印刷、印刷品質、モノクロ印刷などのさまざまな設定を指定することができます。頻繁に使
用する設定がある場合は、それをデフォルトに設定して、印刷ジョブを送信するたびに指定する必要がないようにすることができます。
希望する設定をほとんどのプログラムでの標準の印刷設定にするには、[プリンタ]フォルダから[印刷設定]ダイアログボックスを開きま
す。
1. Windows Vistaの場合:
a. ® [コントロール パネル]の順にクリックします。
b. [ハードウェアとサウンド]をクリックします。
Page 84

c. [プリンタ]をクリックします。
Windows XP の場合は、[スタート]® [設定]® [コントロール パネル]® [プリンタとその他のハードウェア]® [プリンタと
FAX]の順にクリックします。
Windows 2000 の場合は、[スタート]® [設定]® [プリンタ]の順にクリックします。
2. [Dell V505]のアイコンを右クリックします。
3. [印刷設定]を選択します。
4. 設定を変更して、ほとんどのプログラムから印刷する際にデフォルトで使用する設定を作成します。
[印刷設定]タブで、次を設定できます。
デフォルトの印刷品質を[高速]、[標準]、[高品質]のいずれかに変更します。
デフォルトの用紙の種類とサイズを変更します。
モノクロ印刷およびフチなし印刷をデフォルトの設定にします。
デフォルトの印刷方向を変更します。
デフォルトの印刷部数を変更します。
[アドバンス]タブで、以下を設定できます。
自動両面をデフォルトに設定します。
両面印刷ジョブをデフォルトに設定する場合に、乾燥時間を延長します。
デフォルトに設定するレイアウトを指定します。
[メンテナンス]タブで、以下を設定できます。
[メンテナンス]タブからデフォルトに設定できる印刷設定はありません。ここでは、以下の操作を行うことができます。
カートリッジの取り付け、清掃、調整を行います。
テストページを印刷します。
プリンタをネットワーク上で共有するための情報を取得します。
Page 85

メンテナンス
カートリッジの交換
プリントヘッドの調整
カートリッジノズルの清掃
プリンタの表面を清掃する
危険: このセクションに記載されている手順を実行する前に、『オーナーズマニュアル』の安全に関する情報を読み、その指示に従って
ください。
Dell™ 製カートリッジは、当社でしか取り扱っておりません。 追加のカートリッジは、オンラインで www.dell.com/supplies からご注文い
ただくか、お電話でご注文ください。
注意: お使いのプリンタには、Dell ブランドのカートリッジを使用してください。 Dell ブランド以外のアクセサリ、部品、またはコン
ポーネントの使用により問題が発生した場合は、保証の対象とはなりません。
カートリッジの交換
1. プリンタの電源をオンにします。
2. スキャナベースユニットを持ち上げます。
印刷中でなければ、カートリッジホルダーが取り付け位置まで移動して停止します。
3. カートリッジレバーを押し下げると、各カートリッジの蓋が持ち上がります。
Page 86

4. 使用済みのカートリッジを取り外します。
5. カートリッジは、フォトカートリッジに付属する保存容器などの密閉容器に入れて保存するか、適切な方法で廃棄してください。
6. 新品のカートリッジを取り付ける場合は、各カートリッジの背面および下部から粘着テープと透明な保護テープを取り外します。
注意: カートリッジの横の接触面または下のノズルに手を触れないでください。
7. 新しいカートリッジを差し込みます。ブラックカートリッジまたはフォトカートリッジを左側のカートリッジホルダーに、またカラー
カートリッジを右側のカートリッジホルダーにしっかりと取り付けたことを確認します。
メモ: 通常の印刷では、ブラックカートリッジとカラーカートリッジを使用します。写真を印刷する場合は、ブラックカート
リッジをフォトカートリッジに交換してください。
8. ぱちん と音がするまでカートリッジの蓋を閉じます。
Page 87

9. スキャナベースユニットを下ろし、完全に閉じます。
プリントヘッドの調整
カートリッジの取り付けまたは交換を行うと、プリントヘッドの調整を求めるメッセージが自動的に表示されます。文字の形が崩れていたり左
マージンにそろっていない場合、または縦の線や直線が波打っていたりする場合は、プリントヘッドの調整が必要となることがあります。
操作パネルからプリントヘッドを調整するには、以下の手順に従います。
1. 普通紙をセットします。(⇒用紙のセット)
2. 左右の矢印ボタン を押して[メンテナンス]までスクロールし、設定ボタン を押します。
3. 左右の矢印ボタン を押して[プリントヘッド調整]までスクロールし、設定ボタン を押します。
調整パターンが印刷されます。カートリッジの調整が行われ、調整パターンが印刷されます。調整が完了したら、印刷した用紙は捨てて
ください。
プリンタソフトウェアからプリントヘッドを調整するには、以下の手順に従います。
1. 普通紙をセットします。
2. Windows Vista™ の場合:
a. ® [コントロール パネル]の順にクリックします。
b. [ハードウェアとサウンド]をクリックします。
c. [プリンタ]をクリックします。
Page 88

Windows® XP の場合は、[スタート]® [コントロール パネル]® [プリンタとその他のハードウェア]® [プリンタと FAX]の順
にクリックします。
Windows 2000 の場合は、[スタート]® [設定]® [プリンタ]の順にクリックします。
3. [Dell V505]のアイコンを右クリックします。
4. [印刷設定]をクリックします。
[印刷設定]ダイアログボックスが表示されます。
5. [メンテナンス]タブをクリックします。
6. [プリントヘッド調整]をクリックします。
7. [印刷]をクリックします。
調整パターンが印刷されます。カートリッジの調整が行われ、調整パターンが印刷されます。調整が完了したら、印刷した用紙は捨てて
ください。
カートリッジノズルの清掃
次のような場合は、カートリッジノズルを清掃する必要があります。
画像や黒い塗りの部分に白いすじが入る。
印刷が不鮮明または濃すぎる。
色あせが起こる、印刷できない、または正しく印刷されない。
縦の線がギザギザになる、または滑らかでない。
操作パネルからノズルを清掃するには、以下の手順に従います。
1. 普通紙をセットします。(⇒用紙のセット)
2. 左右の矢印ボタン を押して[メンテナンス]までスクロールし、設定ボタン を押します。
3. 左右の矢印ボタン を押して[ノズル清掃]までスクロールし、設定ボタン を押します。
プリンタソフトウェアからノズルを清掃するには、以下の手順に従います。
1. 普通紙をセットします。
2. Windows Vistaの場合:
a. ® [コントロール パネル]の順にクリックします。
b. [ハードウェアとサウンド]をクリックします。
c. [プリンタ]をクリックします。
Windows XP の場合は、[スタート]® [コントロール パネル]® [プリンタとその他のハードウェア]® [プリンタと FAX]の順に
クリックします。
Page 89

Windows 2000 の場合は、[スタート]® [設定]® [プリンタ]の順にクリックします。
3. [Dell V505]のアイコンを右クリックします。
4. [印刷設定]をクリックします。
[印刷設定]ダイアログボックスが表示されます。
5. [メンテナンス]タブをクリックします。
6. [ノズル清掃]をクリックします。
テストパターンが印刷されます。
7. 引き続き印刷品質が改善されない場合は、[ノズル清掃を繰り返す]をクリックします。
8. 文書をもう一度印刷して、印刷品質が改善されたことを確認します。
それでも印刷品質が改善されない場合は、乾いた清潔な布でノズルを拭き、ドキュメントをもう一度印刷します。
プリンタの表面を清掃する
1. プリンタの電源をオフにし、電源コードを壁のコンセントから抜いたことを確認します。
危険: 感電しないように、作業を始める前に電源コードを壁のコンセントから抜き、プリンタに接続されたすべてのケーブルを
抜いてください。
2. 用紙サポートと排紙トレイから用紙を取り除きます。
3. 清潔で柔らかく、糸くずの出ない布を水で湿らせます。
注意: プリンタの表面を傷める可能性がありますので、家庭用洗剤は使用しないでください。
4. 排紙トレイに付着したインクの汚れを拭き取り、プリンタの表面だけを拭いてください。
注意: 湿った布で内部を拭くと、プリンタが破損する可能性があります。清掃に関する正しい手順に従わなかったためにプリン
タが破損した場合、保証は適用されません。
5. 新しい印刷ジョブを開始する前に、用紙サポートと排紙トレイが乾いていることを確認してください。
Page 90

メモリカードまたは USB キーから印刷する
写真を印刷する
Office ファイルを印刷する
ほとんどのデジタルカメラでは、写真の保存にメモリカードを使用します。 このプリンタは、以下のメモリカードをサポートしています。
コンパクトフラッシュ Type I / II
メモリースティック
メモリースティック PRO
メモリースティック Duo (アダプタ付)
メモリースティック Duo Pro
miniSD カード(アダプタ付)
マイクロドライブ
microSD(TransFlash)
SD メモリーカード
SDHC
MMC(マルチメディアカード)
MMCmobile
RS-MMC
xD-ピクチャーカード
XD-ピクチャーカード Type M および Type H
メモリカードは、ラベルを上にして挿入します。 カードリーダーには、これらのカードをセットするための 3 つのスロットと、カードの読み
込み時とデータ転送時に点滅する小さなランプがあります。
メモ: 複数のメモリカードを同時にセットしないでください。
PictBridge に使用しているコネクタは、USB キーに保存されている情報へのアクセスにも使用できます。
注意: メモリカードまたは USB キーにデータを読み書きしているときや、印刷の実行中は、これらのメディアを取り外したり、メモリ
カードまたは USB キー付近のプリンタの部分に手を触れないでください。 データが破損する場合があります。
メモ: メモリカードが既にプリンタにセットされている場合は、USB キーを挿入しないでください。
メモリカードまたは USB キーをセットすると、その中にデジタル写真ファイルのみが保存されている場合は、プリンタは自動的に写真モード
に切り替わります。 メモリカードまたは USB キーに文書と写真が含まれている場合は、どのファイルを印刷するかを確認するメッセージが表
示されます。 (⇒ 写真モード)
メモ: プリンタは FAT32 データ形式をサポートします。 NTFS で保存されたファイルは、メモリカードまたは USB キーをプリンタに
セットする前に FAT32 データ形式に変換する必要があります。
Page 91

写真を印刷する
写真をコンピュータに保存する
1. メモリカードまたは USB キーをセットします。
メモリカードまたは USB キーに写真のみが含まれている場合、プリンタは自動的に 写真モードに切り替わります。
メモリカードまたは USB キーに文書と写真が含まれている場合、どのファイルを印刷するかを確認するメッセージがディスプレイに表
示されます。 左右の矢印ボタン を使って[写真]までスクロールし、設定ボタン を押します。
2. 左右の矢印ボタン を押して[写真の保存]までスクロールし、設定ボタン を押します。
3. [スタート]ボタン を押します。
コンピュータで、Dell Imaging Toolbox が起動します。
4. 写真をコンピュータにコピーする方法については、[Dell Imaging Toolbox]ダイアログボックスに表示される手順に従います。
CD またはフラッシュメモリの写真を印刷する
1. コンピュータとプリンタの電源をオンにして、接続を確認します。
2. 用紙をセットします。 (⇒ 用紙のセット)
3. CD またはメモリデバイス(フラッシュメモリ、メモリカード、デジタルカメラなど)をコンピュータにセットして、Windows のダイ
アログが表示された場合はこれを閉じます。
4. Windows Vista™ の場合:
a. ® [プログラム]の順にクリックします。
b. [Dell プリンタ]をクリックします。
c. [Dell V505]をクリックします。
Windows XP および Windows 2000 の場合:
[スタート]®[プログラム]または[すべてのプログラム]®[デルプリンタ]®[Dell V505]の順にクリックします。
5. [Dell Imaging Toolbox]を選択します。
[Dell Imaging Toolbox]ダイアログボックスが開きます。
6. [ホーム]画面で、[フォトアルバム]をクリックします。
7. [フォルダ]ペインで CD またはフラッシュメモリがあるドライブを参照し、写真が保存されているフォルダを開きます。
メモ: メモリデバイスのドライブが[フォルダ]ペインに表示されない場合は、アプリケーションを閉じてからもう一度開き、
手順 1 と 2 を繰り返します。
フォルダ内のすべての写真のサムネイルがプレビュー枠に表示されます。
Page 92

8.
印刷する写真をクリックして選択します。
9. [写真の印刷]をクリックします。
10. ドロップダウンメニューから、使用する印刷品質、用紙サイズ、用紙の種類を選択します。
11. 写真を複数枚印刷する場合、または 100 x 150 mm(4 x 6 インチ)以外の写真サイズを選択する場合は、使用するオプションを表か
ら選択します。 最後の列のドロップダウンメニューで、その他のサイズを表示して選択します。
メモ: 写真を編集してから印刷する場合は、[印刷プレビュー]画面上部の[写真の編集]をクリックします。 ソフトウェアで
自動的に写真を編集するには、[ワンクリック自動補正]、[赤目の自動修正]、または[明るさの自動修正]を選択します。
[その他の画像補正ツール]をクリックすると、写真編集ウィンドウが開きます。 編集を完了したら、右下部の[編集の保
存]をクリックして、印刷画面に戻ります。
12. [印刷]をクリックします。
すべての写真を印刷する
1. メモリカードまたは USB キーをセットします。
メモリカードまたは USB キーに写真のみが含まれている場合、プリンタは自動的に 写真モードに切り替わります。
メモリカードまたは USB キーに文書と写真が含まれている場合、どのファイルを印刷するかを確認するメッセージがディスプレイに表
示されます。左右の矢印ボタン を押して[写真]までスクロールし、設定ボタン を押します。
2. 左右の矢印ボタン を使用して[画像の印刷]までスクロールし、操作パネルの設定ボタン を 2 回押します。
メモリカードまたは USB キーに保存されたすべての写真が印刷されます。
メモ: メモリカードまたは USB キーに保存された写真の一部のみを印刷するには、プルーフシートを使用して印刷する写真を選
択します。(⇒セレクトシートを使用して写真を印刷する)
メモ: メモリカードまたは USB キーから直接印刷できるのは、JPEG 形式または特定の TIFF 形式の画像だけです。デジタルカ
メラで直接作成された TIFF 形式のファイルで、アプリケーションで変更されていない場合にのみサポートされます。別の形式で
メモリカードまたは USB キーに保存されている写真を印刷するには、印刷する前に写真をコンピュータに転送する必要がありま
す。(⇒写真をコンピュータに保存する)
DPOF を使用してデジタルカメラから写真を印刷する
DPOF(Digital Print Order Format : デジタルプリントオーダーフォーマット)は、一部のデジタルカメラで使用できる、印刷する写真とと
もに印刷設定情報をメモリカードに保存できる機能です。 DPOF 互換のデジタルカメラを使用すると、印刷するメモリカード内の写真、印刷枚
数、その他の印刷設定を指定できます。 メモリカードをプリンタのメモリカードスロットにセットすると、プリンタがこれらの設定を認識しま
す。
1. 印刷面を上に向けてフォトペーパー/光沢紙をセットします。
メモ: セットした用紙のサイズが DPOF で指定したサイズ以上であることを確認します。
2. メモリカードをセットします。 プリンタが自動的に写真プリントモードに切り替わります。
メモ: 複数のメモリカードまたは USB キーを同時に挿入しないでください。
3. 左右の矢印ボタン
を押して[DPOF 印刷]までスクロールし、設定ボタン を押します。
Page 93

4. [スタート]ボタン を押します。
セレクトシートを使用して写真を印刷する
1. メモリカードまたは USB キーをセットします。
メモリカードまたは USB キーに写真のみが含まれている場合、プリンタは自動的に 写真モードに切り替わります。
メモリカードまたは USB キーに文書と写真が含まれている場合、どのファイルを印刷するかを確認するメッセージがディスプレイに表
示されます。左右の矢印ボタン を押して[写真]までスクロールし、設定ボタン を押します。
メモ: メモリカードまたは USB キーから直接印刷できるのは、JPEG 形式または TIFF 形式の画像のみです。別の形式でメモリ
カードまたは USB キーに保存されている写真を印刷するには、印刷する前に写真をコンピュータに転送する必要があります。
(⇒写真をコンピュータに保存する)
2. 左右の矢印ボタン を押して[セレクトシート]までスクロールし、設定ボタン を押します。
3. 左右の矢印ボタン を押して[セレクトシートの印刷]までスクロールし、設定ボタン を押します。
4. 左右の矢印ボタン を押して、セレクトシートに印刷するメモリカードまたは USB キーの写真を指定します。
選択できるオプション はたらき
すべて メモリカードまたは USB キーのすべての写真をセレクトシートに印刷します。
最新 25 枚 新しい順に 25 枚の写真をセレクトシートに印刷します。
期間 特定の期間に撮影された写真のみを印刷します。
5. [スタート]ボタン
セレクトシートが印刷されます。
6. セレクトシートの手順に従って印刷する写真を選択し、使用するレイアウトと用紙の種類を選択します。
印刷時に赤目を修整する場合は、写真の下にある赤目アイコン横の丸を塗りつぶしてください。
を押します。
メモ: 選択する場合は、丸を完全に塗りつぶしてください。
7. セレクトシートを下向きにして原稿台にセットします。(⇒原稿をセットする
8. 用紙をセットします。(⇒用紙のセット)
)
Page 94

メモ: プリンタにセットした用紙のサイズが、セレクトシートで選択した用紙のサイズと同じであることを確認します。
メモ: 写真の印刷には、フォトペーパーまたは光沢紙の使用をお勧めします。
9. 左右の矢印ボタン
注意: セレクトシートで選択した写真が印刷されるまでは、メモリカードを取り外したり、プリンタの電源をオフにしたりしないでくだ
さい。メモリカードを取り外したり、プリンタの電源をオフにすると、セレクトシートは無効になります。
を押して[セレクトシートのスキャン]までスクロールし、設定ボタン を押します。
Office ファイルを印刷する
1. コンピュータとプリンタが接続された状態であることを確認し、電源をオンにします。
2. メモリカードをカードスロットにセットするか、USB キーを PictBridge ポートにセットします。
メモリカードまたは USB キーに文書のみが含まれている場合、プリンタは自動的に Office ファイルモードに切り替わります。
メモリカードまたは USB キーに文書と写真が含まれている場合、どのファイルを印刷するかを確認するメッセージがディスプレイに表
示されます。左右の矢印ボタン を押して[文書]までスクロールし、設定ボタン を押します。
プリンタでサポートされるファイルの種類の詳細(⇒Office ファイルモード)
3. 左右の矢印ボタン を使用して、印刷するファイルまでスクロールします。
4. [スタート]ボタン を押します。
Page 95

トラブルシューティング
セットアップに関するトラブル スキャンに関するトラブル
エラーメッセージ FAX に関するトラブル
つまった紙を取り除く ネットワークに関するトラブル
紙づまりと給紙不良の予防 メモリカードに関するトラブル
用紙に関するトラブル 印刷品質の改善
印刷に関するトラブル 印刷用紙の選択とセット方法に関する一般的なガイドライン
コピーに関するトラブル ソフトウェアの削除と再インストール
プリンタが動作しない場合は、プリンタが電源コンセントに接続されていること、またコンピュータを使用する場合はコンピュータに正しく接
続されていることを確認します。
詳細なヘルプや、お使いのプリンタのトラブルシューティングに関する最新情報については、プリンタドライバの Dell サービスセンターを開く
か、または http://support.dell.com/support
へアクセスしてください。
セットアップに関するトラブル
コンピュータに関するトラブル
プリンタとコンピュータ間に互換性があることを確認する。
このプリンタでサポートされているのは、Ubuntu Linux、Debian GNU/Linux、openSUSE Linux、Windows Vista™、Windows® XP、お
よび Windows 2000 のみです。
メモ: Linux オペレーションシステムは Web パックでのみ使用できます。
メモ: Windows ME、Windows 98、Windows 95 はこのプリンタでサポートされていません。
プリンタとコンピュータの両方の電源がオンになっていることを確認する。
USB ケーブルを確認する。
USB ケーブルがコンピュータとプリンタにしっかりと接続されていることを確認します。
コンピュータをシャットダウンし、USB ケーブルを『プリンタのセットアップ』図で示されているとおりに再接続して、コンピュータ
を再起動します。
ソフトウェアのインストール画面が自動的に表示されない場合は、ソフトウェアを手動でインストールする。
1. Drivers and Utilities CD をセットします。
2. Windows Vista の場合は、
®[コンピュータ]の順にクリックします。
Page 96

Windows XP の場合は、[スタート]®[マイ コンピュータ]の順にクリックします。
Windows 2000 の場合は、デスクトップで[マイ コンピュータ]アイコンをダブルクリックします。
3. CD-ROMドライブのアイコンをダブルクリックし、setup.exeをダブルクリックします。
4. プリンタソフトウェアのインストール画面が表示されたら、[USB ケーブルを使用する]または[ワイヤレスネットワークを使用す
る]をクリックします。
5. 画面に表示される手順に従い、インストールを完了します。
プリンタソフトウェアがインストールされているか確認する。
Windows Vista の場合:
® [プログラム]の順にクリックします。
1.
2. [Dell プリンタ]をクリックします。
Windows XP および Windows 2000 の場合:
[スタート]®[プログラム]または[すべてのプログラム]®[デルプリンタ]®[Dell V505]の順にクリックします。
プリンタの一覧にお使いのプリンタが表示されていない場合は、プリンタソフトウェアがインストールされていません。 プリンタソフトウェア
をインストールします。 (⇒ ソフトウェアの削除と再インストール
)
プリンタとコンピュータ間の通信の問題を修正する。
プリンタとコンピュータから USB ケーブルを取り外します。 USB ケーブルをプリンタとコンピュータに再接続します。
プリンタの電源をオフにします。 プリンタの電源ケーブルをコンセントから抜きます。 電源コードをコンセントに差し直し、プリンタ
の電源をオンにします。
コンピュータを再起動します。
それでも問題が解消できない場合は、USB ケーブルを交換します。
プリンタを通常使うプリンタに設定する。
1. Windows Vista の場合:
® [コントロール パネル]をクリックします。
a.
b. [ハードウェアとサウンド]をクリックします。
c. [プリンタ]をクリックします。
Windows XP の場合は、[スタート]ボタンをクリックして、[コントロール パネル]、[プリンタとその他のハードウェア]、[プ
リンタと FAX]の順にクリックします。
Windows 2000 の場合は、[スタート]ボタンをクリックして、[設定]、[プリンタ]の順にクリックします。
2. [Dell V505]のアイコンを右クリックします。
3. [通常使うプリンタに設定]を選択します。
Page 97

プリンタが動作せず、印刷ジョブが印刷キューに残っている。
お使いのコンピュータにこのプリンタが複数インストールされていないかチェックします。
1. Windows Vista の場合:
® [コントロール パネル]をクリックします。
a.
b. [ハードウェアとサウンド]をクリックします。
c. [プリンタ]をクリックします。
Windows XP の場合は、[スタート]ボタンをクリックして、[コントロール パネル]、[プリンタとその他のハードウェア]、[プ
リンタと FAX]の順にクリックします。
Windows 2000 の場合は、[スタート]ボタンをクリックして、[設定]、[プリンタ]の順にクリックします。
2. プリンタオブジェクトが複数あるかどうかチェックします。
3. 各プリンタオブジェクトに印刷ジョブを送信し、有効なプリンタを見つけます。
4. プリンタを通常使うプリンタに設定するには、以下の手順に従います。
a. [Dell V505]のアイコンを右クリックします。
b. [通常使うプリンタに設定]をクリックします。
5. それ以外のプリンタオブジェクトをそれぞれ右クリックし、[削除]をクリックして、プリンタオブジェクトのコピーを削除します。
[プリンタ]フォルダに同じプリンタが複数インストールされないようにするには、USB ケーブルを差しなおす場合に、最初にプリン
タで使用していた USB ポートと同じポートに差してください。 また、Drivers and Utilities CD からプリンタドライバを 2 回以上イ
ンストールしないでください。
プリンタに関するトラブル
プリンタの電源コードがプリンタと電源コンセントにしっかりと接続されていることを確認します。
プリンタが一時停止していないか確認します。
1. Windows Vista の場合:
® [コントロール パネル]の順にクリックします。
a.
b. [ハードウェアとサウンド]をクリックします。
c. [プリンタ]をクリックします。
Windows XP の場合は、[スタート]® [コントロール パネル]® [プリンタとその他のハードウェア]® [プリンタと FAX]の順に
クリックします。
Windows 2000 の場合は、[スタート]® [設定]® [プリンタ]の順にクリックします。
2. [Dell V505]のアイコンを右クリックします。
3. [一時停止]が選択されていないことを確認します。[一時停止]が選択されている場合は、クリックしてオプションをオフにします。
Page 98

プリンタのランプが点滅しているか確認します
(⇒エラーメッセージ)
カートリッジが正しく取り付けられていて、各カートリッジからシールと保護テープが取り外されていることを確認します。
用紙が正しくセットされていることを確認します。
(⇒用紙のセット)
プリンタが PictBridge 対応のカメラに接続されていないことを確認します。
(⇒ PictBridge 対応のカメラから写真を印刷する)
エラーメッセージ
詳細なヘルプや、お使いのプリンタのトラブルシューティングに関する最新情報については、http://support.dell.com/support を参照してく
ださい。
エラーメッセージ エラーの説明 解決方法
コンピュータに接続 プリンタがコンピュータに接続されていない、またはコン
ピュータの電源がオンになっていない場合に、スキャンま
たはメモリカードか USB キーの Office ファイルの印刷
を実行しようとしたか、[パソコンに保存]オプションを
選択しました。
コンピュータに接続します。 プリンタが接続されていない、またはコンピュータの電源
が入っていないか、ネットワークへ接続されていないとき
に、メモリカードまたはデジタルカメラから写真を保存し
ようとしたか、[コンピュータに保存]オプションを選択
しました。
この機能はネットワーク接続では使用
できません。
応答なし
を押してキャンセルします。
用紙をセットし、
原稿セットエラー 自動原稿フィーダー
を確認し、
を押します。 プリンタに用紙がありません。 プリンタに用紙をセットし、[設定]ボ
を押します。
プリンタがネットワークプリントサーバーに接続されてい
ないか、コンピュータに直接接続されていない場合に、メ
モリカードまたは USB キーの Office ファイルを印刷し
ようとしました。
[スタート]ボタン
生しました。
自動原稿フィーダーの用紙がなくなりました。 ADF に用紙をセットし、[設定]ボタ
を押してからタイムアウトが発
コンピュータがプリンタに接続されてい
ることを確認します。
プリンタの電源がオンになっていること
と、コンピュータまたはネットワークに
接続されていることを確認してくださ
い。
プリンタを直接コンピュータに接続して
ください。
[キャンセル]ボタン を押しま
す。
タン
(⇒ 用紙のセット
ン を押してコピーまたはスキャン
を押して印刷を続けます。
)
つまった紙を取り除く
自動原稿フィーダーを確認し、
押します。
キャリア停止を解消し、
す。
を押しま
を続けます。 (⇒ 自動原稿フィーダー
にセットする)
自動原稿フィーダーで紙が詰まっています。 ADF 内の紙づまりを取り除きます。
を
プリントヘッドキャリアが停止しました。 キャリアの移動範囲から障害物を取り除
(⇒ つまった紙を取り除く)
くか、キャリアの蓋を閉じてから、設
定ボタン
を押します。
Page 99

紙づまりを取り除き、 を押します。プリンタに紙づまりが発生しています。 紙づまりを取り除きます。 (⇒ 紙づま
りがないか確認します。)
つまった紙を取り除く
両面印刷ユニットを確認し、
します。
両面印刷では 8.5x11" または A4 サイ
ズの普通紙が必要です。
メンテナンスカバーが開いています スキャナベースユニットを開いています。 スキャナベースユニットを閉じます。
用紙サイズ
用紙サイズに対して写真サイズが大き
すぎます。
サイズの用紙を使用します。
用紙サイズ利用不可 写真印刷ジョブが開始されましたが、サポートされない用
左ホルダーに黒またはフォトを
セット
右ホルダーにカラーをセット
両方のカートリッジを取り付けて
ください。
ボタンを押して新しい
を押
両面印刷ユニットに紙詰まりがあります。 紙づまりを取り除きます。 (⇒ 紙づま
りがないか確認します。)
両面印刷ユニットにセットされている用紙は使用できませ
ん。
用紙サイズより小さな用紙がセットされています。 プリンタにセットした用紙に合わせて用
紙サイズが選択されています。
カートリッジがありません。
見つからないカートリッジに「?」マークが表示され、そ
の下にメッセージが表示されます。
8.5 X 11 または A4 用紙をセット
し、設定ボタン
を続けます。
紙サイズを変更するか、設定ボタン
を押して印刷を続けます。
[戻る]ボタン
をキャンセルし、新しい用紙サイズを選
択します。
ブラックまたはフォトカートリッジを左
のホルダーに、カラーカートリッジを右
のホルダーに取り付けてください。
(⇒ カートリッジの交換
を押して両面印刷
を押して印刷ジョブ
)
調整エラー テープがはがされているか
調べます。詳細については取扱説明書
を参照してください。
う一度実行します。
ブラックインクが残り少なくなり
ました。
WWW.DELL.COM/SUPPLIES で
カートリッジを注文してくださ
い。
けます。
カラーインクが残り少なくなりま
した。
WWW.DELL.COM/SUPPLIES で
カートリッジを注文してくださ
い。
けます。
フォトインクが残り少なくなりま
した。
WWW.DELL.COM/SUPPLIES で
カートリッジを注文してくださ
い。
けます。
ブラックとカラーインクが残り少
なくなりました。
WWW.DELL.COM/SUPPLIES で
カートリッジを注文してくださ
い。
ボタンを押して操作を続
ボタンを押して操作を続
ボタンを押して操作を続
ボタンを押して操作を続
を押しても
カートリッジを取り付ける前に、カートリッジから保護
テープが取り除かれていません。
カートリッジのインクがなくなりかけています。 カートリッジを交換してください。
カートリッジから保護テープを取り除き
ます。 (⇒ カートリッジの交換
(⇒ カートリッジの交換
)
)
けます。
Page 100

フォトとカラーインクが残り少な
くなりました。
WWW.DELL.COM/SUPPLIES で
カートリッジを注文してくださ
い。
けます。
ボタンを押して操作を続
左のカートリッジエラー。 カート
リッジを交換してください。
右のカートリッジエラー。 カート
リッジを交換してください。
カートリッジエラー。 取扱説明書を参
照してください。
メモリカードエラー。 破損していない
カードが正しくセットされていること
を確認します。
無効なデバイス。 接続デバイスには未
対応。 デバイスを取り外し、取扱説明
書を参照してください。
カメラとメモリカードを同時に使用で
きません。 1 つを除きすべてのデバイ
スまたはカードを取り外してくださ
い。
プリンタの他の機能を使用するには、
カメラを取り外してください。
カートリッジが無効です。
無効なカートリッジに「X」マークが表示され、その下に
メッセージが表示されます。
インクカートリッジの一方または両方が無効です。 カートリッジを両方とも取り外し、次に
メモリカードまたは USB キーが正しくセットされていな
いか、破損している、機能していない、またはサポートさ
れない形式でフォーマットされています。
接続されたデバイスがサポートされていない
か、PictBridge 対応のデジタルカメラが正しい USB モー
ドに設定されていません。
プリンタにカメラとメモリカードが同時にセットされてい
ます。
プリンタが PictBridge モードのときに機能しないボタ
ンが押されました。
無効なカートリッジを交換してくださ
い。 (⇒ カートリッジの交換
1 つずつセットしてみて、どのカート
リッジに不具合があるか確認します。
メモリカードまたは USB キーを取り外
します。 詳細については、お使いのデ
バイスに付属するマニュアルを参照して
ください。
デバイスの接続を解除するか、USB
モードの設定をチェックします。 詳細
については、お使いのデジタルカメラに
付属するマニュアルを参照してくださ
い。
メモリカードとカメラをすべて取り外し
ます。
プリンタで他の機能を使用できるように
するには、PictBridge 接続を解除して
ください。
)
8.5x11 サイズの普通紙をセットして
ボタンを押します。 または A4 サ
イズの普通紙をセットして
を押します。
セレクトシート無効。 セレクトシート
を再印刷して、もう一度スキャンして
ください。
セレクトシートを読み取れません。 プリンタがセレクトシートを読み取れないか、セレクト
レイアウトが選択されていません。 スキャンしたセレクトシートで写真または用紙サイズのオ
一度に選択できるレイアウトは 1 つだ
けです。
写真が選択されていません。 スキャンしたセレクトシートで画像が選択されていません。セレクトシートで画像を選択して、もう
セレクトシートに必要な情報が記入さ
れていません。
ボタン
テストパターン、クリーニングページ、またはネットワー
ク設定ページを印刷しようとしたとき、普通紙以外の用紙
が用紙サポートにセットされています。
プリンタが無効なバーコードを読み取ったか、エラーがあ
ります。
シートが曲がっている、または原稿台に正しくセットされ
ていません。
プションが選択されていません。
スキャンしたセレクトシートで写真または用紙サイズのオ
プションが 2 つ以上選択されています。
スキャンしたセレクトシートの情報が削除されたか、メモ
リカードから情報が削除されました。
普通紙をセットして、設定ボタン
押します。
セレクトシートをチェックするか、もう
一度印刷してください。 (⇒ セレクト
シートを使用して写真を印刷する)
セレクトシートを再印刷してオプション
を選択するか、セレクトシートを原稿台
に正しくセットしてからもう一度スキャ
ンしてください。
セレクトシートで写真または用紙サイズ
のオプションを選択してから、もう一度
スキャンしてください。
セレクトシートを再度印刷し、写真また
は用紙サイズのオプションを 1 つだけ
選択してから、もう一度スキャンしてく
ださい。
一度スキャンしてください。
セレクトシートを再度印刷し、オプショ
ンを選択してから、もう一度スキャンし
てください。
を
 Loading...
Loading...