Dell V505 User's Guide [de]
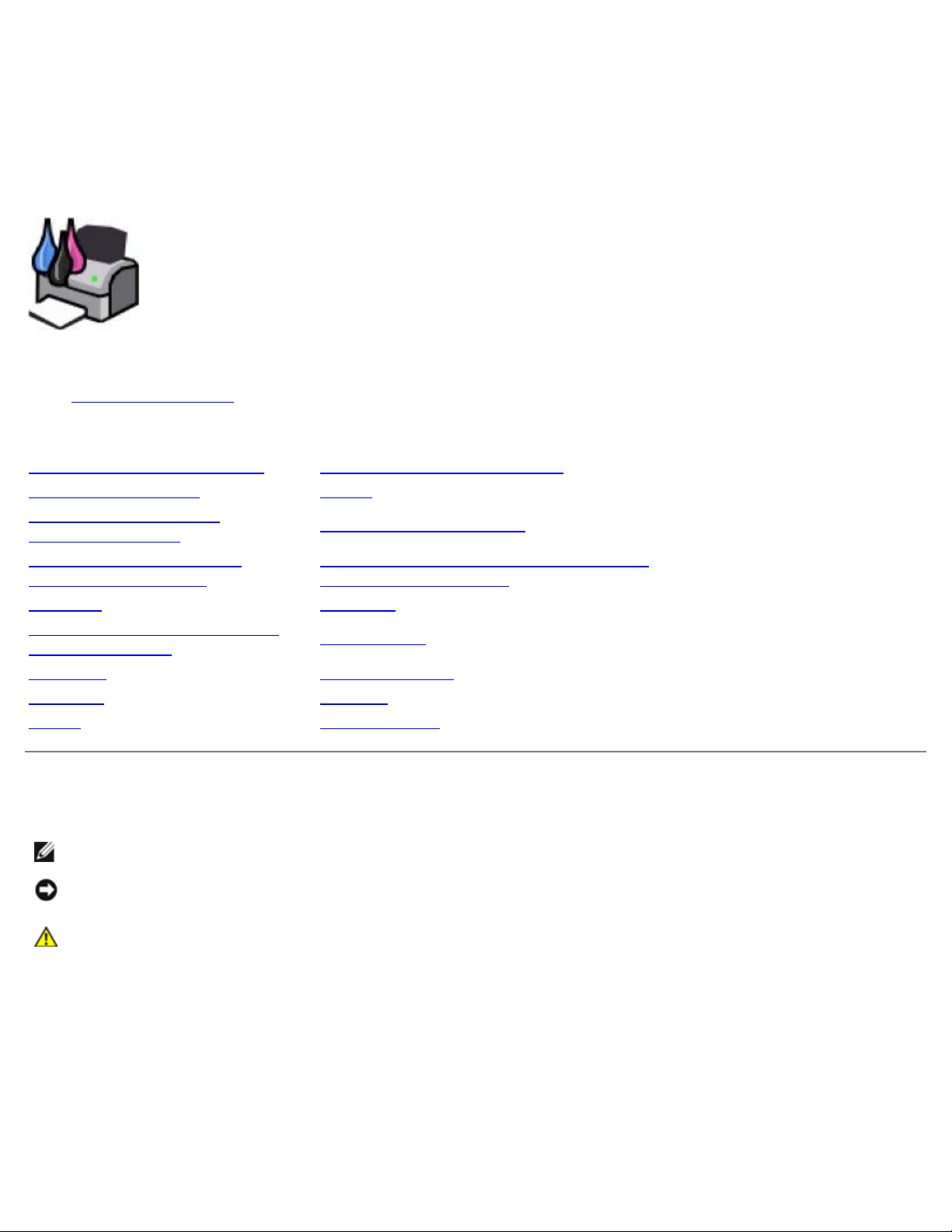
Dell™ V505 User's Guide
So bestellen Sie Tintenpatronen oder Zubehör bei Dell:
1. Doppelklicken Sie auf Ihrem Desktop auf das Symbol.
2. Bestellen Sie Druckerzubehör über die Website von Dell oder per Telefon.
www.dell.com/supplies
Denken Sie daran, dass Sie für einen optimalen Service das Dell Service-Etikett bereithalten sollten.
Suchen von Informationen Erläuterungen zur Software
Über Ihren Drucker WLAN
Informationen zu den
Bedienfeldmenüs
Einlegen von Papier und
Originaldokumenten
Drucken Wartung
Drucken von Speicherkarten
oder USB-Sticks
Kopieren Spezifikationen
Scannen Anhang
Faxen Lizenzhinweis
Peer-to-Peer-Netzwerk
Ändern der Installationseinstellungen
mithilfe des Druckers
Fehlersuche
Hinweise, Anmerkungen und Warnungen
HINWEIS: Ein HINWEIS gibt wichtige Informationen, die Ihnen helfen, die Verwendung des Druckers zu optimieren.
ACHTUNG: Eine ANMERKUNG weist entweder auf mögliche Beschädigungen der Hardware oder auf mögliche
Datenverluste hin und zeigt auf, wie das Problem vermieden werden kann.
WARNHINWEIS: Der Hinweis VORSICHT weist auf die Möglichkeit einer Beschädigung von Eigentum sowie
auf Verletzungs- oder Todesgefahr hin.
Die Informationen in diesem Dokument können ohne vorhergehende Ankündigung geändert werden.
© 2008 Dell, Inc. Alle Rechte vorbehalten.
Jegliche Reproduktion ohne die schriftliche Genehmigung von Dell, Inc., ist strengstens verboten.
Im Dokument verwendete Marken: Dell, das Logo von DELL und Dell Tintenverwaltungssystem sind Marken von Dell Inc. Microsoft und Windows
sind eingetragene Marken der Microsoft Corporation in den USA und/oder anderen Ländern. Windows Vista ist entweder eine Marke oder eine
eingetragene Marke der Microsoft Corporation in den USA und/oder anderen Ländern. Bluetooth ist eine eingetragene Marke von Bluetooth SIG, Inc.
und wird von Dell Inc. unter Lizenz verwendet. Adobe und Photoshop sind eingetragene Marken oder Marken von Adobe Systems, Incorporated in
den USA und/oder anderen Ländern.
Andere Marken und Handelsnamen, die möglicherweise in diesem Dokument verwendet werden, beziehen sich entweder auf das Unternehmen, das
Eigentümer der Marken und Namen ist, oder auf deren Produkte. Dell, Inc. schließt jegliches Interesse am Eigentum von Marken und Handelsnamen
aus, die nicht dem Unternehmen gehören.
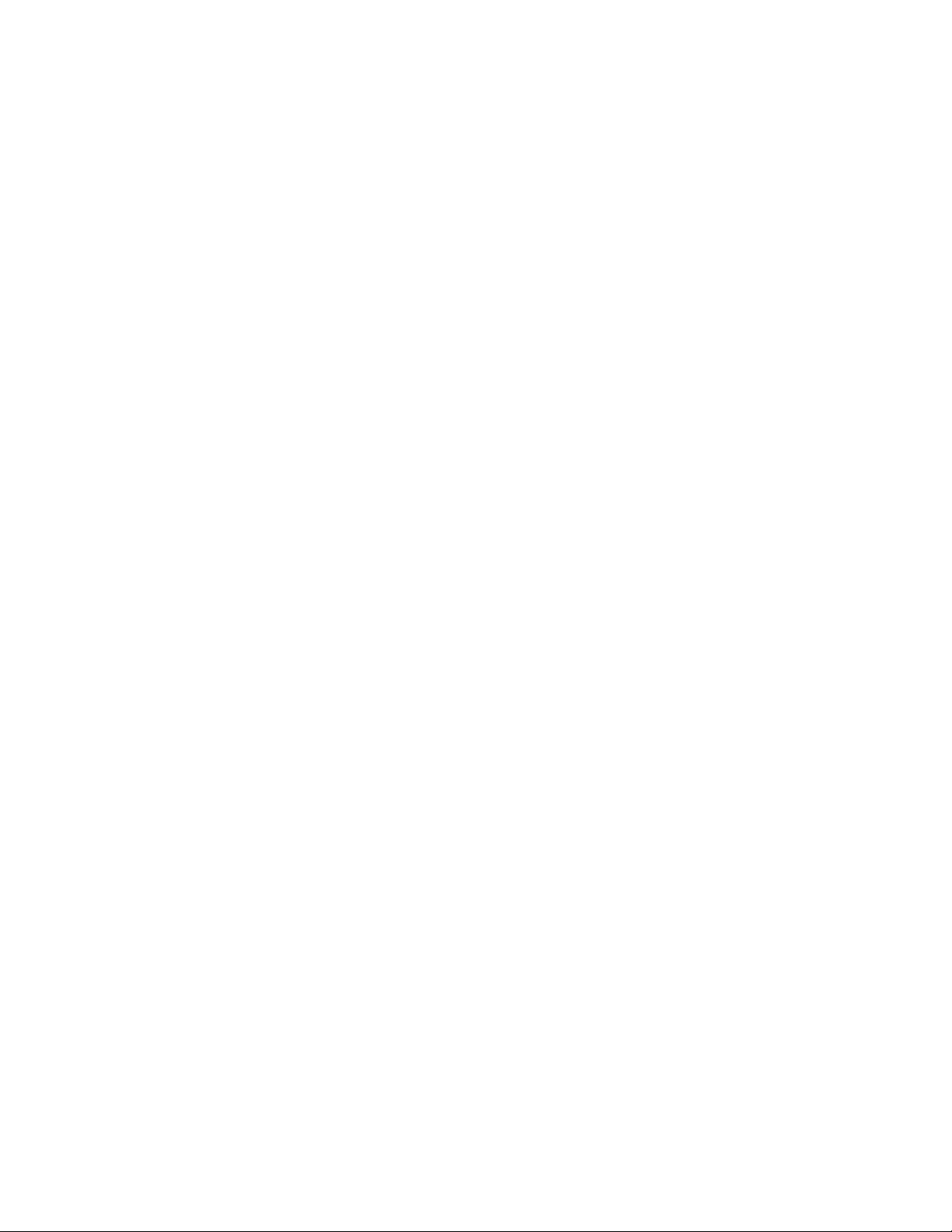
REGIERUNG DER VEREINIGTEN STAATEN - BESCHRÄNKTE RECHTE
Für diese Software und Dokumentation gelten BESCHRÄNKTE RECHTE. Der Gebrauch, die Vervielfältigung oder die Veröffentlichung durch die
Regierung unterliegen den Beschränkungen gemäß Unterabschnitt (c)(1)(ii) der Rechte an technischen Daten und der Computersoftwareklausel
DFARS 252.227- 7013 und den anwendbaren FAR Bestimmungen. Dell Inc., One Dell Way, Round Rock, Texas, 78682, USA
Modell V505
Juni 2008 SRV F806C Rev. A00
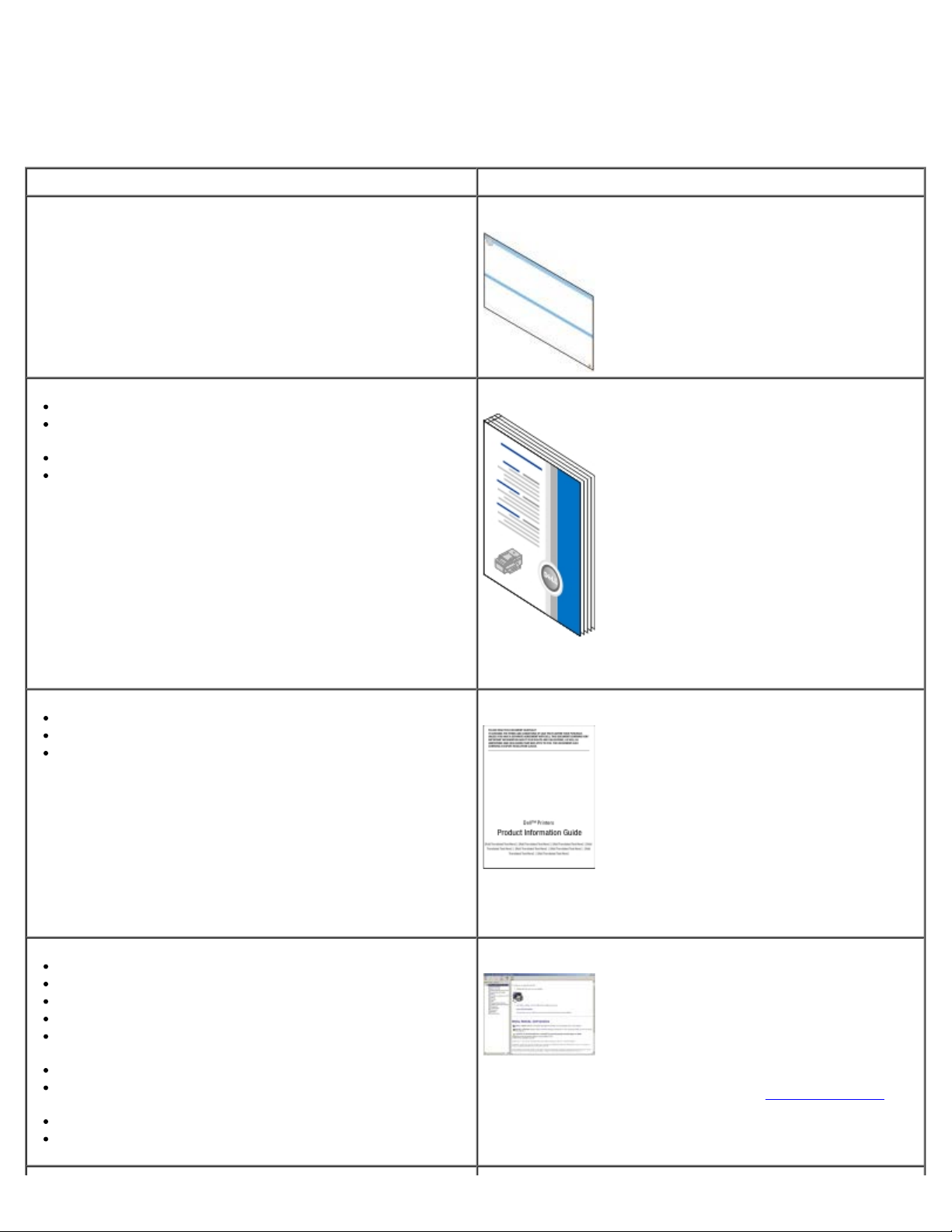
Suchen von Informationen
Sie suchen nach etwas? Hier finden Sie es
Installation des Druckers Poster Einrichten des Druckers
Einlegen bedruckbarer Medien in meinen Drucker
Ausführen grundlegender Aufgaben wie Drucken,
Kopieren, Scannen und Faxen
Einrichten des internen WLAN-Adapters
Kontaktinformationen von Dell™
Sicherheitshinweise zur Bedienung des Druckers
Rechtliche Hinweise
Garantieinformationen
Besitzerhandbuch
HINWEIS: Das Besitzerhandbuch ist in Ihrem Land oder
Ihrer Region möglicherweise nicht verfügbar.
Handbuch mit Produktinformationen
Unterstützte Papiersorten und -formate
Auswahl und Aufbewahrung von Druckmedien
Einlegen bedruckbarer Medien in meinen Drucker
Konfigurieren der Druckereinstellungen
Anzeigen und Drucken von Dokumenten und Fotos von
Speicherkarten und USB-Sticks
Installation und Einsatz der Druckersoftware
Einrichten und Konfigurieren des internen WLANAdapters
Warten des Druckers
Fehlersuche und Lösen von Problemen
HINWEIS: Das Handbuch mit Produktinformationen ist
möglicherweise in Ihrem Land oder in Ihrer Region nicht
verfügbar.
Benutzerhandbuch
HINWEIS: Das Benutzerhandbuch finden Sie auf der Drivers
and Utilities-CD oder im Internet unter support.dell.com
.
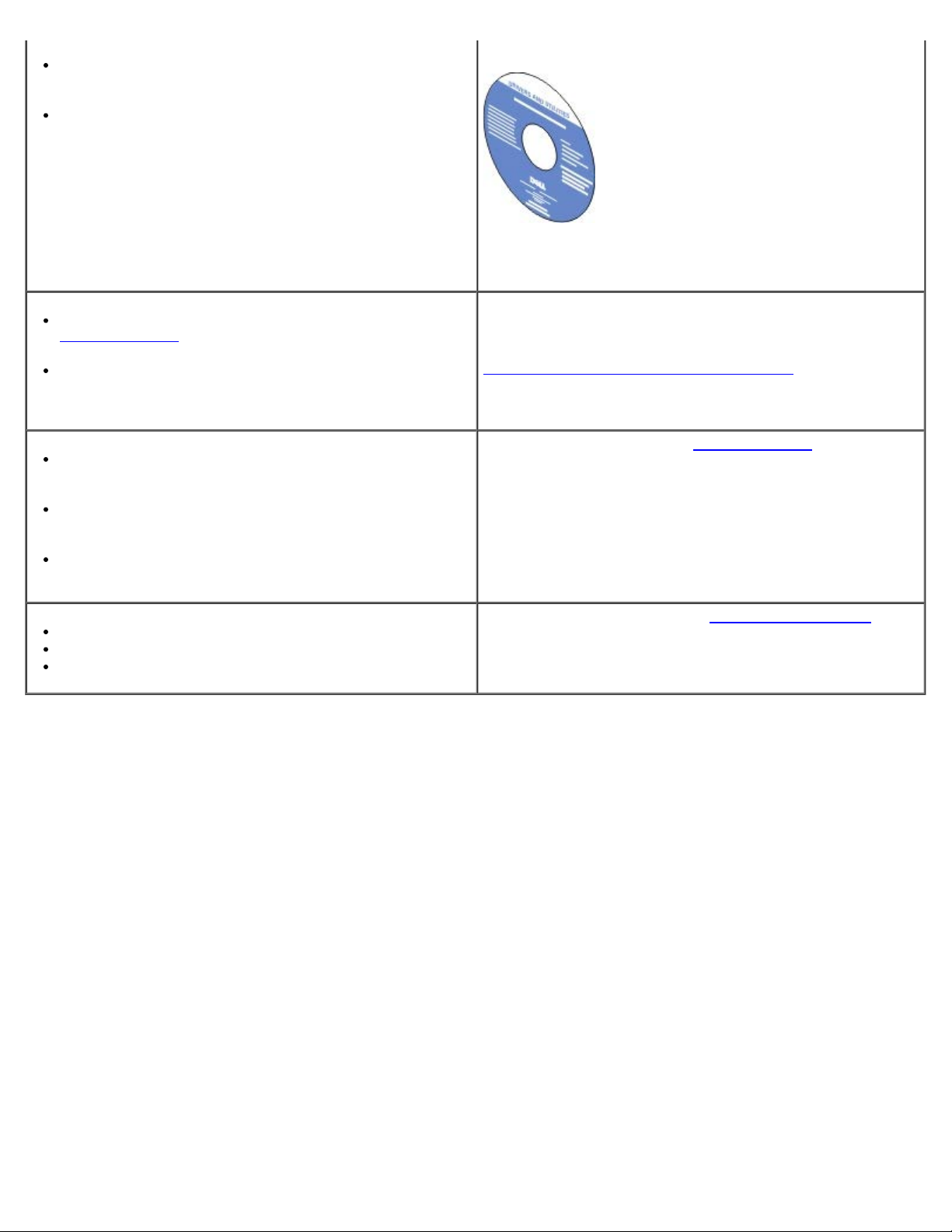
Software und Treiber – Zertifizierte Treiber für den
Drivers and Utilities-CD
Drucker und Installationsprogramme für die DellDruckersoftware
Readme-Dateien – Technische Änderungen, die in letzter
Minute entwickelt wurden, oder technisches
Referenzmaterial für erfahrene Anwender oder Techniker
HINWEIS: Beim gleichzeitigen Erwerb eines Dell Computers
und Druckers sind Dokumentation und Treiber für den
Drucker bereits auf dem Computer installiert.
Dient zur Identifikation Ihres Druckers beim Zugriff auf
support.dell.com
Kundendienst
Ínformationen zum Express Service Code, damit Ihr Anruf
beim technischen Kundendienst korrekt weitergeleitet
werden kann
Lösungen – Hinweise und Tipps zur Fehlersuche, häufig
gestellte Fragen, Dokumentation, Treiberdownloads, und
Produkt-Upgrades
Upgrades – Upgrade-Informationen für Komponenten wie
Arbeitsspeicher, die Netzwerkkarten und optionale
Ausstattung
Kundendienst – Kontaktinformationen, Service-Anrufund Bestellstatus-, Garantie- und Reparaturinformationen
Zubehör für den Drucker
Zubehör für den Drucker
Ersatztinte und -teile für den Drucker
oder bei der Kontaktaufnahme mit dem
Service-Tag und Express-Code-Aufkleber
Diese Etiketten befinden sich auf dem Drucker. Weitere
Informationen zu ihrer Position erhalten Sie unter
Informationen zu den Druckerkomponenten
Dell Kundendienst-Website – support.dell.com
HINWEIS: Wählen Sie die Region oder das
Geschäfssegment aus, um die entsprechende SupportWebsite anzuzeigen.
Dell Druckerzubehör-Website – www.dell.com/supplies
Sie können Druckerzubehör online, per Telefon oder im
ausgewählten Einzelhandel kaufen.
.
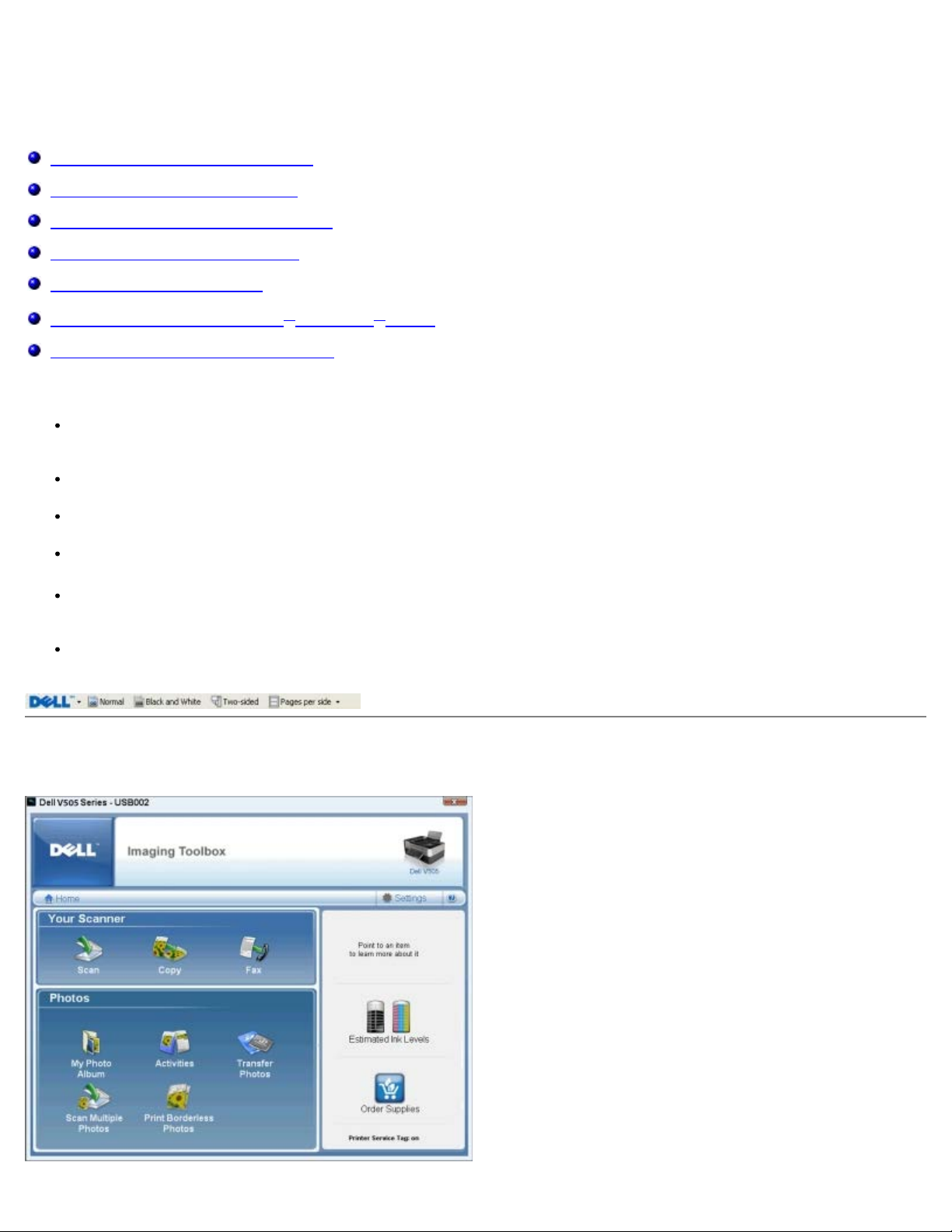
Erläuterungen zur Software
Verwenden der Dell Imaging Toolbox
Verwenden der Druckeinstellungen
Verwenden der Dell Faxlösungssoftware
Verwenden des Dell Servicecenters
Dell Tintenverwaltungssystem
Manuelles Installieren von Adobe® Photoshop® Album
Installation des optionalen XPS-Treibers
Die Drucker-Software umfasst:
Dell Imaging Toolbox- Ermöglicht, mit neu gescannten oder zuvor gespeicherten Dokumenten und Bildern
verschiedene Scan-, Kopier-, Fax- und Druckverfahren durchzuführen.
Druckeinstellungen- Erlaubt Ihnen die Anpassung der Druckereinstellungen.
Dell Servicecenter- Bietet detaillierte Hilfe bei der Fehlersuche, Wartungsaufgaben und Kundendienst.
Dell Ink Management System™- Warnt Sie, wenn nur noch wenig Tinte im Drucker vorhanden ist.
Adobe® Photoshop® Album Starter Edition- Ermöglicht das Anzeigen, Verwalten und Bearbeiten von auf dem
Computer gespeicherten Fotos.
Dell Symbolleiste- Ermöglicht das Drucken schwarzer Dokumente oder reiner Textdokumente in Windows, um Tinte
zu sparen, sowie das Scannen von Fotos und das Bearbeiten von gescanntem Text.
Verwenden der Dell Imaging Toolbox
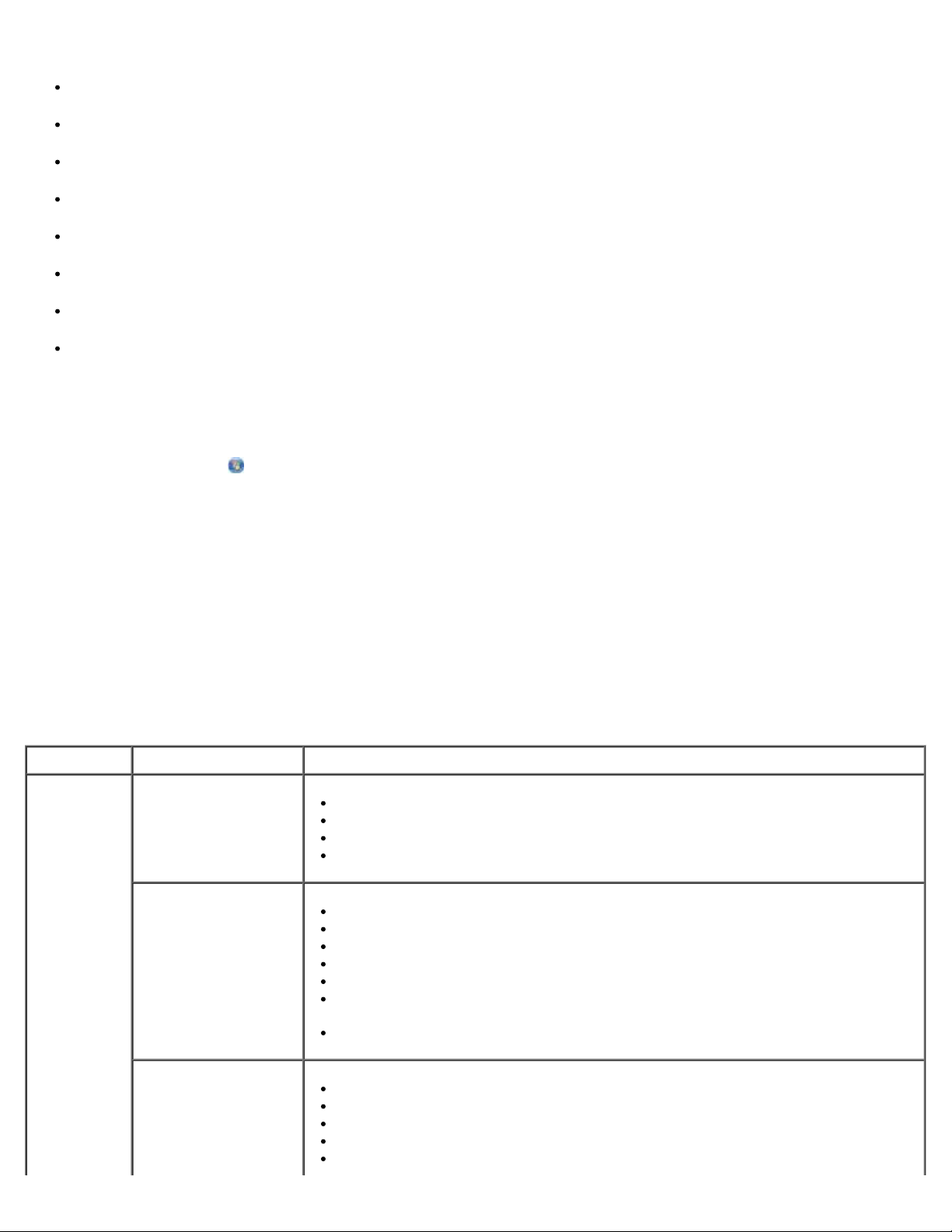
Mit der Dell Imaging Toolbox verfügen Sie über folgende Möglichkeiten:
Scannen, Kopieren, Faxen und Verwenden einer Vielzahl von Tools für Ihre Druckanforderungen
Auswahl der Quantität und Qualität der Kopien.
Anzeigen von Vorschaubildern, die Sie drucken, scannen, kopieren oder faxen möchten
Verwalten von Fotos in einem digitalen Fotoalbum.
Versenden von gescannten Dokumenten und Fotos per E-Mail
Übertragen von Fotos von einer Kamera oder Speicherkarte
Tintenfüllstände überprüfen
Bestellen von Zubehör online.
So öffnen Sie die Dell Imaging Toolbox:
1. Unter Windows Vista™:
a. Klicken Sie auf
® Alle Programme.
b. Klicken Sie auf Dell Drucker.
c. Klicken Sie auf Dell V505.
®
Unter Windows
XP und Windows 2000:
Klicken Sie auf Start ® Programme bzw. Alle Programme ® Dell Drucker ® Dell V505.
2. Wählen Sie Dell Imaging Toolbox.
Das Dialogfeld Dell Imaging Toolbox wird geöffnet.
Der Startbildschirm der Dell Imaging Toolbox enthält folgende Abschnitte:
Abschnitt: Option Funktion
Scanner scannen
Starten Sie einen Scanauftrag.
Wählen Sie das Programm aus, an das Sie das gescannte Bild senden möchten.
Wählen Sie den zu scannenden Bildtyp aus.
Wählen Sie eine Qualitätseinstellung für den Scan aus.
Kopieren
Erstellen von Kopien
Wählen Sie die Qualität und die Farbe der Kopien aus.
Wählen Sie die Qualitätseinstellung für die Kopien aus.
Legen Sie das Papierformat fest.
Legen Sie die Größe des kopierten Originaldokuments fest.
Hellen Sie Kopien auf oder verdunkeln Sie diese (ist auch über das Bedienfeld
möglich).
Ändern Sie die Größe der Kopien.
Faxen
Senden einer Faxnachricht
Anpassen der Kurzwahlliste
Anpassen der Faxeinstellungen
Anzeigen und Bearbeiten des Telefonbuchs
Anzeigen und Bearbeiten des Deckblatts

Anzeigen und Drucken der Faxaktivitätsberichte
Fotos Eigenes Fotoalbum
Verwalten Sie gespeicherte Fotos in einem Fotoalbum.
Drucken Sie gespeicherte Fotos.
Erstellen Sie Fotogrußkarten.
Erstellen Sie Poster von gespeicherten Fotos.
Hängen Sie ein gespeichertes Foto an E-Mail-Nachrichten an.
Konvertieren Sie gespeicherte Fotos in PDF-Dateien.
Aktivitäten
Fotos übertragen Übertragen von Fotos von einer Kamera oder Speicherkarte
Scannen mehrerer
Fotos
Drucken von
randlosen Fotos
Einstellungen Druckeinstellungen Passen Sie Druckereinstellungen wie Qualität, Anzahl der Kopien, Papierquelle und
Toolbox-Einstellungen Passen Sie die Toolbox-Einstellungen zum Scannen, zur Dateiübertragung, zum
Netzwerkeinstellungen
Verändern Sie die Größe eines Bildes.
Bearbeiten Sie Bilder.
Scannen Sie mehrere Fotos.
Konvertieren Sie ein gescanntes Dokument mithilfe von OCR in Text.
Scannen Sie mehrere Fotos in eine einzelne Datei.
Drucken Sie ein Bild als mehrseitiges Poster.
Drucken Sie randlose Fotos.
Scannen Sie mehrere Fotos gleichzeitig und speichern Sie sie als einzelne Dateien.
Drucken Sie randlose Fotos.
Ausrichtung der Scan- und Kopieraufträge an.
Senden von E-Mails, für die Bibliothek usw. an.
Aktivieren des Peer-to-Peer-Netzwerks
Anzeigen oder Ausblenden von Fehlermeldungen von Druckaufträgen über das
Netzwerk
Auswahl des Typs der Druckerfreigabe über das Netzwerk
Ändern Sie zum Scannen im Netzwerk den PC-Namen und die PIN
Assistent zur WLANEinrichtung
Faxeinstellungen Senden einer Faxnachricht, Anzeigen und Bearbeiten von Telefonbuch und
Weitere Informationen finden Sie unter Hilfe in der Dell Imaging Toolbox.
Starten des Assistenten zur WLAN-Einrichtung, der die Konfiguration der WLANVerbindung ermöglicht
Deckblättern, Drucken von Faxaktivitätsberichten und Anpassen von
Faxeinstellungen.
Verwenden der Druckeinstellungen
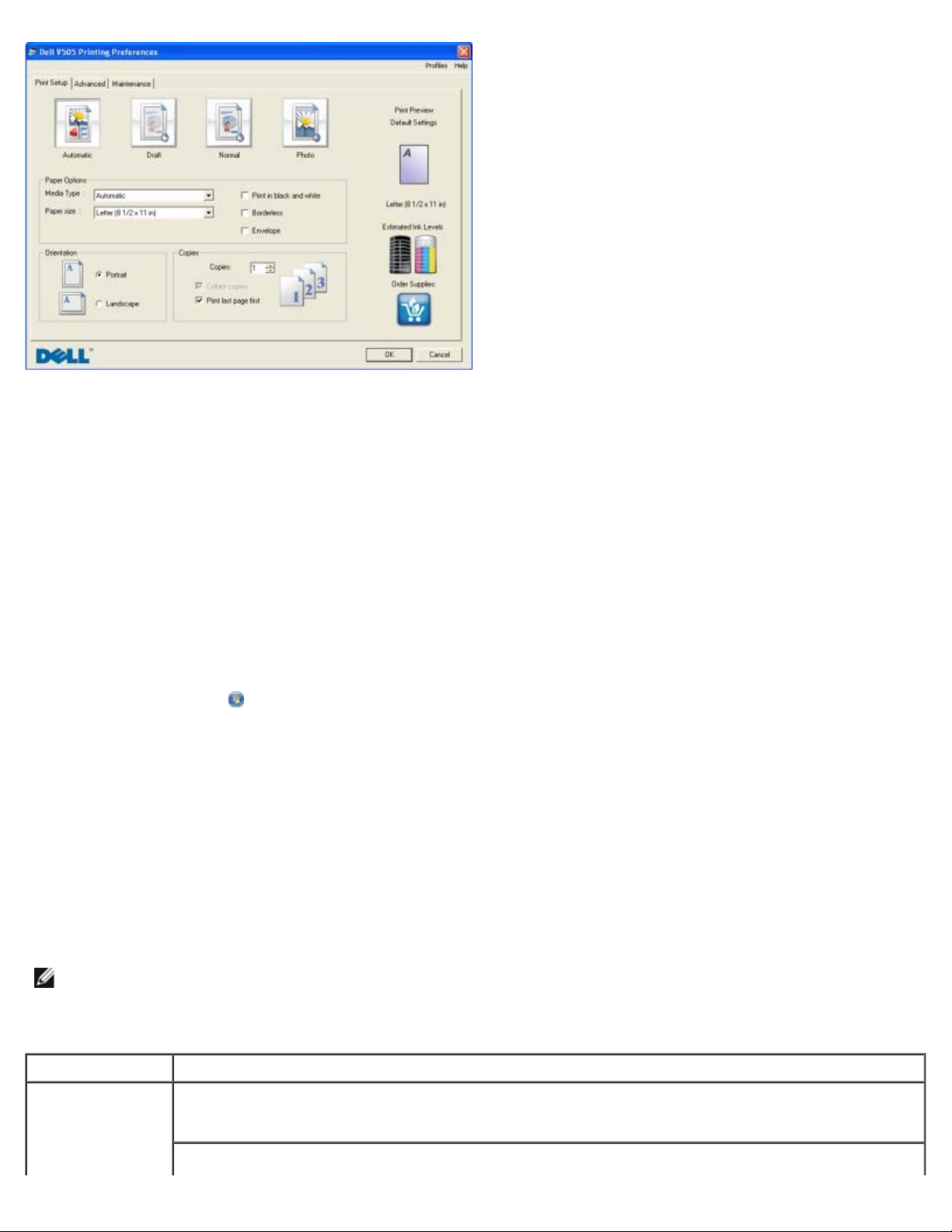
Sie können die Druckeinstellungen je nach dem zu erstellenden Projekt ändern.
So greifen Sie bei geöffnetem Dokument auf "Druckeinstellungen" zu:
1. Klicken Sie auf Datei ® Drucken.
Das Dialogfeld Drucken wird geöffnet.
2. Klicken Sie auf Einstellungen, Eigenschaften, Optionen oder Installation (je nach dem verwendeten Programm
oder Betriebssystem).
Das Dialogfeld Druckeinstellungen wird geöffnet.
So greifen Sie auf "Druckeinstellungen" zu, wenn kein Dokument geöffnet ist:
1. In Windows Vista:
a. Klicken Sie auf
b. Klicken Sie auf Hardware und Sound.
c. Klicken Sie auf Drucker.
Klicken Sie in Windows XP auf Start ® Einstellungen ® Systemsteuerung ® Drucker und andere Hardware ®
Drucker und Faxgeräte.
Klicken Sie in Windows 2000 auf Start ® Einstellungen ® Drucker.
2. Klicken Sie mit der rechten Maustaste auf das Symbol Dell V505.
3. Klicken Sie auf Druckeinstellungen.
HINWEIS: Die an den Druckereinstellungen im Ordner Drucker vorgenommenen Änderungen gelten für die
meisten Programme als Standardeinstellungen.
Das Dialogfeld "Druckereinstellungen" umfasst drei Abschnitte:
Registerkarte Optionen
Druckereinrichtung Qualität/Geschwindigkeit – Wählen Sie je nach gewünschter Ausgabequalität Automatisch, Entwurf,
Normal oder Foto. "Entwurf" ist die schnellste Option, sollte jedoch nicht ausgewählt werden, wenn
Sie eine Fototintenpatrone eingesetzt haben.
® Systemsteuerung.
Papiersorte - Ermöglicht Ihnen, die Papiersorte manuell einzustellen oder automatisch durch den
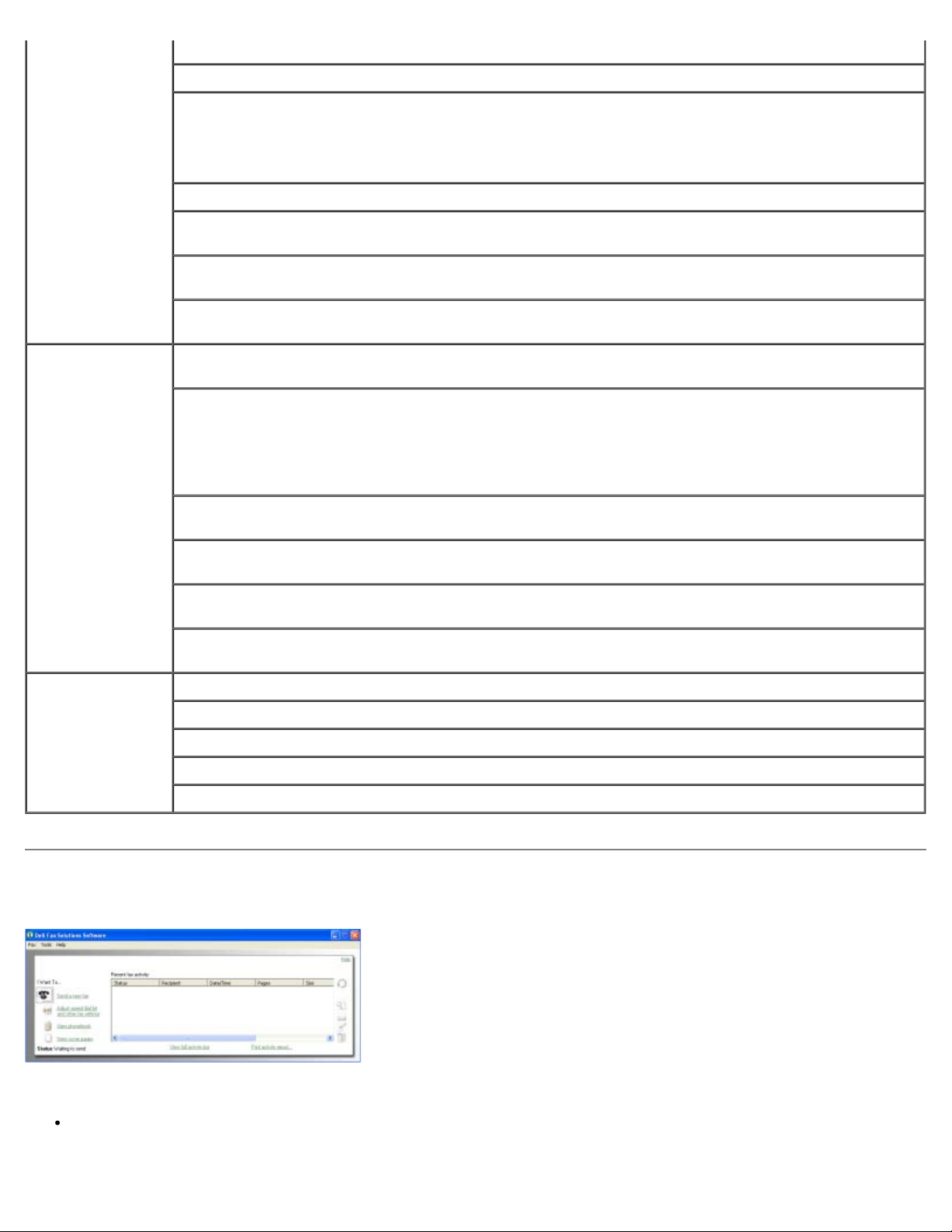
Druckersensor ermitteln zu lassen.
Papierformat - Wählen Sie ein Papierformat aus.
Drucken in Schwarzweiß - Drucken Sie die Farbfotos in Schwarzweiß, um Tinte in der Farbpatrone zu
sparen.
HINWEIS: Sie können diese Einstellung nicht auswählen, wenn Sie die Option Farbpatrone bei
Schwarzweißdruck verwenden ausgewählt haben.
Ohne Rand – Aktivieren Sie das Kontrollkästchen zum Drucken von Fotos ohne Rand.
Ausrichtung – Wählen Sie aus, wie das Dokument auf der gedruckten Seite angeordnet wird. Sie
können ein Dokument im Hoch- oder Querformat drucken.
Umschlag – Aktivieren Sie das Kontrollkästchen, um einen Umschlag zu bedrucken. Im Bereich
"Papierformat" sind die für den Druck verfügbaren Umschlagformate aufgeführt.
Kopien – Legen Sie mithilfe dieser Option fest, wie der Drucker mehrere Kopien eines einzelnen
Druckauftrags ausgibt: Sortiert, Normal oder Letzte Seite zuerst drucken.
Erweitert Beidseitiges Drucken – Wählen Sie diese Option, wenn Papier beidseitig bedruckt werden soll. Sie
können die Einstellung Automatisch, Manuell oder Beidseitig drucken wählen.
Trockenzeit verlängern - Wählen Sie diese Option, falls unten auf den Seiten der beidseitigen
Druckaufträge Tinte verschmiert ist. Somit kann die Tinte auf dem Papier trocknen, bevor die
Duplexeinheit das Papier wieder dem Drucker zuführt und die andere Seite bedruckt wird.
HINWEIS: Ihre beidseitigen Druckaufträge dauern einige Sekunden länger, wenn Sie diese Funktion
aktivieren.
Layout – Wählen Sie Normal, Banner, Spiegelbildlich, Mehrseitendruck, Poster, Broschüre oder
Ohne Rand aus.
Automatische Bildschärfung – Wählt basierend auf dem Bildinhalt automatisch die beste
Bildschärfeneinstellung.
Dell Programm zur Verbesserung der Kundenerfahrung - Zugriff auf Informationen über den Status und
Ändern des Status im Dell Programm zur Verbesserung der Kundenerfahrung.
Weitere Optionen – Ermöglicht die Auswahl des Anzeigemodus und der Einstellung Druck
abschließen. Sie können auch die vom Drucker erkannte Papiersorte anzeigen.
Wartung Tintenpatronen einsetzen
Tintenpatronen reinigen
Tintenpatronen ausrichten
Testseite drucken
Netzwerkunterstützung
Verwenden der Dell Faxlösungssoftware
Die Dell Faxlösungssoftware bietet folgende Möglichkeiten:
Senden von Faxnachrichten
Klicken Sie auf Neues Fax senden und befolgen Sie die Anweisungen auf dem Computerbildschirm.
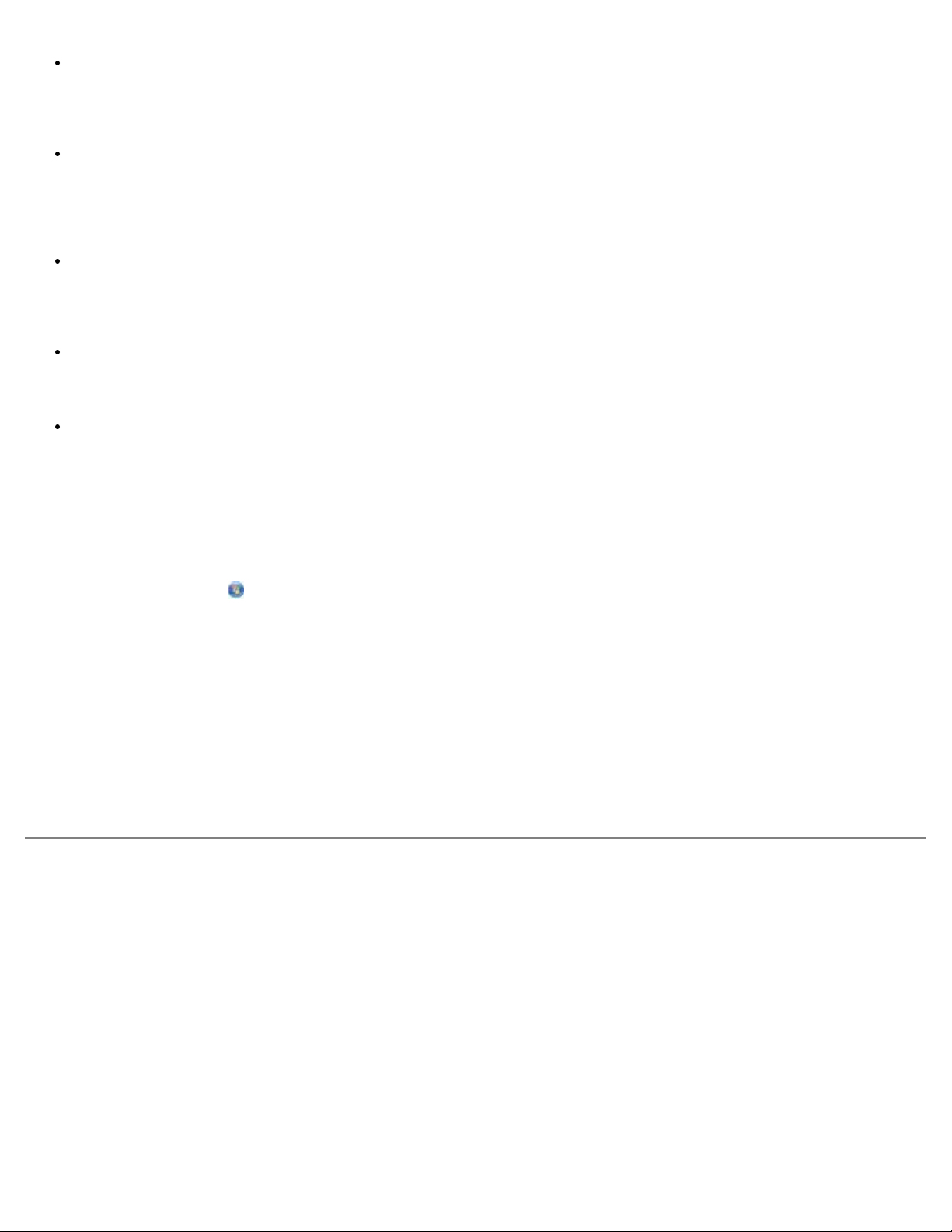
Anpassen weiterer Faxeinstellungen
Klicken Sie auf Kurzwahlliste und weitere Faxeinstellungen anpassen, um die verschiedenen Faxeinstellungen
anzupassen.
Anzeigen und Verwalten des Telefonbuchs
Klicken Sie auf Telefonbuch anzeigen, um das Telefonbuch zu öffnen. Sie können Kontakt- und
Gruppeninformationen hinzufügen, bearbeiten oder löschen. Sie können der Kurzwahlliste auch einen Kontakt bzw. eine
Gruppe hinzufügen.
Anzeigen und Anpassen des Deckblatts
Klicken Sie auf Deckblätter anzeigen, um das Dialogfeld "Deckblätter" zu öffnen. Sie können eines von vielen
vorgefertigten Deckblättern für Ihr Fax auswählen, die Deckblätter anpassen oder Logos hinzufügen.
Anzeigen des Faxverlaufs
Klicken Sie auf Verlauf anzeigen, um eine detaillierte Liste zur gesamten Faxaktivität anzuzeigen bzw. zu drucken.
Erstellen eines Faxberichts
Klicken Sie auf Aktivitätsbericht drucken, um einen detaillierten Bericht zur Faxaktivität anzuzeigen. Klicken Sie zum
Drucken des Aktivitätsberichts auf das Symbol Drucken.
So greifen Sie auf die Dell Faxlösungssoftware zu:
1. In Windows Vista:
a. Klicken Sie auf
b. Klicken Sie auf Dell Drucker.
c. Klicken Sie auf Dell V505.
Unter Windows XP und Windows 2000:
Klicken Sie auf Start ® Programme bzw. Alle Programme ® Dell Drucker ® Dell V505.
2. Klicken Sie auf Dell Faxlösungen.
Das Dialogfeld Dell Faxlösungssoftware wird geöffnet.
® Programme.
Verwenden des Dell Servicecenters
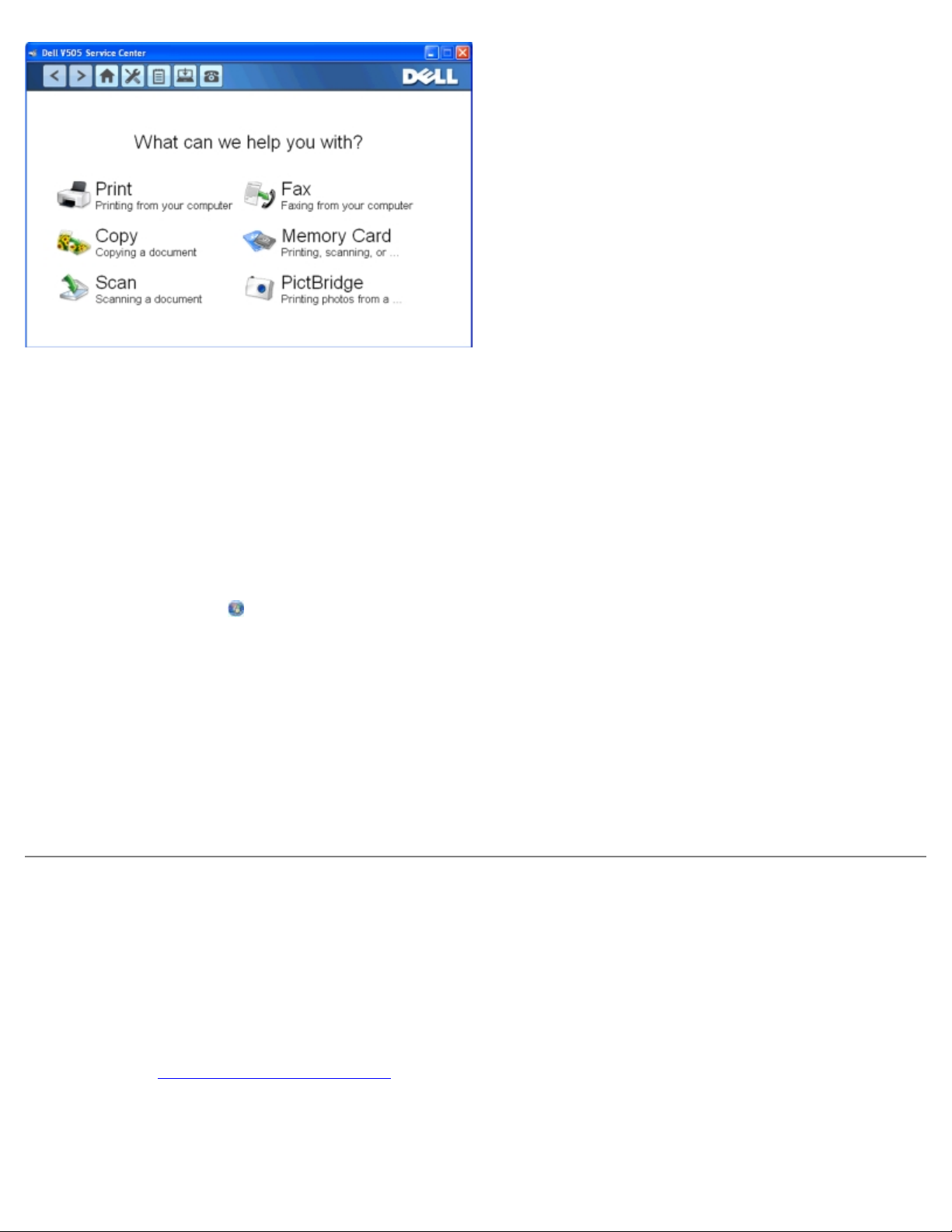
Das Dell Servicecenter ist ein Diagnosetool, das schrittweise Hilfe bei der Fehlersuche bei Problemen mit dem Drucker zur
Wenn die schwarze Tintenpatrone leer ist, können Sie die schwarze Tinte aus der Farbpatrone (zusammengesetztes Schwarz)
Verfügung stellt. Es enthält auch Links zu Druckerwartungsaufgaben und zum Kundendienst.
Greifen Sie anhand einer der folgenden Methoden auf das Dell Servicecenter zu.
Im Dialogfeld einer Fehlermeldung:
Klicken Sie auf den Link Weitere Unterstützung finden Sie im Dell Servicecenter.
Über das Startmenü:
1. Unter Windows Vista:
a. Klicken Sie auf ® Programme.
b. Klicken Sie auf Dell Drucker.
c. Klicken Sie auf Dell V505.
Unter Windows XP und Windows 2000:
Klicken Sie auf Start ® Programme bzw. Alle Programme ® Dell Drucker ® Dell V505.
2. Klicken Sie auf Dell Servicecenter.
Das Dialogfeld Dell Servicecenter wird geöffnet.
Dell Tintenverwaltungssystem
Beim Ausführen eines Druckauftrags wird immer ein Bildschirm eingeblendet, der den Druckfortschritt und die verbleibende
Tintenmenge sowie die ungefähre Anzahl der Seiten, die noch gedruckt werden können, anzeigt. Während der ersten 50
Seiten der Patronenverwendung wird die Seitenzählung ausgeblendet. Danach sind die Druckgewohnheiten bekannt und es ist
eine recht genaue Zählung möglich. Die Anzahl der verbleibenden Seiten ändert sich durch die unterschiedliche Art von
Druckaufträgen.
Bei niedrigen Tintenfüllständen wird beim Versuch zu drucken die Warnung Wenig Tinte auf dem Bildschirm angezeigt. Diese
Warnung wird bei jedem Druckvorgang angezeigt, bis eine neue Tintenpatrone eingesetzt wird. Weitere Informationen
erhalten Sie unter Auswechseln von Tintenpatronen
Wenn mindestens eine der Tintenpatronen leer ist, wird beim Versuch zu drucken das Dialogfeld Reservetank auf dem
Bildschirm angezeigt. Wenn Sie den Druckvorgang dennoch fortsetzen, besteht die Gefahr, dass das Ergebnis nicht Ihren
Erwartungen entspricht.
.
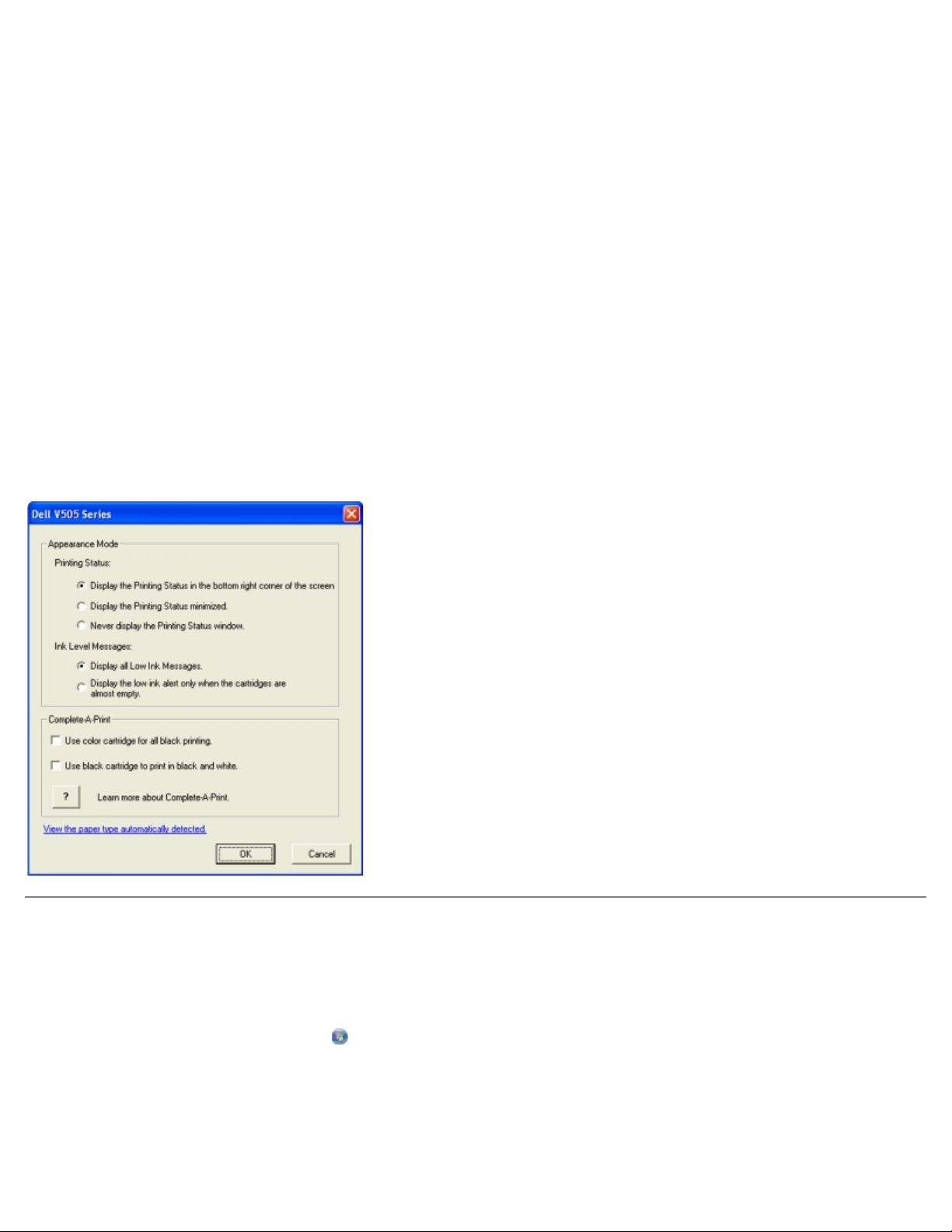
verwenden. Wählen Sie dazu Druck abschließen aus, bevor Sie auf Druckvorgang fortsetzen klicken. Wählen Sie Druck
abschließen und klicken Sie auf Druck fortsetzen. Das Schwarz der Farbpatrone wird für alle Schwarzweißdrucke
verwendet, bis die schwarze Patrone ersetzt wird. Ansonsten wird die Option aus Weitere Optionen entfernt. Diese sind auf
der Registerkarte Erweitert unter Druckeinstellungen verzeichnet. Das Dialogfeld Reservetank wird nicht mehr angezeigt,
nachdem die leere Tintenpatrone ausgetauscht wurde. Das Kontrollkästchen Druck abschließen wird automatisch
zurückgesetzt, wenn eine neue oder eine andere Patrone eingesetzt wird.
Wenn die Farbtintenpatrone leer ist, können Sie farbige Dokumente in Graustufen drucken. Wählen Sie dazu Druck
abschließen aus, bevor Sie auf Druckvorgang fortsetzen klicken. Wenn Sie Druck abschließen auswählen und Druck
fortsetzen drücken, werden alle farbigen Dokumente in Schwarzweiß gedruckt, bis die Farbpatrone ersetzt wird oder die
Option aus Weitere Optionen entfernt wird. Diese sind auf der Registerkarte Erweitert unter Druckeinstellungen
verzeichnet. Das Dialogfeld Reservetank wird nicht angezeigt, nachdem die leere Tintenpatrone ausgetauscht wurde. Das
Kontrollkästchen Druck abschließen wird automatisch zurückgesetzt, wenn eine neue oder eine andere Patrone eingesetzt
wird.
So passen Sie die Einstellungen für "Druck abschließen" an:
1. Klicken Sie auf die Registerkarte Erweitert.
2. Klicken Sie auf Weitere Optionen.
3. Wählen Sie im Abschnitt "Druck abschließen" entweder Die Farbtintenpatrone für alle Schwarzweißdrucke
verwenden oder Schwarze Patrone bei Schwarzweißdruck verwenden, um diese Funktionen zu
aktivieren/deaktivieren.
4. Klicken Sie auf OK.
Manuelles Installieren von Adobe® Photoshop® Album
1. Legen Sie die Drivers and Utilities-CD ein.
2. Klicken Sie unter Windows Vista auf ® Computer.
Klicken Sie unter Windows XP auf Start ® Arbeitsplatz.
Doppelklicken Sie unter Windows 2000 auf dem Desktop auf Arbeitsplatz.
3. Doppelklicken Sie auf das Symbol CD-ROM-Laufwerk und anschließend auf den Ordner Adobe.
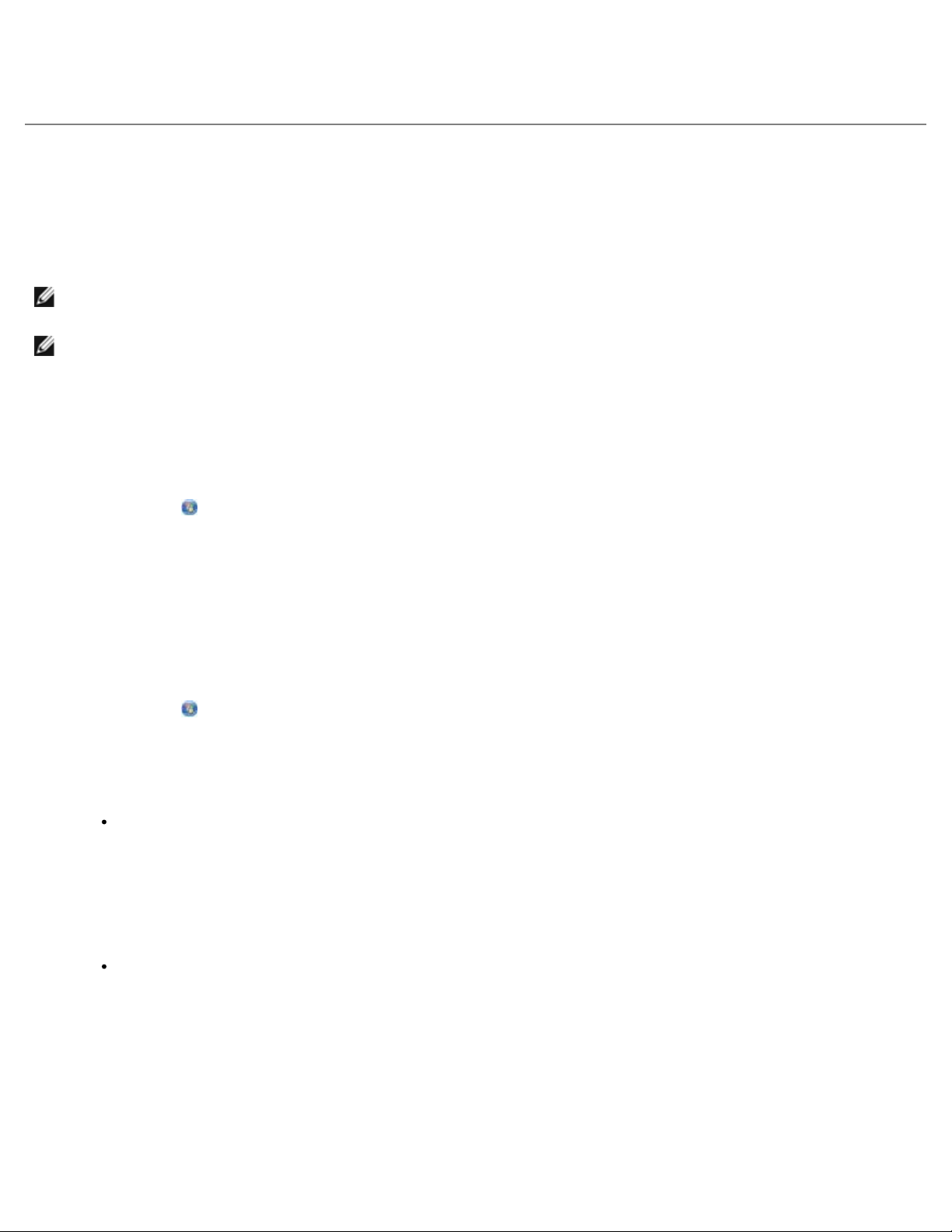
4. Doppelklicken Sie auf Autoplay.exe.
5. Befolgen Sie die Bildschirmanweisungen, um die Installation abzuschließen.
Installation des optionalen XPS-Treibers
Beim Treiber XML Paper Specification (XPS) handelt es sich um einen optionalen Druckertreiber, der zur Verwendung der
verbesserten Farb- und Grafikfunktionen von XPS konzipiert wurde, die nur Benutzern von Windows Vista zur Verfügung
stehen. Installieren Sie zur Verwendung der XPS-Funktionen nach der Installation des Druckers den XPS-Treiber als
zusätzlichen Treiber.
HINWEIS: Führen Sie vor der Installation des XPS-Treibers die Schritte auf dem Poster Einrichten des Druckers aus,
um den Drucker auf dem Computer zu installieren.
HINWEIS: Installieren Sie vor der Installation des XPS-Treibers das QFE-Patch von Microsoft und extrahieren Sie die
Treiberdateien von der Drivers and Utilities-CD. Sie benötigen zur Installation des Patchs Administratorrechte für den
Computer.
Gehen Sie zur Installation des QFE-Patchs von Microsoft und zum Extrahieren des Treibers folgendermaßen vor:
1. Legen Sie die Drivers and Utilities-CD ein. Klicken Sie anschließend auf Abbrechen, wenn der Installationsassistent
angezeigt wird.
2. Klicken Sie auf
3. Doppelklicken Sie auf das Symbol CD-ROM-Laufwerk und anschließend auf Treiber.
4. Doppelklicken Sie auf xps und anschließend auf setupxps.
Die XPS-Treiberdateien werden auf den Computer kopiert und erforderliche Microsoft XPS-Dateien geöffnet. Befolgen
Sie die Anweisungen auf dem Bildschirm, um die Installation des Patchs abzuschließen.
So installieren Sie den Treiber:
1. Klicken Sie auf
2. Klicken Sie unter Hardware und Sound auf Drucker und klicken Sie anschließend auf Drucker hinzufügen.
3. Wählen Sie im Dialogfeld Drucker hinzufügen eine der folgenden Möglichkeiten aus:
Stellen Sie bei Verwendung einer USB-Verbindung sicher, dass das USB-Kabel an den Computer und an den
Drucker angeschlossen ist, und gehen Sie dann folgendermaßen vor:
a. Klicken Sie auf Einen lokalen Drucker hinzufügen.
b. Wählen Sie im Dropdown-Menü Vorhandenen Port verwenden: die Option Virtueller Druckerport für
® Computer.
® Systemsteuerung.
USB und klicken Sie anschließend auf Weiter.
Stellen Sie bei Verwendung einer Ethernet- oder Drahtlosverbindung sicher, dass der Drucker an das Netzwerk
angeschlossen ist, und gehen Sie folgendermaßen vor:
a. Klicken Sie auf Einen Netzwerk-, Drahtlos- oder Bluetoothdrucker hinzufügen.
b. Wählen Sie den Drucker in der Liste aus.
c. Befindet sich der Drucker nicht in der Liste, klicken Sie auf Der gesuchte Drucker ist nicht aufgeführt.
d. Wählen Sie Einen Drucker unter Verwendung einer TCP/IP-Adresse oder eines Hostnamens
hinzufügen aus und klicken Sie auf Weiter.
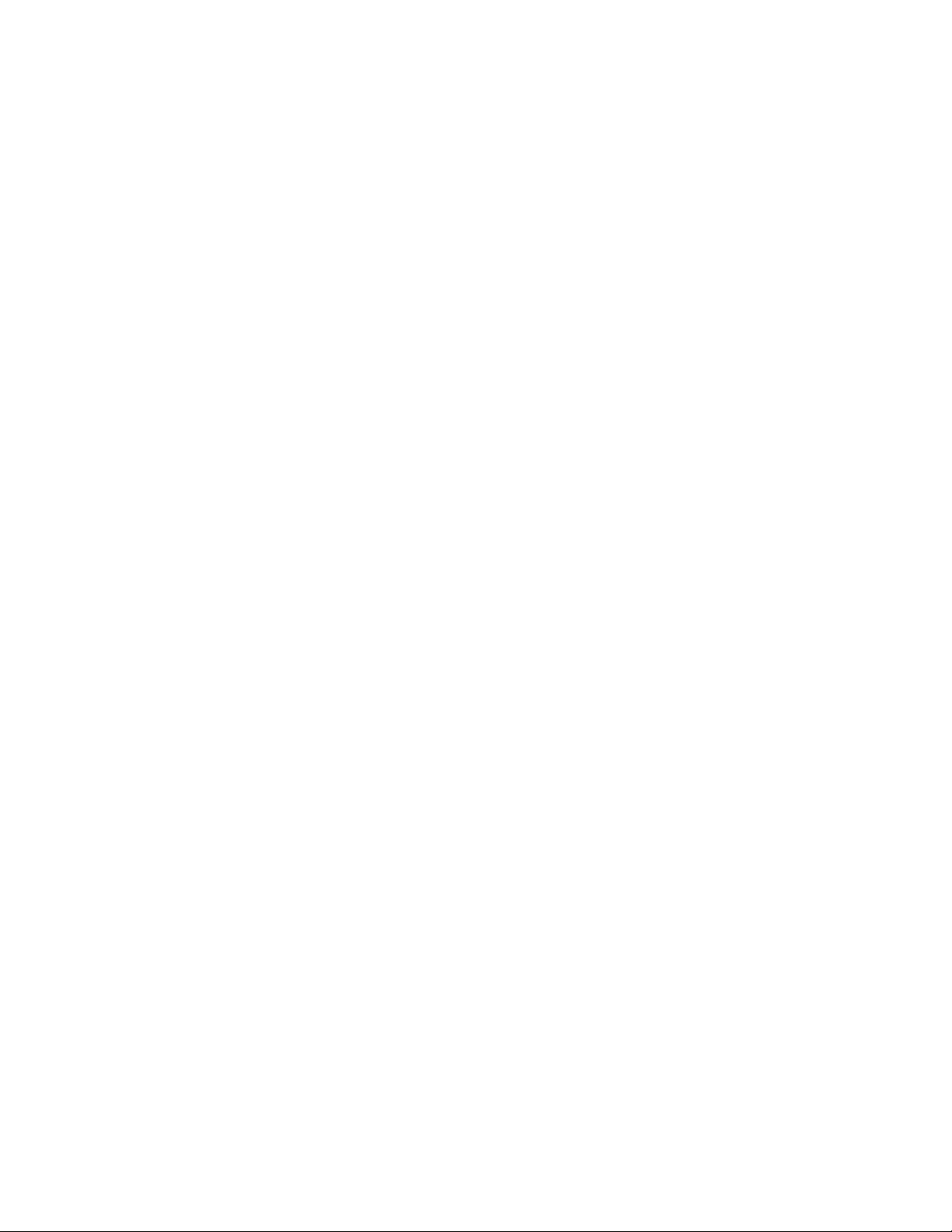
e. Drucken Sie zum Feststellen der IP-Adresse des Druckers im Menü Installation auf dem Drucker unter
Netzwerkeinrichtung eine Netzwerkeinrichtungsseite.
f. Geben Sie die IP-Adresse des Druckers in das Feld Hostname oder IP-Adresse: ein und klicken Sie
anschließend auf Weiter.
4. Klicken Sie auf die Option Datenträger.
Das Dialogfeld Installation von Datenträger wird geöffnet.
5. Klicken Sie auf Durchsuchen und blättern Sie anschließend zu den XPS-Treiberdateien auf Ihrem Computer:
a. Klicken Sie auf Computer und doppelklicken Sie anschließend auf (C:).
b. Doppelklicken Sie auf Treiber und anschließend auf DRUCKER.
c. Doppelklicken Sie auf den Ordner mit der Modellnummer des Druckers und anschließend auf Treiber.
d. Doppelklicken Sie auf XPS und klicken Sie anschließend auf Öffnen.
e. Klicken Sie im Dialogfeld Installation von Datenträger auf OK.
6. Klicken Sie in den nächsten zwei Dialogfeldern auf Weiter.
Weitere Informationen zum XPS-Treiber finden Sie in der XPS-Readme-Datei auf der Drivers and Utilities-CD. Die Datei
befindet sich im Ordner xps mit der setupxps-Batch-Datei (D:\Drivers\xps\readme).
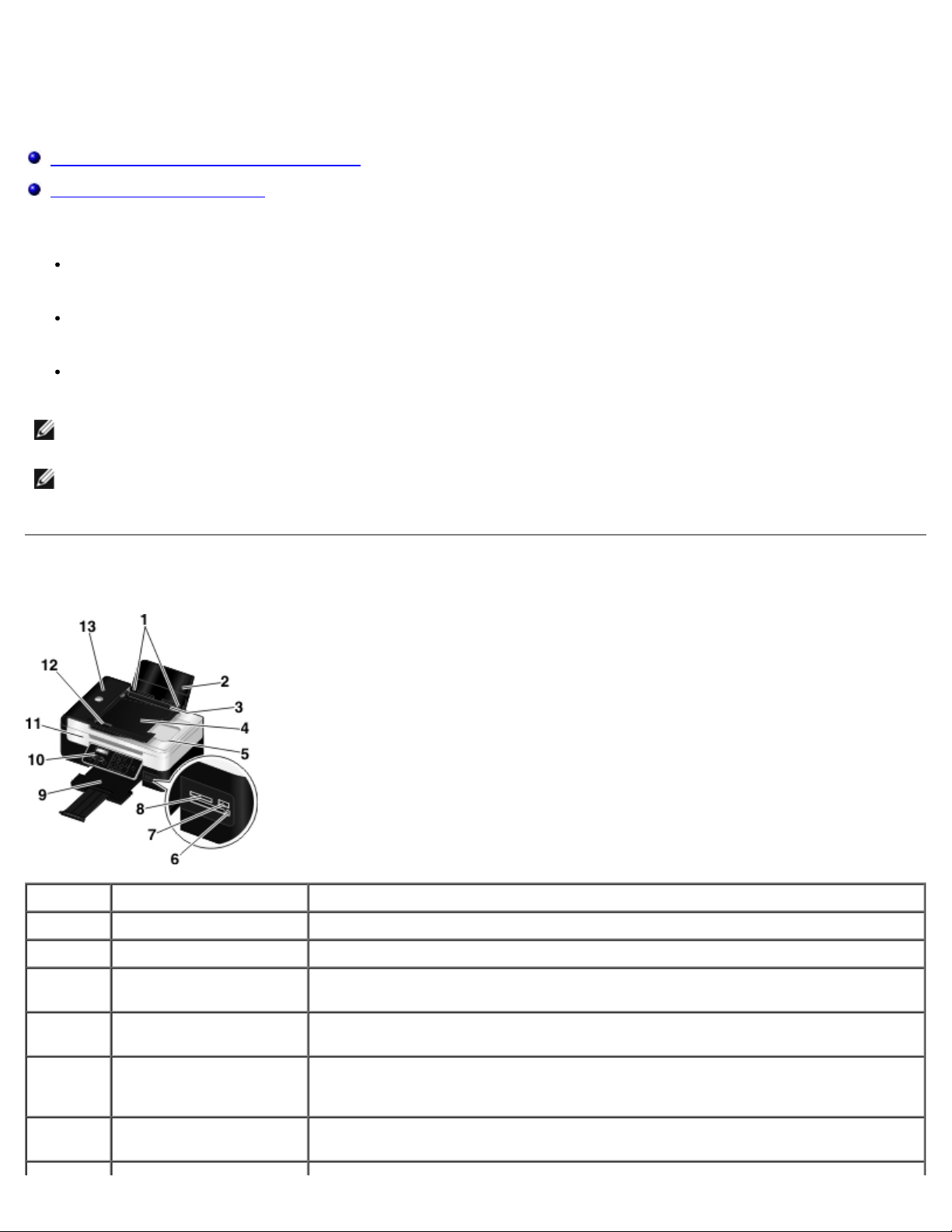
Über Ihren Drucker
Informationen zu den Druckerkomponenten
Informationen zum Bedienfeld
Sie können mit dem Drucker eine Vielzahl von Aufgaben bearbeiten. Es sind dabei einige wichtige Punkte zu beachten:
Wenn der Drucker an einen Computer angeschlossen ist, können Sie zum Erstellen von hochwertigen Dokumenten
entweder das Bedienfeld des Druckers oder die Druckersoftware verwenden.
Der Drucker muss zum Drucken, Scannen oder Verwenden der Funktion Fotos auf Computer speichern bzw. des
Modus Office-Dateien mit einem Computer verbunden werden.
Der Drucker muss nicht an einen Computer angeschlossen sein, wenn Sie Fotokopien anfertigen, Faxnachrichten
versenden oder Bilder von einer Speicherkarte bzw. einer PictBridge-fähigen Kamera drucken möchten.
HINWEIS: Unabhängig davon, ob der Drucker an einen Computer angeschlossen ist oder nicht, muss der Drucker zum
Faxen mit einer Telefonleitung verbunden sein.
HINWEIS: Verwenden Sie ein DSL-Modem (Digital Subscriber Line) auf dem Computer, müssen Sie erst einen DSL-
Filter für die an den Computer angeschlossene Telefonleitung installieren. Weitere Informationen zu DSL-Filtern erhalten
Sie bei Ihrem DSL-Dienstanbieter.
Informationen zu den Druckerkomponenten
Nummer: Komponente: Beschreibung:
1 Papierführungen Unterstützen den korrekten Papiereinzug in den Drucker.
2 Papierstütze Unterstützt eingelegtes Papier.
3 Schutzvorrichtung gegen
Fremdkörper
4 ADZ-Eingabefach Zum Einlegen des Originaldokuments. Verwenden Sie dieses Fach zum Scannen,
Verhindert, dass kleine Objekte in den Papierpfad gelangen können.
Kopieren oder Faxen mehrseitiger Dokumente.
5 Obere Abdeckung mit
eingebautem ADZPapierausgabefach
6 Kartenleser-LED Zeigt den Status des Kartenlesers an. Beim Zugriff auf eine Speicherkarte blinkt die
Obere Druckerabdeckung, die das Dokument oder Foto flach hält, während es
gescannt wird. Außerdem wird hier das Originaldokument abgelegt, nachdem es die
automatische Dokumentenzuführung (ADZ) durchlaufen hat.
LED.
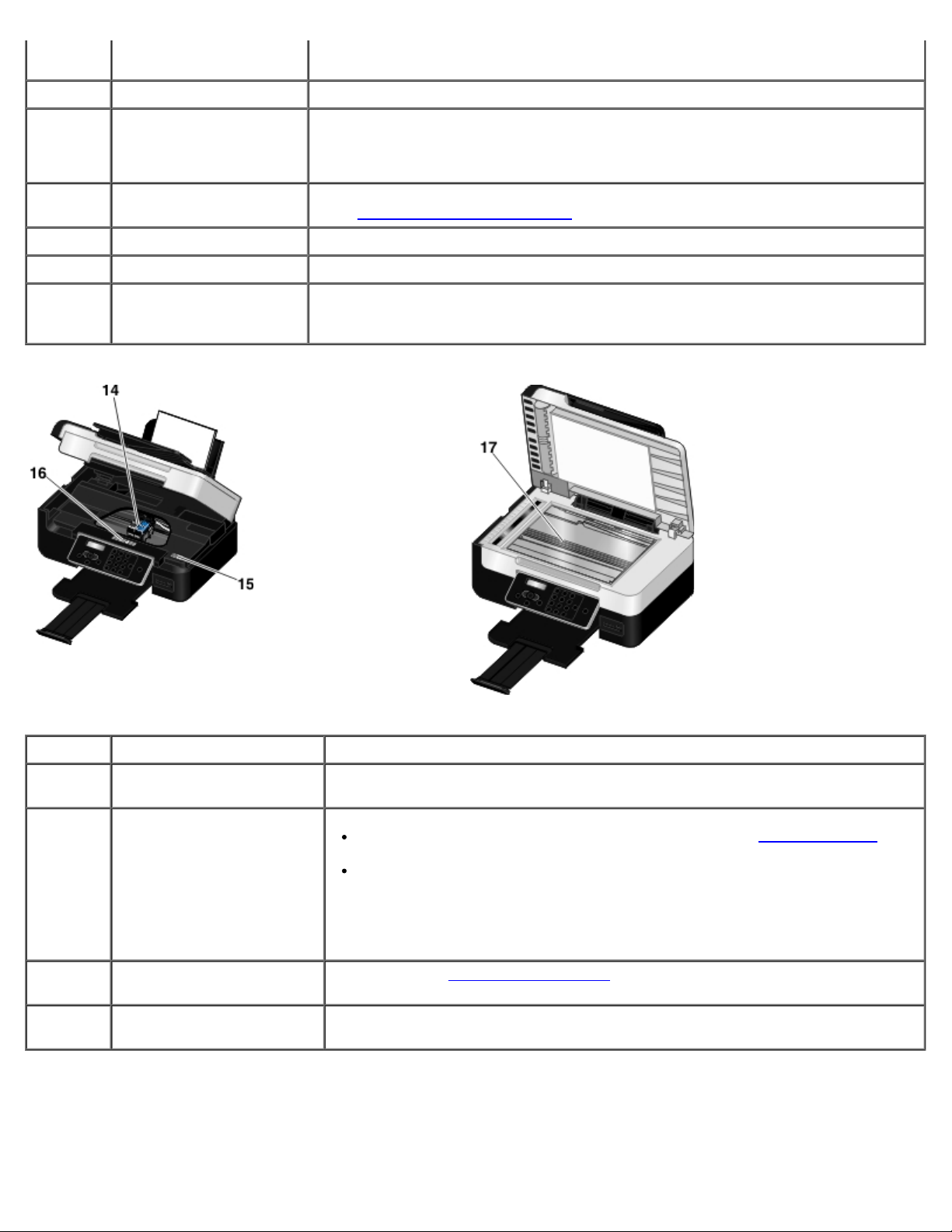
7 PictBridge-Anschluss Verbindet eine PictBridge-fähige Digitalkamera oder einen USB-Schlüssel mit dem
Drucker.
8 Speicherkartensteckplätze Steckplätze, in die Sie eine Speicherkarte schieben, die digitale Fotos enthält.
9 Papierausgabefach Ablage für das vom Drucker ausgegebene Papier.
HINWEIS: Ziehen Sie die Papierausgabefach gerade aus dem Drucker, um sie zu
verlängern.
10 Bedienfeld Steuert Kopier-, Scan-, Fax- und Druckvorgänge. Weitere Informationen finden Sie
unter Informationen zum Bedienfeld
11 Basiseinheit des Scanners Heben Sie sie an, um Zugriff auf die Tintenpatronen zu erhalten.
12 ADZ-Papierführung Unterstützt den korrekten Papiereinzug in die ADZ.
.
13 automatische
Dokumentenzuführung
(ADZ)
Einzug von Originaldokumenten in den Drucker.
Nummer: Komponente: Beschreibung:
14 Patronenhalter Nimmt zwei Tintenpatronen auf: eine Farbpatrone und eine schwarze Patrone bzw.
Fototintenpatrone.
15 Express Service Code
16 Etikett zum Nachbestellen
von Verbrauchsmaterial
17 Scannerglas Die Oberfläche, auf die Sie das Dokument oder Foto, das kopiert, gefaxt oder
Dient zur Identifikation Ihres Druckers beim Zugriff auf support.dell.com oder
bei der Kontaktaufnahme mit dem technischen Kundendienst.
Geben Sie den Express Service Code an, damit Ihr Anruf im technischen
Kundendienst korrekt weitergeleitet werden kann.
HINWEIS: Der Express Service Code steht nicht in allen Ländern zur
Verfügung.
Auf der Website www.dell.com/supplies
bestellen.
gescannt werden soll, mit der bedruckten Seite nach unten legen.
können Sie Tintenpatronen und Papier
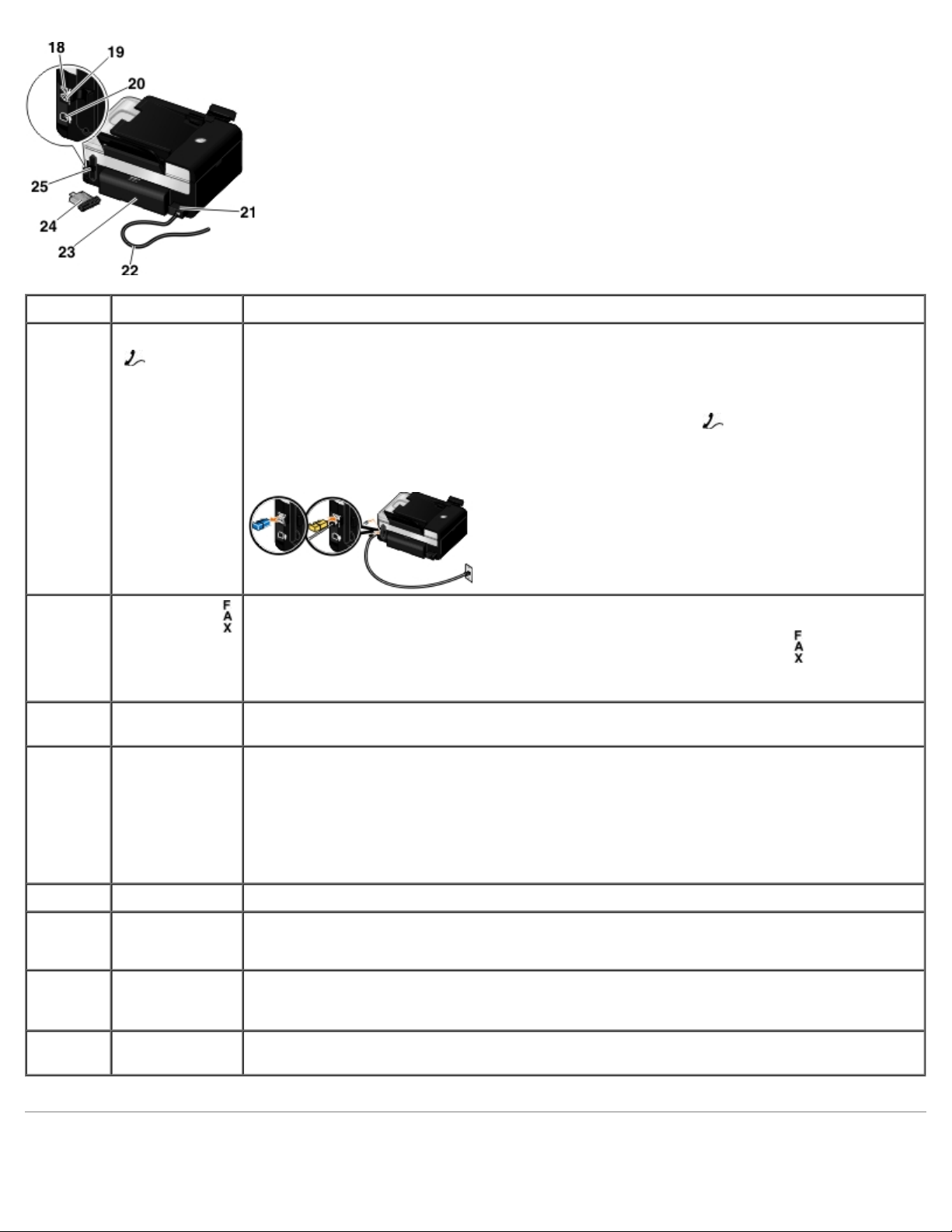
Nummer: Komponente: Beschreibung:
18 Telefonanschluss
- mittlere
(
Buchse)
19
20 USB-Anschluss Anschluss des USB-Kabels (separat erhältlich). Das andere Ende des USB-Kabels wird mit
21 Netzteil Dient der Stromversorgung des Druckers.
Faxanschluss (
untere Buchse)
Dient zum Anschluss zusätzlicher Geräte wie beispielsweise eines Daten-/Faxmodems,
Telefons oder Anrufbeantworters. Entfernen Sie vor der Verwendung den blauen Stecker.
HINWEIS: Wenn die Telefonkommunikation in Ihrem Land seriell ist (z. B. in Deutschland,
Schweden, Dänemark, Österreich, Belgien, Italien, Frankreich und der Schweiz), entfernen
Sie den blauen Schutzstecker von der Telefonanschlussbuchse (
setzen Sie anschließend zur einwandfreien Faxfunktion den mitgelieferten gelben
Faxanschluss ein. Sie können diesen Anschluss in den genannten Ländern nicht für zusätzliche
Geräte verwenden.
Anschluss des Druckers an eine aktive Telefonleitung zum Senden und Empfangen von Faxen.
HINWEIS: Verbinden Sie keine zusätzlichen Geräte mit dem Faxanschluss (
Buchse), und schließen Sie den Drucker nicht ohne Filter an eine DSL-Leitung (Digital
Subscriber Line) oder ISDN-Leitung (Integrated Services Digital Network) an.
dem Computer verbunden.
- obere Buchse) und
- untere
HINWEIS: Das Netzteil kann entfernt werden. Ist das Netzteil vom Drucker abgezogen und
befindet es sich immer noch in der Wandsteckdose, leuchtet die Netz-LED auf und zeigt an,
dass das Netzteil noch Strom führt.
HINWEIS: Falls der Drucker ausgeschaltet ist und Sie das Netzteil ausstecken, bleibt der
Drucker ausgeschaltet, wenn Sie es wieder einstecken.
22 Netzkabel Dient zur Stromversorgung des Druckers mittels Steckdose.
23 Abdeckung der
Duplexeinheit
24 Optionaler Dell
Internal Network
Adapter 1150
25 Klappe auf der
Rückseite
Deckt die Duplexeinheit ab.
Mithilfe der Duplexeinheit lassen sich Dokumente automatisch beidseitig bedrucken.
Ein Netzwerkgerät, das separat erhältlich ist und zur Einrichtung des Druckers für ein WLAN
dient.
Klappe, die zum Einsetzen des Dell Internal Wireless Adapter 1150 entfernt werden muss.
Informationen zum Bedienfeld

Nummer Komponente: Zweck:
Linkspfeil
1 Display
2 Wi-Fi-LED
3 Fehler-LED Prüfen, ob ein Problem aufgetreten ist
4 Zifferntastatur Eingeben von numerischen Daten oder Text.
5 Taste "Pause" Geben Sie eine Pause von drei Sekunden für die zu wählende Nummer ein, um auf eine
6 Ein/Aus-Taste
Anzeigen von Scan-, Kopier-, Fax- und Druckoptionen sowie Anzeigen des Status und von
Fehlermeldungen
Prüfen Sie, ob Wi-Fi aktiviert:
Aus Der Drucker ist nicht eingeschaltet.
Orange zeigt an, dass der Drucker für eine WLAN-Verbindung bereit, aber nicht
verbunden ist.
Orangefarbenes Blinken zeigt an, dass der Drucker zwar konfiguriert ist, aber keine
Kommunikation mit dem WLAN möglich ist.
Blau gibt an, dass der Drucker mit einem WLAN verbunden ist.
Amtsleitung zu warten oder ein automatisches Callcenter-System anzurufen.
HINWEIS: Fügen Sie nur dann eine Pause ein, wenn Sie bereits mit der Eingabe der
Nummer begonnen haben.
Ein-/Ausschalten des Druckers
HINWEIS: Drücken Sie zum Ausschalten des Druckers die Ein/Aus-Taste länger als drei
Sekunden. Wird diese Taste weniger als drei Sekunden gedrückt, wechselt der Drucker in
den Stromsparmodus.
HINWEIS: Durch Drücken der Ein/Aus-Taste wird der Drucker nicht ausgeschaltet, wenn
eine PictBridge-Kamera mit einer aktiven Sitzung am PictBridge-Anschluss angeschlossen
ist.
7 Start (Taste)
8 Taste mit
Rechtspfeil
9 Auswahl
(Taste)
10 Taste
"Abbrechen"
11 Taste mit
Starten eines Kopier-, Scan- oder Faxauftrags.
Dient zum Erhöhen eines numerischen Werts.
Durch eine Liste in der Anzeige blättern.
Zugreifen auf das aktuell angezeigte Menü
Auswahl einer Menüoption
Starten des Papiervorschubs bzw. der Papierausgabe durch Halten der Taste für drei
Sekunden
Abbrechen von Scan-, Druck- oder Kopieraufträgen.
Beenden eines Menüs ohne Speichern der Änderungen an den Menüeinstellungen
Dient zum Verringern eines numerischen Werts.
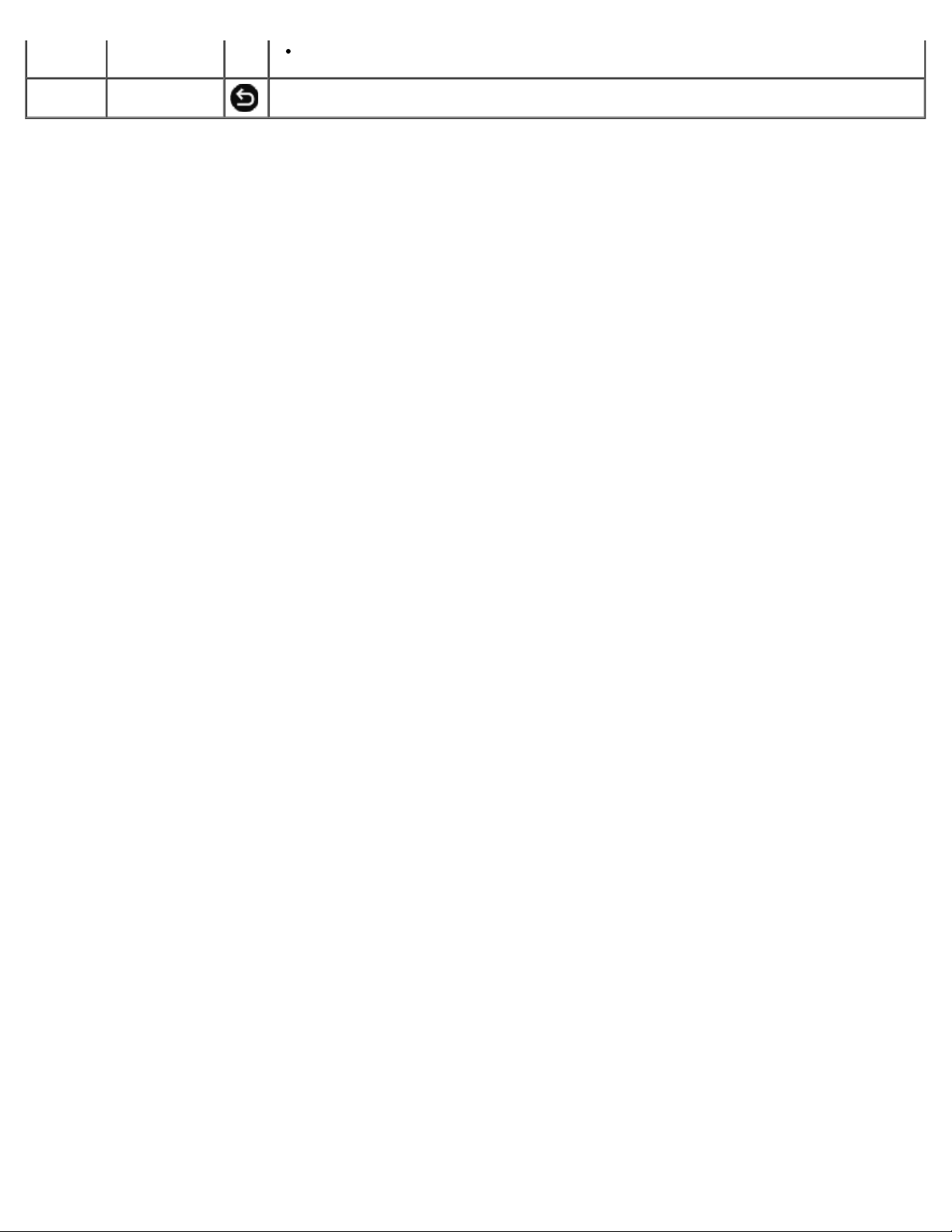
Durch eine Liste in der Anzeige blättern.
12 Taste "Zurück" Zurückkehren zum vorherigen Menü
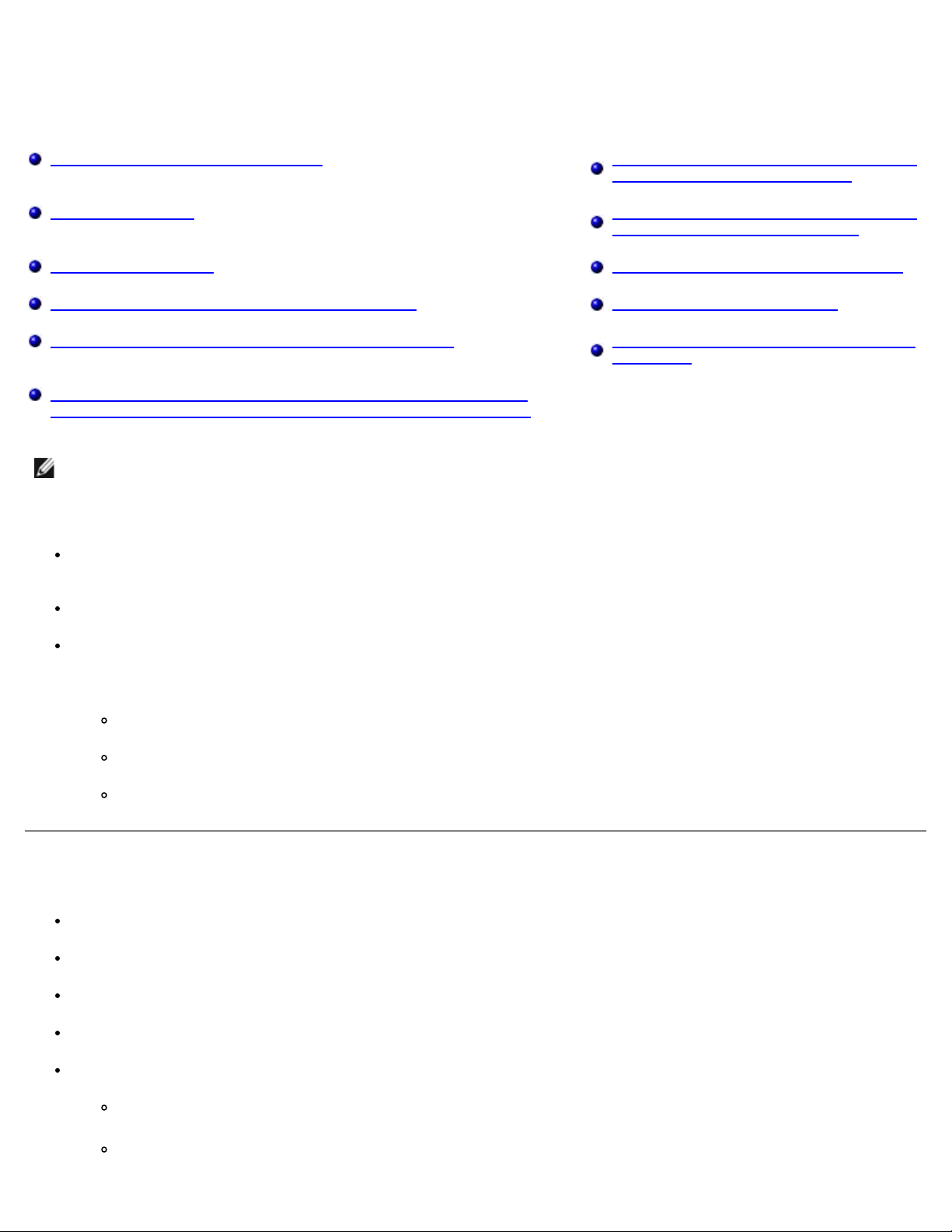
WLAN
Mindestanforderungen zur Einrichtung Konfigurieren des Druckers in einem WLAN
mithilfe einer Ad-Hoc-Verbindung
WLAN-Einstellungen Konfigurieren des Druckers in einem WLAN
mithilfe von Wi-Fi Protected Setup
WLAN-Verschlüsselung Drucken einer Netzwerkeinrichtungsseite
Installieren des Dell Internal Network Adapter 1150 Ändern der DHCP-Einstellungen
Konfiguration des Druckers für eine Ethernet-Verbindung Ändern der Drahtloseinstellungen nach der
Installation
Konfigurieren des Druckers in einem WLAN durch vorübergehendes
Verwenden eines USB-Kabels (für die meisten Benutzer empfohlen)
HINWEIS: Der Dell™ Internal Network Adapter 1150 ist möglicherweise nicht in allen Regionen verfügbar. Informieren
Sie sich bei einem Dell Verkaufsagenten über die Verfügbarkeit.
Sie können den Adapter folgendermaßen in einem WLAN konfigurieren:
Verwenden einer Ad-hoc-Verbindung (Bevor eine Ad-hoc-Verbindung hergestellt werden kann, muss erst ein Ad-hocProfil erstellt werden)
Vorübergehendes Verwenden eines USB-Kabels (für die meisten Benutzer empfohlen)
Verwenden von Wi-Fi Protected Setup (nur für erfahrene Benutzer empfohlen)
Sie können den Adapter auf drei Arten mittels Wi-Fi Protected Setup konfigurieren:
Verwenden der PIN-Methode von Wi-Fi Protected Setup
Verwenden Tastendruckmethode von Wi-Fi Protected Setup auf der Webseite des Routers
Verwenden der physischen Tastendruckmethode von Wi-Fi Protected Setup auf dem Router
Mindestanforderungen zur Einrichtung
Der Dell Internal Network Adapter 1150
Der Dell All-In-One Drucker
Ein vorhandenes WLAN
Drivers and Utilities-CD, die mit dem Drucker mitgeliefert wurde
Ein Computer mit einem der folgenden Betriebssysteme:
Windows Vista™
Microsoft® Windows® XP
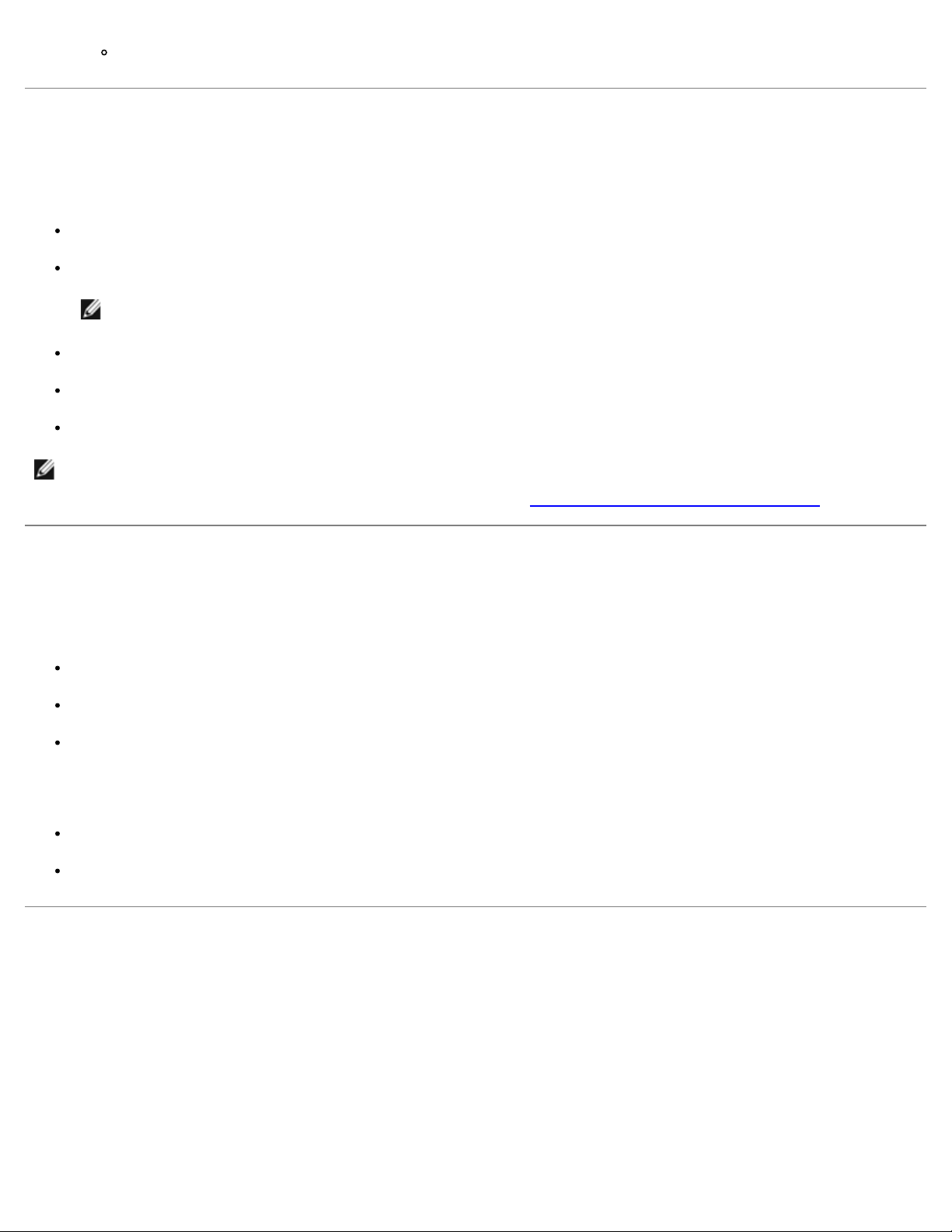
Microsoft Windows 2000
WLAN-Einstellungen
Einige WLAN-Einstellungen sind u. U. zur Konfiguration des Adapters erforderlich, der im Drucker installiert wurde. Im
Folgenden sind einige der eventuell erforderlichen Einstellungen angeführt:
Netzwerkname, auch bekannt als SSID (Service Set ID)
BSS (Basic Service Set)-Typ (der Typ des verwendeten WLANs - Ad-Hoc oder Infrastruktur)
HINWEIS: Infrastruktur ist der standardmäßige WLAN-Typ bei WPS-fähigen Druckern.
WLAN-Kanalnummer
Netzwerkauthentifizierungs- und Verschlüsselungstyp
Sicherheitsschlüssel
HINWEIS: Um Ihre aktuellen Netzwerkeinstellungen zu sehen, drucken Sie eine Netzwerkeinrichtungsseite oder
wenden Sie sich an den Dienstanbieter oder den Hersteller des Routers, um weitere Informationen zu erhalten. Hilfe
beim Drucken einer Netzwerkeinrichtungsseite erhalten Sie unter Drucken einer Netzwerkeinrichtungsseite
.
WLAN-Verschlüsselung
WPA (Wi-Fi Protected Access) ist die Standardsicherheit für Drucker mit Wi-Fi Protected Setup (WPS). Folgende
Sicherheitstypen werden auf WPS-fähigen Drucker unterstützt:
Keine Sicherheit
WPA mit einem 128-Bit-TKIP-Verschlüsselungsverfahren
WPA2 mit einem 128-Bit-AES-CCMP-Verschlüsselungsverfahren
Ein vorinstallierter WPA-Schlüssel (Wi-Fi Protected Access) entspricht einem Kennwort und muss folgende Kriterien
entsprechen:
Bei Verwendung von Hexadezimalzeichen umfassen gültige Schlüssel 64 Zeichen.
Bei Verwendung von ASCII-Zeichen umfassen gültige Schlüssel mindestens 8 Zeichen.
Installieren des Dell Internal Network Adapter 1150
Installieren des Dell Internal Network Adapter 1150
1. Schalten Sie den Drucker aus und ziehen Sie den Netzstecker aus der Steckdose.
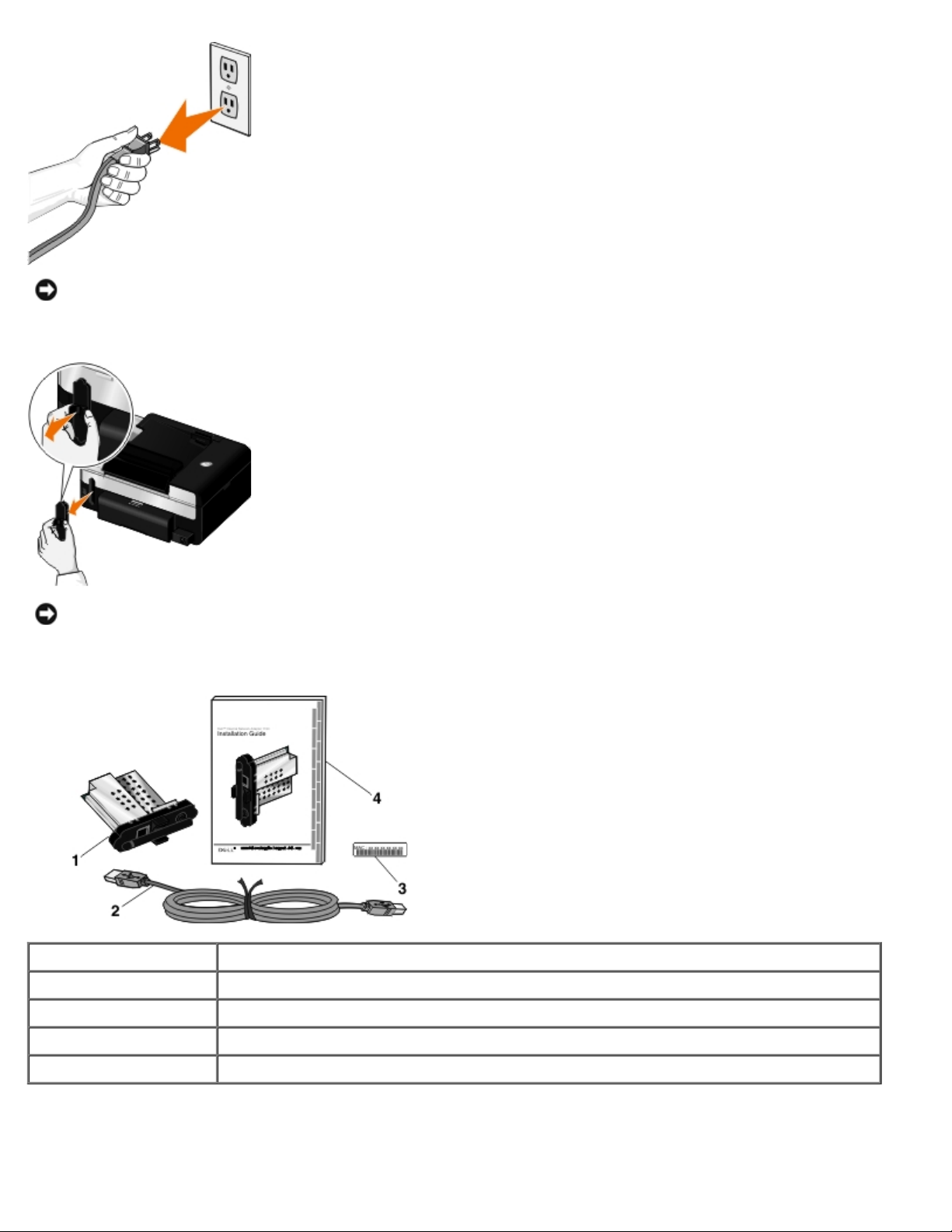
ACHTUNG: Der Drucker und Adapter werden u. U. beschädigt, wenn der Drucker angeschlossen bleibt.
2. Entfernen Sie die hintere Abdeckung.
ACHTUNG: WLAN-Karten können durch statische Aufladung leicht beschädigt werden. Berühren Sie einen
Metallgegenstand, bevor Sie den Adapter berühren.
3. Entfernen Sie den Dell Internal Network Adapter 1150 aus der Verpackung.
Bezeichnungen Komponente
1 Dell Internal Network Adapter 1150
2 USB-Kabel
3 MAC-Adressetikette
4 Installationshandbuch zum Dell Internal Network Adapter 1150
4. Befestigen Sie die MAC-Adressetikette auf der Rückseite des Druckers.
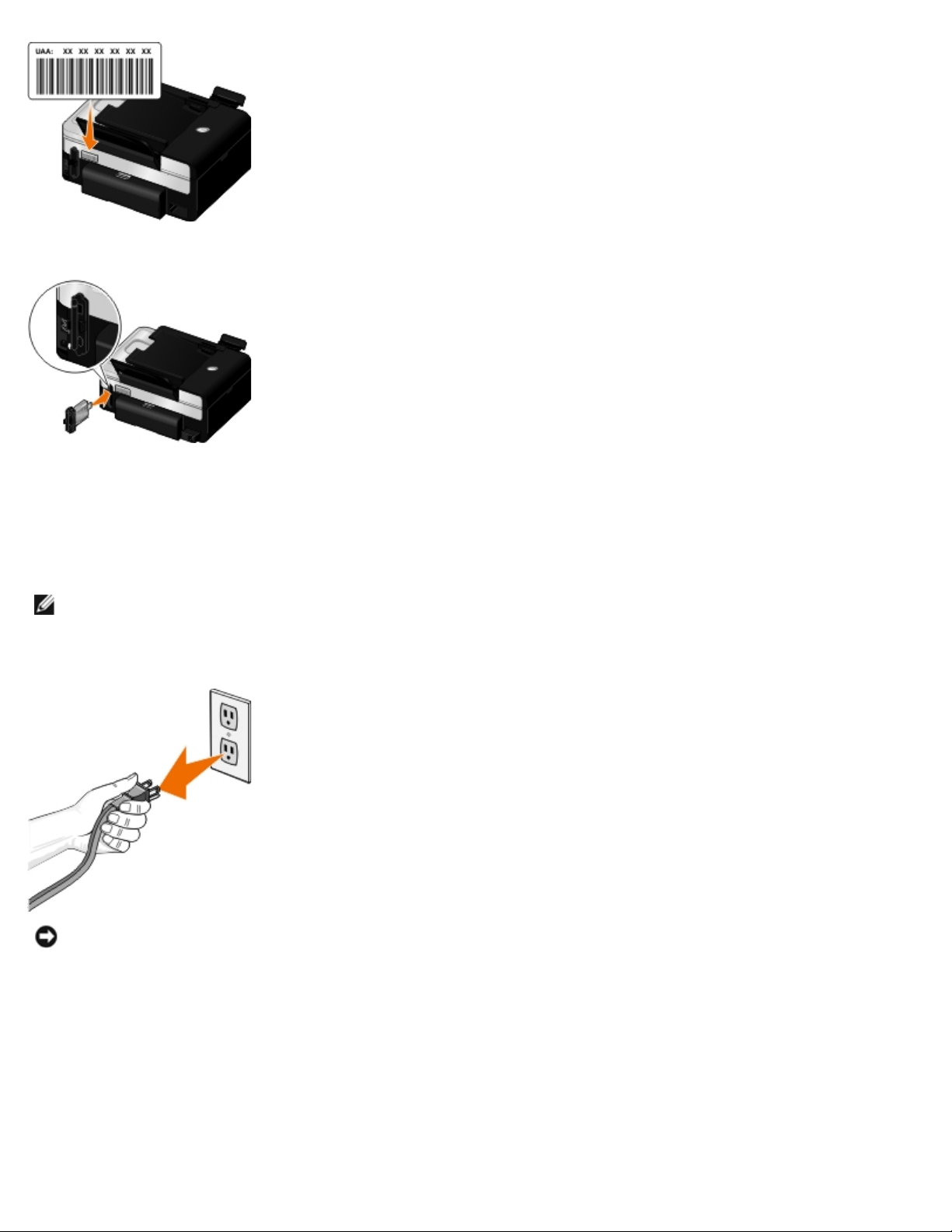
5. Setzen Sie den Adapter auf der Rückseite des Druckers ein und achten Sie darauf, dass er einrastet.
Nun können Sie den Adapter zur Verwendung in einem WLAN konfigurieren.
Entfernen und erneutes Einsetzen des Adapters
Funktioniert Ihr Adapter nicht ordnungsgemäß, müssen Sie den Adapter u. U. entfernen und erneut einsetzen.
HINWEIS: Folgende Anweisungen sind nicht gültig, falls Sie den Drucker mit vorinstalliertem Netzwerkadapter
erworben haben.
1. Schalten Sie den Drucker aus und ziehen Sie den Netzstecker aus der Steckdose.
ACHTUNG: Der Drucker und Adapter werden u. U. beschädigt, wenn der Drucker angeschlossen bleibt.
2. Fassen Sie den Dell Internal Network Adapter 1150 vorsichtig an den Seiten an und ziehen Sie ihn heraus.
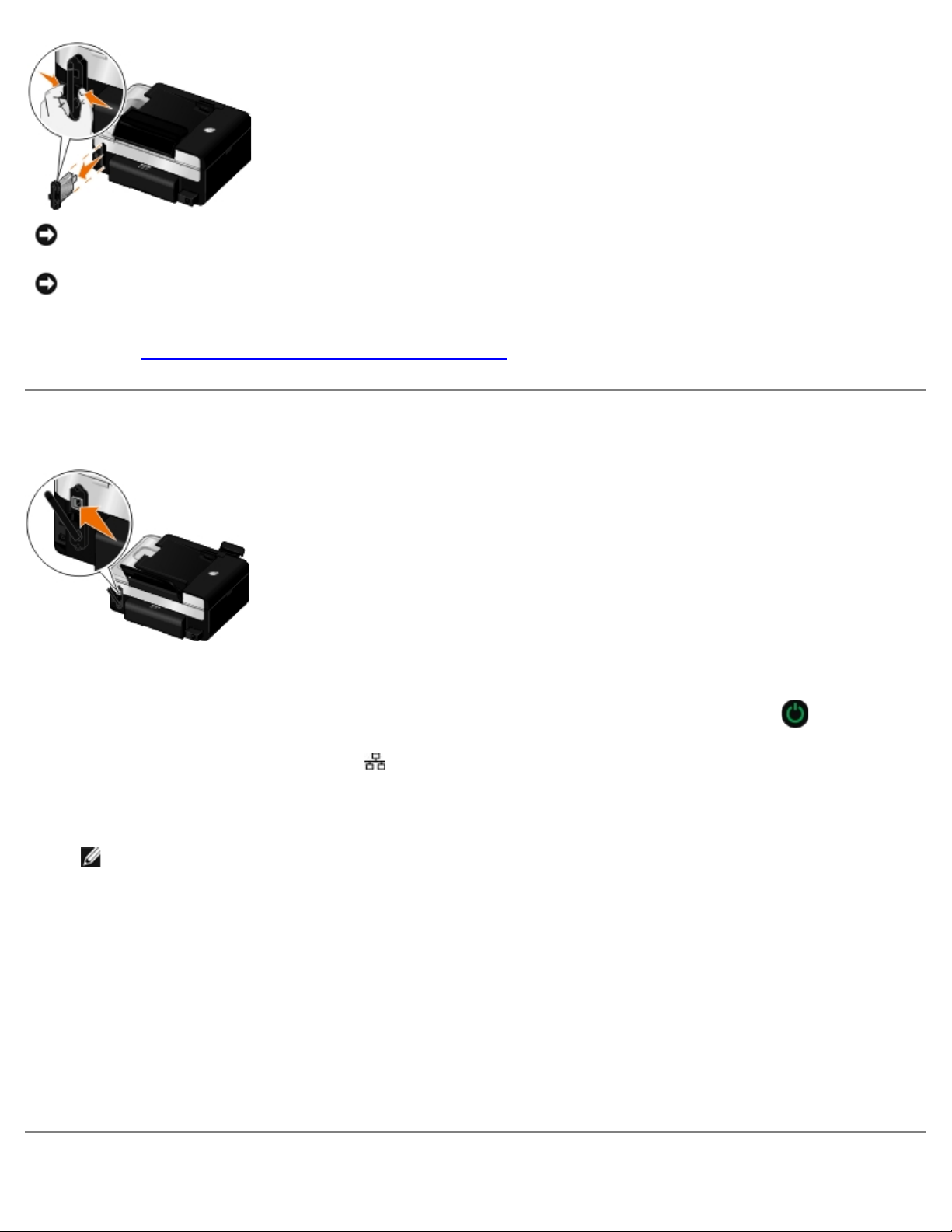
ACHTUNG: Drahtlosadapter können durch statische Aufladung leicht beschädigt werden. Berühren Sie einen
geerdeten Metallgegenstand, bevor Sie den Adapter berühren.
ACHTUNG: Berühren Sie beim Herausnehmen des Adapters die Antenne nicht. Durch Ziehen an der Antenne wird
möglicherweise der Adapter beschädigt.
3. Setzen Sie den Adapter erneut ein und befolgen Sie dabei die Installationsanweisungen. Weitere Informationen finden
Sie unter Installieren des Dell Internal Network Adapter 1150
.
Konfiguration des Druckers für eine Ethernet-Verbindung
1. Schließen Sie Ihren Drucker über ein Ethernet-Kabel (separat erhältlich) an ein Netzwerk an.
2. Schließen Sie das Stromkabel an die Steckdose in der Wand an und drücken Sie die Taste Ein/Aus .
Das Symbol für die Ethernet-Verbindung
3. Der Computer muss eingeschaltet sein. Legen Sie die Drivers and Utilities-CD ein, die mit dem Drucker geliefert wurde.
Die CD wird automatisch gestartet.
HINWEIS: Ist die Drivers and Utilities-CD nicht vorhanden, können Sie die entsprechende Software unter
support.dell.com
4. Klicken Sie auf dem Bildschirm Willkommen auf Weiter.
5. Wählen Sie Ich stimme den Bedingungen dieser Lizenzvereinbarung zu. Klicken Sie anschließend auf Weiter.
6. Klicken Sie auf dem Bildschirm Zusätzliche Software installieren oder auf dem Bildschirm der bereits installierten
Software auf Weiter.
7. Wählen Sie auf dem Bildschirm Verbindungstyp auswählen die Option für die LAN-Verbindung und klicken Sie
anschließend auf Weiter.
8. Befolgen Sie die Bildschirmanweisungen, um die Installation abzuschließen.
herunterladen.
wird im Hauptmenü auf dem Bedienfeld angezeigt.
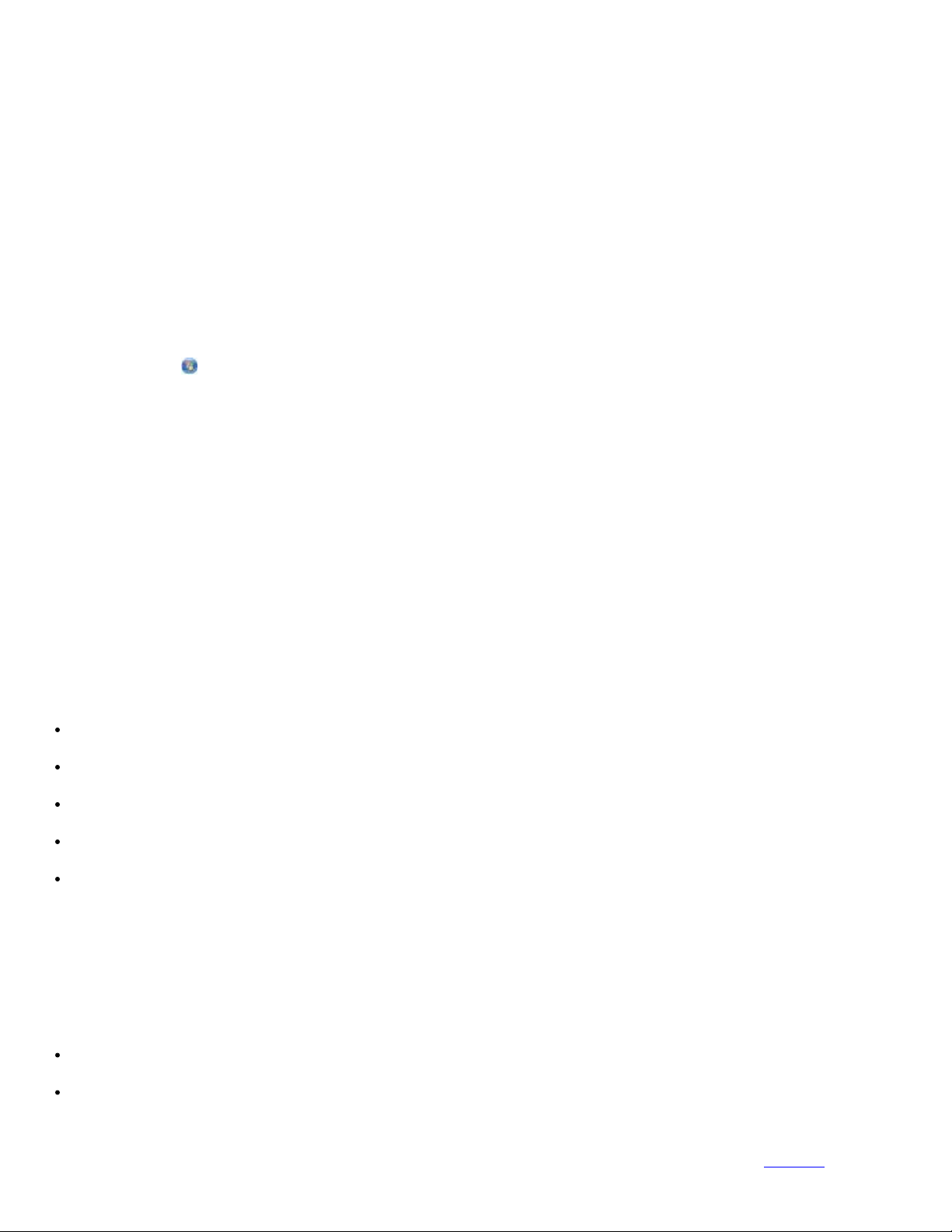
Konfigurieren des Druckers in einem WLAN durch
vorübergehendes Verwenden eines USB-Kabels (für die meisten
Benutzer empfohlen)
Übersicht zur Konfiguration
Bei der Konfiguration des Adapters mittels Dienstprogramm zur Drahtloseinrichtung muss der Drucker, in dem sich der
Adapter befindet, mit einem USB-Kabel an einen Computer angeschlossen und die CD Drivers and Utilities gestartet werden.
Zur Anpassung der Einstellungen des Drahtlosadapters nach der Installation ist die CD nicht erforderlich. Starten Sie das
Dienstprogramm zur Drahtloseinrichtung.
In Windows Vista:
1. Klicken Sie auf
2. Klicken Sie auf Dell Drucker.
3. Klicken Sie auf Dell V505.
4. Klicken Sie auf Hilfsprogramm zur Drahtloseinrichtung.
Unter Windows XP und Windows 2000:
1. Klicken Sie auf Start ® Programme bzw. Alle Programme ® Dell Drucker ® Dell V505.
2. Klicken Sie auf Hilfsprogramm zur Drahtloseinrichtung.
Mithilfe des Dienstprogramms zur Drahtloseinrichtung werden Sie durch die Konfiguration geführt. Der Assistent erkennt
automatisch Drahtlosnetzwerkeinstellungen bzw. ermöglicht die manuelle Eingabe der Konfigurationseinstellungen für das
Netzwerk.
Vor dem Konfigurieren des Adapters muss sichergestellt sein, dass der Drucker ordnungsgemäß eingerichtet wurde:
Der Adapter wurde korrekt in den Drucker eingesetzt.
Die Tintenpatronen sind korrekt eingesetzt.
Papier wurde in den Drucker eingelegt.
® Programme.
Der Drucker und Computer sind mittels USB-Kabel verbunden.
Der Drucker ist eingeschaltet und zur Installation bereit.
Vorübergehendes Verwenden des USB-Kabels zum Konfigurieren des
Druckers in einem WLAN (für die meisten Benutzer empfohlen)
Stellen Sie vor dem Konfigurieren des Druckers in einem WLAN Folgendes sicher:
Das WLAN ist eingerichtet und funktioniert ordnungsgemäß.
Der von Ihnen verwendete Computer ist mit demselben WLAN verbunden, auf dem Sie den Drucker einrichten
möchten.
1. Bei Verwendung des Druckers mit einem neuen Dell Computer: Schließen Sie das eine Ende des USB-Kabels an der
Rückseite des Druckers und das andere Ende an der Rückseite des Computers an. Fahren Sie mit Schritt 5
fort.
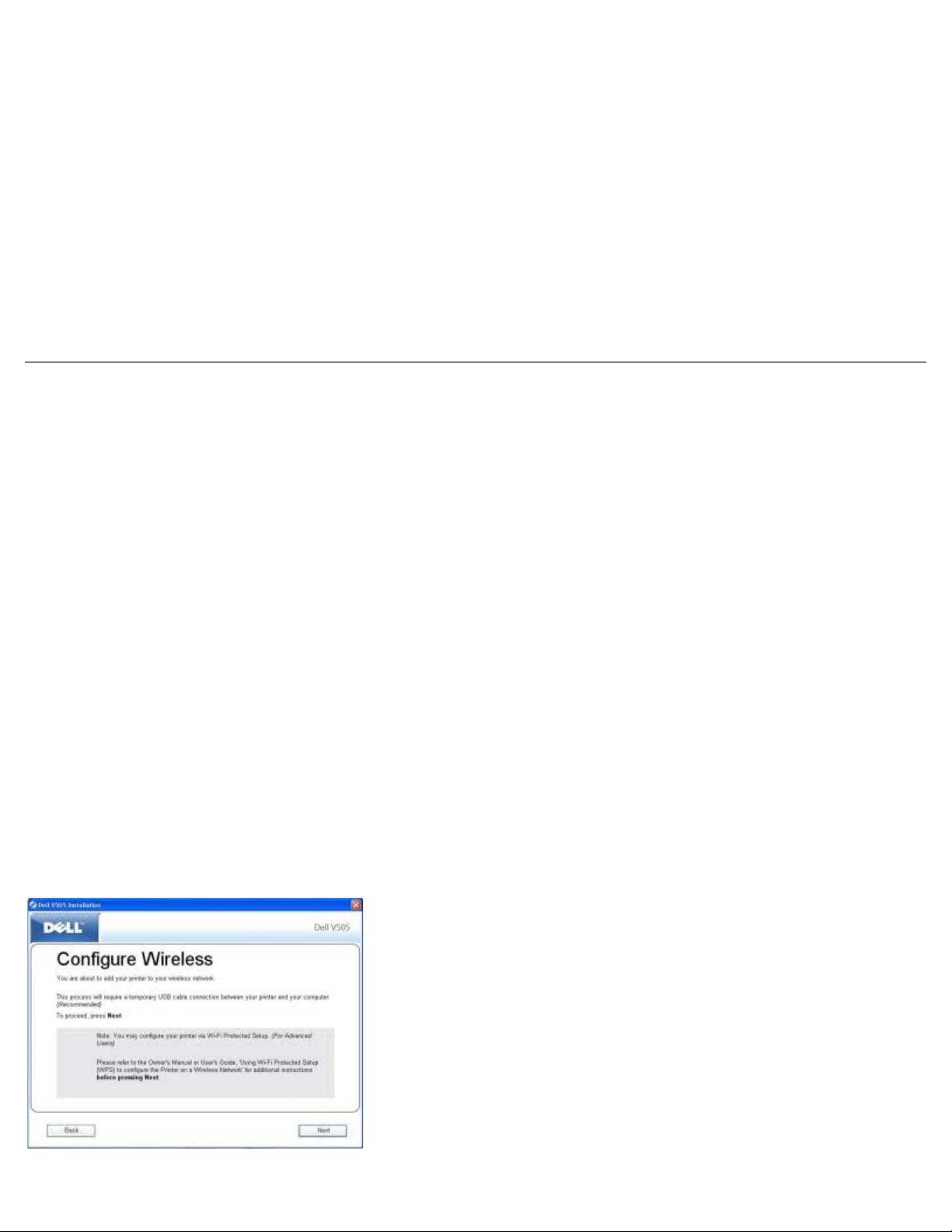
Bei Verwendung des Druckers mit einem vorhandenen Computer: Fahren Sie mit dem nächsten Schritt fort.
2. Stellen Sie sicher, dass der Computer eingeschaltet ist. Legen Sie anschließend die Drivers and Utilities-CD ein.
3. Klicken Sie auf dem Bildschirm Willkommen auf Weiter.
4. Wählen Sie Ich stimme den Bedingungen dieser Lizenzvereinbarung zu. Klicken Sie anschließend auf Weiter.
5. Wählen Sie auf dem Bildschirm Verbindungstyp auswählen die Option WLAN-Verbindung und klicken Sie auf
Weiter.
Der Bildschirm WLAN konfigurieren erscheint.
6. Befolgen Sie die Bildschirmanweisungen, um die Installation abzuschließen.
Konfigurieren des Druckers in einem WLAN mithilfe einer AdHoc-Verbindung
Standardmäßig stellt der WPS-fähige Drucker eine Verbindung zu einem WLAN mithilfe des Infrastrukturmodus her. Zum
Verbinden des Druckers mit einem WLAN über den Ad-hoc-Modus müssen Sie erst ein Ad-hoc-Profil auf dem Computer
erstellen.
Hilfe beim Erstellen eines Ad-hoc-Profils erhalten Sie in der installierten Hilfe oder im Handbuch, das auf der externen
Netzwerkadapter-CD enthalten ist.
1. Stellen Sie sicher, dass der Computer eingeschaltet ist. Legen Sie anschließend die Drivers and Utilities-CD des
Druckers ein.
2. Klicken Sie auf dem Bildschirm Willkommen auf Weiter.
3. Wählen Sie Ich stimme den Bedingungen dieser Lizenzvereinbarung zu. Klicken Sie anschließend auf Weiter.
4. Klicken Sie auf dem Bildschirm Zusätzliche Software installieren oder auf dem Bildschirm der bereits installierten
Software auf Weiter.
5. Wählen Sie auf dem Bildschirm Verbindungstyp auswählen die Option WLAN-Verbindung und klicken Sie auf
Weiter.
Der Bildschirm WLAN konfigurieren erscheint.
6. Klicken Sie auf dem Bildschirm WLAN konfigurieren auf Weiter.
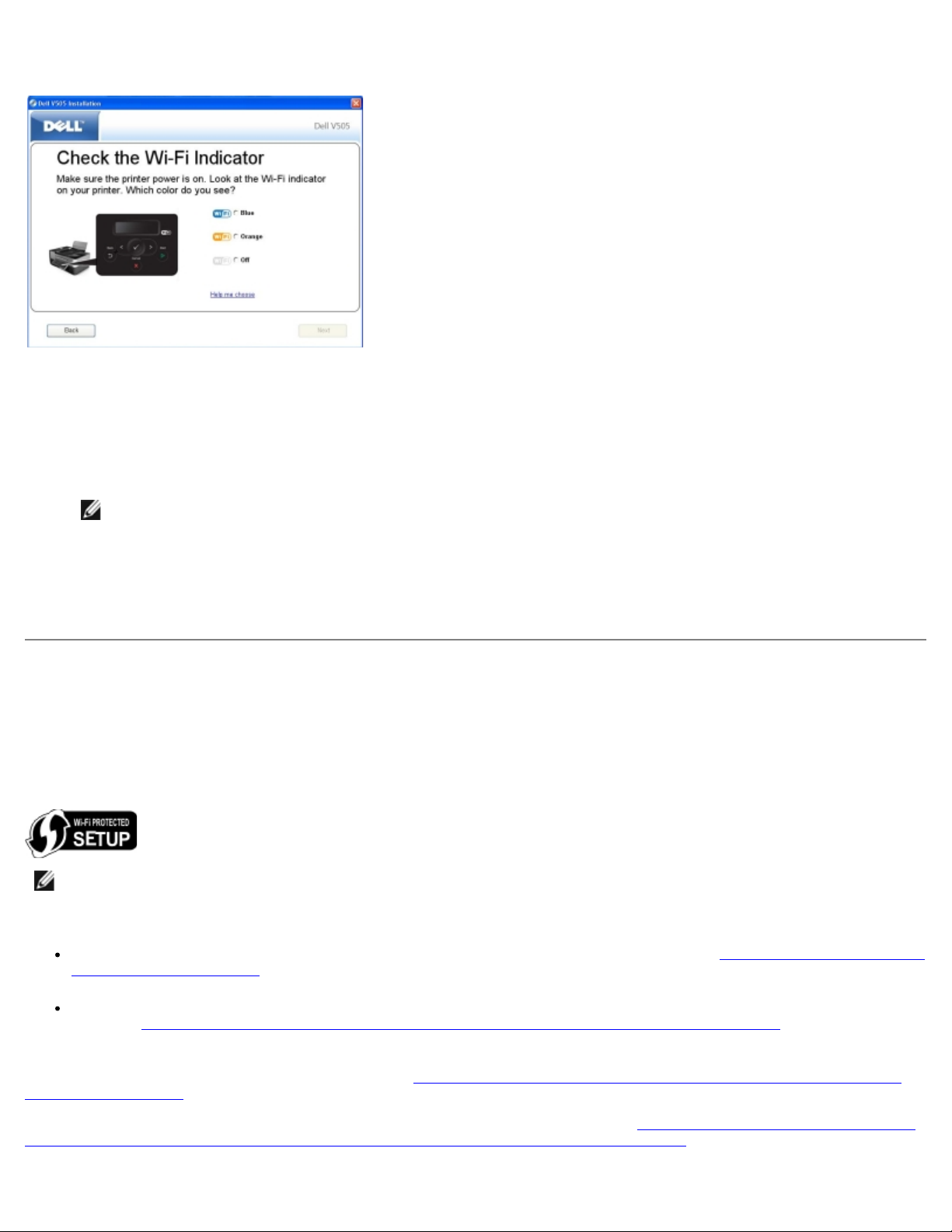
7. Wählen Sie auf dem Bildschirm für die Überprüfung der Wi-Fi-Anzeige die Farbe auf dem Bedienfeld und klicken Sie
anschließend auf Weiter.
8. Schließen Sie das Installationskabel an und klicken Sie anschließend auf Weiter.
9. Wählen Sie auf dem Bildschirm Netzwerk wählen die Option Mit einem anderen Netzwerk verbinden und klicken
Sie anschließend auf Weiter.
10. Wählen Sie auf der Netzwerkliste das Ad-hoc-Profil aus und klicken Sie auf Weiter.
HINWEIS: Die Wi-Fi-LED wird blau und zeigt an, dass der Drucker erfolgreich mit einem WLAN verbunden
wurde.
11. Entfernen Sie das Installationskabel an und klicken Sie anschließend auf Weiter.
12. Befolgen Sie die Anweisungen auf dem Installationsbildschirm, um die Einrichtung abzuschließen.
Konfigurieren des Druckers in einem WLAN mithilfe von Wi-Fi
Protected Setup
Wi-Fi Protected Setup (WPS) ist nur bei Verwendung eines WPS-fähigen Routers verfügbar. Falls Sie nicht sicher sind, ob der
Router WPS-fähig ist, suchen Sie den Router nach dem WPS-Logo ab.
HINWEIS: Wi-Fi Protected Setup (WPS) wird nur erfahrenen Benutzern empfohlen.
Vor dem Starten der WPS-Konfiguration müssen Sie die IP-Adresse des Routers für folgende WPS-Methoden kennen:
Wi-Fi Protected Setup mithilfe der PIN-Methode. Weitere Informationen erhalten Sie unter Verwenden der PIN-Methode
von Wi-Fi Protected Setup.
Wi-Fi Protected Setup mithilfe der Tastendruckmethode auf der Webseite des Routers. Weitere Informationen erhalten
Sie unter Verwenden Tastendruckmethode von Wi-Fi Protected Setup auf der Webseite des Routers
.
Die IP-Adresse des Routers ist für Wi-Fi Protected Setup mithilfe der physischen Tastendruckmethode auf dem Router nicht
erforderlich. Weitere Informationen erhalten Sie unter Verwenden der physischen Tastendruckmethode von Wi-Fi Protected
Setup auf dem Router.
Falls Sie die IP-Adresse des Routers nicht kennen, befolgen Sie die Anweisungen zum Vorübergehendes Verwenden des USB-
Kabels zum Konfigurieren des Druckers in einem WLAN (für die meisten Benutzer empfohlen).
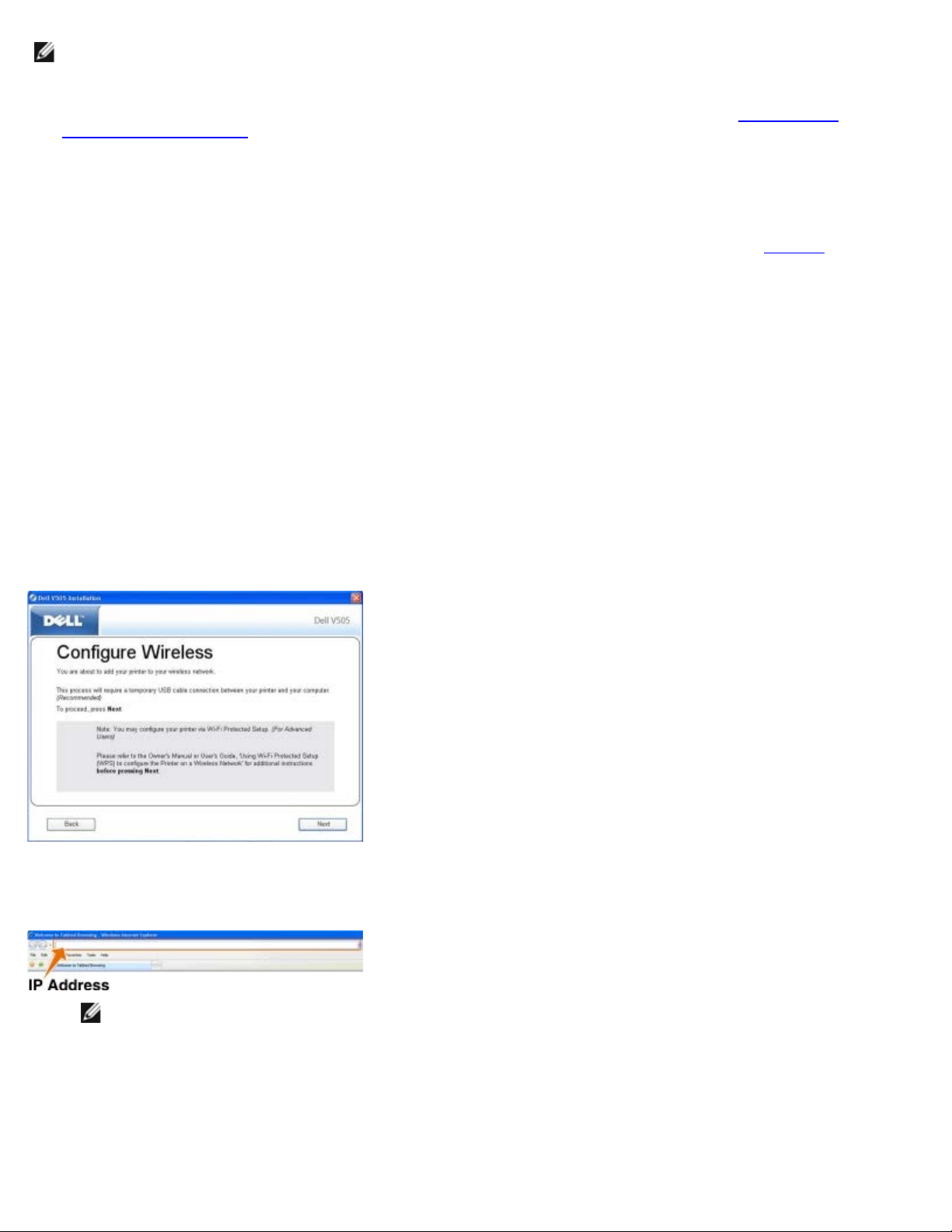
HINWEIS: Falls der Schutz des WLANs deaktiviert ist, stellen Sie sicher, dass Sie vor dem Fortfahren mit der WPS-
Konfiguration die Sicherheitseinstellungen aktivieren. (Ziehen Sie die Dokumentation des Herstellers des WLAN-Routers
zurate.) Falls Sie den Schutz des WLANs nicht aktivieren, können durch Konfigurieren des Druckers mithilfe von WPS die
WLAN-Einstellungen geändert werden. Drucken Sie eine Netzwerkeinrichtungsseite, um die aktuellen WLANEinstellungen zu sehen. Hilfe beim Drucken einer Netzwerkeinrichtungsseite erhalten Sie unter Drucken einer
Netzwerkeinrichtungsseite.
Verwenden der PIN-Methode von Wi-Fi Protected Setup
1. Bei Verwendung des Druckers mit einem neuen Dell Computer: Schließen Sie das eine Ende des USB-Kabels an der
Rückseite des Druckers und das andere Ende an der Rückseite des Computers an. Fahren Sie mit Schritt 6
Bei Verwendung des Druckers mit einem vorhandenen Computer: Fahren Sie mit dem nächsten Schritt fort.
2. Stellen Sie sicher, dass der Computer eingeschaltet ist. Legen Sie anschließend die Drivers and Utilities-CD ein.
3. Klicken Sie auf dem Bildschirm Willkommen auf Weiter.
4. Wählen Sie Ich stimme den Bedingungen dieser Lizenzvereinbarung zu. Klicken Sie anschließend auf Weiter.
5. Klicken Sie auf dem Bildschirm Zusätzliche Software installieren oder auf dem Bildschirm der bereits installierten
Software auf Weiter.
6. Wählen Sie auf dem Bildschirm Verbindungstyp auswählen die Option WLAN-Verbindung und klicken Sie auf
Weiter.
fort.
7. Warten Sie, bis der Bildschirm WLAN konfigurieren erscheint.
8. Geben Sie mithilfe eines Internetbrowsers die IP-Adresse des Routers ein und drücken Sie die Eingabetaste.
Die Webseite des Routers wird geöffnet. Navigieren Sie zum Abschnitt "Wi-Fi Protected Setup (WPS)".
HINWEIS: Sie werden möglicherweise zur Eingabe des Benutzernamens und des Kennworts aufgefordert. Falls
Sie den Benutzernamen und das Kennwort nicht kennen, wenden Sie sich an den Kundendienst des
Routerherstellers oder an den Internetdienstanbieter.
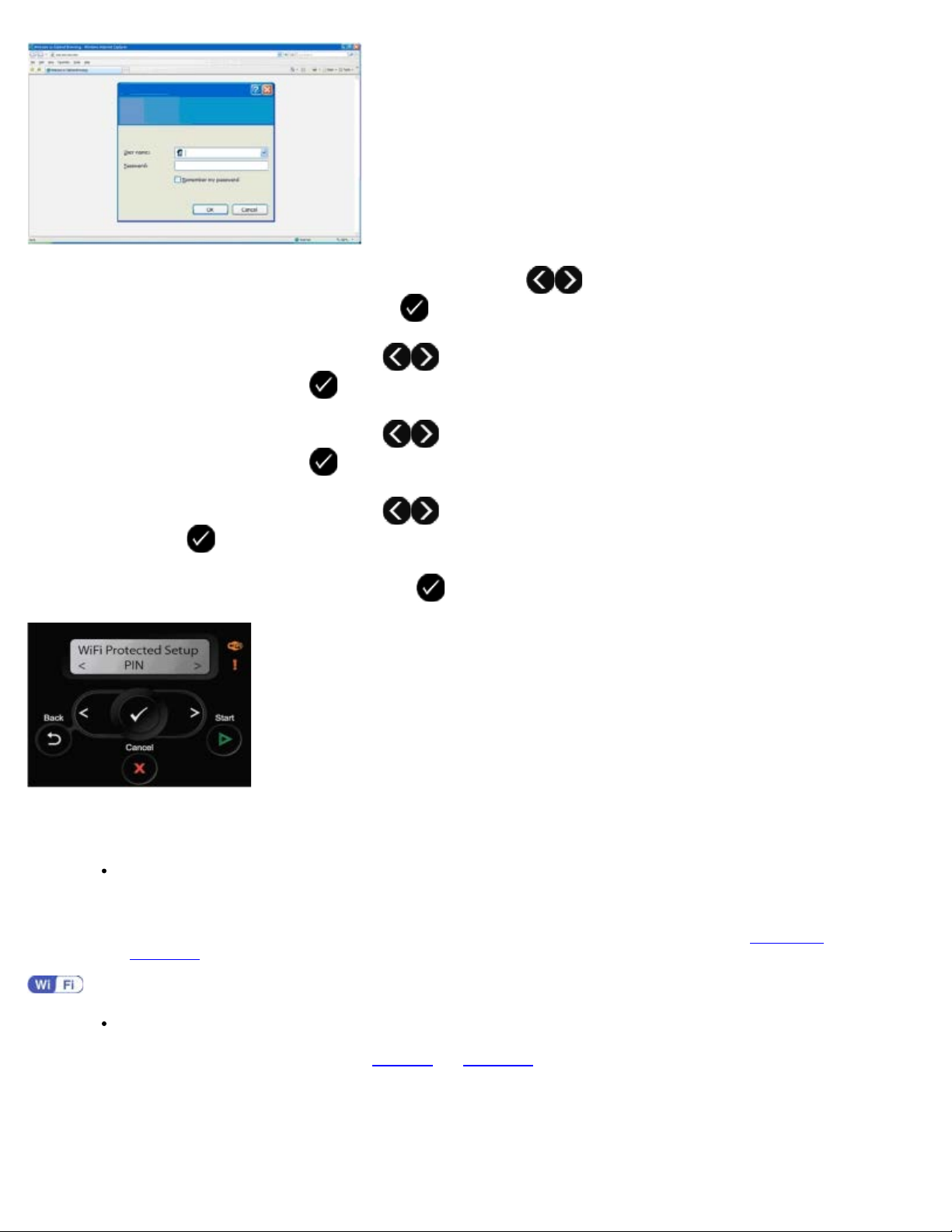
9. Drücken Sie auf dem Bedienfeld die linke oder rechte Pfeiltaste , um zur Option Installation zu gelangen.
Drücken Sie anschließend die Taste Auswahl .
10. Drücken Sie die linke oder rechte Pfeiltaste , um zur Option Netzwerkeinrichtung zu gelangen. Drücken Sie
anschließend die Taste Auswahl .
11. Drücken Sie die linke oder rechte Pfeiltaste , um zur Option Wi-Fi Protected Setup zu gelangen. Drücken Sie
anschließend die Taste Auswahl .
12. Drücken Sie die linke oder rechte Pfeiltaste , um zur Option PIN zu gelangen. Drücken Sie anschließend die
Taste Auswahl .
13. Drücken Sie zum Fortfahren die Taste Auswahl .
14. Geben Sie innerhalb von zwei Minuten die PIN (auf dem Bedienfeld des Druckers) auf der WPS-Seite des Routers in das
Feld "PIN" ein. Warten Sie, bis die Konfiguration abgeschlossen ist.
Bei erfolgreicher Installation
Wi-Fi Protected Setup erfolgreich erscheint auf dem Bedienfeld des Druckers.
Prüfen Sie, ob die Wi-Fi-LED des Druckers blau wird. Weitere Informationen erhalten Sie unter Wi-Fi-LED
fort mit Schritt 15
Bei nicht erfolgreicher Installation oder Zeitüberschreitung
Warten Sie einige Minuten und führen Sie Schritt 9
15. Schließen Sie die WPS-Seite des Routers.
16. Befolgen Sie die Anweisungen auf dem Installationsbildschirm, um die Einrichtung abzuschließen.
.
bis Schritt 14 erneut aus.
. Fahren Sie
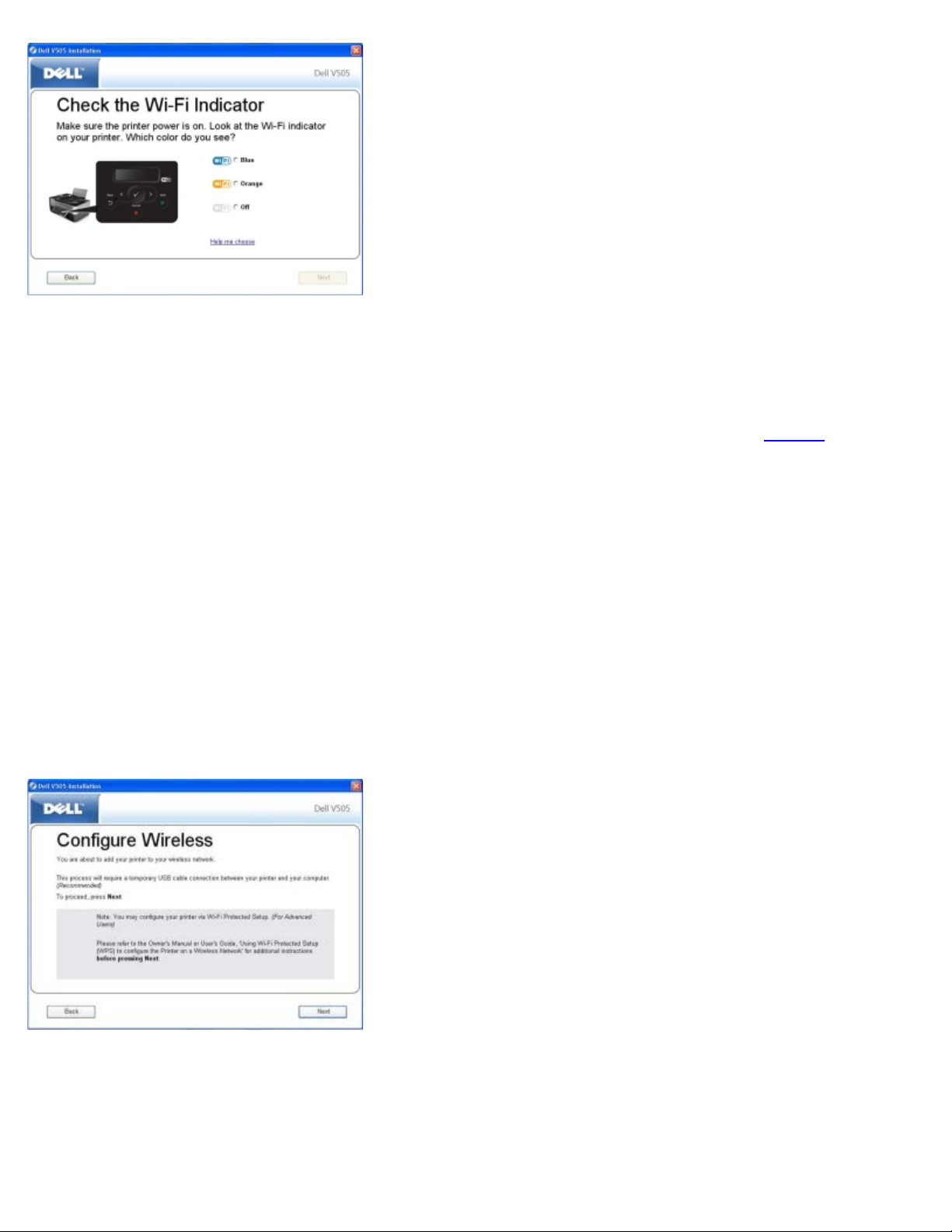
Verwenden Tastendruckmethode von Wi-Fi Protected Setup auf der
Webseite des Routers
1. Bei Verwendung des Druckers mit einem neuen Dell Computer: Schließen Sie das eine Ende des USB-Kabels an der
Rückseite des Druckers und das andere Ende an der Rückseite des Computers an. Fahren Sie mit Schritt 6
Bei Verwendung des Druckers mit einem vorhandenen Computer: Fahren Sie mit dem nächsten Schritt fort.
2. Stellen Sie sicher, dass der Computer eingeschaltet ist. Legen Sie anschließend die Drivers and Utilities-CD ein.
3. Klicken Sie auf dem Bildschirm Willkommen auf Weiter.
4. Wählen Sie Ich stimme den Bedingungen dieser Lizenzvereinbarung zu. Klicken Sie anschließend auf Weiter.
5. Klicken Sie auf dem Bildschirm Zusätzliche Software installieren oder auf dem Bildschirm der bereits installierten
Software auf Weiter.
6. Wählen Sie auf dem Bildschirm Verbindungstyp auswählen die Option WLAN-Verbindung und klicken Sie auf
Weiter.
7. Warten Sie, bis der Bildschirm WLAN konfigurieren erscheint.
fort.
8. Geben Sie mithilfe eines Internetbrowsers die IP-Adresse des Routers ein und drücken Sie die Eingabetaste.
Die Webseite des Routers wird geöffnet. Navigieren Sie zum WBS-Abschnitt.
 Loading...
Loading...