Dell V505 User's Guide [gr]
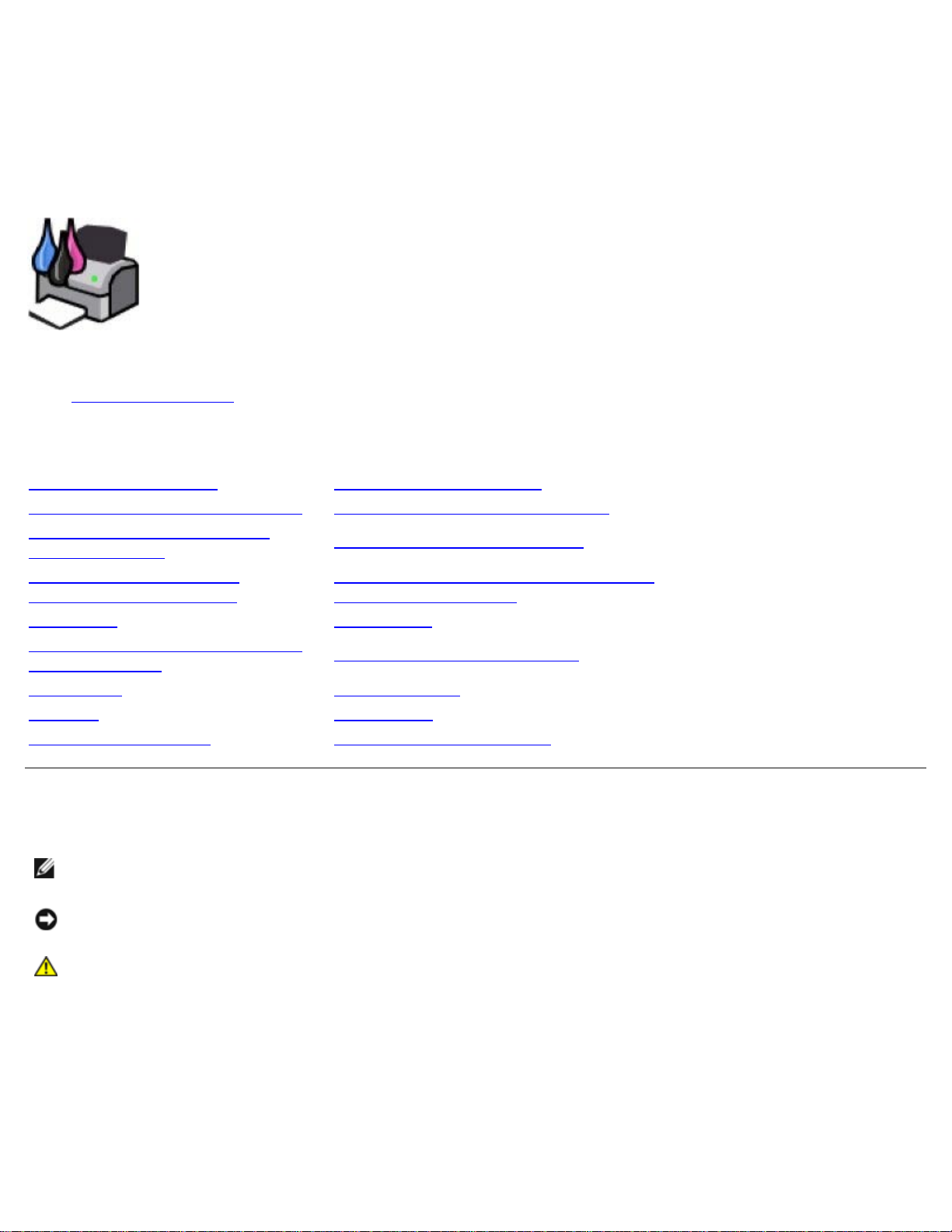
Οδηγός χρήσης εκτυπωτή Dell™ V505
Για να παραγγείλετε μελάνι ή αναλώσιμα από τη Dell:
1. Κάντε διπλό κλικ στο εικονίδιο που βρίσκεται στην επιφάνεια εργασίας.
2. Επισκεφτείτε την τοποθεσία της Dell στο web ή παραγγείλετε αναλώσιμα της Dell για τον εκτυπωτή μέσω τηλεφώνου.
www.dell.com/supplies
Για να εξυπηρετηθείτε όσο το δυνατό καλύτερα, βεβαιωθείτε πως έχετε στη διάθεσή σας την ετικέτα εξυπηρέτησης
πελατών του εκτυπωτή Dell.
Εύρεση πληροφοριών Παρουσίαση λογισμικού
Πληροφορίες για τον εκτυπωτή Λειτουργία σε ασύρματο δίκτυο
Παρουσίαση των μενού του
πίνακα ελέγχου
Τοποθέτηση χαρτιού και
πρωτότυπων εγγράφων
Εκτύπωση Συντήρηση
Εκτύπωση από κάρτα μνήμης ή
από κλειδί USB
Αντιγραφή Προδιαγραφές
Σάρωση Παράρτημα
Αποστολή/λήψη φαξ Σημείωση άδειας χρήσης
Δίκτυο ομότιμης λειτουργίας
Αλλαγή ρυθμίσεων εγκατάστασης με
χρήση του εκτυπωτή
Αντιμετώπιση προβλημάτων
Σημειώσεις, προειδοποιήσεις και προφυλάξεις
ΣΗΜΕΙΩΣΗ: Η ένδειξη ΣΗΜΕΙΩΣΗ υποδηλώνει σημαντικές πληροφορίες που σας βοηθούν να κάνετε καλύτερη χρήση
του εκτυπωτή.
ΕΙΔΟΠΟΙΗΣΗ: Η ένδειξη ΠΡΟΕΙΔΟΠΟΙΗΣΗ υποδηλώνει είτε πιθανή ζημιά στο υλικό είτε απώλεια δεδομένων και σας
εξηγεί πώς να αποφύγετε το πρόβλημα.
ΠΡΟΣΟΧΗ: Η ένδειξη ΠΡΟΣΟΧΗ υποδηλώνει πιθανότητα φθοράς ιδιοκτησίας, τραυματισμού ή θανάτου.
Οι πληροφορίες στο παρόν έγγραφο υπόκεινται σε αλλαγές χωρίς ειδοποίηση.
© 2008 Dell Inc. Με επιφύλαξη παντός δικαιώματος.
Απαγορεύεται αυστηρά η αναπαραγωγή με οποιονδήποτε τρόπο χωρίς την έγγραφη άδεια της Dell Inc.
Εμπορικά σήματα που χρησιμοποιούνται στο παρόν εγχειρίδιο: Η ονομασία Dell, το λογότυπο DELL και η ονομασία Dell Ink Management System είναι
εμπορικά σήματα της Dell Inc. Οι ονομασίες Microsoft και Windows είναι σήματα κατατεθέντα της Microsoft Corporation. Η ονομασία Windows Vista
αποτελεί εμπορικό σήμα ή σήμα κατατεθέν της Microsoft Corporation στις Ηνωμένες Πολιτείες ή/και άλλες χώρες. Η ονομασία Bluetooth είναι εμπορικό
σήμα κατατεθέν της Bluetooth SIG, Inc και χρησιμοποιείται από την Dell Inc. με την άδειά της. Οι ονομασίες Adobe και Photoshop αποτελούν
εμπορικά σήματα ή σήματα κατατεθέντα της Adobe Systems Incorporated στις Ηνωμένες Πολιτείες και/ή σε άλλες χώρες.
Στο παρόν έγγραφο ενδέχεται να χρησιμοποιούνται και άλλα εμπορικά σήματα ή εμπορικές ονομασίες για αναφορά είτε στα νομικά πρόσωπα που
διεκδικούν τα συγκεκριμένα σήματα και τις ονομασίες, είτε στα προϊόντα τους. Η Dell Inc. αποποιείται κάθε δικαίωμα για την κυριότητα εμπορικών
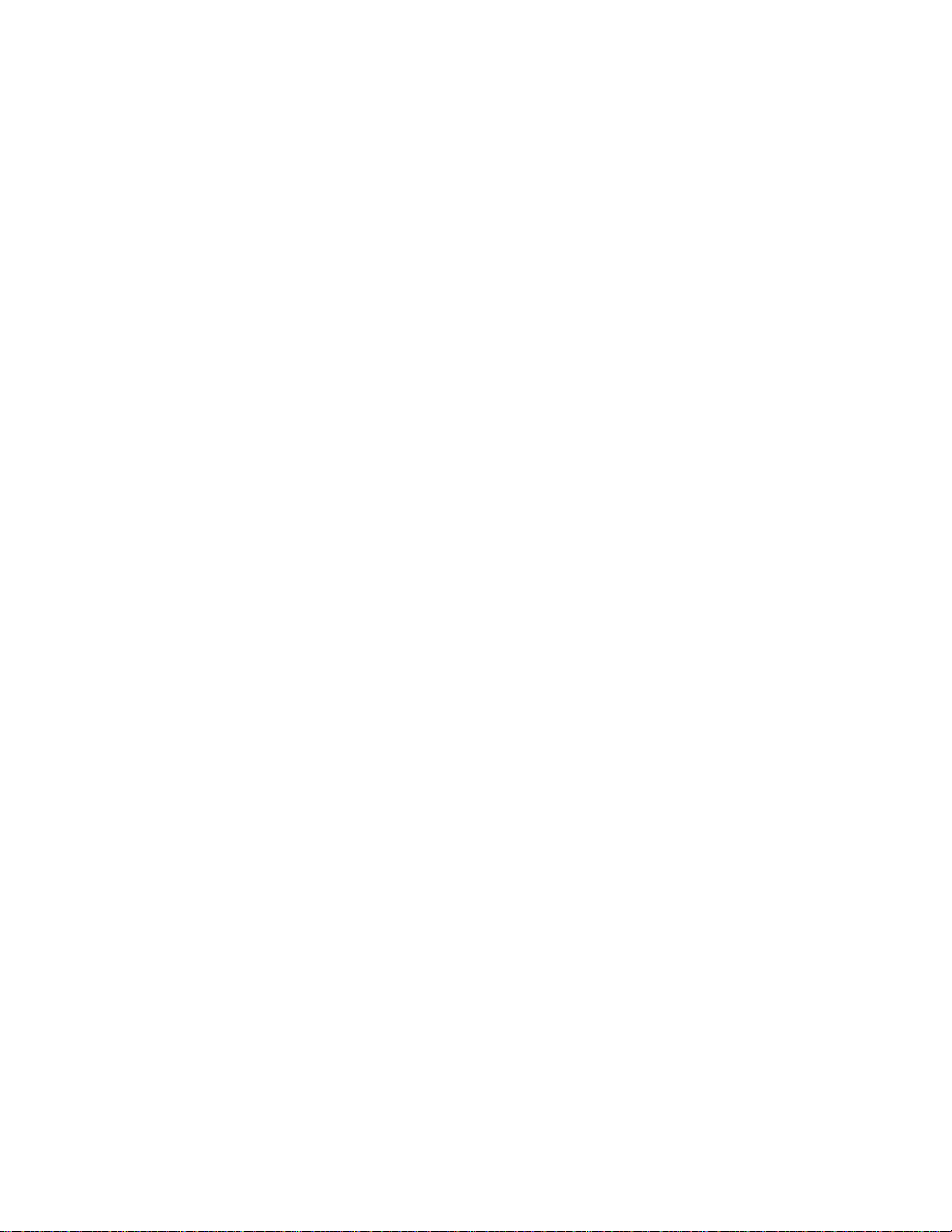
σημάτων και ονομασιών εκτός από τα δικά της.
ΠΕΡΙΟΡΙΣΜΕΝΑ ΔΙΚΑΙΩΜΑΤΑ ΤΗΣ ΚΥΒΕΡΝΗΣΗΣ ΤΩΝ Η.Π.Α.
Το παρόν λογισμικό και τεκμηρίωση παρέχονται με ΠΕΡΙΟΡΙΣΜΕΝΑ ΔΙΚΑΙΩΜΑΤΑ. Η χρήση, αντιγραφή ή κοινοποίηση από την Κυβέρνηση υπόκειται σε
περιορισμούς όπως διατυπώνεται στην υποπαράγραφο (c)(1)(ii) της ρήτρας Περί δικαιωμάτων επί τεχνικών δεδομένων και λογισμικού υπολογιστών
(Rights in Technical Data and Computer Software) στο DFARS 252.227-7013 και στις ισχύουσες διατάξεις FAR: Dell Inc., One Dell Way, Round Rock,
Texas, 78682, USA.
Μοντέλο V505
Ιούνιος 2008 SRV F806C Rev. A00
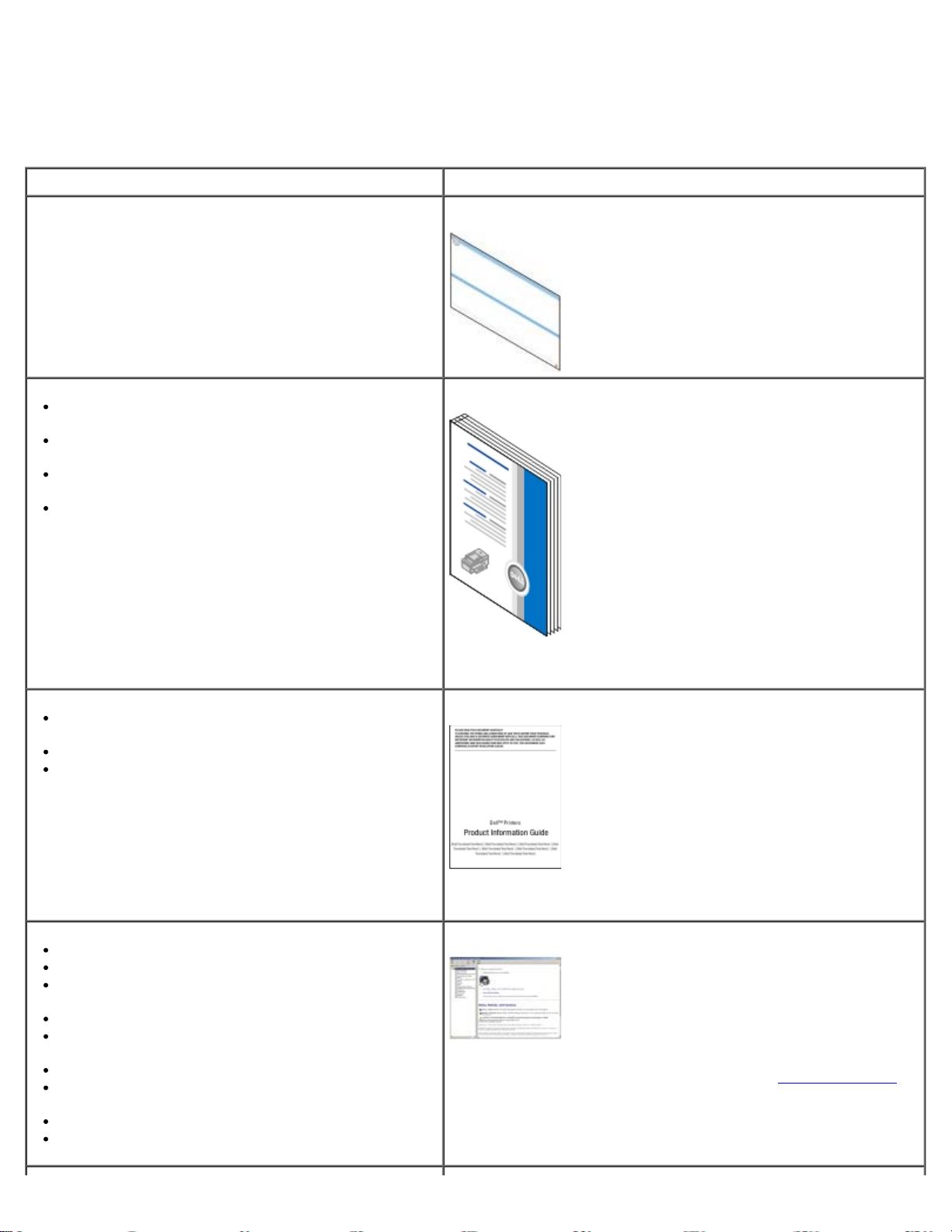
Εύρεση πληροφοριών
Αναζήτηση για Εύρεση στο
Τρόπο εγκατάστασης του εκτυπωτή Αφίσα Εγκατάσταση του εκτυπωτή
Τρόπο τοποθέτησης εκτυπώσιμων μέσων στον
εκτυπωτή
Τρόπο εκτέλεσης βασικών εργασιών εκτύπωσης,
αντιγραφής, σάρωσης και αποστολής/λήψης φαξ
Τρόπο εγκατάστασης εσωτερικού ασύρματου
προσαρμογέα
Τρόπο επικοινωνίας με τη Dell™
Πληροφορίες ασφαλείας για την προετοιμασία χρήσης
του εκτυπωτή
Πληροφορίες σχετικά με τους κανονισμούς
Πληροφορίες εγγύησης
Εγχειρίδιο κατόχου
ΣΗΜΕΙΩΣΗ: Το Εγχειρίδιο κατόχου ενδέχεται να μη διατίθεται στη
χώρα η την περιοχή σας.
Οδηγό πληροφοριών προϊόντος
Τύπους και μεγέθη χαρτιού που υποστηρίζονται
Τρόπο φύλαξης και αποθήκευσης μέσων εκτύπωσης
Τρόπο τοποθέτησης εκτυπώσιμων μέσων στον
εκτυπωτή
Τρόπο ρύθμισης παραμέτρων εκτυπωτή
Τρόπο προβολής και εκτύπωσης εγγράφων και
φωτογραφιών από κάρτες μνήμης και κλειδιά USB
Τρόπο εγκατάστασης και χρήσης του εκτυπωτή
Τρόπο εγκατάστασης και διαμόρφωσης εσωτερικού
ασύρματου προσαρμογέα
Τρόπο φροντίδας και συντήρησης του εκτυπωτή
Τρόπους αντιμετώπισης και επίλυσης προβλημάτων
ΣΗΜΕΙΩΣΗ: Ο Οδηγός πληροφοριών προϊόντος ενδέχεται να μη
διατίθεται στη χώρα η την περιοχή σας.
Οδηγό χρήσης
ΣΗΜΕΙΩΣΗ: Ο Οδηγός χρήσης βρίκσεται στο CD Drivers and
Utilities ή στην τοποθεσία Web στη διεύθυνση support.dell.com
.
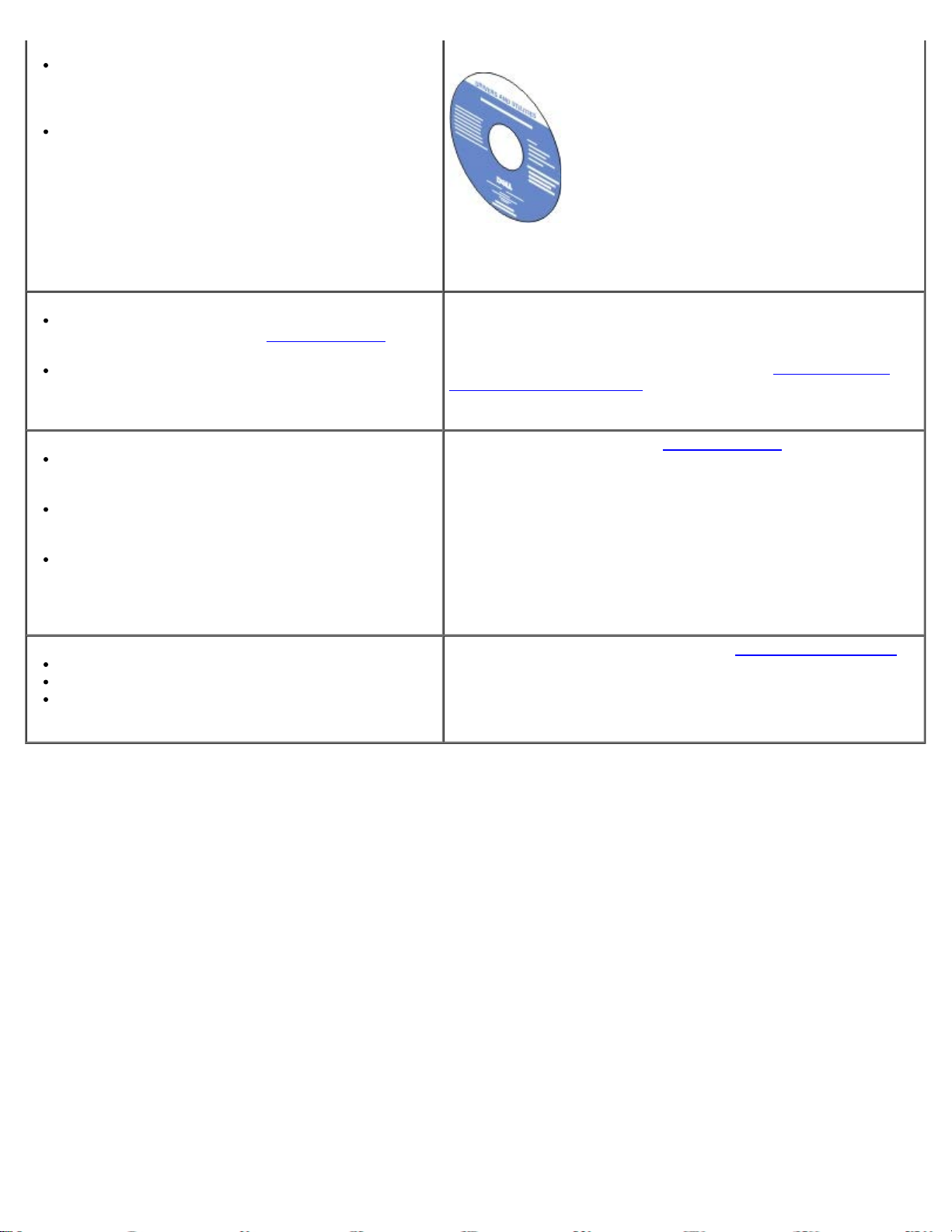
Λογισμικό και προγράμματα οδήγησης—
CD Drivers and Utilities
Πιστοποιημένα προγράμματα οδήγησης για τον
εκτυπωτή και προγράμματα εγκατάστασης για το
λογισμικό εκτυπωτή Dell
Αρχεία Readme—Πρόσφατες τεχνικές αλλαγές ή
πηγές προηγμένων τεχνικών αναφορών για
έμπειρους χρήστες ή τεχνικούς
ΣΗΜΕΙΩΣΗ: Εάν αγοράσατε τον υπολογιστή Dell μαζί με τον
εκτυπωτή σας, η τεκμηρίωση και τα προγράμματα οδήγησης για
τον εκτυπωτή σας είναι ήδη εγκατεστημένα στον υπολογιστή σας.
Τρόπο αναφοράς στοιχείων του εκτυπωτή όταν
επικοινωνείτε στη διεύθυνση support.dell.com
το τμήμα υποστήριξης
Τρόπο εύρεσης του κωδικού ταχείας εξυπηρέτησης
για κατεύθυνση της κλήσης κατά την επικοινωνία με
την τεχνική υποστήριξη.
Λύσεις—Υποδείξεις και συμβουλές αντιμετώπισης
προβλημάτων, συχνές ερωτήσεις, τεκμηρίωση, λήψη
προγραμμάτων οδήγησης και αναβαθμίσεις προϊόντος
Αναβαθμίσεις—Πληροφορίες αναβάθμισης για
μεμονωμένα εξαρτήματα όπως μνήμη, κάρτες
δικτύου και προαιρετικό εξοπλισμό
Εξυπηρέτηση πελατών—Πληροφορίες επικοινωνίας,
κλήσεις στο τμήμα τεχνικής εξυπηρέτησης και
πληροφορίες κατάστασης παραγγελιών, εγγύησης και
επισκευής
Αναλώσιμα για τον εκτυπωτή
Εξαρτήματα για τον εκτυπωτή
Ανταλλακτικά μελανιού και εξαρτημάτων για τον
εκτυπωτή
ή με
Αυτοκόλλητες ταινίες Ετικέτας εξυπηρέτησης πελατών και Κωδικού
ταχείας εξυπηρέτησης
Αυτές οι ετικέτες βρίσκονται στον εκτυπωτή. Για περισσότερες
πληροφορίες σχετικά με τις θέσεις τους, δείτε Παρουσίαση των
εξαρτημάτων του εκτυπωτή.
Ιστοσελίδα υποστήριξης Dell—support.dell.com
ΣΗΜΕΙΩΣΗ: Επιλέξτε την περιοχή και τον επιχειρηματικό τομέα
σας για να προβάλλετε την αντίστοιχη ιστοσελίδα υποστήριξης.
Ιστοσελίδα αναλωσίμων εκτυπωτή Dell—www.dell.com/supplies
Μπορείτε να προμηθευτείτε αναλώσιμα εκτύπωσης ηλεκτρονικά,
τηλεφωνικά ή επιλέγοντας κάποιο εμπορικό κατάστημα.
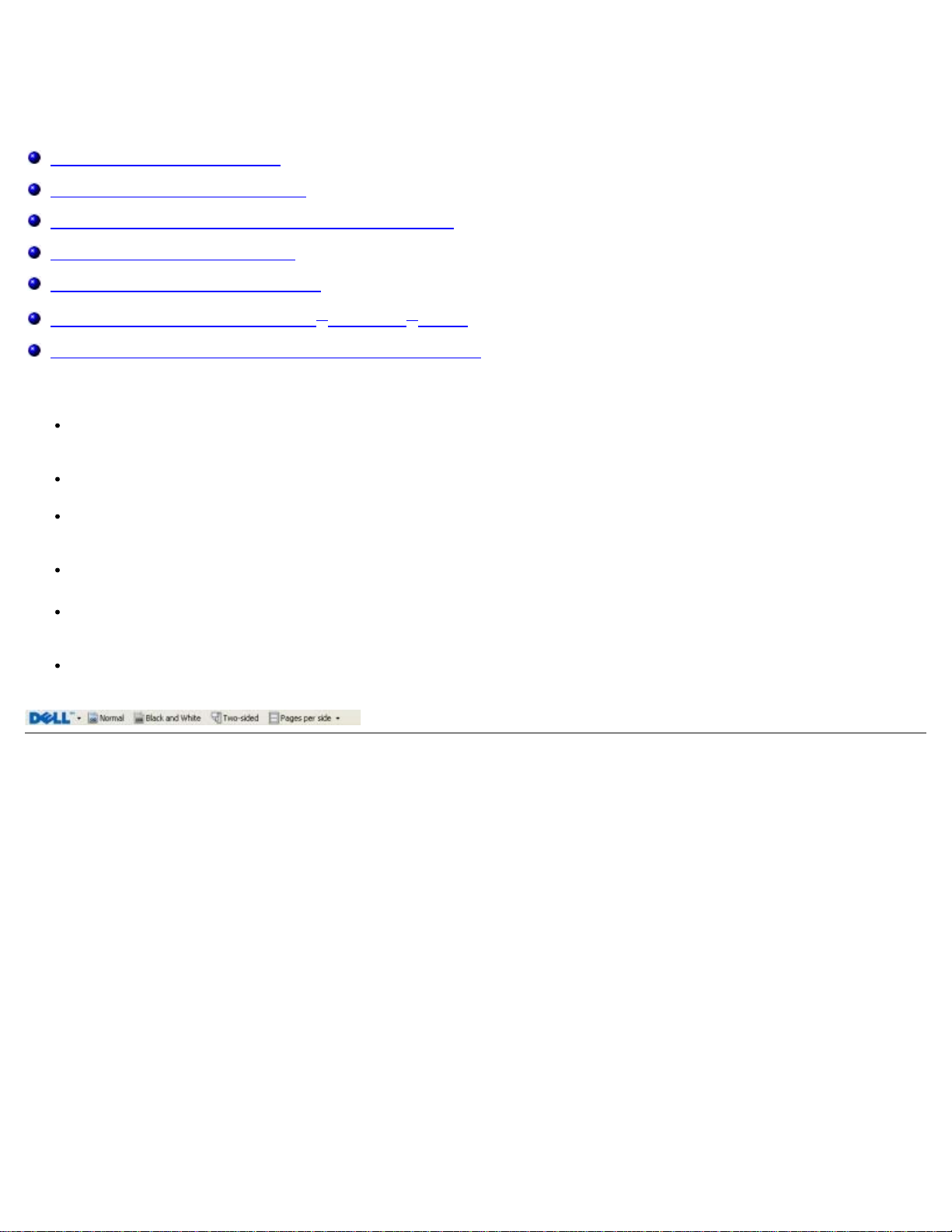
Παρουσίαση λογισμικού
Χρήση του Dell Imaging Toolbox
Χρήση των Προτιμήσεων εκτύπωσης
Χρήση του Λογισμικού εργαλείων διαχείρισης fax της Dell
Χρήση του Κέντρου υπηρεσίας Dell
Σύστημα διαχείρισης μελανιού της Dell
Μη αυτόματη εγκατάσταση του Adobe® Photoshop® Album
Εγκατάσταση του προαιρετικού προγράμματος οδήγησης XPS
Το λογισμικό του εκτυπωτή περιλαμβάνει:
Dell Imaging Toolbox- Σας επιτρέπει να εκτελείτε διάφορες λειτουργίες σάρωσης, αντιγραφής, λήψης/αποστολής φαξ
και εκτύπωσης με νέα σαρωμένα και αποθηκευμένα έγγραφα και φωτογραφίες.
Προτιμήσεις εκτύπωσης- Σας επιτρέπει να προσαρμόσετε τις ρυθμίσεις του εκτυπωτή.
Κέντρο υπηρεσίας Dell- Παρέχει λεπτομερή βοήθεια σε θέματα αντιμετώπισης προβλημάτων, εργασιών συντήρησης
και πελατειακής υποστήριξης.
Dell Ink Management System™- Προειδοποιεί όταν στον εκτυπωτή σας εξαντλείται το μελάνι.
Adobe® Photoshop® Album Starter Edition- Σας επιτρέπει την προβολή, διαχείριση και επεξεργασία φωτογραφιών
που είναι αποθηκευμένες στον υπολογιστή σας.
Γραμμή εργαλείων Dell- Σας επιτρέπει την εκτύπωση εγγράφων Windows σε ασπρόμαυρη μορφή ή "μόνο κείμενο" για
εξοικονόμηση μελανιού καθώς και σάρωση φωτογραφιών και επεξεργασία σαρωμένου κειμένου.
Χρήση του Dell Imaging Toolbox
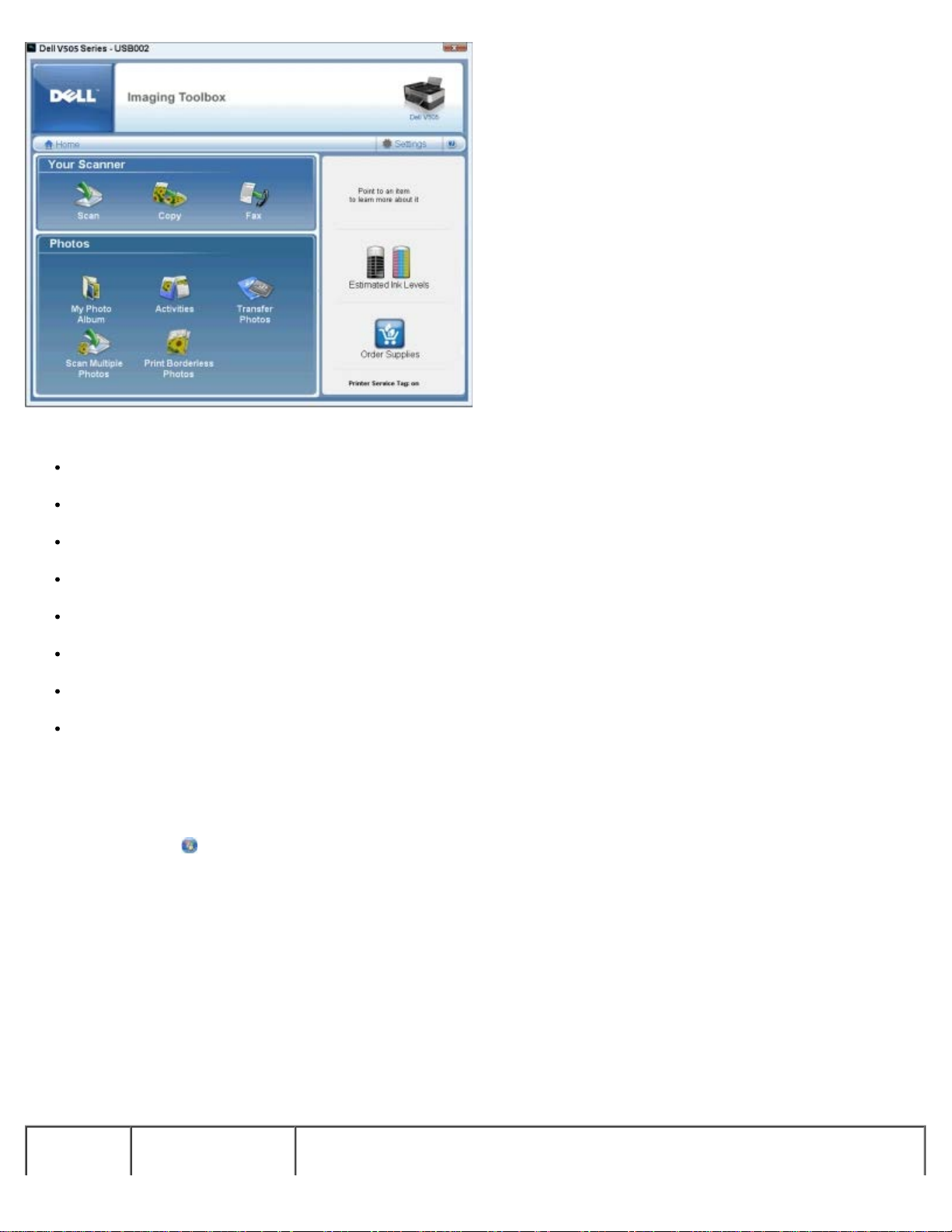
Το Dell Imaging Toolbox σας επιτρέπει:
Σάρωση, αντιγραφή, αποστολή/λήψη φαξ και χρήση διάφορων εργαλείων για τις ανάγκες σας κατά την εκτύπωση.
Επιλογή της ποσότητας και της ποιότητας των αντιγράφων.
Προβολή των εικόνων που θέλετε να εκτυπώσετε, να σαρώσετε, να αντιγράψετε ή να λάβετε/στείλετε μέσω φαξ.
Χειρισμό των φωτογραφιών στο άλμπουμ ψηφιακών φωτογραφιών.
Αποστολή σαρωμένων εγγράφων και φωτογραφιών μέσω ηλεκτρονικού ταχυδρομείου.
Μεταφορά φωτογραφιών από μια φωτογραφική μηχανή ή κάρτα μνήμης.
Έλεγχο της στάθμης του μελανιού.
Ηλεκτρονική παραγγελία αναλωσίμων.
Για να ανοίξετε το Dell Imaging Toolbox:
1. Στα Windows Vista™:
a. Επιλέξτε
® Όλα τα προγράμματα.
b. Επιλέξτε Εκτυπωτές Dell.
c. Επιλέξτε Dell V505.
®
Στα Windows
XP και στα Windows 2000:
Κάντε κλικ το πλήκτρο Έναρξη® Προγράμματα ή Όλα τα προγράμματα® Εκτυπωτές Dell® Dell V505.
2. Επιλέξτε Dell Imaging Toolbox.
Ανοίγει το πλαίσιο διαλόγου Dell Imaging Toolbox.
Η αρχική οθόνη του Dell Imaging Toolbox διαθέτει τις ακόλουθες ενότητες:
Από αυτήν
Επιλέξτε Για
την
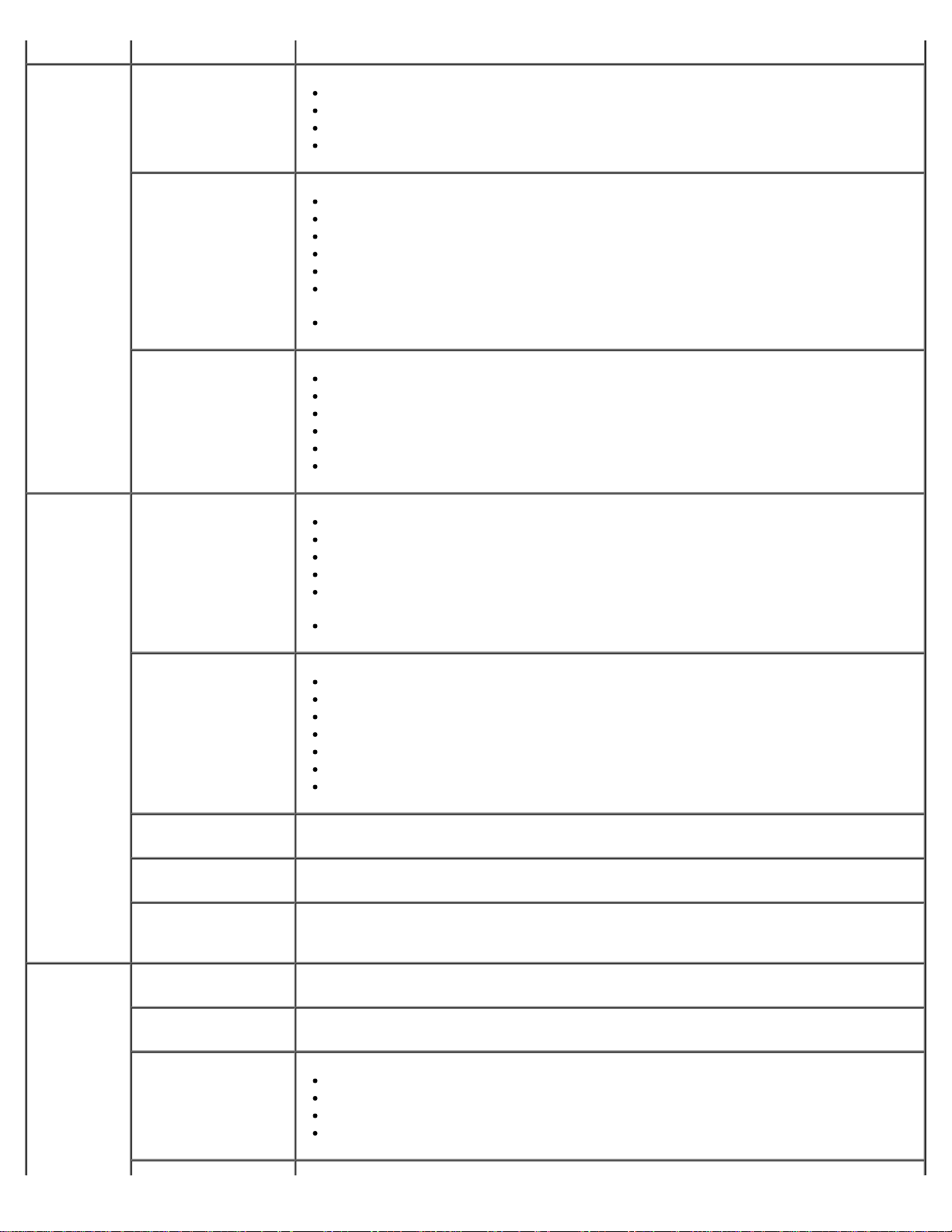
ενότητα:
Ο σαρωτής
σας
Σάρωση
Εκκίνηση εργασίας σάρωσης.
Επιλογή του προγράμματος στο οποίο θέλετε να στείλετε τη σαρωμένη εικόνα.
Επιλογή του τύπου της εικόνας που σαρώνεται.
Επιλογή μιας ρύθμισης ποιότητας για τη σάρωση.
Αντιγραφή
Φαξ
Φωτογραφίες Το άλμπουμ των
φωτογραφιών μου
Δημιουργία αντιγράφων.
Επιλογή της ποιότητας και του χρώματος που θα έχουν τα αντίγραφά σας.
Επιλογή μιας ρύθμισης ποιότητας για τα αντίγραφά σας.
Προσδιορισμό μεγέθους της κενής σελίδας.
Προσδιορισμό μεγέθους της περιοχής του πρωτοτύπου που αντιγράφεται.
Επιλογή διακύμανσης φωτεινότητας για τα αντίγραφα που δημιουργείτε (αυτό
μπορεί να γίνει και μέσω του πίνακα ελέγχου).
Αλλαγή μεγέθους των αντιγράφων σας.
Αποστολή φαξ.
Προσαρμογή λίστας ταχείας κλήσης.
Προσαρμογή των ρυθμίσεων φαξ.
Προβολή και επεξεργασία τηλεφωνικού καταλόγου.
Προβολή και επεξεργασία συνοδευτικής σελίδας.
Προβολή και εκτύπωση αναφορών δραστηριοτήτων φαξ.
Χειρισμό των αποθηκευμένων φωτογραφιών σε ένα άλμπουμ φωτογραφιών.
Εκτύπωση αποθηκευμένων φωτογραφιών.
Δημιουργία ευχετήριων φωτογραφικών καρτών.
Δημιουργία αφισών από αποθηκευμένες φωτογραφίες.
Επισύναψη μιας αποθηκευμένης φωτογραφίας σε μηνύματα ηλεκτρονικού
ταχυδρομείου.
Μετατροπή αποθηκευμένων φωτογραφιών σε PDF.
Δραστηριότητες
Μεταφορά
φωτογραφιών
Σάρωση πολλών
φωτογραφιών
Εκτύπωση
φωτογραφιών χωρίς
περίγραμμα
Ρυθμίσεις Ρυθμίσεις εκτύπωσης Προσαρμογή ρυθμίσεων εκτυπωτή όπως ποιότητα, αριθμός αντιγράφων, πηγή χαρτιού
Ρυθμίσεις
εργαλειοθήκης
Ρυθμίσεις δικτύου
Αλλαγή μεγέθους μιας εικόνας.
Επεξεργασία εικόνων.
Σάρωση πολλών φωτογραφιών.
Μετατροπή ενός σαρωμένου εγγράφου σε κείμενο με χρήση OCR.
Σάρωση πολλών εικόνων σε ένα αρχείο.
Εκτύπωση μιας εικόνας ως πολυσέλιδη αφίσα.
Εκτύπωση φωτογραφιών χωρίς περίγραμμα.
Μεταφορά φωτογραφιών από μια φωτογραφική μηχανή ή κάρτα μνήμης.
Σάρωση πολλών φωτογραφιών με μια κίνηση και αποθήκευσή τους ως μεμονωμένα
αρχεία.
Εκτύπωση φωτογραφιών χωρίς περιγράμματα.
και προσανατολισμός των εργασιών σάρωσης και αντιγραφής.
Προσαρμογή ρυθμίσεων εργαλειοθήκης που αφορούν σάρωση, μεταφορά αρχείου,
ηλεκτρονικό ταχυδρομείο, Βιβλιοθήκη και άλλα.
Ενεργοποίηση δικτύου ομότιμης λειτουργίας.
Εμφάνιση ή απόκρυψη μηνυμάτων σφάλματος από εργασίες εκτύπωσης δικτύου.
Επιλογή τύπου κοινής χρήσης εκτυπωτή μέσω δικτύου.
Αλλαγή ονόματος υπολογιστή και PIN για σάρωση δικτύου.
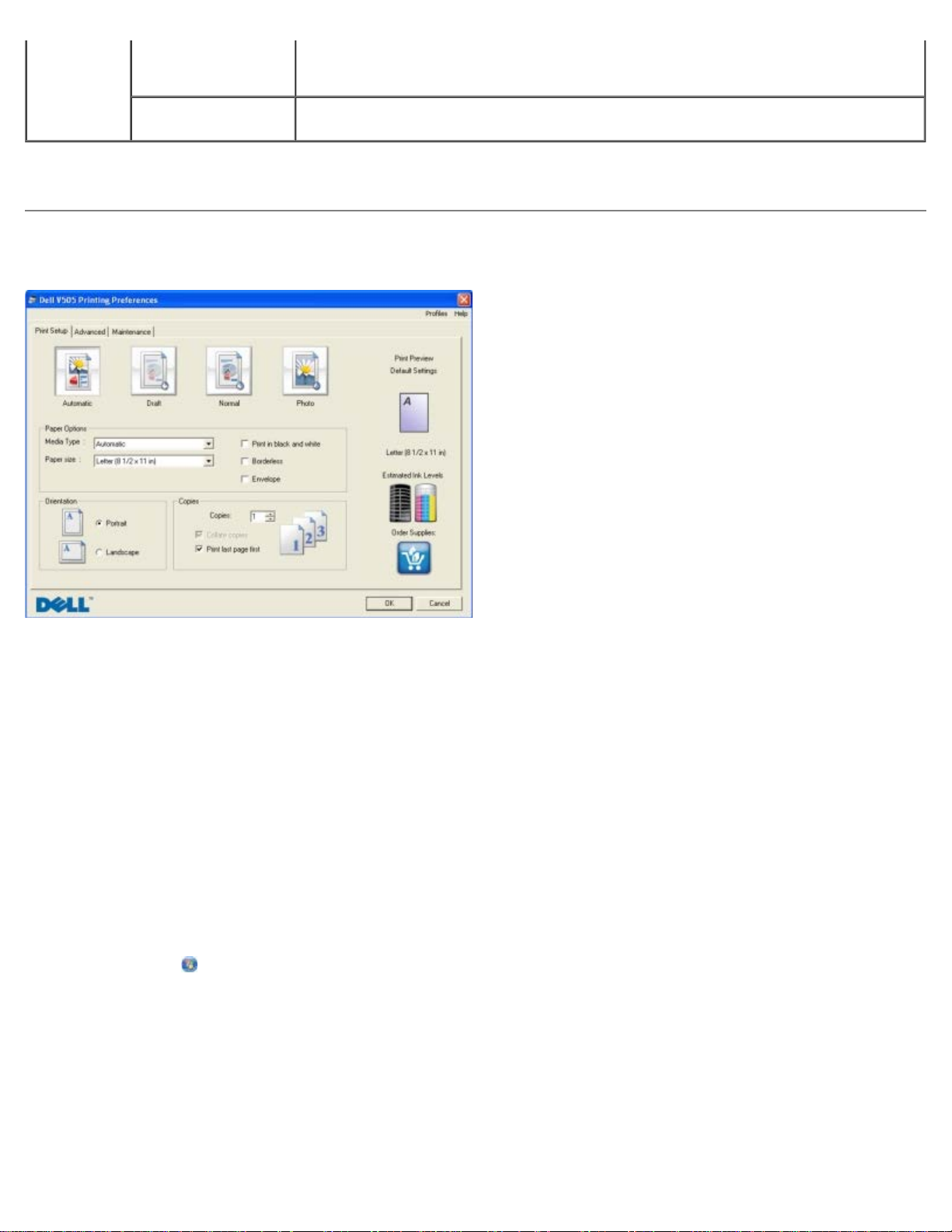
Οδηγός ρύθμισης
ασύρματης
Εκκίνηση του Οδηγού ρύθμισης ασύρματης λειτουργίας, που σας επιτρέπει να
λειτουργίας
Ρυθμίσεις φαξ Αποστολή φαξ, προβολή και επεξεργασία τηλεφωνικού καταλόγου και συνοδευτικών
Για περισσότερες πληροφορίες, κάντε κλικ στο εικονίδιο Βοήθεια στο Dell Imaging Toolbox.
διαμορφώσετε την ασύρματη σύνδεση.
σελίδων, εκτύπωση αναφορών δραστηριοτήτων φαξ και προσαρμογή ρυθμίσεων φαξ.
Χρήση των Προτιμήσεων εκτύπωσης
Μπορείτε να αλλάξετε τις ρυθμίσεις του εκτυπωτή στις Προτιμήσεις εκτύπωσης ανάλογα με τον τύπο της εργασίας που θέλετε
να πραγματοποιήσετε.
Για να αποκτήσετε πρόσβαση στις Προτιμήσεις εκτύπωσης όταν είναι ανοικτό ένα έγγραφο:
1. Επιλέξτε Αρχείο® Εκτύπωση.
Εμφανίζεται το παράθυρο διαλόγου Εκτύπωση.
2. Επιλέξτε Προτιμήσεις, Ιδιότητες, Επιλογές ή Ρύθμιση παραμέτρων (ανάλογα με το πρόγραμμα ή το λειτουργικό
σύστημα).
Εμφανίζεται το παράθυρο διαλόγου Προτιμήσεις εκτύπωσης.
Για να αποκτήσετε πρόσβαση στις Προτιμήσεις εκτύπωσης όταν δεν είναι ανοικτό ένα έγγραφο:
1. Στα Windows Vista:
a. Επιλέξτε
b. Επιλέξτε Υλικό και Ήχος.
c. Επιλέξτε Εκτυπωτές.
Στα Windows XP, επιλέξτε Έναρξη® Ρυθμίσεις® Πίνακας Ελέγχου® Εκτυπωτές και άλλο υλικό® Εκτυπωτές και
φαξ.
® Πίνακας ελέγχου.
Στα Windows 2000, επιλέξτε Έναρξη® Ρυθμίσεις® Εκτυπωτές.
2. Κάντε δεξί κλικ στο εικονίδιο Dell V505.
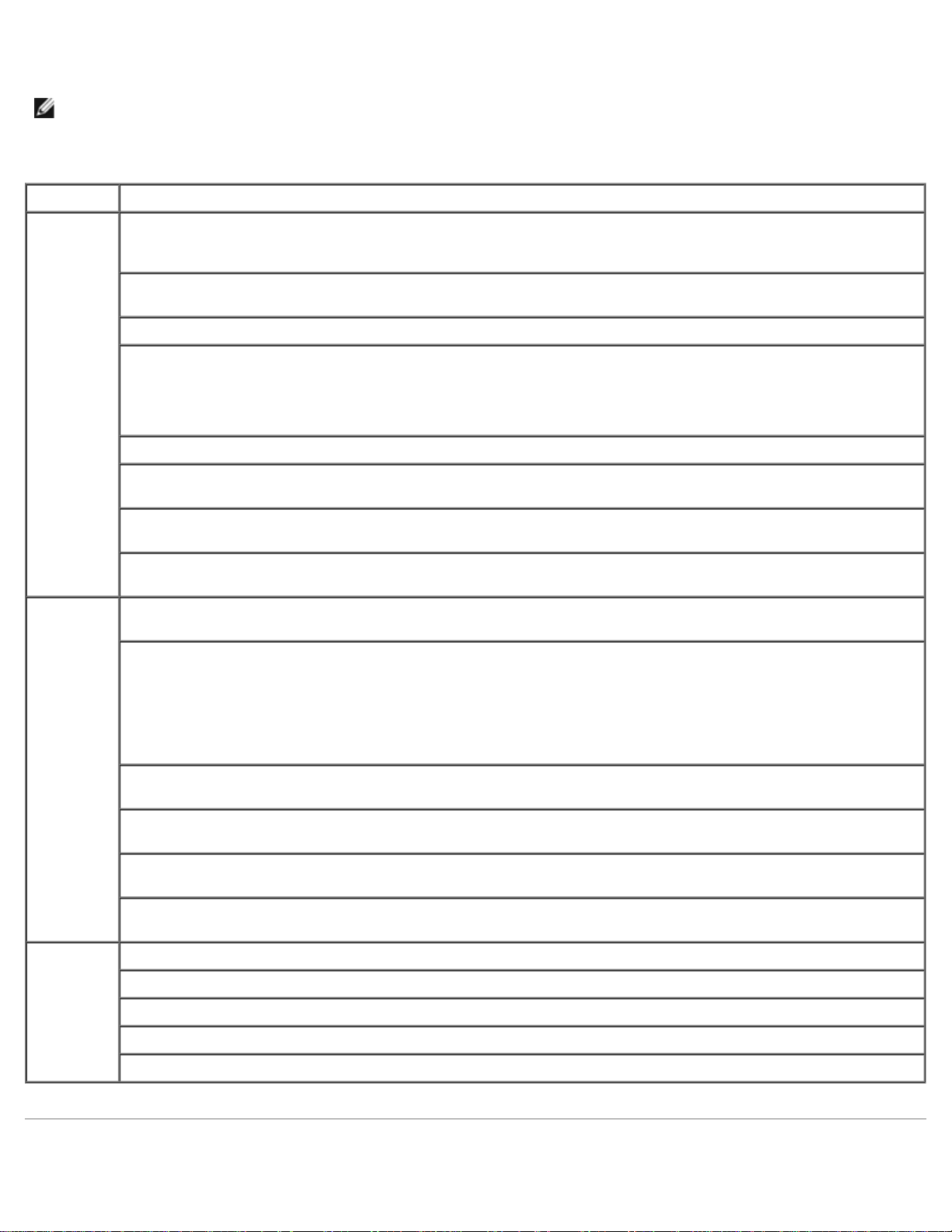
3. Επιλέξτε Προτιμήσεις εκτύπωσης.
ΣΗΜΕΙΩΣΗ: Οι αλλαγές που πραγματοποιούνται στις ρυθμίσεις του εκτυπωτή από τον φάκελο Εκτυπωτές
γίνονται οι προεπιλεγμένες ρυθμίσεις για τα περισσότερα προγράμματα.
Το παράθυρο διαλόγου Προτιμήσεις εκτύπωσης αποτελείται από τρεις ενότητες:
Καρτέλα Επιλογές
Παράμετροι
εκτύπωσης
Σύνθετες
ρυθμίσεις
Ποιότητα/Ταχύτητα — Επιλέξτε Αυτόματη, Πρόχειρη, Κανονική ή Φωτογραφία ανάλογα με την ποιότητα
εκτύπωσης που θέλετε. Η επιλογή Πρόχειρη είναι η ταχύτερη αλλά δεν πρέπει να επιλέγεται εάν έχετε
εγκαταστήσει κασέτα εκτύπωσης φωτογραφιών.
Τύπος μέσου — Σας επιτρέπει να ορίζετε τον τύπο χαρτιού μη αυτόματα ή να τον εντοπίζει αυτόματα ο
εκτυπωτής.
Μέγεθος χαρτιού — Επιλέγετε το μέγεθος του χαρτιού σας.
Ασπρόμαυρη εκτύπωση — Εκτυπώνετε τις έγχρωμες εικόνες ως ασπρόμαυρες για να εξοικονομήσετε μελάνι στην
κασέτα έγχρωμης εκτύπωσης.
ΣΗΜΕΙΩΣΗ: Δεν μπορείτε να επιλέξετε αυτή τη ρύθμιση εάν έχετε επιλέξει Χρήση κασέτας έγχρωμης
εκτύπωσης σε όλες τις ασπρόμαυρες εκτυπώσεις.
Χωρίς περίγραμμα — Επιλέγετε το πλαίσιο ελέγχου εάν θέλετε να εκτυπώσετε φωτογραφίες χωρίς περίγραμμα.
Προσανατολισμός — Επιλέγετε τον τρόπο διάταξης του εγγράφου στην εκτυπωμένη σελίδα. Μπορείτε να
εκτυπώσετε χρησιμοποιώντας οριζόντιο ή κατακόρυφο προσανατολισμό.
Φάκελος — Επιλέξτε το πλαίσιο ελέγχου εάν θέλετε να εκτυπώσετε ένα φάκελο. Η περιοχή Μέγεθος χαρτιού
εμφανίζει όλα τα μεγέθη φακέλων που είναι διαθέσιμα για εκτύπωση.
Αντίγραφα — Προσαρμόστε τον τρόπο εκτύπωσης πολλών αντιγράφων μιας μεμονωμένης εργασίας εκτύπωσης
με τον εκτυπωτή: Με σελιδοποίηση, Κανονική ή Εκτύπωση τελευταίας σελίδας πρώτη.
Εκτύπωση 2 όψεων — Επιλέξτε την για εκτύπωση και στις δύο πλευρές του χαρτιού. Μπορείτε να διαλέξετε
κάποια από τις παρακάτω επιλογές: Αυτόματη, Μη αυτόματη ή Εκτύπωση διπλής όψης.
Παράταση χρόνου στεγνώματος — Επιλέξτε αυτήν τη ρύθμιση εάν παρατηρήσετε μουτζούρες από μελάνι στο
κάτω μέρος των σελίδων στις οποίες πραγματοποιείτε εκτύπωση διπλής όψης. Αυτό επιτρέπει το στέγνωμα του
μελανιού στο χαρτί, πριν η μονάδα εκτύπωσης διπλής όψης το τροφοδοτήσει πάλι στον εκτυπωτή και εκτυπώσει
στην άλλη πλευρά του χαρτιού.
ΣΗΜΕΙΩΣΗ: Θα πρέπει να περιμένετε μερικά δευτερόλεπτα παραπάνω για να ολοκληρωθούν οι εργασίες
εκτύπωσης διπλής όψης, εάν ενεργοποιήσετε τη συγκεκριμένη λειτουργία.
Διάταξη — Επιλέξτε Κανονική, Banner, Αντικατοπτρισμός, N σε ένα φύλλο, Αφίσα, Βιβλίο ή Χωρίς
περίγραμμα.
Αυτόματη ρύθμιση ευκρίνειας εικόνας — Επιλέξτε αυτόματα το καλύτερο επίπεδο ευκρίνειας εικόνας με βάση το
περιεχόμενο της εικόνας.
Πρόγραμμα βελτίωσης εμπειρίας χρήστη της Dell — Σας επιτρέπει να αποκτάτε πρόσβαση σε πληροφορίες και να
αλλάζετε την κατάστασή σας στο Πρόγραμμα βελτίωσης εμπειρίας χρήστη της Dell.
Περισσότερες επιλογές — Σας δίνει τη δυνατότητα να ορίσετε τις ρυθμίσεις των επιλογών Τρόπος εμφάνισης
και Ολοκλήρωση εκτύπωσης. Μπορείτε, επίσης, να προβάλετε τον τύπο χαρτιού που εντοπίζει ο εκτυπωτής.
Συντήρηση Εγκατάσταση κασετών μελανιού
Καθαρισμός κασετών μελανιού
Ευθυγράμμιση κασετών μελανιού
Εκτύπωση δοκιμαστικής σελίδας
Υποστήριξη δικτύου
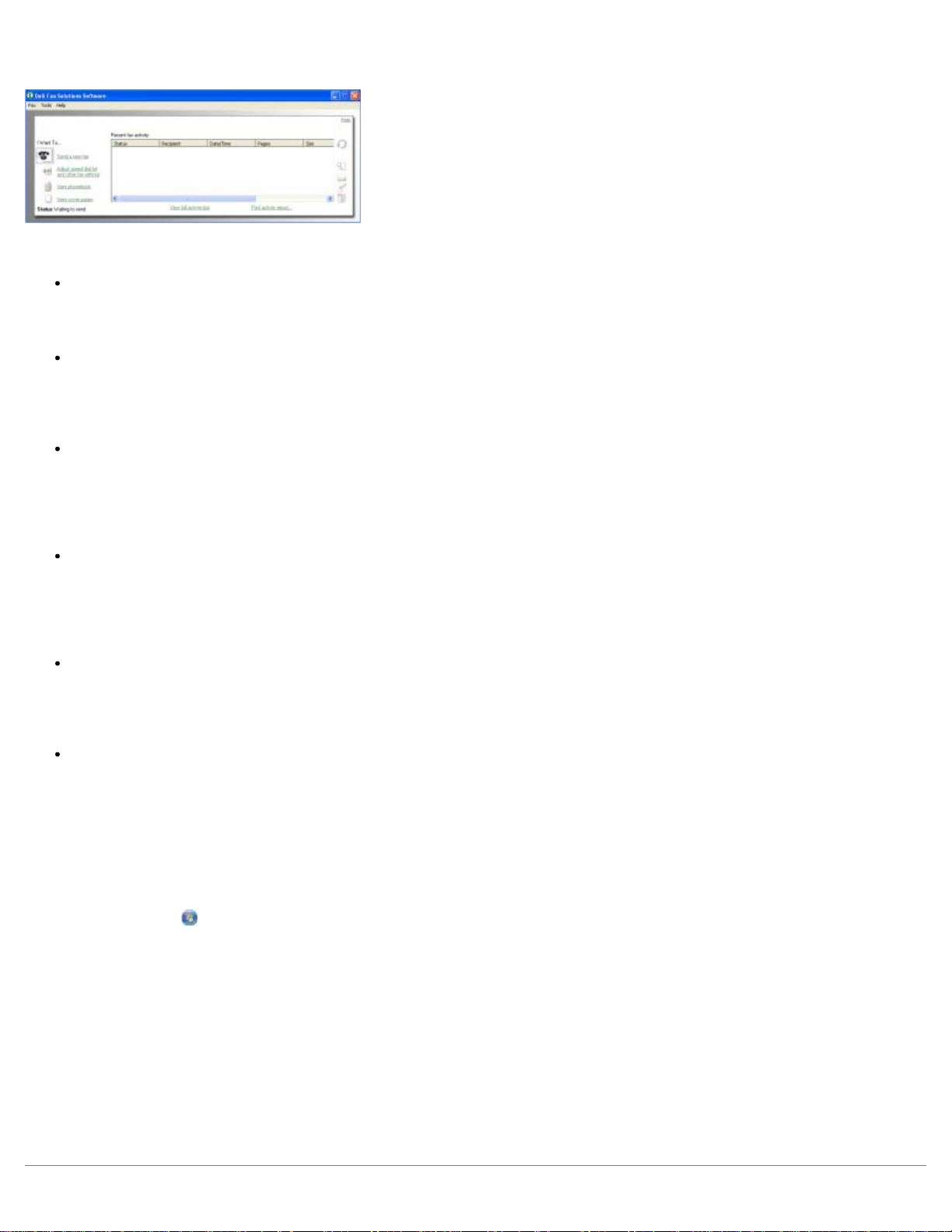
Χρήση του Λογισμικού εργαλείων διαχείρισης fax της Dell
Το Λογισμικό εργαλείων διαχείρισης fax της Dell σας δίνει τη δυνατότητα:
Να στείλετε φαξ.
Κάντε κλικ στην επιλογή Αποστολή νέου φαξ και ακολουθήστε τις οδηγίες στην οθόνη του υπολογιστή.
Να πραγματοποιείτε προσαρμογή των ρυθμίσεων φαξ.
Επιλέξτε Προσαρμογή λίστας ταχείας κλήσης και άλλων ρυθμίσεων φαξ για να προσαρμόσετε τις διάφορες
ρυθμίσεις φαξ.
Να προβάλλετε και να διαχειρίζεστε το ευρετήριό σας.
Επιλέξτε Προβολή ευρετηρίου για να ανοίξετε το ευρετήριο. Μπορείτε να προσθέσετε, να επεξεργαστείτε ή να
διαγράψετε πληροφορίες επαφής ή ομάδας. Μπορείτε, επίσης, να προσθέσετε μια επαφή ή μια ομάδα στη λίστα ταχείας
κλήσης.
Να προβάλλετε και να προσαρμόζετε τη συνοδευτική σελίδα.
Επιλέξτε Προβολή συνοδευτικών σελίδων για να ανοίξετε το παράθυρο διαλόγου "Συνοδευτικές σελίδες". Μπορείτε
να πραγματοποιήσετε προσαρμογή των φαξ και να προσθέσετε λογότυπα ή να επιλέξετε διάφορες έτοιμες συνοδευτικές
σελίδες για αυτά.
Να προβάλλετε το ιστορικό του φαξ.
Επιλέξτε Προβολή πλήρους αναφοράς δραστηριοτήτων για να εμφανίσετε ή να εκτυπώσετε μια λεπτομερή λίστα με
όλη τη δραστηριότητα φαξ.
Να δημιουργήσετε μια αναφορά φαξ.
Επιλέξτε Εκτύπωση αναφοράς δραστηριοτήτων για να εμφανίσετε μια λεπτομερή αναφορά με όλες τις
δραστηριότητες του φαξ. Επιλέξτε το εικονίδιο Εκτύπωση για να εκτυπώσετε την αναφορά δραστηριοτήτων.
Για να αποκτήσετε πρόσβαση στο Λογισμικό εργαλείων διαχείρισης fax της Dell:
1. Στα Windows Vista:
a. Επιλέξτε
b. Επιλέξτε Εκτυπωτές Dell.
c. Επιλέξτε Dell V505.
Στα Windows XP και 2000:
® Προγράμματα.
Κάντε κλικ το πλήκτρο Έναρξη® Προγράμματα ή Όλα τα προγράμματα® Εκτυπωτές Dell® Dell V505.
2. Επιλέξτε Λογισμικό εργαλείων διαχείρισης fax της Dell.
Ανοίγει το παράθυρο διαλόγου Λογισμικό εργαλείων διαχείρισης fax της Dell.
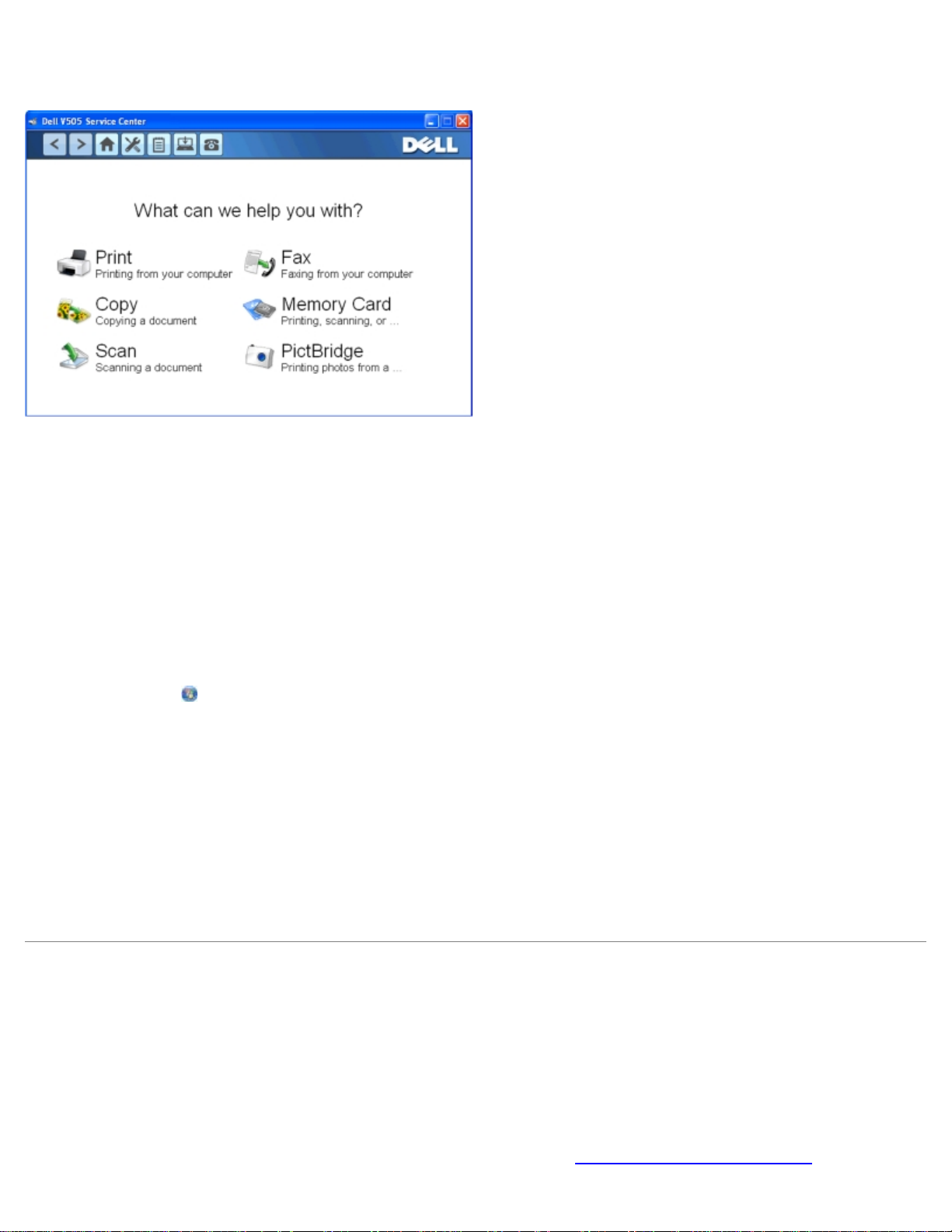
Χρήση του Κέντρου υπηρεσίας Dell
Το Κέντρο υπηρεσίας Dell είναι ένα διαγνωστικό εργαλείο που παρέχει βοήθεια στην αντιμετώπιση προβλημάτων που
παρουσιάζονται κατά τη χρήση του εκτυπωτή. Περιέχει επίσης συνδέσμους σε οδηγίες εργασιών συντήρησης και την υπηρεσία
υποστήριξης.
Για να μεταβείτε στο Κέντρο υπηρεσίας Dell, μπορείτε να χρησιμοποιήσετε κάποια από τις παρακάτω μεθόδους.
Από το πλαίσιο διαλόγου του μηνύματος σφάλματος:
Κάντε κλικ στον σύνδεσμο Για επιπλέον βοήθεια χρησιμοποιήστε το Κέντρο υπηρεσίας Dell.
Από το μενού Έναρξη:
1. Στα Windows Vista:
a. Επιλέξτε ® Προγράμματα.
b. Επιλέξτε Εκτυπωτές Dell.
c. Επιλέξτε Dell V505.
Στα Windows XP και στα Windows 2000:
Κάντε κλικ το πλήκτρο Έναρξη® Προγράμματα ή Όλα τα προγράμματα® Εκτυπωτές Dell® Dell V505.
2. Επιλέξτε Κέντρο υπηρεσίας Dell.
Ανοίγει το πλαίσιο διαλόγου Κέντρο υπηρεσίας Dell.
Σύστημα διαχείρισης μελανιού της Dell
Κάθε φορά που εκτυπώνετε μια εργασία, εμφανίζεται μια οθόνη προόδου εκτύπωσης στην οποία απεικονίζεται η πρόοδος της
εργασίας εκτύπωσης, καθώς και η ποσότητα μελανιού και ο αριθμός των σελίδων που απομένουν, κατά προσέγγιση, για
εκτύπωση. Ο μετρητής σελίδων δεν εμφανίζεται κατά τη χρήση της κασέτας για τις πρώτες 50 σελίδες, μέχρι να γίνουν
αντιληπτές οι συνήθειες εκτύπωσης, ώστε να είναι εφικτή μια πιο ακριβής καταμέτρηση. Ο αριθμός των σελίδων που απομένουν
αλλάζει ανάλογα με τον τύπο των εργασιών εκτύπωσης που εκτελεί ο εκτυπωτής.
Όταν η στάθμη μελανιού είναι χαμηλή, εμφανίζεται στην οθόνη σας μια Προειδοποίηση χαμηλής στάθμης μελανιού, όταν
προσπαθείτε να εκτυπώσετε. Αν δεν τοποθετήσετε καινούργια κασέτα μελανιού, αυτό το προειδοποιητικό μήνυμα θα
εμφανίζεται κάθε φορά που εκτυπώνετε. Για περισσότερες πληροφορίες, δείτε Αντικατάσταση κασετών μελανιού
.
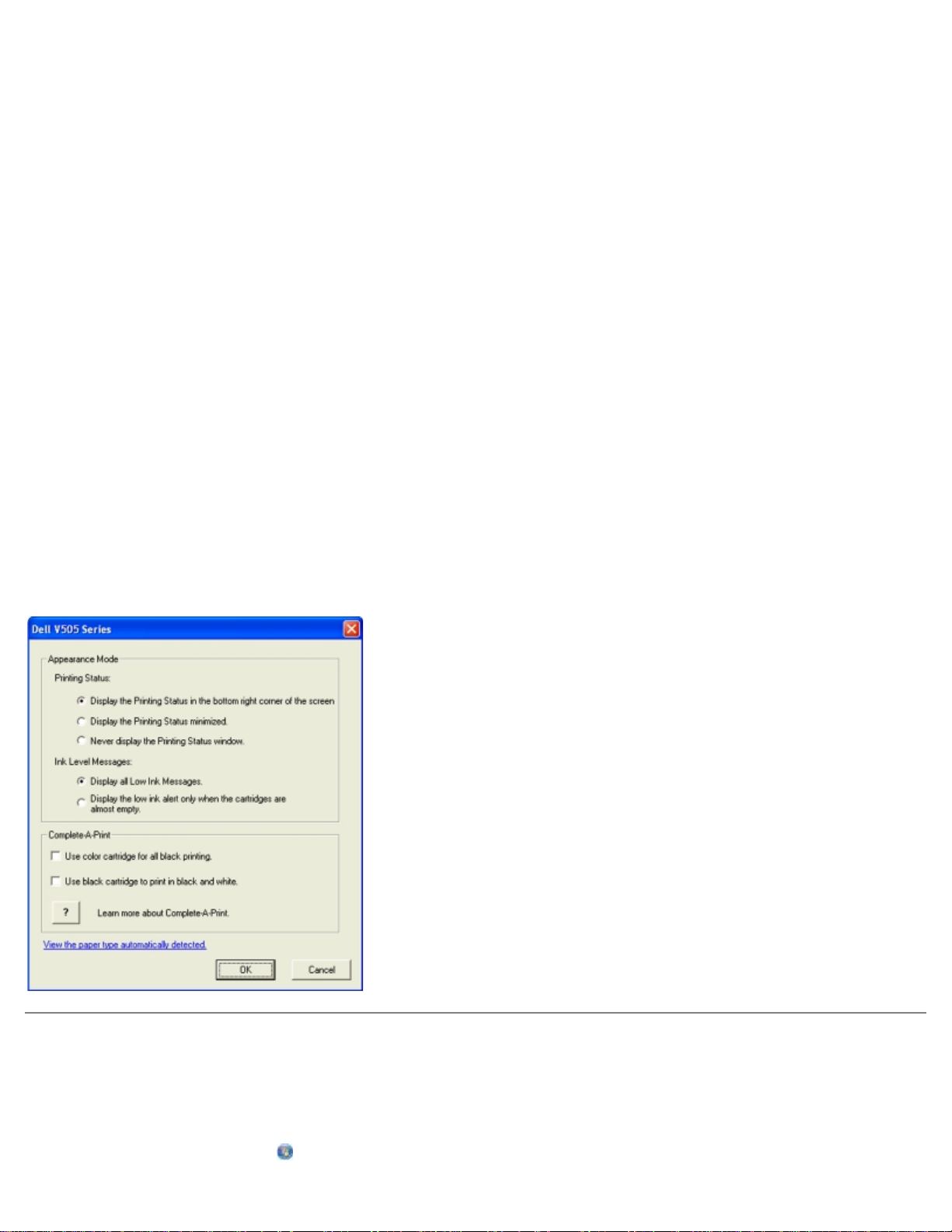
Όταν είναι άδεια η μία ή και οι δύο κασέτες μελανιού, εμφανίζεται στην οθόνη το παράθυρο Αντικατάσταση κασέτας όταν
προσπαθείτε να εκτυπώσετε. Αν συνεχίσετε την εκτύπωση, η συγκεκριμένη εργασία μπορεί να μην εκτυπωθεί όπως θέλετε.
Σε περίπτωση που η κασέτα μελανιού ασπρόμαυρης εκτύπωσης είναι άδεια, μπορείτε να επιλέξετε την εκτέλεση ασπρόμαυρης
εκτύπωσης από την κασέτα μελανιού έγχρωμης εκτύπωσης (Επεξεργασία ασπρόμαυρης εκτύπωσης) ενεργοποιώντας τη ρύθμιση
Ολοκλήρωση εκτύπωσης πριν κάνετε κλικ στο κουμπί Συνέχιση εκτύπωσης. Αν επιλέξετε Ολοκλήρωση εκτύπωσης και
κάνετε κλικ στο κουμπί Συνέχιση εκτύπωσης, η “Επεξεργασία ασπρόμαυρης εκτύπωσης” χρησιμοποιείται για όλες τις
ασπρόμαυρες εκτυπώσεις μέχρι να αντικατασταθεί η κασέτα ασπρόμαυρης εκτύπωσης ή μέχρι να απενεργοποιηθεί η επιλογή
από τις Περισσότερες επιλογές, που βρίσκεται στην καρτέλα Σύνθετες ρυθμίσεις στις Προτιμήσεις εκτύπωσης. Το
πλαίσιο διαλόγου Αντικατάσταση κασέτας σταματά να εμφανίζεται μόλις αντικαταστήσετε την κασέτα στην οποία η στάθμη
του μελανιού είναι χαμηλή. Γίνεται αυτόματη επαναφορά του πλαισίου ελέγχου Ολοκλήρωση εκτύπωσης μόλις τοποθετήσετε
μια καινούργια ή διαφορετική κασέτα.
Εάν έχει εξαντληθεί το μελάνι στην κασέτα έγχρωμης εκτύπωσης, μπορείτε να επιλέξετε να εκτυπώνετε τα έγχρωμα έγγραφα σε
ασπρόμαυρη μορφή ενεργοποιώντας την επιλογή Ολοκλήρωση εκτύπωσης πριν πατήσετε το κουμπί Συνέχιση εκτύπωσης.
Αν επιλέξετε Ολοκλήρωση εκτύπωσης και κάνετε κλικ στο κουμπί Συνέχιση εκτύπωσης, όλα τα έγχρωμα έγγραφα θα
εκτυπώνονται ως ασπρόμαυρα, μέχρι να αντικατασταθεί η κασέτα έγχρωμης εκτύπωσης ή μέχρι να απενεργοποιηθεί η επιλογή
από τις Περισσότερες επιλογές που βρίσκεται στην καρτέλα Σύνθετες ρυθμίσεις στις Προτιμήσεις εκτύπωσης. Το πλαίσιο
διαλόγου Αντικατάσταση κασέτας σταματά να εμφανίζεται μόλις αντικατασταθεί η κασέτα με τη χαμηλή στάθμη του μελανιού.
Γίνεται αυτόματη επαναφορά του πλαισίου ελέγχου Ολοκλήρωση εκτύπωσης μόλις τοποθετήσετε μια καινούργια ή
διαφορετική κασέτα.
Για να προσαρμόσετε τις ρυθμίσεις "Ολοκλήρωση εκτύπωσης":
1. Κάντε κλικ στην καρτέλα Σύνθετες ρυθμίσεις.
2. Πατήστε το κουμπί Περισσότερες επιλογές.
3. Στην ενότητα "Ολοκλήρωση εκτύπωσης", επιλέξτε είτε το πλαίσιο ελέγχου Χρήση κασέτας έγχρωμης εκτύπωσης σε
όλες τις ασπρόμαυρες εκτυπώσεις ή Χρήση κασέτας ασπρόμαυρης εκτύπωσης για ασπρόμαυρη εκτύπωση για
να ενεργοποιήσετε ή να απενεργοποιήσετε αυτές τις λειτουργίες.
4. Κάντε κλικ στο κουμπί ΟΚ.
Μη αυτόματη εγκατάσταση του Adobe
1. Τοποθετήστε το CD Drivers and Utilities.
2. Στα Windows Vista, επιλέξτε ® Υπολογιστής.
®
Photoshop® Album
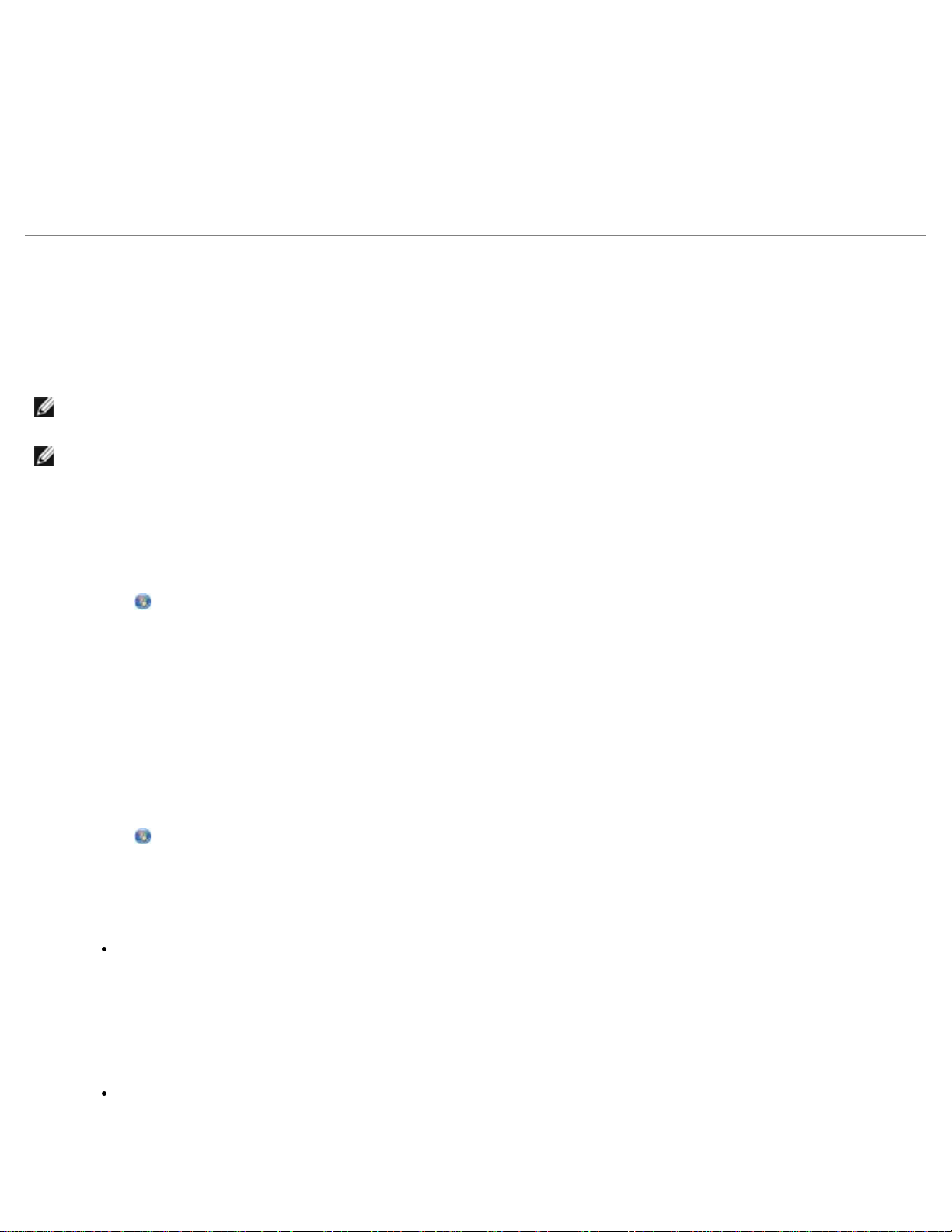
Στα Windows XP, επιλέξτε Έναρξη® Ο Υπολογιστής μου.
Στα Windows 2000, κάντε διπλό κλικ στην επιλογή Ο υπολογιστής μου στην επιφάνεια εργασίας.
3. Κάντε διπλό κλικ στο εικονίδιο της μονάδας CD-ROM και, στη συνέχεια, κάντε διπλό κλικ στο φάκελο Adobe.
4. Κάντε διπλό κλικ στην επιλογή Autoplay.exe.
5. Ακολουθήστε τις οδηγίες που εμφανίζονται στην οθόνη για να ολοκληρώσετε την εγκατάσταση.
Εγκατάσταση του προαιρετικού προγράμματος οδήγησης XPS
Το πρόγραμμα οδήγησης XML Paper Specification (XPS) είναι ένα προαιρετικό πρόγραμμα οδήγησης εκτυπωτή σχεδιασμένο
ώστε να υπάρχει δυνατότητα χρήσης των προηγμένων λειτουργιών χρωμάτων και γραφικών XPS που είναι διαθέσιμες μόνο
στους χρήστες των Windows Vista. Για να χρησιμοποιήσετε τις λειτουργίες XPS, θα πρέπει να εγκαταστήστε το πρόγραμμα
οδήγησης XPS ως πρόσθετο πρόγραμμα οδήγησης μετά την εγκατάσταση του εκτυπωτή σας.
ΣΗΜΕΙΩΣΗ: Πριν να εγκαταστήσετε το πρόγραμμα οδήγησης XPS, ολοκληρώστε τα βήματα της αφίσας Εγκατάσταση του
εκτυπωτή για να εγκαταστήσετε τον εκτυπωτή στον υπολογιστή σας.
ΣΗΜΕΙΩΣΗ: Πριν να εγκαταστήσετε το πρόγραμμα οδήγησης XPS, πρέπει να εγκαταστήσετε το Λογισμικό ενημέρωσης
κώδικα QFE της Microsoft και να κάνετε εξαγωγή των αρχείων προγραμμάτων οδήγησης από το CD Drivers and Utilities.
Για να εγκαταστήσετε το λογισμικό ενημέρωσης κώδικα, πρέπει να διαθέτετε δικαιώματα διαχειριστή στον υπολογιστή.
Για την εγκατάσταση του Λογισμικού ενημέρωσης κώδικα QFE της Microsoft και για την εξαγωγή του προγράμματος οδήγησης:
1. Τοποθετήστε το CD Drivers and Utilities και κάντε κλικ στο κουμπί Άκυρο όταν εμφανιστεί ο Οδηγός εγκατάστασης.
2. Επιλέξτε
3. Κάντε διπλό κλικ στο εικονίδιο της μονάδας CD-ROM και, στη συνέχεια, κάντε διπλό κλικ στην επιλογή Προγράμματα
οδήγησης.
4. Κάντε διπλό κλικ στην επιλογή xps και, στη συνέχεια, κάντε διπλό κλικ στο αρχείο setupxps.
Τα αρχεία του προγράμματος οδήγησης XPS αντιγράφονται στον υπολογιστή σας και ξεκινούν τυχόν απαραίτητα αρχεία
XPS της Microsoft. Ακολουθήστε τις οδηγίες στην οθόνη για να ολοκληρώσετε την εγκατάσταση του λογισμικού
ενημέρωσης κώδικα.
Για να εγκαταστήσετε το πρόγραμμα οδήγησης:
1. Επιλέξτε
2. Στην περιοχή Υλικό και ήχος, επιλέξτε Εκτυπωτής και, στη συνέχεια, κάντε κλικ στην επιλογή Προσθήκη εκτυπωτή.
3. Από το παράθυρο διαλόγου Προσθήκη εκτυπωτή, επιλέξτε ένα από τα παρακάτω:
® Υπολογιστής.
® Πίνακας ελέγχου.
Εάν χρησιμοποιείτε σύνδεση USB, βεβαιωθείτε πως ο υπολογιστής και ο εκτυπωτής είναι συνδεδεμένοι με το
καλώδιο USB και, στη συνέχεια, πραγματοποιήστε τις παρακάτω ενέργειες:
a. Επιλέξτε Προσθήκη τοπικού εκτυπωτή.
b. Από το αναπτυσσόμενο μενού Χρήση υπάρχουσας θύρας:, επιλέξτε Εικονική θύρα εκτυπωτή για USB
και κάντε κλικ στο κουμπί Επόμενο.
Εάν χρησιμοποιείτε σύνδεση Ethernet ή ασύρματη σύνδεση, βεβαιωθείτε πως ο εκτυπωτής είναι συνδεδεμένος στο
δίκτυο και, στη συνέχεια, πραγματοποιήστε τις παρακάτω ενέργειες:
a. Επιλέξτε Προσθήκη εκτυπωτή δικτύου, ασύρματο ή Bluetooth.
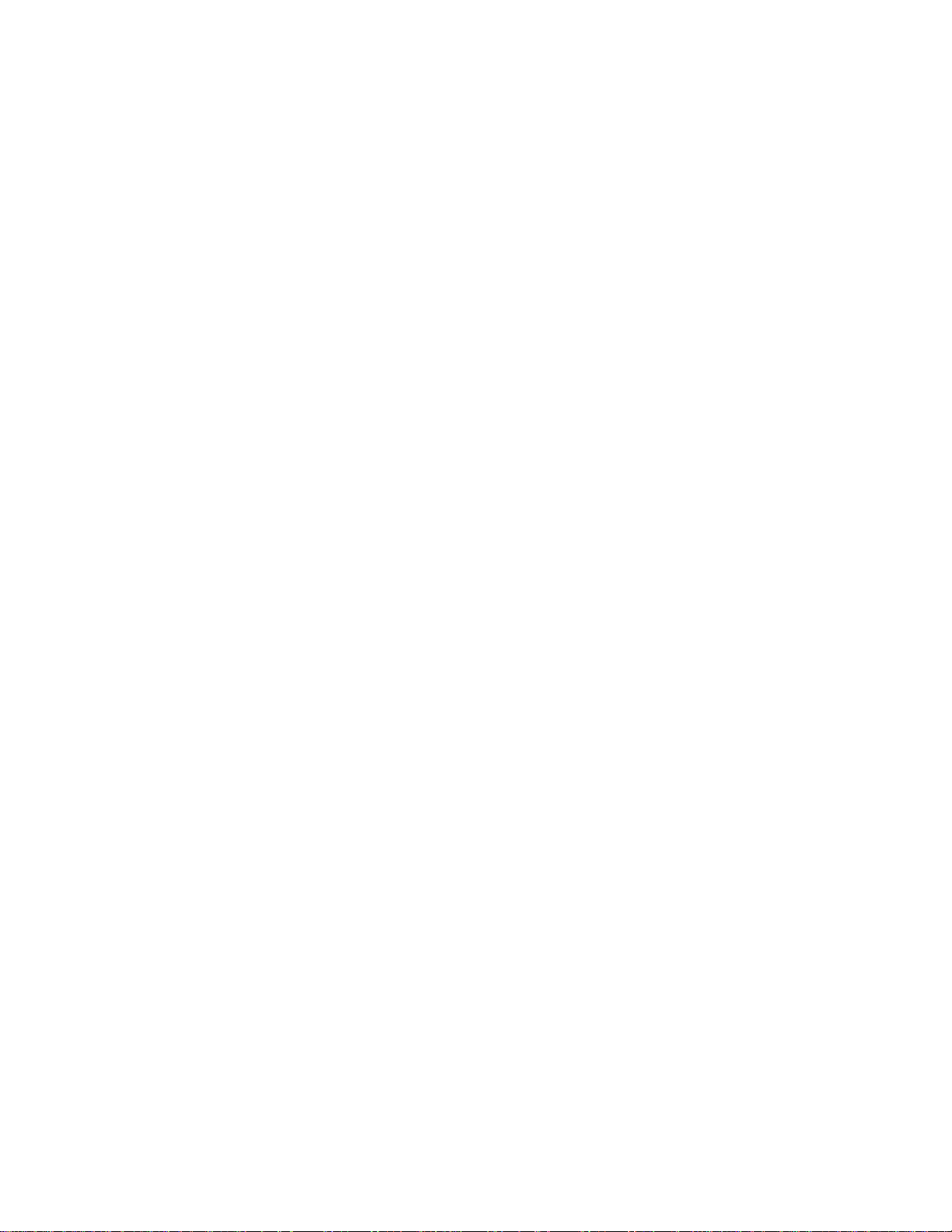
b. Επιλέξτε τον εκτυπωτή σας από τη λίστα.
c. Εάν ο εκτυπωτής σας δεν αναγράφεται στη λίστα, επιλέξτε Ο εκτυπωτής που επιθυμώ δεν
αναγράφεται στη λίστα.
d. Επιλέξτε Προσθήκη εκτυπωτή με χρήση διεύθυνσης TCP/IP ή ονόματος κεντρικού υπολογιστή και,
στη συνέχεια, κάντε κλικ στο Επόμενο.
e. Για να εντοπίσετε τη διεύθυνση IP του εκτυπωτή, εκτυπώστε μια σελίδα εγκατάστασης δικτύου από το
μενού Ρύθμιση δικτύου που βρίσκεται κάτω από το μενού Ρύθμιση παραμέτρων του εκτυπωτή.
f. Πληκτρολογήστε τη διεύθυνση IP στο πλαίσιο Όνομα κεντρικού υπολογιστή ή διεύθυνση IP: και, στη
συνέχεια, επιλέξτε Επόμενο.
4. Κάντε κλικ στο κουμπί Από δίσκο.
Ανοίγει το παράθυρο διαλόγου Εγκατάσταση από δίσκο.
5. Κάντε κλικ στο κουμπί Αναζήτηση και περιηγηθείτε στα αρχεία του προγράμματος οδήγησης XPS στον υπολογιστή σας:
a. Επιλέξτε Υπολογιστής και κάντε διπλό κλικ στο (C:).
b. Κάντε διπλό κλικ στην επιλογή Προγράμματα οδήγησης και, στη συνέχεια, διπλό κλικ στο ΕΚΤΥΠΩΤΗΣ.
c. Κάντε διπλό κλικ στον φάκελο που αναγράφει τον αριθμό του μοντέλου του εκτυπωτή και, στη συνέχεια, κάντε
διπλό κλικ στην επιλογή Προγράμματα οδήγησης.
d. Κάντε διπλό κλικ στην επιλογή xps και επιλέξτε Άνοιγμα.
e. Από το παράθυρο διαλόγου Εγκατάσταση από δίσκο, κάντε κλικ στο OK.
6. Κάντε κλικ στο κουμπί Επόμενο στα παρακάτω δύο παράθυρα διαλόγου.
Για περισσότερες πληροφορίες σχετικά με το πρόγραμμα οδήγησης XPS, ανατρέξτε στο αρχείο readme για το XPS στο CD
Drivers and Utilities. Το αρχείο μαζί με το αρχείο δέσμης setupxps, βρίσκονται στο φάκελο xps (D:\Drivers\xps\readme).
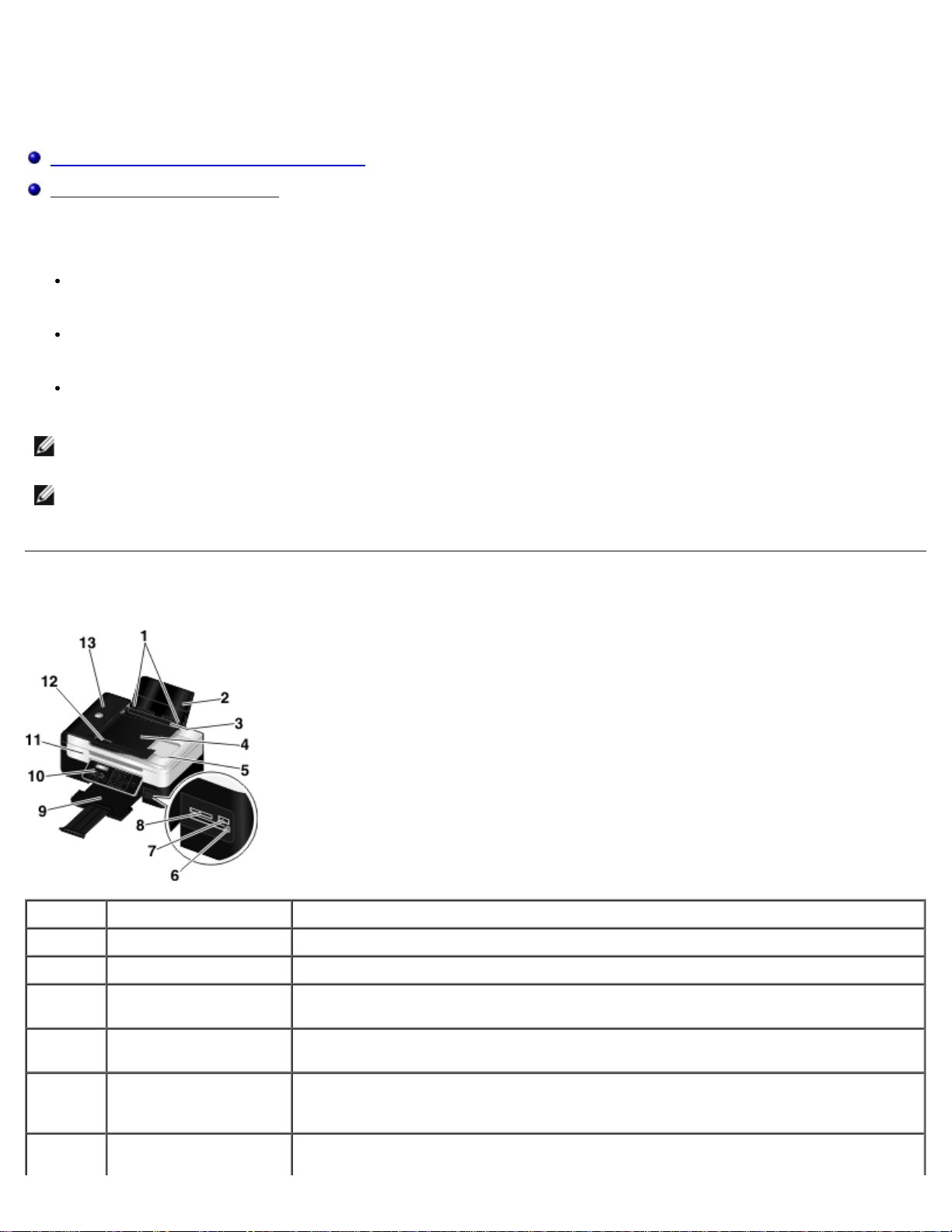
Πληροφορίες για τον εκτυπωτή
Παρουσίαση των εξαρτημάτων του εκτυπωτή
Παρουσίαση του πίνακα ελέγχου
Μπορείτε να χρησιμοποιήσετε τον εκτυπωτή σας για πολλές εργασίες. Μερικά σημαντικά πράγματα που πρέπει να έχετε υπόψη
σας:
Εάν ο εκτυπωτής είναι συνδεδεμένος σε υπολογιστή, μπορείτε να χρησιμοποιήσετε τον πίνακα ελέγχου του εκτυπωτή ή
το λογισμικό του εκτυπωτή για να παράγετε ποιοτικά έγγραφα.
Δεν χρειάζεται να συνδέσετε τον εκτυπωτή σε υπολογιστή για εκτύπωση, σάρωση ή χρήση της λειτουργίας Αποθήκευση
φωτογραφιών στον υπολογιστή ή της λειτουργίας Αρχείο του Office .
Δεν χρειάζεται να συνδέσετε τον εκτυπωτή σε υπολογιστή για τη δημιουργία φωτοαντιγράφων, την αποστολή φαξ ή την
εκτύπωση από κάρτες μνήμης ή από φωτογραφική μηχανή PictBridge.
ΣΗΜΕΙΩΣΗ: Ο εκτυπωτής (είτε είναι συνδεδεμένος σε υπολογιστή είτε όχι) πρέπει να συνδέεται σε τηλεφωνική γραμμή
για να μπορέσετε να στείλετε φαξ.
ΣΗΜΕΙΩΣΗ: Εάν χρησιμοποιείτε modem DSL για τον υπολογιστή σας, θα πρέπει να εγκαταστήσετε φίλτρο DSL στην
τηλεφωνική γραμμή στην οποία συνδέεται ο υπολογιστής σας. Για πληροφορίες σχετικά με τα φίλτρα DSL, επικοινωνήστε
με τον πάροχο υπηρεσιών DSL.
Παρουσίαση των εξαρτημάτων του εκτυπωτή
Αριθμός: Εξάρτημα: Περιγραφή:
1 Οδηγοί χαρτιού Διευκολύνουν την ομαλή τροφοδοσία του χαρτιού στον εκτυπωτή.
2 Στήριγμα χαρτιού Στηρίζει το τοποθετημένο χαρτί.
3 Προστατευτικό εξάρτημα
ξένων αντικειμένων
4 Θήκη εισόδου ADF Συγκρατεί τα πρωτότυπα έγγραφα. Χρησιμοποιήστε τη για σάρωση, αντιγραφή ή
Αποτρέπει την πτώση ξένων αντικειμένων μικρού μεγέθους στη διαδρομή του χαρτιού.
αποστολή/λήψη με φαξ εγγράφων πολλών σελίδων.
5 Επάνω κάλυμμα με
ενσωματωμένη θήκη
εξόδου του ADF
6 Φωτεινή ένδειξη
συσκευής ανάγνωσης
Το επάνω μέρος του εκτυπωτή που, κατά τη σάρωση, συγκρατεί το έγγραφο ή τη
φωτογραφία επίπεδη. Μπορείτε επίσης να παραλάβετε από εδώ το πρωτότυπο έγγραφο
αφού περάσει από τον ADF.
Υποδεικνύει την κατάσταση της συσκευής ανάγνωσης καρτών. Η φωτεινή ένδειξη
αναβοσβήνει για να δείξει ότι πραγματοποιείται πρόσβαση σε μια κάρτα μνήμης.
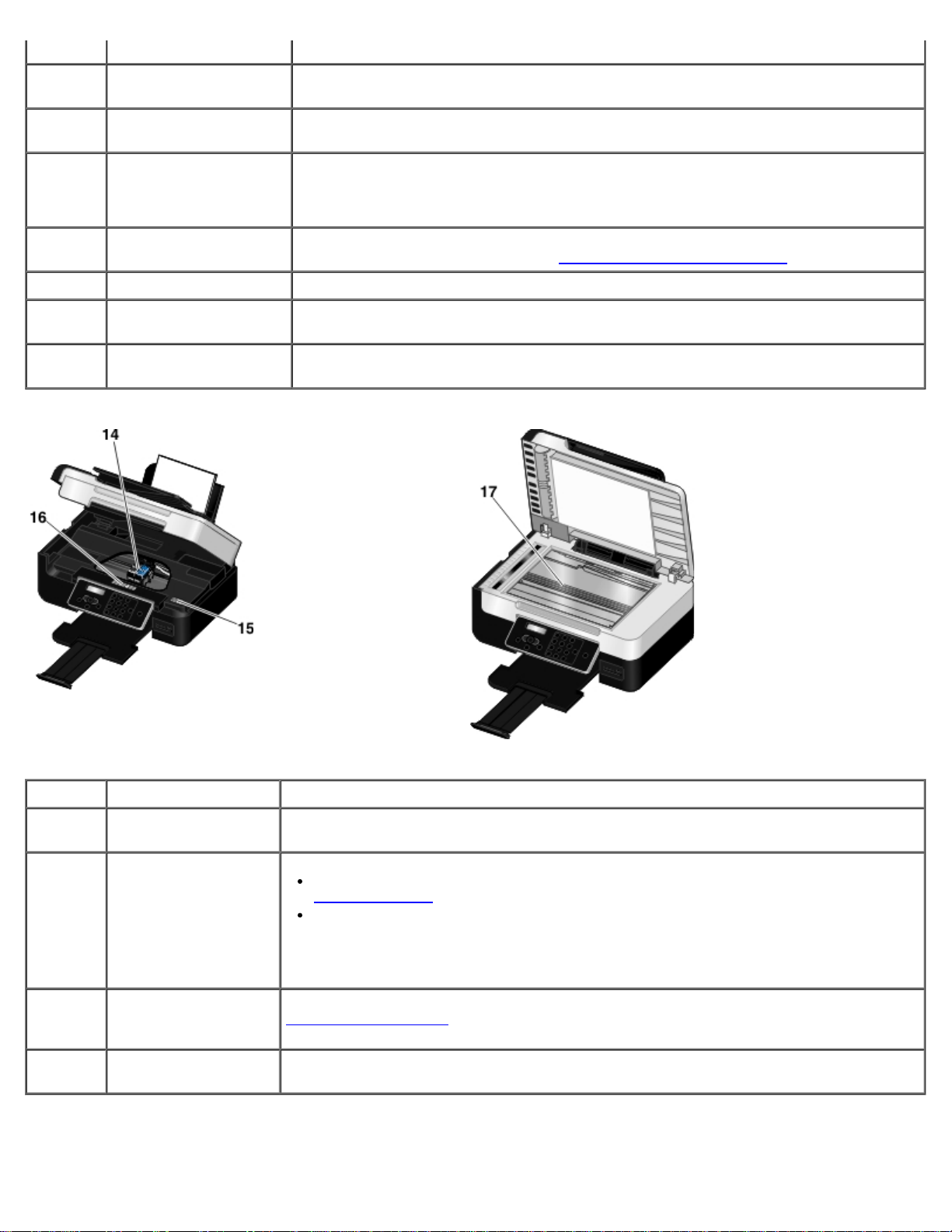
καρτών
7 Θύρα PictBridge Συνδέει μια ψηφιακή φωτογραφική μηχανή δυνατότητας PictBridge ή ένα κλειδί USB με
8 Υποδοχές κάρτας
μνήμης
9 Θήκη εξόδου χαρτιού Συγκρατεί το χαρτί καθώς εξέρχεται από τον εκτυπωτή.
10 Πίνακας ελέγχου Διαχειρίζεται την αντιγραφή, τη σάρωση, την αποστολή/λήψη φαξ και την εκτύπωση.
11 Μονάδα βάσης σαρωτή Ανασηκώστε για να αποκτήσετε πρόσβαση στις κασέτες μελανιού.
τον εκτυπωτή σας.
Υποδοχές για την τοποθέτηση κάρτας μνήμης στην οποία έχουν αποθηκευτεί ψηφιακές
φωτογραφίες.
ΣΗΜΕΙΩΣΗ: Τραβήξτε το βραχίονα ελέγχου της θήκης εξόδου χαρτιού για να τον
προεκτείνετε.
Για περισσότερες πληροφορίες, δείτε Παρουσίαση του πίνακα ελέγχου
.
12 Οδηγός χαρτιού του
ADF
13 Αυτόματος Τροφοδότης
Εγγράφων (ADF)
Βοηθάει την ομαλή τροφοδοσία του χαρτιού στον ADF.
Τροφοδοτεί τον εκτυπωτή με πρωτότυπα έγγραφα.
Αριθμός: Εξάρτημα: Περιγραφή:
14 Φορέας κασέτας
μελανιού
15 Κωδικός ταχείας
εξυπηρέτησης
16 Ετικέτα
επαναπαραγγελίας
αναλωσίμων
17 Γυάλινη επιφάνεια
σαρωτή
Συγκρατεί δύο κασέτες μελανιού, μία έγχρωμης και μία ασπρόμαυρης εκτύπωσης ή
εκτύπωσης φωτογραφιών.
Αναφέρετε τα στοιχεία του εκτυπωτή σας όταν επικοινωνείτε στη διεύθυνση
support.dell.com
Καταχωρήστε τον κωδικό ταχείας εξυπηρέτησης για να κατευθύνετε την κλήση σας,
όταν επικοινωνείτε με την τεχνική υποστήριξη.
ΣΗΜΕΙΩΣΗ: Ο κωδικός ταχείας εξυπηρέτησης δεν είναι διαθέσιμος σε όλες τις χώρες.
Για παραγγελία κασετών μελανιού ή χαρτιού, επισκεφτείτε τη διεύθυνση
www.dell.com/supplies
Επιφάνεια στην οποία τοποθετείτε το έγγραφο ή τη φωτογραφία με την πρόσοψη προς τα
κάτω για δημιουργία αντιγράφων, σάρωση ή αποστολή φαξ.
ή επικοινωνήστε με την τεχνική υποστήριξη.
.
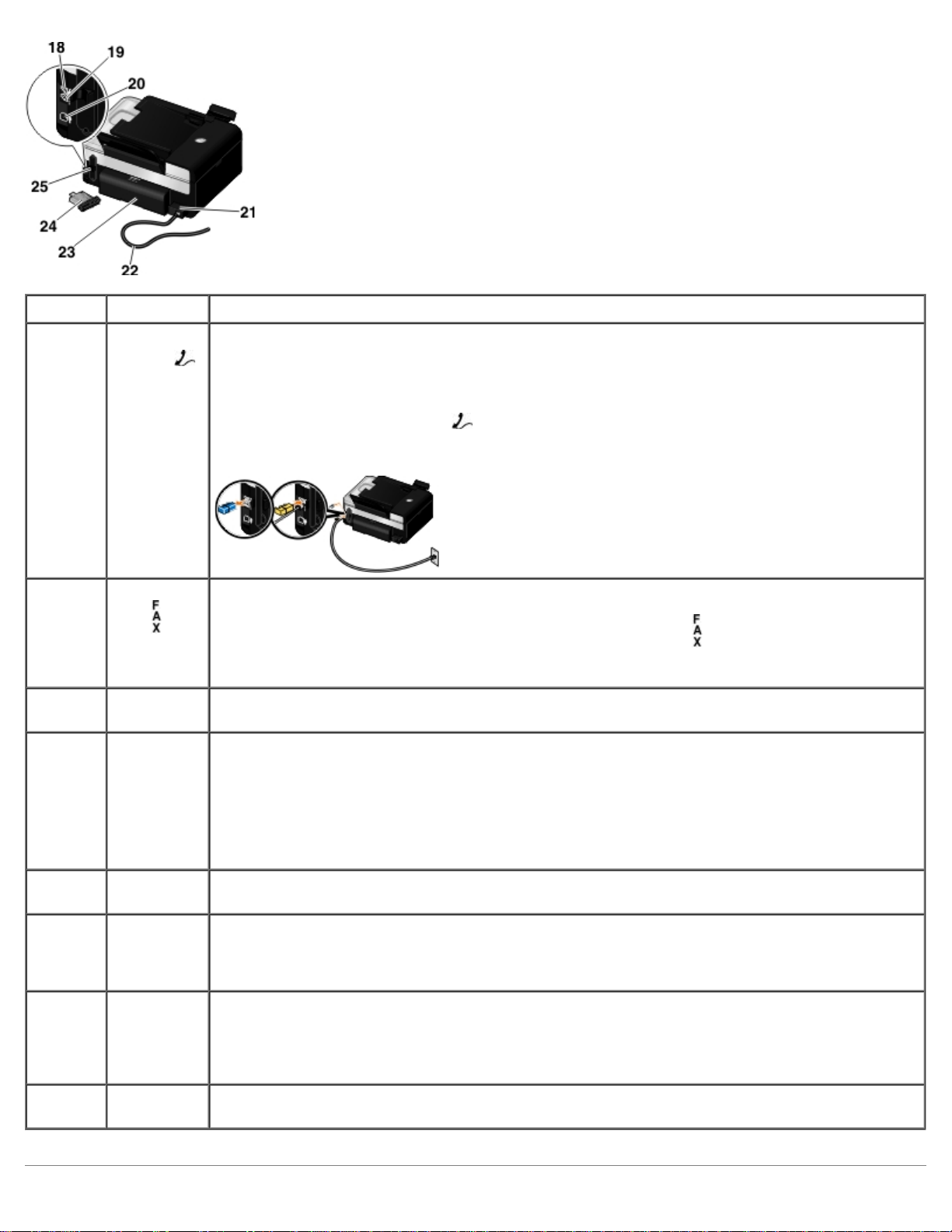
Αριθμός: Εξάρτημα: Περιγραφή:
18 Υποδοχή
PHONE (
— μεσαία
υποδοχή)
19 Υποδοχή
φαξ (
υποδοχή
στην κάτω
πλευρά)
20 Υποδοχή
USB
21 Τροφοδοτικό Τροφοδοτεί με ρεύμα τον εκτυπωτή.
Συνδέει πρόσθετες συσκευές, όπως modem δεδομένων/φαξ, τηλεφώνο ή αυτόματο τηλεφωνητή
στον εκτυπωτή. Αφαιρέστε το μπλε βύσμα πριν από τη χρήση.
ΣΗΜΕΙΩΣΗ: Εάν στη χώρα σας οι τηλεφωνικές επικοινωνίες είναι σειριακές (όπως στη Γερμανία,
Σουηδία, Δανία, Αυστρία, Βέλγιο, Ιταλία, Γαλλία και Ελβετία), θα πρέπει να αφαιρέσετε το μπλε
βύσμα από την υποδοχή PHONE (
τοποθετήσετε το κίτρινο τερματικό που παρέχεται για να λειτουργήσει σωστά το φαξ Στις
συγκεκριμένες χώρες δεν θα μπορείτε να χρησιμοποιήσετε αυτή τη θύρα για πρόσθετες συσκευές.
Συνδέει μια ενεργή τηλεφωνική γραμμή για την αποστολή και παραλαβή φαξ.
ΣΗΜΕΙΩΣΗ: Μην συνδέετε επιπλέον συσκευές στην υποδοχή FAX (
πλευρά) και μην συνδέετε γραμμή DSL ή ISDN χωρίς τη χρήση ψηφιακού φίλτρου στον εκτυπωτή.
Συνδέει το καλώδιο USB (πωλείται ξεχωριστά). Η άλλη άκρη του καλωδίου USB συνδέεται στον
υπολογιστή σας.
ΣΗΜΕΙΩΣΗ: Το τροφοδοτικό μπορεί να αφαιρεθεί. Όταν αφαιρέσετε το τροφοδοτικό από τον
εκτυπωτή, αλλά παραμείνει συνδεδεμένο σε πρίζα, θα ανάψει μια λυχνία LED που θα σας ειδοποιεί
ότι το τροφοδοτικό εξακολουθεί να τροφοδοτείται με ρεύμα.
— υποδοχή στην επάνω πλευρά) και, στη συνέχεια, να
— υποδοχή στην κάτω
22 Καλώδιο
τροφοδοσίας
23 Κάλυμμα
μονάδας
εκτύπωσης
διπλής όψης
24 Προαιρετικός
Dell Internal
Network
Adapter
1150
25 Πίσω
κάλυμμα
ΣΗΜΕΙΩΣΗ: Εάν ο εκτυπωτής είναι απενεργοποιημένος κατά την αποσύνδεση, θα παραμείνει
απενεργοποιημένος και μετά την επανασύνδεσή του.
Συνδέει το τροφοδοτικό του εκτυπωτή με την πρίζα στο σπίτι ή στο γραφείο σας.
Καλύπτει τη μονάδα εκτύπωσης διπλής όψης.
Η μονάδα εκτύπωσης διπλής όψης σάς επιτρέπει να εκτυπώνετε και στις δύο πλευρές του χαρτιού
με αυτόματο τρόπο.
Συσκευή δικτύου που μπορείτε να αγοράσετε ξεχωριστά για να ρυθμίσετε τον εκτυπωτή για χρήση
σε ασύρματο δίκτυο.
Κάλυμμα που πρέπει να αφαιρέσετε για να εγκαταστήσετε τον Dell Internal Network Adapter 1150.
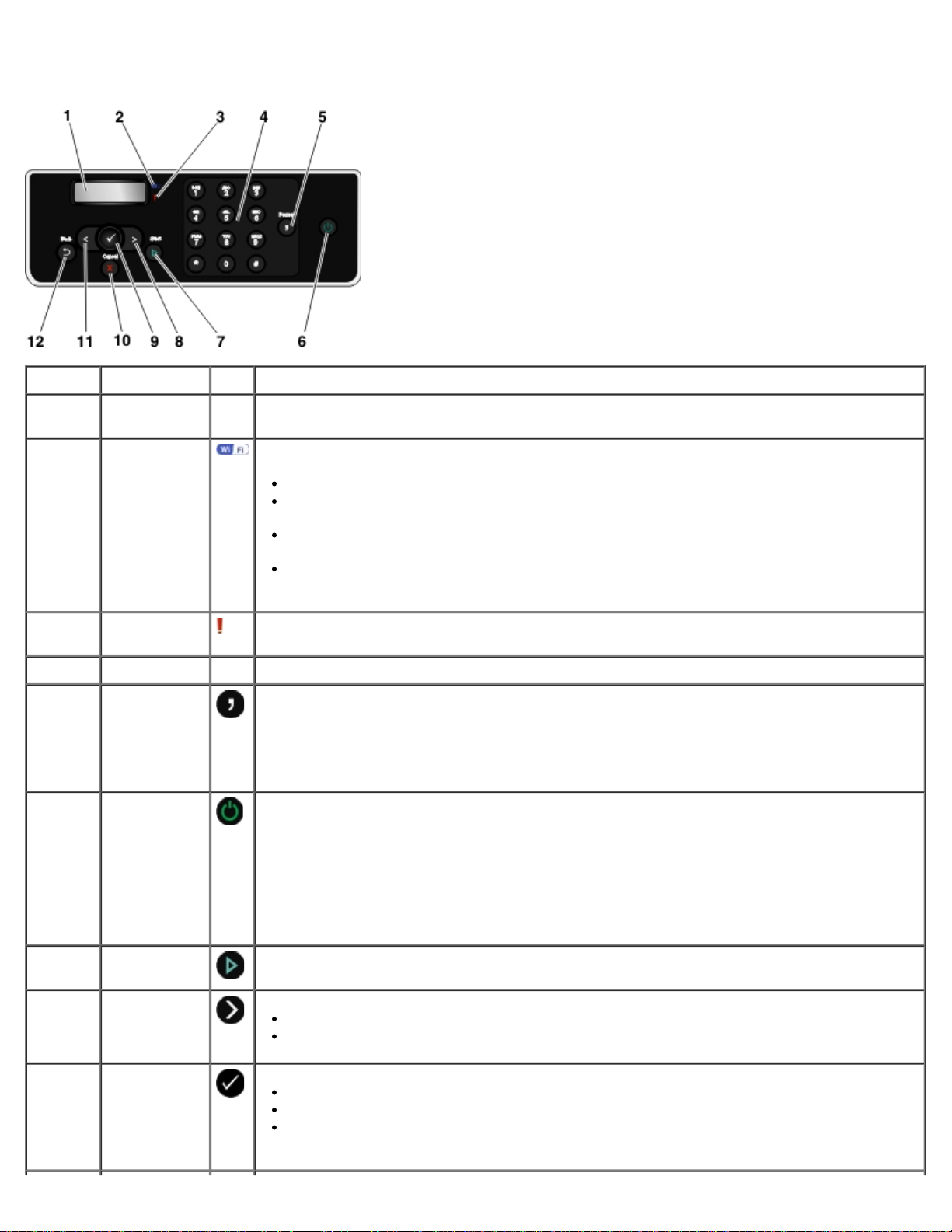
Παρουσίαση του πίνακα ελέγχου
Αριθμός Εξάρτημα: Ενέργεια:
1 Οθόνη
2 Λυχνία Wi-Fi
3 Λυχνία
σφάλματος
4 Πληκτρολόγιο Καταχώρηση αριθμητικών δεδομένων ή κειμένου.
5 κουμπί
παύσης
6 Κουμπί
λειτουργίας
Προβολή των επιλογών σάρωσης, αντιγραφής, αποστολής/λήψης φαξ και εκτύπωσης, καθώς
και των μηνυμάτων κατάστασης και σφάλματος.
Έλεγχος για ενεργοποίηση της ασύρματης επικοινωνίας Wi-Fi:
Η ένδειξη Απενεργοποιημένο υποδεικνύει πως ο εκτυπωτής δεν είναι ενεργοποιημένος.
Πορτοκαλί υποδεικνύει πως ο εκτυπωτής είναι έτοιμος για πραγματοποίηση ασύρματης
σύνδεσης, αλλά δεν είναι συνδεδεμένος.
Πορτοκαλί που αναβοσβήνει υποδεικνύει πως οι παράμετροι του εκτυπωτή έχουν
ρυθμιστεί αλλά δεν είναι δυνατή η επικοινωνία με το ασύρματο δίκτυο.
Η κατάσταση Μπλε υποδεικνύει πως ο εκτυπωτής είναι συνδεδεμένος σε ασύρματο
δίκτυο.
Έλεγχος για ύπαρξη σφάλματος.
Εισαγωγή παύσης τριών δευτερολέπτων πριν την κλήση του προγραμματισμένου αριθμού,
ώστε να δοθεί προτεραιότητα σε μια εξωτερική γραμμή ή να γίνει χρήση ενός
αυτοματοποιημένου συστήματος τηλεφωνητή.
ΣΗΜΕΙΩΣΗ: Εισαγωγή παύσης μόνο αφού έχετε ήδη ξεκινήσει την καταχώρηση του
αριθμού.
Ενεργοποίηση ή απενεργοποίηση του εκτυπωτή.
ΣΗΜΕΙΩΣΗ: Πατήστε το κουμπί λειτουργίας για περισσότερα από τρία δευτερόλεπτα, ώστε
να απενεργοποιήσετε τον εκτυπωτή. Εάν το πατήσετε για λιγότερα από τρία δευτερόλεπτα ο
εκτυπωτής μεταβαίνει σε λειτουργία εξοικονόμησης ενέργειας.
7 Κουμπί
έναρξης
8 Κουμπί Δεξί
βέλος
9 Κουμπί
επιλογής
ΣΗΜΕΙΩΣΗ: Το πάτημα του κουμπιού λειτουργίας δεν απενεργοποιεί τον εκτυπωτή, αν έχει
τοποθετηθεί φωτογραφική μηχανή PictBridge με ενεργή εργασία (active session) στη θύρα
PictBridge.
Εκτέλεση αντιγραφής, σάρωσης ή αποστολής φαξ.
Αύξηση της επιλογής αριθμητικής τιμής.
Μετακίνηση στη λίστα της οθόνης.
Πρόσβαση στο μενού που εμφανίζεται τη δεδομένη στιγμή.
Ενεργοποίηση μιας επιλογής μενού.
Εκτέλεση τροφοδοσίας χαρτιού ή εξαγωγής χαρτιού κρατώντας το κουμπί πατημένο για
τρία δευτερόλεπτα.
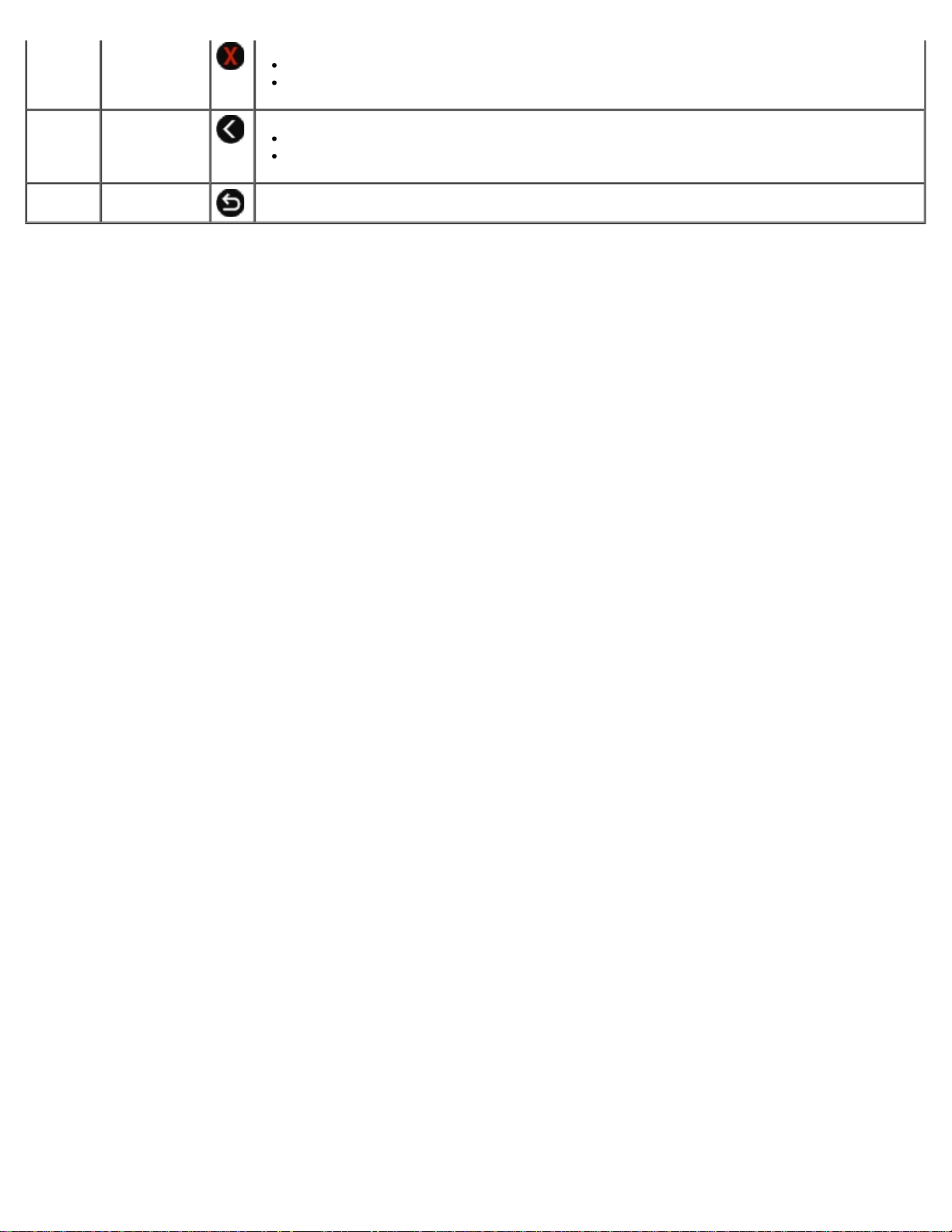
10 Κουμπί
ακύρωσης
11 Κουμπί
Αριστερό
βέλος
12 Κουμπί Πίσω Επιστροφή στο προηγούμενο μενού.
Ακύρωση μιας εργασίας σάρωσης, εκτύπωσης ή αντιγραφής που βρίσκεται σε εξέλιξη.
Έξοδος από μενού χωρίς αποθήκευση των αλλαγών στις ρυθμίσεις μενού.
Μείωση της επιλογής αριθμητικής τιμής.
Μετακίνηση στη λίστα της οθόνης.
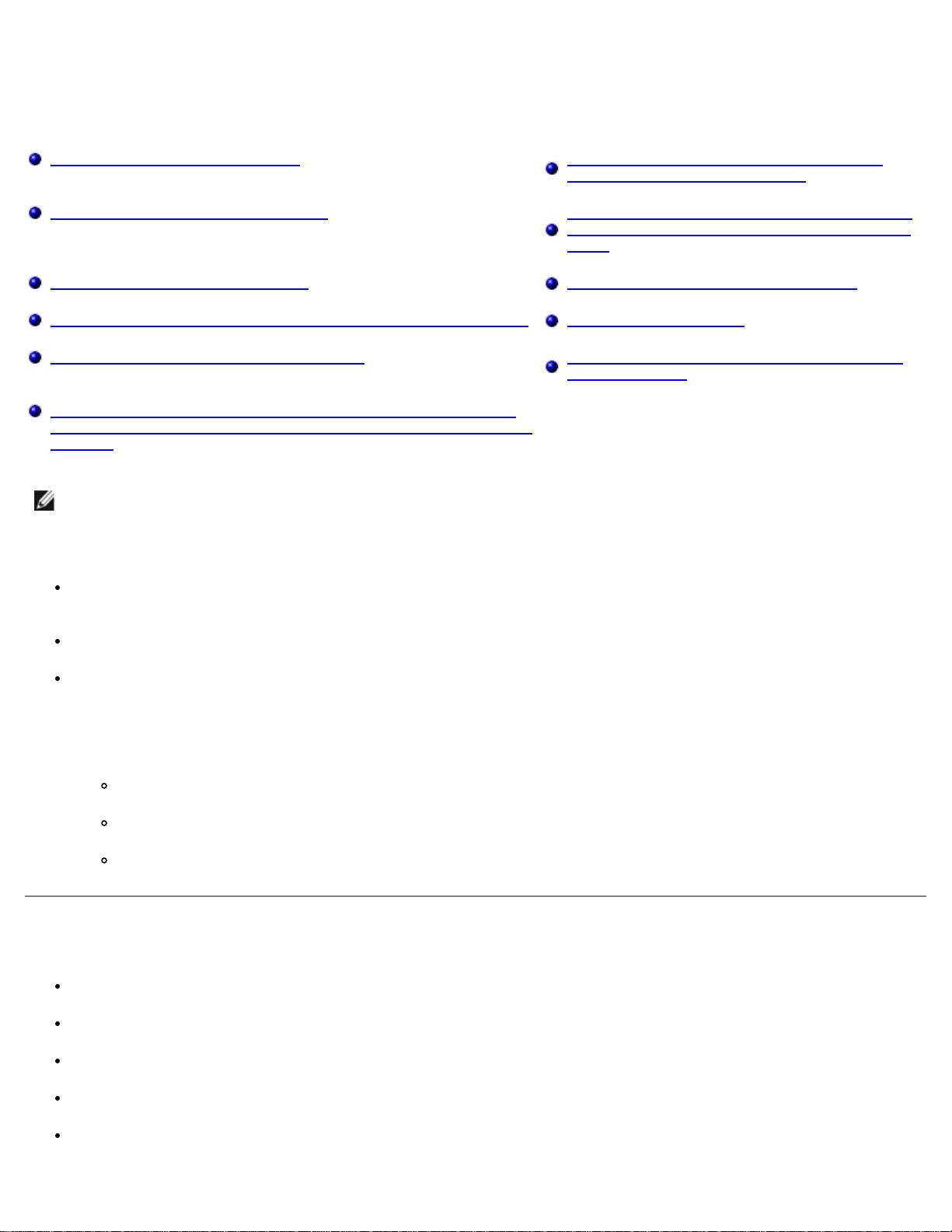
Λειτουργία σε ασύρματο δίκτυο
Ελάχιστες απαιτήσεις εγκατάστασης Ρύθμιση παραμέτρων εκτυπωτή σε ασύρματο
δίκτυο με χρήση σύνδεσης ad hoc
Ρυθμίσεις δικτύου ασύρματης σύνδεσης Ρύθμιση παραμέτρων του εκτυπωτή σε ασύρματο
δίκτυο με χρήση της λειτουργίας Wi-Fi Protected
Setup
Κρυπτογράφηση ασύρματου δικτύου Εκτύπωση σελίδας εγκατάστασης δικτύου
Εγκατάσταση του προσαρμογέα Dell Internal Network Adapter 1150 Αλλαγή ρυθμίσεων DHCP
Ρύθμιση του εκτυπωτή για σύνδεση Ethernet Αλλαγή ρυθμίσεων ασύρματης λειτουργίας μετά
την εγκατάσταση
Ρύθμιση παραμέτρων του εκτυπωτή σε ασύρματο δίκτυο με χρήση
ενός προσωρινού καλωδίου USB (συνιστάται για τους περισσότερους
χρήστες)
ΣΗΜΕΙΩΣΗ: Ο προσαρμογέας Dell™ Internal Network Adapter 1150 μπορεί να μην διατίθεται σε όλες τις περιοχές.
Συμβουλευτείτε τον τοπικό Αντιπρόσωπο πωλήσεων Dell για να εξασφαλίσετε τη διαθεσιμότητα.
Μπορείτε να διαμορφώσετε τον προσαρμογέα σε ασύρματο δίκτυο:
Χρησιμοποιώντας σύνδεση ad hoc (πριν δημιουργηθεί η σύνδεση ad hoc, πρέπει πρώτα να δημιουργηθεί το προφίλ ad
hoc)
Χρησιμοποιώντας προσωρινό καλώδιο USB (συνιστάται για τους περισσότερους χρήστες)
Χρησιμοποιώντας τη λειτουργία προστατευμένης πρόσβασης Wi-Fi Protected Setup (συνιστάται για προχωρημένους
χρήστες)
Μπορείτε να διαμορφώσετε τον προσαρμογέα με χρήση της λειτουργίας προστατευμένης πρόσβασης Wi-Fi Protected
Setup με τρεις τρόπους:
Χρησιμοποιώντας τη μέθοδο PIN της λειτουργίας Wi-Fi Protected Setup
Χρησιμοποιώντας το κουμπί Wi-Fi Protected Setup στην Τοποθεσία Web του δρομολογητή
Χρησιμοποιώντας το φυσικό κουμπί Wi-Fi Protected Setup στον δρομολογητή
Ελάχιστες απαιτήσεις εγκατάστασης
Ο Dell Internal Network Adapter 1150
Ο εκτυπωτής Dell All-In-One Printer
Ένα υπάρχον ασύρματο δίκτυο
Το CD Drivers and Utilities που παραλάβατε με τον εκτυπωτή
Υπολογιστής στον οποίο εκτελείται ένα από τα εξής λειτουργικά συστήματα:
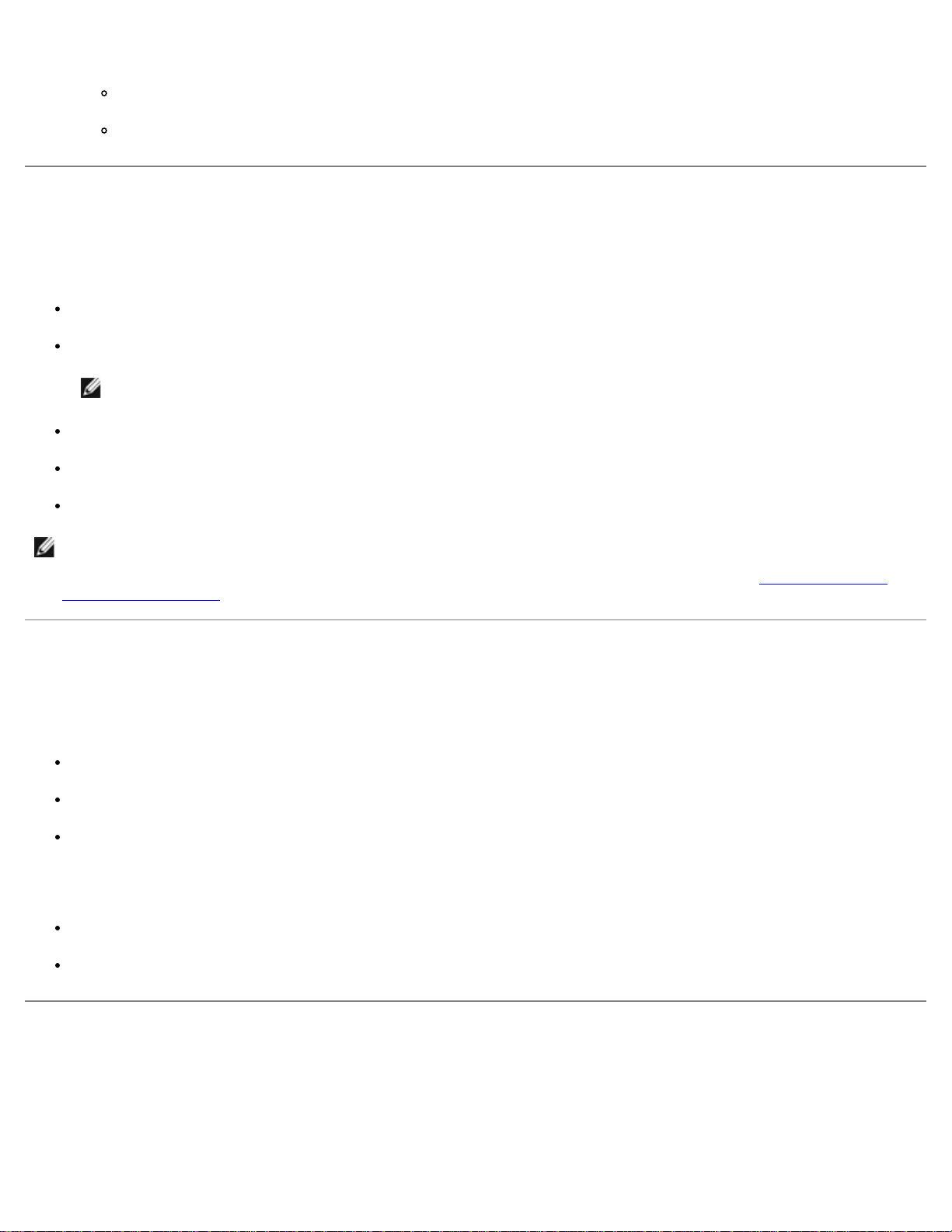
Windows Vista™
Microsoft® Windows® XP
Microsoft Windows 2000
Ρυθμίσεις δικτύου ασύρματης σύνδεσης
Ενδέχεται να χρειαστείτε ορισμένες ρυθμίσεις δικτύου ασύρματης σύνδεσης για να ρυθμίσετε τον προσαρμογέα που έχετε
εγκαταστήσει στον εκτυπωτή. Ορίστε μερικές από τις ρυθμίσεις που ενδέχεται να απαιτηθούν:
Όνομα δικτύου, γνωστό και ως SSID (Service Set ID)
Τύπος BSS (Basic Service Set) (ο τύπος του ασύρματου δικτύου που χρησιμοποιείτε—Ad-Hoc ή υποδομής)
ΣΗΜΕΙΩΣΗ: Για υπολογιστές WPS, ο προεπιλεγμένος τύπος ασύρματου δικτύου είναι το δίκτυο Υποδομής.
Αριθμός ασύρματου καναλιού
Έλεγχος ταυτότητας και τύπος κρυπτογράφησης
Κλειδιά ασφαλείας
ΣΗΜΕΙΩΣΗ: Για να δείτε τις τρέχουσες ρυθμίσεις δικτύου, εκτυπώστε μια σελίδα εγκατάστασης δικτύου ή καλέστε τον
πάροχο της υπηρεσίας δικτύου ή την εταιρεία του δρομολογητή για περισσότερες πληροφορίες. Για περισσότερες
πληροφορίες σχετικά με την εκτύπωση της σελίδας εγκατάστασης δικτύου, ανατρέξτε στην ενότηταΕκτύπωση σελίδας
εγκατάστασης δικτύου.
Κρυπτογράφηση ασύρματου δικτύου
WPA (Wi-Fi Protected Access) είναι η προεπιλεγμένη μέθοδος ασφαλείας για εκτυπωτές με λειτουργία προστατευμένης
πρόσβασης Wi-Fi Protected Setup (WPS). Οι ακόλουθοι τύποι ασφαλείας υποστηρίζονται για εκτυπωτές WPS:
Χωρίς ασφάλεια
WPA με μηχανισμό κρυπτογράφησης 128 bit TKIP
WPA2 με μηχανισμό κρυπτογράφησης 128 bit AES-CCMP
Ένα κλειδί WPA (Προστατευμένη πρόσβαση WiFi) που έχει ήδη οριστεί για κοινή χρήση λειτουργεί όπως ένας κωδικός
πρόσβασης και πρέπει να πληροί τα εξής κριτήρια:
Εάν χρησιμοποιείτε δεκαεξαδικούς χαρακτήρες, τα έγκυρα κλειδιά πρέπει να έχουν μήκος 64 χαρακτήρων.
Εάν χρησιμοποιείτε ASCII τα έγκυρα κλειδιά πρέπει να έχουν μήκος τουλάχιστον 8 χαρακτήρων.
Εγκατάσταση του προσαρμογέα Dell Internal Network Adapter
1150
Εγκατάσταση Dell Internal Network Adapter 1150
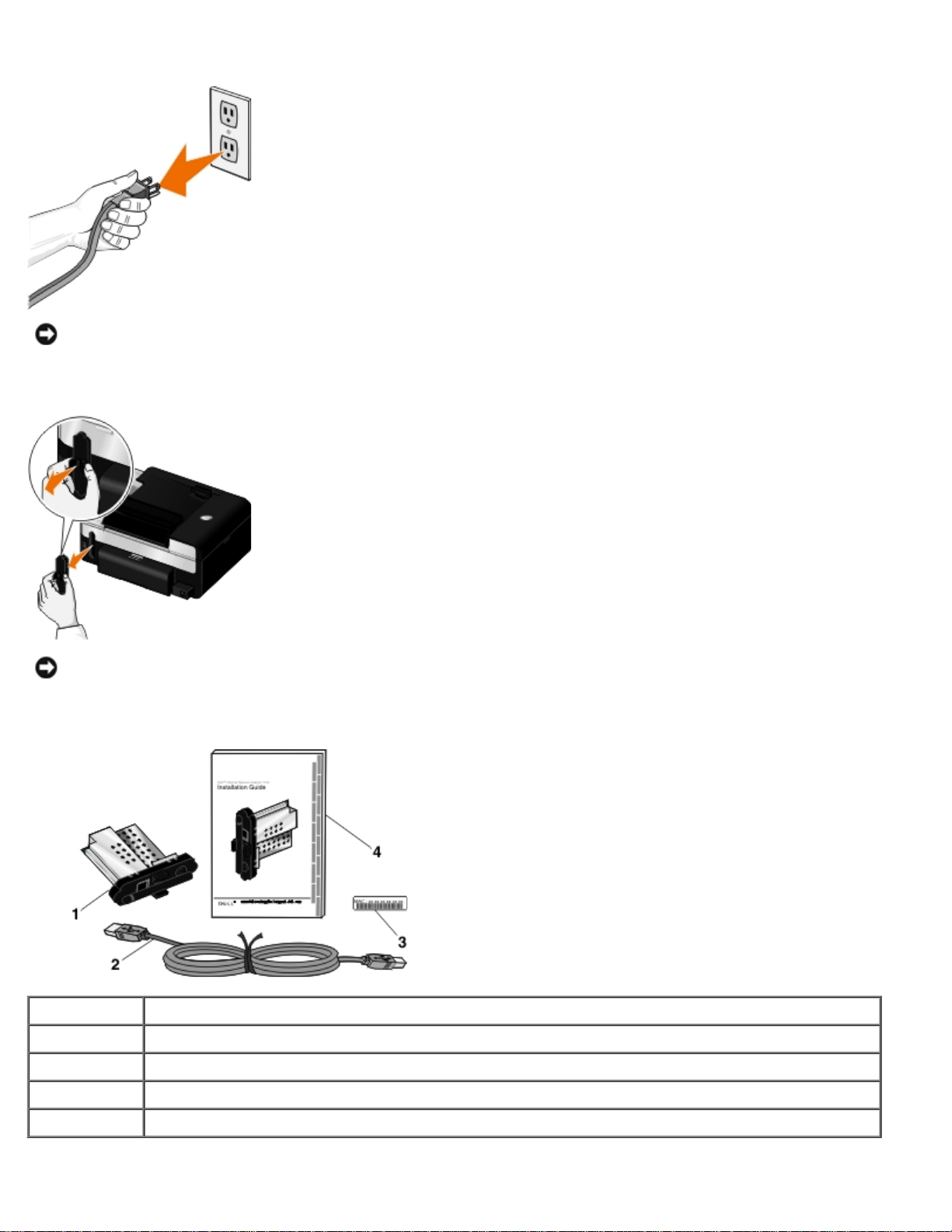
1. Απενεργοποιήστε τον εκτυπωτή και, στη συνέχεια, αποσυνδέστε το καλώδιο τροφοδοσίας από την πρίζα.
ΕΙΔΟΠΟΙΗΣΗ: Εάν δεν αποσυνδέσετε τον εκτυπωτή ενδέχεται να προκαλέσετε ζημιά στον εκτυπωτή και τον
προσαρμογέα.
2. Αφαιρέστε το πίσω κάλυμμα.
ΕΙΔΟΠΟΙΗΣΗ: Οι κάρτες ασύρματου δικτύου παθαίνουν εύκολα ζημιά από τον στατικό ηλεκτρισμό. Αγγίξτε ένα
μεταλλικό αντικείμενο πριν να αγγίξετε τον προσαρμογέα.
3. Αφαιρέστε τον Dell Internal Network Adapter 1150 από τη συσκευασία.
Δείκτης Στοιχείο
1 Dell Internal Network Adapter 1150
2 Καλώδιο USB
3 Ετικέτα διεύθυνσης MAC
4 Οδηγός εγκατάστασης του Dell Internal Network Adapter 1150
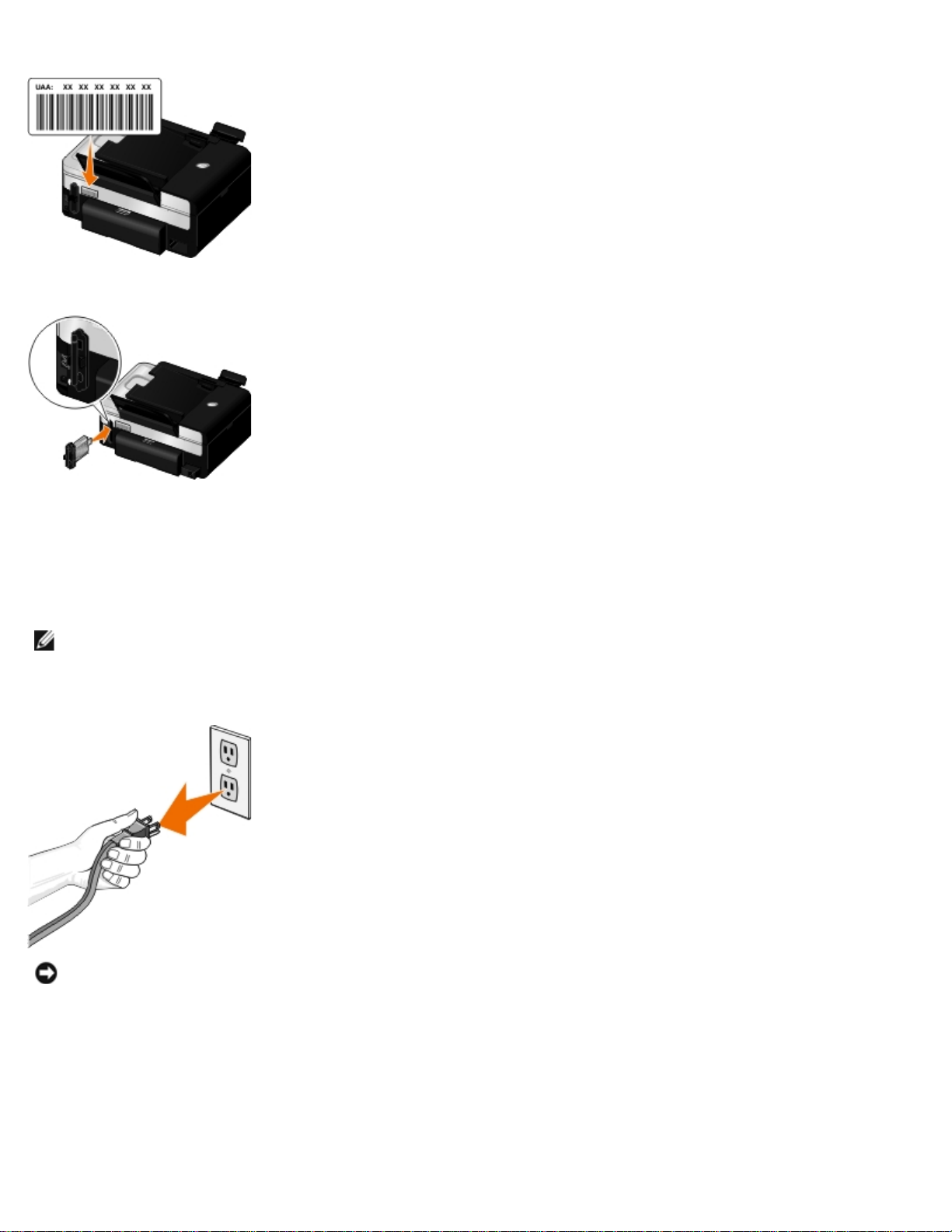
4. Κολλήστε την ετικέτα διεύθυνσης MAC στην πίσω πλευρά του εκτυπωτή σας.
5. Τοποθετήστε τον προσαρμογέα στην πίσω πλευρά του εκτυπωτή, έως ότου κουμπώσει (θα ακουστεί κλικ) στη θέση του.
Είστε πλέον έτοιμοι να ρυθμίσετε τις παραμέτρους του προσαρμογέα, ώστε να λειτουργήσει με το δίκτυο ασύρματης σύνδεσης.
Απεγκατάσταση και επανεγκατάσταση του προσαρμογέα
Εάν ο προσαρμογέας σας δεν λειτουργεί σωστά, μπορεί να πρέπει να τον απεγκαταστήσετε και να τον εγκαταστήσετε ξανά.
ΣΗΜΕΙΩΣΗ: Οι παρακάτω οδηγίες δεν εφαρμόζονται εάν αγοράσατε τον εκτυπωτή σας με προεγκατεστημένο τον
προσαρμογέα δικτύου.
1. Απενεργοποιήστε τον εκτυπωτή και, στη συνέχεια, αποσυνδέστε το καλώδιο τροφοδοσίας από την πρίζα.
ΕΙΔΟΠΟΙΗΣΗ: Εάν δεν αποσυνδέσετε τον εκτυπωτή ενδέχεται να προκαλέσετε ζημιά στον εκτυπωτή και τον
προσαρμογέα.
2. Πιάστε σταθερά τον Εσωτερικό προσαρμογέα δικτύου 1150 της Dell από τις πλαϊνές προεξοχές και τραβήξτε για να τον
αφαιρέσετε.
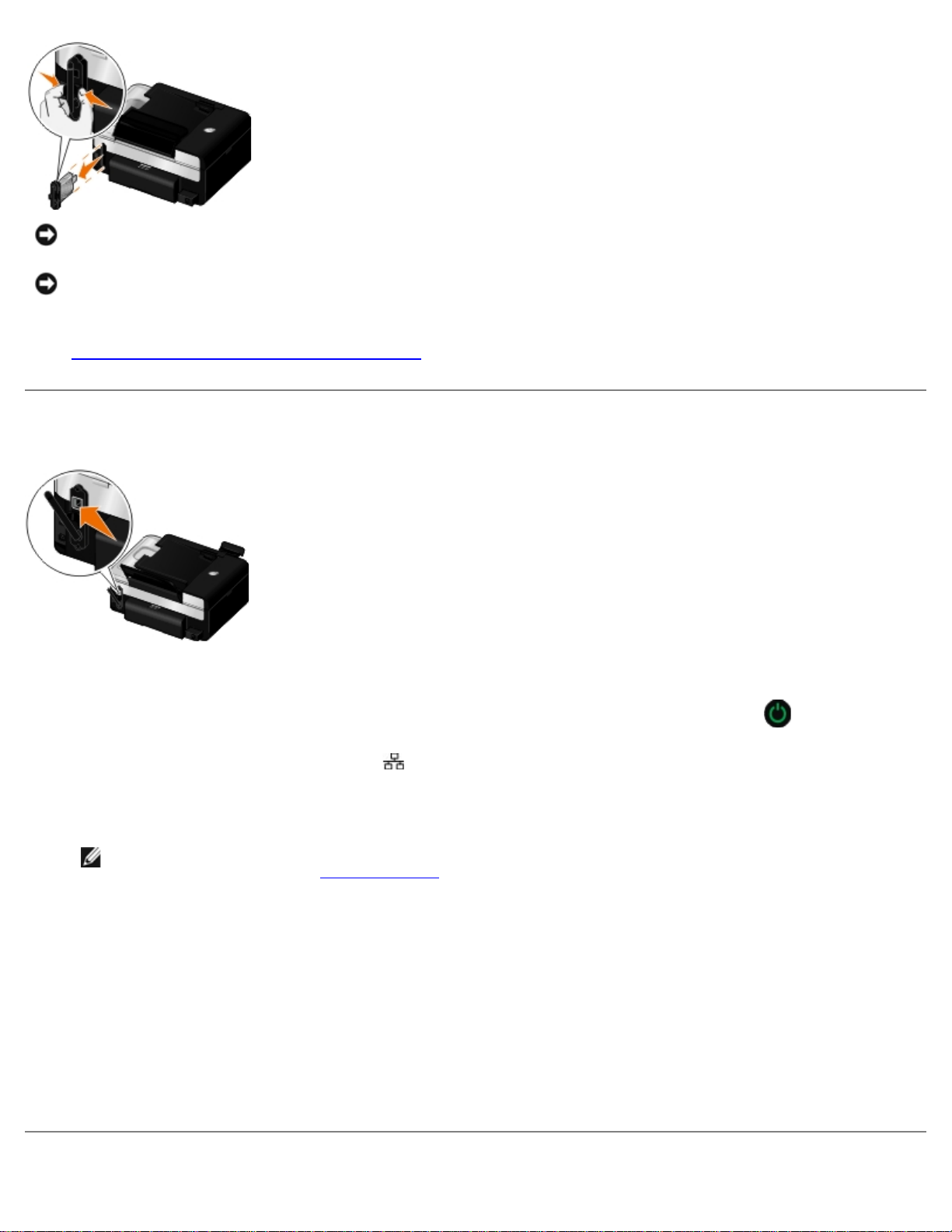
ΕΙΔΟΠΟΙΗΣΗ: Ο προσαρμογέας δικτύου μπορεί να υποστεί εύκολα βλάβες από τον στατικό ηλεκτρισμό. Αγγίξτε
ένα γειωμένο μεταλλικό αντικείμενο πριν να αγγίξετε τον προσαρμογέα.
ΕΙΔΟΠΟΙΗΣΗ: Μην πιάσετε την κεραία κατά την αφαίρεση του προσαρμογέα. Εάν τραβήξετε την κεραία μπορεί να
προκληθεί βλάβη στον προσαρμογέα.
3. Επανεγκαταστήστε τον προσαρμογέα ακολουθώντας τις οδηγίες εγκατάστασης. Για περισσότερες πληροφορίες, δείτε
Εγκατάσταση Dell Internal Network Adapter 1150
.
Ρύθμιση του εκτυπωτή για σύνδεση Ethernet
1. Συνδέστε τον εκτυπωτή στο δίκτυο με χρήση καλωδίου Ethernet (διατίθεται ξεχωριστά).
2. Συνδέστε το καλώδιο τροφοδοσίας στην πρίζα και, στη συνέχεια, πατήστε το κουμπί λειτουργίας .
Εμφανίζεται το εικονίδιο σύνδεσης Ethernet
3. Βεβαιωθείτε ότι ο υπολογιστής σας είναι ενεργοποιημένος και στη συνέχεια τοποθετήστε το CD Drivers and Utilities που
συνόδευε τον υπολογιστή σας. Γίνεται αυτόματη εκκίνηση του CD.
ΣΗΜΕΙΩΣΗ: Εάν δεν διαθέτετε το CD Drivers and Utilities, μπορείτε να πραγματοποιήσετε λήψη του κατάλληλου
λογισμικού από τη διεύθυνση support.dell.com
4. Από την οθόνη Καλώς ορίσατε, επιλέξτε Επόμενο.
5. Επιλέξτε Συμφωνώ με τους όρους της παρούσας Άδειας χρήσης και, στη συνέχεια, επιλέξτε Επόμενο.
6. Από την οθόνη Εγκατάσταση πρόσθετου λογισμικού ή Το λογισμικό είναι ήδη εγκατεστημένο, κάντε κλικ
στοΕπόμενο.
7. Από την οθόνη Επιλογή τύπου σύνδεσης, επιλέξτε Σύνδεση σε ενσύρματο δίκτυο, και στη συνέχεια κάντε κλικ στο
Επόμενο.
8. Ακολουθήστε τις οδηγίες που εμφανίζονται στην οθόνη για να ολοκληρώσετε τη ρύθμιση.
στο βασικό μενού στον πίνακα ελέγχου.
.
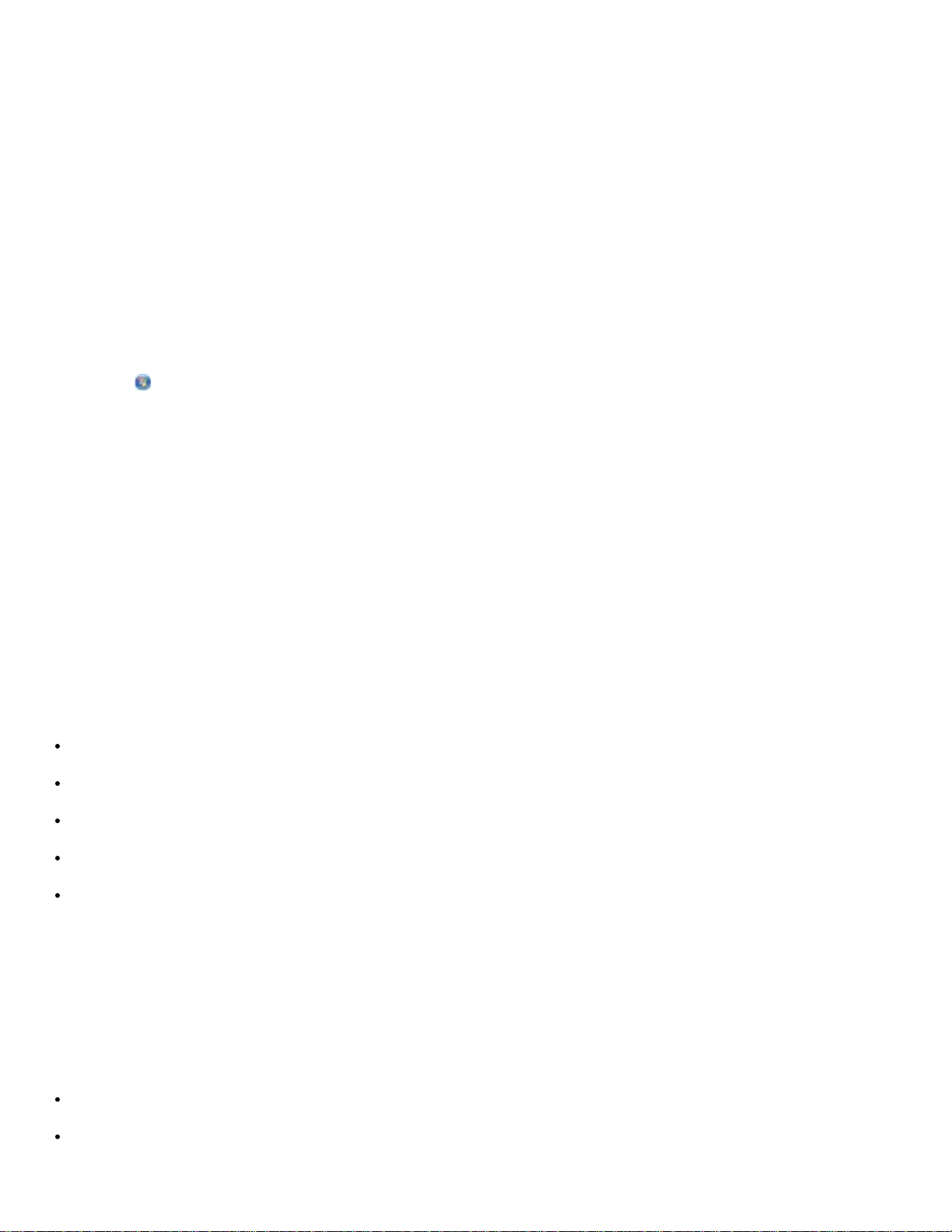
Ρύθμιση παραμέτρων του εκτυπωτή σε ασύρματο δίκτυο με
χρήση ενός προσωρινού καλωδίου USB (συνιστάται για τους
περισσότερους χρήστες)
Επισκόπηση ρύθμισης παραμέτρων
Για ρύθμιση των παραμέτρων του προσαρμογέα με το Βοηθητικό πρόγραμμα ρύθμισης ασύρματης σύνδεσης θα πρέπει να
συνδέσετε τον εκτυπωτή, στον οποίο έχετε εγκαταστήσει τον προσαρμογέα, σε υπολογιστή μέσω καλωδίου USB και να
πραγματοποιήσετε εκκίνηση του CD Drivers and Utilities.
Εάν πρέπει να προσαρμόσετε τις ρυθμίσεις του προσαρμογέα ασύρματης σύνδεσης μετά την εγκατάσταση, δεν απαιτείται το CD.
Πραγματοποιήστε εκκίνηση του Βοηθητικού προγράμματος ρύθμισης ασύρματης σύνδεσης.
Στα Windows Vista:
1. Επιλέξτε
2. Επιλέξτε Εκτυπωτές Dell.
3. Επιλέξτε Dell V505.
4. Επιλέξτε Βοηθητικό πρόγραμμα ρύθμισης ασύρματης σύνδεσης.
Στα Windows XP και στα Windows 2000:
1. Κάντε κλικ το πλήκτρο Έναρξη® Προγράμματα ή Όλα τα προγράμματα® Εκτυπωτές Dell® Dell V505.
2. Επιλέξτε Βοηθητικό πρόγραμμα ρύθμισης ασύρματης σύνδεσης.
Το Βοηθητικό πρόγραμμα ρύθμισης ασύρματης σύνδεσης σάς καθοδηγεί στη διαδικασία ρύθμισης των παραμέτρων. Ο οδηγός
μπορεί να εντοπίσει τις ρυθμίσεις του ασύρματου δικτύου με αυτόματο τρόπο ή να σας επιτρέψει να καταχωρήσετε τις ρυθμίσεις
παραμέτρων του δικτύου με μη αυτόματο τρόπο.
Πριν να ρυθμίσετε τις παραμέτρους του προσαρμογέα, βεβαιωθείτε ότι ο εκτυπωτής σας έχει ρυθμιστεί σωστά:
Ο προσαρμογέας έχει εγκατασταθεί σωστά στον εκτυπωτή.
Οι κασέτες εκτύπωσης έχουν τοποθετηθεί σωστά.
Έχει τοποθετηθεί χαρτί στον εκτυπωτή.
® Προγράμματα.
Ο εκτυπωτής και ο υπολογιστής συνδέονται με το καλώδιο USB.
Ο εκτυπωτής είναι ενεργοποιημένος και έτοιμος για εγκατάσταση.
Χρήση προσωρινού καλωδίου USB για τη ρύθμιση παραμέτρων του
εκτυπωτή σε ασύρματο δίκτυο (προτείνεται για τους περισσότερους
χρήστες)
Πριν ρυθμίσετε τις παραμέτρους του εκτυπωτή σε ασύρματο δίκτυο, βεβαιωθείτε ότι:
Η εγκατάσταση του ασύρματου δικτύου έχει γίνει σωστά και λειτουργεί κανονικά.
Ο υπολογιστής που χρησιμοποιείτε είναι συνδεδεμένος στο ίδιο ασύρματο δίκτυο που θέλετε να εγκαταστήσετε τον
εκτυπωτή.

1. Εάν χρησιμοποιείτε τον εκτυπωτή σας με καινούργιο υπολογιστή Dell: Συνδέστε το καλώδιο USB μεταξύ της θύρας στην
πίσω πλευρά του εκτυπωτή και της θύρας στην πίσω πλευρά του υπολογιστή. Προχωρήστε στο βήμα βήμα 5
Εάν χρησιμοποιείτε τον εκτυπωτή σας με υπάρχοντα υπολογιστή: Μεταβείτε στο επόμενο βήμα.
2. Βεβαιωθείτε ότι ο υπολογιστής σας είναι ενεργοποιημένος και στη συνέχεια τοποθετήστε το CD Drivers and Utilities.
3. Από την οθόνη Καλώς ορίσατε, επιλέξτε Επόμενο.
4. Επιλέξτε Συμφωνώ με τους όρους της παρούσας Άδειας χρήσης και, στη συνέχεια, επιλέξτε Επόμενο.
5. Από την οθόνη Επιλογή τύπου σύνδεσης, επιλέξτε Ασύρματη σύνδεση και, στη συνέχεια, κάντε κλικ στην επιλογή
Επόμενο.
Εμφανίζεται η οθόνη Ρύθμιση ασύρματης λειτουργίας.
6. Ακολουθήστε τις οδηγίες που εμφανίζονται στην οθόνη για να ολοκληρώσετε τη ρύθμιση.
.
Ρύθμιση παραμέτρων εκτυπωτή σε ασύρματο δίκτυο με χρήση
σύνδεσης ad hoc
Ως προεπιλογή, ο εκτυπωτής WPS συνδέεται σε ασύρματο δίκτυο μέσω λειτουργίας υποδομής. Για να συνδέσετε τον εκτυπωτή
σε ασύρματο δίκτυο μέσω λειτουργίας ad hoc, αρχικά πρέπει να δημιουργήσετε στον υπολογιστή προφίλ ad hoc.
Για περισσότερες πληροφορίες σχετικά με τη δημιουργία προφίλ ad hoc, ανατρέξτε στην εγκατεστημένη Βοήθεια ή στο
εγχειρίδιο που συνοδεύει το CD εξωτερικού προσαρμογέα δικτύου.
1. Βεβαιωθείτε ότι ο υπολογιστής σας είναι ενεργοποιημένος και στη συνέχεια τοποθετήστε το CD Drivers and Utilities.
2. Από την οθόνη Καλώς ορίσατε, επιλέξτε Επόμενο.
3. Επιλέξτε Συμφωνώ με τους όρους της παρούσας Άδειας χρήσης και, στη συνέχεια, επιλέξτε Επόμενο.
4. Από την οθόνη Εγκατάσταση πρόσθετου λογισμικού ή Το λογισμικό εγκαταστάθηκε ήδη, κάντε κλικ στη επιλογή
Επόμενο.
5. Από την οθόνη Επιλογή τύπου σύνδεσης, επιλέξτε Ασύρματη σύνδεση και, στη συνέχεια, κάντε κλικ στην επιλογή
Επόμενο.
Εμφανίζεται η οθόνη Ρύθμιση ασύρματης λειτουργίας.
6. Από την οθόνη Ρύθμιση ασύρματης λειτουργίας, επιλέξτε Επόμενο.
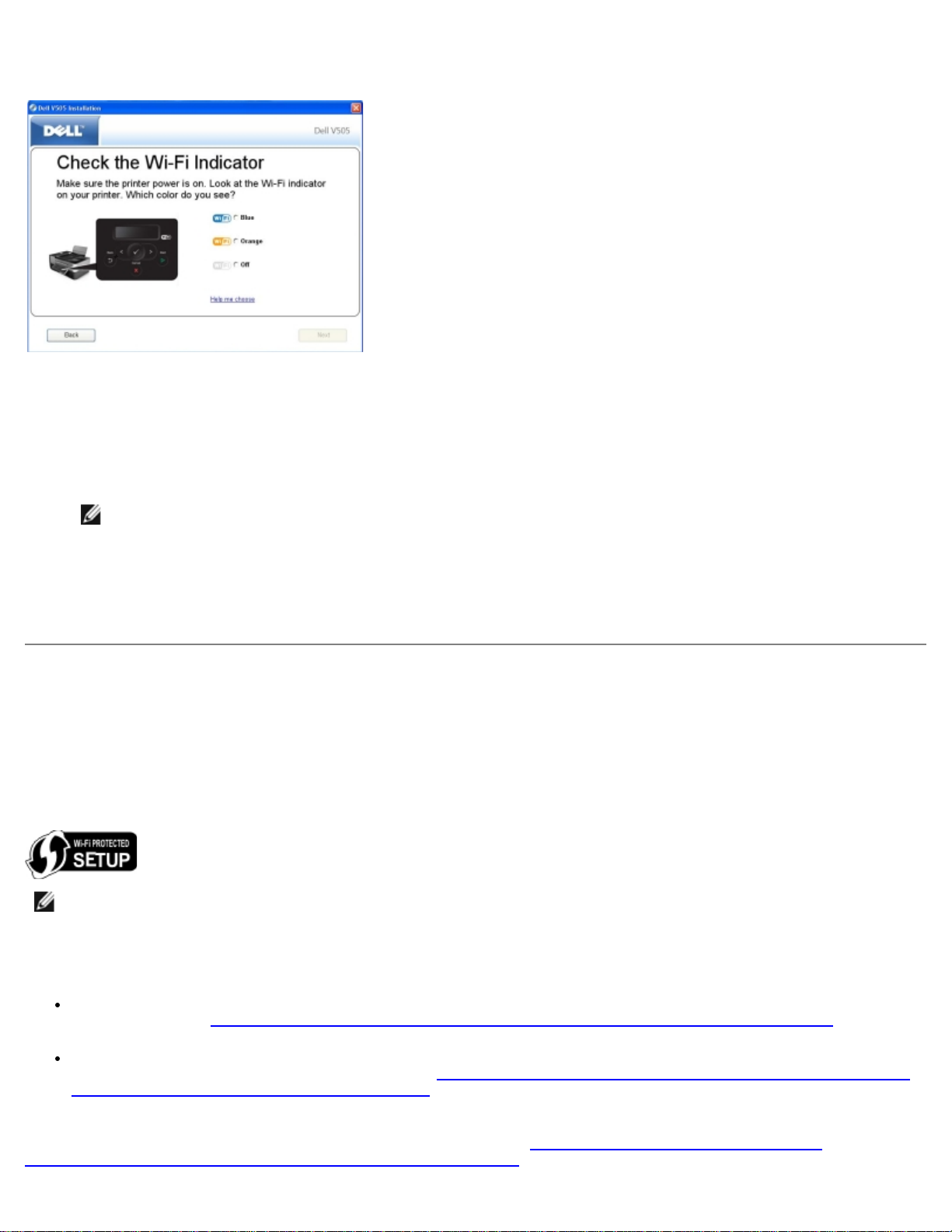
7. Από την οθόνη Έλεγχος ένδειξης Wi-Fi, επιλέξτε το χρώμα στον πίνακα ελέγχου και στη συνέχεια κάντε κλικ στην
επιλογή Επόμενο.
8. Συνδέστε το καλώδιο εγκατάστασης και, στη συνέχεια, επιλέξτε Επόμενο.
9. Από την οθόνη Επιλογή δικτύου, επιλέξτε Σύνδεση σε άλλο δίκτυο και, στη συνέχεια, κάντε κλικ στην επιλογή
Επόμενο.
10. Από τη λίστα δικτύου, επιλέξτε το προφίλ σας ad hoc και, στη συνέχεια, επιλέξτε Επόμενο.
ΣΗΜΕΙΩΣΗ: Η φωτεινή ένδειξη Wi-Fi μετατρέπεται σε μπλε, επισημαίνοντας έτσι ότι η σύνδεση του εκτυπωτή σε
ασύρματο δίκτυο είναι επιτυχής.
11. Αποσυνδέστε το καλώδιο εγκατάστασης και, στη συνέχεια, επιλέξτε Επόμενο.
12. Ακολουθήστε τις οδηγίες στην οθόνη εγκατάστασης για να ολοκληρώσετε τη ρύθμιση.
Ρύθμιση παραμέτρων του εκτυπωτή σε ασύρματο δίκτυο με
χρήση της λειτουργίας Wi-Fi Protected Setup
Η λειτουργία προστατευμένης πρόσβασης Wi-Fi Protected Setup (WPS) είναι διαθέσιμη μόνο εάν χρησιμοποιείτε δρομολογητή
με δυνατότητα WPS. Εάν δεν είστε βέβαιοι για τη δυνατότητα WPS στον δρομολογητή σας, ελέγξτε αν ο δρομολογητής διαθέτει
το λογότυπο WPS.
ΣΗΜΕΙΩΣΗ: Η λειτουργία προστατευμένης πρόσβασης Wi-Fi Protected Setup (WPS) συνιστάται μόνο σε πεπειραμένους
χρήστες.
Πριν ξεκινήσετε τη ρύθμιση της δυνατότητας WPS, πρέπει να γνωρίζετε τη διεύθυνση ΙΡ του δρομολογητή για τις ακόλουθες
μεθόδους WPS:
Λειτουργία προστατευμένης πρόσβασης Wi-Fi Protected Setup με χρήση της μεθόδου PIN. Για περισσότερες
πληροφορίες, δείτε Χρήση λειτουργίας προστατευμένης πρόσβασης Wi-Fi Protected Setup με τη μέθοδο PIN
Λειτουργία προστατευμένης πρόσβασης Wi-Fi Protected Setup με χρήση του κουμπιού στην ιστοσελίδα του
δρομολογητή. Για περισσότερες πληροφορίες, δείτε Χρήση κουμπιού της λειτουργίας προστατευμένης πρόσβασης Wi-Fi
Protected Setup στην ιστοσελίδα του δρομολογητή.
Για τη λειτουργία προστατευμένης πρόσβασης Wi-Fi Protected Setup με χρήση του κουμπιού στον δρομολογητή, δεν απαιτείται
η διεύθυνση ΙΡ του δρομολογητή. Για περισσότερες πληροφορίες, δείτε Χρήση του φυσικού κουμπιού λειτουργίας
προστατευμένης πρόσβασης Wi-Fi Protected Setup στον δρομολογητή.
.

Εάν δεν είστε βέβαιοι για τη διεύθυνση IP του δρομολογητή, ακολουθήστε τις οδηγίες για Χρήση προσωρινού καλωδίου USB για
τη ρύθμιση παραμέτρων του εκτυπωτή σε ασύρματο δίκτυο (προτείνεται για τους περισσότερους χρήστες).
ΣΗΜΕΙΩΣΗ: Εάν η ασφάλεια του ασύρματου δικτύου σας είναι απενεργοποιημένη, θα πρέπει να ενεργοποιήσετε τις
ρυθμίσεις ασφαλείας, πριν προχωρήσετε στη ρύθμιση παραμέτρων WPS. (Συμβουλευθείτε την τεκμηρίωση του
κατασκευαστή του ασύρματου δρομολογητή.) Εάν δεν ενεργοποιήσετε την ασφάλεια του ασύρματου δικτύου σας, η
ρύθμιση παραμέτρων του εκτυπωτή σας μέσω WPS μπορεί να έχει ως αποτέλεσμα την αλλαγή των ρυθμίσεων του
ασύρματου δικτύου σας. Για να δείτε τις τρέχουσες ρυθμίσεις ασύρματου δικτύου σας, εκτυπώστε μια σελίδα
εγκατάστασης δικτύου. Για περισσότερες πληροφορίες σχετικά με την εκτύπωση της σελίδας εγκατάστασης δικτύου,
ανατρέξτε στην ενότηταΕκτύπωση σελίδας εγκατάστασης δικτύου
.
Χρήση λειτουργίας προστατευμένης πρόσβασης Wi-Fi Protected Setup
με τη μέθοδο PIN
1. Εάν χρησιμοποιείτε τον εκτυπωτή σας με καινούργιο υπολογιστή Dell: Συνδέστε το καλώδιο USB μεταξύ της θύρας στην
πίσω πλευρά του εκτυπωτή και της θύρας στην πίσω πλευρά του υπολογιστή. Προχωρήστε στο βήμα βήμα 6
Εάν χρησιμοποιείτε τον εκτυπωτή σας με υπάρχοντα υπολογιστή: Προχωρήστε στο επόμενο βήμα.
2. Βεβαιωθείτε ότι ο υπολογιστής σας είναι ενεργοποιημένος και στη συνέχεια τοποθετήστε το CD Drivers and Utilities.
3. Από την οθόνη Καλώς ορίσατε, επιλέξτε Επόμενο.
4. Επιλέξτε Συμφωνώ με τους όρους της παρούσας Άδειας χρήσης και, στη συνέχεια, επιλέξτε Επόμενο.
.
5. Από την οθόνη Εγκατάσταση πρόσθετου λογισμικού ή Το λογισμικό εγκαταστάθηκε ήδη, κάντε κλικ στη επιλογή
Επόμενο.
6. Από την οθόνη Επιλογή τύπου σύνδεσης, επιλέξτε Ασύρματη σύνδεση και, στη συνέχεια, κάντε κλικ στην επιλογή
Επόμενο.
7. Περιμένετε έως ότου εμφανιστεί η οθόνη Ρύθμιση ασύρματης λειτουργίας.
8. Χρησιμοποιώντας ένα πρόγραμμα περιήγησης στο Internet, πληκτρολογήστε τη διεύθυνση IP του δρομολογητή και
πατήστε Enter.
Ανοίγει η ιστοσελίδα του δρομολογητή σας. Μεταβείτε στην ενότητα Wi-Fi Protected Setup (WPS).
ΣΗΜΕΙΩΣΗ: Ενδέχεται να σας ζητηθεί να καταχωρήσετε το όνομα χρήστη και τον κωδικό πρόσβασης. Εάν δεν
είστε βέβαιοι για το όνομα χρήστη και τον κωδικό πρόσβασης, επικοινωνήστε με τη γραμμή βοήθειας του
κατασκευαστή του δρομολογητή ή με την υπηρεσία παροχής Internet.
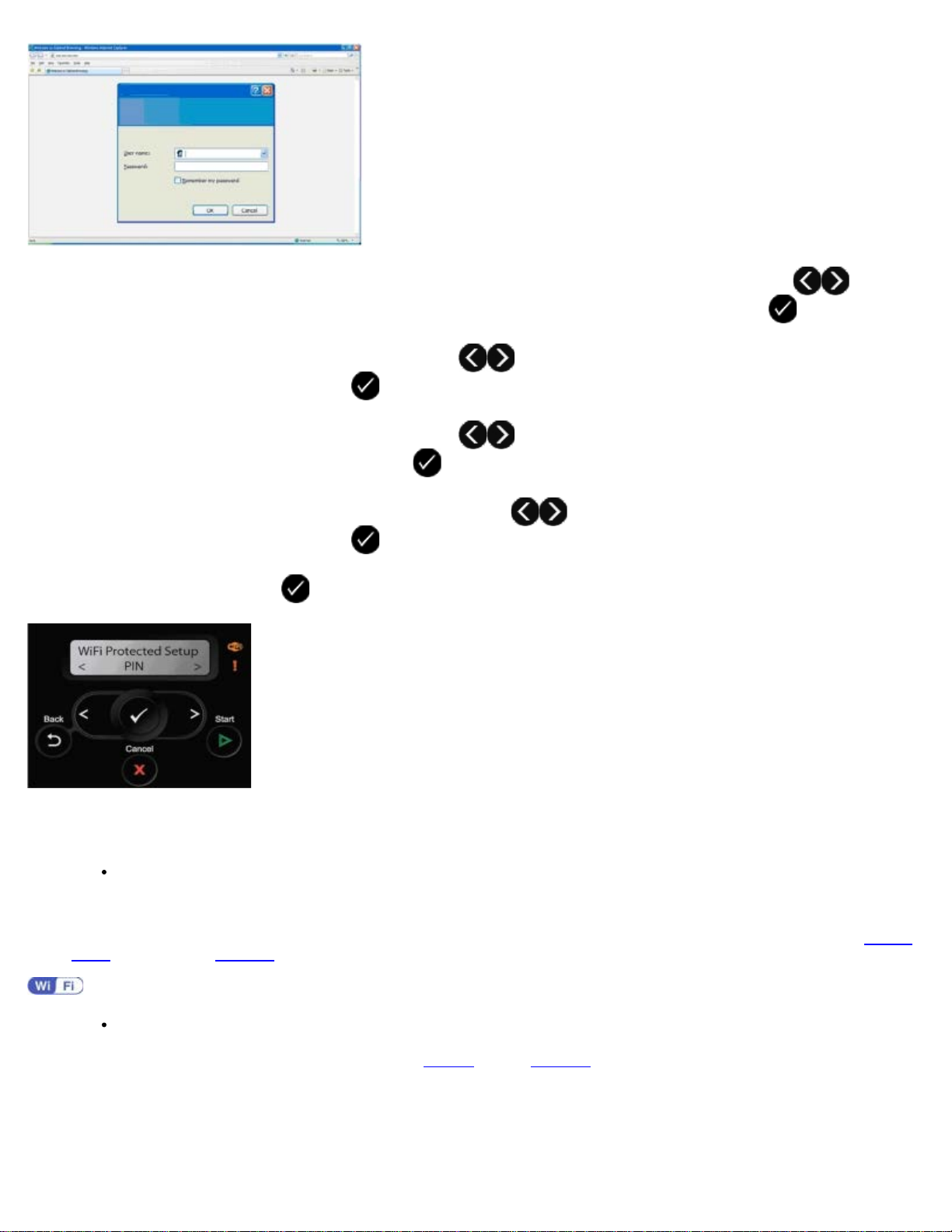
9. Από τον πίνακα ελέγχου του εκτυπωτή, χρησιμοποιήστε το κουμπί του αριστερού ή του δεξιού βέλους για να
μετακινηθείτε στην επιλογή Ρύθμιση παραμέτρων και, στη συνέχεια, πατήστε το κουμπί επιλογής .
10. Πατήστε το κουμπί του αριστερού ή του δεξιού βέλους για να μεταβείτε στην επιλογή Ρύθμιση δικτύου και, στη
συνέχεια, πατήστε το κουμπί επιλογής .
11. Πατήστε το κουμπί του αριστερού ή του δεξιού βέλους για να μεταβείτε στην επιλογή Wi-Fi Protected Setup
και, στη συνέχεια, πατήστε το κουμπί επιλογής .
12. Χρησιμοποιήστε το κουμπί του αριστερού ή του δεξιού βέλους για να μεταβείτε στην επιλογή PIN και, στη
συνέχεια, πατήστε το κουμπί επιλογής .
13. Πατήστε το κουμπί επιλογής , για να συνεχίσετε.
14. Πληκτρολογήστε το PIN που υπάρχει στον πίνακα ελέγχου του εκτυπωτή σας στο πεδίο PIN της σελίδας WPS του
δρομολογητή σας, εντός δύο λεπτών. Περιμένετε έως ότου ολοκληρωθεί η ρύθμιση παραμέτρων.
Εάν η ρύθμιση είναι επιτυχής
στον πίνακα ελέγχου του εκτυπωτή εμφανίζεται το μήνυμα Wi- Fi Protected Setup επιτυχής.
Ελέγξτε εάν η φωτεινή ένδειξη Wi-Fi του εκτυπωτή ανάβει με μπλε χρώμα. Για περισσότερες πληροφορίες, δείτε Λυχνία
Wi-Fi. Συνεχίστε με βήμα 15.
Εάν η ρύθμιση δεν είναι επιτυχής ή έχει λήξει
Περιμένετε λίγα λεπτά και στη συνέχεια εκτελέστεβήμα 9
15. Κλείστε τη σελίδα WPS του δρομολογητή.
16. Ακολουθήστε τις οδηγίες στην οθόνη εγκατάστασης για να ολοκληρώσετε τη ρύθμιση.
έως το βήμα 14 ξανά.
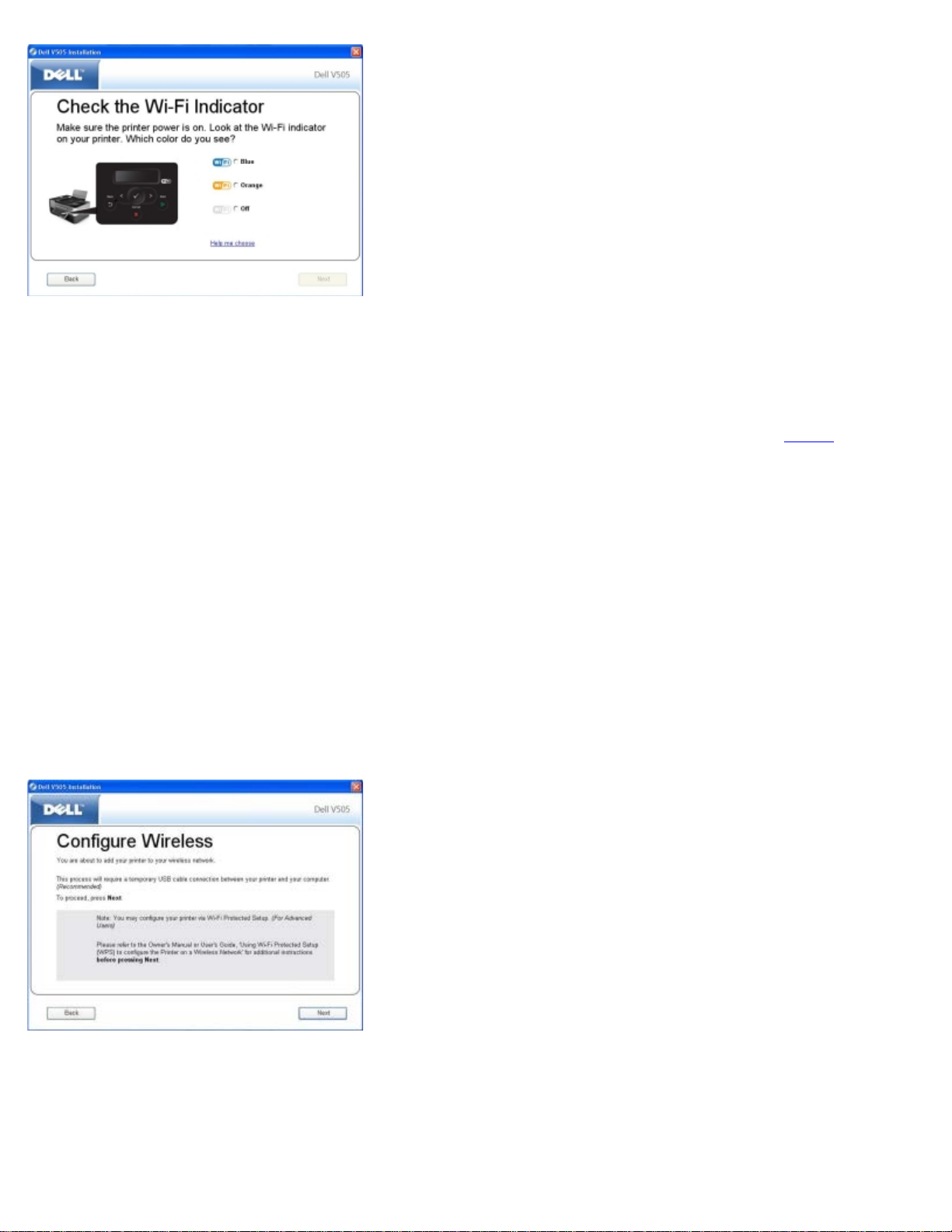
Χρήση κουμπιού της λειτουργίας προστατευμένης πρόσβασης Wi-Fi
Protected Setup στην ιστοσελίδα του δρομολογητή
1. Εάν χρησιμοποιείτε τον εκτυπωτή σας με καινούργιο υπολογιστή Dell: Συνδέστε το καλώδιο USB μεταξύ της θύρας στην
πίσω πλευρά του εκτυπωτή και της θύρας στην πίσω πλευρά του υπολογιστή. Προχωρήστε στο βήμα βήμα 6
Εάν χρησιμοποιείτε τον εκτυπωτή σας με υπάρχοντα υπολογιστή: Μεταβείτε στο επόμενο βήμα.
2. Βεβαιωθείτε ότι ο υπολογιστής σας είναι ενεργοποιημένος και στη συνέχεια τοποθετήστε το CD Drivers and Utilities.
3. Από την οθόνη Καλώς ορίσατε, επιλέξτε Επόμενο.
4. Επιλέξτε Συμφωνώ με τους όρους της παρούσας Άδειας χρήσης και, στη συνέχεια, επιλέξτε Επόμενο.
5. Από την οθόνη Εγκατάσταση πρόσθετου λογισμικού ή Το λογισμικό εγκαταστάθηκε ήδη, κάντε κλικ στη επιλογή
Επόμενο.
6. Από την οθόνη Επιλογή τύπου σύνδεσης, επιλέξτε Ασύρματη σύνδεση και, στη συνέχεια, κάντε κλικ στην επιλογή
Επόμενο.
7. Περιμένετε έως ότου εμφανιστεί η οθόνη Ρύθμιση ασύρματης λειτουργίας.
.
8. Χρησιμοποιώντας ένα πρόγραμμα περιήγησης δικτύου, πληκτρολογήστε τη διεύθυνση IP του δρομολογητή και πατήστε
Enter.
Ανοίγει η ιστοσελίδα του δρομολογητή σας. Μεταβείτε στην ενότητα WPS.
 Loading...
Loading...