Page 1
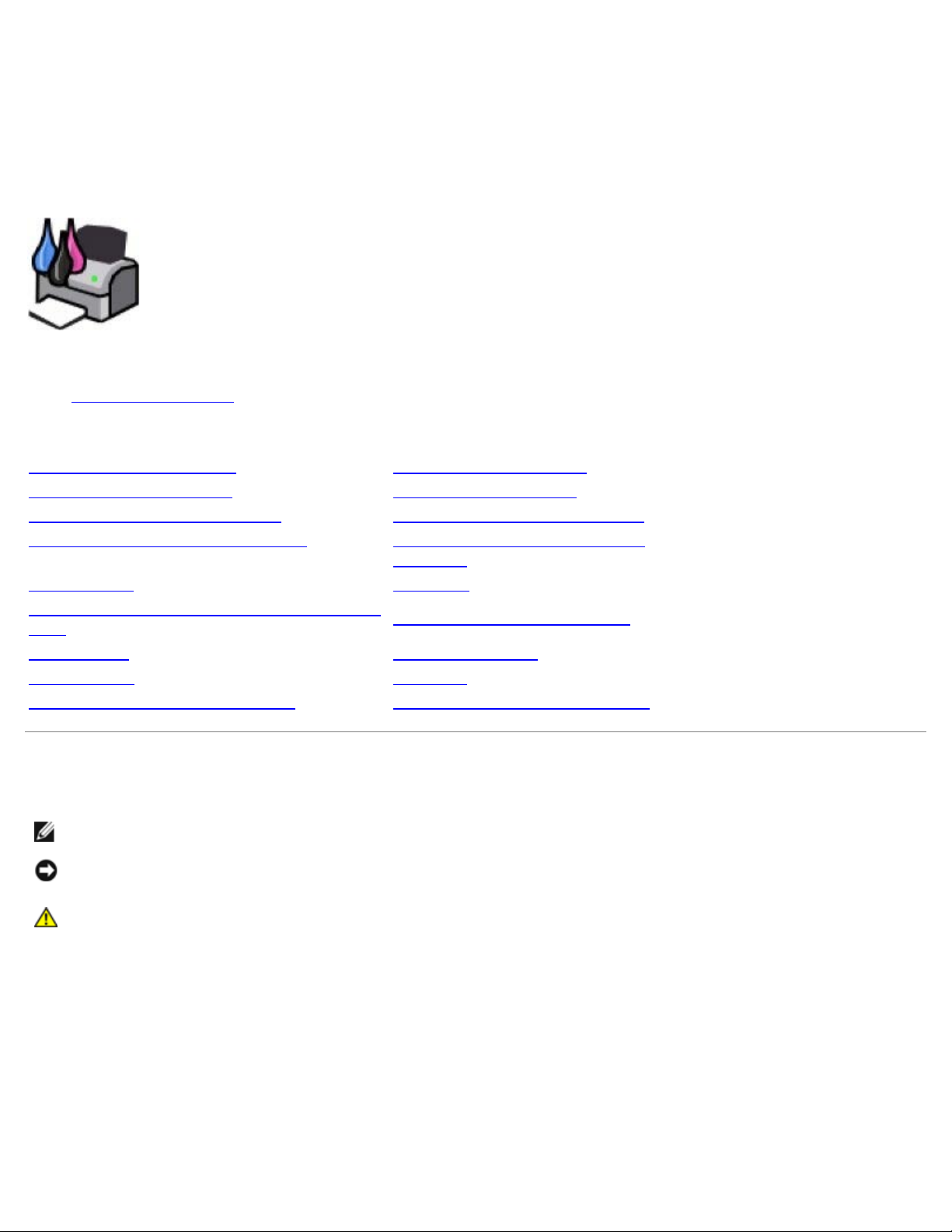
Podręcznik użytkownika drukarki Dell™ V505
Aby zamówić atrament lub materiały eksploatacyjne w firmie Dell:
1. Kliknij dwukrotnie ikonę na pulpicie.
2. Odwiedź witrynę internetową firmy Dell lub zamów materiały eksploatacyjne do drukarki firmy Dell przez telefon.
www.dell.com/supplies
Aby uzyskać najlepszą obsługę, upewnij się, że masz dostęp do etykiety serwisowej drukarki Dell.
Znajdowanie informacji Opis oprogramowania
Drukarka — informacje Sieć bezprzewodowa
Opis menu panelu operatora Sieci typu „każdy z każdym”
Ładowanie papieru i oryginałów Zmiana ustawień za pomocą
drukarki
Drukowanie Przegląd
Drukowanie z karty pamięci lub pamięci
USB
Kopiowanie Dane techniczne
Skanowanie Dodatek
Wysyłanie i odbieranie faksów Informacje dotyczące licencji
Rozwiązywanie problemów
Uwagi, informacje i przestrogi
UWAGA: UWAGA oznacza ważne informacje ułatwiające korzystanie z drukarki.
INFORMACJA: INFORMACJA oznacza możliwość uszkodzenia sprzętu lub utraty danych oraz informuje, jak można
uniknąć problemu.
PRZESTROGA: PRZESTROGA oznacza możliwość uszkodzeń mienia, obrażeń ciała lub śmierci.
Informacje zawarte w niniejszym dokumencie mogą ulec zmianie bez wcześniejszego powiadomienia.
© 2008 Dell Inc. Wszelkie prawa zastrzeżone.
Powielanie w dowolnej formie bez pisemnej zgody firmy Dell Inc. jest surowo zabronione.
Znaki towarowe używane w niniejszym tekście: Dell, logo DELL oraz Dell Ink Management System są znakami towarowymi firmy Dell Inc.; Microsoft
i Windows są zastrzeżonymi znakami towarowymi Microsoft Corporation w Stanach Zjednoczonych i/lub innych krajach. Windows Vista jest znakiem
towarowym lub zastrzeżonym znakiem towarowym firmy Microsoft Corporation w Stanach Zjednoczonych i/lub innych krajach. Bluetooth jest
zastrzeżonym znakiem towarowym firmy Bluetooth SIG, Inc. Firma Dell Inc. posiada licencję na używanie tego znaku. Adobe i Photoshop są
zastrzeżonymi znakami towarowymi lub znakami towarowymi firmy Adobe Systems Incorporated w Stanach Zjednoczonych i/lub innych krajach.
Inne znaki towarowe i nazwy handlowe mogą być używane w niniejszym dokumencie w celu odwoływania się do podmiotów roszczących sobie prawa
do tych znaków i nazw bądź w celu odwoływania się do ich produktów. Firma Dell Inc. nie rości sobie żadnych praw własności do znaków
towarowych i nazw handlowych innych niż własne znaki towarowe i nazwy handlowe.
PRAWA OGRANICZONE RZĄDU STANÓW ZJEDNOCZONYCH
Page 2
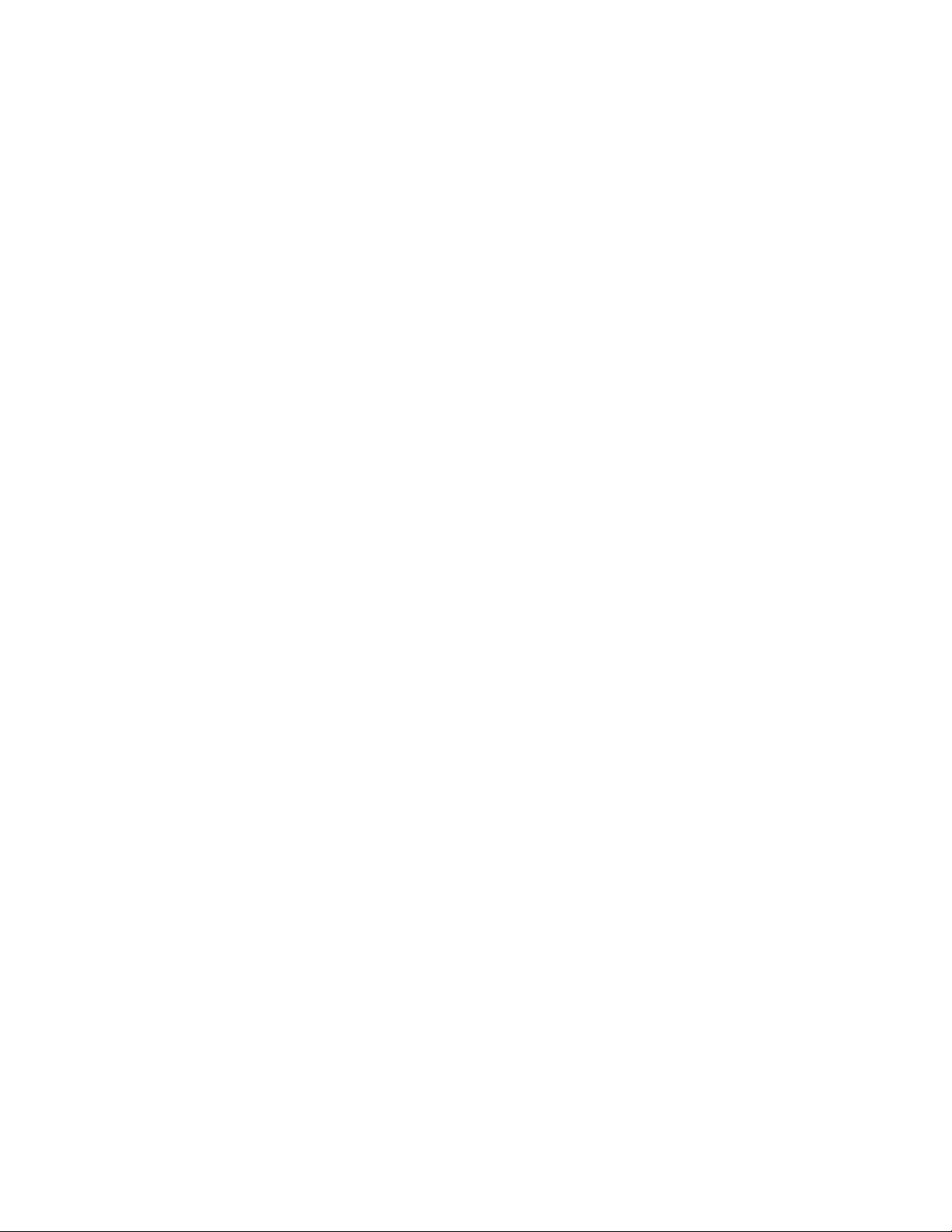
Niniejsze oprogramowanie oraz dokumentacja podlegają PRAWOM OGRANICZONYM. Użytkowanie, powielanie lub ujawnianie ich przez rząd Stanów
Zjednoczonych podlega odpowiednim ograniczeniom zawartym w artykule (c)(1)(ii) regulacji Rights in Technical Data and Computer Software i
klauzuli DFARS 252.227-7013 oraz w odpowiednich postanowieniach przepisów FAR: Dell Inc., One Dell Way, Round Rock, Texas, 78682, USA.
Model V505
Czerwiec 2008 SRV F806C Rev. A00
Page 3
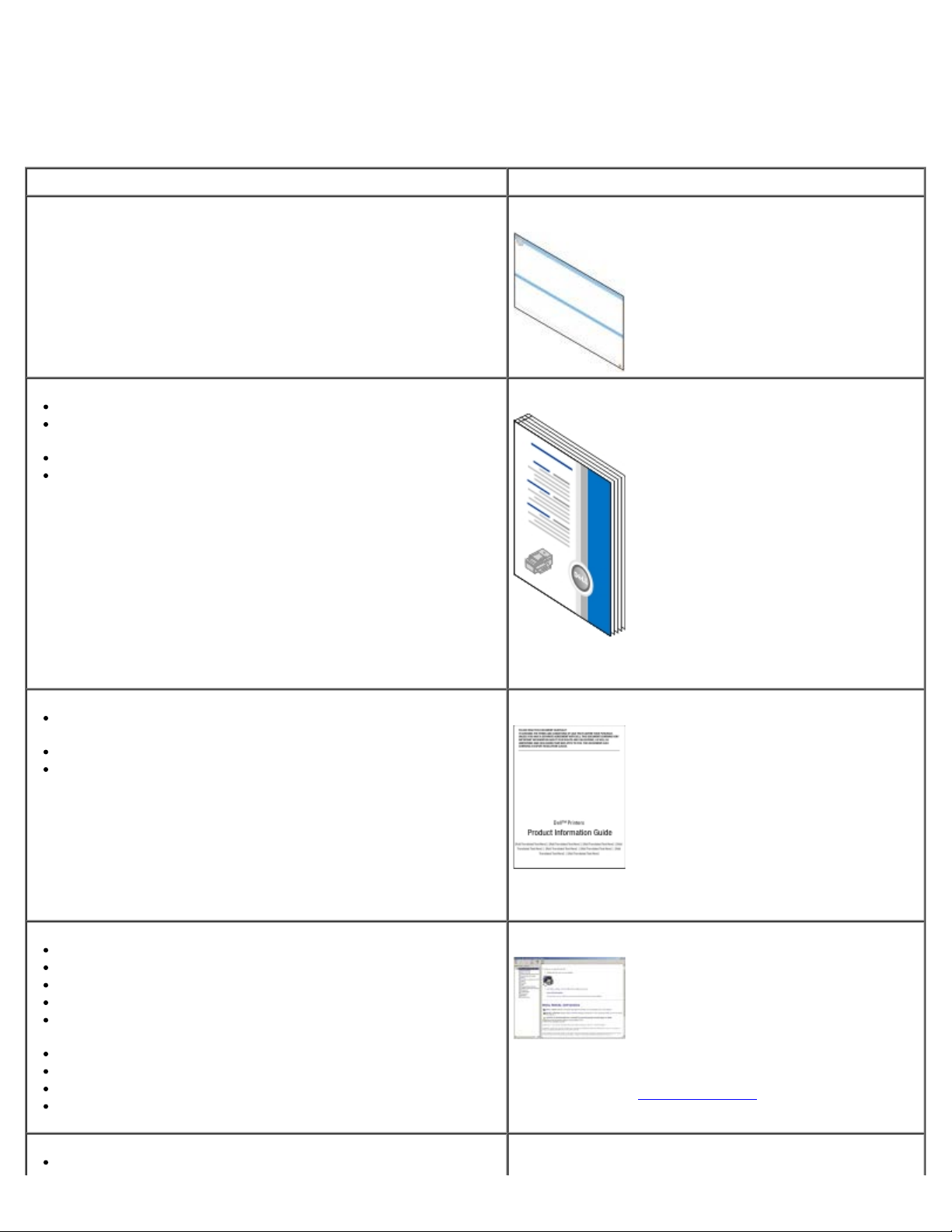
Znajdowanie informacji
Czego szukasz? Znajdziesz to w tym miejscu
Konfigurowanie drukarki Plakat Przygotowanie drukarki do pracy
Ładowanie nośników wydruku do drukarki
Podstawowe zadania drukowania, kopiowania, skanowania i
faksowania
Konfigurowanie wewnętrznej bezprzewodowej karty sieciowej
Kontaktowanie się z firmą Dell™
Informacje dotyczące bezpieczeństwa podczas
przygotowywania drukarki do pracy
Informacje dotyczące przepisów
Informacje dotyczące gwarancji
Podręcznik właściciela
UWAGA: Podręcznik właściciela może być niedostępny w
niektórych krajach lub regionach.
Informacje o produkcie
Obsługiwane typy i rozmiary papieru
Wybór i przechowywanie nośników wydruku
Ładowanie nośników wydruku do drukarki
Konfigurowanie ustawień drukarki
Wyświetlanie i drukowanie dokumentów i fotografii z kart
pamięci oraz pamięci USB
Konfigurowanie i użytkowanie oprogramowania drukarki
Konfigurowanie wewnętrznej bezprzewodowej karty sieciowej
Czyszczenie i konserwacja drukarki
Rozwiązywanie problemów
Oprogramowanie i sterowniki — certyfikowane sterowniki
UWAGA: Informacje o produkcie mogą być niedostępne
w niektórych krajach lub regionach.
Podręcznik użytkownika
UWAGA: Podręcznik użytkownika znajduje się na dysku
CD-ROM Drivers and Utilities (Sterowniki i narzędzia)
lub pod adresem support.dell.com
Dysk CD-ROM Drivers and Utilities (Sterowniki i
narzędzia)
.
Page 4
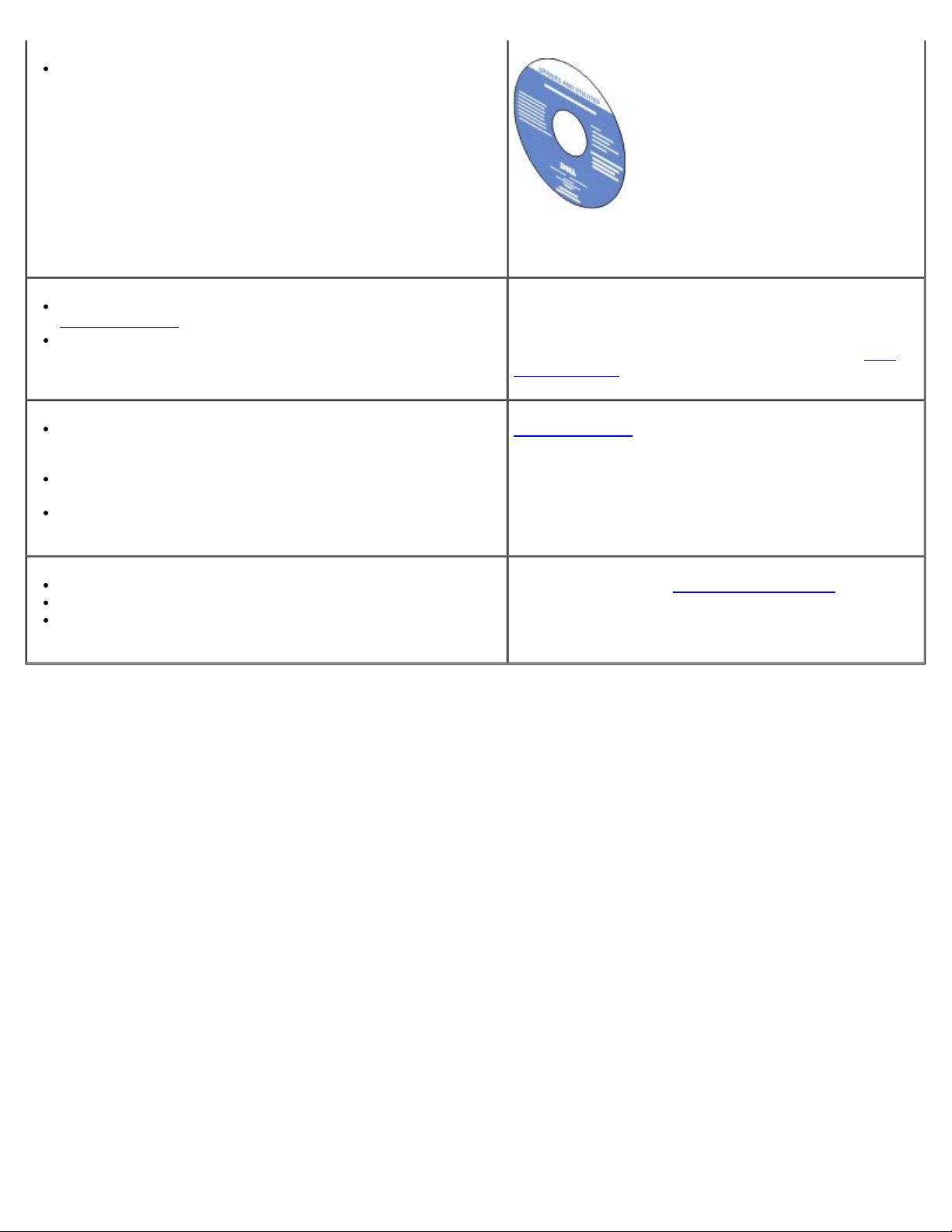
drukarki i instalatory oprogramowania drukarki firmy Dell
Pliki Readme — najnowsze zmiany techniczne lub
zaawansowane techniczne materiały referencyjne dla
doświadczonych użytkowników lub techników
UWAGA: Jeśli komputer i drukarka firmy Dell zostały
zakupione razem, dokumentacja i sterowniki drukarki są
już zainstalowane na komputerze.
Identyfikowanie drukarki podczas korzystania z witryny
support.dell.com
Znajdowanie kodu ekspresowej obsługi umożliwiającego
przekierowanie połączenia podczas kontaktowania się z
działem obsługi
Rozwiązania — wskazówki i porady dotyczące rozwiązywania
problemów, często zadawane pytania, dokumentacja,
pobieranie sterowników i uaktualnienia produktów
Uaktualnienia — informacje o uaktualnieniach składników,
takich jak pamięć, karty sieciowe i wyposażenie opcjonalne
Obsługa klienta — informacje kontaktowe, informacje o stanie
usług serwisowych i zamówień, gwarancji oraz naprawach
Materiały eksploatacyjne do drukarki
Akcesoria do drukarki
Atramenty i części zamienne do drukarki
lub kontaktowania się z działem obsługi
Etykieta serwisowa i naklejki z kodem ekspresowej
obsługi
Etykiety są umieszczone na drukarce. Aby uzyskać
więcej informacji na temat ich lokalizacji, zobacz Opis
części drukarki.
Witryna internetowa pomocy technicznej firmy Dell —
support.dell.com
UWAGA: Wybierz region lub branżę, aby wyświetlić
odpowiednią witrynę pomocy technicznej.
Witryna internetowa materiałów eksploatacyjnych do
drukarek firmy Dell — www.dell.com/supplies
Materiały eksploatacyjne do drukarki można kupować
online, telefonicznie i w wybranych sklepach
detalicznych.
Page 5
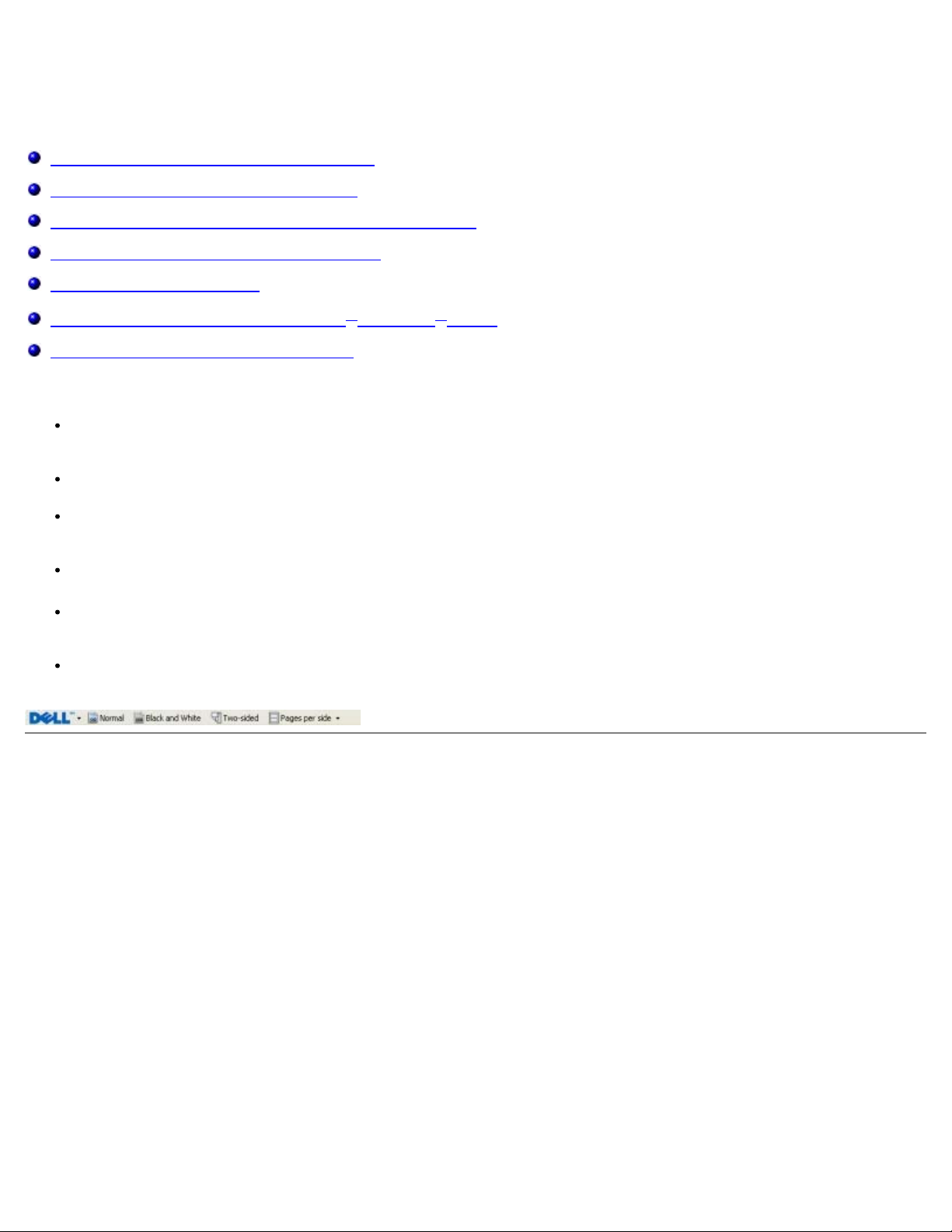
Opis oprogramowania
Korzystanie z programu Dell Imaging Toolbox
Korzystanie z okna Preferencje drukowania
Korzystanie z oprogramowania Centrum obsługi faksów Dell
Korzystanie z Centrum obsługi urządzenia Dell
Dell Ink Management System
Ręczna instalacja oprogramowania Adobe® Photoshop® Album
Instalowanie opcjonalnego sterownika XPS
Oprogramowanie drukarki składa się z następujących elementów:
Dell Imaging Toolbox — umożliwia wykonywanie różnych operacji skanowania, kopiowania i drukowania z nowo
zeskanowanymi oraz wcześniej zapisanymi dokumentami i obrazami.
Preferencje drukowania — umożliwia dostosowanie ustawień drukarki.
Centrum obsługi urządzenia Dell — zawiera szczegółowe instrukcje rozwiązywania problemów oraz opisy zadań
konserwacji drukarki i obsługi klienta.
Dell Ink Management System™ — ostrzega użytkownika, gdy w drukarce kończy się atrament.
Adobe® Photoshop® Album Starter Edition — umożliwia wyświetlanie i edytowanie zdjęć zapisanych na
komputerze oraz zarządzanie nimi.
Pasek narzędzi Dell — umożliwia drukowanie czarno-białych lub tekstowych dokumentów w systemie Windows w celu
zaoszczędzenia atramentu, a także skanowanie fotografii i edytowanie zeskanowanego tekstu.
Korzystanie z programu Dell Imaging Toolbox
Page 6
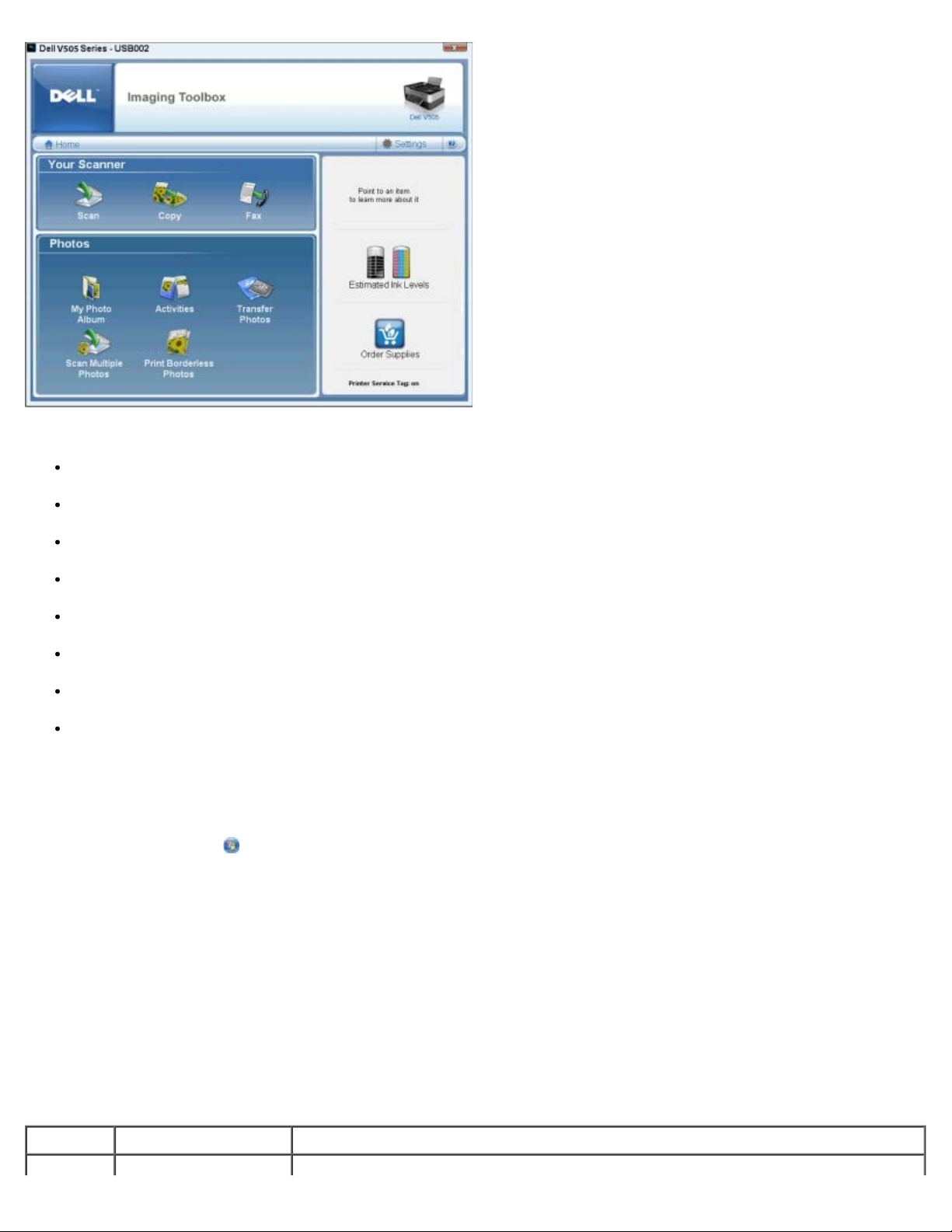
Program Dell Imaging Toolbox umożliwia:
Twój Skanuj
Skanowanie, kopiowanie, faksowanie i korzystanie z różnych narzędzi drukowania.
Wybieranie liczby kopii oraz ich jakości.
Wyświetlanie podglądu obrazów, które mają być drukowane, skanowane, kopiowane lub faksowane.
Zarządzanie fotografiami w albumie fotografii cyfrowych.
Wysyłanie zeskanowanych dokumentów i fotografii pocztą e-mail.
Przesyłanie fotografii z aparatu lub karty pamięci.
Sprawdzanie poziomów atramentu.
Zamawianie materiałów eksploatacyjnych online.
Aby uzyskać dostęp do programu Dell Imaging Toolbox:
1. W systemie Windows Vista™:
a. Kliknij kolejno
® Wszystkie programy.
b. Kliknij opcję Drukarki Dell.
c. Kliknij opcję Dell V505.
®
W systemach Windows
XP i Windows 2000:
Kliknij kolejno polecenia: Start® Programy lub Wszystkie programy® Drukarki Dell® Drukarka Dell V505.
2. Wybierz opcję Dell Imaging Toolbox.
Zostanie wyświetlone okno dialogowe Dell Imaging Toolbox.
Ekran główny programu Dell Imaging Toolbox składa się z następujących sekcji:
W sekcji Kliknięcie opcji Umożliwia
Page 7
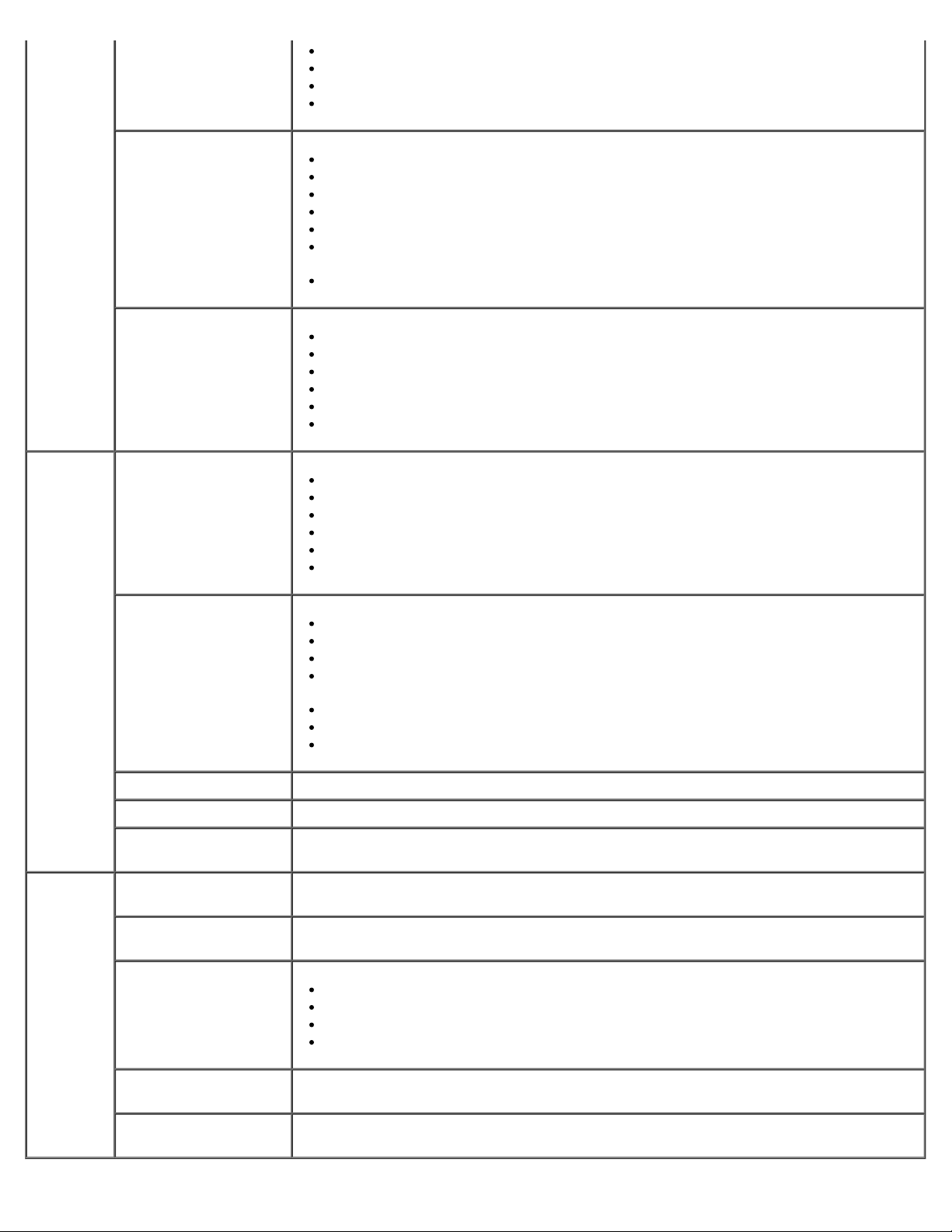
skaner
Rozpoczynanie zadania skanowania.
Wybieranie programu, do którego ma zostać wysłany zeskanowany obraz.
Wybieranie typu skanowanego obrazu.
Wybieranie ustawień jakości skanowania.
Kopiuj
Faksowanie
Fotografie Mój album fotografii
Tworzenie kopii.
Wybieranie jakości kopii oraz ich koloru.
Wybieranie ustawień jakości kopii.
Wybieranie rozmiaru pustej strony.
Wybieranie rozmiaru oryginalnego dokumentu, który ma zostać skopiowany.
Rozjaśnianie lub przyciemnianie kopii (można to również wykonać przy użyciu
panelu operatora).
Zmienianie rozmiaru kopii.
Wysłanie faksu.
Lista szybkiego wybierania.
Dostosowywanie ustawień faksowania.
Przeglądanie i edycja książki telefonicznej.
Przeglądanie i edycja strony tytułowej.
Przeglądanie i drukowanie raportu aktywności faksu.
Zarządzanie fotografiami zapisanymi w albumie fotografii.
Drukowanie zapisanych fotografii.
Tworzenie fotograficznych kart okolicznościowych.
Tworzenie plakatów na podstawie zapisanych fotografii.
Dołączanie zapisanej fotografii do wiadomości e-mail.
Konwertowanie zapisanych fotografii na format PDF.
Działania
Przesyłanie fotografii Przesyłanie fotografii z aparatu lub karty pamięci.
Skanuj wiele fotografii Skanowanie wielu fotografii jednocześnie i zapisywanie ich w osobnych plikach.
Drukowanie fotografii
bez obramowania
Ustawienia Ustawienia drukowania Dostosowywanie ustawień drukarki, takich jak jakość, liczba kopii, źródło papieru i
Ustawienia przybornika Dostosowywanie ustawień przybornika dotyczących skanowania, przesyłania plików,
Ustawienia sieciowe
Zmienianie rozmiaru obrazu.
Edytowanie fotografii.
Skanowanie wielu fotografii.
Konwertowanie zeskanowanego dokumentu na dokument tekstowy przy użyciu
funkcji OCR.
Skanowanie wielu obrazów do jednego pliku.
Drukowanie obrazu jako wielostronicowego plakatu.
Drukowanie fotografii bez obramowania.
Drukowanie fotografii bez obramowania.
orientacja dokumentów w zadaniach skanowania i kopiowania.
poczty e-mail, biblioteki i innych funkcji.
Zezwalaj na połączenia sieciowe typu „każdy z każdym”.
Pokaż lub ukryj komunikaty o błędach z sieciowych zadań drukowania.
Wybierz typ udostępniania drukarki w sieci.
Zmień nazwę komputera i kod PIN dla skanowania sieciowego.
Kreator ustawień
bezprzewodowych
Ustawienia faksowania Faksuj, przeglądaj i edytuj książkę telefoniczną i stronę tytułową, drukuj raporty o
Uruchom kreatora ustawień bezprzewodowych, który umożliwia konfigurację połączeń
bezprzewodowych.
aktywności faksu i dopasuj ustawienia faksowania.
Page 8
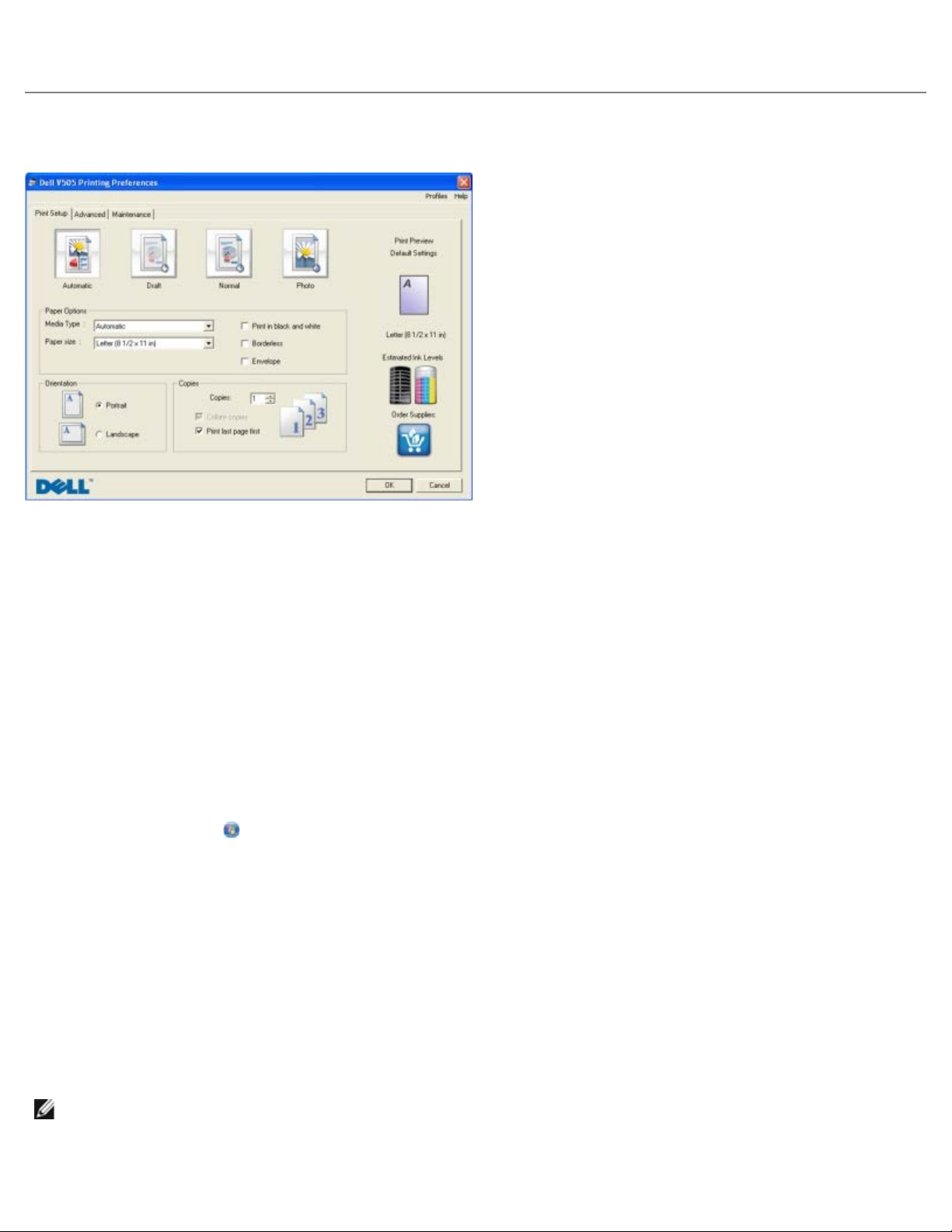
Aby uzyskać więcej informacji, kliknij ikonę Pomoc w programie Dell Imaging Toolbox.
Korzystanie z okna Preferencje drukowania
Ustawienia drukarki w oknie Preferencje drukowania można zmieniać w zależności od typu tworzonego projektu.
Aby otworzyć okno Preferencje drukowania, gdy dokument jest otwarty:
1. Kliknij kolejno polecenia Plik® Drukuj.
Zostanie otwarte okno dialogowe Drukowanie.
2. Kliknij opcję Preferencje, Właściwości, Opcje lub Ustawienia (w zależności od używanego programu lub systemu
operacyjnego).
Zostanie otwarte okno dialogowe Preferencje drukowania.
Aby otworzyć okno Preferencje drukowania, gdy dokument nie jest otwarty:
1. W systemie Windows Vista:
a. Kliknij kolejno
b. Kliknij opcję Sprzęt i dźwięk.
c. Kliknij opcję Drukarki.
W systemie Windows XP kliknij kolejno polecenia: Start® Ustawienia® Panel sterowania® Drukarki i inny
sprzęt® Drukarki i faksy.
® Panel sterowania.
W systemie Windows 2000 kliknij kolejno polecenia: Start® Ustawienia® Drukarki.
2. Kliknij prawym przyciskiem myszy ikonę Dell V505.
3. Kliknij polecenie Preferencje drukowania.
UWAGA: Ustawienia drukarki zmienione w folderze Drukarki będą używane jako ustawienia domyślne dla
większości programów.
Okno dialogowe Preferencje drukowania jest podzielone na trzy sekcje:
Page 9
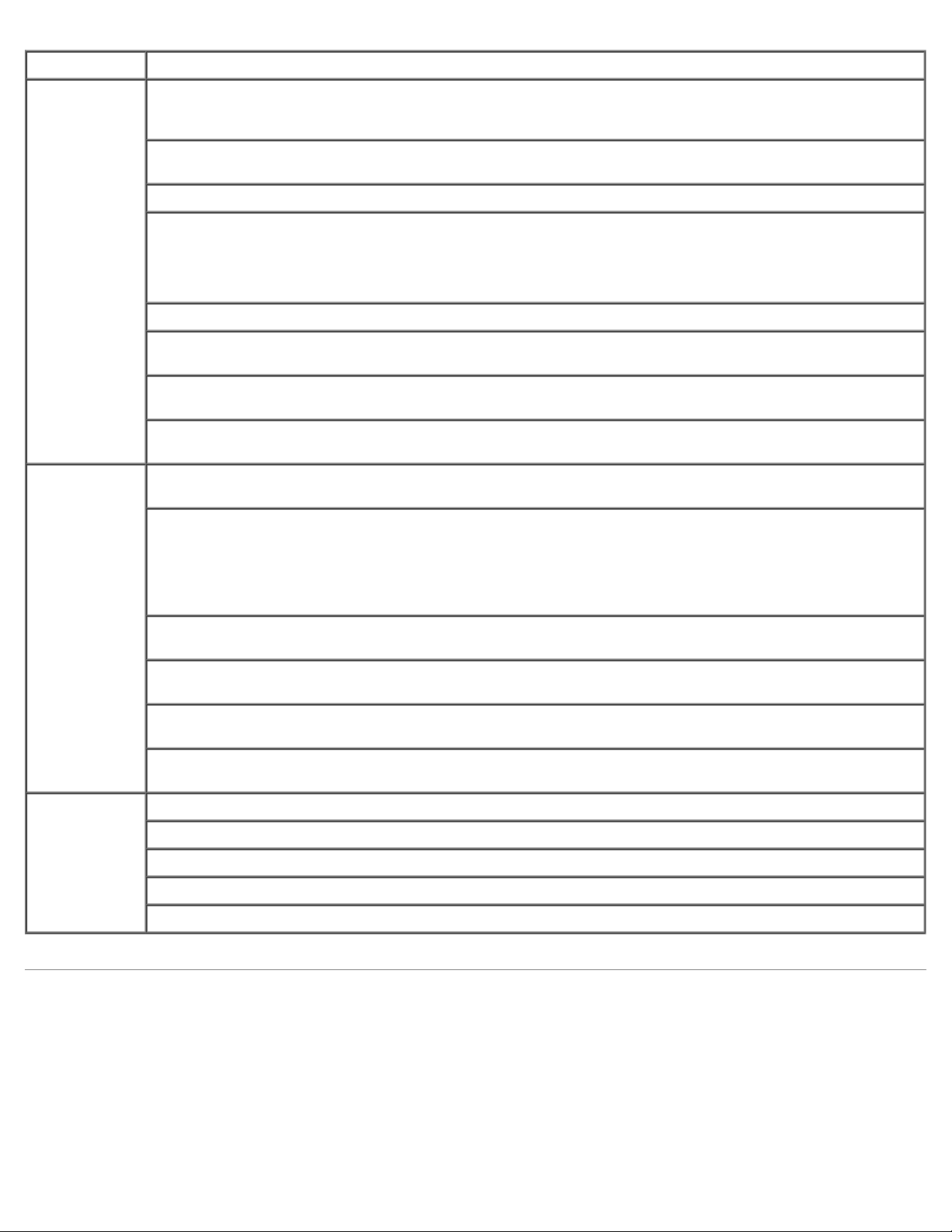
Karta Opcje
Ustawienia
drukowania
Zaawansowane Druk dwustronny — tę opcję należy wybrać w celu drukowania na obu stronach arkusza papieru. Dostępne
Jakość/Szybkość — w zależności od żądanej jakości wydruku można wybrać opcję Automatyczny, Szkic,
Normalny lub Fotografia. Opcja Szkic jest najszybsza, ale nie należy jej wybierać, jeśli w drukarce
zainstalowany jest nabój fotograficzny.
Typ nośnika — umożliwia ręczne ustawianie typu papieru lub automatyczne wykrywanie typu papieru przez
czujnik drukarki.
Rozmiar papieru — umożliwia wybór rozmiaru papieru.
Drukuj jako czarno-białe — umożliwia drukowanie obrazów kolorowych jako czarno-białych w celu
zmniejszenia zużycia atramentu w naboju z kolorowym atramentem.
UWAGA: Nie można wybrać tego ustawienia, jeśli została wybrana opcja Kolorowy nabój dla
wszystkich wydruków czarno-białych.
Bez obramowania — to pole wyboru należy zaznaczyć, aby drukować fotografie bez obramowania.
Orientacja — pozwala określić sposób umieszczenia dokumentu na wydruku. Wydruk może mieć orientację
pionową lub poziomą.
Koperta — to pole wyboru należy zaznaczyć, aby drukować na kopercie. W polu Rozmiar papieru
wyświetlane są dostępne rozmiary kopert do drukowania.
Kopie — umożliwia dostosowanie sposobu drukowania przez drukarkę kilku kopii jednego zadania
drukowania: Sortuj kopie, Normalnie lub Drukuj od ostatniej strony.
są opcje Automatycznie, Ręcznie lub Druk dwustronny.
Przedłuż czas schnięcia — wybierz to ustawienie, jeśli atrament rozmazuje się u dołu stron drukowanych w
trybie dupleksu. Ta opcja umożliwia wyschnięcie atramentu na papierze, zanim moduł drukowania
dwustronnego pobierze kartkę z powrotem do drukarki i zadrukuje drugą stronę.
UWAGA: Jeśli opcja ta jest włączona, należy odczekać kilka sekund dłużej, aż zadania drukowania w trybie
druku dwustronnego zostaną zakończone.
Układ — dostępne opcje to: Normalny, Wstęga, Odbicie lustrzane, Kilka str. na ark., Plakat,
Broszura lub Bez obramowania.
Automatyczne wyostrzanie obrazu — umożliwia automatyczne wybieranie optymalnego poziomu
wyostrzenia obrazu na podstawie zawartości obrazu.
Program Dell Customer Experience Improvement — umożliwia dostęp do informacji o programie ulepszania
obsługi drukarek firmy Dell i uczestnictwie oraz pozwala na zmianę statusu użytkownika w tym programie.
Więcej opcji — umożliwia określenie ustawień Wygląd i Complete-A-Print. Można również sprawdzić typ
papieru wykryty przez drukarkę.
Konserwacja Instalacja nabojów drukujących
Czyszczenie nabojów drukujących
Kalibracja nabojów drukujących
Drukowanie strony testowej
Obsługa sieci
Korzystanie z oprogramowania Centrum obsługi faksów Dell
Page 10
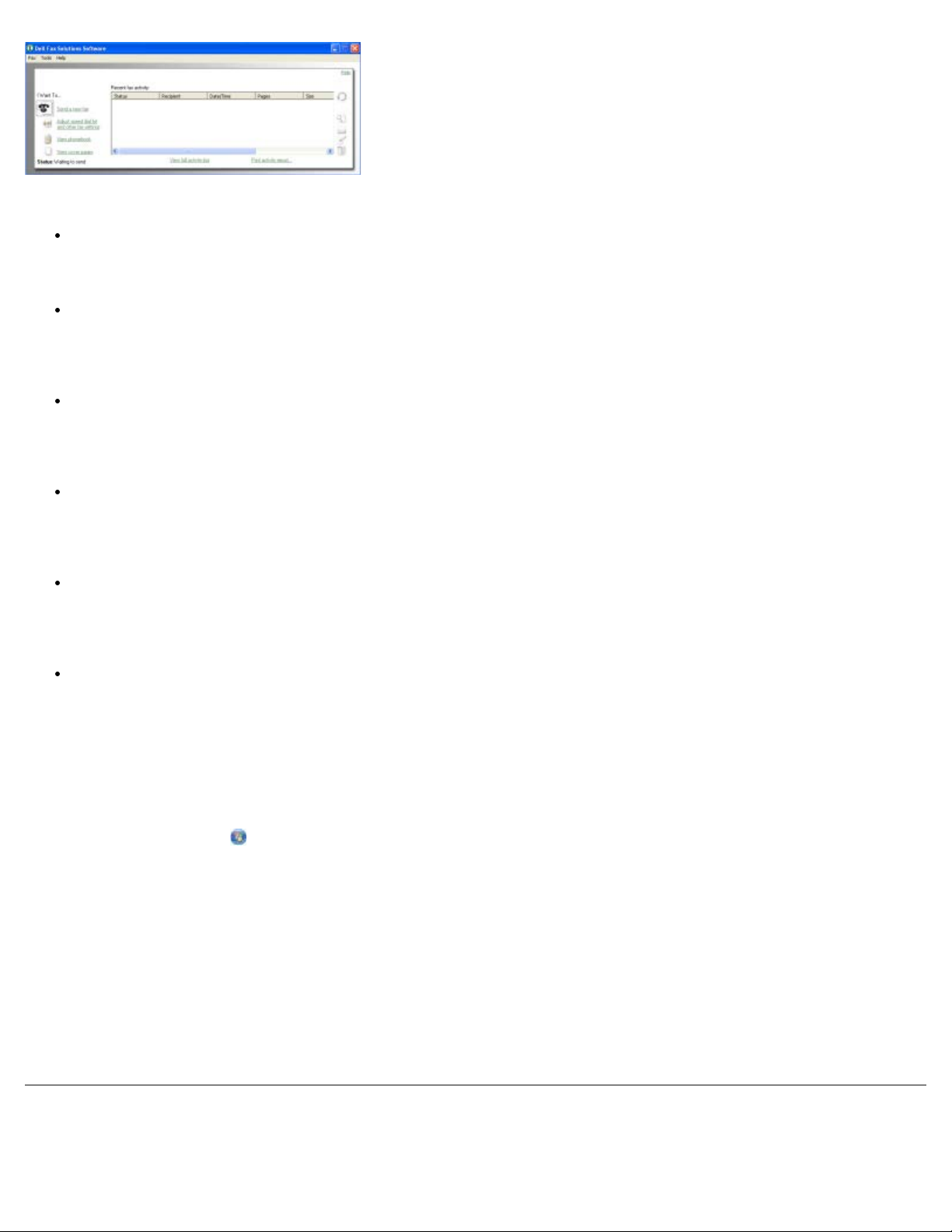
Oprogramowanie Centrum obsługi faksów Dell umożliwia wykonywanie następujących czynności:
Wysyłanie faksów.
Kliknij przycisk Wyślij nowy faks, a następnie postępuj według instrukcji wyświetlanych na ekranie komputera.
Zmianę innych ustawień faksu.
Kliknij przycisk Dostosuj listę szybkiego wybierania i pozostałe ustawienia faksu, aby dostosować różne
ustawienia faksu.
Przeglądanie książki telefonicznej i zarządzanie nią.
Kliknij przycisk Wyświetl książkę telefoniczną, aby otworzyć Książkę telefoniczną. Możliwe jest dodawanie, edycja i
usuwanie kontaktu lub informacji o grupie. Do listy szybkiego wybierania można również dodać kontakt lub grupę.
Przeglądanie i dostosowywanie strony tytułowej.
Kliknij przycisk Wyświetl strony tytułowe, aby otworzyć okno dialogowe Strony tytułowe. Możliwe jest wybieranie
różnych gotowych stron tytułowych faksu, ich dostosowywanie oraz dodawanie do nich logo.
Przeglądanie historii faksu.
Kliknij przycisk Wyświetl pełny dziennik operacji, aby wyświetlić lub wydrukować szczegółową listę wszystkich
operacji wykonanych przez faks.
Tworzenie raportu faksu.
Kliknij przycisk Drukuj raport operacji, aby wyświetlić szczegółowy raport całej aktywności faksu. Kliknij ikonę
Drukuj, aby wydrukować raport operacji.
Aby uzyskać dostęp do oprogramowania Centrum obsługi faksów Dell:
1. W systemie Windows Vista:
a. Kliknij kolejno:
b. Kliknij opcję Drukarki Dell.
c. Kliknij opcję Dell V505.
W systemie Windows XP oraz 2000:
Kliknij kolejno polecenia: Start® Programy lub Wszystkie programy® Drukarki Dell® Drukarka Dell V505.
2. Kliknij opcję Oprogramowanie do obsługi faksów Dell.
Zostanie otwarte okno dialogowe Centrum obsługi faksów Dell.
® Programy.
Korzystanie z Centrum obsługi urządzenia Dell
Page 11
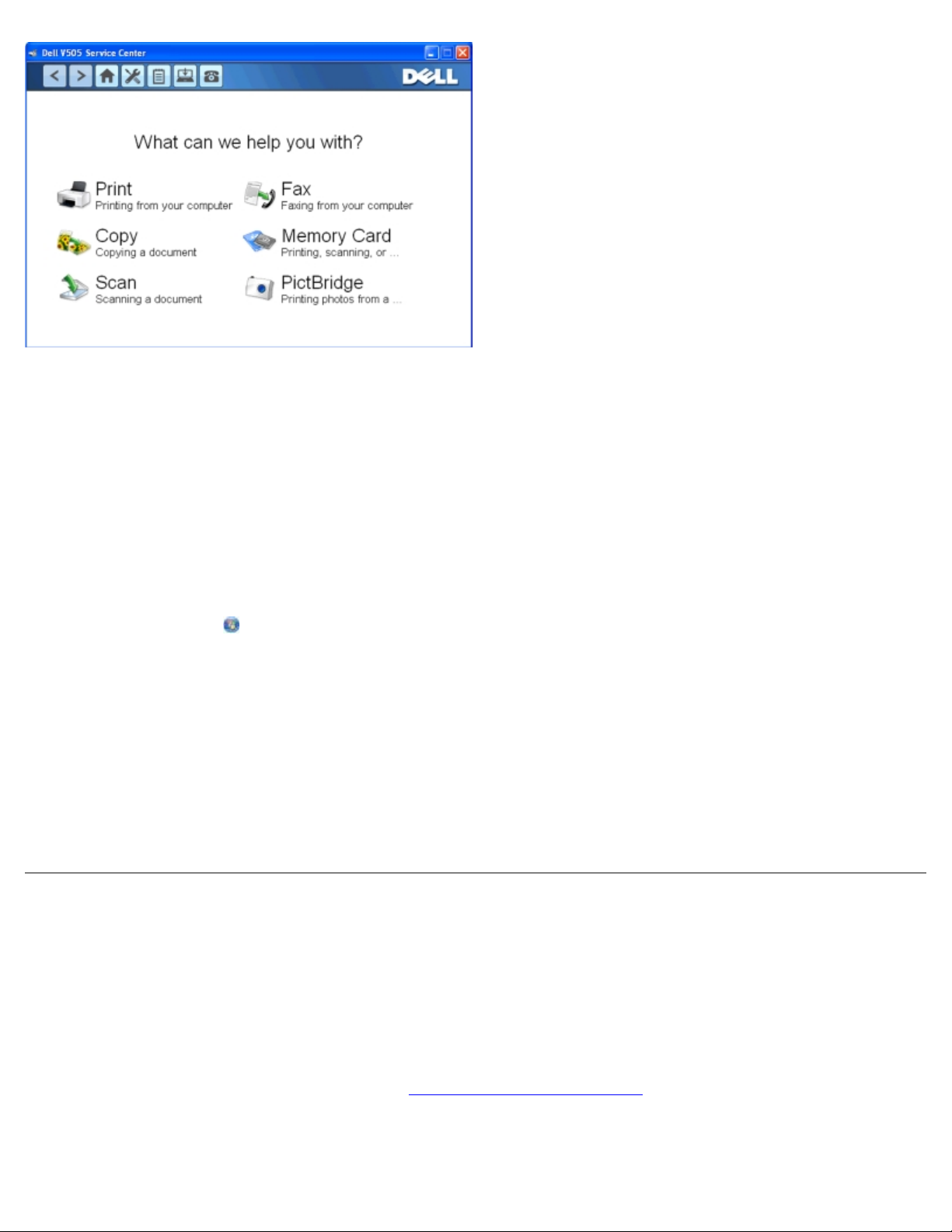
Centrum obsługi urządzenia Dell jest narzędziem diagnostycznym, które udostępnia szczegółową pomoc dotyczącą
Jeśli w naboju z czarnym atramentem skończył się atrament, można wybrać opcję drukowania koloru czarnego przy użyciu
rozwiązywania problemów występujących podczas używania drukarki. Zawiera również łącza do zadań konserwacji drukarki i
obsługi klienta.
Dostęp do Centrum obsługi urządzenia Dell można uzyskać przy użyciu jednej z poniższych metod.
Z okna dialogowego komunikatu o błędzie:
Kliknij łącze W celu uzyskania dodatkowej pomocy skorzystaj z Centrum obsługi urządzenia Dell.
Z menu Start:
1. W systemie Windows Vista:
a. Kliknij kolejno ® Programy.
b. Kliknij opcję Drukarki Dell.
c. Kliknij opcję Dell V505.
W systemach Windows XP i Windows 2000:
Kliknij kolejno polecenia: Start® Programy lub Wszystkie programy® Drukarki Dell® Drukarka Dell V505.
2. Kliknij opcję Centrum obsługi urządzenia Dell.
Zostanie wyświetlone okno dialogowe Centrum obsługi urządzenia Dell.
Dell Ink Management System
Podczas drukowania każdego zadania wyświetlane jest okno postępu drukowania pokazujące postęp zadania drukowania, a
także ilość atramentu pozostałego w naboju i przybliżoną liczbę stron, które można jeszcze wydrukować. Podczas drukowania
pierwszych 50 stron licznik stron jest ukryty. Dokładne informacje o liczbie stron są podawane po zbadaniu sposobu
korzystania z drukarki. Pozostała liczba stron zmienia się w zależności od typu zadań drukowania wykonywanych przez
drukarkę.
Gdy poziomy atramentu w nabojach są niskie, każda próba drukowania powoduje wyświetlenie ostrzeżenia o niskim
poziomie atramentu. Ostrzeżenie to jest wyświetlane przy każdym wydruku, dopóki nie zostanie zainstalowany nowy nabój
z atramentem. Aby uzyskać więcej informacji, zobacz Wymiana nabojów z atramentem
Jeśli jeden lub oba naboje są puste, próba drukowania powoduje wyświetlenie na ekranie okna Nabój zarezerwowany.
Kontynuowanie drukowania może spowodować, że zadanie zostanie wydrukowane niezgodnie z oczekiwaniami.
.
Page 12
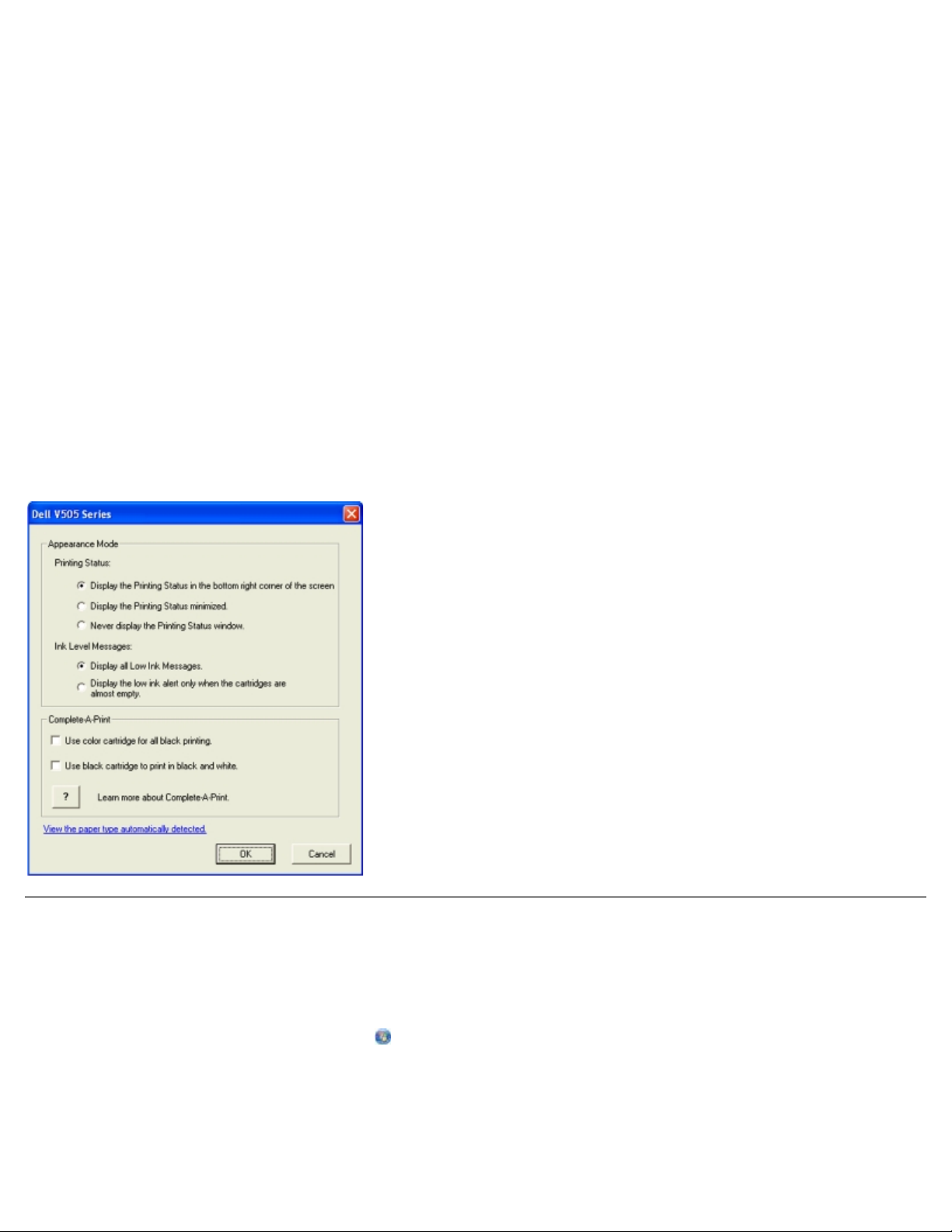
naboju z atramentem kolorowym, zaznaczając pole wyboru Complete-A-Print, a następnie klikając przycisk Kontynuuj
drukowanie. Po zaznaczeniu pola wyboru Complete-A-Print i kliknięciu przycisku Kontynuuj drukowanie wszystkie
wydruki w kolorze czarnym będą wykonywane przy użyciu naboju kolorowego aż do chwili wymiany naboju czarnego lub
usunięcia zaznaczenia tej opcji w polu Więcej opcji na karcie Zaawansowane w oknie Preferencje drukowania. Okno
dialogowe Nabój zarezerwowany nie zostanie wyświetlone ponownie, dopóki nabój o niskim poziomie atramentu nie
zostanie wymieniony. Pole wyboru Complete-A-Print jest automatycznie czyszczone po zainstalowaniu nowego lub innego
naboju.
Jeśli w naboju z kolorowym atramentem skończył się atrament, można wybrać opcję drukowania kolorowych dokumentów
przy użyciu odcieni szarości, zaznaczając pole wyboru Complete-A-Print, a następnie klikając przycisk Kontynuuj
drukowanie. Po zaznaczeniu pola wyboru Complete-A-Print i kliknięciu przycisku Kontynuuj drukowanie wszystkie
wydruki kolorowe będą wykonywane jako czarno-białe aż do chwili wymiany naboju kolorowego lub usunięcia zaznaczenia tej
opcji w polu Więcej opcji na karcie Zaawansowane w oknie Preferencje drukowania. Okno dialogowe Nabój
zarezerwowany nie zostanie wyświetlone po wymianie naboju o niskim poziomie atramentu. Pole wyboru Complete-APrint jest automatycznie czyszczone po zainstalowaniu nowego lub innego naboju.
Aby dostosować ustawienia funkcji Complete-A-Print:
1. Kliknij kartę Zaawansowane.
2. Kliknij polecenie Więcej opcji.
3. W sekcji Complete-A-Print zaznacz opcję Używaj kolorowego naboju do wszystkich wydruków w kolorze
czarnym lub Użyj czarnego naboju do wydruków czarno-białych, aby włączyć lub wyłączyć dane funkcje.
4. Kliknij przycisk OK.
Ręczna instalacja oprogramowania Adobe® Photoshop® Album
1. Włóż dysk CD Drivers and Utilities (Sterowniki i narzędzia).
2. W systemie Windows Vista kliknij kolejno: ® Komputer.
W systemie Windows XP kliknij kolejno polecenia: Start® Mój komputer.
W systemie Windows 2000 kliknij dwukrotnie ikonę Mój komputer na pulpicie.
3. Kliknij dwukrotnie ikonę napędu CD-ROM, a następnie kliknij dwukrotnie folder Adobe.
Page 13
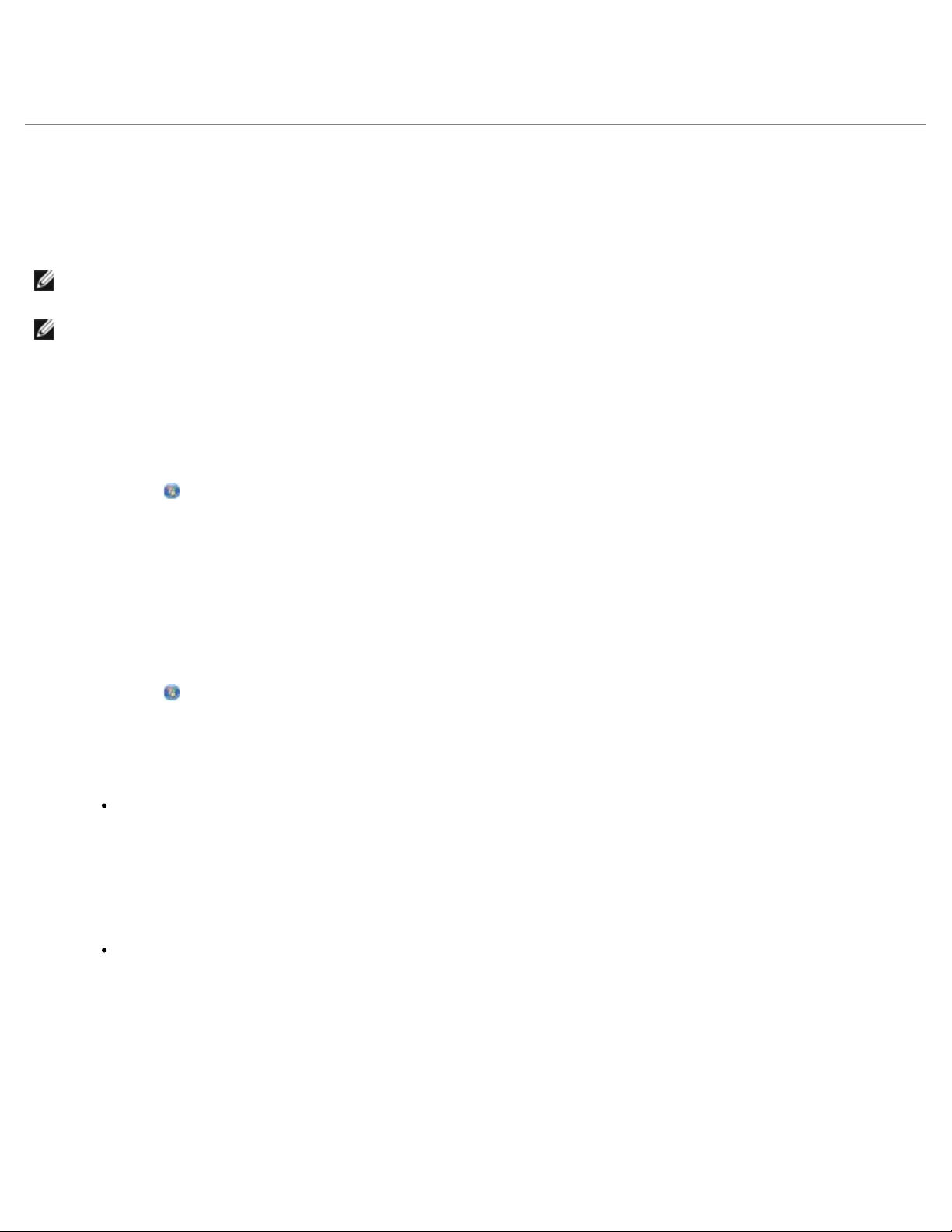
4. Kliknij dwukrotnie plik Autoplay.exe.
5. Postępuj zgodnie z instrukcjami wyświetlanymi na ekranie, aby zakończyć instalację.
e. Aby znaleźć adres IP drukarki, wydrukuj stronę konfiguracji sieci z menu Konfiguracja sieci w menu
Instalowanie opcjonalnego sterownika XPS
Sterownik XPS (XML Paper Specification) to opcjonalny sterownik drukarki, umożliwiający użytkownikom systemu Windows
Vista korzystanie z zaawansowanych funkcji graficznych i koloru standardu XPS. W celu korzystania z funkcji standardu XPS
należy zainstalować sterownik XPS jako sterownik dodatkowy po zainstalowaniu drukarki.
UWAGA: Przed zainstalowaniem sterownika XPS należy zainstalować drukarkę na komputerze, wykonując czynności
przedstawione na plakacie Przygotowanie drukarki do pracy.
UWAGA: Przed odinstalowaniem sterownika XPS należy zainstalować poprawkę Microsoft QFE i rozpakować pliki
sterowników z dysku CD Drivers and Utilities (Sterowniki i narzędzia). Aby zainstalować poprawkę, należy posiadać
uprawnienia administratora komputera.
Aby zainstalować poprawkę Microsoft QFE i rozpakować sterownik:
1. Włóż dysk CD Drivers and Utilities (Sterowniki i narzędzia), a po wyświetleniu kreatora konfiguracji kliknij przycisk
Anuluj.
2. Kliknij opcję
3. Kliknij dwukrotnie ikonę napędu CD-ROM, a następnie kliknij dwukrotnie folder Drivers.
4. Kliknij dwukrotnie folder xps, a następnie kliknij dwukrotnie plik setupxps.
Pliki sterowników XPS zostaną skopiowane do komputera, a następnie zostaną uruchomione wymagane pliki poprawki
Microsoft XPS. Postępuj według instrukcji wyświetlanych na ekranie, aby dokończyć zainstalowanie oprogramowania.
Aby zainstalować sterownik:
1. Kliknij opcję
2. W sekcji Sprzęt i dźwięk kliknij polecenie Drukarka, a następnie kliknij polecenie Dodaj drukarkę.
3. Z poziomu okna dialogowego Dodaj drukarkę wybierz jedną z następujących czynności:
W przypadku korzystania z połączenia USB upewnij się, że kabel USB jest podłączony do komputera i drukarki, a
następnie wykonaj następującą czynność:
® Komputer.
® Panel sterowania.
a. Kliknij opcję Dodaj drukarkę lokalną.
b. Z menu rozwijanego Użyj istniejącego portu: wybierz opcję Wirtualny port drukarki dla USB, a
następnie kliknij przycisk Dalej.
W przypadku korzystania z połączenia Ethernet lub połączenia bezprzewodowego upewnij się, że drukarka jest
podłączona do sieci, a następnie wykonaj następującą czynność:
a. Kliknij opcję Dodaj drukarkę sieciową, bezprzewodową lub Bluetooth.
b. Wybierz drukarkę z listy.
c. Jeżeli drukarki nie ma na liście, kliknij opcję Drukarki, której szukam nie ma na liście.
d. Wybierz opcję Dodaj drukarkę przy użyciu adresu TCP/IP lub nazwy hosta, a następnie kliknij
opcję Dalej.
Page 14
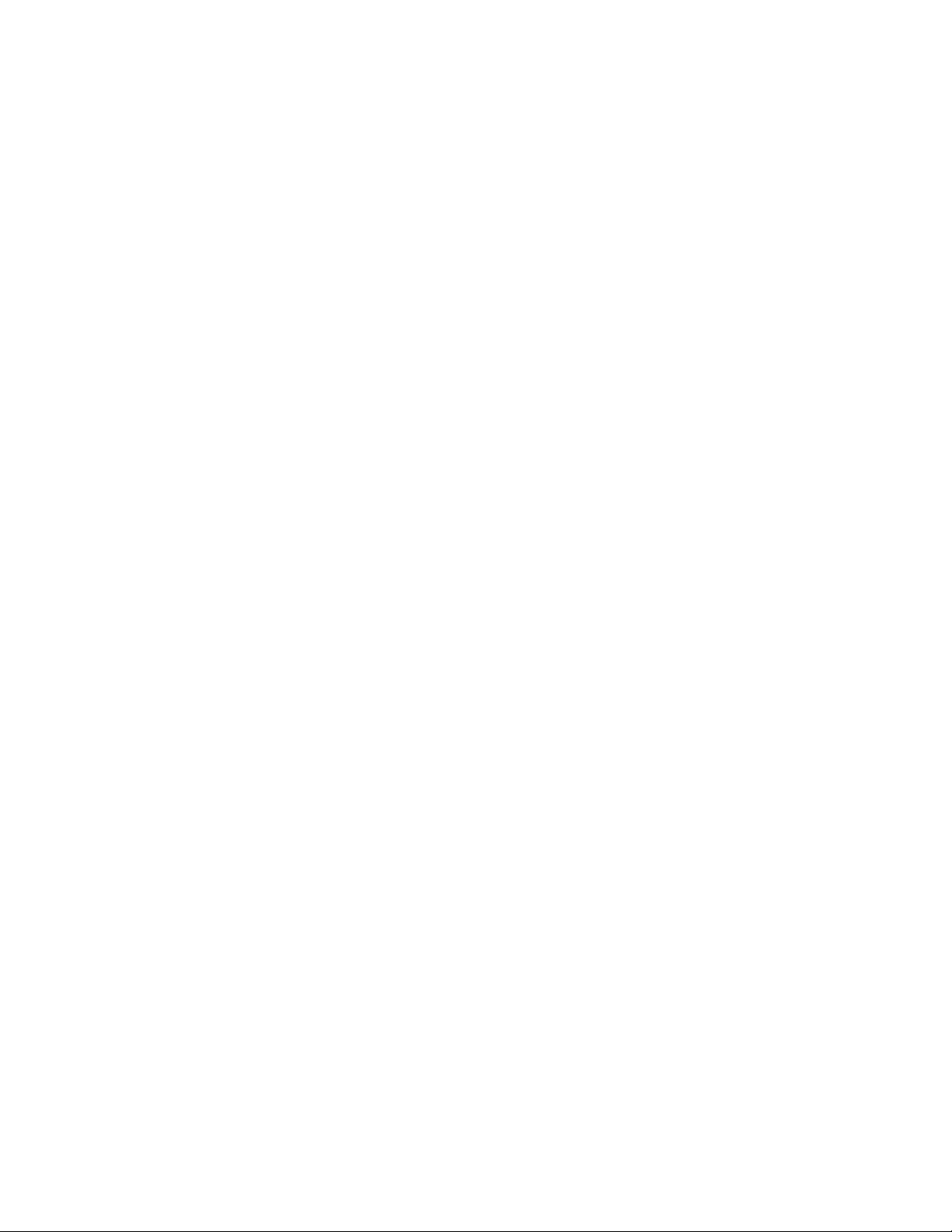
Konfiguracja na drukarce.
f. Wpisz adres IP drukarki w polu Nazwa hosta lub adres IP:, a następnie kliknij przycisk Dalej.
4. Kliknij przycisk Z dysku.
Zostanie otwarte okno dialogowe Instalowanie z dysku.
5. Kliknij przycisk Przeglądaj, a następnie przejdź do plików sterownika XPS na komputerze:
a. Kliknij ikonę Komputer, a następnie kliknij dwukrotnie ikonę dysku (C:).
b. Kliknij dwukrotnie folder Drivers (Sterowniki), a następnie folder PRINTER (DRUKARKA).
c. Kliknij dwukrotnie folder z numerem modelu drukarki, a następnie kliknij dwukrotnie folder Drivers.
d. Kliknij dwukrotnie folder xps, a następnie kliknij przycisk Otwórz.
e. W oknie dialogowym Instalowanie z dysku kliknij przycisk OK.
6. Kliknij przycisk Dalej w dwóch następnych oknach dialogowych.
Więcej informacji na temat sterownika XPS można znaleźć w pliku readme znajdującym się na dysku CD Drivers and Utilities
(Sterowniki i narzędzia). Plik ten znajduje się w folderze xps wraz z plikiem setupxps (D:\Drivers\xps\readme).
Page 15
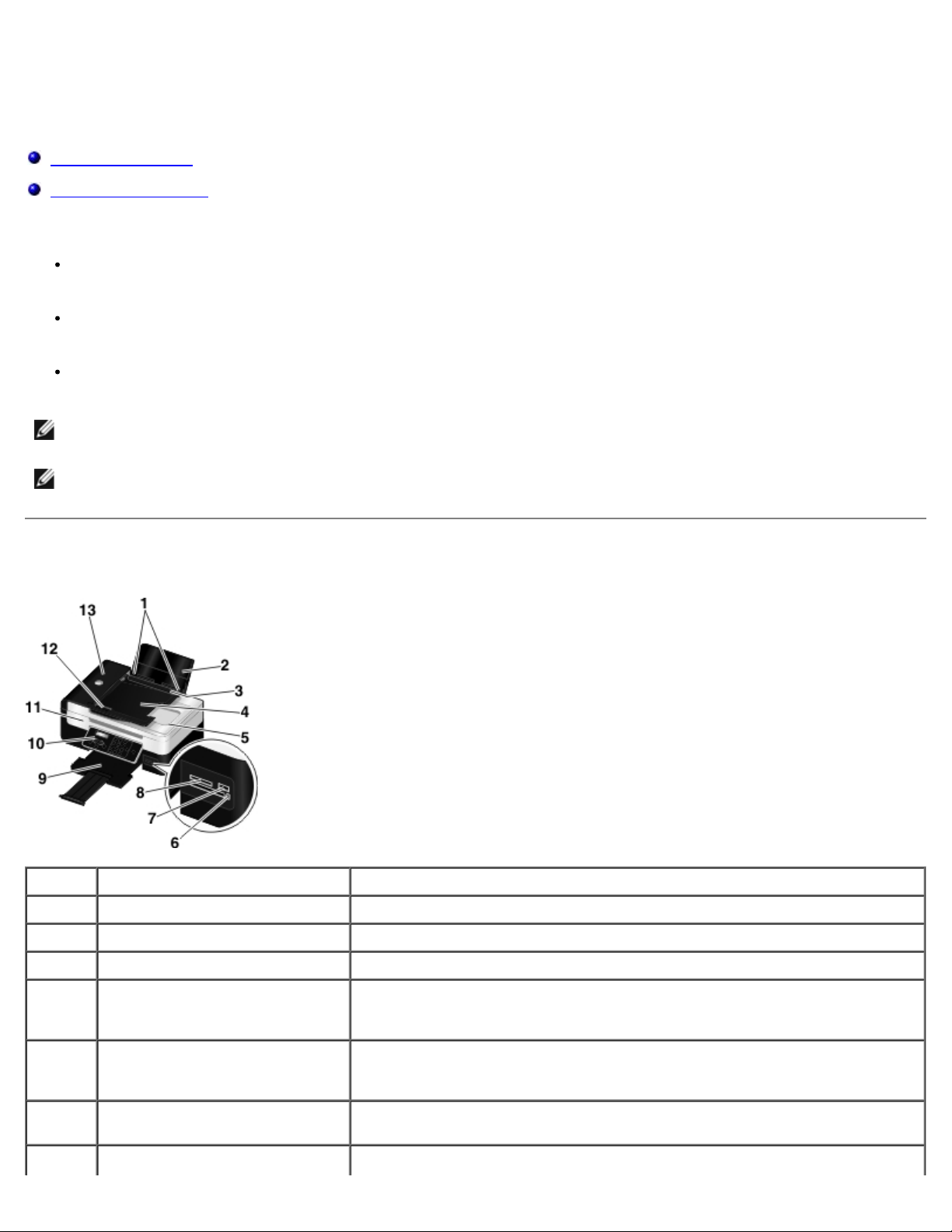
Drukarka — informacje
Opis części drukarki
Opis panelu operatora
Drukarka umożliwia wykonywanie różnych zadań. Należy pamiętać o kilku ważnych rzeczach:
Jeśli drukarka jest podłączona do komputera, można profesjonalnie przygotować dokumenty zarówno przy użyciu
panelu operatora drukarki, jak i oprogramowania drukarki.
Aby drukować, skanować, korzystać z funkcji Zapisz fotografie na komputerze lub trybu Plik Office, należy
podłączyć drukarkę do komputera.
Wykonywanie kserokopii, wysyłanie faksów czy drukowanie z kart pamięci lub aparatów cyfrowych zgodnych z
technologią PictBridge nie wymaga podłączenia drukarki do komputera.
UWAGA: Aby wysyłać faksy, należy podłączyć drukarkę do linii telefonicznej (niezależnie od tego, czy jest podłączona
do komputera).
UWAGA: Jeśli z komputerem jest używany modem DSL, na linii telefonicznej podłączonej do komputera należy
zainstalować filtr DSL. Aby uzyskać więcej informacji na temat filtrów DSL, skontaktuj się z dostawcą usług DSL.
Opis części drukarki
Numer: Część: Opis:
1 Prowadnice papieru Ułatwiają prawidłowe podawanie papieru do drukarki.
2 Podpórka papieru Podpiera ładowany papier.
3 Ogranicznik obcych obiektów Zapobiega wpadaniu drobnych przedmiotów na drogę podawania papieru.
4 Zasobnik wejściowy
automatycznego podajnika
dokumentów
Utrzymuje oryginały. Używany podczas skanowania, kopiowania lub
faksowania wielu dokumentów.
5 Pokrywa górna ze zintegrowaną
tacą na wydruki automatycznego
podajnika dokumentów
6 Lampka czytnika kart Wskazuje stan czytnika kart. Ta lampka miga podczas wykonywania operacji
7 Port PictBridge Służy do połączenia do drukarki aparatów cyfrowych zgodnych ze standardem
Górna część drukarki utrzymująca dokument lub fotografię w płaskim
położeniu podczas skanowania. Umożliwia również odbieranie oryginałów po
ich przejściu przez automatyczny podajnik dokumentów.
na karcie pamięci.
Page 16
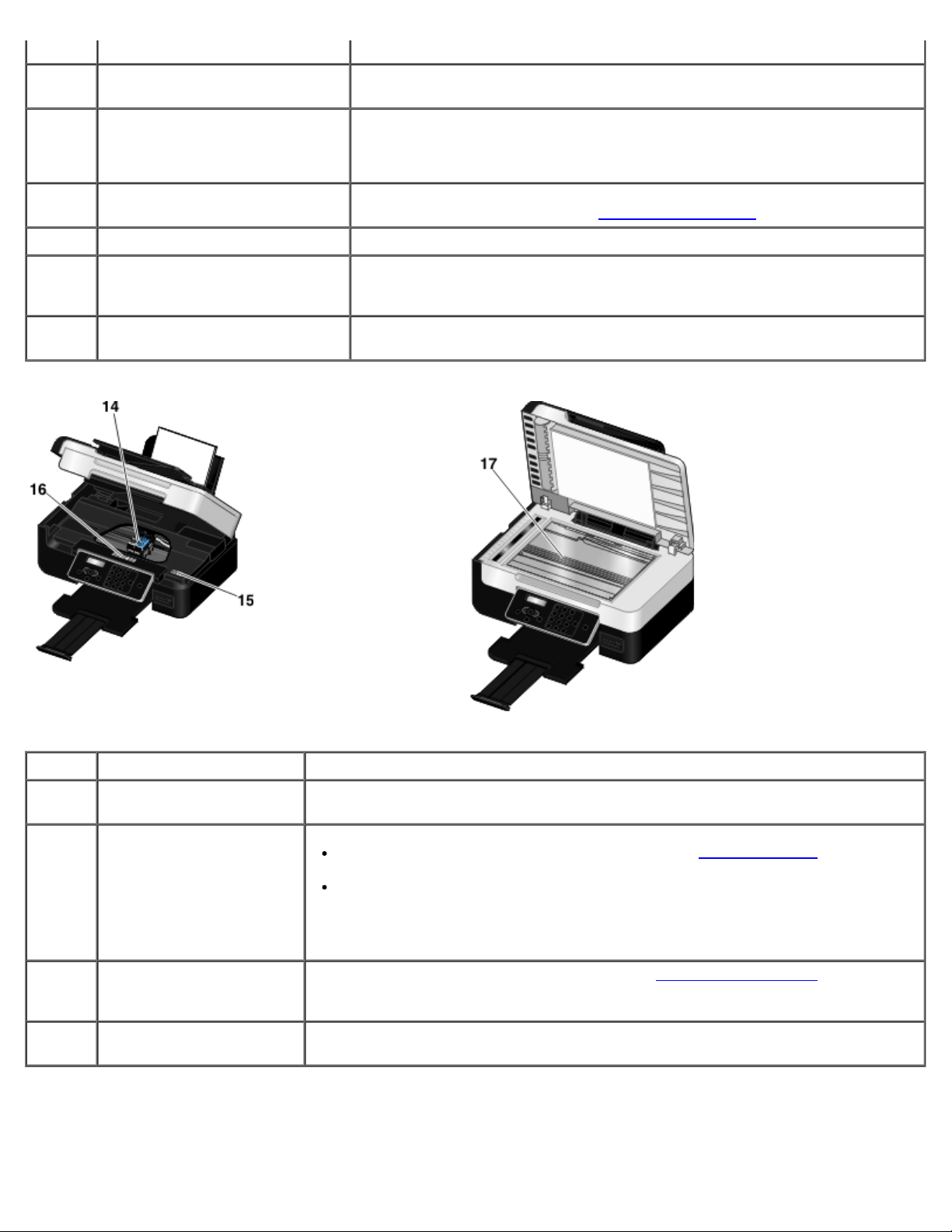
PictBridge lub pamięci USB.
8 Gniazda kart pamięci Gniazda, w których umieszcza się kartę pamięci zawierającą fotografie
cyfrowe.
9 Taca na wydruki Utrzymuje papier wychodzący z drukarki.
UWAGA: Aby wysunąć tacę na wydruki, należy wyciągnąć ją całkowicie na
zewnątrz.
10 Panel operatora Służy do kontrolowania kopiowania, skanowanie, faksowania i drukowania. Aby
uzyskać więcej informacji, zobacz Opis panelu operatora
11 Moduł podstawy skanera Unieś, aby uzyskać dostęp do nabojów z atramentem.
.
12 prowadnica papieru
automatycznego podajnika
dokumentów
13 Automatyczny podajnik
dokumentów
Ułatwia prawidłowe podawanie papieru do automatycznego podajnika
dokumentów.
Podaje oryginały do drukarki.
Numer: Część: Opis:
14 Kosz na naboje drukujące Utrzymuje dwa naboje z atramentem: jeden nabój z atramentem kolorowym i jeden
nabój z atramentem czarnym lub fotograficznym.
15 Kod ekspresowej obsługi
16 Etykieta zamówienia
materiałów
eksploatacyjnych
17 Szyba skanera Powierzchnia, na której umieszcza się dokument lub fotografię (stroną zadrukowaną
Umożliwia zidentyfikowanie drukarki pod adresem support.dell.com lub
skontaktowanie się z pomocą techniczną.
Wprowadź kod ekspresowej obsługi, aby przekierować połączenie z pomocą
techniczną.
UWAGA: Kod ekspresowej obsługi jest niedostępny w niektórych krajach.
Naboje drukujące można zamówić pod adresem www.dell.com/supplies
skierowaną w dół) w celu kopiowania, skanowania lub faksowania.
.
Page 17
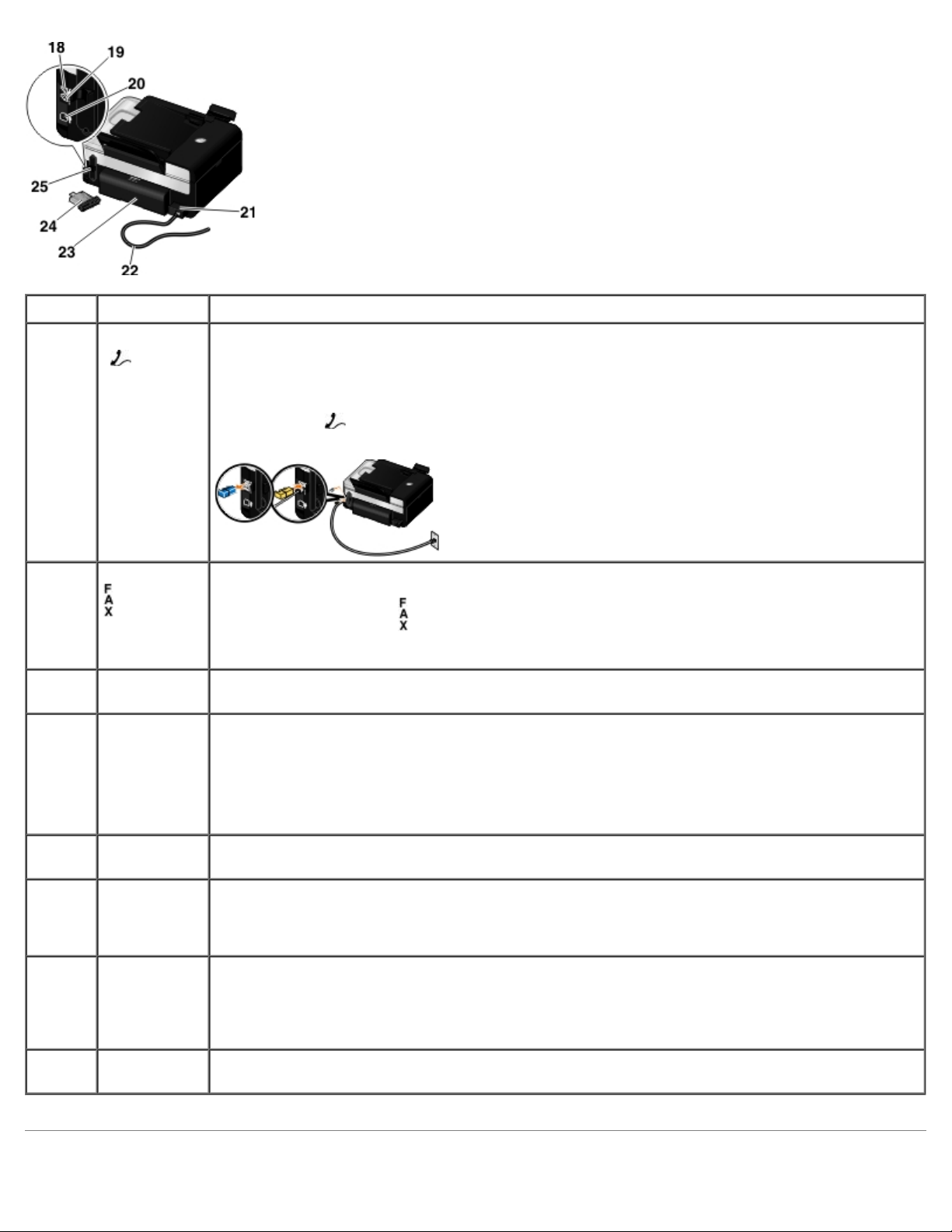
Numer: Część: Opis:
18 Złącze PHONE
—
(
środkowe
złącze)
19 Złącze faksu (
— dolne
złącze)
20 Złącze USB Podłączanie kabla USB (sprzedawany oddzielnie). Drugi koniec kabla USB należy podłączyć do
21 Zasilacz Doprowadzenie zasilania do drukarki.
Podłączanie dodatkowych urządzeń, takich jak modem/faksmodem, telefon czy automatyczna
sekretarka. Przed użyciem należy usunąć niebieską zatyczkę.
UWAGA: Ze względu na specyfikę sieci telefonicznej w niektórych krajach (np. w Niemczech,
Szwecji, Danii, Austrii, Belgii, Włoszech, Francji i Szwajcarii) należy wyjąć niebieską zaślepkę ze
złącza PHONE (
działał prawidłowo. W tych krajach do tego portu nie można podłączać dodatkowych urządzeń.
Podłączanie aktywnej linii telefonicznej w celu wysyłania i odbierania faksów.
UWAGA: Do złącza FAX ( — dolne złącze) nie należy podłączać dodatkowych urządzeń, a do
drukarki nie należy podłączać linii DSL (cyfrowej linii abonenckiej) ani sieci ISDN (sieci cyfrowej z
integracją usług) bez filtru linii cyfrowej.
komputera.
UWAGA: Zasilacz jest odłączany. Kiedy zasilacz jest wyjęty z drukarki, ale pozostaje włączony do
gniazda elektrycznego, dioda LED zasilania świeci, informując o włączonym zasilaniu.
— górne złącze), a następnie włożyć dostarczony żółty terminator, aby faks
22 Przewód
zasilający
23 Pokrywa
modułu
drukowania
dwustronnego
24 Opcjonalna
wewnętrzna
karta
sieciowa 1150
firmy Dell
25 Tylna
pokrywa
UWAGA: Jeśli drukarka jest wyłączona w chwili odłączenia zasilania, pozostanie również
wyłączona po ponownym podłączeniu zasilania.
Umożliwia podłączenie zasilacza drukarki do gniazda elektrycznego w domu lub w biurze.
Przykrywa moduł drukowania dwustronnego.
Moduł drukowania dwustronnego umożliwia automatyczne drukowanie na obu stronach arkusza
papieru.
Dostępne oddzielnie urządzenie sieciowe umożliwiające podłączenie drukarki do sieci
bezprzewodowej.
Pokrywa, którą należy zdjąć, aby zainstalować wewnętrzną kartę sieciową 1150 firmy Dell.
Page 18
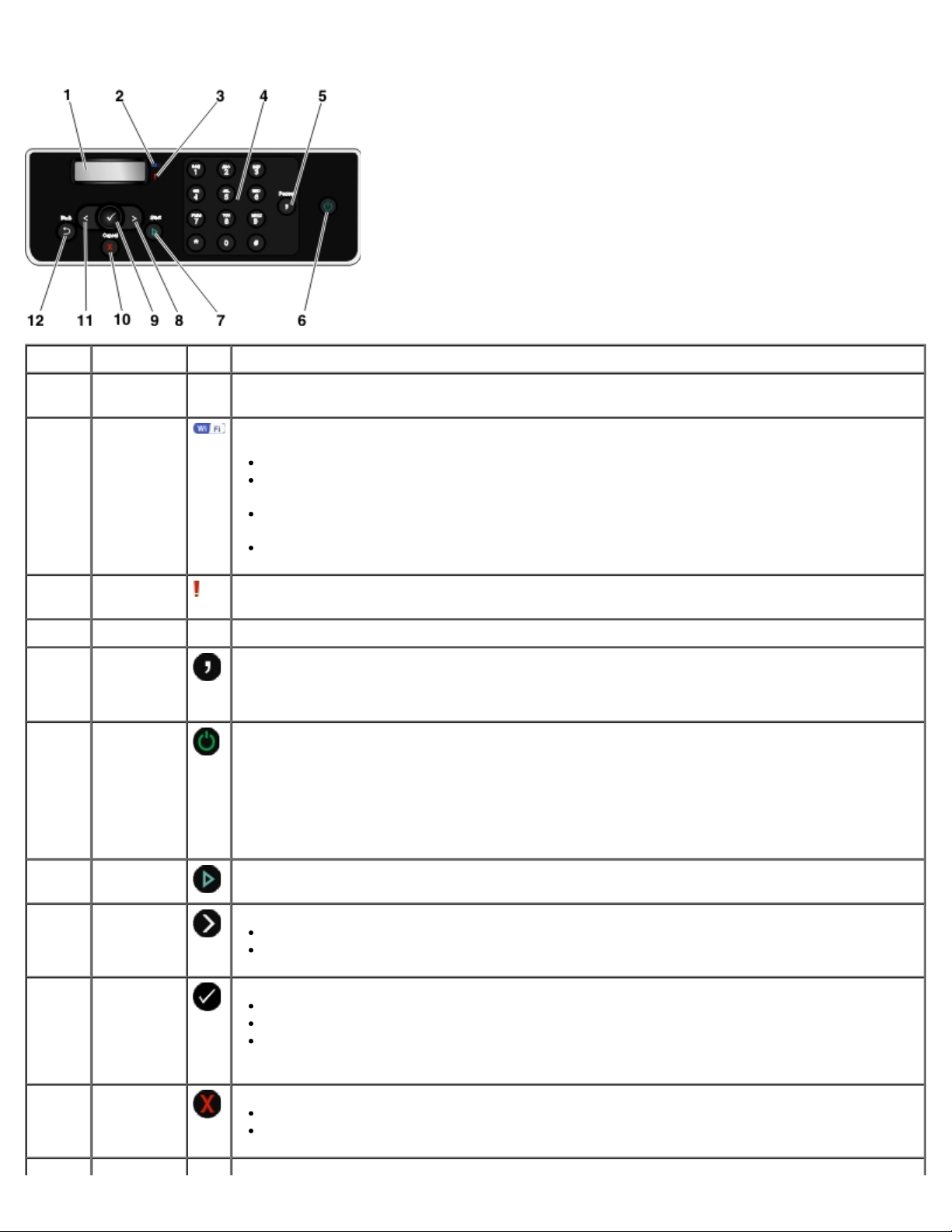
Opis panelu operatora
Numer Część: Umożliwia:
1 wyświetlacz
2 Dioda Wi-Fi
3 Dioda
błędu
4 klawiatura Wprowadzić dane liczbowe lub tekst.
5 Wstrzymaj,
przycisk
6 Przycisk
zasilania
Wyświetlanie opcji skanowania, kopiowania, faksowania i drukowania oraz komunikatów o
stanie i komunikatów o błędach.
Sprawdź, czy funkcja Wi-Fi jest włączona:
Wyłączony oznacza, że drukarka nie jest włączona.
Pomarańczowy oznacza, że drukarka jest gotowa do pracy przy użyciu połączenie
bezprzewodowego, ale nie zostało ono nawiązane.
Migający pomarańczowy oznacza, że drukarka jest skonfigurowana, ale nie może
nawiązać połączenia z siecią bezprzewodową.
Niebieski oznacza, że drukarka jest podłączona do sieci bezprzewodowej.
Sprawdzanie, czy wystąpił błąd.
Wstawienie trzysekundowej pauzy w wybieranym numerze, aby poczekać na udostępnienie linii
zewnętrznej lub połączyć się za pośrednictwem automatycznego systemu zgłoszeniowego.
UWAGA: Pauzę można wprowadzić tylko po rozpoczęciu wybierania numeru.
Włączanie lub wyłączanie drukarki.
UWAGA: Aby wyłączyć drukarkę, należy nacisnąć i przytrzymać przycisk zasilania przez ponad
trzy sekundy. Naciśnięcie przycisku krócej niż trzy sekundy spowoduje przełączenie drukarki do
trybu oszczędzania energii.
UWAGA: Jeśli aktywna jest sesja aparatu PictBridge podłączonego do portu PictBridge,
naciśnięcie przycisku zasilanie nie powoduje wyłączenia drukarki.
7 Start,
przycisk
8 Przycisk
strzałki w
prawo
9 Wybierz,
przycisk
10 Anuluj,
przycisk
Rozpocząć kopiowanie, skanowanie lub wysyłanie faksu.
Zwiększanie opcji wartości liczbowej.
Przewijanie listy na wyświetlaczu.
Uzyskiwanie dostępu do aktualnie wyświetlanego menu.
Wybieranie opcji menu.
Inicjowanie podawania lub wysuwania papieru przez przytrzymanie naciśniętego przycisku
przez trzy sekundy.
Anulowanie trwającego zadania skanowania, drukowania lub kopiowania.
Zamykanie menu bez zapisywania zmian w jego ustawieniach.
Page 19

11 Przycisk
strzałki w
lewo
12 Wstecz,
przycisk
Zmniejszanie opcji wartości liczbowej.
Przewijanie listy na wyświetlaczu.
Powrót do poprzedniego menu.
Page 20
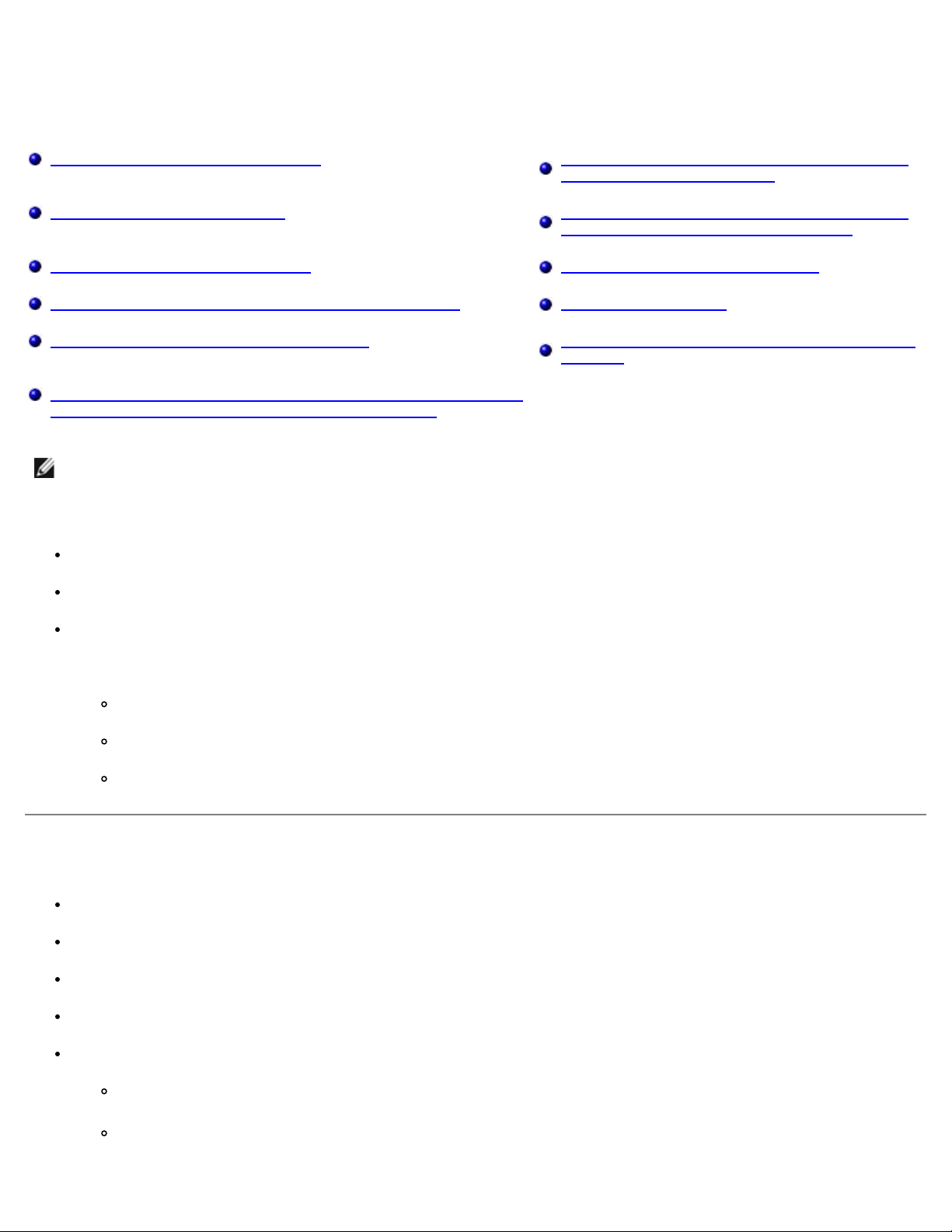
Sieć bezprzewodowa
Minimalne wymagania dla konfiguracji Konfigurowanie drukarki w sieci bezprzewodowej
przy użyciu połączenia ad hoc
Ustawienia sieci bezprzewodowej Konfigurowanie drukarki w sieci bezprzewodowej
za pomocą funkcji Wi-Fi Protected Setup
Szyfrowanie w sieci bezprzewodowej Drukowanie strony konfiguracji sieci
Instalowanie wewnętrznej karty sieciowej 1150 firmy Dell Zmiana ustawień DHCP
Konfigurowanie połączenia Ethernet drukarki Zmiana ustawień komunikacji bezprzewodowej po
instalacji
Konfigurowanie drukarki w sieci bezprzewodowej za pomocą kabla
USB (zalecane w przypadku większości użytkowników)
UWAGA: Wewnętrzna karta sieciowa 1150 firmy Dell™ może nie być dostępna w niektórych regionach. Dostępność
należy sprawdzić u lokalnego przedstawiciela handlowego firmy Dell.
Można skonfigurować kartę w sieci bezprzewodowej:
korzystając z połączenia typu ad hoc (przed ustanowieniem takiego połączenia trzeba utworzyć profil ad hoc),
używając kabla USB (zalecane w przypadku większości użytkowników),
przy użyciu funkcji Wi-Fi Protected Setup (zalecane w przypadku użytkowników zaawansowanych).
Istnieją trzy sposoby konfigurowania karty za pomocą funkcji Wi-Fi Protected Setup:
kod PIN funkcji Wi-Fi Protected Setup,
przycisk funkcji Wi-Fi Protected Setup na stronie internetowej routera,
przycisk fizyczny funkcji Wi-Fi Protected Setup na routerze.
Minimalne wymagania dla konfiguracji
Wewnętrzna karta sieciowa 1150 firmy Dell
Drukarka All-In-One firmy Dell
Istniejąca sieć bezprzewodowa
Dysk CD Drivers and Utilities (Sterowniki i narzędzia) dostarczony z drukarką
Komputer pracujący z jednym z następujących systemów operacyjnych:
Windows Vista™
Microsoft® Windows® XP
Page 21
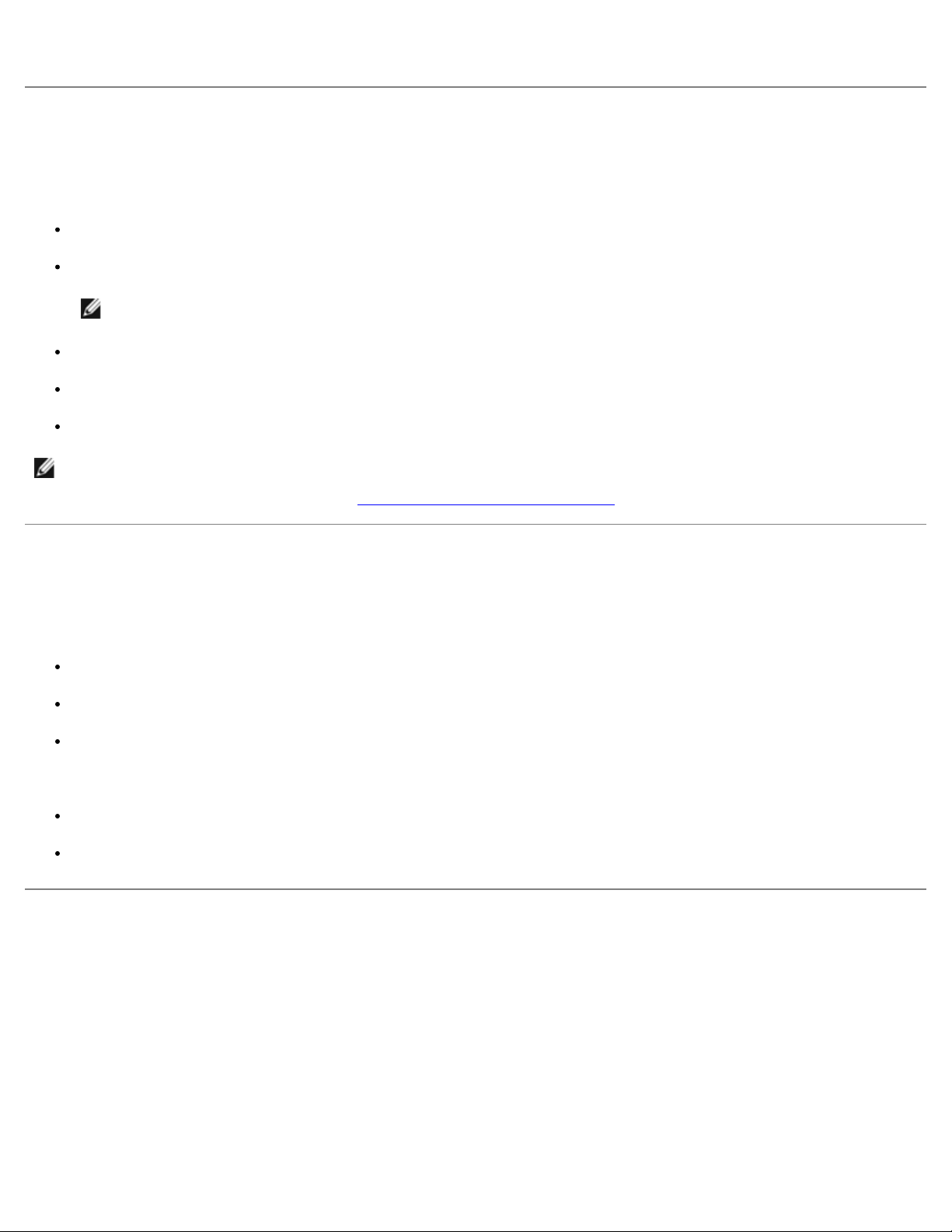
Microsoft Windows 2000
Ustawienia sieci bezprzewodowej
W przypadku niektórych ustawień sieci bezprzewodowej niezbędna może okazać się konfiguracja karty zainstalowanej w
drukarce. Oto niektóre z ustawień, które mogą okazać się niezbędne:
Nazwa sieci, zwana również jako SSID (identyfikator sieci)
Typ BSS (podstawowy typ usługi) (typ używanej sieci bezprzewodowej — tryb Ad-Hoc lub infrastruktury)
UWAGA: Typ infrastruktury jest domyślnym typem sieci bezprzewodowej dla drukarek z obsługą WPS.
Numer kanału sieci bezprzewodowej
Uwierzytelnienie sieciowe oraz typ szyfrowania
Klucze zabezpieczające
UWAGA: Aby zobaczyć bieżące ustawienia sieci, wydrukuj stronę konfiguracji sieci albo zadzwoń do swojego dostawcy
internetowego lub producenta routera w celu uzyskania dodatkowych informacji. Więcej informacji o drukowaniu strony
konfiguracji sieci można znaleźć w sekcji Drukowanie strony konfiguracji sieci
.
Szyfrowanie w sieci bezprzewodowej
WPA (Wi-Fi Protected Access) jest domyślnym zabezpieczeniem drukarek przy pomocy konfiguracji bezpiecznego dostępu do
sieci Wi-Fi (WPS). Następujące rodzaje zabezpieczeń są obsługiwane przez drukarki z obsługą WPS:
Brak zabezpieczeń
Szyfrowanie WPA przy użyciu mechanizmu szyfrowania TKIP 128-bitowego
Szyfrowanie WPA2 przy użyciu mechanizmu szyfrowania AES-CCMP 128-bitowego
Klucz wstępny protokołu WPA (Wi-Fi Protected Access) jest rodzajem hasła i musi spełniać następujące kryteria:
W przypadku korzystania ze znaków szesnastkowych prawidłowe klucze mają długość 64 znaków.
W przypadku korzystania ze znaków ASCII, prawidłowe klucze mają długość co najmniej 8 znaków.
Instalowanie wewnętrznej karty sieciowej 1150 firmy Dell
Instalowanie wewnętrznej karty sieciowej 1150 firmy Dell
1. Wyłącz drukarkę, a następnie wyjmij kabel zasilający z gniazdka.
Page 22
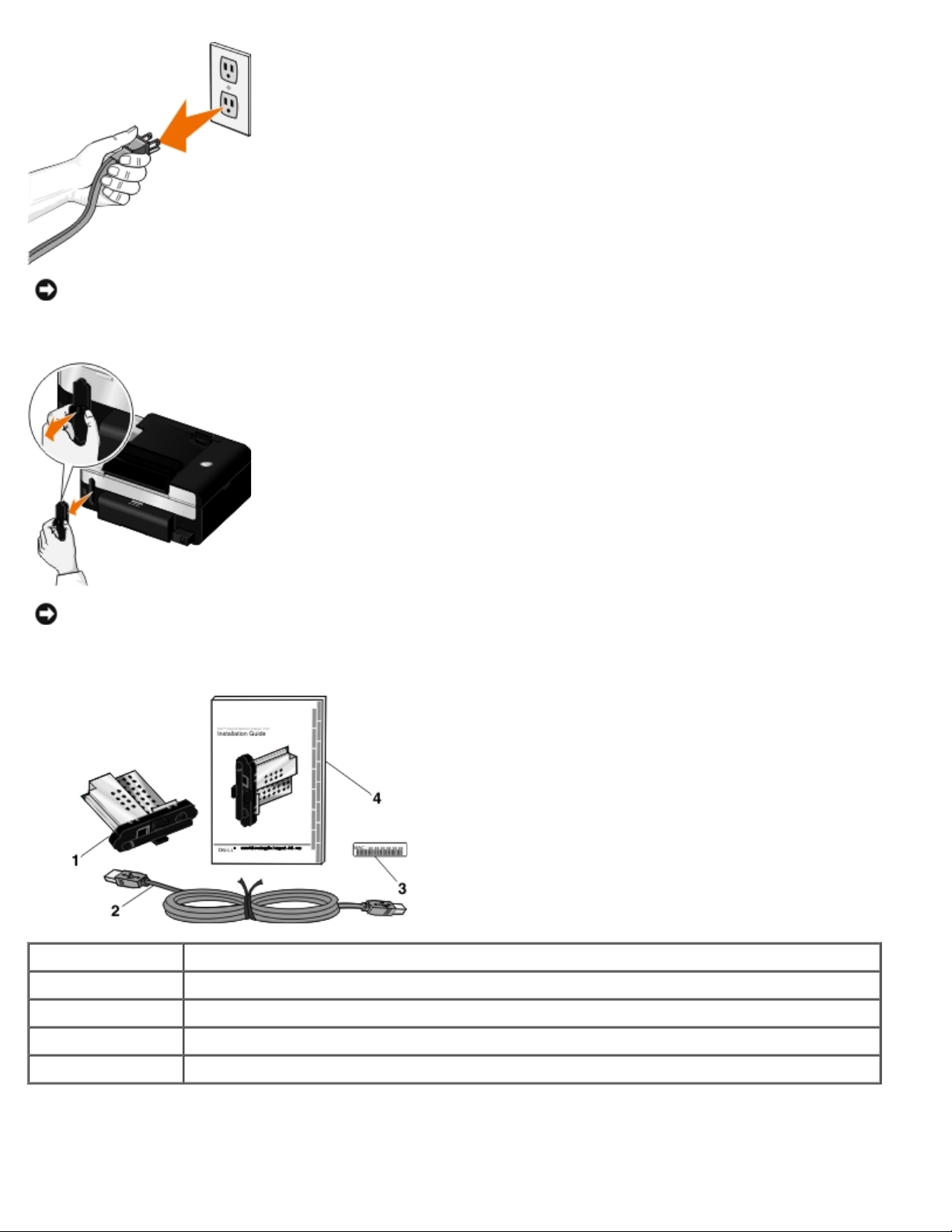
INFORMACJA: Nieodłączenie drukarki może spowodować uszkodzenie drukarki i karty.
2. Zdejmij tylną pokrywę.
INFORMACJA: Karty do sieci bezprzewodowej mogą łatwo zostać uszkodzone przez elektryczność statyczną.
Przed sięgnięciem po kartę należy dotknąć metalowego przedmiotu.
3. Wyjmij wewnętrzną kartę sieciową 1150 firmy Dell z opakowania.
Objaśnienie Element
1 Wewnętrzna karta sieciowa 1150 firmy Dell
2 kabel USB
3 Etykieta z adresem MAC
4 Instrukcja instalacji wewnętrznej karty sieciowej 1150 firmy Dell
4. Naklej etykietę z adresem MAC z tyłu drukarki.
Page 23
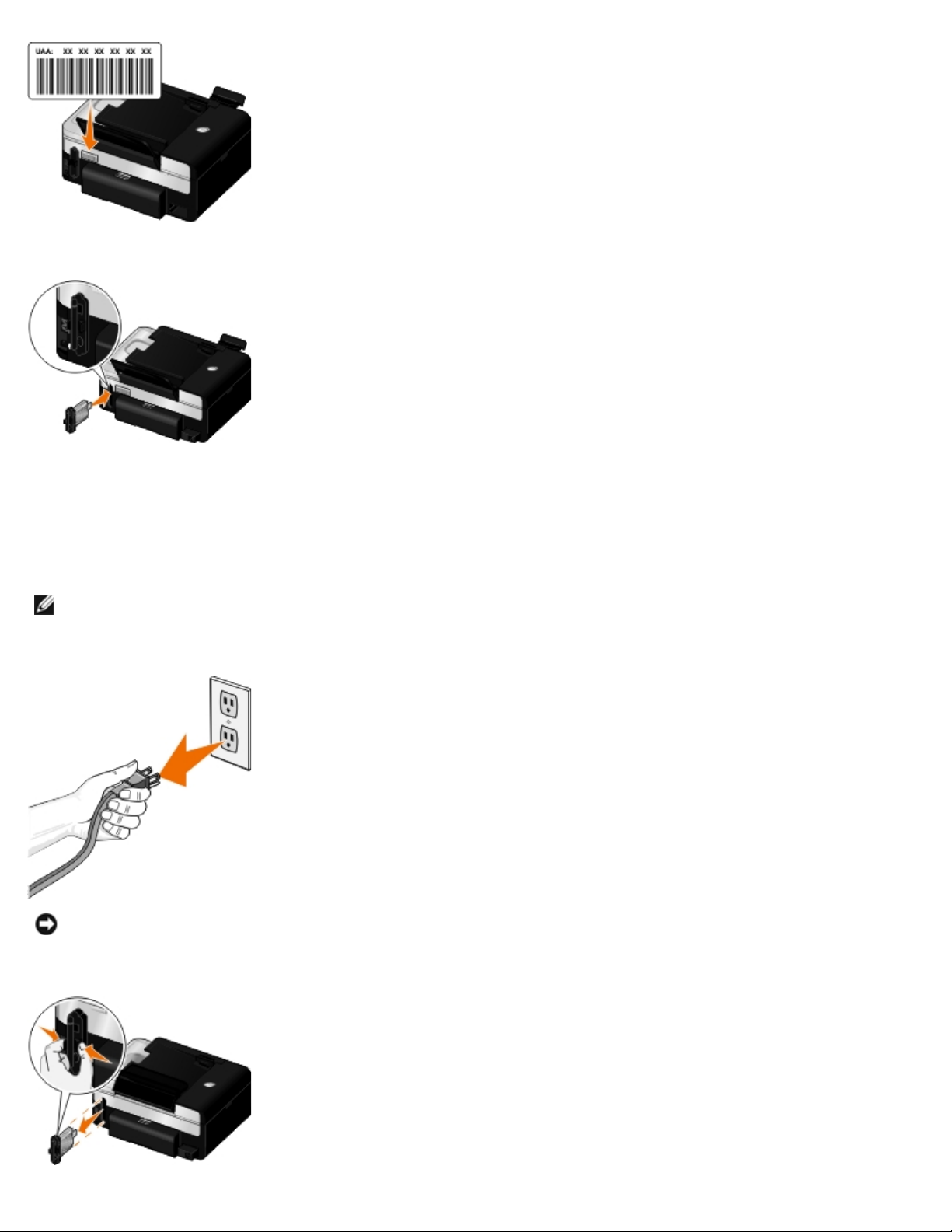
5. Umieść kartę z tyłu drukarki, aż do zatrzaśnięcia we właściwym miejscu.
Teraz można skonfigurować kartę do pracy w sieci bezprzewodowej.
Usuwanie i ponowne instalowanie karty sieciowej
Jeżeli karta sieciowa działa nieprawidłowo, konieczne może być jej usunięcie i ponowne zainstalowanie.
UWAGA: Poniższe instrukcje nie dotyczą przypadku zakupienia drukarki ze wstępnie zainstalowaną kartą sieciową.
1. Wyłącz drukarkę, a następnie wyjmij kabel zasilający z gniazdka.
INFORMACJA: Nieodłączenie drukarki może spowodować uszkodzenie drukarki i karty.
2. Chwyć mocno wewnętrzną kartę sieciową 1150 firmy Dell za boki i pociągnij, aby ją wyjąć.
Page 24
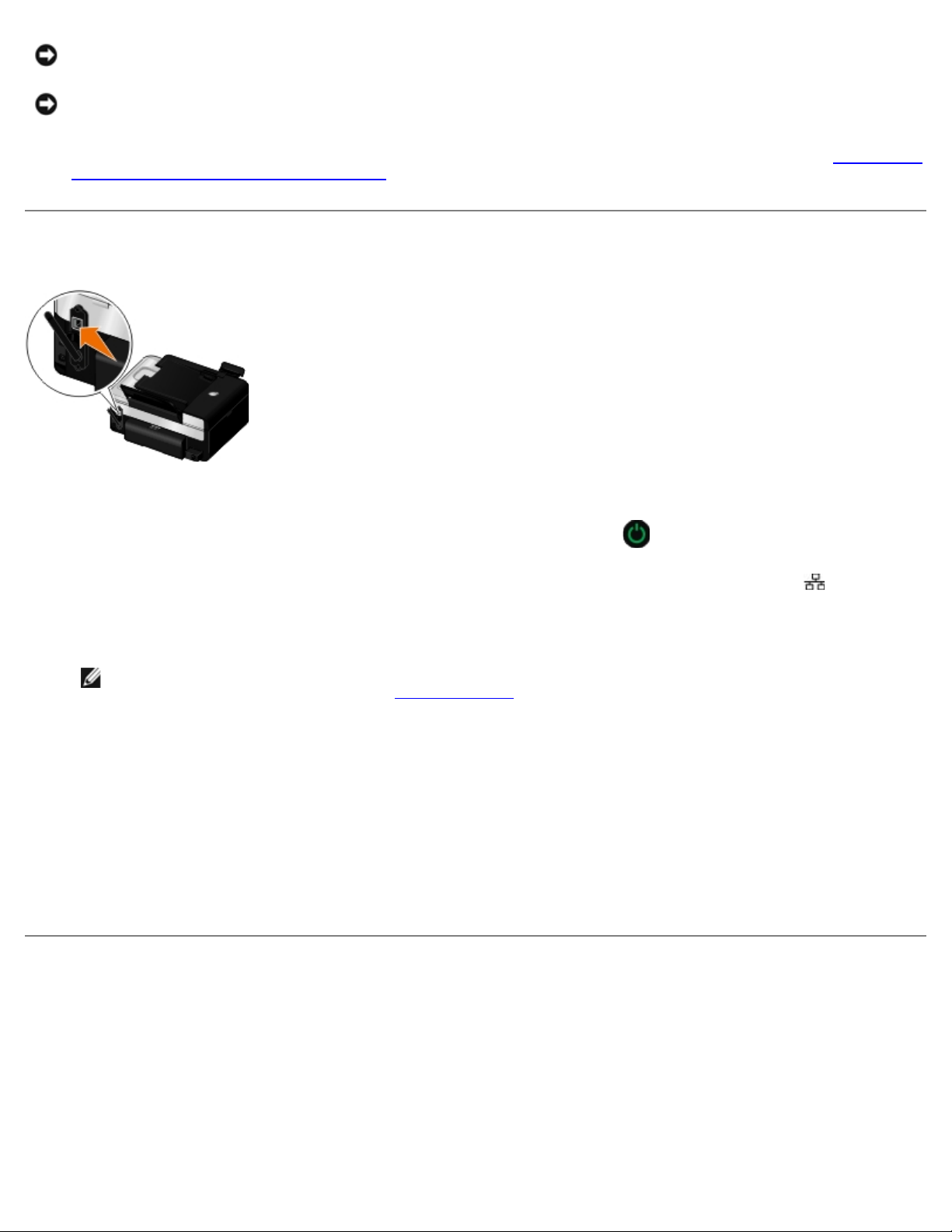
INFORMACJA: Karta sieciowa może zostać łatwo uszkodzona przez elektryczność statyczną. Przed sięgnięciem
po kartę należy dotknąć uziemionego metalowego przedmiotu.
INFORMACJA: Wyjmując kartę sieciową, nie chwytaj za antenę. Pociągnięcie za antenę może spowodować
uszkodzenie karty.
3. Ponownie zainstaluj kartę sieciową zgodnie z instrukcjami instalacji. Aby uzyskać więcej informacji, zobacz Instalowanie
wewnętrznej karty sieciowej 1150 firmy Dell.
Konfigurowanie połączenia Ethernet drukarki
1. Podłącz drukarkę do sieci za pomocą kabla Ethernet (sprzedawany oddzielnie).
2. Podłącz do gniazdka kabel zasilający, a następnie naciśnij przycisk zasilania .
W menu głównym na panelu operatora wyświetlona zostanie ikona połączenia przewodowego Ethernet
3. Upewnij się, że komputer jest włączony, a następnie włóż dysk CD Drivers and Utilities (Sterowniki i narzędzia)
dostarczony wraz z drukarką. Dysk CD uruchamia się automatycznie.
UWAGA: Jeżeli nie posiadasz dysku CD-ROM Drivers and Utilities (Sterowniki i narzędzia), możesz pobrać
odpowiednie oprogramowanie z witryny support.dell.com
4. Na ekranie powitalnym kliknij przycisk Dalej.
5. Zaznacz opcję Akceptuję warunki umowy licencyjnej, a następnie kliknij przycisk Dalej.
6. Na ekranie Instalacja dodatkowego oprogramowania lub Oprogramowanie już zainstalowane kliknij przycisk
Dalej.
7. Na ekranie Wybór typu połączenia wybierz opcję Połączenie przewodowe, a następnie kliknij przycisk Dalej.
8. Aby zakończyć konfigurowanie, postępuj zgodnie z instrukcjami wyświetlanymi na ekranie.
.
.
Konfigurowanie drukarki w sieci bezprzewodowej za pomocą
kabla USB (zalecane w przypadku większości użytkowników)
Przegląd konfiguracji
Konfiguracja karty przy użyciu narzędzia instalacji bezprzewodowego serwera druku obejmuje podłączenie drukarki z
zainstalowaną kartą do komputera za pośrednictwem kabla USB i uruchomienie dysku CD-ROM Drivers and Utilities
(Sterowniki i narzędzia).
Page 25
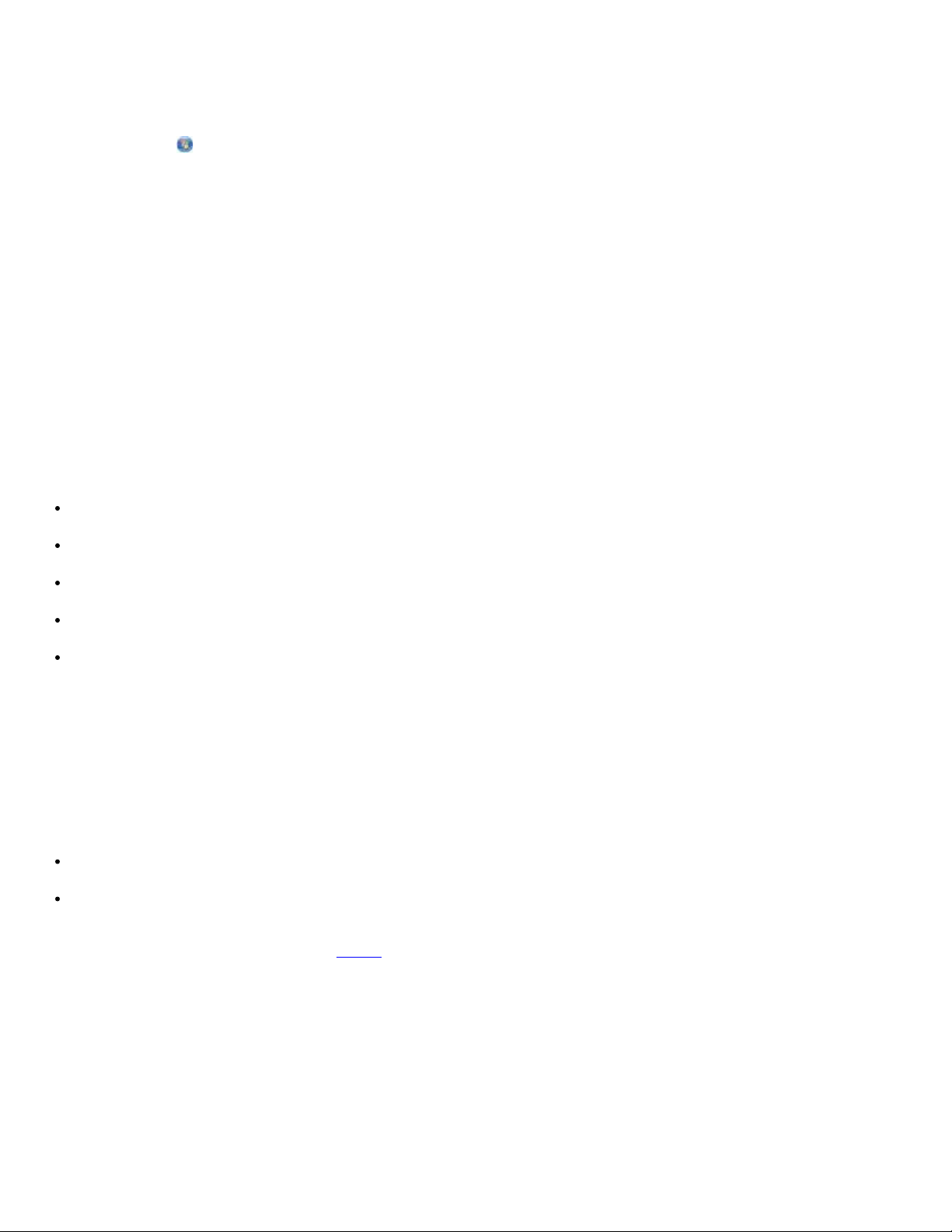
Jeśli zachodzi potrzeba dostosowania ustawień karty bezprzewodowej po zakończeniu instalacji, dysk CD nie jest wymagany.
Uruchom narzędzie instalacji bezprzewodowego serwera druku.
W systemie Windows Vista:
1. Kliknij kolejno
2. Kliknij opcję Drukarki Dell.
3. Kliknij opcję Dell V505.
4. Kliknij pozycję Narzędzie instalacji bezprzewodowego serwera druku.
W systemach Windows XP i Windows 2000:
1. Kliknij kolejno polecenia: Start® Programy lub Wszystkie programy® Drukarki Dell® Drukarka Dell V505.
2. Kliknij pozycję Narzędzie instalacji bezprzewodowego serwera druku.
Narzędzie instalacji bezprzewodowego serwera druku ułatwia użytkownikowi przejście przez proces konfiguracji. Kreator może
automatycznie wykryć ustawienia sieci bezprzewodowej lub zezwolić, aby ustawienia konfiguracji sieci zostały ręcznie
wprowadzone przez użytkownika.
Przed konfiguracją karty upewnij się, że drukarka została prawidłowo skonfigurowana:
Karta została prawidłowo zainstalowana w drukarce.
Naboje z atramentem zostały zainstalowane prawidłowo.
Załadowano papier do drukarki.
® Programy.
Kabel USB jest podłączony do drukarki i do komputera.
Drukarka jest włączona i gotowa do instalacji.
Używanie tymczasowego kabla USB do skonfigurowania drukarki w
sieci bezprzewodowej (zalecane w przypadku większości
użytkowników)
Przed rozpoczęciem konfigurowania drukarki w sieci bezprzewodowej, należy upewnić się, że:
Sieć bezprzewodowa jest skonfigurowana i działa prawidłowo.
Komputer jest podłączony do tej samej sieci bezprzewodowej, w której chcesz skonfigurować drukarkę.
1. Jeśli drukarka będzie używana z nowym komputerem firmy Dell: Za pomocą kabla USB połącz port z tyłu drukarki z
portem z tyłu komputera. Przejdź do krok 5
Jeśli drukarka będzie używana z innym komputerem: przejdź do następnego punktu.
2. Upewnij się, że komputer jest włączony, a następnie włóż dysk CD Drivers and Utilities (Sterowniki i narzędzia).
3. Na ekranie powitalnym kliknij przycisk Dalej.
.
4. Zaznacz opcję Akceptuję warunki umowy licencyjnej, a następnie kliknij przycisk Dalej.
5. Na ekranie Wybór typu połączenia wybierz opcję Połączenie bezprzewodowe, a następnie kliknij przycisk Dalej.
Page 26
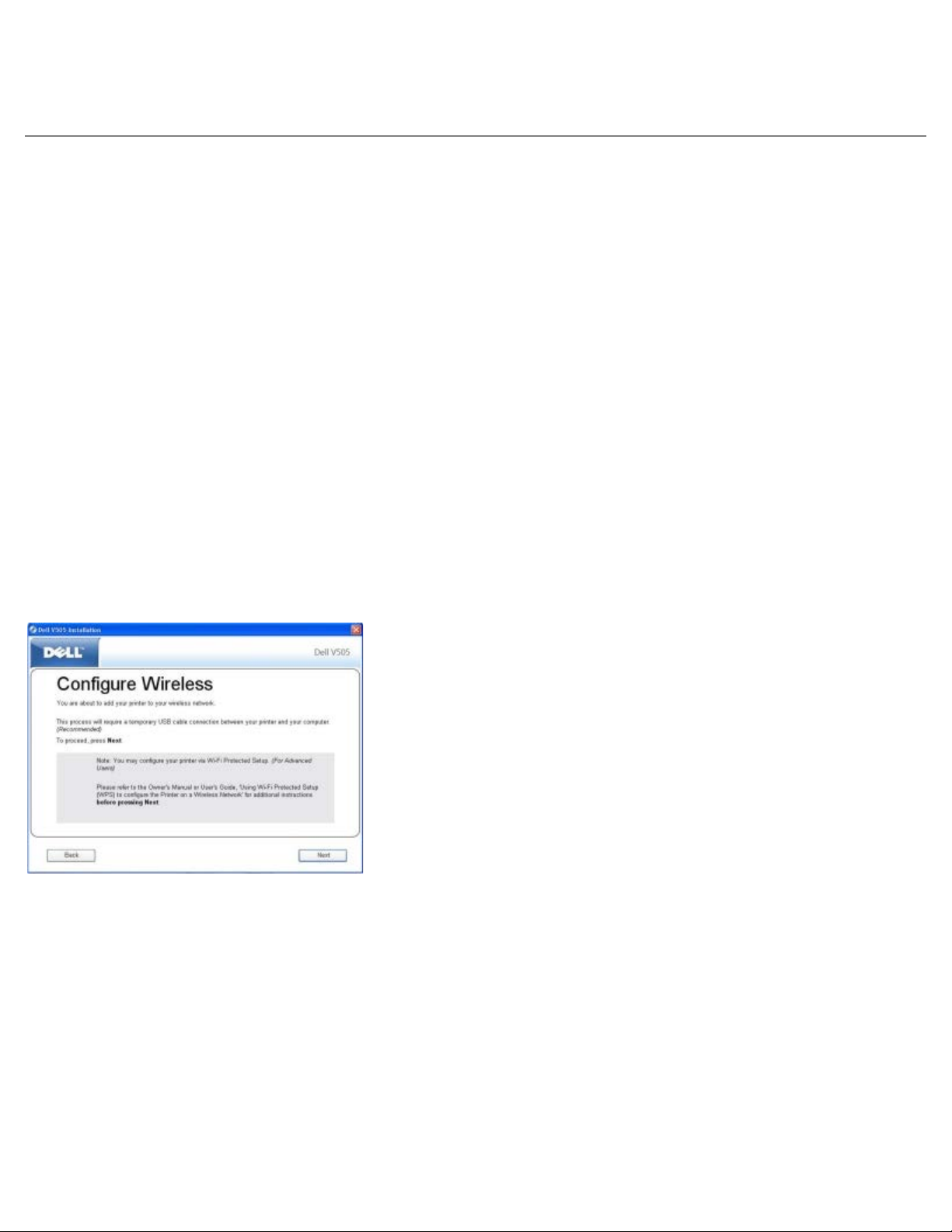
Zostanie wyświetlony ekran Konfiguracja sieci bezprzewodowej.
6. Aby zakończyć konfigurowanie, postępuj zgodnie z instrukcjami wyświetlanymi na ekranie.
Konfigurowanie drukarki w sieci bezprzewodowej przy użyciu
połączenia ad hoc
Domyślnie drukarka obsługująca tryb WPS łączy się z siecią bezprzewodową w trybie infrastruktury. Aby podłączyć drukarkę
do sieci bezprzewodowej w trybie ad hoc, należy najpierw utworzyć profil ad hoc na komputerze.
Aby uzyskać pomoc przy tworzeniu profilu ad hoc, zapoznaj się z zainstalowaną dokumentacją Pomoc, albo zapoznaj się z
podręcznikiem, jaki był dołączony do płyty CD zewnętrznego adaptera sieciowego.
1. Upewnij się, że komputer jest włączony, a następnie włóż dysk CD Drivers and Utilities (Sterowniki i narzędzia).
2. Na ekranie powitalnym kliknij przycisk Dalej.
3. Zaznacz opcję Akceptuję warunki umowy licencyjnej, a następnie kliknij przycisk Dalej.
4. Na ekranie Instalacja dodatkowego oprogramowania lub Oprogramowanie już zainstalowane kliknij przycisk
Dalej.
5. Na ekranie Wybór typu połączenia wybierz opcję Połączenie bezprzewodowe, a następnie kliknij przycisk Dalej.
Zostanie wyświetlony ekran Konfiguracja sieci bezprzewodowej.
6. Na ekranie Konfiguracja sieci bezprzewodowej kliknij przycisk Dalej.
7. Na ekranie Sprawdź wskaźnik Wi-Fi wybierz kolor na panelu operatora i kliknij Dalej.
Page 27
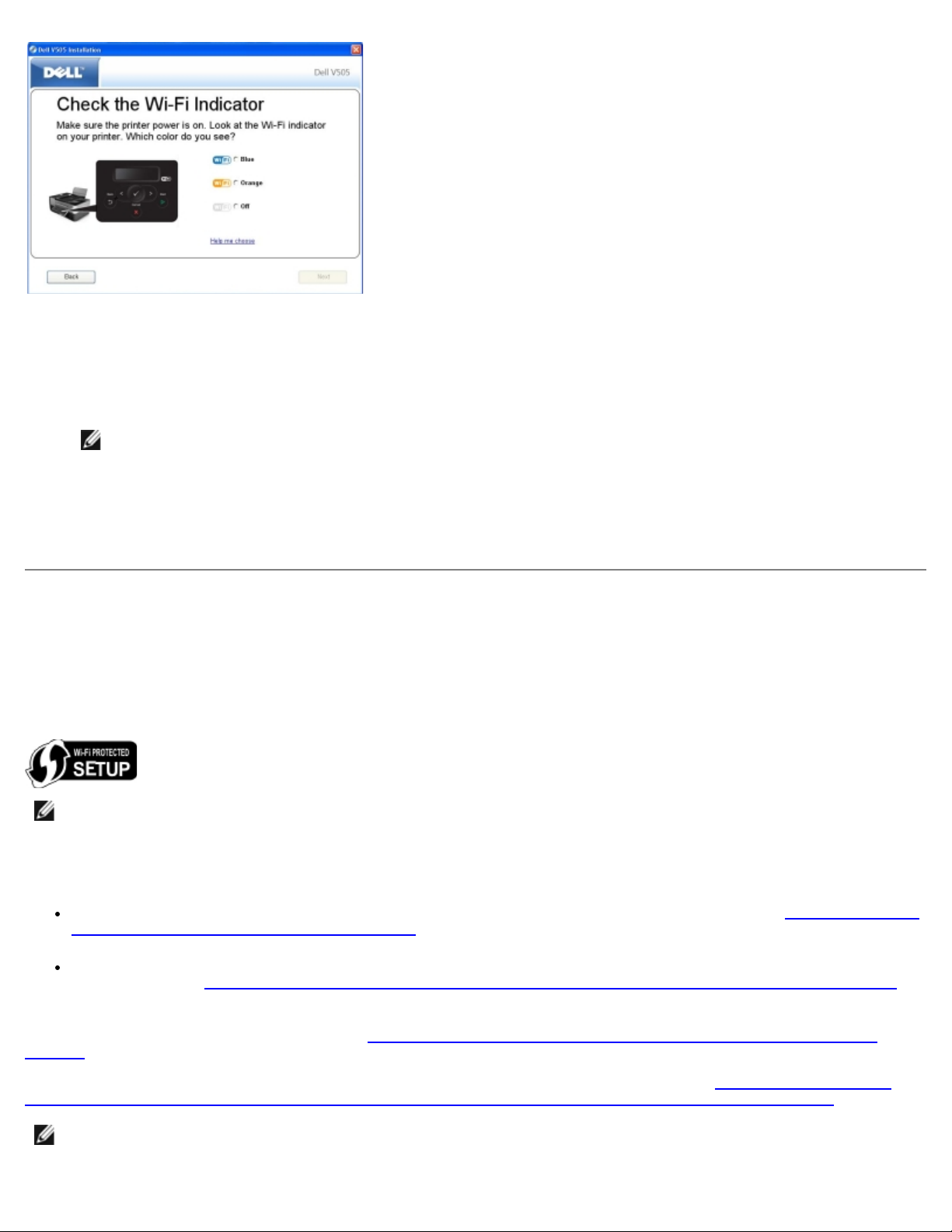
8. Podłącz kabel instalacyjny, a następnie kliknij przycisk Dalej.
routera). Jeśli zabezpieczenia sieci bezprzewodowej nie zostaną włączone, konfiguracja drukarki z użyciem funkcji WPS
9. Na ekranie Wybierz sieć wybierz Podłącz do innej sieci i kliknij przycisk Dalej.
10. Z listy sieci wybierz profil ad hoc i kliknij przycisk Dalej.
UWAGA: Dioda Wi-Fi zaświeci się na niebiesko, wskazując, że drukarka została pomyślnie podłączona do sieci
bezprzewodowej.
11. Odłącz kabel instalacyjny, a następnie kliknij przycisk Dalej.
12. Aby zakończyć konfigurację, postępuj zgodnie z instrukcjami wyświetlanymi na ekranie instalacji.
Konfigurowanie drukarki w sieci bezprzewodowej za pomocą
funkcji Wi-Fi Protected Setup
Funkcja konfiguracji bezpiecznego dostępu do sieci Wi-Fi (WPS) dostępna jest tylko wtedy, gdy użytkownik korzysta z
obsługującego ją routera. Na routerach obsługujących tę funkcję znajduje się logo WPS.
UWAGA: Funkcja konfiguracji bezpiecznego dostępu do sieci Wi-Fi (WPS) jest zalecana tylko zaawansowanym
użytkownikom.
Przed rozpoczęciem konfiguracji z użyciem funkcji WPS należy dowiedzieć się, jaki jest adres IP routera dla następujących
metod WPS:
Metoda PIN konfiguracji bezpiecznego dostępu do sieci Wi-Fi. Aby uzyskać więcej informacji, zobacz Użycie metody PIN
konfiguracji bezpiecznego dostępu do sieci Wi-Fi.
Używanie przycisku konfiguracji bezpiecznego dostępu do sieci Wi-Fi na stronie sieci Web routera. Aby uzyskać więcej
informacji, zobacz Używanie przycisku konfiguracji bezpiecznego dostępu do sieci Wi-Fi na stronie sieci Web routera
Adres IP routera nie jest wymagany do konfiguracji bezpiecznego dostępu do sieci Wi-Fi za pomocą sprzętowego przycisku na
routerze. Aby uzyskać więcej informacji, zobacz Używanie przycisku konfiguracji bezpiecznego dostępu do sieci Wi-Fi na
routerze.
Aby dowiedzieć się, jaki jest adres IP routera, należy wykonać instrukcje przedstawione w sekcji Używanie tymczasowego
kabla USB do skonfigurowania drukarki w sieci bezprzewodowej (zalecane w przypadku większości użytkowników).
UWAGA: Jeśli zabezpieczenia sieci bezprzewodowej są wyłączone, przed rozpoczęciem konfigurowania sieci z funkcją
WPS należy je włączyć. (Odpowiednie informacje można znaleźć w dokumentacji dostarczonej przez producenta
.
Page 28
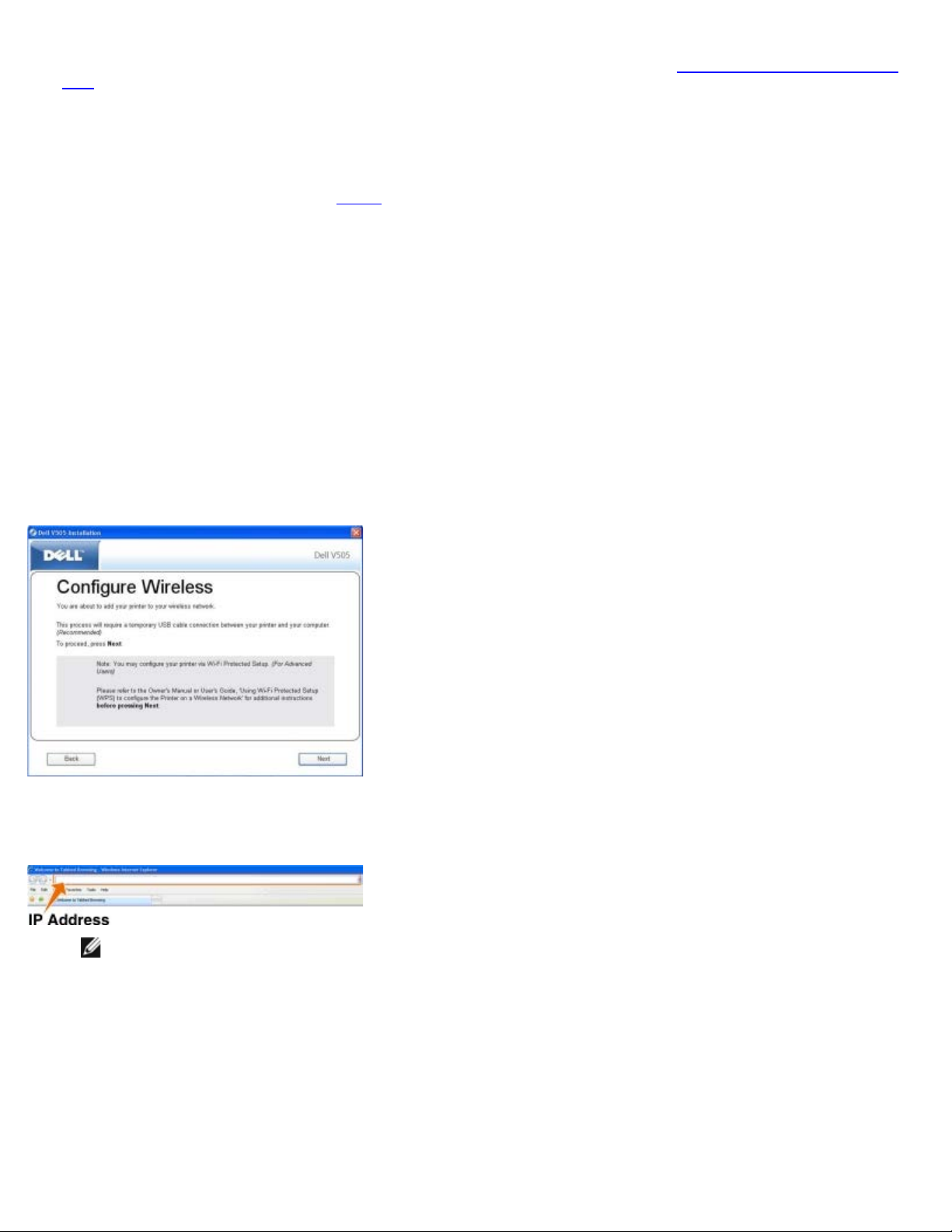
może zmienić ustawienia tej sieci. Aby zobaczyć bieżące ustawienia sieci bezprzewodowej, wydrukuj stronę konfiguracji
sieci. Więcej informacji o drukowaniu strony konfiguracji sieci można znaleźć w sekcji Drukowanie strony konfiguracji
sieci.
Użycie metody PIN konfiguracji bezpiecznego dostępu do sieci Wi-Fi
1. Jeśli drukarka będzie używana z nowym komputerem firmy Dell: Za pomocą kabla USB połącz port z tyłu drukarki z
portem z tyłu komputera. Przejdź do krok 6
Jeśli drukarka będzie używana z innym komputerem: przejdź do następnego punktu.
2. Upewnij się, że komputer jest włączony, a następnie włóż dysk CD Drivers and Utilities (Sterowniki i narzędzia).
3. Na ekranie powitalnym kliknij przycisk Dalej.
4. Zaznacz opcję Akceptuję warunki umowy licencyjnej, a następnie kliknij przycisk Dalej.
5. Na ekranie Instalacja dodatkowego oprogramowania lub Oprogramowanie już zainstalowane kliknij przycisk
Dalej.
6. Na ekranie Wybór typu połączenia wybierz opcję Połączenie bezprzewodowe, a następnie kliknij przycisk Dalej.
7. Zaczekaj na wyświetlenie ekranu Konfiguracja sieci bezprzewodowej.
.
8. W przeglądarce internetowej wpisz adres IP routera i naciśnij klawisz Enter.
Otworzy się strona www Twojego routera. Przejdź do sekcji Konfiguracja bezpiecznego dostępu do sieci Wi-Fi (WPS).
UWAGA: Może zostać wyświetlony monit o podanie nazwy użytkownika i hasła. Jeśli nie znasz nazwy
użytkownika i hasła, zatelefonuj pod numer linii pomocy producenta routera lub skontaktuj się ze swoim
usługodawcą internetowym.
Page 29
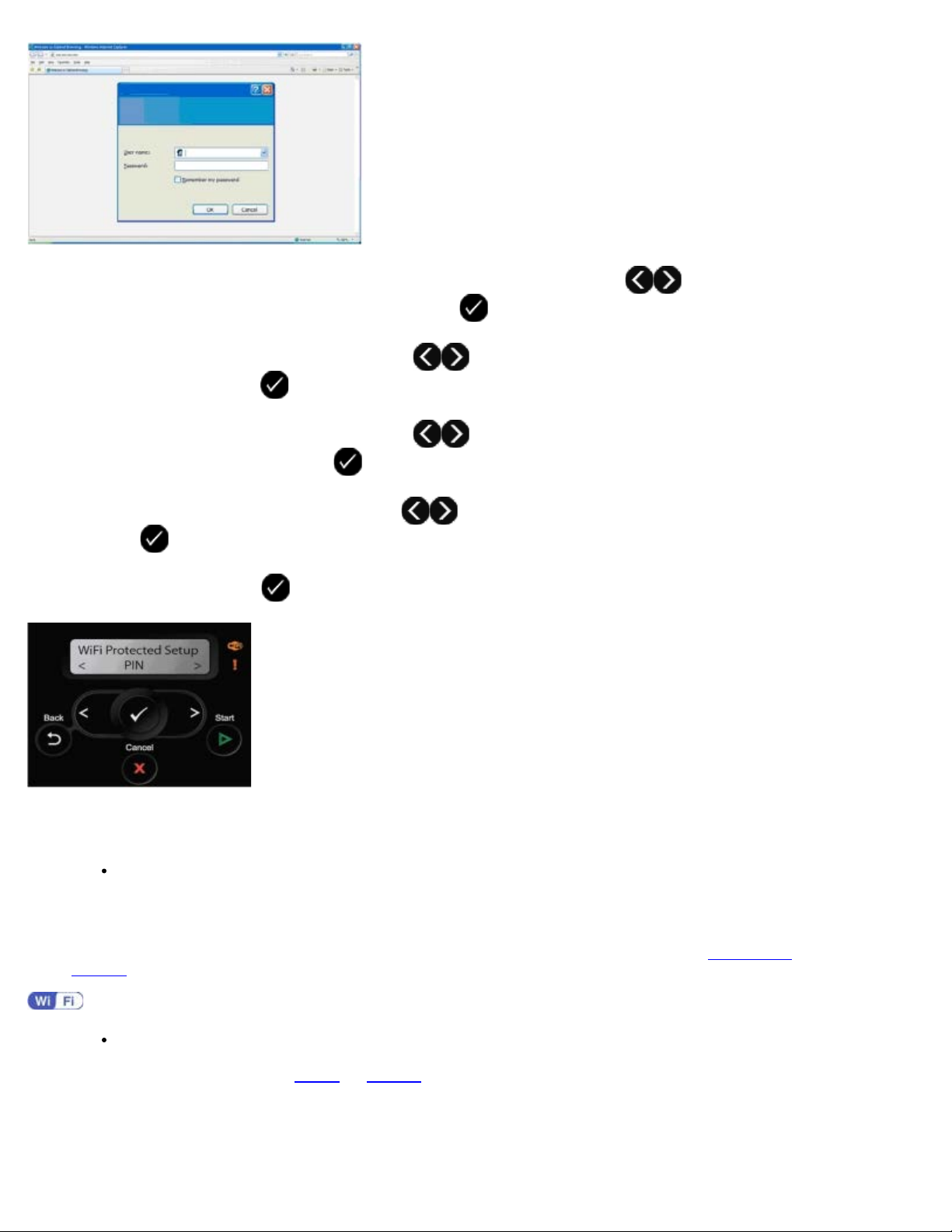
9. Na panelu operatora drukarki naciskaj przyciski strzałek w prawo lub w lewo, aby przewinąć do opcji
Konfiguracja, a następnie naciśnij przycisk Wybierz .
10. Naciskaj przyciski strzałek w lewo lub w prawo, aby przewinąć do opcji Konfiguracja sieci, a następnie
naciśnij przycisk Wybierz .
11. Naciskaj przyciski strzałek w lewo lub w prawo, aby przewinąć do opcji Wi-Fi Protected Setup (WPS), a
następnie naciśnij przycisk Wybierz .
12. Użyj przycisków strzałek w lewo lub w prawo, aby przewinąć do opcji PIN, a następnie naciśnij przycisk
Wybierz .
13. Naciśnij przycisk Wybierz , aby kontynuować.
14. W ciągu dwóch minut wpisz kod PIN z panelu operatora drukarki do pola kodu PIN na stronie WPS routera. Poczekaj na
zakończenie konfiguracji.
Jeżeli konfiguracja zakończy się powodzeniem
na panelu operatora drukarki zostanie wyświetlony komunikat Konfiguracja funkcji Wi-Fi Protected Setup
powiodła się.
Sprawdź, czy dioda LED Wi-Fi świeci na niebiesko. Aby uzyskać więcej informacji, zobacz Dioda Wi-Fi
krok 15
Poczekaj kilka minut i wykonaj krok 9
15. Zamknij stronę WPS routera.
16. Aby zakończyć konfigurację, postępuj zgodnie z instrukcjami wyświetlanymi na ekranie instalacji.
.
Jeżeli konfiguracja nie zakończy się powodzeniem, albo zostanie przekroczony czas
do krok 14 ponownie.
. Przejdź do sekcji
Page 30
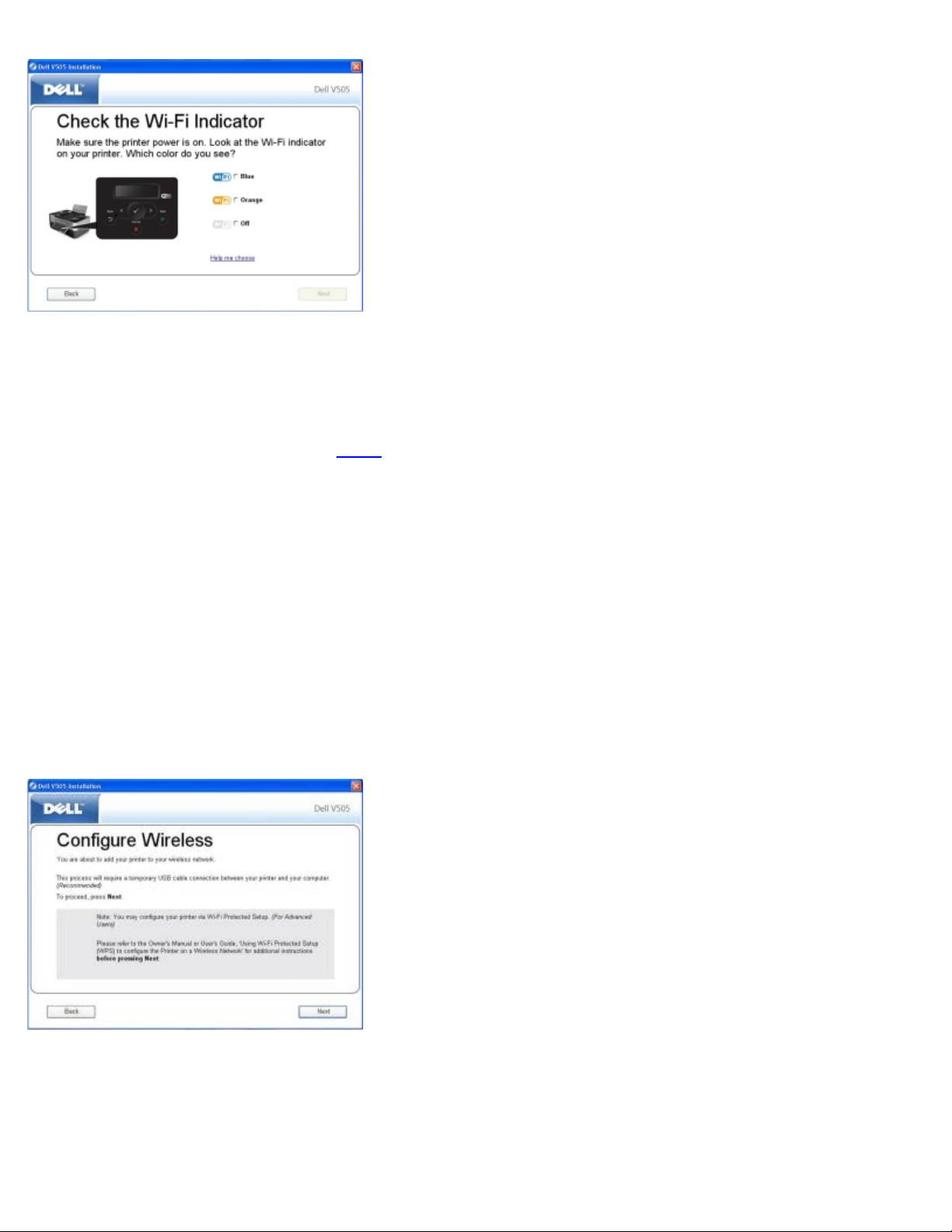
Używanie przycisku konfiguracji bezpiecznego dostępu do sieci Wi-Fi
na stronie sieci Web routera
1. Jeśli drukarka będzie używana z nowym komputerem firmy Dell: Za pomocą kabla USB połącz port z tyłu drukarki z
portem z tyłu komputera. Przejdź do krok 6
Jeśli drukarka będzie używana z innym komputerem: przejdź do następnego punktu.
2. Upewnij się, że komputer jest włączony, a następnie włóż dysk CD Drivers and Utilities (Sterowniki i narzędzia).
3. Na ekranie powitalnym kliknij przycisk Dalej.
4. Zaznacz opcję Akceptuję warunki umowy licencyjnej, a następnie kliknij przycisk Dalej.
5. Na ekranie Zainstaluj dodatkowe oprogramowanie lub Oprogramowanie jest już zainstalowane kliknij przycisk
Dalej.
6. Na ekranie Wybór typu połączenia wybierz opcję Połączenie bezprzewodowe, a następnie kliknij przycisk Dalej.
7. Zaczekaj na wyświetlenie ekranu Konfiguracja sieci bezprzewodowej.
.
8. W przeglądarce internetowej wpisz adres IP routera i naciśnij klawisz Enter.
Otworzy się strona sieci Web routera. Przejdź do sekcji WPS.
Page 31

UWAGA: Może zostać wyświetlony monit o podanie nazwy użytkownika i hasła. Jeśli nie znasz nazwy
użytkownika i hasła, zatelefonuj pod numer linii pomocy producenta routera lub skontaktuj się ze swoim
usługodawcą internetowym.
9. Na panelu operatora drukarki naciskaj przyciski strzałek w prawo lub w lewo,
Konfiguracja, a następnie naciśnij przycisk Wybierz .
10. Naciskaj przyciski strzałek w lewo lub w prawo, aby przewinąć do opcji Konfiguracja sieci, a następnie
naciśnij przycisk Wybierz .
11. Naciskaj przyciski strzałek w lewo lub w prawo, aby przewinąć do opcji Wi-Fi Protected Setup (WPS), a
następnie naciśnij przycisk Wybierz .
12. Użyj przycisków strzałek w lewo lub w prawo, aby przewinąć do opcji Przycisk dociskowy, a następnie
naciśnij przycisk Wybierz .
13. Naciśnij przycisk Wybierz , aby kontynuować.
aby przewinąć do opcji
14. Kliknij opcję Przycisk dociskowy na stronie WPS routera w ciągu dwóch minut. Poczekaj na zakończenie konfiguracji.
Jeżeli konfiguracja zakończy się powodzeniem
na panelu operatora drukarki zostanie wyświetlony komunikat Konfiguracja funkcji Wi-Fi Protected Setup
powiodła się.
Sprawdź, czy dioda LED Wi-Fi świeci na niebiesko. Aby uzyskać więcej informacji, zobacz Dioda Wi-Fi
krok 15
.
Jeżeli konfiguracja nie zakończy się powodzeniem, albo zostanie przekroczony czas
. Przejdź do sekcji
Page 32

Poczekaj kilka minut i spróbuj krok 9 to krok 14 ponownie.
15. Zamknij stronę WPS routera.
16. Aby zakończyć konfigurację, postępuj zgodnie z instrukcjami wyświetlanymi na ekranie instalacji.
Używanie przycisku konfiguracji bezpiecznego dostępu do sieci Wi-Fi
na routerze
1. Jeśli drukarka będzie używana z nowym komputerem firmy Dell: Za pomocą kabla USB połącz port z tyłu drukarki z
portem z tyłu komputera. Przejdź do krok 6
Jeśli drukarka będzie używana z innym komputerem: przejdź do następnego punktu.
2. Upewnij się, że komputer jest włączony, a następnie włóż dysk CD Drivers and Utilities (Sterowniki i narzędzia).
3. Na ekranie powitalnym kliknij przycisk Dalej.
4. Zaznacz opcję Akceptuję warunki umowy licencyjnej, a następnie kliknij przycisk Dalej.
5. Na ekranie Instalacja dodatkowego oprogramowania lub Oprogramowanie już zainstalowane kliknij przycisk
Dalej.
6. Na ekranie Wybór typu połączenia wybierz opcję Połączenie bezprzewodowe, a następnie kliknij przycisk Dalej.
7. Zaczekaj na wyświetlenie ekranu Konfiguracja sieci bezprzewodowej.
.
Page 33

8. Na panelu operatora drukarki naciskaj przyciski strzałek w prawo lub w lewo, aby przewinąć do opcji
Konfiguracja, a następnie naciśnij przycisk Wybierz .
9. Naciskaj przyciski strzałek w lewo lub w prawo, aby przewinąć do opcji Konfiguracja sieci, a następnie
naciśnij przycisk Wybierz .
10. Naciskaj przyciski strzałek w lewo lub w prawo, aby przewinąć do opcji Wi-Fi Protected Setup (WPS), a
następnie naciśnij przycisk Wybierz .
11. Użyj przycisków strzałek w lewo lub w prawo, aby przewinąć do opcji Przycisk dociskowy, a następnie
naciśnij przycisk Wybierz .
12. Naciśnij przycisk Wybierz , aby kontynuować.
13. Przejdź do routera i naciśnij przycisk przez dwie minuty. Poczekaj na zakończenie konfiguracji.
UWAGA: Niektóre routery mogą potrzebować mniej, a inne więcej czasu, aby się skonfigurować. Zapoznaj się z
instrukcją obsługi routera, aby sprawdzić jaki jest wymagany czas przytrzymania naciśniętego przycisku routera,
zanim zakończy się połączenie konfiguracyjne.
Jeżeli konfiguracja zakończy się powodzeniem
na panelu operatora drukarki zostanie wyświetlony komunikat Konfiguracja funkcji Wi-Fi Protected Setup
powiodła się.
Sprawdź, czy dioda LED Wi-Fi świeci na niebiesko. Aby uzyskać więcej informacji, zobacz Dioda Wi-Fi
krok 15
Poczekaj kilka minut i wykonaj krok 8
14. Aby zakończyć konfigurację, postępuj zgodnie z instrukcjami wyświetlanymi na ekranie instalacji.
.
Jeżeli konfiguracja nie zakończy się powodzeniem, albo zostanie przekroczony czas
do krok 13 ponownie.
. Przejdź do sekcji
Page 34

W przypadku systemu Windows Vista
Aby skonfigurować drukarkę w sieci bezprzewodowej za pomocą WPS, zamiast metody przycisku docelowego lub PIN można
użyć systemu Windows Vista™. Więcej informacji na temat korzystania z systemu Windows Vista można znaleźć w
dokumentacji dostarczonej z systemem operacyjnym.
Drukowanie strony konfiguracji sieci
Aby poznać adres IP drukarki i inne ustawienia sieci bezprzewodowej, takie jak SSID, typ BSS i tryb bezpieczeństwa
bezprzewodowego, wydrukuj stronę konfiguracji sieci.
1. W menu głównym na panelu operatora drukarki naciskaj przyciski strzałek w lewo lub w prawo
przewinąć do opcji Konfiguracja, a następnie naciśnij przycisk Wybierz .
2. Naciskaj przyciski strzałek w lewo lub w prawo , aby przewinąć do opcji Konfiguracja sieci, a następnie
naciśnij przycisk Wybierz .
3. Naciskaj przyciski strzałek w lewo lub w prawo , aby przewinąć do opcji Drukuj stronę konfiguracji, a
następnie naciśnij przycisk Wybierz .
Postępuj według instrukcji widocznych na wyświetlaczu drukarki. Zostanie wydrukowana strona konfiguracji sieci.
Adres IP jest podany w wierszu Adres: pod nagłówkiem TCP/IP.
, aby
Zmiana ustawień DHCP
Protokół Dynamic Host Configuration Protocol (DHCP) automatycznie przydziela adres IP, maskę podsieci i domyślną bramę.
Aby przydzielić adres IP ręcznie, należy wyłączyć DHCP w menu operatora.
1. W menu głównym użyj przycisków strzałek w lewo i w prawo
, aby przejść do opcji USTAWIENIA, a następnie
naciśnij przycisk Wybierz .
2. W menu Ustawienia użyj przycisków strzałek w lewo i w prawo , aby przejść do opcji Ustawienia sieci, a
następnie naciśnij przycisk Wybierz .
Page 35

3. Użyj przycisków strzałek w lewo i w prawo , aby wyświetlić opcję Menu TCP/IP, a następnie naciśnij przycisk
Wybierz .
4. Użyj przycisków strzałek w lewo lub w prawo , aby wyświetlić opcję Włącz DHCP, a następnie naciśnij przycisk
Wybierz .
5. Naciskaj przycisk strzałki w lewo i w prawo , aby przejść do i wybrać wymaganą opcję, a następnie naciśnij
przycisk Wybierz , aby zapisać ustawienia.
Zmiana ustawień komunikacji bezprzewodowej po instalacji
Konfiguracja drukarki za pomocą narzędzia instalacji bezprzewodowej wymaga podłączenia drukarki bezprzewodowej do
komputera przy użyciu kabla USB oraz uruchomienie dysku CD Drivers and Utilities (Sterowniki i narzędzia).
Jeśli zachodzi potrzeba dostosowania ustawień karty bezprzewodowej po zakończeniu instalacji, dysk CD nie jest wymagany.
Uruchom narzędzie instalacji bezprzewodowego serwera druku.
W systemie Windows Vista:
1. Kliknij kolejno
2. Kliknij opcję Drukarki Dell.
3. Kliknij opcję Dell V505.
4. Kliknij pozycję Narzędzie instalacji bezprzewodowego serwera druku firmy Dell.
5. Postępuj zgodnie z instrukcjami wyświetlanymi na ekranie, aby zmienić ustawienia komunikacji bezprzewodowej.
W systemach Windows XP i Windows 2000:
1. Kliknij kolejno polecenia: Start® Programy lub Wszystkie programy® Drukarki Dell® Drukarka Dell V505.
2. Kliknij pozycję Narzędzie instalacji bezprzewodowego serwera druku firmy Dell.
3. Postępuj zgodnie z instrukcjami wyświetlanymi na ekranie, aby zmienić ustawienia komunikacji bezprzewodowej.
Narzędzie instalacji bezprzewodowego serwera druku ułatwia użytkownikowi przejście przez proces konfiguracji. Kreator może
automatycznie wykryć ustawienia sieci bezprzewodowej lub zezwolić, aby ustawienia konfiguracji sieci zostały ręcznie
wprowadzone przez użytkownika.
® Programy.
Page 36

Opis menu panelu operatora
Tryb kopiowania Tryb PictBridge
Tryb skanowania Tryb Bluetooth
Tryb faksowania Tryb konfiguracji
Tryb fotograficzny Konserwacja, tryb
Tryb plik pakietu Office
Tryb kopiowania
Główne menu Menu główne trybu
Kopiuj Kolor kopii
Liczba kopii
Jakość
Ciem.
Papier
Kopie dwustronne
Skaluj
Powtórz obraz
zostanie wyświetlona opcja
Sortuj
Kilka str. na ark.
Rozmiar oryg.
Typ oryginału
Kopiuj identyfikator
Aby wyświetlić lub zmienić ustawienia menu Tryb kopiowania:
1. W menu głównym za pomocą przycisków strzałek w lewo i w prawo przewiń do opcji KOPIUJ.
2. Naciśnij przycisk Wybierz .
3. Naciskaj przycisk strzałki w lewo i w prawo , aż wymagany nagłówek pojawi się na wyświetlaczu, a następnie
naciśnij przycisk Wybierz .
4. Użyj przycisków strzałek w lewo i w prawo , aby przejść do dostępnych elementów menu.
5. Gdy na wyświetlaczu pojawi się wymagane ustawienie, naciśnij przycisk Wybierz , aby zapisać ustawienie.
Page 37

Element
menu
Kolor kopii Wybór kopii kolorowych lub czarno-białych.
Liczba kopii Określenie liczby kopii do wykonania w zakresie 1–99.
Jakość Wybór jakości kopiowania.
Umożliwia:
*Tryb kolorowy
Black (Czarno-biały)
*Automatycznie
Wydruk próbny
Normalna
Fotografia
Ciem.
Papier Określenie rozmiaru i typu papieru w zasobniku na papier.
Użyj przycisków strzałek w lewo lub w prawo
Rozmiar papieru
*8,5 x 11 cali
8,5 x 14 cali
A4
B5
A5
A6
L
2L
Hagaki
3 x 5 cali
4 x 6 cali
4 x 8 cali
5 x 7 cali
10 x 15 cm
10 x 20 cm
13 x 18 cm
Typ papieru
*Wykryj automatycznie
Zwykły
Matowy o dużej gramaturze
Fotografia
Folia
, aby dostosować ustawienie jasności.
Kopie
dwustronne
Skaluj Określenie wymaganego powiększenia oryginalnego dokumentu dla kopii.
Wybór żądanego typu kopiowania.
*Jednostronny oryginał, jednostronna kopia
Jednostronny oryginał, dwustronna kopia
Dwustronny oryginał, dwustronna kopia
Dwustronny oryginał, jednostronna kopia
50%
*100%
150%
200%
Niestandardowy %
Dopasuj do strony
Plakat 2 x 2
Plakat 3 x 3
Plakat 4 x 4
Page 38

Powtórz
obraz
Określenie liczby powtórzeń obrazu na jednej stronie.
*1 na str.
4 na str.
9 na str.
16 na str.
zostanie
wyświetlona
opcja Sortuj
Kilka str. na
ark.
Rozmiar
oryg.
Określ, czy kopie mają być sortowane, czy nie.
*Wyłączone
Włączone
Określ liczbę stron, które mają być kopiowane na jednym arkuszu papieru.
*1
2
4
Wybór rozmiaru oryginalnego dokumentu, który jest kopiowany.
*Automatycznie
8,5 x 11 cali
2,25 x 3,25 cala
3 x 5 cali
3,5 x 5 cali
4 x 6 cali
4 x 8 cali
5 x 7 cali
8 x 10 cali
L
2L
Hagaki
A6
A5
B5
A4
60 x 80 mm
9 x 13 cm
10 x 15 cm
10 x 20 cm
13 x 18 cm
20 x 25 cm
Typ
oryginału
Kopiuj
identyfikator
*Domyślne ustawienie fabryczne/Bieżące ustawienie wybrane przez użytkownika
Wybór typu oryginalnego dokumentu, który jest kopiowany.
*Tekst/grafika
Tylko tekst
Fotografia
Wykryj automatycznie
UWAGA: Drukarka jest wyposażona w technologię inteligentnego kopiowania, która umożliwia
automatyczne dostosowywanie w drukarce ustawień Typ zawartości w celu poprawienia jakości kopii.
Gdy dla opcji Typ zawartości jest wybrane ustawienie Auto (ustawienie domyślne), drukarka wstępnie
skanuje każdy dokument przed jego skopiowaniem, a następnie optymalizuje ustawienia, aby zapewnić
bogatsze kolory, bardziej neutralne szarości, ostrzejszy tekst i bardziej szczegółowe obrazy.
Kopiowanie obu stron wizytówki na jednej stronie.
Umieść identyfikator w lewej górnej części skanera i naciśnij przycisk
UWAGA: Kopiowanie identyfikatora działa prawidłowo tylko w przypadku użycia papieru Letter lub A4.
, aby kontynuować.
Page 39

Tryb skanowania
Tryb skanowania jest dostępny tylko wtedy, gdy drukarka jest podłączona do komputera lub karty sieciowej.
Główne menu Menu główne trybu
Skanuj Kolor skanu
Skanuj do komputera
Skanuj do sieci
Skanuj do nośnika pamięci
Jakość
Rozmiar oryg.
Aby wyświetlić lub zmienić ustawienia menu Tryb skanowania:
1. W menu głównym za pomocą przycisków strzałek w lewo i w prawo
2. Naciśnij przycisk Wybierz .
3. Naciskaj przycisk strzałki w lewo i w prawo , aż wymagany nagłówek pojawi się na wyświetlaczu, a następnie
naciśnij przycisk Wybierz .
4. Użyj przycisków strzałek w lewo i w prawo , aby przejść do dostępnych elementów menu.
5. Gdy na wyświetlaczu pojawi się wymagane ustawienie, naciśnij przycisk Wybierz , aby zapisać ustawienie.
Element
menu
Kolor
skanu
Skanuj do
komputera
Umożliwia:
Wybór kopii kolorowych lub czarno-białych.
*Tryb kolorowy
Black (Czarno-biały)
Jeśli drukarka jest podłączona lokalnie (przy użyciu USB):
przewiń do opcji SKANUJ.
Skanuj do
sieci
Użyj przycisków strzałek w lewo i w prawo , aby wybrać aplikację, do której ma zostać wysłany
zeskanowany obraz lub dokument.
Jeśli drukarka jest podłączona do sieci:
Użyj przycisków strzałek w lewo i w prawo , aby przewinąć listę dostępnych komputerów, a
następnie naciśnij przycisk Wybierz w celu uzyskania dostępu do listy aplikacji dostępnych na
wybranym komputerze.
Wysyłanie skanowanych obrazów i dokumentów do listy komputerów podłączonych do sieci.
UWAGA: Jeśli dla komputera, do którego wysyłane są zeskanowane obrazy lub dokumenty wymagany jest
numer PIN, pojawi się monit o wpisanie numeru PIN przed rozpoczęciem skanowania. Aby uzyskać więcej
informacji o skanowaniu w sieci, patrz Skanowanie dokumentu lub fotografii za pośrednictwem sieci
.
Page 40

Skanuj do
nośnika
Automatyczne zapisywanie dokumentów lub obrazów z szyby skanera lub automatycznego podajnika papieru
pamięci
Jakość Wybór rozdzielczości, z którą ma być skanowany oryginalny dokument lub obraz.
(ADF) na włożonej karcie pamięci lub pamięci USB.
*Automatycznie
75 dpi
150 dpi
300 dpi
600 dpi
1200 dpi
Rozmiar
oryg.
*Domyślne ustawienie fabryczne/Bieżące ustawienie wybrane przez użytkownika
Wybór rozmiaru oryginalnego dokumentu, który ma być skanowany.
*Wykryj automatycznie
8,5 x 11 cali
2,25 x 3,25 cala
3 x 5 cali
3,5 x 5 cali
4 x 6 cali
4 x 8 cali
5 x 7 cali
8 x 10 cali
L
2L
Hagaki
A6
A5
B5
A4
60 x 80 mm
9 x 13 cm
10 x 15 cm
10 x 20 cm
13 x 18 cm
20 x 25 cm
Tryb faksowania
Główne menu Menu główne trybu Podmenu trybu Podmenu trybu
Faksowanie Faks kolorowy *Tryb czarno-biały
Kolor
Książka telefoniczna Wyświetl
Dodaj
Usuń
Modyfikuj
Drukuj
Z odł. słuch.
Opóźnij faks Opóźnij do
Wyświetl oczekujące
Jakość *Zwykła
Page 41

Lepsza
Najlepsza
Doskonała
Ciem.
Rozmiar oryg. *8,5 x 11 cali
A4
Konfiguracja faksu Raporty Raport działań
Dzwonienie i odpowiadanie Automatyczne odbieranie
Druk faksu Papier
Potwierdzenie
Drukuj raporty
Głośność dzwonka
Odbierz faks po
Sygnał dzwonka
Przek. faks
Wzorzec ID rozm.
Kod ręcznego odbierania
Dopasuj faks do strony
Stopka faksu
Druk dwustronny faksu
Wybieranie i wysyłanie Numer faksu
Nazwa faksu
Metoda wybierania
Godz. ponow.
Próby ponownego wybierania
Pref. wyb.
Głośność wybierania
Skanuj
Maks. szyb. wys.
Autokonwer. faksu
Korekcja błęd.
Blokowanie faksu Wł./Wył.
Dodaj
Usuń
Modyfikuj
Drukuj
Blokuj bez identyfikatora
Aby wyświetlić lub zmienić ustawienia menu Tryb faksu:
1. W menu głównym za pomocą przycisków strzałek w lewo i w prawo przejdź do opcji FAKS.
Page 42

2. Naciśnij przycisk Wybierz .
3. Na wyświetlaczu pojawi się pytanie o numer telefonu. Naciśnij przycisk Wybierz .
4. Naciskaj przycisk strzałki w prawo , aż wymagany nagłówek pojawi się na wyświetlaczu, a następnie naciśnij
przycisk Wybierz .
5. Użyj przycisków strzałek w lewo i w prawo , aby przejść do dostępnych elementów menu.
6. Gdy na wyświetlaczu pojawi się wymagane ustawienie, naciśnij przycisk Wybierz , aby zapisać ustawienie lub
przejść do podmenu.
Aby funkcja faksu działała poprawnie:
Złącze FAX drukarki ( — złącze u dołu) musi być podłączone do czynnej linii telefonicznej. Zobacz Konfigurowanie
drukarki z urządzeniami zewnętrznymi , aby uzyskać informacje dotyczące ustawień.
UWAGA: Przy braku filtru linii cyfrowej nie można korzystać z funkcji faksu za pośrednictwem linii DSL (digital
subscriber line) lub ISDN (integrated signature digital network). Więcej szczegółów można uzyskać od
usługodawcy internetowego.
W przypadku wysyłania faksu z poziomu aplikacji drukarka musi być podłączona do komputera za pomocą kabla USB.
Element
menu
Faks
kolorowy
Książka
telefoniczna
Z odł. słuch.
Opóźnij faks Wysłanie opóźnionego faksu lub wyświetlenie faksów oczekujących na wysłanie.
Umożliwia:
Określenie, czy faks będzie kolorowy, czy czarno-biały.
*Tryb czarno-biały
Kolor
Określenie czynności, która ma zostać wykonana w książce telefonicznej.
Wyświetl
Dodaj
Usuń
Modyfikuj
Drukuj
Aby uzyskać więcej informacji na temat książki telefonicznej, zobacz Korzystanie z funkcji szybkiego
wybierania numerów.
Naciśnij przycisk Wybierz
Opóźnij do
Wyświetl oczekujące
, aby drukarka przeszła w stan aktywny.
Jakość Określenie jakości (rozdzielczości) wysyłanego faksu.
*Zwykła
Lepsza
Najlepsza
Doskonała
Ciem.
Użyj przycisków strzałek w lewo i w prawo
, aby określić ustawienie intensywności. Domyślna wartość
Page 43

intensywności odpowiada położeniu gwiazdki (*) na środku paska.
Rozmiar
oryg.
Określanie rozmiaru skanowanego lub faksowanego dokumentu.
*8,5 x 11 cali
A4
Konfiguracja
faksu
*Domyślne ustawienie fabryczne/Bieżące ustawienie wybrane przez użytkownika
Określenie różnych funkcji konfiguracji dla ustawień faksu drukarki.
Raporty
Dzwonienie i odpowiadanie
Druk faksu
Wybieranie i wysyłanie
Blokowanie faksu
Menu Konfiguracja faksu
Dana opcja wybrana w nagłówku Konfiguracja faksu steruje ustawieniami pojawiającymi się na wyświetlaczu.
1. W menu Konfiguracja faksu za pomocą przycisków strzałek w lewo i w prawo przejdź do dostępnych opcji.
2. Naciśnij przycisk Wybierz .
Menu Konfiguracja faksu
Element menu Umożliwia:
Raporty Określenie typu raportu, dla którego mają zostać określone ustawienia drukowania.
Raport działań
Potwierdzenie
Drukuj raporty
Aby uzyskać więcej informacji na temat opcji wymienionych pod nagłówkiem Raporty, zobacz
Dodatkowe opcje faksu
Dzwonienie i
odpowiadanie
Druk faksu Określenie ustawień sposobu drukowania faksów.
Wybieranie i
wysyłanie
Określenie różnych funkcji dzwonienia i odpowiadania dla ustawień faksu drukarki.
Automatyczne odbieranie
Głośność dzwonka
Odbierz faks po
Sygnał dzwonka
Przek. faks
Wzorzec ID rozm.
Kod ręcznego odbierania
Aby uzyskać więcej informacji na temat opcji wymienionych pod nagłówkiem Dzwonienie i
odpowiadanie, zobacz Dodatkowe opcje faksu
Papier
Dopasuj faks do strony
Stopka faksu
Druk dwustronny faksu
Aby uzyskać więcej informacji na temat opcji wymienionych pod nagłówkiem Druk faksu, zobacz
Dodatkowe opcje faksu
Określenie różnych opcji sterujących sposobem wysyłania faksów przez drukarkę.
Numer faksu — wprowadź numer faksu za pomocą klawiatury. Jest to numer używany w stopce
faksu.
Nazwa faksu — wprowadź nazwę faksu za pomocą klawiatury. Jest to nazwa używana w stopce
.
.
.
Page 44

faksu.
Metoda wybierania
Wył. (wyłączone)
Godz. ponow.
Próby ponownego wybierania
Pref. wyb.
Głośność wybierania
Skanuj
Maks. szyb. wys.
Autokonwer. faksu
Korekcja błęd.
Aby uzyskać więcej informacji na temat opcji wymienionych pod nagłówkiem Wybieranie i wysyłanie,
zobacz Dodatkowe opcje faksu
Blokowanie faksu Dodawanie lub usuwanie numerów, dla których faksy mają być blokowane.
Wł./Wył.
Dodaj
Usuń
Modyfikuj
Drukuj
Blokuj bez identyfikatora
Aby uzyskać więcej informacji na temat opcji wymienionych pod nagłówkiem Blokowanie faksów,
zobacz Dodatkowe opcje faksu
.
.
Dodatkowe opcje faksu
1. Użyj przycisków strzałek w lewo i w prawo , aby przejść do dostępnych opcji.
2. Gdy na wyświetlaczu pojawi się wymagane ustawienie, naciśnij przycisk Wybierz , aby zapisać ustawienie.
Dodatkowe opcje faksu
Element
menu
Raport
działań
Potwierdzenie Określenie, jak często drukować potwierdzenie faksu.
Drukuj
raporty
Umożliwia:
Określenie, kiedy drukować raport działań faksu.
*Na żądanie
Po 40 faksach
*Przy błędzie
Wył. (wyłączone)
Drukuj dla wszystkich
Określenie, który raport lub dziennik ma być drukowany.
Raport działań
Dziennik wysłanych
Dziennik odebranych
Lista ustawień
Automatyczne
odbieranie
Głośność
dzwonka
Określenie ustawień funkcji Automatyczne odbieranie.
*Włączone
Zaplanowany
Wył. (wyłączone)
Określenie głośności dzwonka dochodzącego z wbudowanego w drukarkę głośnika.
Page 45

*Niska
Wysoka
Odbierz fakspoOkreślenie, po ilu dzwonkach ma nastąpić odebranie faksu przez drukarkę, jeśli pracuje ona w trybie
Sygnał
dzwonka
Przek. faks Określenie, czy przychodzące faksy mają być przekazywane na inny numer faksu.
Wzorzec ID
rozm.
Automatyczne odbieranie.
Po 1 dzwonku
Po 2 dzwonkach
*Po 3 dzwonkach
Po 5 dzwonkach
UWAGA: Aby korzystać z funkcji blokowania faksów, konieczny jest wybór co najmniej dwóch dzwonków.
Określenie typu dzwonka — drukarka będzie odbierać tylko połączenia przychodzące z tym dzwonkiem.
Domyślne ustawienie Dowolny powoduje, że odbierane są wszystkie połączenia przychodzące.
*Dowolny
Pojedynczy
Podwójny
Potrójny
*Wyłączone
Prześlij dalej
Drukuj i prześlij dalej
Określ wzorzec identyfikatora nadawcy, którego chcesz używać.
*Wzorzec 1
Wzorzec 2
Wzorzec n
UWAGA: Liczba wyświetlanych wzorców zależy od wyboru kraju.
Kod ręcznego
odbierania
Papier Określenie rozmiaru i typu papieru w zasobniku na papier.
Ręczne odbieranie przychodzącego faksu, nawet gdy opcja automatycznego odbierania jest wyłączona lub
wybrany jest wyróżniający sygnał dzwonka.
UWAGA: Domyślnym kodem odbierania jest 3355#. Można zmienić kod odbierania, wprowadzając
maksymalnie 7 cyfr z klawiatury telefonu lub drukarki.
UWAGA: Domyślne ustawienie rozmiaru papieru zależy od wybranego kraju.
Rozmiar papieru
*8,5 x 11 cali
8,5 x 14 cali
A4
B5
A5
A6
L
2L
Hagaki
3 x 5 cali
4 x 6 cali
4 x 8 cali
5 x 7 cali
10 x 15 cm
10 x 20 cm
13 x 18 cm
Typ papieru
*Wykryj automatycznie
Zwykły
Matowy o dużej gramaturze
Fotografia
Page 46

Folia
Dopasuj faks
do strony
Stopka faksu Określenie, czy wstawiać stopkę z godziną/datą/numerem strony/identyfikacją systemu u dołu każdego
Określenie, czy zmieniać rozmiar zbyt dużych faksów, tak aby pasowały do papieru w zasobniku.
*Dopasuj do strony
Użyj dwóch stron
odebranego faksu.
*Włączone
Wył. (wyłączone)
Druk
dwustronny
faksu
Metoda
wybierania
Godz. ponow. Określenie czasu, jaki drukarka ma odczekać przed ponowieniem próby wysłania faksu, którego wysłanie nie
Próby
ponownego
wybierania
Wybór sposobu drukowania faksu.
*Jednostronnie
Dwustronnie
Określenie metody wybierania przez drukarkę.
*Tonowo
Impuls
Poza centr. PBX
powiodło się.
1 minuta
*2 minuty
3 minut
4 minut
5 minut
6 minut
7 minut
8 minut
Określenie, ile razy drukarka powinna ponowić próbę wysłania faksu, którego wysłanie nie powiodło się.
0 raz
1 raz
2 razy
*3 razy
4 razy
5 razy
Pref. wyb. Określenie numeru do ośmiu cyfr, który będzie dodawany na początku każdego wybieranego numeru.
UWAGA: Podczas wybierania po prefiksie automatycznie wstawiana jest pauza.
Jeśli nie określono prefiksu:
*Brak
Utwórz
Jeśli określono prefiks:
*Bieżący
Brak
Głośność
wybierania
Określenie głośności wybierania.
Wył. (wyłączone)
*Niska
Wysoka
Page 47

cyfrowy zgodny ze standardem PictBridge są podłączone do portu PictBridge.
Skanuj Określenie, czy oryginalny dokument ma być skanowany do pamięci przed lub po wybieraniu numeru faksu.
*Przed wybieraniem
Po wybieraniu
Maks. szyb.
wys.
Autokonwer.
faksu
Korekcja
błęd.
Określenie maksymalnej szybkości, z jaką jest wysyłany faks.
2400
4800
7200
9600
12000
14400
16800
19200
21600
24000
26400
28800
31200
*33600
Włączanie lub wyłączanie automatycznej konwersji faksów. W przypadku faksowania dokumentu o dużej
rozdzielczości do faksu drukującego w niskiej rozdzielczości wysyłany faks zostanie automatycznie
dostosowany przez drukarkę do rozdzielczości odbierającego urządzenia faksowego.
*Włączone
Wył. (wyłączone)
Określenie, czy włączyć korekcję błędów.
*Włączone
Wył. (wyłączone)
Wł./Wył. Włączanie lub wyłączanie blokowania faksów.
Włączone
*Wyłączone
Dodaj Wprowadzanie numerów faksów i nazw identyfikatorów nadawców, z których wysyłanie faksów do tej
drukarki ma być blokowane.
UWAGA: Można wprowadzić maksymalnie 64-cyfrowy numer faksu i 24-znakową nazwę identyfikatora
nadawcy.
Usuń Usuwanie pozycji z listy zablokowanych faksów.
Modyfikuj Zmiana lub edycja pozycji na liście zablokowanych faksów.
Drukuj Wydrukowanie listy zablokowanych faksów.
Blokuj bez
identyfikatora
*Domyślne ustawienia fabryczne/Bieżące ustawienie wybrane przez użytkownika
Włączanie lub wyłączanie blokowania faksów bez numeru identyfikacyjnego nadawcy.
Włączone
*Wyłączone
Tryb fotograficzny
Tryb fotograficzny jest dostępny tylko wtedy, gdy karta pamięci została włożona do drukarki lub jeśli pamięć USB albo aparat
Page 48

Główne
Start , aby rozpocząć skanowanie arkusza
menu
Fotografia Wybieranie komputera.
Aby wyświetlić lub zmienić ustawienia menu trybu fotograficznego:
1. Włóż kartę pamięci do gniazda lub pamięć USB do portu PictBridge.
INFORMACJA: Nie należy wyjmować karty pamięci lub pamięci USB ani dotykać drukarki w pobliżu miejsca
włożenia karty pamięci lub pamięci USB w trakcie odczytu, zapisu lub drukowania z tych urządzeń. Może to
doprowadzić do uszkodzenia danych.
Menu główne trybu
Arkusz próbny
Drukuj z pliku DPOF
Fotografia kolorowa
Automatyczna poprawa jakości
Zapisz fotografie
Drukuj obrazy
Rozmiar fotografii
Papier
Jakość
2. Jeżeli karta pamięci lub pamięć USB zawiera jedynie pliki z fotografiami, wyświetlacz automatycznie przejdzie w tryb
FOTOGRAFIA. Naciskaj przycisk strzałki w lewo i w prawo
a następnie naciśnij przycisk Wybierz .
Jeżeli karta pamięci lub pamięć USB zawiera zarówno dokumenty jak i fotografie, zostanie wyświetlone pytanie, które
pliki mają zostać wydrukowane. Użyj przycisków strzałek w lewo i w prawo
a następnie naciśnij przycisk Wybierz .
3. Użyj przycisków strzałek w lewo i w prawo , aby przejść do dostępnych elementów menu.
4. Gdy na wyświetlaczu pojawi się wymagane ustawienie, naciśnij przycisk Wybierz , aby zapisać ustawienie.
Element menu Umożliwia:
Wybieranie komputera. Wybierz komputer, na który mają zostać wysłane
Arkusz próbny Do kontrolowania zadania drukowania fotografii należy
, aż wymagany nagłówek pojawi się na wyświetlaczu,
, aby przejść do opcji Fotografie,
fotografie. Opcja ta jest dostępna jedynie wtedy, gdy
drukarka jest podłączona do sieci i odebrała listę
komputerów obsługujących połączenie sieciowe służące do
przesyłania danych multimedialnych.
używać arkusza próbnego.
W podmenu Drukuj arkusz próbny użyj przycisków
strzałek w lewo i w prawo , aby wybrać jedno
z następujących ustawień:
Wszystko
Ostatnie 25
Zakres dat
W podmenu Skanuj arkusz próbny naciśnij przycisk
Page 49

próbnego. Aby uzyskać więcej informacji, zobacz
Drukowanie fotografii z wykorzystaniem arkusza
próbnego.
Drukuj z pliku DPOF
UWAGA: Ten element menu jest dostępny tylko po włożeniu
do drukarki karty pamięci z obrazami w formacie Digital Print
Order Format (DPOF) lub po podłączeniu aparatu cyfrowego
zgodnego ze standardem PictBridge z obrazami w formacie
DPOF do portu PictBridge.
Fotografia kolorowa Określanie kolorów fotografii.
Automatyczna poprawa jakości Powoduje automatyczną poprawę jakości fotografii.
Zapisz fotografie Wybór miejsca zapisania zdjęć znajdujących się na karcie
Naciśnij przycisk Start
obrazy DPOF na karcie pamięci. Aby uzyskać więcej
informacji, zobacz Drukowanie fotografii z aparatu
zgodnego ze standardem PictBridge.
*Tryb kolorowy
Czarno-biały
Sepia
*Wyłączone
Włączone
pamięci, w pamięci USB lub w aparacie cyfrowym zgodnym
ze standardem PictBridge.
Komputer
Sieć
UWAGA: Jeśli drukarka jest podłączona bezpośrednio do
komputera za pomocą kabla USB, naciśnięcie przycisku
Start
spowoduje uruchomienie programu Dell
, aby wydrukować wszystkie
Imaging Toolbox na komputerze.
Drukuj obrazy
Rozmiar fotografii Określanie rozmiaru fotografii.
Papier Określanie rozmiaru i typu papieru w zasobniku na papier.
Naciśnij przycisk Start , aby wydrukować wszystkie
obrazy zapisane na karcie pamięci, w pamięci USB lub w
aparacie cyfrowym zgodnym ze standardem PictBridge.
Wallet
3,5 x 5 cali
*4 x 6 cali
5 x 7 cali
8 x 10 cali
L
2L
6 x 8 cm
10 x 15 cm
13 x 18 cm
8,5 x 11 cali
A4
A5
B5
A6
Hagaki
Rozmiar papieru
*8,5 x 11 cali
8,5 x 14 cali
A4
Page 50

B5
A5
A6
L
2L
Hagaki
3 x 5 cali
4 x 6 cali
4 x 8 cali
5 x 7 cali
10 x 15 cm
10 x 20 cm
13 x 18 cm
Typ papieru
*Wykryj automatycznie
Zwykły
Matowy o dużej gramaturze
Fotografia
Folia
Jakość Ustaw jakość fotografii.
*Automatycznie
Wydruk próbny
Normalna
Fotografia
*Domyślne ustawienie fabryczne/Bieżące ustawienie wybrane przez użytkownika
Tryb plik pakietu Office
Tryb pakietu Office jest dostępny jedynie wtedy, gdy do drukarki jest włożona karta pamięci albo pamięć USB lub gdy
drukarka jest podłączona do skonfigurowanej, wewnętrznej karty sieciowej. Należy zainstalować oprogramowanie MS Office,
aby używać trybu Office.
Drukarka rozpoznaje pliki z następującymi rozszerzeniami nazwy pliku:
.doc (Microsoft® Word)
.xls (Microsoft Excel)
.ppt (Microsoft PowerPoint®)
.pdf (Adobe® Portable Document Format)
.rtf (Rich Text Format)
.docx (Microsoft Word Open Document Format)
.xlsx (Microsoft Excel Open Document Format)
.pptx (Microsoft PowerPoint Open Document Format)
.wps (Microsoft Works)
.wpd (Word Perfect)
UWAGA: Aby używać menu Tryb Plik pakietu Office, trzeba podłączyć drukarkę do komputera za pomocą kabla USB i
Page 51

Aby wyświetlić lub zmienić ustawienia menu Tryb Plik pakietu Office:
zainstalować na nim odpowiednie oprogramowanie drukarki.
1. Upewnij się, że drukarka jest włączona i podłączona do komputera.
2. Włóż kartę pamięci do gniazda lub pamięć USB do portu PictBridge.
INFORMACJA: Nie należy wyjmować karty pamięci lub pamięci USB ani dotykać drukarki w pobliżu miejsca
włożenia karty pamięci lub pamięci USB w trakcie odczytu, zapisu lub drukowania z tych urządzeń. Może to
doprowadzić do uszkodzenia danych.
3. Jeżeli karta pamięci lub pamięć USB zawiera jedynie dokumenty, wyświetlacz automatycznie przejdzie w tryb PLIK
PAKIETU OFFICE. Użyj przycisków strzałek w lewo i w prawo
przycisk Start , aby drukować.
Jeżeli karta pamięci lub pamięć USB zawiera zarówno dokumenty jak i fotografie, zostanie wyświetlone pytanie, które
pliki mają zostać wydrukowane. Użyj przycisków strzałek w lewo i w prawo
następnie naciśnij przycisk Wybierz .
4. Naciskaj przycisk strzałki w lewo i w prawo , aż wymagany nagłówek pojawi się na wyświetlaczu, a następnie
naciśnij przycisk Wybierz .
, aby przewinąć pliki, a następnie naciśnij
, aby przejść do opcji Dokumenty, a
Element menu
Plik pakietu
Office:
Wybierz plik
Ustawienia
Użyj przycisków strzałek w lewo i w prawo
karcie pamięci. Naciśnij przycisk Wybierz , aby uzyskać dostęp do zawartości folderów lub naciśnij
przycisk Start , aby drukować.
, aby przewinąć foldery i pliki na pamięci USB lub
Tryb PictBridge
Po podłączeniu aparatu zgodnego ze standardem PictBridge drukarka automatycznie przejdzie w tryb PictBridge. Obrazy
można drukować za pomocą elementów sterujących aparatu. Aby uzyskać więcej informacji, zobacz Drukowanie fotografii z
aparatu zgodnego ze standardem PictBridge.
Główne menu Menu główne trybu
PictBridge Papier
Rozmiar fotografii
Układ
Jakość
1. Po przejściu drukarki w tryb PictBridge naciskaj przycisk strzałki w lewo i w prawo
pojawi się na wyświetlaczu, a następnie naciśnij przycisk Wybierz .
2. Użyj przycisków strzałek w lewo i w prawo , aby przejść do dostępnych elementów menu.
, aż wymagany nagłówek
Page 52

3. Gdy na wyświetlaczu pojawi się wymagane ustawienie, naciśnij przycisk Wybierz , aby zapisać ustawienie.
Element
menu
Papier Określanie rozmiaru i typu papieru w zasobniku na papier.
Umożliwia:
Rozmiar papieru
*8,5 x 11 cali
8,5 x 14 cali
A4
B5
A5
A6
L
2L
Hagaki
3 x 5 cali
4 x 6 cali
4 x 8 cali
5 x 7 cali
10 x 15 cm
10 x 20 cm
13 x 18 cm
Typ papieru
*Wykryj automatycznie
Zwykły
Matowy o dużej gramaturze
Fotografia
Folia
Rozmiar
fotografii
Układ Określenie układu fotografii na drukowanej stronie.
Wybór rozmiaru fotografii do wydrukowania.
Wallet
3,5 x 5 cali
*4 x 6 cali
5 x 7 cali
8 x 10 cali
8,5 x 11 cali
L
2L
Hagaki
A6
A5
B5
A4
60 x 80 mm
9 x 13 cm
10 x 15 cm
13 x 18 cm
20 x 25 cm
Przy użyciu układu
UWAGA: Opcja Przy użyciu układu pojawia się na liście rozmiarów fotografii tylko wtedy, gdy rozmiar
fotografii i układ są ze sobą niezgodne.
*Automatycznie
Bez obramowania
1 na str.
2 na str.
3 na str.
4 na str.
6 na str.
Page 53

8 na str.
16 na str.
1 wyśrod.
Jakość Określenie jakości (rozdzielczości) wydruku fotografii.
*Automatycznie
Wydruk próbny
Normalna
Fotografia
Typ papieru Określenie typu papieru w zasobniku na papier.
*Wykryj automatycznie
Zwykły
Matowy o dużej gramaturze
Fotografia
Folia
*Domyślne ustawienie fabryczne/Bieżące ustawienie wybrane przez użytkownika
Tryb Bluetooth
Drukarka automatycznie przełącza się w tryb Bluetooth po włożeniu do portu PictBridge karty Bluetooth™ (jest ona
sprzedawana oddzielnie).
Główne menu Menu główne trybu
Bluetooth Włączony
Wykrywanie
Nazwa drukarki
Poziom zabezpieczeń
Hasło
Wyczyść listę urządzeń
1. Naciskaj przycisk strzałki w lewo i w prawo
naciśnij przycisk Wybierz .
2. Użyj przycisków strzałek w lewo i w prawo , aby przejść do dostępnych elementów menu.
3. Gdy na wyświetlaczu pojawi się wymagane ustawienie, naciśnij przycisk Wybierz , aby zapisać ustawienie.
, aż wymagany nagłówek pojawi się na wyświetlaczu, a następnie
Element
menu
Włączony Akceptowanie połączeń Bluetooth i zezwalanie na komunikację karty Bluetooth USB z innymi urządzeniami z
Wykrywanie Wykrywanie przez urządzenia z interfejsem Bluetooth karty Bluetooth USB podłączonej do drukarki.
Umożliwia:
interfejsem Bluetooth.
Wył. (wyłączone)
Włącz*
Page 54

Wył. (wyłączone)
Włącz*
Nazwa
drukarki
Poziom
zabezpieczeń
Hasło Podaj hasło. Każde zewnętrzne urządzenie z interfejsem Bluetooth musi podać to hasło przed wysłaniem
Wyczyść
listę
urządzeń
*Domyślne ustawienia fabryczne/Bieżące ustawienia wybrane przez użytkownika
Wyświetlanie nazwy drukarki i numeru jej etykiety serwisowej.
UWAGA: Nazwa znajduje się na liście drukarek łączących się z komputerem za pośrednictwem komunikacji
bezprzewodowej Bluetooth.
Konfigurowanie ustawień zabezpieczeń połączenia Bluetooth.
Wysoka
Ciche*
zadania drukowania.
UWAGA: Hasło należy podać, gdy poziom zabezpieczeń jest ustawiony na Wysoki.
Usuwanie nazw urządzeń z listy. Naciśnij przycisk Wybierz
wyczyszczeniem listy wyświetlany jest komunikat z prośbą o potwierdzenie.
UWAGA: To podmenu jest dostępne tylko wtedy, gdy poziom zabezpieczeń jest ustawiony na Wysoki.
UWAGA: Drukarka zapisuje maksymalnie do ośmiu zewnętrznych urządzeń z interfejsem Bluetooth. Gdy
drukarka wykryje więcej niż osiem urządzeń, usuwa z listy najdłużej nieużywane urządzenie.
, aby wyczyścić listę urządzeń. Przed
Tryb konfiguracji
Główne
menu
Ustawienia Papier Rozmiar papieru
Menu główne trybu Podmenu trybu Podmenu trybu
Typ papieru
Konfiguracja
urządzenia
Domyślne Rozmiar wydruku fotografii
Konfiguracja sieci Drukuj stronę konfiguracji
Język
Kraj
Data/Godzina
Ust. serw. faksu
Dźwięk przycisku
Oszczędzanie energii
Limit czasu czyszczenia ustawień
Czas schnięcia wydruku dwustronnego
Ustawienia domyślne
Konfiguracja bezpiecznego dostępu do sieci Wi-Fi Przycisk
Kod PIN
Automatycznie
Informacje dotyczące komunikacji
bezprzewodowej
Nazwa sieci
Jakość sygnału
bezprzewodowego
Page 55

Menu TCP/IP Włącz DHCP
Wyświetl adres IP
Wyświetl maskę sieci IP
Wyświetl IP bramy
Czas sieciowy *Włączony
Wyłączony
Sieć aktywna *Auto
Ethernet 10/100
Bezprzewodowa 802.11 b/g
Przywróć ustawienia karty sieciowej
Aby uzyskać dostęp do menu trybu Ustawienia:
1. W menu głównym użyj przycisków strzałek w lewo i w prawo , aby przejść do opcji USTAWIENIA, a następnie
naciśnij przycisk Wybierz .
2. Naciskaj przycisk strzałki w lewo i w prawo , aż wymagany nagłówek pojawi się na wyświetlaczu, a następnie
naciśnij przycisk Wybierz .
3. Naciskaj przycisk strzałki w lewo i w prawo , aby przejść do dostępnych elementów menu, a następnie naciśnij
przycisk Wybierz, aby zapisać ustawienia .
Menu Tryb konfigurowania
To menu: Umożliwia:
Papier Określenie rozmiaru i typu papieru w zasobniku na papier.
Rozmiar papieru
*8,5 x 11 cali
8,5 x 14 cali
A4
B5
A5
A6
L
2L
Hagaki
3 x 5 cali
4 x 6 cali
4 x 8 cali
5 x 7 cali
10 x 15 cm
10 x 20 cm
13 x 18 cm
Typ papieru
*Wykryj automatycznie
Zwykły
Matowy o dużej gramaturze
Fotografia
Folia
Konfiguracja urządzenia Wybieranie ustawienia panelu operatora, które ma zostać ponownie skonfigurowane.
Page 56

Język
Kraj
Data/Godzina
Ust. serw. faksu
Dźwięk przycisku
Oszczędzanie energii
Limit czasu czyszczenia ustawień
Czas schnięcia wydruku dwustronnego
Aby uzyskać więcej informacji, zobacz Opcje konfiguracji urządzenia
Domyślne Zmiana ustawień domyślnych z fabrycznych na określone przez użytkownika.
Rozmiar wydruku fotografii
Ustawienia domyślne
Aby uzyskać więcej informacji, zobacz Opcje domyślne
Konfiguracja sieci Określ ustawienia sieciowe.
Drukuj stronę konfiguracji
Konfiguracja bezpiecznego dostępu do sieci Wi-Fi
Informacje dotyczące komunikacji bezprzewodowej
Menu TCP/IP
Czas sieciowy
Sieć aktywna
Przywróć ustawienia karty sieciowej
Aby uzyskać więcej informacji, zobacz Opcje konfiguracji sieci
*Domyślne ustawienie fabryczne/Bieżące ustawienie wybrane przez użytkownika
.
.
.
Opcje konfiguracji urządzenia
Ustawienia panelu operatora można zmienić po wybraniu opcji Konfig. urz. w menu Ustawienia.
Menu Ustawienia urządzenia
To menu: Umożliwia:
Język Określenie opcji języka.
Kraj Określenie opcji kraju.
Data/Godzina Wprowadzenie bieżącej daty i godziny.
Ust. serw. faksu Określenie, czy zezwolić na ponowną konfigurację ustawień faksu drukarki z oprogramowania
Narzędzie do konfiguracji drukarki.
*Zezwalaj
Blokuj
Dźwięk przycisku Określenie, czy przy naciskaniu przycisków na panelu operatora będzie słychać dźwięk.
*Włączone
Wył. (wyłączone)
Oszczędzanie energii Określenie, ile czasu ma upłynąć, zanim nastąpi przełączenie drukarki do trybu oszczędzania
energii.
Teraz
Po 10 min
Po 30 min
*Po 60 min
Po 120 min
Po 240 min
Limit czasu Wybór czasu, który ma upłynąć do zresetowania listy ustawień do ustawień domyślnych.
Page 57

czyszczenia ustawień
*Po 2 min
Nigdy
Czas schnięcia
wydruku
dwustronnego
*Domyślne ustawienie fabryczne/Bieżące ustawienie wybrane przez użytkownika
Określenie czasu schnięcia w trybie drukowania dwustronnego przed automatycznym ponownym
załadowaniem dokumentu do modułu drukowania dwustronnego.
*Normalny
Wydłużony
Opcje domyślne
Domyślne ustawienia panelu sterowania można określić po wybraniu w menu Ustawienia opcji Domyślne.
Menu ustawień domyślnych
To menu: Umożliwia:
Rozmiar wydruku fotografii Określanie rozmiaru fotografii.
Ustawienia domyślne Określanie ustawień, które będą używane przez drukarkę.
Użyj bieżących ustawień
Użyj ustawień fabrycznych
Opcje konfiguracji sieci
Opcje konfiguracji sieci można zmienić po wybraniu opcji Konfiguracja sieci w menu Ustawienia.
Menu Konfiguracja sieci
To menu: Umożliwia:
Drukuj stronę konfiguracji Drukowanie listy ustawień sieci bezprzewodowej.
Konfiguracja bezpiecznego
dostępu do sieci Wi-Fi
Informacje dotyczące
komunikacji bezprzewodowej
Menu TCP/IP Zmianę opcji konfiguracji protokołu TCP/IP.
Określenie typu konfiguracji, który ma być używany do zabezpieczenia komunikacji Wi-Fi.
Przycisk dociskowy
Kod PIN
Automatycznie
UWAGA: Menu Konfiguracja bezpiecznego dostępu do sieci Wi-Fi jest dostępne tylko
wtedy, gdy aktywnym połączeniem jest sieć bezprzewodowa.
Wyświetlanie opcji konfiguracji sieci bezprzewodowej.
Nazwa sieci
Jakość sygnału bezprzewodowego
Włącz DHCP
Jeżeli funkcja korzystania z protokołu DHCP jest wyłączona, na wyświetlaczu są
wyświetlane następujące opcje:
Ustaw adres IP
Ustaw maskę sieci
Ustaw IP bramy
Jeżeli funkcja korzystania z protokołu DHCP jest włączona, na wyświetlaczu są
wyświetlane następujące opcje:
Wyświetl adres IP
Wyświetl maskę sieci IP
Wyświetl IP bramy
Page 58

Czas sieciowy Synchronizowanie wewnętrznego zegara drukarki z serwerem czasu znajdującym się w
sieci.
Sieć aktywna Określenie typu sieci, który ma być używany.
Przywróć ustawienia karty
sieciowej
*Włączone
Wyłączone
*Auto
Ethernet 10/100
Bezprzewodowa 802.11b/g
Resetowanie lub zachowanie wszystkich ustawień sieci bezprzewodowej.
Nie
Tak
Menu Informacje o komunikacji bezprzewodowej
To menu: Umożliwia:
Nazwa sieci Wyświetlanie aktualnie używanego identyfikatora SSID.
UWAGA: Nie można zmienić wartości parametru Nazwa sieci.
Jakość sygnału bezprzewodowego Wyświetlanie aktualnej siły sygnału sieci bezprzewodowej.
Menu TCP/IP
To menu: Umożliwia:
Włącz DHCP Włączanie funkcji korzystania przez drukarkę z protokołu DHCP.
*Tak
Nie
UWAGA: Po włączeniu opcji DHCP nie można zmienić ani ustawić wartości opcji Adres IP, Maska IP, Brama
IP.
Ustaw adres
IP
Ustaw maskę
sieci
Ustaw IP
bramy
*Domyślne ustawienie fabryczne/Bieżące ustawienie wybrane przez użytkownika
Adres IP można wprowadzić za pomocą klawiatury. Naciśnij przycisk Wybierz
UWAGA: Adresu IP nie można zmienić, gdy włączona jest opcja DHCP. Na wyświetlaczu pojawi się wtedy
napis Wyświetl adres IP.
Maskę IP można wprowadzić za pomocą klawiatury. Naciśnij przycisk Wybierz
UWAGA: Maski sieci IP nie można zmienić, gdy włączona jest opcja DHCP. Na wyświetlaczu pojawi się
wtedy napis Wyświetl maskę sieci IP.
Bramę IP można wprowadzić za pomocą klawiatury. Naciśnij przycisk Wybierz
UWAGA: Bramy IP nie można zmienić, gdy włączona jest opcja DHCP. Na wyświetlaczu pojawi się wtedy
napis Wyświetl IP bramy.
, aby zapisać ustawienia.
, aby zapisać ustawienia.
, aby zapisać ustawienia.
Konserwacja, tryb
Główne menu Menu główne trybu
Konserwacja Poziomy atramentu
Page 59

Wyczyść naboje
Skalibruj naboje
Drukuj stronę testową
Aby wyświetlić lub zmienić ustawienia menu Tryb przeglądu:
1. W menu głównym za pomocą przycisków strzałek w lewo i w prawo przejdź do opcji PRZEGLĄD.
2. Naciśnij przycisk Wybierz .
3. Naciskaj przycisk strzałki w lewo i w prawo , aż wymagany nagłówek pojawi się na wyświetlaczu, a następnie
naciśnij przycisk Wybierz .
To menu: Umożliwia wykonywanie następujących czynności:
Poziomy
atramentu
Wyczyść
naboje
Skalibruj
naboje
Drukuj stronę
testową
Naciśnij przycisk Wybierz
Naciśnij przycisk Wybierz
Po zakończeniu drukowania stronę można wyrzucić.
Naciśnij przycisk Wybierz
Po zakończeniu drukowania stronę można wyrzucić.
Naciśnij przycisk Wybierz
wyrzucić.
, aby wyświetlić poziom atramentu w obu nabojach.
, aby wyczyścić naboje drukujące. Zostanie wydrukowana strona czyszczenia.
, aby skalibrować naboje drukujące. Zostanie wydrukowana strona kalibracji.
, aby wydrukować stronę testową. Po zakończeniu drukowania stronę można
Page 60

Sieci typu „każdy z każdym”
Udostępnianie drukarki w sieci
Dodawanie współużytkowanej drukarki na innych komputerach w sieci
Nawet bez bezprzewodowej karty sieciowej 1150 firmy Dell™ z drukarki mogą korzystać inni użytkownicy sieci. Podłącz
drukarkę bezpośrednio do komputera (do komputera hosta) za pomocą kabla USB i włącz funkcję udostępniania jej w sieci
(udostępnianie typu „każdy z każdym”). Udostępnianie drukarki za pośrednictwem komputera może zmniejszyć prędkość jego
pracy.
Aby udostępnić drukarkę:
1. Przypisz „nazwę udziału” do drukarki. Aby uzyskać więcej informacji, zobacz Udostępnianie drukarki w sieci
2. Skonfiguruj komputery w sieci, które mają się łączyć z udostępnianą drukarką i z niej korzystać. Aby uzyskać więcej
informacji, zobacz Dodawanie współużytkowanej drukarki na innych komputerach w sieci
.
.
Udostępnianie drukarki w sieci
Udostępnij drukarkę na komputerze-hoście lub na komputerze pracującym w sieci, do którego drukarka jest podłączona
bezpośrednio przy użyciu kabla USB.
W systemie Windows Vista™:
1. Kliknij kolejno:
2. Kliknij opcję Hardware and Sound (Sprzęt i dźwięk).
3. Kliknij opcję Drukarki.
4. Kliknij prawym przyciskiem myszy ikonę drukarki i wybierz polecenie Udostępnianie.
5. Kliknij opcję Zmiana opcji udostępniania.
® Panel sterowania.
6. Kliknij przycisk Kontynuuj.
7. Kliknij opcję Udostępnij tę drukarkę i przypisz nazwę drukarce.
8. Kliknij przycisk OK.
®
W systemach Windows
1. W systemie Windows XP kliknij kolejno polecenia: Start® Ustawienia® Panel sterowania® Drukarki i inny
sprzęt® Drukarki i faksy.
W systemie Windows 2000 kliknij kolejno polecenia: Start® Ustawienia® Drukarki.
2. Kliknij prawym przyciskiem myszy ikonę drukarki i wybierz polecenie Udostępnianie.
3. Kliknij opcję Udostępnij tę drukarkę i przypisz nazwę drukarce.
4. Kliknij przycisk OK.
XP i Windows 2000:
Page 61

Dodawanie współużytkowanej drukarki na innych komputerach
w sieci
Aby udostępnić drukarkę innym komputerom znajdującym się w sieci, należy wykonać poniższe czynności na komputerach
klienckich:
W systemie Windows Vista:
1. Kliknij kolejno:
2. Kliknij opcję Hardware and Sound (Sprzęt i dźwięk).
3. Kliknij opcję Drukarki.
4. Kliknij opcję Dodaj drukarkę.
5. Kliknij opcję Dodaj drukarkę sieciową, bezprzewodową lub Bluetooth.
6. Aby ręcznie nawiązać połączenie z udostępnioną drukarką, kliknij opcję Drukarki, której szukam nie ma na liście.
7. W oknie dialogowym Znajdź drukarkę na podstawie nazwy lub adresu TCP/IP kliknij opcję Wybierz drukarkę
udostępnioną według nazwy, a następnie wpisz nazwę udostępnionej drukarki.
Aby wyświetlić nazwę komputera, któremu będzie udostępniona drukarka, przejdź do serwera.
a. Kliknij kolejno:
b. Kliknij ikonę System i konserwacja.
c. Kliknij ikonę System.
8. Kliknij przycisk Dalej.
® Panel sterowania.
® Panel sterowania.
9. Aby zakończyć instalację, postępuj zgodnie z instrukcjami wyświetlanymi na ekranie komputera.
W systemach Windows XP i Windows 2000:
1. W systemie Windows XP kliknij kolejno polecenia: Start® Ustawienia® Panel sterowania® Drukarki i inny
sprzęt® Drukarki i faksy.
W systemie Windows 2000 kliknij kolejno polecenia: Start® Ustawienia® Drukarki.
2. Kliknij opcję Dodaj drukarkę.
3. W oknie dialogowym Kreator dodawania drukarki kliknij przycisk Dalej.
4. W oknie dialogowym Drukarka lokalna lub sieciowa kliknij opcję Drukarka sieciowa lub drukarka podłączona
do innego komputera.
5. Kliknij przycisk Dalej.
6. W oknie dialogowym Określanie drukarki kliknij opcję Połącz z tą drukarką, a następnie wprowadź nazwę
udostępnionej drukarki.
Aby wyświetlić nazwę komputera, któremu będzie udostępniona drukarka, przejdź do serwera.
a. W systemie Windows XP kliknij kolejno polecenia: Start® Ustawienia® Panel sterowania® Wydajność i
konserwacja® System.
Page 62

W systemie Windows 2000 kliknij kolejno polecenia: Start® Ustawienia® System.
b. W oknie dialogowym Właściwości systemu kliknij kartę Nazwa komputera.
7. Kliknij przycisk Dalej.
8. Aby zakończyć instalację, postępuj zgodnie z instrukcjami wyświetlanymi na ekranie komputera.
Page 63

Ładowanie papieru i oryginałów
Ładowanie papieru
Opis automatycznego czujnika typu papieru
Ładowanie oryginalnych dokumentów
Ładowanie papieru
1. Przekartkuj papier.
2. Umieść papier na środku podpórki papieru.
3. Ustaw obie prowadnice papieru tak, aby były dosunięte do krawędzi papieru.
UWAGA: Nie należy przesuwać obu prowadnic papieru jednocześnie. Przesunięcie jednej prowadnicy papieru
powoduje odpowiednią zmianę położenia drugiej prowadnicy.
UWAGA: Nie należy wpychać papieru do drukarki na siłę. Papier powinien leżeć płasko na powierzchni podpórki
papieru, a jego krawędzie powinny być wyrównane do prowadnic papieru.
Wytyczne dotyczące nośników wydruku
Załaduj najwyżej: Upewnij się, że:
100 arkuszy zwykłego papieru
Prowadnice papieru są dosunięte do krawędzi papieru.
Papier firmowy jest załadowany w taki sposób, że nadruk jest skierowany do góry, a do
drukarki jest podawana najpierw górna krawędź arkusza.
Page 64

100 arkuszy papieru matowego
o dużej gramaturze
Strona papieru przeznaczona do zadrukowania jest skierowana w górę.
Prowadnice papieru są dosunięte do krawędzi papieru.
Została wybrana jakość wydruku Automat., Normalna lub Fotografia.
UWAGA: Dostępny jest tryb wydruku próbnego, ale nie jest on zalecany do używania z
drogimi papierami, takimi jak ciężki matowy, etykiety, karty fotograficzne czy
błyszczący.
20 arkuszy wstęgi
10 kopert
Przed włożeniem wstęgi usunięto papier z podpórki papieru.
Używana jest wstęga przeznaczona dla drukarek atramentowych.
Stos arkuszy wstęgi został umieszczony na drukarce lub za nią i włożono do niej
pierwszy arkusz.
Prowadnice papieru są dosunięte do krawędzi papieru.
Wybrano rozmiar papieru Wstęga A4 lub Wstęga Letter.
Strona kopert przeznaczona do zadrukowania jest skierowana w górę.
Prowadnice papieru są dosunięte do krawędzi kopert.
Do drukowania na kopertach stosowana jest orientacja Pozioma.
UWAGA: W przypadku korespondencji w Japonii wydruk na kopercie można wykonać w
orientacji pionowej ze znaczkiem w prawym dolnym rogu lub w orientacji poziomej ze
znaczkiem w lewym dolnym rogu. W przypadku korespondencji międzynarodowej
wydruk należy wykonać w orientacji poziomej ze znaczkiem w lewym górnym rogu.
25 arkuszy etykiet
Wybrano odpowiedni rozmiar koperty. Jeśli dokładny rozmiar koperty nie jest dostępny
na liście, należy wybrać najbliższy rozmiar większy od rozmiaru danej koperty i ustawić
prawy oraz lewy margines tak, aby drukowany tekst został prawidłowo umieszczony na
kopercie.
Strona etykiety przeznaczona do zadrukowania jest skierowana w górę.
Page 65

Prowadnice papieru są dosunięte do krawędzi papieru.
Została wybrana jakość wydruku Automat., Normalna lub Fotografia.
UWAGA: Dostępny jest tryb wydruku próbnego ale nie jest on zalecany do używania z
drogimi papierami, takimi jak ciężki matowy, etykiety, karty fotograficzne, błyszczący.
25 kart okolicznościowych, kart
indeksowych, pocztówek lub
kart fotograficznych
25 arkuszy papieru
fotograficznego/błyszczącego
10 naprasowywanek
Strona kart przeznaczona do zadrukowania jest skierowana w górę.
Prowadnice papieru są dosunięte do krawędzi kart.
Została wybrana jakość wydruku Automat., Normalna lub Fotografia.
UWAGA: Dostępny jest tryb wydruku próbnego ale nie jest on zalecany do używania z
drogimi papierami, takimi jak ciężki matowy, etykiety, karty fotograficzne, błyszczący.
Strona papieru przeznaczona do zadrukowania jest skierowana w górę.
Prowadnice papieru są dosunięte do krawędzi papieru.
Została wybrana jakość wydruku Automat., Normalna lub Fotografia.
UWAGA: Dostępny jest tryb wydruku próbnego ale nie jest on zalecany do używania z
drogimi papierami, takimi jak ciężki matowy, etykiety, karty fotograficzne, błyszczący.
Postępuj zgodnie z instrukcjami ładowania podanymi na opakowaniu naprasowywanek.
Strona naprasowywanki przeznaczona do zadrukowania jest skierowana w górę.
Prowadnice papieru są dosunięte do krawędzi naprasowywanki.
Została wybrana jakość wydruku Automat., Normalna lub Fotografia.
50 arkuszy folii
Arkusze folii są skierowane szorstką stroną w górę.
Prowadnice papieru są dosunięte do krawędzi folii.
Opis automatycznego czujnika typu papieru
Drukarka jest wyposażona w automatyczny czujnik typu papieru, który wykrywa następujące typy papieru:
Papier zwykły/matowy o dużej gramaturze
Folia
Papier fotograficzny/błyszczący
Po załadowaniu jednego z tych typów papieru drukarka wykrywa typ papieru i automatycznie dostosowuje ustawienia
Jakość/Szybkość.
Typ papieru Ustawienia Jakość/Szybkość
Zainstalowany nabój czarny i
kolorowy
Zainstalowany nabój fotograficzny i
kolorowy
Page 66

Papier zwykły/matowy o dużej
gramaturze
Normalna Fotografia
Folia Normalna Fotografia
Papier fotograficzny/błyszczący Fotografia Fotografia
UWAGA: Drukarka nie wykrywa rozmiaru papieru.
Aby wybrać rozmiar papieru:
1. Przy otwartym dokumencie kliknij kolejno polecenia: Plik® Drukuj.
Zostanie otwarte okno dialogowe Drukowanie.
2. Kliknij opcję Preferencje, Właściwości, Opcje lub Ustawienia (w zależności od używanego programu lub systemu
operacyjnego).
Zostanie otwarte okno dialogowe Preferencje drukowania.
3. Na karcie Ustawienia drukowania wybierz odpowiedni rozmiar papieru.
4. Kliknij przycisk OK.
Automatyczny czujnik papieru jest zawsze włączony, o ile nie został wyłączony przez użytkownika. Aby wyłączyć
automatyczny czujnik typu papieru dla określonego zadania drukowania:
1. Przy otwartym dokumencie kliknij kolejno polecenia: Plik® Drukuj.
Zostanie otwarte okno dialogowe Drukowanie.
2. Kliknij opcję Preferencje, Właściwości, Opcje lub Ustawienia (w zależności od używanego programu lub systemu
operacyjnego).
Zostanie otwarte okno dialogowe Preferencje drukowania.
3. Na karcie Ustawienia drukowania wybierz odpowiedni typ papieru.
4. Kliknij przycisk OK.
Aby wyłączyć automatyczny czujnik typu papieru dla wszystkich zadań drukowania:
1. W systemie Windows Vista:
a. Kliknij kolejno
® Panel sterowania.
b. Kliknij opcję Hardware and Sound (Sprzęt i dźwięk).
c. Kliknij opcję Drukarki.
®
W systemie Windows
XP kliknij kolejno polecenia: Start® Panel sterowania® Drukarki i inny sprzęt® Drukarki i
faksy.
W systemie Windows 2000 kliknij kolejno polecenia: Start® Ustawienia® Drukarki.
2. Kliknij prawym przyciskiem myszy ikonę drukarki.
3. Kliknij polecenie Preferencje drukowania.
4. Na karcie Ustawienia drukowania wybierz odpowiedni typ papieru.
Page 67

5. Kliknij przycisk OK.
Ładowanie oryginalnych dokumentów
Automatyczny podajnik dokumentów (ADF)
Do automatycznego podajnika dokumentów można załadować nie więcej niż 25 arkuszy oryginalnego dokumentu w celu
skanowania, kopiowania lub faksowania. Korzystanie z automatycznego podajnika dokumentów jest zalecane w przypadku
ładowania dokumentów wielostronicowych.
1. Załaduj oryginalny dokument do automatycznego podajnika dokumentów, stroną zadrukowaną skierowaną do góry.
UWAGA: Do automatycznego podajnika dokumentów nie należy ładować pocztówek, fotografii, niewielkich
przedmiotów ani cienkich nośników, takich jak wycinki prasowe. Obiekty tego typu należy umieszczać na szybie
skanera.
2. Ustaw prowadnicę papieru automatycznego podajnika dokumentów, dosuwając ją do krawędzi papieru.
Pojemność automatycznego podajnika dokumentów
Załaduj najwyżej Upewnij się, że:
25 arkuszy papieru o rozmiarze Letter
25 arkuszy papieru o rozmiarze Legal
25 arkuszy papieru o rozmiarze A4
25 arkuszy nośnika z dwoma, trzema lub
czterema otworami
Zadrukowana strona dokumentu jest skierowana do góry.
Prowadnica papieru jest dosunięta do krawędzi papieru.
Zadrukowana strona dokumentu jest skierowana do góry.
Prowadnica papieru jest dosunięta do krawędzi papieru.
Zadrukowana strona dokumentu jest skierowana do góry.
Prowadnica papieru jest dosunięta do krawędzi papieru.
Rozmiar papieru mieści się w następujących przedziałach: Szerokość: 8,27–
8,5 cala (210,0–215,9 mm) Długość: 11,0–14,0 cali (279,4–355,6 mm)
Zadrukowana strona dokumentu jest skierowana do góry.
Prowadnica papieru jest dosunięta do krawędzi papieru.
25 arkuszy nośnika do kopiarek o
wzmocnionych brzegach z trzema
otworami
Rozmiar papieru mieści się w następujących przedziałach: Szerokość: 8,27–
8,5 cala (210,0–215,9 mm) Długość: 11,0–14,0 cali (279,4–355,6 mm)
Zadrukowana strona dokumentu jest skierowana do góry.
Prowadnica papieru jest dosunięta do krawędzi papieru.
Page 68

25 arkuszy druków formularzy i papieru
firmowego
Rozmiar papieru mieści się w następujących przedziałach: Szerokość: 8,27–
8,5 cala (210,0–215,9 mm) Długość: 11,0–14,0 cali (279,4–355,6 mm)
Zadrukowana strona dokumentu jest skierowana do góry.
Prowadnica papieru jest dosunięta do krawędzi papieru.
Druki formularzy były suche przed załadowaniem do automatycznego
podajnika dokumentów.
Nośniki drukowane przy użyciu atramentu zawierającego cząstki metalu nie
są umieszczane w automatycznym podajniku dokumentów.
W urządzeniu nie są umieszczane wytłaczane arkusze.
25 arkuszy papieru o rozmiarze
niestandardowym
Rozmiar papieru mieści się w następujących przedziałach: Szerokość: 8,27–
8,5 cala (210,0–215,9 mm) Długość: 11,0–14,0 cali (279,4–355,6 mm)
Zadrukowana strona dokumentu jest skierowana do góry.
Prowadnica papieru jest dosunięta do krawędzi papieru.
Umieszczanie oryginalnych dokumentów na szybie skanera
1. Otwórz pokrywę górną.
2. Umieść dokument na szybie skanera stroną zadrukowaną skierowaną w dół.
UWAGA: Upewnij się, że lewy górny róg przedniej części obiektu jest wyrównany względem strzałki na drukarce.
3. Zamknij pokrywę górną.
Page 69

Page 70

Zmiana ustawień za pomocą drukarki
1. Na panelu operatora użyj przycisków strzałek w lewo lub w prawo , aby przewinąć do opcji USTAWIENIA, a
Wybór języka
Wybór kraju
Wprowadzanie daty i godziny
Przywracanie fabrycznych ustawień języka
Przywracanie domyślnych ustawień fabrycznych
Zmienianie domyślnych ustawień panelu operatora
Język, kraj i datę ustawione w drukarce można zmienić za pomocą panelu operatora.
Wybór języka
UWAGA: Drukarka jest dostarczana z wyłączonym językiem hebrajskim. Aby włączyć język hebrajski na wyświetlaczu
panelu operatora, jednocześnie naciśnij i przytrzymaj przycisk strzałki w lewo i przycisk strzałki w tył ,
naciskają przycisk Zasilanie .
1. Na panelu operatora użyj przycisków strzałek w lewo lub w prawo , aby przewinąć do opcji USTAWIENIA, a
następnie naciśnij przycisk Wybierz .
2. Użyj przycisków strzałek w lewo i w prawo , aby przejść do opcji Konfiguracja urządzenia , a następnie
naciśnij przycisk Wybierz .
3. Użyj przycisków strzałek w lewo i w prawo , aby przejść do opcji Język, a następnie naciśnij przycisk Wybierz
.
UWAGA: Domyślnym językiem jest język angielski (English).
4. Użyj przycisku strzałki w lewo lub w prawo , aby przewinąć listę opcji języka.
5. Kiedy na wyświetlaczu pojawi się odpowiedni język, naciśnij przycisk Wybierz .
6. Użyj przycisków strzałek w lewo i w prawo , aby przejść do opcji Tak, a następnie naciśnij przycisk Wybierz
, aby zapisać ustawienie.
Wybór kraju
Można wybrać kraj lub region przy użyciu panelu operatora. Zmiana ustawienia kraju ma wpływ na domyślny rozmiar papieru
i na wzorce identyfikatorów nadawcy, ponieważ są one różne w różnych krajach i regionach.
Page 71

następnie naciśnij przycisk Wybierz .
2. Użyj przycisków strzałek w lewo i w prawo , aby wyświetlić opcję Konfiguracja urządzenia, a następnie
naciśnij przycisk Wybierz .
3. Użyj przycisków strzałek w lewo i w prawo , aby przejść do opcji Kraj, a następnie naciśnij przycisk Wybierz
.
UWAGA: Domyślnym krajem są Stany Zjednoczone.
4. Użyj przycisków strzałek w lewo i w prawo , aby przewinąć listę krajów.
5. Gdy na wyświetlaczu pojawi się wymagany kraj, naciśnij przycisk Wybierz , aby zapisać to ustawienie.
Wprowadzanie daty i godziny
1. Na panelu operatora użyj przycisków strzałek w lewo lub w prawo , aby przewinąć do opcji USTAWIENIA, a
następnie naciśnij przycisk Wybierz .
2. Użyj przycisków strzałek w lewo i w prawo , aby wyświetlić opcję Konfiguracja urządzenia, a następnie
naciśnij przycisk Wybierz .
3. Użyj przycisków strzałek w lewo i w prawo , aby wyświetlić opcję Data/godzina, a następnie naciśnij przycisk
Wybierz .
4. Przy użyciu klawiatury wprowadź miesiąc, dzień i rok.
5. Naciśnij przycisk Wybierz
6. Przy użyciu klawiatury wprowadź godzinę i minuty.
7. Naciśnij przycisk Wybierz
8. Użyj przycisków strzałek w lewo i w prawo , aby przewijać dostępne formaty czasu.
9. Naciśnij przycisk Wybierz , aby zapisać ustawienie.
.
.
Przywracanie fabrycznych ustawień języka
Istnieje możliwość przywrócenia fabrycznych ustawień języka na wyświetlaczu bez konieczności korzystania z menu drukarki.
UWAGA: Naciśnięcie podanej poniżej kombinacji klawiszy spowoduje także przywrócenie wszystkich innych wybranych
ustawień do ich wartości domyślnych.
Page 72

1. Wyłącz drukarkę.
2. Naciśnij i przytrzymaj jednocześnie przycisk Wstecz , przycisk Start oraz przycisk Zasilanie .
3. Przyciski należy trzymać wciśnięte do momentu pojawienia się na wyświetlaczu komunikatu Przywrócono język.
4. Za pomocą przycisków strzałek w lewo i w prawo
faksu. Naciśnij przycisk Wybierz , aby zapisać ustawienia.
wybierz język, kraj, czas, datę, numer faksu oraz nazwę
Przywracanie domyślnych ustawień fabrycznych
Ustawienia menu oznaczone znakiem gwiazdki (*) to ustawienia aktywne. Można przywrócić oryginalne ustawienia drukarki,
które często określane są jako domyślne ustawienia fabryczne.
1. Upewnij się, że drukarka jest włączona.
2. Na panelu operatora użyj przycisków strzałek w lewo lub w prawo
następnie naciśnij przycisk Wybierz .
3. Użyj przycisków strzałek w lewo lub w prawo , aby przewinąć do opcji Ustawienia domyślne, a następnie
naciśnij przycisk Wybierz .
4. Użyj przycisków strzałek w lewo lub w prawo , aby przewinąć do opcji Ustaw domyślne, a następnie naciśnij
przycisk Wybierz .
, aby przewinąć do opcji USTAWIENIA, a
5. Użyj przycisków strzałek w lewo lub w prawo , aby przewinąć do opcji Użyj fabrycznych , a następnie naciśnij
przycisk Wybierz .
Ustawienia zostały zresetowane do domyślnych ustawień fabrycznych.
Zmienianie domyślnych ustawień panelu operatora
Aby zmienić domyślne ustawienia na panelu operatora:
1. Włącz drukarkę.
2. Zmień ustawienia panelu operatora.
3. Użyj przycisków strzałek w lewo lub w prawo
przycisk Wybierz .
4. Użyj przycisków strzałek w lewo lub w prawo , aby przewinąć do opcji Ustawienia domyślne, a następnie
naciśnij przycisk Wybierz .
, aby przewinąć do opcji USTAWIENIA, a następnie naciśnij
5. Użyj przycisków strzałek w lewo lub w prawo , aby przewinąć do opcji Ustaw domyślne, a następnie naciśnij
przycisk Wybierz .
Page 73

6. Użyj przycisków strzałek w lewo lub w prawo , aby przewinąć do opcji Użyj bieżących, a następnie naciśnij
przycisk Wybierz .
Ustawienia bieżące na panelu operatora zostaną zapisane jako nowe ustawienia domyślne.
Page 74

Drukowanie
Drukowanie dokumentów Drukowanie posortowanych kopii dokumentu
Drukowanie fotografii Drukowanie broszury
Drukowanie kopert Składanie broszury
Drukowanie z urządzenia obsługującego technologię
Bluetooth
Drukowanie kilku stron na jednym arkuszu papieru Anulowanie zadania drukowania
Drukowanie obrazu jako wielostronicowego plakatu Zmiana domyślnych preferencji wydruku
Drukowanie wstęgi
®
Zadania drukowania w trybie dupleksu (drukowanie
dwustronne)
Drukowanie dokumentów
1. Włącz komputer i drukarkę oraz upewnij się, że są one połączone.
2. Załaduj papier. Aby uzyskać więcej informacji, zobacz Ładowanie papieru
3. Gdy dokument jest otwarty, kliknij kolejno polecenia: Plik ® Drukuj.
Zostanie otwarte okno dialogowe Drukowanie.
4. Kliknij opcję Preferencje, Właściwości, Opcje lub Ustawienia (w zależności od używanego programu lub systemu
operacyjnego).
.
Zostanie otwarte okno dialogowe Preferencje drukowania.
5. Na kartach Ustawienia drukowania i Zaawansowane wprowadź niezbędne zmiany dotyczące dokumentu.
6. Po zakończeniu dostosowywania ustawień kliknij przycisk OK.
Zostanie zamknięte okno dialogowe Preferencje drukowania.
7. Kliknij przycisk OK lub Drukuj.
Drukowanie fotografii
Drukowanie fotografii za pomocą komputera
UWAGA: Firma Dell zaleca używanie naboju kolorowego i fotograficznego w celu drukowania fotografii.
1. Włącz komputer i drukarkę oraz upewnij się, że są one połączone.
Page 75

2. Załaduj papier stroną do drukowania skierowaną w górę.
3. Przy otwartym dokumencie kliknij kolejno polecenia: Plik® Drukuj.
4. Kliknij opcję Preferencje, Właściwości, Opcje lub Ustawienia (w zależności od używanego programu lub systemu
5. Na karcie Ustawienia drukowania wybierz ustawienie Fotografia, a następnie z menu rozwijanego wybierz
6. Na kartach Ustawienia drukowania i Zaawansowane wprowadź niezbędne zmiany dotyczące dokumentu.
7. Po zakończeniu dostosowywania ustawień kliknij przycisk OK.
UWAGA: Przy drukowaniu fotografii zalecane jest korzystanie z papieru fotograficznego/błyszczącego.
Zostanie otwarte okno dialogowe Drukowanie.
operacyjnego).
Zostanie otwarte okno dialogowe Preferencje drukowania.
rozdzielczość dla trybu fotograficznego.
UWAGA: Aby drukować fotografie bez obramowania, należy kliknąć pole wyboru Bez obramowania na karcie
Ustawienia drukowania, a następnie wybrać rozmiar papieru bez obramowania z menu rozwijanego na karcie
Zaawansowane. Drukowanie bez obramowania odbywa się tylko na papierze fotograficznym/błyszczącym.
Wydruk na papierze innym niż fotograficzny ma margines 2 mm z każdej strony.
Zostanie zamknięte okno dialogowe Preferencje drukowania.
8. Kliknij przycisk OK lub Drukuj.
9. Wyjmij każdy kolejny wysunięty wydruk, aby uniknąć sklejenia lub rozmazania fotografii.
UWAGA: Przed umieszczeniem fotografii w albumie lub w ramce należy zaczekać na całkowite wyschnięcie
wydruków (od 12 do 24 godzin w zależności od warunków otoczenia). Pozwoli to na przedłużenie żywotności
wydruków.
Drukowanie fotografii z aparatu zgodnego ze standardem PictBridge
Drukarka obsługuje drukowanie z aparatu zgodnego ze standardem PictBridge.
1. Włącz drukarkę.
2. Jeden koniec kabla USB podłącz do aparatu cyfrowego.
3. Drugi koniec kabla USB włóż do portu PictBridge znajdującego się z przodu drukarki.
Informacje na temat wyboru odpowiednich ustawień trybu USB w aparacie, połączenia PictBridge oraz korzystania z
urządzenia można znaleźć w instrukcji dołączonej do aparatu.
Page 76

UWAGA: Jeśli drukarka nie jest podłączona do komputera, a aparat zgodny ze standardem PictBridge jest
podłączony do drukarki, niektóre funkcje przycisków panelu operatora drukarki mogą być niedostępne. Funkcje te
staną się dostępne po odłączeniu od drukarki aparatu zgodnego ze standardem PictBridge.
4. Włącz aparat cyfrowy.
Drukarka automatycznie przejdzie w tryb PictBridge.
5. Informacje dotyczące rozpoczęcia drukowania fotografii zamieszczono w instrukcji dołączonej do aparatu.
INFORMACJA: Podczas drukowania z aparatu zgodnego ze standardem PictBridge nie należy dotykać i usuwać
urządzenia zgodnego ze standardem PictBridge ani dotykać obszaru drukarki w pobliżu kart pamięci. Może to
doprowadzić do uszkodzenia danych.
UWAGA: Jeśli w aparacie cyfrowym jest dostępny do wyboru tryb USB komputera i drukarki (PTP), w celu
drukowania z aparatu zgodnego ze standardem PictBridge należy używać trybu USB drukarki (PTP). Więcej
informacji na ten temat można znaleźć w dokumentacji dołączonej do aparatu.
Drukowanie kopert
1. Włącz komputer i drukarkę oraz upewnij się, że są one połączone.
2. Załaduj kopertę stroną do drukowania skierowaną w górę.
3. Przy otwartym dokumencie kliknij kolejno polecenia: Plik® Drukuj.
Zostanie otwarte okno dialogowe Drukowanie.
4. Kliknij opcję Preferencje, Właściwości, Opcje lub Ustawienia (w zależności od używanego programu lub systemu
operacyjnego).
Zostanie otwarte okno dialogowe Preferencje drukowania.
5. Na karcie Ustawienia drukowania wybierz opcję Koperta, a następnie wybierz rozmiar koperty z menu rozwijanego
Rozmiar papieru: .
UWAGA: W przypadku korespondencji w Japonii wydruk na kopercie można wykonać w orientacji pionowej ze
znaczkiem w prawym dolnym rogu lub w orientacji poziomej ze znaczkiem w lewym dolnym rogu. W przypadku
korespondencji międzynarodowej wydruk należy wykonać w orientacji poziomej ze znaczkiem w lewym górnym
rogu.
W przypadku korespondencji w Japonii koperty można ładować na dwa sposoby:
Page 77

W przypadku korespondencji międzynarodowej kopertę należy załadować w następujący sposób:
6. Na kartach Ustawienia drukowania i Zaawansowane wprowadź niezbędne zmiany dotyczące dokumentu.
7. Po zakończeniu dostosowywania ustawień kliknij przycisk OK.
Zostanie zamknięte okno dialogowe Preferencje drukowania.
8. Kliknij przycisk OK lub Drukuj.
Drukowanie z urządzenia obsługującego technologię Bluetooth
Niniejsza drukarka jest zgodna ze specyfikacją Bluetooth 2,0. Obsługuje ona następujące profile: Object Push Profile
(OPP), Serial Port Profile (SPP) i Basic Print Profile (BPP). Aby uzyskać informacje na temat zgodności i możliwości
współpracy urządzeń obsługujących standard Bluetooth (telefon komórkowy lub PDA), należy skontaktować się z ich
producentami. Zalecane jest używanie w urządzeniu obsługującym standard Bluetooth najnowszego oprogramowania
układowego.
W celu drukowania dokumentów z programów firmy Microsoft zainstalowanych na urządzeniach PDA z systemem
Windows® Mobile/Pocket PC wymagane jest dodatkowe oprogramowanie i sterowniki innych producentów. Więcej
informacji na temat wymaganego oprogramowania można znaleźć w dokumentacji danego urządzenia PDA.
Przed skontaktowaniem się z działem obsługi klienta firmy Dell należy zapoznać się z sekcją zawierającą informacje na
temat konfigurowania połączenia z urządzeniem obsługującym standard Bluetooth. Można również odwiedzić
internetową witrynę pomocy technicznej firmy Dell pod adresem support.dell.com
. Witryna ta zawiera najnowszą
®
Page 78

dokumentację. Instrukcje na temat konfiguracji urządzenia Bluetooth znajdują się w dostarczonej z nim dokumentacji.
Należy się z nimi zapoznać.
Konfigurowanie połączenia między drukarką a urządzeniem
obsługującym technologię Bluetooth
UWAGA: Drukarka nie obsługuje drukowania plików z komputera przy użyciu połączenia Bluetooth.
Połączenie między urządzeniem obsługującym technologię Bluetooth a drukarką należy skonfigurować przy pierwszym
wysyłaniu zadania drukowania z urządzenia Bluetooth. Konfigurację należy powtórzyć, gdy:
W drukarce zostały przywrócone domyślne ustawienia fabryczne. Aby uzyskać więcej informacji, zobacz Przywracanie
domyślnych ustawień fabrycznych.
Nastąpiła zmiana poziomu zabezpieczeń lub hasła urządzenia Bluetooth. Aby uzyskać więcej informacji, zobacz
Ustawienie poziomu zabezpieczeń połączenia Bluetooth
Używane urządzenie obsługujące technologię Bluetooth wymaga od użytkownika konfigurowania połączenia Bluetooth
przy każdym zadaniu drukowania. Informacje dotyczące drukowania za pośrednictwem urządzenia Bluetooth zawiera
dołączona do niego instrukcja.
Zawartość listy urządzeń Bluetooth została wyczyszczona. Aby uzyskać więcej informacji, zobacz Tryb Bluetooth.
Nazwa używanego urządzenia Bluetooth jest automatycznie usuwana z listy urządzeń Bluetooth.
.
Jeśli poziom zabezpieczeń urządzenia Bluetooth jest ustawiony jako Wysoki, drukarka zapisuje listę maksymalnie 8
urządzeń Bluetooth, dla których wcześniej skonfigurowano połączenie z drukarką. Gdy drukarka wykryje więcej niż
osiem urządzeń, usuwa z listy najdawniej używane urządzenie. Aby umożliwić wysłanie zadania drukowania do drukarki,
należy powtórzyć konfigurację usuniętego urządzenia.
UWAGA: Połączenie należy skonfigurować dla każdego urządzenia Bluetooth, które ma być używane do wysyłania
zadań drukowania do drukarki.
Aby skonfigurować połączenie między drukarką a urządzeniem obsługującym technologię Bluetooth:
1. Włącz drukarkę.
2. Włóż kartę Bluetooth USB do portu USB znajdującego się z przodu drukarki.
UWAGA: Adapter Bluetooth nie jest dostarczany z drukarką.
3. Użyj przycisków strzałek w lewo lub w prawo , aby przewinąć do opcji BLUETOOTH, a następnie naciśnij przycisk
Wybierz .
Page 79

4. Użyj przycisków strzałek w lewo lub w prawo , aby przewinąć do opcji Wykrywanie, a następnie naciśnij
6. Menu Hasło jest wyświetlane na panelu operatora, jeśli dla poziomu zabezpieczeń została ustawiona opcja Wysoki. Za
przycisk Wybierz .
5. Użyj przycisków strzałek w lewo lub w prawo , aby przewinąć do opcji Włącz , a następnie naciśnij przycisk
Wybierz .
Drukarka jest gotowa do odebrania połączenia z urządzenia obsługującego technologię Bluetooth.
6. Skonfiguruj urządzenie obsługujące technologię Bluetooth na potrzeby połączenia z drukarką. Informacje dotyczące
połączenia urządzenia Bluetooth zawiera dołączona do niego instrukcja.
UWAGA: Jeśli poziom zabezpieczeń urządzenia Bluetooth jest ustawiony w drukarce jako Wysoki, konieczne
będzie wprowadzenie hasła. Aby uzyskać więcej informacji, zobacz Ustawienie poziomu zabezpieczeń połączenia
Bluetooth.
Ustawienie poziomu zabezpieczeń połączenia Bluetooth
1. Włącz drukarkę.
2. Włóż kartę Bluetooth USB do portu USB.
UWAGA: Adapter Bluetooth nie jest dostarczany z drukarką.
3. Użyj przycisków strzałek w lewo lub w prawo , aby przewinąć do opcji BLUETOOTH, a następnie naciśnij przycisk
Wybierz .
4. Użyj przycisków strzałek w lewo i w prawo , aby przewinąć do opcji Poziom zabezpieczeń, a następnie
naciśnij przycisk Wybierz .
5. Użyj przycisków strzałek w lewo i w prawo , aby wybrać poziom zabezpieczeń, a następnie naciśnij przycisk
Wybierz .
Wybierz opcję Niski, aby zezwolić urządzeniom Bluetooth na połączenie się i wysyłanie zadań drukowania bez
konieczności wprowadzania przez użytkowników hasła.
Wybierz opcję Wysoki, aby konieczne było wprowadzanie przez użytkowników czterocyfrowego kodu PIN w
urządzeniu Bluetooth przed połączeniem się i wysłaniem zadania do drukarki.
Page 80

pomocą klawiatury wprowadź czterocyfrowe hasło, a następnie naciśnij przycisk Wybierz .
7. Użyj przycisków strzałek w lewo i w prawo , aby po wyświetleniu monitu z zapytaniem o zapisanie hasła
przewinąć do opcji Tak, a następnie naciśnij przycisk Wybierz .
Drukowanie za pomocą urządzenia obsługującego technologię
Bluetooth
1. Włącz drukarkę.
2. Włóż kartę Bluetooth USB do portu USB.
UWAGA: Adapter Bluetooth nie jest dostarczany z drukarką.
3. Upewnij się, że jest włączony tryb Bluetooth. Aby uzyskać więcej informacji, zobacz Tryb Bluetooth
4. Upewnij się, że drukarka jest skonfigurowana na potrzeby odbierania połączeń w technologii Bluetooth. Aby uzyskać
więcej informacji, zobacz Konfigurowanie połączenia między drukarką a urządzeniem obsługującym technologię
Bluetooth.
5. Skonfiguruj urządzenie Bluetooth na potrzeby drukowania za pomocą drukarki. Informacje dotyczące konfiguracji
drukowania za pośrednictwem urządzenia Bluetooth zawiera dołączona do niego instrukcja.
6. Aby rozpocząć drukowanie, zobacz informacje dołączone do instrukcji urządzenia Bluetooth.
UWAGA: Jeśli poziom zabezpieczeń urządzenia Bluetooth jest ustawiony w drukarce jako Wysoki, konieczne
będzie wprowadzenie hasła. Aby uzyskać więcej informacji, zobacz Ustawienie poziomu zabezpieczeń połączenia
Bluetooth.
.
Drukowanie kilku stron na jednym arkuszu papieru
1. Włącz komputer i drukarkę oraz upewnij się, że są one połączone.
2. Załaduj papier. Aby uzyskać więcej informacji, zobacz Ładowanie papieru
.
3. Przy otwartym dokumencie kliknij kolejno polecenia: Plik® Drukuj.
4. Kliknij opcję Preferencje, Właściwości, Opcje lub Ustawienia (w zależności od używanego programu lub systemu
operacyjnego).
Page 81

Zostanie otwarte okno dialogowe Preferencje drukowania.
5. Na karcie Zaawansowane z listy rozwijanej Układ wybierz opcję Kilka stron na arkuszu.
6. Z listy rozwijanej Liczba stron na arkuszu wybierz, ile stron ma zostać wydrukowanych na jednym arkuszu.
7. Zaznacz pole wyboru Drukuj obramowanie strony, aby obraz każdej strony był otoczony ramką.
8. Na kartach Ustawienia drukowania i wprowadź dodatkowe zmiany dotyczące dokumentu.
9. Po dostosowaniu ustawień kliknij przycisk OK.
Zostanie zamknięte okno dialogowe Preferencje drukowania.
10. Kliknij przycisk OK lub Drukuj.
Drukowanie obrazu jako wielostronicowego plakatu
1. Włącz komputer i drukarkę oraz upewnij się, że są one połączone.
2. Załaduj papier. Aby uzyskać więcej informacji, zobacz Ładowanie papieru
3. Przy otwartym dokumencie kliknij kolejno polecenia: Plik® Drukuj.
4. Kliknij opcję Preferencje, Właściwości, Opcje lub Ustawienia (w zależności od używanego programu lub systemu
operacyjnego).
Zostanie otwarte okno dialogowe Preferencje drukowania.
5. Na karcie Zaawansowane z listy rozwijanej Układ wybierz opcję Plakat.
6. Wybierz rozmiar plakatu.
7. Na kartach Ustawienia drukowania i Zaawansowane wprowadź dodatkowe zmiany dla danego dokumentu.
8. Po dostosowaniu ustawień kliknij przycisk OK.
Zostanie zamknięte okno dialogowe Preferencje drukowania.
9. Kliknij przycisk OK lub Drukuj.
UWAGA: Aby wydrukować pojedynczo stronę plakatu kliknij Wybierz stronę do wydrukowania na karcie
Zaawansowane. Klikaj kafelki aby wybrać lub anulować wybór stron do drukowania a następnie kliknij OK.
.
Drukowanie wstęgi
1. Włącz komputer i drukarkę oraz upewnij się, że są one połączone.
2. Załaduj papier. Aby uzyskać więcej informacji, zobacz Ładowanie papieru
3. Przy otwartym dokumencie kliknij kolejno polecenia: Plik® Drukuj.
4. Kliknij opcję Preferencje, Właściwości, Opcje lub Ustawienia (w zależności od używanego programu lub systemu
operacyjnego).
.
Page 82

Zostanie otwarte okno dialogowe Preferencje drukowania.
5. Na karcie Zaawansowane wybierz opcję Wstęga z listy rozwijanej Układ, a następnie z listy rozwijanej Rozmiar
wstęgi wybierz opcję Wstęga Letter lub Wstęga A4.
6. Na kartach Ustawienia drukowania i Zaawansowane wprowadź dodatkowe zmiany dotyczące dokumentu.
7. Po dostosowaniu ustawień kliknij przycisk OK.
Zostanie zamknięte okno dialogowe Preferencje drukowania.
8. Kliknij przycisk OK lub Drukuj.
UWAGA: Po rozpoczęciu drukowania należy zaczekać, aż będzie widoczna krawędź wstęgi wysuwającej się z
urządzenia wielofunkcyjnego, a następnie należy ostrożnie odwinąć papier, aby opadał na podłogę z przodu
urządzenia.
Drukowanie posortowanych kopii dokumentu
1. Włącz komputer i drukarkę oraz upewnij się, że są one połączone.
2. Załaduj papier. Aby uzyskać więcej informacji, zobacz Ładowanie papieru
3. Przy otwartym dokumencie kliknij kolejno polecenia: Plik® Drukuj.
Zostanie otwarte okno dialogowe Drukowanie.
4. Kliknij opcję Preferencje, Właściwości, Opcje lub Ustawienia (w zależności od używanego programu lub systemu
operacyjnego).
Zostanie otwarte okno dialogowe Preferencje drukowania.
5. Na karcie Ustawienia drukowania określ liczbę kopii do wydrukowania.
UWAGA: Aby pole wyboru Sortuj kopie było aktywne, należy wybrać więcej niż jedną kopię.
6. Zaznacz pole wyboru Sortuj kopie.
7. Na kartach Ustawienia drukowania i Zaawansowane wprowadź dodatkowe zmiany dotyczące dokumentu.
8. Po dostosowaniu ustawień kliknij przycisk OK.
Zostanie zamknięte okno dialogowe Preferencje drukowania.
9. Kliknij przycisk OK lub Drukuj.
.
Drukowanie broszury
Przed zmianą ustawień Właściwości drukowania wybierz w aplikacji prawidłowy rozmiar papieru. Broszury można drukować,
używając następujących rozmiarów papieru:
Letter
A4
Page 83

1. Załaduj papier. Aby uzyskać więcej informacji, zobacz Ładowanie papieru.
2. Przy otwartym dokumencie kliknij kolejno polecenia: Plik® Drukuj.
3. W oknie dialogowym Drukowanie kliknij przycisk Właściwości, Preferencje, Opcje lub Ustawienia (w zależności od
używanego programu lub systemu operacyjnego).
4. Kliknij kartę Zaawansowane.
5. Z menu rozwijanego Układ wybierz opcję Broszura.
UWAGA: Broszura nie jest dostępna, jeżeli wybrany jest papier nietypowy.
6. Z menu rozwijanego Arkuszy w broszurze wybierz liczbę arkuszy drukowanych w broszurze.
UWAGA: Pakiet to określona liczba złożonych razem arkuszy papieru. Wydrukowane pakiety są układane jeden
na drugim z zachowaniem prawidłowej kolejności stron. Ułożone pakiety można powiązać w celu utworzenia
broszury. Podczas drukowania na papierze o większej gramaturze należy wybrać mniejszą liczbę arkuszy dla opcji
Arkuszy w broszurze.
7. Kliknij przycisk OK.
Zostanie zamknięte okno dialogowe Preferencje drukowania.
8. Kliknij przycisk OK lub Drukuj.
UWAGA: Aby uzyskać pomoc dotyczącą oprawy i składania broszury, zobacz Składanie broszury.
Składanie broszury
1. Odwróć stos wydrukowanych arkuszy na tacy na wydruki.
2. Weź pierwszy arkusz ze stosu, złóż go na pół, a następnie odłóż go pierwszą stroną w dół.
3. Weź następny arkusz ze stosu, złóż go na pół, a następnie odłóż go pierwszą stroną w dół.
4. Ułóż pozostałe arkusze pierwszą stroną w dół, jeden na drugim, aż do skompletowania broszury.
5. Opraw arkusze, aby otrzymać broszurę.
Page 84

Zadania drukowania w trybie dupleksu (drukowanie
dwustronne)
Automatyczne drukowanie dwustronne umożliwia drukowanie dokumentu na obu stronach arkusza papieru bez konieczności
ręcznego przekładania arkuszy. Należy się upewnić, że ładowany jest zwykły papier o rozmiarze Letter lub A4. Nie można
drukować dwustronnie na kopertach, kartach ani papierze fotograficznym.
1. Włącz komputer i drukarkę oraz upewnij się, że są one połączone.
2. Załaduj papier. Aby uzyskać więcej informacji, zobacz Ładowanie papieru
3. Przy otwartym dokumencie kliknij kolejno polecenia: Plik® Drukuj.
4. Kliknij opcję Preferencje, Właściwości, Opcje lub Ustawienia (w zależności od używanego programu lub systemu
operacyjnego).
5. Kliknij kartę Zaawansowane, a następnie zaznacz pole wyboru Druk dwustronny.
6. Z listy rozwijanej wybierz opcję Automatycznie.
7. Wybierz sposób oprawiania stron.
8. Zaznacz pole wyboru Przedłuż czas schnięcia.
9. Jeżeli nie jest zaznaczone, zaznacz pole wyboru Drukuj stronę z instrukcjami ponownego załadowania papieru.
10. Kliknij przycisk OK.
Zostanie zamknięte okno dialogowe Preferencje drukowania.
11. Kliknij przycisk OK lub Drukuj.
.
Anulowanie zadania drukowania
Wysłane z komputera lokalnego
Istnieją dwa sposoby anulowania zadania drukowania wysłanego z komputera lokalnego, który jest połączony z drukarką
kablem USB.
W folderze Drukarki:
1. W systemie Windows Vista™:
a. Kliknij kolejno: ® Panel sterowania.
b. Kliknij opcję Hardware and Sound (Sprzęt i dźwięk).
c. Kliknij opcję Drukarki.
W systemie Windows XP kliknij kolejno polecenia: Start ® Ustawienia® Panel sterowania® Drukarki i inny
sprzęt® Drukarki i faksy.
W systemie Windows 2000 kliknij kolejno polecenia: Start ® Ustawienia® Drukarki.
2. Kliknij prawym przyciskiem myszy ikonę Dell V505.
Page 85

3. Kliknij przycisk Otwórz.
4. Z wyświetlonej listy wybierz zadanie drukowania, które chcesz anulować.
5. W menu Dokument kliknij polecenie Anuluj.
W oknie Stan zadania wydruku:
Okno Stan zadania wydruku jest automatycznie otwierane w prawym dolnym rogu ekranu po wysłaniu zadania
drukowania. Kliknij przycisk Anuluj drukowanie, aby anulować bieżące zadanie drukowania.
Na pasku zadań:
1. Kliknij dwukrotnie ikonę drukarki na pasku zadań w prawej dolnej części ekranu komputera.
2. Kliknij dwukrotnie zadanie drukowania, które ma być anulowane.
3. Kliknij przycisk Anuluj.
Wysłane z urządzenia obsługującego technologię Bluetooth
Przy użyciu drukarki:
Naciśnij przycisk Anuluj, aby anulować zadanie drukowania i zamknąć połączenie Bluetooth.
Naciśnij przycisk Power (zasilanie) , aby anulować zadanie drukowania, zamknij połączenie Bluetooth i wyłącz
drukarkę.
Przy użyciu urządzenia obsługującego technologię Bluetooth:
Informacje można znaleźć w dokumentacji urządzenia.
Wysłane z komputera za pośrednictwem sieci bezprzewodowej
1. W systemie Windows Vista:
a. Kliknij kolejno: ® Panel sterowania.
b. Kliknij opcję Hardware and Sound (Sprzęt i dźwięk).
c. Kliknij opcję Drukarki.
W systemie Windows XP kliknij kolejno polecenia: Start ® Ustawienia® Panel sterowania® Drukarki i inny
sprzęt® Drukarki i faksy.
W systemie Windows 2000 kliknij kolejno polecenia: Start ® Ustawienia® Drukarki.
2. Kliknij prawym przyciskiem myszy ikonę Dell V505.
3. Kliknij przycisk Otwórz.
4. Z wyświetlonej listy wybierz zadanie drukowania, które chcesz anulować.
5. W menu Dokument kliknij polecenie Anuluj.
Page 86

Zmiana domyślnych preferencji wydruku
Wysyłając dokument lub fotografię do druku, można określić różne ustawienia, takie jak drukowanie po obu stronach papieru,
wyższa lub niższa jakość wydruku, drukowanie w trybie czarno-białym itp. Preferowane ustawienia można ustawić jako
domyślne, aby uniknąć określania preferencji drukowania za każdym razem, kiedy zadanie drukowania jest wysyłane.
Aby zapisać preferowane ustawienia jako domyślne dla większości programów, należy otworzyć okno dialogowe Preferencje
wydruku w folderze Drukarki.
1. W systemie Windows Vista:
a. Kliknij kolejno:
b. Kliknij opcję Hardware and Sound (Sprzęt i dźwięk).
c. Kliknij opcję Drukarki.
W systemie Windows XP kliknij kolejno polecenia: Start® Ustawienia® Panel sterowania® Drukarki i inny
sprzęt® Drukarki i faksy.
W systemie Windows 2000 kliknij kolejno polecenia: Start® Ustawienia® Drukarki.
2. Kliknij prawym przyciskiem myszy ikonę Dell V505.
3. Wybierz polecenie Preferencje drukowania.
4. Zmień ustawienia, które chcesz ustawić jako domyślne podczas drukowania w większości programów.
® Panel sterowania.
Na karcie Ustawienia drukowania można wykonać następujące operacje:
Zmiana domyślnej jakości wydruku na następujące: Niska, Normalna lub Fotografia.
Zmiana domyślnego typu nośnika i rozmiaru papieru.
Domyślne ustawienie czarno-białych wydruków lub drukowania bez obramowania.
Zmiana domyślnej orientacji.
Zmiana domyślnej liczby kopii.
Na karcie Zaawansowane można wykonać następujące operacje:
Ustawienie automatycznego drukowania dwustronnego (dupleksu) jako domyślnego.
Domyślne przedłużenie czasu schnięcia dla zadań drukowania z zastosowaniem dupleksu.
Określenie układów, które mają być ustawione jako domyślne.
Na karcie Przegląd:
Na karcie Przegląd żadne ustawienia drukowania nie mogą być ustawione jako domyślne. Można tutaj wykonać następujące
operacje:
Instalowanie, czyszczenie i kalibrowanie nabojów.
Drukowanie strony testowej.
Uzyskiwanie informacji o udostępnianiu drukarki w sieci.
Page 87

Page 88

Przegląd
Wymiana nabojów z atramentem
Kalibracja nabojów z atramentem
Czyszczenie dysz nabojów z atramentem
Czyszczenie zewnętrznej powierzchni drukarki
PRZESTROGA: Przed wykonaniem jakiejkolwiek procedury wymienionej w niniejszej sekcji należy
przeczytać informacje dotyczące bezpieczeństwa zawarte w Podręczniku właściciela.
Naboje drukujące firmy Dell™ są dostępne tylko za pośrednictwem tej firmy. Dodatkowe naboje z atramentem można
zamówić na stronie www.dell.com/supplies
INFORMACJA: Zaleca się używanie w drukarce nabojów z atramentem firmy Dell. Firma Dell nie zapewnia obsługi
gwarancyjnej w przypadku problemów spowodowanych użyciem akcesoriów, części lub składników dostarczonych przez
podmioty inne niż firma Dell.
Wymiana nabojów z atramentem
1. Włącz drukarkę.
lub telefonicznie.
2. Unieś moduł podstawy skanera.
Kosz na naboje z atramentem przesunie się i zatrzyma w pozycji ładowania, chyba że drukarka jest zajęta.
3. Naciśnij dźwignie nabojów z atramentem, aby podnieść ich pokrywy.
Page 89

4. Wyjmij stare naboje z atramentem.
5. Umieść naboje w szczelnym pojemniku, np. pojemniku ochronnym otrzymanym wraz z nabojem fotograficznym, lub
pozbądź się ich we właściwy sposób.
6. W przypadku instalowania nowych nabojów z atramentem usuń naklejkę i przezroczystą taśmę z tylnej i dolnej części
każdego naboju.
INFORMACJA: Nie należy dotykać obszaru złotych styków znajdujących się z boku oraz metalowych dysz na
spodzie nabojów.
7. Włóż nowe naboje z atramentem. Upewnij się, że nabój z atramentem czarnym lub fotograficznym jest starannie
zamocowany w lewym koszu na naboje, natomiast nabój z atramentem kolorowym — w prawym koszu na naboje.
UWAGA: Do normalnego drukowania należy używać naboju czarnego i kolorowego. Do drukowania fotografii
należy zastąpić czarny nabój nabojem fotograficznym.
8. Zatrzaśnij pokrywy obu nabojów.
Page 90

9. Opuść moduł podstawy skanera tak, aby go całkowicie zamknąć.
Kalibracja nabojów z atramentem
Po zainstalowaniu lub wymianie nabojów z atramentem automatycznie wyświetlany jest monit o przeprowadzenie kalibracji.
Kalibracja nabojów z atramentem może być również konieczna, gdy drukowane znaki mają nieprawidłowe kształty lub nie są
wyrównane do lewego marginesu, a także gdy pionowe lub proste linie są faliste.
Aby skalibrować naboje drukujące za pomocą panelu operatora:
1. Załaduj zwykły papier. Aby uzyskać więcej informacji, zobacz Ładowanie papieru
2. Użyj przycisków strzałek w lewo lub w prawo , aby przewinąć do opcji PRZEGLĄD, a następnie naciśnij przycisk
Wybierz .
3. Użyj przycisków strzałek w lewo lub w prawo , aby przewinąć do opcji Skalibruj naboje, a następnie naciśnij
przycisk Wybierz .
Zostanie wydrukowana strona kalibracji. Po wydrukowaniu strony naboje z atramentem będą skalibrowane. Po
zakończeniu kalibrowania można wyrzucić stronę kalibracji.
Aby skalibrować naboje drukujące za pomocą oprogramowania drukarki:
1. Załaduj zwykły papier.
2. W systemie Windows Vista™:
a. Kliknij kolejno:
® Panel sterowania.
.
Page 91

b. Kliknij opcję Hardware and Sound (Sprzęt i dźwięk).
c. Kliknij opcję Drukarki.
W systemie Windows® XP kliknij kolejno polecenia: Start® Panel sterowania® Drukarki i inny sprzęt® Drukarki i
faksy.
W systemie Windows 2000 kliknij kolejno polecenia: Start® Ustawienia® Drukarki.
3. Kliknij prawym przyciskiem myszy ikonę Dell V505.
4. Kliknij polecenie Preferencje drukowania.
Zostanie otwarte okno dialogowe Preferencje drukowania.
5. Kliknij kartę Przegląd.
6. Kliknij polecenie Skalibruj naboje drukujące.
7. Kliknij opcję Drukuj.
Zostanie wydrukowana strona kalibracji. Po wydrukowaniu strony naboje z atramentem będą skalibrowane. Po
zakończeniu kalibrowania można wyrzucić stronę kalibracji.
Czyszczenie dysz nabojów z atramentem
Czyszczenie dysz może okazać się konieczne w następujących sytuacjach:
Na obiektach graficznych lub czarnych obszarach pojawiają się białe linie.
Druk jest rozmazany lub zbyt ciemny.
Kolory są wyblakłe, nie są drukowane lub są drukowane nieprawidłowo.
Pionowe linie są poszarpane lub krawędzie są nierówne.
Aby oczyścić dysze drukujące przy użyciu panelu operatora:
1. Załaduj zwykły papier. Aby uzyskać więcej informacji, zobacz Ładowanie papieru
2. Użyj przycisków strzałek w lewo lub w prawo , aby przewinąć do opcji PRZEGLĄD, a następnie naciśnij przycisk
Wybierz .
3. Użyj przycisków strzałek w lewo lub w prawo , aby przewinąć do opcji Wyczyść naboje, a następnie naciśnij
przycisk Wybierz .
Aby oczyścić dysze drukujące za pomocą oprogramowania drukarki:
.
1. Załaduj zwykły papier.
2. W systemie Windows Vista:
a. Kliknij kolejno:
b. Kliknij opcję Hardware and Sound (Sprzęt i dźwięk).
® Panel sterowania.
Page 92

c. Kliknij opcję Drukarki.
W systemie Windows XP kliknij kolejno polecenia: Start® Panel sterowania® Drukarki i inny sprzęt® Drukarki i
faksy.
W systemie Windows 2000 kliknij kolejno polecenia: Start® Ustawienia® Drukarki.
3. Kliknij prawym przyciskiem myszy ikonę Dell V505.
4. Kliknij polecenie Preferencje drukowania.
Zostanie otwarte okno dialogowe Preferencje drukowania.
5. Kliknij kartę Przegląd.
6. Kliknij polecenie Wyczyść naboje drukujące.
Zostanie wydrukowana strona czyszczenia.
7. Jeśli jakość wydruku nie uległa poprawie, kliknij przycisk Wyczyść ponownie.
8. Wydrukuj dokument ponownie, aby sprawdzić, czy jakość wydruku uległa poprawie.
Jeśli jakość druku jest nadal niezadowalająca, wytrzyj dysze czystą i suchą szmatką, a następnie wydrukuj dokument
ponownie.
Czyszczenie zewnętrznej powierzchni drukarki
1. Upewnij się, że drukarka jest wyłączona i odłączona od gniazdka elektrycznego.
PRZESTROGA: W celu uniknięcia porażenia prądem elektrycznym należy przed rozpoczęciem
czyszczenia wyjąć przewód zasilający z gniazdka elektrycznego i odłączyć wszystkie kable
prowadzące do drukarki.
2. Wyjmij papier z podpórki papieru i tacy na wydruki.
3. Zwilż wodą czystą, niestrzępiącą się ściereczkę.
INFORMACJA: Nie należy używać środków czyszczących ani detergentów stosowanych w gospodarstwie
domowym, gdyż mogą one uszkodzić wykończenie drukarki.
4. Wytrzyj jedynie zewnętrzną powierzchnię drukarki, upewniając się, że wszelkie pozostałości atramentu, które
zgromadziły się na tacy na wydruki, zostały usunięte.
INFORMACJA: Używanie wilgotnej ściereczki do czyszczenia wnętrza drukarki może spowodować jej
uszkodzenie. Gwarancja nie obejmuje uszkodzeń drukarki powstałych w wyniku niestosowania się do instrukcji jej
czyszczenia.
5. Przed rozpoczęciem drukowania upewnij się, że podpórka papieru i taca na wydruki są suche.
Page 93

Drukowanie z karty pamięci lub pamięci USB
Drukowanie fotografii
Drukowanie plików pakietu Office
Większość aparatów cyfrowych przechowuje fotografie na karcie pamięci. Drukarka obsługuje następujące karty pamięci:
Compact Flash typ I i II
Memory Stick
Memory Stick PRO
Memory Stick Duo (z kartą)
Memory Stick Duo Pro
Mini SD (z kartą)
Microdrive
Micro SD (Transflash)
Secure Digital
SDHC (High Capacity)
MultiMedia Card
MMC Mobile
RS-MMC
xD-Picture Card
XD typ M i H
Karty pamięci należy wkładać etykietą skierowaną do góry. Czytnik kart ma trzy gniazda na karty, a miganie diody sygnalizuje
odczytywanie danych z karty lub ich przesyłanie.
UWAGA: Do czytnika nie można wkładać kilku kart pamięci jednocześnie.
Złącze używane do komunikacji w standardzie PictBridge może być również używane do odczytywania informacji zapisanych w
pamięciach USB.
INFORMACJA: Nie należy wyjmować karty pamięci lub pamięci USB ani dotykać drukarki w pobliżu miejsca włożenia
karty pamięci lub pamięci USB w trakcie odczytu, zapisu lub drukowania z tych urządzeń. Może nastąpić utrata danych.
UWAGA: Nie należy wkładać pamięci USB, jeśli do drukarki jest już włożona karta pamięci.
Jeżeli karta pamięci lub pamięć USB zawiera jedynie pliki z fotografiami cyfrowymi, po jej włożeniu drukarka przełącza się
automatycznie w tryb Fotografia. Jeżeli karta pamięci lub pamięć USB zawiera zarówno dokumenty jak i fotografie,
wyświetlane jest pytanie, które pliki mają zostać wydrukowane. Aby uzyskać więcej informacji, zobacz Tryb fotograficzny
UWAGA: Drukarka obsługuje format danych FAT32. Przed włożeniem do drukarki karty pamięci lub pamięci USB pliki
zapisane w formacie NTFS należy przekonwertować na format FAT32.
.
Page 94

Drukowanie fotografii
Zapisywanie fotografii na komputerze
1. Włóż kartę pamięci lub pamięć USB.
Jeśli karta pamięci lub pamięć USB zawiera tylko fotografie, drukarka automatycznie przejdzie w tryb FOTOGRAFIA.
Jeśli karta pamięci lub pamięć USB zawiera dokumenty i fotografie, na wyświetlaczu pojawi się pytanie, które pliki mają
zostać wydrukowane. Użyj przycisków strzałek w lewo i w prawo
następnie naciśnij przycisk Wybierz .
2. Użyj przycisków strzałek w lewo i w prawo , aby wyświetlić opcję Zapisz fotografię , a następnie naciśnij
przycisk Wybierz .
3. Naciśnij przycisk Start .
Na komputerze zostanie uruchomiony program Dell Imaging Toolbox.
4. Postępuj według instrukcji dotyczących przesyłania fotografii do komputera wyświetlanych w oknie dialogowym Dell
Imaging Toolbox.
, aby przejść do opcji Fotografie, a
Drukowanie fotografii z dysku CD lub nośnika pamięci flash
1. Włącz komputer i drukarkę oraz upewnij się, że są one połączone.
2. Załaduj papier. Aby uzyskać więcej informacji, zobacz Ładowanie papieru
3. Włóż dysk CD lub podłącz nośnik pamięci flash (taki jak dysk flash, karta pamięci lub aparat cyfrowy) do komputera i
zamknij wszystkie okna dialogowe systemu Windows, które zostaną wyświetlone.
4. W systemie Windows Vista™:
a. Kliknij kolejno przycisk
b. Kliknij opcję Drukarki Dell.
c. Kliknij opcję Dell V505.
W systemach Windows XP i Windows 2000:
Kliknij kolejno polecenia: Start® Programy lub Wszystkie programy® Drukarki Dell® Drukarka Dell V505.
5. Wybierz opcję Dell Imaging Toolbox.
Zostanie wyświetlone okno dialogowe Dell Imaging Toolbox.
® Programy.
.
6. Na ekranie głównym kliknij polecenie Mój album fotografii.
7. W okienku Foldery przejdź do napędu, w którym znajduje się dysk CD lub nośnik pamięci flash, a następnie otwórz
folder zawierający fotografie.
UWAGA: Jeśli napęd, w którym znajduje się nośnik pamięci flash, nie jest wyświetlony w okienku Foldery,
Page 95

zamknij i ponownie otwórz program, a następnie powtórz czynności 1 i 2.
W obszarze podglądu zostaną wyświetlone miniatury wszystkich fotografii znajdujących się w folderze.
UWAGA: Upewnij się, że rozmiar załadowanego papieru nie jest mniejszy niż rozmiar określony w opcjach DPOF.
8. Kliknij, aby zaznaczyć jedną lub kilka fotografii, które mają zostać wydrukowane.
9. Kliknij polecenie Wydruki fotograficzne.
10. Z list rozwijanych wybierz żądane ustawienia jakości wydruku, rozmiaru papieru i typu papieru.
11. Aby wybrać wiele wydruków fotografii lub wybrać inne rozmiary fotografii niż 10 x 15 cm (4 x 6 cali), wybierz żądaną
opcję z tabeli. Aby wyświetlić i wybrać inne rozmiary, użyj listy rozwijanej znajdującej się w ostatniej kolumnie.
UWAGA: Aby edytować fotografię przed wydrukowaniem, kliknij polecenie Edytuj fotografię znajdujące się nad
okienkiem Podgląd wydruku. Wybierz opcję Automatyczne poprawianie jednym kliknięciem, Automatyczna
redukcja efektu czerwonych oczu lub Automatyczne dostosowanie jasności, aby program wykonał
automatyczną edycję fotografii. Kliknij przycisk Więcej narzędzi do retuszu, aby przejść do okna edycji
fotografii. Po zakończeniu edycji kliknij polecenie Powróć z wynikiem edycji znajdujące się w prawym dolnym
rogu, aby powrócić do okna drukowania.
12. Kliknij przycisk Drukuj.
Drukowanie wszystkich fotografii
1. Włóż kartę pamięci lub pamięć USB.
Jeśli karta pamięci lub pamięć USB zawiera tylko fotografie, drukarka automatycznie przejdzie w tryb FOTOGRAFIA.
Jeśli karta pamięci lub pamięć USB zawiera dokumenty i fotografie, na wyświetlaczu pojawi się pytanie, które pliki mają
zostać wydrukowane. Użyj przycisków strzałek w lewo lub w prawo
następnie naciśnij przycisk Wybierz .
2. Użyj przycisków strzałek w prawo i w lewo , aby wyświetlić opcję Drukuj obrazy, a następnie naciśnij
dwukrotnie przycisk Wybierz na panelu operatora.
Drukarka wydrukuje wszystkie fotografie zapisane na karcie pamięci lub w pamięci USB.
UWAGA: Jeśli drukowane mają być tylko niektóre fotografie zapisane na karcie pamięci lub w pamięci USB, aby je
wybrać, należy użyć arkusza próbnego. Aby uzyskać więcej informacji, zobacz Drukowanie fotografii z
wykorzystaniem arkusza próbnego.
UWAGA: Bezpośrednio z karty pamięci lub pamięci USB można drukować tylko obrazy w formacie JPEG lub
niektórych typach formatu TIFF. Obsługiwane są jedynie obrazy w formacie TIFF utworzone bezpośrednio przez
aparaty cyfrowe i niemodyfikowane przez jakiekolwiek aplikacje. Aby wydrukować fotografie w innym formacie
zapisane na karcie pamięci lub w pamięci USB, przed wydrukowaniem trzeba je przesłać do komputera. Aby
uzyskać więcej informacji, zobacz Zapisywanie fotografii na komputerze
, aby wyświetlić opcję Fotografie, a
.
Drukowanie fotografii z aparatu cyfrowego przy użyciu formatu DPOF
Format DPOF (Digital Print Order Format) jest funkcją dostępną w niektórych aparatach cyfrowych, umożliwiającą zapisywanie
na karcie pamięci informacji o ustawieniach drukowania razem z fotografiami, które mają być drukowane. Używając aparatu
cyfrowego obsługującego format DPOF, można określić, które fotografie na karcie pamięci mają być drukowane, określić liczbę
drukowanych kopii oraz inne ustawienia drukowania. Ustawienia te są odczytywane po włożeniu karty pamięci do gniazda
karty pamięci drukarki.
1. Załaduj papier fotograficzny/błyszczący stroną do drukowania skierowaną w górę.
Page 96

2. Włóż kartę pamięci. Drukarka automatycznie przejdzie w Tryb Fotograficzny.
UWAGA: Nie należy wkładać jednocześnie więcej niż jednej karty pamięci lub pamięci USB.
3. Użyj przycisków strzałek w lewo i w prawo , aby wyświetlić opcję Drukowanie DPOF, a następnie naciśnij
przycisk Wybierz .
4. Naciśnij przycisk Start .
Drukowanie fotografii z wykorzystaniem arkusza próbnego
1. Włóż kartę pamięci lub pamięć USB.
Jeśli karta pamięci lub pamięć USB zawiera tylko fotografie, drukarka automatycznie przejdzie w tryb FOTOGRAFIA.
Jeśli karta pamięci lub pamięć USB zawiera dokumenty i fotografie, na wyświetlaczu pojawi się pytanie, które pliki mają
zostać wydrukowane. Użyj przycisków strzałek w lewo lub w prawo
następnie naciśnij przycisk Wybierz .
UWAGA: Bezpośrednio z karty pamięci lub pamięci USB można drukować tylko obrazy w formatach JPEG i TIFF.
Aby wydrukować fotografie w innym formacie zapisane na karcie pamięci lub w pamięci USB, przed
wydrukowaniem trzeba je przesłać do komputera. Aby uzyskać więcej informacji, zobacz Zapisywanie fotografii na
komputerze.
, aby wyświetlić opcję Fotografie, a
2. Użyj przycisków strzałek w lewo lub w prawo , aby wyświetlić opcję Arkusz próbny, a następnie naciśnij
przycisk Wybierz .
3. Użyj przycisków strzałek w lewo lub w prawo , aby wyświetlić opcję Drukuj arkusz próbny, a następnie
naciśnij przycisk Wybierz .
4. Użyj przycisków strzałek w lewo i w prawo , aby określić, które fotografie z karty pamięci lub pamięci USB
mają zostać wydrukowane na arkuszu próbnym.
Można wybrać następujące
opcje
Wszystko Drukarka drukuje na arkuszu próbnym wszystkie fotografie z karty pamięci lub
Ostatnie 25 Drukarka wydrukuje na arkuszu próbnym ostatnie 25 fotografii.
Zakres dat Drukarka drukuje tylko fotografie utworzone w pewnym zakresie dat.
5. Naciśnij przycisk Start
Umożliwia
pamięci USB.
.
Zostanie wydrukowany arkusz próbny.
6. Postępuj zgodnie z instrukcjami podanymi na arkuszu próbnym, aby wskazać fotografie do wydrukowania oraz wybrać
układ strony i rodzaj papieru.
Page 97

Zaznacz znajdujące się poniżej fotografii pole opcji z ikoną czerwonych oczu, aby zmniejszyć efekt czerwonych oczu na
wydruku.
UWAGA: Upewnij się, że przy wyborze fotografii zostały zaznaczone wszystkie potrzebne pola.
7. Umieść arkusz próbny na szybie skanera stroną zadrukowaną skierowaną w dół. Aby uzyskać więcej informacji, zobacz
Ładowanie oryginalnych dokumentów
.
8. Załaduj papier. Aby uzyskać więcej informacji, zobacz Ładowanie papieru
UWAGA: Upewnij się, że rozmiar papieru załadowanego do drukarki odpowiada rozmiarowi papieru określonemu
dla arkusza próbnego.
UWAGA: Do drukowania fotografii zalecany jest papier fotograficzny/błyszczący.
9. Użyj przycisków strzałek w lewo i w prawo , aby wyświetlić opcję Skanuj arkusz próbny, a następnie naciśnij
przycisk Start .
INFORMACJA: Do czasu wydrukowania na arkuszu próbnym wszystkich wybranych fotografii nie należy wyjmować
karty pamięci ani wyłączać drukarki. Po wyjęciu karty pamięci lub wyłączeniu drukarki arkusz próbny stanie się
nieaktualny.
.
Drukowanie plików pakietu Office
1. Włącz komputer i drukarkę oraz upewnij się, że są one połączone.
2. Włóż kartę pamięci do gniazda lub pamięć USB do portu PictBridge.
Jeśli karta pamięci lub pamięć USB zawiera jedynie dokumenty, drukarka automatycznie przejdzie w tryb PLIK
PAKIETU OFFICE.
Jeśli karta pamięci lub pamięć USB zawiera dokumenty i fotografie, na wyświetlaczu pojawi się pytanie, które pliki mają
zostać wydrukowane. Użyj przycisków strzałek w lewo i w prawo
następnie naciśnij przycisk Wybierz .
Aby uzyskać informacje o typach plików obsługiwanych przez drukarkę, zobacz Tryb plik pakietu Office
3. Za pomocą przycisków strzałek w lewo i w prawo wyświetl plik, który chcesz wydrukować.
4. Naciśnij przycisk Start .
, aby wyświetlić opcję Dokumenty, a
.
Page 98

Rozwiązywanie problemów
Problemy z instalacją Problemy ze skanowaniem
Komunikaty o błędach Problemy związane z faksowaniem
Usuwanie zacięć papieru Problemy z siecią
Unikanie nieprawidłowego podawania i zacinania się
papieru
Problemy z papierem Poprawianie jakości wydruku
Problemy z drukowaniem Ogólne wytyczne dotyczące wyboru i ładowania nośników
Problemy z kopiowaniem Usuwanie i ponowne instalowanie oprogramowania
Jeśli podczas korzystania z komputera drukarka nie działa, należy sprawdzić, czy jest prawidłowo podłączona do gniazda
elektrycznego i komputera.
Aby uzyskać dalszą pomoc oraz najnowsze informacje na temat rozwiązywania problemów z drukarką, należy skorzystać z
Centrum obsługi urządzenia Dell dostępnym z poziomu drukarki lub odwiedzić stronę http://support.dell.com/support
Problemy z kartą pamięci
wydruku
.
Problemy z instalacją
Problemy z komputerem
Sprawdź, czy drukarka jest zgodna z komputerem.
Drukarka obsługuje systemy Ubuntu Linux, Debian GNU/Linux, openSUSE Linux, Windows Vista™, Windows® XP i Windows
2000.
UWAGA: System operacyjny Linux jest dostępny jedynie jako pakiet sieci Web. Systemy
UWAGA: Windows ME, Windows 98 i Windows 95 nie są obsługiwane przez tę drukarkę.
Upewnij się, że drukarka i komputer są włączone.
Sprawdź kabel USB.
Upewnij się, że kabel USB jest starannie podłączony do drukarki i do komputera.
Wyłącz komputer, podłącz ponownie kabel USB w sposób pokazany na plakacie Przygotowanie drukarki do pracy, a
następnie uruchom ponownie komputer.
Jeśli ekran instalacji oprogramowania nie zostanie wyświetlony automatycznie, zainstaluj
oprogramowanie ręcznie.
1. Włóż dysk CD Drivers and Utilities (Sterowniki i narzędzia).
Page 99

2. W systemie Windows Vista kliknij kolejno: ® Komputer.
W systemie Windows XP kliknij kolejno polecenia: Start® Mój komputer.
W systemie Windows 2000 kliknij dwukrotnie ikonę Mój komputer na pulpicie.
3. Kliknij dwukrotnie ikonę napędu CD-ROM, a następnie kliknij dwukrotnie plik setup.exe.
4. Po wyświetleniu ekranu instalacyjnego oprogramowania drukarki kliknij opcję Przy użyciu kabla USB lub Przy użyciu
sieci bezprzewodowej.
5. Postępuj zgodnie z instrukcjami wyświetlanymi na ekranie, aby zakończyć instalację.
Sprawdź, czy oprogramowanie drukarki zostało zainstalowane.
W systemie Windows Vista:
1. Kliknij kolejno
2. Kliknij opcję Drukarki Dell.
W systemach Windows XP i Windows 2000:
Kliknij kolejno polecenia: Start® Programy lub Wszystkie programy® Drukarki Dell® Drukarka Dell V505.
Jeśli drukarka nie jest wyświetlana na liście, oznacza to, że oprogramowanie nie zostało zainstalowane. Zainstaluj
oprogramowanie drukarki. Aby uzyskać więcej informacji, zobacz Usuwanie i ponowne instalowanie oprogramowania
® Programy.
Usuń problem z komunikacją między drukarką a komputerem.
Odłącz kabel USB od drukarki i od komputera. Podłącz ponownie kabel USB do drukarki i do komputera.
Wyłącz drukarkę. Wyjmij wtyk kabla zasilającego drukarki z gniazda elektrycznego. Włóż ponownie wtyk kabla
zasilającego drukarki do gniazda elektrycznego i włącz drukarkę.
Uruchom ponownie komputer.
Jeśli problem nie został rozwiązany, wymień kabel USB.
Ustaw drukarkę jako drukarkę domyślną.
.
1. W systemie Windows Vista:
a. Kliknij kolejno
b. Kliknij opcję Sprzęt i dźwięk.
c. Kliknij opcję Drukarki.
W systemie Windows XP kliknij kolejno polecenia: Start® Panel sterowania® Drukarki i inny sprzęt® Drukarki i
faksy.
W systemie Windows 2000 kliknij kolejno polecenia: Start® Ustawienia® Drukarki.
2. Kliknij prawym przyciskiem myszy ikonę Dell V505.
3. Wybierz opcję Ustaw jako domyślną.
® Panel sterowania.
Page 100

Drukarka nie drukuje i zadania drukowania pozostają w kolejce wydruku.
Sprawdź, czy drukarka nie została zainstalowana kilka razy na komputerze.
1. W systemie Windows Vista:
a. Kliknij kolejno
b. Kliknij opcję Sprzęt i dźwięk.
c. Kliknij opcję Drukarki.
W systemie Windows XP kliknij kolejno polecenia: Start® Panel sterowania® Drukarki i inny sprzęt® Drukarki i
faksy.
W systemie Windows 2000 kliknij kolejno polecenia: Start® Ustawienia® Drukarki.
2. Sprawdź, czy dostępnych jest kilka obiektów drukarek.
3. Wydrukuj zadanie, używając każdego obiektu drukarki, aby sprawdzić, która drukarka jest aktywna.
4. Ustaw ten obiekt drukarki jako drukarkę domyślną:
a. Kliknij prawym przyciskiem myszy ikonę Dell V505.
b. Kliknij opcję Ustaw jako domyślną.
5. Usuń pozostałe obiekty drukarek, klikając nazwę drukarki prawym przyciskiem myszy i wybierając polecenie Usuń.
Aby uniknąć tworzenia kolejnych obiektów drukarki w folderze Drukarki, należy zawsze podłączać kabel USB do tego
portu, do którego drukarka była wcześniej podłączona. Nie należy również instalować kilka razy sterowników drukarki z
dysku CD Drivers and Utilities (Sterowniki i narzędzia).
® Panel sterowania.
Problemy z drukarką
Upewnij się, że kabel zasilający drukarki jest starannie podłączony do drukarki i do gniazda
elektrycznego.
Sprawdź, czy drukowanie nie zostało zawieszone lub wstrzymane.
1. W systemie Windows Vista:
a. Kliknij kolejno
b. Kliknij opcję Hardware and Sound (Sprzęt i dźwięk).
c. Kliknij opcję Drukarki.
W systemie Windows XP kliknij kolejno polecenia: Start® Panel sterowania® Drukarki i inny sprzęt® Drukarki i
faksy.
W systemie Windows 2000 kliknij kolejno polecenia: Start® Ustawienia® Drukarki.
2. Kliknij prawym przyciskiem myszy ikonę Dell V505.
3. Upewnij się, że opcja Wstrzymaj drukowanie nie jest zaznaczona. Jeśli opcja Wstrzymaj drukowanie jest
zaznaczona, kliknij ją, aby usunąć zaznaczenie.
® Panel sterowania.
 Loading...
Loading...