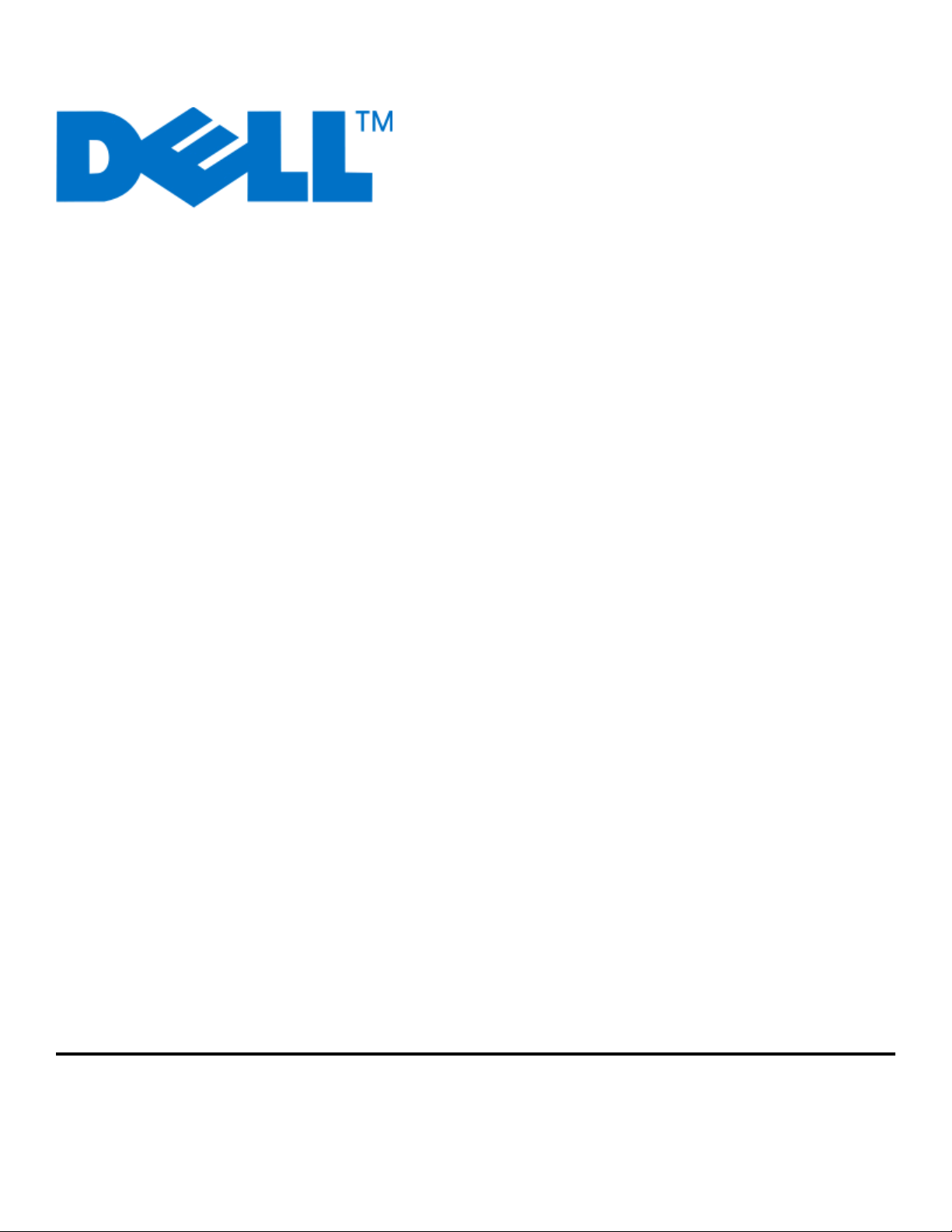
Guide de l'utilisateur Dell V313w
Août 2010 www.dell.com | support.dell.com
Type(s) de machine(s) :
4443
Modèle(s) :
1d1, 1dw, 5dw
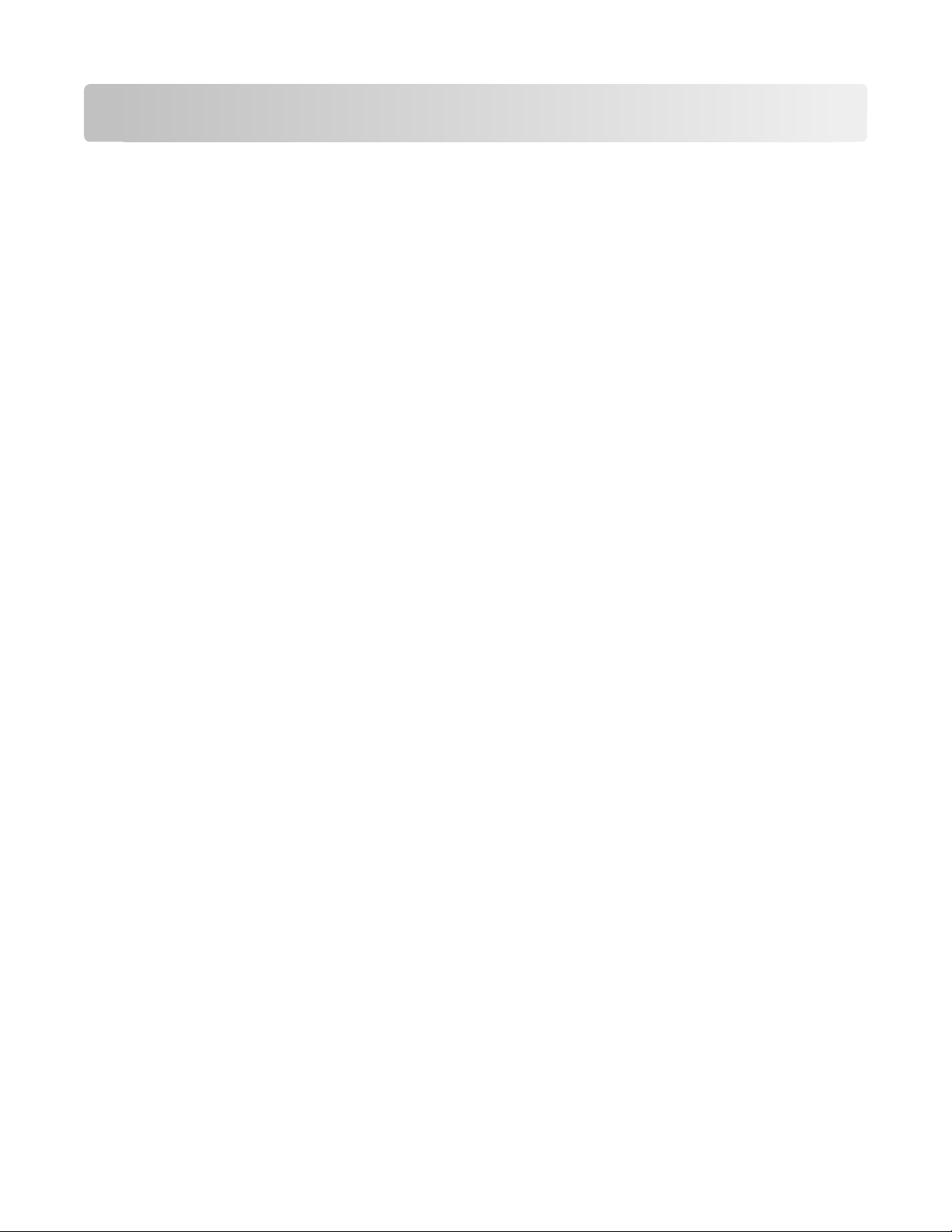
Contenu
Consignes de sécurité........................................................................5
A propos de l'imprimante.................................................................6
Nous vous remercions d'avoir choisi cette imprimante !........................................................................................6
Réduction de l'impact de votre imprimante sur l'environnement......................................................................6
Recherche d'informations sur l'imprimante.................................................................................................................7
Présentation des composants de l'imprimante..........................................................................................................9
Commande et remplacement de consommables.....................11
Commande de cartouches...............................................................................................................................................11
Remplacement des cartouches......................................................................................................................................11
Recyclage des produits Dell.............................................................................................................................................13
Utilisation des menus et des touches du panneau de
commandes de l'imprimante.........................................................14
Utilisation du panneau de commandes de l'imprimante.....................................................................................14
Remplacement des paramètres temporaires par de nouveaux paramètres par défaut...........................15
Modification du délai d'inactivité de l'Economiseur d'énergie...........................................................................17
Economie de papier et d'énergie à l'aide du mode éco........................................................................................17
Restauration des paramètres d'origine.......................................................................................................................17
Utilisation du logiciel de l'imprimante.........................................19
Configuration requise........................................................................................................................................................19
Utilisation du logiciel de l'imprimante Windows.....................................................................................................19
Utilisation du logiciel de l'imprimante pour Macintosh........................................................................................21
Recherche et installation de logiciels en option......................................................................................................22
Mise à jour du logiciel de l'imprimante (Windows uniquement).......................................................................23
Réinstallation du logiciel de l'imprimante..................................................................................................................23
Chargement de papier et de documents originaux..................25
Chargement du papier......................................................................................................................................................25
Enregistrement des paramètres par défaut du papier..........................................................................................29
Chargement d'un original sur la vitre du scanner...................................................................................................30
Contenu
2
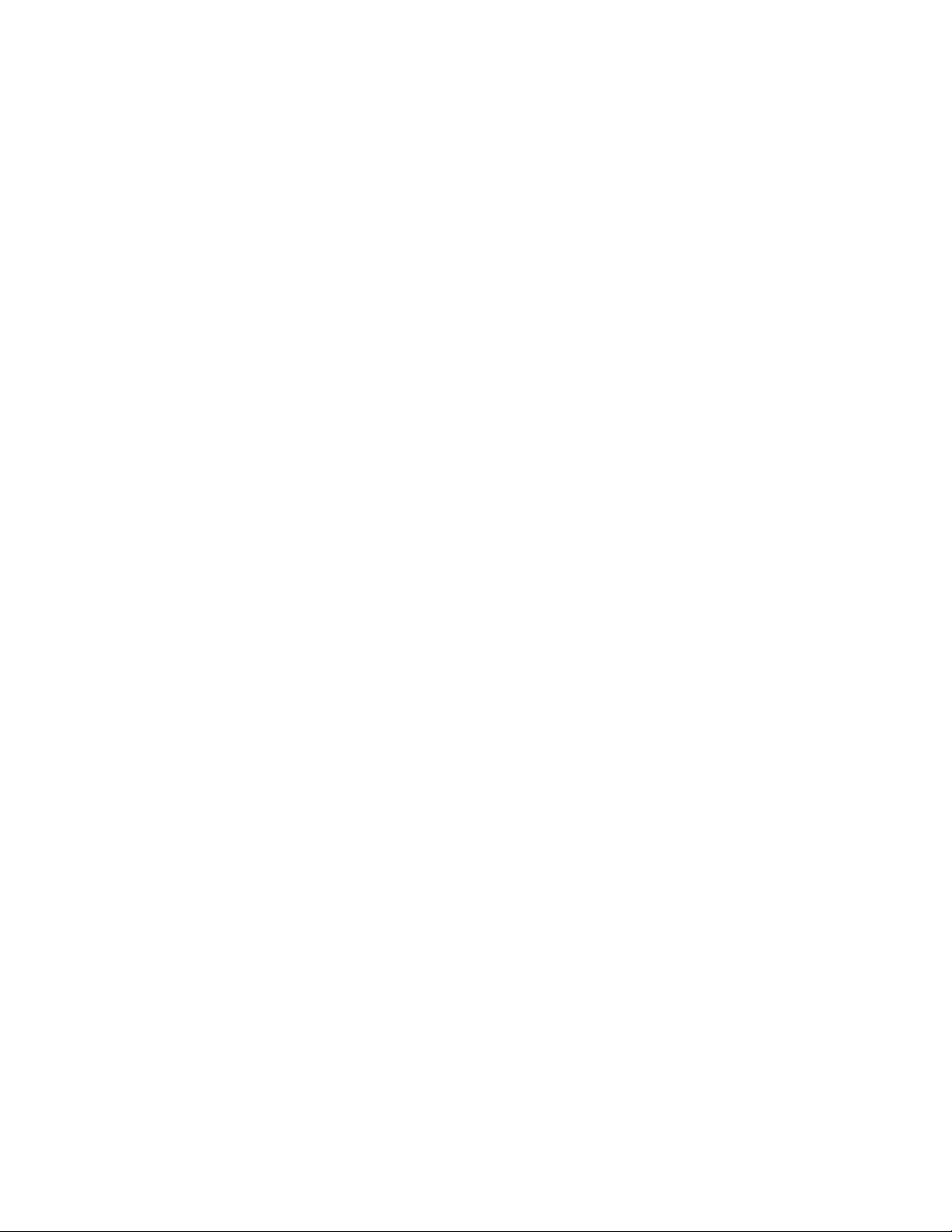
Impression.........................................................................................31
Conseils en matière d'impression..................................................................................................................................31
Impression de documents de base...............................................................................................................................31
Impression de documents spéciaux.............................................................................................................................35
Traitement des photos......................................................................................................................................................38
Impression à partir d'un périphérique compatible Bluetooth............................................................................43
Impression des deux côtés du papier (recto verso)................................................................................................46
Gestion des tâches d'impression...................................................................................................................................49
Copie...................................................................................................54
Conseils pour la copie........................................................................................................................................................54
Réalisation de copies..........................................................................................................................................................54
Copie de photos...................................................................................................................................................................55
Agrandissement ou réduction des images................................................................................................................55
Réglage de la qualité des copies....................................................................................................................................55
Eclaircissement ou assombrissement d'une copie..................................................................................................56
Assemblage de copies à l'aide du panneau de commandes de l'imprimante..............................................56
Répétition d'une image sur une page..........................................................................................................................57
Copie de plusieurs pages sur une feuille....................................................................................................................57
Copie recto verso.................................................................................................................................................................58
Annulation de tâches de copie.......................................................................................................................................59
Numérisation.....................................................................................60
Conseils de numérisation.................................................................................................................................................60
Numérisation vers un ordinateur local ou réseau...................................................................................................60
Numérisation vers un lecteur flash ou une carte mémoire..................................................................................61
Numérisation de photos dans une application de modification.......................................................................61
Numérisation de documents dans une application de modification...............................................................62
Numérisation pour un envoi direct par email à l'aide du logiciel de l'imprimante.....................................63
Numérisation au format PDF...........................................................................................................................................64
Numérisation - FAQ............................................................................................................................................................65
Annulation de tâches de numérisation.......................................................................................................................65
Mise en réseau..................................................................................66
Installation de l'imprimante sur un réseau sans fil..................................................................................................66
Configuration sans fil avancée........................................................................................................................................71
Contenu
3
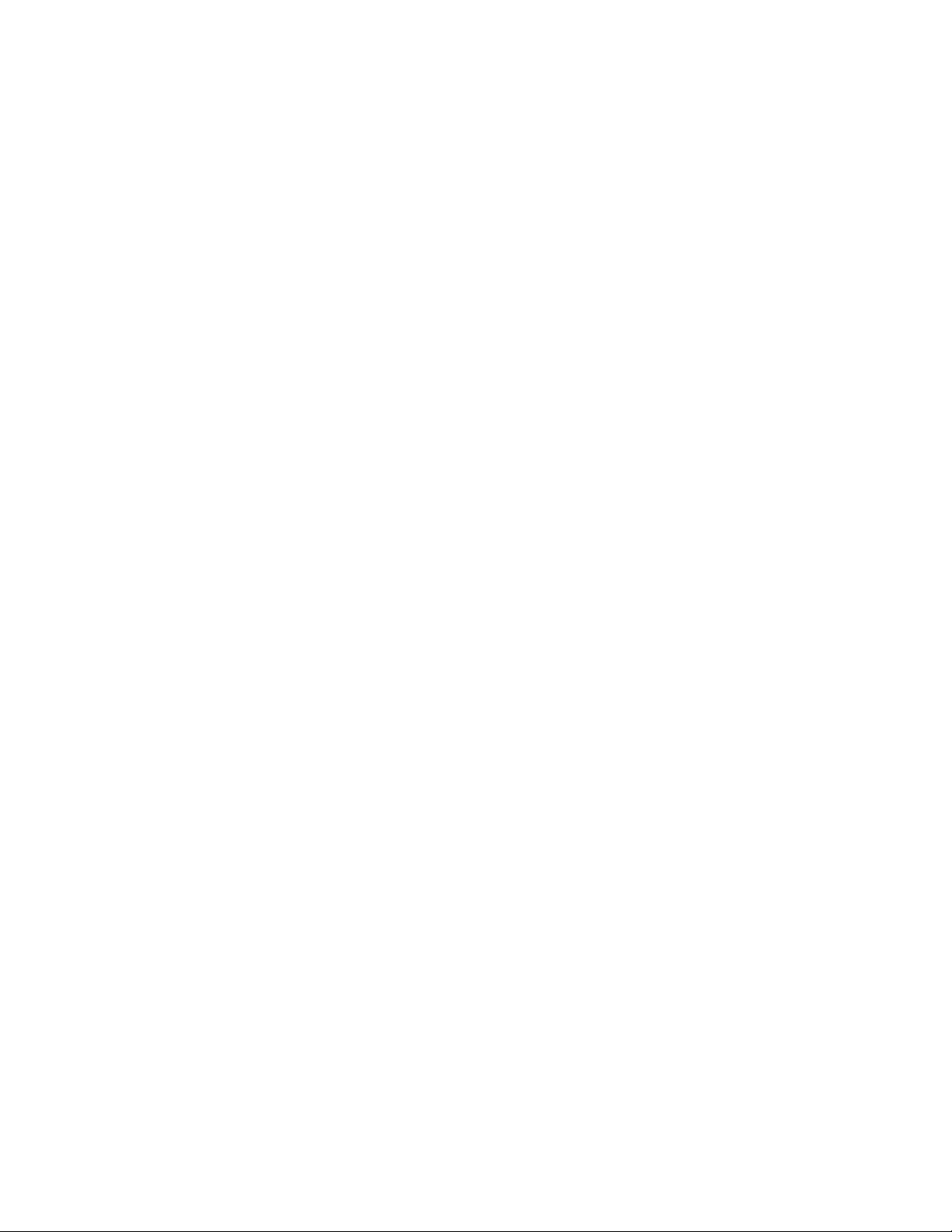
Réseau - FAQ.........................................................................................................................................................................78
Maintenance de l'imprimante........................................................90
Entretien des cartouches..................................................................................................................................................90
Nettoyage de l'extérieur de l'imprimante...................................................................................................................92
Nettoyage de la vitre du scanner...................................................................................................................................93
Dépannage.........................................................................................94
Avant le dépannage...........................................................................................................................................................94
Utilisation du Centre de services pour résoudre les problèmes de l'imprimante........................................94
Si le dépannage ne résout pas votre problème.......................................................................................................94
Dépannage relatif à l'installation...................................................................................................................................95
Dépannage relatif aux bourrages et aux problèmes d'alimentation papier...............................................101
Dépannage relatif à l'impression.................................................................................................................................103
Dépannage relatif à la copie et à la numérisation.................................................................................................106
Dépannage relatif à la carte mémoire.......................................................................................................................108
Dépannage relatif à l'installation sans fil..................................................................................................................110
Avis....................................................................................................129
Informations sur le produit............................................................................................................................................129
Avis sur l'édition................................................................................................................................................................129
Consommation électrique.............................................................................................................................................130
Index.................................................................................................137
Contenu
4
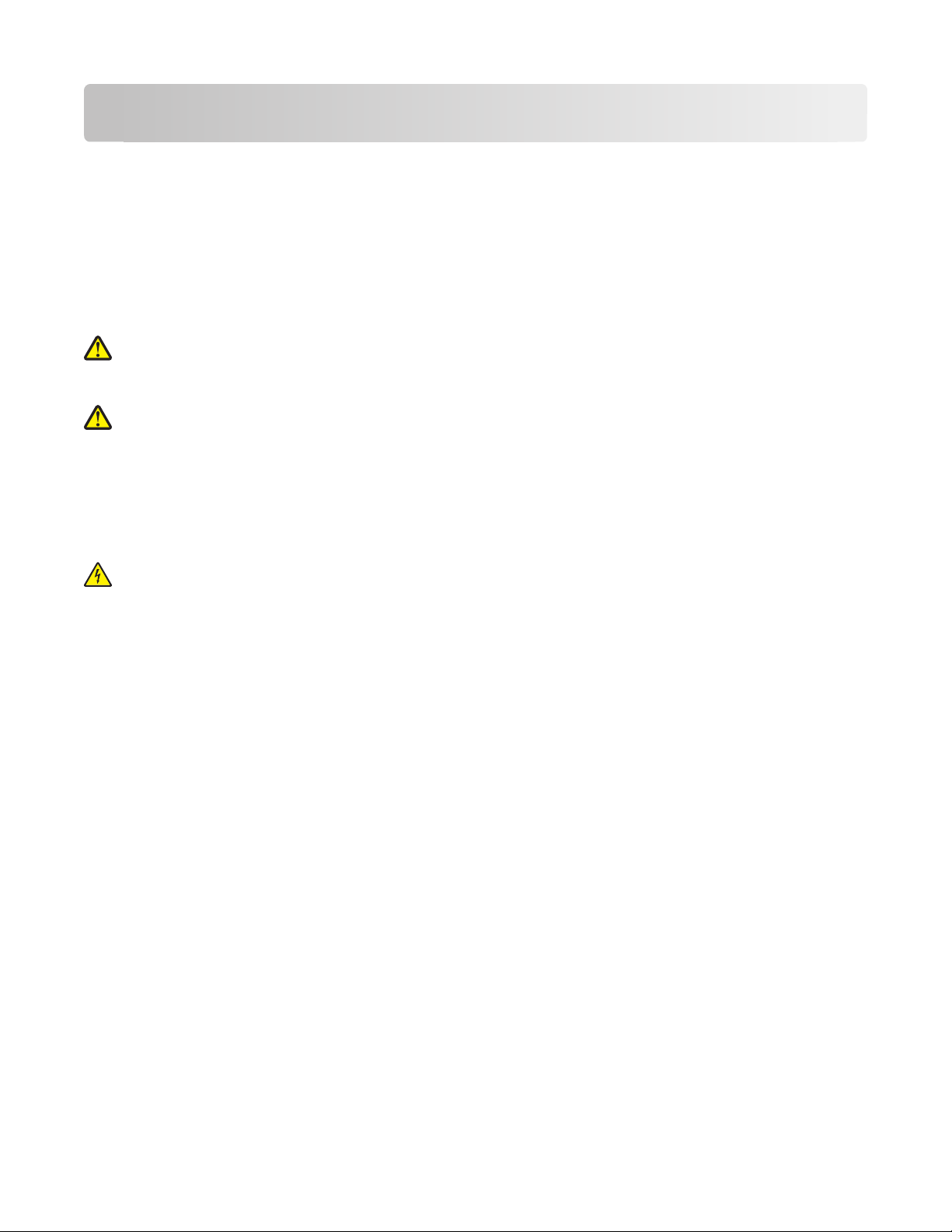
Consignes de sécurité
Branchez le cordon d'alimentation sur une prise de courant située à proximité de l'appareil et facile d'accès.
Ne placez pas ce produit et ne l'utilisez pas à proximité d'une source humide.
Utilisez uniquement l’alimentation électrique ou le cordon d'alimentation fourni avec cet appareil ou le cordon de
remplacement autorisé par le fabricant.
Ce produit a été conçu, testé et approuvé afin de satisfaire à des normes de sécurité générale strictes et d'utiliser des
composants spécifiques du fabricant. Les caractéristiques de sécurité de certains éléments ne sont pas toujours
connues. Le fabricant n'est pas responsable de l'utilisation de pièces de rechange d'autres fabricants.
AVERTISSEMENT—RISQUE DE BLESSURE : la zone derrière le capot d'impression recto verso comporte des
ailettes saillantes qui font partie du chemin du papier. Pour éviter tout risque de blessure, agissez avec précaution
lorsque vous accédez à cette zone pour dégager un bourrage papier.
AVERTISSEMENT—RISQUE DE BLESSURE : abstenez-vous de couper, tordre, de plier, d'écraser le câble
d'alimentation ou de poser des objets lourds dessus. Ne le soumettez pas à une usure ou une utilisation abusive.
Ne pincez pas le cordon d'alimentation entre des objets, par exemple des meubles, et un mur. Un risque
d'incendie ou de choc électrique pourrait s'ensuivre. Vérifez régulièrement que le câble d'alimentation ne
présente pas ces problèmes. Avant de l'inspecter, débranchez-le de la prise électrique.
Pour toute intervention ou réparation autre que celle décrite dans la documentation de l'utilisateur, adressez-vous
à un technicien qualifié.
MISE EN GARDE—RISQUE D'ELECTROCUTION : pour éviter tout risque de choc électrique lors du nettoyage
de l'extérieur de l’imprimante, débranchez le cordon d'alimentation de la prise murale ainsi que tous les câbles
de l'imprimante avant de commencer.
CONSERVEZ PRECIEUSEMENT CES CONSIGNES.
Consignes de sécurité
5
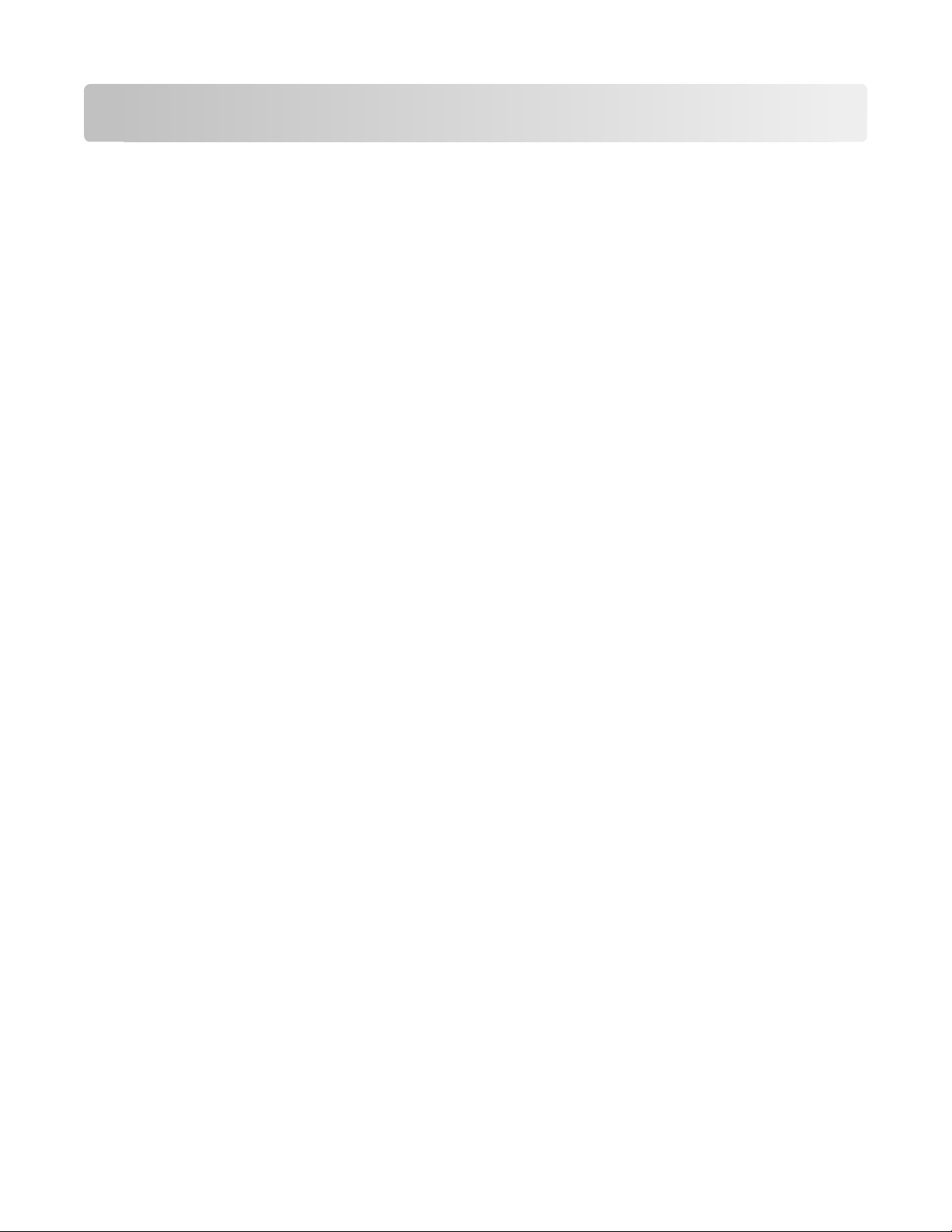
A propos de l'imprimante
Nous vous remercions d'avoir choisi cette imprimante !
Nous avons fait le maximum pour qu'elle réponde à vos besoins.
Pour commencer à l'utiliser immédiatement, utilisez les supports de configuration fournis avec l'imprimante, puis
lisez le Guide de l'utilisateur pour savoir comment exécuter des tâches simples. Pour tirer le meilleur parti de votre
imprimante, lisez attentivement le Guide de l'utilisateur et consultez les dernières mises à jour sur notre site Web.
Nous nous engageons à ce que nos imprimantes offrent des performances et une qualité supérieures, afin que vous
soyez pleinement satisfaits. Si vous rencontrez des problèmes lors de l'utilisation de votre imprimante, nos techniciens
se feront un plaisir de vous aider à trouver une solution rapide. Et n'hésitez pas à nous contacter si vous avez des
suggestions pour améliorer nos produits. Après tout, vous êtes notre raison d'être, et vos suggestions nous aident à
nous améliorer.
Réduction de l'impact de votre imprimante sur l'environnement
Nous nous engageons à protéger l'environnement et améliorons constamment nos imprimantes afin de réduire leur
impact sur l'environnement. La sélection de certains paramètres ou tâches sur l'imprimante vous permet de réduire
davantage cet impact.
Economie d'énergie
• Activez le mode éco. Cette option définit une faible luminosité de l'écran et configure l'imprimante pour activer
le mode d'économie d'énergie après un délai d'inactivité de 10 minutes.
• Sélectionnez le délai d'inactivité le plus bas pour l'économiseur d'énergie. L'option Economiseur d'énergie
active le mode veille de l'imprimante lorsqu'elle reste inactive pendant une durée spécifique (délai d'inactivité
de l'économiseur d'énergie).
• Partagez votre imprimante. Les imprimantes sans fil/réseau vous permettent de partager la même imprimante
entre plusieurs ordinateurs, ce qui permet d'économiser de l'énergie et d'autres ressources.
Economie de papier
• Activez le mode éco. Sur certains modèles d'imprimante, cette fonction permet à l'imprimante d'imprimer sur
les deux faces du papier (recto verso) pour les tâches de copie et de télécopie.
• Imprimez plusieurs images sur la même face du papier. L'option "Pages par feuille" vous permet d'imprimer
plusieurs pages sur la même feuille. Vous pouvez imprimer jusqu'à 8 images sur la même face d'une feuille de
papier.
• Effectuez des impressions recto verso. L'impression recto verso vous permet d'imprimer manuellement ou
automatiquement sur les deux faces du papier (selon votre modèle d'imprimante).
• Prévisualisez vos impressions avant de les imprimer. Utilisez les fonctions de prévisualisation disponibles
dans la boîte de dialogue Aperçu avant impression ou sur l'affichage de l'imprimante (selon votre modèle
d'imprimante).
A propos de l'imprimante
6
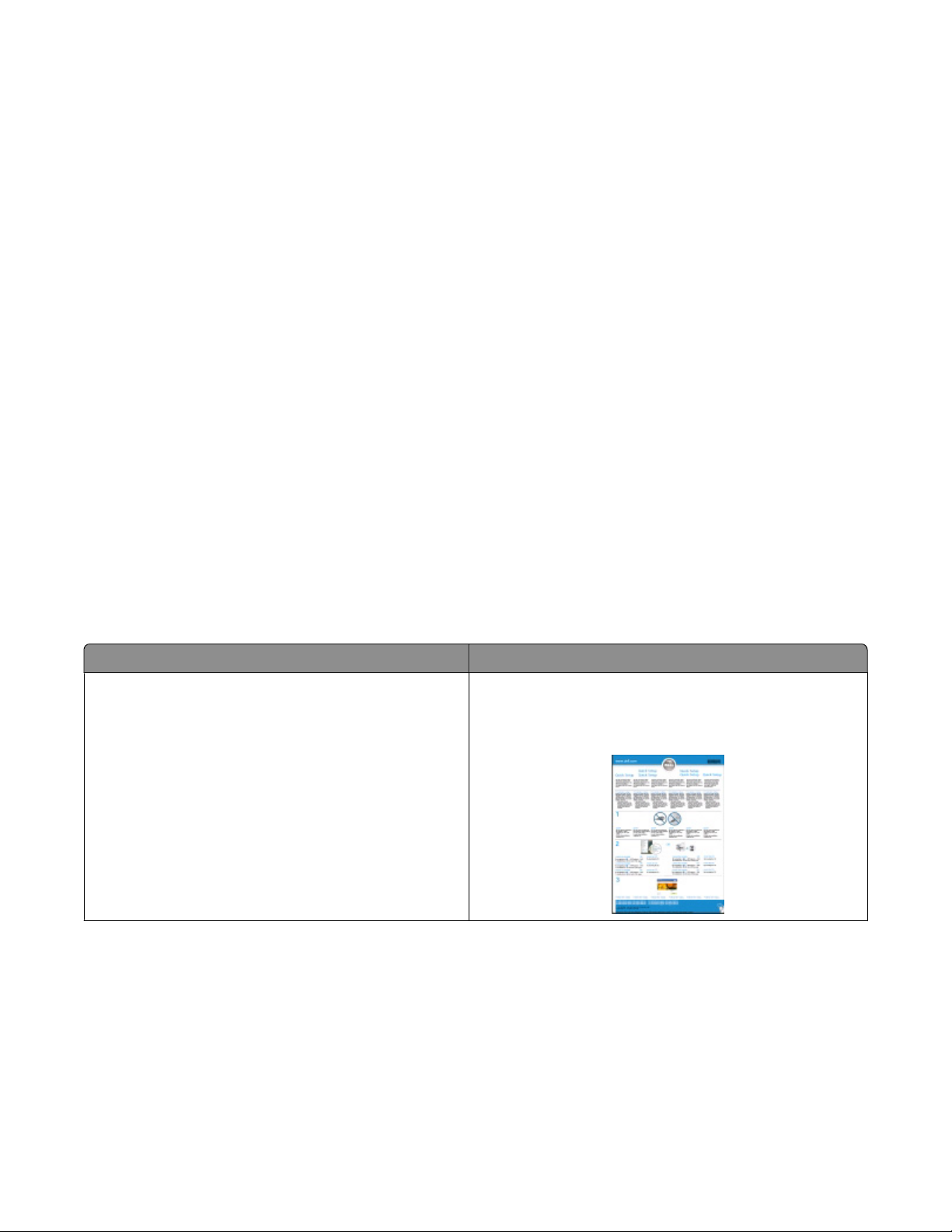
• Numérisez et enregistrez. Pour éviter d'imprimer plusieurs copies, vous pouvez numériser vos documents ou
photos et les enregistrer dans un programme, une application ou un lecteur flash pour les visualiser.
• Utilisez du papier recyclé.
Economie d'encre
• Utilisez l'impression rapide ou le mode brouillon. Ces modes permettent d'imprimer des documents en
utilisant moins d'encre et sont les plus appropriés pour imprimer des documents contenant essentiellement du
texte.
• Utilisez des cartouches à grande contenance. L'encre des cartouches à grande contenance vous permet
d'imprimer plus de pages avec moins de cartouches.
• Nettoyez la tête d'impression. Avant de remplacer et de recycler vos cartouches, essayez d'utiliser les options
"Nettoyer la tête d'impression" et "Nettoyer complètement la tête d'impression". Elles nettoient les buses de la
tête d'impression pour améliorer la qualité de vos impressions.
Recyclage
• Recyclez l'emballage du produit.
• Recyclez votre ancienne imprimante au lieu de la jeter.
• Recyclez le papier des tâches d'impression que vous ne conservez pas.
• Utilisez du papier recyclé.
Recherche d'informations sur l'imprimante
Publications
Informations recherchées Emplacement
Instructions d'installation initiale :
• Connexion de l'imprimante
• Installation du logiciel de l'imprimante
Documentatin d'installation
La documentation d'installation est fournie avec l'impri-
mante.
A propos de l'imprimante
7
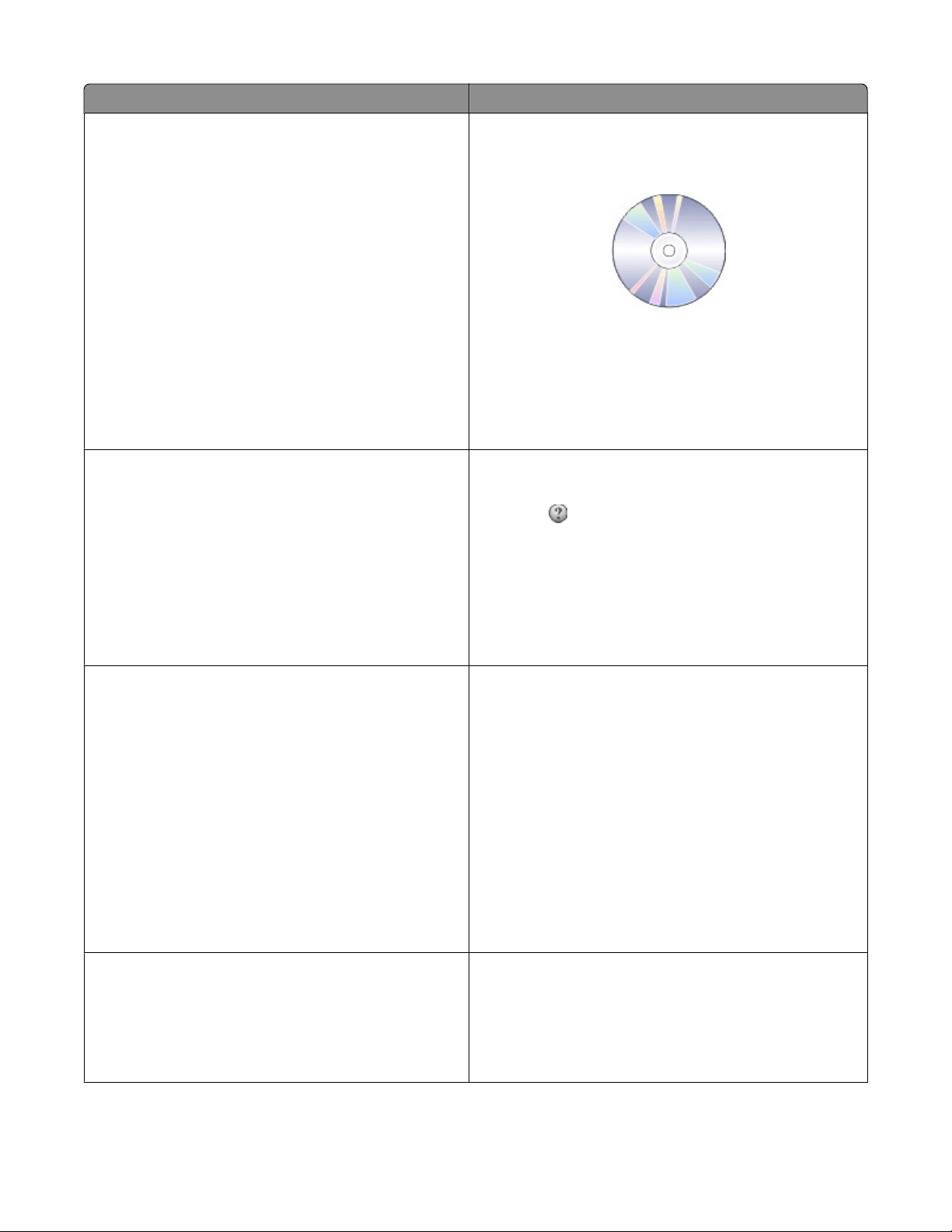
Informations recherchées Emplacement
Instructions d'installation supplémentaires et consignes
d'utilisation de l'imprimante :
• Sélection et stockage du papier et des supports
spéciaux
Guide de l'utilisateur
Le Guide de l'utilisateur est disponible sur le CD du logiciel
d'installation.
• Chargement du papier
• Exécution de tâches d'impression, de copie, de numéri-
sation et de télécopie, selon votre modèle d'imprimante
• Configuration des paramètres de l'imprimante
• Affichage et impression de documents et de photos
• Configuration et utilisation du logiciel de l'imprimante
Pour les mises à jour, consultez notre site Web :
support.dell.com.
• Installation et configuration de l'imprimante sur un
réseau, selon votre modèle d'imprimante
• Entretien et maintenance de l'imprimante
• Dépannage et résolution des problèmes
Aide du logiciel de l'imprimante Aide Windows
Ouvrez un logiciel d'imprimante, puis cliquez sur Aide.
Cliquez sur
Remarques :
• L'aide s'installe aussi automatiquement avec le logiciel
de l'imprimante.
• Le logiciel de l'imprimante se trouve dans le dossier
Programmes de l'imprimante ou sur le bureau, selon
votre système d'exploitation.
pour afficher les informations contextuelles.
Dernières informations supplémentaires, mises à jour et
assistance technique en ligne :
• Conseils et astuces de dépannage
• Foire Aux Questions (FAQ)
• Documentation
• Téléchargement de pilotes
• Assistance en ligne
• Assistance par email
• Assistance téléphonique
• Logiciels et pilotes : pilotes certifiés pour l'imprimante
et programmes d'installation pour les logiciels d'imprimante Dell
• Fichiers Lisez-moi : modifications de dernière minute
ou références techniques avancées pour des utilisateurs ou techniciens expérimentés
Site Web d'assistance de Dell—support.dell.com
Remarque : sélectionnez votre région, puis votre produit
pour afficher le site d'assistance approprié.
Vous trouverez les numéros de téléphone de l'assistance
technique et les heures d'ouverture pour votre région ou
pays sur le site Web d'assistance.
Munissez-vous des informations suivantes lorsque vous
contactez l'assistance technique pour obtenir une réponse
rapide :
• Etiquette de service
• Code de service express
Remarque : l'étiquette de service et le code de service
express sont apposés sur l'imprimante.
CD du logiciel d'installation
Remarque : si vous avez acheté l'imprimante et l'ordinateur
Dell en même temps, la documentation et les pilotes sont
déjà installés sur l'ordinateur.
A propos de l'imprimante
8
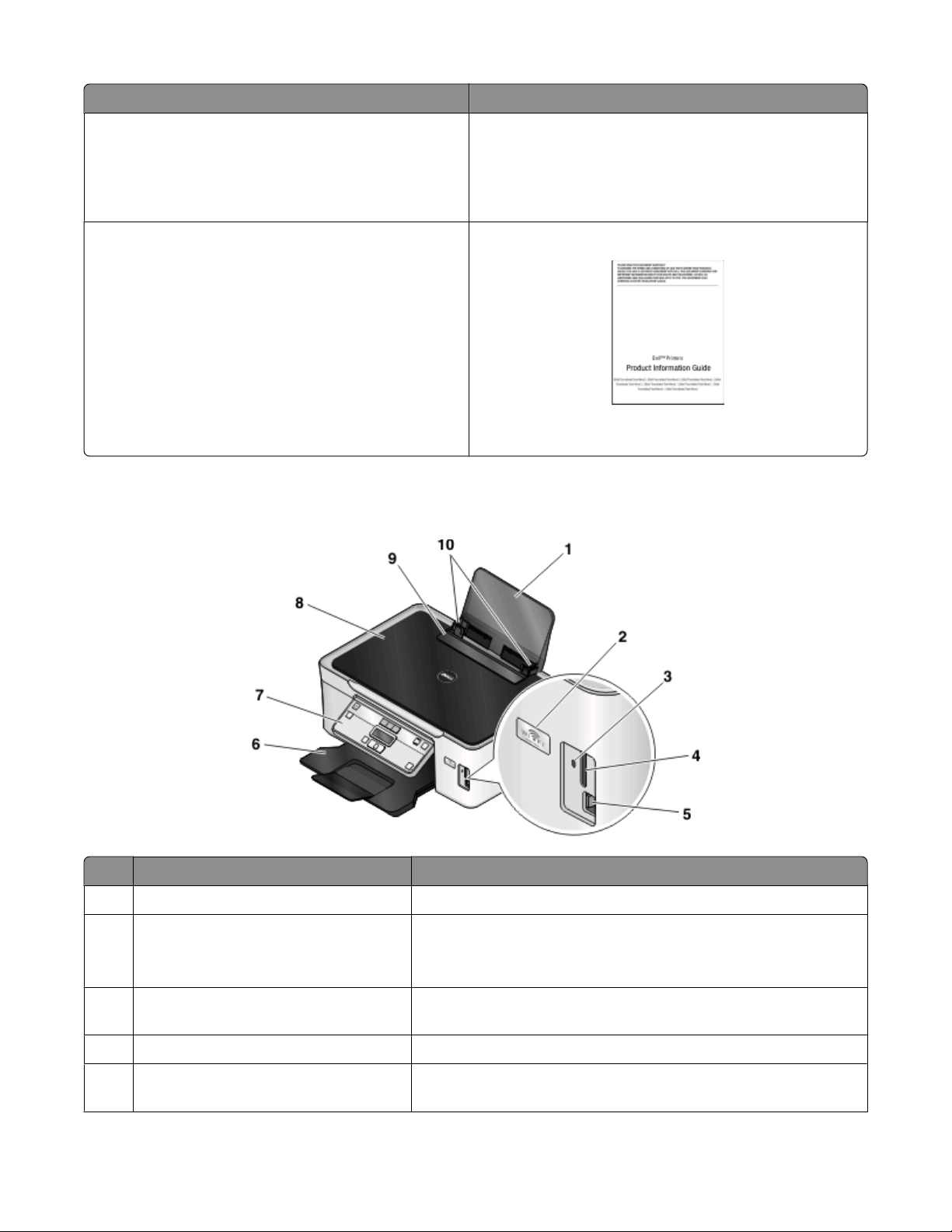
Informations recherchées Emplacement
• Consommables et accessoires pour l'imprimante
• Remplacement des cartouches
• Consignes de sécurité préalables à l'utilisation de
l'imprimante
Site Web des consommables d'imprimante
Dell :dell.com/supplies
Vous pouvez acheter les consommables de l'imprimante en
ligne, par téléphone ou dans certains magasins de distribution.
Guide d'informations sur le produit
• Informations règlementaires
• Informations de garantie
Remarque : le Guide d'informations sur le produit peut ne pas
être disponible dans votre pays ou région.
Présentation des composants de l'imprimante
Utilisez les éléments suivants Pour
Support papier Charger du papier.
1
Voyant Wi-Fi Vérifier la connexion sans fil.
2
Remarque : cette fonctionnalité n'est disponible que sur certains
modèles.
Voyant du lecteur de carte Vérifier l'état du lecteur de carte. Le voyant clignote pour indiquer
3
qu'une carte mémoire est active.
Logements pour cartes mémoire Insérer une carte mémoire.
4
Port PictBridge et USB Brancher un appareil photo numérique compatible PictBridge, un
5
adaptateur Bluetooth USB ou un lecteur flash sur l'imprimante.
A propos de l'imprimante
9
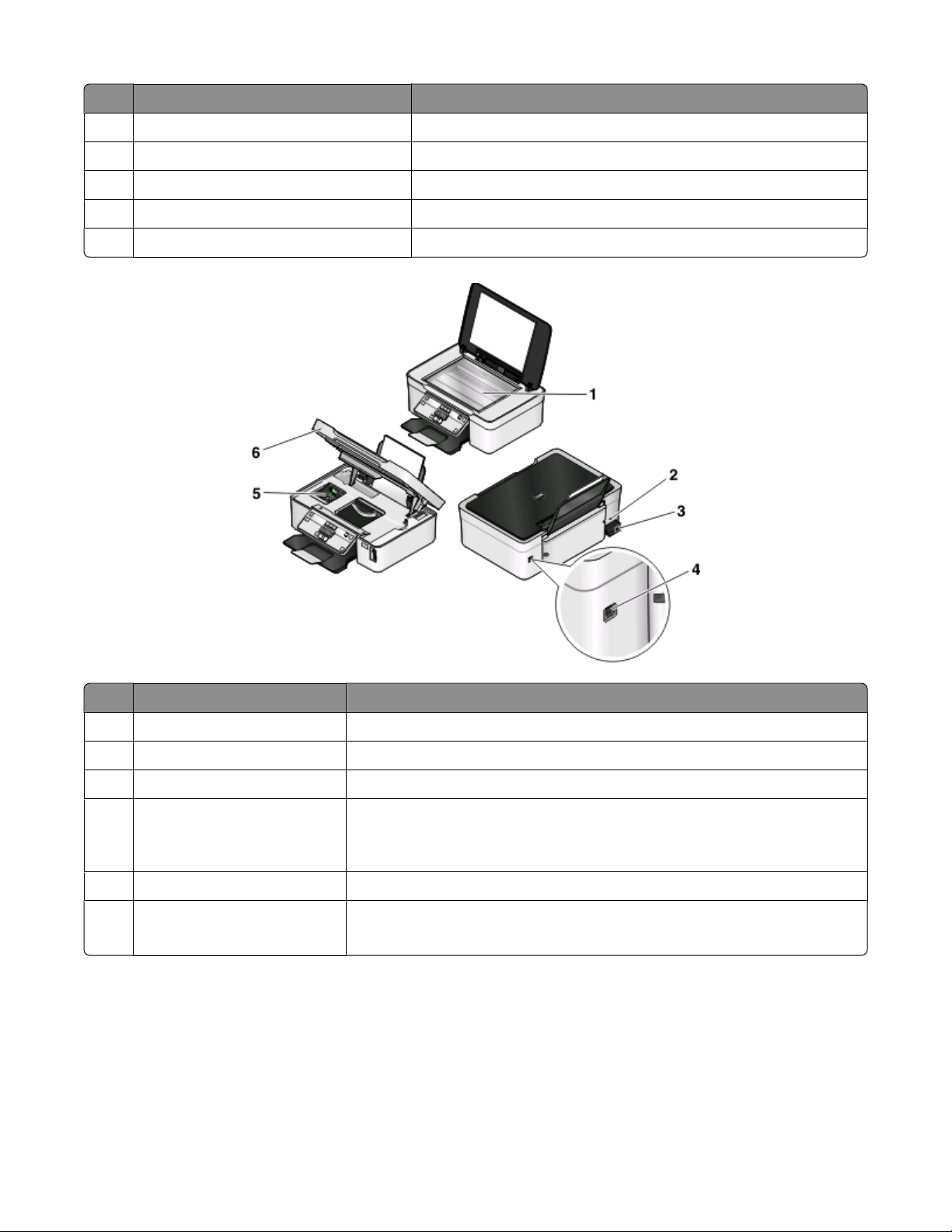
Utilisez les éléments suivants Pour
Bac de sortie du papier Recevoir le papier à sa sortie.
6
7 Panneau de commandes de l'imprimante Faire fonctionner l'imprimante.
Volet supérieur Accéder à la vitre du scanner.
8
Butée du guide papier Eviter toute chute d'objet dans la fente d'alimentation du papier.
9
Guides papier Maintenir le papier bien droit lors de son insertion.
10
Utilisez les éléments suivants Pour
Vitre du scanner Numériser et copier des photos et des documents.
1
Encoche de sécurité Installer un câble antivol sur votre imprimante.
2
3 Alimentation avec port Connecter l'imprimante à une source d'alimentation.
Port USB Relier l'imprimante à l'ordinateur à l'aide d'un câble USB.
4
Attention — Dommages potentiels : ne touchez pas le port USB sauf au
moment de brancher ou de débrancher un câble USB ou un câble d'installation.
5 Tête d'impression Installer, remplacer ou retirer les cartouches.
Scanner
6
• Accéder aux cartouches et à la tête d'impression.
• Dégager les bourrages papier.
A propos de l'imprimante
10

Commande et remplacement de consommables
Commande de cartouches
Vous pouvez consulter les rendements par page à l'adresse www.dell.com/supplies. Pour des résultats optimaux,
utilisez des cartouches Dell.
Composant
Cartouche noir Series 21 Series 21R
Cartouche noir, grande contenance
Cartouche couleur Series 21 Series 21R
Cartouche couleur, grande conte-
2
nance
1
Destinée à une utilisation unique. Après utilisation, retournez cette cartouche à Dell pour qu'elle soit renvoyée en
fabrication, à nouveau remplie ou bien recyclée. Pour en savoir plus sur le recyclage des produits Dell, visitez
www.dell.com/recycling.
2
Disponible uniquement sur le site Web de Dell à l'adresse www.dell.com/supplies.
Cartouche sous licence
2
Series 22 Series 22R
Series 22 Series 22R
1
Cartouche ordinaire
Remplacement des cartouches
Vérifiez que vous avez une ou plusieurs nouvelle(s) cartouche(s) avant de commencer.
1 Mettez l'imprimante sous tension.
2 Ouvrez l'imprimante.
Remarque : la tête d'impression se déplace vers la position d'installation de la cartouche.
Commande et remplacement de consommables
11
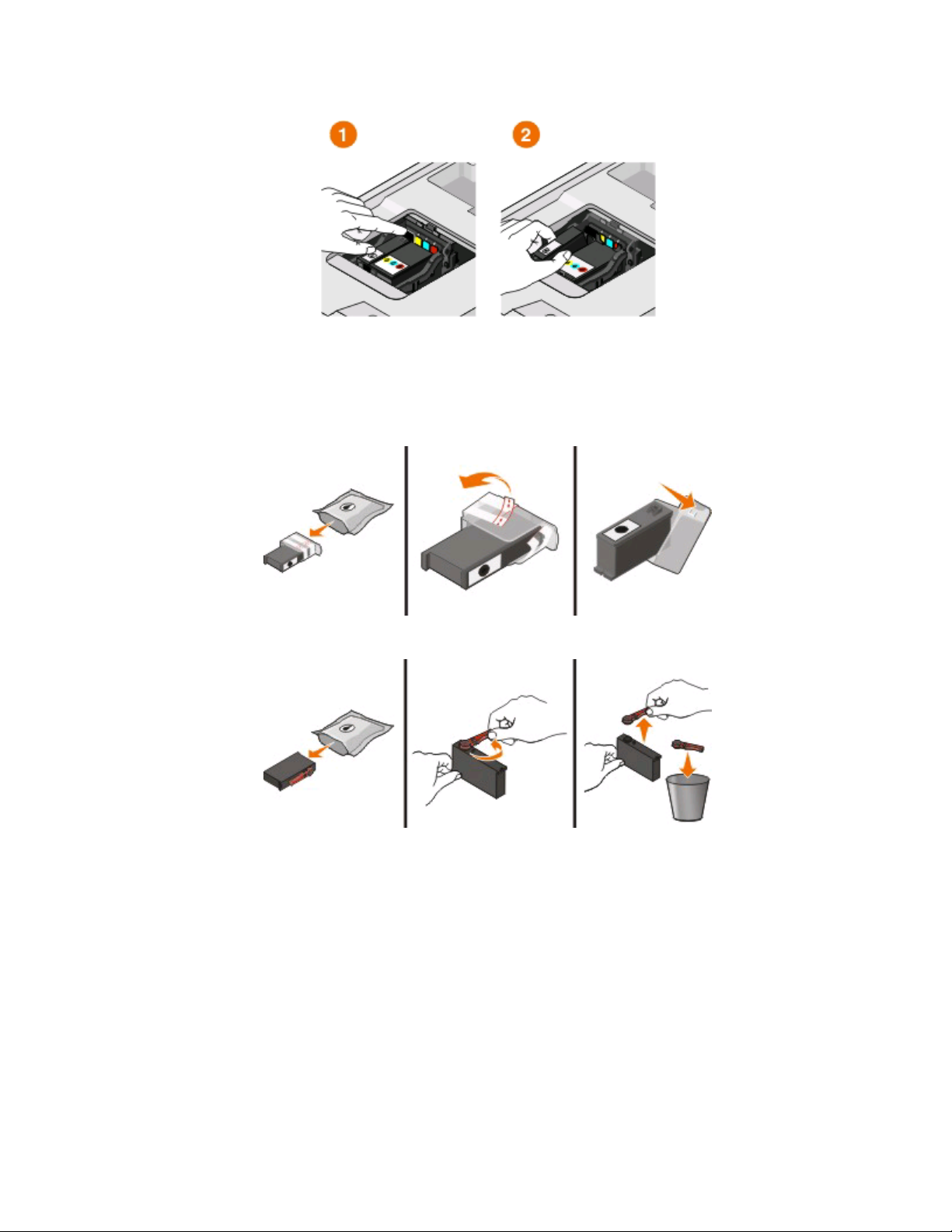
3 Appuyez sur la patte de verrouillage, puis retirez la ou les cartouche(s) vide(s).
Attention — Dommages potentiels : ne retirez pas les anciennes cartouches tant que les nouvelles ne sont
pas disponibles pour éviter l'assèchement de l'encre restante dans la tête d'impression et l'obstruction des buses.
4 Déballez les cartouches.
Si votre cartouche est munie d'un bouchon obturateur, retirez-le.
Si votre cartouche est munie d'un bouchon à vis, tournez le bouchon et retirez-le.
Commande et remplacement de consommables
12
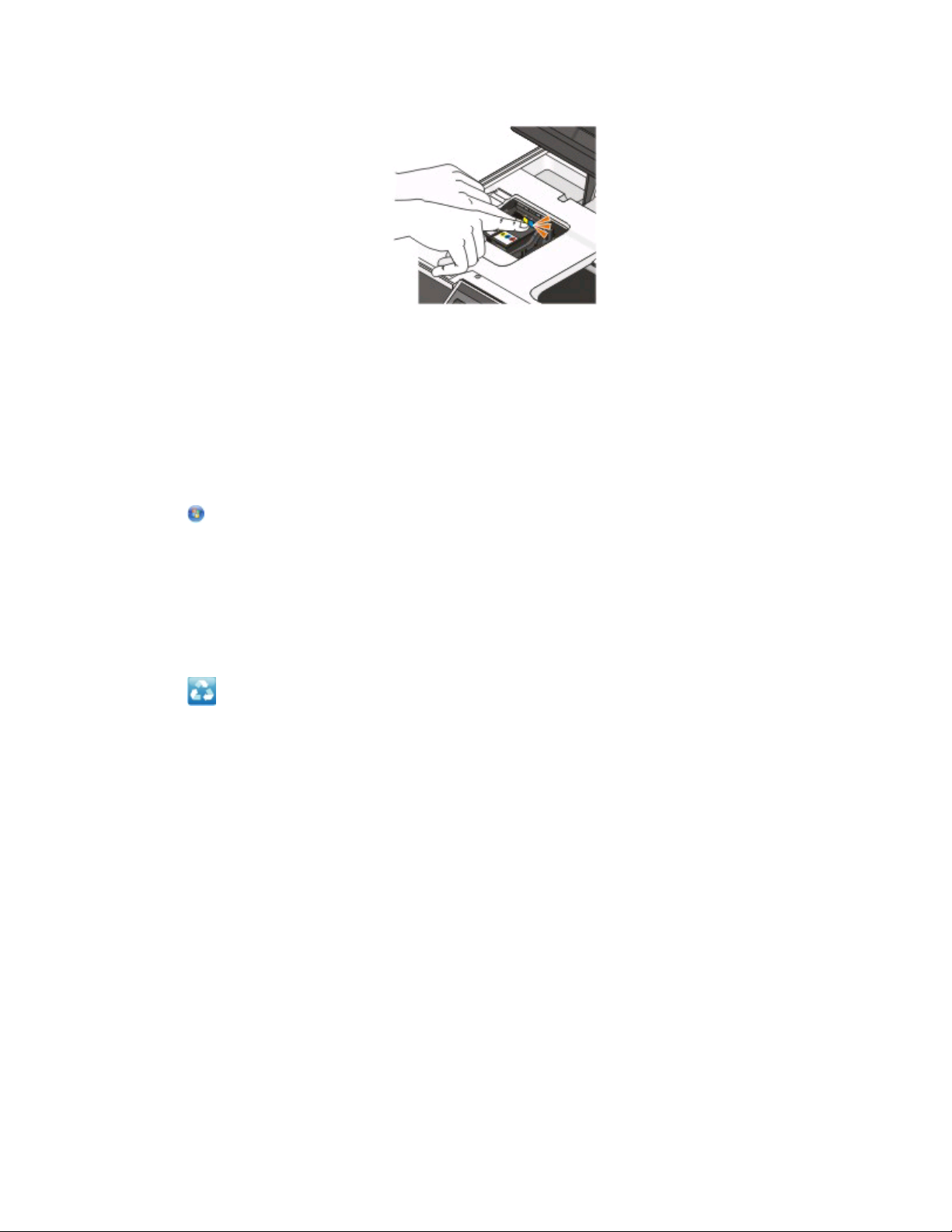
5 Installez chaque cartouche. Si nécessaire, utilisez vos deux mains.
Remarque : installez les nouvelles cartouches immédiatement après avoir retiré le bouchon de protection pour
éviter d'exposer l'encre à l'air libre.
6 Fermez l’imprimante.
Recyclage des produits Dell
Pour renvoyer des produits à Dell en vue de leur recyclage :
1 Cliquez sur ou sur Démarrer.
2 Cliquez sur Tous les programmes ou Programmes, puis sélectionnez le dossier du programme de l'imprimante
dans la liste.
3 Sélectionnez Accueil de l'imprimante.
4 Choisissez votre imprimante dans la liste déroulante des imprimantes.
5 Cliquez sur Commande de consommables dans l'onglet Maintenance.
6 Cliquez sur .
7 Suivez les instructions qui s'affichent à l'écran.
Commande et remplacement de consommables
13
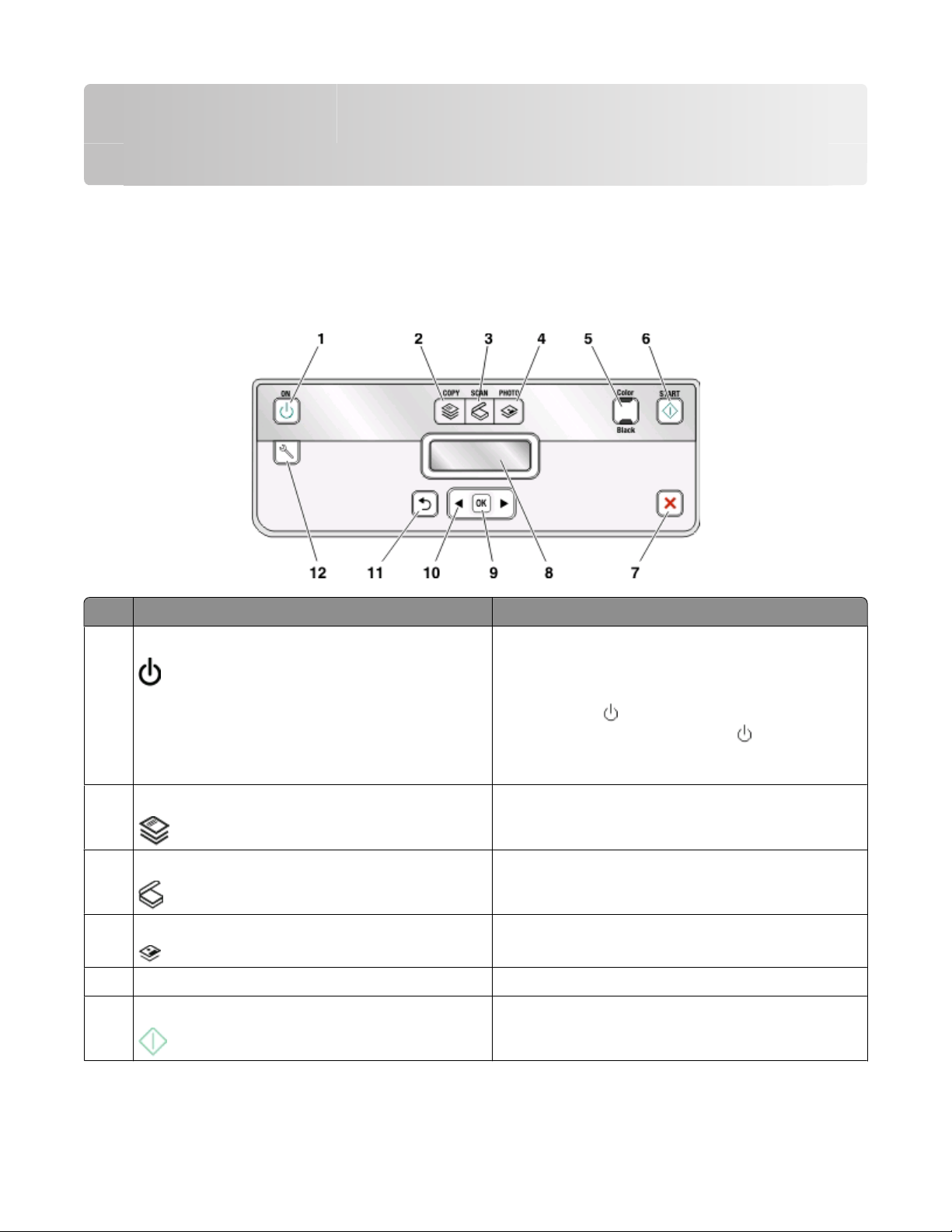
Utilisation des menus et des touches du panneau de commandes de l'imprimante
Utilisation du panneau de commandes de l'imprimante
Les schémas suivants expliquent les différentes sections du panneau de commandes de l'imprimante :
Elément du panneau de commandes Pour
Touche Marche/arrêt
1
Touche Copier Accéder au menu de copie et effectuer des copies.
2
Touche Numériser Accéder au menu de numérisation et numériser des
3
Touche Photo Accéder au menu des photos et imprimer des photos.
4
5 Couleur/Noir
6 Touche Démarrer Lancer une impression, une numérisation ou une copie
• Mettre l'imprimante sous et hors tension.
• Passer en mode Economiseur d'énergie.
Remarque : lorsque l'imprimante est sous tension,
appuyez sur
d'énergie. Appuyez sur la touche
enfoncée pendant trois secondes pour éteindre
l'imprimante.
documents.
Passer en mode couleur ou noir et blanc.
en fonction du mode sélectionné.
pour passer en mode Economie
et maintenez-la
Utilisation des menus et des touches du panneau de commandes de l'imprimante
14
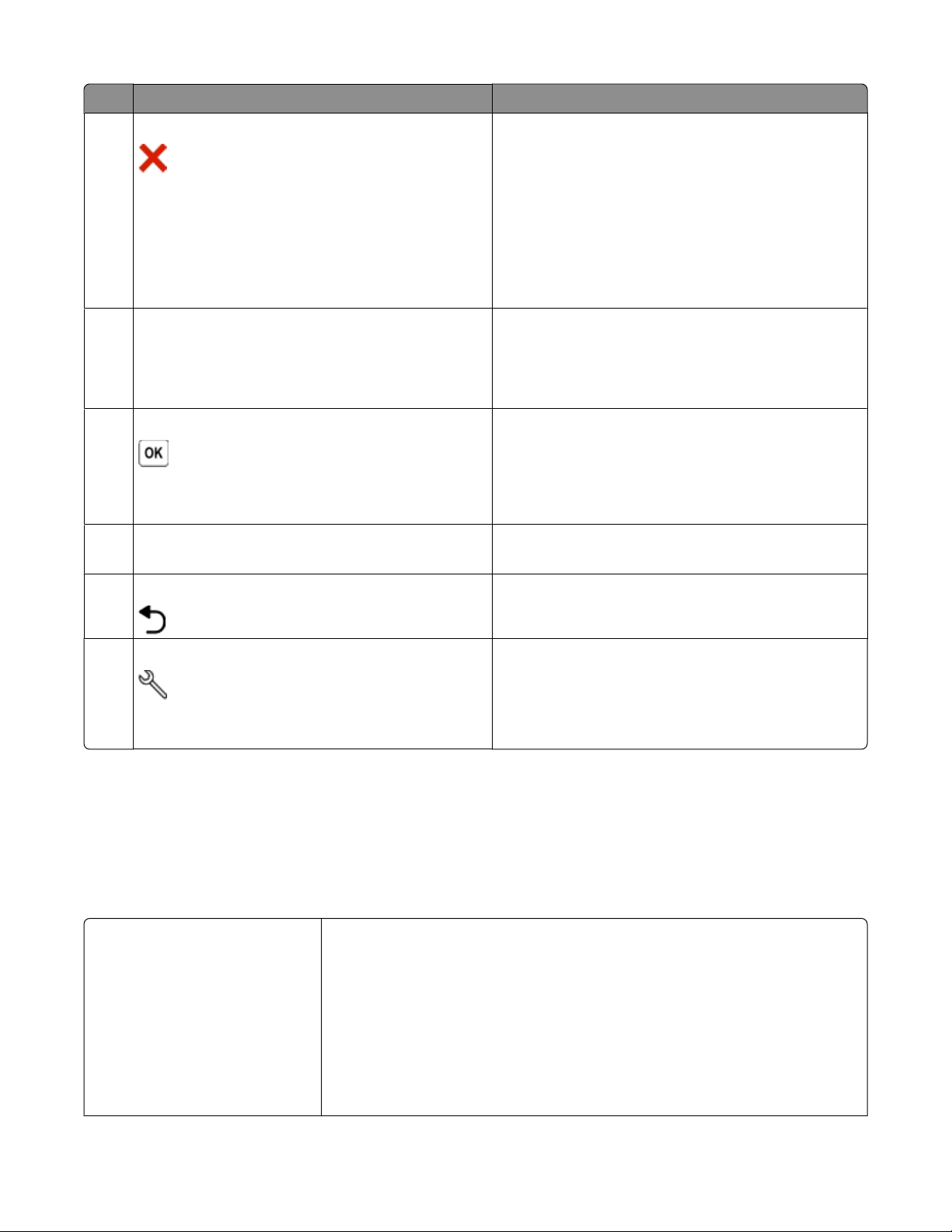
Elément du panneau de commandes Pour
Touche Annuler
7
• Annuler une impression, une copie ou une numéri-
sation en cours.
• Passer d'un niveau de menu des menus Copier,
Numériser, Photo ou Imprimer fichier au niveau
supérieur.
• Passer d'un niveau de menu du menu Configuration
au niveau supérieur du mode précédent.
• Effacer les paramètres actuels ou les messages
d'erreur et rétablir les paramètres par défaut.
Affichage
8
Remarque : l'affichage est éteint en mode Economie
d'énergie.
Afficher :
• Etat de l'imprimante
• Messages
• Menus
Touche Sélectionner
9
• Sélectionner les options de menu.
• Enregistrer les paramètres.
• Introduire ou éjecter du papier. Appuyez sur la touche
et maintenez-la enfoncée pendant 3 secondes pour
introduire ou éjecter du papier de l'imprimante.
10 Flèches
Touche Retour
11
• Choisir une option de menu ou de sous-menu
apparaissant sur l'affichage.
• Revenir à l'écran précédent.
• Passer d'un niveau de menu à un niveau supérieur.
Touche Configuration Accéder au menu de configuration et modifier les
12
paramètres de l'imprimante.
Remarque : lorsque ce bouton est sélectionné, les
voyants des touches Copier, Numériser, et Photo sont
éteints.
Remplacement des paramètres temporaires par de nouveaux paramètres par défaut
Les menus suivants restaur ent les paramètres par défaut après deux min utes d'inactivité ou après la mise hors tension
de l'imprimante :
Menu Copie
Utilisation des menus et des touches du panneau de commandes de l'imprimante
• Copies
• Qualité
• Plus clair/foncé
• Redimensionner
• Format d'origine
• Page(s) par feuille
• Copies par feuille
• Type contenu
15
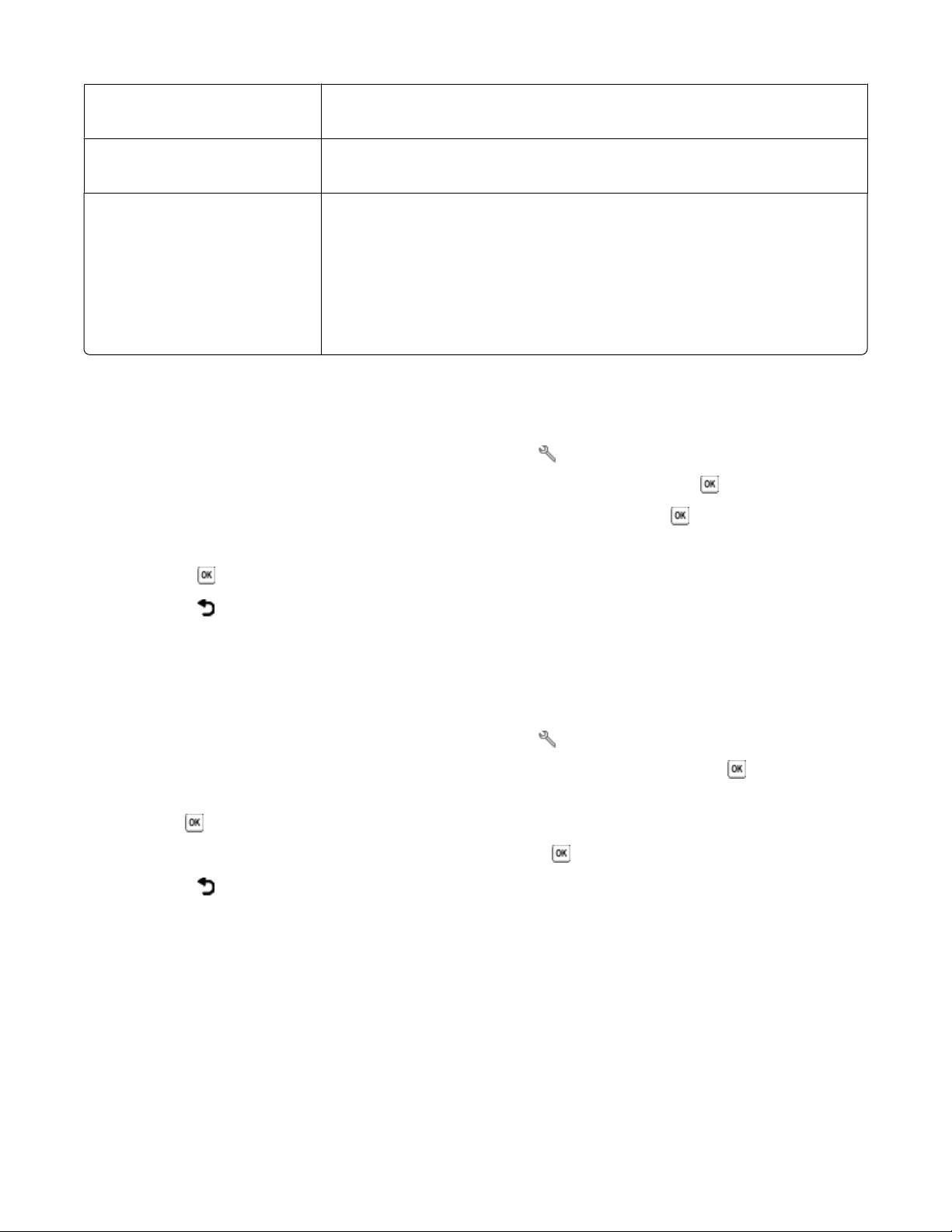
Menu Numériser
• Qualité
• Format d'origine
Menu Télécopie (certains modèles)
Menu Photo Les options Photo suivantes n'expirent pas au bout de deux minutes d'inactivité ou
• Plus clair/foncé
• Qualité
après la mise hors tension de l'imprimante, mais elles reprennent leurs valeurs par
défaut lorsqu'une carte mémoire ou un lecteur flash est retiré.
• Effets de photo
• Format de photo
• Mise en page
• Qualité
Pour remplacer les paramètres temporaires par de nouveaux
paramètres par défaut
1 Dans le panneau de commandes de l'imprimante, appuyez sur .
2 Appuyez sur les touches fléchées pour afficher Paramètres par défaut, puis sur .
3 Appuyez sur les touches fléchées pour afficher Définir par défaut, puis sur .
L'option Param. en cours apparaît sur l'affichage.
4 Appuyez sur une nouvelle fois pour sélectionner Param. en cours.
5 Appuyez sur jusqu'à ce que vous quittiez le menu Configuration, ou appuyez sur un autre bouton Mode.
Pour désactiver la fonction de délai des paramètres
Vous pouvez désactiver la fonction de délai des paramètres si vous ne souhaitez pas que l'imprimante restaure les
paramètres par défaut au bout de deux minutes d'inactivité ou après sa mise hors tension.
1 Dans le panneau de commandes de l'imprimante, appuyez sur .
2 Appuyez sur les touches fléchées pour afficher l'option Conf. périphérique, puis sur .
3 Appuyez sur les touches fléchées et faites défiler jusqu'à l'option Délai Effacer les paramètre, puis
cliquez sur
4 Appuyez sur les touches fléchées pour afficher Jamais, puis sur .
5 Appuyez sur jusqu'à ce que vous quittiez le menu Configuration, ou appuyez sur un autre bouton Mode.
.
Utilisation des menus et des touches du panneau de commandes de l'imprimante
16
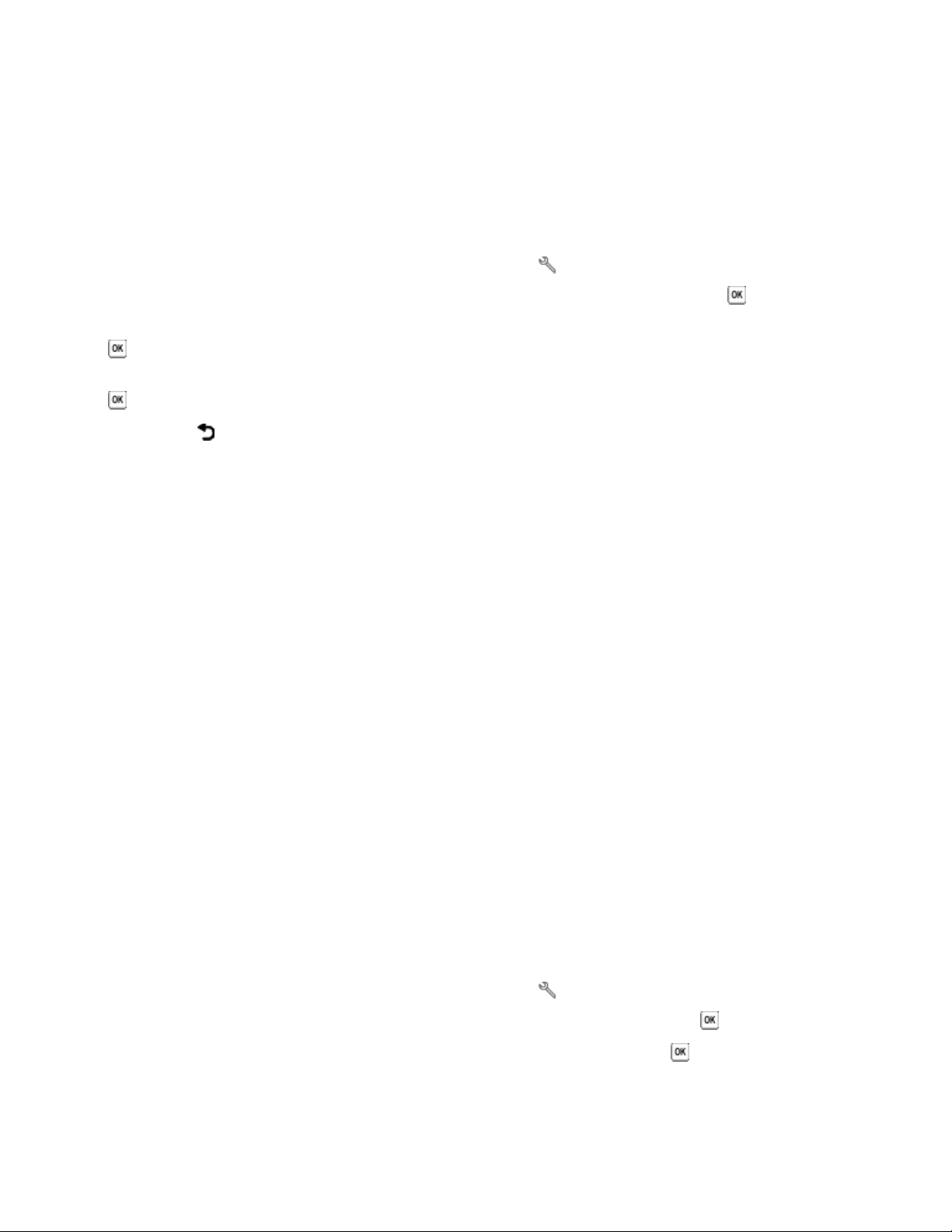
Modification du délai d'inactivité de l'Economiseur d'énergie
Il s'agit de la durée nécessaire à l'imprimante pour passer en mode Economiseur d'énergie lorsqu'elle est inactive. La
fonction Economiseur d'énergie optimise l'économie d'énergie en réduisant la consommation électrique de
l'imprimante (jusqu'à 28 % sur certains modèles) par rapport aux paramètres par défaut de l'imprimante. Pour
optimiser l'économie d'énergie, sélectionnez le délai d'inactivité de l'Economiseur d'énergie le plus faible.
1 Dans le panneau de commandes de l'imprimante, appuyez sur .
2 Appuyez sur les touches fléchées pour afficher l'option Conf. périphérique, puis sur .
3 Appuyez sur les touches fléchées et faites défiler jusqu'à l'option Economiseur d'énergie, puis cliquez sur
.
4 Appuyez sur les touches fléchées pour sélectionner un délai d'inactivité pour l'Economiseur d'énergie, puis sur
.
5 Appuyez sur jusqu'à ce que vous quittiez le menu Configuration, ou appuyez sur un autre bouton Mode.
Economie de papier et d'énergie à l'aide du mode éco
L'option Mode éco diminue sensiblement la consommation de papier, réduit les déchets, optimise l'économie
d'énergie et économise de l'argent.
Remarque : si vous utilisez le mode éco, ses paramètres annulent les éventuels changements effectués séparément
pour chacun des paramètres de ce mode.
Lorsque le mode éco est activé, l'imprimante applique automatiquement les paramètres suivants :
• L'affichage de l'imprimante est estompé.
• L'imprimante passe en mode Economiseur d'énergie après 10 minutes.
• L'imprimante imprime sur les deux faces du papier (recto verso) pour les tâches d'impression, de copie et de
télécopie.
Pour activer le mode éco, appuyez sur le bouton Mode recto verso/éco jus qu'à ce que le v oya nt e n regard de " Mode
éco" s'allume.
Restauration des paramètres d'origine
Cette opération supprime tous les paramètres de l'imprimante que vous avez précédemment sélectionnés.
A l'aide des menus du panneau de commandes de l'imprimante
1 Dans le panneau de commandes de l'imprimante, appuyez sur .
2 Appuyez sur les touches fléchées pour afficher Paramètres par défaut, puis sur .
3 Appuyez sur les touches fléchées pour afficher Définir par défaut, puis sur .
Utilisation des menus et des touches du panneau de commandes de l'imprimante
17
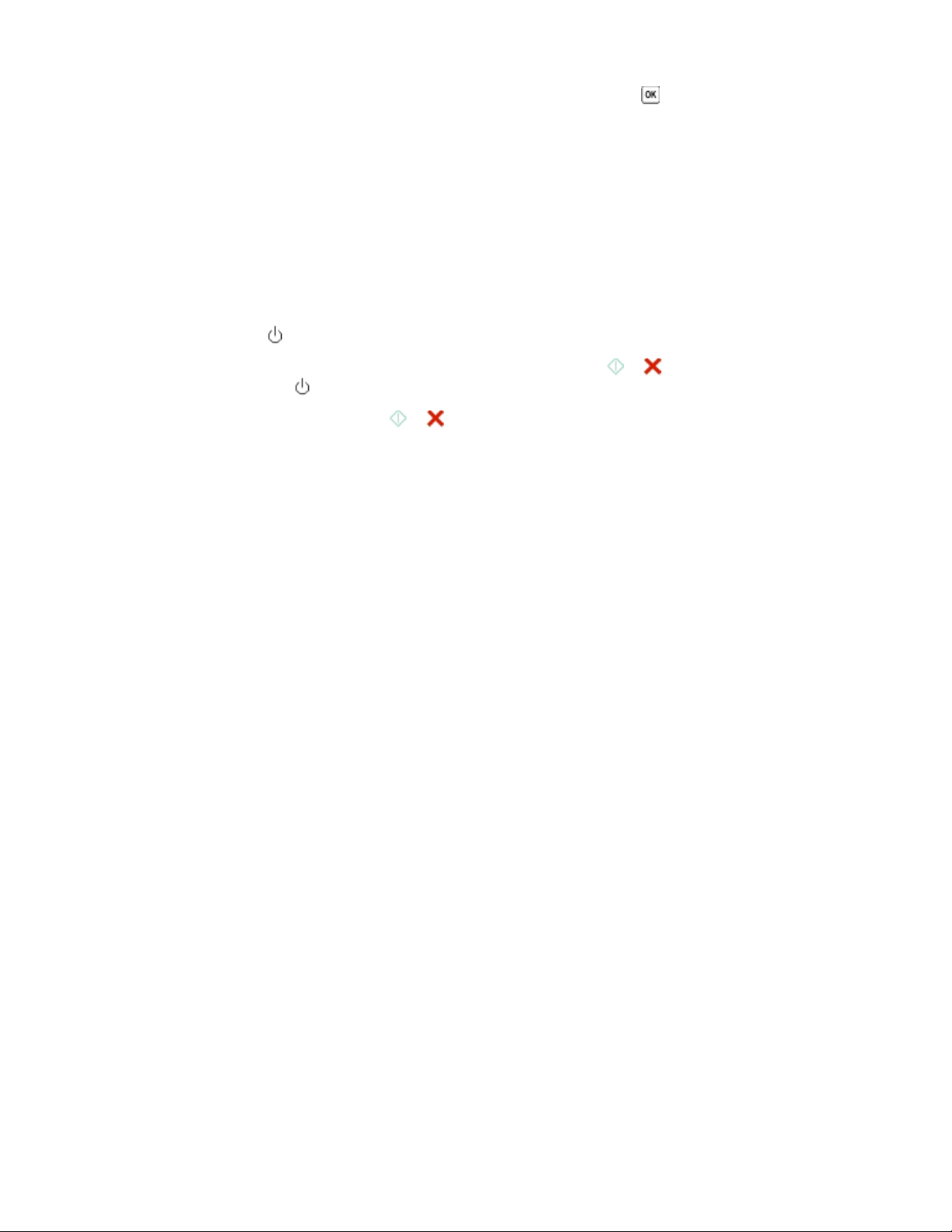
4 Appuyez sur les touches fléchées pour afficher Paramètre usine, puis sur .
5 Lorsque le système vous invite à définir les paramètres initiaux de l'imprimante, effectuez vos sélections à l'aide
des boutons du panneau de commandes de l'imprimante.
L'option Configuration initiale terminée apparaît sur l'affichage.
A l'aide d'une combinaison de boutons (si vous ne pouvez pas lire
la langue actuelle)
1 Mettez l'imprimante hors tension.
Remarque : si vous avez défini le délai d'inactivité pour l'économiseur d'énergie dans le menu Configuration,
appuyez sur la touche
2 Sur le panneau de commandes de l'imprimante, appuyez sur les touches et et maintenez-les enfoncées,
puis appuyez sur la touche
et maintenez-la enfoncée pendant trois secondes pour éteindre l'imprimante.
et relâchez la pression pour mettre l'imprimante sous tension.
Remarque : ne relâchez pas les touches
indiquer que les paramètres ont été restaurés.
et tant que l'option Langue n'est pas apparue à l'écran, pour
3 Lorsque le système vous invite à définir les paramètres initiaux de l'imprimante, effectuez vos sélections à l'aide
des boutons du panneau de commandes de l'imprimante.
L'option Configuration initiale terminée apparaît sur l'affichage.
Utilisation des menus et des touches du panneau de commandes de l'imprimante
18
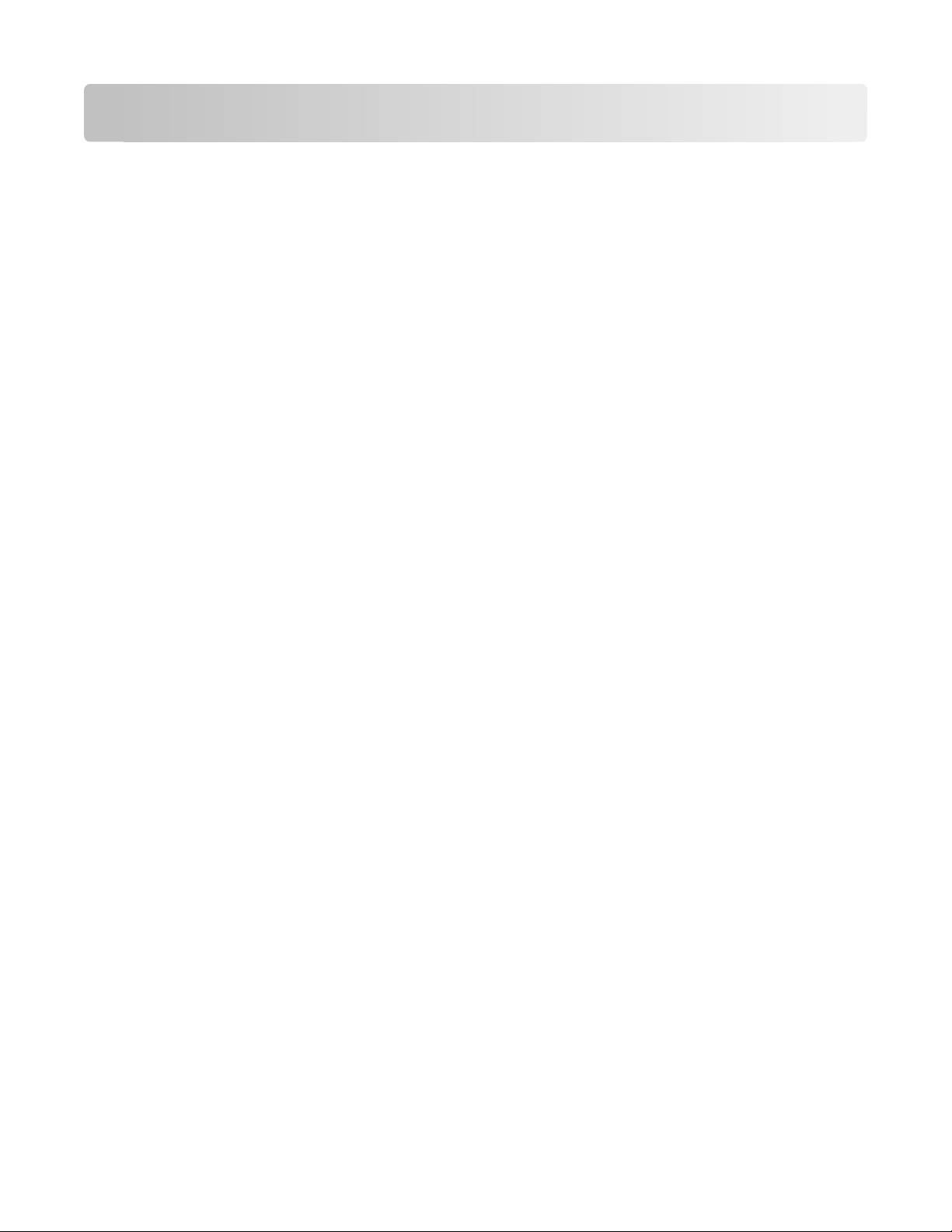
Utilisation du logiciel de l'imprimante
Configuration requise
Le logiciel de l'imprimante requiert jusqu'à 500 Mo d'espace disque disponible.
Systèmes d'exploitation pris en charge
• Microsoft Windows 7
• Microsoft Windows Vista (SP1)
• Microsoft Windows XP (SP3)
• Microsoft Windows 2000 (SP4 ou supérieure)
• Macintosh Intel OS X version 10.6.0 ou ultérieure (Web uniquement)
• Macintosh Intel OS X version 10.5.0 ou ultérieure (Web uniquement)
• Macintosh Intel OS X version 10.4.4 ou ultérieure (Web uniquement)
• Macintosh PowerPC OS X version 10.5.0 ou ultérieure (Web uniquement)
• Macintosh PowerPC OS X version 10.4.0 à 10.4.3 (Web uniquement)
• Linux Ubuntu 8.04 LTS et 8.10 (Web uniquement)
• Linux openSUSE 11.0 et 11.1 (Web uniquement)
• Linux Fedora 10 (Web uniquement)
*
Le pilote d'imprimante de ce système d'exploitation est disponible uniquement à l'adresse support.dell.com.
*
*
*
*
*
*
*
*
Remarque : une mise à jour du microcode de l'imprimante peut être disponible à l'adresse support.dell.com.
Utilisation du logiciel de l'imprimante Windows
Logiciel installé durant l'installation de l'imprimante
Lorsque vous avez configuré l'imprimante en utilisant le CD d'installation, tous les logiciels nécessaires ont été
installés. Il se peut que vous ayez choisi d'installer quelques programmes supplémentaires. Le tableau suivant
présente les différents logiciels et les possibilités qu'ils offrent.
Si vous n'avez pas installé ces programmes supplémentaires lors de l'installation initiale, réinsérez le CD du logiciel
d'installation, exécutez ce dernier, puis sélectionnez Installer des logiciels supplémentaires dans l'écran Logiciel
déjà installé.
Utilisation du logiciel de l'imprimante
19
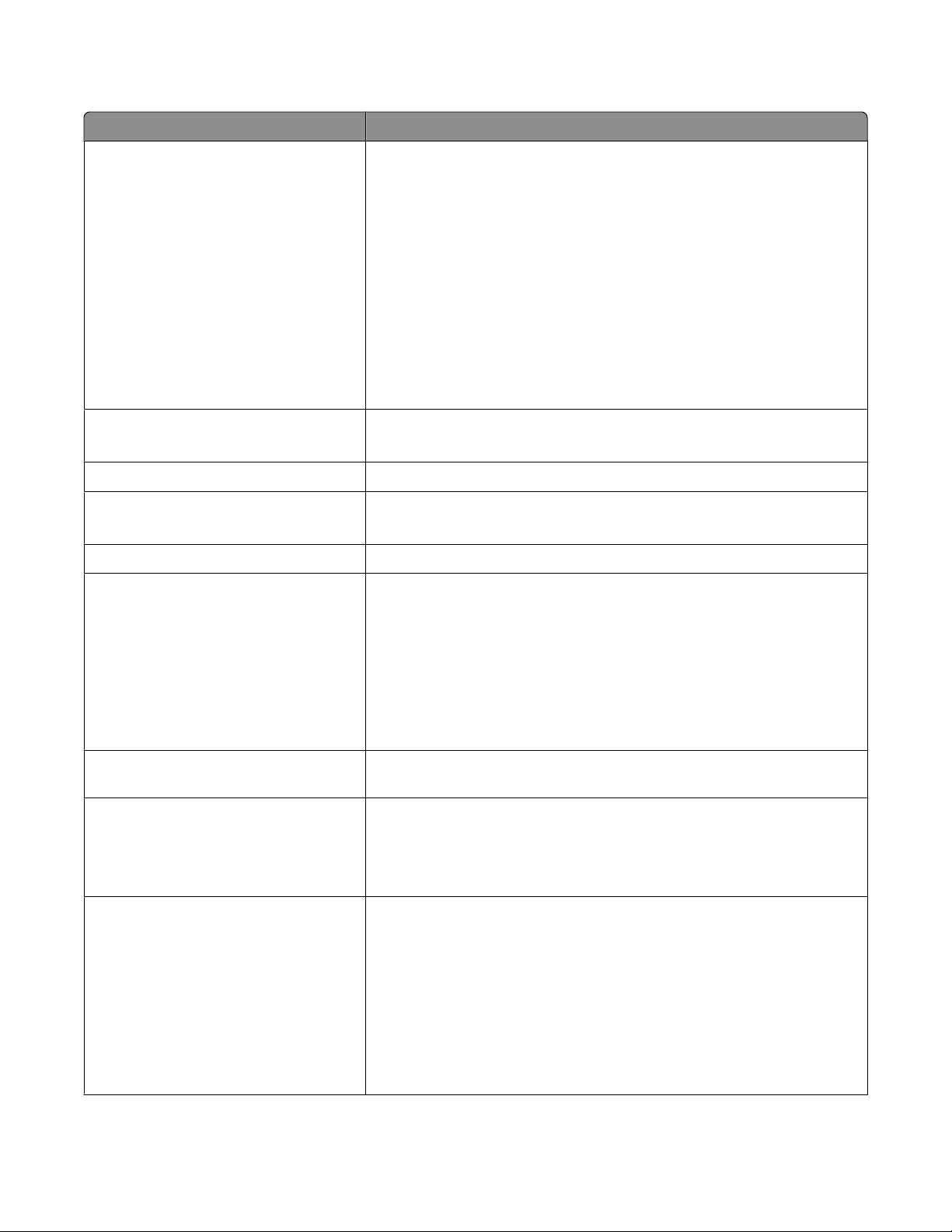
Logiciel de l'imprimante
Utilisez les éléments suivants Pour
Accueil de l'imprimante Dell
(appelé Accueil de l'imprimante)
• Lancer les applications ou les programmes.
• Accéder au Logiciel Solutions de télécopies.
• Numériser ou envoyer par email une photo ou un document.
• Modifier des documents numérisés.
• Numériser des documents au format PDF.
• Régler les paramètres en fonction de l'imprimante.
• Commander des consommables.
• Entretenir les cartouches.
• Imprimer une page de test.
• Enregistrer l'imprimante.
• Contacter le service technique.
Dell Fast Pics
(appelé Fast Pics)
AdobeTM Photo Album Starter Edition
Barre d'outils Dell
(appelé Barre d'outils)
Dell Ink Management System Commander de l'encre.
Solutions de télécopies Dell
(appelé Solutions de télécopie)
Gérer, modifier, transférer et imprimer des photos et documents.
Afficher, gérer et modifier des photos.
Imprimer, numériser ou convertir des fichiers locaux dans Windows.
• Envoyer une télécopie.
• Recevoir une télécopie dans les imprimantes trois en un.
• Ajouter, modifier ou supprimer des contacts dans le carnet d'adresses
intégré.
• Accéder à l'utilitaire de configuration du télécopieur Dell. L'utilitaire de
configuration du télécopieur permet de définir les numéros de composition abrégée ou de groupe, la sonnerie et la réponse, l'historique et les
rapports d'état de télécopie.
Abbyy Sprint OCR Numériser un document et générer du texte que vous pouvez modifier à l'aide
d'une application de traitement de texte.
Utilitaire de configuration sans fil Dell
(appelé Utilitaire de configuration sans fil)
Centre de services Dell
(appelé Centre de services)
• Installer l'imprimante sans fil sur un réseau sans fil.
• Modifier les paramètres sans fil de l'imprimante.
Remarque : si l'imprimante est dotée de la fonction sans fil, le programme
est installé automatiquement avec le logiciel de l'imprimante.
• Dépanner l'imprimante.
• Accéder aux fonctions de maintenance de l'imprimante.
• Contacter le service technique.
Remarques :
• Ce programme est installée automatiquement avec le logiciel de l'impri-
mante.
• Vous pouvez être invité à installer ce programme à partir du Web, en
fonction de votre modèle d'imprimante.
Utilisation du logiciel de l'imprimante
20
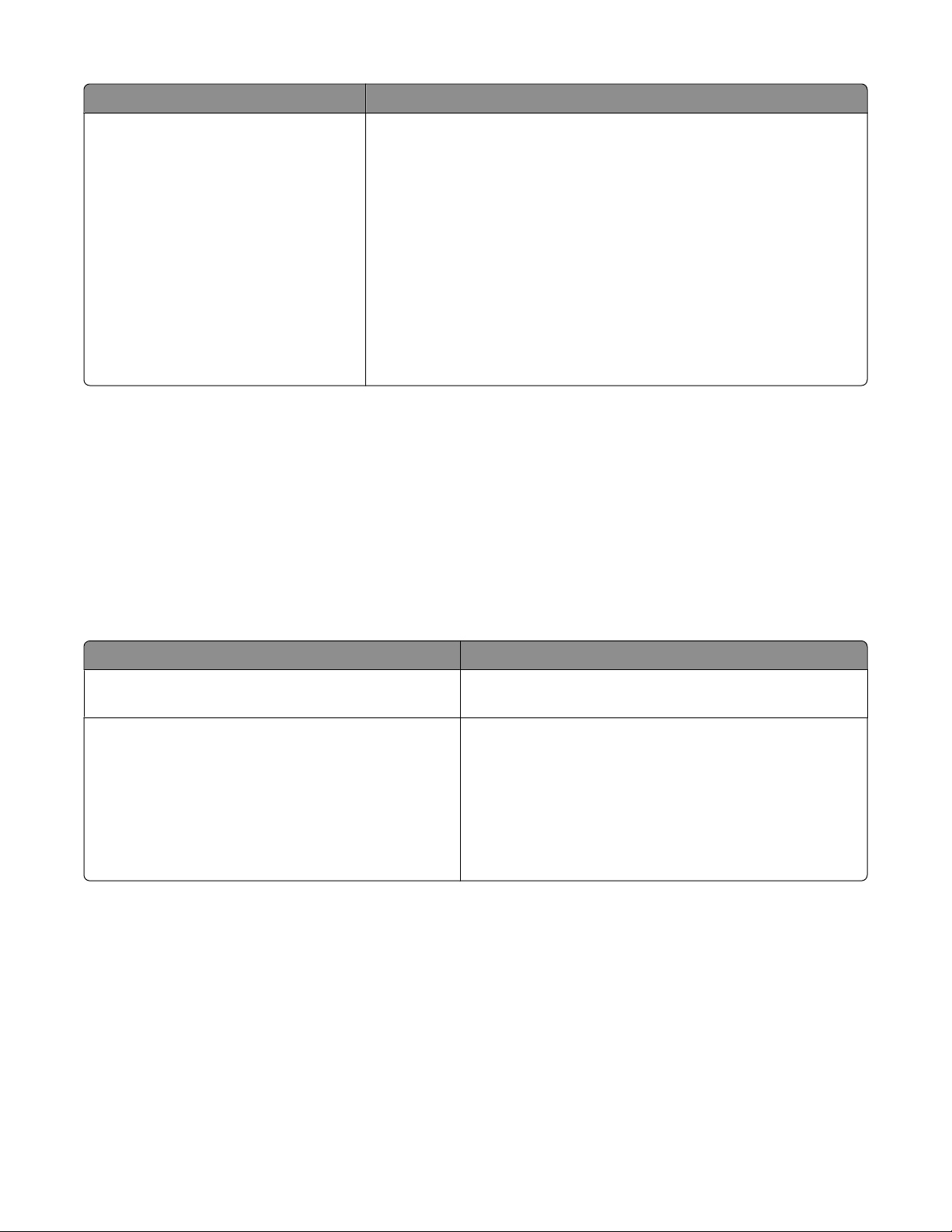
Utilisez les éléments suivants Pour
Préférences d'impression
Remarque : selon les spécifications de l'imprimante que vous avez achetée, certains logiciels ou une partie de leurs
fonctions peuvent ne pas être disponibles.
Lorsque vous sélectionnez Fichier Imprimer dans un docu ment o uvert et
que vous cliquez sur Propriétés, une boîte de dialogue Préférences
d'impression s'affiche. Celle-ci vous permet de sélectionner, entre autres, les
options de tâche d'impression suivantes :
• Indiquer le nombre de copies à imprimer.
• Imprimer des copies recto verso.
• Sélectionner le type de papier.
• Ajouter un filigrane.
• Améliorer les images.
• Enregistrer les paramètres.
Remarque : le logiciel Préférences d'impression est installé automatiquement avec celui de l'imprimante.
Utilisation du logiciel de l'imprimante pour Macintosh
Logiciel installé durant l'installation de l'imprimante
Logiciel du système d'exploitation Macintosh
Utilisez les éléments suivants Pour
Boîte de dialogue Imprimer Définir les paramètres d'impression et planifier les tâches
d'impression.
Boîte de dialogue Services de l'imprimante (non disponible dans Mac OS X version 10.5 ou supérieure)
Logiciel de l'imprimante
Les appl ications sont in stallées avec le logiciel de l'imprimante. Elles sont enregistrées dans le dossier de l'imprimante
qui apparaît dans la fenêtre du Finder après l'installation.
1 Dans la fenêtre du Finder, double-cliquez sur le dossier de l'imprimante.
2 Double-cliquez sur l'icône de l'application à utiliser.
• Accéder à l'utilitaire de l'imprimante.
• Corriger des problèmes.
• Commander des cartouches d'encre ou des consom-
mables.
• Contacter Dell.
• Vérifier la version du logiciel de l'imprimante installée sur
l'ordinateur.
Utilisation du logiciel de l'imprimante
21
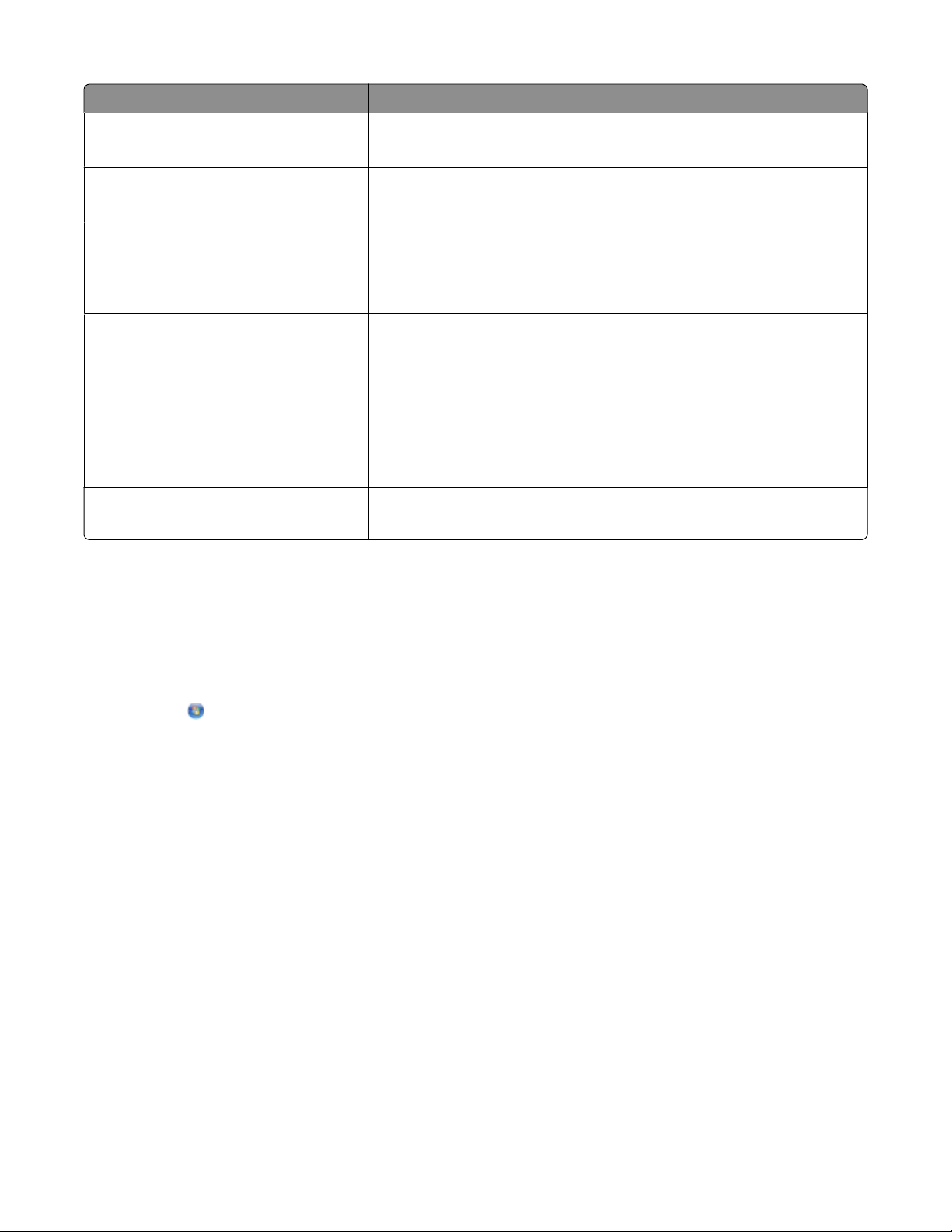
Utilisez Pour
Centre Dell Tout en un
(appelé Centre Tout en un)
Utilitaire de configuration AIO Dell
(appelé Utilitaire de configuration AIO)
Lecteur de carte réseau Dell
(appelé Lecteur de carte réseau)
Utilitaire de l'imprimante Dell
(appelé Utilitaire de l'imprimante)
Assistant de configuration sans fil Dell
(appelé Assistant de configuration sans fil)
Remarque : suivant les caractéristiques de votre modèle d'imprimante, ces application s peuvent ne pas être fournies.
• Numériser des photos et des documents.
• Personnaliser les paramètres des images numérisées.
• Personnaliser les paramètres des télécopies.
• Créer et modifier la liste des contacts.
• Afficher le contenu d'une carte mémoire insérée dans une imprimante
réseau.
• Transférer des photos et des documents PDF d'une carte mémoire vers
l'ordinateur via le réseau.
• Obtenir de l'aide pour l'installation de la cartouche.
• Imprimer une page de test.
• Imprimer une page d'alignement.
• Nettoyer les buses de tête d'impression.
• Commander des cartouches d'encre ou des consommables.
• Enregistrer l'imprimante.
• Contacter le service technique.
Installer l'imprimante sur un réseau sans fil.
Recherche et installation de logiciels en option
Pour les utilisateurs de Windows
1 Cliquez sur ou sur Démarrer.
2 Cliquez sur Tous les programmes ou Programmes, puis sélectionnez le dossier du programme de l'imprimante
dans la liste.
3 Naviguez jusqu'à :
Accueil imprimante > sélectionnez votre imprimante > onglet Support > Assistance en ligne
4 A partir du site Web, sélectionnez votre imprimante et téléchargez le pilote.
5 Installez des logiciels supplémentaires ou en option.
Pour les utilisateurs de Macintosh
1 Dans la fenêtre du Finder, double-cliquez sur le dossier de l'imprimante.
2 Double-cliquez sur l'icône de l'Utilitaire de l'imprimante.
3 Dans l'onglet Liens Web, cliquez sur Assistance clientèle.
4 A partir du site Web, sélectionnez votre imprimante et téléchargez le pilote.
5 Installez des logiciels supplémentaires ou en option.
Utilisation du logiciel de l'imprimante
22
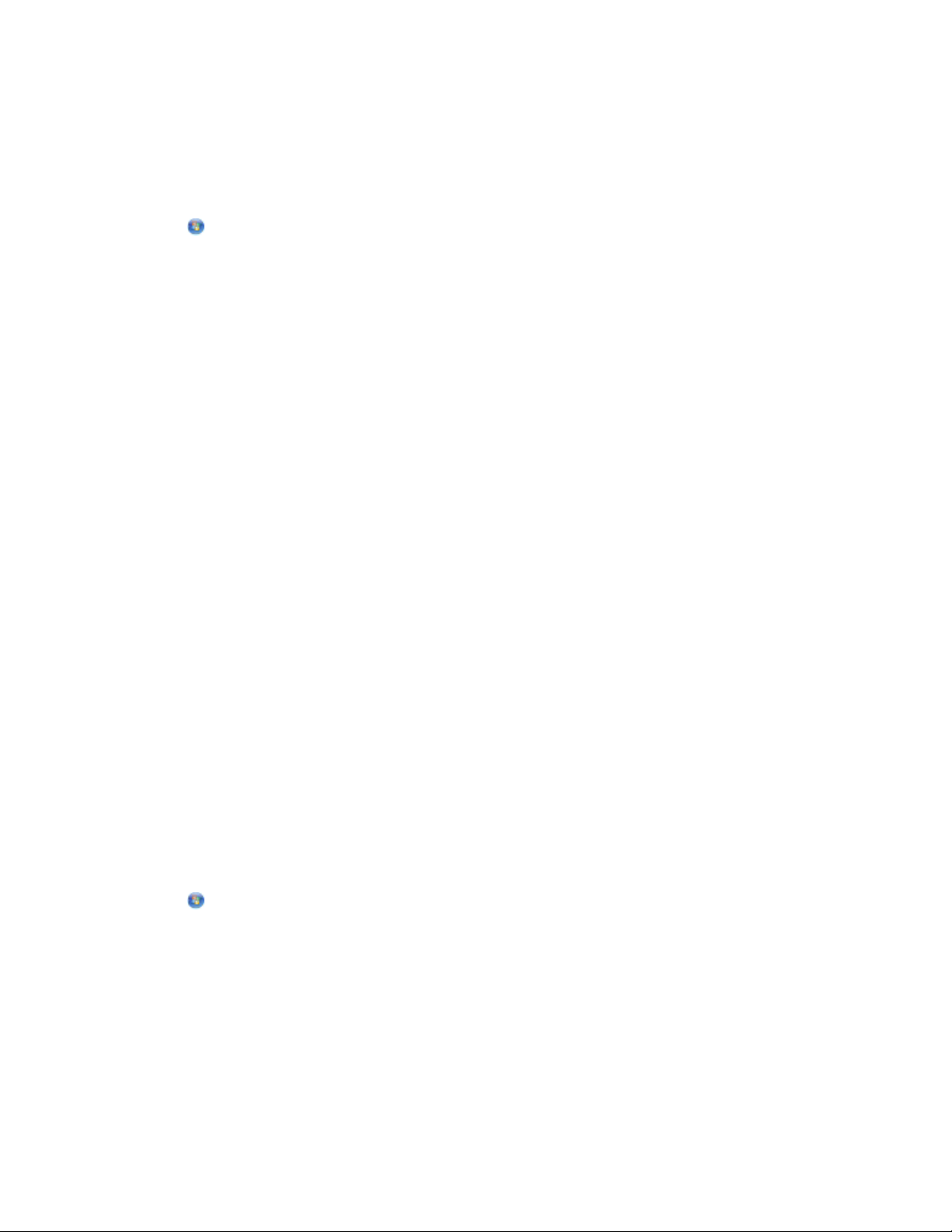
Mise à jour du logiciel de l'imprimante (Windows uniquement)
Vérification des mises à jour logicielles
1 Cliquez sur ou sur Démarrer.
2 Cliquez sur Tous les programmes ou Programmes, puis sélectionnez le dossier du programme de l'imprimante
dans la liste.
3 Sélectionnez Accueil de l'imprimante.
4 Choisissez votre imprimante dans la liste déroulante des imprimantes.
5 Dans l'onglet Support, sélectionnez Vérifier les mises à jour.
6 Suivez les instructions qui s'affichent à l'écran.
Activation des mises à jour logicielles automatiques
1 Dans un document ouvert, cliquez sur Fichier Imprimer.
2 Cliquez sur Propriétés, Options, Configuration ou Préférences.
3 Dans l'onglet Avancé, cliquez sur Plus d'options.
4 Dans la section Mises à jour logicielles, sélectionnez Autoriser les mises à jour automatiques à partir du Web
pour mon logiciel.
5 Cliquez sur OK.
Réinstallation du logiciel de l'imprimante
Lorsque vous avez installé l'imprimante en utilisant le CD d'installation, tous les logiciels nécessaires ont été installés.
Si vous rencontrez des problèmes lors de l'installation, ou si l'imprimante n'apparaît pas dans le dossier Imprimantes
ou en tant qu'option lors de l'envoi d'une tâche d'impression, essayez de désinstaller et de réinstaller le logiciel.
Désinstallation du logiciel de l'imprimante
Pour les utilisateurs de Windows
1 Cliquez sur ou sur Démarrer.
2 Cliquez sur Tous les programmes ou Programmes, puis sélectionnez le dossier du programme de l'imprimante
dans la liste.
3 Sélectionnez l'option de désinstallation.
4 Suivez les instructions qui s'affichent à l'écran pour désinstaller le logiciel.
5 Une fois le processus de désinstallation terminé, redémarrez votre ordinateur.
Utilisation du logiciel de l'imprimante
23
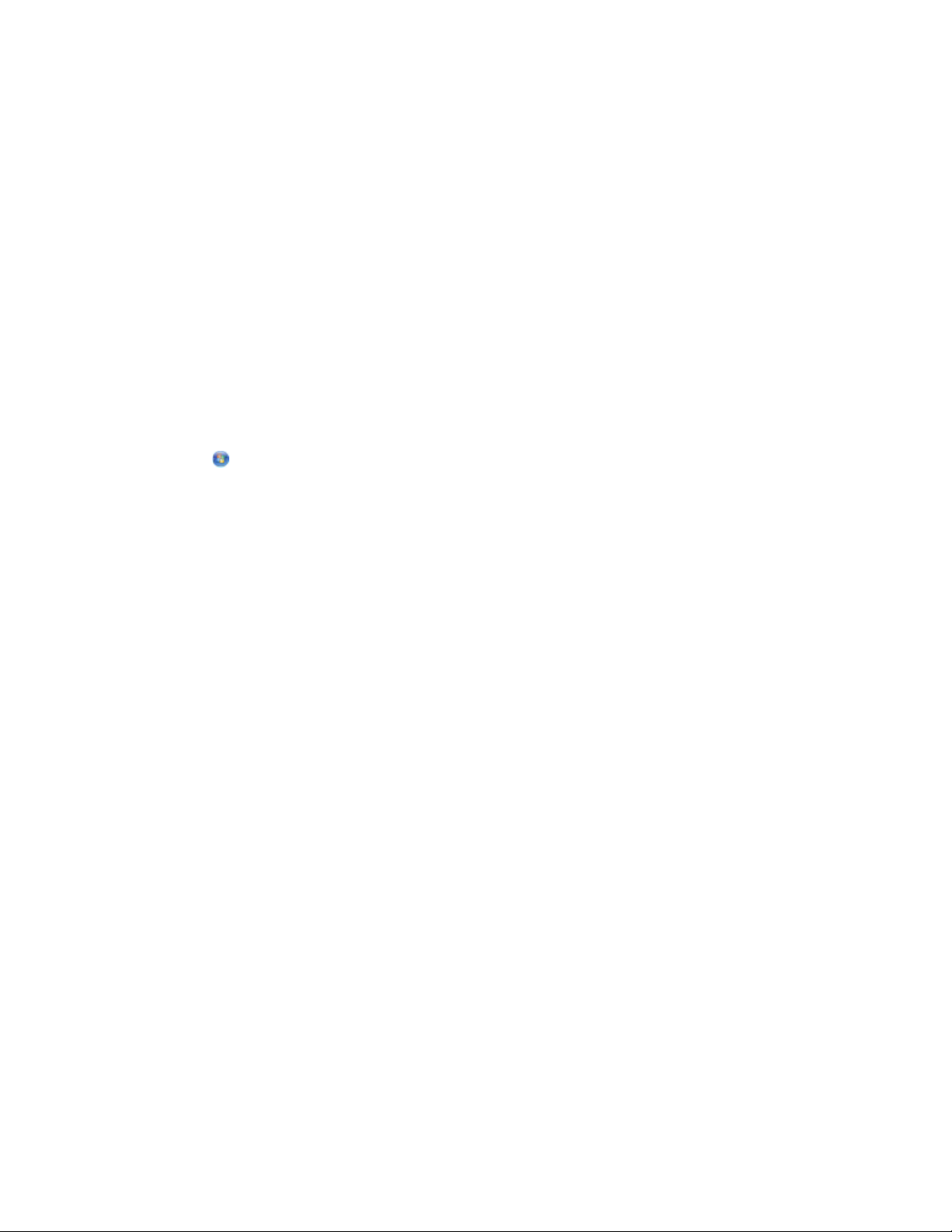
Pour les utilisateurs de Macintosh
1 Dans la fenêtre du Finder, double-cliquez sur le dossier de l'imprimante.
2 Double-cliquez sur l'icône du programme de désinstallation.
3 Suivez les instructions affichées à l'écran.
Installation du logiciel de l'imprimante
Remarque : si vous avez installé auparavant le logiciel de l'imprimante sur cet ordinateur et que vous devez le
réinstaller, désinstallez d'abord le logiciel actuel.
Pour les utilisateurs de Windows
1 Fermez tous les programmes.
2 Insérez le CD du logiciel d'installation.
Si l'écran de bienvenue n'apparaît pas au bout d'une minute, lancez le CD manuellement :
a Cliquez sur ou sur Démarrer, puis sur Exécuter.
b Dans la zone Lancer la recherche ou Exécuter, tapez D:\setup.exe, où D est l'initiale de votre lecteur de
CD-ROM ou de DVD.
c Appuyez sur Entrée ou cliquez sur OK.
3 Suivez les instructions qui s'affichent sur l'écran de bienvenue.
Pour les utilisateurs de Macintosh
1 Fermez toutes les applications.
2 Téléchargez la dernière version du programme d'installation sur le site Web du fabricant de l'imprimante.
3 Lancez le logiciel d'installation de l'imprimante, puis suivez les instructions qui s'affichent à l'écran.
Utilisation d'Internet
Une mise à jour du logiciel de l'imprimante peut être disponible à l'adresse support.dell.com.
Utilisation du logiciel de l'imprimante
24
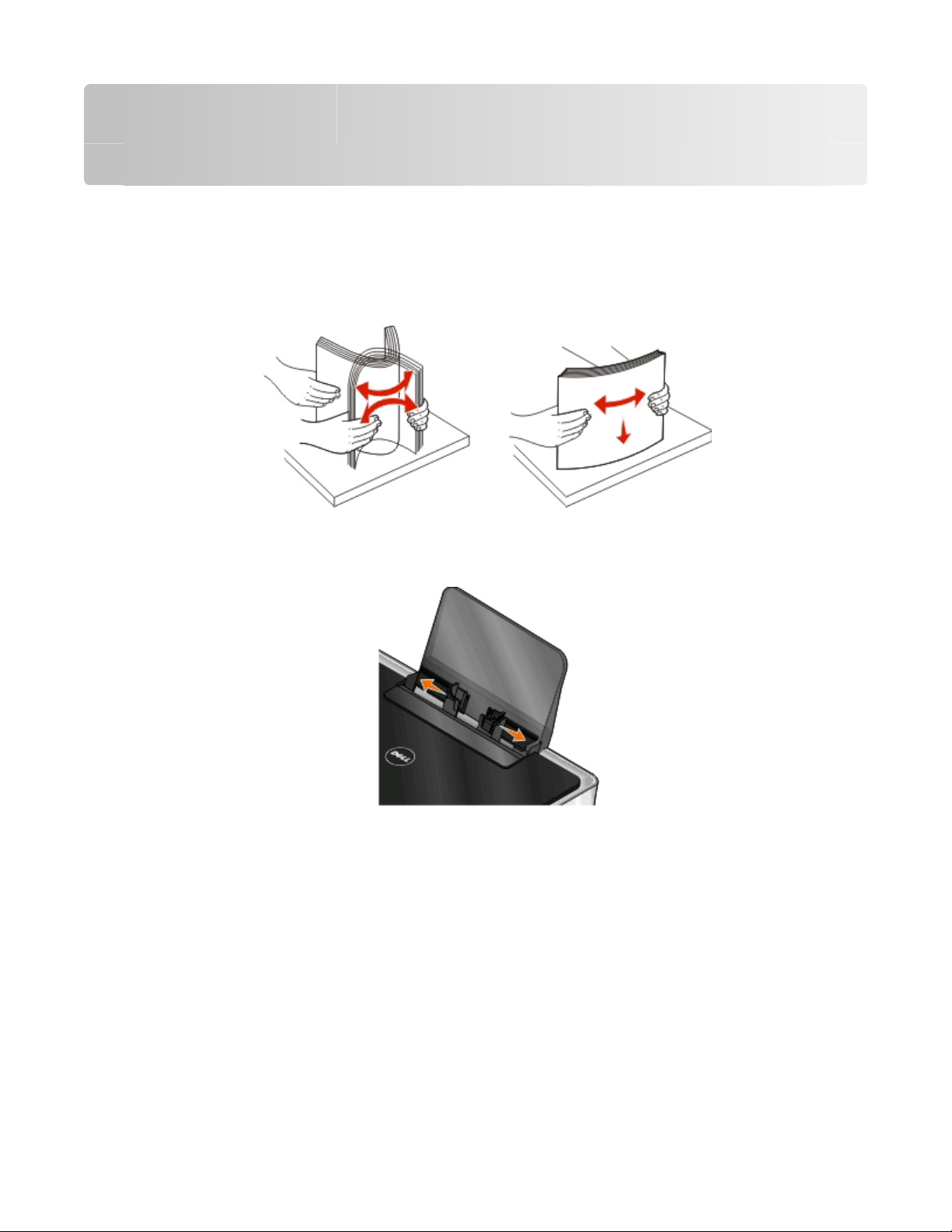
Chargement de papier et de documents originaux
Chargement du papier
1 Déramez les feuilles pour les détacher, puis ventilez-les.
Ne pliez pas le papier et ne le froissez pas. Egalisez les feuilles sur une surface plane.
2 Centrez le papier dans le support papier.
3 Calez les guides papier contre les bords du papier.
Remarque : n'enfoncez pas le papier dans l'imprimante. Veillez à ce qu'il soit à plat sur le support et que ses
bords soient calés contre les deux guides papier.
4 Dans le panneau de commande de l'imprimante, sélectionnez ou confirmez les paramètres de papier.
Chargement de papier et de documents originaux
25
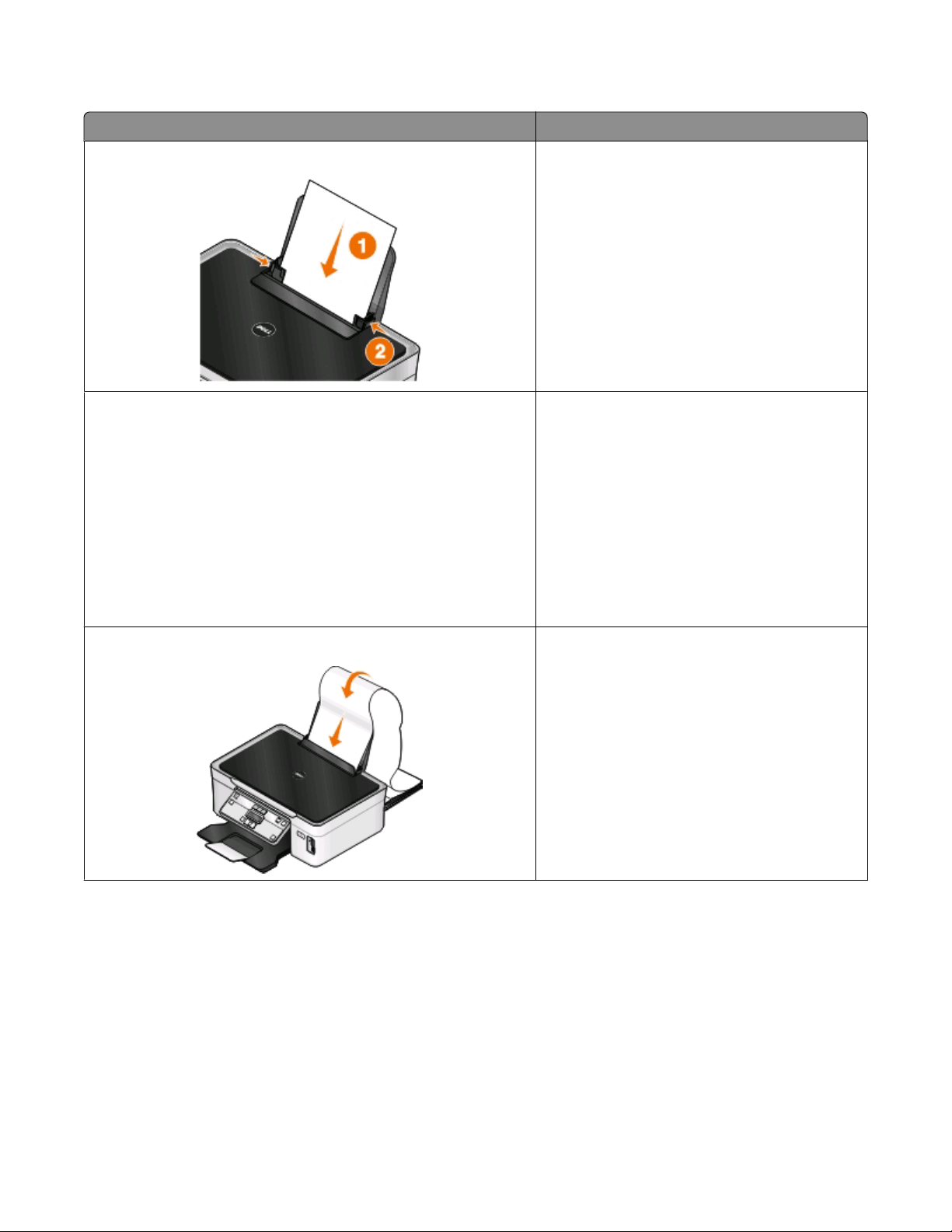
Consignes d'utilisation du papier et des supports spéciaux
Chargez jusqu'à : Vérifiez les points suivants :
100 feuilles de papier ordinaire
25 feuilles de papier mat à grammage élevé
• Les guides papier sont calés contre les bords
du papier.
• Le papier à en-tête est chargé face à imprimer
vers le haut, l'en-tête étant introd uit en premier
dans l'imprimante.
• La face à imprimer du papier est tournée vers
le haut.
• Les guides papier sont calés contre les bords
du papier.
• Vous avez sélectionné la qualité d'impression
Automatique, Normale ou Photo.
Remarque : le mode Brouillon est disponible, mais
son utilisation n'est pas recommandée pour du
papier qui coûte cher tel que le papier mat à
grammage élevé, les étiquettes, les cartes photo
et le papier glacé.
20 feuilles de papier continu
• Il n'y a plus de papier dans le support avant
d'insérer le papier continu.
• Vous utilisez du papier continu conçu pour les
imprimantes à jet d'encre.
• Vous avez placé la pile de papier continu
derrière l'imprimante et inséré la première
feuille comme illustré.
• Les guides papier sont calés contre les bords
du papier.
• Vous avez sélectionné le format Papier
continu A4 ou Papier continu Lettre.
Chargement de papier et de documents originaux
26
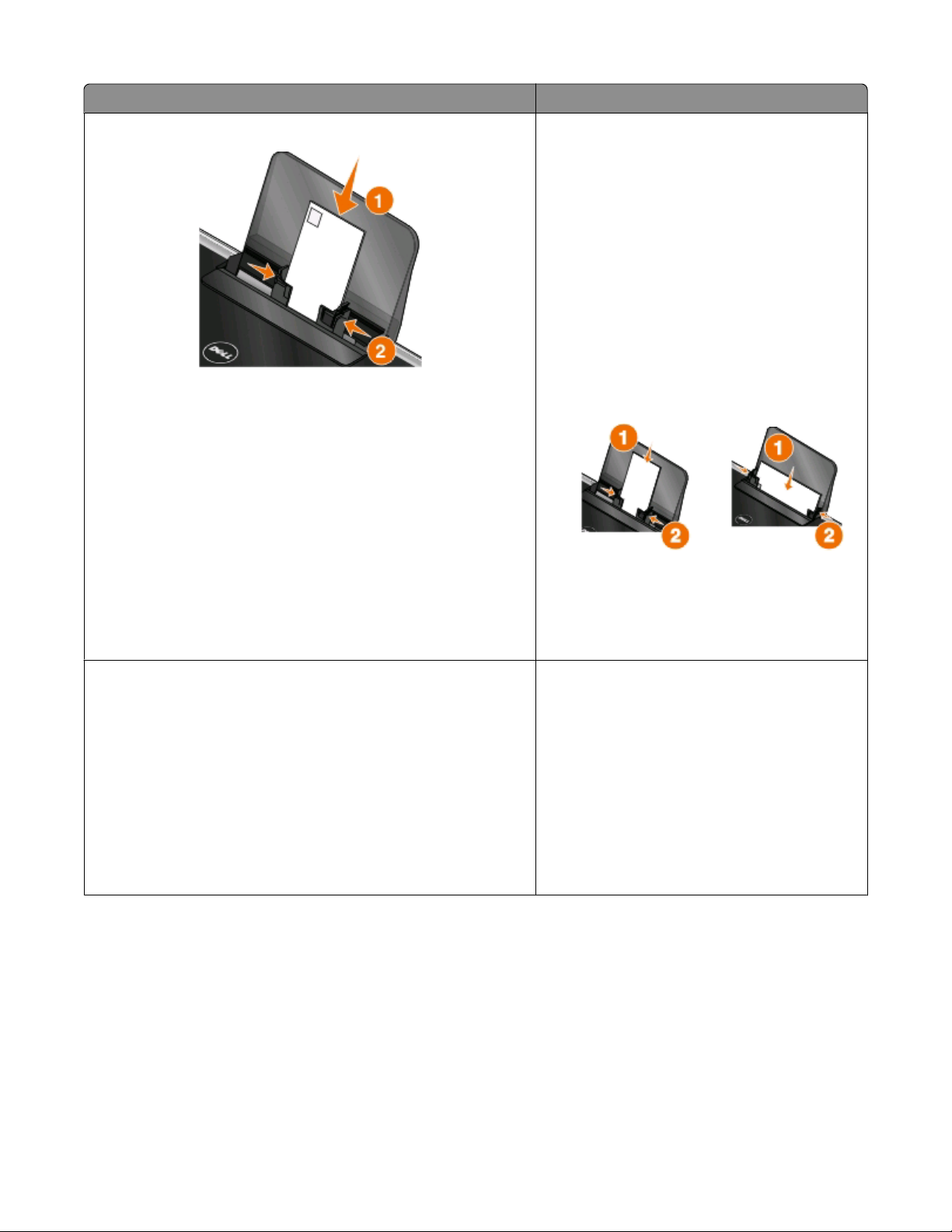
Chargez jusqu'à : Vérifiez les points suivants :
10 enveloppes
• La face à imprimer de l'enveloppe est tournée
vers le haut.
• Les guides papier sont calés contre les bords
des enveloppes.
• Vous avez sélectionné l'orientation Paysage.
Remarque : si vous envoyez l'enveloppe au
Japon, vous pouvez l'imprimer suivant l'orientation Portrait avec le timbre dans l'angle
inférieur droit ou suivant l'orientation Paysage
avec le timbre dans l'ang le inférieur gauche. En
revanche, si vous l'envoyez en dehors du
Japon, imprimez-la suivant l'orientation
paysage avec le timbre dans l'angle supérieur
gauche.
• Vous avez sélectionné le format d'enveloppe
approprié. Si le format d'enveloppe exact n'est
pas disponible, sélectionnez le format
supérieur et réglez les marges droite et gauche
afin que le texte soit correctement positionné.
25 feuilles d'étiquettes
• La face à imprimer de l'étiquette est tournée
vers le haut.
• Les guides papier sont calés contre les bords
du papier.
• Vous avez sélectionné la qualité d'impression
Automatique, Normale ou Photo.
Remarque : le mode Brouillon est disponible, mais
son utilisation n'est pas recommandée pour du
papier qui coûte cher tel que le papier mat à
grammage élevé, les étiquettes, les cartes photo
et le papier glacé.
Chargement de papier et de documents originaux
27
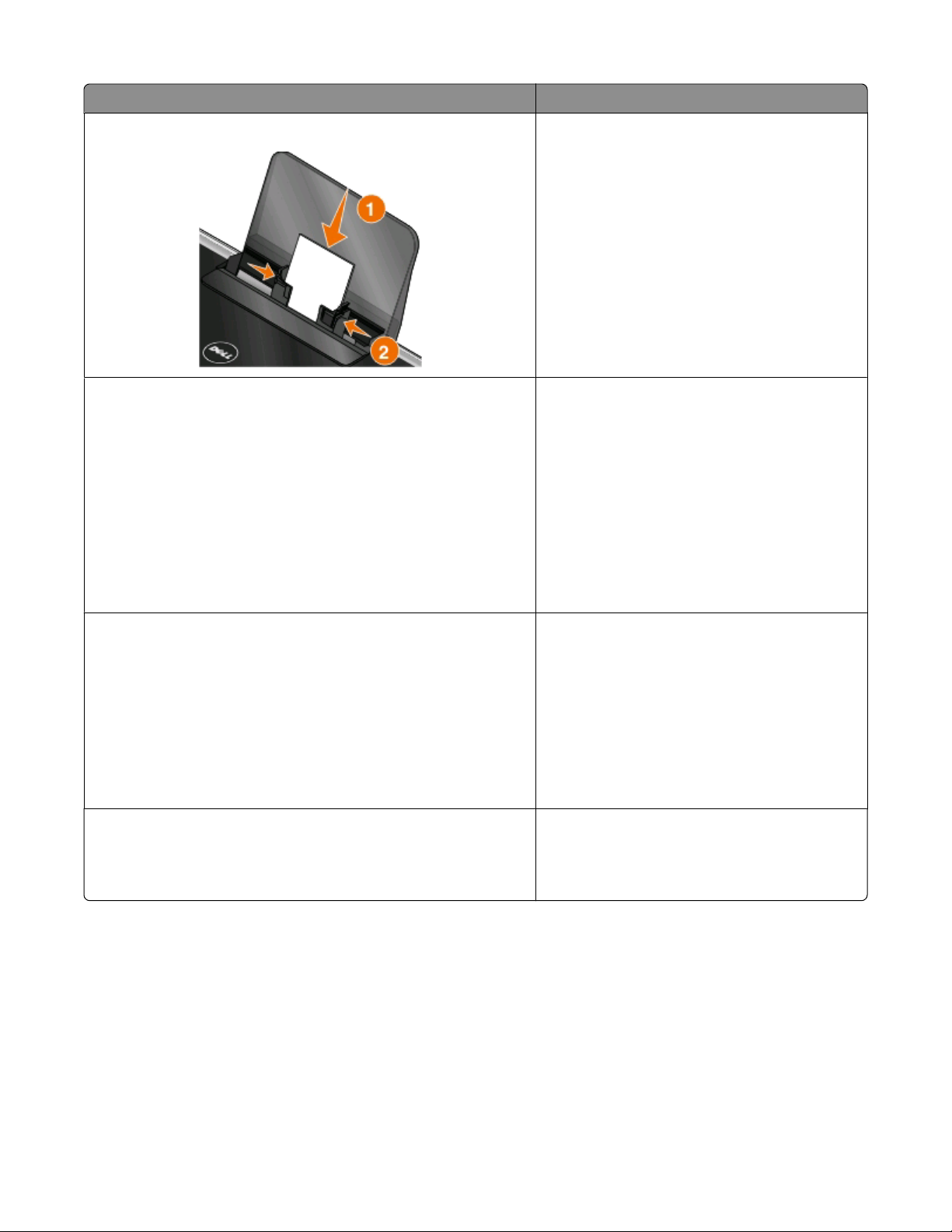
Chargez jusqu'à : Vérifiez les points suivants :
25 cartes de vœux, fiches, cartes postales ou cartes photographiques
25 feuilles de papier photo ou glacé
• La face à imprimer de la carte est tournée vers
le haut.
• Les guides papier sont calés contre les bords
des cartes.
• Vous avez sélectionné la qualité d'impression
Automatique, Normale ou Photo.
Remarque : le mode Brouillon est disponible, mais
son utilisation n'est pas recommandée pour du
papier qui coûte cher tel que le papier mat à
grammage élevé, les étiquettes, les cartes photo
et le papier glacé.
• La face à imprimer du papier est tournée vers
le haut.
• Les guides papier sont calés contre les bords
du papier.
• Vous avez sélectionné la qualité d'impression
Automatique, Normale ou Photo.
Remarque : le mode Brouillon est disponible, mais
son utilisation n'est pas recommandée pour du
papier qui coûte cher tel que le papier mat à
grammage élevé, les étiquettes, les cartes photo
et le papier glacé.
10 transferts sur tissu
50 transparents
• Vous avez respecté les instructions de
chargement figurant sur l'emballage du
transfert sur tissu.
• La face à imprimer du transfert est tournée vers
le haut.
• Les guides papier sont calés contre les bords
du transfert.
• Vous avez sélectionné la qualité d'impression
Automatique, Normale ou Photo.
• La face grainée des transparents est tournée
vers le haut.
• Les guides papier sont calés contre les bords
des transparents.
Chargement de papier et de documents originaux
28

Enregistrement des paramètres par défaut du papier
Vous pouvez définir le format papier, le type de papier et le format d'impression de photo pour les documents photos
que vous imprimez.
Remarque : ces paramètres par défaut s'appliquent aux tâches d'impression, de copie et de numérisation que vous
lancez à partir de l'imprimante.
1 Dans le panneau de commandes de l'imprimante, appuyez sur .
2 Choisissez les paramètres par défaut :
• Pour définir le format de papier par défaut :
a Appuyez sur pour sélectionner Config. papier.
b Utilisez les touches fléchées pour afficher l'option Format du papier, puis appuyez sur .
c Utilisez les touches fl échées pour sélectionner le format papier par défaut pour l'imprimante, puis appuyez
.
sur
• Pour définir le type de papier par défaut :
a Appuyez sur pour sélectionner Config. papier.
b Utilisez les touches fléchées pour afficher l'option Type de papier, puis appuyez sur .
c Utilise z les touches fléchées pour sélectionner le type de pap ier par défaut pour l'imprima nte, puis appuyez
.
sur
• Pour définir le format d'impression de photo par défaut :
a Utilisez les touches fléchées pour afficher l'option Paramètres par défaut, puis appuyez sur .
b Appuyez sur pour sélectionner Format d'impression photo.
c Utilisez les touches fléchées pour sélectionner le format d'impression photo par défaut pour l'imprimante,
puis appuyez sur
.
3 Appuyez sur jusqu'à ce que vous quittiez le menu Configuration, ou sur un autre bouton Mode.
Chargement de papier et de documents originaux
29
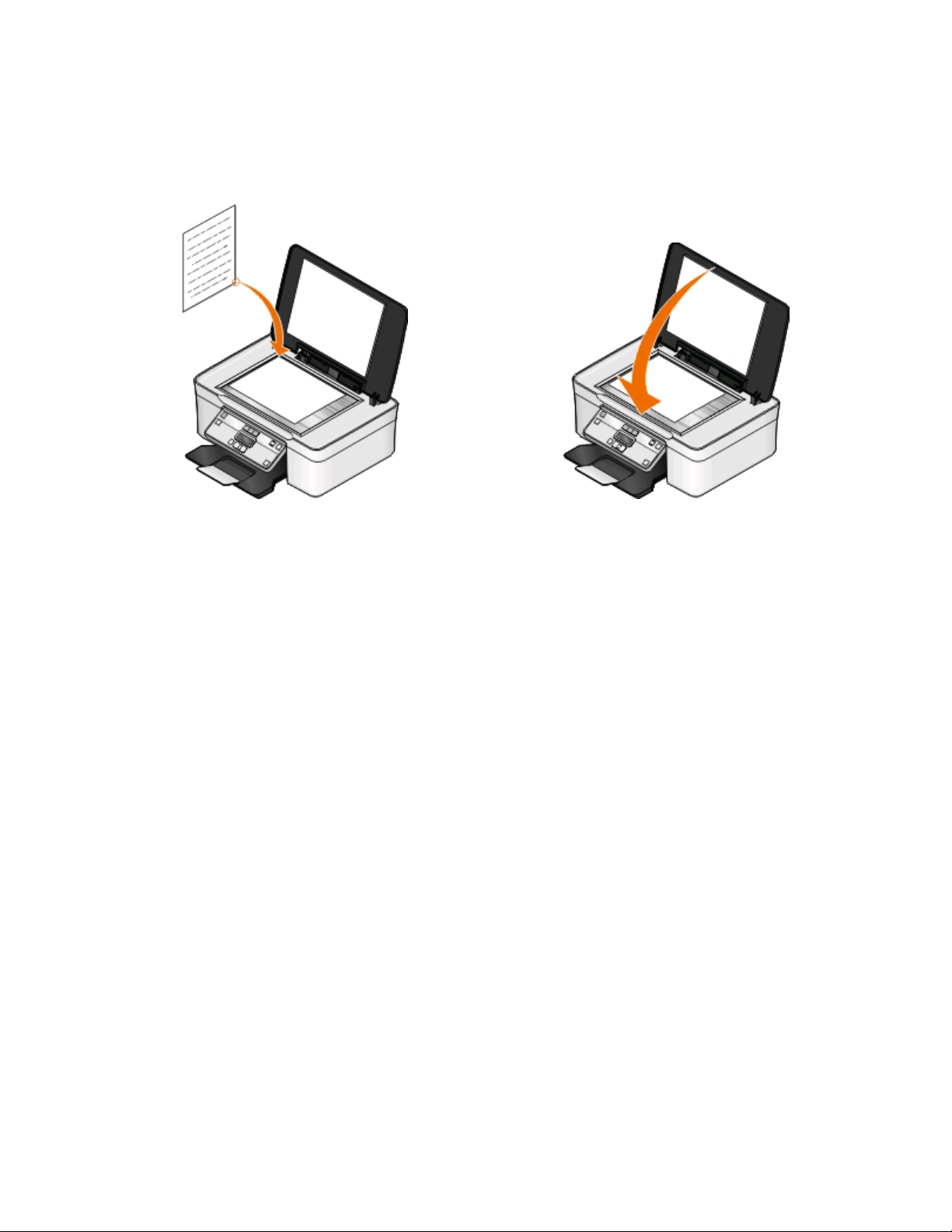
Chargement d'un original sur la vitre du scanner
1 Ouvrez le volet du scanner et placez le document face vers le bas sur la vitre du scanner.
2 Refermez le volet du scanner.
Chargement de papier et de documents originaux
30
 Loading...
Loading...