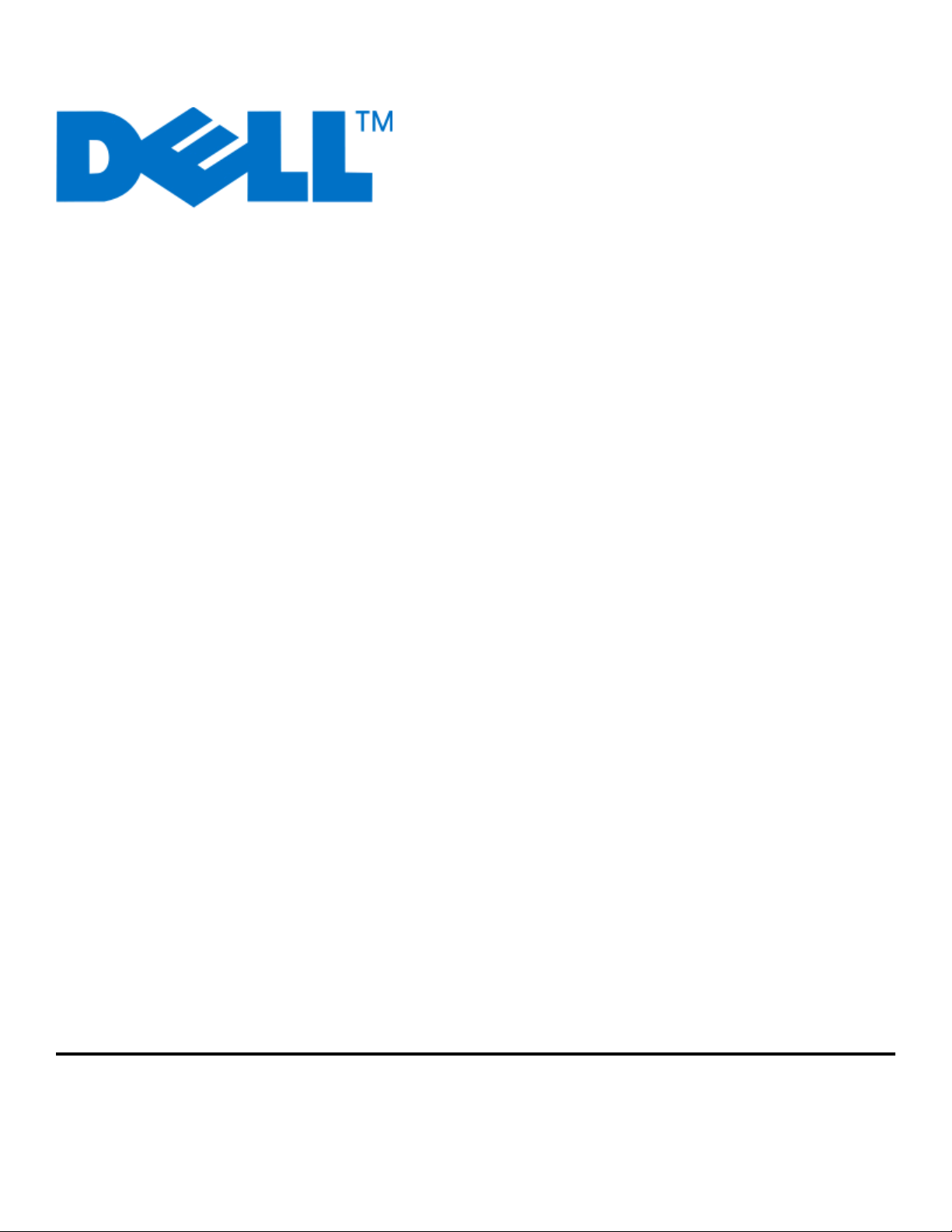
Dell V313w Gebruikershandleiding
Augustus 2010 www.dell.com | support.dell.com
Machinetype(n):
4443
Model(len):
1d1, 1dw, 5dw
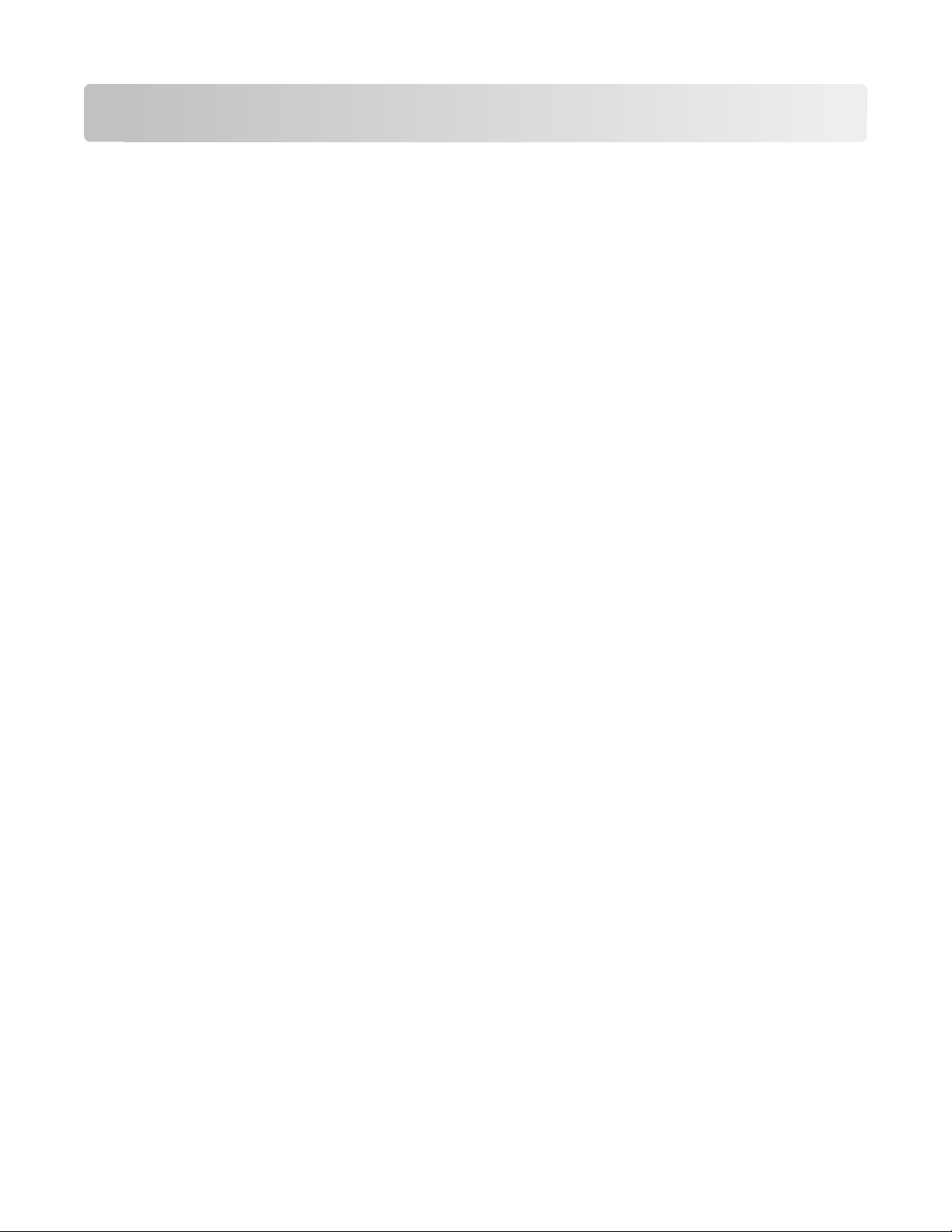
Inhoudsopgave
Veiligheidsinformatie........................................................................5
Over de printer....................................................................................6
Bedankt dat u voor deze printer hebt gekozen..........................................................................................................6
Impact van uw printer op het milieu minimaliseren.................................................................................................6
Informatie over de printer..................................................................................................................................................7
Onderdelen van de printer.................................................................................................................................................9
Supplies bestellen en vervangen..................................................11
Inktcartridges bestellen.....................................................................................................................................................11
Inktcartridges vervangen..................................................................................................................................................11
Dell producten hergebruiken.........................................................................................................................................13
Knoppen en menu's van het bedieningspaneel van de
printer gebruiken.............................................................................14
Bedieningspaneel van de printer gebruiken.............................................................................................................14
Tijdelijke instellingen wijzigen in nieuwe standaardinstellingen......................................................................15
Time-out voor spaarstand wijzigen..............................................................................................................................16
Papier en energie besparen met de Ecomodus.......................................................................................................17
Fabrieksinstellingen herstellen......................................................................................................................................17
Printersoftware gebruiken............................................................18
Minimale systeemvereisten.............................................................................................................................................18
Printersoftware voor Windows gebruiken.................................................................................................................18
Macintosh-printersoftware gebruiken.........................................................................................................................20
Optionele software zoeken en installeren..................................................................................................................21
Printersoftware bijwerken (alleen Windows)............................................................................................................22
Printersoftware opnieuw installeren............................................................................................................................22
Papier en originele documenten in de printer plaatsen..........24
Papier in de printer plaatsen...........................................................................................................................................24
Standaardinstellingen voor papier opslaan...............................................................................................................27
Originele documenten op de glasplaat plaatsen....................................................................................................28
Inhoudsopgave
2
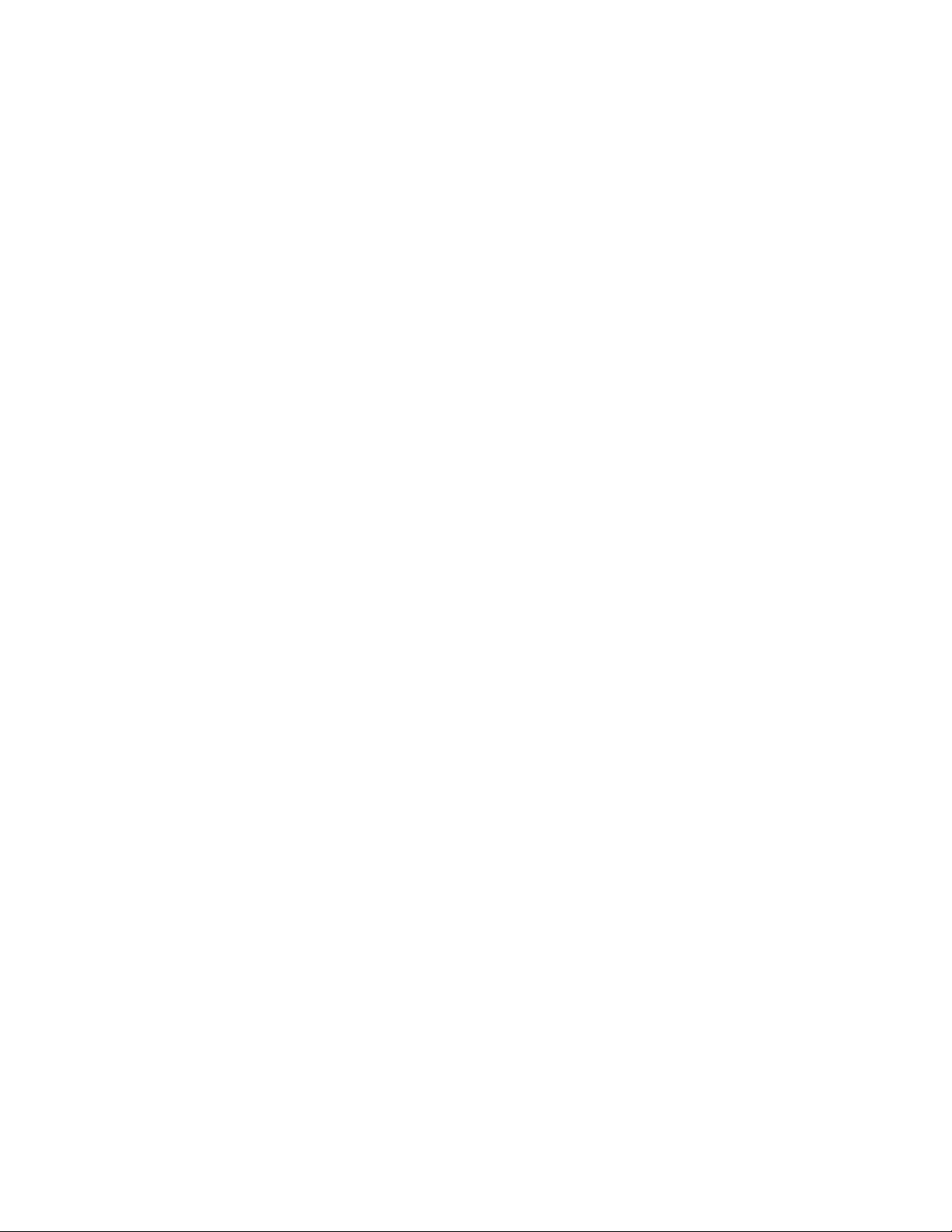
Afdrukken..........................................................................................29
Tips voor afdrukken............................................................................................................................................................29
Standaarddocumenten afdrukken................................................................................................................................29
Speciale documenten afdrukken...................................................................................................................................33
Werken met foto's...............................................................................................................................................................36
Afdrukken vanaf een Bluetooth-apparaat..................................................................................................................41
Op beide zijden van het papier afdrukken (dubbelzijdig afdrukken)..............................................................45
Afdruktaken beheren.........................................................................................................................................................48
Kopiëren.............................................................................................52
Tips voor kopiëren...............................................................................................................................................................52
Kopiëren..................................................................................................................................................................................52
Foto's kopiëren.....................................................................................................................................................................53
Afbeeldingen vergroten of verkleinen........................................................................................................................53
Kopieerkwaliteit aanpassen.............................................................................................................................................53
Kopieën lichter of donkerder maken............................................................................................................................54
Exemplaren sorteren met het bedieningspaneel van de printer.......................................................................54
Afbeelding meerdere keren herhalen op een pagina............................................................................................55
Meerdere pagina's kopiëren op één vel......................................................................................................................55
Dubbelzijdige kopieën maken........................................................................................................................................56
Kopieertaken annuleren...................................................................................................................................................57
Scannen..............................................................................................58
Tips voor scannen................................................................................................................................................................58
Scannen naar een lokale computer of een netwerkcomputer...........................................................................58
Scannen naar een flashstation of geheugenkaart...................................................................................................59
Foto's in een bewerkingsprogramma scannen........................................................................................................59
Documenten in een bewerkingstoepassing scannen............................................................................................60
Rechtstreeks scannen naar e-mail met de printersoftware.................................................................................61
Scannen naar een PDF.......................................................................................................................................................62
Veelgestelde vragen over scannen...............................................................................................................................63
Scantaken annuleren.........................................................................................................................................................63
Netwerk..............................................................................................64
Printer installeren op een draadloos netwerk...........................................................................................................64
Geavanceerde draadloze installatie..............................................................................................................................69
Inhoudsopgave
3
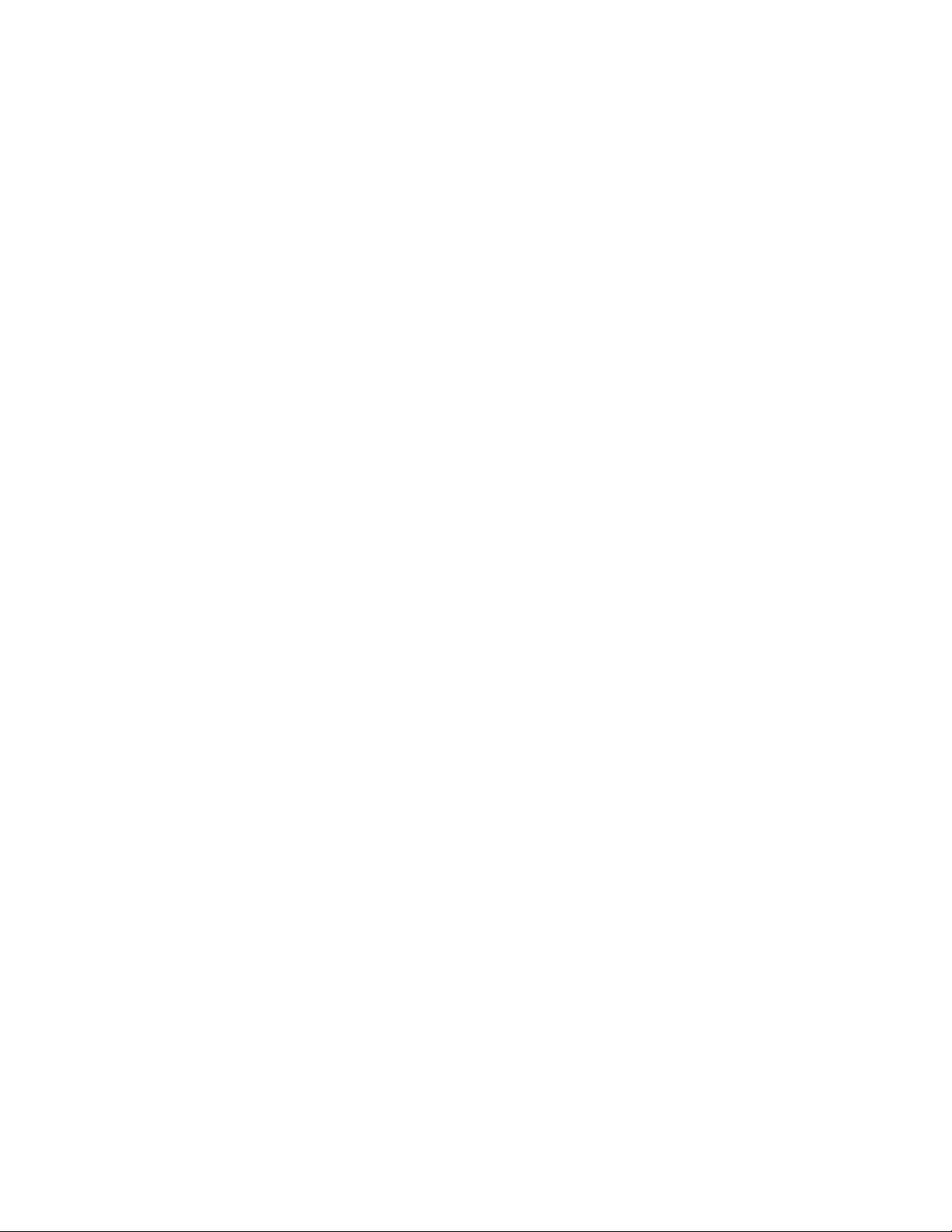
Veelgesteld vragen over netwerken.............................................................................................................................75
Printer onderhouden.......................................................................88
Inktcartridges onderhouden...........................................................................................................................................88
Buitenkant van de printer reinigen...............................................................................................................................90
Glasplaat reinigen...............................................................................................................................................................91
Problemen oplossen........................................................................92
Voor u problemen gaat oplossen..................................................................................................................................92
Servicecentrum gebruiken om printerproblemen op te lossen.........................................................................92
Als uw probleem niet wordt opgelost met Problemen oplossen......................................................................92
Installatieproblemen oplossen.......................................................................................................................................93
Problemen met vastgelopen en verkeerd ingevoerd papier oplossen...........................................................99
Problemen met afdrukken oplossen..........................................................................................................................101
Problemen met kopiëren en scannen oplossen....................................................................................................104
Problemen met geheugenkaarten oplossen..........................................................................................................106
Problemen met draadloze functies oplossen.........................................................................................................108
Kennisgevingen..............................................................................127
Productinformatie............................................................................................................................................................127
Uitgavebericht...................................................................................................................................................................127
Stroomverbruik..................................................................................................................................................................128
Index.................................................................................................134
Inhoudsopgave
4
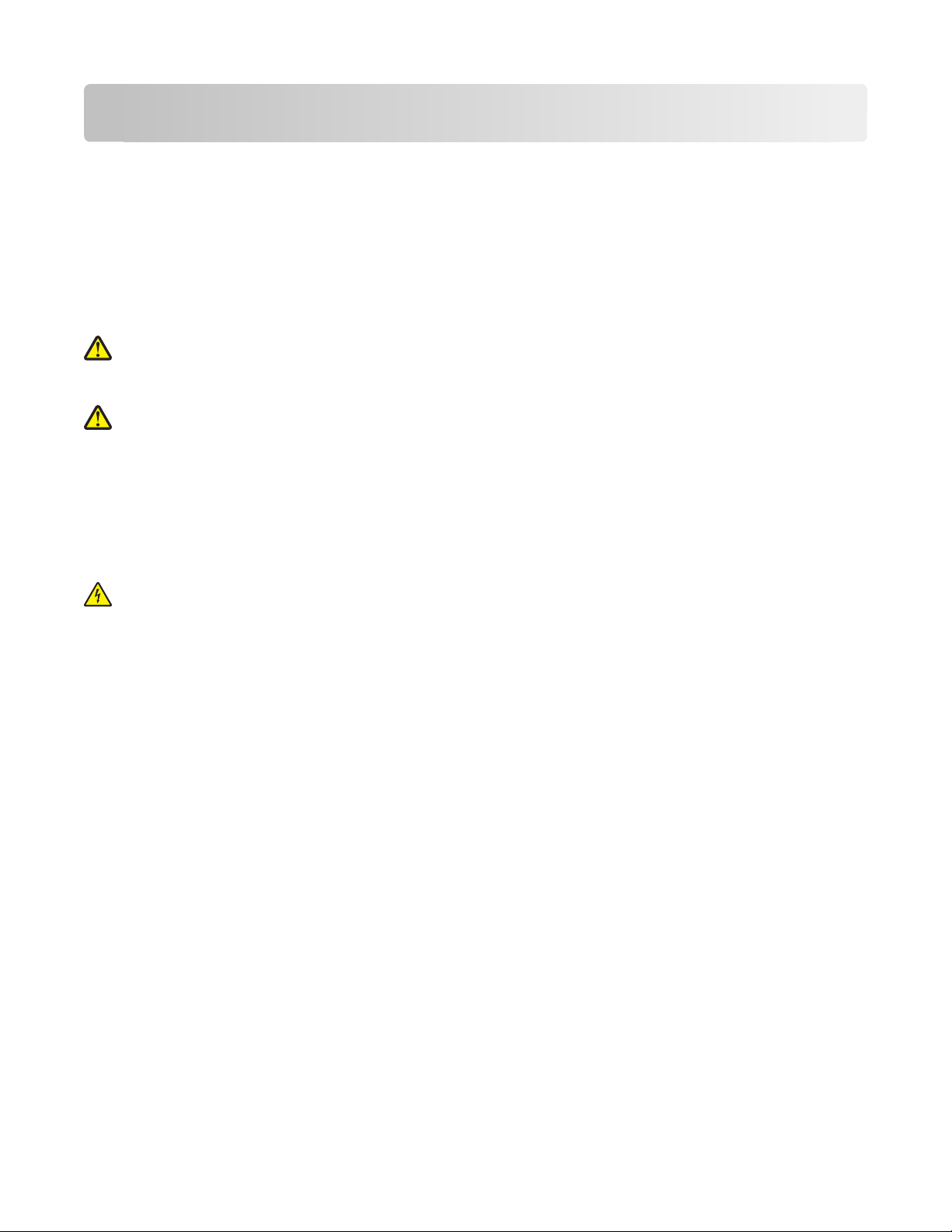
Veiligheidsinformatie
Sluit de stroomkabel aan op een stopcontact dat zich dichtbij het product bevindt en eenvoudig toegankelijk is.
Plaats dit product niet in de buurt van water of in vochtige omgevingen.
Gebruik alleen de netvoeding en het netsnoer die bij dit product zijn geleverd of door de fabrikant goedgekeurde
vervangende onderdelen.
Dit product is samen met specifieke onderdelen van de fabrikant ontwikkeld, getest en goedgekeurd volgens strikte,
wereldwijd geldende veiligheidsnormen. De veiligheidsvoorzieningen van bepaalde onderdelen zijn niet altijd
duidelijk zichtbaar. De fabrikant is niet verantwoordelijk voor het gebruik van andere, vervangende onderdelen.
LET OP—KANS OP LETSEL: Het gedeelte achter de duplexklep bevat uitstekende ribben die onderdeel zijn
van de papierbaan. Wees voorzichtig wanneer u in dit gedeelte vastgelopen papier verwijdert om letsel te
voorkomen.
LET OP—KANS OP LETSEL: U moet het netsnoer niet snijden, draaien, vastbinden, afknellen of zware objecten
op het snoer plaatsen. Zorg dat er geen schaafplekken op het netsnoer kunnen ontstaan of dat het snoer onder
druk komt te staan. Zorg dat het netsnoer niet bekneld raakt tussen twee objecten, zoals een meubelstuk en
een muur. Als een van deze dingen gebeurt, is er een kans op brand of elektrische schokken. Controleer het
netsnoer regelmatig op dergelijke problemen. Trek de stekker van het netsnoer uit het stopcontact voor u het
netsnoer controleert.
Neem contact op met een professionele onderhoudstechnicus voor onderhoud en reparaties die niet in de
gebruikersdocumentatie worden beschreven.
LET OP—KANS OP ELEKTRISCHE SCHOK: Om het risico op elektrische schokken te vermijden, trekt u de stekker
van het netsnoer uit het stopcontact en maakt u alle kabels los die op de printer zijn aangesloten voor u de
buitenkant van de printer reinigt.
BEWAAR DEZE INSTRUCTIES.
Veiligheidsinformatie
5

Over de printer
Bedankt dat u voor deze printer hebt gekozen
We hebben er hard aan gewerkt om de printer te laten voldoen aan uw wensen.
Als u uw nieuwe printer meteen wilt gaan gebruiken, moet u de installatiehandleidingen gebruiken die bij de printer
z ij n g ele ver d e n d e Gebruikershandleiding door bladeren voor informatie over het uitvoeren van standaardtaken. Lees
de Gebruikershandleiding zorgvuldig door en controleer of er nieuwe updates zijn op onze website om optimaal
gebruik te kunnen maken van uw printer.
We vinden het belangrijk om prestaties en waarde te leveren met onze printers. We willen er zeker van zijn dat u
tevreden bent. Als u tijdens het gebruik problemen ondervindt, zal een van onze ervaren
ondersteuningsmedewerkers u graag weer snel op weg helpen. Als u iets tegenkomt dat we beter kunnen doen,
horen we dit graag van u. U bent tenslotte de reden dat we doen wat we doen en uw suggesties helpen ons dit nog
beter te doen.
Impact van uw printer op het milieu minimaliseren
We streven ernaar het milieu te beschermen en verbeteren onze printers voortdurend om hun impact op het milieu
te reduceren. Door bepaalde printerinstellingen of -taken te selecteren kunt u de impact van uw printer op het milieu
mogelijk nog verder reduceren.
Stroom besparen
• Activeer Ecomodus. Met deze functie wordt een lage schermhelderheid ingesteld en wordt de printer zo
ingesteld dat er wordt overgeschakeld naar de spaarstand als de printer tien minuten niet wordt gebruikt.
• Selecteer de laagste time-out voor de spaarstand. Met de spaarstandfunctie wordt de printer in een stand-
bymodus met minimaal stroomverbruik gezet als de printer gedurende een ingestelde periode niet wordt
gebruikt (de time-out voor de spaarstand).
• Deel uw printer. Een draadloze printer of netwerkprinter kunt u delen met meerdere computers, waardoor
stroom en andere bronnen worden bespaard.
Papier besparen
• Activeer Ecomodus. Voor bepaalde printermodellen kunt u met deze functie instellen dat afdruk-, kopieer- en
faxtaken automatisch op beide zijden van het papier worden afgedrukt (dubbelzijdig).
• Druk meer dan één pagina af op één zijde van het papier. Met de functie Pagina's per vel kunt u meerdere
pagina's op één vel afdrukken. U kunt maximaal acht pagina's afdrukken op één zijde van een vel papier.
• Druk af op beide zijden van het papier . Met dubbelzijdig afdruk ken kunt u handmat ig of automatisch afdrukken
op beide zijden van het papier (afhankelijk van uw printermodel).
• Bekijk een voorbeeld van afdruktaken voordat u ze afdrukt. Gebruik de afdrukvoorbeeldfuncties op de
werkbalken, in het dialoogvenster voor afdrukvoorbeelden en op de printerdisplay (afhankelijk van het
printermodel).
• Scan en sla op. Om te voorkomen dat u meerdere exemplaren moet afdrukken, kunt u documenten of foto's
scannen en deze voor weergave opslaan in een programma of toepassing of op een flashstation.
• Gebruik gerecycled papier.
Over de printer
6
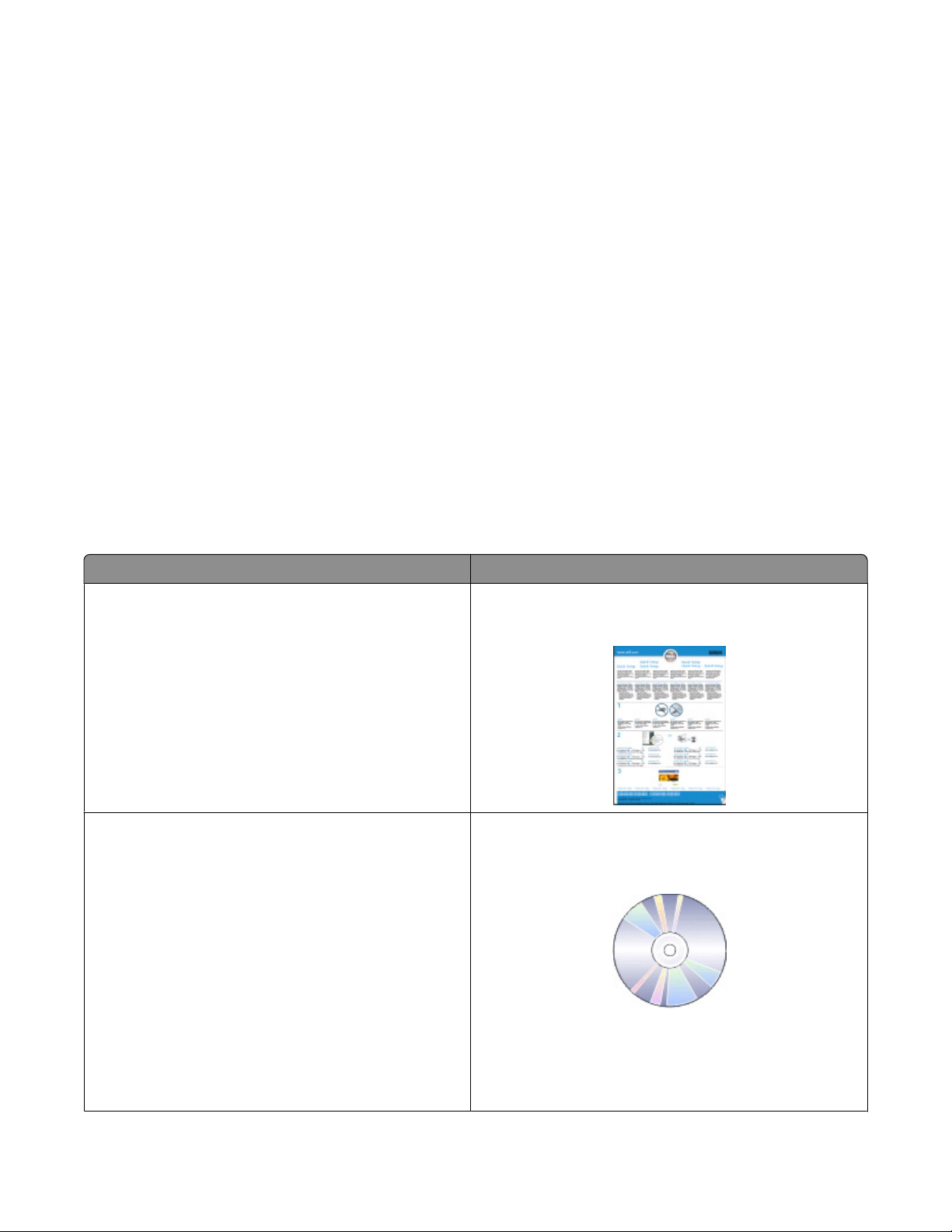
Inkt besparen
• Gebruik de modus Snel afdrukken of Concept. Deze modi kunnen worden gebruikt om documenten af te
drukken met minder inkt dan normaal en zijn ideaal voor het afdrukken van documenten die grotendeels uit
tekst bestaan.
• Gebruik cartridges met hoog rendement. Dankzij de cartridges met hoog rendement kunt u meer pagina's
afdrukken met minder cartridges.
• Reinig de printerkop. Voordat u uw inktcartridges vervangt en recyclet, gebruikt u de functies Printerkop
reinigen en Printerkop diep reinigen. Met deze functies worden de spuitopeningen van de printerkop gereinigd
om de kwaliteit van uw afdrukken te verbeteren.
Recycling
• Recycle de productverpakking.
• Recycle uw oude printer en gooi deze niet weg.
• Recycle papier van afgebroken afdruktaken.
• Gebruik gerecycled papier.
Informatie over de printer
Publicaties
Gewenste informatie Locatie
Aanwijzingen voor de eerste installatie:
• Printer aansluiten
• Printersoftware installeren
Aanvullende installatie-instructies voor het gebruik van de
printer.
• Papier en speciaal materiaal selecteren en bewaren
• Papier in de printer plaatsen
• Afdruk-, kopieer-, scan- en faxtaken uitvoeren, afhan-
kelijk van het printermodel
• Printerinstellingen configureren
• Documenten en foto's weergeven en afdrukken
• De printersoftware instellen en gebruiken
• De printer instellen en configureren op een netwerk,
afhankelijk van het printermodel
• Printer onderhouden
• Problemen oplossen
Installatiedocumentatie
De installatiehandleiding die bij de printer is geleverd.
Gebruikershandleiding
De Gebruikershandleiding i s beschi kbaar op de cd m et installatiesoftware.
Bezoek voor updates onze website op support.dell.com.
Over de printer
7
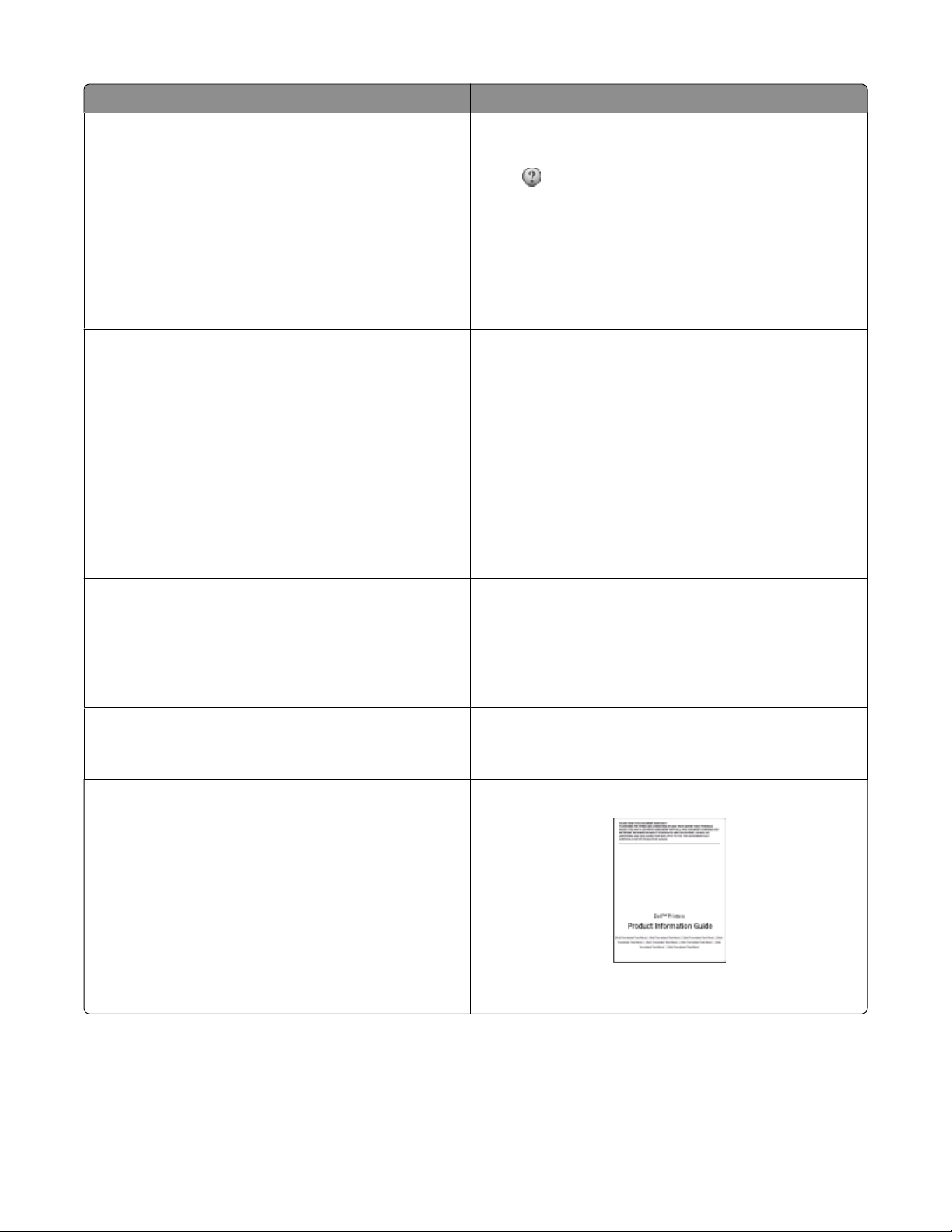
Gewenste informatie Locatie
Hulp bij het gebruik van de printersoftware Help bij Windows
Open een printerprogramma en klik op Help.
Klik op
Opmerkingen:
om contextgevoelige informatie weer te geven.
• De Help wordt automatisch geïnstalleerd met de
printersoftware.
• De printersoftware bevindt zich in de map van het
printerprogramma of op het bureaublad, afhankelijk
van uw besturingssysteem.
De nieuwste aanvullende informatie, updates en online
technische ondersteuning:
• Hints en tips voor het oplossen van problemen
• Veelgestelde vragen
• Documentatie
• Stuurprogrammadownloads
• Ondersteuning via live chat
• Ondersteuning per e-mail
• Telefonische ondersteuning
• Software en stuurprogramma's: gecertificeerde stuur-
programma's voor uw printer en installatieprogramma's voor Dell printersoftware
• Leesmij-bestanden: de laatste informatie over
technische wijzigingen of geavanceerd technisch
referentiemateriaal voor ervaren gebruikers of technici.
• Supplies en accessoires voor uw printer
• Vervangende cartridges
• Veiligheidsinformatie over het voorbereiden van de
printer
• Regelgevingen
• Garantie-informatie
Dell ondersteuningswebsite: support.dell.com
Opmerking: selecteer uw regio en uw product om de juiste
ondersteuningssite weer te geven.
Telefoonnummers en openingstijden voor uw land of regio
kunt u vinden op de ondersteuningssite
Houd de volgende gegevens bij de hand wanneer u contact
met ons opneemt. We kunnen u dan sneller helpen.
• Servicecode
• Express Service Code
Opmerking: de servicecode en Express Service Code staan
op etiketten op de printer.
Installatie-cd met software
Opmerking: als u tegelijkertijd een Dell computer en printer
hebt aangeschaft, zijn de documentatie en printerstuurprogramma's al geïnstalleerd op de computer.
Dell website voor printersupplies: dell.com/supplies
U kunt printersupplies online, per telefoon of bij bepaalde
verkooppunten aanschaffen.
Handleiding met productinformatie
Opmerking: de Handleiding met productinformatie is
mogelijk niet beschikbaar in uw land of regio.
Over de printer
8
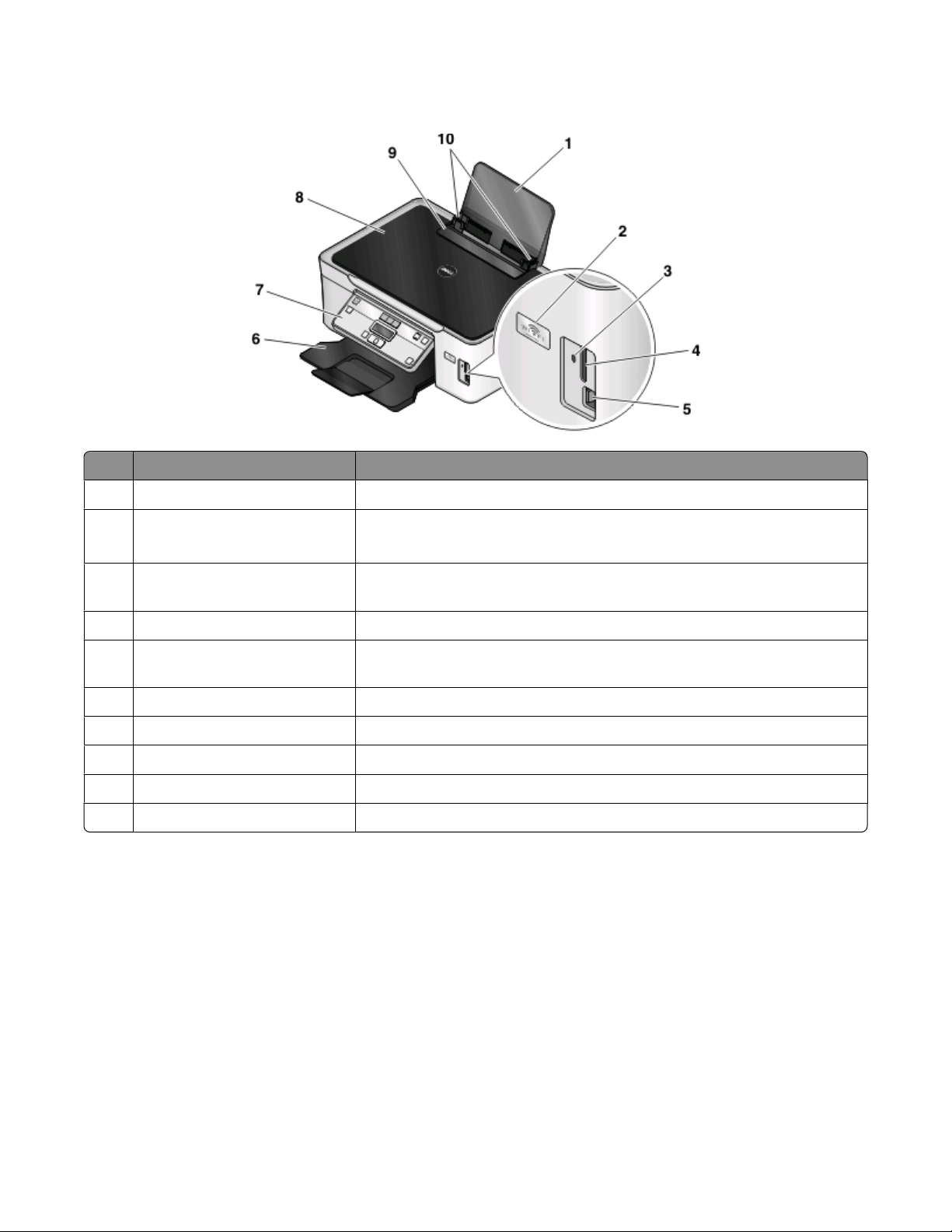
Onderdelen van de printer
Onderdeel Functie
Papiersteun Papier in de printer plaatsen.
1
Wi-Fi-aanduiding Draadloze status controleren.
2
Opmerking: deze functie is alleen beschikbaar op bepaalde modellen.
3 Kaartlezerlampje De status van de kaartlezer controleren. Het lampje knippert om aan te geven
dat een geheugenkaart wordt gebruikt.
Sleuven voor geheugenkaarten Een geheugenkaart in de printer plaatsen.
4
5 PictBridge- en USB-poort Een digitale PictBridge-camera, USB-Bluetooth-adapter of flashstation
aansluiten op de printer.
6 Papieruitvoerlade Het papier opvangen dat wordt uitgevoerd.
Bedieningspaneel van de printer De printer bedienen.
7
Bovenklep Toegang krijgen tot de glasplaat.
8
Papierbaanbeschermer Voorkomen dat onderdelen in de papiersleuf vallen.
9
Papiergeleiders Het papier recht houden wanneer het wordt ingevoerd.
10
Over de printer
9
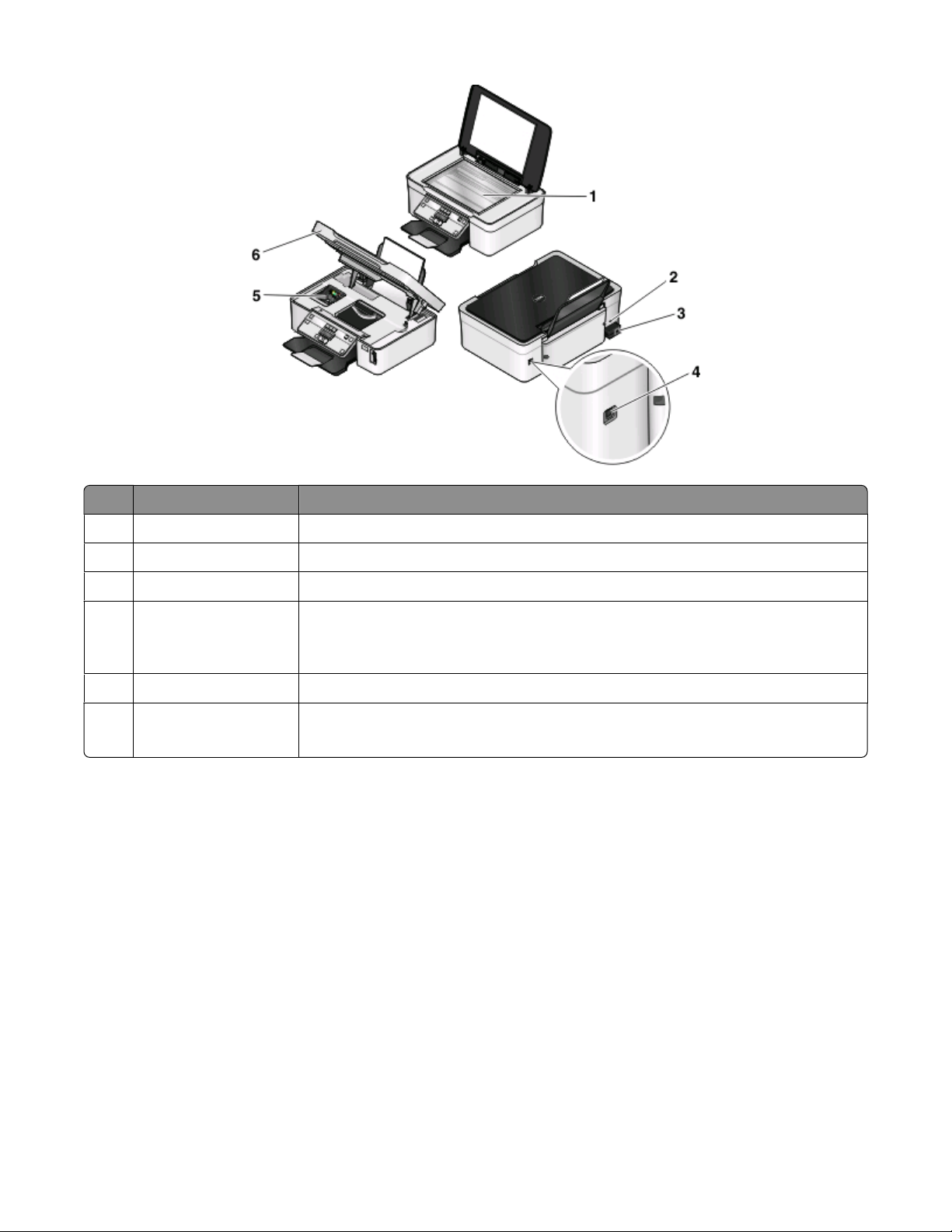
Onderdeel Functie
Glasplaat Documenten en foto's scannen en kopiëren.
1
Beveiligingsleuf Een anti-diefstalkabel aan uw printer bevestigen.
2
Netvoedingsaansluiting De printer aansluiten op een voedingsbron.
3
USB-poort De printer rechtstreeks aansluiten op de computer met een USB-kabel.
4
Let op—Kans op beschadiging: raak het aangegeven gedeelte niet aan, tenzij u een
USB- of installatiekabel aansluit of losmaakt.
Printerkop Inktcartridge installeren, vervangen of verwijderen.
5
Scannereenheid
6
• Toegang tot de inktcartridges en printerkop.
• Vastgelopen papier verwijderen.
Over de printer
10
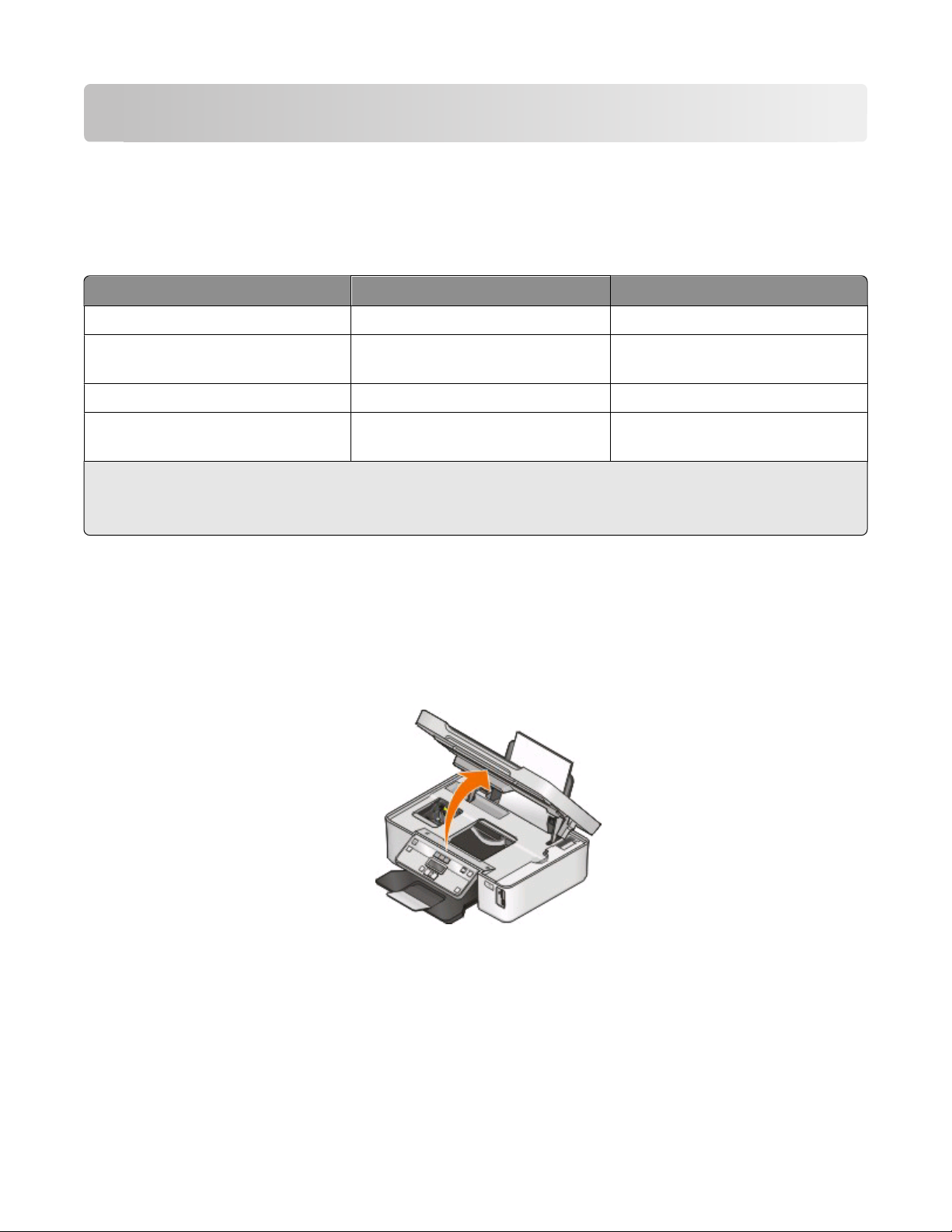
Supplies bestellen en vervangen
Inktcartridges bestellen
Paginarendementen beschikbaar op www.dell.com/supplies. Gebruik alleen inktcartridges van Dell voor optimale
resultaten.
Onderdeel
Zwarte inktcartridge Series 21 Series 21R
Zwarte inktcartridge met hoog
rendement
Kleureninktcartridge Series 21 Series 21R
Kleureninktcartridge met hoog
rendement
1
Met licentie voor eenmalig gebruik. Na gebruik moet deze cartridge worden geretourneerd aan Dell voor herfabricage,
opnieuw vullen of recycling. Ga naar www.dell.com/recycling voor meer informatie over de recycling van Dell producten.
2
Alleen beschikbaar op de Dell website op www.dell.com/supplies.
2
2
Cartridge met licentie
Series 22 Series 22R
Series 22 Series 22R
1
Normale cartridge
Inktcartridges vervangen
Zorg dat u over nieuwe cartridges beschikt voordat u begint.
1 Zet de printer aan.
2 Open de printer.
Opmerking: De printerkop wordt naar de positie voor cartridge-installatie verplaatst.
Supplies bestellen en vervangen
11
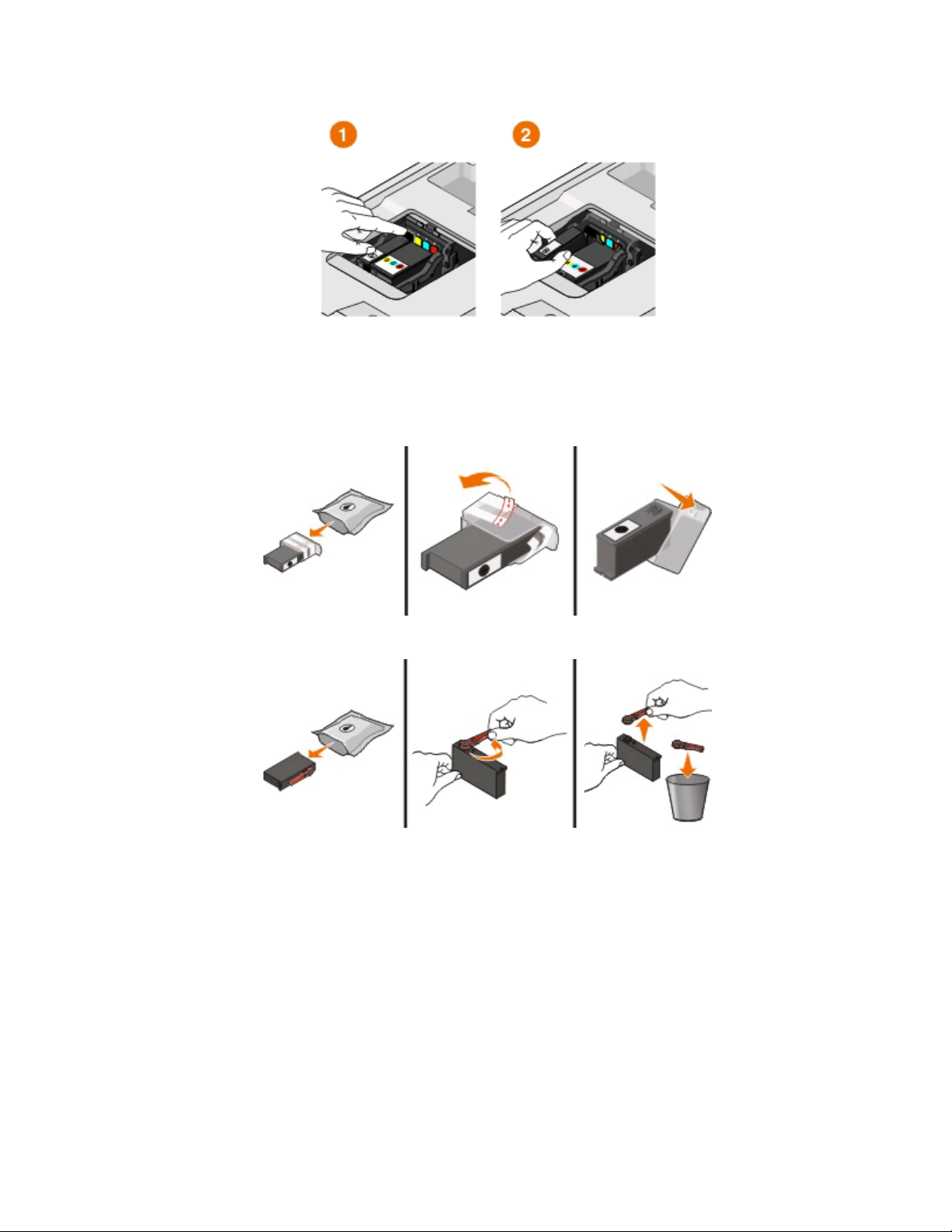
3 Druk op het ontgrendelingslipje en verwijder de gebruikte inktcartridge of -cartridges.
Let op—Kans op beschadiging: Verwijder de oude cartridges pas als u nieuwe cartridges hebt. De resterende
inkt in de printerkop kan uitdrogen of de spuitopeningen verstoppen.
4 Pak de cartridges uit.
Als de cartridge wordt geleverd met een afsluitdopje, verwijdert u het dopje.
Als de cartridge wordt geleverd met een draaidopje, draait u het dopje en verwijdert u het.
Supplies bestellen en vervangen
12
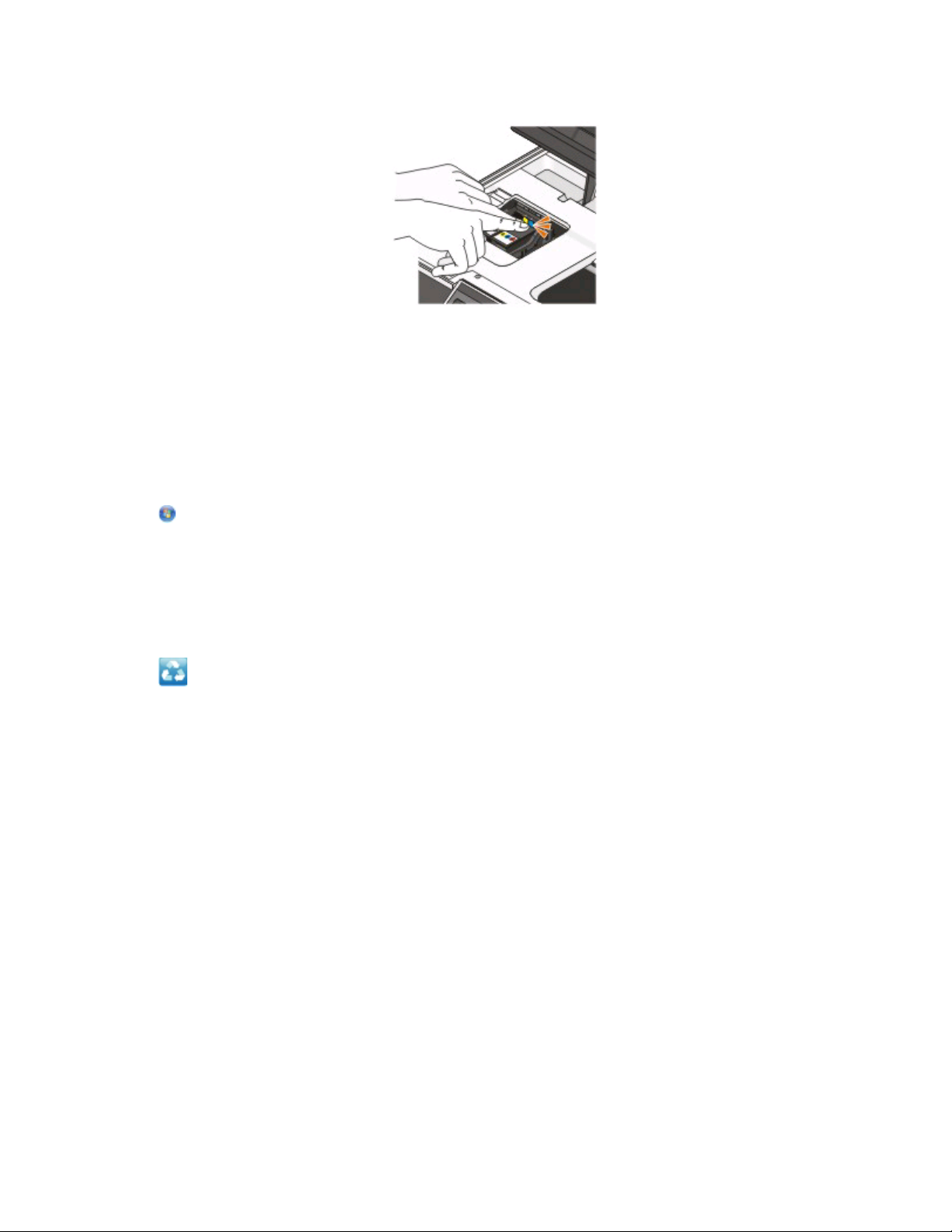
5 Installeer elke cartridge. Gebruik zo nodig twee handen.
Opmerking: installeer de nieuwe inktcartridges direct nadat u de beschermende dop hebt verwijderd om te
voorkomen dat de inkt wordt blootgesteld aan lucht.
6 Sluit de printer.
Dell producten hergebruiken
U retourneert als volgt een Dell product voor hergebruik:
1 Klik op of Start.
2 Klik op Alle programma's of Programma's en selecteer de programmamap van de printer in de lijst.
3 Selecteer Printerstartpagina.
4 Kies uw printer in de keuzelijst met printers.
5 Klik op Supplies bestellen op het tabblad Onderhoud.
6 Klik op .
7 Volg de aanwijzingen op het scherm.
Supplies bestellen en vervangen
13
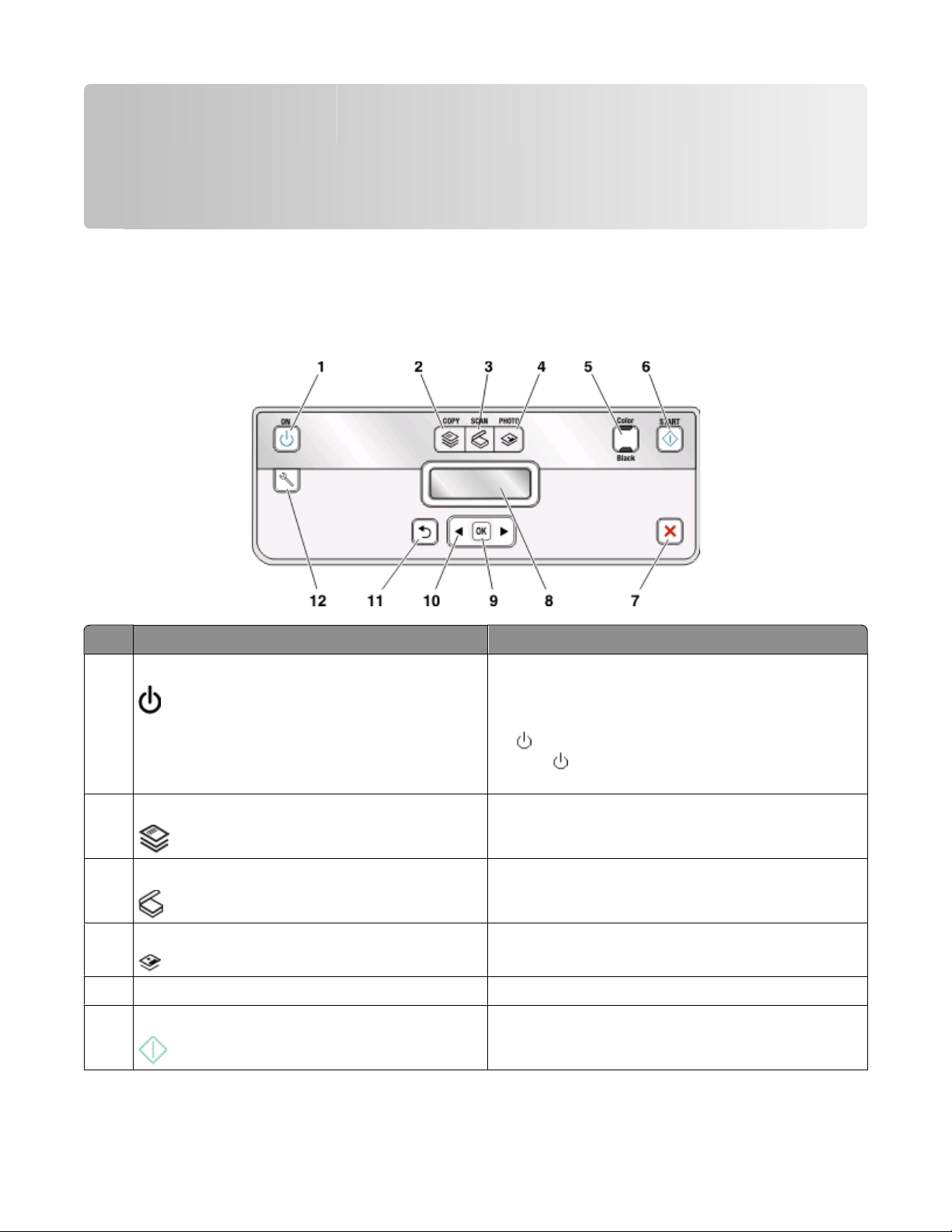
Knoppen en menu's van het bedieningspaneel van de printer gebruiken
Bedieningspaneel van de printer gebruiken
In de volgende diagrammen worden de verschillende gedeelten van het bedieningspaneel van de printer
aangegeven:
Onderdeel: Functie
1 Aan/uit-knop
Knop Kopiëren Het kopieermenu openen en kopieën maken.
2
3 Knop Scannen Het scanmenu openen en documenten scannen.
Knop Foto Het menu voor foto's weergeven en foto's afdrukken.
4
5 Kleur/Zwart-wit
6 Knop Starten Een afdruk-, scan- of kopieertaak starten, afhankelijk van
• De printer in- en uitschakelen.
• Overschakelen naar de spaarstand.
Opmerking: Als de printer is ingeschakeld, drukt u op
om over te schakelen naar de spaarstand. Houd de
knop
schakelen.
Schakelen naar de kleurenmodus of zwart-witmodus.
de geselecteerde modus.
drie seconden ingedrukt om de printer uit te
Knoppen en menu's van het bedieningspaneel van de printer gebruiken
14
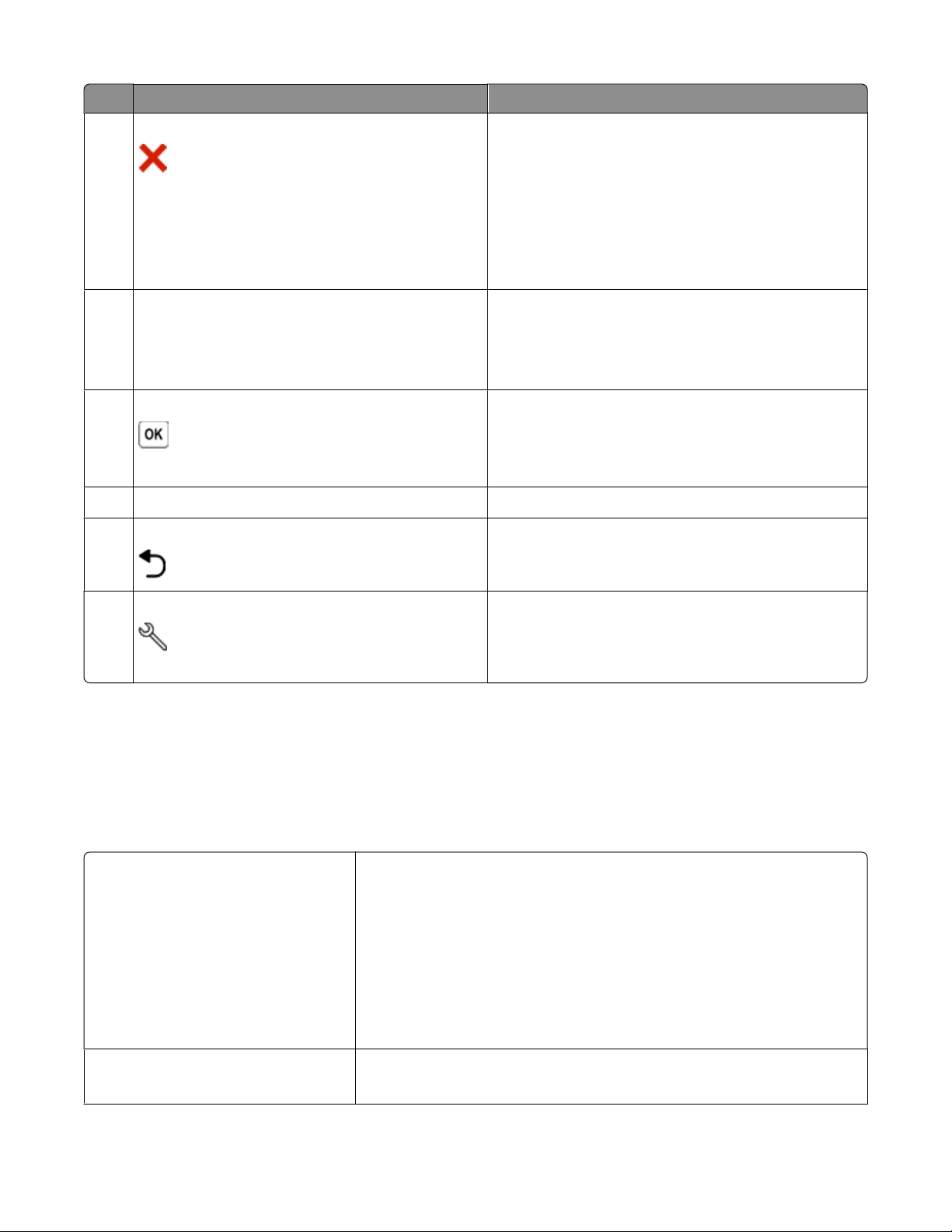
Onderdeel: Functie
Knop Annuleren
7
• Een afdruk-, kopieer- of scantaak annuleren.
• Een niveau van het menu Kopiëren, Scannen, Foto of
Bestand afdrukken sluiten en naar het bovenste
niveau van een menu gaan.
• Een menuniveau van het menu Instellen sluiten en
naar het bovenste niveau van de vorige modus gaan.
• Huidige instellingen of foutmeldingen wissen en de
standaardinstellingen herstellen.
Display
8
Opmerking: in de spaarstand is de display uitge-
schakeld.
Op de display wordt het volgende weergegeven:
• Printerstatus
• Berichten
• Menu's
Knop Selecteren
9
• Menuopties selecteren.
• Instellingen opslaan.
• Papier in- of uitvoeren. Houd de knop drie seconden
ingedrukt om papier in of uit te voeren in de printer.
Pijltoetsen
10
11 Knop Vorige
• Een menu- of submenu-item selecteren op de display.
• Terugkeren naar het vorige venster.
• Een menuniveau sluiten en naar een hoger niveau
gaan.
Knop Instellen Het instelmenu weergeven en printerinstellingen
12
wijzigen.
Opmerking: wanneer deze knop is geselecteerd, branden
de lampjes Kopiëren, Scannen en Foto niet.
Tijdelijke instellingen wijzigen in nieuwe standaardinstellingen
De volgende menu's worden hersteld naar de standaardinstellingen na twee minuten inactiviteit of als de printer
wordt uitgeschakeld.
Menu Kopiëren
Menu Scannen
Knoppen en menu's van het bedieningspaneel van de printer gebruiken
• Exemplaren
• Kwaliteit
• Lichter/donkerder
• Formaat wijzigen
• Origineel
• Pagina's per vel
• Exemplaren per vel
• Inhoudstype
• Kwaliteit
• Origineel
15
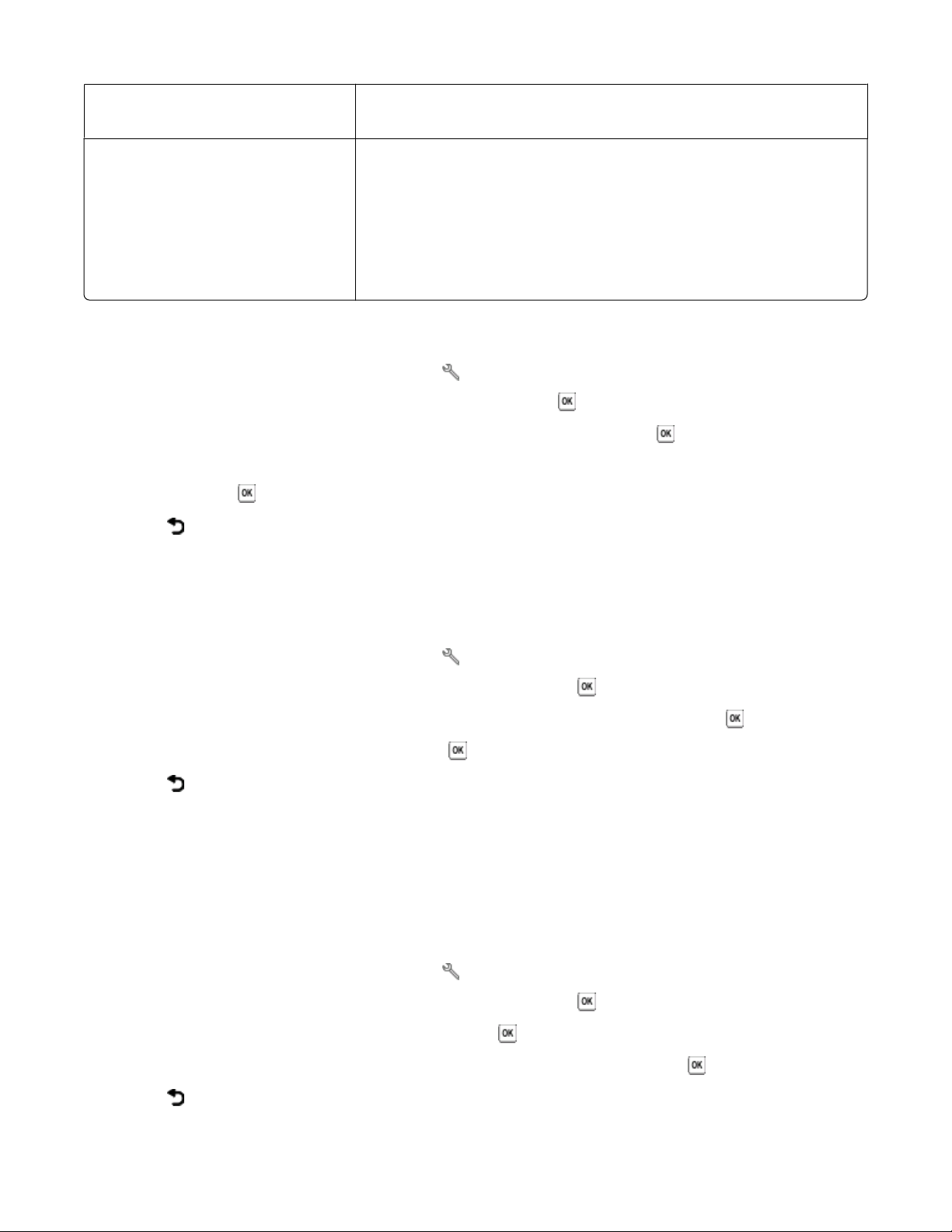
Menu Faxen (alleen bepaalde modellen)
Menu Foto De volgende foto-opties worden niet hersteld na twee minuten inactiviteit of
• Lichter/donkerder
• Kwaliteit
als de printer wordt uitgeschakeld. De standaardfabrieksinstellingen worden
wel hersteld wanneer een geheugenkaart of flashstation wordt verwijderd.
• Foto-effecten
• Fotoformaat
• Indeling
• Kwaliteit
Tijdelijke instellingen wijzigen in nieuwe standaardinstellingen
1 Druk op het bedieningspaneel van de printer op .
2 Blader met de pijltoetsen naar Standaardwaarden en druk op .
3 Blader met de pijltoetsen naar Standaardwaarden instellen en druk op .
Huidige instellingen wordt op de display weergegeven.
4 Druk nogmaals op om Huidige instellingen te selecteren.
5 Druk op tot Instellen wordt gesloten of druk op een andere modustoets.
De herstelfunctie voor instellingen uitschakelen
U kunt de herstelfunctie voor instellingen uitschakelen als u niet wilt dat de printer de standaardinstellingen herstelt
na twee minuten inactiviteit of als de printer wordt uitgeschakeld.
1 Druk op het bedieningspaneel van de printer op .
2 Blader met de pijltoetsen naar Apparaatinstelling en druk op .
3 Blader met de pijltoetsen naar Time-out voor instellingen wissen en druk op .
4 Blader met de pijltoetsen naar Nooit en druk op .
5 Druk op tot Instellen wordt gesloten of druk op een andere modustoets.
Time-out voor spaarstand wijzigen
De time-o ut van de sp aarstand is de t ijd waarna de printer overscha kelt op de spaar stand, als de ze niet wordt geb ruikt.
De spaarstand optimaliseert energiezuinigheid door het stroomverbruik van de printer te verminderen (tot wel 28
procent op sommige printermodellen) in vergelijking met standaardprinterinstellingen. Selecteer de laagte timeout
voor de spaarstand als u de meeste energie wilt besparen.
1 Druk op het bedieningspaneel van de printer op .
2 Blader met de pijltoetsen naar Apparaatinstelling en druk op .
3 Blader met de pijltoetsen naar Spaarstand en druk op .
4 Druk op de pijltoetsen om een time-out voor de spaarstand te selecteren en druk op .
5 Druk op tot Instellen wordt gesloten of druk op een andere modustoets.
Knoppen en menu's van het bedieningspaneel van de printer gebruiken
16
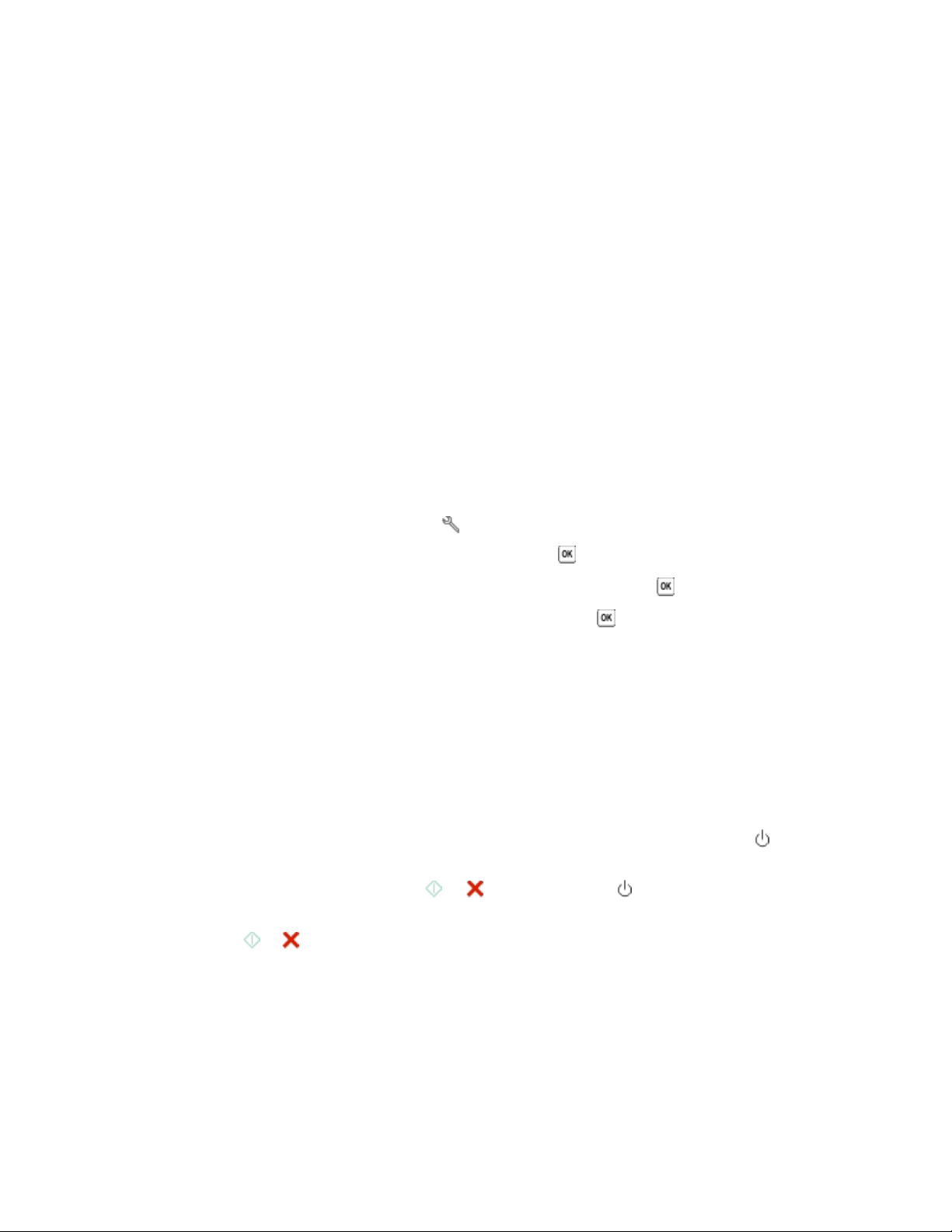
Papier en energie besparen met de Ecomodus
De Ecomodus vermindert sterk het papiergebruik, vermindert de hoeveelheid papierafval, optimaliseert
energiegebruik en bespaart geld.
Opmerking: als u de Ecomodus gebruikt, hebben de instellingen van de Ecomodus voorrang op alle wijzigingen die
u aanbrengt in instellingen die deel uitmaken van de Ecomodus.
Als de Ecomodus is ingeschakeld, schakelt de printer automatisch over naar de volgende instellingen:
• De printerdisplay wordt gedimd.
• De printer schakelt na tien minuten over naar de spaarstand.
• De printer drukt afdruk-, kopieer- en faxtaken af op beide zijden van het papier (dubbelzijdig).
Als u de Ecomodus wilt inschakelen, drukt u op Dubbelzijdig/Ecomodus tot het lampje bij Ecomodus gaat branden.
Fabrieksinstellingen herstellen
Als u de standaardfabrieksinstellingen herstelt, worden alle printerinstellingen verwijderd die u hebt geselecteerd.
Menu's van het bedieningspaneel van de printer gebruiken
1 Druk op het bedieningspaneel van de printer op .
2 Blader met de pijltoetsen naar Standaardwaarden en druk op .
3 Blader met de pijltoetsen naar Standaardwaarden instellen en druk op .
4 Blader met de pijltoetsen naar Fabrieksinstellingen en druk op .
5 Als u wordt gevraagd de eerste instellingen voor de printer op te geven, geeft u de opties op met de knoppen
op het bedieningspaneel van de printer.
Eerste installatie voltooid wordt op de display weergegeven.
Een toetsencombinatie gebruiken (als u de huidige taal niet kunt
lezen)
1 Schakel de printer uit.
Opmerking: als u de time-out voor de spaarstand hebt ingesteld in het menu Instellen, houdt u
ingedrukt om de printer uit te schakelen.
2 Houd op het bedieningspaneel van de printer en ingedrukt, druk op en laat de knop los om de printer
in te schakelen.
Opmerking: houd
dat de printer opnieuw is ingesteld.
3 Als u wordt gevraagd de eerste instellingen voor de printer op te geven, geeft u de opties op met de knoppen
op het bedieningspaneel van de printer.
en ingedrukt tot Taal wordt weergegeven op de display waarmee wordt aangegeven
drie seconden
Eerste installatie voltooid wordt op de display weergegeven.
Knoppen en menu's van het bedieningspaneel van de printer gebruiken
17
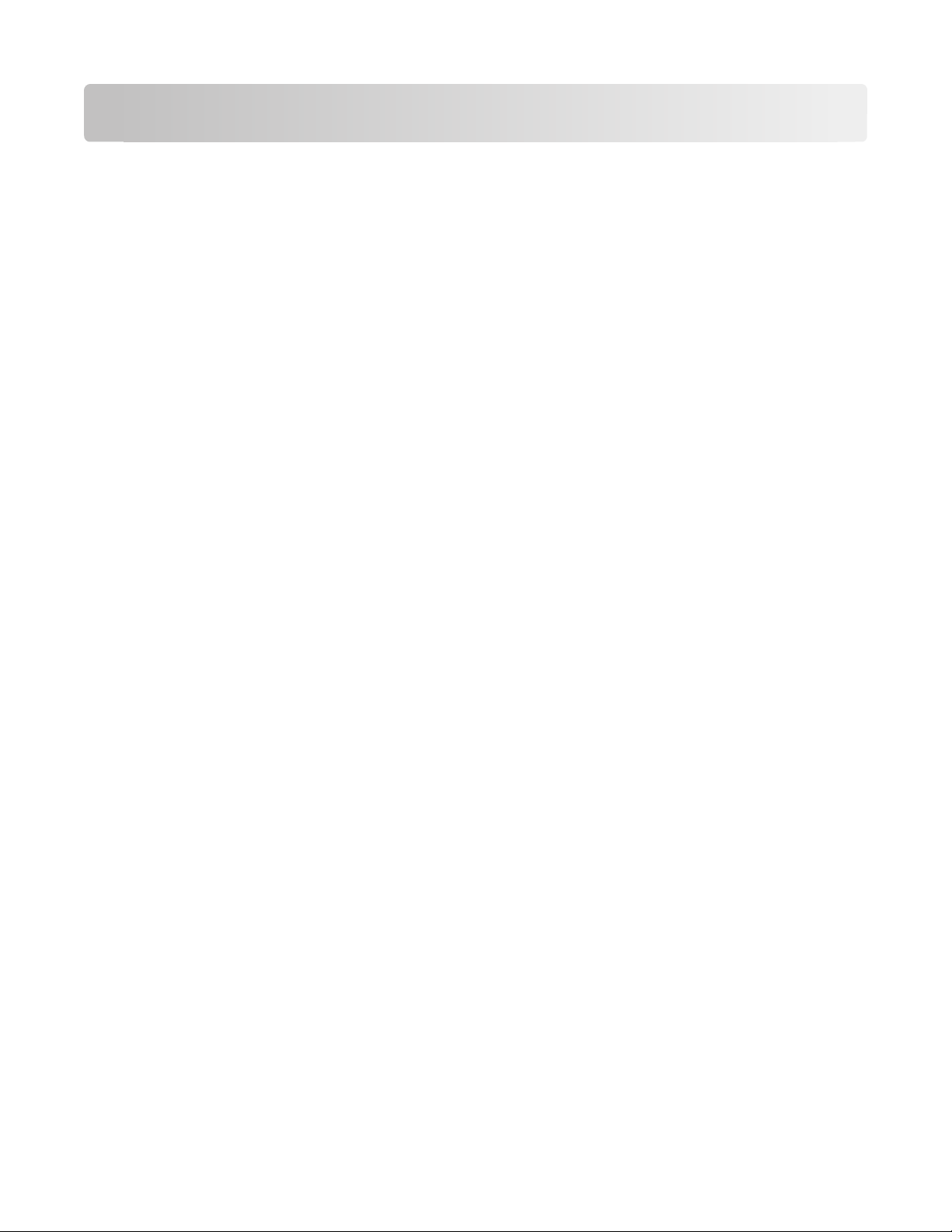
Printersoftware gebruiken
Minimale systeemvereisten
Voor de printersoftware is maximaal 500 MB vrije schijfruimte vereist.
Ondersteunde besturingssystemen
• Microsoft Windows 7
• Microsoft Windows Vista (SP1)
• Microsoft Windows XP (SP3)
• Microsoft Windows 2000 (SP4 of hoger)
• Macintosh Intel OS X version 10.6.0 of later (alleen via het web)
• Macintosh Intel OS X version 10.5.0 of later (alleen via het web)
• Macintosh Intel OS X versie 10.4.4 of later (alleen via het web)
• Macintosh PowerPC OS X versie 10.5.0 of later (alleen via het Web)
• Macintosh PowerPC OS X versie 10.4.0 tot versie 10.4.3 (alleen via het web)
• Linux Ubuntu 8.04 LTS en 8.10 (alleen via het web)
• Linux openSUSE 11.0 en 11.1 (alleen via het web)
• Linux Fedora 10 (alleen via het web)
*
Het printerstuurprogramma voor dit besturingssysteem is alleen beschikbaar op support.dell.com.
*
*
*
*
*
*
*
*
Opmerking: Er is mogelijk bijgewerkte printerfirmware beschikbaar op support.dell.com.
Printersoftware voor Windows gebruiken
Software geïnstalleerd tijdens printerinstallatie
Als u de printer hebt ingesteld met de cd met installatiesoftware, is alle benodigde software geïnstalleerd. U hebt
mogelijk enkele aanvullende programma's geïnstalleerd. In de volgende tabel vindt u een overzicht van de
verschillende programma's en wat u hiermee kunt doen.
Als u deze extra programma's niet hebt geïnstalleerd tijdens de eerste installatie, plaatst u de cd met
installatiesoftware opnieuw in de computer, voert u de installatiesoftware uit en selecteert u Extra software
installeren in het venster dat aangeeft dat de software al is geïnstalleerd.
Printersoftware gebruiken
18
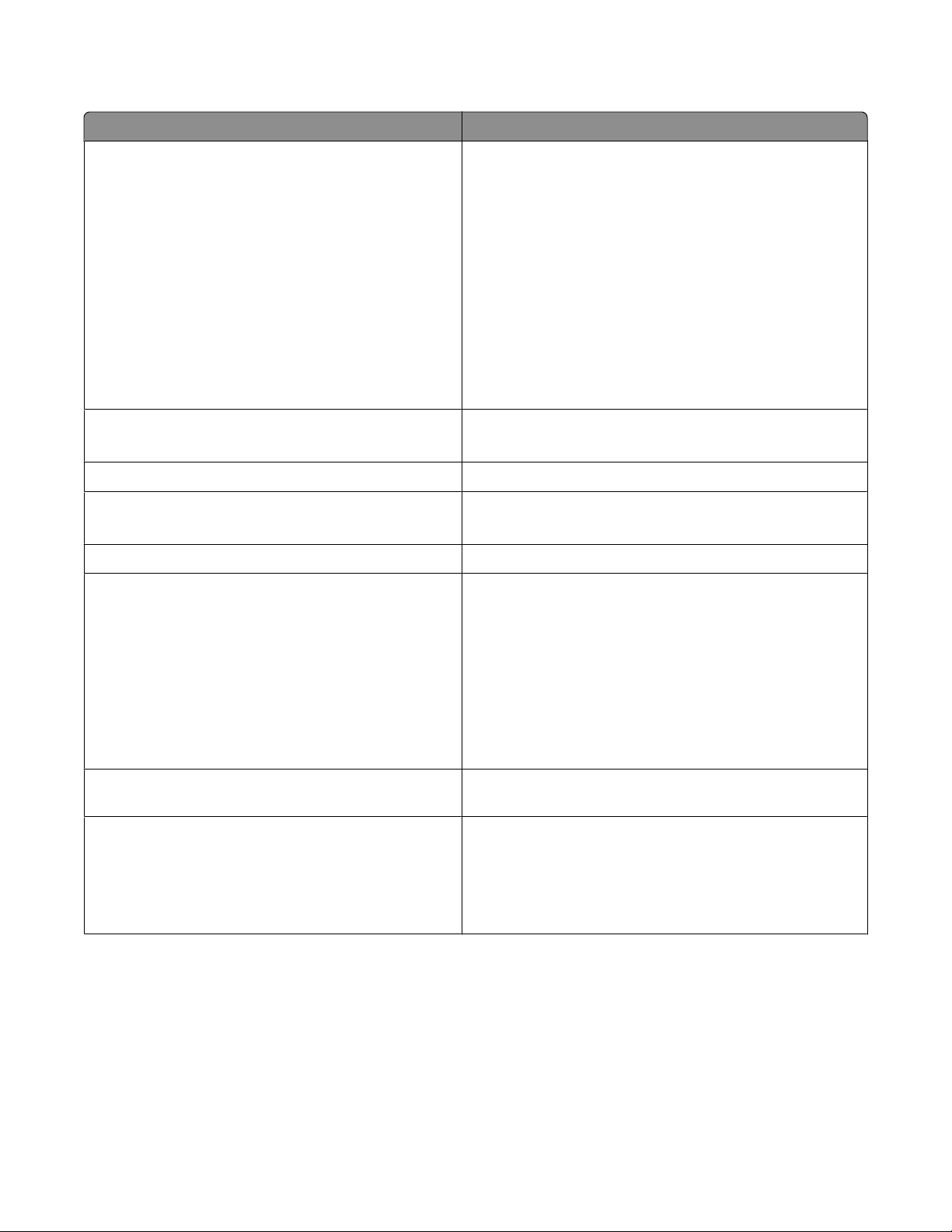
Printersoftware
Onderdeel Functie
Dell printerstartpagina
(wordt de printerstartpagina genoemd)
• Toepassingen of programma's starten.
• Fax Solutions Software openen.
• Foto of document scannen of e-mailen.
• Gescande documenten bewerken.
• Documenten scannen naar PDF.
• Instellingen aanpassen voor de printer.
• Supplies bestellen.
• Inktcartridges onderhouden.
• Een testpagina afdrukken.
• De printer registreren.
• Contact opnemen met technische ondersteuning.
Dell Fast Pics
(wordt Fast Pics genoemd)
AdobeTM Photo Album Starter Edition
Dell Werkbalk
(wordt de Werkbalk genoemd)
Dell Inktbeheersysteem Inkt bestellen.
Dell Faxoplossingen
(wordt Faxoplossingen genoemd)
Foto's en documenten beheren, bewerken, overdragen en
afdrukken.
Foto's weergeven, beheren en bewerken.
Lokale bestanden vanuit Windows afdrukken, scannen of
converteren.
• Faxen verzenden.
• Faxen ontvangen op drie-in-één-printers.
• Contactpersonen in het interne telefoonboek toevoegen,
bewerken of verwijderen.
• Dell Faxconfiguratieprogramma openen. Gebruik het
Faxconfiguratieprogramma om de snelkeuze- en groepskeuzenummers en de opties voor bellen en antwoorden
in te stellen en om de faxgeschiedenis en statusrapporten
af te drukken.
Abby Sprint OCR Documenten scannen en tekst produceren die u kunt
bewerken in een tekstverwerkingsprogramma.
Dell Hulpprogramma voor draadloze configuratie
(wordt Hulpprogramma voor draadloze configuratie
genoemd)
• Draadloze printer installeren op een draadloos netwerk.
• Huidige draadloze instellingen voor de printer wijzigen.
Opmerking: dit programma wordt automatisch geïnstalleerd
met de printersoftware als de printer over draadloze functies
beschikt.
Printersoftware gebruiken
19
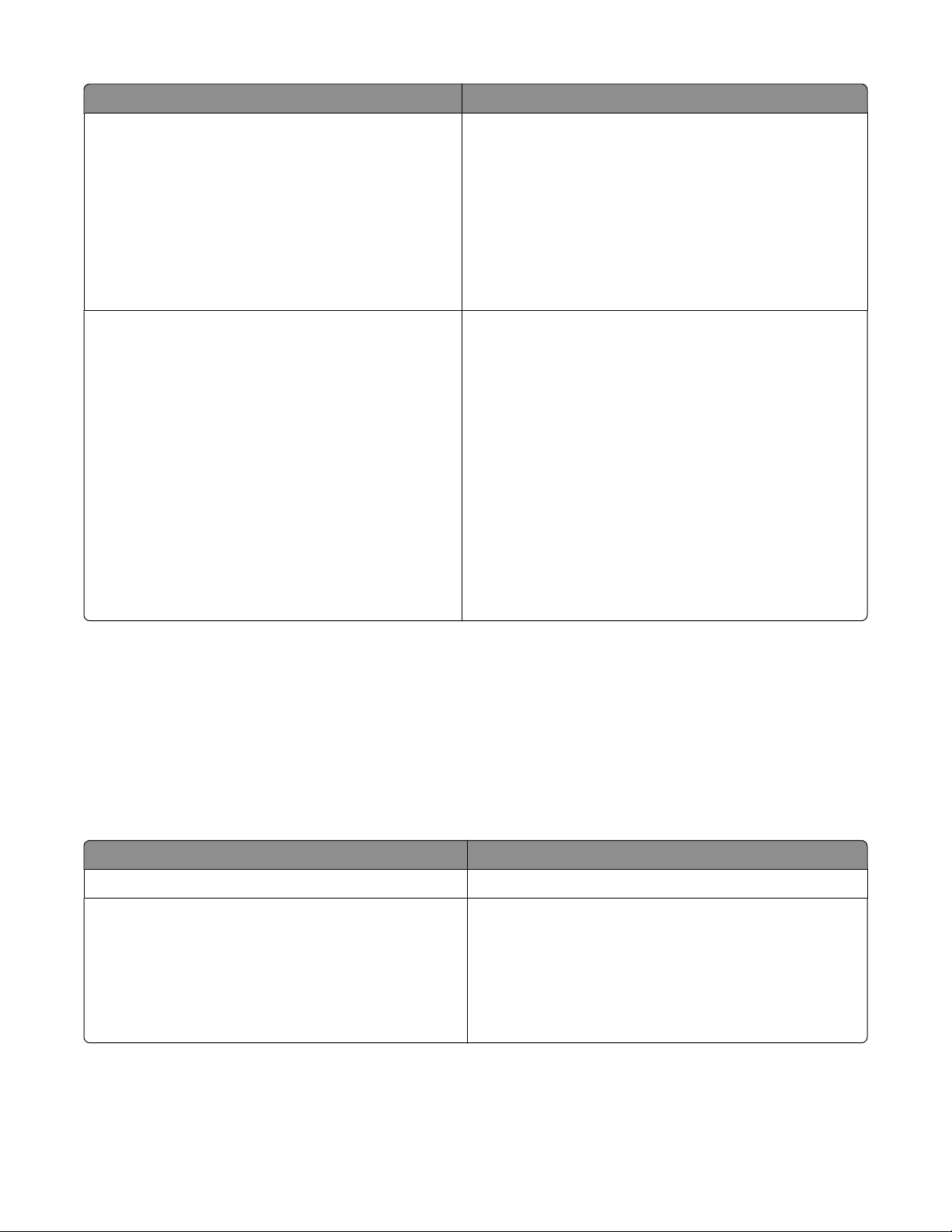
Onderdeel Functie
Dell servicecentrum
(wordt Servicecentrum genoemd)
Voorkeursinstellingen voor afdrukken
• Problemen met de printer oplossen.
• Onderhoudsfuncties van de printer weergeven.
• Contact opnemen met technische ondersteuning.
Opmerkingen:
• Dit programma wordt automatisch geïnstalleerd met de
printersoftware.
• U wordt wellicht gevraagd dit programma te installeren
vanaf het web, afhankelijk van uw printermodel.
Wanneer u een document hebt geopend en op Bestand
Afdrukken en Eigenschappen klikt, wordt het dialoogvenster Voorkeursinstellingen voor afdrukken weergegeven.
In dit dialoogvenster kunt u opties voor de afdruktaak selecteren, zoals de volgende opties:
• Het aantal exemplaren opgeven dat moet worden
afgedrukt.
• Dubbelzijdige kopieën afdrukken.
• De papiersoort selecteren.
• Een nieuw watermerk toevoegen.
• Afbeelding verbeteren.
• Instellingen opslaan.
Opmerking: Voorkeursinstellingen voor afdrukken wordt
automatisch geïnstalleerd met de printersoftware.
Opmerking: afhankelijk van de functies van de printer die u gebruikt, zijn sommige programma's of sommige functies
van deze programma's wellicht niet aanwezig.
Macintosh-printersoftware gebruiken
Software geïnstalleerd tijdens printerinstallatie
Software aanwezig in het Macintosh-besturingssystemen
Onderdeel Functie
Dialoogvenster Druk af Afdrukinstellingen aanpassen en afdruktaken plannen.
Dialoogvenster Printerservices (niet beschikbaar in Mac
OS X 10.5 of hoger)
Printersoftware
• Printerhulpprogramma openen.
• Problemen oplossen.
• Inkt of supplies bestellen.
• Contact opnemen met Dell.
• Versie controleren van de printersoftware die op de
computer is geïnstalleerd.
Printersoftware gebruiken
20
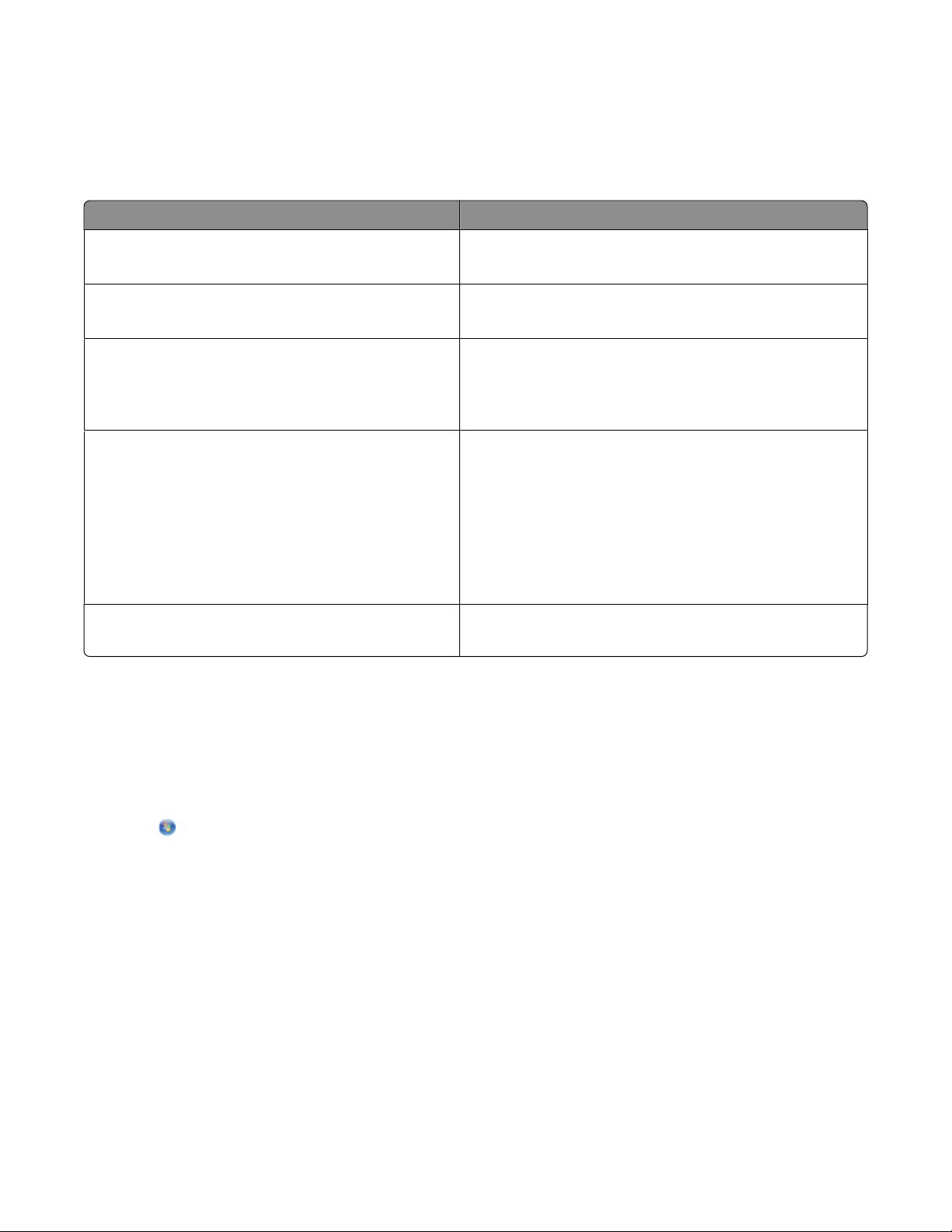
Er worden tijdens de installatie van de software van de printer ook andere toepassingen geïnstalleerd. Deze
toepassingen worden opgeslagen in de printermap in de Finder na de installatie.
1 Dubbelklik in de Finder op de printermap.
2 Dubbelklik op het pictogram van de toepassing die u wilt gebruiken.
Onderdeel Functie
Dell Takencentrum
(ook wel Takencentrum genoemd)
Dell AIO-configuratieprogramma
(wordt het AIO-configuratieprogramma genoemd)
Dell Netwerkkaartlezer
(ook wel Netwerkkaartlezer genoemd)
Dell Printerhulpprogramma
(ook wel Printerhulpprogramma genoemd)
Dell Assistent voor draadloze configuratie
(ook wel Assistent voor draadloze configuratie genoemd)
Opmerking: afhankel ijk van de p rinter die u g ebruikt, zijn sommige fu ncties van d eze software w ellicht niet a anwezig.
• Documenten en foto's scannen.
• Instellingen voor scantaken aanpassen.
• Instellingen voor faxtaken aanpassen.
• De lijst Contactpersonen maken en bewerken.
• Inhoud weergeven van een opslagapparaat dat in een
netwerkprinter is geplaatst.
• Foto's en documenten van een opslagapparaat
overdragen naar de computer via een netwerk.
• Hulp bij installatie van cartridges.
• Een testpagina afdrukken.
• Een uitlijningspagina afdrukken.
• Spuitopeningen van de printerkop reinigen.
• Inkt of supplies bestellen.
• De printer registreren.
• Contact opnemen met technische ondersteuning.
Printer installeren op een draadloos netwerk.
Optionele software zoeken en installeren
Voor Windows-gebruikers
1 Klik op of Start.
2 Klik op Alle programma's of Programma's en selecteer de programmamap van de printer in de lijst.
3 Ga naar:
Printerstartpagina > selecteer de printer > tabblad Ondersteuning > Online ondersteuning
4 Selecteer uw printer op de website en download het stuurprogramma.
5 Installeer aanvullende of optionele software.
Voor Macintosh-gebruikers
1 Dubbelklik in de Finder op de printermap.
2 Dubbelklik op het pictogram Printerhulpprogramma.
Printersoftware gebruiken
21
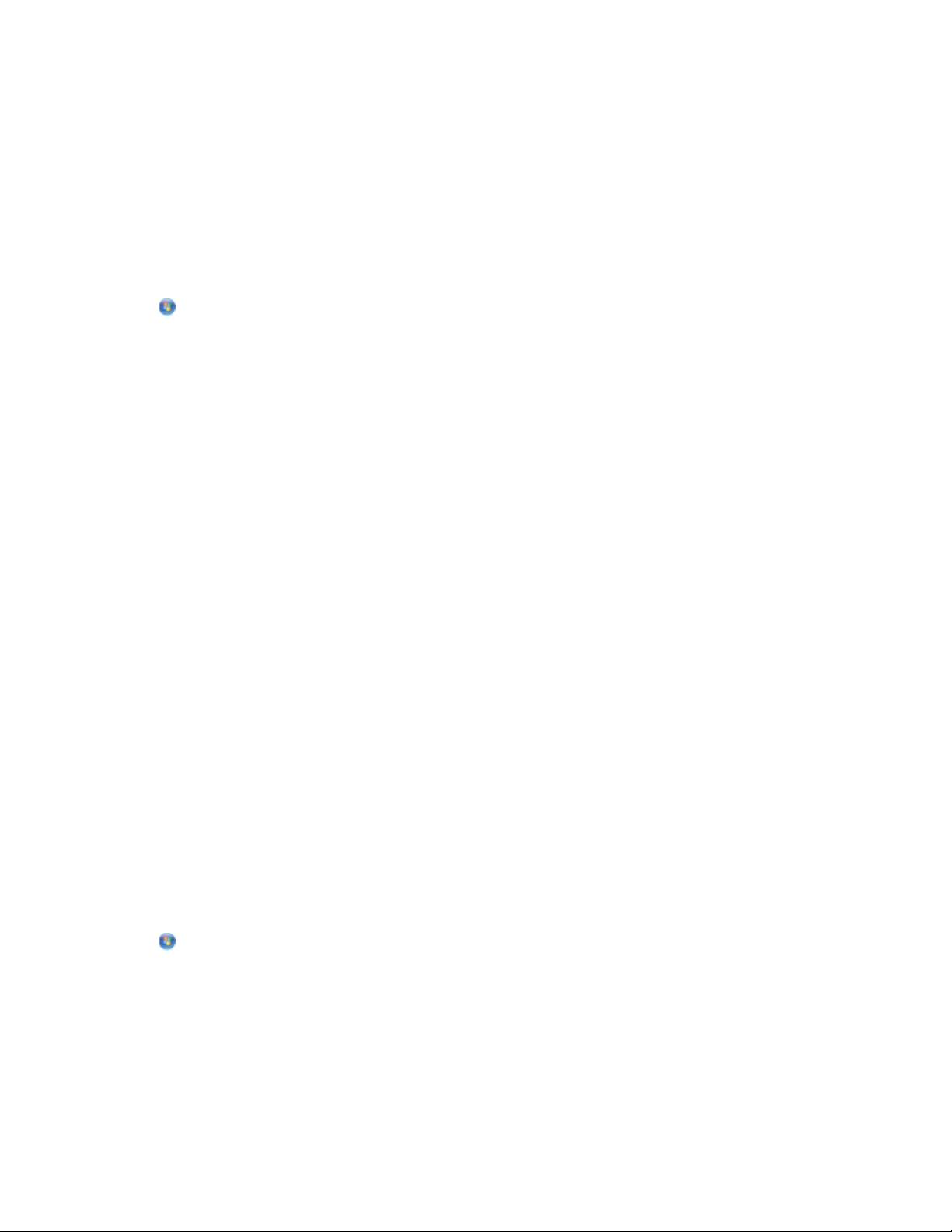
3 Klik op Klantenondersteuning op het tabblad Webkoppelingen.
4 Selecteer uw printer op de website en download het stuurprogramma.
5 Installeer aanvullende of optionele software.
Printersoftware bijwerken (alleen Windows)
Controleren op software-updates
1 Klik op of Start.
2 Klik op Alle programma's of Programma's en selecteer de programmamap van de printer in de lijst.
3 Selecteer Printerstartpagina.
4 Kies uw printer in de keuzelijst met printers.
5 Selecteer Controleren op updates op het tabblad Ondersteuning.
6 Volg de aanwijzingen op het scherm.
Automatische software-updates inschakelen
1 Open een document en klik op Bestand Afdrukken.
2 Klik op Eigenschappen, Voorkeuren, Opties of Instellen.
3 Klik op Meer opties op het tabblad Geavanceerd.
4 Selecteer Automatische software-updates van het web toestaan in het gedeelte Software-updates.
5 Klik op OK.
Printersoftware opnieuw installeren
Als u de printer hebt ingesteld met de cd met installatiesoftware, is alle benodigde software geïnstalleerd. Als u
problemen hebt ondervonden tijdens de installatie of als de printer wordt niet weergegeven in de map Printers of
als printeroptie bij het verzenden van een afdruktaak, kunt u de software verwijderen en opnieuw installeren.
Printersoftware verwijderen
Voor Windows-gebruikers
1 Klik op of Start.
2 Klik op Alle programma's of Programma's en selecteer de programmamap van de printer in de lijst.
3 Selecteer de optie voor verwijderen.
4 Volg de aanwijzingen op het scherm om de software te verwijderen.
5 Start de computer opnieuw op wanneer het verwijderproces is voltooid.
Printersoftware gebruiken
22
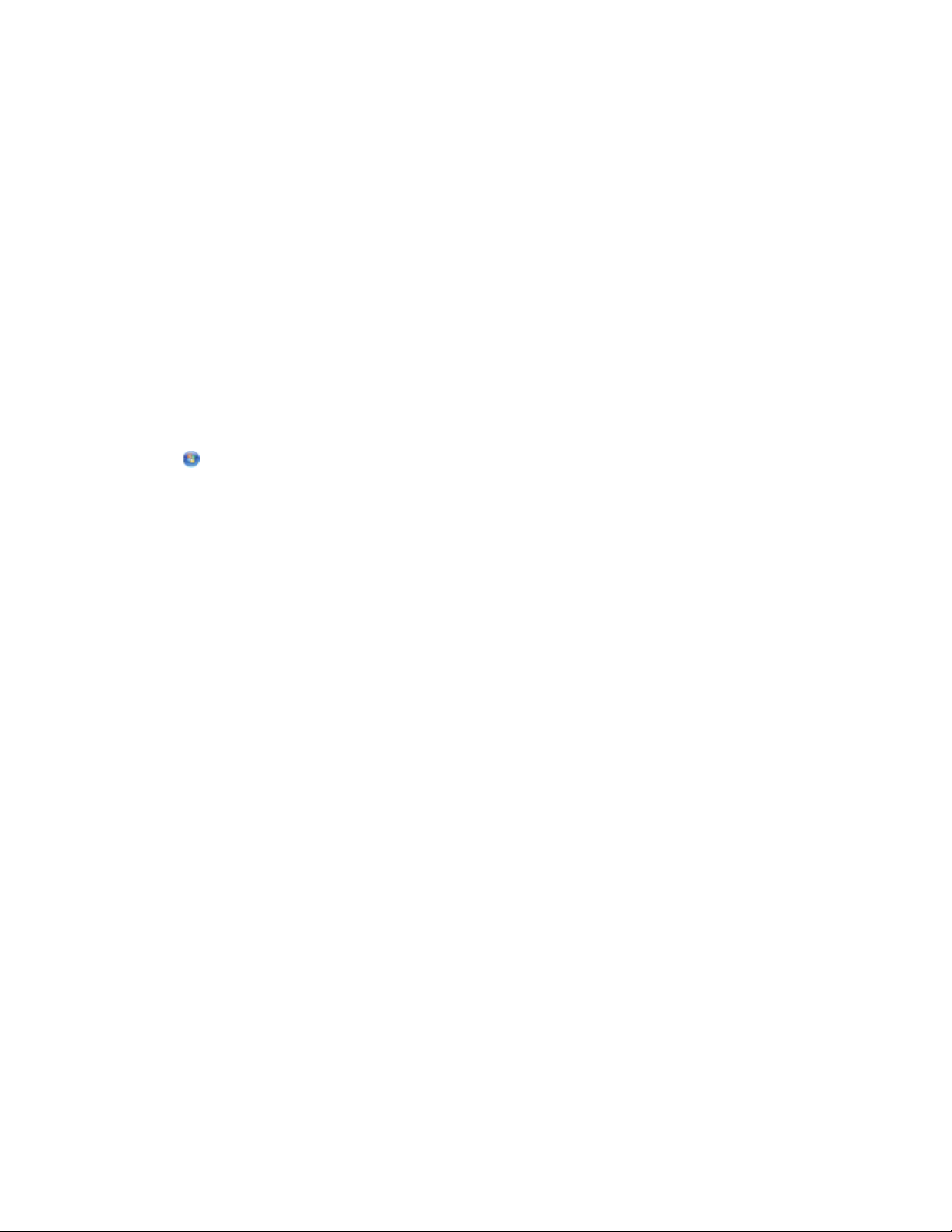
Voor Macintosh-gebruikers
1 Dubbelklik in de Finder op de printermap.
2 Dubbelklik op het pictogram Verwijder.
3 Volg de aanwijzingen op het scherm.
Printersoftware installeren
Opmerking: als u de printersoftware eerder hebt geïnstalleerd op deze computer en de software opnieuw moet
installeren, moet u de huidige software eerst verwijderen.
Voor Windows-gebruikers
1 Sluit alle geopende programma's.
2 Plaats de cd met installatiesoftware in de computer.
Als het welkomstvenster niet wordt weergegeven na een minuut, start u de cd handmatig:
a Klik op of Start en vervolgens op Uitvoeren.
b Typ D:\setup.exe in het vak Zoekopdracht starten of Uitvoeren, waarbij D de letter van uw cd- of dvd-
station is.
c Druk op Enter of klik op OK.
3 Volg de aanwijzingen in het welkomstvenster.
Voor Macintosh-gebruikers
1 Sluit alle geopende toepassingen.
2 Download het nieuwste installatiebestand van de website van de printer.
3 Start de printersoftware en volg de aanwijzingen op het scherm.
Internet gebruiken
Er is mogelijk bijgewerkte printersoftware beschikbaar op support.dell.com.
Printersoftware gebruiken
23
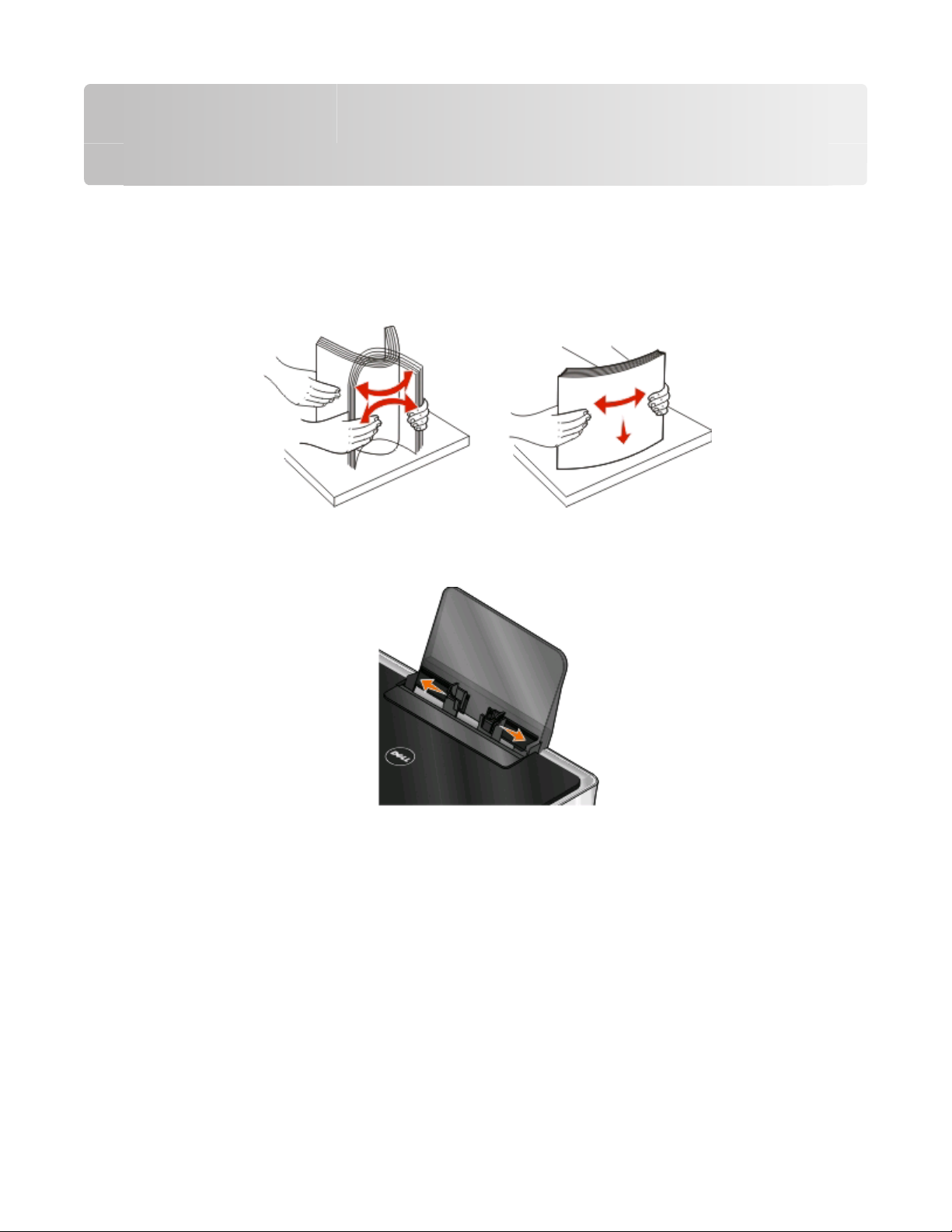
Papier en originele documenten in de printer plaatsen
Papier in de printer plaatsen
1 Buig de vellen enkele malen om de vellen los te maken.
Vouw of kreuk het papier niet. Maak een rechte stapel op een vlakke ondergrond.
2 Plaats het papier in het midden van de papiersteun.
3 Schuif de papiergeleiders tegen de randen van het papier.
Opmerking: Duw het papier niet te ver in de printer. Het papier moet vlak in de papiersteun liggen en de randen
moeten langs beide papiergeleiders liggen.
4 Selecteer of controleer de papierinstellingen op het bedieningspaneel van de printer.
Papier en originele documenten in de printer plaatsen
24
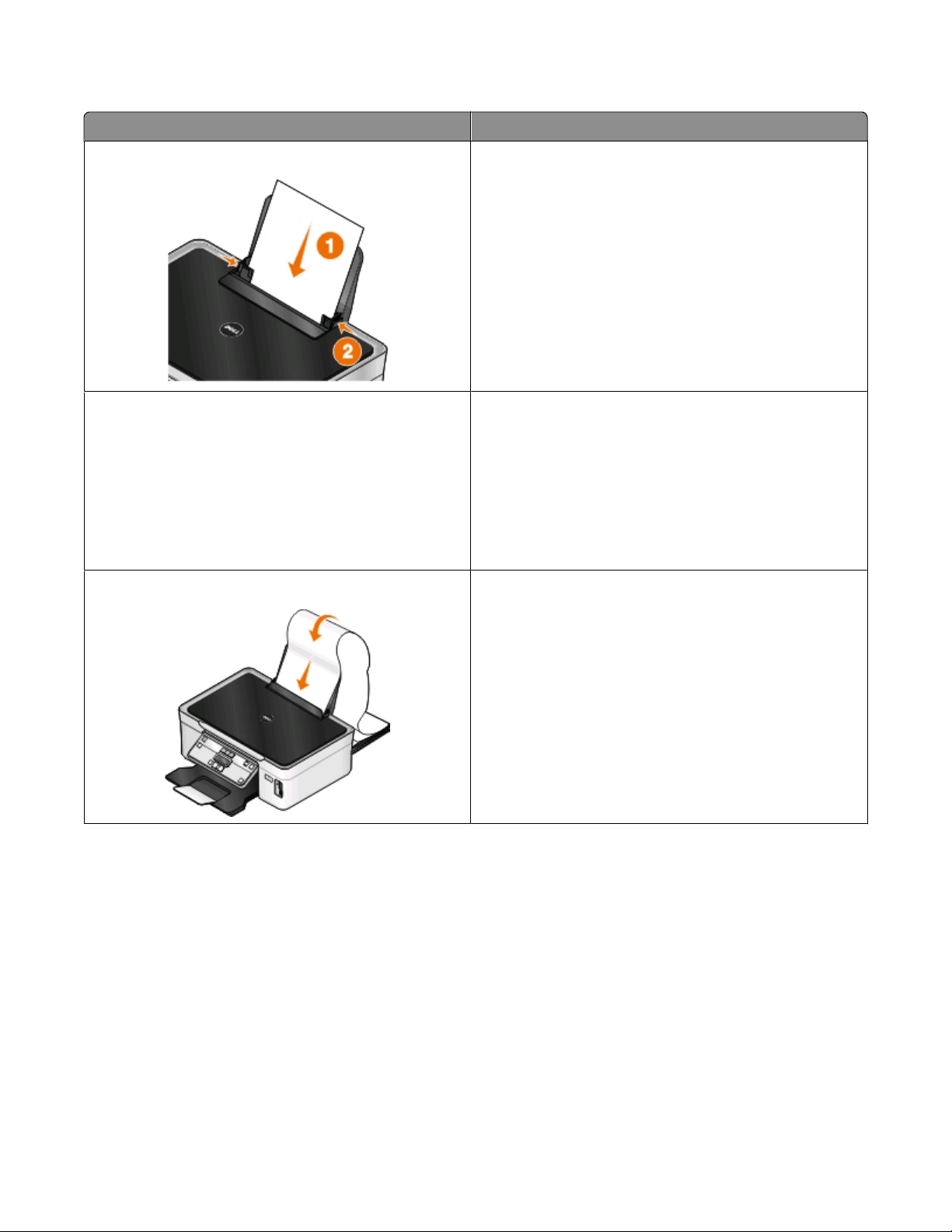
Richtlijnen voor papier en special afdrukmateriaal
Maximumaantal: Controleer het volgende:
100 vellen normaal papier
25 vellen extra zwaar, mat papier
20 vellen bannerpapier
• De papiergeleiders zijn tegen de randen van het papier
geschoven.
• Het briefhoofdpapier wordt met de afdrukzijde naar
boven en met de bovenkant naar voren in de printer
ingevoerd.
• De afdrukzijde van het papier is naar boven geplaatst.
• De papiergeleiders zijn tegen de randen van het papier
geschoven.
• De afdrukkwaliteit Automatisch, Normaal of Foto is
geselecteerd.
Opmerking: de modus Concept is beschikbaar, maar wordt
niet aanbevolen voor gebruik met duur papier zoals extra,
zwaar mat papier, etiketten, fotokaarten en glossy papier.
• Al het papier is uit de papiersteun verwijderd voordat u
het bannerpapier in de printer plaatst.
• Het bannerpapier is geschikt voor inkjetprinters.
• U hebt een stapel bannerpapier op of achter de printer
geplaatst en het eerste vel ingevoerd.
• De papiergeleiders zijn tegen de randen van het papier
geschoven.
• Het papierformaat A4 (banner) of Letter (banner) is
geselecteerd.
Papier en originele documenten in de printer plaatsen
25
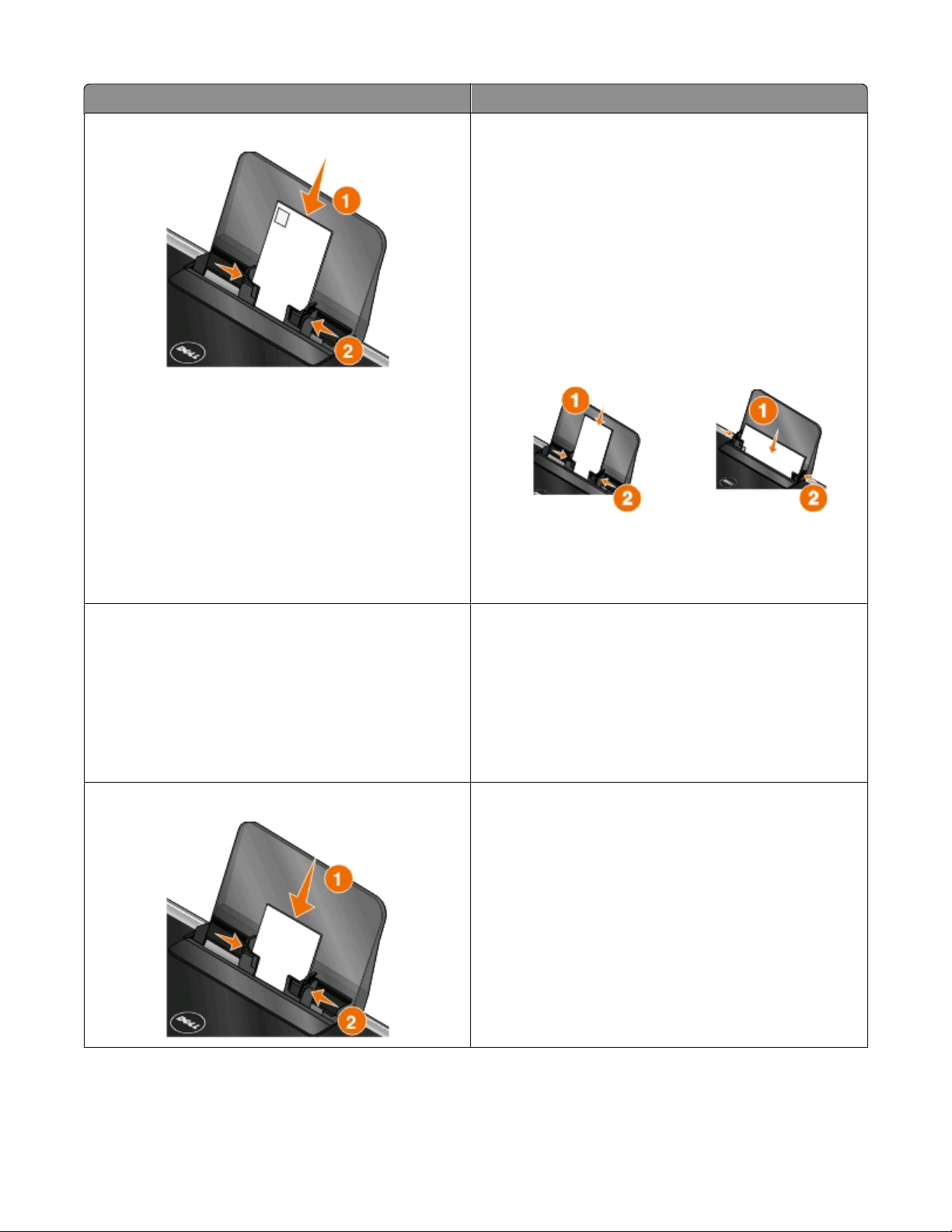
Maximumaantal: Controleer het volgende:
10 enveloppen
• De afdrukzijde van de envelop is naar boven geplaatst.
• De papiergeleiders zijn tegen de randen van de
enveloppen geschoven.
• U drukt de enveloppen af met de afdrukstand Liggend.
Opmerking: Als u post verstuurt binnen Japan, kan de
envelop in de staande afdrukstand worden afgedrukt
met de locatie voor de postzegel in de rechterbenedenhoek of in de liggende afdrukstand met de locatie
voor de postzegel in de linkerbenedenhoek. Als u internationale post verstuurt, moet u de enveloppen
afdrukken in de liggende afdrukstand met de locatie voor
de postzegel in de linkerbovenhoek.
• Het juiste envelopformaat is geselecteerd. Selecteer het
eerstvolgende formaat als het exacte formaat niet
bes ch ik ba ar is en st el de linke r- en re ch te rm ar ge zo in dat
de envelop op de juiste plaats ligt.
25 vellen met etiketten
25 wenskaarten, indexkaarten, briefkaarten of fotokaarten
• De afdrukzijde van het etiketvel is naar boven geplaatst.
• De papiergeleiders zijn tegen de randen van het papier
geschoven.
• De afdrukkwaliteit Automatisch, Normaal of Foto is
geselecteerd.
Opmerking: de modus Concept is beschikbaar, maar wordt
niet aanbevolen voor gebruik met duur papier zoals extra,
zwaar mat papier, etiketten, fotokaarten en glossy papier.
• De afdrukzijde van de kaart is naar boven geplaatst.
• De papiergeleiders zijn tegen de randen van de kaarten
geschoven.
• De afdrukkwaliteit Automatisch, Normaal of Foto is
geselecteerd.
Opmerking: de modus Concept is beschikbaar, maar wordt
niet aanbevolen voor gebruik met duur papier zoals extra,
zwaar mat papier, etiketten, fotokaarten en glossy papier.
Papier en originele documenten in de printer plaatsen
26
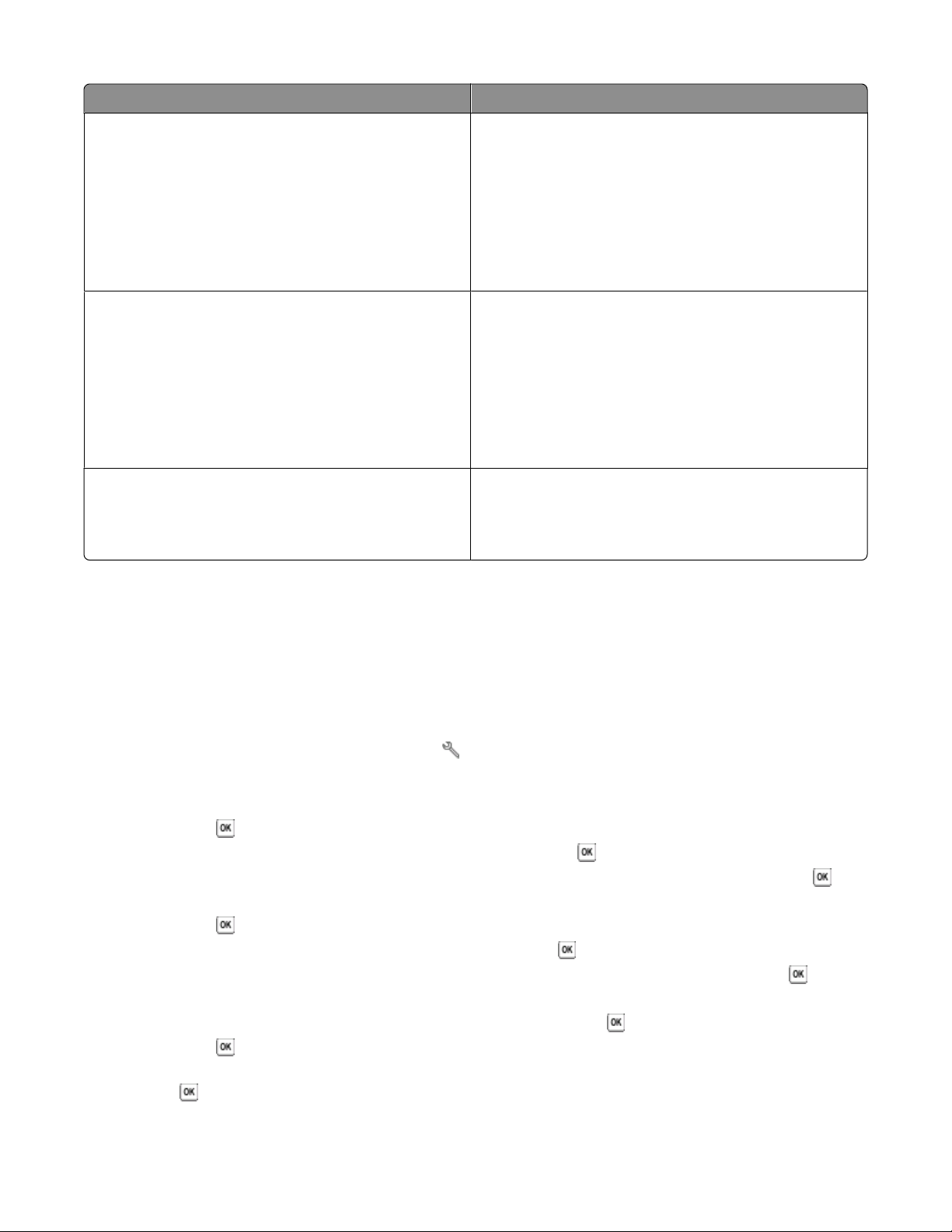
Maximumaantal: Controleer het volgende:
25 vellen glossy of fotopapier
10 opstrijktransfer
50 transparanten
• De afdrukzijde van het papier is naar boven geplaatst.
• De papiergeleiders zijn tegen de randen van het papier
geschoven.
• De afdrukkwaliteit Automatisch, Normaal of Foto is
geselecteerd.
Opmerking: de modus Concept is beschikbaar, maar wordt
niet aanbevolen voor gebruik met duur papier zoals extra,
zwaar mat papier, etiketten, fotokaarten en glossy papier.
• U hebt de instructies op de verpakking voor het plaatsen
van opstrijktransfers gevolgd.
• De afdrukzijde van de opstrijktransfer is naar boven
geplaatst.
• De papiergeleiders zijn tegen de randen van de opstrijk-
transfers geschoven.
• De afdrukkwaliteit Automatisch, Normaal of Foto is
geselecteerd.
• De ruwe zijde van de transparanten is naar boven
geplaatst.
• De papiergeleiders zijn tegen de randen van de transpa-
ranten geschoven.
Standaardinstellingen voor papier opslaan
U kunt het standaardpapierformaat, de papiersoort en het formaat van de fotoafdruk instellen voor de documenten
en foto's die u afdrukt.
Opmerking: deze standaardinstellingen zijn alleen van toepassing op afdruk-, kopieer- en scantaken die u kunt
starten vanaf de printer.
1 Druk op het bedieningspaneel van de printer op .
2 Kies de standaardinstellingen:
• Als u het standaardpapierformaat wilt instellen:
a Druk op om Papierinstellingen te selecteren.
b Blader met de pijltoetsen naar Papierformaat en druk op .
c Druk op de pijltoetsen om het standaardpapierformaat te selecteren voor de printer en druk op .
• Als u de standaardpapiersoort wilt instellen:
a Druk op om Papierinstellingen te selecteren.
b Blader met de pijltoetsen naar Papiersoort en druk op .
c Druk op de pijltoetsen om de standaardpapiersoort te selecteren voor de printer en druk op .
• Als u het standaardformaat voor fotoafdrukken wilt instellen:
a Blader met de pijltoetsen naar Standaardwaarden en druk op .
b Druk op om Formaat fotoafdruk te selecteren.
c Druk op de pijltoetsen om het standaardformaat voor fotoafdrukken te selecteren voor de printer en druk
op
.
Papier en originele documenten in de printer plaatsen
27
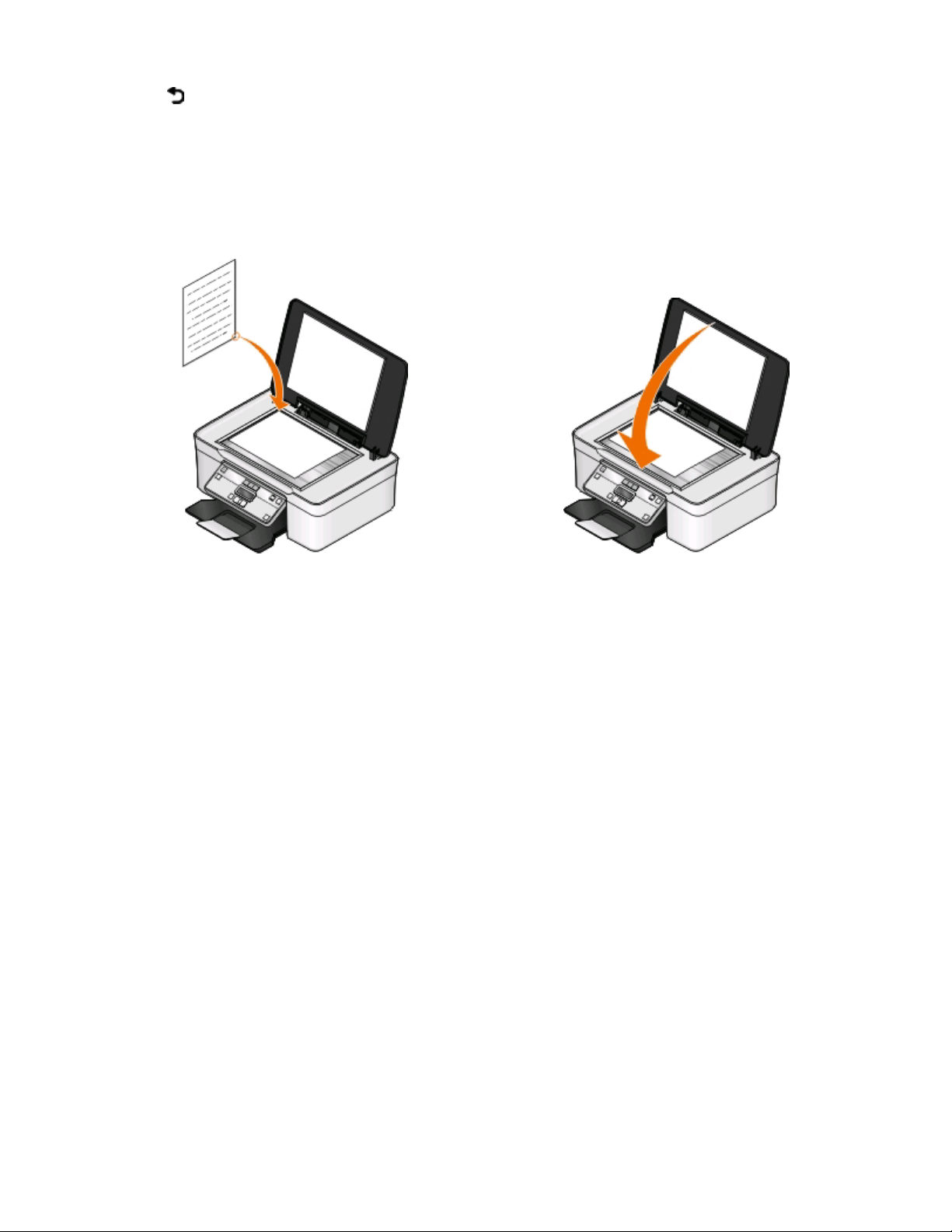
3 Druk op tot Instellen wordt gesloten of druk op een andere modustoets.
Originele documenten op de glasplaat plaatsen
1 Open de scannerklep en plaats het document met de bedrukte zijde naar beneden op de glasplaat.
2 Sluit de scannerklep.
Papier en originele documenten in de printer plaatsen
28
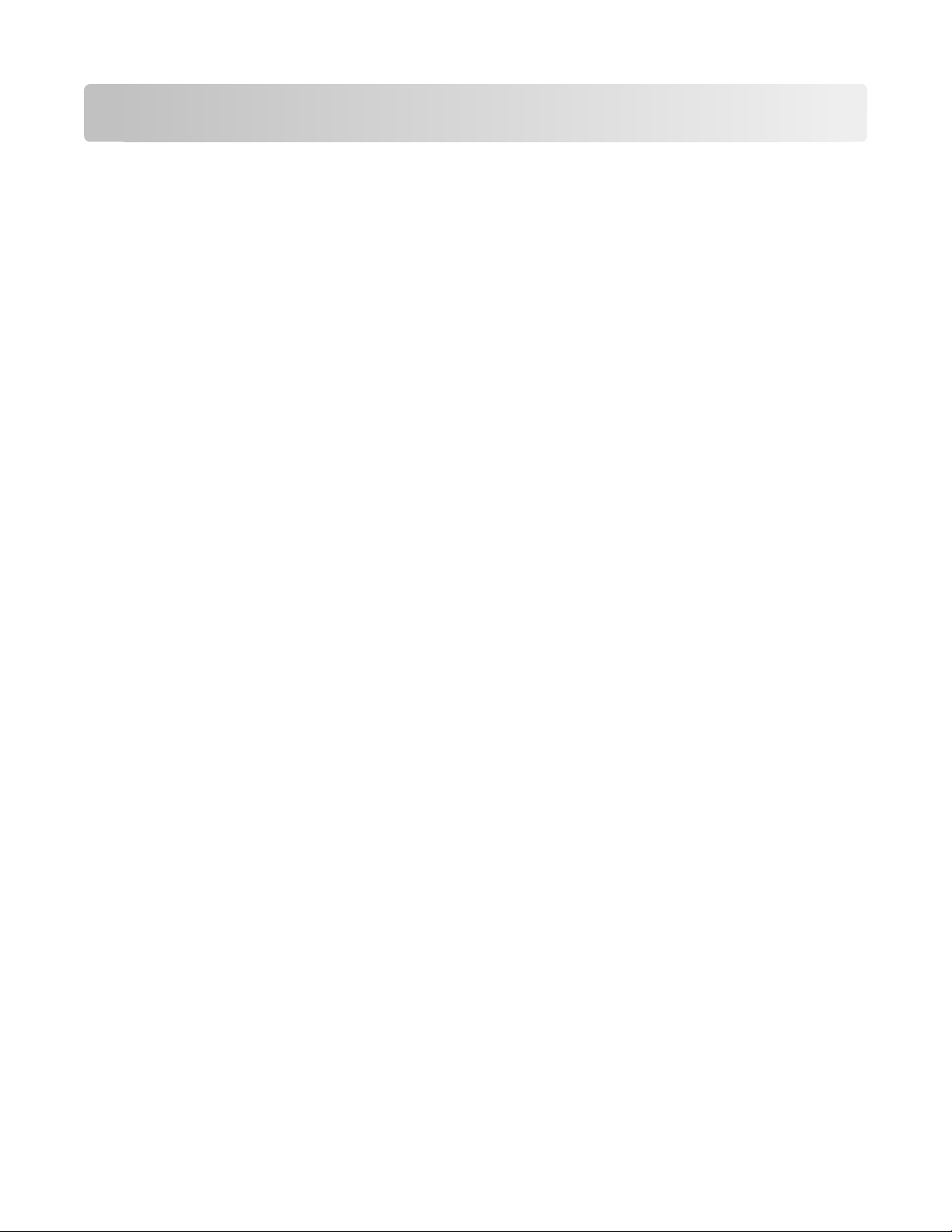
Afdrukken
Tips voor afdrukken
• Gebruikt het juiste papier voor uw afdruktaak.
• Selecteer een hogere afdrukkwaliteit voor betere afdrukken.
• Controleer of de inktcartridges voldoende inkt bevatten
• Verwijder elk vel zodra het is afgedrukt als u foto's afdrukt of speciaal papier gebruikt.
• Selecteer de instelling voor afdrukken zonder rand bij het afdrukken van foto's.
Standaarddocumenten afdrukken
Documenten afdrukken
Voor Windows-gebruikers
1 Open een document en klik op Bestand > Afdrukken.
2 Klik op Eigenschappen, Voorkeuren, Opties of Instellen.
3 Selecteer de afdrukkwaliteit, het aantal af te drukken exemplaren en de soort papier waarop u wilt afdrukken.
Geef ook op hoe u wilt dat de pagina's worden afgedrukt.
4 Klik op OK om alle geopende dialoogvensters van de printersoftware te sluiten.
5 Klik op OK of Afdrukken.
Voor Macintosh-gebruikers
1 Open het gewenste bestand en klik op Archief > Pagina-instelling.
2 Stel in het dialoogvenster Pagina-instelling de printer, het papierformaat en de afdrukstand in.
3 Klik op OK.
4 Selecteer in de menubalk Archief > Druk af.
5 Kies uw printer in de printerlijst of het voorgrondmenu met printers.
6 Kies in het voorgrondmenu met afdrukopties de afdrukkwaliteit, het aantal af te drukken exemplaren en de soort
papier waarop u wilt afdrukken. Geef ook op hoe u wilt dat de pagina's worden afgedrukt.
7 Klik op Druk af.
Afdrukken
29
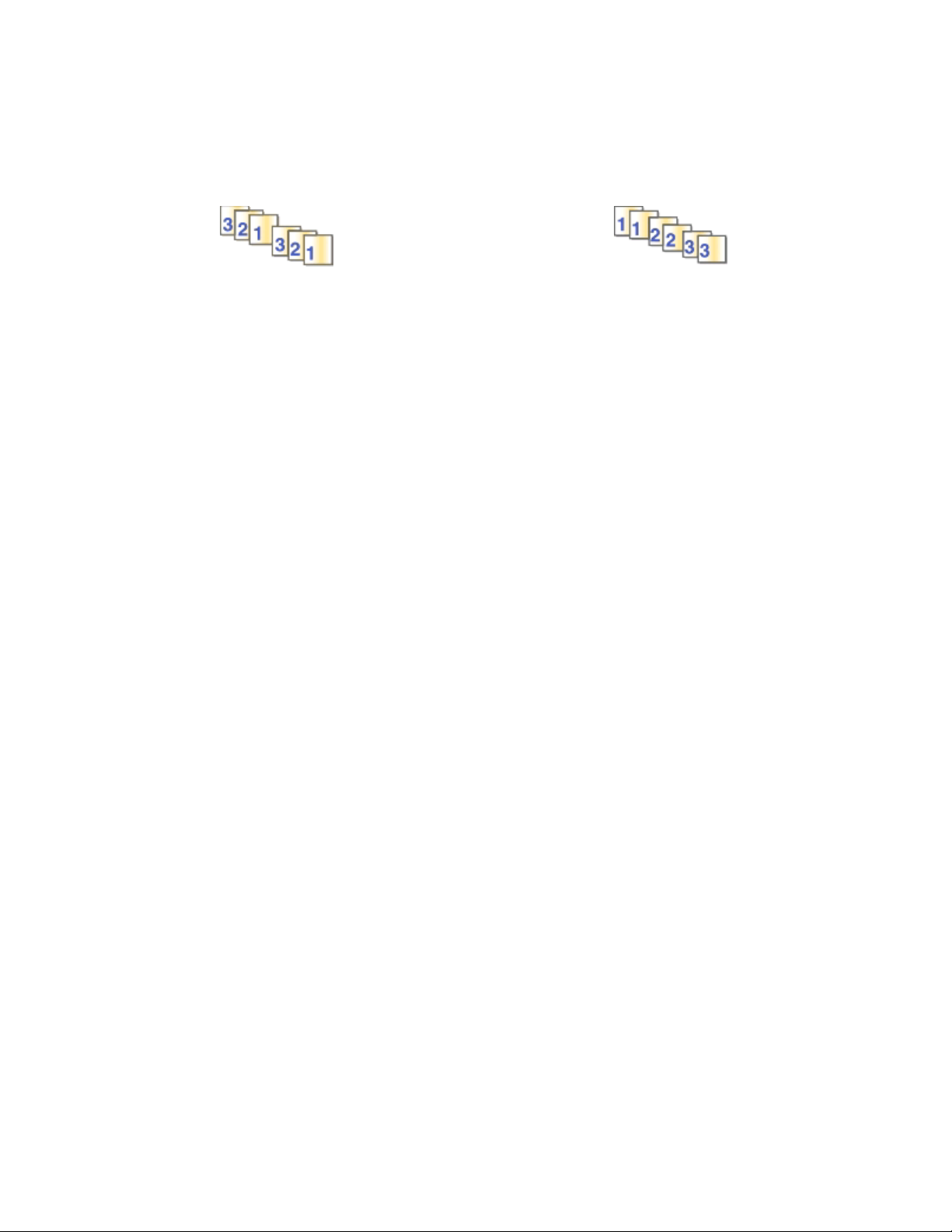
Afgedrukte exemplaren sorteren
Als u meerdere exemplaren van een doc ument afdrukt, kunt u er voor kiezen om elk exemplaa r als een set (gesorteerd)
af te drukken of de exemplaren af te drukken als groepen van dezelfde pagina's (niet gesorteerd).
Gesorteerd Niet gesorteerd
Opmerkingen:
• De optie Sorteren is alleen beschikbaar als u meerdere exemplaren afdrukt.
• Verwijder de afzonderlijke foto's zodra ze uit de printer komen en laat de foto's drogen voordat u ze op elkaar
legt. Hiermee voorkomt u vlekken op de foto's.
Voor Windows-gebruikers
1 Open een document en klik op Bestand > Afdrukken.
2 Klik op Eigenschappen, Voorkeuren, Opties of Instellen.
3 Ga naar:
Tabblad Printerinstelling > gedeelte Exemplaren
4 Geef het aantal exemplaren op dat u wilt afdrukken en kies Sorteren.
5 Klik op OK om alle geopende dialoogvensters van de printersoftware te sluiten.
6 Klik op OK of Afdrukken.
Voor Macintosh-gebruikers
1 Open het gewenste bestand en klik op Archief > Pagina-instelling.
2 Stel in het dialoogvenster Pagina-instelling de printer, het papierformaat en de afdrukstand in.
3 Klik op OK.
4 Selecteer in de menubalk Archief > Druk af.
5 Kies uw printer in de printerlijst of het voorgrondmenu met printers.
6 Geef het aantal exemplaren dat u wilt afdrukken op in het gedeelte Exemplaren en klik op Gesorteerd.
7 Klik op Druk af.
Pagina's afdrukken in omgekeerde volgorde
De eerste pagina wordt standaard als eerste afgedrukt. Ga als volgt te werk als u de volgorde waarin de pagina's
worden afgedrukt wilt omkeren om documenten direct te kunnen lezen met de eerste pagina bovenop:
Voor Windows-gebruikers
1 Open een document en klik op Bestand > Afdrukken.
2 Klik op Eigenschappen, Voorkeuren, Opties of Instellen.
Afdrukken
30
 Loading...
Loading...