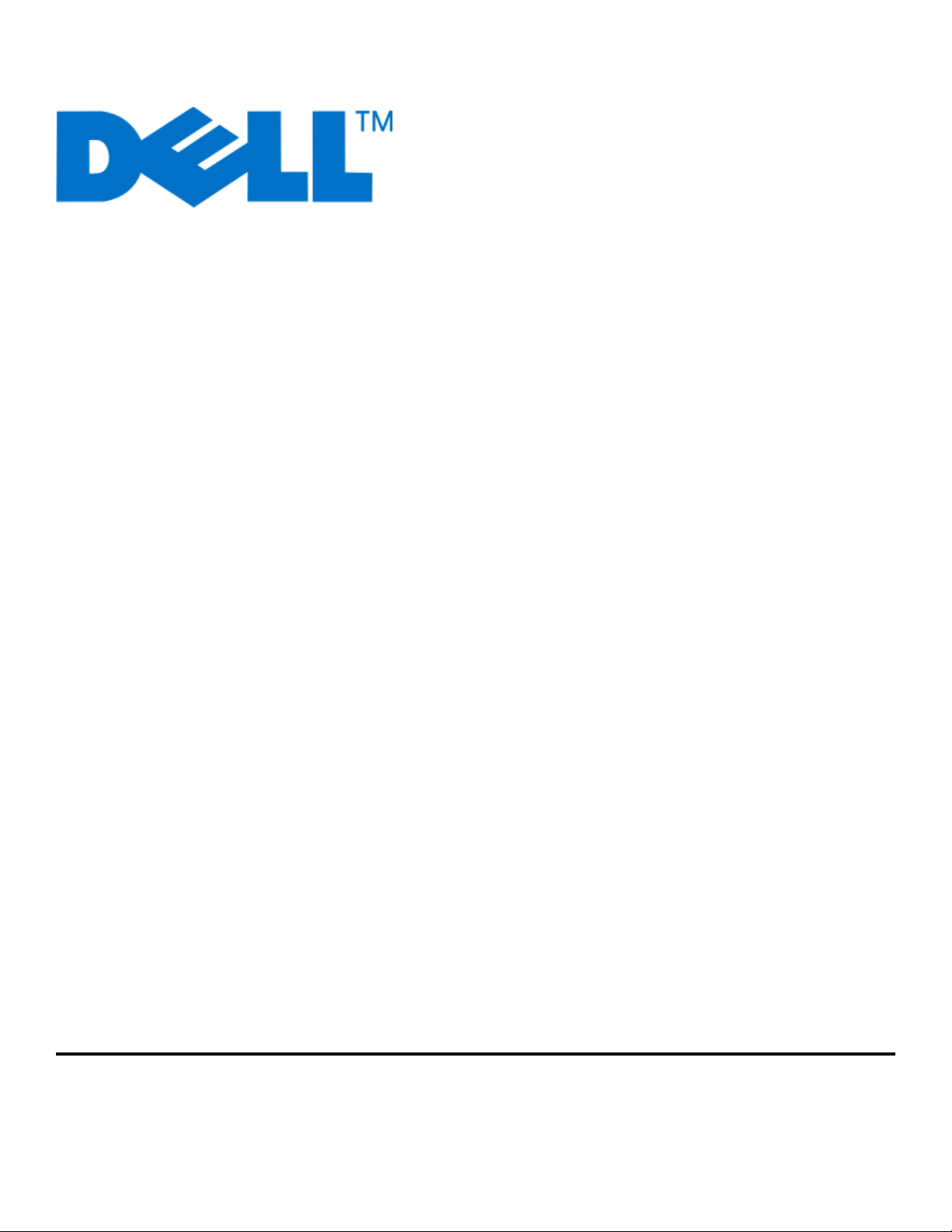
Podręcznik użytkownika drukarki Dell V313w
Sierpień 2010 www.dell.com | support.dell.com
Typ(y) urządzeń:
4443
Model(e):
1d1, 1dw, 5dw
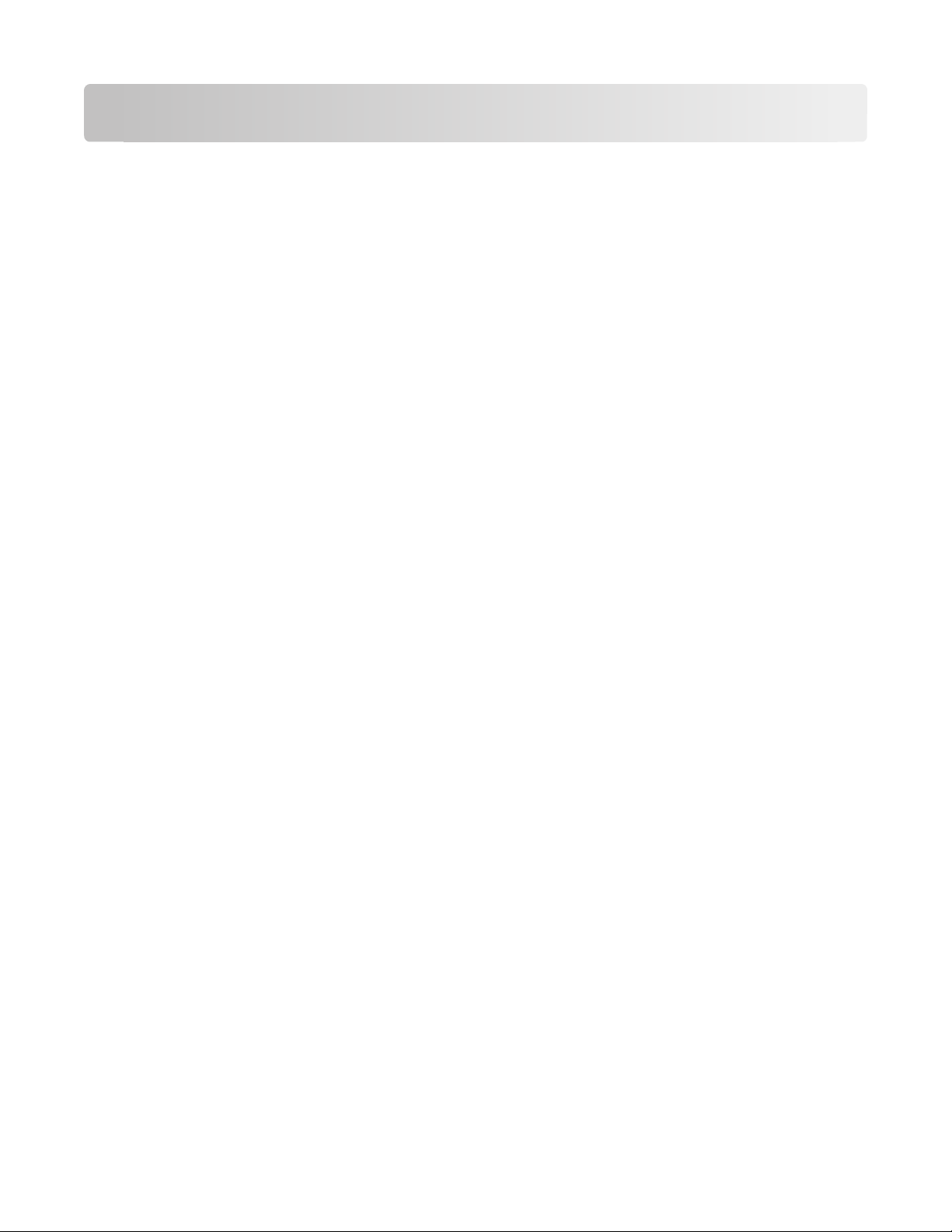
Spis treści
Informacje dotyczące bezpieczeństwa.........................................5
Drukarka — informacje.....................................................................6
Dziękujemy za dokonany wybór!................................................................................................6
Minimalizowanie wpływu drukarki na środowisko naturalne......................................................6
Znajdowanie informacji o drukarce.............................................................................................7
Opis części drukarki...................................................................................................................9
Zamawianie i wymiana materiałów eksploatacyjnych............11
Zamawianie nabojów z atramentem.........................................................................................11
Wymiana nabojów drukujących................................................................................................11
Recykling produktów firmy Dell................................................................................................13
Korzystanie z przycisków i menu panelu sterowania
drukarki..............................................................................................14
Korzystanie z panelu sterowania drukarki................................................................................14
Zmiana ustawień tymczasowych w nowe ustawienia domyślne..............................................16
Zmiana limitu czasu bezczynności...........................................................................................17
Oszczędzanie papieru i energii w trybie Eco-Mode.................................................................17
Przywracanie ustawień fabrycznych.........................................................................................17
Za pomocą oprogramowania drukarki........................................19
Minimalne wymagania systemowe...........................................................................................19
Korzystanie z oprogramowania drukarki dla systemu Windows..............................................19
Korzystanie z oprogramowania drukarki w systemie Macintosh..............................................21
Znajdowanie i instalowanie opcjonalnego oprogramowania....................................................22
Aktualizowanie oprogramowania drukarki (dotyczy tylko systemu Windows)..........................23
Ponowna instalacja oprogramowania drukarki.........................................................................24
Ładowanie papieru i dokumentów oryginalnych.....................26
Ładowanie papieru...................................................................................................................26
Zapisywanie domyślnych ustawień papieru.............................................................................30
Umieszczanie oryginalnych dokumentów na szybie skanera..................................................31
Spis treści
2
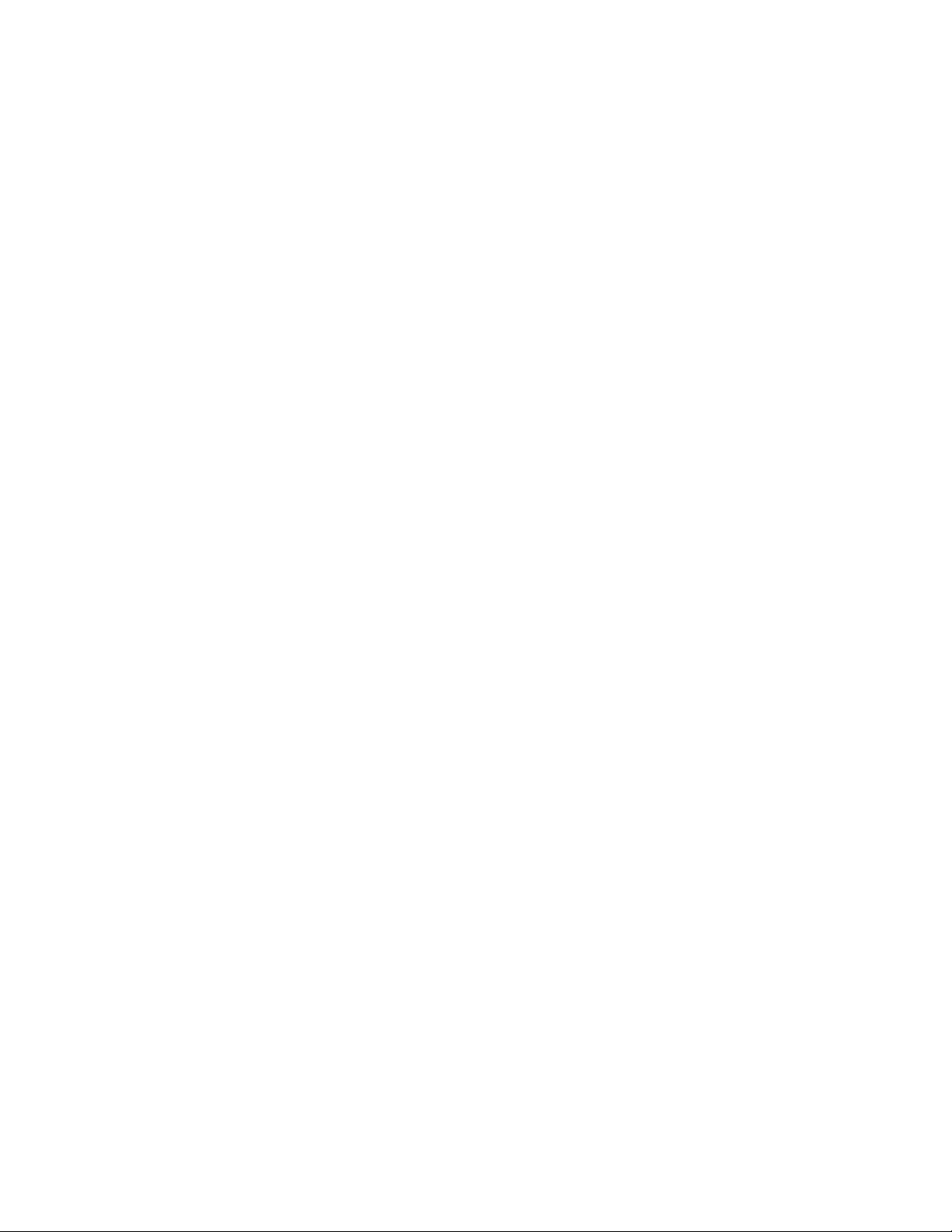
Drukowanie.......................................................................................32
Wskazówki dotyczące drukowania...........................................................................................32
Drukowanie podstawowych dokumentów................................................................................32
Drukowanie dokumentów specjalnych.....................................................................................36
Praca z fotografiami..................................................................................................................39
Drukowanie za pomocą urządzenia obsługującego technologię Bluetooth.............................44
Drukowanie na obu stronach papieru (dupleks).......................................................................47
Zarządzanie zadaniami drukowania.........................................................................................50
Kopiowanie........................................................................................55
Wskazówki dotyczące kopiowania...........................................................................................55
Wykonywanie kopii...................................................................................................................55
Kopiowanie fotografii................................................................................................................56
Powiększanie lub zmniejszanie obrazów.................................................................................56
Dostosowanie jakości kopii.......................................................................................................56
Rozjaśnianie lub przyciemnianie kopii......................................................................................57
Sortowanie kopii przy użyciu panelu sterowania drukarki........................................................57
Powtarzanie obrazu na jednej stronie......................................................................................58
Kopiowanie wielu stron na jednym arkuszu.............................................................................58
Wykonywanie kopii dwustronnej...............................................................................................59
Anulowanie zadania kopiowania..............................................................................................60
Skanowanie.......................................................................................61
Wskazówki dotyczące skanowania..........................................................................................61
Skanowanie do komputera lokalnego lub podłączonego do sieci............................................61
Skanowanie na dysk flash lub kartę pamięci............................................................................62
Skanowanie fotografii do aplikacji służących do edycji obrazów..............................................63
Skanowanie dokumentów do aplikacji......................................................................................64
Skanowanie bezpośrednio do wiadomości e-mail przy użyciu oprogramowania drukarki.......65
Skanowanie do pliku PDF........................................................................................................66
Często zadawane pytania dotyczące skanowania...................................................................66
Anulowanie zadań skanowania................................................................................................67
Sieć......................................................................................................68
Instalowanie drukarki w sieci bezprzewodowej........................................................................68
Zaawansowana konfiguracja sieci bezprzewodowej................................................................74
Spis treści
3
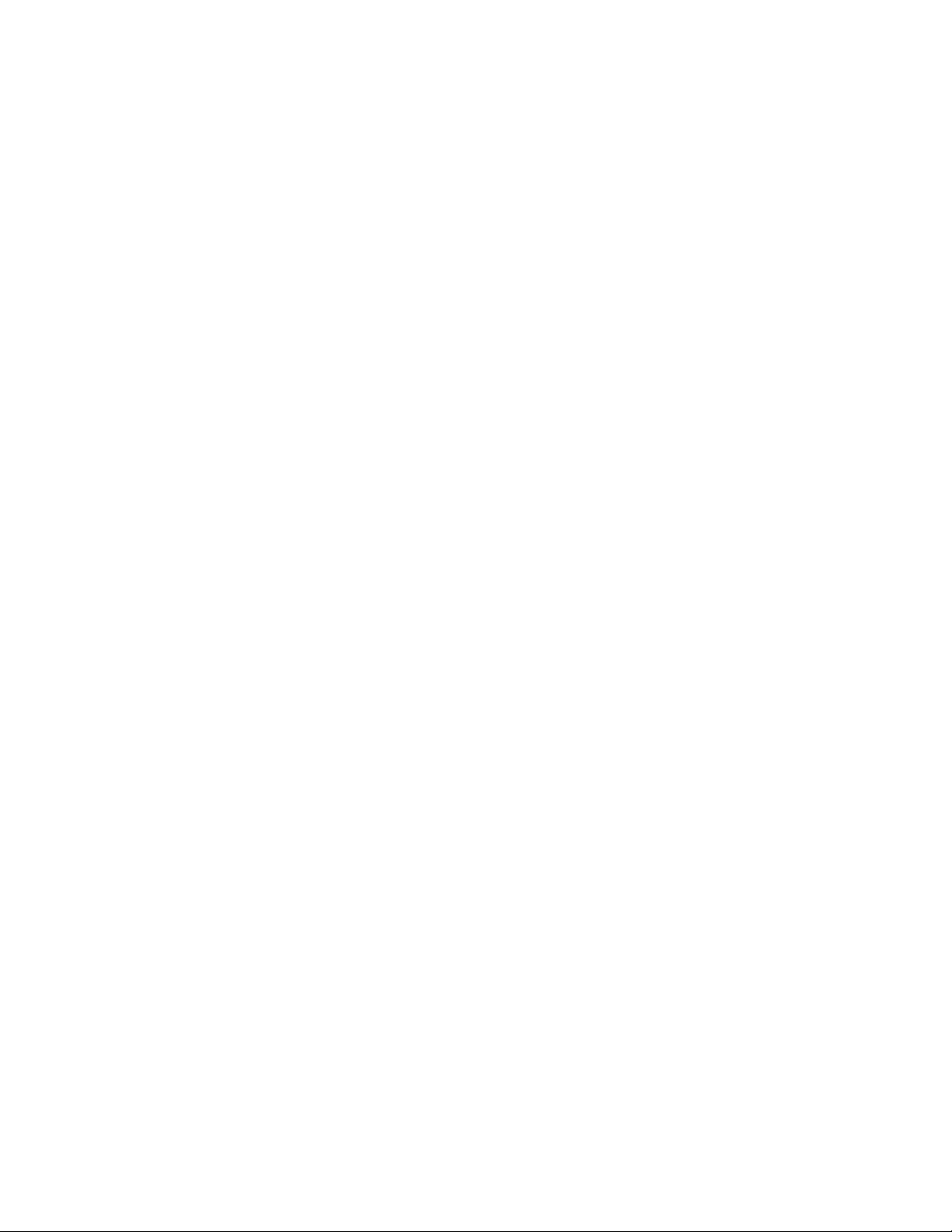
Często zadawane pytania dotyczące pracy w sieci.................................................................81
Konserwacja drukarki.....................................................................94
Konserwowanie nabojów z atramentem...................................................................................94
Czyszczenie zewnętrznej powierzchni drukarki.......................................................................97
Czyszczenie szyby skanera.....................................................................................................97
Rozwiązywanie problemów..........................................................98
Przed przystąpieniem do rozwiązywania problemu.................................................................98
Korzystanie z Centrum obsługi w celu rozwiązywania problemów z drukarką.........................98
Jeśli rozwiązywanie problemów okaże się niewystarczające...................................................98
Rozwiązywanie problemów z instalacją...................................................................................99
Rozwiązywanie problemów z nieprawidłowym podawaniem i zacinaniem się papieru..........105
Rozwiązywanie problemów z drukowaniem...........................................................................108
Rozwiązywanie problemów z kopiowaniem i skanowaniem..................................................111
Rozwiązywanie problemów z kartą pamięci...........................................................................113
Rozwiązywanie problemów z komunikacją bezprzewodową.................................................115
Uwagi................................................................................................135
Informacje o produkcie...........................................................................................................135
Informacje dotyczące wydania...............................................................................................135
Pobór mocy............................................................................................................................136
Indeks................................................................................................142
Spis treści
4
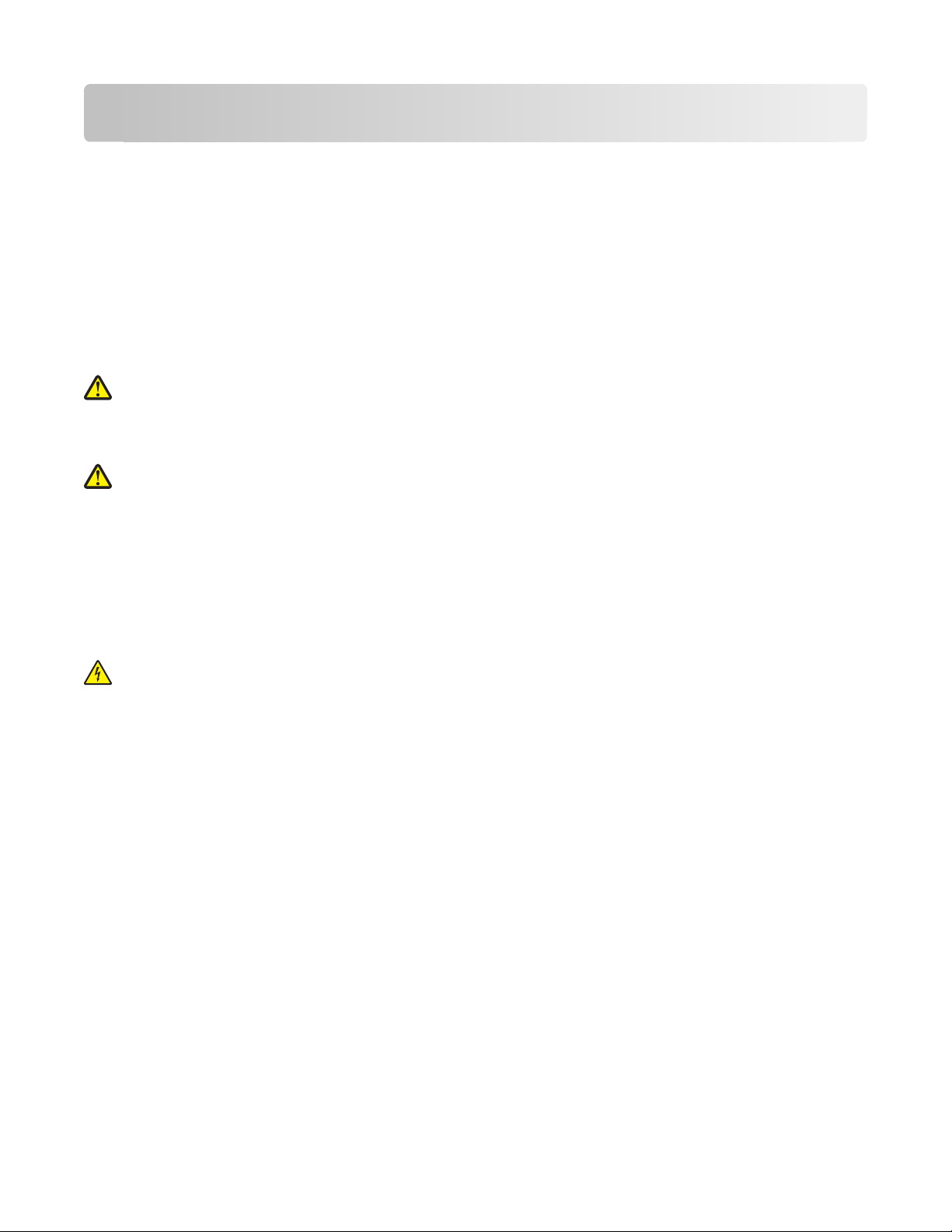
Informacje dotyczące bezpieczeństwa
Przewód zasilający należy podłączyć do łatwo dostępnego gniazdka elektrycznego, znajdującego się w
pobliżu urządzenia.
Nie należy umieszczać ani używać tego produktu w pobliżu wody lub w miejscach o dużej wilgotności.
Należy używać wyłącznie zasilacza i kabla zasilania dostarczonego wraz z tym produktem lub
autoryzowanego przez producenta.
Produkt został zaprojektowany z wykorzystaniem określonych podzespołów producenta i zatwierdzony jako
spełniający surowe światowe normy bezpieczeństwa. Rola niektórych podzespołów w zachowaniu
bezpieczeństwa nie zawsze jest oczywista. Producent nie ponosi odpowiedzialności za skutki stosowania
innych części zamiennych.
UWAGA — NIEBEZPIECZEŃSTWO USZKODZENIA CIAŁA: W obszarze za pokrywą modułu
drukowania dwustronnego znajdują się wystające żeberka, które stanowią element drogi podawania
papieru. Aby uniknąć skaleczenia, należy zachować ostrożność podczas uzyskiwania dostępu do tego
miejsca w celu usuwania zacięć papieru.
UWAGA — NIEBEZPIECZEŃSTWO USZKODZENIA CIAŁA: Nie należy przecinać, skręcać,
zawiązywać ani załamywać przewodu zasilającego, a także stawiać na nim ciężkich przedmiotów. Nie
należy narażać przewodu zasilającego na ścieranie ani zgniatanie. Nie należy ściskać przewodu
zasilającego między przedmiotami, np. meblami i ścianą. Jeśli wystąpi któraś z tych okoliczności,
powstanie ryzyko wywołania pożaru lub porażenia prądem. Należy regularnie sprawdzać przewód
zasilający pod kątem oznak takich problemów. Przed przystąpieniem do sprawdzania stanu przewodu
zasilającego należy odłączyć przewód od gniazda elektrycznego.
Wszelkie naprawy i czynności serwisowe, oprócz opisanych w dokumentacji użytkownika, powinny być
wykonywane przez autoryzowany serwis.
UWAGA — NIEBEZPIECZEŃSTWO PORAŻENIA PRĄDEM: Aby uniknąć ryzyka porażenia prądem
podczas czyszczenia zewnętrznej obudowy drukarki, przed wykonaniem dalszych czynności należy
wyjąć wtyczkę przewodu zasilającego z gniazdka elektrycznego i odłączyć wszystkie kable podłączone
do drukarki.
NINIEJSZĄ INSTRUKCJĘ NALEŻY ZACHOWAĆ.
Informacje dotyczące bezpieczeństwa
5
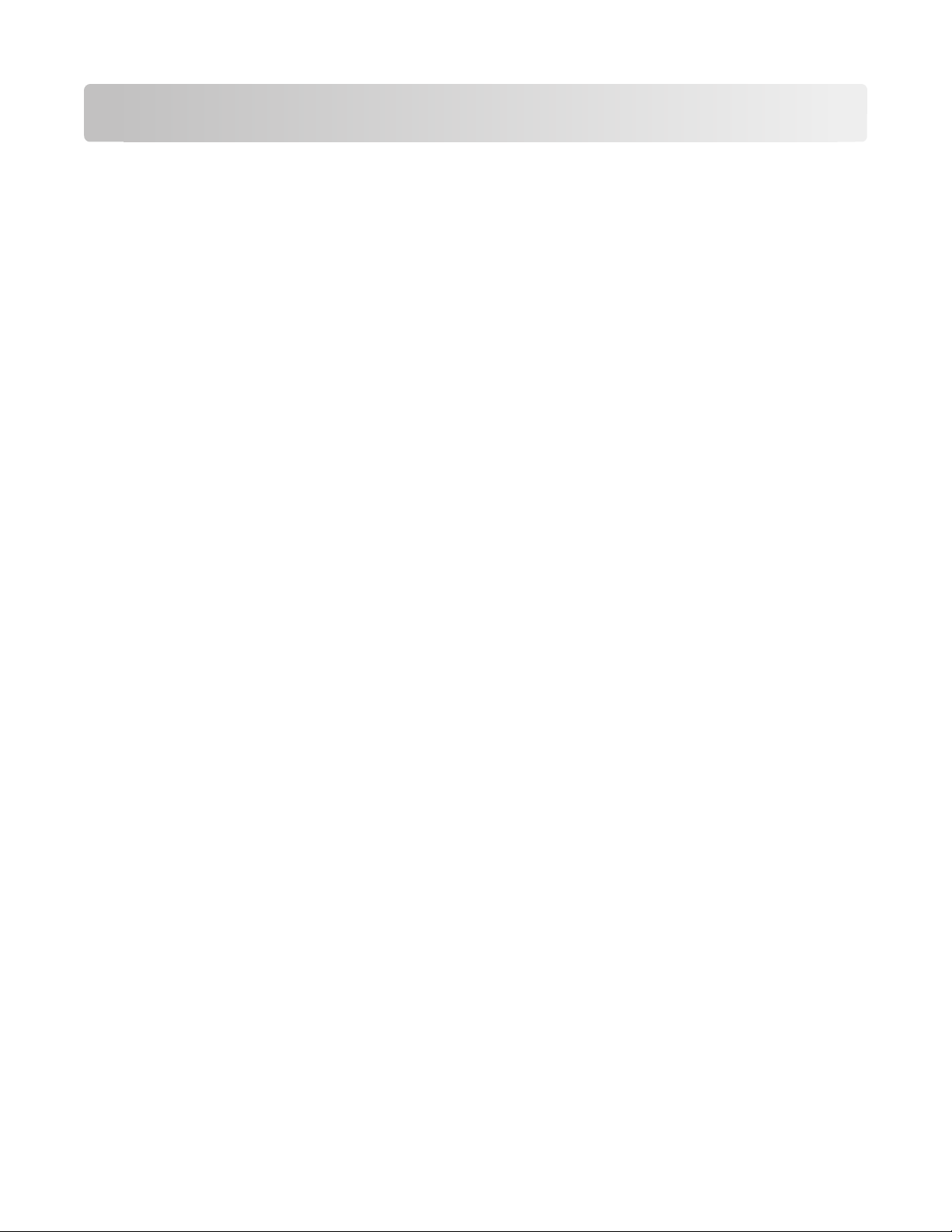
Drukarka — informacje
Dziękujemy za dokonany wybór!
Włożyliśmy wiele wysiłków w stworzenie drukarki, która wychodzi na przeciw potrzebom użytkowników.
Aby od razu rozpocząć użytkowanie drukarki, skorzystaj z materiałów dotyczących konfigurowania,
dostarczonych wraz z urządzeniem, a następnie zajrzyj do Podręcznika użytkownika i dowiedz się, jak
obsługiwać podstawowe funkcje. Aby maksymalnie wykorzystać możliwości oferowane przez drukarkę,
przeczytaj dokładnie Podręcznik użytkownika i regularnie zaglądaj do naszej witryny sieci Web, gdzie
publikujemy najnowsze aktualizacje.
Naszym celem jest tworzenie drukarek oferujących prawdziwą wydajność oraz wartość i zależy nam na
satysfakcji naszych klientów. W przypadku jakichkolwiek problemów w trakcie użytkowania drukarki nasi
przedstawiciele służą pomocą, aby umożliwić klientom jak najszybszy powrót do normalnego trybu pracy.
Jeśli istnieje coś, co moglibyśmy zrobić lepiej, zależy nam, żeby się o tym dowiedzieć. Wszystko, co robimy,
robimy z my
Minimalizowanie wpływu drukarki na środowisko naturalne
ślą o naszych klientach i wszelkie sugestie pomagają nam w ulepszaniu naszych rozwiązań.
Dbamy o ochronę środowiska i stale usprawniamy nasze drukarki, aby zmniejszyć ich wpływ na środowisko
naturalne. Wybierając określone ustawienia lub zadania drukarki, można jeszcze bardziej zmniejszyć jej
wpływ na środowisko naturalne.
Oszczędzanie energii
• Włącz tryb Eco-Mode. Ta funkcja powoduje zmniejszenie jasności ekranu i przejście do trybu
oszczędzania energii po 10 minutach bezczynności.
• Wybierz najmniejszy limit czasu oszczędzania energii. Funkcja oszczędzania energii powoduje
przełączenie drukarki w tryb gotowości o minimalnym poborze energii po pozostawaniu drukarki w stanie
bezczynności przez określony czas (limit czasu oszczędzania energii).
• Udostępnij drukarkę. Drukarki bezprzewodowe/sieciowe pozwalają na udostępnianie jednej drukarki
wielu komputerom i przez to przyczyniają się do oszczędzania energii i innych zasobów.
Oszczędzanie papieru
• Włącz tryb Eco-Mode. W wybranych modelach drukarek ta funkcja powoduje automatyczne włączenie
drukowania dwustronnego (dupleks) dla zadań drukowania, kopiowania i faksowania.
• Drukuj na jednej stronie papieru kilka obrazów stron. Funkcja „Liczba stron na arkusz” umożliwia
drukowanie kilku stron na jednym arkuszu. Można drukować do 8 obrazów stron na jednym arkuszu
papieru.
• Drukowanie dwustronne. Drukowanie dwustronne pozwala na drukowanie ręcznie lub automatycznie
(w zależności od modelu drukarki) na obu stronach papieru.
• Przeglądaj zadania drukowania przed drukowaniem. Używaj funkcji podglądu znajdującej się w oknie
dialogowym podglądu drukowania lub na wyświetlaczu drukarki (zależnie od modelu drukarki).
Drukarka — informacje
6
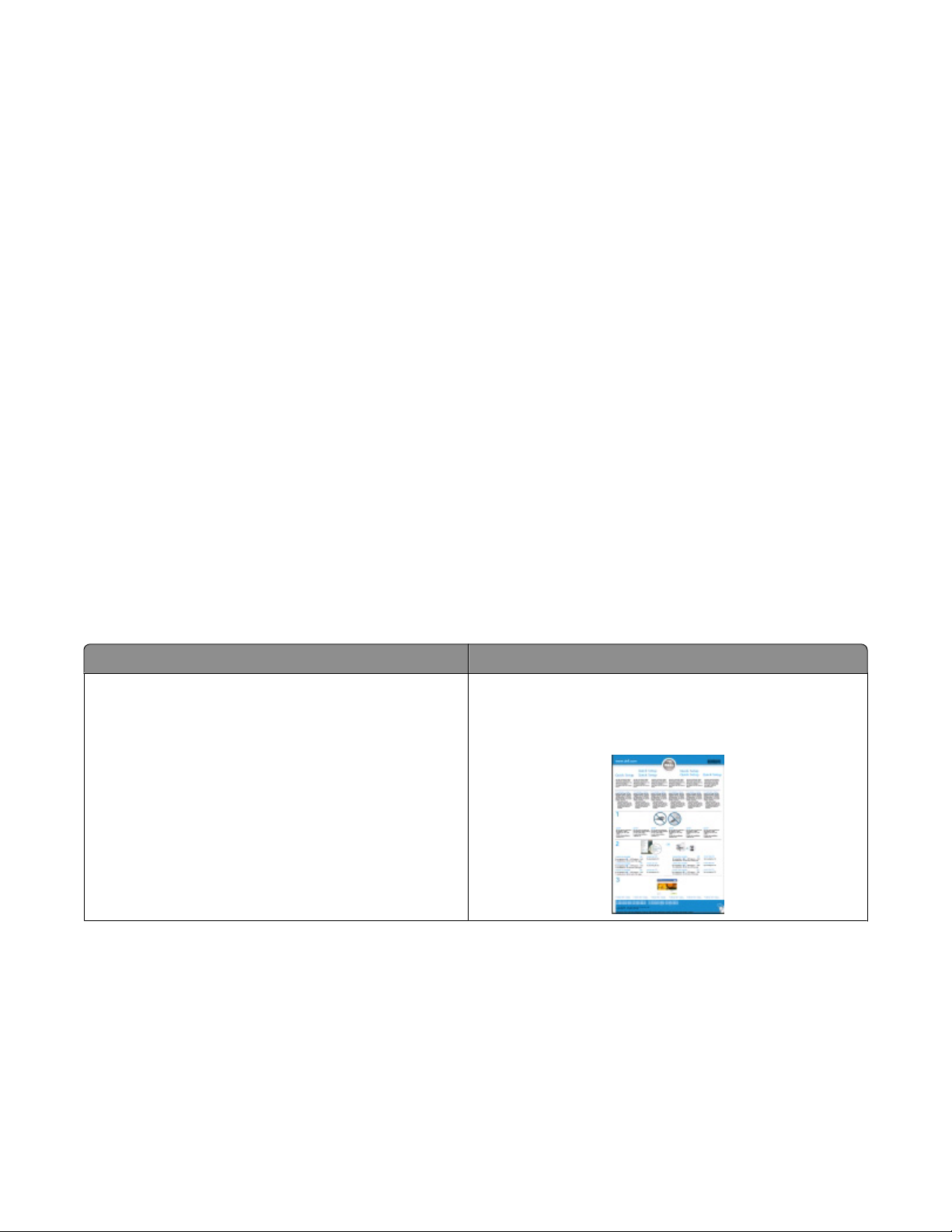
• Skanuj i zapisuj. W celu uniknięcia drukowania wielu kopii można skanować dokumenty i fotografie, a
następnie zapisywać je w programie komputerowym, aplikacji lub na dysku flash do dalszej prezentacji.
• Używaj papieru ekologicznego.
Oszczędność atramentu
• Używaj trybu szybkiego wydruku lub trybu roboczego. Te tryby mogą być używane do drukowania
dokumentów przy mniejszym od zwykłego zużyciu atramentu i doskonale nadają się do drukowania
dokumentów zawierających w większości tekst.
• Używaj nabojów o wysokiej wydajności. Atramenty w nabojach o wysokiej wydajności pozwalają na
drukowanie większej liczby stron przy użyciu mniejszej liczby naboi.
• Czyść głowice drukujące. Przed wymianą i recyklingiem nabojów drukujących spróbuj użyć funkcji
„Wyczyść głowicę drukującą” i „Dokładnie wyczyść głowicę drukującą”. Te funkcje służą do czyszczenia
dysz głowicy drukującej w celu poprawienia jakości wydruków.
Recykling
• Oddaj do recyklingu opakowanie produktu.
• Oddaj starą drukarkę do recyklingu zamiast ją wyrzucać.
• Używaj ponownie papieru z odrzuconych zadań drukowania.
• Używaj papieru ekologicznego.
Znajdowanie informacji o drukarce
Publikacje
Czego szukasz? Znajdziesz to w tym miejscu
Instrukcje dotyczące wstępnej konfiguracji:
• Podłączanie drukarki
• Instalowanie oprogramowania drukarki
Dokumentacja konfigurowania
Dokumentacja konfigurowania została dołączona do
drukarki.
Drukarka — informacje
7
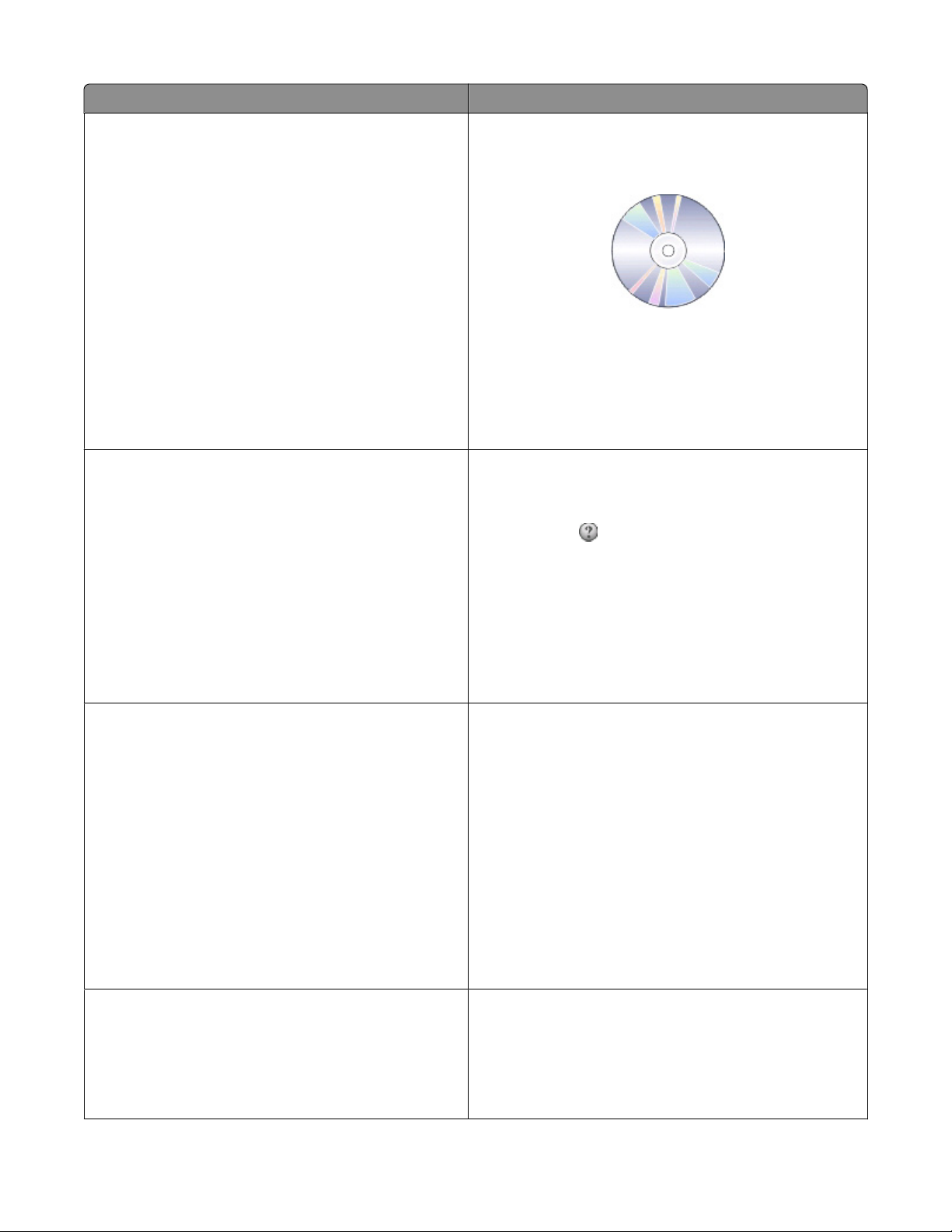
Czego szukasz? Znajdziesz to w tym miejscu
Dodatkowe informacje na temat konfigurowania i
instrukcje dotyczące użytkowania drukarki:
• Wybór i przechowywanie papieru i nośników
specjalnych
Podręcznik użytkownika
Podręcznik użytkownika jest dostępny na dysku CD z
oprogramowaniem instalacyjnym.
• Ładowanie papieru
• Drukowanie, kopiowanie, skanowanie oraz
faksowanie, w zależności od modelu drukarki
• Konfigurowanie ustawień drukarki
• Oglądanie i drukowanie dokumentów i fotografii
• Instalowanie i korzystanie z oprogramowania
drukarki
Aby uzyskać najnowsze aktualizacje, odwiedź naszą
witrynę pod adresem support.dell.com.
• Instalowanie i konfigurowanie drukarki w sieci, w
zależności od modelu
• Dbałość o drukarkę i konserwacja
• Rozwiązywanie problemów
Pomoc dotycząca oprogramowania drukarki Pomoc systemu Windows
Uruchom program lub aplikację oprogramowania
drukarki, a następnie kliknij menu Pomoc.
Kliknij przycisk
kontekstowe.
, aby przeczytać informacje
Najnowsze dodatkowe informacje, aktualizacje oraz
dział pomocy technicznej online:
• Wskazówki i porady dotyczące rozwiązywania
problemów
• Często zadawane pytania
• Dokumentacja
• Pobieranie sterowników
• Rozmowa na żywo z technikami
• Pomoc za pośrednictwem poczty e-mail
• Pomoc telefoniczna
• Oprogramowanie i sterowniki — certyfikowane
sterowniki drukarki i instalatory oprogramowania
drukarki firmy Dell
• Pliki Readme — najnowsze zmiany techniczne lub
zaawansowane techniczne materiały referencyjne
dla doświadczonych użytkowników lub techników
Uwagi:
• Opcja Pomoc jest instalowana automatycznie wraz z
oprogramowaniem drukarki.
• Oprogramowanie drukarki znajduje się w folderze
programowym drukarki lub na pulpicie, w zależności
od posiadanego systemu operacyjnego.
Pomoc techniczna w witrynie firmy Dell w sieci Web —
support.dell.com
Uwaga: Wybierz region, a następnie wybierz produkt,
aby wyświetlić odpowiednią witrynę pomocy technicznej.
Numery telefonów pomocy technicznej oraz godziny
urzędowania dla danego regionu lub kraju można znaleźć
w witrynie pomocy technicznej w sieci Web.
Gdy kontaktujesz się z pomocą techniczną, aby zostać
szybciej obsłużonym, przygotuj następujące informacje:
• Numer etykiety serwisowej
• Kod ekspresowej obsługi
Uwaga: Numer etykiety serwisowej i Kod ekspresowej
obsługi znajdują się na etykietach na obudowie drukarki.
Dysk CD z oprogramowaniem instalacyjnym
Uwaga: Jeśli komputer i drukarka firmy Dell zostały
zakupione razem, dokumentacja i sterowniki drukarki są
już zainstalowane na komputerze.
Drukarka — informacje
8
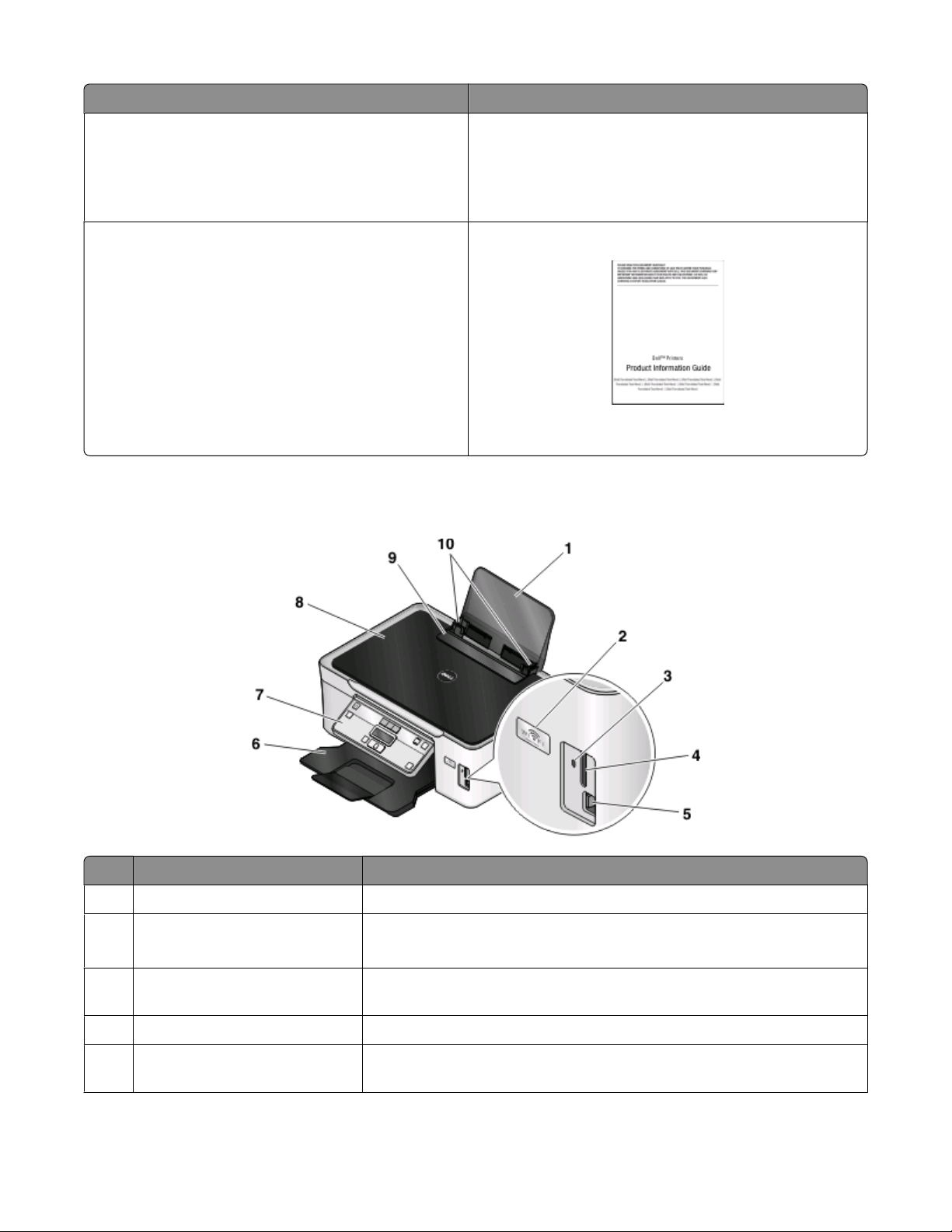
Czego szukasz? Znajdziesz to w tym miejscu
• Materiały eksploatacyjne i akcesoria do drukarki
• Naboje zastępcze
• Informacje dotyczące bezpieczeństwa podczas
przygotowywania drukarki do pracy
• Informacje dotyczące przepisów
• Informacje dotyczące gwarancji
Opis części drukarki
Witryna sieci Web poświęcona materiałom
eksploatacyjnym firmy Dell — dell.com/supplies
Materiały eksploatacyjne do drukarki można kupować
online, telefonicznie i w wybranych sklepach
detalicznych.
Informacje o produkcie
Uwaga: Informacje o produkcie mogą być niedostępne w
niektórych krajach lub regionach.
Element Umożliwia
1 Podpórka papieru Ładowanie papieru.
2 Wskaźnik Wi-Fi Sprawdzanie stanu sieci bezprzewodowej.
Uwaga: Ta funkcja jest dostępna tylko w przypadku wybranych modeli.
3 Lampka czytnika kart Sprawdzanie stanu czytnika kart. Ta lampka miga podczas wykonywania
operacji na karcie pamięci.
4 Gniazda kart pamięci Wkładanie kart pamięci.
5 Port PictBridge i USB Podłączanie do drukarki aparatu cyfrowego zgodnego ze standardem
PictBridge, adaptera Bluetooth USB lub pamięci flash.
Drukarka — informacje
9
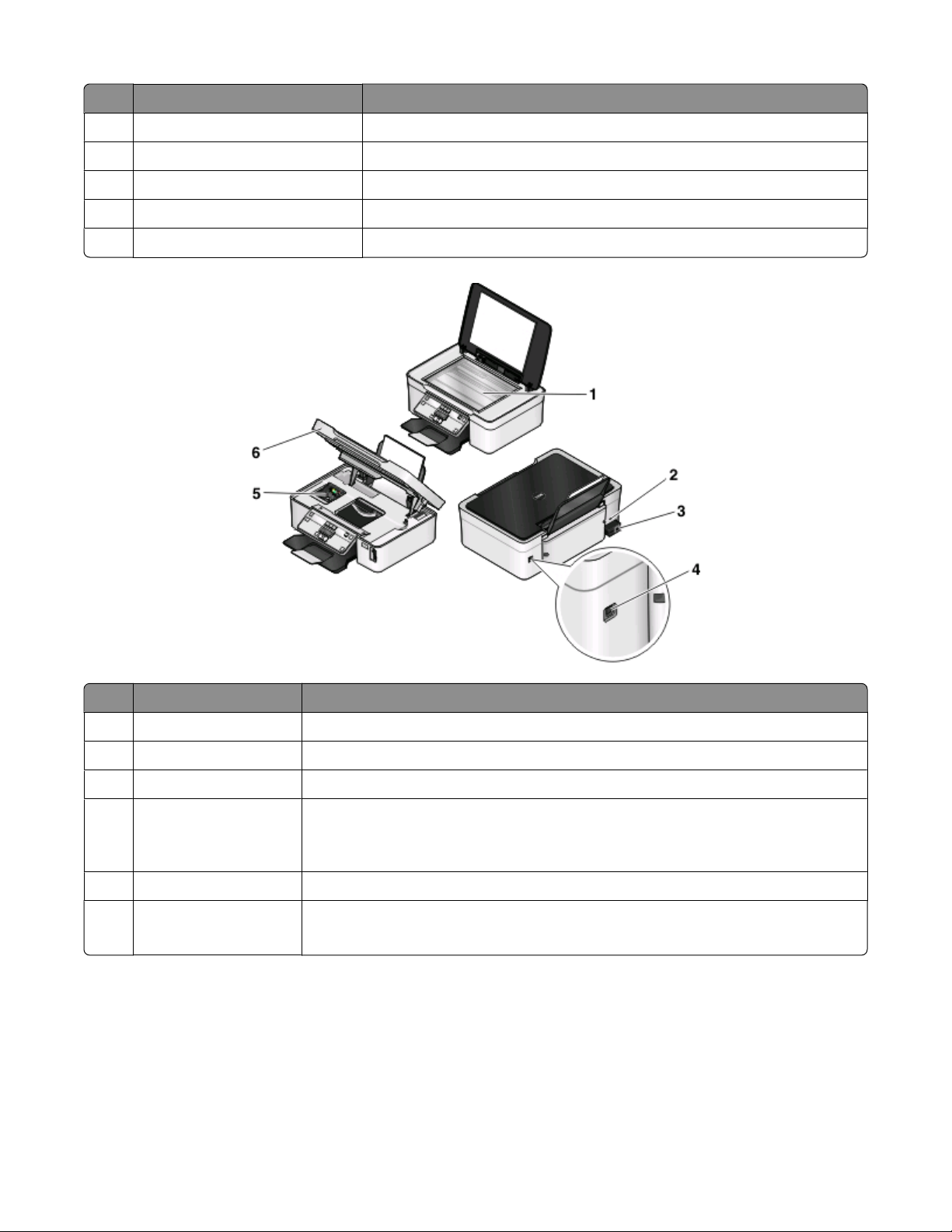
Element Umożliwia
6 Taca na wydruki Przytrzymywanie papieru wysuwanego z urządzenia.
7 Panel sterowania drukarki Obsługę drukarki.
8 Pokrywa górna Dostęp do szyby skanera.
9 Ogranicznik podawania papieru Zapobieganie wpadaniu drobnych przedmiotów do szczeliny papieru.
10 Prowadnice papieru Utrzymywanie papieru prosto podczas jego pobierania.
Element Umożliwia
1 Szyba skanera Skanowanie i kopiowanie fotografii oraz dokumentów.
2 Gniazdo zabezpieczeń Instalowanie kabla chroniącego przed kradzieżą drukarki.
3 Gniazdo zasilania Podłączanie drukarki do źródła zasilania.
4 port USB Podłączanie drukarki do komputera przy użyciu kabla USB.
Ostrzeżenie — istnieje możliwość uszkodzenia: Portu USB można dotykać
tylko podczas podłączania lub odłączania kabla USB lub kabla instalacyjnego.
5 Głowica drukująca Instalowanie, wymiana lub usuwanie nabojów drukujących.
6 Moduł skanera
• Dostęp do nabojów drukujących i głowicy drukującej.
• Usuwanie zaciętego papieru.
Drukarka — informacje
10
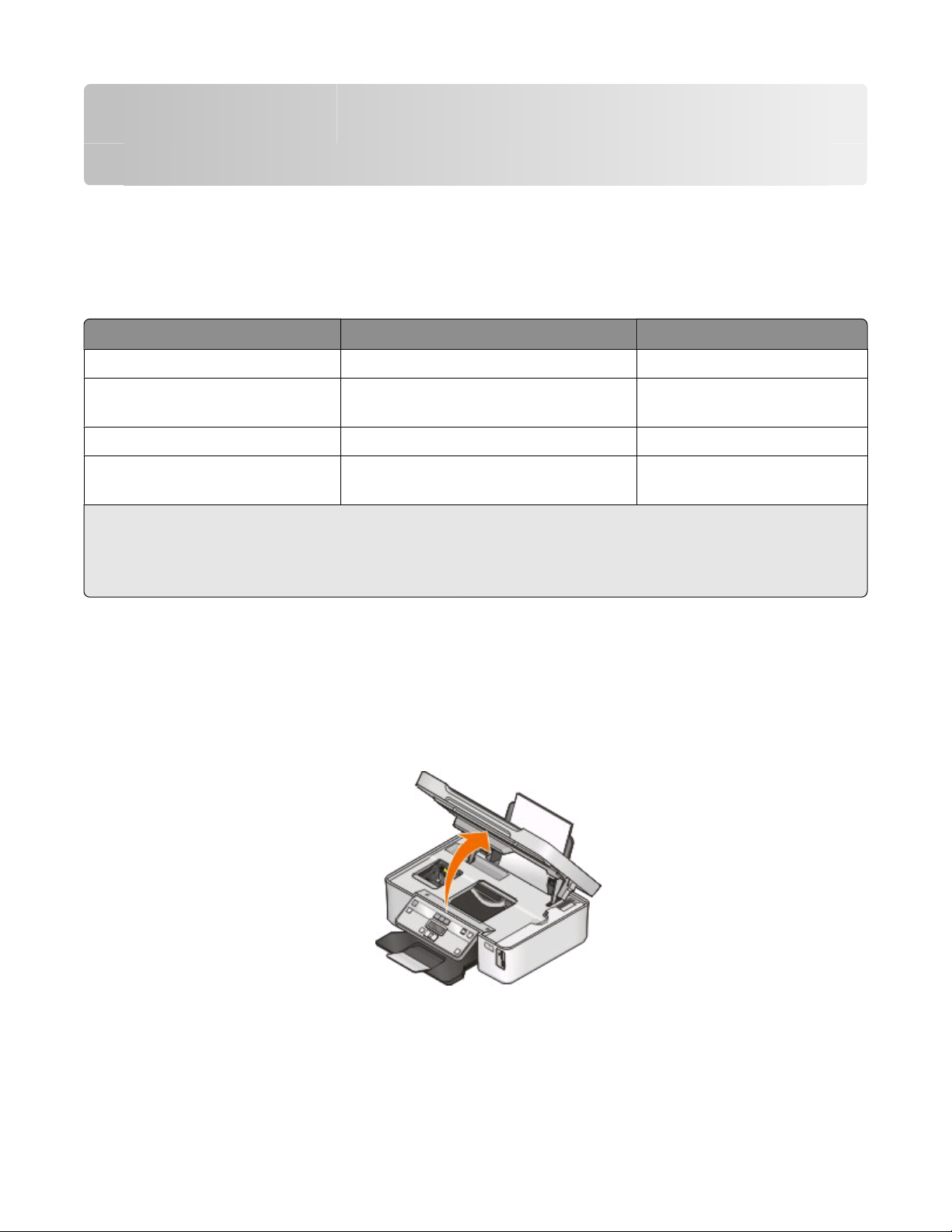
Zamawianie i wymiana materiałów eksploatacyjnych
Zamawianie nabojów z atramentem
Wartości wydajności naboju (w stronach) są dostępne w witrynie www.dell.com/supplies. Aby uzyskać
najlepsze wyniki, należy używać wyłącznie nabojów z atramentem firmy Dell.
Element
Nabój czarny Series 21 Series 21R
Nabój czarny o wysokiej
wydajności
Nabój kolorowy Series 21 Series 21R
Nabój kolorowy o wysokiej
wydajności
1
Licencja tylko do jednokrotnego użytku. Po zużyciu należy zwrócić nabój do firmy Dell w celu ponownego
przygotowania do sprzedaży, napełnienia lub recyklingu. Więcej informacji na temat recyklingu produktów firmy
Dell można znaleźć pod adresem www.dell.com/recycling.
2
Nabój dostępny tylko w witrynie internetowej firmy Dell pod adresem www.dell.com/supplies.
2
2
Nabój licencjonowany
Series 22 Series 22R
Series 22 Series 22R
1
Nabój zwykły
Wymiana nabojów drukujących
Przed rozpoczęciem przygotuj nowy nabój lub naboje drukujące.
1 Włącz drukarkę.
2 Otwórz drukarkę.
Uwaga: Głowica drukująca przesunie się do pozycji umożliwiającej instalację naboju.
Zamawianie i wymiana materiałów eksploatacyjnych
11
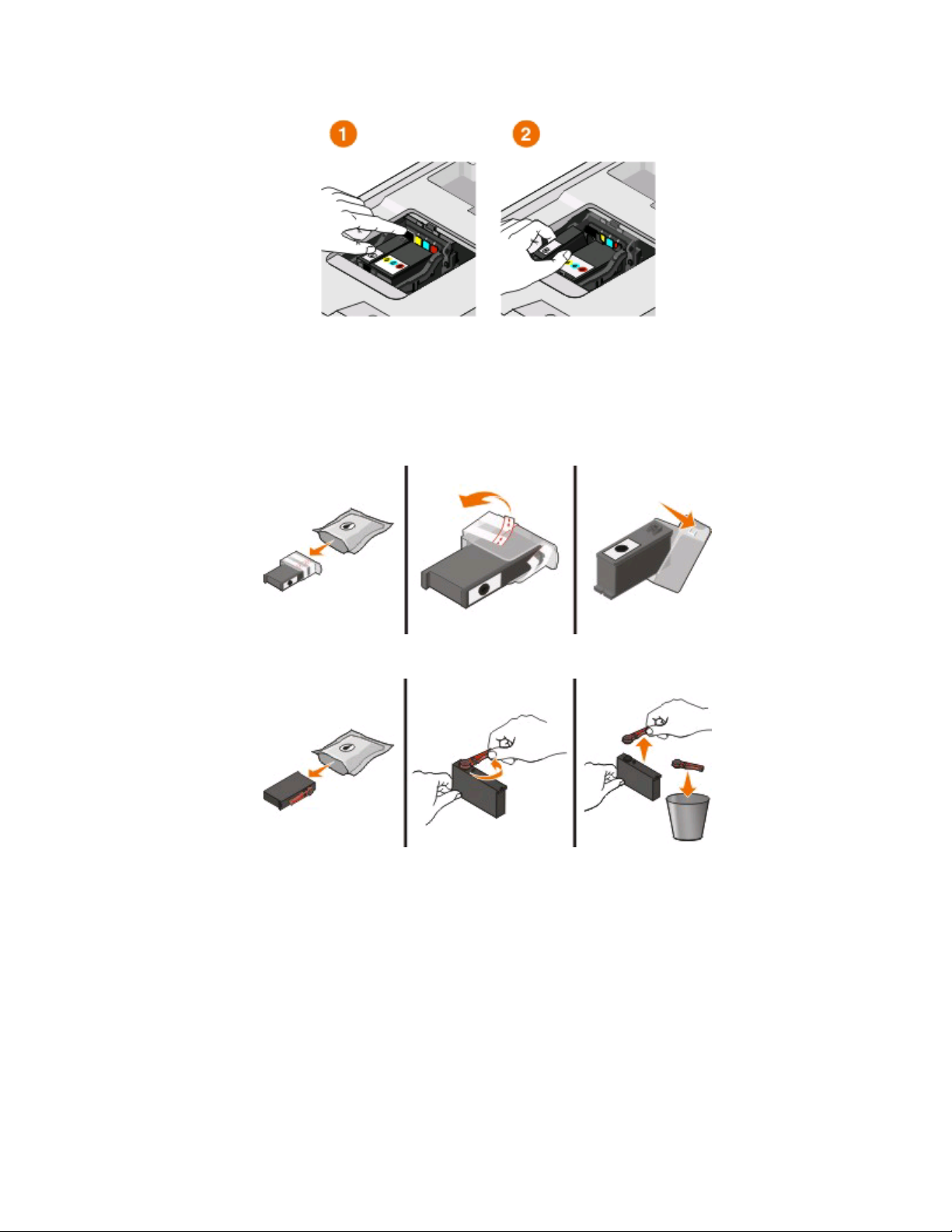
3 Naciśnij występ zwalniający, a następnie wyjmij zużyty nabój lub naboje z atramentem.
Ostrzeżenie — istnieje możliwość uszkodzenia: Nie należy wyjmować starych naboi drukujących,
dopóki nie są dostępne nowe naboje, ponieważ atrament pozostający w dyszach głowicy drukującej może
wyschnąć i je zatkać.
4 Rozpakuj naboje drukujące.
Jeśli nabój drukujący ma nasadkę, zdejmij ją.
Jeśli nabój drukujący ma nakrętkę, odkręć ją i zdejmij.
Zamawianie i wymiana materiałów eksploatacyjnych
12
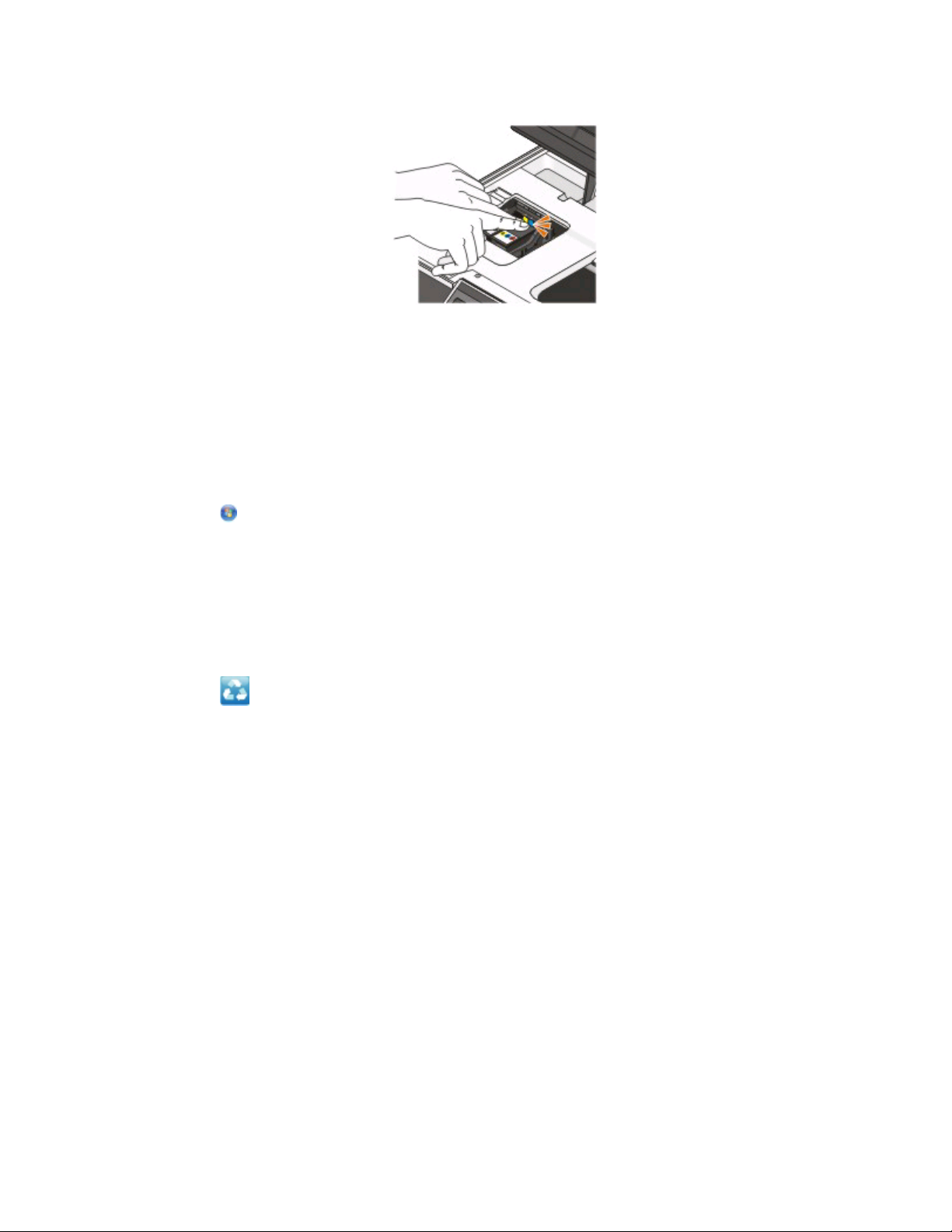
5 Zainstaluj wszystkie naboje drukujące. W razie konieczności używaj w tym celu obu rąk.
Uwaga: W celu ochrony nowego atramentu przed działaniem powietrza zainstaluj naboje z atramentem
natychmiast po usunięciu osłon.
6 Zamknij drukarkę.
Recykling produktów firmy Dell
Aby zwrócić produkty do firmy Dell w celu recyklingu:
1 Kliknij przycisk lub Start.
2 Kliknij polecenie Wszystkie programy lub Programy, a następnie wybierz folder programu drukarki z
listy.
3 Kliknij opcję Strona główna drukarki.
4 Wybierz drukarkę z listy rozwijanej drukarek.
5 Na karcie Przegląd kliknij przycisk Zamów materiały eksploatacyjne.
6 Kliknij przycisk .
7 Postępuj zgodnie z instrukcjami wyświetlanymi na ekranie komputera.
Zamawianie i wymiana materiałów eksploatacyjnych
13
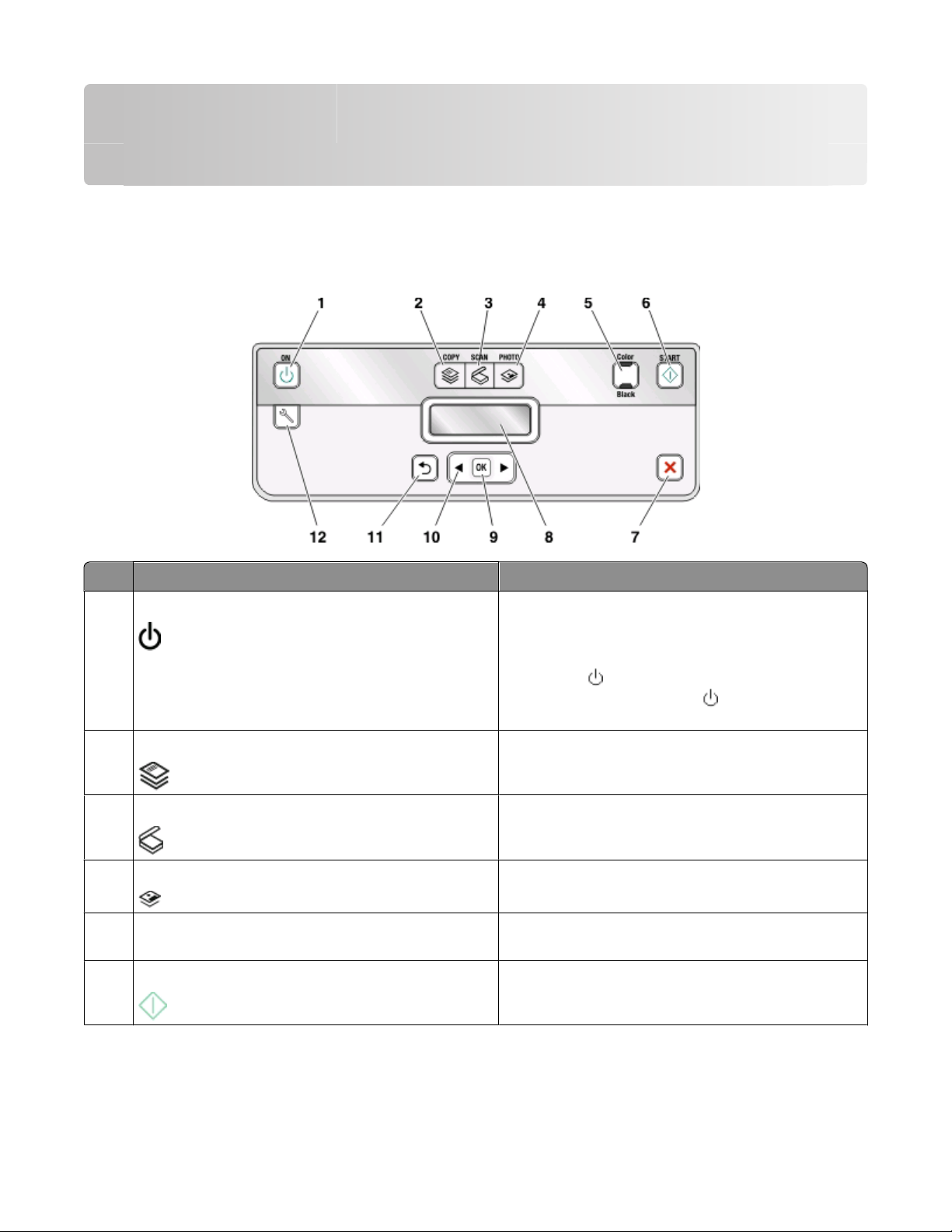
Korzystanie z przycisków i menu panelu sterowania drukarki
Korzystanie z panelu sterowania drukarki
Poniżej przedstawiono elementy panelu sterowania drukarki:
Użycie następującego elementu: Umożliwia
1 Przycisk zasilania
2 Kopiuj, przycisk Uzyskanie dostępu do menu kopiowania i
3 Skanuj, przycisk Uzyskanie dostępu do menu skanowania i
4 Fotografia, przycisk Uzyskanie dostępu do menu fotografii i drukowanie
5 Kolorowy/Czarny Przełączenie do trybu kolorowego lub czarno-
6 Start, przycisk Rozpoczęcie zadania drukowania, skanowania lub
• Włączenie i wyłączenie drukarki.
• Przełączenie do trybu oszczędzania energii.
Uwaga: Gdy drukarka jest włączona, naciśnij
przycisk , aby włączyć tryb oszczędzania
energii. Naciśnij przycisk
przez trzy sekundy, aby wyłączyć drukarkę.
korzystanie z funkcji kopiowania.
korzystanie z funkcji skanowania dokumentów.
fotografii.
białego.
kopiowania — w zależności od wybranego trybu.
i przytrzymaj go
Korzystanie z przycisków i menu panelu sterowania drukarki
14
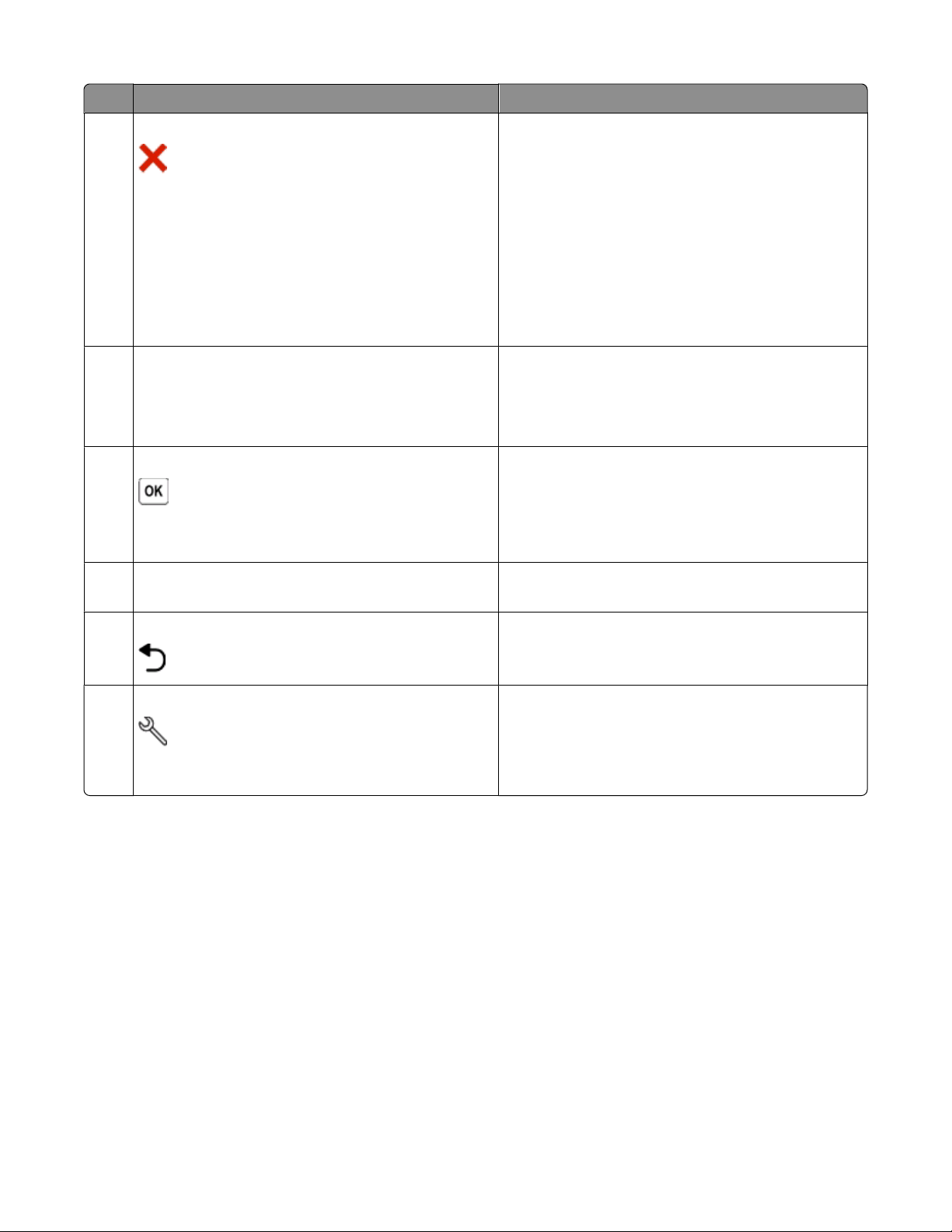
Użycie następującego elementu: Umożliwia
7 Anuluj, przycisk
8 Wyświetlacz
Uwaga: W trybie oszczędzania energii wyświetlacz
jest wyłączony.
9 Wybierz, przycisk
10 strzałka, przyciski
• Anulowanie wykonywanych zadań drukowania,
kopiowania lub skanowania.
• Opuszczenie poziomu menu kopiowania,
skanowania, fotografii i drukowania plików i
przejście do nadrzędnego poziomu menu.
• Opuszczenie poziomu menu Ustawienia i
przejście do nadrzędnego poziomu
poprzedniego trybu.
• Wyczyszczenie bieżącego ustawienia lub
komunikatów o błędach i przywrócenie ustawień
domyślnych.
Wyświetl:
• stan drukarki
• komunikaty
• menu
• Wybieranie opcji menu.
• Zapisanie ustawień.
• Podawanie i wysuwanie papieru. Naciśnij i
przytrzymaj przez 3 sekundy, aby podać lub
wysunąć papier z drukarki.
• Wybranie wyświetlanego elementu menu lub
podmenu.
11 Wstecz, przycisk
• Powrót do poprzedniego ekranu.
• Opuszczenie poziomu menu i przejście do
poziomu wyższego.
12 Ustawienia, przycisk Dostęp do menu ustawień drukarki i możliwość ich
zmiany.
Uwaga: Gdy zostanie wybrany ten przycisk, lampki
przycisków kopiowania, skanowania i fotografii nie
będą świecić.
Korzystanie z przycisków i menu panelu sterowania drukarki
15
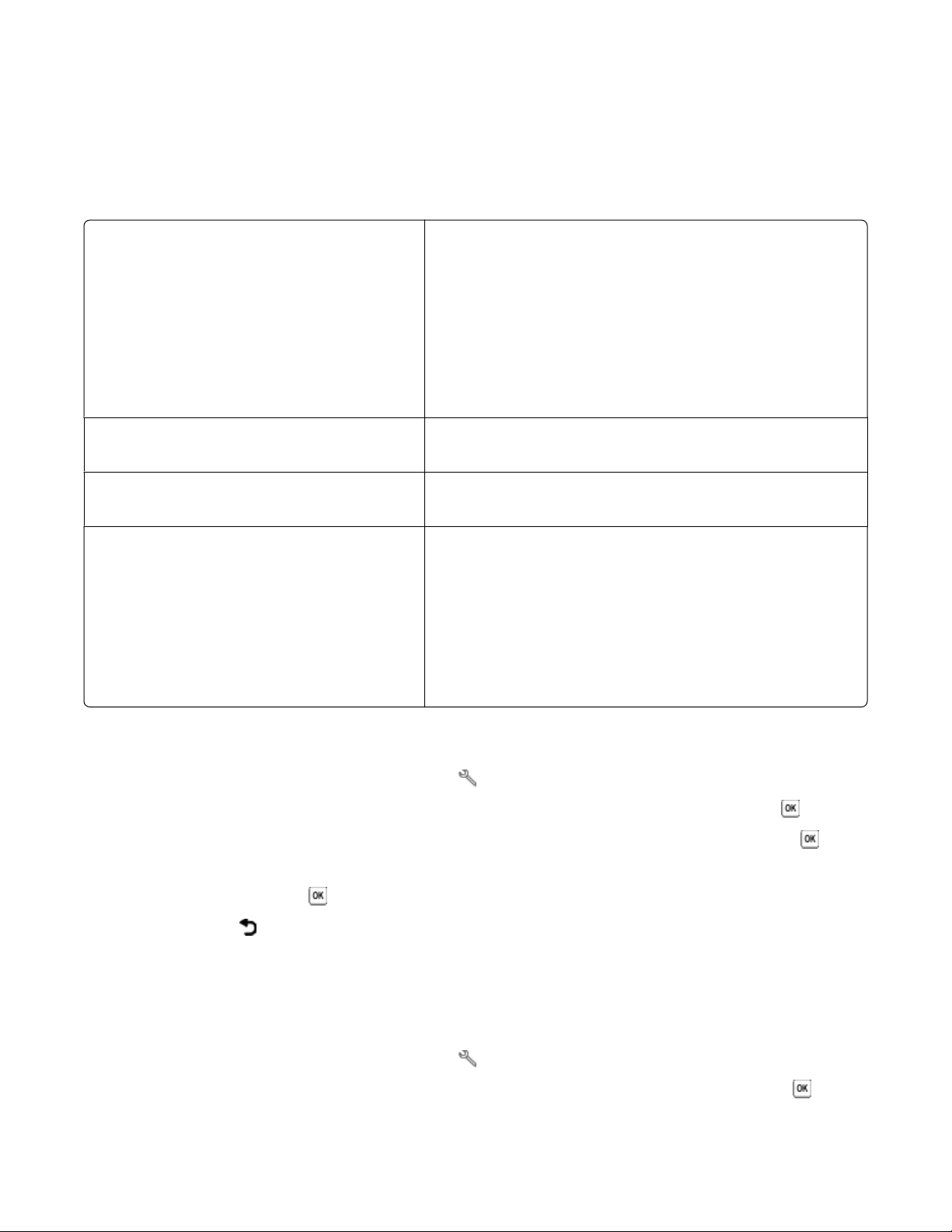
Zmiana ustawień tymczasowych w nowe ustawienia domyślne
Ustawienia w poniższych menu są przywracane do wartości domyślnych po dwóch minutach bezczynności
lub po wyłączeniu drukarki.
Menu Kopiuj
Menu Skanuj
Menu faksow. (dotyczy tylko wybranych modeli)
Menu fotografii Ustawienia poniższych opcji fotografii nie zostaną wyzerowane
• Liczba kopii
• Jakość
• Jaśniej/Ciemniej
• Zmień
• Rozmiar oryginału
• Stron na arkusz
• Kopii na arkusz
• Typ zawartości
• Jakość
• Rozmiar oryginału
• Jaśniej/Ciemniej
• Jakość
po dwóch minutach bezczynności ani po wyłączeniu drukarki.
Jednak po wyjęciu karty pamięci lub dysku flash zostaną
przywrócone domyślne ustawienia fabryczne.
• Efekty fotograficzne
• Rozmiar fotografii
• Układ
• Jakość
Aby zmienić ustawienia tymczasowe w nowe ustawienia domyślne
1 Na panelu sterowania drukarki naciśnij przycisk .
2 Naciskaj przyciski strzałek, aby przewinąć do opcji Domyślne, a następnie naciśnij przycisk .
3 Naciskaj przyciski strzałek, aby przewinąć do opcji Ust. domyśl., a następnie naciśnij przycisk .
Na wyświetlaczu pojawi się opcja Użyj bieżących.
4 Ponownie naciśnij przycisk , aby wybrać opcję Użyj bieżących.
5 Naciskaj przycisk , aż okno Ustawienia zostanie zamknięte, lub naciśnij inny przycisk trybu.
Aby wyłączyć funkcję limitu czasu ustawień
Funkcję limitu czasu ustawień można wyłączyć, aby drukarka nie przywracała ustawień domyślnych po dwóch
minutach bezczynności ani po wyłączeniu zasilania.
1 Na panelu sterowania drukarki naciśnij przycisk .
2 Naciskaj przyciski strzałek, aby przewinąć do opcji Konfig. urz., a następnie naciśnij przycisk .
Korzystanie z przycisków i menu panelu sterowania drukarki
16
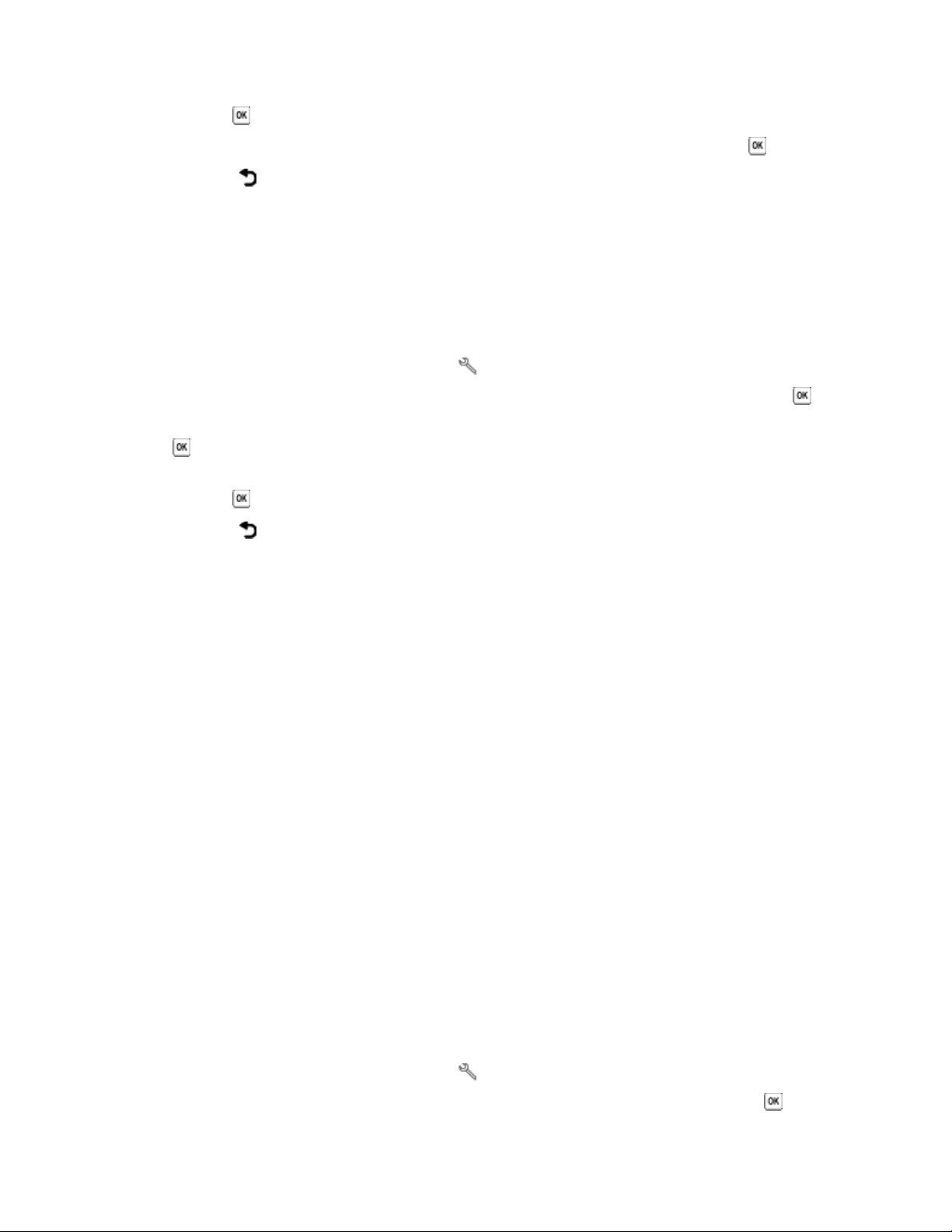
3 Naciskaj przyciski strzałek, aby przewinąć do opcji Limit czasu czyszczenia ustawień, a następnie
naciśnij przycisk
4 Naciskaj przyciski strzałek, aby przewinąć do opcji Nigdy, a następnie naciśnij przycisk .
5 Naciskaj przycisk , aż okno Ustawienia zostanie zamknięte, lub naciśnij inny przycisk trybu.
.
Zmiana limitu czasu bezczynności
Limit ten określa czas bezczynności drukarki, po upływie którego przełącza się ona w tryb oszczędzania
energii. Tryb oszczędzania energii optymalizuje energooszczędność, ograniczając zużycie prądu przez
drukarkę (w przypadku niektórych modeli aż o 28%) w porównaniu z jej domyślnymi ustawieniami. Aby
oszczędzać jak najwięcej energii, ustaw jak najmniejszy limit czasu przełączenia w tryb oszczędzania energii.
1 Na panelu sterowania drukarki naciśnij przycisk .
2 Naciskaj przyciski strzałek, aby przewinąć do opcji Konfig. urz., a następnie naciśnij przycisk .
3 Naciskaj przyciski strzałek, aby przewinąć do opcji Tryb oszczędzania energii, a następnie naciśnij
przycisk
4 Naciskaj przyciski strzałek, aby wybrać limit czasu przełączenia w tryb oszczędzania energii, a następnie
naciśnij przycisk
5 Naciskaj przycisk , aż okno Ustawienia zostanie zamknięte, lub naciśnij inny przycisk trybu.
.
.
Oszczędzanie papieru i energii w trybie Eco-Mode
Funkcja Eco-Mode pozwala znacznie ograniczyć zużycie papieru i ilość odpadów, a także zapewnia
optymalną efektywność energetyczną i oszczędność pieniędzy.
Uwaga: Podczas korzystania z trybu Eco-Mode ustawienia tej funkcji zastępują wszystkie zmiany
wprowadzone w poszczególnych ustawieniach należących do trybu Eco-Mode.
Po włączeniu funkcji Eco-Mode drukarka automatycznie włącza następujące ustawienia:
• Wyświetlacz drukarki jest przyciemniony.
• Drukarka przechodzi w tryb oszczędzania energii po dziesięciu minutach.
• Drukarka drukuje po obu stronach arkusza (tryb dupleks), wykonując zadania drukowania, kopiowania i
faksowania.
Aby włączyć funkcję Eco-Mode, naciśnij przycisk Dwustronnie/Eco-Mode aż do momentu włączenia lampki
obok wskaźnika Eco-Mode.
Przywracanie ustawień fabrycznych
Przywrócenie domyślnych ustawień fabrycznych spowoduje usunięcie wszystkich poprzednio wybranych
przez użytkownika ustawień drukarki.
Korzystanie z menu panelu sterowania drukarki
1 Na panelu sterowania drukarki naciśnij przycisk .
2 Za pomocą przycisków strzałek wybierz pozycję Domyślne, a następnie naciśnij przycisk .
Korzystanie z przycisków i menu panelu sterowania drukarki
17
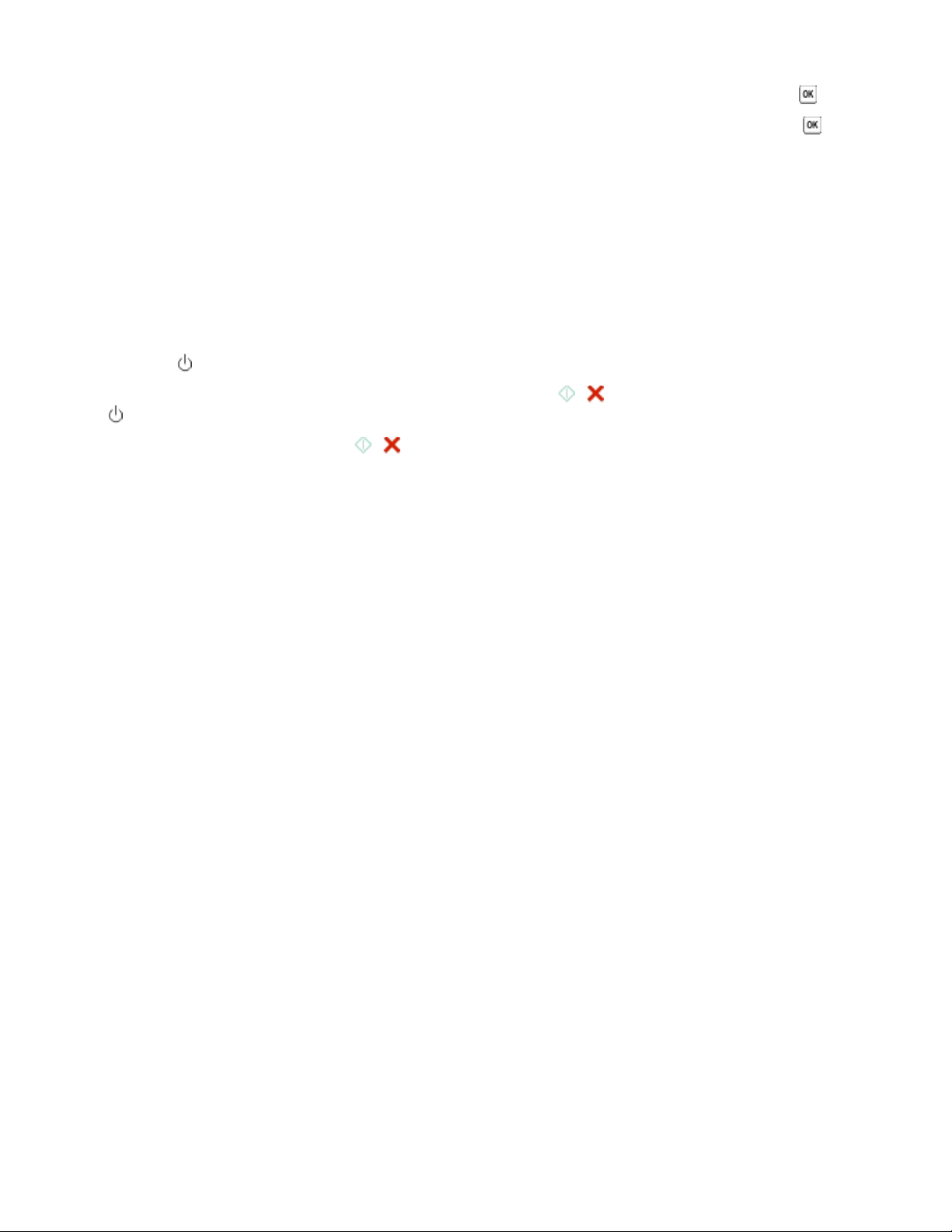
3 Za pomocą przycisków strzałek wybierz opcję Ustaw domyślne, a następnie naciśnij przycisk .
4 Za pomocą przycisków strzałek wybierz opcję Użyj fabrycznych, a następnie naciśnij przycisk .
5 Po wyświetleniu monitu o ustawienie ustawień wstępnych drukarki wybierz odpowiednie opcje przy użyciu
przycisków panelu sterowania.
Na wyświetlaczu zostanie wyświetlony komunikat Wstępna konfiguracja zakończona.
Korzystając z kombinacji przycisków (jeśli nie znasz aktualnie
ustawionego języka)
1 Wyłącz drukarkę.
Uwaga: Jeśli w menu Ustawienia został wprowadzony limit czasu dla trybu oszczędzania energii, naciśnij
przycisk
2 Na panelu sterowania drukarki naciśnij i przytrzymaj przyciski i , a następnie naciśnij i puść przycisk
, aby włączyć drukarkę.
i przytrzymaj go przez trzy sekundy, aby wyłączyć drukarkę.
Uwaga: Nie zwalniaj przycisków
oznaczającej, że drukarka została zresetowana.
i do momentu pojawienia się na wyświetlaczu opcji Język
3 Po wyświetleniu monitu o ustawienie ustawień wstępnych drukarki wybierz odpowiednie opcje przy użyciu
przycisków panelu sterowania.
Na wyświetlaczu zostanie wyświetlony komunikat Wstępna konfiguracja zakończona.
Korzystanie z przycisków i menu panelu sterowania drukarki
18
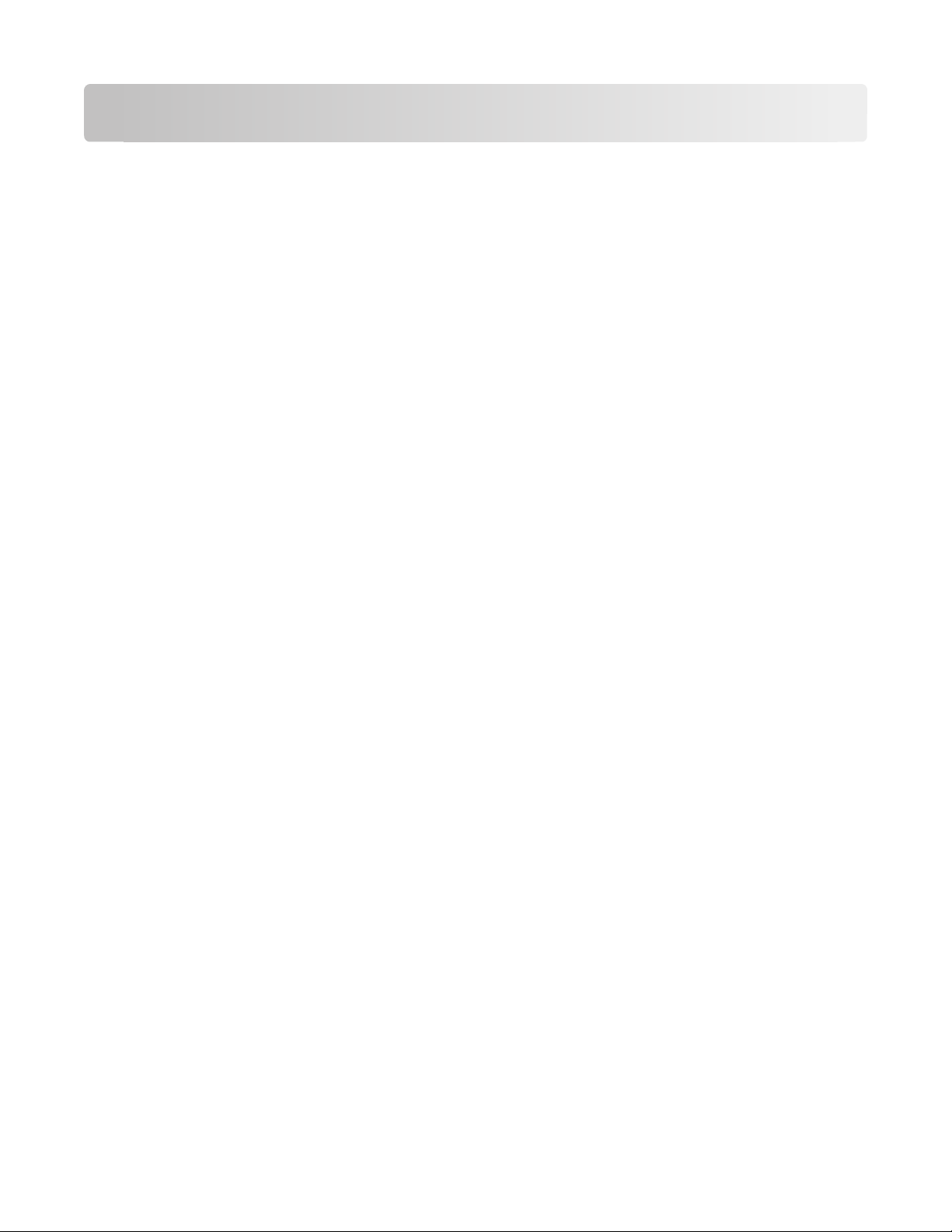
Za pomocą oprogramowania drukarki
Minimalne wymagania systemowe
Oprogramowanie drukarki wymaga do 500 MB wolnego miejsca na dysku.
Obsługiwane systemy operacyjne
• Microsoft Windows 7
• Microsoft Windows Vista (z dodatkiem SP1)
• Microsoft Windows XP (z dodatkiem SP3)
• Microsoft Windows 2000 (z dodatkiem SP4 lub nowszym)
• Macintosh Intel OS X w wersji 10.6.0 lub nowszej (tylko wersja z sieci Web)
• Macintosh Intel OS X w wersji 10.5.0 lub nowszej (tylko wersja z sieci Web)
• Macintosh Intel OS X w wersji 10.4.4 lub nowszej (tylko wersja z sieci Web)
• Macintosh PowerPC OS X w wersji 10.5.0 lub nowszej (tylko wersja z sieci Web)
• Macintosh PowerPC OS X w wersji od 10.4.0 do 10.4.3 (tylko wersja z sieci Web)
• Linux Ubuntu 8.04 LTS i 8.10 (tylko wersja z sieci Web)
• Linux openSUSE 11.0 i 11.1 (tylko wersja z sieci Web)
• Linux Fedora 10 (tylko wersja z sieci Web)
*
Sterownik drukarki do tego systemu operacyjnego jest dostępny tylko pod adresem support.dell.com.
*
*
*
*
*
*
*
*
Uwaga: Najnowsze oprogramowanie układowe drukarki można znaleźć pod adresem support.dell.com.
Korzystanie z oprogramowania drukarki dla systemu Windows
Oprogramowanie zainstalowane podczas instalacji drukarki
Podczas konfigurowania drukarki przy użyciu instalacyjnego dysku CD z oprogramowaniem zainstalowane
zostało całe niezbędne oprogramowanie. Do zainstalowania mogły zostać wybrane pewne dodatkowe
programy. W poniższej tabeli przedstawiono różne programy oraz ich możliwości.
Jeśli te dodatkowe programy nie zostały zainstalowane podczas instalacji początkowej, włóż ponownie
instalacyjny dysk CD, uruchom oprogramowanie instalacyjne, a następnie wybierz opcję Zainstaluj
dodatkowe oprogramowanie na ekranie Oprogramowanie już zainstalowane.
Za pomocą oprogramowania drukarki
19
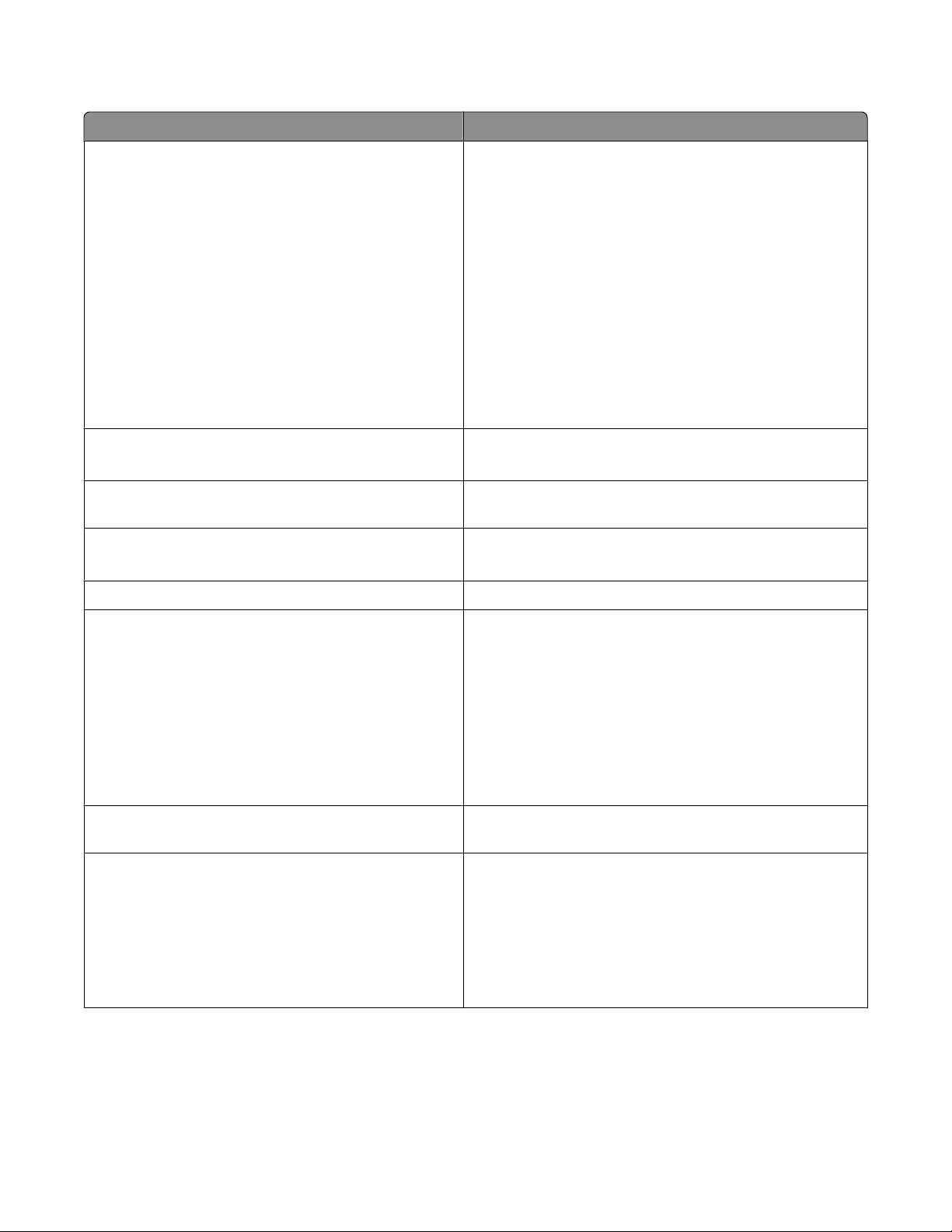
Oprogramowanie drukarki
Element Aby
Strona główna drukarki Dell
(nazywana Stroną główną drukarki)
• Uruchamianie aplikacji lub programów.
• Dostęp do Oprogramowania do obsługi faksów.
• Skanowanie lub wysyłanie pocztą elektroniczną
fotografii lub dokumentu.
• Edytowanie zeskanowanych dokumentów.
• Skanowanie dokumentów do formatu PDF.
• Dostosowywanie ustawień drukarki.
• Zamawianie materiałów eksploatacyjnych.
• Konserwowanie nabojów z atramentem.
• Drukowanie strony testowej.
• Zarejestrowanie drukarki.
• Uzyskanie pomocy technicznej.
Dell Fast Pics
(nazywane Fast Pics)
AdobeTM Photo Album Starter Edition
Pasek narzędzi Dell
(nazywany Paskiem narzędzi)
Dell Ink Management System Zamawianie atramentu.
Edytowanie, przesyłanie i drukowanie fotografii i
dokumentów oraz zarządzanie nimi.
Wyświetlanie i edytowanie fotografii oraz zarządzanie
nimi.
Drukowanie, skanowanie lub konwertowanie plików
lokalnych z systemu Windows.
Oprogramowanie firmy Dell do obsługi faksów
(nazywane Oprogramowaniem do obsługi faksów)
• Wysłanie faksu.
• Odbieranie faksu w drukarkach typu „trzy w jednym”.
• Dodawanie, edytowanie lub usuwanie kontaktów we
wbudowanej książce telefonicznej.
• Uzyskiwanie dostępu do Narzędzia konfiguracji faksu
Dell. Narzędzie konfiguracji faksu służy do ustawiania
numerów szybkiego wybierania i wybierania
grupowego, ustawiania dzwonienia i odpowiadania
oraz drukowania historii faksów i raportów stanu.
Abbyy Sprint, program OCR Skanowanie dokumentu i przetworzenie go na tekst, który
można edytować w programie do edycji tekstu.
Narzędzie instalacji bezprzewodowego serwera druku
Dell
(nazywane Narzędziem instalacji bezprzewodowego
serwera druku)
• Instalowanie drukarki bezprzewodowej w sieci
bezprzewodowej.
• Zmiana ustawień komunikacji bezprzewodowej
drukarki.
Uwaga: Ten program jest instalowany automatycznie z
oprogramowaniem drukarki, jeśli obsługuje ona
komunikację bezprzewodową.
Za pomocą oprogramowania drukarki
20
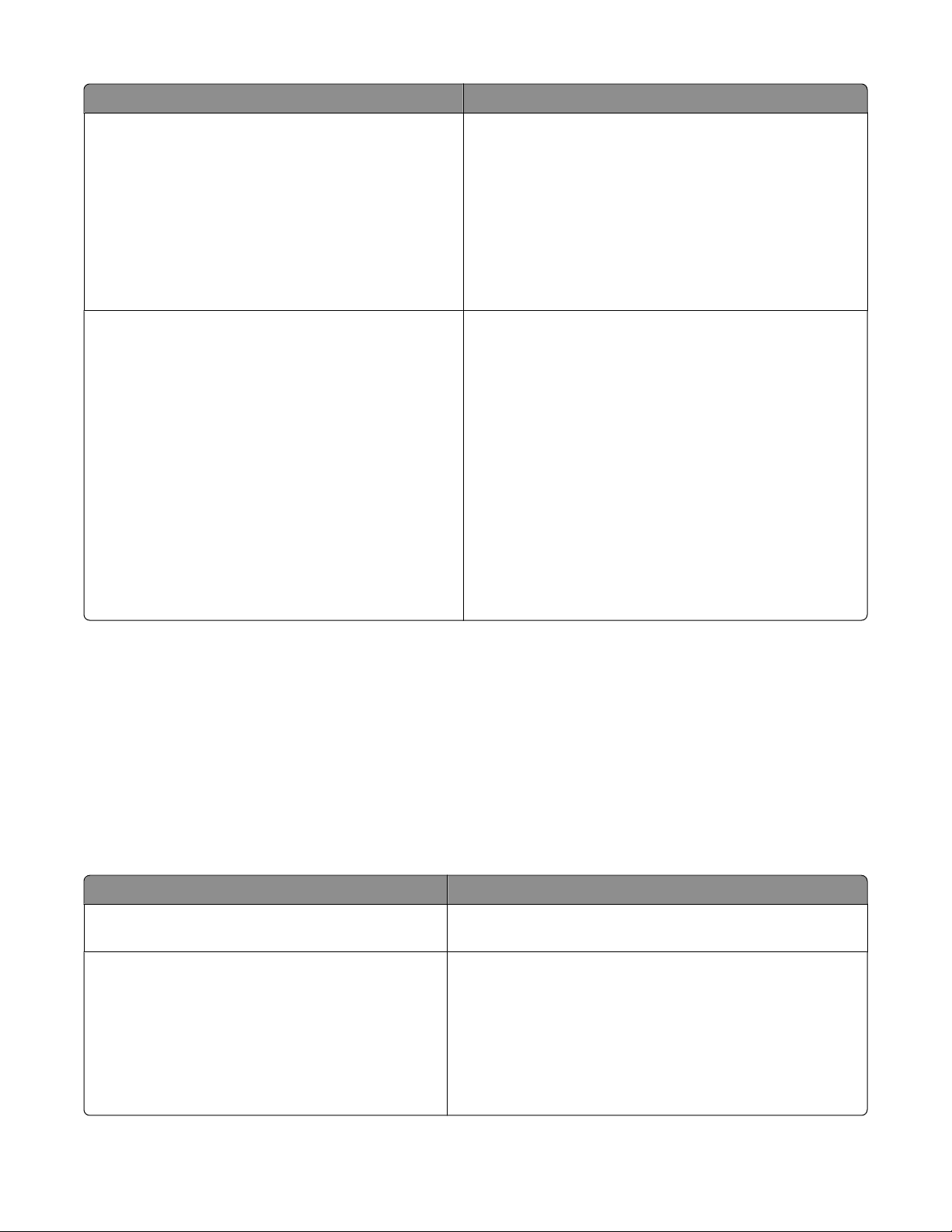
Element Aby
Centrum obsługi urządzenia Dell
(nazywane Centrum obsługi urządzenia)
Preferencje drukowania
• Rozwiązywanie problemów z drukarką.
• Dostęp do funkcji przeglądu drukarki.
• Uzyskanie pomocy technicznej.
Uwagi:
• Ten program jest instalowany automatycznie z
oprogramowaniem drukarki.
• Zależnie od modelu drukarki może się pojawić monit
o zainstalowanie tego programu z Internetu.
Po wybraniu opcji Plik Drukuj przy otwartym
dokumencie i późniejszym kliknięciu przycisku
Właściwości zostanie wyświetlone okno dialogowe
Preferencje drukowania. Umożliwia ono wybranie opcji
dotyczących zadania drukowania w następującym
zakresie:
• Określenie liczby kopii do wydrukowania.
• Drukowanie kopii dwustronnych.
• Wybieranie rodzaju papieru
• Dodawanie znaku wodnego.
• Poprawianie jakości obrazów.
• Zapisanie ustawień.
Uwaga: Narzędzie Preferencje drukowania jest
instalowane automatycznie z oprogramowaniem drukarki.
Uwaga: Niektóre z tych programów lub ich funkcji mogą być niedostępne w zestawie z drukarką, zależnie od
możliwości nabytej drukarki.
Korzystanie z oprogramowania drukarki w systemie Macintosh
Oprogramowanie zainstalowane podczas instalacji drukarki
Oprogramowanie obecne w systemie operacyjnym komputerów Macintosh
Element Działanie
Okno dialogowe Drukowanie Dostosowanie ustawień drukarki i zaplanowanie zadań
drukowania.
Okno dialogowe Printer Services (Usługi drukarki)
(niedostępne w systemie Mac OS X w wersji 10.5
lub nowszej)
• Uzyskanie dostępu do programu narzędziowego
drukarki.
• Rozwiązywanie problemów.
• Zamawianie atramentu lub materiałów eksploatacyjnych.
• Kontaktowanie się z firmą Dell.
• Sprawdzenie zainstalowanej na komputerze wersji
oprogramowania drukarki.
Za pomocą oprogramowania drukarki
21
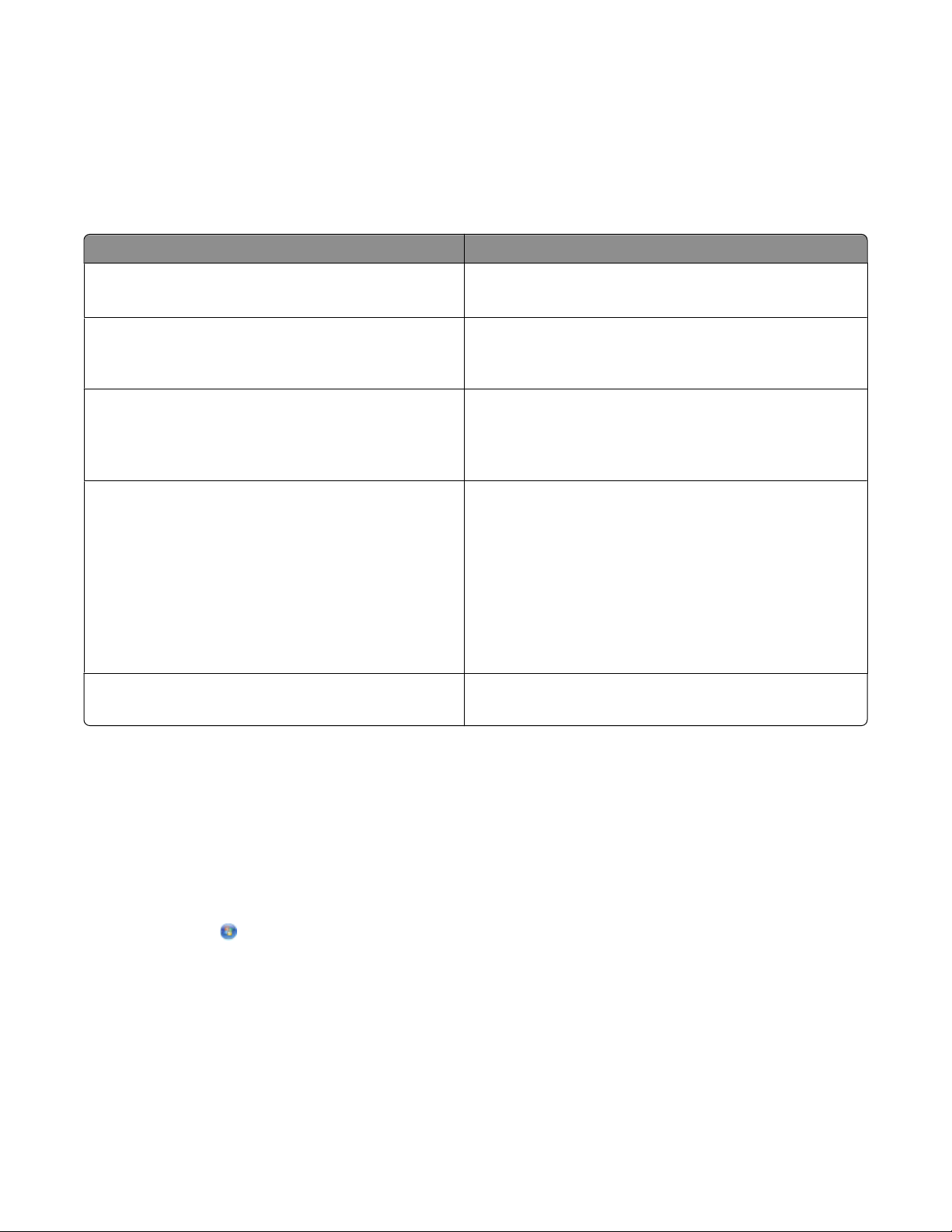
Oprogramowanie drukarki
Podczas instalacji oprogramowania drukarki instalowane są również aplikacje. Są one zapisane w folderze
drukarki, który po instalacji wyświetlany jest na pulpicie programu Finder.
1 Kliknij dwukrotnie folder drukarki na pulpicie programu Finder.
2 Kliknij dwukrotnie ikonę aplikacji, z której chcesz skorzystać.
Element Działanie
Centrum urządzenia wielofunkcyjnego Dell
(nazywane Centrum urządzenia wielofunkcyjnego)
Narzędzie konfiguracji urządzenia wielofunkcyjnego
Dell
(nazywane Narzędziem konfiguracji AIO)
Czytnik kart sieciowych Dell
(nazywany Czytnikiem kart sieciowych)
Narzędzie Dell Printer Utility
(nazywane Narzędziem Printer Utility)
Asystent konfiguracji bezprzewodowej Dell
(nazywany Asystentem konfiguracji bezprzewodowej)
• Skanowanie fotografii i dokumentów.
• Dostosowanie ustawień zadania skanowania.
• Dostosowywanie ustawień dla zadania faksowania.
• Utwórz i edytuj listę kontaktów.
• Przeglądanie zawartości urządzenia pamięci
włożonego do drukarki sieciowej.
• Przenoszenie fotografii i dokumentów PDF z nośnika
pamięci do komputera za pośrednictwem sieci.
• Pomoc dotycząca instalowania naboju.
• Drukowanie strony testowej.
• Drukowanie strony kalibracji.
• Czyszczenie dysz głowicy drukującej.
• Zamawianie atramentu lub materiałów
eksploatacyjnych.
• Zarejestrowanie drukarki.
• Uzyskanie pomocy technicznej.
Instalowanie drukarki w sieci bezprzewodowej.
Uwaga: Aplikacje te mogą nie być dostarczane razem z drukarką; zależą one od opcji nabytej drukarki.
Znajdowanie i instalowanie opcjonalnego oprogramowania
Użytkownicy systemu Windows
1 Kliknij przycisk lub przycisk Start.
2 Kliknij polecenie Wszystkie programy lub Programy, a następnie wybierz z listy folder programu
drukarki.
3 Przejdź do opcji:
Strona główna drukarki > wybierz drukarkę > karta Pomoc techniczna > Pomoc techniczna online
4 W witrynie sieci Web wybierz drukarkę, a następnie pobierz sterownik.
5 Zainstaluj dodatkowe lub opcjonalne oprogramowanie.
Za pomocą oprogramowania drukarki
22
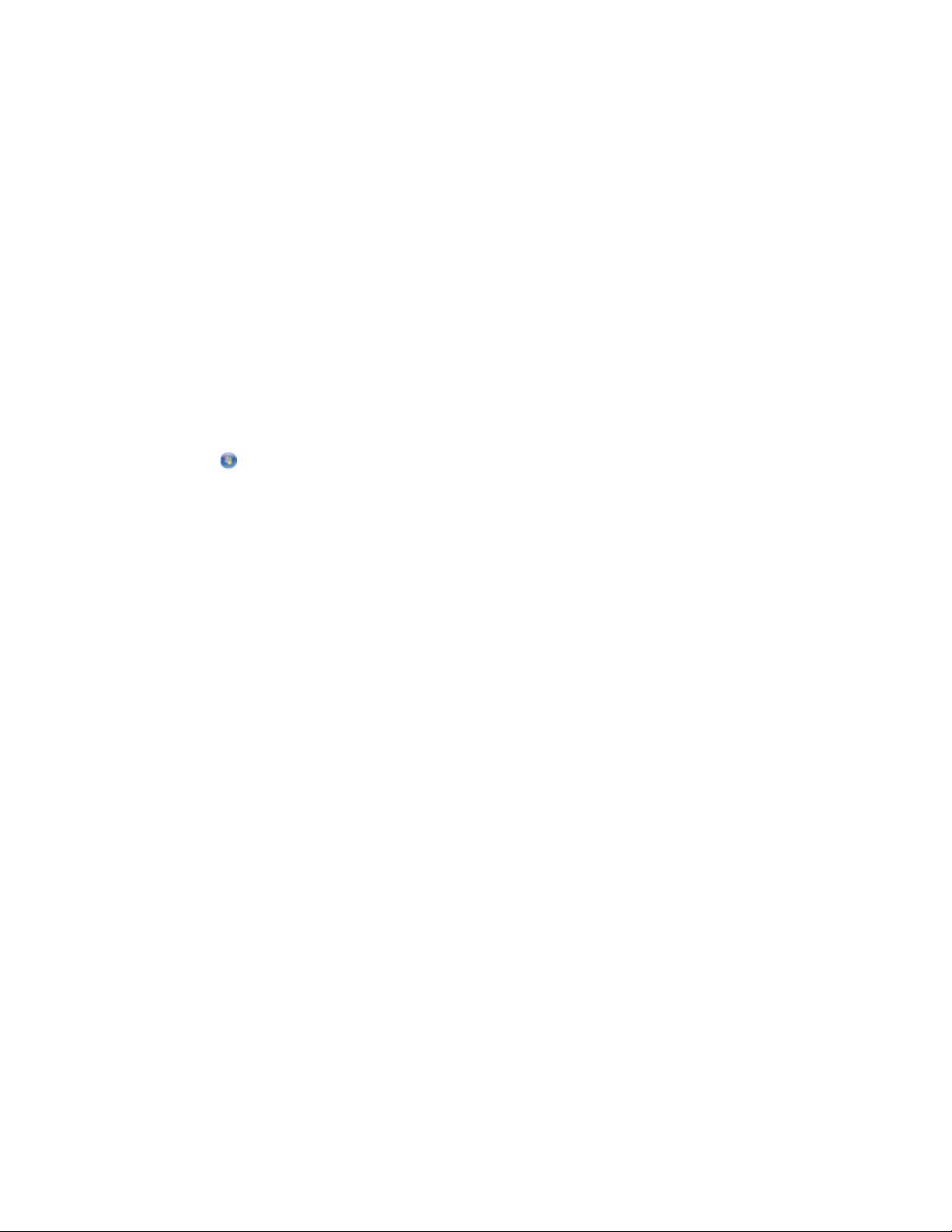
Użytkownicy komputerów Macintosh
1 Kliknij dwukrotnie folder drukarki na pulpicie programu Finder.
2 Kliknij dwukrotnie ikonę Printer Utility (Narzędzie drukarki).
3 Na karcie Web Links (Łącza sieci Web) kliknij przycisk Customer Support (Pomoc techniczna dla
klientów).
4 W witrynie sieci Web wybierz drukarkę i pobierz sterownik.
5 Zainstaluj dodatkowe lub opcjonalne oprogramowanie.
Aktualizowanie oprogramowania drukarki (dotyczy tylko systemu Windows)
Sprawdzanie dostępności aktualizacji oprogramowania
1 Kliknij przycisk lub Start.
2 Kliknij polecenie Wszystkie programy lub Programy, a następnie wybierz folder programu drukarki z
listy.
3 Kliknij opcję Strona główna drukarki.
4 Wybierz drukarkę z listy rozwijanej drukarek.
5 Na karcie Support (Obsługa) wybierz opcję Sprawdź dostępność aktualizacji.
6 Postępuj zgodnie z instrukcjami wyświetlanymi na ekranie komputera.
Włączanie automatycznych aktualizacji oprogramowania
1 Przy otwartym dokumencie kliknij kolejno polecenia: Plik Print (Wydruk pliku).
2 Kliknij polecenie Właściwości, Preferencje, Opcje lub Ustawienia.
3 Na karcie Zaawansowane kliknij przycisk Więcej opcji.
4 W obszarze Aktualizacje oprogramowania zaznacz pole wyboru Zezwalaj na automatyczne aktualizacje
oprogramowania z sieci Web.
5 Kliknij przycisk OK.
Za pomocą oprogramowania drukarki
23
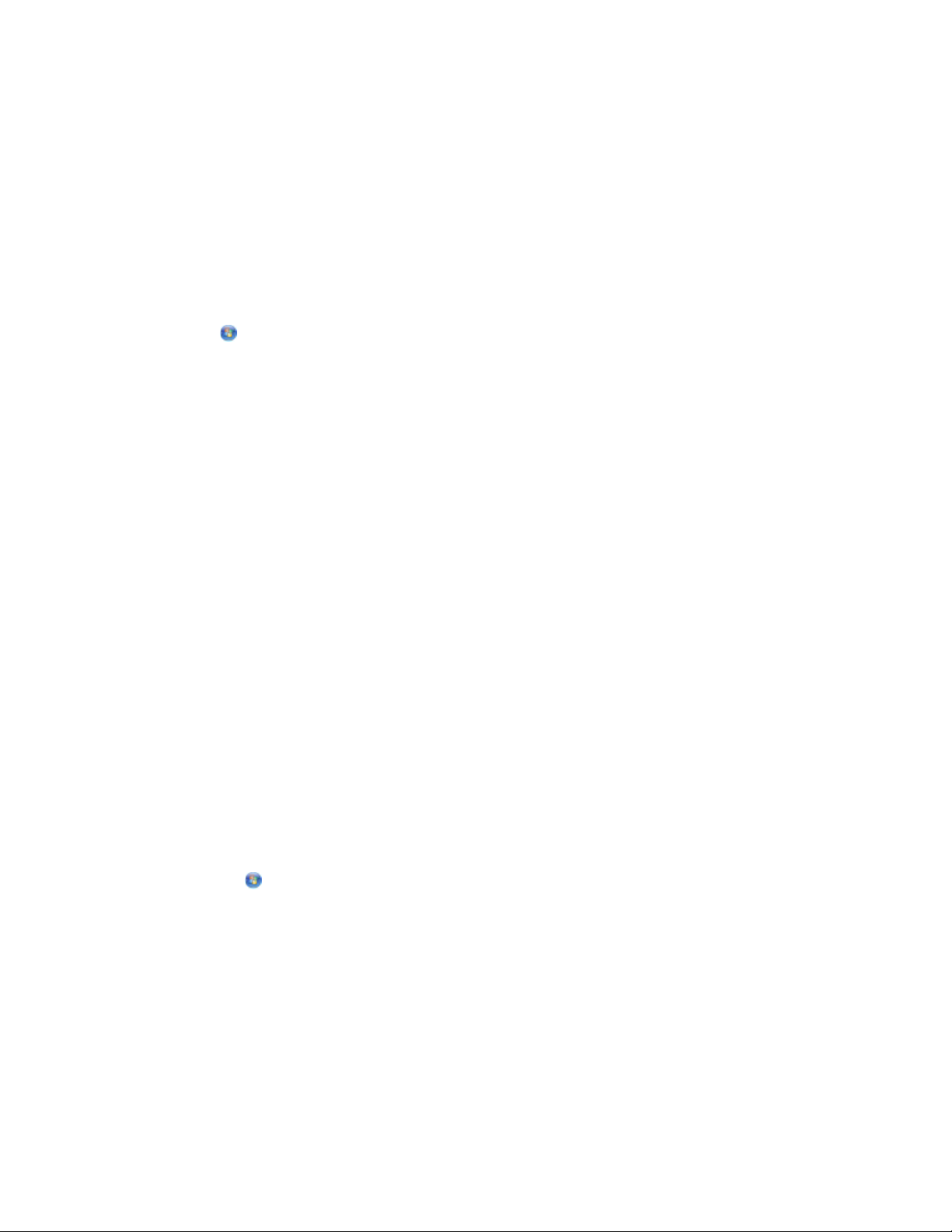
Ponowna instalacja oprogramowania drukarki
Podczas konfigurowania drukarki przy użyciu instalacyjnego dysku CD z oprogramowaniem zainstalowane
zostało całe niezbędne oprogramowanie. Jeśli występują problemy przy instalowaniu albo drukarka nie jest
widoczna w folderze Drukarki ani jako drukarka do wyboru przy wysyłaniu zadania drukowania, spróbuj
usunąć oprogramowanie drukarki, a następnie zainstalować je ponownie.
Odinstalowanie oprogramowania drukarki
Użytkownicy systemu Windows
1 Kliknij przycisk lub przycisk Start.
2 Kliknij polecenie Wszystkie programy lub Programy, a następnie wybierz z listy folder programu
drukarki.
3 Wybierz opcję odinstalowania.
4 Aby usunąć oprogramowanie, postępuj zgodnie z instrukcjami wyświetlanymi na ekranie komputera.
5 Po zakończeniu odinstalowania uruchom ponownie komputer.
Użytkownicy komputerów Macintosh
1 Kliknij dwukrotnie folder drukarki na pulpicie programu Finder.
2 Kliknij dwukrotnie ikonę Odinstaluj.
3 Postępuj zgodnie z instrukcjami wyświetlanymi na ekranie komputera.
Instalowanie oprogramowania drukarki
Uwaga: Jeśli oprogramowanie drukarki zostało uprzednio zainstalowane na tym komputerze, ale trzeba je
przeinstalować, należy najpierw odinstalować bieżącą wersję oprogramowania.
W systemie Windows
1 Zamknij wszystkie otwarte programy.
2 Włóż instalacyjny dysk CD-ROM z oprogramowaniem.
Jeśli ekran powitalny nie zostanie wyświetlony po minucie, uruchom ręcznie dysk CD:
a Kliknij przycisk lub kliknij przycisk Start i wybierz polecenie Uruchom.
b W polu Rozpocznij wyszukiwanie lub Uruchom wpisz ścieżkę D:\setup.exe, gdzie D jest literą napędu
CD lub DVD.
c Naciśnij klawisz Enter lub kliknij przycisk OK.
3 Postępuj zgodnie z instrukcjami wyświetlanymi na ekranie powitalnym.
Użytkownicy komputerów Macintosh
1 Zamknij wszystkie otwarte aplikacje.
2 Pobierz najnowszy program instalacyjny z witryny sieci Web drukarki.
Za pomocą oprogramowania drukarki
24
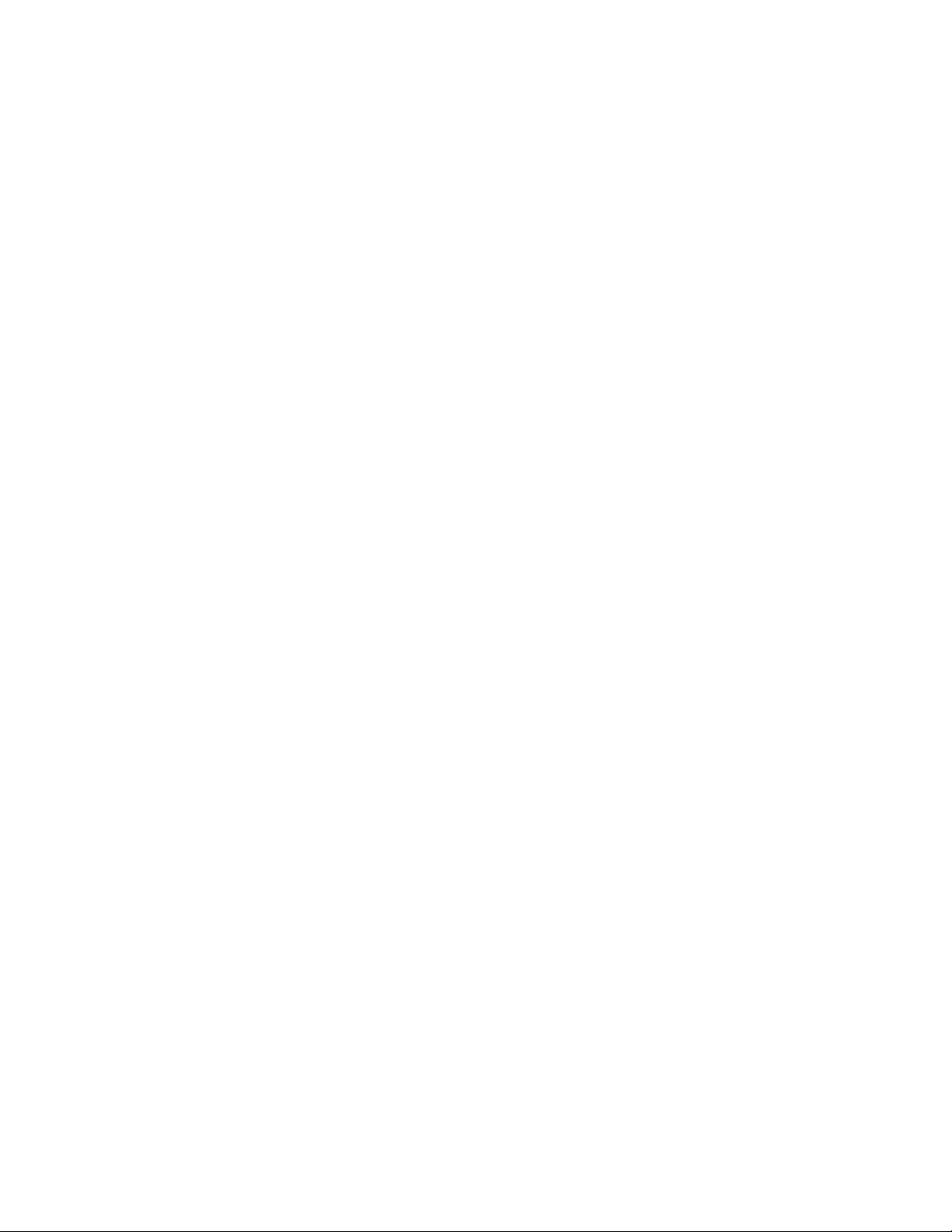
3 Uruchom oprogramowanie instalacyjne drukarki, a następnie wykonaj instrukcje wyświetlane na ekranie
komputera.
Korzystanie z Internetu
Najnowsze oprogramowanie drukarki można znaleźć pod adresem support.dell.com.
Za pomocą oprogramowania drukarki
25
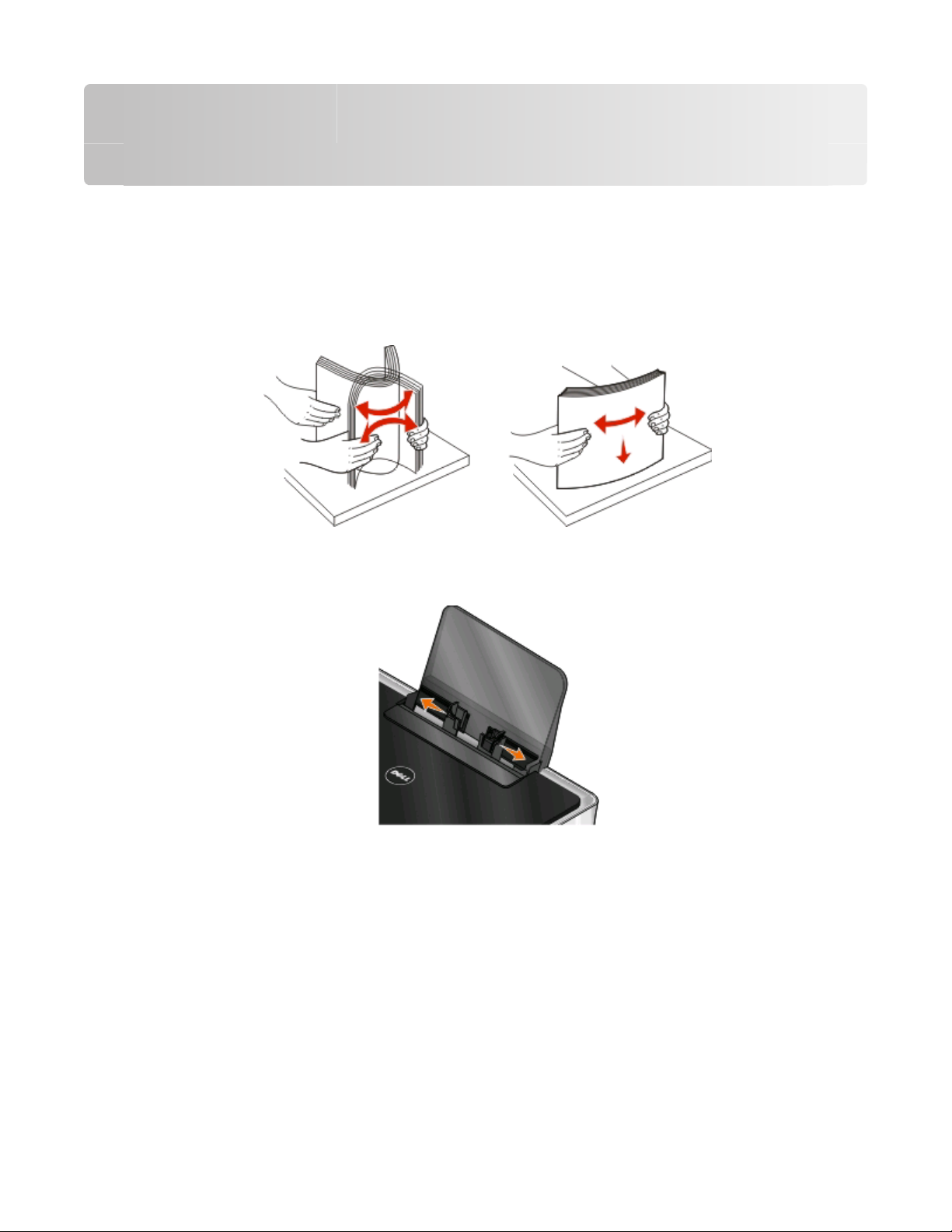
Ładowanie papieru i dokumentów oryginalnych
Ładowanie papieru
1 Zegnij arkusze w jedną i w drugą stronę, aby je rozdzielić.
Nie składaj ani nie marszcz papieru. Wyrównaj krawędzie stosu arkuszy, opierając krawędź stosu na
płaskiej powierzchni.
2 Umieść papier na środku podpórki papieru.
3 Ustaw obie prowadnice papieru tak, aby były dosunięte do krawędzi papieru.
Uwaga: Nie należy wpychać papieru do drukarki na siłę. Papier powinien leżeć płasko na podpórce
papieru, a jego krawędzie powinny być wyrównane do prowadnic papieru.
4 Wybierz lub potwierdź ustawienia papieru na panelu sterowania drukarki.
Ładowanie papieru i dokumentów oryginalnych
26

Wytyczne dotyczące papieru i nośników specjalnych
Załaduj maksymalnie: Upewnij się, że:
100 arkuszy zwykłego papieru
25 arkuszy papieru matowego o dużej gramaturze
• Prowadnice papieru są dosunięte do krawędzi
papieru.
• Papier firmowy został załadowany stroną z
nadrukiem skierowaną w górę, a arkusz jest
podawany do drukarki górną krawędzią.
• Strona papieru, która ma być zadrukowana,
zwrócona jest w górę.
• Prowadnice papieru są dosunięte do krawędzi
papieru.
• Została wybrana jakość wydruku Automat.,
Normalna lub Fotografia.
Uwaga: Tryb wydruku roboczego jest dostępny,
ale nie jest zalecany do użytku z drogimi rodzajami
papieru, takimi jak papier matowy o dużej
gramaturze, etykiety, papier fotograficzny lub
papier błyszczący.
20 arkuszy wstęgi
• Przed włożeniem wstęgi usunięto papier z
podpórki papieru.
• Używana jest wstęga przeznaczona dla
drukarek atramentowych.
• Stos arkuszy wstęgi został umieszczony na
drukarce lub za nią i włożono do niej pierwszy
arkusz.
• Prowadnice papieru są dosunięte do krawędzi
papieru.
• Wybrano rozmiar papieru Wstęga A4 lub
Wstęga Letter.
Ładowanie papieru i dokumentów oryginalnych
27
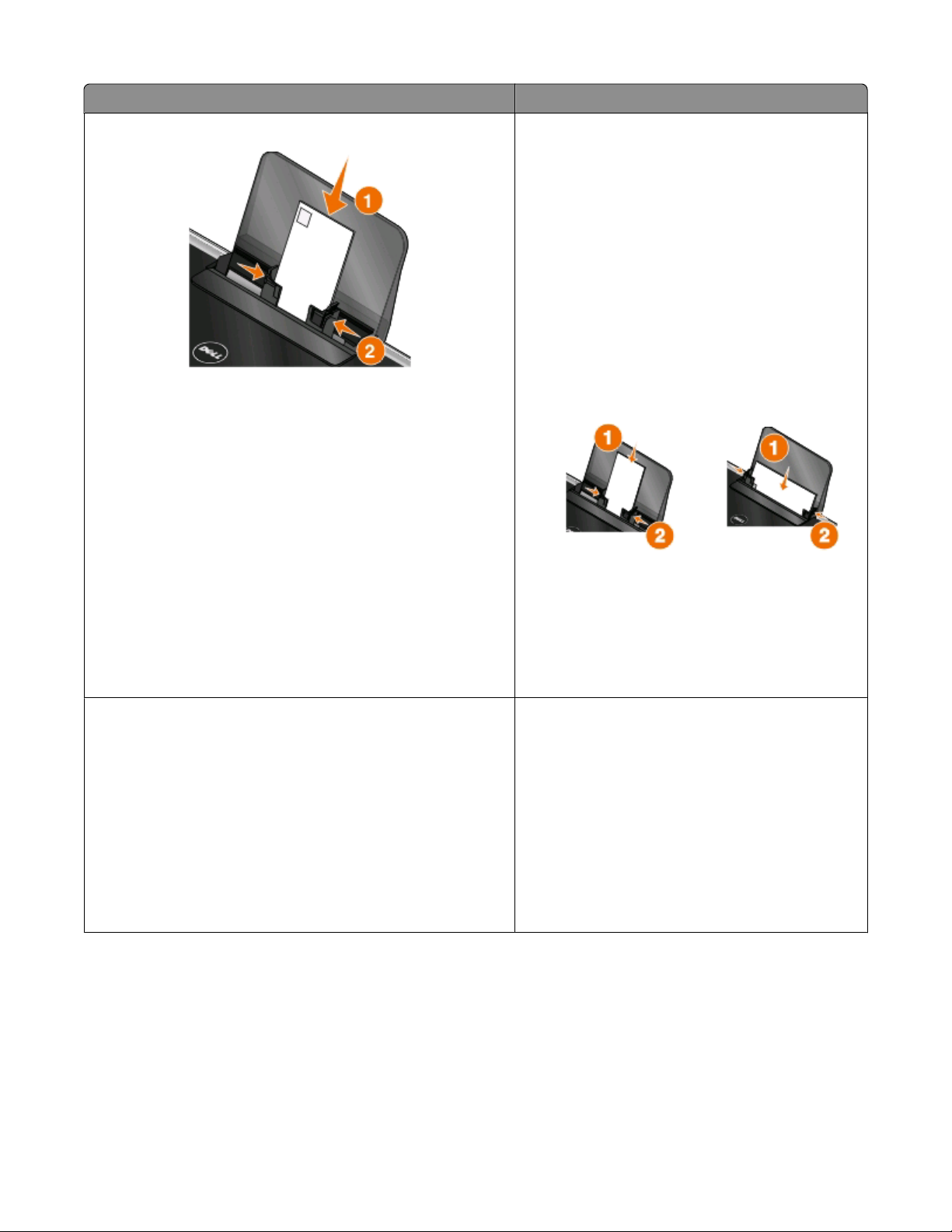
Załaduj maksymalnie: Upewnij się, że:
10 kopert
• Strona koperty przeznaczona do
zadrukowania jest skierowana w górę.
• Prowadnice papieru są dosunięte do krawędzi
kopert.
• Do drukowania na kopertach stosowana jest
orientacja Pozioma.
Uwaga: W przypadku korespondencji w
Japonii wydruk na kopercie można wykonać w
orientacji pionowej ze znaczkiem w prawym
dolnym rogu lub w orientacji poziomej ze
znaczkiem w lewym dolnym rogu. W
przypadku korespondencji międzynarodowej
wydruk należy wykonać w orientacji poziomej
ze znaczkiem w lewym górnym rogu.
• Wybrano odpowiedni rozmiar koperty. Jeśli
dokładny rozmiar koperty nie jest dostępny na
liście, należy wybrać najbliższy rozmiar
większy od rozmiaru danej koperty i ustawić
prawy oraz lewy margines tak, aby drukowany
tekst został prawidłowo umieszczony na
kopercie.
25 arkuszy etykiet
• Strona etykiety przeznaczona do
zadrukowania jest skierowana w górę.
• Prowadnice papieru są dosunięte do krawędzi
papieru.
• Została wybrana jakość wydruku Automat.,
Normalna lub Fotografia.
Uwaga: Tryb wydruku roboczego jest dostępny,
ale nie jest zalecany do użytku z drogimi rodzajami
papieru, takimi jak papier matowy o dużej
gramaturze, etykiety, papier fotograficzny lub
papier błyszczący.
Ładowanie papieru i dokumentów oryginalnych
28
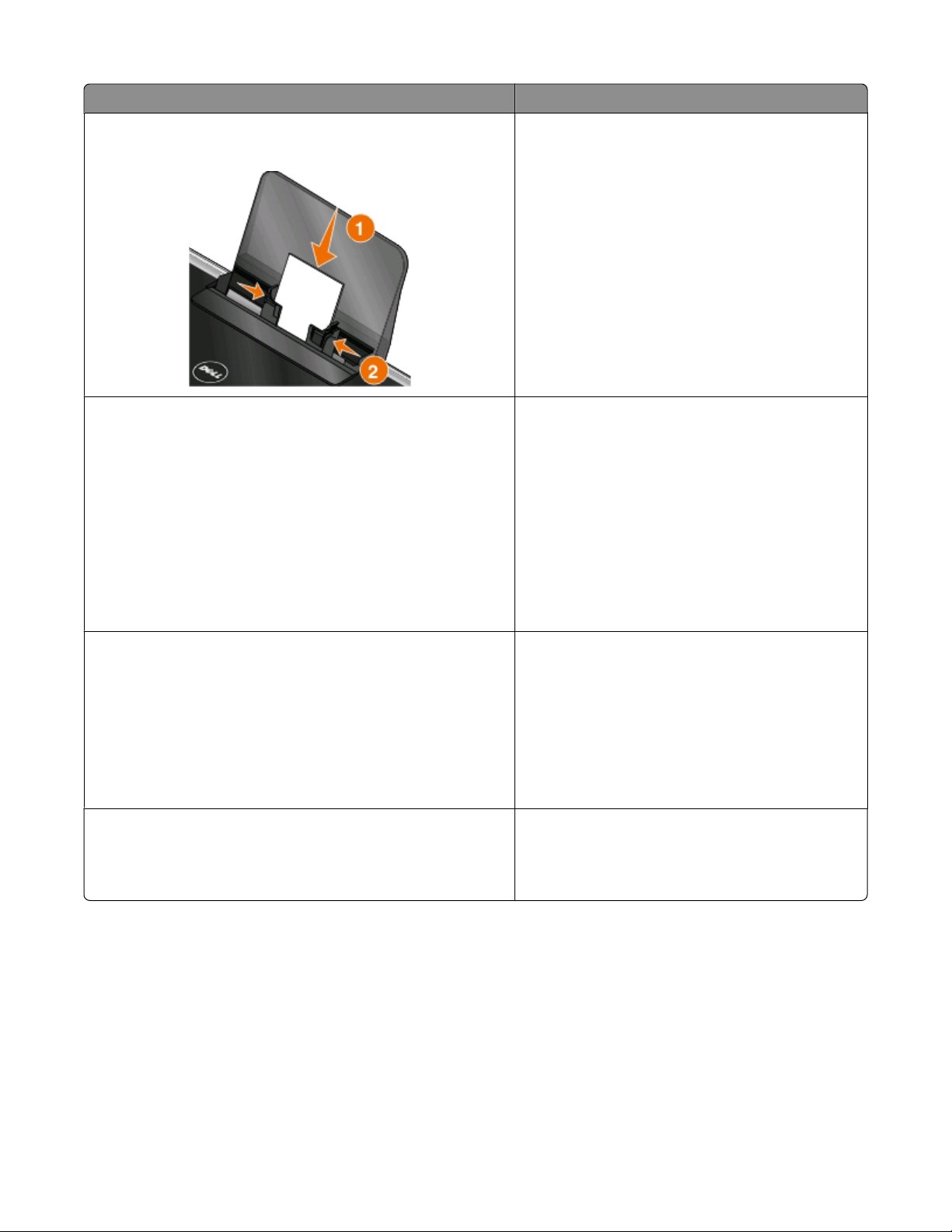
Załaduj maksymalnie: Upewnij się, że:
25 kart okolicznościowych, kart indeksowych, pocztówek lub
kart fotograficznych
25 arkuszy papieru fotograficznego/błyszczącego
• Strona kart przeznaczona do zadrukowania
jest skierowana w górę.
• Prowadnice papieru są dosunięte do krawędzi
kart.
• Została wybrana jakość wydruku Automat.,
Normalna lub Fotografia.
Uwaga: Tryb wydruku roboczego jest dostępny,
ale nie jest zalecany do użytku z drogimi rodzajami
papieru, takimi jak papier matowy o dużej
gramaturze, etykiety, papier fotograficzny lub
papier błyszczący.
• Strona papieru, która ma być zadrukowana,
zwrócona jest w górę.
• Prowadnice papieru są dosunięte do krawędzi
papieru.
• Została wybrana jakość wydruku Automat.,
Normalna lub Fotografia.
Uwaga: Tryb wydruku roboczego jest dostępny,
ale nie jest zalecany do użytku z drogimi rodzajami
papieru, takimi jak papier matowy o dużej
gramaturze, etykiety, papier fotograficzny lub
papier błyszczący.
10 naprasowywanek
50 arkuszy folii
• Przestrzegane są instrukcje ładowania podane
na opakowaniu naprasowywanek.
• Strona naprasowywanki przeznaczona do
zadrukowania jest skierowana w górę.
• Prowadnice papieru są dosunięte do krawędzi
naprasowywanki.
• Została wybrana jakość wydruku Automat.,
Normalna lub Fotografia.
• Szorstka strona arkusza folii jest skierowana w
górę.
• Prowadnice papieru są dosunięte do krawędzi
folii.
Ładowanie papieru i dokumentów oryginalnych
29
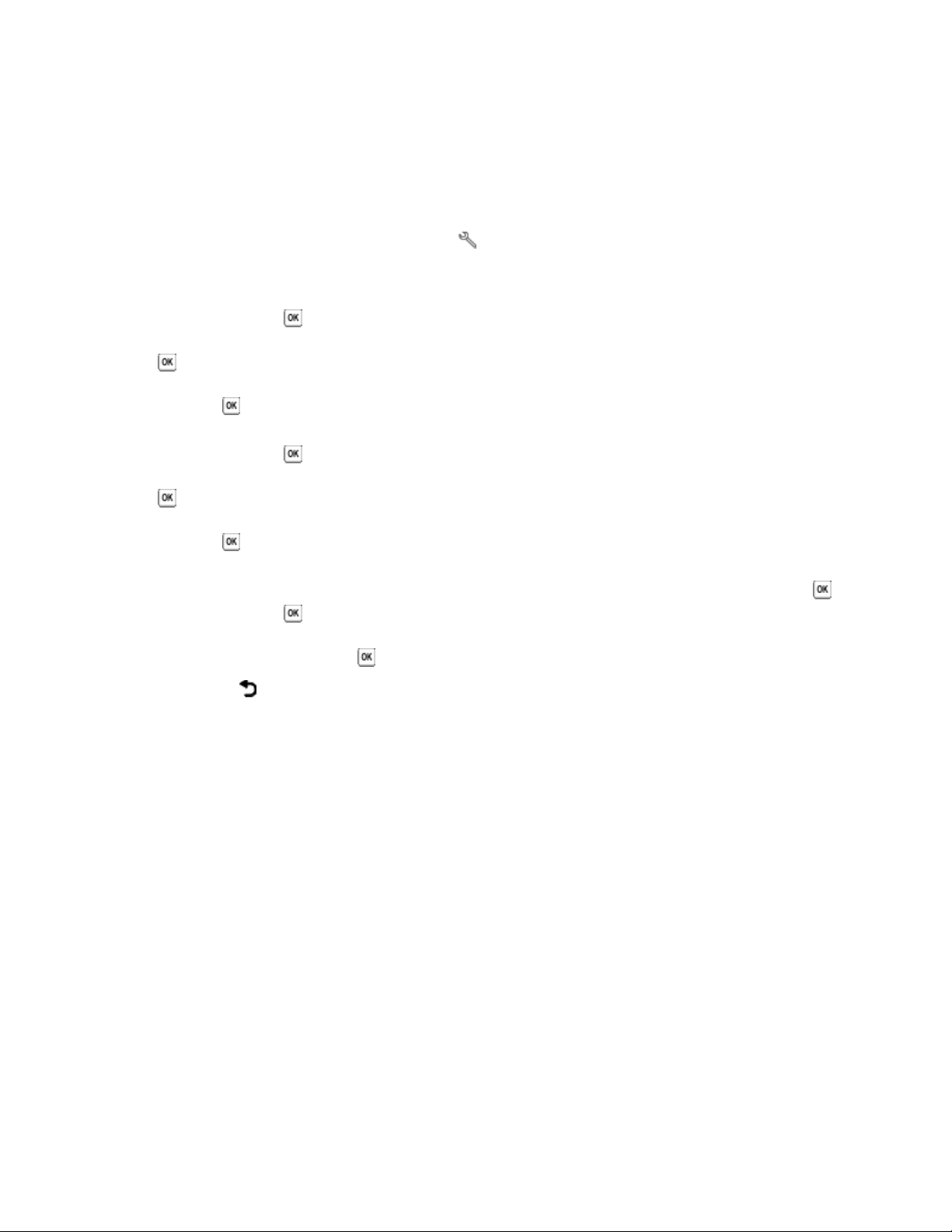
Zapisywanie domyślnych ustawień papieru
Dla drukowanych dokumentów i fotografii można ustawić domyślny rozmiar i typ papieru oraz rozmiar wydruku
fotografii.
Uwaga: Te ustawienia domyślne mają zastosowanie tylko w przypadku zadań drukowania, kopiowania i
skanowania zainicjowanych przez użytkownika za pomocą panelu sterowania drukarki.
1 Na panelu sterowania drukarki naciśnij przycisk .
2 Wybierz ustawienia domyślne:
• Aby ustawić domyślny rozmiar papieru:
a Naciśnij przycisk , aby wybrać polecenie Ustawienia papieru.
b Za pomocą przycisków strzałek wybierz opcję Rozmiar papieru, a następnie naciśnij przycisk
.
c Naciskaj przyciski strzałek, aby wybrać domyślny rozmiar papieru dla drukarki, a następnie naciśnij
przycisk
• Aby ustawić domyślny typ papieru:
a Naciśnij przycisk , aby wybrać polecenie Ustawienia papieru.
b Za pomocą przycisków strzałek wybierz pozycję Rodzaj papieru, a następnie naciśnij przycisk
.
c Naciskaj przyciski strzałek, aby wybrać domyślny rodzaj papieru dla drukarki, a następnie naciśnij
przycisk
• Aby ustawić domyślny rozmiar drukowania fotografii:
a Za pomocą przycisków strzałek wybierz pozycję Domyślne, a następnie naciśnij przycisk .
b Naciśnij przycisk , aby wybrać opcję Roz.pap.dr.fot.
c Naciskaj przyciski strzałek, aby wybrać domyślny rozmiar drukowania fotografii dla drukarki, a
następnie naciśnij przycisk
.
.
.
3 Naciskaj przycisk , aż okno Ustawienia zostanie zamknięte, lub naciśnij inny przycisk trybu.
Ładowanie papieru i dokumentów oryginalnych
30
 Loading...
Loading...