Dell V313w User Manual [tr]
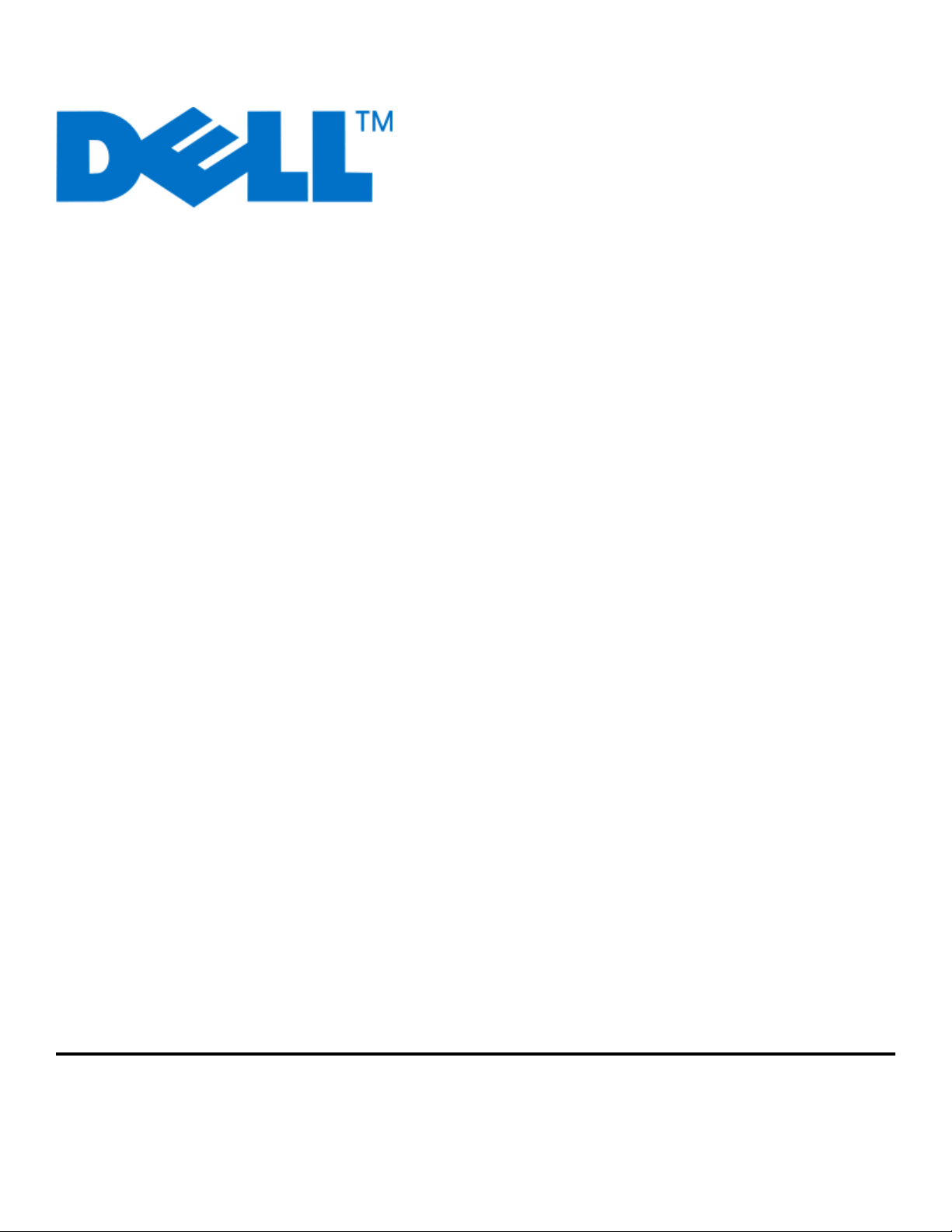
Dell V313w Kullanıcı Kılavuzu
Ağustos 2010 www.dell.com | support.dell.com
Makine türleri:
4443
Model(ler):
1d1, 1dw, 5dw
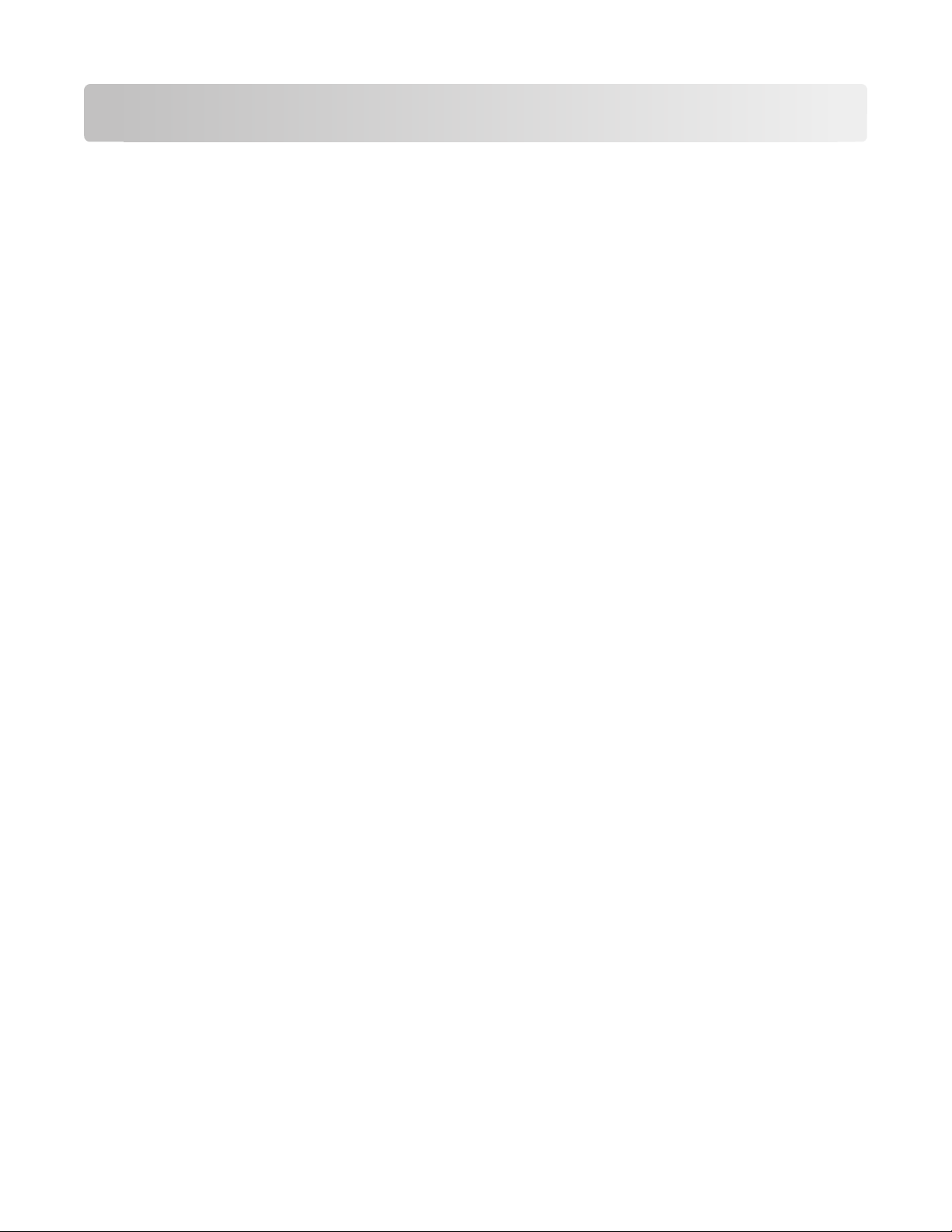
İçindekiler
Güvenlik bilgileri...................................................................................5
Yazıcınız hakkında................................................................................6
Bu yazıcıyı seçtiğiniz için teşekkür ederiz!.................................................................................6
Yazıcınızın çevre üzerindeki etkisini en aza indirgeme..............................................................6
Yazıcı hakkında bilgi bulma........................................................................................................7
Yazıcının parçalarını öğrenme...................................................................................................9
Sarf malzemeleri sipariş etme ve değiştirme...................................11
Mürekkep kartuşu sipariş etme.................................................................................................11
Mürekkep kartuşlarını değiştirme.............................................................................................11
Dell ürünlerini geri dönüşüme sokma.......................................................................................13
Yazıcı kontrol paneli düğme ve menülerini kullanma.....................14
Yazıcının kontrol panelini kullanma..........................................................................................14
Geçici ayarları yeni varsayılan ayarlar olarak değiştirme.........................................................15
Power Saver zaman aşımı süresini değiştirme........................................................................16
Eko Modu ile kağıt ve enerji tasarrufu yapma..........................................................................17
Fabrika ayarlarına sıfırlama......................................................................................................17
Yazıcı yazılımını kullanma..................................................................18
Minimum sistem gereksinimleri................................................................................................18
Windows yazıcı yazılımını kullanma.........................................................................................18
Macintosh yazıcı yazılımını kullanma.......................................................................................20
İsteğe bağlı yazılımlar bulma ve yükleme.................................................................................21
Yazıcı yazılımını güncelleştirme (Sadece Windows)................................................................22
Yazıcı yazılımını tekrar yükleme...............................................................................................22
Kağıt ve özgün belge yerleştirme.....................................................24
Kağıt yükleme...........................................................................................................................24
Varsayılan kağıt ayarlarını kaydetme.......................................................................................27
Özgün belgeleri tarayıcı camına yerleştirme............................................................................28
Yazdırma..............................................................................................29
Yazdırma ipuçları......................................................................................................................29
İçindekiler
2
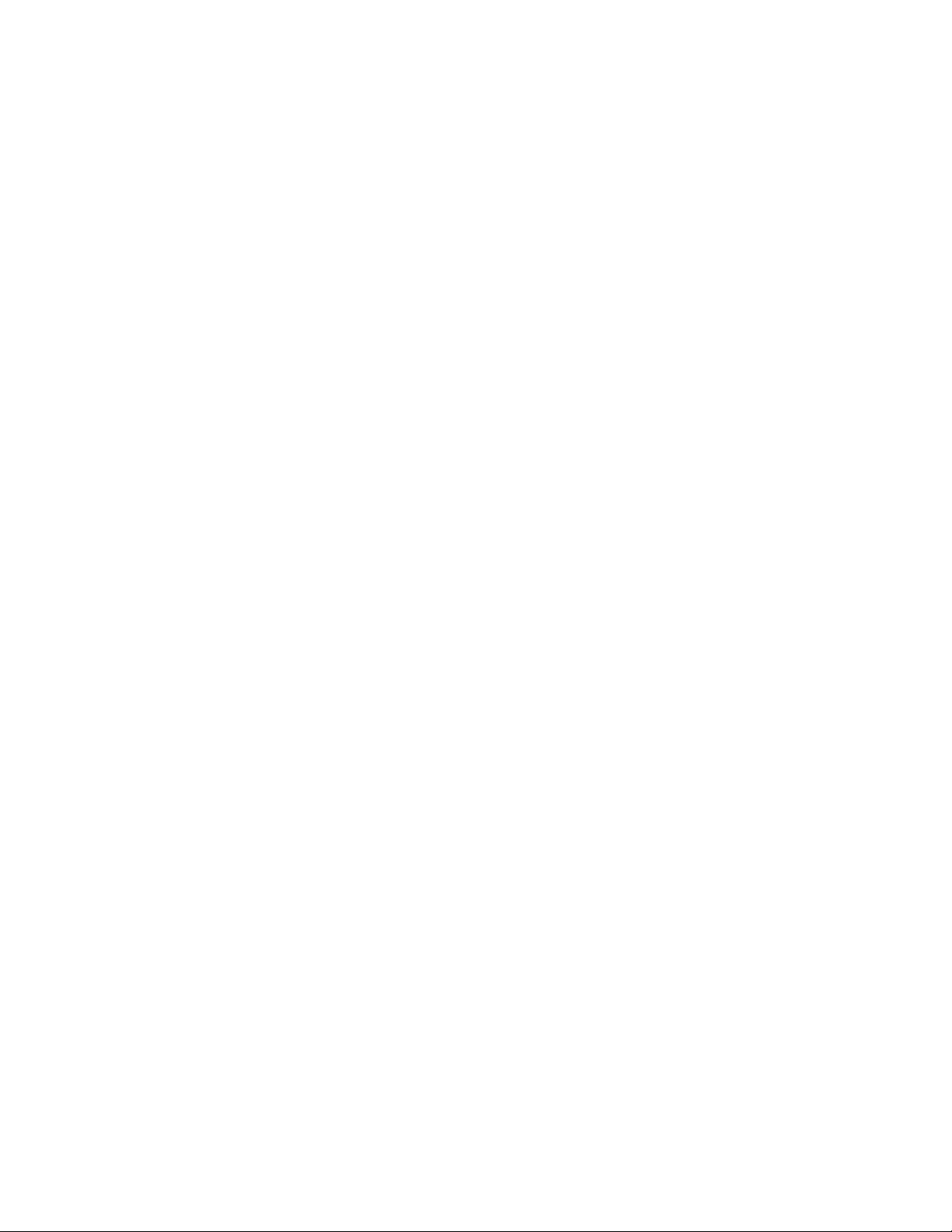
Temel belgeleri yazdırma.........................................................................................................29
Özel belgeleri yazdırma............................................................................................................33
Fotoğraflarla çalışma................................................................................................................35
Bluetooth etkin aygıttan yazdırma............................................................................................40
Önlü arkalı yazdırma (dupleksleme).........................................................................................43
Yazdırma işlerini yönetme........................................................................................................46
Kopyalama..........................................................................................50
Kopyalama ipuçları...................................................................................................................50
Kopyalama................................................................................................................................50
Fotoğraf kopyalama..................................................................................................................50
Görüntüleri büyütme veya küçültme.........................................................................................51
Kopyalama kalitesini ayarlama.................................................................................................51
Kopyanın rengini açma veya koyulaştırma...............................................................................52
Yazıcının kontrol panelini kullanarak kopyaları harmanlama...................................................52
Resmi tek sayfada defalarca yazdırma....................................................................................52
Bir yaprağa birden fazla sayfa kopyalama...............................................................................53
Önlü arkalı kopyalama yapma..................................................................................................53
Kopyalama işlerini iptal etme....................................................................................................54
Tarama.................................................................................................55
Tarama ipuçları.........................................................................................................................55
Yerel ya da ağ bilgisayarına tarama.........................................................................................55
Flash sürücü ya da bellek kartına tarama................................................................................56
Fotoğrafları bir düzenleme uygulamasına tarama....................................................................56
Belgeleri bir düzenleme uygulamasına tarama........................................................................57
Yazıcı yazılımını kullanarak doğrudan e-postaya tarama........................................................58
PDF'ye tarama..........................................................................................................................59
Tarama İle İlgili SSS.................................................................................................................59
Tarama işlerini iptal etme.........................................................................................................60
Ağ üzerinde çalışma...........................................................................61
Yazıcıyı kablosuz ağ üzerinde kurma.......................................................................................61
Gelişmiş kablosuz kurulum.......................................................................................................66
Ağ Bağlantısı İle İlgili SSS........................................................................................................72
İçindekiler
3
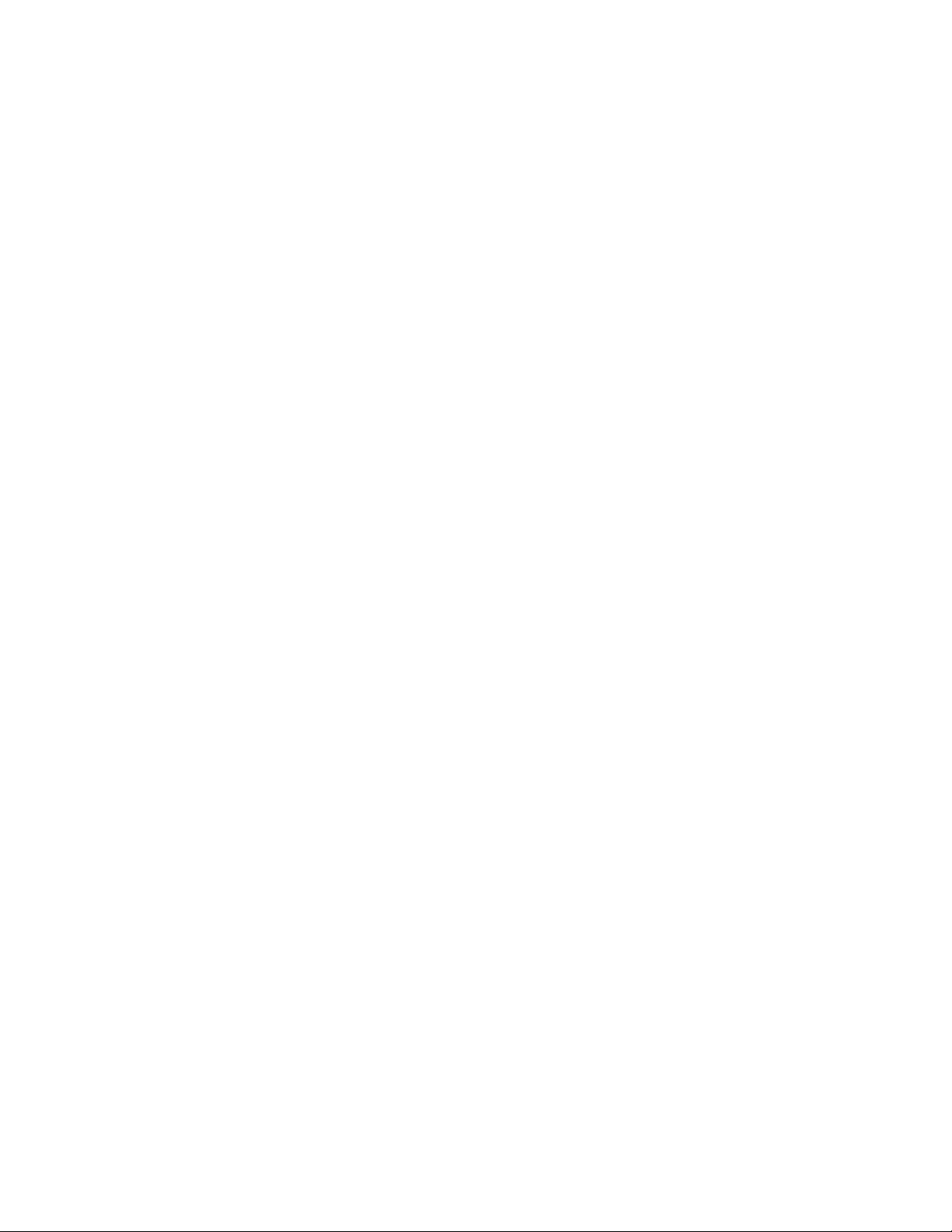
Yazıcının bakımı..................................................................................84
Mürekkep kartuşlarının bakımını yapma..................................................................................84
Yazıcının dışını temizleme.......................................................................................................86
Tarayıcı camını temizleme.......................................................................................................87
Sorun Giderme....................................................................................88
Sorunu gidermeyi denemeden önce........................................................................................88
Yazıcı sorunlarını gidermek için Hizmet Merkezi'ni kullanma...................................................88
Sorun giderme işlemi sonucunda sorununuzu çözemezseniz.................................................88
Kurulum sorunlarını giderme....................................................................................................89
Kağıt sıkışması ve yanlış besleme sorunlarını giderme...........................................................95
Yazdırma sorunlarını giderme..................................................................................................97
Kopyalama ve tarama sorunlarını giderme............................................................................100
Bellek kartı sorunlarını giderme..............................................................................................102
Kablosuz bağlantı sorunlarını giderme...................................................................................103
Bildirimler..........................................................................................122
Ürün bilgileri............................................................................................................................122
Sürüm bildirimi........................................................................................................................122
Güç tüketimi............................................................................................................................123
Dizin...................................................................................................129
İçindekiler
4
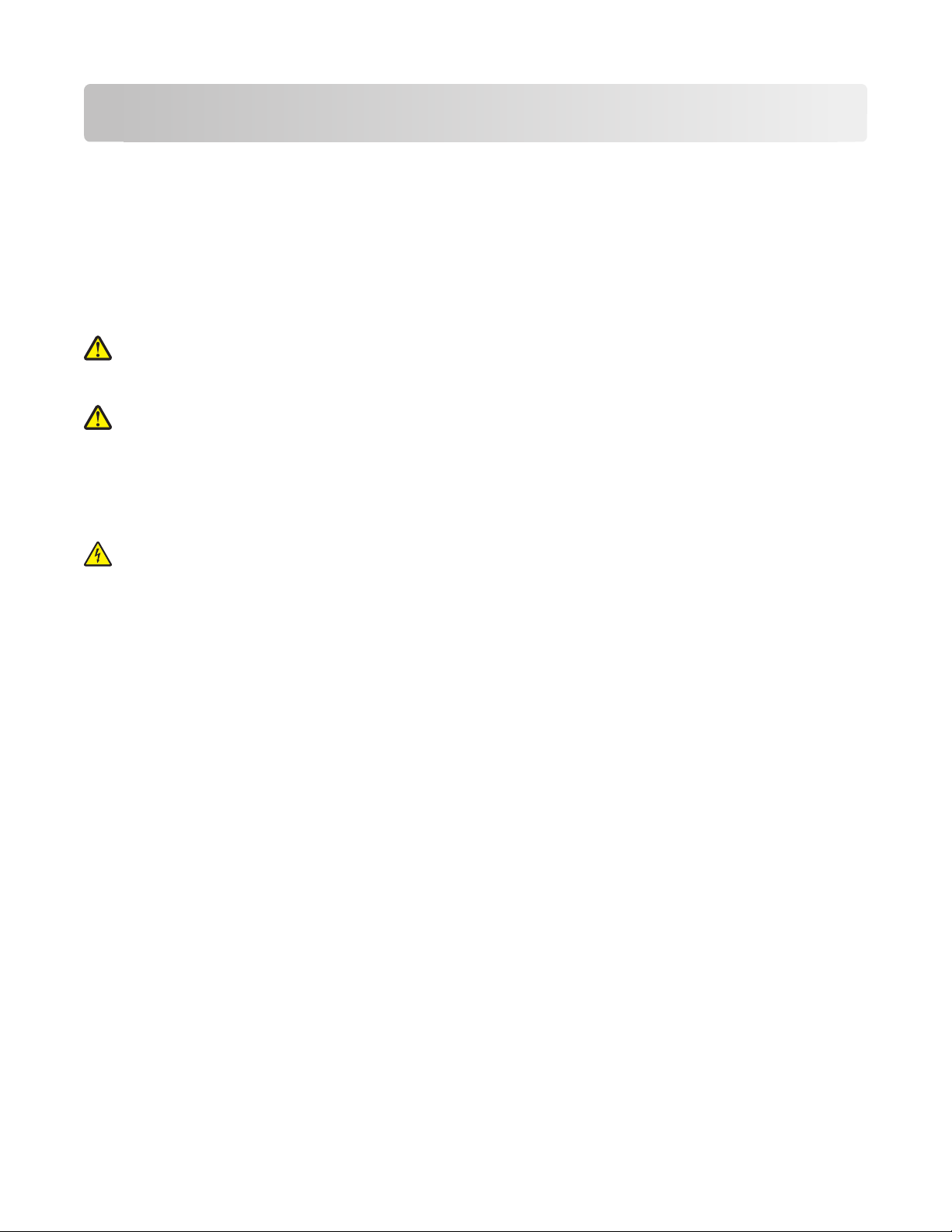
Güvenlik bilgileri
Güç kablosunu, ürünün yakınında bulunan ve kolayca erişilebilen bir elektrik prizine takın.
Bu ürünü su veya nemli yerlerde tutmayın veya kullanmayın.
Yalnızca bu ürünle birlikte verilen güç kaynağını ve güç kablosunu ya da üreticinin izin verdiği yedek kabloyu
kullanın.
Bu ürün, üreticiye ait parçalar kullanılarak sıkı küresel güvenlik standartlarına uygun olacak şekilde
tasarlanmış, test edilmiş ve bu standartlara uygun olduğu onaylanmıştır. Bazı parçaların güvenlik özellikleri
daima açık olmayabilir. Üretici, başka yedek parçaların kullanılmasından sorumlu değildir.
DİKKAT—YARALANMA TEHLİKESİ: Önlü arkalı yazdırma ünitesinin kapağının arkasındaki alanda,
kağıt yolunun bir parçası olan çıkıntılar bulunur. Yaralanmaya meydan vermemek için, kağıt sıkışmasını
gidermek üzere bu alana erişirken dikkatli olun.
DİKKAT—YARALANMA TEHLİKESİ: Güç kablosunu kesmeyin, bükmeyin, eğmeyin, çarpmayın veya
üzerine ağır nesneler koymayın. Güç kablosunu aşınma veya baskıya maruz bırakmayın. Güç kablosunu
mobilya ve duvarlar gibi nesnelerin arasına sıkıştırmayın. Bunlardan herhangi biri söz konusu olursa,
yangın veya elektrik çarpması riski oluşabilir. Bu gibi sorunlar olup olmadığını kontrol etmek için güç
kablosunu düzenli olarak inceleyin. İncelemeden önce güç kablosunu elektrik prizinden çıkarın.
Bu elkitabında açıklananlar dışındaki hizmet ve onarımlar için yetkili servise başvurun.
DİKKAT—ELEKTRİK ÇARPMA TEHLİKESİ: Yazıcının dış yüzeyini temizlerken elektrik çarpması riskini
önlemek için, devam etmeden önce güç kablosunu prizden çıkarın ve yazıcının tüm kablolarını sökün.
BU YÖNERGELERİ SAKLAYIN.
Güvenlik bilgileri
5
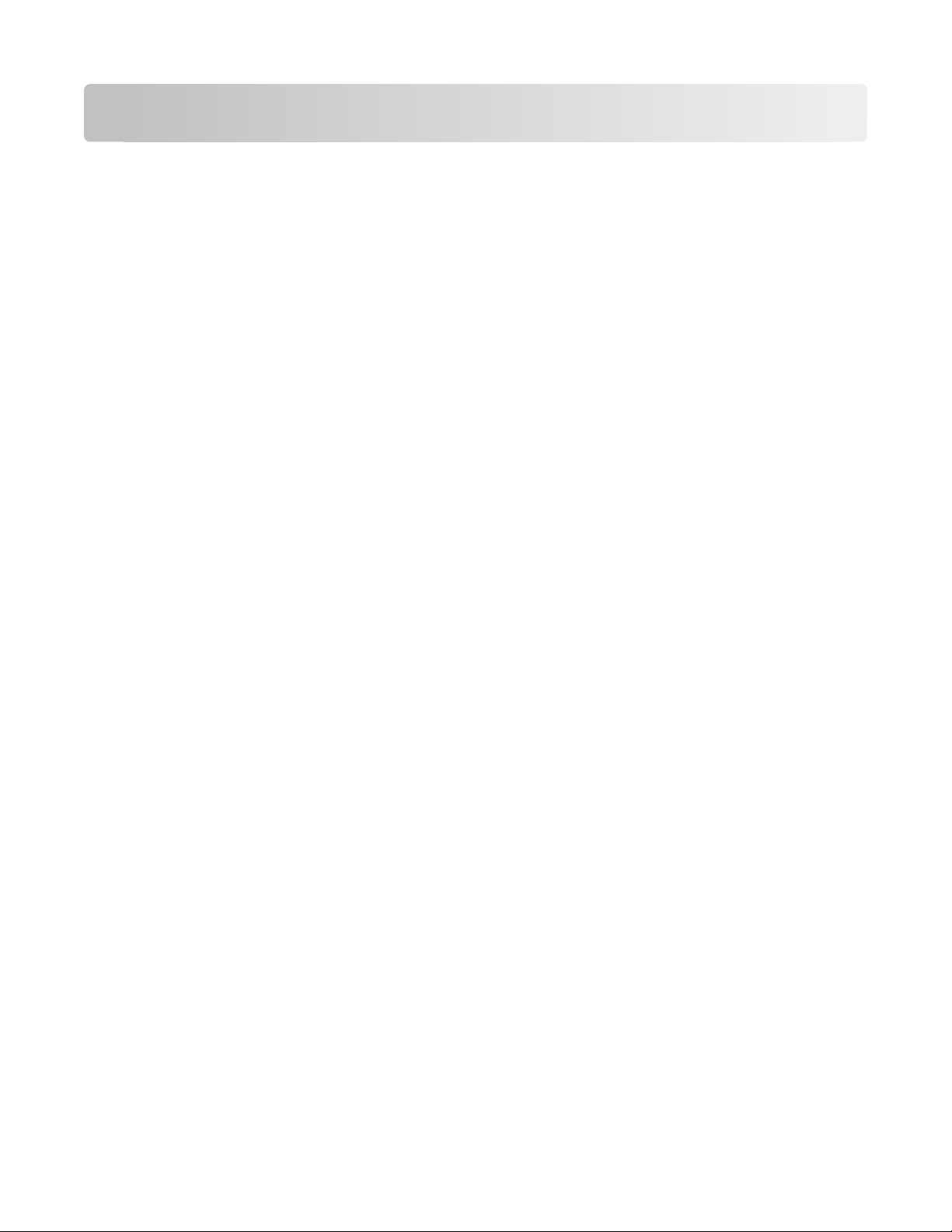
Yazıcınız hakkında
Bu yazıcıyı seçtiğiniz için teşekkür ederiz!
Bu ürünün gereksinimlerinizi karşılayacağından emin olmak için çok çalıştık.
Yazıcınızı hemen kullanmaya başlamak için, yazıcınız ile birlikte gelen kurulum malzemelerini kullanın ve
temel görevlerin nasıl yapıldığını öğrenmek için Kullanıcı Kılavuzu'na göz atın. Yazıcınızdan en iyi şekilde
faydalanmak için, Kullanıcı Kılavuzu'nı dikkatle okuyun ve Web sitemizdeki en yeni güncellemeleri
denetlediğinizden emin olun.
Kendimizi yazıcılarımızla performans ve değer katmaya adadık ve sizin memnun olduğunuzdan emin olmak
istiyoruz. Ürünü kullanırken herhangi bir sorunla karşılaşırsanı
temsilcilerimizden biri en kısa sürede işinizin başına dönmenize yardımcı olmaktan memnuniyet duyacaktır.
Ve daha iyisini yapabileceğimizi düşündüğünüz bir şeyler varsa, lütfen bize bildirin. Her şeyden önce,
yaptığımız şeyi yapmamızın nedeni sizsiniz ve önerileriniz daha iyisini yapmamıza yardımcı olur.
Yazıcınızın çevre üzerindeki etkisini en aza indirgeme
Kendimizi çevreyi korumaya adadık ve sürekli olarak yazıcılarımızın çevre üzerindeki etkisini azaltacak şekilde
geliştiriyoruz. Belirli yazıcı ayarlarını ya da görevlerini seçerek yazıcınızın çevre üzerindeki etkisini daha da
azaltabilirsiniz.
z, geniş bilgi birikimine sahip destek
Enerji tasarrufu yapma
• Eko Modunu etkinleştirin. Bu özellik ekranın parlaklık düzeyini düşürür ve yazıcıyı 10 dakika boşta
kaldıktan sonra Power Saver moduna geçecek şekilde ayarlar.
• En düşük Power Saver zaman aşımı süresini seçin. Yazıcı belirlenen bir süre zarfında boşta kaldıktan
sonra (Power Saver zaman aşımı), Power Saver özelliği yazıcıyı minimum güç bekleme moduna geçirir.
• Yazıcınızı paylaşın. Kablosuz/ağ yazıcıları tek bir yazıcıyı birden fazla bilgisayar arasında paylaştırmanızı
ve dolayısıyla da enerjiden ve diğer kaynaklardan tasarruf etmenizi sağlar.
Kağıt tasarrufu yapma
• Eko Modunu etkinleştirin. Belirli yazıcı modellerinde bulunan bu özellik, yazıcıyı yazdırma, kopyalama
ve faks işlerinde otomatik olarak kağıdın her iki yüzüne (önlü arkalı) yazdıracak şekilde ayarlar.
• Kağıdın bir yüzüne birden fazla sayfa görüntüsü yazdırın. “Yaprak başına sayfa sayısı” özelliği bir
yaprağa birden fazla sayfa yazdırmanıza olanak sağlar. Kağıdın bir yüzüne 8 adede kadar sayfa görüntüsü
yazdırabilirsiniz.
• Önlü arkalı yazdırın. Önlü arkalı yazdırma özelliği elle ya da otomatik olarak (yazıcınızın modeline bağlı
olarak değişir), kağıdın her iki yüzüne yazdırmanıza olanak sağlar.
• Yazdırmadan önce yazdırma işlerini önizleyin. Baskı Önizleme iletişim kutusu ya da yazıcı ekranında
bulunan önizleme özelliklerini kullanın (yazıcınızın modeline bağlı olarak değişir).
• Tarayın ve kaydedin. Birden fazla kopya yazdırmaktan kaçınmak için, belgeleri ya da fotoğrafları
tarayabilir ve bunları sunum için bir bilgisayar programı, uygulama ya da flash sürücüye kaydedebilirsiniz.
• Geri dönüşümlü kağıt kullanın.
Yazıcınız hakkında
6
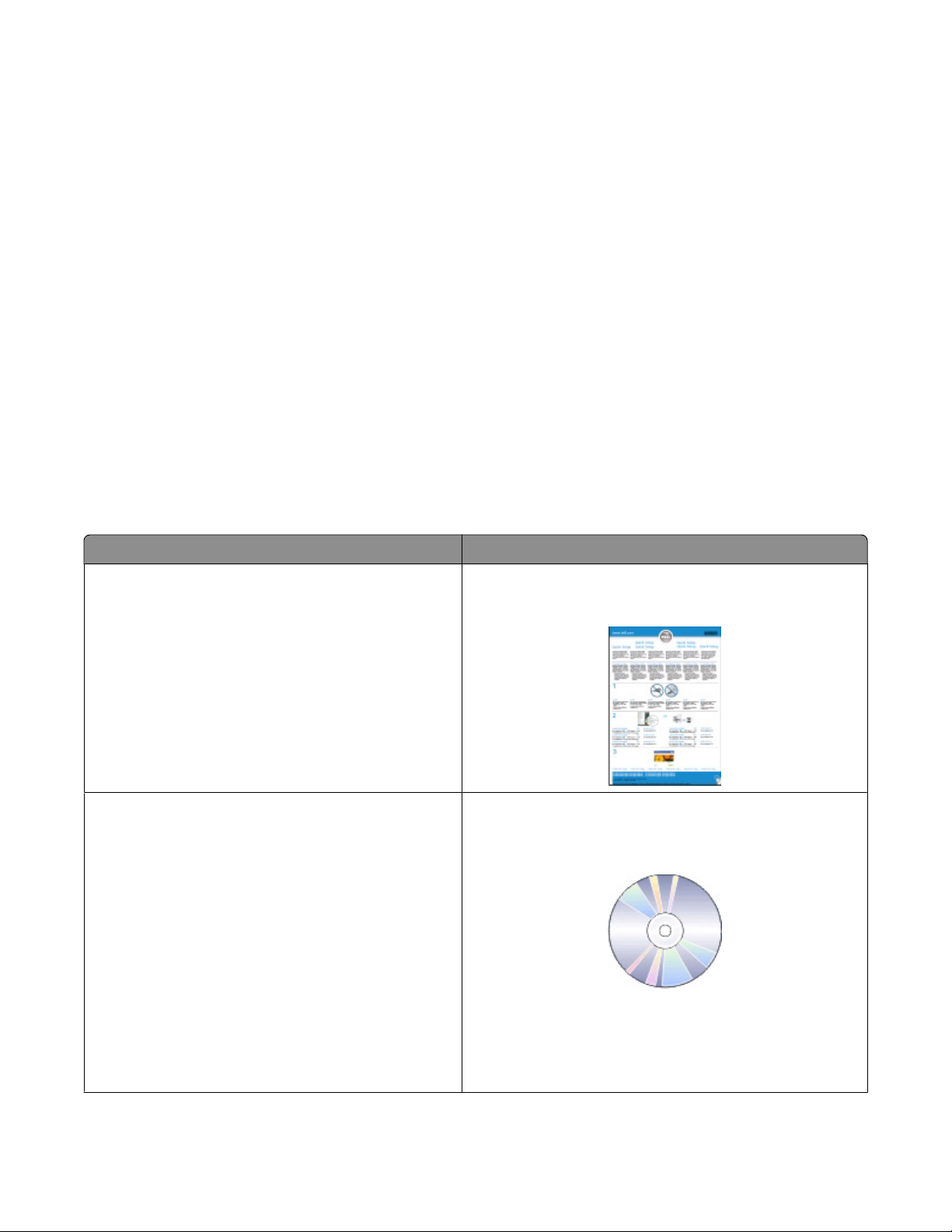
Mürekkep tasarrufu yapma
• Hızlı Baskı ya da Taslak Modunu kullanın. Bu modlar belgeleri normalden daha az mürekkep kullanarak
yazdırmak için kullanılabilir ve çoğunlukla metin içeren belgeleri yazdırmak için idealdir.
• Yüksek Verimli kartuşlar kullanın. Yüksek Verimli kartuşlardaki mürekkep miktarı, daha az sayıda
kartuşla daha fazla sayfa yazdırmanızı sağlar.
• Yazıcı kafasını temizleyin. Mürekkep kartuşlarınızı değiştirmeden ve geri dönüşüme sokmadan önce,
“Yazıcı Kafasını Temizle” ve “Yazıcı Kafasını Ayrıntılı Temizle” özelliklerini kullanmayı deneyin. Bu
özellikler baskılarınızın kalitesini arttırmak için yazıcı kafası püskürtme uçlarını temizler.
Geri dönüşüm
• Ürün ambalajını geri dönüşüme sokun.
• Eski yazıcınızı atmak yerine geri dönüşüme sokun.
• Atılmış yazdırma işlerinden gelen kağıtları geri dönüşüme sokun.
• Geri dönüşümlü kağıt kullanın.
Yazıcı hakkında bilgi bulma
Yayınlar
Ne arıyorsunuz? Burada bulun
Başlangıç kurulum yönergeleri:
• Yazıcıyı bağlama
• Yazıcı yazılımını yükleme
Yazıcıyı kullanmak için ek kurulum ve yönergeler:
• Kağıt ve özel ortam seçme ve depolama
• Kağıt yükleme
• Yazıcı modelinize bağlı olarak yazdırma,
kopyalama, tarama ve faks görevleri gerçekleş-
tirme
• Yazıcı ayarlarını yapılandırma
• Belgeleri ve fotoğrafları görüntüleme ve yazdırma
• Yazıcı yazılımını kurma ve kullanma
• Yazıcı modelinize bağlı olarak yazıcıyı a ğ üzerinde
kurma ve yapılandırma
• Yazıcının bakımını yapma
• Sorun giderme ve sorunları çözme
Kurulum belgeleri
Yazıcı ile birlikte gelen kurulum belgeleri.
Kullanıcı Kılavuzu
Kullanıcı Kılavuzu yükleme yazılımı CD'sinde bulunmak-
tadır.
Güncellemeler için support.dell.com adresindeki web
sitemizi ziyaret edin.
Yazıcınız hakkında
7
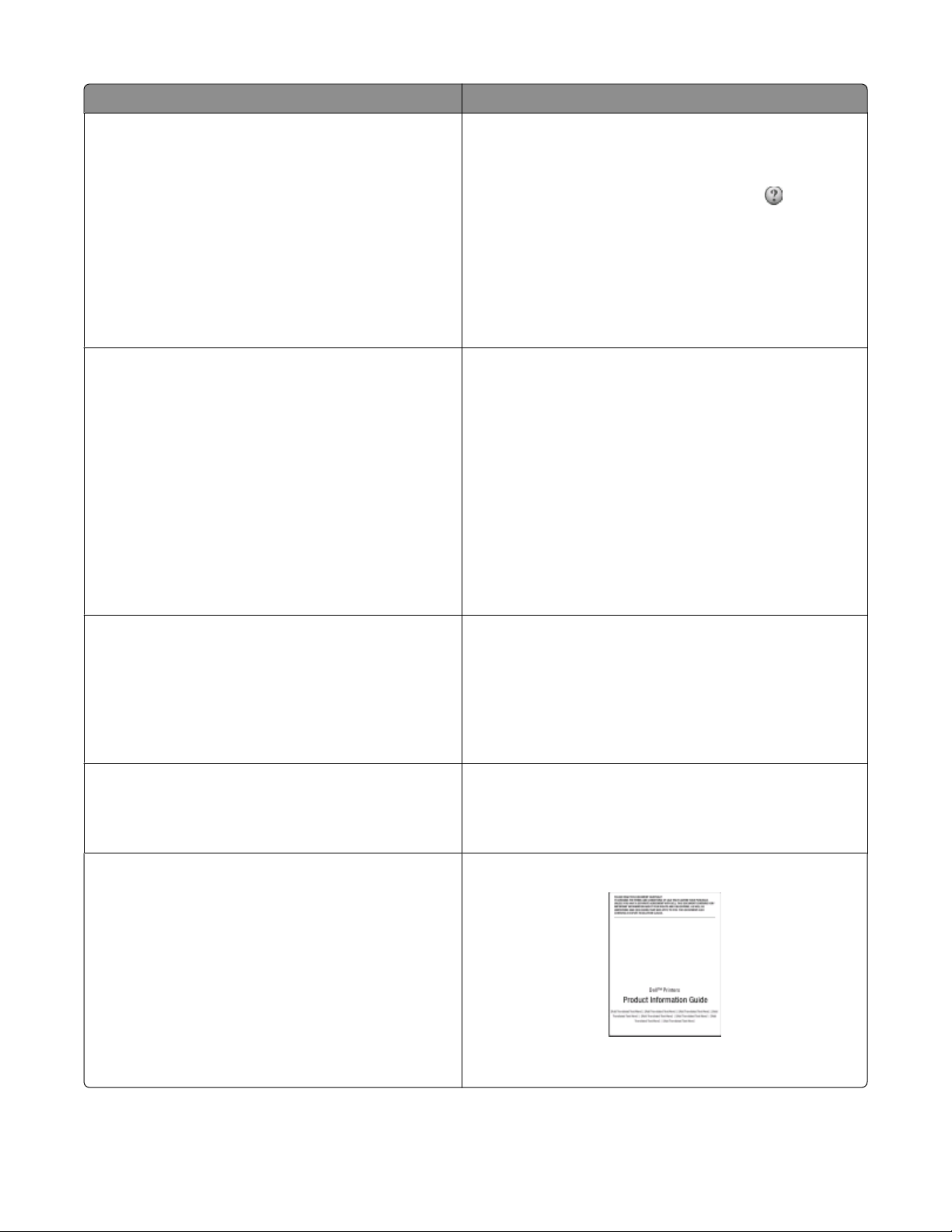
Ne arıyorsunuz? Burada bulun
Yazıcı yazılımını kullanma konusunda Yardım Windows Yardım
Bir yazıcı yazılım programı ya da uygulaması açın ve
Yardım'ı tıklatın.
Bağlama duyarlı bilgileri görüntülemek için
tıklatın.
Notlar:
• Yardım, yazıcı yazılımı ile birlikte otomatik olarak
yüklenir.
• İşletim sisteminize bağlı olarak, yazıcı yazılımı yazıcı
Program klasöründe ya da masaüstünde bulunur.
simgesini
En son tamamlayıcı bilgiler, güncellemeler ve
çevrimiçi teknik destek:
• Sorun giderme ipuçları
• Sık sorulan sorular
• Belgeler
• Sürücü yüklemeleri
• Canlı destek
• E-posta desteği
• Telefon desteği
• Yazılım ve Sürücüler—Yazıcınız için sertifikalı
sürücüler ve Dell yazıcı yazılımı için sertifikalı
yükleyiciler
• Benioku dosyaları—Deneyimli kullanıcılar veya
teknisyenler için son dakikada oluşan teknik
değişiklikler veya gelişmiş teknik başvuru
malzemesi
• Yazıcınız için sarf malzemeleri ve aksesuarlar
• Yedek kartuşlar
Dell Destek Web sitesi—support.dell.com
Not: Uygun destek sitesini görüntülemek için önce
bölgenizi, ardından da ürününüzü seçin.
Ülkeniz ya da bölgeniz için geçerli destek telefon
numaraları ve çalışma saatlerini Destek Web sitesinde
bulabilirsiniz.
Size daha hızlı hizmet verebilmeleri için destek hattına
başvurduğunuzda, aşağıdaki bilgileri hazır bulundurun:
• Servis Etiketi
• Hızlı Servis Kodu
Not: Servis Etiketi ve Hızlı Servis Kodunu yazıcınızın
üzerindeki etiketlerde bulabilirsiniz.
Yükleme yazılımı CD'si
Not: Dell bilgisayarınızı ve yazıcınızı aynı anda aldıy-
sanız, yazıcınızın belgeleri ve sürücüleri zaten bilgisayarınızda yüklüdür.
Dell Yazıcı Sarf Malzemeleri Web sitesi–
dell.com/supplies
Çevrimiçi olarak, telefonla veya seçili satış mağazala-
rından yazıcı sarf malzemeleri satın alabilirsiniz.
• Yazıcınızı çalıştırmaya hazırlanmak için güvenlik
bilgileri
• Düzenleyici bilgiler
• Garanti bilgileri
Yazıcınız hakkında
Ürün Bilgileri Kılavuzu
Not: Ülke veya bölgenizde Ürün Bilgi Kılavuzu bulunma-
yabilir.
8

Yazıcının parçalarını öğrenme
Öğe İşlevi
1 Kağıt desteği Kağıt yükleyin.
2 Wi-Fi göstergesi Kablosuz durumunu denetleyin.
Not: Bu özellik yalnızca belirli modellerde bulunur.
3 Kart okuyucusu lambası Kart okuyucusu durumunu kontrol edin. Bellek kartına erişiliyor
olduğunu gösteren lamba yanıp söner.
4 Bellek kartı yuvaları Bellek kartı takın.
5 PictBridge ve USB bağlantı noktası Yazıcıya PictBridge etkinleştirilmiş dijital fotoğraf makinesi, USB
Bluetooth bağdaştırıcı veya flash sürücü bağlayın.
6 Kağıt çıkış tepsisi Çıkan kağıdı tutun.
7 Yazıcı kontrol paneli Yazıcıyı kullanın.
8 Üst kapak Tarayıcı camına erişin.
9 Kağıt besleme koruyucusu Öğelerin kağıt yuvasına düşmesini engelleyin.
10 Kağıt kılavuzları Kağıdın beslenirken düzgün durmasını sağlayın.
Yazıcınız hakkında
9
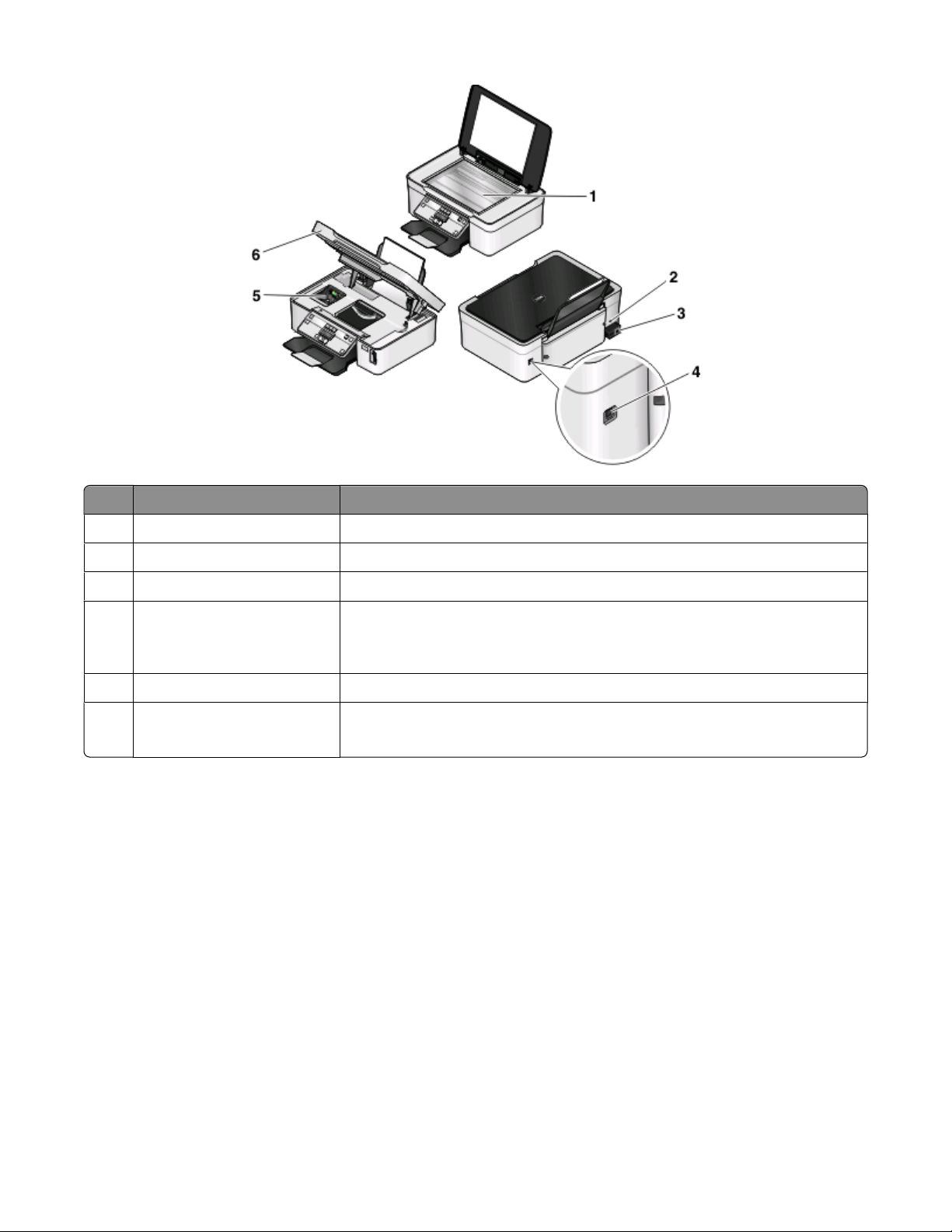
Öğe İşlevi
1 Tarayıcı camı Fotoğraf ve belgeleri tarayın ve kopyalayın.
2 Güvenlik yuvası Yazıcınıza çalınmayı önleyen bir kablo takın.
3 Bağlantı noktalı güç kaynağı Yazıcıyı güç kaynağına bağlayın.
4 USB bağlantı noktası Yazıcıyı USB kablosuyla bilgisayara bağlayın.
Uyarı—Hasar Tehlikesi: USB kablosunu veya kurulum kablosunu takıp
çıkarma işlemleri dışında USB bağlantı noktasına dokunmayın.
5 Yazıcı kafası Mürekkep kartuşlarını takın, değiştirin veya çıkarın.
6 Tarayıcı ünitesi
• Mürekkep kartuşlarına ve yazıcı kafasına erişin.
• Sıkışan kağıtları çıkarın.
Yazıcınız hakkında
10
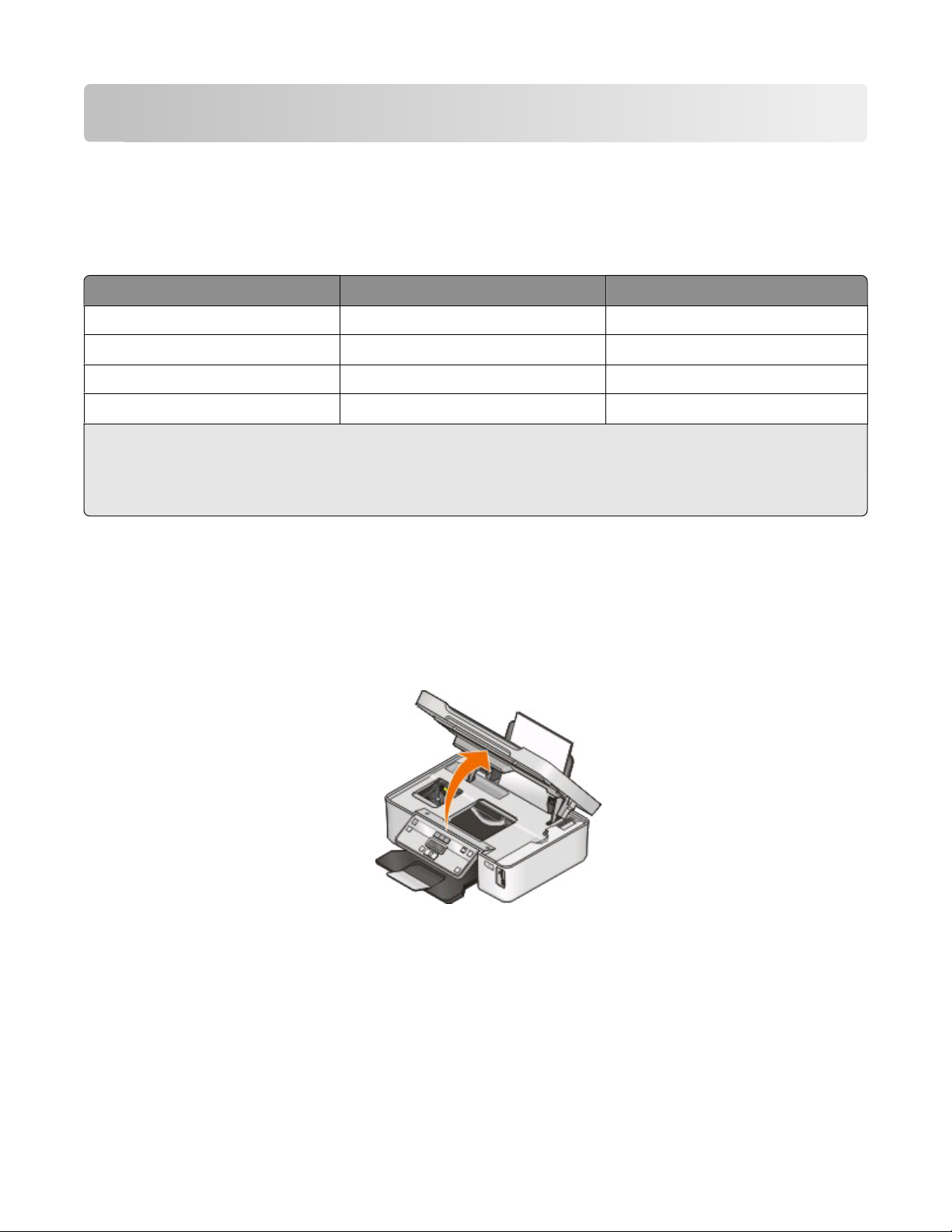
Sarf malzemeleri sipariş etme ve değiştirme
Mürekkep kartuşu sipariş etme
Sayfa verim değerlerini www.dell.com/supplies sayfasında bulabilirsiniz. En iyi sonuçları elde etmek için,
yalnızca Dell mürekkep kartuşlarını kullanın.
Parça
Siyah kartuş Series 21 Series 21R
Siyah kartuş, yüksek verimli
Renkli kartuş Series 21 Series 21R
Renkli kartuş, yüksek verimli
1
Sadece tek kullanım için lisanslanmıştır. Kullandıktan sonra yeniden üretim, yeniden dolum ve geri dönüşüm
için Dell'e geri gönderin. Dell ürünlerini geri dönüşüme sokma konusunda daha fazla bilgi edinmek için,
www.dell.com/recycling sayfasını ziyaret edin.
2
Sadece www.dell.com/supplies adresindeki Dell Web sitesinde bulunur.
2
2
Lisanslı kartuş
Series 22 Series 22R
Series 22 Series 22R
1
Normal kartuş
Mürekkep kartuşlarını değiştirme
Başlamadan önce elinizde yeni mürekkep kartuşu ya da kartuşları olduğundan emin olun.
1 Yazıcınızı açın.
2 Yazıcıyı açın.
Not: Yazıcı kafası kartuş takma konumuna geçer.
Sarf malzemeleri sipariş etme ve değiştirme
11
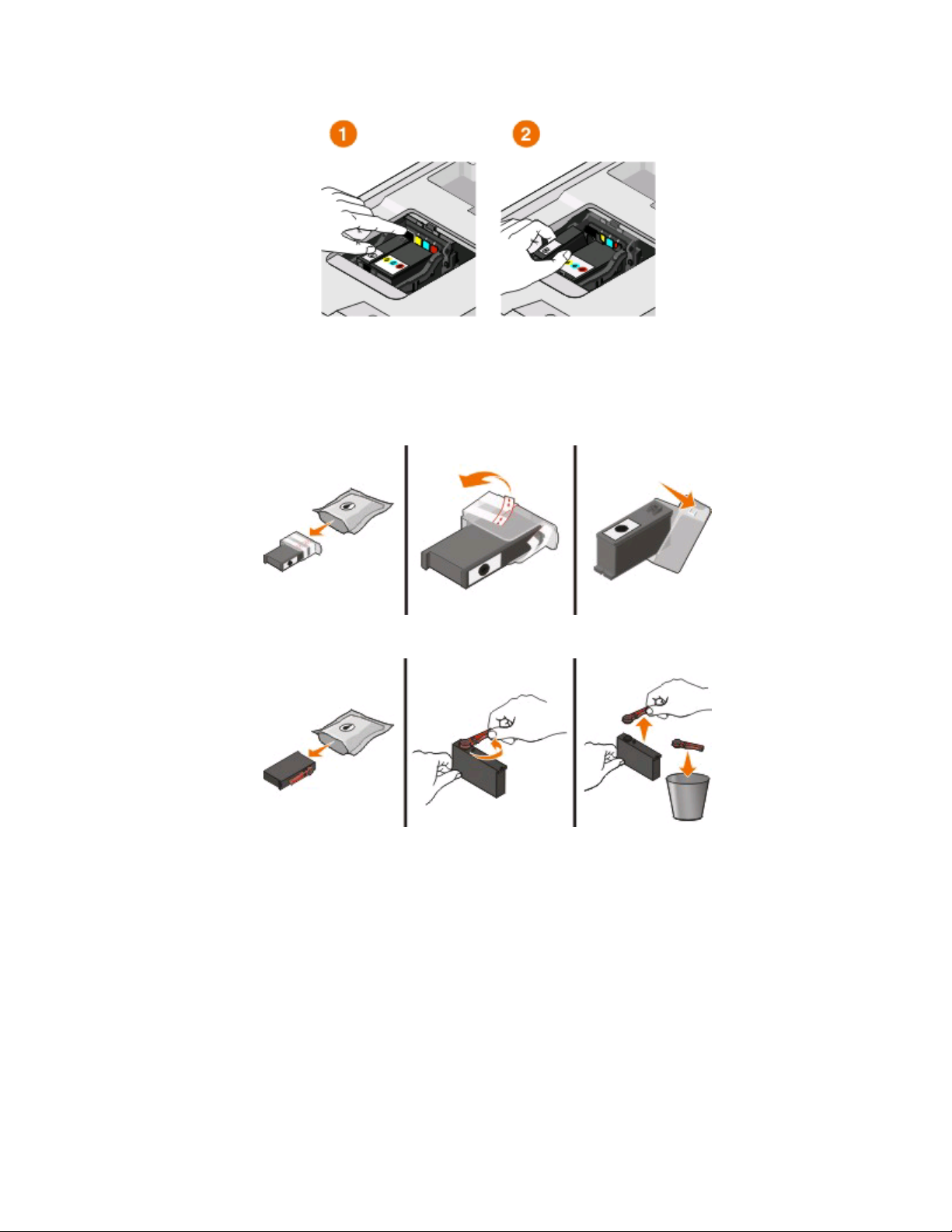
3 Kartuş ya da kartuşları çıkarma koluna basın ve kullanılmış mürekkep kartuşunu çıkarın.
Uyarı—Hasar Tehlikesi: Yeni kartuşlarınız hazır olmadan eski kartuşları çıkarmayın; aksi taktirde, yazıcı
kafası püskürtme uçlarında kalan mürekkep kuruyabilir ve püskürtme uçlarını tıkayabilir.
4 Kartuşları paketinden çıkarın.
Mürekkep kartuşunuzun geçmeli kapağı varsa, kapağı çıkarın.
Mürekkep kartuşunuzun çevirmeli kapağı varsa, kapağı çevirerek çıkarın.
Sarf malzemeleri sipariş etme ve değiştirme
12
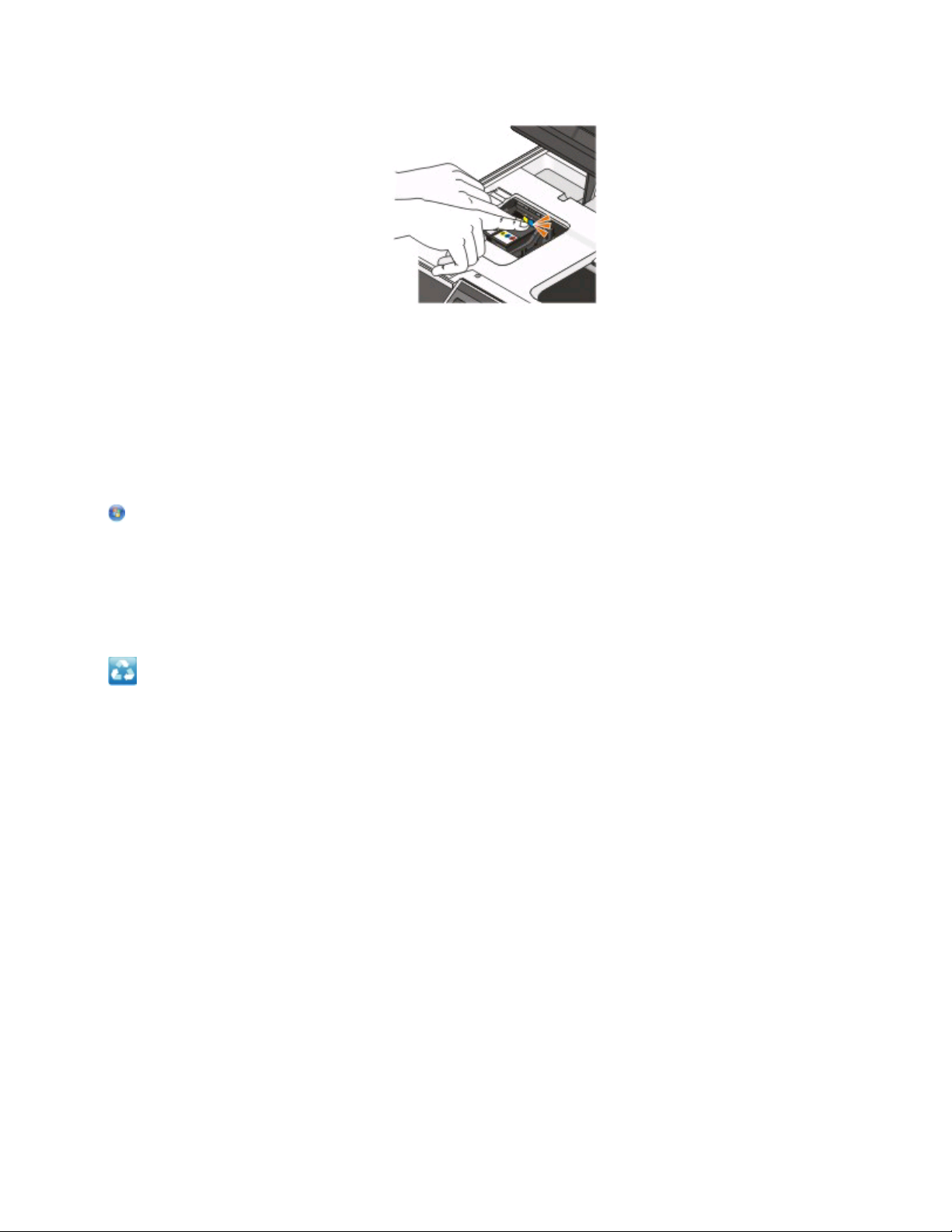
5 Kartuşları takın. Gerekirse iki elinizi kullanın.
Not: Mürekkebin havaya maruz kalmasını önlemek için koruyucu kapağı çıkardıktan sonra yeni mürekkep
kartuşlarını hemen takın.
6 Yazıcıyı kapatın.
Dell ürünlerini geri dönüşüme sokma
Dell ürünlerini geri dönüşüme sokmak üzere Dell'e göndermek için:
1 veya Başlat'ı tıklatın.
2 Tüm Programlar veya Programlar'ı tıklatın ve ardından listeden yazıcı program klasörünü seçin.
3 Yazıcı Ana Sayfası'nı seçin.
4 Yazıcı açılır listesinden yazıcınızı seçin.
5 Bakım sekmesinde Sarf malzemeleri sipariş et'i tıklatın.
6 düğmesini tıklatın.
7 Bilgisayar ekranındaki yönergeleri izleyin.
Sarf malzemeleri sipariş etme ve değiştirme
13
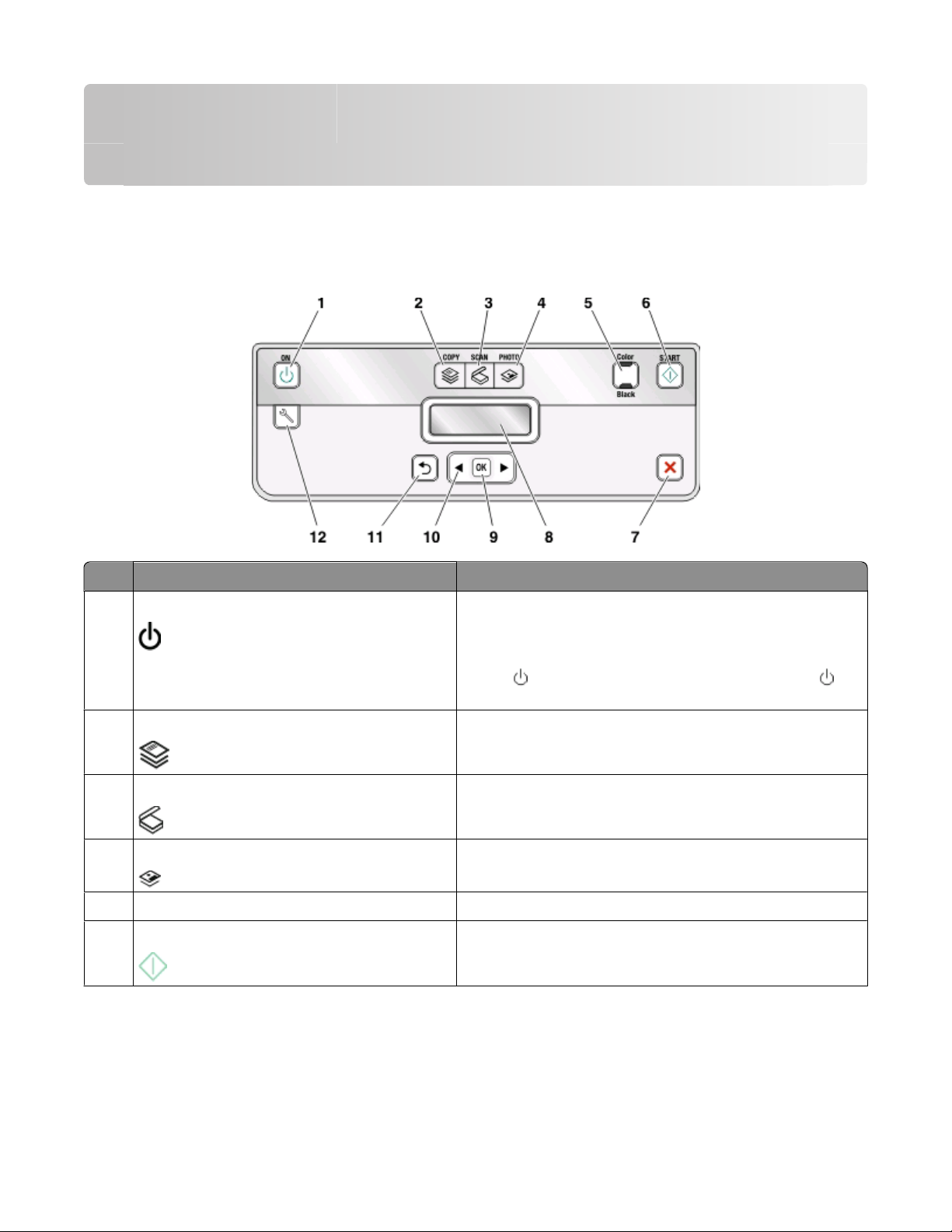
Yazıcı kontrol paneli düğme ve menülerini kullanma
Yazıcının kontrol panelini kullanma
Aşağıda yazıcı kontrol panelinin bölümleri anlatılmaktadır:
Kullanılacak parça: İşlevi
1 Güç düğmesi
2 Kopyala düğmesi Kopyalama menüsüne erişin ve kopyalama yapın.
3 Tara düğmesi Tarama menüsüne erişir ve belgeleri tarar.
4 Fotoğraf düğmesi Fotoğraf menüsü ve fotoğrafları yazdırma seçeneğine
5 Renkli/Siyah Renkli mod veya siyah beyaz moda geçin.
6 Başlat düğmesi Seçili olan moda bağlı olarak yazdırma, tarama veya
• Yazıcıyı açın ve kapatın.
• Power Saver moduna geçin.
Not: Yazıcı açıkken, Power Saver moduna geçirmek
için düğmesine basın. Yazıcıyı kapatmak için
düğmesini üç saniye basılı tutun.
erişin.
kopyalama işi başlatın.
Yazıcı kontrol paneli düğme ve menülerini kullanma
14
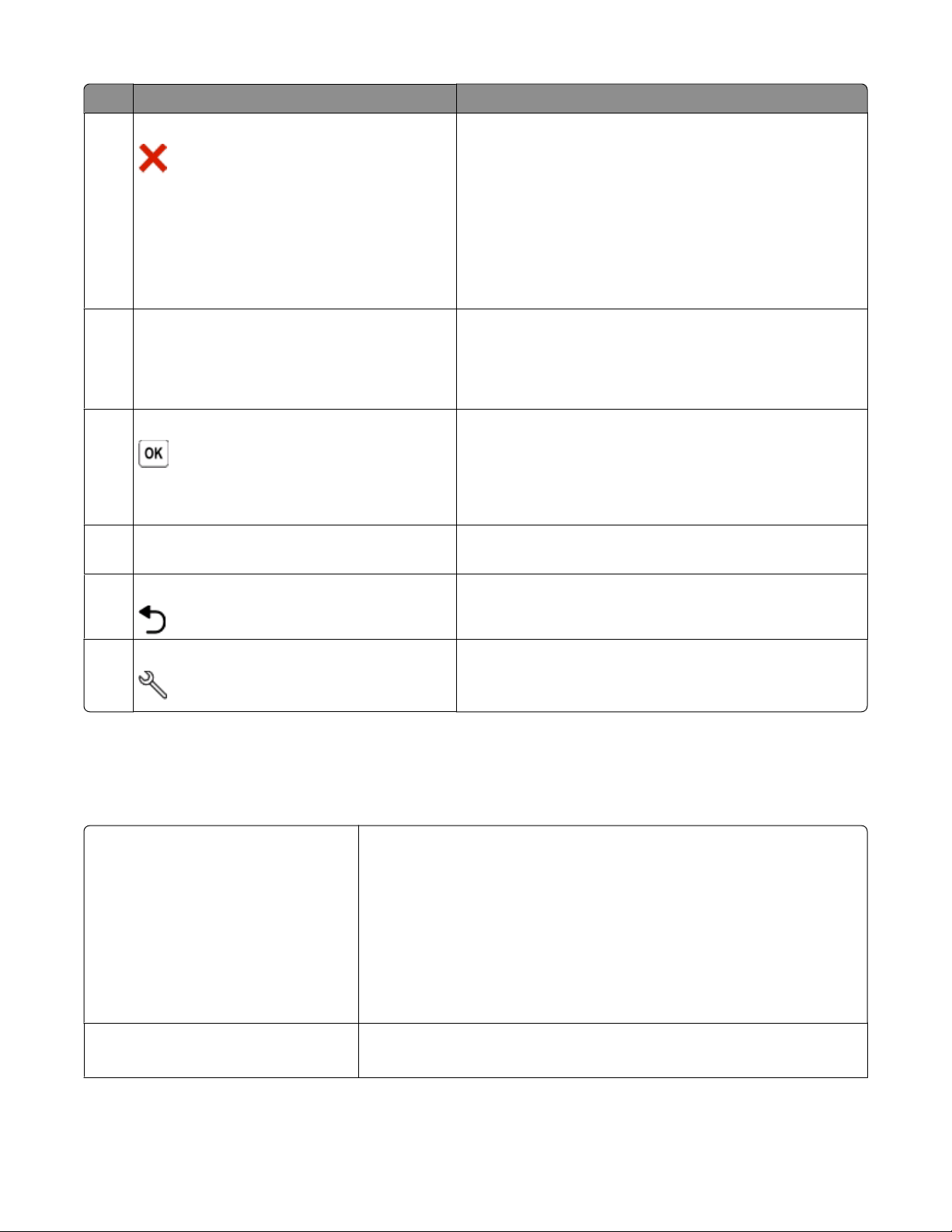
Kullanılacak parça: İşlevi
7 İptal düğmesi
8 Ekran
Not: Ekran, Power Saver modunda kapalıdır.
9 Seç düğmesi
10 Ok düğmeleri
• Devam etmekte olan yazdırma, kopyalama veya
tarama işini iptal eder.
• Kopyalama, Tarama, Fotoğraf veya Dosya Yazdırma
menüsünün yer aldığı menü düzeyinden, en üst menü
düzeyine çıkar.
• Kurulum menüsünün yer aldığı menü düzeyinden, bir
önceki moddaki en üstü düzeye çıkın.
• Geçerli ayarları veya hata mesajlarını silin ve varsayılan
ayarlara dönün.
Şunları görüntüleyin:
• Yazıcı durumu
• Mesajlar
• Menüler
• Menü seçenekleri arasından seçim yapın.
• Ayarları kaydedin.
• Kağıt besleyin veya çıkarın. Yazıcıya kağıt beslemek
veya yazıcıdan kağıt çıkarmak için bu düğmeyi üç
saniye basılı tutun.
• Ekranda görüntülenen menü veya alt menü öğesini
seçin.
11 Geri düğmesi
• Önceki ekrana dönün.
• Bir menü düzeyinden bir üst menü düzeyine çıkın.
12 Kurulum düğmesi Kurulum menüsüne erişin ve yazıcı ayarlarını değiştirin.
Not: Bu düğme seçildiğinde Kopyala, Tara ve Fotoğraf
düğmelerinin ışıkları söner.
Geçici ayarları yeni varsayılan ayarlar olarak değiştirme
Yazıcıda iki dakika işlem yapılmaz veya yazıcı kapatılırsa, aşağıdaki menüler varsayılan ayarlara geri döner.
Kopyala menüsü
Tara menüsü
• Kopya Sayısı
• Kalite
• Açık/Koyu
• Yeniden Boyutlandır
• Özgün Boyut
• Kağıttaki sayfa sayısı
• Kağıttaki kopya sayısı
• İçerik Türü
• Kalite
• Özgün Boyut
Yazıcı kontrol paneli düğme ve menülerini kullanma
15
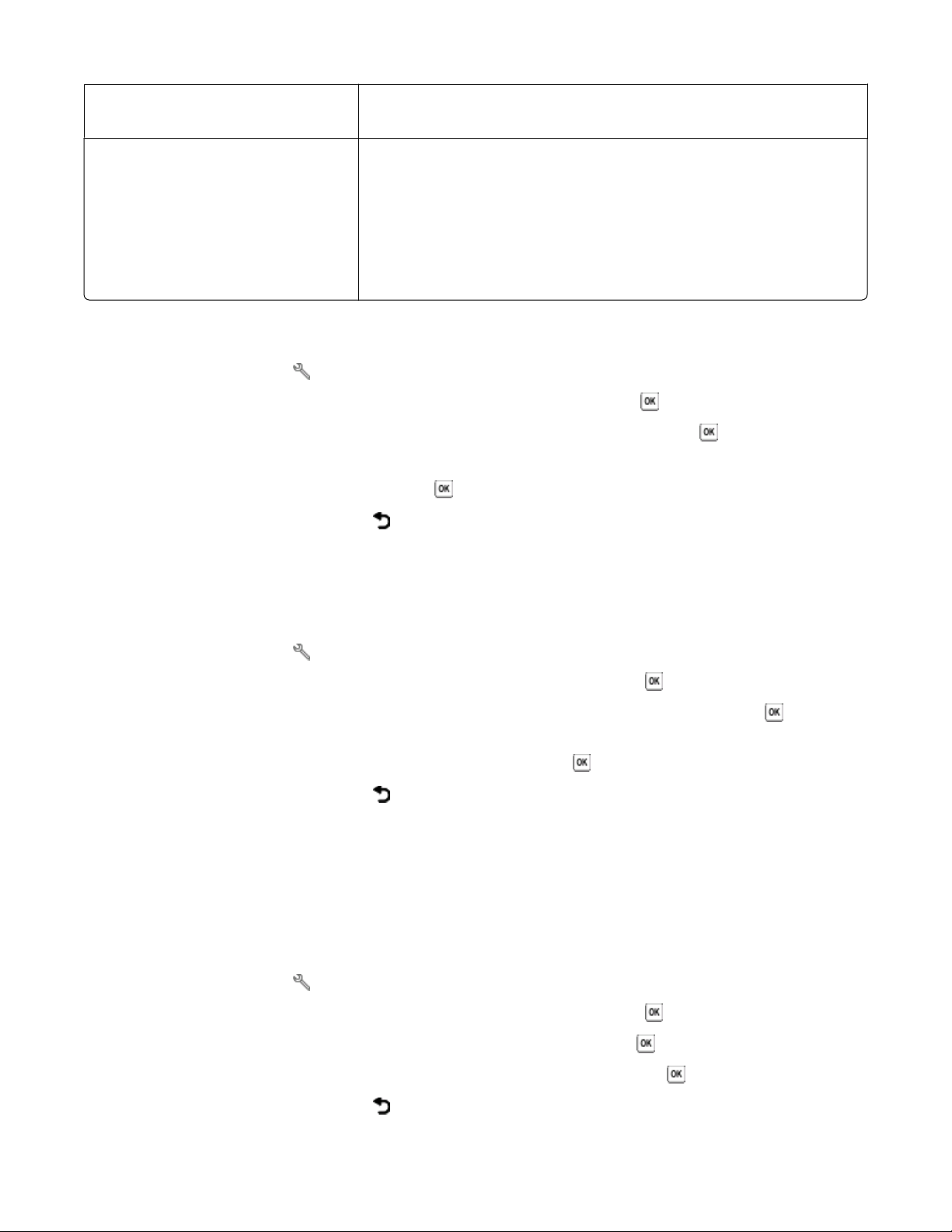
Faks menüsü (sadece belirli modeller)
Fotoğraf menüsü Aşağıdaki Fotoğraf seçenekleri, iki dakika işlem yapılmaz veya yazıcı
• Açık/Koyu
• Kalite
kapatılırsa zaman aşımına uğramaz ama bellek kartı veya flash sürücü
çıkarıldığında, varsayılan fabrika ayarlarına geri döner.
• Fotoğraf Efektleri
• Fotoğraf Boyutu
• Sayfa Düzeni
• Kalite
Geçici ayarları yeni varsayılan ayarlar olarak değiştirmek için
1 Yazıcı kontrol panelinde, düğmesine basın.
2 Varsayılanlar seçeneğinin üzerine gitmek için ok düğmelerine, ardından düğmesine basın.
3 Varsayılanları Ayarla seçeneğinin üzerine gitmek için ok düğmelerine, ardından düğmesine basın.
Ekranda Geçerli Olanı Kullan seçeneği görüntülenir.
4 Geçerli Ayarları Kullan'ı seçmek için tekrar düğmesine basın.
5 Kurulum menüsünden çıkana kadar düğmesine veya başka bir mod düğmesine basın.
Ayar zaman aşımı özelliğini devre dışı bırakmak için
Yazıcıda iki dakika işlem yapılmaması veya yazıcı kapatılması halinde, yazıcının varsayılan ayarlara geri
dönmesini istemiyorsanız, ayarlar zaman aşımı özelliğini devre dışı bırakabilirsiniz.
1 Yazıcı kontrol panelinde, düğmesine basın.
2 Aygıt Ayarları seçeneğinin üzerine gitmek için ok düğmelerine, ardından düğmesine basın.
3 Ayarları Silme Zaman Aşımı seçeneğinin üzerine gitmek için ok düğmelerine ve ardından düğmesine
basın.
4 Asla seçeneğinin üzerine gitmek için ok düğmelerine, ardından düğmesine basın.
5 Kurulum menüsünden çıkana kadar düğmesine veya başka bir mod düğmesine basın.
Power Saver zaman aşımı süresini değiştirme
Power Saver zaman aşımı süresi, yazıcının boşta kaldığında Power Saver moduna geçmek için bekleyeceği
süredir. Power Saver özelliği, varsayılan yazıcı ayarları ile kıyaslandığında, güç tüketimini azaltarak (bazı
yazıcı modellerinde %28'e varan oranlarda) enerji verimliliğini en uygun düzeye getirir. En üst düzeyde enerji
tasarrufu yapmak için en kısa Power Saver zman aşımı ayarını seçin.
1 Yazıcı kontrol panelinde, düğmesine basın.
2 Aygıt Ayarları seçeneğinin üzerine gitmek için ok düğmelerine, ardından düğmesine basın.
3 Power Saver seçeneğinin üzerine gitmek için ok düğmelerine, ardından düğmesine basın.
4 Power Saver zaman aşımı süresini seçmek için ok düğmelerine ve ardından düğmesine basın.
5 Kurulum menüsünden çıkana kadar düğmesine veya başka bir mod düğmesine basın.
Yazıcı kontrol paneli düğme ve menülerini kullanma
16
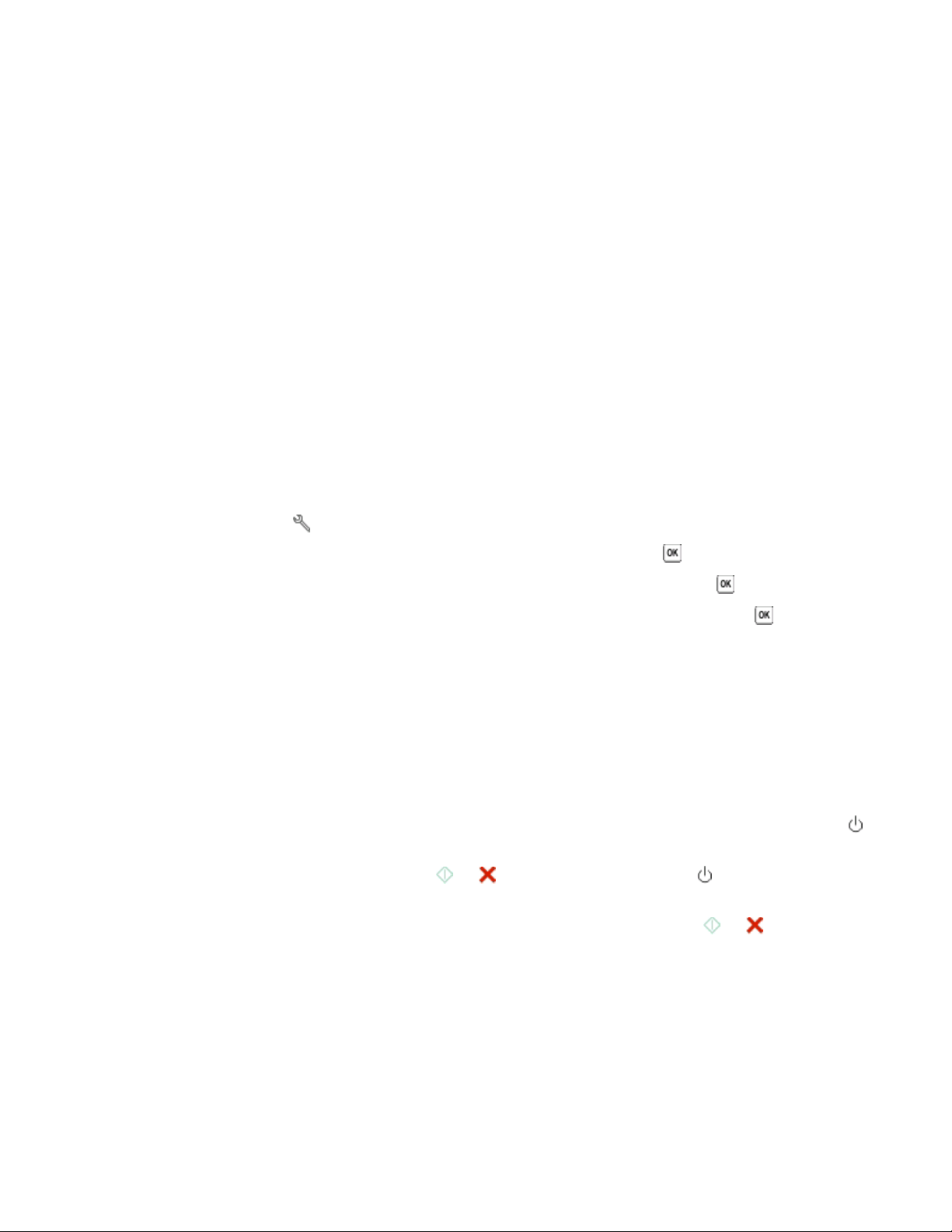
Eko Modu ile kağıt ve enerji tasarrufu yapma
Eko Modu kağı t kullanımını ve atık kağıt miktarını önemli ölçüde azaltır, enerji tüketimini optimize eder ve
paradan tasarruf etmenizi sağlar.
Not: Eko Modu'nu kullanıyorsanız, Eko Modu ayarları Eko Modu'nun bir parçası olan ayarlarda yaptığınız tüm
değişiklikleri geçersiz kılar.
Eko Modu etkinleştirildiğinde, yazıcı otomatik olarak aşağıdaki ayarlara geçer:
• Yazıcı ekranın karartılır.
• Yazıcı on dakika sonra Power Saver moduna geçer.
• Yazıcı yazdırma, kopyalama ve faks işlemlerinde kağıdın her iki tarafına yazdırır.
Eko Modu'nu etkinleştirmek için, "Eko Modu" ışığı yanana kadar 2 Taraflı/Eko Modu düğmesine basın.
Fabrika ayarlarına sıfırlama
Varsayılan fabrika ayarlarına sıfırlama daha önce seçtiğiniz tüm yazıcı ayarlarını siler.
Yazıcı kontrol paneli menülerini kullanma
1 Yazıcı kontrol panelinde, düğmesine basın.
2 Varsayılanlar seçeneğinin üzerine gitmek için ok düğmelerine, ardından da düğmesine basın.
3 Varsayılanları Ayarla seçeneğinin üzerine gitmek için ok düğmelerine, ardından da düğmesine basın.
4 Fabrika Ayarlarını Kullan seçeneğinin üzerine gitmek için ok düğmelerine, ardından da düğmesine
basın.
5 Sizden yazıcınızın ilk ayarlarını yapmanız istendiğinde, seçimlerinizi yazıcı kontrol paneli düğmelerini
kullanarak yapın.
Ekranda İlk Kurulum Tamamlandı mesajı görüntülenir.
Bir tuş kombinasyonunu kullanarak (geçerli dili okuyamıyorsanız)
1 Yazıcıyı kapatın.
Not: Kurulum menüsünde Power Saver zaman aşımı süresini ayarladıysanız, yazıcıyı kapatmak için
düğmesini üç saniye basılı tutun.
2 Yazıcıyı açmak için yazıcı kontrol panelinde, ve düğmelerini basılı tutun ve düğmesine basıp
bırakın.
Not: Ekranda yazıcının sıfırlandığını gösteren Dil seçeneği görüntülenene kadar
bırakmayın.
3 Sizden yazıcınızın ilk ayarlarını yapmanız istendiğinde, seçimlerinizi yazıcı kontrol paneli düğmelerini
kullanarak yapın.
Ekranda İlk Kurulum Tamamlandı mesajı görüntülenir.
ve düğmelerini
Yazıcı kontrol paneli düğme ve menülerini kullanma
17
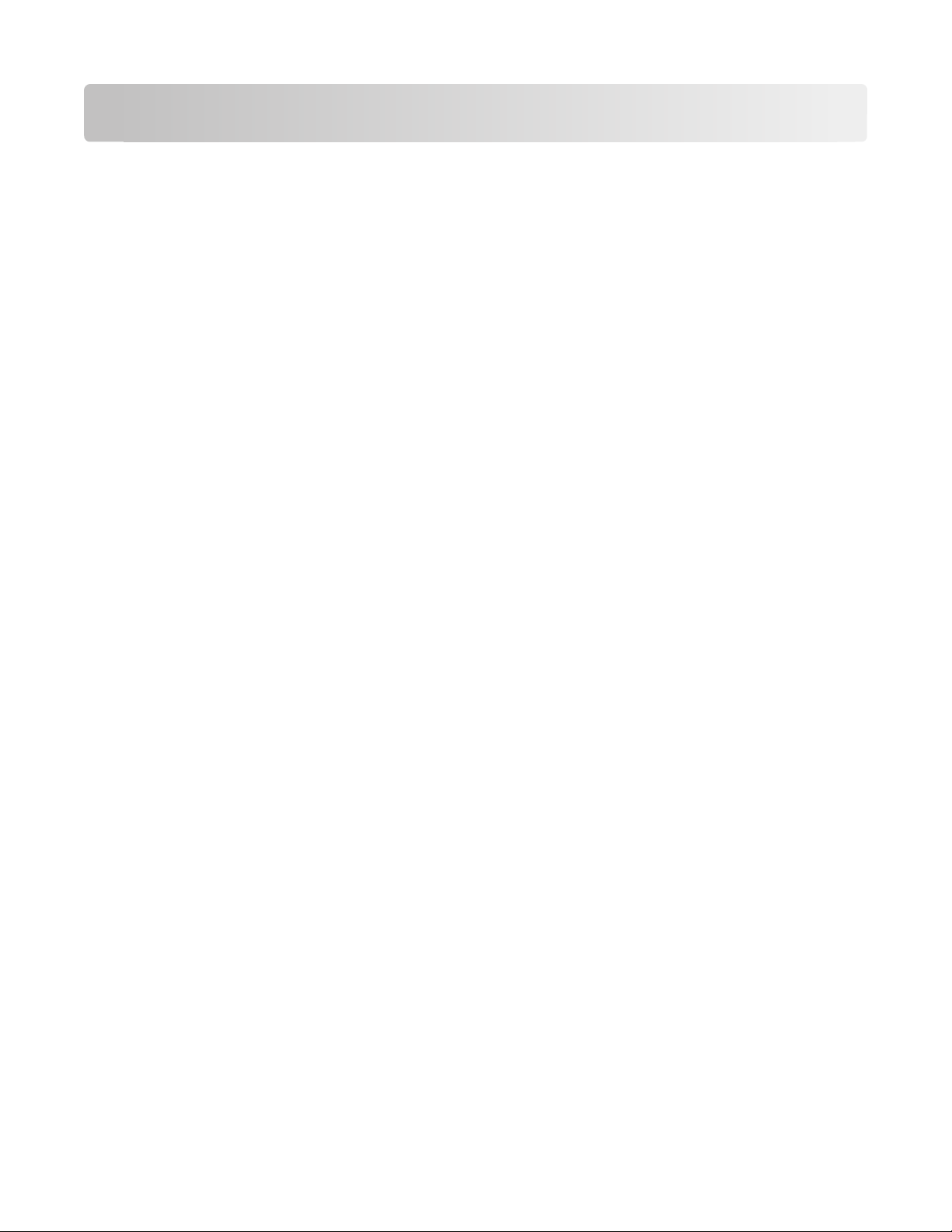
Yazıcı yazılımını kullanma
Minimum sistem gereksinimleri
Yazıcı yazılımı için 500 MB'a kadar boş disk alanı gereklidir.
Desteklenen işletim sistemleri
• Microsoft Windows 7
• Microsoft Windows Vista (SP1)
• Microsoft Windows XP (SP3)
• Microsoft Windows 2000 (SP4 ya da üstü)
• Macintosh Intel OS X sürüm 10.6.0 veya daha üstü (Yalnızca Web)
• Macintosh Intel OS X sürüm 10.5.0 veya daha üstü (Yalnızca Web)
• Macintosh Intel OS X sürüm 10.4.4 veya daha üstü (Yalnızca Web)
• Macintosh PowerPC OS X sürüm 10.5.0 veya daha üstü (Yalnızca Web)
• Macintosh PowerPC OS X sürüm 10.4.0 ve 10.4.3 arası (Yalnızca Web)
• Linux Ubuntu 8.04 LTS ve 8.10 (Yalnızca Web)
• Linux openSUSE 11.0 ve 11.1 (Yalnızca Web)
• Linux Fedora 10 (Yalnızca Web)
*
Bu işletim sistemi için yazıcı sürücüsü support.dell.com sayfasında bulunabilir.
*
*
*
*
*
*
*
*
Not: Güncel yazıcı ürün bilgisi support.dell.com sayfasında bulunabilir.
Windows yazıcı yazılımını kullanma
Yazıcı kurulumu sırasında yüklenen yazılım
Yazıcı kurulum CD'sini kullanarak yazıcıyı kurduğunuzda, gerekli tüm yazılımlar yüklenir. Bazı ek programlar
da yüklemiş olabilirsiniz. Aşağıdaki tabloda çeşitli yazılım programları ile bu programların size ne şekilde
yardımcı olabileceği ile ilgili genel bilgiler yer almaktadır.
İlk kurulum sırasında bu ek programları yüklemediyseniz, kurulum yazılımı CD'sini yeniden takın, kurulum
yazılımını çalıştırın ve ardından Önceden Yüklenen Yazılımlar ekranında Ek Yazılım Kur düğmesini tıklatın.
ıcı yazılımını kullanma
Yaz
18
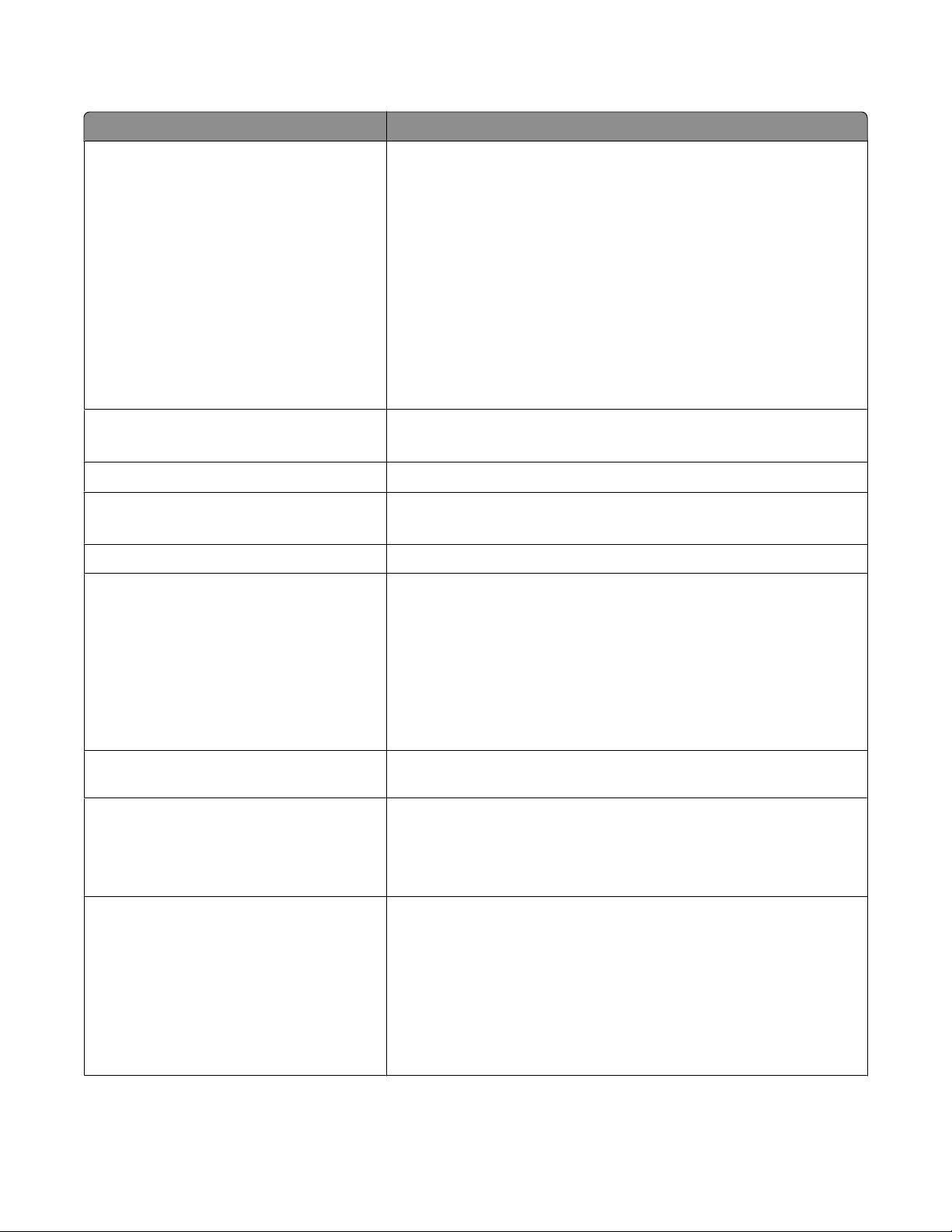
Yazıcı yazılımı
Öğe İşlevi
Dell Yazıcı Ana Sayfası
(Yazıcı Ana Sayfası olarak anılır)
• Uygulamaları ve programları başlatın.
• Faks Çözümleri yazılımına erişin.
• Fotoğraf veya belge tarayın veya e-posta ile gönderin.
• Taranmış belgeleri düzenleyin.
• Belgeleri PDF biçimine tarayın.
• Yazıcı ayarlarını düzenleyin.
• Sarf malzemesi sipariş edin.
• Mürekkep kartuşlarının bakımını yapma
• Sınama sayfası yazdırın.
• Yazıyı kaydettirin.
• Teknik destek hattına başvurun.
Dell Fast Pics
(Fast Pics olarak anılır)
AdobeTM Photo Album Starter Edition
Dell Araç Çubuğu
(Araç Çubuğu olarak anılır)
Dell Mürekkep Yönetim Sistemi Mürekkep sipariş edin.
Dell Faks Çözümleri
(Faks Çözümleri olarak anılır)
Fotoğraf ve belgeleri yönetin, düzenleyin, aktarın ve yazdırın.
Fotoğrafları görüntüleyin, yönetin ve düzenleyin.
Windows'dan yerel dosyaları yazdırın, tarayın veya dönüştürün.
• Faks gönderin.
• Üçü bir arada yazıcılarda faks alın.
• Dahili telefon defterine kişi ekleyin, buradaki kişileri düzenleyin
veya silin.
• Dell Faks Ayarları Programı’na erişme. Hızlı Arama ve Grup
Arama numaralarını ayarlamak, Çaldırma ve Yanıtlama ayarlarını
yapmak ve faks geçmişi ile durum raporlarını yazdırmak için Faks
Ayarları Programı’nı kullanın.
Abbyy Sprint OCR Belgeyi tarayın ve bir sözcük işlem programında
düzenleyebileceğiniz bir metin üretin.
Dell Kablosuz Kurulum Programı
(Kablosuz Kurulum Programı olarak anılır)
Dell Hizmet Merkezi
(Hizmet Merkezi olarak anılır)
• Kablosuz yazıcıyı kablosuz ağ üzerinde kurun.
• Yazıcının kablosuz ayarlarını değiştirin.
Not: Yazıcıda kablosuz özelliği varsa, bu program yazıcı yazılımıyla
birlikte otomatik olarak kurulur.
• Yazıcı sorunlarını giderin.
• Yazıcı bakım işlevlerine erişin.
• Teknik destek hattına başvurun.
Notlar:
• Bu program, yazıcı yazılımı ile birlikte otomatik olarak yüklenir.
• Yazıcı modelinize bağlı olarak bu programı Web'den yüklemeniz
istenebilir.
Yazıcı yazılımını kullanma
19
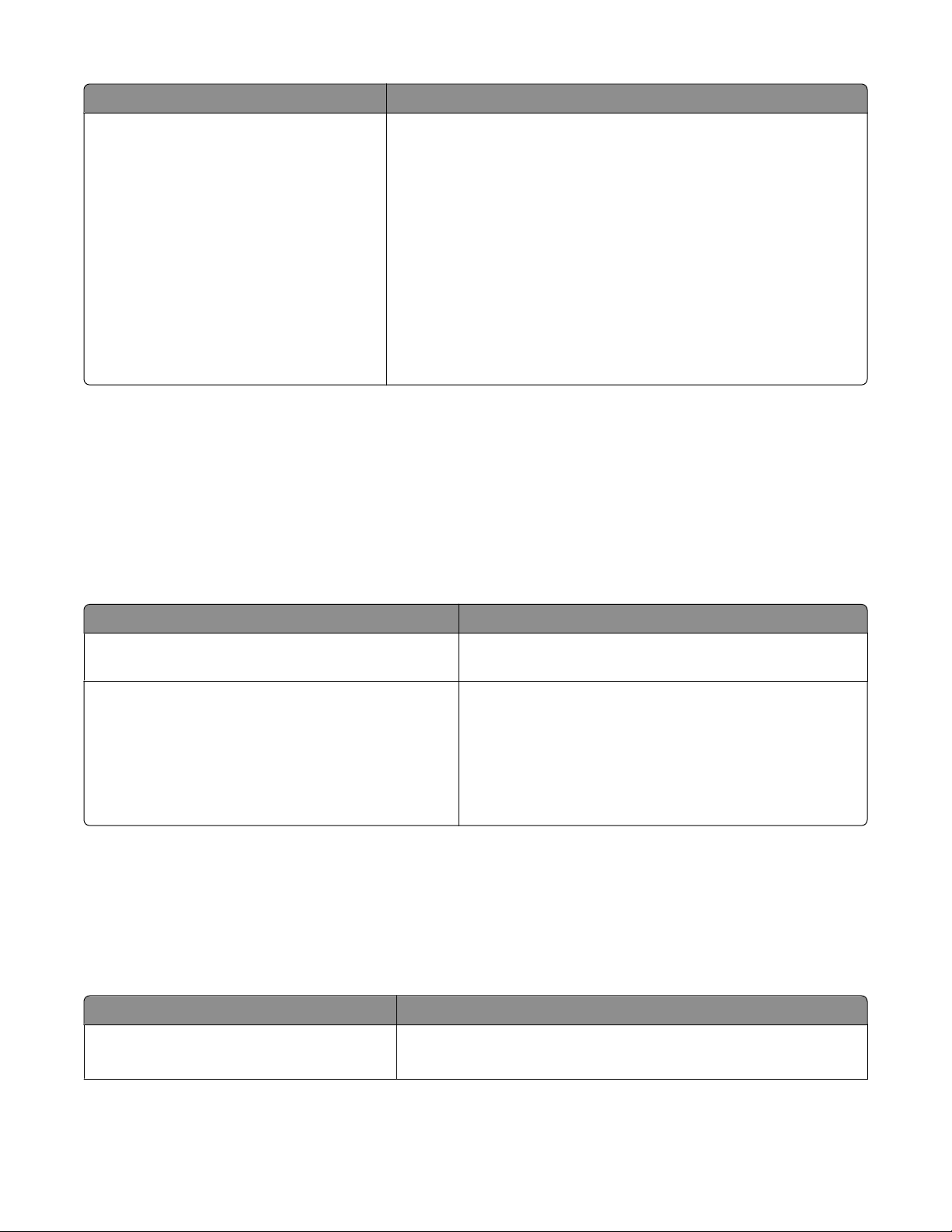
Öğe İşlevi
Yazdırma Tercihleri Bir belge açıkken, Dosya Yazdır öğelerini seçtiğinizde ve sonra
Özellikler seçeneğini tıklattığınızda, Yazdırma Tercihleri iletişim
kutusu görüntülenir. İletişim kutusu size aşağıdakiler gibi yazdırma işi
seçenekleri arasından seçim yapma olanağı verir:
• Yazdırılacak kopya sayısını seçin.
• Çift taraflı kopya yazdırın.
• Kağıt türünü seçin.
• Bir filigran ekleyin.
• Görüntüleri geliştirin.
• Ayarları kaydedin.
Not: Yazdırma Tercihleri, yazıcı yazılımı ile birlikte otomatik olarak
yüklenir.
Not: Satın aldığınız yazıcının özelliklerine bağlı olarak, bu programlardan bazıları veya bu programlardaki
işlevlerden bazıları yazıcınızla birlikte verilmeyebilir.
Macintosh yazıcı yazılımını kullanma
Yazıcı kurulumu sırasında yüklenen yazılım
Macintosh işletim sistemi ile gelen yazılım
Öğe İşlem
Yazıcı iletişim kutusu Yazdırma ayarlarını düzenleme ve baskı işleri
programlama.
Yazıcı Hizmetleri iletişim kutusu Mac OS X version
10.5 ya da sonraki sürümlerinde yoktur)
• Yazıcı yardımcı programına erişin.
• Sorun giderin.
• Mürekkep ya da sarf malzemesi sipariş edin.
• Dell’e başvurun.
• Bilgisayarda yüklü olan yazıcı yazılımı sürümünü
kontrol edin.
Yazıcı yazılımı
Kurulum sırasında yazıcı yazılımı ile birlikte uygulamalar da yüklenir. Bu uygulamalar, yükleme
tamamlandıktan sonra Finder (Ara) masaüstünde görünen yazıcı klasörüne kaydedilir.
1 Finder masaüstünden, yazıcı klasörünü çift tıklatın.
2 Kullanmak istediğiniz uygulamanın simgesini çift tıklatın.
Öğe İşlem
Dell All-In-One Center
(All-In-One Center olarak anılır)
• Fotoğraf ve belgeleri tarayın.
• Tarama işleri ayarlarını özelleştirin.
Yazıcı yazılımını kullanma
20

Öğe İşlem
Dell AIO Setup Utility
(AIO Ayarları Programı olarak anılır)
Dell Ağ Kartı Okuyucusu
(Ağ Kartı Okuyucusu olarak anılır)
Dell Yazıcı Yardımcı Programı
(Yazıcı Yardımcı Programı olarak anılır)
Dell Kablosuz Kurulum Yardımcısı
(Kablosuz Kurulum Yardımcısı olarak anılır)
Not: Satın aldığınız yazıcının özelliklerine bağlı olarak, yazıcınızla birlikte bu uygulamalar gelmeyebilir.
• Faks işleri ayarlarını özelleştirin.
• Kişiler listesi oluşturun ve düzenleyin.
• Ağ yazıcısına bağlanan bir bellek aygıtının içeriğini görüntüleyin.
• Bir ağ üzerinden bir bellek aygıtındaki fotoğrafları ve PDF belge-
lerini bilgisayara aktarın.
• Kartuş takma ile ilgili yardım alın.
• Sınama sayfası yazdırın.
• Hizalama sayfası yazdırın.
• Yazıcı kafası püskürtme uçlarını temizleyin.
• Mürekkep ya da sarf malzemesi sipariş edin.
• Yazıcıyı kaydedin.
• Teknik destek hattına başvurun.
Yazıcıyı kablosuz ağ üzerinde kurun.
İsteğe bağlı yazılımlar bulma ve yükleme
Windows kullanıcıları için
1 veya Başlat'ı tıklatın.
2 Tüm Programlar veya Programlar'ı tıklatın ve ardından listeden yazıcı program klasörünü seçin.
3 Aşağıdaki konuma gidin:
Yazıcı Ana Sayfası > yazıcınızı seçin > Destek sekmesi > Çevrimiçi destek
4 Web sitesinden, yazıcınızı seçin ve sonra sürücüyü indirin.
5 Ek ya da isteğe bağlı yazılımı yükleyin.
Macintosh kullanıcıları için
1 Finder masaüstünden, yazıcı klasörünü çift tıklatın.
2 Yazıcı Yardımcı Programı simgesini çift tıklatın.
3 Web Bağlantıları sekmesindeki Müşteri Desteği'ni tıklatın.
4 Web sitesinden, yazıcınızı seçin ve sürücüyü indirin.
5 Ek ya da isteğe bağlı yazılımı yükleyin.
Yazıcı yazılımını kullanma
21

Yazıcı yazılımını güncelleştirme (Sadece Windows)
Yazılım güncellemelerini kontrol etme
1 veya Başlat'ı tıklatın.
2 Tüm Programlar veya Programlar'ı tıklatın ve ardından listeden yazıcı program klasörünü seçin.
3 Yazıcı Ana Sayfası'nı seçin.
4 Yazıcı açılır listesinden yazıcınızı seçin.
5 Destek sekmesinde, Güncellemeleri kontrol et öğesini seçin.
6 Bilgisayar ekranındaki yönergeleri izleyin.
Otomatik yazılım güncellemelerini etkinleştirme
1 Belge açıkken, Dosya Yazdır öğelerini tıklatın.
2 Özellikler, Tercihler, Seçenekler veya Ayarlar öğesini tıklatın.
3 Gelişmiş sekmesinden, Diğer Seçenekler öğesini tıklatın.
4 Yazılım Güncellemeleri bölümünde, Yazılımımın web üzerinden otomatik güncellenmesine izin ver
onay kutusunu seçin.
5 Tamam düğmesini tıklatın.
Yazıcı yazılımını tekrar yükleme
Yazıcı kurulum CD'sini kullanarak yazıcıyı kurduğunuzda, gerekli tüm yazılımlar yüklenir. Yükleme sırasında
sorunla karşılaşırsanız, yazıcınız Yazıcılar klasöründe görünmüyor ya da yazdırma işi gönderdiğinizde yazıcı
seçenekleri arasında bulunmuyorsa, yazıcı yazılımını kaldırıp yeniden yüklemeyi deneyin.
Yazıcı yazılımını kaldırma
Windows kullanıcıları için
1 veya Başlat'ı tıklatın.
2 Tüm Programlar veya Programlar'ı tıklatın ve ardından listeden yazıcı program klasörünü seçin.
3 Kaldır seçeneğini işaretleyin.
4 Yazılımı kaldırmak için bilgisayar ekranındaki yönergelere uyun.
5 Kaldırma işlemi tamamlandıktan sonra, bilgisayarınızı yeniden başlatın.
Macintosh kullanıcıları için
1 Finder masaüstünden, yazıcı klasörünü çift tıklatın.
2 Kaldır simgesini çift tıklatın.
3 Bilgisayar ekranındaki yönergeleri izleyin.
Yazıcı yazılımını kullanma
22
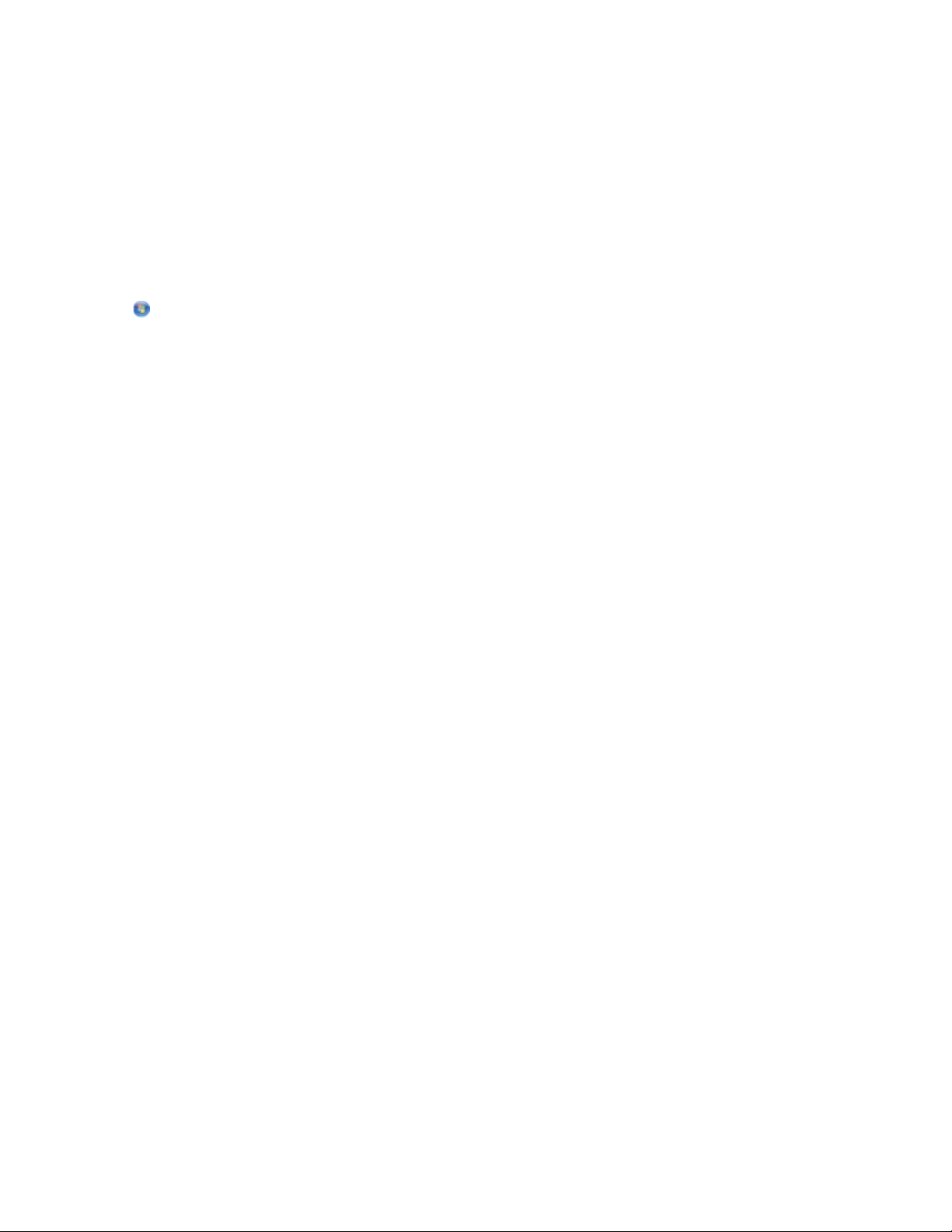
Yazıcı yazılımını yükleme
Not: Yazıcı yazılımını bu bilgisayara daha önce yüklediniz ama yazılımı yeniden yüklemeniz gerekiyorsa,
önce mevcut yazılımı kaldırın.
Windows kullanıcıları için
1 Açık tüm yazılım programlarını kapatın.
2 Yükleme yazılımı CD'sini yerleştirin.
Bir dakika içinde Karşılama ekranı görüntülenmezse, CD'yi el ile başlatın:
a düğmesini tıklatın veya Başlat düğmesini tıklatın ve sonra Çalıştır öğesini tıklatın.
b Arama Başlat ya da Çalıştır iletişim kutusunda, D:\setup.exe yazın (D, CD veya DVD sürücünüzün
harfidir).
c Enter tuşuna basın veya Tamam düğmesini tıklatın.
3 Karşılama ekranındaki yönergeleri izleyin.
Macintosh kullanıcıları için
1 Açık tüm uygulamaları kapatın.
2 Yazıcının Web sitesinden en son yükleyiciyi indirin.
3 Yazıcı yükleme yazılımını başlatın ve sonra bilgisayar ekranındaki yönergeleri izleyin.
Internet'i kullanma
Güncel yazıcı yazılımı support.dell.com sayfasında bulunabilir.
Yazıcı yazılımını kullanma
23
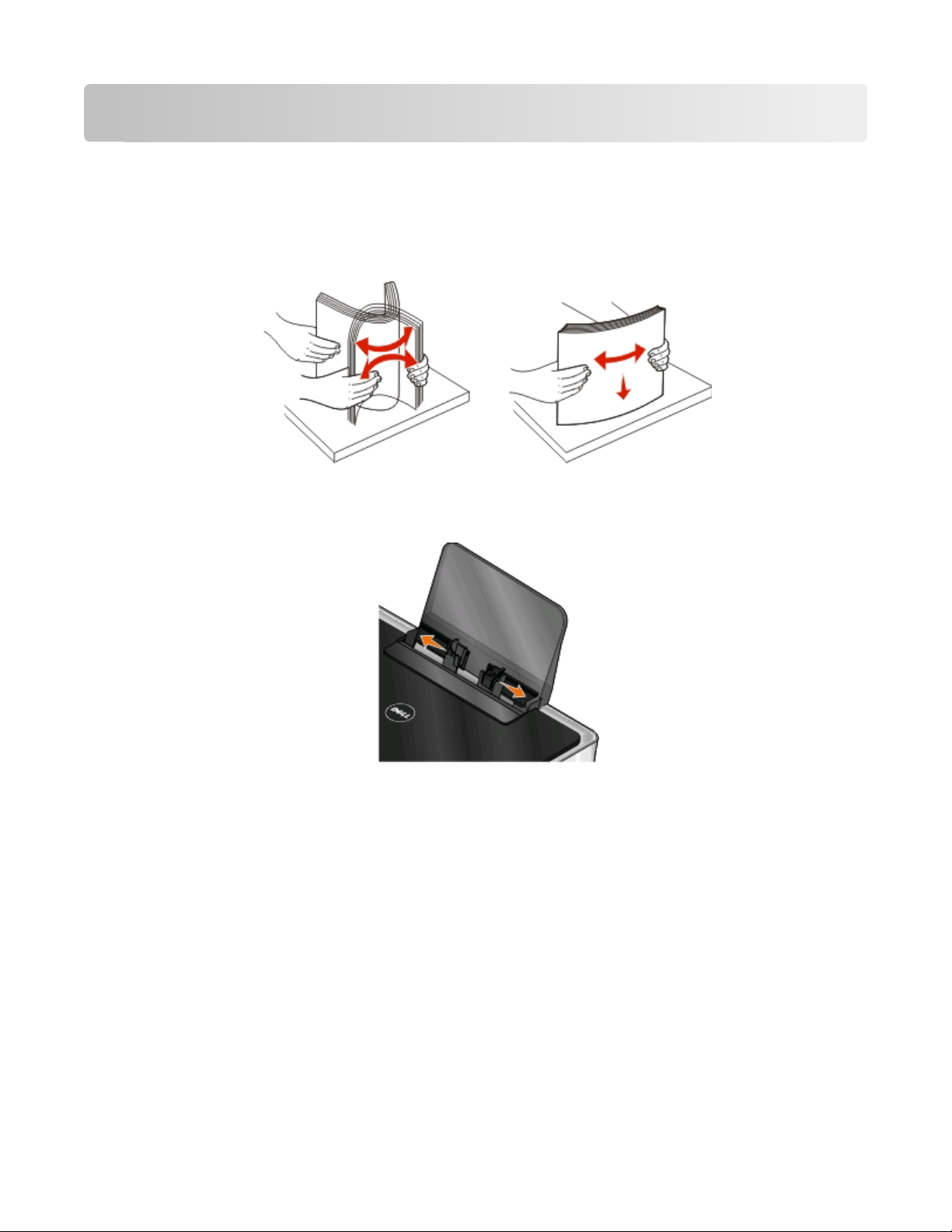
Kağıt ve özgün belge yerleştirme
Kağıt yükleme
1 Kağıtları ileri geri esnetip gevşetin.
Kağıtları katlamayın veya buruşturmayın. Yığının kenarlarını düz bir yüzeyde düzleştirin.
2 Kağıdı, kağıt desteğinde ortalayın.
3 Kağıt kılavuzlarını kağıdın kenarlarına dayanacak şekilde ayarlayın.
Not: Kağıdı yazıcının içine zorla itmeyin. Kağıt, kağıt desteğinin üzerinde düz durmalı ve kenarlar her iki
kağıt kılavuzuyla da aynı hizada olmalıdır.
4 Yazıcı kontrol panelinden kağıt ayarlarınızı seçin veya onaylayın.
Kağıt ve özgün belge yerleştirme
24
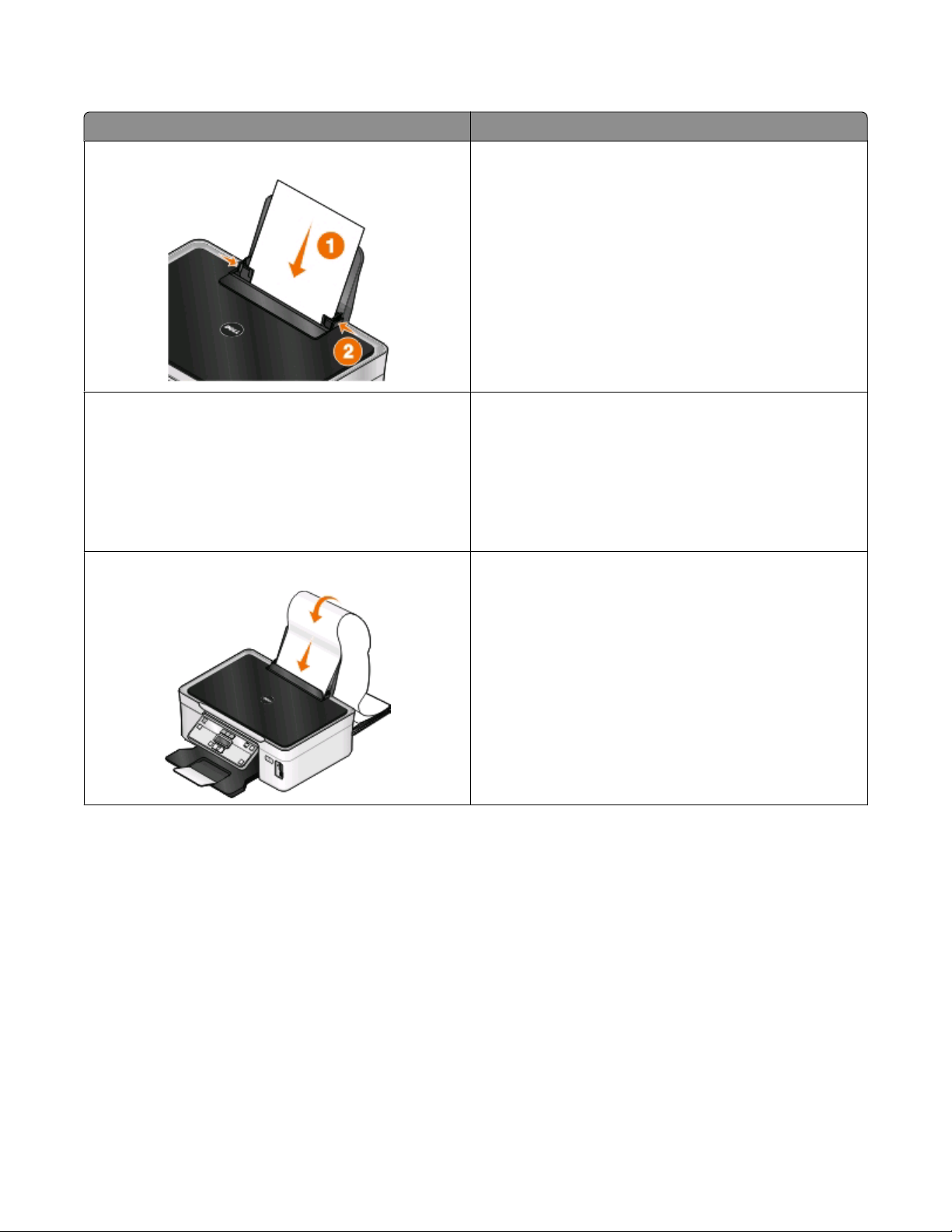
Kağıt ve özel ortam kılavuzları
Maksimum yükleme: Şunlara dikkat edin:
100 adet düz kağıt
25 adet ağır, mat kağıt
20 adet afiş kağıdı
• Kağıt kılavuzları kağıdın kenarlarına dayanmalıdır.
• Antetli kağıdı baskı yüzü yukarı bakacak ve yazıcıya
önce antetli kısmı girecek şekilde yerleştirdiniz.
• Kağıdın yazdırılacak tarafı yukarı dönük.
• Kağıt kılavuzları kağıdın kenarlarına dayanmalıdır.
• Otomatik, Normal veya Fotoğraf baskı kalitesini
seçtiniz.
Not: Taslak modu kullanılabilir ama ağır mat, etiket,
fotoğraf kağıdı ve parlak kağıt gibi pahalı kağıtlarla kullanılması önerilmez.
• Afiş kağıdını yerleştirmeden önce, kağıt desteğindeki
tüm kağıtları çıkardınız.
• Mürekkep püskürtmeli yazıcılar için tasarlanan afiş
kağıtlarını kullanıyorsunuz.
• Afiş kağıdı destesini yazıcının üzerine veya arkasına
yerleştirdiniz ve ilk sayfayı beslediniz.
• Kağıt kılavuzları kağıdın kenarlarına dayanmalıdır.
• A4 Banner veya Letter Banner kağıt boyutunu
seçtiniz.
Kağıt ve özgün belge yerleştirme
25
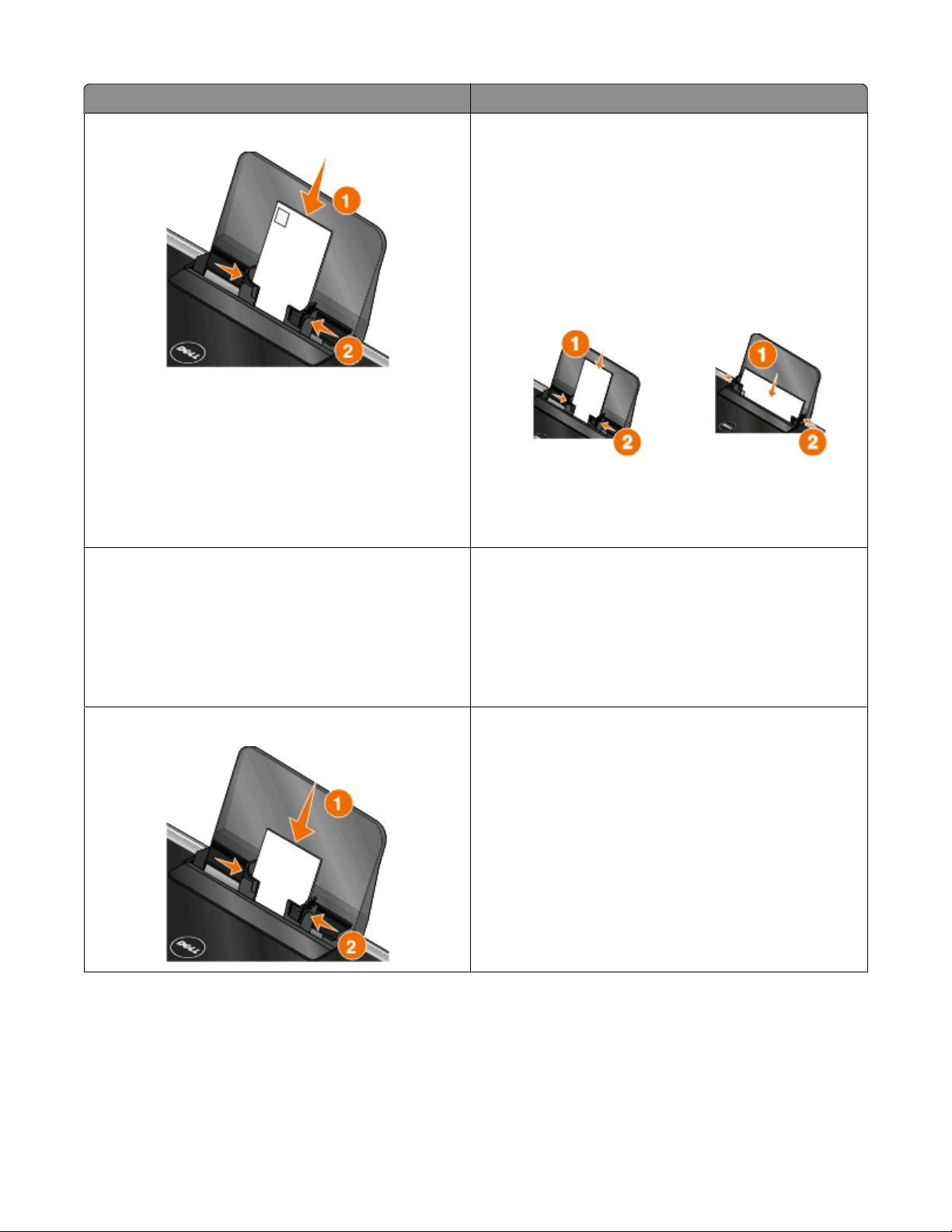
Maksimum yükleme: Şunlara dikkat edin:
10 zarf
25 sayfa etiket
• Zarfın yazdırılacak tarafı yukarı dönük.
• Kağıt kılavuzları zarfların kenarlarına dayanmalıdır.
• Zarfları Yatay yönlendirmede yazdırıyorsunuz.
Not: Japonya içinde mektup gönderiyorsanız, pul sağ
alt köşede olacak şekilde, zarfı dikey yönlendirmeyle
veya pul sol alt köşede olacak şekilde, yatay yönlendirmeyle yazdırabilirsiniz. Başka bir ülkeye gönderiyorsanız, pul sol üst köşede olacak şekilde dikey
yönlendirmeyle yazdırın.
• Doğru zarf boyutunu seçtiniz. Tam zarf boyutu listede
yoksa, bir sonraki en büyük boyut seçilmeli, sağ ve
sol kenar boşlukları zarfın doğru konumlandırılmasını
sağlayacak biçimde ayarlanmalıdır.
• Etiketin yazdırılacak tarafı yukarı dönük.
• Kağıt kılavuzları kağıdın kenarlarına dayanmalıdır.
• Otomatik, Normal veya Fotoğraf baskı kalitesini
seçtiniz.
Not: Taslak modu kullanılabilir ama ağır mat, etiket,
fotoğraf kağıdı ve parlak kağıt gibi pahalı kağıtlarla kullanılması önerilmez.
25 tebrik kartı, dizin kartı, kartpostal veya fotoğraf kartı
Kağıt ve özgün belge yerleştirme
• Kartın yazdırılacak tarafı yukarı dönük.
• Kağıt kılavuzları kartların kenarlarına dayanmalıdır.
• Otomatik, Normal veya Fotoğraf baskı kalitesini
seçtiniz.
Not: Taslak modu kullanılabilir ama ağır mat, etiket,
fotoğraf kağıdı ve parlak kağıt gibi pahalı kağıtlarla kullanılması önerilmez.
26
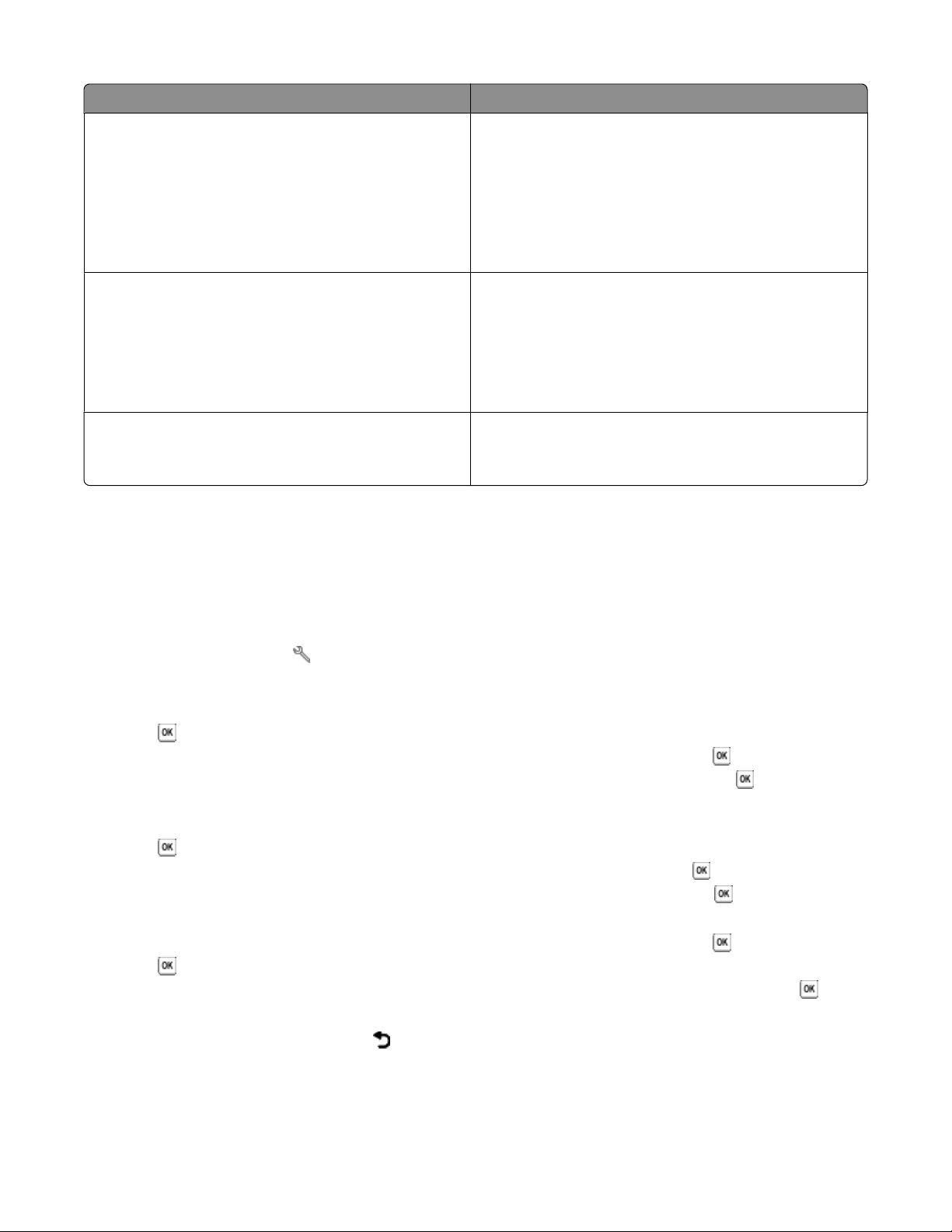
Maksimum yükleme: Şunlara dikkat edin:
25 adet fotoğraf/parlak kağıt
10 adet mulaj kağıdı
50 asetat
• Kağıdın yazdırılacak tarafı yukarı dönük.
• Kağıt kılavuzları kağıdın kenarlarına dayanmalıdır.
• Otomatik, Normal veya Fotoğraf baskı kalitesini
seçtiniz.
Not: Taslak modu kullanılabilir ama ağır mat, etiket,
fotoğraf kağıdı ve parlak kağıt gibi pahalı kağıtlarla kullanılması önerilmez.
• Mulaj kağıdı paketinin üzerindeki yükleme yönerge-
lerine uyuyorsunuz.
• Mulaj kağıdının yazdırılacak tarafı yukarı dönük.
• Kağıt kılavuzları mulaj kağıdının kenarlarına dayalı.
• Otomatik, Normal veya Fotoğraf baskı kalitesini
seçtiniz.
• Asetatların mat yüzü yukarı dönük.
• Kağıt kılavuzları asetatların kenarlarına dayanma-
lıdır.
Varsayılan kağıt ayarlarını kaydetme
Yazdırmak istediğiniz belge ve fotoğraflar için varsayılan kağıt boyutu, kağıt türü ve fotoğraf baskı boyutunu
ayarlayabilirsiniz.
Not: Bu varsayılan ayarlar sadece yazıcıdan başlattığınız yazdırma, kopyalama ve tarama işleri için geçerlidir.
1 Yazıcı kontrol panelinde, düğmesine basın.
2 Varsayılan ayarlarını değiştirin:
• Varsayılan kağıt boyutunu ayarlamak istiyorsanız:
a düğmesine basarak Kağıt Ayarı'nı seçin.
b Kağıt Boyutu seçeneğinin üzerine gitmek için ok düğmelerine, ardından da düğmesine basın.
c Yazıcınızın varsayılan kağıt boyutunu seçmek için ok düğmelerine ve ardından düğmesine
basın.
• Varsayılan kağıt türünü ayarlamak istiyorsanız:
a düğmesine basarak Kağıt Ayarı'nı seçin.
b Kağıt Türü seçeneğinin üzerine gitmek için ok düğmelerine, ardından da düğmesine basın.
c Yazıcınızın varsayılan kağıt türünü seçmek için ok düğmelerine ve ardından düğmesine basın.
• Varsayılan fotoğraf baskı boyutunu ayarlamak istiyorsanız:
a Varsayılanlar seçeneğinin üzerine gitmek için ok düğmelerine, ardından da düğmesine basın.
b düğmesine basarak Fotoğraf Baskı Boyutu'nu seçin.
c Yazıcınızın varsayılan fotoğraf baskı boyutunu seçmek için ok düğmelerine ve ardından
düğmesine basın.
3 Kurulum menüsünden çıkana kadar düğmesine veya başka bir mod düğmesine basın.
Kağıt ve özgün belge yerleştirme
27
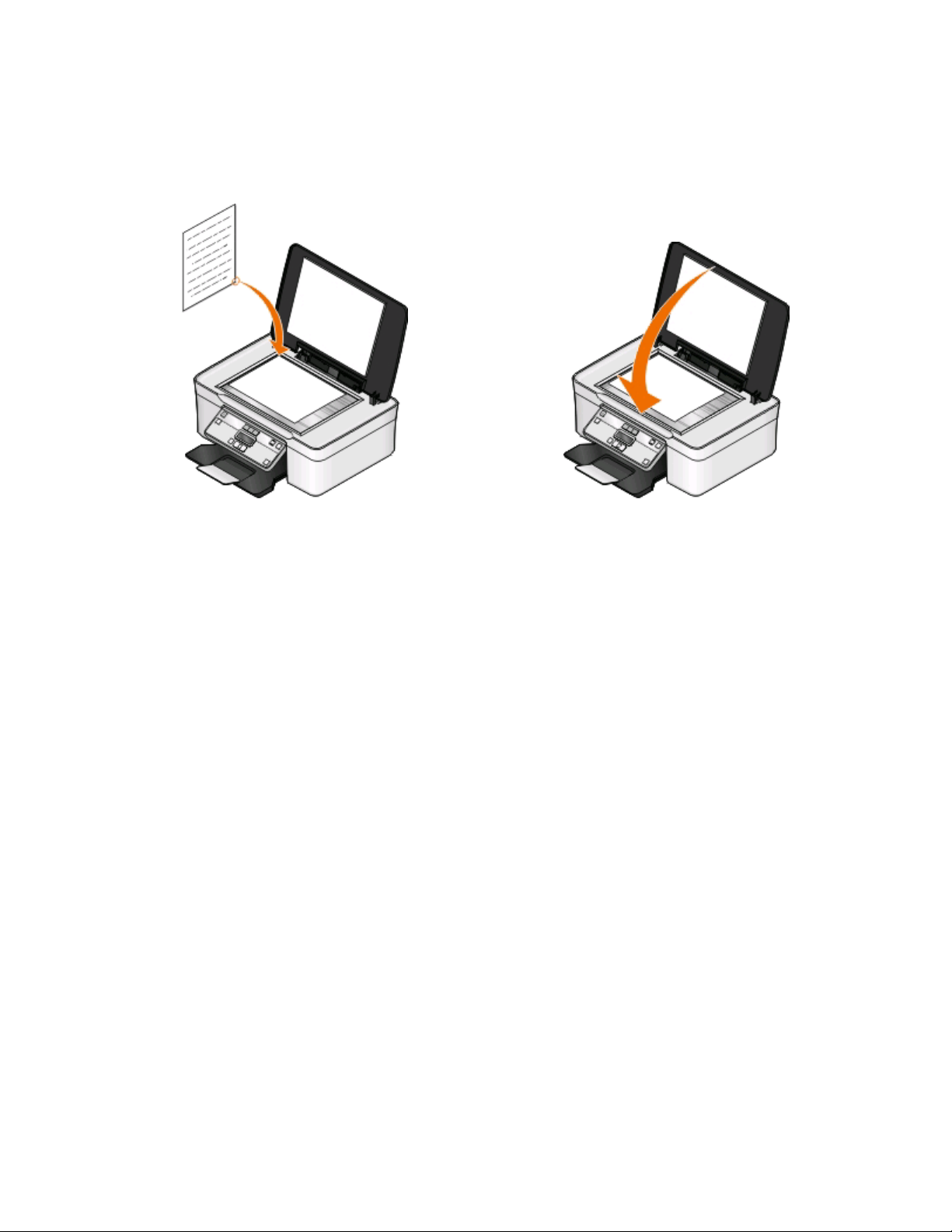
Özgün belgeleri tarayıcı camına yerleştirme
1 Tarayıcı kapağını açın ve belgeyi baskı yüzü aşağı bakacak şekilde tarayıcı camına yerleştirin.
2 Tarayıcı kapağını kapatın.
Kağıt ve özgün belge yerleştirme
28
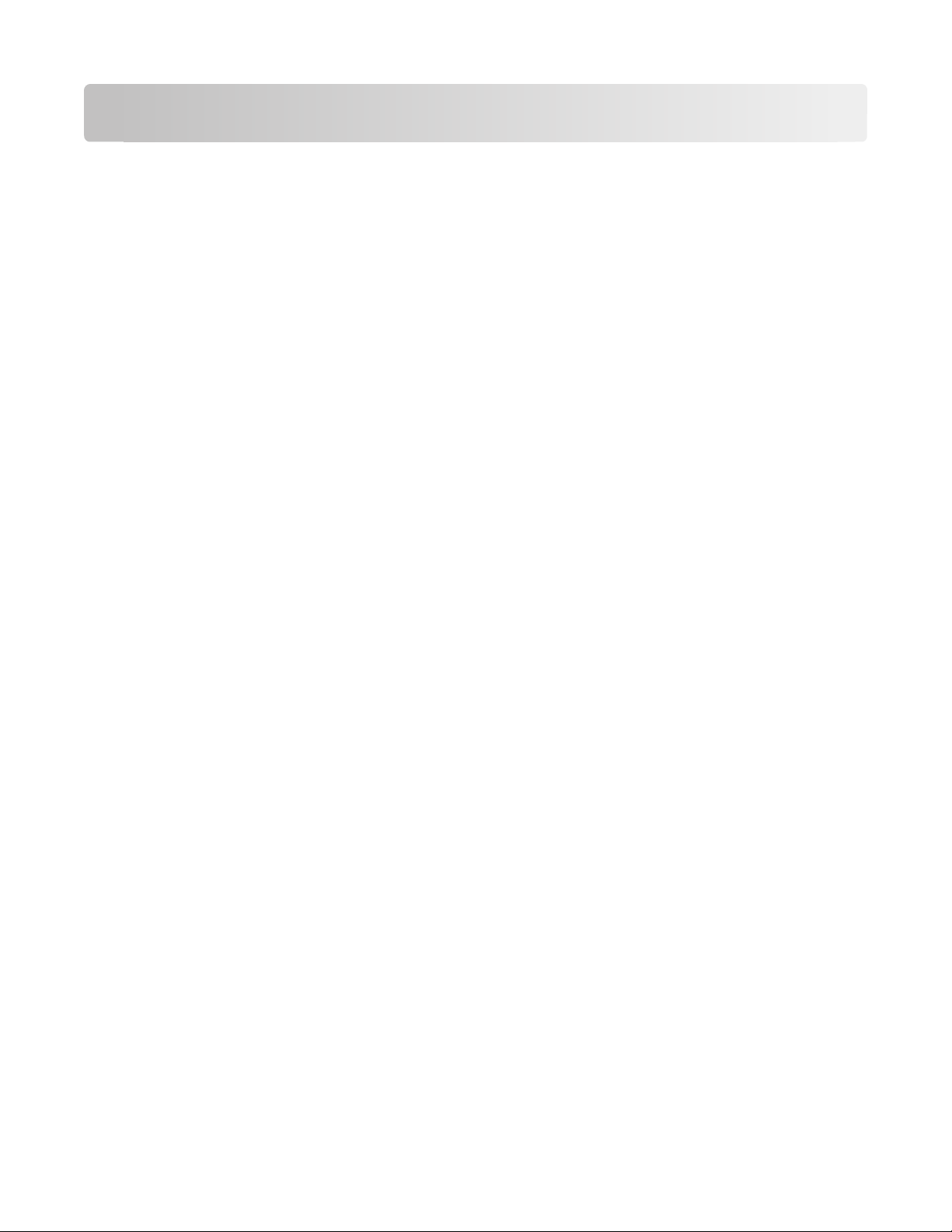
Yazdırma
Yazdırma ipuçları
• Yazdırma işinize uygun kağıdı kullanın.
• Daha iyi baskılar almak için daha yüksek bir baskı kalitesi ayarı seçin.
• Mürekkep kartuşlarında yeterli miktarda mürekkep olduğundan emin olun.
• Fotoğraf yazdırırken ya da özel ortamlarla çalışırken, her yaprağı yazdırılır yazdırılmaz alın.
• Fotoğrafları yazdırırken, kenarlıksız ayarını seçin.
Temel belgeleri yazdırma
Belge yazdırma
Windows kullanıcıları için
1 Belge açıkken, Dosya > Yazdır'ı tıklatın.
2 Özellikler, Tercihler, Seçenekler veya Ayarlar öğesini tıklatın.
3 Baskı kalitesi, yazdırılacak kopya sayısı, kullanılacak kağıt türü ve sayfaların nasıl yazdırılacağını seçin.
4 Yazıcı yazılımı iletişim kutularını kapatmak için Tamam düğmesini tıklatın.
5 Tamam veya Yazdır düğmesini tıklatın.
Macintosh kullanıcıları için
1 Bir belge açıkken, Dosya > Sayfa Ayarları'nı seçin.
2 Sayfa Ayarları iletişim kutusundan, yazıcıyı, kağıt boyutunu ve yönlendirmeyi ayarlayın.
3 Tamam'ı tıklatın.
4 Menü çubuğundan, Dosya > Yazdır'ı seçin.
5 Yazıcı açılan menüsünden, yazıcınızı seçin.
6 Yazdırma seçenekleri menüsünde baskı kalitesi, yazdırılacak kopya sayısı, kullanılacak kağıt türü ve
sayfaların nasıl yazdırılacağını seçin.
7 Yazdır öğesini tıklatın.
Yazdırma
29
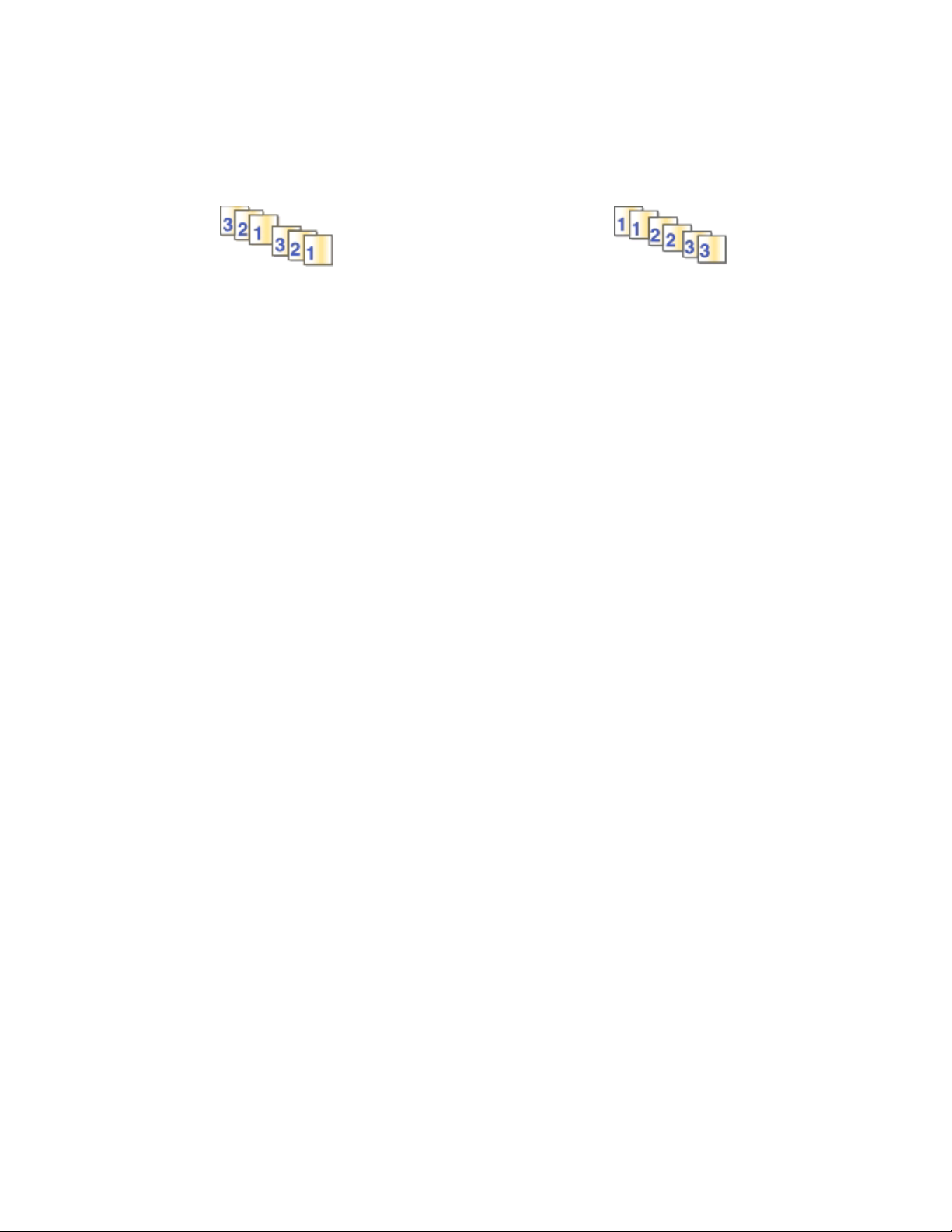
Yazdırılan kopyaları harmanlama
Bir belgenin birden fazla kopyasını yazdırırken, her bir kopyayı bir set (harmanlanmış) olarak veya sayfa
grupları (harmanlanmamış) olarak yazdırabilirsiniz.
Harmanlanmış Harmanlanmamış
Notlar:
• Harmanla seçeneği, yalnızca birden fazla sayıda kopya yazdırırken kullanılabilir.
• Fotoğraf yazdırırken mürekkep bulaşmasını önlemek için fotoğrafları yazıcıdan çıkar çıkmaz alın ve üst
üste koymadan önce kurumalarını bekleyin.
Windows kullanıcıları için
1 Bir belge açıkken, Dosya > Yazdır'ı tıklatın.
2 Özellikler, Tercihler, Seçenekler veya Ayarlar öğesini tıklatın.
3 Aşağıdaki konuma gidin:
Yazdırma Ayarı sekmesi > Kopyalar alanı
4 Yazdırmak istediğiniz kopya sayısını girin ve sonra Kopyaları Harmanla'yı seçin.
5 Yazıcı yazılımı iletişim kutularını kapatmak için Tamam düğmesini tıklatın.
6 Tamam veya Yazdır düğmesini tıklatın.
Macintosh kullanıcıları için
1 Bir belge açıkken, Dosya > Sayfa Ayarları'nı seçin.
2 Sayfa Ayarları iletişim kutusundan, yazıcıyı, kağıt boyutunu ve yönlendirmeyi ayarlayın.
3 Tamam'ı tıklatın.
4 Menü çubuğundan, Dosya > Yazdır'ı seçin.
5 Yazıcı açılan menüsünden, yazıcınızı seçin.
6 Kopyalar alanında, yazdırmak istediğiniz kopya sayısını girin ve Harmanlanmış öğesini seçin.
7 Yazdır öğesini tıklatın.
Sayfaları sondan başlayarak yazdı rma
Varsayılan olarak, ilk önce ilk sayfa yazdırılır. Belgeleri ilk sayfaları üstte okunmaya hazır hale getirmek için
sayfaların yazdırılma sıralamasını değiştirmek istiyorsanız, şunları yapın:
Windows kullanıcıları için
1 Belge açıkken, Dosya > Yazdır'ı tıklatın.
2 Özellikler, Tercihler, Seçenekler veya Ayarlar öğesini tıklatın.
Yazdırma
30
 Loading...
Loading...