Page 1
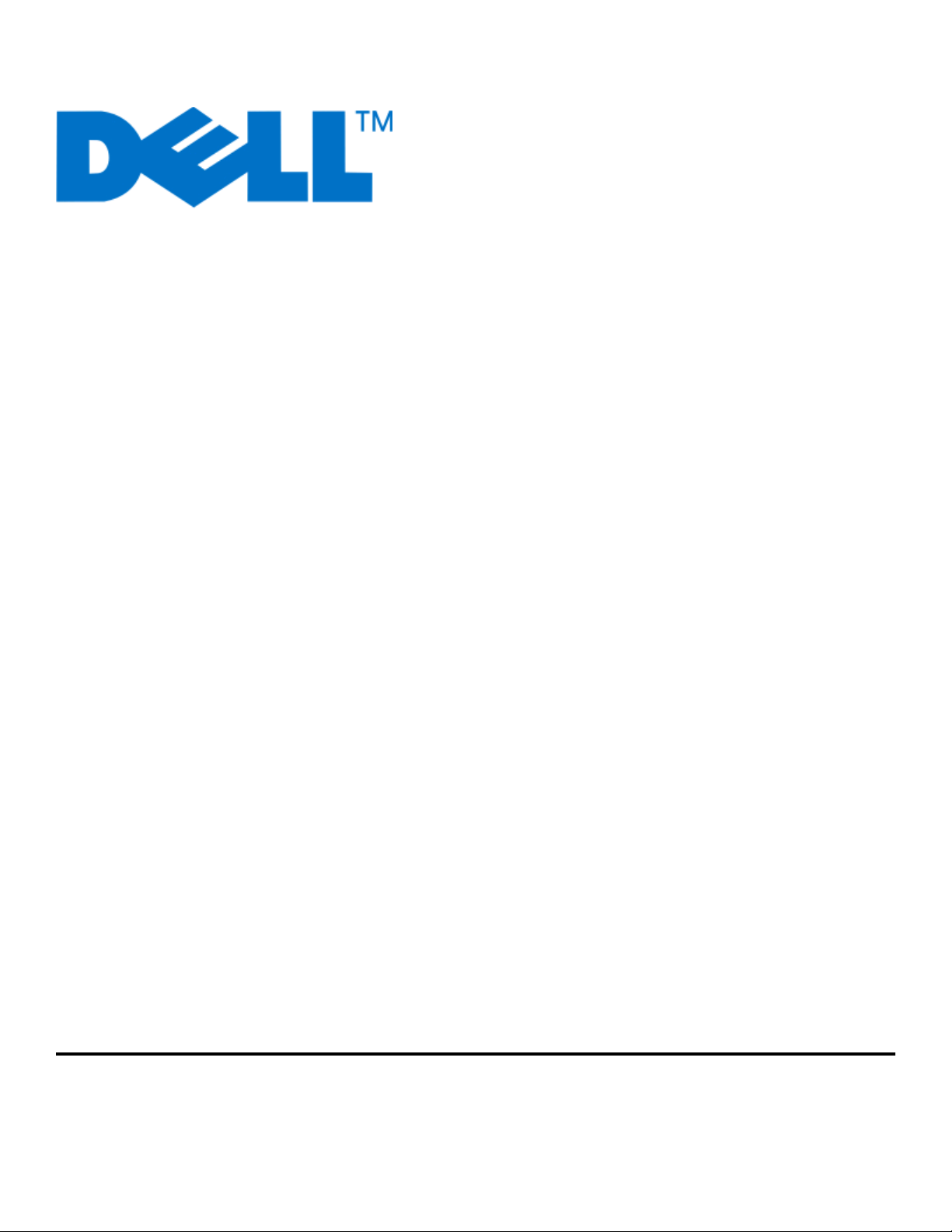
Manual do Utilizador do Dell V313w
Agosto de 2010 www.dell.com | support.dell.com
Tipo(s) de equipamento:
4443
Modelo(s):
1d1, 1dw, 5dw
Page 2
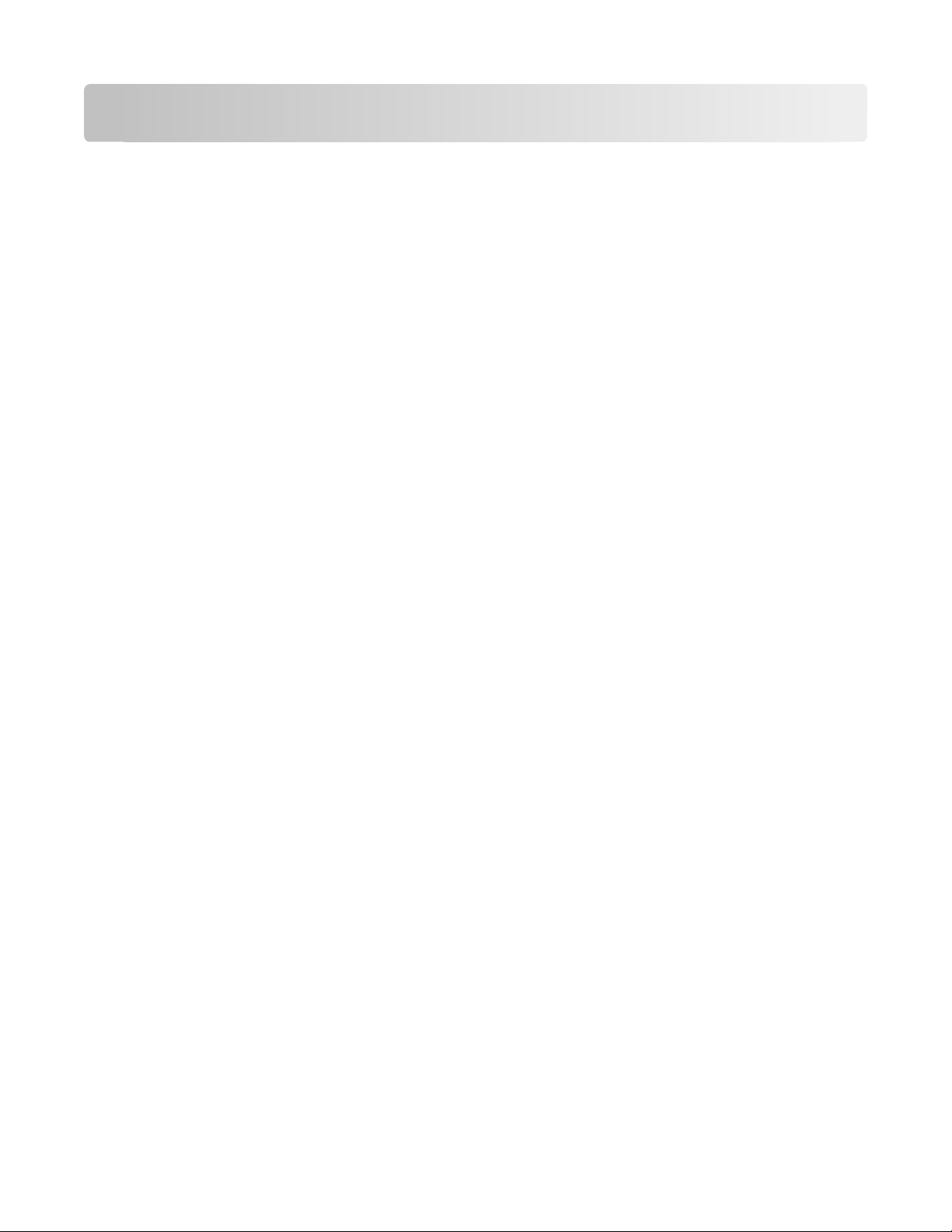
Índice
Informações de segurança...............................................................5
Acerca da impressora........................................................................6
Obrigado por escolher esta impressora!.......................................................................................................................6
Minimizar o impacto ambiental da impressora..........................................................................................................6
Obter informações sobre a impressora..........................................................................................................................7
Noções sobre as peças da impressora............................................................................................................................9
Encomendar e substituir consumíveis.........................................11
Encomendar tinteiros.........................................................................................................................................................11
Substituir tinteiros...............................................................................................................................................................11
Reciclar produtos Dell........................................................................................................................................................13
Utilizar os botões e menus do painel de controlo da
impressora.........................................................................................14
Utilizar o painel de controlo da impressora...............................................................................................................14
Alterar definições temporárias para novas predefinições....................................................................................15
Alterar o tempo limite da Poupança de energia......................................................................................................17
Poupar papel e energia com o Modo ecológico......................................................................................................17
Repor definições de fábrica.............................................................................................................................................17
Utilizar o software da impressora................................................19
Requisitos de sistema mínimos......................................................................................................................................19
Utilizar o software da impressora para Windows....................................................................................................19
Utilizar o software da impressora Macintosh............................................................................................................21
Localizar e instalar software opcional..........................................................................................................................22
Actualizar o software da impressora (só para o Windows)...................................................................................23
Reinstalar o software da impressora.............................................................................................................................24
Colocar papel e documentos originais........................................26
Colocar papel........................................................................................................................................................................26
Guardar predefinições do papel....................................................................................................................................29
Colocar documentos originais na unidade de digitalização...............................................................................30
Índice
2
Page 3
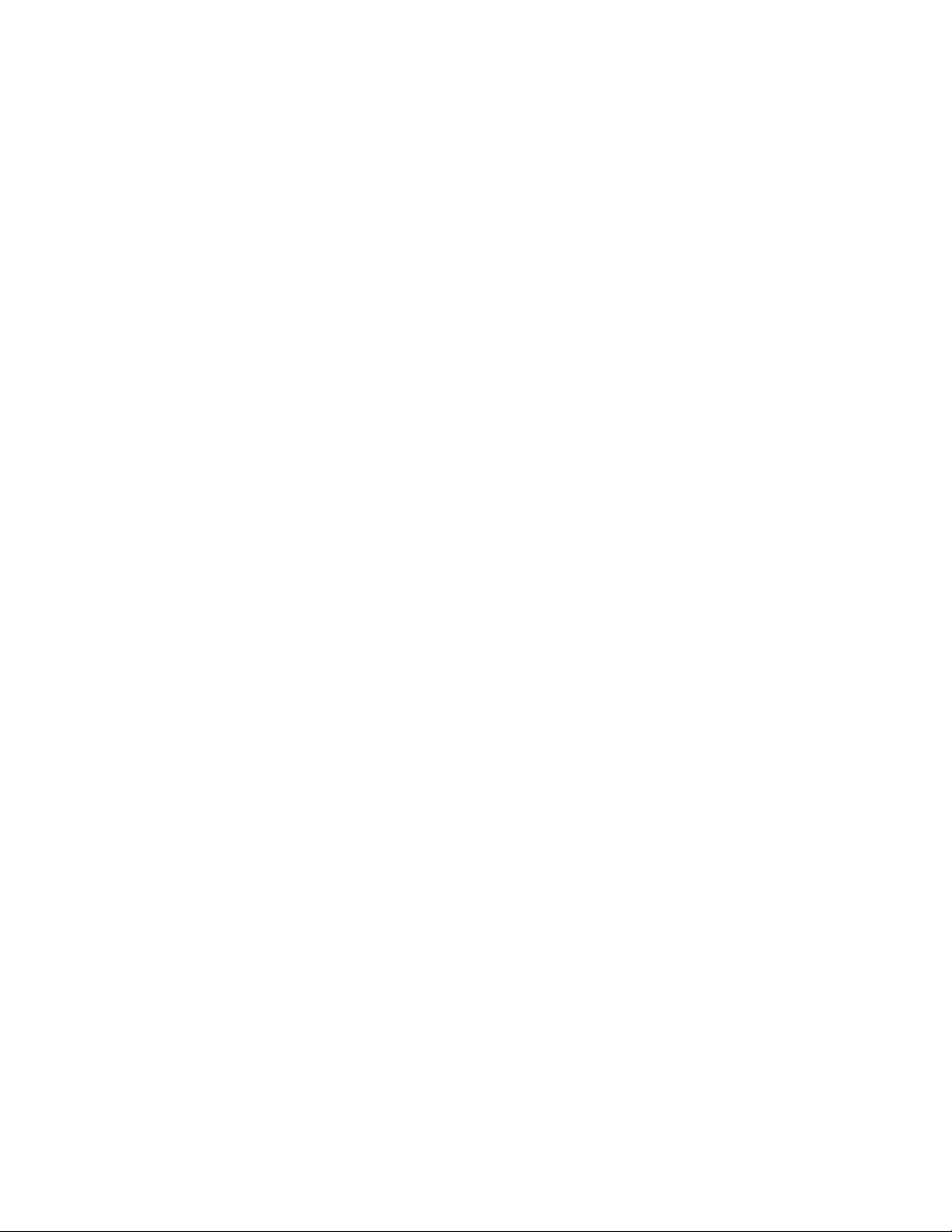
Imprimir..............................................................................................31
Sugestões para imprimir...................................................................................................................................................31
Imprimir documentos básicos........................................................................................................................................31
Imprimir documentos especializados..........................................................................................................................35
Trabalhar com fotografias................................................................................................................................................38
Imprimir a partir de um dispositivo compatível com Bluetooth........................................................................43
Imprimir nos dois lados do papel (frente e verso)...................................................................................................46
Gerir trabalhos de impressão..........................................................................................................................................49
Copiar..................................................................................................53
Sugestões para copiar........................................................................................................................................................53
Efectuar cópias.....................................................................................................................................................................53
Copiar fotografias................................................................................................................................................................54
Ampliar ou reduzir imagens............................................................................................................................................54
Ajustar a qualidade da cópia...........................................................................................................................................54
Tornar uma cópia mais clara ou mais escura.............................................................................................................55
Ordenar cópias utilizando o painel de controlo da impressora.........................................................................55
Repetir uma imagem numa página..............................................................................................................................56
Copiar várias páginas numa só folha............................................................................................................................56
Efectuar uma cópia em frente e verso.........................................................................................................................57
Cancelar trabalhos de cópia............................................................................................................................................58
Digitalizar...........................................................................................59
Sugestões para digitalizar................................................................................................................................................59
Digitalizar para um computador local ou de rede...................................................................................................59
Digitalizar para uma unidade flash ou cartão de memória..................................................................................60
Digitalizar fotografias para uma aplicação de edição............................................................................................60
Digitalizar documentos para uma aplicação de edição........................................................................................61
Digitalizar directamente para o correio electrónico utilizando o software da impressora......................62
Digitalizar para PDF............................................................................................................................................................63
FAQ da digitalização...........................................................................................................................................................64
Cancelar trabalhos de digitalização..............................................................................................................................65
Funcionamento em rede................................................................66
Instalar a impressora numa rede sem fios..................................................................................................................66
Configuração avançada da rede sem fios...................................................................................................................71
Índice
3
Page 4
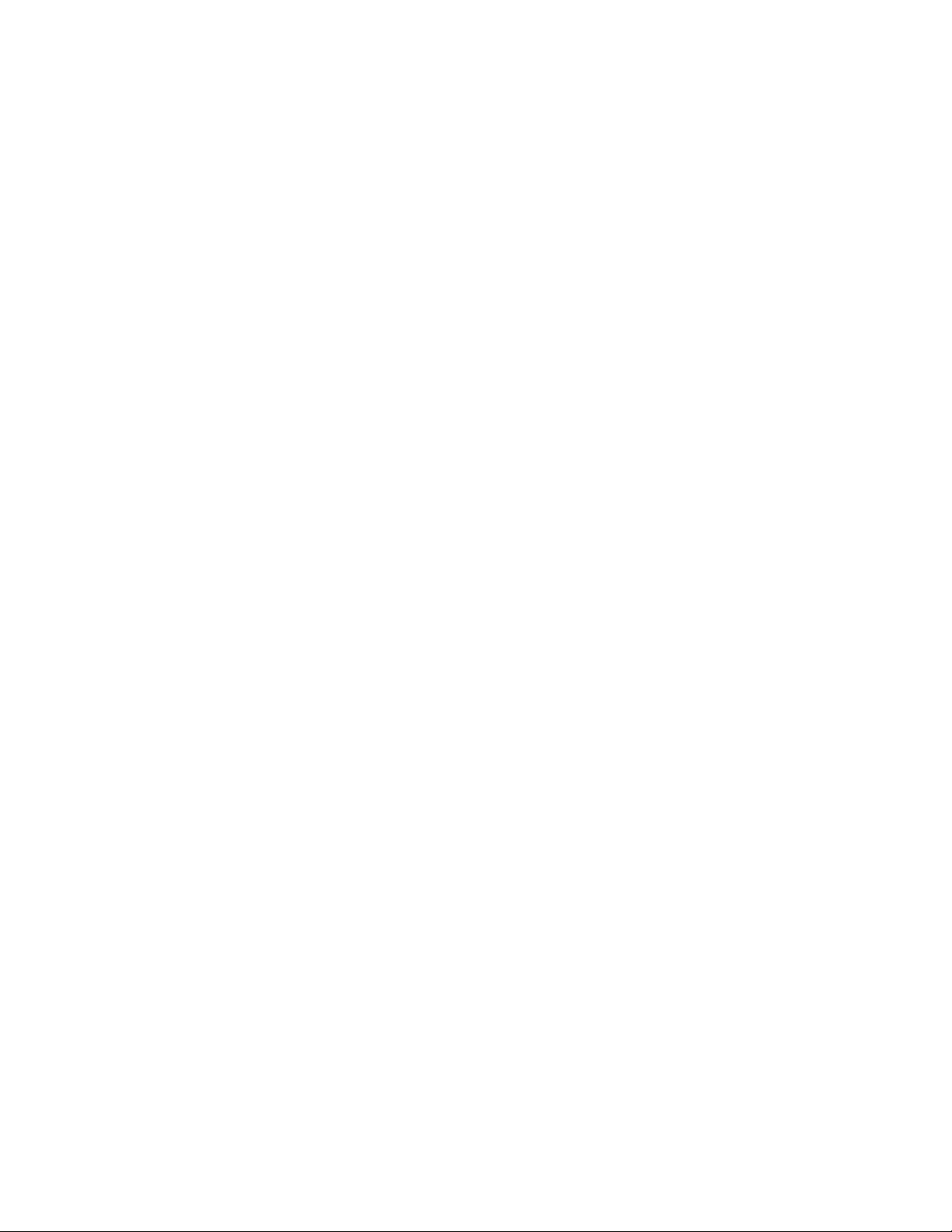
FAQ da rede...........................................................................................................................................................................78
Manutenção da impressora...........................................................90
Manutenção dos tinteiros................................................................................................................................................90
Limpar o exterior da impressora....................................................................................................................................92
Limpar o vidro do digitalizador......................................................................................................................................93
Resolução de problemas.................................................................94
Antes da resolução de problemas.................................................................................................................................94
Utilizar o Centro de suporte para resolver problemas da impressora..............................................................94
Se a Resolução de problemas não resolver o problema.......................................................................................94
Resolução de problemas de configuração.................................................................................................................95
Resolução de problemas de encravamentos de papel.......................................................................................101
Resolução de problemas de impressão....................................................................................................................103
Resolução de problemas de cópia e digitalização................................................................................................106
Resolução de problemas com cartões de memória.............................................................................................108
Resolução de problemas de rede sem fios..............................................................................................................110
Avisos................................................................................................129
Informações de produtos...............................................................................................................................................129
Notas de edição.................................................................................................................................................................129
Consumo de energia........................................................................................................................................................130
Índice remissivo..............................................................................136
Índice
4
Page 5
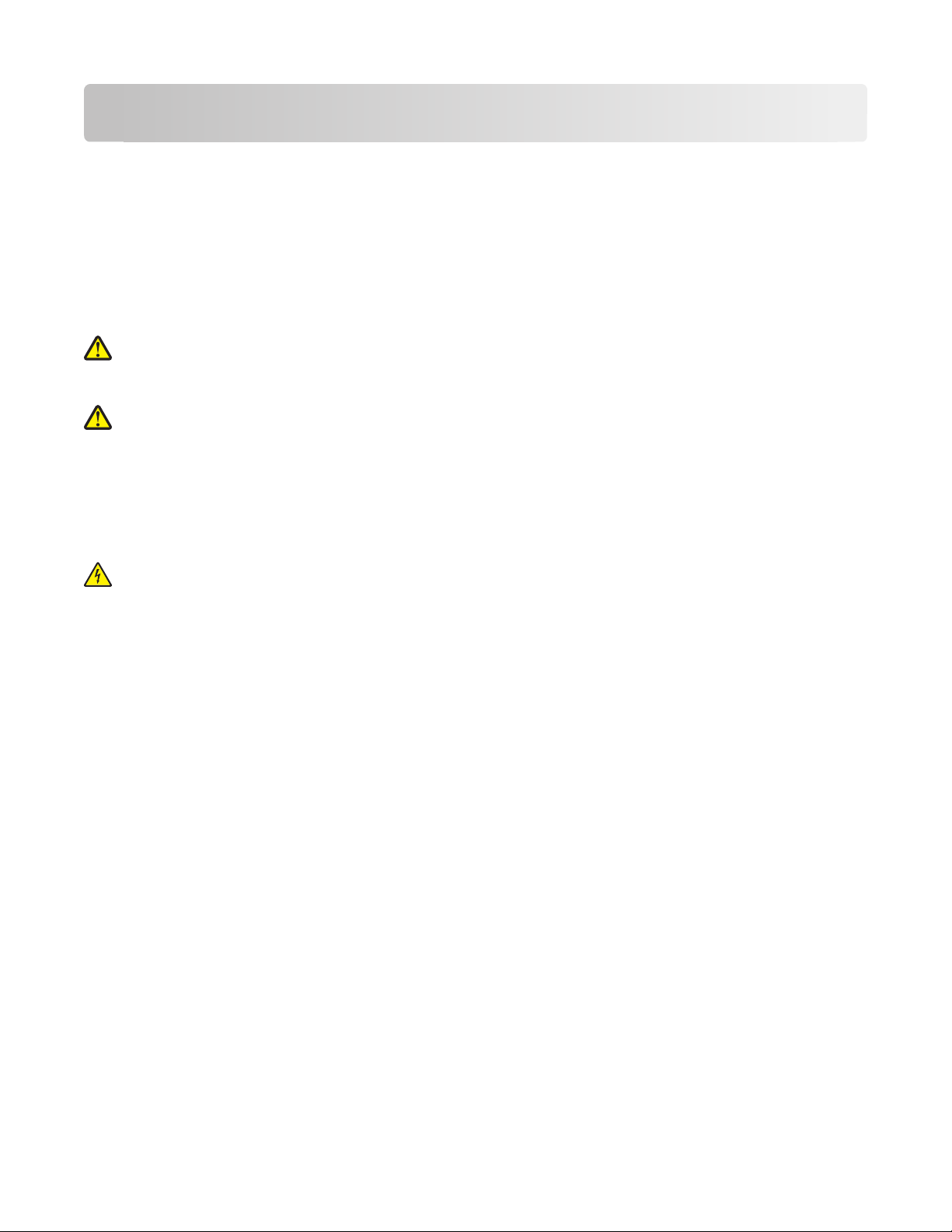
Informações de segurança
Ligue o cabo de alimentação a uma tomada localizada perto do produto e de fácil acesso.
Não coloque nem utilize este produto perto de água ou em locais molhados.
Utilize apenas a fonte de alimentação e o cabo de alimentação fornecidos com este produto ou um seu substituto
autorizado pelo fabricante.
Este produto foi concebido, testado e aprovado para satisfazer rigorosas normas globais de segurança na utilização
de componentes específicos do fabricante. As características de segurança de algumas peças poderão não ser óbvias.
O fabricante não se responsabiliza pela utilização de outras peças de substituição.
CUIDADO: PERIGO DE DANOS FÍSICOS: Na área atrás da tampa da unidade de frente e verso estão presentes
ranhuras protuberantes no percurso do papel. Para evitar danos físicos, tenha ao aceder a esta área para
desencravar papel.
CUIDADO: PERIGO DE DANOS FÍSICOS: Não corte, torça, prenda, pise ou coloque objectos pesados sobre o
cabo de alimentação. Não sujeite o cabo de alimentação a abrasão ou pressão. Não ape rte o cabo de alimentação
entre objectos, tais como móveis e paredes. Se alguma destas situações ocorrer, poderá verificar-se risco de
incêndio ou de choque eléctrico. Verifique o cabo de alimentação regularmente relativamente a problemas
destes. Retire o cabo de alimentação da tomada eléctrica antes de o inspeccionar.
As operações de assistência ou as reparações, além das descritas na documentação do utilizador, deverão ser
realizadas por um profissional da assistência técnica.
CUIDADO: PERIGO DE CHOQUE ELÉCTRICO: Para evitar o risco de choque eléctrico ao limpar o exterior da
impressora, desligue o cabo de alimentação da tomada eléctrica e desligue todos os cabos da impressora antes
de continuar.
GUARDE ESTAS INSTRUÇÕES.
Informações de segurança
5
Page 6
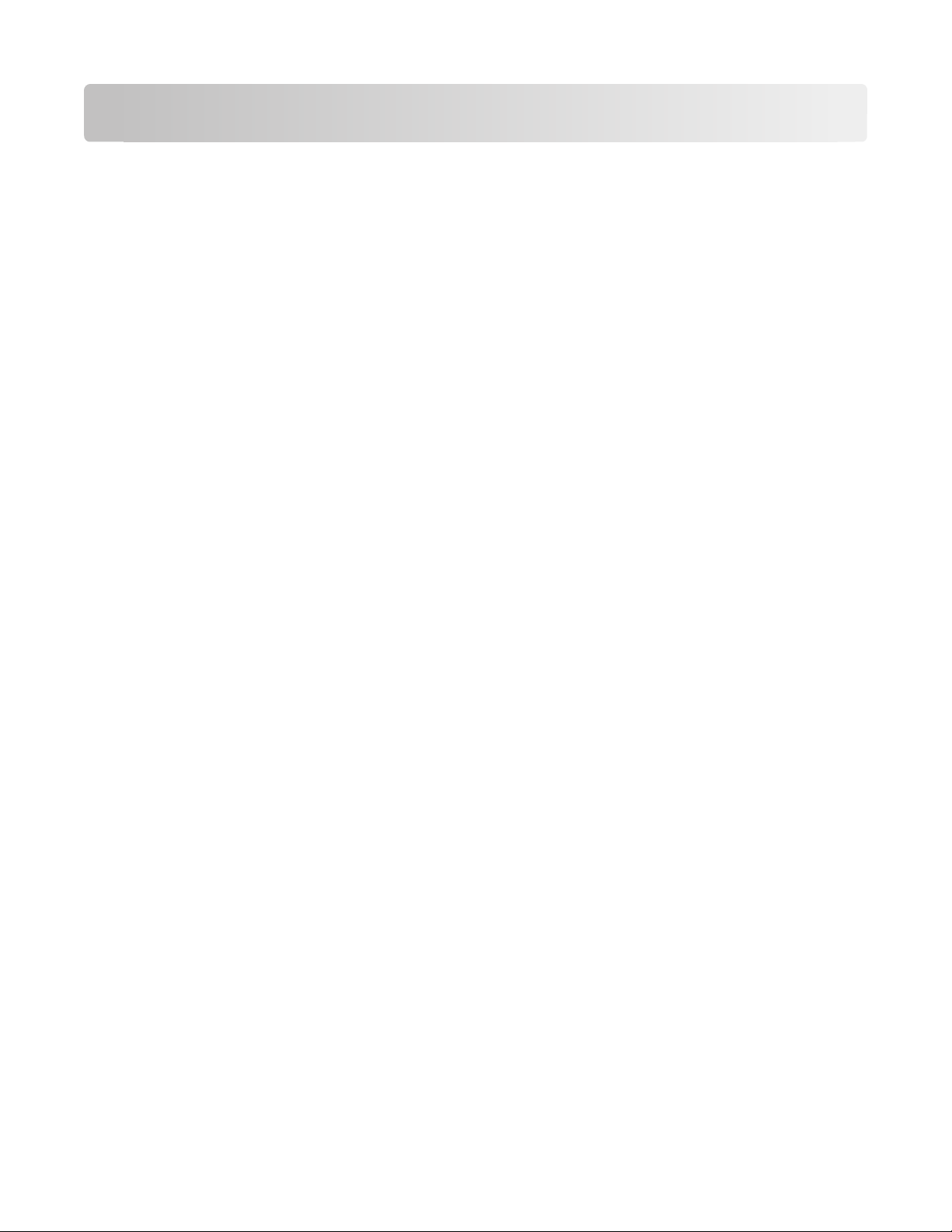
Acerca da impressora
Obrigado por escolher esta impressora!
Envidámos todos os esforços para garantir que satisfaz as suas necessidades.
Para começar a utilizar imediatamente a nova impressora, utilize o material de instalação fornecido juntamente com
a impressora e, em seguida, percorra o Manual do Utilizador para obter informações sobre como executar as tarefas
básicas. Para tirar o máximo partido da impressora, leia atentamente o Manual do Utilizador e verifique a existência
de actualizações recentes no nosso Web site.
Estamos empenhados em fornecer um elevado desempenho e um valor acrescentado com as nossas impressoras e
queremos ter a certeza de que está satisfeito. Se se deparar com algum problema, um dos nossos técnicos de suporte
especializados terá todo o gosto em ajudá-lo a solucionar este problema. Al ém disso, não hesite em efect uar qualquer
comentário ao nosso serviço. No fim de contas, o cliente é o motivo pelo qual desenvolvemos a nossa actividade e
as suas sugestões ajudam-nos a melhorá-las.
Minimizar o impacto ambiental da impressora
Estamos empenhados em proteger o ambiente e em melhorar permanentemente as nossas impressoras para
reduzirem o impacto ambiental. A selecção de determinadas definições ou tarefas da impressora poderá permitir
reduzir ainda mais o impacto ambiental da impressora.
Poupar energia
• Activar Modo ecológico. Esta funcionalidade reduz o brilho do ecrã e define a impressora para mudar para o
modo Poupança de energia depois de um período de inactividade de 10 minutos.
• Seleccionar o menor tempo limite para a Poupança de energia. A funcionalidade Poupança de energia coloca
a impressora em modo de espera com consumo mínimo e energia após um número de minutos definido pelo
utilizador (o tempo limite da Poupança de energia).
• Partilhar a sua impressora. As impressoras sem fios/de rede permitem partilhar uma única impressora com
vários computadores, poupando energia e outros recursos.
Poupar papel
• Activar Modo ecológico. Em determinados modelos de impressoras, esta funcionalidade define a impressora
para imprimir automaticamente em ambos os lados do papel (frente e verso) para trabalhos de impressão, cópia,
e fax.
• Imprimir mais de uma imagem num só lado do papel. A funcionalidade “Páginas por folha” permite imprimir
várias páginas numa só folha. Poderá imprimir até 8 imagens de páginas num só lado de uma folha.
• Imprimir em ambos os lados do papel. A impressão em frente e verso permite imprimir em ambos os lados do
papel manual ou automaticamente (consoante o modelo da impressora).
• Pré-visualizar os trabalhos de impressão antes de imprimir. Utilize as funcionalidades de pré-visualização
que se encontram no diálogo Visualizar Impressão, ou no visor da impressora (dependendo do modelo da
impressora).
• Digitalizar e guardar. Para evitar imprimir várias cópias, poderá digitalizar documentos ou fotografias e guardá-
los num programa informático, aplicação ou unidade flash para efeitos de apresentação.
• Utilizar papel reciclado.
Acerca da impressora
6
Page 7
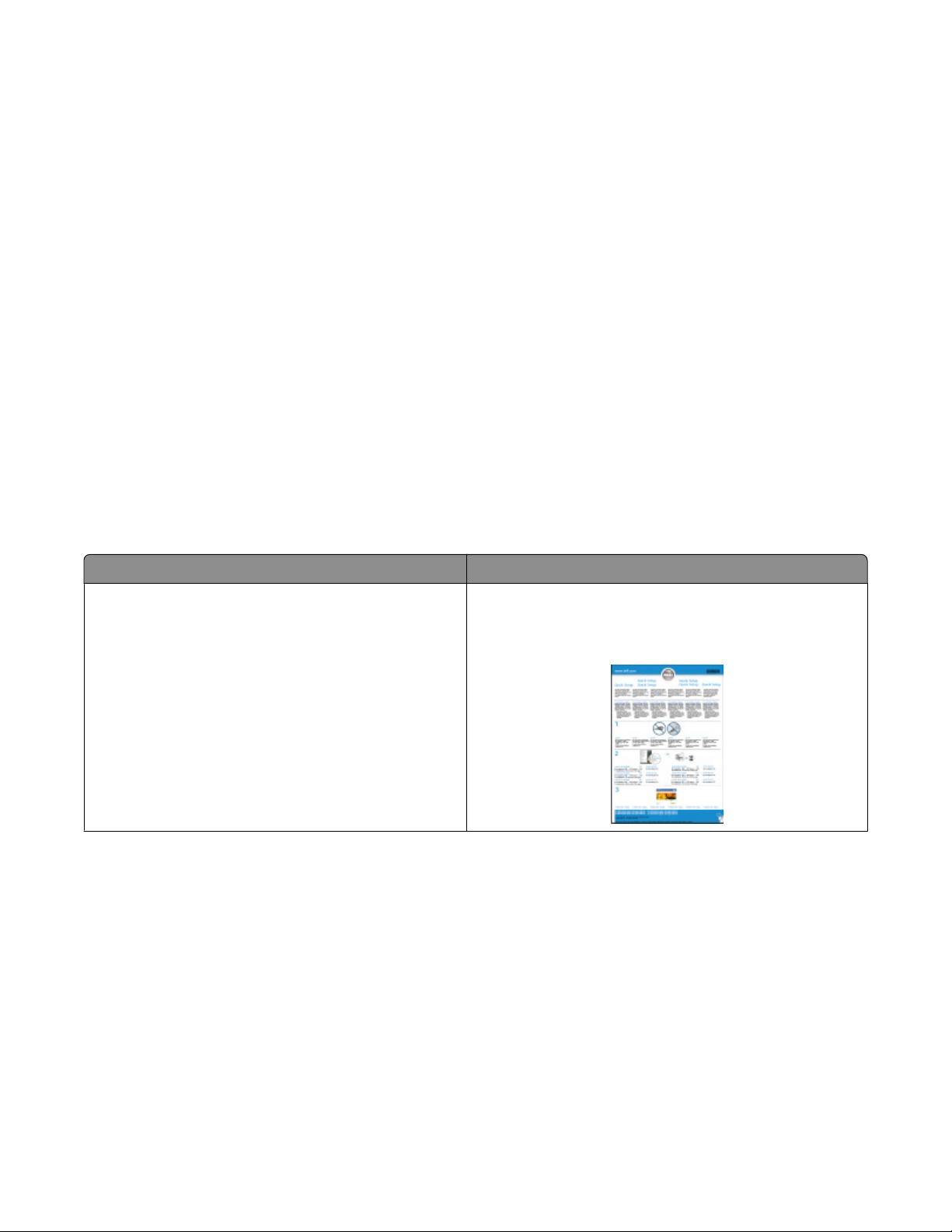
Poupar tinta
• Utilizar o modo Impressão rápida ou Rascunho. Estes modos podem ser utilizados para imprimir documentos
utilizando menos tinta do que o normal e são ideais para imprimir documentos que sejam na sua maioria de
texto.
• Utilizar tinteiros de Alta capacidade. A tinta nos tinteiros de Alta capacidade permitem imprimir mais páginas
com menos tinteiros.
• Limpar a cabeça de impressão. Antes de substituírem e reciclarem os tinteiros, tente utilizar as funcionalidades
“Limpar cabeça de impressão” e “Limpeza exaustiva da cabeça de impressão”. Estas funcionalidades limpam os
ejectores da cabeça de impressão para melhorar a qualidade das suas impressões.
Reciclar
• Reciclar a embalagem do produto.
• Reciclar a impressora antiga em vez de a deitar fora.
• Reciclar papel de trabalhos e impressão sem utilidade.
• Utilizar papel reciclado.
Obter informações sobre a impressora
Publicações
O que procura? Poderá encontrar aqui
Instruções de configuração iniciais:
• Ligar a impressora
• Instalar o software da impressora
Documentação de configuração
A documentação de configuração é fornecida juntamente
com a impressora.
Acerca da impressora
7
Page 8
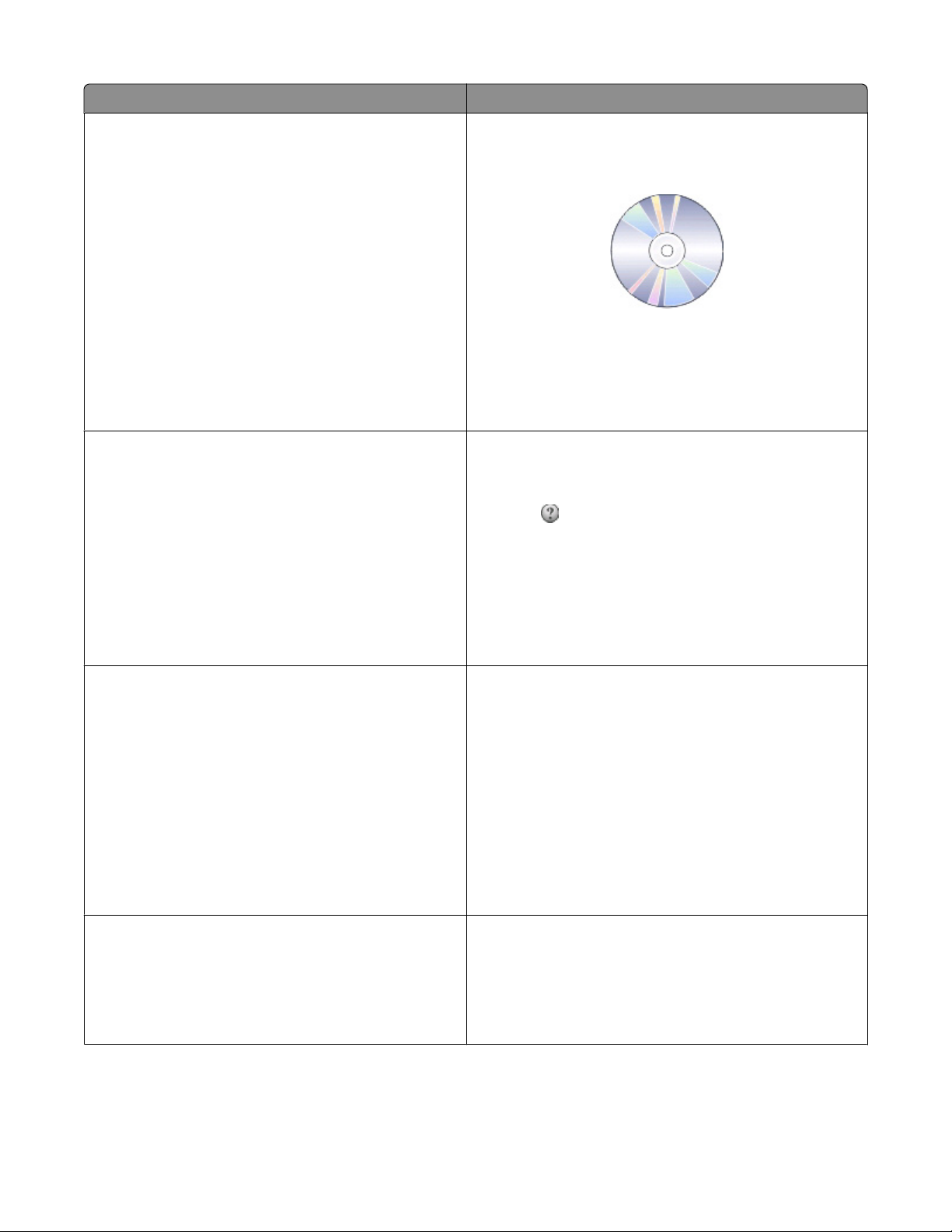
O que procura? Poderá encontrar aqui
Configuração e instruções adicionais para utilizar a
impressora:
• Seleccionar e guardar de papel e suportes de
impressão especializados
Manual do Utilizador
O Manual do Utilizador está disponível no CD do software de
instalação.
• Colocar papel
• Executar tarefas de impressão, cópia, digitalização e
fax, consoante o modelo da impressora
• Configurar definições da impressora
• Visualizar e imprimir documentos e fotografias
• Configurar e utilizar o software da impressora
• Instalar e configurar a impressora numa rede,
consoante o modelo da impressora
Para obter actualizações, visite o nosso Web site em
support.dell.com.
• Cuidar e efectuar a manutenção da impressora
• Resolver problemas
Ajuda para utilizar o software da impressora Ajuda para Windows
Abra uma aplicação ou programa de software da impressora
e, em seguida, clique em Ajuda.
Clique em
Notas:
para ver as informações sensíveis ao contexto.
• A Ajuda é instalada automaticamente com o software da
impressora.
• O software da impressora está localizado na pasta do
Programa da impressora ou no ambiente de trabalho,
consoante o sistema operativo.
As mais recentes informações suplementares,
actualizações e suporte técnico online:
• Sugestões de resolução de problemas
• Perguntas mais frequentes
• Documentação
• Transferências de controladores
• Suporte por chat em tempo real
• Suporte por correio electrónico
• Suporte telefónico
• Software e controladores: controladores certificados
para a impressora e instaladores para o software da
impressora Dell
• Ficheiros leia-me: Alterações técnicas de última hora
ou material de referência avançado para utilizadores
avançados ou técnicos
Web site de suporte da Dell: support.dell.com
Nota: Seleccione a região e, em seguida, seleccione o produto
para ver o site de apoio adequado.
Os números de telefone e o horário de expediente na sua
região ou país estão disponíveis no Web site de suporte.
Tenha à mão as seguintes informações quando contactar o
suporte para o podermos ajudar com maior celeridade:
• Etiqueta de suporte
• Código de suporte rápido
Nota: A Etiqueta de serviço e o Código de suporte rápido são
apresentados nas etiquetas localizadas na sua impressora.
CD de instalação do software
Nota: Se tiver adquirido a impressora e o computador Dell ao
mesmo tempo, a documentação e os controladores da
impressora já se encontram instalados no computador.
Acerca da impressora
8
Page 9
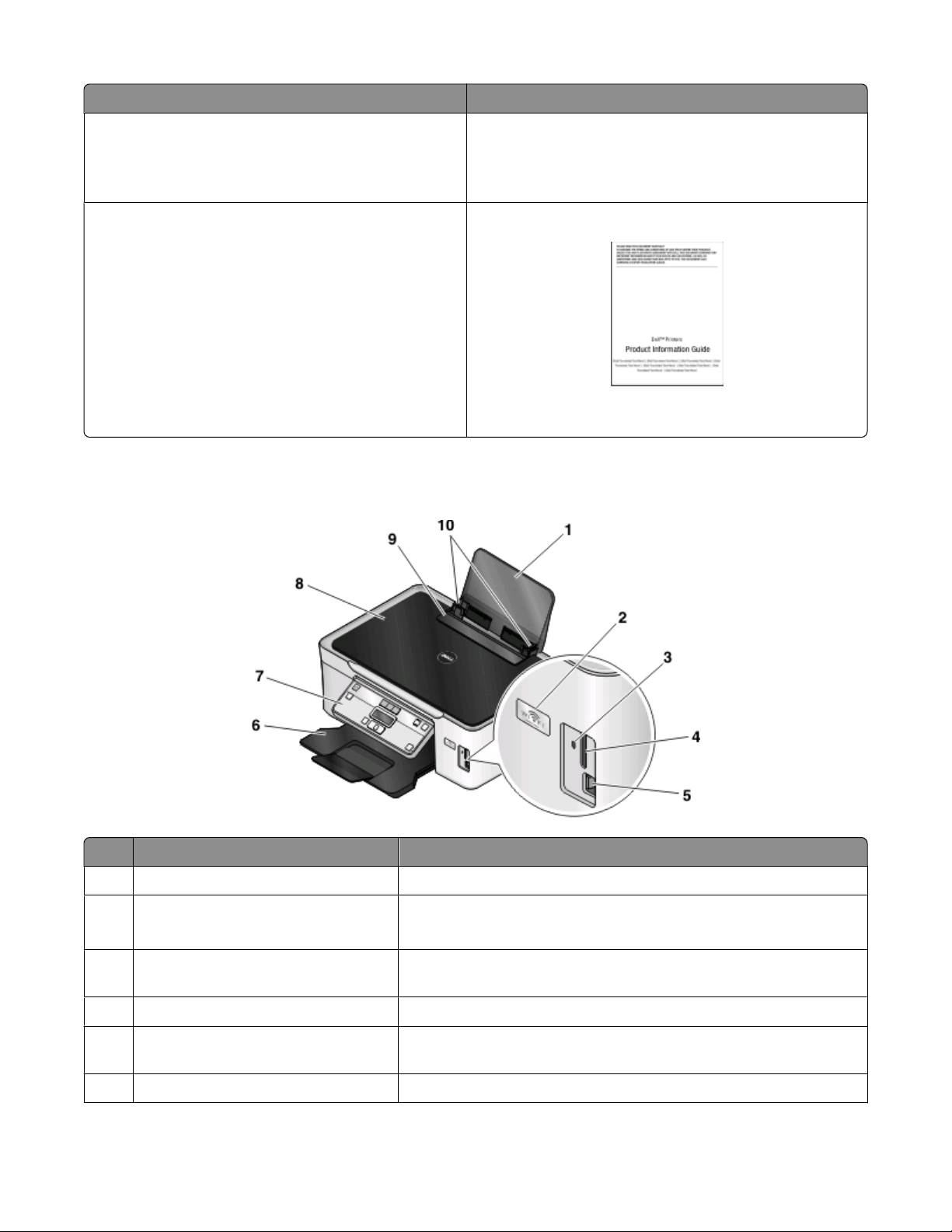
O que procura? Poderá encontrar aqui
• Consumíveis e acessórios para a sua impressora
• Tinteiros de substituição
• Informações de segurança para preparar o
funcionamento da impressora
Web site de consumíveis da impressora Dell:
dell.com/supplies
Pode adquirir consumíveis para a impressora online, por
telefone ou em lojas da especialidade.
Manual de Informações do Produto
• Informações regulamentares
• Informações sobre a garantia
Nota: O Manual de Informações do Produto poderá não estar
disponível no seu país ou região.
Noções sobre as peças da impressora
Utilize Para
Suporte do papel Colocar papel na impressora.
1
Indicador Wi-Fi Verificar o estado da rede sem fios.
2
Nota: Esta funcionalidade está disponível só em determinados modelos.
3 Indicador luminoso do leitor de cartões Verificar o estado do leitor de cartões. O indicador luminoso fica
intermitente para indicar que um cartão de memória está a ser acedido.
4 Ranhuras de cartões de memória Inserir um cartão de memória.
Porta PictBridge e USB Ligar uma câmara digital compatível com PictBridge, placa Bluetooth
5
USB ou unidade flash à impressora.
6 Tabuleiro de saída do papel Segurar o papel conforme vai saindo.
Acerca da impressora
9
Page 10
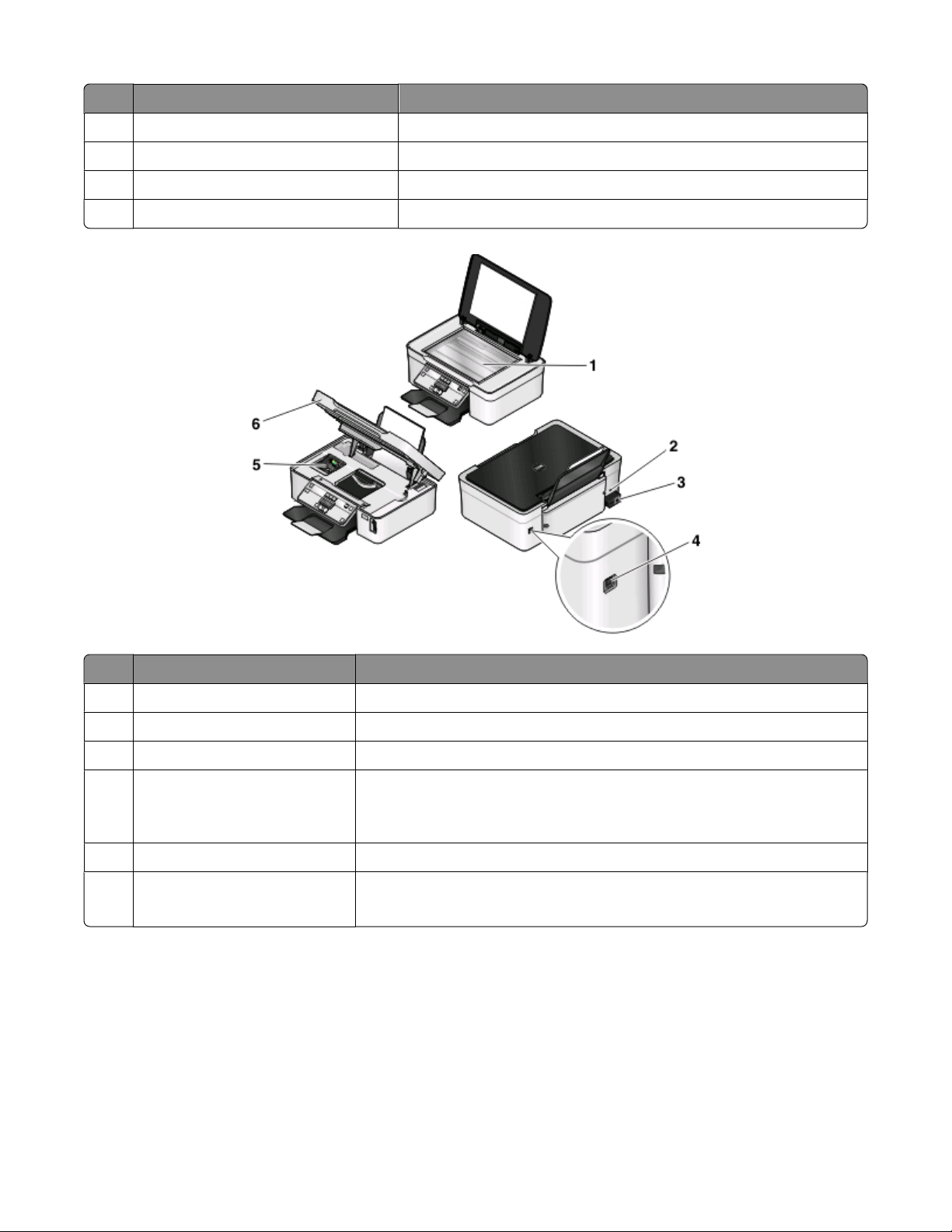
Utilize Para
Painel de controlo da impressora Utilizar a impressora.
7
8 Tampa superior Aceder ao vidro do digitalizador.
Protecção da alimentação do papel Impedir a queda de objectos na ranhura do papel.
9
Guias do papel Manter o papel direito durante a alimentação do papel.
10
Utilize Para
Vidro do digitalizador Digitalizar e copiar fotografias e documentos.
1
Ranhura de segurança Instalar um cabo anti-roubo na impressora.
2
Fonte de alimentação com porta Ligar a impressora à fonte de alimentação.
3
4 Porta USB Ligar a impressora ao computador utilizando um cabo USB.
Aviso: Danos potenciais: Não toque na porta USB, excepto quando estiver a
ligar ou a remover um cabo USB ou um cabo de instalação.
Cabeça de impressão Instalar, substituir ou retirar tinteiros.
5
Unidade de digitalização
6
• Aceder aos tinteiros e cabeça de impressão.
• Desencravar papel.
Acerca da impressora
10
Page 11
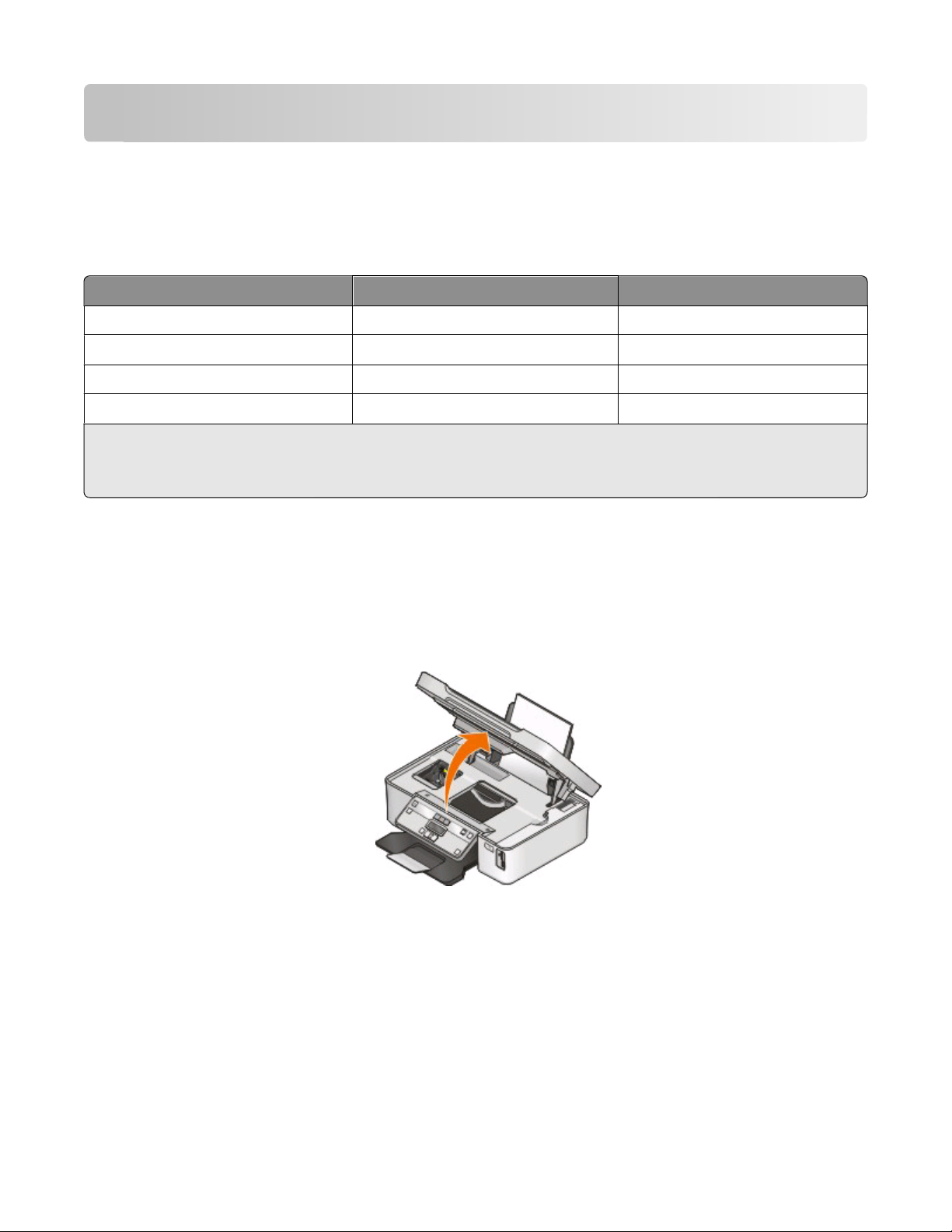
Encomendar e substituir consumíveis
Encomendar tinteiros
A capacidade de páginas está disponível em www.dell.com/supplies. Para obt er melhores resultados, util ize apenas
tinteiros Dell.
Item
Tinteiro preto Series 21 Series 21R
Tinteiro preto, alta capacidade
Tinteiro CMY Series 21 Series 21R
Tinteiro CMY, alta capacidade
1
Licenciado para uma única utilização. Após a utilização, devolva este tinteiro à Dell para refabrico, reenchimento ou
reciclagem. Para obter informações sobre como reciclar produtos da Dell, visite www.dell.com/recycling.
2
Disponível apenas no Web site da Dell em www.dell.com/supplies.
2
2
Tinteiro licenciado
Series 22 Series 22R
Series 22 Series 22R
1
Tinteiro normal
Substituir tinteiros
Certifique-se de que tem um ou vários tinteiros novos antes de começar.
1 Ligue a impressora.
2 Abra a impressora.
Nota: A cabeça de impressão move-se para a posição de instalação do tinteiro.
Encomendar e substituir consumíveis
11
Page 12
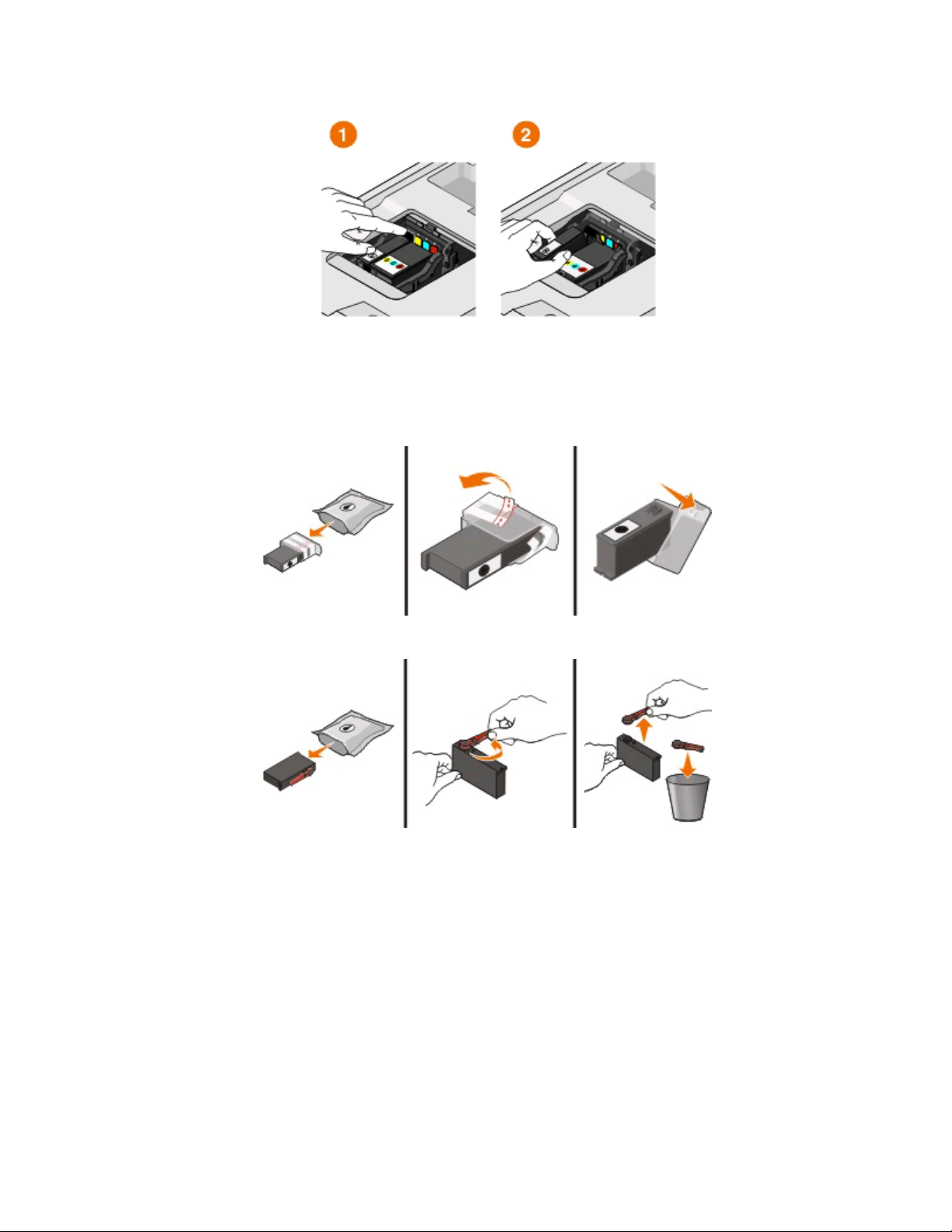
3 Pressione a patilha de libertação e retire o tinteiro ou tinteiros usados.
Aviso: Danos potenciais: Não remova os tinteiros antigos até ter disponíveis os novos, caso contrário a tinta
restante na cabeça de impressão poderá secar e entupir os ejectores.
4 Desembale os tinteiros.
Se o tinteiro tiver uma tampa de protecção, remova-a.
Se o tinteiro tiver tampa de rotação, rode-a e remova-a.
Encomendar e substituir consumíveis
12
Page 13
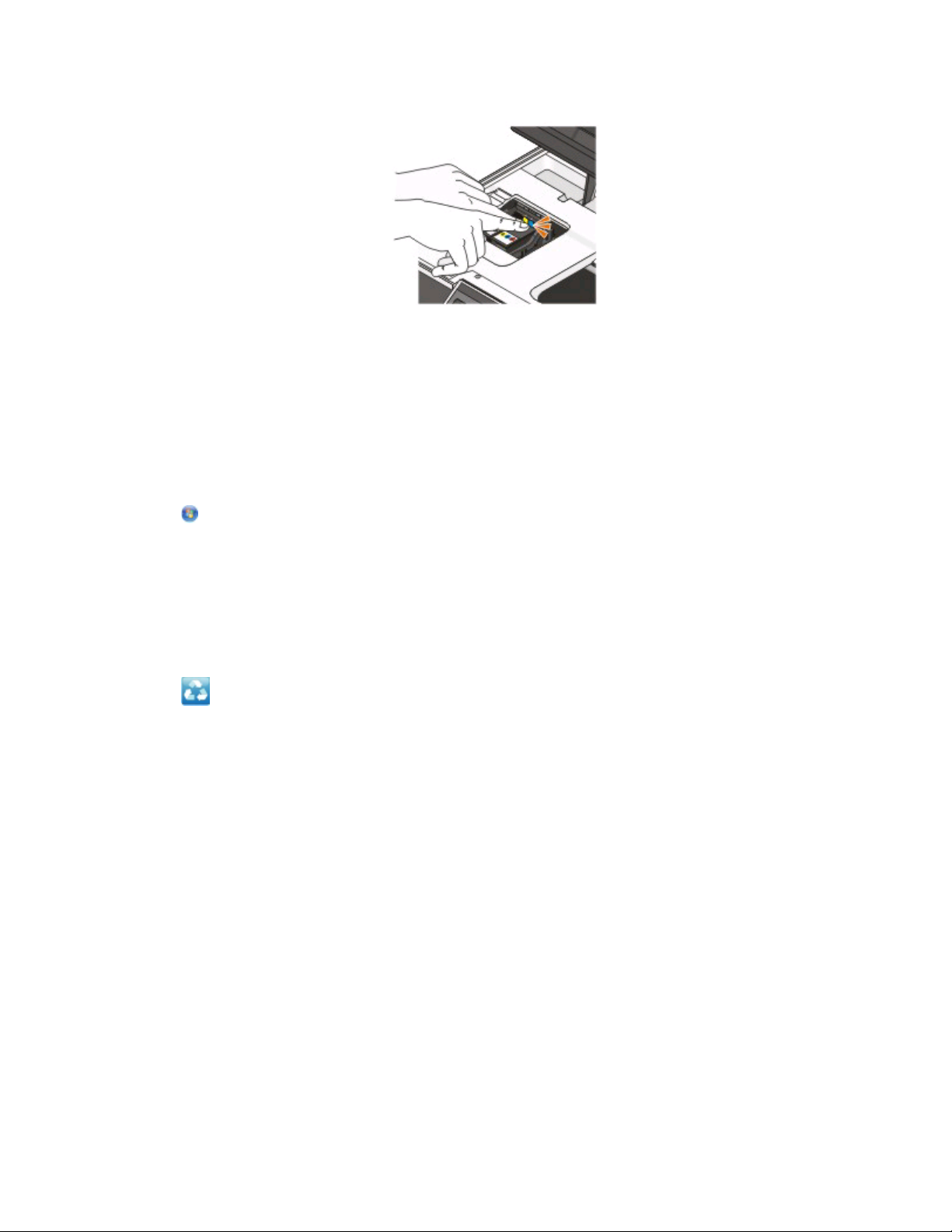
5 Instale cada tinteiro. Se for necessário, utilize as duas mãos.
Nota: Instale os novos tinteiros imediatamente após a remoção da protecção para evitar a exposição da tinta
ao ar.
6 Feche a impressora.
Reciclar produtos Dell
Para devolver produtos Dell para reciclagem:
1 Clique em ou em Iniciar.
2 Clique em Todos os progra mas ou em Programas e, em seguida, seleccione a pasta de programas da impressora
na lista.
3 Seleccione Página inicial da impressora.
4 Seleccione a impressora a partir da lista pendente da impressora.
5 Clique em Encomendar consumíveis no separador Manutenção.
6 Clique em .
7 Siga as instruções apresentadas no ecrã do computador.
Encomendar e substituir consumíveis
13
Page 14
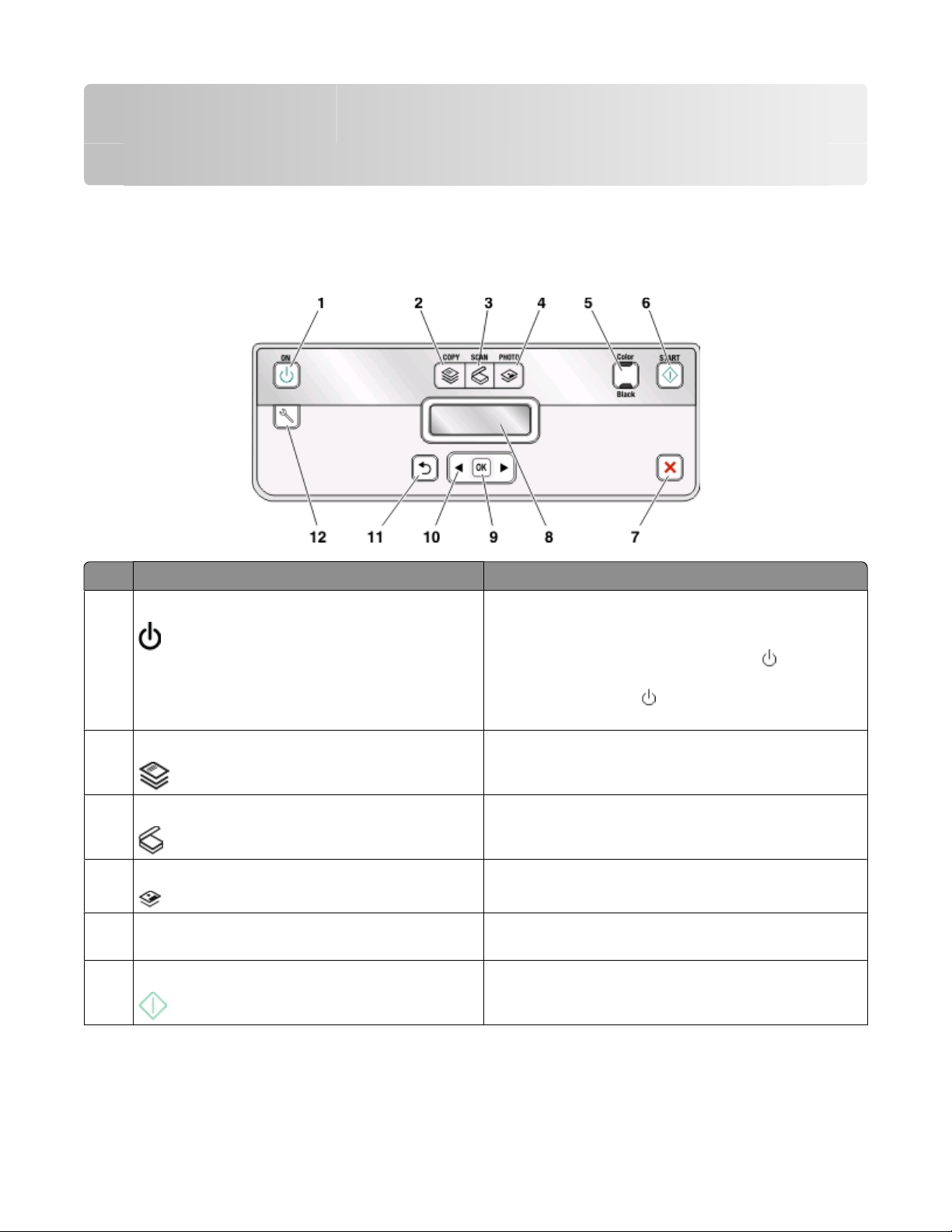
Utilizar os botões e menus do painel de controlo da impressora
Utilizar o painel de controlo da impressora
Os seguintes diagramas explicam as secções do painel de controlo da impressora:
Utilize: Para
botão Alimentação
1
Botão Copiar Aceder ao menu de cópia e fazer cópias.
2
Botão Digitalizar Aceder aos menus de digitalização e digitalizar
3
4 Botão Fotografia Aceder ao menu fotografia e imprimir fotografias.
5 Cor/Preto
6 Botão Iniciar Iniciar um trabalho de impressão, digitalização ou cópia,
• Ligar e desligar a impressora.
• Mudar para o modo Poupança de energia.
Nota: Com a impressora ligada, prima
para o modo Power Saver (Poupança de energia).
Mantenha premido
desligar a impressora.
documentos.
Mudar para o modo de cores ou para o modo preto e
branco.
consoante o modo seleccionado.
durante três segundos para
para mudar
Utilizar os botões e menus do painel de controlo da impressora
14
Page 15
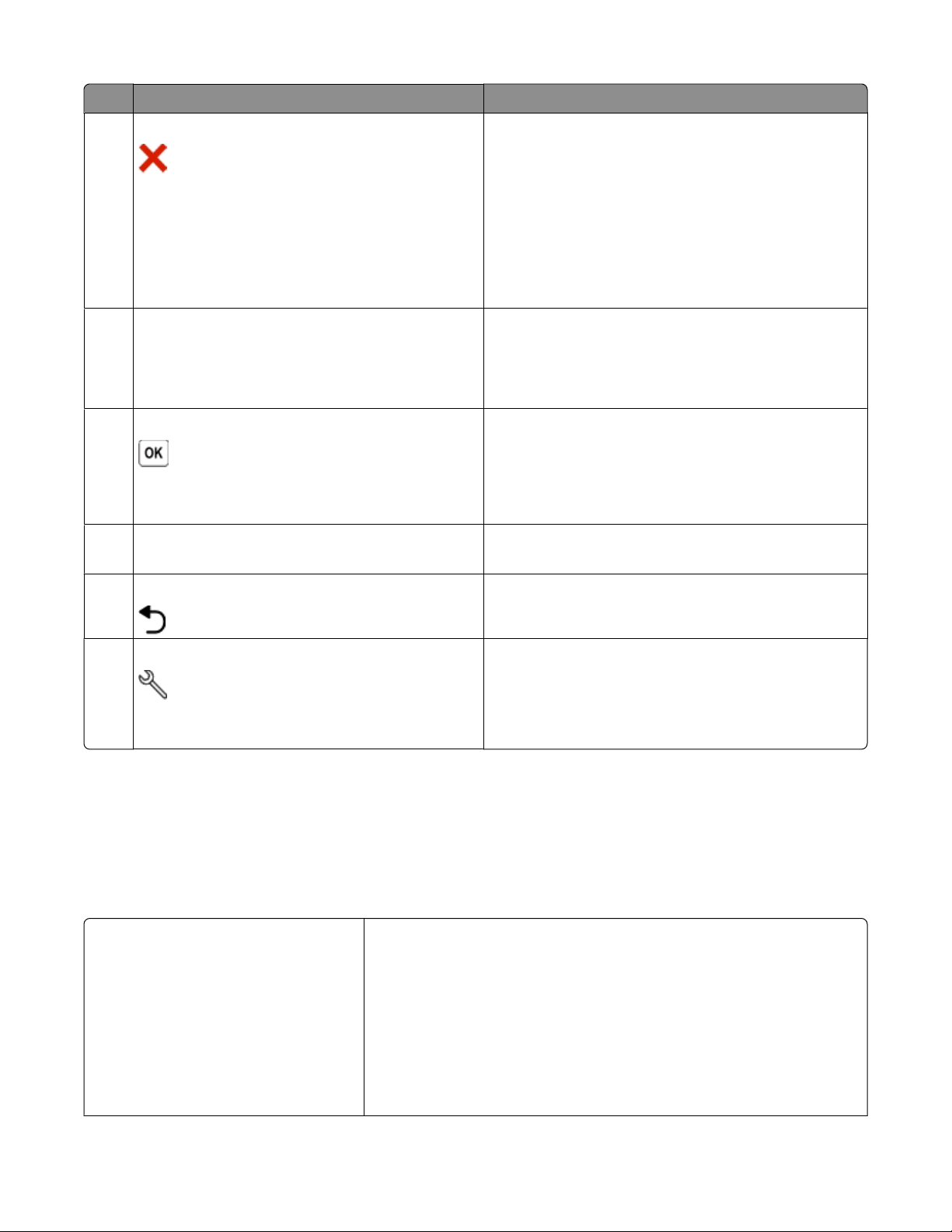
Utilize: Para
Botão Cancelar
7
• Cancelar um trabalho de impressão, cópia ou
digitalização em curso.
• Sair de um nível de menu do menu Copiar, Digitalizar,
Fotografia ou Impressão de ficheiros para o nível
superior de um menu.
• Sair de um nível de menu do menu Configurar para o
nível superior do modo anterior.
• Limpar as definições ou mensagens de erro actuais e
regressar às predefinições.
Visor
8
Nota: No modo Poupança de energia, o visor é
desligado.
Ver:
• Estado da impressora
• Mensagens
• Menus
botão Seleccionar
9
• Seleccionar opções de menu.
• Guardar definições.
• Alimentar ou ejectar papel. Mantenha premido
durante 3 segundos para alimentar ou ejectar papel da
impressora.
10 Botões de seta
botão Anterior
11
• Seleccionar um item de menu ou de submenu
apresentado no ecrã.
• Regressar ao ecrã anterior.
• Sair de um nível de menu para um nível superior.
Botão Configurar Aceder ao menu de configuração e alterar as definições da
12
impressora.
Nota: Os indicadores luminosos dos botões Copiar,
Digitalizar e Fotografia estão desactivados quando este
botão está seleccionado.
Alterar definições temporárias para novas predefinições
Os seguintes menu s são revertidos par a as predefinições após dois minutos de inactividade ou depois de a impressora
ser desligada.
Menu Copiar
Utilizar os botões e menus do painel de controlo da impressora
• Cópias
• Qualidade
• Mais claro/Mais escuro
• Redimensionar
• Tamanho do original
• Páginas por folha
• Cópias por folha
• Tipo de conteúdo
15
Page 16
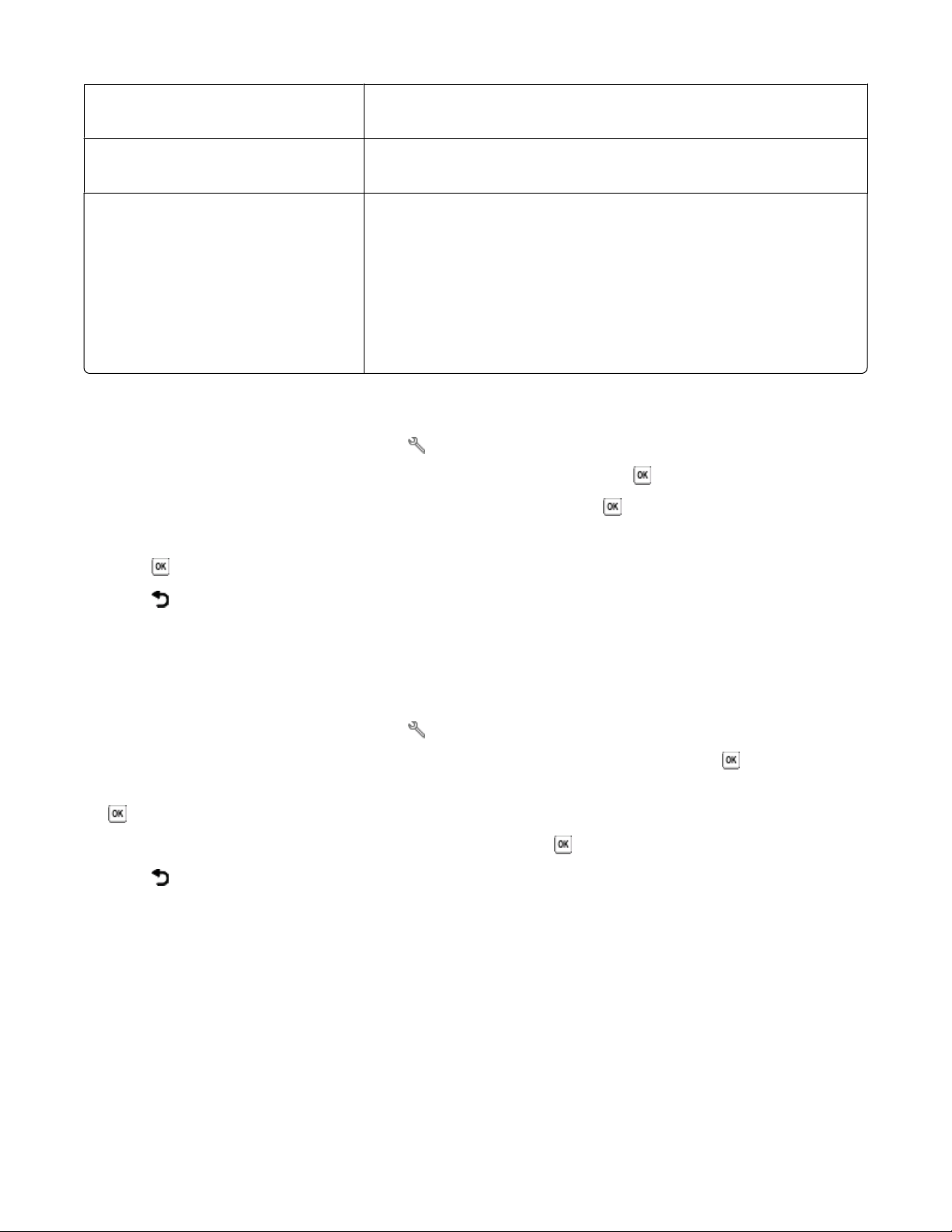
Menu Digitalizar
• Qualidade
• Tamanho do original
Menu Fax (só em modelos seleccionados)
Menu Fotografia As seguintes opções em Fotografia não se esgotarão após dois minutos de
• Mais claro/Mais escuro
• Qualidade
inactividade nem depois de desligar a impressora, mas regressarão às
predefinições de fábrica quando for removido um cartão de memória ou uma
unidade flash.
• Efeitos fotográficos
• Tamanho da fotografia
• Esquema
• Qualidade
Para alterar as definições temporárias para as novas predefinições
1 No painel de controlo da impressora, prima .
2 Prima os botões de seta para ir para Predefinições e, em seguida, prima .
3 Prima os botões de seta para ir para Predefinir e, em seguida, prima .
É apresentado Utilizar actuais no visor.
4 Prima novamente para seleccionar Utilizar actuais.
5 Prima até sair da Configuração ou prima outro botão de modo.
Para desactivar a funcionalidade de tempo limite das definições
Poderá desactivar a funcionalidade de tempo limite das definições se não pretender que a impressora reverta para
as predefinições temporárias após dois minutos de inactividade ou depois de a impressora ser desligada.
1 No painel de controlo da impressora, prima .
2 Prima os botões de seta para ir para Configurar dispositivo e, em seguida, prima .
3 Prima os botões de seta para ir para Tempo limite de limpeza das definições e, em seguida, prima
.
4 Prima os botões de seta para ir para Nunca e, em seguida, prima .
5 Prima até sair da Configuração ou prima outro botão de modo.
Utilizar os botões e menus do painel de controlo da impressora
16
Page 17
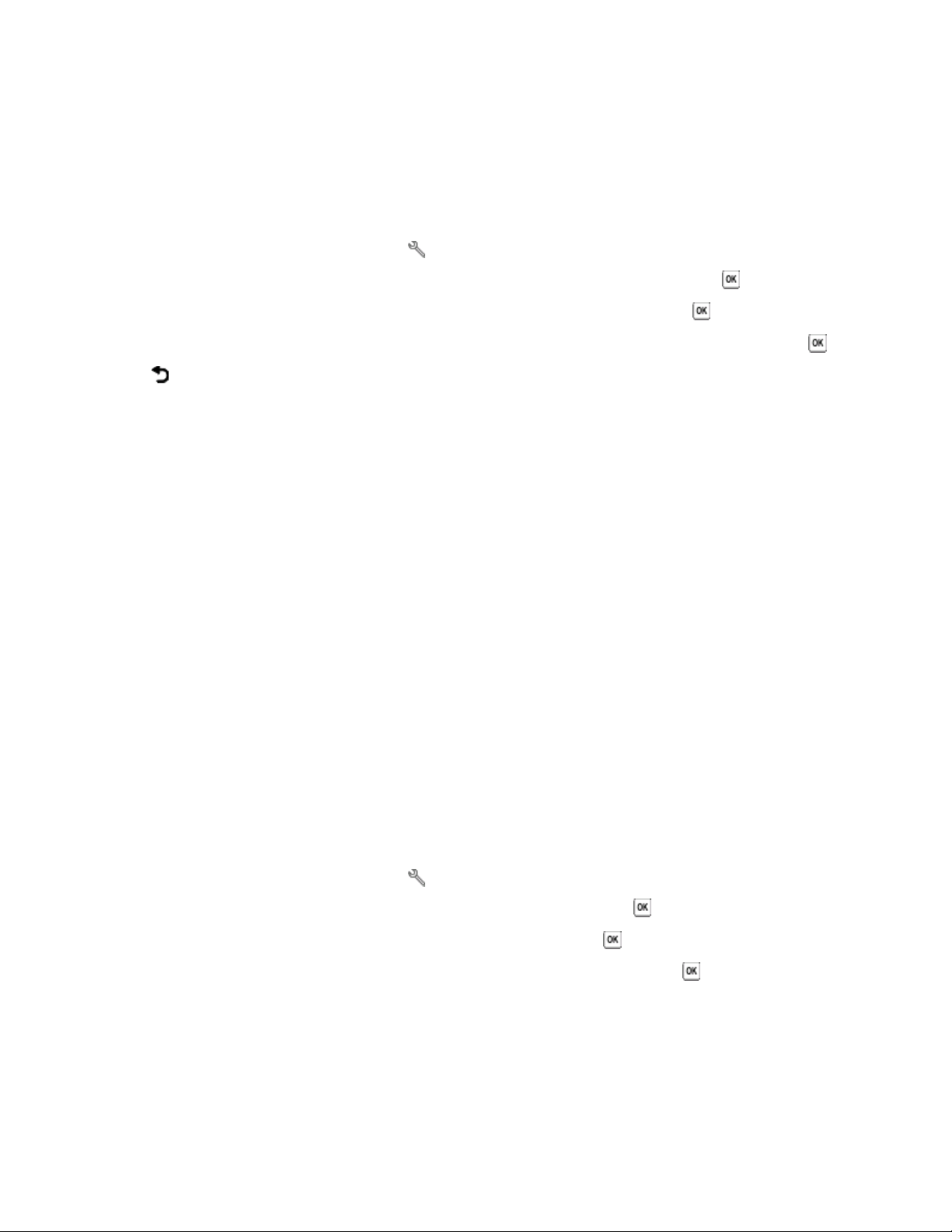
Alterar o tempo limite da Poupança de energia
O tempo limite da Poupança de energia é o tempo que a impressora demora a mudar para o modo Poupança de
energia quando fica inactiva. A funcionalidade Poupança de energia optimiza a eficácia energética reduzindo o
consumo de energia da impressora (até 28 por cento em alguns modelos de impressoras) por comparação com as
predefinições da impressora. Para poupar mais energia, seleccione o tempo limite de Poupança de energia mais
reduzido.
1 No painel de controlo da impressora, prima .
2 Prima os botões de seta para ir para Configurar dispositivo e, em seguida, prima .
3 Prima os botões de seta para ir para Poupança de energia e, em seguida, prima .
4 Prima os botões de seta para seleccionar o tempo limite da Poupança de energia e, em seguida, prima .
5 Prima até sair da Configuração ou prima outro botão de modo.
Poupar papel e energia com o Modo ecológico
A funcionalidade Modo ecológico reduz significativamente a utilização de papel, reduz o desperdício de papel,
optimiza a eficácia energética e poupa dinheiro.
Nota: Se estiver a utilizar o Modo ecológico, as definições do Modo ecológico substituem quaisquer alterações que
possa fazer às definições individuais pertencentes ao Modo ecológico.
Quando o Modo ecológico está activado, a impressora muda automaticamente para as seguintes definições:
• O visor da impressora fica esbatido.
• A impressora muda para o modo Poupança de energia ao fim de dez minutos.
• A impressora imprime nos dois lados do papel (frente e verso) para trabalhos de impressão, cópia e fax.
Para activar o Modo ecológico, prima o botão 2 lados/Modo ecológico até o indicador luminoso junto a “Modo
ecológico” ficar activado.
Repor definições de fábrica
A reposição das predefinições de fábrica elimina todas as definições da impressora anteriormente seleccionadas.
Utilizar os menus do painel de controlo da impressora
1 No painel de controlo da impressora, prima .
2 Prima os botões de seta para ir para Predefinições e, em seguida, prima .
3 Prima os botões de seta para ir para Predefinir e, em seguida, prima .
4 Prima os botões de seta para ir para Utilizar originais e, em seguida, prima .
5 Quando for solicitado para estabelecer as definições iniciais da impressora, efectue as selecções utilizando a os
botões do painel de controlo da impressora.
É apresentado Configuração inicial concluída no visor.
Utilizar os botões e menus do painel de controlo da impressora
17
Page 18
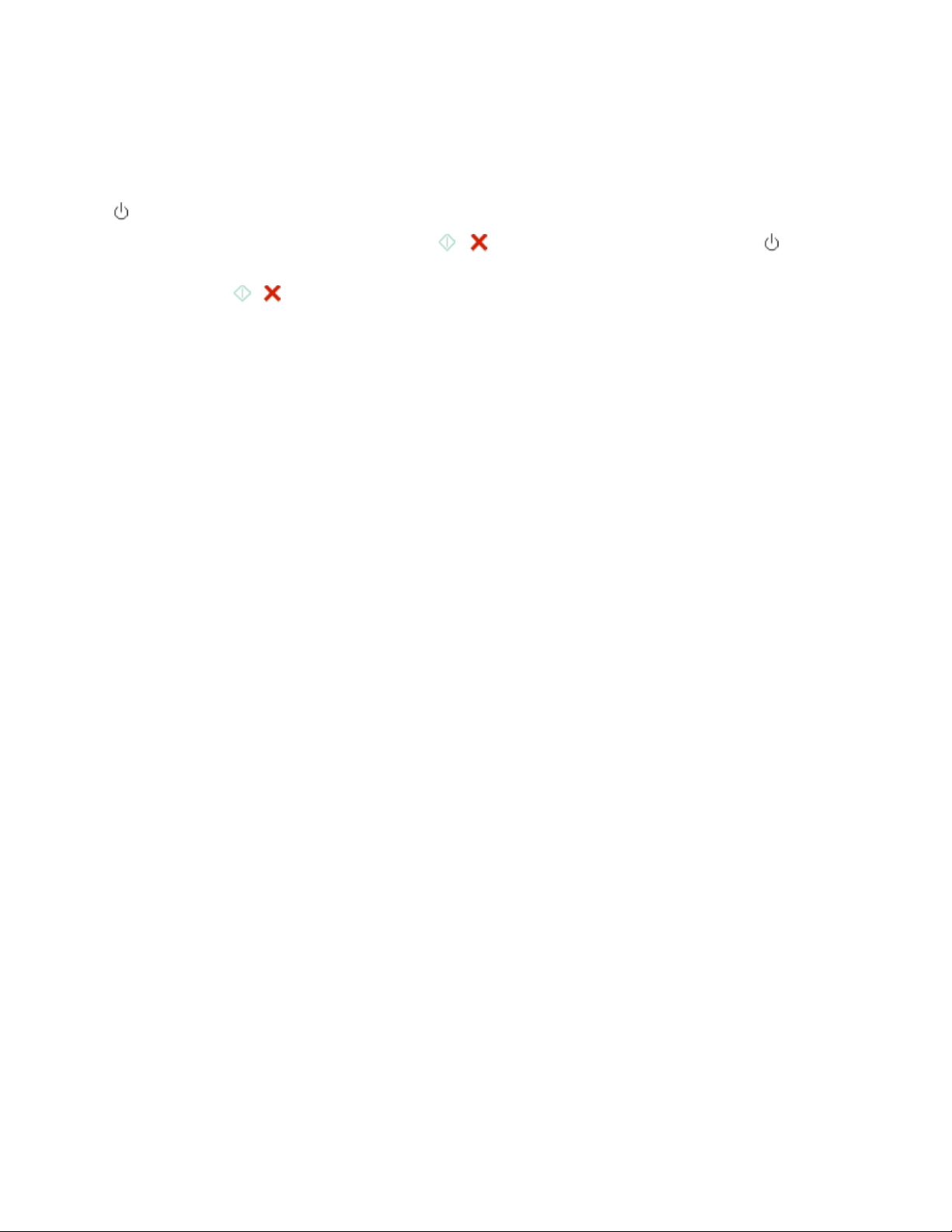
Utilizar uma combinação de botões (se não conseguir ler o idioma
actual)
1 Desligue a impressora.
Nota: Se tiver definido o tempo de espera do Modo de poupança de energia no menu Configurar, mantenha o
premido durante três segundos para desligar a impressora.
2 No painel de controlo da impressora, mantenha e premidos e, em seguida, prima e liberte para ligar a
impressora.
Nota: Não liberte
e enquanto não for apresentado Idioma no visor a indicar que a impressora foi reposta.
3 Quando for solicitado para estabelecer as definições iniciais da impressora, efectue as selecções utilizando a os
botões do painel de controlo da impressora.
É apresentado Configuração inicial concluída no visor.
Utilizar os botões e menus do painel de controlo da impressora
18
Page 19
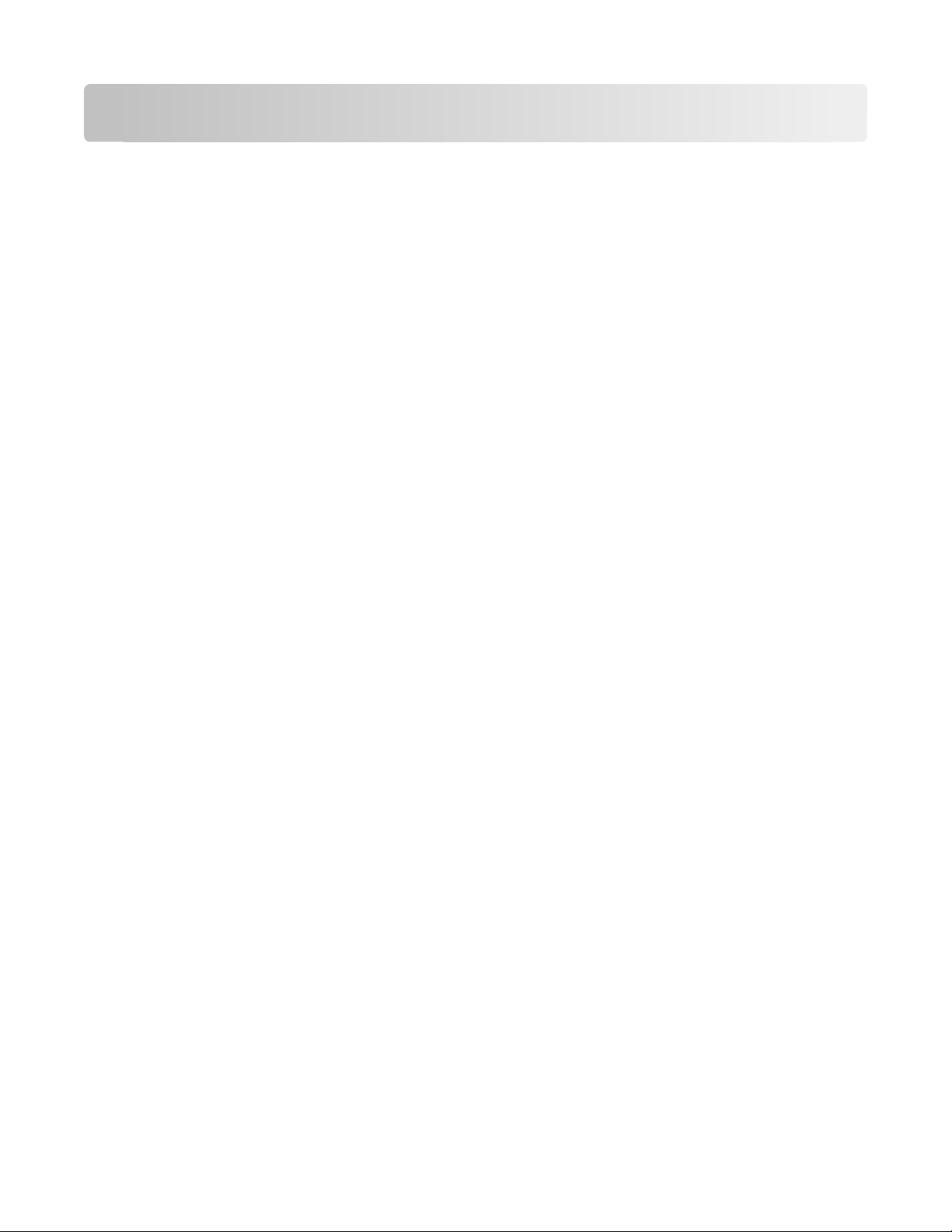
Utilizar o software da impressora
Requisitos de sistema mínimos
O software da impressora requer até 500 MB de espaço livre no disco.
Sistemas operativos suportados
• Microsoft Windows 7
• Microsoft Windows Vista (SP1)
• Microsoft Windows XP (SP3)
• Microsoft Windows 2000 (SP4 ou superior)
• Macintosh Intel OS X versão 10.6.0 ou posterior (só Web)
• Macintosh Intel OS X versão 10.5.0 ou posterior (só Web)
• Macintosh Intel OS X versão 10.4.4 ou posterior (só Web)
• Macintosh PowerPC OS X versão 10.5.0 ou posterior (só Web)
• Macintosh PowerPC OS X versão 10.4.0 para a versão 10.4.3 (só Web)
• Linux Ubuntu 8.04 LTS e 8.10 (só Web)
• Linux openSUSE 11.0 e 11.1 (só Web)
• Linux Fedora 10 (só Web)
*
O controlador da impressora para este sistema operativo só está disponível em support.dell.com.
*
*
*
*
*
*
*
*
Nota: O firmware actualizado da impressora poderá estar disponível em support.dell.com.
Utilizar o software da impressora para Windows
Software instalado durante a instalação da impressora
Ao configurar a impressora utilizando o CD de software de instalação, é instalado todo o software necessário. Poderá
optar por instalar alguns programas adicionais. A tabela seguinte fornece uma descrição geral dos vários programas
de software e as respectivas funcionalidades.
Se não tiver instalado estes programas adicionais durante a configuração inicial, insira novamente o CD do software
de instalação, execute o software de instalação e, em seguida, seleccione Instalar software adicional no ecrã
Software já instalado.
Utilizar o software da impressora
19
Page 20
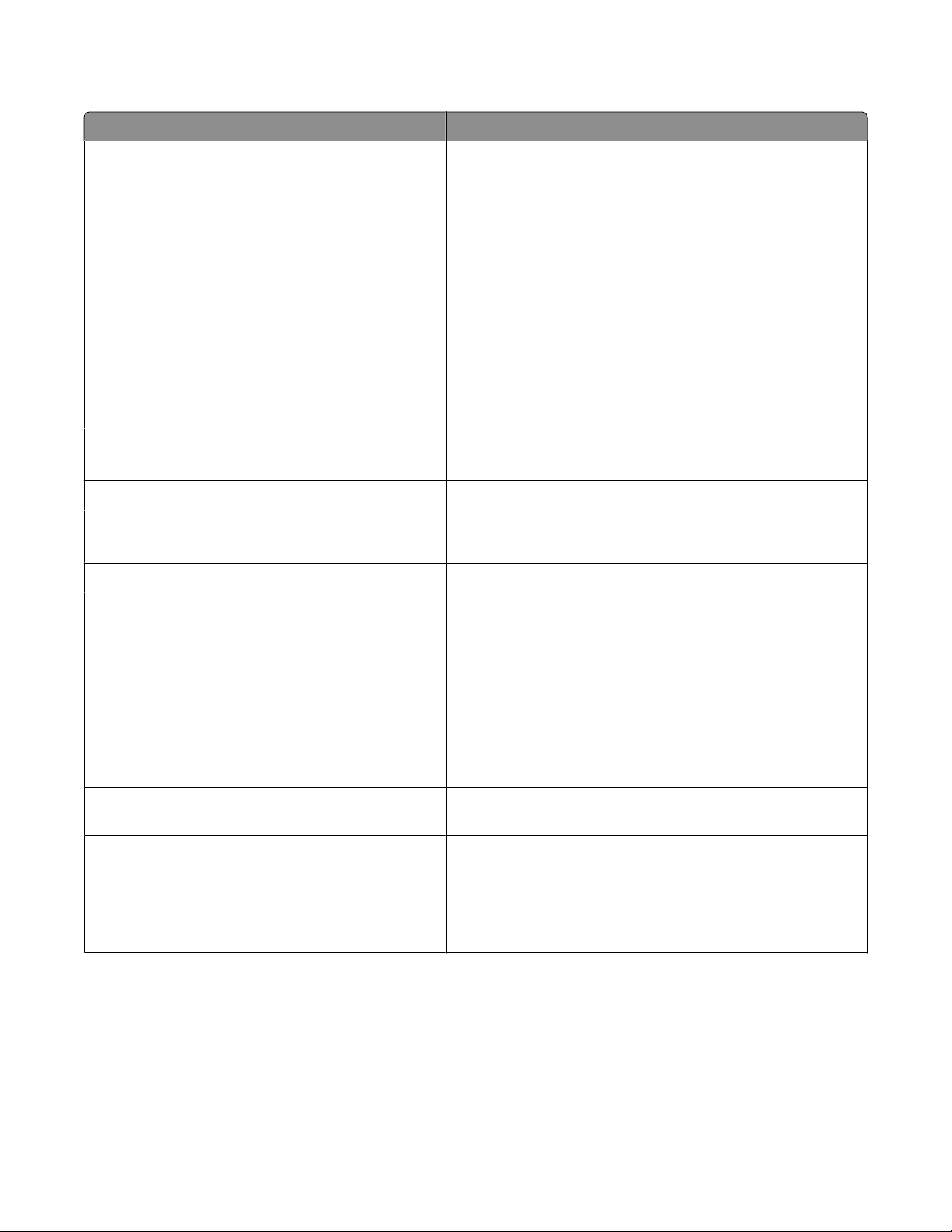
Software da impressora
Utilize Para
Página inicial da impressora Dell
(denominada Página inicial da impressora)
• Iniciar aplicações ou programas.
• Aceder ao software Soluções de fax.
• Digitalizar ou enviar fotografias ou documentos por correio
electrónico.
• Editar documentos digitalizados.
• Digitalizar documentos para PDF.
• Ajustar as definições da impressora.
• Encomendar consumíveis.
• Efectuar a manutenção dos tinteiros.
• Imprimir uma página de teste.
• Registar a impressora.
• Contactar o suporte técnico.
Dell Fast Pics
(denominada Fast Pics)
AdobeTM Photo Album Starter Edition
Barra de ferramentas Dell
(denominada Barra de ferramentas)
Sistema de gestão de tinta Dell Encomendar tinteiros
Gerir, editar, transferir e imprimir fotografias e documentos.
Ver, gerir e editar fotografias.
Imprimir, digitalizar ou converter ficheiros locais a partir do
Windows.
Soluções de fax Dell
(denominada Soluções de fax)
• Enviar um fax.
• Receber um fax em impressoras três em um.
• Adicionar, editar ou eliminar contactos na lista telefónica
incorporada.
• Aceder ao Utilitário de configuração do fax Dell Utilize o
Utilitário de configuração do fax para definir os números de
Marcação rápida e Marcação de grupo, definir Toques e
atender e imprimir o histórico de faxes e os relatórios de
estado.
Abbyy Sprint OCR Digitalizar um documento e produzir texto que pode ser editado
com um programa de processamento de texto.
Utilitário de configuração da rede sem fios Dell
(denominada Utilitário de configuração de rede sem
fios)
• Configurar a impressora sem fios numa rede sem fios.
• Alterar as definições de rede sem fios da impressora.
Nota: Este programa é instalado automaticamente com o
software da impressora se esta for compatível com redes sem
fios.
Utilizar o software da impressora
20
Page 21
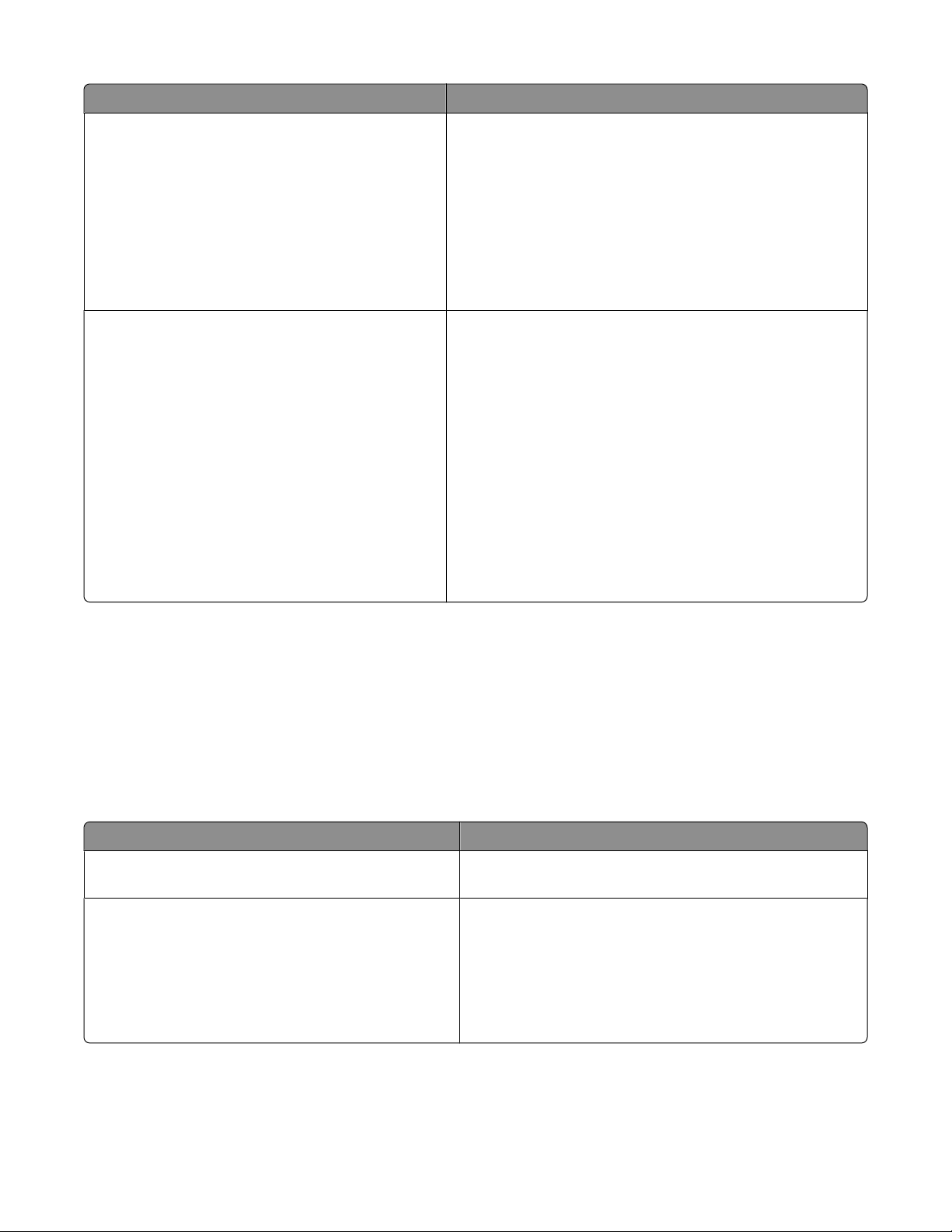
Utilize Para
Centro de suporte Dell
(denominada Centro de suporte)
Preferências de impressão
• Resolver problemas da impressora.
• Aceder às funções de manutenção da impressora.
• Contactar o suporte técnico.
Notas:
• Este programa é instalado automaticamente com o software
da impressora.
• Poderá ser solicitado que instale este programa a partir da
Web, consoante o modelo de impressora.
Ao seleccionar Ficheiro Imprimir com um documento aberto
e, em seguida, clicar em Propriedades, é apresentada uma caixa
de diálogo das Preferências de impressão. A caixa de diálogo
permite seleccion ar opções do trabalho de im pressão, como, por
exemplo:
• Seleccionar o número de cópias a imprimir.
• Imprimir cópias dos dois lados.
• Seleccionar o tipo de papel.
• Adicionar uma marca de água.
• Aperfeiçoar imagens.
• Guardar definições.
Nota: O software Preferências de impressão é instalado
automaticamente com o software da impressora.
Nota: A sua impressora poderá não ser fornecida juntamente com alguns destes programas ou algumas das
respectivas funções, consoante as funcionalidades da impressora adquirida.
Utilizar o software da impressora Macintosh
Software instalado durante a instalação da impressora
Software residente no Macintosh OS
Utilize Para
Caixa de diálogo Print (Imprimir) Ajustar as definições de impressão e agendar trabalhos de
impressão.
Caixa de diálogo Printer Services (Serviços da impressora)
(não disponível no Mac OS X versão 10.5 ou posterior)
• Aceder ao utilitário da impressora.
• Resolver problemas.
• Encomendar tinteiros.
• Contacte a Dell.
• Verificar a versão do software da impressora instalada no
computador.
Software da impressora
Utilizar o software da impressora
21
Page 22
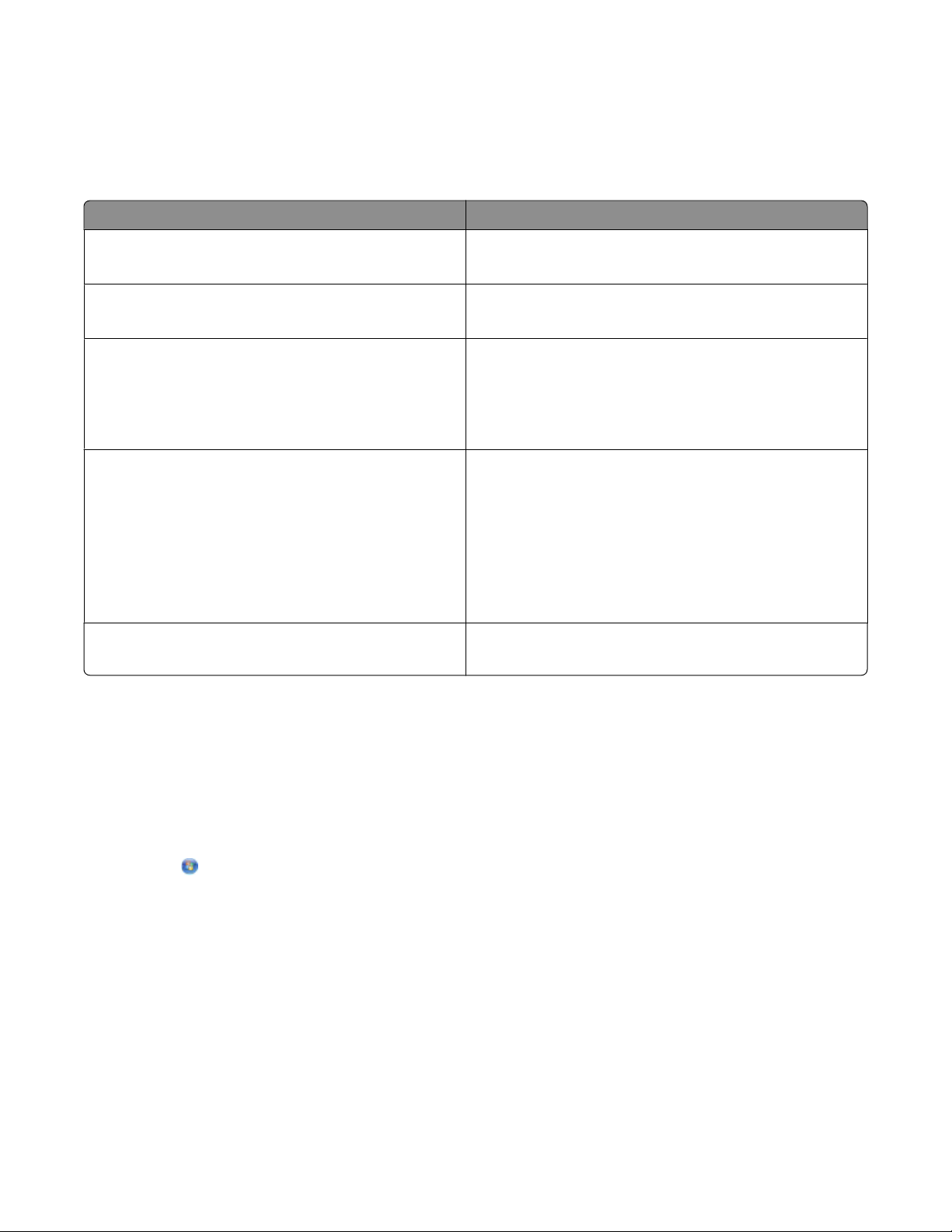
As aplicações são instaladas juntamente com o software da impressora durante a instalação. Estas aplicações são
guardadas na pasta da impressora apresentada no ambiente de trabalho do Finder após a instalação.
1 No ambiente de trabalho do Finder, faça duplo clique na pasta da impressora.
2 Faça duplo clique no ícone da aplicação que pretende utilizar.
Utilize Para
Dell All-In-One Center
(denominado All-In-One Center)
Utilitário de configuração do Multifunções Dell
(denominado Utilitário de configuração do multifunções)
Leitor de cartões de rede Dell
(denominado Leitor de cartões de rede)
Utilitário da impressora Dell
(denominado Utilitário da impressora)
Assistente de configuração da rede sem fios Dell
( de n o mi n a d o A s s i st e n te d e c on f i gu r a ç ã o d e r ed e s em f i o s)
• Digitalizar fotografias e documentos.
• Personalizar as definições dos trabalhos de digitalização.
• Personalizar as definições dos trabalhos de fax.
• Criar e editar a lista de Contactos.
• Ver o conteúdo de um dispositivo de memória inserido
numa impressora de rede.
• Transferir fotografias e documentos PDF de um
dispositivo de memória para o computador através de
uma rede.
• Obter ajuda na instalação do tinteiros.
• Imprimir uma página de teste.
• Imprimir uma página de alinhamento.
• Limpar os ejectores da cabeça de impressão:
• Encomendar tinteiros.
• Registar a impressora.
• Contactar o suporte técnico.
Configurar a impressora numa rede sem fios.
Nota: Estas aplicações poderão não ser fornecidas com a sua impressora, consoante as funcionalidades da impressora
adquirida.
Localizar e instalar software opcional
Para utilizadores do Windows
1 Clique em ou em Iniciar.
2 Clique em Todos os progra mas ou em Programas e, em seguida, seleccione a pasta de programas da impressora
na lista.
3 Navegue para:
Página inicial da impressora > seleccione a impressora > separador Suporte > Suporte online
4 No Web site, seleccione a impressora e transfira o controlador.
5 Instale o software adicional ou opcional.
Utilizar o software da impressora
22
Page 23
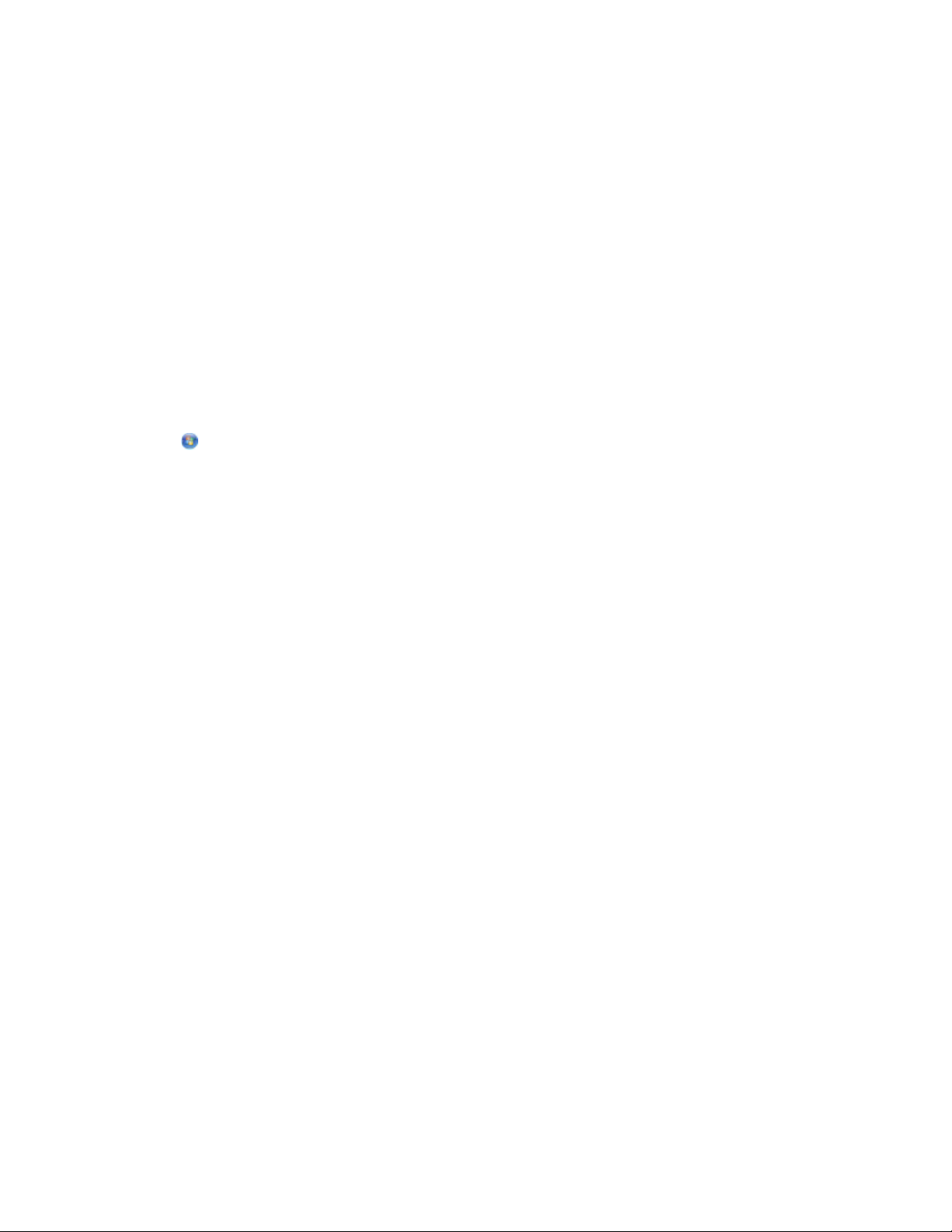
Para utilizadores do Macintosh
1 No ambiente de trabalho do Finder, faça duplo clique na pasta da impressora.
2 Faça duplo clique no ícone Printer Utility (Utilitário da impressora).
3 No separador Web Links (Hiperligações na Web), clique em Customer Support (Suporte a clientes).
4 No Web site, seleccione a impressora e transfira o controlador.
5 Instale o software adicional ou opcional.
Actualizar o software da impressora (só para o Windows)
Procurar actualizações de software
1 Clique em ou em Iniciar.
2 Clique em Todos os progra mas ou em Programas e, em seguida, seleccione a pasta de programas da impressora
na lista.
3 Seleccione Página inicial da impressora.
4 Seleccione a impressora a partir da lista pendente da impressora.
5 No separador Suporte, seleccione Procurar actualizações.
6 Siga as instruções apresentadas no ecrã do computador.
Activar actualizações automáticas de software
1 Com um documento aberto, clique em Ficheiro Imprimir.
2 Clique em Propriedades, Preferências, Opções ou Configurar.
3 No separador Avançadas, clique em Mais opções.
4 Na secção Actualizações de software, seleccione ou desmarque Permitir actualizações automáticas a partir
da Web para o meu software.
5 Clique em OK.
Utilizar o software da impressora
23
Page 24
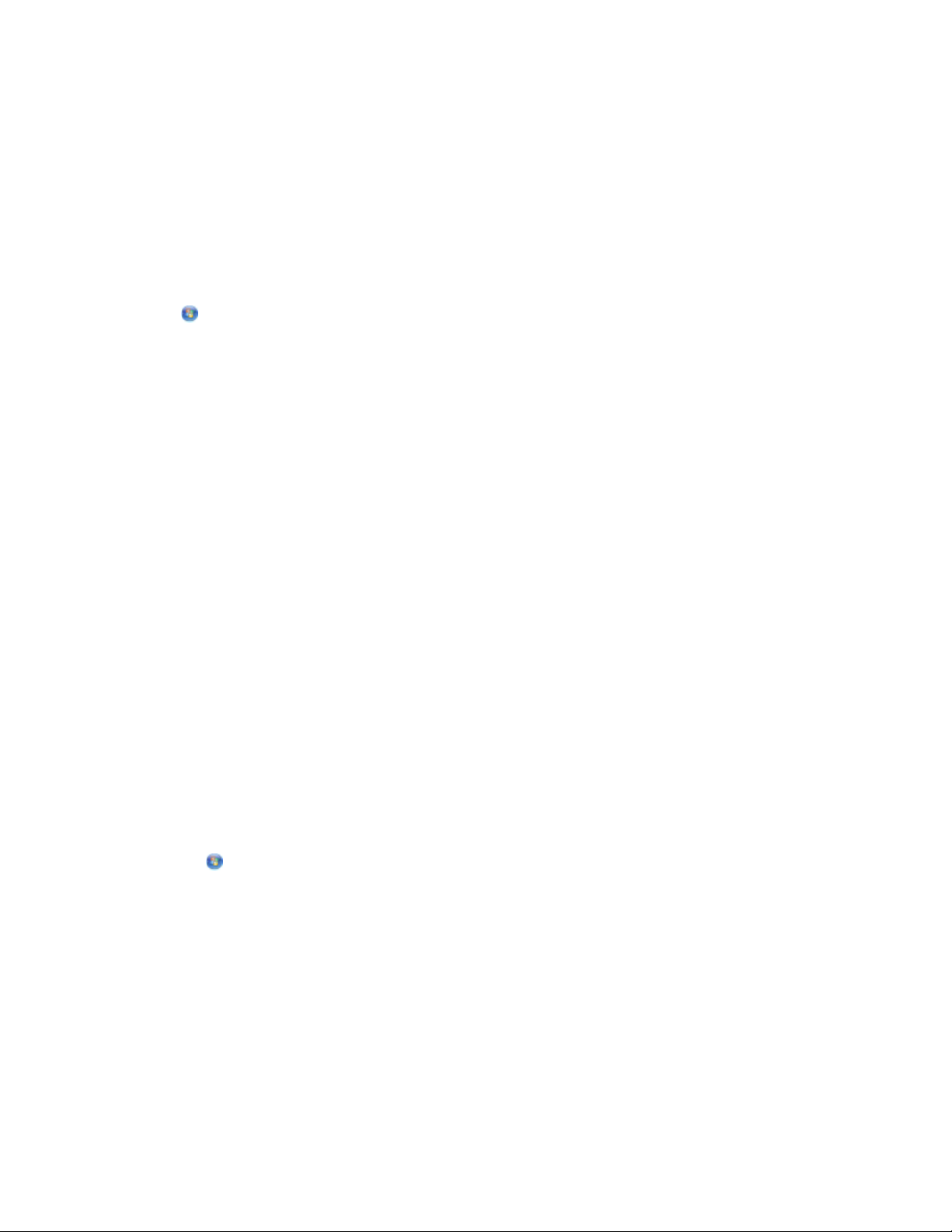
Reinstalar o software da impressora
Ao configurar a impressora utilizando o CD do software de instalação, é instalado todo o software necessário. Se tiver
encontrado problemas durante a instalação, se a impressora não for apresentada na lista na pasta Impressoras ou
co mo o pçã o de i mpr ess ora ao e nvi ar u m tra bal ho d e im pre ssã o, tente re mov er e reinsta lar o softwa re da imp res sor a.
Desinstalar o software da impressora
Para utilizadores do Windows
1 Clique em ou em Iniciar.
2 Clique em Todos os progra mas ou em Programas e, em seguida, seleccione a pasta de programas da impressora
na lista.
3 Seleccione a opção de instalação.
4 Siga as instruções apresentadas no ecrã para remover o software.
5 Uma vez concluído o processo de desinstalação, reinicie o computador.
Para utilizadores do Macintosh
1 No ambiente de trabalho do Finder, faça duplo clique na pasta da impressora.
2 Faça duplo clique no ícone Uninstaller (Desinstalador).
3 Siga as instruções apresentadas no ecrã do computador.
Instalar o software da impressora
Nota: Se tiver instalado anteriormente o software da impressora neste computador mas necessitar de o reinstalar,
desinstale primeiro o software actual.
Para utilizadores do Windows
1 Feche todos os programas abertos.
2 Coloque o CD do software de instalação na unidade.
Se o ecrã Boas-vindas não for apresentado ao fim de um minuto, inicie o CD manualmente:
a Clique em ou clique em Iniciar e, em seguida, clique em Executar.
b Na caixa Iniciar procura ou Executar, escreva D:\setup.exe, em que D é a letra da unidade de CD ou DVD.
c Prima Enter ou clique em OK.
3 Siga as instruções apresentadas no ecrã Bem-vindo.
Para utilizadores do Macintosh
1 Feche todas as aplicações abertas.
2 Transfira o instalador mais recente a partir do Web site da impressora.
3 Inicie o software de instalação da impressora e siga as instruções apresentadas no ecrã do computador.
Utilizar o software da impressora
24
Page 25
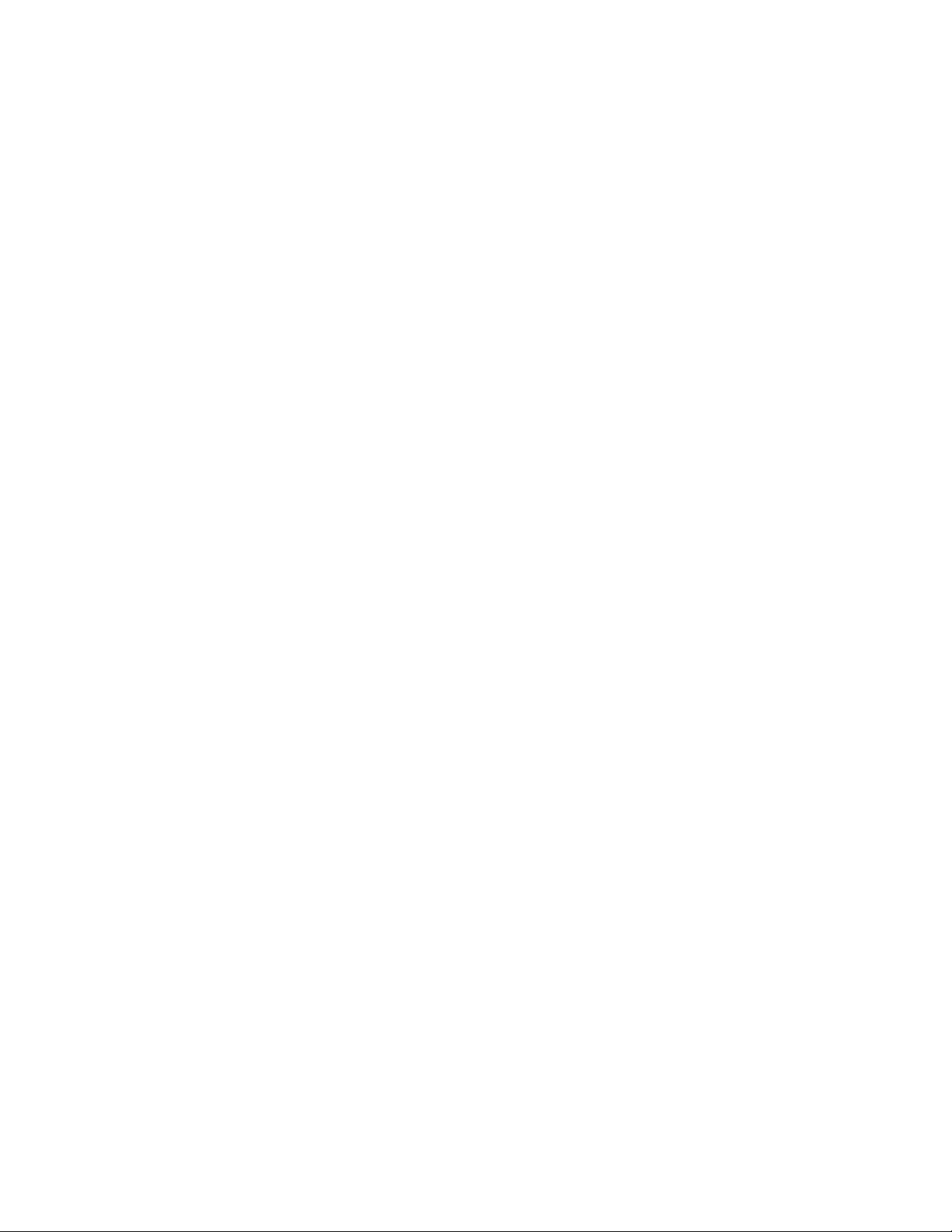
Utilizar a Internet
O software actualizado da impressora poderá estar disponível em support.dell.com.
Utilizar o software da impressora
25
Page 26
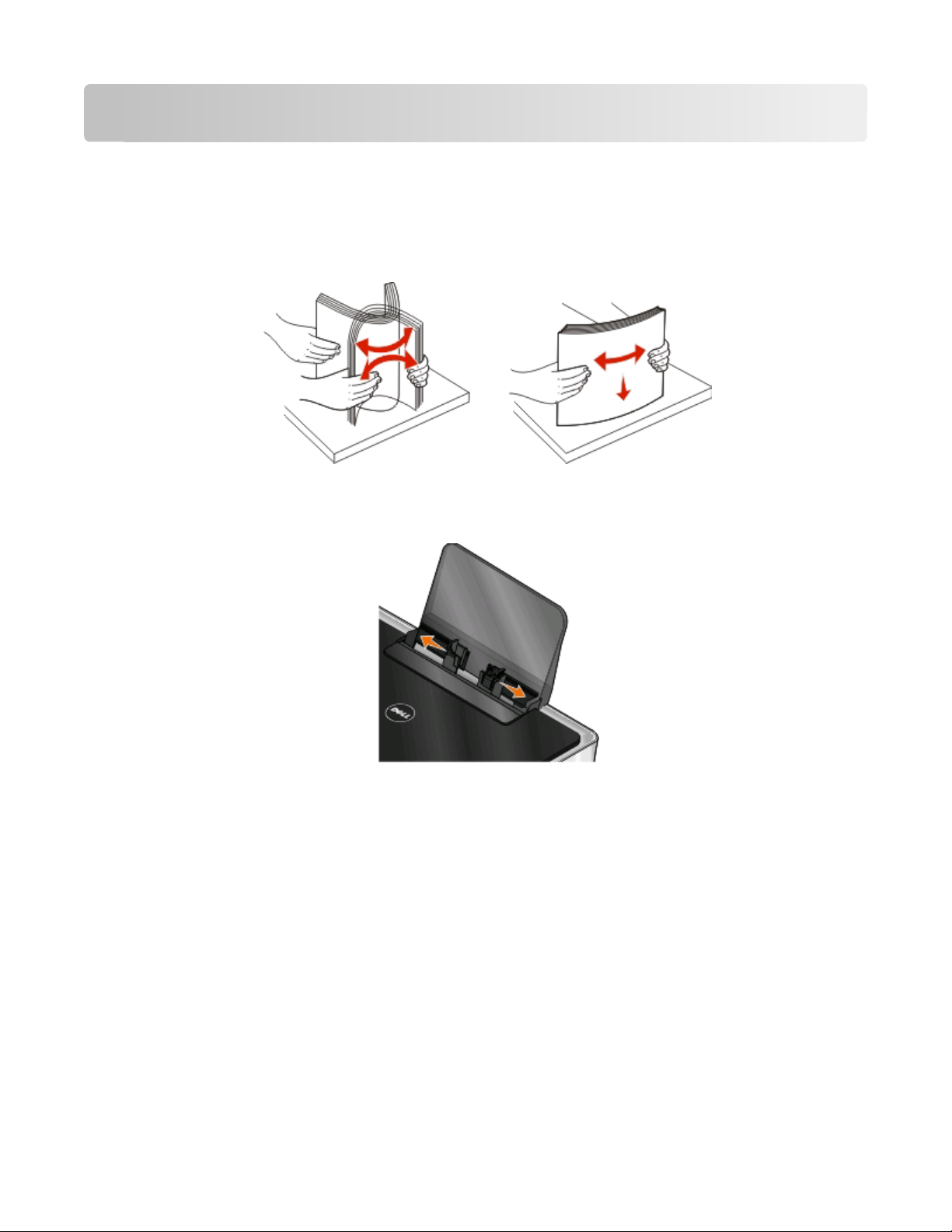
Colocar papel e documentos originais
Colocar papel
1 Dobre as folhas para trás e para a frente, para ficarem soltas.
Não dobre nem vinque o papel. Alinhe as extremidades da pilha numa superfície plana.
2 Coloque o papel no centro do suporte.
3 Ajuste as guias do papel para ficarem encostadas às margens do papel.
Nota: Não force a entrada do papel na impressora. O papel deverá estar totalmente encostado ao suporte de
papel e as margens devem estar encostadas às guias do papel.
4 A partir do painel de controlo da impressora, seleccione ou confirme as definições do papel.
Colocar papel e documentos originais
26
Page 27
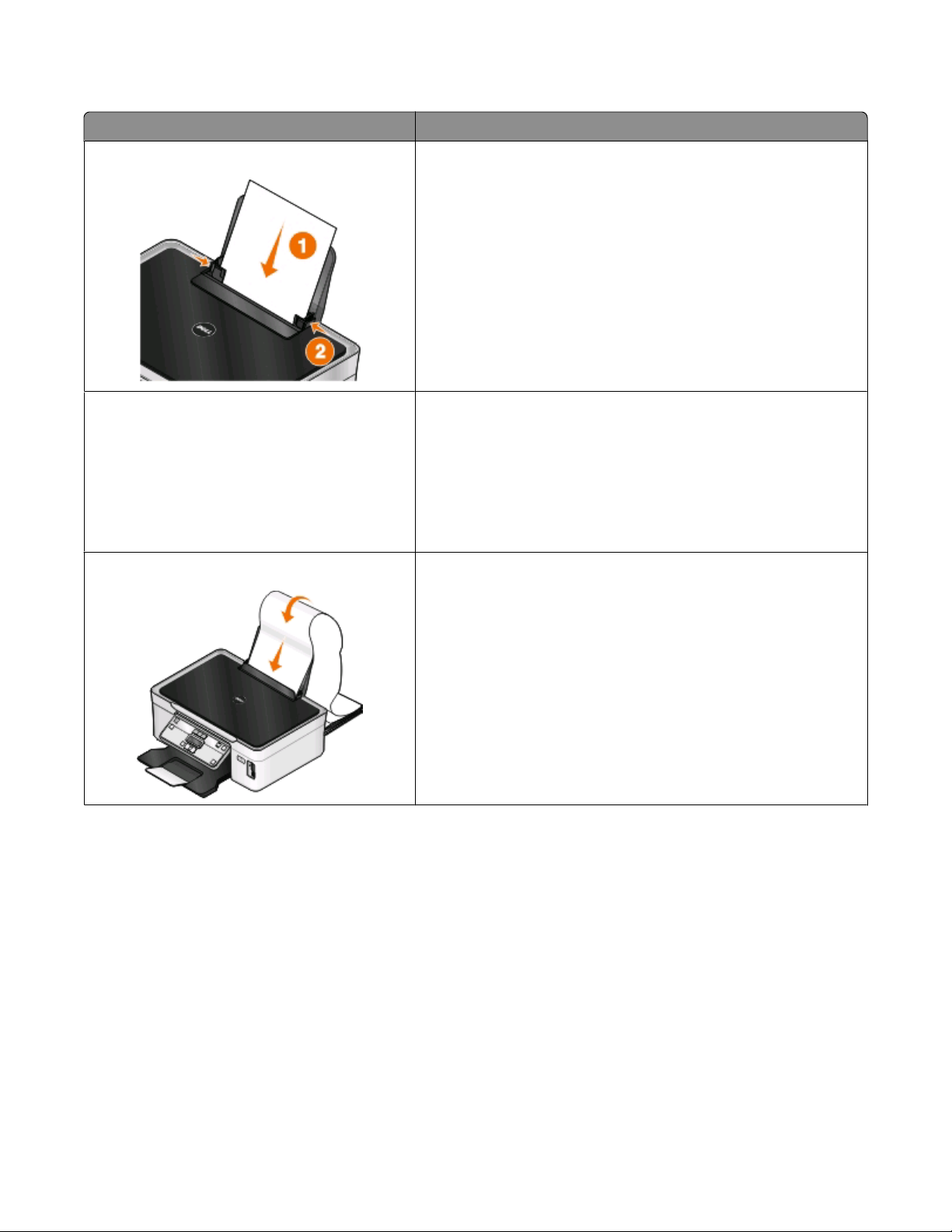
Directrizes do papel e do suporte de impressão especializado
Coloque até: Certifique-se de que:
100 folhas de papel normal
25 folhas de papel mate pesado
20 folhas de papel de faixa
• As guias do papel ficam encostadas às margens do papel.
• Coloca o papel timbrado com o lado imprimível virado para cima
e a parte superior do papel timbrado a entrar primeiro na
impressora.
• O lado imprimível do papel fica voltado para cima.
• As guias do papel ficam encostadas às margens do papel.
• Selecciona a qualidade de impressão Automática, Normal ou
Fotografia.
Nota: O modo Rascunho está disponível, mas não é recomendada a
sua utilização com papel dispendioso, tal como papel mate pesado,
etiquetas , cartões fotográficos e papel brilhante.
• Retira todo o papel do suporte do papel antes de carregar o papel
de faixa.
• Utiliza papel de faixa concebido para impressoras de jacto de tinta.
• Coloca uma pilha de papel de faixa sobre ou atrás da impressora
e coloca a primeira folha.
• As guias do papel ficam encostadas às margens do papel.
• Selecciona o tamanho do papel Faixa A4 ou Faixa Letter.
Colocar papel e documentos originais
27
Page 28
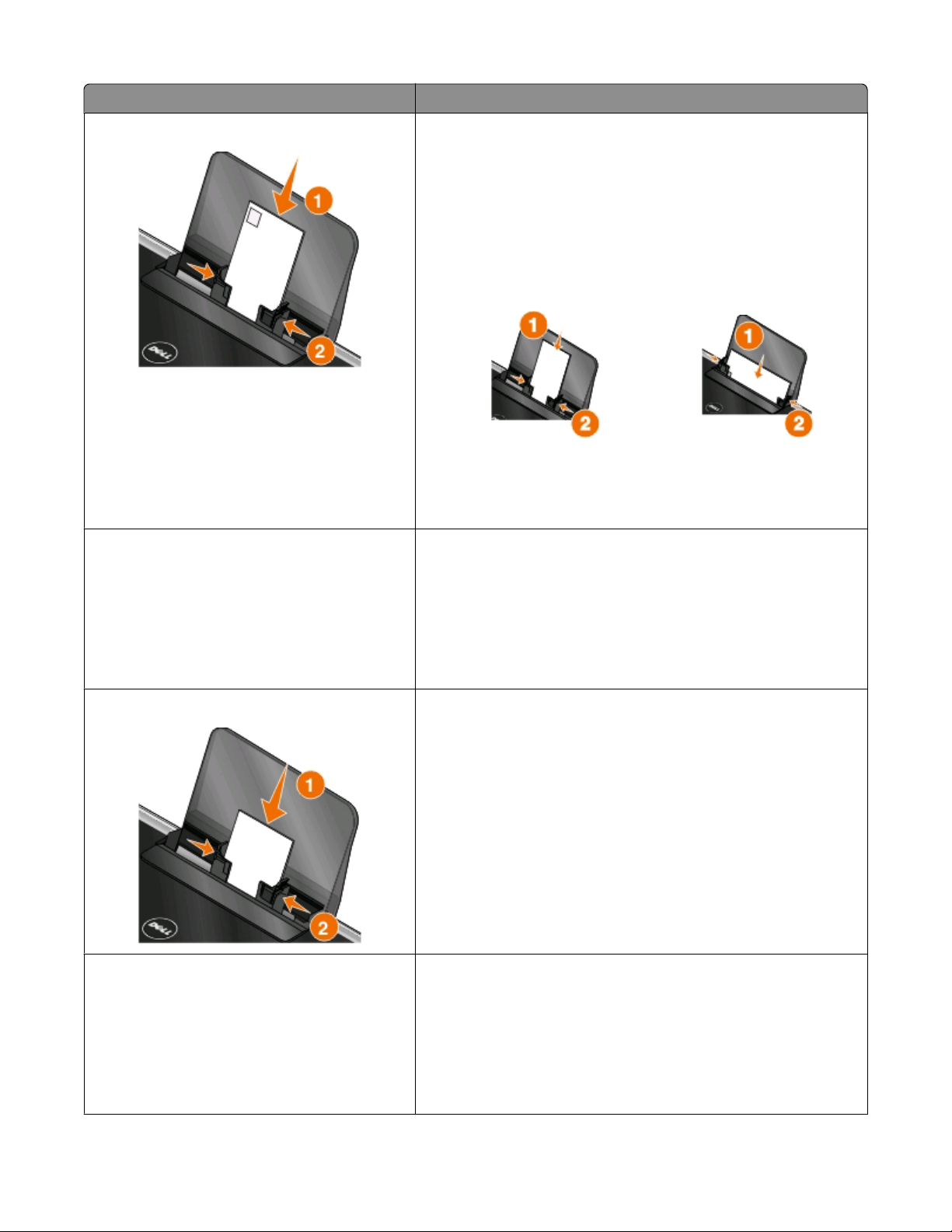
Coloque até: Certifique-se de que:
10 envelopes
25 folhas de etiquetas
• O lado imprimível do envelope fica voltado para cima.
• As guias do papel ficam encostadas às margens dos envelopes.
• Imprime os envelopes com a orientação Horizontal.
Nota: Se estiver a enviar por correio no Japão, o envelope pode
ser impresso com a orie ntação Vertical com o selo no canto inferior
direito ou com a orientação Horizontal com o selo no canto inferior
esquerdo. Se estiver a enviar noutro país, imprima com a
orientação Horizontal com o selo no canto superior esquerdo.
• Selecciona o tamanho de envelope correcto. Selecciona o maior
tamanho seguinte se o tamanho exacto do envelope não estiver
disponível e define as margens esquerda e direita para posicionar
correctamente o envelope.
• O lado imprimível da etiqueta fica voltado para cima.
• As guias do papel ficam encostadas às margens do papel.
• Selecciona a qualidade de impressão Automática, Normal ou
Fotografia.
Nota: O modo Rascunho está disponível, mas não é recomendada a
sua utilização com papel dispendioso, tal como papel mate pesado,
etiquetas , cartões fotográficos e papel brilhante.
25 cartões, fichas de índice, postais ou fotografias
25 folhas de papel fotográfico/brilhante
Colocar papel e documentos originais
• O lado imprimível do cartão fica voltado para cima.
• As guias do papel ficam encostadas às margens dos cartões.
• Selecciona a qualidade de impressão Automática, Normal ou
Fotografia.
Nota: O modo Rascunho está disponível, mas não é recomendada a
sua utilização com papel dispendioso, tal como papel mate pesado,
etiquetas , cartões fotográficos e papel brilhante.
• O lado imprimível do papel fica voltado para cima.
• As guias do papel ficam encostadas às margens do papel.
• Selecciona a qualidade de impressão Automática, Normal ou
Fotografia.
Nota: O modo Rascunho está disponível, mas não é recomendada a
sua utilização com papel dispendioso, tal como papel mate pesado,
etiquetas , cartões fotográficos e papel brilhante.
28
Page 29
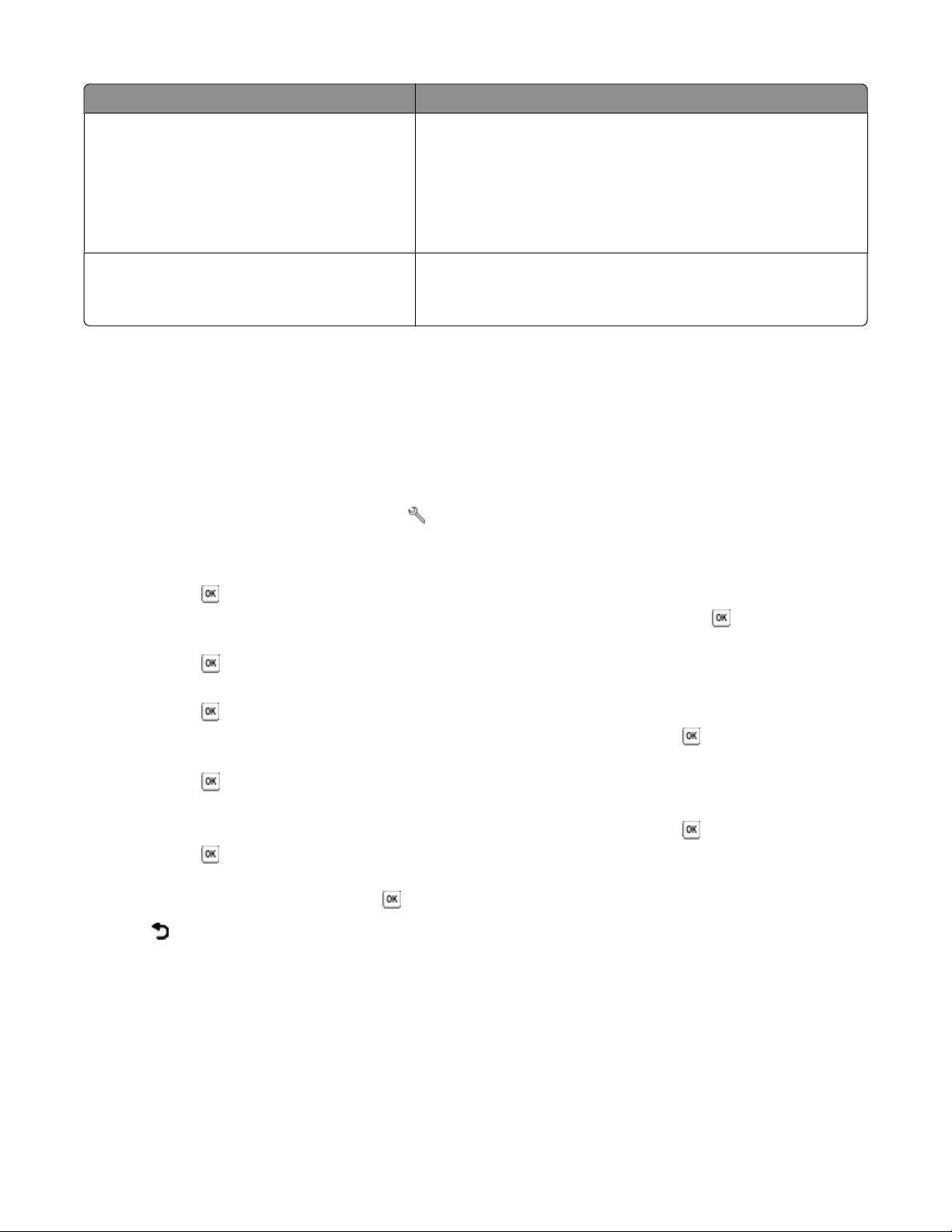
Coloque até: Certifique-se de que:
10 estampagens
50 transparências
• Segue as instruções para colocação das folhas indicadas no pacote
dos decalques.
• O lado imprimível da transferência fica voltado para cima.
• As guias do papel ficam encostadas às margens da transferência.
• Selecciona a qualidade de impressão Automática, Normal ou
Fotografia.
• O lado irregular das transparências fica voltado para cima.
• As guias do papel ficam encostadas às margens das
transparências.
Guardar predefinições do papel
Poderá estabelecer o tamanho de papel predefinido, o tipo de papel e o tamanho da impressão de fotografia dos
documentos e fotografias que imprimir.
Nota: Estas predefinições só são aplicadas aos trabalhos de impressão, de cópia e de digitalização que iniciar a partir
da impressora.
1 No painel de controlo da impressora, prima .
2 Seleccione as predefinições:
• Se pretender estabelecer o tamanho de papel predefinido:
a Prima para seleccionar Configurar papel.
b Prima os botões de seta para ir para Tamanho do papel e, em seguida, prima .
c Prima o s botões de set a para seleccionar o tamanho de pap el predefinido par a a impressora e, em seguida,
prima
• Se pretender estabelecer o tipo de papel predefinido:
a Prima para seleccionar Configurar papel.
b Prima os botões de seta para ir para Tipo de papel e, em seguida, prima .
c Prima os botões de seta para seleccionar o tipo de papel predefinido para a impressora e, em seguida,
prima
• Se pretender estabelecer o tamanho da impressão fotográfica predefinido:
a Prima os botões de seta para ir para Predefinições e, em seguida, prima .
b Prima para seleccionar Tamanho da impressão da fotografia.
c Prima os botões de seta para seleccionar o tamanho da impressão da fotografia predefinido para a
impressora e, em seguida, prima
.
.
.
3 Prima até sair da Configuração ou prima outro botão de modo.
Colocar papel e documentos originais
29
Page 30
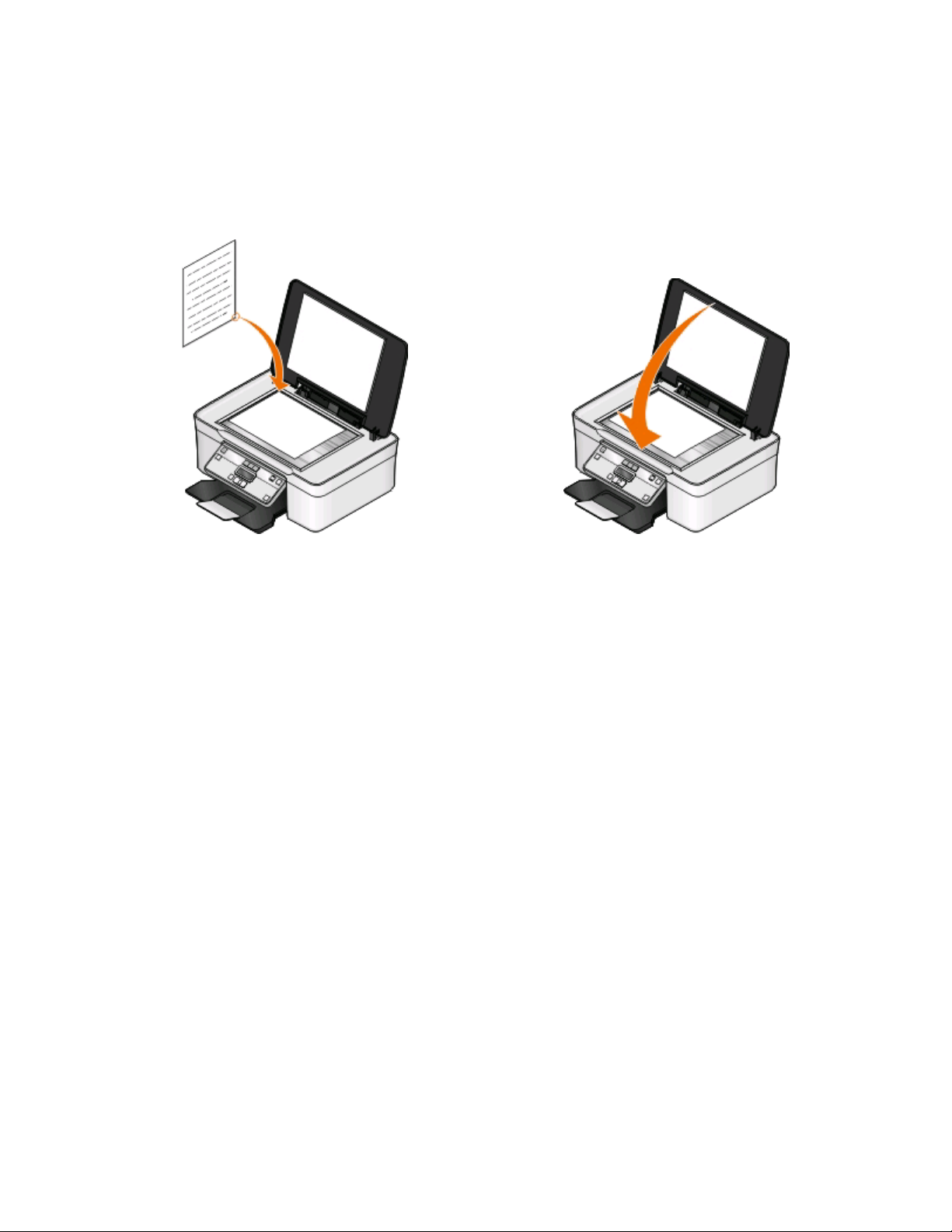
Colocar documentos originais na unidade de digitalização
1 Abra a tampa do digitalizador e coloque o documento virado para baixo no vidro do digitalizador.
2 Feche a tampa do digitalizador.
Colocar papel e documentos originais
30
Page 31

Imprimir
Sugestões para imprimir
• Utilize o papel adequado para o trabalho de impressão.
• Seleccione uma qualidade de impressão superior para obter melhores impressões.
• Certifique-se de que existe tinta suficiente nos tinteiros.
• Retire as folhas impressas à medida que são impressas ao imprimir fotografias ou ao trabalhar com suporte de
impressão especializado.
• Seleccione a definição sem margens ao imprimir fotografias.
Imprimir documentos básicos
Imprimir um documento
Para utilizadores do Windows
1 Com um documento aberto, clique em Ficheiro > Imprimir.
2 Clique em Propriedades, Preferências, Opções ou Configurar.
3 Seleccione a qualidade de impressão, o número de cópias a imprimir, o tipo de papel a utilizar e a forma como
as páginas devem ser impressas.
4 Clique em OK para fechar todas as caixas de diálogo de software da impressora.
5 Clique em OK ou em Imprimir.
Para utilizadores do Macintosh
1 Com um documento aberto, seleccione File > Page Setup (Ficheiro -> Configurar página).
2 No separador Page Setup (Configurar página), defina a impressora, o tamanho do papel e a orientação.
3 Clique em OK.
4 Na barra de menus, escolha File (Ficheiro) > Print (Imprimir).
5 No menu de contexto Printer (Impressora), seleccione a impressora.
6 No menu de opções de impressão, escolha a qualidade de impressão, o número de cópias a imprimir, o tipo de
papel a utilizar e a forma como as páginas devem ser impressas.
7 Clique em Print (Imprimir).
Imprimir
31
Page 32

Ordenar cópias impressas
Quando imprimir várias cópias de um documento, poderá optar por imprimir cada cópia como um conjunto
(ordenada) ou imprimir as cópias como grupos de páginas (não ordenadas).
Ordenada Não ordenada
Notas:
• A opção de ordenação só está disponível quando está a imprimir várias cópias.
• Para impedir que fiquem esbo rratadas ao imprimir, retire as fotografias à medida que forem saindo da impressora
e deixe-as secar antes de as empilhar.
Para utilizadores do Windows
1 Com um documento aberto, clique em Ficheiro > Imprimir.
2 Clique em Propriedades, Preferências, Opções ou Configurar.
3 Navegue para:
separador Configurar impressão > área Cópias
4 Introduza o número de cópias que pretende imprimir e, em seguida, seleccione Ordenar cópias.
5 Clique em OK para fechar todas as caixas de diálogo de software da impressora.
6 Clique em OK ou em Imprimir.
Para utilizadores do Macintosh
1 Com um documento aberto, seleccione File > Page Setup (Ficheiro -> Configurar página).
2 No separador Page Setup (Configurar página), defina a impressora, o tamanho do papel e a orientação.
3 Clique em OK.
4 Na barra de menus, escolha File (Ficheiro) > Print (Imprimir).
5 No menu de contexto Printer (Impressora), seleccione a impressora.
6 Na área Copies (Cópias), introduza o número de cópias que pretende imprimir e, em seguida, seleccione
Collated (Ordenada).
7 Clique em Print (Imprimir).
Imprimir
32
Page 33

Imprimir páginas em ordem inversa
Por predefinição, a primeira página é impressa em primeiro lugar. Se pretender inverter a ordem de impressão das
páginas para criar documentos prontos a ler com a primeira página no início, execute o seguinte procedimento:
Para utilizadores do Windows
1 Com um documento aberto, clique em Ficheiro > Imprimir.
2 Clique em Propriedades, Preferências, Opções ou Configurar.
3 Na área Cópias do separador Configurar impressão, seleccione a ordem das páginas.
• Para imprimir primeiro a última página, seleccione Imprimir primeiro a última página.
• Para imprimir primeiro a primeira página, desmarque a caixa de verificação Imprimir primeiro a última
página.
Nota: Se a impressão nos dois lados estiver activada, não será possível imprimir primeiro a última página.
Para alterar a ordem de impressão, primeiro é necessário desactivar a impressão nos dois lados.
4 Clique em OK para fechar todas as caixas de diálogo de software da impressora.
5 Clique em OK ou em Imprimir.
Para utilizadores do Macintosh
1 Com um documento aberto, seleccione File > Print (Ficheiro -> Imprimir).
2 No menu pop-up Printer (Impressora), seleccione a impressora.
3 Se for necessário, clique no triângulo para ver mais conteúdo.
4 No menu de contexto de opções de impressão, escolha Paper Handling (Manuseamento do papel).
5 A partir do menu Paper Handling (Manuseamento do papel) ou a partir do menu pop-up Page Order (Ordem de
impressão), seleccione a ordem de impressão:
• Para imprimir primeiro a última página, seleccione Reverse page order (Ordem de impressão inversa) ou
Reverse (Inversa).
• Para imprimir a primeira página primeiro, desmarque a opção Reverse page order (Ordem de impressão
inversa) ou Reverse (Inverter).
6 Clique em Print (Imprimir).
Imprimir várias páginas numa folha
Para utilizadores do Windows
1 Com um documento aberto, clique em Ficheiro > Imprimir.
2 Clique em Propriedades, Preferências, Opções ou Configurar.
3 Navegue para:
separador Avançadas > lista Esquema > seleccione Páginas por folha
4 Seleccione o número de imagens de página a imprimir em cada página.
5 Ajuste outras definições necessárias.
Imprimir
33
Page 34

6 Clique em OK para fechar todas as caixas de diálogo de software da impressora.
7 Clique em OK ou em Imprimir.
Para utilizadores do Macintosh
1 Com um documento aberto, seleccione File > Page Setup (Ficheiro -> Configurar página).
2 No separador Page Setup (Configurar página), defina a impressora, o tamanho do papel e a orientação.
3 Clique em OK.
4 Na barra de menus, escolha File (Ficheiro) > Print (Imprimir).
5 No menu de contexto Printer (Impressora), seleccione a impressora.
6 No menu de contexto de opções de impressão, escolha Layout (Esquema).
7 A partir do menu de contexto Pages per Sheet (Páginas por folha), seleccione o número de imagens de página
que pretende imprimir em cada página.
8 Ajuste outras definições necessárias.
9 Clique em Print (Imprimir).
Imprimir documentos a partir de um cartão de memória ou unidade flash (só Windows)
Para activar a função Imprimir ficheiro:
• A impressora tem de estar ligada a um computador através de um cabo USB ou através de uma rede.
• A impressora e o computador têm de estar ligados.
• O cartão de memória ou a unidade flash têm de conter ficheiros de documentos suportados pela impressora.
Para mais informações, consulte “Tipos de ficheiro e cartões de memória suportados” na página 39.
• O computador tem de ter aplicações que suportem os tipo de ficheiro existente no dispositivo de memória.
1 Insira um cartão de memória ou uma unidade flash.
Quando a impressora detecta o dispositivo de memória, é apresentada a mensagem Cartão de memória
detectado ou Dispositivo de memória detectado no visor.
2 Se só existirem ficheiros de documentos armazenados no dispositivo de memória, a impressora muda
automaticamente para o modo Impressão de ficheiros.
Se os ficheiros de documentos e os ficheiros de imagem estiverem armazenados no dispositivo de memória,
prima
3 Seleccione e imprima o documento:
Se a impressora estiver a utilizar uma ligação USB
a Prima os botões de seta para seleccionar o nome de ficheiro do documento que pretende imprimir ou da
para seleccionar Documentos.
pasta em que o documento está guardado no dispositivo de memória.
b Prima e, em seguida, prima para começar a imprimir o documento.
Imprimir
34
Page 35

Se a impressora estiver a utilizar uma ligação Sem fios (só em modelos
seleccionados)
a Prima os botões de seta para seleccionar o nome de ficheiro do documento que pretende imprimir.
b Prima e aguarde que a impressora estabeleça ligação ao computador de rede ou que termina a procura
de computadores disponíveis na rede.
c Quando solicitado, prima os botões de seta para seleccionar o nome do computador de rede e, em seguida,
prima
Notas:
• Poderá ser solicitado que introduza o PIN se o computador o requerer. Introduza o PIN utilizando o
• Para atribuir um nome e um PIN ao computador, consulte a Ajuda do software da impressora associado
para iniciar a impressão do documento.
teclado.
ao sistema operativo.
Imprimir documentos especializados
Imprimir envelopes
Para utilizadores do Windows
1 Com um documento aberto, clique em Ficheiro > Imprimir.
2 Clique em Propriedades, Preferências, Opções ou Configurar.
3 Navegue para:
separador Configurar impressão > lista Tipo de papel > seleccione Papel normal
4 Navegue para:
lista Tamanho do papel > seleccione o tamanho do envelope
Se nenhum tamanho corresponder ao tamanho do envelope, defina um tamanho personalizado.
5 Seleccione uma orientação.
6 Clique em OK para fechar todas as caixas de diálogo de software da impressora.
7 Clique em OK ou em Imprimir.
Para utilizadores do Macintosh
1 Com um documento aberto, seleccione File > Page Setup (Ficheiro -> Configurar página).
2 No menu de contexto “Format for” (Formatar para), seleccione a impressora.
3 A partir do menu de contexto Paper Size (Tamanho do papel), seleccione o tamanho do envelope.
Se nenhum tamanho corresponder ao tamanho do envelope, defina um tamanho personalizado.
4 Seleccione a orientação e, em seguida, clique em OK.
5 Na barra de menus, escolha File (Ficheiro) > Print (Imprimir).
Imprimir
35
Page 36

6 No menu de contexto Printer (Impressora), seleccione a impressora.
7 Clique em Print (Imprimir).
Notas:
• A maioria dos envelopes utiliza a orientação horizontal.
• Certifique-se de selecciona a mesma orientação na aplicação.
Imprimir etiquetas
Para utilizadores do Windows
1 Com um documento aberto, clique em Ficheiro > Imprimir.
2 Clique em Propriedades, Preferências, Opções ou Configurar.
3 Navegue para:
separador Configurar impressão > lista Tipo de papel > seleccione o tipo de papel
4 Navegue para:
lista Tamanho do papel > seleccione o tamanho do papel
Se nenhum tamanho de papel corresponder ao tamanho da folha de etiquetas, defina um tamanho
personalizado.
5 Clique em OK para fechar todas as caixas de diálogo de software da impressora.
6 Clique em OK ou em Imprimir.
Para utilizadores do Macintosh
1 Com um documento aberto, seleccione File > Page Setup (Ficheiro -> Configurar página).
2 No menu de contexto “Format for” (Formatar para), seleccione a impressora.
3 A partir do menu de contexto Paper Size (Tamanho do papel), seleccione o tamanho do papel.
Se nenhum tamanho de papel corresponder ao tamanho da folha de etiquetas, defina um tamanho
personalizado.
4 Seleccione a orientação e, em seguida, clique em OK.
5 Na barra de menus, escolha File (Ficheiro) > Print (Imprimir).
6 No menu de contexto Printer (Impressora), seleccione a impressora.
7 No menu pop-up de opções de impressão, seleccione Definições de impressão ou Qualidade e suporte de
impressão.
8 No menu de contexto Tipo de papel, seleccione Cartões.
9 A partir do menu Qualidade de impressão, seleccione uma qualidade de impressão sem ser Impressão rápida ou
Rascunho.
10 Clique em Imprimir.
Imprimir
36
Page 37

Sugestões para colocar folhas de etiquetas
• Certifique-se de que a parte superior das folhas de etiquetas é alimentada primeiro na impressora.
• Certifique-se de que o lado adesivo das etiquetas não fica a menos de 1 mm da margem do papel de etiquetas.
• Certifique-se de que a guia ou as guias do papel ficam encostadas às margens da folha de etiquetas.
• Utilize folhas de etiquetas completas. Folhas parciais (com zonas expostas por etiquetas em falta) poderão
provocar o descolamento de algumas etiquetas durante a impressão, provocando o encravamento do papel.
Imprimir em papel de tamanho personalizado
Para utilizadores do Windows
1 Com um documento aberto, clique em Ficheiro > Imprimir.
2 Clique em Propriedades, Preferências, Opções ou Configurar.
3 Navegue para:
separador Configurar impressão > lista de Tamanho do papel > seleccione Tamanho personalizado
4 Ajuste as definições conforme for necessário para criar um tamanho personalizado e clique em OK.
5 Clique em OK para fechar todas as caixas de diálogo de software da impressora.
6 Clique em OK ou em Imprimir.
Para utilizadores do Macintosh
1 Com um documento aberto, seleccione File > Page Setup (Ficheiro -> Configurar página).
2 No menu de contexto “Format for” (Formatar para), seleccione a impressora.
3 A partir do menu pop-up Paper size (Tamanho do papel), seleccione Manage Custom Sizes (Gerir tamanhos
personalizados).
4 Ajuste as definições conforme for necessário para criar um tamanho personalizado e clique em OK.
5 No menu de contexto Tamanho do papel, seleccione o tamanho de papel personalizado que criou e clique em
OK.
6 Na barra de menus, escolha File (Ficheiro) > Print (Imprimir).
7 No menu de contexto Printer (Impressora), seleccione a impressora.
8 Clique em Print (Imprimir).
Imprimir
37
Page 38

Trabalhar com fotografias
Utilizar um cartão de memória ou unidade flash com a impressora
Os cartões de memória e as unidades flash são dispositivos de armazenamento utilizados frequentemente com
câmaras e computadores. Poderá remover o cartão de memória da câmara ou a unidade flash do computador e
inseri-lo directamente na impressora.
1 Coloque um cartão de memória na ranhura para cartões ou uma unidade flash na porta USB.
Inserir um cartão de memória Inserir uma unidade flash
Notas:
• Insira o cartão com o rótulo da marca virado para a
direita.
• Certifique-se de que as setas presentes no cartão
apontam para a impressora.
• Se for necessário, ligue o cartão de memória ao
adaptador com ele fornecido.
• Certifique-se de que o cartão de memória inserido é
suportada pela impressora. Para mais informações,
consulte “Tipos de ficheiro e cartões de memória
suportados” na página 39.
Aviso: Danos potenciais: Não toque em quaisquer cabos, em qualquer placa de
rede, qualquer conector, dispositivo de memória ou na impressora nas áreas
mostradas enquanto estiver a imprimir, ler ou escrever activamente a partir do
dispositivo de memória. Poderá perder dados.
Notas:
• A unidade flash utiliza a mesma porta utilizada para
um cabo de câmara PictBridge.
• Poderá necessitar de um adaptador, caso não seja
possível ligar a unidade flash directamente à porta.
2 Verifique se é apresentado Cartão de memória detectado ou Dispositivo de armazenamento
detectado no visor.
Imprimir
38
Page 39

Notas:
• Se a impressora não reconhecer o dispositivo de memória, remova-o e insira-o novamente.
• Se inserir uma unidade flash ou câmara digital definida no modo de armazenamento em massa na porta USB
enquanto estiver um cartão de memória inserido na ranhura para cartões, é apresentada uma mensagem no
visor a solicitar que seleccione o dispositivo de memória que pretende utilizar.
Tipos de ficheiro e cartões de memória suportados
Cartão de memória Tipo de ficheiro
• Secure Digital (SD)
• Secure Digital High Capacity (SDHC)
• Micro Secure Digital (com adaptador) (Micro SD)
• Mini Secure Digital (com adaptador) (Mini SD)
• MultiMedia Card (MMC)
• MultiMedia Card de tamanho reduzido (com adaptador)
(RS-MMC)
• MultiMedia Card para telemóveis (com adaptador)
(MMCmobile)
• Memory Stick
• Memory Stick PRO
• Memory Stick Duo (com adaptador)
• Memory Stick PRO Duo (com adaptador)
• Cartão xD-Picture
• xD-Picture Card (Type H)
• xD-Picture Card (Type M)
Documentos:
• .doc (Microsoft Word)
• .xls (Microsoft Excel)
• .ppt (Microsoft PowerPoint)
• .pdf (Adobe Portable Document Format)
• .rtf (Rich Text Format)
• .docx (Microsoft Word Open Document Format)
• .xlsx (Microsoft Excel Open Document Format)
• .pptx (Microsoft PowerPoint Open Document Format)
• .wpd (WordPerfect)
Imagens:
• JPEG
• TIFF
Imprimir fotografias utilizando o painel de controlo da impressora
1 Coloque papel fotográfico na impressora.
2 No painel de controlo da impressora, prima .
3 Insira um cartão de memória, unidade flash ou câmara digital no modo de armazenamento em massa.
Se os ficheiros de documentos e imagens estiverem armazenados no dispositivo de memória, prima os botões
de seta para seleccionar Fotografias e prima
.
4 Prima os botões de seta para ir para Easy Photo ou Imprimir fotografias e,, em seguida, prima .
Notas:
• Seleccione Easy Photo se pretender imprimir fotografias rapidamente.
• Seleccione Imprimir fotografias se pretender personalizar as fotografias antes de as imprimir.
Imprimir
39
Page 40

5 Prima os botões de seta para seleccionar uma opção de impressão de fotografias e, em seguida, prima .
Nota: Poderá optar por imprimir a fotografia mais recente, imprimir todas as fotografias, imprimir fotografias
situadas em determinado intervalo de datas, imprimir fotografias seleccionadas por número de fotografia na
folha de prova ou imprimir fotografias pré-seleccionadas a partir de uma câmara digital utilizando a opção DPOF
(Digital Print Order Format). A opção DPOF é apresentada apenas quando existe um ficheiro DPOF válido no
dispositivo de memória.
6 Ajuste as definições de impressão:
• Se estiver no menu Easy Photo, prima os botões de seta para seleccionar o tamanho do papel e da fotografia.
Prima
sempre que efectuar uma selecção.
• Se estiver no menu Imprimir fotografias, prima os botões de seta para seleccionar o tamanho da fotografia,
tamanho do papel, tipo de papel, esquema, efeitos de fotografia e qualidade das fotografias e para ajustar o
brilho e os efeitos de cor das fotografias. Prima
sempre que efectuar uma selecção.
7 Prima o botão Cores/Preto para definir uma impressão a cores ou a preto e branco.
Ao seleccionar a impressão a cores ou só a preto, é aceso o indicador luminoso mais próximo da opção escolhida.
8 Prima .
Nota: Para obter melhores resultados, deixe as impressões a secar pelo menos 24 horas antes de as empilhar,
apresentar ou armazenar.
Imprimir fotografias a partir de um dispositivo de memória utilizando o software da impressora
1 Coloque papel fotográfico com o lado brilhante ou imprimível voltado para cima. (Se não tiver a certeza quanto
ao lado para impressão, consulte as instruções fornecidas com o papel.)
2 No painel de controlo da impressora, prima .
3 Insira um cartão de memória, unidade flash ou câmara digital no modo de armazenamento em massa.
Se os ficheiros de imagem e os ficheiros de documentos forem armazenados no dispositivo de memória, prima
para seleccionar Fotografias.
4 Transfira ou imprima as fotografias:
Se a impressora estiver a utilizar uma ligação USB
• O Fast Pics é iniciado automaticamente ao inserir o dispositivo de memória. Siga as instruções apresentadas
no ecrã do computador para transferir as fotografias para o computador ou para imprimir.
Se a impressora estiver a utilizar uma ligação Sem fios (só em modelos
seleccionados)
a Prima os botões de seta para ir para Seleccionar computador e, em seguida, prima .
b Prima os botões de seta para seleccionar o computador de rede em que pretende guardar as fotografias e,
em seguida, prima
c Transfira ou imprima as fotografias:
• O Fast Pics é iniciado automaticamente ao inserir o dispositivo de memória. Siga as instruções
apresentadas no ecrã do computador para transferir as fotografias para o computador ou para imprimir.
.
Imprimir
40
Page 41

Imprimir fotografias a partir de uma câmara digital compatível com PictBridge
PictBridge é uma tecnologia disponível na maior parte das câmaras digitais que permite imprimir directamente a
partir da câmara digital sem utilizar um computador.
1 Insira uma das extremidades do cabo USB na câmara.
Nota: Utilize apenas o cabo USB fornecido com a câmara.
2 Introduza a outra extremidade do cabo na porta PictBridge na parte da frente da impressora.
Notas:
• Certifique-se de que a câmara digital compatível com PictBridge está definida para utilizar o modo USB
correcto. Se a selecção de USB da câmara estiver incorrecta, a câmara será detectada como uma unidade
flash ou será apresentada uma mensagem de erro no painel de controlo. Para obter mais informações,
consulte a documentação da câmara.
• A impressora só lê um dispositivo de memória de cada vez.
Aviso: Danos potenciais: Não toque no cabo USB, em qualquer placa de rede,
qualqu er con ector, d isposit ivo de me mória ou n a impres sora nas áreas mostrada s
enquanto estiver a imprimir, ler ou escrever activamente a partir do dispositivo
de memória. Poderá perder dados.
3 Se a ligação PictBridge for estabelecida com êxito, é apresentado a seguinte mensagem no visor: Câmara
PictBridge detectada. Prima OK para alterar as definições.
4 Prima para aceder ao menu PictBridge.
Imprimir
41
Page 42

5 Prima os botões de seta para seleccionar o tamanho do papel, tipo de papel, tamanho da fotografia e esquema
das fotografias quer pretende imprimir. Prima
sempre que efectuar uma selecção.
6 Consulte a documentação relativa à câmara para começar a imprimir.
Nota: Se inserir a câmara enquanto a impressora estiver a executar outro trabalho, aguarde que o trabalho termine
antes de imprimir a partir da câmara.
Imprimir fotografias a partir de um dispositivo de memória utilizando uma folha de prova
1 Coloque papel de tamanho Letter ou A4 normal.
2 No painel de controlo da impressora, prima .
3 Insira um cartão de memória ou uma unidade flash.
Se os ficheiros de documentos e imagens estiverem armazenados no dispositivo de memória, prima os botões
de seta para seleccionar Fotografias e prima
4 Prima os botões de seta para ir para Folha de prova e, em seguida, prima .
5 Prima os botões de seta para seleccionar a opção para imprimir uma folha de prova.
É possível imprimir uma folha de prova:
• De todas as fotografias no dispositivo de memória.
• Das 20 fotografias mais recentes, se existirem 20 ou mais fotografias no dispositivo de memória.
• Por data, se as fotografias no cartão tiverem sido tiradas em diferentes datas. Se seleccionar esta opção,
seleccione a data.
.
6 Prima .
A folha de prova é impressa.
7 Siga as instruções na folha de prova para seleccionar as fotografias que pretende imprimir, o número de cópias
por fotografia, a redução do efeito olhos vermelhos, o esquema da página, as opções de impressão e o tamanho
do papel.
Nota: Ao efectuar selecções, certifique-se de que preenche totalmente os círculos.
8 Quando Digitalizar folha de prova é apresentado no visor, prima e, em seguida, coloque a folha
de prova virada para baixo no vidro do digitalizador.
Nota: Se Digitalizar folha de prova não for apresentado no visor, prima os botões de seta até ser
apresentado no visor.
9 Prima .
A impressora digitaliza a folha de prova.
10 Coloque papel fotográfico com o lado brilhante ou imprimível voltado para cima. (Se não tiver a certeza quanto
ao lado para impressão, consulte as instruções fornecidas com o papel.)
Nota: Certifique-se de que o papel corresponde ao tamanho seleccionado na folha de prova.
Imprimir
42
Page 43

11 Prima o botão Cores/Preto para definir uma impressão a cores ou a preto e branco.
Ao seleccionar a impressão a cores ou só a preto, é aceso o indicador luminoso mais próximo da opção escolhida.
12 Prima para imprimir as fotografias.
Nota: Para obter melhores resultados, deixe as impressões a secar pelo menos 24 horas antes de as empilhar,
apresentar ou armazenar.
Imprimir fotografias a partir de uma câmara digital utilizando o DPOF
Se a sua câmara suportar DPOF (Digital Print Order Format), poderá especificar as fotografias a imprimir, o número
de cópias e as definições de impressão, mantendo sempre o cartão de memória na câmara. A impressora reconhece
estas definições ao inserir o cartão de memória na impressora ou ao ligar a câmara à impressora.
Nota: Se especificar um tamanho de fotografia com o cartão de memória inserido na câmara, certifique-se de que o
tamanho do papel colocado na impressora não é inferior ao tamanho especificado na selecção do DPOF
1 Coloque papel fotográfico com o lado brilhante ou imprimível voltado para cima. (Se não tiver a certeza quanto
ao lado para impressão, consulte as instruções fornecidas com o papel.)
2 No painel de controlo da impressora, prima .
3 Inserir um cartão de memória.
Cartão de memória detectado é apresentado no visor.
4 Prima os botões de seta para ir para Imprimir fotografias e, em seguida, prima .
5 Prima os botões de seta para ir para Imprimir DPOF e, em seguida, prima para imprimir as fotografias.
Nota: Esta opção só é apresentada se for detectado um ficheiro DPOF no cartão de memória.
Nota: Para obter melhores resultados, deixe as impressões a secar pelo menos 24 horas antes de as empilhar,
apresentar ou armazenar.
Imprimir a partir de um dispositivo compatível com Bluetooth
• Esta impressora é compatível com a Especificação Bluetooth 2.0. Suporta os seguintes perfis: Object Push Profile
(OPP) e Serial Port Profile (SPP). Contacte os fabricantes dos dispositivos compatíveis com Bluetooth (telemóvel
ou PDA) para determinar a respectiva compatibilidade e interoperabilidade do hardware. Recomenda-se a
utilização do firmware mais recente no dispositivo compatível com Bluetooth.
• Para imprimir documentos da Microsoft a partir do PDA com Windows Mobile/Pocket PC, é necessário software
e controladores adicionais de terceiros. Para mais informações sobre o software necessário, consulte a
documentação relativa ao seu PDA.
Configurar uma ligação entre a impressora e um dispositivo compatível com Bluetooth
Nota: A impressora não suporta a impressão de ficheiros a partir do computador utilizando uma ligação Bluetooth.
Imprimir
43
Page 44

Se estiver a enviar um trabalho de impressão a partir do dispositivo Bluetooth pela primeira vez, terá de estabelecer
uma ligação entre um dispositivo compatível com Bluetooth e a impressora. Terá de repetir a configuração se:
• As predefinições de fábrica da impressora forem repostas.
• Alterar o nível de segurança do Bluetooth ou a palavra-passe do Bluetooth.
• O dispositivo compatível com Bluetooth que está a utilizar requerer que os utilizadores configurem uma ligação
Bluetooth para cada trabalho de impressão. Para mais informações, consulte a documentação do dispositivo
Bluetooth.
• O nome do dispositivo Bluetooth que está a utilizar é eliminado automaticamente da lista de dispositivos
Bluetooth.
Quando o nível de segurança Bluetooth está definido como Alto, a impressora guarda uma lista com um máximo
de oito dispositivos Bluetooth que tenham anteriormente estabelecido ligação com a impressora. Quando a
impressora detecta mais de oito dispositivos, o dispositivo utilizado menos recentemente é removido da lista.
Terá de repetir a configuração do dispositivo eliminado para conseguir enviar um trabalho de impressão para a
impressora.
Nota: É necessário configurar uma ligação para cada dispositivo Bluetooth que utilize para enviar um trabalho de
impressão para a impressora.
Para configurar uma ligação entre a impressora e um dispositivo compatível com Bluetooth:
1 Introduza uma placa USB Bluetooth na porta USB localizada na parte frontal da impressora.
É apresentado Dongle Bluetooth ligado no visor.
Nota: Não é fornecida nenhuma placa Bluetooth juntamente com a impressora.
2 No painel de controlo da impressora, prima .
3 Prima os botões de seta para ir para Configuração Bluetooth e, em seguida, prima .
4 Prima os botões de seta para ir para Detecção e, em seguida, prima .
5 Certifique-se de que Detecção está definido como Activado. Se for necessário, prima os botões de seta para ir
para Activado e, em seguida, prima
A impressora está agora pronta para aceitar uma ligação a partir de um dispositivo compatível com Bluetooth.
.
6 Configure o dispositivo compatível com Bluetooth para estabelecer ligação com a impressora. Para mais
informações, consulte a documentação do dispositivo Bluetooth.
Nota: Se o Nível de segurança do Bluetooth na impressora estiver definido como Alto, terá de introduzir uma
palavra-passe.
Imprimir
44
Page 45

Definir o nível de segurança Bluetooth
1 Insira uma placa Bluetooth USB na porta USB.
É apresentado Dongle Bluetooth ligado no visor.
Nota: Não é fornecida nenhuma placa Bluetooth juntamente com a impressora.
2 No painel de controlo da impressora, prima .
3 Prima os botões de seta para ir para Configuração Bluetooth e, em seguida, prima o botão .
4 Prima os botões de seta para ir para Nível de segurança e, em seguida, prima .
5 Prima os botões de seta para seleccionar o nível de segurança e, em seguida, prima .
• Seleccione Baixo para permitir aos dispositivos Bluetooth ligar e enviar trabalhos de impressão para a
impressora sem os utilizadores terem de introduzir uma palavra-passe.
• Seleccione Alto para requerer a introdução de uma palavra-passe numérica de quatro dígitos no dispositivo
Bluetooth antes de ligar e enviar trabalhos de impressão para a impressora.
6 O menu Palavra-passe do Bluetooth é apresentado no visor, caso defina o nível de segurança como Alto. Prima
os botões de seta para introduzir a palavra-passe de quatro dígitos. Prima
sempre que introduzir um número.
Imprimir a partir de um dispositivo compatível com Bluetooth
Nota: A impressora não suporta a impressão de ficheiros a partir do computador utilizando uma ligação Bluetooth.
1 Insira uma placa USB Bluetooth na porta USB.
Imprimir
45
Page 46

É apresentado Dongle Bluetooth ligado no visor.
Aviso: Danos potenciais: Não toque nos cabos, em qualquer placa de rede, qualquer conector, placa Bluetooth
USB ou na impressora nas áreas mostradas enquanto estiver a imprimir, ler ou escrever activamente a partir de
um dispositivo compatível com Bluetooth. Poderá perder dados.
Notas:
• Não é fornecida nenhuma placa Bluetooth juntamente com a impressora.
• A impressora muda automaticamente para o modo Bluetooth ao inserir uma placa Bluetooth USB.
2 Certifique-se de que a impressora está configurada para receber ligações Bluetooth. Para mais informações,
consulte “Configurar uma ligação entre a impressora e um dispositivo compatível com Bluetooth” na
página 43.
3 Configure o dispositivo Bluetooth para imprimir na impressora. Para mais informações, consulte a documentação
do dispositivo Bluetooth.
4 Consulte a documentação do dispositivo Bluetooth para começar a imprimir.
Nota: Se o Nível de segurança do Bluetooth na impressora estiver definido como Alto, terá de introduzir uma
palavra-passe.
Imprimir nos dois lados do papel (frente e verso)
Imprimir nos dois lados do papel (frente e verso) automaticamente
A unidade de impressão automática em frente e verso, disponível apenas em modelos seleccionados, suporta papel
de tamanho Letter e A4. Se tiver adquirido um modelo sem a unidade automática de frente e verso ou se necessitar
de imprimir em frente e verso utilizando outros tamanhos de papel, consulte as instruções para imprimir
manualmente em ambos os lados do papel (frente e verso).
Para utilizadores do Windows
1 Com um documento aberto, clique em Ficheiro > Imprimir.
2 Clique em Propriedades, Preferências, Opções ou Configurar.
3 Navegue para:
separador Avançadas > área Impressão nos dois lados > seleccione Activado
Nota: Para utilizar as definições da impressora, seleccione Utilizar definições da impressora.
4 Seleccione a opção Virar pela margem lateral ou Virar pela margem superior. Virar pela margem lateral é a
definição utilizada mais frequentemente.
5 Clique em OK para fechar todas as caixas de diálogo de software da impressora.
6 Clique em OK ou em Imprimir.
Para regressar à impressão num só lado, navegue para:
separador Avançadas > área Impressão nos dois lados > seleccione Desactivado
Imprimir
46
Page 47

Para utilizadores do Macintosh
1 Com um documento aberto, seleccione File > Page Setup (Ficheiro -> Configurar página).
2 No separador Page Setup (Configurar página), defina a impressora, o tamanho do papel e a orientação.
3 Clique em OK.
4 Na barra de menus, escolha File (Ficheiro) > Print (Imprimir).
5 No menu de contexto Printer (Impressora), seleccione a impressora.
6 No menu pop-up de opções de impressão, seleccione Definições de impressão ou Qualidade e suporte de
impressão.
7 No menu de contexto Paper Type (Tipo de papel), seleccione Plain Paper (Papel normal).
8 No menu de contexto de opções de impressão, escolha Layout (Esquema).
9 No menu de contexto Two-Sided (Dois lados), seleccione Long- Edge b inding (Encadernação pela margem longa)
ou Short-Edge binding (Encadernação pela margem curta).
• Na encadernação pela margem longa, as páginas são unidas pela margem longa da pág ina (margem esquerda
para vertical, margem superior para horizontal).
Vertical Horizontal
• Na encadernação pela margem curta, as páginas são unidas pela margem curta da página (margem superior
para vertical, margem esquerda para horizontal).
Vertical Horizontal
10 Clique em Imprimir.
Imprimir nos dois lados do papel (frente e verso) manualmente
Para utilizadores do Windows
1 Com um documento aberto, clique em Ficheiro > Imprimir.
2 Clique em Propriedades, Preferências, Opções ou Configurar.
Imprimir
47
Page 48

3 Navegue para:
separador Avançadas > área Impressão nos dois lados > seleccione Manual
Nota: O item "Imprimir página de instruções de carregamento do papel" é seleccionado automaticamente.
4 Clique em OK. A impressora imprime as páginas ímpares e a folha de instruções.
5 Vire e coloque novamente o papel, seguindo as indicações na folha de instruções para concluir o trabalho de
impressão.
Para regressar à impressão num só lado, navegue para:
separador Avançadas > área Impressão nos dois lados > seleccione Desactivado
Para utilizadores do Macintosh
1 Com um documento aberto, seleccione File > Page Setup (Ficheiro -> Configurar página).
2 No separador Page Setup (Configurar página), defina a impressora, o tamanho do papel e a orientação.
3 Clique em OK.
4 Na barra de menus, escolha File (Ficheiro) > Print (Imprimir).
5 No menu de contexto Printer (Impressora), seleccione a impressora.
6 No menu pop-up de opções de impressão, escolha Paper Handling (Manuseamento do papel).
7 No menu pop-up Print (Imprimir) ou “Pages to print” (Páginas a imprimir), seleccione para imprimir as páginas
ímpares.
8 Clique em Print (Imprimir).
Imprimir
48
Page 49

9 Vire e volte a colocar o papel.
10 Repita os passos 4 a 6.
11 No menu pop-up Print (Imprimir) ou “Pages to print” (Páginas a imprimir), seleccione para imprimir as páginas
pares.
12 Clique em Print (Imprimir).
Gerir trabalhos de impressão
Estabelecer a impressora como impressora predefinida
A impressora deve ser seleccionada automaticamente a partir da caixa de diálogo Imprimir ao enviar um trabalho
de impressão. Se tiver de seleccionar manualmente a impressora, significa que não é a impressora predefinida.
Para estabelecer a impressora predefinida:
Para utilizadores do Windows
1 Clique em ou clique em Iniciar e, em seguida, clique em Executar.
2 Na caixa Iniciar procura ou Executar, escreva control printers.
3 Prima Enter ou clique em OK.
A pasta da impressora é aberta.
4 Clique com o botão direito do rato na impressora e, em seguida, seleccione Estabelecer como impressora
predefinida.
Para utilizadores do Macintosh
1 No menu Apple, escolha System Preferences (Preferências do sistema).
2 Clique em Print & Fax (Imprimir e fax).
3 Seleccione a impressora a partir do menu pop-up Default Printer (Impressora predefinida) ou seleccione a
impressora e clique em Make Default (Predefinir), consoante o sistema operativo.
Imprimir
49
Page 50

Alterar o modo de impressão
Para poupar tinta, poderá alterar o modo de impressão predefinido de todos os trabalhos de impressão para Rascunho
ou Impressão rápida. Utiliza menos tinta e é ideal para imprimir documentos só em texto. Se necessitar de imprimir
fotografias ou outros documentos de alta qualidade, poderá seleccionar um modo diferente a partir da caixa de
diálogo Imprimir antes de enviar o trabalho de impressão.
Para alterar o modo de impressão predefinido:
Para utilizadores do Windows
1 Clique em ou clique em Iniciar e, em seguida, clique em Executar.
2 Na caixa Iniciar procura ou Executar, escreva control printers.
3 Prima Enter ou clique em OK.
A pasta da impressora é aberta.
4 Clique com o botão direito do rato na impressora e, em seguida, seleccione Preferências de impressão.
5 Seleccione Impressão rápida como modo de impressão.
Para utilizadores do Macintosh
1 Com um documento aberto, seleccione File > Print (Ficheiro -> Imprimir).
2 A partir do menu pop-up da impressora, seleccione a impressora.
3 No menu pop-up de opções de impressão, seleccione Print Settings (Definições de impressão) ou Quality &
Media (Qualidade e material de impressão), consoante o sistema operativo.
4 No menu pop-up Print Quality (Qualidade de impressão), escolha Rascunho ou Impressão rápida como modo
de impressão.
5 No menu de contexto Presets (Predefinições), escolha Save as (Guardar como) e, em seguida, escreva o nome
da configuração.
Tem de escolher este nome de configuração a partir do menu pop-up Presets (Predefinições) de cada trabalho
de impressão.
Alterar o modo de impressão de um único trabalho de impressão
Para utilizadores do Windows
1
Com um documento aberto, clique em Ficheiro > Imprimir.
2 Clique em Propriedades, Preferências, Opções ou Configurar.
3 Seleccione Automática, Impressão rápida, Normal ou Máxima.
Nota: A impressão no modo Rascunho ou Impressão rápida utiliza menos tinta e é ideal para imprimir
documentos em texto.
Para utilizadores do Macintosh
1
Com um documento aberto, seleccione File > Print (Ficheiro -> Imprimir).
2 A partir do menu pop-up da impressora, seleccione a impressora.
Imprimir
50
Page 51

3 No menu pop-up de opções de impressão, seleccione Print Settings (Definições de impressão) ou Quality &
Media (Qualidade e material de impressão), consoante o sistema operativo.
4 No menu de contexto Print Quality (Qualidade de impressão), escolha Automatic (Automático), Draft (Rascunho)
ou Quick Print (Impressão rápida), Normal, Photo (Fotografia) ou Best (Máxima).
Nota: Imprimir utilizando Quick print (Impressão rápida) utiliza menos tinta e é ideal para imprimir documentos
em texto.
Interromper trabalhos de impressão
Para utilizadores do Windows
1 Clique em ou clique em Iniciar e, em seguida, clique em Executar.
2 Na caixa Iniciar procura ou Executar, escreva control printers.
3 Prima Enter ou clique em OK.
A pasta da impressora é aberta.
4 Clique com o botão direito do rato no ícone da impressora e seleccione Abrir ou Visualizar impressão.
5 Interrompa o trabalho de impressão:
• Se pretender colocar determinado trabalho de impressão em pausa, clique com o botão direito do rato no
nome do documento e, em seguida, seleccione Pausa.
• Se pretender colocar em pausa todos os trabalhos de impressão na fila, clique em Impressora e seleccione
Pausa na impressão.
Para utilizadores do Macintosh
1 Clique no ícone da impressora na secção Dock (Ancoragem).
É apresentada a caixa de diálogo da fila de impressão.
2 Interrompa o trabalho de impressão:
• Se pretende colocar determinado trabalho de impressão em pausa, escolha o nome do documento e, em
seguida, clique em Hold (Suspender).
• Se pretender colocar em pausa todos os trabalhos de impressão na fila, clique em Pause Printer (Pausa na
impressora) ou em Stop Jobs (Parar trabalhos), consoante o sistema operativo.
Retomar trabalhos de impressão
Para utilizadores do Windows
1 Clique em ou clique em Iniciar e, em seguida, clique em Executar.
2 Na caixa Iniciar procura ou Executar, escreva control printers.
3 Prima Enter ou clique em OK.
A pasta da impressora é aberta.
4 Clique com o botão direito do rato no ícone da impressora e seleccione Abrir ou Visualizar impressão.
Imprimir
51
Page 52

5 Retome o trabalho de impressão:
• Se pretender retomar determinado trabalho de impressão, clique com o botão direito do rato no nome do
documento e, em seguida, seleccione Retomar ou Reiniciar.
• Se pretender retom ar todos os trabalhos de impressã o na fila, clique em Impressora e, em seguida, desmarque
a selecção de Pausa na Impressão.
Para utilizadores do Macintosh
1 No menu Apple, escolha System Preferences (Preferências do sistema).
2 Clique em Print & Fax (Imprimir e fax).
3 Na lista ou menu pop-up Printers (Impressoras), escolha a impressora.
4 Clique em Open Print Queue (Abrir fila de impressão) ou em Set Up Printers (Configurar impres soras) consoante
o sistema operativo.
É apresentada a caixa de diálogo da fila de impressão.
5 Retome o trabalho de impressão:
• Se pretende retomar determinado trabalho de impressão, escolha o nome do documento e, em seguida,
clique em Resume (Retomar).
• Se pretender retomar todos os trabalhos de impressão na fila, clique em Resume Printer (Retomar impressão)
ou em Start Jobs (Iniciar trabalhos).
Cancelar trabalhos de impressão
Para cancelar um trabalho de impressão a partir do painel de controlo da impressora, prima . Para cancelas um
trabalho de impressão a partir do computador, execute o seguinte procedimento:
Para utilizadores do Windows
1 Clique em ou clique em Iniciar e, em seguida, clique em Executar.
2 Na caixa Iniciar procura ou Executar, escreva control printers.
3 Prima Enter ou clique em OK.
A pasta da impressora é aberta.
4 Clique com o botão direito do rato no ícone da impressora e seleccione Abrir ou Visualizar impressão.
5 Cancelar o trabalho de impressão:
• Se pretende cancelar determinado trabalho de impressão, clique com o botão direito do rato no nome do
documento e, em seguida, clique em Cancelar.
• Se pretender cancelar todos os trabalhos de impressão na fila, clique em Impressora > Cancelar todos os
documentos.
Para utilizadores do Macintosh
1 Clique no ícone da impressora na secção Dock (Ancoragem).
2 Na caixa de diálogo da fila de impressão, escolha o trabalho que pretende cancelar e, em seguida, clique em
Delete (Eliminar).
Imprimir
52
Page 53

Copiar
Alimentador automático de documentos
(ADF)
Utilize o ADF para documentos de várias páginas.
Nota: O ADF só está disponível em determinados
modelos. Se tiver adquirido uma impressora sem
ADF, coloque as fotografias ou documentos
originais no vidro do digitalizador.
Vidro do digitalizador
Utilize o vidro do digitalizador para páginas únicas, pequenos itens
(como, por exemplo, postais ou fotografias), transparências, papel
fotográfico ou suportes de impressão finos (como recortes de revistas).
Sugestões para copiar
• Ao utilizar o ADF, ajuste a guia do papel no ADF à largura do documento original.
• Ao utilizar o vidro do digitalizador, feche a tampa do digitalizador para evitar que surjam manchas escuras na
imagem digitalizada.
• Não coloque postais, fotografias, pequenos itens, transparências, papel fotográfico ou suportes de impressão
muito finos (tais como recortes de revistas) no ADF. Coloque estes itens sobre o vidro do digitalizador.
Efectuar cópias
1 Coloque papel na impressora.
2 Coloque o documento original virado para cima no alimentador automático de documentos (ADF) ou virado para
baixo sobre o vidro da unidade de digitalização.
3 No painel de controlo da impressora, prima .
4 Prima os botões de seta para seleccionar o número de cópias e, em seguida, prima o botão Cores/Preto para
definir uma cópia a cores ou a preto e branco.
Ao seleccionar a impressão a cores ou só a preto, é aceso o indicador luminoso mais próximo da opção escolhida.
5 Prima .
Copiar
53
Page 54

Copiar fotografias
1 Coloque papel fotográfico na impressora.
2 Coloque uma fotografia virada para baixo sobre o vidro do digitalizador.
3 No painel de controlo da impressora, prima .
4 Prima até ser apresentado Reimprimir fotografia.
5 Prima o botão de seta para ir para Sim e, em seguida, prima .
6 Prima os botões de seta para seleccionar o tamanho de fotografia pretendido e, em seguida, prima .
7 Prima .
Nota: Para obter melhores resultados, deixe as impressões a secar pelo menos 24 horas antes de as empilhar,
apresentar ou armazenar.
Ampliar ou reduzir imagens
1 Colocar papel na impressora.
2 Coloque um documento original virado para baixo sobre o vidro do digitalizador.
3 No painel de controlo da impressora, prima .
4 Prima até ser apresentado Redimensionar.
5 Prima os botões de seta até ser apresentada a definição pretendida.
Notas:
• Se seleccionar % personalizada, prima e, em seguida, prima os botões de seta para seleccionar o valor
percentual personalizado pretendido. Prima
• Se seleccionar Sem margens, a impressora reduzirá ou ampliará o documento ou a fotografia conforme for
necessário para imprimir uma cópia sem margens no tamanho de papel seleccionado. Para obter melhores
resultados com esta definição de redimensionamento, utilize papel fotográfi co e defina o t ipo de papel como
Fotografia ou deixe que a impressora detecte automaticamente o tipo de papel.
6 Prima .
Nota: Depois de concluído o trabalho de cópia, prima
de redimensionamento também muda para 100% ao fim de dois minutos de inactividade da impressora.
para guardar a definição.
para repor as definições para a predefinição. A definição
Ajustar a qualidade da cópia
1 Coloque papel na impressora.
2 Coloque o documento original virado para cima no alimentador automático de documentos (ADF) ou virado para
baixo sobre o vidro da unidade de digitalização.
3 No painel de controlo da impressora, prima .
4 Prima até ser apresentado Qualidade.
Copiar
54
Page 55

5 Prima os botões de seta para definir a qualidade da cópia como Automática, Rascunho, Normal ou Fotografia.
6 Prima .
Tornar uma cópia mais clara ou mais escura
1 Colocar papel na impressora.
2 Coloque o documento original virado para cima no alimentador automático de documentos (ADF) ou virado para
baixo sobre o vidro da unidade de digitalização.
3 No painel de controlo da impressora, prima .
4 Prima até ser apresentado Mais claro/Mais escuro.
5 Prima os botões de seta para ajustar o controlo de deslocamento.
Nota: Premir o botão de seta para a esquerda torna a cópia mais clara e premir o botão de seta para a direita
torna a cópia mais escura.
6 Prima .
Ordenar cópias utilizando o painel de controlo da impressora
Se imprimir várias cópias de um documento, poderá optar por imprimir cada cópia como um conjunto (ordenada)
ou imprimir as cópias como grupos de páginas (não ordenadas).
Ordenada Não ordenada
1 Coloque papel na impressora.
2 Coloque o documento original virado para cima no alimentador automático de documentos (ADF) ou virado para
baixo sobre o vidro da unidade de digitalização.
3 No painel de controlo da impressora, prima .
4 Prima os botões de seta para seleccionar o número de cópias e, em seguida, prima .
5 Prima até ser apresentado Ordenar.
6 Prima os botões de seta para ir para Activado.
7 Prima .
Copiar
55
Page 56

Repetir uma imagem numa página
É possível imprimir a mesma imagem de página várias vezes numa folha de papel. Esta opção é útil na criação de
itens, tais como etiquetas, decalques, panfletos e brochuras.
1 Coloque papel na impressora.
2 Coloque o documento original virado para cima no alimentador automático de documentos (ADF) ou virado para
baixo sobre o vidro da unidade de digitalização.
3 No painel de controlo da impressora, prima .
4 Prima até ser apresentado Cópias por folha.
5 Prima os botões de seta para seleccionar o número de vezes que uma imagem é repetida numa página: uma,
quatro, nove ou 16 vezes.
6 Prima .
Copiar várias páginas numa só folha
A definição Páginas por folha permite copiar várias páginas numa folha imprimindo imagens mais pequenas em
cada página. Por exemplo, poderá condensar um documento de 20 pági nas em cinco páginas se utilizar esta definição
para imprimir quatro imagens por folha.
1 Coloque papel na impressora.
2 Coloque o documento original virado para cima no alimentador automático de documentos (ADF) ou virado para
baixo sobre o vidro da unidade de digitalização.
3 No painel de controlo da impressora, prima .
4 Prima até ser apresentado Páginas por folha.
5 Prima os botões de seta para seleccionar o número de páginas que pretende copiar numa folha de papel. Poderá
optar por copiar uma, duas ou quatro imagens numa folha.
Nota: Se estiver a copiar quatro páginas no formato horizontal, digitalize primeiro as páginas 3 e 4 e, em seguida,
digitalize as páginas 1 e 2.
6 Prima .
Copiar
56
Page 57

Efectuar uma cópia em frente e verso
Efectuar uma cópia em frente e verso automaticamente
A unidade de impressão automática em frente e verso, disponível apenas em modelos seleccionados, suporta papel
de tamanho Letter e A4. Se tiver adquirido um modelo sem a unidade automática de frente e verso ou se necessitar
de efectuar cópias em frente e verso utilizando outros tamanhos de papel, consulte as instruções para efectuar uma
cópia em frente e verso manualmente.
Nota: Não é possível efectuar cópias em frente e verso em envelopes, cartões ou papel fotográfico.
1 Coloque papel na impressora.
2 Coloque o documento original virado para cima no alimentador automático de documentos (ADF) ou virado para
baixo sobre o vidro da unidade de digitalização.
3 No painel de controlo da impressora, prima .
4 Prima até ser apresentado Cópias dos 2 lados.
5 Seleccione a opção de frente e verso que corresponde ao documento original:
• Se estiver a cópia um documento num só lado, prima os botões de seta para ir para 1 para 2.
• Se estiver a cópia um documento nos dois lados, prima os botões de seta para ir para 2 para 2.
6 Prima para guardar a primeira página do documento na memória da impressora.
7 Siga as instruções apresentadas no visor.
Efectuar uma cópia em frente e verso manualmente
1 Coloque papel na impressora.
2 Coloque o documento original virado para cima no alimentador automático de documentos (ADF) ou virado para
baixo sobre o vidro da unidade de digitalização.
3 No painel de controlo da impressora, prima .
4 Prima os botões de seta para seleccionar o número de cópias e, em seguida, prima o botão Cores/Preto para
definir uma cópia a cores ou a preto e branco.
Ao seleccionar a impressão a cores ou só a preto, é aceso o indicador luminoso mais próximo da opção escolhida.
5 Prima para imprimir num lado do papel.
6 Coloque a página seguinte do documento.
• Se estiver a copiar um documento de um lado, coloque a página seguinte virada para cima no ADF ou virada
para baixo no vidro do digitalizador.
• Se estiver a copiar um documentos de dois lados, vire o documento original e, em seguida volte a colocá-la
virada para cima no ADF ou virada para baixo no vidro do digitalizador.
Copiar
57
Page 58

7 Retire o papel do tabuleiro de saída de papel e, em seguida, coloque novamente o papel para imprimir o outro
lado do documento.
8 Prima .
Cancelar trabalhos de cópia
Para cancelar um trabalho de cópia, prima .
A digitalização é parada e a impressora regressa ao menu anterior.
Copiar
58
Page 59

Digitalizar
Alimentador automático de documentos
(ADF)
Utilize o ADF para documentos de várias páginas.
Nota: O ADF só está disponível em determinados
modelos. Se tiver adquirido uma impressora sem
ADF, coloque as fotografias ou documentos
originais no vidro do digitalizador.
Vidro do digitalizador
Utilize o vidro do digitalizador para páginas únicas, pequenos itens
(como, por exemplo, postais ou fotografias), transparências, papel
fotográfico ou suportes de impressão finos (como recortes de revistas).
Sugestões para digitalizar
• Ao utilizar o ADF, ajuste a guia do papel do ADF à largura do documento original.
• Ao utilizar o vidro do digitalizador, feche a tampa do digitalizador para evitar que surjam manchas escuras na
imagem digitalizada.
• Não coloque postais, fotografias, pequenos itens, transparências, papel fotográfico ou suportes de impressão
muito finos (tais como recortes de revistas) no ADF. Colocar estes itens sobre o vidro do digitalizador.
• Seleccione o tipo de ficheiro PDF se pretender digitalizar várias páginas e guardá-las como um ficheiro.
Digitalizar para um computador local ou de rede
1 Coloque o documento original virado para cima no alimentador automático de documentos (ADF) ou virado para
baixo sobre o vidro da unidade de digitalização.
2 No painel de controlo da impressora, prima .
3 Prima os botões de seta para ir para Computador ou Rede e, em seguida, prima .
4 Prima os botões de seta para seleccionar o nome de um computador local ou de rede e, em seguida, prima .
O computador local ou de rede é o destino da digitalização. Aguarde até a impressora concluir a transferência
de uma lista de aplicações de digitalização disponível no computador seleccionado.
Digitalizar
59
Page 60

Notas:
• Se a impressora estiver ligada apenas a um computador local, a impressora irá efectuar a transferência
automática das aplicações de digitalização.
• Poderá ser solicitado que introduza o PIN se o computador o requerer. Prima os botões de seta para introduzir
o PIN. Prima
• Para atribuir um nome e um PIN ao computador, consulte a Ajuda do software da impressora associado ao
sistema operativo.
5 Prima os botões de seta para seleccionar uma aplicação e, em seguida, prima .
6 Prima os botões de seta para seleccionar a qualidade de resolução e o tamanho de imagem original. Prima
sempre que efectuar uma selecção.
7 Prima para iniciar a digitalização.
A digitalização está concluída quando a aplicação seleccionada no passo 5 abrir no computador de destino e a
digitalização é apresentada na aplicação como um novo ficheiro.
sempre que introduzir um número.
Digitalizar para uma unidade flash ou cartão de memória
Antes de começar, certifique-se de que a unidade flash ou cartão de memória não está protegido contra escrita.
1 Coloque o documento original virado para cima no alimentador automático de documentos (ADF) ou virado para
baixo sobre o vidro da unidade de digitalização.
2 No painel de controlo da impressora, prima .
3 Quando Digitalizar para é apresentado no visor, insira a unidade flash ou cartão de memória.
4 Prima os botões de seta para ir para Unidade Flash USB ou Cartão de memória e, em seguida, prima
.
5 Prima os botões de seta para seleccionar a qualidade de resolução, o tipo de impressão que pretende criar e o
tamanho de imagem original. Prima
Nota: Seleccione o tipo de ficheiro PDF se pretender digitalizar várias páginas e guardá-las como um ficheiro.
6 Prima para iniciar a digitalização.
A digitalização estará concluída quando é apresentada uma mensagem no painel de controlo de impressão da
impressora a indicar que o ficheiro digitalizado foi guardado.
sempre que efectuar uma selecção.
Digitalizar fotografias para uma aplicação de edição
Para utilizadores do Windows
1 Coloque uma ou várias fotografias.
2 Clique em ou em Iniciar.
3 Clique em Todos os progra mas ou em Programas e, em seguida, seleccione a pasta de programas da impressora
na lista.
Digitalizar
60
Page 61

4 Navegue para:
Página inicial da impressora > seleccione a impressora > Fotografia
• Se pretender digitalizar uma única fotografia ou várias fotografias como uma única imagem, seleccione
Fotografia única.
• Se pretender digitalizar várias fotografias em simultâneo e guardá-las como imagens separadas, seleccione
Dividir em fotografias individuais.
Nota: Deixe pelo menos 0,635 cm de espaço livre entre fotografias se pretender digitalizar várias fotografias
em simultâneo e guardá-las como imagens separadas.
A digitalização é iniciada e é apresentada a caixa de diálogo de progresso da digitalização.
5 Guarde a fotografia ou fotografias e abra-as numa aplicação de edição de fotografias para as editar.
Para utilizadores do Macintosh
1 Coloque uma ou várias fotografias.
2 No ambiente de trabalho do Finder, faça duplo clique na pasta de programas da impressora.
3 Faça duplo clique no Printer Center (Centro de impressões) para abrir o All-In-One Center.
4 A partir da área “What is being scanned?” (O que está a ser digitalizado) do All-In-One Center (Centro para
multifunções), seleccione Photo (Fotografia).
5 A partir do menu pop-up “How will the scanned image be used?” (Como será utilizada a imagem digitalizada),
escolha To be printed (Para impressão) ou To be viewed on monitor/Web page (Para visualização no
monitor/página Web).
6 A partir do menu “Send scanned image to” (Enviar imagem digitalizada para), escolha uma pasta de destino ou
aplicação para a imagem digitalizada.
7 Se existirem várias imagens para digitalização, seleccione Prompt for multiple pages (Solicitar várias páginas).
8 Clique em Preview/Edit (Pré-visualizar/Editar).
É apresentada a caixa de diálogo (Scan) Digitalizar.
9 Ajuste a imagem e as definições de digitalização conforme for necessário.
10 Clique em Scan (Digitalizar).
Digitalizar documentos para uma aplicação de edição
Uma aplicação OCR (Optical Character Recognition, Reconhecimento óptico de caracteres) permite editar um
documento de texto original que tenha sido digitalizado. Para isto funcionar, tem de ter uma aplicação de OCR
instalada num computador local ou de rede e tem de poder escolhê-la a partir de uma lista de aplicações quando
configurar a digitalização.
Ao seleccionar as definições da digitalização:
• Seleccione para digitalizar para o computador local ou computador de rede onde a aplicação de OCR está
instalada.
• Seleccione para digitalizar com a resolução mais elevada.
Digitalizar
61
Page 62

Para utilizadores do Windows
1 Coloque um documento original.
2 Clique em ou em Iniciar.
3 Clique em Todos os progra mas ou em Programas e, em seguida, seleccione a pasta de programas da impressora
na lista.
4 Navegue para:
Página inicial da impressora > seleccione a impressora > Documento
A digitalização é iniciada e é apresentada a caixa de diálogo de progresso da digitalização.
5 Quando a digitalização estiver concluída, guarde o documento numa aplicação de processamento de texto.
6 Abra o documento na aplicação seleccionada para o editar.
Para utilizadores do Macintosh
1 Coloque um documento original.
2 No ambiente de trabalho do Finder, faça duplo clique na pasta de programas da impressora.
3 Faça duplo clique no Printer Center (Centro de impressões) para abrir o All-In-One Center.
4 Na área “What is being scanned?” (o que está a ser digitalizado) do All-In-One Center (Centro para multifunções),
seleccione um tipo de documento sem ser Photo (Fotografia).
5 No menu pop-up “How will the scanned image be used?” (Como será utilizada a imagem digitalizada), seleccione
To be faxed (Editada (OCR)).
6 A partir do menu “Send scanned image to” (Enviar imagem digitalizada para), seleccione uma aplicação de
processamento de texto para edição.
7 Clique em Scan (Digitalizar).
8 Abra o documento digitalizado a partir de uma aplicação de processamento de texto para a editar.
Digitalizar directamente para o correio electrónico utilizando o software da impressora
Para utilizadores do Windows
1 Coloque um documento original.
2 Clique em ou em Iniciar.
3 Clique em Todos os progra mas ou em Programas e, em seguida, seleccione a pasta de programas da impressora
na lista.
4 Navegue para:
Página inicial da impressora > seleccione a impressora > Correio electrónico
Digitalizar
62
Page 63

5 Seleccione Fotografia, Documento ou PDF.
Nota: Só pode seleccionar Documento se tiver uma aplicação de OCR instalada no seu computador.
A digitalização é iniciada e é apresentada a caixa de diálogo de progresso da digitalização.
6 Quando a digitalização estiver concluída, é criada uma nova mensagem de correio electrónico com o documento
digitalizado anexado automaticamente.
7 Escreva a mensagem de correio electrónico.
Nota: Se o programa de correio electrónico não abrir automaticamente, digitalize o documento para o computador
e, em seguida, envie-o por correio electrónico como um anexo.
Para utilizadores do Macintosh
1 Coloque um documento original.
2 No ambiente de trabalho do Finder, faça duplo clique na pasta de programas da impressora.
3 Faça duplo clique no Printer Center (Centro de impressões) para abrir o All-In-One Center.
4 Na área “What is being scanned?” (O que está a ser digitalizado) do All-In-One Center (Centro para multifunções),
seleccione um tipo de documento.
5 A partir do menu pop-up “How will the scanned image be used?” (Como será utilizada a imagem digitalizada),
escolha To be viewed on monitor/web page.(Para visualização no monitor/página Web).
6 No menu “Send scanned image to” (Enviar imagem digitalizada para), seleccione uma aplicação.
7 Clique em Scan (Digitalizar).
8 Obtenha a imagem digitalizada a partir da aplicação e, em seguida, envie-a por correio electrónico sob a forma
de anexo.
Digitalizar para PDF
Para utilizadores do Windows
1 Coloque um documento original.
2 Clique em ou em Iniciar.
3 Clique em Todos os progra mas ou em Programas e, em seguida, seleccione a pasta de programas da impressora
na lista.
4 Navegue para:
Página inicial da impressora > seleccione a impressora > PDF
A digitalização é iniciada e é apresentada a caixa de diálogo de progresso da digitalização.
5 Guarde o documento como PDF.
Para utilizadores do Macintosh
1 Coloque um documento original.
2 No ambiente de trabalho do Finder, faça duplo clique na pasta de programas da impressora.
Digitalizar
63
Page 64

3 Faça duplo clique no Printer Center (Centro de impressões) para abrir o All-In-One Center.
4 Na área “What is being scanned?” (O que está a ser digitalizado) do All-In-One Center (Centro para multifunções),
seleccione um tipo de documento.
5 Personalize as definições necessárias.
6 Clique em Scan (Digitalizar).
7 Guarde o documento como PDF.
FAQ da digitalização
Como melhorar a qualidade de uma digitalização?
• Certifique-se de que os documentos originais estão em boas condições.
• Certifique-se de que a aplicação que recebe o documento digitalizado é adequada. Por exemplo, se estiver a
digitalizar uma fotografia para a editar, certifique-se de que selecciona uma aplicação de edição de fotografias
para receber a digitalização. Se estiver a digitalizar um documento para editar o texto, certifique-se de que
selecciona uma aplicação de OCR.
• Utilize a alta resolução
Como digitalizar a preto e branco?
A cor é a predefinição de todas as digitalizações. Para digitalizar a preto e branco, prima o botão Cores/Preto no
painel de controlo da impressora para alternar de cores para preto e branco.
Por que motivo é solicitado o PIN?
Os PINs são uma medida de segurança utilizada para limitar o envio das informações digitalizadas a determinados
localizações ou para impedir que o conteúdo da digitalização seja visualizado ou utilizado por outros utilizadores.
Poderá ser solicitado que introduza um PIN se o computador de rede que está a digitalizar requerer um.
Para saber como o PIN é atribuído aos computadores de rede, consulte a Ajuda do software da impressora associado
ao sistema operativo.
O que é uma lista de aplicações e como posso actualizar uma?
Ao digitalizar um ficheiro, poderá optar pela aplicação a utilizar para a abrir no computador. A impressora transfere
esta aplicação a partir do computador ao efectuar a primeira digitalização. Se a aplicação pretendida não estiver
presente na lista ou se instalar novas aplicações no computador, actualize a lista de aplicações na impressora.
Actualizar a lista de aplicações
1 No painel de controlo da impressora, prima .
2 Prima os botões de seta para ir para Computador ou Rede.
Digitalizar
64
Page 65

3 Seleccione um computador local ou de rede para receber a digitalização e, em seguida, prima .
Aguarde até a impressora concluir a transferência de uma lista de aplicações de digitalização disponível no
computador seleccionado.
4 Seleccione ACTUALIZAR na lista de aplicações de digitalização.
Desta forma, a lista de aplicações é actualizada na impressora.
Cancelar trabalhos de digitalização
Prima no painel de controlo da impressora ou clique em Cancelar no ecrã do computador.
Digitalizar
65
Page 66

Funcionamento em rede
Instalar a impressora numa rede sem fios
Compatibilidade da rede sem fios
A impressora pode conter um servidor de impressão sem fios IEEE 802.11b, IEEE 802.11g ou IEEE 802.11n. A impressora
é compatível com routers IEEE 802.11 b/g/n com certificação Wi-Fi.
Nota: Se a impressora tiver um servidor de impressão sem fios IEEE 802.11g e tiver problemas com um router N,
contacte o fabricante do router para verificar se a definição do modo actual é compatível com dispositivos G, uma
vez que esta definição varia consoante o modelo ou marca do router.
Opções de segurança de rede suportadas
A impressora suporte três opções de segurança sem fios: sem segurança, WEP e WPA/WPA2.
Sem segurança
Não se recomenda a não utilização de segurança numa rede doméstica sem fios. A não utilização de segurança
significa que qualquer pessoa ao alcance da rede sem fios pode utilizar os recursos da rede, incluindo o acesso à
Internet, caso a rede sem fios esteja ligada à Internet. O alcance da rede sem fios poderá ir muito mais além das
paredes da sua casa e permitir o acesso à sua rede a partir da rua ou das casas vizinhas.
WEP
WEP (Wired Equivalent Privacy) é o tipo de segurança mais básico e mais fraco. A segurança WEP baseia-se num
conjunto de caracteres denominado chave WEP.
Todos os dispositivos na rede sem fios têm de utilizar a mesma chave WEP. A segurança WEP pode ser utilizada nas
redes ad hoc e de infra-estrutura.
Uma chave WEP válida tem:
• Exactamente 10 ou 26 caracteres hexadecimais. Caracteres hexadecimais são os caracteres A–F, a–f e 0–9.
ou
• Exactamente 5 ou 13 caracteres ASCII. Os caracteres ASCII incluem as letras, números, pontuação e símbolos
disponíveis no teclado.
WPA/WPA2
O WPA (Wi-Fi Protected Access) e o WPA2 (Wi-Fi Protected Access 2) fornecem segurança de rede sem fios mais forte
do que o WEP. O WPA e o WPA2 são tipos de segurança semelhantes. O WPA2 utiliza um método de encriptação
mais complexo e é mais seguro do que o WPA. O WPA e o WPA2 utilizam um conjunto de caracteres, denominado
chave pré-partilhada ou frase de acesso WPA, para proteger redes sem fios contra acesso não autorizado.
Funcionamento em rede
66
Page 67

Uma frase de acesso WPA válida tem:
• Exactamente 64 caracteres hexadecimais. Caracteres hexadecimais são os caracteres A–F, a–f e 0–9.
ou
• Entre 8 a 63 caracteres ASCII. Os caracteres ASCII incluem as letras, números, pontuação e símbolos disponíveis
no teclado. Os caracteres ASCII numa frase de acesso WEP são sensíveis a maiúsculas e minúsculas.
Todos os dispositivos na rede sem fios têm de utilizar a mesma frase de acesso WPA. A segurança WPA é uma opção
disponível apenas nas redes de infra-estrutura onde existam placas de rede e pontos de acesso (routers sem fios)
que suportem WPA. A maioria do equipamento de rede sem fios recente também disponibiliza segurança WPA2
como opção.
Nota: Se a sua rede utilizar segurança WPA ou WPA2, seleccione WPA Personal quando for solicitado que seleccione
o tipo de segurança utilizada na rede.
Imprimir uma página de configuração de rede
Uma página de configuração de rede lista as definições da configuração da impressora, incluindo o endereço IP e o
endereço MAC da impressora.
1 Coloque papel normal.
2 No painel de controlo da impressora, prima .
3 Prima o botão de seta para ir para Configuração da rede e, em seguida, prima .
4 Prima para seleccionar Página de configuração da impressão.
A página de configuração da rede é impressa.
Informações necessárias para configurar a impressora numa rede sem fios
Para configurar a impressora para impressão sem fios, deverá obter previamente:
• O nome da rede sem fios, também conhecido como SSID (Service Set Identifier)
• Se foi utilizada encriptação para proteger a rede
• A chave de segurança (chave WEP ou frase de acesso WPA/WPA2)
Para localizar a chave WEP ou frase de acesso WPA/WPA2 da rede, veja as definições do ponto de acesso (router
sem fios) e consulte as informações de segurança.
Se o ponto de acesso estiver a utilizar segurança WEP, a chave WEP deve ter:
• Exactamente 10 ou 26 caracteres hexadecimais. Caracteres hexadecimais são os caracteres A–F, a–f e 0–9.
ou
• Exactamente 5 ou 13 caracteres ASCII. Os caracteres ASCII incluem as letras, números, pontuação e símbolos
disponíveis no teclado.
Se o ponto de acesso estiver a utilizar segurança WPA ou WPA2, a frase de acesso WPA deve ter:
• Exactamente 64 caracteres hexadecimais. Caracteres hexadecimais são os caracteres A–F, a–f e 0–9.
ou
• Entre 8 a 63 caracteres ASCII. Os caracteres ASCII incluem as letras, números, pontuação e símbolos disponíveis
no teclado. Os caracteres ASCII numa frase de acesso WEP são sensíveis a maiúsculas e minúsculas.
Funcionamento em rede
67
Page 68

Se a rede sem fios não estiver a utilizar segurança, não terá uma chave de segurança.
Nota: Se não souber o SSID da rede à qual o computador está ligado, inicie o utilitário de rede sem fios da placa de
rede do computador e procure o nome da rede. Se não conseguir localizar o SSID ou as informações de segurança
relativas à rede, consulte a documentação fornecida juntamente com o ponto de acesso ou contacte o responsável
de suporte do sistema.
Instalar a impressora numa rede sem fios
Antes de instalar a impressora numa rede sem fios, certifique-se de que:
• A rede sem fios está configurada e a funcionar correctamente.
• O computador que está a utilizar está ligado à mesma rede sem fios em que pretende configurar a impressora.
Para utilizadores do Windows
1 Feche todos os programas abertos.
2 Coloque o CD do software de instalação na unidade.
Se o ecrã Boas-vindas não for apresentado ao fim de um minuto, inicie o CD manualmente:
a Clique em ou clique em Iniciar e, em seguida, clique em Executar.
b Na caixa Iniciar procura ou Executar, escreva D:\setup.exe, em que D é a letra da unidade de CD ou DVD.
c Prima Enter ou clique em OK.
3 Siga as instruções apresentadas no Ecrã de boas-vindas para instalar a impressora.
Para utilizadores do Macintosh
1 Feche todas as aplicações abertas.
2 Transfira o instalador mais recente a partir do Web site da impressora.
3 Inicie o software de instalação da impressora e siga as instruções apresentadas no ecrã do computador.
Instalar a impressora noutros computadores
Quando a impressora estiver configurada na rede sem fios, poderá ser acedida através da rede sem fios por outro
computador na rede. No entanto, terá de instalar o controlador da impressora em cada computador que irá aceder
à impressora. Não é necessário configurar a impressora novamente, apesar de ter de executar o software de
configuração em cada computador para instalar o controlador.
Para utilizadores do Windows
1 Feche todos os programas abertos.
2 Coloque o CD do software de instalação na unidade.
Se o ecrã Boas-vindas não for apresentado ao fim de um minuto, inicie o CD manualmente:
a Clique em ou clique em Iniciar e, em seguida, clique em Executar.
b Na caixa Iniciar procura ou Executar, escreva D:\setup.exe, em que D é a letra da unidade de CD ou DVD.
c Prima Enter ou clique em OK.
Funcionamento em rede
68
Page 69

3 Siga as instruções apresentadas no ecrã do computador para instalar uma impressora configurada num novo
computador.
Para utilizadores do Macintosh
1 Feche todas as aplicações abertas.
2 Transfira o instalador mais recente a partir do Web site da impressora.
3 Inicie o software de instalação da impressora e siga as instruções apresentadas no ecrã do computador.
Interpretar as cores do indicador luminoso Wi-Fi
As cores do indicador luminoso Wi-Fi mostram o estado da rede da impressora.
• Desactivado indica um dos seguintes cenários:
– A impressora está desligada ou a ser ligada.
– A impressora não está ligada a uma rede sem fios e está no modo Poupança de energia. No modo Poupança
de energia, o indicador luminoso fica intermitente.
• Cor-de-laranja aceso indica um dos seguintes cenários:
– A impressora ainda não foi configurada para uma rede sem fios.
– A impressora está configurada para uma ligação ad hoc, mas não está a comunicar actualmente com outro
dispositivo ad hoc.
• Cor-de-laranja intermitente indica um dos seguintes cenários:
– A impressora está fora do alcance do ponto de acesso sem fios (router sem fios).
– A impressora está a tentar comunicar com o ponto de acesso sem fios, mas este está desactivado ou não está
a funcionar correctamente.
– A impressora configurada ou o ponto de acesso sem fios foram desactivados e activados novamente e a
impressora está a tentar estabelecer comunicações com a rede.
– As definições de rede sem fios da impressora poderão já não ser válidas.
• Verde significa que a impressora está ligada a uma rede sem fios e preparada para utilização.
Instruções especiais de instalação da rede sem fios
As seguintes instruções aplicam-se aos clientes fora da América do Norte que estão a utilizar uma box de banda larga
sem fios. Alguns exemplos destas boxes incluem a LiveBox, AliceBox, N9UF Box, FreeBox e Club Internet.
Antes de começar
• Certifique-se de que a box é compatível com a tecnologia de redes sem fios e está activado para funcionar numa
rede sem fios. Para mais informações sobre como configurar a box para funcionar numa rede sem fios, consulte
a documentação fornecida com o seu aparelho.
• Certifique-se de que a sua box está activada e que o seu computador está activado e ligado à rede sem fios.
Funcionamento em rede
69
Page 70

Adicionar a impressora à rede sem fios
1 Configure a sua impressora para redes sem fios utilizando as instruções de configuração fornecidas.
Pare quando for solicitado que seleccione uma rede.
2 Se estiver presente um botão de associação/registo na parte posterior da box, prima-o antes de seleccionar uma
rede.
Nota: Depois de premir o botão de associação/registo, dispõe de cinco minutos para concluir a instalação da
impressora.
3 Regressar ao computador anterior.
Na lista de redes sem fios apresentada, seleccione a rede e clique em Continuar.
Se a rede sem fios não for apresentada na lista:
a Ligue a outra rede sem fios.
Para utilizadores do Windows
Clique em Rede não listada.
Para utilizadores do Macintosh
Seleccione Outra rede sem fios na lista e clique em Continuar.
b Introduza as informações detalhadas sobre a rede sem fios.
Nota: A sua chave WE P, WP A ou W PA2 pod e ser obt ida na pa rte inf erior da b ox, na d ocu men taç ão fo rne cid a
com a box ou na página Web da box. Se tiver alterado a chave da rede sem fios, utilize a chave criada.
4 Siga as instruções apresentadas no ecrã do computador.
Atribuir um endereço IP estático
Na maioria das redes sem fios, será atribuído automaticamente um endereço IP à impressora através de DHCP.
1 Conclua a configuração da rede sem fios, permitindo à impressora receber um endereço DHCP a partir de um
servidor DHCP na rede.
2 Imprima uma página de configuração de rede para ver qual o endereço IP atribuído actualmente à impressora.
3 Abra um browser e, em seguida, escreva o endereço IP no campo do endereço. Prima a tecla Enter.
Nota: Se estiver a utilizar um servidor proxy, desactive-o t emporariamente para carregar correctamente a págin a
Web da impressora.
4 Clique em Configuração > TCP/IP > Definir endereço IP estático.
5 No campo Endereço, escreva o endereço IP que pretende atribuir à impressora e clique em Submeter.
Para verificar, escreva o endereço IP estático no campo de endereço do browser e prima Enter.
Para mais informações, contacte o responsável de suporte do sistema.
Funcionamento em rede
70
Page 71

Alterar as definições de rede sem fios após a instalação
Para altera r as definições da rede sem fios n a impressora, tal como a rede configurada e a chave de segur ança, execute
o seguinte:
Para utilizadores do Windows
1 Clique em ou em Iniciar.
2 Clique em Todos os progra mas ou em Programas e, em seguida, seleccione a pasta de programas da impressora
na lista.
3 Navegue para:
Página inicial da impressora > seleccione a impressora > separador Definições > Utilitário de configuração
sem fios
4 Siga as instruções apresentadas no ecrã do computador.
Para utilizadores do Macintosh
1 A partir do Finder, navegue para:
Applications (Aplicações) > seleccione a pasta da impressora
2 Faça duplo clique em Wireless Setup Assistant (Utilitário de configuração da rede sem fios).
3 Siga as instruções apresentadas no ecrã do computador.
Configuração avançada da rede sem fios
Criar uma rede sem fios ad hoc
Poderá configurar uma rede ad hoc se:
• Não tiver um ponto de acesso ou um router sem fios
• Ainda não tiver uma rede sem fios (mas tiver uma placa de rede sem fios para o computador)
• Pretender configurar uma rede autónoma entre a impressora e um computador com uma placa de rede sem fios
Notas:
• Antes de começar, certifique-se de que a placa de rede sem fios está correctamente ligada ao computador e a
funcionar.
• A forma recomendada para configurar a rede sem fios consiste em utilizar um ponto de acesso (router sem fios).
Esta configuração de rede é designada por rede infra-estrutura.
• Se o computador tiver MyWi-Fi ou Wi-Fi Direct, poderá criar ligações directas à impressora sem fios. Para obter
mais informações, consulte a documentação fornecida com o computador.
• A impressora só consegue comunicar com uma rede sem fios de cada vez. A configuração da impressora para
uma rede sem fios ad hoc impedirá que funcione em qualquer outra rede sem fios, seja ad hoc ou infra-estrutura.
Funcionamento em rede
71
Page 72

No Windows Vista ou posterior
1 Clique no > Painel de controlo > Rede e Internet > Centro de Rede e Partilha.
2 Clique em Configurar uma ligação ou rede > Configurar uma rede ad hoc sem fios (computador-a-
computador) > Seguinte.
3 Siga as instruções para configurar uma rede ad hoc sem fios. Como parte do processo de configuração:
a Crie um nome de rede ou SSID para a rede entre o computador e a impressora.
b Anote o nome da rede. Certifique-se de que o copia correctamente, incluindo as maiúsculas e minúsculas.
c Vá para a lista Tipo de segurança, seleccione WPA2-Personal ou WEP e crie um código de acesso WPA ou
chave WEP.
Os códigos de acesso têm de ter:
• Entre 8 a 63 caracteres ASCII. Os caracteres ASCII incluem as l etras, números e símbolos disponíveis através
do teclado. Os caracteres ASCII numa frase de acesso WEP são sensíveis a maiúsculas e minúsculas.
ou
• Exactamente 64 caracteres hexadecimais. Caracteres hexadecimais são os caracteres A–F, a–f e 0–9.
As chaves WEP têm de ter:
• Exactamente 5 ou 13 caracteres ASCII. Os caracteres ASCII incluem as letras, números e símbolos
disponíveis através do teclado.
ou
• Exactamente 10 ou 26 caracteres hexadecimais. Caracteres hexadecimais são os caracteres A–F, a–f e 0–
9.
d Anote a palavra-passe da rede. Certifique-se de que o copia correctamente, incluindo as maiúsculas e
minúsculas.
O Windows Vista activa a rede ad hoc automaticamente. Será apresentada na caixa de diálogo “Ligar a uma rede”
em “Redes disponíveis”, a indicar que o computador está configurado para a rede ad hoc.
4 Feche o Painel de Controlo do Windows e todas as janelas restantes.
5 Insira o CD do software de instalação e siga as instruções para a instalação da rede sem fios.
Nota: Não ligue os cabos de instalação ou de rede enquanto não forem apresentadas instruções para o fazer
pelo software de configuração.
6 Quando as redes disponíveis forem apresentadas, indique o nome da rede e as informações de segurança criadas.
O instalador configura a impressora para utilização com o computador.
7 Guarde uma cópia do nome de rede e as informações de segurança em local seguro para referência futura.
Nota: Poderá ser necessário voltar a ligar os computadores Windows Vista à rede ad hoc após a reinicialização.
Em Windows XP
1 Clique em Iniciar > Painel de controlo > Ligações de rede e de Internet > Ligações de rede.
2 Clique com o botão direito do rato no ícone da ligação de rede sem fios.
3 Clique em Activar, se for apresentada no menu pop-up.
Nota: Se Desactivar for apresentado, significa que a ligação sem fios já está activada.
4 Clique com o botão direito do rato no ícone Ligação de rede sem fios.
Funcionamento em rede
72
Page 73

5 Clique no separador Propriedades > Redes sem fios.
Nota: Se o separador Redes sem fios não for apresentado, o computador possui um software de outro fabricante
que controla as definições de rede sem fios. Tem de utilizar esse software para configurar a rede sem fios ad hoc.
Para obter mais informações, consulte a documentação do fabricante do software.
6 Seleccione a caixa de verificação Utilizar o Windows para configurar as definições de rede sem fios.
7 Em Redes preferidas, elimine todas as redes existentes.
Seleccione uma rede e clique em Remover para eliminar a rede da lista.
8 Clique em Adicionar para criar uma rede ad hoc.
9 Na caixa Nome da rede (SSID), escreva o nome que pretende atribuir à rede sem fios.
10 Anote o nome da rede escolhido para o poder consultar quando executar a configuração da rede sem fios.
Certifique-se de que o copia correctamente, incluindo as maiúsculas e minúsculas.
11 Se for apresentado Autenticação de rede na lista, seleccione Abrir.
12 Na lista “Encriptação de dados, seleccione WEP.
13 Se for necessário, desmarque a caixa de verificação “A chave é-me fornecida automaticamente”.
14 Na caixa Chave de rede, escreva a chave WEP.
15 Anote a chave WEP escolhida para a poder consultar quando executar a configuração da rede sem fios . Certifique-
se de que o copia correctamente, incluindo as maiúsculas e minúsculas.
16 Na caixa “Confirmar chave de rede”, escreva a mesma chave WEP.
17 Seleccione Esta é uma rede computador-a-computador (ad hoc) ; os pontos de acesso sem fios não são
utilizados.
18 Clique em OK duas vezes para fechar as duas janelas abertas.
19 O computador poderá demorar alguns minutos a reconhecer as novas definições. Para verificar o estado da rede:
a Clique com o botão direito do rato no ícone Ligação de rede sem fios.
b Seleccione Ver Redes Sem Fios Disponíveis.
• Se a rede for listada, mas o computador não estiver ligado, seleccione a rede ad hoc e, em seguida, clique
em Ligar.
• Se a rede não for apresentada, aguarde um momento e, em seguida, clique em Actualizar lista de
redes.
20 Insira o CD do software de instalação e siga as instruções para a instalação da rede sem fios.
Nota: Não ligue os cabos de instalação ou de rede enquanto não forem apresentadas instruções para o fazer
pelo software de configuração.
21 Quando as redes disponíveis forem apresentadas, indique o nome da rede e as informações de segurança criadas.
O instalador configura a impressora para utilização com o computador.
22 Guarde uma cópia do nome de rede e as informações de segurança em local seguro para referência futura.
No Windows 2000
• Consulte a documentação fornecida com a placa de rede sem fios para obter informações sobre como configurar
uma rede ad hoc com o Windows 2000.
Funcionamento em rede
73
Page 74

Para utilizadores do Macintosh
1 Aceder às definições do Airport:
No Mac OS X versão 10.5 ou posterior
A partir do menu Apple, vá para:
System Preferences > Network > AirPort (Preferências do sistema > Rede > AirPort)
No Mac OS X versão 10.4 ou anterior
A partir do Finder, navegue para:
Applications > Internet Connect > AirPort (Aplicações > Ligação à Internet > AirPort)
2 No menu Network Name (Nome da rede) ou Network (Rede), clique em Create Network (Criar rede).
3 Crie um nome para a rede ad hoc e, em seguida, clique em OK.
Nota: Guarde o nome da rede e a palavra-passe em local seguro para referência futura.
Adicionar uma impressora a uma rede sem fios ad hoc existente
Nota: A impressora só consegue comunicar com uma rede sem fios de cada vez. A configuração da impressora para
uma rede sem fios ad hoc irá removê-la de qualquer outra rede sem fios, ad hoc ou infra-estrutura, para a qual esteja
configurada.
Para utilizadores do Windows
1 Clique em ou em Iniciar.
2 Clique em Todos os progra mas ou em Programas e, em seguida, seleccione a pasta de programas da impressora
na lista.
3 Navegue para:
Página inicial da impressora > seleccione a impressora > separador Definições > Utilitário de configuração
sem fios
4 Siga as instruções apresentadas no ecrã do computador.
Nota: Poderá ser necessário voltar a ligar os computadores Windows Vista à rede ad hoc após a reinicialização.
Para utilizadores do Macintosh
1 A partir do Finder, navegue para:
Applications (Aplicações) > seleccione a pasta da impressora
2 Faça duplo clique em Wireless Setup Assistant (Utilitário de configuração da rede sem fios).
3 Siga as instruções apresentadas no ecrã do computador.
Funcionamento em rede
74
Page 75

Configurar a impressora numa rede sem fios utilizando WPS (apenas para Windows)
Com o Wi-Fi Protected Setup (WPS), é fácil adicionar computadores ou impressoras à rede sem fios, porque o SSID e
a frase de acesso WPA são detectados e configurados automaticamente.
1 Certifique-se de que o ponto de acesso (router sem fios) suporta WPS.
2 Coloque o CD de instalação do software na unidade e siga as instruções apresentadas no ecrã do computador.
Notas:
• Se estiver a utilizar o método PIN para adicionar a impressora utilizando WPS, certifique-se de que escreve os
oito dígitos quando for solicitado que introduza o PIN.
• Para utilizar o WPS para configurar a impressora numa rede sem fios, todos os dispositivos na rede sem fios têm
de suportar WPS. Se algum dispositivo na rede não suportar WPS, terá de escrever o SSID e as informações de
segurança quando for solicitado.
Alternar entre ligações USB e ligações sem fios (apenas no Windows)
É possível alterar a forma de acesso à impressora consoante as suas necessidades. Os seguintes procedimentos
assumem que configurou a sua impressora para um tipo de ligação e que os controladores da impressora estão
instalados no computador. Consulte os tópicos relacionados sobre como resolver problemas de tipos de ligação
específicos caso se depare com dificuldades durante a configuração.
Mudar para uma ligação de rede sem fios
1 Clique em ou em Iniciar.
2 Clique em Todos os progra mas ou em Programas e, em seguida, seleccione a pasta de programas da impressora
na lista.
3 Navegue para:
Página inicial da impressora > seleccione a impressora > separador Definições > Utilitário de configuração
sem fios
4 Siga as instruções apresentadas no ecrã do computador.
Nota: Não é necessário remover o cabo USB que liga a impressora ao computador durante a configuração da rede
sem fios.
Mudar para uma ligação local (USB)
1 Ligue um cabo USB ao computador e à impressora.
2 Aguarde um momento para o Windows localizar o controlador e concluir a configuração da impressora.
Nota: Poderá continuar a utilizar a impressora na rede sem fios.
Funcionamento em rede
75
Page 76

Alternar entre ligações USB e ligações sem fios (apenas no Macintosh)
É possível alterar a forma de acesso à impressora consoante as suas necessidades. Os procedimentos que se seguem
assumem que a impressora foi configurada para um tipo de ligação. Consulte os tópicos relacionados sobre como
resolver problemas de tipos de ligação específicos caso se depare com dificuldades durante a configuração.
Mudar para uma ligação de rede sem fios
1 Feche todas as aplicações abertas.
2 Transfira o instalador mais recente a partir do Web site da impressora.
3 Faça duplo clique em Extras Dell > Assistente de configuração Dell.
4 Siga as instruções apresentadas no ecrã para configurar a impressora para a rede sem fios.
Nota: Não é necessário remover o cabo USB que liga a impressora ao computador durante a configuração da rede
sem fios.
Mudar para uma ligação local (USB)
1 Ligue uma das extremidades de um cabo USB à porta USB situada na parte posterior da impressora. Ligue a outra
extremidade a uma porta USB no computador.
2 Adicione a impressora:
No Mac OS X, versão 10.5 ou mais recente
a
A partir do menu Apple, vá para:
System Preferences (Preferências do sistema) > Print & Fax (Imprimir e fax)
b Clique em +.
c Clique no separador Default (Predefinição) > seleccione a impressora > Add (Adicionar).
Em Mac OS X versão 10.4 ou anteriores
a
A partir do Finder, escolha Utilities (Utilitários).
b Faça duplo clique em Printer Setup Utility (Utilitário de configuração da impressora) ou em Printer
Center (Centro de impressões).
c Na caixa de diálogo Printer List (Lista de impressoras), seleccione a impressora que pretende utilizar e, em
seguida, clique em Add (Adicionar).
d Em Printer Browser (Browser da impressora), seleccione a impressora e, em seguida, clique em Add (Adicionar).
3 Será criada uma segunda fila de impressão. Remova a fila de impressão se não pretender voltar a aceder à
impressora através de uma rede sem fios.
Partilhar uma impressora num ambiente Windows
1 Prepare os computadores para partilharem a impressora:
a Torne todos os computadores que irão utilizar a impressora acessíveis através da Vizinhança na Rede,
activando a Partilha de Ficheiros e Impressoras. Consulte a documentação do Windows para obter instruções
sobre como activar a Partilha de ficheiros e impressoras.
b Instale o software da impressora em todos os computadores que utilizarão a impressora.
Funcionamento em rede
76
Page 77

2 Identifique a impressora:
a No computador ligado à impressora, execute o seguinte procedimento:
1 Clique em ou clique em Iniciar e, em seguida, clique em Executar.
2 Na caixa Iniciar procura ou Executar, escreva control printers.
3 Prima Enter ou clique em OK.
b Clique com o botão direito do rato no nome da impressora.
c Clique em Partilhar ou em Propriedades da impressora.
d A partir do separador Partilhar, seleccione Partilhar esta impressora ou Partilhada como.
e Atribua um nome identificativo e clique em OK.
3 Localize a impressora a partir do computador remoto:
Nota: O computador remoto é o computador que não se encontra ligado à impressora.
a Execute um dos seguintes procedimentos:
1 Clique em ou clique em Iniciar e, em seguida, clique em Executar.
2 Na caixa Iniciar procura ou Executar, escreva control printers.
3 Prima Enter ou clique em OK.
b Clique com o botão direito do rato no nome da impressora.
c Clique em Propriedades ou em Propriedades da impressora.
d Clique em Portas > Adicionar porta > Porta local > Nova porta.
e Escreva o Nome da porta UNC (Universal Naming Convention) , que é composto pelo nome do servidor e
pelo nome identificativo da impressora especificado no passo 2 na página 77. O nome deve ter o formato \
\servidor\impressora.
f Clique em OK.
g Clique em Fechar na caixa de diálogo Portas da impressora.
h Certifique-se de que a nova porta está seleccionada no separador Portas e, em seguida, clique em Aplicar.
i Clique em OK.
Partilhar uma impressora num ambiente Macintosh
1 A partir do Finder, escolha Help (Ajuda) > Mac Help (Ajuda do Mac).
2 No campo Search (Procura), escreva partilhar a impressora numa rede e, em seguida, prima a tecla
return.
3 Seleccione apenas uma das seguintes opções:
• Sharing your printer with Mac OS X users (Partilhar a impressora com utilizadores do Mac OS X): para permitir
que outros computadores Macintosh na rede que utilizem o Mac OS X versão 10.4 ou posterior utilizem
qualquer impressora ligada ao computador Macintosh.
• Sharing your printer with Windows users (Partilhar impressora com utilizadores Windows): para permitir
aos computadores Windows na rede utilizar qualquer impressora ligada ao computador Macintosh.
4 Siga as instruções apresentadas no ecrã do computador.
Nota: Os utilizadores do Windows devem consultar a documentação do Windows para obter informações sobre
como adicionar uma impressora de rede ligada a um computador Macintosh.
Funcionamento em rede
77
Page 78

FAQ da rede
O que é Wi-Fi Protected Setup?
Wi-Fi Protected Setup (WPS) é uma configuração simples e segura que permite estabelecer uma rede doméstica sem
fios e activar a segurança de rede sem a necessidade de conhecimentos anteriores sobre a tecnologia Wi-Fi. Já não
é necessário configurar o nome de rede (SSID) e a chave WEP ou código de acesso WPA para os dispositivos de rede.
Nota: O WPS suporta apenas redes que comunicam através de pontos de acesso (routers sem fios).
A impressora suporta seguintes métodos ao ligar a uma rede sem fios:
• Número de identificação pessoal (PIN): o PIN na impressora é introduzido nas definições de rede sem fios do ponto
de acesso.
• Configuração do botão de comando (PBC): os botões na impressora e no ponto de acesso são premidos dentro de
um intervalo de tempo determinado.
Procure qualquer destas marcas identificativas para verificar se o ponto de acesso tem certificação WPS:
Poderá encontrar os logótipos WPS na parte lateral, posterior ou superior do ponto de acesso.
Para mais informações sobre como aceder às definições de rede sem fios e determinar a capacidade WPS do ponto
de acesso, consulte a documentação fornecida com o ponto de acesso ou contacte o responsável de suporte do
sistema.
Onde posso encontrar a minha chave WEP ou código de acesso WPA?
• Contacte o técnico de suporte do sistema.
– Normalmente, a pessoa que configurou a rede guarda a chave WEP ou o código de acesso WPA.
– Se a rede sem fios tiver sido configurada pelo Fornecedor de Serviços Internet (ISP), poderá encontrar as
informações na documentação fornecida pelo mesmo.
• Consulte a documentação fornecida com o ponto de acesso (router sem fios).
Se o ponto de acesso estiver a utilizar as predefinições, poderá localizar as informações na documentação.
• Consulte as definições de segurança no ponto de acesso.
1 Abra um browser e escreva o endereço IP do ponto de acesso no campo do endereço.
Funcionamento em rede
78
Page 79

Notas:
– Para obter o endereço IP do ponto de acesso, consulte a documentação fornecida com o mesmo ou
contacte o técnico de suporte do sistema.
– Se estiver a utilizar um servidor proxy, desactive-o temporariamente para carregar correctamente a
página Web.
2 Introduza o nome de utilizador e a palavra-passe do ponto de acesso quando for solicitado.
Nota: A chave WEP ou o código de acesso WPA não são iguai s à palavr a-passe do ponto de acesso. A palavra-
passe permite aceder às definições do ponto de acesso. A chave WEP ou o código de acesso WPA permitem
às impressoras e computadores aderir à rede sem fios.
3 Procure a chave WEP ou código de acesso WPA.
O que é o SSID?
O SSID (Identificador do conjunto do serviço) é o nome que identifica uma rede sem fios. Todos os dispositivos na
rede têm de reconhecer o SSID da rede sem fios, caso contrário não conseguirão comunicar entre si. Normalmente,
a rede sem fios difunde o SSID para permitir que os dispositivos sem fios na área estabeleçam a ligação. Por vezes, o
SSID não é difundido por motivos de segurança.
Um SSID pode conter até 32 caracteres alfanuméricos.
Onde posso encontrar o SSID?
• Consulte as definições no ponto de acesso (router sem fios).
A maioria dos pontos de acess o possui um servidor Web incorporado ao qual pode aceder através de um browser.
• Verifique se foi instalado no computador um programa juntamente com a placa de rede sem fios.
Muitas placas de rede fornecem uma aplicação de software que permite visualizar as definições da rede sem fios
do computador, incluindo o SSID.
Se não conseguir localizar o SSID através de qualquer destes métodos, contacte o responsável de suporte do sistema.
O que é uma rede?
Uma rede é um conjunto de dispositivos, como, por exemplo, computadores, impressoras, concentradores Ethernet,
pontos de acesso e routers interligados para permitir a comunicação através de cabos ou de uma ligação sem fios.
Existem redes com fios, sem fios ou concebida para suportar dispositivos com e sem fios.
Como posso saber o tipo de segurança utilizado pela minha rede?
• Contacte o técnico de suporte do sistema.
Normalmente, a pessoa que configurou a rede guarda as informações da rede sem fios.
• Consulte a documentação fornecida com o ponto de acesso (router sem fios).
• Verifique os caracteres da palavra-passe utilizada para aceder à rede sem fios.
Funcionamento em rede
79
Page 80

Se não estiver a utilizar uma palavra-passe, escolha Sem Segurança.
Caracteres Tipo de segurança
Exactamente 10 ou 26 caracteres hexadecimais
ou
Exactamente 5 ou 13 caracteres ASCII
Exactamente 64 caracteres hexadecimais
ou
Entre 8 a 63 caracteres ASCII
Notas:
WEP
WPA ou WPA2
– Caracteres hexadecimais são os caracteres A–F, a–f e 0–9.
– Os caracteres ASCII incluem as letras, números e símbolos disponíveis através do teclado.
• Consulte as definições de segurança no ponto de acesso.
1 Abra um browser e escreva o endereço IP do ponto de acesso no campo do endereço.
Notas:
– Para obter o endereço IP do ponto de acesso, consulte a documentação fornecida com o mesmo ou
contacte o técnico de suporte do sistema.
– Se estiver a utilizar um servidor proxy, desactive-o temporariamente para carregar correctamente a
página Web.
2 Introduza o nome de utilizador e a palavra-passe do ponto de acesso quando for solicitado.
Nota: A chave WEP ou o código de acesso WPA não são iguai s à palavr a-passe do ponto de acesso. A palavra-
passe permite aceder às definições do ponto de acesso. A chave WEP ou o código de acesso WPA permitem
às impressoras e computadores aderir à rede sem fios.
3 Procure a chave WEP ou código de acesso WPA.
Como são configuradas as redes domésticas?
Para os computadores de secretária, portáteis e impressoras comunicarem uns com os outros através de uma rede,
têm de estar ligados por cabos e/ou placas de rede sem fios incorporadas ou instaladas.
Existem várias formas diferentes de configurar uma rede. São apresentados a seguir quatro exemplos comuns.
Nota: As impressoras nos seguintes diagramas representam as impressoras com servidores de impressão internos
incorporados para permitir a comunicação através de uma rede.
Exemplos de rede sem fios
Cenário 1: Ligações com e sem fios mistas numa rede com acesso à Internet
•
Todos os computadores e impressoras são ligados à rede através de um router com capacidades de rede Ethernet
e de rede sem fios.
• Alguns computadores e impressoras estabelecem ligação ao router; outros estabelecem ligação através de uma
ligação com fios.
Funcionamento em rede
80
Page 81

• A rede é ligada à Internet através de um modem DSL ou de um modem de cabo.
Cenário 2: Rede sem fios com acesso à Internet
•
Todos os computadores e impressoras estabelecem ligação à rede através de um ponto de acesso sem fios ou
router sem fios.
• O ponto de acesso sem fios liga a rede à Internet através de um modem DSL ou de cabo.
Cenário 3: Rede sem fios sem acesso à Internet
•
Os computadores e as impressoras são ligados à rede através de um ponto de acesso sem fios.
• A rede não tem ligação à Internet.
Funcionamento em rede
81
Page 82

Cenário 4: Computador ligado através da rede sem fios a uma impressora sem acesso
à Internet
•
Um computador é ligado directamente a uma impressora sem passar por um router sem fios.
• Esta configuração é denominada rede ad hoc.
• A rede não tem ligação à Internet.
Nota: A maioria dos computadores só consegue estabelecer ligação a uma rede sem fios de cada vez. Se aceder à
Internet através de uma ligação sem fios, perderá o acesso à Internet caso esteja ligado a uma rede ad hoc.
Por que necessito de um cabo de instalação?
Ao configur ar a impressora na rede sem fios, terá de ligar temporariamente a imp ressora a um computado r utilizando
o cabo de instalação. Esta ligação temporária utiliza-se para configurar as definições de rede sem fios da impressora.
Como posso ligar o cabo de instalação?
O cabo de instalação é ligado a uma porta USB no computador e ao conector quadrado na parte posterior da
impressora. Esta ligação permite configurar a impressora para uma instalação em rede ou ligada localmente.
1 Ligue o conector rectangular grande a qualquer porta USB no computador. As portas USB poderão estar na parte
frontal ou posterior do computador e poderão estar na horizontal ou na vertical.
2 Ligue o conector quadrado pequeno à parte posterior da impressora.
Funcionamento em rede
82
Page 83

3 Continue a seguir as instruções apresentadas no ecrã.
Qual a diferença entre as redes infra-estrutura e ad hoc?
As redes sem fios podem funcionar num de dois modos: infra-estrutura ou ad hoc.
No modo infra-estrutura, todos os dispositivos numa rede sem fios comunicam entre si através de u m ponto de acesso
(router sem fios).
No modo ad hoc, um computador com uma placa de rede sem fios comunica directamente com uma impressora
equipada com um servidor de impressão sem fios.
Infra-estrutura Ad hoc
Características
Comunicação Através de um ponto de acesso Directamente entre dispositivos
Segurança Mais opções de segurança WEP ou sem segurança
Alcance Determinado pelo alcance e pelo
número de pontos de acesso
Velocidade Normalmente, mais rápido Normalmente, mais lento
Requisitos para todos os dispositivos
Endereço IP exclusivo para cada
dispositivo
Modo definido como Modo infra-estrutura Modo Ad-Hoc
Mesmo SSID Sim, incluindo o ponto de acesso Sim
Mesmo canal Sim, incluindo o ponto de acesso Sim
Recomenda-se configurar uma rede no modo infra-estrutura utilizando o CD do software de instalação. O modo
infra-estrutura fornece:
Sim Sim
Restringido ao alcance dos dispositivos
individuais na rede
• Melhor segurança de rede
• Maior fiabilidade
• Melhor desempenho
• Configuração mais fácil
Detectar a intensidade do sinal
Os dispositivos sem fios possuem antenas incorporadas que transmitem e recebem os sinais de rádio. A intensidade
do sinal listada na página de configuração de rede da impressora indica a intensidade com que um sinal transmitido
está a ser recebido. A intensidade do sinal pode ser afectada por vários factores. Um dos factores é a interferência
provocada por outros dispositivos sem fios ou por outro tipo de dispositivo, tais como aparelhos micro-ondas. Outro
dos factores é a distância. Quanto mais afastados estiverem dois dispositivos sem fios, maior a probabilidade de o
sinal de comunicação ser fraco.
A intensidade do sinal recebido pelo computador também poderá afectar a ligação da impressora à rede durante a
configuração. Depois de instalar a placa sem fios no computador, é provável que o software da placa tenha colocado
um ícone no tabuleiro do sistema. Tente fazer duplo clique neste ícone para saber com que intensidade o computador
está a receber o sinal da rede sem fios a partir da rede.
Funcionamento em rede
83
Page 84

Para melhorar a qualidade do sinal, remova as fontes de interferência e/ou coloque os dispositivos sem fios junto do
ponto de acesso sem fios (router sem fios).
Como posso melhorar a intensidade do sinal de rede sem fios?
Uma razão comum para a falha de comunicação das impressoras sem fios através de uma rede é a fraca qualidade
do sinal da rede sem fios. Se o sinal for demasiado fraco, demasiado distorcido ou bloqueado por qualquer objecto,
não conseguirá transportar informações entre o ponto de acesso e a impressora. Para determinar se a impressora
está a receber um sinal forte do ponto de acesso, imprima uma página de configuração da rede. O campo Qualidade
indica a potência relativa do sinal da rede sem fios que a impressora está a receber. As quebras de sinal podem ser
intermitentes; no entanto, e apesar de a qualidade do sinal parecer ser alta, poderá descer em determinadas
condições.
Se considerar que a intensidade do sinal é um problema entre o ponto de acesso (router sem fios) e a impressora,
experimente uma das seguintes opções:
Notas:
• As soluções que se seguem destinam-se a redes de infra-estrutura. Se estiver a utilizar uma rede ad hoc, ajuste
o computador quando a solução sugerir o ajuste do ponto de acesso.
• As redes ad hoc têm um alcance muito mais reduzido do que as redes infra-estrutura. Experimente colocar a
impressora mais perto do computador se considerar que existe um problema de comunicação.
DESLOQUE A IMPRESSORA PARA UM LOCAL MAIS PRÓXIMO DO PONTO DE ACESSO
Se a impr essora estiver demasi ado afastada do ponto de acesso, não conseguirá comunic ar com outros di spositivos
na rede. Na maioria das redes sem fios para utilização no interior, a distância máxima entre o ponto de acesso e a
impressora é de aproximadamente 30 metros (100 pés). Esta distância pode ser superior ou inferior, consoante a
disposição da rede e as limitações do ponto de acesso.
REMOVA OS OBSTÁCULOS ENTRE O PONTO DE ACESSO E A IMPRESSORA
O sinal da rede sem fios do ponto de acesso consegue atravessar a maior parte dos objectos. A maior parte das
paredes, pavimentos, mobiliário e outros objectos não bloqueiam o sinal da rede sem fios. No entanto, existem
materiais demasiado densos para o sinal passar, tais como objectos com metal e betão. Disponha a impressora e
ponto de acesso para que o sinal não seja bloqueado por estes objectos.
REMOVA AS FONTES DE INTERFERÊNCIA
Outros tipos de rádio frequência podem causar problemas no sinal sem fios na rede, resultando em problemas de
impressão que surgem e aparecem.
• Desactive as potenciais fontes de interferência sempre que for possível.
• Evite utilizar fornos micro-ondas, telefones sem fios (mas não os telemóveis), fornos micro-ondas, monitores
de bebés, praticamente qualquer aparelho de cozinha, equipamento de vigilância sem fios ou qualquer
electrodoméstico com motor ao imprimir através da rede sem fios.
• Se existir outra rede sem fios a funcionar na vizinhança, mude o canal da rede sem fios no ponto de acesso.
• Não coloque o ponto de acesso numa impressora ou noutro dispositivo electrónico. Estes tipos de dispositivo
também poderão interferir com o sinal da rede sem fios.
Funcionamento em rede
84
Page 85

DISPONHA A REDE PARA REDUZIR A ABSORÇÃO DE SINAL
Mesmo quando consegue atravessar um objecto, o sinal da r ede sem fios é ligeiramen te enfraquecido. Se atraves sar
demasiados objectos, poderá ser enfraquecido significativamente. Quando são atravessados, todos os objectos
absorvem uma parte do sinal da rede sem fios e determinados tipos de objecto absorvem o suficiente para causar
problemas de comunicação. Coloque o ponto de acesso o mais alto possível para evitar a absorção do sinal.
Como posso assegurar que o computador e a impressora estão ligados à mesma rede sem fios?
Se a impressora não estiver na mesma rede sem fios que o computador, não conseguirá imprimir através da rede
sem fios. O SSID da impressora tem de corresponder ao SSID do computador, se o computador já estiver ligado à
rede sem fios.
Para utilizadores do Windows
1 Obtenha o SSID da rede à qual o computador está ligado:
a Escreva o endereço IP do ponto de acesso (router sem fios) no campo do endereço do browser.
Se ainda não souber o endereço IP do ponto de acesso:
1 Clique em ou clique em Iniciar e em Executar.
2 Na caixa Iniciar procura ou Executar, escreva cmd.
3 Prima Enter ou clique em OK.
4 Escreva ipconfig e, em seguida, prima a tecla Enter. Consulte a secção Ligação de rede sem fios:
• Normalmente, a entrada“Gateway predefinido“é o ponto de acesso.
• O endereço IP é apresentado sob a forma de quatro conjuntos de números separados por pontos,
como, por exemplo, 192.168.2.134.
b Escreva o nome de utilizador e palavra-passe do router quando lhe forem solicitados.
c Clique em OK.
d Na secção Definições de rede sem fios, procure o SSID.
e Anote o SSID.
Nota: Certifique-se de que o copia correctamente, incluindo as maiúsculas e minúsculas.
2 Obtenha o SSID da rede à qual a impressora está ligada:
a A partir da impressora, imprima uma página de configuração de rede.
b Na secção Sem fios, procure SSID.
3 Compare o SSID do computador com o da impressora.
Se os SSIDs forem iguais, significa que o computador e a impressora estão ligados à mesma rede sem fios.
Se os SSID s não coincidir em, execute novam ente o utilitári o para configurar a impressora na r ede sem fios utili zada
pelo computador.
Funcionamento em rede
85
Page 86

Para utilizadores do Macintosh com uma estação base AirPort
No Mac OS X, versão 10.5 ou mais recente
1
A partir do menu Apple, vá para:
System Preferences > Network > AirPort (Preferências do sistema > Rede > AirPort)
O SSID da rede à qual o computador está ligado é apresentado no menu Network Name (Nome da rede).
2 Anote o SSID.
Em Mac OS X versão 10.4 ou anteriores
1
A partir do Finder, navegue para:
Applications > Internet Connect > AirPort (Aplicações > Ligação à Internet > AirPort)
O SSID da rede à qual o computador está ligado é apresentado no menu Network (Rede).
2 Anote o SSID.
Para utilizadores do Macintosh com um ponto de acesso
1 Escreva o endereço IP do ponto de acesso no campo de endereço do browser e prossiga para o passo 2.
Se não conhecer o endereço IP do ponto de acesso, execute o seguinte procedimento:
a A partir do menu Apple, vá para:
System Preferences > Network > AirPort (Preferências do sistema > Rede > AirPort)
b Clique em Advanced ou Configure (Avançadas - Configurar).
c Clique em TCP/IP.
Normalmente, a entrada "Router" é o ponto de acesso.
2 Escreva o nome de utilizador e a palavra-passe quando for solicitado e clique em OK.
3 Na secção Definições de rede sem fios, procure o SSID.
4 Anote o SSID, o tipo de segurança e a chave WEP/código de acesso WPA, caso sejam mostrados.
Notas:
• Certifique-se de que copia correctamente as informações da rede, incluindo as maiúsculas e minúsculas.
• Guarde o SSID e a chave WEP ou código de acesso WPA em local seguro para referência futura.
Posso utilizar a minha impressora numa ligação USB e numa ligação de rede em simultâneo?
Sim, a impress ora suporta uma ligação USB e de rede em simultân eo. A impressora pode ser configurada das seguinte s
formas:
• Ligada localmente (ligada a um computador através de um cabo USB)
• Rede sem fios
• Rede sem fios e ligada localmente em simultâneo
Funcionamento em rede
86
Page 87

O que é um endereço MAC?
Um endereço MAC (Media Access Control, Controlo de acesso de suporte) é um identificador de 48 bits associado
ao hardware do equipamento de rede. O endereço MAC também poderá ser denominado endereço físico, porque
está ligado ao hardware de um dispositivo em vez de ao software. O endereço MAC é apresentado sob a forma de
número hexadecimal no seguinte formato: 01-23-45-67-89-AB.
Apesar de ser possível alterar o endereço MAC de um dispositivo de rede, não é uma prática comum. Por este motivo,
os endereços MAC são considerados permanentes. Os endereços IP podem ser alterados facilmente, pelo que os
endereços MAC são um método mais fiável para identificar um dispositivo específico numa rede.
Os routers com capacidades de segurança poderão permitir a filtragem de endereços MAC nas redes. Isto permite
que uma lista de dispositivos aceda à rede, identificada pelos respectivos endereços MAC, bem como impedir o
acesso a dispositivos não desejados. Se a rede utilizar a filtragem de endereços MAC, certifique-se de que adiciona
o endereço MAC da impressora à lista de dispositivos permitidos.
Como posso encontrar o endereço MAC?
A maior parte do equipamento da rede tem um número de identificação de hardware exclusivo para o distinguir dos
outros dispositivos na rede. Este número denomina-se endereço MAC (Media Access Control).
Ao instalar a impressora numa rede, certifique-se de que selecciona a impressora com o endereço MAC correcto.
A etiqueta com o endereço MAC encontra-se no interior da impressora.
O endereço MAC do servidor de impressão interno é constituído por um conjunto de letras e números. Por vezes,
outros dispositivos utilizam um tipo de endereço MAC denominado UAA (Endereço administrado universalmente).
Nota: É possível definir uma lista de endereços MAC num ponto de acesso (router) para que apenas os dispositivos
com endereços MAC correspondentes consigam utilizar a rede. Isto é denominado Filtragem MAC. Se a filtragem
MAC estiver activada n o ponto de acesso e pretender adicionar uma impressora à rede, o endereço MAC da impressora
tem de ser incluído na lista de filtros MAC.
Funcionamento em rede
87
Page 88

O que é um endereço IP?
Um endereço IP é um número exclusivo utilizado pelos dispositivos (tal como a impressora sem fios, computador ou
ponto de acesso sem fios) numa rede IP para se localizarem e comunicarem uns com os outros. Os dispositivos numa
rede IP só conseguem comunicar uns com os outros se possuírem endereços IP exclusivos e válidos. Um endereço
IP exclusivo significa que não podem existir dois dispositivos na mesma rede com o mesmo endereço IP.
Um endereço IP é um grupo de quatro números separados por pontos. Um exemplo de endereço IP é 192.168.100.110.
O que é o TCP/IP?
As redes funcionam porque os computadores, impressoras e outros dispositivos conseguem trocar dados, seja
através de cabos ou através de sinais de rede sem fios. Esta transferência de dados é possível graças a conjuntos de
regras de transmissão de dados denominados protocolos. Um protocolo pode ser encarado como uma linguagem,
tendo como tal regras que permitem aos interlocutores comunicar entre si.
As diferentes redes utilizam diferentes protocolos, mas o Protocolo de Controlo de Transmissão/Protocolo da Internet,
Transmission Control Protocol/Internet Protocol (TCP/IP) é o mais comum. O TCP/IP é utilizado para enviar dados através
da Internet e da maioria das redes domésticas e empresariais.
Uma vez que os computadores não reconhecem palavras e se baseiam em números para efectuar a comunicação,
o TCP/IP requer que todos os dispositivos numa rede que utilizem o TCP/IP para comunicar tenham um endereço IP.
Basicamente, os endereços IP são nomes de computador exclusivos em formato numérico utilizados para transferir
dados na rede. Os endereços IP permitem ao TCP/IP confirmar os pedidos e a recepção dos dados por parte dos
diferentes dispositivos na rede.
Como localizar endereços IP?
Para utilizadores do Windows
1 Clique em ou clique em Iniciar e, em seguida, clique em Executar.
2 Na caixa Iniciar procura ou Executar, escreva cmd.
3 Prima Enter ou clique em OK.
4 Escreva ipconfig e, em seguida, prima a tecla Enter.
O endereço IP é apresentado sob a forma de quatro conjuntos de números separados por pontos, como, por
exemplo, 192.168.0.100.
Para utilizadores do Macintosh
1 A partir do menu Apple, vá para:
About This Mac (Acerca deste Mac) > More Info (Mais informações)
2 No painel Contents (Conteúdo), escolha Network (Rede).
3 Se estiver ligado através de uma rede sem fios, escolha AirPort a partir da lista Active Services (Serviços activos).
Funcionamento em rede
88
Page 89

Localizar o endereço de IP da impressora
• A partir da impressora, imprima uma página de configuração de rede.
Na secção TCP/IP, procure Endereço.
• Veja as definições da impressora.
1 No painel de controlo da impressora, navegue para:
> Configuração da rede > TCP/IP
2 Procure Endereço IP.
Como são atribuídos os endereços IP?
Pode ser atribuído automaticamente um endereço IP pela rede utilizando DHCP. Depois de configurada a impressora
num computador, o computador envia todos os trabalhos de impressão através da rede para a impressora utilizando
este endereço.
Se o endereço IP não for atribuído automaticamente, será solicitado durante a configuração da rede sem fios que
introduza manualmente um endereço, entre outras informações da rede, depois de seleccionar a sua impressora a
partir da lista disponível.
O que é um índice de chaves?
U m p on to de ac es so se m f io s ( ro ut e r se m f io s) p od e t er at é q ua tr o c ha v es WE P c on fi gu ra da s. No en ta nt o, só é u ti li zad a
uma chave na rede de cada vez. As chaves são numeradas e o número de uma chave é denominado índice de chaves.
Todos os dispositivos na rede sem fios têm de estar configurados para utilizarem o mesmo índice de chaves quando
existem várias chaves WEP configuradas no ponto de acesso sem fios.
Seleccione o mesmo índice de chaves na impressora que utiliza no ponto de acesso sem fios.
Funcionamento em rede
89
Page 90

Manutenção da impressora
Manutenção dos tinteiros
Além das seguintes possíveis tarefas, a impressora executa um ciclo de manutenção automático semanal se estiver
ligada a uma tomada. Sairá brevemente do modo Poupança de energia ou ligar-se-á temporariamente se estiver
desligada.
Verificar níveis de tinta
Utilizar o painel de controlo da impressora
1 No painel de controlo da impressora, prima .
2 Prima os botões de seta para ir para Manutenção e, em seguida, prima .
3 Prima novamente para seleccionar Níveis de tinta.
4 Prima os botões de seta para verificar o nível de tinta em cada tinteiro.
Utilizar o software da impressora
Para utilizadores do Windows
1
Clique em ou em Iniciar.
2 Clique em Todos os progra mas ou em Programas e, em seguida, seleccione a pasta de programas da impressora
na lista.
3 Seleccione Página inicial da impressora.
4 Seleccione a impressora a partir da lista pendente da impressora.
5 No separador Manutenção, clique em Verificar níveis de tinta.
Para utilizadores do Macintosh
1
No ambiente de trabalho do Finder, faça duplo clique na pasta de programas da impressora.
2 Seleccione Printer Utility (Utilitário da impressora) a partir da lista.
3 Verifique os níveis de tinta a partir do separador Maintenance (Manutenção).
Alinhar a cabeça de impressão
Se os caracteres ou linhas na imagem da impressora forem apresentadas denteadas ou com padrões ondulados,
poderá ser necessário alinhar a cabeça de impressão.
Utilizar o painel de controlo da impressora
1 Coloque papel normal.
2 No painel de controlo da impressora, prima .
Manutenção da impressora
90
Page 91

3 Prima os botões de seta para ir para Manutenção e, em seguida, prima .
4 Prima os botões de seta para ir para Alinhar impressora e, em seguida, prima .
5 Prima novamente.
É impressa uma página de alinhamento.
Nota: Não remova a página de alinhamento enquanto a impressão não for concluída.
Utilizar o software da impressora
Para utilizadores do Windows
1
Coloque papel normal.
2 Clique em ou em Iniciar.
3 Clique em Todos os progra mas ou em Programas e, em seguida, seleccione a pasta de programas da impressora
na lista.
4 Seleccione Página inicial da impressora.
5 Seleccione a impressora a partir da lista pendente da impressora.
6 No separador Manutenção, clique em Alinhar tinteiros.
7 Siga as instruções apresentadas no ecrã do computador.
Para utilizadores do Macintosh
1
Coloque papel normal.
2 No ambiente de trabalho do Finder, faça duplo clique na pasta de programas da impressora.
3 Seleccione Printer Utility (Utilitário da impressora) a partir da lista.
4 No separador Maintenance (Manutenção) da caixa de diálogo Printer Utility (Utilitário da impressora), clique em
Print Alignment Page (Imprimir página de impressão).
5 Siga as instruções apresentadas no ecrã do computador.
Se tiver alinhado os tinteiros para melhorar a qualidade de impressão, imprima o documento novamente. Se a
qualidade de impressão não tiver melhorado, limpe os ejectores da cabeça de impressão.
Manutenção da impressora
91
Page 92

Limpar os ejectores da cabeça de impressão
Por vezes, uma baixa qualidade de impressão deve-se a ejectores da cabeça de impressão entupidos. Limpe os
ejectores da cabeça de impressão para melhorar a qualidade das suas impressões.
Notas:
• A limpeza dos ejectores da cabeça de impressão utiliza tinta, pelo que só devem ser limpos quando for necessário.
• A limpeza profunda utiliza mais tinta, pelo que primeiro deve ser utilizada a opção Limpar cabeça de impressão
para poupar tinta.
• Se os níveis de tinta estiverem muito baixos, terá de substituir os tinteiros antes de poder limpar os ejectores da
cabeça de impressão.
Utilizar o painel de controlo da impressora
1 No painel de controlo da impressora, prima .
2 Prima os botões de seta para ir para Manutenção e, em seguida, prima .
3 Prima os botões de seta para ir para Limpeza da cabeça de impressão e prima .
4 Prima para limpar os ejectores da cabeça de impressão.
É impressa uma página de limpeza.
Utilizar o software da impressora
Para utilizadores do Windows
1
Clique em ou em Iniciar.
2 Clique em Todos os progra mas ou em Programas e, em seguida, seleccione a pasta de programas da impressora
na lista.
3 Seleccione Página inicial da impressora.
4 No separador Manutenção, clique em Limpar tinteiros.
Para utilizadores do Macintosh
1
No ambiente de trabalho do Finder, faça duplo clique na pasta de programas da impressora.
2 Seleccione Printer Utility (Utilitário da impressora) a partir da lista.
3 A partir do separador Maintenance (Manutenção), seleccione Clean Print Nozzles (Limpar ejectores de
impressão).
É impressa uma página de limpeza.
Limpar o exterior da impressora
1 Certifique-se de que a impressora está desligada e que o cabo de alimentação foi retirado da tomada.
CUIDADO: PERIGO DE CHOQUE ELÉCTRICO: Para evitar o risco de choque eléctrico ao limpar o exterior
da impressora, desligue o cabo de alimentação da tomada e desligue todos os cabos da parte posterior da
impressora antes de continuar.
2 Retire todo o papel da impressora.
Manutenção da impressora
92
Page 93

3 Humedeça um pano limpo e que não largue fios.
Aviso: Danos potenciais: Não utilize produtos de limpeza ou detergentes domésticos, uma vez que poderão
danificar o acabamento da impressora.
4 Limpe apenas o exterior da impressora, certificando-se de que remove todos os resíduos de tinta acumulados
no tabuleiro de saída de papel.
Aviso: Danos potenciais: A utilização de um pano húmido para limpar o interior poderá provocar danos à
impressora.
5 Certifique-se de que a impressora está seca antes de iniciar um novo trabalho de impressão.
Limpar o vidro do digitalizador
1 Humedeça um pano limpo e que não largue fios.
2 Limpe com cuidado o vidro do digitalizador.
Nota: Antes de colocar o documento no vidro do digitalizador, certifique-se de que toda a tinta ou líquido de
correcção estão secos.
Manutenção da impressora
93
Page 94

Resolução de problemas
Antes da resolução de problemas
Utilize esta lista de verificação para resolver a maioria dos problemas da impressora:
• Certifique-se de que o cabo de alimentação está ligado à impressora e a uma tomada eléctrica a funcionar.
• Certifique-se de que a impressora não está ligada a quaisquer protectores contra picos de corrente, fontes de
alimentação ininterrupta ou extensões.
• Certifique-se de que a impressora está ligada.
• Certifique-se de que a impressora está ligada em segurança ao computador anfitrião, servidor de impressão ou
outro ponto de acesso de rede.
• Verifique a existência de mensagens de erro na impressora e resolva todos os erros existentes.
• Verifique a existência de mensagens de papel encravado e resolva todos os encravamentos de papel.
• Verifique os tinteiros e instale novos tinteiros, se necessário.
• Utilize o Centro de suporte para localizar e resolver o problema (apenas para Windows).
• Desligue a impressora, aguarde cerca de 10 segundos e, em seguida, ligue novamente a impressora.
Utilizar o Centro de suporte para resolver problemas da impressora
O Centro de suporte fornece ajuda para resolução de problemas passo a passo e contém hiperligações para as tarefas
de manutenção da impressora e suporte a clientes.
Para iniciar o Centro de suporte, utilize um dos seguintes métodos:
Método 1 Método 2
Se for apresentado numa caixa de diálogo de mensagem
de erro, clique na hiperligação Para obter suporte
adicional, utilize o Centro de suporte.
1 Clique em ou em Iniciar.
2 Clique em Todos os programas ou em Programas e, em
seguida, seleccione a pasta de programas da impressora
na lista.
3 Seleccione Página inicial da impressora.
4 No separador Suporte, seleccione Centro de suporte.
Se a Resolução de problemas não resolver o problema
Visite o nosso Web site em support.dell.com para encontrar as seguintes informações:
• Suporte técnico online em tempo real
• Números de contacto para suporte técnico telefónico
Resolução de problemas
94
Page 95

Resolução de problemas de configuração
• “É apresentado um idioma incorrecto no visor” na página 95
• “Erros da cabeça de impressão” na página 95
• “Não foi possível instalar o software” na página 98
• “O trabalho de impressão não é impresso ou faltam páginas” na página 98
• “A impressora está a imprimir páginas em branco” na página 99
• “A impressora está ocupada ou não responde” na página 100
• “Não é possível eliminar documentos a partir da fila de impressão” na página 100
• “Não é possível imprimir através de USB” na página 100
É apresentado um idioma incorrecto no visor
Se a lista de verificação "Antes da resolução de problemas" não resolver o problema, experimente uma ou mais das
seguintes soluções:
ALTERAR O IDIOMA UTILIZANDO OS MENUS DA IMPRESSORA
1 No painel de controlo da impressora, prima .
2 Prima os botões de seta para ir para Predefinições e, em seguida, prima .
3 Prima os botões de seta para ir para Predefinir e, em seguida, prima .
4 Prima os botões de seta para ir para Utilizar originais e, em seguida, prima .
5 Conclua a configuração inicial da impressão.
ALTERAR O IDIOMA UTILIZANDO UMA COMBINAÇÃO DE BOTÕES (SE NÃO CONSEGUIR LER O
IDIOMA
ACTUAL)
1 Desligue a impressora.
Nota: Se tiver definido o tempo de espera do Modo de poupança de energia no menu Configurar, mantenha o
premido durante três segundos para desligar a impressora.
2 Prima e mantenha premido e e, em seguida, prima e liberte para ligar a impressora.
Nota: Não liberte
impressora foi reposta.
3 Conclua a configuração inicial da impressão.
e enquanto não for apresentado Selecção de idioma no visor a indicar que a
Erros da cabeça de impressão
Se a lista de verificação "Antes da resolução de problemas" não resolver o problema, experimente o seguinte:
Resolução de problemas
95
Page 96

RETIRAR E VOLTAR A COLOCAR A CABEÇA DE IMPRESSÃO
1 Abra a impressora e levante a patilha.
2 Retire a cabeça de impressão.
Aviso: Danos potenciais: Não toqueno filtro de tinta da cabeça de impressão nem nos ejectores da cabeça de
impressão.
3 Limpe os contactos utilizando um pano limpo e que não largue fios.
• Na cabeça de impressão
Resolução de problemas
96
Page 97

• No suporte da cabeça de impressão
Aviso: Danos potenciais: Não toqueno filtro de tinta da cabeça de impressão nem nos ejectores da cabeça de
impressão.
4 Coloque novamente a cabeça de impressão e feche a patilha até dar um estalido.
5 Feche a impressora.
Nota: Se a remoção e recolocação da cabeça de impressão não resolver o erro, contacte o suporte ao cliente.
Resolução de problemas
97
Page 98

Não foi possível instalar o software
Se tiver encontrado problemas durante a instalação, se a impressora não for apresentada na list a na pasta Impr essoras
ou como opção de impressora ao enviar um trabalho de impressão, tente remover e reinstalar o software.
Antes de reinstalar o software, execute o seguinte procedimento:
CERTIFIQUE-SE DE QUE O COMPUTADOR CORRESPONDE AOS REQUISITOS DE SISTEMA MÍNIMOS
LISTADOS
NA CAIXA DA IMPRESSORA
DESACTIVE TEMPORARIAMENTE OS PROGRAMAS DE SEGURANÇA NO WINDOWS ANTES DE
INSTALAR O SOFTWARE
VERIFICAR A LIGAÇÃO USB
1 Verifique se o cabo USB tem danos visíveis. Se o cabo estiver danificado, utilize um novo cabo.
2 Ligue firmemente a extremidade quadrada do cabo USB à parte posterior da impressora.
3 Ligue firmemente a extremidade rectangular do cabo USB à porta USB do computador.
A porta USB está identificada com o símbolo USB
Nota: Se continuar a ter problemas, experimente outra porta USB no computador. Poderá ter ligado a uma porta
defeituosa.
.
VOLTE A LIGAR A FONTE DE ALIMENTAÇÃO DA IMPRESSORA.
1 Desligue a impressora e, em seguida, desligue o cabo de alimentação da tomada.
2 Retire com cuidado a fonte de alimentação da impressora e, em seguida, volte a inseri-la.
3 Ligue o cabo de alimentação à tomada e, em seguida, ligue a impressora.
O trabalho de impressão não é impresso ou faltam páginas
Se a lista de verificação "Antes da resolução de problemas" não resolver o problema, experimente uma ou mais das
seguintes soluções:
CERTIFIQUE-SE DE QUE OS TINTEIROS SÃO COLOCADOS CORRECTAMENTE
1 Ligue a impressora e, em seguida, abra-a.
2 Certifique-se de que os tinteiros são colocados correctamente.
O tinteiro deve encaixar firmemente na ranhura de cor correspondente da cabeça de impressão.
3 Feche a impressora.
SELECCIONE A SUA IMPRESSORA NA CAIXA DE DIÁLOGO IMPRIMIR ANTES DE ENVIAR O
TRABALHO DE IMPRESSÃO
Resolução de problemas
98
Page 99

CERTIFIQUE-SE DE QUE O TRABALHO DE IMPRESSÃO NÃO ESTÁ EM PAUSA.
ERTIFICAR-SE DE QUE A IMPRESSORA ESTÁ DEFINIDA COMO IMPRESSORA PREDEFINIDA
C
VOLTE A LIGAR A FONTE DE ALIMENTAÇÃO DA IMPRESSORA.
1 Desligue a impressora e, em seguida, desligue o cabo de alimentação da tomada.
2 Retire com cuidado a fonte de alimentação da impressora e, em seguida, volte a inseri-la.
3 Ligue o cabo de alimentação à tomada e, em seguida, ligue a impressora.
RETIRE E VOLTE A LIGAR O CABO USB LIGADO À IMPRESSORA
VERIFICAR A LIGAÇÃO USB
1 Verifique se o cabo USB tem danos visíveis. Se o cabo estiver danificado, utilize um novo cabo.
2 Ligue firmemente a extremidade quadrada do cabo USB à parte posterior da impressora.
3 Ligue firmemente a extremidade rectangular do cabo USB à porta USB do computador.
A porta USB está identificada com o símbolo USB
Nota: Se continuar a ter problemas, experimente outra porta USB no computador. Poderá ter ligado a uma porta
defeituosa.
.
RETIRE E VOLTE A INSTALAR O SOFTWARE DA IMPRESSORA
A impressora está a imprimir páginas em branco
As páginas em branco poderão ser causadas por uma má instalação dos tinteiros.
REINSTALE OS TINTEIROS E EFECTUE UMA LIMPEZA EXAUSTIVA E ALINHE A CABEÇA DE IMPRESSÃO
1 Volte a colocar os tinteiros. Consulte o “Substituir tinteiros” na página 11 para obter mais informações.
Se aparentemente os tinteiros não couberem, certifique-se de que a cabeça de impressão está correctamente
encaixada e tente instalar novamente os tinteiros.
2 Coloque papel normal.
3 No painel de controlo da impressora, prima .
4 Prima os botões de seta para ir para Manutenção e, em seguida, prima .
5 Prima os botões de seta para ir para Limpeza exaustiva da cabeça de impressão e prima .
É impressa uma página de limpeza.
6 Prima os botões de seta para ir para Alinhar impressora e prima .
É impressa uma página de alinhamento.
Resolução de problemas
99
Page 100

Notas:
• Não remova a página de alinhamento enquanto a impressão não for concluída.
• Não efectue limpezas exaustivas consecutivas.
• Contacte o suporte técnico se o problema persistir após uma limpeza exaustiva.
A impressora está ocupada ou não responde
Se a lista de verificação "Antes da resolução de problemas" não resolver o problema, experimente uma ou mais das
seguintes soluções:
CERTIFIQUE-SE DE QUE A IMPRESSORA NÃO ESTÁ NO MODO POUPANÇA DE ENERGIA
Se o indicador luminoso da alimentação estiver intermitente lentamente, significa que a impressora está no modo
Poupança de energia. Prima
Se a impressora não sair do modo Poupança de energia, reponha a alimentação:
1 Desligue o cabo de alimentação da tomada e, em seguida, aguarde 10 segundos.
2 Insira o cabo de alimentação na tomada e, em seguida, ligue a impressora.
Se o problema persistir, visite o nosso Web site para obter actualizações para o software ou firmware da sua
impressora.
para reactivar a impressora.
VOLTE A LIGAR A FONTE DE ALIMENTAÇÃO DA IMPRESSORA.
1 Desligue a impressora e, em seguida, desligue o cabo de alimentação da tomada.
2 Retire com cuidado a fonte de alimentação da impressora e, em seguida, volte a inseri-la.
3 Ligue o cabo de alimentação à tomada e, em seguida, ligue a impressora.
Não é possível eliminar documentos a partir da fila de impressão
Se tiver trabalhos presos na fila de impressão e não conseguir eliminá-los para conseguir imprimir outros trabalhos,
o computador e a impressora poderão não estar a comunicar.
REINICIE O COMPUTADOR E TENTE NOVAMENTE
Não é possível imprimir através de USB
Se a lista de verificação "Antes da resolução de problemas" não resolver o problema, experimente uma ou mais das
seguintes soluções:
VERIFICAR A LIGAÇÃO USB
1 Verifique se o cabo USB tem danos visíveis. Se o cabo estiver danificado, utilize um novo cabo.
2 Ligue firmemente a extremidade quadrada do cabo USB à parte posterior da impressora.
Resolução de problemas
100
 Loading...
Loading...