Page 1
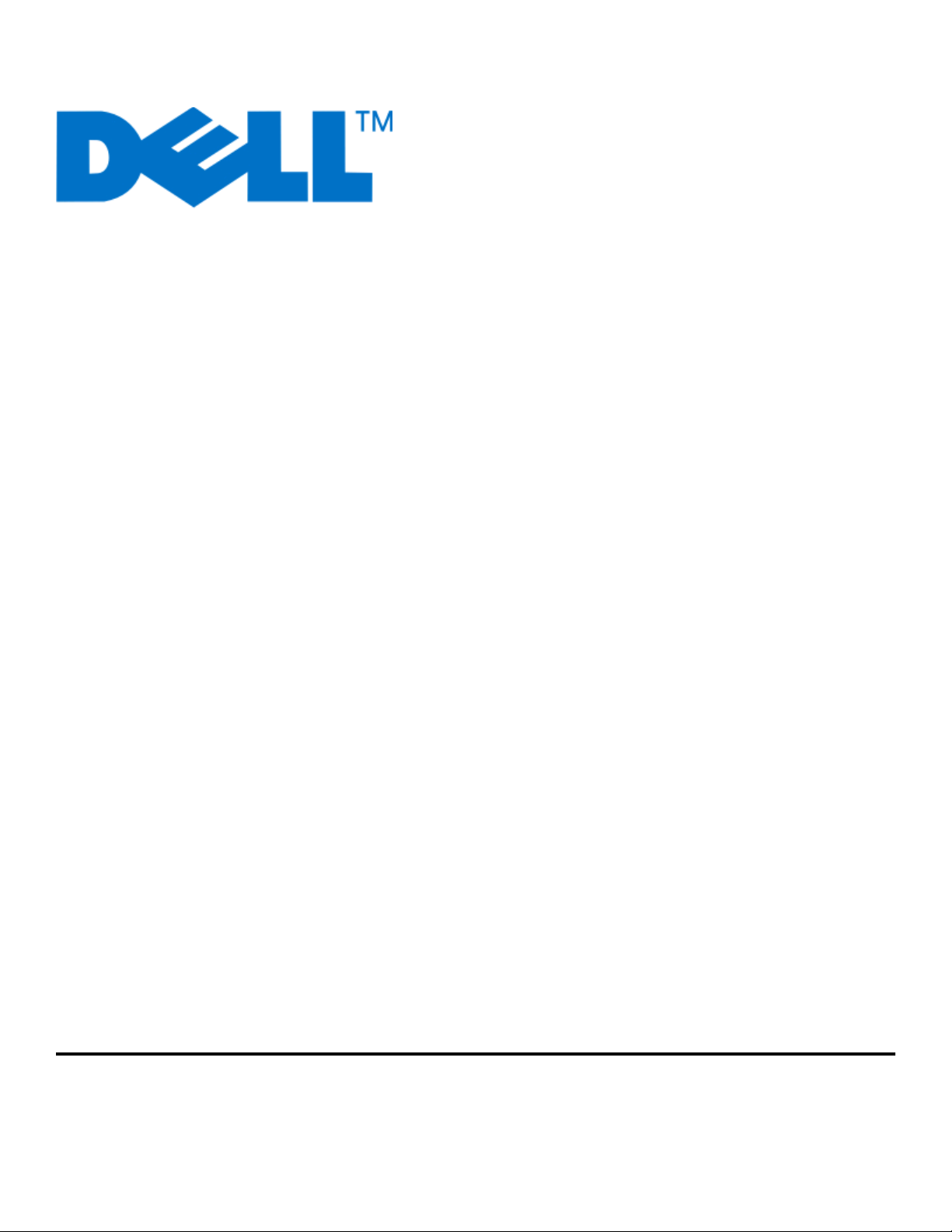
Dell V313w-Benutzerhandbuch
August 2010 www.dell.com | support.dell.com
Gerätetyp(en):
4443
Modell(e):
1d1, 1dw, 5dw
Page 2

Inhalt
Sicherheitshinweise...........................................................................5
Über den Drucker:..............................................................................6
Vielen Dank, dass Sie diesen Drucker gewählt haben..............................................................................................6
Verbessern der Umweltverträglichkeit des Druckers...............................................................................................6
Anzeigen von Informationen zum Drucker..................................................................................................................7
Die Teile des Druckers..........................................................................................................................................................9
Bestellen und Austauschen von Zubehör....................................11
Bestellen von Tintenpatronen........................................................................................................................................11
Auswechseln von Tintenpatronen................................................................................................................................11
Recycling von Dell Produkten.........................................................................................................................................13
Verwenden der Druckerbedienfeldtasten und Menüs.............14
Verwenden des Bedienfelds des Druckers.................................................................................................................14
Ändern der vorübergehenden Einstellungen zu neuen Standardeinstellungen........................................15
Ändern des Zeitlimits für den Stromsparmodus......................................................................................................16
Sparen von Papier und Energie mit dem Eco Mode...............................................................................................17
Zurücksetzen auf die Werkseinstellungen.................................................................................................................17
Verwenden der Druckersoftware.................................................19
Mindestsystemanforderungen.......................................................................................................................................19
Verwenden der Windows-Druckersoftware..............................................................................................................19
Verwenden der Macintosh-Druckersoftware............................................................................................................21
Suchen und Installieren optionaler Software............................................................................................................22
Aktualisieren der Druckersoftware (nur Windows).................................................................................................23
Neuinstallieren der Druckersoftware...........................................................................................................................24
Einlegen von Papier und Originaldokumenten..........................26
Einlegen von Papier............................................................................................................................................................26
Speichern von Papierstandardeinstellungen............................................................................................................29
Legen des Originaldokuments auf das Scannerglas...............................................................................................30
Drucken..............................................................................................31
Tipps für den Druck............................................................................................................................................................31
Inhalt
2
Page 3

Drucken grundlegender Dokumente..........................................................................................................................31
Drucken auf Spezialdruckmedien.................................................................................................................................35
Arbeiten mit Fotos..............................................................................................................................................................38
Drucken mit einem Bluetooth-fähigen Gerät...........................................................................................................43
Beidseitiges Bedrucken von Papier (Duplexdruck).................................................................................................46
Verwalten von Druckaufträgen......................................................................................................................................49
Kopieren.............................................................................................54
Tipps zum Kopieren............................................................................................................................................................54
Kopieren..................................................................................................................................................................................54
Kopieren von Fotos.............................................................................................................................................................55
Vergrößern oder Verkleinern von Bildern..................................................................................................................55
Anpassen der Kopierqualität...........................................................................................................................................55
Aufhellen oder Nachdunkeln von Kopien..................................................................................................................56
Sortieren von Kopien mithilfe des Druckerbedienfelds........................................................................................56
Wiederholen eines Bildes auf einer Seite....................................................................................................................57
Kopieren mehrerer Seiten auf ein Blatt.......................................................................................................................57
Erstellen einer beidseitigen Kopie.................................................................................................................................57
Abbrechen von Kopieraufträgen...................................................................................................................................59
Scannen..............................................................................................60
Tipps zum Scannen.............................................................................................................................................................60
Scannen auf einen lokalen oder Netzwerkcomputer.............................................................................................60
Scannen auf ein Flash-Laufwerk oder eine Speicherkarte....................................................................................61
Scannen von Fotos in eine Bearbeitungsanwendung...........................................................................................62
Scannen von Dokumenten in eine Bearbeitungsanwendung...........................................................................63
Scannen direkt in E-Mail-Nachrichten mithilfe der Druckersoftware...............................................................64
Scannen in eine PDF-Datei...............................................................................................................................................64
Scannen FAQ.........................................................................................................................................................................65
Abbrechen von Scanaufträgen.......................................................................................................................................66
Netzwerk............................................................................................67
Installieren des Druckers in einem WLAN...................................................................................................................67
Erweiterte WLAN-Einrichtung.........................................................................................................................................72
Netzwerk FAQ.......................................................................................................................................................................79
Inhalt
3
Page 4

Wartung des Druckers.....................................................................92
Wartung der Tintenpatronen..........................................................................................................................................92
Reinigen des Druckers (außen).......................................................................................................................................94
Reinigen des Scannerglases............................................................................................................................................95
Fehlerbehebung...............................................................................96
Vor der Fehlersuche............................................................................................................................................................96
Beheben von Druckerproblemen mithilfe des Servicecenters...........................................................................96
Wenn sich das Problem durch die Fehlerbehebung nicht lösen lässt.............................................................96
Fehlersuche bei der Einrichtung....................................................................................................................................97
Fehlersuche bei Papierstaus und Papierzuführungsfehlern.............................................................................103
Fehlersuche beim Drucken............................................................................................................................................106
Fehlersuche beim Kopieren und Scannen...............................................................................................................108
Fehlersuche bei Speicherkarten..................................................................................................................................111
Fehlersuche bei der WLAN-Einrichtung...................................................................................................................113
Hinweise...........................................................................................132
Produktinformationen....................................................................................................................................................132
Hinweis zur Ausgabe.......................................................................................................................................................132
Stromverbrauch.................................................................................................................................................................133
Index.................................................................................................139
Inhalt
4
Page 5
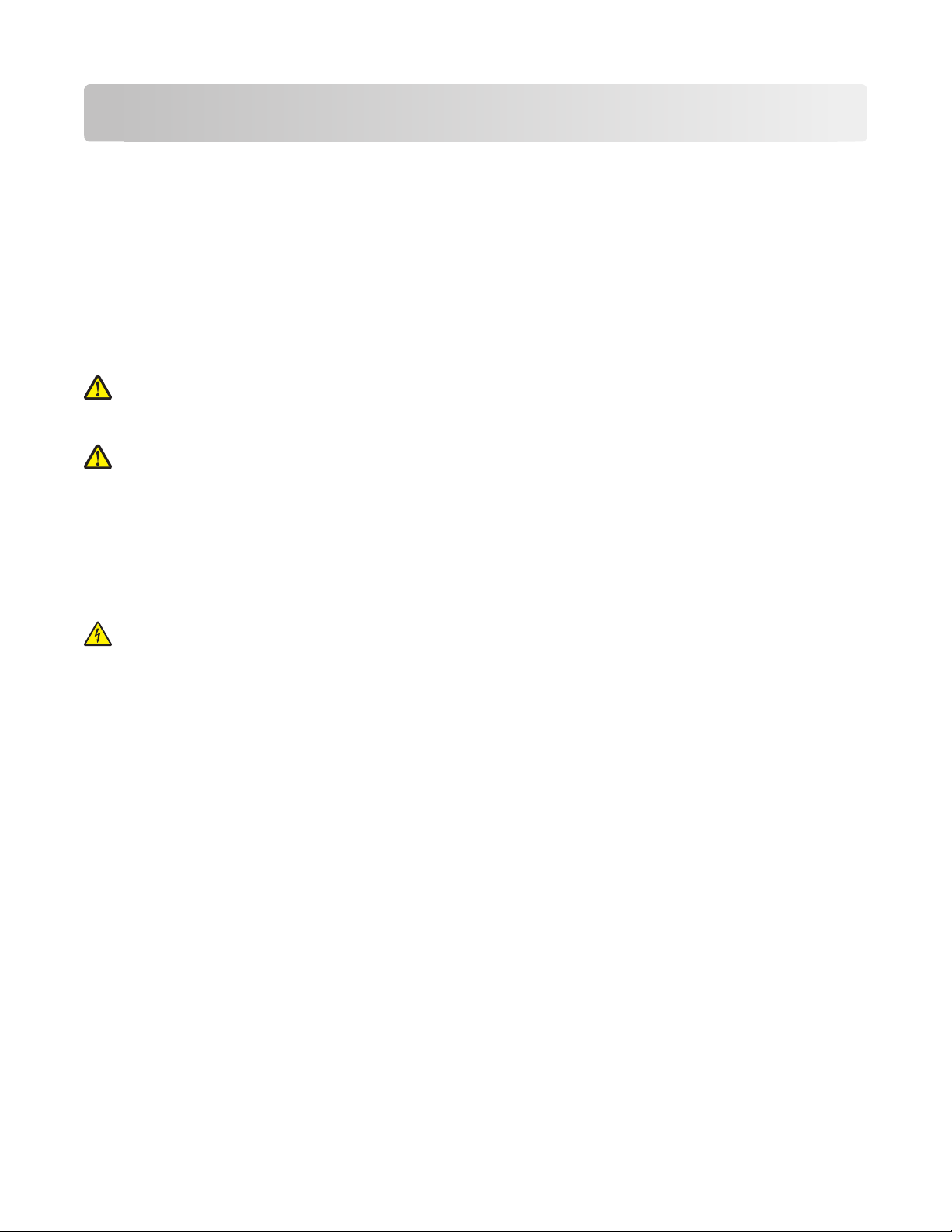
Sicherheitshinweise
Schließen Sie das Netzkabel an eine Steckdose an, die sich in der Nähe des Produkts befindet und leicht zugänglich
ist.
Dieses Produkt darf nicht in der Nähe von Wasser oder in feuchter Umgebung aufgestellt oder verwendet werden.
Verwenden Sie ausschließlich das diesem Produkt beiliegende Netzteil und Netzkabel oder das vom Hersteller
zugelassene Ersatznetzteil und Ersatznetzkabel.
Dieses Gerät und die zugehörigen Komponenten wurden für eine den weltweit gültigen Sicherheitsanforderungen
entsprechende Verwendung entworfen und getestet. Die sicherheitsrelevanten Funktionen der Bauteile und
Optionen sind nicht immer offensichtlich. Sofern Teile eingesetzt werden, die nicht vom Hersteller stammen, so
übernimmt dieser keinerlei Verantwortung oder Haftung für dieses Produkt.
VORSICHT - VERLETZUNGSGEFAHR: Im Papierschacht hinter der Abdeckung der Duplexeinheit befinden sich
vorstehende Teile. Gehen Sie beim Beseitigen von Papierstaus in diesem Bereich mit Vorsicht vor, um
Verletzungen zu vermeiden.
VORSICHT - VERLETZUNGSGEFAHR: Das Netzkabel darf nicht abgeschnitten, verbogen, eingeklemmt oder
gequetscht werden. Außerdem dürfen keine schweren Gegenstände darauf platziert werden. Setzen Sie das
Kabel keinen Scheuerungen und keiner anderweitigen Belastung aus. Klemmen Sie das Netzkabel nicht
zwischen Gegenstände wie z. B. Möbel oder Wände. Wenn eine dieser Gefahren vorliegt, besteht Feuer- und
Stromschlaggefahr. Prüfen Sie das Netzkabel regelmäßig auf diese Gefahren. Ziehen Sie den Netzstecker aus
der Steckdose, bevor Sie das Netzkabel überprüfen.
Lassen Sie alle Wartungs- und Reparaturarbeiten, die nicht in der Benutzerdokumentation beschrieben sind,
ausschließlich von einem ausgebildeten Servicemitarbeiter durchführen.
VORSICHT - STROMSCHLAGGEFAHR: Um das Risiko eines elektrischen Schlags beim Reinigen des
Druckergehäuses zu vermeiden, ziehen Sie das Netzkabel aus der Steckdose und ziehen Sie alle Kabel vom
Drucker ab, bevor Sie fortfahren.
BEWAHREN SIE DIESE ANWEISUNGEN AUF.
Sicherheitshinweise
5
Page 6

Über den Drucker:
Vielen Dank, dass Sie diesen Drucker gewählt haben
Wir arbeiten hart daran, den Drucker Ihren Wünschen anzupassen.
Mithilfe der mit dem Drucker gelieferten Einrichtungskomponenten können Sie den neuen Drucker sofort
verwenden. Überfliegen Sie anschließend das Benutzerhandbuch, um sich mit der Ausführung einfacher Aufgaben
vertraut zu machen. Lesen Sie zur optimalen Verwendung Ihres Druckers das Benutzerhandbuch sorgfältig und
suchen Sie auf unserer Website die neuesten Updates.
Wir möchten Ihnen leistungsstarke und hochwertige Drucker bereitstellen und dadurch Ihre Zufriedenheit
gewährleisten. Wenden Sie sich bei Problemen an einen unserer qualifizierten Kundendienstmitarbeiter, der Ihnen
umgehend helfen wird. Lassen Sie es uns wissen, wenn wir etwas verbessern können. Wir möchten Ihnen schließlich
erstklassigen Service bieten. Ihre Vorschläge helfen uns, diesen zu verbessern.
Verbessern der Umweltverträglichkeit des Druckers
Wir sind dem Umweltschutz verpflichtet und ständig bestrebt, die Umweltverträglichkeit unserer Drucker zu
optimieren. Durch die Verwendung bestimmter Druckereinstellungen bzw. -aufgaben können Sie die
Umweltbelastung durch Ihren Drucker sogar weiter senken.
Sparsamer Energieverbrauch
• Aktivieren Sie den Eco Mode. Durch diese Funktion wird die Bildschirmhelligkeit niedrig eingestellt und der
Drucker, nachdem er 10 Minuten inaktiv war, in den Stromsparmodus geschaltet.
• Verwenden Sie das geringste Zeitlimit für den Stromsparmodus. Durch die Stromsparfunktion wird der
Drucker in einen Standby-Modus mit minimalem Energieverbrauch geschaltet, nachdem er über einen
festgelegten Zeitraum (Zeitlimit für den Stromsparmodus) inaktiv war.
• Nutzen Sie den Drucker gemeinsam mit anderen. WLAN-/Netzwerkdrucker bieten die Möglichkeit, einen
Drucker von mehreren Computern aus zu nutzen, wodurch Energie und Ressourcen geschont werden.
Sparsamer Papierverbrauch
• Aktivieren Sie den Eco Mode. Durch diese Funktion wird das Papier bei Druck-, Kopier- und Faxaufträgen
automatisch beidseitig bedruckt (auf ausgewählten Modellen verfügbar).
• Drucken Sie mehrere Seitenbilder auf einem Blatt Papier. Mit der Funktion "Seiten pro Blatt" können Sie
mehrere Seiten auf einem Blatt drucken. Sie können bis zu acht Seitenbilder auf einer Papierseite drucken.
• Beidseitiges Bedrucken von Papier. Durch den beidseitigen Druck können Sie (je nach Druckermodell)
automatisch oder manuell beide Seiten des Papiers bedrucken.
• Überprüfen Sie Druckaufträge vor dem Druck in der Vorschau. Nutzen Sie die Vorschaufunktionen, die (je
nach Druckermodell) im Dialogfeld "Vorschau anzeigen" oder auf dem Druckerdisplay verfügbar sind.
• Scannen und speichern Sie. Um den Druck zu vieler Kopien zu vermeiden, können Sie Dokumente oder Fotos
scannen und für die Präsentation in einem Computerprogramm oder auf einem Flash-Laufwerk speichern.
• Verwenden Sie Recyclingpapier.
Über den Drucker:
6
Page 7

Sparsamer Tintenverbrauch
• Verwenden Sie den Schnelldruck- oder Entwurfsmodus. In diesen Modi können Dokumente tintensparender
als im Normalmodus gedruckt werden. Sie eignen sich besonders für den Ausdruck von Dokumenten, die fast
ausschließlich Text enthalten.
• Verwenden Sie Patronen mit hoher Kapazität. Durch Patronen mit hoher Kapazität können mehr Seiten mit
weniger Patronen gedruckt werden.
• Reinigen Sie den Druckkopf. Bevor Sie Tintenpatronen austauschen und entsorgen, sollten Sie die Funktionen
"Druckkopf reinigen" und "Druckkopf intensiv reinigen" ausprobieren. Durch diese Funktionen werden die
Druckkopfdüsen gereinigt, um die Qualität Ihrer Ausdrucke zu verbessern.
Recycling
• Recyclen Sie die Produktverpackung.
• Recyclen Sie Ihren alten Drucker, anstatt ihn zu entsorgen.
• Recyclen Sie Papier aus nicht benötigten Druckaufträgen.
• Verwenden Sie Recyclingpapier.
Anzeigen von Informationen zum Drucker
Veröffentlichungen
Sie suchen nach etwas? Hier finden Sie es
Umfasst Anweisungen zur Ersteinrichtung:
• Anschließen des Druckers
• Installieren der Druckersoftware
Dokumentation zur Einrichtung
Die Dokumentation zur Einrichtung wurde mit dem Drucker
geliefert.
Über den Drucker:
7
Page 8
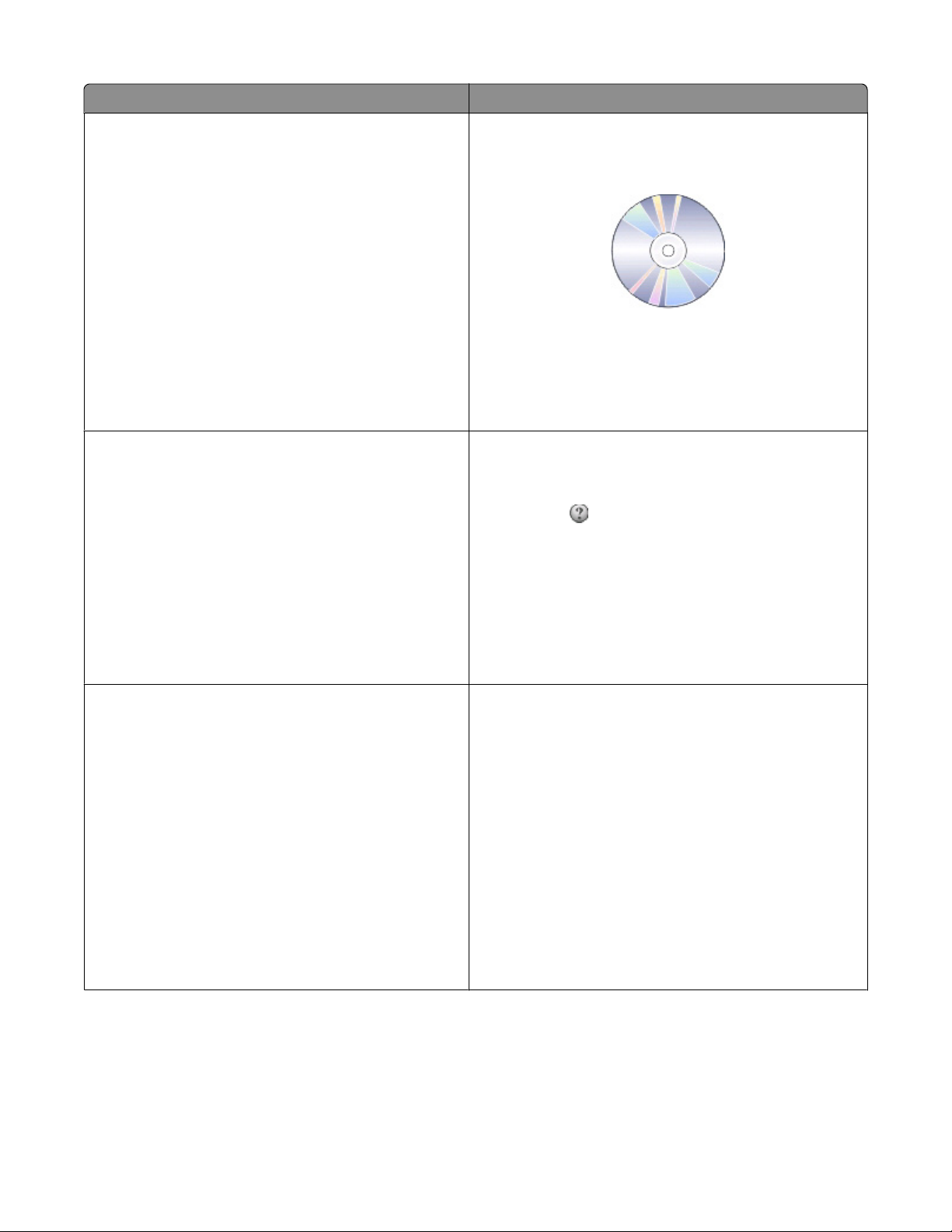
Sie suchen nach etwas? Hier finden Sie es
Zusätzliche Anweisungen zur Einrichtung und
Verwendung des Druckers:
• Auswahl und Aufbewahrung von Papier und
Spezialdruckmedien
Benutzerhandbuch
Das Benutzerhandbuch ist auf der CD mit
Installationssoftware enthalten.
• Einlegen von Papier
• Ausführen von Aufgaben wie Drucken, Kopieren,
Scannen und Faxen abhängig vom Druckermodell
• Konfigurieren der Druckereinstellungen
• Anzeigen und Drucken von Dokumenten und Fotos
• Einrichten und Verwenden der Druckersoftware
• Einrichten und Konfigurieren des Druckers in einem
Netzwerk abhängig vom Druckermodell
Auf unserer Website unter support.dell.com finden Sie u. U.
eine aktualisierte Version.
• Pflege und Wartung des Druckers
• Fehlersuche und -behebung
Hilfe zur Verwendung der Druckersoftware Windows-Hilfe
Öffnen Sie ein Druckersoftwareprogramm oder eine
Anwendung und klicken Sie auf Hilfe.
Klicken Sie auf
anzuzeigen.
Hinweise:
, um kontextbezogene Informationen
Aktuelle zusätzliche Informationen, Aktualisierungen und
technischer Online-Kundendienst:
• Hinweise und Tipps zur Fehlersuche
• Häufig gestellte Fragen
• Dokumentation
• Treiberdownloads
• Support über Live-Chats
• Support über E-Mail
• Telefonischer Kundendienst
• Die Hilfe wird automatisch mit der Druckersoftware
installiert.
• Die Druckersoftware befindet sich abhängig vom
Betriebssystem im Druckerprogrammordner oder auf
dem Desktop.
Dell Kundendienst-Website: support.dell.com
Hinweis: Wählen Sie die Region und anschließend Ihr
Produkt aus, um die entsprechende Kundendienst-Website
anzuzeigen.
Telefonnummern und Öffnungszeiten des Kundendiensts in
Ihrer Region bzw. Ihrem Land finden Sie auf der Website des
Kundendiensts.
Damit wir Sie schneller bedienen können, sollten Sie
folgende Informationen bereithalten, wenn Sie sich an den
Kundendienst wenden:
• Service-Tag
• Express Service Code
Hinweis: Die Aufkleber mit Service-Tag und Express Service
Code sind am Drucker angebracht.
Über den Drucker:
8
Page 9

Sie suchen nach etwas? Hier finden Sie es
• Software und Treiber – Zertifizierte Treiber für den
Drucker und Installationsprogramme für die DellDruckersoftware
• Readme-Dateien – Technische Änderungen, die in
letzter Minute entwickelt wurden, oder erweitertes
technisches Referenzmaterial für erfahrene Anwender
oder Techniker
• Verbrauchsmaterial und Zubehör für den Drucker
• Ersatzpatronen
• Sicherheitshinweise zur Bedienung des Druckers
• Rechtliche Hinweise
• Garantieinformationen
CD mit Installationssoftware
Hinweis: Beim gleichzeitigen Erwerb eines Dell Computers
und Druckers sind Dokumentation und Treiber für den
Drucker bereits auf dem Computer installiert.
Dell Druckerzubehör-Website: dell.com/supplies
Sie können Druckerzubehör online, per Telefon oder im
ausgewählten Einzelhandel kaufen.
Handbuch mit Produktinformationen
Hinweis: Das Handbuch mit Produktinformationen ist
möglicherweise in Ihrem Land oder in Ihrer Region nicht
verfügbar.
Die Teile des Druckers
Komponente Funktion
Papierstütze Legen Sie Papier ein.
1
Wi-Fi-Anzeige Überprüfen Sie den WLAN-Status.
2
Hinweis: Diese Funktion ist nur in ausgewählten Modellen verfügbar.
Über den Drucker:
9
Page 10

Komponente Funktion
Kartenleser-LED Überprüfen Sie den Status des Kartenlesers. Beim Zugriff auf eine Speicherkarte
3
blinkt die LED.
Speicherkarten-Steckplätze Setzen Sie eine Speicherkarte ein.
4
PictBridge- und USB-Anschluss Schließen Sie eine PictBridge-fähige Digitalkamera, einen USB-Bluetooth-
5
Adapter oder ein Flash-Laufwerk an den Drucker an.
Papierausgabefach Nimmt das aus dem Drucker ausgegebene Papier auf.
6
7 Bedienfeld des Druckers Dient zur Bedienung des Druckers.
Obere Abdeckung Hier haben Sie Zugriff auf das Scannerglas.
8
Papierschutz Gegenstände dürfen nicht in den Papierschlitz geraten.
9
10 Papierführungen Das Papier muss gerade eingezogen werden.
Komponente Funktion
Scannerglas Scannen und kopieren Sie Fotos und Dokumente.
1
Sicherheitssteckplatz Bringen Sie ein Antidiebstahl-Kabel am Drucker an.
2
3 Netzteilanschluss Schließen Sie den Drucker an die Stromversorgung an.
USB-Anschluss Schließen Sie den Drucker über ein USB-Kabel an einen Computer an.
4
Warnung - Mögliche Schäden: Berühren Sie den USB-Anschluss nur zum Einstecken oder
Entfernen eines USB-Kabels oder eines Installationskabels.
5 Druckkopf Setzen Sie Tintenpatronen ein, ersetzen oder entfernen Sie sie.
Scannereinheit
6
• Hier haben Sie Zugriff auf Tintenpatronen und Druckkopf.
• Beheben Sie Papierstaus.
Über den Drucker:
10
Page 11

Bestellen und Austauschen von Zubehör
Bestellen von Tintenpatronen
Informationen zu Seitenkapazitäten sind unter www.dell.com/supplies verfügbar. Verwenden Sie nur Dell
Tintenpatronen, um beste Ergebnisse zu erzielen.
Komponente
Schwarze Patrone Series 21 Series 21R
Schwarze Patrone mit hoher Kapazität
Farbpatrone Series 21 Series 21R
Farbpatrone mit hoher Kapazität
1
Nur zur einmaligen Verwendung lizenziert. Geben Sie diese Patrone nach dem Gebrauch zur Wiederaufarbeitung, zum
Auffüllen oder Recycling an Dell zurück. Unter www.dell.com/recycling finden Sie weitere In formationen zum Recycling
von Dell Produkten.
2
Nur auf der Dell Website unter www.dell.com/supplies erhältlich.
2
Lizenzierte Patrone
2
Series 22 Series 22R
Series 22 Series 22R
1
Reguläre Patrone
Auswechseln von Tintenpatronen
Stellen Sie vor Beginn sicher, dass Sie über eine oder mehrere neue Tintenpatronen verfügen.
1 Schalten Sie den Drucker ein.
2 Öffnen Sie den Drucker.
Hinweis: Der Druckkopf wird in die Position zum Einsetzen der Patronen gefahren.
Bestellen und Austauschen von Zubehör
11
Page 12
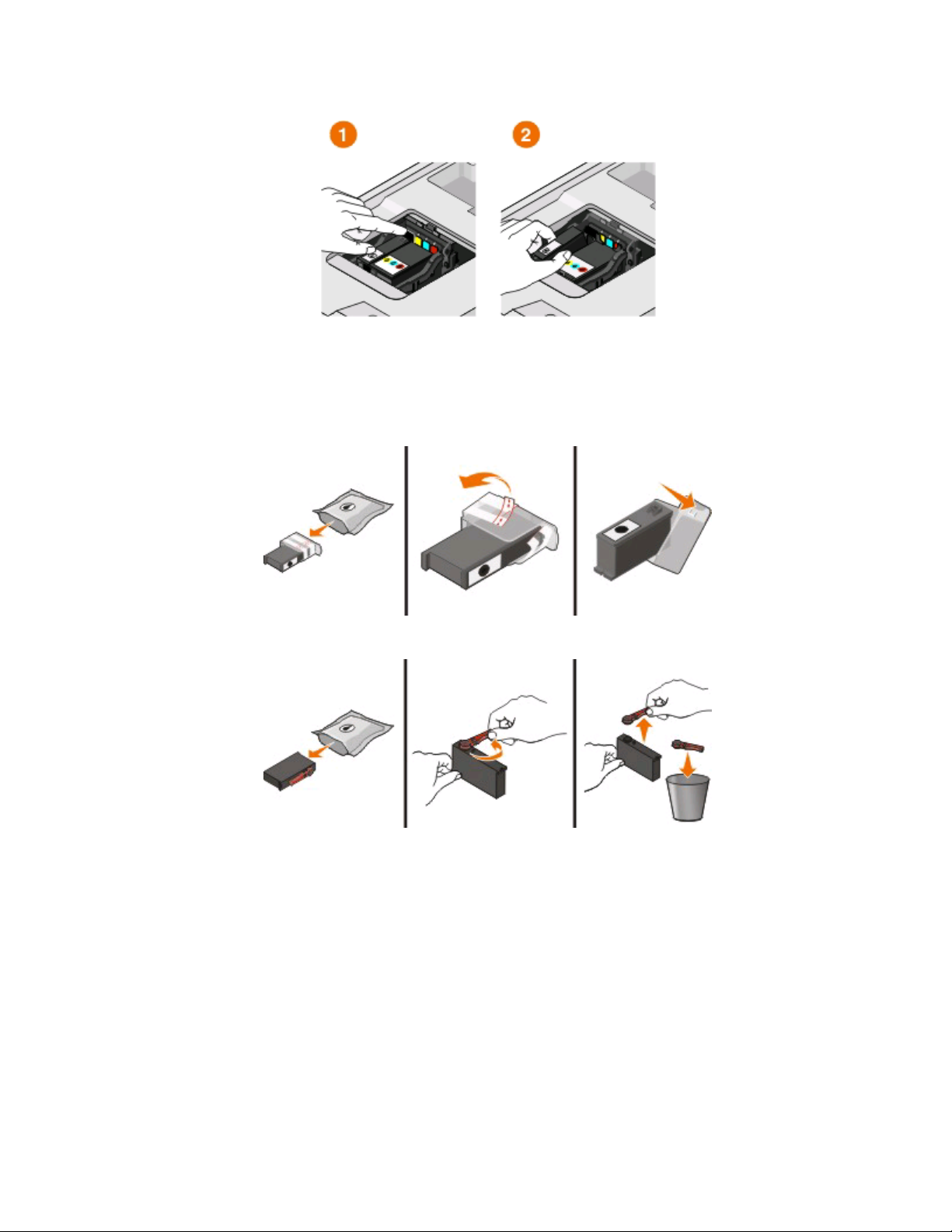
3 Drücken Sie den Entriegelungsknopf und entnehmen Sie die gebrauchten Tintenpatronen.
Warnung - Mögliche Schäden: Die alten Patronen sollten erst unmittelbar vor dem Einsetzen der neuen
Patronen entfernt w erden, damit die im Druckkopf ver bleibende Tinte nicht austrocknet und die Düsen verstopft.
4 Nehmen Sie die Patronen aus der Verpackung.
Falls die Tintenpatrone mit einer Steckkappe versehen ist, nehmen Sie sie ab.
Falls die Tintenpatrone mit einer Schraubkappe versehen ist, drehen Sie diese auf und nehmen sie ab.
Bestellen und Austauschen von Zubehör
12
Page 13

5 Setzen Sie jede Patrone ein. Verwenden Sie ggf. beide Hände.
Hinweis: Setzen Sie die neuen Tintenpatronen direkt nach dem Entfernen der Schutzkappe ein, damit keine Luft
in die Patrone gelangt.
6 Schließen Sie den Drucker.
Recycling von Dell Produkten
So senden Sie Dell Produkte zum Recycling an Dell zurück:
1 Klicken Sie auf oder Start.
2 Klicken Sie auf Alle Programme oder Programme und wählen Sie anschließend den Druckerprogrammordner
aus der Liste aus.
3 Wählen Sie Druckerstartseite.
4 Wählen Sie Ihren Drucker aus der Dropdown-Liste aus.
5 Klicken Sie auf der Registerkarte "Wartung" auf Zubehör bestellen.
6 Klicken Sie auf .
7 Befolgen Sie die Bildschirmanweisungen.
Bestellen und Austauschen von Zubehör
13
Page 14

Verwenden der Druckerbedienfeldtasten und Menüs
Verwenden des Bedienfelds des Druckers
Anhand des folgenden Diagramms werden die Abschnitte des Druckerbedienfelds erklärt:
Komponente: Funktion
Ein/Aus (Taste)
1
2 Kopieren (Taste) Greifen Sie auf das Kopiermenü zu und erstellen Sie Kopien.
Scannen (Taste) Greifen Sie auf das Scanmenü zu und scannen Sie
3
Foto (Taste) Greifen Sie auf das Fotomenü zu und drucken Sie Fotos.
4
5 Farbe/Schwarz Wechseln Sie zum Farbmodus oder Schwarzweißmodus.
Start (Taste) Starten Sie einen Druck-, Scan- oder Kopierauftrag je nach
6
• Schalten Sie den Drucker ein bzw. aus.
• Wechseln Sie in den Stromsparmodus.
Hinweis: Wenn der Drucker eingeschaltet ist, drücken Sie
, um den Stromsparmodus zu aktivieren. Halten Sie die
Taste
auszuschalten.
Dokumente.
ausgewähltem Modus.
drei Sekunden gedrückt, um den Drucker
Verwenden der Druckerbedienfeldtasten und Menüs
14
Page 15
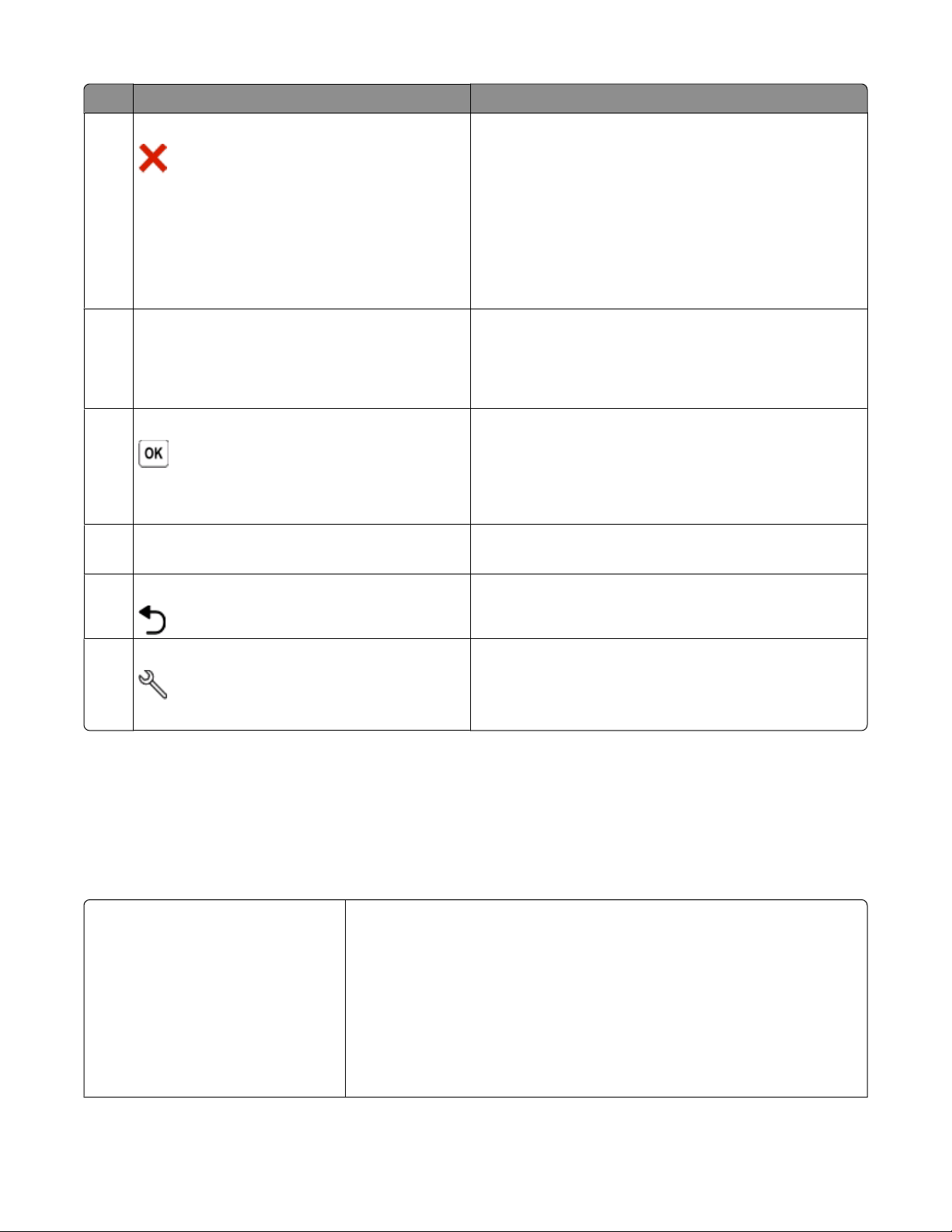
Komponente: Funktion
Abbrechen (Taste)
7
• Brechen Sie Druck-, Kopier- oder Scanaufträge ab.
• Wechseln Sie von einer Menüebene des Menüs
"Kopieren", "Scannen", "Foto" oder "Druckdatei" zur
obersten Ebene eines Menüs.
• Wechseln Sie von einer Menüebene des Menüs
"Installation" zur obersten Ebene des vorherigen Modus.
• Löschen Sie die aktuellen Einstellungen oder
Fehlermeldungen und setzen Sie sie auf die
Standardeinstellungen zurück.
8 Display
Hinweis: Das Display wird im Stromsparmodus
deaktiviert.
Anzeigen:
• Druckerstatus
• Meldungen
• Menüs
9 Auswahl (Taste)
• Wählen Sie Menüoptionen aus.
• Speichern Sie Einstellungen.
• Dient zum Einlegen und zur Ausgabe von Papier. Halten
Sie die Taste drei Sekunden lang gedrückt, um Papier
vom Drucker einzuziehen oder auszugeben.
Pfeiltasten
10
Zurück (Taste)
11
• Wählen Sie ein Menü- oder Untermenüelement aus, das
auf dem Display angezeigt wird.
• Kehren Sie zum vorherigen Bildschirm zurück.
• Wechseln Sie von einer Menüebene zu einer höheren.
12 Installation (Taste) Greifen Sie auf das Installationsmenü zu und ändern Sie die
Druckereinstellungen.
Hinweis: Die LEDs der Tasten "Kopieren", "Scannen" und
"Foto" sind aus, wenn diese Taste ausgewählt wird.
Ändern der vorübergehenden Einstellungen zu neuen Standardeinstellungen
Die folgenden Menüs werden nach zwei Minuten Inaktivität oder nach dem Ausschalten des Druckers auf die
Standardeinstellungen zurückgesetzt:
Menü "Kopieren"
Verwenden der Druckerbedienfeldtasten und Menüs
• Kopien
• Qualität
• Heller/Dunkler
• Größe anpassen
• Originalgröße
• Seiten pro Blatt
• Kopien pro Blatt
• Inhaltstyp
15
Page 16
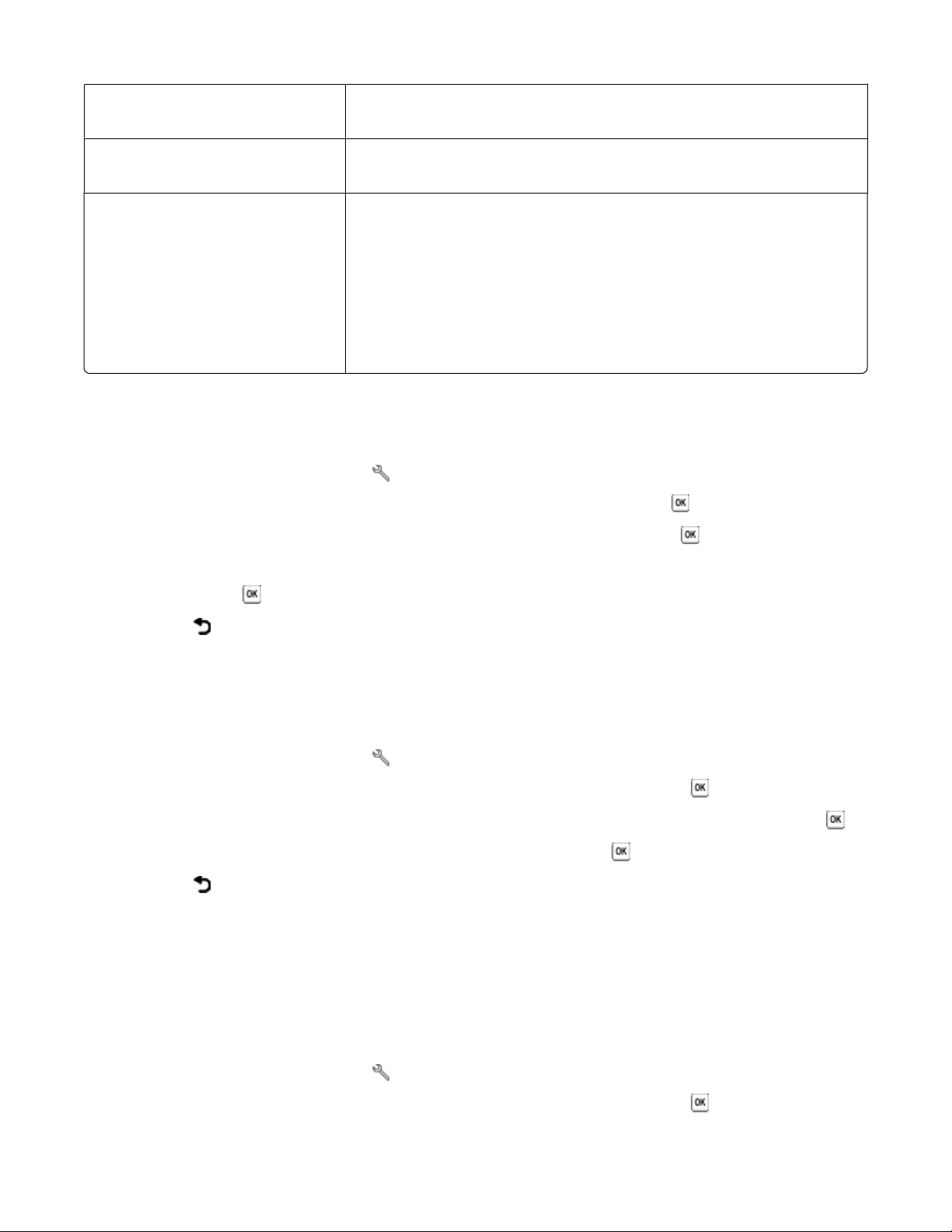
Menü "Scannen"
• Qualität
• Originalgröße
Menü "Fax" (nur ausgewählte Modelle)
Menü "Foto" Die folgenden Fotooptionen laufen nach einer zweiminütigen Inaktivitätsphase
• Heller/Dunkler
• Qualität
oder nach dem Ausschalten des Druckers nicht ab. Sie werden jedoch beim
Entfernen einer Speicherkarte oder eines Flash-Laufwerks auf die
Werkseinstellungen zurückgesetzt.
• Fotoeffekte
• Fotoformat
• Layout
• Qualität
So ändern Sie die vorübergehenden Einstellungen zu neuen
Standardeinstellungen
1 Drücken Sie im Druckerbedienfeld auf .
2 Drücken Sie die Pfeiltasten, um zu Standards zu blättern, und drücken Sie dann .
3 Drücken Sie die Pfeiltasten, um zu Std einst. zu blättern, und drücken Sie dann .
Aktuelle erscheint auf dem Display.
4 Drücken Sie erneut , um die Option Aktuelle auszuwählen.
5 Drücken Sie , bis Sie die Installation beenden, oder drücken Sie eine andere Modustaste.
So deaktivieren Sie die Funktion für das Einstellungszeitlimit
Sie können die Funktion für das Einstellungszeitlimit deaktivieren, falls der Drucker nicht nach zwei Minuten
Inaktivität oder nach dem Ausschalten auf die Standardeinstellungen zurückgesetzt werden soll.
1 Drücken Sie im Druckerbedienfeld auf .
2 Drücken Sie die Pfeiltasten, um zu Geräteeinr. zu blättern, und drücken Sie dann .
3 Drücken Sie die Pfeiltasten, um zu Einst.zeitl. lösch. zu blättern, und drücken Sie anschließend .
4 Drücken Sie die Pfeiltasten, um zu Nie zu blättern, und drücken Sie dann .
5 Drücken Sie , bis Sie die Installation beenden, oder drücken Sie eine andere Modustaste.
Ändern des Zeitlimits für den Stromsparmodus
Das Zeitlimit für den Stromsparmodus ist die Zeit, bis der Drucker im Leerlauf in den Stromsparmodus wechselt.
Durch die Stromspar-Funktion wird die Stromeinsparung optimiert, indem der Stromverbrauch des Druckers im
Vergleich zu den Standarddruckereinstellungen reduziert wird (bei einigen Druckermodellen um 28 Prozent). Die
höchste Einsparung erzielen Sie, indem Sie das niedrigste Zeitlimit für den Stromsparmodus auswählen.
1 Drücken Sie im Druckerbedienfeld auf .
2 Drücken Sie die Pfeiltasten, um zu Geräteeinr. zu blättern, und drücken Sie dann .
Verwenden der Druckerbedienfeldtasten und Menüs
16
Page 17

3 Drücken Sie die Pfeiltasten, um zu Stromsparmodus zu blättern, und drücken Sie dann .
4 Drücken Sie die Pfeiltaste n, um ein Zeitli mit für den St romsparmodus au szuwählen, und dr ücken Sie anschl ießend
.
5 Drücken Sie , bis Sie die Installation beenden, oder drücken Sie eine andere Modustaste.
Sparen von Papier und Energie mit dem Eco Mode
Die Funktion "Eco Mode" bietet die Möglichkeit, den Papier- und Energieverbrauch drastisch zu senken bzw. zu
optimieren und Geld zu sparen.
Hinweis: Bei Verwendung des Eco Modes haben dessen Einstellungen Vorrang vor allen Änderungen bezüglich
einzelner Einstellungen, die zum Eco Mode gehören.
Bei Auswahl von Eco Mode werden auf dem Drucker automatisch die folgenden Einstellungen aktiviert:
• Das Druckerdisplay wird abgeblendet.
• Der Drucker wechselt nach 10 Minuten in den Stromsparmodus.
• Bei Druck-, Kopier- und Faxaufträgen wird das Papier vom Drucker beidseitig bedruckt.
Um den Eco Mode zu aktivieren, drücken Sie die Taste Beidseitig/Eco Mode, bis die LED für "Eco Mode" aufleuchtet.
Zurücksetzen auf die Werkseinstellungen
Beim Zurücksetzen auf die Werkseinstellungen werden alle von Ihnen zuvor ausgewählten Druckereinstellungen
gelöscht.
Unter Verwendung der Menüs im Druckerbedienfeld
1 Drücken Sie im Druckerbedienfeld auf .
2 Drücken Sie die Pfeiltasten, um zu Standards zu blättern, und drücken Sie dann .
3 Drücken Sie die Pfeiltasten, um zu Std einst. zu blättern, und drücken Sie dann .
4 Drücken Sie die Pfeiltasten, um zu Werksmäßige zu blättern, und drücken Sie .
5 Treffen Sie Ihre Auswahl mithilfe der Druckerbedienfeldtasten, sobald Sie aufgefordert werden, erstmalig
Druckereinstellungen festzulegen.
Auf dem Display wird die Meldung Ersteinrichtung abgeschlossen angezeigt.
Verwenden der Druckerbedienfeldtasten und Menüs
17
Page 18

Unter Verwendung einer Tastenkombination (falls Sie die aktuelle
Sprache nicht lesen können)
1 Schalten Sie den Drucker aus.
Hinweis: Falls Sie das Zeitlimit für den Stromsparmodus im Menü "Installation" festgelegt haben, halten Sie
drei Sekunden gedrückt, um den Drucker auszuschalten.
2 Halten Sie auf dem Druckerbedienfeld und gedrückt. Zum Einschalten des Druckers drücken Sie
anschließend
und lassen sie wieder los.
Hinweis: Lassen Sie
dass der Drucker zurückgesetzt wurde.
und erst los, wenn Sprache auf dem Display angezeigt wird. Dies weist darauf hin,
3 Treffen Sie Ihre Auswahl mithilfe der Druckerbedienfeldtasten, sobald Sie aufgefordert werden, erstmalig
Druckereinstellungen festzulegen.
Auf dem Display wird die Meldung Ersteinrichtung abgeschlossen angezeigt.
Verwenden der Druckerbedienfeldtasten und Menüs
18
Page 19
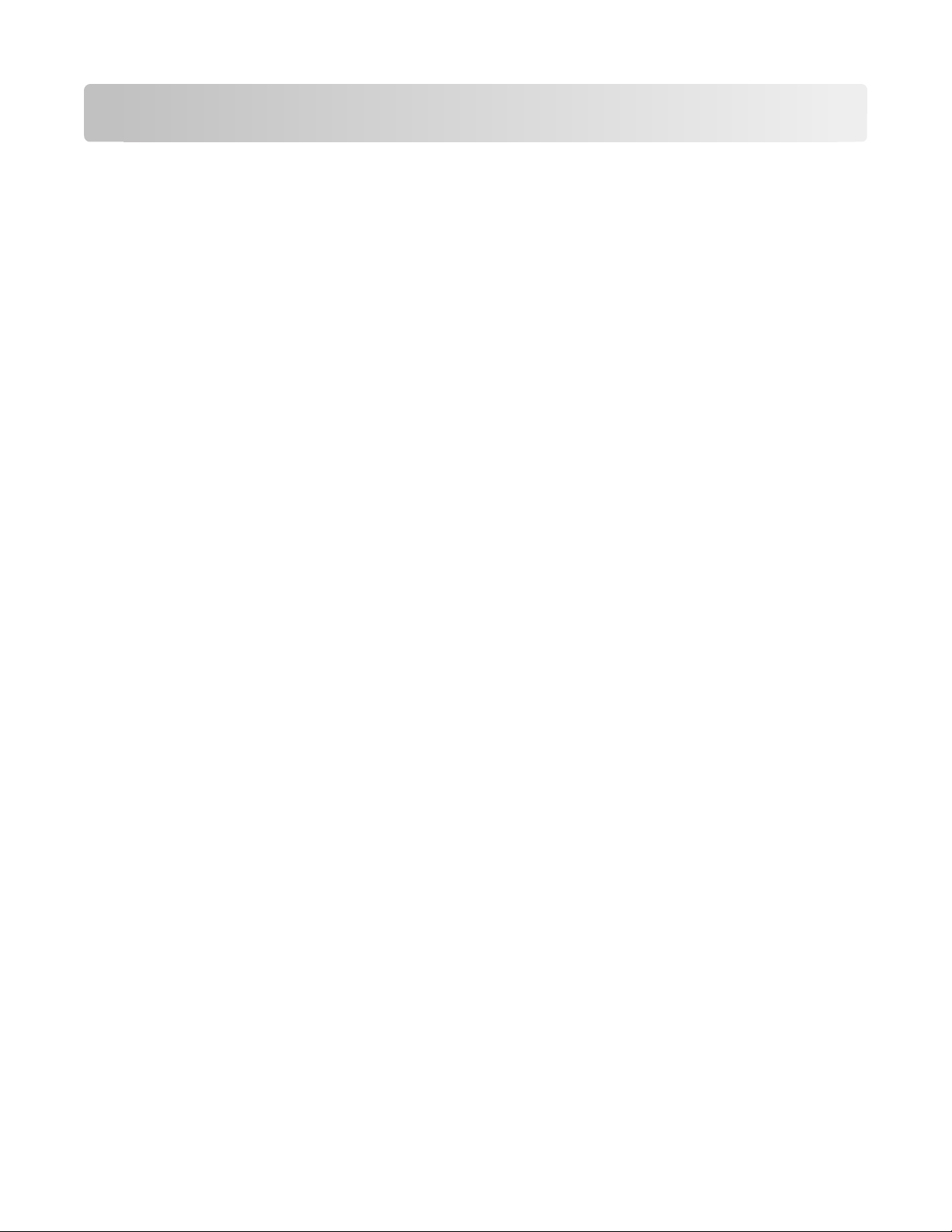
Verwenden der Druckersoftware
Mindestsystemanforderungen
Die Druckersoftware erfordert bis zu 500 MB freien Speicherplatz.
Unterstützte Betriebssysteme
• Microsoft Windows 7
• Microsoft Windows Vista (SP1)
• Microsoft Windows XP (SP3)
• Microsoft Windows 2000 (SP4 oder höher)
• Macintosh Intel OS X Version 10.6.0 oder höher (nur Web)
• Macintosh Intel OS X Version 10.5.0 oder höher (nur Web)
• Macintosh Intel OS X Version 10.4.4 oder höher (nur Web)
• Macintosh PowerPC OS X Version 10.5.0 oder höher (nur Web)
• Macintosh PowerPC OS X Version 10.4.0 bis Version 10.4.3 (nur Web)
• Linux Ubuntu 8.04 LTS und 8.10 (nur Web)
• Linux openSUSE 11.0 und 11.1 (nur Web)
• Linux Fedora 10 (nur Web)
*
Der Druckertreiber für dieses Betriebssystem ist nur unter support.dell.com verfügbar.
*
*
*
*
*
*
*
*
Hinweis: Möglicherweise steht aktualisierte Firmware unter support.dell.com zur Verfügung.
Verwenden der Windows-Druckersoftware
Bei der Druckerinstallation installierte Software
Wenn beim Einrichten des Druckers die CD mit Installationssoftware verwendet wurde, ist die erforderliche Software
vollständig installiert. Möglicherweise haben Sie einige weitere Programme installiert. Die folgende Tabelle bietet
einen Überblick über viele hilfreiche Softwareprogramme.
Falls Sie diese zusätzlichen Programme während der anfänglichen Installation nicht installiert haben, legen Sie die
CD mit Installationssoftware erneut ein, führen die Installationssoftware aus und wählen anschließend auf dem
Bildschirm der bereits installierten Software die Option Zusätzliche Software installieren.
Verwenden der Druckersoftware
19
Page 20

Druckersoftware
Komponente Funktion
Dell Druckerstartseite
(wird als Druckerstartseite bezeichnet)
• Starten Sie Anwendungen oder Programme.
• Starten Sie die Faxlösungssoftware.
• Scannen oder senden Sie ein Foto oder Dokument per E-
Mail.
• Bearbeiten Sie gescannte Dokumente.
• Scannen Sie Dokumente in PDF.
• Passen Sie die Einstellungen für den Drucker an.
• Bestellen von Zubehör
• Warten Sie Tintenpatronen.
• Drucken einer Testseite
• Registrieren des Druckers
• Kontakt zum technischen Kundendienst
Dell Fast Pics
(wird als Fast Pics bezeichnet)
AdobeTM Photo Album Starter Edition
Dell Symbolleiste
(wird als Symbolleiste bezeichnet)
Dell Tintenverwaltungssystem Bestellen Sie Tinte.
Verwalten, bearbeiten, übertragen und drucken Sie Fotos und
Dokumente.
Verwalten und bearbeiten Sie Fotos und zeigen Sie sie an.
Drucken und scannen Sie lokale Dateien über Windows oder
konvertieren Sie sie.
Dell Faxlösungen
(wird als Faxlösungen bezeichnet)
• Senden Sie ein Fax.
• Empfangen Sie ein Fax auf 3-In-One-Druckern.
• Bearbeiten, löschen oder fügen Sie Kontakte im
integrierten Telefonbuch hinzu.
• Rufen Sie das Dienstprogramm zur Faxeinrichtung von Dell
auf. Verwenden Sie zum Festlegen von Kurzwahl- und
Gruppenwahlnummern sowie von Rufzeichen und Antwort
und zum Drucken von Fax verlaufs- und Statusberichten das
Dienstprogramm zur Faxeinrichtung.
Abbyy Sprint OCR Scannen Sie ein Dokument und produzieren Sie Text, den Sie
mit einem Textverarbeitungsprogramm bearbeiten können.
Dell Dienstprogramm zur WLAN-Einrichtung
(wird als Dienstprogramm zur WLAN-Einrichtung
bezeichnet)
• Einrichten des WLAN-Druckers in einem WLAN
• Ändern der WLAN-Einstellungen des Druckers
Hinweis: Dieses Programm wird bei WLAN-fähigen Druckern
automatisch mit der Druckersoftware installiert.
Verwenden der Druckersoftware
20
Page 21
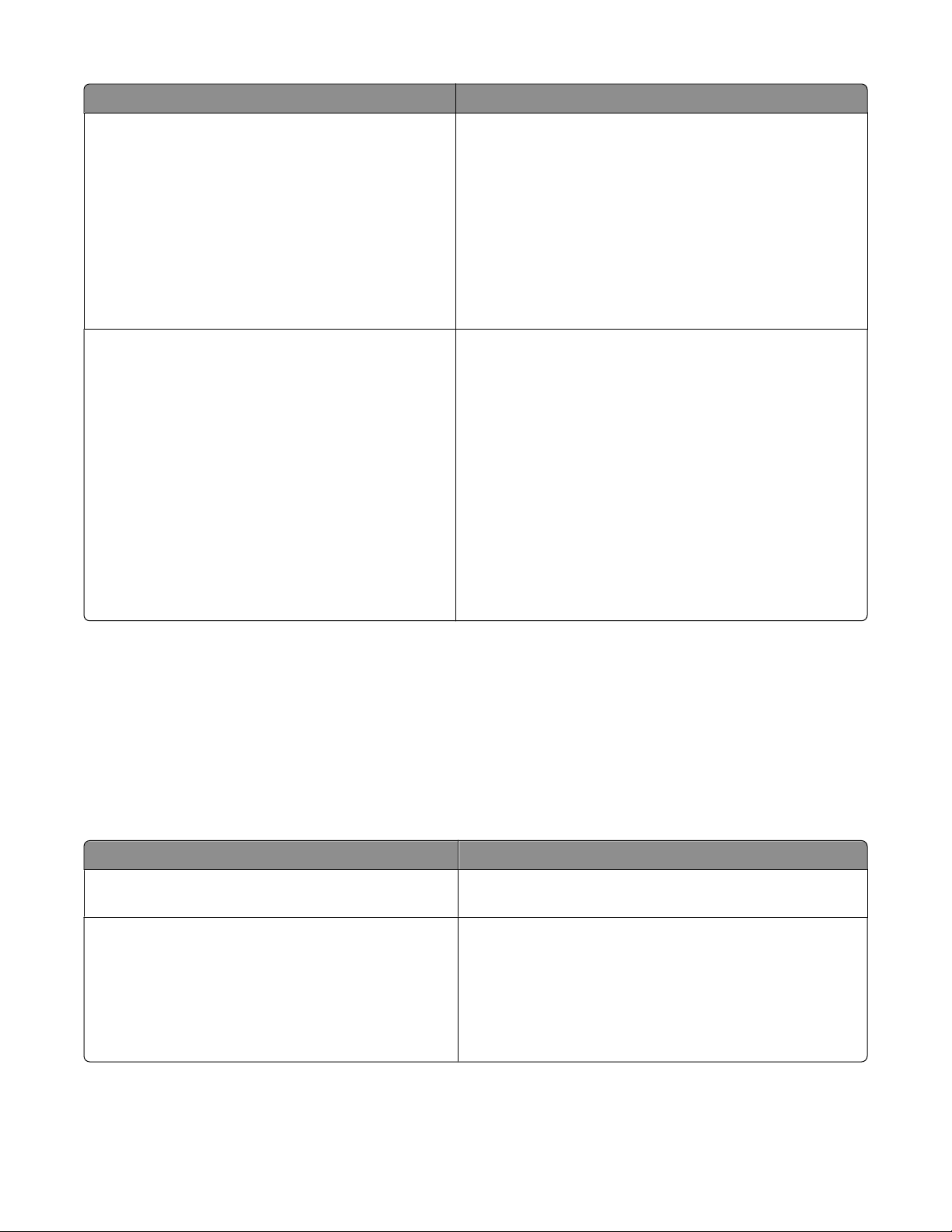
Komponente Funktion
Dell Servicecenter
(wird als Service Center bezeichnet)
Druckereinstellungen
• Führen Sie eine Fehlersuche auf dem Drucker durch.
• Greifen Sie auf die Druckerwartungsfunktionen zu.
• Wenden Sie sich an den technischen Kundendienst.
Hinweise:
• Dieses Programm wird automatisch mit der
Druckersoftware installiert.
• Sie werden je nach Druckermodell möglicherweise
aufgefordert, dieses Programm über das Internet zu
installieren.
Beim Auswählen der Option Datei Drucken bei geöffnetem
Dokument und anschließendem Klicken auf Eigenschaften
wird das Dialogfeld für die Druckeigenschaften angezeigt. Im
Dialogfeld können Sie aus folgenden Optionen für den
Druckauftrag wählen:
• Angabe der Anzahl zu druckender Kopien
• Drucken Sie beidseitige Kopien.
• Auswählen der Papiersorte
• Hinzufügen eines Wasserzeichens
• Bildverbesserung
• Speichern von Einstellungen
Hinweis: Die Druckeinstellungen werden automatisch mit der
Druckersoftware installiert.
Hinweis: Der Drucker verfügt abhängig von den Features des gekauften Druckers möglicherweise nicht über einige
dieser Programme oder über einige Funktionen dieser Programme.
Verwenden der Macintosh-Druckersoftware
Bei der Druckerinstallation installierte Software
Im Macintosh-Betriebssystem integrierte Software
Komponente Funktion
Dialogfeld "Drucken" Anpassen der Druckeinstellungen und Planen von
Druckaufträgen
Dialogfeld "Druckerdienste" (nicht in Mac OS X Version
10.5 oder höher verfügbar)
• Zugriff auf das Druckerdienstprogramm
• Fehlerbehebung
• Bestellen von Tinte oder Zubehör
• Wenden Sie sich an Dell.
• Überprüfen der auf dem Computer installierten
Softwareversion
Druckersoftware
Verwenden der Druckersoftware
21
Page 22
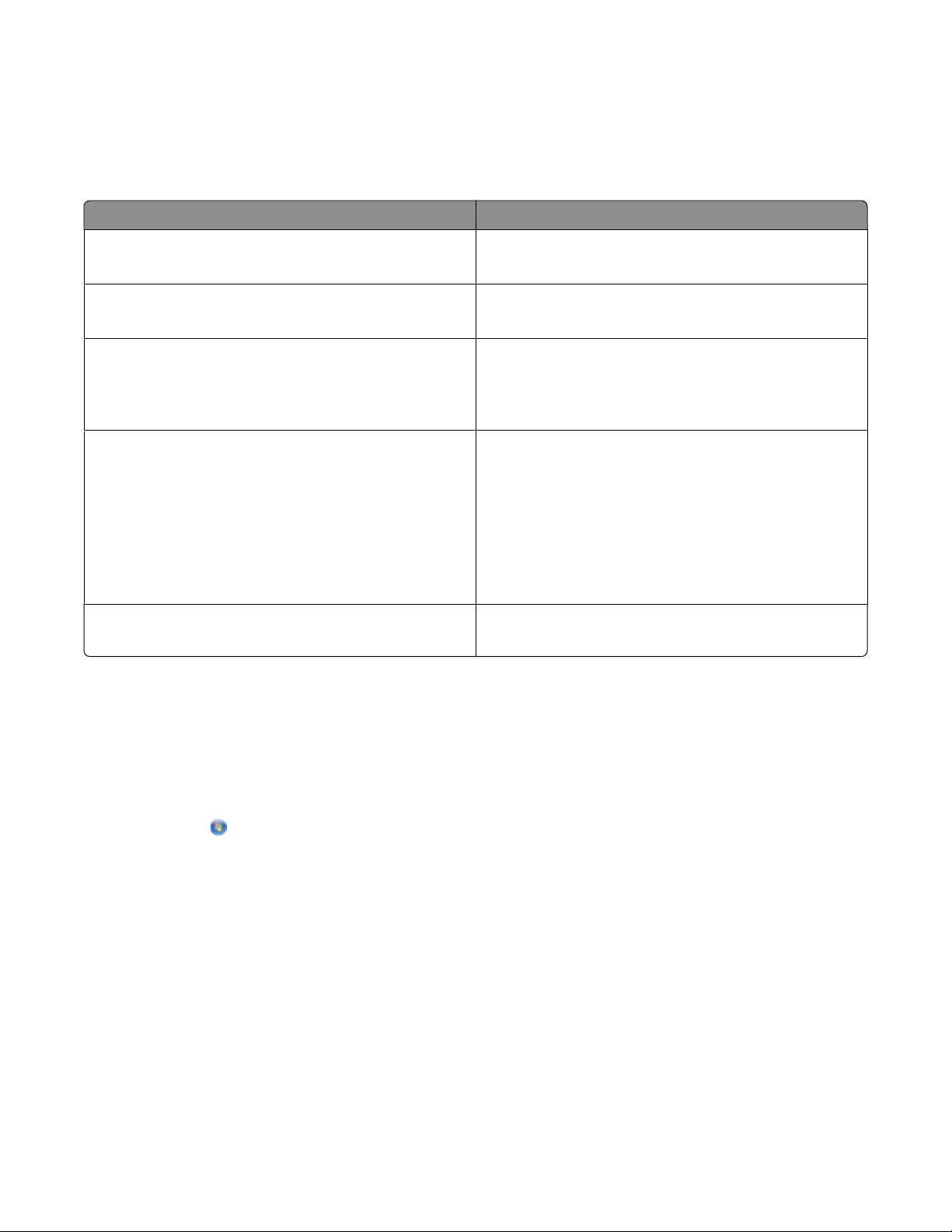
Während der Installation werden Anwendungen mit der Druckersoftware installiert. Diese Anwendungen werden
im Druckerordner gespeichert, der nach der Installation im Finder-Fenster angezeigt wird.
1 Doppelklicken Sie im Finder-Fenster auf den Druckerordner.
2 Doppelklicken Sie auf das Symbol der zu verwendenden Anwendung.
Option Funktion
Dell All-In-One Center
(wird als All-In-One Center bezeichnet)
Dell Dienstprogramm zur AIO-Einrichtung
(wird als Dienstprogramm zur AIO-Einrichtung bezeichnet)
Dell Netzwerkkartenleser
(wird als Netzwerkkartenleser bezeichnet)
Dell Druckerdienstprogramm
(wird als Druckerdienstprogramm bezeichnet)
Dell Assistent zur WLAN-Einrichtung
(wird als Assistent zur WLAN-Einrichtung bezeichnet)
Hinweis: Je nach den Features des erworbenen Druckers sind diese Anwendungen möglicherweise nicht enthalten.
• Scannen von Fotos und Dokumenten
• Anpassen der Einstellungen für Scanaufträge
• Anpassen der Einstellungen für Faxaufträge
• Erstellen und Bearbeiten der Kontaktliste
• Anzeigen der Inhalte eines in einen Netzwerkdrucker
eingesetzten Speichermediums
• Übertragen von Fotos und PDR-Dokumenten von ein em
Speichermedium auf den Computer über ein Netzwerk
• Hilfe beim Einsetzen von Patronen
• Drucken einer Testseite
• Drucken einer Ausrichtungsseite
• Reinigen der Druckkopfdüsen
• Bestellen von Tinte oder Zubehör
• Registrieren des Druckers
• Kontakt zum technischen Kundendienst
Einrichten des Druckers in einem WLAN
Suchen und Installieren optionaler Software
Windows-Benutzer
1 Klicken Sie auf oder Start.
2 Klicken Sie auf Alle Programme oder Programme und wählen Sie anschließend den Druckerprogrammordner
aus der Liste aus.
3 Wechseln Sie zu:
Printer Home > Drucker auswählen > Registerkarte Support > Onlinesupport
4 Wählen Sie auf der Website Ihren Drucker aus und laden Sie den Treiber herunter.
5 Installieren Sie zusätzliche oder optionale Software.
Verwenden der Druckersoftware
22
Page 23

Macintosh-Benutzer
1 Doppelklicken Sie im Finder-Fenster auf den Druckerordner.
2 Doppelklicken Sie auf das Symbol Druckerdienstprogramm.
3 Klicken Sie auf der Registerkarte "Weblinks" auf Kundendienst.
4 Wählen Sie auf der Website Ihren Drucker aus und laden Sie den Treiber herunter.
5 Installieren Sie zusätzliche oder optionale Software.
Aktualisieren der Druckersoftware (nur Windows)
Suchen nach Softwareaktualisierungen
1 Klicken Sie auf oder Start.
2 Klicken Sie auf Alle Programme oder Programme und wählen Sie anschließend den Druckerprogrammordner
aus der Liste aus.
3 Wählen Sie Druckerstartseite.
4 Wählen Sie Ihren Drucker aus der Dropdown-Liste aus.
5 Wählen Sie auf der Registerkarte "Support" die Option für die Suchen nach Aktualisierungen aus.
6 Befolgen Sie die Bildschirmanweisungen.
Aktivieren automatischer Softwareaktualisierungen
1 Klicken Sie bei geöffnetem Dokument auf Datei Drucken.
2 Klicken Sie auf Eigenschaften, Voreinstellungen, Optionen oder Installation.
3 Klicken Sie auf der Registerkarte "Erweitert" auf Weitere Optionen.
4 Wählen Sie im Bereich "Softwareaktualisierungen" die Option Automatische Aktualisierungen meiner
Software über das Web erlauben.
5 Klicken Sie auf OK.
Verwenden der Druckersoftware
23
Page 24
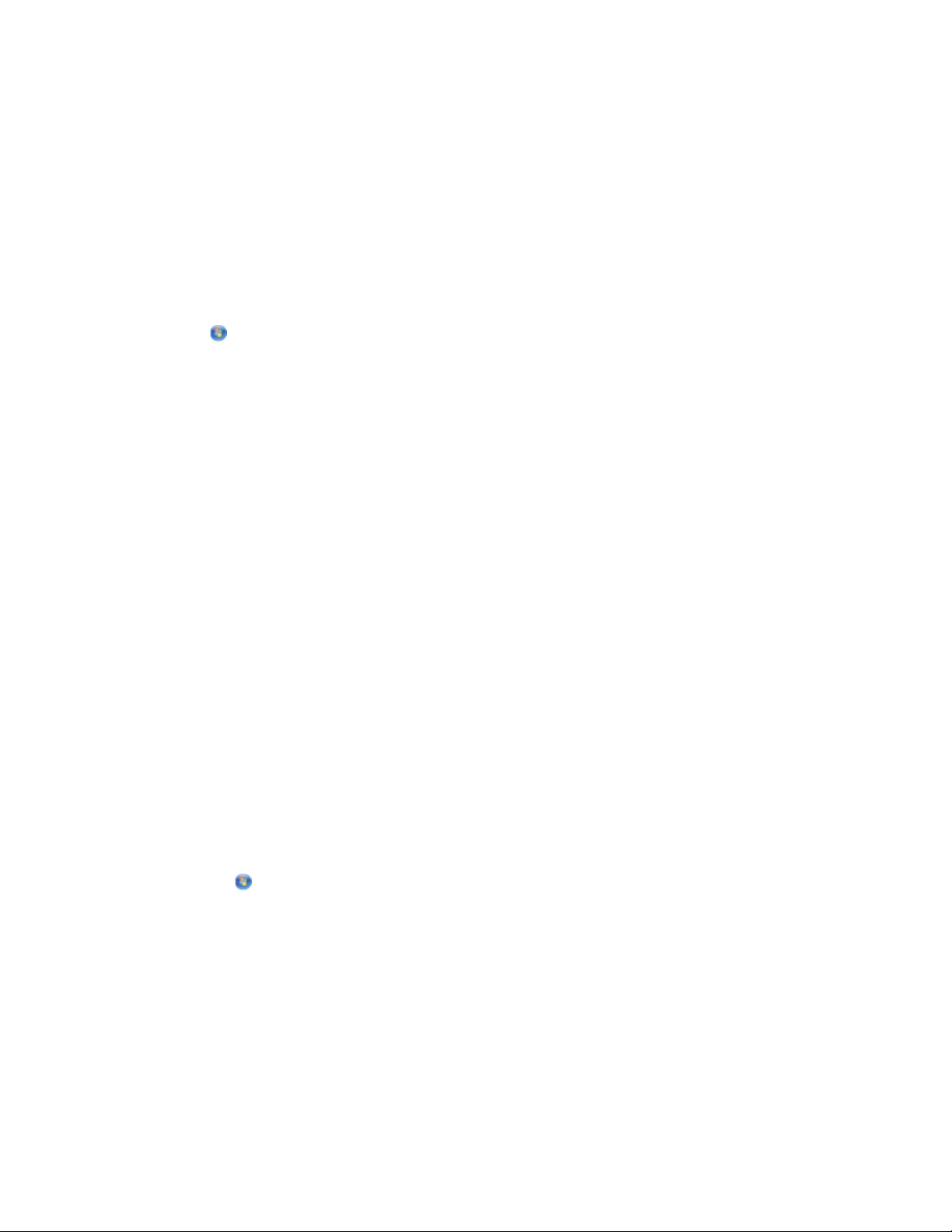
Neuinstallieren der Druckersoftware
Wenn beim Einrichten des Druckers die CD mit Installationssoftware verwendet wurde, ist die erforderliche Software
vollständig installiert. Wenn bei der Installation Probleme aufgetreten sind oder der Drucker beim Senden eines
Druckauftrags nicht im Druckerordner oder als Druckeroption erscheint, versuchen Sie, die Druckersoftware zu
deinstallieren und neu zu installieren.
Deinstallieren der Druckersoftware
Windows-Benutzer
1 Klicken Sie auf oder Start.
2 Klicken Sie auf Alle Programme oder Programme und wählen Sie anschließend den Druckerprogrammordner
aus der Liste aus.
3 Wählen Sie die Option zum Deinstallieren.
4 Befolgen Sie zum Entfernen der Software die Anweisungen auf dem Bildschirm.
5 Nachdem die Deinstallation abgeschlossen ist, starten Sie den Computer neu.
Macintosh-Benutzer
1 Doppelklicken Sie im Finder-Fenster auf den Druckerordner.
2 Doppelklicken Sie auf das Symbol Deinstallation.
3 Befolgen Sie die Anweisungen auf dem Computerbildschirm.
Installieren der Druckersoftware
Hinweis: Wenn Sie die Druckersoftware auf diesem Drucker bereits installiert hatten, sie aber neu installieren müssen,
deinstallieren Sie zunächst die aktuelle Software.
Windows-Benutzer
1 Schließen Sie alle geöffneten Softwareprogramme.
2 Legen Sie die CD mit Installationssoftware ein.
Falls der Willkommensbildschirm nicht nach einer Minute angezeigt wird, starten Sie die CD manuell:
a Klicken Sie auf oder auf Start und dann auf Ausführen.
b Geben Sie in das Feld "Suche starten" oder "Ausführen" D:\setup.exe ein, wobei D der Laufwerkbuchstabe
des CD- oder DVD-Laufwerks ist.
c Drücken Sie die Eingabetaste oder klicken Sie auf OK.
3 Befolgen Sie die Anweisungen auf dem Willkommensbildschirm.
Macintosh-Benutzer
1 Schließen Sie alle geöffneten Programme.
2 Laden Sie das neuste Installationsprogramm von der Druckerwebsite herunter.
Verwenden der Druckersoftware
24
Page 25
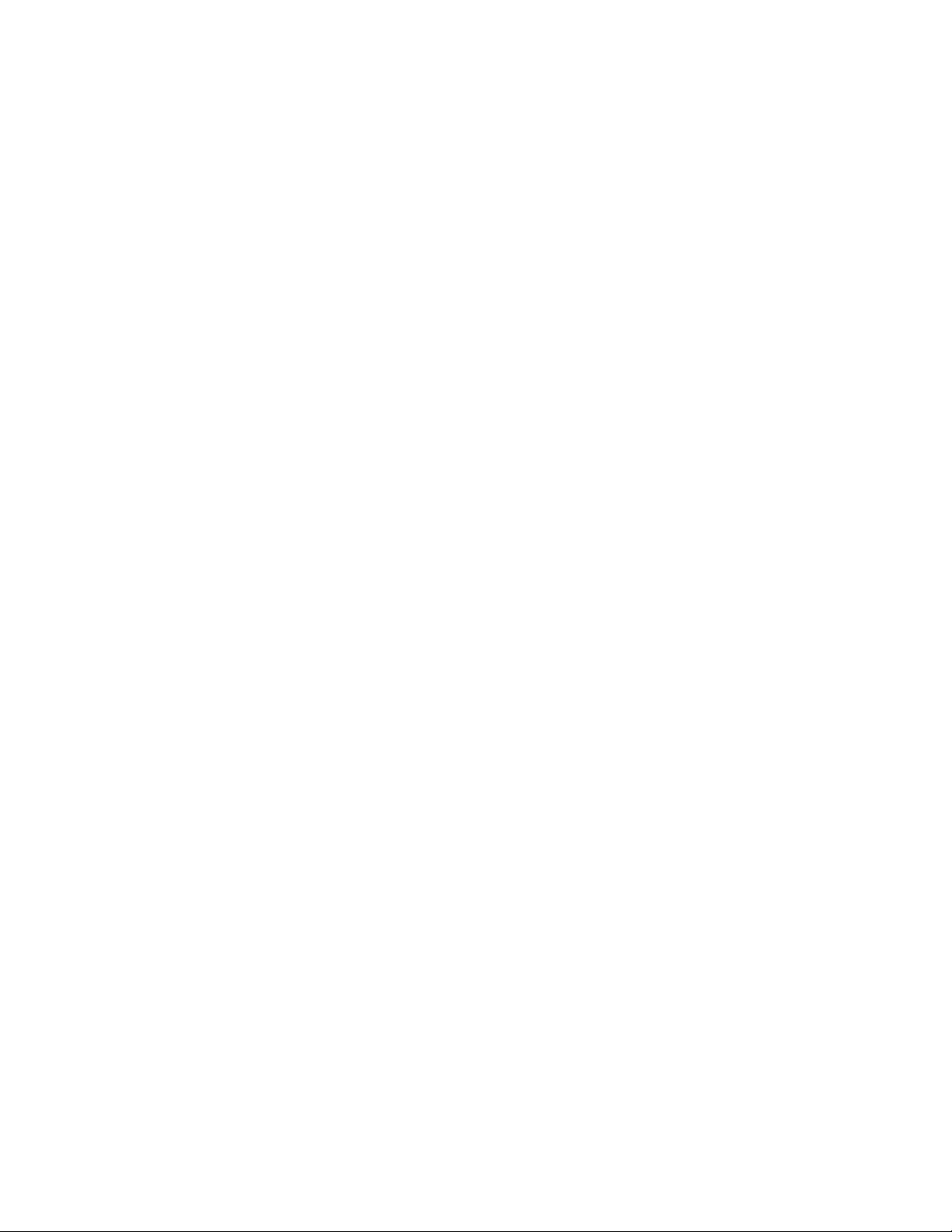
3 Starten Sie die Software zur Druckerinstallation und befolgen Sie die Anweisungen auf dem Computerbil dschirm.
Über das Internet
Unter Umständen steht aktualisierte Druckersoftware unter support.dell.com zur Verfügung.
Verwenden der Druckersoftware
25
Page 26
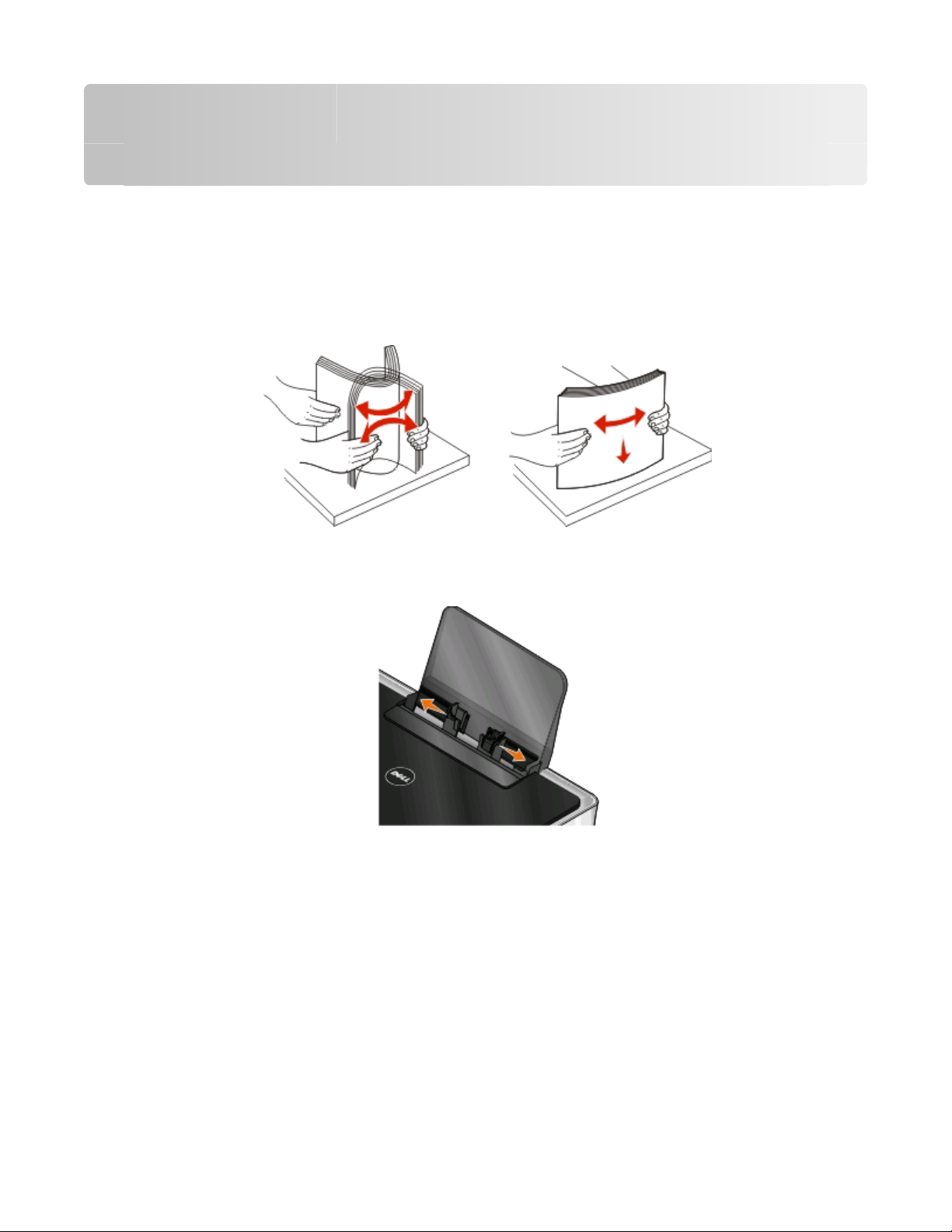
Einlegen von Papier und Originaldokumenten
Einlegen von Papier
1 Biegen Sie den Papierstapel in beide Richtungen, um die Blätter voneinander zu lösen.
Das Papier darf nicht geknickt oder geknittert werden. Richten Sie die Kanten des Stapels auf einer ebenen Fläche
aus.
2 Legen Sie das Papier in der Mitte der Papierstütze ein.
3 Richten Sie die Papierführungen an den Papierrändern aus.
Hinweis: Drücken Sie Papier nicht mit Gewalt in den Drucker. Das Papier sollte flach an der Papierstütze und die
Kanten eng an beiden Papierführungen anliegen.
4 Wählen oder bestätigen Sie die Papiereinstellungen im Druckerbedienfeld.
Einlegen von Papier und Originaldokumenten
26
Page 27
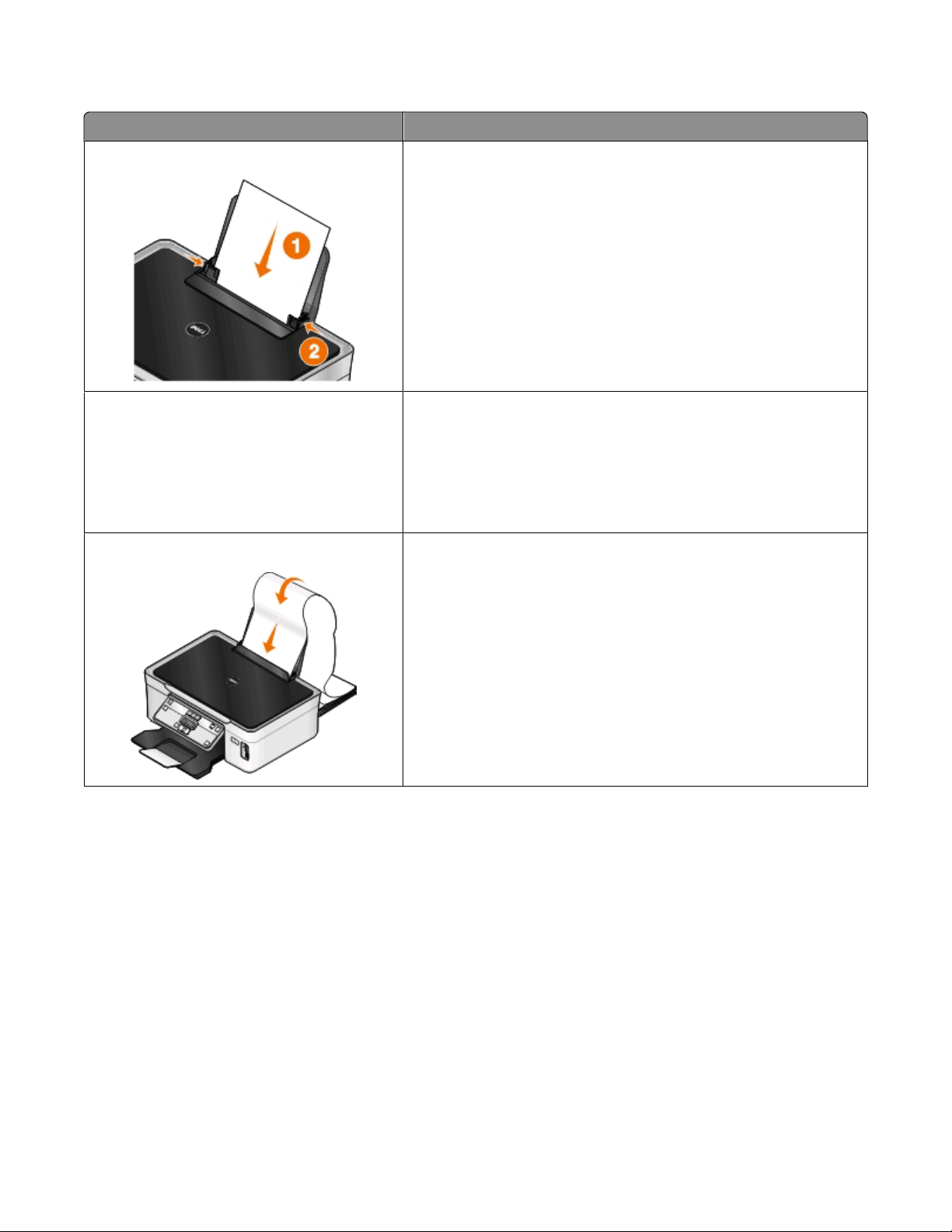
Richtlinien für Papier und Spezialdruckmedien
Laden von bis zu: Stellen Sie Folgendes sicher:
100 Blatt Normalpapier
25 Blatt schweres mattes Papier
20 Blatt Bannerpapier
• Die Papierführungen müssen an den Rändern des Papiers anliegen.
• Bedrucktes Briefpapier wird mit der bedruckten Seite nach oben
eingelegt, wobei der Briefkopf zuerst in den Drucker eingezogen
wird.
• Die Druckseite des Papiers zeigt nach oben.
• Die Papierführungen müssen an den Rändern des Papiers anliegen.
• Wählen Sie als Druckqualität Automatisch, Normal oder Foto aus.
Hinweis: Der Entwurfsmodus ist zwar verfügbar, wird jedoch bei
Verwendung von teurem Papier wie z. B. schwerem mattem Papier,
Etiketten, Fotokarten und Glanzpapier nicht empfohlen.
• Entfernen Sie sämtliches Papier von der Papierstütze, bevor Sie
Bannerpapier einlegen.
• Verwenden Sie für Tintenstrahldrucker geeignetes Papier.
• Legen Sie den Bannerpapierstapel auf oder hinter den Drucker und
führen Sie das erste Blatt zu.
• Die Papierführungen müssen an den Rändern des Papiers anliegen.
• Wählen Sie das Papierformat A4 Banner oder Letter Banner.
Einlegen von Papier und Originaldokumenten
27
Page 28
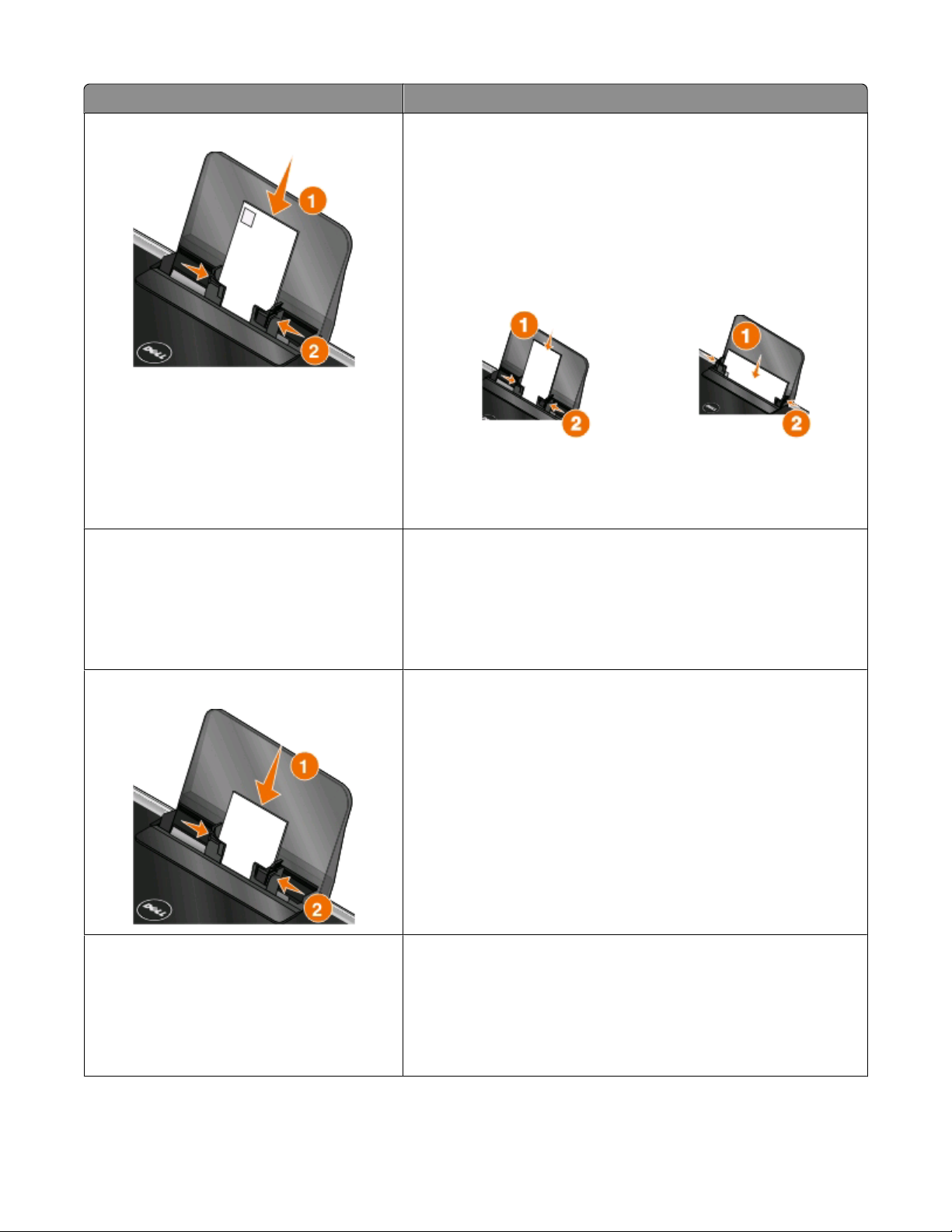
Laden von bis zu: Stellen Sie Folgendes sicher:
10 Briefumschläge
25 Blatt Etiketten
• Die Druckseite der Briefumschläge zeigt nach oben.
• Die Papierführungen liegen an den Rändern der Briefumschläge an.
• Briefumschläge werden in der Ausrichtung Querformat bedruckt.
Hinweis: Für den Postversand innerhalb Japans kann der
Briefumschlag in Hochformat mit der Briefmarke unten rechts
gedruckt werden oder im Querformat mit der Briefmarke unten
links. Drucken Sie für den internationalen Postversand den
Briefumschlag im Querformat mit der Briefmarke oben links.
• Wählen Sie das richtige Briefumschlagformat aus. Wählen Sie das
nächstgrößere Format, wenn das genaue Briefumschlagformat
nicht aufgelistet ist, und stellen Sie den linken und rechten Rand so
ein, dass der Briefumschlag richtig positioniert wird.
• Die Druckseite des Etiketts zeigt nach oben.
• Die Papierführungen müssen an den Rändern des Papiers anliegen.
• Wählen Sie als Druckqualität Automatisch, Normal oder Foto aus.
Hinweis: Der Entwurfsmodus ist zwar verfügbar, wird jedoch bei
Verwendung von teurem Papier wie z. B. schwerem mattem Papier,
Etiketten, Fotokarten und Glanzpapier nicht empfohlen.
25 Glückwunsch-, Kartei-, Post- oder Fotokarten
25 Blatt Foto- oder Glanzpapier
• Die Druckseite der Karte zeigt nach oben.
• Die Papierführungen liegen an den Rändern der Karten an.
• Wählen Sie als Druckqualität Automatisch, Normal oder Foto aus.
Hinweis: Der Entwurfsmodus ist zwar verfügbar, wird jedoch bei
Verwendung von teurem Papier wie z. B. schwerem mattem Papier,
Etiketten, Fotokarten und Glanzpapier nicht empfohlen.
• Die Druckseite des Papiers zeigt nach oben.
• Die Papierführungen müssen an den Rändern des Papiers anliegen.
• Wählen Sie als Druckqualität Automatisch, Normal oder Foto aus.
Hinweis: Der Entwurfsmodus ist zwar verfügbar, wird jedoch bei
Verwendung von teurem Papier wie z. B. schwerem mattem Papier,
Etiketten, Fotokarten und Glanzpapier nicht empfohlen.
Einlegen von Papier und Originaldokumenten
28
Page 29

Laden von bis zu: Stellen Sie Folgendes sicher:
10 Blatt Transferpapier
50 Folien
• Beachten Sie beim Einlegen die Anweisungen auf der Verpackung
des Transferpapiers.
• Die Druckseite des Transferpapiers zeigt nach oben.
• Die Papierführungen müssen an den Rändern des Transferpapiers
anliegen.
• Wählen Sie als Druckqualität Automatisch, Normal oder Foto aus.
• Die raue Seite der Transparentfolien zeigt nach oben.
• Die Papierführungen müssen an den Rändern der Folien anliegen.
Speichern von Papierstandardeinstellungen
Sie können Standardwerte für Papierformat, Papiersorte und Fotodruckformat für die zu druckenden Dokumente
und Fotos festlegen.
Hinweis: Diese Standardeinstellungen gelten nur für Druck-, Kopier- und Scanaufträge, die Sie über den Drucker
starten.
1 Drücken Sie im Druckerbedienfeld auf .
2 Standardeinstellungen auswählen:
• Wenn Sie das Standardpapierformat festlegen möchten:
a Drücken Sie , um Pap.einst. auszuwählen.
b Drücken Sie die Pfeiltasten, um zu Papierfor. zu blättern, und drücken Sie dann .
c Drücken Sie die Pfeiltasten zur Auswahl des Standardpapierformats für den Drucker und drücken Sie
anschließend
• Wenn Sie die Standardpapiersorte festlegen möchten:
a Drücken Sie , um Pap.einst. auszuwählen.
b Drücken Sie die Pfeiltasten, um zu Papiersorte zu blättern, und drücken Sie dann .
c Drücken Sie die Pfeiltasten zur Auswahl der Standardpapiersorte für den Drucker und drücken Sie
anschließend
• Wenn Sie das standardmäßige Fotodruckformat festlegen möchten:
a Drücken Sie die Pfeiltasten, um zu Standards zu blättern, und drücken Sie dann .
b Drücken Sie , um Fotodruckform. auszuwählen.
c Drücken Sie die Pfeiltasten zur Auswahl des standardmäßigen Fotodruckformats für den Drucker und
drücken Sie anschließend
.
.
.
3 Drücken Sie , bis Sie die Installation beenden, oder drücken Sie eine andere Modustaste.
Einlegen von Papier und Originaldokumenten
29
Page 30
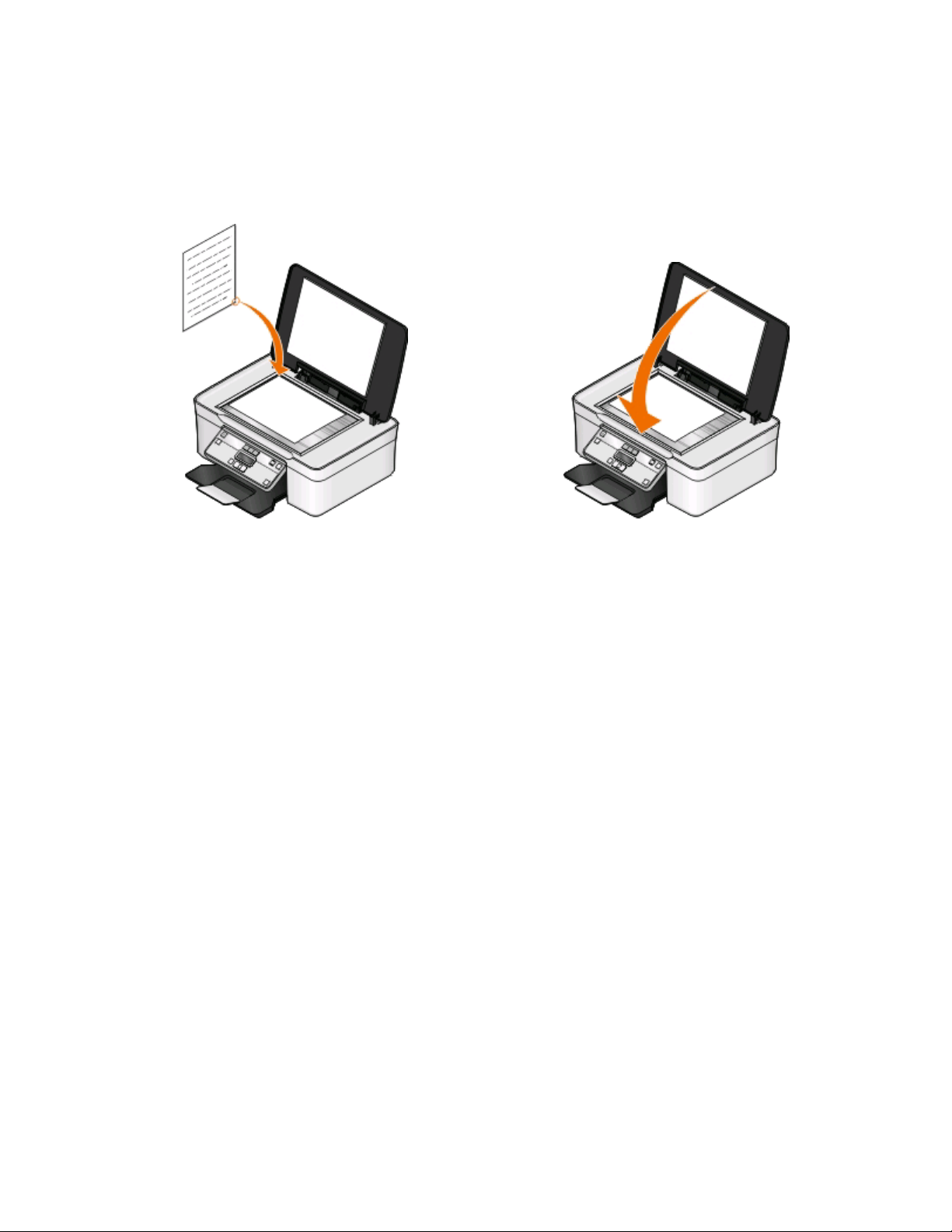
Legen des Originaldokuments auf das Scannerglas
1 Öffnen Sie die Scannerabdeckung und legen Sie das Dokument mit der bedruckten Seite nach unten auf das
Scannerglas.
2 Schließen Sie die Scannerabdeckung.
Einlegen von Papier und Originaldokumenten
30
Page 31

Tipps für den Druck
• Verwenden Sie das für Ihren Druckauftrag geeignete Papier.
• Wählen Sie eine höhere Druckqualität, um bessere Ergebnisse zu erzielen.
• Stellen Sie sicher, dass sich genügend Tinte in den Tintenpatronen befindet.
• Entnehmen Sie beim Drucken von Fotos oder beim Arbeiten mit Spezialdruckmedien jedes Blatt nach dem Druck.
• Wählen Sie beim Drucken von Fotos den randlosen Druck aus.
Drucken grundlegender Dokumente
Drucken eines Dokuments
Windows-Benutzer
1 Klicken Sie bei geöffnetem Dokument auf Datei > Drucken.
2 Klicken Sie auf Eigenschaften, Einstellungen, Optionen oder Installation.
3 Wählen Sie die Druckqualität, die Anzahl der zu druckenden Kopien, die zu verwendende Papiersorte und den
Druckmodus für die Seiten aus.
4 Klicken Sie auf OK, um sämtliche Dialogfelder der Druckersoftware zu schließen.
5 Klicken Sie auf OK oder Drucken.
Macintosh-Benutzer
1 Wählen Sie bei geöffnetem Dokument Ablage > Seite einrichten.
2 Legen Sie im Dialogfeld "Seite einrichten" den Drucker, das Papierformat und die Ausrichtung fest.
3 Klicken Sie auf OK.
4 Wählen Sie in der Menüleiste Ablage > Drucken aus.
5 Wählen Sie im Popup-Menü "Drucker" Ihren Drucker aus.
6 Wählen Sie im Menü "Druckoptionen" die Druckqualität, die Anzahl der zu druckenden Kopien, die zu
verwendende Papiersorte und den Druckmodus für die Seiten aus.
7 Klicken Sie auf Drucken.
Drucken
31
Page 32

Sortieren gedruckter Kopien
Wenn Sie mehrere Kopien eines Dokuments drucken, könn en Sie jede Kopie als Satz (sortiert) b zw. Kopien als Gruppen
von Seiten (nicht sortiert) drucken.
Sortiert drucken Nicht sortiert
Hinweise:
• Die Option zum Sortieren ist nur beim Drucken mehrerer Kopien verfügbar.
• Nehmen Sie beim Drucken von Fotos jedes Foto einzeln weg, sobald es aus dem Drucker ausgeworfen wird, um
ein Verwischen der feuchten Tinte zu vermeiden, und lassen Sie es trocknen, bevor Sie das nächste Foto darauf
legen.
Windows-Benutzer
1 Klicken Sie bei geöffnetem Dokument auf Datei > Drucken.
2 Klicken Sie auf Eigenschaften, Einstellungen, Optionen oder Installation.
3 Wechseln Sie zu:
Registerkarte Druckereinrichtung Bereich > Kopien
4 Geben Sie die Anzahl der zu druckenden Kopien ein und wählen Sie Kopien sortieren aus.
5 Klicken Sie auf OK, um sämtliche Dialogfelder der Druckersoftware zu schließen.
6 Klicken Sie auf OK oder Drucken.
Macintosh-Benutzer
1 Wählen Sie bei geöffnetem Dokument Ablage > Seite einrichten.
2 Legen Sie im Dialogfeld "Seite einrichten" den Drucker, das Papierformat und die Ausrichtung fest.
3 Klicken Sie auf OK.
4 Wählen Sie in der Menüleiste Ablage > Drucken aus.
5 Wählen Sie im Popup-Menü "Drucker" Ihren Drucker aus.
6 Geben Sie im Bereich "Kopien" die Anzahl der zu druckenden Kopien ein und wählen Sie Sortiert aus.
7 Klicken Sie auf Drucken.
Drucken
32
Page 33

Drucken von Seiten in umgekehrter Seitenfolge
Standardmäßig wird die erste Seite zuerst gedruckt. Falls Sie die Druckreihenfolge von Seiten umkehren möchten,
um Dokumente mit der ersten Seite oben auszugeben, verfahren Sie wie folgt:
Windows-Benutzer
1 Klicken Sie bei geöffnetem Dokument auf Datei > Drucken.
2 Klicken Sie auf Eigenschaften, Einstellungen, Optionen oder Installation.
3 Wählen Sie auf der Registerkarte "Druckereinrichtung" im Bereich "Kopien" eine Seitenfolge aus:
• Um die letzte Seite zuerst zu drucken, wählen Sie Letzte Seite zuerst drucken.
• Deaktivieren Sie das Kontrollkästchen Letzte Seite zuerst drucken, um die erste Seite zuerst zu drucken.
Hinweis: Wenn beidseitiges Drucken aktiviert ist, kann die letzte Seite nicht zuerst gedruckt werden. Zum
Ändern der Druckreihenfolge deaktivieren Sie zuerst den beidseitigen Druck.
4 Klicken Sie auf OK, um sämtliche Dialogfelder der Druckersoftware zu schließen.
5 Klicken Sie auf OK oder Drucken.
Macintosh-Benutzer
1 Wählen Sie bei geöffnetem Dokument Ablage > Drucken.
2 Wählen Sie im Popup-Menü "Drucker" den Drucker aus.
3 Klicken Sie ggf. auf das Einblenddreieck.
4 Wählen Sie im Popup-Menü "Druckoptionen" den Befehl Papiersteuerung aus.
5 Wählen Sie im Menü "Papiersteuerung" oder im Popup-Menü "Seitenfolge" eine Seitenfolge aus:
• Wählen Sie Letzte Seite zuerst drucken oder Umkehren, um die letzte Seite zuerst zu drucken.
• Deaktivieren Sie Umgekehrte Seitenfolge oder Umkehren, um die erste Seite zuerst zu drucken.
6 Klicken Sie auf Drucken.
Drucken mehrerer Seiten auf einem Blatt
Windows-Benutzer
1 Klicken Sie bei geöffnetem Dokument auf Datei > Drucken.
2 Klicken Sie auf Eigenschaften, Einstellungen, Optionen oder Installation.
3 Wechseln Sie zu:
Registerkarte Erweitert > Liste "Layout" > Seiten pro Blatt
4 Wählen Sie die Anzahl der auf jedem Blatt zu druckenden Seitendarstellungen.
5 Ändern Sie weitere Einstellungen nach Bedarf.
6 Klicken Sie auf OK, um sämtliche Dialogfelder der Druckersoftware zu schließen.
7 Klicken Sie auf OK oder Drucken.
Drucken
33
Page 34

Macintosh-Benutzer
1 Wählen Sie bei geöffnetem Dokument Ablage > Seite einrichten.
2 Legen Sie im Dialogfeld "Seite einrichten" den Drucker, das Papierformat und die Ausrichtung fest.
3 Klicken Sie auf OK.
4 Wählen Sie in der Menüleiste Ablage > Drucken aus.
5 Wählen Sie im Popup-Menü "Drucker" Ihren Drucker aus.
6 Wählen Sie im Popup-Menü "Druckoptionen" die Option Layout.
7 Wählen Sie im Popup-Menü "Seiten pro Blatt" die Anzahl der Seitenbilder aus, die auf jeder Seite gedruckt werden
sollen.
8 Ändern Sie weitere Einstellungen nach Bedarf.
9 Klicken Sie auf Drucken.
Drucken von Dokumenten auf einer Speicherkarte oder einem Flash-Laufwerk (nur Windows)
So aktivieren Sie die Dateidruckfunktion:
• Der Drucker muss an einen Computer mittels USB-Kabel oder Netzwerk angeschlossen sein.
• Der Drucker und Computer müssen eingeschaltet sein.
• Die Speicherkarte oder das Flash-Laufwerk muss vom Drucker unterstützte Dokumentdateien enthalten. Weitere
Informationen finden Sie unter "Unterstützte Speicherkarten und Dateitypen" auf Seite 39.
• Auf dem Computer müssen Anwendungen installiert sein, die die Dateitypen auf dem Speichermedium
unterstützen.
1 Setzen Sie eine Speicherkarte oder ein Flash-Laufwerk ein.
Wenn der Drucker das Speichermedium erkennt, wird Speicherkarte erk. oder Speichermed.
erkannt auf dem Display angezeigt.
2 Sind auf dem Speichermedium ausschließlich Dokumentdateien gespeichert, wechselt der Drucker automatisch
in den Dateidruckmodus.
Sind auf dem Speichermedium Dokumentdateien und Bilddateien gespeichert, drücken Sie
Dokumente zu wählen.
, um die Option
3 Dokument auswählen und drucken:
Beim Drucken über eine USB-Verbindung
a Drücken Sie die Pfeiltasten, um den Dateinamen des zu druckenden Dokuments zu wählen. Geben Sie
alternativ den Ordner an, in dem das Dokument auf dem Speichermedium gespeichert ist.
b Drücken Sie und anschließend , um das Dokument zu drucken.
Beim Drucken über eine WLAN-Verbindung (nur ausgewählte Modelle)
a Drücken Sie die Pfeiltasten, um den Dateinamen des zu druckenden Dokuments auszuwählen.
b Drücken Sie und warten Sie, bis der Drucker die Verbindung zum Netzwerkcomputer hergestellt oder die
Suche nach verfügbaren Computern im Netzwerk beendet hat.
Drucken
34
Page 35

c Drücken Sie bei entsprechender Aufforderung die Pfeiltasten, bis der Name des Netzwerkcomputers
angezeigt wird. Drücken Sie anschließend
Hinweise:
• Sie werden möglicherweise zur Eingabe einer PIN aufgefordert. Geben Sie die PIN mithilfe der
Zifferntastatur ein.
• Informationen zum Zuweisen eines Computernamens und einer PIN zum Computer finden Sie in der
Hilfe für die Druckersoftware Ihres Betriebssystems.
, um das Dokument zu drucken.
Drucken auf Spezialdruckmedien
Bedrucken von Briefumschlägen
Windows-Benutzer
1 Klicken Sie bei geöffnetem Dokument auf Datei > Drucken.
2 Klicken Sie auf Eigenschaften, Einstellungen, Optionen oder Installation.
3 Wechseln Sie zu:
Registerkarte Druckereinrichtung > Liste "Papiersorte" > Normalpapier auswählen
4 Wechseln Sie zu:
Liste "Papierformat" > Briefumschlagformat auswählen
Falls kein Format mit dem des Briefumschlags übereinstimmt, legen Sie ein benutzerdefiniertes Format fest.
5 Wählen Sie eine Ausrichtung aus.
6 Klicken Sie auf OK, um sämtliche Dialogfelder der Druckersoftware zu schließen.
7 Klicken Sie auf OK oder Drucken.
Macintosh-Benutzer
1 Wählen Sie bei geöffnetem Dokument Ablage > Seite einrichten.
2 Wählen Sie im Popup-Menü "Format für" Ihren Drucker aus.
3 Wählen Sie im Popup-Menü "Papierformat" das Briefumschlagformat aus.
Falls kein Format mit dem des Briefumschlags übereinstimmt, legen Sie ein benutzerdefiniertes Format fest.
4 Wählen Sie eine Ausrichtung aus und klicken Sie auf OK.
5 Wählen Sie in der Menüleiste Ablage > Drucken aus.
6 Wählen Sie im Popup-Menü "Drucker" Ihren Drucker aus.
7 Klicken Sie auf Drucken.
Hinweise:
• Die meisten Briefumschläge werden im Querformat bedruckt.
• Dieselbe Ausrichtung muss auch in der Anwendung ausgewählt sein.
Drucken
35
Page 36

Bedrucken von Etiketten
Windows-Benutzer
1 Klicken Sie bei geöffnetem Dokument auf Datei > Drucken.
2 Klicken Sie auf Eigenschaften, Einstellungen, Optionen oder Installation.
3 Wechseln Sie zu:
Registerkarte Druckereinrichtung > Liste "Papiersorte" > Papiersorte auswählen
4 Wechseln Sie zu:
Liste "Papierformat" > Papierformat auswählen
Falls kein Papierformat mit dem des Etikettenbogens übereinstimmt, legen Sie ein benutzerdefiniertes Format
fest.
5 Klicken Sie auf OK, um sämtliche Dialogfelder der Druckersoftware zu schließen.
6 Klicken Sie auf OK oder Drucken.
Macintosh-Benutzer
1 Wählen Sie bei geöffnetem Dokument Ablage > Seite einrichten.
2 Wählen Sie im Popup-Menü "Format für" Ihren Drucker aus.
3 Wählen Sie im Popup-Menü "Papierformat" das Papierformat aus.
Falls kein Papierformat mit dem des Etikettenbogens übereinstimmt, legen Sie ein benutzerdefiniertes Format
fest.
4 Wählen Sie eine Ausrichtung aus und klicken Sie auf OK.
5 Wählen Sie in der Menüleiste Ablage > Drucken aus.
6 Wählen Sie im Popup-Menü "Drucker" Ihren Drucker aus.
7 Wählen Sie im Popup-Menü "Druckoptionen" Druckeinstellungen oder Qualität/Medien aus.
8 Wählen Sie im Popup-Menü "Papiersorte" die Option Karten aus.
9 Wählen Sie im Menü "Druckqualität" eine andere Druckqualität als "Schnelldruck" oder "Entwurf" aus.
10 Klicken Sie auf Drucken.
Tipps zum Einlegen von Etikettenbögen
• Die kurze Seite des Etikettenblatts muss zuerst in den Drucker eingezogen werden.
• Achten Sie darauf, dass die Klebeschicht der Etiketten nicht mehr als 1 mm über den Etikettenbogen hinausragt.
• Vergewissern Sie sich, dass die Papierführung/en an den Rändern des Etikettenbogens anliegt/en.
• Verwenden Sie vollständige Etikettenblätter. Bei nicht vollständigen Blättern (mit teilweise fehlenden Etiketten)
lösen sich beim Drucken unter Umständen Etiketten und verursachen einen Papierstau.
Drucken
36
Page 37

Drucken auf Papier im benutzerdefinierten Format
Windows-Benutzer
1 Klicken Sie bei geöffnetem Dokument auf Datei > Drucken.
2 Klicken Sie auf Eigenschaften, Einstellungen, Optionen oder Installation.
3 Wechseln Sie zu:
Registerkarte Druckereinrichtung > Liste "Papierformat" > Benutzerdefiniertes Format auswählen
4 Passen Sie die Einstellungen beliebig an, um ein benutzerdefiniertes Papierformat zu erstellen, und klicken Sie
dann auf OK.
5 Klicken Sie auf OK, um sämtliche Dialogfelder der Druckersoftware zu schließen.
6 Klicken Sie auf OK oder Drucken.
Macintosh-Benutzer
1 Wählen Sie bei geöffnetem Dokument Ablage > Seite einrichten.
2 Wählen Sie im Popup-Menü "Format für" Ihren Drucker aus.
3 Wählen Sie im Popup-Menü "Papierformat" die Option zum Verwalten benutzerdefinierter Formate aus.
4 Passen Sie die Einstellungen beliebig an, um ein benutzerdefiniertes Papierformat zu erstellen, und klicken Sie
dann auf OK.
5 Wählen Sie im Popup-Menü "Papierformat" das erstellte benutzerdefinierte Format aus und klicken Sie auf OK.
6 Wählen Sie in der Menüleiste Ablage > Drucken aus.
7 Wählen Sie im Popup-Menü "Drucker" Ihren Drucker aus.
8 Klicken Sie auf Drucken.
Drucken
37
Page 38

Arbeiten mit Fotos
Verwenden einer Speicherkarte oder eines Flash-Laufwerks mit dem Drucker
Speicherkarten und Flash-Laufwerke sind Speichermedien, die häufig mit Kameras und Computern eingesetzt
werden. Sie können die Speicherkarte aus der Kamera oder das Flash-Laufwerk aus dem Computer entnehmen und
direkt in den Drucker einsetzen.
1 Setzen Sie eine Speicherkarte in den Kartensteckplatz ein oder schließen Sie ein Flash-Laufwerk an den USB-
Anschluss an.
Einsetzen einer Speicherkarte Einsetzen eines Flash-Laufwerks
Hinweise:
• Setzen Sie die Karte so ein, dass der Markenname nach
rechts zeigt.
• Stellen Sie sicher, dass die Pfeile auf der Karte in
Richtung Drucker zeigen.
• Falls erforderlich, stecken Sie die Speicherkarte in den
mitgelieferten Adapter.
• Stellen Sie sicher, dass die eingesetzte Speicherkarte
vom Drucker unterstützt wird. Weitere Informationen
finden Sie unter "Unterstützte Speicherkarten und
Dateitypen" auf Seite 39.
Warnung - Mögliche Schäden: Kabel, Netzwerkadapter, Anschlüsse,
Speichermedium oder Drucker sollten im angezeigten Bereich während eines
Druck-, Lese- oder Schreibvorgangs mittels Speichermedium nicht berührt
werden. Daten können verloren gehen.
Hinweise:
• Das Flash-Laufwerk verwendet denselben Anschluss,
der für ein PictBridge-Kamerakabel verwendet wird.
• Hierfür ist u. U. ein Adapter erforderlich, falls das Flash-
Laufwerk nicht direkt in den Anschluss passt.
2 Achten Sie auf die Anzeige von Speicherkarte erk. oder Speichermed. erkannt auf dem Display.
Drucken
38
Page 39
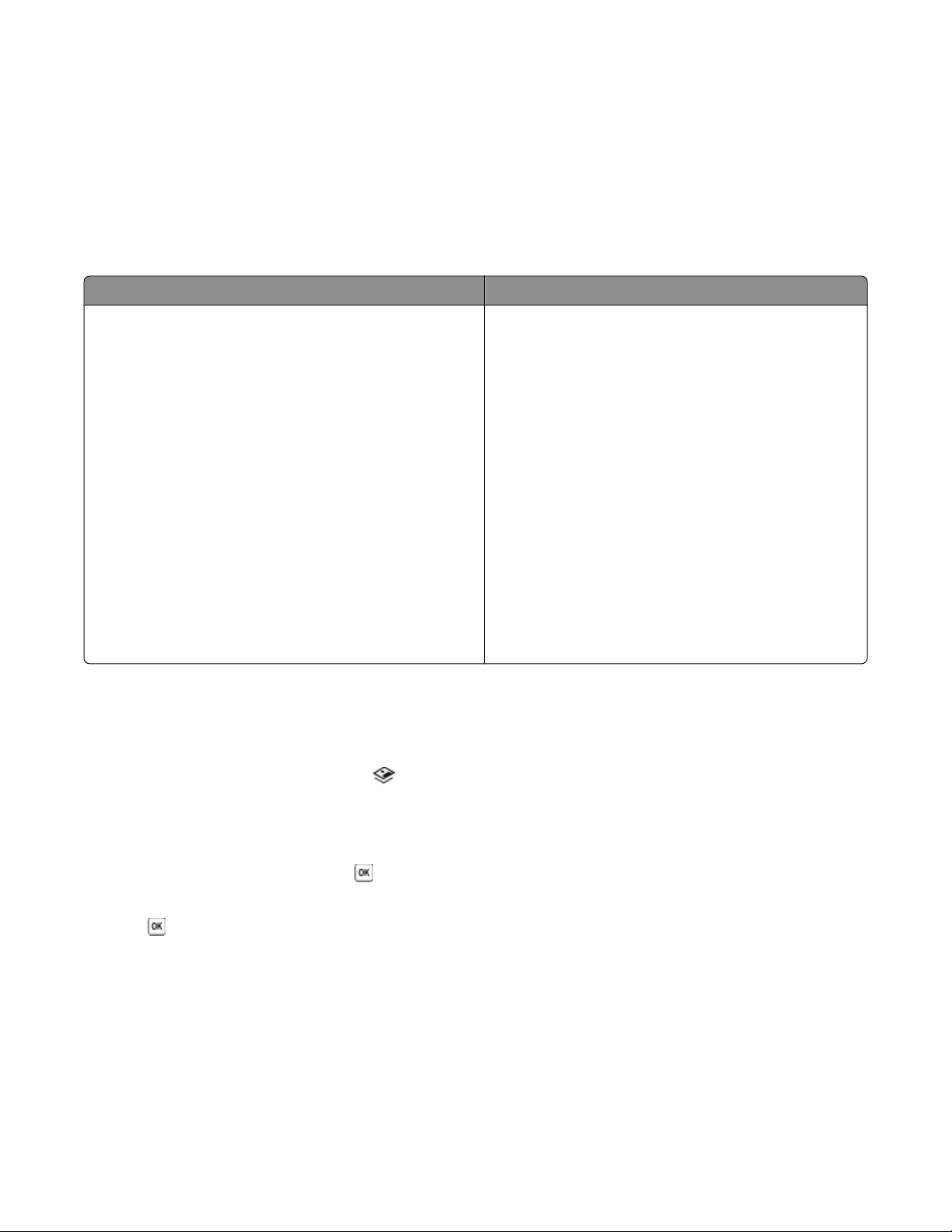
Hinweise:
• Wenn das Speichermedium vom Drucker nicht erkannt wird, nehmen Sie es heraus und setzen es wieder ein.
• Falls ein Flash-Laufwerk oder eine Digitalkamera im Massenspeichermodus an den USB-Anschluss
angeschlossen wird, während sich eine Speicherkarte im Kartensteckplatz befindet, erscheint auf dem Display
eine Meldung mit der Aufforderung, das gewünschte Speichermedium auszuwählen.
Unterstützte Speicherkarten und Dateitypen
Speicherkarte Dateityp
• Secure Digital (SD)
• Secure Digital High Capacity (SDHC)
• Micro Secure Digital (mit Adapter) (Micro SD
• Mini Secure Digital (mit Adapter) (Mini SD)
• MultiMedia Card (MMC)
• MultiMedia Card mit verringerter Kapazität (mit Adapter)
(RS-MMC)
• Mobile MultiMedia Card (mit Adapter) (MMCmobile)
• Memory Stick
• Memory Stick PRO
• Memory Stick Duo (mit Adapter)
• Memory Stick PRO Duo (mit Adapter)
• xD-Picture Card
• xD-Picture Card (Typ H)
• xD-Picture Card (Typ M)
Dokumente:
• .doc (Microsoft Word)
• .xls (Microsoft Excel)
• .ppt (Microsoft PowerPoint)
• .pdf (Adobe Portable Document Format)
• .rtf (Rich Text Format)
• .docx (Microsoft Word Open Document Format)
• .xlsx (Microsoft Excel Open Document Format)
• .pptx (Microsoft PowerPoint Open Document Format)
• .wpd (WordPerfect)
Bilder:
• JPEG
• TIFF
Drucken von Fotos mithilfe des Druckerbedienfelds
1 Legen Sie Fotopapier ein.
2 Drücken Sie im Druckerbedienfeld auf .
3 Setzen Sie eine Speicherkarte, ein Flash-Laufwerk oder eine Digitalkamera mit aktiviertem Massenspeichermodus
ein.
Wenn sich Dokumentdateien und Bilddateien auf dem Speichermedium befinden, drücken Sie erst die Pfeiltasten,
um Fotos auszuwählen, und dann
.
4 Drücken Sie die Pfeiltasten, um zu Einfacher Fotomodus oder Fotos dr. zu blättern, und drücken Sie
dann
Hinweise:
.
• Wählen Sie Einfacher Fotomodus, um schnell Fotos drucken zu können.
• Wählen Sie Fotos dr., um die Fotos vor dem Drucken anzupassen.
Drucken
39
Page 40

5 Drücken Sie die Pfeiltasten, um eine Fotodruckoption auszuwählen. Drücken Sie anschließend .
Hinweis: Sie können wahlweise das aktuelle Foto, alle Fotos, Fotos in einem bestimmten Zeitraum oder Fotos
anhand der Fotonummern auf dem Korrekturbogen bzw. zuvor von einer Digitalkamera ausgewählte Fotos
mithilfe von Digital Print Order Format (DPOF) drucken. Die DPOF-Option wird nur angezeigt, wenn sich eine
gültige DPOF-Datei auf dem Speichermedium befindet.
6 Druckeinstellungen anpassen:
• Verwenden Sie im Menü "Einfacher Fotomodus" die Pfeiltasten, um das Papierformat und die Fotogröße
auszuwählen. Drücken Sie bei jeder Auswahl die Taste
.
• Verwenden Sie im Menü "Fotos dr." die Pfeiltasten zur Auswahl von Fotogröße, Papierformat, Papiersorte,
Layout, Fotoeffekten und der Fotoqualität sowie zur Anpassung der Helligkeit und Farbeffekte. Drücken Sie
bei jeder Auswahl die Taste
.
7 Drücken Sie Farbe/Schwarz, um einen Farb- oder Schwarzweißdruck festzulegen.
Wenn Sie Farb- oder Schwarzweißdruck wählen, leuchtet die LED neben Ihrer Auswahl.
8 Drücken Sie .
Hinweis: Lassen Sie die Ausdrucke vor dem Stapeln, Ausstellen oder Verwahren mindestens 24 Stunden lang
trocknen, um optimale Ergebnisse zu erzielen.
Drucken von Fotos von einem Speichermedium mittels Druckersoftware
1 Legen Sie das Fotopapier so ein, dass die glänzende oder zu bedruckende Seite nach oben zeigt. (Wenn Sie nicht
sicher sind, welche Seite die zu bedruckende Seite ist, lesen Sie die Anweisungen zum Papier.)
2 Drücken Sie im Druckerbedienfeld auf .
3 Setzen Sie eine Speicherkarte, ein Flash-Laufwerk oder eine Digitalkamera mit aktiviertem Massenspeichermodus
ein.
Wenn auf dem Speichermedium Dokumentdateien und Bilddateien gespeichert sind, drücken Sie
Fotos auszuwählen.
4 Fotos übertragen oder drucken:
Beim Drucken über eine USB-Verbindung
• Fast Pics wird automatisch gestartet, wenn Sie das Speichermedium einsetzen. Befolgen Sie die Anweisungen
auf dem Computerbildschirm, um die Fotos an den Computer zu übertragen oder um zu drucken.
Beim Drucken über eine WLAN-Verbindung (nur ausgewählte Modelle)
a Drücken Sie die Pfeiltasten, um zu Comp. wählen zu blättern, und drücken Sie dann .
b Drücken Sie die Pfeiltasten, um den Netzwerkcomputer für das Speichern der Fotos auszuwählen. Drücken
Sie anschließend
c Fotos übertragen oder drucken:
• Fast Pics wird automatisch gestartet, wenn Sie das Speichermedium einsetzen. Befolgen Sie die
Anweisungen auf dem Computerbildschirm, um die Fotos an den Computer zu übertragen oder um zu
drucken.
.
, um
Drucken
40
Page 41

Drucken von Fotos von einer PictBridge-fähigen Digitalkamera
PictBridge ist eine Technologie, die bei den meisten Digitalkameras verwendet wird und das direkte Drucken von
der Digitalkamera ohne Verwendung des Computers ermöglicht.
1 Stecken Sie das eine Ende des USB-Kabels in die Kamera.
Hinweis: Verwenden Sie nur das im Lieferumfang Ihrer Kamera enthaltene USB-Kabel.
2 Schließen Sie das andere Kabelende an den PictBridge-Anschluss an der Vorderseite des Druckers an.
Hinweise:
• Stellen Sie sicher, dass die PictBridge-fähige Digitalkamera auf den richtigen USB-Modus eingestellt ist. Wenn
die USB-Auswahl für die Kamera falsch ist, wird die Kamera als Flash-Laufwerk erkannt oder auf dem
Druckerbedienfeld wird eine Fehlermeldung angezeigt. Weitere Informationen finden Sie in der
Dokumentation zur Kamera.
• Der Drucker kann jeweils nur von einem Speichermedium lesen.
Warnung - Mögliche Schäden: USB-Kabel, Netzwerkadapter, Anschlüsse,
Speichermedium oder Drucker sollten im angezeigten Bereich während eines
Druck-, Lese- oder Schreibvorgangs mittels Speichermedium nicht berührt
werden. Daten können verloren gehen.
3 Folgende Meldung wird bei hergestellter Verbindung zu PictBridge auf dem Display angezeigt: PictBridge-
Kamera erkannt. Drücken Sie "OK", um die Einstellungen zu ändern.
4 Drücken Sie , um auf das PictBridge-Menü zuzugreifen.
5 Drücken Sie die Pfeiltasten, um Papierformat, Papiersorte, Fotoformat und Layout der zu druckenden Fotos
auszuwählen. Drücken Sie bei jeder Auswahl die Taste
.
6 Entnehmen Sie der Dokumentation Ihrer Kamera, wie Sie den Druck starten.
Hinweis: Falls Sie die Kamera einsetzen, während der Drucker einen anderen Auftrag ausführt, warten Sie, bis der
Auftrag fertig gestellt ist, bevor Sie mithilfe der Kamera drucken.
Drucken
41
Page 42

Drucken von Fotos von einem Speichermedium mit dem Korrekturbogen
1 Legen Sie Normalpapier im Letter- oder A4-Format ein.
2 Drücken Sie im Druckerbedienfeld .
3 Setzen Sie eine Speicherkarte oder ein Flash-Laufwerk ein.
Wenn sich Dokumentdateien und Bilddateien auf dem Speichermedium befinden, drücken Sie erst die Pfeiltasten,
um Fotos auszuwählen, und dann
4 Drücken Sie die Pfeiltasten, um zu Korrekturb. zu blättern, und drücken Sie dann .
5 Drücken Sie die Pfeiltasten, um eine Option zum Drucken eines Korrekturbogens zu wählen.
Beim Drucken eines Korrekturbogens haben Sie folgende Möglichkeiten:
• Für alle Fotos auf dem Speichermedium.
• Für die 20 aktuellsten Fotos, falls sich mindestens 20 Fotos auf dem Speichermedium befinden.
• Nach Datum, falls die Fotos auf der Karte an unterschiedlichen Tagen aufgenommen wurden. Bei Auswahl
dieser Option wählen Sie das Datum.
6 Drücken Sie .
Der Korrekturbogen wird gedruckt.
7 Befolgen Sie die Anweisungen auf dem Korrekturbogen, um die zu druckenden Fotos, Anzahl der Kopien pro
Foto, Rote-Augen-Reduzierung, das Seitenlayout, Druckoptionen und das Papierformat auszuwählen.
.
Hinweis: Stellen Sie sicher, dass Sie die Optionsfelder aktivieren, wenn Sie eine Auswahl treffen.
8 Drücken Sie , sobald Korrekturbogen scannen auf dem Display angezeigt wird, und legen Sie den
Korrekturbogen mit der bedruckten Seite nach unten auf das Scannerglas.
Hinweis: Ist Korrekturbogen scannen nicht auf dem Display zu sehen, drücken Sie die Pfeiltasten, bis die
Option auf dem Display erscheint.
9 Drücken Sie .
Der Drucker scannt den Korrekturbogen.
10 Legen Sie das Fotopapier so ein, dass die glänzende oder zu bedruckende Seite nach oben zeigt. (Wenn Sie nicht
sicher sind, welche Seite die zu bedruckende Seite ist, lesen Sie die Anweisungen zum Papier.)
Hinweis: Das Papierformat muss dem auf dem Korrekturbogen ausgewählten Format entsprechen.
11 Drücken Sie Farbe/Schwarz, um einen Farb- oder Schwarzweißdruck festzulegen.
Wenn Sie Farb- oder Schwarzweißdruck wählen, leuchtet die LED neben Ihrer Auswahl.
12 Drücken Sie , um die Fotos zu drucken.
Hinweis: Lassen Sie die Ausdrucke vor dem Stapeln, Ausstellen oder Verwahren mindestens 24 Stunden lang
trocknen, um optimale Ergebnisse zu erzielen.
Drucken
42
Page 43

Drucken von Fotos mit DPOF von einer Digitalkamera aus
Wenn Ihre Kamera Digital Print Order Format (DPOF) unterstützt, können Sie angeben, welche Fotos wie oft gedruckt
werden sollen. Des Weiteren lassen sich Druckeinstellungen festlegen, während sich die Speicherkarte noch in der
Kamera befindet. Der Drucker erkennt diese Einstellungen, wenn Sie die Speicherkarte in den Drucker einsetzen oder
die Kamera an den Drucker anschließen.
Hinweis: Wurde ein Fotoformat festgelegt und befand sich dabei die Speicherkarte noch in der Kamera, darf das
Format des in den Drucker eingelegten Papiers nicht kleiner sein als das in der DPOF-Auswahl festgelegte Format.
1 Legen Sie das Fotopapier so ein, dass die glänzende oder zu bedruckende Seite nach oben zeigt. (Wenn Sie nicht
sicher sind, welche Seite die zu bedruckende Seite ist, lesen Sie die Anweisungen zum Papier.)
2 Drücken Sie im Druckerbedienfeld auf .
3 Setzen Sie eine Speicherkarte ein.
Speicherkarte erk. wird im Display angezeigt.
4 Drücken Sie die Pfeiltasten, um zu Fotos dr. zu blättern, und drücken Sie dann .
5 Drücken Sie die Pfeiltasten, um zu DPOF dr. zu blättern, und drücken Sie dann , um die Fotos zu drucken.
Hinweis: Diese Option erscheint nur, wenn eine DPOF-Datei auf der Speicherkarte erkannt wird.
Hinweis: Lassen Sie die Ausdrucke vor dem Stapeln, Ausstellen oder Verwahren mindestens 24 Stunden lang
trocknen, um optimale Ergebnisse zu erzielen.
Drucken mit einem Bluetooth-fähigen Gerät
• Dieser Drucker erfüllt die Bluetooth Specification 2.0. Das Gerät unterstützt folgende Profile: Object Push Profile
(OPP) und Serial Port Profile (SPP). Informieren Sie sich beim Hersteller Ihres Bluetooth-fähigen Geräts
(Mobiltelefon oder PDA) über die Hardwarekompatibilität und Interoperabilität. Verwenden Sie auf dem
Bluetooth-fähigen Gerät die aktuellste Firmware.
• Sie benötigen zum Drucken von Microsoft-Dokumenten mittels Windows Mobile/Pocket PC PDA zusätzliche
Software und Treiber von Drittanbietern. Weitere Informationen zur erforderlichen Software erhalten Sie in der
Dokumentation des PDAs.
Einrichten einer Verbindung zwischen dem Drucker und einem Bluetooth-fähigen Gerät
Hinweis: Mit dem Drucker ist das Drucken von Dateien über den Computer mit einer Bluetooth-Verbindung nicht
möglich.
Beim erstmaligen Senden eines Druckauftrags von einem Bluetooth-Gerät an den Drucker muss die Verbindung
zwischen dem Bluetooth-fähigen Gerät und dem Drucker eingerichtet werden. Wiederholen Sie die Einrichtung,
wenn Sie einen der folgenden Schritte ausgeführt haben:
• Sie haben den Drucker auf die werkseitigen Standardeinstellungen zurückgesetzt.
• Sie haben die Bluetooth-Sicherheitsstufe oder den Bluetooth-Hauptschlüssel geändert.
Drucken
43
Page 44

• Bei dem verwendeten Bluetooth-fähigen Gerät müssen Benutzer für jeden Druckauftrag eine Bluetooth-
Verbindung einrichten. Weitere Informationen finden Sie in der Dokumentation zum Bluetooth-Gerät.
• Der Name des verwendeten Bluetooth-Geräts wird automatisch von der Liste für Bluetooth-Geräte gelöscht.
Ist die Bluetooth-Sicherheitsstufe auf "Hoch" festgelegt, speichert der Drucker eine Liste mit bis zu acht BluetoothGeräten, über die zuvor eine Verbindung zum Drucker hergestellt wurde. Erkennt der Drucker mehr als acht
Geräte, wird das am wenigsten verwendete Gerät aus der Liste entfernt. Die Einrichtung für das gelöschte Gerät
muss wiederholt werden, damit ein Druckauftrag von diesem Gerät an den Drucker gesendet werden kann.
Hinweis: Sie müssen für jedes Bluetooth-Gerät, das Sie zum Senden von Druckaufträgen an den Drucker verwenden,
eine Verbindung einrichten.
So richten Sie eine Verbindung zwischen dem Drucker und einem Bluetooth-fähigen Gerät ein:
1 Stecken Sie einen USB-Bluetooth-Adapter in den USB-Anschluss auf der Vorderseite des Druckers.
Bluetooth-Dongle angeschl. wird im Display angezeigt.
Hinweis: Im Lieferumfang des Druckers ist kein Bluetooth-Adapter enthalten.
2 Drücken Sie im Druckerbedienfeld auf .
3 Drücken Sie die Pfeiltasten, um zu Bluetooth-Einr. zu blättern, und drücken Sie dann .
4 Drücken Sie die Pfeiltasten, um zu Suche zu blättern, und drücken Sie dann .
5 Stellen Sie sicher, dass "Erkennung" aktiviert ist. Drücken Sie ggf. die Pfeiltasten, um zu Ein zu blättern, und
drücken Sie dann
Der Drucker kann jetzt mit einem Bluetooth-fähigen Gerät kommunizieren.
.
6 Konfigurieren Sie das Bluetooth-fähige Gerät zur Kommunikation mit dem Drucker. Weitere Informationen finden
Sie in der Dokumentation zum Bluetooth-Gerät.
Hinweis: Ist die Bluetooth-Sicherheitsstufe des Druckers auf "Hoch" festgelegt, muss der Hauptschlüssel
eingegeben werden.
Drucken
44
Page 45

Festlegen der Bluetooth-Sicherheitsstufe
1 Schließen Sie einen Bluetooth-USB-Adapter an den USB-Anschluss an.
Bluetooth-Dongle angeschl. wird im Display angezeigt.
Hinweis: Im Lieferumfang des Druckers ist kein Bluetooth-Adapter enthalten.
2 Drücken Sie im Druckerbedienfeld auf .
3 Drücken Sie die Pfeiltasten, um zu Bluetooth-Einr. zu blättern, und drücken Sie anschließend .
4 Drücken Sie die Pfeiltasten, um zu Sicherh.stufe zu blättern, und drücken Sie dann .
5 Drücken Sie die Pfeiltasten, um die Sicherheitsstufe auszuwählen, und drücken Sie dann .
• Wählen Sie Niedrig, um die Verbindung zum Drucker und das Senden von Druckaufträgen über Bluetooth-
Geräte ohne Eingabe eines Hauptschlüssels zu ermöglichen.
• Bei der Auswahl von Hoch müssen Benutzer einen vierstelligen numerischen Hauptschlüssel auf dem
Bluetooth-Gerät eingeben, bevor sie eine Verbindung zum Drucker herstellen und Druckaufträge senden
können.
6 Das Menü "Bluetooth-Hauptschlüssel" wird auf dem Display angezeigt, wenn die Sicherheitsstufe auf "Hoch"
festgelegt wurde. Drücken Sie die Pfeiltasten, u m den vierstelligen Hauptschlüssel einzugeben. Drücken Sie jedes
, wenn Sie eine Nummer eingeben.
Mal
Drucken mit einem Bluetooth-fähigen Gerät
Hinweis: Mit dem Drucker ist das Drucken von Dateien über den Computer mit einer Bluetooth-Verbindung nicht
möglich.
Drucken
45
Page 46

1 Schließen Sie einen USB-Bluetooth-Adapter an den USB-Anschluss an.
Bluetooth-Dongle angeschl. wird im Display angezeigt.
Warnung - Mögliche Schäden: Kabel, Netzwerkadapter, Anschlüsse, USB-Bluetooth-Adapter oder Drucker in
den angezeigten Bereichen dürfen während eines Druck-, Lese- oder Schreibvorgangs mittels eines Bluetoothfähigen Geräts nicht berührt werden. Daten können verloren gehen.
Hinweise:
• Im Lieferumfang des Druckers ist kein Bluetooth-Adapter enthalten.
• Ihr Drucker sc haltet automat isch in den Bluetooth- Modus, wenn Sie einen US B-Bluetooth-Adapter ei nsetzen.
2 Der Drucker muss zum Bluetooth-Empfang konfiguriert sein. Weitere Informationen finden Sie unter "Einrichten
einer Verbindung zwischen dem Drucker und einem Bluetooth-fähigen Gerät" auf Seite 43.
3 Konfigurieren Sie das Bluetooth-Gerät zum Senden von Druckaufträgen an den Drucker. Weitere Informationen
finden Sie in der Dokumentation zum Bluetooth-Gerät.
4 Entnehmen Sie der Dokumentation Ihres Bluetooth-Geräts, wie Sie den Druck starten.
Hinweis: Ist die Bluetooth-Sicherheitsstufe des Druckers auf "Hoch" festgelegt, muss der Hauptschlüssel
eingegeben werden.
Beidseitiges Bedrucken von Papier (Duplexdruck)
Automatisches beidseitiges Bedrucken von Papier
Die nur für ausgewählte Druckermodelle verfügbare automatische Duplexeinheit unterstützt Papier im A4- und
Letter-Format. Falls Sie ein Modell ohne automatische Duplexeinheit erworben haben oder andere Papierformate
beidseitig bedrucken möchten, lesen Sie die Anweisungen zum manuellen Drucken auf beiden Seiten (Duplexdruck).
Windows-Benutzer
1 Klicken Sie bei geöffnetem Dokument auf Datei > Drucken.
2 Klicken Sie auf Eigenschaften, Einstellungen, Optionen oder Installation.
Drucken
46
Page 47

3 Wechseln Sie zu:
Registerkarte Erweitert > Bereich "Beidseitiges Drucken" > Ein auswählen
Hinweis: Wählen Sie zur Verwendung der im Drucker definierten Einstellungen die Option
Druckereinstellungen verwenden.
4 Wählen Sie Steg seitlich oder Steg oben. Die Einstellung "Steg seitlich" wird am häufigsten verwendet.
5 Klicken Sie auf OK, um sämtliche Dialogfelder der Druckersoftware zu schließen.
6 Klicken Sie auf OK oder Drucken.
Um zum einseitigen Druck zurückzukehren, wechseln Sie zu:
Registerkarte Erweitert > Bereich "Beidseitiges Drucken" > Aus auswählen
Macintosh-Benutzer
1 Wählen Sie bei geöffnetem Dokument Ablage > Seite einrichten.
2 Legen Sie im Dialogfeld "Seite einrichten" den Drucker, das Papierformat und die Ausrichtung fest.
3 Klicken Sie auf OK.
4 Wählen Sie in der Menüleiste Ablage > Drucken aus.
5 Wählen Sie im Popup-Menü "Drucker" Ihren Drucker aus.
6 Wählen Sie im Popup-Menü "Druckoptionen" Druckeinstellungen oder Qualität/Medien aus.
7 Wählen Sie im Popup-Menü "Papiersorte" die Option Normalpapier aus.
8 Wählen Sie im Popup-Menü "Druckoptionen" die Option Layout.
9 Wählen Sie im Popup-Menü für beidseitiges Drucken An der langen Seite binden oder An der kurzen Seite
binden aus.
• Beim Binden an der langen Seite werden die Seiten entlang der langen Kante der Seite gebunden (linke Kante
im Hochformat, obere Kante im Querformat).
Hochformat Querformat
Drucken
47
Page 48

• Beim Binden an der kurzen Seite werden die Seiten entlang der kurzen Kante der Seite gebunden (obere
Kante im Hochformat, linke Kante im Querformat).
Hochformat Querformat
10 Klicken Sie auf Drucken.
Manuelles beidseitiges Bedrucken von Papier
Windows-Benutzer
1 Klicken Sie bei geöffnetem Dokument auf Datei > Drucken.
2 Klicken Sie auf Eigenschaften, Einstellungen, Optionen oder Installation.
3 Wechseln Sie zu:
Registerkarte Erweitert > Bereich "Beidseitiges Drucken" > Manuell auswählen
Hinweis: Das Element "Seite mit Anleitung zum Papiereinlegen ausdrucken" wird automatisch ausgewählt.
4 Klicken Sie auf OK. Der Drucker druckt die ungeraden Seiten und die Anweisungen.
5 Drehen Sie gemäß der Anweisungen das Papier um und legen Sie es so ein, dass der Druckauftrag abgeschlossen
werden kann.
Um zum einseitigen Druck zurückzukehren, wechseln Sie zu:
Registerkarte Erweitert > Bereich "Beidseitiges Drucken" > Aus auswählen
Macintosh-Benutzer
1 Wählen Sie bei geöffnetem Dokument Ablage > Seite einrichten.
2 Legen Sie im Dialogfeld "Seite einrichten" den Drucker, das Papierformat und die Ausrichtung fest.
Drucken
48
Page 49

3 Klicken Sie auf OK.
4 Wählen Sie in der Menüleiste Ablage > Drucken aus.
5 Wählen Sie im Popup-Menü "Drucker" Ihren Drucker aus.
6 Wählen Sie im Popup-Menü "Druckoptionen" den Befehl Papiersteuerung aus.
7 Wählen Sie im Popup-Menü "Drucken" bzw. im Popup-Menü für zu druckende Seiten aus, dass nur ungerade
Seiten gedruckt werden.
8 Klicken Sie auf Drucken.
9 Drehen Sie das Papier um und legen Sie es wieder ein.
10 Wiederholen Sie die Schritte 4 bis 6.
11 Wählen Sie im Popup-Menü "Drucken" bzw. im Popup-Menü für zu druckende Seiten aus, dass nur gerade Seiten
gedruckt werden.
12 Klicken Sie auf Drucken.
Verwalten von Druckaufträgen
Einrichten des Druckers als Standarddrucker
Beim Senden eines Druckauftrags sollte Ihr Drucker automatisch im Dialogfeld "Drucken" ausgewählt sein. Wenn Sie
Ihren Drucker manuell auswählen müssen, wurde er nicht als Standarddrucker festgelegt.
So richten Sie den Standarddrucker ein:
Windows-Benutzer
1 Klicken Sie auf oder auf Start und dann auf Ausführen.
2 Geben Sie im Feld "Suche starten" oder "Ausführen" control printers ein.
3 Drücken Sie die Eingabetaste oder klicken Sie auf OK.
Der Druckerordner wird geöffnet.
4 Klicken Sie mit der rechten Maustaste auf den Drucker und wählen Sie Als Standarddrucker festlegen.
Drucken
49
Page 50

Macintosh-Benutzer
1 Wählen Sie im Apple-Menü die Option Systemeinstellungen.
2 Klicken Sie auf Drucken & Faxen.
3 Wählen Sie je nach Betriebssystem im Popup-Menü "Standarddrucker" den Drucker aus, oder wählen Sie den
Drucker und klicken Sie auf Als Standard verwenden.
Ändern des Druckmodus
Wenn Sie Tinte sparen möchten, können Sie den Standarddruckmodus für alle Druckaufträge in den Schnelldruckoder Entwurfsmodus ändern. In diesem Modus wird weniger Tinte verbraucht und er eignet sich besonderes zum
Drucken reiner Textdokumente. Wenn Sie Fotos oder andere hochqualitative Dokumente drucken möchten, können
Sie vor dem Senden des Druckauftrags im Dialogfeld "Drucken" einen anderen Modus auswählen.
So ändern Sie den Standarddruckmodus:
Windows-Benutzer
1 Klicken Sie auf oder auf Start und dann auf Ausführen.
2 Geben Sie im Feld "Suche starten" oder "Ausführen" control printers ein.
3 Drücken Sie die Eingabetaste oder klicken Sie auf OK.
Der Druckerordner wird geöffnet.
4 Klicken Sie mit der rechten Maustaste auf den Drucker und wählen Sie Druckeinstellungen.
5 Wählen Sie Schnelldruck als Druckmodus aus.
Macintosh-Benutzer
1 Wählen Sie bei geöffnetem Dokument Ablage > Drucken.
2 Wählen Sie im Popup-Menü "Drucker" den Drucker aus.
3 Wählen Sie im Popup-Menü "Druckoptionen" je nach Betriebssystem Druckeinstellungen oder
Qualität/Medien aus.
4 Wählen Sie im Popup-Menü "Druckqualität" Entwurf oder Schnelldruck als Druckmodus aus.
5 Wählen Sie im Popup-Menü "Einstellungen" Sichern unter aus, und geben Sie einen Namen für Ihre
Einstellungskonfiguration ein.
Sie müssen diesen Konfigurationsnamen für jeden Druckauftrag aus dem Popup-Menü "Einstellungen"
auswählen.
Ändern des Druckmodus für einen einzelnen Druckauftrag
Windows-Benutzer
1
Klicken Sie bei geöffnetem Dokument auf Datei > Drucken.
2 Klicken Sie auf Eigenschaften, Einstellungen, Optionen oder Installation.
Drucken
50
Page 51

3 Wählen Sie Automatisch, Schnelldruck, Normal oder Beste.
Hinweis: Im Entwurfs- oder Schnelldruckmodus wird weniger Tinte verbraucht und er eignet sich besonders
zum Drucken von Textdokumenten.
Macintosh-Benutzer
1
Wählen Sie bei geöffnetem Dokument Ablage > Drucken.
2 Wählen Sie im Popup-Menü "Drucker" den Drucker aus.
3 Wählen Sie im Popup-Menü "Druckoptionen" je nach Betriebssystem Druckeinstellungen oder
Qualität/Medien aus.
4 Wählen Sie im Popup-Menü "Druckqualität" Automatisch, Entwurf oder Schnelldruck, Normal, Foto oder
Beste aus.
Hinweis: Im Schnelldruck wird weniger Tinte verbraucht und er eignet sich besonders zum Drucken von
Textdokumenten.
Anhalten von Druckaufträgen
Windows-Benutzer
1 Klicken Sie auf oder auf Start und dann auf Ausführen.
2 Geben Sie im Feld "Suche starten" oder "Ausführen" control printers ein.
3 Drücken Sie die Eingabetaste oder klicken Sie auf OK.
Der Druckerordner wird geöffnet.
4 Klicken Sie mit der rechten Maustaste auf den Drucker und wählen Sie anschließend Öffnen oder Druckauftrag
anzeigen.
5 Druckauftrag anhalten:
• Falls Sie einen bestimmten Druckauftrag anhalten möchten, klicken Sie mit der rechten Maustaste auf den
Namen des Dokuments und wählen Sie Anhalten.
• Falls Sie alle Druckaufträge in der Warteschlange anhalten möchten, klicken Sie auf Drucker und wählen Sie
dann Drucker anhalten.
Macintosh-Benutzer
1 Klicken Sie im Dock auf das Druckersymbol.
Das Dialogfenster "Druckerwarteschlange" wird angezeigt.
2 Druckauftrag anhalten:
• Falls Sie einen bestimmten Druckauftrag anhalten möchten, wählen Sie den Namen des Dokuments und
klicken Sie auf Anhalten.
• Falls Sie alle Druckaufträge in der Warteschlange anhalten möchten, klicken Sie je nach verwendeter
Betriebssystemversion auf Drucker anhalten oder Druckaufträge stoppen.
Drucken
51
Page 52

Fortsetzen von Druckaufträgen
Windows-Benutzer
1 Klicken Sie auf oder auf Start und dann auf Ausführen.
2 Geben Sie im Feld "Suche starten" oder "Ausführen" control printers ein.
3 Drücken Sie die Eingabetaste oder klicken Sie auf OK.
Der Druckerordner wird geöffnet.
4 Klicken Sie mit der rechten Maustaste auf den Drucker und wählen Sie anschließend Öffnen oder Druckauftrag
anzeigen.
5 Druckauftrag fortsetzen:
• Falls Sie einen bestimmten Druckauftrag fortsetzen möchten, klicken Sie mit der rechten Maustaste auf den
Namen des Dokuments und wählen Sie Fortsetzen oder Neu starten.
• Falls Sie alle Druckaufträge in der Warteschlange fortsetzen möchten, klicken Sie auf Drucker und löschen
dann die Auswahl für "Drucker anhalten".
Macintosh-Benutzer
1 Wählen Sie im Apple-Menü die Option Systemeinstellungen.
2 Klicken Sie auf Drucken & Faxen.
3 Wählen Sie den Drucker in der Liste oder im Popup-Menü "Drucker" aus.
4 Klicken Sie je nach Betriebssystem auf die Option zum Öffnen der Druckerwarteschlange oder Einrichten der
Drucker.
Das Dialogfenster "Druckerwarteschlange" wird angezeigt.
5 Druckauftrag fortsetzen:
• Falls Sie einen bestimmten Druckauftrag fortsetzen möchten, wählen Sie den Namen des Dokuments und
klicken Sie auf Fortsetzen.
• Falls Sie alle Druckaufträge in der Warteschlange wieder aufnehmen möchten, klicken Sie auf
Weiterdrucken oder auf Druckaufträge starten.
Abbrechen von Druckaufträgen
Drücken Sie zum Abbrechen eines Druckauftrags im Druckerbedienfeld die Taste . So brechen Sie einen
Druckauftrag über den Computer ab:
Windows-Benutzer
1 Klicken Sie auf oder auf Start und dann auf Ausführen.
2 Geben Sie im Feld "Suche starten" oder "Ausführen" control printers ein.
3 Drücken Sie die Eingabetaste oder klicken Sie auf OK.
Der Druckerordner wird geöffnet.
4 Klicken Sie mit der rechten Maustaste auf den Drucker und wählen Sie anschließend Öffnen oder Druckauftrag
anzeigen.
Drucken
52
Page 53

5 Druckauftrag abbrechen:
• Wenn Sie einen bestimmten Druckauftrag abbrechen möchten, klicken Sie mit der rechten Maustaste auf den
Namen des Dokuments und wählen Sie Abbrechen.
• Wenn Sie alle Druckaufträge in der Warteschlange abbrechen möchten, klicken Sie auf Drucker > Alle
Druckaufträge abbrechen.
Macintosh-Benutzer
1 Klicken Sie im Dock auf das Druckersymbol.
2 Wählen Sie im Dialogfeld "Druckerwarteschlange" den Auftrag aus, den Sie abbrechen möchten, und klicken Sie
dann auf Löschen.
Drucken
53
Page 54

Kopieren
Automatische Dokumentenzuführung (ADZ) Scannerglas
Verwenden Sie die ADZ für mehrseitige Dokumente.
Hinweis: Die ADZ ist nur bei ausgewählten Modellen
verfügbar. Falls Sie einen Drucker ohne ADZ erworben
haben, legen Sie die Originaldokumente oder Fotos auf
das Scannerglas.
Verwenden Sie das Scannerglas für einzelne Seiten, kleine
Vorlagen (wie Postkarten oder Fotos), Folien, Fotopapier oder
dünne Vorlagen (wie Zeitungsausschnitte).
Tipps zum Kopieren
• Passen Sie die Papierführung bei Verwendung der automatischen Dokumentenzuführung in der ADZ an die
Breite des Originaldokuments an.
• Schließen Sie bei der Verwendung des Scannerglases die Scannerabdeckung, um dunkle Ränder um das
gescannte Bild zu vermeiden.
• Legen Sie keine Postkarten, Fotos, kleine Vorlagen, Folien, Fotopapier oder dünne Vorlagen (z. B.
Zeitschriftenausschnitte) in die automatische Dokumentenzuführung ein. Legen Sie diese Dokumente auf das
Scannerglas.
Kopieren
1 Legen Sie Papier ein.
2 Legen Sie das Originaldokument mit der bedruckten Seite nach oben in die automatische Dokumentenzuführung
(ADZ) ein oder mit der bedruckten Seite nach unten auf das Scannerglas.
3 Drücken Sie im Druckerbedienfeld auf .
4 Drücken Sie die Pfeiltasten, um die Anzahl der Kopien auszuwählen. Drücken Sie anschließend Farbe/Schwarz,
um eine Farb- bzw. Schwarzweißkopie auszuwählen.
Wenn Sie Farb- oder Schwarzweißdruck wählen, leuchtet die LED neben Ihrer Auswahl.
5 Drücken Sie .
Kopieren
54
Page 55
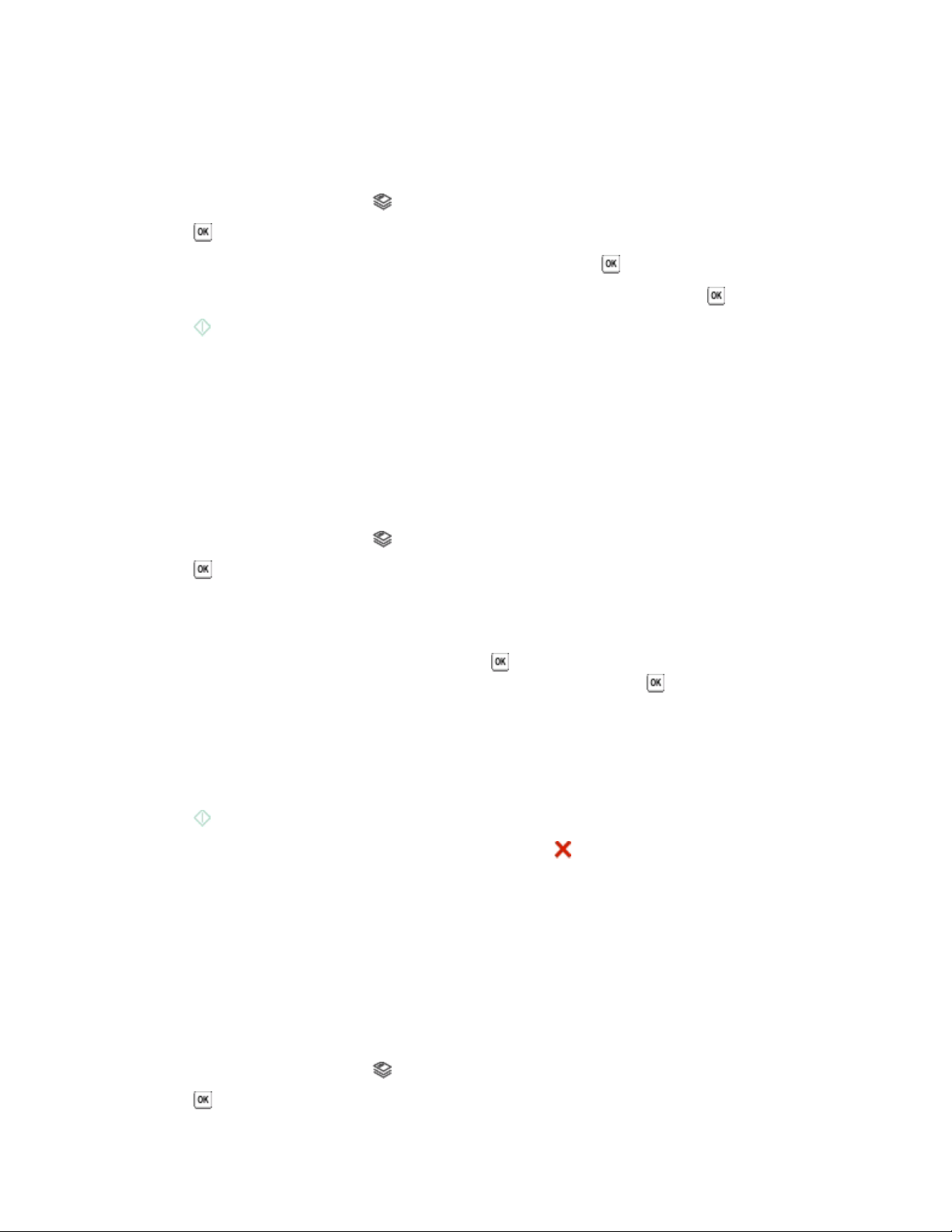
Kopieren von Fotos
1 Legen Sie Fotopapier ein.
2 Legen Sie das Foto mit der bedruckten Seite nach unten auf das Scannerglas.
3 Drücken Sie im Druckerbedienfeld auf .
4 Drücken Sie , bis Foto erneut drucken angezeigt wird.
5 Drücken Sie die Pfeiltasten, um zu Ja zu blättern, und drücken Sie dann .
6 Drücken Sie die Pfeiltasten zur Auswahl des Fotoformats und drücken Sie anschließend .
7 Drücken Sie .
Hinweis: Lassen Sie die Ausdrucke vor dem Stapeln, Ausstellen oder Verwahren mindestens 24 Stunden lang
trocknen, um optimale Ergebnisse zu erzielen.
Vergrößern oder Verkleinern von Bildern
1 Einlegen von Papier
2 Legen Sie das Originaldokument mit der bedruckten Seite nach unten auf das Scannerglas.
3 Drücken Sie im Druckerbedienfeld auf .
4 Drücken Sie , bis Größe anpassen angezeigt wird.
5 Drücken Sie die Pfeiltasten, bis die gewünschte Einstellung zu sehen ist.
Hinweise:
• Drücken Sie bei Auswahl von "Benutzerdefiniert %" und anschließend die Pfeiltasten, um den
gewünschten benutzerdefinierten Prozentwert auszuwählen. Drücken Sie
speichern.
• Bei Auswahl der Option "Ohne Rand" verkleinert oder vergrößert der Drucker das Dokument oder Foto nach
Bedarf, um eine randlose Kopie im ausgewählten Papierformat zu drucken. Die besten Ergebnisse mit dieser
Größenänderungseinstellung erzielen Sie durch Verwendung von Fotopapier und Auswahl von "Foto" als
Papiersorte. Sie können die Papiersorte alternativ vom Drucker automatisch ermitteln lassen.
6 Drücken Sie .
Hinweis: Drücken Sie nach Ausführung des Kopierauftrags die Taste
Standardeinstellungen zurückzusetzen. Außerdem wird die Größeneinstellung bei zweimin ütiger D ruckerinaktivität
auf "100 %" gesetzt.
, um die Einstellungen auf die
, um die Einstellung zu
Anpassen der Kopierqualität
1 Legen Sie Papier ein.
2 Legen Sie das Originaldokument mit der bedruckten Seite nach oben in die automatische Dokumentenzuführung
(ADZ) ein oder mit der bedruckten Seite nach unten auf das Scannerglas.
3 Drücken Sie im Druckerbedienfeld auf .
4 Drücken Sie , bis Qualität angezeigt wird.
Kopieren
55
Page 56

5 Drücken S ie die Pfeiltasten, um die Kopierqualität au f "Automatisch", "Entwurf", "Normal" o der "Foto" einzustel len.
6 Drücken Sie .
Aufhellen oder Nachdunkeln von Kopien
1 Legen Sie Papier ein.
2 Legen Sie das Originaldokument mit der bedruckten Seite nach oben in die automatische Dokumentenzuführung
(ADZ) ein oder mit der bedruckten Seite nach unten auf das Scannerglas.
3 Drücken Sie im Druckerbedienfeld auf .
4 Drücken Sie , bis Heller/dunkler angezeigt wird.
5 Drücken Sie die Pfeiltasten, um den Schieberegler zu verstellen.
Hinweis: Durch Drücken der linken Pfeiltaste wird die Kopie heller. Durch Drücken der rechten Pfeiltaste wird
sie dunkler.
6 Drücken Sie .
Sortieren von Kopien mithilfe des Druckerbedienfelds
Beim Drucken mehrerer Exemplare eines mehrseitigen Dokuments können Sie den Drucker so einstellen, dass das
Dokument sortiert oder nicht sortiert ausgedruckt wird.
Sortiert drucken Nicht sortiert
1 Legen Sie Papier ein.
2 Legen Sie das Originaldokument mit der bedruckten Seite nach oben in die automatische Dokumentenzuführung
(ADZ) ein oder mit der bedruckten Seite nach unten auf das Scannerglas.
3 Drücken Sie im Druckerbedienfeld auf .
4 Drücken Sie die Pfeiltasten zur Auswahl der Anzahl der Kopien und anschließend .
5 Drücken Sie , bis Sortieren angezeigt wird.
6 Drücken Sie die Pfeiltasten, um zu Ein zu blättern.
7 Drücken Sie .
Kopieren
56
Page 57

Wiederholen eines Bildes auf einer Seite
Sie können dieselbe Seite mehrmals auf einem Blatt Papier ausdrucken. Diese Option ist nützlich beim Erstellen von
Objekten wie Etiketten, Aufklebern, Broschüren und Handzetteln.
1 Legen Sie Papier ein.
2 Legen Sie das Originaldokument mit der bedruckten Seite nach oben in die automatische Dokumentenzuführung
(ADZ) ein oder mit der bedruckten Seite nach unten auf das Scannerglas.
3 Drücken Sie im Druckerbedienfeld auf .
4 Drücken Sie , bis die Option Kopien pro Blatt angezeigt wird.
5 Geben Sie mithilfe der Pfeiltasten an, wie oft ein Bild auf eine Seite gedruckt werden soll: 1, 4, 9 oder 16 Mal.
6 Drücken Sie .
Kopieren mehrerer Seiten auf ein Blatt
Mit der Einstellung "Seiten pro Blatt" können Sie mehrere Seiten auf ein Blatt kopieren, indem Sie kleinere Bilder von
jeder Seite drucken. Sie können beispielsweise ein 20-seitiges Dokument auf fünf Seiten zusammenfassen, wenn Sie
bei dieser Einstellung angeben, dass vier Seiten pro Blatt gedruckt werden sollen.
1 Legen Sie Papier ein.
2 Legen Sie das Originaldokument mit der bedruckten Seite nach oben in die automatische Dokumentenzuführung
(ADZ) ein oder mit der bedruckten Seite nach unten auf das Scannerglas.
3 Drücken Sie im Druckerbedienfeld auf .
4 Drücken Sie , bis die Option Seiten pro Blatt angezeigt wird.
5 Wählen Sie mithilfe der Pfeiltasten die Anzahl der Seiten aus, die auf ein Blatt Papier kopiert werden sollen. Sie
können eine Seite, zwei oder vier Seiten auf ein Blatt kopieren.
Hinweis: Falls Sie vier Seiten im Querformat kopieren möchten, scannen Sie erst die Seiten 3 und 4 und
anschließend die Seiten 1 und 2.
6 Drücken Sie .
Erstellen einer beidseitigen Kopie
Automatisches Erstellen einer beidseitigen Kopie
Die nur für ausgewählte Druckermodelle verfügbare automatische Duplexeinheit unterstützt Papier im Letter- und
A4-Format. Falls Sie ein Modell ohne automatische Duplexeinheit erworben haben oder auf anderen Papierformaten
beidseitige Kopien erstellen möchten, lesen Sie die Anweisungen zum manuellen Erstellen beidseitiger Kopien.
Hinweis: Sie können mit Umschlägen, Karten oder Fotopapier keine beidseitigen Kopien erstellen.
1 Legen Sie Papier ein.
2 Legen Sie das Originaldokument mit der bedruckten Seite nach oben in die automatische Dokumentenzuführung
(ADZ) ein oder mit der bedruckten Seite nach unten auf das Scannerglas.
Kopieren
57
Page 58

3 Drücken Sie im Druckerbedienfeld auf .
4 Drücken Sie , bis Beidseitige Kopien angezeigt wird.
5 Wählen Sie die Duplexoption aus, die Ihrem Originaldokument entspricht:
• Wenn Sie ein einseitiges Dokument kopieren, drücken Sie die Pfeiltasten, um zu 1 zu 2 zu blättern.
• Wenn Sie ein zweiseitiges Dokument kopieren, drücken Sie die Pfeiltasten, um zu 2 zu 2 zu blättern.
6 Drücken Sie , um die erste Seite des Dokuments im Arbeitsspeicher des Druckers zu speichern.
7 Befolgen Sie die Anweisungen auf dem Display.
Manuelles Erstellen einer beidseitigen Kopie
1 Legen Sie Papier ein.
2 Legen Sie das Originaldokument mit der bedruckten Seite nach oben in die automatische Dokumentenzuführung
(ADZ) ein oder mit der bedruckten Seite nach unten auf das Scannerglas.
3 Drücken Sie im Druckerbedienfeld auf .
4 Drücken Sie die Pfeiltasten, um die Anzahl der Kopien auszuwählen. Drücken Sie anschließend Farbe/Schwarz,
um eine Farb- bzw. Schwarzweißkopie auszuwählen.
Wenn Sie Farb- oder Schwarzweißdruck wählen, leuchtet die LED neben Ihrer Auswahl.
5 Drücken Sie , um eine Seite des Papiers zu bedrucken.
6 Legen Sie die nächste Seite des Dokuments ein.
• Beim Kopieren eines einseitigen Dokuments legen Sie die nächste Seite mit der beschrifteten Seite nach oben
in die automatische Dokumentenzuführung (ADZ) oder mit der beschrifteten Seite nach unten auf das
Scannerglas.
• Beim Kopieren eines beidseitigen Dokuments drehen Sie das Originaldokument um und legen es erneut mit
der beschrifteten Seite nach oben in die ADZ oder mit der beschrifteten Seite nach unten auf das Scannerglas.
7 Nehmen Sie das Papier aus dem Papierausgabefach und legen Sie es erneut ein, um die andere Dokumentseite
zu drucken.
8 Drücken Sie .
Kopieren
58
Page 59

Abbrechen von Kopieraufträgen
Zum Abbrechen eines Kopierauftrags drücken Sie .
Der Scanvorgang wird beendet und der Drucker kehrt zum vorherigen Menü zurück.
Kopieren
59
Page 60

Scannen
Automatische Dokumentenzuführung (ADZ) Scannerglas
Verwenden Sie die ADZ für mehrseitige Dokumente.
Hinweis: Die ADZ ist nur bei ausgewählten Modellen
verfügbar. Falls Sie einen Drucker ohne ADZ erworben
haben, legen Sie die Originaldokumente oder Fotos auf
das Scannerglas.
Verwenden Sie das Scannerglas für einzelne Seiten, kleine
Vorlagen (wie Postkarten oder Fotos), Folien, Fotopapier oder
dünne Vorlagen (wie Zeitungsausschnitte).
Tipps zum Scannen
• Passen Sie die Papierführung bei Verwendung der automatischen Dokumentenzuführung an die Breite des
Originaldokuments an.
• Schließen Sie bei der Verwendung des Scannerglases die Scannerabdeckung, um dunkle Ränder um das
gescannte Bild zu vermeiden.
• Legen Sie keine Postkarten, Fotos, kleine Vorlagen, Folien, Fotopapier oder dünne Vorlagen (z. B.
Zeitschriftenausschnitte) in die automatische Dokumentenzuführung ein. Legen Sie diese Vorlagen auf das
Scannerglas.
• Wenn Sie mehrere Seiten gleichzeitig scannen und als eine Datei speichern möchten, wählen Sie den PDF-
Dateityp aus.
Scannen auf einen lokalen oder Netzwerkcomputer
1 Legen Sie das Originaldokument mit der bedruckten Seite nach oben in die automatische Dokumentenzuführung
(ADZ) ein oder mit der bedruckten Seite nach unten auf das Scannerglas.
2 Drücken Sie im Druckerbedienfeld auf .
3 Drücken Sie die Pfeiltasten, um zu Computer oder Netzwerk zu blättern, und drücken Sie dann .
4 Drücken Sie die Pfeiltasten, um den Namen eines lokalen oder Netzwerkcomputers auszuwählen, und drücken
Sie dann
.
Scannen
60
Page 61

Der lokale oder Netzwerkcomputer fungiert als Zielcomputer für die Annahme des Scans. Warten Sie, bis der
Drucker die Liste der Scananwendungen heruntergeladen hat, die auf dem ausgewählten Computer verfügbar
sind.
Hinweise:
• Wenn der Drucker lediglich an einen lokalen Computer angeschlossen ist, wird vom Drucker automatisch
eine Liste der Scananwendungen heruntergeladen.
• Sie werden möglicherweise zur Eingabe einer PIN aufgefordert. Drücken Sie die Pfeiltasten, um die PIN
einzugeben. Drücken Sie jedes Mal
, wenn Sie eine Nummer eingeben.
• Informationen zum Zuweisen eines Computernamens und einer PIN zum Computer finden Sie in der Hilfe
für die Druckersoftware Ihres Betriebssystems.
5 Drücken Sie die Pfeiltasten, um eine Anwendung auszuwählen, und drücken Sie .
6 Drücken Sie die Pfeiltasten, um die Auflösungsqualität und die Größe des Originalbilds auszuwählen. Drücken
Sie bei jeder Auswahl die Taste
.
7 Drücken Sie zum Starten des Scanvorgangs .
Der Scanvorgang ist abgeschlossen, wenn die unter Schritt 5 ausgewählte Anwendung auf dem Zielcomputer
geöffnet wird und der Scan als neue Datei in der Anwendung angezeigt wird.
Scannen auf ein Flash-Laufwerk oder eine Speicherkarte
Stellen Sie zunächst sicher, dass Ihr Flash-Laufwerk oder Ihre Speicherkarte nicht schreibgeschützt sind.
1 Legen Sie das Originaldokument mit der bedruckten Seite nach oben in die automatische Dokumentenzuführung
(ADZ) ein oder mit der bedruckten Seite nach unten auf das Scannerglas.
2 Drücken Sie im Druckerbedienfeld auf .
3 Wenn Scannen in auf dem Display angezeigt wird, setzen Sie das Flash-Laufwerk oder die Speicherkarte ein.
4 Drücken Sie die Pfeiltasten, um zu USB-Flash-Laufw. oder Speicherkarte zu blättern, und drücken Sie
dann
5 Drücken Sie die P feiltasten, um die Auflösungsqua lität, die zu erstellende Ausgabe und die G röße des Originalbilds
auszuwählen. Drücken Sie bei jeder Auswahl die Taste
Hinweis: Wenn Sie mehrere Seiten gleichzeitig scannen und als eine Datei speichern möchten, wählen Sie den
PDF-Dateityp aus.
6 Drücken Sie zum Starten des Scanvorgangs .
Der Scanvorgang ist abgeschlossen, wenn im Druckerbedienfeld eine Meldung darüber angezeigt wird, dass die
gescannte Datei gespeichert wurde.
.
.
Scannen
61
Page 62

Scannen von Fotos in eine Bearbeitungsanwendung
Windows-Benutzer
1 Legen Sie eines oder mehrere Fotos ein.
2 Klicken Sie auf oder Start.
3 Klicken Sie auf Alle Programme oder Programme und wählen Sie anschließend den Druckerprogrammordner
aus der Liste aus.
4 Wechseln Sie zu:
Printer Home > Drucker auswählen > Foto
• Wenn Sie ein einzelnes Foto oder mehrere Fotos als einzelnes Bild scannen möchten, wählen Sie Einzelnes
Foto.
• Wenn Sie mehrere Fotos gleichzeitig scannen und als separate Bilder speichern möchten, wählen Sie In
einzelne Fotos unterteilen.
Hinweis: Wenn Sie mehrere Fotos gleichzeitig scannen und als separate Bilder speichern möchten, lassen
Sie einen Abstand von mindestens 7 mm.
Der Scanvorgang wird gestartet und das Dialogfeld mit dem Scanfortschritt angezeigt.
5 Speichern Sie das oder die Foto(s) und öffnen Sie sie zur Bearbeitung in einer Fotobearbeitungsanwendung.
Macintosh-Benutzer
1 Legen Sie eines oder mehrere Fotos ein.
2 Doppelklicken Sie im Finder-Fenster auf den Druckerprogrammordner.
3 Doppelklicken Sie auf das Printer Center, um das All-In-One Center zu öffnen.
4 Wählen Sie im All-In-One Center im Bereich "Was wird gescannt?" die Option Foto aus.
5 Wählen Sie im Popup-Menü "Verwendung des g escannten Bilds" zwischen den O ptionen Als Druck oder Anzeige
auf dem Monitor/als Webseite.
6 Legen Sie im Menü "Gescannte Bilder senden an" einen Zielordner oder ein Zielprogramm für das gescannte Bild
fest.
7 Wählen Sie die Option Aufforderung für mehrere Seiten anzeigen, wenn mehrere Bilder gescannt werden
sollen.
8 Klicken Sie auf Vorschau/Bearbeiten.
Das Dialogfeld "Scannen" wird angezeigt.
9 Ändern Sie die Bild- und Scaneinstellungen nach Bedarf.
10 Klicken Sie auf Scannen.
Scannen
62
Page 63
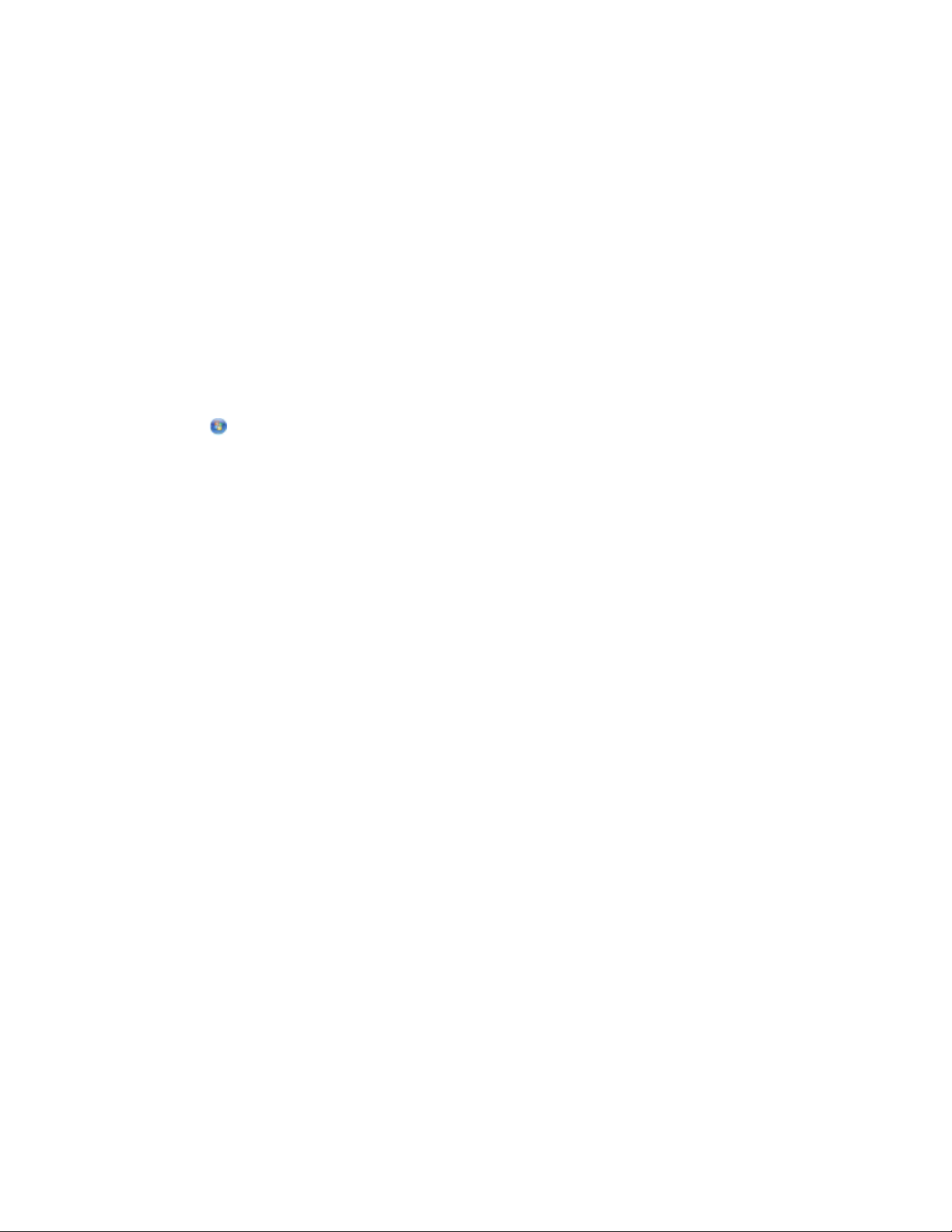
Scannen von Dokumenten in eine Bearbeitungsanwendung
Mit einer OCR (Optical Character Recognition)-Anwendung können Sie ein eingescanntes Originaltextdokument
bearbeiten. Zu diesem Zweck muss eine OCR-Anwendung auf einem lokalen oder Netzwerkcomputer installiert sein,
die beim Einrichten des Scans aus der Anwendungsliste ausgewählt werden kann.
Auswählen von Einstellungen für den Scanvorgang:
• Wählen Sie aus, dass Sie auf den lokalen Computer oder Netzwerkcomputer scannen möchten, auf dem sich die
OCR-Anwendung befindet.
• Wählen Sie aus, dass Sie mit der höchsten Auflösung scannen möchten.
Windows-Benutzer
1 Legen Sie das Originaldokument ein.
2 Klicken Sie auf oder Start.
3 Klicken Sie auf Alle Programme oder Programme und wählen Sie anschließend den Druckerprogrammordner
aus der Liste aus.
4 Wechseln Sie zu:
Printer Home > Drucker auswählen > Dokument
Der Scanvorgang wird gestartet und das Dialogfeld mit dem Scanfortschritt angezeigt.
5 Nachdem der Scanvorgang abgeschlossen ist, speichern Sie das Dokument in einer
Textverarbeitungsanwendung.
6 Öffnen Sie das Dokument zur Bearbeitung in der ausgewählten Anwendung.
Macintosh-Benutzer
1 Legen Sie das Originaldokument ein.
2 Doppelklicken Sie im Finder-Fenster auf den Druckerprogrammordner.
3 Doppelklicken Sie auf das Printer Center, um das All-In-One Center zu öffnen.
4 Wählen Sie im All-In-One Center im Bereich "Was wird gescannt?" einen anderen Dokumenttyp als "Foto" aus.
5 Wählen Sie im Popup-Menü "Verwendung des gescannten Bilds?" die Option Zum Bearbeiten (OCR).
6 Wählen Sie im Menü "Gescanntes Bild senden an" das für die Bearbeitung zu verwendende
Textverarbeitungsprogramm aus.
7 Klicken Sie auf Scannen.
8 Öffnen Sie das gescannte Dokument zur Bearbeitung in einem Textverarbeitungsprogramm.
Scannen
63
Page 64

Scannen direkt in E-Mail-Nachrichten mithilfe der Druckersoftware
Windows-Benutzer
1 Legen Sie das Originaldokument ein.
2 Klicken Sie auf oder Start.
3 Klicken Sie auf Alle Programme oder Programme und wählen Sie anschließend den Druckerprogrammordner
aus der Liste aus.
4 Wechseln Sie zu:
Printer Home > Drucker auswählen > E-Mail
5 Wählen Sie Foto, Dokument oder PDF.
Hinweis: "Dokument" kann nur ausgewählt werden, wenn eine OCR-Anwendung auf dem Computer installiert
ist.
Der Scanvorgang wird gestartet und das Dialogfeld mit dem Scanfortschritt angezeigt.
6 Nach Abschluss des Scanvorgangs wird eine neue E-Mail-Nachricht erstellt, an die das gescannte Dokument
automatisch angehängt wird.
7 Verfassen Sie Ihre E-Mail-Nachricht.
Hinweis: Wenn Ihr E-Mail-Programm nicht automatisch geöffnet wird, können Sie das Dokument auf den Computer
scannen und es als Anhang per E-Mail versenden.
Macintosh-Benutzer
1 Legen Sie das Originaldokument ein.
2 Doppelklicken Sie im Finder-Fenster auf den Druckerprogrammordner.
3 Doppelklicken Sie auf das Printer Center, um das All-In-One Center zu öffnen.
4 Wählen Sie im All-In-One Center im Bereich "Was wird gescannt?" einen Dokumenttyp aus.
5 Wählen Sie im Menü "Verwendung des gescannten Bilds" die Option Anzeige auf dem Monitor/als Webseite.
6 Wählen Sie im Menü "Gescanntes Bild senden an" eine Anwendung aus.
7 Klicken Sie auf Scannen.
8 Rufen Sie das gescannte Bild in der Anwendung auf und senden Sie es anschließend als Anlage einer E-Mail.
Scannen in eine PDF-Datei
Windows-Benutzer
1 Legen Sie das Originaldokument ein.
2 Klicken Sie auf oder Start.
Scannen
64
Page 65

3 Klicken Sie auf Alle Programme oder Programme und wählen Sie anschließend den Druckerprogrammordner
aus der Liste aus.
4 Wechseln Sie zu:
Printer Home > Drucker auswählen > PDF
Der Scanvorgang wird gestartet und das Dialogfeld mit dem Scanfortschritt angezeigt.
5 Speichern Sie das Dokument als PDF-Datei.
Macintosh-Benutzer
1 Legen Sie das Originaldokument ein.
2 Doppelklicken Sie im Finder-Fenster auf den Druckerprogrammordner.
3 Doppelklicken Sie auf das Printer Center, um das All-In-One Center zu öffnen.
4 Wählen Sie im All-In-One Center im Bereich "Was wird gescannt?" einen Dokumenttyp aus.
5 Ändern Sie die Einstellungen nach Bedarf.
6 Klicken Sie auf Scannen.
7 Speichern Sie das Dokument als PDF-Datei.
Scannen FAQ
Verbessern der Scanqualität
• Stellen Sie sicher, dass die Originaldokumente in gutem Zustand sind.
• Außerdem muss das gescannte Dokument von einer geeigneten Anwendung empfangen werden. Wenn Sie ein
Foto scannen, um es zu bearbeiten, sollten Sie für den Empfang des Scans ein Fotobearbeitungsprogramm
auswählen. Wenn Sie ein Dokument scannen, um den Text zu bearbeiten, sollten Sie eine OCR-Anwendung
auswählen.
• Verwenden Sie eine hohe Auflösung.
Scannen in Schwarzweiß
Scans werden standardmäßig farbig erstellt. Wenn Sie in Schwarzweiß scannen möchten, drücken Sie
Farbe/Schwarz auf dem Druckerbedienfeld, um von Farbe zu Schwarzweiß zu wechseln.
Warum wird eine PIN angefordert?
PINs stellen ein Sic herheitsmerkmal dar, durch das sichergestellt wir d, dass gescannte Informationen von best immten
Orten nicht abgerufen bzw. von anderen Personen nicht angezeigt oder verwendet werden dürfen. Wenn der
Netzwerkcomputer, auf den Sie scannen, eine PIN verlangt, werden Sie möglicherweise aufgefordert, diese
einzugeben.
Informationen zum Zuweisen von PINs zu Netzwerkcomputern finden Sie in der Hilfe zur Druckersoftware Ihres
Betriebssystems.
Scannen
65
Page 66
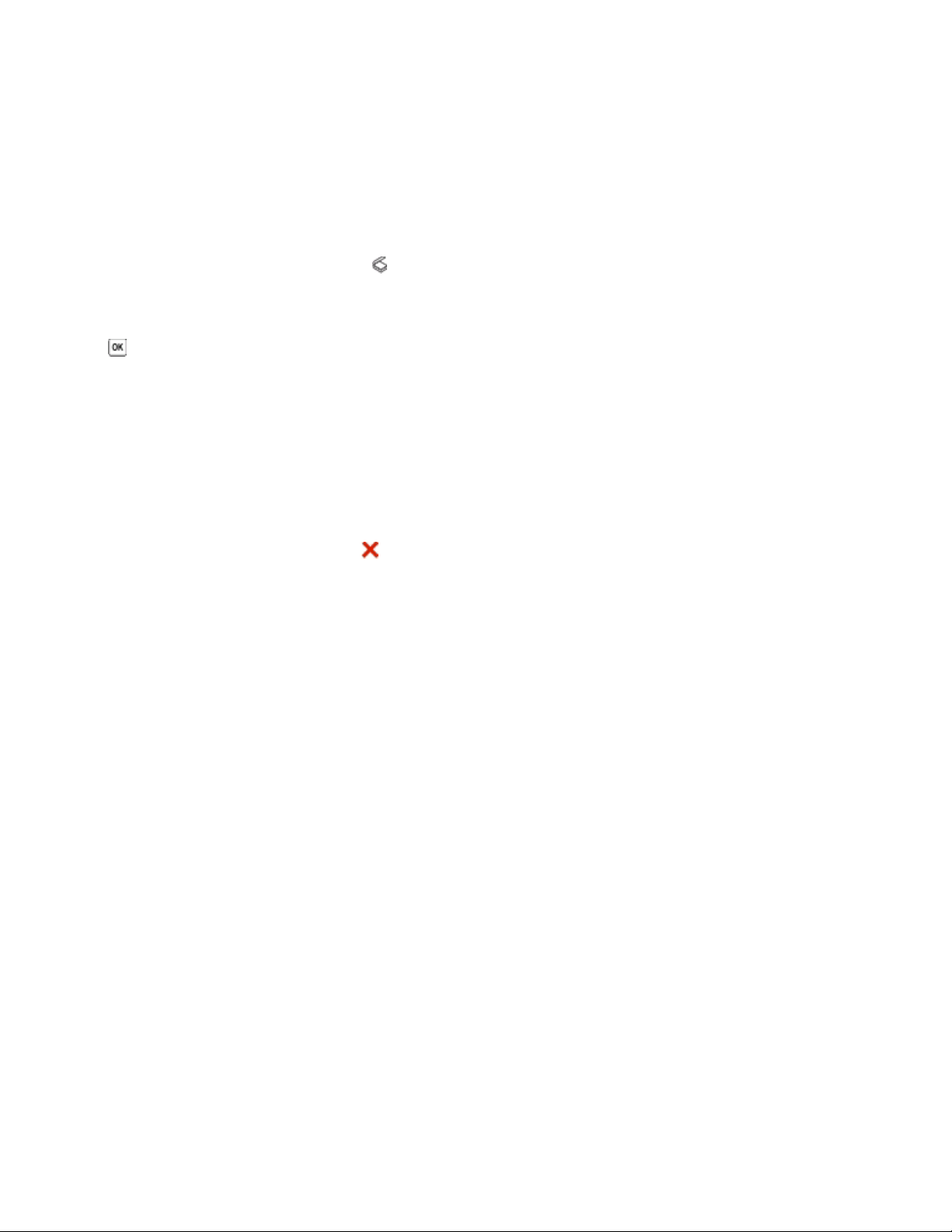
Was ist eine Anwendungsliste und wie wird sie aktualisiert?
Beim Scannen einer Datei können Sie auswählen, mit welcher Anwendung die Datei auf dem Computer geöffnet
werden soll. Der Drucker lädt diese Anwendungsliste von Ihrem Computer herunter, wenn Sie zum ersten Mal einen
Scanauftrag ausführen. Falls die gewünschte Anwendung nicht in der Liste enthalten ist oder wenn Sie neue
Anwendungen auf dem Computer installieren, aktualisieren Sie die Anwendungsliste auf dem Drucker.
Aktualisieren der Anwendungsliste
1 Drücken Sie im Druckerbedienfeld auf .
2 Drücken Sie die Pfeiltasten, um zu Computer oder Netzwerk zu blättern.
3 Wählen Sie aus, ob der Scan an einen lokalen oder Netzwerkcomputer übertragen wird, und drücken Sie dann
.
Warten Sie, bis der Drucker die Liste der Scananwendungen heruntergeladen hat, die auf dem ausgewählten
Computer verfügbar sind.
4 Wählen Sie AKTUALISIEREN aus der Liste der Scananwendungen.
Dadurch wird die Anwendungsliste auf dem Drucker aktualisiert.
Abbrechen von Scanaufträgen
Drücken Sie auf dem Druckerbedienfeld oder klicken Sie auf dem Computerbildschirm auf Abbrechen.
Scannen
66
Page 67
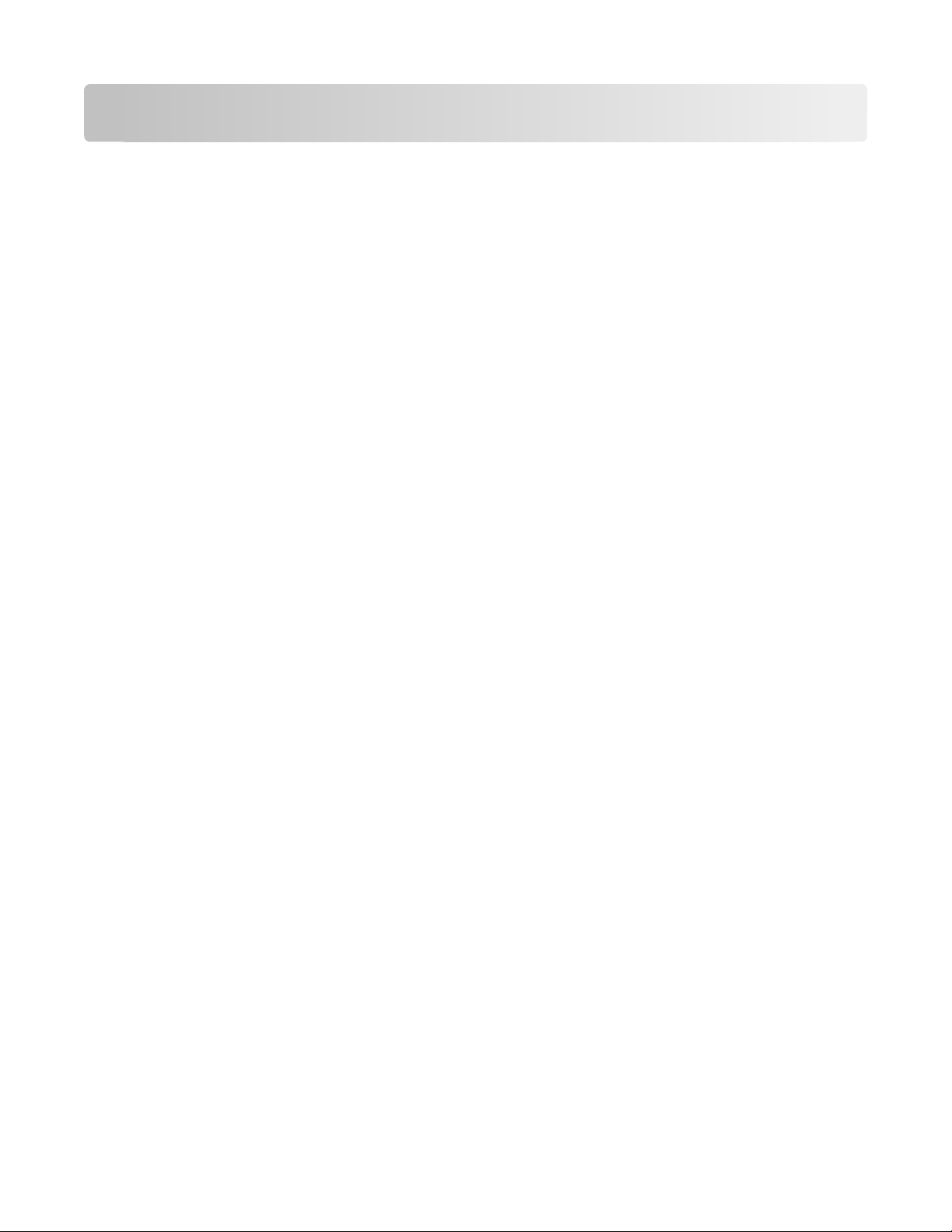
Netzwerk
Installieren des Druckers in einem WLAN
WLAN - Kompatibilität
Ihr Drucker kann über einen WLAN-Druckserver vom Typ IEEE 802.11b, IEEE 802.11g oder IEEE 802.11n verfügen. Der
Drucker ist mit Routern vom Typ IEEE 802.11 b/g/n mit Wi-Fi-Zertifikat kompatibel.
Hinweis: Falls Ihr Drucker über einen WLAN-Druckserver vom Typ IEEE 802.11g verfügt und Probleme bei einem NRouter auftreten, erkundigen Sie sich bei dem Hersteller des Routers, ob die aktuelle Moduseinstellung für G-Geräte
geeignet ist. Diese Einstellung variiert je nach Routermodell oder -marke.
Unterstützte Sicherheitsoptionen für Netzwerke
Der Drucker unterstützt drei WLAN-Sicherheitsoptionen: Keine Sicherheit, WEP und WPA/WPA2.
Keine Sicherheit
In WLAN-Heimnetzwerken ist die Verwendung von "Keine Sicherheit" nicht empfehlenswert. Bei Verwendung von
"Keine Sicherheit" kann jeder Benutzer innerhalb der Reichweite des WLANs die Netzwerkressourcen verwenden –
einschließlich des Internetzugangs, falls das WLAN mit dem Internet verbunden ist. Die Reichweite des WLAN kann
weit über die eigen en vier Wände hinaus reichen und den Zugriff von der Straße oder den benachbarten Wohnungen
aus ermöglichen.
WEP
WEP (Wired Equivalent Privacy) ist der grundlegendste und schwächste WLAN-Sicherheitstyp. WEP-Sicherheit beruht
auf einer Zeichenfolge mit der Bezeichnung WEP-Schlüssel.
Jedes Gerät im WLAN muss denselben WEP-Schlüssel verwenden. WEP-Sicherheit kann in Ad-hoc-Netzwerken und
Infrastruktur-Netzwerken verwendet werden.
Ein gültiger WEP-Schlüssel umfasst:
• Genau 10 oder 26 hexadezimale Zeichen. Hexadezimale Zeichen sind A-F, a-f und 0-9.
oder
• Genau 5 oder 13 ASCII-Zeichen. ASCII-Zeichen sind Buchstaben, Ziffern, Satzzeichen und Zeichen auf der Tastatur.
WPA/WPA2
WPA (Wi-Fi Protected Access) und WPA2 (Wi-Fi Protected Access 2) bieten eine höhere Sicherheit im WLAN als WEP.
WPA und WPA2 sind ähnliche Sicherheitstypen. WPA2 verwendet eine komplexere Verschlüsselungsmethode und
ist sicherer als WPA. Sowohl WPA als auch WPA2 verwenden Zeichenfolgen, die als vorinstallierter WPA-Schlüssel
oder -Passphrase bezeichnet werden, um WLANs vor nicht autorisiertem Zugriff zu schützen.
Netzwerk
67
Page 68

Eine gültige WPA-Passphrase umfasst:
• Genau 64 hexadezimale Zeichen. Hexadezimale Zeichen sind A-F, a-f und 0-9.
oder
• 8 bis 63 ASCII-Zeichen. ASCII-Zeichen sind Buchstaben, Ziffern, Satzzeichen und Zeichen auf der Tastatur. Bei
ASCII-Zeichen in einer WPA-Passphrase muss die Groß-/Kleinschreibung beachtet werden.
Jedes Gerät im WLAN muss dieselbe WPA-Passphrase verwenden. WPA-Sicherheit ist nur für Infrastruktur-Netzwerke
mit Zugriffspunkten (WLAN-Router) und Netzwerkkarten geeignet, die WPA unterstützen. Die meisten neueren
WLAN-Geräte bieten auch WPA2-Sicherheit als Option an.
Hinweis: Wenn in Ihrem Netzwerk WPA- oder WPA2-Sicherheit genutzt wird, wählen Sie WPA Personal, sobald Sie
dazu aufgefordert werden, den für das Netzwerk verwendeten Sicherheitstyp auszuwählen.
Drucken einer Netzwerkeinrichtungsseite
Auf einer Netzwerkeinrichtungsseite werden die Druckerkonfigurationseinstellungen einschließlich der IP- und MACAdresse des Druckers aufgeführt.
1 Legen Sie Normalpapier ein.
2 Drücken Sie im Druckerbedienfeld auf .
3 Drücken Sie die Pfeiltasten, um zu Netzwerkeinrichtung zu blättern, und drücken Sie dann .
4 Drücken Sie , um Einrichtungsseite drucken auszuwählen.
Die Netzwerkeinrichtungsseite wird gedruckt.
Informationen zum Einrichten des Druckers in einem WLAN
Zum Einrichten des Druckers für den WLAN-Druck sind folgende Informationen erforderlich:
• Der Name des WLANs, der auch als SSID (Service Set Identifier) bezeichnet wird.
• Wenn zum Sichern des Netzwerks die Verschlüsselung verwendet wurde:
• Der Sicherheitsschlüssel (WEP-Schlüssel oder WPA/WPA-Passphrase)
Um den WEP-Schlüssel oder die WPA/WPA2-Passphrase für das Netzwerk zu finden, zeigen Sie die Einstellungen
des Zugriffspunkts (WLAN-Routers) an und überprüfen die Sicherheitsinformationen.
Wenn Ihr Zugriffspunkt die WEB-Sicherheit verwendet, sollte der WEP-Schlüssel folgende Eigenschaften aufweisen:
• Genau 10 oder 26 hexadezimale Zeichen. Hexadezimale Zeichen sind A-F, a-f und 0-9.
oder
• Genau 5 oder 13 ASCII-Zeichen. ASCII-Zeichen sind Buchstaben, Ziffern, Satzzeichen und Zeichen auf der Tastatur.
Wenn Ihr Zugriffspunkt WPA- oder WPA2-Sicherheit verwendet, sollte die WPA-Passphrase folgende Eigenschaften
aufweisen:
• Genau 64 hexadezimale Zeichen. Hexadezimale Zeichen sind A-F, a-f und 0-9.
oder
• 8 bis 63 ASCII-Zeichen. ASCII-Zeichen sind Buchstaben, Ziffern, Satzzeichen und Zeichen auf der Tastatur. Bei
ASCII-Zeichen in einer WPA-Passphrase wird die Groß-/Kleinschreibung beachtet.
Netzwerk
68
Page 69
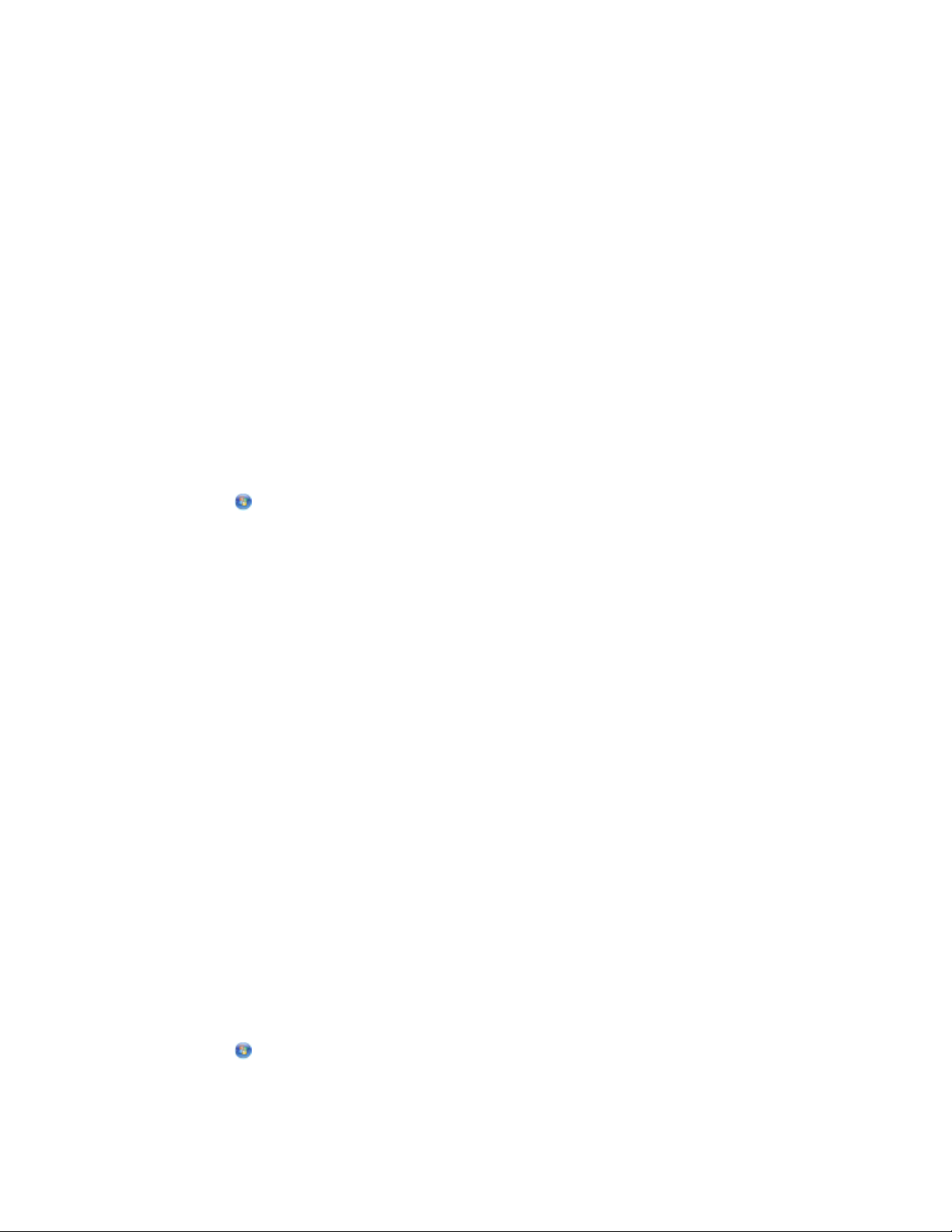
Werden in Ihrem WLAN keine Sicherheitsfunktionen verwendet, verfügen Sie über keinen Sicherheitsschlüssel.
Hinweis: Starten Sie das WLAN-Dienstprogramm des Netzwerkadapters Ihres Computers und suchen Sie nach dem
Netzwerknamen, falls Sie die SSID des Netzwerks nicht kennen, mit dem der Computer verbunden ist. Wenn Sie die
SSID oder die Sicherheitsinformationen Ihres Netzwerks nicht finden, schlagen Sie in der Dokumentation für den
Zugriffspunkt nach oder wenden Sie sich an den Systemadministrator.
Installieren des Druckers in einem WLAN
Stellen Sie vor der Installation des Druckers in einem WLAN Folgendes sicher:
• Das WLAN ist eingerichtet und funktioniert ordnungsgemäß.
• Der von Ihnen verwendete Computer ist mit demselben WLAN verbunden, auf dem Sie den Drucker einrichten
möchten.
Windows-Benutzer
1 Schließen Sie alle geöffneten Programme.
2 Legen Sie die CD mit Installationssoftware ein.
Falls der Willkommensbildschirm nicht nach einer Minute angezeigt wird, starten Sie die CD manuell:
a Klicken Sie auf oder auf Start und dann auf Ausführen.
b Geben Sie in das Feld "Suche starten" oder "Ausführen" D:\setup.exe ein, wobei D der Laufwerkbuchstabe
des CD- oder DVD-Laufwerks ist.
c Drücken Sie die Eingabetaste oder klicken Sie auf OK.
3 Befolgen Sie zum Einrichten des Druckers die Anweisungen auf dem Willkommensbildschirm.
Macintosh-Benutzer
1 Schließen Sie alle geöffneten Programme.
2 Laden Sie das neuste Installationsprogramm von der Druckerwebsite herunter.
3 Starten Sie die Software zur Druckerinstallation und befolgen Sie die Anweisungen auf dem Computerbil dschirm.
Druckerinstallation auf anderen Computern
Nach Einrichtung des Druckers im WLAN können alle anderen Computer im Netzwerk drahtlos auf diesen zugreifen.
Allerdings müssen Sie hierzu den Druckertreiber auf jedem Computer installieren, der auf den Drucker zugreift. Sie
müssen den Drucker nicht noch einmal konfigurieren, allerdings müssen Sie zur Installation des Treibers die
Einrichtungssoftware auf jedem Computer ausführen.
Windows-Benutzer
1 Schließen Sie alle geöffneten Softwareprogramme.
2 Legen Sie die CD mit Installationssoftware ein.
Falls der Willkommensbildschirm nicht nach einer Minute angezeigt wird, starten Sie die CD manuell:
a Klicken Sie auf oder auf Start und dann auf Ausführen.
b Geben Sie in das Feld "Suche starten" oder "Ausführen" D:\setup.exe ein, wobei D der Laufwerkbuchstabe
des CD- oder DVD-Laufwerks ist.
Netzwerk
69
Page 70
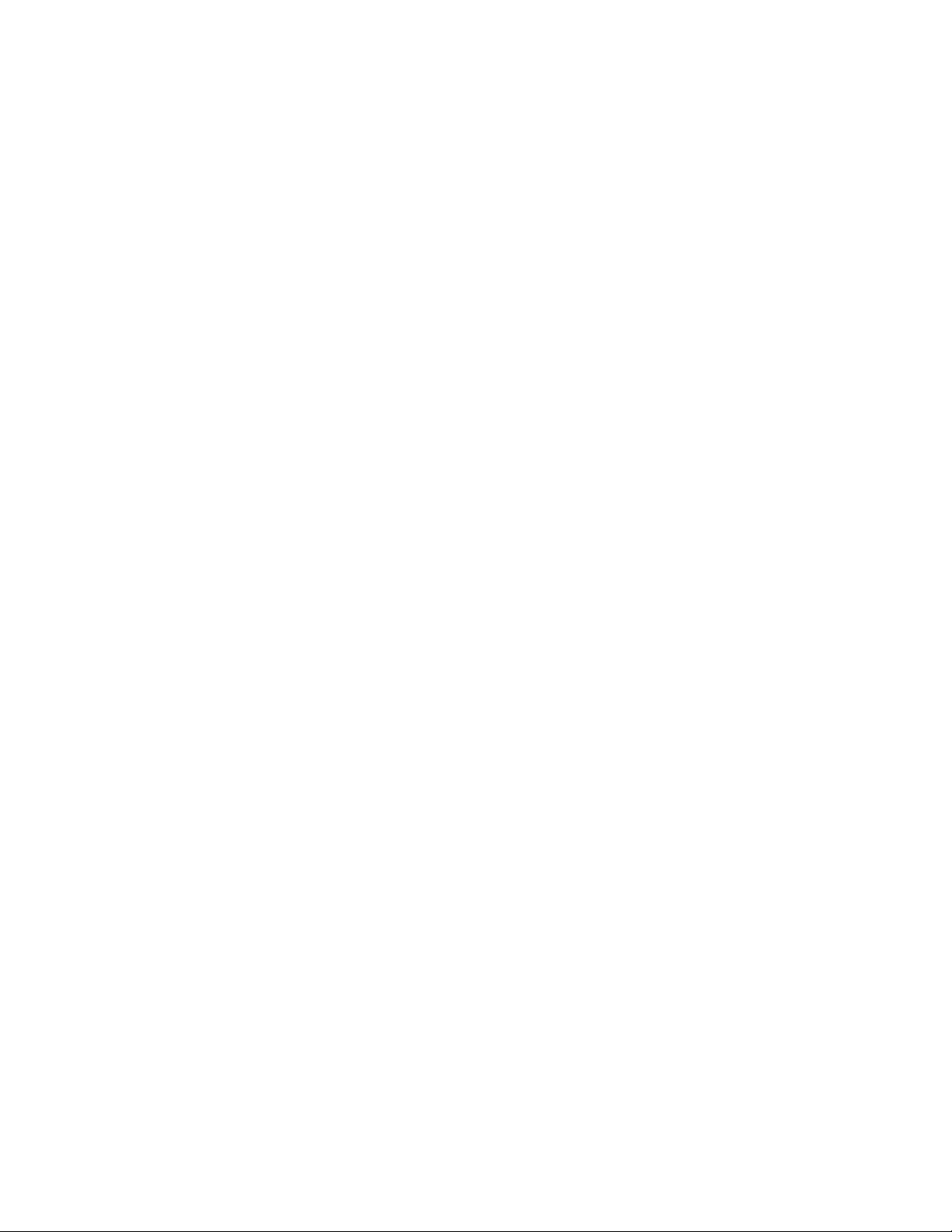
c Drücken Sie die Eingabetaste oder klicken Sie auf OK.
3 Befolgen Sie zum Installieren eines konfigurierten Druckers auf einem neuen Computer die
Bildschirmanweisungen.
Macintosh-Benutzer
1 Schließen Sie alle geöffneten Programme.
2 Laden Sie das neuste Installationsprogramm von der Druckerwebsite herunter.
3 Starten Sie die Software zur Druckerinstallation und befolgen Sie die Anweisungen auf dem Computerbil dschirm.
Interpretieren der Farben der Wi-Fi-Anzeige
Die Farben der Wi-Fi-Anzeige geben den Netzwerkstatus des Druckers an.
• Aus bedeutet Folgendes:
– Der Drucker ist ausgeschaltet oder wird gerade hochgefahren.
– Der Drucker ist ni cht mit einem WLAN verbunden und befi ndet sich im Stromsparmodus . Im Stromsparmodus
blinkt die Netz-LED.
• Leuchtet konstant orange hat eine der folgenden Ursachen:
– Der Drucker wurde noch nicht für ein WLAN konfiguriert.
– Der Drucker wurde für eine Ad-hoc-Verbindung konfiguriert, kommuniziert derzeit aber mit keinem anderen
Ad-hoc-Gerät.
• Orangefarbenes Blinken bedeutet Folgendes:
– Der Drucker befindet sich nicht in Reichweite des WLAN-Zugriffspunkts (WLAN-Routers).
– Der Drucker kommuniziert mit dem WLAN-Zugriffspunkt, dieser ist jedoch möglicherweise ausgeschaltet
oder funktioniert nicht ordnungsgemäß.
– Der konfigurierte Drucker oder der WLAN-Zugriffspunkt wurde ausgeschaltet und wieder eingeschaltet. Der
Drucker versucht daher, mit dem Netzwerk zu kommunizieren.
– Die WLAN-Einstellungen des Druckers sind möglicherweise nicht mehr gültig.
• Grün bedeutet, dass der Drucker mit einem WLAN verbunden und betriebsbereit ist.
Spezielle Anweisungen zur WLAN-Installation
Die folgenden Anweisungen gelten für Kunden außerhalb der USA, die eine WLAN-Broadband Box verwenden. Zu
diesen Produkten gehören beispielsweise die LiveBox, AliceBox, N9UF Box, FreeBox und Club Internet.
Vor dem Start
• Die Box muss für den Einsatz in einem WLAN konzipiert und aktiviert sein. Weitere Informationen zum
Konfigurieren der Box für WLANs finden Sie in der Dokumentation zur Box.
• Die Box muss eingeschaltet und mit dem WLAN verbunden sein.
Netzwerk
70
Page 71

Verbinden des Druckers mit dem WLAN
1 Richten Sie Ihren Drucker anhand der mitgelieferten Installationshinweise für den WLAN-Betrieb ein.
Unterbrechen Sie die Einrichtung, wenn Sie aufgefordert werden, ein Netzwerk auszuwählen.
2 Wenn sich auf der Rückseite der Box eine Taste zur Zuordnung/Registrierung befindet, drücken Sie diese Taste,
bevor Sie ein Netzwerk auswählen.
Hinweis: Nach dem Drücken dieser Taste haben Sie fünf Minuten Zeit, um die Druckerinstallation abzuschließen.
3 Kehren Sie zum Computerbildschirm zurück.
Wählen Sie aus der angezeigten WLAN-Liste Ihr Netzwerk aus und klicken Sie auf Fortfahren.
Wenn Ihr WLAN nicht in der Liste angezeigt wird:
a Stellen Sie eine Verbindung zu einem anderen WLAN her.
Windows-Benutzer
Klicken Sie auf Nicht aufgeführtes Netzwerk.
Macintosh-Benutzer
Wählen Sie Anderes WLAN aus der Liste aus und klicken Sie auf Fortfahren.
b Geben Sie die Details zu Ihrem WLAN ein.
Hinweis: Den WEP-, WPA- oder WPA2-Schlüssel finden Sie unten an der Box, in der mit der Box gelieferten
Dokumentation oder auf der Webseite der Box. Falls Sie den Schlüssel für Ihr WLAN bereits geändert haben,
verwenden Sie den von Ihnen erstellten Schlüssel.
4 Befolgen Sie die Anweisungen auf dem Computerbildschirm.
Zuweisen einer statischen IP-Adresse
In den meisten WLANs wird dem Drucker über DHCP automatisch eine IP-Adresse zugewiesen.
1 Führen Sie die WLAN-Einrichtung vollständig aus, wobei der Drucker eine DHCP-Adresse von einem DHCP-Server
im Netzwerk erhält.
2 Drucken Sie eine Netzwerkeinrichtungsseite, um zu ermitteln, welche IP-Adresse dem Drucker momentan
zugewiesen ist.
3 Öffnen Sie einen Webbrowser, und geben Sie die IP-Adresse des Druckers in das Adressfeld ein. Drücken Sie die
Eingabetaste.
Hinweis: Wenn Sie einen Proxy-Server verwenden, deaktivieren Sie ihn vorübergehend, um die Webseite des
Druckers ordnungsgemäß zu laden.
4 Klicken Sie auf Konfiguration > TCP/IP > Statische IP-Adresse einrichten.
5 Geben Sie im Feld "Adresse" die IP-Adresse ein, die Sie dem Drucker zuweisen möchten, und klicken Sie auf
Übernehmen.
Geben Sie zur Überprüfung die statische IP-Adresse in das Adressfeld des Webbrowsers ein und drücken Sie die
Eingabetaste.
Weitere Informationen erhalten Sie beim Systemadministrator.
Netzwerk
71
Page 72

Ändern der WLAN-Einstellungen nach der Installation
Um die WLAN-Einstellungen auf dem Drucker zu ändern, z. B. das konfigurierte Netzwerk und den
Sicherheitsschlüssel, gehen Sie folgendermaßen vor:
Windows-Benutzer
1 Klicken Sie auf oder Start.
2 Klicken Sie auf Alle Programme oder Programme und wählen Sie anschließend den Druckerprogrammordner
aus der Liste aus.
3 Wechseln Sie zu:
Printer Home > Drucker auswählen > Registerkarte Einstellungen > Wireless Setup Utility
4 Befolgen Sie die Anweisungen auf dem Computerbildschirm.
Macintosh-Benutzer
1 Wechseln Sie im Finder zu:
Programme > Druckerordner auswählen
2 Doppelklicken Sie auf den Assistenten für die WLAN-Einrichtung.
3 Befolgen Sie die Anweisungen auf dem Computerbildschirm.
Erweiterte WLAN-Einrichtung
Erstellen eines Ad-Hoc-WLANs
Sie können in folgenden Fällen ein Ad-Hoc-Netzwerk einrichten:
• Sie verfügen über keinen Zugriffspunkt oder WLAN-Router.
• Sie verfügen zwar über kein WLAN (aber über einen WLAN-Adapter für Ihren Computer).
• Sie möchten ein eigenständiges Netzwerk zwisch en dem Drucker und einem Comput er mit einem WLAN-Adapter
einrichten.
Hinweise:
• Zunächst müssen Sie sicherstellen, dass Ihr WLAN-Adapter ordnungsgemäß an den Computer angeschlossen
und funktionsbereit ist.
• Es wird empfohlen, zur Einrichtung eines WLANs einen Zugriffspunkt (WLAN-Router) zu verwenden. Ein auf diese
Weise eingerichtetes Netzwerk wird als Infrastrukturnetzwerk bezeichnet.
• Wenn Ihr Computer über MyWi-Fi oder Wi-Fi Direct verfügt, können Sie eine dir ekte Verbindung mit Ihrem WLAN-
Drucker herstellen. Weitere Informationen finden Sie in der Dokumentation zu Ihrem Computer.
• Der Drucker kann jeweils nur über ein WLAN kommunizieren. Das Konfigurieren des Druckers für ein Ad-Hoc-
WLAN verhindert, dass der Drucker mit einem anderen WLAN (Ad-Hoc oder Infrastruktur) arbeitet.
Netzwerk
72
Page 73

Windows Vista oder höher
1 Klicken Sie auf > Systemsteuerung > Netzwerk und Internet > Netzwerk- und Freigabecenter.
2 Klicken Sie auf Eine Verbindung oder ein Netzwerk einrichten > Ein drahtloses Ad-hoc-Netzwerk
(Computer-zu-Computer) einrichten > Weiter.
3 Befolgen Sie die Anweisungen zum Einrichten eines Ad-Hoc-WLANs. Beachten Sie beim Einrichten Folgendes:
a Geben Sie einen Netzwerknamen (SSID) für das Netzwerk zwischen dem Computer und dem Drucker an.
b Notieren Sie den Netzwerknamen. Stellen Sie sicher, dass Sie die Angaben exakt notieren (einschließlich der
Schreibweise).
c Wechseln Sie zur Liste der Sicherheitstypen, wählen Sie WPA2 Personal oder WEP aus und erstellen Sie
anschließend eine WPA-Passphrase oder einen WEP-Schlüssel.
Die WPA-Passphrase muss folgende Eigenschaften aufweisen:
• 8 bis 63 ASCII-Zeichen. ASCII-Zeichen sind die Buchstaben, Zahlen und Symbole auf einer
Computertastatur. Bei ASCII-Zeichen in einer WPA-Passphrase wird die Groß-/Kleinschreibung beachtet.
oder
• Genau 64 hexadezimale Zeichen. Hexadezimale Zeichen sind A-F, a-f und 0-9.
WEP-Schlüssel müssen folgende Eigenschaften aufweisen:
• Genau 5 oder 13 ASCII-Zeichen. ASCII-Zeichen sind die Buchstaben, Zahlen und Symbole auf einer
Computertastatur.
oder
• Genau 10 oder 26 hexadezimale Zeichen. Hexadezimale Zeichen sind A-F, a-f und 0-9.
d Notieren Sie das Netzwerkkennwort. Stellen Sie sicher, dass Sie die Angaben exakt notieren (einschließlich
der Schreibweise).
Windows Vista aktiviert das Ad-Hoc-Netzwerk für Sie. Es wird im Dialogfeld "Verbindung mit Netzwerk herstellen"
unter "Verfügbare Netzwerke" angezeigt, was darauf hinweist, dass der Computer für das Ad-Hoc-Netzwerk
konfiguriert ist.
4 Schließen Sie die Windows-Systemsteuerung und alle weiteren Fenster.
5 Legen Sie die CD mit Installationssoftware ein und befolgen Sie die Anweisungen für die WLAN-Installation.
Hinweis: Schließen Sie das Installations- oder Netzwerkkabel erst an, wenn Sie vom Installationsprogramm dazu
aufgefordert werden.
6 Werden die verfügbaren Netzwerke angezeigt, geben Sie den Netzwerknamen und die Sicherheitsinformationen
ein, die Sie erstellt haben. Das Installationsprogramm konfiguriert den Drucker für die Verwendung mit dem
Computer.
Bewahren Sie eine Kopie des Netzwerknamens und der Sicherheitsinformationen zu Referenzzwecken an einem
7
sicheren Ort auf.
Hinweis: Windows Vista-Computer müssen nach dem Neustart möglicherweise erneut mit dem Ad-Hoc-Netzwerk
verbunden werden.
Windows XP
1 Klicken Sie auf Start > Systemsteuerung > Netzwerk- und Internetverbindungen >
Netzwerkverbindungen.
2 Klicken Sie mit der rechten Maustaste auf das Symbol für Ihre WLAN-Verbindung.
Netzwerk
73
Page 74

3 Klicken Sie auf Aktivieren, falls diese Option im Popupmenü angezeigt wird.
Hinweis: Falls "Deaktivieren" angezeigt wird, ist die WLAN-Verbindung bereits aktiviert.
4 Klicken Sie mit der rechten Maustaste auf das Symbol Drahtlosnetzwerkverbindung.
5 Klicken Sie auf Eigenschaften > Registerkarte Drahtlose Netzwerke.
Hinweis: Wenn die Registerkarte "Drahtlose Netzwerke" nicht angezeigt wird, ist auf Ihrem Computer Software
eines anderen Anbieters installiert, die die WLAN-Einstellungen steuert. Sie müssen diese Software verwenden,
um das Ad-Hoc-WLAN einzurichten. Weitere Informationen finden Sie in der Dokumentation der
Drittanbietersoftware.
6 Aktivieren Sie das Kontrollkästchen Windows zum Konfigurieren der Einstellungen verwenden.
7 Löschen Sie unter "Bevorzugte Netzwerke" alle vorhandenen Netzwerke.
Wählen Sie ein Netzwerk aus und klicken Sie auf Entfernen, um das Netzwerk aus der Liste zu löschen.
8 Klicken Sie zum Erstellen eines Ad-Hoc-Netzwerks auf Hinzufügen.
9 Geben Sie in das Feld "Netzwerkname (SSID)" den gewünschten Namen für das WLAN ein.
10 Notieren Sie den gewählten Netzwerknamen zur Verwendung in der WLAN-Einrichtung. Stellen Sie sicher, dass
Sie die Angaben exakt notieren (einschließlich der Schreibweise).
11 Falls "Netzwerkauthentifizierung" in der Liste angezeigt wird, wählen Sie die Option Öffnen.
12 Wählen Sie in der Liste "Datenverschlüsselung" die Option WEP aus.
13 Deaktivieren Sie ggf. das Kontrollkästchen "Schlüssel wird automatisch bereitgestellt".
14 Geben Sie im Feld für den Netzwerkschlüssel einen WEP-Schlüssel ein.
15 Notieren Sie den gewählten WEP-Schlüssel zur Verwendung in der WLAN-Einrichtung. Stellen Sie sicher, dass Sie
die Angaben exakt notieren (einschließlich der Schreibweise).
16 Geben Sie im Feld "Netzwerkschlüssel bestätigen" den gleichen WEP-Schlüssel ein.
17 Aktivieren Sie Dies ist ein Computer-mit-Computer-Netzwerk (Ad-hoc); drahtlose Zugriffspunkte werden
nicht verwendet.
18 Klicken Sie zweimal auf OK, um die beiden offenen Fenster zu schließen.
19 Es kann einige Minuten dauern, bis der Computer die neuen Einstellungen erkennt. So prüfen Sie den Status des
Netzwerks:
a Klicken Sie mit der rechten Maustaste auf das Symbol Drahtlosnetzwerkverbindungen.
b Wählen Sie Verfügbare Drahtlosnetzwerke anzeigen.
• Falls das Netzwerk aufgeführt, aber der Computer nicht angeschlossen ist, wählen Sie das Ad-Hoc-
Netzwerk und klicken Sie anschließend auf Verbinden.
• Falls das Netzwerk nicht angezeigt wird, warten Sie einen Moment und klicken anschließend auf
Netzwerkliste aktualisieren.
20 Legen Sie die CD mit Installationssoftware ein und befolgen Sie die Anweisungen für die WLAN-Installation.
Hinweis: Schließen Sie so lange kein Installations- oder Netzwerkkabel an, bis Sie von der Installationssoftware
dazu aufgefordert werden.
Netzwerk
74
Page 75

21 Werden die verfügbaren Netzwerke angezeigt, geben Sie den Netzwerknamen und die Sicherheitsinformationen
ein, die Sie erstellt haben. Das Installationsprogramm konfiguriert den Drucker für die Verwendung mit dem
Computer.
22 Bewahren Sie eine Kopie des Netzwerknamens und der Sicherheitsinformationen zu Referenzzwecken an einem
sicheren Ort auf.
Windows 2000
• Informationen zum Konfigurieren eines Ad-Hoc-Netzwerks mit Windows 2000 finden Sie in der im Lieferumfang
des WLAN-Adapters enthaltenen Dokumentation.
Macintosh-Benutzer
1 Rufen Sie die AirPort-Einstellungen auf.
Mac OS X Version 10.5 oder höher
Wechseln Sie im Apple-Menü zu:
Systemeinstellungen > Netzwerk > AirPort
Mac OS X Version 10.4 oder frühere Version
Wechseln Sie im Finder zu:
Programme > Internet-Verbindung > AirPort
2 Klicken Sie im Menü "Netzwerkname" oder "Netzwerk" auf Netzwerk einrichten.
3 Geben Sie einen Namen für das Ad-Hoc-Netzwerk an und klicken Sie auf OK.
Hinweis: Bewahren Sie den Netzwerknamen und das Kennwort zu Referenzzwecken an einem sicheren Ort auf.
Hinzufügen eines Druckers zu einem vorhandenen Ad-Hoc-WLAN
Hinweis: Der Drucker kann jeweils nur über ein WLAN kommunizieren. Durch Konfigurieren des Druckers für ein Adhoc-WLAN wird er aus allen anderen WLANs (Ad-hoc oder Infrastruktur) entfernt, für die er konfiguriert ist.
Windows-Benutzer
1 Klicken Sie auf oder Start.
2 Klicken Sie auf Alle Programme oder Programme und wählen Sie anschließend den Druckerprogrammordner
aus der Liste aus.
3 Wechseln Sie zu:
Printer Home > Drucker auswählen > Registerkarte Einstellungen > Wireless Setup Utility
4 Befolgen Sie die Anweisungen auf dem Computerbildschirm.
Hinweis: Windows Vista-Computer müssen nach dem Neustart möglicherweise erneut mit dem Ad-Hoc-Netzwerk
verbunden werden.
Netzwerk
75
Page 76

Macintosh-Benutzer
1 Wechseln Sie im Finder zu:
Programme > Druckerordner auswählen
2 Doppelklicken Sie auf den Assistenten für die WLAN-Einrichtung.
3 Befolgen Sie die Anweisungen auf dem Computerbildschirm.
Konfigurieren des Druckers für WLAN-Verbindungen mithilfe von WPS (nur Windows)
Mit Wi-Fi Protected Setup (WPS) können Sie dem WLAN leicht Computer oder Drucker hinzufügen, weil die SSID und
die WPA-Passphrase automatisch erkannt und konfiguriert werden.
1 Der Zugriffspunkt (WLAN-Router) muss WPS unterstützen.
2 Legen Sie die Installationssoftware-CD ein und befolgen Sie die Bildschirmanweisungen.
Hinweise:
• Wenn Sie die PIN-Methode verwenden, um Ihren Drucker mithilfe von WPS hinzuzufügen, sollten Sie bei
entsprechender Aufforderung alle acht Ziffern eingeben.
• Damit WPS zur Konfiguration des Druckers für WLAN-Verbindungen genutzt werden kann, muss WPS von
sämtlichen Geräten im WLAN unterstützt werden. Falls WPS von einem der Netzwerkgeräte nicht unterstützt
wird, müssen Sie die SSID und die Sicherheitsinformationen eingeben, sobald Sie dazu aufgefordert werden.
Wechsel zwischen USB-Verbindung und WLAN-Verbindung (nur unter Windows)
Sie können je nach Bedarf die Art des Zugriffs auf den Drucker ändern. Bei den nachstehenden Maßnahmen wird
davon ausgegangen, dass der Drucker für eine Verbindungsart konfiguriert wurde und dass die Druckertreiber auf
dem Computer installiert sind. Falls während der Konfiguration Schwierigkeiten auftreten, finden Sie weitere
Informationen in den verwandten Themen zur Problembehebung bei bestimmten Verbindungstypen.
Wechseln zu einer WLAN-Verbindung
1 Klicken Sie auf oder Start.
2 Klicken Sie auf Alle Programme oder Programme und wählen Sie anschließend den Druckerprogrammordner
aus der Liste aus.
3 Wechseln Sie zu:
Printer Home > Drucker auswählen > Registerkarte Einstellungen > Wireless Setup Utility
4 Befolgen Sie die Anweisungen auf dem Computerbildschirm.
Hinweis: Das USB-Kabel zwischen dem Drucker und dem Computer muss während der WLAN-Konfiguration nicht
entfernt werden.
Netzwerk
76
Page 77

Wechseln zu einer lokalen Verbindung (USB)
1 Schließen Sie ein USB-Kabel an den Computer und den Drucker an.
2 Warten Sie einen Augenblick, bis der Treiber von Windows erkannt wurde, und schließen Sie die
Druckereinrichtung ab.
Hinweis: Sie können den Drucker weiterhin für WLAN-Verbindungen verwenden.
Wechsel zwischen USB-Verbindung und WLAN-Verbindung (nur unter Macintosh)
Sie können je nach Bedarf die Art des Zugriffs auf den Drucker ändern. Bei den nachstehenden Maßnahmen wird
davon ausgegangen, dass der Drucker für eine Verbindungsart konfiguriert wurde. Falls während der Konfiguration
Schwierigkeiten auftreten, finden Sie weitere Informationen in den verwandten Themen zur Fehlerbehebung bei
bestimmten Verbindungstypen.
Wechseln zu einer WLAN-Verbindung
1 Schließen Sie alle geöffneten Programme.
2 Laden Sie das neuste Installationsprogramm von der Druckerwebsite herunter.
3 Doppelklicken Sie auf Dell Extras > Assistent zur Einrichtung von Dell.
4 Befolgen Sie zum Konfigurieren des Druckers für WLAN-Verbindungen die Bildschirmanweisungen.
Hinweis: Das USB-Kabel zwischen dem Drucker und dem Computer muss während der WLAN-Konfiguration nicht
entfernt werden.
Wechseln zu einer lokalen Verbindung (USB)
1 Schließen Sie ein Ende des USB-Kabels an den USB-Anschluss auf der Rückseite des Druckers an. Schließen Sie
das andere Ende an einen USB-Anschluss auf dem Computer an.
2 Fügen Sie den Drucker hinzu:
Mac OS X Version 10.5 oder höher
a
Wechseln Sie im Apple-Menü zu:
Systemeinstellungen > Drucken & Faxen
b Klicken Sie auf +.
c Klicken Sie auf die Registerkarte Standard > Drucker auswählen > Hinzufügen.
Mac OS X Version 10.4 oder früher
a
Klicken Sie im Finder auf Dienstprogramme.
b Doppelklicken Sie auf Dienstprogramm zur Druckereinrichtung oder Print Center.
c Wählen Sie im Dialogfeld "Druckerliste" den gewünschten Drucker aus und klicken Sie auf Hinzufügen.
d Wählen Sie im Dialogfeld zur Druckersuche den Drucker aus und klicken Sie auf Hinzufügen.
3 Eine zweite Druckerwarteschlange wird erstellt. Entfernen Sie die WLAN-Warteschlange, falls Sie nicht zum Zugriff
auf den Drucker über eine WLAN-Verbindung zurück wechseln möchten.
Netzwerk
77
Page 78

Freigeben eines Druckers in einer Windows-Umgebung
1 Bereiten Sie den Computer für die Freigabe des Druckers vor:
a Aktivieren Sie die Funk tion zur Datei- und Druckerfrei gabe, um sämtliche Comput er, von denen Druckaufträge
an den Drucker gesendet werden, für den Zugriff über das Netzwerk freizugeben. Anweisungen zum
Aktivieren der Datei- und Druckfreigabe finden Sie in der Windows-Dokumentation.
b Installieren Sie die Druckersoftware auf sämtlichen Computern, die Druckaufträge an den Drucker senden.
2 Identifizieren Sie den Drucker:
a Gehen Sie auf dem an den Drucker angeschlossenen Computer folgendermaßen vor:
1 Klicken Sie auf oder auf Start und dann auf Ausführen.
2 Geben Sie im Feld "Suche starten" oder "Ausführen" control printers ein.
3 Drücken Sie die Eingabetaste oder klicken Sie auf OK.
b Klicken Sie mit der rechten Maustaste auf den Namen des Druckers.
c Klicken Sie auf Freigabe oder Druckereigenschaften.
d Aktivieren Sie auf der Registerkarte "Freigabe" die Option Drucker freigeben oder Freigegeben als.
e Weisen Sie einen eindeutigen Namen zu und klicken Sie auf OK.
3 Suchen Sie den Drucker über den Remotecomputer:
Hinweis: Bei einem Remotecomputer handelt es sich um einen Computer, der nicht an den Drucker
angeschlossen ist.
a Führen Sie einen der folgenden Schritte aus:
1 Klicken Sie auf oder auf Start und dann auf Ausführen.
2 Geben Sie im Feld "Suche starten" oder "Ausführen" control printers ein.
3 Drücken Sie die Eingabetaste oder klicken Sie auf OK.
b Klicken Sie mit der rechten Maustaste auf den Namen des Druckers.
c Klicken Sie auf Eigenschaften oder Druckereigenschaften.
d Klicken Sie auf Anschlüsse > Anschluss hinzufügen > Lokaler Anschluss > Neuer Anschluss.
e Geben S ie den Anschlussnamen gemäß der Uniform Naming Convention (UNC, ein System zur Benennung
von Dateien bei vernetzten Computersystemen) ein. Dieser Name besteht aus dem Servernamen und dem
eindeutigen Druckernamen (festgelegt unter Schritt 2 auf Seite 78). Der Name sollte folgendes Format
aufweisen: \\server\drucker.
f Klicken Sie auf OK.
g Klicken Sie im Dialogfeld "Druckeranschlüsse" auf Schließen.
h Vergewissern Sie sich, dass der neue Anschluss auf der Registerkarte "Anschlüsse" ausgewählt ist und klicken
Sie anschließend auf Anwenden.
i Klicken Sie auf OK.
Freigeben eines Druckers in einer Macintosh-Umgebung
1 Wählen Sie im Finder Hilfe > Mac-Hilfe aus.
2 Geben Sie in das Suchfeld Freigeben des Druckers im Netzwerk ein und drücken Sie die
EINGABETASTE.
Netzwerk
78
Page 79
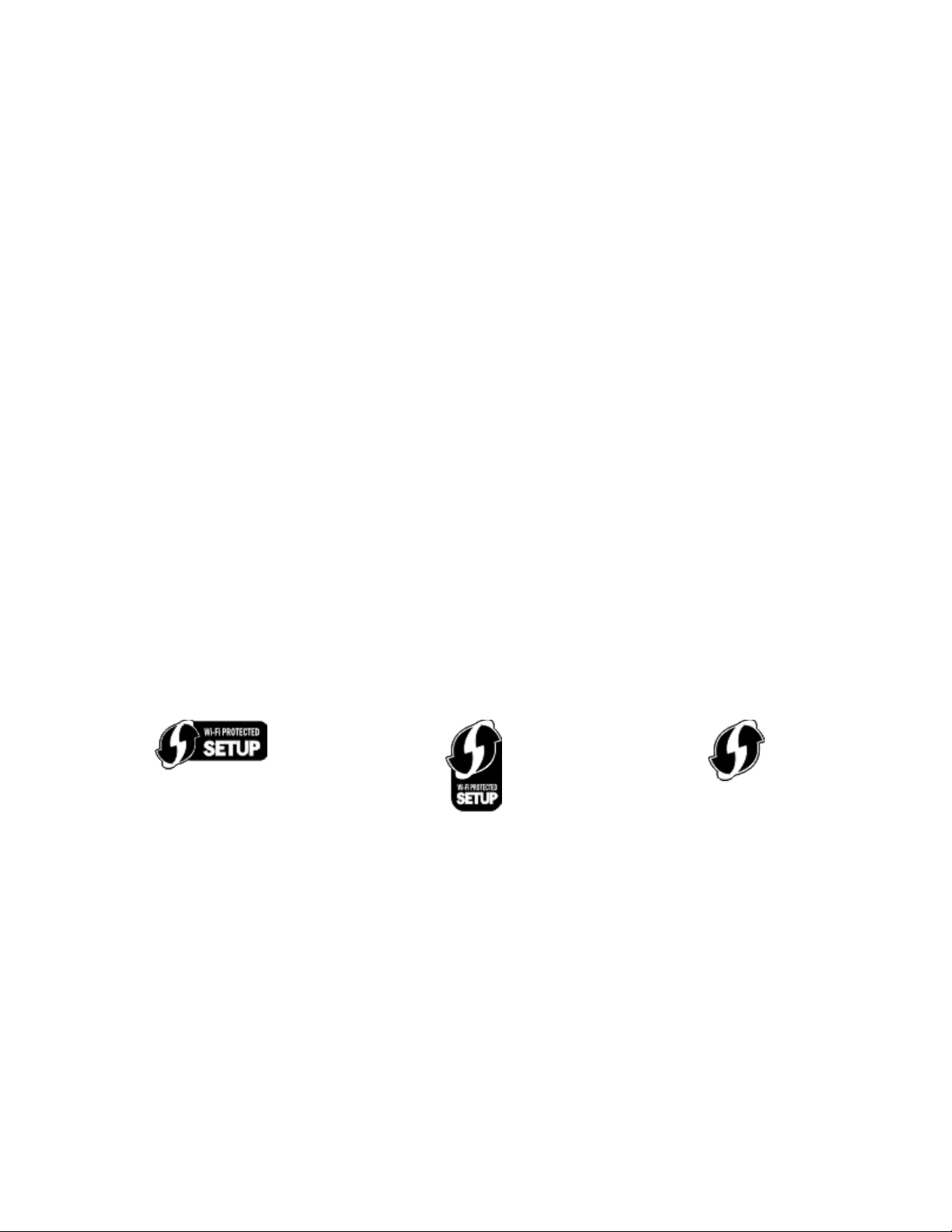
3 Wählen Sie nur eine der folgenden Optionen aus:
• Freigeben Ihres Druckers für Mac OS X-Benutzer - Andere Macintosh-Computer im Netzwerk, die über Mac
OS X-Version 10.4 oder höher verfügen, verwenden einen beliebigen an den Macintosh-Computer
angeschlossenen Drucker.
• Freigeben Ihres Druckers für Windows-Benutzer - Windows-Computer im Netzwerk verwenden einen
beliebigen an den Macintosh-Computer angeschlossenen Drucker.
4 Befolgen Sie die Anweisungen auf dem Computerbildschirm.
Hinweis: Windows-Benutzer finden Informationen zum Hinzufügen eines an einen Macintosh-Computer
angeschlossenen Netzwerkdruckers in der Windows-Dokumentation.
Netzwerk FAQ
Was ist Wi-Fi Protected Setup?
Wi-Fi Protected Setup (WPS) ist eine einfache und sichere Konfiguration, mit der Sie ein WLAN-Heimnetzwerk
einrichten und die Netzwerksicherheit aktivieren können, ohne dass Vorkenntnisse in der Wi-Fi-Technologie
erforderlich wären. Es ist nicht mehr erforderlich, den Netzwerknamen (SSID) sowie den WEP-Schlüssel oder die WPAPassphrase für Netzwerkgeräte zu konfigurieren.
Hinweis: WPS unterstützt nur Netzwerke, die über Zugriffspunkte (WLAN-Router) kommunizieren.
Der Drucker unterstützt die folgenden Methoden zum Herstellen einer WLAN-Verbindung:
• Persönliche Identifikationsnummer (PIN) – Eine Drucker-PIN wird in die WLAN-Einstellungen des Zugriffspunkts
eingegeben.
• Konfiguration auf Tastendruck – Innerhalb einer bestimmten Zeitspanne wird eine Taste am Drucker und am
Zugriffspunkt gedrückt.
Suchen Sie eine der folgenden Kennzeichnungen, um zu überprüfen, ob Ihr Zugriffspunkt WPS-zertifiziert ist:
Diese WPS-Logos sind seitlich, an der Rückseite oder oben auf dem Zugriffspunkt angebracht.
Weitere Informationen zum Zugriff auf WLAN-Einstellungen und zum Ermitteln der WPS-Fähigkeiten des
Zugriffspunkts erhalten Sie in der mit dem Zugriffspunkt gelieferten Dokumentation oder beim Systemadministrator.
Wo finde ich meinen WEP-Schlüssel oder meine WPA-Passphrase?
• Wenden Sie sich an den zuständigen Systemadministrator.
– Der WEP-Schlüssel oder die WPA-Passphrase wird normalerweise von der Person aufbewahrt, die das
Netzwerk eingerichtet hat.
– Wenn Ihr WLAN von Ihrem Internetdienstanbieter (ISP) eingerichtet wurde, finden Sie die Informationen
möglicherweise in der mitgelieferten Dokumentation.
Netzwerk
79
Page 80

• Informieren Sie sich in der Dokumentation des Zugriffspunkts (WLAN-Routers).
Wenn der Zugriffspunkt die Standardeinstellungen verwendet, finden Sie die nötigen Informationen in der
Dokumentation.
• Zeigen Sie die Sicherheitseinstellungen des Zugriffspunkts an.
1 Öffnen Sie einen Webbrowser und geben Sie die IP-Adresse des Zugriffspunkts in das Adressfeld ein.
Hinweise:
– Um die IP-Adresse des Zugriffspunkts zu erfahren, informieren Sie sich in der im L ieferumfang enthaltenen
Dokumentation oder wenden sich an Ihren Systemadministrator.
– Wenn Sie einen Proxyserver verwenden, deaktivieren Sie ihn vorübergehend, um die Webseite
ordnungsgemäß zu laden.
2 Geben Sie nach Aufforderung den Benutzernamen und das Kennwort für den Zugriffspunkt ein.
Hinweis: Der WEP-Schlüssel oder die WPA-Passphrase ist nicht mit dem Kennwort für den Zugriffspunkt
gleichzusetzen. Mithilfe des Kennworts können Sie auf die Einstellungen des Zugriffspunkts zugreifen.
Mithilfe des WEP-Schlüssels oder der WPA-Passphrase können Drucker und Computer eine Verbindung zum
WLAN herstellen.
3 Suchen Sie den WEP-Schlüssel oder die WPA-Passphrase.
Was ist eine SSID?
Bei einer SSID (Service Set Identifier) handelt es sich um den Namen eines WLANs. Allen Geräten auf dem Netzwerk
muss die SSID des WLANs bekannt sein. Andernfalls ist keine Kommunikation der Geräte untereinander möglich.
Normalerweise sendet das WLAN die SSID, um WLAN-Geräten im Bereich das Herstellen einer Verbindung zu
ermöglichen. In manchen Fällen wird die SSID aus Sicherheitsgründen nicht gesendet.
Eine SSID kann aus bis zu 32 alphanumerischen Zeichen bestehen.
Wo befindet sich meine SSID?
• Zeigen Sie die Einstellungen des Zugriffspunkts (WLAN-Routers) an.
Die meisten Zugriffspunkte verfügen über einen integrierten Webserver, auf den mithilfe eines Webbrowsers
zugegriffen werden kann.
• Suchen Sie auf dem Computer nach einem mit dem WLAN-Adapter installierten Programm.
Viele Netzwerkadapter stellen eine Softwareanwendung bereit, die das Anzeigen der WLAN-Einstellungen des
Computers (einschließlich der SSID) ermöglicht.
Falls Sie die SSID mit keiner dieser Methoden finden, wenden Sie sich an den Systemadministrator.
Was ist ein Netzwerk?
Bei einem Netzwerk handelt es sich um eine Reihe von Geräten (z. B. Computer, Drucker, Ethernet-Hubs,
Zugriffspunkte und Router), die zur Kommunikation über Kabel oder drahtlos miteinander verbunden sind. Ein
Netzwerk kann durch Kabel oder drahtlos verbunden sein. Es kann auch so konzipiert sein, dass es über Geräte mit
Kabelanschluss und WLAN-Geräte verfügt.
Netzwerk
80
Page 81

Wie finde ich heraus, welche Sicherheitsmerkmale mein Netzwerk verwendet?
• Wenden Sie sich an den zuständigen Systemadministrator.
Die WLAN-Informationen werden normalerweise von der Person verwaltet, die das Netzwerk eingerichtet hat.
• Informieren Sie sich in der Dokumentation des Zugriffspunkts (WLAN-Routers).
• Überprüfen Sie die Schreibweise des Kennworts, mit dem Sie auf das WLAN zugreifen.
Wenn Sie kein Kennwort verwenden, wählen Sie Keine Sicherheit aus.
Zeichen Sicherheitstyp
Genau 10 oder 26 hexadezimale Zeichen
oder
Genau 5 oder 13 ASCII-Zeichen
Genau 64 hexadezimale Zeichen.
oder
8 bis 63 ASCII-Zeichen.
Hinweise:
WEP
WPA oder WPA2
– Hexadezimale Zeichen sind A-F, a-f und 0-9.
– ASCII-Zeichen sind die Buchstaben, Zahlen und Symbole auf einer Computertastatur.
• Zeigen Sie die Sicherheitseinstellungen des Zugriffspunkts an.
1 Öffnen Sie einen Webbrowser und geben Sie die IP-Adresse des Zugriffspunkts in das Adressfeld ein.
Hinweise:
– Um die IP-Adresse des Zugriffspunkts zu erfahren, informieren Sie sich in der im L ieferumfang enthaltenen
Dokumentation oder wenden sich an Ihren Systemadministrator.
– Wenn Sie einen Proxyserver verwenden, deaktivieren Sie ihn vorübergehend, um die Webseite
ordnungsgemäß zu laden.
2 Geben Sie nach Aufforderung den Benutzernamen und das Kennwort für den Zugriffspunkt ein.
Hinweis: Der WEP-Schlüssel oder die WPA-Passphrase ist nicht mit dem Kennwort für den Zugriffspunkt
gleichzusetzen. Mithilfe des Kennworts können Sie auf die Einstellungen des Zugriffspunkts zugreifen.
Mithilfe des WEP-Schlüssels oder der WPA-Passphrase können Drucker und Computer eine Verbindung zum
WLAN herstellen.
3 Suchen Sie den WEP-Schlüssel oder die WPA-Passphrase.
Konfiguration von Heimnetzwerken
Zur Kommunikation über ein Netzwerk müssen Desktop-Computer, Laptops und Drucker über Kabel verbunden sein
und/oder über integrierte bzw. installierte Netzwerkadapter verfügen.
Für das Einrichten eines Netzwerks bestehen viele Möglichkeiten. Vier häufig verwendete Beispiele werden im
Folgenden veranschaulicht.
Hinweis: Die Drucker in folgenden Diagrammen stellen Drucker mit integrierten internen Druckservern dar. Die
internen Druckserver dienen zur Kommunikation über ein Netzwerk.
Netzwerk
81
Page 82

Beispiele für WLAN-Konfigurationen
Szenario 1: Gemischte LAN- und WLAN-Verbindungen in einem Netzwerk mit
Internetzugriff
•
Alle Computer und Drucker stellen über einen Ethernet- und WLAN-fähigen Router Verbindungen zum Netzwerk
her.
• Einige Computer und Drucker stellen die Verbindung drahtlos her. Andere stellen eine LAN-Verbindung her.
• Das Netzwerk ist über ein DSL- oder ein Kabelmodem mit dem Internet verbunden.
Szenario 2: WLAN mit Internetzugriff
•
Alle Computer und Drucker stellen über einen WLAN-Zugriffspunkt oder WLAN-Router Verbindungen zum
Netzwerk her.
• Der WLAN-Zugriffspunkt verbindet das Netzwerk über eine DSL-Verbindung oder ein Kabelmodem mit dem
Internet.
Netzwerk
82
Page 83
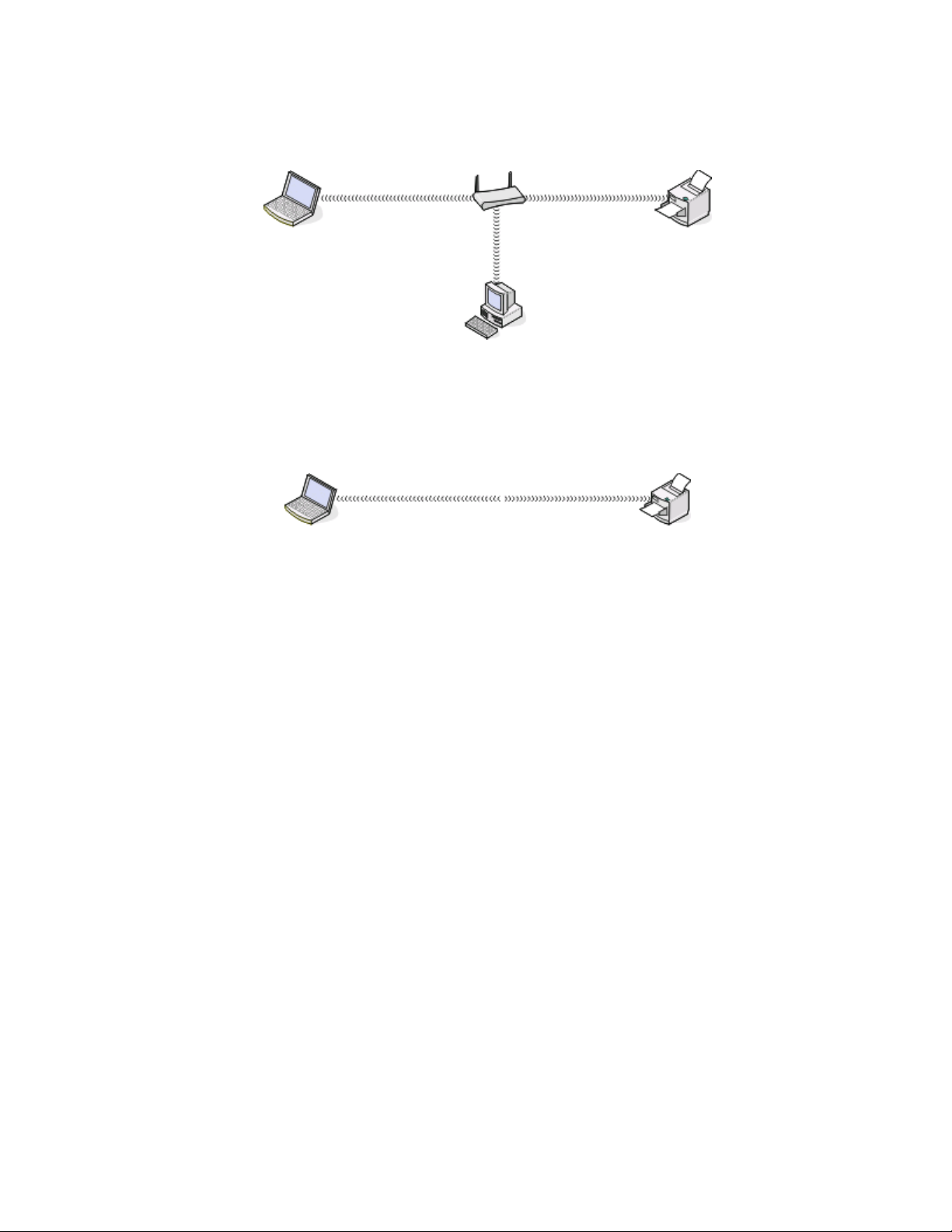
Szenario 3: WLAN ohne Internetzugriff
•
Computer und Drucker stellen über einen WLAN-Zugriffspunkt eine Verbindung zum Internet her.
• Das Netzwerk verfügt über keine Internetverbindung.
Szenario 4: Computer und Drucker drahtlos verbunden ohne Internetzugriff
•
Ein Computer ist direkt und ohne WLAN-Router mit einem Drucker verbunden.
• Diese Konfiguration wird als Ad-Hoc-Netzwerk bezeichnet.
• Das Netzwerk verfügt über keine Internetverbindung.
Hinweis: Die meisten Computer können jeweils nur mit einem WLAN verbunden sein. Falls Sie über eine WLANVerbindung auf das Internet zugreifen, erhalten Sie keinen Internetzugriff, wenn Sie mit einem Ad-Hoc-Netzwerk
verbunden sind.
Warum ist ein Installationskabel erforderlich?
Beim Einrichten des Druckers für das WLAN muss der Drucker vorübergehend über das Installationskabel mit einem
Computer verbunden werden. Diese vorübergehende Verbindung wird zum Einrichten der WLAN-Einstellungen des
Druckers verwendet.
Netzwerk
83
Page 84

Wie schließe ich das Installationskabel an?
Das Installationskabel wird an einen USB-Anschluss am Computer und an die quadratische Buchse auf der Rückseite
des Druckers angeschlossen. Mit diesem Anschluss können Sie den Drucker für eine Netzwerkinstallation oder eine
lokal angeschlossene Installation konfigurieren.
1 Schließen Sie den großen rechteckigen Stecker an einem beliebigen USB-Anschluss des Computers an. USB-
Anschlüsse befinden sich entweder auf der Vorder- oder Rückseite des Computers und sind horizontal oder
vertikal angelegt.
2 Schließen Sie den kleinen, viereckigen Steckverbinder an der Rückseite des Druckers an.
3 Fahren Sie mit den Anweisungen auf dem Bildschirm fort.
Wie unterscheiden sich Infrastruktur- und Ad-Hoc-Netzwerke?
WLANs werden entweder im Infrastruktur- oder im Ad-Hoc-Modus betrieben.
Im Infrastruktur-Modus kommunizieren alle Geräte in einem WLAN über einen Zugriffspunkt (WLAN-Router)
miteinander.
Im Ad-Hoc-Modus kommuniziert ein Computer mit einem WLAN-Adapter direkt mit einem Drucker, der über einen
WLAN-Druckserver verfügt.
Infrastruktur Ad-Hoc
Eigenschaften
Kommunikation Über einen Zugriffspunkt Direkt zwischen den Geräten
Netzwerk
84
Page 85

Infrastruktur Ad-Hoc
Sicherheit Weitere Sicherheitsoptionen WEP oder keine Sicherheit
Bereich Durch den Bereich und die Anzahl der
Zugriffspunkte festgelegt
Geschwindigkeit Normalerweise schneller Normalerweise langsamer
Voraussetzungen für alle Geräte
Eindeutige IP-Adresse für jedes Gerät Ja Ja
Modus festgelegt auf Infrastruktur-Modus Ad-Hoc-Modus
Gleiche SSID Ja, einschließlich des Zugriffspunkts Ja
Gleicher Kanal Ja, einschließlich des Zugriffspunkts Ja
Es wird empfohlen, ein Netzwerk im Infrastruktur-Modus über die CD mit der Installationssoftware einzurichten. Der
Infrastrukturmodus bietet:
Auf den Bereich einzelner Geräte im
Netzwerk beschränkt
• Erhöhte Netzwerksicherheit
• Erhöhte Zuverlässigkeit
• Höhere Leistung
• Einfachere Einrichtung
Suchen der Signalstärke
Drahtlosgeräte verfügen über integrierte Antennen zur Übertragung und zum Empfang von Funksignalen. Die auf
der Netzwerkeinrichtungsseite des Druckers aufgeführte Signalstärke gibt an, wie stark ein übertragenes Signal
empfangen wird. Die Signalstärke kann von vielen Faktoren beeinträchtigt werden. Mögliche Faktoren sind
Interferenzen durch andere Drahtlosgeräte oder andere Geräte wie Mikrowellenherde. Ein weiterer Faktor ist die
Entfernung. Je weiter zwei Drahtlosgeräte voneinander entfernt sind, desto wahrscheinlicher ist es, dass das
Kommunikationssignal schwächer wird.
Die Stärke des vom Computer empfangenen Signals kann sich außerdem während der Konfiguration auf die
Verbindung des Druckers mit dem Netzwerk auswirken. Wenn Sie den Drahtlosadapter auf dem Computer installiert
haben, wird von der Adaptersoftware wahrscheinlich ein Symbol in der Taskleiste platziert. Doppelklicken Sie auf
dieses Symbol und Sie erhalten Informationen über die Stärke des Drahtlossignals vom Netzwerk.
Entfernen Sie Störquellen zum Verbessern der Signalqualität und/oder verringern Sie die Entfernung der
Drahtlosgeräte zum Drahtloszugriffspunkt (Drahtlosrouter).
Netzwerk
85
Page 86

Wie kann ich die Stärke des WLAN-Signals verbessern?
Ein häufiger Grund, warum die Kommunikation von WLAN-Druckern über ein Netzwerk fehlschlägt, ist die schlechte
Qualität des WLAN-Signals. Ist das Signal zu schwach, zu verzerrt oder von einem Gegenstand blockiert, können keine
Informationen zwischen Zugriffspunkt und Drucker übertragen werden. Drucken Sie die Seite zur
Netzwerkeinrichtung. So können Sie bestimmen, ob der Drucker ein starkes Signal vom Zugriffspunkt empfängt. Im
Feld "Qualität" wird die relative Stärke des vom Drucker empfangenen WLAN-Signals angezeigt. Ein Abfall der
Signalstärke kann jedoch zu einer Unterbrechung der Übertragung führen. Obwohl die Signalqualit ät hoch erscheint,
fällt Sie unter bestimmten Bedingungen ab.
Wenn Sie der Meinung sind, dass die Signalstärke zwischen Zugriffspunkt (WLAN-Router) und Drucker ein Problem
darstellt, dann testen Sie mindestens eine der folgenden Möglichkeiten:
Hinweise:
• Die nachstehenden Lösungsvorschläge gelten für Infrastrukturnetzwerke. Passen Sie bei Verwendung eines Ad-
Hoc-Netzwerks den Computer an, wenn im Lösungsvorschlag steht, dass der Zugriffspunkt angepasst werden
soll.
• Ad-Hoc-Netzwerke besitzen eine geringere Reichweite als Infrastrukturnetzwerke. Platzieren Sie den Drucker
näher am Computer, wenn anscheinend Kommunikationsprobleme auftreten.
AUFSTELLEN DES DRUCKERS NÄHER AM ZUGRIFFSPUNKT
Wenn der Drucker zu weit vom Zugriffspunkt entfernt ist, kann keine Kommunikation mit anderen Geräten im
Netzwerk erfolgen. Bei den meisten WLANs beträgt der maximale Abstand zwischen Zugriffspunkt und
Drucker 30 Meter. Der Abstand kann je nach Netzwerkstruktur und den Einschränkungen des Zugriffspunkts größer
oder geringer sein.
ENTFERNEN VON HINDERNISSEN ZWISCHEN ZUGRIFFSPUNKT UND DRUCKER
Das WLAN-Signal vom Zugriffspunkt durchdringt die meisten Gegenstände. Die meisten Wände, Zwischendecken,
Möbel und sonstigen Objekte blockieren das WLAN-Signal nicht. Einige Materialien sind jedoch zu dicht, um das
Signal durchzulassen, z. B. Bauteile aus Stahl und Beton. Stellen Sie den Drucker und den Zugriffspunkt so auf, dass
das Signal durch derartige Bauteile nicht blockiert wird.
ENTFERNEN VON STÖRQUELLEN
Andere Arten von Funkfrequenzen können Probleme mit dem WLAN-Signal im Netzwerk verursachen, die zu
unregelmäßig auftretenden Druckproblemen führen können.
• Schalten Sie potenzielle Störquellen möglichst aus.
• Vermeiden Sie beim WLAN-Druck die Verwendung von Mikrowellenherden, schnurlosen Telefonen (jedoch
keine Mobiltelefone), Babyphones, fast jedes Haushaltsgeräts, schnurlosen Überwachungsgeräten und allen
motorbetriebenen Geräten.
• Falls ein anderes WLAN in der Umgebung betrieben wird, ändern Sie den WLAN-Kanal für den Zugriffspunkt.
• Stellen Sie den Zugriffspunkt nicht auf einen Drucker oder ein anderes elektronisches Gerät. Diese Geräte
können das WLAN-Signal ebenfalls stören.
Netzwerk
86
Page 87

EINRICHTEN DES NETZWERKS ZUR REDUZIERUNG DER SIGNALABSORPTION
Selbst wenn das WLAN-Signal ein Objekt durchdringen kann, wird es leicht abgeschwächt. Durchdringt es zu viele
Objekte, kann es deutlich abgeschwächt werden. Alle Objekte absorbieren einen Teil des WLAN-Signals, wenn es
sie durchdringt. Bestimmte Objekttypen absorbieren jedoch einen so großen Teil, dass dadurch
Kommunikationsprobleme verursacht werden. Stellen Sie den Zugriffspunkt so hoch wie möglich im Raum auf,
um eine Signalabsorption zu vermeiden.
Wie wird sichergestellt, dass Drucker und Computer mit demselben WLAN verbunden sind?
Wenn Drucker und Computer nicht im selben WLAN enthalten sind, sind Sie nicht in der Lage, drahtlos zu drucken.
Die SSID des Druckers muss mit der SSID des WLANs übereinstimmen, falls der Computer bereits mit dem WLAN
verbunden ist.
Windows-Benutzer
1 Ermitteln Sie die SSID des Netzwerks, an das der Computer angeschlossen ist:
a Geben Sie die IP-Adresse des Zugriffspunkts (WLAN-Routers) in das Adressfeld Ihres Webbrowsers ein.
Wenn Sie die IP-Adresse des Zugriffspunkts nicht kennen:
1 Klicken Sie auf oder auf Start und dann auf Ausführen.
2 Geben Sie im Feld "Suche starten" oder "Ausführen" cmd ein.
3 Drücken Sie die Eingabetaste oder klicken Sie auf OK.
4 Geben Sie ipconfig ein und drücken Sie dann die Eingabetaste. Überprüfen Sie den Abschnitt für die
WLAN-Verbindung:
• Der Eintrag "Standard-Gateway" entspricht in der Regel dem Zugriffspunkt.
• Die IP-Adresse wird in vier Zahlengruppen angezeigt, die durch Punkte voneinander abgetrennt sind.
Beispiel: 192.168.2.134.
b Geben Sie nach Aufforderung den Benutzernamen und das Kennwort für den Router ein.
c Klicken Sie auf OK.
d Suchen Sie im Abschnitt mit den WLAN-Einstellungen den Eintrag "SSID".
e Notieren Sie die SSID.
Hinweis: Stellen Sie sicher, dass Sie die Angaben exakt notieren (einschließlich der Schreibweise).
2 Erfragen Sie die SSID des Netzwerks, in das der Drucker eingebunden ist:
a Drucken Sie eine Netzwerkeinrichtungsseite auf dem Drucker.
b Suchen Sie im Abschnitt "WLAN" nach SSID.
3 Vergleichen Sie die SSID des Computers mit der SSID des Druckers.
Stimmen die SSIDs überein, sind Computer und Drucker mit demselben WLAN verbunden.
Stimmen die SSIDs nicht überein, führen Sie das Dienstprogramm anschließend erneut aus, um den Drucker für
das vom Computer verwendete WLAN einzurichten.
Netzwerk
87
Page 88

Macintosh-Benutzer mit AirPort-Basisstation
Unter Mac OS X Version 10.5 oder höher
1
Wechseln Sie im Apple-Menü zu:
Systemeinstellungen > Netzwerk > AirPort
Die SSID des Netzwerks, mit dem der Computer verbunden ist, wird im Menü "Netzwerkname" angezeigt.
2 Notieren Sie die SSID.
Mac OS X Version 10.4 oder früher
1
Wechseln Sie im Finder zu:
Programme > Internet-Verbindung > AirPort
Die SSID des Netzwerks, mit dem der Computer verbunden ist, wird im Menü "Netzwerk" angezeigt.
2 Notieren Sie die SSID.
Macintosh-Benutzer mit einem Zugriffspunkt
1 Geben Sie die IP-Adresse des Zugriffspunkts in das Adressfeld des Webbrowsers ein und fahren Sie mit Schritt 2
fort.
Wenn Sie die IP-Adresse des Zugriffspunkts nicht kennen, gehen Sie wie folgt vor:
a Wechseln Sie im Apple-Menü zu:
Systemeinstellungen > Netzwerk > AirPort
b Klicken Sie auf Erweitert oder Konfigurieren.
c Klicken Sie auf TCP/IP.
Der Eintrag "Router" entspricht normalerweise dem Zugriffspunkt.
2 Geben Sie bei Aufforderung den Benutzernamen und das Kennwort ein und klicken Sie auf OK.
3 Suchen Sie im Abschnitt mit den WLAN-Einstellungen den Eintrag "SSID".
4 Notieren Sie die SSID, den Sicherheitstyp und den WEP-Schlüssel/die WPA-Passphrase (falls angezeigt).
Hinweise:
• Gehen Sie beim Eingeben der Netzwerkinformationen äußerst genau vor und achten Sie auf
Groß-/Kleinschreibung.
• Bewahren Sie die SSID und den WEP-Schlüssel oder die WPA-Passphrase zum Nachschlagen an einem
sicheren Ort auf.
Kann ich den Drucker gleichzeitig über USB und eine Netzwerkverbindung verwenden?
Ja, der Drucker unterstützt gleichzeitige USB- und Netzwerkverbindungen. Der Drucker kann auf folgende Arten
konfiguriert werden:
• Lokal verbunden (über USB-Kabel mit einem Computer verbunden)
• WLAN
• WLAN und lokales Netzwerk gleichzeitig
Netzwerk
88
Page 89
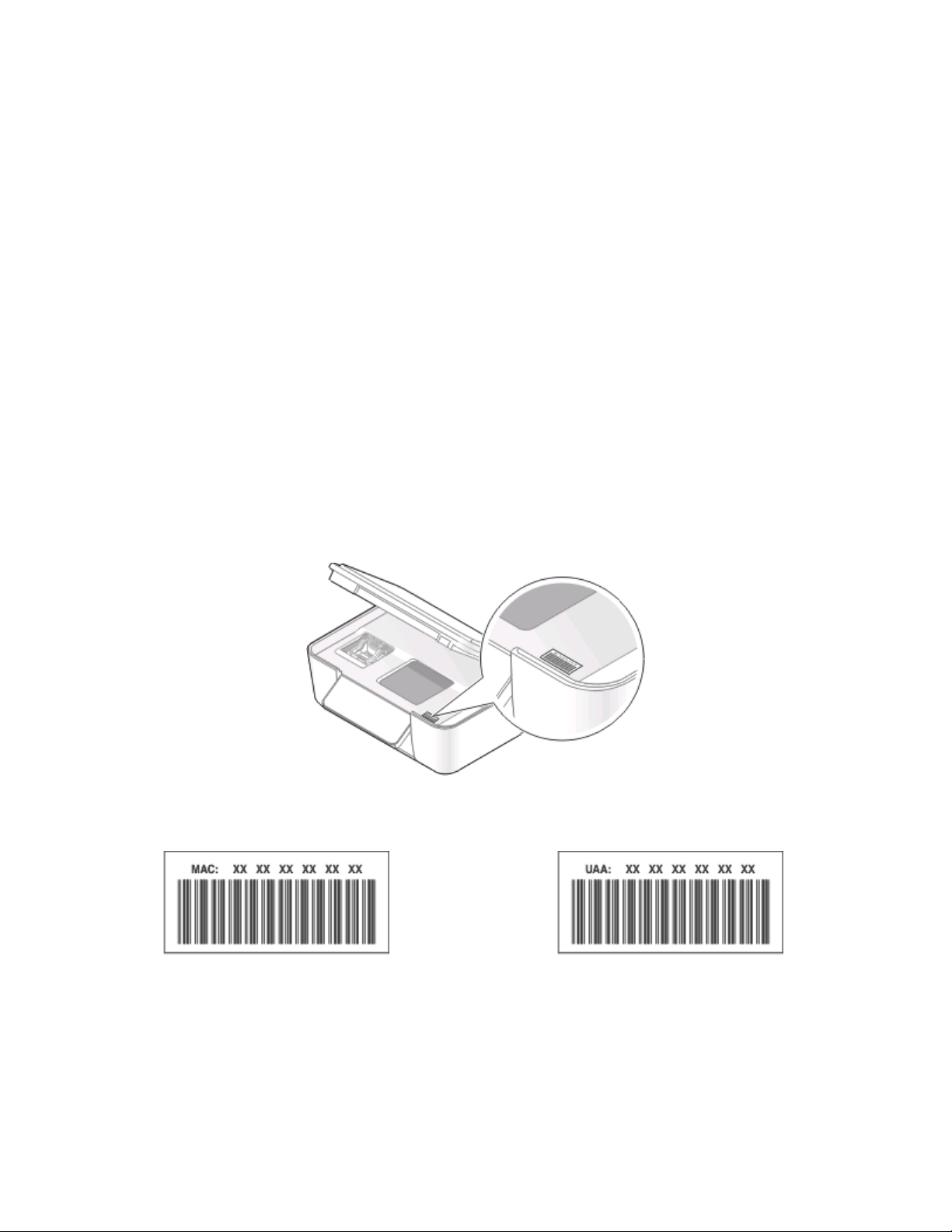
Was ist eine MAC-Adresse?
Eine MAC-Adresse (Media Access Control = Medienzugriffssteuerung) ist ein 48 Bit langer Bezeichner, welcher der
Hardware des Netzwerkgeräts zugeordnet wird. Die MAC-Adresse kann auch als physikalische Adresse bezeichnet
werden, da sie mit der Hardware und nicht mit der Software eines Geräts verknüpft ist. Die MAC-Adresse wird als
Hexadezimalzahl in folgendem Format angezeigt: 01-23-45-67-89-AB.
Es ist zwar möglich, jedoch nicht üblich, die MAC-Adresse eines Netzwerkgeräts zu ändern. Aus diesem Grund werden
MAC-Adressen als unveränderbar angesehen. IP-Adressen sind leicht zu ändern. Deshalb sind MAC-Adressen eine
zuverlässigere Methode zum Identifizieren eines bestimmten Geräts im Netzwerk.
Router mit Sicherheitsfunktionen ermöglichen u. U. das Filtern von MAC-Adressen in Netzwerken. Dadurch wird
Geräten in einer verwalteten Liste, die anhand ihrer MAC-Adressen identifiziert werden, der Zugriff auf das Netzwerk
ermöglicht, während der nicht autorisierte Zugriff über Geräte verhindert wird. Wenn Ihr Netzwerk MAC-Adressen
filtert, stellen Sie sicher, dass die MAC-Adresse des Druckers der Liste der zulässigen Geräte hinzugefügt wird.
Wie finde ich die MAC-Adresse?
Die meisten Netzwerkgeräte besitzen eine eindeutige Hardware-Identifikationsnummer zur Unterscheidung von
anderen Geräten im Netzwerk. Diese wird als MAC-Adresse (Media Access Control) bezeichnet.
Beim Installieren des Druckers auf einem Netzwerk muss gewährleistet sein, dass der Drucker mit der richtigen MACAdresse ausgewählt wird.
Das MAC-Adressetikett befindet sich im Druckerinneren.
Die MAC-Adresse des inter nen Druckservers besteht aus ein er Folge von Buchstaben und Zahlen. Bei ander en Geräten
wird zeitweise eine Art von MAC-Adresse verwendet, die als Universally Administered Address (UAA) bezeichnet wird.
Hinweis: Eine Liste der MAC-Adressen kann auf einem Zugriffspunkt (Router) festgelegt werden, damit nur Geräten
mit übereinstimmenden MAC-Adressen die Inbetriebnahme in diesem Netzwerk ermöglicht wird. Dies wird als MAC-
Filterung bezeichnet. Wenn "MAC-Filterung" auf dem Zugriffspunkt aktiviert ist und Sie dem Netzwerk einen Drucker
hinzufügen möchten, muss die MAC-Adresse des Druckers der MAC-Filterliste hinzugefügt werden.
Netzwerk
89
Page 90

Was ist eine IP-Adresse?
Eine IP-Adresse ist eine eindeutige Nummer, die von Geräten (z. B. Drahtlosdruckern, Computern oder
Drahtloszugriffspunkten) in einem IP-Netzwerk zur Kommunikation und gegenseitigen Standortbestimmung
verwendet wird. Geräte in einem IP-Netzwerk können nur miteinander kommunizieren, wenn Sie über eindeutige
und gültige IP-Adressen verfügen. Eindeutige IP-Adresse bedeutet, dass keine zwei Geräte in einem Netzwerk
dieselbe IP-Adresse besitzen dürfen.
Bei einer IP-Adresse handelt es sich um vier durch Punkte getrennte Zahlenfolgen. Beispiel: 192.168.100.110.
Was ist ein TCP/IP?
Netzwerke funktionieren, weil Computer, Drucker und andere Geräte mithilfe von Kabeln oder Drahtlossignalen
einander Daten senden können. Diese Datenübertragung wird durch eine Reihe von Datenübertragungsregeln mit
der Bezeichnung Protokolle ermöglicht. Ein Protokoll kann mit einer Sprache verglichen werden und wie eine Sprache
verfügt es über Regeln, die den Benutzern die Kommunikation miteinander ermöglichen.
Verschiedene Netzwerktypen verwenden verschiedene Protokolle, Transmission Control Protocol/Internet Protocol
(TCP/IP) ist das am häufigsten verwendete Protokoll. TCP/IP wird zum Senden von Daten über das Internet sowie
über die meisten Unternehmens- und Hausnetzwerke verwendet.
Da Computer keine Worte verstehen und daher zur Kommunikation auf Zahlen angewiesen sind, ist es für die
Kommunikation mittels TCP/IP erforderlich, dass jedes Gerät in einem Netzwerk, in dem TCP/IP verwendet wird, über
eine IP-Adresse verfügt. IP-Adressen sind im Wesentlichen eindeutige Computernamen in einem numerischen
Format, die zur Übertragung von Daten über ein Netzwerk verwendet werden. IP-Adressen ermöglichen TCP/IP das
Bestätigen von Anfragen für und den Empfang von Daten von verschiedenen Geräten im Netzwerk.
Wie ermittle ich IP-Adressen?
Windows-Benutzer
1 Klicken Sie auf oder auf Start und dann auf Ausführen.
2 Geben Sie im Feld "Suche starten" oder "Ausführen" cmd ein.
3 Drücken Sie die Eingabetaste oder klicken Sie auf OK.
4 Geben Sie ipconfig ein und drücken Sie dann die Eingabetaste.
Die IP-Adresse wird in vier Zahlengruppen angezeigt, die durch Punkte voneinander abgetrennt sind. Beispiel:
192.168.0.100.
Macintosh-Benutzer
1 Wechseln Sie im Apple-Menü zu:
Über diesen Mac > Weitere Informationen
2 Wählen Sie im Inhaltsfeld Netzwerk aus.
3 Wenn Sie über ein WLAN verbunden sind, wählen Sie aus der Liste "Aktive Dienste" den Eintrag AirPort.
Netzwerk
90
Page 91

Suchen der IP-Adresse des Druckers
• Drucken Sie eine Netzwerkeinrichtungsseite auf dem Drucker.
Suchen Sie im Abschnitt "TCP/IP" nach Adresse.
• Überprüfen Sie die Druckereinstellungen.
1 Wechseln Sie im Druckerbedienfeld zu:
> Netzwerkeinrichtung > TCP/IP
2 Suchen Sie nach IP-Adresse.
Wie werden IP-Adressen zugewiesen?
Eine IP-Adresse kann mittels DHCP automatisch über das Netzwerk zugewiesen werden. Nach Einrichtung des
Druckers auf dem Computer sendet der Drucker alle Druckaufträge über das Netzwerk an den Drucker, der diese
Adresse verwendet.
Wenn die IP-Adresse nicht automatisch zugewiesen wird, werden Sie während der Drahtloseinrichtung gebeten, die
Adresse und andere Netzwerkinformationen manuell einzugeben, nachdem Sie den Drucker in der Liste der
verfügbaren Drucker ausgewählt haben.
Was ist ein Schlüsselindex?
Ein WLAN-Zugriffspunkt (WLAN-Router) kann mit vier WEP-Schlüsseln konfiguriert werden. Es wird jedoch immer
nur ein Schlüssel für das Netzwerk verwendet. Die Schlüssel sind nummeriert. Die Nummer eines Schlüssels wird als
Schlüsselindex bezeichnet. Alle Geräte im WLAN müssen zur Verwendung desselben Schlüsselindex konfiguriert
sein, wenn mehrere WEP-Schlüssel auf dem WLAN-Zugriffspunkt konfiguriert sind.
Wählen Sie auf dem Drucker denselben Schlüsselindex wie auf dem WLAN-Zugriffspunkt.
Netzwerk
91
Page 92

Wartung des Druckers
Wartung der Tintenpatronen
Zusätzlich zu den folgenden Aufgaben, die Sie vornehmen können, führt Ihr Drucker einen wöchentlichen
automatischen Wartungszyklus durch, wenn er an eine elektrische Steckdose angeschlossen ist. Dazu verlässt er
kurzzeitig den Stromsparmodus oder schaltet sich kurz ein, wenn er ausgeschaltet ist.
Prüfen der Tintenfüllstände
Verwenden des Bedienfelds des Druckers
1 Drücken Sie im Druckerbedienfeld auf .
2 Drücken Sie die Pfeiltasten, um zu Wartung zu blättern, und drücken Sie dann .
3 Drücken Sie erneut, um Tintenfüllstand auszuwählen.
4 Drücken Sie die Pfeiltasten, um den Tintenfüllstand jeder Patrone zu überprüfen.
Verwenden der Druckersoftware
Windows-Benutzer
1
Klicken Sie auf oder Start.
2 Klicken Sie auf Alle Programme oder Programme und wählen Sie anschließend den Druckerprogrammordner
aus der Liste aus.
3 Wählen Sie Druckerstartseite.
4 Wählen Sie den Drucker aus der Dropdown-Liste "Drucker" aus.
5 Klicken Sie auf der Registerkarte "Wartung" auf Tintenfüllstände überprüfen.
Macintosh-Benutzer
1
Doppelklicken Sie im Finder-Fenster auf den Druckerprogrammordner.
2 Wählen Sie in der Liste Druckerdienstprogramm aus.
3 Überprüfen Sie die Tintenfüllstände auf der Registerkarte "Wartung".
Ausrichten des Druckkopfs
Wenn die Zeichen oder Linien auf dem Ausdruck gezackt oder wellig erscheinen, muss möglicherweise der Druckkopf
ausgerichtet werden.
Verwenden des Bedienfelds des Druckers
1 Legen Sie Normalpapier ein.
2 Drücken Sie im Druckerbedienfeld auf .
Wartung des Druckers
92
Page 93
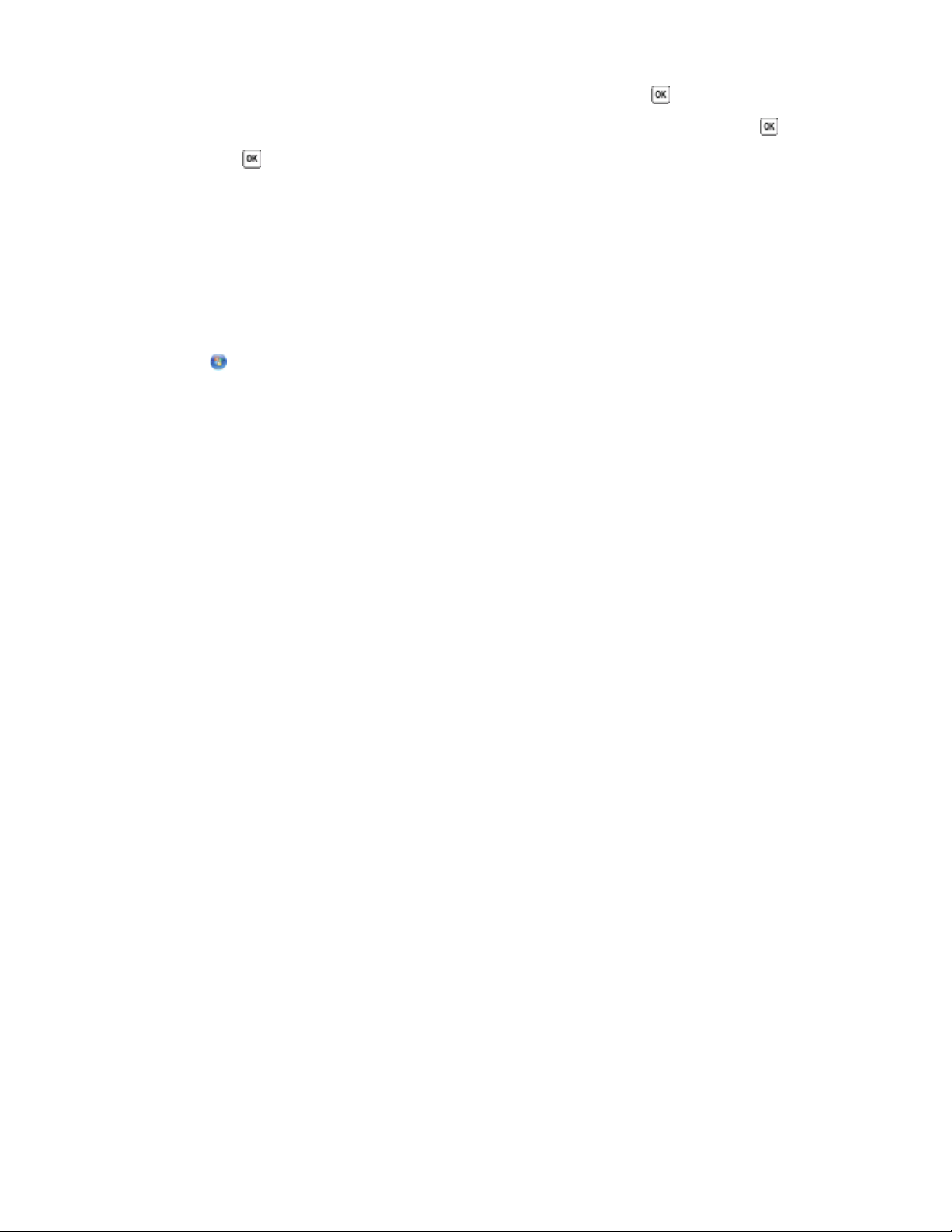
3 Drücken Sie die Pfeiltasten, um zu Wartung zu blättern, und drücken Sie dann .
4 Drücken Sie die Pfeiltasten, um zu Drucker ausrichten zu blättern, und drücken Sie dann .
5 Drücken Sie erneut .
Eine Ausrichtungsseite wird gedruckt.
Hinweis: Entfernen Sie die Ausrichtungsseite erst nach Ende des Drucks.
Verwenden der Druckersoftware
Windows-Benutzer
1
Legen Sie Normalpapier ein.
2 Klicken Sie auf oder Start.
3 Klicken Sie auf Alle Programme oder Programme und wählen Sie anschließend den Druckerprogrammordner
aus der Liste aus.
4 Wählen Sie Druckerstartseite.
5 Wählen Sie den Drucker aus der Dropdown-Liste "Drucker" aus.
6 Klicken Sie auf der Registerkarte "Wartung" auf Patr. ausrichten.
7 Befolgen Sie die Anweisungen auf dem Computerbildschirm.
Macintosh-Benutzer
1
Legen Sie Normalpapier ein.
2 Doppelklicken Sie im Finder-Fenster auf den Druckerprogrammordner.
3 Wählen Sie in der Liste Druckerdienstprogramm aus.
4 Klicken Sie im Dialogfeld "Druckerdienstprogramm" auf der Registerkarte "Wartung" auf Ausrichtungsseite
drucken.
5 Befolgen Sie die Anweisungen auf dem Computerbildschirm.
Drucken Sie Ihr Dokument erneut, wenn Sie die Patronen zur Verbesserung der Qualität ausgerichtet haben. Falls
die Druckqualität nicht verbessert wurde, reinigen Sie die Druckkopfdüsen.
Wartung des Druckers
93
Page 94

Reinigen der Druckkopfdüsen
Schlechte Druckqualität wird in machen Fällen durch verstopfte Druckkopfdüsen verursacht. Reinigen Sie die
Druckkopfdüsen, um die Qualität Ihrer Ausdrucke zu verbessern.
Hinweise:
• Reinigen Sie die Druckkopfdüsen nur, falls unbedingt erforderlich, da dabei Tinte verbraucht wird.
• Dies gilt besonders für die intensive Reinigung; probieren Sie deshalb erst die sparsamere Option "Druckkopf
reinigen".
• Wenn die Tintenfüllstände zu niedrig sind, müssen Sie die Tintenpatronen auswechseln, bevor Sie die
Druckkopfdüsen reinigen.
Verwenden des Bedienfelds des Druckers
1 Drücken Sie im Druckerbedienfeld auf .
2 Drücken Sie die Pfeiltasten, um zu Wartung zu blättern, und drücken Sie dann .
3 Drücken Sie die Pfeiltasten, um zu Druckkopf reinigen zu blättern, und drücken Sie dann .
4 Drücken Sie , um die Druckkopfdüsen zu reinigen.
Eine Reinigungsseite wird gedruckt.
Verwenden der Druckersoftware
Windows-Benutzer
1
Klicken Sie auf oder Start.
2 Klicken Sie auf Alle Programme oder Programme und wählen Sie anschließend den Druckerprogrammordner
aus der Liste aus.
3 Wählen Sie Druckerstartseite.
4 Klicken Sie auf der Registerkarte "Wartung" auf Patron. reinigen.
Macintosh-Benutzer
1
Doppelklicken Sie im Finder-Fenster auf den Druckerprogrammordner.
2 Wählen Sie in der Liste Druckerdienstprogramm aus.
3 Wählen Sie auf der Registerkarte "Wartung" Düsen reinigen aus.
Eine Reinigungsseite wird gedruckt.
Reinigen des Druckers (außen)
1 Der Drucker muss ausgeschaltet und darf nicht an der Steckdose angeschlossen sein.
VORSICHT - STROMSCHLAGGEFAHR: Um das Stromschlagrisiko zu vermeiden, wenn Sie den Drucker
außen reinigen, ziehen Sie das Netzkabel aus der Steckdose und trennen alle Kabelverbindungen zum
Drucker, bevor Sie fortfahren.
2 Nehmen Sie sämtliches Papier aus dem Drucker.
Wartung des Druckers
94
Page 95

3 Nehmen Sie ein fusselfreies Tuch und feuchten Sie es leicht mit Wasser an.
Warnung - Mögliche Schäden: Verwenden Sie keine Haushaltsreiniger oder Reinigungsmittel, da diese
möglicherweise die Oberfläche des Druckers beschädigen.
4 Wischen Sie den Drucker nur außen ab. Sämtliche im Papierausgabefach angesammelten Tintenrückstände
müssen entfernt werden.
Warnung - Mögliche Schäden: Durch Reinigen des Inneren des Druckers mit einem feuchten Tuch kann der
Drucker beschädigt werden.
5 Der Drucker muss trocken sein, bevor ein neuer Druckauftrag begonnen wird.
Reinigen des Scannerglases
1 Nehmen Sie ein fusselfreies Tuch und feuchten Sie es leicht mit Wasser an.
2 Wischen Sie damit ohne Druck über das Scannerglas.
Hinweis: Achten Sie darauf, dass die Tinte bzw. die Korrekturflüssigkeit getrocknet ist, bevor Sie das Dokument auf
das Scannerglas legen.
Wartung des Druckers
95
Page 96

Fehlerbehebung
Vor der Fehlersuche
Die meisten Druckerprobleme lassen sich anhand dieser Checkliste beheben:
• Stellen Sie sicher, dass das Netzkabel an den Drucker und eine funktionsfähige Netzsteckdose angeschlossen ist.
• Stellen Sie sicher, dass der Drucker nicht an einen Überspannungsschutz, eine unterbrechungsfreie
Stromversorgung oder über ein Verlängerungskabel angeschlossen ist.
• Stellen Sie sicher, dass der Drucker eingeschaltet ist.
• Stellen Sie sicher, dass der Drucker sicher an den Hostcomputer, Druckserver oder einen anderen
Netzwerkzugriffspunkt angeschlossen ist.
• Überprüfen Sie, ob auf dem Drucker Fehlermeldungen angezeigt werden und beheben Sie die Ursachen.
• Überprüfen Sie, ob Papierstaumeldungen angezeigt werden und beseitigen Sie alle Papierstaus.
• Überprüfen Sie die Tintenpatronen und installieren Sie ggf. neue Patronen.
• Verwenden Sie das Service Center, um das Problem zu suchen und zu beheben (nur Windows).
• Schalten Sie den Drucker aus, warten Sie ca. 10 Sekunden und schalten Sie ihn wieder ein.
Beheben von Druckerproblemen mithilfe des Servicecenters
Das Servicecenter bietet schrittweise Hilfe bei der Fehlerbehebung und enthält Links zu den
Druckerwartungsaufgaben sowie zum Kundendienst.
Öffnen Sie das Servicecenter anhand eines der folgenden Verfahren:
Verfahren 1 Verfahren 2
Falls es in einem Dialogfeld einer Fehlermeldung
enthalten ist, klicken Sie auf den Link Weitere
Unterstützung finden Sie im Servicecenter.
1 Klicken Sie auf oder Start.
2 Klicken Sie auf Alle Programme oder Programme und wählen
Sie anschließend den Druckerprogrammordner aus der Liste
aus.
3 Wählen Sie Druckerstartseite.
4 Wählen Sie auf der Registerkarte "Support" die Option
Servicecenter aus.
Wenn sich das Problem durch die Fehlerbehebung nicht lösen lässt
Besuchen Sie unsere Website unter support.dell.com, um folgende Informationen zu finden:
• Technischer Kundendienst (Live)
• Kontaktnummern für telefonischen technischen Kundendienst
Fehlerbehebung
96
Page 97

Fehlersuche bei der Einrichtung
• "Auf dem Display wird die falsche Sprache angezeigt" auf Seite 97
• "Druckkopffehler" auf Seite 97
• "Software wurde nicht installiert" auf Seite 100
• "Druckauftrag wird nicht gedruckt oder Seiten fehlen" auf Seite 100
• "Drucker druckt leere Seiten" auf Seite 101
• "Drucker ist belegt oder antwortet nicht" auf Seite 102
• "Dokumente aus der Druckerwarteschlange können nicht gelöscht werden" auf Seite 102
• "Drucken über USB nicht möglich" auf Seite 103
Auf dem Display wird die falsche Sprache angezeigt
Wenn sich Ihr Problem mithilfe der Checkliste "Vor der Fehlersuche" nicht beheben lässt, versuchen Sie mindestens
eine der folgenden Lösungsmöglichkeiten:
ÄNDERN DER SPRACHE MITHILFE DER DRUCKERMENÜS
1 Drücken Sie im Druckerbedienfeld auf .
2 Drücken Sie die Pfeiltasten, um zu Standards zu blättern, und drücken Sie dann .
3 Drücken Sie die Pfeiltasten, um zu Std einst. zu blättern, und drücken Sie dann .
4 Drücken Sie die Pfeiltasten, um zu Werksmäßige zu blättern, und drücken Sie .
5 Schließen Sie die Ersteinrichtung des Druckers ab.
ÄNDERN DER SPRACHE MITHILFE EINER TASTENKOMBINATION (FALLS SIE DIE AKTUELLE
SPRACHE NICHT LESEN KÖNNEN)
1 Schalten Sie den Drucker aus.
Hinweis: Falls Sie das Zeitlimit für den Stromsparmodus im Menü "Installation" festgelegt haben, halten Sie
drei Sekunden gedrückt, um den Drucker auszuschalten.
2 Halten Sie und gedrückt. Zum Einschalten des Druckers drücken Sie dann die und lassen sie wieder
los.
Hinweis: Lassen Sie
darauf hin, dass der Drucker zurückgesetzt wurde.
3 Schließen Sie die Ersteinrichtung des Druckers ab.
und erst los, wenn Sprachauswahl auf dem Display angezeigt wird. Dies weist
Druckkopffehler
Wenn sich Ihr Problem mithilfe der Checkliste "Vor der Fehlersuche" nicht beheben lässt, versuchen Sie die folgende
Lösungsmöglichkeit:
Fehlerbehebung
97
Page 98

ENTNEHMEN UND WIEDEREINSETZEN DES DRUCKKOPFS
1 Öffnen Sie den Drucker und ziehen Sie die Schlaufe nach oben.
2 Nehmen Sie den Druckkopf heraus.
Warnung - Mögliche Schäden: Berühren Sie nicht den Tintenfilter oder die Düsen des Druckkopfs.
3 Reinigen Sie die Kontakte mit einem sauberen, fusselfreien Tuch.
• Druckkopf
Fehlerbehebung
98
Page 99

• Patronenhalter
Warnung - Mögliche Schäden: Berühren Sie nicht den Tintenfilter oder die Düsen des Druckkopfs.
4 Setzen Sie den Druckkopf wieder ein und schließen Sie den Schnapper, bis er einrastet.
5 Schließen Sie den Drucker.
Hinweis: Wenn sich das Problem durch das Entnehmen und Wiedereinsetzen des Druckkopfs nicht beheben lässt,
wenden Sie sich an den Kundendienst.
Fehlerbehebung
99
Page 100

Software wurde nicht installiert
Wenn bei der Installation Probleme aufgetreten sind oder der Drucker beim Senden eines Druckauftrags nicht in der
Liste des Druckerordners oder als Druckeroption erscheint, versuchen Sie, die Software zu deinstallieren und neu zu
installieren.
Stellen Sie vor der Neuinstallation der Software Folgendes sicher:
IHR COMPUTER MUSS DIE AUF DER DRUCKERVERPACKUNG AUFGEFÜHRTEN
MINDESTSYSTEMANFORDERUNGEN ERFÜLLEN
VORÜBERGEHENDES DEAKTIVIEREN VON SICHERHEITSPROGRAMMEN IN WINDOWS, BEVOR DIE
SOFTWARE INSTALLIERT WIRD
ÜBERPRÜFEN DER USB-VERBINDUNG
1 Überprüfen Sie das USB-Kabel auf erkennbare Beschädigungen. Verwenden Sie ein neues Kabel, falls dieses
beschädigt ist.
2 Schließen Sie das quadratische Ende des USB-Kabels ordnungsgemäß auf der Rückseite des Druckers an.
3 Stecken Sie das rechteckige Ende des USB-Kabels ordnungsgemäß in den USB-Anschluss des Computers.
Der USB-Anschluss ist durch das USB-Symbol
Hinweis: Falls weiterhin Probleme auftreten, probieren Sie einen anderen USB-Anschluss am Computer aus.
Möglicherweise ist der verwendete Anschluss defekt.
gekennzeichnet.
SCHLIESSEN SIE DAS DRUCKERNETZTEIL WIEDER AN
1 Schalten Sie den Drucker aus und ziehen Sie das Netzkabel aus der Wandsteckdose.
2 Entfernen Sie das Netzteil vorsichtig vom Drucker und schließen Sie es wieder an.
3 Stecken Sie das Netzkabel in die Steckdose und schalten Sie den Drucker ein.
Druckauftrag wird nicht gedruckt oder Seiten fehlen
Wenn sich Ihr Problem mithilfe der Checkliste "Vor der Fehlersuche" nicht beheben lässt, versuchen Sie mindestens
eine der folgenden Lösungsmöglichkeiten:
DIE TINTENPATRONEN MÜSSEN RICHTIG EINGESETZT SEIN
1 Schalten Sie den Drucker ein und öffnen Sie die Abdeckung.
2 Stellen Sie sicher, dass die Patronen richtig eingesetzt sind.
Die Patronen sollten hörbar im entsprechenden Steckplatz für die Farbpatrone des Druckkopfs einrasten.
3 Schließen Sie den Drucker.
WÄHLEN SIE DEN DRUCKER IM DIALOGFELD "DRUCKEN" AUS, BEVOR DER DRUCKAUFTRAG
GESENDET
WIRD
Fehlerbehebung
100
 Loading...
Loading...