Page 1
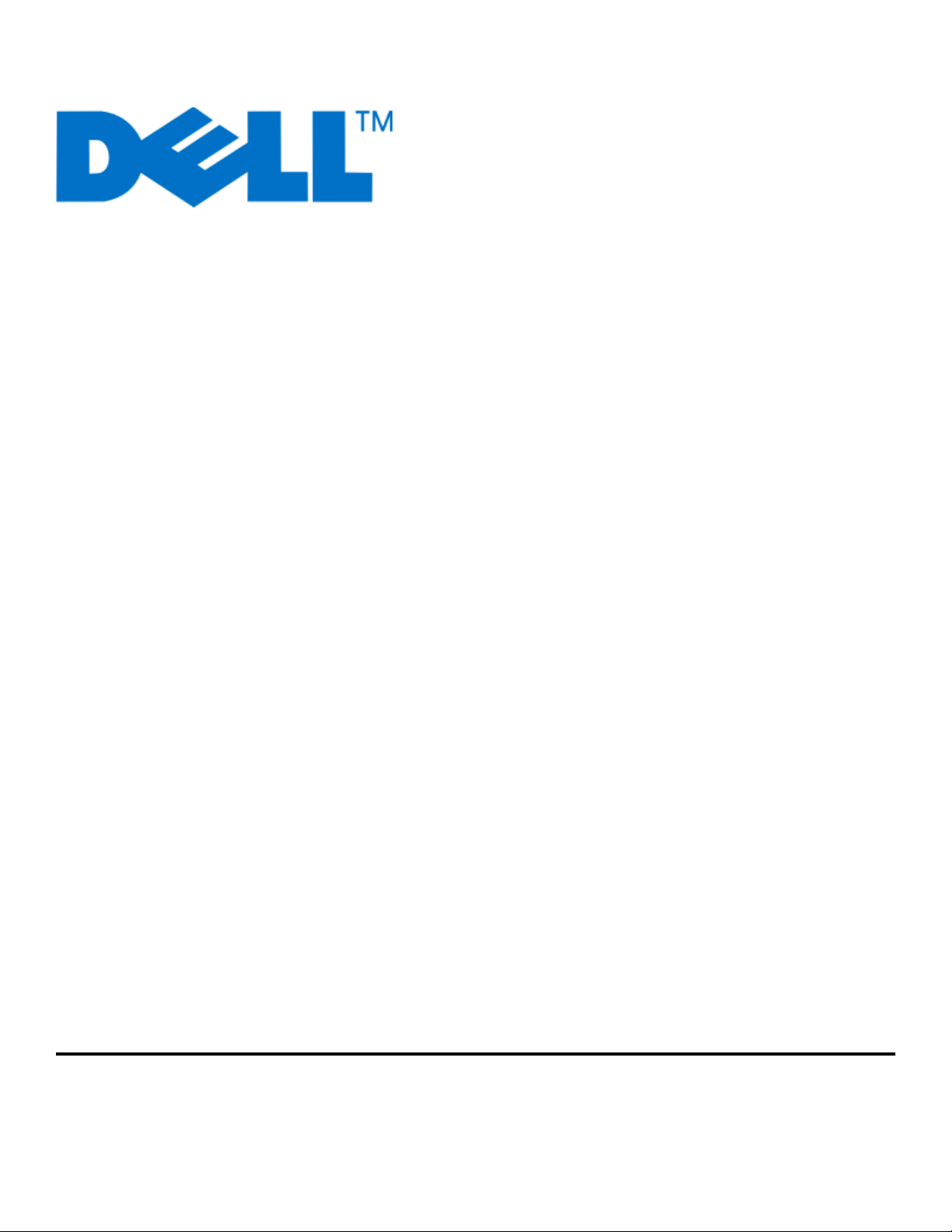
Dell V313w ユーザーズガイド
2010 年 8 月 www.dell.com | support.dell.com
機種番号:
4443
機種:
1d1、1dw、5dw
Page 2
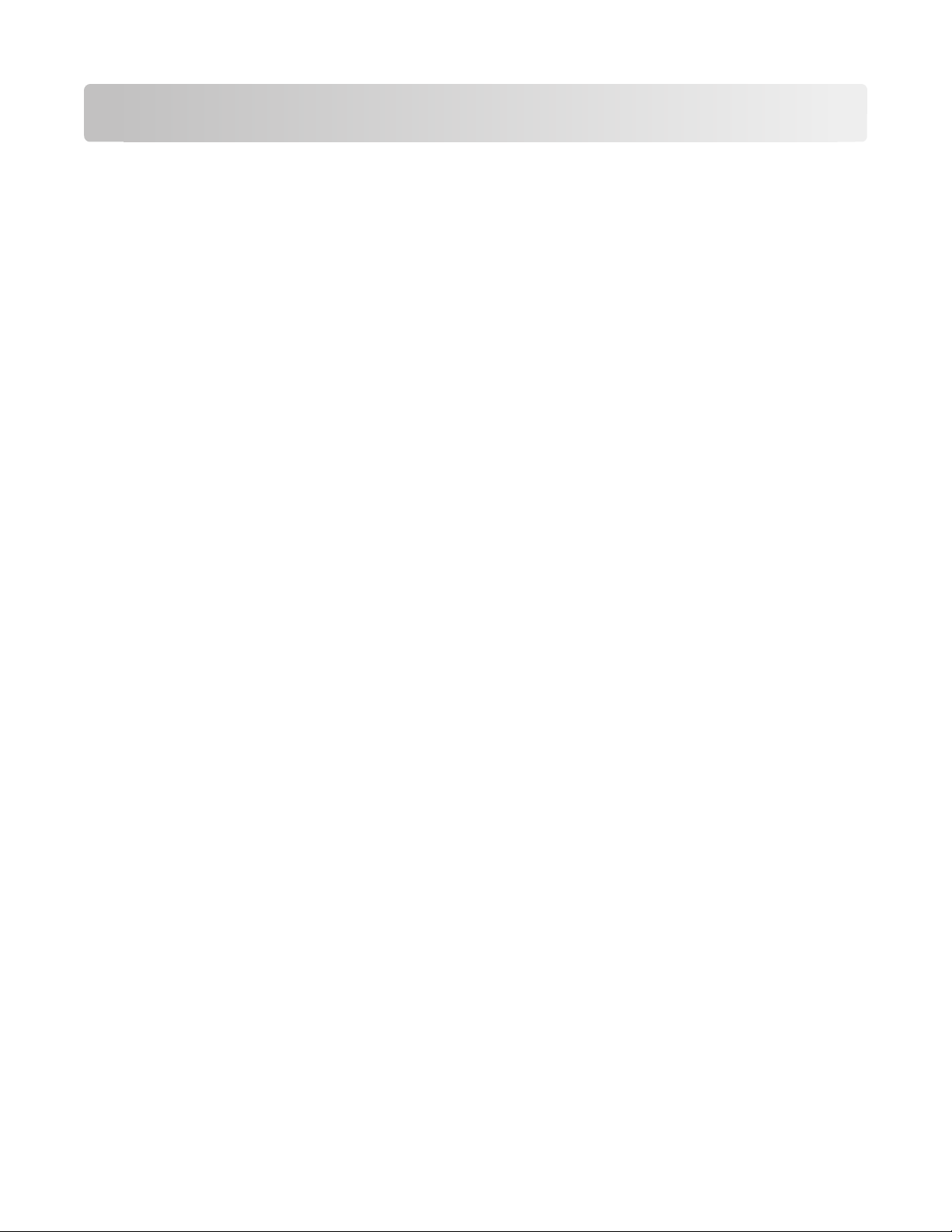
目次
安全に
プリンタ各部
消耗品を注文
プリンタの操作
関する情報
の名称とはたらき
本製品をお選びいただき、誠にありがとうございます.....................................................................6
プリンタが環境に与える影響を最小限
プリンタに関する情報
プリンタ各部の
名称と機能
して交換する
カートリッジの注文.....................................................................................................................11
カートリッジの交換.....................................................................................................................11
Dell 製品のリサイクルプログラム................................................................................................13
プリンタの操作パネルを
一時設定を新しく標準設定にする...............................................................................................15
節電タイムアウト
....................................................................................5
..................................................................6
にする
とその入手先
............................................................................................................9
...............................................................................................7
.................................................................................6
.....................................................................11
パネルのボタンとメニュー
使用する
を変更する
................................................................................................14
.......................................................................................................16
.................................................14
エコモードで用紙と電力
工場出荷時の設定に
を節約する
戻す
..........................................................................................................17
.............................................................................................17
プリンタソフトウェアを使用する................................................................18
最小システム要件......................................................................................................................18
Windows 用プリンタソフトウェア
Macintosh 用プリンタソフトウェアを
追加ソフトウェアを探してインストール
プリンタソフトウェア
プリンタソフトウェアを再インストール
用紙や原稿
用紙をセットする........................................................................................................................24
用紙のデフォルト設定を保存する...............................................................................................27
原稿を原稿台
印刷
する
をセットする
................................................................................................29
を更新する
にセットする
を使用する
使用する
する
(Windows のみ).........................................................................22
する
................................................................................18
...............................................................................20
...................................................................................21
....................................................................................22
..........................................................................24
..........................................................................................................28
印刷に関するヒント.....................................................................................................................29
目次
2
Page 3

基本的なドキュメントの印刷........................................................................................................29
特殊な
写真の印刷、コピー、スキャン.....................................................................................................36
Bluetooth 対応デバイスから印刷
用紙の
印刷ジョブの
ドキュメントの印刷
両面に印刷する
管理
(両面印刷)............................................................................................44
.......................................................................................................................47
...........................................................................................................33
する
.........................................................................................41
コピー....................................................................................................51
コピーに関するヒント..................................................................................................................51
コピーを作成する.......................................................................................................................51
写真をコピー
画像を拡大または縮小
コピー品質を調整
コピー
プリンタの操作パネルから部単位
1 ページに同じ画像を
複数ページを 1 枚の用紙にコピーする.......................................................................................54
両面コピーを
の濃度を調整する
する
.......................................................................................................................51
する
........................................................................................................52
する
................................................................................................................52
............................................................................................................52
作成する
でコピーを作成する
繰り返す
................................................................................................................54
...................................................................................................53
..................................................................53
コピージョブをキャンセル
する
.....................................................................................................55
スキャン.................................................................................................56
スキャンに関するヒント...............................................................................................................56
ローカルコンピュータ
フラッシュメモリまたはメモリカード
写真をスキャンして編集アプリケーション
原稿をスキャンして編集アプリケーションに送る...........................................................................58
プリンタソフトウェアで
PDF 形式で保存
スキャン FAQ............................................................................................................................60
スキャン
をキャンセルする
またはネットワークコンピュータにスキャンする
にスキャンする
に送る
スキャンして直接
する
.................................................................................................................60
...........................................................................................................61
E メールで
........................................................................57
...........................................................................57
送る
...............................................................59
.............................................56
ネットワーク............................................................................................62
プリンタをワイヤレスネットワーク上
詳細ワイヤレスセットアップ.........................................................................................................67
ネットワーク FAQ.......................................................................................................................73
にインストールする
................................................................62
目次
3
Page 4
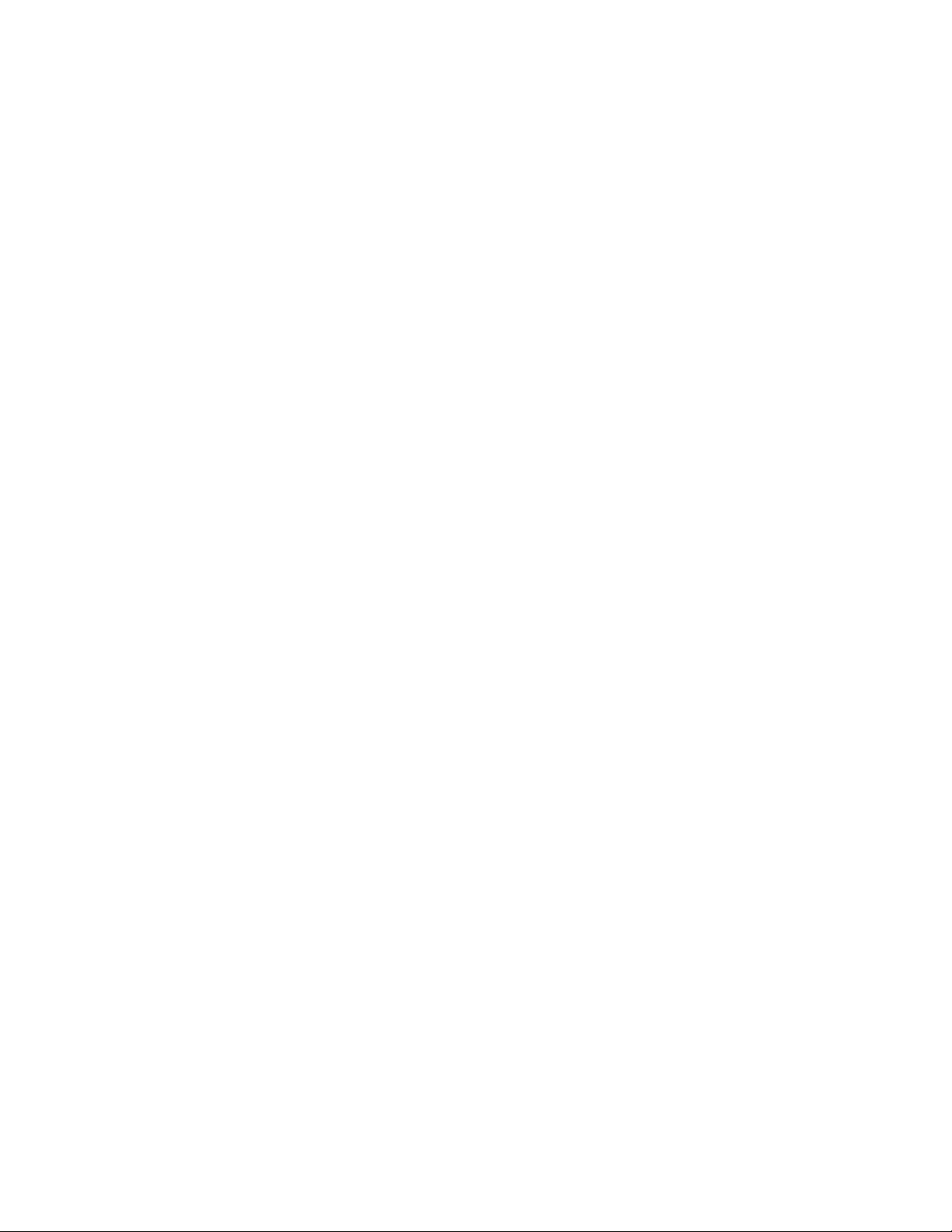
プリンタのメンテナンス............................................................................85
インクカートリッジのメンテナンス.................................................................................................85
プリンタの表面
原稿台を清掃
を清掃する
する
......................................................................................................................88
..........................................................................................................87
トラブルシューティング............................................................................89
トラブルシューティングの
サービスセンターを使用して
トラブルシューティングで問題
セットアップのトラブルシューティング...........................................................................................89
紙づまりと給紙不良に関するトラブルシューティング....................................................................95
印刷に関するトラブルシューティング...........................................................................................98
コピーとスキャンに関するトラブルシューティング.......................................................................100
メモリカードに関するトラブルシューティング...............................................................................102
ワイヤレスに関するトラブルシューティング................................................................................103
準備
.....................................................................................................89
プリンタの問題を解決する
を解決できない場合
................................................................89
.......................................................................89
通知事項.............................................................................................122
製品情報.................................................................................................................................122
改訂通知.................................................................................................................................122
電力消費.................................................................................................................................123
索引....................................................................................................127
目次
4
Page 5
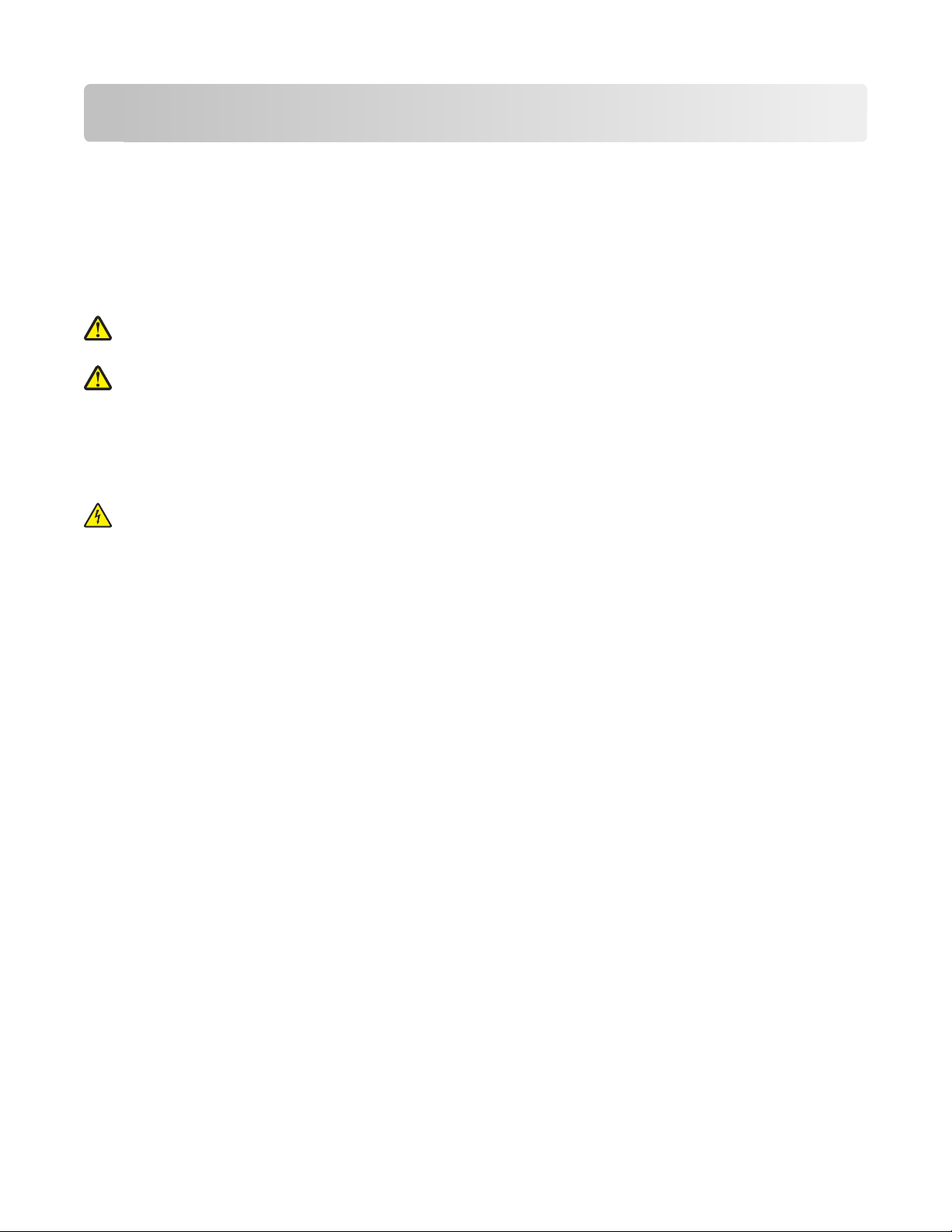
安全に関する情報
電源コードは、本機の近くにあり容易にアクセスできるコンセントに接続します。
本製品を水に濡れる恐れのある
本製品に付属する、または製造元が代替品として認可した電源および電源ケーブルのみを使用してください。
本機は、特定のメーカーのコンポーネントとともに使用した場合に、安全性に関する厳しい世界標準を満たすように
設計されています。 一部の部品の安全性に関する機能は開示されていない場合があります。 メーカーは、他の交
換部品の使用については責任を負わないものとします。
危険!ケガ
ます。紙詰まりを除去するためにこの
危険!ケガの恐れあり: 電源コードを切断したり、結んだり、束ねたり、傷を付けたりしないでください。また、コ
ードの上に重いものを置いたりしないでください。電源コードがこすれたり、引っ張られたりする状態で使用しな
いでください。電源コードを家具や壁などの間に挟まないでください。以上のことを守らないと、火災や感電の原
因になる恐れがあります。電源コードが以上の状態になっていないか、定期的に確認してください。確認の前に
は、電源コードをコンセントから抜いてください。
取扱説明書に記載されていないサービスまたは修理
危険!感電の恐れあり: プリンタの外側を掃除する場合に感電の危険を避けるため、掃除を始める前に電源コ
ードをコンセントから抜き、プリンタのすべてのケーブルを外します。
この手引きを大切に保管してください。
の恐れあり
場所に置いたり
: 両面印刷
、そのような場所で使用
カバーの背面にあるこの部分では
部分に触れる際は
については
、ケガをしないよう十分
、専門のサービス担当者にお問い合わせください。
しないでください
、給紙口の
一部が突き出た形状をしてい
に注意してください
。
。
安全に関する情報
5
Page 6
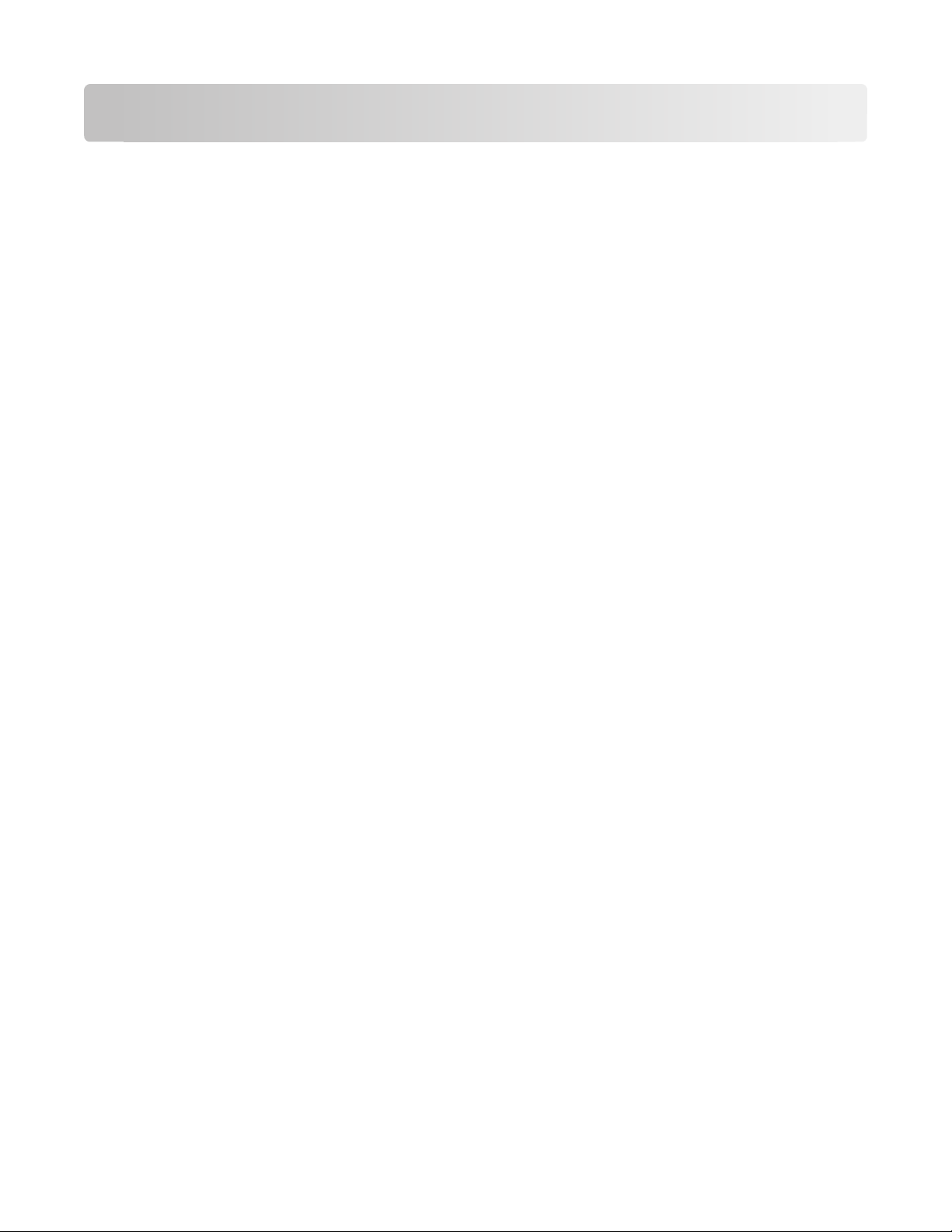
プリンタ各部の名称とはたらき
本製品をお選びいただき、誠にありがとうございます
お客様のニーズにお応
新しいプリンタをすぐに使用するには
この
イド』に目
注意深
弊社では、お客様に高性能で価値の高いプリンタをお届けし、購入される製品に満足していただくことを第一の願い
としています。何か問題がある場合は、弊社までお問い合わせください。製品に精通したサポート担当者が、問題解
決のお手伝いをいたします。また、改善のためのご意見・ご要望があれば、ぜひお寄せください。弊社では、お客様
の声に耳を傾け、今後の製品・サービスの質の向上に役立てて参ります。
を通して基本的な操作方法を学習してください
く読み
、Web サイト
プリンタが環境に与える
弊社では環境保護
も、選択するプリンタの設定
えするため
で最新のアップデートを確認してください
に取り組み
や手順によって
、弊社は日々努力を重ねております。
プリンタ付属のセットアップマニュアルを使用し、次に
、まず
。プリンタ
を最大限に活用するには
。
影響を最小限にする
、より環境に優しいプリンタを提供できるように
、プリンタが環境に与える影響をさらに
、『ユーザーズガイド』を
努力を続けています
小さくできる可能性があります
。お客様
『ユーザーズガ
の側で
。
節電
• エコモードを有効にします。画面の明るさを下げ、プリンタの待機状態が 10 分間続いた場合は節電モードに移
行します。
• 節電タイムアウトを最小値に設定します。節電機能を使用すると、プリンタの待機状態が一定時間続いた場合に
最小電力のスタンバイモードに移行
• プリンタを共有します。ワイヤレスプリンタやネットワークプリンタを使用すると複数のコンピュータで 1 台のプリン
共有できるので
タを
、電力やその
します
(節電タイムアウト)。
他のリソースの節約になります
。
用紙の節約
• エコモードを有効にします。一部のプリンタの機種では、この機能を使用すると、印刷、コピー、FAX において、
自動的に両面印刷されます。
• 用紙の片面に複数の画像を割り付けて印刷
刷できます。1 枚の用紙の片面に印刷できるページ画像は 8 つまでです。
• 用紙の両面に印刷します。両面印刷を使用すると、プリンタの機種に応じて、用紙の両面に手動または自動
刷できます。
• 印刷前に印刷ジョブをプレビューします。プリンタの機種に応じて、[印刷プレビュー]ダイアログまたはプリンタの
ディスプレイにあるプレビュー機能を使用します。
• スキャンして
タプログラム、アプリケーション、または
保存します
。いくつものコピーを印刷することを
• 再生紙を使用します。
します
。[ページ数/枚]機能を使用すると、1 枚に複数のページを
避けるために
フラッシュメモリ
プリンタ各部の名称とはたらき
(プレゼンテーション
6
、文書や写真をスキャン
などの場合
)に保存
できます
で印
してコンピュー
。
印
Page 7
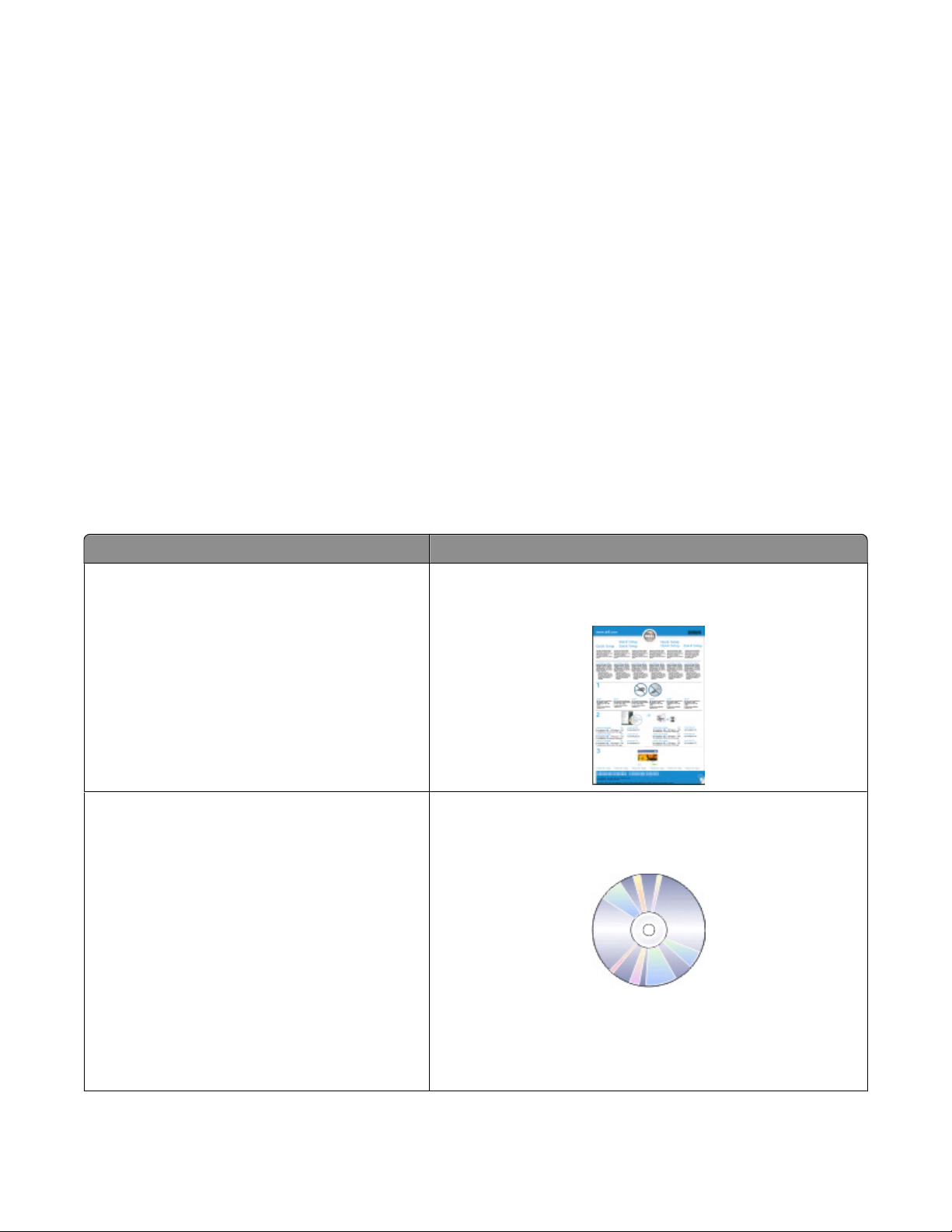
インクの節約
• [高速]または[下書き]モードを使用します。通常よりも少ない量のインクでドキュメントを印刷するにはこれらの
モードを使用できます。内容がほとんどテキストから成る文書の印刷には最適です。
• 大容量カートリッジを使用します。大容量カートリッジのインクを使用すると、少ないカートリッジで多くのページを
印刷できます。
• プリントヘッドを清掃します。インクカートリッジを取り外してリサイクルする前に、[プリントヘッド清掃]や[プリント
ヘッドの奥深くまで清掃]の機能を試してください。これらの機能によってプリントヘッドノズルが清掃され、印刷品
質を改善できます。
リサイクル
• 製品のパッケージをリサイクルします。
• 古いプリンタを廃棄ではなくリサイクルします。
• 中止した印刷ジョブの用紙をリサイクルします。
• 再生紙を使用します。
プリンタに関する情報とその
入手先
ユーザーズガイド
必要な情報 入手先
する
ガイド
じた印刷
:
セットアップおよび
、コピー、スキャン、
セットアップマニュアル
セットアップマニュアル
ユーザーズガイド
『ユーザーズガイド』は、インストール用ソフトウェア CD に収録され
ています。
最新版は弊社
のセ
ださい。
初期セットアップ用の
• プリンタを接続
• プリンタソフトウェアのインストール
プリンタを使用するための詳細な
手順:
• 普通紙や特殊用紙の選択と保存
• 用紙のセット
• プリンタの機種に応
FAX の手順
• プリンタ設定
• 文書や写真の表示と印刷
• プリンタソフトウェアのセットアップと使用
• プリンタの機種に応じたネットワークプリンタ
ットアップと設定
• プリンタの手入れとメンテナンス
• 問題のトラブルシューティングと解決
はプリンタに付属しています
ホームページ
。
http://support.dell.com でご
確認く
プリンタ各部の名称とはたらき
7
Page 8
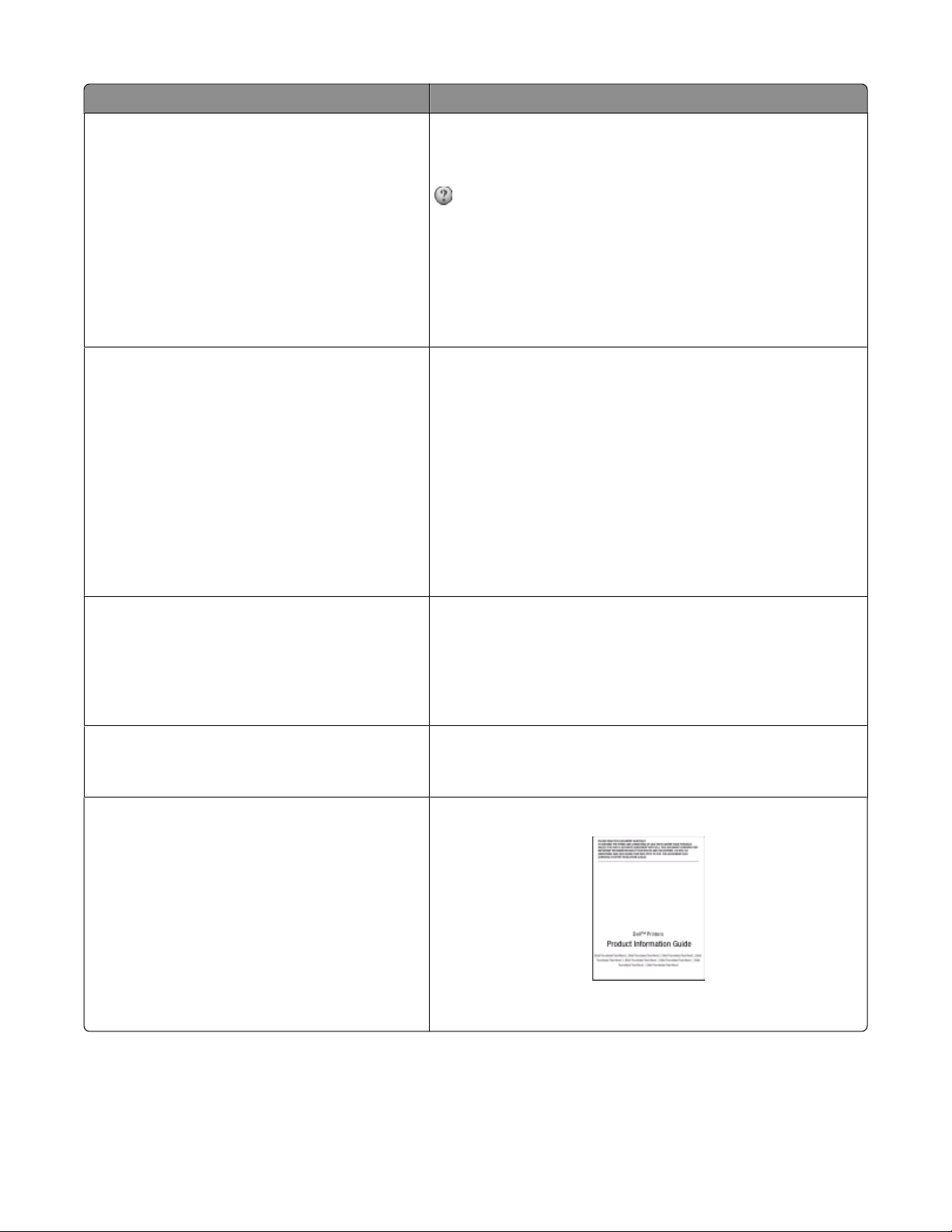
必要な情報 入手先
プリンタソフトウェアの使用に関するヘルプ Windows ヘルプ
プリンタソフトウェアのプログラムまたはアプリケーション
[ヘルプ]をクリックします。
をクリックして内容別の情報を表示します。
メモ:
• ヘルプはプリンタソフトウェアと共に自動的にインストールされ
ます。
• プリンタソフトウェアの
テムに応じて、プリンタプログラムのフォルダ内またはデスクト
ップ上になります。
場所は
を起動し
、お使いのオペレーティングシス
、
最新の追加情報、更新プログラム、オンラインテクニ
カルサポート:
• トラブルシューティングのヒント
• よくあるご質問
• ドキュメント
• ドライバ
のダウンロード
• ライブチャットサポート
• E メールサポート
• 電話によるサポート
• ソフトウェアおよびドライバ - プリンタの認証ドラ
イバ
ラ
および
Dell プリンタソフトウェア
のインストー
• Readme ファイル - プリンタの技術的な変更に関
する最新情報や、熟練ユーザーまたは技術者向
けの高度な技術資料
• プリンタ用消耗品・アクセサリ
• 交換用カートリッジ
• プリンタの使用準備の安全に関する情報
• 規制に関する情報
• 保証に関する
情報
Dell サポートホームページ - http://support.dell.com
メモ: 地域を選択し、製品を選択して該当するサポートサイト
示します。
お住まいの地域または国からのサポート電話番号と営業時間につ
いては、サポートホームページをご覧ください。
サポートへのお問い合わせの際には、迅速に対応させていただく
ため、以下の情報をご用意
ください
。
を表
• サービスタグ
• エクスプレスサービスコード
メモ: サービスタグとエクスプレスサービスコードは、プリンタの
ルに記載されています。
ソフトウェア CD
メモ: コンピュータとプリンタを同時に Dell からご購入いただいた
場合には、マニュアルおよびドライバはコンピュータにインストール
されています。
Dell プリンタ用消耗品ホームページ - http://dell.com/supplies
プリンタ用消耗品は、オンライン、電話、または指定小売店でご購
いただけます
入
製品情報ガイド
。
ラベ
メモ: お住まいの
だけない場合があります。
国または地域で
プリンタ各部の名称とはたらき
8
、『製品情報
ガイド
』をご
利用いた
Page 9
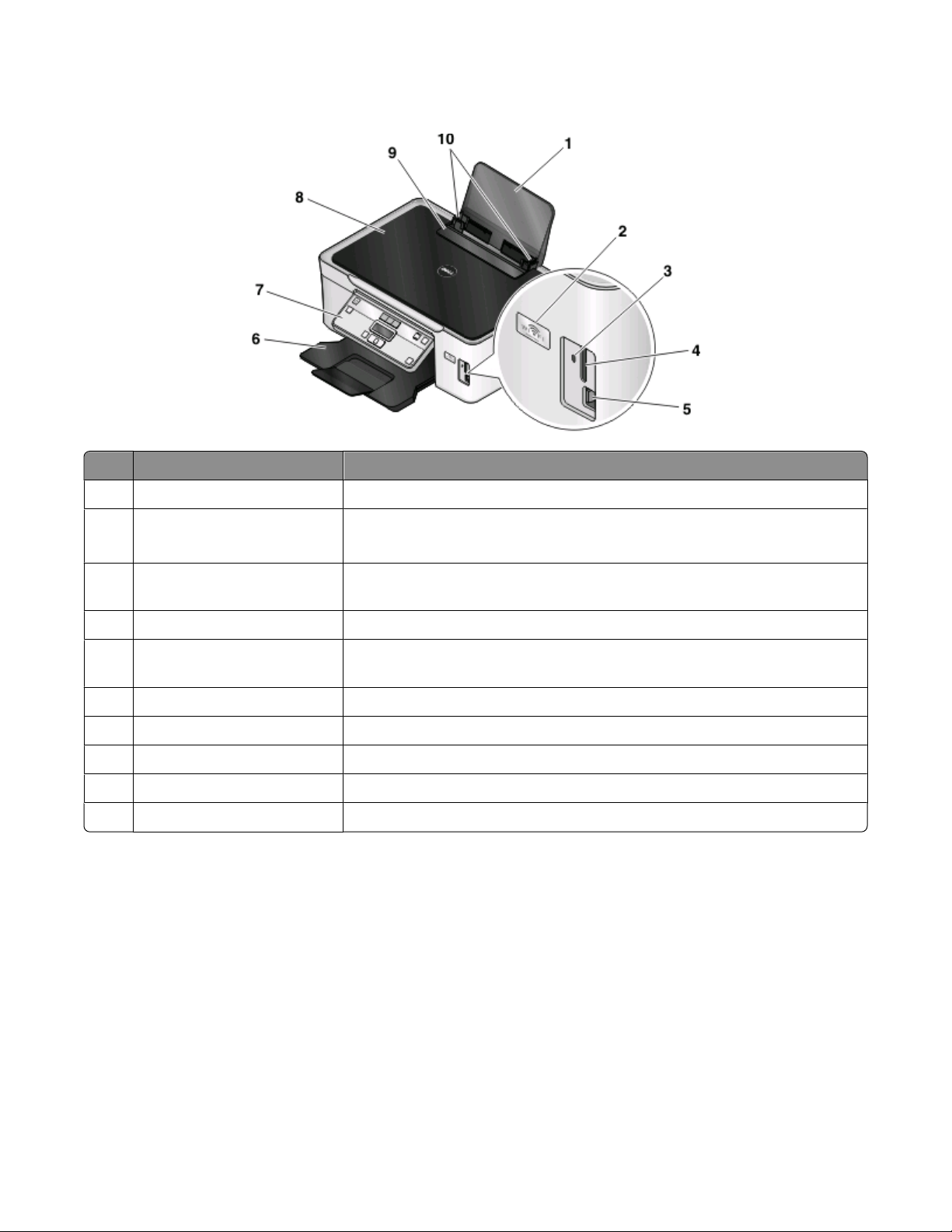
プリンタ各部の名称と機能
名称 機能
1 用紙サポート 用紙をセット
Wi-Fi インジケータ ワイヤレスの状態をチェック
2
メモ: この
3 カードリーダーランプ カードリーダーの状態をチェック
ランプが点滅します。
4 メモリカードスロット メモリカードをセット
PictBridge および USB ポート PictBridge 対応のデジタルカメラ、USB Bluetooth アダプタ、またはフラッシュド
5
ライブをプリンタ
排紙トレイ 排出された用紙を受けます。
6
7 プリンタの操作
トップカバー 原稿台を使用するときに開きます。
8
9 用紙ガード 給紙口に異物が落
10 用紙ガイド 用紙をまっすぐにして給紙
パネル
プリンタを操作
します
機能は
します
。
します
、一部の
に接続します
機種でのみ使用可能です
します
。
。
。
ちないようにします
します
。
。
します
。メモリカードにアクセスしている
。
。
場合は
、
プリンタ各部の名称とはたらき
9
Page 10
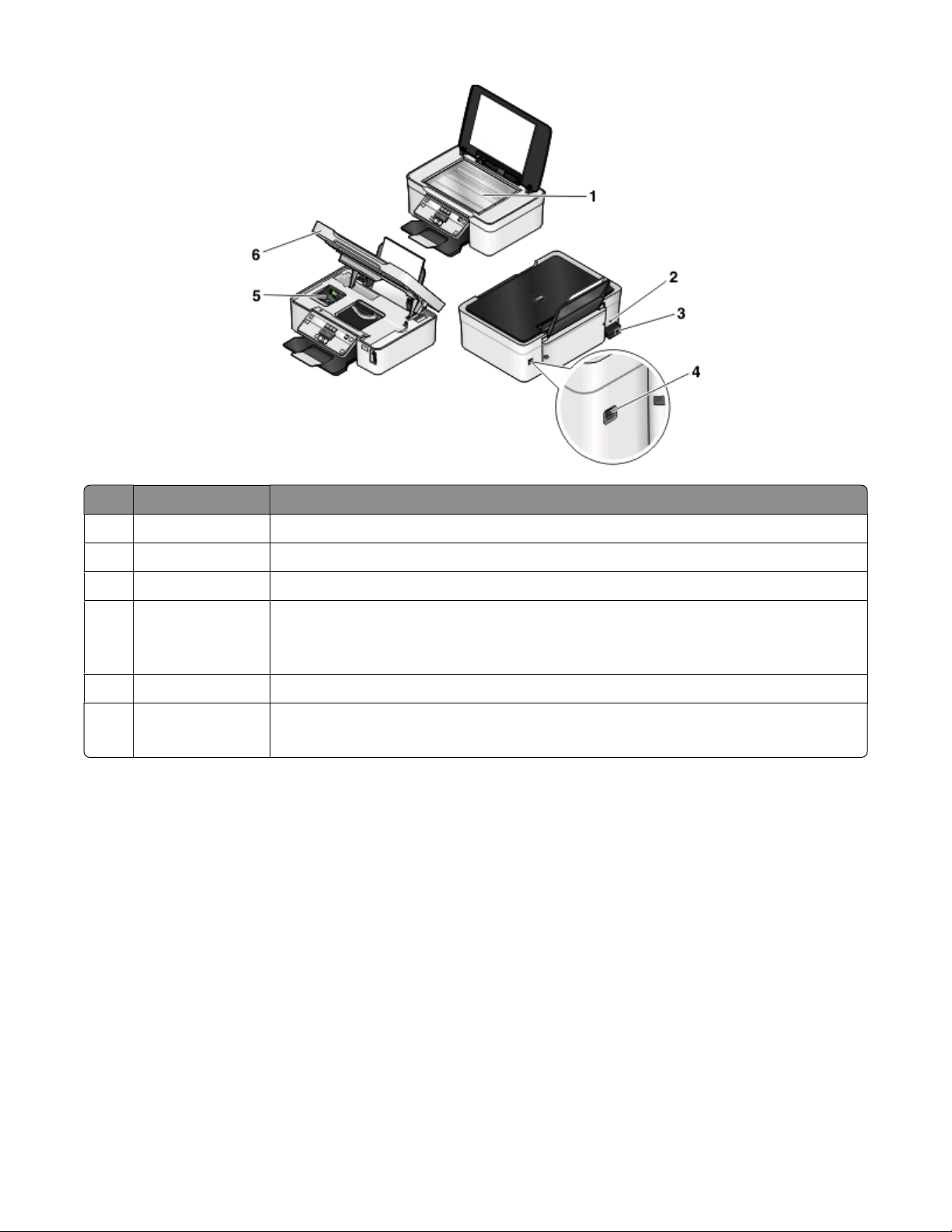
名称 機能
1 原稿台 写真や文書をスキャンおよびコピー
セキュリティスロット プリンタに盗難防止ケーブルを取り付けます。
2
3 電源取り付
USB ポート USB ケーブルを使用してプリンタをコンピュータに接続
4
プリントヘッド カートリッジの取り付け、交換、取り外しの際に使用します。
5
6 メンテナンスカバー
け部
プリンタを電源に接続
警告!破損の
時以外は、USB ポート
恐れあり
• ここからカートリッジおよびプリントヘッドに対する作業を行います。
します
。
: USB ケーブルまたはインストール
に手を触れないでください
します
。
• 紙詰まりを取り除きます。
します
。
用ケーブルの接続時や取り外し
。
プリンタ各部の名称とはたらき
10
Page 11
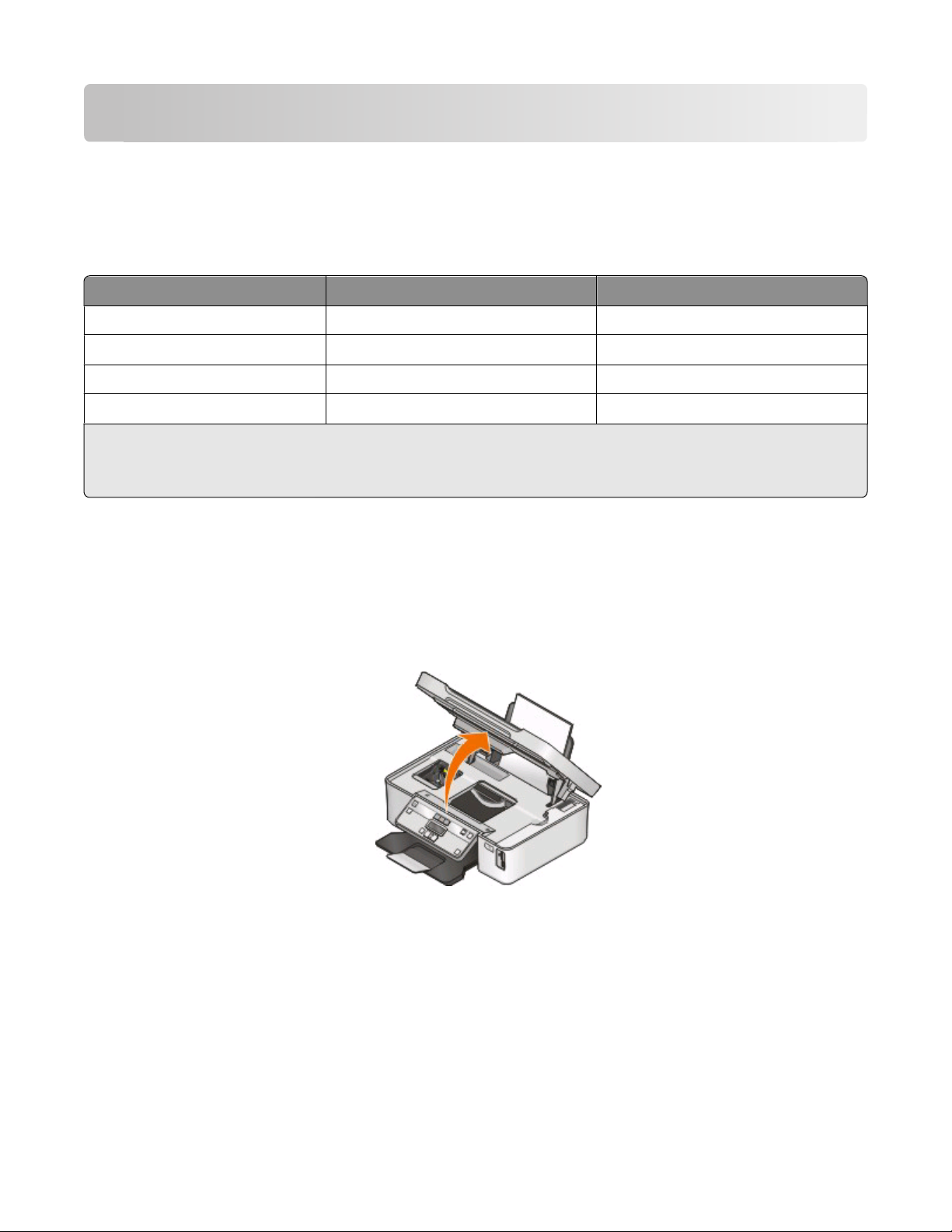
消耗品を注文して交換する
カートリッジの
印刷枚数に関する情報は、www.dell.com/supplies に掲載されています。最高品質で印刷するには、Dell 純正
のカートリッジ
品名
ブラックカートリッジ
ブラックカートリッジ(大容量)
カラーカートリッジ
カラーカートリッジ(大容量)
1
1 回限りの使用許諾
送してください。Dell 製品のリサイクルの詳細については、www.dell.com/recycling をご覧ください。
2
Dell のホームページ www.dell.com/supplies でのみ入手可能です。
のみを使用してください
注文
。
ライセンスされたカートリッジ
Series 21 Series 21R
2
2
が付与されています
Series 22 Series 22R
Series 21 Series 21R
Series 22 Series 22R
1
。使用後は、再生、充填、またはリサイクル
通常のカートリッジ
のためにカートリッジを
Dell に
返
カートリッジの交換
開始する前に、新しいカートリッジの用意ができていることを
1 プリンタの電源をオン
2 メンテナンスカバー
にします
を開きます
。
。
確認します
。
メモ: プリントヘッドがカートリッジの取り付け位置まで移動します。
消耗品を注文して交換する
11
Page 12
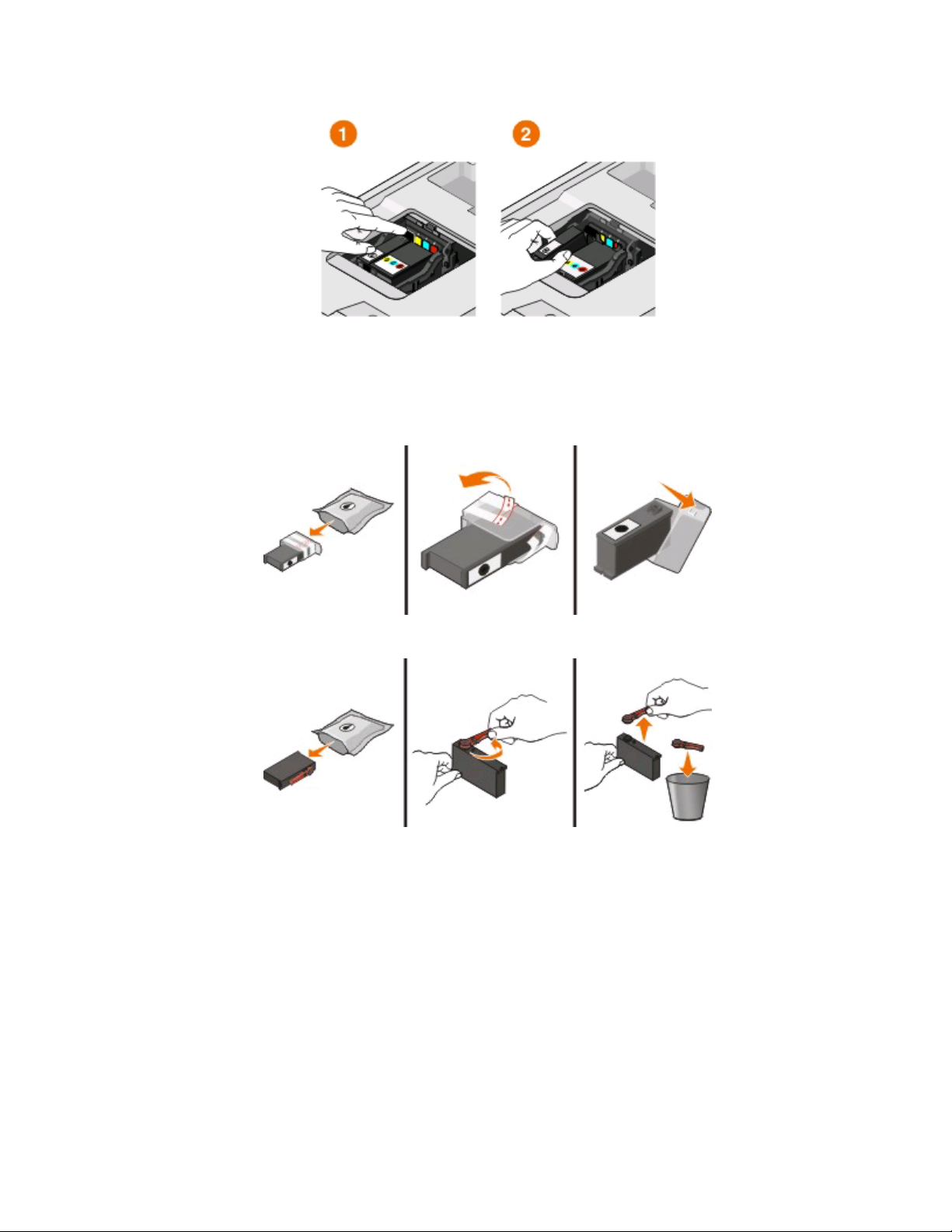
3 リリース用のつまみを押し、使用済みカートリッジを取り出します。
警告!破損の恐れあり: 新しいカートリッジが手に入るまでは、古いカートリッジを取り外さないでください。プリ
ントヘッドに残っているインクが乾燥して、ノズルがつまる可能性があります。
4 カートリッジをパッケージから取り出します。
カートリッジにマズルキャップが付属している場合は、キャップを取り外します。
カートリッジにツイストキャップが付属している場合は、キャップをひねって取り外します。
消耗品を注文して交換する
12
Page 13
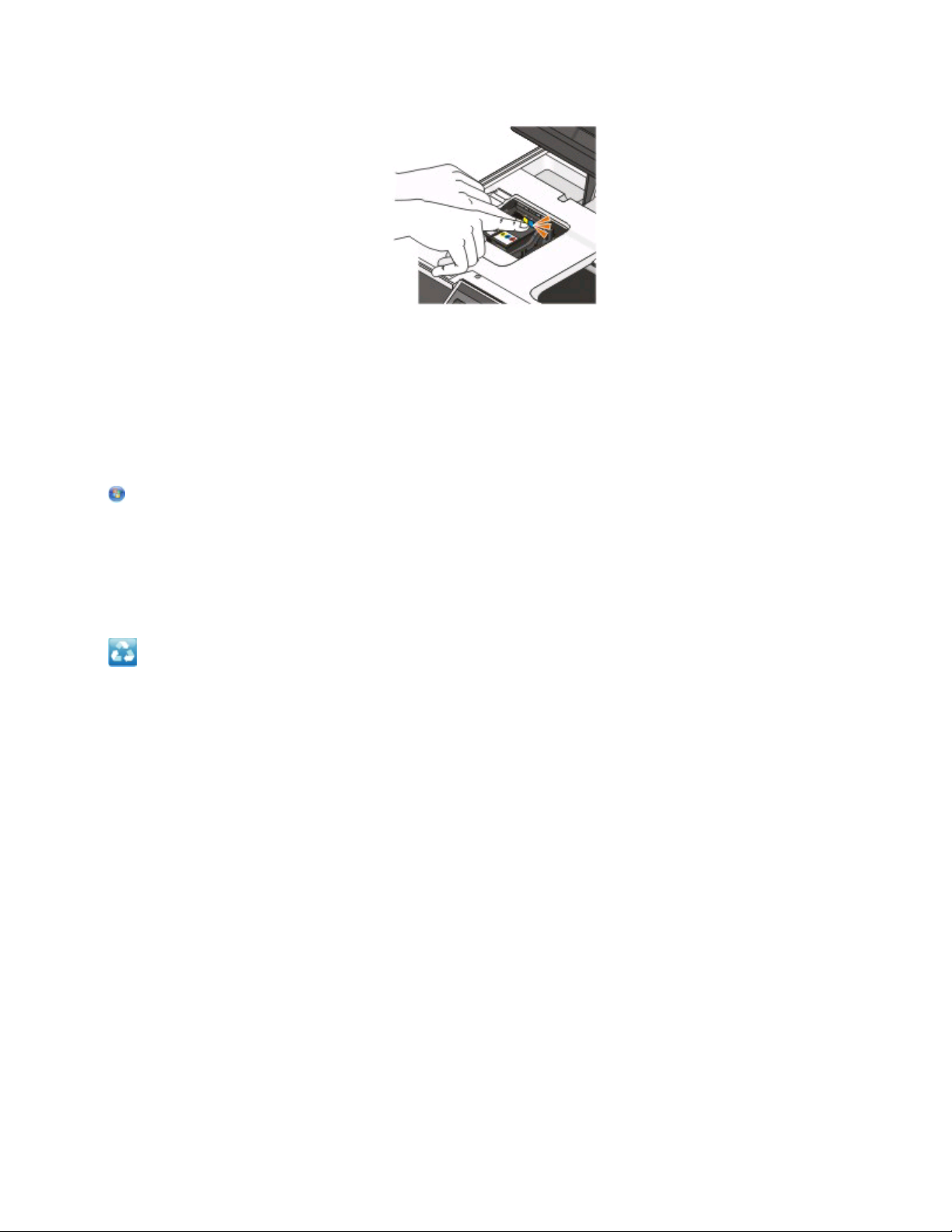
5 カートリッジを 1 つずつ取り付けます。 必要に応じて両手を使います。
メモ: 保護キャップを取り除いたら、インクを外気に晒さないよう、すぐに新しいカートリッジを取り付けます。
6 メンテナンスカバーを閉じます。
Dell 製品のリサイクルプログラム
Dell 製品をリサイクルするために Dell に返送するには、以下の手順に従います。
1 または[スタート]をクリックします。
2 [すべてのプログラム]または[プログラム]をクリックし、リストからプリンタプログラムのフォルダを選択します。
3 [プリンタのホーム]を選択します。
4 プリンタのドロップダウンリストから、使用するプリンタを選択します。
5 [メンテナンス]タブで、[消耗品の注文]をクリックします。
6 をクリックします。
7 画面に表示される手順に従います。
消耗品を注文して交換する
13
Page 14

プリンタの操作パネルのボタンとメニュー
プリンタの操作パネル
以下の図表は、プリンタ操作パネルのセクションについて
名称 機能
電源ボタン
1
を使用する
説明しています
• プリンタの電源のオン/オフを切り替えます。
• 節電モードに切り替えます。
メモ: プリンタがオンの場合に節電モードに切り替え
るには、 を押します。プリンタの電源を切るには、
。
を 3 秒間押し続けます。
コピーボタン コピーメニューを表示し、コピーを作成します。
2
3 スキャンボタン スキャンメニューを
写真ボタン 写真メニューを表示し、写真を印刷します。
4
5 カラー/モノクロ
6 スタートボタン 選択されているモードに
カラーモードとモノクロモードを切り替えます。
コピーを実行します。
表示し
、原稿をスキャン
応じて
、印刷、スキャン、または
します
。
プリンタの操作パネルのボタンとメニュー
14
Page 15
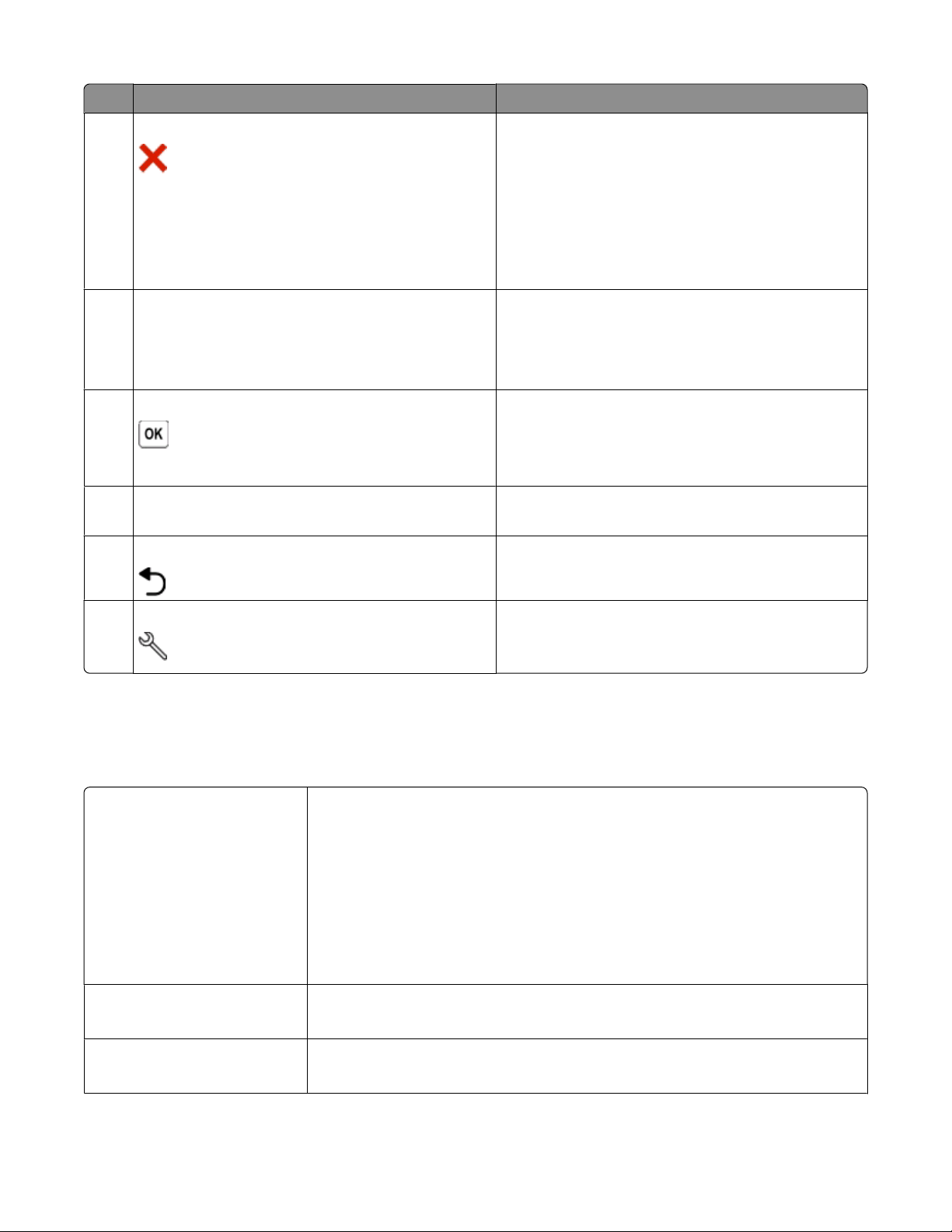
名称 機能
キャンセルボタン
7
• 実行中の印刷、コピー、またはスキャンをキャンセル
します。
• コピー、スキャン、写真、ファイル印刷メニューを終了
し、トップメニューに戻ります。
• 設定メニューを終了し、前のモードのトップメニューに
戻ります。
• 現在の設定またはエラーメッセージをクリアし、出荷
時の設定
に戻します
。
8 ディスプレイ
メモ: 節電モードでは、ディスプレイの画面はオフにな
ります。
9 設定ボタン
10 矢印ボタン
11 戻るボタン
セットアップボタン 設定メニューを表示し、プリンタの設定を変更します。
12
一時設定を新しく標準設定
にする
表示:
• 印刷ステータス
• メッセージ
• メニュー
• メニューのオプションを選択します。
• 設定を保存します。
• 用紙を
送るか
排出するには、3 秒間押し続けます。
、排出
します
。プリンタの
用紙を送るか
• 液晶ディスプレイに表示されているメニューまたはサ
ブメニューを選択します。
• 前の画面に戻ります。
• 1 つ上の階層のメニューへ移動します。
メモ: このボタンを選択すると、[コピー]、[スキャン]、
[写真]ボタンのランプが消灯します。
プリンタを 2 分以上操作しない
コピーメニュー
スキャンメニュー
FAX メニュー(一部の機種
のみ
場合
、またはプリンタの電源をオフにした
• 枚数
• 品質
• 濃度
• 拡大縮小
• 原稿サイズ
• ページ数/枚
• ページ
数
/枚
• カラーパレット
• 品質
• 原稿サイズ
)
• 濃度
• 品質
プリンタの操作パネルのボタンとメニュー
15
場合
、以下のメニューは標準設定に戻
ります
。
Page 16
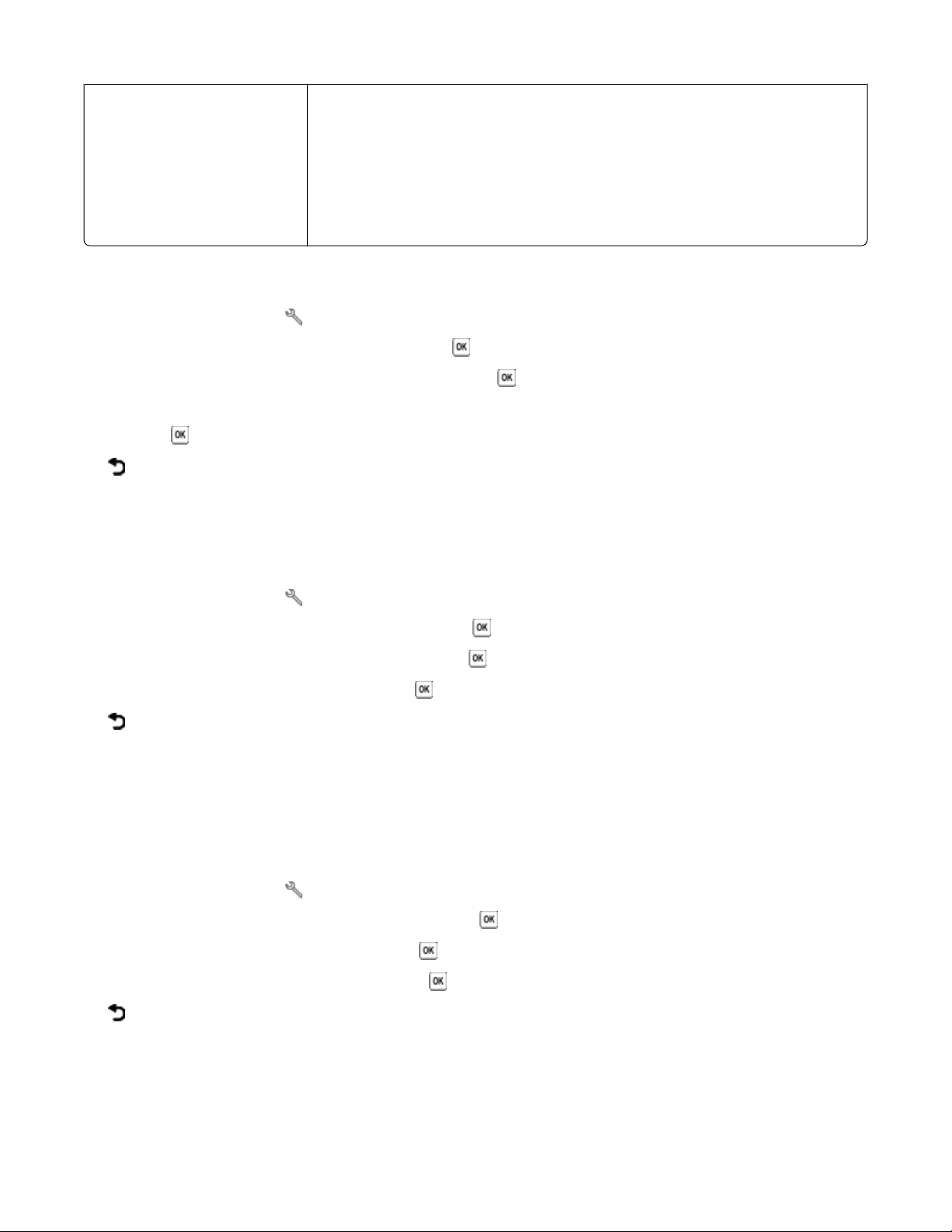
[フォト]メニュー 以下の写真オプションは、プリンタを 2 分以上操作しない場合やプリンタの
フにした
外した場合は標準設定に戻
場合も標準設定には戻りませんが
• カラー効果
• 写真
• レイアウト
• 品質
サイズ
ります
、メモリカード
。
またはフラッシュメモリを取り
電源をオ
一時設定を新しく標準設定にするには
1 プリンタの操作パネルで、 を押します。
2 矢印ボタンを押して[標準設定]までスクロールし、 を押します。
3 矢印ボタンを押して[標準設定にする]までスクロールし、 を押します。
[現在の設定]とディスプレイに表示されます。
4 もう一度 を押して[現在の設定]を選択します。
5 を押して設定メニューを終了するか、または他のモードのボタンを押します。
設定のタイムアウト機能を無効にするには
プリンタを 2 分以上操作しない場合やプリンタの電源をオフにした場合も標準設定に戻らないようにするには、設定
のタイムアウト機能を無効にします。
1 プリンタの操作パネルで、 を押します。
2 矢印ボタンを押して[プリンタ設定]までスクロールし、 を押します。
3 矢印ボタンを押して[オートクリア]までスクロールし、 を押します。
4 矢印ボタンを押して[オフ]までスクロールし、 を押します。
5 を押して設定メニューを終了するか、または他のモードのボタンを押します。
節電タイムアウトを変更
節電タイムアウトとは、プリンタ待機時、節電モードに切り替わるまでの時間のことです。節電機能では、プリンタの
消費電力が標準プリンタ設定よりも低く抑えられるので(プリンタの機種によっては
できます。消費電力
を最小限に抑えるには
する
タイムアウトを最小値に設定します
、節電
最大
28%)、電力を効率良く使用
。
1 プリンタの操作パネルで、 を押します。
2 矢印ボタン
3 矢印
を押して
ボタンを押して
[デバイス
[節電]まで
4 矢印ボタンを押して節電タイムアウト
5 を押して設定
メニューを終了するか
設定
]までスクロールし、 を押します。
スクロールし
を選択し
、または他のモード
、 を
押します
、 を押します。
のボタンを押します
。
。
プリンタの操作パネルのボタンとメニュー
16
Page 17
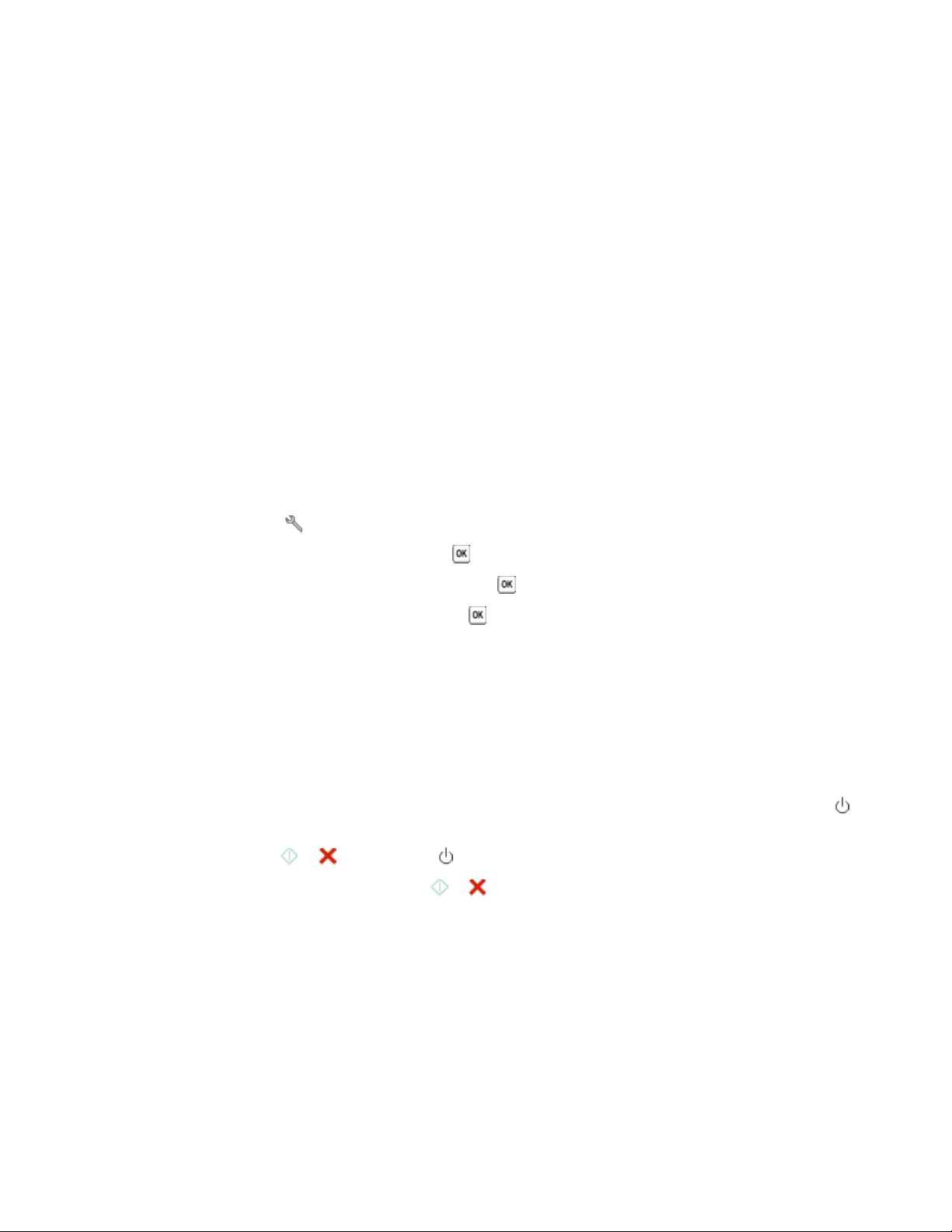
エコモードで用紙と電力を節約する
エコモード機能を使用すると、用紙を大幅に節約でき、ごみの削減、省エネ、経費削減につながります。
メモ: エコモードを使用する場合は、エコモードに含まれる設定に個別の変更を行っていたとしても、変更は無視され
エコモードの設定が優先されます。
エコモードが有効になると、プリンタの設定は自動的に以下のように切り替わります。
• プリンタのディスプレイが暗くなります。
• 10 分後にプリンタが節電モードに入ります。
• 印刷、コピー、FAX において、両面印刷が行われます。
エコモードを有効にするには、[両面印刷/エコモード]ボタンを押して[エコモード]の近くのランプが点灯するまで待
ちます。
工場出荷時の設定
工場出荷時の設定
プリンタの操作パネル
1 プリンタの
に戻すと
操作パネルで
に戻す
、それまでに選択したプリンタの設定がすべて
のメニューを使用する
、 を押
します
。
消去されます
。
2 矢印ボタンを押して[標準設定]までスクロールし、 を押します。
3 矢印ボタンを押して[標準設定にする]までスクロール
4 矢印
ボタンを押して
[出荷時設定]まで
スクロールし
し
、 を押します。
、 を
押します
。
5 プリンタの初期設定を指示するメッセージが表示されたら、プリンタの操作パネルのボタンを使用して選択を行い
ます。
ディスプレイに[初期設定完了]と表示されます。
ボタン
1 プリンタの電源
2 プリンタの
の組み合わせを使用する
をオフにします
メモ: [セットアップ]メニュー
押し続けます。
操作パネルの
(現在
。
で節電タイムアウトを設定した場合
と を押したまま、 を押して
の言語を読み取れない場合
、プリンタ
放すと
の電源をオフにするには
、電源がオン
になります
)
、3 秒間
。
を
メモ: ディスプレイに[言語]と
リセットされています。
3 プリンタの初期設定を
ます。
ディスプレイに[初期設定完了]と表示されます。
指示するメッセージが表示されたら
表示されるまで
プリンタの操作パネルのボタンとメニュー
、
と を
17
放さないでください
、プリンタの操作パネル
。表示
されたら
のボタンを使用して選択を行い
、プリンタ
の設定は
Page 18
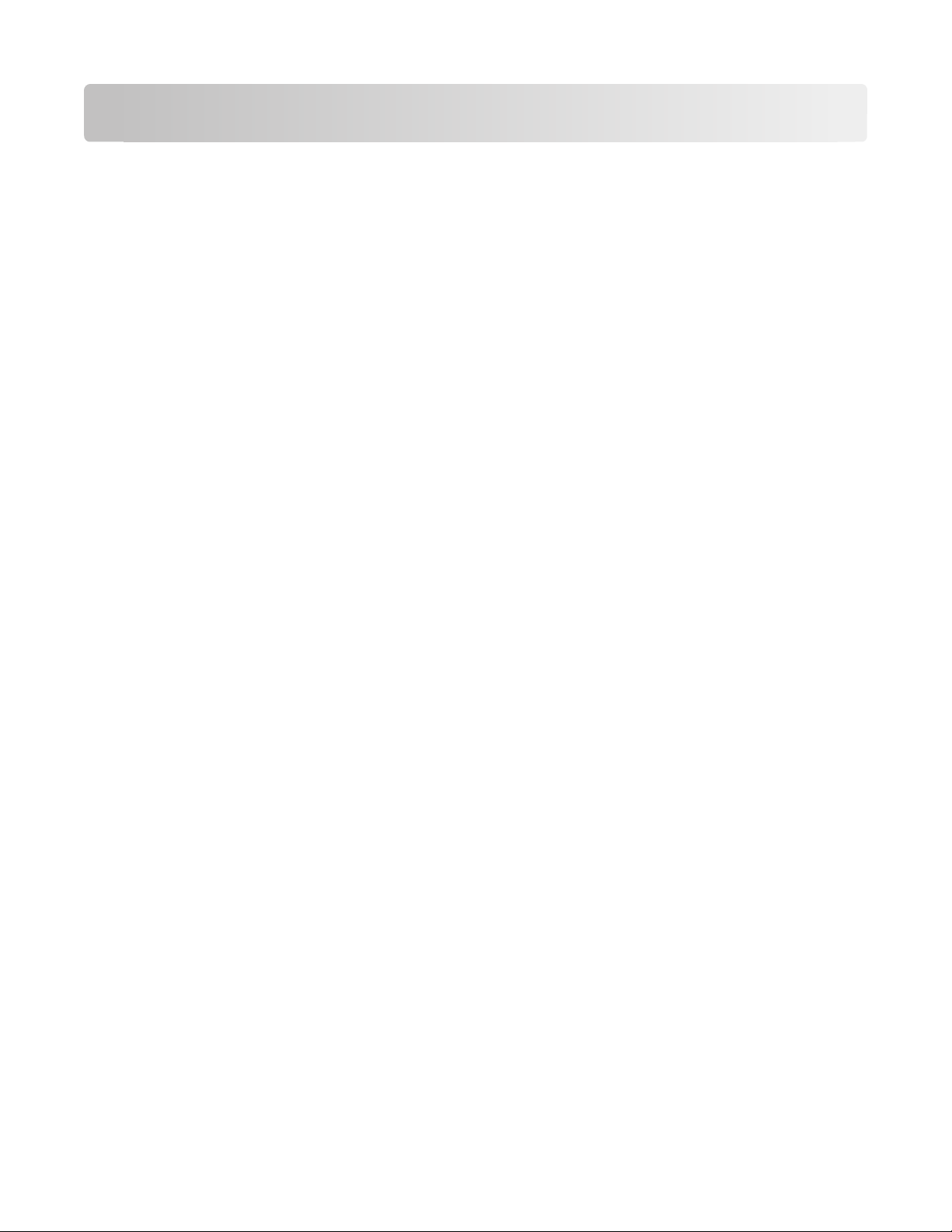
プリンタソフトウェアを使用する
最小システム
プリンタソフトウェア
要件
には
、最高で 500 MB の空きディスク領域が
必要です
。
サポート対象オペレーティングシステム
• Microsoft Windows 7
• Microsoft Windows Vista(SP1)
• Microsoft Windows XP(SP3)
• Microsoft Windows 2000(SP4 以上)
• Macintosh Intel OS X 10.6.0 以降(Web のみ)
• Macintosh Intel OS X 10.5.0 以降(Web のみ)
• Macintosh Intel OS X 10.4.4 以降(Web のみ)
• Macintosh PowerPC OS X 10.5.0 以降(Web のみ)
• Macintosh PowerPC OS X 10.4.0 ~ 10.4.3(Web のみ)
• Linux Ubuntu 8.04 LTS および 8.10(Web のみ)
• Linux openSUSE 11.0 および 11.1(Web のみ)
• Linux Fedora 10(Web のみ)
*
オペレーティングシステム用のプリンタドライバは
この
メモ: support.dell.com で、プリンタファームウェアのアップデートが提供されている場合があります。
*
*
*
*
*
*
*
*
、support.dell.com でのみ
入手可能です
。
Windows 用プリンタソフトウェア
プリンタのインストール中にインストール
インストールソフトウェア CD を使用して
ます。 また、ユーザーが一部の追加プログラムをインストール
ウェアとその機能の概要について示したものです。
これら追加のプログラム
もう一度セットし、[既にソフトウェアはインストール
します。
を最初のインストール時にインストールしなかった場合は
プリンタをセットアップすると
されています
プリンタソフトウェアを使用する
を使用する
されるソフトウェア
、必要なソフトウェア
している場合もあります
]画面から[追加ソフトウェアの
がすべてインストールされ
。次の表は、さまざまな
、インストールソフトウェア CD を
インストール
ソフト
]を選択
18
Page 19

プリンタソフトウェア
対象 機能
Dell プリンタのホーム
(プリンタのホームと呼ばれるもの)
Dell かんたんフォトプリント
(かんたんフォトプリントと呼ばれるもの)
AdobeTM Photo Album Starter Edition
Dell ツールバー
(ツールバーと呼ばれるもの)
Dell Ink Management System
Dell FAX ナビ
(FAX ナビと呼ばれるもの)
• アプリケーションまたはプログラムを起動します。
• FAX ナビソフトウェアにアクセス
します
。
• 写真や文書をスキャンするか E メールで送信します。
• スキャンしたドキュメントを編集します。
• 原稿をスキャンして PDF にします。
• プリンタの設定を変更します。
• 消耗品
を注文します
。
• インクカートリッジのメンテナンスを行います。
• テストページを印刷します。
• ユーザー登録を行います。
• テクニカルサポートに問い合
写真および文書
写真の表示、管理、編集を行います。
Windows からローカルファイル
カートリッジを
を管理
注文します
、編集、転送、および印刷
。
わせます
を印刷
。
、スキャン、または変換
します
。
• FAX を送信します。
• プリンタの FAX を受信します。
• 内蔵のアドレス帳の連絡先
• Dell FAX ユーティリティ
用すると、短縮ダイヤルとグループダイヤル番号の設定、着信音と
受信方法
ます。
の設定
、FAX 履歴と通信管理
を追加
、編集、削除します。
にアクセスします
。FAX ユーティリティ
レポートの印刷を実行でき
します
を使
。
Abbyy Sprint OCR
Dell ワイヤレス接続ユーティリティ
(ワイヤレス接続ユーティリティと呼ばれるもの)
Dell サービスセンター
(サービスセンターと呼ばれるもの)
プリンタソフトウェアを使用する
原稿をスキャンしてワープロで編集できる
テキストに変換します
。
• ワイヤレスプリンタをワイヤレスネットワーク上にセットアップします。
• プリンタのワイヤレス設定を変更します。
メモ: このプログラムは、プリンタにワイヤレス機能が搭載されている場
合は、プリンタソフトウェアと共に自動的にインストールされます。
• プリンタのトラブルシューティングを行います。
• プリンタのメンテナンス機能へアクセスします。
• テクニカルサポートに問い合わせます。
メモ:
• このプログラムはプリンタソフトウェアと共に自動的にインストール
されます。
• プリンタ機種によっては、このプログラムを Web からインストール
するようメッセージが表示される場合があります。
19
Page 20
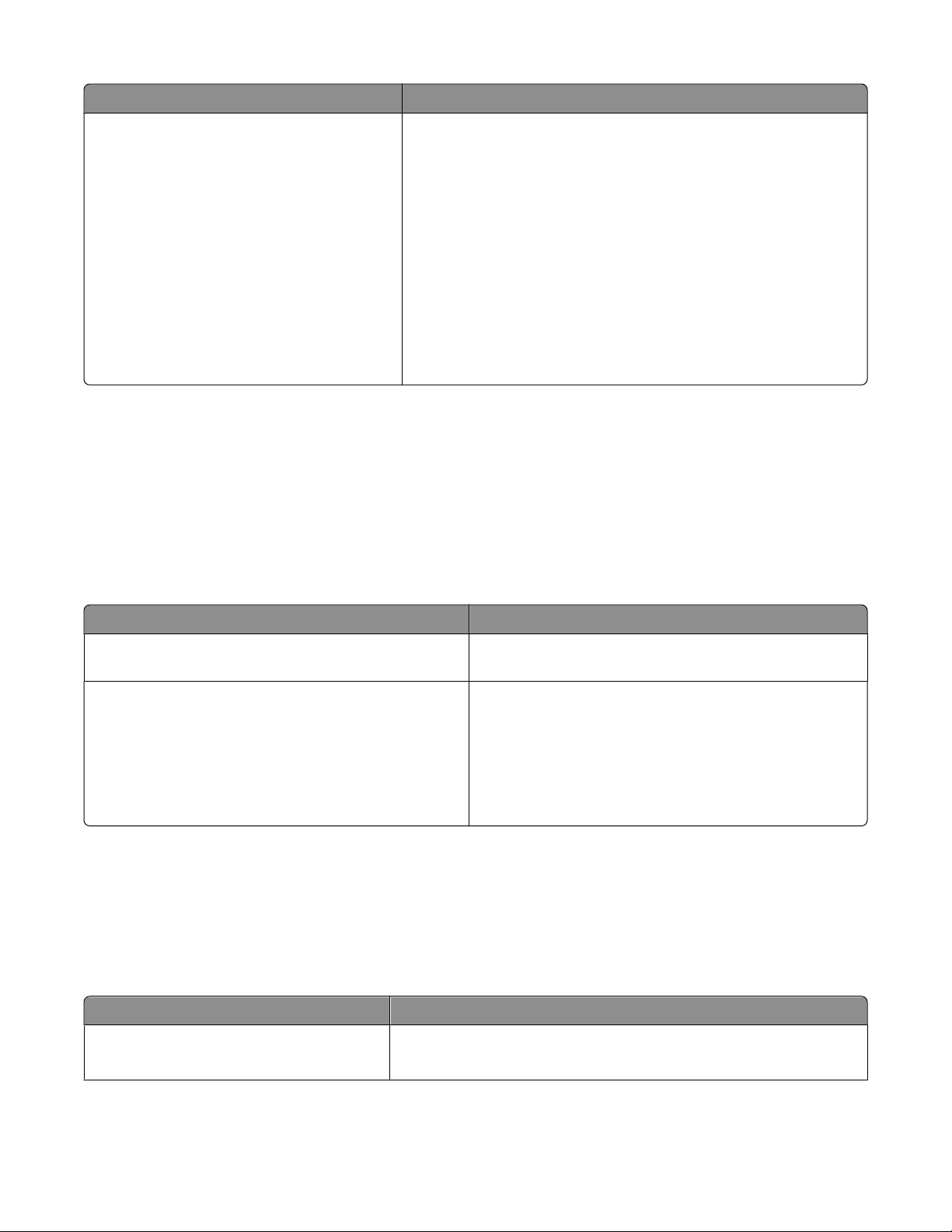
対象 機能
印刷設定 ドキュメントを開いた状態で[ファイル][印刷]の順に選択して
[プロパティ]をクリックすると、[印刷設定]ダイアログが表示されま
す。 ダイアログでは、印刷ジョブに関する以下のようなオプションを選
択できます。
• 印刷する部数を選択します。
• 両面コピーを作成します。
• 用紙の
種類を選択します
。
• 透かしを追加します。
• 画像を補正します。
• 設定を保存します。
メモ: 印刷設定はプリンタソフトウェアと共に自動的にインストールされ
ます。
メモ: 購入した
があります。
プリンタの機能によって
、これらのプログラム
またはプログラムの機能の一部が含まれていない場合
Macintosh 用プリンタソフトウェアを使用する
プリンタのインストール
Macintosh OS での常駐ソフトウェア
名称 機能
[プリント]ダイアログ 印刷設定
[プリンタサービス]ダイアログ(Mac OS X 10.5 以降では
使用できません)
中にインストールされるソフトウェア
の調整
、および印刷ジョブのスケジュール
す。
• プリンタユーティリティにアクセスします。
• トラブルシューティングを行います。
• 消耗品を注文します。
• Dell の連絡先を表示します。
• コンピュータにインストールされているプリンタソフトウェ
アのバージョンを確認します。
を行いま
プリンタソフトウェア
インストール時に、プリンタソフトウェアと共にアプリケーションもインストールされます。 これらのアプリケーション
は、インストール後に Finder デスクトップに表示されるプリンタフォルダに保存されています。
1 Finder デスクトップ
で
、プリンタフォルダ
をダブルクリックします
。
2 使用するアプリケーションのアイコンをダブルクリックします。
名称 機能
Dell AIO ナビ
(AIO ナビと呼ばれるもの)
• 写真や文書をスキャンします。
• スキャンジョブの設定を変更します。
プリンタソフトウェアを使用する
20
Page 21
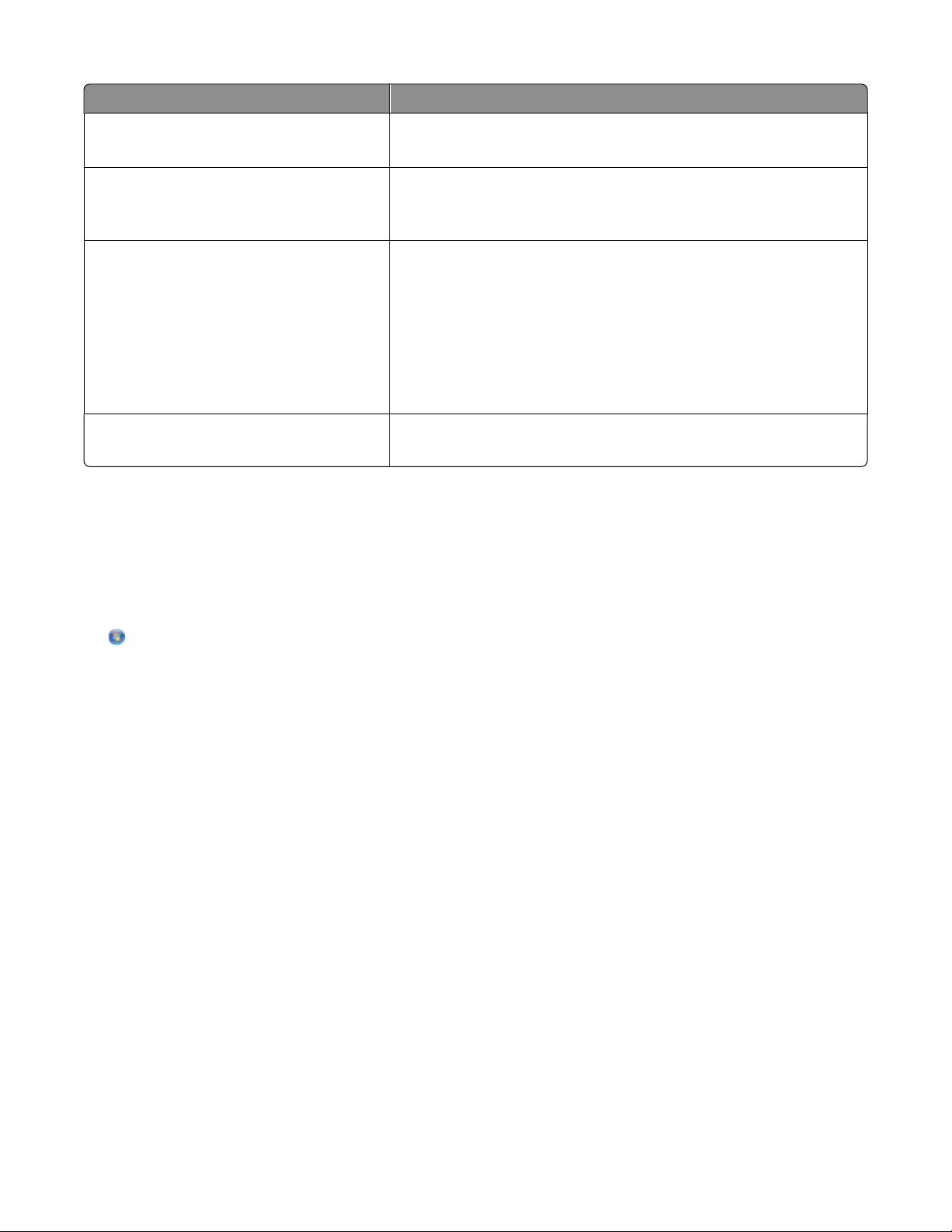
名称 機能
Dell AIO ユーティリティ
(AIO ユーティリティと呼ばれるもの)
Dell Network Card Reader
(Network Card Reader と呼ばれるもの)
Dell プリンタユーティリティ
(プリンタユーティリティと呼ばれるもの)
• FAX ジョブの設定を変更します。
• 連絡先リストを作成および編集
• ネットワークプリンタにセットされたメモリデバイスの内容を表示します。
• ネットワーク経由でメモリデバイスの写真および PDF ドキュメントをコ
ンピュータに転送します。
• カートリッジの取り付けに関するヘルプを表示します。
• テストページを印刷します。
• プリントヘッドのテストパターンを
• プリントヘッドノズル
• 消耗品を注文します。
• ユーザー登録を行います。
• テクニカルサポートに問い合わせます。
Dell ワイヤレス設定アシスタント
(ワイヤレス設定アシスタントと呼ばれるもの)
メモ: 購入
したプリンタの機能に応じて
、これらの
プリンタをワイヤレスネットワーク上にセットアップ
アプリケーションが付属していない場合があります
追加ソフトウェアを探してインストール
を清掃します
する
します
。
印刷します
。
。
します
。
。
Windows の場合
1 または[スタート]をクリック
2 [すべてのプログラム]または[プログラム]をクリックし、一覧からプリンタプログラムのフォルダを選択します。
3 次の順に選択
[プリンタ
4 ホームページ
します
。
のホーム
] > お使
で
、該当するプリンタを選択
5 追加ソフトウェアをインストールします。
します
。
いのプリンタを選択
してドライバをダウンロードします
> [サポート]タブ > [オンラインサポート]
。
Macintosh の場合
1 Finder デスクトップで、プリンタフォルダをダブルクリックします。
2 [プリンタユーティリティ]アイコンをダブルクリックします。
3 [ホームページ]タブ
で
、[カスタマーサポート]を
4 ホームページで、該当するプリンタを選択してドライバをダウンロードします。
5 追加ソフトウェアをインストール
します
。
クリックします
。
プリンタソフトウェアを使用する
21
Page 22

プリンタソフトウェアを更新する(Windows のみ)
ソフトウェアの更新を確認する
1 または[スタート]をクリックします。
2 [すべてのプログラム]または[プログラム]をクリックし、リストからプリンタプログラムのフォルダを選択します。
3 [プリンタのホーム]を選択します。
4 プリンタのドロップダウンリストから、使用するプリンタを選択します。
5 [サポート]タブで、[更新の確認]をクリックします。
6 画面に表示される手順に従います。
ソフトウェアの自動更新を有効にする
1 ドキュメントを開いた状態で、[ファイル] [プリント]の順にクリックします。
2 [プロパティ]、[設定]、[オプション]、または[セットアップ]をクリックします。
3 [アドバンス]タブで、[詳細オプション]をクリックします。
4 [ソフトウェアの更新]セクションで、[ホームページからのソフトウェアの自動更新を許可する]を選択します。
5 [OK]をクリックします。
プリンタソフトウェアを再インストールする
インストールソフトウェア CD を使用してプリンタをセットアップすると、必要なソフトウェアがすべてインストールされ
ます。 インストール中に問題が発生した場合や、プリンタが[プリンタ]フォルダに表示されないか印刷ジョブの送信
時に選択できない場合は、プリンタソフトウェアの削除と再インストールを試してください。
プリンタソフトウェアをアンインストール
Windows の場合
1 または[スタート]をクリックします。
2 [すべてのプログラム]または[プログラム]をクリック
3 アンインストールオプションを選択します。
4 コンピュータの画面に表示される
5 アンインストール
の処理が終わったら
Macintosh の場合
1 Finder デスクトップ
2 [アンインストーラ]アイコンをダブルクリック
で
、プリンタフォルダをダブルクリック
手順に従って
、コンピュータ
します
する
し
、一覧からプリンタプログラム
、ソフトウェアを削除
を再起動します
します
。
。
します
。
のフォルダを選択します
。
。
3 コンピュータの画面に表示される手順に従います。
プリンタソフトウェアを使用する
22
Page 23
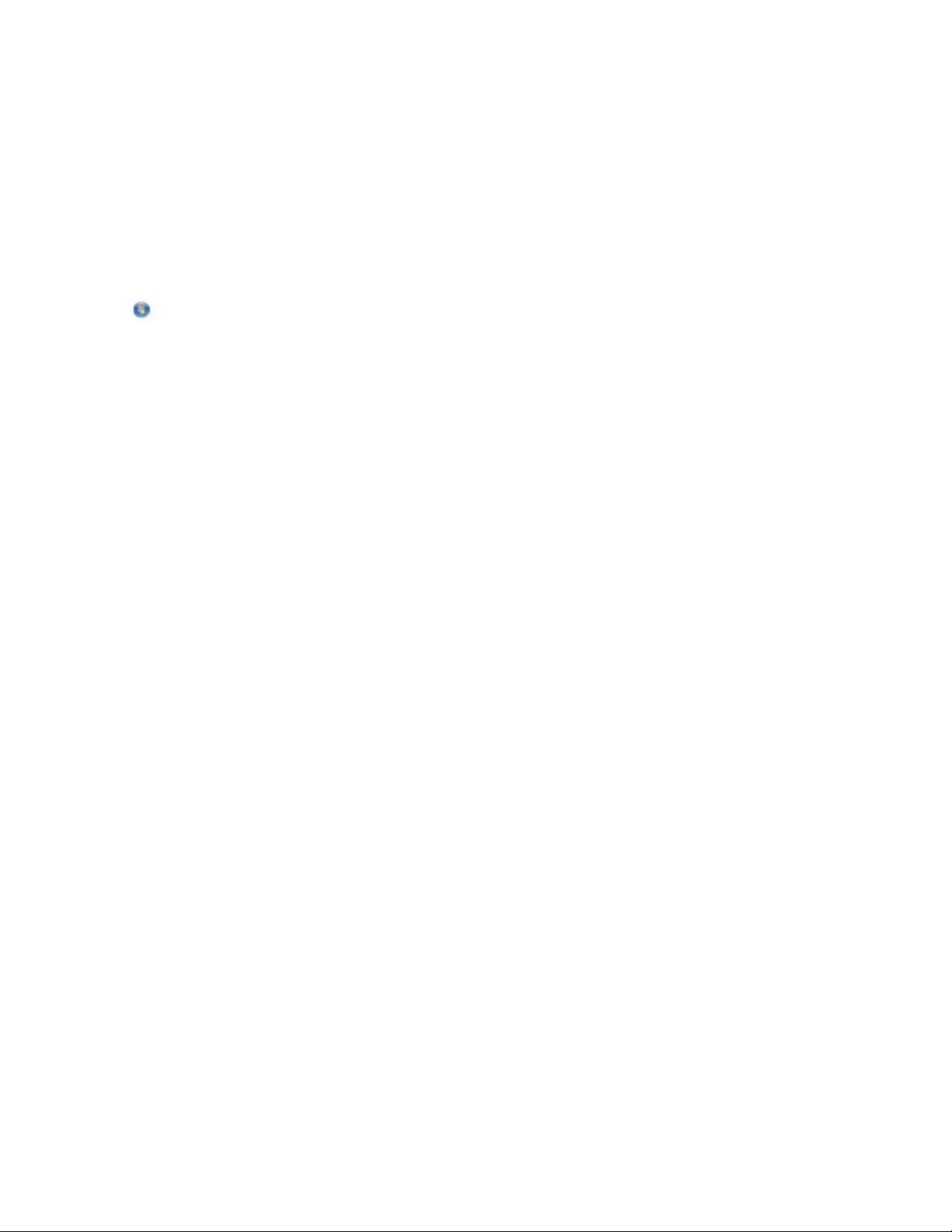
プリンタソフトウェアをインストールする
メモ: コンピュータにプリンタソフトウェアをインストール済みで、ソフトウェアの再インストールが必要になった場合
は、現在のソフトウェアを最初にアンインストールしてください。
Windows の場合
1 開いているすべてのソフトウェアプログラムを閉じます。
2 インストールソフトウェア CD を挿入します。
しばらくしても初期画面が表示されない場合は、CD を手動で起動します。
a をクリックします。または、[スタート]、[ファイル名を指定して実行]の順にクリックします。
b [検索の開始]または[ファイル名を指定して実行]ボックスに「D:\setup.exe」と入力します(D はお使い
の CD または DVD ドライブ名に置き換えてください)。
c Enter キーを押します。または[OK]をクリックします。
3 初期画面に表示される手順に従います。
Macintosh の場合
1 開いているすべてのアプリケーションを閉じます。
2 最新のインストーラをプリンタの Web サイトからダウンロードします。
3 プリンタのインストールソフトウェアを起動し、コンピュータの画面に表示される手順に従います。
インターネットを使用する
support.dell.com で、プリンタソフトウェアのアップデートが提供されている場合があります。
プリンタソフトウェアを使用する
23
Page 24
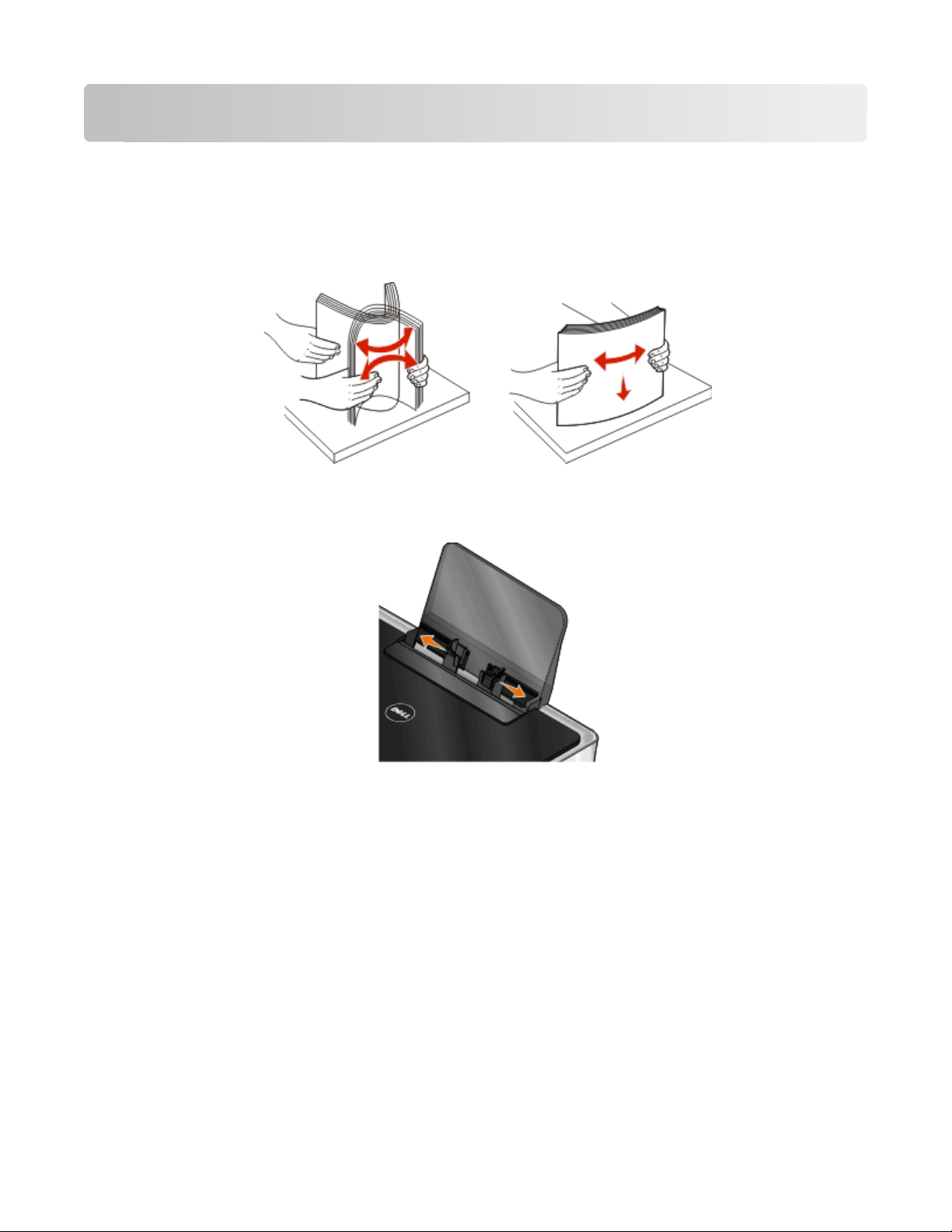
用紙や原稿をセットする
用紙をセット
1 用紙を上下にまげてほぐします。
用紙を折ったり畳んだりしないでください。 平らな面で用紙の端
2 用紙サポートの中央に用紙
3 用紙ガイド
を用紙の両端に合わせます
する
をセットします
。
。
を揃えます
。
メモ: 用紙をプリンタに無理に押し込まないでください。 用紙は、用紙サポートに対して平らに置き、両端が左右
の用紙ガイド
4 プリンタの操作パネルで、用紙の設定を選択または確定します。
に接するようにセットします
。
用紙や原稿をセットする
24
Page 25

普通紙および特殊用紙のガイドライン
セット可能枚数 以下の点をチェックしてください。
普通紙: 100 枚
重量マット紙: 25 枚
バナー紙: 20 枚
• 用紙ガイドを用紙の端に合わせます。
• レターヘッド付き用紙の
ドのある方をプリンタ側に向けて、印刷面を
上に向けてセットします。
場合は
、レターヘッ
• 用紙の印刷面を上に向けてセットします。
• 用紙ガイドを用紙の端に合わせます。
• [自動]、[標準]、または[写真]のいずれか
の印刷品質を選択します。
メモ: 標準
紙、ラベル紙、写真紙、光沢紙などの高級紙
のご使用はお勧めしません。
モードを使用できますが
、重量
マット
• 他の用紙が用紙サポートにある場合は、取
り除いてからバナー紙をセットします。
• インクジェット用の
い。
バナー紙を使用してくださ
• バナー紙の束をプリンタの上または後方に
置き、1 枚目をプリンタに差し込みます。
• 用紙ガイドを用紙の端に
合わせます
。
• [A4 バナー]または[レターバナー]のどち
らかの用紙サイズを選択します。
へ
用紙や原稿をセットする
25
Page 26
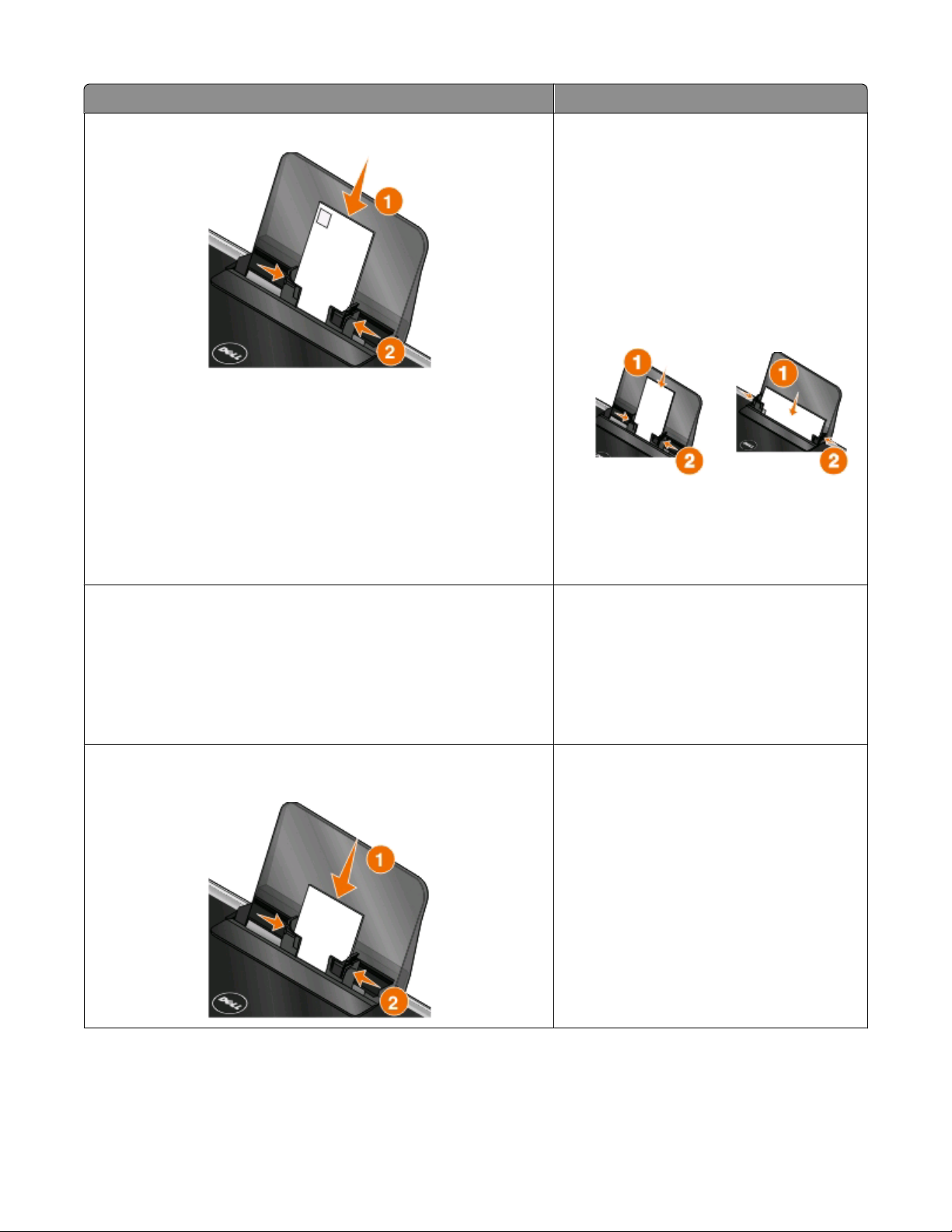
セット可能枚数 以下の点をチェックしてください。
封筒: 10 枚
• 封筒の印刷面を上に向けてセットします。
• 用紙ガイドを封筒の両端に合
わせます
。
• 用紙の向きを[横](ランドスケープ)に設定
します。
メモ: 国内で使用する封筒を印刷する場
合、切手の位置を右下にして縦向きに印刷
することも、切手の位置を左下にして横向き
に印刷することもできます。 海外向けの封
筒を印刷する場合は、切手の位置を左上に
して横向きに印刷してください。
• 正しい封筒サイズを選択します。 正確な封
筒サイズがリストに表示されない場合は次
に大きなサイズを選択し、左右にマージンを
設定して封筒
を調整します。
に印刷されるテキストの位置
ラベル用紙: 25 枚
グリーティングカード、インデックスカード、ポストカード、フォトカード: 25
枚
• ラベルの印刷面を上に向けてセットします。
• 用紙ガイドを用紙の端に合わせます。
• [自動]、[標準]、または[写真]のいずれか
の印刷品質を選択します。
メモ: 標準モードを使用できますが、重量マット
紙、ラベル紙、写真紙、光沢紙などの高級紙へ
のご使用はお勧めしません。
• カードの印刷面を上に向けてセットします。
• 用紙ガイドをカードの端に合わせます。
• [自動]、[標準]、または[写真]のいずれか
の印刷品質を選択します。
メモ: 標準モード
紙、ラベル紙、写真紙、光沢紙などの高級紙
使用はお勧めしません
のご
を使用できますが
。
、重量
マット
へ
用紙や原稿をセットする
26
Page 27
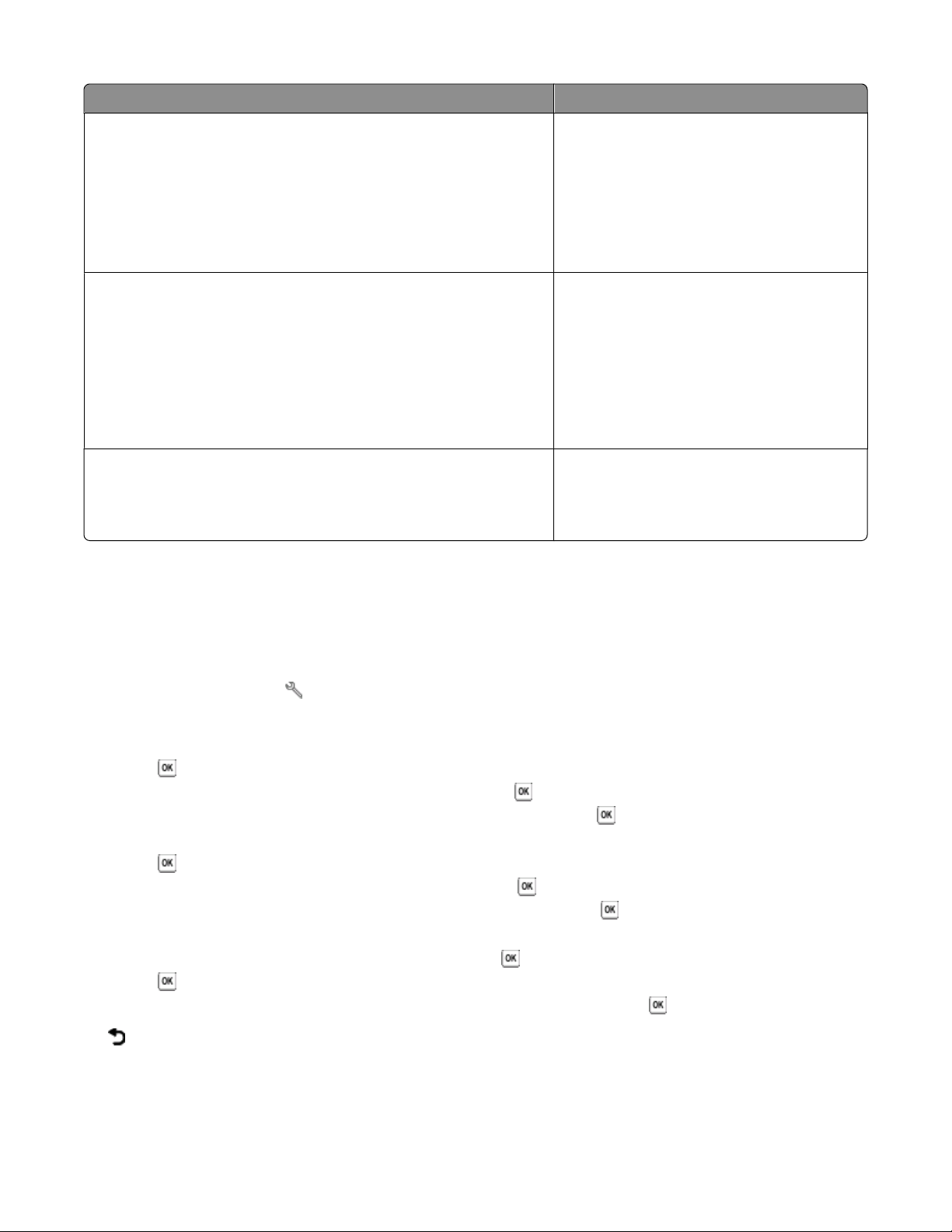
セット可能枚数 以下の点をチェックしてください。
フォトペーパー/光沢紙: 25 枚
アイロンプリント紙: 10 枚
OHP フィルム: 50 枚
• 用紙の印刷面を上に向けてセットします。
• 用紙ガイドを用紙の端に合わせます。
• [自動]、[標準]、または[写真]のいずれか
の印刷品質を選択します。
メモ: 標準モードを使用できますが、重量マット
紙、ラベル紙、写真紙、光沢紙などの高級紙へ
のご使用はお勧めしません。
• アイロンプリント紙のパッケージに記載され
たセット手順に従います。
• プリント紙の印刷面を上に向けてセットしま
す。
• 用紙ガイドをアイロンプリント紙の端に合わ
せます。
• [自動]、[標準]、または[写真]のいずれか
の印刷品質を選択します。
• OHP フィルムのざらざらした方の面を上に
向けてセット
します
。
• 用紙ガイドを OHP フィルムの端に合わせま
す。
用紙のデフォルト
印刷する文書および写真の
メモ: これらのデフォルトの設定は、印刷、コピー、およびスキャンをプリンタから開始する場合のみに適用されます。
設定を保存する
デフォルトの用紙サイズ
、種類、および写真プリントサイズ
を設定できます
。
1 プリンタの操作パネルで、 を押します。
2 デフォルト
の設定を選択します
。
• デフォルトの用紙サイズを設定するには、以下の手順に従います。
a を押して[用紙設定]を選択します。
b 矢印ボタンを押して[用紙サイズ]までスクロール
c 矢印ボタン
• デフォルトの用紙の種類
a を押
を押してプリンタのデフォルトの用紙サイズを選択し
して
[用紙設定]を選択
を設定するには
します
、以下の手順
。
し
、 を押します。
に従います
。
、 を
押します
。
b 矢印ボタンを押して[用紙の種類]までスクロールし、 を押します。
c 矢印ボタンを押してプリンタのデフォルトの用紙の種類を選択し、 を押します。
• デフォルトの写真プリントサイズを設定するには、以下の手順に従います。
a 矢印ボタンを押して[標準設定]までスクロールし、 を押します。
b を押して[写真プリントサイズ]を選択します。
c 矢印ボタンを押してプリンタのデフォルト
の写真プリントサイズを選択し
、 を押します。
3 を押して設定メニューを終了するか、または他のモードのボタンを押します。
用紙や原稿をセットする
27
Page 28
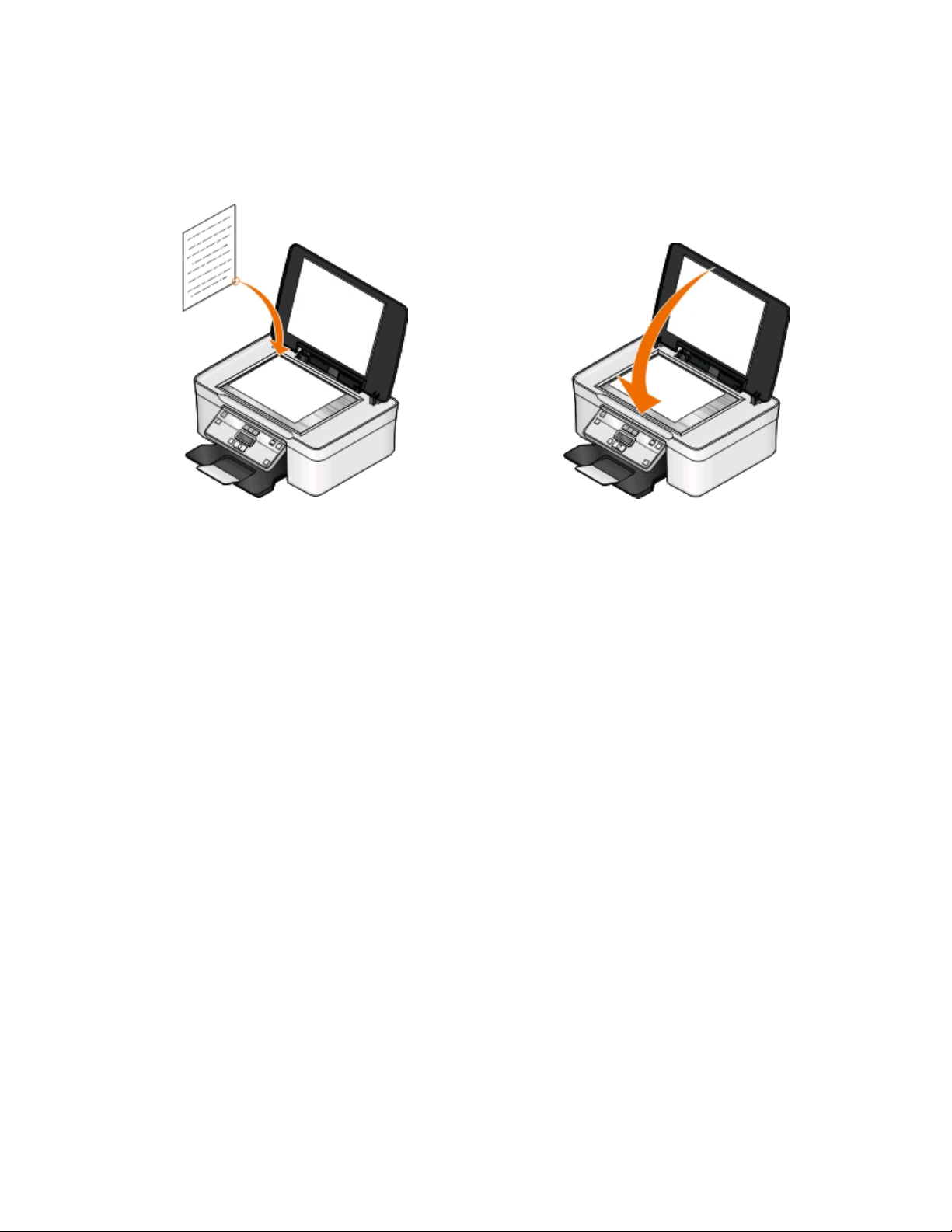
原稿を原稿台にセットする
1 スキャナカバーを開き、原稿を下向きにして原稿台にセットします。
2 スキャナカバーを閉じます。
用紙や原稿をセットする
28
Page 29
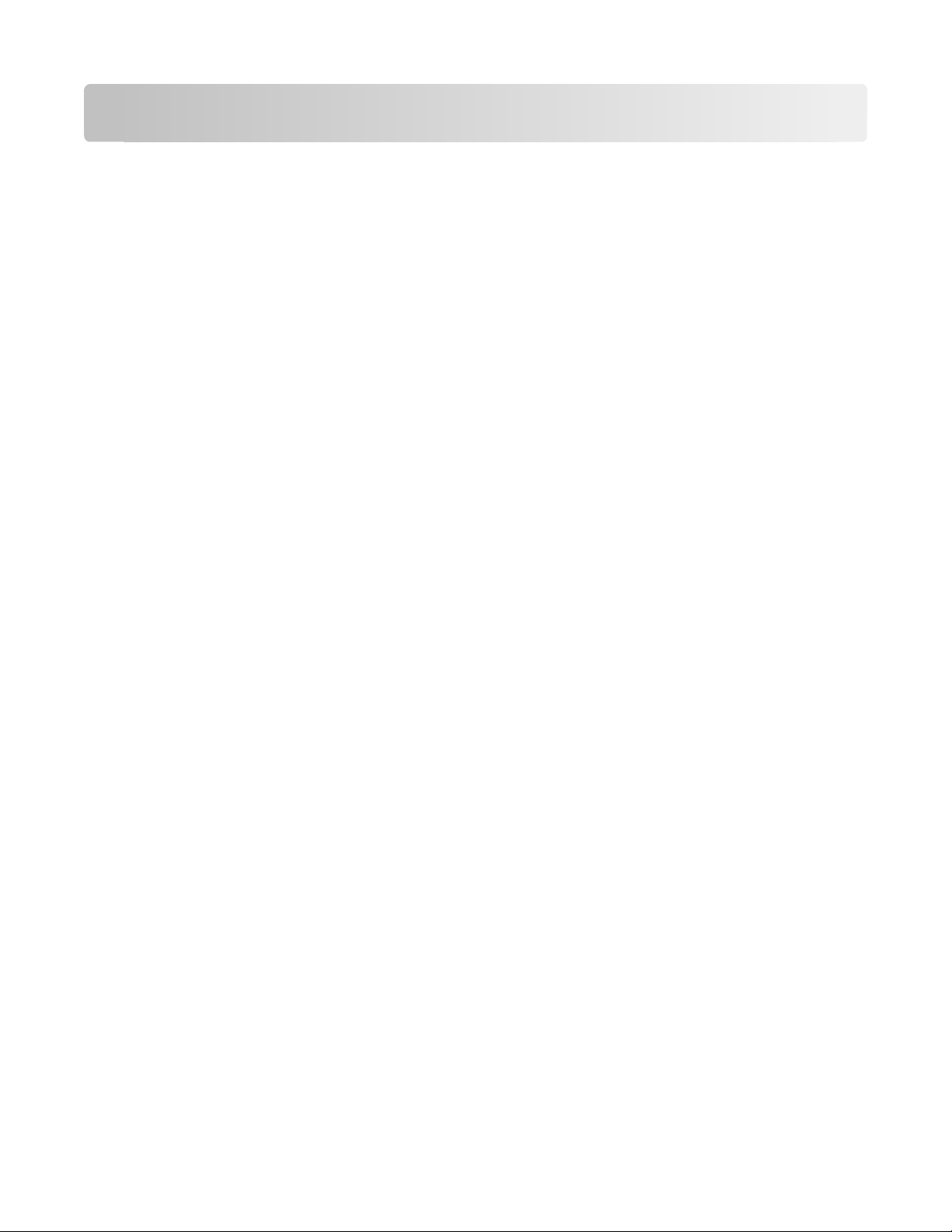
印刷する
印刷に関する
• 印刷ジョブに適した
• 高品質で印刷するには、高い印刷品質を選択します。
• インクカートリッジに十分なインクがあることを確認します。
• 写真の印刷時や特殊用紙の使用時は、排紙されたら用紙をすぐに取り出します。
• 写真
の印刷時はフチなしを選択します
ヒント
用紙を使用します
。
。
基本的なドキュメントの印刷
ドキュメントを印刷する
Windows の場合
1 ドキュメントを開いた状態で、[ファイル] > [印刷]の順にクリックします。
2 [プロパティ]、[設定]、[オプション]、または[セットアップ]をクリックします。
3 印刷品質、印刷部数、使用する印刷用紙、印刷方法を選択します。
4 [OK]をクリックして、プリンタソフトウェアのダイアログボックスをすべて閉じます。
5 [OK]または [印刷]をクリックします。
Macintosh の場合
1 ドキュメントを開いた状態で、[ファイル] > [ページ設定]の順に選択します。
2 [ページ設定]ダイアログで、プリンタ、用紙サイズ、方向を設定します。
3 [OK]をクリックします。
4 メニューバーから[ファイル] > [プリント]の順に選択します。
5 [プリンタ]ポップアップメニューで、使用するプリンタを選択します。
6 印刷オプションのメニューから、印刷品質、印刷部数、使用する印刷用紙、印刷方法を選択します。
7 [プリント]をクリックします。
印刷する
29
Page 30
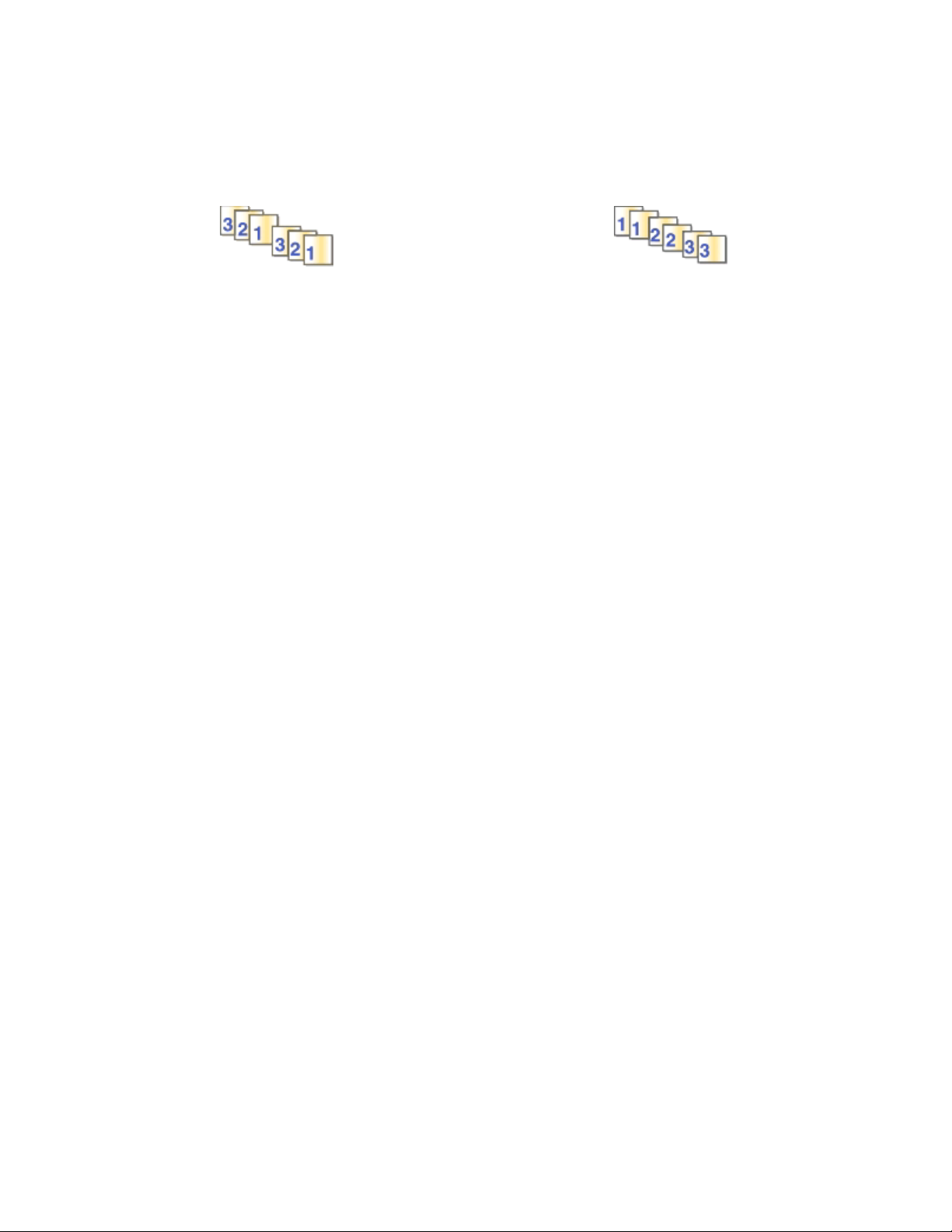
部単位で印刷する
ドキュメントを複数部印刷する場合は、それぞれセットとして印刷(丁合い印刷)するか、ページごとにまとめて印刷
(丁合いせずに印刷)するかを選択できます。
丁合
メモ:
い
ページ
ごと
• 部単位印刷オプションは、2 部以上印刷する場合にのみ使用できます。
• 写真を印刷するとき、汚れないように、プリンタから排出された写真は 1 枚ずつ取り除き、乾いてから重ねます。
Windows の場合
1 ドキュメントを開いた状態で、[ファイル] > [印刷]の順にクリックします。
2 [プロパティ]、[設定]、[オプション]、または[セットアップ]をクリックします。
3 次の順に選択します。
[印刷設定]タブ > [部数]領域
4 印刷する部数を入力して、[部単位で印刷]を選択します。
5 [OK]をクリックして、プリンタソフトウェアのダイアログボックスをすべて閉じます。
6 [OK]または [印刷]をクリックします。
Macintosh の場合
1 ドキュメントを開いた状態で、[ファイル] > [ページ設定]の順に選択します。
2 [ページ設定]ダイアログで、プリンタ、用紙サイズ、方向を設定します。
3 [OK]をクリックします。
4 メニューバーから[ファイル] > [プリント]の順に選択します。
5 [プリンタ]ポップアップメニューで、使用するプリンタを選択します。
6 [部数]領域で、印刷する部数を入力して、[丁合い]をクリックします。
7 [プリント]をクリックします。
ページを逆順で印刷する
初期設定では、最初のページが最初に印刷されます。 すぐに読むことができるように最初のページが一番上になる
順序で印刷
するには
、以下の手順
Windows の場合
1 ドキュメントを開いた状態で、[ファイル] > [印刷]の順にクリックします。
2 [プロパティ]、[設定]、[オプション]、または[セットアップ]をクリックします。
に従います
。
印刷する
30
Page 31

3 [印刷設定]タブの[コピー]領域で、印刷順序を選択します。
• 最後のページから順に印刷するには、[逆順で印刷]チェックボックスをオンにします。
• 最初のページから順に印刷するには、[逆順で印刷]チェックボックスをオフにします。
メモ: 両面印刷が有効な場合、最後のページから順に印刷することはできません。 この印刷順序を逆にす
るには、初めに両面印刷を無効にする必要があります。
4 [OK]をクリックして、プリンタソフトウェアのダイアログボックスをすべて閉じます。
5 [OK]または[印刷]をクリックします。
Macintosh の場合
1 ドキュメントを開いた状態で、[ファイル] > [プリント]の順に選択します。
2 [プリンタ]ポップアップメニューからプリンタを選択します。
3 必要に応じて、下向きの三角をクリックします。
4 印刷オプションのポップアップメニューから[用紙処理]を選択します。
5 [用紙処理]メニューまたは[ページの順序]ポップアップメニューから、ページの順序を選択します。
• 最後のページから順に印刷するには、[逆順で印刷]または[逆送り]オプションをオンにします。
• 最初のページから順に印刷するには、[逆順で印刷]または[逆送り]オプションをオフにします。
6 [プリント]をクリックします。
1 枚の用紙に複数ページを印刷する
Windows の
1 ドキュメント
2 [プロパティ]、[設定]、[オプション]、または[セットアップ]をクリックします。
3 次の順に選択
[アドバンス]タブ > [レイアウト]リスト > [ページ数/枚]を選択
4 各ページに印刷するページ数を選択します。
5 必要
に応じて
6 [OK]をクリックして、プリンタソフトウェアのダイアログボックスをすべて閉じます。
7 [OK]または [印刷]をクリック
Macintosh の場合
1 ドキュメントを開いた状態で、[ファイル] > [ページ設定]の順に選択します。
2 [ページ設定]ダイアログ
3 [OK]を
場合
を開いた状態で
します
他の設定を変更します
、その
クリックします
、[ファイル] > [印刷]の
。
。
します
。
で
、プリンタ、用紙サイズ、方向を設定します。
。
順にクリックします
。
4 メニューバーから[ファイル] > [プリント]の順に選択します。
5 [プリンタ]ポップアップメニュー
で
、使用するプリンタ
を選択します
印刷する
31
。
Page 32

6 印刷オプションのポップアップメニューから[レイアウト]を選択します。
7 [ページ数/枚]ポップアップメニューから、1 枚の用紙に印刷するページ数を選択します。
8 必要に応じて、その他の設定を変更します。
9 [プリント]をクリックします。
メモリカードまたはフラッシュメモリの文書を印刷する(Windows のみ)
ファイル印刷機能を有効にするには、以下の条件を満たす必要があります。
• プリンタが USB ケーブルまたはネットワーク経由でコンピュータに接続されている。
• プリンタとコンピュータの電源がオンになっている。
• メモリカードまたはフラッシュメモリにプリンタでサポート
ージの「サポートされているメモリカードとファイルの種類」。)
• コンピュータ
に
、メモリデバイスにあるファイルの形式をサポート
1 メモリカードまたはフラッシュメモリをセットします。
メモリデバイスがプリンタで検出されると、ディスプレイに「メモリカードを検出しました」または「記憶装置を検出し
ました」というメッセージが表示されます。
されている文書ファイルが保存されている
するアプリケーションがインストールされている
。(⇒ 37 ペ
。
2 メモリデバイスに保存されているファイルが文書のみの
ります。
メモリデバイスに文書ファイルおよび画像ファイルが保存されている場合は、
場合
、プリンタが自動的にファイル印刷モードに切
を押して文書を選択します。
3 文書を選択して印刷します。以下の手順に従います。
プリンタが USB 接続の場合
a 矢印ボタンを押して、印刷する文書のファイル名または文書を保存するメモリデバイスのフォルダを選択しま
す。
b を押し、 を押して文書の印刷を開始します。
プリンタがワイヤレス接続の場合(一部の機種のみ)
a 矢印ボタンを押して、印刷する文書のファイル名を選択します。
b を押し、プリンタがネットワークコンピュータに接続
の検索を終えるのを待ちます。
c メッセージが表示されたら、矢印ボタンを押してネットワークコンピュータの名前を選択し、 を押して文書の
印刷を開始します。
メモ:
• コンピュータで PIN が必要な場合は、PIN の入力を求めるメッセージが表示されます。テンキーを使用
して、PIN を入力します。
• コンピュータ
連するプリンタソフトウェアのヘルプを参照してください。
へのコンピュータ名と
PIN の割
するか
、または使用可能なコンピュータのネットワーク
り当てについては
、お使いの
オペレーティングシステムに関
り替わ
印刷する
32
Page 33

特殊なドキュメントの印刷
封筒に印刷
する
Windows の場合
1 ドキュメントを開いた状態で、[ファイル] > [印刷]の順にクリックします。
2 [プロパティ]、[設定]、[オプション]、または[セットアップ]をクリック
3 次の順に選択します。
[印刷設定]タブ > [用紙の種類]リスト > [普通紙]
4 次の順に選択します。
[用紙サイズ]リスト > 封筒のサイズ
封筒のサイズがリスト
5 印刷方向
を選択します
にない場合は
。
を選択
、ユーザー定義サイズ
を設定します
6 [OK]をクリックして、プリンタソフトウェアのダイアログボックスをすべて閉じます。
7 [OK]または [印刷]をクリックします。
Macintosh の
1 ドキュメント
2 [対象プリンタ]ポップアップメニューからプリンタを選択
場合
を開いた状態で
、[ファイル] > [ページ
設定]の順に選択します
します
。
します
。
。
。
3 [用紙
サイズ
]ポップアップメニューから、封筒の
封筒のサイズがリストにない場合は、ユーザー定義サイズを設定します。
サイズを選択します
。
4 ページの方向を選択して、[OK]をクリックします。
5 メニューバー
から
[ファイル] > [プリント]の順に選択
6 [プリンタ]ポップアップメニュー
で
するプリンタを選択します
、使用
します
。
。
7 [プリント]をクリックします。
メモ:
• 通常は、横向きを使用します。
• アプリケーションでも印刷方向の設定が同じであることを確認
ラベル用紙に印刷
する
してください
Windows の場合
1 ドキュメントを開いた状態で、[ファイル] > [印刷]の順にクリックします。
2 [プロパティ]、[設定]、[オプション]、または[セットアップ]をクリック
します
。
。
印刷する
33
Page 34

3 次の順に選択します。
[印刷設定]タブ > [用紙の種類]リスト > 用紙の種類を選択
4 次の順に選択します。
[用紙サイズ]リスト > 用紙のサイズを選択
ラベル用紙のサイズがリストにない場合は、ユーザー定義サイズを設定します。
5 [OK]をクリックして、プリンタソフトウェアのダイアログボックスをすべて閉じます。
6 [OK]または [印刷]をクリックします。
Macintosh の場合
1 ドキュメントを開いた状態で、[ファイル] > [ページ設定]の順に選択します。
2 [対象プリンタ]ポップアップメニューからプリンタを選択します。
3 [用紙サイズ]ポップアップメニューから、用紙のサイズを選択します。
ラベル用紙のサイズがリストにない場合は、ユーザー定義サイズを設定します。
4 ページの方向を選択して、[OK]をクリックします。
5 メニューバーから[ファイル] > [プリント]の順に選択します。
6 [プリンタ]ポップアップメニューで、使用するプリンタを選択します。
7 印刷オプションのポップアップメニューから[印刷設定]または[印刷品質/用紙の種類]を選択します。
8 [用紙の種類]ポップアップメニューから[厚紙]を選択します。
9 [印刷品質]メニューで、[高速]または[下書き]以外の印刷品質を選択します。
10 [プリント]をクリックします。
ラベル用紙をセットする際のヒント
• ラベル用紙は上から順にプリンタに給紙されます。
• ラベル用紙の端から 1 mm 以内にラベルの粘着面がないものを使用してください。
• 用紙ガイドがラベル用紙の端に合っていることを確認してください。
• 使いかけのラベル用紙は使用しないでください。 一部使用されたラベル用紙(ラベルのない部分があるもの)を
使用すると、印刷中にラベルがはがれ、紙づまりの原因となります。
ユーザー定義
サイズの用紙に印刷する
Windows の場合
1 ドキュメントを開いた状態
2 [プロパティ]、[設定]、[オプション]、または[セットアップ]をクリックします。
で
、[ファイル] > [印刷]の順にクリックします。
3 次の順に選択します。
[印刷設定]タブ > [用紙
4 必要に応じて設定を調整
サイズ
]リスト > [ユーザー
して
、ユーザー定義サイズを
定義]を選択
作成し
印刷する
34
、[OK]をクリックします。
Page 35

5 [OK]をクリックして、プリンタソフトウェアのダイアログボックスをすべて閉じます。
6 [OK]または [印刷]をクリックします。
Macintosh の場合
1 ドキュメントを開いた状態で、[ファイル] > [ページ設定]の順に選択します。
2 [対象プリンタ]ポップアップメニューからプリンタを選択します。
3 [用紙サイズ]ポップアップメニューから、[ユーザー定義サイズを管理]を選択します。
4 必要に応じて設定を調整して、ユーザー定義サイズを作成し、[OK]をクリックします。
5 [用紙サイズ]ポップアップメニューから、作成したユーザー定義サイズを選択し、[OK]をクリックします。
6 メニューバーから[ファイル] > [プリント]の順に選択します。
7 [プリンタ]ポップアップメニューで、使用するプリンタを選択します。
8 [プリント]をクリックします。
印刷する
35
Page 36

写真の印刷、コピー、スキャン
プリンタでメモリカードまたはフラッシュメモリ
メモリカードおよび
たメモリカードや、コンピュータから
1 メモリカード
メモリカードを
メモ:
フラッシュメモリは
をカードスロットにセットするか
セットする
、カメラやコンピュータ
取り外したフラッシュメモリを
• 製品名の書かれている側を右にしてカードをセットし
ます。
• カードに付いている矢印
ていることを確認します。
のマークがプリンタ側に向い
• 必要に応じて、メモリカードを付属のアダプタに接続し
ます。
• セットしたメモリカード
確認します。(⇒ 37 ページの「サポートされている
モリカード
とファイルの種類
をプリンタがサポートしているか
」。)
、フラッシュメモリを USB ポート
でよく使用されるメモリデバイスです
フラッシュメモリ
メモ:
メ
を使用する
。カメラから
、プリンターに
直接セットできます
にセットします
をセットする
。
。
• フラッシュメモリで使用するポートは、PictBridge カメ
ラケーブルを接続するポート
と同じです
• フラッシュメモリが直接接続できないときは、アダプタ
が必要になる場合もあります。
取り外し
。
2 ディスプレイ
を確認
します
に
「メモリカード
。
警告!破損の恐れあり: メモリデバイスから印刷またはデータの読み書きを行っ
ている間は、ケーブル、ネットワークアダプタ、その他のコネクタ、メモリデバイ
ス、プリンタの図で示した範囲などに一切手
れる可能性があります。
を検出しました
」または「記憶装置
印刷する
36
を検出しました
を触れないでください
」というメッセージ
が表示されること
。データが
失わ
Page 37

メモ:
• プリンタがメモリデバイスを認識しない場合は、メモリデバイスをスロットからいったん抜いて、もう一度セットしま
す。
• メモリカードがカードスロットにセットされているときに、フラッシュメモリまたは大容量ストレージモードに設定され
たデジタルカメラが USB ポートにセットされると、使用するメモリデバイスの指定を求めるメッセージがディスプ
レイに表示されます。
サポートされている
メモリカード ファイルの種類
• SD メモリカード
• SDHC メモリーカード
• microSD カード(アダプタ付)
• miniSD カード(アダプタ付)
• マルチメディアカード(MMC)
• RS-MMC(リデューストサイズ マルチメディアカード)
(アダプタ付)
• MMC モバイル(アダプタ
• メモリースティック
• メモリースティック PRO
• メモリースティック Duo (アダプタ付)
• メモリースティック PRO デュオ(アダプタ
• xD-ピクチャーカード
メモリカードとファイルの種類
ドキュメント:
• .doc(Microsoft Word)
• .xls(Microsoft Excel)
• .ppt(Microsoft PowerPoint)
• .pdf(Adobe Portable Document Format)
• .rtf(リッチテキスト形式)
• .docx(Microsoft Word Open Document Format)
付
)
付
)
• .xlsx(Microsoft Excel Open Document Format)
• .pptx(Microsoft PowerPoint Open Document Format)
• .wpd(WordPerfect)
画像:
• JPEG
• TIFF
• xD-ピクチャーカード(タイプ H)
• xD-ピクチャーカード(タイプ M)
プリンタの操作パネルを使用して写真
を印刷する
1 フォトペーパーをセットします。
2 プリンタの操作パネルで、 を押します。
3 メモリカード、フラッシュメモリ、または大容量ストレージモードに設定されたデジタルカメラをセットします。
メモリデバイスに文書ファイルおよび画像ファイルが保存
を押します。
し、
4 矢印ボタン
メモ:
を押して
[かんたん
フォトプリント
]または[写真
されている場合は
の印刷
]まで
スクロールし
、矢印ボタンを押して[写真]を選択
、 を押
します
。
• 写真をすばやく印刷する場合は、[かんたんフォトプリント]を選択します。
• 印刷する前
に写真をカスタマイズする場合は
、[写真
の印刷
]を選択
します
。
5 矢印ボタンを押して写真印刷オプションを選択し、 を押します。
メモ: 印刷対象は、最も新しい写真、すべての写真、日付の範囲内の写真、セレクトシートの写真番号で選択し
た写真、デジタルカメラで DPOF を使ってあらかじめ選択した写真の中から選べます。DPOF オプションはメモ
リデバイスに有効な DPOF ファイルがある場合にのみ表示されます。
印刷する
37
Page 38

6 印刷設定を変更します。
• [かんたんフォトプリント]メニューの場合は、矢印ボタンを押して用紙サイズと写真サイズを選択します。選択
の都度
を押します。
• [写真の印刷]メニューの場合は、矢印ボタンを押して写真サイズ、用紙サイズ、用紙の種類、レイアウト、効
果、写真の画質を選択し、同じく矢印ボタンを押して写真の明るさとカラー効果を調整します。選択の都度
を押します。
7 [カラー/モノクロ]ボタンを押してカラー印刷またはモノクロ印刷を設定します。
カラー印刷またはモノクロ印刷を選択すると、選択した方の近くにあるライトが点灯します。
8 を押します。
メモ: 品質を最高にするためには、重ねたり、飾ったり、保存する前に、少なくとも 24 時間乾かしてください。
プリンタソフトウェアを使用してメモリデバイス
から写真を印刷する
1 光沢のある印刷面を上向きにして、フォトペーパーをセットします。(印刷面がどちらかわからない場合は、用紙
に付属する説明書を参照してください)。
2 プリンタの操作パネル
で
、 を押します。
3 メモリカード、フラッシュメモリ、または大容量ストレージモードに設定されたデジタルカメラをセットします。
メモリデバイスに文書ファイルおよび画像
ファイルが保存されている場合は
を押して写真を選択
、
します
。
4 写真を転送または印刷します。
プリンタが USB 接続の場合
• メモリデバイスを挿入すると、かんたんフォトプリントが自動的に起動されます。コンピュータの画面に表示さ
れる手順に従ってコンピュータに写真を転送するか、印刷します。
プリンタがワイヤレス接続の
a 矢印ボタンを押して[コンピュータの選択]までスクロール
b 矢印ボタンを押して写真を保存するネットワークコンピュータを選択し、 を押します。
c 写真を転送または印刷します。
• メモリデバイスを挿入すると、かんたんフォトプリントが自動的に起動されます。コンピュータの画面に表
示される手順に従ってコンピュータに写真を転送するか、印刷します。
場合
(選択された機種のみ)
し
、 を押します。
印刷する
38
Page 39

PictBridge 対応デジタルカメラから写真を印刷する
PictBridge とは、コンピュータを使用せずにデジタルカメラから直接印刷するための技術で、多くのデジタルカメラで
利用できます。
1 USB ケーブルの一方の端をカメラに接続します。
メモ: カメラ
に付属する
USB ケーブル
のみを使用してください
。
2 ケーブルのもう一方の端末をプリンタ前面の PictBridge ポートに接続します。
メモ:
• PictBridge 対応のデジタルカメラが、正しい USB モードに設定されていることを確認してください。カメラの
USB 設定が間違っていると、カメラはフラッシュメモリとして検出されるか、プリンタの操作パネルにエラーメ
ッセージが表示されます。詳細については、カメラのマニュアルを参照してください。
• プリンタで読み取れるのは一度に 1 台のメモリデバイスだけです。
警告!破損の恐れあり: メモリデバイスから印刷またはデータの読み書きを行っ
ている間は、USB ケーブル、ネットワークアダプタ、その
イス、プリンタの図で示した範囲などに一切手を触れないでください。データが失
可能性があります
われる
。
他のコネクタ
、メモリデバ
3 PictBridge 接続が正常に行われると、ディスプレイに次のメッセージが表示されます。「PictBridge カメラを
検出。OK を押して設定を変更。」
4 を押して[PictBridge]メニューにアクセスします。
5 矢印ボタンを押して、印刷する写真の用紙サイズ、用紙の種類、写真サイズ、レイアウトを選択します。選択の都
度
を押します。
6 カメラのマニュアルを参照して印刷を開始してください。
メモ: プリンタで他のジョブが実行されている間にカメラをセットする場合は、そのジョブが終了するのを待ってからカ
メラからの印刷を行います。
印刷する
39
Page 40

セレクトシートを使用してメモリデバイスから写真を印刷する
1 レターサイズまたは A4 サイズの普通紙をセットします。
2 プリンタの操作パネルで、 を押します。
3 メモリカードまたはフラッシュメモリをセットします。
メモリデバイスに文書ファイルおよび画像ファイルが保存されている場合は、矢印ボタンを押して[写真]を選択
を押します。
し、
4 矢印ボタンを押して[セレクトシート]までスクロールし、 を押します。
5 矢印ボタンを押してセレクトシートを印刷するオプションを選択します。
以下の種類のセレクトシートを印刷できます。
• メモリデバイス内のすべての写真
• メモリデバイスに 20 枚以上の写真がある場合、新しい順に 20 枚の写真
• カード内の写真が別の日に撮影されている場合、日付別の写真。このオプションを選択した場合は、日付を
選択します。
6 を押します。
セレクトシートが印刷されます。
7 セレクトシートの指示に従って、印刷する写真、印刷部数、赤目修整、ページレイアウト、印刷オプション、用紙サ
イズを選択します。
メモ: 選択
する場合は
完全に塗りつぶしてください
、丸を
。
8 ディスプレイに[セレクトシートのスキャン]が表示されたら を押し、セレクトシートを下向きにして原稿台にセッ
トします。
メモ: [セレクトシートのスキャン]が画面に表示されない場合は、表示されるまで矢印ボタンを押します。
9 を押します。
セレクトシートがスキャンされます。
10 光沢のある印刷面を上向きにして、フォトペーパーをセットします(印刷面がどちらかわからない場合は、用紙に
付属する説明書を参照してください)。
メモ: セレクトシートで選択したサイズに一致する用紙がセットされていることを確認します。
11 [カラー/モノクロ]ボタンを押して、カラー印刷またはモノクロ印刷を設定します。
カラー印刷またはモノクロ印刷を選択すると、選択した方の近くにあるライトが点灯します。
12 を押して、写真を印刷します。
メモ: 品質を最高にするためには、重ねたり、飾ったり、保存する前に、少なくとも 24 時間乾かしてください。
印刷する
40
Page 41

DPOF を使用してデジタルカメラから写真を印刷する
お使いのカメラが DPOF(デジタルプリントオーダーフォーマット)対応の場合は、メモリカードをカメラに入れたまま、
印刷する写真、印刷枚数、印刷設定を指定できます。メモリカードをプリンタにセットするか、カメラをプリンタに接続
すると、プリンタがこれらの設定を認識します。
メモ: メモリカードをカメラに入れたままで写真サイズを指定する場合、プリンタにセットした用紙が DPOF で指定す
るサイズ以上
1 光沢のある印刷面を上向きにして、フォトペーパーをセットします。(印刷面がどちらかわからない場合は、用紙
に付属する説明書を参照してください。)
2 プリンタの操作パネルで、 を押します。
3 メモリカードをセットします。
ディスプレイに「メモリカードを検出しました」というメッセージが表示されます。
4 矢印ボタンを押して[写真の印刷]までスクロールし、 を押します。
5 矢印ボタンを押して[DPOF 印刷]までスクロールし、 を押して写真を印刷します。
メモ: このオプションはメモリカードに有効な DPOF ファイルが検出された場合にのみ表示されます。
メモ: 品質を最高にするためには、重ねたり、飾ったり、保存する前に、少なくとも 24 時間乾かしてください。
であることを確認してください
。
Bluetooth 対応デバイスから印刷する
• このプリンタは、Bluetooth 仕様 2.0 に準拠しています。 以下のプロファイルがサポートされています。 Object
Push Profile(OPP)および Serial Port Profile(SPP)。 お使いの Bluetooth 対応デバイス(携帯電話や PDA)
の製造元情報を参照して、ハードウェアの互換性および相互運用性を確認してください。 Bluetooth 対応デバイ
スでは、最新のファームウェアを使用することをお勧めします。
• Windows Mobile または Pocket PC PDA から Microsoft ドキュメントを印刷するには、サードパーティ製のソフ
トウェアおよびドライバを追加する必要があります。 必要なソフトウェアに関する詳細は、PDA のマニュアルを参
照してください。
プリンタと Bluetooth 対応デバイス
メモ: プリンタは、Bluetooth 接続を使用してコンピュータからファイルを印刷できません。
Bluetooth デバイスから初めて印刷ジョブを送信する
トアップする必要があります。以下の場合は再度セットアップを行う必要があります。
• プリンタが出荷時の設定
• Bluetooth セキュリティレベル
• 使用している Bluetooth 対応デバイスでは、印刷ジョブを送信するたびに Bluetooth 接続をセットアップする必
があります
要
。詳細
• 使用している Bluetooth デバイスの名前は Bluetooth デバイスリストから自動的に削除されます。
Bluetooth セキュリティレベルが[高]に設定されている場合、以前に接続をセットアップした Bluetooth デバイス
が 8 台まで
最も古いデバイス
するには、そのデバイスのセットアップ
プリンタのリストに保存されます
にリセットされている
または
については
がリストから削除されます
Bluetooth パスキーが変更されている。
、Bluetooth デバイス
を再度行う必要があります
との間の接続をセットアップする
場合は
。
。プリンタ
。削除されたデバイスから
、Bluetooth 対応デバイスとプリンタの間の接続
のマニュアルを参照してください
で検出されたデバイスが
プリンタに印刷ジョブを送信できるように
。
8 つを
。
超えた場合
をセッ
、使用履歴
が
メモ: プリンタに印刷ジョブを送信するために使用する Bluetooth デバイスのそれぞれについて、接続をセットアップ
必要があります
する
。
印刷する
41
Page 42

プリンタと Bluetooth 対応デバイスの間の接続をセットアップするには、以下の手順に従います。
1 USB Bluetooth アダプタをプリンタの前面にある USB ポートにセットします。
ディスプレイに「Bluetooth アダプタが接続されています」というメッセージが表示されます。
メモ: プリンタには Bluetooth アダプタは付属していません。
2 プリンタの操作パネルで、 を押します。
3 矢印ボタンを押して[Bluetooth]までスクロールし、 を押します。
4 矢印ボタンを押して[検出]までスクロールし、 を押します。
5 [検出]が[オン]に設定されていることを確認します。必要であれば、矢印ボタンを押して[オン]までスクロール
し、
を押します。
これで、プリンタは Bluetooth 対応デバイスからの接続を受け入れる準備ができました。
6 プリンタへの接続をセットアップするため、Bluetooth 対応デバイスを設定します。詳細については、Bluetooth デ
バイスのマニュアルを参照してください。
メモ: プリンタの Bluetooth セキュリティレベルが[高]に設定されている場合は、パスキーを入力する必要があ
ります。
Bluetooth のセキュリティレベルを設定する
1 Bluetooth USB アダプタを USB ポートに接続します。
印刷する
42
Page 43

ディスプレイに「Bluetooth Dongle Connected」(Bluetooth アダプタが接続されています)というメッセ
ージが表示されます。
メモ: プリンタには Bluetooth アダプタは付属していません。
2 プリンタの操作パネルで、 を押します。
3 矢印ボタンを押して[Bluetooth]までスクロールし、 を押します。
4 矢印ボタンを押して[セキュリティレベル]までスクロールし、 を押します。
5 矢印ボタンを押してセキュリティレベルを選択し、 を押します。
• パスキーを入力しなくても Bluetooth デバイスを接続し印刷ジョブをプリンタに送信できるようにするには、
[低]を選択します。
• プリンタに接続して印刷ジョブを送信する前に、Bluetooth デバイスで 4 桁の数字のパスキーを入力するよう
に要求するには、[高]を選択します。
6 セキュリティレベルを[高]に設定した場合は、ディスプレイに[Bluetooth パスキー]メニューが表示されます。矢
印ボタンを押して、4 桁のパスキーを入力します。番号を入力するたびに、
ボタンを押します。
Bluetooth 対応デバイス
メモ: プリンタは、Bluetooth 接続を
1 USB Bluetooth アダプタ
ディスプレイに「Bluetooth アダプタが接続
警告!破損の恐れあり: USB Bluetooth 対応デバイスから印刷またはデータの読み書きを行っている間は、ケ
ーブル、ネットワークアダプタ、その他のコネクタ、USB Bluetooth アダプタ、プリンタの図で示した範囲などに手
を触れないでください。データが失われる可能性があります。
を
から印刷する
使用してコンピュータからファイルを印刷できません
USB ポート
に接続します
されています
。
」というメッセージ
。
が表示されます
。
メモ:
• プリンタ
には
Bluetooth アダプタは付属していません。
• USB Bluetooth アダプタを挿入すると、プリンタは自動的
2 プリンタ
Bluetooth 対応デバイスとの間の接続
が
Bluetooth 接続を受信できるように
をセットアップする
設定されていることを確認します
印刷する
43
」)
に
Bluetooth モードに切り替わります。
。(⇒ 41 ページの「プリンタ
と
Page 44

3 プリンタで印刷できるように Bluetooth デバイスをセットアップします。詳細については、Bluetooth デバイスのマ
ニュアルを参照してください。
4 Bluetooth デバイスのマニュアルを参照して印刷を開始してください。
メモ: プリンタの Bluetooth セキュリティレベルが[高]に設定されている場合、パスキーを入力する必要があり
ます。
用紙の両面に印刷する(両面印刷)
用紙の両面に自動で印刷する(両面印刷)
自動両面印刷ユニットは、一部のプリンタ機種でのみ使用できます。A4 サイズとレターサイズの用紙に対応してい
ます。 自動両面印刷機能のない機種の場合、または他の用紙サイズを使用して印刷する場合は、手動による両面
印刷の手順を参照してください。
Windows の場合
1 ドキュメントを開いた状態で、[ファイル] > [印刷]の順にクリックします。
2 [プロパティ]、[設定]、[オプション]、または[セットアップ]をクリックします。
3 次の順に選択します。
[アドバンス]タブ > [両面印刷]セクション > [オン]を選択
メモ: プリンタに定義済みの設定を使用するには、[プリンタの設定を使用]を選択します。
4 [横とじ]または[上とじ]のオプションの一方を選択します。 ほとんどの場合、[横とじ]を選択します。
5 [OK]をクリックして、プリンタソフトウェアのダイアログボックスをすべて閉じます。
6 [OK]または [印刷]をクリックします。
片面印刷に戻すには、次の順に選択します。
[アドバンス]タブ > [両面印刷]セクション > [オフ]を選択
Macintosh の場合
1 ドキュメントを開いた状態で、[ファイル] > [ページ設定]の順に選択します。
2 [ページ設定]ダイアログで、プリンタ、用紙サイズ、方向を設定します。
3 [OK]をクリックします。
4 メニューバーから[ファイル] > [プリント]の順に選択します。
5 [プリンタ]ポップアップメニューで、使用するプリンタを選択します。
6 印刷オプションのポップアップメニューから[印刷設定]または[印刷品質/用紙の種類]を選択します。
7 [用紙の種類]ポップアップメニューから[普通紙]を選択します。
8 印刷オプションのポップアップメニューから[レイアウト]を選択します。
印刷する
44
Page 45

9 [両面プリント]ポップアップメニューで、[長辺とじ]または[短辺とじ]を選択します。
• [長辺とじ]の場合、ページは用紙の長い辺(縦向きの場合は左、横向きの場合は上)でとじます。
縦横
• [短辺とじ]の場合、ページは用紙の短い辺(縦向きの場合は上、横向きの場合は左)でとじます。
縦横
10 [プリント]をクリックします。
手動で用紙の両面に
印刷する
(両面印刷)
Windows の場合
1 ドキュメントを開いた状態
2 [プロパティ]、[設定]、[オプション]、または[セットアップ]をクリック
3 次の順に選択します。
[アドバンス]タブ > [両面印刷]セクション > [手動]を選択
メモ: [給紙ガイドの印刷]が自動的に選択されます。
4 [OK]をクリックします。 プリンタは、ドキュメントの奇数ページと給紙ガイドを印刷します。
で
、[ファイル] > [印刷]の順にクリックします。
します
。
印刷する
45
Page 46

5 給紙ガイドの指示に従い、裏返した用紙を再セットして印刷ジョブを完了します。
片面印刷に戻すには、次の順に選択します。
[アドバンス]タブ > [両面印刷]セクション > [オフ]を選択
Macintosh の場合
1 ドキュメントを開いた状態で、[ファイル] > [ページ設定]の順に選択します。
2 [ページ設定]ダイアログで、プリンタ、用紙サイズ、方向を設定します。
3 [OK]をクリックします。
4 メニューバーから[ファイル] > [プリント]の順に選択します。
5 [プリンタ]ポップアップメニューで、使用するプリンタを選択します。
6 印刷オプションのポップアップメニューから[用紙処理]を選択します。
7 [プリント]または[プリントするページ]ポップアップメニューで、奇数ページの印刷を選択します。
8 [プリント]をクリックします。
9 用紙を裏返してから、もう一度セットします。
10 手順 4 から手順 6 を繰り返します。
印刷する
46
Page 47

11 [プリント]または[プリントするページ]ポップアップメニューで、偶数ページの印刷を選択します。
12 [プリント]をクリックします。
印刷ジョブの管理
プリンタを通常使うプリンタに設定する
印刷ジョブの送信時、[プリント]ダイアログではプリンタが自動的に選択されます。 プリンタを手動で選択する必要
があるのは、通常使うプリンタになっていない場合です。
通常使うプリンタを設定するには、以下の手順に従います。
Windows の場合
1 をクリックします。または、[スタート]、[ファイル名を指定して実行]の順にクリックします。
2 [検索の開始]または[ファイル名を指定して実行]ボックスで、「control printers」と入力します。
3 Enter キーを押します。または[OK]をクリックします。
プリンタフォルダが開きます。
4 プリンタを右クリックし、[通常使うプリンタに設定]を選択します。
Macintosh の場合
1 アップルメニューで、[システム環境設定]を選択します。
2 [プリントとファクス]をクリックします。
3 お使いのオペレーティングシステムに応じて、[通常使うプリンタ]ポップアップメニューでプリンタを選択するか、
プリンタを選択して[デフォルトにする]をクリックします。
印刷モードを
インクを節約するため、すべての印刷ジョブの標準の印刷モードを[下書き]または[高速]に変更することができま
す。 このモードでは使用されるインクが少なくて済み、テキストのみの文書の印刷には最適です。 写真やその他の
高画質のドキュメントを印刷
選択することができます。
通常の印刷モードを変更するには、以下の手順に従います。
変更する
する必要がある場合は
、印刷ジョブを送信
する前に
[プリント]ダイアログで別
のモードを
Windows の場合
1 をクリックします。または、[スタート]、[ファイル名を指定して実行]の順にクリックします。
2 [検索の
開始
]または[ファイル名を指定
3 Enter キーを押します。または[OK]をクリックします。
して実行
]ボックスで、「control printers」と入力
します
。
プリンタフォルダが開きます。
4 プリンタを右クリックし、[印刷設定]を選択します。
5 印刷
モードとして
[高速]を選択
します
。
印刷する
47
Page 48

Macintosh の場合
1 ドキュメントを開いた状態で、[ファイル] > [プリント]の順に選択します。
2 [プリンタ]ポップアップメニューからプリンタを選択します。
3 お使いのオペレーティングシステムに応じて、印刷オプションのポップアップメニューから[印刷設定]または[印
刷品質/用紙の種類]を選択します。
4 [印刷品質]ポップアップメニューから、印刷モードとして[下書き]または[高速]を選択します。
5 [プリセット]ポップアップメニューから[名前を付けて保存]を選択し、設定に応じた名前を入力します。
この設定名を、印刷ジョブごとに[プリセット]ポップアップメニューから選択する必要があります。
1 回の印刷ジョブ用の印刷モードを変更する
Windows の場合
1
ドキュメントを開いた状態で、[ファイル] > [印刷]の順にクリックします。
2 [プロパティ]、[設定]、[オプション]、または[セットアップ]をクリックします。
3 [自動]、[高速]、[標準]、[高品質]の中から選択します。
メモ: [下書き]または[高速]モードで印刷すると、使用されるインクが少なくて済み、テキスト文書の印刷には
最適です。
Macintosh の場合
1
ドキュメントを開いた状態で、[ファイル] > [プリント]の順に選択します。
2 [プリンタ]ポップアップメニューからプリンタを選択します。
3 お使いのオペレーティングシステムに応じて、印刷オプションのポップアップメニューから[印刷設定]または[印
刷品質/用紙の種類]を選択します。
4 [印刷品質]ポップアップメニューから、[自動]、[下書き]、[高速]、[標準]、[写真]、[高品質]のうちいずれか
を選択します。
メモ: [高速]で印刷すると、使用されるインクが少なくて済み、テキスト文書の印刷には最適です。
印刷ジョブを一時停止
する
Windows の場合
1 をクリックします。または、[スタート]、[ファイル名を指定して実行]の順にクリックします。
2 [検索の
開始
]または[ファイル名を指定
3 Enter キーを押します。または[OK]をクリックします。
プリンタフォルダが開きます。
4 プリンタを右クリック
し
、[開く]または[印刷ジョブの表示]を選択します。
して実行
]ボックスで、「control printers」と入力します。
5 印刷ジョブ
• 特定の印刷ジョブを一時停止
を一時停止します
。
するには
、ドキュメント名を右クリックして[一時停止]をクリックします。
• キュー内のすべての印刷ジョブを一時停止するには、[プリンタ]をクリックして[一時停止]を選択します。
印刷する
48
Page 49

Macintosh の場合
1 ドックのプリンタアイコンをクリックします。
印刷キューダイアログが表示されます。
2 印刷ジョブを一時停止します。
• 特定の印刷ジョブを一時停止するには、ドキュメント名を選択して[保留]をクリックします。
• キュー内のすべての印刷ジョブを一時停止するには、[一時停止]または[ジョブを停止]をクリックします(お
使いのオペレーティングシステムによって異なります)。
印刷ジョブを
再開する
Windows の場合
1 をクリックします。または、[スタート]、[ファイル名を指定して実行]の順にクリックします。
2 [検索の開始]または[ファイル名を指定して実行]ボックスで、「control printers」と入力します。
3 Enter キーを押します。または[OK]をクリックします。
プリンタフォルダ
4 プリンタ
を右クリックし
が開きます
。
、[開く]または[印刷
ジョブの表示
]を選択
します
。
5 印刷ジョブを再開します。
• 特定の印刷ジョブ
を再開するには
、ドキュメント名を
右クリックして
[再開]または[再印刷]をクリック
します
• キュー内のすべての印刷ジョブを再開するには、[プリンタ]をクリックして[一時停止]の選択を解除します。
Macintosh の場合
1 アップルメニューで、[システム環境設定]を選択します。
2 [プリントとファクス]をクリックします。
3 [プリンタ]リストまたは
ポップアップメニューで
、使用する
4 お使いのオペレーティングシステムに応じて、[プリント キューを開く]または[プリンタを設定]をクリックします。
プリンタを選択します
。
。
印刷キューダイアログが表示されます。
5 印刷ジョブを
再開します
。
• 特定の印刷ジョブを再開するには、ドキュメント名を選択して[再開]をクリックします。
• キュー内のすべての印刷ジョブを再開するには、[再開]または[ジョブを開始]をクリックします。
印刷ジョブをキャンセル
プリンタの操作パネルから印刷ジョブ
ルするには、以下の手順に従います。
する
をキャンセルするには
、 を押します。 コンピュータから印刷
Windows の場合
1 をクリックします。または、[スタート]、[ファイル名を指定して
2 [検索
の開始
]または[ファイル名
を指定して実行
]ボックスで、「control printers」と入力
印刷する
実行
]の順にクリックします。
49
ジョブをキャンセ
します
。
Page 50

3 Enter キーを押します。または[OK]をクリックします。
プリンタフォルダが開きます。
4 プリンタを右クリックし、[開く]または[印刷ジョブの表示]を選択します。
5 印刷ジョブを中止するには、以下の手順に従います。
• 特定の印刷ジョブをキャンセルするには、ドキュメント名を右クリックして[キャンセル]を選択します。
• キュー内のすべての印刷ジョブをキャンセルするには、[プリンタ] > [すべてのドキュメントの取り消し]をクリ
ックします。
Macintosh の場合
1 ドックのプリンタアイコンをクリックします。
2 印刷キューダイアログからキャンセルするジョブを選択して[削除]をクリックします。
印刷する
50
Page 51

コピー
ADF(自動原稿フィーダー) 原稿台
複数ページの原稿には ADF を使用します。
メモ: ADF は、一部
です。 ADF がないプリンタを購入された場
合は、スキャンする文書や写真を
セットしてください。
の機種でのみ使用可能
原稿台に
1 枚の原稿、はがきや写真などのサイズの小さなもの、OHP フィルム、フ
ォトペーパー、雑誌の切り抜きなどの薄
いものは
、原稿台にセット
します
。
コピーに関するヒント
• ADF を使用する
場合は
、ADF の用紙ガイドを原稿の端
• 原稿台を使用する場合は、スキャナのカバーを閉じて、スキャンする画像の縁が黒くならないようにします。
• ハガキ、写真、小さな原稿、OHP フィルム、フォトペーパー、薄い原稿(雑誌の切り抜きなど)を ADF にセットし
ないでください。このような原稿は原稿台にセットします。
コピーを作成
する
1 用紙をセットします。
2 原稿を上
に向けて
ADF にセット
するか
、下に向けて原稿台
3 プリンタの操作パネルで、 を押します。
4 矢印ボタンを押してコピーの枚数を選択
設定します。
印刷またはモノクロ印刷を選択すると
カラー
し
、[カラー/モノクロ]ボタンを押してカラーコピーまたはモノクロコピー
、選択した
5 を押します。
に合わせます
にセットします
印刷方法の近くにあるランプが点灯します
。
。
。
写真をコピーする
を
1 フォトペーパーをセットします。
2 写真を下向きにして原稿台にセットします。
コピー
51
Page 52

3 プリンタの操作パネルで、 を押します。
4 [写真コピー]が表示されるまで を押します。
5 矢印ボタンを押して[はい]までスクロールし、 を押します。
6 矢印ボタンを押して希望の写真サイズを選択し、 を押します。
7 を押します。
メモ: 品質を
最高にするためには、重ねたり、飾ったり
画像を拡大または縮小
する
する前に、少なくとも
、保存
24 時間乾
かしてください
1 用紙をセットします。
2 原稿を下向きにして原稿台
3 プリンタ
の操作パネルで
にセットします
、 ボタン
。
を押します
。
4 [拡大縮小]が表示されるまで を押します。
5 希望の設定が表示
メモ:
されるまで矢印ボタンを押します
。
• 任意の倍率を選択する場合は、 を押し、矢印ボタンを押して希望の任意倍率(%)を選択します。 を押
して設定
• [フチなし]を選択した場合
または写真が拡大または縮小されます。最適な状態で拡大・縮小を行うには、フォトペーパーを使用して用
紙の種類を[写真]に設定するか、プリンタの自動検出を使用します。
を保存します
。
は
、選択したサイズの用紙にフチなしコピーを印刷
するため
、必要に応じて文書
6 ボタンを押します。
メモ: コピーが完了したら、
も 100% に戻
ります
。
を押して標準設定に戻します。プリンタを 2 分以上操作しない場合は、拡大/縮小設定
。
コピー品質を調整
する
1 用紙をセットします。
2 原稿を上に向
3 プリンタ
の操作パネルで
けて
ADF にセットするか、下に向けて原稿台にセット
、 を押
します
。
します
4 [品質]が表示されるまで を押します。
5 矢印ボタンを押
してコピー品質を
[自動]、[高速]、[標準]、または[高品質]に設定
6 ボタンを押します。
コピーの濃度を調整する
1 用紙をセットします。
2 原稿を上に向けて ADF にセットするか、下に向けて原稿台にセットします。
コピー
52
。
します
。
Page 53

3 プリンタの操作パネルで、 を押します。
4 [濃度]が表示されるまで、 を押します。
5 矢印ボタンを使用して、スライドバーを調整します。
メモ: 左矢印ボタン
を押すとコピーは薄くなり
、右矢印ボタン
を押すとコピーは濃くなります
6 ボタンを押します。
プリンタの操作
ドキュメントを 2 部以上印刷
部単位 ページごと
パネルから部単位でコピーを作成する
する場合
、部単位
で印刷するか
、ページごとに
印刷するかを選択できます
1 用紙をセットします。
2 原稿を上に向けて ADF にセットするか、下に向けて原稿台にセットします。
3 プリンタの操作パネルで、 を押します。
4 矢印ボタン
を押して印刷する枚数を選択し
、 を押
します
。
5 [部単位]が表示されるまで を押します。
6 矢印ボタンを押して[オン]までスクロールします。
。
。
7 を押します。
1 ページに同じ
1 枚の用紙に同じページ
ドアウトなどのアイテムを作成するときに
1 用紙をセット
2 原稿
を上に向けて
3 プリンタの操作パネル
4 を押
5 矢印ボタンを押
6 ボタン
します
して
[ページ数/枚]を表示
して
を押します
画像を繰り返す
の画像を複数回繰り返して印刷できます
。
ADF にセット
で
、 ボタンを押します。
1 ページに画像を繰り返す回数
。
するか
します
便利です
、下に向
。
。このオプションは、ラベル
。
けて原稿台にセットします
を選択します
。1 回、4 回、9 回、16 回のうちから選択
やシール
。
、チラシ、ハン
します
。
コピー
53
Page 54

複数ページを 1 枚の用紙にコピーする
[ページ数/枚]設定では、それぞれのページの画像を縮小して印刷し、1 枚の用紙に複数のページをコピーすること
ができます。たとえば、この設定を使用して 1 枚に 4 ページの画像を印刷するよう設定すると、20 ページの原稿を
5 ページにまとめることができます。
1 用紙をセットします。
2 原稿を上に向けて ADF にセットするか、下に向けて原稿台にセットします。
3 プリンタの操作パネルで、 を押します。
4 [ページ数/枚]が表示されるまで を押します。
5 矢印ボタンを押して、1 枚の用紙にコピーするページ数を選択します。1 枚の用紙には、1 ページ、2 ページ、4
ページの画像をコピーするよう選択できます。
メモ: 4 ページ横並
と 2 ページ目をスキャン
び形式でコピーする場合は
します
、まず 3 ページ目と 4 ページ
。
目をスキャンし、次に
1 ページ
目
6 を押します。
両面コピーを作成する
両面コピーを自動で作成
自動両面印刷
れます。自動両面印刷機能のない機種の場合、または他の用紙サイズを使用して両面コピーを作成する場合は、
手動で両面コピーを作成する手順を参照
メモ: 封筒、カード用紙、フォトペーパーには両面印刷できません。
1 用紙をセットします。
2 原稿を上に向
3 プリンタ
4 [両面コピー]が表示されるまで、 を押します。
5 原稿に適した両面
• 片面の原稿をコピーする場合は、矢印ボタンを押して[片面から両面]までスクロールします。
• 両面の原稿をコピーする場合は、矢印ボタンを押して[両面から両面]までスクロールします。
ユニットは
けて
の操作パネルで
、特定のプリンタ
ADF にセットするか、下に向けて原稿台にセット
コピーオプションを選択します
、 を
する
機種でのみ使用できます
してください
押します
。
。
。レターサイズと A4 サイズの
。
します
。
用紙がサポートさ
6 を押
すと
7 ディスプレイ
、原稿の最初のページがプリンタ
に表示される手順に従います
のメモリに保存されます
。
。
両面コピーを手動で作成する
1 用紙をセットします。
2 原稿を上に向けて ADF にセットするか、下に向けて原稿台にセットします。
3 プリンタの操作パネルで、 を押します。
コピー
54
Page 55

4 矢印ボタンを押してコピーの枚数を選択し、[カラー/モノクロ]ボタンを押してカラーコピーまたはモノクロコピーを
設定します。
カラー印刷またはモノクロ印刷を選択すると、選択した方の近くにあるライトが点灯します。
5 ボタンを押して用紙の片面に印刷します。
6 原稿の次のページをセットします。
• 片面の原稿をコピーする場合は、次のページを上に向けて ADF にセットするか、下に向けて原稿台にセット
します。
• 両面の原稿をコピーする場合は、原稿の裏面を上に向けて ADF にセットするか、下に向けて原稿台にセッ
トします。
7 排紙トレイから用紙を取り出し、再セットして原稿の裏面を印刷します。
8 を押します。
コピージョブをキャンセル
コピージョブをキャンセルするには、 ボタンを押します。
スキャンが
停止し
、プリンタが前のメニュー
する
に戻ります
。
コピー
55
Page 56

スキャン
ADF(自動原稿フィーダー) 原稿台
複数ページの原稿には ADF を使用します。
メモ: ADF は、一部
です。 ADF がないプリンタを購入された場
合は、スキャンする文書や写真を
セットしてください。
の機種でのみ使用可能
原稿台に
1 枚の原稿、はがきや写真などのサイズの小さなもの、OHP フィルム、フ
ォトペーパー、雑誌の切り抜きなどの薄
いものは
、原稿台にセット
します
。
スキャンに関する
• ADF を使用する
• 原稿台を使用する場合は、スキャナのカバーを閉じて、スキャンする画像の縁が黒くならないようにします。
• ハガキ、写真、小さな原稿、OHP フィルム、フォトペーパー、薄い原稿(雑誌の切り抜きなど)を ADF にセットし
ないでください。このような原稿は原稿台にセットします。
• 複数のページをスキャン
場合は
ローカルコンピュータまたはネットワークコンピュータ
ヒント
、ADF の用紙ガイドを原稿の端
して
1 つのファイルに保存
する場合
に合わせます
、ファイルの
。
種類は
PDF を選択します。
にスキャン
する
1 原稿
2 プリンタの操作パネルで、 ボタンを押します。
3 矢印ボタン
4 矢印ボタンを押してローカルコンピュータまたはネットワークコンピュータの名前を選択し、 を押します。
を上に向けて
を押して
ここで選択したローカルコンピュータまたはネットワークコンピュータが、スキャンの取り込み先になります。選択
したコンピュータ上で使用可能なスキャンアプリケーションのリストがプリンタでダウンロードされるまで待ちます。
ADF に
[コンピュータ]または[ネットワーク]までスクロールし、 を押
セットするか
向けて原稿台にセットします
、下に
。
します
。
スキャン
56
Page 57

メモ:
• プリンタがローカルコンピュータのみに接続されている場合は、スキャンアプリケーションのリストがプリンタ
で自動的にダウンロードされます。
• コンピュータで PIN が必要な場合は、PIN の入力を求めるメッセージが表示されます。矢印ボタンを押して
PIN を入力します。番号を入力するたびに、
ボタンを押します。
• コンピュータへのコンピュータ名と PIN の割り当てについては、お使いのオペレーティングシステムに関連す
るプリンタソフトウェアのヘルプを参照してください。
5 矢印ボタンを押してアプリケーションを選択し、 を押します。
6 矢印ボタンを押して、画質および原稿のサイズを選択します。選択の都度 を押します。
7 を押してスキャンを開始します。
取り込み先のコンピュータ上で、手順 5 で選択したアプリケーションが起動するとスキャンの完了です。アプリケーシ
ョン内に、スキャン内容が新しいファイルとして表示されます。
フラッシュメモリまたはメモリカード
スキャンを開始
1 原稿
を上に向けて
する前に
ADF に
、フラッシュメモリまたはメモリカードが書き込み禁止になっていないことを
セットするか
向けて原稿台にセットします
、下に
にスキャンする
。
確認します
。
2 プリンタの操作パネルで、 を押します。
3 ディスプレイ
に
[スキャン先]と表示されたら、フラッシュメモリまたはメモリカード
をセットします
。
4 矢印ボタンを押して[USB メモリ]または[メモリカード]までスクロールし、 を押します。
5 矢印ボタンを押
メモ: 複数
6 を押してスキャンを
プリンタの操作パネル上に、スキャンされたファイルが保存されたというメッセージが表示されたら、スキャンは完了
です。
して画質
のページをスキャンして
、作成する印刷物
開始します
。
1 つの
写真をスキャンして編集アプリケーション
の種類
ファイルに保存する場合
、原稿のサイズを選択
します
、ファイル
に送る
。選択の都度 を押します。
の種類は
PDF を
選択します
。
Windows の場合
1 1 枚または複数の写真をセット
します
。
2 または[スタート]をクリック
します
。
3 [すべてのプログラム]または[プログラム]をクリック
4 次の順に
選択します
。
スキャン
し
、一覧からプリンタプログラムのフォルダを選択
57
します
。
Page 58

[プリンタのホーム] > お使いのプリンタを選択 > [写真]
• 1 枚の写真をスキャンする場合、または複数の写真を 1 つの画像としてスキャンする場合は、[1 枚の写真]
を選択します。
• 複数の写真を一度にスキャンして別々の画像として保存する場合は、[個別の写真に分割する]を選択します。
メモ: 複数の写真を一度にスキャンして別々の画像として保存する場合は、写真の間隔を 1/4 インチ以上
けてください
空
スキャンが開始し、スキャンの進行状況ダイアログが表示されます。
。
5 写真を保存し、写真編集アプリケーションで開いて編集します。
Macintosh の場合
1 1 枚または複数の写真をセットします。
2 Finder デスクトップで、プリンタプログラムのフォルダをダブルクリックします。
3 [プリントセンター]をダブルクリックして AIO ナビを開きます。
4 AIO ナビの[スキャン原稿の種類は?]領域で、[写真]を選択します。
5 [取り込んだ画像を何に使いますか?]ポップアップメニューで、[印刷]または[画面表示/ホームページ]を選択
します。
6 [画像の取り込み先]メニューで、スキャンした画像を送るフォルダまたはアプリケーションを選択します。
7 複数の画像をスキャンする場合は、[出力する前に複数ページの原稿をスキャンする]チェックボックスをオンに
します。
8 [プレビュー/編集]をクリックします。
[スキャン]ダイアログが表示されます。
9 必要に応じて、画像およびスキャンの設定を調節します。
10 [スキャン]をクリックします。
原稿をスキャンして編集アプリケーション
OCR(光学式文字認識)アプリケーションを使用
を行うには、ローカルまたはネットワークコンピュータに OCR アプリケーションがインストールされていること、および
スキャンのセットアップ
スキャン
の設定を選択するときに
時にアプリケーションのリストから
の手順に従います
、以下
• OCR アプリケーションがインストールされているローカルコンピュータ
ンの取り込み先に選択します。
• 最高のスキャン
Windows の
解像度を選択します
場合
。
すると
、スキャンした文書をテキストに変換して編集
OCR アプリケーション
。
に送る
できます
を選択することが必要です
またはネットワークコンピュータを
。 これ
。
、スキャ
1 原稿を
セットします
。
2 または[スタート]をクリックします。
3 [すべてのプログラム]または[プログラム]をクリック
スキャン
し
、一覧からプリンタプログラムのフォルダ
58
を選択します
。
Page 59

4 次の順に選択します。
[プリンタのホーム] > お使いのプリンタを選択 > [文書]
スキャンが開始し、スキャンの進行状況ダイアログが表示されます。
5 スキャンが終了したら、ワープロアプリケーションに文書を保存します。
6 選択したアプリケーションで文書を開き編集します。
Macintosh の場合
1 原稿をセットします。
2 Finder デスクトップで、プリンタプログラムのフォルダをダブルクリックします。
3 [プリントセンター]をダブルクリックして AIO ナビを開きます。
4 AIO ナビの[スキャン原稿の種類は?]領域で、写真以外の原稿の種類を選択します。
5 [取り込んだ画像を何に使いますか?]ポップアップメニューから、[テキスト変換(OCR)]を選択します。
6 [画像の取り込み先]メニューで、編集に使用するワープロアプリケーションを選択します。
7 [スキャン]をクリックします。
8 スキャンした画像をワープロアプリケーションで開いて編集します。
プリンタソフトウェア
Windows の
1 原稿を
2 または[スタート]をクリックします。
3 [すべての
4 次
[プリンタ
5 [写真]、[文書]、または[PDF]を選択
スキャンが開始し、スキャンの進行状況ダイアログが
6 スキャンが終了
7 E メールメッセージ
メモ: お使いの E メールアプリケーション自動的に起動しない場合は、原稿をスキャンしてコンピュータに取り込んで
から、E メールの添付ファイルとして送信できます。
セットします
の順に選択します
メモ: [文書]は、お使いのコンピュータに OCR アプリケーションがインストールされている場合にのみ選択でき
ます。
場合
プログラム
のホーム
すると
。
]または[プログラム]をクリックし、一覧からプリンタプログラム
。
使いのプリンタを選択
] > お
、スキャンしたドキュメントが自動的
を編集します
でスキャンして直接
> [E メール]
します
。
表示されます
に添付された新しい
。
E メール
。
E メールメッセージが
で送る
のフォルダを選択します
作成されます
。
。
します
場合
。
スキャン
Macintosh の
1 原稿をセット
2 Finder デスクトップで、プリンタプログラムのフォルダをダブルクリックします。
59
Page 60

3 [プリントセンター]をダブルクリックして AIO ナビを開きます。
4 AIO ナビの[スキャン原稿の種類は?]領域で、原稿の種類を選択します。
5 [取り込んだ画像を何に使いますか?]メニューで[画面表示/ホームページ]を選択します。
6 [画像の取り込み先]ポップアップメニューでアプリケーションを選択します。
7 [スキャン]をクリックします。
8 アプリケーションからスキャンした画像を取り出し、添付ファイルとして E メールで送信します。
PDF 形式
で保存する
Windows の場合
1 原稿をセットします。
2 または[スタート]をクリックします。
3 [すべての
プログラム
]または[プログラム]を
クリックし
、一覧から
4 次の順に選択します。
[プリンタのホーム] > お使いのプリンタを選択 > [PDF]
スキャンが開始し、スキャンの進行状況ダイアログが表示されます。
5 原稿を PDF として保存します。
Macintosh の場合
1 原稿をセットします。
2 Finder デスクトップ
で
、プリンタプログラム
3 [プリントセンター]をダブルクリックして AIO ナビを開きます。
4 AIO ナビの[スキャン原稿の種類
は
のフォルダをダブルクリックします
?]領域で、原稿の種類を選択
プリンタプログラムのフォルダを選択します
。
します
。
。
5 必要に応じて、設定を変更します。
6 [スキャン]をクリックします。
7 原稿
を
PDF として
保存します
。
スキャン FAQ
スキャンの品質を改善する
• 原稿が良好な状態
• スキャンした原稿を受信するアプリケーション
ために原稿をスキャン
するために原稿をスキャン
• 高解像度
の使用
であることを確認します
する場合は
する場合は
方法
、写真編集用アプリケーションがスキャン
、OCR アプリケーションを
。
が適切なものであることを確認します
を受信するようにします
選択します
スキャン
。
60
。たとえば、写真を
。文書を
編集する
編集
Page 61

モノクロでスキャンする方法
すべてのスキャンにおいてカラーが標準設定です。モノクロでスキャンするには、プリンタの操作パネルの[カラー/モ
ノクロ]を押してカラーからモノクロに切り替えます。
PIN の入力要求
PIN はスキャンした情報が特定の場所に行かないようにしたり、スキャンしているものを他の人が見たり使用したり
できないようにするための安全対策です。PIN が必要なネットワークコンピュータでスキャンしている場合、PIN を入
力するよう
ネットワークコンピュータへの PIN の割り当て方法については、お使いのオペレーティングシステムに関連するプリ
ンタソフトウェアのヘルプを参照してください。
求めるメッセージが表示される場合があります
。
アプリケーションリストについて、アプリケーションリストの更新方法
ファイルをスキャンする際には、スキャンしたファイルをコンピュータ上で開くために使用するアプリケーションを選択
できます。このアプリケーションリストは、初回のスキャン時にコンピュータからプリンタにダウンロードされます。必要
なアプリケーションがリストに表示されない場合や、コンピュータに新しいアプリケーションをインストールした場合
は、プリンタのアプリケーションリストを更新します。
アプリケーションリストを更新する
1 プリンタの操作パネルで、 を押します。
2 矢印ボタンを押して[コンピュータ]または[ネットワーク]までスクロールします。
3 スキャンの取り込み先のローカルコンピュータまたはネットワークコンピュータを選択し、 を押します。
選択したコンピュータ上で使用可能なスキャンアプリケーションのリストがプリンタでダウンロードされるまで待ち
ます。
4 スキャンアプリケーションのリストから[更新]を選択します。
これで、プリンタのアプリケーションリストが更新
スキャンをキャンセル
プリンタ操作パネルで を押すか、コンピュータ
する
されます
画面で
。
[キャンセル]をクリックします。
スキャン
61
Page 62

ネットワーク
プリンタをワイヤレスネットワーク上にインストールする
ワイヤレスネットワーク
お使いの
蔵されている場合があります。 プリンタは、Wi-Fi 認証を受けた IEEE 802.11 b/g/n ルーターと互換性があります。
メモ: プリンタに IEEE 802.11g ワイヤレスプリントサーバーが内蔵されていて、802.11n ルーターで問題が発生す
る場合は、ルーターの製造元に現在のモード設定が IEEE 802.11g デバイスに対応しているか確認してください。こ
の設定はルーターの製造元や機種によって異なります。
プリンタには
、IEEE 802.11b、IEEE 802.11g、または IEEE 802.11n のワイヤレスプリントサーバー
サポートされている
プリンタでサポートされているワイヤレスセキュリティオプションは、セキュリティなし、WEP、WPA/WPA2 の 3 つです。
の互換性
が内
ネットワークセキュリティのオプション
セキュリティなし
ホームワイヤレスネットワーク
ワイヤレスネットワーク内の任意のユーザーがネットワークリソースへアクセスできます。また、ワイヤレスネットワー
クがインターネットに接続されている場合は、インターネットへアクセスすることも可能です。 ワイヤレスネットワーク
の有効範囲はご自宅の外へ及ぶ場合があり、道路や隣家からお客様のネットワークへアクセスできることもあります。
全体での
「セキュリティなし」のご使用は非推奨です。 セキュリティを設定しない
場合
WEP
WEP(Wired Equivalent Privacy)は最も基本的であり、最も強度が弱い種類のワイヤレスセキュリティです。 WEP
セキュリティは、WEP キーと呼ばれる文字列に依存します。
、
WEP キーは、ワイヤレスネットワーク上のすべての機器で同一のものを使用しなければなりません。 WEP セキュ
リティは、アドホックネットワークでも、インフラストラクチャネットワークでも使用することができます。
有効な WEP キーは以下の条件を満たしています。
• 10 桁または 26 桁の 16 進表記。 16 進表記では A ~ F(または a ~ f)および 0 ~ 9 を使用します。
または
• 5 桁または 13 桁の ASCII 文字表記。 ASCII 文字とは、キーボードで入力できる英数字および記号です。
WPA/WPA2
WPA(Wi-Fi Protected Access)および WPA2(Wi-Fi Protected Access 2)によるワイヤレスネットワークセキュリ
ティは WEP によるセキュリティより強固です。 WPA と WPA2 は似た種類のセキュリティです。 WPA2 では WPA
より複雑な暗号方式が採用され、セキュリティが向上しています。 WPA と WPA2 では、いずれも WPA 事前共有
キーまたはパスフレーズと呼ばれる文字列を使用して、不正なアクセスからワイヤレスネットワークを保護します。
ネットワーク
62
Page 63

有効な WPA パスフレーズは以下の条件を満たしています。
• 64 桁の 16 進表記。 16 進表記では A ~ F(または a ~ f)および 0 ~ 9 を使用します。
または
• 8 ~ 63 桁の ASCII 文字表記。 ASCII 文字とは、キーボードで入力できる英数字および記号です。 WPA パス
フレーズで使用する ASCII 文字では大文字と小文字が区別されます。
WPA パスフレーズは、ワイヤレスネットワーク上のすべての機器で同一のものを使用しなければなりません。 WPA
セキュリティが使用できるのは、WPA がサポートされているアクセスポイント(無線ルーター)およびネットワークカー
ドを使用する、インフラストラクチャネットワークのみです。 新しいワイヤレスネットワーク機器のほとんどで、WPA2
セキュリティをオプションとして使用できます。
メモ: お使いのネットワークで WPA または WPA2 セキュリティが使用されている場合に、ネットワークで使用してい
るセキュリティの
種類を選択するようメッセージが表示されたら
、 [WPA Personal]を選択
してください
。
ネットワーク設定ページを印刷
ネットワーク
されます。
設定ページ
には、プリンタの IP アドレスや MAC アドレスなど、お使いのプリンタの
する
設定の一覧が印刷
1 普通紙をセットします。
2 プリンタ
の操作パネルで
、 ボタン
を押します
。
3 矢印ボタンを押して[ネットワーク設定]までスクロールし、 を押します。
4 を押
ネットワーク設定ページ
して
、[設定ページ
ワイヤレスネットワーク上にプリンタを設定するために
ワイヤレスで印刷できるようにプリンタ
の印刷
が印刷されます
]を選択
をセットアップするには
します
。
。
必要な情報
、以下の情報
が必要です
。
• SSID(Service Set Identifier)とも呼ばれる、ワイヤレスネットワークの名前。
• ネットワークで暗号化によるセキュリティが使用されているかどうか。
• セキュリティキー(WEP キー
ネットワークの WEP キー
の設定を
アクセスポイントで WEP セキュリティが使用されている場合、WEP キーは次の条件を満たしています。
表示し
、セキュリティ情報
または
または
WPA/WPA2 パスフレーズ
WPA/WPA2 パスフレーズ
を確認します
。
のいずれか
を確認するには
)。
、アクセスポイント(無線
• 10 桁または 26 桁の 16 進表記。 16 進表記では A ~ F(または a ~ f)および 0 ~ 9 を使用します。
ルーター
)
または
• 5 桁または 13 桁の ASCII 文字表記。 ASCII 文字とは、キーボードで入力できる英数字および記号です。
アクセスポイントで WPA または WPA2 セキュリティ
しています。
が使用されている場合
、WPA パスフレーズ
は次の条件を満た
• 64 桁の 16 進表記。 16 進表記では A ~ F(または a ~ f)および 0 ~ 9 を使用します。
または
• 8 ~ 63 桁
フレーズに使用
の
ASCII 文字表記。 ASCII 文字とは、キーボードで入力
される
ASCII 文字は、大文字と小文字が区別
ネットワーク
できる英数字および記号です
されます
。
。 WPA パス
63
Page 64

お使いのワイヤレスネットワークがセキュリティ保護されていない場合は、セキュリティキーはありません。
メモ: コンピュータが接続されているネットワークの SSID が不明の場合は、コンピュータのネットワークアダプタ用
のワイヤレスユーティリティを起動して、ネットワーク名を確認します。 お使いのネットワークの SSID またはセキュリ
ティ情報
い合わせてください。
が見つからない場合は
、アクセスポイント
に付属のマニュアルを参照するか
、システムサポート
担当者に問
プリンタをワイヤレスネットワーク
ワイヤレスネットワークにプリンタを接続する前に、以下のことを確認してください。
上にインストールする
• ワイヤレスネットワークが設定され、正常に動作していること。
• 使用するコンピュータが、プリンタをセットアップするのと同一のワイヤレスネットワークに接続されていること。
Windows の場合
1 開いているすべてのソフトウェアプログラム
2 インストールソフトウェア CD を挿入します。
しばらくしても初期画面が表示されない場合は、CD を手動で起動します。
a をクリックします。または、[スタート]、[ファイル名を指定して実行]の順にクリックします。
b [検索の開始]または[ファイル名を指定して実行]ボックスに「D:\setup.exe」と入力します(D はお使い
の CD または DVD ドライブ名に置き換えてください)。
c Enter キー
を押します
。または[OK]をクリック
3 初期画面に表示される手順に従って、プリンタをセットアップします。
を閉じます
します
。
。
Macintosh の場合
1 開いているすべてのアプリケーション
2 最新のインストーラをプリンタの Web サイトからダウンロードします。
を閉じます
。
3 プリンタのインストールソフトウェアを
別のコンピュータにプリンタを
ワイヤレスネットワーク
ます。 ただし、プリンタにアクセス
の再設定は不要ですが、プリンタドライバをインストールする各コンピュータでセットアップソフトウェアを実行
要があります。
でプリンタを設定すると
する各コンピュータにプリンタドライバをインストールする必要があります
起動し
、コンピュータの画面に表示される手順に従
インストールする
、ネットワーク
上の任意のコンピュータからワイヤレスでアクセスでき
います
。
。 プリンタ
Windows の場合
1 開いているすべてのソフトウェアプログラム
2 インストールソフトウェア CD を挿入します。
しばらくしても初期画面が表示されない場合は、CD を手動で起動します。
a をクリックします。または、[スタート]、[ファイル名を指定して実行]の順にクリックします。
b [検索の開始]または[ファイル名を指定して実行]ボックスに「D:\setup.exe」と入力します(D はお使い
の CD または DVD ドライブ名に置き換えてください)。
c Enter キーを
押します
。または[OK]をクリック
を閉じます
します
ネットワーク
。
。
する必
64
Page 65

3 コンピュータの画面に表示される手順に従って、設定済みのプリンタを新しいコンピュータにインストールします。
Macintosh の場合
1 開いているすべてのアプリケーションを閉じます。
2 最新のインストーラをプリンタの Web サイトからダウンロードします。
3 プリンタのインストールソフトウェアを起動し、コンピュータの画面に表示される手順に従います。
Wi-Fi インジケータのランプの色についての説明
Wi-Fi インジケータのランプの色を見ると、プリンタのネットワーク状態を確認できます。
• オフ:以下の
– プリンタの電源がオフになっているか、ウォームアップ中です。
– プリンタがワイヤレスネットワークに接続されておらず、節電モードです。節電モードでは、電源ランプが点滅
します。
• オレンジ
– プリンタをワイヤレスネットワークで使用するための設定がまだ終わっていません。
– プリンタにアドホックモードの接続が設定されていますが、他のアドホックデバイスとの通信は現在行われて
いません。
• オレンジの
– プリンタが無線アクセスポイント(無線ルーター)の通信範囲外にある場合。
– プリンタは無線アクセスポイントと通信しようとしていますが、無線アクセスポイントの電源がオフであるか、正
しく動作していません。
– 設定されているプリンタまたは無線アクセスポイントの電源
の通信を確立
– プリンタのワイヤレス設定が有効ではない場合。
• グリーン:プリンタがワイヤレスネットワークに接続されており、使用準備ができています。
状態です
の点灯
点滅
。
:以下の状態
:以下の状態のいずれかです。
しようとしています
のいずれかです
。
。
をオフにしてからオンにしたため
、ネットワーク
と
特殊なワイヤレスインストールに関する
以下の手順は、北アメリカ以外にお
す。 Box の例として、LiveBox、AliceBox、N9UF Box、FreeBox、Club Internet などがあります。
住まいで
、ワイヤレスブロードバンド Box をお使いのお客様のためのもので
手順
はじめに
使いの
• お
イヤレスで使用するための
• Box とコンピュータ
認します。
Box がワイヤレス
の電源がオンになっていて
対応で
設定の詳細については
、ワイヤレスネットワーク
、コンピュータ
上で有効になっていることを確認します
、Box に付属のマニュアル
がワイヤレスネットワークに接続されていることを確
を参照してください
プリンタをワイヤレスネットワークに追加する
1 表示
2 Box の背面に
されるセットアップ手順に従って
ネットワークを選択するようメッセージ
登録
(関連付け)用のボタンがある
メモ: 登録(関連付け)用ボタンを押したら、5 分以内にプリンタのインストールを完了してください。
、ワイヤレスネットワーク
が表示されたら
、手を止めます。
場合は
ネットワーク
用にプリンタをセットアップします
、ネットワークを選択する前
にボタンを押します
65
。
。 Box を
。
ワ
。
Page 66

3 コンピュータの画面に戻ります。
表示されるワイヤレスネットワークのリストからお使いのネットワークを選択して、[続行]をクリックします。
お使いのワイヤレスネットワークがリストに表示されない場合:
a 他のワイヤレスネットワークに接続します。
Windows の場合
[一覧にないネットワーク]をクリックします。
Macintosh の場合
リストから[他のワイヤレスネットワーク]を選択し、[続行]をクリックします。
b お使いのワイヤレスネットワークの詳細を入力します。
メモ: WEP キー、WPA キー、または WPA2 キーは、Box の
管理ページに表示
ーを使用してください。
されています
。 ワイヤレスネットワーク用
底面
のキーを変更した場合は
、付属
のマニュアル
、または Box の Web
、その際に設定
したキ
4 コンピュータの画面に表示される手順に従います。
静的 IP アドレスを割り当てる
ほとんどのワイヤレスネットワークでは、プリンタには DHCP 経由で自動的に IP アドレスが割り当てられます。
1 ワイヤレス接続のセットアップを完了し、プリンタがネットワーク上の DHCP サーバーから DHCP アドレスを受
信できるようにします。
2 ネットワーク
設定ページを印刷し
、プリンタ
3 Web ブラウザを開き、アドレスフィールドにプリンタの IP アドレスを入力します。 Enter キーを押します。
メモ: プロキシサーバーを使用している場合は、プリンタのホームページを正しく読み込むために、プロキシサー
バーを一時的に無効にしてください。
4 [設定] > [TCP/IP] > [静的 IP アドレス
5 [アドレス]フィールドに、プリンタに割り当てたい IP アドレスを入力し、[送信]をクリックします。
確認するには、Web ブラウザのアドレスフィールド
詳細については、システム管理者に問
い合わせてください
に現在割り当てられている
を設定
]の順にクリック
に静的
IP アドレスを入力し、Enter キーを押します。
。
します
IP アドレス
。
を確認します
。
インストール後にワイヤレス設定を
ネットワーク
Windows の
1 または[スタート]をクリック
構成
、セキュリティキーなど、プリンタのワイヤレス
場合
します
。
変更する
設定を変更するには
、以下の手順
に従います
。
2 [すべてのプログラム]または[プログラム]をクリックし、一覧からプリンタプログラムのフォルダを選択します。
3 次の順に選択
[プリンタの
します
ホーム
。
] > お使いのプリンタ
を選択
> [設定] > [Wireless Setup Utility]
4 コンピュータの画面に表示される手順に従います。
ネットワーク
66
Page 67

Macintosh の場合
1 Finder で、次の順に選択します。
[アプリケーション] > お使いのプリンタフォルダを選択
2 [ワイヤレス設定アシスタント]をダブルクリックします。
3 コンピュータの画面に表示される手順に従います。
詳細ワイヤレスセットアップ
ワイヤレスネットワーク(アドホック)を作成する
以下の条件
にあてはまる場合はアドホックネットワークを設定できます
。
• アクセスポイントまたは無線ルーターを持っていない。
• ワイヤレスネットワークをまだ持っていない(ただしコンピュータ用のワイヤレスネットワークアダプタは持っている)。
• ワイヤレスネットワークアダプタが搭載されているコンピュータとプリンタの間で、スタンドアロンのネットワークを
設定する必要がある。
メモ:
• 開始
する前に
、ワイヤレスネットワークアダプタ
• ワイヤレスネットワーク
です。 このネットワーク
を設定するために推奨される方法は
のセットアップは
がコンピュータに正しく接続され
、アクセスポイント(無線ルーター)を使用
、インフラストラクチャネットワークと呼ばれます。
していることを確認します
、動作
する方法
• コンピュータで My Wi-Fi または Wi-Fi Direct が採用されている場合は、ワイヤレスプリンタに直接接続できま
す。 詳細については、コンピュータ付属の
説明書類を参照してください
。
• プリンタが一度に通信できるのは 1 つのワイヤレスネットワークだけです。 アドホックネットワークにプリンタを設
定すると、そのプリンタは他のすべてのワイヤレスネットワーク(アドホックまたはインフラストラクチャ)で使用
きません。
Windows Vista 以降
1 > [コントロール パネル] > [ネットワーク
す。
2 [接続またはネットワーク
す] > [次へ]の順にクリックします。
の場合
のセットアップ
とインターネット
] > [ワイヤレスアドホック(コンピュータ
] > [ネットワーク
と共有センター]の順にクリックしま
相互
)ネットワークを設定
しま
。
で
3 ワイヤレス アドホック ネットワークのセットアップ手順に従います。 セットアップの一環として次のことを行います。
a コンピュータとプリンタ間のネットワークのネットワーク名または SSID を作成します。
b ネットワークの名前をメモします。 大文字と小文字を区別して、正確にメモしてください。
c [セキュリティ
たは WEP キーを作成
WPA パスフレーズは次の条件
の種類
]リスト
に移動し
します
、[WPA2 Personal]または[WEP]を
。
を満たしている必要があります
選択して
。
、WPA パスフレーズ
ま
• 8 ~ 63 桁の ASCII 文字表記。 ASCII 文字は、キーボードに印字されている文字、数字、および記号で
す。 WPA パスフレーズ
または
に使用される
ASCII 文字は、大文字と小文字
が区別されます
。
• 64 桁の 16 進表記。 16 進表記では A ~ F(または a ~ f)および 0 ~ 9 を使用します。
ネットワーク
67
Page 68

WEP キーは次の条件を満たしている必要があります。
• 5 桁または 13 桁の ASCII 文字表記。 ASCII 文字は、キーボードに印字されている文字、数字、および
記号です。
または
• 10 桁または 26 桁の 16 進表記。 16 進表記では A ~ F(または a ~ f)および 0 ~ 9 を使用します。
d ネットワークのパスワードをメモします。 大文字と小文字を区別して、正確にメモしてください。
これで、Windows Vista でアドホックネットワークを使用できます。 アドホックネットワークは[使用可能なネットワ
ーク]の下の[ネットワークに接続]ダイアログに表示され、コンピュータがアドホックネットワーク用に設定されて
いることを示します。
4 Windows コントロールパネルとその他のウィンドウを閉じます。
5 インストールソフトウェア CD をコンピュータにセットし、ワイヤレスインストールの手順に従います。
メモ: インストールケーブルまたはネットワークケーブルは、セットアップソフトウェアから指示があるまで接続し
ないでください。
6 使用可能なネットワークが表示されたら、作成したネットワーク名とセキュリティ情報を入力します。 インストーラ
は、お使いのコンピュータと共に使用できるようにプリンタを設定します。
7 ネットワーク名およびセキュリティ情報のコピーを、今後の参照のために安全な場所に保存します。
メモ: Windows Vista では、コンピュータの再起動後にアドホックネットワークへの再接続が必要となる場合があり
ます。
Windows XP の場合
1 [スタート] > [コントロール パネル] > [ネットワークとインターネット接続] > [ネットワーク接続]の順にクリックし
ます。
2 ワイヤレスネットワーク接続のアイコンを右クリックします。
3 ポップアップメニューに[有効にする]が表示されている場合は、これをクリックします。
メモ: [無効
にする]が表示されている場合
、ワイヤレス
4 [ワイヤレスネットワーク接続]アイコンを右クリックします。
5 [プロパティ] > [ワイヤレスネットワーク]タブをクリックします。
メモ: [ワイヤレスネットワーク]タブが表示されない場合は、ご使用のコンピュータにワイヤレス設定を制御する
サードパーティ製ソフトウェアが存在します。 ワイヤレスネットワーク(アドホック)を設定するには、そのソフトウ
ェアを使用する必要があります。 詳細については、サードパーティ製ソフトウェアのマニュアルを参照してください。
6 [Windows でワイヤレスネットワークの設定を構成する]チェックボックスをオンにします。
7 [優先するネットワーク]で、既存のネットワークを削除します。
リストからネットワークを削除するには、ネットワークを選択し、[削除]をクリックします。
8 [追加]をクリックして、アドホックネットワークを作成します。
9 [ネットワーク名(SSID)]ボックスに、ワイヤレスネットワークに指定する名前を入力します。
接続はすでに有効です
。
10 指定した名前は、ワイヤレスセットアップを実行する際に参照できるようにメモしておいてください。 大文字と小文
字を区別して、正確にメモしてください。
11 [ネットワーク認証]がリストに表示されている場合は、[開く]を選択します。
12 [データの暗号化]リストから、[WEP]を選択します。
ネットワーク
68
Page 69

13 必要に応じて、[キーは自動的に提供される]チェックボックスをオフにします。
14 [ネットワークキー]ボックスに WEP キーを入力します。
15 入力した WEP キーは、ワイヤレスセットアップを実行する際に参照できるようにメモしておいてください。 大文字
と小文字を区別して、正確にメモしてください。
16 [ネットワークキーの確認入力]ボックスに同じ WEP キーを入力します。
17 [これはコンピュータ相互(ad hoc)のネットワークで、ワイヤレス アクセス ポイントを使用しない]を選択します。
18 [OK]を 2 回クリックして、開いている 2 つのウィンドウを閉じます。
19 コンピュータで新しい設定が認識されるまでに、数分かかる場合があります。 ネットワークの状況を確認するに
は以下の手順に従います。
a [ワイヤレスネットワーク接続]アイコンを右クリックします。
b [利用できるワイヤレス ネットワークの表示]を選択します。
• ネットワークがリストに表示されている場合で、コンピュータが接続されていない場合は、アドホックネット
ワークを選択して[接続]をクリックします。
• ネットワークが表示されていない場合は、しばらく待ってから[ネットワークの一覧を最新の情報に更新]
をクリックします。
20 インストールソフトウェア CD をコンピュータにセットし、ワイヤレスインストールの手順に従います。
メモ: インストールケーブルまたはネットワークケーブルは、セットアップソフトウェアから指示があるまで接続し
ないでください。
21 使用可能なネットワークが表示されたら、作成したネットワーク名とセキュリティ情報を入力します。 インストーラ
は、お使いのコンピュータと共に使用できるようにプリンタを設定します。
22 ネットワーク名およびセキュリティ情報のコピーを、今後の参照のために安全な場所に保存します。
Windows 2000 の場合
• Windows 2000 でのアドホックネットワークの設定の詳細については、ワイヤレスネットワークアダプタに付属し
ているマニュアルを参照してください。
Macintosh の場合
1 AirMac の設定を行うには、以下の手順に従います。
Mac OS X 10.5 以降の場合:
アップルメニューで、次の順に選択します。
[システム環境設定] > [ネットワーク] > [AirMac]
Mac OS X 10.4 以前の場合
Finder で、次の順に選択します。
[アプリケーション] > [インターネット接続] > [AirMac]
2 [ネットワーク名]または[ネットワーク]メニューから、[ネットワークを作成]をクリックします。
3 アドホックネットワークの名前を作成して、[OK]をクリックします。
メモ: ネットワーク名とパスワードは、今後の参照のために安全な場所に保存します。
ネットワーク
69
Page 70

既存のアドホックワイヤレスネットワークにプリンタを追加する
メモ: プリンタが一度に通信できるのは 1 つのワイヤレスネットワークだけです。 プリンタをアドホックワイヤレスネッ
トワーク用に設定すると、そのプリンタが設定されている別のワイヤレスネットワーク(アドホックとインフラのいずれ
も)からプリンタが削除されます。
Windows の場合
1 または[スタート]をクリックします。
2 [すべてのプログラム]または[プログラム]をクリックし、一覧からプリンタプログラムのフォルダを選択します。
3 次の順に選択します。
[プリンタのホーム] > お使いのプリンタを選択 > [設定] > [Wireless Setup Utility]
4 コンピュータの画面に表示される手順に従います。
メモ: Windows Vista では、コンピュータの再起動後にアドホックネットワークへの再接続が必要となる場合があり
ます。
Macintosh の場合
1 Finder で、次の順に選択します。
[アプリケーション] > お使いのプリンタフォルダを選択
2 [ワイヤレス設定アシスタント]をダブルクリックします。
3 コンピュータの画面に表示される手順に従います。
WPS を使用してプリンタをワイヤレスで設定する(Windows のみ)
Wi-Fi Protected Setup(WPS)を使用すると、SSID および WPA パスフレーズが自動的に検出および設定される
ため、コンピュータまたはプリンタをお使いのワイヤレスネットワークに簡単に追加することができます。
1 お使いのアクセスポイント(無線ルーター)が WPS をサポートしていることを確認します。
2 インストールソフトウェア CD をセット
メモ:
• WPS を使用したプリンタ
桁すべてを入力してください。
の追加で
して
、コンピュータの画面に表示
PIN 方式を使用
する場合
、PIN を入力するようメッセージ
される手順に従います
。
が表示されたら
、8
• WPS を使用してプリンタをワイヤレスで設定するには、お使いのワイヤレスネットワークのすべての機器で WPS
がサポートされている必要があります。 WPS をサポートしていない機器がネットワーク上にある
ジが表示されたら SSID とセキュリティ情報を入力する必要があります。
場合
、メッセー
USB 接続とワイヤレス接続を切り替える(Windows のみ)
必要に応じて、プリンタへのアクセス方法を変更できます。 以下の手順は、いずれかの接続方法でプリンタが設定
されていること、および、プリンタドライバがコンピュータにインストールされていることが前提になっています。 設定
中に問題
が発生した場合は
、接続方法別のトラブルシューティング
に関するトピックを参照してください
。
ネットワーク
70
Page 71

ワイヤレス接続に切り替える
1 または[スタート]をクリックします。
2 [すべてのプログラム]または[プログラム]をクリックし、リストからプリンタプログラムのフォルダを選択します。
3 次の順に選択します。
[プリンタのホーム] > お使いのプリンタを選択 > [設定] > [Wireless Setup Utility]
4 コンピュータの画面に表示される手順に従います。
メモ: ワイヤレス設定中、プリンタとコンピュータを接続している USB ケーブルを取り外す必要はありません。
ローカル(USB)接続に切り替える
1 プリンタとコンピュータに USB ケーブルを接続します。
2 Windows がドライバの場所を特定し、プリンタのセットアップを完了するまでお待ちください。
メモ: 引き続きプリンタをワイヤレスで使用することもできます。
USB 接続とワイヤレス接続を切り替える(Macintosh のみ)
必要に応じて、プリンタへのアクセス方法を変更できます。 次の手順は、いずれかの接続方法でプリンタが設定され
ていたことが前提になっています。 設定中に問題が発生した場合は、接続方法別のトラブルシューティングに関す
るトピック
を参照してください
。
ワイヤレス接続に切り替える
1 開いているすべてのアプリケーションを閉じます。
2 最新のインストーラ
をプリンタの
Web サイトからダウンロード
します
。
3 [Dell Extras] > [Dell 設定アシスタント]の順にダブルクリックします。
4 コンピュータの画面に表示される手順に
メモ: ワイヤレス設定中、プリンタとコンピュータを接続している USB ケーブルを取り外す必要はありません。
従って
、プリンタをワイヤレスに構成します。
ローカル(USB)接続に切り替える
1 USB ケーブルの一端を、プリンタ背面の正方形の USB ポートにセットします。 USB ケーブルのもう一方の端を
コンピュータの USB ポートにセットします。
2 以下のとおりにプリンタ
Mac OS X バージョン 10.5 以降の場合
a
アップルメニューで、次の順に選択します。
[システム環境設定] > [プリントと
b [+]をクリックします。
c [デフォルト]タブ > お使いのプリンタを選択 > [追加]の順にクリックします。
を追加します
。
ファクス
]
Mac OS X 10.4 以前の場合
a
Finder から、[ユーティリティ]を選択します。
b [プリンタ
設定ユーティリティ
]または[プリントセンター]をダブルクリック
ネットワーク
71
します
。
Page 72

c [プリンタリスト]ダイアログから使用するプリンタを選択し、[追加]をクリックします。
d [プリンタブラウザ]からお使いのプリンタを選択し、[追加]をクリックします。
3 2 番目の印刷キューが作成されます。 ワイヤレス接続されたプリンタに再度切り替えることがない場合は、ワイ
ヤレスキューを削除します。
プリンタを Windows 環境で共有する
1 プリンタを共有できるように、コンピュータを以下のとおり設定します。
a プリンタを使用するすべてのコンピュータに[マイ ネットワーク]からアクセスできるよう、ファイルとプリンタの
を有効にします
共有
照してください。
。 ファイルと
b プリンタを使用するすべての
2 使用するプリンタを以下のとおり指定します。
a プリンタに接続されたコンピュータで、以下のいずれかの操作を行います。
1 をクリックします。または、[スタート] > [ファイル名を指定して実行]の順にクリックします。
2 [検索の開始]または[ファイル名を指定して実行]ボックスで control printers と入力します。
3 Enter キーを押します。または[OK]をクリックします。
プリンタの共有を有効にする手順については
コンピュータに
、プリンタソフトウェアを
インストールします
、Windows のマニュアル
。
を参
b お使いのプリンタ名を右クリック
します
。
c [共有]または [プリンタのプロパティ]をクリックします。
d [共有]タブで[このプリンタを共有する]または[共有]を選択します。
e 共有名
を割り当て
、[OK]をクリック
します
。
3 リモートコンピュータからプリンタの場所を以下のとおり指定します。
メモ: リモートコンピュータとは、プリンタが直接接続
されていないコンピュータのことです
。
a 以下のいずれかを実行します。
1 をクリックします。または、[スタート] > [ファイル名を指定して実行]の順にクリックします。
2 [検索の開始]または[ファイル名を指定して実行]ボックスで control printers と入力します。
3 Enter キーを押
します
。または[OK]をクリック
します
。
b お使いのプリンタ名を右クリックします。
c [プロパティ]または [プリンタのプロパティ]をクリック
します
。
d [ポート] > [ポートの追加] > [Local Port] > [新しいポート]の順にクリックします。
e UNC(Universal Naming Convention)形式のポート名を入力します。これは、サーバー名とプリンタ名か
ら構成されるもので、72 ページの手順 2 で指定したものです。 \\サーバー名\プリンタ名のように指定します。
f [OK]をクリックします。
g [プリンタ ポート]ダイアログで[閉じる]をクリックします。
h [ポート]タブで新しいポートが選択されていることを確認して、[適用]をクリックします。
i [OK]をクリックします。
プリンタを Macintosh 環境で共有する
1 Finder で[ヘルプ] > [Mac ヘルプ]の順に選択します。
2 [検索]フィールドに「プリンタをネットワーク上で共有する」と入力し、return キーを押します。
ネットワーク
72
Page 73

3 以下のいずれか 1 つを選択します。
• [プリンタを Mac OS X ユーザーと共有する]:お使いの Macintosh コンピュータに接続されているプリンタ
を、ネットワーク上で Mac OS X 10.4 以降を使用している他の Macintosh コンピュータから使用できるよう
にします。
• [プリンタを Windows ユーザーと共有する]:お使いの Macintosh コンピュータに接続されているプリンタ
を、ネットワーク上の Windows コンピュータから使用できるようにします。
4 コンピュータの画面に表示される手順に従います。
メモ: Windows ユーザーは、Macintosh コンピュータに接続されたネットワークプリンタを追加する方法について、
Windows の説明書類
を参照してください
。
ネットワーク FAQ
WPS(Wi-Fi Protected Setup)とは
Wi-Fi Protected Setup(WPS)は、簡単で安全な設定です。WPS を使用すると、ユーザーは Wi-Fi 技術の予備知
識なしに、家庭用ワイヤレスネットワークとネットワークセキュリティを確立することができます。 もう、ネットワークデ
用のネットワーク名
バイス
メモ: WPS がサポートするのは、アクセスポイント(無線ルーター)経由で通信するネットワークだけです。
(SSID)と WEP キー
または
WPA パスフレーズ
を構成する必要はありません
。
プリンタをワイヤレスネットワークに接続するために、以下の方法がサポートされています。
• 個人識別番号(PIN)-アクセスポイント
• プッシュボタン
お使いのアクセスポイントが Wi-Fi 認証を受けているかどうかを確認するには、以下の識別マークを探してください。
これらの WPS ロゴは、アクセスポイントの側面、背面、または上部にあります。
お使いのアクセスポイントのワイヤレス設定にアクセスし、WPS 機能があるかどうか調べるための詳細について
は、アクセスポイント付属のマニュアルを参照するか、システムサポート担当者に問い合わせてください。
設定
(PBC)-プリンタ
のワイヤレス設定にプリンタの
とアクセスポイントの両方で
PIN が入力
、一定の
時間内にボタンが押されます
されます
。
。
WEP キーまたは WPA パスフレーズの確認場所
• システムサポート担当者に問い合わせます。
– 通常は、ネットワークをセットアップした担当者が、WEP キーまたは WPA パスフレーズを保持しています。
– ワイヤレスネットワーク
ISP 提供のドキュメントに情報が記載されている場合があります。
• 詳細
については
アクセスポイントが標準設定を使用している場合は、ドキュメントの情報を参照してください。
、アクセスポイント(無線
• アクセスポイントのセキュリティ
のセットアップが
ルーター
設定を表示します
インターネットサービスプロバイダ(ISP)によって
)に付属
。
のドキュメントを参照してください
1 Web ブラウザを開き、アドレスフィールドにアクセスポイントの IP アドレスを入力します。
行われた場合は
。
、
ネットワーク
73
Page 74

メモ:
– アクセスポイントの IP アドレスを入手するには、アクセスポイントのマニュアルを参照するか、システム
サポート担当者に問い合わせてください。
– プロキシサーバーを使用している場合は、Web ページを正しく読み込むために、プロキシサーバーを一
時的に無効にしてください。
2 プロンプトが表示されたら、アクセスポイントのユーザー名とパスワードを入力します。
メモ: WEP キーまたは WPA パスフレーズは、アクセスポイントのパスワードとは異なります。 パスワード
は、アクセスポイントの設定
ンタとコンピュータをワイヤレスネットワークに参加させるためのものです。
にアクセスするためのものです
。 WEP キーまたは WPA パスフレーズは、プリ
3 WEP キーまたは WPA パスフレーズを探します。
SSID とは
SSID(Service Set Identifier)は、ワイヤレスネットワークを識別する名前です。 ネットワーク上のすべてのデバイス
には、ワイヤレスネットワークの SSID が設定されている必要があります。設定されていない場合、相互に通信する
ことはできません。 通常、範囲内にあるワイヤレスデバイスが
ークでは SSID がブロードキャストされます。 ただし、セキュリティ確保のために SSID がブロードキャストされない
場合もあります。
ネットワークに接続できるように
、ワイヤレスネットワ
SSID は、32 文字以内の英数字
SSID の
確認方法
で構成されます
。
• アクセスポイント(無線ルーター)の設定を表示します。
ほとんどのアクセスポイント
• ワイヤレスネットワークアダプタ
さい。
くのネットワークアダプタでは
多
ワイヤレス
これらの方法で SSID を確認できない場合はシステムサポート担当者に問い合わせてください。
ネットワーク
ネットワークとは、コンピュータ、プリンタ、イーサネットハブ、アクセスポイント、ルーターなど、ケーブル
レス接続を
の両方のデバイスを使用するように設計されたものがあります。
設定を参照できます
とは
介して相互に接続され
には
、Web ブラウザを使用してアクセス
と共にプログラムがインストールされているかどうか
されているソフトウェアアプリケーションにより
、提供
。
、通信を行うデバイス
の集合のことです
ネットワークで使用しているセキュリティの種類を確認
• システムサポート担当者
通常は、ネットワーク
• 詳細については、アクセスポイント(無線ルーター)に付属のドキュメントを参照
• ワイヤレスネットワークへのアクセスに使用しているパスワードの文字
に問い合わせます
をセットアップした担当者が
。
、ワイヤレス
できる
Web サーバーが組み込まれています。
。 ネットワーク
するには
情報を保持しています
してください
を確認します
、コンピュータ
、SSID などの
には
、有線、無線、またはそ
。
。
。
で確認してくだ
コンピュータの
またはワイヤ
ネットワーク
74
Page 75

パスワードを使用していない場合は、[セキュリティなし]を選択します。
文字 セキュリティの
10 桁または 26 桁の 16 進表記。
または
5 桁または 13 桁の ASCII 文字表記。
64 桁の 16 進表記。
または
8 ~ 63 桁の ASCII 文字。
メモ:
WEP
WPA または WPA2
種類
– 16 進表記では A ~ F(または a ~ f)および 0 ~ 9 を使用します。
– ASCII 文字は、キーボードに印字されている文字、数字、および記号です。
• アクセスポイントのセキュリティ設定を表示します。
1 Web ブラウザを開き、アドレスフィールドにアクセスポイントの IP アドレスを入力します。
メモ:
– アクセスポイントの IP アドレスを入手するには、アクセスポイントのマニュアルを参照するか、システム
サポート担当者に問い合わせてください。
– プロキシサーバーを使用している場合は、Web ページを正しく読み込むために、プロキシサーバーを一
時的に無効にしてください。
2 プロンプトが表示されたら、アクセスポイントのユーザー名とパスワードを入力します。
メモ: WEP キーまたは WPA パスフレーズは、アクセスポイントのパスワードとは異なります。 パスワード
は、アクセスポイントの設定にアクセスするためのものです。 WEP キーまたは WPA パスフレーズは、プリ
ンタとコンピュータをワイヤレスネットワークに参加させるためのものです。
3 WEP キーまたは WPA パスフレーズを探します。
家庭用ネットワークの
デスクトップコンピュータまたはノートパソコン
れているか、ワイヤレスネットワークアダプタ
ネットワークは多くのさまざまな方法でセットアップできます。一般的な 4 つの例を以下に示します。
メモ: 次の図のプリンタは、内蔵プリントサーバーが取り付けられていて、ネットワーク上で通信できます。
ワイヤレスネットワーク
実例 1:インターネットに接続する
•
すべての
ーク
• コンピュータおよび
コンピュータおよびプリンタは
へ接続します
。
プリンタは
構成方法
とプリンタがネットワーク上で相互に通信するには
が組み込まれているか
の例
ネットワーク上に
、イーサネット
、ワイヤレスでルーターへ
、ケーブル
、取り付けられている
、有線接続とワイヤレス
を使用するルーターおよびワイヤレス機能によってネットワ
接続する場合と
、ケーブルで接続する
接続が混在
必要があります
場合があります
で接続さ
。
。
ネットワーク
75
Page 76

• ネットワークは、DSL またはケーブルモデムを介してインターネットに接続されています。
実例 2:インターネットに接続するワイヤレスネットワーク
•
すべてのコンピュータおよびプリンタは、無線アクセスポイントまたは無線ルーターを使用してネットワークへ接続
します。
• 無線アクセスポイントは、DSL またはケーブルモデムによって、ネットワークをインターネットへ接続します。
実例 3:インターネットに接続しないワイヤレスネットワーク
•
コンピュータおよびプリンタは、無線アクセスポイントを使用してネットワークへ接続します。
• ネットワークはインターネットへ接続されていません。
ネットワーク
76
Page 77

実例 4:インターネットを使用せず、ワイヤレスでプリンタへ接続されているコンピュータ
•
コンピュータは、無線ルーターを経由せず、直接プリンタに接続されています。
• この構成はアドホックネットワークと呼ばれます。
• ネットワークはインターネットへ接続されていません。
メモ: ほとんどのコンピュータでは、一度に接続できるのは 1 つのワイヤレスネットワークだけです。ワイヤレス接続
でインターネットへ接続する場合で、アドホックネットワークへ接続している場合、インターネット接続は失われます。
インストール用ケーブル
お使いのワイヤレスネットワーク上にプリンタをセットアップする場合、インストール用ケーブルを使用してプリンタを
一時的にコンピュータに接続する必要があります。 この接続は、プリンタのワイヤレス設定をセットアップするために
一時的に使用
されます
。
インストール用ケーブルの
インストール
のです。 このように接続すると、ネットワーク接続またはローカル接続されたインストール用にプリンタを設定できます。
用ケーブルは
、コンピュータの USB ポートとプリンタ
が必要な理由
接続方法
背面の正方形の
USB ポートを
接続するためのも
1 USB ケーブルの大きめで長方形のプラグを、コンピュータの USB ポートに差し込みます。 USB ポートはコンピ
の前面または背面に位置し
ュータ
きまたは縦向きです
、横向
。
2 小さい正方形のコネクタをプリンタ
の背面に接続します
ネットワーク
77
。
Page 78

3 画面上に表示される手順に従います。
インフラストラクチャネットワークとアドホックネットワーク
ワイヤレスネットワークは、インフラストラクチャモード
インフラストラクチャモードでは、ワイヤレスネットワーク上のすべてのデバイスはアクセスポイント(無線ルーター)を
介して相互に通信します。
アドホックモード
サーバーが取り付
特性
通信 アクセスポイント
セキュリティ セキュリティオプションの詳細 WEP またはセキュリティなし
範囲 アクセスポイントの範囲および
速度 通常はより
すべてのデバイスの
各デバイス
設定されたモード インフラストラクチャモード アドホックモード
同じ SSID はい(アクセスポイント
では
けられているプリンタと直接通信します
に固有の
、ワイヤレスネットワークアダプタ
インフラストラクチャ アドホック
速い
要件
IP アドレス はい はい
またはアドホックモードのいずれかで動作可能です
がインストールされているコンピュータが
。
経由
数で決定
を含む
) はい
の違い
、ワイヤレスプリント
デバイス間で
ネットワーク上の個々のデバイス
制限
通常はより
直接
遅い
。
の範囲に
同じチャネル はい(アクセスポイントを含む) はい
インストールソフトウェア CD を使用してインフラストラクチャモードでネットワーク
す。 インフラストラクチャモードでは、以下が実現します。
をセットアップすることをお勧めしま
• 強化されたネットワークセキュリティ
• 強化された信頼性
• 高速化したパフォーマンス
• 簡素化したセットアップ
信号強度を確認
無線デバイス
ージの一覧に表示されている信号強度は、送信信号が受信される強度を示しています。 信号強度は、さまざまな要
によって決まります
因
う 1 つの
また、コンピュータ
お使いの
が表示されていることがあります
コン
いる無線信号の強度
信号強度を改善するには、干渉の原因を取り除くか、無線デバイスを無線アクセスポイント(無線ルーター)の近くに
移動します。
には
要因は
、距離です。 ほとんどの
コンピュータにワイヤレスアダプタが取り付けられている場合
する
、無線信号を送受信するためのアンテナ
。 1 つの
が受信する信号の強度が
を確認することができます
要因は、他の無線デバイスや
場合
、2 つの無線デバイス間の距離
、設定中のプリンタ
アイコンをダブルクリックすると
。 この
。
が組み込まれています
レンジなどの他の電気製品からの干渉です
、電子
とネットワークとの接続に影響する場合もあります
、システムトレイ
、コンピュータ
。 プリンタのネットワーク
が広がるほど通信信号が弱くなります
にアダプタソフトウェアのアイ
がネットワークから受信して
設定ペ
。 も
。
。
ネットワーク
78
Page 79

ワイヤレス信号強度の改善方法
ワイヤレスプリンタがネットワーク上で通信できない主な原因は、ワイヤレス信号の強度の問題です。 信号が弱す
ぎる場合、ひずみが多い場合、または障害物がある場合は、アクセスポイントとプリンタの間で情報を伝達できない
ことがあります。 プリンタがアクセスポイントから強い信号を受信しているかどうか確認するには、ネットワーク設定
ページを印刷します。 信号品質のフィールドに、プリンタが受信しているワイヤレス信号の相対的強度が示されてい
ます。 信号強度は一時的に低下する場合もありますが、表示上は信号強度が高い場合でも、特定の条件下では低
下する場合もあります。
アクセスポイント(無線ルーター)とプリンタの間の信号強度に問題があると考えられる場合は、以下のいずれかを試
してみてください。
メモ:
• 以下はインフラストラクチャネットワークのための解決法です。 アドホックネットワークを使用している場合は、ア
クセスポイントを調整する解決法が示されたらコンピュータを調整してください。
• アドホックネットワークは、インフラストラクチャネットワークより範囲が狭くなります。 通信に問題があるような場
合は、プリンタをコンピュータに近づけてみてください。
プリンタをもっとアクセスポイントの近くに移動する
プリンタがアクセスポイントから遠すぎる場合は、ネットワーク上の他のデバイスと通信できません。 ほとんどの室
内ワイヤレスネットワークでは、アクセスポイントとプリンタの間の最大距離は約 30 m(100 フィート)です。 この距
離は、ネットワークの配置およびアクセスポイントの性能に応じて、長くなる場合も短くなる場合もあります。
アクセスポイントとプリンタの間の障害物を取り除く
アクセスポイントからのワイヤレス信号は、ほとんどの物体を通過します。 壁、床、家具などは、ほとんどの場合
ワイヤレス信号の障害にはなりません。 ただし、金属やコンクリートが含まれる物体など、密度が高すぎるために
信号が通過できない物体もあります。 プリンタとアクセスポイントの位置を調整して、そのような物体で信号が遮
断されないようにします。
干渉の原因を取り除く
他の種類の無線周波数により、ネットワークのワイヤレス信号に問題が発生する場合があり、これが原因で、印
刷に関する問題が起きたり起きなかったりする場合があります。
• 可能な場合は、原因となる可能性のある機器をオフにしてください。
• ワイヤレスネットワーク経由で印刷する場合は、電子レンジ、コードレス電話(携帯電話は問題なし)、ベビーモ
ニタ、台所にある機器、ワイヤレス監視装置、モーターが付属している機器などは使用しないようにしてください。
• 近くで別のワイヤレスネットワークを使用している場合は、アクセスポイントのワイヤレスチャネルを変更してく
ださい。
• アクセスポイントをプリンタまたはその他の電子機器の上に設置しないでください。 そのような機器がワイヤレ
ス信号に干渉する場合もあります。
信号が吸収されないようにネットワークを調整する
ワイヤレス信号が物体を通過できる場合でも、信号は若干弱まります。 通過する物体が多すぎる場合は、非常に
弱くなることがあります。 あらゆる物体はワイヤレス信号が通過する際に信号の一部を吸収し、特定の種類の物
体では吸収量が多く、通信に関する問題の原因となります。 信号が吸収されないように、アクセスポイントはでき
るだけ高い位置に設置してください。
ネットワーク
79
Page 80

使用しているコンピュータとプリンタが同じワイヤレスネットワークに接続されている ことを確認する方法
コンピュータと同じワイヤレスネットワークにプリンタが接続されていない場合、ワイヤレスで印刷することができませ
ん。 コンピュータがすでにワイヤレスネットワークへ接続されている場合は、プリンタの SSID がコンピュータの SSID
と同じである必要があります。
Windows の場合
1 コンピュータが接続されているネットワークの SSID を確認します。
a お使いのアクセスポイント(無線ルーター)の IP アドレスを、ブラウザのアドレスフィールドに入力します。
アクセスポイントの IP アドレスがわからない場合は、以下の手順に従います。
1 をクリックします。または、[スタート]をクリックして、[ファイル名を指定して実行]をクリックします。
2 [検索の開始]または[ファイル名を指定して実行]ボックスで「cmd」と入力します。
3 Enter キーを押します。または[OK]をクリックします。
4 「ipconfig」と入力し、Enter キーを押します。 「ワイヤレスネットワーク接続」セクションを確認します。
• 通常は「Default Gateway」(デフォルトゲートウェイ)エントリがアクセスポイントです。
• IP アドレスは、192.168.2.134 などのピリオドで区切られた 4 つの数字の組み合わせとして表示され
ます。
b メッセージが表示されたら、ルーターのユーザー名とパスワードを入力します。
c [OK]をクリックします。
d [ワイヤレス]設定のセクションで、[SSID]を探します。
e SSID をメモします。
メモ: 大文字と小文字を区別して、正確にメモしてください。
2 プリンタが接続されているネットワークの SSID を確認します。
a プリンタでネットワーク設定ページを印刷します。
b 「ワイヤレス」セクションで、「SSID」を探します。
3 コンピュータの SSID とプリンタの SSID を比較します。
SSID が同じであれば、コンピュータとプリンタは同じワイヤレスネットワークに接続されています。
SSID が同じでない場合は、ユーティリティをもう一度実行して、プリンタをコンピュータが使用しているワイヤレス
ネットワークに接続します。
AirMac ベースステーションを使用している Macintosh の場合
Mac OS X バージョン 10.5 以降の場合
1
アップルメニューで、次の順に選択します。
[システム環境設定] > [ネットワーク] > [AirMac]
コンピュータが接続されているネットワークの SSID が、[ネットワーク名]メニューに表示されます。
2 SSID をメモします。
ネットワーク
80
Page 81

Mac OS X 10.4 以前の場合
1
Finder で、次の順に選択します。
[アプリケーション] > [インターネット接続] > [AirMac]
コンピュータが接続されているネットワークの SSID が、[ネットワーク]メニューに表示されます。
2 SSID をメモします。
アクセスポイントを使用している Macintosh の場合
1 お使いのアクセスポイントの IP アドレスを Web ブラウザのアドレスフィールドに入力して、手順 2 に進みます。
アクセスポイントの IP アドレスがわからない場合は、以下の手順に従います。
a アップルメニューで、次の順に選択します。
[システム環境設定] > [ネットワーク] > [AirMac]
b [詳細]または[設定]をクリックします。
c [TCP/IP]をクリックします。
通常、[ルーター]のエントリがアクセスポイントを示します。
2 メッセージが表示されたらユーザー名とパスワードを入力し、[OK]をクリックします。
3 [ワイヤレス]設定のセクションで、[SSID]を探します。
4 SSID、セキュリティの種類、および WEP キーまたは WPA パスフレーズ(表示されている場合)を書き留めます。
メモ:
• これらのネットワーク情報は、大文字小文字の区別を含めて正確に書き写してください。
• 後で参照できるように、SSID と WEP キーまたは WPA パスフレーズは安全な場所に保管してください。
USB 接続とネットワーク接続を同時に使用できますか?
はい、このプリンタでは USB とネットワークの同時接続がサポートされています。プリンタは、以下の方法で設定で
きます。
• ローカル
接続
(USB ケーブルを使用してコンピュータ
• ワイヤレスネットワーク
• ワイヤレスネットワークとローカル接続の併用
MAC アドレス
MAC(Media Access Control:媒体アクセス制御)アドレスとは、ネットワーク機器のハードウェアに関連付けられて
いる 48 ビット
め、物理アドレスと呼ばれる
されます。
ネットワークデバイスの MAC アドレスを
スは恒久的なものとして
のデバイスを識別するための信頼性の高い方法です。
とは
?
の識別子です
扱われます
。 MAC アドレスはソフトウェア
場合もあります
。 IP アドレスは容易に変更
。 MAC アドレスは、01-23-45-67-89-AB のような形式の 16 進数で
変更することは可能ですが
に接続
)
ではなくハードウェアデバイスに関連付けられているた
、通常は
できるため
行われません
、MAC アドレスはネットワーク
。 そのため、MAC アドレ
上の特定
表
ネットワーク
81
Page 82

セキュリティ機能を持つルーターでは、ネットワーク上の MAC アドレスをフィルタリングすることができる場合があり
ます。 この機能を使用すると、望ましくない機器からのアクセスを防止できるだけでなく、MAC アドレスで識別される
機器一覧を管理して、そこからネットワークにアクセスできます。 ネットワークで MAC アドレスフィルタリングを使用
している場合、プリンタの MAC アドレスを許可されている機器一覧に必ず追加してください。
MAC アドレスの確認方法
ほとんどのネットワーク機器には、ネットワーク上で他のデバイスから区別するための固有のハードウェア識別番号
が付けられています。これは、MAC(Media Access Control:媒体アクセス制御)アドレスと呼ばれます。
プリンタをネットワークにインストール
MAC アドレスラベル
内部プリントサーバーの MAC アドレスは、英数字の
Administered Address)という種類の MAC アドレスが使用される場合
はプリンタの内側にあります
する際には
、正しい MAC アドレスでプリンタを選択してください。
。
組み合わせです
。デバイス
によっては
があります
、UAA(Universally
。
メモ: MAC アドレス
みをネットワーク上で
で MAC アドレスフィルタリングが有効
MAC アドレスフィルタの一覧に追加する必要があります。
の一覧をアクセスポイント
操作できるようになります
の場合
(ルーター)にセットアップ
。これは MAC アドレスフィルタリングと呼ばれます。アクセスポイント
、プリンタをネットワークに追加
すると
、MAC アドレス
するには
が一致するデバイスの
、プリンタの MAC アドレス
を
IP アドレスとは
IP アドレスとは、IP ネットワーク上のデバイス(ワイヤレスプリンタ、コンピュータ、無線アクセスポイントなど)が相互
識別し
に
有で割り当てられている
数のデバイスで同じ IP アドレスが使用されていないということです。
IP アドレスは、ピリオドで区切
ます。
を行うために使用される固有の数字です
、通信
場合にのみ
、相互に通信できます。 IP アドレスが固有
られた
4 つの数字の組み
。 IP ネットワーク
合わせです
ネットワーク
82
上のデバイスは
であるとは
。 たとえば、192.168.100.110 などと表記
、有効な IP アドレス
、同じネットワーク
上の複
を固
され
Page 83

TCP/IP とは
ネットワークが機能できるのは、ケーブルまたは無線信号を介して、コンピュータ、プリンタ、およびその他の装置が
相互にデータを送信できるからです。 このデータ転送は、プロトコルという一連のデータ送信規則によって実現され
ています。 プロトコルは言語の一種と考えることができ、言語同様、他者との意思疎通を行うことができるようにする
ための規則があります。
使用されるプロトコルはネットワークの種類によって異なりますが、TCP/IP(Transmission Control Protocol/Internet
Protocol)が最も一般的なプロトコルです。 インターネットや、企業および家庭のネットワークのほとんどにおいて、デ
ータ送信の際には TCP/IP が使用されます。
コンピュータは言葉を理解できないため、数字を使用して意思疎通を行います。そのため、TCP/IP を使用して通信
するネットワーク上の各装置の IP アドレスが必要になります。 IP アドレスは、本質的に一意である、数字形式のコ
ンピュータ名です。ネットワークにおけるデータ転送に使用されます。 TCP/IP では、ネットワーク上のさまざまな装
置に対する要求およびそれらによるデータの受信を IP アドレスによって確認できます。
IP アドレスの確認方法
Windows の場合
1 をクリックします。または、[スタート]、[ファイル名を指定して実行]の順にクリックします。
2 [検索の
開始
]または[ファイル名を指定
して実行
]ボックスで、「cmd」と入力
します
。
3 Enter キーを押します。または[OK]をクリックします。
4 「ipconfig」と入力
IP アドレスは、192.168.0.100 のようなピリオドで区切られた 4 つの数字の並びで表されます。
し
、 Enter キーを押
します
。
Macintosh の場合
1 アップルメニューで、次の順に選択します。
[この Mac について] > [詳しい情報]
2 [内容]ペインから[ネットワーク]を選択します。
3 ワイヤレスネットワーク経由で接続されている場合は、[アクティブサービス]リストから[AirMac]を選択します。
プリンタの IP アドレスを確認する
• プリンタでネットワーク設定ページを印刷します。
「TCP/IP」セクションで、「アドレス」を探します。
• プリンタ設定を表示します。
1 プリンタの操作パネルから、次の手順で移動します。
> [Network Setup](ネットワーク設定) > [TCP/IP]
2 [IP アドレス]を探します。
IP アドレス
IP アドレスは、DHCP を使用するネットワークによって自動で割り当てられる場合があります。 コンピュータにプリン
タがセットアップ
の割り当て方法
されると
、このアドレス
を使用して
、すべての印刷
ネットワーク
ジョブがネットワーク経由でプリンタに送信されます
83
。
Page 84

IP アドレスが自動で割り当てられなかった場合、ワイヤレスプリンタのセットアップ中に、使用できるプリンタの一覧
からプリンタを選択した後で、アドレスとその他のネットワーク情報を手動で入力するよう求められます。
キーインデックス
無線アクセスポイント(無線
使用できるキーは 1 種類のみです。 キーには番号が付けられ、キーの番号はキーインデックスと呼ばれます。 無
線アクセスポイントで複数の WEP キーが設定されている場合、ワイヤレスネットワーク上のすべてのデバイスには
同じキーインデックス
ワイヤレスアクセスポイントで使用しているものと同一のものをプリンタのキーインデックスとして選択します。
とは
ルーター
が設定されている必要があります
)には、WEP キーを 4 種類まで
設定できます
。
。 ただし、ネットワーク
上で同時に
ネットワーク
84
Page 85

プリンタのメンテナンス
インクカートリッジのメンテナンス
ユーザーが実行できる作業に加え、プリンタも毎週自動でメンテナンスを実行します(プリンタが電源コンセントに接
続されている場合)。 この場合、プリンタは節電モードが短時間解除されます。電源がオフになっている場合は、一
時的に電源がオンになります。
インク残量をチェック
する
プリンタの操作パネルを使用する
1 プリンタ
2 矢印ボタンを押して[メンテナンス]までスクロールし、 を押します。
3 もう 1 度 を押
4 矢印ボタンを押して各カートリッジのインク残量をチェックします。
プリンタソフトウェア
Windows の場合
1
2 [すべてのプログラム]または[プログラム]をクリックし、一覧からプリンタプログラムのフォルダを選択します。
3 [プリンタのホーム]を選択します。
4 プリンタ
5 [メンテナンス]タブで、[インク残量のチェック]をクリックします。
Macintosh の場合
の操作パネルで
して
、[インク
を使用する
または[スタート]をクリック
のドロップダウンリストから
、 を
押します
残量
]を選択
します
、お使
。
します
。
。
いのプリンタを選択します
。
1
Finder デスクトップで、プリンタプログラムのフォルダをダブルクリックします。
2 リスト
3 [メンテナンス]タブで、インク残量をチェックします。
プリントヘッドを調整
プリンタイメージ上の
要があります。
から
[プリンタユーティリティ]を
する
文字や線がギザギザになっていたり
選択します
。
、波打っていたりする
プリンタの操作パネル
1 普通紙をセットします。
2 プリンタの操作
パネルで
、 を押します。
プリンタのメンテナンス
85
場合は
、プリントヘッド
を調整する必
Page 86

3 矢印ボタンを押して[メンテナンス]までスクロールし、 を押します。
4 矢印ボタンを押して[プリンタの調整]までスクロールし、 を押します。
5 をもう一度押します。
テストパターンが印刷されます。
メモ: 印刷が終了するまで
テストパターンページを取り出さないでください
。
プリンタソフトウェアを使用する
Windows の場合
1
普通紙をセットします。
2 または[スタート]をクリックします。
3 [すべてのプログラム]または[プログラム]をクリックし、一覧からプリンタプログラムのフォルダを選択します。
4 [プリンタのホーム]を選択します。
5 プリンタのドロップダウンリストから、お使いのプリンタを選択します。
6 [メンテナンス]タブで、[プリントヘッド調整]をクリックします。
7 コンピュータの画面に表示される手順に従います。
Macintosh の場合
1
普通紙をセットします。
2 Finder デスクトップで、プリンタプログラムのフォルダをダブルクリックします。
3 リストから[プリンタユーティリティ]を選択します。
4 プリンタの[ユーティリティ]ダイアログの[メンテナンス]タブで、[テストパターンを印刷]をクリックします。
5 コンピュータの画面に表示される手順に従います。
印刷品質を改善するためにプリントヘッドを調整した場合は、ドキュメントをもう一度印刷します。 引き続き印刷品質
が改善されない場合は、プリントヘッドノズルを清掃します。
プリンタのメンテナンス
86
Page 87

プリントヘッドノズルを清掃する
印刷品質が低い場合、プリントヘッドノズルがつまっていることがあります。 印刷品質を改善するには、プリントヘッ
ドノズルを清掃します。
メモ:
• プリントヘッドノズルの清掃にはインクが使われるため、清掃は必要最小限にしてください。
• 奥深くまで念入りに清掃するには、さらに多くのインクが使われます。インク節約のために、まず[プリントヘッド
清掃]オプションを試してください。
• インク残量が非常に少なくなっている場合は、プリントヘッドノズルを清掃する前にカートリッジを交換してください。
プリンタの操作パネル
1 プリンタの操作パネルで、 を押します。
2 矢印ボタンを押して[メンテナンス]までスクロールし、 を押します。
3 矢印ボタンを押して[プリントヘッド清掃]までスクロールし、 を押します。
4 を押してプリントヘッドノズルを清掃します。
テストパターンが印刷されます。
プリンタソフトウェアを使用する
Windows の場合
1
または[スタート]をクリックします。
2 [すべてのプログラム]または[プログラム]をクリックし、一覧からプリンタプログラムのフォルダを選択します。
3 [プリンタのホーム]を選択します。
4 [メンテナンス]タブで、[ノズル清掃]をクリックします。
Macintosh の場合
1
Finder デスクトップで、プリンタプログラムのフォルダをダブルクリックします。
2 リストから[プリンタユーティリティ]を選択します。
3 [メンテナンス]タブで、[ノズル清掃]をクリックします。
テストパターンが印刷されます。
プリンタの表面
を清掃する
1 プリンタの電源をオフにし、電源コードを壁のコンセントから抜いたことを確認します。
危険!感電
壁のコンセントから抜き
ドを
の恐れあり
: プリンタ
の表面を清掃する場合は
、プリンタ
に接続されたすべてのケーブルを抜いてください
、感電
しないように
を始める前に電源コー
、作業
。
2 プリンタ
から用紙をすべて取り除きます
。
3 清潔で柔らかく、糸くずの出ない布を水で湿らせます。
警告!破損
の恐れあり
: プリンタ
の表面を傷める可能性がありますので
プリンタのメンテナンス
87
、家庭用洗剤
は使用しないでください
。
Page 88

4 排紙トレイに付着したインクの汚れを拭き取り、プリンタの表面だけを拭いてください。
警告!破損
の恐れあり
った布で内部を拭くと
: 湿
、プリンタ
が破損する可能性があります
5 新しい印刷ジョブを開始する前に、プリンタが乾いていることを確認してください。
原稿台を清掃する
1 清潔で柔らかく、糸くずの出ない布を水で湿らせます。
2 原稿台の汚れをふき取ります。
メモ: 表面のインクや修正液などが完全に乾いてから、原稿を原稿台にセットしてください。
。
プリンタのメンテナンス
88
Page 89

トラブルシューティング
トラブルシューティング
本チェックリストを使用してプリンタのほとんどの
の準備
問題を解決できます
。
• 電源コードが、プリンタおよび動作するコンセントに接続されていることを確認します。
• プリンタ
がサージプロテクタ
• プリンタの電源がオン
、無停電電源装置、または延長コード
になっていることを確認します
。
に接続されていないことを確認します
• プリンタがホストコンピュータ、プリントサーバー、またはその他のネットワークアクセスポイント
されていることを
確認します
。
• プリンタでエラーメッセージを確認し、すべてのエラーを解決します。
• 紙詰まりのメッセージがないか確認し、ある場合は詰まった紙を取り除きます。
• カートリッジ
• サービスセンター
• プリンタの
をチェックして
を使用して問題を見つけて解決します
電源をオフにし
、必要に応じて
、約 10 秒間待ってから
サービスセンターを使用してプリンタ
サービスセンター
スタマサポートへのリンクが
サービスセンターを開くには、以下のいずれかの方法を使用します。
には
、トラブルシューティングを段階的に
含まれています
新しいカートリッジを取り付けます
(Windows のみ)。
電源をオンに戻します
。
の問題を解決する
実行できるヘルプと
。
。
、プリンタのメンテナンス
。
にしっかりと接続
操作およびカ
方法 1 方法 2
にアクセス
。
場合
1 または[スタート]を
2 [すべてのプログラム]または[プログラム]をクリックし、リスト
からプリンタプログラム
3 [プリンタ
4 [サポート]タブ
のホーム
で
クリックします
のフォルダを選択します
]を選択
、[サービスセンター]を
で問題を解決できない場合
します
。
。
エラーメッセージのダイアログが表示された
は、[詳細
してください]のリンクをクリック
については
、サービスセンター
します
トラブルシューティング
http://support.dell.com から弊社のホームページにアクセスして、以下の項目を探します。
• ライブ オンライン テクニカルサポート
• サポート電話番号
セットアップのトラブルシューティング
• 90 ページの「液晶ディスプレイに異なる言語が表示される」
• 90 ページの「プリントヘッドエラー」
• 92 ページの「ソフトウェアがインストールされていない」
• 93 ページの「印刷ジョブが印刷されない、すべてのページが印刷されない」
。
クリックします
。
トラブルシューティング
89
Page 90

• 94 ページの「何も印刷されない」
• 94 ページの「プリンタが使用中になっている、プリンタが応答しない」
• 95 ページの「ドキュメントを印刷キューから削除できない」
• 95 ページの「USB 経由で印刷できない」
液晶ディスプレイに異なる言語が表示される
トラブルシューティング前のチェックリストで問題を解決できない場合は、以下のうち 1 つ以上を試してください。
プリンタのメニューを使って言語を変更する
1 プリンタの操作パネルで、 を押します。
2 矢印ボタンを押して[標準設定]までスクロールし、 を押します。
3 矢印ボタンを押して[標準設定にする]までスクロールし、 を押します。
4 矢印ボタンを押して[出荷時設定]までスクロールし、 を押します。
5 プリンタの初期設定を完了します。
ボタンの組み合わせを使って言語を変更する(現在の言語を読み取れない場合)
1 プリンタの電源をオフにします。
メモ: [セットアップ]メニューで節電タイムアウトを設定した場合、プリンタの電源をオフにするには、3 秒間
押し続けます。
2 と を押したまま、 を押して放すと、電源がオンになります。
メモ: ディスプレイに[言語設定]と表示されるまで、
リセットされています
定は
3 プリンタの初期設定を完了します。
。
と を放さないでください。表示されたら、プリンタの設
プリントヘッドエラー
トラブルシューティング前のチェックリストで問題を解決できない場合は、以下のことを試してください。
プリントヘッドを取り外して、取り付けなおす
1 プリンタを開け、留め具を持ち上げます。
を
トラブルシューティング
90
Page 91

2 プリントヘッドを取り外します。
警告!破損の恐れあり: プリントヘッドのインクフィルタやノズルには触らないでください。
3 接触面を清潔で糸くずの出ない布で拭きます。
• プリントヘッド上
• プリントヘッドキャリア上
警告!破損の恐れあり: プリントヘッドのインクフィルタやノズルには触らないでください。
トラブルシューティング
91
Page 92

4 プリントヘッドをセットしなおし、カチッと音がするまで押して留め具をかけます。
5 メンテナンスカバーを閉じます。
メモ: プリントヘッドを取り外して取り付けなおしても問題が解決しない場合は、カスタマサポートにお問い合わせくだ
さい。
ソフトウェアがインストールされていない
インストール中に問題
択できない
ソフトウェアの再インストール前には、以下のことを行います。
場合は
が発生した場合や
、ソフトウェアの削除と再
、プリンタが[プリンタ]フォルダに表示されないか
インストールを試してください
。
コンピュータがプリンタのパッケージに表示されている最小システム要件
印刷ジョブの送信時に選
を満たして
いることを確認する
ソフトウェアをインストール
する前に
W
INDOWS のセキュリティプログラム
を一時的に
無効にする
USB 接続
1 USB ケーブルに傷
2 USB ケーブルの正方形のプラグをプリンタの背面にしっかりと差し込みます。
3 USB ケーブルの長方形のプラグ
USB ポート
メモ: 問題が解決しない場合は、コンピュータの別の USB ポートを使用してみてください。欠陥のあるポートに接
続している可能性があります。
を確認する
などがないかチェックします
には
USB マーク
。ケーブルが
をコンピュータの
が表示されています。
USB ポートにしっかりと
破損している場合は
差し込みます
、新しいものに
。
交換します
。
トラブルシューティング
92
Page 93

プリンタを電源に接続しなおす
1 プリンタの電源をオフにし、電源コードをコンセントから抜きます。
2 電源コードをプリンタからそっと抜き、差し込みなおします。
3 電源コードをコンセントに差し込み、プリンタの電源をオンにします。
印刷ジョブが印刷
トラブルシューティング前のチェックリストで問題を解決できない場合は、以下のうち 1 つ以上を試してください。
インクカートリッジ
1 プリンタの電源を
2 カートリッジが正しくセットされていることを確認します。
カートリッジは、色が一致するプリントヘッドのスロットにカチッと音がするまでしっかりとセットされている必要
があります。
3 メンテナンスカバーを閉じます。
されない
、すべてのページ
が正しくセットされていることを確認する
オンにしてから
、プリンタを
開きます
が印刷されない
。
印刷ジョブの送信前に[プリント]ダイアログでプリンタを選択する
印刷ジョブが一時停止の状態でないことを確認する
プリンタが通常使用するプリンタに設定されていることを確認する
プリンタを電源に接続しなおす
1 プリンタ
2 電源コードをプリンタからそっと抜き、差し込みなおします。
3 電源コードをコンセント
USB ケーブルをプリンタ
の電源をオフにし
に差し込み
、電源コード
に接続しなおす
をコンセントから抜きます
、プリンタの電源
をオンにします
。
。
USB 接続を確認する
1 USB ケーブルに傷などがないかチェックします。ケーブルが破損している場合は、新しいものに交換します。
2 USB ケーブルの正方形のプラグをプリンタの背面にしっかりと差
3 USB ケーブル
USB ポートには USB マーク
メモ: 問題が解決しない場合は、コンピュータの別の USB ポートを使用してみてください。欠陥のあるポートに接
続している
可能性があります
の長方形のプラグをコンピュータの
が表示されています。
。
USB ポート
し込みます
にしっかりと差し込みます
。
。
プリンタソフトウェアを削除し、再インストールする
トラブルシューティング
93
Page 94

何も印刷されない
インクカートリッジが正しく取り付けられていないことが原因である可能性があります。
カートリッジを取り付けなおし、プリントヘッドを念入りに清掃して位置を調整する
1 カートリッジをもう一度取り付けます。 詳細については、「11 ページの「カートリッジの交換」」を参照してください。
カートリッジがきちんと収まっていないように見える場合は、プリントヘッドが正しい位置にあるか確認し、カート
リッジを取り付けなおしてみてください。
2 普通紙をセットします。
3 プリンタの操作パネルで、 を押します。
4 矢印ボタンを押して[メンテナンス]までスクロールし、 を押します。
5 矢印ボタンを押して[プリントヘッドの奥深くまで清掃]までスクロールし、 を押します。
テストパターンが印刷されます。
6 矢印ボタンを押して[プリンタの調整]までスクロールし、 を押します。
テストパターンが印刷されます。
メモ:
• 印刷が終了するまでテストパターンページを取り出さないでください。
• 奥深くまでの念入りな清掃は連続で実行しないでください。
• 奥深くまでの念入りな清掃後も問題が解決されない場合は、テクニカルサポートに問い合わせてください。
プリンタが使用中になっている、プリンタが応答しない
トラブルシューティング前のチェックリストで問題を解決できない場合は、以下のうち 1 つ以上を試してください。
プリンタが節電モードではないことを確認する
電源ランプがゆっくり点滅している場合、プリンタは節電モードになっています。 を押して節電モードを解除します。
プリンタの節電モードが解除されない場合は、電源を入れなおします。以下の手順に従います。
1 電源コードをコンセントから抜き、10 秒待ちます。
2 電源コードをコンセントに差し込み、プリンタの電源をオンにします。
問題が解決しない場合は、ホームページでプリンタのソフトウェアまたはファームウェアの更新プログラムがない
か確認してください。
プリンタを電源に接続しなおす
1 プリンタの電源をオフにし、電源コードをコンセントから抜きます。
2 電源コードをプリンタからそっと抜き、差し込みなおします。
3 電源コードをコンセントに差し込み、プリンタの電源をオンにします。
トラブルシューティング
94
Page 95

ドキュメントを印刷キューから削除できない
印刷キューにジョブが残っていて他のジョブを印刷できない場合は、コンピュータとプリンタが通信していない可能性
があります。
コンピュータを再起動してもう一度試す
USB 経由で印刷できない
トラブルシューティング前のチェックリストで問題を解決できない場合は、以下のうち 1 つ以上を試してください。
USB 接続を確認する
1 USB ケーブルに傷などがないかチェックします。ケーブルが破損している場合は、新しいものに交換します。
2 USB ケーブルの正方形のプラグをプリンタの背面にしっかりと差し込みます。
3 USB ケーブルの長方形のプラグ
USB ポート
メモ: 問題が解決しない場合は、コンピュータの別の USB ポートを使用してみてください。欠陥のあるポートに接
続している
可能性があります
には
USB マーク
。
をコンピュータの
が表示されています。
USB ポートにしっかりと
差し込みます
。
WINDOWS で USB ポートが有効になっていることを確認する
1 をクリックします。または、[スタート]、[ファイル名を指定して実行]の順にクリックします。
2 [検索の開始]または[ファイル名を指定して実行]ボックスで devmgmt.msc と入力します。
3 Enter キーを押します。または[OK]をクリックします。
[デバイス マネージャ]が開きます。
4 USB(Universal Serial Bus)コントローラの横にあるプラス記号(+)をクリックします。
[USB Host Controller]および[USB ルートハブ]が一覧に表示されている場合、USB ポートは有効です。
詳細については、コンピュータのマニュアルを参照してください。
プリンタソフトウェア
を削除し
、再インストール
する
紙づまりと給紙不良に関するトラブルシューティング
• 95 ページの「プリンタに紙詰まりがある」
• 96 ページの「用紙サポートに紙詰まりがある」
• 96 ページの「両面印刷ユニット内の紙詰まり」
• 97 ページの「給紙ミスが起こる」
プリンタに紙詰まりがある
メモ: プリンタ内の部品は壊れやすいため、紙詰まりを取り除く際は、これらの部品に不必要に手を触れないように
してください。
トラブルシューティング
95
Page 96

1 ボタンを押してプリンタの電源をオフにします。
2 用紙トレイをチェックしたりメンテナンスカバーを持ち上げて紙詰まりがないか確認します。
3 用紙をしっかり持ち、静かに引き出します。
メモ: 取り除くときに用紙を破かないように注意してください。
4 を押してプリンタの電源をもう一度オンにします。
用紙サポートに紙詰まりがある
メモ: プリンタ内の部品は壊れやすいため、紙詰まりを取り除く際は、これらの部品に不必要に手を触れないように
してください。
1 ボタンを押して
プリンタの電源をオフにします
。
2 用紙をしっかり持ち、静かに引き出します。
メモ: 取り除くときに用紙を破かないように注意してください。
3 を押してプリンタ
両面印刷ユニット
メモ: プリンタ内の部品は壊れやすいため、紙詰まりを取り除く際は、これらの部品に不必要に手を触れないように
してください。
の電源をもう一度オンにします
内の紙詰まり
。
1 両面印刷ユニットの止め具を押し下げ、ユニットを引き出して外します。
危険!ケガ
ています。紙詰
の恐れあり
: 両面印刷
まりを除去するためにこの部分に触れる際は
カバーの背面にあるこの部分では
トラブルシューティング
96
、給紙口
をしないよう十分に注意してください
、ケガ
の一部が突き出た形状をし
。
Page 97

2 用紙をしっかり持ち、静かに引き出します。
メモ: 取り除くときに用紙を破かないように注意してください。
3 両面印刷ユニットを取り付けなおします。
4 プリンタの機種に応じて、[Done]または をタッチします。
5 コンピュータから印刷ジョブを再開します。
給紙ミスが起
普通紙やそれ以外
かを試してみてください。
用紙の状態
しわのない新しい用紙のみを使用します。
こる
の用紙が正しく送り込まれない場合や
をチェックする
、2 枚以上給紙
用紙のセット状態をチェックする
• プリンタに少なめの用紙をセットします。
• 印刷面を上に向けて用紙をセットします(印刷面がどちらかわからない場合
してください)。
• 用紙に応じたセット手順を確認します。
排紙されたら用紙をすぐに取り除
く
される場合は
は
、用紙に付属する説明書を参照
、以下の
点を調べて
、いずれ
用紙ガイドを用紙に合わせる
トラブルシューティング
97
Page 98

印刷に関するトラブルシューティング
• 98 ページの「ページの端がきれいに印刷できない」
• 99 ページの「印刷した画像にすじが入る」
• 99 ページの「印刷速度が遅い」
• 100 ページの「印刷時にコンピュータの速度が低下する」
ページの
トラブルシューティング前のチェックリストで問題を解決できない場合は、以下のうち 1 つ以上を試してください。
端がきれいに印刷できない
印刷設定をチェックする
フチなし印刷を行わない場合は、最低でも以下の余白を設定してください。
• 左右
の余白
:
– 6.35 mm(0.25 インチ):レターサイズの用紙の場合
– 3.37 mm(0.133 インチ):レターサイズ以外の用紙の場合
• 上の余白: 1.7 mm(0.067 インチ)
• 下の余白: 12.7 mm(0.5 インチ)
フチなし印刷機能を選択する
Windows の場合
1
文書または写真を開いた状態で、[ファイル] > [印刷]をクリックします。
2 [プロパティ]、[設定]、[オプション]、または[セットアップ]をクリックします。
3 [印刷設定]タブ
の
[用紙
オプション
]領域で、[フチなし]を選択
します
。
Macintosh の場合
1
写真を開いた状態で、[ファイル] > [ページ設定]の順に選択します。
[ファイル]メニューに[ページ設定]項目がない場合は、手順 2 に進みます。ある場合は、以下のように印刷設
定を指定します。
a [設定]ポップアップメニューから[ページ属性]を選択します。
b [対象プリンタ]ポップアップメニューからプリンタを選択します。
c [用紙
サイズ
]ポップアップメニューから、「フチなし」と表示されている
たとえば、4 x 6 サイズのフォトカードをセットした場合は、[US 4 x 6 フチなし]を選択します。
用紙のサイズを選択します
。
d ページの方向を選択して、[OK]をクリックします。
2 メニューバーから[ファイル] > [プリント]の順に選択します。
手順 1 でプリンタ、用紙サイズ、方向をすでに指定している場合は、手順 3 に進む前に[プリンタ]ポップアップ
メニューでプリンタを再び選択する必要
a [プリンタ]ポップアップメニュー
があります
で
、使用する
。そうでない場合は、以下のように設定します。
プリンタを選択します
。
b [用紙サイズ]ポップアップメニューから、「フチなし」と表示されている用紙のサイズを選択します。
たとえば、4 x 6 サイズのフォトカードをセットした場合は、[US 4 x 6 フチなし]を選択します。
トラブルシューティング
98
Page 99

c 用紙の向きを選択します。
3 必要に応じて、[詳細]をクリックします。
4 印刷オプションのポップアップメニューから[印刷設定]または[印刷品質/用紙の種類]を選択します。
• [用紙の種類]ポップアップメニューから、用紙の種類を選択します。
• [印刷品質]ポップアップメニューから、[写真]または[高品質]を選択します。
5 [プリント]をクリックします。
印刷した画像にすじが
トラブルシューティング前のチェックリスト
インク残量をチェック
残量が少ないか空になった
プリンタソフトウェア
インクカートリッジ
プリントヘッド
が正しく取り付けられていることを確認する
を調整する
入る
する
インクカートリッジを交換します
で印刷品質を高く設定する
プリントヘッドノズルを(念入
メモ: 以上
印刷速度が
トラブルシューティング
のことを試しても印刷した画像にすじが入る場合は
遅い
前のチェックリストで問題を解決できない場合は
で問題を解決できない場合は
。
りに
)清掃
する
、テクニカルサポート
、以下のうち 1 つ以上を試してください。
、以下
にお問い合わせください
のうち
1 つ以上
を試してください
。
。
コンピュータの
• 使用していないアプリケーションをすべて閉じます。
• ドキュメント内のグラフィックや画像の枚数とサイズをできるだけ少なくします。
• 使用していない
処理速度を最大化する
フォントをできるだけシステムから削除します
。
メモリを追加する
メモリの追加を検討
プリンタソフトウェア
使用する
用紙の種類に応じた用紙を手動で選択する
プリンタソフトウェア
してください
。
で印刷品質を低く設定する
を削除し
、再インストール
トラブルシューティング
する
99
Page 100

印刷時にコンピュータの速度が低下する
以下の点を調べて、いずれかを試してください。
USB 接続を使用している場合は、別の USB ケーブルを試す
ネットワーク経由で印刷している場合は、アクセスポイント(ルーター)の電源を入れ
なおす
1 アクセスポイントの電源コードを抜きます。
2 10 秒待ち、電源コードを差し込みます。
コピーとスキャンに関するトラブルシューティング
• 100 ページの「コピーまたはスキャンが応答しない」
• 100 ページの「メンテナンスカバーが閉じない」
• 100 ページの「コピーまたはスキャンした画像の品質が悪い」
• 101 ページの「文書や写真の一部分しかコピーまたはスキャンされない」
• 101 ページの「スキャンが正常に完了しない」
• 101 ページの「スキャンに時間がかかる・コンピュータが停止してしまう」
• 102 ページの「ネットワークを介してスキャナからコンピュータに取り込めない」
コピーまたはスキャンが応答
トラブルシューティング前のチェックリスト
プリンタを通常使うプリンタに
プリンタソフトウェア
を削除し
しない
で問題を解決できない場合は
設定する
、再インストール
メンテナンスカバーが閉じない
1 メンテナンスカバーを持ち上げます。
2 メンテナンスカバーの障害物を取り除きます。
3 メンテナンスカバーを下ろします。
コピーまたはスキャンした画像の品質
トラブルシューティング
原稿台を
清掃する
前のチェックリストで問題を解決できない場合は
が悪い
する
、以下
、以下
のうち
のうち
1 つ以上を試
1 つ以上
を試してください
してください
。
。
プリンタソフトウェア
でスキャン解像度を調整する
トラブルシューティング
100
 Loading...
Loading...