Page 1
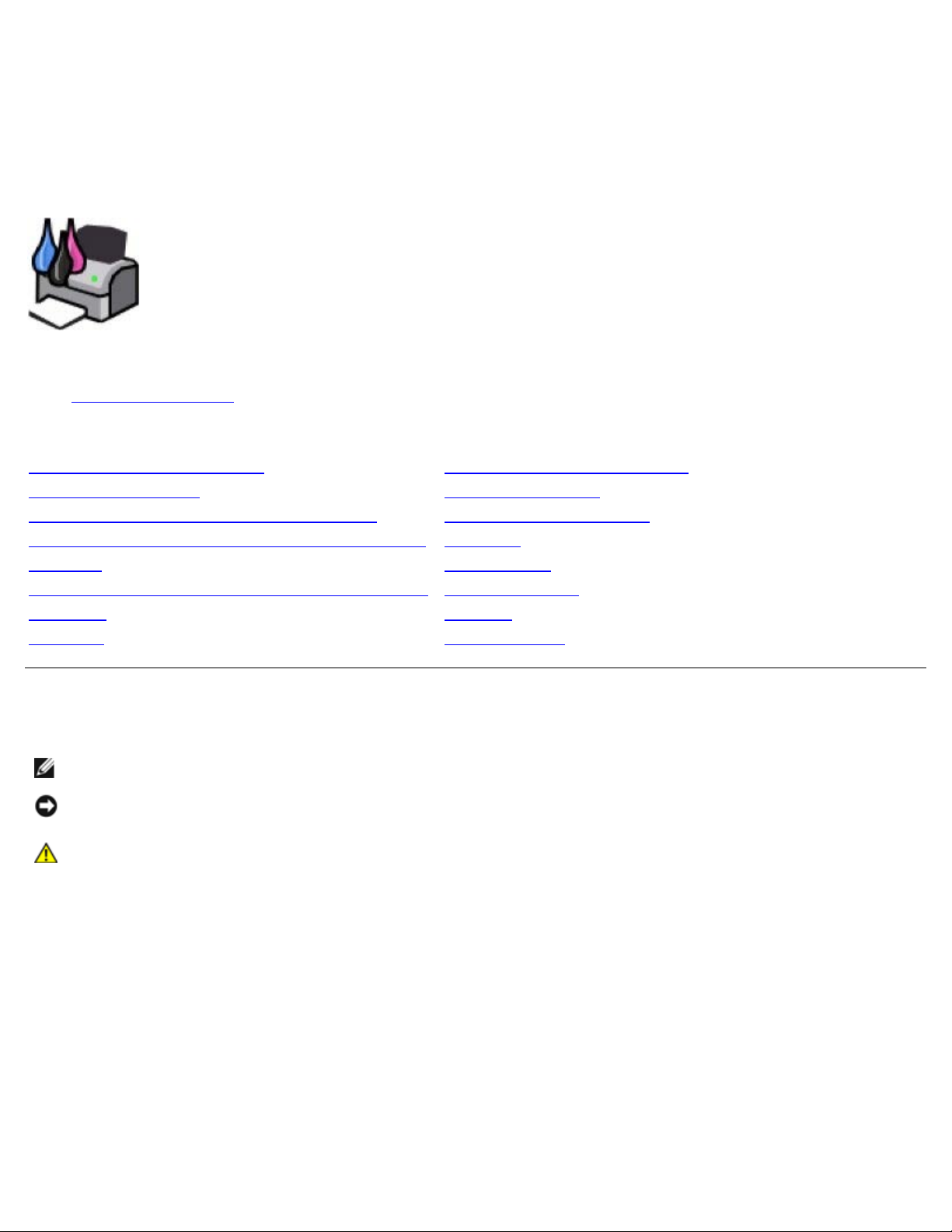
Dell V305 Printer-Benutzerhandbuch
Dell™ V305 Printer-Benutzerhandbuch
Tintenpatronen oder Zubehör bei Dell bestellen:
1. Doppelklicken Sie auf Ihrem Desktop auf das Symbol.
2. Bestellen Sie Druckerzubehör über die Website von Dell oder per Telefon.
www.dell.com/supplies
Denken Sie daran, dass Sie für einen optimalen Service das Dell Service-Etikett bereithalten sollten.
Suchen von Informationen Erläuterungen zur Software
Über Ihren Drucker Drahtlosnetzwerk
Informationen zu den Bedienfeldmenüs Peer-to-Peer-Netzwerk
Einlegen von Papier und Originaldokumenten Wartung
Drucken Fehlersuche
Drucken von Speicherkarten oder USB-Sticks Spezifikationen
Kopieren Anhang
Scannen Lizenzhinweis
Hinweise, Anmerkungen und Warnungen
HINWEIS: Ein HINWEIS gibt wichtige Informationen, die Ihnen helfen, die Verwendung des Druckers zu optimieren.
ACHTUNG: Eine ANMERKUNG weist entweder auf mögliche Beschädigungen der Hardware oder auf mögliche
Datenverluste hin und zeigt auf, wie das Problem vermieden werden kann.
WARNHINWEIS: Der Hinweis VORSICHT weist auf die Möglichkeit einer Beschädigung von Eigentum sowie
auf Verletzungs- oder Todesgefahr hin.
Die Informationen in diesem Dokument können ohne vorhergehende Ankündigung geändert werden.
© 2008 Dell, Inc. Alle Rechte vorbehalten.
Jegliche Reproduktion ohne die schriftliche Genehmigung von Dell, Inc., ist strengstens verboten.
Im Dokument verwendete Marken: Dell, das Logo von DELL und Dell Tintenverwaltungssystem sind Marken von Dell Inc. Microsoft und Windows
sind eingetragene Marken der Microsoft Corporation in den USA und/oder anderen Ländern. Windows Vista ist entweder eine Marke oder eine
eingetragene Marke der Microsoft Corporation in den USA und/oder anderen Ländern. Bluetooth ist eine eingetragene Marke von Bluetooth SIG, Inc.
und wird von Dell Inc. unter Lizenz verwendet. Adobe und Photoshop sind eingetragene Marken oder Marken von Adobe Systems, Incorporated in
den USA und/oder anderen Ländern.
Andere Marken und Handelsnamen, die möglicherweise in diesem Dokument verwendet werden, beziehen sich entweder auf das Unternehmen, das
Eigentümer der Marken und Namen ist, oder auf deren Produkte. Dell, Inc. schließt jegliches Interesse am Eigentum von Marken und Handelsnamen
aus, die nicht dem Unternehmen gehören.
REGIERUNG DER VEREINIGTEN STAATEN - BESCHRÄNKTE RECHTE
Für diese Software und Dokumentation gelten BESCHRÄNKTE RECHTE. Der Gebrauch, die Vervielfältigung oder die Veröffentlichung durch die
Regierung unterliegen den Beschränkungen gemäß Unterabschnitt (c)(1)(ii) der Rechte an technischen Daten und der Computersoftwareklausel
DFARS 252.227- 7013 und den anwendbaren FAR Bestimmungen. Dell Inc., One Dell Way, Round Rock, Texas, 78682, USA
file:///T|/htdocs/systems/v305/ge/ug/index.html[10/22/2012 11:27:46 AM]
Page 2
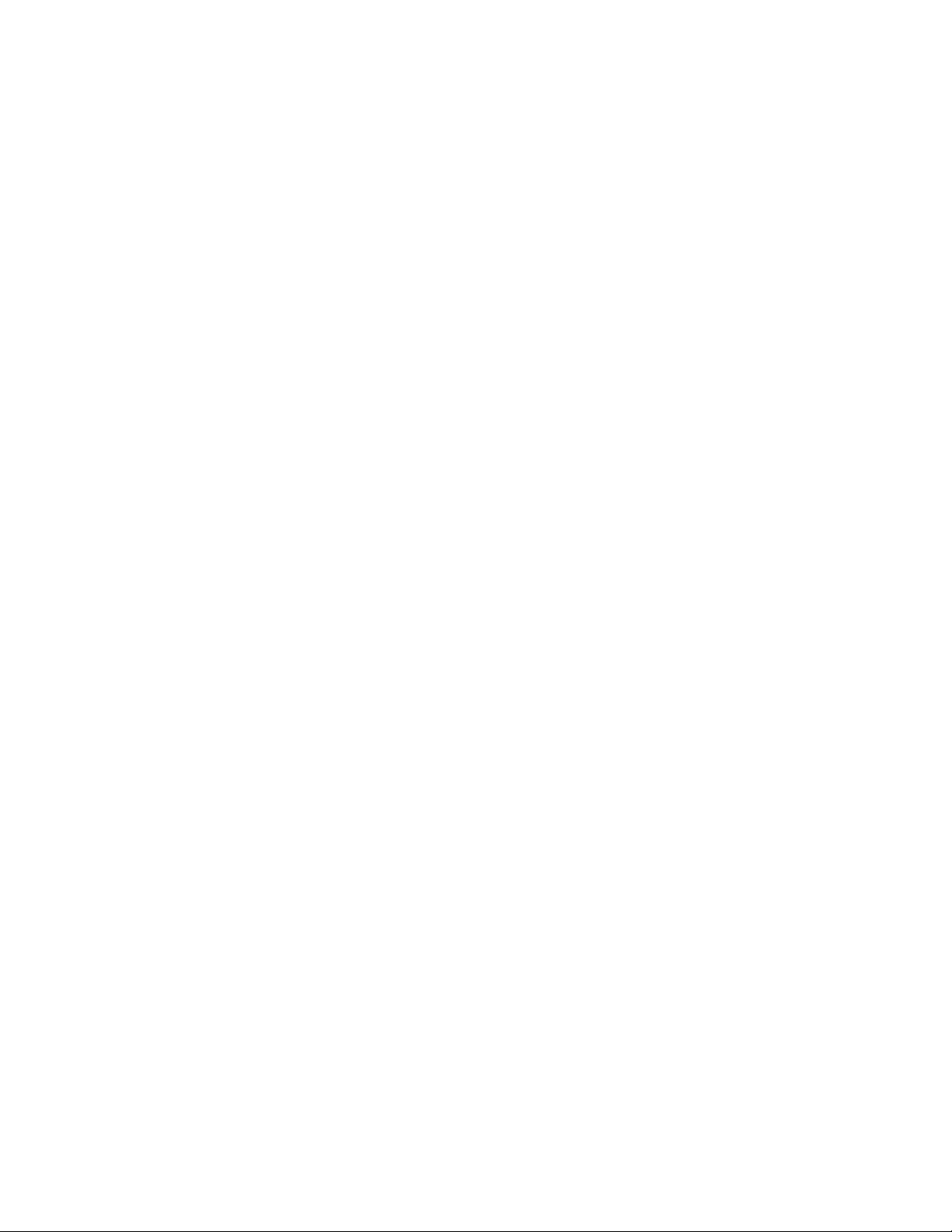
Dell V305 Printer-Benutzerhandbuch
Modell V305-V305w
März 2008 SRV FX705 Rev. A00
file:///T|/htdocs/systems/v305/ge/ug/index.html[10/22/2012 11:27:46 AM]
Page 3
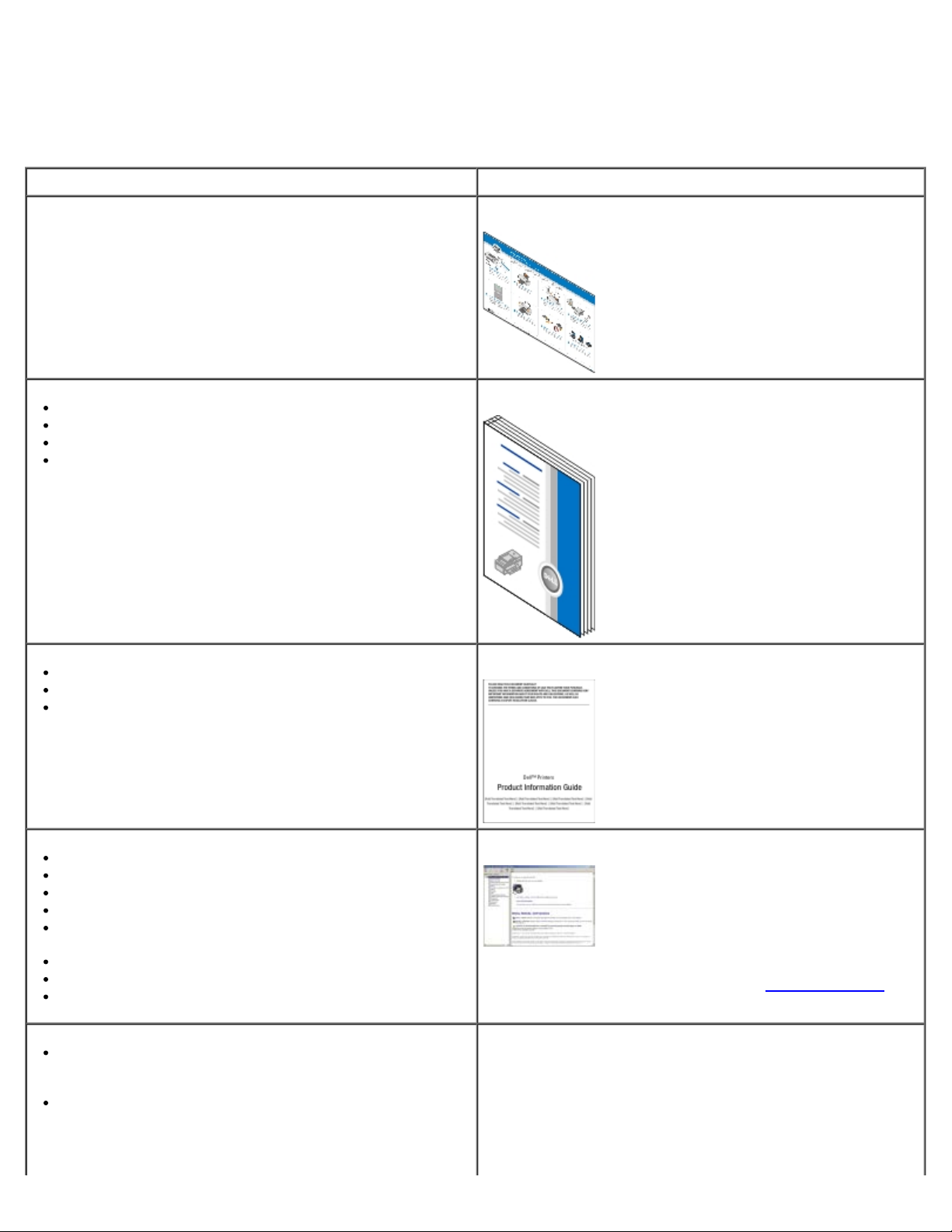
Suchen von Informationen
Suchen von Informationen
Sie suchen nach etwas? Hier finden Sie es
Installation des Druckers Poster Einrichten des Druckers
Einlegen bedruckbarer Medien in meinen Drucker
Druckvorgang
Warten des Druckers
Kontaktinformationen von Dell™
Sicherheitshinweise zur Bedienung des Druckers
Rechtliche Hinweise
Garantieinformationen
Unterstützte Papiersorten und Papierformate
Auswahl und Aufbewahrung von Druckmedien
Einlegen bedruckbarer Medien in meinen Drucker
Konfigurieren der Druckereinstellungen
Anzeigen und Drucken von Dokumenten und Fotos von
Speicherkarten und USB-Sticks
Installation und Einsatz der Druckersoftware
Warten des Druckers
Fehlersuche und Lösen von Problemen
Besitzerhandbuch
Handbuch mit Produktinformationen
Benutzerhandbuch
HINWEIS: Das Benutzerhandbuch finden Sie auf der Drivers
and Utilities-CD oder im Internet unter support.dell.com
.
Software und Treiber – Zertifizierte Treiber für den
Drucker und Installationsprogramme für die DellDruckersoftware
Readme-Dateien – Technische Änderungen, die in letzter
Minute entwickelt wurden, oder technisches
Referenzmaterial für erfahrene Anwender oder Techniker
file:///T|/htdocs/systems/v305/ge/ug/d0e55.html[10/22/2012 11:27:50 AM]
Drivers and Utilities-CD
Page 4
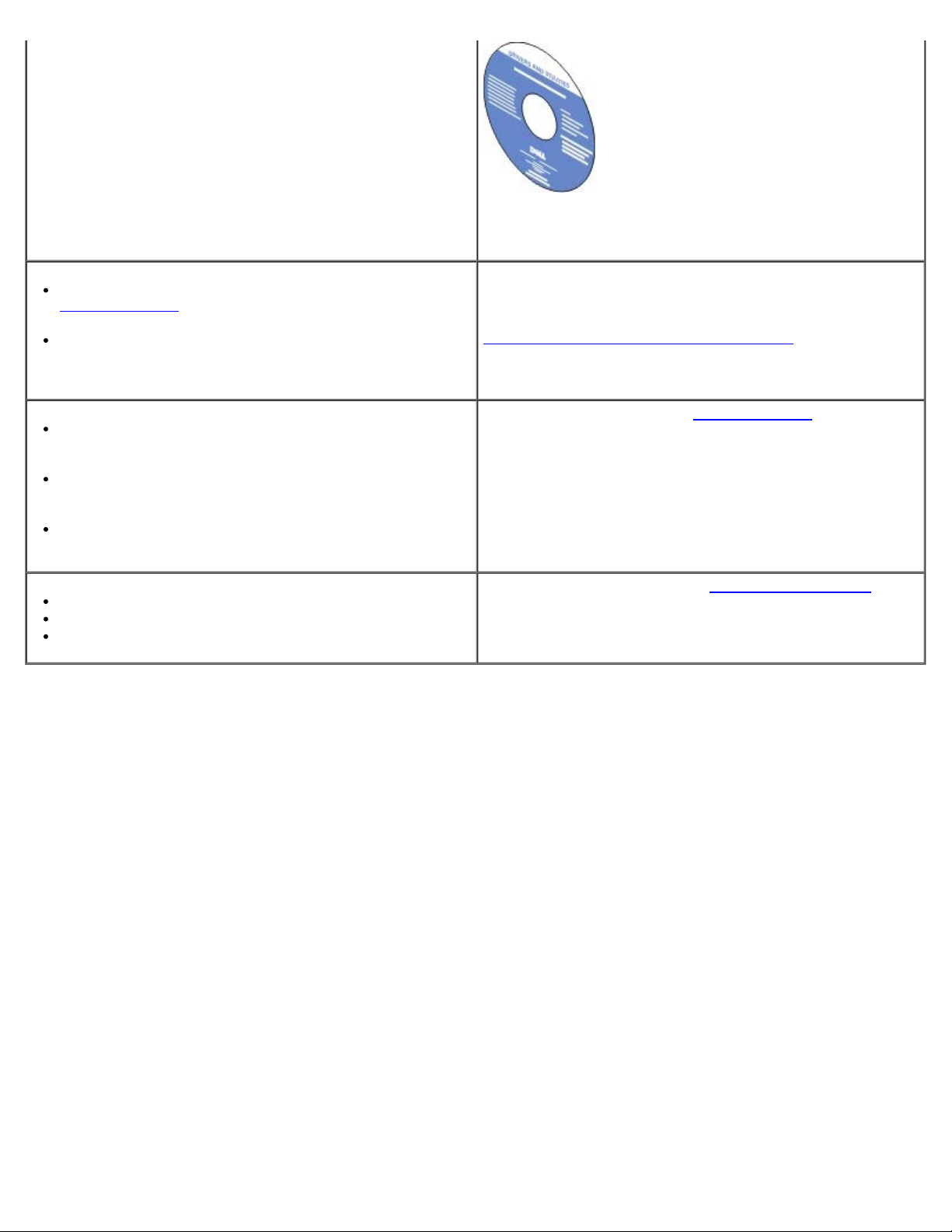
Suchen von Informationen
HINWEIS: Beim gleichzeitigen Erwerb eines Dell Computers
und Druckers sind Dokumentation und Treiber für den
Drucker bereits auf dem Computer installiert.
Dient zur Identifikation Ihres Druckers beim Zugriff auf
support.dell.com
Kundendienst
Ínformationen zum Express Service Code, damit Ihr Anruf
beim technischen Kundendienst korrekt weitergeleitet
werden kann
Lösungen – Hinweise und Tipps zur Fehlersuche, häufig
gestellte Fragen, Dokumentation, Treiberdownloads, und
Produkt-Upgrades
Upgrades – Upgrade-Informationen für Komponenten wie
Arbeitsspeicher, die Netzwerkkarten und optionale
Ausstattung
Kundendienst – Kontaktinformationen, Service-Anrufund Bestellstatus-, Garantie- und Reparaturinformationen
Zubehör für den Drucker
Zubehör für den Drucker
Ersatztinte und -teile für den Drucker
oder bei der Kontaktaufnahme mit dem
Service-Tag und Express-Code-Aufkleber
Diese Etiketten befinden sich auf dem Drucker. Weitere
Informationen zu ihrer Position erhalten Sie unter
Informationen zu den Druckerkomponenten
Dell Kundendienst-Website – support.dell.com
HINWEIS: Wählen Sie die Region oder das
Geschäfssegment aus, um die entsprechende SupportWebsite anzuzeigen.
Dell Druckerzubehör-Website – www.dell.com/supplies
Sie können Druckerzubehör online, per Telefon oder im
ausgewählten Einzelhandel kaufen.
.
file:///T|/htdocs/systems/v305/ge/ug/d0e55.html[10/22/2012 11:27:50 AM]
Page 5
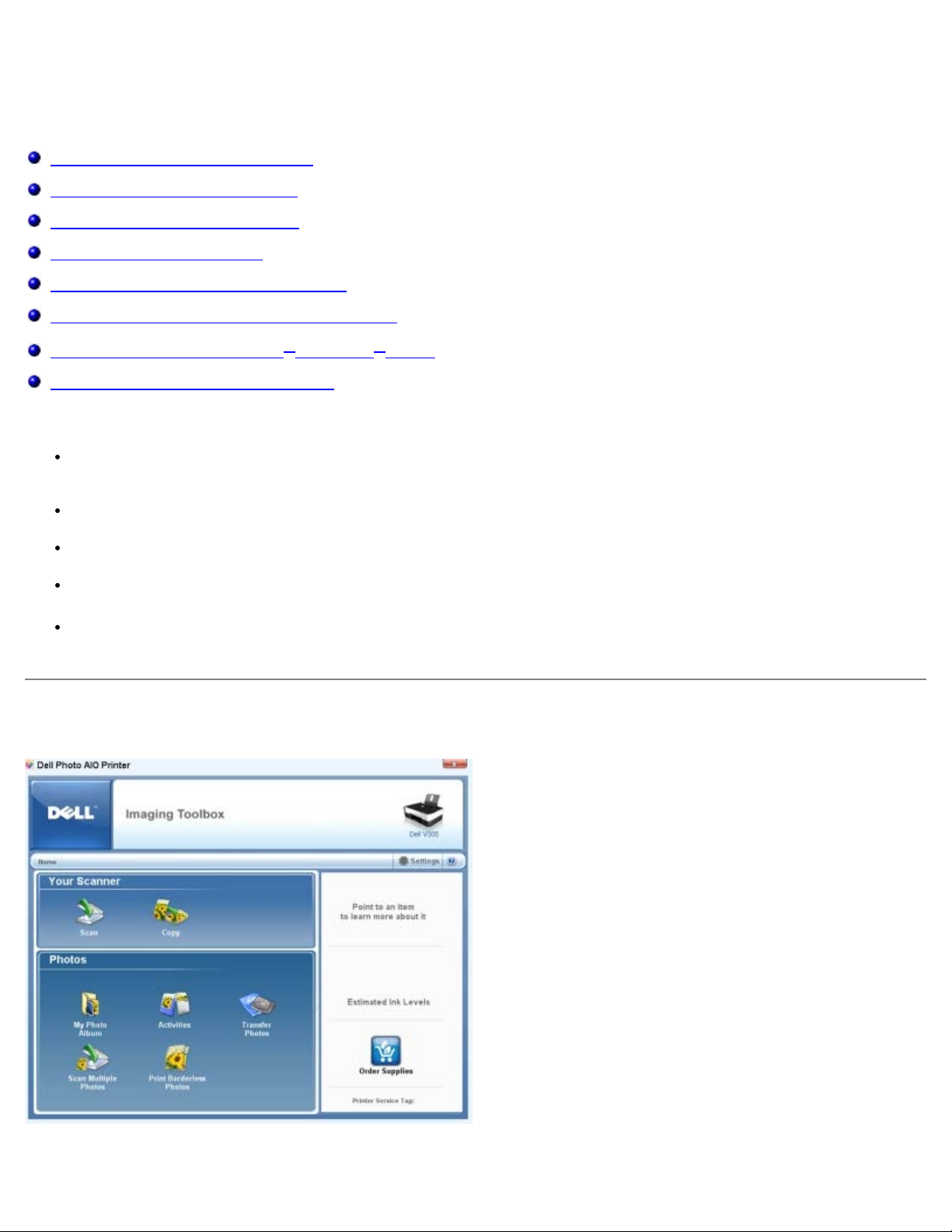
Erläuterungen zur Software
Erläuterungen zur Software
Verwenden der Dell Imaging Toolbox
Verwenden der Druckeinstellungen
Verwenden des Dell Servicecenters
Dell Tintenverwaltungssystem
Verwenden des Speicherkarten-Managers
Entfernen und erneutes Installieren der Software
Manuelles Installieren von Adobe® Photoshop® Album
Installation des optionalen XPS-Treibers
Die Drucker-Software umfasst:
Dell Imaging Toolbox- Ermöglicht, mit neu gescannten oder zuvor gespeicherten Dokumenten und Bildern
verschiedene Scan-, Kopier- und Druckverfahren durchzuführen.
Druckeinstellungen- Erlaubt Ihnen die Anpassung der Druckereinstellungen.
Dell Servicecenter- Bietet detaillierte Hilfe bei der Fehlersuche, Wartungsaufgaben und Kundendienst.
Dell Ink Management System™- Warnt Sie, wenn nur noch wenig Tinte im Drucker vorhanden ist.
Adobe® Photoshop® Album Starter Edition- Ermöglicht das Anzeigen, Verwalten und Bearbeiten von auf dem
Computer gespeicherten Fotos.
Verwenden der Dell Imaging Toolbox
Mit der Dell Imaging Toolbox verfügen Sie über folgende Möglichkeiten:
file:///T|/htdocs/systems/v305/ge/ug/d0e5138.html[10/22/2012 11:27:55 AM]
Page 6
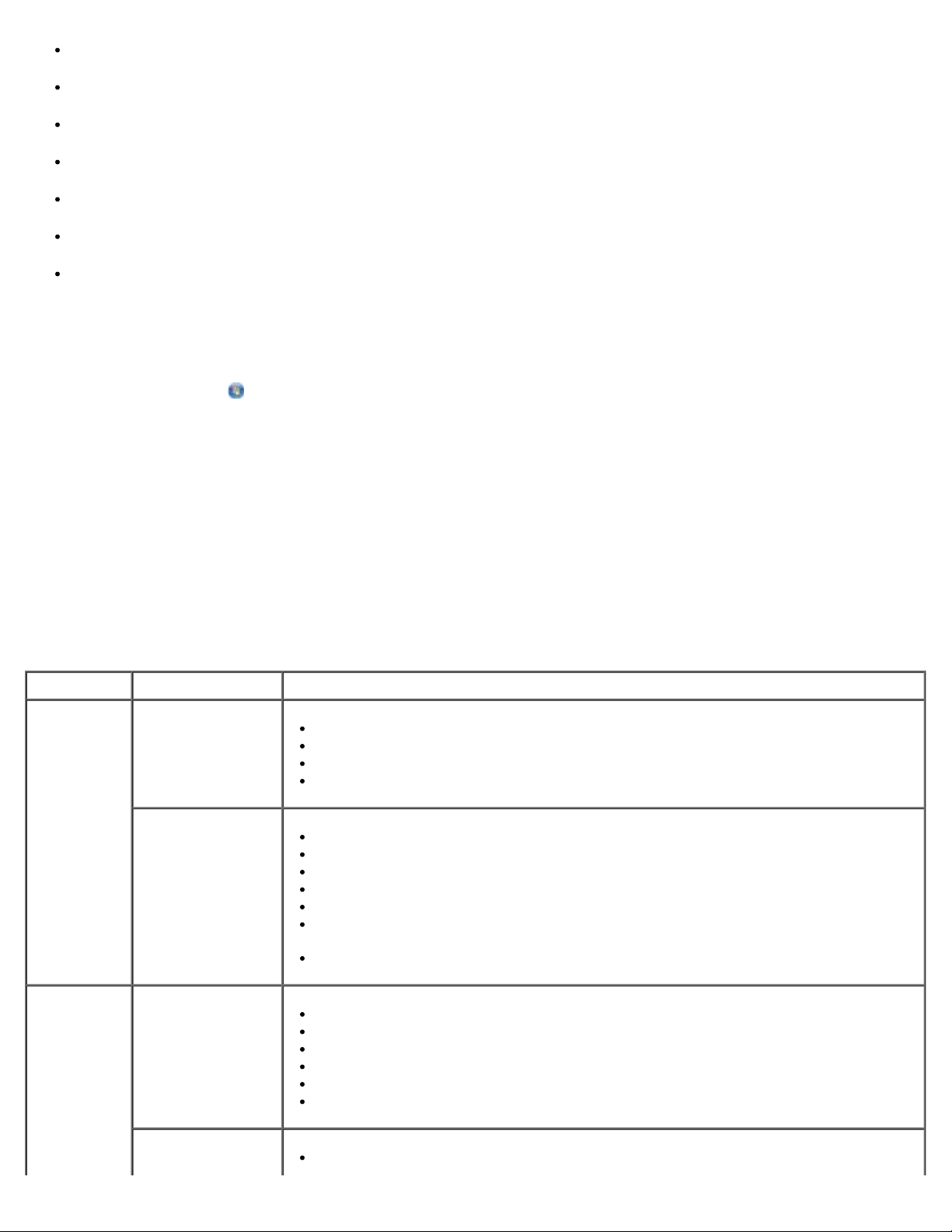
Erläuterungen zur Software
Scannen, Kopieren und Verwenden einer Vielzahl von Tools für Ihre Druckanforderungen.
Auswahl der Quantität und Qualität der Kopien.
Anzeigen von Vorschaubildern, die Sie drucken, scannen oder kopieren möchten.
Verwalten von Fotos in einem digitalen Fotoalbum.
Versenden von gescannten Dokumenten und Fotos per E-Mail
Tintenfüllstände überprüfen
Bestellen von Zubehör online.
So öffnen Sie die Dell Imaging Toolbox:
1. In Windows Vista™:
a. Klicken Sie auf
® Programme.
b. Klicken Sie auf Dell Drucker.
c. Klicken Sie auf Dell V305.
®
Unter Windows
XP und Windows 2000:
Klicken Sie auf Start ® Programme bzw. Alle Programme ® Dell Drucker® Dell V305.
2. Wählen Sie Dell Imaging Toolbox.
Das Dialogfeld Dell Imaging Toolbox wird geöffnet.
Der Startbildschirm der Dell Imaging Toolbox enthält folgende Abschnitte:
Abschnitt: Option Funktion
Scanner scannen
Starten Sie einen Scanauftrag.
Wählen Sie das Programm aus, an das Sie das gescannte Bild senden möchten.
Wählen Sie den zu scannenden Bildtyp aus.
Wählen Sie eine Qualitätseinstellung für den Scan aus.
Kopieren
Erstellen Sie Kopien
Wählen Sie die Qualität und die Farbe der Kopien aus.
Wählen Sie die Qualitätseinstellung für die Kopien aus.
Legen Sie das Papierformat fest.
Legen Sie die Größe des kopierten Originaldokuments fest.
Hellen Sie Kopien auf oder verdunkeln Sie diese (ist auch über das Bedienfeld
möglich).
Ändern Sie die Größe der Kopien.
Fotos Eigenes Fotoalbum
Verwalten Sie gespeicherte Fotos in einem Fotoalbum.
Drucken Sie gespeicherte Fotos.
Erstellen Sie Fotogrußkarten.
Erstellen Sie Poster von gespeicherten Fotos.
Hängen Sie ein gespeichertes Foto an E-Mail-Nachrichten an.
Konvertieren Sie gespeicherte Fotos in PDF-Dateien.
Aktivitäten
Verändern Sie die Größe eines Bildes.
file:///T|/htdocs/systems/v305/ge/ug/d0e5138.html[10/22/2012 11:27:55 AM]
Page 7
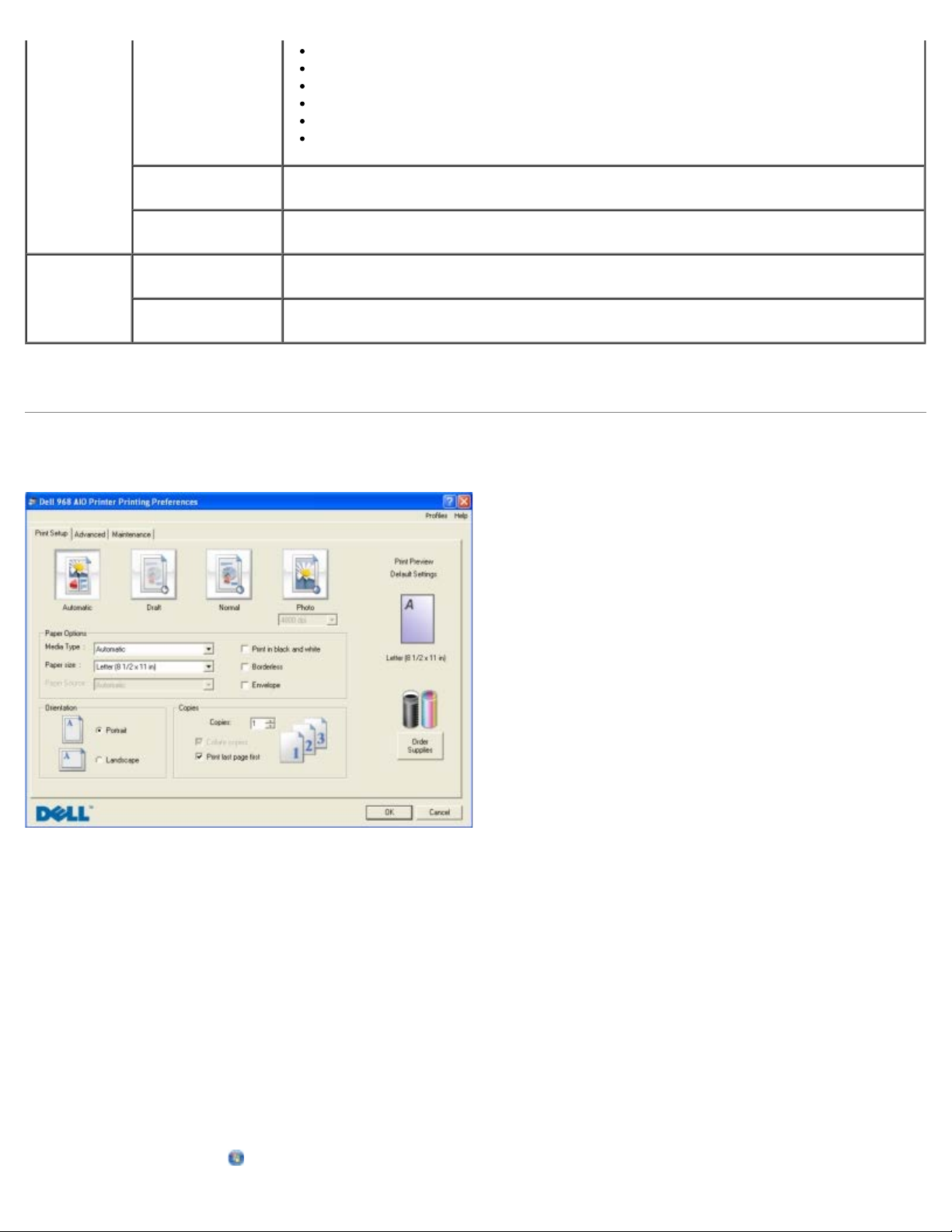
Erläuterungen zur Software
Bearbeiten Sie Bilder.
Scannen Sie mehrere Fotos.
Konvertieren Sie ein gescanntes Dokument mithilfe von OCR in Text.
Scannen Sie mehrere Fotos in eine einzelne Datei.
Drucken Sie ein Bild als mehrseitiges Poster.
Drucken Sie randlose Fotos.
Scannen mehrerer
Fotos
Drucken von
randlosen Fotos
Einstellungen Druckeinstellungen Passen Sie Druckereinstellungen wie Qualität, Anzahl der Kopien, Papierquelle und
ToolboxEinstellungen
Weitere Informationen finden Sie unter Hilfe in der Dell Imaging Toolbox.
Scannen Sie mehrere Fotos gleichzeitig und speichern Sie sie als einzelne Dateien.
Drucken Sie randlose Fotos.
Ausrichtung der Scan- und Kopieraufträge an.
Passen Sie die Toolbox-Einstellungen zum Scannen, zur Dateiübertragung, zum Senden
von E-Mails, für die Bibliothek usw. an.
Verwenden der Druckeinstellungen
Sie können die Druckeinstellungen je nach dem zu erstellenden Projekt ändern.
So greifen Sie bei geöffnetem Dokument auf "Druckeinstellungen" zu:
1. Klicken Sie auf Datei ® Drucken.
Das Dialogfeld Drucken wird geöffnet.
2. Klicken Sie auf Einstellungen, Eigenschaften, Optionen oder Installation (je nach dem verwendeten Programm
oder Betriebssystem).
Das Dialogfeld Druckeinstellungen wird geöffnet.
So greifen Sie auf "Druckeinstellungen" zu, wenn kein Dokument geöffnet ist:
1. In Windows Vista:
a. Klicken Sie auf
file:///T|/htdocs/systems/v305/ge/ug/d0e5138.html[10/22/2012 11:27:55 AM]
® Systemsteuerung.
Page 8
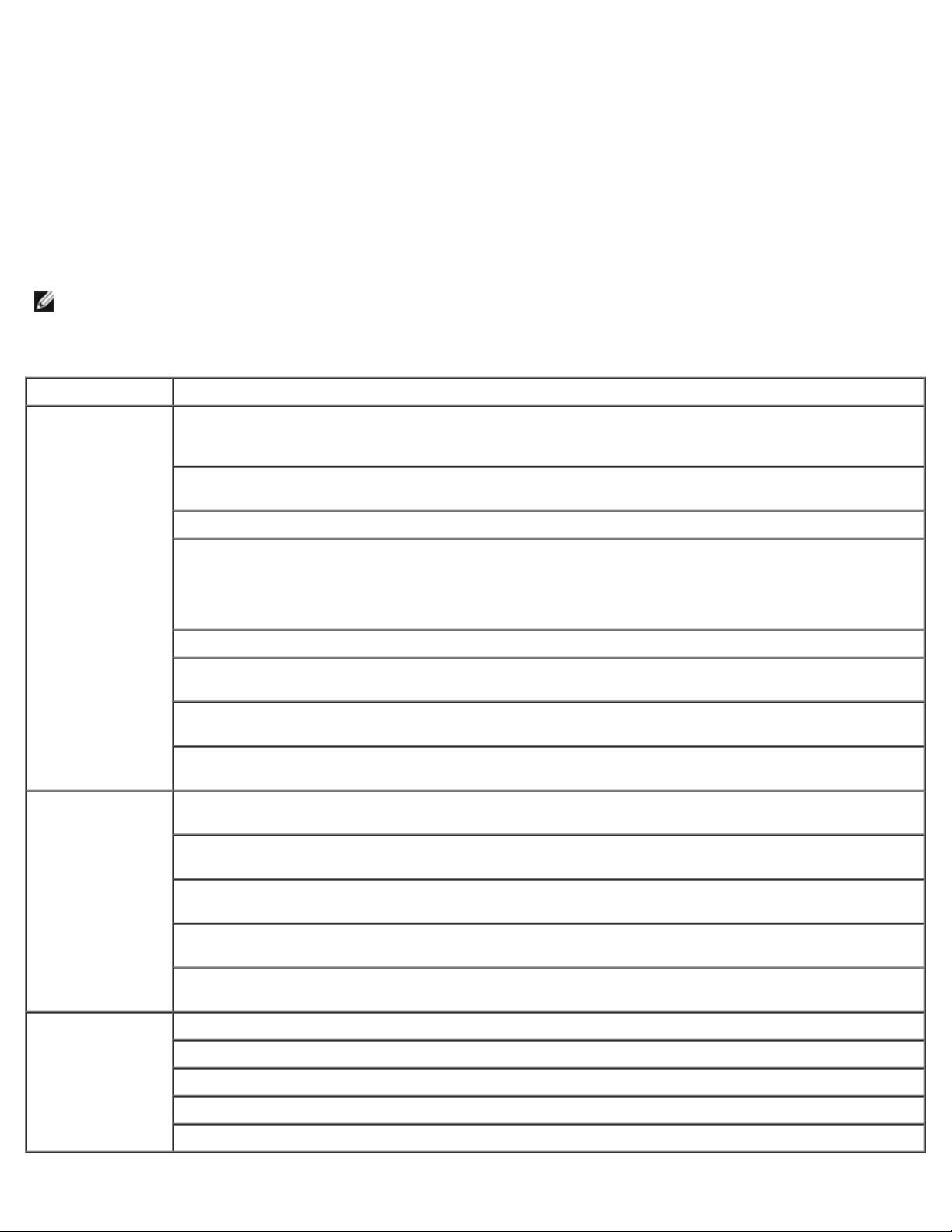
Erläuterungen zur Software
b. Klicken Sie auf Hardware und Sound.
c. Klicken Sie auf Drucker.
Klicken Sie in Windows XP auf Start ® Einstellungen ® Systemsteuerung ® Drucker und andere Hardware ®
Drucker und Faxgeräte.
Klicken Sie in Windows 2000 auf Start ® Einstellungen ® Drucker.
2. Klicken Sie mit der rechten Maustaste auf das Symbol Dell V305.
3. Klicken Sie auf Druckeinstellungen.
HINWEIS: Die an den Druckereinstellungen im Ordner Drucker vorgenommenen Änderungen gelten für die
meisten Programme als Standardeinstellungen.
Das Dialogfeld "Druckereinstellungen" umfasst drei Abschnitte:
Registerkarte Optionen
Druckereinrichtung Qualität/Geschwindigkeit – Wählen Sie je nach gewünschter Ausgabequalität Entwurf, Normal oder
Foto. "Entwurf" ist die schnellste Option, sollte jedoch nicht ausgewählt werden, wenn Sie eine
Fototintenpatrone eingesetzt haben.
Papiersorte - Ermöglicht Ihnen, die Papiersorte manuell einzustellen oder automatisch durch den
Druckersensor ermitteln zu lassen.
Papierformat - Wählen Sie ein Papierformat aus.
Drucken in Schwarzweiß - Drucken Sie die Farbfotos in Schwarzweiß, um Tinte in der Farbpatrone zu
sparen.
HINWEIS: Sie können diese Einstellung nicht auswählen, wenn Sie die Option Farbpatrone bei
Schwarzweißdruck verwenden ausgewählt haben.
Randlos – Aktivieren Sie das Kontrollkästchen zum Drucken von Fotos ohne Rand.
Ausrichtung – Wählen Sie aus, wie das Dokument auf der gedruckten Seite angeordnet wird. Sie
können ein Dokument im Hoch- oder Querformat drucken.
Umschlag – Aktivieren Sie das Kontrollkästchen, um einen Umschlag zu bedrucken. Im Bereich
"Papierformat" sind die für den Druck verfügbaren Umschlagformate aufgeführt.
Kopien – Legen Sie mithilfe dieser Option fest, wie der Drucker mehrere Kopien eines einzelnen
Druckauftrags ausgibt: Sortiert, Normal oder Letzte Seite zuerst drucken.
Erweitert Beidseitiges Drucken – Wählen Sie diese Option zum beidseitigen Bedrucken von Papier und um
festzulegen, ob eine Anleitungsseite zum erneuten Einlegen von Papier gedruckt werden soll.
Layout – Wählen Sie Normal, Banner, Spiegelbildlich, Mehrseitendruck, Poster, Broschüre oder
Randlos aus.
Automatische Bildschärfung – Wählt basierend auf dem Bildinhalt automatisch die beste
Bildschärfeneinstellung.
Dell Programm zur Verbesserung der Kundenerfahrung - Zugriff auf Informationen über den Status und
Ändern des Status im Dell Programm zur Verbesserung der Kundenerfahrung.
Weitere Optionen – Ermöglicht die Auswahl des Anzeigemodus und der Einstellung Druck
abschließen. Sie können auch die vom Drucker erkannte Papiersorte anzeigen.
Wartung Tintenpatronen einsetzen
Tintenpatronen reinigen
Tintenpatronen ausrichten
Testseite drucken
Netzwerkunterstützung
file:///T|/htdocs/systems/v305/ge/ug/d0e5138.html[10/22/2012 11:27:55 AM]
Page 9
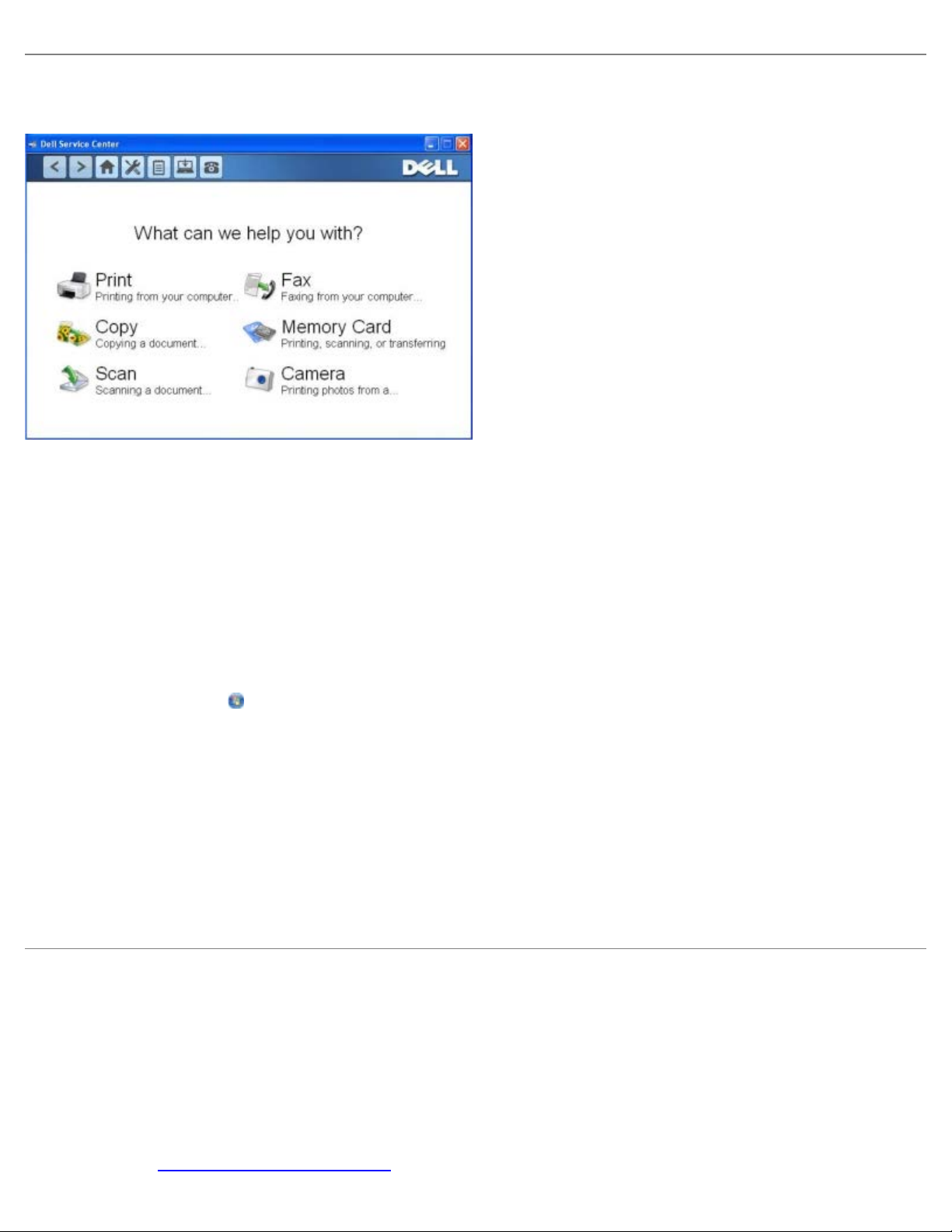
Erläuterungen zur Software
Verwenden des Dell Servicecenters
Das Dell Servicecenter ist ein Diagnosetool, das schrittweise Hilfe bei der Fehlersuche bei Problemen mit dem Drucker zur
Verfügung stellt. Es enthält auch Links zu Druckerwartungsaufgaben und zum Kundendienst.
Greifen Sie anhand einer der folgenden Methoden auf das Dell Servicecenter zu.
Im Dialogfeld einer Fehlermeldung:
Klicken Sie auf den Link Weitere Unterstützung finden Sie im Dell Servicecenter.
Über das Startmenü:
1. Unter Windows Vista:
a. Klicken Sie auf ® Programme.
b. Klicken Sie auf Dell Drucker.
c. Klicken Sie auf Dell V305.
Unter Windows XP und Windows 2000:
Klicken Sie auf Start ® Programme bzw. Alle Programme ® Dell Drucker® Dell V305.
2. Klicken Sie auf Dell Servicecenter.
Das Dialogfeld Dell Servicecenter wird geöffnet.
Dell Tintenverwaltungssystem
Beim Ausführen eines Druckauftrags wird immer ein Bildschirm eingeblendet, der den Druckfortschritt und die verbleibende
Tintenmenge sowie die ungefähre Anzahl der Seiten, die noch gedruckt werden können, anzeigt. Während der ersten 50
Seiten der Patronenverwendung wird die Seitenzählung ausgeblendet. Danach sind die Druckgewohnheiten bekannt und es ist
eine recht genaue Zählung möglich. Die Anzahl der verbleibenden Seiten ändert sich durch die unterschiedliche Art von
Druckaufträgen.
Bei niedrigen Tintenfüllständen wird beim Versuch zu drucken die Warnung Wenig Tinte auf dem Bildschirm angezeigt. Diese
Warnung wird bei jedem Druckvorgang angezeigt, bis eine neue Tintenpatrone eingesetzt wird. Weitere Informationen
erhalten Sie unter Auswechseln von Tintenpatronen
file:///T|/htdocs/systems/v305/ge/ug/d0e5138.html[10/22/2012 11:27:55 AM]
.
Page 10
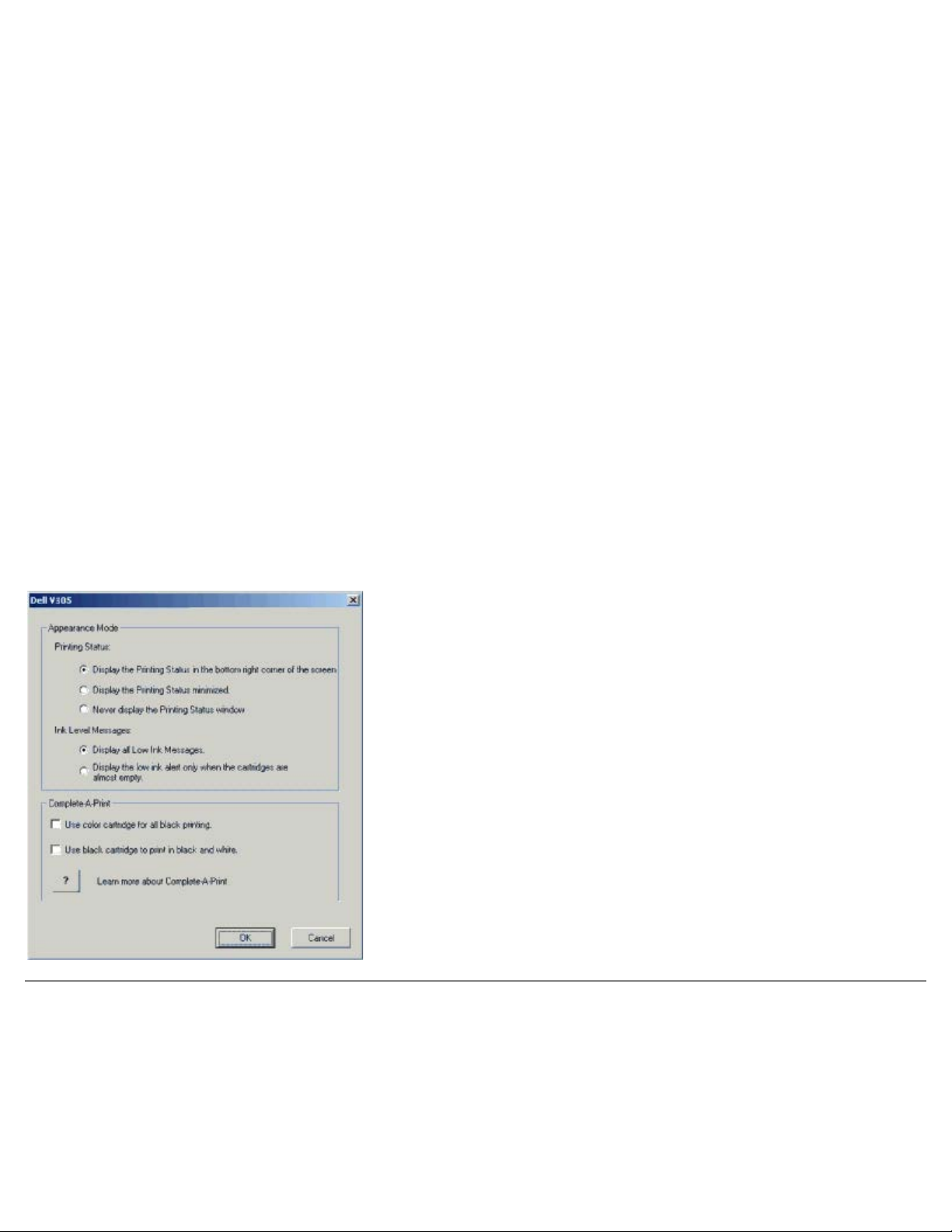
Erläuterungen zur Software
Wenn mindestens eine der Tintenpatronen leer ist, wird beim Versuch zu drucken das Dialogfeld Reservetank auf dem
Bildschirm angezeigt. Wenn Sie den Druckvorgang dennoch fortsetzen, besteht die Gefahr, dass das Ergebnis nicht Ihren
Erwartungen entspricht.
Wenn die schwarze Tintenpatrone leer ist, können Sie die schwarze Tinte aus der Farbpatrone (zusammengesetztes Schwarz)
verwenden. Wählen Sie dazu Druck abschließen aus, bevor Sie auf Druckvorgang fortsetzen klicken. Wählen Sie Druck
abschließen und klicken Sie auf Druck fortsetzen. Das Schwarz der Farbpatrone wird für alle Schwarzweißdrucke
verwendet, bis die schwarze Patrone ersetzt wird. Ansonsten wird die Option aus Weitere Optionen entfernt. Diese sind auf
der Registerkarte Erweitert unter Druckeinstellungen verzeichnet. Das Dialogfeld Reservetank wird nicht mehr angezeigt,
nachdem die leere Tintenpatrone ausgetauscht wurde. Das Kontrollkästchen Druck abschließen wird automatisch
zurückgesetzt, wenn eine neue oder eine andere Patrone eingesetzt wird.
Wenn die Farbtintenpatrone leer ist, können Sie farbige Dokumente in Graustufen drucken. Wählen Sie dazu Druck
abschließen aus, bevor Sie auf Druckvorgang fortsetzen klicken. Wenn Sie Druck abschließen auswählen und Druck
fortsetzen drücken, werden alle farbigen Dokumente in Schwarzweiß gedruckt, bis die Farbpatrone ersetzt wird oder die
Option aus Weitere Optionen entfernt wird. Diese sind auf der Registerkarte Erweitert unter Druckeinstellungen
verzeichnet. Das Dialogfeld Reservetank wird nicht angezeigt, nachdem die leere Tintenpatrone ausgetauscht wurde. Das
Kontrollkästchen Druck abschließen wird automatisch zurückgesetzt, wenn eine neue oder eine andere Patrone eingesetzt
wird.
So passen Sie die Einstellungen für "Druck abschließen" an:
1. Klicken Sie auf die Registerkarte Erweitert.
2. Klicken Sie auf Weitere Optionen.
3. Wählen Sie im Abschnitt "Druck abschließen" entweder Die Farbtintenpatrone für alle Schwarzweißdrucke
verwenden oder Schwarze Patrone bei Schwarzweißdruck verwenden, um diese Funktionen zu
aktivieren/deaktivieren.
4. Klicken Sie auf OK.
Verwenden des Speicherkarten-Managers
file:///T|/htdocs/systems/v305/ge/ug/d0e5138.html[10/22/2012 11:27:55 AM]
Page 11
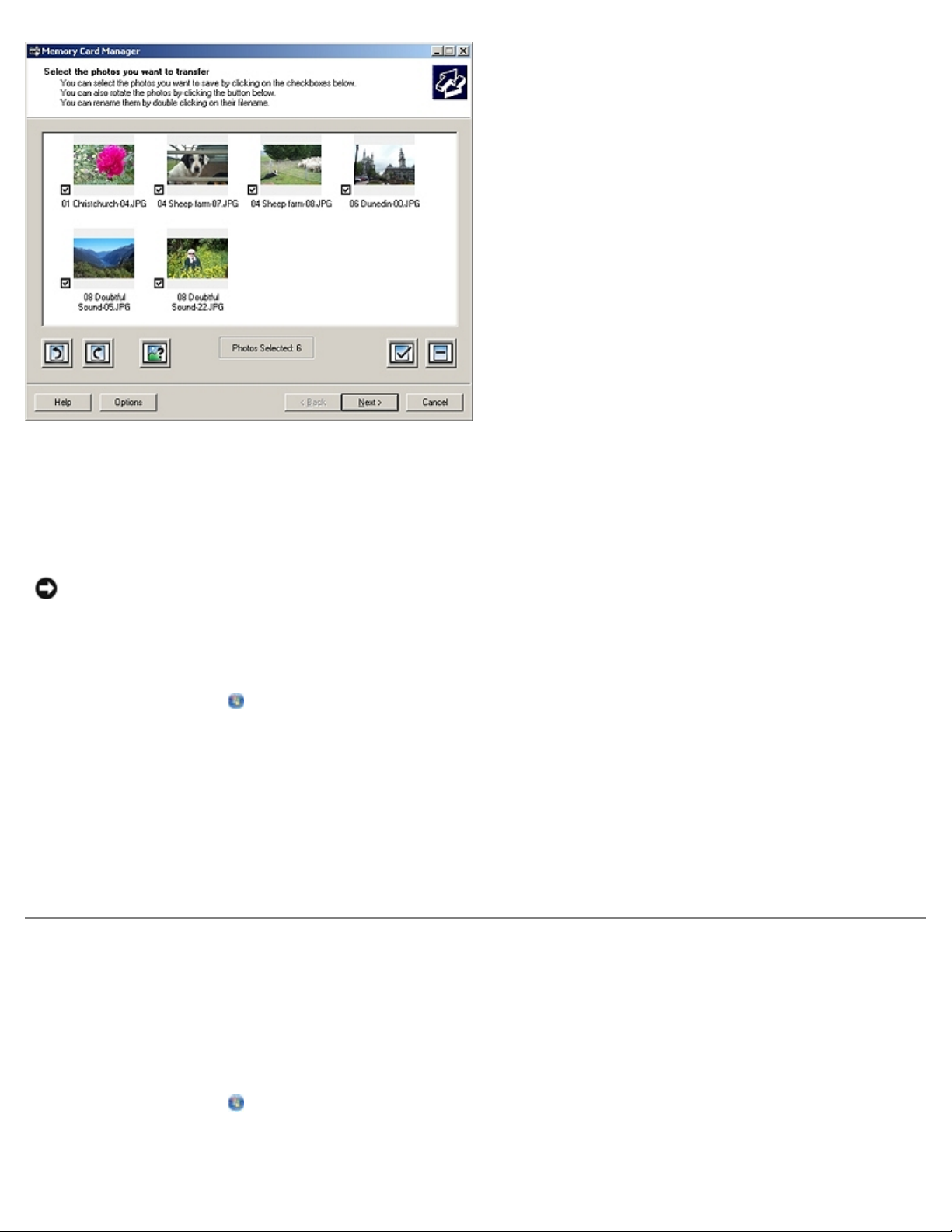
Erläuterungen zur Software
Mit dem Speicherkarten-Manager können sie Fotos von der Speicherkarte oder einem USB-Stick auf dem Computer anzeigen,
verwalten, bearbeiten, drucken und speichern.
So starten Sie den Speicherkarten-Manager:
1. Setzen Sie eine Speicherkarte in den Speicherkarten-Steckplatz oder einen USB-Schlüssel in den PictBridge-Anschluss
an der Vorderseite des Druckers ein.
ACHTUNG: Entfernen Sie die Speicherkarte oder den USB-Stick nicht und berühren Sie während eines Lese-,
Schreib- oder Druckvorgangs bei Verwendung dieser Medien den Drucker nicht im Bereich der Speicherkarte/des
USB-Sticks. Daten können beschädigt werden.
2. In Windows Vista:
a. Klicken Sie auf
b. Klicken Sie auf Dell Drucker.
c. Klicken Sie auf Dell V305.
Unter Windows XP und Windows 2000:
Klicken Sie auf Start ® Programme bzw. Alle Programme ® Dell Drucker® Dell V305.
3. Wählen Sie Speicherkarten-Manager aktivieren aus.
® Programme.
Entfernen und erneutes Installieren der Software
Wenn der Drucker nicht korrekt funktioniert oder während des Druckbetriebs Kommunikations-Fehlermeldungen angezeigt
werden, können Sie die Druckersoftware entfernen und neu installieren.
1. In Windows Vista:
a. Klicken Sie auf
b. Klicken Sie auf Dell Drucker.
file:///T|/htdocs/systems/v305/ge/ug/d0e5138.html[10/22/2012 11:27:55 AM]
® Programme.
Page 12
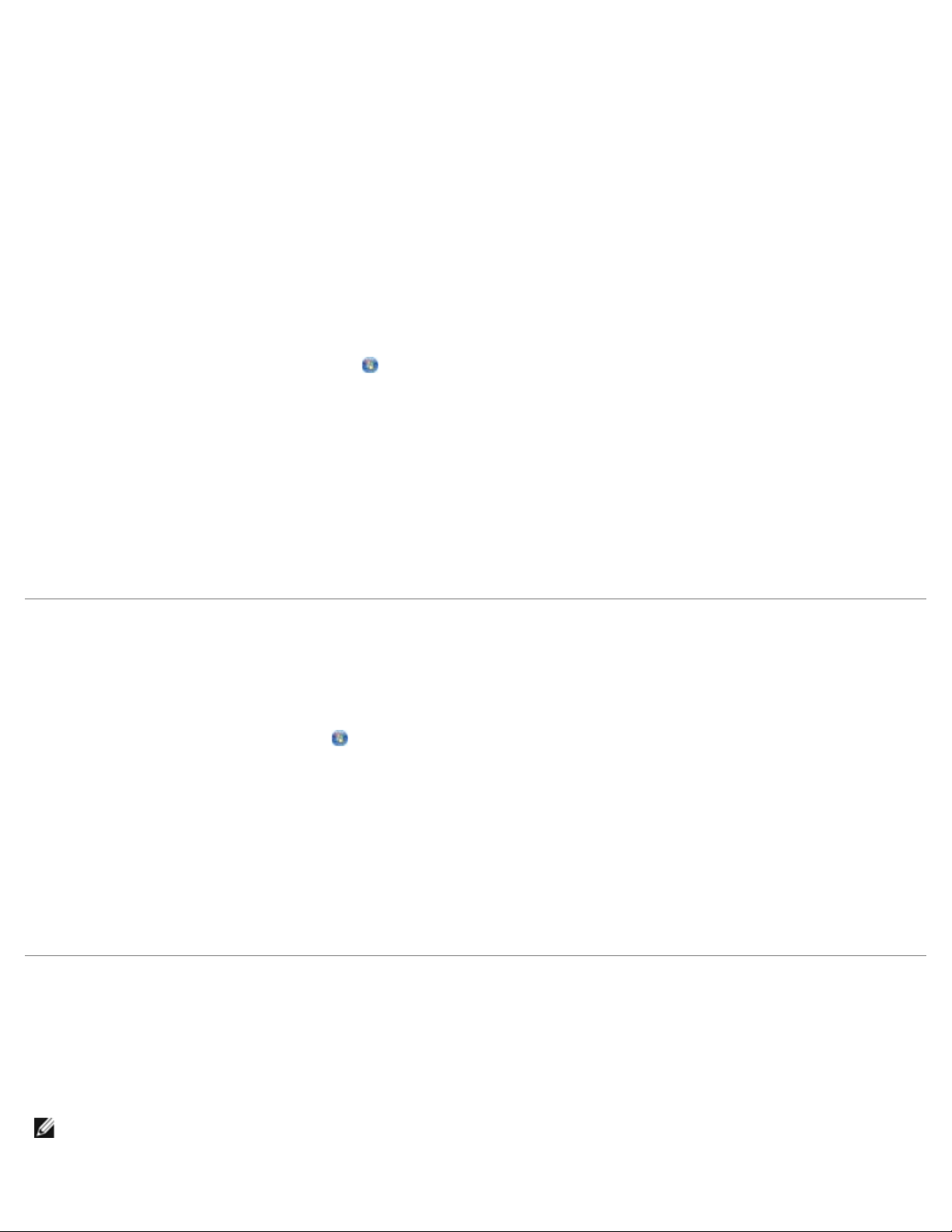
Erläuterungen zur Software
c. Klicken Sie auf Dell V305.
Unter Windows XP und Windows 2000:
Klicken Sie auf Start ® Programme bzw. Alle Programme ® Dell Drucker® Dell V305.
2. Klicken Sie auf Dell V305 deinstallieren.
3. Befolgen Sie die Bildschirmanweisungen.
4. Starten Sie den Computer neu.
5. Legen Sie die Drivers and Utilities-CD in das CD-Laufwerk des Computers ein und befolgen Sie die
Bildschirmanweisungen.
Wenn der Installationsbildschirm nicht angezeigt wird:
a. In Windows Vista: Klicken Sie auf
Klicken Sie in Windows XP auf Start ® Arbeitsplatz.
Doppelklicken Sie in Windows 2000 auf dem Desktop auf Arbeitsplatz.
b. Doppelklicken Sie auf das Symbol CD-ROM-Laufwerk und dann auf setup.exe.
c. Wird der Installationsbildschirm der Druckersoftware angezeigt, klicken Sie auf die Option zur Verwendung eines
USB-Kabels oder zur Verwendung eines Drahtlosnetzwerks.
d. Befolgen Sie die Bildschirmanweisungen, um die Installation abzuschließen.
® Computer.
Manuelles Installieren von Adobe® Photoshop® Album
1. Legen Sie die Drivers and Utilities-CD ein.
2. Klicken Sie unter Windows Vista auf ® Computer.
Klicken Sie unter Windows XP auf Start ® Arbeitsplatz.
Doppelklicken Sie unter Windows 2000 auf dem Desktop auf Arbeitsplatz.
3. Doppelklicken Sie auf das Symbol CD-ROM-Laufwerk und anschließend auf den Ordner Adobe.
4. Doppelklicken Sie auf Autoplay.exe.
5. Befolgen Sie die Bildschirmanweisungen, um die Installation abzuschließen.
Installation des optionalen XPS-Treibers
Beim Treiber XML Paper Specification (XPS) handelt es sich um einen optionalen Druckertreiber, der zur Verwendung der
verbesserten Farb- und Grafikfunktionen von XPS konzipiert wurde, die nur Benutzern von Windows Vista zur Verfügung
stehen. Installieren Sie zur Verwendung der XPS-Funktionen nach der Installation des Druckers den XPS-Treiber als
zusätzlichen Treiber.
HINWEIS: Führen Sie vor der Installation des XPS-Treibers die Schritte auf dem Poster Einrichten des Druckers aus,
um den Drucker auf dem Computer zu installieren.
file:///T|/htdocs/systems/v305/ge/ug/d0e5138.html[10/22/2012 11:27:55 AM]
Page 13
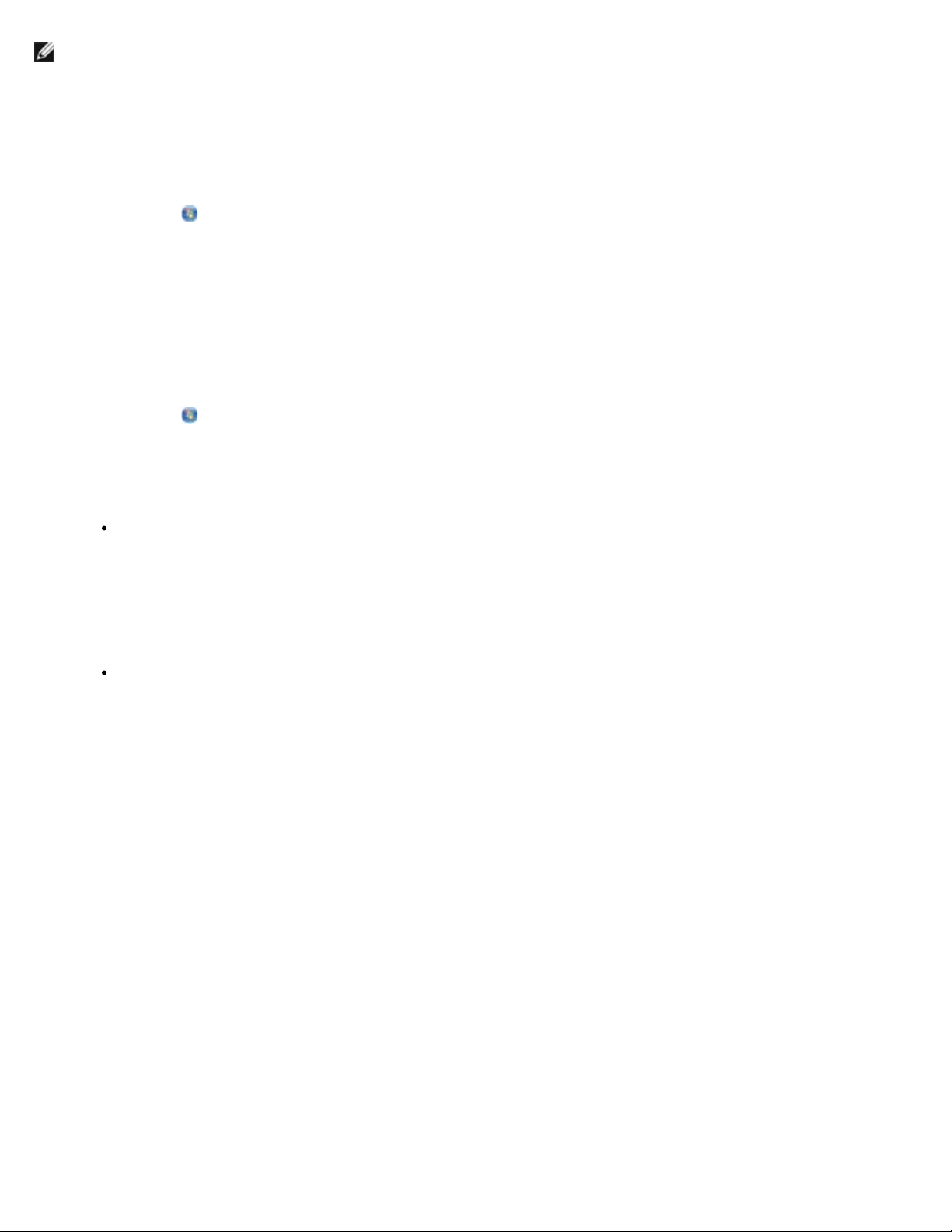
Erläuterungen zur Software
HINWEIS: Installieren Sie vor der Installation des XPS-Treibers das QFE-Patch von Microsoft und extrahieren Sie die
Treiberdateien von der Drivers and Utilities-CD. Sie benötigen zur Installation des Patchs Administratorrechte für den
Computer.
Gehen Sie zur Installation des QFE-Patchs von Microsoft und zum Extrahieren des Treibers folgendermaßen vor:
1. Legen Sie die Drivers and Utilities-CD ein. Klicken Sie anschließend auf Abbrechen, wenn der Installationsassistent
angezeigt wird.
2. Klicken Sie auf
3. Doppelklicken Sie auf das Symbol CD-ROM-Laufwerk und anschließend auf Treiber.
4. Doppelklicken Sie auf xps und anschließend auf setupxps.
Die XPS-Treiberdateien werden auf den Computer kopiert und erforderliche Microsoft XPS-Dateien geöffnet. Befolgen
Sie die Anweisungen auf dem Bildschirm, um die Installation des Patchs abzuschließen.
So installieren Sie den Treiber:
1. Klicken Sie auf
2. Klicken Sie unter Hardware und Sound auf Drucker und klicken Sie anschließend auf Drucker hinzufügen.
3. Wählen Sie im Dialogfeld Drucker hinzufügen eine der folgenden Möglichkeiten aus:
Stellen Sie bei Verwendung einer USB-Verbindung sicher, dass das USB-Kabel an den Computer und an den
Drucker angeschlossen ist, und gehen Sie dann folgendermaßen vor:
a. Klicken Sie auf Einen lokalen Drucker hinzufügen.
b. Wählen Sie im Dropdown-Menü Vorhandenen Port verwenden: die Option Virtueller Druckerport für
® Computer.
® Systemsteuerung.
USB und klicken Sie anschließend auf Weiter.
Stellen Sie bei Verwendung einer Ethernet- oder Drahtlosverbindung sicher, dass der Drucker an das Netzwerk
angeschlossen ist, und gehen Sie folgendermaßen vor:
a. Klicken Sie auf Einen Netzwerk-, Drahtlos- oder Bluetoothdrucker hinzufügen.
b. Wählen Sie den Drucker in der Liste aus.
c. Befindet sich der Drucker nicht in der Liste, klicken Sie auf Der gesuchte Drucker ist nicht aufgeführt.
d. Wählen Sie Einen Drucker unter Verwendung einer TCP/IP-Adresse oder eines Hostnamens
hinzufügen aus und klicken Sie auf Weiter.
e. Drucken Sie zum Feststellen der IP-Adresse des Druckers im Menü Installation auf dem Drucker unter
Netzwerkeinrichtung eine Netzwerkeinrichtungsseite.
f. Geben Sie die IP-Adresse des Druckers in das Feld Hostname oder IP-Adresse: ein und klicken Sie
anschließend auf Weiter.
4. Klicken Sie auf die Option Datenträger.
Das Dialogfeld Installation von Datenträger wird geöffnet.
5. Klicken Sie auf Durchsuchen und blättern Sie anschließend zu den XPS-Treiberdateien auf Ihrem Computer:
a. Klicken Sie auf Computer und doppelklicken Sie anschließend auf (C:).
b. Doppelklicken Sie auf Treiber und anschließend auf DRUCKER.
file:///T|/htdocs/systems/v305/ge/ug/d0e5138.html[10/22/2012 11:27:55 AM]
Page 14
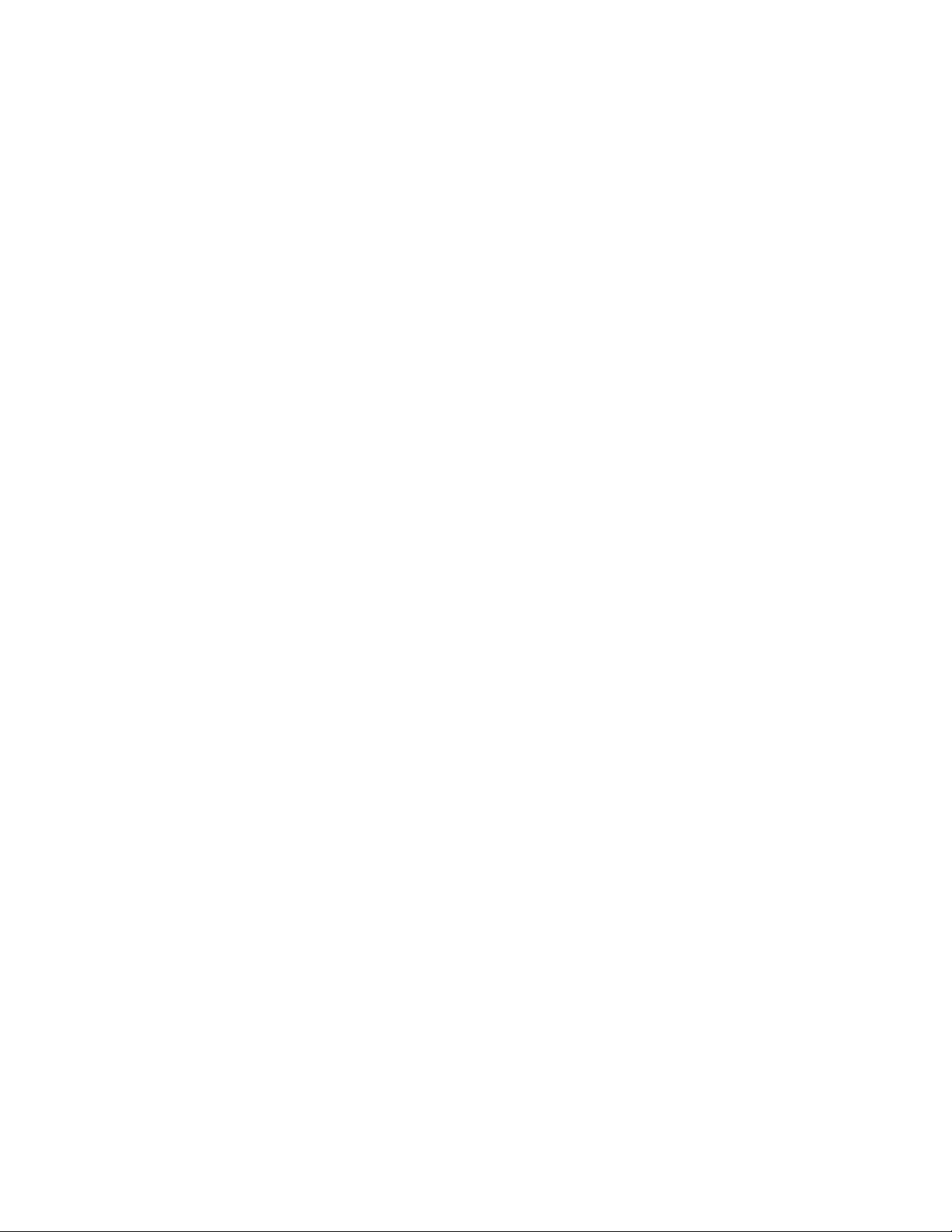
Erläuterungen zur Software
c. Doppelklicken Sie auf den Ordner mit der Modellnummer des Druckers und anschließend auf Treiber.
d. Doppelklicken Sie auf XPS und klicken Sie anschließend auf Öffnen.
e. Klicken Sie im Dialogfeld Installation von Datenträger auf OK.
6. Klicken Sie in den nächsten zwei Dialogfeldern auf Weiter.
Weitere Informationen zum XPS-Treiber finden Sie in der XPS-Readme-Datei auf der Drivers and Utilities-CD. Die Datei
befindet sich im Ordner xps mit der setupxps-Batch-Datei (D:\Drivers\xps\readme).
file:///T|/htdocs/systems/v305/ge/ug/d0e5138.html[10/22/2012 11:27:55 AM]
Page 15
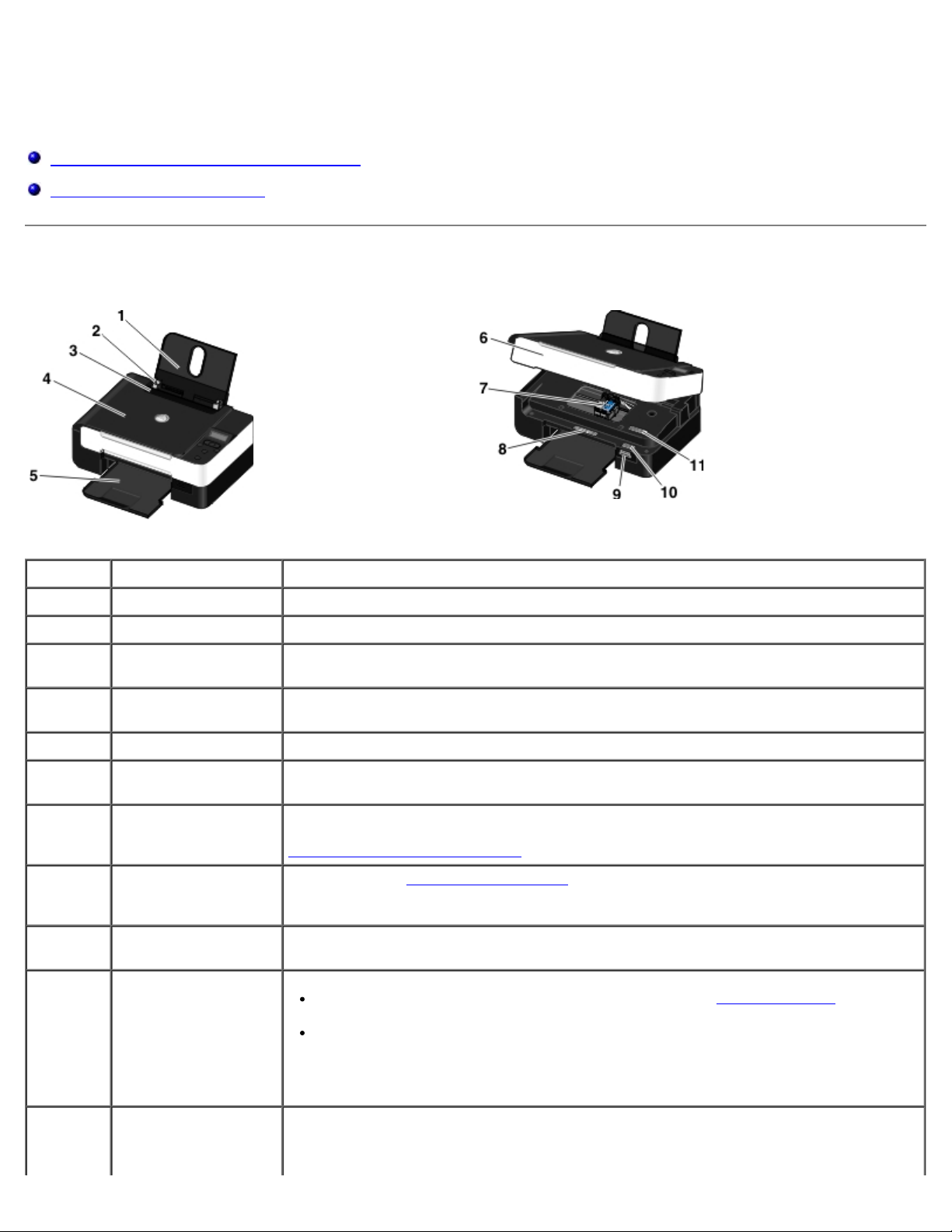
Über Ihren Drucker
über dieses Etikett.
Über Ihren Drucker
Informationen zu den Druckerkomponenten
Informationen zum Bedienfeld
Informationen zu den Druckerkomponenten
Nummer: Komponente: Beschreibung:
1 Papierstütze Eine Komponente, die das eingelegte Papier stützt.
2 Papierführung Führung, die den korrekten Papiereinzug in den Drucker unterstützt.
3 Schutzvorrichtung
gegen Fremdkörper
4 Obere Abdeckung Obere Druckerabdeckung, die das Dokument oder Foto flach hält, während es gescannt
5 Papierausgabefach Ein Fach, in dem das vom Drucker ausgegebene Papier abgelegt wird.
6 Basiseinheit des
Scanners
7 Patronenträger Ein Träger, in dem sich zwei Tintenpatronen befinden, eine Farbpatrone und eine
8 Etikett zum
Nachbestellen von
Verbrauchsmaterial
9 Speicherkarten-
Steckplätze
10 Express-Service-Code
und Service-TagNummer
Komponente, durch die keine kleinen Objekte in den Papierpfad gelangen können.
wird.
Eine Komponente, die angehoben werden muss, um Zugriff auf die Tintenpatronen zu
erhalten.
schwarze oder Foto-Tintenpatrone. Weitere Informationen erhalten Sie unter
Auswechseln von Tintenpatronen
Auf der Website www.dell.com/supplies
Steckplätze, in die Sie eine Speicherkarte schieben, die digitale Fotos enthält.
Dient zur Identifikation Ihres Druckers beim Zugriff auf support.dell.com oder bei
der Kontaktaufnahme mit dem technischen Kundendienst.
Geben Sie den Express Service Code an, damit Ihr Anruf im technischen
Kundendienst korrekt weitergeleitet werden kann.
.
können Sie Tintenpatronen und Papier bestellen.
HINWEIS: Der Express Service Code steht nicht in allen Ländern zur Verfügung.
11 MAC-Adressetikette Identifizieren Sie die MAC-Adresse (Media Access Control) des Druckers.
HINWEIS: Das Druckermodell ist möglicherweise nicht WLAN-fähig und verfügt nicht
file:///T|/htdocs/systems/v305/ge/ug/d0e187.html[10/22/2012 11:28:02 AM]
Page 16
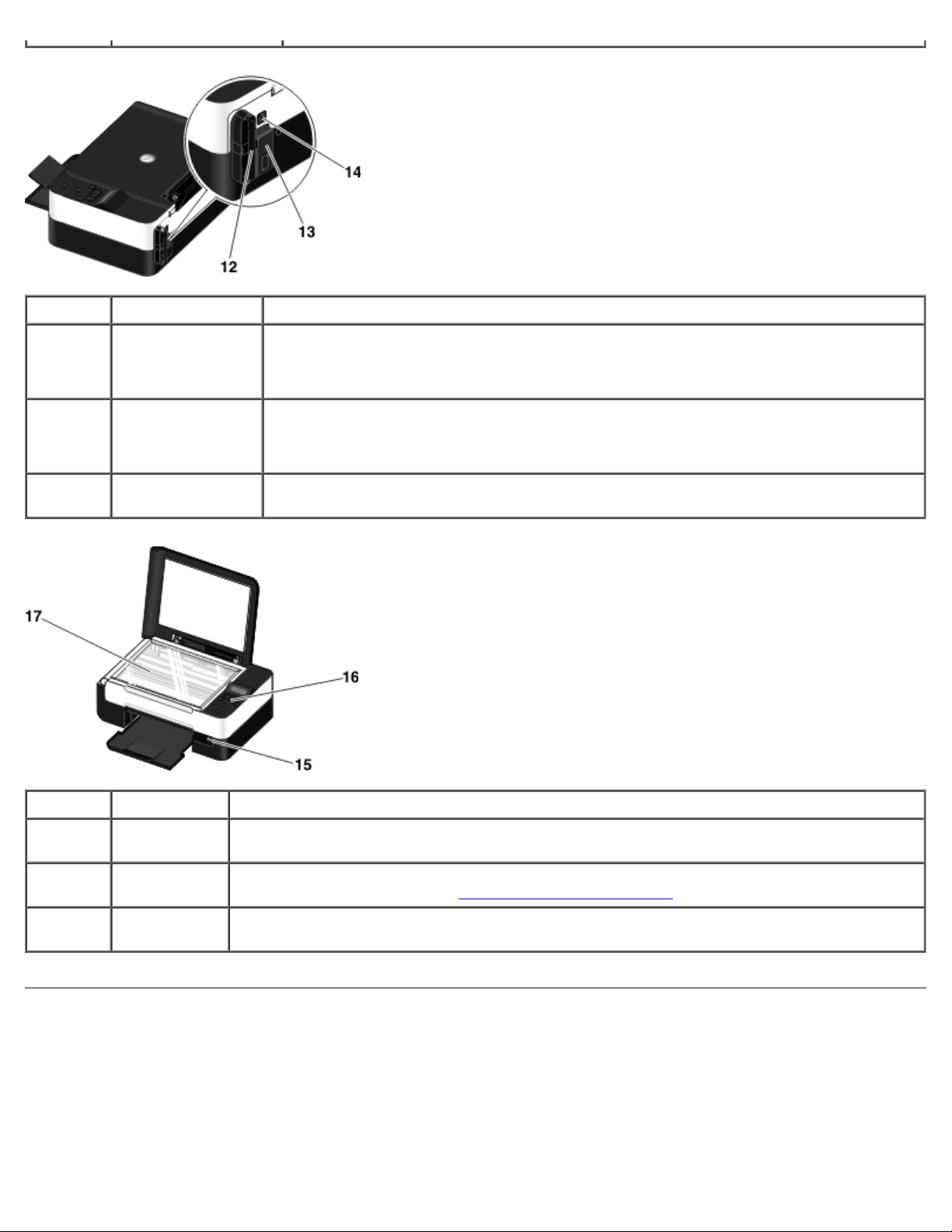
Über Ihren Drucker
Nummer: Komponente: Beschreibung:
12 Dell Internal
Network Adapter
13 Netzanschluss Anschluss, in den Sie das Netzkabel stecken.
14 USB-Anschluss Anschluss, in den Sie das USB-Kabel stecken (separat verkauft). Das andere Ende des
Ein Netzwerkgerät zum Einrichten des Druckers in einem Drahtlosnetzwerk.
HINWEIS: Das Druckermodell ist möglicherweise nicht WLAN-fähig und verfügt nicht über
dieses Gerät.
WARNHINWEIS: Schließen Sie das Netzkabel an den Drucker an, bevor Sie es in
die Wandsteckdose stecken.
USB-Kabels wird mit dem Computer verbunden.
Nummer: Komponente: Beschreibung:
15 PictBridge-
Anschluss
16 Bedienfeld Bedienfeld auf dem Drucker zum Steuern von Kopier-, Scan- und Druckvorgängen. Weitere
17 Scannerglas Die Oberfläche, auf die Sie das Dokument oder Foto mit der bedruckten Seite nach unten legen,
Der Anschluss für den Stecker einer PictBridge-fähigen Digitalkamera, eines Bluetooth™Adapters oder eines USB-Sticks.
Informationen finden Sie unter Informationen zum Bedienfeld
das kopiert oder gescannt werden soll.
.
Informationen zum Bedienfeld
file:///T|/htdocs/systems/v305/ge/ug/d0e187.html[10/22/2012 11:28:02 AM]
Page 17
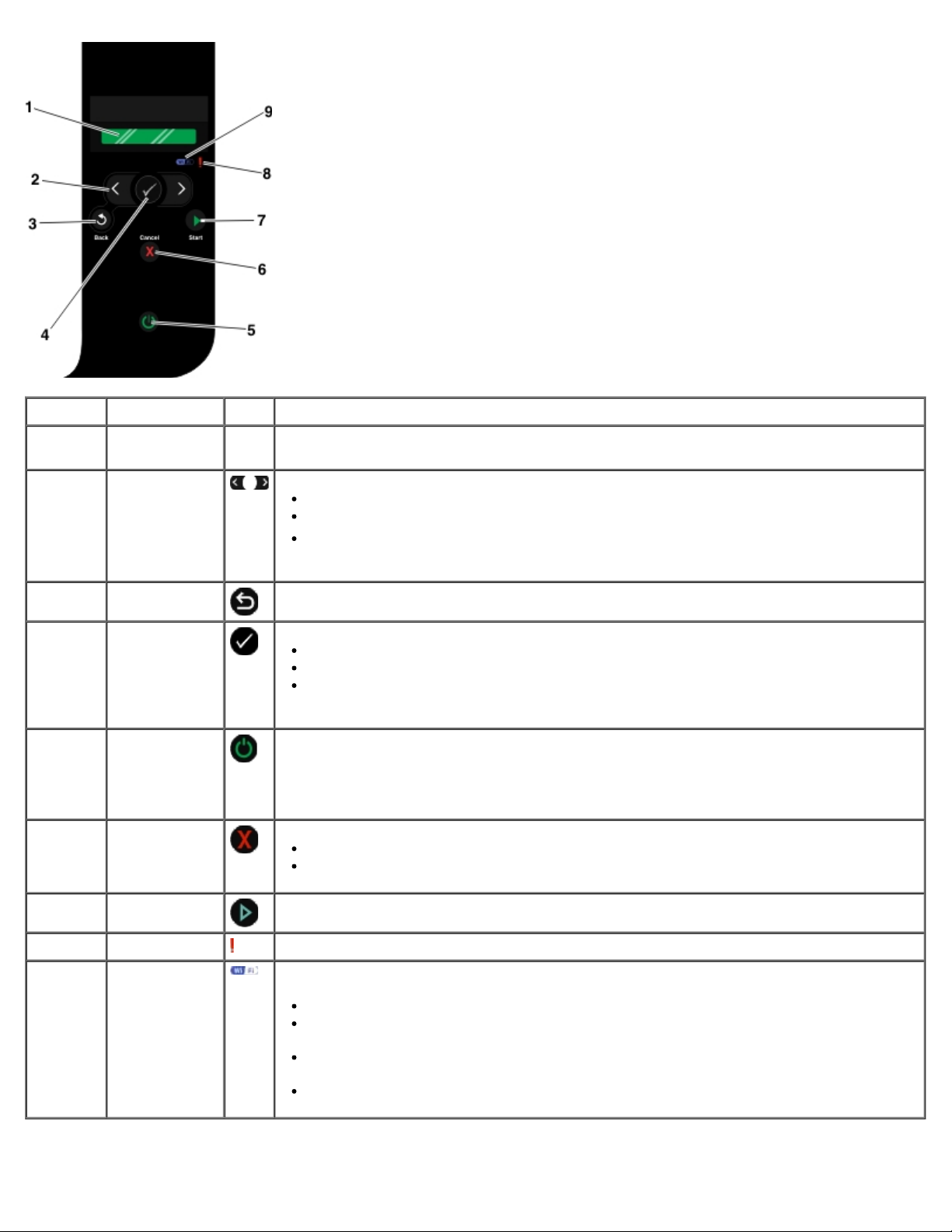
Über Ihren Drucker
Nummer Komponente: Zweck:
1 Display
2 Pfeiltasten
3 Taste "Zurück"
4 Auswahl
(Taste)
5 Ein/Aus-Taste
6 Taste
"Abbrechen"
Anzeigen von Scan-, Kopier- und Druckoptionen sowie Anzeigen des Status und von
Fehlermeldungen
Blättern durch Modi, Menüs und Menüelemente
Option zum Erhöhen/Verringern eines numerischen Werts
Blättern durch Fotos und Microsoft Office®-Dateien auf einer Speicherkarte oder
digitalen Kamera
Zurückkehren zum vorherigen Menü
Zugreifen auf das aktuell angezeigte Menü
Auswahl einer Menüoption
Starten des Papiervorschubs bzw. der Papierausgabe durch Halten der Taste für drei
Sekunden
Ein-/Ausschalten des Druckers
HINWEIS: Durch Drücken der Ein/Aus-Taste wird der Drucker nicht ausgeschaltet, wenn
eine PictBridge-Kamera mit einer aktiven Sitzung am PictBridge-Anschluss angeschlossen
ist.
Abbrechen von Scan-, Druck- oder Kopieraufträgen.
Beenden eines Menüs ohne Speichern der Änderungen an den Menüeinstellungen
7 Start (Taste) Starten eines Kopier- oder Scanauftrags
8 Fehler-LED
9 Wi-Fi-LED Prüfen Sie, ob Wi-Fi aktiviert:
file:///T|/htdocs/systems/v305/ge/ug/d0e187.html[10/22/2012 11:28:02 AM]
Prüfen, ob ein Problem aufgetreten ist
Aus Der Drucker ist nicht eingeschaltet.
Orange zeigt an, dass der Drucker für eine Drahtlosverbindung bereit, aber nicht
verbunden ist.
Orangefarbenes Blinken zeigt an, dass der Drucker zwar konfiguriert ist, aber
keine Kommunikation mit dem Drahtlosnetzwerk möglich ist.
Blau gibt an, dass der Drucker mit einem Drahtlosnetzwerk verbunden ist.
Page 18
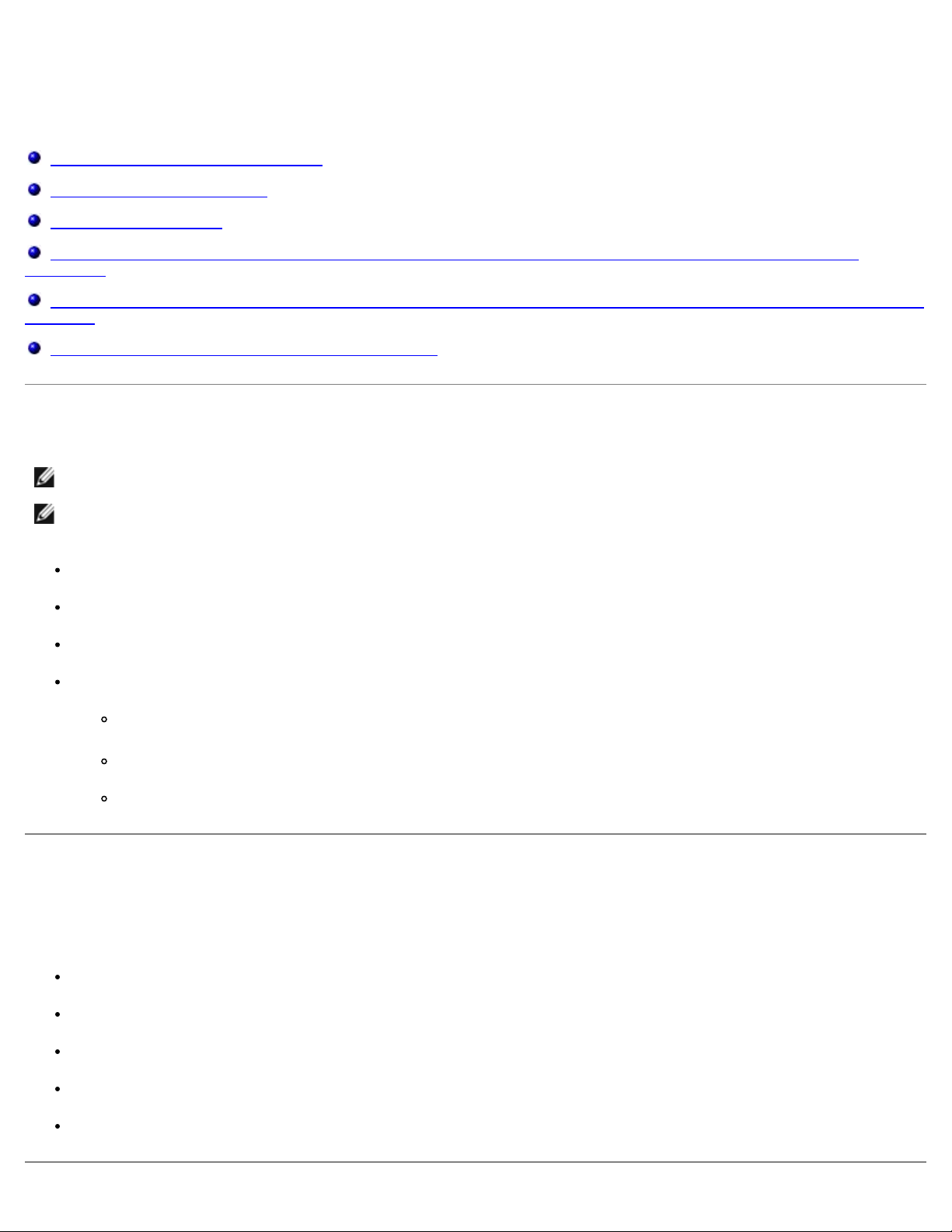
Drahtlosnetzwerk
Drahtlosnetzwerk
Mindestanforderungen zur Einrichtung
Drahtlosnetzwerkeinstellungen
Drahtlosverschlüsselung
Verwenden des USB-Kabels zum Konfigurieren des Druckers in einem Drahtlosnetzwerk (für die meisten Benutzer
empfohlen)
Verwenden von Wi-Fi Protected Setup zum Konfigurieren des Druckers in einem Drahtlosnetzwerk (nur für fortgeschrittene
Benutzer)
Ändern der Drahtloseinstellungen nach der Installation
Mindestanforderungen zur Einrichtung
HINWEIS: Dieser Abschnitt gilt nur für Dell V305w Printer, die mit einem Drahtlosadapter ausgestattet sind.
HINWEIS: Weitere Informationen zur Drahtloseinrichtung finden Sie im Betriebshandbuch des Routers. Sie können sich
auch an den Kundendienst des Routerherstellers oder an den Breitbanddienstanbieter wenden.
Der Dell™ Drucker
Ein vorhandenes Drahtlosnetzwerk
Drivers and Utilities-CD, die mit dem Drucker mitgeliefert wurde
Ein Computer mit einem der folgenden Betriebssysteme:
Windows Vista™
Microsoft® Windows® XP
Microsoft Windows 2000
Drahtlosnetzwerkeinstellungen
Einige Drahtlosnetzwerkeinstellungen sind u. U. zur Konfiguration des Adapters erforderlich, der im Drucker installiert wurde.
Im Folgenden sind einige der eventuell erforderlichen Einstellungen angeführt:
Netzwerkname, auch bekannt als SSID (Service Set ID)
BSS (Basic Service Set)-Typ (der Typ des verwendeten Drahtlosnetzwerks - Ad-Hoc oder Infrastruktur)
Drahtloschannelnummer
Netzwerkauthentifizierungs- und Verschlüsselungstyp
Sicherheitsschlüssel
file:///T|/htdocs/systems/v305/ge/ug/d0e5859.html[10/22/2012 11:28:07 AM]
Page 19
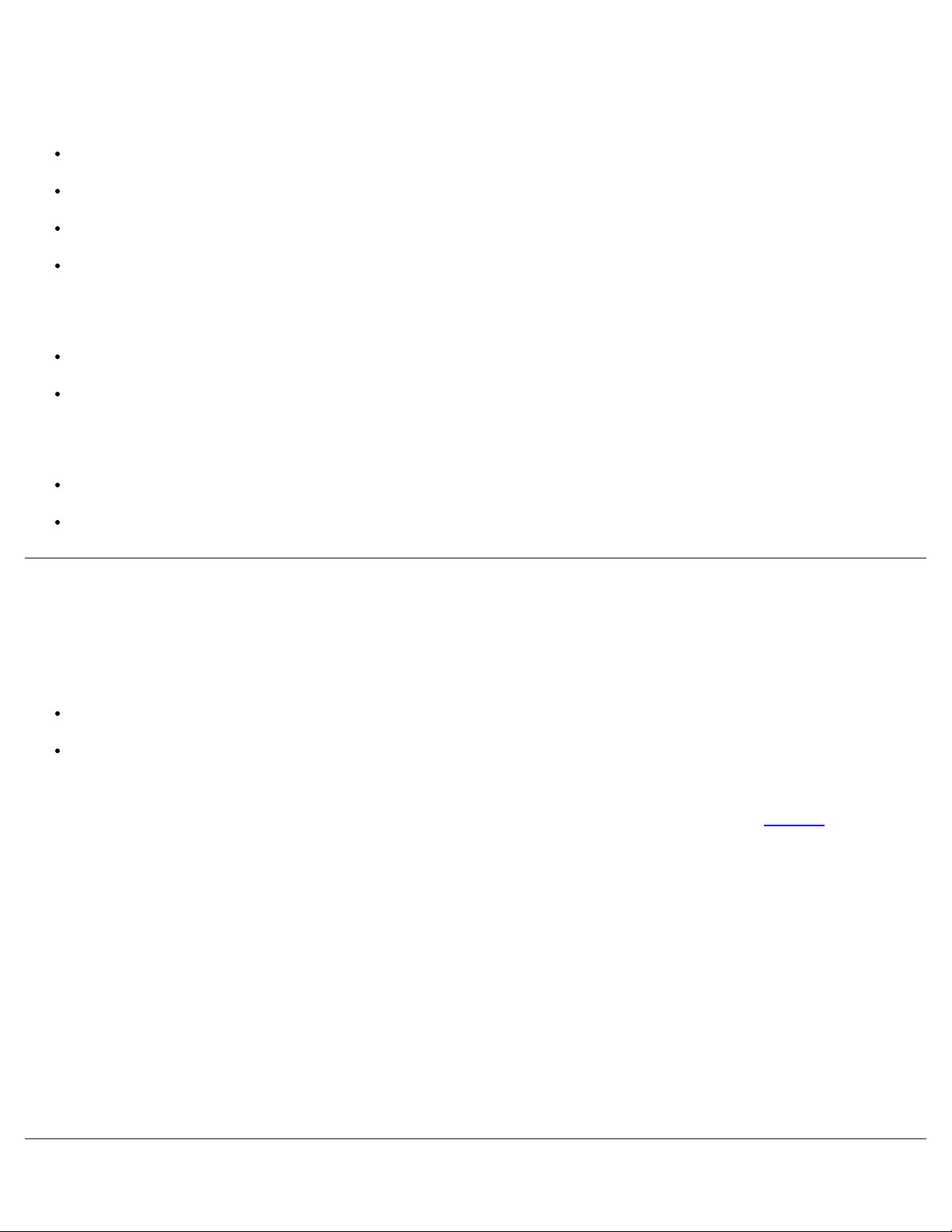
Drahtlosnetzwerk
Drahtlosverschlüsselung
Folgende Sicherheitstypen werden unterstützt:
Keine Sicherheit
WEP mit einem 64-Bit- oder 128-Bit-Schlüssel
WPA mit einem 128-Bit-TKIP-Verschlüsselungsverfahren
WPA2 mit einem 128-Bit-AES-CCMP-Verschlüsselungsverfahren
Ein vorinstallierter WiFi Protected Access (WPA)-Schlüssel entspricht einem Kennwort und muss folgende Kriterien
entsprechen:
Bei Verwendung von Hexadezimalzeichen umfassen gültige Schlüssel 64 Zeichen.
Bei Verwendung von ASCII-Zeichen umfassen gültige Schlüssel mindestens 8 Zeichen.
Für das Drahtlosnetzwerk können ein bis vier WEP-Schlüssel verwendet werden. Ein WEP-Schlüssel entspricht einem
Kennwort und muss folgende Kriterien erfüllen:
Bei Verwendung von Hexadezimalzeichen umfassen gültige Schlüssel 10 oder 26 Zeichen.
Bei Verwendung von ASCII-Zeichen umfassen gültige Schlüssel 5 oder 13 Zeichen.
Verwenden des USB-Kabels zum Konfigurieren des Druckers in
einem Drahtlosnetzwerk (für die meisten Benutzer empfohlen)
Stellen Sie vor dem Konfigurieren des Druckers in einem Drahtlosnetzwerk Folgendes sicher:
Das Drahtlosnetzwerk ist eingerichtet und funktioniert ordnungsgemäß.
Der von Ihnen verwendete Computer ist mit demselben Drahtlosnetzwerk verbunden, auf dem Sie den Drucker
einrichten möchten.
1. Bei Verwendung des Druckers mit einem neuen Dell Computer: Schließen Sie das eine Ende des USB-Kabels an der
Rückseite des Druckers und das andere Ende an der Rückseite des Computers an. Fahren Sie mit Schritt 5
Bei Verwendung des Druckers mit einem vorhandenen Computer: Fahren Sie mit dem nächsten Schritt fort.
2. Stellen Sie sicher, dass der Computer eingeschaltet ist. Legen Sie anschließend die Drivers and Utilities-CD ein.
3. Klicken Sie auf dem Bildschirm Willkommen auf Weiter.
fort.
4. Wählen Sie Ich stimme den Bedingungen dieser Lizenzvereinbarung zu. Klicken Sie anschließend auf Weiter.
5. Wählen Sie auf dem Bildschirm Verbindungstyp wählen die Option Drahtlosverbindung.
6. Klicken Sie auf Weiter.
7. Befolgen Sie die Bildschirmanweisungen, um die Installation abzuschließen.
file:///T|/htdocs/systems/v305/ge/ug/d0e5859.html[10/22/2012 11:28:07 AM]
Page 20
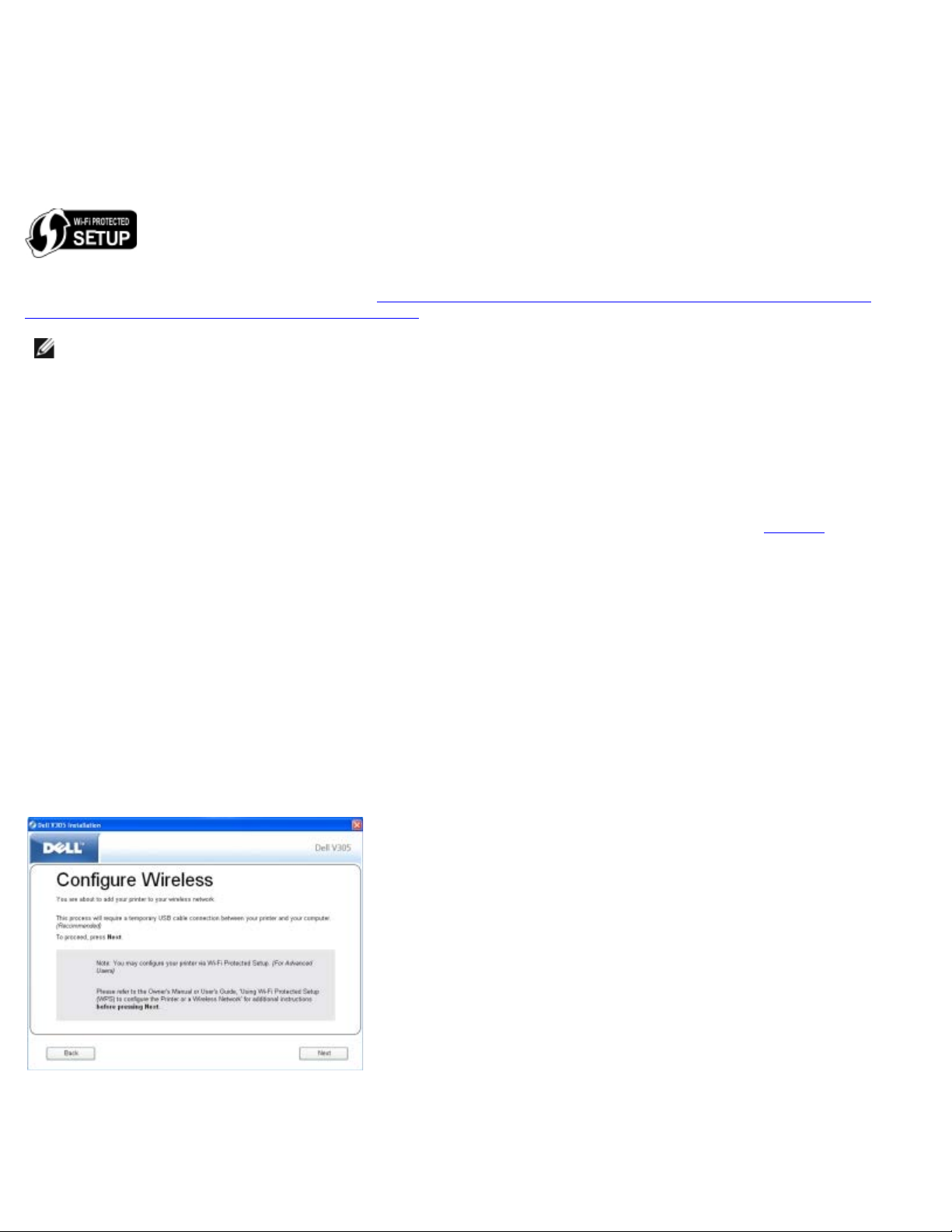
Drahtlosnetzwerk
Verwenden von Wi-Fi Protected Setup zum Konfigurieren des
Druckers in einem Drahtlosnetzwerk (nur für fortgeschrittene
Benutzer)
Wi-Fi Protected Setup (WPS) ist nur bei Verwendung eines WPS-fähigen Routers verfügbar. Falls Sie nicht sicher sind, ob der
Router WPS-fähig ist, suchen Sie den Router nach dem WPS-Logo ab.
Vor dem Start der WPS-Konfiguration müssen Sie die IP-Adresse des Routers kennen. Falls Sie die IP-Adresse des Routers
nicht kennen, befolgen Sie die Anweisungen zum Verwenden des USB-Kabels zum Konfigurieren des Druckers in einem
Drahtlosnetzwerk (für die meisten Benutzer empfohlen).
HINWEIS: Falls der Schutz des Drahtlosnetzwerks deaktiviert ist, stellen Sie sicher, dass Sie vor dem Fortfahren mit
der WPS-Konfiguration die Sicherheitseinstellungen aktivieren. (Ziehen Sie die Dokumentation des Herstellers des
Drahtlosrouters zurate.) Falls Sie den Schutz des Drahtlosnetzwerks nicht aktivieren, können durch Konfigurieren des
Druckers mithilfe von WPS die Drahtlosnetzwerkeinstellungen geändert werden. In diesem Fall müssen Sie den
Computer erneut an den Router mit den neuen Drahtlosnetzwerkeinstellungen anschließen.
Verwenden der PIN-Methode
1. Bei Verwendung des Druckers mit einem neuen Dell Computer: Schließen Sie das eine Ende des USB-Kabels an der
Rückseite des Druckers und das andere Ende an der Rückseite des Computers an. Fahren Sie mit Schritt 5
Bei Verwendung des Druckers mit einem vorhandenen Computer: Fahren Sie mit dem nächsten Schritt fort.
2. Stellen Sie sicher, dass der Computer eingeschaltet ist. Legen Sie anschließend die Drivers and Utilities-CD ein.
3. Klicken Sie auf dem Bildschirm Willkommen auf Weiter.
4. Wählen Sie Ich stimme den Bedingungen dieser Lizenzvereinbarung zu. Klicken Sie anschließend auf Weiter.
5. Wählen Sie auf dem Bildschirm Verbindungstyp auswählen die Option Drahtlosverbindung und klicken Sie auf
Weiter.
6. Warten Sie, bis der Bildschirm Drahtlosnetzwerk konfigurieren erscheint.
fort.
7. Geben Sie mithilfe eines Internetbrowsers die IP-Adresse des Routers ein und drücken Sie die Eingabetaste.
Navigieren Sie zur WBS-Webseite.
file:///T|/htdocs/systems/v305/ge/ug/d0e5859.html[10/22/2012 11:28:07 AM]
Page 21
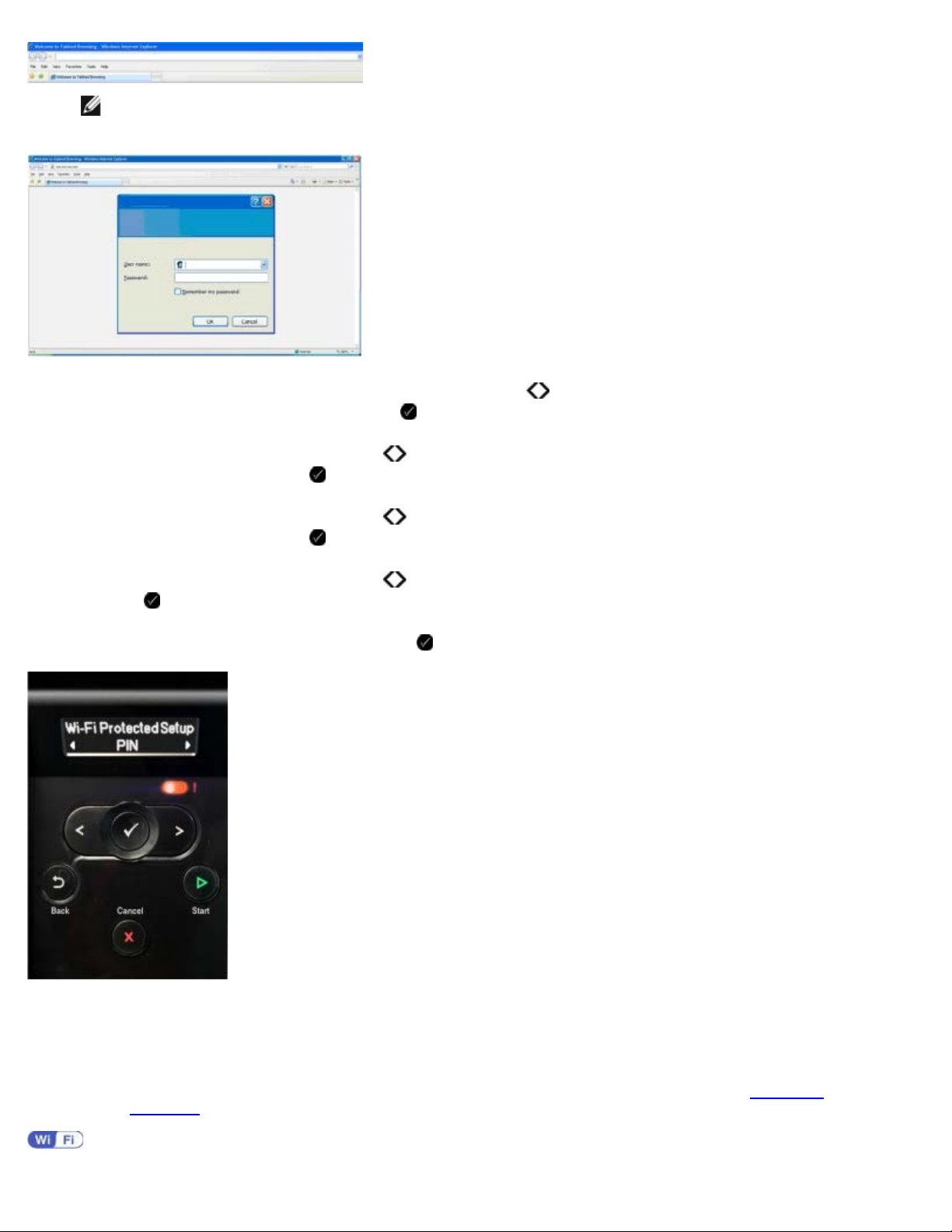
Drahtlosnetzwerk
HINWEIS: Sie werden möglicherweise zur Eingabe des Benutzernamens und des Kennworts aufgefordert. Falls
Sie den Benutzernamen und das Kennwort nicht kennen, wenden Sie sich an den Kundendienst des
Routerherstellers oder an den Internetdienstanbieter.
8. Drücken Sie auf dem Bedienfeld die linke oder rechte Pfeiltaste
Drücken Sie anschließend die Taste Auswahl .
9. Drücken Sie die linke oder rechte Pfeiltaste , um zur Option Netzwerkeinrichtung zu gelangen. Drücken Sie
anschließend die Taste Auswahl .
10. Drücken Sie die linke oder rechte Pfeiltaste , um zur Option Wi-Fi Protected Setup zu gelangen. Drücken Sie
anschließend die Taste Auswahl .
11. Drücken Sie die linke oder rechte Pfeiltaste , um zur Option PIN zu gelangen. Drücken Sie anschließend die Taste
Auswahl .
12. Drücken Sie zum Fortfahren die Taste Auswahl .
, um zur Option Installation zu gelangen.
13. Geben Sie innerhalb von zwei Minuten die PIN (auf dem Bedienfeld des Druckers) auf der WPS-Seite des Routers in das
Feld "PIN" ein.
Bei erfolgreicher Einrichtung erscheint Wi-Fi Protected Setup erfolgreich auf dem Bedienfeld des Druckers.
Prüfen Sie, ob die Wi-Fi-LED des Druckers blau wird. Weitere Informationen erhalten Sie unter Wi-Fi-LED
fort mit Schritt 14
file:///T|/htdocs/systems/v305/ge/ug/d0e5859.html[10/22/2012 11:28:07 AM]
.
. Fahren Sie
Page 22
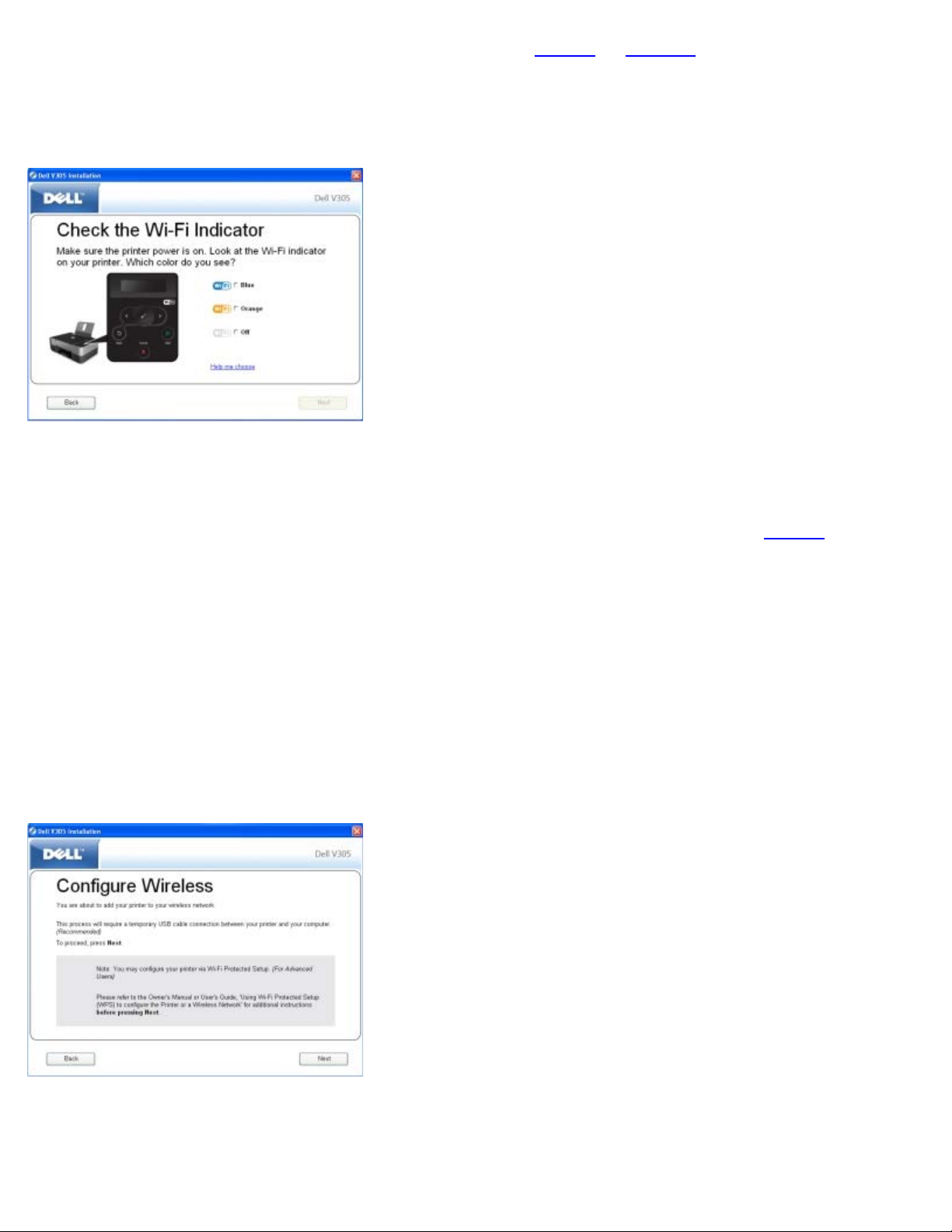
Drahtlosnetzwerk
Falls die Einrichtung nicht erfolgreich ist oder abläuft, führen Sie Schritt 8 bis Schritt 13 erneut aus.
14. Schließen Sie die WPS-Seite des Routers.
15. Befolgen Sie die Anweisungen auf dem Installationsbildschirm, um die Einrichtung abzuschließen.
Verwenden der Push-Button-Methode
1. Bei Verwendung des Druckers mit einem neuen Dell Computer: Schließen Sie das eine Ende des USB-Kabels an der
Rückseite des Druckers und das andere Ende an der Rückseite des Computers an. Fahren Sie mit Schritt 5
Bei Verwendung des Druckers mit einem vorhandenen Computer: Fahren Sie mit dem nächsten Schritt fort.
2. Stellen Sie sicher, dass der Computer eingeschaltet ist. Legen Sie anschließend die Drivers and Utilities-CD ein.
3. Klicken Sie auf dem Bildschirm Willkommen auf Weiter.
4. Wählen Sie Ich stimme den Bedingungen dieser Lizenzvereinbarung zu. Klicken Sie anschließend auf Weiter.
5. Wählen Sie auf dem Bildschirm Verbindungstyp auswählen die Option Drahtlosverbindung und klicken Sie auf
Weiter.
6. Warten Sie, bis der Bildschirm Drahtlosnetzwerk konfigurieren erscheint.
fort.
7. Geben Sie mithilfe eines Internetbrowsers die IP-Adresse des Routers ein und drücken Sie die Eingabetaste.
Navigieren Sie zur WBS-Webseite.
file:///T|/htdocs/systems/v305/ge/ug/d0e5859.html[10/22/2012 11:28:07 AM]
Page 23
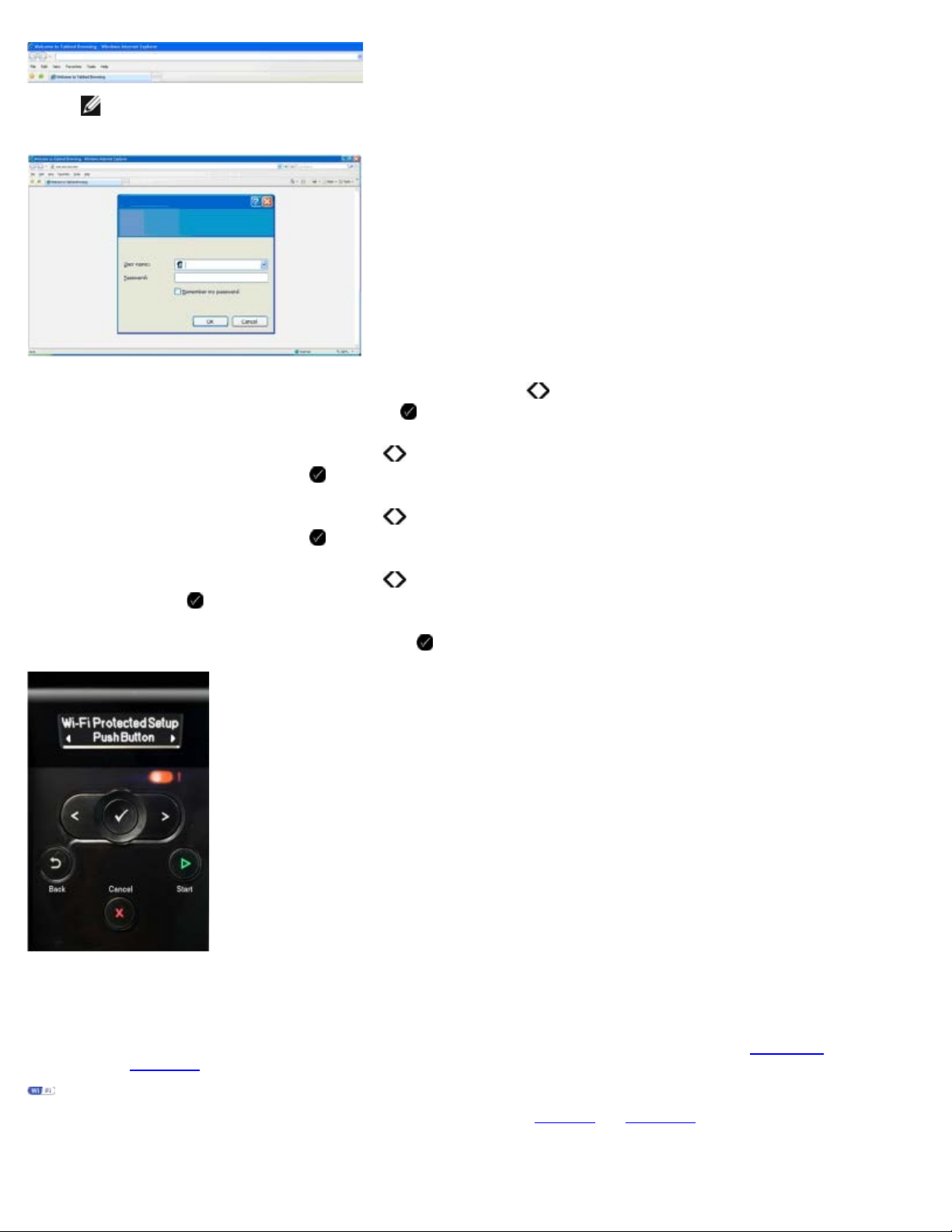
Drahtlosnetzwerk
14. Schließen Sie die WPS-Seite des Routers.
HINWEIS: Sie werden möglicherweise zur Eingabe des Benutzernamens und des Kennworts aufgefordert. Falls
Sie den Benutzernamen und das Kennwort nicht kennen, wenden Sie sich an den Kundendienst des
Routerherstellers oder an den Internetdienstanbieter.
8. Drücken Sie auf dem Bedienfeld die linke oder rechte Pfeiltaste
Drücken Sie anschließend die Taste Auswahl .
9. Drücken Sie die linke oder rechte Pfeiltaste , um zur Option Netzwerkeinrichtung zu gelangen. Drücken Sie
anschließend die Taste Auswahl .
10. Drücken Sie die linke oder rechte Pfeiltaste , um zur Option Wi-Fi Protected Setup zu gelangen. Drücken Sie
anschließend die Taste Auswahl .
11. Drücken Sie die linke oder rechte Pfeiltaste , um zur Option Push Button zu gelangen. Drücken Sie anschließend die
Taste Auswahl .
12. Drücken Sie zum Fortfahren die Taste Auswahl .
, um zur Option Installation zu gelangen.
13. Klicken Sie innerhalb von zwei Minuten auf der WPS-Seite des Routers auf Push Button.
Bei erfolgreicher Einrichtung erscheint Wi-Fi Protected Setup erfolgreich auf dem Bedienfeld des Druckers.
Prüfen Sie, ob die Wi-Fi-LED des Druckers blau wird. Weitere Informationen erhalten Sie unter Wi-Fi-LED
fort mit Schritt 14
Falls die Einrichtung nicht erfolgreich ist oder abläuft, führen Sie Schritt 8 bis Schritt 13 erneut aus.
file:///T|/htdocs/systems/v305/ge/ug/d0e5859.html[10/22/2012 11:28:07 AM]
.
. Fahren Sie
Page 24
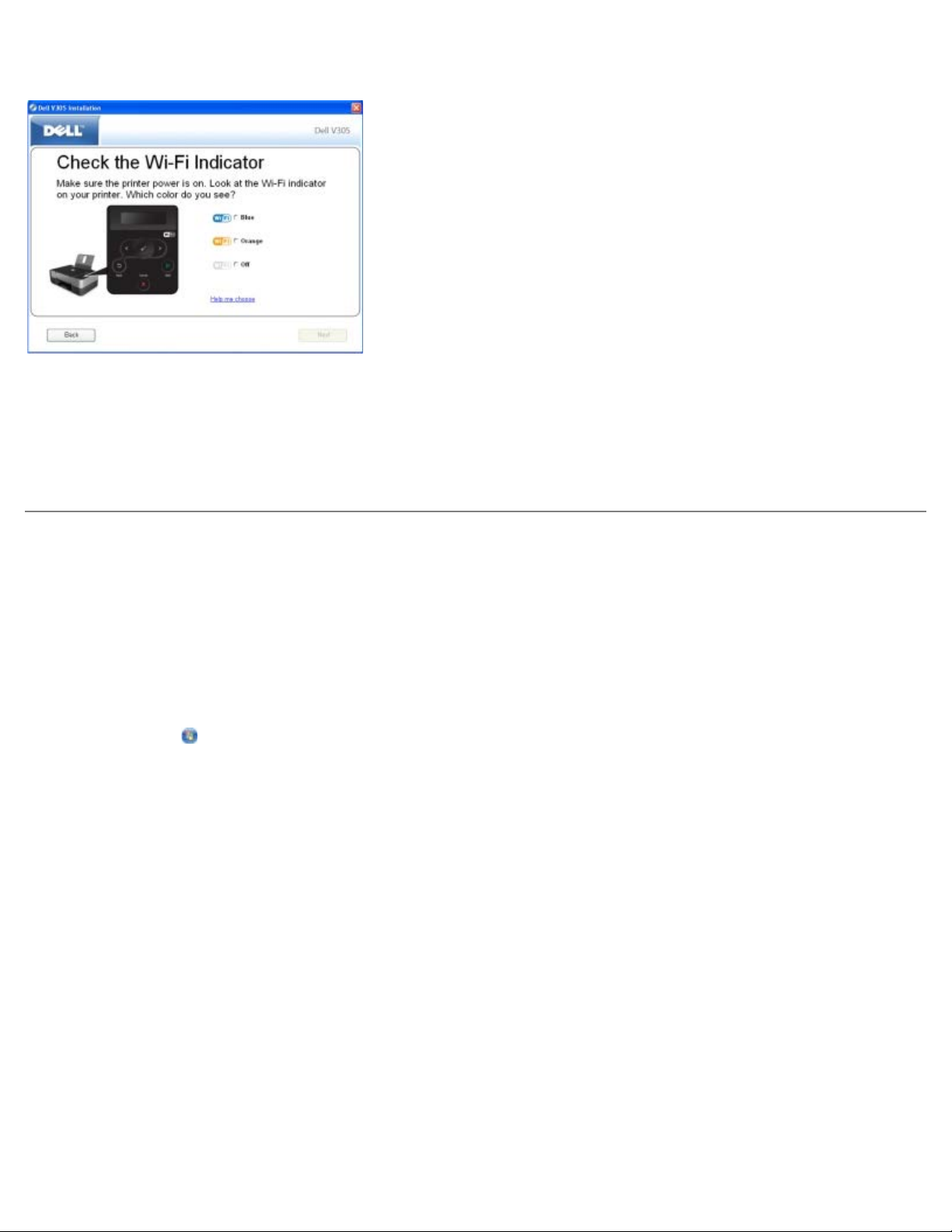
Drahtlosnetzwerk
15. Befolgen Sie die Anweisungen auf dem Installationsbildschirm, um die Einrichtung abzuschließen.
Unter Windows Vista
Zur Konfiguration des Druckers in einem Drahtlosnetzwerk mithilfe von WPS können Sie Windows Vista™ anstelle der PushButton- oder PIN-Methode verwenden. Weitere Informationen zur Verwendung von Windows Vista finden Sie in der im
Lieferumfang des Betriebssystems enthaltenen Dokumentation.
Ändern der Drahtloseinstellungen nach der Installation
Bei der Konfiguration des Druckers mittels Dienstprogramm zur Drahtloseinrichtung muss der Drahtlosdrucker mit einem USBKabel an einen Computer angeschlossen und die Drivers and Utilities-CD gestartet werden.
Zur Anpassung der Einstellungen des Drahtlosadapters nach der Installation ist die CD nicht erforderlich. Starten Sie das
Dienstprogramm zur Drahtloseinrichtung.
Unter Windows Vista:
1. Klicken Sie auf
2. Klicken Sie auf Dell Drucker.
3. Klicken Sie auf Dell V305.
4. Klicken Sie auf Dell Dienstprogramm zur Drahtloseinrichtung.
5. Befolgen Sie die Bildschirmanweisungen, um die Drahtloskonfiguration zu ändern.
Unter Windows XP und Windows 2000:
1. Klicken Sie auf Start ® Programme bzw. Alle Programme ® Dell Drucker® Dell V305.
2. Klicken Sie auf Dell Dienstprogramm zur Drahtloseinrichtung.
® Programme.
3. Befolgen Sie die Bildschirmanweisungen, um die Drahtloskonfiguration zu ändern.
Mithilfe des Dienstprogramms zur Drahtloseinrichtung werden Sie durch die Konfiguration geführt. Der Assistent erkennt
automatisch Drahtlosnetzwerkeinstellungen bzw. ermöglicht die manuelle Eingabe der Konfigurationseinstellungen für das
Netzwerk.
file:///T|/htdocs/systems/v305/ge/ug/d0e5859.html[10/22/2012 11:28:07 AM]
Page 25
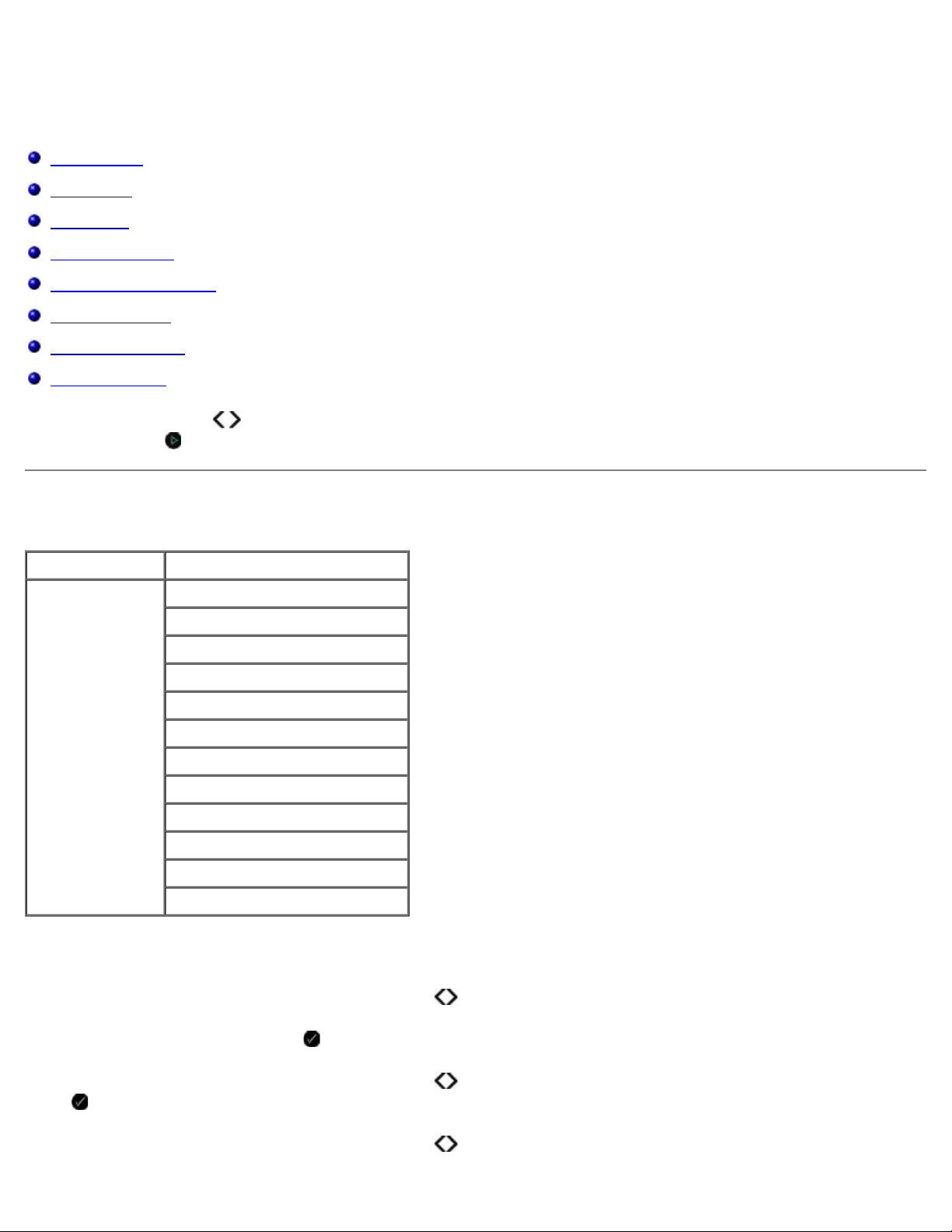
Informationen zu den Bedienfeldmenüs
Informationen zu den Bedienfeldmenüs
Kopiermodus
Scanmodus
Fotomodus
PictBridge-Modus
Modus "Office-Dateien"
Bluetooth-Modus
Installationsmodus
Wartungsmodus
Wenn Sie die Pfeiltasten drücken, erscheinen die folgenden Modi. Wird der zu verwendende Modus angezeigt, drücken
Sie die Taste Start , um auf die zugehörigen Menüs zuzugreifen.
Kopiermodus
Hauptmenü Modus-Hauptmenü
Kopieren Kopie Farbe
Kopien
Qualität
Dunkel
Papiereinstellungen
Zoom
Bild wiederholen
Sortieren
Mehrseitendruck
Originalgröße
Originaltyp
Kopie des Ausweises
So werden die Einstellungen des Menüs für den Kopiermodus angezeigt oder geändert:
1. Blättern Sie mit der linken und rechten Pfeiltaste
2. Drücken Sie die Taste Auswahl .
3. Blättern Sie mit der linken und rechten Pfeiltaste zur gewünschten Überschrift und drücken Sie die Taste Auswahl
.
4. Blättern Sie mit der linken und rechten Pfeiltaste durch die verfügbaren Menüelemente.
file:///T|/htdocs/systems/v305/ge/ug/d0e591.html[10/22/2012 11:28:11 AM]
zu KOPIE.
Page 26
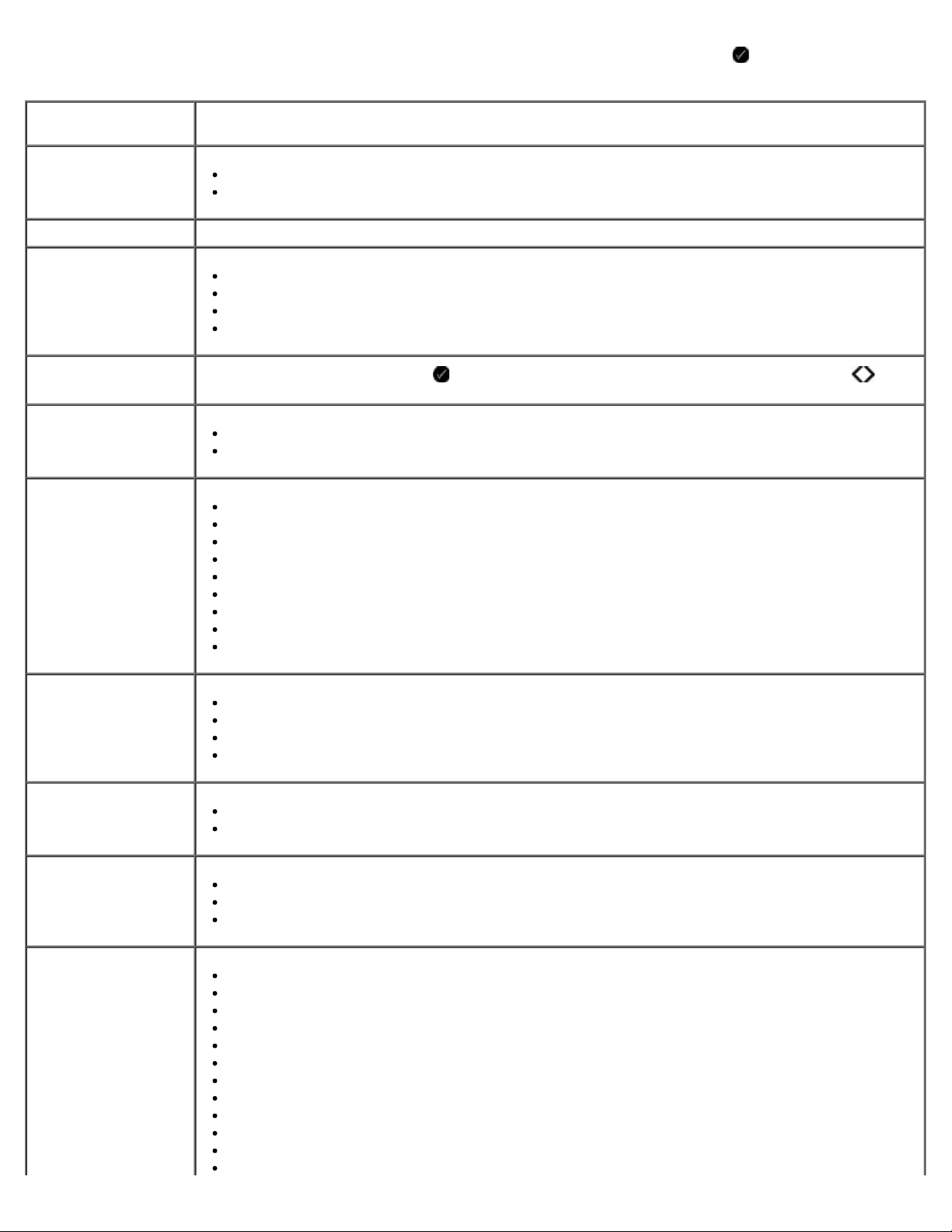
Informationen zu den Bedienfeldmenüs
5. Wird die gewünschte Einstellung auf dem Display angezeigt, drücken Sie die Taste Auswahl , um die Einstellung zu
Hagaki
speichern.
Menüelement
"Kopieren"
Einstellungen
Kopie Farbe
Kopien 1-99
Qualität
Dunkel Drücken Sie die Taste Auswahl und verwenden Sie die die linke oder rechte Pfeiltaste , um
Papiereinstellungen
Zoom
*Farbe
Schwarz
*Automatisch
Entwurf
Normal
Foto
die Helligkeit anzupassen.
Papierformat
Papiersorte
50%
*100%
150%
200%
Benutzerdefiniert
Seite anp.
2 x 2 Poster
3 x 3 Poster
4 x 4 Poster
Bild wiederholen
Sortieren
Mehrseitendruck
Originalgröße
*1 pro Seite
4 pro Seite
9 pro Seite
16 pro Seite
*Aus
Ein
1*
2
4
*Automatisch
8,5 x 11 Zoll
2,25 x 3,25
3 x 5 Zoll
3.5 x 5 Zoll
4 x 6 Zoll
4 x 8 Zoll
5 x 7 Zoll
8 x 10 Zoll
L
2L
file:///T|/htdocs/systems/v305/ge/ug/d0e591.html[10/22/2012 11:28:11 AM]
Page 27
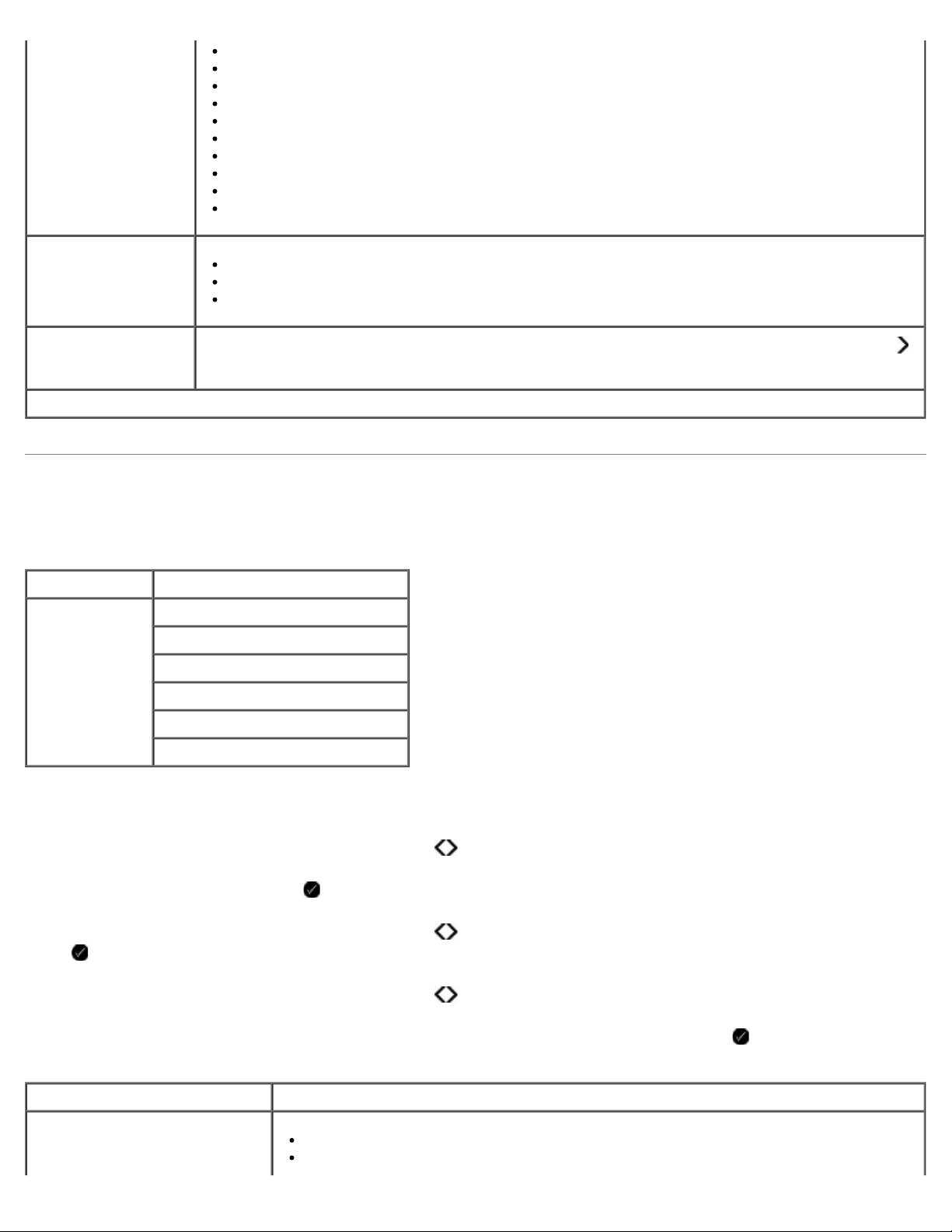
Informationen zu den Bedienfeldmenüs
A6
A5
B5
A4
60 x 80 mm
9 x 13 cm
10 x 15 cm
10 x 20 cm
13 x 18 cm
20 x 25 cm
Originaltyp
Kopie des Ausweises Legen Sie den Ausweis oben links auf den Scanner und drücken Sie zum Fortfahren die Pfeiltaste .
* Werkseinstellung
*Text/Grafiken
Reiner Text
Foto
HINWEIS: Ausweiskopien sind nur im Letter- oder A4-Papierformat gültig.
Scanmodus
Das Menü "Scannen" ist nur verfügbar, wenn der Drucker mit einem Computer oder Netzwerkadapter verbunden ist.
Hauptmenü Modus-Hauptmenü
scannen Scanfarbe
An Computer scannen
Scannen im Netzwerk
An Speichermedium scannen
Qualität
Originalgröße
So wird das Menü für den Scanmodus angezeigt oder geändert:
1. Blättern Sie mit der linken und rechten Pfeiltaste zu SCANNEN.
2. Drücken Sie die Taste Auswahl .
3. Blättern Sie mit der linken und rechten Pfeiltaste zur gewünschten Überschrift und drücken Sie die Taste Auswahl
.
4. Blättern Sie mit der linken und rechten Pfeiltaste durch die verfügbaren Menüelemente.
5. Wird die gewünschte Einstellung auf dem Display angezeigt, drücken Sie die Taste Auswahl , um die Einstellung zu
speichern.
Option im Menü "Scannen" Einstellungen
Scanfarbe
*Farbe
Schwarz
file:///T|/htdocs/systems/v305/ge/ug/d0e591.html[10/22/2012 11:28:11 AM]
Page 28
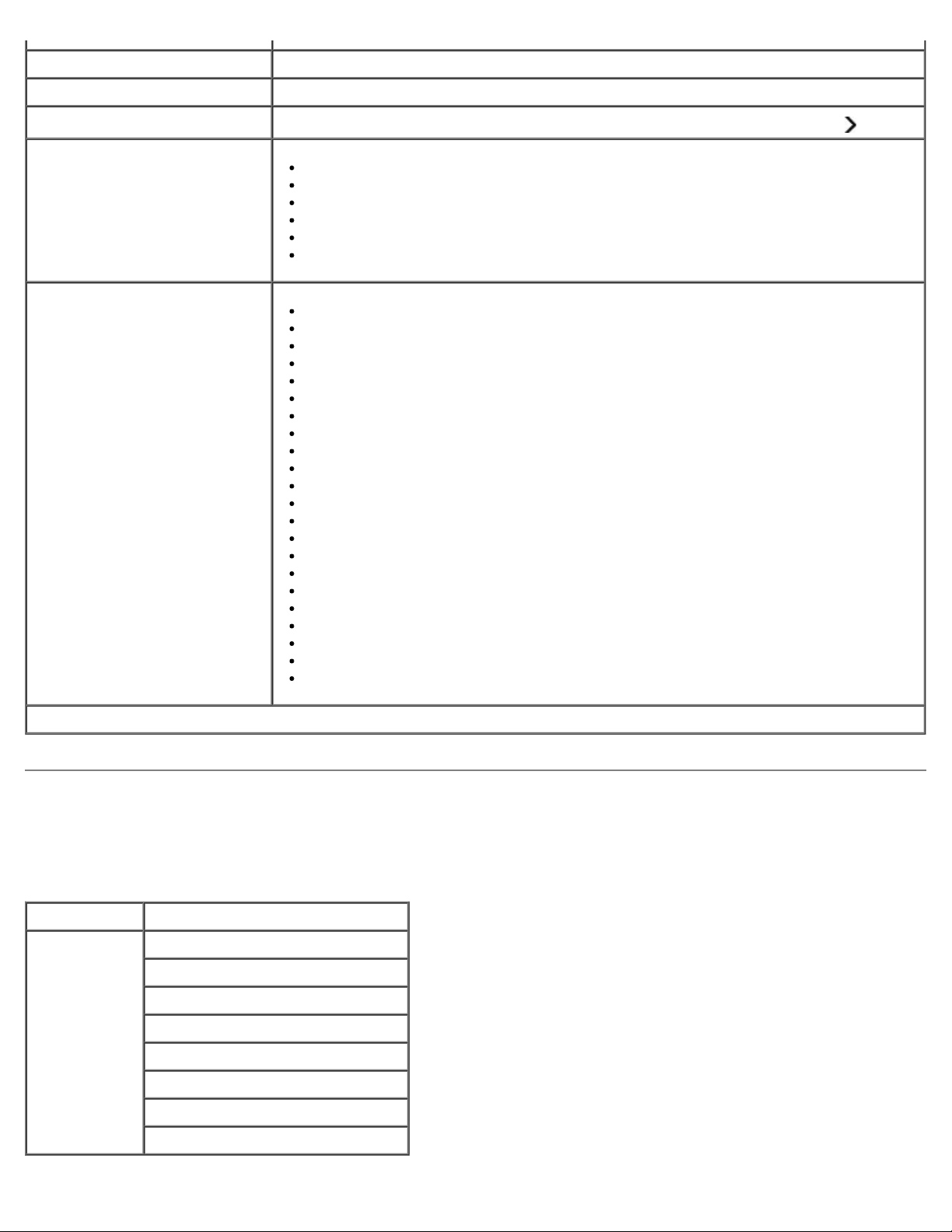
Informationen zu den Bedienfeldmenüs
An Computer scannen Anwendungsliste
Scannen im Netzwerk Name Ihres PCs
An Speichermedium scannen Legen Sie ein Dokument auf den Scanner und drücken Sie die rechte Pfeiltaste .
Qualität
Originalgröße
*Automatisch
75 dpi
150 dpi
300 dpi
600 dpi
1200 dpi
*Automatisch
8,5 x 11 Zoll
2,25 x 3,25
3 x 5 Zoll
3,5 x 5 Zoll
4 x 6 Zoll
4 x 8 Zoll
5 x 7 Zoll
8 x 10 Zoll
L
2L
Hagaki
A6
A5
B5
A4
60 x 80 mm
9 x 13 cm
10 x 15 cm
10 x 20 cm
13 x 18 cm
20 x 25 cm
*Werkseinstellung
Fotomodus
Der Fotomodus ist nur verfügbar, wenn eine Speicherkarte in den Drucker eingesetzt oder ein USB-Stick oder eine PictBridgefähige Digitalkamera an den PictBridge-Anschluss angeschlossen wird.
Hauptmenü Modus-Hauptmenü
Foto Korrekturbogen
DPOF drucken
Fotofarbe
Automatische Bildverbesserung
Speichern
Drucken von Bildern
Fotoformat
Qualität
file:///T|/htdocs/systems/v305/ge/ug/d0e591.html[10/22/2012 11:28:11 AM]
Page 29
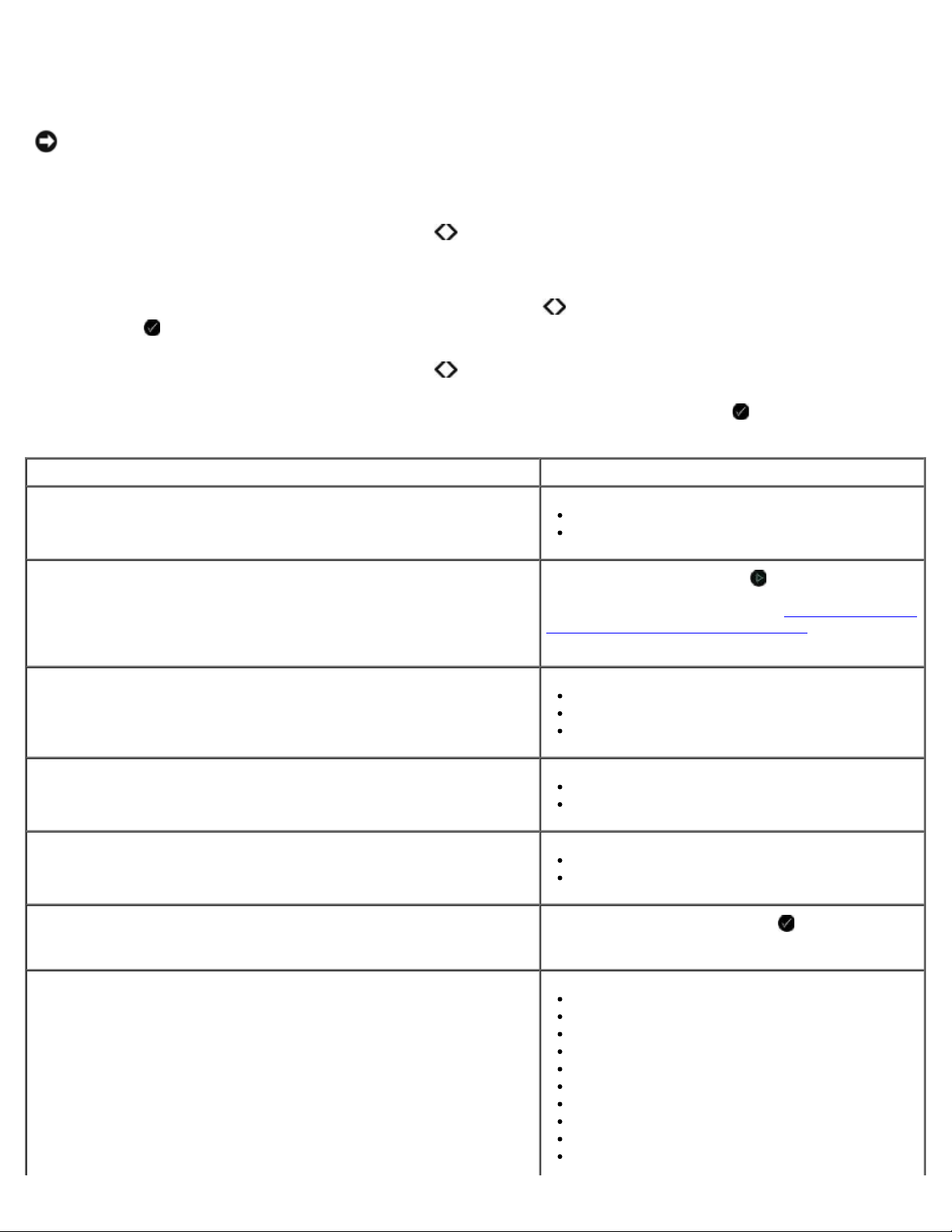
Informationen zu den Bedienfeldmenüs
So zeigen Sie die Menüeinstellungen für den Fotomodus an oder ändern sie:
1. Setzen Sie eine Speicherkarte in den Kartensteckplatz oder einen USB-Stick in den PictBridge-Anschluss ein.
ACHTUNG: Entfernen Sie die Speicherkarte oder den USB-Stick nicht und berühren Sie während eines Lese-,
Schreib- oder Druckvorgangs bei Verwendung dieser Medien den Drucker nicht im Bereich der Speicherkarte/des
USB-Sticks. Daten können beschädigt werden.
2. Falls die Speicherkarte oder der USB-Stick nur Fotodateien enthält, wird auf dem Display automatisch FOTO angezeigt.
Blättern Sie mit der linken und rechten Pfeiltaste
Auswahl.
Falls die Speicherkarte oder der USB-Stick Dokumente und Fotos enthält, fragt der Drucker, welche Dateien gedruckt
werden sollen. Blättern Sie mit der linken und rechten Pfeiltaste
Auswahl .
3. Blättern Sie mit der linken und rechten Pfeiltaste durch die verfügbaren Menüelemente.
4. Wird die gewünschte Einstellung auf dem Display angezeigt, drücken Sie die Taste Auswahl , um die Einstellung zu
speichern.
zur gewünschten Überschrift und drücken Sie die Taste
zu Fotos und drücken Sie anschließend die Taste
Option im Menü "Foto" Einstellung
Korrekturbogen
DPOF drucken
HINWEIS: Dieses Menüelement ist nur verfügbar, wenn eine
Speicherkarte mit Digital Print Order Format (DPOF)-Bildern in den
Drucker eingesetzt oder eine PictBridge-fähige Kamera mit DPOFBildern an den PictBridge-Anschluss angeschlossen wird.
Fotofarbe
Automatische Bildverbesserung
Speichern
Drucken von Bildern Drücken Sie die Taste Auswahl , um alle auf
Korrekturbogen drucken
Korrekturbogen scannen
Drücken Sie die Taste Start
Bilder auf einer Speicherkarte zu drucken. Weitere
Informationen erhalten Sie unter Drucken von Fotos
von einer PictBridge-fähigen Kamera.
*Farbe
Schwarzweiß
Sepia
*Aus
Ein
Computer:
Netzwerk
einer Speicherkarte, einem USB-Key oder einer
PictBridge-fähigen Digitalkamera zu drucken.
, um alle DPOF-
Fotoformat
file:///T|/htdocs/systems/v305/ge/ug/d0e591.html[10/22/2012 11:28:11 AM]
*4 x 6 Zoll
5 x 7 Zoll
8 x 10 Zoll
L
2L
6 x 8 cm
10 x 15 cm
13 x 18 cm
8,5 x 11 Zoll
A4
Page 30
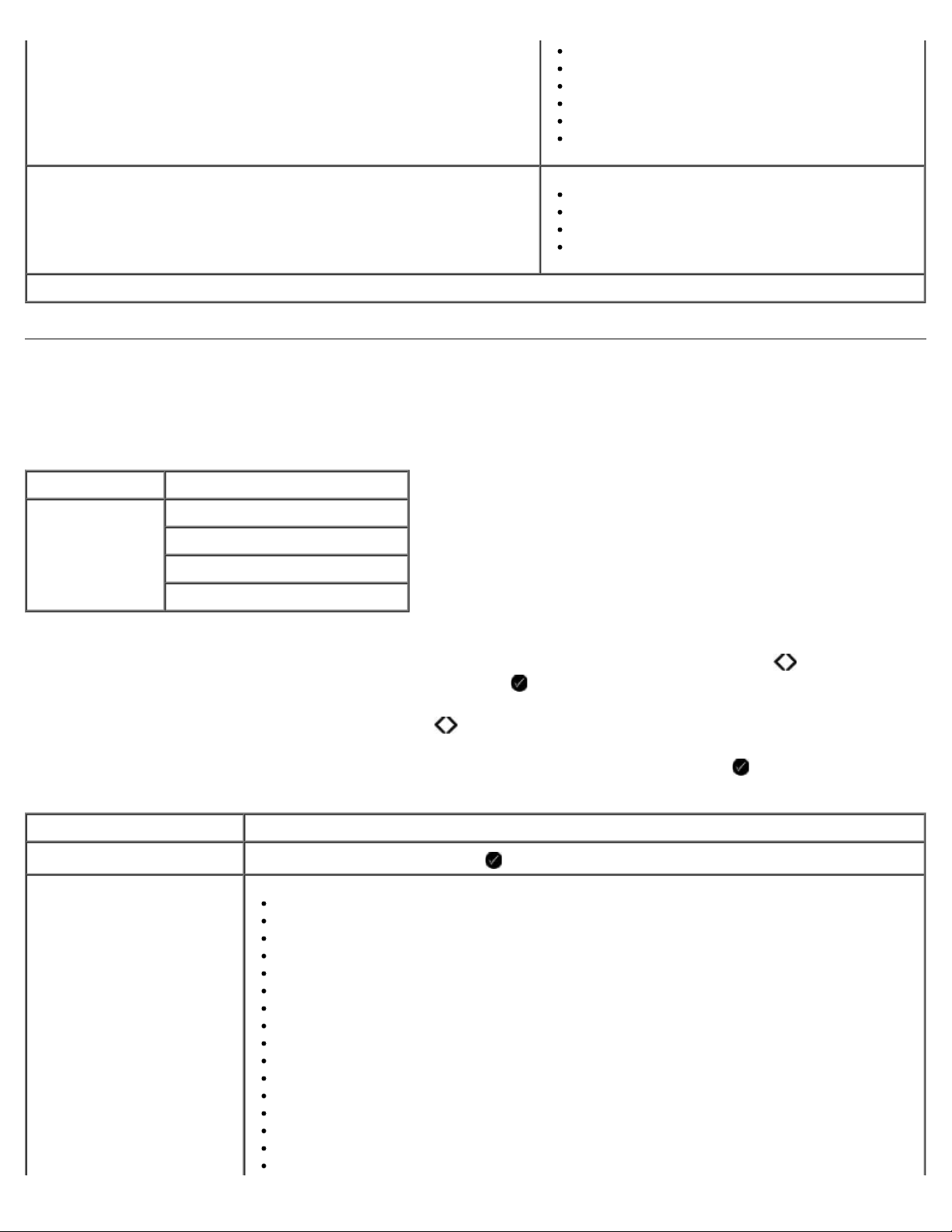
Informationen zu den Bedienfeldmenüs
A5
B5
A6
Hagaki
Wallet
3,5 x 5 Zoll
Qualität
* Werkseinstellung
*Automatisch
Entwurf
Normal
Foto
PictBridge-Modus
Der Drucker wechselt automatisch in den PictBridge-Modus, wenn Sie eine PictBridge-fähige Kamera anschließen. Bilder
können mit den Steuerelementen der Kamera gedruckt werden.
Hauptmenü Modus-Hauptmenü
PictBridge Papiereinstellungen
Fotoformat
Layout
Qualität
1. Wechselt der Drucker in den PictBridge-Modus, blättern Sie mit der linken und rechten Pfeiltaste zur gewünschten
Überschrift und drücken Sie anschließend die Taste Auswahl .
2. Blättern Sie mit der linken und rechten Pfeiltaste durch die verfügbaren Menüelemente.
3. Wird die gewünschte Einstellung auf dem Display angezeigt, drücken Sie die Taste Auswahl , um die Einstellung zu
speichern.
PictBridge-Menüelement Einstellungen
Papiereinstellungen Drücken Sie die Taste "Auswahl" , um auf das Menü "Papiereinstellungen" zuzugreifen.
Fotoformat
*4 x 6 Zoll
Wallet
3,5 x 5 Zoll
5 x 7 Zoll
8 x 10 Zoll
8,5 x 11 Zoll
L
2L
Hagaki
A6
A5
B5
A4
60 x 80 mm
9 x 13 cm
10 x 15 cm
file:///T|/htdocs/systems/v305/ge/ug/d0e591.html[10/22/2012 11:28:11 AM]
Page 31

Informationen zu den Bedienfeldmenüs
13 x 18 cm
20 x 25 cm
Layout
Qualität
*Werkseinstellung
*Automatisch
Randlos
1 pro Seite
2 pro Seite
3 pro Seite
4 pro Seite
6 pro Seite
8 pro Seite
16 pro Seite
1 zentriert
*Automatisch
Entwurf
Normal
Foto
Modus "Office-Dateien"
Der Modus "Office-Dateien" ist nur verfügbar, wenn eine Speicherkarte oder ein USB-Stick in den Drucker eingesetzt wird,
die/der Dokumente enthält, oder wenn der Drucker an einen konfigurierten internen Netwerkadapter angeschlossen wird.
Der Drucker erkennt Dateien mit folgenden Dateierweiterungen:
.doc (Microsoft® Word)
.xls (Microsoft Excel)
.ppt (Microsoft PowerPoint®)
.pdf (Adobe® Portable Document Format)
.rtf (Rich Text Format)
.docx (Microsoft Word Open Document Format)
.xlsx (Microsoft Excel Open Document Format)
.pptx (Microsoft PowerPoint Open Document Format)
.wps (Microsoft Works)
.wpd (Word Perfect)
HINWEIS: Zur Verwendung der Menüs des Modus "Office-Dateien" muss der Drucker mithilfe eines USB-Kabels an
den Computer angeschlossen sein und die entsprechende Druckersoftware auf dem Computer installiert sein.
So zeigen Sie die Menüeinstellungen für den Modus "Office-Dateien" an oder ändern sie:
1. Der Drucker muss an den Computer angeschlossen und eingeschaltet sein.
file:///T|/htdocs/systems/v305/ge/ug/d0e591.html[10/22/2012 11:28:11 AM]
Page 32

Informationen zu den Bedienfeldmenüs
2. Setzen Sie eine Speicherkarte in den Kartensteckplatz oder einen USB-Stick in den PictBridge-Anschluss ein.
ACHTUNG: Entfernen Sie die Speicherkarte oder den USB-Stick nicht und berühren Sie während eines Lese-,
Schreib- oder Druckvorgangs bei Verwendung dieser Medien den Drucker nicht im Bereich der Speicherkarte/des
USB-Sticks. Daten können beschädigt werden.
3. Falls die Speicherkarte oder der USB-Stick nur Dokumente enthält, wird auf dem Display automatisch OFFICE-DATEI
angezeigt. Blättern Sie mit der linken und rechten Pfeiltaste
anschließend die Taste Auswahl .
Falls die Speicherkarte oder der USB-Stick Dokumente und Fotos enthält, wird auf dem Display die Frage angezeigt,
welche Dateien gedruckt werden sollen. Blättern Sie mit der linken bzw. rechten Pfeiltaste
drücken Sie anschließend die Taste Auswahl .
4. Blättern Sie mit der linken und rechten Pfeiltaste zur gewünschten Überschrift und drücken Sie die Taste Auswahl
.
durch die Dateien und drücken Sie zum Drucken
zu Dokumente und
Element im
Menü für
OfficeDateien
Datei
auswählen
Einstellungen
Blättern Sie mit der linken und rechten Pfeiltaste
Speicherkarte gespeicherten Ordner und Dateien. Drücken Sie die Taste Auswahl , um auf die Inhalte
der Ordner zuzugreifen oder die zu druckende Datei auszuwählen.
durch die auf Ihrem USB-Stick oder Ihrer
Bluetooth-Modus
Der Drucker wechselt automatisch in den Bluetooth-Modus, wenn Sie einen Bluetooth™-Adapter (separat erhältlich) in den
PictBridge-Anschluss einsetzen.
Hauptmenü Modus-Hauptmenü
Bluetooth Aktivieren
Suche
Druckername
Sicherheitsstufe
Hauptschlüssel
1. Blättern Sie mit der linken und rechten Pfeiltaste zur gewünschten Überschrift und drücken Sie die Taste Auswahl
.
2. Blättern Sie mit der linken und rechten Pfeiltaste durch die verfügbaren Menüelemente.
3. Wird die gewünschte Einstellung auf dem Display angezeigt, drücken Sie die Taste Auswahl , um die Einstellung zu
speichern.
Option im
Menü
"Installation"
Aktivieren
file:///T|/htdocs/systems/v305/ge/ug/d0e591.html[10/22/2012 11:28:11 AM]
Einstellungen
Aus
Page 33

Informationen zu den Bedienfeldmenüs
*Ein
Suche
Druckername Der Druckername wird auf dem Display in folgendem Format angezeigt: DellV305-Service-Etikett-Nr.
Sicherheitsstufe
Hauptschlüssel Der aktuelle Wert für den Hauptschlüssel erscheint auf dem Display.
*Werkseinstellung
Aus
*Ein
HINWEIS: Der Name wird auf der Druckerliste von Geräten angezeigt, die mit dem Computer mittels
drahtloser Bluetooth-Funktion verbunden sind.
Hoch
*Niedrig
HINWEIS: Das Untermenü Kenncode eingeben wird angezeigt, wenn Hoch ausgewählt ist. Verwenden Sie
die linke oder rechte Pfeiltaste
blättern. Drücken Sie die Taste Auswahl , um eine Nummer für jede Ziffer auszuwählen.
HINWEIS: Der Hauptschlüssel erscheint nur im Menü, wenn die Sicherheitsstufe auf "Hoch" gesetzt ist.
, um durch die Nummern 0 - 9 für jede Ziffer des Kennworts zu
Installationsmodus
Hauptmenü Modus-Hauptmenü
Installation Papiereinstellungen
Geräteeinr.
Standardeinstellungen
Netzwerkeinrichtung
So greifen Sie auf das Menü "Installation" zu:
1. Drücken Sie im Hauptmenü die linke oder rechte Pfeiltaste
Sie anschließend die Taste Auswahl .
2. Blättern Sie mit der linken und rechten Pfeiltaste zur gewünschten Überschrift und drücken Sie die Taste Auswahl
.
3. Blättern Sie mit der linken und rechten Pfeiltaste zu den verfügbaren Menüelementen und drücken Sie
anschließend die Taste Auswahl , um die Einstellungen zu speichern.
Option im Menü "Scannen" Einstellungen
Papiereinstellungen
Papierformat
Papiersorte
, um zur Option Installation zu gelangen. Drücken
Geräteeinr.
file:///T|/htdocs/systems/v305/ge/ug/d0e591.html[10/22/2012 11:28:11 AM]
Sprache
Land
Stromsparmodus
Einst.zeitl. lösch.
Page 34

Informationen zu den Bedienfeldmenüs
Standardeinstellungen
Netzwerkeinrichtung
Wartungsmodus
Hauptmenü Modus-Hauptmenü
Wartung Tintenfüllstände
Patron. reinigen
Patronen ausrichten
Fotodruckformat
Standardeinstellungen definieren
Druckereinrichtungsseite
Wi-Fi Protected Setup
Informationen zur Drahtlosverbindung
Menü "TCP/IP"
Netzwerkadapter auf Standardeinstellungen zurücksetzen
Testseite drucken
So zeigen Sie die Menüeinstellungen für den Wartungsmodus an oder ändern sie:
1. Blättern Sie mit der linken und rechten Pfeiltaste
2. Drücken Sie die Taste Auswahl .
3. Blättern Sie mit der linken und rechten Pfeiltaste zur gewünschten Überschrift und drücken Sie die Taste Auswahl
.
Element im Menü "Wartung" Einstellungen
Tintenfüllstände Drücken Sie die Taste Auswahl .
Patron. reinigen Drücken Sie die Taste Auswahl
Patronen ausrichten Drücken Sie die Taste Auswahl
Testseite drucken Drücken Sie die Taste Auswahl
zu WARTUNG.
.
.
.
file:///T|/htdocs/systems/v305/ge/ug/d0e591.html[10/22/2012 11:28:11 AM]
Page 35

Peer-to-Peer-Netzwerk
Peer-to-Peer-Netzwerk
Freigeben des Druckers im Netzwerk
Hinzufügen eines freigegebenen Druckers zu weiteren Netzwerkcomputern
Sie können den Drucker mithilfe der Peer-to-Peer-Freigabe für andere Benutzer des Netzwerks freigeben. Schließen Sie den
Drucker mit dem USB-Kabel direkt an einen Computer (den Hostcomputer) an und ermöglichen Sie die Freigabe im gesamten
Netzwerk durch Peer-to-Peer-Freigabe. Durch die Freigabe des Druckers mithilfe des Computers wird möglicherweise die
Geschwindigkeit des Computers verlangsamt.
So geben Sie den Drucker frei:
1. Weisen Sie dem Drucker einen "Freigabenamen" zu. Weitere Informationen erhalten Sie unter Freigeben des Druckers
im Netzwerk.
2. Richten Sie die Netzwerkcomputer ein, die Sie verbinden möchten, und verwenden Sie den freigegebenen Drucker.
Weitere Informationen erhalten Sie unter Hinzufügen eines freigegebenen Druckers zu weiteren Netzwerkcomputern
.
Freigeben des Druckers im Netzwerk
Geben Sie den Drucker auf dem Host- oder Netzwerkcomputer frei, an den der Drucker direkt mit einem USB-Kabel
angeschlossen ist.
In Windows Vista™:
1. Klicken Sie auf
2. Klicken Sie auf Hardware und Sound.
3. Klicken Sie auf Drucker.
4. Rechtsklicken Sie auf das Druckersymbol und wählen Sie anschließend die Option zur Freigabe.
5. Klicken Sie auf Freigabeoptionen ändern.
6. Klicken Sie auf Fortfahren.
7. Klicken Sie auf Drucker freigeben und weisen Sie dem Drucker einen Namen zu.
8. Klicken Sie auf OK.
®
Unter Windows
XP und Windows 2000:
® Systemsteuerung.
1. Klicken Sie in Windows XP auf Start ® Einstellungen ® Systemsteuerung ® Drucker und andere Hardware ®
Drucker und Faxgeräte.
Klicken Sie in Windows 2000 auf Start ® Einstellungen ® Drucker.
2. Klicken Sie mit der rechten Maustaste auf das Druckersymbol und wählen Sie anschließend Freigabe.
3. Klicken Sie auf Drucker freigeben und weisen Sie dem Drucker einen Namen zu.
4. Klicken Sie auf OK.
file:///T|/htdocs/systems/v305/ge/ug/d0e6238.html[10/22/2012 11:28:15 AM]
Page 36

Peer-to-Peer-Netzwerk
Hinzufügen eines freigegebenen Druckers zu weiteren
Netzwerkcomputern
Führen Sie zum Freigeben des Druckers auf weiteren Netzwerkcomputern die folgenden Schritte auf den Clientcomputern aus:
In Windows Vista:
1. Klicken Sie auf
2. Klicken Sie auf Hardware und Sound.
3. Klicken Sie auf Drucker.
4. Klicken Sie auf Drucker hinzufügen.
5. Klicken Sie auf Einen Netzwerk-, Drahtlos- oder Bluetoothdrucker hinzufügen.
6. Klicken Sie auf Der gesuchte Drucker ist nicht aufgeführt, um manuell eine Verbindung zum freigegebenen Drucker
herzustellen.
7. Klicken Sie im Dialogfeld Einen Drucker anhand des Namens oder der TCP/IP-Adresse suchen auf Einen
freigegebenen Drucker über den Namen auswählen und geben Sie den Druckerfreigabenamen ein.
Auf dem Hostcomputer können Sie den Namen des Computers ermitteln, für den der Drucker freigegeben werden soll.
a. Klicken Sie auf
b. Klicken Sie auf System und Wartung.
c. Klicken Sie auf System.
® Systemsteuerung.
® Systemsteuerung.
8. Klicken Sie auf Weiter.
9. Befolgen Sie die Anweisungen auf dem Computer, um die Installation abzuschließen.
Unter Windows XP und Windows 2000:
1. Klicken Sie in Windows XP auf Start ® Einstellungen ® Systemsteuerung ® Drucker und andere Hardware ®
Drucker und Faxgeräte.
Klicken Sie in Windows 2000 auf Start ® Einstellungen ® Drucker.
2. Klicken Sie auf Drucker hinzufügen.
3. Klicken Sie im Dialogfeld des Assistenten zum Hinzufügen von Druckern auf Weiter.
4. Klicken Sie im Dialogfeld für lokale Drucker oder Netzwerkdrucker auf Netzwerkdrucker oder Drucker, der an einen
anderen Computer angeschlossen ist.
5. Klicken Sie auf Weiter.
6. Klicken Sie im Dialogfeld Drucker angeben auf Verbindung mit dem Drucker herstellen und geben Sie den
Druckerfreigabenamen ein.
Auf dem Hostcomputer können Sie den Namen des Computers ermitteln, für den der Drucker freigegeben werden soll.
a. Klicken Sie in Windows XP auf Start ® Einstellungen ® Systemsteuerung ® Leistung und Wartung ®
System.
file:///T|/htdocs/systems/v305/ge/ug/d0e6238.html[10/22/2012 11:28:15 AM]
Page 37

Peer-to-Peer-Netzwerk
Klicken Sie in Windows 2000 auf Start ® Einstellungen ® System.
b. Klicken Sie im Dialogfeld für die Systemeigenschaften auf die Registerkarte Computername.
7. Klicken Sie auf Weiter.
8. Befolgen Sie die Bildschirmanweisungen auf dem Computer, um die Installation abzuschließen.
file:///T|/htdocs/systems/v305/ge/ug/d0e6238.html[10/22/2012 11:28:15 AM]
Page 38

Einlegen von Papier und Originaldokumenten
Einlegen von Papier und Originaldokumenten
Legen von Papier auf die Papierstütze
Informationen zum automatischen Papiersortensensor
Legen des Originaldokuments auf das Scannerglas
Legen von Papier auf die Papierstütze
1. Fächern Sie das Papier auf.
2. Legen Sie das Papier in der Mitte der Papierstütze ein.
3. Richten Sie die Papierführungen an den Papierrändern aus.
HINWEIS: Ziehen Sie nicht gleichzeitig an den beiden Papierführungen. Wird eine Papierführung verschoben,
passt sich die andere entsprechend an.
HINWEIS: Drücken Sie Papier nicht mit Gewalt in den Drucker. Das Papier sollte flach auf der Oberfläche der
Papierstütze aufliegen und die Kanten eng an beiden Papierführungen anliegen.
Richtlinien für Druckmedien
Laden von bis zu: Stellen Sie Folgendes sicher:
100 Blatt Normalpapier
file:///T|/htdocs/systems/v305/ge/ug/d0e2036.html[10/22/2012 11:28:19 AM]
Die Papierführungen müssen an den Rändern des Papiers anliegen.
Bedrucktes Briefpapier wird mit der bedruckten Seite nach oben eingelegt, wobei der
Briefkopf zuerst in den Drucker eingezogen wird.
Page 39

Einlegen von Papier und Originaldokumenten
25 Blatt schweres mattes
Papier
20 Blatt Bannerpapier
10 Umschläge
Die Druckseite des Papiers zeigt nach oben.
Die Papierführungen müssen an den Rändern des Papiers anliegen.
Wählen Sie als Druckqualität Automatisch, Normal oder Foto aus.
Entfernen Sie sämtliches Papier von der Papierstütze, bevor Sie Bannerpapier einlegen.
Verwenden Sie für Tintenstrahldrucker geeignetes Papier.
Legen Sie den Bannerpapierstapel auf oder hinter den Drucker und führen Sie das
erste Blatt zu.
Die Papierführungen müssen an den Rändern des Papiers anliegen.
Wählen Sie das Papierformat A4 Banner oder Letter Banner.
Die Druckseite des Umschlags zeigt nach oben.
Die Papierführungen liegen an den Rändern des Umschlags an.
Umschläge werden in der Ausrichtung Querformat bedruckt.
HINWEIS: Für den Postversand innerhalb Japans kann der Umschlag in Hochformat
mit der Briefmarke unten rechts gedruckt werden oder im Querformat mit der
Briefmarke unten links. Drucken Sie für den internationalen Postversand den Umschlag
im Querformat mit der Briefmarke oben links.
Wählen Sie die korrekte Umschlagsgröße aus. Wählen Sie das nächstgrößere Format,
wenn die genaue Umschlagsgröße nicht aufgelistet ist, und stellen Sie den linken und
rechten Rand so ein, dass der Umschlag korrekt positioniert wird.
25 Blatt Etiketten
file:///T|/htdocs/systems/v305/ge/ug/d0e2036.html[10/22/2012 11:28:19 AM]
Der Etikettenbogen ist mit der zu bedruckenden Seite nach oben eingelegt.
Die Papierführungen liegen an den Rändern des Etikettenbogens an.
Wählen Sie als Druckqualität Automatisch, Normal oder Foto aus.
Page 40

Einlegen von Papier und Originaldokumenten
Bis zu 25 Glückwunsch-,
Kartei-, Post- oder Fotokarten
25 Blatt Foto- oder
Glanzpapier
10 Bögen Transferpapier
Die Druckseite der Karten zeigt nach oben.
Die Papierführungen liegen an den Rändern der Karten an.
Wählen Sie als Druckqualität Automatisch, Normal oder Foto aus.
Die Druckseite des Papiers zeigt nach oben.
Die Papierführungen müssen an den Rändern des Papiers anliegen.
Wählen Sie als Druckqualität Automatisch, Normal oder Foto aus.
Beachten Sie beim Einlegen die Anweisungen auf der Verpackung des Transferpapiers.
Die Druckseite des Transferpapiers zeigt nach oben.
Die Papierführungen müssen an den Rändern des Transferpapiers anliegen.
Wählen Sie als Druckqualität Automatisch, Normal oder Foto aus.
50 Folien
Die raue Seite der Transparentfolie zeigt nach oben.
Die Papierführungen müssen an den Rändern der Folien anliegen.
Informationen zum automatischen Papiersortensensor
Der Drucker verfügt über einen automatischen Papiersortensensor, der die folgenden Papiersorten erkennen kann:
Normalpapier/schweres mattes Papier
Folie
Foto/Glanz
Wenn Sie eine dieser Papiersorten verwenden, wird sie vom Drucker erkannt und es wird automatisch eine Anpassung der
Einstellungen für Qualität/Geschwindigkeit vorgenommen.
Papiersorte Einstellungen für Qualität/Geschwindigkeit
Schwarze Patronen und Farbpatronen
installiert
Fotopatronen und Farbpatronen
installiert
Normalpapier/schweres mattes
Papier
Folie Normal Foto
Foto/Glanz Foto Foto
HINWEIS: Der Drucker kann das Papierformat nicht erkennen.
So wählen Sie ein Papierformat aus:
file:///T|/htdocs/systems/v305/ge/ug/d0e2036.html[10/22/2012 11:28:19 AM]
Normal Foto
Page 41

Einlegen von Papier und Originaldokumenten
1. Klicken Sie bei geöffnetem Dokument auf Datei ® Drucken.
Das Dialogfeld Drucken wird geöffnet.
2. Klicken Sie auf Einstellungen, Eigenschaften, Optionen oder Installation (je nach dem verwendeten Programm
oder Betriebssystem).
Das Dialogfeld Druckeinstellungen wird geöffnet.
3. Wählen Sie auf der Registerkarte Druckereinrichtung das Papierformat aus.
4. Klicken Sie auf OK.
Der automatische Papiersortensensor ist stets aktiviert, es sei denn, Sie deaktivieren ihn. So können Sie den automatischen
Papiersortensensor für einen bestimmten Druckauftrag deaktivieren:
1. Klicken Sie bei geöffnetem Dokument auf Datei ® Drucken.
Das Dialogfeld Drucken wird geöffnet.
2. Klicken Sie auf Einstellungen, Eigenschaften, Optionen oder Installation (je nach dem verwendeten Programm
oder Betriebssystem).
Das Dialogfeld Druckeinstellungen wird geöffnet.
3. Wählen Sie auf der Registerkarte Druckereinrichtung die Papiersorte aus.
4. Klicken Sie auf OK.
So können Sie den automatischen Papiersortensensor für sämtliche Druckaufträge deaktivieren:
1. In Windows Vista™:
a. Klicken Sie auf
b. Klicken Sie auf Hardware und Sound.
c. Klicken Sie auf Drucker.
Klicken Sie in Windows
Faxgeräte.
Klicken Sie in Windows 2000 auf Start ® Einstellungen ® Drucker.
2. Klicken Sie mit der rechten Maustaste auf das Drucker-Symbol.
3. Klicken Sie auf Druckereinstellungen.
® Systemsteuerung.
®
XP auf Start ® Systemsteuerung ® Drucker und andere Hardware ® Drucker und
4. Wählen Sie auf der Registerkarte Druckereinrichtung die Papiersorte aus.
5. Klicken Sie auf OK.
Legen des Originaldokuments auf das Scannerglas
1. Öffnen Sie die obere Abdeckung.
file:///T|/htdocs/systems/v305/ge/ug/d0e2036.html[10/22/2012 11:28:19 AM]
Page 42

Einlegen von Papier und Originaldokumenten
2. Legen Sie das Dokument mit der Vorderseite nach unten auf das Scannerglas.
HINWEIS: Stellen Sie sicher, dass die obere linke Ecke der zu kopierenden Vorlage an dem Pfeil auf dem
Drucker ausgerichtet ist.
3. Schließen Sie die obere Abdeckung.
file:///T|/htdocs/systems/v305/ge/ug/d0e2036.html[10/22/2012 11:28:19 AM]
Page 43

Wartung
Wartung
Auswechseln von Tintenpatronen
Ausrichten von Tintenpatronen
Reinigen der Tintenpatronendüsen
Reinigen des Druckers (außen)
Ändern der standardmäßigen Bedienfeldeinstellungen
Wiederherstellen der Werkseinstellungen
WARNHINWEIS: Bevor Sie die in diesem Abschnitt aufgelisteten Vorgehensweisen durchführen, lesen und
befolgen Sie die im Benutzerhandbuch beschriebenen Sicherheitshinweise.
Dell™ Tintenpatronen sind nur bei Dell erhältlich. Sie können online unter www.dell.com/supplies oder per Telefon weitere
Tinte bestellen.
WARNHINWEIS: Die Verwendung von Dell Tintenpatronen für den Drucker wird empfohlen. Dell übernimmt
keine Haftung für Probleme, die durch die Verwendung von Zubehör, Teilen oder Komponenten von
Fremdherstellern verursacht wurden.
Auswechseln von Tintenpatronen
1. Schalten Sie den Drucker ein.
2. Heben Sie die Basiseinheit des Scanners an.
Wenn das Gerät nicht in Betrieb ist, bewegt sich der Patronenträger in die Ladeposition.
3. Drücken Sie den Patronenhebel nach unten, um die einzelnen Patronenabdeckungen anzuheben.
file:///T|/htdocs/systems/v305/ge/ug/d0e6437.html[10/22/2012 11:28:25 AM]
Page 44

Wartung
4. Entfernen Sie die alten Tintenpatronen.
5. Bewahren Sie die Patronen in einem luftdichten Container auf, wie beispielsweise dem Aufbewahrungsbehälter, den Sie
zusammen mit der Fotopatrone erhalten haben, oder entsorgen Sie die Patronen ordnungsgemäß.
6. Entfernen Sie beim Einsetzen neuer Tintenpatronen den Aufkleber und das durchsichtige Klebeband von der Rück- und
Unterseite der einzelnen Patronen.
ACHTUNG: Berühren Sie keinesfalls seitlich den goldfarbenen Kontaktbereich oder die Metalldüsen an der
Unterseite der Patronen.
7. Setzen Sie die neuen Tintenpatronen ein. Vergewissern Sie sich, dass die schwarze Patrone oder die Fotopatrone fest
im linken und die Farbpatrone fest im rechten Patronenträger sitzen.
HINWEIS: Verwenden Sie für eine normale Druckqualität eine schwarze Tintenpatrone und Farbpatrone. Ersetzen
Sie zum Drucken von Fotos die schwarze Patrone durch eine Fotopatrone.
8. Lassen Sie jede Abdeckung beim Schließen einrasten.
file:///T|/htdocs/systems/v305/ge/ug/d0e6437.html[10/22/2012 11:28:25 AM]
Page 45

Wartung
9. Senken Sie die Basiseinheit des Scanners ab, bis dieser vollständig geschlossen ist.
Ausrichten von Tintenpatronen
Ihr Drucker fordert Sie beim Einsetzen bzw. Austauschen der Tintenpatronen automatisch auf, diese auszurichten. Sie müssen
die Tintenpatronen möglicherweise auch ausrichten, wenn einzelne Zeichen nicht korrekt ausgedruckt oder am linken Rand
ausgerichtet werden, oder wenn vertikale oder horizontale Linien wellig erscheinen.
So richten Sie die Tintenpatronen über das Bedienfeld aus:
1. Legen Sie Normalpapier ein. Weitere Informationen finden Sie unter Legen von Papier auf die Papierstütze
2. Drücken Sie die linke oder rechte Pfeiltaste
Taste Auswahl .
3. Drücken Sie die linke oder rechte Pfeiltaste , um zur Option Patronen ausrichten zu gelangen. Drücken Sie
anschließend die Taste Auswahl .
Eine Ausrichtungsseite wird gedruckt. Die Patronen werden ausgerichtet, wenn die Seite gedruckt wurde. Sie können
die Ausrichtungsseite nach dem Ausrichten entsorgen.
So richten Sie die Tintenpatronen über die Druckersoftware aus:
1. Legen Sie Normalpapier ein.
2. In Windows Vista™:
, um zur Option Wartung zu gelangen. Drücken Sie anschließend die
.
a. Klicken Sie auf
b. Klicken Sie auf Hardware und Sound.
c. Klicken Sie auf Drucker.
Klicken Sie in Windows
file:///T|/htdocs/systems/v305/ge/ug/d0e6437.html[10/22/2012 11:28:25 AM]
® Systemsteuerung.
®
XP auf Start ® Systemsteuerung ® Drucker und andere Hardware ® Drucker und
Page 46

Wartung
Faxgeräte.
Klicken Sie in Windows 2000 auf Start ® Einstellungen ® Drucker.
3. Klicken Sie mit der rechten Maustaste auf das Symbol Dell V305.
4. Klicken Sie auf Druckereinstellungen.
Das Dialogfeld Druckeinstellungen wird geöffnet.
5. Klicken Sie auf die Registerkarte Wartung.
6. Klicken Sie auf Ausrichten von Tintenpatronen.
7. Klicken Sie auf Drucken.
Eine Ausrichtungsseite wird gedruckt. Die Patronen werden ausgerichtet, wenn die Seite gedruckt wurde. Sie können
die Ausrichtungsseite nach dem Ausrichten entsorgen.
Reinigen der Tintenpatronendüsen
Sie müssen die Düsen reinigen, wenn:
In Grafiken oder auf schwarzen Flächen sind weiße Linien zu sehen
Tinte verschmiert oder zu dunkel erscheint
Farben verwaschen wirken oder nicht einwandfrei gedruckt werden
Vertikale Linien gezackt oder Ränder nicht mehr glatt erscheinen
So reinigen Sie die Tintenpatronen über das Bedienfeld:
1. Legen Sie Normalpapier ein. Weitere Informationen finden Sie unter Legen von Papier auf die Papierstütze
2. Drücken Sie die linke oder rechte Pfeiltaste
Taste Auswahl .
3. Drücken Sie die linke oder rechte Pfeiltaste , um zur Option Patronen reinigen zu gelangen. Drücken Sie
anschließend die Taste Auswahl .
So reinigen Sie die Tintenpatronen über die Druckersoftware:
1. Legen Sie Normalpapier ein.
, um zur Option Wartung zu gelangen. Drücken Sie anschließend die
.
2. In Windows Vista:
a. Klicken Sie auf
b. Klicken Sie auf Hardware und Sound.
c. Klicken Sie auf Drucker.
Klicken Sie in Windows XP auf Start ® Systemsteuerung ® Drucker und andere Hardware ® Drucker und
Faxgeräte.
Klicken Sie in Windows 2000 auf Start ® Einstellungen ® Drucker.
file:///T|/htdocs/systems/v305/ge/ug/d0e6437.html[10/22/2012 11:28:25 AM]
® Systemsteuerung.
Page 47

Wartung
3. Klicken Sie mit der rechten Maustaste auf das Symbol Dell V305.
anschließend die Taste Auswahl .
4. Klicken Sie auf Druckereinstellungen.
Das Dialogfeld Druckeinstellungen wird geöffnet.
5. Klicken Sie auf die Registerkarte Wartung.
6. Klicken Sie auf Tintenpatronen reinigen.
Die Reinigungsseite wird gedruckt.
7. Wenn sich die Druckqualität nicht verbessert hat, klicken Sie auf Erneut reinigen.
8. Drucken Sie das Dokument erneut aus, um zu überprüfen, ob sich die Druckqualität verbessert hat.
Falls Sie mit der Druckqualität immer noch nicht zufrieden sind, wischen Sie die Düsen mit einem sauberen, trockenen Tuch ab
und drucken Sie das Dokument erneut.
Reinigen des Druckers (außen)
1. Der Drucker muss ausgeschaltet und darf nicht an der Steckdose angeschlossen sein.
WARNHINWEIS: Zur Vermeidung des Stromschlagrisikos ziehen Sie das Netzkabel aus der Steckdose
und trennen alle Kabelverbindungen zum Drucker, bevor Sie fortfahren.
2. Nehmen Sie das Papier aus der Papierstütze und dem Papierausgabefach.
3. Nehmen Sie ein fusselfreies Tuch und feuchten Sie es leicht mit Wasser an.
ACHTUNG: Verwenden Sie keine Haushaltsreiniger oder Reinigungsmittel, da diese möglicherweise die Oberfläche
des Druckers beschädigen.
4. Wischen Sie den Drucker nur außen ab. Sämtliche im Papierausgabefach angesammelten Tintenrückstände müssen
entfernt werden.
ACHTUNG: Durch Reinigen des Inneren des Druckers mit einem feuchten Tuch kann der Drucker beschädigt
werden. Schäden am Drucker, die durch Missachtung der richtigen Reinigungsanweisungen verursacht wurden,
sind nicht von der Garantie abgedeckt.
5. Die Papierstütze und das Papierausgabefach müssen trocken sein, bevor ein neuer Druckauftrag begonnen wird.
Ändern der standardmäßigen Bedienfeldeinstellungen
So ändern Sie die Standardeinstellungen im Bedienfeld:
1. Schalten Sie den Drucker ein.
2. Ändern Sie die Bedienfeldeinstellungen.
3. Drücken Sie die linke oder rechte Pfeiltaste
die Taste Auswahl .
4. Drücken Sie die linke oder rechte Pfeiltaste , um zur Option Standardeinstellungen zu gelangen. Drücken Sie
file:///T|/htdocs/systems/v305/ge/ug/d0e6437.html[10/22/2012 11:28:25 AM]
, um zur Option für das Setup zu gelangen. Drücken Sie anschließend
Page 48

Wartung
5. Drücken Sie die linke oder rechte Pfeiltaste , um zur Option zum Festlegen der Standardeinstellungen zu
gelangen. Drücken Sie anschließend die Taste Auswahl .
6. Drücken Sie die linke oder rechte Pfeiltaste , um zur Option Aktuelle zu gelangen. Drücken Sie anschließend die
Taste Auswahl .
Die aktuellen Einstellungen im Bedienfeld werden als neue Standardeinstellungen gespeichert.
Wiederherstellen der Werkseinstellungen
1. Schalten Sie den Drucker ein.
2. Drücken Sie auf dem Bedienfeld die linke und rechte Pfeiltaste
Drücken Sie anschließend die Taste Auswahl .
3. Drücken Sie die linke oder rechte Pfeiltaste , um zur Option Standardeinstellungen zu gelangen. Drücken Sie
anschließend die Taste Auswahl .
4. Drücken Sie die linke oder rechte Pfeiltaste , um zur Option Standardeinstellungen definieren zu gelangen.
Drücken Sie anschließend die Taste Auswahl .
5. Drücken Sie die linke oder rechte Pfeiltaste , um zur Option Werksmäßige zu gelangen. Drücken Sie anschließend
die Taste Auswahl .
6. Wählen Sie die richtige Sprache und das richtige Land aus.
, um zur Option INSTALLATION zu gelangen.
file:///T|/htdocs/systems/v305/ge/ug/d0e6437.html[10/22/2012 11:28:25 AM]
Page 49

Drucken
Drucken von Dokumenten Drucken von sortierten Kopien des Dokuments
Drucken von Fotos Drucken von Broschüren
Drucken mit einem Bluetooth®-fähigen Gerät
Bedrucken von Umschlägen Beidseitiges Drucken
Drucken mehrerer Seiten auf ein Blatt Papier Abbrechen eines Druckauftrags
Drucken eines Bildes als mehrseitiges Poster Ändern der Standarddruckeinstellungen
Drucken eines Banners
Zusammenstellen einer Broschüre
Drucken von Dokumenten
1. Schalten Sie den Computer und den Drucker ein und stellen Sie sicher, dass sie miteinander verbunden sind.
2. Legen Sie Papier ein. Weitere Informationen finden Sie unter Legen von Papier auf die Papierstütze
3. Klicken Sie bei geöffnetem Dokument auf Datei ® Drucken.
Das Dialogfeld Drucken wird geöffnet.
4. Klicken Sie auf Einstellungen, Eigenschaften, Optionen oder Installation (je nach dem verwendeten Programm
oder Betriebssystem).
.
Das Dialogfeld Druckeinstellungen wird geöffnet.
5. Nehmen Sie auf den Registerkarten Druckereinrichtung und Erweitert ggf. weitere Änderungen für das Dokument
vor.
6. Klicken Sie nach dem Anpassen der Einstellungen auf OK.
Das Dialogfeld Druckeinstellungen wird geschlossen.
7. Klicken Sie auf OK oder Drucken.
Drucken von Fotos
Drucken von Fotos
HINWEIS: Dell empfiehlt, zum Drucken von Fotos eine Farb- und Fotopatrone zu verwenden.
1. Schalten Sie den Computer und den Drucker ein und stellen Sie sicher, dass sie miteinander verbunden sind.
file:///T|/htdocs/systems/v305/ge/ug/d0e2431.html[10/22/2012 11:28:31 AM]
Page 50

Drucken
2. Legen Sie Papier so ein, dass die zu bedruckende Seite Ihnen zugewandt ist.
3. Klicken Sie bei geöffnetem Dokument auf Datei ® Drucken.
4. Klicken Sie auf Einstellungen, Eigenschaften, Optionen oder Installation (je nach dem verwendeten Programm
5. Wählen Sie auf der Registerkarte Druckereinrichtung zunächst die Option Foto und anschließend im Dropdown-Menü
6. Nehmen Sie auf den Registerkarten Druckereinrichtung und Erweitert ggf. weitere Änderungen für das Dokument
7. Wenn Sie die Einstellungen wunschgemäß angepasst haben, klicken Sie auf OK.
HINWEIS: Zum Drucken von Fotos wird Foto- oder Glanzpapier empfohlen.
Das Dialogfeld Drucken wird geöffnet.
oder Betriebssystem).
Das Dialogfeld Druckeinstellungen wird geöffnet.
die dpi-Einstellungen für das Foto aus.
HINWEIS: Aktivieren Sie zum randlosen Drucken von Fotos auf der Registerkarte Druckereinrichtung das
Kontrollkästchen Randlos. Wählen Sie anschließend auf der Registerkarte Erweitert im Dropdown-Menü ein
Papierformat ohne Rand aus. Das Drucken ohne Rand ist nur mit Foto- oder Glanzpapier möglich. Wird kein
Fotopapier verwendet, erhält der Ausdruck an allen Kanten einen Rand von 2 mm.
vor.
Das Dialogfeld Druckeinstellungen wird geschlossen.
8. Klicken Sie auf OK oder Drucken.
9. Nehmen Sie jedes Foto einzeln aus dem Ausgabefach heraus, nachdem es gedruckt wurde. Somit verhindern Sie, dass
die Fotos zusammenkleben oder verwischt sind.
HINWEIS: Lassen Sie die ausgedruckten Fotos für einen ausreichend langen Zeitraum (12 bis 24 Stunden, je nach
Umgebungsbedingungen) trocknen, bevor Sie sie in ein Fotoalbum hinter Klarsichtfolien oder in einen Fotorahmen legen.
Hierdurch verlängern Sie die Lebensdauer der Ausdrucke.
Drucken von Fotos von einer PictBridge-fähigen Kamera
Der Drucker unterstützt das Drucken über eine PictBridge-fähige Kamera.
1. Schalten Sie den Drucker ein.
2. Stecken Sie das eine Ende des USB-Kabels in die Kamera.
3. Schließen Sie das andere Ende des USB-Kabels am PictBridge-Anschluss an der Vorderseite des Druckers an.
In den mit der Kamera gelieferten Anweisungen finden Sie Informationen zur Verwendung, zur Auswahl der geeigneten
USB-Einstellungen für die Kamera sowie zum PictBridge-Anschluss.
file:///T|/htdocs/systems/v305/ge/ug/d0e2431.html[10/22/2012 11:28:31 AM]
Page 51

Drucken
HINWEIS: Ist der Drucker nicht mit einem Computer verbunden, während eine PictBridge-fähige Kamera an den
Drucker angeschlossen ist, sind ggf. einige Tastenfunktionen des Druckerbedienfelds nicht verfügbar. Diese
Funktionen sind nach dem Trennen der PictBridge-Kamera vom Drucker wieder verfügbar.
4. Schalten Sie die Digitalkamera ein.
Im Drucker wird automatisch der Modus PictBridge aktiviert.
5. Lesen Sie zum Drucken von Fotos die mit der Kamera gelieferten Anweisungen.
ACHTUNG: PictBridge-fähiges Gerät nicht entfernen bzw. den Drucker im Bereich der Speicherkarte oder dem
PictBridge-fähigen Gerät nicht berühren, während ein Druckauftrag mittels PictBridge ausgeführt wird. Daten
können beschädigt werden.
HINWEIS: Verfügt die Digitalkamera über USB-Modi für Computer und Drucker (PTP), verwenden Sie für das
Drucken mittels PictBridge den USB-Modus für Drucker (PTP). Weitere Informationen finden Sie in der
Dokumentation zur Kamera.
Drucken von Fotos mit dem Computer
1. Schalten Sie den Computer und den Drucker ein und stellen Sie sicher, dass sie miteinander verbunden sind.
2. Legen Sie Papier ein. Weitere Informationen erhalten Sie unter Legen von Papier auf die Papierstütze
3. In Windows Vista™:
a. Klicken Sie auf
b. Klicken Sie auf Dell Drucker.
c. Klicken Sie auf Dell V305.
®
Unter Windows
Klicken Sie auf Start ® Programme bzw. Alle Programme ® Dell Drucker® Dell V305.
4. Wählen Sie Dell Imaging Toolbox.
XP und Windows 2000:
® Programme.
.
Das Dialogfeld Dell Imaging Toolbox wird geöffnet.
5. Klicken Sie auf dem Startbildschirm auf die Option Eigenes Fotoalbum.
6. Öffnen Sie im Ordnerbereich den Ordner mit Ihren Fotos.
7. Wählen Sie die zu druckenden Fotos per Mausklick aus.
8. Klicken Sie auf Foto wird gedruckt.
file:///T|/htdocs/systems/v305/ge/ug/d0e2431.html[10/22/2012 11:28:31 AM]
Page 52

Drucken
9. Wählen Sie in der Dropdown-Liste die gewünschte Druckqualität, das Papierformat und die Papiersorteneinstellungen.
c. Klicken Sie auf Dell V305.
10. Wählen Sie zur Auswahl mehrerer Ausdrucke eines Fotos oder zur Auswahl anderer Fotogrößen als 10 x 15 cm (4 x 6
Zoll) die gewünschten Optionen in der Tabelle aus. Mithilfe der Dropdown-Liste in der letzten Spalte können andere
Größen angezeigt und ausgewählt werden.
11. Klicken Sie auf Jetzt drucken.
Drucken von randlosen Fotos
1. Schalten Sie den Computer und den Drucker ein und stellen Sie sicher, dass sie miteinander verbunden sind.
2. Legen Sie Papier ein. Weitere Informationen erhalten Sie unter Legen von Papier auf die Papierstütze
3. In Windows Vista:
a. Klicken Sie auf
b. Klicken Sie auf Dell Drucker.
c. Klicken Sie auf Dell V305.
Unter Windows XP und Windows 2000:
Klicken Sie auf Start ® Programme bzw. Alle Programme ® Dell Drucker® Dell V305.
4. Wählen Sie Dell Imaging Toolbox.
Das Dialogfeld Dell Imaging Toolbox wird geöffnet.
5. Klicken Sie auf dem Startbildschirm auf Drucken von randlosen Fotos.
6. Öffnen Sie im Ordnerbereich den Ordner mit Ihren Fotos.
7. Wählen Sie die zu druckenden Fotos per Mausklick aus.
8. Klicken Sie auf Weiter.
® Programme.
.
9. Wählen Sie in der Dropdown-Liste die gewünschte Druckqualität, das Papierformat und die Papiersorteneinstellungen.
10. Wählen Sie in der letzten Spalte der Tabelle die gewünschte Anzahl der Ausdrucke.
11. Klicken Sie auf Jetzt drucken.
Erstellen von Fotogrußkarten
1. Schalten Sie den Computer und den Drucker ein und stellen Sie sicher, dass sie miteinander verbunden sind.
2. Legen Sie Papier ein. Weitere Informationen erhalten Sie unter Legen von Papier auf die Papierstütze
3. In Windows Vista:
a. Klicken Sie auf
b. Klicken Sie auf Dell Drucker.
file:///T|/htdocs/systems/v305/ge/ug/d0e2431.html[10/22/2012 11:28:31 AM]
® Programme.
.
Page 53

Drucken
Unter Windows XP und Windows 2000:
Klicken Sie auf Start ® Programme bzw. Alle Programme ® Dell Drucker® Dell V305.
4. Wählen Sie Dell Imaging Toolbox.
Das Dialogfeld Dell Imaging Toolbox wird geöffnet.
5. Klicken Sie auf dem Startbildschirm auf die Option Aktivitäten.
6. Klicken Sie auf Erstellen Sie Fotogrußkarten.
7. Wählen Sie auf der Registerkarte Stil per Mausklick einen Stil für die Grußkarte aus.
8. Öffnen Sie über die Registerkarte Foto den Ordner mit Ihren Fotos.
9. Wählen Sie ein Foto aus und ziehen Sie es ins Vorschaufenster auf der rechten Seite des Bildschirms.
10. Klicken Sie auf den Textbereich, um der Fotogrußkarte Text hinzuzufügen.
11. Klicken Sie nach dem Bearbeiten des Texts auf OK.
12. Klicken Sie zum Erstellen einer weiteren Fotogrußkarte mit einem anderen Stil und/oder Foto auf Neue Karte
hinzufügen und wiederholen Sie Schritt 7
13. Wählen Sie zum Drucken der Fotogrußkarte auf der Registerkarte "Freigeben" die entsprechende Option zum Drucken
der Fotogrußkarte aus.
14. Wählen Sie die Kopierqualität, das Papierformat, die Papiersorte und die Anzahl der zu druckenden Kopien.
15. Klicken Sie auf Jetzt drucken.
16. Gehen Sie zum Versenden der Fotogrußkarte per E-Mail folgendermaßen vor:
a. Klicken Sie auf der Registerkarte "Freigeben" auf die Option zum Senden einer Fotogrußkarte per E-Mail.
b. Wählen Sie im Bildschirmbereich Sendequalität und -geschwindigkeit die Bildgröße aus.
c. Klicken Sie auf E-Mail erstellen, um eine E-Mail-Nachricht mit den Fotogrußkarten als Anlage zu erstellen.
bis Schritt 11.
Drucken mit einem Bluetooth®-fähigen Gerät
Dieser Drucker erfüllt die Bluetooth Specification 2.0. Das Gerät unterstützt folgende Profile: Object Push Profile (OPP),
Serial Port Profile (SPP), Basic Print Profile (BPP) und PCL3-Drucken. Informieren Sie sich beim Hersteller Ihres
Bluetooth-fähigen Geräts (Mobiltelefon oder PDA) über die Hardwarekompatibilität und Interoperabilität. Verwenden Sie
auf dem Bluetooth-fähigen Gerät die aktuellste Firmware.
Sie benötigen zum Drucken von Microsoft-Dokumenten mittels Windows® Mobile/Pocket PC PDA zusätzliche Software
und Treiber von Drittanbietern. Weitere Informationen zur erforderlichen Software erhalten Sie in der Dokumentation
des PDAs.
Lesen Sie vor dem Anruf beim Dell Kundendienst die Informationen zum Einrichten einer Verbindung zu einem
Bluetooth-fähigen Gerät. Weitere Informationen finden Sie auf der Dell Kundendienst-Website unter support.dell.com
Auf dieser Website finden Sie die aktuellen Dokumentationen. Lesen Sie die Dokumentation zum Bluetooth-Gerät, um
file:///T|/htdocs/systems/v305/ge/ug/d0e2431.html[10/22/2012 11:28:31 AM]
.
Page 54

Drucken
Anweisungen zur Einrichtung zu erhalten.
Einrichten einer Verbindung zwischen dem Drucker und einem
Bluetooth-fähigen Gerät
HINWEIS: Mit dem Drucker ist das Drucken von Dateien über den Computer mit einer Bluetooth-Verbindung nicht
möglich.
Beim erstmaligen Senden eines Druckauftrags von einem Bluetooth-Gerät an den Drucker muss die Verbindung zwischen dem
Bluetooth-fähigen Gerät und dem Drucker eingerichtet werden. Wiederholen Sie die Einrichtung, wenn Sie einen der folgenden
Schritte ausgeführt haben:
Sie haben den Drucker auf die werkseitigen Standardeinstellungen zurückgesetzt. Weitere Informationen finden Sie
unter Wiederherstellen der Werkseinstellungen
Sie haben die Bluetooth-Sicherheitsstufe oder den Bluetooth-Hauptschlüssel geändert. Weitere Informationen finden
Sie unter Einstellen der Bluetooth-Sicherheitsstufe
Bei dem verwendeten Bluetooth-fähigen Gerät müssen Benutzer für jeden Druckauftrag eine Bluetooth-Verbindung
einrichten. Lesen und befolgen Sie die mit dem Gerät mitgelieferten Informationen zum Drucken mittels Bluetooth.
.
.
Sie haben den Inhalt der Liste für Bluetooth-Geräte gelöscht. Weitere Informationen finden Sie unter Bluetooth-Modus.
Der Name des verwendeten Bluetooth-Geräts wird automatisch von der Liste für Bluetooth-Geräte gelöscht.
Ist die Bluetooth-Sicherheitsstufe auf "Hoch" festgelegt, speichert der Drucker eine Liste mit bis zu 8 BluetoothGeräten, über die zuvor eine Verbindung zum Drucker hergestellt wurde. Befinden sich bereits 8 Geräte in der Liste und
muss eine Verbindung für ein weiteres Bluetooth-Gerät hergestellt werden, wird das erste Gerät automatisch aus der
Liste entfernt. Somit kann das neue Gerät gespeichert werden. Die Einrichtung für das gelöschte Gerät muss wiederholt
werden, damit ein Druckauftrag von diesem Gerät an den Drucker gesendet werden kann.
HINWEIS: Sie müssen für jedes Bluetooth-Gerät, das Sie zum Senden von Druckaufträgen an den Drucker verwenden,
eine Verbindung einrichten.
So richten Sie eine Verbindung zwischen dem Drucker und einem Bluetooth-fähigen Gerät ein:
1. Schalten Sie den Drucker ein.
2. Stecken Sie einen USB-Bluetooth-Adapter in den USB-Anschluss auf der Vorderseite des Druckers.
HINWEIS: Im Lieferumfang des Druckers ist kein Bluetooth-Adapter enthalten.
3. Drücken Sie die linke oder rechte Pfeiltaste
Taste Auswahl .
4. Drücken Sie die linke oder rechte Pfeiltaste , um zum Suchmodus zu gelangen. Drücken Sie anschließend die Taste
file:///T|/htdocs/systems/v305/ge/ug/d0e2431.html[10/22/2012 11:28:31 AM]
, um zur Option BLUETOOTH zu gelangen. Drücken Sie anschließend die
Page 55

Drucken
Auswahl .
5. Drücken Sie die linke oder rechte Pfeiltaste , um zur Option Ein zu gelangen. Drücken Sie anschließend die Taste
Auswahl .
Der Drucker kann jetzt mit einem Bluetooth-fähigen Gerät kommunizieren.
6. Konfigurieren Sie das Bluetooth-fähige Gerät zur Kommunikation mit dem Drucker. Lesen und befolgen Sie die mit dem
Gerät mitgelieferten Informationen zur Bluetooth-Verbindung.
HINWEIS: Ist die Bluetooth-Sicherheitsstufe des Druckers auf "Hoch" festgelegt, muss der Hauptschlüssel
eingegeben werden. Weitere Informationen finden Sie unter Einstellen der Bluetooth-Sicherheitsstufe
Einstellen der Bluetooth-Sicherheitsstufe
1. Schalten Sie den Drucker ein.
2. Schließen Sie einen Bluetooth-USB-Adapter an den USB-Anschluss an.
.
HINWEIS: Im Lieferumfang des Druckers ist kein Bluetooth-Adapter enthalten.
3. Drücken Sie die linke oder rechte Pfeiltaste
Taste Auswahl .
4. Drücken Sie die linke oder rechte Pfeiltaste , um zur Option Sicherheitsstufe zu gelangen. Drücken Sie
anschließend die Taste Auswahl .
5. Drücken Sie die linke oder rechte Pfeiltaste , um eine Sicherheitsstufe zu wählen. Drücken Sie anschließend die
Taste Auswahl .
Wählen Sie Niedrig, um die Verbindung zum Drucker und das Senden von Druckaufträgen über BluetoothGeräte ohne Eingabe eines Hauptschlüssels zu ermöglichen.
Bei der Auswahl von Hoch müssen Benutzer einen vierstelligen numerischen Hauptschlüssel auf dem BluetoothGerät eingeben, ehe sie eine Verbindung zum Drucker herstellen und Druckaufträge senden können.
6. Das Menü Hauptschlüssel wird auf dem Display des Bedienfelds angezeigt, wenn die Sicherheitsstufe auf Hoch
festgelegt wurde. Geben Sie mit der Zifferntastatur den vierstelligen Hauptschlüssel ein und drücken Sie die Taste
Auswahl
7. Drücken Sie die linke oder rechte Pfeiltaste , um bei entsprechender Aufforderung zum Speichern des neuen
Hauptschlüssels zur Option Ja zu gelangen. Drücken Sie anschließend die Taste Auswahl .
.
, um zur Option Bluetooth zu gelangen. Drücken Sie anschließend die
file:///T|/htdocs/systems/v305/ge/ug/d0e2431.html[10/22/2012 11:28:31 AM]
Page 56

Drucken
Drucken mit einem Bluetooth-fähigen Gerät
4. Klicken Sie auf Einstellungen, Eigenschaften, Optionen oder Installation (je nach dem verwendeten Programm
1. Schalten Sie den Drucker ein.
2. Schließen Sie einen USB-Bluetooth-Adapter an den USB-Anschluss an.
HINWEIS: Im Lieferumfang des Druckers ist kein Bluetooth-Adapter enthalten.
3. Stellen Sie sicher, dass der Bluetooth-Modus aktiviert ist. Weitere Informationen finden Sie unter Bluetooth-Modus
4. Der Drucker muss zum Bluetooth-Empfang konfiguriert sein. Weitere Informationen finden Sie unter Einrichten einer
Verbindung zwischen dem Drucker und einem Bluetooth-fähigen Gerät.
5. Konfigurieren Sie das Bluetooth-Gerät zum Senden von Druckaufträgen an den Drucker. Lesen und befolgen Sie die mit
dem Gerät mitgelieferten Einrichtungsinformationen zum Drucken mittels Bluetooth.
6. Befolgen Sie zum Drucken die Anweisungen, die mit dem Bluetooth-Gerät geliefert wurden.
HINWEIS: Ist die Bluetooth-Sicherheitsstufe des Druckers auf "Hoch" festgelegt, muss der Hauptschlüssel
eingegeben werden. Weitere Informationen finden Sie unter Einstellen der Bluetooth-Sicherheitsstufe
.
Bedrucken von Umschlägen
1. Schalten Sie den Computer und den Drucker ein und stellen Sie sicher, dass sie miteinander verbunden sind.
2. Legen Sie den Umschlag so ein, dass die zu bedruckende Seite nach oben zeigt.
.
3. Klicken Sie bei geöffnetem Dokument auf Datei ® Drucken.
Das Dialogfeld Drucken wird geöffnet.
file:///T|/htdocs/systems/v305/ge/ug/d0e2431.html[10/22/2012 11:28:31 AM]
Page 57

Drucken
oder Betriebssystem).
Das Dialogfeld Druckeinstellungen wird geöffnet.
5. Wählen Sie auf der Registerkarte Druckereinrichtung Umschlag und wählen Sie anschließend im Dropdown-Menü
Papierformat die Größe des Umschlags aus.
HINWEIS: Für einen Versand innerhalb Japans kann der Umschlag im Hochformat mit dem Platz für die
Briefmarke unten rechts gedruckt werden, oder im Querformat mit dem Platz für die Briefmarke unten links.
Drucken Sie die Umschläge für einen internationalen Versand im Querformat, mit dem Platz für die Briefmarke
oben links.
Die Umschläge können für den Briefverkehr in Japan auf zwei verschiedene Weisen eingelegt werden:
Legen Sie bei internationalem Briefverkehr die Umschläge folgendermaßen ein:
6. Nehmen Sie auf den Registerkarten Druckereinrichtung und Erweitert ggf. weitere Änderungen für das Dokument
vor.
7. Wenn Sie die Einstellungen wunschgemäß angepasst haben, klicken Sie auf OK.
Das Dialogfeld Druckeinstellungen wird geschlossen.
8. Klicken Sie auf OK oder Drucken.
Drucken mehrerer Seiten auf ein Blatt Papier
1. Schalten Sie den Computer und den Drucker ein und stellen Sie sicher, dass sie miteinander verbunden sind.
2. Legen Sie Papier ein. Weitere Informationen erhalten Sie unter Legen von Papier auf die Papierstütze
file:///T|/htdocs/systems/v305/ge/ug/d0e2431.html[10/22/2012 11:28:31 AM]
.
Page 58

Drucken
3. Klicken Sie bei geöffnetem Dokument auf Datei ® Drucken.
4. Klicken Sie auf Einstellungen, Eigenschaften, Optionen oder Installation (je nach dem verwendeten Programm
oder Betriebssystem).
Das Dialogfeld Druckeinstellungen wird geöffnet.
5. Wählen Sie auf der Registerkarte Erweitert in der Dropdown-Liste Layout die Option Mehrseitendruck aus.
6. Wählen Sie in der Dropdown-Liste Seiten pro Blatt die Anzahl der Seiten aus, die auf ein Blatt gedruckt werden
sollen.
7. Aktivieren Sie das Kontrollkästchen Seitenränder drucken, wenn zwischen den Seiten Ränder eingefügt werden
sollen.
8. Nehmen Sie auf der Registerkarte Druckereinrichtung ggf. weitere Änderungen für das Dokument vor.
9. Klicken Sie nach dem Anpassen der Einstellungen auf OK.
Das Dialogfeld Druckeinstellungen wird geschlossen.
10. Klicken Sie auf OK oder Drucken.
Drucken eines Bildes als mehrseitiges Poster
1. Schalten Sie den Computer und den Drucker ein und stellen Sie sicher, dass sie miteinander verbunden sind.
2. Legen Sie Papier ein. Weitere Informationen finden Sie unter Legen von Papier auf die Papierstütze
3. Klicken Sie bei geöffnetem Dokument auf Datei ® Drucken.
4. Klicken Sie auf Einstellungen, Eigenschaften, Optionen oder Installation (je nach dem verwendeten Programm
oder Betriebssystem).
Das Dialogfeld Druckeinstellungen wird geöffnet.
5. Wählen Sie auf der Registerkarte Erweitert in der Drop-Down-Liste Layout die Option Poster aus.
6. Wählen Sie die Größe des Posters aus.
7. Nehmen Sie auf den Registerkarten Druckereinrichtung und Erweitert ggf. weitere Änderungen für das Dokument
vor.
8. Klicken Sie nach dem Anpassen der Einstellungen auf OK.
Das Dialogfeld Druckeinstellungen wird geschlossen.
9. Klicken Sie auf OK oder Drucken.
.
Drucken eines Banners
1. Schalten Sie den Computer und den Drucker ein und stellen Sie sicher, dass sie miteinander verbunden sind.
2. Legen Sie Papier ein. Weitere Informationen hierzu finden Sie unter Legen von Papier auf die Papierstütze
file:///T|/htdocs/systems/v305/ge/ug/d0e2431.html[10/22/2012 11:28:31 AM]
.
Page 59

Drucken
3. Klicken Sie bei geöffnetem Dokument auf Datei ® Drucken.
4. Klicken Sie auf Einstellungen, Eigenschaften, Optionen oder Installation (je nach dem verwendeten Programm
oder Betriebssystem).
Das Dialogfeld Druckeinstellungen wird geöffnet.
5. Wählen Sie auf der Registerkarte Erweitert die Option Banner von der Dropdown-Liste Layout aus. Wählen Sie
anschließend die Option Letter Banner oder A4 Banner von der Dropdown-Liste Papierformat für Banner aus.
6. Nehmen Sie auf den Registerkarten Druckereinrichtung und Erweitert ggf. weitere Änderungen für das Dokument
vor.
7. Klicken Sie nach dem Anpassen der Einstellungen auf OK.
Das Dialogfeld Druckeinstellungen wird geschlossen.
8. Klicken Sie auf OK oder Drucken.
HINWEIS: Wenn der Drucker mit dem Drucken beginnt, warten Sie, bis der Anfang des Banners aus dem
Drucker kommt, und breiten Sie das Papier dann vorsichtig auf dem Boden vor dem Drucker aus.
Drucken von sortierten Kopien des Dokuments
1. Schalten Sie den Computer und den Drucker ein und stellen Sie sicher, dass sie miteinander verbunden sind.
2. Legen Sie Papier ein. Weitere Informationen finden Sie unter Legen von Papier auf die Papierstütze
3. Klicken Sie bei geöffnetem Dokument auf Datei ® Drucken.
Das Dialogfeld Drucken wird geöffnet.
4. Klicken Sie auf Einstellungen, Eigenschaften, Optionen oder Installation (je nach dem verwendeten Programm
oder Betriebssystem).
Das Dialogfeld Druckeinstellungen wird geöffnet.
5. Legen Sie auf der Registerkarte Druckereinrichtung die Anzahl der zu druckenden Kopien fest.
HINWEIS: Zum Aktivieren des Kontrollkästchens Kopien sortieren müssen Sie mehr als eine Kopie angeben.
6. Aktivieren Sie das Kontrollkästchen Kopien sortieren.
7. Nehmen Sie auf den Registerkarten Druckereinrichtung und Erweitert ggf. weitere Änderungen für das Dokument
vor.
.
8. Klicken Sie nach dem Anpassen der Einstellungen auf OK.
Das Dialogfeld Druckeinstellungen wird geschlossen.
9. Klicken Sie auf OK oder Drucken.
Drucken von Broschüren
Bevor Sie Änderungen an den "Druckereinstellungen" vornehmen, wählen Sie zunächst im Programm das richtige Papierformat
file:///T|/htdocs/systems/v305/ge/ug/d0e2431.html[10/22/2012 11:28:31 AM]
Page 60

Drucken
aus. Sie können Broschüren in den folgenden Papierformaten drucken:
Letter
A4
1. Legen Sie Papier ein. Weitere Informationen erhalten Sie unter Legen von Papier auf die Papierstütze
2. Klicken Sie bei geöffnetem Dokument auf Datei ® Drucken.
3. Klicken Sie im Dialogfeld Drucken auf Eigenschaften, Voreinstellungen, Optionen oder Installation (je nach
Programm oder Betriebssystem).
4. Klicken Sie auf die Registerkarte Erweitert.
5. Wählen Sie im Dropdown-Menü Layout die Option Broschüre aus.
6. Wenn Sie eine umfangreiche Broschüre drucken, wählen Sie eine Anzahl für Bögen pro Stapel aus.
HINWEIS: Ein Stapel ist eine bestimmte Anzahl gefalteter Seiten. Die bedruckten Bündel werden unter
Beachtung der Seitenreihenfolge aufeinander gestapelt. Die gestapelten Bündel können zu einer Broschüre
gebunden werden. Wenn mit einem großen Papiervorrat gedruckt wird, wählen Sie bei der Auswahl Bögen pro
Stapel einen kleineren Wert.
7. Klicken Sie auf OK, um sämtliche geöffneten Dialogfenster der Druckersoftware zu schließen.
8. Drucken Sie das Dokument.
HINWEIS: Hilfe beim Binden und Zusammenstellen einer Broschüre finden Sie unter Zusammenstellen einer Broschüre.
.
Zusammenstellen einer Broschüre
1. Drehen Sie den Stapel im Papierausgabefach um.
2. Nehmen Sie das erste Bündel vom Stapel, falten Sie es in der Mitte und legen Sie es mit der ersten Seite nach unten
beiseite.
3. Nehmen Sie das nächste Bündel vom Stapel, falten Sie es in der Mitte und legen Sie es mit der ersten Seite nach unten
auf das erste Bündel.
4. Stapeln Sie die restlichen Bündel mit der ersten Seite nach unten aufeinander, bis die Broschüre vollständig ist.
5. Binden Sie die Bündel zusammen, um die Broschüre fertig zu stellen.
file:///T|/htdocs/systems/v305/ge/ug/d0e2431.html[10/22/2012 11:28:31 AM]
Page 61

Drucken
Beidseitiges Drucken
Mit der Option für manuelles beidseitiges Drucken können Sie ein Dokument auf beiden Seiten des Papiers drucken. Der
Drucker druckt die ungeraden Seiten des Dokuments auf die Vorderseite des Papiers. Legen Sie das Dokument erneut mit der
unbedruckten Seite des Papiers nach oben ein. Der Drucker druckt die geraden Seiten des Dokuments auf die Rückseite des
Papiers.
1. Schalten Sie den Computer und den Drucker ein und stellen Sie sicher, dass sie miteinander verbunden sind.
2. Legen Sie Papier ein. Weitere Informationen erhalten Sie unter Legen von Papier auf die Papierstütze
3. Klicken Sie bei geöffnetem Dokument auf Datei ® Drucken.
4. Klicken Sie auf Einstellungen, Eigenschaften, Optionen oder Installation (je nach dem verwendeten Programm
oder Betriebssystem).
5. Aktivieren Sie auf der Registerkarte Erweitert das Kontrollkästchen Beidseitiges Drucken.
6. Legen Sie fest, wie die Seiten gebunden werden sollen.
7. Klicken Sie nach dem Anpassen der Einstellungen auf OK.
Das Dialogfeld Druckeinstellungen wird geschlossen.
8. Klicken Sie auf OK oder Drucken.
9. Wenn alle ungeraden Seiten des Dokuments gedruckt und ausgegeben wurden, folgen Sie den Bildschirmanweisungen.
.
Abbrechen eines Druckauftrags
Von einem lokalen Computer gesendet
Druckaufträge, die von einem mittels USB-Kabel an den Drucker angeschlossenen Computer gesendet wurden, können auf
zwei verschiedene Weisen abgebrochen werden.
Über den Ordner "Drucker":
1. In Windows Vista:
a. Klicken Sie auf ® Systemsteuerung.
b. Klicken Sie auf Hardware und Sound.
c. Klicken Sie auf Drucker.
Klicken Sie in Windows XP auf Start ® Einstellungen ® Systemsteuerung ® Drucker und andere Hardware ®
Drucker und Faxgeräte.
Klicken Sie in Windows 2000 auf Start ® Einstellungen ® Drucker.
2. Klicken Sie mit der rechten Maustaste auf das Symbol Dell V305.
3. Klicken Sie auf Öffnen.
file:///T|/htdocs/systems/v305/ge/ug/d0e2431.html[10/22/2012 11:28:31 AM]
Page 62

Drucken
4. Wählen Sie den abzubrechenden Auftrag in der angezeigten Liste.
5. Klicken Sie im Menü Dokument auf Abbrechen.
Über das Fenster "Druckstatus":
Das Fenster "Druckstatus" wird beim Senden eines Druckauftrags automatisch unten rechts auf dem
Computerbildschirm angezeigt. Klicken Sie zum Abbrechen des aktuellen Druckauftrags auf Druck abbrechen.
Über die Taskleiste:
1. Doppelklicken Sie auf das Druckersymbol unten rechts auf dem Computerbildschirm bzw. auf der Taskleiste.
2. Doppelklicken Sie auf den abzubrechenden Druckauftrag.
3. Klicken Sie auf Abbrechen.
Von einem Bluetooth-fähigen Gerät gesendet
Über den Drucker:
Drücken Sie die Taste Abbrechen , um den Druckauftrag abzubrechen und die Bluetooth-Verbindung zu trennen.
Drücken Sie die Taste Ein/Aus , um den Druckauftrag abzubrechen, die Bluetooth-Verbindung zu trennen und den
Drucker auszuschalten.
Über ein Bluetooth-fähiges Gerät
Weitere Informationen hierzu finden Sie in der Dokumentation des Geräts.
Von einem Computer mittels Drahtlosnetzwerk gesendet
1. In Windows Vista:
a. Klicken Sie auf ® Systemsteuerung.
b. Klicken Sie auf Hardware und Sound.
c. Klicken Sie auf Drucker.
Klicken Sie in Windows XP auf Start ® Einstellungen ® Systemsteuerung ® Drucker und andere Hardware ®
Drucker und Faxgeräte.
Klicken Sie in Windows 2000 auf Start ® Einstellungen ® Drucker.
2. Klicken Sie mit der rechten Maustaste auf das Symbol Dell V305.
3. Klicken Sie auf Öffnen.
4. Wählen Sie den abzubrechenden Auftrag in der angezeigten Liste.
5. Klicken Sie im Menü Dokument auf Abbrechen.
file:///T|/htdocs/systems/v305/ge/ug/d0e2431.html[10/22/2012 11:28:31 AM]
Page 63

Drucken
Ändern der Standarddruckeinstellungen
Beim Senden eines Druckauftrags für ein Foto oder ein Dokument können Sie verschiedene Einstellungen wie beidseitiges
Drucken, Drucken mit höherer/niedrigerer Qualität, Schwarzweißdruck usw. festlegen. Bevorzugen Sie bestimmte
Einstellungen, können Sie diese als Standardeinstellungen festlegen. Somit müssen die Einstellungen nicht bei jedem Senden
eines Druckauftrags erneut definiert werden.
Öffnen Sie zum Festlegen der bevorzugten Einstellungen als Standardeinstellungen für die meisten Programme das Dialogfeld
"Druckereinstellungen" über den Ordner "Drucker".
1. Unter Windows Vista:
a. Klicken Sie auf
b. Klicken Sie auf Hardware und Sound.
c. Klicken Sie auf Drucker.
Klicken Sie in Windows XP auf Start ® Einstellungen ® Systemsteuerung ® Drucker und andere Hardware ®
Drucker und Faxgeräte.
Klicken Sie in Windows 2000 auf Start ® Einstellungen ® Drucker.
2. Klicken Sie mit der rechten Maustaste auf das Symbol Dell V305.
3. Klicken Sie auf Druckeinstellungen.
4. Ändern Sie die Einstellungen, die als Standarddruckeinstellungen in den meisten Programmen verwendet werden sollen.
® Systemsteuerung.
Die Registerkarte "Druckereinrichtung" bietet folgende Möglichkeiten:
Ändern der Standarddruckqualität in Entwurf, Normal oder Foto
Ändern des Standarddruckmedium und des Standardpapierformats
Festlegen von Schwarzweißdruck und randlosem Drucken als Standardeinstellung
Ändern der Standardausrichtung
Ändern der Standardanzahl an Kopien
Die Registerkarte "Erweitert" bietet folgende Möglichkeiten:
Angeben von als Standardlayouts zu verwendenden Layouts
Registerkarte "Wartung":
Auf der Registerkarte Wartung können keine Standardeinstellungen festgelegt werden. Hier erhalten Sie die folgenden
Möglichkeiten:
Einsetzen, Reinigen und Ausrichten der Tintenpatronen
Drucken einer Testseite
Informieren Sie sich über die Freigabe Ihres Druckers in einem Netzwerk.
file:///T|/htdocs/systems/v305/ge/ug/d0e2431.html[10/22/2012 11:28:31 AM]
Page 64

Fehlersuche
Fehlersuche
Einrichtungsprobleme Probleme beim Kopieren
Fehlermeldungen Probleme beim Scannen
Beseitigen von Papierstaus Netzwerkprobleme
Vermeidung von Papierstaus und
Papierzuführungsfehlern
Papierprobleme Verbessern der Druckqualität
Probleme beim Drucken Allgemeine Richtlinien für das Auswählen oder Einlegen von
Wenn der Drucker nicht funktioniert, vergewissern Sie sich, ob der Drucker korrekt an eine Stromquelle und an einen
Computer angeschlossen ist (wenn er zusammen mit einem Computer verwendet wird).
Zusätzliche Hilfe und Informationen zur Fehlersuche beim Drucker erhalten Sie unter http://support.dell.com/support
Probleme mit der Speicherkarte
Druckmedien
Einrichtungsprobleme
Computerprobleme
Vergewissern Sie sich, dass der Drucker mit Ihrem Computer kompatibel ist.
Der Drucker unterstützt ausschließlich Windows Vista™, Windows® XP und Windows 2000.
.
Windows ME, Windows 98 und Windows 95 werden von diesem Drucker nicht unterstützt.
Vergewissern Sie sich, dass sowohl der Drucker als auch der Computer eingeschaltet sind.
Überprüfen Sie das USB-Kabel.
Vergewissern Sie sich, dass das USB-Kabel mit dem Drucker und dem Computer fest verbunden ist.
Fahren Sie den Computer herunter, schließen Sie das USB-Kabel gemäß den Anweisungen des Posters Einrichten des
Druckers erneut an und starten Sie den Computer neu.
Wenn der Software-Installationsbildschirm nicht automatisch angezeigt wird, installieren Sie die
Software manuell.
1. Legen Sie die Drivers and Utilities-CD ein.
2. Klicken Sie unter Windows Vista auf
Klicken Sie unter Windows XP auf Start ® Arbeitsplatz.
Doppelklicken Sie unter Windows 2000 auf dem Desktop auf Arbeitsplatz.
® Computer.
file:///T|/htdocs/systems/v305/ge/ug/d0e6773.html[10/22/2012 11:28:37 AM]
Page 65

Fehlersuche
3. Doppelklicken Sie auf das Symbol CD-ROM-Laufwerk und anschließend auf setup.exe.
4. Wird der Installationsbildschirm der Druckersoftware angezeigt, klicken Sie auf die Option zur Verwendung eines USBKabels oder zur Verwendung eines Drahtlosnetzwerks.
5. Befolgen Sie die Bildschirmanweisungen, um die Installation abzuschließen.
Überprüfen Sie, ob die Druckersoftware installiert wurde.
Unter Windows Vista:
1. Klicken Sie auf
2. Klicken Sie auf Dell Drucker.
Unter Windows XP und Windows 2000:
Klicken Sie auf Start ® Programme bzw. Alle Programme ® Dell Drucker® Dell V305.
Wenn der Drucker in der Liste der Drucker nicht angezeigt wird, ist die Druckersoftware nicht installiert. Installieren Sie die
Druckersoftware. Weitere Informationen erhalten Sie unter Entfernen und erneutes Installieren der Software
® Programme.
.
Beheben Sie etwaige Kommunikationsprobleme zwischen Drucker und Computer.
Ziehen Sie das USB-Kabel vom Drucker und von Ihrem Computer ab. Schließen Sie das USB-Kabel erneut an den
Drucker und an Ihren Computer an.
Schalten Sie den Drucker aus. Ziehen Sie das Netzkabel des Druckers von der Stromquelle ab. Schließen Sie das
Netzkabel des Druckers wieder an die Stromquelle an und schalten Sie den Drucker ein.
Starten Sie den Computer neu.
Besteht das Problem weiterhin, tauschen Sie das USB-Kabel aus.
Richten Sie Ihren Drucker als Standarddrucker ein.
1. In Windows Vista:
a. Klicken Sie auf
b. Klicken Sie auf Hardware und Sound.
c. Klicken Sie auf Drucker.
Klicken Sie in Windows XP auf Start ® Systemsteuerung ® Drucker und andere Hardware ® Drucker und
Faxgeräte.
Klicken Sie in Windows 2000 auf Start ® Einstellungen ® Drucker.
2. Klicken Sie mit der rechten Maustaste auf das Symbol Dell V305.
3. Wählen Sie Als Standarddrucker festlegen.
® Systemsteuerung.
Der Drucker druckt nicht und die Druckaufträge stauen sich in der Druckerwarteschlange.
Überprüfen Sie, ob auf Ihrem Computer mehrere Instanzen des Druckers installiert sind.
file:///T|/htdocs/systems/v305/ge/ug/d0e6773.html[10/22/2012 11:28:37 AM]
Page 66

Fehlersuche
1. Unter Windows Vista:
a. Klicken Sie auf ® Systemsteuerung.
b. Klicken Sie auf Hardware und Sound.
c. Klicken Sie auf Drucker.
Klicken Sie in Windows XP auf Start ® Systemsteuerung ® Drucker und andere Hardware ® Drucker und
Faxgeräte.
Klicken Sie in Windows 2000 auf Start ® Einstellungen ® Drucker.
2. Überprüfen Sie, ob mehrere Objekte Ihres Druckers vorhanden sind.
3. Drucken Sie einen Auftrag auf allen aufgeführten Druckobjekten, um zu ermitteln, welcher Drucker aktiv ist.
4. Legen Sie den aktiven Drucker als Standarddrucker fest.
a. Klicken Sie mit der rechten Maustaste auf das Symbol Dell V305.
b. Klicken Sie auf Als Standarddrucker festlegen.
5. Löschen Sie die anderen Kopien des Druckobjekts, indem Sie mit der rechten Maustaste auf den Druckernamen klicken
und Löschen auswählen.
Um zu verhindern, dass in Ihrem Ordner Drucker mehrere Instanzen des Druckers angezeigt werden, sollten Sie
sicherstellen, dass Sie das USB-Kabel des Druckers immer am gleichen USB-Anschluss anschließen. Installieren Sie des
Weiteren die Druckersoftware von der Drivers and Utilities-CD nicht mehrmals.
Druckerprobleme
Vergewissern Sie sich, dass das Netzkabel des Druckers fest mit dem Drucker und der Stromquelle
verbunden ist.
Stellen Sie fest, ob der Drucker angehalten wurde.
1. In Windows Vista:
a. Klicken Sie auf
b. Klicken Sie auf Hardware und Sound.
c. Klicken Sie auf Drucker.
® Systemsteuerung.
Klicken Sie in Windows XP auf Start ® Systemsteuerung ® Drucker und andere Hardware ® Drucker und
Faxgeräte.
Klicken Sie in Windows 2000 auf Start ® Einstellungen ® Drucker.
2. Klicken Sie mit der rechten Maustaste auf das Symbol Dell V305.
3. Vergewissern Sie sich, dass Drucker anhalten nicht ausgewählt ist. Ist Drucker anhalten ausgewählt, klicken Sie auf
diese Option. Somit wird die Option deaktiviert.
Überprüfen Sie, ob Anzeigelichter des Druckers blinken.
file:///T|/htdocs/systems/v305/ge/ug/d0e6773.html[10/22/2012 11:28:37 AM]
Page 67

Fehlersuche
Weitere Informationen finden Sie unter Fehlermeldungen.
nicht unterstütztes Papierformat wurde
Vergewissern Sie sich, dass Sie die Tintenpatronen korrekt installiert sowie den Aufkleber und die
transparente Klebefolie von jeder Patrone entfernt haben.
Vergewissern Sie sich, dass das Papier ordnungsgemäß eingelegt wurde.
Weitere Informationen finden Sie unter Legen von Papier auf die Papierstütze.
Stellen Sie sicher, dass der Drucker nicht mit einer PictBridge-fähigen Kamera verbunden ist.
Weitere Informationen finden Sie unter Drucken von Fotos von einer PictBridge-fähigen Kamera.
Fehlermeldungen
Zusätzliche Hilfe und Informationen zur Fehlersuche beim Drucker erhalten Sie unter http://support.dell.com/support.
Fehlermeldung: Bedeutung: Lösung:
Computer nicht angeschlossen Der Drucker war an keinen Computer
angeschlossen bzw. der Computer war nicht
eingeschaltet, während versucht wurde, OfficeDateien von einer Speicherkarte oder einem
USB-Stick zu scannen bzw. zu drucken oder die
Option Auf Computer speichern zu wählen.
Diese Funktion wird bei
Verwendung dieser
Netzwerkverbindung nicht
unterstützt.
Keine Antwort Das Zeitlimit wurde nach dem Drücken der
Legen Sie Papier ein und drücken
.
Sie
Beheben Sie den Papierstau und
drücken Sie
.
Der Drucker war an einen Netzwerkadapter und
nicht direkt an einen Computer angeschlossen,
während versucht wurde, Office-Dateien von
einer Speicherkarte oder einem USB-Stick zu
drucken.
Taste Start
Im Drucker befindet sich kein Papier mehr. Legen Sie Papier in den Drucker ein,
Am Patronenträger ist ein Papierstau
aufgetreten.
überschritten.
Der Drucker muss an den Computer
angeschlossen sein.
Schließen Sie den Drucker direkt an
einem Computer an.
Drücken Sie die Taste Abbrechen
und drücken Sie die Taste Auswahl
, um den Druckvorgang fortzusetzen.
Weitere Informationen erhalten Sie
unter Legen von Papier auf die
Papierstütze.
Entfernen Sie die störenden Objekte
aus dem Trägerpfad oder schließen Sie
die Patronenträgerabdeckungen.
Drücken Sie anschließend die Taste
Auswahl
.
.
Beheben Sie den Papierstau und
drücken Sie
Abdeckung ist offen. Die Basiseinheit des Scanners ist geöffnet. Schließen Sie die Basiseinheit des
Papierformat
Das Fotoformat ist größer als das
Papierformat. Drücken Sie
ein neues Papierformat
auszuwählen.
Nicht unterstütztes Papierformat Ein Fotodruckauftrag wurde gestartet und ein
file:///T|/htdocs/systems/v305/ge/ug/d0e6773.html[10/22/2012 11:28:37 AM]
.
Im Drucker liegt ein Papierstau vor. Beheben Sie den Papierstau. Weitere
Informationen erhalten Sie unter
Prüfen Sie, ob ein Papierstau vorliegt.
Scanners.
Das Papier im Drucker ist kleiner als das
gewählte Papierformat.
, um
Ändern Sie das Papierformat, um es an
das Papier im Drucker anzupassen,
oder drücken Sie die Taste Auswahl
, um mit dem Drucken fortzufahren.
Drücken Sie die Taste Zurück , um
.
Page 68

Fehlersuche
den Druckauftrag abzubrechen.
Setzen Sie die schwarze
Patrone bzw. die Fotopatrone
auf der linken Seite ein.
Setzen Sie eine
Farbdruckpatrone auf der
rechten Seite ein.
Setzen Sie beide
Tintenpatronen ein.
Wenig schwarze Tinte.
Bestellen Sie Tinte unter
www.dell.com/supplies.
Drücken Sie
fortzufahren.
Wenig Farbtinte. Bestellen Sie
Tinte unter
www.dell.com/supplies.
Drücken Sie
fortzufahren.
Wenig Fototinte. Bestellen Sie
Tinte unter
www.dell.com/supplies.
Drücken Sie
fortzufahren.
Wenig schwarze Tinte und
Farbtinte. Bestellen Sie Tinte
unter www.dell.com/supplies.
Drücken Sie
fortzufahren.
Wenig Foto- und Farbtinte.
Bestellen Sie Tinte unter
www.dell.com/supplies.
Drücken Sie
fortzufahren.
, um
, um
, um
, um
, um
ausgewählt.
Eine Tintenpatrone fehlt.
Ein ? Fragezeichen wird für jede fehlende
Patrone mit der entsprechenden Meldung
darunter angezeigt.
Die Tintenpatrone enthält nur noch sehr wenig
Tinte.
Wählen Sie anschließend ein neues
Papierformat aus.
Setzen Sie eine schwarze Patrone bzw.
eine Fotopatrone in den linken
Patronenträger und eine Farbpatrone
in den rechten Patronenträger ein.
Weitere Informationen erhalten Sie
unter Auswechseln von
Tintenpatronen.
Wechseln Sie die Patrone aus. Weitere
Informationen erhalten Sie unter
Auswechseln von Tintenpatronen
.
Patronenfehler links.
Wechseln Sie die Patrone aus.
Patronenfehler rechts.
Wechseln Sie die Patrone aus.
Setzen Sie beide
Tintenpatronen ein.
Ausrichtungsproblem. Entfernen
Sie das Klebeband von den
Patronen bzw. lesen Sie die
Informationen zur Fehlersuche.
Drücken Sie
zu wiederholen.
Patronenfehler. Siehe
Benutzerhandbuch.
Probleme mit der Speicherkarte.
Stellen Sie sicher, dass sie nicht
beschädigt ist und
ordnungsgemäß eingesetzt
wurde.
Ungültiges Gerät. Das Das angeschlossene Gerät wird nicht unterstützt Trennen Sie die Verbindung zum Gerät
, um den Vorgang
Eine Tintenpatrone ist nicht gültig.
Ein X-Symbol (X) wird für jede ungültige
Patrone mit der entsprechenden Meldung
darunter angezeigt.
Das Klebeband wurde nicht von den
Tintenpatronen entfernt, bevor die Patronen
eingesetzt wurden.
Mindestens eine Tintenpatrone ist ungültig. Nehmen Sie beide Patronen heraus.
Die Speicherkarte bzw. der USB-Stick wurde
nicht korrekt eingesetzt, ist beschädigt,
funktioniert nicht oder verfügt über ein nicht
unterstütztes Format.
Tauschen Sie die ungültige Patrone
aus. Weitere Informationen erhalten
Sie unter Auswechseln von
Tintenpatronen.
Entfernen Sie das Klebeband von den
Tintenpatronen. Weitere Informationen
erhalten Sie unter Auswechseln von
Tintenpatronen.
Setzen Sie sie einzeln ein, um zu
ermitteln, welche Patrone ungültig ist.
Entfernen Sie die Speicherkarte bzw.
den USB-Stick. Weitere Informationen
hierzu finden Sie in der Dokumentation
des Geräts.
file:///T|/htdocs/systems/v305/ge/ug/d0e6773.html[10/22/2012 11:28:37 AM]
Page 69

Fehlersuche
angeschlossene USB-Gerät wird
oder die PictBridge-fähige Digitalkamera
bzw. überprüfen Sie die Einstellung für
nicht unterstützt. Trennen Sie das
Gerät vom Computer und
schlagen Sie im
Benutzerhandbuch die
entsprechenden Informationen
nach.
Nur 1 Gerät/Medienkarte erlaubt.
Entfernen Sie alles bis auf ein
Medium oder eine Karte.
Entfernen Sie die Kamera, um
andere Druckerfunktionen zu
verwenden.
Legen Sie Normalpapier im
Format 8,5 x 11 Zoll ein und
drücken Sie
alternativ Normalpapier im
Format A4 ein und drücken Sie
.
Ungültiger Korrekturbogen.
Drucken Sie den Korrekturbogen
erneut und wiederholen Sie den
Vorgang.
Es wurde kein Korrekturbogen
erkannt.
. Legen Sie
befindet sich nicht im richtigen USB-Modus.
In den Drucker wurde mehr als eine
Speicherkarte bzw. mehr als ein anderes Gerät
eingelegt.
Eine nicht funktionierende Taste wurde
gedrückt, während sich der Drucker im
PictBridge-Modus befindet.
Eine andere Papiersorte als Normalpapier wurde
in die Papierstütze eingelegt, als versucht
wurde, eine Ausrichtungsseite, eine
Reinigungsseite oder eine
Netzwerkeinrichtungsseite zu drucken.
Der Drucker hat einen ungültigen Barcode oder
einen Fehler entdeckt.
Der Drucker hat den Korrekturbogen nicht
erkannt, der Korrekturbogen ist verzerrt oder
wurde nicht ordnungsgemäß auf das
Scannerglas gelegt.
den USB-Modus. Weitere
Informationen finden Sie in der
Dokumentation zu Ihrer Digitalkamera.
Entfernen Sie alle Speicherkarten und
Geräte.
Trennen Sie die PictBridge-Verbindung,
um andere Druckerfunktionen zu
verwenden.
Legen Sie Normalpapier ein und
drücken Sie die Taste Auswahl
Überprüfen Sie den Korrekturbogen
oder drucken Sie ihn erneut. Weitere
Informationen erhalten Sie unter
Drucken von Fotos mit einem
Korrekturbogen.
Drucken Sie den Korrekturbogen
erneut, wählen Sie andere Optionen
aus oder legen Sie den Korrekturbogen
ordnungsgemäß mit der bedruckten
Seite auf das Scannerglas und scannen
Sie ihn erneut.
.
Es wurde kein Layout ausgewählt. Es wurde versucht, den Korrekturbogen ohne
Auswahl eines Foto- oder Papierformats zu
scannen.
Es kann jeweils nur ein Layout
ausgewählt werden.
Keine Bilder ausgewählt. Es wurde versucht, den Korrekturbogen ohne
Keine Informationen zum
Korrekturbogen.
Computer hat einige Fotos von
der Karte entfernt.
Fehler NNNN. Wird auf dem Display Fehler gefolgt von einer
Es wurde versucht, den Korrekturbogen mit
Auswahl mehrerer Foto- oder Papierformate zu
scannen.
Auswahl von Bildern zu scannen.
Es wurde versucht, den Korrekturbogen zu
scannen, wobei jedoch die Informationen zum
Korrekturbogen von der Speicherkarte gelöscht
bzw. entfernt wurden.
Ein vom Benutzer auf dem Korrekturbogen
ausgewähltes Foto wurde von der Speicherkarte
gelöscht bzw. entfernt.
vierstelligen Zahl anzeigt, liegt ein erweiterter
Fehler vor.
Wählen Sie ein Foto- oder
Papierformat für den Korrekturbogen
aus und scannen Sie ihn erneut.
Drucken Sie den Korrekturbogen
erneut und wählen Sie nur ein Fotooder Papierformat aus. Scannen Sie
ihn anschließend erneut.
Wählen Sie für den Korrekturbogen
Bilder aus und scannen Sie ihn erneut.
Drucken Sie den Korrekturbogen
erneut, wählen Sie die gewünschten
Optionen aus und scannen Sie ihn
erneut.
Drucken Sie den Korrekturbogen
erneut, wählen Sie die gewünschten
Optionen aus und scannen Sie ihn
erneut.
Kontaktaufnahme zum Kundendienst
Weitere Informationen finden Sie unter
http://support.dell.com/support
.
Beseitigen von Papierstaus
Papierstau im Papierschacht
1. Ziehen Sie kräftig am Papier, um es zu entfernen. Wenn sich das Papier nicht greifen lässt, da es zu weit in den Drucker
file:///T|/htdocs/systems/v305/ge/ug/d0e6773.html[10/22/2012 11:28:37 AM]
Page 70

Fehlersuche
eingezogen wurde, heben Sie die Basiseinheit des Scanners an. Somit wird der Drucker geöffnet.
2. Ziehen Sie das Papier heraus.
3. Schließen Sie die Basiseinheit des Scanners.
4. Senden Sie den Druckauftrag erneut, um möglicherweise fehlende Seiten zu drucken.
Papierstau nicht sichtbar
1. Schalten Sie den Drucker aus.
2. Heben Sie die Basiseinheit des Scanners an.
3. Greifen Sie das Papier und ziehen Sie es vorsichtig aus dem Drucker.
4. Schließen Sie die Basiseinheit des Scanners.
5. Schalten Sie den Drucker ein und drucken Sie das Dokument noch einmal aus.
Vermeidung von Papierstaus und Papierzuführungsfehlern
Sie können die meisten Papierstaus und Papierzuführungsfehler vermeiden, indem Sie folgende Richtlinien befolgen:
Verwenden Sie Druckmedien, bei denen die Richtlinien zu Druckmedien des Druckers berücksichtigt werden. Weitere
Informationen finden Sie unter Legen von Papier auf die Papierstütze
Stellen Sie sicher, dass die Druckmedien ordnungsgemäß in das Eingabefach eingelegt wurden.
Überladen Sie das Eingabefach nicht.
Entfernen Sie während des Druckens keine Druckmedien aus dem Eingabefach.
Biegen Sie das Papier, fächern es auf und legen Sie den Papierstapel gerade ein.
Verwenden Sie kein zerknittertes, feuchtes oder aufgerolltes Papier.
.
Richten Sie die Druckmedien anhand der Anweisungen für den Drucker aus.
Papierprobleme
Vergewissern Sie sich, dass das Papier ordnungsgemäß eingelegt wurde.
file:///T|/htdocs/systems/v305/ge/ug/d0e6773.html[10/22/2012 11:28:37 AM]
Page 71

Fehlersuche
Weitere Informationen finden Sie unter Legen von Papier auf die Papierstütze.
Vergewissern Sie sich, dass das Papier ordnungsgemäß eingelegt wurde.
Verwenden Sie nur für Ihren Drucker empfohlenes Papier.
Weitere Informationen finden Sie unter Richtlinien für Druckmedien.
Verwenden Sie eine kleinere Papiermenge, wenn Sie mehrere Seiten ausdrucken.
Weitere Informationen finden Sie unter Richtlinien für Druckmedien.
Stellen Sie sicher, dass das Papier nicht zerknittert, zerrissen oder anderweitig beschädigt ist.
Prüfen Sie, ob ein Papierstau vorliegt.
Weitere Informationen finden Sie unter Beseitigen von Papierstaus.
Probleme beim Drucken
Überprüfen Sie die Tintenfüllstände und setzen Sie ggf. neue Tintenpatronen ein.
Weitere Informationen erhalten Sie unter Auswechseln von Tintenpatronen.
Entfernen Sie einzelne Blätter aus dem Papierausgabefach.
Um ein Verschmieren der Tinte bei den folgenden Druckmedien zu vermeiden, entfernen Sie jedes Blatt einzeln nach der
Ausgabe und lassen Sie es trocknen:
Foto-/Glanzpapier
Folien
Etiketten
Umschläge
Transferpapier
Sorgen Sie für mehr Speicherressourcen auf dem Computer, wenn die Druckgeschwindigkeit niedrig ist.
Schließen Sie alle nicht benötigten Anwendungen.
Verringern Sie, falls möglich, die Anzahl und Größe von Grafiken und Bildern im Dokument.
Erwägen Sie den Erwerb von zusätzlichem Festplattenspeicher (RAM) für Ihren Computer.
Entfernen Sie selten verwendete Schriftarten von Ihrem System.
Deinstallieren Sie die Druckersoftware und installieren Sie sie erneut. Weitere Informationen erhalten Sie unter
Entfernen und erneutes Installieren der Software
Wählen Sie im Dialogfeld "Druckereinstellungen" eine niedrigere Druckqualität aus.
file:///T|/htdocs/systems/v305/ge/ug/d0e6773.html[10/22/2012 11:28:37 AM]
.
Page 72

Fehlersuche
Weitere Informationen erhalten Sie unter Legen von Papier auf die Papierstütze.
Probleme beim Kopieren
Überprüfen Sie, ob auf dem Drucker Anzeigelichter blinken oder Fehlermeldungen angezeigt werden.
Weitere Informationen erhalten Sie unter Fehlermeldungen.
Stellen Sie sicher, dass das Scannerglas sauber ist.
Wischen Sie das Scannerglas sowie die dünne Glasleiste daneben mit einem sauberen, fusselfreien und mit Wasser
angefeuchteten Tuch ab.
Hiermit entfernen Sie Bildmuster aus Scans, die aus Zeitschriften oder Zeitungen stammen.
1. Unter Windows Vista:
a. Klicken Sie auf
b. Klicken Sie auf Dell Drucker.
c. Klicken Sie auf Dell V305.
In Windows XP oder Windows 2000:
Klicken Sie auf Start ® Programme bzw. Alle Programme ® Dell Drucker® Dell V305.
2. Wählen Sie Dell Imaging Toolbox.
Das Dialogfeld Dell Imaging Toolbox wird geöffnet.
3. Klicken Sie auf dem Startbildschirm auf die Option für das eigene Fotoalbum.
4. Klicken Sie auf Datei® Öffnen, um das zu bearbeitende Bild auszuwählen.
5. Klicken Sie bei geöffnetem Bild auf die Registerkarte Erweitert.
6. Klicken Sie auf Bildmuster.
Das Dialogfeld Bildmuster wird geöffnet.
7. Wählen Sie Entfernen von Bildmustern von Zeitschrift/Zeitung (Moiré entfernen).
® Programme.
8. Wählen Sie im Dropdown-Menü Welche Muster sollen entfernt werden? je nach gescanntem Objekt ein Muster aus.
9. Klicken Sie auf OK.
Verringern des Hintergrundstörfaktors bei gescannten Dokumenten
1. Unter Windows Vista:
a. Klicken Sie auf
b. Klicken Sie auf Dell Drucker.
file:///T|/htdocs/systems/v305/ge/ug/d0e6773.html[10/22/2012 11:28:37 AM]
® Programme.
Page 73

Fehlersuche
2. Wählen Sie Dell Imaging Toolbox.
3. Klicken Sie auf dem Startbildschirm auf die Option für das eigene Fotoalbum.
4. Klicken Sie auf Datei® Öffnen, um das zu bearbeitende Bild auszuwählen.
5. Klicken Sie bei geöffnetem Bild auf die Registerkarte Erweitert.
6. Klicken Sie auf Bildmuster.
7. Wählen Sie die Option zur Reduzierung der Streuung bei Farbdokumenten (Hintergrundstörfaktor ).
8. Verschieben Sie den Regler von links nach rechts, um den Hintergrundstörfaktor im gescannten Dokument anzupassen.
c. Klicken Sie auf Dell V305.
In Windows XP oder Windows 2000:
Klicken Sie auf Start ® Programme bzw. Alle Programme ® Dell Drucker® Dell V305.
Das Dialogfeld Dell Imaging Toolbox wird geöffnet.
Das Dialogfeld Bildmuster wird geöffnet.
9. Klicken Sie auf OK.
Stellen Sie sicher, dass das Dokument bzw. das Foto richtig auf dem Scannerglas positioniert ist.
Weitere Informationen erhalten Sie unter Legen des Originaldokuments auf das Scannerglas.
Prüfen Sie die Papierformate.
Stellen Sie sicher, dass das verwendete Papierformat dem Format entspricht, dass Sie im Bedienfeld oder in der Dell Imaging
Toolbox ausgewählt haben.
Probleme beim Scannen
Überprüfen Sie, ob auf dem Drucker Anzeigelichter blinken oder Fehlermeldungen angezeigt werden.
Weitere Informationen erhalten Sie unter Fehlermeldungen.
Überprüfen Sie das USB-Kabel.
Vergewissern Sie sich, dass das USB-Kabel fest mit dem Drucker und dem Computer verbunden ist.
Fahren Sie den Computer herunter, schließen Sie das USB-Kabel gemäß den Anweisungen des Posters Einrichten des
Druckers erneut an und starten Sie den Computer neu.
Überprüfen Sie, ob die Druckersoftware installiert wurde.
Unter Windows Vista:
1. Klicken Sie auf
file:///T|/htdocs/systems/v305/ge/ug/d0e6773.html[10/22/2012 11:28:37 AM]
® Programme.
Page 74

Fehlersuche
2. Klicken Sie auf Dell Drucker.
In Windows XP oder Windows 2000:
Klicken Sie auf Start ® Programme bzw. Alle Programme ® Dell Drucker® Dell V305.
Wenn der Drucker in der Liste der Drucker nicht angezeigt wird, ist die Druckersoftware nicht installiert. Installieren Sie die
Druckersoftware. Weitere Informationen erhalten Sie unter Entfernen und erneutes Installieren der Software
.
Beheben Sie etwaige Kommunikationsprobleme zwischen Drucker und Computer.
Ziehen Sie das USB-Kabel vom Drucker und von Ihrem Computer ab und schließen Sie es anschließend wieder an.
Schalten Sie den Drucker aus. Ziehen Sie das Netzkabel des Druckers von der Stromquelle ab. Schließen Sie das
Netzkabel des Druckers wieder an die Stromquelle an und schalten Sie den Drucker ein.
Starten Sie den Computer neu.
Ändern Sie die Scanauflösung in einen niedrigeren Wert, wenn der Scanvorgang zu lange dauert oder der
Computer nicht mehr reagiert.
1. Unter Windows Vista:
a. Klicken Sie auf
b. Klicken Sie auf Dell Drucker.
c. Klicken Sie auf Dell V305.
Unter Windows XP und Windows 2000:
Klicken Sie auf Start ® Programme bzw. Alle Programme ® Dell Drucker® Dell V305.
2. Wählen Sie Dell Imaging Toolbox.
Das Dialogfeld Dell Imaging Toolbox wird geöffnet.
3. Klicken Sie auf dem Startbildschirm auf Scannen.
Das Dialogfeld Was wird gescannt? wird geöffnet.
4. Klicken Sie auf Benutzerdefinierte Einstellungen.
5. Wählen Sie im Dropdown-Menü Scanauflösung eine niedrigere Scanauflösung aus.
6. Um diese Einstellung standardmäßig für alle Scanaufträge zu verwenden, wählen Sie Diese Einstellungen beim
Scannen immer verwenden.
® Programme.
7. Klicken Sie auf Start, um den Scanauftrag zu starten, oder auf Vorschau, um vor dem Scannen eine Vorschau des
Dokuments oder Fotos anzuzeigen.
Ändern Sie die Scanauflösung in einen höheren Wert, wenn die Qualität des gescannten Bilds
unzureichend ist.
1. Unter Windows Vista:
a. Klicken Sie auf
file:///T|/htdocs/systems/v305/ge/ug/d0e6773.html[10/22/2012 11:28:37 AM]
® Programme.
Page 75

Fehlersuche
b. Klicken Sie auf Dell Drucker.
2. Wählen Sie Dell Imaging Toolbox.
3. Klicken Sie auf dem Startbildschirm auf Scannen.
4. Klicken Sie auf Benutzerdefinierte Einstellungen.
5. Wählen Sie im Dropdown-Menü Scanauflösung eine höhere Scanauflösung aus.
6. Um diese Einstellung standardmäßig für alle Scanaufträge zu verwenden, wählen Sie Diese Einstellungen beim
c. Klicken Sie auf Dell V305.
Unter Windows XP und Windows 2000:
Klicken Sie auf Start ® Programme bzw. Alle Programme ® Dell Drucker® Dell V305.
Das Dialogfeld Dell Imaging Toolbox wird geöffnet.
Das Dialogfeld Was wird gescannt? wird geöffnet.
Scannen immer verwenden.
7. Klicken Sie auf Start, um den Scanauftrag zu starten, oder auf Vorschau, um vor dem Scannen eine Vorschau des
Dokuments oder Fotos anzuzeigen.
Hiermit entfernen Sie Bildmuster aus Scans, die aus Zeitschriften oder Zeitungen stammen.
1. Unter Windows Vista:
a. Klicken Sie auf
b. Klicken Sie auf Dell Drucker.
c. Klicken Sie auf Dell V305.
In Windows XP oder Windows 2000:
Klicken Sie auf Start ® Programme bzw. Alle Programme ® Dell Drucker® Dell V305.
2. Wählen Sie Dell Imaging Toolbox.
Das Dialogfeld Dell Imaging Toolbox wird geöffnet.
3. Klicken Sie auf dem Startbildschirm auf die Option für das eigene Fotoalbum.
4. Klicken Sie auf Datei® Öffnen, um das zu bearbeitende Bild auszuwählen.
® Programme.
5. Klicken Sie bei geöffnetem Bild auf die Registerkarte Erweitert.
6. Klicken Sie auf Bildmuster.
Das Dialogfeld Bildmuster wird geöffnet.
7. Wählen Sie Entfernen von Bildmustern von Zeitschrift/Zeitung (Moiré entfernen).
8. Wählen Sie im Dropdown-Menü Welche Muster sollen entfernt werden? je nach gescanntem Objekt ein Muster aus.
9. Klicken Sie auf OK.
file:///T|/htdocs/systems/v305/ge/ug/d0e6773.html[10/22/2012 11:28:37 AM]
Page 76

Fehlersuche
Verringern des Hintergrundstörfaktors bei gescannten Dokumenten
1. Unter Windows Vista:
a. Klicken Sie auf
b. Klicken Sie auf Dell Drucker.
c. Klicken Sie auf Dell V305.
In Windows XP oder Windows 2000:
Klicken Sie auf Start ® Programme bzw. Alle Programme ® Dell Drucker® Dell V305.
2. Wählen Sie Dell Imaging Toolbox.
Das Dialogfeld Dell Imaging Toolbox wird geöffnet.
3. Klicken Sie auf dem Startbildschirm auf die Option für das eigene Fotoalbum.
4. Klicken Sie auf Datei® Öffnen, um das zu bearbeitende Bild auszuwählen.
5. Klicken Sie bei geöffnetem Bild auf die Registerkarte Erweitert.
6. Klicken Sie auf Bildmuster.
Das Dialogfeld Bildmuster wird geöffnet.
7. Wählen Sie die Option zur Reduzierung der Streuung bei Farbdokumenten (Hintergrundstörfaktor ).
® Programme.
8. Verschieben Sie den Regler von links nach rechts, um den Hintergrundstörfaktor im gescannten Dokument anzupassen.
9. Klicken Sie auf OK.
Stellen Sie sicher, dass das Dokument bzw. das Foto richtig auf dem Scannerglas positioniert ist.
Weitere Informationen erhalten Sie unter Legen des Originaldokuments auf das Scannerglas.
Stellen Sie sicher, dass das Scannerglas sauber ist.
Wischen Sie das Scannerglas sowie die dünne Glasleiste daneben mit einem sauberen, fusselfreien und mit Wasser
angefeuchteten Tuch ab.
Netzwerkprobleme
Prüfen Sie die Stromversorgung.
Stellen Sie sicher, dass die Netz-LED des Druckers leuchtet.
Prüfen Sie das Kabel.
Das Netzkabel muss mit dem Drucker und der Stromquelle verbunden sein.
Das USB-Kabel darf nicht angeschlossen sein.
file:///T|/htdocs/systems/v305/ge/ug/d0e6773.html[10/22/2012 11:28:37 AM]
Page 77

Fehlersuche
Prüfen Sie die Netzwerkverbindung.
Der Drucker muss über eine funktionierende Netzwerkverbindung verfügen.
Der Computer muss vor dem Senden eines Druckauftrags über eine funktionierende Netzwerkverbindung angeschlossen
sein.
Starten Sie den Computer neu.
Schalten Sie den Computer aus und starten Sie ihn neu.
Informationen zur Einrichtung und Verwendung finden Sie in der Dokumentation zum Netzwerkadapter.
Probleme mit der Speicherkarte
Vergewissern Sie sich, dass der verwendete Speicherkartentyp mit dem Drucker kompatibel ist.
Weitere Informationen finden Sie unter Drucken von Speicherkarten oder USB-Sticks.
Setzen Sie nur jeweils eine Speicherkarte ein.
Setzen Sie die Speicherkarte bis zum Anschlag ein.
Der Drucker kann den Inhalt der Speicherkarte nicht lesen, wenn sie nicht richtig in den Speicherkarten-Steckplatz eingesetzt
ist.
Wenn Sie Bilder von einer Speicherkarte drucken, sollten Sie sicherstellen, dass das Dateiformat der
Bilder vom Drucker unterstützt wird.
Nur Fotos im JPEG-Format und eine eingeschränkte Anzahl an TIFF-Formaten können direkt von der Speicherkarte aus
gedruckt werden. Nur direkt mithilfe einer digitalen Fotokamera erstellte TIFF-Dateien, die nicht mithilfe einer Anwendung
geändert wurden, werden unterstützt. Wenn Sie die auf der Speicherkarte vorhandenen Fotos in einem anderen Dateiformat
drucken möchten, müssen Sie die Fotos zunächst auf dem Computer speichern.
Stellen Sie sicher, dass der Drucker nicht mit einer PictBridge-fähigen Kamera verbunden ist.
Weitere Informationen finden Sie unter Drucken von Fotos von einer PictBridge-fähigen Kamera.
Verbessern der Druckqualität
Wenn Sie mit der Druckqualität Ihrer Dokumente nicht zufrieden sind, gibt es verschiedene Möglichkeiten, sie zu verbessern.
Wählen Sie das passende Papierformat. Verwenden Sie beispielsweise das Premium-Fotopapier von Dell™, wenn Sie
Fotos mit einer Foto-Tintenpatrone ausdrucken.
Wählen Sie eine höhere Druckqualität aus.
So wählen Sie eine höhere Druckqualität:
1. Klicken Sie bei geöffnetem Dokument auf Datei ® Drucken.
file:///T|/htdocs/systems/v305/ge/ug/d0e6773.html[10/22/2012 11:28:37 AM]
Page 78

Fehlersuche
Das Dialogfeld Drucken wird geöffnet.
2. Klicken Sie auf Einstellungen, Eigenschaften, Optionen oder Installation (je nach dem verwendeten Programm
oder Betriebssystem).
Das Dialogfeld Druckeinstellungen wird geöffnet.
3. Wählen Sie auf der Registerkarte Druckereinrichtung eine höhere Qualitätseinstellung.
4. Drucken Sie das Dokument erneut.
5. Wenn die Qualität nicht besser ist, versuchen Sie, die Tintenpatronen neu auszurichten oder zu reinigen. Weitere
Informationen finden Sie unter Ausrichten von Tintenpatronen
und Reinigen der Tintenpatronendüsen.
Zusätzliche Lösungsvorschläge erhalten Sie unter http://support.dell.com/support
.
Allgemeine Richtlinien für das Auswählen oder Einlegen von
Druckmedien
Der Versuch des Druckens auf feuchtem, aufgerolltem, zerknittertem oder zerissenem Papier kann zu Papierstaus und
schlechter Druckqualität führen.
Verwenden Sie nur qualitativ hochwertiges Kopierpapier, um eine exzellente Druckqualität zu erhalten.
Vermeiden Sie Papier mit Prägungen, Perforierungen oder Texturen, die zu glatt oder zu rau sind. Dabei treten u. U.
Papierstaus auf.
Bewahren Sie das Papier in der Verpackung auf, bis Sie es verwenden. Platzieren Sie die Kartons auf Palleten oder in
Regalen, nicht auf dem Boden.
Stellen Sie keine schweren Objekte auf den Druckmedien ab, egal ob diese noch verpackt sind oder nicht.
Halten Sie das Papier von Feuchtigkeit oder anderen Bedingungen fern, bei denen es zerknittert oder sich aufrollt.
Bewahren Sie nicht verwendetes Papier bei Temperaturen von 15° C bis 30° C auf. Die relative Luftfeuchtigkeit sollte
zwischen 10 % und 70 % betragen.
Verwenden Sie zum Aufbewahren eine Hülle, z. B. einen Plastikbehälter oder eine Plastiktüte, um zu verhindern, dass
Staub und Feuchtigkeit das Papier verschmutzen.
file:///T|/htdocs/systems/v305/ge/ug/d0e6773.html[10/22/2012 11:28:37 AM]
Page 79

Drucken von Speicherkarten oder USB-Sticks
Drucken von Speicherkarten oder USB-Sticks
Drucken von Fotos
Drucken von Office-Dateien
Für die meisten Digitalkameras wird eine Speicherkarte zum Speichern der Fotos verwendet. Der Drucker unterstützt nur
folgende Speicherkarten:
Compact Flash Type I und Type II
Memory Stick
Memory Stick PRO
Memory Stick Duo (mit Adapter)
Mini SD (mit Adapter)
Microdrive
Secure Digital
MultiMedia Card
xD-Picture Card
Setzen Sie Speicherkarten mit der Aufschrift nach oben ein. Der Kartenleser verfügt über zwei Steckplätze für diese Karten
und eine kleine LED, die anzeigt, ob die Karte gerade gelesen wird oder ob Daten übertragen werden.
HINWEIS: Setzen Sie niemals mehrere Speicherkarten gleichzeitig ein.
Der für PictBridge verwendete Anschluss wird möglicherweise auch für den Zugriff auf Informationen verwendet, die auf USBSticks gespeichert sind.
ACHTUNG: Entfernen Sie die Speicherkarte oder den USB-Stick nicht und berühren Sie während eines Lese-, Schreib-
oder Druckvorgangs bei Verwendung dieser Medien den Drucker nicht im Bereich der Speicherkarte/des USB-Sticks.
Daten können beschädigt werden.
HINWEIS: Setzen Sie keinen USB-Stick ein, falls bereits eine Speicherkarte in den Drucker eingesetzt wurde.
Beim Einsetzen einer Speicherkarte oder eines USB-Sticks wird automatisch in den Modus Foto gewechselt, wenn das Medium
nur digitale Fotodateien enthält. Falls auf der Speicherkarte oder dem USB-Stick Dokumente und Fotos gespeichert sind, fragt
der Drucker den Benutzer, welche Dateien gedruckt werden sollen. Weitere Informationen erhalten Sie unter Fotomodus
HINWEIS: Der Drucker unterstützt das FAT32 Datenformat. In NTFS gespeicherte Dateien müssen in das Datenformat
FAT32 umgewandelt werden, bevor die Speicherkarte oder der USB-Stick in den Drucker eingesetzt wird.
.
Drucken von Fotos
Speichern von Fotos auf dem Computer
1. Setzen Sie die Speicherkarte oder den USB-Stick ein.
Befinden sich auf der Speicherkarte oder dem USB-Stick ausschließlich Fotos, wechselt der Drucker automatisch in den
file:///T|/htdocs/systems/v305/ge/ug/d0e3542.html[10/22/2012 11:28:42 AM]
Page 80

Drucken von Speicherkarten oder USB-Sticks
Fotomodus.
Größen angezeigt und ausgewählt werden.
Befinden sich auf der Speicherkarte oder dem USB-Stick Dokumente und Fotos, erscheint auf dem Display die Frage,
welche Dateien gedruckt werden sollen. Drücken Sie die linke oder rechte Pfeiltaste
gelangen. Drücken Sie anschließend die Taste Auswahl .
2. Drücken Sie die linke oder rechte Pfeiltaste , um zur Option Fotos speichern zu gelangen. Drücken Sie
anschließend die Taste Auswahl .
3. Drücken Sie die Taste Start .
Der Speicherkarten-Manager wird auf dem Computer gestartet.
4. Befolgen Sie die Anweisungen im Dialogfeld Speicherkarten-Manager zum Übertragen der Fotos auf den Computer.
, um zur Option Foto zu
Drucken von Fotos von einer CD oder einem Flash-Speichermedium
1. Schalten Sie den Computer und den Drucker ein und stellen Sie sicher, dass sie miteinander verbunden sind.
2. Legen Sie Papier ein. Weitere Informationen erhalten Sie unter Legen von Papier auf die Papierstütze
3. Legen Sie eine CD oder setzen Sie ein Flash-Speichermedium in den Computer ein (z. B. Flash-Laufwerk,
Speicherkarte oder Digitalkamera) und schließen Sie alle angezeigten Windows-Dialogfelder.
4. In Windows Vista™:
a. Klicken Sie auf
b. Klicken Sie auf Dell Drucker.
c. Klicken Sie auf Dell V305.
Unter Windows XP und Windows 2000:
Klicken Sie auf Start ® Programme bzw. Alle Programme ® Dell Drucker® Dell V305.
5. Wählen Sie Dell Imaging Toolbox.
Das Dialogfeld Dell Imaging Toolbox wird geöffnet.
6. Klicken Sie auf dem Startbildschirm auf die Option Eigenes Fotoalbum.
7. Navigieren Sie im Ordnerbereich zum Laufwerk mit der CD oder dem Flash-Speichermedium und öffnen Sie den Ordner
mit Ihren Fotos.
® Programme.
.
HINWEIS: Wird das Laufwerk mit dem Flash-Speichermedium nicht im Ordnerbereich angezeigt, schließen und
öffnen Sie die Software und wiederholen Sie die Schritte 1 und 2.
Miniaturansichten aller Fotos im Ordner werden im Vorschaubereich angezeigt.
8. Wählen Sie die zu druckenden Fotos per Mausklick aus.
9. Klicken Sie auf Foto wird gedruckt.
10. Wählen Sie in der Dropdown-Liste die gewünschte Druckqualität, das Papierformat und die Papiersorteneinstellungen.
11. Wählen Sie zur Auswahl mehrerer Ausdrucke eines Fotos oder zur Auswahl anderer Fotogrößen als 10 x 15 cm (4 x 6
Zoll) die gewünschten Optionen in der Tabelle aus. Mithilfe der Dropdown-Liste in der letzten Spalte können andere
file:///T|/htdocs/systems/v305/ge/ug/d0e3542.html[10/22/2012 11:28:42 AM]
Page 81

Drucken von Speicherkarten oder USB-Sticks
HINWEIS: Klicken Sie zum Bearbeiten eines Fotos vor dem Drucken oberhalb der Druckvorschau auf Foto
bearbeiten. Wählen Sie Automatische Bearbeitung mit einem Klick, Automatische Reduzierung des
Rote-Augen-Effekts oder Automatisches Anpassen der Helligkeit, damit die Fotos automatisch von der
Software bearbeitet werden. Klicken Sie auf Weitere Retuschierwerkzeuge, um das Fenster für die
Fotobearbeitung zu öffnen. Wenn Sie die Bearbeitung abgeschlossen haben, klicken Sie unten rechts auf Mit
Bearbeitungen zurückkehren, um zum Druckfenster zurückzukehren.
12. Klicken Sie auf Jetzt drucken.
Drucken aller Fotos
1. Setzen Sie die Speicherkarte oder den USB-Stick ein.
Befinden sich auf der Speicherkarte oder dem USB-Stick ausschließlich Fotos, wechselt der Drucker automatisch in den
Fotomodus.
Befinden sich auf der Speicherkarte oder dem USB-Stick Dokumente und Fotos, erscheint auf dem Display die Frage,
welche Dateien gedruckt werden sollen. Drücken Sie die linke oder rechte Pfeiltaste
gelangen. Drücken Sie anschließend die Taste Auswahl .
, um zur Option Foto zu
2. Verwenden Sie die Pfeiltasten , um zur Option Bilder dr. zu gelangen. Drücken Sie anschließend auf dem
Bedienfeld zweimal die Taste Auswahl .
Der Drucker druckt alle auf der Speicherkarte oder dem USB-Stick gespeicherten Fotos.
HINWEIS: Verwenden Sie zur Auswahl und zum Drucken einzelner Fotos einen Korrekturbogen, wenn nur ein
paar Fotos auf der Speicherkarte oder dem USB-Stick gedruckt werden sollen. Weitere Informationen finden Sie
unter Drucken von Fotos mit einem Korrekturbogen
HINWEIS: Nur Fotos im JPEG-Format und eine eingeschränkte Zahl von TIFF-Formaten können direkt von der
Speicherkarte oder dem USB-Stick aus gedruckt werden. Nur direkt mithilfe einer digitalen Fotokamera erstellte
TIFF-Dateien, die nicht mithilfe einer Anwendung geändert wurden, werden unterstützt. Wenn Sie auf der
Speicherkarte oder dem USB-Stick gespeicherte Fotos in einem anderen Dateiformat drucken möchten, müssen
die Fotos vor dem Drucken auf Ihren Computer übertragen werden. Weitere Informationen finden Sie unter
Speichern von Fotos auf dem Computer
.
.
Drucken von Fotos mit DPOF von einer Digitalkamera aus
DPOF (Digital Print Order Format) ist eine auf einigen Digitalkameras verfügbare Funktion. Sie ermöglicht das Speichern von
Druckeinstellungen zusammen mit den zu druckenden Fotos auf einer Speicherkarte. Bei Verwendung einer DPOF-fähigen
Digitalkamera kann zusätzlich zu anderen Druckeinstellungen festgelegt werden, welche Fotos auf der Speicherkarte und wie
viele Kopien gedruckt werden sollen. Der Drucker erkennt diese Einstellungen, wenn Sie die Speicherkarte in die
Speicherkartensteckplätze des Druckers einlegen.
1. Legen Sie das Foto- oder Glanzpapier so ein, dass die zu bedruckende Seite nach oben zeigt.
HINWEIS: Das eingelegte Papier sollte nicht kleiner sein als das in der DPOF-Auswahl festgelegte Format.
2. Legen Sie die Speicherkarte ein. Der Drucker wechselt automatisch zum Modus FOTO.
HINWEIS: Setzen Sie nicht mehr als eine Speicherkarte oder einen USB-Stick gleichzeitig ein.
3. Drücken Sie die linke oder rechte Pfeiltaste
4. Drücken Sie die Taste Start .
file:///T|/htdocs/systems/v305/ge/ug/d0e3542.html[10/22/2012 11:28:42 AM]
, um zur Option DPOF drucken zu gelangen.
Page 82

Drucken von Speicherkarten oder USB-Sticks
erhalten Sie unter Legen des Originaldokuments auf das Scannerglas.
Drucken von Fotos mit einem Korrekturbogen
1. Setzen Sie die Speicherkarte oder den USB-Stick ein.
Befinden sich auf der Speicherkarte oder dem USB-Stick ausschließlich Fotos, wechselt der Drucker automatisch in den
Fotomodus.
Falls die Speicherkarte oder der USB-Stick Dokumente und Fotos enthält, wird auf dem Display die Frage angezeigt,
welche Dateien gedruckt werden sollen. Blättern Sie mit der linken und rechten Pfeiltaste
Sie anschließend die Taste Auswahl .
HINWEIS: Es können nur Bilder, die im JPEG- oder TIFF-Format vorliegen, direkt von der Speicherkarte oder
dem USB-Stick gedruckt werden. Wenn Sie auf der Speicherkarte oder dem USB-Stick gespeicherte Fotos in
einem anderen Dateiformat drucken möchten, müssen die Fotos vor dem Drucken auf Ihren Computer übertragen
werden. Weitere Informationen erhalten Sie unter Speichern von Fotos auf dem Computer
zu Fotos und drücken
.
2. Drücken Sie die linke oder rechte Pfeiltaste
anschließend die Taste Auswahl .
3. Drücken Sie die linke oder rechte Pfeiltaste , um zur Option Korrekturbogen drucken zu gelangen. Drücken Sie
anschließend die Taste Auswahl .
4. Drücken Sie die linke oder rechte Pfeiltaste , um die Fotos auf der Speicherkarte oder dem USB-Stick
auszuwählen, die auf den Korrekturbogen gedruckt werden sollen.
Auswahlmöglichkeiten Funktion
Alle Drucken aller Fotos auf der Speicherkarte oder dem USB-Stick auf den Korrekturbogen
Letzte 25 Drucken der aktuellsten 25 Fotos auf den Korrekturbogen
Zeitraum Drucken von Fotos, die in einem bestimmten Zeitraum erstellt wurden
5. Drücken Sie die Taste Start .
Der Korrekturbogen wird gedruckt.
6. Folgen Sie den Anweisungen auf dem Korrekturbogen, um die zu druckenden Fotos festzulegen, und wählen Sie ein
Layout und die zu verwendende Papiersorte aus.
, um zur Option Korrekturbogen zu gelangen. Drücken Sie
Aktivieren Sie das Optionsfeld mit dem Rote-Augen-Symbol unter einem Foto, um den Rote-Augen-Effekt auf dem
Ausdruck zu reduzieren.
HINWEIS: Stellen Sie sicher, dass Sie die Optionsfelder aktivieren, wenn Sie eine Auswahl treffen.
7. Legen Sie den Korrekturbogen mit der bedruckten Seite nach unten auf das Scannerglas. Weitere Informationen
file:///T|/htdocs/systems/v305/ge/ug/d0e3542.html[10/22/2012 11:28:42 AM]
Page 83

Drucken von Speicherkarten oder USB-Sticks
8. Legen Sie Papier ein. Weitere Informationen erhalten Sie unter Legen von Papier auf die Papierstütze.
HINWEIS: Das Papierformat, das Sie in den Drucker eingelegt haben, muss dem Papierformat entsprechen, das
auf dem Korrekturbogen angegeben ist.
HINWEIS: Zum Drucken von Fotos wird Foto- oder Glanzpapier empfohlen.
9. Drücken Sie die linke oder rechte Pfeiltaste
anschließend die Taste Start .
, um zur Option Korrekturbogen scannen zu gelangen. Drücken Sie
Drucken von Office-Dateien
1. Schalten Sie den Computer und den Drucker ein und stellen Sie sicher, dass sie miteinander verbunden sind.
2. Setzen Sie eine Speicherkarte in einen Kartensteckplatz oder einen USB-Stick in den PictBridge-Anschluss ein.
Befinden sich auf der Speicherkarte oder dem USB-Stick ausschließlich Dokumente, wechselt der Drucker automatisch
in den Modus für Office-Dateien.
Befinden sich auf der Speicherkarte oder dem USB-Stick Dokumente und Fotos, erscheint auf dem Display die Frage,
welche Dateien gedruckt werden sollen. Drücken Sie die linke oder rechte Pfeiltaste
gelangen. Drücken Sie anschließend die Taste Auswahl .
Informationen zu den vom Drucker unterstützten Dateitypen finden Sie unter Modus "Office-Dateien".
3. Navigieren Sie mithilfe der linken und rechten Pfeiltaste
4. Drücken Sie die Taste Start .
zur zu druckenden Datei.
, um zur Option Dokumente zu
file:///T|/htdocs/systems/v305/ge/ug/d0e3542.html[10/22/2012 11:28:42 AM]
Page 84

Spezifikationen
Spezifikationen
Übersicht
Umweltschutzspezifikationen
Stromverbrauch und Anforderungen
Leistungen im Druck- und Scanmodus
Unterstützte Betriebssysteme
Speicherspezifikationen und -anforderungen
Druckmedien und Formate
Kabel
Übersicht
Speicher
Anschlüsse USB 2.0 Highspeed-Anschluss
Betriebsleistung (Durchschnitt) 3.000 Seiten pro Monat
Druckerlebensdauer
32 MB SDRAM
4 MB FLASH
Drucker: 12.000 Seiten
Scanner: 12.000 Scanvorgänge
Umweltschutzspezifikationen
Temperatur/Relative Luftfeuchtigkeit
Bedingung Temperatur Relative Luftfeuchtigkeit (kein Schwitzwasser)
Betrieb 60 bis 90 °C 40 bis 80 %
Lagerung 1 bis 60 °C 5 bis 80 %
Transport -40 bis 140 °C 5 bis 100 %
Stromverbrauch und Anforderungen
Eingangswechselstrom 100 bis 240 V
Nennfrequenz 50 Hz/60 Hz
Minimale AC Nennstromversorgung 90 VAC
Maximale AC Nennstromversorgung 255 VAC
file:///T|/htdocs/systems/v305/ge/ug/d0e7981.html[10/22/2012 11:28:46 AM]
Page 85

Spezifikationen
Maximaler Eingangsstrom 0,6 A
Durchschnittlicher Stromverbrauch
Standby-Modus
Betriebsmodus
11 W
22,5 W
Leistungen im Druck- und Scanmodus
Der Drucker kann von 72 bis 19.200 dpi scannen. Dell™ empfiehlt jedoch, diese Möglichkeit des Druckers nicht zu nutzen,
sondern die voreingestellte Auflösung.
Auflösung beim Drucken und
Scannen
Entwurf 150 x 150 dpi 600 x 600 dpi 300 x 600 dpi
Normal 300 x 300 dpi 1200 x 1200 dpi 600 x 600 dpi
Foto 600 x 600 dpi (Foto- und
Scanauflösung Druckauflösung
Foto/Glanzpapier
4800 x 1200 dpi 1200 x 1200 dpi
Schwarzweißscans
300 x 300 dpi (Farbscan)
Alle anderen
Druckmedien
Unterstützte Betriebssysteme
Der Drucker unterstützt folgende Betriebssysteme:
Windows Vista™
Microsoft® Windows® XP Professional x64
Microsoft Windows XP
Microsoft Windows 2000
Speicherspezifikationen und -anforderungen
Ihr Betriebssystem muss die Mindestsystemanforderungen erfüllen.
Betriebssystem Prozessorgeschwindigkeit (MHz) RAM (MB) Festplatte (MB)
Windows Vista AMD Athlon 3400+ 2,19 GHz 256 800
Microsoft Windows XP Professional x64 AMD Athlon 3400+ 2,19 GHz 256 800
Microsoft Windows XP Pentium II 300 256 800
Microsoft Windows 2000 Pentium II 233 128 800
file:///T|/htdocs/systems/v305/ge/ug/d0e7981.html[10/22/2012 11:28:46 AM]
Page 86

Spezifikationen
Druckmedien und Formate
Druckmedium: Unterstützte Papierformate: Laden von bis zu:
Normalpapier oder beschichtetes Papier
Letter: 8,5 x 11 Zoll (216 x 279 mm)
A4: 8,27 x 11,69 Zoll (210 x 297 mm)
Legal: 8,5 x 14 Zoll (216 x 355,6 mm)
100 Blatt
Bannerpapier
Umschläge
Gruß-, Kartei-, Post- oder Fotokarten
Banner A4
20 Blätter
Banner Letter
10 Umschläge
9 Umschläge: 3 7/8 x 8 7/8 Zoll
10 Umschläge: 4 1/8 x 9 1/2 Zoll
Baronial 5 1/2 Umschläge: 4 3/8 x 5 3/4 Zoll
6 3/4 Umschläge: 3 1/4 x 6 1/2 Zoll
7 3/4 Umschläge: 3 7/8 x 7 1/2 Zoll
A2 Baronial Umschläge: 111 x 146 mm
B5 Umschläge: 176 x 250 mm
C5 Umschläge: 162 x 229 mm
C6 Umschläge: 114 x 162 mm
DL Umschläge: 110 x 220 mm
Chokei 3 Umschläge: 120 x 235 mm
Chokei 4 Umschläge: 90 x 205 mm
Chokei 40 Umschläge: 90 x 225 mm
Kakugata 3 Umschläge: 216 x 277 mm
Kakugata 4 Umschläge: 197 x 267 mm
Kakugata 5 Umschläge: 190 x 240 mm
Kakugata 6 Umschläge: 162 x 229 mm
25 Karten
Foto-/Postkarte: 4 x 6 Zoll
Karteikarte: 3 x 5 Zoll
Foto-/Glanzpapier oder mattes Papier
8,5 x 11 Zoll (216 x 279 mm)
A4: 8,27 x 11,69 Zoll (210 x 297 mm)
4 x 6 Zoll (101,6 x 152,4 mm)
Transferpapier
8,5 x 11 Zoll (216 x 279 mm)
A4: 8,27 x 11,69 Zoll (210 x 297 mm)
Folien
8,5 x 11 Zoll (216 x 279 mm)
A4: 8,27 x 11,69 Zoll (210 x 297 mm)
25 Blätter
10 Bögen Transferpapier
50 Folien
Kabel
Für ihren Drucker benötigen Sie ein USB-Kabel (Universal Serial Bus = Universeller serieller Bus), das nicht im Lieferumfang
enthalten ist.
file:///T|/htdocs/systems/v305/ge/ug/d0e7981.html[10/22/2012 11:28:46 AM]
Page 87

Spezifikationen
file:///T|/htdocs/systems/v305/ge/ug/d0e7981.html[10/22/2012 11:28:46 AM]
Page 88

Kopieren
4. In Windows Vista™:
Kopieren
Kopieren von Dokumenten
Kopieren von Fotos
Kopieren von Dokumenten
Verwendung des Bedienfelds
1. Schalten Sie den Drucker ein.
2. Legen Sie Papier ein. Weitere Informationen finden Sie unter Legen von Papier auf die Papierstütze
3. Legen Sie das Originaldokument ein.
4. Verwenden Sie die Pfeiltasten
.
5. Verwenden Sie die Pfeiltasten , um durch die Kopieruntermenüs zu navigieren und die Kopiereinstellungen zu
ändern. Weitere Informationen finden Sie unter Kopiermodus.
6. Drücken Sie die Taste Start
, um zum Kopiermodus zu gelangen. Drücken Sie anschließend die Taste Auswahl
.
.
HINWEIS: Wenn Sie die Taste Start ohne Ändern der Kopiereinstellungen mittels Kopieruntermenüs drücken,
wird die Kopie mit den aktuellen Standardeinstellungen gedruckt.
Verwenden des Computers
1. Schalten Sie den Computer und den Drucker ein und stellen Sie sicher, dass sie miteinander verbunden sind.
2. Legen Sie Papier ein. Weitere Informationen erhalten Sie unter Legen von Papier auf die Papierstütze
3. Legen Sie das Originaldokument ein. Weitere Informationen erhalten Sie unter Legen des Originaldokuments auf das
Scannerglas.
file:///T|/htdocs/systems/v305/ge/ug/d0e3915.html[10/22/2012 11:28:50 AM]
.
Page 89

Kopieren
a. Klicken Sie auf ® Programme.
b. Klicken Sie auf Dell Drucker.
c. Klicken Sie auf Dell V305.
®
In Windows
Klicken Sie auf Start ® Programme bzw. Alle Programme ® Dell Drucker® Dell V305.
5. Wählen Sie Dell Imaging Toolbox.
Das Dialogfeld Dell Imaging Toolbox wird geöffnet.
6. Klicken Sie auf dem Startbildschirm auf Kopieren.
Das Dialogfeld Was wird gescannt? wird geöffnet.
7. Wählen Sie Dokument.
8. Klicken Sie auf Benutzerdefinierte Einstellungen, wenn Sie einstellen möchten, wie das Dokument vor dem
Erstellen einer Kopie gescannt wird.
XP oder Windows 2000:
9. Klicken Sie auf Start.
Das Dokument erscheint im rechten Fensterbereich des Dialogfelds Kopieren.
10. Wählen Sie im linken Fensterbereich des Dialogfelds Kopieren die gewünschten Kopiereinstellungen aus.
11. Klicken Sie auf Jetzt kopieren.
Kopieren von Fotos
Verwendung des Bedienfelds
1. Schalten Sie den Drucker ein.
2. Legen Sie Papier ein.
3. Legen Sie das Originaldokument ein.
file:///T|/htdocs/systems/v305/ge/ug/d0e3915.html[10/22/2012 11:28:50 AM]
Page 90

Kopieren
4. Wählen Sie im Untermenü Kopierqualität die Option Foto.
5. Drücken Sie die Taste Start
.
Verwenden des Computers
1. Schalten Sie den Computer und den Drucker ein und stellen Sie sicher, dass sie miteinander verbunden sind.
2. Legen Sie das Foto- oder Glanzpapier so ein, dass die zu bedruckende Seite nach oben zeigt. Möchten Sie ein Foto im
Format 4 x 6 kopieren, legen Sie eine Fotokarte im Format 4 x 6 (10 x 15 cm) mit der zu bedruckenden Seite nach
oben ein. Weitere Informationen erhalten Sie unter Legen von Papier auf die Papierstütze
3. Legen Sie das Originalfoto auf das Scannerglas. Weitere Informationen erhalten Sie unter Legen des Originaldokuments
auf das Scannerglas.
4. Unter Windows Vista:
a. Klicken Sie auf
b. Klicken Sie auf Dell Drucker.
c. Klicken Sie auf Dell V305.
In Windows XP oder Windows 2000:
® Programme.
.
Klicken Sie auf Start ® Programme bzw. Alle Programme ® Dell Drucker® Dell V305.
5. Wählen Sie Dell Imaging Toolbox.
Das Dialogfeld Dell Imaging Toolbox wird geöffnet.
6. Klicken Sie auf dem Startbildschirm auf Kopieren.
Das Dialogfeld Was wird gescannt? wird geöffnet.
7. Wählen Sie die Option Foto.
8. Klicken Sie auf Benutzerdefinierte Einstellungen, wenn Sie einstellen möchten, wie das Dokument vor dem
Erstellen einer Kopie gescannt wird.
9. Klicken Sie auf Start.
file:///T|/htdocs/systems/v305/ge/ug/d0e3915.html[10/22/2012 11:28:50 AM]
Page 91

Kopieren
Das Foto erscheint im rechten Fensterbereich des Dialogfelds Kopieren.
10. Wählen Sie in der Dropdown-Liste die gewünschte Druckqualität, das Papierformat und die Papiersorteneinstellungen.
11. Wählen Sie zur Auswahl mehrerer Ausdrucke eines Fotos oder zur Auswahl anderer Fotoformate als 10 x 15 cm (4 x 6
Zoll) die gewünschten Optionen aus der Tabelle aus. Mithilfe der Dropdown-Liste in der letzten Spalte können andere
Größen angezeigt und ausgewählt werden.
12. Klicken Sie auf Jetzt kopieren.
file:///T|/htdocs/systems/v305/ge/ug/d0e3915.html[10/22/2012 11:28:50 AM]
Page 92

Anhang
la-techsupport@dell.com (nur für Lateinamerika und Karibik)
Anhang
Grundsätze des technischen Kundendiensts von Dell
Kontakt zu Dell
Garantie und Rückgaberichtlinien
Rechtliche Hinweise zu Drahtlosnetzwerken
Grundsätze des technischen Kundendiensts von Dell
Der von einem Techniker bereitgestellte technische Kundendienst erfordert die Kooperation und Teilnahme des Kunden an der
Fehlersuche und sieht vor, dass das Betriebssystem, die Anwendungssoftware und die Hardwaretreiber auf ihre ursprüngliche
Standardkonfiguration zurückgesetzt werden, mit der sie von Dell geliefert wurden. Zudem die Funktionalität des Druckers und
der gesamten von Dell installierten Hardware bestätigt werden. Zusätzlich zu dem technischen Kundendienst durch einen
Techniker steht Ihnen der technische Online-Kundendienst von Dell zur Verfügung. Weitere Optionen hinsichtlich des
technischen Kundendiensts sind gegebenenfalls käuflich erhältlich.
Dell stellt einen beschränkten technischen Kundendienst für den Drucker sowie für die von Dell installierte Software und die
Peripheriegeräte bereit. Unterstützung für Software und Peripheriegeräte von Drittherstellern, einschließlich solcher, die von
Software & Peripherals (DellWare), ReadyWare und Custom Factory Integration (CFI/DellPlus) gekauft und/oder installiert
wurden, wird vom jeweiligen ursprünglichen Hersteller bereitgestellt.
Kontakt zu Dell
Sie erreichen den Dell-Kundendienst unter support.dell.com. Wählen Sie auf der Seite WELCOME TO DELL SUPPORT Ihre
Region aus und geben Sie die erforderlichen Informationen an, um auf Hilfetools und Informationen zuzugreifen.
Unter den folgenden Adressen können Sie Dell elektronisch erreichen:
Internet
www.dell.com/
www.dell.com/ap/ (nur für Länder in Asien oder im Pazifikraum)
www.dell.com/jp/
www.euro.dell.com
www.dell.com/la/
www.dell.ca
(nur für Japan)
(nur für Europa)
(nur für Lateinamerika und Karibik)
(nur für Kanada)
Anonymes File Transfer Protocol (FTP)
ftp.dell.com
Melden Sie sich folgendermaßen an: Als Benutzer "Anonymous" und geben Sie als Kennwort Ihre E-Mail-Adresse ein.
Elektronischer Kundendienst
mobile_support@us.dell.com
support@us.dell.com
file:///T|/htdocs/systems/v305/ge/ug/d0e8377.html[10/22/2012 11:28:52 AM]
Page 93

Anhang
drahtloses Netzwerkgerät nicht in der Nähe ungeschützter Sprengkapseln oder anderer explosiver Stoffe, es
apsupport@dell.com (nur für Länder in Asien oder im Pazifikraum)
support.jp.dell.com
support.euro.dell.com
Elektronischer Angebotsdienst
apmarketing@dell.com
sales_canada@dell.com
(nur für Japan)
(nur für Europa)
(nur für Länder in Asien oder im Pazifikraum)
(nur für Kanada)
Garantie und Rückgaberichtlinien
Dell Inc. ("Dell") stellt seine Hardwareprodukte gemäß den für die Branche geltenden Verfahren aus Teilen und Komponenten
her, die neu oder neuwertig sind. Informationen zur Dell-Garantie für Ihren Drucker finden Sie im Handbuch mit
Produktinformationen.
Rechtliche Hinweise zu Drahtlosnetzwerken
Drahtlosinteroperabilität
Die Dell Adapter für Drahtlosdrucker sind mit sämtlichen WLAN-Produkten kompatibel, die auf der Direct Sequence Spread
Spectrum (DSSS)-Radiotechnologie basieren, und entsprechen den folgenden Standards:
IEEE 802.11b-1999 Standard bei 2,4 GHz WLAN
IEEE 802.11g Standard bei 2,4 GHz WLAN
Wireless Fidelity (Wi-Fi)-Zertifizierung, entsprechend der WECA (Wireless Ethernet Compatibility Alliance)
Garantie und Rückgaberichtlinien
Der Dell Adapter für Drahtlosdrucker strahlt – wie andere Radiogeräte – elektromagnetische Radiofrequenzenergie ab. Die von
diesem Gerät abgestrahlte Energiemenge ist jedoch geringer als die von anderen Drahtlosgeräten (z.B. Mobiltelefonen)
abgestrahlte elektromagnetische Energie. Der Dell Adapter für Drahtlosdrucker entspricht den Richtlinien der RadiofrequenzSicherheitsstandards und -Empfehlungen. Diese Standards und Empfehlungen entsprechen dem Konsens der
Wissenschaftsgemeinde sowie dem Ergebnis aus Beratungen von Gremien und Kommissionen. Diese bestehen aus
Wissenschaftlern, die kontinuierlich die umfangreiche Forschungsliteratur prüfen und auswerten. In manchen Situationen oder
Umgebungen ist die Verwendung des Dell Adapters für Drahtlosdrucker u. U. vom Eigentümer des Gebäudes bzw. vom
verantwortlichen Vertreter der jeweiligen Organisation untersagt.
Beispiele für derartige Situationen:
Verwendung des Dell Adapters für Drahtlosdrucker in Flugzeugen oder
Verwendung des Dell Adapters für Drahtlosdrucker in anderen Umgebungen, in denen die mögliche Störung anderer
Geräte oder Dienste u. U. als schädlich gilt.
Wenn Sie nicht wissen, welche Richtlinie für die Verwendung von Drahtlosgeräten in einer speziellen Organisation bzw.
Umgebung (z. B. in einem Flugzeug) gilt, holen Sie sich die Genehmigung zur Verwendung des Dell Adapters für
Drahtlosdrucker ein, ehe Sie sie aktivieren.
WARNHINWEIS: Warnung zum Gebrauch in einer potenziell explosiven Umgebung: Benutzen Sie Ihr
file:///T|/htdocs/systems/v305/ge/ug/d0e8377.html[10/22/2012 11:28:52 AM]
Page 94

Anhang
sei denn, Ihr Gerät wurde eigens für diesen Gebrauch modifiziert und bestimmt.
WARNHINWEIS: Hinweis zur Verwendung in einem Flugzeug: Gemäß den FCC- und FAA-Richtlinien ist der
Gebrauch von drahtlosen Radiofrequenzgeräten in Flugzeugen nicht gestattet, da die Signale dieser Geräte
die Funktion wichtiger Bordinstrumente beeinträchtigen können.
Rechtliche Hinweise
Bei der Installation und Verwendung des Dell Adapters für Drahtlosdrucker müssen die Herstelleranweisungen genau befolgt
werden. Diese Anweisungen finden Sie in der Benutzerdokumentation im Lieferumfang des Produkts. Informationen zu
landesspezifischen Genehmigungen finden Sie unter "Radiogenehmigungen". Dell Inc. ist nicht für Störungen von Radio- oder
Fernsehgeräten verantwortlich, die durch nicht genehmigte Änderung der zu diesem Dell Adapter für Drahtlosdrucker
gehörenden Geräte und/oder durch Austausch bzw. Anschluss von nicht von Dell Inc. angegebenen Verbindungskabeln oder
Geräten verursacht wurden. Die durch derartige nicht autorisierte Änderung, unzulässigen Austausch oder Anschluss
verursachte Störung muss vom Benutzer behoben werden. Dell Inc. sowie die zugehörigen autorisierten Händler sind für
jegliche Schäden und die Missachtung der behördlichen Richtlinien nicht verantwortlich, die aufgrund der Missachtung dieser
Richtlinien durch den Benutzer entstanden sind.
Radiofrequenz-Interferenzanforderungen
WARNHINWEIS: Dieses Gerät darf aufgrund seines Betriebs in einem Frequenzbereich von 2,412 GHz bis
2,462 GHz nicht im Freien betrieben werden. Gemäß den FCC-Richtlinien muss das Produkt in einem
Gebäude im Frequenzbereich von 2,412 GHz bis 2,462 GHz zur Minimierung der möglichen Störung von
Zweikanal-Mobile-Satellite-Systemen verwendet werden.
Interferenzerklärung
Diese Geräte entsprechen den Bestimmungen gemäß Abschnitt 15 der FCC-Richtlinien. Für den Betrieb müssen die beiden
folgenden Bedingungen erfüllt sein: (1) Die Geräte dürfen keine schädlichen Interferenzen erzeugen und (2) müssen alle
Interferenzen aufnehmen, die unerwünschte Auswirkungen auf den Betrieb haben. Dieses Gerät wurde getestet und gemäß
Abschnitt 15 der FCC-Bestimmungen als den Grenzwerten für ein digitales Gerät der Klasse B entsprechend befunden. Diese
Grenzwerte sind so gestaltet, dass bei der Installation in einer Wohnung ein weitgehender Schutz vor schädlicher Interferenz
gewährleistet ist. Dieses Gerät erzeugt, verwendet und strahlt Radiofrequenzenergie ab. Wird das Gerät nicht entsprechend
der Anweisungen installiert und verwendet, kann es bei Radioübertragungen beeinträchtigende Störungen hervorrufen. Es
kann jedoch nicht garantiert werden, dass bei einzelnen Geräten keine Interferenz auftritt. Wenn dieses Gerät schädliche
Interferenzen beim Radio- oder Fernsehempfang verursacht, kann dies durch Ein- und Ausschalten des Geräts festgestellt
werden. In diesem Fall sollte der Benutzer die Interferenz beheben, indem er mindestens eine der folgenden Maßnahmen
ergreift:
Stellen Sie das Gerät an einer anderen Stelle auf.
Vergrößern Sie den Abstand zwischen Gerät und Empfänger.
Schließen Sie das Gerät an eine Steckdose an, die nicht an denselben Stromkreis anderer elektronischer Geräte
angeschlossen ist.
Fragen Sie Ihren Händler oder einen erfahrenen Radiotechniker um Rat.
HINWEIS: Bei der Installation und Verwendung dieses Dell Adapters für Drahtlosdrucker müssen die
Herstelleranweisungen genau befolgt werden. Diese Anweisungen finden Sie in der Benutzerdokumentation im
Lieferumfang des Produkts. Eine andere Installation oder Verwendung stellt eine Verletzung von Abschnitt 15 der FCCRichtlinien dar. Modifizierungen, die nicht ausdrücklich von Dell genehmigt wurden, führen u. U. dazu, dass Ihr Recht
zum Betrieb des Geräts erlischt.
Das Gerät darf nicht in Zusammenhang mit einer anderen Antenne oder einem anderen Sender betrieben werden.
file:///T|/htdocs/systems/v305/ge/ug/d0e8377.html[10/22/2012 11:28:52 AM]
Page 95

Scannen
Scannen
Scannen einseitiger Dokumente und einzelner Fotos Anpassen der Bild- oder Dokumentgröße
Festlegen des Computernamens und der PIN Senden von Dokumenten oder Fotos per E-Mail
Scannen mehrerer Fotos in eine einzelne Datei Erstellen einer PDF-Datei
Scannen von Dokumenten zur Bearbeitung Anpassen der Scaneinstellungen
Scannen von Fotos zum Bearbeiten Ändern der Voreinstellungen zu "Scaneinstellungen"
Speichern von Fotos auf dem Computer
Scannen einseitiger Dokumente und einzelner Fotos
Verwenden des Bedienfelds
1. Schalten Sie den Computer und den Drucker ein und stellen Sie sicher, dass sie miteinander verbunden sind. Stellen
Sie beim Scannen mittels Netzwerk sicher, dass der Drucker mit dem Netzwerk verbunden ist.
2. Legen Sie das Originaldokument ein. Weitere Informationen erhalten Sie unter Legen des Originaldokuments auf das
Scannerglas.
3. Drücken Sie die linke oder rechte Pfeiltaste
Taste Auswahl .
4. Drücken Sie die linke oder rechte Pfeiltaste , um zur Option An Computer scannen zu gelangen. Drücken Sie
anschließend die Taste Auswahl .
5. Falls der Drucker über ein USB-Kabel angeschlossen ist:
, um zur Option Scannen zu gelangen. Drücken Sie anschließend die
a. Der Drucker lädt die Anwendungsliste vom Computer herunter.
Verwenden Sie die linke und rechte Pfeiltaste
der Scan gesendet werden kann.
b. Wird die gewünschte Anwendung auf dem Display angezeigt, drücken Sie die Taste Auswahl
Falls der Drucker an ein Netzwerk angeschlossen ist:
a. Verwenden Sie die linke und rechte Pfeiltaste
Scan gesendet werden kann.
b. Wird der gewünschte Computer auf dem Display angezeigt, drücken Sie die Taste Auswahl
c. Verfügt der Computer über eine PIN, geben Sie die vierstellige PIN mithilfe der Zifferntastatur ein.
HINWEIS: Die PIN ist standardmäßig nicht erforderlich. Sie wird nur benötigt, falls für den Computer, an
den der Scan gesendet werden soll, eine PIN festgelegt ist. Sie können die PIN oder den Namen des
file:///T|/htdocs/systems/v305/ge/ug/d0e4127.html[10/22/2012 11:28:55 AM]
, um durch die verfügbaren Anwendungen zu blättern, an die
.
, um durch die verfügbaren Computer zu blättern, an die der
.
Page 96

Scannen
Computers, an den Sie das gescannte Bild senden möchten, anzeigen oder ändern. Weitere Informationen
erhalten Sie unter Festlegen des Computernamens und der PIN.
d. Drücken Sie die Taste Auswahl
6. Drücken Sie die Taste Start .
Der Drucker scannt die Seite. Nach Abschluss des Scanvorgangs wird eine Datei in der ausgewählten Anwendung
erstellt.
.
Verwenden des Computers
1. Schalten Sie den Computer und den Drucker ein und stellen Sie sicher, dass sie miteinander verbunden sind.
2. Legen Sie das Originaldokument oder Foto mit der bedruckten Seite nach unten auf das Scannerglas. Weitere
Informationen erhalten Sie unter Legen des Originaldokuments auf das Scannerglas
3. In Windows Vista™:
a. Klicken Sie auf
b. Klicken Sie auf Dell Drucker.
c. Klicken Sie auf Dell V305.
®
In Windows
XP oder Windows 2000:
® Programme.
.
Klicken Sie auf Start ® Programme bzw. Alle Programme ® Dell Drucker® Dell V305.
4. Wählen Sie Dell Imaging Toolbox.
Das Dialogfeld Dell Imaging Toolbox wird geöffnet.
5. Klicken Sie auf dem Startbildschirm auf Scannen.
Das Dialogfeld Was wird gescannt? wird geöffnet.
6. Wählen Sie die Option Foto.
Möchten Sie ein Dokument scannen, ohne den Text zu ändern, und keine PDF-Datei erstellen, wählen Sie die Option
Foto aus. Das Dokument wird als Bild gescannt und nicht an das standardmäßige Textverarbeitungsprogramm sondern
an die Bibliothek gesendet.
7. Klicken Sie auf Start.
Festlegen des Computernamens und der PIN
Legen Sie einen Namen für den Computer fest, um ihn auf dem Bildschirm "Host-Auswahl" finden zu können, wenn Sie über
ein Netzwerk scannen möchten. Legen Sie eine PIN (Personal Identification Number) zum Senden von Scans mittels Netzwerk
fest, um das Senden von gescannten Dokumenten an Ihren Computer zu beschränken.
1. In Windows Vista:
a. Klicken Sie auf
b. Klicken Sie auf Hardware und Sound.
file:///T|/htdocs/systems/v305/ge/ug/d0e4127.html[10/22/2012 11:28:55 AM]
® Systemsteuerung.
Page 97

Scannen
c. Klicken Sie auf Drucker.
In Windows XP:Klicken Sie auf Start ® Einstellungen® Systemsteuerung® Drucker und andere Hardware®
Drucker und Faxgeräte.
In Windows 2000:Klicken Sie auf Start® Einstellungen® Drucker.
2. Klicken Sie mit der rechten Maustaste auf das Druckersymbol und anschließend auf Druckeigenschaften.
Das Dialogfeld Druckeigenschaften wird geöffnet.
3. Wählen Sie im Dropdown-Menü Wartung im Abschnitt für Softwareanwendungen auf Netzwerkunterstützung.
Das Dialogfeld Dell Netzwerkoptionen wird geöffnet.
4. Wählen Sie im Dropdown-Menü Dell Netzwerkoptionen auf Ändern Sie zum Scannen im Netzwerk den PC-
Namen und die PIN.
5. Befolgen Sie die Bildschirmanweisungen.
6. Klicken Sie nach dem Festlegen eines Computernamens oder einer PIN auf OK.
Scannen mehrerer Fotos in eine einzelne Datei
HINWEIS: Einige Programme unterstützen das gleichzeitige Scannen mehrerer Seiten nicht.
1. Schalten Sie den Computer und den Drucker ein und stellen Sie sicher, dass sie miteinander verbunden sind.
2. Legen Sie die Originalfotos auf das Scannerglas. Weitere Informationen erhalten Sie unter Legen des Originaldokuments
auf das Scannerglas.
HINWEIS: Lassen Sie zwischen den Fotos und den Rändern des Scanbereichs so viel Abstand wie möglich. Somit
erzielen Sie die besten Ergebnisse.
3. Unter Windows Vista:
a. Klicken Sie auf
b. Klicken Sie auf Dell Drucker.
c. Klicken Sie auf Dell V305.
Unter Windows XP und Windows 2000:
Klicken Sie auf Start ® Programme bzw. Alle Programme ® Dell Drucker® Dell V305.
® Programme.
4. Wählen Sie Dell Imaging Toolbox.
Das Dialogfeld Dell Imaging Toolbox wird geöffnet.
5. Klicken Sie auf dem Startbildschirm auf Scannen mehrerer Fotos.
6. Klicken Sie auf Start.
file:///T|/htdocs/systems/v305/ge/ug/d0e4127.html[10/22/2012 11:28:55 AM]
Page 98

Scannen
Scannen von Dokumenten zur Bearbeitung
Mit der Funktion Optische Zeichenerkennung (OCR) können Sie gescannte Bilder in Text zur Bearbeitung in einem
Textverarbeitungsprogramm umwandeln.
HINWEIS: Bei Verwendung der Sprache Japanisch bzw. vereinfachtes Chinesisch muss auf dem Computer OCR-
Software installiert sein. Eine Kopie der OCR-Software ist im Lieferumfang des Druckers enthalten. Sie wird zusammen
mit der Druckersoftware auf dem Computer installiert.
1. Schalten Sie den Computer und den Drucker ein und stellen Sie sicher, dass sie miteinander verbunden sind.
2. Legen Sie das Originaldokument mit der bedruckten Seite nach unten auf das Scannerglas. Weitere Informationen
erhalten Sie unter Legen des Originaldokuments auf das Scannerglas
3. Unter Windows Vista:
.
a. Klicken Sie auf
b. Klicken Sie auf Dell Drucker.
c. Klicken Sie auf Dell V305.
Unter Windows XP und Windows 2000:
Klicken Sie auf Start ® Programme bzw. Alle Programme ® Dell Drucker® Dell V305.
4. Wählen Sie Dell Imaging Toolbox.
Das Dialogfeld Dell Imaging Toolbox wird geöffnet.
5. Klicken Sie auf dem Startbildschirm auf die Option Aktivitäten.
6. Klicken Sie auf Gescanntes Dokument in Text umwandeln (OCR).
7. Klicken Sie auf Start.
Das gescannte Dokument wird in das standardmäßig verwendete Textverarbeitungsprogramm geladen. Sie können das
Dokument jetzt bearbeiten.
® Programme.
Scannen von Fotos zum Bearbeiten
1. Schalten Sie den Computer und den Drucker ein und stellen Sie sicher, dass sie miteinander verbunden sind.
2. Legen Sie das Originalfoto mit der bedruckten Seite nach unten auf das Scannerglas. Weitere Informationen erhalten
Sie unter Legen des Originaldokuments auf das Scannerglas
3. Unter Windows Vista:
a. Klicken Sie auf
b. Klicken Sie auf Dell Drucker.
c. Klicken Sie auf Dell V305.
Unter Windows XP und Windows 2000:
Klicken Sie auf Start ® Programme bzw. Alle Programme ® Dell Drucker® Dell V305.
file:///T|/htdocs/systems/v305/ge/ug/d0e4127.html[10/22/2012 11:28:55 AM]
® Programme.
.
Page 99

Scannen
4. Wählen Sie Dell Imaging Toolbox.
Das Dialogfeld Dell Imaging Toolbox wird geöffnet.
5. Klicken Sie auf dem Startbildschirm auf die Option Aktivitäten.
6. Klicken Sie auf Bild bearbeiten.
7. Wählen Sie die Option Foto oder Mehrere Fotos.
8. Klicken Sie auf Start.
Das Bild wird im Dialogfeld Speichern oder Bearbeiten angezeigt.
9. Wählen Sie im linken Bereich die Bearbeitungsoptionen aus, um die Fotos zu bearbeiten.
Speichern von Fotos auf dem Computer
1. Schalten Sie den Computer und den Drucker ein und stellen Sie sicher, dass sie miteinander verbunden sind.
2. Legen Sie ein Originalfoto bzw. mehrere Fotos mit der bedruckten Seite nach unten auf das Scannerglas. Weitere
Informationen erhalten Sie unter Legen des Originaldokuments auf das Scannerglas
HINWEIS: Lassen Sie zwischen den Fotos und den Rändern des Scanbereichs so viel Abstand wie möglich. Somit
erzielen Sie die besten Ergebnisse.
3. Unter Windows Vista:
a. Klicken Sie auf
b. Klicken Sie auf Dell Drucker.
c. Klicken Sie auf Dell V305.
Unter Windows XP und Windows 2000:
Klicken Sie auf Start ® Programme bzw. Alle Programme ® Dell Drucker® Dell V305.
4. Wählen Sie Dell Imaging Toolbox.
Das Dialogfeld Dell Imaging Toolbox wird geöffnet.
5. Klicken Sie auf dem Startbildschirm auf Scannen.
6. Wählen Sie die Option Foto oder Mehrere Fotos.
® Programme.
.
7. Klicken Sie auf Start.
8. Klicken Sie im rechten Fensterbereich des Dialogfelds Speichern oder Bearbeiten auf Speichern.
9. So ändern Sie die Speicheroptionen des Bilds:
a. Wählen Sie mindestens eine der folgenden Optionen aus:
Klicken Sie zum Speichern in einem anderen Ordner auf Durchsuchen, wählen Sie einen Ordner aus und
klicken Sie anschließend auf OK.
Geben Sie zum Umbenennen der Datei im Bereich Dateiname den gewünschten Namen ein.
file:///T|/htdocs/systems/v305/ge/ug/d0e4127.html[10/22/2012 11:28:55 AM]
Page 100

Scannen
Wählen Sie zum Speichern der Fotos mit einem anderen Dateitypen den gewünschten Dateitypen aus der
Dropdown-Liste Dateityp aus.
Klicken Sie zum Auswählen eines Datums für das Foto auf die Dropdown-Liste und wählen Sie im Kalender
einen Datumsbereich aus.
b. Klicken Sie auf Sichern.
Anpassen der Bild- oder Dokumentgröße
1. Schalten Sie den Computer und den Drucker ein und stellen Sie sicher, dass sie miteinander verbunden sind.
2. Unter Windows Vista:
a. Klicken Sie auf
b. Klicken Sie auf Dell Drucker.
c. Klicken Sie auf Dell V305.
Unter Windows XP und Windows 2000:
Klicken Sie auf Start ® Programme bzw. Alle Programme ® Dell Drucker® Dell V305.
3. Wählen Sie Dell Imaging Toolbox.
Das Dialogfeld Dell Imaging Toolbox wird geöffnet.
4. Klicken Sie auf dem Startbildschirm auf die Option Aktivitäten.
5. Klicken Sie auf Größe eines gescannten Bildes ändern.
6. Gehen Sie zum Scannen eines neuen Bilds folgendermaßen vor:
a. Klicken Sie auf Datei® Neu® Neues Bild scannen.
b. Wählen Sie die Option Foto.
c. Klicken Sie auf Start.
® Programme.
Das Miniaturbild des gescannten Bild wird im rechten Fensterbereich des Dialogfelds Bibliothek angezeigt.
d. Wählen Sie das Foto, dessen Größe Sie ändern möchten.
Bei Verwendung eines gespeicherten Bilds:
a. Öffnen Sie im Bereich Ordner im Dialogfeld Bibliothek den Ordner, der die Datei enthält, deren Größe Sie
ändern möchten.
Die Miniaturansichten aller Fotos und Dokumente im Ordner werden im Vorschaubereich angezeigt.
b. Wählen Sie das Foto, dessen Größe Sie ändern möchten.
7. Klicken Sie auf Weiter.
Das Dialogfeld Bildauflösung/Größe wird geöffnet.
file:///T|/htdocs/systems/v305/ge/ug/d0e4127.html[10/22/2012 11:28:55 AM]
 Loading...
Loading...