Page 1
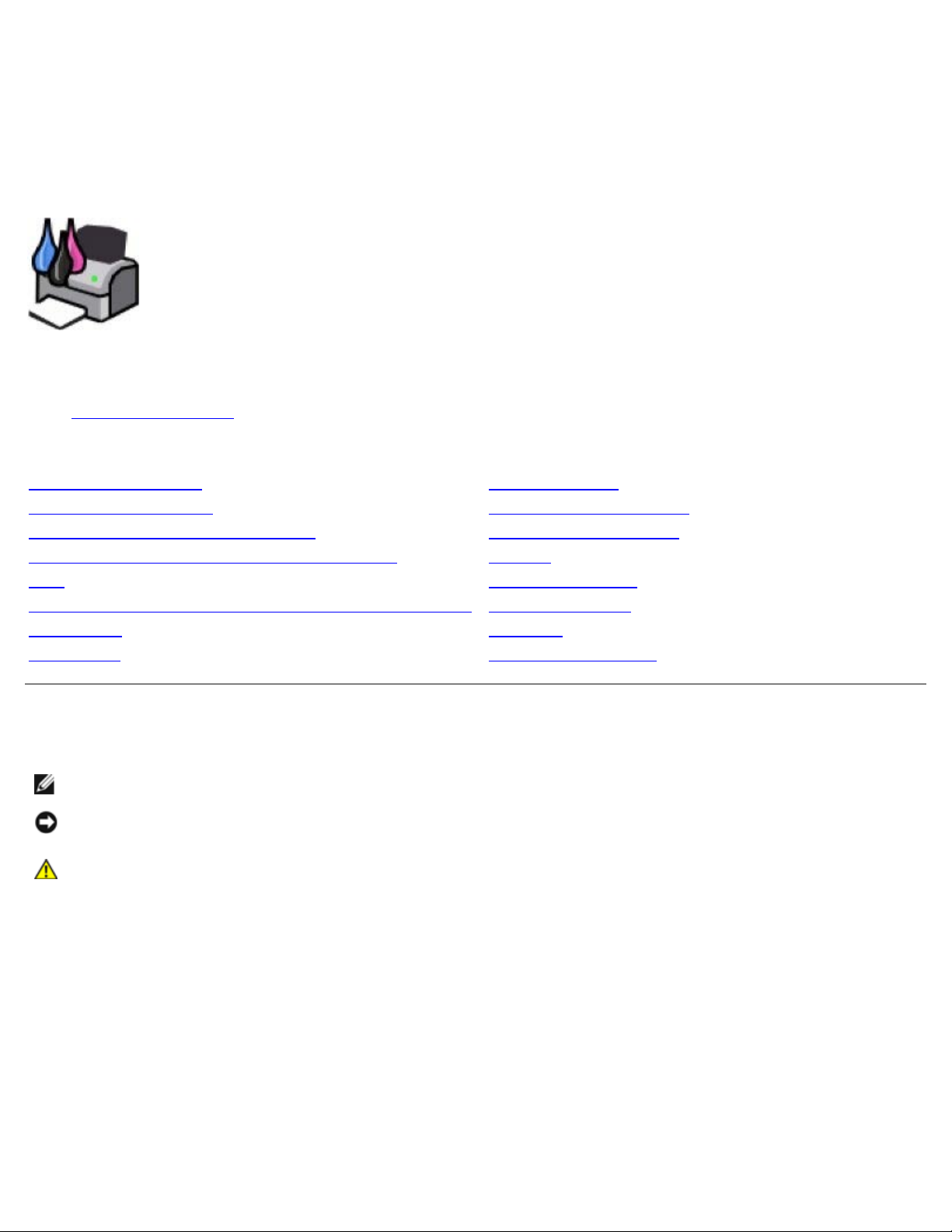
Uživatelská příručka k tiskárně Dell V305 Printer
Uživatelská příručka k tiskárně Dell™ V305 Printer
Chcete-li si objednat inkoustové kazety nebo jiný spotřební materiál u společnosti Dell, máte tyto možnosti:
1. Poklepejte na ikonu na ploše.
2. Navštivte webové stránky společnosti Dell nebo si objednejte spotřební materiál a příslušenství k tiskárnám Dell po
telefonu.
www.dell.com/supplies
Aby vám byly poskytnuty co nejlepší služby, mějte po ruce servisní štítek tiskárny Dell.
Vyhledání informací Popis softwaru
Informace o tiskárně Práce v bezdrátové síti
Popis nabídek ovládacího panelu Síť typu peer-to-peer
Vkládání papíru a originálních dokumentů Údržba
Tisk Řešení problémů
Tisk z paměťové karty nebo jednotky paměti flash Technické údaje
Kopírování Dodatek
Skenování Informace o licenci
Poznámky, upozornění a výstrahy
POZNÁMKA: POZNÁMKA označuje důležité informace pro lepší práci s tiskárnou.
UPOZORNĚNÍ: UPOZORNĚNÍ označuje možnost poškození hardwaru nebo ztráty dat a poskytuje rady, jak se
problému vyhnout.
VÝSTRAHA: VÝSTRAHA označuje možné riziko poškození majetku, poranění, nebo smrti.
Informace uvedené v tomto dokumentu podléhají změnám bez předchozího upozornění.
© 2008 Dell Inc. Všechna práva vyhrazena.
Jakákoli reprodukce bez předchozího písemného povolení společnosti Dell Inc. je přísně zakázána.
Ochranné známky použité v tomto textu: Dell, logo DELL a Dell Ink Management System jsou ochranné známky společnosti Dell Inc.; Microsoft a
Windows jsou registrované ochranné známky společnosti Microsoft Corporation ve Spojených státech nebo dalších zemích. Windows Vista je
ochranná známka nebo registrovaná ochranná známka ve Spojených státech nebo dalších zemích. Bluetooth je registrovaná ochranná známka
společnosti Bluetooth SIG, Inc. a je společností Dell Inc. používána na základě licence. Adobe a Photoshop jsou registrované ochranné známky nebo
ochranné známky společnosti Adobe Systems Incorporated ve Spojených státech nebo v dalších zemích.
V této dokumentaci se mohou vyskytovat další ochranné známky a obchodní názvy, které odkazují na subjekty vlastnící známky a názvy příslušných
produktů. Společnost Dell Inc. odmítá jakékoli vlastnické zájmy týkající se jiných než vlastních ochranných známek a obchodních názvů.
OMEZENÁ PRÁVA PRO ZÁKAZNÍKY PŮSOBÍCÍ VE VLÁDĚ USA
Tento software a dokumentace jsou poskytnuty s OMEZENÝMI PRÁVY pro zákazníky působící ve vládě USA. Užívání, kopírování nebo zveřejnění
Vládou USA podléhá omezením dílčího odstavce (c)(l)(ii) zákona týkajícího se práv v technických datech a počítačovém softwaru v dokumentu
DFARS 252.227-7013 a v předpisech FAR: Dell Inc., One Dell Way, Round Rock, Texas, 78682, USA.
file:///T|/htdocs/systems/v305/cz/ug/index.html[10/22/2012 11:05:31 AM]
Page 2
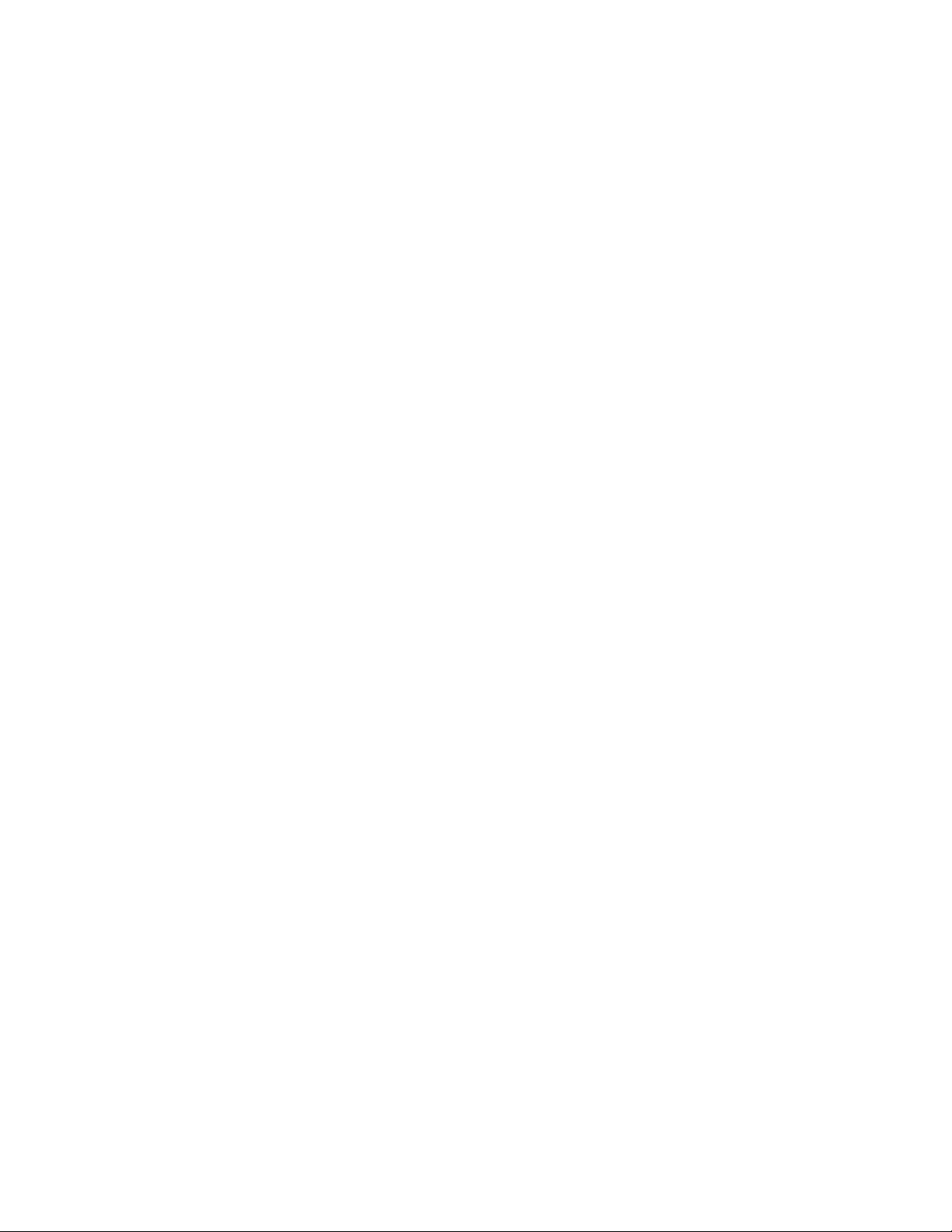
Uživatelská příručka k tiskárně Dell V305 Printer
Model V305-V305w
Březen 2008 SRV FX705 Rev. A00
file:///T|/htdocs/systems/v305/cz/ug/index.html[10/22/2012 11:05:31 AM]
Page 3
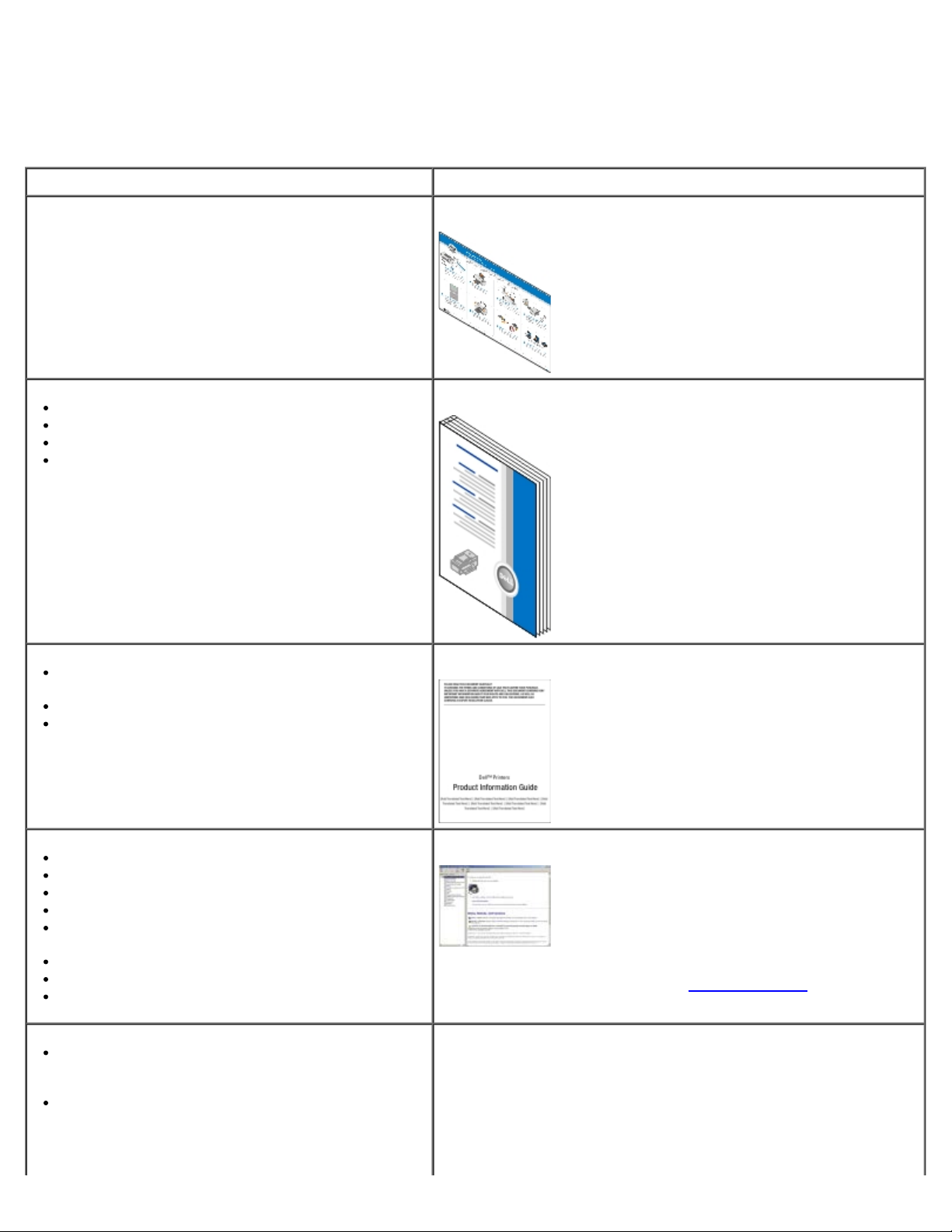
Vyhledání informací
Vyhledání informací
Co hledáte? Kde to najdete
Instalace tiskárny Leták Instalace tiskárny
Vložení tiskového média do tiskárny
Postup při tisku
Péče a údržba tiskárny
Kontaktování společnosti Dell™
Bezpečnostní informace pro přípravu tiskárny k
provozu
Informace o regulačních předpisech
Informace o záruce
Podporované typy a velikosti papíru
Výběr a skladování tiskových médií
Vložení tiskového média do tiskárny
Konfigurace nastavení tiskárny
Zobrazení a tisk dokumentů a fotografií z
paměťových karet a jednotek paměti flash
Instalace a používání softwaru tiskárny
Péče a údržba tiskárny
Řešení problémů
Uživatelská příručka
Informační příručka o produktu
Uživatelská příručka
POZNÁMKA: Uživatelská příručka je uložena na disku CD-ROM
Drivers and Utilities nebo na webu support.dell.com
.
Software a ovladače—Certifikované ovladače pro
vaši tiskárnu a instalační programy pro software
tiskárny Dell
Soubory Readme—Poslední technické změny a
podrobné technické referenční materiály pro
zkušené uživatele a techniky
file:///T|/htdocs/systems/v305/cz/ug/d0e55.html[10/22/2012 11:05:35 AM]
Disk CD-ROM Drivers and Utilities
Page 4
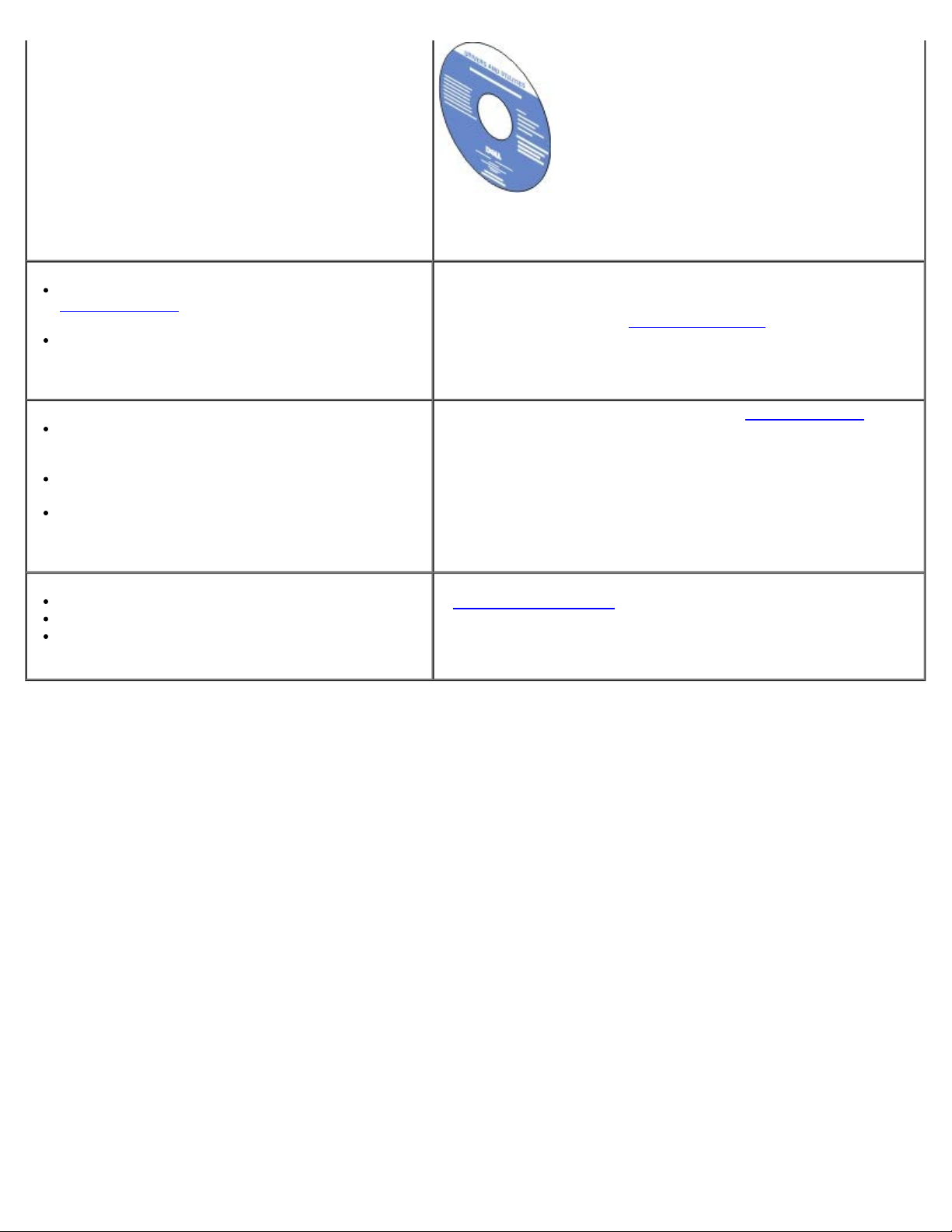
Vyhledání informací
POZNÁMKA: Pokud jste zakoupili počítač a tiskárnu od společnosti
Dell společně, dokumentace a ovladače k tiskárně jsou již
v počítači nainstalovány.
Identifikace tiskárny při použití webových stránek
support.dell.com
podpory
Vyhledání kódu pro expresní servis, abyste
nasměrovali svůj hovor, pokud se obracíte na
technickou podporu.
Řešení—Rady a tipy k řešení problémů, nejčastější
dotazy, dokumentace, ovladače ke stažení a
upgrady produktů
Upgrady—Informace o upgradech komponent,
např. paměti, síťových karet a volitelného vybavení
Péče o zákazníka—Kontaktní informace, informace
o požadavcích na servis a stavu objednávek,
záruce a opravách
Spotřební materiál pro tiskárnu
Příslušenství pro tiskárnu
Náhradní inkoustové kazety a náhradní díly pro
tiskárnu
nebo kontaktování technické
Servisní štítek a Kód pro expresní servis – štítky
Tyto štítky jsou umístěny na tiskárně. Další informace o jejich
umístění naleznete v části Popis částí tiskárny
Webové stránky podpory společnosti Dell—support.dell.com
POZNÁMKA: Po zvolení oblast nebo segmentu se vám zobrazí
příslušné webové stránky podpory.
Webové stránky spotřebního materiálu pro tiskárny Dell
—www.dell.com/supplies
Spotřební materiál pro tiskárnu můžete zakoupit přes Internet,
telefonicky nebo ve vybraných prodejnách.
.
file:///T|/htdocs/systems/v305/cz/ug/d0e55.html[10/22/2012 11:05:35 AM]
Page 5
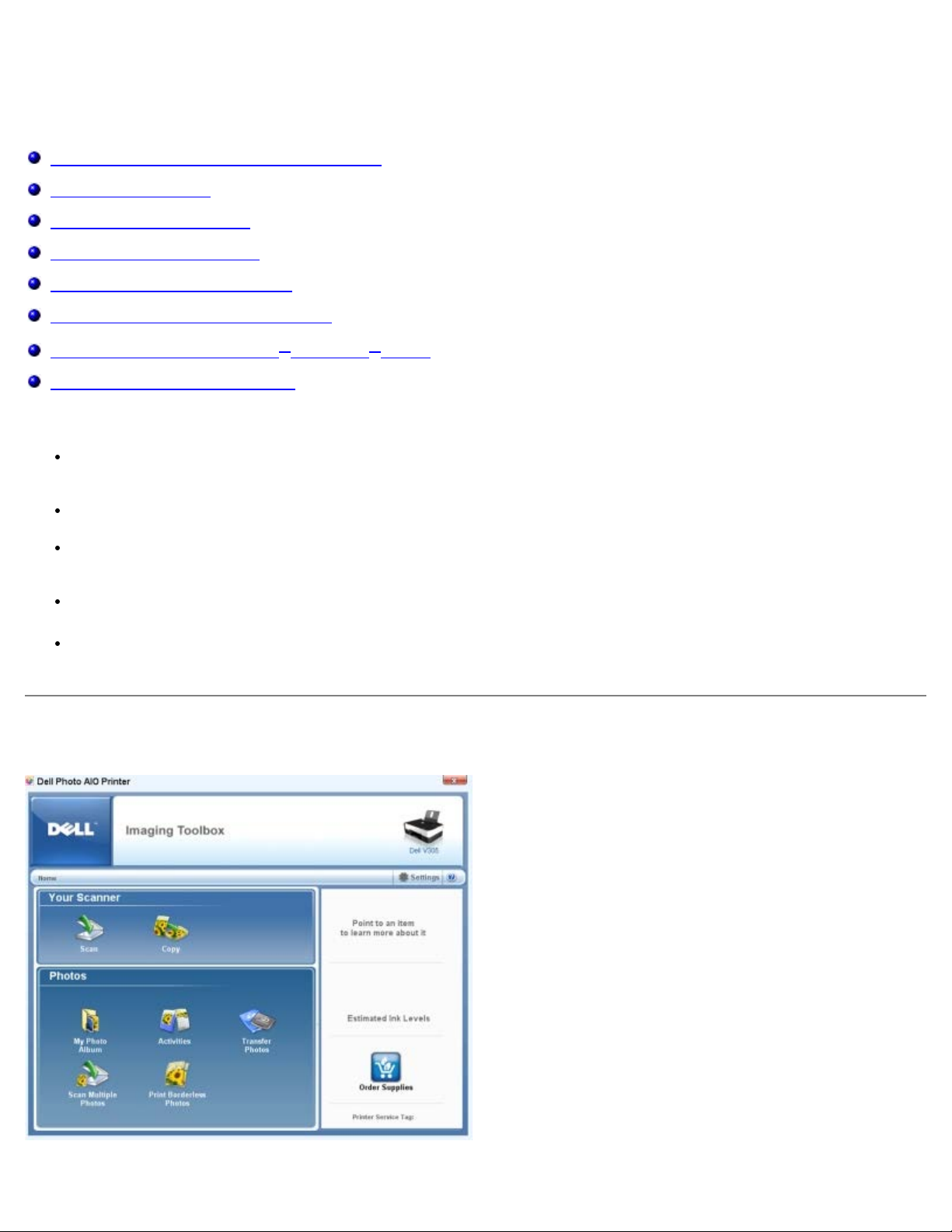
Popis softwaru
Popis softwaru
Použití dialogového okna Dell Imaging Toolbox
Použití Předvoleb tisku
Použití Střediska služeb Dell
Dell Ink Management System
Použití Správce paměťových karet
Odebrání a opětovná instalace softwaru
Ruční instalace programu Adobe® Photoshop® Album
Instalace volitelného ovladače XPS
Software tiskárny zahrnuje:
Dell Imaging Toolbox- Umožňuje skenovat, kopírovat a tisknout nově naskenované nebo dříve uložené dokumenty a
obrázky.
Předvolby tisku- Umožňuje změnit nastavení tiskárny.
Středisko služeb Dell- Poskytuje podrobnou nápovědu k řešení problémů a umožňuje provádět úlohy údržby tiskárny
a kontaktovat zákaznickou podporu.
Dell Ink Management System™- Upozorní, že v tiskárně dochází inkoust.
Adobe® Photoshop® Album Starter Edition- Umožňuje zobrazit, spravovat a upravovat fotografie uložené v
počítači.
Použití dialogového okna Dell Imaging Toolbox
Software Dell Imaging Toolbox vám umožňuje:
file:///T|/htdocs/systems/v305/cz/ug/d0e5138.html[10/22/2012 11:05:41 AM]
Page 6
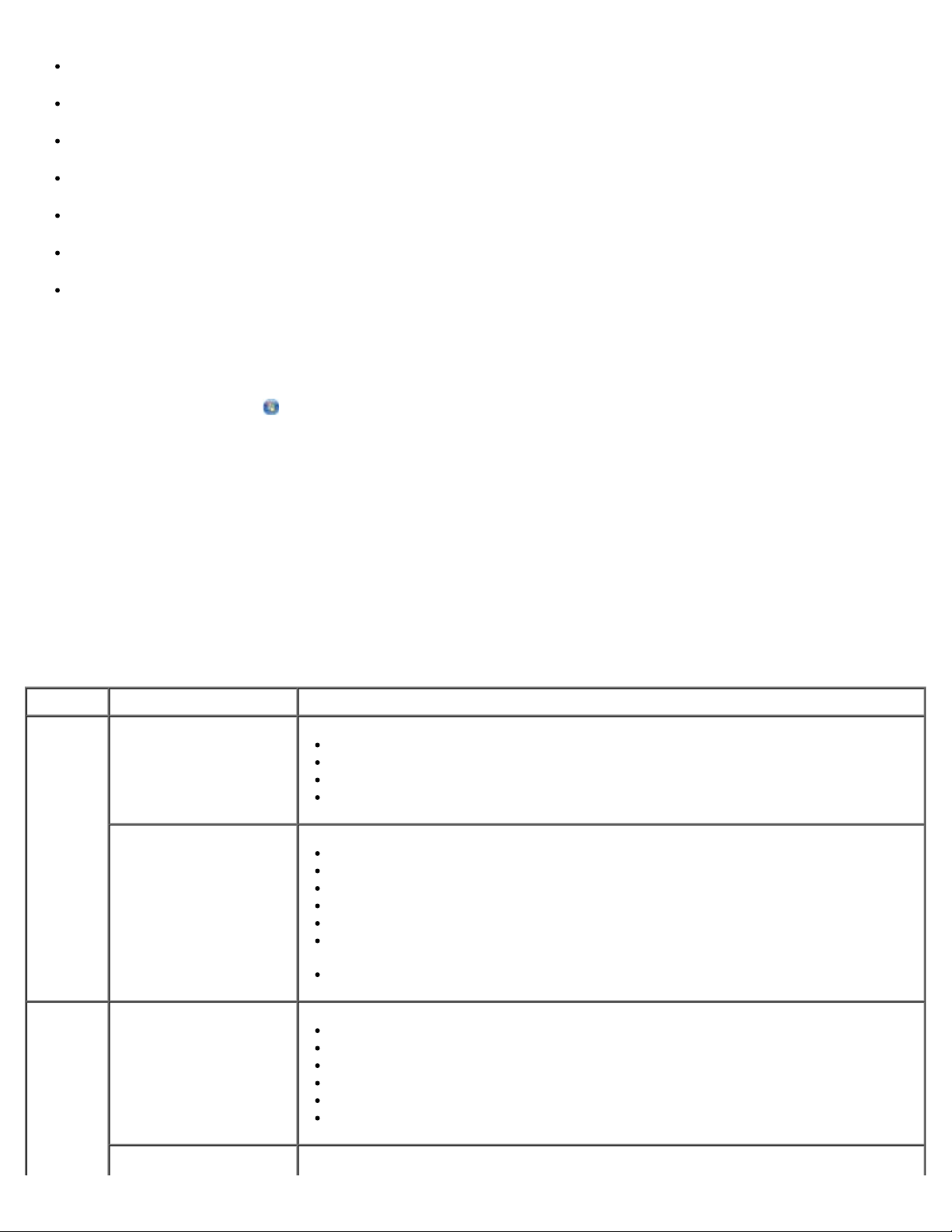
Popis softwaru
Skenovat, kopírovat a používat nástroje pro tiskové potřeby.
Zvolit množství a kvalitu kopií.
Zobrazit náhled obrázků určených k tisku, skenování nebo kopírování.
Spravovat fotografie v digitálním fotoalbu.
Odesílat naskenované dokumenty a fotografie.
Kontrolovat množství inkoustu.
Objednávat spotřební materiál online.
Otevření dialogového okna Dell Imaging Toolbox:
1. V systému Windows Vista™:
a. Klepněte na tlačítko
® Programy.
b. Klepněte na položku Tiskárny Dell.
c. Klepněte na položku Dell V305.
®
V systémech Windows
XP a Windows 2000:
Klepněte na tlačítko Start® Programy nebo Všechny programy® Tiskárny Dell® Dell V305.
2. Zvolte položku Dell Imaging Toolbox.
Otevře se dialogové okno Dell Imaging Toolbox.
Domovská obrazovka programu Dell Imaging Toolbox má následující části:
Část Tlačítko Použití
Skener Skenování
Spuštění úlohy skenování
Výběr programu, do kterého budou odesílány naskenované obrázky
Výběr typu skenovaného obrázku
Výběr nastavení kvality skenování
Kopírování
Vytváření kopií
Výběr množství a barvy kopií
Výběr nastavení kvality kopií
Výběr velikosti papíru
Zadání velikosti originálního dokumentu
Zesvětlení nebo ztmavení kopií (toto je možné provést také pomocí ovládacího
panelu)
Změna velikosti kopií
Fotografie Moje fotoalbum
Správa uložených fotografií ve fotoalbu
Tisk uložených fotografií
Vytváření fotografických pohlednic
Vytváření plakátů z uložených fotografií
Připojení uložené fotografie k e-mailovým zprávám
Převod uložených fotografií do souboru PDF
Činnosti
file:///T|/htdocs/systems/v305/cz/ug/d0e5138.html[10/22/2012 11:05:41 AM]
Page 7
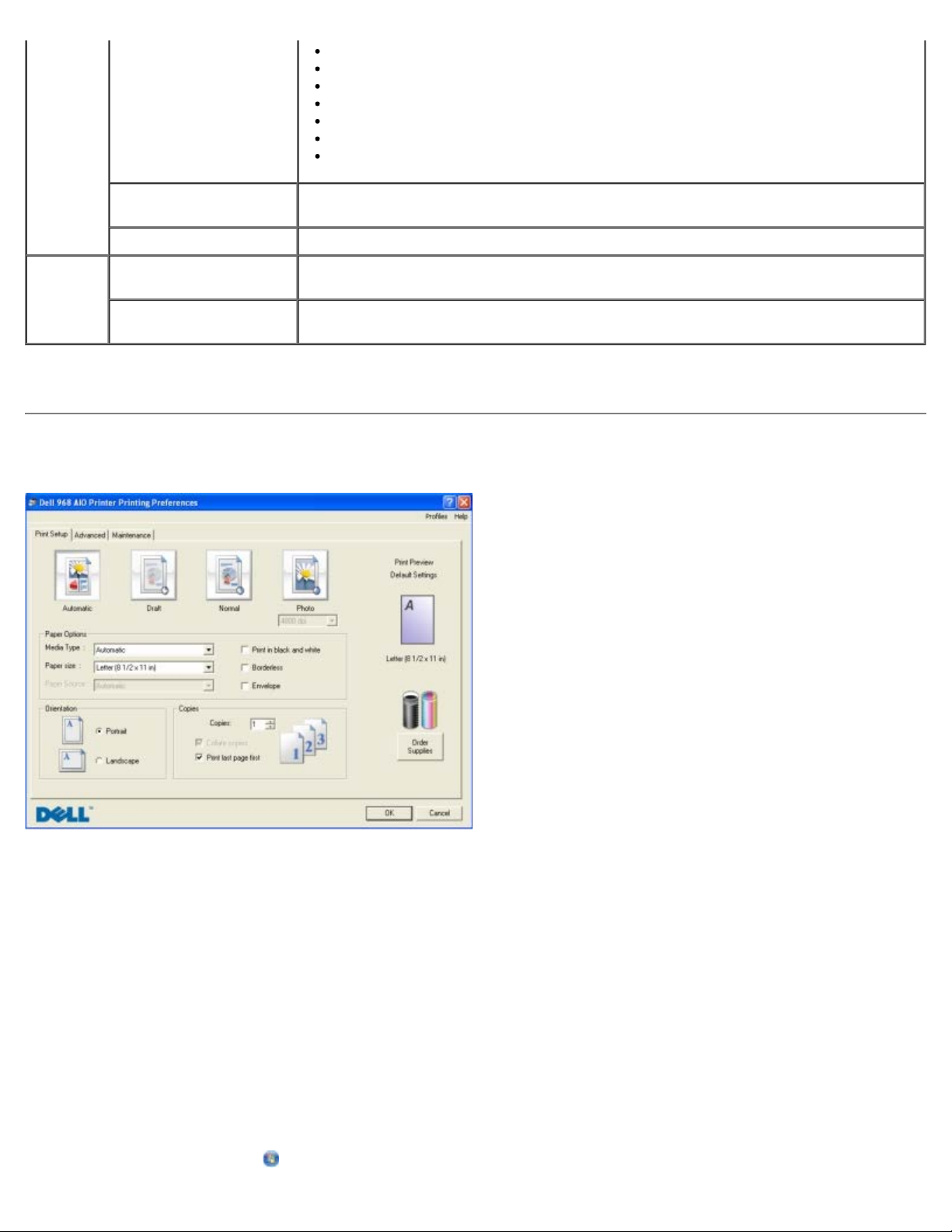
Popis softwaru
Změna velikosti obrázku
Úpravy obrázků
Skenování více fotografií
Převod naskenovaného dokumentu na text pomocí OCR
Naskenování více obrázků do jednoho soboru
Tisk obrázku jako plakátu složeného z více stránek
Tisk fotografií bez okrajů
Skenovat více fotografií Postupné naskenování několika fotografií za sebou a jejich uložení do samostatných
souborů
Tisk fotografií bez okrajů Tisk fotografií bez okrajů
Nastavení Nastavení tisku Nastavení tiskárny, např. kvalita, počet kopií, zdroj papíru či orientace úloh skenování
a kopírování
Nastavení programu
Toolbox
Další informace získáte po klepnutí na ikonu Nápověda v dialogovém okně Dell Imaging Toolbox.
Nastavení panelu nástrojů pro skenování, přenos souborů, odesílání e-mailem,
knihovnu a dalších
Použití Předvoleb tisku
Nastavení tiskárny v okně Předvolby tisku můžete měnit v závislosti na typu vytvářeného projektu.
Otevření okna Předvolby tisku, je-li dokument otevřený:
1. Klepněte na nabídku Soubor® Tisk.
Otevře se dialogové okno Tisk.
2. Klepněte na tlačítko Předvolby, Vlastnosti, Možnosti nebo Nastavení (podle použitého programu nebo operačního
systému).
Otevře se dialogové okno Předvolby tisku.
Otevření okna Předvolby tisku, pokud dokument není otevřený:
1. V systému Windows Vista:
a. Klepněte na tlačítko
file:///T|/htdocs/systems/v305/cz/ug/d0e5138.html[10/22/2012 11:05:41 AM]
® Ovládací panely.
Page 8
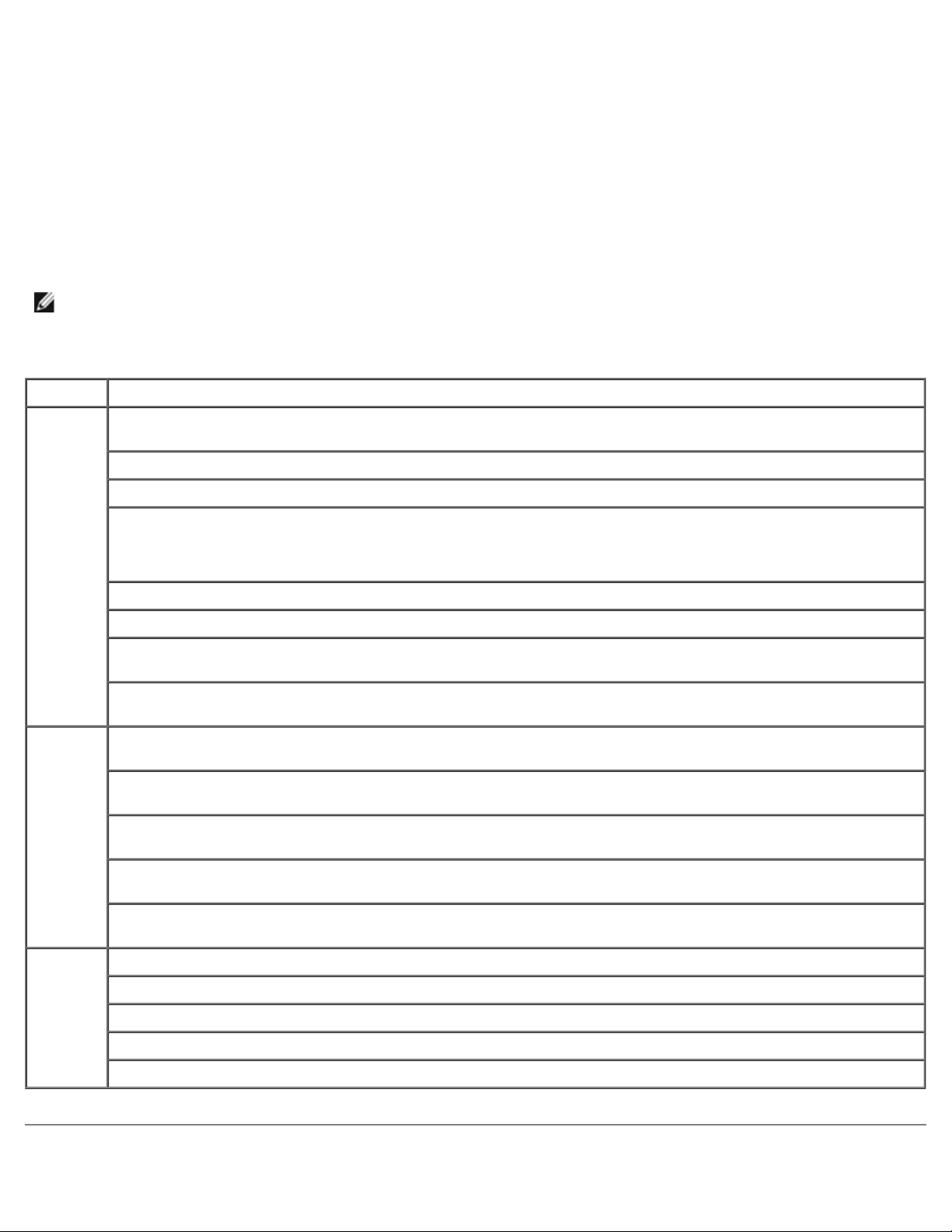
Popis softwaru
b. Klepněte na položku Hardware a zvuk.
c. Klepněte na položku Tiskárny.
V systému Windows XP klepněte na tlačítko Start® Nastavení® Ovládací panely® Tiskárny a jiný hardware®
Tiskárny a faxy.
V systému Windows 2000 klepněte na tlačítko Start® Nastavení® Tiskárny.
2. Klepněte pravým tlačítkem myši na ikonu Dell V305.
3. Klepněte na položku Předvolby tisku.
POZNÁMKA: Změny nastavení tiskárny provedené ve složce Tiskárny se stanou výchozím nastavením pro
většinu programů.
Dialogové okno Předvolby tisku se skládá ze tří částí:
Karta Možnosti
Nastavení
tisku
Rozšířené Oboustranný tisk – Zvolte tuto možnost, pokud chcete tisknout na obě strany papíru, a rozhodněte, zda chcete
Kvalita/rychlost – Zvolte Koncept, Normální nebo Foto podle požadované kvality výstupu. Koncept je volba
pro nejrychlejší tisk, neměla by však být zvolena, pokud je instalována fotografická kazeta.
Typ média - Umožňuje ručně nastavit typ papíru, nebo nechat tiskárnu zjistit typ automaticky.
Velikost papíru - Vyberte velikost papíru.
Tisknout černobíle - Umožňuje tisknout barevné obrázky černobíle, aby se šetřil inkoust v barevné kazetě.
POZNÁMKA: Toto nastavení nelze vybrat, pokud jste vybrali možnost Použít barevnou kazetu pro veškerý
černobílý tisk.
Bez okrajů - Toto políčko zaškrtněte, chcete-li tisknout fotografie bez okrajů.
Orientace - Zvolte rozložení dokumentu na stránce. Můžete tisknout na výšku nebo na šířku.
Obálka - Toto políčko zaškrtněte, chcete-li tisknout obálku. V oblasti Velikost papíru jsou uvedeny dostupné
velikosti obálek.
Kopie - Určete, jakým způsobem má tiskárna tisknout více kopií jedné tiskové úlohy: Skládané, Normální nebo
Tisknout poslední stránku jako první.
vytisknout stránku s pokyny pro opětovné vkládání papíru.
Rozložení – Zvolte Normální, Nekonečný papír, Zrcadlové převrácení, Více stránek na list, Plakát, Kniha
nebo Bez okrajů.
Automatické zaostření obrázku - Po zvolení je automaticky vybrána nejlepší úroveň zaostření podle obsahu
obrázku.
Program pro zvýšení spokojenosti zákazníků společnosti Dell - Umožňuje přístup k informacím a změnu vašeho
stavu v Programu pro zvýšení spokojenosti zákazníků společnosti Dell.
Další možnosti – Umožňuje zadat nastavení Režim vzhledu a Dokončit tisk. Můžete také zobrazit typ papíru,
který tiskárna rozpoznala.
Údržba Instalace tiskových kazet
Čištění tiskových kazet
Vyrovnání tiskových kazet
Vytisknout zkušební stránku
Podpora sítě
file:///T|/htdocs/systems/v305/cz/ug/d0e5138.html[10/22/2012 11:05:41 AM]
Page 9
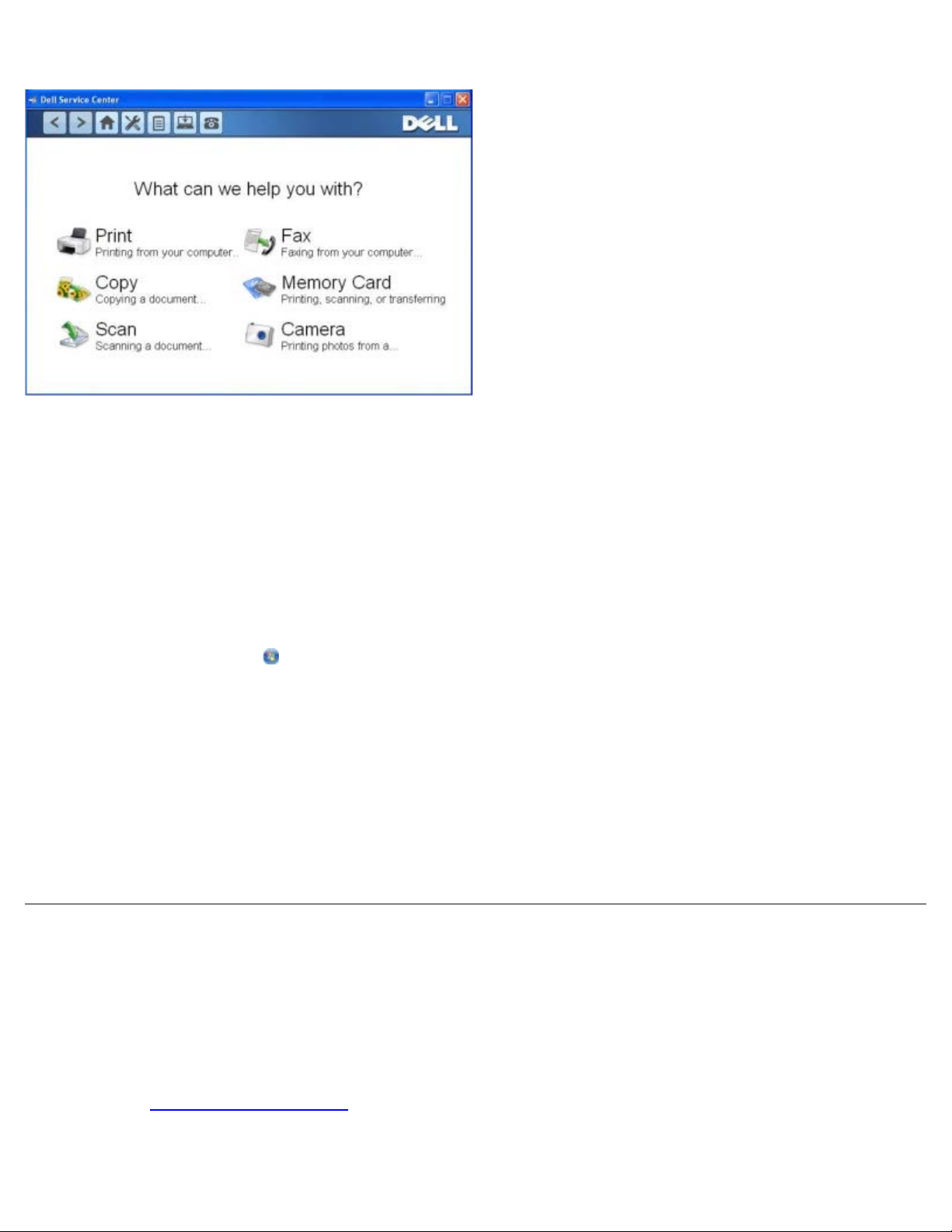
Popis softwaru
Použití Střediska služeb Dell
Středisko služeb Dell je diagnostický nástroj, který poskytuje podrobné pokyny k řešení problémů, na které můžete při
používání tiskárny narazit. Obsahuje také odkazy na úlohy údržby tiskárny a na zákaznickou podporu.
Středisko služeb Dell lze otevřít libovolnou z těchto metod.
Z dialogového okna chybové zprávy:
Klepněte na odkaz Potřebujete-li další pomoc, použijte Středisko služeb Dell.
Z nabídky Start:
1. V systému Windows Vista:
a. Klepněte na tlačítko ® Programy.
b. Klepněte na položku Tiskárny Dell.
c. Klepněte na položku Dell V305.
V systémech Windows XP a Windows 2000:
Klepněte na tlačítko Start® Programy nebo Všechny programy® Tiskárny Dell® Dell V305.
2. Klepněte na položku Středisko služeb Dell.
Zobrazí se dialogové okno Středisko služeb Dell.
Dell Ink Management System
Při každém tisku úlohy se zobrazí okno průběhu tisku, ve kterém je zobrazen průběh tiskové úlohy, množství zbývajícího
inkoustu a přibližný počet stran, který je ještě možné pomocí kazety vytisknout. Počet zbývajících stran se začne zobrazovat
až po vytištění prvních 50 stránek, kdy už jsou zaběhnuté určité tiskové zvyky, a je tak možný přesnější odhad. Počet
zbývajících stran se mění v závislosti na typu dokončených tiskových úloh.
Při pokusu o tisk ve chvíli, kdy v kazetě dochází inkoust, se na obrazovce zobrazí varovná zpráva Dochází inkoust. Tato
zpráva se potom bude zobrazovat při každém tisku, dokud nebude instalována nová inkoustová kazeta. Další informace
naleznete v části Výměna inkoustových kazet
Při pokusu o tisk ve chvíli, kdy je jedna nebo obě inkoustové kazety prázdné, se na obrazovce zobrazí varovná zpráva
Prázdná kazeta. Pokud byste v tisku pokračovali, úloha se nemusí vytisknout správně.
file:///T|/htdocs/systems/v305/cz/ug/d0e5138.html[10/22/2012 11:05:41 AM]
.
Page 10
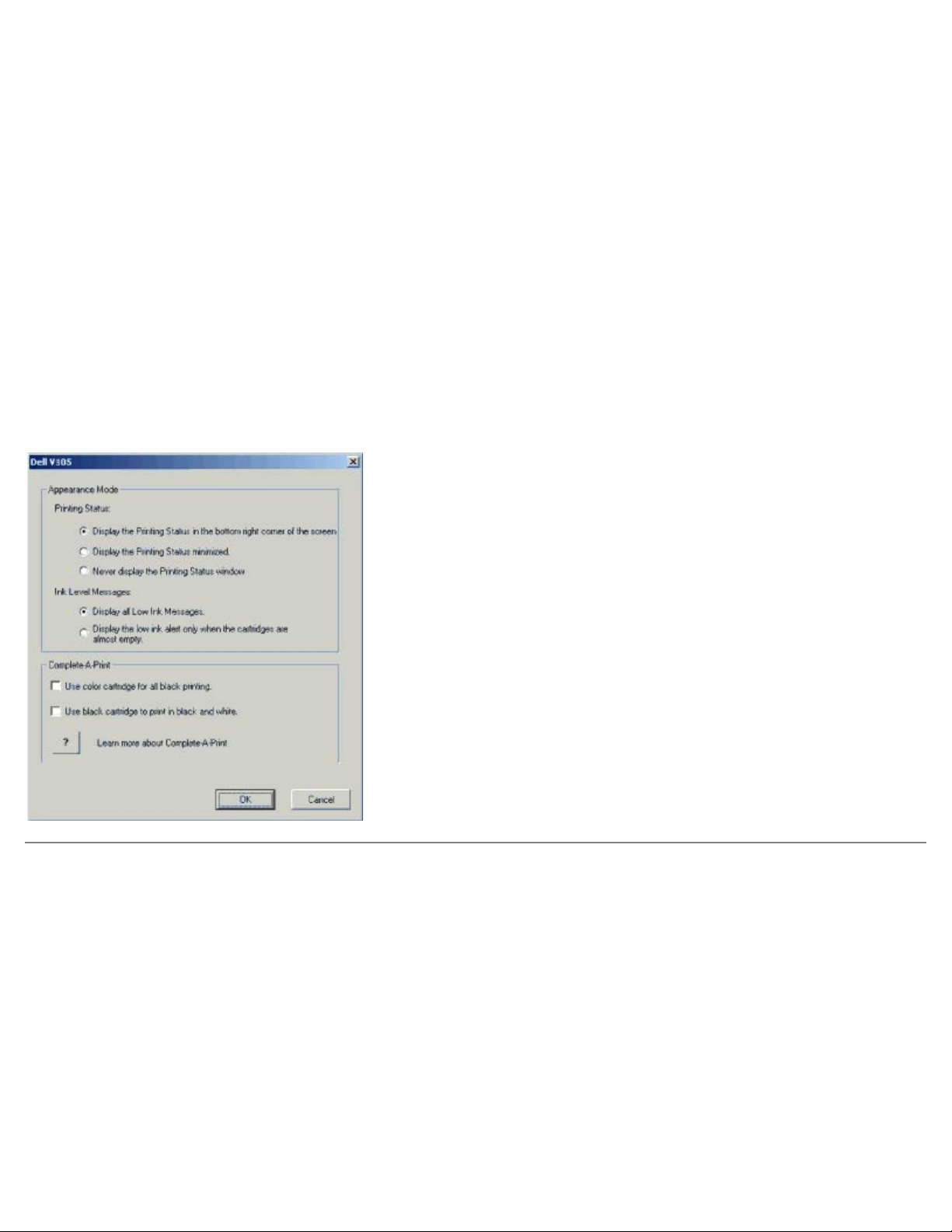
Popis softwaru
Je-li černá inkoustová kazeta prázdná, můžete černou tisknout z barevné kazety zvolením možnosti Dokončení tisku a
klepnutím na tlačítko Pokračovat v tisku. Pokud zvolíte Dokončení tisku a klepnete na tlačítko Pokračovat v tisku, je
barevná kazeta použita pro každý černobílý tisk, dokud není černá kazeta vyměněna, nebo není možnost zrušena v části Další
možnosti na kartě Rozšířené v položce Předvolby tisku. Dialog Prázdná kazeta se už nezobrazí až do chvíle, kdy je
prázdná kazeta vyměněna. Zaškrtnutí políčka Dokončení tisku je při instalaci nové nebo jiné kazety automaticky zrušeno.
Pokud dochází inkoust v barevné inkoustové kazetě, můžete zvolit tisk barevných dokumentů v odstínech šedé: zvolte
Dokončení tisku a potom klepněte na tlačítko Pokračovat v tisku. Vyberete-li volbu Dokončení tisku a klepnete na
tlačítko Pokračovat v tisku, budou se veškeré barevné dokumenty tisknout černobíle, dokud nevyměníte barevnou tiskovou
kazetu, nebo nezrušíte volbu v části Další možnosti, která se nachází na kartě Rozšířené okna Předvolby tisku. Dialogové
okno Prázdná kazeta se po výměně prázdné inkoustové kazety zavře. Zaškrtnutí políčka Dokončení tisku je při instalaci
nové nebo jiné kazety automaticky zrušeno.
Nastavení funkce Dokončení tisku:
1. Klepněte na kartu Rozšířené.
2. Klepněte na položku Další možnosti.
3. V části Dokončení tisku zapněte nebo vypněte tyto funkce zvolením buď možnosti Použít barevnou kazetu pro
černobílý tisk, nebo Použít černou kazetu pro černobílý tisk.
4. Klepněte na tlačítko OK.
Použití Správce paměťových karet
file:///T|/htdocs/systems/v305/cz/ug/d0e5138.html[10/22/2012 11:05:41 AM]
Page 11
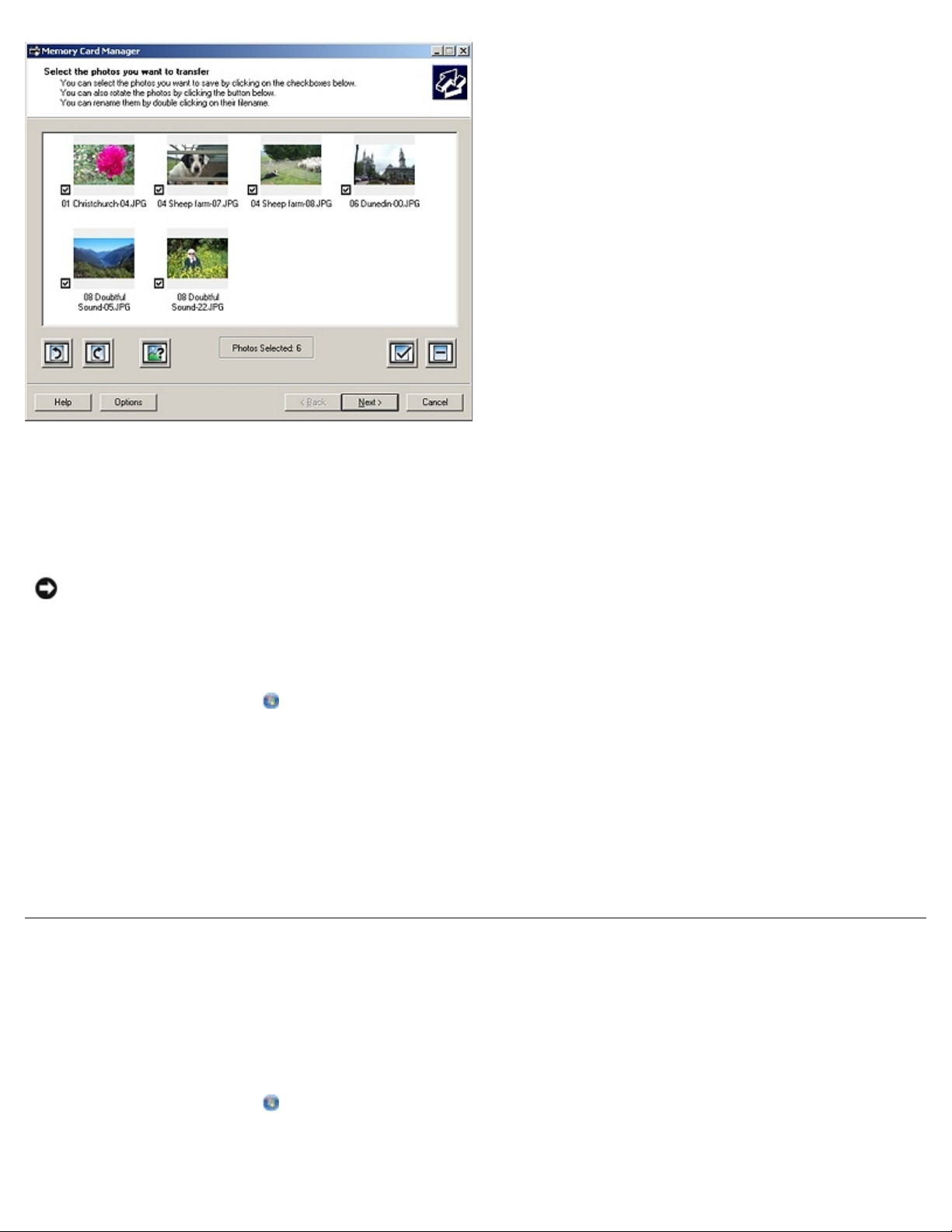
Popis softwaru
Správce paměťových karet umožňuje zobrazení, správu, úpravy, tisk a ukládání fotografií z paměťové karty nebo paměťového
zařízení USB do počítače.
Spuštění Správce paměťových karet:
1. Vložte paměťovou kartu do otvoru pro paměťovou kartu nebo zasuňte paměťové zařízení USB do portu PictBridge na
přední straně tiskárny.
UPOZORNĚNÍ: Jestliže probíhá čtení, zápis nebo tisk z paměťové karty nebo zařízení USB, nevyndávejte
paměťovou kartu nebo zařízení USB a nedotýkejte se tiskárny v okolí karty nebo zařízení. Mohlo by dojít k
poškození dat.
2. V systému Windows Vista:
a. Klepněte na tlačítko
b. Klepněte na položku Tiskárny Dell.
c. Klepněte na položku Dell V305.
V systémech Windows XP a 2000:
Klepněte na tlačítko Start® Programy nebo Všechny programy® Tiskárny Dell® Dell V305.
3. Zvolte položku Aktivovat Správce paměťových karet.
® Programy.
Odebrání a opětovná instalace softwaru
Pokud tiskárna nefunguje správně nebo pokud se při používání tiskárny zobrazí zpráva o problémech s komunikací, můžete
odinstalovat a znovu nainstalovat software tiskárny.
1. V systému Windows Vista:
a. Klepněte na tlačítko
b. Klepněte na položku Tiskárny Dell.
file:///T|/htdocs/systems/v305/cz/ug/d0e5138.html[10/22/2012 11:05:41 AM]
® Programy.
Page 12
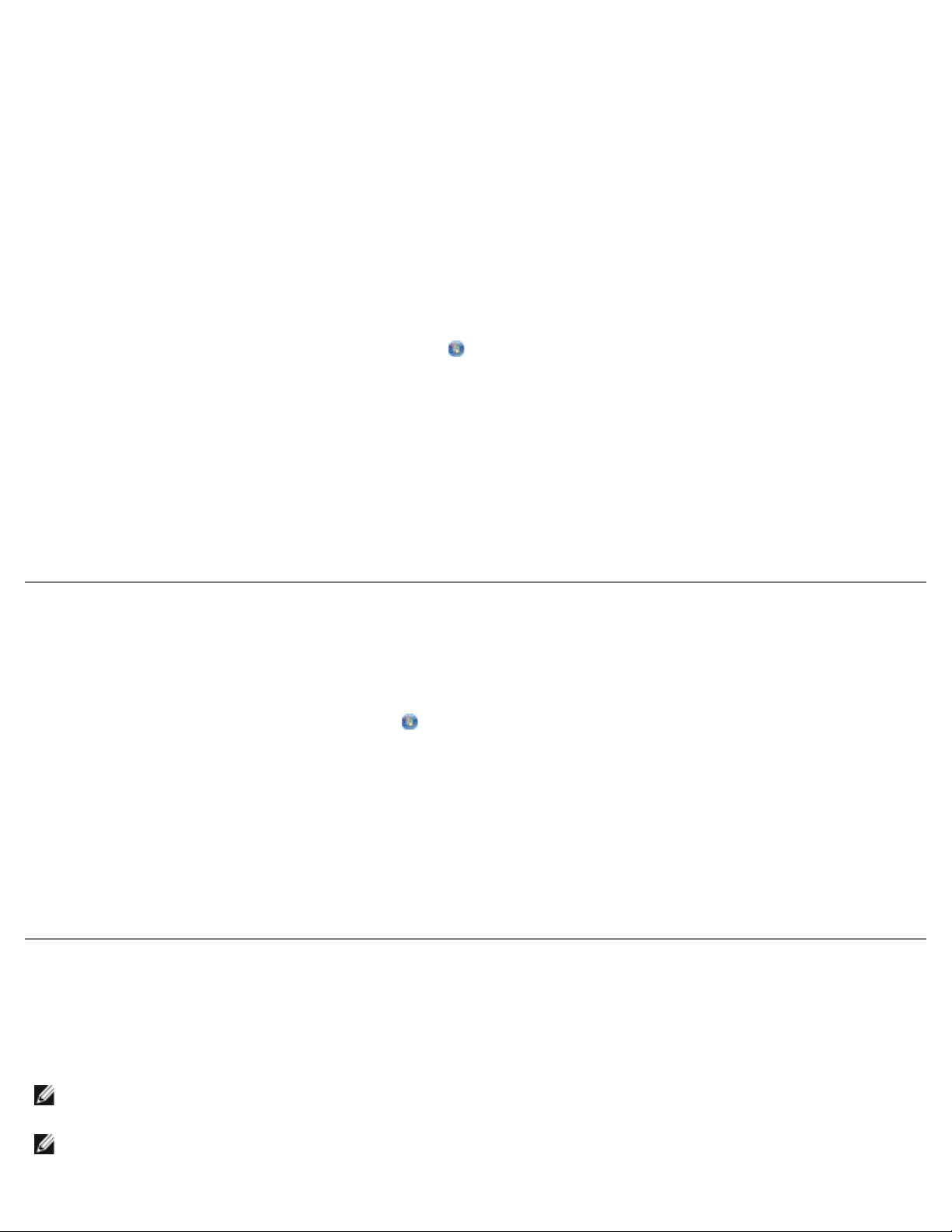
Popis softwaru
c. Klepněte na položku Dell V305.
V systémech Windows XP a Windows 2000:
Klepněte na tlačítko Start® Programy nebo Všechny programy® Tiskárny Dell® Dell V305.
2. Klepněte na položku Odinstalovat tiskárnu Dell V305.
3. Postupujte podle pokynů na obrazovce.
4. Restartujte počítač.
5. Vložte disk CD Ovladače a nástroje a postupujte podle pokynů na obrazovce.
Pokud se nezobrazí instalační obrazovka:
a. V systému Windows Vista klepněte na tlačítko
V systému Windows XP klepněte na tlačítko Start® Tento počítač.
V systému Windows 2000 poklepejte na ikonu Tento počítač na pracovní ploše.
b. Poklepejte na ikonu CD-ROM a potom poklepejte na soubor setup.exe.
c. Po zobrazení instalační obrazovky softwaru tiskárny klepněte na možnost Pomocí kabelu USB nebo Pomocí
bezdrátové sítě.
d. Postupujte podle pokynů na obrazovce a dokončete instalaci.
:® Počítač.
Ruční instalace programu Adobe® Photoshop® Album
1. Vložte disk CD-ROM Drivers and Utilities.
2. V systému Windows Vista klepněte na tlačítko ® Počítač.
V systému Windows XP klepněte na tlačítko Start® Tento počítač.
V systému Windows 2000 poklepejte na ploše na ikonu Tento počítač.
3. Poklepejte na ikonu jednotky CD-ROM a potom poklepejte na složku Adobe.
4. Poklepejte na soubor Autoplay.exe.
5. Postupujte podle pokynů na obrazovce a dokončete instalaci.
Instalace volitelného ovladače XPS
Ovladač XPS (XML Paper Specification) je volitelný ovladač tiskárny, který umožňuje používat vylepšené funkce grafiky a
barev specifikace XPS dostupné pouze uživatelům systému Windows Vista. Chcete-li používat funkce XPS, musíte nainstalovat
po instalaci tiskárny ovladač XPS jako další ovladač.
POZNÁMKA: Před instalací ovladače XPS dokončete postup instalace tiskárny do počítače uvedený na plakátu Instalace
tiskárny.
POZNÁMKA: Před instalací ovladače XPS musíte nainstalovat opravu Microsoft QFE Patch a extrahovat soubory ovladače
z disku CD Drivers and Utilities. Chcete-li nainstalovat opravu, musíte mít v počítači oprávnění správce.
file:///T|/htdocs/systems/v305/cz/ug/d0e5138.html[10/22/2012 11:05:41 AM]
Page 13
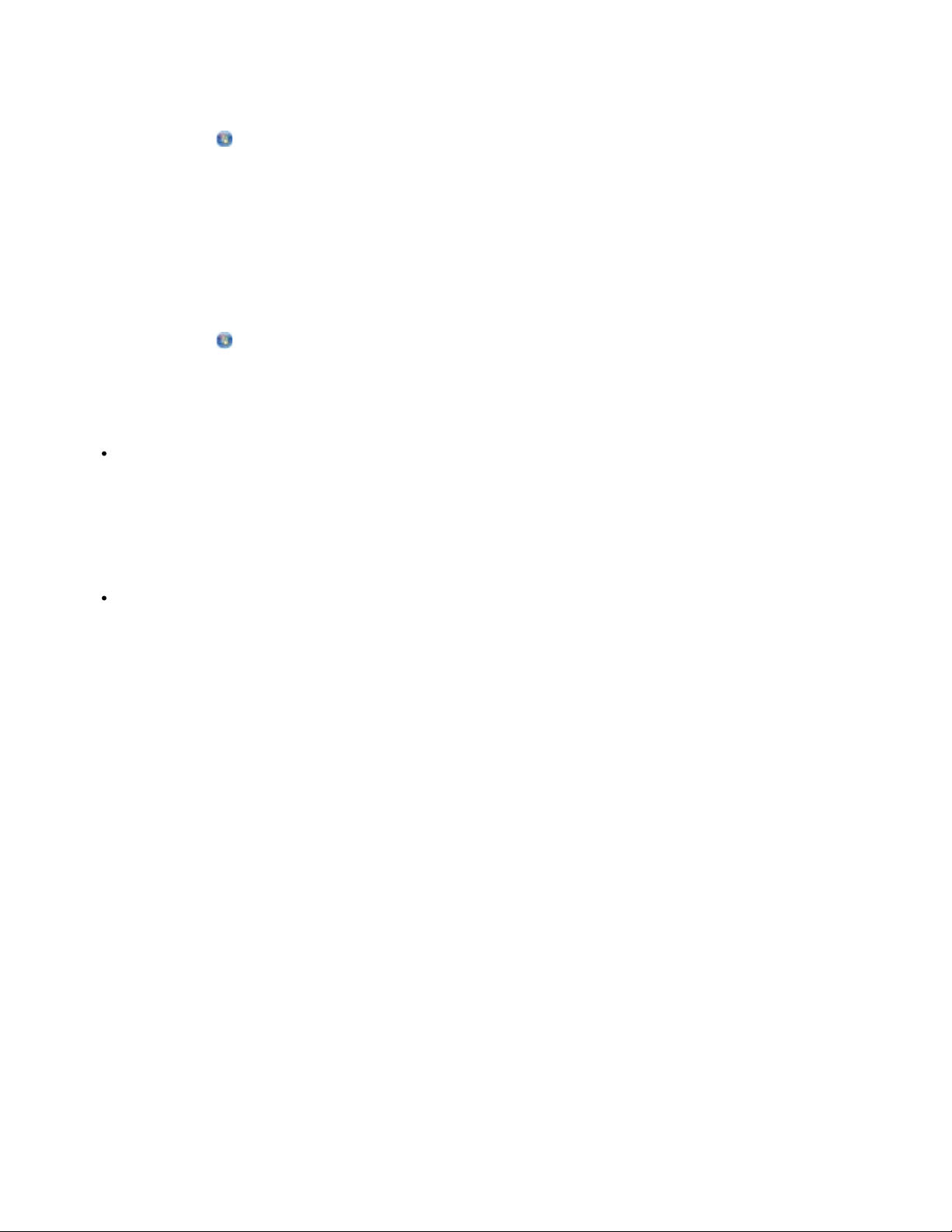
Popis softwaru
e. V dialogovém okně Instalace z diskety klepněte na tlačítko OK.
Instalace opravy Microsoft QFE Patch a extrakce ovladače:
1. Vložte disk CD-ROM Drivers and Utilities a po zobrazení Průvodce instalací klepněte na tlačítko Storno.
2. Klepněte na tlačítko
3. Poklepejte na ikonu jednotka CD-ROM a potom poklepejte na složku Drivers.
4. Poklepejte na složku xps a potom poklepejte na soubor setupxps.
Soubory ovladače XPS jsou zkopírovány do počítače a spustí se požadované soubory Microsoft XPS. Postupujte podle
pokynů na obrazovce a dokončete instalaci opravy.
Instalace ovladače:
1. Klepněte na tlačítko
2. V části Hardware a zvuk klepněte na položku Tiskárna a potom klepněte na příkaz Přidat tiskárnu.
3. V dialogovém okně Přidat tiskárnu zvolte jednu z následujících možností:
Pokud používáte připojení USB, zkontrolujte, zda je kabel USB připojen k počítači i k tiskárně a proveďte
následující kroky:
a. Klepněte na možnost Přidat místní tiskárnu.
b. V rozbalovací nabídce Použít existující port: vyberte položku Virtuální port tiskárny pro USB a
klepněte na tlačítko Další.
® Počítač.
® Ovládací panely.
Pokud používáte připojení k síti Ethernet nebo bezdrátové připojení, zkontrolujte, zda je tiskárna připojena k síti,
a proveďte následující kroky:
a. Klepněte na možnost Přidat síťovou, bezdrátovou nebo Bluetooth tiskárnu.
b. Vyberte tiskárnu v seznamu.
c. Pokud není tiskárna v seznamu uvedena, klepněte na možnost Tiskárna není v seznamu uvedena.
d. Zvolte možnost Přidat tiskárnu pomocí adresy TCP/IP nebo názvu hostitele, a potom klepněte na
tlačítko Další.
e. Pokud potřebujete zjistit adresu IP tiskárny, vytiskněte Stránku nastavení sítě z nabídky Nastavení sítě v
nabídce tiskárny Nastavení.
f. Zadejte adresu IP tiskárny do pole Název hostitele nebo adresa IP: a poté klepněte na tlačítko Další.
4. Klepněte na tlačítko Z diskety.
Otevře se dialogové okno Instalace z diskety.
5. Klepněte na tlačítko Procházet a vyhledejte soubory ovladače XPS v počítači:
a. Klepněte na položku Tento počítač a potom poklepejte na položku (C:).
b. Poklepejte na složku Ovladače a poté na složku TISKÁRNA.
c. Poklepejte na složku, která končí číslem modelu vaší tiskárny, a poklepejte na složku Drivers.
d. Poklepejte na na soubor xps a potom klepněte na tlačítko Otevřít.
file:///T|/htdocs/systems/v305/cz/ug/d0e5138.html[10/22/2012 11:05:41 AM]
Page 14
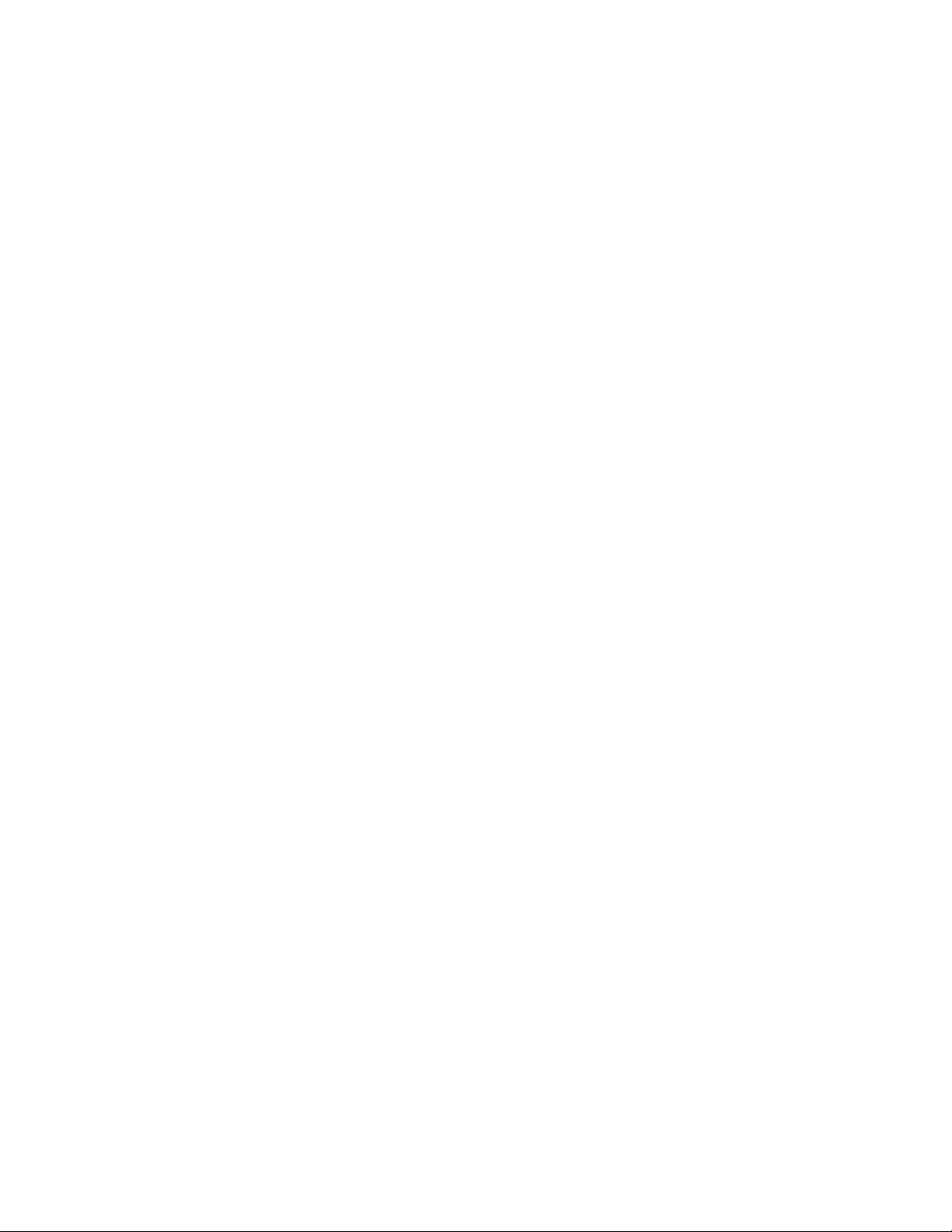
Popis softwaru
6. V následujících dvou dialogových oknech klepněte na tlačítko Další.
Další informace o ovladači XPS naleznete v souboru XPS readme na disku CD-ROM Drivers and Utilities. Soubor je umístěn
ve složce xps s dávkovým souborem setupxps (D:\Drivers\xps\readme).
file:///T|/htdocs/systems/v305/cz/ug/d0e5138.html[10/22/2012 11:05:41 AM]
Page 15

Informace o tiskárně
Informace o tiskárně
Popis částí tiskárny
Popis ovládacího panelu
Popis částí tiskárny
Číslo: Část: Popis:
1 Podpěra papíru Část, kam se zakládá papír.
2 Vodicí lišta Zajišťuje správné podávání papíru do tiskárny.
3 Ochrana před cizími
předměty
4 Horní kryt Horní část tiskárny, která přitiskne skenovaný dokument nebo fotografii.
5 Výstupní zásobník papíru Zásobník, ve kterém se ukládá papír po vytištění.
6 Základní jednotka
skeneru
7 Nosič inkoustové kazety Nosič, který obsahuje dvě inkoustové kazety, jednu barevnou a druhou černou nebo
8 Štítek pro objednání
spotřebního materiálu
9 Otvory pro paměťovou
kartu
10 Kód pro expresní servis a
číslo servisního štítku
Část, která zabraňuje vniknutí malých cizích předmětů do dráhy papíru.
Zvednutím jednotky je umožněn přístup k inkoustovým kazetám.
fotografickou. Další informace najdete v části Výměna inkoustových kazet
Nové inkoustové kazety nebo papír můžete objednat na webových stránkách
www.dell.com/supplies
Otvory pro zasunutí paměťové karty s digitálními obrázky
Identifikace tiskárny při použití webových stránek support.dell.com nebo
kontaktování technické podpory.
Kód pro expresní servis zadejte, abyste nasměrovali svůj hovor, pokud se obracíte
na technickou podporu.
.
.
POZNÁMKA: Kód pro expresní servis není k dispozici ve všech zemích.
11 Štítek s MAC adresou MAC (Media Access Control) adresa tiskárny
POZNÁMKA: Váš model tiskárny nemusí být vybaven možností bezdrátového připojení a
nemusí být označen tímto štítkem.
file:///T|/htdocs/systems/v305/cz/ug/d0e187.html[10/22/2012 11:05:47 AM]
Page 16
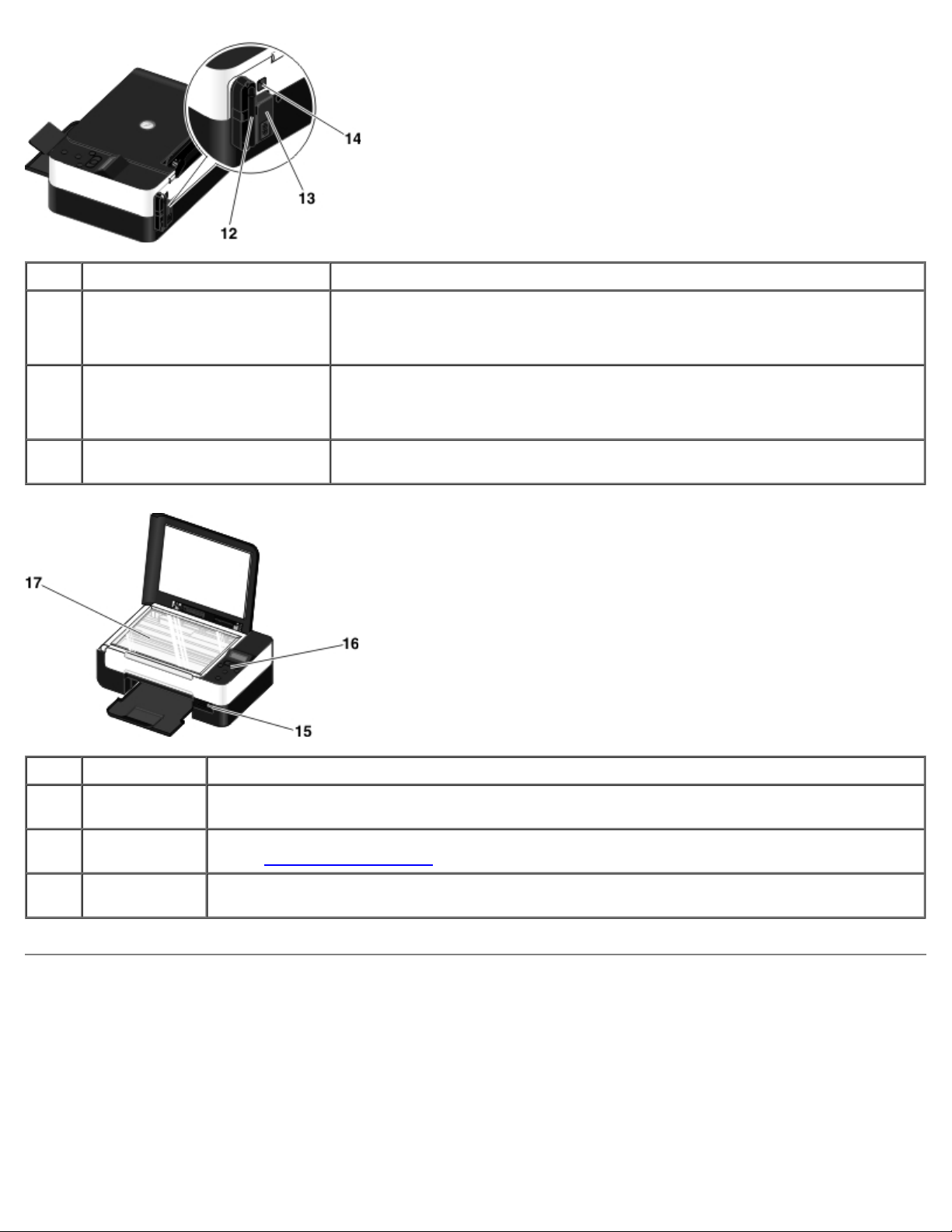
Informace o tiskárně
Číslo: Část: Popis:
12 Interní síťový adaptér Dell
Internal Network Adapter
13 Konektor napájení Slot, do kterého se zapojuje napájecí kabel.
14 Konektor USB Konektor, do kterého se zapojuje kabel USB (prodává se samostatně). Druhý
Síťové zařízení sloužící k nastavení tiskárny pro použití v bezdrátové síti
POZNÁMKA: Váš model tiskárny nemusí být vybaven možností bezdrátového
připojení a nemusí být vybaven tímto zařízením.
VÝSTRAHA: Napájecí kabel připojte nejprve k tiskárně, až poté jej
zapojte do zásuvky.
konec kabelu USB se zapojuje do počítače.
Číslo: Část: Popis:
15 Port PictBridge Port, do kterého se připojuje konektor digitálního fotoaparátu podporujícího standard PictBridge,
adaptér Bluetooth™ nebo jednotka paměti flash USB.
16 Ovládací panel Panel na tiskárně, s jehož pomocí lze ovládat kopírování, skenování a tisk. Další informace najdete
.
17 Skleněná
plocha skeneru
v části Popis ovládacího panelu
Plocha, na kterou se lícem dolů pokládají dokumenty a fotografie, které chcete kopírovat nebo
skenovat.
Popis ovládacího panelu
file:///T|/htdocs/systems/v305/cz/ug/d0e187.html[10/22/2012 11:05:47 AM]
Page 17
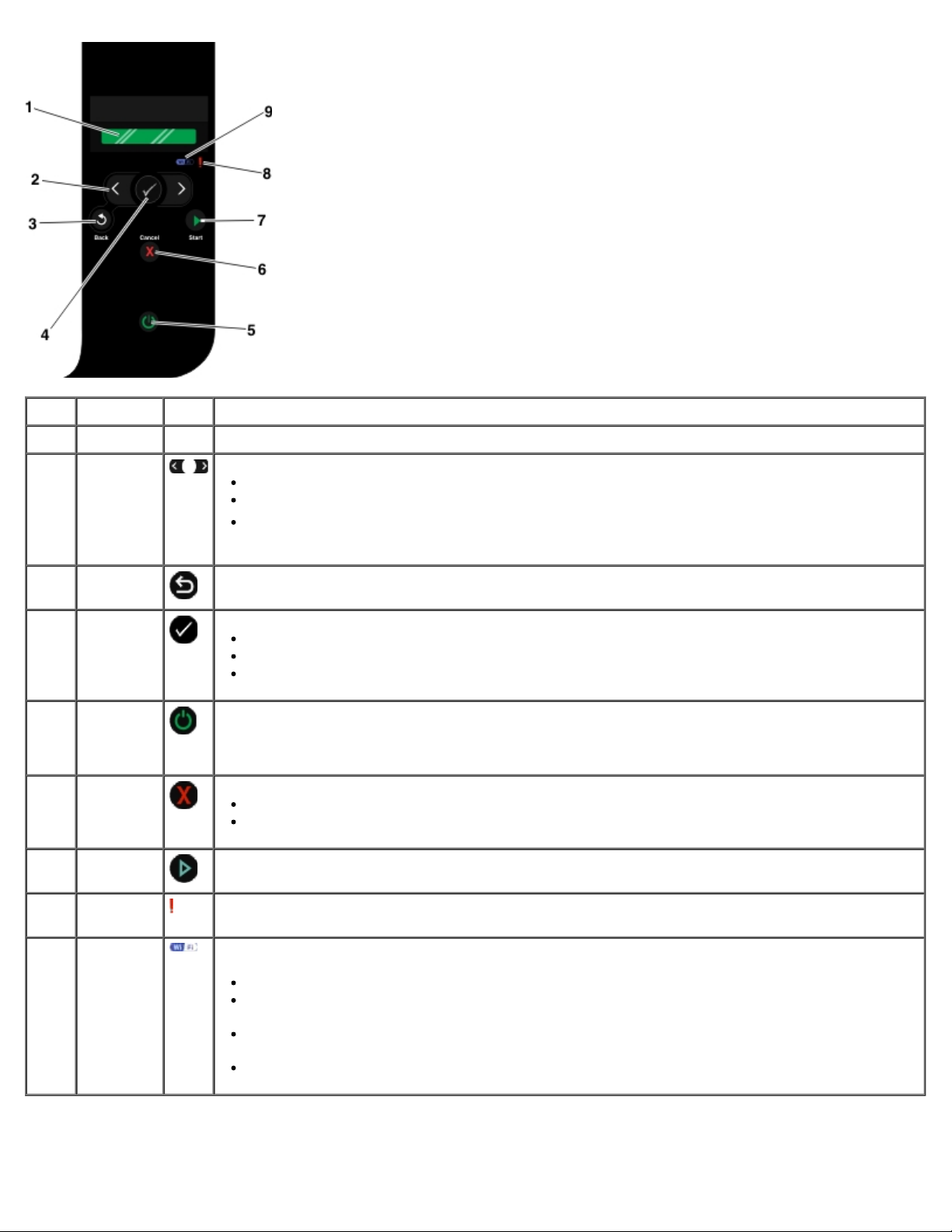
Informace o tiskárně
Číslo Část: Použití:
1 Displej Zobrazení možností pro skenování, kopírování a tisk, a dále stavových a chybových zpráv
2 Tlačítka se
šipkou
3 Tlačítko
Zpět
4 Tlačítko
Výběr
5 Tlačítko
Napájení
6 Tlačítko
Storno
7 Tlačítko
Start
8 Kontrolka
chyby
Procházení režimů, nabídek a položek nabídek
Zvýšení nebo snížení numerické hodnoty
Procházení fotografií nebo souborů sady Microsoft® Office na paměťové kartě nebo v
digitálním fotoaparátu
Návrat do předchozí nabídky
Otevření zobrazené nabídky
Výběr možnosti nabídky
Zahájení posunu papíru nebo vysunutí papíru podržením tlačítka po dobu tří sekund
Zapnutí nebo vypnutí tiskárny
POZNÁMKA: Pokud je k portu PictBridge připojen fotoaparát podporující standard PictBridge s
aktivní relací, stisknutím tlačítka napájení tiskárnu nevypnete.
Zrušení zpracovávané úlohy skenování, tisku nebo kopírování
Ukončení nabídky bez uložení změn nastavení
Zahájení kopírování nebo skenování
Signalizace chyby
9 Kontrolka
Wi-Fi
file:///T|/htdocs/systems/v305/cz/ug/d0e187.html[10/22/2012 11:05:47 AM]
Signalizace stavu Wi-Fi:
Nesvítí znamená, že tiskárna není zapnutá.
Oranžová znamená, že tiskárna je připravena pro připojení k bezdrátové síti, ale není
připojena.
Oranžové blikání znamená, že tiskárna je nakonfigurována, ale nemůže komunikovat s
bezdrátovou sítí.
Modrá znamená, že tiskárna je připojena k bezdrátové síti.
Page 18
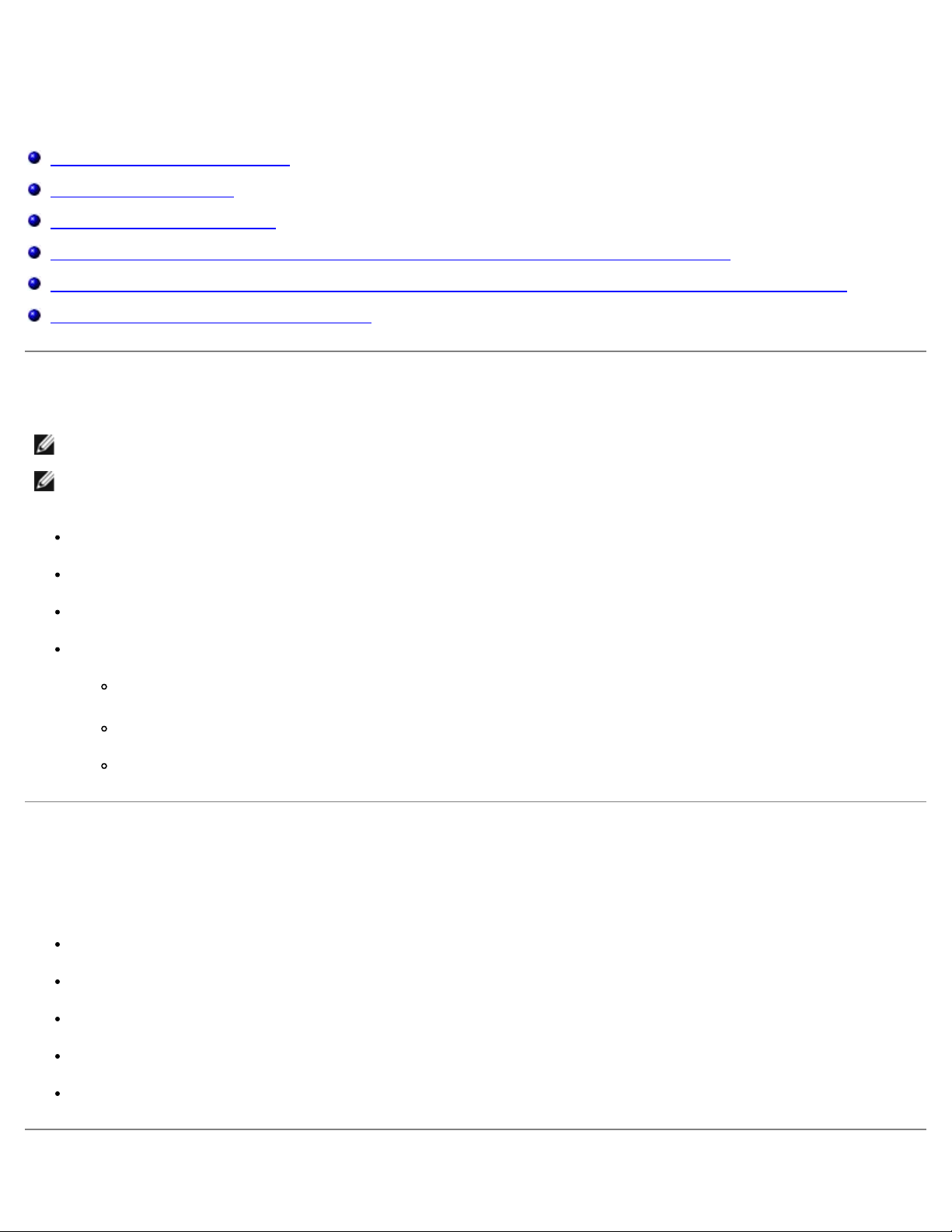
Práce v bezdrátové síti
Práce v bezdrátové síti
Minimální požadavky pro instalaci
Nastavení bezdrátové sítě
Šifrování bezdrátového přenosu
Použití kabelu USB pro konfiguraci tiskárny v bezdrátové síti (doporučeno pro většinu uživatelů)
Použití nastavení Wi-Fi Protected Setup pro konfiguraci tiskárny v bezdrátové síti (pouze pro zkušené uživatele)
Změna nastavení bezdrátové sítě po instalaci
Minimální požadavky pro instalaci
POZNÁMKA: Tato část platí pouze pro tiskárnu Dell V305w, která je vybavena bezdrátovým adaptérem..
POZNÁMKA: Další informace o bezdrátové síti naleznete v Uživatelské příručce směrovače, nebo se obraťte na
telefonickou podporu výrobce směrovače nebo na svého poskytovatele širokopásmového připojení.
Tiskárna Dell™
Stávající bezdrátová síť
Disk CD-ROM Drivers and Utilities dodaný s tiskárnou
Počítač s jedním z následujících operačních systémů:
Windows Vista™
Microsoft® Windows® XP
Microsoft Windows 2000
Nastavení bezdrátové sítě
Ke konfiguraci adaptéru nainstalovaného do tiskárny budou možná zapotřebí některá nastavení bezdrátové sítě. Zde jsou
uvedena některá nastavení, která budete možná potřebovat:
Název sítě, známý také jako SSID (Service Set ID)
Typ BSS (Basic Service Set) (typ používané bezdrátové sítě - Ad-Hoc nebo Infrastruktura)
Číslo bezdrátového kanálu
Typ ověřování a kódování sítě
Klíče zabezpečení
file:///T|/htdocs/systems/v305/cz/ug/d0e5859.html[10/22/2012 11:05:53 AM]
Page 19
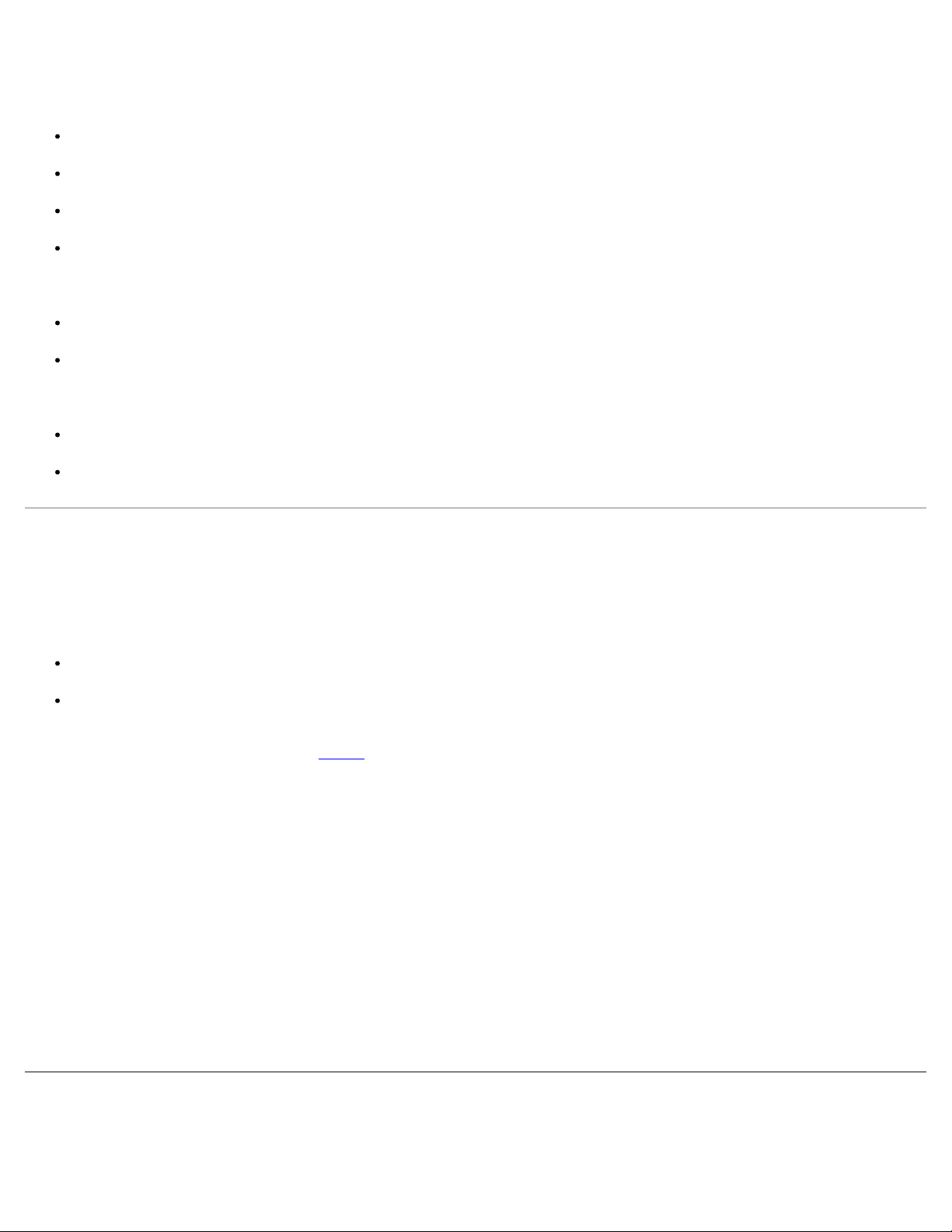
Práce v bezdrátové síti
Šifrování bezdrátového přenosu
Podporovány jsou následující typy zabezpečení:
Bez zabezpečení
WEP s 64bitovým nebo 128bitovým klíčem
WPA se 128bitovým šifrovacím strojem TKIP
WPA2 se 128bitovým šifrovacím strojem AES-CCMP
Sdílený klíč WPA (WiFi Protected Access) je podobný heslu a musí splňovat následující kritéria:
Pokud používáte hexadecimální znaky, platné klíče mají délku 64 znaků.
Pokud používáte ASCII, platné klíče mají délku 8 znaků.
Bezdrátová síť může používat jeden až čtyři klíče WEP. Klíč WEP je podobný heslu a musí splňovat následující kritéria:
Pokud používáte hexadecimální znaky, platné klíče mají délku 10 nebo 26 znaků.
Pokud používáte ASCII, platné klíče mají délku 5 nebo 13 znaků.
Použití kabelu USB pro konfiguraci tiskárny v bezdrátové síti
(doporučeno pro většinu uživatelů)
Před konfigurací tiskárny v bezdrátové síti zkontrolujte následující body:
Bezdrátová síť je nastavena a funguje správně.
Počítač, se kterým pracujete, je připojen ke stejné bezdrátové síti, do které chcete nainstalovat tiskárnu.
1. Pokud používáte tiskárnu s novým počítačem Dell: Zapojte kabel USB do portu na zadní straně tiskárny a do portu na
zadní straně počítače. Přejděte na krok 5
Pokud používáte tiskárnu se stávajícím počítačem: Přejděte k dalšímu kroku.
2. Zkontrolujte, zda je počítač zapnutý, a vložte disk CD-ROM Drivers and Utilities.
3. Na úvodní obrazovce klepněte na tlačítko Další.
4. Vyberte možnost Souhlasím s podmínkami této licenční smlouvy a klepněte na tlačítko Další.
.
5. Na obrazovce Vybrat typ připojení vyberte možnost Bezdrátové připojení.
6. Klepněte na tlačítko Další.
7. Dokončete nastavení podle pokynů na obrazovce.
Použití nastavení Wi-Fi Protected Setup pro konfiguraci tiskárny
v bezdrátové síti (pouze pro zkušené uživatele)
file:///T|/htdocs/systems/v305/cz/ug/d0e5859.html[10/22/2012 11:05:53 AM]
Page 20
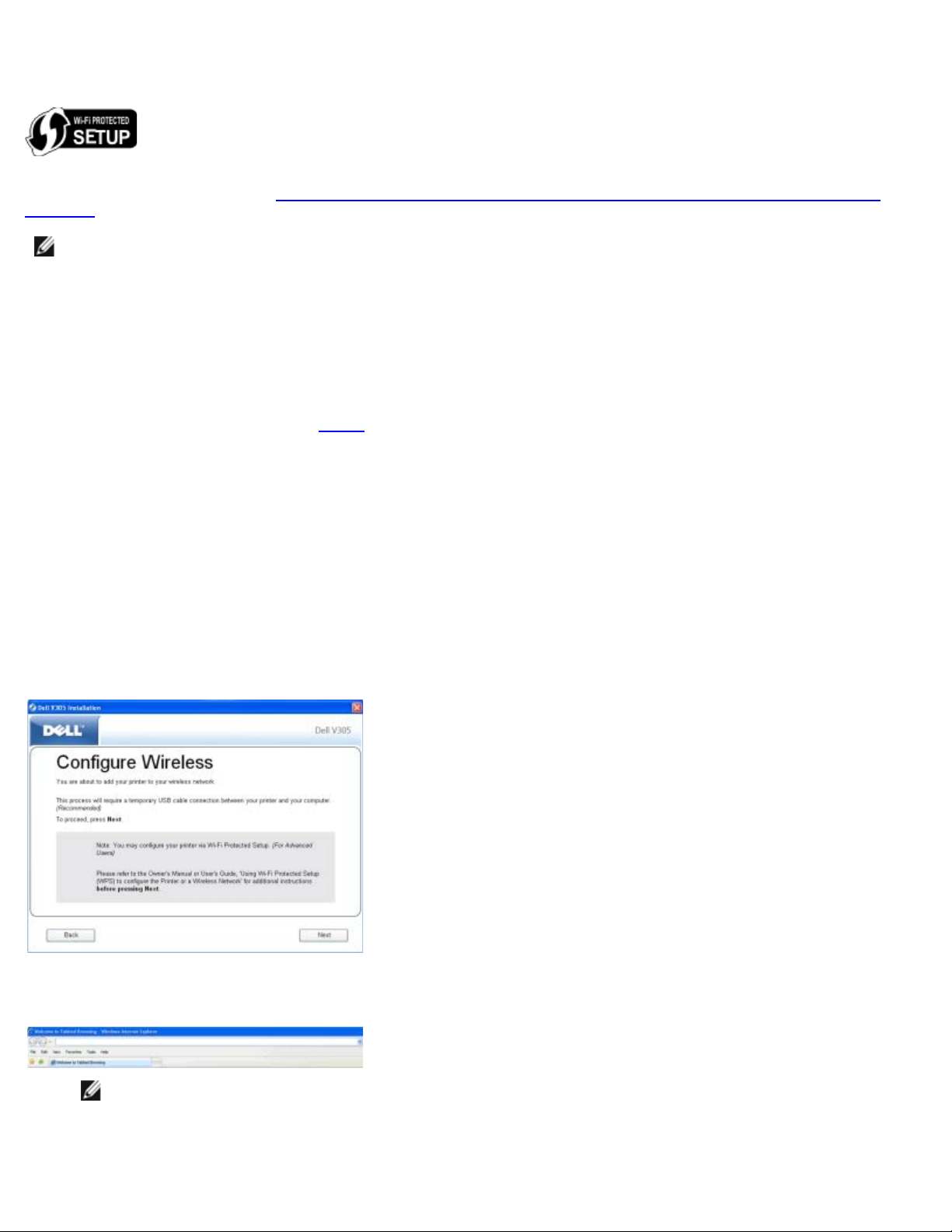
Práce v bezdrátové síti
Nastavení WPS (Wi-Fi Protected Setup) je k dispozici pouze tehdy, když použijete směrovač, který může používat nastavení
WPS. Pokud si nejste jisti, zda váš směrovač může používat nastavení WPS, podívejte se, jestli je na směrovači logo WPS.
Před zahájením nastavení WPS musíte znát adresu IP směrovače. Pokud si nejste jisti, jakou adresu IP směrovač má,
postupujte podle pokynů v tématu Použití kabelu USB pro konfiguraci tiskárny v bezdrátové síti (doporučeno pro většinu
uživatelů).
POZNÁMKA: Jestliže je zabezpečení bezdrátové sítě vypnuto, nezapomeňte před pokračováním v konfiguraci nastavení
WPS nastavení zabezpečení zapnout. (Další informace najdete v dokumentaci výrobce bezdrátového směrovače.) Jestliže
nezapnete zabezpečení bezdrátové sítě, mohlo by při konfiguraci tiskárny pomocí nastavení WPS dojít ke změně
nastavení bezdrátové sítě. Potom budete vyzváni, abyste znovu připojili počítač ke směrovači s novým nastavením
bezdrátové sítě.
Pomocí metody PIN kódu
1. Pokud používáte tiskárnu s novým počítačem Dell: Zapojte kabel USB do portu na zadní straně tiskárny a do portu na
zadní straně počítače. Přejděte na krok 5
Pokud používáte tiskárnu se stávajícím počítačem: Přejděte k dalšímu kroku.
.
2. Zkontrolujte, zda je počítač zapnutý, a vložte disk CD-ROM Drivers and Utilities.
3. Na úvodní obrazovce klepněte na tlačítko Další.
4. Vyberte možnost Souhlasím s podmínkami této licenční smlouvy a klepněte na tlačítko Další.
5. Na obrazovce Vybrat typ připojení vyberte možnost Bezdrátové připojení a potom klepněte na tlačítko Další.
6. Počkejte, až se zobrazí obrazovka Konfigurovat bezdrátovou síť.
7. Pomocí internetového prohlížeče zadejte adresu IP směrovače a stiskněte klávesu Enter. Přejděte na webovou stránku
WPS.
POZNÁMKA: Možná budete vyzváni k zadání svého uživatelského jména a hesla. Pokud si nejste jisti, jaké máte
uživatelské jméno a heslo, obraťte se na telefonickou podporu výrobce směrovače nebo na svého poskytovatele
služeb Internetu.
file:///T|/htdocs/systems/v305/cz/ug/d0e5859.html[10/22/2012 11:05:53 AM]
Page 21
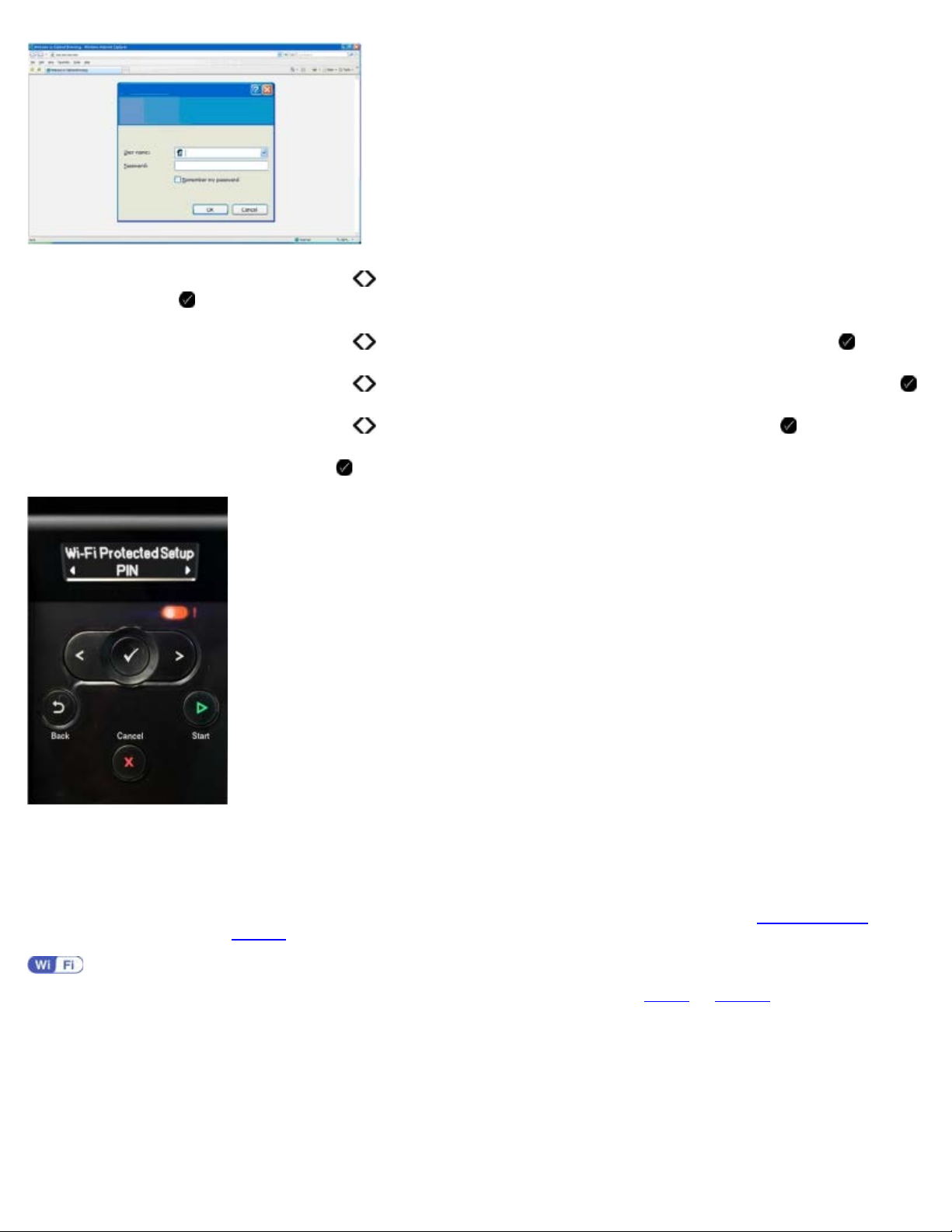
Práce v bezdrátové síti
8. Pomocí tlačítek šipka doleva a doprava na ovládacím panelu tiskárny přejděte na položku Nastavení a stiskněte
tlačítko Výběr .
9. Pomocí tlačítek šipka doleva a doprava přejděte na položku Nastavení sítě a stiskněte tlačítko Výběr .
10. Pomocí tlačítek šipka doleva a doprava přejděte na položku Wi-Fi Protected Setup a stiskněte tlačítko Výběr .
11. Pomocí tlačítek šipka doleva a doprava přejděte na položku PIN kód a stiskněte tlačítko Výběr .
12. Pokračujte stisknutím tlačítka Výběr .
13. Zadejte do 2 minut PIN kód uvedený na ovládacím panelu tiskárny do pole PIN kód na stránce WPS směrovače.
Pokud byla instalace úspěšná, zobrazí se na ovládacím panelu tiskárny textNastavení Wi-Fi Protected Setup bylo
úspěšně dokončeno.
Zkontrolujte, jestli se barva kontrolky Wi-Fi změnila na modrou. Další informace najdete v části Kontrolka Wi-Fi
Pokračujte podle části krok 14
Pokud nastavení neproběhlo úspěšně nebo vypršel časový limit, proveďte znovu krok 8
14. Zavřete stránku WPS měniče.
15. Dokončete instalaci podle pokynů na instalační obrazovce.
file:///T|/htdocs/systems/v305/cz/ug/d0e5859.html[10/22/2012 11:05:53 AM]
.
až krok 13.
.
Page 22
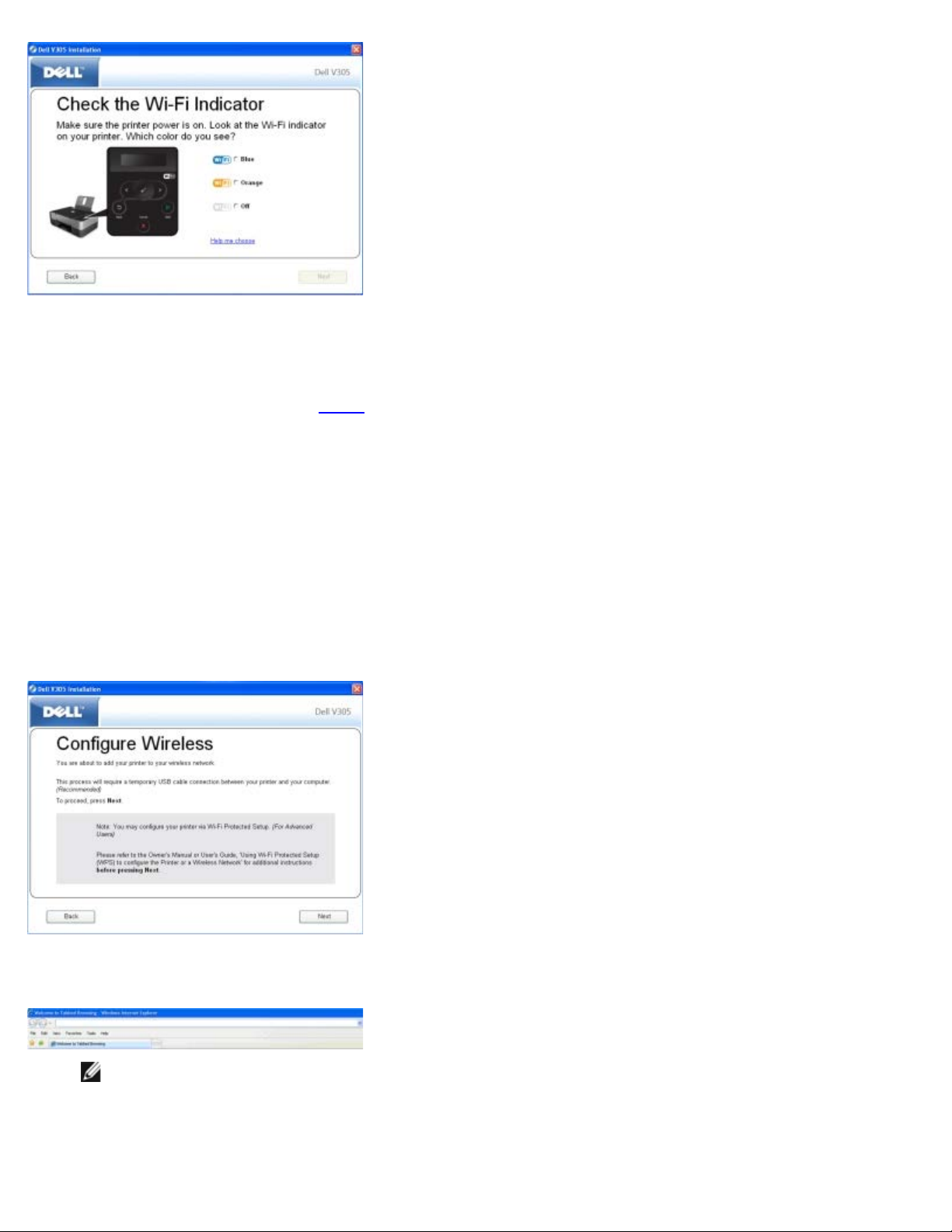
Práce v bezdrátové síti
Pomocí metody tlačítek
1. Pokud používáte tiskárnu s novým počítačem Dell: Zapojte kabel USB do portu na zadní straně tiskárny a do portu na
zadní straně počítače. Přejděte na krok 5
Pokud používáte tiskárnu se stávajícím počítačem: Přejděte k dalšímu kroku.
.
2. Zkontrolujte, zda je počítač zapnutý, a vložte disk CD-ROM Drivers and Utilities.
3. Na úvodní obrazovce klepněte na tlačítko Další.
4. Vyberte možnost Souhlasím s podmínkami této licenční smlouvy a klepněte na tlačítko Další.
5. Na obrazovce Vybrat typ připojení vyberte možnost Bezdrátové připojení a potom klepněte na tlačítko Další.
6. Počkejte, až se zobrazí obrazovka Konfigurovat bezdrátovou síť.
7. Pomocí internetového prohlížeče zadejte adresu IP směrovače a stiskněte klávesu Enter. Přejděte na webovou stránku
WPS.
POZNÁMKA: Možná budete vyzváni k zadání svého uživatelského jména a hesla. Pokud si nejste jisti, jaké máte
uživatelské jméno a heslo, obraťte se na telefonickou podporu výrobce směrovače nebo na svého poskytovatele
služeb Internetu.
file:///T|/htdocs/systems/v305/cz/ug/d0e5859.html[10/22/2012 11:05:53 AM]
Page 23
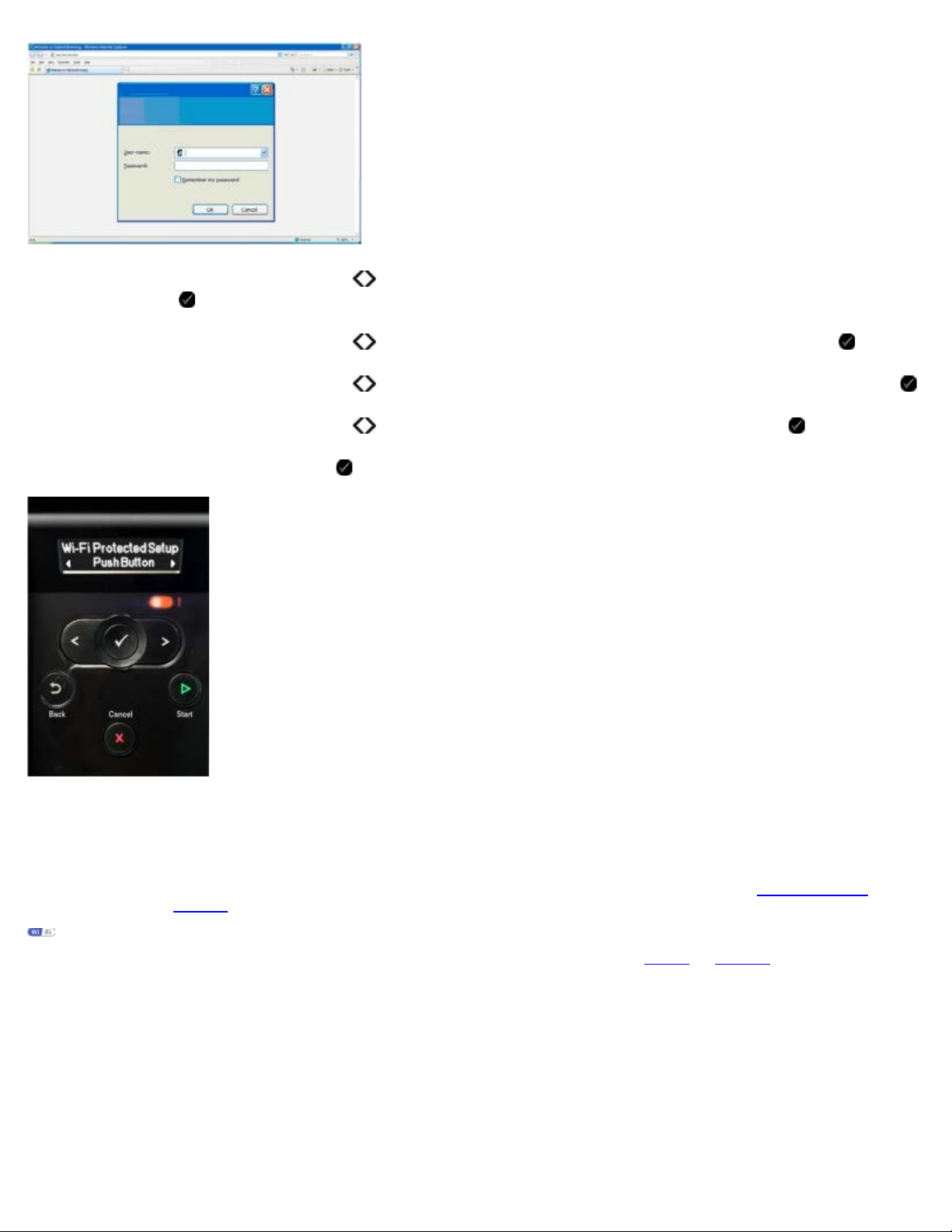
Práce v bezdrátové síti
8. Pomocí tlačítek šipka doleva a doprava na ovládacím panelu tiskárny přejděte na položku Nastavení a stiskněte
tlačítko Výběr .
9. Pomocí tlačítek šipka doleva a doprava přejděte na položku Nastavení sítě a stiskněte tlačítko Výběr .
10. Pomocí tlačítek šipka doleva a doprava přejděte na položku Wi-Fi Protected Setup a stiskněte tlačítko Výběr .
11. Pomocí tlačítek šipka doleva a doprava přejděte na položku Tlačítko a stiskněte tlačítko Výběr .
12. Pokračujte stisknutím tlačítka Výběr .
13. Do dvou minut klepněte na stránce WPS směrovače na tlačítko Tlačítko.
Pokud byla instalace úspěšná, zobrazí se na ovládacím panelu tiskárny textNastavení Wi-Fi Protected Setup bylo
úspěšně dokončeno.
Zkontrolujte, jestli se barva kontrolky Wi-Fi změnila na modrou. Další informace najdete v části Kontrolka Wi-Fi
Pokračujte na krok 14
Pokud nastavení neproběhlo úspěšně nebo vypršel časový limit, proveďte znovu krok 8 až krok 13.
14. Zavřete stránku WPS měniče.
15. Dokončete instalaci podle pokynů na instalační obrazovce.
file:///T|/htdocs/systems/v305/cz/ug/d0e5859.html[10/22/2012 11:05:53 AM]
.
.
Page 24
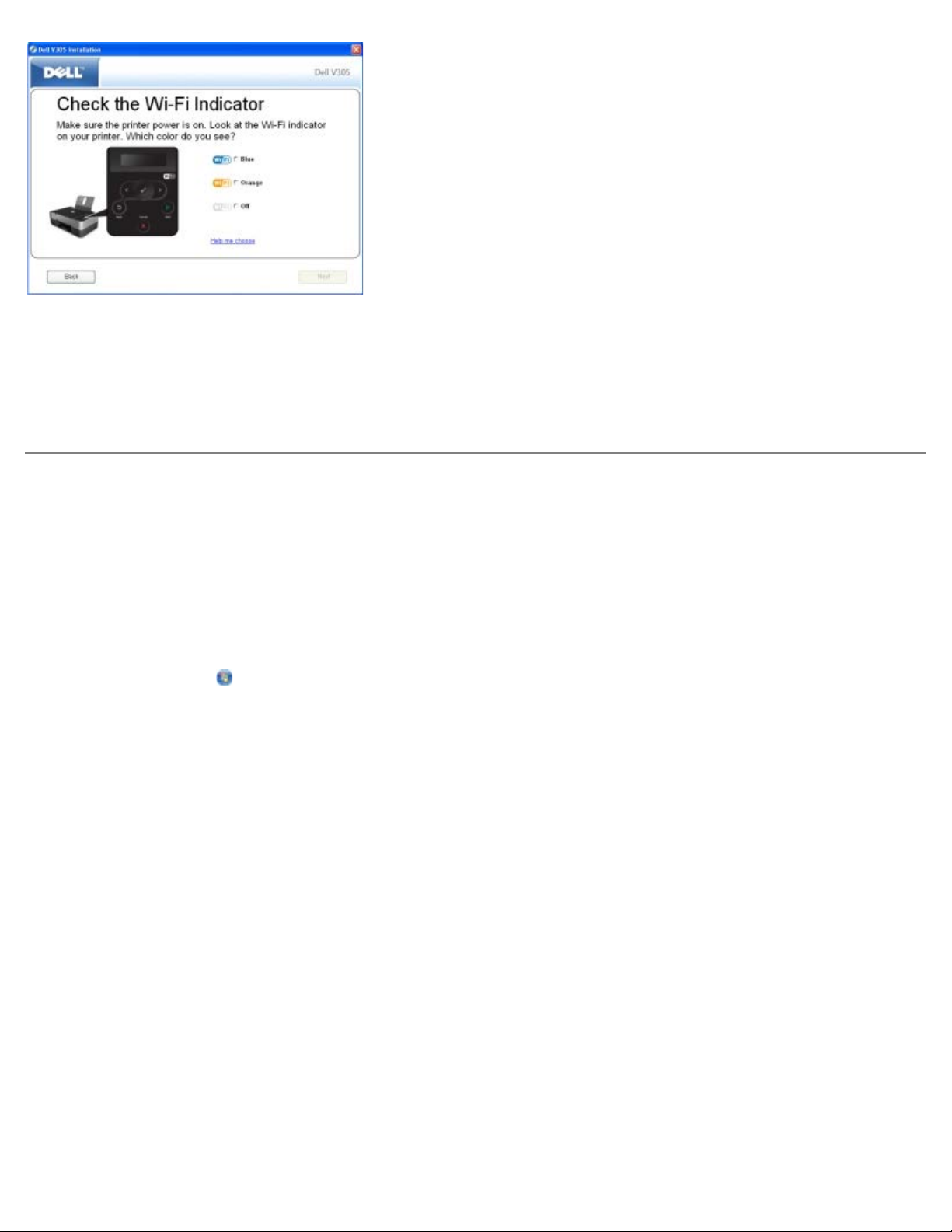
Práce v bezdrátové síti
Pomocí systému Windows Vista
Chcete-li nakonfigurovat tiskárnu pro použití v bezdrátové síti pomocí WPS, můžete místo metod využívajících tlačítka nebo
PIN kód použít systém Windows Vista™. Další informace o použití systému Windows Vista naleznete v dokumentaci dodané
s operačním systémem.
Změna nastavení bezdrátové sítě po instalaci
Chcete-li nakonfigurovat tiskárnu pomocí Nástroje pro nastavení bezdrátové sítě, musíte připojit bezdrátovou tiskárnu k
počítači pomocí kabelu USB a spustit disk CD-ROM Drivers and Utilities.
Pokud potřebujete upravit nastavení bezdrátového adaptéru po provedení instalace, disk CD-ROM není zapotřebí. Spusťte
nástroj pro nastavení bezdrátového připojení.
V systému Windows Vista:
1. Klepněte na tlačítko
2. Klepněte na položku Tiskárny Dell.
3. Klepněte na položku Dell V305.
4. Klepněte na tlačítko Nástroj pro nastavení bezdrátové sítě Dell.
5. Postupujte podle pokynů na obrazovce a změňte nastavení bezdrátového připojení.
V systémech Windows XP a Windows 2000:
1. Klepněte na tlačítko Start® Programy nebo Všechny programy® Tiskárny Dell® Dell V305.
2. Klepněte na tlačítko Nástroj pro nastavení bezdrátové sítě Dell.
® Programy.
3. Postupujte podle pokynů na obrazovce a změňte nastavení bezdrátového připojení.
Nástroj pro nastavení bezdrátové sítě vás provede procesem konfigurace. Průvodce může automaticky rozpoznat nastavení
bezdrátové sítě nebo vám umožní zadat nastavení konfigurace sítě ručně.
file:///T|/htdocs/systems/v305/cz/ug/d0e5859.html[10/22/2012 11:05:53 AM]
Page 25
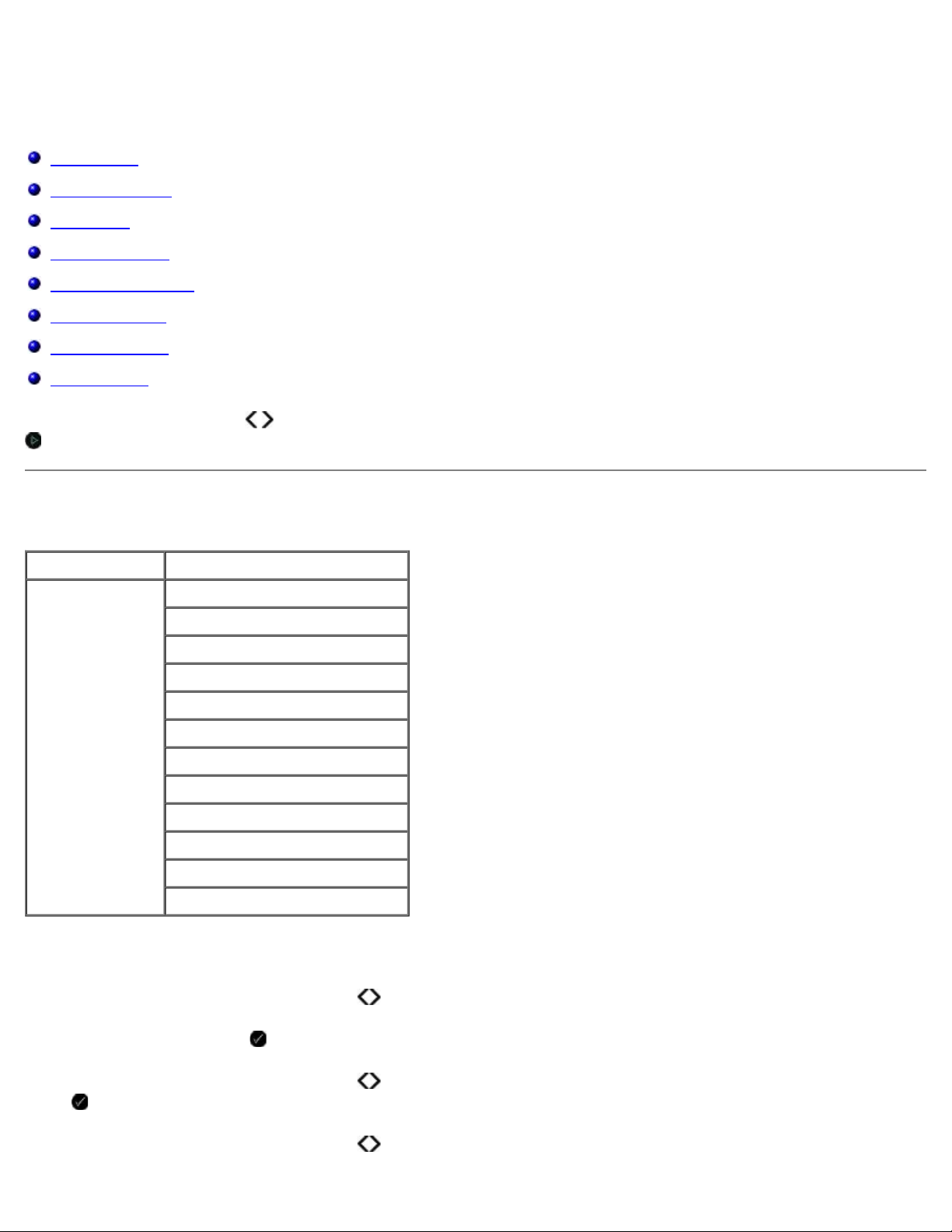
Popis nabídek ovládacího panelu
Popis nabídek ovládacího panelu
Režim Kopie
Režim Skenování
Režim Foto
Režim PictBridge
Režim Soubor Office
Režim Bluetooth
Režim Nastavení
Režim Údržba
Stisknete-li tlačítka se šipkou , zobrazí se následující režimy. Když se zobrazí požadovaný režim, stisknutím tlačítka Start
zobrazíte nabídky daného režimu.
Režim Kopie
Hlavní nabídka Hlavní nabídka režimu
Kopírovat Barevná kopie
Kopie
Kvalita
Tmav.
Nastavení papíru
Lupa
Opakovat obraz
Skládání kopií
Více stránek na list
Původní velikost
Typ originálu
Kopírovat ID kartu
Postup při zobrazení nebo změně nastavení nabídky Režim Kopírování:
1. Pomocí tlačítek šipka doleva a doprava
2. Stiskněte tlačítko Výběr .
3. Pomocí tlačítek šipka doleva a doprava zobrazte na displeji požadovanou položku a potom stiskněte tlačítko Výběr
.
4. Pomocí tlačítek šipka doleva a doprava můžete procházet dostupné položky nabídky.
file:///T|/htdocs/systems/v305/cz/ug/d0e591.html[10/22/2012 11:05:56 AM]
přejděte v hlavní nabídce na položku KOPÍROVAT.
Page 26
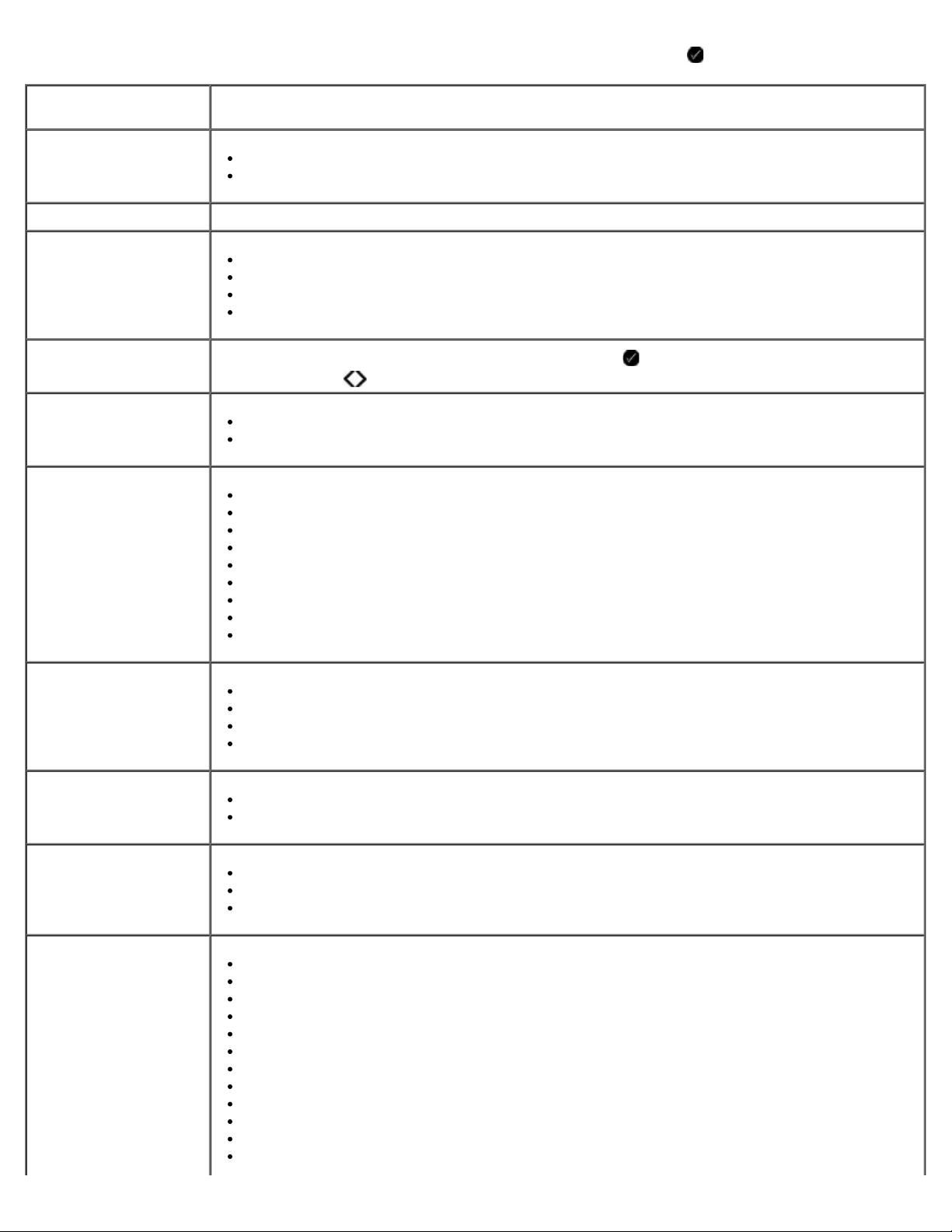
Popis nabídek ovládacího panelu
5. Když se na displeji zobrazí požadované nastavení, uložte ho stisknutím tlačítka Výběr .
Položka nabídky
Kopírovat
Barevná kopie
Kopie 1-99
Kvalita
Tmav. Nastavení jasu můžete upravit stisknutím tlačítka Výběr a následným použitím tlačítek šipka
Nastavení papíru
Lupa
Nastavení
*Barevně
Černobíle
*Automaticky
Koncept
Normální
Fotografie
doleva a doprava .
Formát papíru
Typ papíru
50%
*100%
150%
200%
Uživ. %
Přizp. na str.
2 x 2 Plakát
3 x 3 Plakát
4 x 4 Plakát
Opakovat obraz
Skládání kopií
Více stránek na list
Původní velikost
*1 na stránku
4 na stránku
9 na stránku
16 na stránku
*Vyp.
Zap.
*1 na list
2 na list
4 na list
*Automaticky
8,5 x 11 oalců
2,25 x 3,25 palce
3 x 5 palců
3,5 x 5 palců
4 x 6 palců
4 x 8 palců
5 x 7 palců
8 x 10 palců
L
2L
Hagaki
file:///T|/htdocs/systems/v305/cz/ug/d0e591.html[10/22/2012 11:05:56 AM]
Page 27
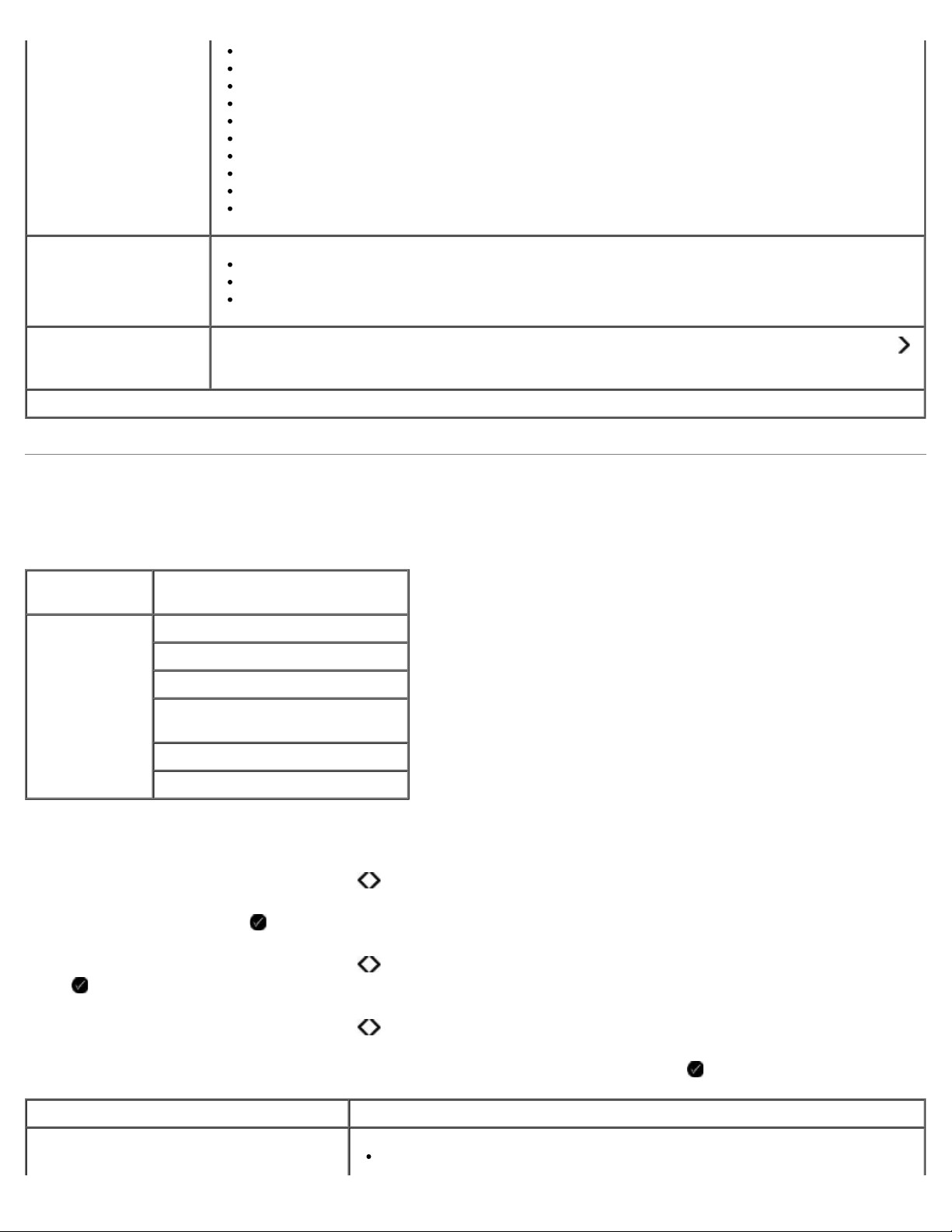
Popis nabídek ovládacího panelu
A6
A5
B5
A4
60x80 mm
9x13 cm
10x15 cm
10x20 cm
13x18 cm
20x25 cm
Typ originálu
Kopírovat ID kartu Položte ID kartu do levého horního rohu skeneru a pokračujte stisknutím tlačítka šipka doprava .
* Výchozí tovární nastavení
*Text a grafika
Pouze text
Fotografie
POZNÁMKA: Tuto funkci lze použít pouze s papírem Letter nebo A4.
Režim Skenování
Nabídka Režim Skenování je k dispozici pouze tehdy, pokud je tiskárna připojena k počítači nebo síťovému adaptéru.
Hlavní
nabídka
Režim
skenování
Hlavní nabídka režimu
Barevné skenování
Naskenovat do počítače
Skenovat do sítě
Naskenovat do paměťového
zařízení
Kvalita
Původní velikost
Postup při zobrazení nebo změně nastavení nabídky Režim Skenování:
1. Pomocí tlačítek šipka doleva a doprava
2. Stiskněte tlačítko Výběr .
3. Pomocí tlačítek šipka doleva a doprava zobrazte na displeji požadovanou položku a potom stiskněte tlačítko Výběr
.
4. Pomocí tlačítek šipka doleva a doprava můžete procházet dostupné položky nabídky.
5. Když se na displeji zobrazí požadované nastavení, uložte ho stisknutím tlačítka Výběr .
Položka nabídky Skenovat Nastavení
Barevné skenování
přejděte v hlavní nabídce na položku SKENOVAT.
*Barevně
file:///T|/htdocs/systems/v305/cz/ug/d0e591.html[10/22/2012 11:05:56 AM]
Page 28
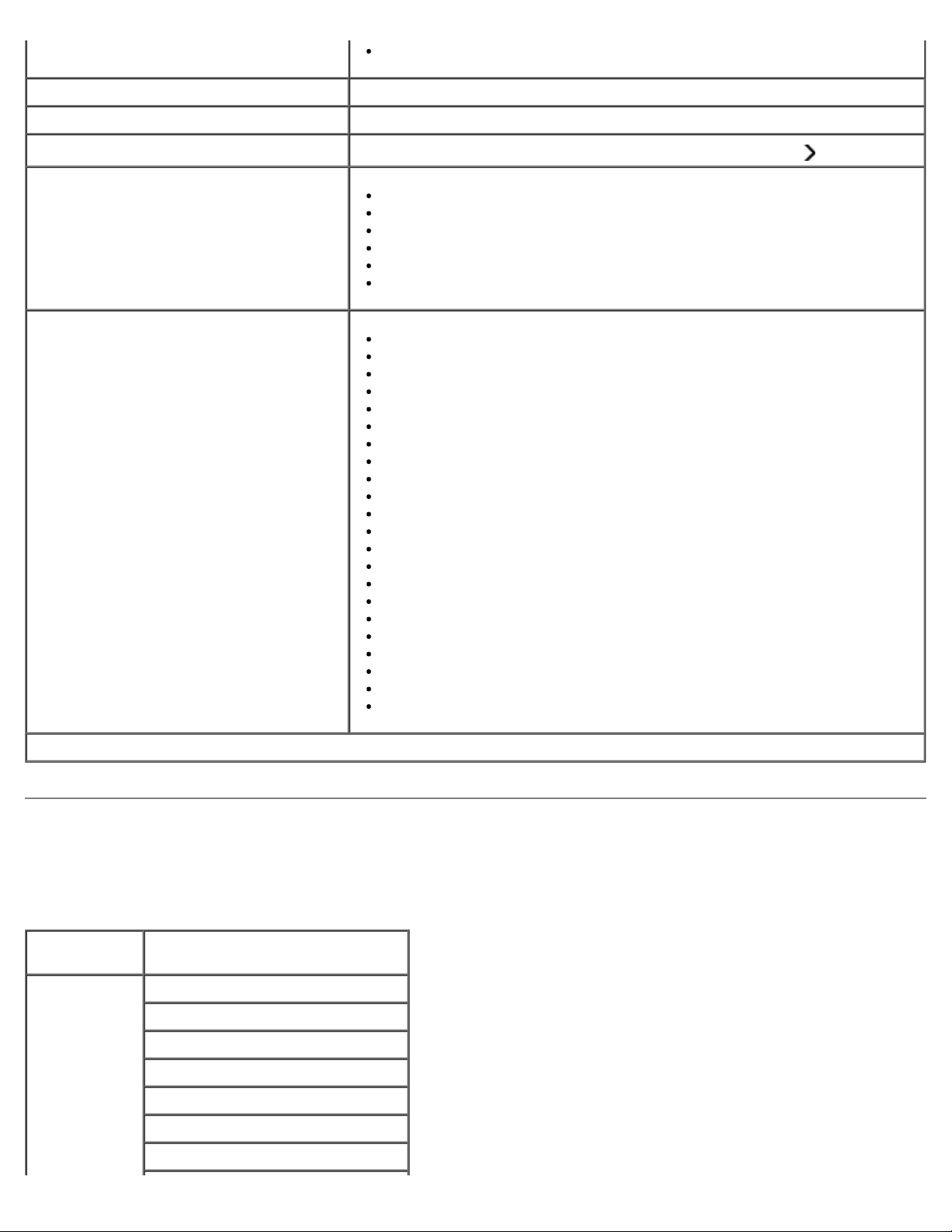
Popis nabídek ovládacího panelu
Černá
Naskenovat do počítače Seznam aplikací
Skenovat do sítě Název počítače
Naskenovat do paměťového zařízení Položte dokument na skener a stiskněte tlačítko šipka doprava .
Kvalita
Původní velikost
*Automaticky
75 dpi
150 dpi
300 dpi
600 dpi
1200 dpi
*Automaticky
8,5 x 11 palců
2,25 x 3,25 palce
3 x 5 palců
3,5 x 5 palců
4 x 6 palců
4 x 8 palců
5 x 7 palců
8 x 10 palců
L
2L
Hagaki
A6
A5
B5
A4
60x80 mm
9x13 cm
10x15 cm
10x20 cm
13x18 cm
20x25 cm
* Výchozí tovární nastavení
Režim Foto
Režim Foto je k dispozici pouze tehdy, když je do tiskárny vložena paměťová karta nebo když je do portu PictBridge zapojena
jednotka paměti flash USB nebo připojen digitální fotoaparát podporující standard PictBridge.
Hlavní
nabídka
Foto Korektura
Hlavní nabídka režimu
Tisknout DPOF
Barva fotografie
Automatické zlepšení
Uložit do
Tisk obrázků
Formát fotografie
file:///T|/htdocs/systems/v305/cz/ug/d0e591.html[10/22/2012 11:05:56 AM]
Page 29
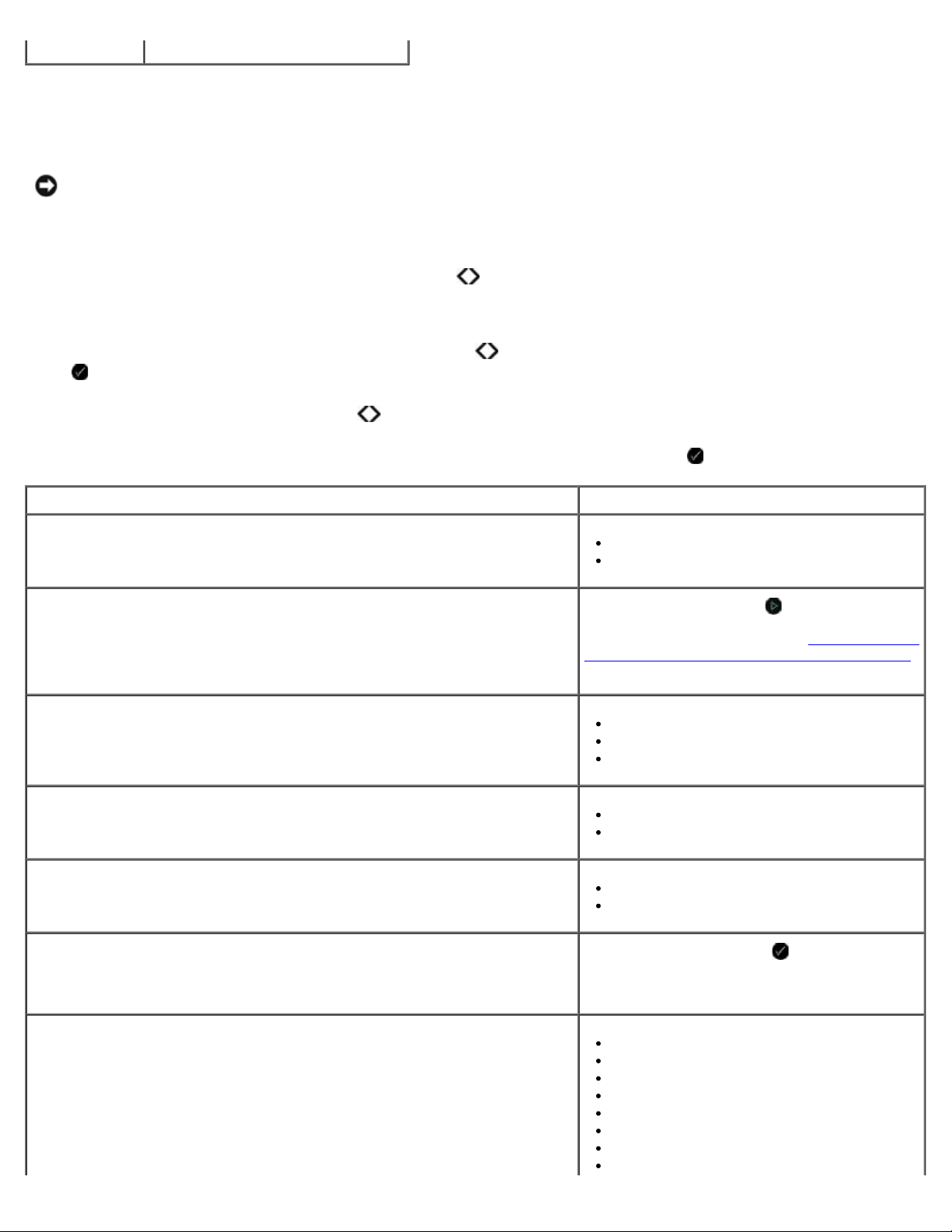
Popis nabídek ovládacího panelu
Kvalita
Postup při zobrazení nebo změně nastavení nabídky Režim Foto:
1. Vložte paměťovou kartu do otvoru pro karty nebo zasuňte jednotku paměti flash do portu PictBridge.
UPOZORNĚNÍ:Jestliže probíhá čtení, zápis nebo tisk z paměťové karty nebo jednotky paměti flash,
nevyndávejte paměťovou kartu nebo jednotku paměti flash a nedotýkejte se tiskárny v okolí karty nebo paměti.
Mohlo by dojít k poškození dat.
2. Pokud paměťová karta nebo jednotka paměti flash obsahuje pouze soubory s fotografiemi, na displeji se automaticky
zobrazí FOTO. Pomocí tlačítek šipka doleva a doprava
tlačítko Výběr.
Pokud paměťová karta nebo jednotka paměti flash obsahuje dokumenty i fotografie, tiskárna se dotáže, které soubory
chcete tisknout. Pomocí tlačítek šipka doleva a doprava
3. Pomocí tlačítek šipka doleva a doprava můžete procházet dostupné položky nabídky.
4. Když se na displeji zobrazí požadované nastavení, uložte ho stisknutím tlačítka Výběr .
Položka nabídky Foto Nastavení
Korektura
zobrazte na displeji požadovanou položku a potom stiskněte
přejděte na položku Fotografie a stiskněte tlačítko Výběr
.
Vytisknout korekturu
Skenovat korekturu
Tisk DPOF
POZNÁMKA: Tato položka nabídky je k dispozici pouze tehdy, když je do
tiskárny vložena paměťová karta s obrázky ve formátu Digital Print Order
Format (DPOF) nebo když je k portu PictBridge připojen digitální fotoaparát
podporující standard PictBridge s obrázky ve formátu DPOF.
Barva fotografie
Automatické zlepšení
Uložit do
Tisk obrázků Stisknutím tlačítka Výběr vytisknete
Formát fotografie
Stisknutím tlačítka Start
všechny obrázky DPOF na paměťové kartě.
Další informace najdete v části Tisk fotografií z
fotoaparátu podporujícího standard PictBridge.
*Barevně
Černobíle
Sépiová
*Vypnuto
Zapnuto
Počítač
Síť
všechny obrázky uložené na paměťové kartě,
jednotce paměti flash nebo v digitálním
fotoaparátu podporujícím standard PictBridge.
*4 x 6 palců
5 x 7 palců
8 x 10 palců
L
2L
6 x 8 cm
10 x 15 cm
13 x 18 cm
vytisknete
file:///T|/htdocs/systems/v305/cz/ug/d0e591.html[10/22/2012 11:05:56 AM]
Page 30
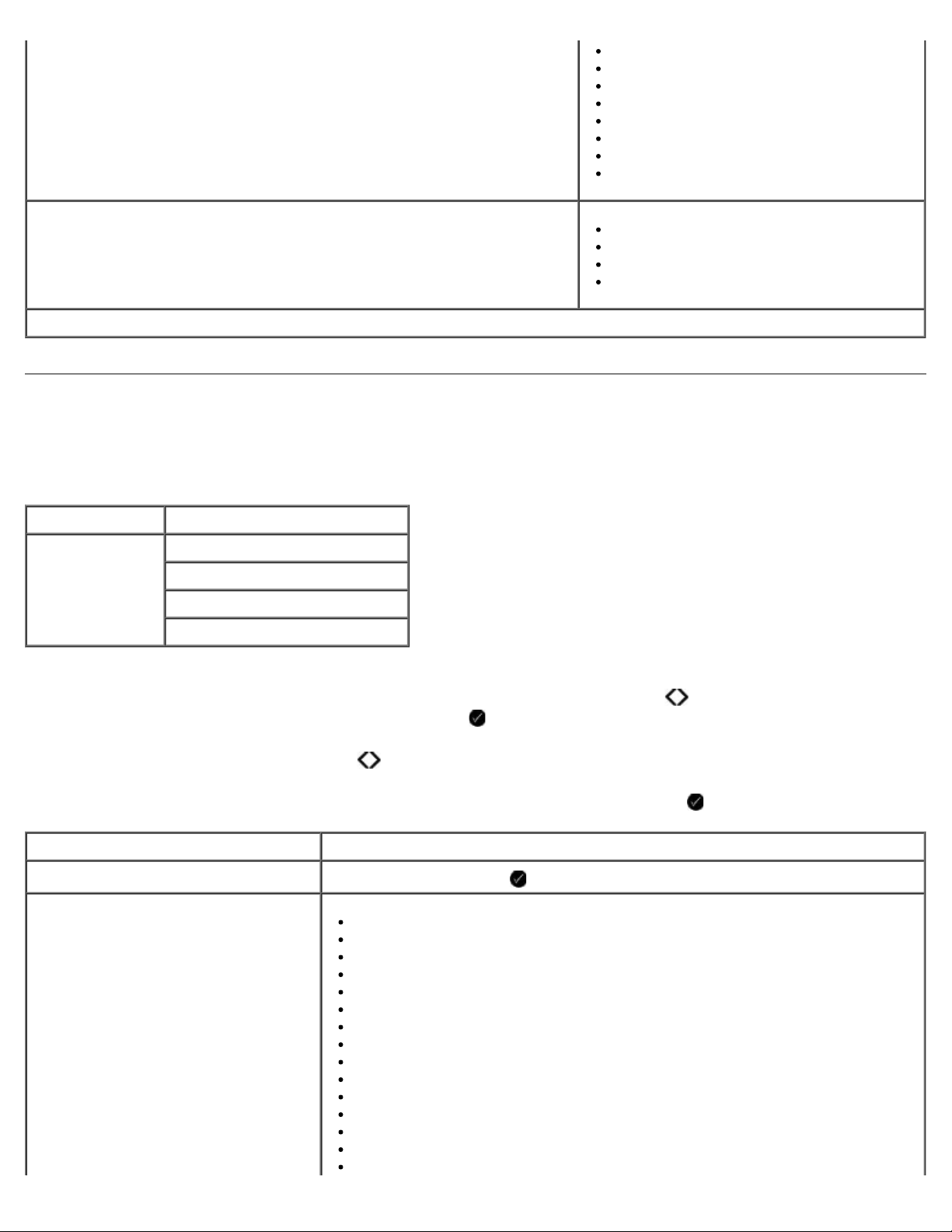
Popis nabídek ovládacího panelu
8,5 x 11 palců
9 x 13 cm
A4
A5
B5
A6
Hagaki
Do peněženky
3,5 x 5 palců
Kvalita
* Výchozí tovární nastavení
*Automaticky
Koncept
Normální
Foto
Režim PictBridge
Jestliže připojíte fotoaparát podporující standard PictBridge, tiskárna automaticky přejde do režimu PictBridge. Obrázky
můžete tisknout pomocí ovládacích prvků fotoaparátu.
Hlavní nabídka Hlavní nabídka režimu
PictBridge Nastavení papíru
Velikost fotografie
Rozložení
Kvalita
1. Když tiskárna přejde do režimu PictBridge, pomocí tlačítek šipka doleva a doprava zobrazte na displeji
požadovanou položku a potom stiskněte tlačítko Výběr .
2. Pomocí tlačítek šipka doleva a doprava můžete procházet dostupné položky nabídky.
3. Když se na displeji zobrazí požadované nastavení, uložte ho stisknutím tlačítka Výběr .
Položka nabídky PictBridge Nastavení
Nastavení papíru Stisknutím tlačítka Výběr otevřete nabídku Nastavení papíru.
Velikost fotografie
*4 x 6 palců
Do peněženky
3,5 x 5 palců
5 x 7 palců
8 x 10 palců
8,5 x 11 palců
L
2L
Hagaki
A6
A5
B5
A4
60 x 80 mm
file:///T|/htdocs/systems/v305/cz/ug/d0e591.html[10/22/2012 11:05:56 AM]
Page 31

Popis nabídek ovládacího panelu
10 x 15 cm
Rozložení
13 x 18 cm
20 x 25 cm
*Automaticky
Bez okrajů
1 na stránku
2 na stránku
3 na stránku
4 na stránku
6 na stránku
8 na stránku
16 na stránku
1 uprostřed
Kvalita
*Výchozí tovární nastavení
*Automaticky
Koncept
Normální
Foto
Režim Soubor Office
Režim Soubor Office je k dispozici pouze v případě, že je do tiskárny vložena paměťová karta nebo paměťové zařízení USB
obsahující dokumenty, nebo když je tiskárna připojena k nakonfigurovanému internímu síťovému adaptéru.
Tiskárna rozpozná soubory s následujícími příponami:
.doc (Microsoft® Word)
.xls (Microsoft Excel)
.ppt (Microsoft PowerPoint®)
.pdf (Adobe® Portable Document Format)
.rtf (Rich Text Format)
.docx (Microsoft Word Open Document Format)
.xlsx (Microsoft Excel Open Document Format)
.pptx (Microsoft PowerPoint Open Document Format)
.wps (Microsoft Works)
.wpd (Word Perfect)
POZNÁMKA: Chcete-li použít nabídky režimu Soubor Office, musíte připojit tiskárnu k počítači pomocí kabelu USB a
nainstalovat do počítače příslušný software tiskárny.
Postup při zobrazení nebo změně nastavení nabídky Režim Soubor Office:
1. Ověřte, zda je tiskárna připojena k počítači a je zapnutá.
file:///T|/htdocs/systems/v305/cz/ug/d0e591.html[10/22/2012 11:05:56 AM]
Page 32

Popis nabídek ovládacího panelu
2. Vložte paměťovou kartu do otvoru pro karty nebo zasuňte jednotku paměti flash do portu PictBridge.
UPOZORNĚNÍ:Jestliže probíhá čtení, zápis nebo tisk z paměťové karty nebo zařízení USB, nevyndávejte
paměťovou kartu nebo zařízení USB a nedotýkejte se tiskárny v okolí karty nebo zařízení. Mohlo by dojít k
poškození dat.
3. Pokud paměťová karta nebo paměťové zařízení USB obsahuje pouze dokumenty, na displeji se automaticky zobrazí
SOUBOR OFFICE. Pomocí tlačítek šipka doleva a doprava
tlačítka Výběr .
Pokud paměťová karta nebo paměťové zařízení USB obsahuje dokumenty a fotografie, na displeji se zobrazí dotaz,
které soubory chcete tisknout. Pomocí tlačítek šipka doleva a doprava
tlačítko Výběr .
4. Pomocí tlačítek šipka doleva a doprava zobrazte na displeji požadovanou položku a potom stiskněte tlačítko Výběr
.
procházejte soubory a potom spusťte tisk stisknutím
přejděte na položku Dokumenty a stiskněte
Položka
nabídky
Soubor
Office
Vybrat
soubor
Nastavení
Pomocí tlačítek šipka doleva a doprava
zařízení USB nebo na paměťové kartě. Stisknutím tlačítka Výběr získáte přístup k obsahu složek nebo
můžete zvolit soubor, který chcete vytisknout.
procházejte složkami a soubory uloženými na paměťovém
Režim Bluetooth
Tiskárna se automaticky přepne do režimu Bluetooth, když do portu PictBridge zasunete adaptér Bluetooth™ (prodává se
samostatně).
Hlavní nabídka Hlavní nabídka režimu
Bluetooth Povolit
Zjištění
Název tiskárny
Úroveň zabezpečení
Heslo
1. Pomocí tlačítek šipka doleva a doprava zobrazte na displeji požadovanou položku a potom stiskněte tlačítko Výběr
.
2. Pomocí tlačítek šipka doleva a doprava můžete procházet dostupné položky nabídky.
3. Když se na displeji zobrazí požadované nastavení, uložte ho stisknutím tlačítka Výběr .
Položka
nabídky
Nastavení
Povolit
file:///T|/htdocs/systems/v305/cz/ug/d0e591.html[10/22/2012 11:05:56 AM]
Nastavení
Vypnuto
*Zapnuto
Page 33

Popis nabídek ovládacího panelu
Zjištění
Název
tiskárny
Úroveň
zabezpečení
Heslo Na displeji se zobrazí aktuální heslo.
* Výchozí tovární nastavení
Vypnuto
*Zapnuto
Název tiskárny se zobrazí na displeji ve formátu: DellV305-servisní štítek č..
POZNÁMKA: Název se zobrazí v seznamu tiskáren, které se připojují k počítači pomocí bezdrátové
specifikace Bluetooth.
Vysoká
*Nízká
POZNÁMKA: Pokud zvolíte možnost Vysoká, zobrazí se podnabídka Zadejte heslo. Pomocí tlačítek šipka
doleva a doprava
vyberte jednotlivé číslice.
POZNÁMKA: Položka Heslo se v nabídce zobrazí pouze tehdy, když je nastavena vysoká úroveň zabezpečení.
můžete procházet číslice 0-9 a zadat jednotlivé číslice hesla. Stisknutím tlačítka Výběr
Režim Nastavení
Hlavní nabídka Hlavní nabídka režimu
Nastavení Nastavení papíru
Nastavení zařízení
Výchozí nastavení
Nastavení sítě
Otevření nabídky režimu Nastavení:
1. Pomocí tlačítek šipka doleva a doprava
.
2. Pomocí tlačítek šipka doleva a doprava zobrazte na displeji požadovanou položku a potom stiskněte tlačítko Výběr
.
3. Pomocí tlačítek šipka doleva a doprava procházejte dostupné položky nabídky a potom uložte nastavení stisknutím
tlačítka Výběr .
Položka nabídky Skenovat Nastavení
Nastavení papíru
přejděte v hlavní nabídce na položku NASTAVENÍ a stiskněte tlačítko Výběr
Formát papíru
Typ papíru
Nastavení zařízení
Výchozí nastavení
file:///T|/htdocs/systems/v305/cz/ug/d0e591.html[10/22/2012 11:05:56 AM]
Jazyk
Země
Úsporný režim
Časový limit vymazání nastavení
Page 34

Popis nabídek ovládacího panelu
Velikost fotografie
Nastavit výchozí
Nastavení sítě
Tisk stránky nastavení
Wi-Fi Protected Setup
Informace o bezdrátovém připojení
Nabídka TCP/IP
Obnovit výchozí nastavení síťového adaptéru
Režim Údržba
Hlavní nabídka Hlavní nabídka režimu
Údržba Množství inkoustu
Čištění kazet
Vyrovnání kazet
Tisk zkušební stránky
Postup při zobrazení nebo změně nastavení nabídky Režim Údržba:
1. V hlavní nabídce přejděte pomocí tlačítek šipka doleva a doprava
na položku ÚDRŽBA.
2. Stiskněte tlačítko Výběr .
3. Pomocí tlačítek šipka doleva a doprava zobrazte na displeji požadovanou položku a potom stiskněte tlačítko Výběr
.
Položka nabídky Údržba Nastavení
Množství inkoustu Stiskněte tlačítko Výběr .
Vyčistit kazety Stiskněte tlačítko Výběr
Vyrovnat kazety Stiskněte tlačítko Výběr
Vytisknout zkušební stránku Stiskněte tlačítko Výběr
.
.
.
file:///T|/htdocs/systems/v305/cz/ug/d0e591.html[10/22/2012 11:05:56 AM]
Page 35

Síť typu peer-to-peer
Síť typu peer-to-peer
Sdílení tiskárny v síti
Přidání sdílené tiskárny do jiných síťových počítačů
Tiskárnu můžete sdílet s dalšími uživateli v síti prostřednictvím sdílení typu peer-to-peer. Připojte tiskárnu přímo k počítači
(hostitelskému počítači) pomocí kabelu USB a povolte její sdílení v síti prostřednictvím sítě typu peer-to-peer. Sdílením
tiskárny pomocí svého počítače můžete počítač zpomalit.
Sdílení tiskárny:
1. Přiřaďte tiskárně „název sdílené položky“. Další informace najdete v části Sdílení tiskárny v síti
2. Nastavte síťové počítače, ke kterým chcete sdílenou tiskárnu připojit a používat ji. Další informace najdete v části
Přidání sdílené tiskárny do jiných síťových počítačů
.
.
Sdílení tiskárny v síti
V hostitelském počítači nebo v síťovém počítači, ke kterému je tiskárna přímo připojena kabelem USB, zapněte sdílení
tiskárny.
V systému Windows Vista™:
1. Klepněte na tlačítko
2. Klepněte na položku Hardware a zvuk.
3. Klepněte na položku Tiskárny.
4. Pravým tlačítkem myši klepněte na ikonu tiskárny a zvolte možnost Sdílení.
5. Klepněte na tlačítko Změnit možnosti sdílení.
® Ovládací panely.
6. Klepněte na tlačítko Pokračovat.
7. Klepněte na možnost Sdílet tuto tiskárnu a přiřaďte tiskárně název.
8. Klepněte na tlačítko OK.
®
V systémech Windows
1. V systému Windows XP klepněte na tlačítko Start® Nastavení® Ovládací panely® Tiskárny a jiný hardware®
Tiskárny a faxy.
V systému Windows 2000 klepněte na tlačítko Start® Nastavení® Tiskárny.
2. Pravým tlačítkem myši klepněte na ikonu tiskárny a vyberte položku Sdílení.
3. Klepněte na možnost Sdílet tuto tiskárnu a přiřaďte tiskárně název.
4. Klepněte na tlačítko OK.
file:///T|/htdocs/systems/v305/cz/ug/d0e6238.html[10/22/2012 11:05:59 AM]
XP a Windows 2000:
Page 36

Síť typu peer-to-peer
Přidání sdílené tiskárny do jiných síťových počítačů
Chcete-li sdílet tiskárnu s jinými počítači v síti, proveďte v klientských počítačích následující kroky:
V systému Windows Vista:
1. Klepněte na tlačítko
2. Klepněte na položku Hardware a zvuk.
3. Klepněte na položku Tiskárny.
4. Klepněte na tlačítko Přidat tiskárnu.
5. Klepněte na možnost Přidat síťovou, bezdrátovou nebo Bluetooth tiskárnu.
6. Chcete-li připojit počítač ke sdílené tiskárně ručně, klepněte na možnost Tiskárna, kterou chci, není v seznamu.
7. V dialogovém okně Najít tiskárnu podle názvu nebo adresy TCP/IP klepněte na možnost Vybrat sdílenou
tiskárnu podle názvu a potom zadejte název sdílené tiskárny.
Chcete-li zobrazit název počítače, se kterým chcete tiskárnu sdílet, přejděte k hostitelskému počítači.
a. Klepněte na tlačítko
b. Klepněte na panel Systém a údržba.
c. Klepněte na panel Systém.
8. Klepněte na tlačítko Další.
® Ovládací panely.
® Ovládací panely.
9. Postupujte podle pokynů na obrazovce počítače a dokončete instalaci.
V systémech Windows XP a Windows 2000:
1. V systému Windows XP klepněte na tlačítko Start® Nastavení® Ovládací panely® Tiskárny a jiný hardware®
Tiskárny a faxy.
V systému Windows 2000 klepněte na tlačítko Start® Nastavení® Tiskárny.
2. Klepněte na tlačítko Přidat tiskárnu.
3. V dialogovém okně Průvodce přidáním tiskárny klepněte na tlačítko Další.
4. V dialogovém okně Místní nebo síťová tiskárna klepněte na možnost Síťová tiskárna nebo tiskárna připojená k
jinému počítači.
5. Klepněte na tlačítko Další.
6. V dialogovém okně Zadat tiskárnu klepněte na položku Připojit k této tiskárně a potom zadejte název sdílené
tiskárny.
Chcete-li zobrazit název počítače, se kterým chcete tiskárnu sdílet, přejděte k hostitelskému počítači.
a. V systému Windows XP klepněte na tlačítko Start® Nastavení® Ovládací panely® Výkon a údržba®
Systém.
V systému Windows 2000 klepněte na tlačítko Start® Nastavení® Systém.
b. V dialogovém okně Vlastnosti systému klepněte na kartu Název počítače.
file:///T|/htdocs/systems/v305/cz/ug/d0e6238.html[10/22/2012 11:05:59 AM]
Page 37

Síť typu peer-to-peer
7. Klepněte na tlačítko Další.
8. Dokončete instalaci podle pokynů na obrazovce počítače.
file:///T|/htdocs/systems/v305/cz/ug/d0e6238.html[10/22/2012 11:05:59 AM]
Page 38

Vkládání papíru a originálních dokumentů
Vkládání papíru a originálních dokumentů
Založení papíru do podpěry papíru
Popis automatického senzoru typu papíru
Pokládání originálních dokumentů na skleněnou plochu skeneru
Založení papíru do podpěry papíru
1. Prolistujte papír.
2. Položte jej do středu podpěry papíru.
3. Nastavte vodicí lišty tak, aby se dotýkaly okrajů papíru.
POZNÁMKA: Nenastavujte obě vodicí lišty najednou. Jakmile pohnete s jednou lištou, druhá se automaticky
nastaví.
POZNÁMKA: Při vkládání nezatlačujte papír do tiskárny silou. Papír by měl rovně ležet na podpěře a okraje by
měly být zarovnané s oběma vodicími lištami.
Pokyny pro tisková média
Max. počet vložených listů: Zkontrolujte následující body:
100 listů obyčejného papíru
file:///T|/htdocs/systems/v305/cz/ug/d0e2036.html[10/22/2012 11:06:05 AM]
Vodicí lišty posuňte tak, aby se dotýkaly okrajů papíru.
Hlavičkový papír máte vložen přední stranou hlavičky směrem nahoru a horním
okrajem hlavičky směrem do tiskárny.
Page 39

Vkládání papíru a originálních dokumentů
25 listů matného papíru s vyšší
gramáží
20 listů nekonečného papíru
10 obálek
Tisková strana papíru směřuje lícem nahoru.
Vodicí lišty posuňte tak, aby se dotýkaly okrajů papíru.
Zvolili jste kvalitu tisku Automaticky, Normální nebo Foto.
Před vložením nekonečného papíru jste odebrali všechen papír z podpěry papíru.
Používejte nekonečný papír určený pro inkoustové tiskárny.
Stoh nekonečného papíru jste položili na tiskárnu nebo za tiskárnu a vložili jste první
list.
Vodicí lišty posuňte tak, aby se dotýkaly okrajů papíru.
Zvolili jste velikost Nekonečný A4 nebo Nekonečný Letter.
Tisková strana obálky směřuje nahoru.
Vodicí lišta papíru je posunutá tak, aby se dotýkala okraje obálky.
Tisknete obálky s orientací Na šířku.
POZNÁMKA: Pro zásilky v Japonsku může být obálka vytištěna na výšku, s místem pro
známku v pravém dolním rohu nebo na šířku, s místem pro známku v levém dolním
rohu. Pro mezinárodní zásilky tiskněte obálku na šířku, s místem pro známku v levém
horním rohu.
Zvolte správnou velikost obálek. V případě, že přesné rozměry obálky nejsou
v seznamu uvedeny, vyberte další největší velikost a nastavte levý a pravý okraj tak,
aby byl text ve správné pozici.
25 listů štítků
file:///T|/htdocs/systems/v305/cz/ug/d0e2036.html[10/22/2012 11:06:05 AM]
Tisková strana listu štítků směřuje nahoru.
Vodicí lišty posuňte tak, aby se dotýkaly okrajů listu štítků.
Zvolili jste kvalitu tisku Automaticky, Normální nebo Foto.
Page 40

Vkládání papíru a originálních dokumentů
25 pohlednic, registračních
karet, dopisnic nebo
fotografických karet
25 listů fotografického nebo
lesklého papíru
10 nažehlovacích fólií
Tisková strana karet směřuje lícem nahoru.
Vodicí lišty posuňte tak, aby se dotýkaly okrajů karet.
Zvolili jste kvalitu tisku Automaticky, Normální nebo Foto.
Tisková strana papíru směřuje lícem nahoru.
Vodicí lišty posuňte tak, aby se dotýkaly okrajů papíru.
Zvolili jste kvalitu tisku Automaticky, Normální nebo Foto.
Postupujte podle pokynů ke vkládání na balení nažehlovacích fólií.
Tisková strana fólie směřuje lícem nahoru.
Vodicí lišty se musí dotýkat okraje fólie.
Zvolili jste kvalitu tisku Automaticky, Normální nebo Foto.
50 průhledných fólií
Hrubá strana fólie směřuje lícem nahoru.
Vodicí lišty se musí dotýkat okrajů fólií.
Popis automatického senzoru typu papíru
Tiskárna má automatický senzor typu papíru, který rozpoznává následující typy papíru:
Obyčejný/matný s vyšší gramáží
Průhledná fólie
Fotografický/lesklý
Po založení některého z těchto papírů tiskárna typ rozpozná a automaticky přizpůsobí nastavení kvality/rychlosti.
Typ papíru Nastavení kvality a rychlosti
Obyčejný/matný s vyšší
gramáží
Je nainstalována černá a barevná
kazeta
Normální Foto
Je nainstalována fotografická a barevná
kazeta
Průhledná fólie Normální Foto
Fotografický/lesklý Foto Foto
POZNÁMKA: Tiskárna nemůže zjistit velikost papíru.
Výběr velikosti papíru:
file:///T|/htdocs/systems/v305/cz/ug/d0e2036.html[10/22/2012 11:06:05 AM]
Page 41

Vkládání papíru a originálních dokumentů
1. Otevřete dokument a klepněte na nabídku Soubor® Tisk.
Otevře se dialogové okno Tisk.
2. Klepněte na tlačítko Předvolby, Vlastnosti, Možnosti nebo Nastavení (podle použitého programu nebo operačního
systému).
Otevře se dialogové okno Předvolby tisku.
3. Na kartě Nastavení tisku zvolte velikost papíru.
4. Klepněte na tlačítko OK.
Automatický senzor typu papíru je vždy zapnut, dokud ho nevypnete. Pokud chcete automatický senzor typu papíru pro
určitou tiskovou úlohu vypnout, postupujte následovně:
1. Otevřete dokument a klepněte na nabídku Soubor® Tisk.
Otevře se dialogové okno Tisk.
2. Klepněte na tlačítko Předvolby, Vlastnosti, Možnosti nebo Nastavení (podle použitého programu nebo operačního
systému).
Otevře se dialogové okno Předvolby tisku.
3. Na kartě Nastavení tisku zvolte typ papíru.
4. Klepněte na tlačítko OK.
Pokud chcete automatický senzor typu papíru vypnout pro všechny tiskové úlohy, postupujte následovně:
1. V systému Windows Vista™:
a. Klepněte na tlačítko
b. Klepněte na položku Hardware a zvuk.
c. Klepněte na položku Tiskárny.
®
V systému Windows
faxy.
V systému Windows 2000 klepněte na tlačítko Start® Nastavení® Tiskárny.
2. Klepněte pravým tlačítkem myši na ikonu tiskárny.
3. Klepněte na možnost Předvolby tisku.
XP klepněte na tlačítko Start® Ovládací panely® Tiskárny a jiný hardware® Tiskárny a
® Ovládací panely.
4. Na kartě Nastavení tisku zvolte typ papíru.
5. Klepněte na tlačítko OK.
Pokládání originálních dokumentů na skleněnou plochu skeneru
1. Otevřete horní kryt.
file:///T|/htdocs/systems/v305/cz/ug/d0e2036.html[10/22/2012 11:06:05 AM]
Page 42

Vkládání papíru a originálních dokumentů
2. Položte dokument na skleněnou plochu skeneru lícem dolů.
POZNÁMKA: Levý horní roh dokumentu musí být zarovnán se šipkou na tiskárně.
3. Zavřete horní kryt.
file:///T|/htdocs/systems/v305/cz/ug/d0e2036.html[10/22/2012 11:06:05 AM]
Page 43

Údržba
Údržba
Výměna inkoustových kazet
Vyrovnání inkoustových kazet
Čištění trysek inkoustové kazety
Čištění vnějšku tiskárny
Změna výchozích nastavení ovládacího panelu
Obnovení výchozích továrních nastavení
VÝSTRAHA: Před prováděním jakéhokoli postupu uvedeného v této části se seznamte s bezpečnostními
informacemi v Uživatelské příručce a dodržujte je.
Inkoustové kazety Dell™ jsou dostupné pouze prostřednictvím společnosti Dell. Inkoustové kazety lze objednat přes Internet
na adrese www.dell.com/supplies
VÝSTRAHA: Doporučujeme používat v tiskárně inkoustové kazety Dell. Společnost Dell neposkytuje záruku
na závady způsobené použitím příslušenství, částí nebo komponent od jiných společností.
nebo telefonicky.
Výměna inkoustových kazet
1. Zapněte tiskárnu.
2. Zvedněte základní jednotku skeneru.
Pokud není tiskárna právě v činnosti, nosič inkoustových kazet se automaticky přesune a zastaví v zaváděcí poloze.
3. Postupně stiskněte páčku kazet a zvedněte jednotlivá víčka kazet.
file:///T|/htdocs/systems/v305/cz/ug/d0e6437.html[10/22/2012 11:06:10 AM]
Page 44

Údržba
4. Vyjměte staré inkoustové kazety.
5. Uložte je do vzduchotěsného pouzdra (např. schránky dodané spolu s fotografickou kazetou) nebo je předepsaným
způsobem zlikvidujte.
6. Při instalaci nových inkoustových kazet odstraňte přelepku a ochrannou pásku na dně a zadní části každé kazety.
UPOZORNĚNÍ: Nedotýkejte se zlatých kontaktů na boku inkoustových kazet a kovových trysek na spodní části
kazet.
7. Vložte nové inkoustové kazety. Černá nebo fotografická kazeta musí být správně umístěna v levé části nosiče a barevná
kazeta v pravé části nosiče.
POZNÁMKA: Pro normální tisk používejte černou kazetu a barevnou kazetu. Pro tisk fotografií nahraďte černou
kazetu fotografickou kazetou.
8. Zaklapněte obě víčka.
file:///T|/htdocs/systems/v305/cz/ug/d0e6437.html[10/22/2012 11:06:10 AM]
Page 45

Údržba
9. Sklápějte základní jednotku skeneru, dokud se úplně nezavře.
Vyrovnání inkoustových kazet
Tiskárna vás po instalaci nebo výměně inkoustových kazet automaticky vyzve k jejich vyrovnání. Kazety je nutné vyrovnat
také v případě, že vytištěné znaky mají nesprávný tvar nebo nejsou zarovnány k levému okraji, případně svislé nebo rovné
čáry jsou zvlněné.
Vyrovnání inkoustových kazet z ovládacího panelu:
1. Vložte obyčejný papír. Další informace naleznete v části Založení papíru do podpěry papíru
2. Pomocí tlačítek šipka doleva a doprava
3. Pomocí tlačítek šipka doleva a doprava přejděte na položku Vyrovnat kazety a stiskněte tlačítko Výběr .
Vytiskne se stránka se vzorkem vyrovnání. Během tisku budou kazety automaticky vyrovnány. Po dokončení vyrovnání
můžete stránku se vzorky vyrovnání vyhodit.
Vyrovnání inkoustových kazet z prostředí softwaru tiskárny:
1. Vložte obyčejný papír.
2. V systému Windows Vista™:
a. Klepněte na tlačítko
b. Klepněte na položku Hardware a zvuk.
c. Klepněte na položku Tiskárny.
®
V systému Windows
faxy.
XP klepněte na tlačítko Start® Ovládací panely® Tiskárny a jiný hardware® Tiskárny a
® Ovládací panely.
přejděte na položku ÚDRŽBA a stiskněte tlačítko Výběr .
.
V systému Windows 2000 klepněte na tlačítko Start® Nastavení® Tiskárny.
3. Klepněte pravým tlačítkem myši na ikonu Dell V305.
4. Klepněte na možnost Předvolby tisku.
Otevře se dialogové okno Předvolby tisku.
5. Klepněte na kartu Údržba.
6. Klepněte na možnost Vyrovnat tiskové kazety.
file:///T|/htdocs/systems/v305/cz/ug/d0e6437.html[10/22/2012 11:06:10 AM]
Page 46

Údržba
Nejste-li stále spokojeni s kvalitou tisku, otřete trysky čistým suchým hadříkem a poté vytiskněte dokument znovu.
7. Klepněte na příkaz Tisk.
Vytiskne se stránka se vzorkem vyrovnání. Během tisku budou kazety automaticky vyrovnány. Po dokončení vyrovnání
můžete stránku se vzorky vyrovnání vyhodit.
Čištění trysek inkoustové kazety
Pravděpodobně bude nutné vyčistit trysky tiskové kazety v následujících případech:
V grafice nebo ve spojitých černých oblastech se vyskytují bílé čáry.
Tisk je rozmazaný nebo příliš tmavý.
Barvy jsou vybledlé, případně se vůbec nebo částečně nevytisknou.
Svislé čáry jsou neostré nebo mají zubaté okraje.
Čištění trysek z ovládacího panelu:
1. Vložte obyčejný papír. Další informace naleznete v části Založení papíru do podpěry papíru
2. Pomocí tlačítek šipka doleva a doprava
3. Pomocí tlačítek šipka doleva a doprava přejděte na položku Vyčistit kazety a stiskněte tlačítko Výběr .
Čištění trysek z prostředí softwaru tiskárny:
1. Vložte obyčejný papír.
2. V systému Windows Vista:
a. Klepněte na tlačítko
b. Klepněte na položku Hardware a zvuk.
c. Klepněte na položku Tiskárny.
V systému Windows XP klepněte na tlačítko Start® Ovládací panely® Tiskárny a jiný hardware® Tiskárny a faxy.
V systému Windows 2000 klepněte na tlačítko Start® Nastavení® Tiskárny.
3. Klepněte pravým tlačítkem myši na ikonu Dell V305.
® Ovládací panely.
přejděte na položku ÚDRŽBA a stiskněte tlačítko Výběr .
.
4. Klepněte na možnost Předvolby tisku.
Otevře se dialogové okno Předvolby tisku.
5. Klepněte na kartu Údržba.
6. Klepněte na možnost Vyčistit tiskové kazety.
Vytiskne se stránka čištění.
7. Pokud se kvalita tisku nezlepšila, klepněte na možnost Vyčistit znovu.
8. Opakujte tisk dokumentu a podívejte se, zda se kvalita tisku zlepšila.
file:///T|/htdocs/systems/v305/cz/ug/d0e6437.html[10/22/2012 11:06:10 AM]
Page 47

Údržba
Výchozí nastavení
Čištění vnějšku tiskárny
1. Zkontrolujte, zda je tiskárna vypnuta a odpojena od elektrické zásuvky.
VÝSTRAHA: Pokud chcete předejít nebezpečí úrazu elektrickým proudem, odpojte napájecí kabel od
elektrické zásuvky a odpojte z tiskárny všechny kabely.
2. Vyjměte papír z podpěry papíru a z výstupního zásobníku papíru.
3. Navlhčete vodou čistý hadřík, ze kterého se neuvolňují vlákna.
UPOZORNĚNÍ: Nepoužívejte domácí čisticí prostředky a saponáty, protože by mohly poškodit povrchovou úpravu
tiskárny.
4. Otřete pouze vnějšek tiskárny a odstraňte veškeré zbytky inkoustu, které se mohly nahromadit na výstupním zásobníku
papíru.
UPOZORNĚNÍ: Kdybyste použili k očištění vnitřku tiskárny vlhký hadřík, mohlo by dojít k poškození tiskárny.
Pokud dojde k poškození tiskárny tím, že nejsou dodrženy správné pokyny k čištění, nebude poškození pokrytu
zárukou.
5. Před zahájením nové tiskové úlohy zkontrolujte, zda je suchá podpěra papíru a výstupní zásobník papíru.
Změna výchozích nastavení ovládacího panelu
Změna výchozích nastavení na ovládacím panelu:
1. Zapněte tiskárnu.
2. Změňte nastavení ovládacího panelu.
3. Pomocí tlačítek šipka doleva a doprava
4. Pomocí tlačítek šipka doleva a doprava přejděte na položku Výchozí nastavení a stiskněte tlačítko Výběr .
5. Pomocí tlačítek šipka doleva a doprava přejděte na položku Nastavit výchozí nastavení a stiskněte tlačítko
Výběr .
6. Pomocí tlačítek šipka doleva a doprava přejděte na položku Použít aktuální a stiskněte tlačítko Výběr .
Aktuální nastavení na ovládacím panelu se uloží jako nová výchozí nastavení.
přejděte na položku NASTAVENÍ a stiskněte tlačítko Výběr .
Obnovení výchozích továrních nastavení
1. Zapněte tiskárnu.
2. Pomocí tlačítek šipka doleva a doprava
Výběr .
3. Pomocí tlačítek šipka doleva a doprava přejděte na položku
file:///T|/htdocs/systems/v305/cz/ug/d0e6437.html[10/22/2012 11:06:10 AM]
na ovládacím panelu přejděte na položku NASTAVENÍ a stiskněte tlačítko
a stiskněte tlačítko Výběr .
Page 48

Údržba
4. Pomocí tlačítek šipka doleva a doprava přejděte na položku Nastavit výchozí nastavení a stiskněte tlačítko
Výběr .
5. Pomocí tlačítek šipka doleva a doprava přejděte na položku Použít tovární a stiskněte tlačítko Výběr .
6. Vyberte správný jazyk a zemi.
file:///T|/htdocs/systems/v305/cz/ug/d0e6437.html[10/22/2012 11:06:10 AM]
Page 49

Tisk
Tisk
Tisk dokumentů Tisk skládaných kopií dokumentu
Tisk fotografií Tisk knihy
Tisk ze zařízení podporujícího technologii Bluetooth
Tisk obálek Oboustranná tisková úloha (oboustranný tisk)
Tisk více než jedné strany na listu papíru Zrušení tiskové úlohy
Tisk obrázku jako plakátu složeného z více stránek Změna výchozího nastavení předvoleb tisku
Tisk na nekonečný papír
®
Sestavení knihy
Tisk dokumentů
1. Zapněte počítač a tiskárnu a ujistěte se, že jsou zařízení propojena.
2. Vložte papír. Další informace naleznete v části Založení papíru do podpěry papíru
3. Otevřete dokument a klepněte na nabídku Soubor® Tisk.
Otevře se dialogové okno Tisk.
4. Klepněte na tlačítko Předvolby, Vlastnosti, Možnosti nebo Nastavení (podle použitého programu nebo operačního
systému).
.
Otevře se dialogové okno Předvolby tisku.
5. Na kartách Nastavení tisku a Rozšířené proveďte nezbytné změny dokumentu.
6. Po úpravě nastavení klepněte na tlačítko OK.
Zavře se dialogové okno Předvolby tisku.
7. Klepněte na tlačítko OK nebo Tisk.
Tisk fotografií
Tisk fotografií
POZNÁMKA: Společnost Dell doporučuje používat pro tisk fotografií barevnou kazetu a fotografickou kazetu.
1. Zapněte počítač a tiskárnu a ujistěte se, že jsou zařízení propojena.
2. Založte papír potiskovanou stranou nahoru.
file:///T|/htdocs/systems/v305/cz/ug/d0e2431.html[10/22/2012 11:06:16 AM]
Page 50

Tisk
POZNÁMKA: Pro tisk fotografií doporučujeme použít fotografický/lesklý papír.
3. Otevřete dokument a klepněte na nabídku Soubor® Tisk.
Otevře se dialogové okno Tisk.
4. Klepněte na položku Předvolby, Vlastnosti, Možnosti nebo Nastavení (podle použitého programu nebo operačního
systému).
Otevře se dialogové okno Předvolby tisku.
5. Na kartě Nastavení tisku zvolte možnost Foto a poté z rozbalovací nabídky vyberte nastavení rozlišení dpi.
POZNÁMKA: Chcete-li tisknout fotografie bez okrajů, zaškrtněte políčko Bez okrajů na kartě Nastavení tisku a
potom zvolte v rozbalovací nabídce na kartě Rozšířené velikost papíru bez okrajů. Tisk bez okrajů bude
realizován pouze tehdy, když použijete fotografický/lesklý papír. Výtisk na nefotografickém papíru obsahuje 2mm
okraje na všech stranách.
6. Na kartách Nastavení tisku a Rozšířené proveďte nezbytné změny dokumentu.
7. Až změníte všechna požadovaná nastavení, klepněte na tlačítko OK.
Zavře se dialogové okno Předvolby tisku.
8. Klepněte na tlačítko OK nebo Tisk.
9. Po vytištění odebírejte jednotlivé fotografie z tiskárny, abyste zabránili jejich slepování nebo rozmazání.
POZNÁMKA: Před umístěním fotografií do alba nebo rámečku nechte uplynout dostatečnou dobu pro jejich úplné
zaschnutí (12 až 24 hodin, v závislosti na okolních podmínkách). Pomůže to prodloužit jejich životnost.
Tisk fotografií z fotoaparátu podporujícího standard PictBridge
Tato tiskárna podporuje tisk z fotoaparátů podporujících standard PictBridge.
1. Zapněte tiskárnu.
2. Zapojte jeden konec kabelu USB do fotoaparátu.
3. Zapojte druhý konec kabelu USB do portu PictBridge na přední části tiskárny.
Informace o výběru potřebných nastavení USB ve fotoaparátu a připojení PictBridge a informace o použití si vyhledejte
v pokynech dodaných s fotoaparátem.
POZNÁMKA: Je-li k tiskárně připojen fotoaparát podporující standard PictBridge a tiskárna přitom není připojena
k počítači, některé funkce tlačítek na ovládacím panelu tiskárny mohou být nedostupné. Tyto funkce budou znovu
dostupné po odpojení fotoaparátu podporujícího standard PictBridge od tiskárny.
file:///T|/htdocs/systems/v305/cz/ug/d0e2431.html[10/22/2012 11:06:16 AM]
Page 51

Tisk
4. Zapněte svůj digitální fotoaparát.
Tiskárna automaticky přejde do režimu PictBridge.
5. Pokyny k zahájení tisku fotografií najdete v dokumentaci fotoaparátu.
UPOZORNĚNÍ: Během tisku pomocí PictBridge nevyjímejte zařízení podporující technologii PictBridge ani se
nedotýkejte tiskárny v okolí paměťové karty nebo zařízení podporujícího technologii PictBridge. Mohlo by dojít k
poškození dat.
POZNÁMKA: Pokud váš digitální fotoaparát umožňuje výběr režimu USB pro počítač a tiskárnu (PTP), použijte
pro tisk pomocí PictBridge režim USB tiskárny (PTP). Podrobnější informace najdete v dokumentaci k vašemu
fotoaparátu.
Tisk fotografií z počítače
1. Zapněte počítač a tiskárnu a ujistěte se, že jsou zařízení propojena.
2. Vložte papír. Další informace naleznete v části Založení papíru do podpěry papíru
3. V systému Windows Vista™:
a. Klepněte na tlačítko
b. Klepněte na položku Tiskárny Dell.
c. Klepněte na položku Dell V305.
V systémech Windows
Klepněte na tlačítko Start® Programy nebo Všechny programy® Tiskárny Dell® Dell V305.
4. Zvolte položku Dell Imaging Toolbox.
Otevře se dialogové okno Dell Imaging Toolbox.
5. Na domovské obrazovce klepněte na tlačítko Moje fotoalbum.
6. V podokně Složky otevřete složku obsahující fotografie.
7. Klepnutím vyberte fotografii nebo fotografie, které chcete vytisknout.
®
® Programy.
XP a Windows 2000:
.
8. Klepněte na tlačítko Tisk fotografií.
9. V rozevíracích seznamech vyberte požadované nastavení kvality tisku, velikosti papíru a typu papíru.
10. Chcete-li zvolit tisk více kopií fotografie nebo zvolit velikosti fotografií jiné než 10 x 15 cm (4 x 6 palců), vyberte
požadované možnosti v tabulce. Zobrazit a vybrat jiné velikosti můžete pomocí rozbalovací nabídky v posledním
sloupci.
11. Klepněte na tlačítko Vytisknout.
Tisk fotografií bez okrajů
1. Zapněte počítač a tiskárnu a ujistěte se, že jsou zařízení propojena.
2. Vložte papír. Další informace naleznete v části Založení papíru do podpěry papíru
file:///T|/htdocs/systems/v305/cz/ug/d0e2431.html[10/22/2012 11:06:16 AM]
.
Page 52

Tisk
3. V systému Windows Vista:
a. Klepněte na tlačítko ® Programy.
b. Klepněte na položku Tiskárny Dell.
c. Klepněte na položku Dell V305.
V systémech Windows XP a Windows 2000:
Klepněte na tlačítko Start® Programy nebo Všechny programy® Tiskárny Dell® Dell V305.
4. Zvolte položku Dell Imaging Toolbox.
Otevře se dialogové okno Dell Imaging Toolbox.
5. Na domovské obrazovce klepněte na tlačítko Tisk fotografií bez okrajů.
6. V podokně Složky otevřete složku obsahující fotografie.
7. Klepnutím vyberte fotografii nebo fotografie, které chcete vytisknout.
8. Klepněte na tlačítko Další.
9. V rozevíracích seznamech vyberte požadované nastavení kvality tisku, velikosti papíru a typu papíru.
10. V posledním sloupci tabulky vyberte požadovaný počet výtisků.
11. Klepněte na tlačítko Vytisknout.
Vytváření fotografických pohlednic
1. Zapněte počítač a tiskárnu a ujistěte se, že jsou zařízení propojena.
2. Vložte papír. Další informace naleznete v části Založení papíru do podpěry papíru
3. V systému Windows Vista:
a. Klepněte na tlačítko
b. Klepněte na položku Tiskárny Dell.
c. Klepněte na položku Dell V305.
® Programy.
.
V systémech Windows XP a Windows 2000:
Klepněte na tlačítko Start® Programy nebo Všechny programy® Tiskárny Dell® Dell V305.
4. Zvolte položku Dell Imaging Toolbox.
Otevře se dialogové okno Dell Imaging Toolbox.
5. Na domovské obrazovce klepněte na tlačítko Aktivity.
6. Klepněte na možnost Vytvářet fotografické pohlednice.
file:///T|/htdocs/systems/v305/cz/ug/d0e2431.html[10/22/2012 11:06:16 AM]
Page 53

Tisk
7. Na kartě Styl zvolte klepnutím styl pohlednice.
8. Na kartě Fotografie otevřete složku obsahující fotografie.
9. Vyberte fotografii a přetáhněte ji do podokna náhledu na pravé straně obrazovky.
10. Klepněte na oblast textu, chcete-li přidat na fotografickou pohlednici text.
11. Po úpravě textu klepněte na tlačítko OK.
12. Chcete-li vytvořit další fotografickou pohlednici s odlišným stylem nebo jinou fotografií, klepněte na tlačítko Přidat
novou kartu, a zopakujte krok 7
13. Pokud chcete fotografickou pohlednici vytisknout, zvolte na kartě Sdílení možnost Vytisknout fotografickou
pohlednici.
14. Vyberte kvalitu kopie, velikost papíru, typ papíru a počet tištěných kopií.
15. Klepněte na tlačítko Vytisknout.
16. Chcete-li fotografickou pohlednici odeslat e-mailem:
až krok 11.
a. Klepněte na kartě Sdílení na možnost Odeslat fotografickou pohlednici e-mailem.
b. V oblasti obrazovky Kvalita a rychlost odesílání vyberte velikost obrázku.
c. Klepnutím na položku Vytvořit e-mail vytvoříte e-mailovou zprávu s připojenou fotografickou pohlednicí.
Tisk ze zařízení podporujícího technologii Bluetooth
Tiskárna je kompatibilní se specifikací Bluetooth Specification 2.0. Podporuje následující profily: Object Push Profile
(OPP), Serial Port Profile (SPP), Basic Print Profile (BPP) a tisk PCL3. Informace o kompatibilitě a vzájemné slučitelnosti
hardwaru zjistíte u výrobce zařízení podporujícího technologii Bluetooth (mobilní telefon nebo PDA). Doporučujeme
používat nejnovější firmware zařízení podporujícího technologii Bluetooth.
Pro tisk dokumentů aplikací společnosti Microsoft ze zařízení PDA se systémem Windows® Mobile/Pocket PC je
vyžadován další software a ovladače od jiných výrobců. Další informace o požadovaném softwaru naleznete v
dokumentaci k zařízení PDA.
Před zavoláním do střediska podpory společnosti Dell si přečtěte část s informacemi o nastavení připojení zařízení
podporujícího technologii Bluetooth. Můžete rovněž navštívit webové stránky podpory společnosti Dell na adrese
support.dell.com
dokumentaci dodané se zařízením podporujícím technologii Bluetooth.
. Na tomto webu je uložena nejnovější dokumentace. Pokyny k nastavení si musíte přečíst v
®
Nastavení připojení mezi tiskárnou a zařízením podporujícím
technologii Bluetooth
POZNÁMKA: Tiskárna nepodporuje tisk souborů z počítače pomocí připojení Bluetooth.
Jestliže poprvé odesíláte tiskovou úlohu ze zařízení Bluetooth, musíte nastavit připojení mezi zařízením podporujícím
technologii Bluetooth a tiskárnou. Nastavení budete muset zopakovat v následujících případech:
Obnovíte výchozí tovární nastavení tiskárny. Další informace naleznete v části Obnovení výchozích továrních nastavení.
file:///T|/htdocs/systems/v305/cz/ug/d0e2431.html[10/22/2012 11:06:16 AM]
Page 54

Tisk
Změnili jste úroveň zabezpečení Bluetooth nebo heslo Bluetooth. Další informace naleznete v části Nastavení úrovně
zabezpečení Bluetooth.
Zařízení podporující technologii Bluetooth, které používáte, vyžaduje po uživatelích nastavení připojení Bluetooth při
každé tiskové úloze. Informace o tisku pomocí Bluetooth najdete v dokumentaci zařízení.
Vymazali jste obsah seznamu zařízení Bluetooth. Další informace naleznete v části Režim Bluetooth.
Název zařízení Bluetooth, které používáte, je automaticky odstraněn ze seznamu zařízení Bluetooth.
Pokud je úroveň zabezpečení Bluetooth nastavena na hodnotu Vysoká, tiskárna uloží seznam až 8 zařízení Bluetooth,
pro která bylo dříve nastaveno připojení k tiskárně. Pokud již seznam obsahuje 8 zařízení, a potřebujete nastavit
připojení pro další zařízení Bluetooth, první zařízení je ze seznamu automaticky odstraněno, aby bylo možné uložit nové
zařízení. Chcete-li odeslat tiskovou úlohu na tiskárnu z odstraněného zařízení, musíte ho znovu nastavit.
POZNÁMKA: Musíte nastavit připojení pro každé zařízení podporující technologii Bluetooth, ze kterého budete zasílat na
tiskárnu tiskové úlohy.
Nastavení připojení mezi tiskárnou a zařízením podporujícím technologii Bluetooth:
1. Zapněte tiskárnu.
2. Zapojte adaptér USB Bluetooth do portu USB na přední straně tiskárny.
POZNÁMKA: Adaptér Bluetooth není součástí dodávky tiskárny.
3. Pomocí tlačítek šipka doleva nebo doprava
4. Pomocí tlačítek šipka doleva nebo doprava přejděte na položku Zjištění a stiskněte tlačítko Výběr .
5. Pomocí tlačítek šipka doleva nebo doprava přejděte na položku Zapnuto a stiskněte tlačítko Výběr .
Tiskárna je nyní připravena k připojení zařízení podporujícího technologii Bluetooth.
6. Nakonfigurujte zařízení podporující technologii Bluetooth pro nastavení připojení k tiskárně. Informace o připojení
pomocí Bluetooth najdete v dokumentaci zařízení.
POZNÁMKA: Pokud je úroveň zabezpečení Bluetooth v tiskárně nastavena na hodnotu Vysoká, musíte zadat
heslo. Další informace naleznete v části Nastavení úrovně zabezpečení Bluetooth
přejděte na položku BLUETOOTH a stiskněte tlačítko Výběr .
.
Nastavení úrovně zabezpečení Bluetooth
1. Zapněte tiskárnu.
2. Zasuňte USB adaptér Bluetooth do portu USB.
file:///T|/htdocs/systems/v305/cz/ug/d0e2431.html[10/22/2012 11:06:16 AM]
Page 55

Tisk
POZNÁMKA: Adaptér Bluetooth není součástí dodávky tiskárny.
3. Pomocí tlačítek šipka doleva a doprava
4. Pomocí tlačítek šipka doleva a doprava přejděte na položku Úroveň zabezpečení a stiskněte tlačítko Výběr .
5. Pomocí tlačítek šipka doleva a doprava zvolte úroveň zabezpečení a stiskněte tlačítko Výběr .
Zvolíte-li Nízká, umožníte zařízením Bluetooth připojit se a odesílat tiskové úlohy na tiskárnu aniž by uživatelé
museli zadávat heslo.
Zvolíte-li Vysoká, budou uživatelé muset zadat čtyřmístné číselné heslo a teprve potom se bude moci zařízení
Bluetooth připojit k tiskárně a odesílat na ni tiskové úlohy.
6. Jestliže nastavíte úroveň Vysoká, otevře se na displeji ovládacího panelu nabídka Heslo. Pomocí klávesnice zadejte
čtyřmístné heslo a potom stiskněte tlačítko Výběr
7. Pomocí tlačítek šipka doleva a doprava přejděte při zobrazení výzvy k uložení nového hesla na položku Ano a
stiskněte tlačítko Výběr .
přejděte na položku BLUETOOTH a stiskněte tlačítko Výběr .
.
Tisk ze zařízení podporujícího technologii Bluetooth
1. Zapněte tiskárnu.
2. Vložte USB adaptér Bluetooth do portu USB.
POZNÁMKA: Adaptér Bluetooth není součástí dodávky tiskárny.
3. Zkontrolujte, zda je zapnutý režim Bluetooth. Další informace naleznete v části Režim Bluetooth
4. Zkontrolujte, zda je tiskárna nastavena na příjem připojení Bluetooth. Další informace naleznete v části Nastavení
připojení mezi tiskárnou a zařízením podporujícím technologii Bluetooth.
file:///T|/htdocs/systems/v305/cz/ug/d0e2431.html[10/22/2012 11:06:16 AM]
.
Page 56

Tisk
5. Nastavte zařízení Bluetooth na tisk na tiskárnu. Informace o nastavení na tisk pomocí Bluetooth najdete v dokumentaci
zařízení.
6. Pokyny k zahájení tisku najdete v dokumentaci zařízení Bluetooth.
POZNÁMKA: Pokud je úroveň zabezpečení Bluetooth v tiskárně nastavena na hodnotu Vysoká, musíte zadat
heslo. Další informace naleznete v části Nastavení úrovně zabezpečení Bluetooth
.
Tisk obálek
1. Zapněte počítač a tiskárnu a ujistěte se, že jsou zařízení propojena.
2. Založte obálku potiskovanou stranou nahoru.
3. Otevřete dokument a klepněte na nabídku Soubor® Tisk.
Otevře se dialogové okno Tisk.
4. Klepněte na tlačítko Předvolby, Vlastnosti, Možnosti nebo Nastavení (podle použitého programu nebo operačního
systému).
Otevře se dialogové okno Předvolby tisku.
5. Na kartě Nastavení tisku vyberte možnost Obálka a zvolte velikost obálky v rozbalovací nabídce Velikost papíru:.
POZNÁMKA: Pro zásilky v Japonsku může být obálka vytištěna na výšku, s místem pro známku v pravém dolním
rohu nebo na šířku, s místem pro známku v levém dolním rohu. Pro mezinárodní zásilky tiskněte obálku na šířku,
s místem pro známku v levém horním rohu.
Pokud posíláte poštu v rámci Japonska, obálky lze vkládat dvěma způsoby:
file:///T|/htdocs/systems/v305/cz/ug/d0e2431.html[10/22/2012 11:06:16 AM]
Page 57

Tisk
Pokud posíláte poštu do zahraničí, vložte obálku tímto způsobem:
6. Na kartách Nastavení tisku a Rozšířené proveďte nezbytné změny dokumentu.
7. Až změníte všechna požadovaná nastavení, klepněte na tlačítko OK.
Zavře se dialogové okno Předvolby tisku.
8. Klepněte na tlačítko OK nebo Tisk.
Tisk více než jedné strany na listu papíru
1. Zapněte počítač a tiskárnu a ujistěte se, že jsou zařízení propojena.
2. Vložte papír. Další informace naleznete v části Založení papíru do podpěry papíru
3. Otevřete dokument a klepněte na nabídku Soubor® Tisk.
4. Klepněte na tlačítko Předvolby, Vlastnosti, Možnosti nebo Nastavení (podle použitého programu nebo operačního
systému).
Otevře se dialogové okno Předvolby tisku.
5. Na kartě Rozšířené vyberte z rozbalovacího seznamu Rozložení možnost Více stránek na list.
6. V rozbalovacím seznamu Počet stránek na list vyberte počet stránek, které se vytisknou na jeden list.
7. Pokud chcete mít mezi stránkami okraje, zaškrtněte políčko Tisknout okraje stránek.
8. Na kartě Nastavení tisku proveďte další změny dokumentu.
9. Po úpravě nastavení klepněte na tlačítko OK.
Zavře se dialogové okno Předvolby tisku.
.
10. Klepněte na tlačítko OK nebo Tisk.
Tisk obrázku jako plakátu složeného z více stránek
1. Zapněte počítač a tiskárnu a ujistěte se, že jsou zařízení propojena.
file:///T|/htdocs/systems/v305/cz/ug/d0e2431.html[10/22/2012 11:06:16 AM]
Page 58

Tisk
2. Vložte papír. Další informace naleznete v části Založení papíru do podpěry papíru.
3. Otevřete dokument a klepněte na nabídku Soubor® Tisk.
4. Klepněte na tlačítko Předvolby, Vlastnosti, Možnosti nebo Nastavení (podle použitého programu nebo operačního
systému).
Otevře se dialogové okno Předvolby tisku.
5. Na kartě Rozšířené vyberte v rozbalovacím seznamu Rozložení možnost Plakát.
6. Vyberte velikost plakátu.
7. Na kartě Nastavení tisku a Rozšířené případně proveďte další změny nastavení pro váš dokument.
8. Po úpravě nastavení klepněte na tlačítko OK.
Zavře se dialogové okno Předvolby tisku.
9. Klepněte na tlačítko OK nebo Tisk.
Tisk na nekonečný papír
1. Zapněte počítač a tiskárnu a ujistěte se, že jsou zařízení propojena.
2. Vložte papír. Další informace naleznete v části Založení papíru do podpěry papíru
3. Otevřete dokument a klepněte na nabídku Soubor® Tisk.
4. Klepněte na tlačítko Předvolby, Vlastnosti, Možnosti nebo Nastavení (podle použitého programu nebo operačního
systému).
Otevře se dialogové okno Předvolby tisku.
5. Na kartě Rozšířené vyberte z rozbalovacího seznamu Rozložení položku Nekonečný papír a pak z rozbalovacího
seznamu Velikost nekonečného papíru vyberte položku Nekonečný Letter nebo Nekonečný A4.
6. Na kartách Nastavení tisku a Rozšířené proveďte další změny dokumentu.
7. Po úpravě nastavení klepněte na tlačítko OK.
Zavře se dialogové okno Předvolby tisku.
8. Klepněte na tlačítko OK nebo Tisk.
POZNÁMKA: Jakmile tiskárna začne tisknout, počkejte, dokud neuvidíte úvodní okraj nekonečného papíru
vycházet z tiskárny, a potom opatrně rozložte papír na podlahu před tiskárnou.
.
Tisk skládaných kopií dokumentu
1. Zapněte počítač a tiskárnu a ujistěte se, že jsou zařízení propojena.
2. Vložte papír. Další informace naleznete v části Založení papíru do podpěry papíru
3. Otevřete dokument a klepněte na nabídku Soubor® Tisk.
file:///T|/htdocs/systems/v305/cz/ug/d0e2431.html[10/22/2012 11:06:16 AM]
.
Page 59

Tisk
Otevře se dialogové okno Tisk.
4. Klepněte na tlačítko Předvolby, Vlastnosti, Možnosti nebo Nastavení (podle použitého programu nebo operačního
systému).
Otevře se dialogové okno Předvolby tisku.
5. Na kartě Nastavení tisku zadejte počet kopií.
POZNÁMKA: Aby bylo zaškrtávací políčko Skládat kopie aktivní, musíte zadat více než jednu kopii.
6. Zaškrtněte políčko Skládat kopie.
7. Na kartách Nastavení tisku a Rozšířené proveďte další změny dokumentu.
8. Po úpravě nastavení klepněte na tlačítko OK.
Zavře se dialogové okno Předvolby tisku.
9. Klepněte na tlačítko OK nebo Tisk.
Tisk knihy
Než změníte jakákoli nastavení v okně Předvolby tisku, musíte nejprve v programu vybrat správnou velikost papíru. Knihy
můžete tisknout na tyto velikosti papíru:
Letter
A4
1. Vložte papír. Další informace naleznete v části Založení papíru do podpěry papíru
2. Otevřete dokument a klepněte na nabídku Soubor® Tisk.
3. V dialogovém okně Tisk klepněte na tlačítko Vlastnosti, Předvolby, Možnosti nebo Nastavení (podle použitého
programu nebo operačního systému).
4. Klepněte na kartu Rozšířené.
5. V rozbalovací nabídce Rozložení vyberte položku Kniha.
6. Tisknete-li velkou knihu, vyberte Počet listů ve svazku.
POZNÁMKA: Svazek je libovolný počet listů složených dohromady. Vytištěné svazky jsou skládány jeden na
druhý, přičemž je zachováváno správné pořadí stránek. Složené svazky lze svázat, a vytvořit tak knihu. Tiskneteli na silnější papír, vyberte menší Počet listů ve svazku.
.
7. Klepnutím na tlačítko OK zavřete otevřená dialogová okna softwaru tiskárny.
8. Vytiskněte dokument.
POZNÁMKA: Nápovědu ke svazování a sestavování knihy naleznete v části Sestavení knihy.
Sestavení knihy
file:///T|/htdocs/systems/v305/cz/ug/d0e2431.html[10/22/2012 11:06:16 AM]
Page 60

Tisk
1. Převraťte stoh vytištěných papírů ve výstupním zásobníku papíru.
2. Ze stohu vezměte první svazek, přehněte jej v polovině a odložte čelní stránkou dolů.
3. Ze stohu vezměte další svazek, přehněte jej v polovině a odložte jej navrch na první svazek první stránkou dolů.
4. Složte zbývající svazky jeden na druhý první stránkou dolů až do vytvoření knihy.
5. Knihu dokončíte svázáním svazků dohromady.
Oboustranná tisková úloha (oboustranný tisk)
Ruční oboustranný tisk umožňuje tisknout dokument na obě strany papíru. Tiskárna vytiskne liché stránky dokumentu na
přední strany listů. Znovu vložte dokument prázdnou stranou papíru otočenou směrem nahoru a vytiskněte sudé stránky
dokumentu na zadní strany listů papíru.
1. Zapněte počítač a tiskárnu a ujistěte se, že jsou zařízení propojena.
2. Vložte papír. Další informace naleznete v části Založení papíru do podpěry papíru
3. Otevřete dokument a klepněte na nabídku Soubor® Tisk.
4. Klepněte na tlačítko Předvolby, Vlastnosti, Možnosti nebo Nastavení (podle použitého programu nebo operačního
systému).
5. Klepněte na kartu Rozšířené a zaškrtněte políčko Oboustranný tisk.
6. Vyberte způsob svázání stránek.
7. Po úpravě nastavení klepněte na tlačítko OK.
Zavře se dialogové okno Předvolby tisku.
8. Klepněte na tlačítko OK nebo Tisk.
.
9. Po vytištění všech sudých stránek postupujte podle pokynů na obrazovce počítače.
Zrušení tiskové úlohy
file:///T|/htdocs/systems/v305/cz/ug/d0e2431.html[10/22/2012 11:06:16 AM]
Page 61

Tisk
Odeslaná z místního počítače
Existují dva způsoby, jak zrušit tiskovou úlohu odeslanou z počítače připojeného k tiskárně kabelem USB.
Ze složky Tiskárny:
1. V systému Windows Vista:
a. Klepněte na tlačítko ® Ovládací panely.
b. Klepněte na položku Hardware a zvuk.
c. Klepněte na položku Tiskárny.
®
V systému Windows
Tiskárny a faxy.
V systému Windows 2000 klepněte na tlačítko Start ® Nastavení® Tiskárny.
2. Klepněte pravým tlačítkem myši na ikonu Dell V305.
3. Klepněte na položku Otevřít.
XP klepněte na tlačítko Start ® Nastavení® Ovládací panely® Tiskárny a jiný hardware®
4. V zobrazeném seznamu označte úlohu, kterou chcete zrušit.
5. V nabídce Dokument klepněte na příkaz Zrušit.
V okně Stav tisku:
Okno Stav tisku se při odeslání tiskové úlohy automaticky otevře v pravé dolní části obrazovky. Aktuální tiskovou
úlohu zrušíte klepnutím na tlačítko Zrušit tisk.
Z panelu úloh:
1. Poklepejte na ikonu tiskárny v pravé dolní části obrazovky počítače nebo na panelu úloh.
2. Poklepejte na tiskovou úlohu, kterou chcete zrušit.
3. Klepněte na tlačítko Storno.
Odeslaná ze zařízení podporujícího technologii Bluetooth
Z tiskárny:
Stisknutím tlačítka Storno zrušíte tiskovou úlohu a ukončíte připojení Bluetooth.
Stisknutím tlačítka Napájení zrušíte tiskovou úlohu, ukončíte připojení Bluetooth a vypnete tiskárnu.
Ze zařízení podporujícího technologii Bluetooth:
Další informace vyhledejte v dokumentaci dodané se zařízením.
Odeslaná z počítače přes bezdrátovou síť
1. V systému Windows Vista:
file:///T|/htdocs/systems/v305/cz/ug/d0e2431.html[10/22/2012 11:06:16 AM]
Page 62

Tisk
a. Klepněte na tlačítko ® Ovládací panely.
b. Klepněte na položku Hardware a zvuk.
c. Klepněte na položku Tiskárny.
V systému Windows XP klepněte na tlačítko Start ® Nastavení® Ovládací panely® Tiskárny a jiný hardware®
Tiskárny a faxy.
V systému Windows 2000 klepněte na tlačítko Start ® Nastavení® Tiskárny.
2. Klepněte pravým tlačítkem myši na ikonu Dell V305.
3. Klepněte na položku Otevřít.
4. V zobrazeném seznamu označte úlohu, kterou chcete zrušit.
5. V nabídce Dokument klepněte na příkaz Zrušit.
Změna výchozího nastavení předvoleb tisku
Když odešlete dokument nebo fotografii k tisku, můžete určit různá nastavení, např. tisk na obě strany papíru, tisk ve vyšší
nebo nižší kvalitě, černobílý tisk a další. Pokud dáváte přednost jistým nastavením, můžete je nastavit jako výchozí, abyste
nemuseli zadávat předvolby tisku při každém odeslání tiskové úlohy.
Chcete-li nastavit upřednostňovaná nastavení jako výchozí nastavení tisku pro většinu programů, otevřete dialogové okno
Předvolby tisku ze složky Tiskárny.
1. V systému Windows Vista:
a. Klepněte na tlačítko
b. Klepněte na položku Hardware a zvuk.
c. Klepněte na položku Tiskárny.
V systému Windows XP klepněte na tlačítko Start® Nastavení® Ovládací panely® Tiskárny a jiný hardware®
Tiskárny a faxy.
V systému Windows 2000 klepněte na tlačítko Start® Nastavení® Tiskárny.
2. Klepněte pravým tlačítkem myši na ikonu Dell V305.
3. Vyberte položku Předvolby tisku.
4. Změňte nastavení, která chcete nastavit jako výchozí při tisku z většiny programů.
® Ovládací panely.
Na kartě Nastavení tisku můžete:
Změnit výchozí kvalitu tisku na Koncept, Normální nebo Foto.
Změnit výchozí typ média a velikost papíru.
Nastavit jako výchozí černobílý tisk a tisk bez okrajů.
Změnit výchozí orientaci.
Změnit výchozí počet kopií.
file:///T|/htdocs/systems/v305/cz/ug/d0e2431.html[10/22/2012 11:06:16 AM]
Page 63

Tisk
Na kartě Rozšířené můžete:
Zadat rozložení, která chcete nastavit jako výchozí.
Na kartě Údržba můžete:
Na kartě Údržba nemůžete nastavit jako výchozí žádná nastavení tisku. Na této kartě můžete provést následující akce:
Instalovat, čistit a vyrovnávat inkoustové kazety.
Tisknout zkušební stránku.
Získat informace o sdílení tiskárny v síti.
file:///T|/htdocs/systems/v305/cz/ug/d0e2431.html[10/22/2012 11:06:16 AM]
Page 64

Řešení problémů
Řešení problémů
Problémy s instalací Problémy při kopírování
Chybové zprávy Problémy se skenováním
Uvolnění zablokovaného papíru Potíže se sítí
Prevence zablokování a špatného podávání Problémy s paměťovou kartou
Problémy s papírem Zlepšení kvality tisku
Problémy s tiskem Obecné pokyny pro výběr a vkládání tiskových médií
Jestliže tiskárna nefunguje, zkontrolujte, zda je správně zapojena do elektrické zásuvky a k počítači - pokud počítač používáte.
Další nápovědu a nejnovější informace o odstraňování potíží při práci s tiskárnou naleznete na adrese
http://support.dell.com/support
.
Problémy s instalací
Problémy s počítačem
Ověřte si, zda je tiskárna kompatibilní s počítačem.
Tiskárna podporuje pouze systémy Windows Vista™, Windows® XP a Windows 2000.
Systémy Windows ME, Windows 98 a Windows 95 tiskárna nepodporuje.
Ujistěte se, že jste tiskárnu i počítač zapnuli.
Zkontrolujte kabel USB.
Ověřte, že je kabel USB pevně připojen k tiskárně a k počítači.
Vypněte počítač, kabel USB znovu připojte podle letáku Instalace tiskárny a restartujte počítač.
Pokud se instalační okno softwaru nezobrazí automaticky, nainstalujte software ručně.
1. Vložte disk CD-ROM Drivers and Utilities.
2. V systému Windows Vista klepněte na tlačítko
V systému Windows XP klepněte na tlačítko Start® Tento počítač.
V systému Windows 2000 poklepejte na ikonu Tento počítač na pracovní ploše.
3. Poklepejte na ikonu CD-ROM a potom poklepejte na soubor setup.exe.
file:///T|/htdocs/systems/v305/cz/ug/d0e6773.html[10/22/2012 11:06:20 AM]
® Počítač.
Page 65

Řešení problémů
4. Po zobrazení instalační obrazovky softwaru tiskárny klepněte na možnost Pomocí kabelu USB nebo Pomocí
bezdrátové sítě.
5. Postupujte podle pokynů na obrazovce a dokončete instalaci.
Zjistěte, zda je software tiskárny nainstalován.
V systému Windows Vista:
1. Klepněte na tlačítko
2. Klepněte na položku Tiskárny Dell.
V systémech Windows XP a Windows 2000:
Klepněte na tlačítko Start® Programy nebo Všechny programy® Tiskárny Dell® Dell V305.
Pokud se tiskárna nezobrazí v seznamu tiskáren, software tiskárny není nainstalován. Nainstalujte software. Další informace
naleznete v části Odebrání a opětovná instalace softwaru
® Programy.
.
Opravte problémy s komunikací mezi tiskárnou a počítačem.
Odpojte kabel USB od tiskárny a počítače. Znovu kabel do tiskárny a počítače zapojte.
Vypněte tiskárnu. Vypojte napájecí kabel tiskárny ze zásuvky. Napájecí kabel tiskárny znovu zapojte do elektrické
zásuvky a zapněte tiskárnu.
Restartujte počítač.
Pokud potíže stále trvají, vyměňte kabel USB.
Nastavte vaši tiskárnu jako výchozí.
1. V systému Windows Vista:
a. Klepněte na tlačítko
b. Klepněte na položku Hardware a zvuk.
c. Klepněte na položku Tiskárny.
V systému Windows XP klepněte na tlačítko Start® Ovládací panely® Tiskárny a jiný hardware® Tiskárny a faxy.
V systému Windows 2000 klepněte na tlačítko Start® Nastavení® Tiskárny.
2. Klepněte pravým tlačítkem myši na ikonu Dell V305.
3. Vyberte položku Nastavit jako výchozí tiskárnu.
® Ovládací panely.
Tiskárna netiskne a tiskové úlohy čekají v tiskové frontě.
Zkontrolujte, zda není tiskárna v počítači nainstalována vícekrát.
1. V systému Windows Vista:
a. Klepněte na tlačítko
® Ovládací panely.
file:///T|/htdocs/systems/v305/cz/ug/d0e6773.html[10/22/2012 11:06:20 AM]
Page 66

Řešení problémů
b. Klepněte na položku Hardware a zvuk.
V systému Windows XP klepněte na tlačítko Start® Ovládací panely® Tiskárny a jiný hardware® Tiskárny a faxy.
V systému Windows 2000 klepněte na tlačítko Start® Nastavení® Tiskárny.
2. Zkontrolujte, zda není tiskárna uvedena vícekrát.
3. Vytiskněte úlohu na každé z těchto tiskáren, abyste zjistili, která tiskárna je aktivní.
4. Daný objekt nastavte jako výchozí tiskárnu.
5. Ostatní kopie tiskárny odstraňte. Klepněte na název tiskárny pravým tlačítkem myši a vyberte příkaz Odstranit.
Chcete-li zabránit tomu, aby složka Tiskárny obsahovala více výskytů tiskárny, vždy zapojte kabel USB do stejného
portu USB, do kterého byla tiskárna zapojena původně. Rovněž neinstalujte vícekrát ovladače tiskárny z disku CD-ROM
Drivers and Utilities.
c. Klepněte na položku Tiskárny.
a. Klepněte pravým tlačítkem myši na ikonu Dell V305.
b. Vyberte položku Nastavit jako výchozí tiskárnu.
Problémy s tiskárnou
Ujistěte se, že je napájecí kabel tiskárny pevně připojen do tiskárny a elektrické zásuvky.
Zkontrolujte, zda není tiskárna zastavena nebo pozastavena.
1. V systému Windows Vista:
a. Klepněte na tlačítko
b. Klepněte na položku Hardware a zvuk.
c. Klepněte na položku Tiskárny.
V systému Windows XP klepněte na tlačítko Start® Ovládací panely® Tiskárny a jiný hardware® Tiskárny a faxy.
V systému Windows 2000 klepněte na tlačítko Start® Nastavení® Tiskárny.
2. Klepněte pravým tlačítkem myši na ikonu Dell V305.
3. Zkontrolujte, zda není zaškrtnuto políčko Pozastavit tisk. Je-li zaškrtnuto políčko Pozastavit tisk, klepnutím
zaškrtnutí zrušte.
® Ovládací panely.
Podívejte se, zda na tiskárně neblikají kontrolky.
Další informace naleznete v části Chybové zprávy.
Zkontrolujte, zda jste inkoustové kazety nainstalovali správně a z každé jste odstranili přelepku a
ochrannou pásku.
Zkontrolujte, zda je správně založený papír.
file:///T|/htdocs/systems/v305/cz/ug/d0e6773.html[10/22/2012 11:06:20 AM]
Page 67

Řešení problémů
Další informace naleznete v části Založení papíru do podpěry papíru.
Zkontrolujte, zda není k tiskárně připojen fotoaparát podporující standard PictBridge.
Další informace naleznete v části Tisk fotografií z fotoaparátu podporujícího standard PictBridge.
Chybové zprávy
Další nápovědu a nejnovější informace o odstraňování potíží při práci s tiskárnou naleznete na adrese
http://support.dell.com/support
Chybová zpráva: Význam: Řešení:
.
Počítač není připojen Pokusili jste se skenovat nebo tisknout soubory
Office z paměťové karty nebo paměťového zařízení
USB, nebo jste zvolili možnost Uložit do počítače
a tiskárna není připojena k počítači nebo je počítač
vypnutý.
Tato funkce není pomocí tohoto
síťového připojení podporována.
Žádná odpověď Vypršel časový limit po stisknutí tlačítka Start
Vložte papír a stiskněte
Uvolněte zablokovaný papír a
stiskněte
Uvolněte uvízlý papír a
stiskněte
Otevřený kryt. Základní jednotka skeneru je otevřená. Zavřete základní jednotku skeneru.
Velikost papíru
Velikost fotografie je větší než
velikost papíru. Stisknutím
zvolte novou velikost papíru.
.
.
. V tiskárně došel papír. Vložte papír do tiskárny a pokračujte v
Pokusili jste se tisknout soubory Office z paměťové
karty nebo jednotky paměti flash a tiskárna je
přitom připojena k síťovému adaptéru a nikoli
přímo k počítači.
Došlo k zablokování nosiče tiskových kazet. Odstraňte překážky v dráze nosiče
V tiskárně došlo k zablokování papíru. Uvolněte zablokovaný papír. Další
Papír vložený v tiskárně je menší než vybraná
velikost prázdného papíru.
Ověřte, zda je tiskárna připojená k
počítači.
Připojte tiskárnu přímo k počítači.
. Stiskněte tlačítko Storno .
tisku stisknutím tlačítka Výběr
Další informace najdete v části
Založení papíru do podpěry papíru
nebo zavřete víčka nosiče kazet a
stiskněte tlačítko Výběr
informace najdete v části Podívejte se,
zda nedošlo k zablokování papíru..
Změňte velikost prázdného papíru tak,
aby odpovídala papíru v tiskárně nebo
stisknutím tlačítka Výběr
pokračujte v tisku.
.
.
.
Nepodporovaná velikost papíru Je iniciována tisková úloha tisku fotografií a byla
vybrána nepodporovaná velikost papíru.
Nainstalujte černou nebo
fotografickou kazetu do
levého nosiče.
Nainstalujte barevnou
tiskovou kazetu do pravého
nosiče.
Nainstalujte obě kazety.
Dochází černý inkoust.
Objednejte inkoust na
WWW.DELL.COM/SUPPLIES.
Pokračujte stisknutím
tlačítka
file:///T|/htdocs/systems/v305/cz/ug/d0e6773.html[10/22/2012 11:06:20 AM]
.
Chybí inkoustová kazeta.
A? se zobrazí místo každé chybějící kazety a dole
se zobrazí zpráva.
V inkoustové kazetě dochází inkoust. Vyměňte inkoustovou kazetu. Další
Stisknutím tlačítka Zpět
úlohu a zvolte novou velikost papíru.
Vložte černou nebo fotografickou
kazetu do levého nosiče kazet a
barevnou kazetu do pravého nosiče.
Další informace najdete v části
Výměna inkoustových kazet
informace najdete v části Výměna
inkoustových kazet.
zrušte
.
Page 68

Řešení problémů
Dochází barevný inkoust.
korektura šikmo nebo nesprávně položena na
požadované možnosti, nebo správně
Objednejte inkoust na
WWW.DELL.COM/SUPPLIES.
Pokračujte stisknutím
tlačítka
Dochází fotografický
inkoust. Objednejte inkoust
na
WWW.DELL.COM/SUPPLIES.
Pokračujte stisknutím
tlačítka
Dochází černý a barevný
inkoust. Objednejte inkoust
na
WWW.DELL.COM/SUPPLIES.
Pokračujte stisknutím
tlačítka
Dochází barevný a
fotografický inkoust.
Objednejte inkoust na
WWW.DELL.COM/SUPPLIES.
Pokračujte stisknutím
tlačítka
.
.
.
.
Chyba levé kazety.
Vyměňte kazetu.
Chyba pravé kazety.
Vyměňte kazetu.
Nainstalujte obě kazety.
Problém při vyrovnání.
Odstraňte pásku z kazet nebo
nahlédněte do řešení problémů.
Stisknutím
Chyba kazety. Nahlédněte do
uživatelské příručky.
Problém s paměťovou kartou.
Zkontrolujte, zda není
poškozena a zda je správně
vložena.
Neplatné zařízení. Připojené
zařízení USB není podporováno.
Odpojte zařízení a prostudujte
si uživatelskou příručku.
Lze použít pouze jedno zařízení
nebo kartu. Vyjměte vše kromě
jednoho zařízení či karty.
zopakujte akci.
Neplatná inkoustová kazeta.
Místo každé neplatné kazety se zobrazí symbol X
a dole se zobrazí zpráva.
Před instalací nebyla z inkoustových kazet sejmuta
páska.
Jedna nebo obě inkoustové kazety jsou nepatné. Vyjměte obě kazety a nainstalujte je
Paměťová karta nebo jednotka paměti flash není
správně vložena, je poškozena, není funkční nebo
není podporován její formát.
Připojené zařízení není podporováno nebo digitální
fotoaparát podporující standard PictBridge není
nastaven na správný režim USB.
Do tiskárny je vloženo více paměťových karet
nebo zařízení.
Vyměňte neplatnou inkoustovou
kazetu. Další informace najdete v části
Výměna inkoustových kazet
Sejměte pásku z inkoustových kazet.
Další informace najdete v části
Výměna inkoustových kazet
po jedné, abyste zjistili, která je
neplatná.
Vyjměte paměťovou kartu nebo
jednotku paměti flash. Další informace
vyhledejte v dokumentaci dodané se
zařízením.
Odpojte zařízení nebo zkontrolujte
nastavení režimu USB. Další informace
vyhledejte v dokumentaci dodané s
digitálním fotoaparátem.
Vyjměte všechny paměťové karty a
zařízení.
.
.
Chcete-li používat další funkce
tiskárny, odpojte fotoaparát.
Vložte OBYČEJNÝ PAPÍR
8,5x11” a stiskněte
Vložte OBYČEJNÝ PAPÍR A4 a
stiskněte
Neplatná korektura. Vytiskněte
korekturu znovu a zopakujte
akci.
Nebyla rozpoznána korektura. Tiskárna nerozpoznala korekturu nebo je
file:///T|/htdocs/systems/v305/cz/ug/d0e6773.html[10/22/2012 11:06:20 AM]
.
. Nebo
Tiskárna je v režimu PictBridge a bylo stisknuto
nefunkční tlačítko.
Do podpěry papíru byl vložen jiný typ papíru než
obyčejný a došlo k pokusu o tisk stránky se
vzorkem vyrovnání, stránky čištění nebo stránky s
nastavením sítě.
Tiskárna rozpoznala neplatný čárový kód nebo
nastal chybový stav.
Odeberte připojení PictBridge, abyste
mohli použít tiskárnu k jiným funkcím.
Vložte obyčejný papír a potom
stiskněte tlačítko Výběr
Zkontrolujte korekturu nebo ji
vytiskněte znovu. Další informace
najdete v části Tisk fotografií pomocí
korektury.
Vytiskněte korekturu znovu a zvolte
.
Page 69

Řešení problémů
skleněné ploše skeneru. položte korekturu lícem dolů na
Nebylo vybráno žádné
rozložení.
skleněnou plochu skeneru a
naskenujte ji znovu.
Korektura byla skenována, aniž by byla vybrána
velikost fotografie nebo papíru.
Zvolte velikost fotografie nebo papíru
na korektuře a naskenujte korekturu
znovu.
V jednom okamžiku lze vybrat
pouze jedno rozložení.
Nejsou vybrány žádné obrázky. Korektura byla skenována a přitom nejsou
Žádné informace o korektuře Korektura je skenována a informace o korektuře
Některé fotografie byly z karty
odstraněny počítačem.
Chyba NNNN. Pokud se na displeji zobrazí zpráva Chyba
Korektura byla skenována a přitom bylo vybráno
více velikostí fotografie nebo papíru.
vybrány žádné obrázky.
byly z paměťové karty odstraněny nebo odebrány.
Fotografie vybraná na korektuře uživatelem byla z
paměťové karty odstraněna nebo odebrána.
následovaná čtyřmístným číslem, došlo k závažné
chybě.
Vytiskněte korekturu znovu, vyberte
pouze jednu velikost fotografie nebo
papíru a naskenujte korekturu znovu.
Vyberte na korektuře obrázky a
naskenujte korekturu znovu.
Vytiskněte korekturu znovu, vyberte
možnosti a korekturu znovu
naskenujte.
Vytiskněte korekturu znovu, vyberte
možnosti a korekturu znovu
naskenujte.
Obraťte se na zákaznickou podporu.
Další informace naleznete na
http://support.dell.com/support
Uvolnění zablokovaného papíru
Zablokovaný papír v cestě papíru
1. Pevným zatáhnutím papír vyjměte. Pokud na papír nemůžete dosáhnout, protože je zasunut příliš hluboko v tiskárně,
otevřete tiskárnu zvednutím základní jednotky skeneru.
.
2. Vytáhněte papír ven.
3. Zavřete základní jednotku skeneru.
4. Znovu vytiskněte chybějící stránky dokumentu.
Zablokovaný papír není vidět
1. Vypněte tiskárnu.
2. Zvedněte základní jednotku skeneru.
3. Papír pevně uchopte a opatrně vytáhněte z tiskárny.
4. Zavřete základní jednotku skeneru.
file:///T|/htdocs/systems/v305/cz/ug/d0e6773.html[10/22/2012 11:06:20 AM]
Page 70

Řešení problémů
5. Tiskárnu zapněte a vytiskněte dokument znovu.
Prevence zablokování a špatného podávání
Dodržováním následujících pokynů zabráníte většině zablokování a špatného podávání médií:
Používejte média, která splňují pokyny pro média. Další informace naleznete v části Založení papíru do podpěry papíru.
Zkontrolujte, zda jsou média správně vložena ve vstupním zásobníku.
Vstupní zásobník nepřeplňujte.
Během tisku nevyjímejte média ze vstupního zásobníku.
Papír před vložením ohněte, promněte a narovnejte.
Nepoužívejte pomačkaný, vlhký nebo zkroucený papír.
Orientujte média podle pokynů pro tiskárnu.
Problémy s papírem
Zkontrolujte, zda je správně založený papír.
Další informace naleznete v části Založení papíru do podpěry papíru.
Používejte pouze papíry doporučené pro vaši tiskárnu.
Další informace naleznete v části Pokyny pro tisková média.
Při tisku více stránek založte menší množství papíru.
Další informace naleznete v části Pokyny pro tisková média.
Zkontrolujte, zda papír není pomačkaný, roztržený nebo poškozený.
Podívejte se, zda nedošlo k zablokování papíru.
Další informace naleznete v části Uvolnění zablokovaného papíru.
Problémy s tiskem
Zkontrolujte hladiny inkoustu a v případě potřeby nainstalujte nové tiskové kazety.
Další informace naleznete v části Výměna inkoustových kazet.
Vyndávejte z výstupního zásobníku papíru jednotlivé listy.
Chcete-li zabránit rozmazávání inkoustu při použití následujících médií, odebírejte jednotlivé potisknuté listy z tiskárny a
file:///T|/htdocs/systems/v305/cz/ug/d0e6773.html[10/22/2012 11:06:20 AM]
Page 71

Řešení problémů
nechejte je zaschnout:
Fotografický/lesklý papír
Průhledné fólie
Štítky
Obálky
Nažehlovací fólie
Pokud tiskárna tiskne pomalu, uvolněte paměťové prostředky počítače.
Ukončete všechny nepoužívané aplikace.
Zkuste minimalizovat počet a velikost grafických objektů a obrázků v dokumentu.
Zvažte možnost instalovat do počítače více paměti RAM.
Odeberte ze systému písma, která používáte jen zřídka.
Odinstalujte software tiskárny a znovu jej nainstalujte. Další informace naleznete v části Odebrání a opětovná instalace
softwaru.
Zvolte nižší kvalitu tisku v dialogovém okně Předvolby tisku.
Zkontrolujte, zda je správně založený papír.
Další informace naleznete v části Založení papíru do podpěry papíru.
Problémy při kopírování
Podívejte se, zda na tiskárně neblikají kontrolky nebo nejsou zobrazeny chybové zprávy.
Další informace naleznete v části Chybové zprávy.
Zkontrolujte, zda je čistá skleněná plocha skeneru.
Jemně otřete skleněnou plochu skeneru a také tenký proužek skla za ní čistým hadříkem, ze kterého se neuvolňují vlákna,
namočeným ve vodě.
Odstraňte obrazové vzory v časopisech nebo novinách.
1. V systému Windows Vista:
a. Klepněte na tlačítko
b. Klepněte na položku Tiskárny Dell.
c. Klepněte na položku Dell V305.
V systémech Windows XP a Windows 2000:
file:///T|/htdocs/systems/v305/cz/ug/d0e6773.html[10/22/2012 11:06:20 AM]
® Programy.
Page 72

Řešení problémů
Klepněte na tlačítko Start® Programy nebo Všechny programy® Tiskárny Dell® Dell V305.
Další informace naleznete v části Pokládání originálních dokumentů na skleněnou plochu skeneru.
2. Zvolte položku Dell Imaging Toolbox.
Otevře se dialogové okno Dell Imaging Toolbox.
3. Na domovské obrazovce klepněte na Moje fotoalbum.
4. Klepněte na nabídku Soubor® Otevřít a vyberte obrázek, který chcete upravit.
5. Otevřete obrázek a klepněte na kartu Rozšířené.
6. Klepněte na položku Obrazové vzory.
Otevře se dialogové okno Obrazové vzory.
7. Zvolte možnost Odstranit obrazové vzory z časopisu/novin (odstranění rastru).
8. V rozbalovací nabídce Které vzory je třeba odstranit? vyberte vzor podle naskenovaného dokumentu.
9. Klepněte na tlačítko OK.
Snižte šum v pozadí u naskenovaných dokumentů.
1. V systému Windows Vista:
a. Klepněte na tlačítko
b. Klepněte na položku Tiskárny Dell.
c. Klepněte na položku Dell V305.
V systémech Windows XP a Windows 2000:
Klepněte na tlačítko Start® Programy nebo Všechny programy® Tiskárny Dell® Dell V305.
2. Zvolte položku Dell Imaging Toolbox.
Otevře se dialogové okno Dell Imaging Toolbox.
3. Na domovské obrazovce klepněte na Moje fotoalbum.
4. Klepněte na nabídku Soubor® Otevřít a vyberte obrázek, který chcete upravit.
5. Otevřete obrázek a klepněte na kartu Rozšířené.
6. Klepněte na položku Obrazové vzory.
® Programy.
Otevře se dialogové okno Obrazové vzory.
7. Zvolte možnost Snížit poruchy (šum v pozadí) u barevných dokumentů.
8. Posouváním jezdce zleva doprava nastavte množství šumu v pozadí u naskenovaného dokumentu.
9. Klepněte na tlačítko OK.
Zkontrolujte, zda je dokument nebo fotografie správně položena na skleněné ploše skeneru.
file:///T|/htdocs/systems/v305/cz/ug/d0e6773.html[10/22/2012 11:06:20 AM]
Page 73

Řešení problémů
Zkontrolujte velikosti papíru.
Zkontrolujte, zda použitá velikost papíru odpovídá velikosti vybrané na ovládacím panelu nebo v aplikaci Dell Imaging
Toolbox.
Problémy se skenováním
Podívejte se, zda na tiskárně neblikají kontrolky nebo nejsou zobrazeny chybové zprávy.
Další informace naleznete v části Chybové zprávy.
Zkontrolujte kabel USB.
Ujistěte se, že je kabel USB pevně připojen k tiskárně i k počítači.
Vypněte počítač, kabel USB znovu připojte podle letáku Instalace tiskárny a restartujte počítač.
Zjistěte, zda je software tiskárny nainstalován.
V systému Windows Vista:
1. Klepněte na tlačítko
2. Klepněte na položku Tiskárny Dell.
V systémech Windows XP a Windows 2000:
Klepněte na tlačítko Start® Programy nebo Všechny programy® Tiskárny Dell® Dell V305.
Pokud se tiskárna nezobrazí v seznamu tiskáren, software tiskárny není nainstalován. Nainstalujte software. Další informace
naleznete v části Odebrání a opětovná instalace softwaru
® Programy.
.
Opravte problémy s komunikací mezi tiskárnou a počítačem.
Odpojte kabel USB od tiskárny a počítače a znovu ho zapojte.
Vypněte tiskárnu. Vypojte napájecí kabel tiskárny ze zásuvky. Napájecí kabel tiskárny znovu zapojte do elektrické
zásuvky a zapněte tiskárnu.
Restartujte počítač.
Pokud skenování trvá příliš dlouho nebo zablokuje počítač, změňte rozlišení skenování na nižší hodnotu.
1. V systému Windows Vista:
a. Klepněte na tlačítko
b. Klepněte na položku Tiskárny Dell.
c. Klepněte na položku Dell V305.
V systémech Windows XP a Windows 2000:
file:///T|/htdocs/systems/v305/cz/ug/d0e6773.html[10/22/2012 11:06:20 AM]
® Programy.
Page 74

Řešení problémů
Klepněte na tlačítko Start® Programy nebo Všechny programy® Tiskárny Dell® Dell V305.
b. Klepněte na položku Tiskárny Dell.
2. Zvolte položku Dell Imaging Toolbox.
Otevře se dialogové okno Dell Imaging Toolbox.
3. Na domovské obrazovce klepněte na tlačítko Skenovat.
Zobrazí se dialogové okno Co skenujete?
4. Klepněte na položku Vlastní nastavení.
5. V rozbalovací nabídce Rozlišení skenování vyberte nižší rozlišení skenování.
6. Pokud chcete, aby toto nastavení bylo výchozí pro všechny úlohy skenování, zvolte možnost Vždy použít tato
nastavení při skenování.
7. Klepnutím na tlačítko Start spusťte skenování, nebo klepněte na tlačítko Náhled a zobrazte náhled dokumentu nebo
fotografie před skenováním.
Pokud je kvalita naskenovaného obrázku nízká, změňte rozlišení skenování na vyšší hodnotu.
1. V systému Windows Vista:
a. Klepněte na tlačítko
b. Klepněte na položku Tiskárny Dell.
c. Klepněte na položku Dell V305.
V systémech Windows XP a Windows 2000:
Klepněte na tlačítko Start® Programy nebo Všechny programy® Tiskárny Dell® Dell V305.
2. Zvolte položku Dell Imaging Toolbox.
Otevře se dialogové okno Dell Imaging Toolbox.
3. Na domovské obrazovce klepněte na tlačítko Skenovat.
Zobrazí se dialogové okno Co skenujete?
4. Klepněte na položku Vlastní nastavení.
5. V rozbalovací nabídce Rozlišení skenování vyberte vyšší rozlišení skenování.
6. Pokud chcete, aby toto nastavení bylo výchozí pro všechny úlohy skenování, zvolte možnost Vždy použít tato
nastavení při skenování.
® Programy.
7. Klepnutím na tlačítko Start spusťte skenování, nebo klepněte na tlačítko Náhled a zobrazte náhled dokumentu nebo
fotografie před skenováním.
Odstraňte obrazové vzory v časopisech nebo novinách.
1. V systému Windows Vista:
a. Klepněte na tlačítko
file:///T|/htdocs/systems/v305/cz/ug/d0e6773.html[10/22/2012 11:06:20 AM]
® Programy.
Page 75

Řešení problémů
V systémech Windows XP a Windows 2000:
Klepněte na tlačítko Start® Programy nebo Všechny programy® Tiskárny Dell® Dell V305.
2. Zvolte položku Dell Imaging Toolbox.
Otevře se dialogové okno Dell Imaging Toolbox.
3. Na domovské obrazovce klepněte na Moje fotoalbum.
4. Klepněte na nabídku Soubor® Otevřít a vyberte obrázek, který chcete upravit.
5. Otevřete obrázek a klepněte na kartu Rozšířené.
6. Klepněte na položku Obrazové vzory.
Otevře se dialogové okno Obrazové vzory.
7. Zvolte možnost Odstranit obrazové vzory z časopisu/novin (odstranění rastru).
c. Klepněte na položku Dell V305.
8. V rozbalovací nabídce Které vzory je třeba odstranit? vyberte vzor podle naskenovaného dokumentu.
9. Klepněte na tlačítko OK.
Snižte šum v pozadí u naskenovaných dokumentů.
1. V systému Windows Vista:
a. Klepněte na tlačítko
b. Klepněte na položku Tiskárny Dell.
c. Klepněte na položku Dell V305.
V systémech Windows XP a Windows 2000:
Klepněte na tlačítko Start® Programy nebo Všechny programy® Tiskárny Dell® Dell V305.
2. Zvolte položku Dell Imaging Toolbox.
Otevře se dialogové okno Dell Imaging Toolbox.
3. Na domovské obrazovce klepněte na Moje fotoalbum.
® Programy.
4. Klepněte na nabídku Soubor® Otevřít a vyberte obrázek, který chcete upravit.
5. Otevřete obrázek a klepněte na kartu Rozšířené.
6. Klepněte na položku Obrazové vzory.
Otevře se dialogové okno Obrazové vzory.
7. Zvolte možnost Snížit poruchy (šum v pozadí) u barevných dokumentů.
8. Posouváním jezdce zleva doprava nastavte množství šumu v pozadí u naskenovaného dokumentu.
9. Klepněte na tlačítko OK.
file:///T|/htdocs/systems/v305/cz/ug/d0e6773.html[10/22/2012 11:06:20 AM]
Page 76

Řešení problémů
Zkontrolujte, zda je dokument nebo fotografie správně položena na skleněné ploše skeneru.
Další informace naleznete v části Pokládání originálních dokumentů na skleněnou plochu skeneru.
Zkontrolujte, zda je čistá skleněná plocha skeneru.
Jemně otřete skleněnou plochu skeneru a také tenký proužek skla za ní čistým hadříkem, ze kterého se neuvolňují vlákna,
namočeným ve vodě.
Potíže se sítí
Zkontrolujte napájení.
Zkontrolujte, zda svítí kontrolka napájení tiskárny.
Zkontrolujte kabel.
Ujistěte se, že napájecí kabel je připojen k tiskárně a k elektrické zásuvce.
Zkontrolujte, zda není připojen kabel USB.
Zkontrolujte připojení k síti.
Zkontrolujte, zda je tiskárna připojena k funkčnímu síťovému připojení.
Před odesláním tiskové úlohy zkontrolujte, zda je počítač připojen k funkčnímu síťovému připojení.
Restartujte počítač.
Vypněte a restartujte počítač.
Informace o nastavení a použití naleznete v dokumentaci k síťovému adaptéru.
Problémy s paměťovou kartou
Zkontrolujte, zda typ použité paměťové karty odpovídá tiskárně.
Další informace naleznete v části Tisk z paměťové karty nebo jednotky paměti flash.
Nezasunujte více paměťových karet současně.
Zasuňte paměťovou kartu až nadoraz.
Pokud tiskárna není správně vložena v otvoru pro paměťovou kartu, tiskárna nepřečte obsah paměťové karty.
Při tisku obrázků z paměťové karty zkontrolujte, zda tiskárna podporuje formát souborů obrázků.
file:///T|/htdocs/systems/v305/cz/ug/d0e6773.html[10/22/2012 11:06:20 AM]
Page 77

Řešení problémů
Přímo z paměťové karty lze tisknout pouze obrázky ve formátu JPEG nebo omezenou sadu formátů TIFF. Podporovány jsou
pouze formáty TIFF vytvořené přímo v digitálních fotoaparátech, které nebyly upraveny v žádné aplikaci. Chcete-li tisknout
fotografie uložené na paměťové kartě v jiném formátu souboru, je nutné před tiskem přenést fotografie do počítače.
Zkontrolujte, zda není k tiskárně připojen fotoaparát podporující standard PictBridge.
Další informace naleznete v části Tisk fotografií z fotoaparátu podporujícího standard PictBridge.
Zlepšení kvality tisku
Pokud nejste spokojeni s kvalitou vytištěných dokumentů, existuje několik způsobů, jak ji napravit:
Použijte vhodný typ papíru. Například při tisku fotografií s fotografickou inkoustovou kazetou použijte fotografický papír
Dell™ Premium.
Vyberte vyšší kvalitu tisku.
Postup nastavení vyšší kvality tisku:
1. Otevřete dokument a klepněte na nabídku Soubor® Tisk.
Otevře se dialogové okno Tisk.
2. Klepněte na tlačítko Předvolby, Vlastnosti, Možnosti nebo Nastavení (podle použitého programu nebo operačního
systému).
Otevře se dialogové okno Předvolby tisku.
3. Na kartě Nastavení tisku zvolte vyšší kvalitu tisku.
4. Vytiskněte dokument znovu.
5. Pokud se kvalita tisku nezlepší, zkuste vyrovnat nebo vyčistit inkoustové kazety. Další informace naleznete v části
Vyrovnání inkoustových kazet
Další řešení jsou k dispozici na webu http://support.dell.com/support
a Čištění trysek inkoustové kazety.
.
Obecné pokyny pro výběr a vkládání tiskových médií
Snaha tisknout na vlhký, zkroucený, pomačkaný nebo potrhaný papír může způsobit zablokování papíru a nízkou kvalitu
tisku.
Nejlepší tiskové kvality dosáhnete jen s vysoce kvalitním papírem pro kopírovací stroje.
Nepoužívejte papír s plastickým tiskem, perforací nebo s příliš hladkou či hrubou strukturou. Jinak může dojít k
zablokování papíru.
Papír uchovávejte v původním obalu, dokud nebudete připraveni jej použít. Kartony umístěte na palety nebo poličky,
nikoli na podlahu.
Na média nepokládejte těžké předměty, ať už jsou média v obalu, či nikoli.
Chraňte papír před vlhkostí a dalšími podmínkami, které mohou způsobit jeho zkroucení a pomačkání.
Nepoužívaný papír skladujte při teplotě mezi 15 °C a 30 °C. Relativní vlhkost by měla být v rozsahu mezi 10 % a 70 %.
file:///T|/htdocs/systems/v305/cz/ug/d0e6773.html[10/22/2012 11:06:20 AM]
Page 78

Řešení problémů
Během skladování byste měli použít obal odolný proti vlhkosti, jako je například plastová krabice nebo taška. Zabráníte
tím znečistění papíru prachem a vlhkostí.
file:///T|/htdocs/systems/v305/cz/ug/d0e6773.html[10/22/2012 11:06:20 AM]
Page 79

Tisk z paměťové karty nebo jednotky paměti flash
Tisk z paměťové karty nebo jednotky paměti flash
Tisk fotografií
Tisk souborů Office
Většina digitálních fotoaparátů používá k uložení fotografií paměťové karty. Tiskárna podporuje následující paměťové karty:
Compact Flash, typ I a II
Memory Stick
Memory Stick PRO
Memory Stick Duo (s adaptérem)
Mini SD (s adaptérem)
Microdrive
Secure Digital
MultiMedia Card
xD-Picture Card
Paměťové karty je třeba vkládat štítkem nahoru. Čtečka karet je vybavena dvěma otvory pro tyto karty a malou kontrolkou,
jejíž blikání označuje, že probíhá načítání nebo přenos dat z karty.
POZNÁMKA: Nevkládejte více než jednu paměťovou kartu současně.
Konektor, který používá technologie PictBridge, lze použít také pro přístup k informacím uloženým na paměťových zařízeních
USB.
UPOZORNĚNÍ: Jestliže probíhá čtení, zápis nebo tisk z paměťové karty nebo jednotky paměti flash, nevyndávejte
paměťovou kartu nebo jednotku paměti flash a nedotýkejte se tiskárny v okolí karty nebo paměti. Mohlo by dojít k
poškození dat.
POZNÁMKA: Nevkládejte jednotku paměti flash, pokud je již v tiskárně vložena paměťová karta.
Jestliže paměťová karta nebo paměťové zařízení USB obsahuje pouze soubory s digitálními fotografiemi, tiskárna po vložení
karty nebo paměťového zařízení USB automaticky přejde do režimu Foto. Pokud jsou na paměťové kartě nebo paměťovém
zařízení USB uloženy dokumenty i fotografie, tiskárna se dotáže, který soubor chcete tisknout. Další informace najdete v části
Režim Foto
.
POZNÁMKA: Tiskárna podporuje formát dat FAT32. Soubory uložené ve formátu NTFS před vložením paměťové karty
nebo paměťového zařízení USB převeďte na formát dat FAT32
Tisk fotografií
Uložení fotografií do počítače
1. Vložte paměťovou kartu nebo paměťové zařízení USB.
Pokud paměťová karta nebo paměťové zařízení USB obsahuje pouze fotografie, tiskárna se automaticky přepne do
file:///T|/htdocs/systems/v305/cz/ug/d0e3541.html[10/22/2012 11:06:25 AM]
Page 80

Tisk z paměťové karty nebo jednotky paměti flash
režimu FOTO.
Pokud paměťová karta nebo paměťové zařízení USB obsahuje dokumenty a fotografie, na displeji se zobrazí dotaz,
které soubory chcete tisknout. Pomocí tlačítek šipka doleva a doprava
tlačítko Výběr .
2. Pomocí tlačítek šipka doleva a doprava přejděte na položku Uložit fotografie a stiskněte tlačítko Výběr .
3. Stiskněte tlačítko Start .
V počítači se spustí Správce paměťových karet.
4. Přeneste fotografie do počítače pomocí pokynů v dialogovém okně Správce paměťových karet.
přejděte na položku Fotografie a stiskněte
Tisk fotografií z disku CD nebo jednotky paměti flash
1. Zapněte počítač a tiskárnu a ujistěte se, že jsou zařízení propojena.
2. Vložte papír. Další informace naleznete v části Založení papíru do podpěry papíru
3. Vložte do počítače disk CD nebo připojte paměťové zařízení flash (např. jednotku paměti flash, paměťovou kartu nebo
digitální fotoaparát) a zavřete všechna dialogová okna systému Windows, která se zobrazí.
4. V systému Windows Vista™:
a. Klepněte na tlačítko
b. Klepněte na položku Tiskárny Dell.
c. Klepněte na položku Dell V305.
V systémech Windows XP a Windows 2000:
Klepněte na tlačítko Start® Programy nebo Všechny programy® Tiskárny Dell® Dell V305.
5. Zvolte položku Dell Imaging Toolbox.
Otevře se dialogové okno Dell Imaging Toolbox.
6. Na domovské obrazovce klepněte na tlačítko Moje fotoalbum.
7. V podokně Složky přejděte na jednotku obsahující disk CD nebo paměťové zařízení flash a otevřete složku obsahující
fotografie.
® Programy.
.
POZNÁMKA: Pokud se jednotka obsahující paměťové zařízení flash v podokně Složky nezobrazí, software
ukončete a znovu spusťte, a potom opakujte kroky 1 a 2.
V oblasti náhledu se zobrazí miniatury všech fotografií ve složce.
8. Klepnutím vyberte fotografii nebo fotografie, které chcete vytisknout.
9. Klepněte na tlačítko Tisk fotografií.
10. V rozevíracích seznamech vyberte požadované nastavení kvality tisku, velikosti papíru a typu papíru.
11. Chcete-li zvolit tisk více kopií fotografie nebo zvolit velikosti fotografií jiné než 10 x 15 cm (4 x 6 palců), vyberte
požadované možnosti v tabulce. Zobrazit a vybrat jiné velikosti můžete pomocí rozbalovací nabídky v posledním
sloupci.
file:///T|/htdocs/systems/v305/cz/ug/d0e3541.html[10/22/2012 11:06:25 AM]
Page 81

Tisk z paměťové karty nebo jednotky paměti flash
POZNÁMKA: Pokud chcete před tiskem fotografii upravit, klepněte na tlačítko Upravit fotografii nad podoknem
Náhled tisku. Chcete-li nechat software, aby upravil fotografii automaticky, zvolte Automatické opravy jedním
klepnutím, Automatické odstranění červených očí nebo Automatická oprava jasu. Klepnutím na tlačítko
Další nástroje pro retušování přejdete do okna pro úpravy fotografií. Po dokončení úprav se klepnutím na
tlačítko Návrat s úpravami v pravém dolním rohu vrátíte do okna tisku.
12. Klepněte na tlačítko Vytisknout.
Tisk všech fotografií
1. Vložte paměťovou kartu nebo paměťové zařízení USB.
Pokud paměťová karta nebo paměťové zařízení USB obsahuje pouze fotografie, tiskárna se automaticky přepne do
režimu FOTO.
Pokud paměťová karta nebo paměťové zařízení USB obsahuje dokumenty a fotografie, na displeji se zobrazí dotaz,
které soubory chcete tisknout. Pomocí tlačítek šipka doleva a doprava
tlačítko Výběr .
2. Pomocí tlačítek se šipkou doleva a doprava přejděte na položku Tisk obrázků a potom dvakrát stiskněte tlačítko
Výběr na ovládacím panelu.
přejděte na položku Fotografie a stiskněte
Tiskárna vytiskne všechny fotografie na paměťové kartě nebo v paměťovém zařízení USB.
POZNÁMKA: Pokud chcete tisknout pouze některé fotografie uložené na paměťové kartě nebo v paměťovém
zařízení USB, použijte k výběru fotografií pro tisk korekturu. Další informace naleznete v části Tisk fotografií
pomocí korektury.
POZNÁMKA: Přímo z paměťové karty nebo paměťového zařízení USB lze tisknout pouze obrázky ve formátu JPEG
nebo omezenou sadu obrázků ve formátu TIFF. Podporovány jsou pouze formáty TIFF vytvořené přímo v
digitálních fotoaparátech, které nebyly upraveny v žádné aplikaci. Chcete-li tisknout fotografie uložené na
paměťové kartě nebo paměťovém zařízení USB v jiném formátu souboru, je třeba fotografie před vytištěním
odeslat do počítače. Další informace naleznete v části Uložení fotografií do počítače
.
Tisk fotografií z digitálního fotoaparátu pomocí DPOF
Některé digitální fotoaparáty podporují formát DPOF (Digital Print Order Format). Pomocí tohoto formátu lze uložit na
paměťovou kartu informace o nastavení tisku společně s fotografiemi, které chcete vytisknout. Použijete-li digitální fotoaparát
podporující formát DPOF, můžete zadat, které fotografie na paměťové kartě mají být vytištěny, počet kopií a další nastavení
tisku. Tiskárna rozpozná tato nastavení při vložení paměťové karty do otvoru pro paměťovou kartu v tiskárně.
1. Založte fotografický/lesklý papír potiskovanou stranou směrem nahoru.
POZNÁMKA: Velikost vkládaného papíru nesmí být menší než velikost určená ve výběru DPOF.
2. Vložte paměťovou kartu. Tiskárna se automaticky přepne do režimu FOTO.
POZNÁMKA: Nevkládejte více než jednu paměťovou kartu nebo paměťové zařízení USB současně.
3. Stisknutím tlačítek šipka doleva nebo doprava
4. Stiskněte tlačítko Start .
přejděte na položku Tisk DPOF.
Tisk fotografií pomocí korektury
file:///T|/htdocs/systems/v305/cz/ug/d0e3541.html[10/22/2012 11:06:25 AM]
Page 82

Tisk z paměťové karty nebo jednotky paměti flash
1. Vložte paměťovou kartu nebo paměťové zařízení USB.
Pokud paměťová karta nebo paměťové zařízení USB obsahuje pouze fotografie, tiskárna se automaticky přepne do
režimu FOTO.
Pokud paměťová karta nebo jednotka paměti flash obsahuje dokumenty a fotografie, na displeji se zobrazí dotaz, které
soubory chcete tisknout. Pomocí tlačítek šipka doleva a doprava
tlačítko Výběr .
POZNÁMKA: Přímo z paměťové karty nebo paměťového zařízení USB lze tisknout pouze obrázky ve formátu JPEG
nebo TIFF. Chcete-li tisknout fotografie uložené na paměťové kartě nebo paměťovém zařízení USB v jiném
formátu souboru, je třeba fotografie před vytištěním odeslat do počítače. Další informace naleznete v části Uložení
fotografií do počítače.
přejděte na položku Fotografie a stiskněte
2. Pomocí tlačítek šipka doleva a doprava
3. Pomocí tlačítek šipka doleva a doprava přejděte na položku Tisk korektury a stiskněte tlačítko Výběr .
4. Pomocí tlačítek šipka doleva a doprava zadejte, které fotografie na paměťové kartě nebo paměťovém zařízení USB
se mají vytisknout na listu korektury.
Možnost Funkce
Vše Tisk všech fotografií na paměťové kartě nebo paměťovém zařízení USB na list korektury
Posledních 25 Tisk posledních 25 fotografií na korekturu
Rozsah dat Tisk pouze fotografií vytvořených v určitém rozsahu dat
5. Stiskněte tlačítko Start .
Korektura se vytiskne.
6. Podle pokynů na korektuře vyberte fotografie k tisku a zvolte rozložení a typ papíru.
Vyplníte-li kruh s ikonou červených očí pod fotografií, bude na výtisku odstraněn efekt červených očí.
přejděte na položku Korektura a stiskněte tlačítko Výběr .
POZNÁMKA: Při provádění výběrů vyplňte celé kroužky.
7. Položte korekturu lícovou stranou dolů na skleněnou plochu skeneru. Další informace naleznete v části Pokládání
originálních dokumentů na skleněnou plochu skeneru.
8. Vložte papír. Další informace naleznete v části Založení papíru do podpěry papíru
POZNÁMKA: Zkontrolujte, zda velikost papíru, který jste vložili do tiskárny, odpovídá velikosti papíru zadané v
korektuře.
POZNÁMKA: Pro tisk fotografií doporučujeme použít fotografický/lesklý papír.
file:///T|/htdocs/systems/v305/cz/ug/d0e3541.html[10/22/2012 11:06:25 AM]
.
Page 83

Tisk z paměťové karty nebo jednotky paměti flash
9. Pomocí tlačítek šipka doleva a doprava přejděte na položku Skenovat korekturu a stiskněte tlačítko Start .
Tisk souborů Office
1. Zapněte počítač a tiskárnu a ujistěte se, že jsou zařízení propojena.
2. Vložte paměťovou kartu do otvoru pro karty nebo zasuňte paměťové zařízení USB do portu PictBridge.
Pokud paměťová karta nebo paměťové zařízení USB obsahuje pouze dokumenty, tiskárna se automaticky přepne do
režimu SOUBOR OFFICE.
Pokud paměťová karta nebo paměťové zařízení USB obsahuje dokumenty a fotografie, na displeji se zobrazí dotaz,
které soubory chcete tisknout. Pomocí tlačítek šipka doleva a doprava
tlačítko Výběr .
Informace o tom, které typy souborů tiskárna podporuje, naleznete v tématu Režim Soubor Office.
přejděte na položku Dokumenty a stiskněte
3. Pomocí tlačítek šipka doleva a doprava
4. Stiskněte tlačítko Start .
přejděte na soubor, který chcete vytisknout.
file:///T|/htdocs/systems/v305/cz/ug/d0e3541.html[10/22/2012 11:06:25 AM]
Page 84

Technické údaje
Technické údaje
Přehled
Požadované okolní podmínky
Spotřeba energie a požadavky
Možnosti tisku a skenování
Podporované operační systémy
Specifikace a požadavky na paměť
Typy a velikosti médií
Kabely
Přehled
Paměť
Možnosti připojení Vysokorychlostní USB 2.0
Pracovní cyklus (průměrný) 3000 stran za měsíc
Životnost tiskárny
32 MB SDRAM
4 MB FLASH
Tiskárna: 12 000 stran
Skener: 12 000 naskenovaných dokumentů
Požadované okolní podmínky
Teplota/Relativní vlhkost
Podmínka Teplota Relativní vlhkost (bez kondenzace)
Provoz 16 až 32 °C 40 až 80%
Uchovávání 1 až 60 °C 5 až 80%
Přeprava 1 až 60 °C 5 až 100%
Spotřeba energie a požadavky
Jmenovité vstupní napětí AC 100 až 240 V
Jmenovitý kmitočet 50 Hz / 60 Hz
Minimální vstupní napětí AC 90 VAC
Maximální vstupní napětí AC 255 VAC
file:///T|/htdocs/systems/v305/cz/ug/d0e7981.html[10/22/2012 11:06:28 AM]
Page 85

Technické údaje
Maximální vstupní proud 0,6 A
Průměrná spotřeba energie
Pohotovostní režim
Provozní režim
11 W
22,5 W
Možnosti tisku a skenování
Tato tiskárna může skenovat v rozlišení od 72 to 19 200 dpi. Přestože tiskárna umožňuje toto rozpětí, společnost Dell™
doporučuje používat přednastavené rozlišení.
Rozlišení tisku a
skenování
Koncept 150 x 150 dpi 600 x 600 dpi 300 x 600 dpi
Normální 300 x 300 dpi 1200 x 1200 dpi 600 x 600 dpi
Foto 600 x 600 dpi (skenování fotografií a černobílé
Rozlišení skenování Rozlišení tisku
Fotografický/lesklý
papír
4800 x 1200 dpi 1200 x 1200 dpi
skenování)
300 x 300 dpi (barevné skenování)
Všechna ostatní
média
Podporované operační systémy
Tiskárna podporuje:
Windows Vista™
Microsoft® Windows® XP Professional x64
Microsoft Windows XP
Microsoft Windows 2000
Specifikace a požadavky na paměť
Operační systém musí splňovat minimální systémové požadavky.
Operační systém Rychlost procesoru (MHz) RAM (MB) Pevný disk (MB)
Windows Vista AMD Athlon 3400+ 2,19 GHz 256 800
Microsoft Windows XP Professional x64 AMD Athlon 3400+ 2,19 GHz 256 800
Microsoft Windows XP Pentium II 300 256 800
Microsoft Windows 2000 Pentium II 233 128 800
file:///T|/htdocs/systems/v305/cz/ug/d0e7981.html[10/22/2012 11:06:28 AM]
Page 86

Technické údaje
Typy a velikosti médií
Kabely
Typ média: Podporované velikosti: Max. počet vložených
listů:
Obyčejný nebo potahovaný papír
Nekonečný papír
Obálky
Letter: 8,5 x 11 palců (216 x 279
100 listů
mm)
A4: 8,27 x 11,69 palce (210 x 297
mm)
Legal: 8,5 x 14 palců (216 x 355,6
mm)
20 listů
A4 nekonečný
Letter nekonečný
10 obálek
9 obálek: 3 7/8 x 8 7/8 palce
10 obálek: 4 1/8 x 9 1/2 palce
Obálky Baronial 5 1/2: 4 3/8 x 5
3/4 palce
6 3/4 obálky: 3 1/4 x 6 1/2 palce
7 3/4 obálky: 3 7/8 x 7 1/2 palce
Obálky A2 Baronial: 111 x 146 mm
Obálky B5: 176 x 250 mm
Obálky C5: 162 x 229 mm
Obálky C6: 114 x 162 mm
Obálky DL: 110 x 220 mm
Obálky Chokei 3: 120 x 235 mm
Obálky Chokei 4: 90 x 205 mm
Obálky Chokei 40: 90 x 225 mm
Obálky Kakugata 3: 216 x 277 mm
Obálky Kakugata 4: 197 x 267 mm
Obálky Kakugata 5: 190 x 240 mm
Obálky Kakugata 6: 162 x 229 mm
Pohlednice, registrační karty, dopisnice nebo
fotografické karty
Fotografický/lesklý nebo matný papír
Nažehlovací fólie
Průhledné fólie
Fotografické karty/pohlednice: 4 x 6
25 karet
palců
Registrační karty: 3 x 5 palců
25 listů
8,5 x 11 palců (216 x 279 mm)
A4: 8,27 x 11,69 palce (210 x 297
mm)
4 x 6 palce (101,6 x 152,4 mm)
10 nažehlovacích fólií
8,5 x 11 palců (216 x 279 mm)
A4: 8,27 x 11,69 palce (210 x 297
mm)
50 průhledných fólií
8,5 x 11 palců (216 x 279 mm)
A4: 8,27 x 11,69 palce (210 x 297
mm)
file:///T|/htdocs/systems/v305/cz/ug/d0e7981.html[10/22/2012 11:06:28 AM]
Page 87

Technické údaje
Tiskárna používá kabel USB (Universal Serial Bus) (prodává se samostatně).
file:///T|/htdocs/systems/v305/cz/ug/d0e7981.html[10/22/2012 11:06:28 AM]
Page 88

Kopírování
Kopírování
Kopírování dokumentů
Kopírování fotografií
Kopírování dokumentů
Pomocí ovládacího panelu
1. Zapněte tiskárnu.
2. Založte papír. Další informace naleznete v části Založení papíru do podpěry papíru
3. Vložte originální dokument.
4. Pomocí tlačítek se šipkou
5. Pomocí tlačítek se šipkou můžete procházet podnabídky a měnit nastavení kopírování. Další informace naleznete v
části Režim Kopie.
6. Stiskněte tlačítko Start
přejděte na režim KOPÍROVÁNÍ a stiskněte tlačítko Výběr .
.
.
POZNÁMKA: Pokud stisknete tlačítko Start aniž byste v podnabídkách změnili nastavení kopírování, kopie
bude vytištěna podle aktuálních výchozích nastavení.
Pomocí počítače
1. Zapněte počítač a tiskárnu a ujistěte se, že jsou zařízení propojena.
2. Vložte papír. Další informace naleznete v části Založení papíru do podpěry papíru
3. Vložte originální dokument. Další informace naleznete v části Pokládání originálních dokumentů na skleněnou plochu
skeneru.
4. V systému Windows Vista™:
file:///T|/htdocs/systems/v305/cz/ug/d0e3914.html[10/22/2012 11:06:30 AM]
.
Page 89

Kopírování
a. Klepněte na tlačítko ® Programy.
b. Klepněte na položku Tiskárny Dell.
c. Klepněte na položku Dell V305.
®
V systémech Windows
Klepněte na tlačítko Start® Programy nebo Všechny programy® Tiskárny Dell® Dell V305.
5. Zvolte položku Dell Imaging Toolbox.
Otevře se dialogové okno Dell Imaging Toolbox.
6. Na domovské obrazovce klepněte na tlačítko Kopírovat.
Zobrazí se dialogové okno Co skenujete?
7. Vyberte položku Dokument.
8. Pokud chcete před vytvořením kopie nebo kopií upravit způsob skenování dokumentu, klepněte na tlačítko Vlastní
nastavení.
XP a Windows 2000:
9. Klepněte na tlačítko Start.
Dokument se zobrazí v pravém podokně dialogového okna Kopírování.
10. V levém podokně dialogového okna Kopírování zvolte požadované nastavení kopírování.
11. Klepněte na tlačítko Kopírovat.
Kopírování fotografií
Pomocí ovládacího panelu
1. Zapněte tiskárnu.
2. Vložte papír.
3. Vložte originální dokument.
file:///T|/htdocs/systems/v305/cz/ug/d0e3914.html[10/22/2012 11:06:30 AM]
Page 90

Kopírování
4. Z podnabídky Kvalita kopie vyberte možnost Foto.
5. Stiskněte tlačítko Start
.
Pomocí počítače
1. Zapněte počítač a tiskárnu a ujistěte se, že jsou zařízení propojena.
2. Založte fotografický/lesklý papír potiskovanou stranou směrem nahoru. Pokud chcete kopírovat fotografii 4 x 6, vložte
fotografickou kartu 4 x 6 (10 x 15 cm) potiskovanou stranou nahoru. Další informace naleznete v části Založení papíru
do podpěry papíru.
3. Položte originální fotografii na skleněnou plochu skeneru. Další informace naleznete v části Pokládání originálních
dokumentů na skleněnou plochu skeneru.
4. V systému Windows Vista:
a. Klepněte na tlačítko
b. Klepněte na položku Tiskárny Dell.
c. Klepněte na položku Dell V305.
V systémech Windows XP a Windows 2000:
® Programy.
Klepněte na tlačítko Start® Programy nebo Všechny programy® Tiskárny Dell® Dell V305.
5. Zvolte položku Dell Imaging Toolbox.
Otevře se dialogové okno Dell Imaging Toolbox.
6. Na domovské obrazovce klepněte na tlačítko Kopírovat.
Zobrazí se dialogové okno Co skenujete?
7. Vyberte možnost Fotografie.
8. Pokud chcete před vytvořením kopie nebo kopií upravit způsob skenování dokumentu, klepněte na tlačítko Vlastní
nastavení.
9. Klepněte na tlačítko Start.
file:///T|/htdocs/systems/v305/cz/ug/d0e3914.html[10/22/2012 11:06:30 AM]
Page 91

Kopírování
Fotografie se zobrazí v pravém podokně dialogového okna Kopírování.
10. V rozevíracích seznamech vyberte požadované nastavení kvality tisku, velikosti papíru a typu papíru.
11. Chcete-li zvolit tisk více kopií fotografie nebo zvolit velikosti fotografií jiné než 10 x 15 cm (4 x 6 palců), vyberte
požadované možnosti v tabulce. Zobrazit a vybrat jiné velikosti můžete pomocí rozbalovací nabídky v posledním
sloupci.
12. Klepněte na tlačítko Kopírovat.
file:///T|/htdocs/systems/v305/cz/ug/d0e3914.html[10/22/2012 11:06:30 AM]
Page 92

Dodatek
apsupport@dell.com (pouze pro Asii a Tichomoří)
Dodatek
Technická podpora společnosti Dell
Spojení se společností Dell
Záruka a poskytnutí náhrady
Informace o regulačních předpisech pro bezdrátové sítě
Technická podpora společnosti Dell
Technická podpora s pomocí technika vyžaduje spolupráci a aktivní účast zákazníka v procesu řešení problémů. Zajišťuje
obnovení výchozích nastavení operačního systému, softwaru a ovladačů hardwaru do podoby při převzetí od společnosti Dell a
ověření správné funkčnosti tiskárny a hardwaru nainstalovaného společností Dell. Kromě podpory, kterou poskytují techničtí
pracovníci, je k dispozici i technická podpora online na stránkách technické podpory společnosti Dell. V některých případech je
možné zakoupit i další možnosti technické podpory.
Společnost Dell poskytuje omezenou technickou podporu pro tiskárnu a jakýkoli software a periferní zařízení instalovaná
společností Dell. Podporu pro software a periferie jiných výrobců poskytuje původní výrobce, a to včetně produktů
zakoupených prostřednictvím Software & Peripherals (DellWare), ReadyWare a Custom Factory Integration (CFI/DellPlus).
Spojení se společností Dell
Informace o podpoře společnosti Dell naleznete na stránce support.dell.com. Na stránce WELCOME TO DELL SUPPORT zvolte
svůj region a vyplňte požadované údaje, abyste získali přístup k nástrojům nápovědy a informacím.
K elektronickému spojení se společností Dell můžete využít následující adresy:
Webové stránky
www.dell.com/
www.dell.com/ap/ (pouze pro Asii a Tichomoří)
www.dell.com/jp/
www.euro.dell.com
www.dell.com/la/
www.dell.ca
(pouze pro Japonsko)
(pouze pro Evropu)
(pro Latinskou Ameriku a Karibské moře)
(pouze pro Kanadu)
Servery FTP (file transfer protocol) s anonymním přihlášením
ftp.dell.com
Přihlaste se jako uživatel: anonymous a jako heslo použijte svou e-mailovou adresu.
Služba elektronické podpory
mobile_support@us.dell.com
support@us.dell.com
la-techsupport@dell.com (pouze pro Latinskou Ameriku a Karibské moře)
file:///T|/htdocs/systems/v305/cz/ug/d0e8377.html[10/22/2012 11:06:32 AM]
Page 93

Dodatek
vysokofrekvenčních zařízení v letadlech, protože jejich signály mohou rušit důležité letecké přístroje.
support.jp.dell.com (pouze pro Japonsko)
support.euro.dell.com
Elektronická nabídková služba
apmarketing@dell.com
sales_canada@dell.com
(pouze pro Evropu)
(pouze pro Asii a Tichomoří)
(pouze pro Kanadu)
Záruka a poskytnutí náhrady
Společnost Dell Inc. („Dell“) vyrábí hardwarové produkty ze součástek a komponent, které jsou nové nebo ekvivalentní
s novými, v souladu se standardními postupy. Informace o záruce poskytované na tiskárnu společností Dell najdete
v Informační příručce o produktu.
Informace o regulačních předpisech pro bezdrátové sítě
Bezdrátová součinnost
Bezdrátové tiskové adaptéry Dell jsou navrženy tak, aby dokázala spolupracovat s libovolným produktem bezdrátové sítě LAN,
který je založen na radiové technologii DSSS (direct sequence spread spectrum) a vyhovuje následujícím normám:
Norma IEEE 802.11b-1999 pro bezdrátové sítě LAN 2,4 GHz
Norma IEEE 802.11g pro bezdrátové sítě LAN 2,4 GHz
Certifikace WiFi (Wireless Fidelity) definovaná aliancí WECA (Wireless Ethernet Compatibility Alliance)
Záruka a poskytnutí náhrady
Bezdrátový tiskový adaptér Dell emituje stejně jako jiná radiová zařízení elektromagnetickou energii o vysoké frekvenci.
Úroveň energie emitovaná tímto zařízením je nicméně nižší, než elektromagnetická energie emitovaná jinými bezdrátovými
zařízeními, např. mobilními telefony. Bezdrátový tiskový adaptér Dell pracuje v rámci směrnic obsažených v bezpečnostních
normách a doporučeních týkajících se vysokofrekvenčních zařízení. Tyto normy a doporučení odrážejí konsenzus vědecké obce
a jsou výsledkem diskusí ve vědeckých panelech a výborech, které nepřetržitě revidují a interpretují obsáhlou výzkumnou
literaturu. V některých situacích nebo prostředích může být použití bezdrátového tiskového adaptéru Dell omezeno vlastníkem
budovy nebo odpovědnými zástupci příslušné organizace.
Příklady takových situací mohou být následující:
Použití bezdrátového tiskového adaptéru Dell na palubě letadel nebo
Použití bezdrátového tiskového adaptéru Dell v libovolném jiném prostředí, kde je nebezpečí rušení s jinými zařízeními
nebo službami vnímáno nebo stanoveno jako škodlivé.
Pokud neznáte zásady, které platí pro používání bezdrátových zařízení v určité organizaci nebo prostředí (např. na letišti),
měli byste před zapnutím bezdrátového tiskového adaptéru Dell požádat o povolení k jeho použití.
VÝSTRAHA: Varování před použitím ve výbušném prostředí: Nepoužívejte přenosný vysílač (např.
bezdrátové síťové zařízení) v blízkosti nestíněných rozbušek nebo ve výbušném prostředí, pokud nebylo
zařízení upraveno k takovému použití.
VÝSTRAHA: Použití v letadle: Nařízení komise FCC a úřadu FAA zakazují použití bezdrátových
file:///T|/htdocs/systems/v305/cz/ug/d0e8377.html[10/22/2012 11:06:32 AM]
Page 94

Dodatek
Informace o regulačních předpisech
Bezdrátový tiskový adaptér Dell musí být nainstalován a používán výhradně dle pokynů výrobce a podle popisu v uživatelské
dokumentaci dodané s produktem. Informace o schváleních v jednotlivých zemích naleznete v části Schválení k radiovému
provozu. Společnost Dell Inc. neodpovídá za jakékoliv rušení příjmu rozhlasu nebo televize způsobené neoprávněnou úpravou
zařízení včetně bezdrátového tiskového adaptéru Dell, nebo nahrazením nebo připojením kabelů a zařízení jiných než
schválených společností Dell Inc. Náprava rušení způsobeného takovou neoprávněnou úpravou, nahrazením nebo připojením
je odpovědností uživatele. Společnost Dell Inc. a její autorizovaní prodejci nebo distributoři nejsou odpovědní za jakékoli
škody či porušení vládních nařízení, které mohou vzniknout nedodržením těchto pravidel.
Požadavky na rušení radiovými frekvencemi
VÝSTRAHA: Toto zařízení je omezeno na použití uvnitř budov vzhledem ke svému pracovnímu frekvenčnímu
rozsahu 2,412 GHz až 2,462 GHz. Komise FCC vyžaduje, aby byl tento produkt používán uvnitř budov ve
frekvenčním rozsahu 2.412 GHz až 2,462 GHz, aby byla snížena možnost škodlivého rušení systémů
mobilních satelitů.
Prohlášení o rušení
Tato zařízení vyhovují části 15 pravidel komise FCC. Při provozu zařízení by měly být splněny tyto dvě podmínky: (1) Tato
zařízení nesmí způsobovat škodlivé interference a (2) tato zařízení se musí vyrovnat s jakoukoliv interferencí, která by mohla
způsobit provozní potíže. Toto zařízení bylo testováno a bylo shledáno jako vyhovující omezením kladeným na digitální
zařízení třídy B podle části 15 pravidel komise FCC. Tato omezení jsou navržena s úmyslem poskytovat rozumnou ochranu
před škodlivými vlivy interference při instalaci v domácnostech. Toto zařízení generuje, používá a může vyzařovat
radiofrekvenční energii. Pokud není nainstalováno a používáno ve shodě s pokyny, může způsobovat škodlivé rušení radiové
komunikace. Neexistuje však záruka, že se tyto rušivé vlivy při určité instalaci nevyskytnou. Pokud toto zařízení působí rušivě
na příjem rozhlasu či televize, což lze ověřit vypnutím či zapnutím zařízení, měl by se uživatel pokusit o nápravu, a to takto:
Přemístěte zařízení.
Zvětšete vzdálenost mezi zařízením a přijímačem.
Připojte zařízení k zásuvce v jiném okruhu než ostatní elektronické přístroje.
Požádejte o pomoc prodejce nebo zkušeného opraváře rádiových přijímačů.
POZNÁMKA: Bezdrátový tiskový adaptér Dell musí být nainstalován a používán výhradně dle pokynů výrobce a podle
popisu v uživatelské dokumentaci dodané s produktem. Jakákoli jiná instalace nebo použití je porušením směrnic části
15 prohlášení komise FCC. Úpravy, které nebyly výslovně povoleny společností Dell, ruší vaše právo k provozu zařízení.
Toto zařízení nesmí být přemístěno nebo provozováno ve spojení s jinou anténou nebo vysílačem.
file:///T|/htdocs/systems/v305/cz/ug/d0e8377.html[10/22/2012 11:06:32 AM]
Page 95

Skenování
Skenování
Skenování jednostránkových dokumentů a jednotlivých fotografií Změna velikosti obrázků nebo dokumentů
Nastavení názvu a PIN kódu počítače Odesílání dokumentů nebo fotografií e-mailem
Skenování více fotografií do jediného souboru Vytvoření souboru PDF
Skenování dokumentů pro úpravy Přizpůsobení nastavení skenování
Skenování fotografií pro úpravy Změna předvoleb Nastavení skenování
Uložení fotografií do počítače
Skenování jednostránkových dokumentů a jednotlivých
fotografií
Pomocí ovládacího panelu
1. Zapněte počítač a tiskárnu a ujistěte se, že jsou zařízení propojena. Pokud chcete skenovat v síti, zkontrolujte, zda je
tiskárna připojena k síti.
2. Vložte originální dokument. Další informace najdete v části Pokládání originálních dokumentů na skleněnou plochu
skeneru.
3. Pomocí tlačítek šipka doleva a doprava
4. Pomocí tlačítek šipka doleva a doprava přejděte na položku Skenovat do počítače a stiskněte tlačítko Výběr .
5. Pokud je tiskárna připojena kabelem USB:
přejděte na položku SKENOVAT a stiskněte tlačítko Výběr .
a. Tiskárna stáhne z počítače seznam aplikací.
Pomocí tlačítek šipka doleva a doprava
dokument odeslat.
b. Když se na displeji zobrazí požadovaná aplikace, stiskněte tlačítko Výběr
Pokud je tiskárna připojena k síti:
a. Pomocí tlačítek šipka doleva a doprava
dokument odeslat.
b. Když se na displeji zobrazí požadovaný počítač, stiskněte tlačítko Výběr
c. Pokud je k počítači přidružen 4místný PIN kód, zadejte ho pomocí klávesnice.
POZNÁMKA: PIN kód není ve výchozím nastavení vyžadován. Vyžadován je pouze tehdy, pokud je
nastaven v počítači, do kterého chcete odeslat naskenovaný dokument. PIN kód nebo název počítače, do
kterého chcete odeslat naskenovaný dokument, můžete zobrazit nebo změnit. Další informace najdete v
file:///T|/htdocs/systems/v305/cz/ug/d0e4126.html[10/22/2012 11:06:35 AM]
procházejte dostupnými aplikacemi, do kterých můžete naskenovaný
procházejte dostupnými počítači, do kterých můžete naskenovaný
.
.
Page 96

Skenování
části Nastavení názvu a PIN kódu počítače.
d. Stiskněte tlačítko Výběr .
6. Stiskněte tlačítko Start .
Tiskárna naskenuje stránku. Po dokončení skenování se ve vybrané aplikaci vytvoří soubor.
Pomocí počítače
1. Zapněte počítač a tiskárnu a ujistěte se, že jsou zařízení propojena.
2. Položte originální dokument nebo fotografii na skleněnou plochu skeneru lícem dolů. Další informace naleznete v části
Pokládání originálních dokumentů na skleněnou plochu skeneru
3. V systému Windows Vista™:
.
a. Klepněte na tlačítko
b. Klepněte na položku Tiskárny Dell.
c. Klepněte na položku Dell V305.
V systémech Windows
Klepněte na tlačítko Start® Programy nebo Všechny programy® Tiskárny Dell® Dell V305.
4. Zvolte položku Dell Imaging Toolbox.
Otevře se dialogové okno Dell Imaging Toolbox.
5. Na domovské obrazovce klepněte na tlačítko Skenovat.
Zobrazí se dialogové okno Co skenujete?
6. Vyberte možnost Fotografie.
Pokud chcete naskenovat dokument beze změny textu a nechcete vytvořit soubor PDF, zvolením možnosti Fotografie
naskenujete dokument jako obrázek a odešlete ho místo do výchozího textového editoru do knihovny.
7. Klepněte na tlačítko Start.
®
® Programy.
XP a Windows 2000:
Nastavení názvu a PIN kódu počítače
Zadejte název počítače, abyste ho mohli při skenování v síti nalézt na obrazovce Výběr hostitele. Pokud chcete omezit
uživatele v odesílání naskenovaných dokumentů do vašeho počítače, nastavte PIN (Personal Identification Number) kód pro
skenování v síti.
1. V systému Windows Vista:
a. Klepněte na tlačítko
b. Klepněte na položku Hardware a zvuk.
c. Klepněte na položku Tiskárny.
file:///T|/htdocs/systems/v305/cz/ug/d0e4126.html[10/22/2012 11:06:35 AM]
® Ovládací panely.
Page 97

Skenování
V systému Windows XP klepněte na tlačítko Start ® Nastavení® Ovládací panely® Tiskárny a jiný hardware®
Tiskárny a faxy.
V systému Windows 2000 klepněte na tlačítko Start® Nastavení® Tiskárny.
2. Pravým tlačítkem myši klepněte na ikonu tiskárny a klepněte na položku Předvolby tisku.
Otevře se dialogové okno Předvolby tisku.
3. Na kartě Údržba klepněte na možnost Podpora sítě.
Zobrazí se dialogové okno Možnosti sítě Dell.
4. V dialogovém okně Možnosti sítě Dell klepněte na tlačítko Změňte název počítače a PIN kód pro skenování v
síti.
5. Postupujte podle pokynů na obrazovce.
6. Po zadání názvu počítače nebo PIN kódu klepněte na tlačítko OK.
Skenování více fotografií do jediného souboru
POZNÁMKA: Některé programy nepodporují skenování více stránek.
1. Zapněte počítač a tiskárnu a ujistěte se, že jsou zařízení propojena.
2. Položte originální fotografie na skleněnou plochu skeneru. Další informace naleznete v části Pokládání originálních
dokumentů na skleněnou plochu skeneru.
POZNÁMKA: Chcete-li dosáhnout nejlepších výsledků, ponechte co nejvíce prostoru mezi fotografiemi a okraji
skenované oblasti.
3. V systému Windows Vista:
a. Klepněte na tlačítko
b. Klepněte na položku Tiskárny Dell.
c. Klepněte na položku Dell V305.
V systémech Windows XP a Windows 2000:
Klepněte na tlačítko Start® Programy nebo Všechny programy® Tiskárny Dell® Dell V305.
4. Zvolte položku Dell Toolbox.
® Programy.
Otevře se dialogové okno Dell Toolbox.
5. Na domovské obrazovce klepněte na tlačítko Skenovat více fotografií.
6. Klepněte na tlačítko Start.
Skenování dokumentů pro úpravy
Pomocí funkce rozpoznání písma OCR (Optical Character Recognition) lze převést naskenovaný dokument na text, který lze
file:///T|/htdocs/systems/v305/cz/ug/d0e4126.html[10/22/2012 11:06:35 AM]
Page 98

Skenování
upravit v textovém editoru.
5. Na domovské obrazovce klepněte na Aktivity.
POZNÁMKA: Zákazníci používající japonštinu nebo zjednodušenou čínštinu musí zkontrolovat, zda je v počítači
nainstalován software OCR. Kopie softwaru OCR byla dodána s tiskárnou a měla by se do počítače nainstalovat se
softwarem tiskárny.
1. Zapněte počítač a tiskárnu a ujistěte se, že jsou zařízení propojena.
2. Položte originální dokument na skleněnou plochu skeneru lícem dolů. Další informace naleznete v části Pokládání
originálních dokumentů na skleněnou plochu skeneru.
3. V systému Windows Vista:
a. Klepněte na tlačítko
b. Klepněte na položku Tiskárny Dell.
c. Klepněte na položku Dell V305.
V systémech Windows XP a Windows 2000:
Klepněte na tlačítko Start® Programy nebo Všechny programy® Tiskárny Dell® Dell V305.
4. Zvolte položku Dell Imaging Toolbox.
Otevře se dialogové okno Dell Imaging Toolbox.
5. Na domovské obrazovce klepněte na tlačítko Aktivity.
6. Klepněte na tlačítko Převést naskenovaný dokument na text (OCR).
7. Klepněte na tlačítko Start.
Naskenovaný dokument je načten do výchozího textového procesoru. Nyní můžete dokument upravit.
® Programy.
Skenování fotografií pro úpravy
1. Zapněte počítač a tiskárnu a ujistěte se, že jsou zařízení propojena.
2. Položte originální fotografii na skleněnou plochu skeneru lícem dolů. Další informace naleznete v části Pokládání
originálních dokumentů na skleněnou plochu skeneru.
3. V systému Windows Vista:
a. Klepněte na tlačítko
b. Klepněte na položku Tiskárny Dell.
c. Klepněte na položku Dell V305.
V systémech Windows XP a Windows 2000:
Klepněte na tlačítko Start® Programy nebo Všechny programy® Tiskárny Dell® Dell V305.
4. Zvolte položku Dell Imaging Toolbox.
Otevře se dialogové okno Dell Imaging Toolbox.
® Programy.
file:///T|/htdocs/systems/v305/cz/ug/d0e4126.html[10/22/2012 11:06:35 AM]
Page 99

Skenování
6. Klepněte na tlačítko Upravit obrázek.
7. Vyberte možnost Fotografie nebo Několik fotografií.
8. Klepněte na tlačítko Start.
Obrázek se zobrazí v dialogovém okně Uložit nebo upravit.
9. Upravte fotografie pomocí možností pro úpravy, které můžete vybrat v levém podokně.
Uložení fotografií do počítače
1. Zapněte počítač a tiskárnu a ujistěte se, že jsou zařízení propojena.
2. Položte originální fotografii nebo více fotografií lícem dolů na skleněnou plochu skeneru. Další informace naleznete v
části Pokládání originálních dokumentů na skleněnou plochu skeneru
POZNÁMKA: Chcete-li dosáhnout nejlepších výsledků, ponechte co nejvíce prostoru mezi fotografiemi a okraji
skenované oblasti.
.
3. V systému Windows Vista:
a. Klepněte na tlačítko
b. Klepněte na položku Tiskárny Dell.
c. Klepněte na položku Dell V305.
V systémech Windows XP a Windows 2000:
Klepněte na tlačítko Start® Programy nebo Všechny programy® Tiskárny Dell® Dell V305.
4. Zvolte položku Dell Imaging Toolbox.
Otevře se dialogové okno Dell Imaging Toolbox.
5. Na domovské obrazovce klepněte na tlačítko Skenovat.
6. Vyberte možnost Fotografie nebo Několik fotografií.
7. Klepněte na tlačítko Start.
8. V pravém podokně dialogového okna Uložit nebo upravit klepněte na tlačítko Uložit.
9. Změna způsobu uložení obrázku:
® Programy.
a. Vyberte jeden nebo více z následujících postupů:
Pokud chcete uložit další složku, klepněte na tlačítko Procházet, zvolte složku a klepněte na tlačítko OK.
Chcete-li přejmenovat soubor, zadejte název v části Název souboru.
Pokud chcete uložit fotografii jako soubor jiného typu, zvolte typ souboru z rozbalovacího seznamu Typ
souboru.
Pokud chcete zvolit datum pro fotografii, klepněte na rozvalovací seznam a zvolte datum z kalendáře.
file:///T|/htdocs/systems/v305/cz/ug/d0e4126.html[10/22/2012 11:06:35 AM]
Page 100

Skenování
b. Klepněte na tlačítko Uložit.
Změna velikosti obrázků nebo dokumentů
1. Zapněte počítač a tiskárnu a ujistěte se, že jsou zařízení propojena.
2. V systému Windows Vista:
a. Klepněte na tlačítko
b. Klepněte na položku Tiskárny Dell.
c. Klepněte na položku Dell V305.
V systémech Windows XP a Windows 2000:
Klepněte na tlačítko Start® Programy nebo Všechny programy® Tiskárny Dell® Dell V305.
3. Zvolte položku Dell Imaging Toolbox.
Otevře se dialogové okno Dell Imaging Toolbox.
4. Na domovské obrazovce klepněte na Aktivity.
5. Klepněte na tlačítko Změnit velikost naskenovaného obrázku.
6. Jestliže skenujete nový obrázek:
a. Klepněte na nabídku Soubor® Nový® Skenovat nový obrázek.
b. Vyberte z možnosti Foto.
c. Klepněte na tlačítko Start.
® Programy.
V pravém podokně dialogového okna Knihovna se zobrazí miniatura naskenovaného obrázku.
d. Vyberte fotografii, jejíž velikost chcete změnit.
Jestliže použijete uložený obrázek:
a. V podokně Složky dialogového okna Knihovna otevřete složku obsahující soubor, jehož velikost chcete změnit.
V oblasti náhledu se zobrazí miniatury všech fotografií a dokumentů ve složce.
b. Vyberte fotografii, jejíž velikost chcete změnit.
7. Klepněte na tlačítko Další.
Otevře se dialogové okno Rozlišení obrázku/Velikost.
8. Vyberte velikost nového obrázku pomocí předvolených velikostí fotografií nebo natavte vlastní velikost.
9. Klepněte na tlačítko OK.
Odesílání dokumentů nebo fotografií e-mailem
file:///T|/htdocs/systems/v305/cz/ug/d0e4126.html[10/22/2012 11:06:35 AM]
 Loading...
Loading...