Page 1
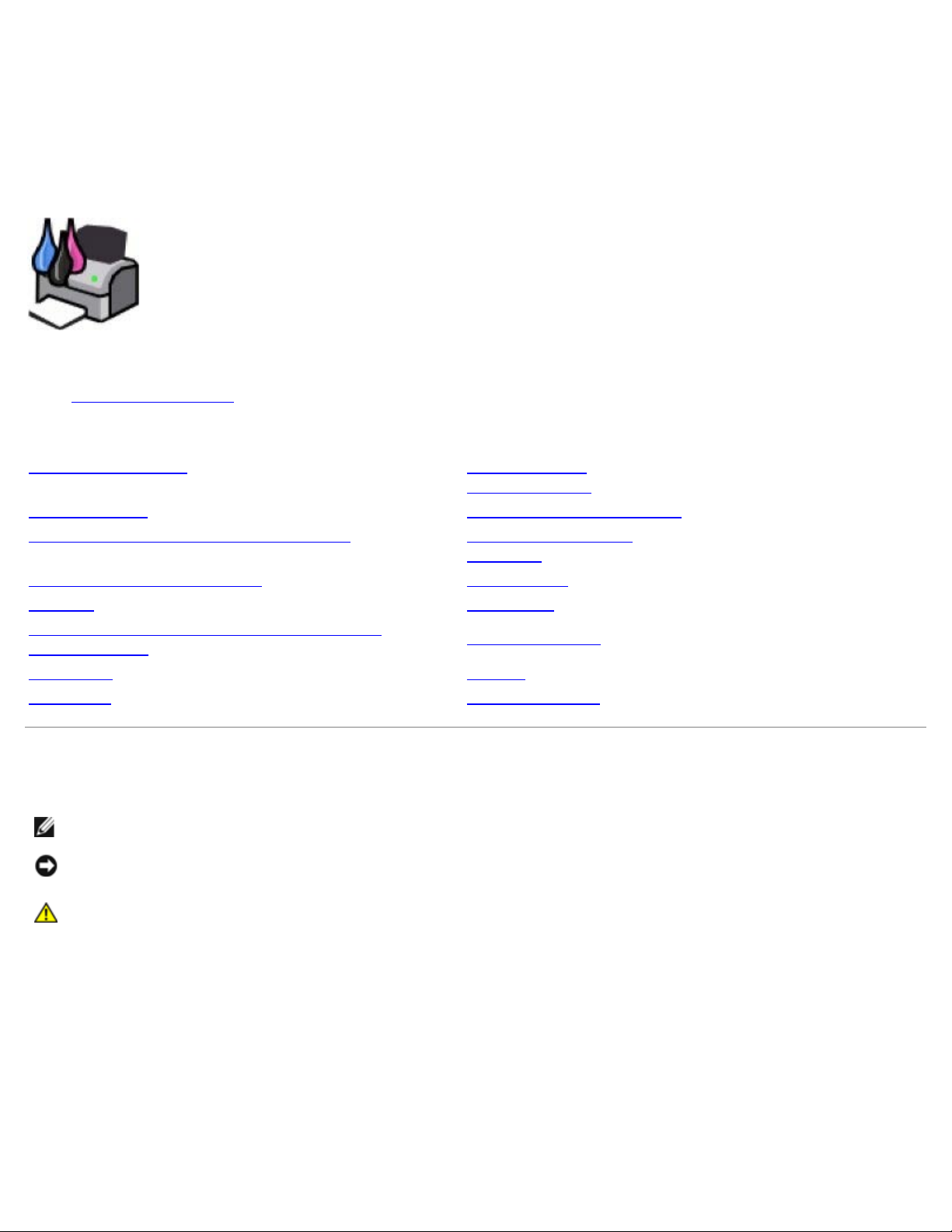
Brukerhåndbok for Dell V305
Brukerhåndbok for Dell™ V305
Slik kan du bestille blekkpatroner eller rekvisita fra Dell:
1. Dobbeltklikk på dette ikonet på skrivebordet:
2. Gå til Dells hjemmeside, eller bestill Dell-skriverrekvisita pr. telefon.
www.dell.com/supplies
Sørg for å ha servicekoden for Dell-skriveren tilgjengelig når du skal bestille.
Finne informasjon Lære mer om
programvaren
Om skriveren Trådløs nettverkstilgang
Lære mer om kontrollpanelmenyene Maskin-til-maskin-
nettverk
Legge i papir og originaler Vedlikehold
Utskrift Feilsøking
Skrive ut fra et minnekort eller en USB-
lagringsenhet
Spesifikasjoner
Kopiering Tillegg
Skanning Lisensmerknad
Merk, Merknad og Forsiktig
MERK: MERK viser viktig informasjon som gjør at du kan dra bedre nytte av skriveren.
MERKNAD: MERKNAD indikerer mulig skade på maskinvaren eller tap av data, og forklarer hvordan du kan unngå
dette problemet.
FORSIKTIG: FORSIKTIG indikerer fare for skade på eiendom, personskade eller død.
Informasjonen i dette dokumentet kan endres uten varsel.
© 2008 Dell Inc. Med enerett.
Gjengivelse uten skriftlig tillatelse fra Dell Inc. er forbudt.
Varemerker som brukes i denne teksten: Dell, DELL-logoen og Dell Ink Management System er varemerker for Dell Inc. Microsoft og Windows er
registrerte varemerker for Microsoft Corporation i USA og/eller andre land. Windows Vista er et varemerke eller et registrert varemerke for Microsoft
Corporation i USA og/eller i andre land. Bluetooth er et registrert varemerke som eies av Bluetooth SIG, Inc. og brukes av Dell Inc. under lisens.
Adobe og Photoshop er registrerte varemerker eller varemerker for Adobe Systems Incorporated i USA og/eller andre land.
Andre varemerker og varenavn kan brukes i dette dokumentet for å henvise til eierne av rettighetene til merke - og produktnavn eller produktene
deres. Dell Inc. fraskriver seg enhver form for eierinteresser for varemerker og varenavn som tilhører andre.
BEGRENSEDE RETTIGHETER FOR MYNDIGHETENE I USA
Denne programvaren og dokumentasjonen leveres med BEGRENSEDE RETTIGHETER. Myndighetene i USA har begrenset adgang til bruk, kopiering
og offentliggjøring slik det fremgår i punkt (c)(1)(ii) i klausul DFARS 252.227-7013 "Rights in Technical Data and Computer Software" og i
file:///T|/htdocs/systems/v305/no/ug/index.html[10/22/2012 11:49:07 AM]
Page 2
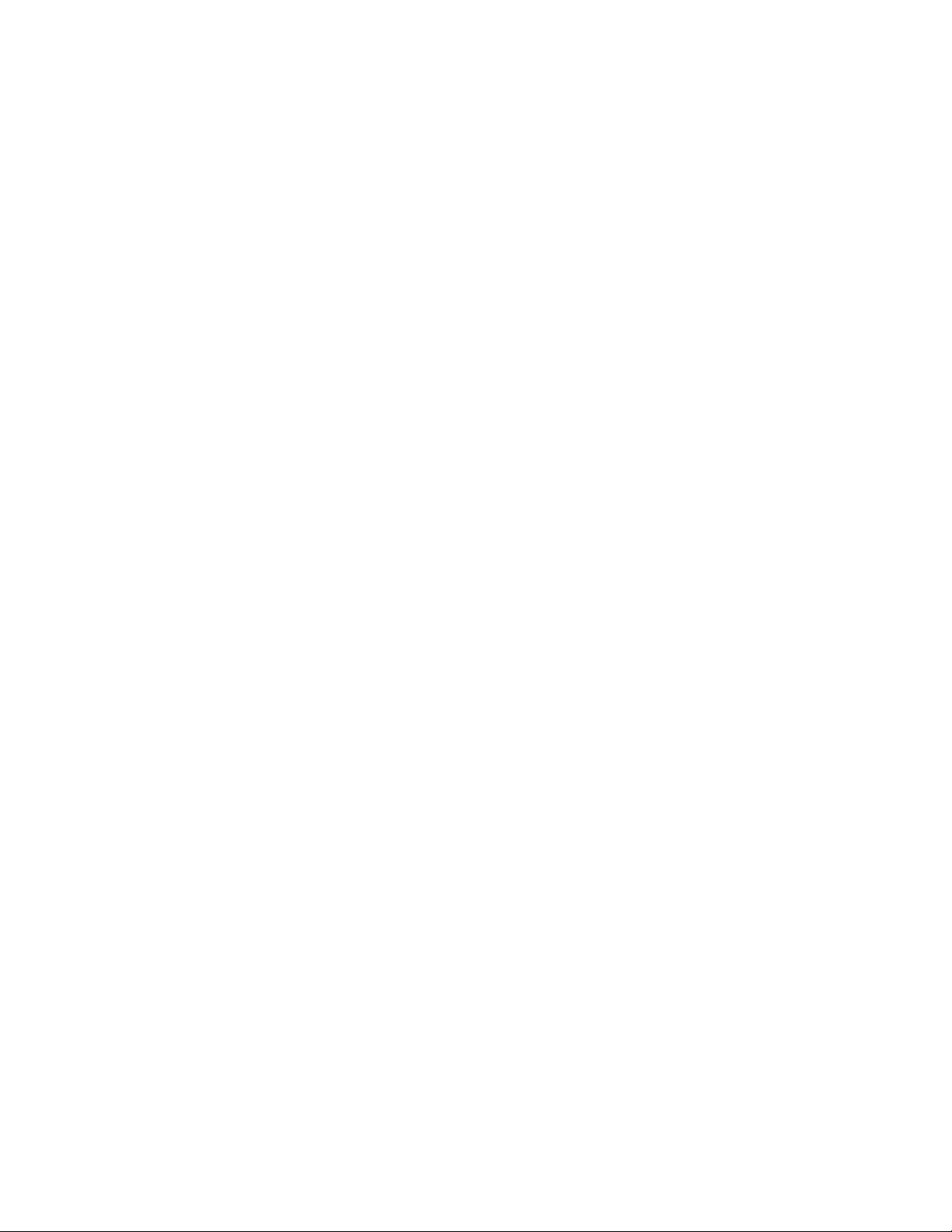
Brukerhåndbok for Dell V305
gjeldende FAR -bestemmelser. Dell Inc., One Dell Way, Round Rock, Texas, 78682, USA.
Modell V305-V305w
Mars 2008 SRV FX705 Rev. A00
file:///T|/htdocs/systems/v305/no/ug/index.html[10/22/2012 11:49:07 AM]
Page 3
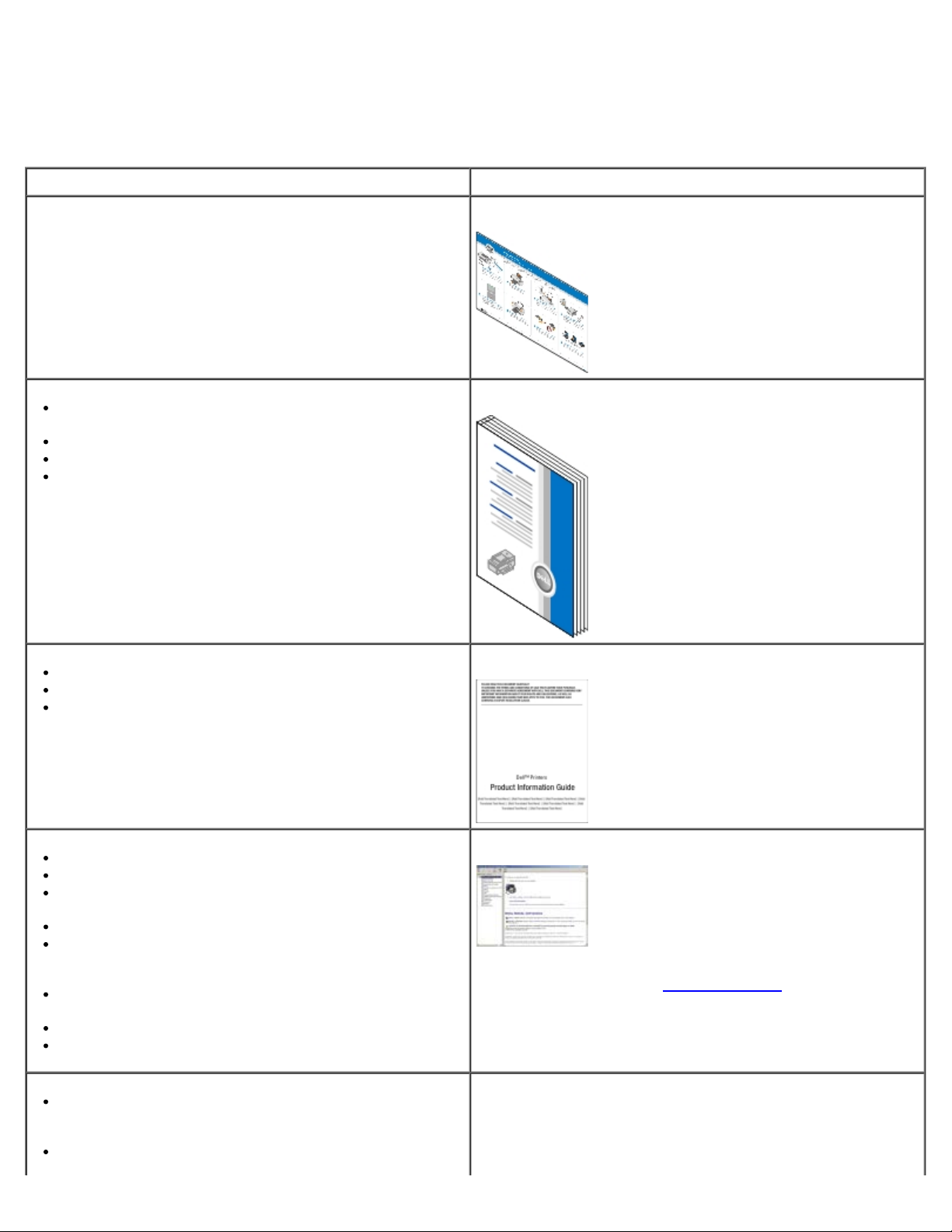
Finne informasjon
endringer eller avansert teknisk referansemateriale for
Finne informasjon
Hva leter du etter? Her kan du finne det
Informasjon om hvordan jeg skal installere skriveren Installeringsoversikten
Informasjon om hvordan jeg legger utskriftsmedier i
skriveren
Informasjon om utskrift
Informasjon om hvordan jeg vedlikeholder skriveren
Informasjon om hvordan jeg kan kontakte Dell™
Sikkerhetsinformasjon om bruk av skriveren
Informasjon om spesielle bestemmelser
Garantiinformasjon
Informasjon om papirtyper og -størrelser som støttes
Informasjon om valg og oppbevaring av utskriftsmedier
Informasjon om hvordan jeg legger utskriftsmedier i
skriveren
Informasjon om konfigurering av skriverinnstillingene
Informasjon om hvordan jeg kan vise og skrive ut
dokumenter og fotografer fra minnekort og USBlagringsenheter
Informasjon om hvordan jeg skal konfigurere og bruke
programvaren
Informasjon om hvordan jeg vedlikeholder skriveren
Informasjon om feilsøking og problemløsing
Brukerveiledningen
Boken Produktinformasjon
Brukerhåndboken
MERK: Brukerhåndboken ligger på CDen Drivers and Utilities.
Du kan også finne den på support.dell.com
.
Programvare og drivere: Sertifiserte drivere for
skriveren og installeringsprogrammer for Dell
skriverprogramvare.
Les-meg-filer: Filer med oppdateringer om tekniske
file:///T|/htdocs/systems/v305/no/ug/d0e55.html[10/22/2012 11:49:11 AM]
CDen Drivers and Utilities
Page 4
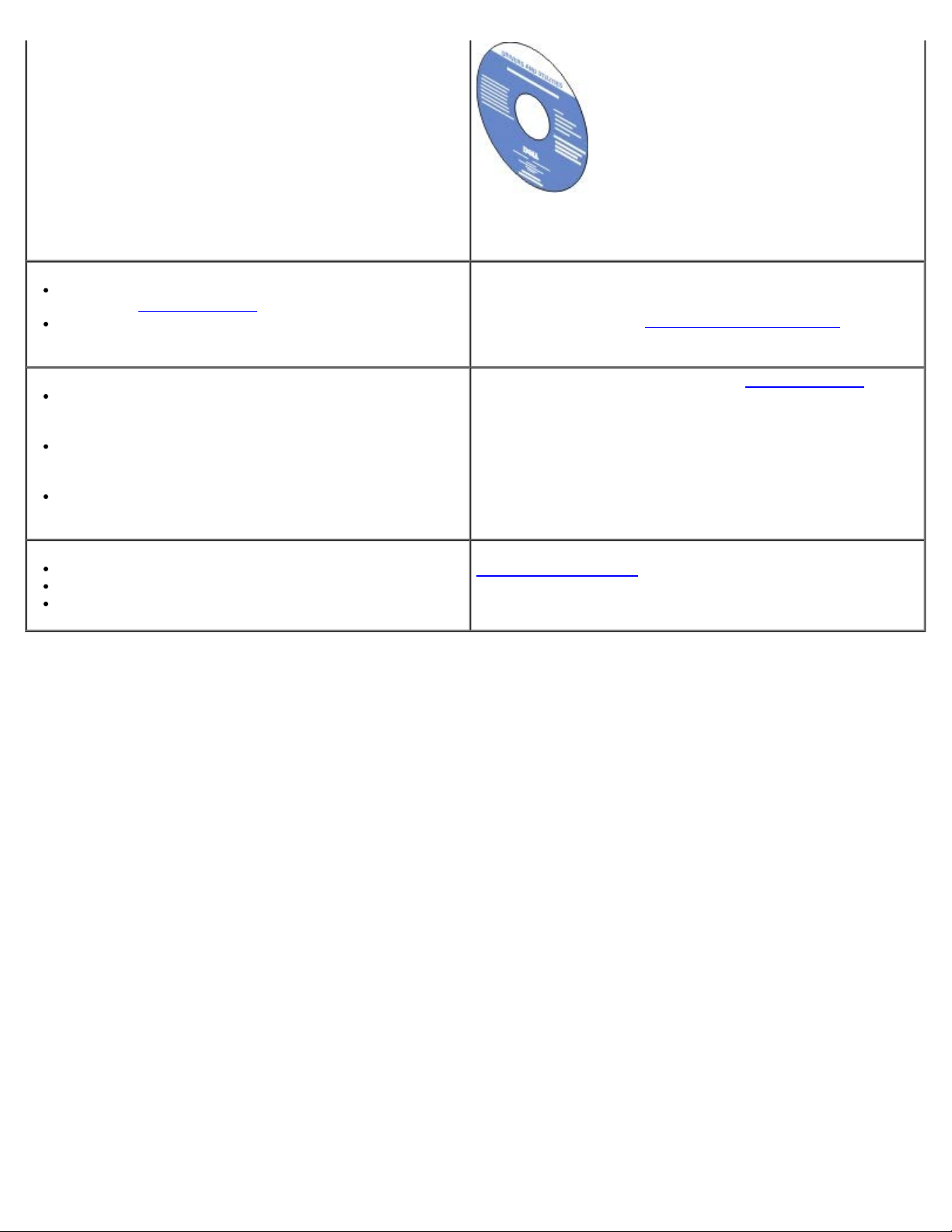
Finne informasjon
erfarne brukere eller teknikere.
MERK: Hvis du kjøpte skriveren sammen med en Dell-
datamaskin, er dokumentasjon og drivere for skriveren
allerede installert på datamaskinen.
Informasjon om hvordan jeg identifiserer skriveren når
jeg bruker support.dell.com
Informasjon om hvordan jeg finner servicenummeret for
å komme til riktig person når jeg kontakter brukerstøtte.
Løsninger: Feilsøkingstips, vanlige spørsmål,
dokumentasjon, drivernedlastinger og
produktoppgraderinger.
Oppgraderinger: Oppgraderingsinformasjon for
komponenter, for eksempel minne, nettverkskort og
tilleggsutstyr.
Kundeservice: Kontaktinformasjon, kundeservice,
ordrestatus, garanti og reparasjonsinformasjon.
Rekvisita til skriveren
Tilbehør til skriveren
Blekk og deler til skriveren
eller kontakter brukerstøtte.
Etiketter med servicenummer og servicekode
Disse etikettene er festet på skriveren. Hvis du ønsker mer
informasjon, kan du se Lære mer om skriverdelene
Dells hjemmeside for brukerstøtte på support.dell.com
MERK: Velg land/region eller forretningssegment for å finne
informasjonen du ser etter.
Dells hjemmeside for skriverrekvisita på
www.dell.com/supplies
Du kan kjøpe skriverrekvisita via Internett og telefon eller fra
forhandlere.
.
file:///T|/htdocs/systems/v305/no/ug/d0e55.html[10/22/2012 11:49:11 AM]
Page 5
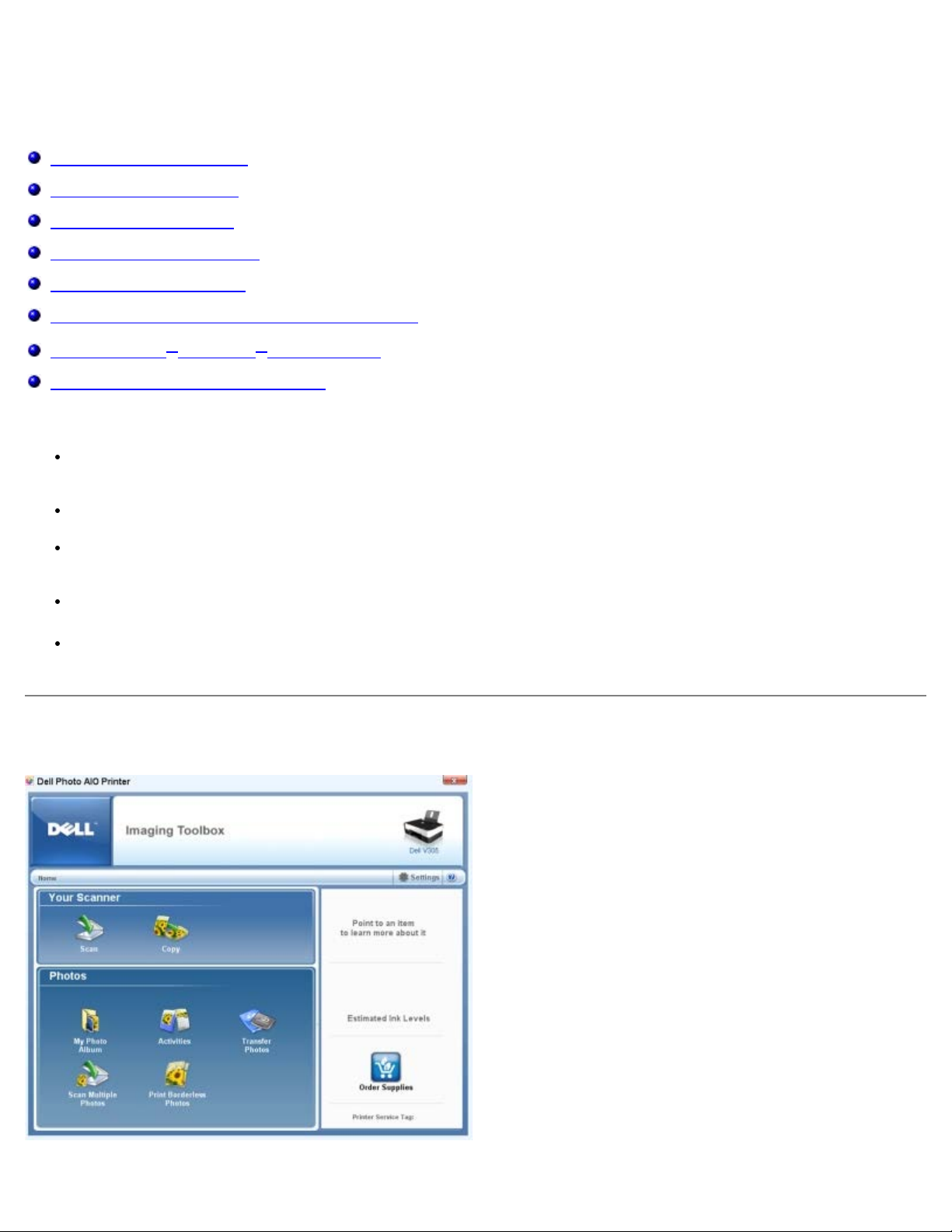
Lære mer om programvaren
Lære mer om programvaren
Bruke Dell Imaging Toolbox
Bruke Utskriftsinnstillinger
Bruke Dell Tjenestesenter
Dell Ink Management System
Bruke Minnekortbehandling
Avinstallere programvaren og installere den på nytt
Installere Adobe® Photoshop® Album manuelt
Installere XPS-driveren (tilleggsdriver)
Skriverprogramvaren inneholder følgende:
Dell Imaging Toolbox: Brukes til å utføre ulike skanne-, kopierings- og utskriftsoperasjoner med nylig skannede og
tidligere lagrede dokumenter og bilder.
Utskriftsinnstillinger: Brukes til å justere skriverinnstillingene.
Dell Tjenestesenter: Her kan du finne trinnvise feilsøkingsinstruksjoner, vedlikeholdsoppgaver og koblinger til
kundestøtte.
Dell Ink Management System™: Gir deg beskjed når skriveren er i ferd med å gå tom for blekk.
Adobe® Photoshop® Album Starter Edition: Brukes til å vise, behandle og redigere fotografier som er lagret på
datamaskinen.
Bruke Dell Imaging Toolbox
I dialogboksen Dell Imaging Toolbox kan du gjøre følgende:
file:///T|/htdocs/systems/v305/no/ug/d0e5121.html[10/22/2012 11:49:16 AM]
Page 6
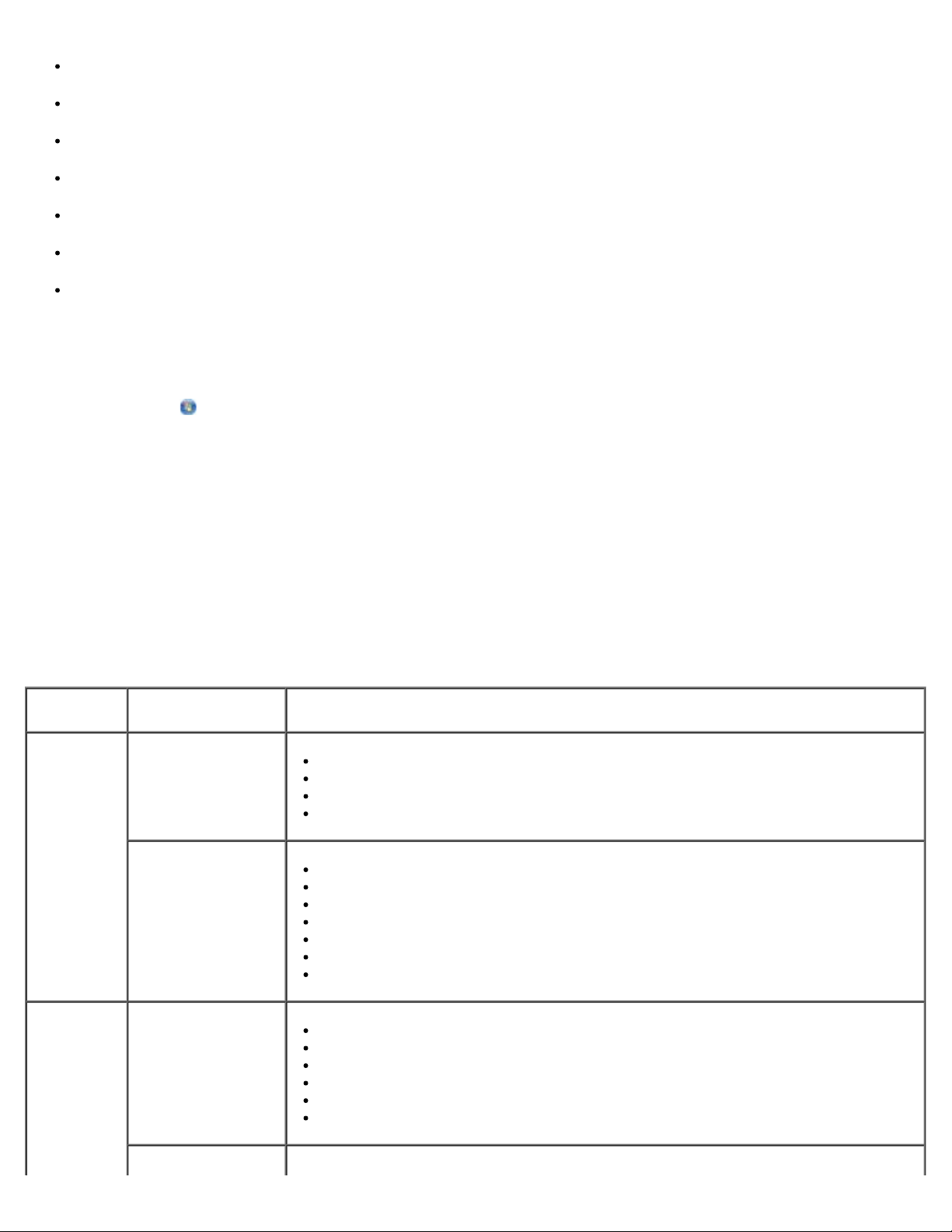
Lære mer om programvaren
Skanne, kopiere og bruke en rekke forskjellige verktøy som dekker alle dine utskriftsbehov.
Velge antall og kvalitet for kopier.
Forhåndsvise bilder du vil skrive ut, skanne eller kopiere.
Arbeide med fotografier i et digitalt fotoalbum.
Sende skannede dokumenter og fotografier med e-post.
Kontrollere blekknivåene.
Bestille rekvisita via Internett.
Slik kan du få tilgang til dialogboksen Dell Imaging Toolbox:
1. Windows Vista™:
a. Klikk på
® Programmer.
b. Klikk på Dell-skrivere.
c. Klikk på Dell V305.
®
Windows
XP og Windows 2000:
Klikk på Start ® Programmer eller Alle programmer ® Dell-skrivere ® Dell V305.
2. Velg Dell Imaging Toolbox.
Dialogboksen Dell Imaging Toolbox åpnes.
Startbildet for Dell Imaging Toolbox har følgende deler:
Fra dette
Klikk på: For å gjøre følgende:
området:
Skanner Skann
Starte en skannejobb.
Velge hvilket program du vil sende det skannede elementet til.
Velge den bildetypen som blir skannet.
Velge en kvalitetsinnstilling for skanningen.
Kopier
Ta kopier.
Velge antallet og fargen for kopiene.
Velge en kvalitetsinnstilling for kopiene.
Angi størrelsen på blankt papir.
Angi størrelsen på originaldokumentet som skal kopieres.
Gjøre kopiene lysere eller mørkere (dette kan du også gjøre fra kontrollpanelet).
Endre størrelsen på kopiene.
Fotografier Mitt fotoalbum
Arbeide med lagrede fotografier i et fotoalbum.
Skrive ut lagrede fotografier.
Lage fotokort.
Lage plakater av lagrede fotografier.
Legge ved lagrede fotografier i e-post.
Konvertere lagrede fotografier til PDF-format.
Aktiviteter
file:///T|/htdocs/systems/v305/no/ug/d0e5121.html[10/22/2012 11:49:16 AM]
Page 7
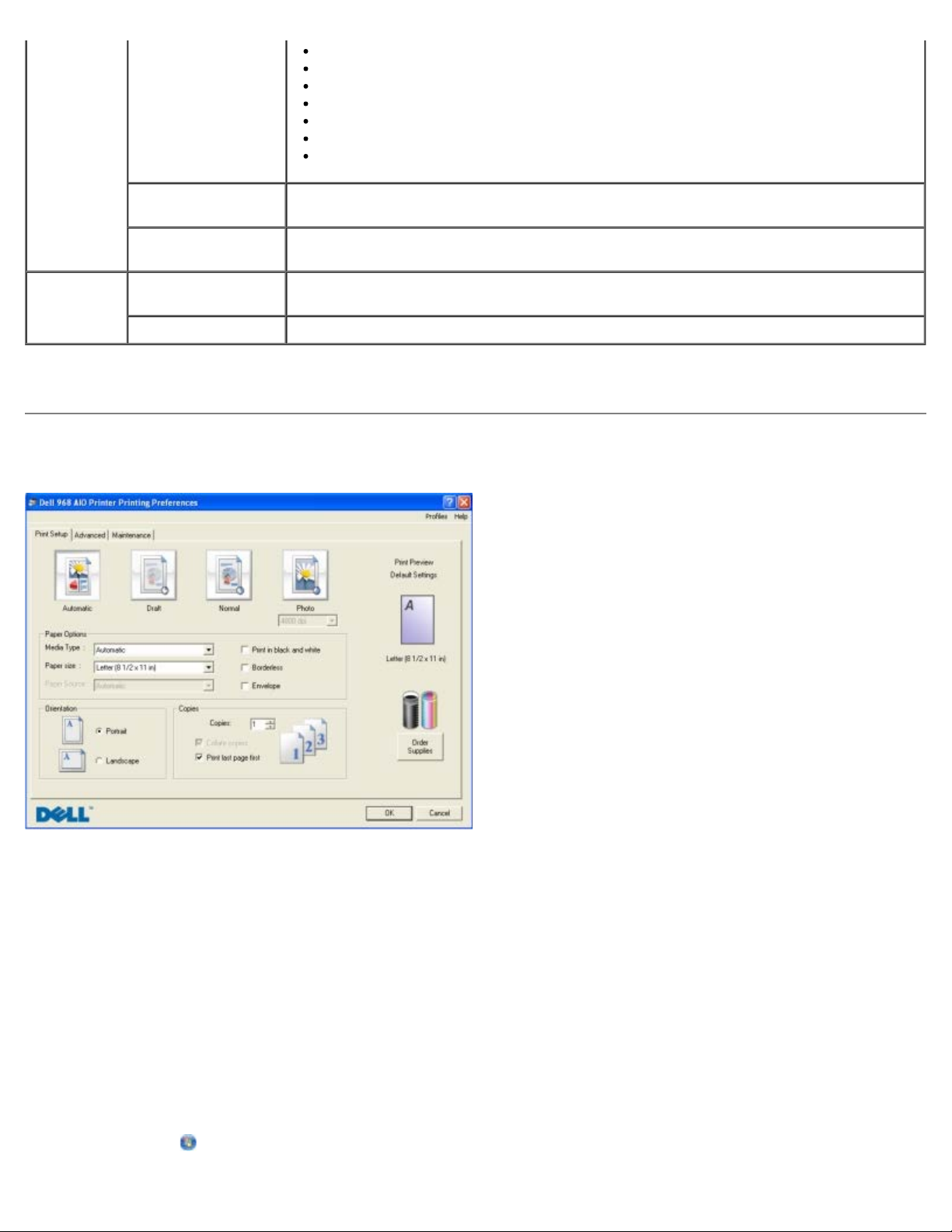
Lære mer om programvaren
Endre størrelse på et bilde.
Redigere bilder.
Skanne flere fotografier.
Konvertere et skannet dokument til tekst ved hjelp av OCR.
Skanne flere bilder til én fil.
Skrive ut et bilde som en plakat over flere sider.
Skrive ut fotografier uten kantlinje.
Skann flere
fotografier
Skriv ut fotografier
uten kantlinje
Innstillinger Utskriftsinnstillinger Justere skriverinnstillingene, blant annet innstillingene for kvalitet, antall kopier,
Toolbox-innstillinger Justere innstillingene for skanning, filoverføring, e-post, biblioteket og så videre.
Hvis du ønsker mer informasjon, kan du klikke på ikonet Hjelp i Dell Imaging Toolbox.
Skanne flere fotografier om gangen og lagre dem som individuelle filer.
Skrive ut fotografier uten kantlinje.
papirkilde og papirretning for skanne- og kopieringsjobber.
Bruke Utskriftsinnstillinger
Du kan endre skriverinnstillingene under Utskriftsinnstillinger avhengig av hvilken prosjekttype du vil lage.
Slik kan du åpne Utskriftsinnstillinger når et dokument er åpnet:
1. Velg Fil ® Skriv ut.
Dialogboksen Skriv ut åpnes.
2. Klikk på Innstillinger, Egenskaper, Alternativer eller Oppsett (avhengig av programmet eller operativsystemet).
Dialogboksen Utskriftsinnstillinger åpnes.
Slik kan du åpne Utskriftsinnstillinger uten at et dokument er åpnet:
1. Windows Vista:
a. Klikk på
file:///T|/htdocs/systems/v305/no/ug/d0e5121.html[10/22/2012 11:49:16 AM]
® Kontrollpanel.
Page 8
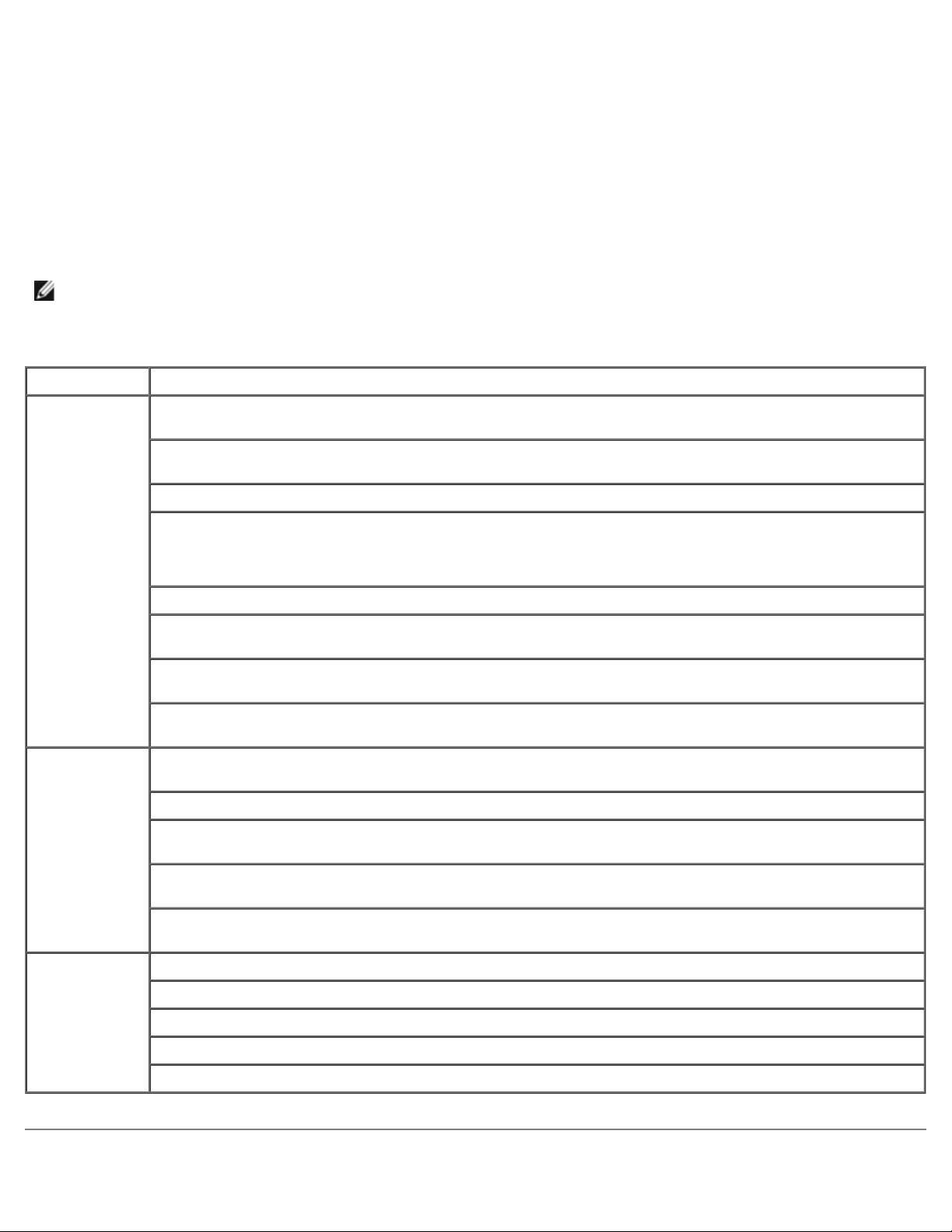
Lære mer om programvaren
b. Klikk på Maskinvare og lyd.
c. Klikk på Skrivere.
Windows XP: Klikk på Start ® Innstillinger ® Kontrollpanel ® Skrivere og annen maskinvare ® Skrivere og
telefakser.
Windows 2000: Klikk på Start ® Innstillinger ® Skrivere.
2. Høyreklikk på ikonet for Dell V305.
3. Klikk på Utskriftsinnstillinger.
MERK: Hvis du endrer skriverinnstillingene i mappen Skrivere, brukes de endrede innstillingene som
standardinnstillinger i de fleste programmer.
Dialogboksen Utskriftsinnstillinger har tre deler:
Kategori Alternativer
Utskriftsoppsett Kvalitet/hastighet: Velg Kladd, Normal eller Foto, avhengig av den ønskede utskriftskvaliteten. Kladd er
det hurtigste alternativet, men det bør ikke velges hvis det er satt inn en fotoblekkpatron.
Medietype: Gjør det mulig å angi papirtype manuelt, eller du kan få skriveren til automatisk å registrere
papirtypen.
Papirstørrelse: Velg størrelsen på papiret.
Skriv ut i sort/hvitt: Skriv ut fargebilder i sort/hvitt for å spare på blekket i fargeblekkpatronen.
MERK: Du kan ikke velge denne innstillingen hvis du har valgt Bruk fargeblekkpatronen for all
sort/hvitt-utskrift.
Uten kantlinje: Merk av hvis du vil skrive ut fotografier uten kantlinje.
Retning: Velg hvordan dokumentet skal vises på utskriftssiden. Du kan skrive ut i stående eller liggende
retning.
Konvolutt: Merk av hvis du vil skrive ut på en konvolutt. Under Papirstørrelse kan du finne de ulike
konvoluttstørrelsene som er tilgjengelige for utskrift.
Kopier: Tilpass hvordan skriveren skal skrive ut flere kopier av én enkelt utskriftsjobb: Sortert, Normal
eller Skriv ut siste side først.
Avansert 2-sidig utskrift: Bruk dette alternativet når du vil skrive ut på begge sider av arket. Du kan også velge om
du vil skrive ut en instruksjonsside for hjelp til å legge i papiret på nytt.
Layout: Velg Normal, Banner, Speilvend, Nedskalering, Plakat, Hefte eller Uten kantlinje.
Gjør bildet skarpere automatisk: Velg automatisk det beste bildeskarphetsnivået basert på innholdet i
bildet.
Dells program for forbedret kundeopplevelse: Gir deg tilgang til informasjon om og mulighet til å endre din
status i Dells program for forbedret kundeopplevelse.
Flere alternativer: Her kan du angi innstillinger for Utseende, modus og Fullfør en utskrift. Du kan også
vise papirtypen som skriveren har registrert.
Vedlikehold Sett inn blekkpatroner
Rengjør blekkpatroner
Juster blekkpatroner
Skriv ut en testside
Nettverksstøtte
file:///T|/htdocs/systems/v305/no/ug/d0e5121.html[10/22/2012 11:49:16 AM]
Page 9
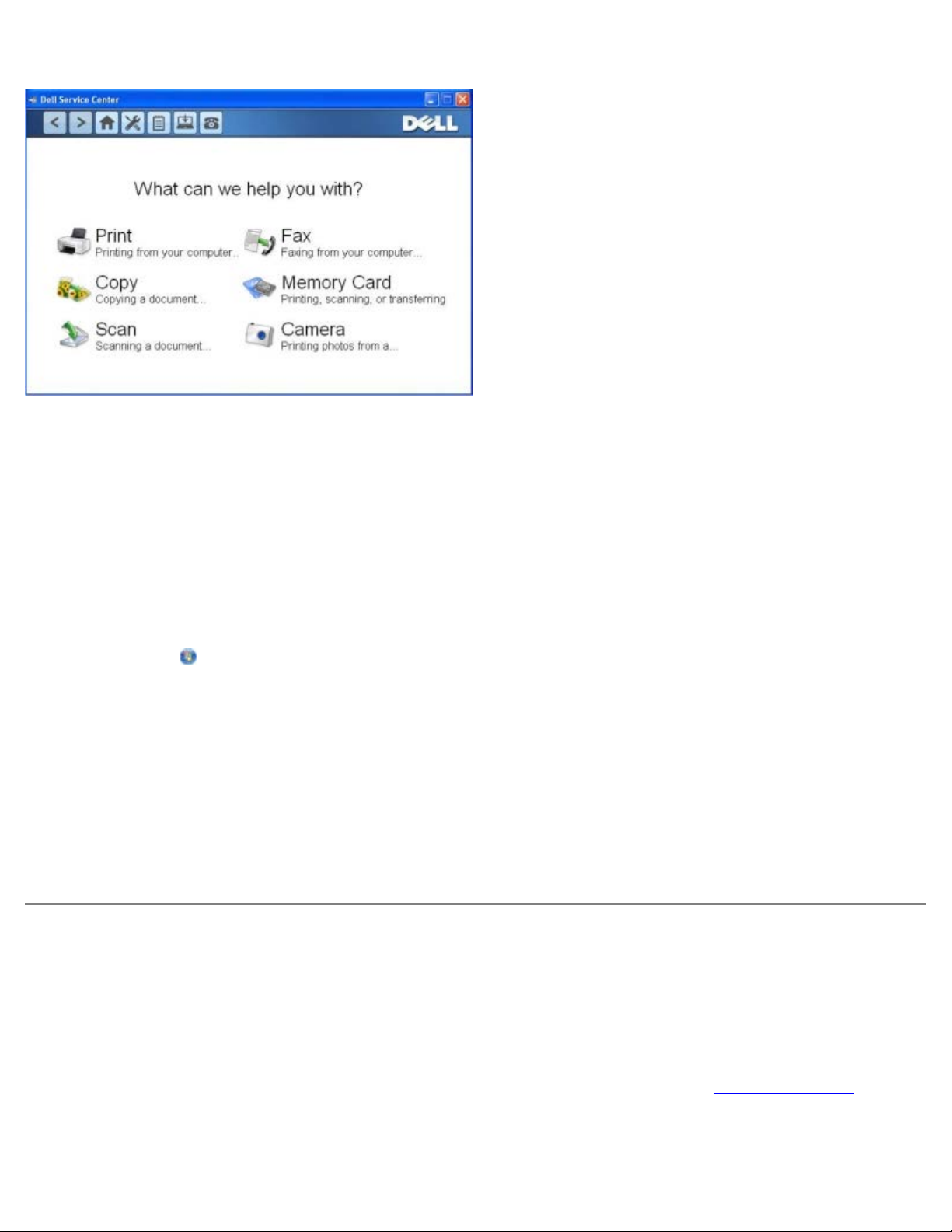
Lære mer om programvaren
Bruke Dell Tjenestesenter
Dell Tjenestesenter er et diagnoseverktøy der du kan finne trinnvise feilsøkingsinstruksjoner for problemer som kan oppstå
ved bruk av skriveren. Det inneholder også koblinger til vedlikeholdsoppgaver og kundestøtte.
Du kan åpne Dell Tjenestesenter på en av disse måtene:
Fra en feilmeldingsdialogboks:
Klikk på koblingen Hvis du trenger hjelp, kan du bruke Dell Tjenestesenter.
Fra Start-menyen:
1. Windows Vista:
a. Klikk på ® Programmer.
b. Klikk på Dell-skrivere.
c. Klikk på Dell V305.
Windows XP og Windows 2000:
Klikk på Start ® Programmer eller Alle programmer ® Dell-skrivere ® Dell V305.
2. Klikk på Dell Tjenestesenter.
Dialogboksen Dell Tjenestesenter åpnes.
Dell Ink Management System
Hver gang du skriver ut en jobb, vises et skjermbilde for utskriftsfremdriften, hvor fremdriften for utskriftsjobben vises i
tillegg til hvor mye blekk som er igjen og et anslag over hvor mange flere sider patronen kan skrive ut. Dette sideantallet er
skjult for de første 50 sidene etter patronbytte til utskriftsvanene er kartlagt og et mer nøyaktig anslag kan presenteres. Dette
sideantallet endres som en følge av de ulike typene utskriftsjobber som skriveren fullfører.
Når blekknivået er lavt, vises meldingen Lite blekk på skjermen når du forsøker å skrive ut. Denne meldingen vises hver
gang du skriver ut, inntil du har satt inn en ny blekkpatron. Du kan finne mer informasjon under Bytte blekkpatroner
Når en av eller begge blekkpatronene er tomme, vises vinduet Reservepatron på skjermen når du forsøker å skrive ut. Hvis
du fortsetter å skrive ut, er det ikke sikkert utskriftene blir som du forventer.
Hvis den sorte blekkpatronen er tom for blekk, kan du velge å skrive ut sort fra fargeblekkpatronen ved å velge Fullfør en
file:///T|/htdocs/systems/v305/no/ug/d0e5121.html[10/22/2012 11:49:16 AM]
.
Page 10
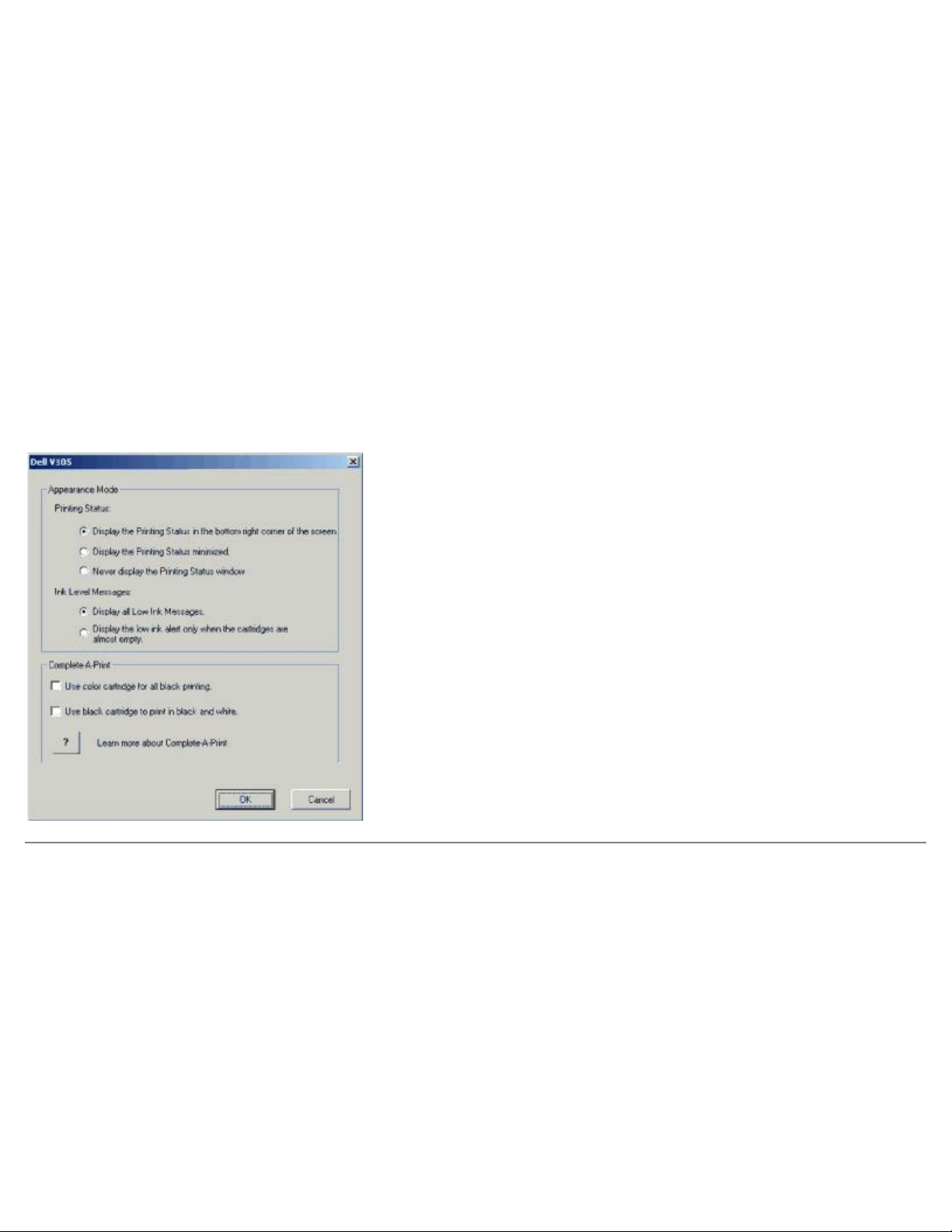
Lære mer om programvaren
utskrift før du klikker på Fortsett utskrift. Hvis du velger Fullfør en utskrift og klikker på Fortsett utskrift, vil denne
utskriftsmåten bli benyttet for all sort utskrift inntil den sorte blekkpatronen blir byttet, eller inntil merkingen av alternativet
fjernes under Flere alternativer i kategorien Avansert under Utskriftsinnstillinger. Dialogboksen Reservepatron vises
ikke igjen før etter at blekkpatronen med lite blekk er byttet. Avmerkingsboksen Fullfør en utskrift tilbakestilles automatisk
når en ny eller annen blekkpatron settes inn.
Hvis fargeblekkpatronen er tom for blekk, kan du velge å skrive ut fargedokumenter i gråtoner ved å velge Fullfør en
utskrift før du klikker på Fortsett utskrift. Hvis du velger Fullfør en utskrift og klikker på Fortsett utskrift, blir alle
fargedokumenter skrevet ut i sort/hvitt til fargeblekkpatronen blir byttet, eller inntil merkingen av alternativet fjernes under
Flere alternativer i kategorien Avansert under Utskriftsinnstillinger. Dialogboksen Reservepatron vises ikke igjen før
etter at blekkpatronen med lite blekk er byttet. Avmerkingsboksen Fullfør en utskrift tilbakestilles automatisk når en ny
eller annen blekkpatron settes inn.
Slik kan du justere innstillingene for Fullfør en utskrift:
1. Klikk på kategorien Avansert.
2. Klikk på Flere alternativer.
3. Velg Bruk fargeblekkpatronen for all sort/hvitt-utskrift eller Bruk den sorte blekkpatronen for utskrift i
sort/hvitt under Fullfør en utskrift.
4. Klikk på OK.
Bruke Minnekortbehandling
file:///T|/htdocs/systems/v305/no/ug/d0e5121.html[10/22/2012 11:49:16 AM]
Page 11
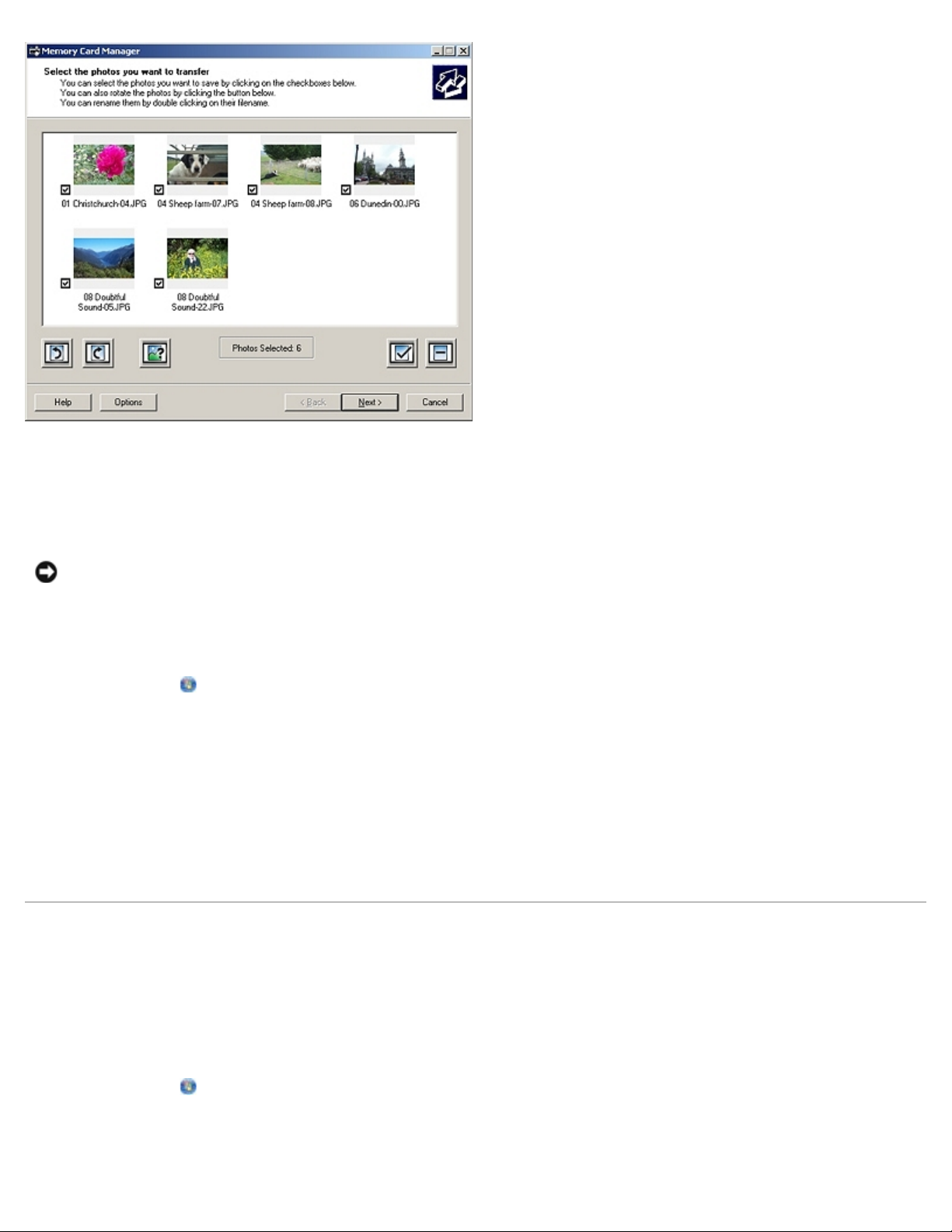
Lære mer om programvaren
Med Minnekortbehandling kan du vise, behandle, redigere, skrive ut og lagre fotografier fra et minnekort eller en USBlagringsenhet på datamaskinen.
Slik kan du starte Minnekortbehandling:
1. Sett inn et minnekort i sporet for minnekort, eller sett inn en USB-lagringsenhet i PictBridge-porten foran på skriveren.
MERKNAD: Ikke ta ut minnekortet eller USB-lagringsenheten eller ta på området på skriveren der kortet eller
lagringsenheten settes inn, under lesing fra, skriving til eller utskrift fra enheten. Det kan føre til at data blir
ødelagt.
2. Windows Vista:
a. Klikk på
b. Klikk på Dell-skrivere.
c. Klikk på Dell V305.
Windows XP og Windows 2000:
Klikk på Start ® Programmer eller Alle programmer ® Dell-skrivere ® Dell V305.
3. Velg Aktiver Minnekortbehandling.
® Programmer.
Avinstallere programvaren og installere den på nytt
Hvis skriveren ikke fungerer slik den skal, eller hvis det vises meldinger om kommunikasjonsfeil når du bruker skriveren, kan
du avinstallere programvaren og installere den på nytt.
1. Windows Vista:
a. Klikk på
b. Klikk på Dell-skrivere.
c. Klikk på Dell V305.
file:///T|/htdocs/systems/v305/no/ug/d0e5121.html[10/22/2012 11:49:16 AM]
® Programmer.
Page 12
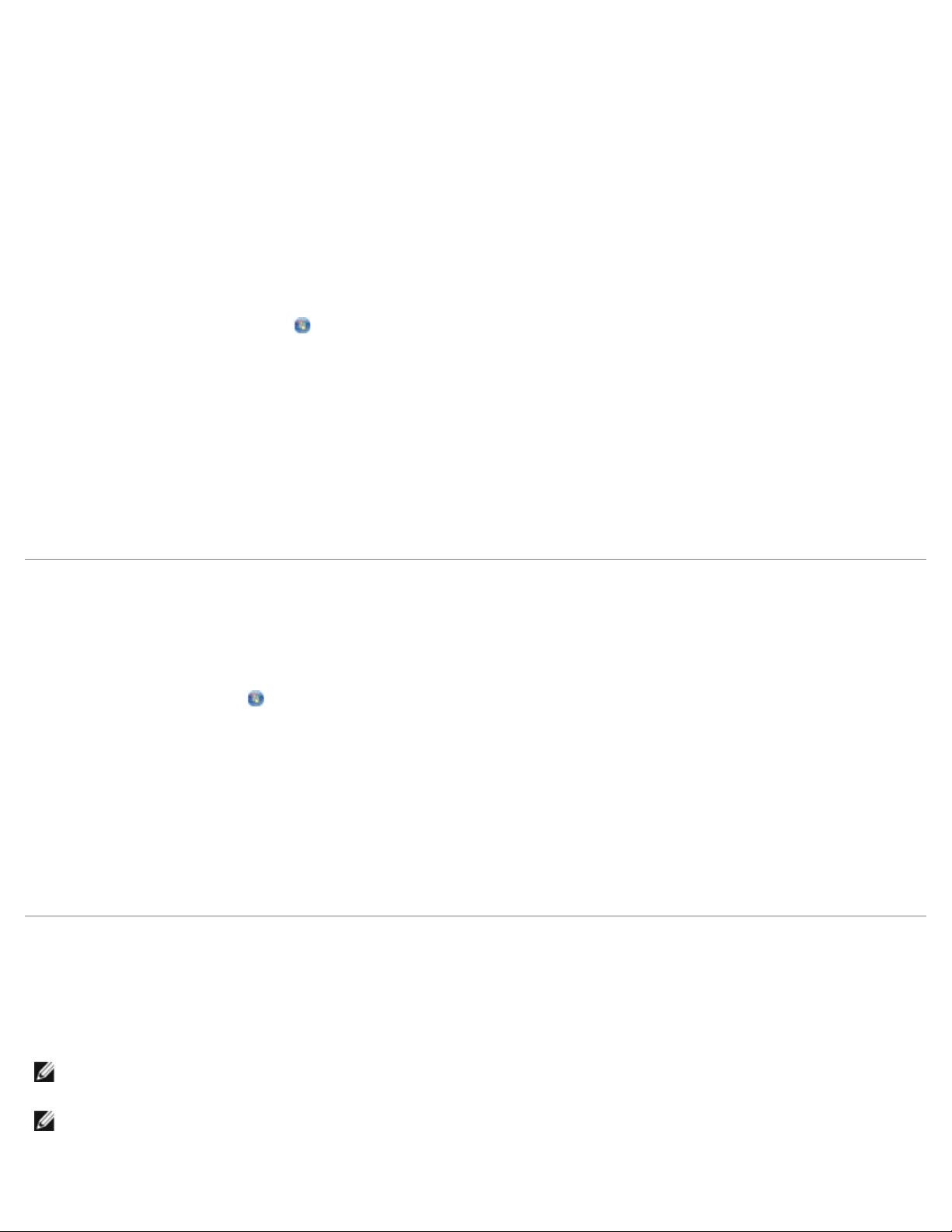
Lære mer om programvaren
Windows XP og Windows 2000:
Klikk på Start ® Programmer eller Alle programmer ® Dell-skrivere ® Dell V305.
2. Klikk på Avinstaller Dell V305.
3. Følg instruksjonene på skjermen.
4. Start datamaskinen på nytt.
5. Sett inn CDen med drivere og verktøy, og følg instruksjonene på skjermen.
Hvis installeringsskjermbildet ikke vises, må du gjøre følgende:
a. Windows Vista: Klikk på
Windows XP: Klikk på Start ® Min datamaskin.
Windows 2000: Dobbeltklikk på ikonet Min datamaskin på skrivebordet.
b. Dobbeltklikk på ikonet for CD-ROM-stasjonen, og dobbeltklikk deretter på setup.exe.
c. Når skjermbildet for installering av skriverprogramvaren vises, må du klikke på Via en USB-kabel eller Via et
trådløst nettverk.
d. Følg instruksjonene på skjermen for å fullføre installeringen.
® Datamaskin.
Installere Adobe® Photoshop® Album manuelt
1. Sett inn CDen Drivers and Utilities.
2. Windows Vista: Klikk på ® Datamaskin.
Windows XP: Klikk på Start ® Min datamaskin.
Windows 2000: Dobbeltklikk på ikonet Min datamaskin på skrivebordet.
3. Dobbeltklikk på ikonet for CD-ROM-stasjonen, og dobbeltklikk deretter på mappen Adobe.
4. Dobbeltklikk på Autoplay.exe.
5. Følg instruksjonene på skjermen for å fullføre installeringen.
Installere XPS-driveren (tilleggsdriver)
XPS-driveren (XML Paper Specification) er en tilleggsdriver som er utviklet for å dra nytte av de avanserte farge- og
grafikkfunksjonene i XPS, som bare er tilgjengelige for Windows Vista-brukere. Du må installere XPS-driveren som en
tilleggsdriver når du har installert skriveren for å kunne bruke XPS-funksjonene.
MERK: Før du installerer XPS-driveren, må du fullføre instruksjonene i installeringsoversikten for å installere skriveren
på datamaskinen.
MERK: Før du installerer XPS-driveren, må du installere Microsoft QFE-oppdateringen og pakke ut driverfilene fra CDen
med drivere og verktøy. Du må ha administratorrettigheter for å kunne installere oppdateringen.
file:///T|/htdocs/systems/v305/no/ug/d0e5121.html[10/22/2012 11:49:16 AM]
Page 13
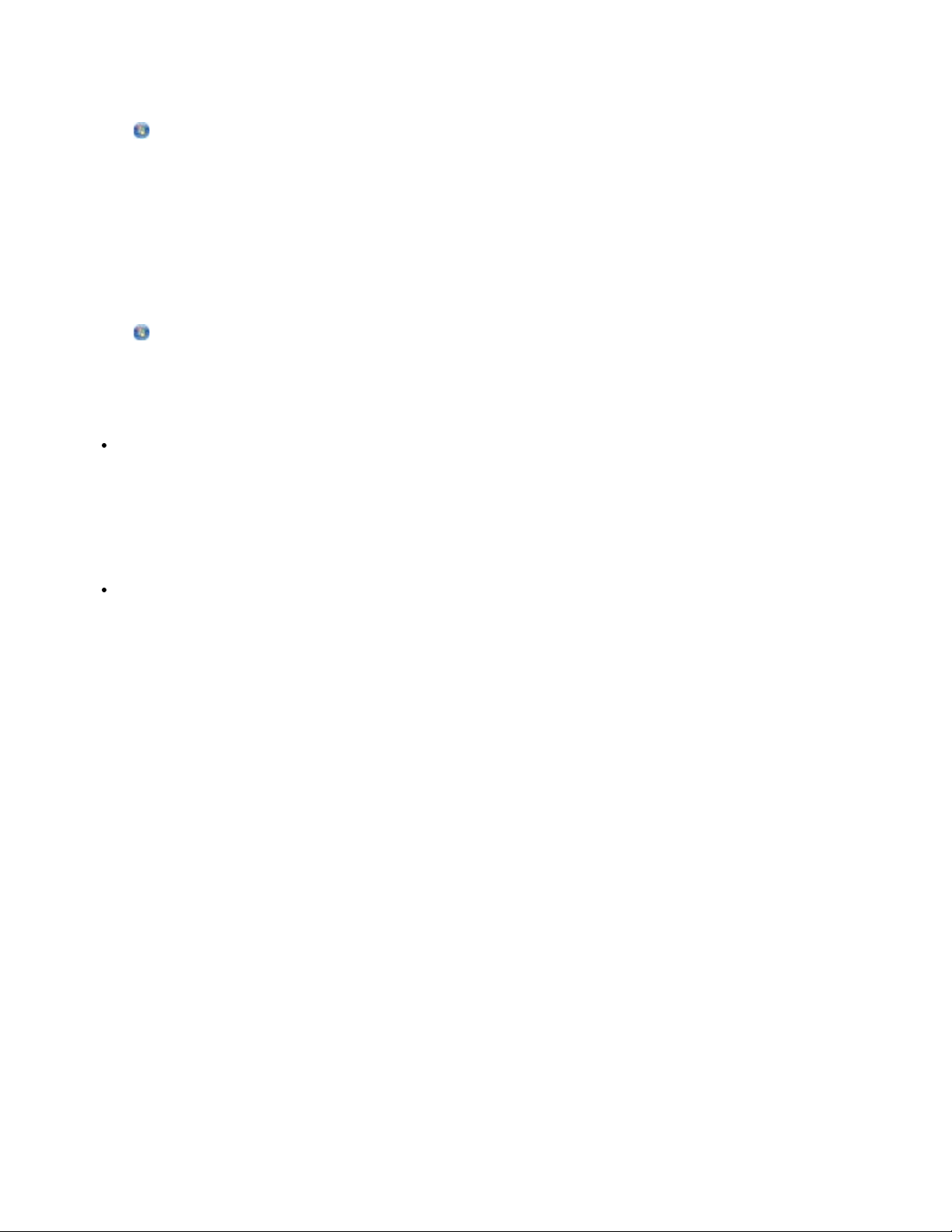
Lære mer om programvaren
Slik installerer du Microsoft QFE-oppdateringen og pakker ut driveren:
1. Sett inn CDen med drivere og verktøy, og klikk på Avbryt når installeringsveiviseren vises.
2. Klikk på ® Datamaskin.
3. Dobbeltklikk på ikonet for CD-ROM-stasjonen, og dobbeltklikk deretter på Drivers.
4. Dobbeltklikk på xps, og dobbeltklikk deretter på setupxps.
XPS-driverfilene kopieres til datamaskinen, og alle nødvendige Microsoft XPS-filer startes. Følg instruksjonene på
skjermen for å fullføre installeringen av oppdateringen.
Slik installerer du driveren:
1. Klikk på
2. Klikk på Skriver og deretter Legg til skriver under Maskinvare og lyd.
3. Velg ett av følgende i dialogboksen Legg til skriver:
® Kontrollpanel.
Hvis du skal bruke en USB-tilkobling, må du kontrollere at USB-kabelen er koblet til datamaskinen og skriveren.
Gjør deretter ett av følgende:
a. Klikk på Legg til en lokal skriver.
b. Velg Virtuell skriverport for USB på rullegardinmenyen Bruk en eksisterende port:, og klikk deretter
på Neste.
Hvis du skal bruke en Ethernet-tilkobling eller en trådløs tilkobling, må du kontrollere at skriveren er koblet til
nettverket. Gjør deretter ett av følgende:
a. Klikk på Legg til en nettverksskriver, trådløs skriver eller Bluetooth-skriver.
b. Velg skriveren på listen.
c. Hvis skriveren ikke står på listen, må du klikke på Skriveren jeg vil ha er ikke listet.
d. Velg Legg til en skriver ved å bruke en TCP/IP-adresse eller et vertsnavn, og klikk deretter på
Neste.
e. Du kan finne IP-adressen til skriveren ved å skrive ut en oppsettside for nettverk fra menyen Network
Setup (nettverksoppsett) under Setup (oppsett) på skriveren.
f. Skriv inn IP-adressen til skriveren i feltet Vertsnavn eller IP-adresse:. Klikk deretter på Neste.
4. Klikk på Har diskett.
Dialogboksen Installer fra disk åpnes.
5. Klikk på Bla gjennom og bla til XPS-driverfilene på datamaskinen:
a. Klikk på Datamaskin og dobbeltklikk deretter på (C:).
b. Dobbeltklikk på Drivers, og dobbeltklikk deretter på PRINTER.
c. Dobbeltklikk på mappen med skrivermodellnummeret, og dobbeltklikk deretter på Drivers.
d. Dobbeltklikk på xps, og klikk på Åpne.
e. Klikk på OK i dialogboksen Installer fra disk.
file:///T|/htdocs/systems/v305/no/ug/d0e5121.html[10/22/2012 11:49:16 AM]
Page 14
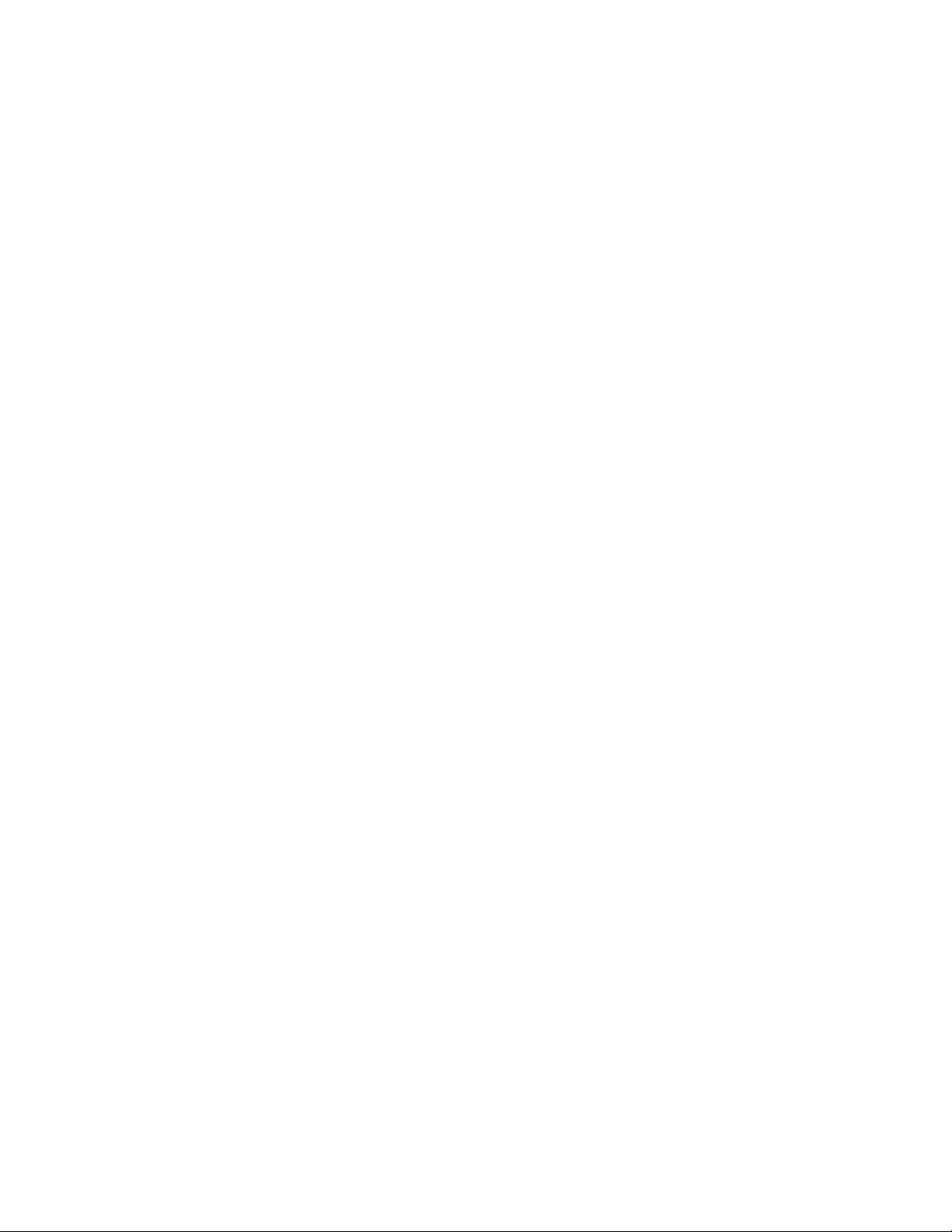
Lære mer om programvaren
6. Klikk på Neste i de to neste dialogboksene.
Hvis du ønsker mer informasjon om XPS-driverne, kan du se Les meg-filen for XPS på CDen med drivere og verktøy. Filen
ligger i mappen xps sammen med filen setupxps (D:\Drivers\xps\readme).
file:///T|/htdocs/systems/v305/no/ug/d0e5121.html[10/22/2012 11:49:16 AM]
Page 15
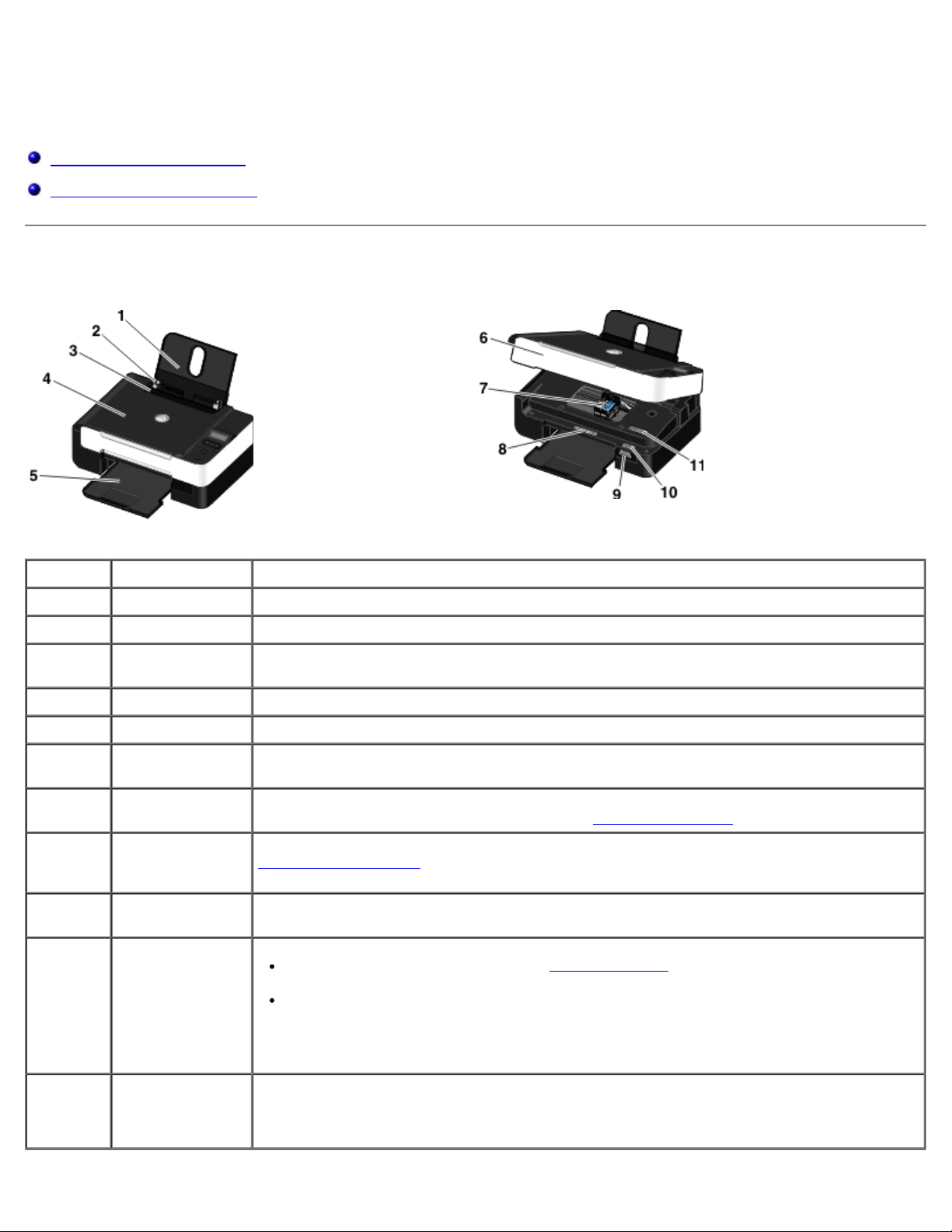
Om skriveren
Om skriveren
Lære mer om skriverdelene
Lære mer om kontrollpanelet
Lære mer om skriverdelene
Nummer: Del: Beskrivelse:
1 Papirstøtte Del som støtter papir som er lagt i skriveren.
2 Papirskinne Skinne som sørger for at papiret trekkes inn i skriveren på riktig måte.
3 Beskytter mot
fremmedlegemer
4 Toppdeksel Øverste del av skriveren som holder dokumentet eller fotografiet flatt under skanningen.
5 Utskuff Skuff som holder papiret på plass etter hvert som det kommer ut av skriveren.
6 Baseenhet for
skanner
7 Blekkpatronholder Patronholder som inneholder to blekkpatroner, den ene for farge og den andre for sort/hvitt
8 Etikett for
bestilling av
rekvisita
9 Spor for
minnekort
10 Servicenummer
og servicekode
Del som forhindrer at små fremmedlegemer kommer inn i papirbanen.
Enhet du kan løfte for å få tilgang til blekkpatronene.
eller foto. Du kan finne mer informasjon under Bytte blekkpatroner
Du kan bestille blekkpatroner eller papir ved å besøke vår hjemmeside på
www.dell.com/supplies
Spor der du kan sette inn et minnekort med digitale bilder.
Identifiserer skriveren når du bruker support.dell.com eller kontakter teknisk
brukerstøtte.
Angi servicenummeret for å komme til riktig person når du kontakter teknisk
brukerstøtte.
.
.
MERK: Servicenummeret er ikke tilgjengelig i alle land.
11 MAC-
adresseetikett
file:///T|/htdocs/systems/v305/no/ug/d0e187.html[10/22/2012 11:49:22 AM]
MAC-adressen (Media Access Control) til skriveren.
MERK: Det er ikke sikkert at skriveren din har muligheter for trådløs tilkobling, og det er
ikke sikkert at skriveren har denne etiketten.
Page 16
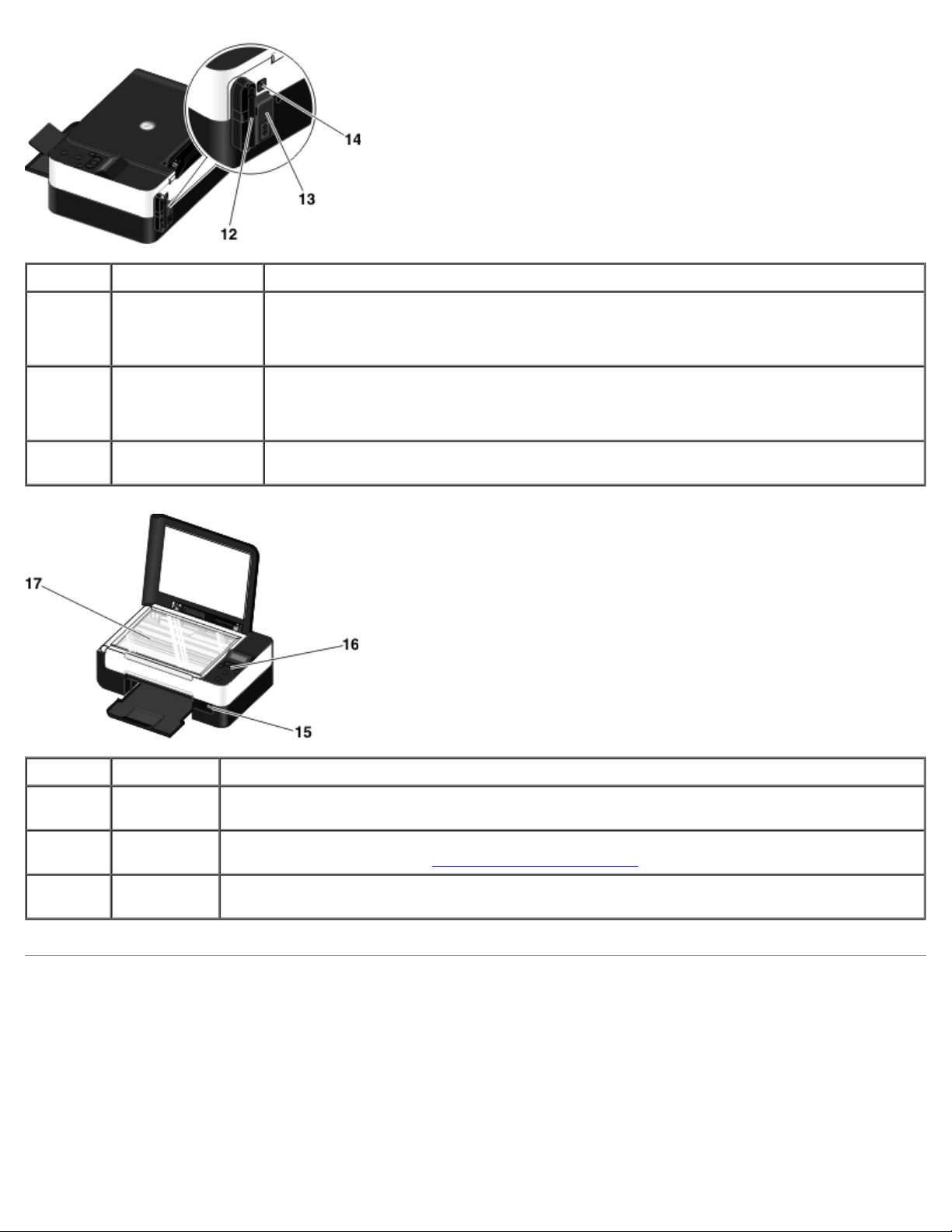
Om skriveren
Nummer: Del: Beskrivelse:
12 Dell Internal
Network Adapter
13 Strøminngang Spor for tilkobling av strømledningen.
14 USB-inngang Spor for tilkobling av USB-kabelen (kjøpes separat). Den andre enden av USB-kabelen
En nettverksenhet for tilkobling av skriveren til et trådløst nettverk.
MERK: Det er ikke sikkert at skriveren din har muligheter for trådløs tilkobling, og det er
ikke sikkert at skriveren har denne enheten.
FORSIKTIG: Sett strømledningen inn i skriveren før du kobler strømledningen til
strømuttaket.
kobles til datamaskinen.
Nummer: Del: Beskrivelse:
15 PictBridge-
port
16 Kontrollpanel Panel på skriveren som du kan bruke til å kontrollere kopiering, skanning og utskrift. Du kan
17 Skannerens
glassplate
Port der du kan koble til et PictBridge-kompatibelt digitalt kamera, en Bluetooth™-adapter eller
en USB-lagringsenhet.
finne mer informasjon under Lære mer om kontrollpanelet
Overflate der du plasserer dokumenter eller fotografier med forsiden ned for å kopiere eller
skanne dem.
.
Lære mer om kontrollpanelet
file:///T|/htdocs/systems/v305/no/ug/d0e187.html[10/22/2012 11:49:22 AM]
Page 17
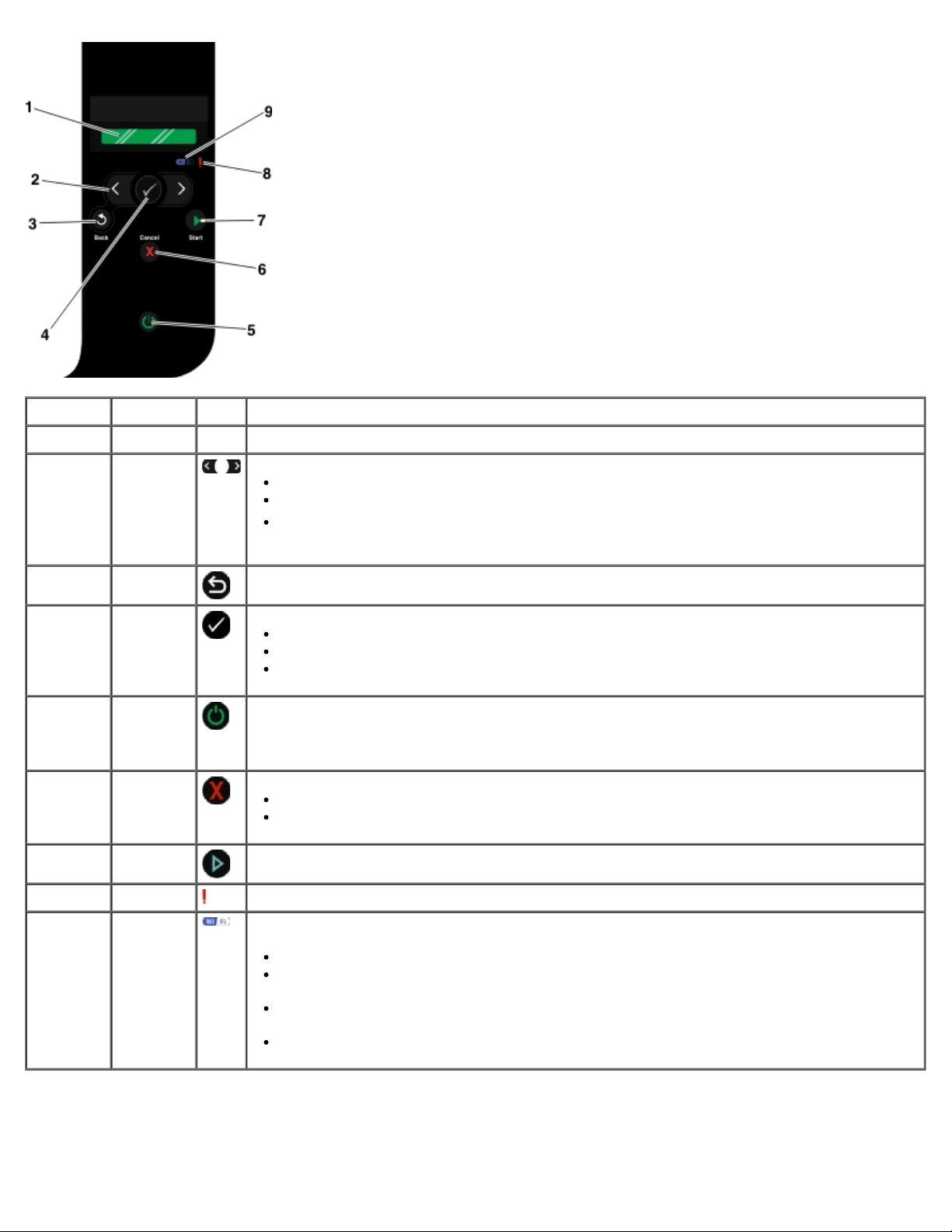
Om skriveren
Nummer: Bruk: Til å gjøre følgende:
1 Vindu Vise alternativer for skanning, kopiering og utskrift, i tillegg til status og feilmeldinger.
2 Pilknapper
3 Tilbake
4 Velg
5 Av/på Slå skriveren på eller av.
6 Avbryt
7 Start Starte en kopierings- eller skannejobb.
8 Feillampe
Bla gjennom moduser, menyer og menyelementer.
Angi et høyere eller lavere tall.
Bla gjennom fotografier og Microsoft® Office-filer på et minnekort eller et digitalt
kamera.
Gå tilbake til forrige meny.
Åpne menyen som vises.
Velge et menyalternativ.
Mate inn eller føre ut papir ved å trykke på og holde inne knappen i tre sekunder.
MERK: Hvis det er koblet et PictBridge-kamera med en aktiv økt til PictBridge-porten, blir
ikke skriveren slått av når du trykker på av/på-knappen.
Avbryte en aktiv skanne-, utskrifts- eller kopieringsjobb.
Gå ut av en meny uten å lagre endringer i menyinnstillingene.
Se om det har oppstått en feil.
9 WiFi-
lampe
file:///T|/htdocs/systems/v305/no/ug/d0e187.html[10/22/2012 11:49:22 AM]
Kontrollere om WiFi er aktivert:
Av betyr at skriveren ikke er på.
Oransje betyr at skriveren er klar for trådløs tilkobling, men at den ikke er koblet til et
trådløst nettverk.
Blinkende oransje betyr at skriveren er konfigurert, men den kan ikke kommunisere
med det trådløse nettverket.
Blå betyr at skriveren er koblet til et trådløst nettverk.
Page 18
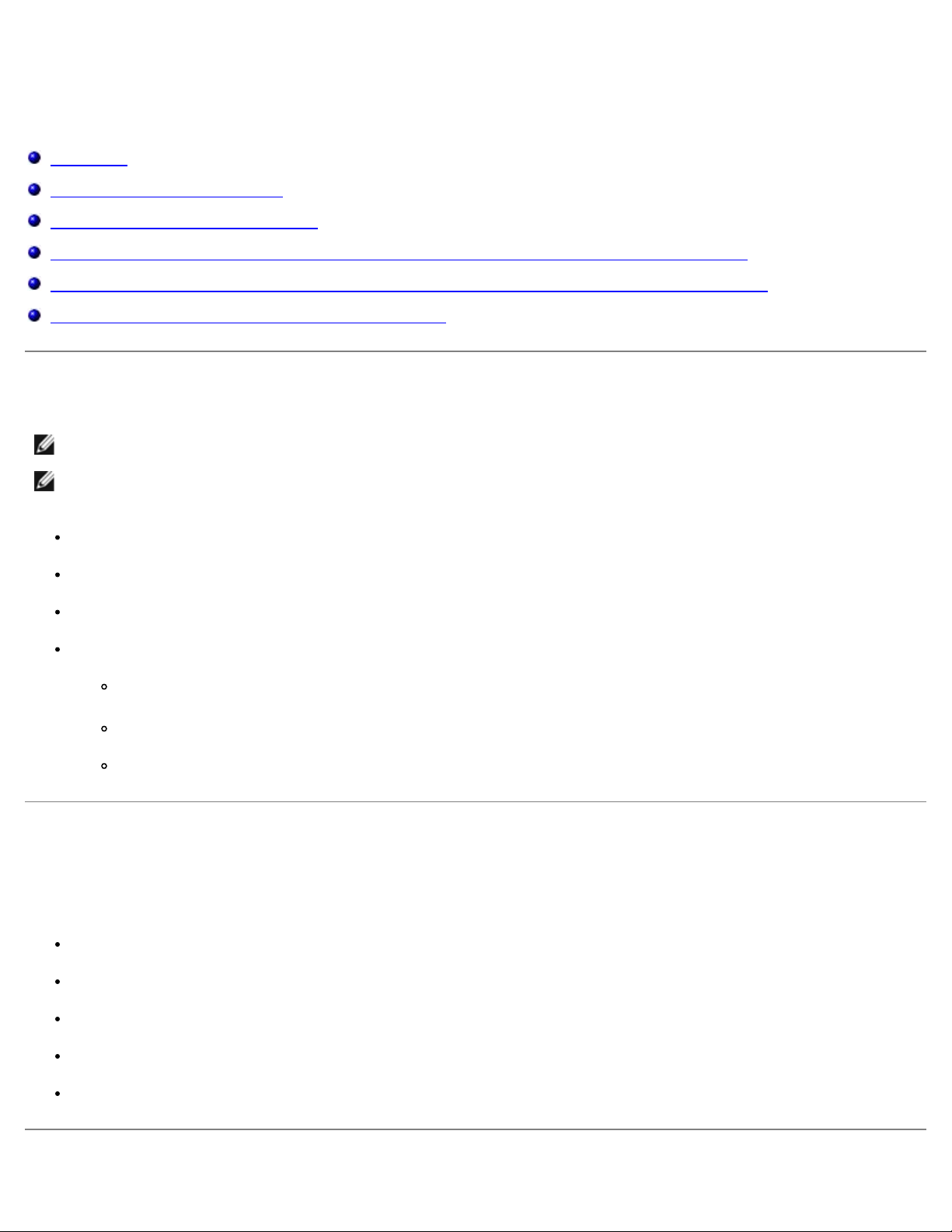
Trådløs nettverkstilgang
Trådløs nettverkstilgang
Minstekrav
Innstillinger for trådløst nettverk
Kryptering av trådløs kommunikasjon
Bruke USB-kabel til å konfigurere skriveren i et trådløst nettverk (anbefales for de fleste brukere)
Bruke Wi-Fi Protected Setup til å konfigurere skriveren i et trådløst nettverk (for avanserte brukere)
Endre innstillinger for trådløs tilkobling etter installering
Minstekrav
MERK: Denne delen gjelder bare Dell V305w, som er utstyrt med trådløst nettverkskort.
MERK: Hvis du ønsker mer informasjon om trådløs tilkobling, kan du se i brukerhåndboken til ruteren eller kontakte
produsenten av ruteren eller bredbåndleverandøren.
Dell™-skriveren
Eksisterende trådløst nettverk
CDen Drivers and Utilities (følger med skriveren)
En datamaskin med ett av følgende operativsystemer:
Windows Vista™
Microsoft® Windows® XP
Microsoft Windows 2000
Innstillinger for trådløst nettverk
Det må defineres noen innstillinger for trådløst nettverk for å konfigurere kortet som er satt inn i skriveren. Dette er noen
eksempler på innstillinger som kanskje må angis:
Nettverksnavn (kalles også SSID (tjenestesett-ID)).
BSS-type (Basic Service Set): Den typen trådløst nettverk som brukes, ad hoc eller infrastruktur.
Kanalnummer for trådløs tilkobling.
Nettverksgodkjenning og krypteringstype.
Sikkerhetsnøkler.
file:///T|/htdocs/systems/v305/no/ug/d0e5842.html[10/22/2012 11:49:28 AM]
Page 19
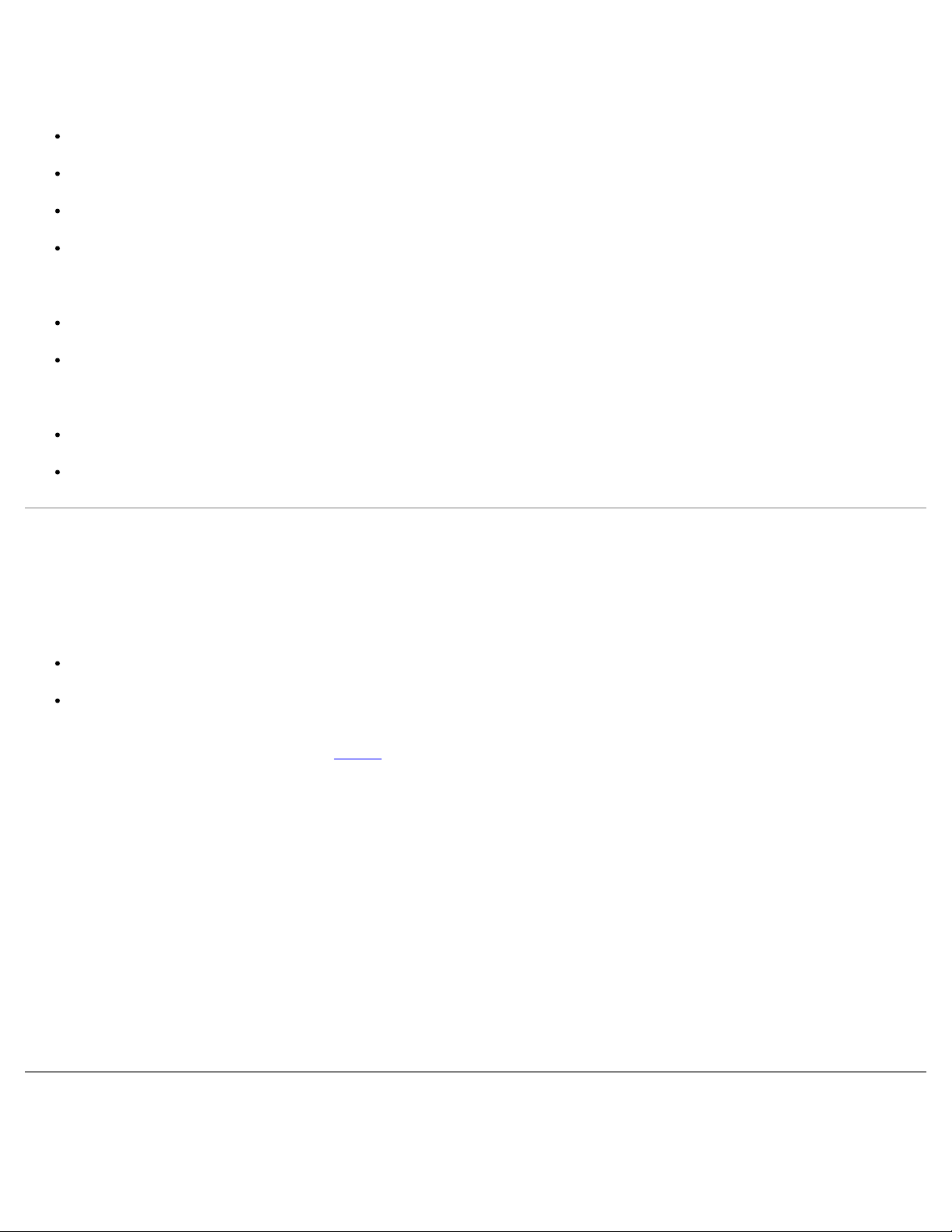
Trådløs nettverkstilgang
Kryptering av trådløs kommunikasjon
Følgende sikkerhetstyper støttes:
Ingen sikkerhet
WEP med 64- eller 128-biters nøkkel
WPA med 128-biters TKIP-kryptering
WPA2 med 128-biters AES-CCMP-kryptering
En forhåndsdelt WPA-nøkkel (WiFi Protected Access) er et slags passord og må oppfylle følgende kriterier:
Ved bruk av heksadesimale tegn er gyldige nøkler på 64 tegn.
Ved bruk av ASCII er gyldige nøkler på minst 8 tegn.
Et trådløst nettverk kan bruke fra én til fire WEP-nøkler. En WEP-nøkkel er et slags passord og må oppfylle følgende kriterier:
Ved bruk av heksadesimale tegn er gyldige nøkler på 10 eller 26 tegn.
Ved bruk av ASCII er gyldige nøkler på 5 eller 13 tegn.
Bruke USB-kabel til å konfigurere skriveren i et trådløst nettverk
(anbefales for de fleste brukere)
Før du kan konfigurere skriveren i et trådløst nettverk, må du kontrollere følgende:
At det trådløse nettverket er konfigurert og fungerer som det skal.
At datamaskinen er koblet til det samme trådløse nettverket som du skal konfigurere skriveren i.
1. Hvis du skal bruke skriveren med en ny Dell-datamaskin: Koble USB-kabelen til porten på baksiden av skriveren og
USB-porten på datamaskinen. Gå til trinn 5
Hvis du skal bruke skriveren med en eksisterende datamaskin: Gå til neste trinn.
2. Kontroller at datamaskinen er på, og sett inn CDen Drivers and Utilities.
3. Klikk på Neste i velkomstbildet.
4. Godta lisensavtalen og klikk på Neste.
.
5. Velg Trådløs tilkobling på skjermbildet Velg tilkoblingstype.
6. Klikk på Neste.
7. Følg instruksjonene på skjermen for å fullføre konfigureringen.
Bruke Wi-Fi Protected Setup til å konfigurere skriveren i et
trådløst nettverk (for avanserte brukere)
file:///T|/htdocs/systems/v305/no/ug/d0e5842.html[10/22/2012 11:49:28 AM]
Page 20
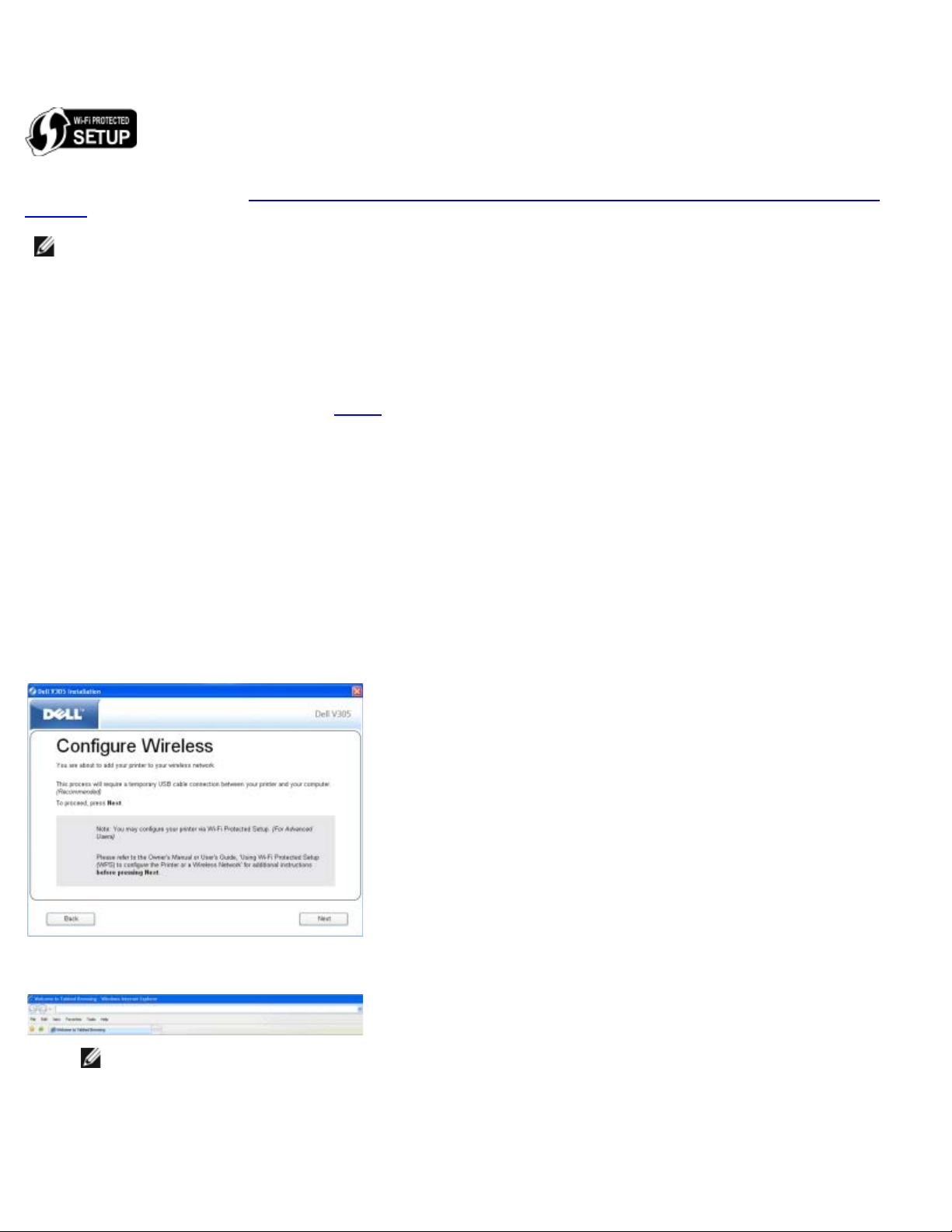
Trådløs nettverkstilgang
Wi-Fi Protected Setup (WPS) er bare tilgjengelig hvis du bruker en WPS-kompatibel ruter. Hvis du ikke er sikker på om
ruteren er WPS-kompatibel, kan du se etter WPS-logoen på ruteren.
Før du konfigurerer ruteren for WPS, må du vite IP-adressen til ruteren. Hvis du ikke er sikker på hva IP-adressen er, kan du
følge instruksjonene i avsnittet Bruke USB-kabel til å konfigurere skriveren i et trådløst nettverk (anbefales for de fleste
brukere).
MERK: Hvis sikkerhetsinnstillingene for det trådløse nettverket er deaktivert, må du aktivere dem før du går videre. (Se
i brukerdokumentasjonen til den trådløse ruteren.) Hvis du ikke aktiverer sikkerhetsinnstillingene for det trådløse
nettverket, kan det hende at innstillingene blir endret når du konfigurerer skriveren ved hjelp av WPS. Da må du koble
datamaskinen til ruteren på nytt med de nye innstillingene for det trådløse nettverket.
Bruke PIN-metoden
1. Hvis du skal bruke skriveren med en ny Dell-datamaskin: Koble USB-kabelen til porten på baksiden av skriveren og
USB-porten på datamaskinen. Gå til trinn 5
Hvis du skal bruke skriveren med en eksisterende datamaskin: Gå til neste trinn.
.
2. Kontroller at datamaskinen er på, og sett inn CDen Drivers and Utilities.
3. Klikk på Neste i velkomstbildet.
4. Godta lisensavtalen og klikk på Neste.
5. Velg Trådløs tilkobling på skjermbildet Velg tilkoblingstype, og klikk deretter på Neste.
6. Vent til skjermbildet Konfigurer trådløs tilkobling vises.
7. Angi IP-adressen til ruteren i adressefeltet i en nettleser, og trykk på Enter. Gå til WPS-nettsiden.
MERK: Du må kanskje angi brukernavn og passord. Hvis du ikke er sikker på hva brukernavnet og passordet er,
kan du kontakte produsenten av ruteren eller Internett-leverandøren.
file:///T|/htdocs/systems/v305/no/ug/d0e5842.html[10/22/2012 11:49:28 AM]
Page 21
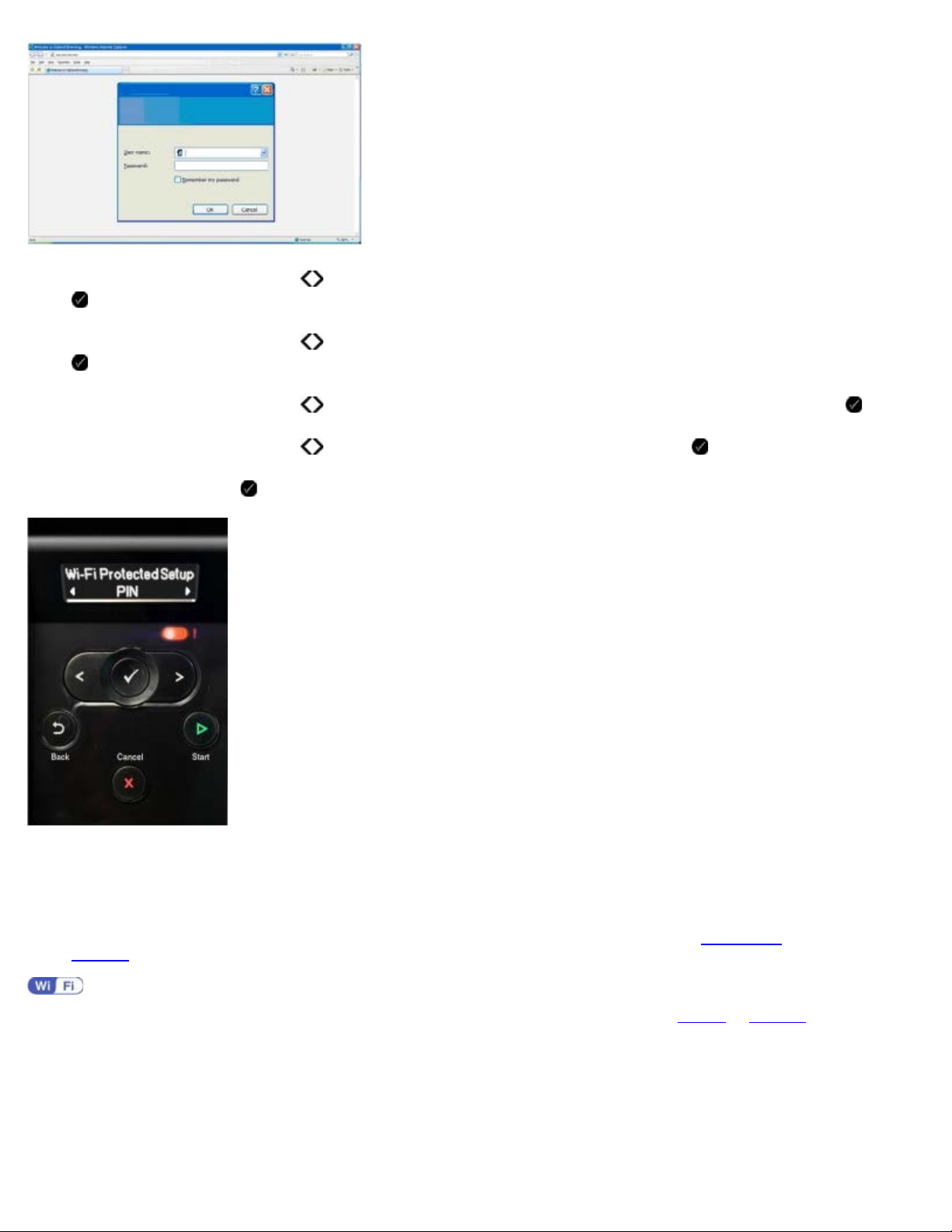
Trådløs nettverkstilgang
8. Bruk venstre og høyre pilknapp på kontrollpanelet til å bla til Setup (oppsett), og trykk deretter på velgeknappen
.
9. Bruk venstre og høyre pilknapp til å bla til Network Setup (nettverksoppsett), og trykk deretter på velgeknappen
.
10. Bruk venstre og høyre pilknapp til å bla til Wi-Fi Protected Setup, og trykk deretter på velgeknappen .
11. Bruk venstre og høyre pilknapp til å bla til PIN, og trykk deretter på velgeknappen .
12. Trykk på velgeknappen for å fortsette.
13. Angi PIN-koden som vises i vinduet på skriverens kontrollpanel, i PIN-feltet på WPS-siden innen to minutter.
Hvis konfigureringen lykkes, vises Wi-Fi Protected Setup Successful (Wi-Fi Protected Setup fullført) i vinduet på
kontrollpanelet.
Kontroller om WiFi-lampen på skriveren lyser blått. Du kan finne mer informasjon under WiFi-lampe
trinn 14
Hvis konfigureringen mislykkes eller hvis det inntreffer et tidsavbrudd, må du gjenta trinn 8
14. Lukk WPS-siden til ruteren.
15. Følg instruksjonene på skjermen for å fullføre konfigureringen.
file:///T|/htdocs/systems/v305/no/ug/d0e5842.html[10/22/2012 11:49:28 AM]
.
. Fortsett med
til trinn 13.
Page 22
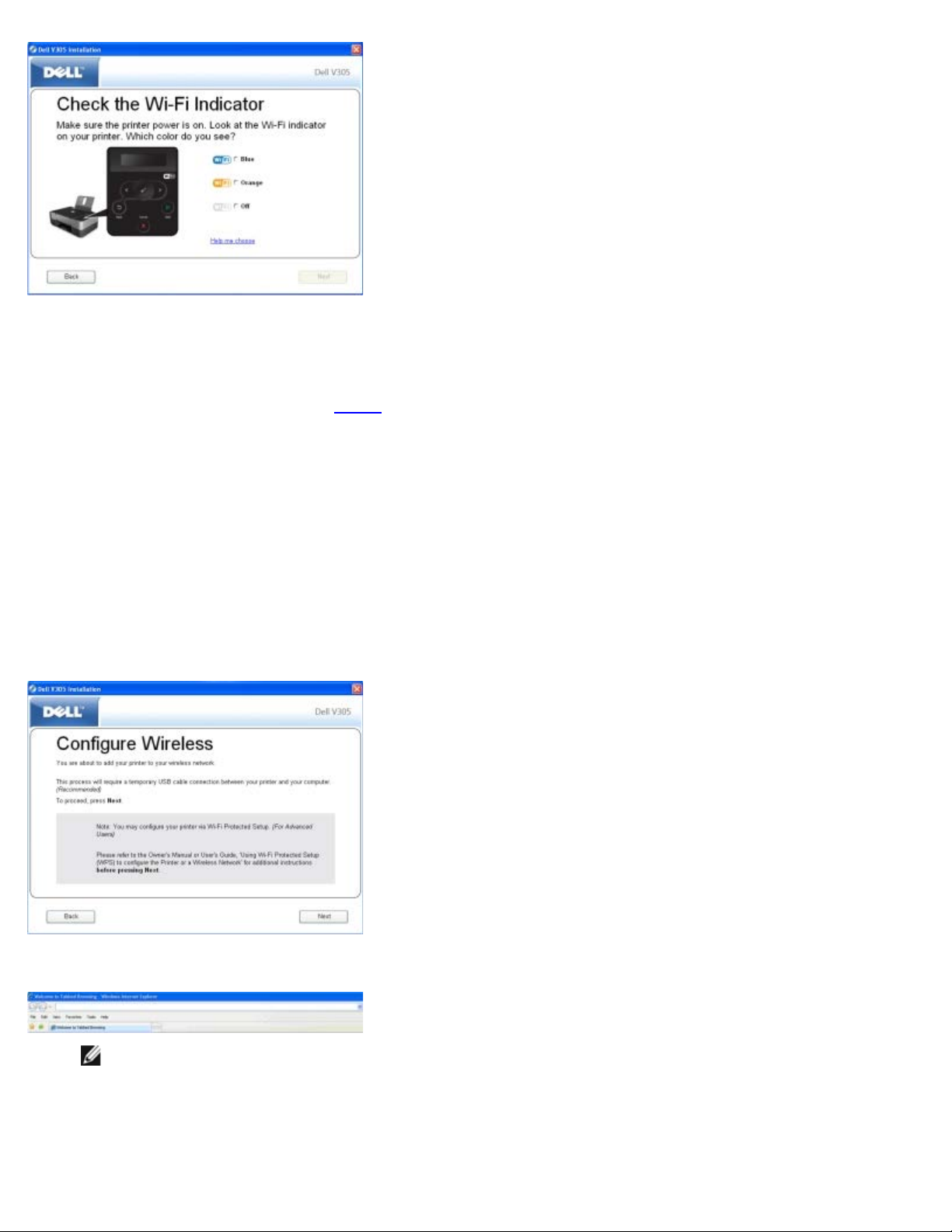
Trådløs nettverkstilgang
Bruke trykknappmetoden
1. Hvis du skal bruke skriveren med en ny Dell-datamaskin: Koble USB-kabelen til porten på baksiden av skriveren og
USB-porten på datamaskinen. Gå til trinn 5
Hvis du skal bruke skriveren med en eksisterende datamaskin: Gå til neste trinn.
.
2. Kontroller at datamaskinen er på, og sett inn CDen Drivers and Utilities.
3. Klikk på Neste i velkomstbildet.
4. Godta lisensavtalen og klikk på Neste.
5. Velg Trådløs tilkobling på skjermbildet Velg tilkoblingstype, og klikk deretter på Neste.
6. Vent til skjermbildet Konfigurer trådløs tilkobling vises.
7. Angi IP-adressen til ruteren i adressefeltet i en nettleser, og trykk på Enter. Gå til WPS-nettsiden.
MERK: Du må kanskje angi brukernavn og passord. Hvis du ikke er sikker på hva brukernavnet og passordet er,
kan du kontakte produsenten av ruteren eller Internett-leverandøren.
file:///T|/htdocs/systems/v305/no/ug/d0e5842.html[10/22/2012 11:49:28 AM]
Page 23
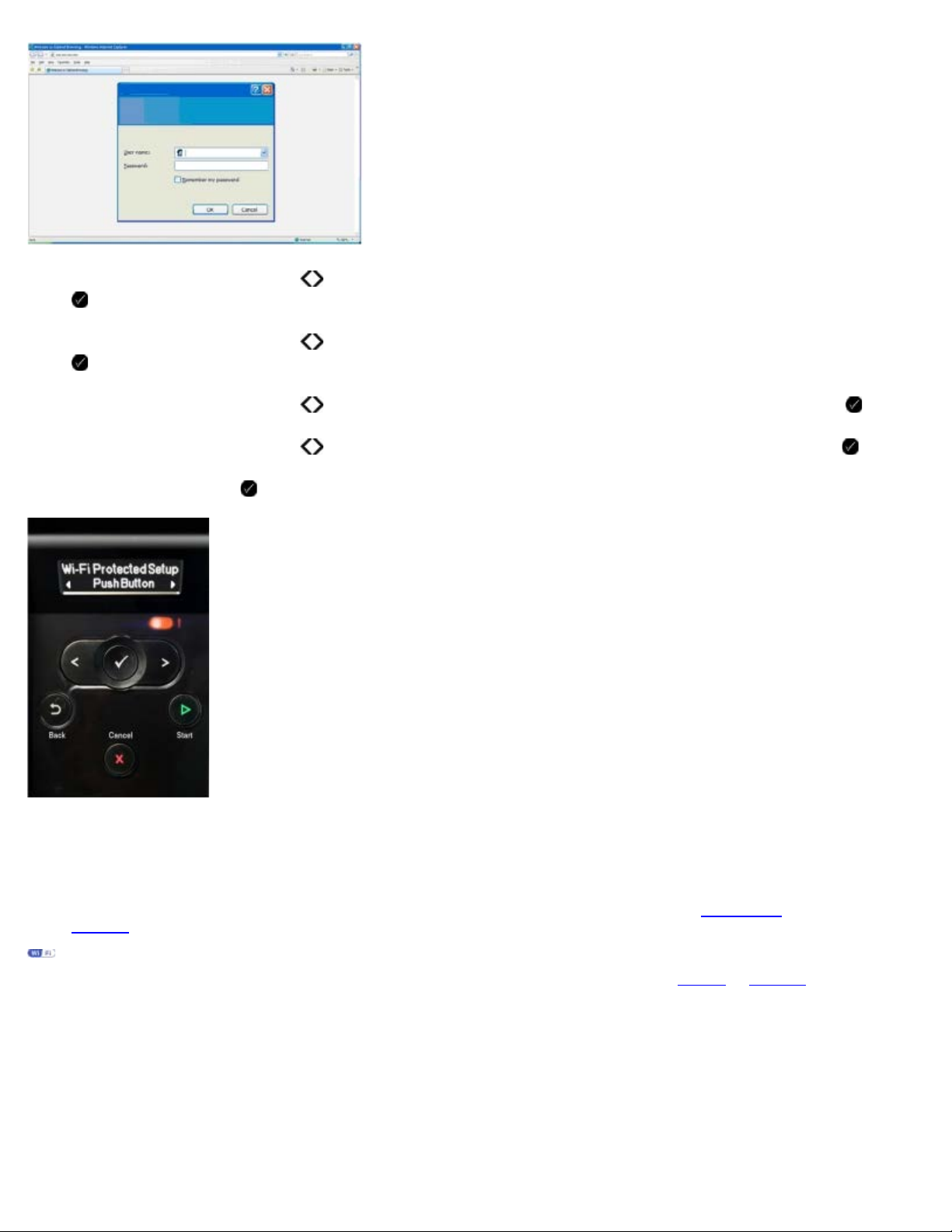
Trådløs nettverkstilgang
8. Bruk venstre og høyre pilknapp på kontrollpanelet til å bla til Setup (oppsett), og trykk deretter på velgeknappen
.
9. Bruk venstre og høyre pilknapp til å bla til Network Setup (nettverksoppsett), og trykk deretter på velgeknappen
.
10. Bruk venstre og høyre pilknapp til å bla til Wi-Fi Protected Setup, og trykk deretter på velgeknappen .
11. Bruk venstre og høyre pilknapp til å bla til Push Button (trykknapp) og trykk deretter på velgeknappen .
12. Trykk på velgeknappen for å fortsette.
13. Klikk på Trykknapp på WPS-siden innen to minutter.
Hvis konfigureringen lykkes, vises Wi-Fi Protected Setup Successful (Wi-Fi Protected Setup fullført) i vinduet på
kontrollpanelet.
Kontroller om WiFi-lampen på skriveren lyser blått. Du kan finne mer informasjon under WiFi-lampe
trinn 14
.
. Fortsett med
Hvis konfigureringen mislykkes eller hvis det inntreffer et tidsavbrudd, må du gjenta trinn 8 til trinn 13.
14. Lukk WPS-siden til ruteren.
15. Følg instruksjonene på skjermen for å fullføre konfigureringen.
file:///T|/htdocs/systems/v305/no/ug/d0e5842.html[10/22/2012 11:49:28 AM]
Page 24
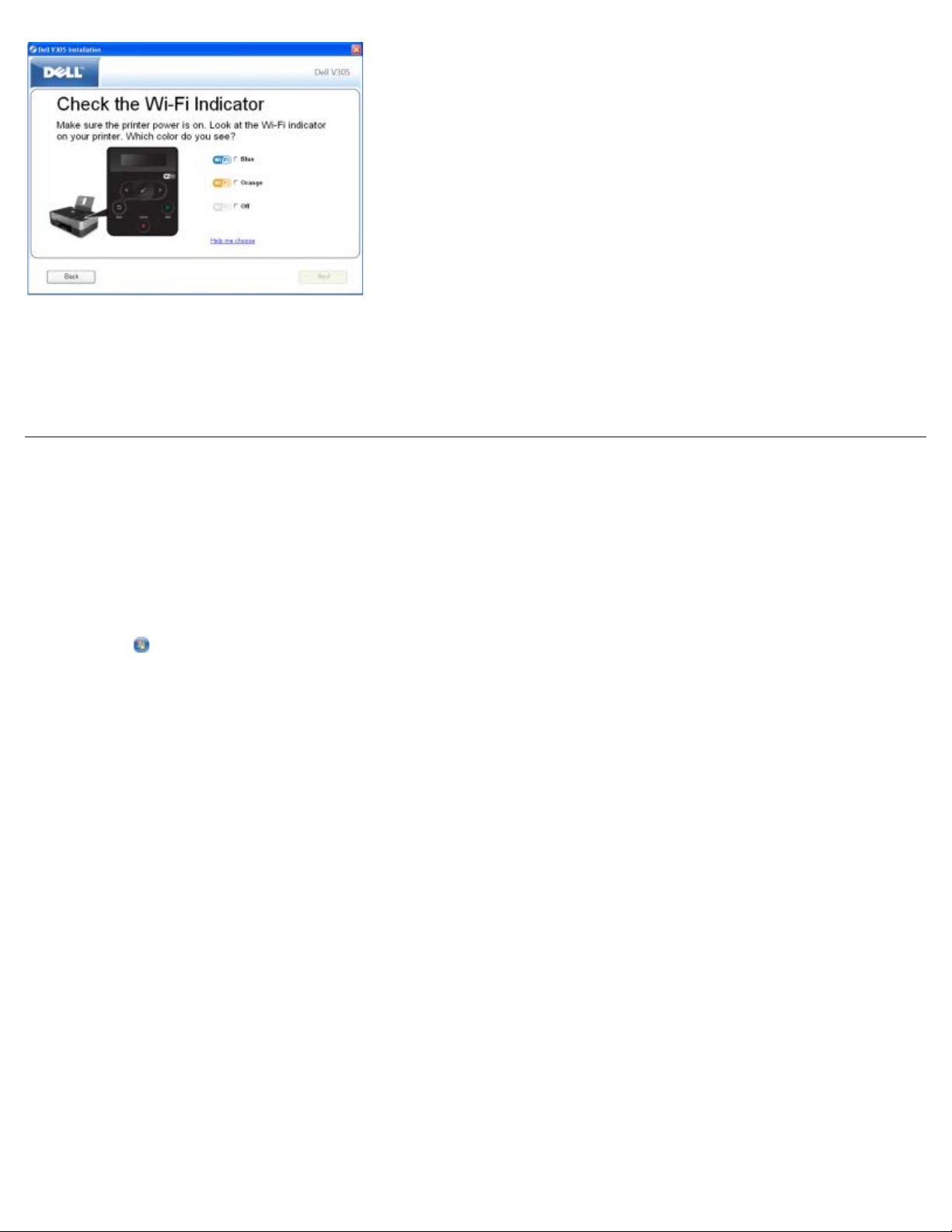
Trådløs nettverkstilgang
Bruke Windows Vista
Hvis du vil konfigurere skriveren for et trådløst nettverk ved hjelp av WPS, kan du bruke Windows Vista™ i stedet for
trykknapp- eller PIN-metodene. Se i dokumentasjonen til operativsystemet for mer informasjon om bruk av Windows Vista.
Endre innstillinger for trådløs tilkobling etter installering
Hvis du velger å konfigurere skriveren ved å bruke verktøyet for oppsett av trådløs tilkobling, må du koble skriveren til en
datamaskin med en USB-kabel. Start deretter CDen Drivers and Utilities.
Hvis du må justere innstillingene etter installering, trenger du ikke CDen. Start verktøyet for oppsett av trådløs tilkobling.
Windows Vista:
1. Klikk på
2. Klikk på Dell-skrivere.
3. Klikk på Dell V305.
4. Klikk på Dells verktøy for oppsett av trådløs tilkobling.
5. Følg instruksjonene på skjermen for å endre innstillingene for trådløs tilkobling.
Windows XP og Windows 2000:
1. Klikk på Start ® Programmer eller Alle programmer ® Dell-skrivere ® Dell V305.
2. Klikk på Dells verktøy for oppsett av trådløs tilkobling.
® Programmer.
3. Følg instruksjonene på skjermen for å endre innstillingene for trådløs tilkobling.
Verktøyet for oppsett av trådløs tilkobling hjelper deg gjennom konfigureringen. Veiviseren kan automatisk registrere
innstillinger for trådløst nettverk, eller du kan angi innstillingene for nettverkskonfigurasjon manuelt hvis du foretrekker det.
file:///T|/htdocs/systems/v305/no/ug/d0e5842.html[10/22/2012 11:49:28 AM]
Page 25
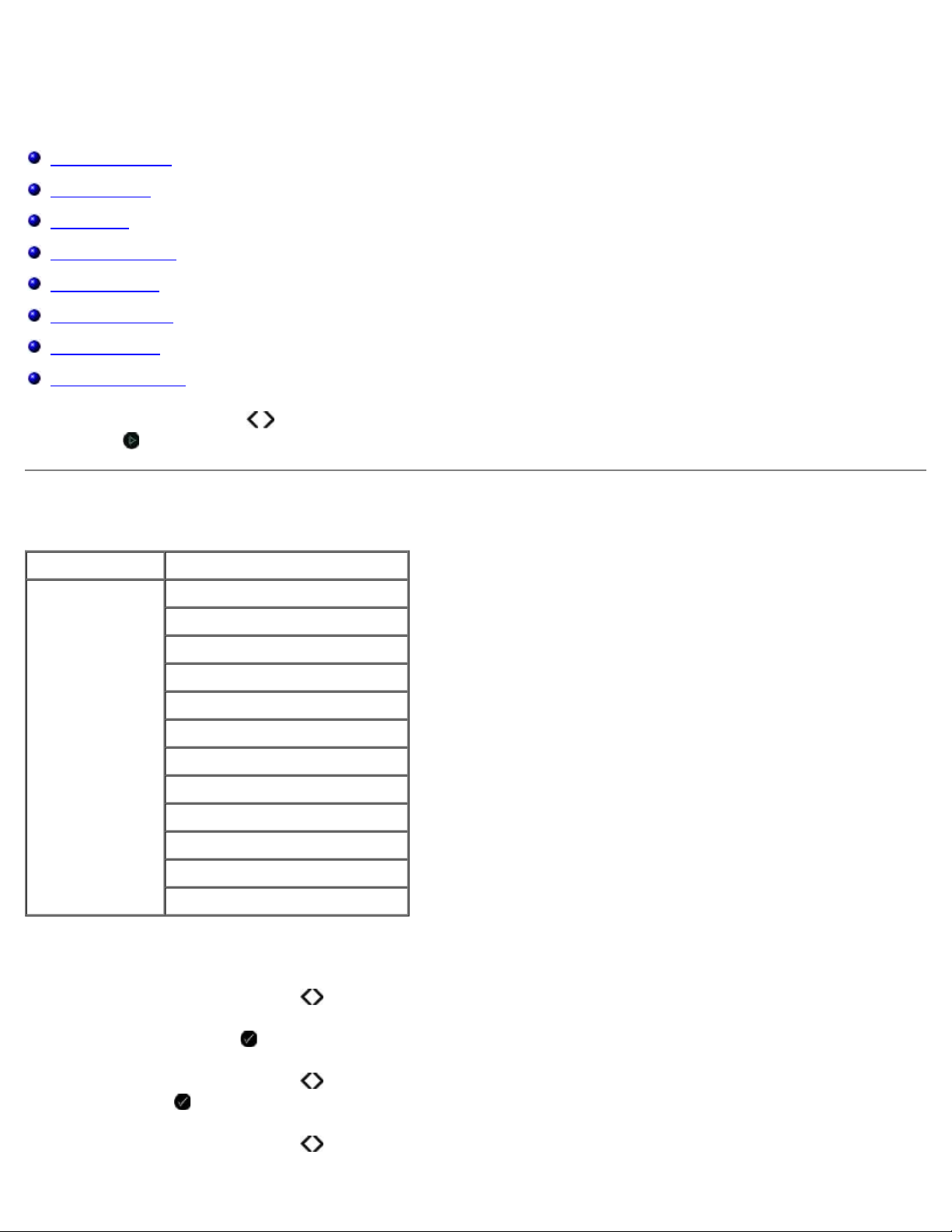
Lære mer om kontrollpanelmenyene
Lære mer om kontrollpanelmenyene
Kopieringsmodus
Skannemodus
Fotomodus
PictBridge-modus
Office-filmodus
Bluetooth-modus
Oppsettsmodus
Vedlikeholdsmodus
Når du trykker på pilknappene , vises de forskjellige modusene. Når den modusen du vil bruke, vises, må du trykke på
startknappen for å vise menyene for modusen.
Kopieringsmodus
Hovedmeny Menyvalg
Copy (kopier) Copy Color (fargekopi)
Copies (kopier)
Quality (kvalitet)
Dark (mørk)
Paper Setup (papiroppsett)
Zoom
Repeat Image (gjenta bilde)
Collate (sorter)
N-Up (nedskalering)
Original Size (originalstørrelse)
Original Type (originaltype)
ID Card Copy (ID-kortkopi)
Slik kan du få tilgang til og bruke denne menyen:
1. Bruk venstre og høyre pilknapp
2. Trykk på velgeknappen .
3. Bruk venstre og høyre pilknapp til ønsket innstilling vises i vinduet på kontrollpanelet, og trykk deretter på
velgeknappen .
4. Bruk venstre og høyre pilknapp til å bla gjennom de tilgjengelige alternativene på menyen.
file:///T|/htdocs/systems/v305/no/ug/d0e591.html[10/22/2012 11:49:32 AM]
til å bla til COPY (kopier).
Page 26
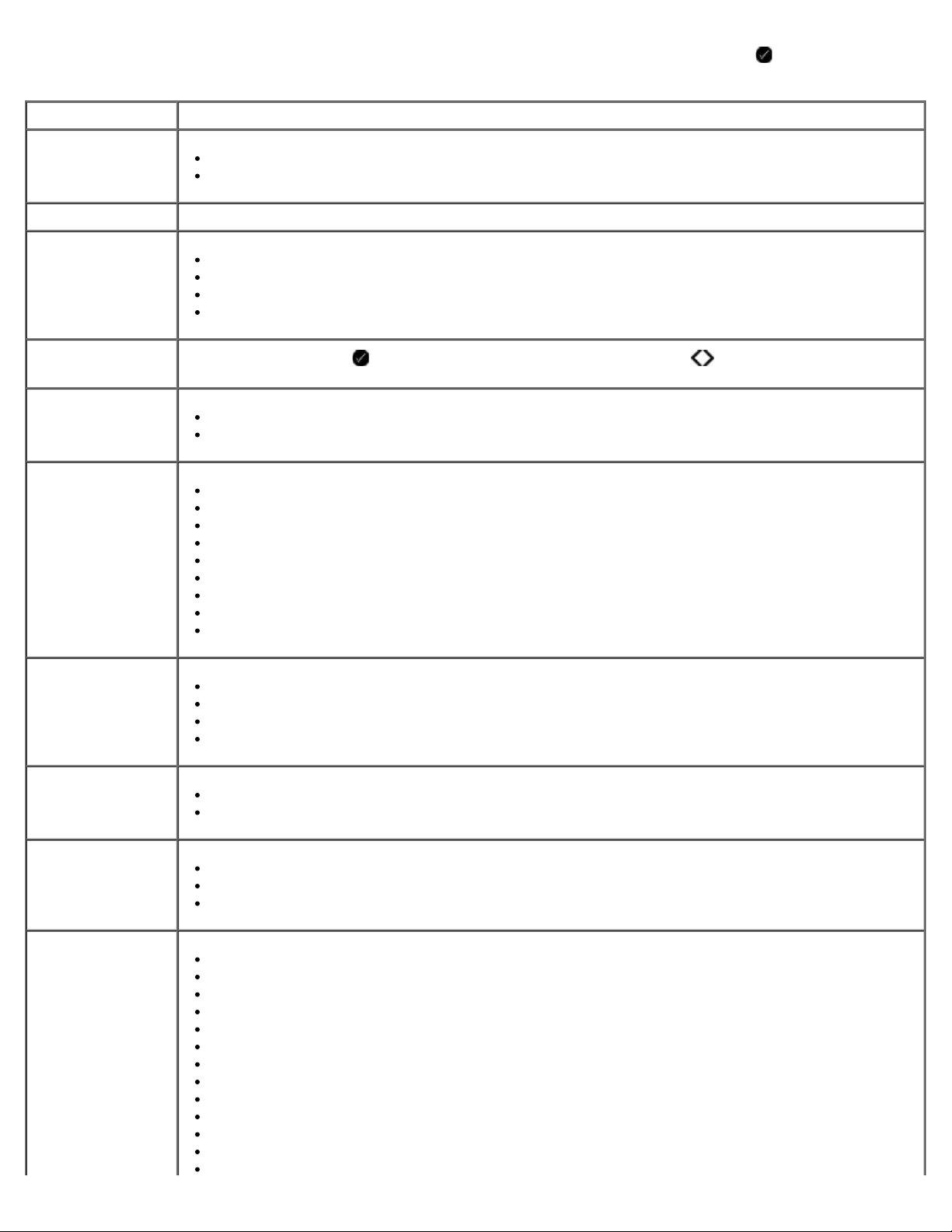
Lære mer om kontrollpanelmenyene
5. Når innstillingen du vil bruke, vises i vinduet på kontrollpanelet, må du trykke på velgeknappen for å lagre
A6
innstillingen.
Menyelement Innstillinger
Copy Color
(fargekopi)
Copies (kopier) 1-99
Quality (kvalitet)
Dark (mørk) Trykk på velgeknappen , og bruk deretter venstre og høyre pilknapp til å justere innstillingen for
Paper Setup
(papiroppsett)
Zoom
*Color (farge)
Black (sort)
*Automatic (automatisk)
Draft (kladd)
Normal
Photo (foto)
lysstyrke.
Paper Size (papirstørrelse)
Paper Type (papirtype)
50%
*100%
150%
200%
Custom % (tilpasset %)
Fit to Page (tilpass til siden)
2 x 2 Poster (2 x 2-plakat)
3 x 3 Poster (3 x 3-plakat)
4 x 4 Poster (4 x 4-plakat)
Repeat Image
(gjenta bilde)
Collate (sorter)
N-Up
(nedskalering)
Original Size
(originalstørrelse)
*1 Per Page (1 pr. side)
4 Per Page (4 pr. side)
9 Per Page (9 pr. side)
16 Per Page (16 pr. side)
*Off (av)
On (på)
*1 Up (1-opp)
2 Up (2-opp)
4 Up (4-opp)
*Automatic (automatisk)
8.5 x 11 in. (8,5 x 11 tommer)
2.25 x 3.25
3 x 5 in. (3 x 5 tommer)
3.5 x 5 in. (3,5 x 5 tommer)
4 x 6 in. (4 x 6 tommer)
4 x 8 in. (4 x 8 tommer)
5 x 7 in. (5 x 7 tommer)
8 x 10 in. (8 x 10 tommer)
L
2L
Hagaki
file:///T|/htdocs/systems/v305/no/ug/d0e591.html[10/22/2012 11:49:32 AM]
Page 27
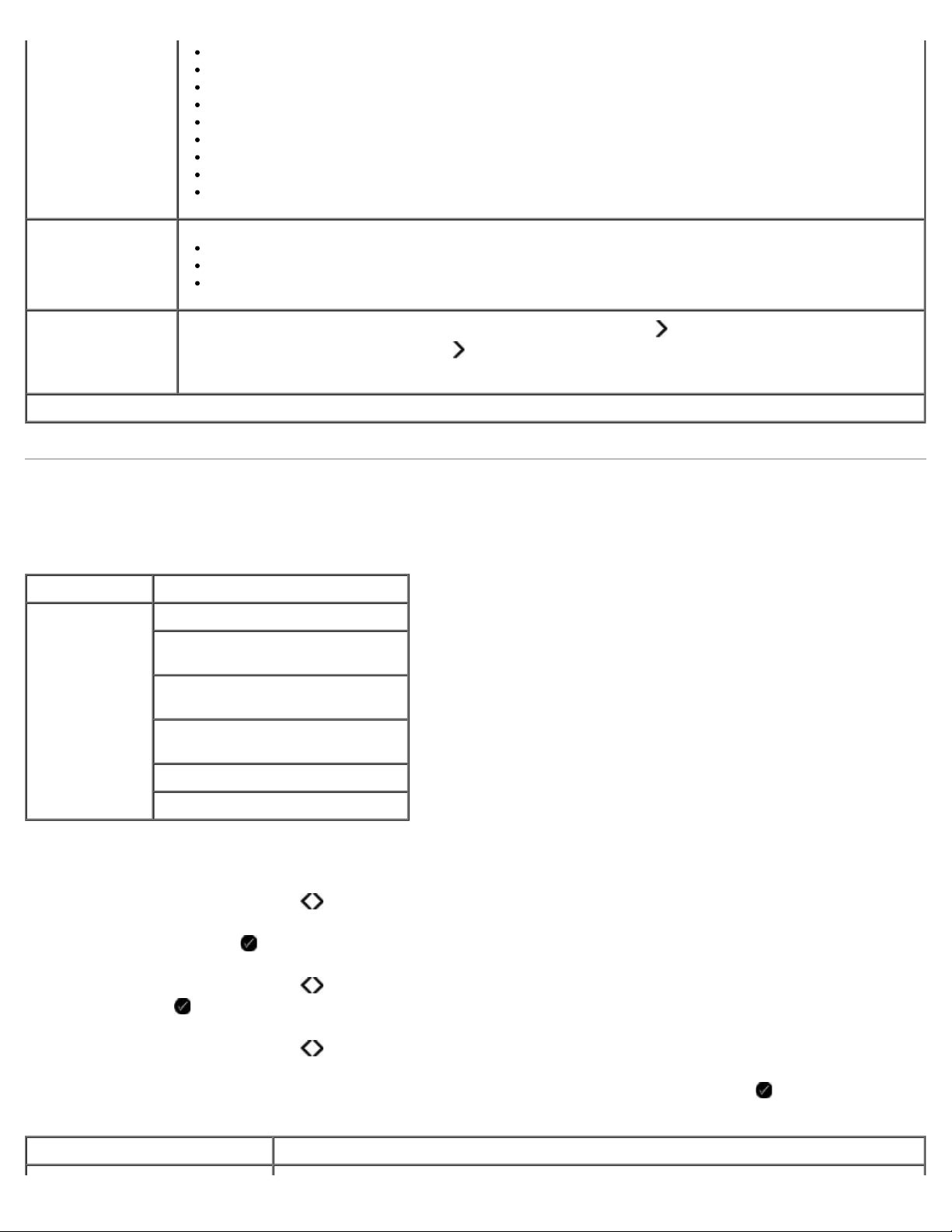
Lære mer om kontrollpanelmenyene
A5
B5
A4
60x80 mm
9x13 cm
10x15 cm
10x20 cm
13x18 cm
20x25 cm
Original Type
(originaltype)
ID Card Copy (IDkortkopi)
* Standardinnstilling
*Text/Graphics (tekst og grafikk)
Text Only (bare tekst)
Photo (foto)
Place ID card on the top left scanner, and press the Arrow button to continue (legg ID-kortet oppe
til venstre på skanneren, og trykk på for å fortsette)
MERK: ID-kopikopiering kan bare brukes for papir i A4- og Letter-størrelse.
Skannemodus
Menyen for skannemodus er bare tilgjengelig hvis skriveren er koblet til en datamaskin eller et nettverkskort.
Hovedmeny Menyvalg
Scan (skann) Scan Color (fargeskanning)
Scan To Computer (skann til
datamaskin)
Scan To Network (skann til
nettverk)
Scan To Memory Device (skann til
minneenhet)
Quality (kvalitet)
Original Size (originalstørrelse)
Slik kan du vise eller endre innstillingene på menyen for skannemodus:
1. Bruk venstre og høyre pilknapp på hovedmenyen til å bla til SCAN (skann).
2. Trykk på velgeknappen .
3. Bruk venstre og høyre pilknapp til ønsket innstilling vises i vinduet på kontrollpanelet, og trykk deretter på
velgeknappen .
4. Bruk venstre og høyre pilknapp til å bla gjennom de tilgjengelige alternativene på menyen.
5. Når innstillingen du vil bruke, vises i vinduet på kontrollpanelet, må du trykke på velgeknappen for å lagre
innstillingen.
Menyelement Innstillinger
file:///T|/htdocs/systems/v305/no/ug/d0e591.html[10/22/2012 11:49:32 AM]
Page 28
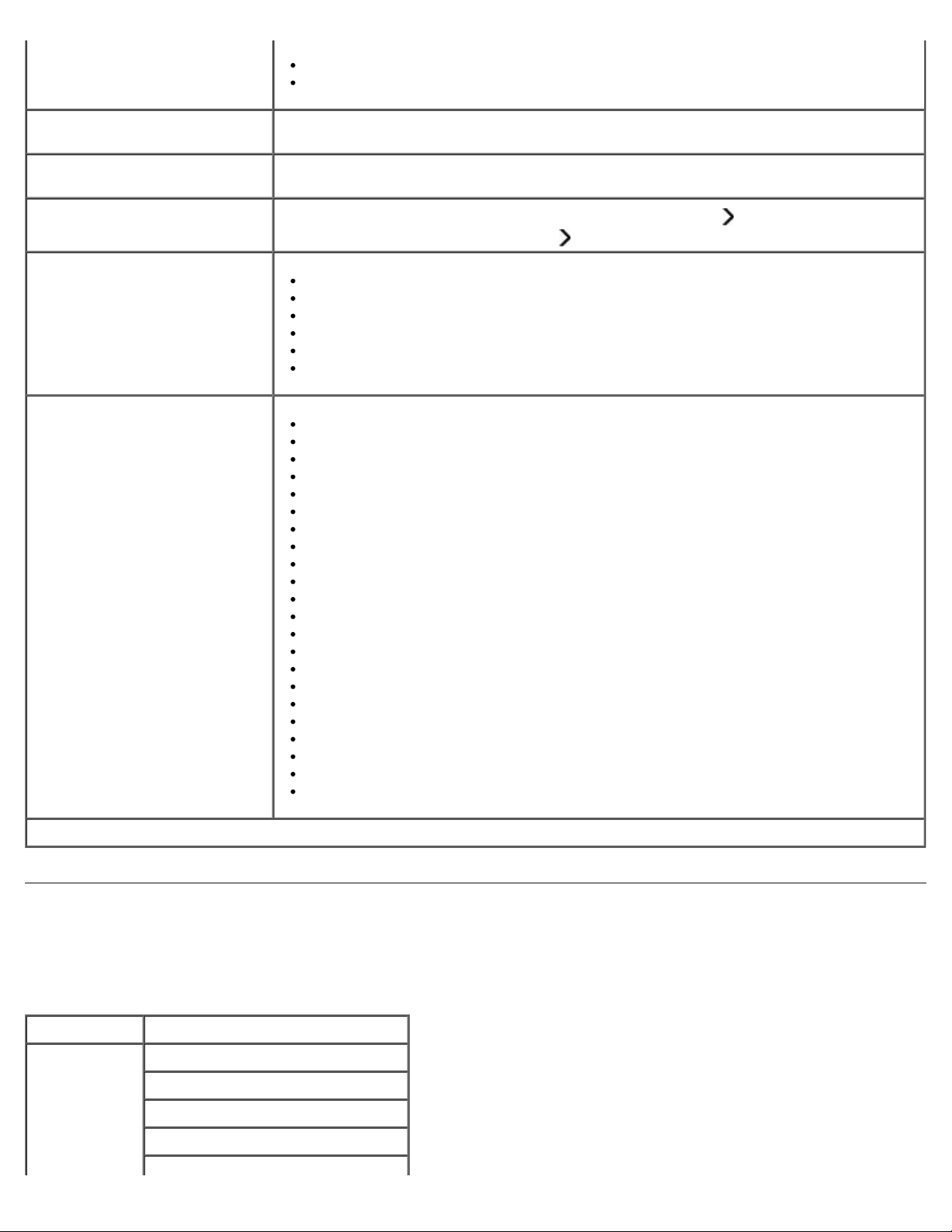
Lære mer om kontrollpanelmenyene
Scan Color (fargeskanning)
Scan To Computer (skann til
datamaskin)
*Color (farge)
Black (sort)
App List (programliste)
Scan To Network (skann til
nettverk)
Scan To Memory Device (skann
til minneenhet)
Quality (kvalitet)
Original Size (originalstørrelse)
PC Name (PC-navn)
Place document on scanner, and press the right Arrow button
skanneren, og trykk på høyre pilknapp )
*Automatic (automatisk)
75 dpi
150 dpi
300 dpi
600 dpi
1200 dpi
*Automatic (automatisk)
8.5 x 11 in. (8,5 x 11 tommer)
2.25 x 3.25
3 x 5 in. (3 x 5 tommer)
3.5 x 5 in. (3,5 x 5 tommer)
4 x 6 in. (4 x 6 tommer)
4 x 8 in. (4 x 8 tommer)
5 x 7 in. (5 x 7 tommer)
8 x 10 in. (8 x 10 tommer)
L
2L
Hagaki
A6
A5
B5
A4
60x80 mm
9x13 cm
10x15 cm
10x20 cm
13x18 cm
20x25 cm
(legg dokumentet på
* Standardinnstilling
Fotomodus
Fotomodus er bare tilgjengelig når det er satt inn et minnekort i skriveren, eller når en USB-lagringsenhet eller et PictBridgekompatibelt digitalt kamera er koblet til PictBridge-porten.
Hovedmeny Menyvalg
Photo (foto) Proof Sheet (korrekturark)
Print DPOF (skriv ut DPOF)
Photo Color (fotofarge)
Auto Enhance (autoforbedring)
file:///T|/htdocs/systems/v305/no/ug/d0e591.html[10/22/2012 11:49:32 AM]
Page 29
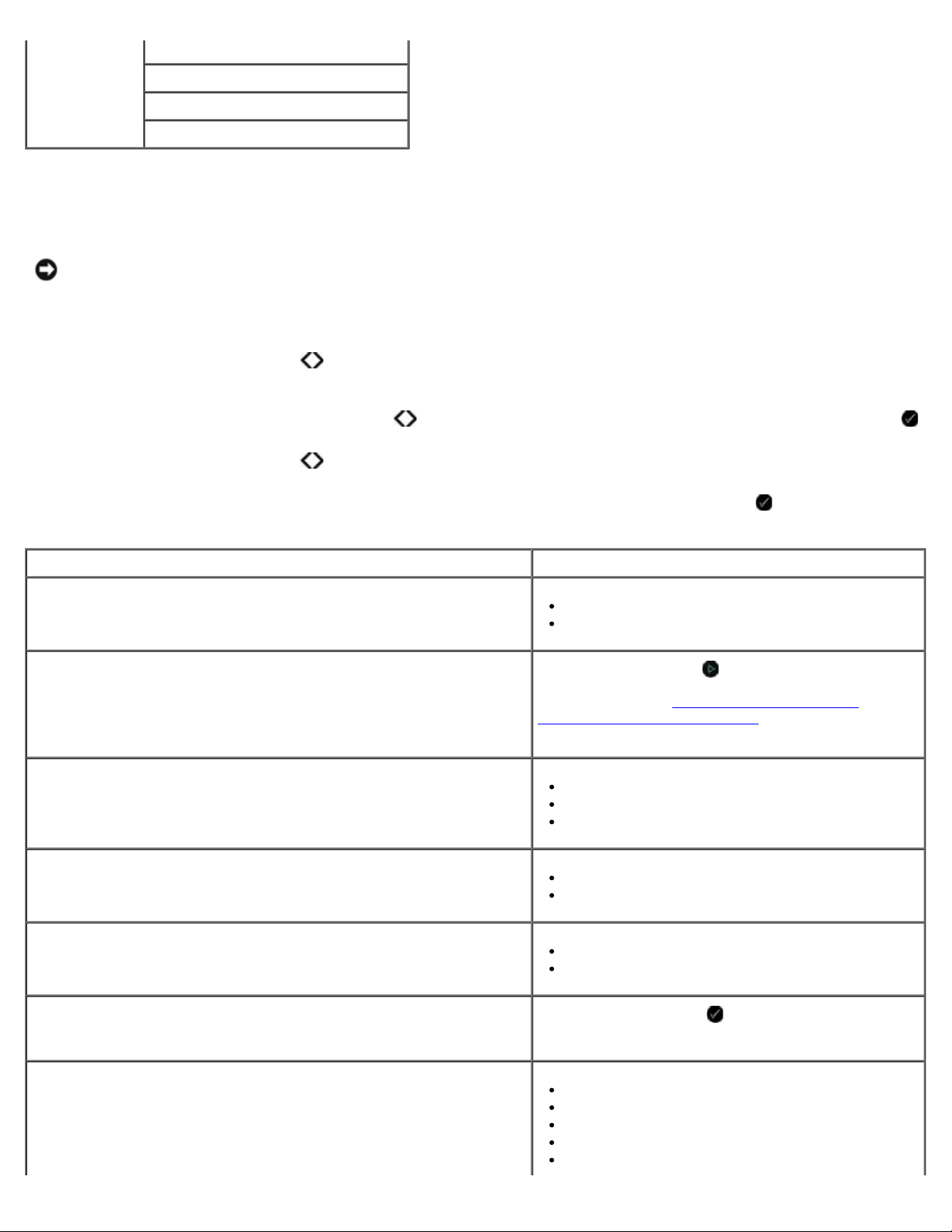
Lære mer om kontrollpanelmenyene
Save to (lagre til)
Print Images (skriv ut bilder)
Photo Size (fotostørrelse)
Quality (kvalitet)
Slik kan du vise eller endre innstillingene på menyen for fotomodus:
1. Sett inn et minnekort i et minnekortspor eller en USB-lagringsenhet i PictBridge-porten.
MERKNAD: Ikke ta ut minnekortet eller USB-lagringsenheten eller ta på området på skriveren der kortet eller
lagringsenheten settes inn, under lesing fra, skriving til eller utskrift fra enheten. Det kan føre til at data blir
ødelagt.
2. Hvis minnekortet eller USB-lagringsenheten bare inneholder fotografier, aktiveres modusen PHOTO (foto) automatisk.
Bruk venstre og høyre pilknapp
Hvis minnekortet eller USB-lagringsenheten inneholder både dokumenter og fotografier, blir du spurt om hvilke filer du
vil skrive ut. Bruk venstre og høyre pilknapp
3. Bruk venstre og høyre pilknapp til å bla gjennom de tilgjengelige alternativene på menyen.
til ønsket innstilling vises i vinduet på kontrollpanelet, og trykk på velgeknappen.
til å bla til Photos (fotografier), og trykk deretter på velgeknappen .
4. Når innstillingen du vil bruke, vises i vinduet på kontrollpanelet, må du trykke på velgeknappen for å lagre
innstillingen.
Menyelement Innstilling
Proof Sheet (korrekturark)
Print DPOF (skriv ut DPOF)
MERK: Dette valget er bare tilgjengelig hvis det er satt inn et
minnekort med DPOF-bilder (Digital Print Order Format) eller hvis
det er koblet et PictBridge-kompatibelt digitalt kamera med DPOFbilder til PictBridge-porten.
Photo Color (fotofarge)
Auto Enhance (autoforbedring)
Save to (lagre til)
Print Proof Sheet (skriv ut korrekturark)
Scan Proof Sheet (skann korrekturark)
Trykk på startknappen
bildene på et minnekort. Du kan finne mer
informasjon under Skrive ut fotografier fra et
PictBridge-kompatibelt kamera.
*Color (farge)
Black & White (sort/hvitt)
Sepia
*Off (av)
On (på)
Computer (datamaskin)
Network (nettverk)
for å skrive ut alle DPOF-
Print Images (skriv ut bilder) Trykk på velgeknappen for å skrive ut alle bildene
som er lagret på et minnekort, en USB-lagringsenhet
eller et PictBridge-kompatibelt digitalt kamera.
Photo Size (fotostørrelse)
file:///T|/htdocs/systems/v305/no/ug/d0e591.html[10/22/2012 11:49:32 AM]
*4 x 6 in. (4 x 6 tommer)
5 x 7 in. (5 x 7 tommer)
8 x 10 in. (8 x 10 tommer)
L
2L
Page 30
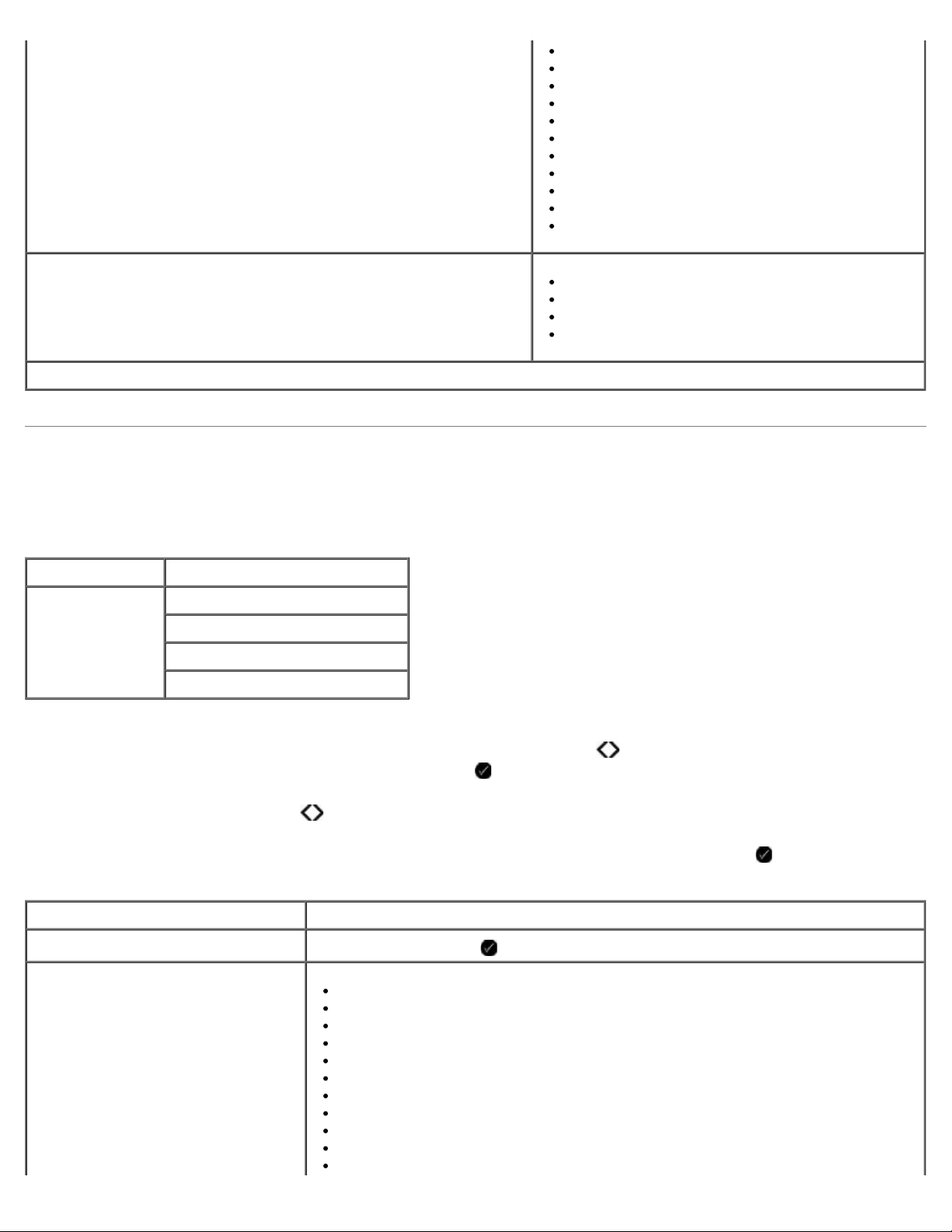
Lære mer om kontrollpanelmenyene
6 x 8 cm
10 x 15 cm
13 x 18 cm
8.5 x 11 in. (8,5 x 11 tommer)
A4
A5
B5
A6
Hagaki
Wallet (lommebok)
3.5 x 5 in. (3,5 x 5 tommer)
Quality (kvalitet)
* Standardinnstilling
*Automatic (automatisk)
Draft (kladd)
Normal
Photo (foto)
PictBridge-modus
PictBridge-modus startes automatisk når du kobler et PictBridge-kompatibelt kamera til skriveren. Du kan skrive ut bilder ved
å bruke kameraet.
Hovedmeny Menyvalg
PictBridge Paper Setup (papiroppsett)
Photo Size (fotostørrelse)
Layout
Quality (kvalitet)
1. Når PictBridge-modus aktiveres, kan du bruke venstre og høyre pilknapp til ønsket innstilling vises i vinduet på
kontrollpanelet, og deretter trykker du på velgeknappen .
2. Bruk venstre og høyre pilknapp til å bla gjennom de tilgjengelige alternativene på menyen.
3. Når innstillingen du vil bruke, vises i vinduet på kontrollpanelet, må du trykke på velgeknappen for å lagre
innstillingen.
Menyelement Innstillinger
Paper Setup (papiroppsett) Trykk på velgeknappen for å vise menyen for papiroppsett.
Photo Size (fotostørrelse)
*4 x 6 in. (4 x 6 tommer)
Wallet (lommebok)
3.5 x 5 in. (3,5 x 5 tommer)
5 x 7 in. (5 x 7 tommer)
8 x 10 in. (8 x 10 tommer)
8.5 x 11 in. (8,5 x 11 tommer)
L
2L
Hagaki
A6
A5
file:///T|/htdocs/systems/v305/no/ug/d0e591.html[10/22/2012 11:49:32 AM]
Page 31

Lære mer om kontrollpanelmenyene
B5
A4
60 x 80 mm
9 x 13 cm
10 x 15 cm
13 x 18 cm
20 x 25 cm
Layout
Quality (kvalitet)
* Standardinnstilling
Office-filmodus
*Automatic (automatisk)
Borderless (uten kantlinje)
1 Per Page (1 pr. side)
2 Per Page (2 pr. side)
3 Per Page (3 pr. side)
4 Per Page (4 pr. side)
6 Per Page (6 pr. side)
8 Per Page (8 pr. side)
16 Per Page (16 pr. side)
1 Centered (1 midtstilt)
*Automatic (automatisk)
Draft (kladd)
Normal
Photo (foto)
Office-filmodus er bare tilgjengelig når det er satt inn et minnekort eller en USB-lagringsenhet som inneholder dokumenter,
eller når skriveren er koblet til et konfigurert internt nettverkskort.
Skriveren gjenkjenner følgende filtyper:
.DOC (Microsoft® Word)
.XLS (Microsoft Excel)
.PPT (Microsoft PowerPoint®)
.PDF (Adobe® Portable Document Format)
.RTF (Rich Text Format)
.DOCX (Microsoft Word Open Document Format)
.XLSX (Microsoft Excel Open Document Format)
.PPTX (Microsoft PowerPoint Open Document Format)
.WPS (Microsoft Works)
.WPD (Word Perfect)
MERK: Hvis du vil bruke menyene for Office-filmodus, må du koble skriveren til datamaskinen med en USB-kabel. Du
må også installere skriverprogramvaren på datamaskinen.
file:///T|/htdocs/systems/v305/no/ug/d0e591.html[10/22/2012 11:49:32 AM]
Page 32

Lære mer om kontrollpanelmenyene
Slik kan du vise eller endre innstillingene på menyen for Office-filmodus:
1. Kontroller at skriveren er koblet til datamaskinen, og at den er på.
2. Sett inn et minnekort i et minnekortspor eller en USB-lagringsenhet i PictBridge-porten.
MERKNAD: Ikke ta ut minnekortet eller USB-lagringsenheten eller ta på området på skriveren der kortet eller
lagringsenheten settes inn, under lesing fra, skriving til eller utskrift fra enheten. Det kan føre til at data blir
ødelagt.
3. Hvis minnekortet eller USB-lagringsenheten bare inneholder dokumenter, aktiveres modusen OFFICE FILE (Office-fil)
automatisk. Bruk venstre og høyre pilknapp
skrive ut.
Hvis minnekortet eller USB-lagringsenheten inneholder både dokumenter og fotografier, blir du spurt om hvilke filer du
vil skrive ut. Bruk venstre og høyre pilknapp
velgeknappen .
4. Bruk venstre og høyre pilknapp til ønsket innstilling vises i vinduet på kontrollpanelet, og trykk deretter på
velgeknappen .
Menyelement Innstillinger
til å bla gjennom filene, og trykk deretter på velgeknappen for å
til å bla til Documents (dokumenter), og trykk deretter på
Select File
(velg fil)
Bruk venstre og høyre pilknapp til å bla gjennom mappene og filene som er lagret på USBlagringsenheten eller minnekortet. Trykk på velgeknappen for å vise innholdet i mappene eller for å
velge filene du vil skrive ut.
Bluetooth-modus
Bluetooth-modus aktiveres automatisk når du setter inn en Bluetooth™-adapter (selges separat) i PictBridge-porten.
Hovedmeny Menyvalg
Bluetooth Enable (aktiver)
Discovery (søk)
Printer Name (skrivernavn)
Security Level (sikkerhetsnivå)
Pass Key (passord)
1. Bruk venstre og høyre pilknapp
.
til ønsket innstilling vises i vinduet på kontrollpanelet, og trykk på velgeknappen
2. Bruk venstre og høyre pilknapp
3. Når innstillingen du vil bruke, vises i vinduet på kontrollpanelet, må du trykke på velgeknappen for å lagre
innstillingen.
Menyelement Innstillinger
Enable (aktiver)
Off (av)
*On (på)
file:///T|/htdocs/systems/v305/no/ug/d0e591.html[10/22/2012 11:49:32 AM]
til å bla gjennom de tilgjengelige alternativene på menyen.
Page 33

Lære mer om kontrollpanelmenyene
Discovery (søk)
Off (av)
*On (på)
Printer Name
(skrivernavn)
Navnet på skriveren vises i formatet DellV305-servicekode.
MERK: Navnet vises på listen over enheter som er koblet til datamaskinen via Bluetooth.
Security Level
(sikkerhetsnivå)
Pass Key
(passord)
* Standardinnstilling
High (høyt)
*Low (lavt)
MERK: Hvis du velger High (høyt), vises undermenyen Enter Passcode (angi passord). Bruk venstre og
høyre pilknapp
Det aktive passordet vises i vinduet på kontrollpanelet.
MERK: Passordet vises bare på menyen hvis du har valgt High (høyt) som sikkerhetsnivå.
til å bla til et tall (0-9) i passordet. Trykk på velgeknappen for å velge tallene.
Oppsettsmodus
Hovedmeny Menyvalg
Setup (oppsett) Paper Setup (papiroppsett)
Device Setup (enhetsoppsett)
Defaults (standarder)
Network Setup
(nettverksoppsett)
Slik kan du få tilgang til og bruke denne menyen:
1. Bruk venstre og høyre pilknapp
.
2. Bruk venstre og høyre pilknapp
.
3. Bruk venstre og høyre pilknapp
for å lagre innstillingene.
Menyelement Innstillinger
Paper Setup (papiroppsett)
Device Setup (enhetsoppsett)
Defaults (standarder)
på hovedmenyen til å bla til SETUP (oppsett), og trykk deretter på velgeknappen
til ønsket innstilling vises i vinduet på kontrollpanelet, og trykk på velgeknappen
til å bla gjennom de tilgjengelige alternativene, og trykk deretter på velgeknappen
Paper Size (papirstørrelse)
Paper Type (papirtype)
Language (språk)
Country (land)
Power Save (strømsparing)
Clear Settings Timeout (tidsavbrudd for tilbakestilling av innstillinger)
Photo Print Size (fotoutskriftsstørrelse)
Set Defaults (angi standardinnstillinger)
file:///T|/htdocs/systems/v305/no/ug/d0e591.html[10/22/2012 11:49:32 AM]
Page 34

Lære mer om kontrollpanelmenyene
Network Setup (nettverksoppsett)
Vedlikeholdsmodus
Hovedmeny Menyvalg
Print Setup Page (skriv ut oppsettside)
Wi-Fi Protected Setup
Wireless Information (informasjon om trådløs tilkobling)
TCP/IP Menu (TCP/IP-meny)
Reset Network Adapter Defaults (tilbakestill nettverkskort)
Maintenance
(vedlikehold)
Slik kan du vise eller endre innstillingene på menyen for vedlikeholdsmodus:
1. Bruk venstre og høyre pilknapp
2. Trykk på velgeknappen .
3. Bruk venstre og høyre pilknapp til ønsket innstilling vises i vinduet på kontrollpanelet, og trykk deretter på
velgeknappen .
Menyelement Innstillinger
Ink Levels (blekknivåer) Trykk på velgeknappen .
Clean Cartridges (rengjør blekkpatroner) Trykk på velgeknappen
Ink Levels (blekknivåer)
Clean Cartridges (rengjør
blekkpatroner)
Align Cartridges (juster
blekkpatroner)
Print Test Page (skriv ut
testside)
på hovedmenyen til å bla til MAINTENANCE (vedlikehold).
.
Align Cartridges (juster blekkpatroner) Trykk på velgeknappen
Print Test Page (skriv ut testside) Trykk på velgeknappen
file:///T|/htdocs/systems/v305/no/ug/d0e591.html[10/22/2012 11:49:32 AM]
.
.
Page 35

Maskin-til-maskin-nettverk
Maskin-til-maskin-nettverk
Dele skriveren i nettverket
Legge til den delte skriveren på andre datamaskiner i nettverket
Du kan dele skriveren med andre brukere i nettverket ved hjelp av maskin-til-maskin-deling. Skriveren kan kobles direkte til
en datamaskin (vertsmaskinen) ved hjelp av en USB-kabel, slik at den kan deles i nettverket ved hjelp av maskin-til-maskindeling. Det kan gå utover ytelsen til datamaskinen når skriveren deles på denne måten.
Slik kan skriveren deles:
1. Gi skriveren et delingsnavn. Du kan finne mer informasjon under Dele skriveren i nettverket
2. Konfigurer nettverksdatamaskinene som skal kobles til og bruke den delte skriveren. Du kan finne mer informasjon
under Legge til den delte skriveren på andre datamaskiner i nettverket
.
.
Dele skriveren i nettverket
Del skriveren på vertsmaskinen eller nettverksdatamaskinen som skriveren er koblet direkte til med en USB-kabel.
Windows Vista™:
1. Klikk på
2. Klikk på Maskinvare og lyd.
3. Klikk på Skrivere.
4. Høyreklikk på skriverikonet, og klikk deretter på Deling.
5. Klikk på Endre delingsalternativer.
6. Klikk på Fortsett.
® Kontrollpanel.
7. Klikk på Del denne skriveren, og skriv inn et navn på skriveren.
8. Klikk på OK.
®
Windows
1. Windows XP: Klikk på Start ® Innstillinger ® Kontrollpanel ® Skrivere og annen maskinvare ® Skrivere og
2. Høyreklikk på skriverikonet, og klikk deretter på Deling.
3. Klikk på Del denne skriveren, og skriv inn et navn på skriveren.
4. Klikk på OK.
file:///T|/htdocs/systems/v305/no/ug/d0e6218.html[10/22/2012 11:49:35 AM]
XP og Windows 2000:
telefakser.
Windows 2000: Klikk på Start ® Innstillinger ® Skrivere.
Page 36

Maskin-til-maskin-nettverk
Legge til den delte skriveren på andre datamaskiner i nettverket
Følg trinnene nedenfor på klientdatamaskinene for å legge til en delt skriver:
Windows Vista:
1. Klikk på
2. Klikk på Maskinvare og lyd.
3. Klikk på Skrivere.
4. Klikk på Legg til skriver.
5. Klikk på Legg til en nettverksskriver, trådløs skriver eller Bluetooth-skriver.
6. Hvis du vil legge til den delte skriveren manuelt, må du klikke på Skriveren jeg vil ha er ikke listet.
7. Klikk på Velg en delt skriver, etter navn i dialogboksen Søk etter skriver med navn eller TCP/IP-adresse, og
skriv inn navnet på skriveren.
Gå til vertsmaskinen for å vise navnet på datamaskinen som du vil dele skriveren med.
a. Klikk på
b. Klikk på System og vedlikehold.
c. Klikk på System.
8. Klikk på Neste.
® Kontrollpanel.
® Kontrollpanel.
9. Følg instruksjonene på skjermen for å fullføre installeringen.
Windows XP og Windows 2000:
1. Windows XP: Klikk på Start ® Innstillinger ® Kontrollpanel ® Skrivere og annen maskinvare ® Skrivere og
telefakser.
Windows 2000: Klikk på Start ® Innstillinger ® Skrivere.
2. Klikk på Legg til skriver.
3. Klikk på Neste i veiviseren for skriverinstallering.
4. Klikk på En nettverksskriver eller en skriver koblet til en annen datamaskin i dialogboksen Lokal skriver eller
nettverksskriver.
5. Klikk på Neste.
6. Klikk på Koble til denne skriveren i dialogboksen Angi en skriver, og angi navnet på skriveren.
Gå til vertsmaskinen for å vise navnet på datamaskinen som du vil dele skriveren med.
a. Windows XP: Klikk på Start ® Innstillinger ® Kontrollpanel ® Ytelse og vedlikehold ® System.
Windows 2000: Klikk på Start ® Innstillinger ® System.
b. Klikk på kategorien Datamaskinnavn i dialogboksen Systemegenskaper.
7. Klikk på Neste.
file:///T|/htdocs/systems/v305/no/ug/d0e6218.html[10/22/2012 11:49:35 AM]
Page 37

Maskin-til-maskin-nettverk
8. Følg instruksjonene på skjermen for å fullføre installeringen.
file:///T|/htdocs/systems/v305/no/ug/d0e6218.html[10/22/2012 11:49:35 AM]
Page 38

Legge i papir og originaler
Legge i papir og originaler
Legge papir i papirstøtten
Lære mer om den automatiske papirtypesensoren
Legge originaldokumenter på skannerens glassplate
Legge papir i papirstøtten
1. Luft papiret.
2. Legg i papiret midt på papirstøtten.
3. Juster papirskinnene slik at de ligger inntil kantene på papiret.
MERK: Ikke dra i begge papirskinnene samtidig. Når en papirskinne flyttes, justeres den andre tilsvarende.
MERK: Ikke press papiret inn i skriveren. Papiret skal ligge flatt inn mot papirstøtten, og kantene skal ligge jevnt
inntil begge papirskinnene.
Retningslinjer for utskriftsmedier
Legg i opptil: Kontroller følgende:
100 ark med vanlig papir
file:///T|/htdocs/systems/v305/no/ug/d0e2039.html[10/22/2012 11:49:41 AM]
At papirskinnene ligger inntil kantene på papiret.
At du har lagt brevhodepapir med utskriftssiden opp og slik at brevhodet trekkes først
inn i skriveren.
Page 39

Legge i papir og originaler
25 ark med tungt, matt papir
20 ark med bannerpapir
10 konvolutter
At utskriftssiden på papiret vender opp.
At papirskinnene ligger inntil kantene på papiret.
At du har valgt utskriftskvaliteten Automatisk, Normal eller Foto.
At du har fjernet alt papir fra papirstøtten før du legger i bannerpapir.
At du bruker bannerpapir som er beregnet på blekkskrivere.
At du har lagt en bunke med bannerpapir på eller bak skriveren og ført inn det første
arket.
At papirskinnene ligger inntil kantene på papiret.
At du har valgt papirstørrelsen A4 Banner eller Letter Banner.
At utskriftssiden på konvolutten vender opp.
At papirskinnene ligger inntil kantene på konvoluttene.
At du skriver ut konvoluttene med liggende retning.
MERK: Hvis du skal sende post i Japan, kan konvolutten skrives ut i stående retning
og med frimerket nede i høyre hjørne, eller i liggende retning med frimerket nede i
venstre hjørne. Hvis du skal sende brevet til utlandet, må du skrive ut i liggende
retning med frimerket oppe i venstre hjørne.
At du har valgt riktig konvoluttstørrelse. Velg den neste større størrelsen hvis den
bestemte konvoluttstørrelsen ikke står oppført, og angi venstre og høyre marg slik at
teksten blir riktig plassert.
25 ark med etiketter
file:///T|/htdocs/systems/v305/no/ug/d0e2039.html[10/22/2012 11:49:41 AM]
At utskriftssiden på etikettarket vender opp.
At papirstøttene ligger inntil kantene på etikettarket.
At du har valgt utskriftskvaliteten Automatisk, Normal eller Foto.
Page 40

Legge i papir og originaler
1. Åpne dokumentet og velg Fil ® Skriv ut.
25 gratulasjonskort,
kartotekkort, postkort eller
fotokort
25 ark med fotopapir / glanset
papir
10 ark med påstrykningspapir
At utskriftssiden på kortene vender opp.
At papirstøttene ligger inntil kantene på kortene.
At du har valgt utskriftskvaliteten Automatisk, Normal eller Foto.
At utskriftssiden på papiret vender opp.
At papirskinnene ligger inntil kantene på papiret.
At du har valgt utskriftskvaliteten Automatisk, Normal eller Foto.
At du følger instruksjonene på pakken når du skal legge i påstrykningspapir.
At utskriftssiden av påstrykningspapiret vender opp.
At papirstøttene ligger inntil kantene på påstrykningspapiret.
At du har valgt utskriftskvaliteten Automatisk, Normal eller Foto.
50 transparenter
At den grove siden av transparenten vender opp.
At papirstøttene ligger inntil kantene på transparentene.
Lære mer om den automatiske papirtypesensoren
Skriveren har en automatisk papirtypesensor som gjenkjenner følgende papirtyper:
Vanlig papir / tungt, matt papir
Transparenter
Fotopapir / glanset papir
Hvis du har lagt i en av disse papirtypene, gjenkjenner skriveren papirtypen og justerer automatisk innstillingene for
kvalitet/hastighet.
Papirtype Innstillinger for kvalitet/hastighet
Sort blekkpatron og fargeblekkpatron Foto- og fargeblekkpatroner
Vanlig papir / tungt, matt papir Normal Foto
Transparenter Normal Foto
Fotopapir / glanset papir Foto Foto
MERK: Skriveren kan ikke gjenkjenne papirstørrelsen.
Slik kan du velge papirstørrelse:
file:///T|/htdocs/systems/v305/no/ug/d0e2039.html[10/22/2012 11:49:41 AM]
Page 41

Legge i papir og originaler
Dialogboksen Skriv ut åpnes.
2. Klikk på Innstillinger, Egenskaper, Alternativer eller Oppsett (avhengig av programmet eller operativsystemet).
Dialogboksen Utskriftsinnstillinger åpnes.
3. Velg en papirstørrelse i kategorien Utskriftsoppsett.
4. Klikk på OK.
Den automatiske papirtypesensoren er alltid på med mindre du deaktiverer den. Slik kan du deaktivere den automatiske
papirtypesensoren for en bestemt utskriftsjobb:
1. Åpne dokumentet og velg Fil ® Skriv ut.
Dialogboksen Skriv ut åpnes.
2. Klikk på Innstillinger, Egenskaper, Alternativer eller Oppsett (avhengig av programmet eller operativsystemet).
Dialogboksen Utskriftsinnstillinger åpnes.
3. Velg en papirtype i kategorien Utskriftsoppsett.
4. Klikk på OK.
Slik kan du deaktivere den automatiske papirtypesensoren for alle utskriftsjobber:
1. Windows Vista™:
a. Klikk på
b. Klikk på Maskinvare og lyd.
c. Klikk på Skrivere.
®
Windows
Windows 2000: Klikk på Start ® Innstillinger ® Skrivere.
2. Høyreklikk på skriverikonet.
3. Klikk på Utskriftsinnstillinger.
4. Velg en papirtype i kategorien Utskriftsoppsett.
5. Klikk på OK.
XP: Klikk på Start ® Kontrollpanel ® Skrivere og annen maskinvare ® Skrivere og telefakser.
® Kontrollpanel.
Legge originaldokumenter på skannerens glassplate
1. Åpne toppdekselet.
file:///T|/htdocs/systems/v305/no/ug/d0e2039.html[10/22/2012 11:49:41 AM]
Page 42

Legge i papir og originaler
2. Legg dokumentet med forsiden ned på skannerens glassplate.
MERK: Kontroller at det øverste venstre hjørnet av forsiden på elementet ligger riktig i forhold til pilen på
skriveren.
3. Lukk toppdekselet.
file:///T|/htdocs/systems/v305/no/ug/d0e2039.html[10/22/2012 11:49:41 AM]
Page 43

Vedlikehold
Vedlikehold
Bytte blekkpatroner
Justere blekkpatroner
Rengjøre blekkdysene
Rengjøre utsiden av skriveren
Endre standardinnstillingene for kontrollpanelet
Gjenopprette standardinnstillingene
FORSIKTIG: Før du følger noen av fremgangsmåtene i dette kapittelet, må du lese og følge
sikkerhetsinformasjonen i brukerveiledningen.
Dell™-blekkpatroner er bare tilgjengelige via Dell. Du kan bestille nye blekkpatroner via Internett på www.dell.com/supplies
eller via telefon.
FORSIKTIG: Vi anbefaler at du bruker blekkpatroner fra Dell i skriveren. Dell gir ingen garantidekning for
problemer som skyldes bruk av ekstrautstyr, deler eller komponenter som ikke er levert av Dell.
Bytte blekkpatroner
1. Slå på skriveren.
2. Løft baseenheten for skanneren.
Patronholderen flyttes til innsettingsposisjonen, med mindre skriveren er opptatt.
3. Trykk patronspaken ned for å løfte opp blekkpatrondekslene.
file:///T|/htdocs/systems/v305/no/ug/d0e6416.html[10/22/2012 11:49:47 AM]
Page 44

Vedlikehold
4. Ta ut de brukte blekkpatronene.
5. Oppbevar blekkpatronene i en lufttett beholder, som oppbevaringsenheten fotoblekkpatronen ble levert i, eller kast
dem på en forsvarlig måte.
6. Hvis du skal sette inn nye blekkpatroner, må du først fjerne flippen og den gjennomsiktige tapen på baksiden og
undersiden av blekkpatronene.
MERKNAD: Ikke berør gullkontaktene på siden eller metalldysene på undersiden av blekkpatronene.
7. Sett inn de nye blekkpatronene. Kontroller at den sorte blekkpatronen eller fotoblekkpatronen sitter i den venstre
holderen og fargeblekkpatronen i den høyre holderen.
MERK: Bruk en sort blekkpatron eller fargeblekkpatron for vanlig utskrift. Bytt ut den sorte blekkpatronen med
en fotoblekkpatron når du skal skrive ut fotografier.
8. Klikk dekslene på plass.
file:///T|/htdocs/systems/v305/no/ug/d0e6416.html[10/22/2012 11:49:47 AM]
Page 45

Vedlikehold
9. Senk baseenheten for skanneren til den er helt lukket.
Justere blekkpatroner
Skriveren ber deg automatisk justere blekkpatronene når de settes inn eller byttes. Det kan også hende at du må justere
blekkpatronene hvis tegnene har feil format eller ikke er justert langs venstre marg, eller hvis vertikale eller horisontale linjer
blir bølgede.
Slik kan du justere blekkpatronene fra kontrollpanelet:
1. Legg i vanlig papir. Du kan finne mer informasjon under Legge papir i papirstøtten
2. Bruk venstre og høyre pilknapp
3. Bruk venstre og høyre pilknapp til å bla til Align Cartridges (juster blekkpatroner), og trykk deretter på
velgeknappen .
Det skrives ut en justeringsside. Blekkpatronene justeres når siden skrives ut. Du kan kaste justeringssiden når
justeringen er fullført.
Slik kan du justere blekkpatronene fra programvaren:
1. Legg i vanlig papir.
2. Windows Vista™:
a. Klikk på
b. Klikk på Maskinvare og lyd.
c. Klikk på Skrivere.
® Kontrollpanel.
til å bla til MAINTENANCE (vedlikehold), og trykk deretter på velgeknappen .
.
®
Windows
Windows 2000: Klikk på Start ® Innstillinger ® Skrivere.
3. Høyreklikk på ikonet for Dell V305.
4. Klikk på Utskriftsinnstillinger.
Dialogboksen Utskriftsinnstillinger åpnes.
5. Klikk på kategorien Vedlikehold.
6. Klikk på Juster blekkpatroner.
file:///T|/htdocs/systems/v305/no/ug/d0e6416.html[10/22/2012 11:49:47 AM]
XP: Klikk på Start ® Kontrollpanel ® Skrivere og annen maskinvare ® Skrivere og telefakser.
Page 46

Vedlikehold
7. Klikk på Skriv ut.
Det skrives ut en justeringsside. Blekkpatronene justeres når siden skrives ut. Du kan kaste justeringssiden når
justeringen er fullført.
Rengjøre blekkdysene
Det kan hende at du må rengjøre blekkdysene i følgende situasjoner:
Hvis det er hvite streker i grafikk eller heldekkende sorte områder.
Hvis utskriften er for mørk eller flekkete.
Hvis farger blir bleke, ikke skrives ut eller ikke skrives ut på riktig måte.
Hvis vertikale linjer er ujevne eller kanter er grove.
Slik kan du rengjøre blekkdysene fra kontrollpanelet:
1. Legg i vanlig papir. Du kan finne mer informasjon under Legge papir i papirstøtten
2. Bruk venstre og høyre pilknapp
3. Bruk venstre og høyre pilknapp til å bla til Clean Cartridges (rengjør blekkpatroner), og trykk deretter på
velgeknappen .
Slik kan du rengjøre blekkdysene fra programvaren:
1. Legg i vanlig papir.
2. Windows Vista:
a. Klikk på
b. Klikk på Maskinvare og lyd.
c. Klikk på Skrivere.
Windows XP: Klikk på Start ® Kontrollpanel ® Skrivere og annen maskinvare ® Skrivere og telefakser.
Windows 2000: Klikk på Start ® Innstillinger ® Skrivere.
3. Høyreklikk på ikonet for Dell V305.
® Kontrollpanel.
til å bla til MAINTENANCE (vedlikehold), og trykk deretter på velgeknappen .
.
4. Klikk på Utskriftsinnstillinger.
Dialogboksen Utskriftsinnstillinger åpnes.
5. Klikk på kategorien Vedlikehold.
6. Klikk på Rengjør blekkpatroner.
Det skrives ut et rengjøringsark.
7. Hvis utskriftskvaliteten ikke har blitt bedre, må du klikke på Rengjør på nytt.
8. Skriv ut dokumentet på nytt for å kontrollere at utskriftskvaliteten har blitt bedre.
file:///T|/htdocs/systems/v305/no/ug/d0e6416.html[10/22/2012 11:49:47 AM]
Page 47

Vedlikehold
3. Bruk venstre og høyre pilknapp til å bla til Defaults (standarder), og trykk deretter på velgeknappen .
Hvis du fremdeles ikke er fornøyd med utskriftskvaliteten, kan du tørke av blekkdysene med en ren, tørr klut og deretter
skrive ut dokumentet på nytt.
Rengjøre utsiden av skriveren
1. Kontroller at skriveren er slått av og at strømledningen er koblet fra strømuttaket.
FORSIKTIG: Koble strømledningen fra strømuttaket og koble alle kabler fra skriveren for å unngå
elektrisk støt.
2. Fjern papir fra papirstøtten og utskuffen.
3. Fukt en ren, lofri klut med vann.
MERKNAD: Ikke bruk rengjøringsmidler fordi det kan skade overflaten på skriveren.
4. Tørk utsiden på skriveren, og pass på at du får fjernet eventuelle blekkrester i utskuffen.
MERKNAD: Hvis du bruker en fuktig klut til å rengjøre innsiden av skriveren, kan det forårsake skade på
skriveren. Skader på skriveren som skyldes at rengjøringsinstruksjonene ikke er fulgt, dekkes ikke av garantien.
5. Kontroller at papirstøtten og utskuffen er helt tørre før du starter en ny utskriftsjobb.
Endre standardinnstillingene for kontrollpanelet
Slik kan du endre standardinnstillingene for kontrollpanelet:
1. Slå på skriveren.
2. Endre innstillingene for kontrollpanelet.
3. Bruk venstre og høyre pilknapp
4. Bruk venstre og høyre pilknapp til å bla til Defaults (standarder), og trykk deretter på velgeknappen .
5. Bruk venstre og høyre pilknapp til å bla til Set Defaults (angi standarder), og trykk deretter på velgeknappen .
6. Bruk venstre og høyre pilknapp til å bla til Use Current (bruk aktuelle innstillinger), og trykk deretter på
velgeknappen .
De aktuelle innstillingene blir lagret som nye standardinnstillinger.
til å bla til SETUP (oppsett), og trykk deretter på velgeknappen .
Gjenopprette standardinnstillingene
1. Slå på skriveren.
2. Bruk venstre og høyre pilknapp
.
file:///T|/htdocs/systems/v305/no/ug/d0e6416.html[10/22/2012 11:49:47 AM]
på kontrollpanelet til å bla til SETUP (oppsett), og trykk deretter på velgeknappen
Page 48

Vedlikehold
4. Bruk venstre og høyre pilknapp til å bla til Set Defaults (angi standarder), og trykk deretter på velgeknappen .
5. Bruk venstre og høyre pilknapp til å bla til Use Factory (bruk standard), og trykk deretter på velgeknappen .
6. Velg riktig språk og land/region.
file:///T|/htdocs/systems/v305/no/ug/d0e6416.html[10/22/2012 11:49:47 AM]
Page 49

Utskrift
Utskrift
Skrive ut dokumenter Skrive ut sorterte kopier av et dokument
Skrive ut fotografier Skrive ut et hefte
Skrive ut fra en Bluetooth®-kompatibel enhet
Skrive ut på konvolutter Tosidig utskrift
Skrive ut mer enn én side på et ark Avbryte en utskriftsjobb
Skrive ut et bilde som en plakat over flere sider Endre standardinnstillinger for utskrift
Skrive ut banner
Sette sammen et hefte
Skrive ut dokumenter
1. Slå på datamaskinen og skriveren, og kontroller at de er koblet sammen.
2. Legg i papir. Du kan finne mer informasjon under Legge papir i papirstøtten
3. Åpne dokumentet og velg Fil ® Skriv ut.
Dialogboksen Skriv ut åpnes.
4. Klikk på Innstillinger, Egenskaper, Alternativer eller Oppsett (avhengig av programmet eller operativsystemet).
.
Dialogboksen Utskriftsinnstillinger åpnes.
5. Gjør eventuelt andre endringer for dokumentet i kategoriene Utskriftsoppsett og Avansert.
6. Når du har tilpasset innstillingene, må du klikke på OK.
Dialogboksen Utskriftsinnstillinger lukkes.
7. Klikk på OK eller Skriv ut.
Skrive ut fotografier
Skrive ut fotografier
MERK: Dell anbefaler at du bruker en fargeblekkpatron og en fotoblekkpatron når du skal skrive ut fotografier.
1. Slå på datamaskinen og skriveren, og kontroller at de er koblet sammen.
2. Legg i papir med utskriftssiden opp.
file:///T|/htdocs/systems/v305/no/ug/d0e2434.html[10/22/2012 11:49:52 AM]
Page 50

Utskrift
MERK: Du bør bruke fotopapir / glanset papir når du skal skrive ut fotografier.
3. Åpne dokumentet og velg Fil ® Skriv ut.
Dialogboksen Skriv ut åpnes.
4. Klikk på Innstillinger, Egenskaper, Alternativer eller Oppsett (avhengig av programmet eller operativsystemet).
Dialogboksen Utskriftsinnstillinger åpnes.
5. I kategorien Utskriftsoppsett kan du velge Foto og deretter velge dpi-innstillingene for fotografiet på
rullegardinmenyen.
MERK: Hvis du vil skrive ut fotografier uten kantlinje, må du merke av for Uten kantlinje i kategorien
Utskriftsoppsett. Velg en papirstørrelse uten kantlinje på rullegardinmenyen i kategorien Avansert. Du kan
bare skrive ut uten kantlinjer når du bruker fotopapir / glanset papir. Utskrift på papir som ikke er fotopapir, får
en marg på 2 mm på alle sider.
6. Gjør eventuelt andre endringer for dokumentet i kategoriene Utskriftsoppsett og Avansert.
7. Klikk på OK når du er ferdig med å tilpasse innstillingene.
Dialogboksen Utskriftsinnstillinger lukkes.
8. Klikk på OK eller Skriv ut.
9. Fjern fotografiene når de kommer ut av skriveren for å forhindre at de kleber seg sammen eller lager flekker.
MERK: Du må la fotografiene få tid til å tørke (12 til 24 timer avhengig av omgivelsene) før du setter dem inn i et
fotoalbum eller en ramme som ikke kleber. Dette vil gi fotografiene lengre levetid.
Skrive ut fotografier fra et PictBridge-kompatibelt kamera
Skriveren støtter utskrift fra PictBridge-kompatible kameraer.
1. Slå på skriveren.
2. Koble den ene enden av USB-kabelen til kameraet.
3. Sett den andre enden av USB-kabelen inn i PictBridge-porten foran på skriveren.
Se instruksjonene som fulgte med kameraet, hvis du ønsker informasjon om USB-innstillinger, PictBridge-tilkobling og
bruk.
MERK: Hvis skriveren ikke er koblet til en datamaskin, og et PictBridge-kompatibelt kamera er koblet til
skriveren, kan det hende at noen av funksjonene som kontrollpanelknappene på skriveren gir tilgang til, er
utilgjengelige. Disse funksjonene vil igjen bli tilgjengelige når du kobler det PictBridge-kompatible kameraet fra
skriveren.
file:///T|/htdocs/systems/v305/no/ug/d0e2434.html[10/22/2012 11:49:52 AM]
Page 51

Utskrift
4. Slå på det digitale kameraet.
PictBridge-modus startes automatisk.
5. Se instruksjonene som fulgte med kameraet, hvis du ønsker informasjon om hvordan du kan skrive ut fotografier.
MERKNAD: Ikke koble fra den PictBridge-kompatible enheten eller ta på området ved minnekortet eller enheten
under PictBridge-utskrift. Det kan føre til at data blir ødelagt.
MERK: Hvis kameraet har to alternativer for USB-modus (datamaskin og skriver (PTP)), må du bruke USB-
modusen skriver (PTP) ved PictBridge-utskrift. Hvis du ønsker hjelp, kan du se i dokumentasjonen som fulgte
med kameraet.
Skrive ut fotografier fra datamaskinen
1. Slå på datamaskinen og skriveren, og kontroller at de er koblet sammen.
2. Legg i papir. Du kan finne mer informasjon under Legge papir i papirstøtten
3. Windows Vista™:
a. Klikk på
b. Klikk på Dell-skrivere.
c. Klikk på Dell V305.
®
Windows
Klikk på Start ® Programmer eller Alle programmer ® Dell-skrivere ® Dell V305.
4. Velg Dell Imaging Toolbox.
Dialogboksen Dell Imaging Toolbox åpnes.
5. Klikk på Mitt fotoalbum i startbildet.
6. Åpne mappen som inneholder fotografiene, i ruten Mapper.
7. Klikk for å velge fotografiet eller fotografiene du vil skrive ut.
XP og Windows 2000:
® Programmer.
.
8. Klikk på Fotoutskrifter.
9. Velg ønskede innstillinger for utskriftskvalitet, papirstørrelse og papirtype på rullegardinlistene.
10. Hvis du vil skrive ut flere eksemplarer av et fotografi, eller hvis du vil skrive ut i andre størrelser enn 10 x 15 cm (4 x
6 tommer), må du velge alternativene du vil bruke i tabellen. Bruk rullegardinlisten i den siste kolonnen for å vise og
velge andre størrelser.
11. Klikk på Skriv ut nå.
Skrive ut fotografier uten kantlinje
1. Slå på datamaskinen og skriveren, og kontroller at de er koblet sammen.
2. Legg i papir. Du kan finne mer informasjon under Legge papir i papirstøtten
file:///T|/htdocs/systems/v305/no/ug/d0e2434.html[10/22/2012 11:49:52 AM]
.
Page 52

Utskrift
3. Windows Vista:
a. Klikk på ® Programmer.
b. Klikk på Dell-skrivere.
c. Klikk på Dell V305.
Windows XP og Windows 2000:
Klikk på Start ® Programmer eller Alle programmer ® Dell-skrivere ® Dell V305.
4. Velg Dell Imaging Toolbox.
Dialogboksen Dell Imaging Toolbox åpnes.
5. Klikk på Skriv ut fotografier uten kantlinje i startbildet.
6. Åpne mappen som inneholder fotografiene, i ruten Mapper.
7. Klikk for å velge fotografiet eller fotografiene du vil skrive ut.
8. Klikk på Neste.
9. Velg ønskede innstillinger for utskriftskvalitet, papirstørrelse og papirtype på rullegardinlistene.
10. Velg antallet utskrifter i den siste kolonnen i tabellen.
11. Klikk på Skriv ut nå.
Lage fotokort
1. Slå på datamaskinen og skriveren, og kontroller at de er koblet sammen.
2. Legg i papir. Du kan finne mer informasjon under Legge papir i papirstøtten
3. Windows Vista:
a. Klikk på
b. Klikk på Dell-skrivere.
c. Klikk på Dell V305.
Windows XP og Windows 2000:
Klikk på Start ® Programmer eller Alle programmer ® Dell-skrivere ® Dell V305.
® Programmer.
.
4. Velg Dell Imaging Toolbox.
Dialogboksen Dell Imaging Toolbox åpnes.
5. Klikk på Aktiviteter i startbildet.
6. Klikk på Lag fotokort.
7. Velg en stil for kortet i kategorien Stil.
file:///T|/htdocs/systems/v305/no/ug/d0e2434.html[10/22/2012 11:49:52 AM]
Page 53

Utskrift
8. Åpne mappen som inneholder fotografiene, i kategorien Foto.
9. Velg og dra et fotografi til forhåndsvisningsruten på høyre side av skjermbildet.
10. Klikk på tekstområdet hvis du vil legge til tekst i fotokortet.
11. Når du har redigert teksten, må du klikke på OK.
12. Hvis du vil lage et fotokort til med en annen stil og/eller et annet fotografi, kan du klikke på Legg til nytt kort og
gjenta trinn 7
13. Velg Skriv ut fotokort i kategorien Del hvis du vil skrive ut fotokortet.
14. Velg kopieringskvalitet, papirstørrelse, papirtype og antall kopier som skal skrives ut.
15. Klikk på Skriv ut nå.
16. Hvis du vil sende fotokortet med e-post, må du gjøre følgende:
a. Klikk på Send fotokort med e-post i kategorien Del.
til trinn 11.
b. Velg størrelse under Sendekvalitet og -hastighet.
c. Klikk på Opprett e-post for å lage en e-postmelding med fotokortet som vedlegg.
Skrive ut fra en Bluetooth®-kompatibel enhet
Skriveren er kompatibel med Bluetooth Specification 2.0. Den støtter følgende profiler: OPP (Object Push Profile), SPP
(Serial Port Profile), BPP (Basic Print Profile) og PCL3-utskrift. Kontakt produsentene av Bluetooth-kompatible enheter
(mobiltelefon eller PDA) for informasjon om kompatibilitet og interoperabilitet. Vi anbefaler at du bruker den nyeste
fastvaren på Bluetooth-kompatible enheter.
Hvis du skal skrive ut Microsoft-dokumenter fra Windows® Mobile-enheter eller Pocket PC PDAer, trenger du
programvare og drivere fra tredjepart. Hvis du ønsker mer informasjon om nødvendig programvare, kan du se i
dokumentasjonen til enheten.
Før du ringer Dells brukerstøtte, bør du lese informasjonen om konfigurering av forbindelse med en Bluetoothkompatibel enhet. Du kan også gå til Dells brukerstøtte på Internett på support.dell.com
dokumentasjonen. Les også dokumentasjonen som fulgte med den Bluetooth-kompatible enheten.
. Her finner du den nyeste
Konfigurere forbindelse mellom skriveren og en Bluetooth-kompatibel
enhet
MERK: Skriveren støtter ikke utskrift av filer fra datamaskinen med en Bluetooth-tilkobling.
Du må konfigurere en forbindelse mellom den Bluetooth-kompatible enheten og skriveren første gang du skal sende en
utskriftsjobb fra Bluetooth-enheten. Du må utføre konfigureringen på nytt i følgende situasjoner:
Du tilbakestiller skriveren til standardinnstillingene. Du kan finne mer informasjon under Gjenopprette
standardinnstillingene.
Du endrer sikkerhetsnivået eller passordet. Du kan finne mer informasjon under Angi sikkerhetsnivå for Bluetooth.
file:///T|/htdocs/systems/v305/no/ug/d0e2434.html[10/22/2012 11:49:52 AM]
Page 54

Utskrift
Den Bluetooth-kompatible enheten du bruker, krever at det konfigureres en Bluetooth-tilkobling for hver utskriftsjobb.
Se instruksjonene som fulgte med enheten, hvis du ønsker informasjon om Bluetooth-utskrift.
Du fjerner innholdet på listen over Bluetooth-enheter. Du kan finne mer informasjon under Bluetooth-modus.
Navnet på Bluetooth-enheten du bruker, blir slettet automatisk fra listen over Bluetooth-enheter.
Hvis sikkerhetsnivået for Bluetooth er satt til High (høyt), lagrer skriveren en liste med opptil 8 Bluetooth-enheter som
har konfigurert en forbindelse med skriveren. Hvis det allerede er lagret 8 enheter på listen og du må konfigurere
forbindelse for en annen Bluetooth-enhet, blir den første enheten automatisk slettet fra listen slik at det blir plass til
den nye enheten. Du må konfigurere forbindelsen på nytt for enheten som blir slettet fra listen, før enheten kan sende
utskriftsjobber til skriveren igjen.
MERK: Du må konfigurere forbindelse for hver Bluetooth-enhet som skal sende utskriftsjobber til skriveren.
Slik kan du konfigurere forbindelse mellom skriveren og en Bluetooth-kompatibel enhet:
1. Slå på skriveren.
2. Sett inn en USB Bluetooth-adapter i USB-porten foran på skriveren.
MERK: Bluetooth-adapter må kjøpes separat.
3. Bruk venstre og høyre pilknapp
4. Bruk venstre og høyre pilknapp til å bla til Discovery (søk), og trykk deretter på velgeknappen .
5. Bruk venstre og høyre pilknapp til å bla til On (på), og trykk deretter på velgeknappen .
Skriveren er nå klar til å godta tilkobling fra en Bluetooth-kompatibel enhet.
6. Konfigurer den Bluetooth-kompatible enheten for å etablere en forbindelse til skriveren. Se instruksjonene som fulgte
med enheten, hvis du ønsker mer informasjon.
MERK: Hvis sikkerhetsnivået for Bluetooth på skriveren er satt til High (høyt), må du angi et passord. Du kan
finne mer informasjon under Angi sikkerhetsnivå for Bluetooth
til å bla til BLUETOOTH, og trykk deretter på velgeknappen .
.
Angi sikkerhetsnivå for Bluetooth
1. Slå på skriveren.
2. Koble en Bluetooth USB-adapter til USB-porten.
file:///T|/htdocs/systems/v305/no/ug/d0e2434.html[10/22/2012 11:49:52 AM]
Page 55

Utskrift
MERK: Bluetooth-adapter må kjøpes separat.
3. Bruk venstre og høyre pilknapp
4. Bruk venstre og høyre pilknapp til å bla til Security Level (sikkerhetsnivå), og trykk deretter på velgeknappen
.
5. Bruk venstre og høyre pilknapp
Velg Low (lavt) hvis du vil tillate tilkobling av Bluetooth-enheter slik at de kan sende utskriftsjobber til skriveren
uten at brukerne må angi et passord.
Velg High (høyt) hvis du vil at brukerne skal angi et firesifret passord på Bluetooth-enheten før de kan koble seg
til skriveren og sende utskriftsjobber til den.
6. Menyen Pass Key (passord) vises i vinduet på kontrollpanelet hvis du valgte sikkerhetsnivået High (høyt). Bruk
tastaturet til å angi passordet (fire sifre), og trykk deretter på velgeknappen
7. Bruk venstre og høyre pilknapp til å bla til Yes (ja) når du blir spurt om å lagre passordet, og trykk deretter på
velgeknappen .
til å bla til BLUETOOTH, og trykk deretter på velgeknappen .
til å velge et sikkerhetsnivå, og trykk deretter på velgeknappen .
.
Skrive ut fra en Bluetooth-kompatibel enhet
1. Slå på skriveren.
2. Koble en USB Bluetooth-adapter til USB-porten.
MERK: Bluetooth-adapter må kjøpes separat.
3. Kontroller at Bluetooth-modus er aktivert. Du kan finne mer informasjon under Bluetooth-modus
4. Kontroller at skriveren er konfigurert for å godta Bluetooth-tilkoblinger. Du kan finne mer informasjon under
file:///T|/htdocs/systems/v305/no/ug/d0e2434.html[10/22/2012 11:49:52 AM]
.
Page 56

Utskrift
Konfigurere forbindelse mellom skriveren og en Bluetooth-kompatibel enhet.
5. Konfigurer Bluetooth-enheten for utskrift på skriveren. Se instruksjonene som fulgte med enheten, hvis du ønsker
informasjon om konfigurering av Bluetooth-utskrift.
6. Se instruksjonene som fulgte med Bluetooth-enheten, hvis du ønsker informasjon om utskrift.
MERK: Hvis sikkerhetsnivået for Bluetooth på skriveren er satt til High (høyt), må du angi et passord. Du kan
finne mer informasjon under Angi sikkerhetsnivå for Bluetooth
.
Skrive ut på konvolutter
1. Slå på datamaskinen og skriveren, og kontroller at de er koblet sammen.
2. Legg i konvolutten med utskriftssiden opp.
3. Velg Fil ® Skriv ut mens dokumentet er åpent.
Dialogboksen Skriv ut åpnes.
4. Klikk på Innstillinger, Egenskaper, Alternativer eller Oppsett (avhengig av programmet eller operativsystemet).
Dialogboksen Utskriftsinnstillinger åpnes.
5. Velg Konvolutt i kategorien Utskriftsoppsett, og velg deretter størrelsen på konvolutten på rullegardinmenyen
Papirstørrelse:.
MERK: Hvis du skal sende post i Japan, kan konvolutten skrives ut i stående retning og med frimerket nede i
høyre hjørne, eller i liggende retning med frimerket nede i venstre hjørne. Hvis du skal sende brevet til utlandet,
må du skrive ut i liggende retning med frimerket oppe i venstre hjørne.
Hvis du skal sende post i Japan, kan konvoluttene legges i på to måter:
file:///T|/htdocs/systems/v305/no/ug/d0e2434.html[10/22/2012 11:49:52 AM]
Page 57

Utskrift
Hvis du skal sende brevet til utlandet, må konvoluttene legges i på denne måten:
6. Gjør eventuelt andre endringer for dokumentet i kategoriene Utskriftsoppsett og Avansert.
7. Klikk på OK når du er ferdig med å tilpasse innstillingene.
Dialogboksen Utskriftsinnstillinger lukkes.
8. Klikk på OK eller Skriv ut.
Skrive ut mer enn én side på et ark
1. Slå på datamaskinen og skriveren, og kontroller at de er koblet sammen.
2. Legg i papir. Du kan finne mer informasjon under Legge papir i papirstøtten
3. Velg Fil ® Skriv ut mens dokumentet er åpent.
4. Klikk på Innstillinger, Egenskaper, Alternativer eller Oppsett (avhengig av programmet eller operativsystemet).
Dialogboksen Utskriftsinnstillinger åpnes.
5. Velg Nedskalering på rullegardinlisten Layout i kategorien Avansert.
6. Velg hvor mange sider som skal skrives ut på ett ark, på rullegardinlisten Sider pr. ark.
7. Merk eventuelt av for Skriv ut kantlinjer.
8. Du kan gjøre flere endringer for dokumentet i kategorien Utskriftsoppsett.
.
9. Når du har tilpasset innstillingene, må du klikke på OK.
Dialogboksen Utskriftsinnstillinger lukkes.
10. Klikk på OK eller Skriv ut.
Skrive ut et bilde som en plakat over flere sider
1. Slå på datamaskinen og skriveren, og kontroller at de er koblet sammen.
file:///T|/htdocs/systems/v305/no/ug/d0e2434.html[10/22/2012 11:49:52 AM]
Page 58

Utskrift
Dialogboksen Skriv ut åpnes.
2. Legg i papir. Du kan finne mer informasjon under Legge papir i papirstøtten.
3. Åpne dokumentet og velg Fil ® Skriv ut.
4. Klikk på Innstillinger, Egenskaper, Alternativer eller Oppsett (avhengig av programmet eller operativsystemet).
Dialogboksen Utskriftsinnstillinger åpnes.
5. Velg Plakat på rullegardinlisten Layout i kategorien Avansert.
6. Velg størrelsen på plakaten.
7. Du kan gjøre flere endringer for dokumentet i kategoriene Utskriftsoppsett og Avansert.
8. Når du har tilpasset innstillingene, må du klikke på OK.
Dialogboksen Utskriftsinnstillinger lukkes.
9. Klikk på OK eller Skriv ut.
Skrive ut banner
1. Slå på datamaskinen og skriveren, og kontroller at de er koblet sammen.
2. Legg i papir. Du kan finne mer informasjon under Legge papir i papirstøtten
3. Åpne dokumentet og velg Fil ® Skriv ut.
4. Klikk på Innstillinger, Egenskaper, Alternativer eller Oppsett (avhengig av programmet eller operativsystemet).
Dialogboksen Utskriftsinnstillinger åpnes.
5. Velg Banner på rullegardinlisten Layout i kategorien Avansert, og velg deretter Letter Banner eller A4 Banner på
rullegardinlisten Bannerpapirstørrelse.
6. Gjør eventuelt andre endringer for dokumentet i kategoriene Utskriftsoppsett og Avansert.
7. Når du har tilpasset innstillingene, må du klikke på OK.
Dialogboksen Utskriftsinnstillinger lukkes.
8. Klikk på OK eller Skriv ut.
MERK: Når skriveren starter utskriften, må du vente til du ser at forkanten på banneret kommer ut av skriveren.
Da skal du la papiret henge fritt ned til gulvet foran skriveren.
.
Skrive ut sorterte kopier av et dokument
1. Slå på datamaskinen og skriveren, og kontroller at de er koblet sammen.
2. Legg i papir. Du kan finne mer informasjon under Legge papir i papirstøtten
3. Åpne dokumentet og velg Fil ® Skriv ut.
file:///T|/htdocs/systems/v305/no/ug/d0e2434.html[10/22/2012 11:49:52 AM]
.
Page 59

Utskrift
4. Klikk på Innstillinger, Egenskaper, Alternativer eller Oppsett (avhengig av programmet eller operativsystemet).
Dialogboksen Utskriftsinnstillinger åpnes.
5. Velg det antallet kopier du vil skrive ut, i kategorien Utskriftsoppsett.
MERK: Du må angi mer enn én kopi for at avmerkingsboksen Sorter kopier skal aktiveres.
6. Merk av for Sorter kopier.
7. Gjør eventuelt andre endringer for dokumentet i kategoriene Utskriftsoppsett og Avansert.
8. Når du har tilpasset innstillingene, må du klikke på OK.
Dialogboksen Utskriftsinnstillinger lukkes.
9. Klikk på OK eller Skriv ut.
Skrive ut et hefte
Før du kan endre noen av innstillingene under Utskriftsinnstillinger, må du velge riktig papirstørrelse i programmet. Du kan
skrive ut hefter på følgende papirstørrelser:
Letter
A4
1. Legg i papir. Du kan finne mer informasjon under Legge papir i papirstøtten
2. Velg Fil ® Skriv ut mens dokumentet er åpent.
3. Klikk på Egenskaper, Innstillinger, Alternativer eller Oppsett (avhengig av programmet eller operativsystemet) i
dialogboksen som vises.
4. Klikk på kategorien Avansert.
5. Velg Hefte på rullegardinmenyen Layout.
6. Hvis du skal skrive ut et stort hefte, kan du velge et antall for Ark pr. bunt.
MERK: En bunt er en liten papirbunke som er brettet på midten. De utskrevne buntene stables oppå hverandre,
og beholder den riktige siderekkefølgen. Buntene kan bindes inn som hefter. Når du vil skrive ut på tykkere
papir, må du velge et lavere antall for Ark pr. bunt.
7. Klikk på OK for å lukke eventuelle åpne dialogbokser i skriverprogramvaren.
.
8. Skriv ut dokumentet.
MERK: Hvis du ønsker hjelp til å binde inn og sette sammen heftet, kan du se Sette sammen et hefte.
Sette sammen et hefte
1. Snu bunken med utskrifter i utskuffen.
file:///T|/htdocs/systems/v305/no/ug/d0e2434.html[10/22/2012 11:49:52 AM]
Page 60

Utskrift
2. Ta den første bunten fra utskuffen, brett den i to og legg den til side med forsiden ned.
3. Ta den neste bunten fra utskuffen, brett den i to og legg den oppå den første bunten med forsiden ned.
4. Stable resten av buntene oppå hverandre med forsiden ned til heftet er komplett.
5. Bind buntene sammen for å gjøre heftet ferdig.
Tosidig utskrift
Med funksjonen for manuell tosidig utskrift kan du skrive ut på begge sider av papiret. Oddetallssidene skrives ut på forsiden
av papiret. Legg i dokumentet på nytt med den blanke siden opp, og skriv deretter ut partallssidene på den andre siden av
papiret.
1. Slå på datamaskinen og skriveren, og kontroller at de er koblet sammen.
2. Legg i papir. Du kan finne mer informasjon under Legge papir i papirstøtten
3. Velg Fil ® Skriv ut mens dokumentet er åpent.
4. Klikk på Innstillinger, Egenskaper, Alternativer eller Oppsett (avhengig av programmet eller operativsystemet).
5. Klikk på kategorien Avansert, og merk av for 2-sidig utskrift.
6. Velg hvordan sidene skal bindes inn.
7. Når du har tilpasset innstillingene, må du klikke på OK.
Dialogboksen Utskriftsinnstillinger lukkes.
8. Klikk på OK eller Skriv ut.
9. Når alle oddetallssidene er skrevet ut, må du følge instruksjonene på skjermen.
.
Avbryte en utskriftsjobb
Sendt fra en lokal datamaskin
Hvis en utskriftsjobb er sendt fra en datamaskin som er koblet til skriveren med en USB-kabel, kan den avbrytes på flere
file:///T|/htdocs/systems/v305/no/ug/d0e2434.html[10/22/2012 11:49:52 AM]
Page 61

Utskrift
måter.
Fra mappen Skrivere:
1. Windows Vista:
a. Klikk på ® Kontrollpanel.
b. Klikk på Maskinvare og lyd.
c. Klikk på Skrivere.
®
Windows
telefakser.
Windows 2000: Klikk på Start ® Innstillinger ® Skrivere.
2. Høyreklikk på ikonet for Dell V305.
3. Klikk på Åpne.
4. Velg jobben du vil avbryte, på listen som vises.
XP: Klikk på Start ® Innstillinger ® Kontrollpanel ® Skrivere og annen maskinvare ® Skrivere og
5. Velg Avbryt på Dokument-menyen.
Fra vinduet Utskriftsstatus:
Vinduet Utskriftsstatus vises automatisk nede til høyre på skjermen når du sender en utskriftsjobb. Klikk på
Avbryt utskrift for å avbryte den aktuelle utskriftsjobben.
Fra oppgavelinjen:
1. Dobbeltklikk på skriverikonet nede til høyre på skjermen eller på oppgavelinjen.
2. Dobbeltklikk på utskriftsjobben du vil avbryte.
3. Klikk på Avbryt.
Sendt fra en Bluetooth-kompatibel enhet
Fra skriveren:
Trykk på avbrytknappen for å avbryte utskriftsjobben og avslutte Bluetooth-tilkoblingen.
Trykk på av/på-knappen for å avbryte utskriftsjobben, avslutte Bluetooth-tilkoblingen og slå av skriveren.
Fra den Bluetooth-kompatible enheten:
Se dokumentasjonen som fulgte med enheten, hvis du ønsker mer informasjon.
Sendt fra en datamaskin i et trådløst nettverk
1. Windows Vista:
a. Klikk på ® Kontrollpanel.
file:///T|/htdocs/systems/v305/no/ug/d0e2434.html[10/22/2012 11:49:52 AM]
Page 62

Utskrift
b. Klikk på Maskinvare og lyd.
c. Klikk på Skrivere.
Windows XP: Klikk på Start ® Innstillinger ® Kontrollpanel ® Skrivere og annen maskinvare ® Skrivere og
telefakser.
Windows 2000: Klikk på Start ® Innstillinger ® Skrivere.
2. Høyreklikk på ikonet for Dell V305.
3. Klikk på Åpne.
4. Velg jobben du vil avbryte, på listen som vises.
5. Velg Avbryt på Dokument-menyen.
Endre standardinnstillinger for utskrift
Når du sender et dokument eller fotografi til utskrift, kan du angi en rekke forskjellige innstillinger, for eksempel tosidig
utskrift, kvalitet og sort/hvitt-utskrift. Hvis du har spesielle innstillinger som du foretrekker å bruke, kan du definere dem som
standardinnstillinger slik at du ikke trenger å angi dem for hver utskriftsjobb.
Åpne dialogboksen Utskriftsinnstillinger fra mappen Skrivere for å definere de foretrukne innstillingene som
standardinnstillinger for de fleste programmer.
1. Windows Vista:
a. Klikk på
b. Klikk på Maskinvare og lyd.
c. Klikk på Skrivere.
Windows XP: Klikk på Start ® Innstillinger ® Kontrollpanel ® Skrivere og annen maskinvare ® Skrivere og
telefakser.
Windows 2000: Klikk på Start ® Innstillinger ® Skrivere.
2. Høyreklikk på ikonet for Dell V305.
3. Velg Utskriftsinnstillinger.
4. Endre innstillingene du vil definere som standardinnstillinger.
® Kontrollpanel.
I kategorien Utskriftsoppsett kan du gjøre følgende:
Endre standard utskriftskvalitet til Kladd, Normal eller Foto.
Endre standard papirtype og -størrelse.
Angi sort/hvitt-utskrift og utskrift uten kantlinje som standardinnstilling.
Endre standard utskriftsretning.
Endre standardantallet for kopier.
I kategorien Avansert kan du gjøre følgende:
file:///T|/htdocs/systems/v305/no/ug/d0e2434.html[10/22/2012 11:49:52 AM]
Page 63

Utskrift
Angi en layout du vil bruke som standardinnstilling.
I kategorien Vedlikehold kan du gjøre følgende:
Det er ingen utskriftsinnstillinger i kategorien Vedlikehold som kan defineres som standardinnstillinger. Herfra kan du gjøre
følgende:
Sette inn, rengjøre og justere blekkpatroner.
Skrive ut en testside.
Få informasjon om deling av skrivere i nettverk.
file:///T|/htdocs/systems/v305/no/ug/d0e2434.html[10/22/2012 11:49:52 AM]
Page 64

Feilsøking
Feilsøking
Installeringsproblemer Kopieringsproblemer
Feilmeldinger Skanneproblemer
Fjerne papirstopp Nettverksproblemer
Unngå papirstopp og mateproblemer Problemer med minnekort
Papirproblemer Forbedre utskriftskvaliteten
Utskriftsproblemer Generelle retningslinjer for valg og oppbevaring av utskriftsmateriale
Hvis skriveren ikke virker, må du kontrollere at skriveren er riktig koblet til det elektriske uttaket og datamaskinen, hvis du
bruker en datamaskin.
Du kan finne mer hjelp og oppdatert feilsøkingsinformasjon på http://support.dell.com/support
Installeringsproblemer
Datamaskinproblemer
Kontroller at skriveren er kompatibel med datamaskinen
Skriveren støtter Windows Vista™, Windows® XP og Windows 2000.
Skriveren støtter ikke Windows ME, Windows 98 og Windows 95.
Kontroller at du har slått på både skriveren og datamaskinen
Kontroller USB-kabelen
Kontroller at USB-kabelen er riktig koblet til skriveren og datamaskinen.
Slå av datamaskinen, koble til USB-kabelen slik det er vist i installeringsoversikten for skriveren, og start deretter
datamaskinen på nytt.
.
Hvis skjermbildet for programvareinstallering ikke vises automatisk, må du installere programvaren
manuelt
1. Sett inn CDen Drivers and Utilities.
2. Windows Vista: Klikk på
Windows XP: Klikk på Start ® Min datamaskin.
Windows 2000: Dobbeltklikk på ikonet Min datamaskin på skrivebordet.
file:///T|/htdocs/systems/v305/no/ug/d0e6752.html[10/22/2012 11:49:57 AM]
® Datamaskin.
Page 65

Feilsøking
3. Dobbeltklikk på ikonet for CD-ROM-stasjonen, og dobbeltklikk deretter på setup.exe.
a. Klikk på ® Kontrollpanel.
4. Når skjermbildet for installering av skriverprogramvaren vises, må du klikke på Via en USB-kabel eller Via et
trådløst nettverk.
5. Følg instruksjonene på skjermen for å fullføre installeringen.
Kontroller om skriverprogramvaren er installert
Windows Vista:
1. Klikk på
2. Klikk på Dell-skrivere.
Windows XP og Windows 2000:
Klikk på Start ® Programmer eller Alle programmer ® Dell-skrivere ® Dell V305.
Hvis skriveren ikke vises på listen over skrivere, er ikke programvaren for skriveren installert. Installer skriverprogramvaren.
Du kan finne mer informasjon under Avinstallere programvaren og installere den på nytt
® Programmer.
.
Løs kommunikasjonsproblemer mellom skriveren og datamaskinen
Koble USB-kabelen fra skriveren og datamaskinen. Koble USB-kabelen til skriveren og datamaskinen igjen.
Slå av skriveren. Koble skriverkabelen fra stikkontakten. Koble skriverkabelen til stikkontakten igjen, og slå på
skriveren.
Start datamaskinen på nytt.
Hvis problemet fortsetter, må du bytte USB-kabelen.
Angi skriveren som standardskriver
1. Windows Vista:
a. Klikk på
b. Klikk på Maskinvare og lyd.
c. Klikk på Skrivere.
Windows XP: Klikk på Start ® Kontrollpanel ® Skrivere og annen maskinvare ® Skrivere og telefakser.
Windows 2000: Klikk på Start ® Innstillinger ® Skrivere.
2. Høyreklikk på ikonet for Dell V305.
3. Velg Angi som standardskriver.
® Kontrollpanel.
Skriveren skriver ikke ut og utskriftsjobber står fast i utskriftskøen
Kontroller om flere forekomster av skriverprogramvaren er installert på datamaskinen.
1. Windows Vista:
file:///T|/htdocs/systems/v305/no/ug/d0e6752.html[10/22/2012 11:49:57 AM]
Page 66

Feilsøking
b. Klikk på Maskinvare og lyd.
c. Klikk på Skrivere.
Windows XP: Klikk på Start ® Kontrollpanel ® Skrivere og annen maskinvare ® Skrivere og telefakser.
Windows 2000: Klikk på Start ® Innstillinger ® Skrivere.
2. Kontroller om du finner flere objekter for skriveren.
3. Skriv ut en jobb til hvert av disse objektene for å se hvilket som er aktivt.
4. Angi det aktive skriverobjektet som standardskriver:
a. Høyreklikk på ikonet for Dell V305.
b. Klikk på Angi som standardskriver.
5. Slett de andre kopiene av skriverobjektet ved å høyreklikke på hvert enkelt og velge Slett.
Hvis du vil unngå flere forekomster av skriveren i mappen Skrivere, må du passe på at du alltid kobler USB-kabelen til
den samme USB-porten. Du må heller ikke installere skriverdriverne flere ganger fra CDen Drivers and Utilities.
Skriverproblemer
Kontroller at skriverkabelen er riktig koblet til skriveren og stikkontakten.
Kontroller om skriveren er midlertidig stanset eller er satt på venting.
1. Windows Vista:
a. Klikk på
b. Klikk på Maskinvare og lyd.
c. Klikk på Skrivere.
Windows XP: Klikk på Start ® Kontrollpanel ® Skrivere og annen maskinvare ® Skrivere og telefakser.
Windows 2000: Klikk på Start ® Innstillinger ® Skrivere.
2. Høyreklikk på ikonet for Dell V305.
3. Kontroller at det ikke er merket av for Stans utskrift midlertidig. Hvis det er merket av for Stans utskrift
midlertidig, må du klikke på valget for å oppheve det.
® Kontrollpanel.
Kontroller om noen av skriverlampene blinker.
Du kan finne mer informasjon under Feilmeldinger.
Kontroller at blekkpatronene er satt inn riktig, og at flippen og tapen er fjernet fra patronene.
Kontroller at du har lagt i papiret riktig.
file:///T|/htdocs/systems/v305/no/ug/d0e6752.html[10/22/2012 11:49:57 AM]
Page 67

Feilsøking
Du kan finne mer informasjon under Legge papir i papirstøtten.
Lite sort blekk. Bestill blekk
Kontroller at det ikke er koblet et PictBridge-kompatibelt kamera til skriveren.
Du kan finne mer informasjon under Skrive ut fotografier fra et PictBridge-kompatibelt kamera.
Feilmeldinger
Du kan finne mer hjelp og oppdatert feilsøkingsinformasjon på http://support.dell.com/support.
Feilmelding: Forklaring: Løsning:
Datamaskin er ikke tilkoblet Du prøvde å skanne eller skrive ut Office-filer fra
et minnekort eller en USB-lagringsenhet, eller du
valgte alternativet for å lagre på datamaskinen
uten at skriveren var koblet til en datamaskin eller
mens datamaskinen ikke var slått på.
Funksjonen støttes ikke med
denne nettverkstilkoblingen.
Svarer ikke Det oppstod et tidsavbrudd etter at brukeren
Legg i papir og trykk på
Frigjør fastkjørt patronholder,
trykk på
Fjern papirstopp og trykk på
.
. Skriveren er tom for papir. Legg papir i skriveren, og trykk
Du prøvde å skrive ut Office-filer fra et minnekort
eller en USB-lagringsenhet mens skriveren var
koblet til et nettverkskort og ikke direkte til
datamaskinen.
trykket på startknappen
Patronholderen har kjørt seg fast. Fjern hindringer fra banen til
. Det har oppstått papirstopp i skriveren. Fjern det fastkjørte papiret. Du kan
.
Kontroller at skriveren er koblet til en
datamaskin.
Koble skriveren direkte til en
datamaskin.
Trykk på avbrytknappen
deretter på velgeknappen
fortsette utskriften. Du kan finne mer
informasjon under Legge papir i
papirstøtten.
patronholderen eller lukk
patronholderdekslene, og trykk
deretter på velgeknappen
finne mer informasjon under
Kontroller om det har oppstått
papirstopp..
.
for å
.
Deksel åpent. Baseenheten for skanneren er åpen. Lukk baseenheten for skanneren.
Papirstørrelse
Fotostørrelsen er større enn
papirstørrelsen. Trykk på
å velge en annen
papirstørrelse.
Papirstørrelsen støttes ikke En fotoutskriftsjobb er startet, men det er valgt en
Sett inn sort blekkpatron
eller fotoblekkpatron til
venstre.
Sett inn fargeblekkpatron til
høyre.
Sett inn begge
blekkpatronene.
file:///T|/htdocs/systems/v305/no/ug/d0e6752.html[10/22/2012 11:49:57 AM]
Papiret i skriveren er mindre enn valgt størrelse
for blankt papir.
for
papirstørrelse som ikke støttes.
Det mangler en blekkpatron.
Det vises et spørsmålstegn (?) for
blekkpatronen(e) som mangler når denne
meldingen vises.
Blekkpatronen er i ferd med å gå tom for blekk. Bytt blekkpatronen. Du kan finne mer
Endre størrelsen for blankt papir slik
at den stemmer overens med papiret i
skriveren, eller trykk på velgeknappen
for å fortsette utskriften.
Trykk på tilbakeknappen
avbryte jobben, og velg deretter en
annen papirstørrelse.
Sett inn en sort blekkpatron eller en
fotoblekkpatron i venstre patronholder
og en fargeblekkpatron i høyre
patronholder. Du kan finne mer
informasjon under Bytte
blekkpatroner.
for å
Page 68

Feilsøking
informasjon under Bytte
på
WWW.DELL.COM/SUPPLIES.
Trykk på
Lite fargeblekk. Bestill blekk
på
WWW.DELL.COM/SUPPLIES.
Trykk på
Lite fotoblekk. Bestill blekk
på
WWW.DELL.COM/SUPPLIES.
Trykk på
Lite sort blekk/fargeblekk.
Bestill blekk på
WWW.DELL.COM/SUPPLIES.
Trykk på
Lite foto- og fargeblekk.
Bestill blekk på
WWW.DELL.COM/SUPPLIES.
Trykk på
Feil ved venstre
blekkpatron. Bytt
blekkpatron.
Feil ved høyre blekkpatron.
Bytt blekkpatron.
Sett inn begge
blekkpatronene.
for å fortsette.
for å fortsette.
for å fortsette.
for å fortsette.
for å fortsette.
Det er satt inn en ugyldig blekkpatron.
Det vises et kryss (X) for blekkpatronen(e) som er
ugyldig(e) når denne meldingen vises.
blekkpatroner.
Bytt den ugyldige blekkpatronen. Du
kan finne mer informasjon under Bytte
blekkpatroner.
Justeringsproblem. Fjern tapen
fra blekkpatronene eller se
feilsøkingen. Trykk på
prøve igjen.
Feil ved blekkpatron. Se i
brukerhåndboken.
Problemer med minnekort.
Kontroller at kortet ikke er
skadet og at det er satt inn
riktig.
Ugyldig enhet. Den tilkoblede
USB-enheten støttes ikke.
Koble fra enheten og se i
brukerhåndboken.
Bare én enhet eller ett
mediekort er tillatt. Fjern alle
unntatt én enhet/ett kort.
Koble fra kameraet for å bruke
andre skriverfunksjoner.
Legg i vanlig papir (8,5x11
tommer) og trykk på
Legg i vanlig papir (A4) og
trykk på
.
for å
. Eller
Tapen ble ikke fjernet fra blekkpatronene før de
ble satt inn.
En av eller begge blekkpatronene er ugyldige. Ta ut begge blekkpatronene, og sett
Et minnekort eller en USB-lagringsenhet er ikke
satt inn riktig, kortet eller enheten er skadet eller
fungerer ikke, eller formatet støttes ikke.
Den tilkoblede enheten støttes ikke, eller det
PictBridge-kompatible digitale kameraet er ikke i
riktig USB-modus.
Flere minnekort eller enheter er satt inn i
skriveren.
Det ble trykket på en knapp som ikke fungerer når
skriveren er i PictBridge-modus.
Det er lagt i annet papir enn vanlig papir i
papirstøtten ved utskrift av en justeringsside, et
rengjøringsark eller en oppsettside for nettverk.
Fjern tapen fra blekkpatronene. Du
kan finne mer informasjon under Bytte
blekkpatroner.
inn én av gangen for å finne ut
hvilken patron som er ugyldig.
Ta ut minnekortet eller USBlagringsenheten. Se i
dokumentasjonen som fulgte med
enheten, hvis du ønsker mer
informasjon.
Koble fra enheten eller kontroller
oppsettet for USB-modusen. Se i
dokumentasjonen som fulgte med
enheten, hvis du ønsker mer
informasjon.
Fjern alle minnekort og enheter.
Fjern PictBridge-tilkoblingen for å
bruke de andre funksjonene på
skriveren.
Legg i vanlig papir og trykk på
velgeknappen
.
Ugyldig korrekturark. Skriv ut
korrekturarket på nytt og prøv
på nytt.
file:///T|/htdocs/systems/v305/no/ug/d0e6752.html[10/22/2012 11:49:57 AM]
Skriveren har registrert en ugyldig strekkode eller
en annen feil.
Kontroller korrekturarket eller skriv
det ut på nytt. Du kan finne mer
informasjon under Skrive ut
fotografier ved å bruke korrekturark.
Page 69

Feilsøking
Finner ikke korrekturark. Skriveren gjenkjenner ikke korrekturarket, eller
Skriv ut korrekturarket igjen og velg
korrekturarket er forskjøvet eller plassert feil på
skannerens glassplate.
Ingen layoutvalg er gjort. Korrekturarket skannes uten at det er valgt en
foto- eller papirstørrelse.
Bare ett layoutvalg kan velges
om gangen.
Ingen bilder er valgt Korrekturarket skannes uten at det er valgt noen
Ingen korrekturarkinfo. Korrekturarket skannes, og informasjonen om
Fotografier fjernet fra kort av
datamaskin.
Feil NNNN. Hvis Feil etterfulgt av et tall på fire sifre vises i
Korrekturarket skannes med flere valgte foto- eller
papirstørrelser.
bilder.
korrekturarket er slettet eller fjernet fra
minnekortet.
Et fotografi som er valgt på korrekturarket, er
slettet eller fjernet fra minnekortet.
vinduet på kontrollpanelet, har det oppstått en
alvorlig feil.
Fjerne papirstopp
alternativer, eller legg korrekturarket
med forsiden ned på skannerens
glassplate og skann det på nytt.
Velg en foto- eller papirstørrelse på
korrekturarket, og skann det på nytt.
Skriv ut korrekturarket igjen, velg
bare én foto- eller papirstørrelse, og
skann deretter korrekturarket på nytt.
Velg bilder på korrekturarket, og
skann det på nytt.
Skriv ut korrekturarket igjen, velg
alternativer og skann det på nytt.
Skriv ut korrekturarket igjen, velg
alternativer og skann det på nytt.
Kontakt kundestøtte. Hvis du ønsker
mer informasjon, kan du gå til
http://support.dell.com/support
.
Papirstopp i papirbanen
1. Dra hardt i papiret for å fjerne det. Hvis du ikke kan nå papiret fordi det er for langt inne i skriveren, må du løfte
baseenheten for skanneren for å åpne skriveren.
2. Trekk papiret ut.
3. Lukk baseenheten for skanneren.
4. Send utskriftsjobben på nytt for å skrive ut manglende sider.
Jeg kan ikke se hvor papiret har kjørt seg fast
1. Slå av skriveren.
2. Løft baseenheten for skanneren.
3. Ta godt tak i papiret, og dra det forsiktig ut av skriveren.
4. Lukk baseenheten for skanneren.
file:///T|/htdocs/systems/v305/no/ug/d0e6752.html[10/22/2012 11:49:57 AM]
Page 70

Feilsøking
5. Slå på skriveren, og skriv ut dokumentet på nytt.
Unngå papirstopp og mateproblemer
Du kan unngå papirstopp og mateproblemer ved å følge retningslinjene nedenfor:
Bruk utskriftsmateriale som er egnet for skriveren. Du kan finne mer informasjon under Legge papir i papirstøtten.
Kontroller at utskriftsmaterialet legges riktig i innskuffen.
Ikke legg for mye papir i innskuffen.
Ikke fjern utskriftsmateriale fra innskuffen under utskrift.
Bøy, luft og rett ut papiret før det legges i skriveren.
Ikke bruk papir som er opprevet, fuktig eller krøllete.
Legg i utskriftsmaterialet i henhold til instruksjonene.
Papirproblemer
Kontroller at du har lagt i papiret riktig.
Du kan finne mer informasjon under Legge papir i papirstøtten.
Bruk bare papir som er anbefalt for skriveren.
Du kan finne mer informasjon under Retningslinjer for utskriftsmedier.
Legg i færre ark når du skal skrive ut mange sider.
Du kan finne mer informasjon under Retningslinjer for utskriftsmedier.
Kontroller at papiret ikke er krøllete, opprevet eller skadet.
Kontroller om det har oppstått papirstopp.
Du kan finne mer informasjon under Fjerne papirstopp.
Utskriftsproblemer
Kontroller blekknivåene, og sett inn nye blekkpatroner hvis det er nødvendig
Du kan finne mer informasjon under Bytte blekkpatroner.
Ta ut arkene fra utskuffen etter hvert som de kommer ut
For å unngå at blekket smøres utover når du skal skrive ut dokumenttypene og papirtypene nedenfor, må du fjerne arkene fra
file:///T|/htdocs/systems/v305/no/ug/d0e6752.html[10/22/2012 11:49:57 AM]
Page 71

Feilsøking
utskuffen etter hvert som de kommer ut, og la dem tørke:
Fotopapir / glanset papir
Transparenter
Etiketter
Konvolutter
Påstrykningspapir
Frigjør minne på datamaskinen hvis utskriftshastigheten er lav
Lukk alle programmer som ikke er i bruk.
Reduser mengden og størrelsen på grafikk og bilder i dokumentet.
Vurder å kjøpe mer minne (RAM) til datamaskinen.
Fjern skrifter du sjelden bruker, fra systemet.
Avinstaller skriverprogramvaren og installer den på nytt. Du kan finne mer informasjon under Avinstallere programvaren
og installere den på nytt.
Velg en lavere innstilling for utskriftskvalitet i dialogboksen Utskriftsinnstillinger.
Kontroller at du har lagt i papiret riktig
Du kan finne mer informasjon under Legge papir i papirstøtten.
Kopieringsproblemer
Kontroller om noen av skriverlampene blinker og om det vises feilmeldinger
Du kan finne mer informasjon under Feilmeldinger.
Kontroller at skannerens glassplate er ren
Bruk en ren, lett fuktet og lofri klut og tørk forsiktig av skannerens glassplate og den smale glasskanten rundt den.
Fjern bildemønstre fra magasin/avis
1. Windows Vista:
a. Klikk på
b. Klikk på Dell-skrivere.
c. Klikk på Dell V305.
Windows XP og Windows 2000:
Klikk på Start ® Programmer eller Alle programmer ® Dell-skrivere ® Dell V305.
file:///T|/htdocs/systems/v305/no/ug/d0e6752.html[10/22/2012 11:49:57 AM]
® Programmer.
Page 72

Feilsøking
2. Velg Dell Imaging Toolbox.
Dialogboksen Dell Imaging Toolbox åpnes.
3. Klikk på Mitt fotoalbum.
4. Velg Fil ® Åpne for å velge bildet du vil redigere.
5. Åpne et bilde og klikk på kategorien Avansert.
6. Klikk på Bildemønstre.
Dialogboksen Bildemønstre vises.
7. Velg Fjern bildemønstre fra magasin/avis (derastrer).
8. Velg et mønster på rullegardinmenyen Hvilke mønstre skal fjernes?.
9. Klikk på OK.
Reduser bakgrunnsstøy på skannede dokumenter
1. Windows Vista:
a. Klikk på
b. Klikk på Dell-skrivere.
c. Klikk på Dell V305.
Windows XP og Windows 2000:
Klikk på Start ® Programmer eller Alle programmer ® Dell-skrivere ® Dell V305.
2. Velg Dell Imaging Toolbox.
Dialogboksen Dell Imaging Toolbox åpnes.
3. Klikk på Mitt fotoalbum.
4. Velg Fil ® Åpne for å velge bildet du vil redigere.
5. Åpne et bilde og klikk på kategorien Avansert.
6. Klikk på Bildemønstre.
Dialogboksen Bildemønstre vises.
® Programmer.
7. Velg Reduser bakgrunnsstøy på fargedokumenter.
8. Flytt glidebryteren fra venstre mot høyre for å justere mengden bakgrunnsstøy i det skannede dokumentet.
9. Klikk på OK.
Kontroller at dokumentet eller fotografiet er lagt riktig på skannerens glassplate
Du kan finne mer informasjon under Legge originaldokumenter på skannerens glassplate.
file:///T|/htdocs/systems/v305/no/ug/d0e6752.html[10/22/2012 11:49:57 AM]
Page 73

Feilsøking
Kontroller papirstørrelsene
Kontroller at papirstørrelsen som brukes, stemmer overens med papirstørrelsen som er valgt på kontrollpanelet eller i Dell
Imaging Toolbox.
Skanneproblemer
Kontroller om noen av skriverlampene blinker og om det vises feilmeldinger
Du kan finne mer informasjon under Feilmeldinger.
Kontroller USB-kabelen
Kontroller at USB-kabelen er riktig koblet til skriveren og datamaskinen.
Slå av datamaskinen, koble til USB-kabelen slik det er vist i installeringsoversikten for skriveren, og start deretter
datamaskinen på nytt.
Kontroller om skriverprogramvaren er installert
Windows Vista:
1. Klikk på
2. Klikk på Dell-skrivere.
Windows XP og Windows 2000:
Klikk på Start ® Programmer eller Alle programmer ® Dell-skrivere ® Dell V305.
Hvis skriveren ikke vises på listen over skrivere, er ikke programvaren for skriveren installert. Installer skriverprogramvaren.
Du kan finne mer informasjon under Avinstallere programvaren og installere den på nytt
® Programmer.
.
Løs kommunikasjonsproblemer mellom skriveren og datamaskinen
Koble USB-kabelen fra skriveren og datamaskinen, og koble den til igjen.
Slå av skriveren. Koble skriverkabelen fra stikkontakten. Koble skriverkabelen til stikkontakten igjen, og slå på
skriveren.
Start datamaskinen på nytt.
Endre skanneoppløsningen til en lavere verdi hvis skanningen tar for lang tid eller hvis maskinen stopper
opp
1. Windows Vista:
a. Klikk på
b. Klikk på Dell-skrivere.
c. Klikk på Dell V305.
Windows XP og Windows 2000:
file:///T|/htdocs/systems/v305/no/ug/d0e6752.html[10/22/2012 11:49:57 AM]
® Programmer.
Page 74

Feilsøking
Klikk på Start ® Programmer eller Alle programmer ® Dell-skrivere ® Dell V305.
b. Klikk på Dell-skrivere.
2. Velg Dell Imaging Toolbox.
Dialogboksen Dell Imaging Toolbox åpnes.
3. Klikk på Skann.
Dialogboksen Hva skal du skanne? vises.
4. Klikk på Tilpassede innstillinger.
5. Velg en lavere skanneoppløsning på rullegardinmenyen Skanneoppløsning.
6. Hvis du vil bruke denne innstillingen som standardinnstilling for alle skannejobber, må du velge Bruk alltid disse
innstillingene ved skanning.
7. Klikk på Start for å starte skanningen, eller klikk på Forhåndsvisning for å forhåndsvise dokumentet eller fotografiet
før skanning.
Endre skanneoppløsningen til en høyere verdi hvis kvaliteten på det skannede elementet er dårlig
1. Windows Vista:
a. Klikk på
b. Klikk på Dell-skrivere.
c. Klikk på Dell V305.
Windows XP og Windows 2000:
Klikk på Start ® Programmer eller Alle programmer ® Dell-skrivere ® Dell V305.
2. Velg Dell Imaging Toolbox.
Dialogboksen Dell Imaging Toolbox åpnes.
3. Klikk på Skann.
Dialogboksen Hva skal du skanne? vises.
4. Klikk på Tilpassede innstillinger.
5. Velg en høyere skanneoppløsning på rullegardinmenyen Skanneoppløsning.
6. Hvis du vil bruke denne innstillingen som standardinnstilling for alle skannejobber, må du velge Bruk alltid disse
innstillingene ved skanning.
® Programmer.
7. Klikk på Start for å starte skanningen, eller klikk på Forhåndsvisning for å forhåndsvise dokumentet eller fotografiet
før skanning.
Fjern bildemønstre fra magasin/avis
1. Windows Vista:
a. Klikk på
file:///T|/htdocs/systems/v305/no/ug/d0e6752.html[10/22/2012 11:49:57 AM]
® Programmer.
Page 75

Feilsøking
c. Klikk på Dell V305.
Windows XP og Windows 2000:
Klikk på Start ® Programmer eller Alle programmer ® Dell-skrivere ® Dell V305.
2. Velg Dell Imaging Toolbox.
Dialogboksen Dell Imaging Toolbox åpnes.
3. Klikk på Mitt fotoalbum.
4. Velg Fil ® Åpne for å velge bildet du vil redigere.
5. Åpne et bilde og klikk på kategorien Avansert.
6. Klikk på Bildemønstre.
Dialogboksen Bildemønstre vises.
7. Velg Fjern bildemønstre fra magasin/avis (derastrer).
8. Velg et mønster på rullegardinmenyen Hvilke mønstre skal fjernes?.
9. Klikk på OK.
Reduser bakgrunnsstøy på skannede dokumenter
1. Windows Vista:
a. Klikk på
b. Klikk på Dell-skrivere.
c. Klikk på Dell V305.
Windows XP og Windows 2000:
Klikk på Start ® Programmer eller Alle programmer ® Dell-skrivere ® Dell V305.
2. Velg Dell Imaging Toolbox.
Dialogboksen Dell Imaging Toolbox åpnes.
3. Klikk på Mitt fotoalbum.
® Programmer.
4. Velg Fil ® Åpne for å velge bildet du vil redigere.
5. Åpne et bilde og klikk på kategorien Avansert.
6. Klikk på Bildemønstre.
Dialogboksen Bildemønstre vises.
7. Velg Reduser bakgrunnsstøy på fargedokumenter.
8. Flytt glidebryteren fra venstre mot høyre for å justere mengden bakgrunnsstøy i det skannede dokumentet.
9. Klikk på OK.
file:///T|/htdocs/systems/v305/no/ug/d0e6752.html[10/22/2012 11:49:57 AM]
Page 76

Feilsøking
Kontroller at dokumentet eller fotografiet er lagt riktig på skannerens glassplate
Du kan finne mer informasjon under Legge originaldokumenter på skannerens glassplate.
Kontroller at skannerens glassplate er ren
Bruk en ren, lett fuktet og lofri klut og tørk forsiktig av skannerens glassplate og den smale glasskanten rundt den.
Nettverksproblemer
Kontroller strømtilførselen
Kontroller at av/på-lampen lyser.
Kontroller kabelen
Kontroller at strømkabelen er ordentlig koblet til skriveren og stikkontakten.
Kontroller at USB-kabelen ikke er koblet til.
Kontroller nettverkstilkoblingen
Kontroller at skriveren er koblet til en nettverksforbindelse som fungerer.
Kontroller at datamaskinen er koblet til en nettverksforbindelse som fungerer, før du sender en utskriftsjobb.
Start datamaskinen på nytt
Slå av datamaskinen og start den på nytt.
Se i dokumentasjonen til nettverkskortet hvis du ønsker mer informasjon
Problemer med minnekort
Kontroller at minnekorttypen kan brukes i skriveren.
Du kan finne mer informasjon under Skrive ut fra et minnekort eller en USB-lagringsenhet.
Sett bare inn ett minnekort om gangen.
Trykk minnekortet så langt inn som mulig.
Skriveren kan ikke lese innholdet på minnekortet hvis det ikke er satt inn riktig i minnekortsporet.
Ved utskrift av bilder fra minnekort må du passe på at skriveren støtter filformatet for bildene.
Bare bilder i JPEG-format og enkelte TIFF-formater kan skrives ut direkte fra minnekort. Det er bare TIFF-filer som er laget
file:///T|/htdocs/systems/v305/no/ug/d0e6752.html[10/22/2012 11:49:57 AM]
Page 77

Feilsøking
direkte på et digitalt kamera og som ikke er endret med programvare, som støttes. Hvis du vil skrive ut fotografier som er
lagret i et annet filformat på minnekortet, må du overføre fotografiene til datamaskinen før du kan skrive dem ut.
Kontroller at det ikke er koblet et PictBridge-kompatibelt kamera til skriveren.
Du kan finne mer informasjon under Skrive ut fotografier fra et PictBridge-kompatibelt kamera.
Forbedre utskriftskvaliteten
Hvis du ikke er fornøyd med utskriftskvaliteten på dokumentene, er det flere måter du kan forbedre den på.
Bruk riktig papir. Bruk for eksempel Dell™ Premium-fotopapir hvis du skal skrive ut fotografier med en fotoblekkpatron.
Velg en høyere utskriftskvalitet.
Slik kan du velge en høyere utskriftskvalitet:
1. Åpne dokumentet og velg Fil ® Skriv ut.
Dialogboksen Skriv ut åpnes.
2. Klikk på Innstillinger, Egenskaper, Alternativer eller Oppsett (avhengig av programmet eller operativsystemet).
Dialogboksen Utskriftsinnstillinger åpnes.
3. Velg en høyere kvalitetsinnstilling i kategorien Utskriftsoppsett.
4. Skriv ut dokumentet på nytt.
5. Hvis utskriftskvaliteten ikke blir bedre, må du prøve å justere eller rengjøre blekkpatronene. Du kan finne mer
informasjon under Justere blekkpatroner
Hvis du ønsker flere løsninger, kan du se http://support.dell.com/support
og Rengjøre blekkdysene.
.
Generelle retningslinjer for valg og oppbevaring av
utskriftsmateriale
Utskrift på fuktig, krøllete eller opprevet papir kan føre til papirstopp og dårlig utskriftskvalitet.
Bruk bare papir av høy kvalitet for å få gode utskriftsresultater.
Ikke bruk papir som er preget eller perforert eller som har en overflate som er for glatt eller grov. Det kan føre til
papirstopp.
Oppbevar papiret i emballasjen til det skal benyttes. Ikke plasser papirpakker rett på gulvet, men legg dem for
eksempel i hyller.
Ikke plasser tunge gjenstander oppå papiret, uansett om det er pakket opp eller ikke.
Oppbevar papiret på et tørt sted, og ikke utsett det for andre forhold som kan få det til å krølle seg.
Ubrukt papir bør oppbevares ved temperaturer mellom 15 og 30 °C. Den relative fuktigheten bør være mellom 10 og 70
%.
Papir bør lagres i for eksempel plastbeholdere eller -poser, for å forhindre at støv og fuktighet trenger inn i papiret.
file:///T|/htdocs/systems/v305/no/ug/d0e6752.html[10/22/2012 11:49:57 AM]
Page 78

Feilsøking
file:///T|/htdocs/systems/v305/no/ug/d0e6752.html[10/22/2012 11:49:57 AM]
Page 79

Skrive ut fra et minnekort eller en USB-lagringsenhet
Photos
Skrive ut fra et minnekort eller en USB-lagringsenhet
Skrive ut fotografier
Skrive ut Office-filer
På de fleste digitale kameraer lagres fotografiene på et minnekort. Skriveren støtter følgende minnekort:
Compact Flash Type I og II
Memory Stick
Memory Stick PRO
Memory Stick Duo (med adapter)
Mini SD (med adapter)
Microdrive
Secure Digital
MultiMedia-kort
xD-Picture Card
Minnekort må settes inn med etiketten vendt opp. Kortleseren har to minnekortspor, og en liten lampe blinker og viser at det
leses data fra eller overføres data til kortet.
MERK: Ikke sett inn mer enn ett minnekort om gangen.
Kontakten som brukes til PictBridge, kan også brukes for å få tilgang til informasjon som er lagret på USB-lagringsenheter.
MERKNAD: Ikke ta ut minnekortet eller USB-lagringsenheten eller ta på området på skriveren der kortet eller
lagringsenheten settes inn, under lesing fra, skriving til eller utskrift fra enheten. Det kan føre til at data blir ødelagt.
MERK: Ikke sett inn en USB-lagringsenhet hvis det allerede er satt inn et minnekort i skriveren.
Når du setter inn et minnekort eller en USB-lagringsenhet, aktiveres fotomodus automatisk hvis kortet eller enheten bare
inneholder digitale bildefiler. Hvis minnekortet eller USB-lagringsenheten inneholder både dokumenter og fotografier, blir du
spurt om hvilke filer du vil skrive ut. Du kan finne mer informasjon under Fotomodus
MERK: Skriveren støtter FAT32-dataformat. Filer som er lagret i NTFS, bør konverteres til FAT32-dataformat før
minnekortet eller USB-lagringsenheten settes inn i skriveren.
.
Skrive ut fotografier
Lagre fotografier på datamaskinen
1. Sett inn et minnekort eller en USB-lagringsenhet.
Hvis minnekortet eller USB-lagringsenheten bare inneholder fotografier, aktiveres modusen PHOTO (foto) automatisk.
Hvis minnekortet eller USB-lagringsenheten inneholder både dokumenter og fotografier, blir du spurt om hvilke filer du
vil skrive ut. Bruk venstre og høyre pilknapp
file:///T|/htdocs/systems/v305/no/ug/d0e3541.html[10/22/2012 11:50:02 AM]
til å bla til
(fotografier), og trykk deretter på velgeknappen
Page 80

Skrive ut fra et minnekort eller en USB-lagringsenhet
.
2. Bruk venstre og høyre pilknapp til å bla til Save Photos (lagre foto), og trykk deretter på velgeknappen .
3. Trykk på startknappen .
Minnekortbehandling startes på datamaskinen.
4. Følg instruksjonene i dialogboksen Minnekortbehandling for å overføre fotografiene til datamaskinen.
Skrive ut fotografier fra en CD eller en flash-enhet
1. Slå på datamaskinen og skriveren, og kontroller at de er koblet sammen.
2. Legg i papir. Du kan finne mer informasjon under Legge papir i papirstøtten
3. Sett inn en CD eller koble en flash-enhet (for eksempel et minnekort eller et digitalt kamera) til datamaskinen, og lukk
eventuelle Windows-dialogbokser som vises.
4. Windows Vista™:
a. Klikk på
b. Klikk på Dell-skrivere.
c. Klikk på Dell V305.
Windows XP og Windows 2000:
Klikk på Start ® Programmer eller Alle programmer ® Dell-skrivere ® Dell V305.
5. Velg Dell Imaging Toolbox.
Dialogboksen Dell Imaging Toolbox åpnes.
6. Klikk på Mitt fotoalbum i startbildet.
7. Bla til stasjonen for CDen eller flash-enheten i ruten Mapper, og åpne deretter mappen som inneholder fotografiene.
® Programmer.
.
MERK: Hvis stasjonen ikke vises, må du lukke programmet og starte det på nytt. Gjenta trinn 1 og 2.
Det vises miniatyrer av fotografiene i forhåndsvisningsruten.
8. Klikk for å velge fotografiet eller fotografiene du vil skrive ut.
9. Klikk på Fotoutskrifter.
10. Velg ønskede innstillinger for utskriftskvalitet, papirstørrelse og papirtype på rullegardinlistene.
11. Hvis du vil skrive ut flere eksemplarer av et fotografi, eller hvis du vil skrive ut i andre størrelser enn 10 x 15 cm (4 x
6 tommer), må du velge alternativene du vil bruke i tabellen. Bruk rullegardinlisten i den siste kolonnen for å vise og
velge andre størrelser.
MERK: Hvis du vil redigere et fotografi før det skrives ut, må du klikke på Rediger foto over
forhåndsvisningsruten. Velg Ettklikks automatisk forbedring, Automatisk reduksjon av røde øyne eller
Automatisk justering av lysstyrke hvis du vil at programmet skal redigere fotografiet automatisk. Klikk på
Flere retusjeringsverktøy hvis du vil vise fotoredigeringsvinduet. Når du har gjort ønskede endringer, må du
klikke på Tilbake med endringer nederst i høyre hjørne for å gå tilbake til utskriftsvinduet.
file:///T|/htdocs/systems/v305/no/ug/d0e3541.html[10/22/2012 11:50:02 AM]
Page 81

Skrive ut fra et minnekort eller en USB-lagringsenhet
12. Klikk på Skriv ut nå.
Skrive ut alle fotografiene
1. Sett inn et minnekort eller en USB-lagringsenhet.
Hvis minnekortet eller USB-lagringsenheten bare inneholder fotografier, aktiveres modusen PHOTO (foto) automatisk.
Hvis minnekortet eller USB-lagringsenheten inneholder både dokumenter og fotografier, blir du spurt om hvilke filer du
vil skrive ut. Bruk venstre og høyre pilknapp
.
til å bla til Photos (fotografier), og trykk deretter på velgeknappen
2. Bruk pilknappene
Skriveren skriver ut alle fotografiene på minnekortet eller USB-lagringsenheten.
MERK: Hvis du vil skrive ut bare noen av fotografiene på minnekortet eller USB-lagringsenheten, kan du bruke et
korrekturark til å velge hvilke fotografier som skal skrives ut. Du kan finne mer informasjon under Skrive ut
fotografier ved å bruke korrekturark.
MERK: Bare bilder i JPEG-format og enkelte TIFF-formater kan skrives ut direkte fra minnekortet eller USB-
lagringsenheten. Det er bare TIFF-filer som er laget direkte på et digitalt kamera og som ikke er endret med
programvare, som støttes. Hvis du vil skrive ut fotografier som er lagret i et annet filformat på minnekortet eller
USB-lagringsenheten, må du overføre fotografiene til datamaskinen før du kan skrive dem ut. Du kan finne mer
informasjon under Lagre fotografier på datamaskinen
til å bla til Print Images (skriv ut bilder), og trykk deretter to ganger på velgeknappen .
.
Skrive ut fotografier fra et digitalt kamera med DPOF
DPOF (Digital Print Order Format) er en funksjon som finnes på mange digitale kameraer. Med denne funksjonen kan du lagre
informasjon om utskriftsinnstillinger på et minnekort sammen med fotografiene du vil skrive ut. Med et DPOF-kompatibelt
digitalt kamera kan du blant annet angi hvilke fotografier på minnekortet som skal skrives ut, og antallet eksemplarer du vil
skrive ut. Skriveren gjenkjenner disse innstillingene når minnekortet settes inn i et av minnekortsporene på skriveren.
1. Legg i fotopapir / glanset papir med utskriftssiden opp.
MERK: Kontroller at størrelsen på papiret som er lagt i skriveren, ikke er mindre enn størrelsen som er angitt i
DPOF-utvalget.
2. Sett inn et minnekort. Fotomodus startes automatisk.
MERK: Ikke sett inn mer enn ett minnekort eller én USB-lagringsenhet om gangen.
3. Bruk venstre og høyre pilknapp
4. Trykk på startknappen .
til å bla til Print DPOF (skriv ut DPOF).
Skrive ut fotografier ved å bruke korrekturark
1. Sett inn et minnekort eller en USB-lagringsenhet.
Hvis minnekortet eller USB-lagringsenheten bare inneholder fotografier, aktiveres modusen PHOTO (foto) automatisk.
Hvis minnekortet eller USB-lagringsenheten inneholder både dokumenter og fotografier, blir du spurt om hvilke filer du
vil skrive ut. Bruk venstre og høyre pilknapp
MERK: Bare bilder i JPEG- og TIFF-format kan skrives ut direkte fra minnekortet eller USB-lagringsenheten. Hvis
file:///T|/htdocs/systems/v305/no/ug/d0e3541.html[10/22/2012 11:50:02 AM]
til å bla til Photos (fotografier), og trykk deretter på velgeknappen .
Page 82

Skrive ut fra et minnekort eller en USB-lagringsenhet
du vil skrive ut fotografier som er lagret i et annet filformat på minnekortet eller USB-lagringsenheten, må du
overføre fotografiene til datamaskinen før du kan skrive dem ut. Du kan finne mer informasjon under Lagre
fotografier på datamaskinen.
2. Bruk venstre og høyre pilknapp
3. Bruk venstre og høyre pilknapp til å bla til Print Proof Sheet (skriv ut korrekturark), og trykk deretter på
velgeknappen .
4. Bruk venstre og høyre pilknapp til å angi hvilke fotografier på minnekortet eller USB-lagringsenheten som skal
skrives ut på korrekturarket.
Du kan velge: For å gjøre følgende:
All (alle) Skrive ut alle fotografiene på minnekortet eller USB-lagringsenheten på korrekturarket.
Last 25 (siste 25) Skrive ut de 25 nyeste fotografiene på korrekturarket.
Date Range (datointervall) Skrive ut fotografier som er tatt mellom bestemte datoer.
5. Trykk på startknappen .
til å bla til Proof Sheet (korrekturark), og trykk deretter på velgeknappen .
Korrekturarket skrives ut.
6. Følg instruksjonene på korrekturarket for å velge hvilke fotografier som skal skrives ut, og for å velge layout og
papirtype.
Fyll ut sirkelen over ikonet for røde øyne for å redusere røde øyne på utskriften.
MERK: Pass på at du fyller ut sirklene helt.
7. Legg korrekturarket med forsiden ned på skannerens glassplate. Du kan finne mer informasjon under Legge
originaldokumenter på skannerens glassplate.
8. Legg i papir. Du kan finne mer informasjon under Legge papir i papirstøtten
MERK: Papirstørrelsen som er lagt i skriveren, må være den samme som papirstørrelsen du valgte i trinn 2 på
korrekturarket.
MERK: Du bør bruke fotopapir / glanset papir når du skal skrive ut fotografier.
9. Bruk venstre og høyre pilknapp
startknappen .
file:///T|/htdocs/systems/v305/no/ug/d0e3541.html[10/22/2012 11:50:02 AM]
til å bla til Scan Proof Sheet (skann korrekturark), og trykk deretter på
.
Page 83

Skrive ut fra et minnekort eller en USB-lagringsenhet
Skrive ut Office-filer
1. Slå på datamaskinen og skriveren, og kontroller at de er koblet sammen.
2. Sett inn et minnekort i et minnekortspor eller en USB-lagringsenhet i PictBridge-porten.
Hvis minnekortet eller USB-lagringsenheten bare inneholder dokumenter, aktiveres modusen OFFICE FILE (Office-fil)
automatisk.
Hvis minnekortet eller USB-lagringsenheten inneholder både dokumenter og fotografier, blir du spurt om hvilke filer du
vil skrive ut. Bruk venstre og høyre pilknapp
velgeknappen .
Hvis du vil vite mer om hvilke filtyper skriveren støtter, kan du se Office-filmodus.
til å bla til Documents (dokumenter), og trykk deretter på
3. Bruk venstre og høyre pilknapp
4. Trykk på startknappen .
til å bla til filen du vil skrive ut.
file:///T|/htdocs/systems/v305/no/ug/d0e3541.html[10/22/2012 11:50:02 AM]
Page 84

Spesifikasjoner
Spesifikasjoner
Oversikt
Miljøspesifikasjoner
Strømforbruk og -krav
Utskrifts- og skannemodusfunksjon
Støtte for operativsystem
Minnespesifikasjoner og -krav
Medietyper og -størrelser
Kabler
Oversikt
Minne
Tilkobling USB 2.0 (høy hastighet)
Driftssyklus (gjennomsnitt) 3.000 sider pr. måned
Skriverens levetid
32 MB SDRAM
4 MB FLASH
Skriver: 12.000 sider
Skanner: 12.000 skanninger
Miljøspesifikasjoner
Temperatur / relativ fuktighet
Tilstand Temperatur Relativ fuktighet (ikke-kondenserende)
Drift 15 til 32 °C 40 til 80 %
Oppbevaring 1 til 60 °C 5 til 80 %
Sending -40 til 60 °C 5 til 100 %
Strømforbruk og -krav
Nominell inngangsspenning (vekselstrøm) 100 til 240 V
Nominell frekvens 50/60 Hz
Minimum inngangsspenning (vekselstrøm) 90 V vekselstrøm
Maksimum inngangsspenning (vekselstrøm) 255 V vekselstrøm
file:///T|/htdocs/systems/v305/no/ug/d0e7960.html[10/22/2012 11:50:05 AM]
Page 85

Spesifikasjoner
Maksimum inngangsstrøm 0,6 A
Gjennomsnittlig strømforbruk
Ventemodus
Driftsmodus
11 W
22,5 W
Utskrifts- og skannemodusfunksjon
Skriveren kan skanne med en oppløsning på mellom 72 og 19200 dpi. Selv om skriveren har denne funksjonen, anbefaler
Dell™ bruk av de forhåndsinnstilte verdiene.
Utskrifts- og
skanneoppløsning
Kladd 150 x 150 dpi 600 x 600 dpi 300 x 600 dpi
Normal 300 x 300 dpi 1200 x 1200 dpi 600 x 600 dpi
Foto 600 x 600 dpi (foto- og
Skanneoppløsning Utskriftsoppløsning
Fotopapir / glanset
papir
4800 x 1200 dpi 1200 x 1200 dpi
monoskanning)
300 x 300 dpi (fargeskanning)
Alle andre
utskriftsmedier
Støtte for operativsystem
Skriveren støtter følgende operativsystemer:
Windows Vista™
Microsoft® Windows® XP Professional x64
Microsoft Windows XP
Microsoft Windows 2000
Minnespesifikasjoner og -krav
Operativsystemet må oppfylle følgende minimum systemkrav:
Operativsystem Prosessorhastighet (MHz) RAM (MB) Harddisk (MB)
Windows Vista AMD Athlon 3400+ 2,19 GHz 256 800
Microsoft Windows XP Professional x64 AMD Athlon 3400+ 2,19 GHz 256 800
Microsoft Windows XP Pentium II 300 256 800
Microsoft Windows 2000 Pentium II 233 128 800
file:///T|/htdocs/systems/v305/no/ug/d0e7960.html[10/22/2012 11:50:05 AM]
Page 86

Spesifikasjoner
Medietyper og -størrelser
Medietype: Størrelser som støttes: Legg i opptil:
Vanlig eller bestrøket papir
Letter: 8,5 x 11 tommer (216 x 279 mm)
A4: 8,27 x 11,69 tommer (210 x 297 mm)
Legal: 8,5 x 14 tommer (216 x 355,6 mm)
100 ark
Bannerpapir
Konvolutter
Gratulasjonskort, kartotekkort, postkort eller
fotokort
A4 Banner
20 ark
Letter Banner
10 konvolutter
9-konvolutter: 3 7/8 x 8 7/8 tommer
10-konvolutter: 4 1/8 x 9 1/2 tommer
Baronial 5 1/2-konvolutter: 4 3/8 x 5 3/4
tommer
6 3/4-konvolutter: 3 1/4 x 6 1/2 tommer
7 3/4-konvolutter: 3 7/8 x 7 1/2 tommer
A2 Baronial-konvolutter: 111 x 146 mm
B5-konvolutter: 176 x 250 mm
C5-konvolutter: 162 x 229 mm
C6-konvolutter: 114 x 162 mm
DL-konvolutter: 110 x 220 mm
Chokei 3-konvolutter: 120 x 235 mm
Chokei 4-konvolutter: 90 x 205 mm
Chokei 40-konvolutter: 90 x 225 mm
Kakugata 3-konvolutter: 216 x 277 mm
Kakugata 4-konvolutter: 197 x 267 mm
Kakugata 5-konvolutter: 190 x 240 mm
Kakugata 6-konvolutter: 162 x 229 mm
25 kort
Foto-/postkort: 4 x 6 tommer
Kartotekkort: 3 x 5 tommer
Fotopapir / glanset papir eller matt papir
Påstrykningspapir
Transparenter
Kabler
Skriveren bruker en USB-kabel (selges separat).
8,5 x 11 tommer (216 x 279 mm)
A4: 8,27 x 11,69 tommer (210 x 297 mm)
4 x 6 tommer (101,6 x 152,4 mm)
8,5 x 11 tommer (216 x 279 mm)
A4: 8,27 x 11,69 tommer (210 x 297 mm)
8,5 x 11 tommer (216 x 279 mm)
A4: 8,27 x 11,69 tommer (210 x 297 mm)
25 ark
10 ark med
påstrykningspapir
50 transparenter
file:///T|/htdocs/systems/v305/no/ug/d0e7960.html[10/22/2012 11:50:05 AM]
Page 87

Spesifikasjoner
file:///T|/htdocs/systems/v305/no/ug/d0e7960.html[10/22/2012 11:50:05 AM]
Page 88

Kopiering
a. Klikk på Programmer.
Kopiering
Kopiere dokumenter
Kopiere fotografier
Kopiere dokumenter
Bruke kontrollpanelet
1. Slå på skriveren.
2. Legg i papir. Du kan finne mer informasjon under Legge papir i papirstøtten
3. Legg i originaldokumentet.
4. Bruk pilknappene
5. Bruk pilknappene til å bla gjennom undermenyene og endre kopieringsinnstillingene. Du kan finne mer informasjon
under Kopieringsmodus.
6. Trykk på startknappen
til å bla til kopieringsmodus, og trykk deretter på velgeknappen .
.
.
MERK: Hvis du trykker på startknappen uten å endre kopieringsinnstillingene, brukes de aktuelle
standardinnstillingene.
Bruke datamaskinen
1. Slå på datamaskinen og skriveren, og kontroller at de er koblet sammen.
2. Legg i papir. Du kan finne mer informasjon under Legge papir i papirstøtten
3. Legg i originaldokumentet. Du kan finne mer informasjon under Legge originaldokumenter på skannerens glassplate
4. Windows Vista™:
file:///T|/htdocs/systems/v305/no/ug/d0e3912.html[10/22/2012 11:50:08 AM]
.
.
Page 89

Kopiering
®
b. Klikk på Dell-skrivere.
c. Klikk på Dell V305.
Windows
Klikk på Start ® Programmer eller Alle programmer ® Dell-skrivere ® Dell V305.
5. Velg Dell Imaging Toolbox.
Dialogboksen Dell Imaging Toolbox åpnes.
6. Klikk på Kopier i startbildet.
Dialogboksen Hva skal du skanne? vises.
7. Velg Dokument.
8. Klikk på Tilpassede innstillinger hvis du vil justere hvordan dokumentet skal skannes før du lager en eller flere
kopier.
9. Klikk på Start.
Dokumentet vises i den høyre ruten i dialogboksen Kopier.
®
XP og Windows 2000:
10. Velg kopieringsinnstillingene du vil bruke, i den venstre ruten i dialogboksen Kopier.
11. Klikk på Kopier nå.
Kopiere fotografier
Bruke kontrollpanelet
1. Slå på skriveren.
2. Legg i papiret.
3. Legg i originaldokumentet.
file:///T|/htdocs/systems/v305/no/ug/d0e3912.html[10/22/2012 11:50:08 AM]
Page 90

Kopiering
4. Velg Photo (foto) på undermenyen Copy Quality (kopieringskvalitet).
5. Trykk på startknappen
.
Bruke datamaskinen
1. Slå på datamaskinen og skriveren, og kontroller at de er koblet sammen.
2. Legg i fotopapir / glanset papir med utskriftssiden opp. Hvis du skal ta en kopi av et fotografi i størrelsen 10 x 15 cm
(4 x 6 tommer), må du legge i et fotokort i størrelsen 10 x 15 cm (4 x 6 tommer) med utskriftssiden opp. Du kan finne
mer informasjon under Legge papir i papirstøtten
3. Legg originalfotografiet på skannerens glassplate. Du kan finne mer informasjon under Legge originaldokumenter på
skannerens glassplate.
4. Windows Vista:
a. Klikk på
b. Klikk på Dell-skrivere.
c. Klikk på Dell V305.
Windows XP og Windows 2000:
® Programmer.
.
Klikk på Start ® Programmer eller Alle programmer ® Dell-skrivere ® Dell V305.
5. Velg Dell Imaging Toolbox.
Dialogboksen Dell Imaging Toolbox åpnes.
6. Klikk på Kopier i startbildet.
Dialogboksen Hva skal du skanne? vises.
7. Velg Foto.
8. Klikk på Tilpassede innstillinger hvis du vil justere hvordan dokumentet skal skannes før du lager en eller flere
kopier.
9. Klikk på Start.
file:///T|/htdocs/systems/v305/no/ug/d0e3912.html[10/22/2012 11:50:08 AM]
Page 91

Kopiering
Fotografiet vises i den høyre ruten i dialogboksen Kopier.
10. Velg ønskede innstillinger for utskriftskvalitet, papirstørrelse og papirtype på rullegardinlistene.
11. Hvis du vil skrive ut flere eksemplarer av et fotografi, eller hvis du vil skrive ut i andre størrelser enn 10 x 15 cm (4 x
6 tommer), må du velge alternativene du vil bruke i tabellen. Bruk rullegardinlisten i den siste kolonnen for å vise og
velge andre størrelser.
12. Klikk på Kopier nå.
file:///T|/htdocs/systems/v305/no/ug/d0e3912.html[10/22/2012 11:50:08 AM]
Page 92

Tillegg
apsupport@dell.com (bare for land i Asia/stillehavsområdet)
Tillegg
Dells retningslinjer for teknisk støtte
Kontakte Dell
Retningslinjer for garanti og retur
Informasjon om spesielle bestemmelser for trådløs tilkobling
Dells retningslinjer for teknisk støtte
Teknisk brukerstøtte fra en tekniker forutsetter at kunden samarbeider og deltar i feilsøkingsprosessen, og omfatter
gjenoppretting av operativsystemet, programvare og maskindrivere for den opprinnelige standardkonfigurasjonen som leveres
fra Dell, samt kontroll for å se at skriveren og Dell-installert maskinvare fungerer på riktig måte. I tillegg til teknisk
brukerstøtte fra tekniker, tilbyr Dell også elektronisk teknisk brukerstøtte. Flere alternativer for teknisk støtte kan være
tilgjengelig.
Dell gir begrenset teknisk støtte for skriveren og eventuell Dell-installert programvare og eksterne enheter.
Originalprodusenten gir støtte for tredjeparts programvare og eksterne enheter, inkludert de som ble kjøpt og/eller installert
via Software & Peripherals (DellWare), ReadyWare og Custom Factory Integration (CFI/DellPlus).
Kontakte Dell
Du kan gå til Dells brukerstøtte på support.dell.com. Velg din region på velkomstsiden, og fyll ut nødvendige opplysninger for
å få tilgang til hjelpeverktøy og informasjon.
Du kan kontakte Dell elektronisk på følgende adresser:
World Wide Web
www.dell.com/
www.dell.com/ap/ (bare for land i Asia/stillehavsområdet)
www.dell.com/jp/
www.euro.dell.com
www.dell.com/la/
www.dell.ca
(bare for Japan)
(bare for Europa)
(bare for land i Latin-Amerika og Karibia)
(bare for Canada)
Anonym filoverføringsprotokoll (FTP)
ftp.dell.com
Logg deg på som anonymous, og bruk e-postadressen din som passord.
Tjeneste for elektronisk støtte
mobile_support@us.dell.com
support@us.dell.com
la-techsupport@dell.com (bare for land i Latin-Amerika og Karibia)
file:///T|/htdocs/systems/v305/no/ug/d0e8356.html[10/22/2012 11:50:10 AM]
Page 93

Tillegg
radiosendere eller -mottakere ombord i fly fordi signalene kan ha innvirkning på instrumentene i flyet.
support.jp.dell.com (bare for Japan)
support.euro.dell.com
Tjeneste for elektronisk tilbud
apmarketing@dell.com
sales_canada@dell.com
(bare for Europa)
(bare for land i Asia/stillehavsområdet)
(bare for Canada)
Retningslinjer for garanti og retur
Dell Inc. ("Dell") produserer sine maskinvareprodukter fra deler og komponenter som er nye eller tilsvarende nye, i samsvar
med bransjestandardens praksis. Hvis du ønsker informasjon om Dells skrivergaranti, kan du se i boken Produktinformasjon.
Informasjon om spesielle bestemmelser for trådløs tilkobling
Interoperabilitet for trådløs tilkobling
Dell Wireless Printer Adapter-produkter er konstruert for å være kompatible med trådløse LAN-produkter som er basert på
DSSS-radioteknologi (Direct Sequence Spread Spectrum) for å være i samsvar med følgende standarder:
IEEE 802.11b-1999 Standard for 2.4 GHz Wireless LAN
IEEE 802.11g Standard for 2.4 GHz Wireless LAN
WiFi-sertifisering (Wireless Fidelity), som definert av WECA (Wireless Ethernet Compatibility Alliance)
Retningslinjer for garanti og retur
Dell Wireless Printer Adapter utstråler elektromagnetisk radiofrekvensenergi, slik alle produkter av denne typen gjør.
Energinivået som denne enheten utstråler, er imidlertid lavere enn den elektromagnetiske energien som andre trådløse
enheter, for eksempel mobiltelefoner, utstråler. Strålingen fra Dell Wireless Printer Adapter er innenfor retningslinjene som er
fastsatt i sikkerhetsstandardene og anbefalingene for radiofrekvensenergi. Disse standardene og anbefalingene er basert på
alminnelig enighet i det vitenskapelige miljøet, og er et resultat av diskusjoner i ekspertpaneler og komiteer med forskere
som kontinuerlig går gjennom og tolker omfattende forskningsresultater. I enkelte situasjoner eller miljøer kan eiere av
bygninger eller ansvarlige representanter for ulike organisasjoner begrense bruk av Dell Wireless Printer Adapter.
Eksempler på slike situasjoner omfatter følgende:
Bruk av Dell Wireless Printer Adapter ombord i fly.
Bruk av Dell Wireless Printer Adapter i andre miljøer der det kan være eller beviselig er risiko for interferens med andre
enheter eller tjenester.
Hvis du er usikker på hvilke retningslinjer som gjelder for bruk av trådløse enheter i en bestemt organisasjon eller i et
bestemt miljø (for eksempel på flyplasser), anbefaler vi at du spør om lov til å bruke Dell Wireless Printer Adapter før du slår
den på.
FORSIKTIG: Advarsel – fare for eksplosjon: Ikke bruk bærbare sendere (for eksempel trådløse
nettverksenheter) i nærheten av usikrede fenghetter eller i miljøer med eksplosjonsfare hvis enheten ikke
er modifisert for bruk i slike situasjoner.
FORSIKTIG: Advarsel om bruk ombord i fly: FCC- og FAA-reglene forbyr bruk av trådløse enheter med
file:///T|/htdocs/systems/v305/no/ug/d0e8356.html[10/22/2012 11:50:10 AM]
Page 94

Tillegg
Informasjon om spesielle bestemmelser
Dell Wireless Printer Adapter må installeres og brukes i henhold til produsentens instruksjoner, som beskrevet i
dokumentasjonen som følger med produktet. For landspesifikke godkjennelser kan du se Radiogodkjennelser. Dell Inc. er ikke
ansvarlig for eventuell interferens på radio og TV som skyldes uautoriserte endringer eller modifikasjoner av enheter som
bruker Dell Wireless Printer Adapter, eller som skyldes bruk eller tilkobling av kabler og utstyr som ikke er godkjent av Dell
Inc. Retting av interferens som er forårsaket av slik uautorisert modifikasjon, erstatning eller tilkobling, er brukerens ansvar.
Dell Inc. og deres autoriserte forhandlere eller distributører er ikke ansvarlige for eventuelle skader eller brudd på
bestemmelser som skyldes at brukeren ikke følger disse retningslinjene.
Krav i forhold til radiofrekvensinterferens
FORSIKTIG: Denne enheten skal bare brukes innendørs fordi den opererer i frekvensområdet mellom 2,412
og 2,462 GHz. FCC krever at produktet brukes innendørs i frekvensområdet mellom 2,412 og 2,462 GHz for
å redusere risikoen for skadelig interferens på mobilsatellittsystemer.
Interferenserklæring
Disse enhetene er i samsvar med del 15 i FCC-reglene. Bruk av enhetene skjer i henhold til følgende to betingelser: (1)
Enhetene skal ikke forårsake skadelig interferens. (2) Enhetene må tåle eventuell interferens, inkludert interferens som kan
forårsake uønsket drift. Utstyret er testet og er i samsvar med grenseverdiene for digitalt utstyr i klasse B i henhold til del 15
i FCC-reglene. Disse grenseverdiene er utformet for å beskytte mot skadelig interferens når utstyret brukes i
boliginstallasjoner. Dette utstyret genererer, bruker og kan utstråle radiofrekvensenergi. Hvis utstyret ikke installeres og
brukes i henhold til instruksjonene, kan det forårsake skadelig interferens på radiosambandet. Det finnes imidlertid ingen
garanti for at en bestemt installasjon ikke blir utsatt for interferens. Hvis dette utstyret skulle forårsake interferens på radioog TV-mottak, noe som kan konstateres ved å slå utstyret av og på, oppfordres brukeren til å forsøke å rette på dette med
ett eller flere av følgende tiltak:
Flytt enheten.
Øk avstanden mellom enheten og mottakeren.
Koble enheten til et strømuttak i en annen krets enn annet elektronisk utstyr.
Hvis du ønsker hjelp, kan du kontakte en forhandler eller en erfaren radio-/fjernsynstekniker.
MERK: Dell Wireless Printer Adapter må installeres og brukes i henhold til produsentens instruksjoner, som beskrevet i
dokumentasjonen som følger med produktet. Alle andre former for installasjon eller bruk vil være et brudd på del 15 i
FCC-reglene. Endringer som ikke er uttrykkelig godkjent av Dell, kan frata deg retten til å bruke dette utstyret.
Enheten må ikke plasseres sammen med eller brukes sammen med andre radiomottakere eller -sendere.
file:///T|/htdocs/systems/v305/no/ug/d0e8356.html[10/22/2012 11:50:10 AM]
Page 95

Skanning
Skanning
Skanne enkeltsidige dokumenter og enkeltfotografier Endre størrelse på bilder eller dokumenter
Angi datamaskinnavn og PIN-kode Sende dokumenter eller bilder med e-post
Skanne flere fotografier til én fil Lage PDF-filer
Skanne dokumenter for redigering Tilpasse skanneinnstillinger
Skanne fotografier for redigering Endre skanneinnstillingene
Lagre fotografier på datamaskinen
Skanne enkeltsidige dokumenter og enkeltfotografier
Bruke kontrollpanelet
1. Slå på datamaskinen og skriveren, og kontroller at de er koblet sammen. Hvis du vil skanne i et nettverk, må du
kontrollere at skriveren er koblet til nettverket.
2. Legg i originaldokumentet. Du kan finne mer informasjon under Legge originaldokumenter på skannerens glassplate
3. Bruk venstre og høyre pilknapp
4. Bruk venstre og høyre pilknapp til å bla til Scan To Computer (skann til datamaskin), og trykk deretter på
velgeknappen .
5. Hvis skriveren er koblet til med en USB-kabel:
a. Skriveren laster ned programlisten fra datamaskinen.
til å bla til SCAN (skann), og trykk deretter på velgeknappen .
.
Bruk venstre og høyre pilknapp
b. Når programmet du vil bruke, vises i vinduet på kontrollpanelet, må du trykke på velgeknappen .
Hvis skriveren er koblet til et nettverk:
a. Bruk venstre og høyre pilknapp
b. Når datamaskinen du vil bruke, vises i vinduet på kontrollpanelet, må du trykke på velgeknappen .
c. Hvis det er definert en PIN-kode for datamaskinen, må du bruke tastaturet til å angi den firesifrede PIN-koden.
MERK: Det kreves ikke PIN-kode som standard. Den er bare nødvendig hvis PIN-koden er angitt. Du kan
vise eller endre PIN-koden eller navnet på datamaskinen du vil sende skanningen til. Du kan finne mer
informasjon under Angi datamaskinnavn og PIN-kode
d. Trykk på velgeknappen
file:///T|/htdocs/systems/v305/no/ug/d0e4122.html[10/22/2012 11:50:13 AM]
.
til å bla gjennom listen over tilgjengelige programmer.
til å bla gjennom listen over datamaskiner som skanningen kan sendes til.
.
Page 96

Skanning
6. Trykk på startknappen .
Skriveren skanner siden. Når skanningen er fullført, blir det laget en fil i det valgte programmet.
Bruke datamaskinen
1. Slå på datamaskinen og skriveren, og kontroller at de er koblet sammen.
2. Legg originaldokumentet eller -fotografiet med forsiden ned på skannerens glassplate. Du kan finne mer informasjon
under Legge originaldokumenter på skannerens glassplate
3. Windows Vista™:
.
a. Klikk på
b. Klikk på Dell-skrivere.
c. Klikk på Dell V305.
®
Windows
Klikk på Start ® Programmer eller Alle programmer ® Dell-skrivere ® Dell V305.
4. Velg Dell Imaging Toolbox.
Dialogboksen Dell Imaging Toolbox åpnes.
5. Klikk på Skann i startbildet.
Dialogboksen Hva skal du skanne? vises.
6. Velg alternativet Foto.
Hvis du vil skanne et dokument uten å kunne endre teksten etterpå og du ikke vil lage en PDF-fil, kan du velge Foto.
Da skannes dokumentet som et bilde og sendes til biblioteket i stedet for standard tekstbehandlingsprogram.
7. Klikk på Start.
XP og Windows 2000:
® Programmer.
Angi datamaskinnavn og PIN-kode
Angi et navn for datamaskinen din, slik at du kan finne den i skjermbildet for vertsvalg ved skanning i nettverk. Hvis du
ønsker å begrense brukernes muligheter til å sende skannede elementer til din datamaskin, kan du angi en PIN-kode for
maskinen.
1. Windows Vista:
a. Klikk på
b. Klikk på Maskinvare og lyd.
c. Klikk på Skrivere.
Windows XP: Klikk på Start ® Innstillinger ® Kontrollpanel ® Skrivere og annen maskinvare ® Skrivere og
telefakser.
Windows 2000: Klikk på Start ® Innstillinger ® Skrivere.
file:///T|/htdocs/systems/v305/no/ug/d0e4122.html[10/22/2012 11:50:13 AM]
® Kontrollpanel.
Page 97

Skanning
2. Høyreklikk på skriverikonet, og klikk deretter på Utskriftsinnstillinger.
Dialogboksen Utskriftsinnstillinger åpnes.
3. Klikk på Nettverksstøtte i kategorien Vedlikehold.
Dialogboksen Nettverksalternativer for Dell vises.
4. Klikk på Endre PC-navn og PIN-kode for nettverksskanning i dialogboksen Nettverksalternativer for Dell.
5. Følg instruksjonene på skjermen.
6. Når du har angitt et datamaskinnavn eller en PIN-kode, må du klikke på OK.
Skanne flere fotografier til én fil
MERK: Enkelte programmer støtter ikke skanning av flere sider.
1. Slå på datamaskinen og skriveren, og kontroller at de er koblet sammen.
2. Legg originalfotografiene på skannerens glassplate. Du kan finne mer informasjon under Legge originaldokumenter på
skannerens glassplate.
MERK: Du oppnår best resultat hvis du legger fotografiene slik at det blir mest mulig plass mellom dem, og
mellom fotografiene og kantene av skanneområdet.
3. Windows Vista:
a. Klikk på
b. Klikk på Dell-skrivere.
c. Klikk på Dell V305.
Windows XP og Windows 2000:
Klikk på Start ® Programmer eller Alle programmer ® Dell-skrivere ® Dell V305.
4. Velg Dell Imaging Toolbox.
Dialogboksen Dell Imaging Toolbox åpnes.
5. Klikk på Skann flere fotografier i startbildet.
6. Klikk på Start.
® Programmer.
Skanne dokumenter for redigering
Ved hjelp av programvarefunksjonen for optisk tegnlesing (OCR) kan du gjøre om skannede elementer til tekst som kan
redigeres i et tekstbehandlingsprogram.
MERK: For kunder som bruker japansk eller forenklet kinesisk: Kontroller at OCR-programvare er installert på
datamaskinen. OCR-programvare følger med skriveren, og den skal ha blitt installert sammen med
skriverprogramvaren.
file:///T|/htdocs/systems/v305/no/ug/d0e4122.html[10/22/2012 11:50:13 AM]
Page 98

Skanning
1. Slå på datamaskinen og skriveren, og kontroller at de er koblet sammen.
2. Legg originaldokumentet med forsiden ned på skannerens glassplate. Du kan finne mer informasjon under Legge
originaldokumenter på skannerens glassplate.
3. Windows Vista:
a. Klikk på
b. Klikk på Dell-skrivere.
c. Klikk på Dell V305.
Windows XP og Windows 2000:
Klikk på Start ® Programmer eller Alle programmer ® Dell-skrivere ® Dell V305.
4. Velg Dell Imaging Toolbox.
Dialogboksen Dell Imaging Toolbox åpnes.
5. Klikk på Aktiviteter i startbildet.
6. Klikk på Konverter skannet dokument til tekst (OCR).
7. Klikk på Start.
Det skannede dokumentet åpnes i ditt standard tekstbehandlingsprogram. Nå kan du redigere dokumentet.
® Programmer.
Skanne fotografier for redigering
1. Slå på datamaskinen og skriveren, og kontroller at de er koblet sammen.
2. Legg originalfotografiet med forsiden ned på skannerens glassplate. Du kan finne mer informasjon under Legge
originaldokumenter på skannerens glassplate.
3. Windows Vista:
a. Klikk på
b. Klikk på Dell-skrivere.
c. Klikk på Dell V305.
Windows XP og Windows 2000:
Klikk på Start ® Programmer eller Alle programmer ® Dell-skrivere ® Dell V305.
4. Velg Dell Imaging Toolbox.
Dialogboksen Dell Imaging Toolbox åpnes.
5. Klikk på Aktiviteter i startbildet.
® Programmer.
6. Klikk på Rediger bilde.
7. Velg Fotografi eller Flere fotografier.
file:///T|/htdocs/systems/v305/no/ug/d0e4122.html[10/22/2012 11:50:13 AM]
Page 99

Skanning
8. Klikk på Start.
Bildet vises i dialogboksen Lagre eller rediger.
9. Velg redigeringsalternativer i den venstre ruten for å redigere bildet.
Lagre fotografier på datamaskinen
1. Slå på datamaskinen og skriveren, og kontroller at de er koblet sammen.
2. Legg et eller flere originalfotografier med forsiden ned på skannerens glassplate. Du kan finne mer informasjon under
Legge originaldokumenter på skannerens glassplate
MERK: Du oppnår best resultat hvis du legger fotografiene slik at det blir mest mulig plass mellom dem, og
mellom fotografiene og kantene av skanneområdet.
3. Windows Vista:
.
a. Klikk på
b. Klikk på Dell-skrivere.
c. Klikk på Dell V305.
Windows XP og Windows 2000:
Klikk på Start ® Programmer eller Alle programmer ® Dell-skrivere ® Dell V305.
4. Velg Dell Imaging Toolbox.
Dialogboksen Dell Imaging Toolbox åpnes.
5. Klikk på Skann i startbildet.
6. Velg Fotografi eller Flere fotografier.
7. Klikk på Start.
8. Klikk på Lagre i den høyre ruten i dialogboksen Lagre eller rediger.
9. Slik kan du endre hvordan bildene lagres:
a. Velg ett eller flere av disse alternativene:
® Programmer.
Klikk på Bla gjennom, velg en mappe og klikk på OK for å lagre i en annen mappe.
Angi et filnavn i dialogboksen som vises.
Hvis du vil lagre fotografiet som en annen filtype, kan du velge filtypen på rullegardinlisten Filtype.
Hvis du vil velge en dato for fotografiet, kan du klikke på rullegardinlisten og velge en dato på kalenderen.
b. Klikk på Lagre.
Endre størrelse på bilder eller dokumenter
file:///T|/htdocs/systems/v305/no/ug/d0e4122.html[10/22/2012 11:50:13 AM]
Page 100

Skanning
1. Slå på datamaskinen og skriveren, og kontroller at de er koblet sammen.
2. Windows Vista:
a. Klikk på
b. Klikk på Dell-skrivere.
c. Klikk på Dell V305.
Windows XP og Windows 2000:
Klikk på Start ® Programmer eller Alle programmer ® Dell-skrivere ® Dell V305.
3. Velg Dell Imaging Toolbox.
Dialogboksen Dell Imaging Toolbox åpnes.
4. Klikk på Aktiviteter i startbildet.
5. Klikk på Endre størrelse på et skannet element.
6. Hvis du skal skanne et nytt bilde, gjør du følgende:
a. Velg Fil ® Ny ® Skann nytt element.
b. Velg et alternativ for Foto.
c. Klikk på Start.
® Programmer.
Det vises en miniatyr av det skannede elementet i den høyre ruten i dialogboksen Bibliotek.
d. Velg det fotografiet du vil endre størrelsen på.
Hvis du skal bruke et lagret bilde, gjør du følgende:
a. Åpne mappen som inneholder filen du vil endre størrelse på, fra ruten Mapper i dialogboksen Bibliotek.
Det vises miniatyrer av alle fotografiene og dokumentene i mappen i forhåndsvisningsruten.
b. Velg det fotografiet du vil endre størrelsen på.
7. Klikk på Neste.
Dialogboksen Bildeoppløsning/-størrelse vises.
8. Velg størrelsen for bildet ved å bruke de forhåndsdefinerte fotostørrelsene eller ved å angi en tilpasset størrelse.
9. Klikk på OK.
Sende dokumenter eller bilder med e-post
Skanne dokumenter eller fotografier som skal sendes med e-post
Du kan skanne dokumenter eller fotografier og sende dem som vedlegg til e-post.
file:///T|/htdocs/systems/v305/no/ug/d0e4122.html[10/22/2012 11:50:13 AM]
 Loading...
Loading...