Page 1
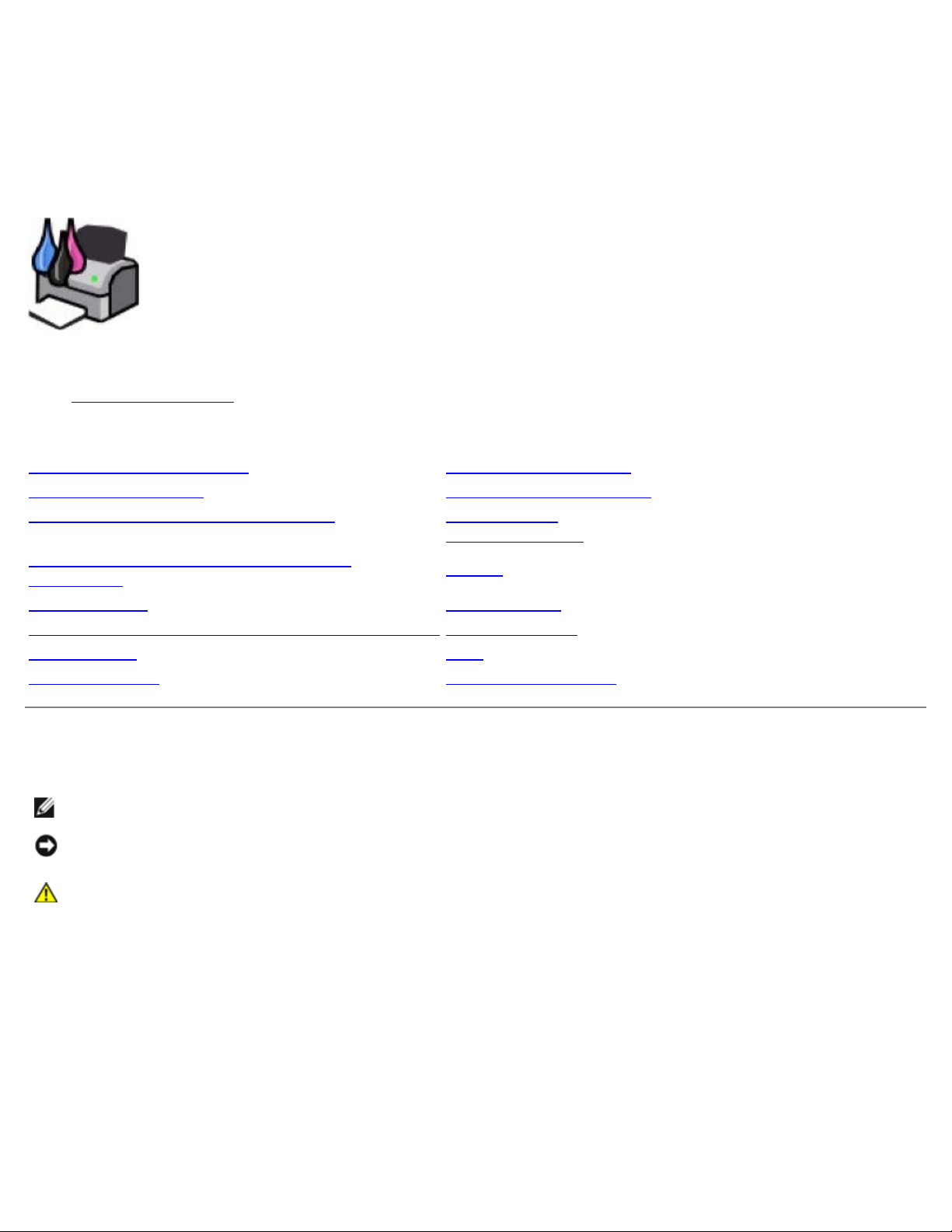
Dell V305 Printer -käyttöopas
Dell™ V305 Printer -käyttöopas
Musteen tai tarvikkeiden tilaaminen Delliltä™:
1. Kaksoisnapsauta työpöydällä olevaa kuvaketta.
2. Käy Dellin web-sivuilla tai tilaa Dell-tulostimen tarvikkeita soittamalla.
www.dell.com/supplies
Parhaan palvelun saat varaamalla Dell-tulostimen palvelutunnistenumeron valmiiksi.
Tietojen paikallistaminen Ohjelmiston toiminta
Tietoja tulostimesta Langaton verkkoyhteys
Käyttöpaneelin valikkojen toiminta Käyttäminen
vertaisverkossa
Paperin ja alkuperäisten asiakirjojen
lisääminen
Huolto
Tulostaminen Vianmääritys
Tulostaminen muistikortista tai USB-asemasta Tekniset tiedot
Kopioiminen Liite
Skannaaminen Käyttöoikeustietoja
Huomautukset, muistutukset ja varoitukset
HUOMAUTUS: HUOMAUTUS viittaa tärkeisiin tietoihin, jotka auttavat sinua hyödyntämään tulostintasi.
MUISTUTUS: MUISTUTUS viittaa joko laitteiston vahingoittumisen mahdollisuuteen tai tietojen menettämiseen ja
antaa tietoja ongelman välttämisestä.
VAARA: VAARA viittaa mahdolliseen omaisuus- tai henkilövahinkoon tai kuolemanvaaraan.
Tämän asiakirjan tietoja voidaan muuttaa ilman erillistä ilmoitusta.
© 2008 Dell Inc. Kaikki oikeudet pidätetään.
Kaikenlainen kopioiminen ilman Dell Inc:n kirjallista lupaa on kielletty.
Tässä tekstissä käytetyt tavaramerkit: Dell, DELL- logo ja Dell Ink Management System ovat Dell Inc:n tavaramerkkejä. Microsoft ja Windows ovat
Microsoft Corporationin rekisteröityjä tavaramerkkejä Yhdysvalloissa ja/tai muissa maissa. Windows Vista on Microsoft Corporationin tavaramerkki tai
rekisteröity tavaramerkki Yhdysvalloissa ja/tai muissa maissa. Bluetooth on Bluetooth SIG, Inc:n omistama rekisteröity tavaramerkki, ja Dell Inc.
käyttää sitä luvanvaraisesti. Adobe ja Photoshop ovat Adobe Systems Incorporatedin rekisteröityjä tavaramerkkejä tai tavaramerkkejä Yhdysvalloissa
ja/tai muissa maissa.
Muut tässä oppaassa mainitut tavaramerkit ja tuotenimet viittaavat merkit tai nimet omistaviin yhteisöihin tai niiden tuotteisiin. Dell Inc. kieltää
kaiken omistusosuuden muihin kuin omiin tavaramerkkeihin ja tuotenimiin.
YHDYSVALTAIN HALLINNON RAJOITETUT OIKEUDET
Tätä ohjelmistoa ja näitä ohjeita koskevat RAJOITETUT OIKEUDET. Käyttöä, kopiointia tai julkistamista valtionhallinnossa koskevat rajoitukset, jotka
on säädetty DFARS 252.227 - 7013 - säädöksen teknisten tietojen ja tietokoneohjelmistojen oikeuksia koskevan lausekkeen alakohdassa (c)(1)(ii) sekä
file:///T|/htdocs/systems/v305/fi/ug/index.html[10/22/2012 11:20:44 AM]
Page 2
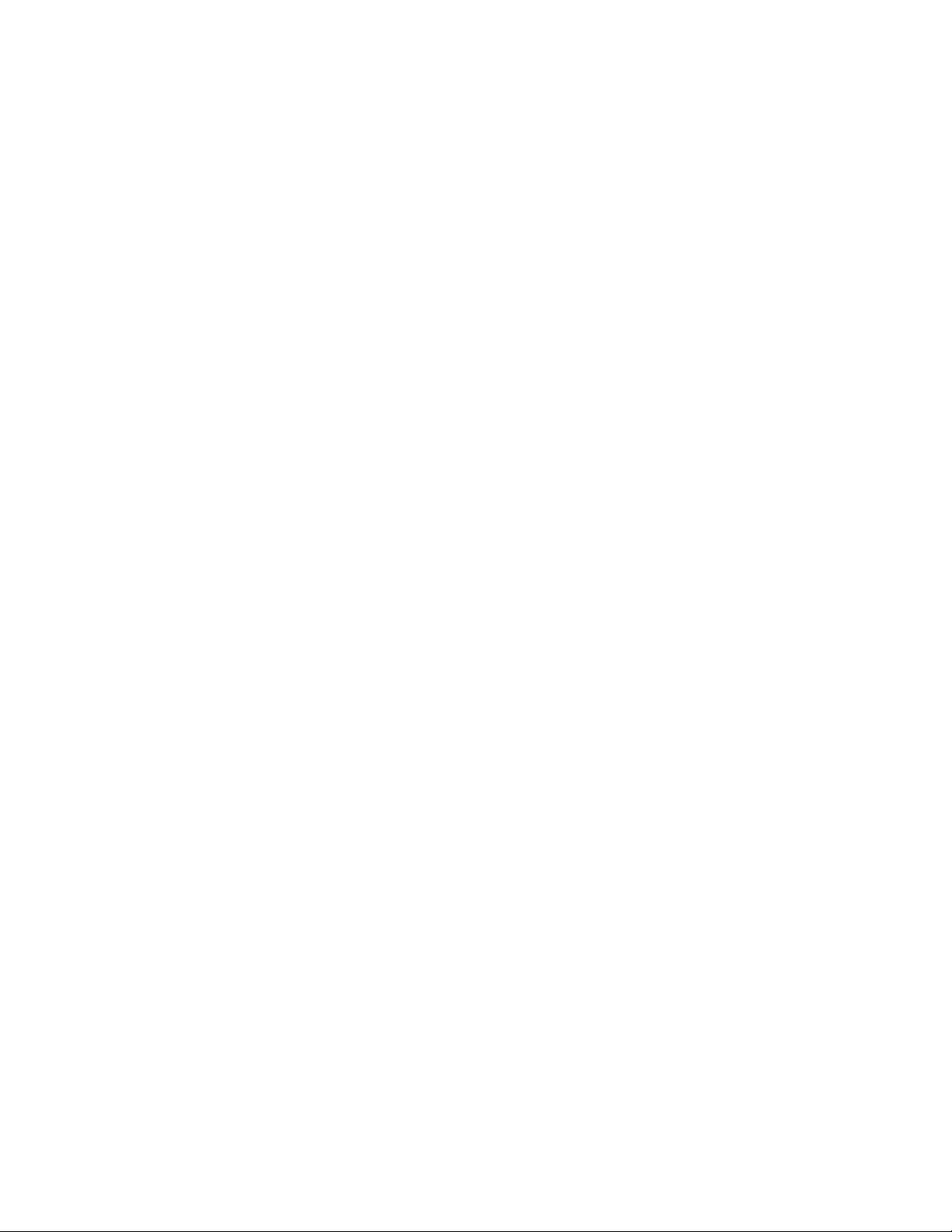
Dell V305 Printer -käyttöopas
sovellettavissa FAR- säännöksissä: Dell Inc., One Dell Way, Round Rock, Texas, 78682, USA.
Malli V305-V305w
Maaliskuu 2008 SRV FX705 Rev. A00
file:///T|/htdocs/systems/v305/fi/ug/index.html[10/22/2012 11:20:44 AM]
Page 3
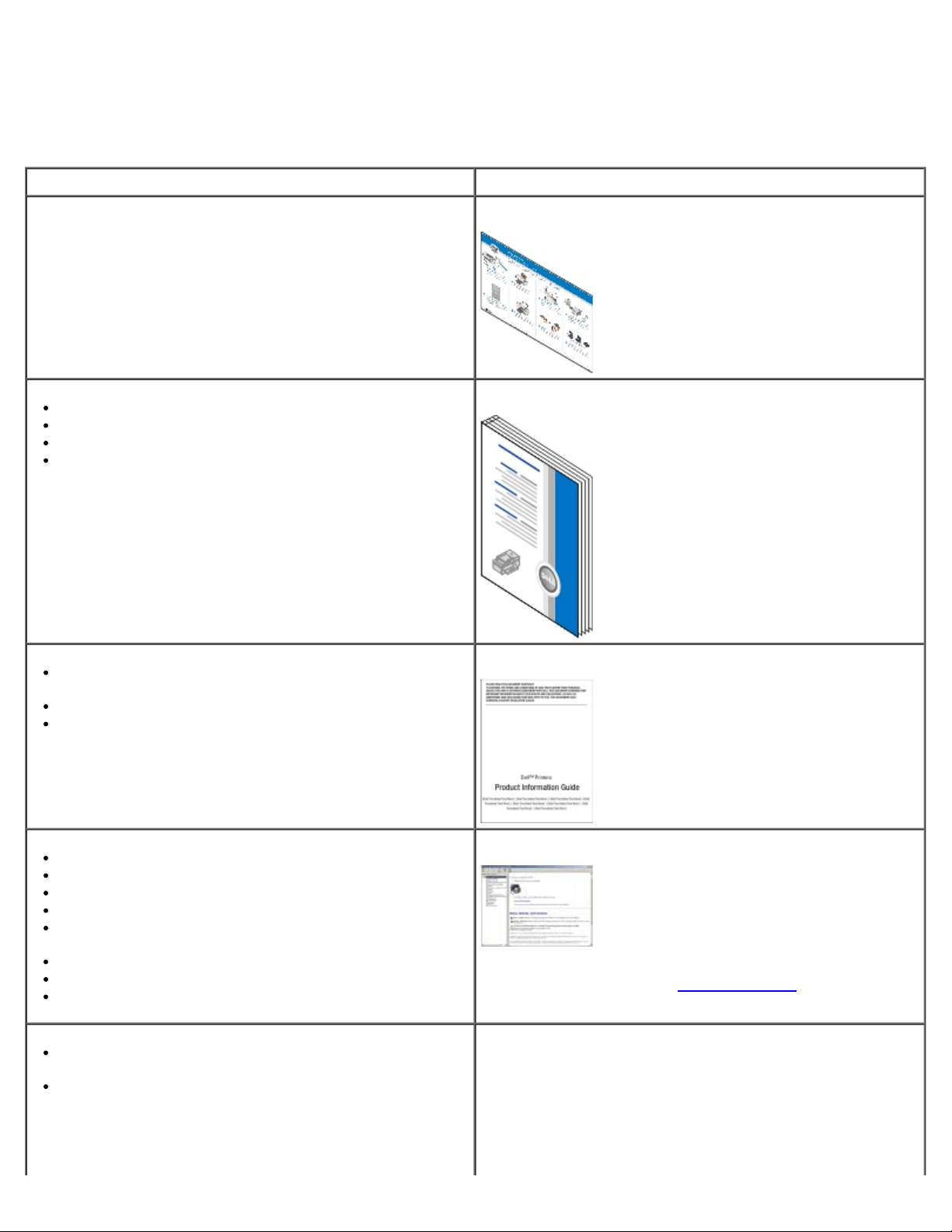
Tietojen paikallistaminen
Tietojen paikallistaminen
Mitä tietoja etsit? Etsi vastaus täältä
Tulostimen asentaminen Tulostimen asentaminen -kaavio
Tulostusmateriaalin lisääminen tulostimeen
Tulostaminen
Tulostimen hoitaminen ja ylläpitäminen
Yhteyden ottaminen Delliin™
Turvallisuustiedot, joiden avulla valmistaudutaan
tulostimen käyttöön
Säädöstiedot
Takuu
Laitteen tukemat paperilajit ja -koot
Tulostusmateriaalin valitseminen ja varastoiminen
Tulostusmateriaalin lisääminen tulostimeen
Tulostimen asetusten määrittäminen
Asiakirjojen ja valokuvien katsominen ja tulostaminen
muistikorteista ja USB-avaimista
Tulostinohjelmiston asentaminen ja käyttäminen
Tulostimen hoitaminen ja ylläpitäminen
Ongelmien syyn selvittäminen ja ratkaiseminen
Omistajan opas
Tuotetieto-opas
Käyttöopas
HUOMAUTUS: Käyttöopas on Drivers and Utilities CD-levyllä
tai Internetissä osoitteessa support.dell.com
.
Ohjelmisto ja ohjaimet—Sertifioidut ohjaimet tulostimeen
ja Dell™-tulostinohjelmiston asennusohjelmat.
Lueminut-tiedostot—Tietoja viime hetken teknisistä
muutoksista tai edistyneitä teknisiä lisätietoja kokeneille
käyttäjille tai teknisille asiantuntijoille.
file:///T|/htdocs/systems/v305/fi/ug/d0e55.html[10/22/2012 11:20:47 AM]
Ohjaimet ja apuohjelmat -CD-levy
Page 4
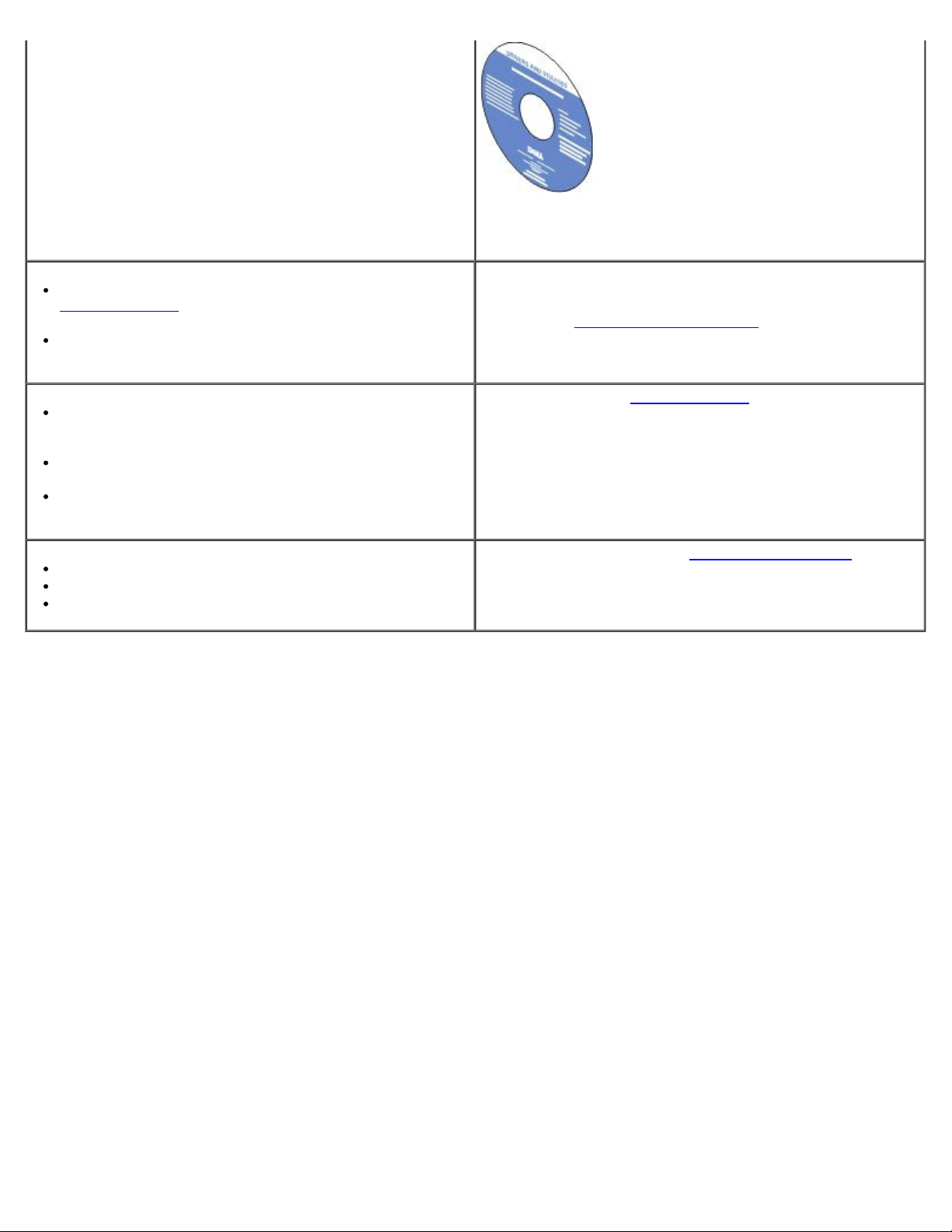
Tietojen paikallistaminen
HUOMAUTUS: Jos olet hankkinut Dell-tietokoneen ja -
tulostimen samaan aikaan, tulostimen käyttöohjeet ja
ohjaimet on jo asennettu tietokoneeseen.
Tämän avulla tulostin tunnistetaan, kun käytät
support.dell.com
tukeen.
Pikapalvelukoodin selvittäminen, jotta voit ohjata
puhelua sen avulla, kun otat yhteyttä tekniseen tukeen
Ratkaisut—Vianmääritysvihjeitä ja -vinkkejä, usein
kysyttyjä kysymyksiä, käyttöohjeita,
ohjaintiedostolatauksia ja tuotepäivityksiä
Päivitykset—Tietoja komponenttien, kuten muistin,
verkkokorttien ja lisälaitteiden päivittämisestä
Asiakastuki—Yhteystiedot, palvelupuhelut ja tilauksen
tilanne, takuu ja korjaustiedot
Tulostintarvikkeet
Tarvikkeita tulostimeen
Lisämustetta ja osia tulostimeen
-sivustoa tai otat yhteyttä tekniseen
Palvelutunnisteen ja pikapalvelukoodin tarra
Nämä tarrat ovat tulostimessa. Lisätietoja niiden sijainnista
on kohdassa Tulostimen osien tehtävät
Dellin™ tukisivusto—support.dell.com
HUOMAUTUS: Pääset asianmukaiseen tukisivustoon
valitsemalla alueesi tai liiketoiminta-alasi.
Dellin tulostintarvikesivusto—www.dell.com/supplies
Tulostintarvikkeita voi ostaa online-palvelusta, puhelimitse
tai tietyistä myymälöistä.
.
file:///T|/htdocs/systems/v305/fi/ug/d0e55.html[10/22/2012 11:20:47 AM]
Page 5
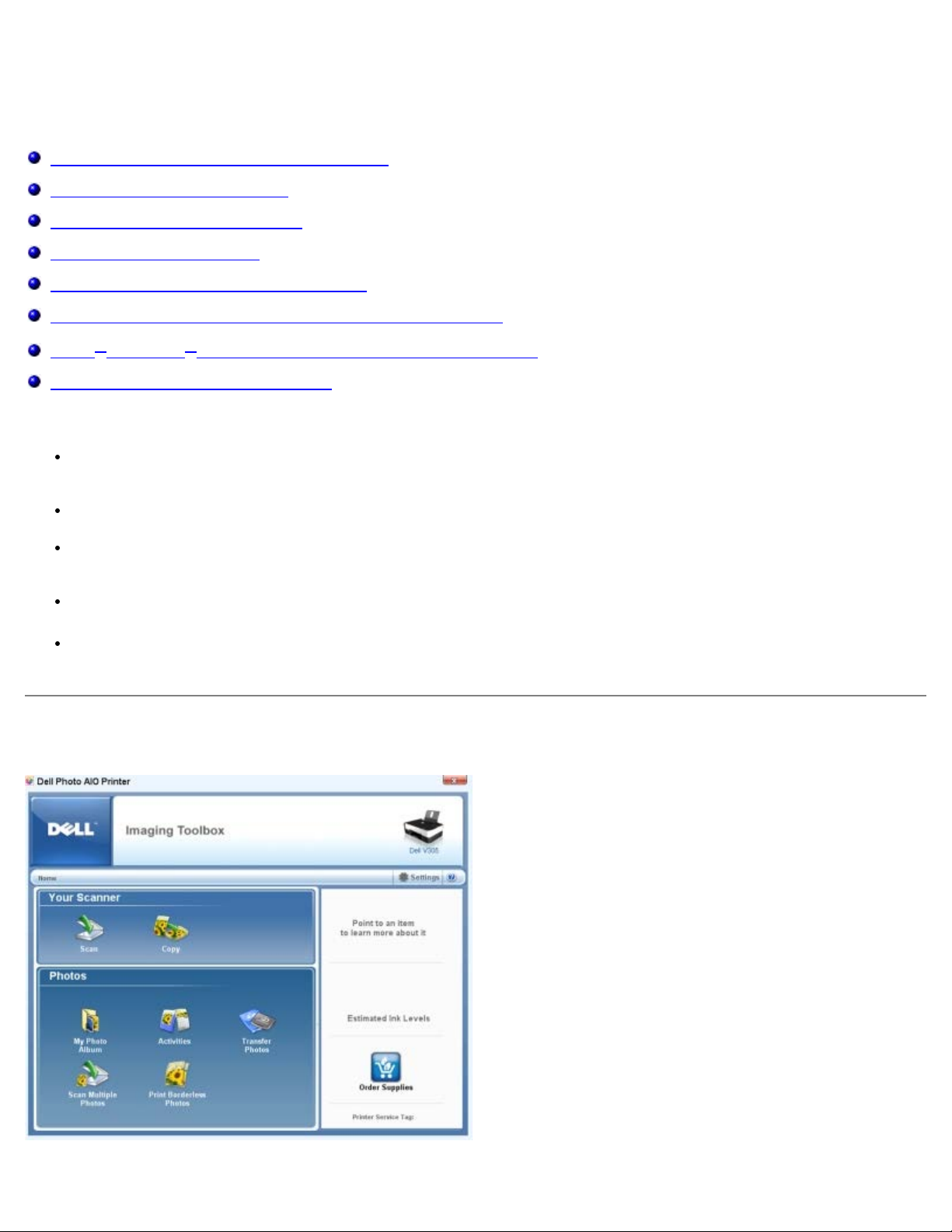
Ohjelmiston toiminta
Ohjelmiston toiminta
Dell Imaging Toolbox -sovelluksen käyttäminen
Tulostusmääritysten valitseminen
Dell-palvelukeskuksen käyttäminen
Dell Ink Management System
Muistikortin hallinta -toiminnon käyttäminen
Ohjelmiston asennuksen poistaminen ja asentaminen uudelleen
Adobe® Photoshop® Album -ohjelmiston asentaminen manuaalisesti
Valinnaisen XPS-ohjaimen asentaminen
Tulostimen ohjelmiston osat
Dell Imaging Toolbox - Tällä voit tehdä erilaisia skannaus-, kopiointi-, faksaus- ja tulostusoperaatioita
vastaskannatuilla ja aiemmin tallennetuilla asiakirjoilla ja kuvilla.
Tulostusmääritykset - Tällä voit muuttaa tulostimen asetuksia.
Dell-palvelukeskus- Täältä saa vaiheittaisia vianmääritysohjeita sekä linkkejä tulostimen ylläpitotehtäviin ja
asiakastukeen.
Dell Ink Management System™ - Tämä varoittaa, kun tulostimen muste käy vähiin.
Adobe® Photoshop® Album Starter Edition - Tällä voit katsoa, hallita ja muokata tietokoneeseen tallennettuja
valokuvia.
Dell Imaging Toolbox -sovelluksen käyttäminen
Dell Imaging Toolbox -sovelluksen avulla voit
file:///T|/htdocs/systems/v305/fi/ug/d0e5127.html[10/22/2012 11:20:53 AM]
Page 6
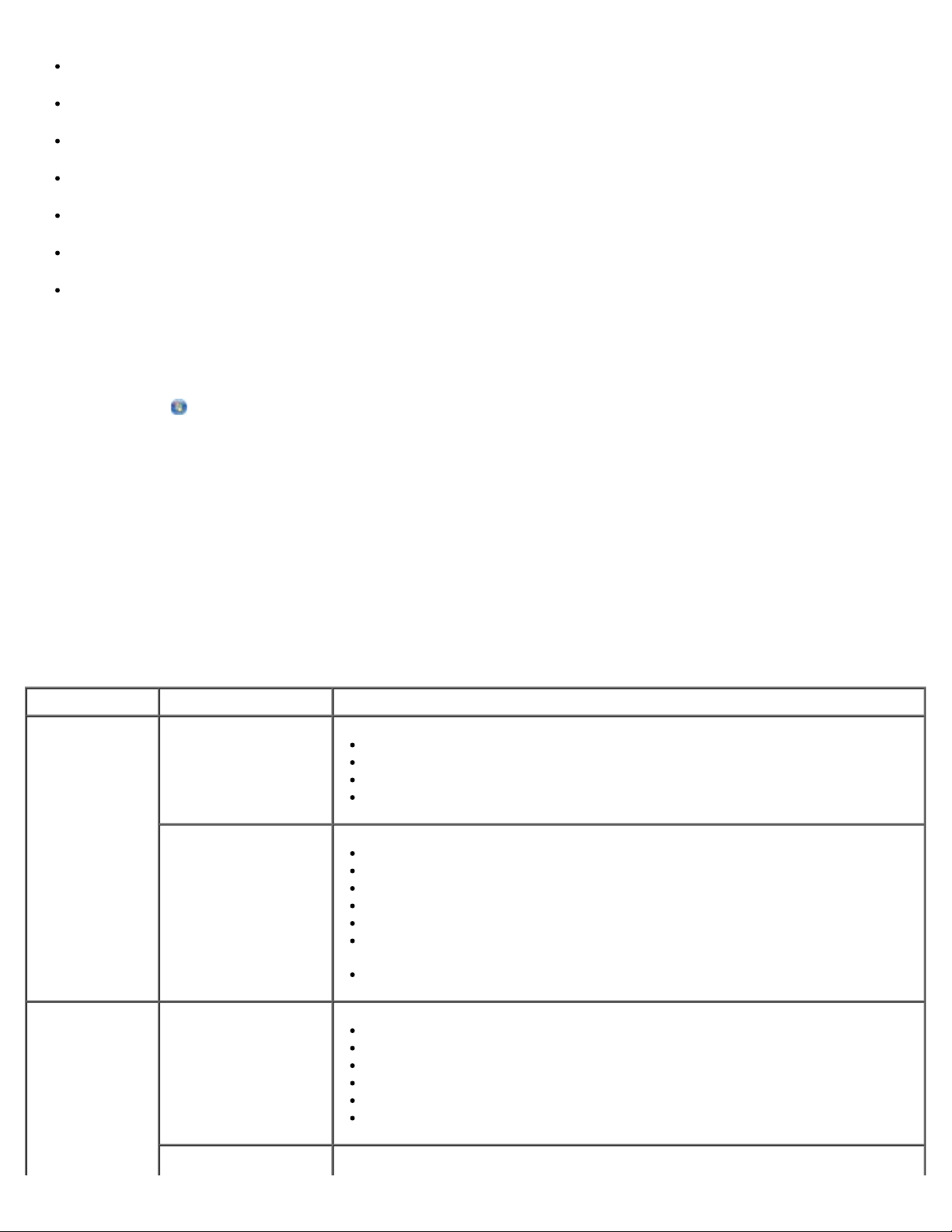
Ohjelmiston toiminta
skannata, kopioida ja käyttää erilaisia työkaluja tulostustarpeisiin
valita kopioiden määrän ja laadun
esikatsoa tulostettavia, skannattavia tai kopioitavia kuvia
hallita valokuvia digitaalisessa valokuva-albumissa
lähettää skannattuja asiakirjoja ja valokuvia sähköpostilla
tarkistaa mustetasot
tilata tarvikkeita online-palvelusta.
Dell Imaging Toolbox avataan seuraavasti:
1. Windows Vistassa™:
a. Valitse
® Ohjelmat.
b. Valitse Dell-tulostimet.
c. Valitse Dell V305.
®
Windows
XP ja Windows 2000:
Valitse Käynnistä ® Ohjelmat tai Kaikki ohjelmat ® Dell-tulostimet ® Dell V305.
2. Valitse Dell Imaging Toolbox.
Dell Imaging Toolbox -valintaikkuna avautuu.
Dell Imaging Toolbox -sovelluksen päänäytössä on seuraavat osat:
Osa: Valinta Toiminto
Skannausyksikkö Skannaa
Skannaustyön aloittaminen.
Sen ohjelman valitseminen, johon skannattu kuva lähetetään.
Skannattavan kuvan muodon valitseminen.
Skannauksen laatuasetusten valitseminen.
Kopioi
Kopioiden luominen.
Kopioiden laadun ja värin valitseminen.
Kopion laatuasetusten valitseminen.
Tyhjän paperin koon määrittäminen.
Kopioitavan alkuperäisen asiakirjan koon määrittäminen.
Kopioiden vaalentaminen tai tummentaminen (tämän voi tehdä myös
käyttöpaneelista).
Kopioiden koon muuttaminen.
Valokuvat Oma valokuva-albumi
Valokuva-albumiin tallennettujen valokuvien hallitseminen.
Tallennettujen valokuvien tulostaminen.
Valokuvatervehdyskorttien luominen.
Julisteiden luominen tallennetuista valokuvista.
Tallennetun valokuvan liittäminen sähköpostiviesteihin.
Tallennettujen valokuvien muuntaminen PDF-muotoon.
Aktiviteetit
file:///T|/htdocs/systems/v305/fi/ug/d0e5127.html[10/22/2012 11:20:53 AM]
Page 7
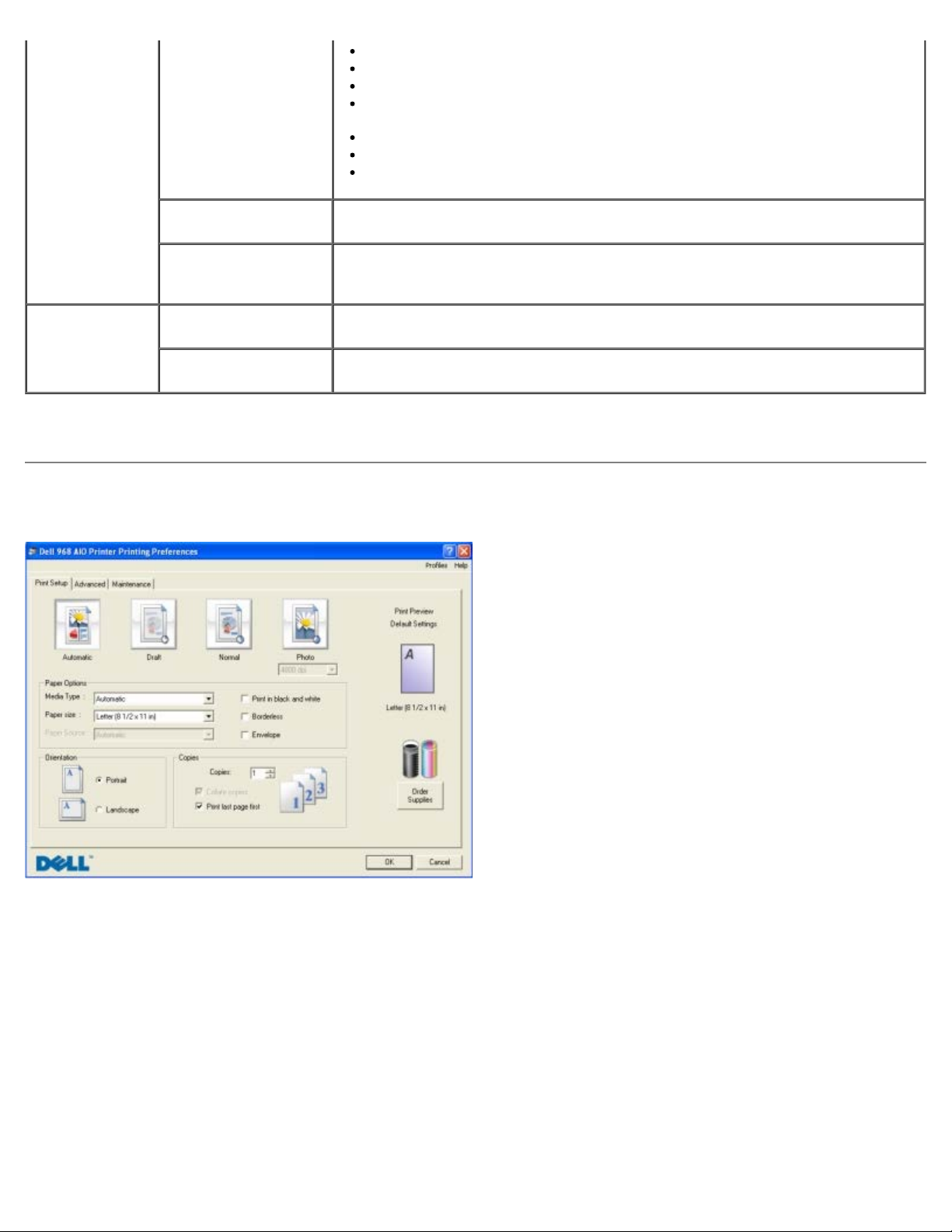
Ohjelmiston toiminta
Kuvan koon muuttaminen.
Kuvien muokkaaminen.
Useiden valokuvien skannaaminen.
Skannatun asiakirjan muuntaminen tekstiksi tekstintunnistuksen (OCR)
avulla.
Useiden kuvien skannaaminen yhteen tiedostoon.
Kuvan tulostaminen monisivuisena julisteena.
Reunuksettomien valokuvien tulostaminen.
Useiden valokuvien
skannaaminen.
Reunuksettomien
valokuvien
tulostaminen.
Asetukset Tulostusasetukset Tulostimen asetusten muuttaminen. Näitä ovat esimerkiksi skannaus- ja
Toolbox-asetukset Toolbox-sovelluksen asetusten muuttaminen skannaamista, tiedostonsiirtoa,
Saat lisätietoja valitsemalla Ohje-kuvakkeen Dell Imaging Toolbox -sovelluksessa.
Useiden valokuvien skannaaminen kerralla ja tallentaminen erillisiin tiedostoihin.
Sellaisten valokuvien tulostaminen, joissa ei ole reunuksia.
kopiointitöiden laatu, kopiomäärä, paperilähde ja suunta.
sähköpostin lähettämistä, Kirjasto-toimintoja ja muita toimintoja varten.
Tulostusmääritysten valitseminen
Tulostimen asetuksia voi muuttaa Tulostusmääritykset-ikkunassa projektin vaatimusten mukaan.
Tulostusmääritykset-ikkunan avaaminen, kun asiakirja on avattuna:
1. Valitse Tiedosto ® Tulosta.
Tulosta-valintaikkuna avautuu.
2. Valitse Ominaisuudet, Asetukset tai Määritykset (käyttämäsi ohjelman ja käyttöjärjestelmän mukaan).
Näyttöön tulee Tulostusmääritykset-valintaikkuna.
Tulostusmääritykset-ikkunan avaaminen asiakirja suljettuna:
1. Windows Vistassa:
file:///T|/htdocs/systems/v305/fi/ug/d0e5127.html[10/22/2012 11:20:53 AM]
Page 8
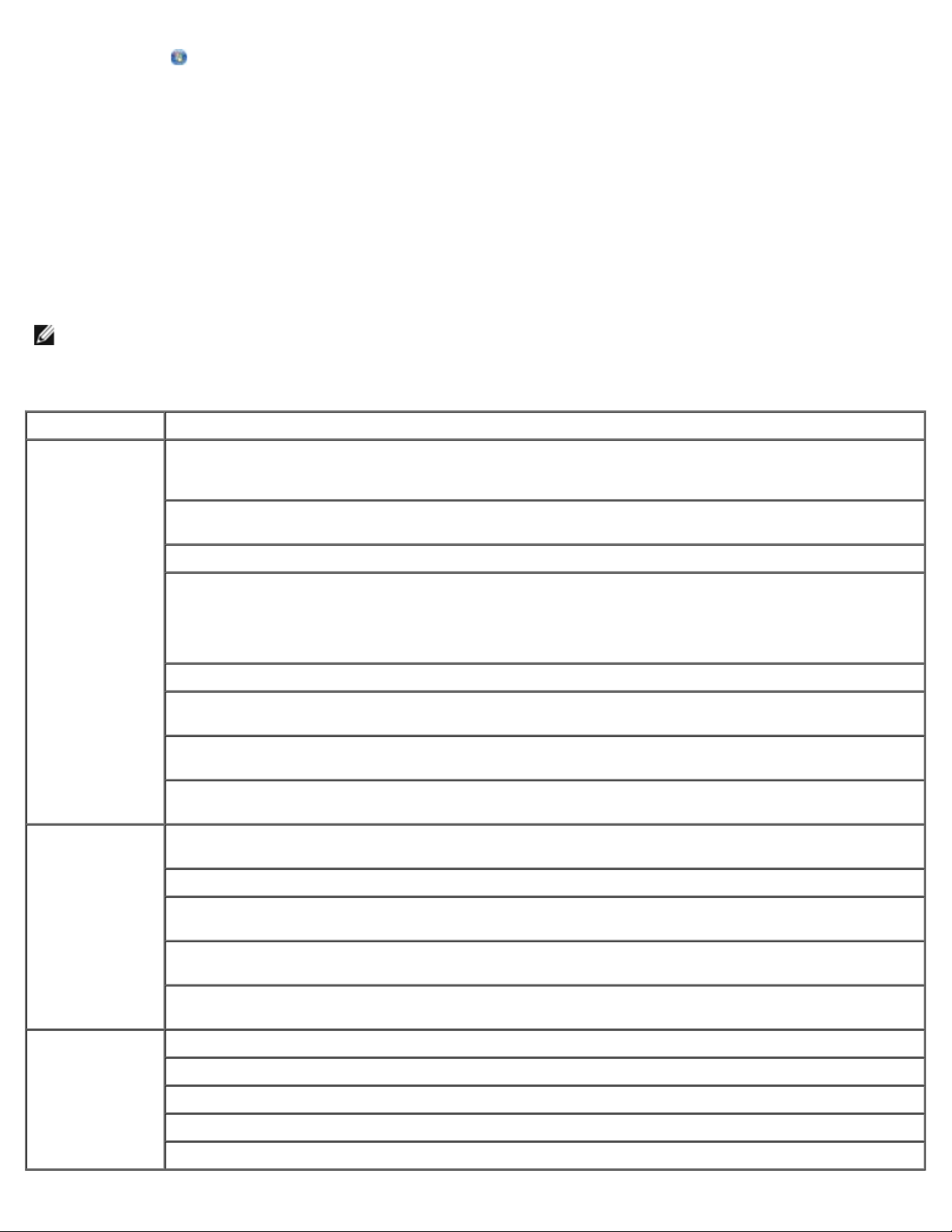
Ohjelmiston toiminta
a. Valitse ® Ohjauspaneeli.
b. Valitse Laitteisto ja ääni.
c. Valitse Tulostimet.
Valitse Windows XP:ssä Käynnistä ® Asetukset ® Ohjauspaneeli ® Tulostimet ja muut laitteet ® Tulostimet ja
faksit.
Valitse Windows 2000:ssa Käynnistä ® Asetukset ® Tulostimet.
2. Napsauta Dell V305 -kuvaketta kakkospainikkeella.
3. Valitse Tulostusmääritykset.
HUOMAUTUS: Tulostimet-kansiossa tehdyt tulostimen asetukset ovat useimmissa ohjelmissa käytössä
oletusasetuksina.
Tulostusmääritykset-valintaikkunassa on kolme osaa:
Välilehti Vaihtoehdot
Tulostusasetukset Laatu/nopeus — Valitse Vedos, Normaali tai Valokuva sen mukaan, miten laadukkaalla tulostusjäljellä
haluat tulostaa. Vedos tulostuu kaikkein nopeimmin, mutta vaihtoehtoa ei kannata käyttää, jos
tulostimeen on asennettu valokuvavärikasetti.
Tulostusmateriaali – Paperilajin voi valita manuaalisesti tai tulostimen tunnistin voi tunnistaa paperilajin
automaattisesti.
Paperikoko – Valitse paperikoko.
Tulosta mustavalkoisena – Värikuvien tulostaminen mustavalkoisina säästää värillisen värikasetin
mustetta.
HUOMAUTUS: Tätä asetusta ei voi valita, jos Käytä värillinen värikasettia kaikissa
mustavalkotulosteissa -asetus on valittu.
Reunukseton – Valitse tämä valintaruutu, jos haluat tulostaa reunuksettomia valokuvia.
Suunta – Tällä asetuksella valitaan asiakirjan tulostussuunta paperilla. Voit tulostaa pysty- tai
vaakasuunnassa.
Kirjekuori – Valitse tämä valintaruutu, jos haluat tulostaa kirjekuoren. Paperikoko-osassa on
tulostamiseen käytettävien kirjekuorikokojen luettelo.
Kopiot – Tällä asetuksella valitaan tulostimen samasta tulostustyöstä tulostamien kopioiden tulostustapa:
Lajittelu, Normaali tai Viimeinen sivu ensimmäisenä.
Lisäasetukset 2-puolinen tulostus — Valitsemalla tämän voit tulostaa paperin kummallekin puolelle ja valita,
tulostetaanko ohjesivu, josta on apua paperin lisäämisessä uudelleen tulostimeen.
Asettelu – Valitse Normaali, Pitkä lomake, Peilikuva, Monisivu, Juliste, Vihko tai Reunukseton.
Kuvien automaattinen terävöittäminen — Tällä asetuksella tulostin valitsee automaattisesti parhaan
mahdollisen terävöitystason kuvan sisällön mukaan.
Dellin Customer Experience Improvement -ohjelma – Tällä asetuksella saat tietoja Dellin
asiakaspalauteohjelmasta ja voit muuttaa asemaasi siinä.
Lisää asetuksia — Tästä voit valita Ulkoasutila- ja Suorita tulostus loppuun -asetukset. Voit myös
tarkistaa tulostimen havaitseman paperilajin.
Huolto Värikasettien asentaminen
Värikasettien puhdistaminen
Värikasettien kohdistaminen
Tulosta testisivu
Verkkotuki
file:///T|/htdocs/systems/v305/fi/ug/d0e5127.html[10/22/2012 11:20:53 AM]
Page 9
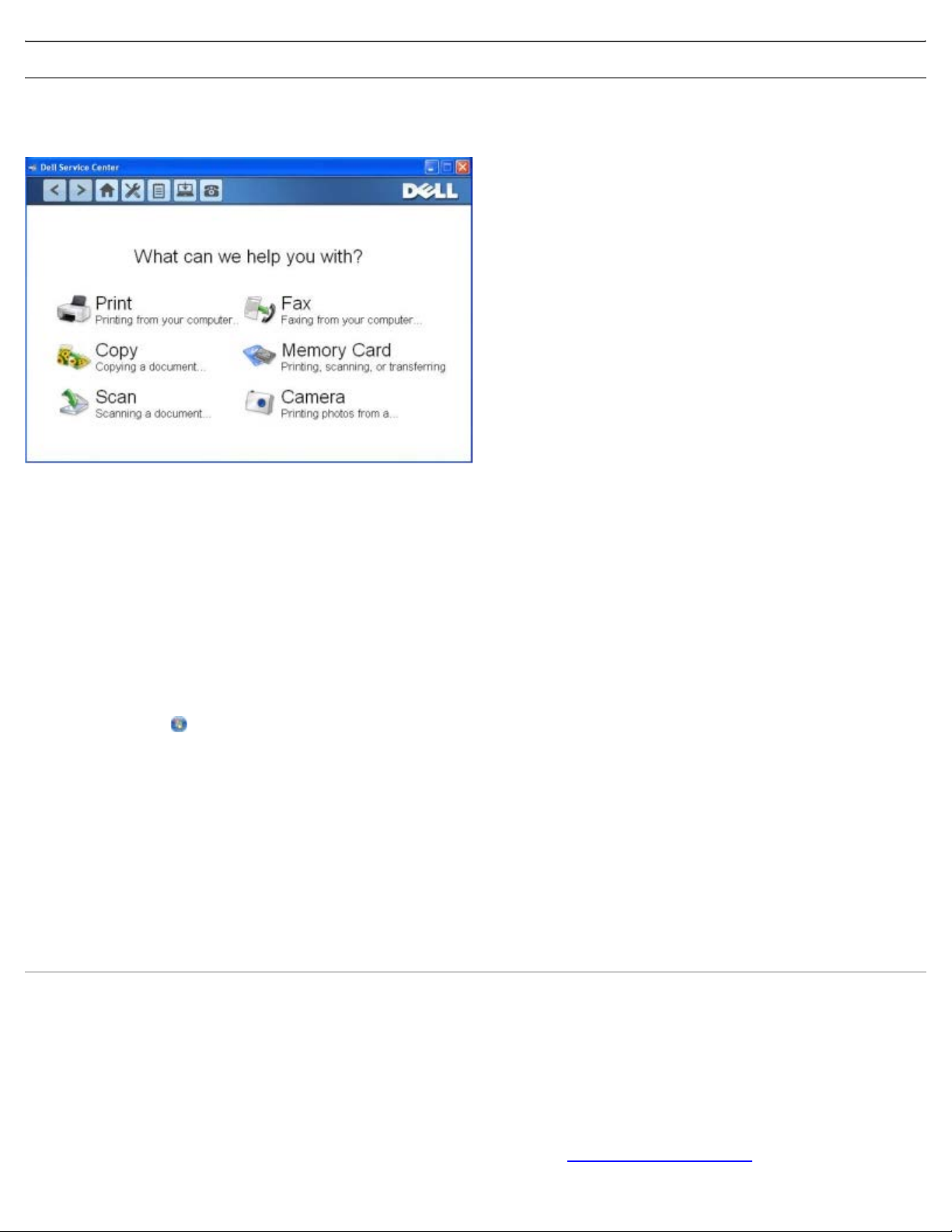
Ohjelmiston toiminta
Dell-palvelukeskuksen käyttäminen
Dell-palvelukeskus on diagnostiikkatyökalu, josta saa vaiheittaisia vianmääritysohjeita tulostinta käytettäessä ilmeneviin
ongelmiin. Siinä on myös linkkejä tulostimen ylläpitotehtäviin ja asiakastukeen.
Dell-palvelukeskuksen voi avata jollakin seuraavista menetelmistä:
Virheilmoituksen valintaikkunasta:
Valitse Saat lisää apua käyttämällä Dell-palvelukeskusta -linkki.
Käynnistä-valikosta:
1. Windows Vistassa:
a. Valitse ® Ohjelmat.
b. Valitse Dell-tulostimet.
c. Valitse Dell V305.
Windows XP ja Windows 2000:
Valitse Käynnistä ® Ohjelmat tai Kaikki ohjelmat ® Dell-tulostimet ® Dell V305.
2. Valitse Dell-palvelukeskus.
Dell-palvelukeskus -valintaikkuna avautuu.
Dell Ink Management System
Jokaisella tulostuskerralla näkyviin tulee näyttö, josta näkee tulostustyön etenemisen sekä jäljellä olevan musteen määrän ja
arvion siitä, kuinka monta sivua kasetilla pystyy vielä tulostamaan. Sivulaskuria ei näytetä ensimmäisen 50 sivun tulostuksen
aikana. Tällöin ohjelmisto seuraa tulostustapoja pystyäkseen antamaan tarkan arvion. Jäljellä oleva sivumäärä muuttuu, kun
tulostimella tehdään erilaisia tulostustöitä.
Kun muste on vähissä, näyttöön tulee Muste vähissä -virheilmoitus, kun yrität tulostaa. Varoitus näytetään jokaisella
tulostuskerralla, kunnes asennat uuden värikasetin. Lisätietoja on kohdassa Värikasettien vaihtaminen
file:///T|/htdocs/systems/v305/fi/ug/d0e5127.html[10/22/2012 11:20:53 AM]
.
Page 10
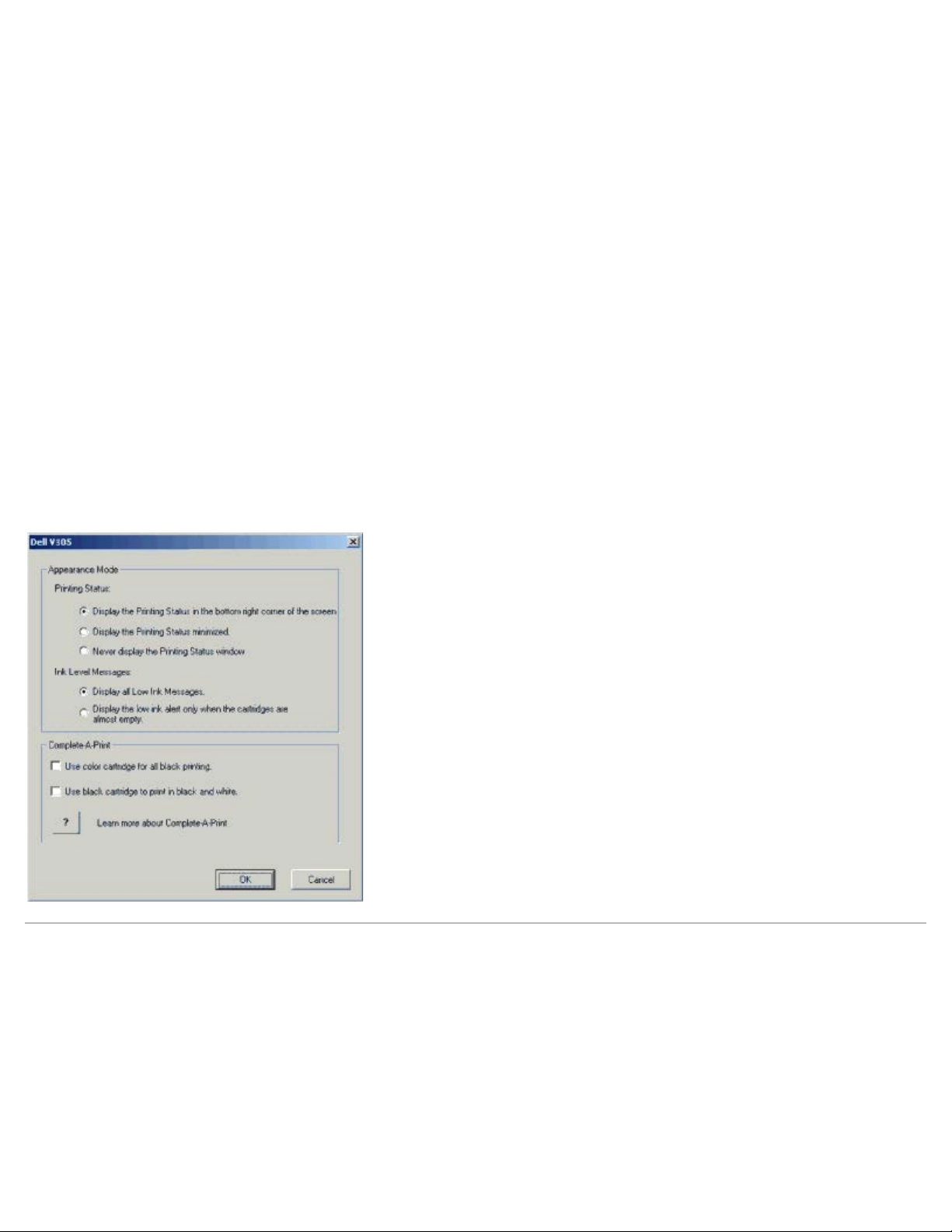
Ohjelmiston toiminta
Kun toinen tai kumpikin mustekasetti on tyhjä, näyttöön tulee Varasäiliö-ikkuna, kun yrität tulostaa. Jos jatkat tulostamista,
tulostustyö ei ehkä tulostu odotetulla tavalla.
Jos musta värikasetti on tyhjä, voit tulostaa monivärikasetista mustaa (sekoitemustaa) valitsemalla Suorita tulostus
loppuun -valintaruudun, ennen kuin valitset Jatka tulostusta -painikkeen. Jos valitset Suorita tulostus loppuun valintaruudun ja valitset Jatka tulostusta, mustavalkotulostukseen käytetään sekoitemustaa, kunnes musta värikasetti
vaihdetaan tai valinta poistetaan Tulostusmääritykset-valintaikkunan Lisäasetukset-välilehden Lisää asetuksia -osasta.
Varasäiliö-valintaikkuna tulee uudelleen näkyviin vasta, kun kasetti, jonka muste on vähissä, on vaihdettu. Suorita tulostus
loppuun -valintaruudun valinta poistetaan automaattisesti, kun tulostimeen asennetaan uusi tai toinen värikasetti.
Jos värillinen värikasetti on tyhjä, voit tulostaa värilliset asiakirjat harmaasävyissä valitsemalla Suorita tulostus loppuun valintaruudun, ennen kuin valitset Jatka tulostusta -painikkeen. Jos valitset Suorita tulostus loppuun -valintaruudun ja
valitset Jatka tulostusta, väriasiakirjat tulostukseen mustavalkoisina, kunnes värillinen värikasetti vaihdetaan tai valinta
poistetaan Tulostusmääritykset-valintaikkunan Lisäasetukset-välilehden Lisää asetuksia -osasta. Varasäiliövalintaikkuna ei tule näkyviin sen jälkeen, kun värikasetti, jonka muste on vähissä, on vaihdettu. Suorita tulostus loppuun valintaruudun valinta poistetaan automaattisesti, kun tulostimeen asennetaan uusi tai toinen värikasetti.
Suorita tulostus loppuun -asetuksia muutetaan seuraavasti:
1. Valitse Lisäasetukset-välilehti.
2. Valitse Lisää asetuksia
3. Voit ottaa nämä toiminnot käyttöön tai poistaa ne käytöstä valitsemalla Suorita tulostus loppuun -osassa joko Käytä
värillistä värikasettia kaikissa mustavalkotulosteissa tai Käytä mustaa värikasettia mustavalkotöiden
tulostamiseen.
4. Valitse OK.
Muistikortin hallinta -toiminnon käyttäminen
file:///T|/htdocs/systems/v305/fi/ug/d0e5127.html[10/22/2012 11:20:53 AM]
Page 11
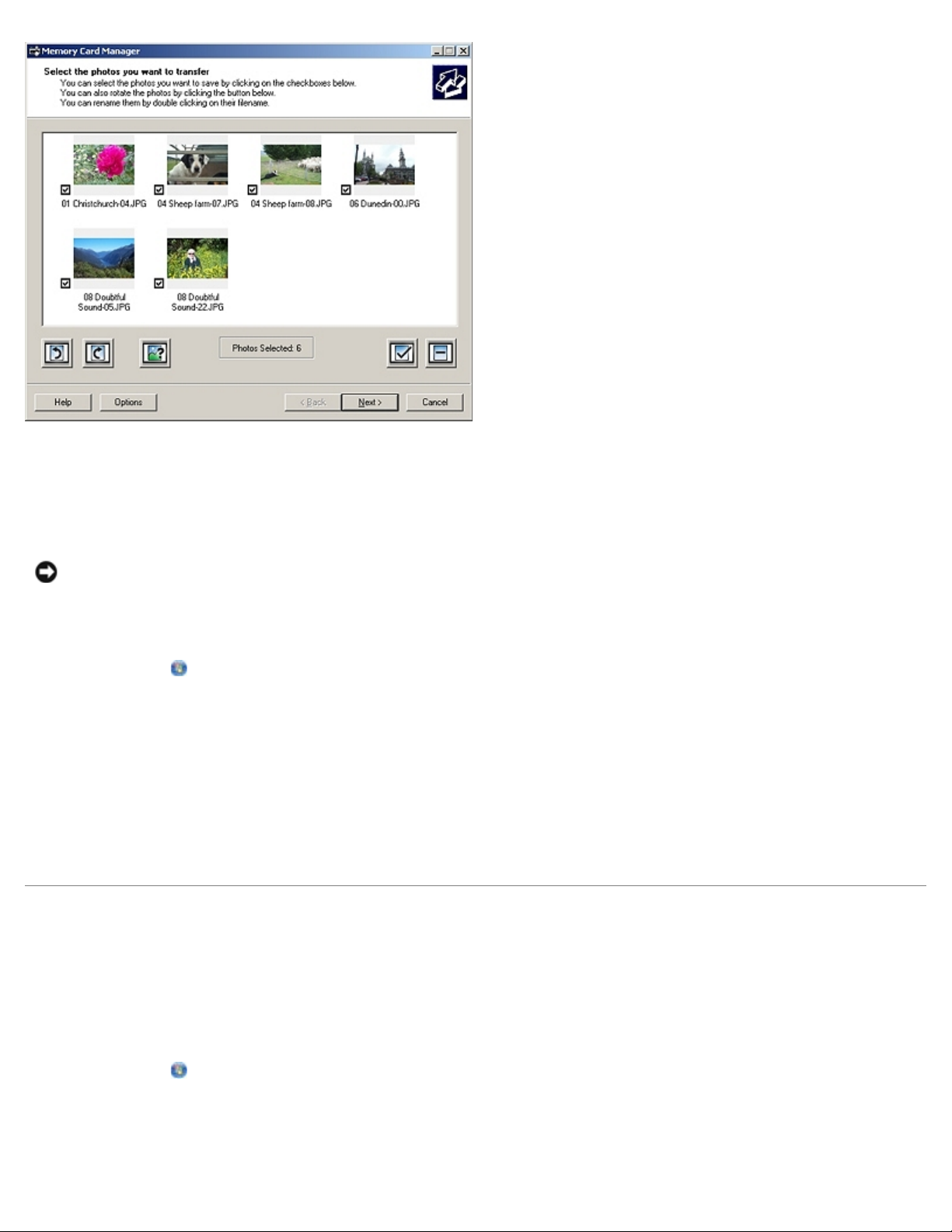
Ohjelmiston toiminta
Muistikortin hallinta -toiminnon avulla voit katsoa, hallita, muokata, tulostaa ja tallentaa valokuvia muistikortista tai USBasemasta tietokoneeseen.
Muistikortin hallinta -toiminnon käynnistäminen:
1. Aseta muistikortti tulostimen etuosassa olevaan muistikorttipaikkaan tai USB-asema PictBridge-porttiin.
MUISTUTUS: Älä irrota muistikorttia tai USB-asemaa äläkä kosketa tulostinta muistikortin tai USB-aseman
läheltä, kun näitä laitteita luetaan, niihin kirjoitetaan tai niistä tulostetaan. Tiedot voivat tällöin vioittua.
2. Windows Vistassa:
a. Valitse
b. Valitse Dell-tulostimet.
c. Valitse Dell V305.
Windows XP ja Windows 2000:
Valitse Käynnistä ® Ohjelmat tai Kaikki ohjelmat ® Dell-tulostimet ® Dell V305.
3. Valitse Aktivoi muistikortin hallinta.
® Ohjelmat.
Ohjelmiston asennuksen poistaminen ja asentaminen uudelleen
Jos tulostin ei toimi kunnolla tai jos näyttöön tulee tulostimen käytön aikana tiedonvälitykseen liittyvästä ongelmasta kertova
virhesanoma, voit poistaa tulostinohjelmiston ja asentaa sen uudelleen.
1. Windows Vistassa:
a. Valitse
b. Valitse Dell-tulostimet.
c. Valitse Dell V305.
file:///T|/htdocs/systems/v305/fi/ug/d0e5127.html[10/22/2012 11:20:53 AM]
® Ohjelmat.
Page 12
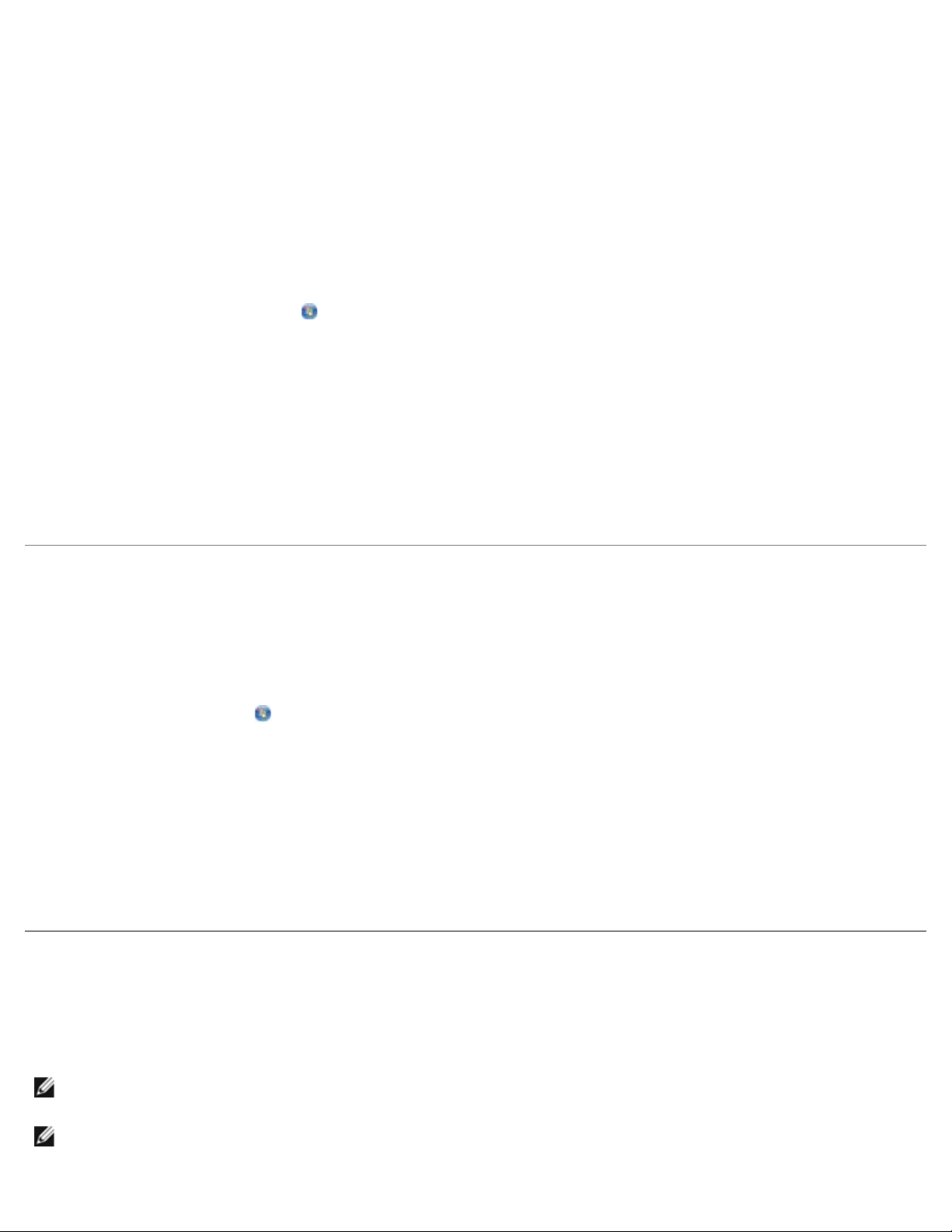
Ohjelmiston toiminta
Windows XP ja Windows 2000:
oltava pääkäyttäjän oikeudet.
Valitse Käynnistä ® Ohjelmat tai Kaikki ohjelmat ® Dell-tulostimet ® Dell V305.
2. Valitse Poista Dell V305.
3. Seuraa näytön ohjeita.
4. Käynnistä tietokone uudelleen.
5. Aseta Ohjaimet ja apuohjelmat -CD-levy tietokoneeseen ja seuraa näytön ohjeita.
Jos ohjelmiston asennusikkuna ei tule näyttöön:
a. Valitse Windows Vistassa
Valitse Windows XP:ssä Käynnistä ® Oma tietokone.
Kaksoisnapsauta Windows 2000:ssa työpöydän Oma tietokone -kuvaketta.
b. Kaksoisnapsauta CD-ROM-aseman kuvaketta ja kaksoisnapsauta sitten setup.exe.
c. Kun tulostinohjelmiston asennusikkuna tulee näyttöön, valitse USB-kaapelin avulla tai Langattoman verkon
avulla.
d. Suorita asennus loppuun seuraamalla näytön ohjeita.
® Tietokone.
Adobe® Photoshop® Album -ohjelmiston asentaminen
manuaalisesti
1. Aseta Ohjaimet ja apuohjelmat -CD-levy CD-asemaan.
2. Valitse Windows Vistassa ® Tietokone.
Valitse Windows XP:ssä Käynnistä ® Oma tietokone.
Kaksoisnapsauta Windows 2000:ssa työpöydän Oma tietokone -kuvaketta.
3. Kaksoisnapsauta ensin CD-aseman kuvaketta ja sitten Adobe-kansiota.
4. Kaksoisnapsauta Autoplay.exe-tiedostoa.
5. Suorita asennus loppuun seuraamalla näytön ohjeita.
Valinnaisen XPS-ohjaimen asentaminen
XPS (XML Paper Specification) -ohjain on valinnainen lisäohjain, joka on suunniteltu hyödyntämään edistyneitä XPS-väri- ja grafiikkaominaisuuksia, jotka ovat vain Windows Vista™ -käyttäjien käytettävissä. Jotta XPS-ominaisuuksia voisi käyttää,
asenna XPS-ohjain lisäohjaimeksi sen jälkeen, kun tulostin on asennettu.
HUOMAUTUS: Asenna tulostin tietokoneeseen tekemällä Tulostimen asentaminen -julisteen vaiheet ennen XPS-
ohjaimen asentamista.
HUOMAUTUS: Ennen XPS-ohjaimen asentamista tietokoneeseen on asennettava Microsoft QFE Patch -korjaustiedosto
ja ohjaintiedostot on purettava Drivers and Utilities -CD-levyltä. Jotta korjaustiedoston voi asentaa, tietokoneeseen on
file:///T|/htdocs/systems/v305/fi/ug/d0e5127.html[10/22/2012 11:20:53 AM]
Page 13
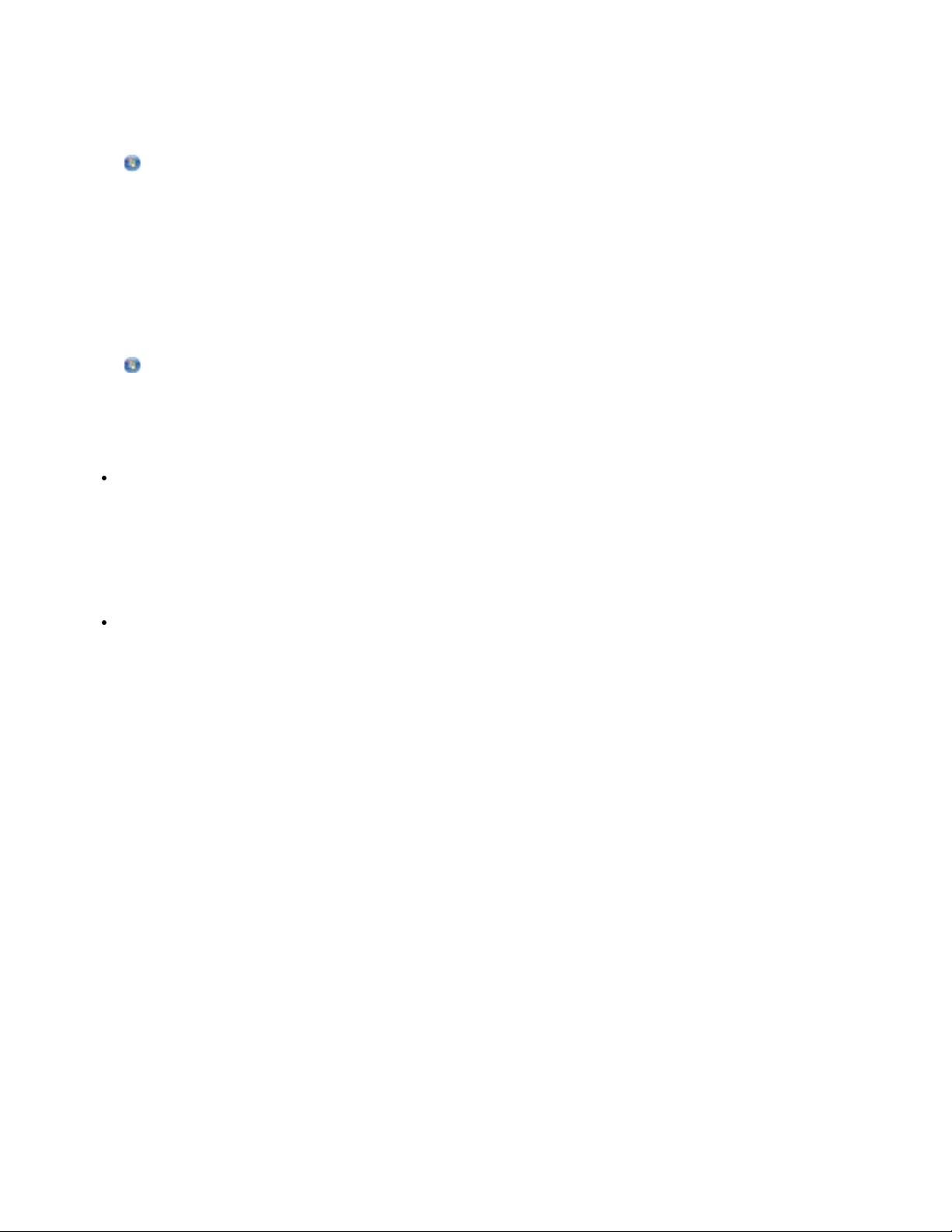
Ohjelmiston toiminta
Microsoft QFE Patch -korjaustiedosto asennetaan ja ohjain puretaan seuraavasti:
1. Aseta Drivers and Utilities CD-levy tietokoneeseen ja valitse Peruuta-painike, kun ohjattu asennustoiminto tulee
näkyviin.
2. Valitse
3. Kaksoisnapsauta CD-ROM-aseman kuvaketta ja kaksoisnapsauta sitten Drivers.
4. Kaksoisnapsauta ensin xps ja sitten setupxps.
XPS-ohjaintiedostot kopioidaan tietokoneeseen ja tarvittavat Microsoft XPS -tiedostot käynnistetään. Asenna
korjaustiedosto seuraamalla näytön ohjeita.
Ohjain asennetaan seuraavasti:
1. Valitse
2. Valitse Laitteisto ja äänet -kohdasta Tulostin ja valitse sitten Lisää tulostin.
3. Valitse Lisää tulostin -valintaikkunassa jokin seuraavista:
® Tietokone.
® Ohjauspaneeli.
Jos käytät USB-liitäntää, tarkista että USB-kaapeli on liitetty tietokoneeseen ja tulostimeen ja tee sitten
seuraavat vaiheet:
a. Valitse Lisää paikallinen tulostin.
b. Valitse avattavasta Käytä olemassa olevaa porttia -valikosta Virtual printer port for USB ja valitse
sitten Seuraava.
Jos käytät Ethernet-yhteyttä tai langatonta yhteyttä, tarkista että tulostin on yhteydessä verkkoon ja tee sitten
seuraavat vaiheet:
a. Valitse Lisää verkko-, langaton tai Bluetooth-tulostin.
b. Valitse tulostin luettelosta.
c. Jos tulostin ei ole luettelossa, valitse Haluamani tulostin ei ole luettelossa.
d. Valitse ensin Lisää tulostin TCP/IP-osoitteen tai palvelinnimen perusteella ja valitse sitten
Seuraava.
e. Voit selvittää tulostimen IP-osoitteen tulostamalla verkkoasetussivun tulostimen Asennus-valikon
Verkkoasetukset-vaihtoehdon avulla.
f. Kirjoita tulostimen IP-osoite Palvelinnimi tai IP-osoite -kenttään ja valitse sitten Seuraava.
4. Valitse Levy.
Asenna levyltä -valintaikkuna avautuu.
5. Valitse Selaa ja siirry sitten tietokoneessa oleviin XPS-ohjaintiedostoihin:
a. Valitse Tietokone ja kaksoisnapsauta sitten (C:).
b. Kaksoisnapsauta ensin Drivers ja sitten PRINTER.
c. Kaksoisnapsauta kansiota, jonka nimessä on tulostimen mallinumero, ja kaksoisnapsauta sitten Drivers.
d. Kaksoisnapsauta xps ja napsauta sitten Avaa.
file:///T|/htdocs/systems/v305/fi/ug/d0e5127.html[10/22/2012 11:20:53 AM]
Page 14
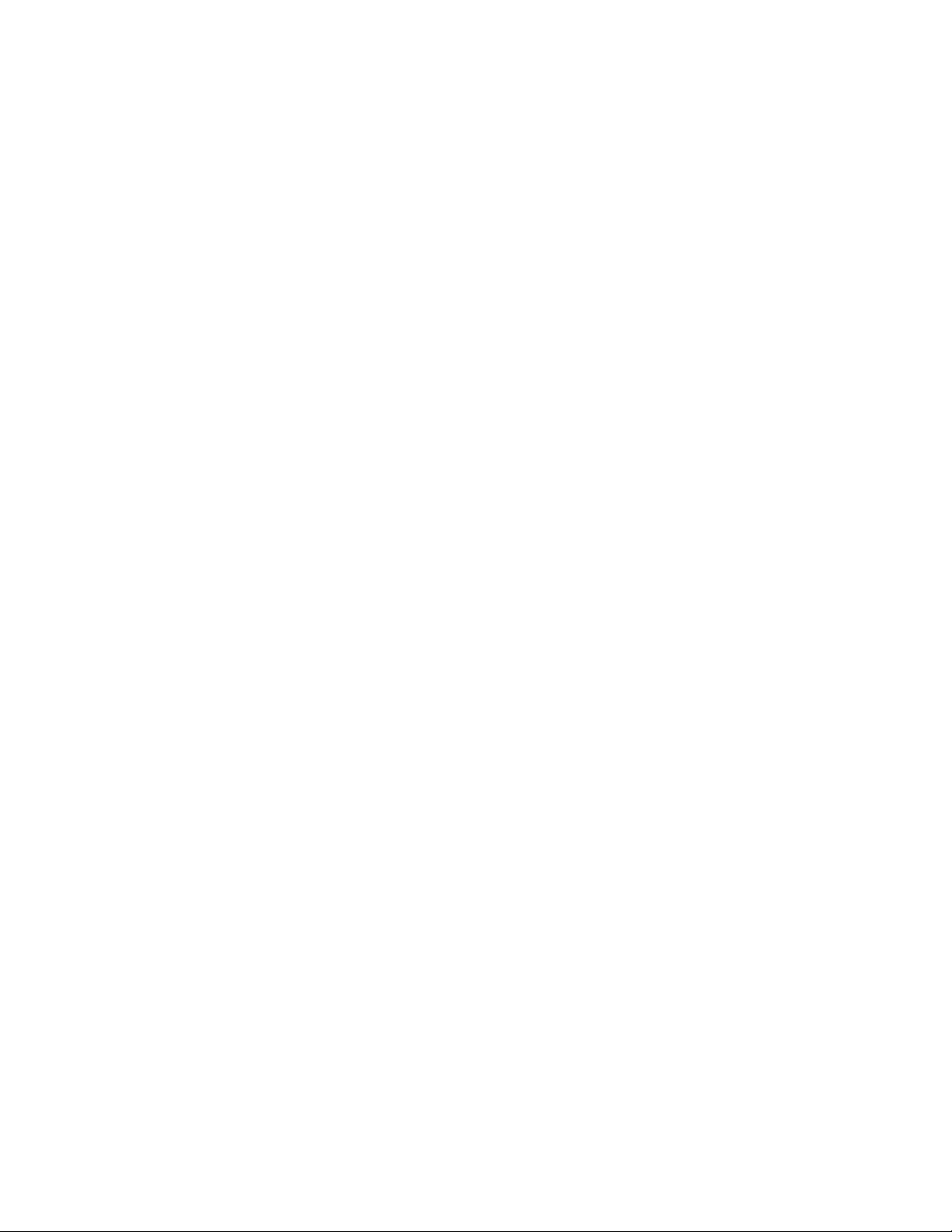
Ohjelmiston toiminta
e. Valitse Asenna levyltä -valintaikkunassa OK.
6. Valitse seuraavassa kahdessa valintaikkunassa Seuraava.
XPS-ohjaimesta on lisätietoja XPS lueminut -tiedostossa Drivers and Utilities -CD-levyllä. Tiedosto on xps-kansiossa
setupxps-korjaustiedoston ohessa (D:\Drivers\xps\readme).
file:///T|/htdocs/systems/v305/fi/ug/d0e5127.html[10/22/2012 11:20:53 AM]
Page 15
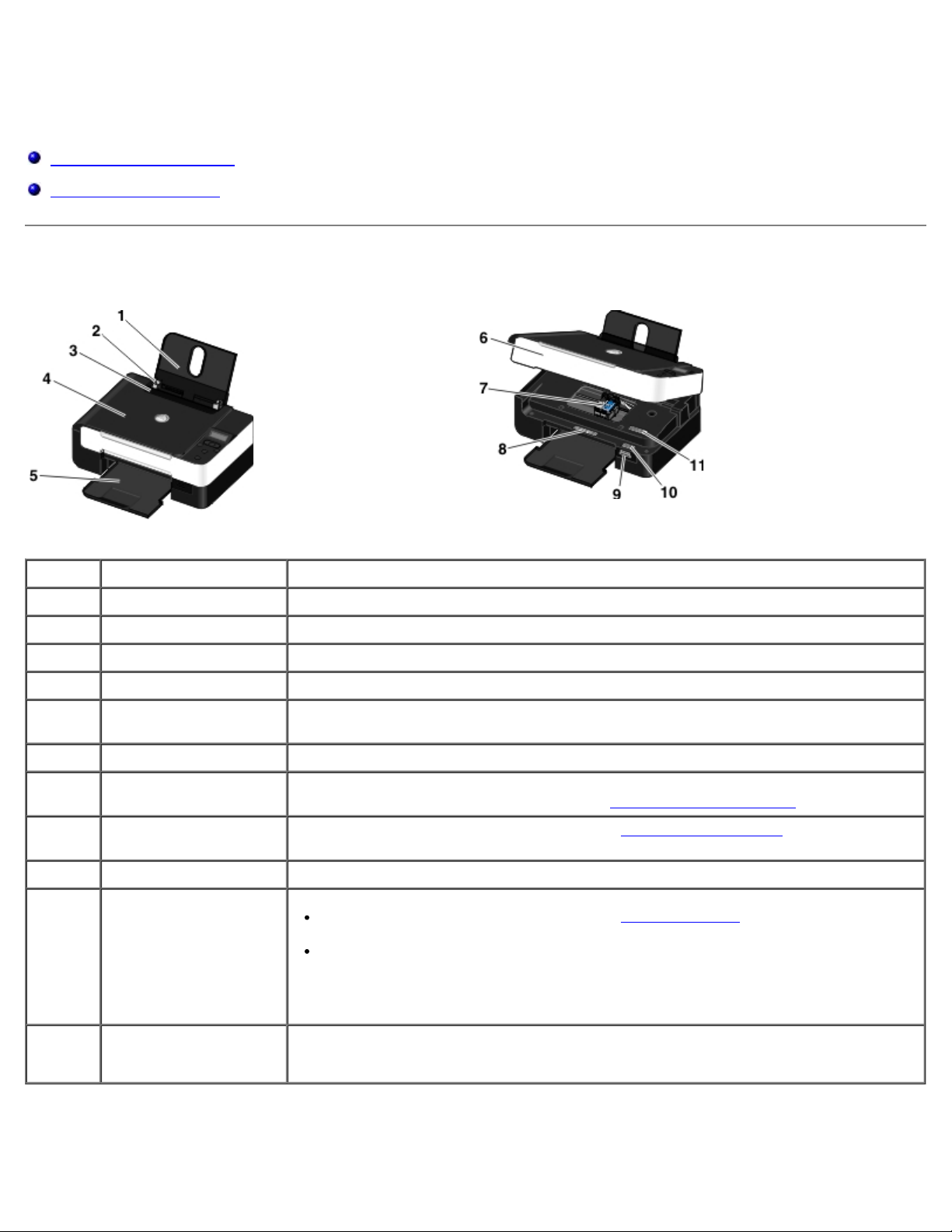
Tietoja tulostimesta
Tietoja tulostimesta
Tulostimen osien tehtävät
Käyttöpaneelin toiminta
Tulostimen osien tehtävät
Numero Osa Kuvaus
1 Paperikaukalo Paperikaukalo kannattelee laitteeseen lisättyä paperia.
2 Paperiohjain Paperiohjain varmistaa, että paperi menee tulostimeen oikeassa asennossa.
3 Vierasesinesuoja Tämä osa estää pieniä vierasesineitä putoamasta paperiradalle.
4 Yläkansi Tulostimen yläosa pitää asiakirjan tai valokuvan tasaisena skannauksen ajan.
5 Paperin
vastaanottoalusta
6 Skannausyksikkö Pääset värikasetteihin käsiksi nostamalla tämän yksikön ylös.
7 Värikasetin vaunu Vaunuun asennetaan kaksi värikasettia, toinen värillinen värikasetti ja toinen musta tai
8 Toimittajan merkintä
uudelleentilausta varten
9 Muistikorttipaikat Tähän paikkaan asetetaan muistikortti, jossa on digitaalisia valokuvia.
10 Pikapalvelukoodi ja
palveluntunnistenumero
Tulostettu paperi saapuu tälle alustalle tulostuksen jälkeen.
valokuvavärikasetti. Lisätietoja on kohdassa Värikasettien vaihtaminen
Värikasetteja tai paperia voi tilata osoitteesta www.dell.com/supplies.
Tätä tulostimen tunnistekoodia käytetään support.dell.com-sivustossa tai
otettaessa yhteyttä tekniseen tukeen.
Soitto ohjautuu ilmoittamasi pikapalvelukoodin mukaan, kun otat yhteyttä
tekniseen tukeen.
HUOMAUTUS: Pikapalvelukoodi ei ole käytettävissä kaikissa maissa.
.
11 MAC-osoitetarra. Tulostimen MAC-osoitteen (Media Access Control) selvittäminen.
HUOMAUTUS: Tulostinmallissa ei ehkä ole langattomia toimintoja eikä tätä tarraa.
file:///T|/htdocs/systems/v305/fi/ug/d0e187.html[10/22/2012 11:21:00 AM]
Page 16
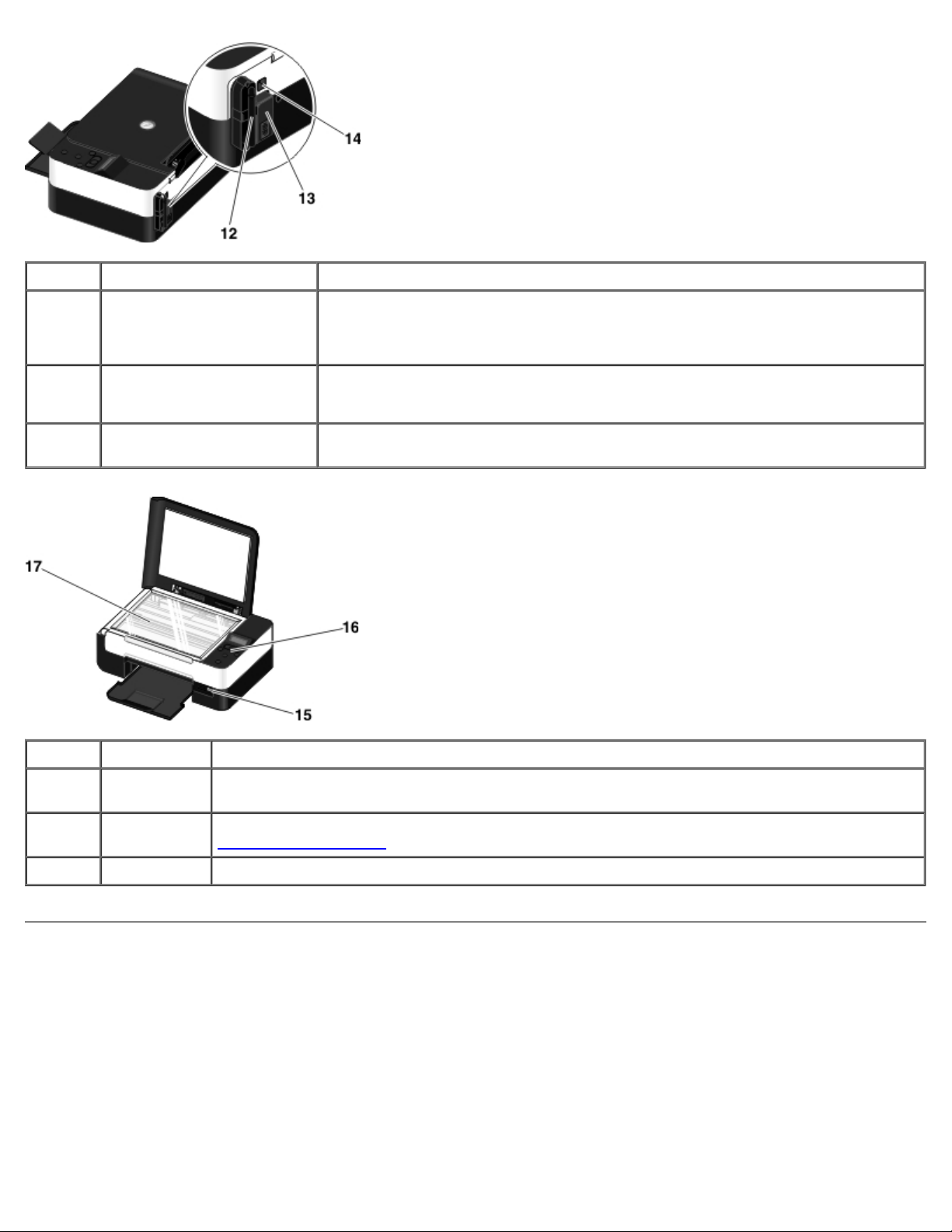
Tietoja tulostimesta
Numero Osa Kuvaus
12 Dell Internal Network
Adapter -sovitin
13 Virtaliitäntä Virtajohto kytketään tähän liitäntään.
14 USB-liitäntä Tähän aukkoon liitetään USB-kaapeli (myydään erikseen). USB-kaapelin toinen pää
Numero Osa Kuvaus
Tällä verkkolaitteella tulostin yhdistetään langattomaan verkkoon.
HUOMAUTUS: Tulostinmallissa ei ehkä ole langattomia toimintoja eikä tätä
laitetta.
VAARA: Kytke virtajohto ensin tulostimeen ja vasta sitten pistorasiaan.
liitetään tietokoneeseen.
15 PictBridge-
portti
16 Käyttöpaneeli Tulostimen käyttöpaneelilla hallitaan kopiointia, skannausta ja tulostusta. Lisätietoja on kohdassa
17 Skannaustaso Asiakirja tai valokuva asetetaan tälle tasolle kuvapuoli alaspäin kopiointia tai skannausta varten.
Tähän porttiin liitetään PictBridge-yhteensopivan digitaalikameran liitin, Bluetooth™-sovitin tai
USB-asema.
Käyttöpaneelin toiminta
.
Käyttöpaneelin toiminta
file:///T|/htdocs/systems/v305/fi/ug/d0e187.html[10/22/2012 11:21:00 AM]
Page 17
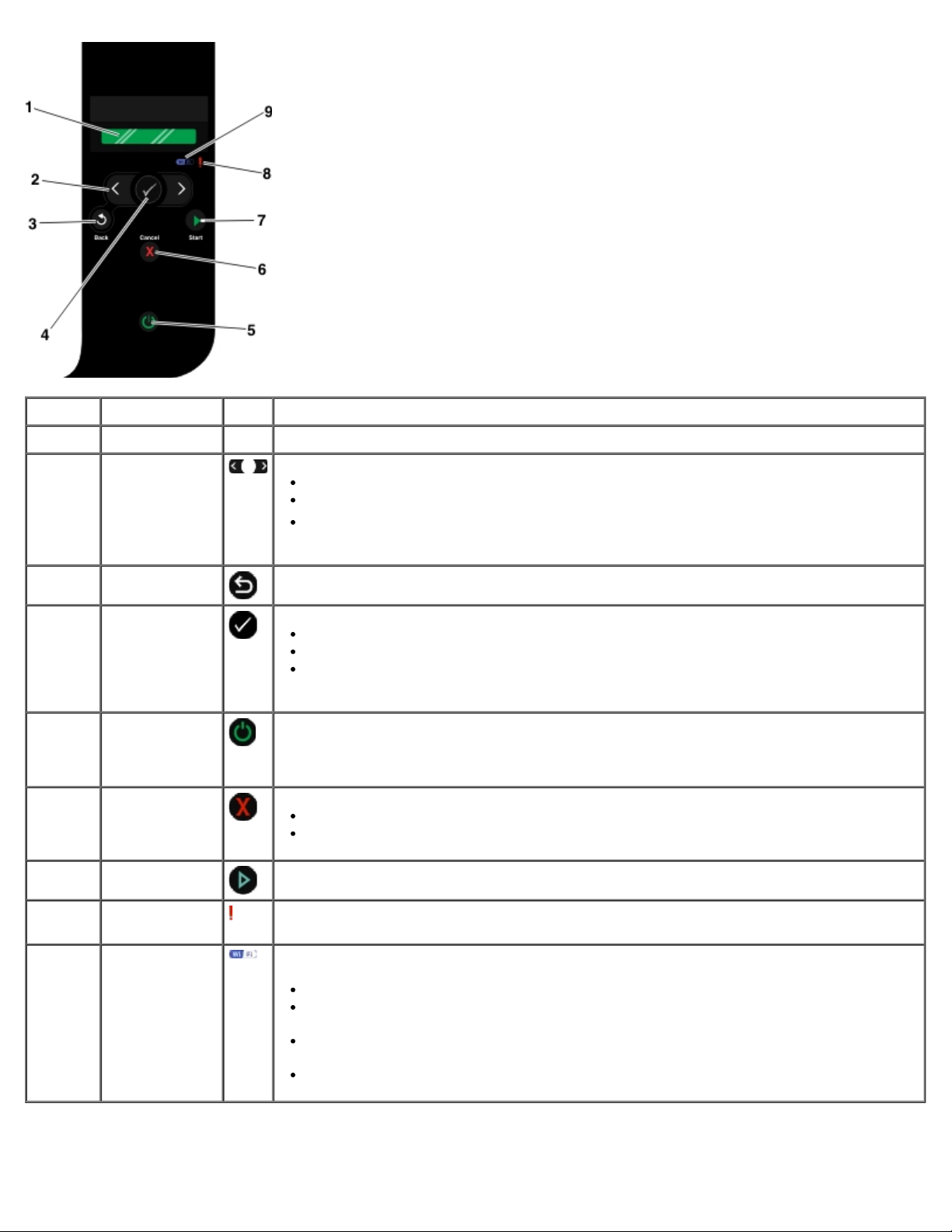
Tietoja tulostimesta
Numero Osa Toiminto:
1 Näyttö Skannaus-, kopiointi- ja tulostusasetusten sekä tila- ja virheilmoitusten näyttäminen.
2 Nuolinäppäimet
3 Paluu-näppäin
4 Valitse-näppäin
5 Virtanäppäin
6 Peruuta-
näppäin
7 Aloita-näppäin Kopioinnin tai skannauksen aloittaminen.
8 Virheen
merkkivalo
Tilojen, valikkojen ja valikkovaihtoehtojen selaaminen.
Numeroarvon kasvattaminen tai pienentäminen.
Muistikortissa tai digitaalikamerassa olevien valokuvien ja Microsoft® Office tiedostojen selaaminen.
Palaaminen edelliseen näyttöön.
Näkyvissä olevaan valikkoon siirtyminen.
Valikkovaihtoehdon valitseminen.
Paperin syötön tai poiston käynnistäminen, kun näppäintä pidetään alhaalla kolme
sekuntia.
Tulostimen virran kytkeminen päälle tai pois päältä.
HUOMAUTUS: Virtanäppäin ei sammuta tulostimen virtaa, jos PictBridge-porttiin on
liitetty PictBridge-kamera, jossa on istunto käynnissä.
Käynnissä olevan skannaus-, tulostus- tai kopiointityön peruuttaminen
Valikosta poistuminen valikkoasetuksiin tehtyjä muutoksia tallentamatta.
Tämä näyttää, kun tulostimessa on virhe.
9 Wi-Fi-
merkkivalo
file:///T|/htdocs/systems/v305/fi/ug/d0e187.html[10/22/2012 11:21:00 AM]
Tämä näyttää, kun Wi-Fi on käytössä.
Ei pala tarkoittaa, että tulostimeen ei ole kytketty virtaa.
Oranssi tarkoittaa, että tulostin on valmis langattomaan yhteyteen, mutta sitä ei ole
muodostettu.
Vilkkuva oranssi tarkoittaa, että tulostimen asetukset on määritetty, mutta se ei
saa muodostettua yhteyttä langattomaan verkkoon.
Sininen tarkoittaa, että tulostin on yhteydessä langattomaan verkkoon.
Page 18
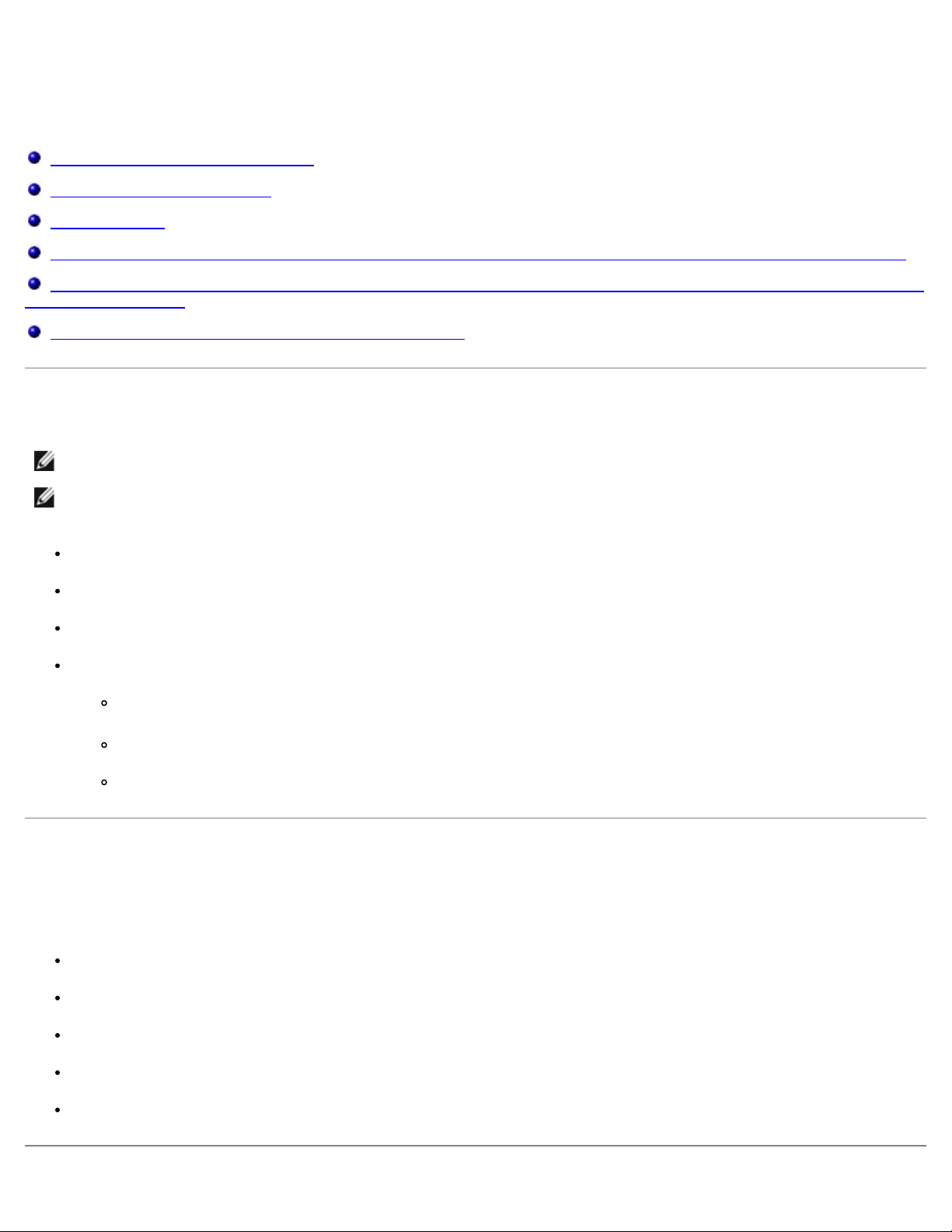
Langaton verkkoyhteys
Langaton verkkoyhteys
Käyttöönoton vähimmäisvaatimukset
Langattoman verkon asetukset
Langaton salaus
Tulostimen asetusten määrittäminen langatonta verkkoa varten USB-kaapelin avulla (suositellaan useimmille käyttäjille)
Tulostimen asetusten määrittäminen langatonta verkkoa varten Wi-Fi Protected Setup -toiminnon avulla (suositellaan vain
edistyneille käyttäjille)
Langattomien asetusten muuttaminen asennuksen jälkeen
Käyttöönoton vähimmäisvaatimukset
HUOMAUTUS: Tämä osa koskee vain Dell V305w -tulostinta, jossa on langaton sovitin.
HUOMAUTUS: Saat lisää tietoja langattomasta yhteydestä reitittimen käyttöoppaasta tai ottamalla yhteyttä reitittimen
valmistajan tukipalveluun tai laajakaistapalvelun tuottajaan.
Dell™-tulostin
Olemassa oleva langaton verkko.
Tulostimen mukana toimitettu Ohjaimet ja apuohjelmat -CD-levy.
Tietokone, jossa on jokin seuraavista käyttöjärjestelmistä:
Windows Vista™
Microsoft® Windows® XP
Microsoft Windows 2000.
Langattoman verkon asetukset
Tulostimeen asennetun sovittimen asetusten määrittämiseen saatetaan tarvita joitakin langattoman verkon asetuksia. Tässä
on joitakin mahdollisesti tarvittavista asetuksista:
verkkonimi eli SSID (Service Set ID)
BSS-tyyppi (Basic Service Set) (käytössä olevan langattoman verkon tyyppi: Ad-Hoc tai Infrastruktuuri)
langattoman kanavan numero
verkkovahvistuksen ja salauksen tyyppi
suojausavaimet.
file:///T|/htdocs/systems/v305/fi/ug/d0e5847.html[10/22/2012 11:21:05 AM]
Page 19
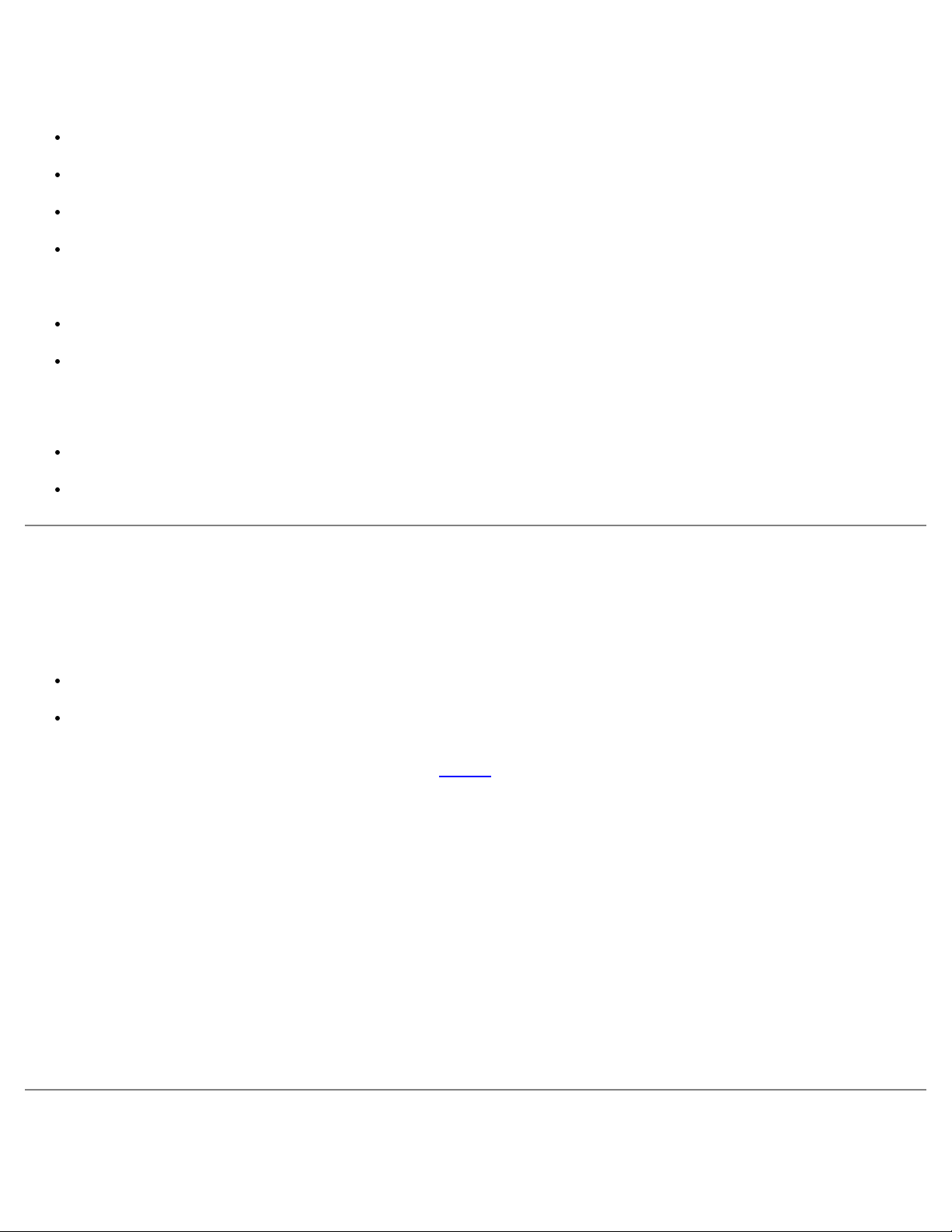
Langaton verkkoyhteys
Langaton salaus
Seuraavia suojaustyyppejä tuetaan:
Ei suojausta
WEP 64- tai 128-bittisellä avaimella
WPA, jossa on 128-bittinen TKIP-salausydin
WPA2, jossa on 128-bittinen AES-CCMP-salausydin
Esijaettu WPA (WiFi Protected Access) -avain muistuttaa salasanaa, ja sen on täytettävä seuraavat edellytykset:
Heksadesimaalimerkkejä käytettäessä kelvollisessa avaimessa on 64 merkkiä.
ASCII-avaimen on oltava vähintään 8 merkin mittainen.
Langattomassa verkossa voidaan käyttää yhdestä neljään WEP-avainta. WEP-avain muistuttaa salasanaa, ja sen on täytettävä
seuraavat edellytykset:
Heksadesimaalimerkkejä käytettäessä kelvollisen avaimen pituus on 10 tai 26 merkkiä.
ASCII-avaimen on oltava joko 5 tai 13 merkin mittainen.
Tulostimen asetusten määrittäminen langatonta verkkoa varten
USB-kaapelin avulla (suositellaan useimmille käyttäjille)
Tarkista seuraavat asiat ennen tulostimen asetusten määrittämistä langatonta verkkoa varten:
Langattoman verkon asetukset on määritetty ja se toimii kunnolla.
Käytettävä tietokone on yhdistetty samaan langattomaan verkkoon, johon tulostin halutaan asentaa.
1. Jos tulostinta käytetään uudessa Dell-tietokoneessa, kytke USB-kaapeli tulostimen takana olevaan porttiin ja
tietokoneen takana olevaan porttiin. Siirry kohtaan vaihe 5
Jos tulostinta käytetään aiemmin hankitussa tietokoneessa, siirry seuraavaan vaiheeseen.
2. Tarkista, että tietokone on käynnistetty, ja aseta Drivers and Utilities -CD-levy tietokoneeseen.
3. Valitse Tervetuloa-näytössä Seuraava.
4. Valitse Hyväksyn tämän käyttöoikeussopimuksen ehdot ja valitse sitten Seuraava.
.
5. Valitse Valitse yhteyden tyyppi -näytössä Langaton yhteys.
6. Valitse Seuraava.
7. Suorita asetusten määritys loppuun seuraamalla näytön ohjeita.
Tulostimen asetusten määrittäminen langatonta verkkoa varten
file:///T|/htdocs/systems/v305/fi/ug/d0e5847.html[10/22/2012 11:21:05 AM]
Page 20
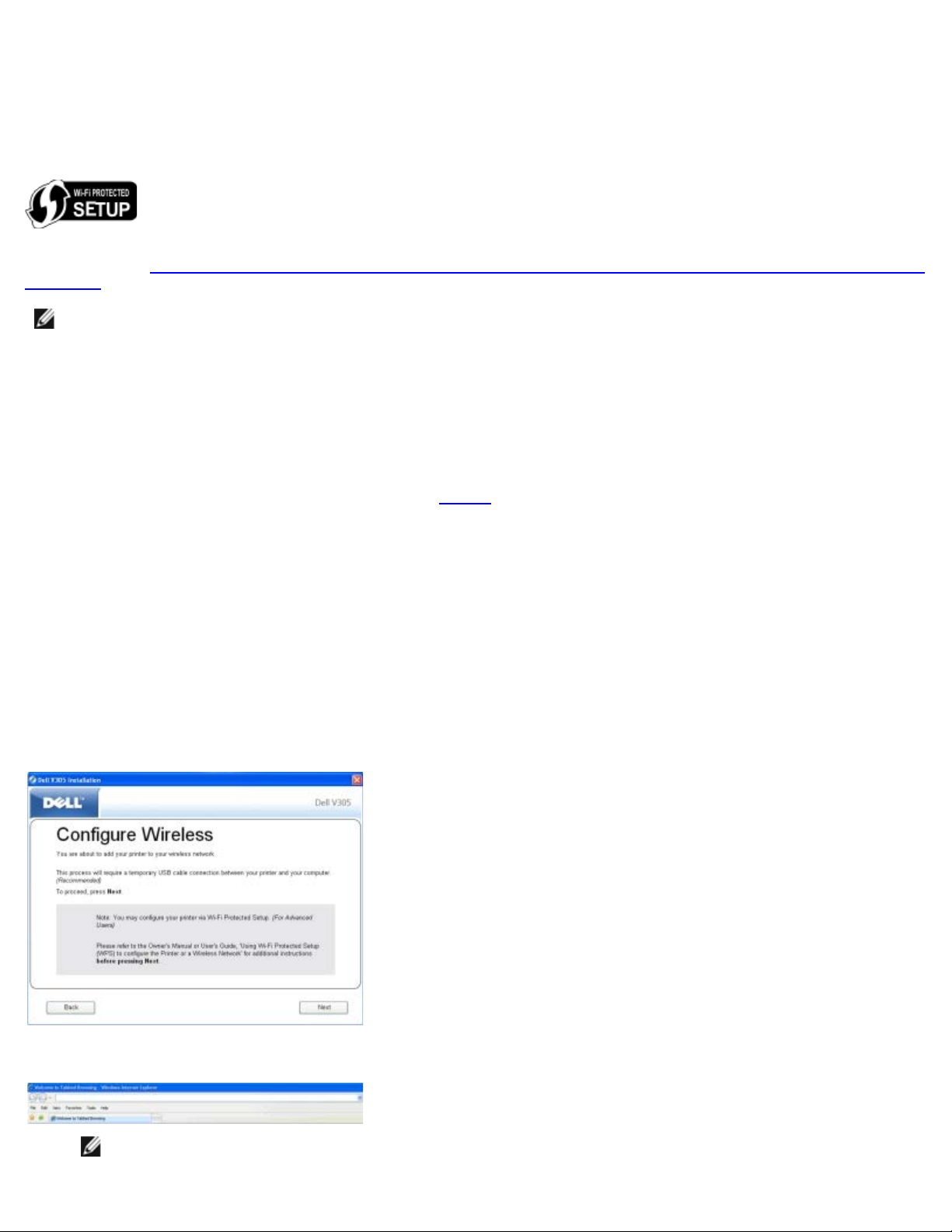
Langaton verkkoyhteys
Wi-Fi Protected Setup -toiminnon avulla (suositellaan vain
edistyneille käyttäjille)
Wi-Fi Protected Setup (WPS) on käytettävissä vain, jos käytössä on WPS-yhteensopiva reititin. Jos et ole varma reitittimen
WPS-yhteensopivuudesta, tarkista, että reitittimessä on WPS-logo.
Ennen WPS-asennuksen aloittamista on tiedettävä reitittimen IP-osoite. Jos et ole varma reitittimen IP-osoitteesta, seuraa
ohjeita kohdassa Tulostimen asetusten määrittäminen langatonta verkkoa varten USB-kaapelin avulla (suositellaan useimmille
käyttäjille).
HUOMAUTUS: Jos langattoman verkon suojaus on poistettu käytöstä, ota suojausasetukset käyttöön, ennen kuin jatkat
WPS-asetusten määrittämistä. (Katso langattoman reitittimen valmistajan ohjeita.) Jos langattoman verkon suojausta ei
oteta käyttöön, tulostimen asetusten määrittäminen WPS:n avulla voi aiheuttaa muutoksia langattoman verkon
asetuksiin. Tässä tapauksessa tietokoneen joutuu yhdistämään uudelleen reitittimeen uusilla langattoman verkon
asetuksilla.
PIN-menetelmän avulla
1. Jos tulostinta käytetään uudessa Dell-tietokoneessa, kytke USB-kaapeli tulostimen takana olevaan porttiin ja
tietokoneen takana olevaan porttiin. Siirry kohtaan vaihe 5
Jos tulostinta käytetään aiemmin hankitussa tietokoneessa, siirry seuraavaan vaiheeseen.
2. Tarkista, että tietokone on käynnistetty, ja aseta Drivers and Utilities -CD-levy tietokoneeseen.
3. Valitse Tervetuloa-näytössä Seuraava.
4. Valitse Hyväksyn tämän käyttöoikeussopimuksen ehdot ja valitse sitten Seuraava.
5. Valitse Valitse yhteyden tyyppi -näytössä Langaton yhteys ja valitse sitten Seuraava.
6. Odota, kunnes Määritä langaton yhteys -näyttö tulee näkyviin.
.
7. Kirjoita reitittimen IP-osoite Internet-selaimeen ja paina Enter-näppäintä. Siirry WPS-web-sivulle.
HUOMAUTUS: Toiminto saattaa pyytää kirjoittamaan käyttäjänimen ja salasanan. Jos et ole varma
käyttäjänimestä ja salasanasta, ota yhteyttä reitittimen valmistajan tukipalveluun tai Internet-palveluntuottajaan.
file:///T|/htdocs/systems/v305/fi/ug/d0e5847.html[10/22/2012 11:21:05 AM]
Page 21
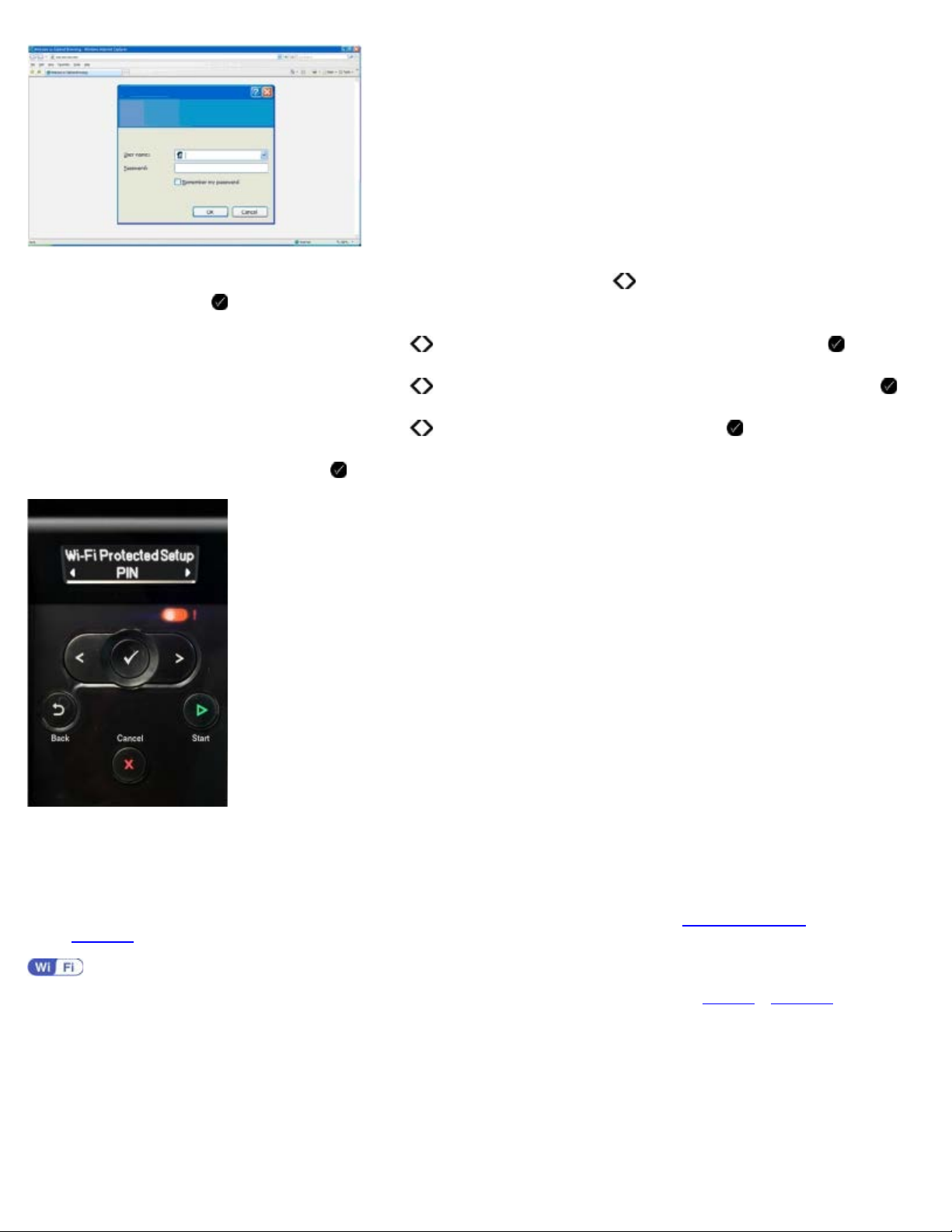
Langaton verkkoyhteys
8. Siirry tulostimen käyttöpaneelissa vasemmalla tai oikealla nuolinäppäimellä kohtaan Asetukset ja paina sitten
Valitse -näppäintä .
9. Siirry vasemmalla tai oikealla nuolinäppäimellä kohtaan Verkkoasetukset ja paina Valitse-näppäintä .
10. Siirry vasemmalla tai oikealla nuolinäppäimellä kohtaan Wi-Fi Protected Setup ja paina Valitse-näppäintä .
11. Siirry vasemmalla tai oikealla nuolinäppäimellä kohtaan PIN ja paina Valitse-näppäintä .
12. Jatka painamalla Valitse-näppäintä .
13. Kirjoita tulostimen käyttöpaneelissa annettu annettu PIN-koodi reitittimen WPS-sivun PIN-kenttään kahden minuutin
kuluessa.
Jos asetusten määritys onnistuu, tulostimen ohjauspaneeliin tulee teksti Wi-Fi Protected Setup onnistui.
Tarkista, että tulostimen Wi-Fi-merkkivalo muuttuu siniseksi. Lisätietoja on kohdassa Wi-Fi-merkkivalo
vaihe 14
Jos asetusten määrittäminen ei onnistu tai keskeytyy aikakatkaisun takia, tee uudelleen vaihe 8
14. Sulje reitittimen WPS-sivu.
15. Tee asennus valmiiksi seuraamalla asennusnäytön ohjeita.
file:///T|/htdocs/systems/v305/fi/ug/d0e5847.html[10/22/2012 11:21:05 AM]
.
- vaihe 13.
. Jatka kohdasta
Page 22
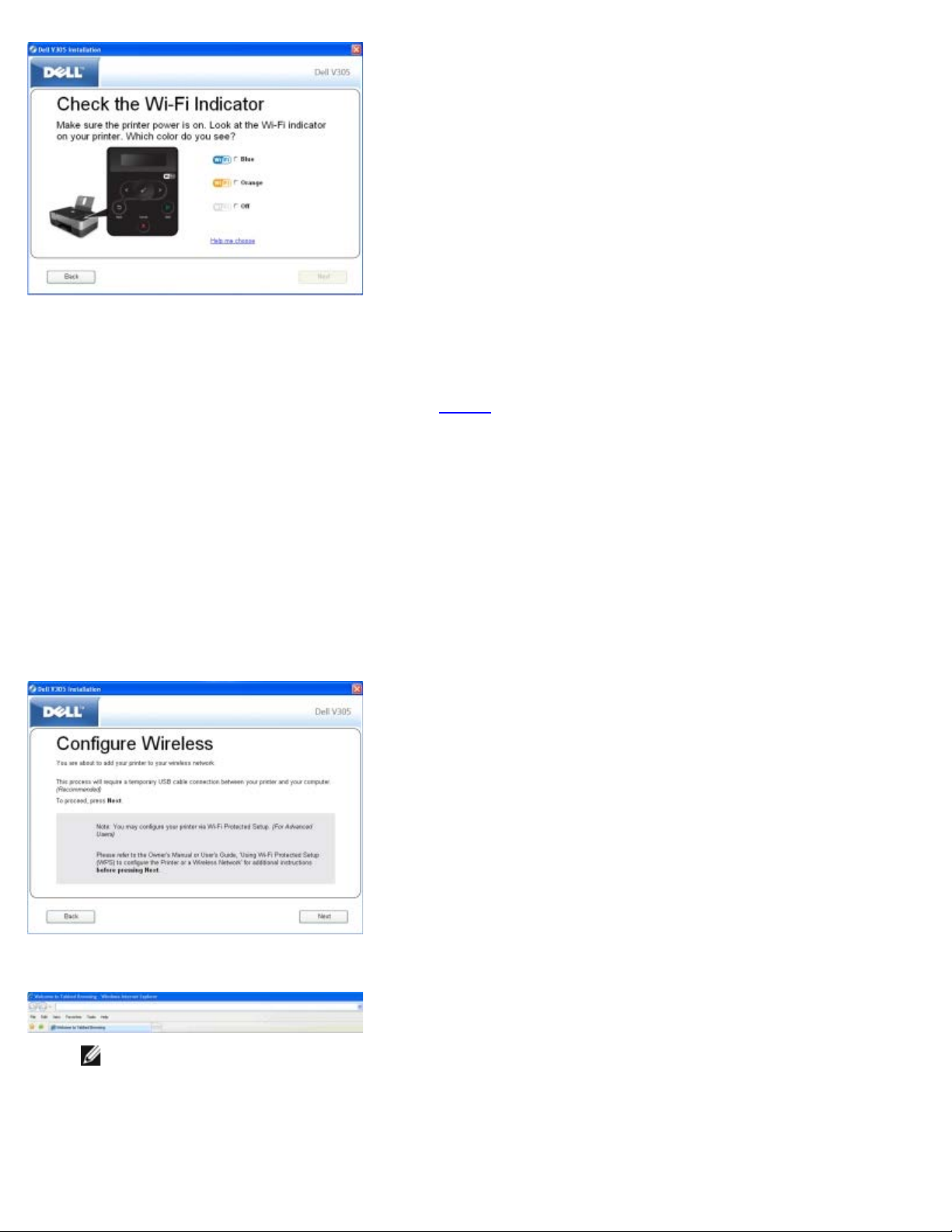
Langaton verkkoyhteys
Painonäppäinmenetelmän avulla
1. Jos tulostinta käytetään uudessa Dell-tietokoneessa, kytke USB-kaapeli tulostimen takana olevaan porttiin ja
tietokoneen takana olevaan porttiin. Siirry kohtaan vaihe 5
Jos tulostinta käytetään aiemmin hankitussa tietokoneessa, siirry seuraavaan vaiheeseen.
.
2. Tarkista, että tietokone on käynnistetty, ja aseta Drivers and Utilities -CD-levy tietokoneeseen.
3. Valitse Tervetuloa-näytössä Seuraava.
4. Valitse Hyväksyn tämän käyttöoikeussopimuksen ehdot ja valitse sitten Seuraava.
5. Valitse Valitse yhteyden tyyppi -näytössä Langaton yhteys ja valitse sitten Seuraava.
6. Odota, kunnes Määritä langaton yhteys -näyttö tulee näkyviin.
7. Kirjoita reitittimen IP-osoite Internet-selaimeen ja paina Enter-näppäintä. Siirry WPS-web-sivulle.
HUOMAUTUS: Toiminto saattaa pyytää kirjoittamaan käyttäjänimen ja salasanan. Jos et ole varma
käyttäjänimestä ja salasanasta, ota yhteyttä reitittimen valmistajan tukipalveluun tai Internet-palveluntuottajaan.
file:///T|/htdocs/systems/v305/fi/ug/d0e5847.html[10/22/2012 11:21:05 AM]
Page 23
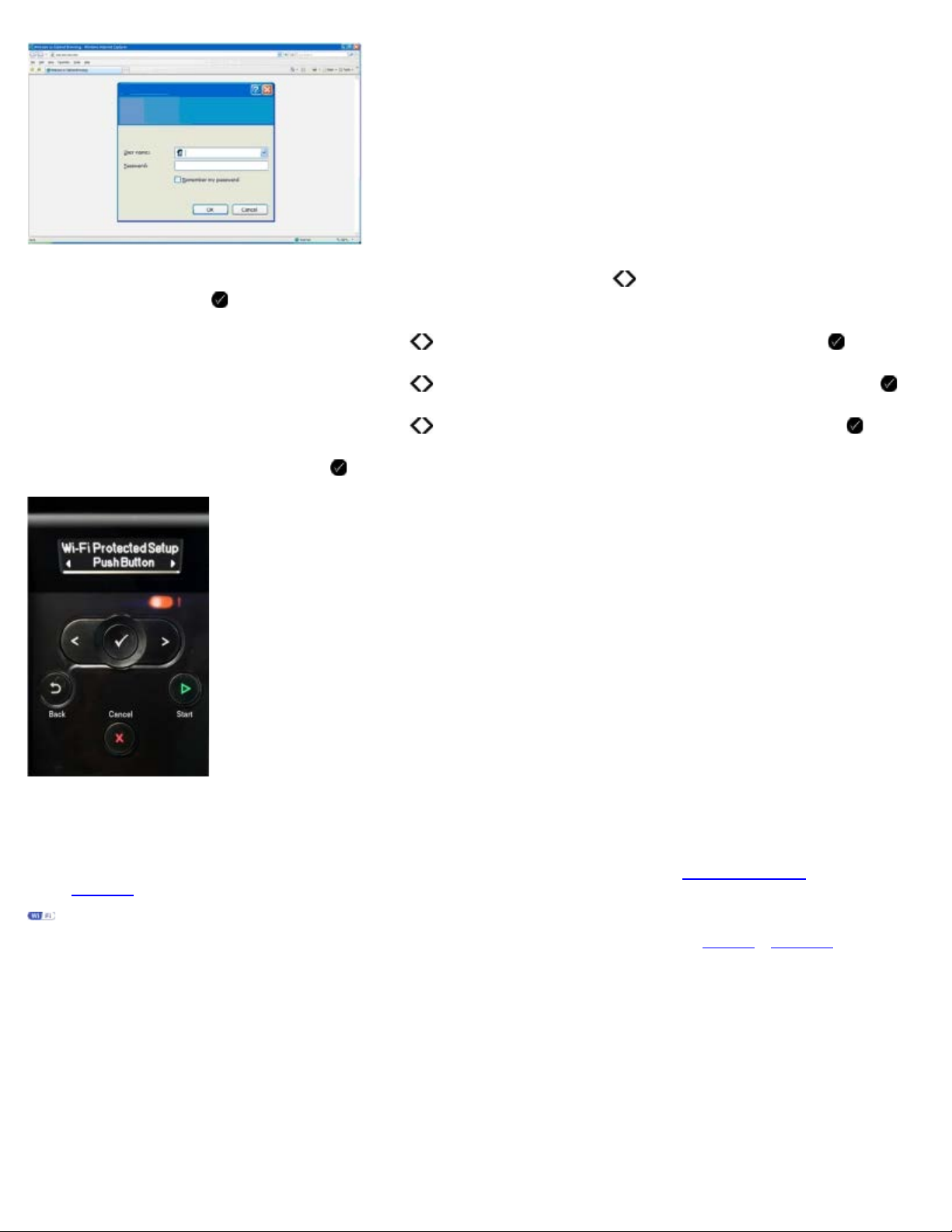
Langaton verkkoyhteys
8. Siirry tulostimen käyttöpaneelissa vasemmalla tai oikealla nuolinäppäimellä kohtaan Asetukset ja paina sitten
Valitse -näppäintä .
9. Siirry vasemmalla tai oikealla nuolinäppäimellä kohtaan Verkkoasetukset ja paina Valitse-näppäintä .
10. Siirry vasemmalla tai oikealla nuolinäppäimellä kohtaan Wi-Fi Protected Setup ja paina Valitse-näppäintä .
11. Siirry vasemmalla tai oikealla nuolinäppäimellä kohtaan Painonäppäin ja paina sitten Valitse-näppäintä .
12. Jatka painamalla Valitse-näppäintä .
13. Paina reitittimen WPS-sivulla olevaa painonäppäintä kahden minuutin kuluessa.
Jos asetusten määritys onnistuu, tulostimen ohjauspaneeliin tulee teksti Wi-Fi Protected Setup onnistui.
Tarkista, että tulostimen Wi-Fi-merkkivalo muuttuu siniseksi. Lisätietoja on kohdassa Wi-Fi-merkkivalo
vaihe 14
Jos asetusten määrittäminen ei onnistu tai keskeytyy aikakatkaisun takia, tee uudelleen vaihe 8 - vaihe 13.
14. Sulje reitittimen WPS-sivu.
15. Tee asennus valmiiksi seuraamalla asennusnäytön ohjeita.
file:///T|/htdocs/systems/v305/fi/ug/d0e5847.html[10/22/2012 11:21:05 AM]
.
. Jatka kohdasta
Page 24
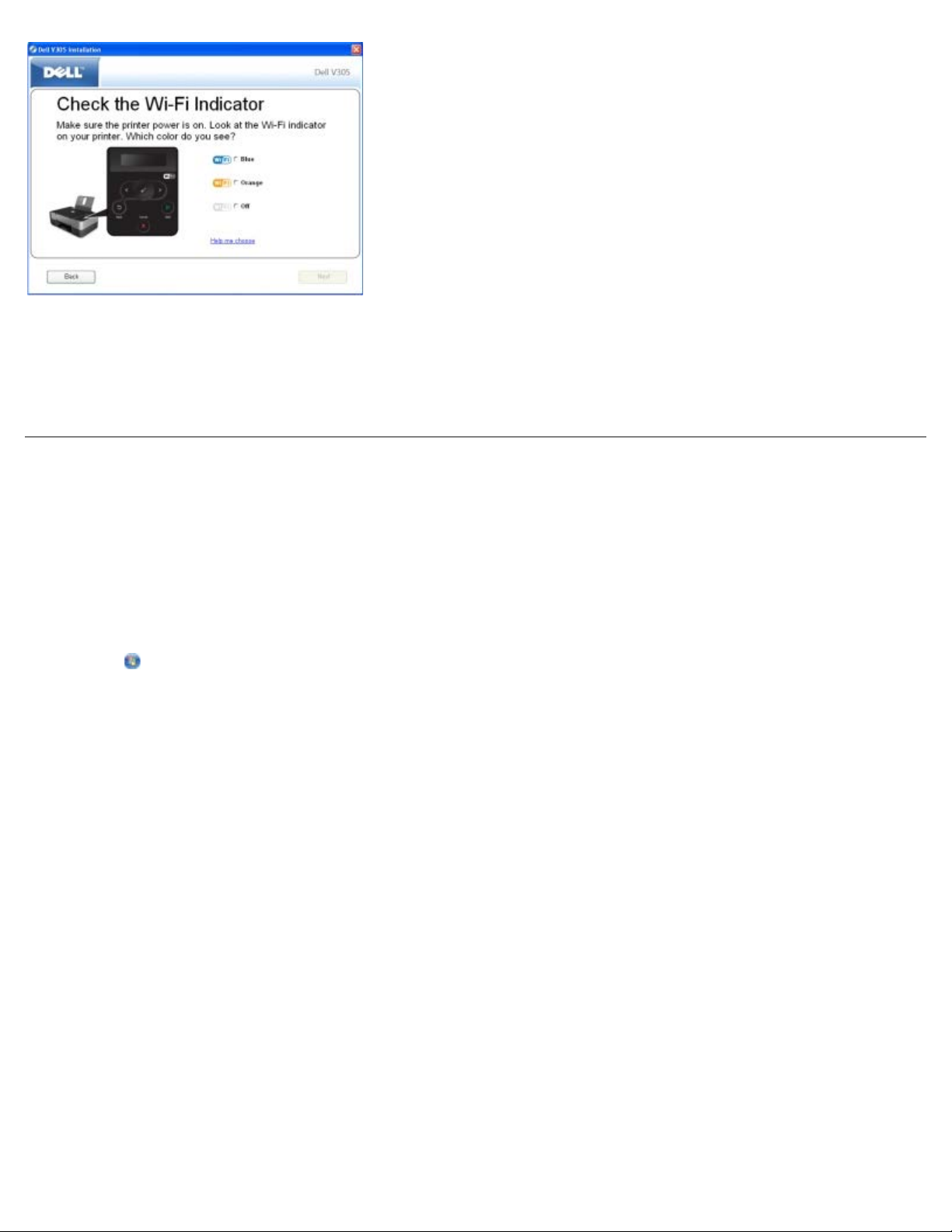
Langaton verkkoyhteys
Windows Vistan™ avulla
Voit määrittää tulostimen asetukset langatonta verkkoa varten WPS:n avulla käyttämällä Windows Vistaa™ painonäppäin- tai
PIN-menetelmän sijaan. Lisätietoja Windows Vistan käyttämisestä on käyttöjärjestelmän mukana toimitetuissa ohjeissa.
Langattomien asetusten muuttaminen asennuksen jälkeen
Jotta tulostimen asetukset voi määrittää Langattomat asetukset -apuohjelmalla, langaton tulostin kytketään tietokoneeseen
USB-kaapelilla ja Drivers and Utilities -CD käynnistetään.
Langattoman sovittimen asetuksia voi muuttaa asennuksen jälkeen ilman CD-levyä. Käynnistä Langattomat verkkoasetukset apuohjelma.
Windows Vistassa:
1. Valitse
2. Valitse Dell-tulostimet.
3. Valitse Dell V305.
4. Valitse Dellin langattomat asetukset -apuohjelma.
5. Muuta langattomia asetuksia seuraamalla näytön ohjeita.
Windows XP ja Windows 2000:
1. Valitse Käynnistä ® Ohjelmat tai Kaikki ohjelmat ® Dell-tulostimet ® Dell V305.
2. Valitse Dellin langattomat asetukset -apuohjelma.
® Ohjelmat.
3. Muuta langattomia asetuksia seuraamalla näytön ohjeita.
Langattomat asetukset -apuohjelma opastaa asetusten määrityksen läpi vaihe vaiheelta. Ohjattu toiminto havaitsee
langattoman verkon asetukset automaattisesti tai mahdollistaa verkkokokoonpanoasetusten syöttämisen käsin.
file:///T|/htdocs/systems/v305/fi/ug/d0e5847.html[10/22/2012 11:21:05 AM]
Page 25
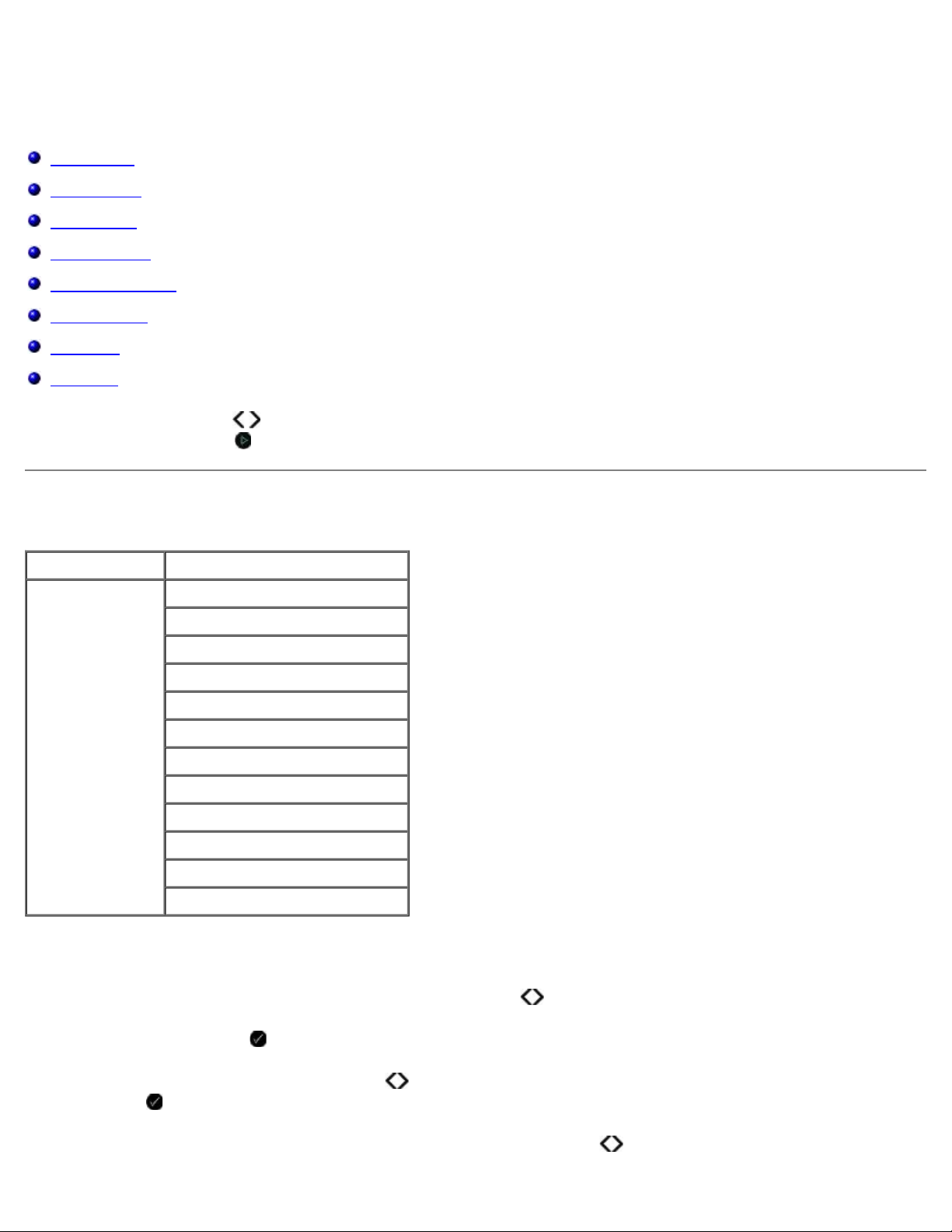
Käyttöpaneelin valikkojen toiminta
Käyttöpaneelin valikkojen toiminta
Kopiointitila
Skannaustila
Valokuvatila
PictBridge-tila
Office-tiedostotila
Bluetooth-tila
Asetustila
Huoltotila
Kun painat nuolinäppäimiä , seuraavat tilat tulevat näkyviin. Kun haluttu tila on näkyvissä, voit siirtyä sen valikkoihin
painamalla Aloita-näppäintä .
Kopiointitila
Päävalikko Tilan päävalikko
Kopioi Kopion väri
Kopiot
Laatu
Tumma
Paperin asetukset
Zoom
Toista kuva
Lajittele
Monisivu
Alkuper. koko
Alkuperäinen tyyppi
Henkilökorttikopio
Kopiointitila-valikon asetuksia voi katsoa tai muuttaa seuraavasti:
1. Siirry päävalikossa vasemmalla tai oikealla nuolinäppäimellä
2. Paina Valitse-näppäintä .
3. Painele vasenta tai oikeaa nuolinäppäintä , kunnes haluttu otsikko näkyy näytössä, ja paina sitten Valitsenäppäintä .
4. Voit selata valikkovaihtoehtoja vasemmalla ja oikealla nuolinäppäimellä .
file:///T|/htdocs/systems/v305/fi/ug/d0e591.html[10/22/2012 11:21:09 AM]
kohtaan KOPIOI.
Page 26
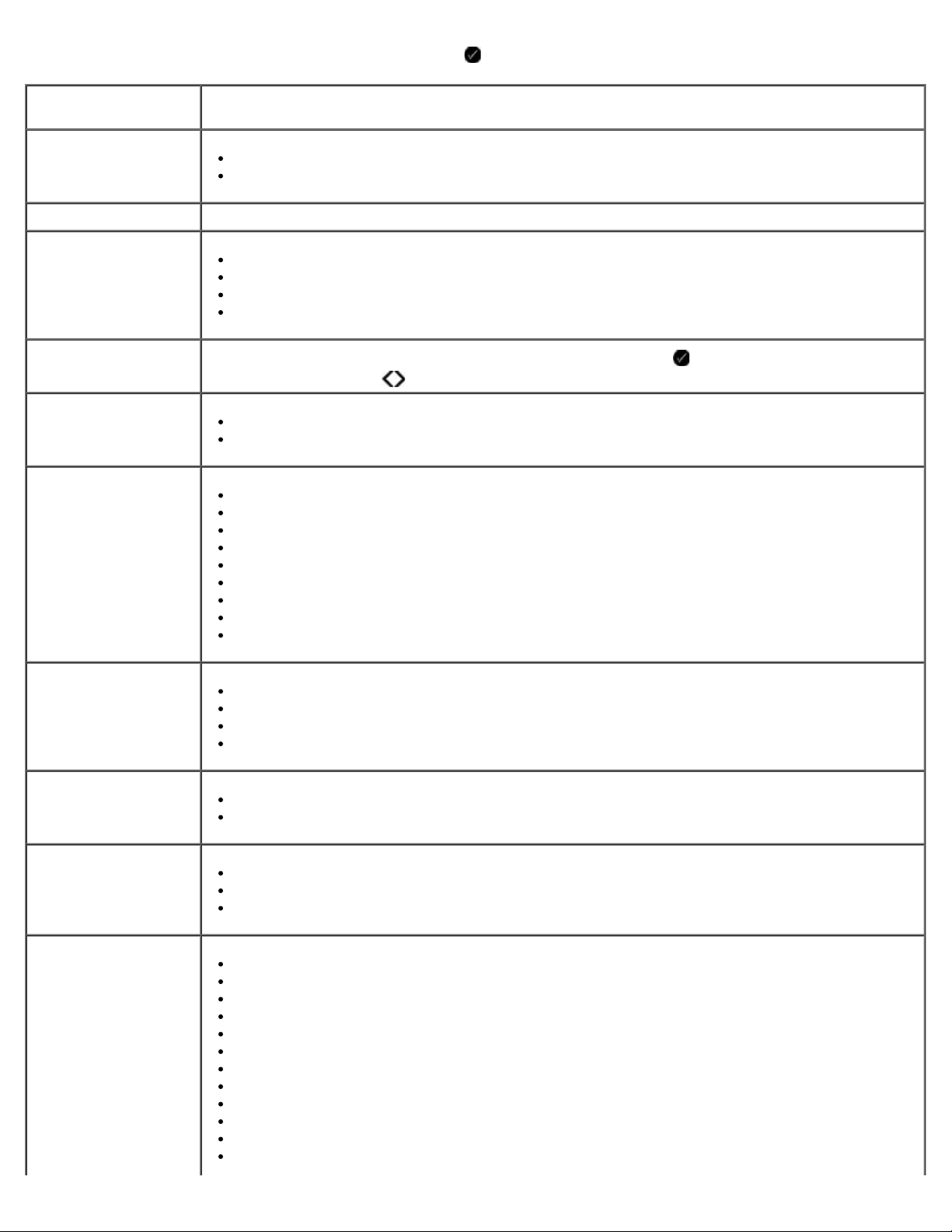
Käyttöpaneelin valikkojen toiminta
5. Voit tallentaa asetuksen painamalla Valitse-näppäintä , kun haluttu asetus on näytössä.
Kopioi-valikon
vaihtoehto
Kopion väri
Kopiot 1-99
Laatu
Tumma Voit säätää kirkkausasetusta painamalla ensin Valitse-näppäintä ja sen jälkeen vasenta tai
Paperin asetukset
Zoom
Asetukset
*Väri
Musta
*Automaattinen
Vedos
Normaali
Valokuva
oikeaa nuolinäppäintä .
Paperikoko
Paperilaji
50%
*100%
150%
200%
Mukautettu %
Sovita sivulle
2 x 2 -juliste
3 x 3 -juliste
4 x 4 -juliste
Toista kuva
Lajittele
Monisivu
Alkuper. koko
*1/sivu
4/sivu
9/sivu
16/sivu
*Ei käytössä
Käytössä
*1*
2*
4*
*Automaattinen
8,5 x 11 tuumaa
2,25 x 3,25
3 x 5 tuumaa
3,5 x 5 tuumaa
4 x 6 tuumaa
4 x 8 tuumaa
5 x 7 tuumaa
8 x 10 tuumaa
L
2L
Hagaki
file:///T|/htdocs/systems/v305/fi/ug/d0e591.html[10/22/2012 11:21:09 AM]
Page 27
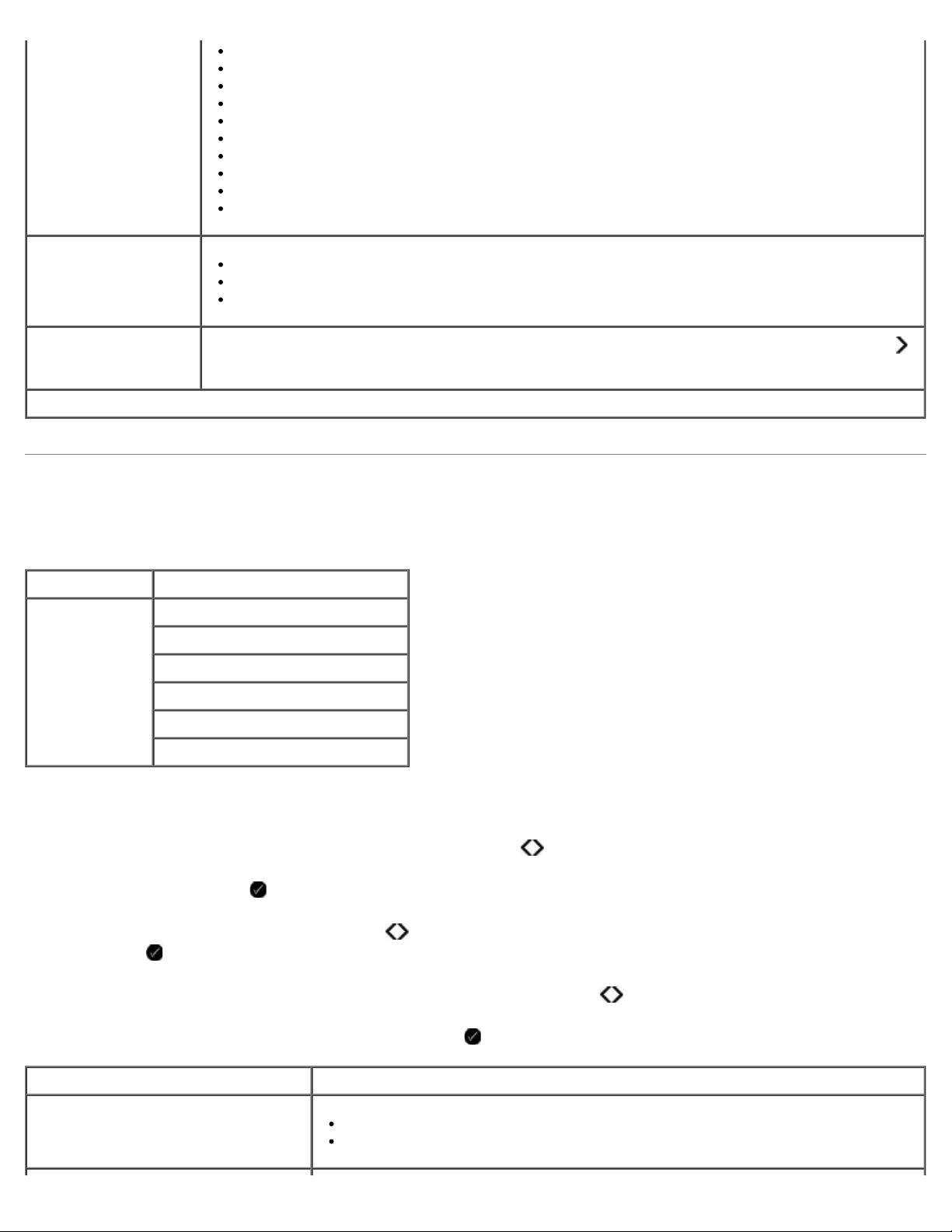
Käyttöpaneelin valikkojen toiminta
A6
A5
B5
A4
60x80 mm
9x13 cm
10x15 cm
10x20 cm
13x18 cm
20x25 cm
Alkuperäinen tyyppi
Henkilökorttikopio Aseta henkilökortti skannausyksikön vasempaan ylänurkkaan ja jatka painamalla nuolinäppäintä .
* Tehdasasetus
*Teksti/grafiikka
Vain teksti
Valokuva
HUOMAUTUS: Henkilökorttikopiointia voi tehdä vain A4- tai Letter-paperilla.
Skannaustila
Skannaustila-valikko on käytettävissä vain, jos tulostin on kytketty tietokoneeseen tai verkkosovittimeen.
Päävalikko Tilan päävalikko
Skannaa Skannausväri
Skannaa tietokoneeseen
Skannaa verkkoon
Skannaa tallennuslaitteeseen
Laatu
Alkuper. koko
Skannaustilan valikkoasetusten katsominen tai muuttaminen:
1. Siirry päävalikossa vasemmalla tai oikealla nuolinäppäimellä kohtaan SKANNAA.
2. Paina Valitse-näppäintä .
3. Painele vasenta tai oikeaa nuolinäppäintä , kunnes haluttu otsikko näkyy näytössä, ja paina sitten Valitsenäppäintä .
4. Voit selata valikkovaihtoehtoja vasemmalla ja oikealla nuolinäppäimellä .
5. Voit tallentaa asetuksen painamalla Valitse-näppäintä , kun haluttu asetus on näytössä.
Skannaa-valikon vaihtoehto Asetukset
Skannausväri
*Väri
Musta
file:///T|/htdocs/systems/v305/fi/ug/d0e591.html[10/22/2012 11:21:09 AM]
Page 28
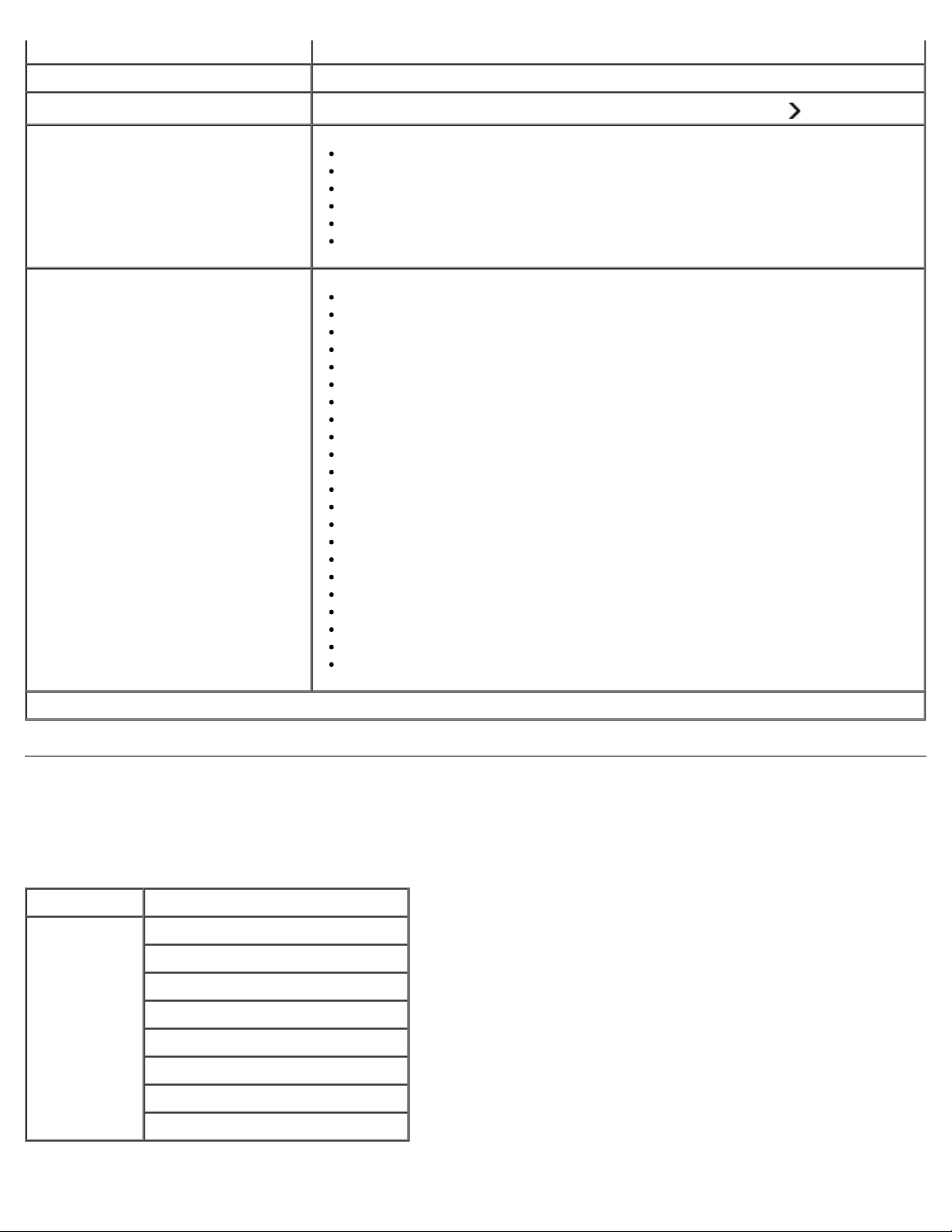
Käyttöpaneelin valikkojen toiminta
Skannaa tietokoneeseen Sovellusluettelo
Skannaa verkkoon Tietokoneen nimi
Skannaa tallennuslaitteeseen Aseta asiakirja skannausyksikköön ja paina oikeaa nuolinäppäintä .
Laatu
Alkuper. koko
*Automaattinen
75 dpi
150 dpi
300 dpi
600 dpi
1200 dpi
*Automaattinen
8,5 x 11 tuumaa
2,25 x 3,25
3 x 5 tuumaa
3,5 x 5 tuumaa
4 x 6 tuumaa
4 x 8 tuumaa
5 x 7 tuumaa
8 x 10 tuumaa
L
2L
Hagaki
A6
A5
B5
A4
60x80 mm
9x13 cm
10x15 cm
10x20 cm
13x18 cm
20x25 cm
*Tehdasasetus
Valokuvatila
Valokuvatila on käytettävissä vain, kun tulostimeen on asetettu muistikortti tai jos PictBridge-porttiin on kytketty USB-asema
tai PictBridge-yhteensopiva digitaalikamera.
Päävalikko Tilan päävalikko
Valokuva Vedosarkki
Tulosta DPOF-valinta
Valokuvan väri
Automaattinen parannus
Tallenna kohteeseen
Tulosta kuvat
Valokuvan koko
Laatu
file:///T|/htdocs/systems/v305/fi/ug/d0e591.html[10/22/2012 11:21:09 AM]
Page 29
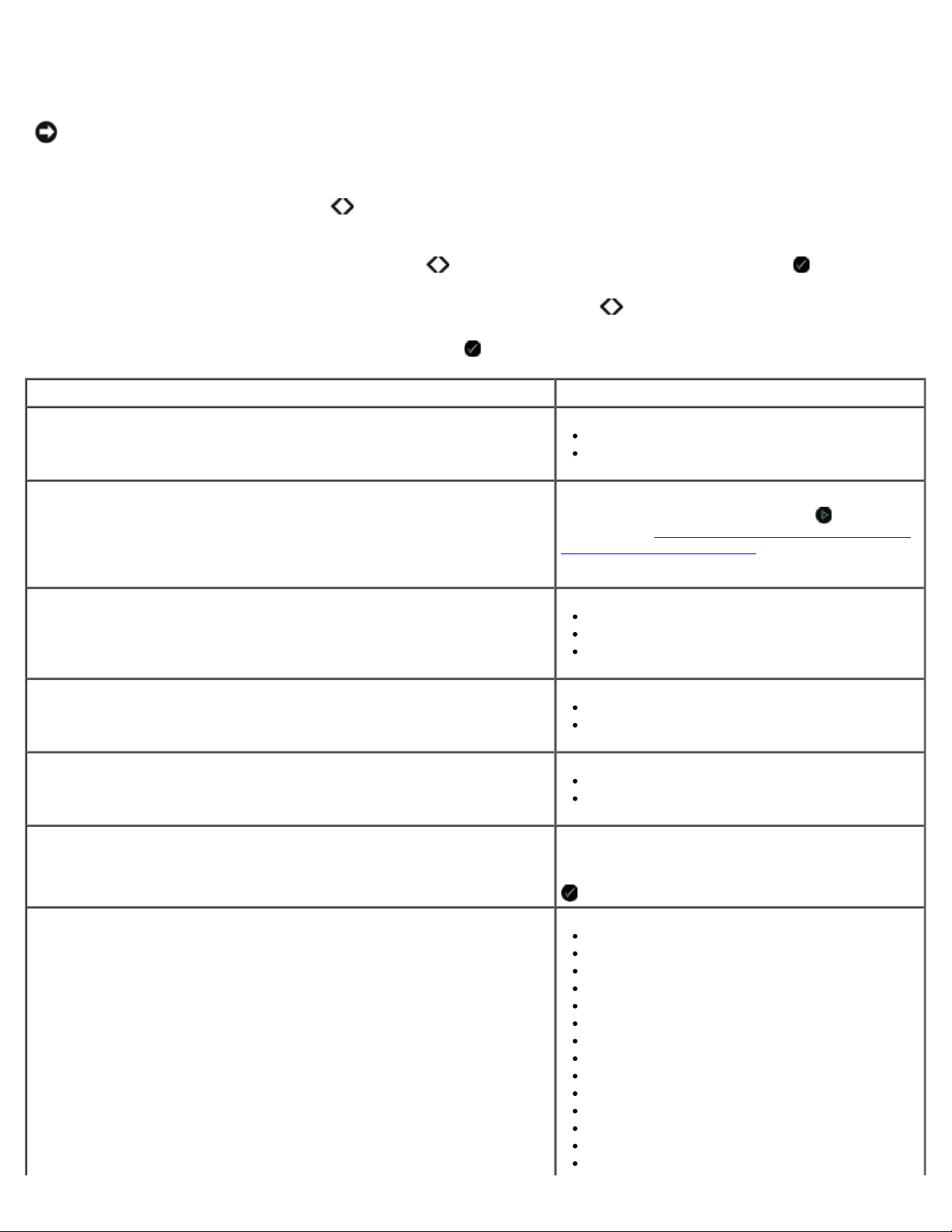
Käyttöpaneelin valikkojen toiminta
Valokuvatila-valikon asetuksia voi katsoa tai muuttaa seuraavasti:
1. Aseta muistikortti muistikorttipaikkaan tai USB-asema PictBridge-porttiin.
MUISTUTUS: Älä irrota muistikorttia tai USB-asemaa äläkä kosketa tulostinta muistikortin tai USB-aseman
läheltä, kun näitä laitteita luetaan, niihin kirjoitetaan tai niistä tulostetaan. Tiedot voivat tällöin vioittua.
2. Jos muistikortissa tai USB-asemassa on vain asiakirjoja, näytön tekstiksi vaihtuu automaattisesti VALOKUVA. Painele
vasenta tai oikeaa nuolinäppäintä
Jos muistikortissa tai USB-asemassa on sekä asiakirjoja että valokuvia, tulostin kysyy, mitä tiedostoja tulostetaan.
Siirry vasemmalla tai oikealla nuolinäppäimellä
3. Voit selata valikkovaihtoehtoja vasemmalla ja oikealla nuolinäppäimellä .
4. Voit tallentaa asetuksen painamalla Valitse-näppäintä , kun haluttu asetus on näytössä.
Valokuva-valikon vaihtoehto Asetus
, kunnes haluttu otsikko näkyy näytössä, ja paina sitten Valitse-näppäintä.
kohtaan Valokuvat ja paina Valitse-näppäintä .
Vedosarkki
Tulosta DPOF
HUOMAUTUS: Tämä valikkovaihtoehto on käytettävissä vain, kun
tulostimeen asetetaan muistikortti, jossa on DPOF (Digital Print Order
Format) -kuvia tai kun PictBridge-porttiin liitetään PictBridge-
yhteensopiva digitaalikamera, jossa on DPOF-kuvia.
Valokuvan väri
Automaattinen parannus
Tallenna kohteeseen
Tulosta kuvat Voit tulostaa kaikki muistikorttiin, USB-asemaan
Tulosta vedosarkki
Skannaa vedosarkki
Voit tulostaa kaikki muistikortilla olevat DPOFkuvat painamalla Aloita-näppäintä
on kohdassa Valokuvien tulostaminen PictBridge-
yhteensopivasta kamerasta.
*Väri
Mustavalko
Seepia
*Ei käytössä
Käytössä
Tietokone
Verkko
tai PictBridge-yhteensopivaan digitaalikameraan
tallennetut kuvat painamalla Valitse-näppäintä
.
. Lisätietoja
Valokuvan koko
file:///T|/htdocs/systems/v305/fi/ug/d0e591.html[10/22/2012 11:21:09 AM]
4 x 6 tuumaa
5 x 7 tuumaa
8 x 10 tuumaa
L
2L
6 x 8 cm
10 x 15 cm
13 x 18 cm
8,5 x 11 tuumaa
A4
A5
B5
A6
Hagaki
Page 30
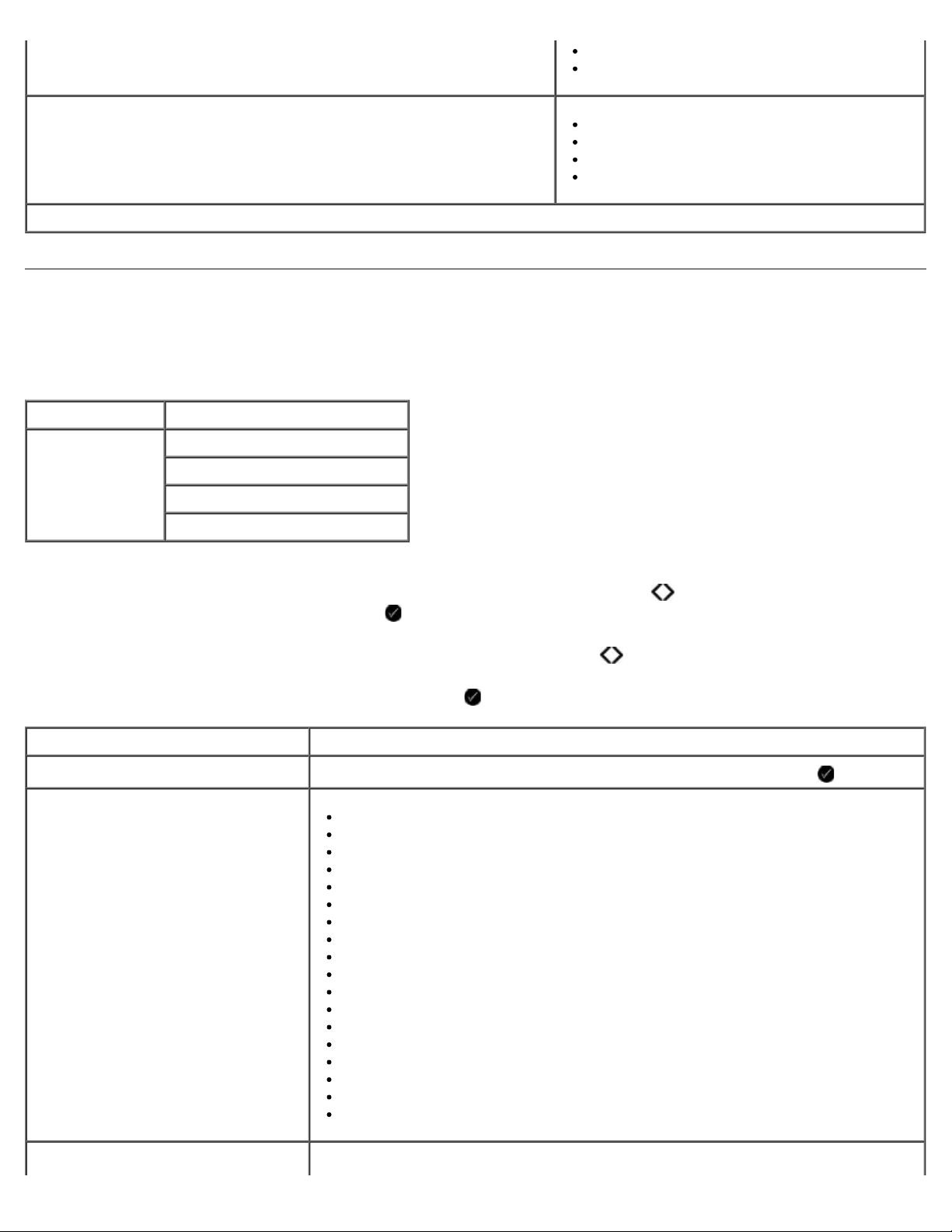
Käyttöpaneelin valikkojen toiminta
Lompakko
3,5 x 5 tuumaa
Laatu
* Tehdasasetus
*Automaattinen
Vedos
Normaali
Valokuva
PictBridge-tila
Tulostin siirtyy automaattisesti PictBridge-tilaan, kun siihen kytketään PictBridge-yhteensopiva kamera. Kuvia voi tulostaa
kameran ohjainten avulla.
Päävalikko Tilan päävalikko
PictBridge Paperin asetukset
Valokuvan koko
Asettelu
Laatu
1. Kun tulostin siirtyy PictBridge-tilaan, painele vasenta tai oikeaa nuolinäppäintä , kunnes haluttu otsikko näkyy
näytössä, ja paina sitten Valitse-näppäintä .
2. Voit selata valikkovaihtoehtoja vasemmalla ja oikealla nuolinäppäimellä .
3. Voit tallentaa asetuksen painamalla Valitse-näppäintä , kun haluttu asetus on näytössä.
PictBridge-valikon vaihtoehto Asetukset
Paperin asetukset Voit siirtyä Paperin asetukset -valikkoon painamalla Valitse-näppäintä .
Valokuvan koko
4 x 6 tuumaa
Lompakko
3,5 x 5 tuumaa
5 x 7 tuumaa
8 x 10 tuumaa
8,5 x 11 tuumaa
L
2L
Hagaki
A6
A5
B5
A4
60 x 80 mm
9 x 13 cm
10 x 15 cm
13 x 18 cm
20 x 25 cm
Asettelu
file:///T|/htdocs/systems/v305/fi/ug/d0e591.html[10/22/2012 11:21:09 AM]
Page 31

Käyttöpaneelin valikkojen toiminta
*Automaattinen
Reunukseton
1/sivu
2/sivu
3/sivu
4/sivu
6/sivu
8/sivu
16/sivu
1 keskitetty
Laatu
*Tehdasasetus
*Automaattinen
Vedos
Normaali
Valokuva
Office-tiedostotila
Office-tiedostotila on käytettävissä vain, kun tulostimeen on asetettu muistikortti tai USB-asema, jossa on asiakirjoja, tai kun
tulostin on yhdistetty sisäiseen verkkosovittimeen, jonka asetukset on määritetty.
Tulostin tunnistaa tiedostot, joilla on seuraavat tiedostotunnisteet:
.doc (Microsoft® Word)
.xls (Microsoft Excel)
.ppt (Microsoft PowerPoint®)
.pdf (Adobe® Portable Document Format)
.rtf (Rich Text Format)
.docx (Microsoft Word Open Document Format)
.xlsx (Microsoft Excel Open Document Format)
.pptx (Microsoft PowerPoint Open Document Format)
.wps (Microsoft Works)
.wpd (Word Perfect)
HUOMAUTUS: Jotta Office-tiedostotilan valikkoja voi käyttää, tulostin on liitettävä tietokoneeseen USB-kaapelilla ja
tietokoneeseen on asennettava asianmukainen tulostinohjelmisto.
Office-tiedostotilan valikkoasetuksia voi katsoa tai muuttaa seuraavasti:
1. Tarkista, että tulostin on yhdistetty tietokoneeseen ja että tulostimeen on kytketty virta.
2. Aseta muistikortti muistikorttipaikkaan tai USB-asema PictBridge-porttiin.
MUISTUTUS: Älä irrota muistikorttia tai USB-asemaa äläkä kosketa tulostinta muistikortin tai USB-aseman
läheltä, kun näitä laitteita luetaan, niihin kirjoitetaan tai niistä tulostetaan. Tiedot voivat tällöin vioittua.
file:///T|/htdocs/systems/v305/fi/ug/d0e591.html[10/22/2012 11:21:09 AM]
Page 32

Käyttöpaneelin valikkojen toiminta
Suojaustaso
3. Jos muistikortissa tai USB-asemassa on vain asiakirjoja, näyttö vaihtuu automaattisesti OFFICE-TIEDOSTO-tilaan. Selaa
tiedostoja vasemmalla tai oikealla nuolinäppäimellä
Jos muistikortissa tai USB-asemassa on sekä asiakirjoja että valokuvia, näytössä kysytään, mitä tiedostoja tulostetaan.
Siirry vasemmalla tai oikealla nuolinäppäimellä
4. Painele vasenta tai oikeaa nuolinäppäintä , kunnes haluttu otsikko näkyy näytössä, ja paina sitten Valitsenäppäintä .
ja tulosta tiedosto painamalla Valitse-näppäintä .
kohtaan Asiakirjat ja paina Valitse-näppäintä .
Office-tiedostovalikon
vaihtoehto
Valitse tiedosto Voit selata USB-asemaan tai muistikorttiin tallennettuja kansioita ja tiedostoja vasemmalla ja oikealla
Asetukset
nuolinäppäimellä
näppäimellä .
. Voit siirtyä kansion sisältöön tai valita tulostettavan tiedoston Valitse-
Bluetooth-tila
Kun tulostimen PictBridge-porttiin asetetaan Bluetooth™-sovitin (myydään erikseen), tulostin siirtyy automaattisesti
Bluetooth-tilaan.
Päävalikko Tilan päävalikko
Bluetooth Ota käyttöön
Löytäminen
Tulostimen nimi
Suojaustaso
Salausavain
1. Painele vasenta tai oikeaa nuolinäppäintä , kunnes haluttu otsikko näkyy näytössä, ja paina sitten Valitsenäppäintä .
2. Voit selata valikkovaihtoehtoja vasemmalla ja oikealla nuolinäppäimellä .
3. Voit tallentaa asetuksen painamalla Valitse-näppäintä , kun haluttu asetus on näytössä.
Asetusvalikon
kohta
Ota käyttöön
Löytäminen
Tulostimen
nimi
Asetukset
Ei käytössä
*Käytössä
Ei käytössä
*Käytössä
Tulostimen nimi näkyy näytössä tässä muodossa: DellV305-palvelukoodinumero.
HUOMAUTUS: Nimi näkyy niiden tulostinten luettelossa, jotka ovat langattomassa Bluetooth-yhteydessä
tietokoneeseen.
file:///T|/htdocs/systems/v305/fi/ug/d0e591.html[10/22/2012 11:21:09 AM]
Page 33

Käyttöpaneelin valikkojen toiminta
Korkea
*Matala
HUOMAUTUS: Korkea-asetuksella Anna salasana -alivalikko tulee näkyviin. Valitse salasanan numerot
selaamalla vasemmalla ja oikealla nuolinäppäimellä
näppäimellä .
Salausavain Salausavaimen nykyinen arvo näytetään näytössä.
HUOMAUTUS: Salausavain-vaihtoehto näkyy valikossa vain, jos suojaustasoksi on valittu Korkea.
*Tehdasasetus
Asetustila
Päävalikko Tilan päävalikko
Asetukset Paperin asetukset
Laiteasetukset
Oletukset
numeroita 0-9. Valitse kukin numero Valitse-
Verkkoasetukset
Asetustila-valikkoon pääsee seuraavasti:
1. Siirry päävalikossa vasemmalla tai oikealla nuolinäppäimellä
2. Painele vasenta tai oikeaa nuolinäppäintä , kunnes haluttu otsikko näkyy näytössä, ja paina sitten Valitsenäppäintä .
3. Selaa käytössä olevia valikkovaihtoehtoja vasemmalla ja oikealla nuolinäppäimellä ja tallenna asetukset
painamalla Valitse-näppäintä .
Skannaa-valikon vaihtoehto Asetukset
Paperin asetukset
Paperikoko
Paperilaji
Laiteasetukset
Kieli
Maa
Virransäästö
Tyhjennä asetusten aikakatkaisu
kohtaan ASETUKSET ja paina Valitse-näppäintä .
Oletukset
Verkkoasetukset
file:///T|/htdocs/systems/v305/fi/ug/d0e591.html[10/22/2012 11:21:09 AM]
Valokuvan tulostuskoko
Valitse oletusasetukset
Tulosta asetussivu
Wi-Fi Protected Setup
Langattomat tiedot
TCP/IP-valikko
Palauta verkkosovittimen oletusasetukset
Page 34

Käyttöpaneelin valikkojen toiminta
Huoltotila
Päävalikko Tilan päävalikko
Huolto Mustetasot
Puhdista värikasetit
Kohdista värikasetit
Tulosta testisivu
Huoltotila-valikon asetuksia voi katsoa tai muuttaa seuraavasti:
1. Siirry päävalikossa vasemmalla tai oikealla nuolinäppäimellä
2. Paina Valitse-näppäintä .
3. Painele vasenta tai oikeaa nuolinäppäintä , kunnes haluttu otsikko näkyy näytössä, ja paina sitten Valitsenäppäintä .
Huolto-valikon vaihtoehto Asetukset
Mustetasot Paina Valitse -näppäintä.
Puhdista värikasetit Paina Valitse
Kohdista värikasetit Paina Valitse
Tulosta testisivu Paina Valitse
kohtaan HUOLTO.
-näppäintä.
-näppäintä.
-näppäintä.
file:///T|/htdocs/systems/v305/fi/ug/d0e591.html[10/22/2012 11:21:09 AM]
Page 35

Käyttäminen vertaisverkossa
Käyttäminen vertaisverkossa
Tulostimen jakaminen verkossa
Jaetun tulostimen lisääminen muihin verkkotietokoneisiin
Tulostimen voi jakaa verkon muiden käyttäjien kanssa vertaisverkossa jakamisen avulla. Kytke tulostin tietokoneeseen
(isäntätietokone) suoraan USB-kaapelilla ja ota käyttöön jakaminen verkossa vertaisverkossa jakamisen avulla. Tulostimen
jakaminen oman tietokoneen välityksellä saattaa hidastaa tietokoneen toimintaa.
Tulostin jaetaan seuraavasti:
1. Määritä tulostimelle jakonimi. Lisätietoja on kohdassa Tulostimen jakaminen verkossa
2. Määritä verkkotietokoneet, joiden haluat muodostavan yhteyden jaettuun tulostimeen ja käyttävän sitä. Lisätietoja on
kohdassa Jaetun tulostimen lisääminen muihin verkkotietokoneisiin
.
.
Tulostimen jakaminen verkossa
Jaa tulostin isäntätietokoneessa tai verkkotietokoneessa, johon tulostin on liitetty USB-kaapelilla.
Windows Vista™:
1. Valitse
2. Valitse Laitteisto ja ääni.
3. Valitse Tulostimet.
4. Napsauta tulostimen kuvaketta kakkospainikkeella ja valitse sitten Jakaminen.
5. Valitse Muuta jakamisasetuksia.
6. Valitse Jatka.
® Ohjauspaneeli.
7. Valitse Jaa tämä tulostin ja määritä tulostimelle nimi.
8. Valitse OK.
®
Windows
1. Valitse Windows XP:ssä Käynnistä ® Asetukset ® Ohjauspaneeli ® Tulostimet ja muut laitteet ® Tulostimet ja
2. Napsauta tulostimen kuvaketta kakkospainikkeella ja valitse sitten Jakaminen.
3. Valitse Jaa tämä tulostin ja määritä tulostimelle nimi.
4. Valitse OK.
file:///T|/htdocs/systems/v305/fi/ug/d0e6226.html[10/22/2012 11:21:12 AM]
XP ja Windows 2000:
faksit.
Valitse Windows 2000:ssa Käynnistä ® Asetukset ® Tulostimet.
Page 36

Käyttäminen vertaisverkossa
Jaetun tulostimen lisääminen muihin verkkotietokoneisiin
Jaettu tulostin lisätään muihin verkossa oleviin tietokoneisiin tekemällä asiakastietokoneissa seuraavat vaiheet:
Windows Vistassa:
1. Valitse
2. Valitse Laitteisto ja ääni.
3. Valitse Tulostimet.
4. Valitse Lisää tulostin.
5. Valitse Lisää verkko-, langaton tai Bluetooth-tulostin.
6. Voit muodostaa yhteyden jaettuun tulostimeen manuaalisesti valitsemalla Haluamani tulostin ei ole luettelossa.
7. Valitse Etsi tulostin nimen tai TCP/IP-osoitteen perusteella -valintaikkunassa Valitse jaettu tulostin nimen
perusteella ja kirjoita sitten tulostimen jakonimi.
Voit katsoa sen tietokoneen nimen, jonka kanssa haluat jakaa tulostimen, siirtymällä isäntätietokoneeseen.
8. Valitse Seuraava.
® Ohjauspaneeli.
a. Valitse
b. Valitse Järjestelmä ja ylläpito.
c. Valitse Järjestelmä
® Ohjauspaneeli.
9. Tee asennus valmiiksi seuraamalla tietokoneen näytön ohjeita.
Windows XP ja Windows 2000:
1. Valitse Windows XP:ssä Käynnistä ® Asetukset ® Ohjauspaneeli ® Tulostimet ja muut laitteet ® Tulostimet ja
faksit.
Valitse Windows 2000:ssa Käynnistä ® Asetukset ® Tulostimet.
2. Valitse Lisää tulostin.
3. Valitse Ohjattu tulostimen lisääminen -valintaikkunassa Seuraava.
4. Valitse Paikallinen tulostin tai verkkotulostin -valintaikkunassa Verkkotulostin tai toiseen tietokoneeseen
kytketty tulostin.
5. Valitse Seuraava.
6. Valitse Määritä tulostin -valintaikkunassa Muodosta yhteys tähän tulostimeen ja kirjoita sitten tulostimen
jakonimi.
Voit katsoa sen tietokoneen nimen, jonka kanssa haluat jakaa tulostimen, siirtymällä isäntätietokoneeseen.
a. Valitse Windows XP:ssä Käynnistä ® Asetukset ® Ohjauspaneeli ® Suorituskyky ja ylläpito ®
Järjestelmä.
Valitse Windows 2000:ssa Käynnistä ® Asetukset ® Järjestelmä.
b. Valitse Ominaisuudet: Järjestelmä -valintaikkunassa Tietokoneen nimi tab.
file:///T|/htdocs/systems/v305/fi/ug/d0e6226.html[10/22/2012 11:21:12 AM]
Page 37

Käyttäminen vertaisverkossa
7. Valitse Seuraava.
8. Tee asennus valmiiksi seuraamalla näytön ohjeita.
file:///T|/htdocs/systems/v305/fi/ug/d0e6226.html[10/22/2012 11:21:12 AM]
Page 38

Paperin ja alkuperäisten asiakirjojen lisääminen
Paperin ja alkuperäisten asiakirjojen lisääminen
Paperin lisääminen paperikaukaloon
Automaattinen paperilajin tunnistin
Alkuperäisten asiakirjojen asettaminen skannaustasolle
Paperin lisääminen paperikaukaloon
1. Leyhytä paperia.
2. Aseta paperi paperikaukalon keskelle.
3. Siirrä paperiohjaimet kiinni paperin reunoihin.
HUOMAUTUS: Älä siirrä molempia paperiohjaimia samanaikaisesti. Kun toista paperiohjainta siirretään, toinen
siirtyy vastaavasti.
HUOMAUTUS: Älä työnnä paperia tulostimeen väkisin. Paperin pitää olla vaakatasossa paperikaukalon pintaa
vasten ja sen reunojen pitää olla kiinni kummassakin paperiohjaimessa.
Ohjeita erikoistulostusmateriaalien käsittelemiseen
Enimmäismäärä: Tarkistettavat asiat:
100 arkkia tavallista paperia
file:///T|/htdocs/systems/v305/fi/ug/d0e2036.html[10/22/2012 11:21:18 AM]
Paperiohjaimet ovat paperin reunoja vasten.
Kirjepaperi lisätään tulostuspuoli ylöspäin ja yläreuna edellä.
Page 39

Paperin ja alkuperäisten asiakirjojen lisääminen
25 arkkia painavaa
mattapaperia
20 arkkia jatkolomakkeita
10 kirjekuorta
Paperin tulostuspuoli on ylöspäin.
Paperiohjaimet ovat paperin reunoja vasten.
Tulostuslaaduksi valitaan Automaattinen, Normaali tai Valokuva.
Kaikki paperit on poistettu paperikaukalosta, ennen kuin siihen lisätään
jatkolomakepaperia.
Tulostimessa käytetään mustesuihkutulostimiin tarkoitettua jatkolomakepaperia.
Jatkolomakenippu asetetaan tulostimen päälle tai taakse ja ensimmäinen arkki
syötetään laitteeseen.
Paperiohjaimet ovat paperin reunoja vasten.
Paperikooksi valitaan Pitkä A4 tai Pitkä Letter.
Kirjekuoren tulostuspuoli on ylöspäin.
Paperiohjaimet ovat kirjekuoren reunoja vasten.
Kirjekuoret tulostetaan vaakasuunnassa.
HUOMAUTUS: Jos kirjekuoret postitetaan Japanissa, kirjekuoren voi tulostaa
pystysuunnassa, jolloin postimerkin paikka on oikeassa alanurkassa, tai
vaakasuunnassa, jolloin postimerkin paikka on vasemmassa alanurkassa. Jos
kirjekuoret lähetetään Japanista ulkomaille, tulosta vaakasuunnassa siten, että
postimerkin paikka on vasemmassa ylänurkassa.
Valittuna on oikea kirjekuoren koko. Jos oikeaa kirjekuoren kokoa ei ole luettelossa,
valitse seuraavaksi suurin koko. Määritä vasen ja oikea reunus niin, että kirjekuoren
teksti tulostuu oikeaan kohtaan.
25 tarra-arkkia
file:///T|/htdocs/systems/v305/fi/ug/d0e2036.html[10/22/2012 11:21:18 AM]
Tarra-arkin tulostuspuoli on ylöspäin.
Paperiohjaimet ovat tarra-arkin reunoja vasten.
Tulostuslaaduksi valitaan Automaattinen, Normaali tai Valokuva.
Page 40

Paperin ja alkuperäisten asiakirjojen lisääminen
25 tervehdys-, arkisto-, postitai valokuvakorttia
25 arkkia
valokuvapaperia/kiiltävää
paperia
10 silitettävää siirtoarkkia
Korttien tulostuspuoli on ylöspäin.
Paperiohjaimet ovat korttien reunoja vasten.
Tulostuslaaduksi valitaan Automaattinen, Normaali tai Valokuva.
Paperin tulostuspuoli on ylöspäin.
Paperiohjaimet ovat paperin reunoja vasten.
Tulostuslaaduksi valitaan Automaattinen, Normaali tai Valokuva.
Silitettävä siirtoarkki on lisätty pakkauksen ohjeen mukaisesti.
Siirtoarkin tulostuspuoli on ylöspäin.
Paperiohjaimet ovat siirtoarkin reunoja vasten.
Tulostuslaaduksi valitaan Automaattinen, Normaali tai Valokuva.
50 piirtoheitinkalvoa
Piirtoheitinkalvon karhea puoli on ylöspäin.
Paperiohjaimet ovat piirtoheitinkalvojen reunoja vasten.
Automaattinen paperilajin tunnistin
Tulostimessa on automaattinen paperilajin tunnistin, joka tunnistaa seuraavat paperilajit:
tavallinen/painava mattapaperi
piirtoheitinkalvo
valokuva/kiiltävä
Jos lisäät tulostimeen jotakin näistä paperilajeista, tulostin tunnistaa paperilajin ja säätää Laatu/nopeus-asetukset
automaattisesti.
Paperilaji Laatu/nopeus-asetukset
Musta kasetti ja värillinen värikasetti
asennettu
Valokuvavärikasetti ja värillinen värikasetti
asennettu
Tavallinen/painava
mattapaperi
Piirtoheitinkalvo Normaali Valokuva
Valokuva/kiiltävä Valokuva Valokuva
HUOMAUTUS: Tulostin ei tunnista paperikokoa.
Paperikoon valitseminen:
file:///T|/htdocs/systems/v305/fi/ug/d0e2036.html[10/22/2012 11:21:18 AM]
Normaali Valokuva
Page 41

Paperin ja alkuperäisten asiakirjojen lisääminen
1. Kun asiakirja on avattu, valitse Tiedosto ® Tulosta.
Tulosta-valintaikkuna avautuu.
2. Valitse Ominaisuudet, Asetukset tai Määritykset (käyttämäsi ohjelman ja käyttöjärjestelmän mukaan).
Näyttöön tulee Tulostusmääritykset-valintaikkuna.
3. Valitse Tulostimen asetukset -välilehdessä paperikoko.
4. Valitse OK.
Automaattinen paperilajin tunnistin on aina käytössä, jos sitä ei poisteta erikseen käytöstä. Automaattisen paperilajin
tunnistimen poistaminen käytöstä tiettyä tulostustyötä varten:
1. Kun asiakirja on avattu, valitse Tiedosto ® Tulosta.
Tulosta-valintaikkuna avautuu.
2. Valitse Ominaisuudet, Asetukset tai Määritykset (käyttämäsi ohjelman ja käyttöjärjestelmän mukaan).
Näyttöön tulee Tulostusmääritykset-valintaikkuna.
3. Valitse Tulostimen asetukset -välilehdessä paperilaji.
4. Valitse OK.
Automaattisen paperilajin tunnistimen poistaminen käytöstä kaikissa tulostustöissä
1. Windows Vistassa™:
a. Valitse
b. Valitse Laitteisto ja ääni.
c. Valitse Tulostimet.
Valitse Windows
Valitse Windows 2000:ssa Käynnistä ® Asetukset ® Tulostimet.
2. Napsauta tulostimen kuvaketta kakkospainikkeella.
3. Valitse Tulostusmääritykset.
4. Valitse Tulostimen asetukset -välilehdessä paperilaji.
® Ohjauspaneeli.
®
XP:ssä Käynnistä ® Ohjauspaneeli ® Tulostimet ja muut laitteet ® Tulostimet ja faksit.
5. Valitse OK.
Alkuperäisten asiakirjojen asettaminen skannaustasolle
1. Avaa yläkansi.
file:///T|/htdocs/systems/v305/fi/ug/d0e2036.html[10/22/2012 11:21:18 AM]
Page 42

Paperin ja alkuperäisten asiakirjojen lisääminen
2. Aseta asiakirja skannaustasolle kuvapuoli alaspäin.
HUOMAUTUS: Varmista, että kohteen etupuolen vasen yläkulma täsmää tulostimessa olevan nuolen kanssa.
3. Sulje yläkansi.
file:///T|/htdocs/systems/v305/fi/ug/d0e2036.html[10/22/2012 11:21:18 AM]
Page 43

Huolto
Huolto
Värikasettien vaihtaminen
Värikasettien kohdistaminen
Värikasetin suuttimien puhdistaminen
Tulostimen ulkopinnan puhdistaminen
Käyttöpaneelin oletusasetusten muuttaminen
Tehdasasetusten palauttaminen
VAARA: Ennen kuin teet mitään tässä osassa luetelluista toimenpiteistä, lue Omistajan oppaan
turvallisuustiedot ja noudata niitä.
Dell™-värikasetteja saa ainoastaan Dellin kautta. Voit tilata mustetta Dellin sivustosta osoitteesta www.dell.com/supplies tai
soittamalla.
VAARA: Tulostimessa on suositeltavaa käyttää Dell-värikasetteja. Dell ei vastaa muiden kuin Dellin
toimittamien lisävarusteiden, osien tai komponenttien käytöstä aiheutuneista ongelmista.
Värikasettien vaihtaminen
1. Kytke tulostimeen virta.
2. Avaa skannausyksikkö nostamalla.
Värikasetin vaunu siirtyy ja pysähtyy vaihtoasentoon, jos tulostin ei ole käytössä.
3. Nosta värikasetin kansi painamalla kasettivipua.
file:///T|/htdocs/systems/v305/fi/ug/d0e6425.html[10/22/2012 11:21:23 AM]
Page 44

Huolto
4. Poista käytetyt värikasetit.
5. Säilytä kasetteja ilmatiiviisti (esimerkiksi valokuvavärikasetin mukana tulevassa ilmatiiviissä rasiassa) tai hävitä kasetit
asianmukaisesti.
6. Jos asennat uusia värikasetteja, poista tarra ja läpinäkyvä teippi kasettien takaa ja pohjasta.
MUISTUTUS: Älä kosketa värikasettien sivulla olevaa kultaista liitinaluetta tai niiden pohjassa olevia
metallisuuttimia.
7. Asenna uudet värikasetit. Tarkista, että musta värikasetti tai valokuvavärikasetti on kunnolla kiinni vasemmassa
vaunussa ja että värillinen värikasetti on kunnolla kiinni oikeassa vaunussa.
HUOMAUTUS: Normaalitulostukseen tarvitset mustan värikasetin ja värillisen värikasetin. Kun tulostat valokuvia,
vaihda musta värikasetti valokuvavärikasettiin.
8. Napsauta kasettien kannet kiinni.
file:///T|/htdocs/systems/v305/fi/ug/d0e6425.html[10/22/2012 11:21:23 AM]
Page 45

Huolto
9. Laske skannausyksikkö alas.
Värikasettien kohdistaminen
Tulostin kehottaa automaattisesti kohdistamaan värikasetit niiden asentamisen tai vaihtamisen jälkeen. Värikasettien
kohdistaminen voi olla tarpeen myös silloin, jos merkit eivät tulostu oikean muotoisina, jos merkit eivät kohdistu vasemmassa
reunuksessa tai jos pystysuorat tai suorat viivat ovat aaltomaisia.
Värikasetit kohdistetaan käyttöpaneelista seuraavasti:
1. Lisää tavallista paperia. Lisätietoja on kohdassa Paperin lisääminen paperikaukaloon
2. Siirry vasemmalla tai oikealla nuolinäppäimellä
3. Siirry vasemmalla tai oikealla nuolinäppäimellä kohtaan Kohdista värikasetit ja paina sitten Valitse-näppäintä
.
Kohdistussivu tulostuu. Värikasetit kohdistuvat sivun tulostuksen aikana. Voit hävittää kohdistussivun, kun kohdistus on
valmis.
Värikasetit kohdistetaan tulostimen ohjelmistosta seuraavasti:
1. Lisää tavallista paperia.
2. Windows Vista™:
a. Valitse
b. Valitse Laitteisto ja ääni.
c. Valitse Tulostimet.
® Ohjauspaneeli.
kohtaan HUOLTO ja paina Valitse-näppäintä .
.
®
Valitse Windows
Valitse Windows 2000:ssa Käynnistä ® Asetukset ® Tulostimet.
3. Napsauta Dell V305 -kuvaketta kakkospainikkeella.
4. Valitse Tulostusmääritykset.
Näyttöön tulee Tulostusmääritykset-valintaikkuna.
5. Valitse Huolto-välilehti.
6. Valitse Kohdista värikasetit.
file:///T|/htdocs/systems/v305/fi/ug/d0e6425.html[10/22/2012 11:21:23 AM]
XP:ssä Käynnistä ® Ohjauspaneeli ® Tulostimet ja muut laitteet ® Tulostimet ja faksit.
Page 46

Huolto
7. Valitse Tulosta.
Kohdistussivu tulostuu. Värikasetit kohdistuvat sivun tulostuksen aikana. Voit hävittää kohdistussivun, kun kohdistus on
valmis.
Värikasetin suuttimien puhdistaminen
Suuttimet kannattaa puhdistaa seuraavissa tapauksissa:
Kuvissa tai mustissa alueissa on valkoisia viivoja.
Tulostusjälki on epäselvä tai liian tumma.
Värit ovat himmeitä, ne eivät tulostu tai eivät tulostu oikein.
Pystysuorat viivat näkyvät sahareunaisina tai reunat ovat epätasaiset.
Suuttimet puhdistetaan käyttöpaneelista seuraavasti:
1. Lisää tavallista paperia. Lisätietoja on kohdassa Paperin lisääminen paperikaukaloon
2. Siirry vasemmalla tai oikealla nuolinäppäimellä
3. Siirry vasemmalla tai oikealla nuolinäppäimellä kohtaan Puhdista värikasetit ja paina sitten Valitse-näppäintä
.
Suuttimet puhdistetaan tulostimen ohjelmistosta seuraavasti:
1. Lisää tavallista paperia.
2. Windows Vistassa:
a. Valitse
b. Valitse Laitteisto ja ääni.
c. Valitse Tulostimet.
Valitse Windows XP:ssä Käynnistä ® Ohjauspaneeli ® Tulostimet ja muut laitteet ® Tulostimet ja faksit.
Valitse Windows 2000:ssa Käynnistä ® Asetukset ® Tulostimet.
3. Napsauta Dell V305 -kuvaketta kakkospainikkeella.
® Ohjauspaneeli.
kohtaan HUOLTO ja paina Valitse-näppäintä .
.
4. Valitse Tulostusmääritykset.
Näyttöön tulee Tulostusmääritykset-valintaikkuna.
5. Valitse Huolto-välilehti.
6. Valitse Puhdista värikasetit.
Puhdistussivu tulostuu.
7. Jos tulostuslaatu ei parantunut, valitse Puhdista uudelleen.
8. Tulosta asiakirja uudelleen ja tarkista, että tulostuslaatu on parantunut.
file:///T|/htdocs/systems/v305/fi/ug/d0e6425.html[10/22/2012 11:21:23 AM]
Page 47

Huolto
Jos et ole vieläkään tyytyväinen tulostuslaatuun, pyyhi suuttimet puhtaalla, kuivalla kankaalla ja tulosta asiakirja uudelleen.
Tulostimen ulkopinnan puhdistaminen
1. Tarkista, että tulostimen virta on katkaistu ja tulostin on irrotettu pistorasiasta.
VAARA: Vältä sähköiskun vaara irrottamalla virtajohto pistorasiasta ja irrottamalla kaikki tulostimeen
johtavat kaapelit.
2. Poista paperit paperikaukalosta ja vastaanottoalustalta.
3. Kostuta puhdas, nukkaamaton liina vedellä.
MUISTUTUS: Älä käytä puhdistus- tai pesuaineita, sillä ne voivat vaurioittaa tulostimen pintaa.
4. Pyyhi vain tulostimen ulkopuoli. Jos vastaanottoalustaan on jäänyt mustejäämiä, poista ne.
MUISTUTUS: Jos tulostimen sisäpintaa pyyhitään kostealla liinalla, tulostin voi vaurioitua. Takuu ei kata
vaurioita, jotka aiheutuvat tulostimelle siitä, että puhdistettaessa ei noudateta oikeita ohjeita.
5. Tarkista, että paperikaukalo ja vastaanottoalusta ovat kuivia, ennen kuin aloitat uuden tulostustyön.
Käyttöpaneelin oletusasetusten muuttaminen
Käyttöpaneelin oletusasetusten vaihtaminen:
1. Kytke tulostimeen virta.
2. Tee muutokset käyttöpaneelin asetuksiin.
3. Siirry vasemmalla tai oikealla nuolinäppäimellä
4. Siirry vasemmalla tai oikealla nuolinäppäimellä kohtaan Oletusarvot ja paina Valitse-näppäintä .
5. Siirry vasemmalla tai oikealla nuolinäppäimellä kohtaan Valitse oletusasetukset ja paina Valitse-näppäintä
.
6. Siirry vasemmalla tai oikealla nuolinäppäimellä kohtaan Nykyiset asetukset ja paina Valitse-näppäintä .
Käyttöpaneelin käytössä olevat asetukset tallentuvat uusiksi oletusasetuksiksi.
kohtaan ASETUKSET ja paina Valitse-näppäintä .
Tehdasasetusten palauttaminen
1. Kytke tulostimeen virta.
2. Siirry käyttöpaneelissa vasemmalla tai oikealla nuolinäppäimellä
.
3. Siirry vasemmalla tai oikealla nuolinäppäimellä kohtaan Oletusarvot ja paina Valitse-näppäintä .
file:///T|/htdocs/systems/v305/fi/ug/d0e6425.html[10/22/2012 11:21:23 AM]
kohtaan ASETUKSET ja paina Valitse-näppäintä
Page 48

Huolto
4. Siirry vasemmalla tai oikealla nuolinäppäimellä kohtaan Valitse oletusasetukset ja paina Valitse-näppäintä
.
5. Siirry vasemmalla tai oikealla nuolinäppäimellä kohtaan Tehdasasetus ja paina Valitse-näppäintä .
6. Valitse oikea kieli ja maa.
file:///T|/htdocs/systems/v305/fi/ug/d0e6425.html[10/22/2012 11:21:23 AM]
Page 49

Tulostaminen
Tulostaminen
Asiakirjojen tulostaminen Asiakirjan kopioiden lajitteleminen tulostettaessa
Valokuvien tulostaminen Vihkon tulostaminen
Tulostaminen Bluetooth®-yhteensopivasta laitteesta
Kirjekuorten tulostaminen Arkinkääntö (kaksipuolinen tulostaminen)
Useiden sivujen tulostaminen arkille Tulostustyön peruuttaminen
Kuvan tulostaminen monisivuisena julisteena Tulostusmääritykset-valintaikkunan oletusarvojen muuttaminen
Jatkolomakkeen tulostaminen
Vihkon kokoaminen
Asiakirjojen tulostaminen
1. Käynnistä tietokone ja tulostin ja varmista, että ne on kytketty toisiinsa.
2. Lisää paperia. Lisätietoja on kohdassa Paperin lisääminen paperikaukaloon
3. Kun asiakirja on avattu, valitse Tiedosto ® Tulosta.
Tulosta-valintaikkuna avautuu.
4. Valitse Ominaisuudet, Asetukset tai Määritykset (käyttämäsi ohjelman ja käyttöjärjestelmän mukaan).
.
Näyttöön tulee Tulostusmääritykset-valintaikkuna.
5. Voit tehdä Tulostusasetukset- ja Lisäasetukset-välilehdessä asiakirjaan muita muutoksia.
6. Kun olet muokannut asetukset, valitse OK.
Tulostusmääritykset-valintaikkuna sulkeutuu.
7. Valitse OK tai Tulosta.
Valokuvien tulostaminen
Valokuvien tulostaminen
HUOMAUTUS: Dell suosittelee, että valokuvatulostuksessa käytetään värillinen värikasettia ja valokuvavärikasettia.
1. Käynnistä tietokone ja tulostin ja varmista, että ne on kytketty toisiinsa.
2. Lisää paperi tulostimeen tulostuspuoli ylöspäin.
file:///T|/htdocs/systems/v305/fi/ug/d0e2429.html[10/22/2012 11:21:28 AM]
Page 50

Tulostaminen
HUOMAUTUS: Valokuvien tulostamiseen suositellaan valokuvapaperia tai kiiltävää paperia.
3. Kun asiakirja on avattu, valitse Tiedosto ® Tulosta.
Tulosta-valintaikkuna avautuu.
4. Valitse Ominaisuudet, Asetukset tai Määritykset (käyttämäsi ohjelman ja käyttöjärjestelmän mukaan).
Näyttöön tulee Tulostusmääritykset-valintaikkuna.
5. Valitse Tulostusasetukset-välilehdessä Valokuva ja valitse sitten valokuvan dpi-asetukset avattavasta valikosta.
HUOMAUTUS: Jos haluat tulostaa reunuksettomia valokuvia, valitse Tulostusasetukset-välilehdessä
Reunukseton-valintaruutu ja valitse sitten reunukseton paperikoko Lisäasetukset-välilehden avattavasta
valikosta. Reunukseton tulostus tehdään vain valokuvapaperille tai kiiltävälle paperille. Muulle kuin
valokuvapaperille tehdyissä tulosteissa on 2 mm:n reunus joka puolella.
6. Voit tehdä Tulostusasetukset- ja Lisäasetukset-välilehdessä asiakirjaan muita muutoksia.
7. Kun olet muokannut asetukset, valitse OK.
Tulostusmääritykset-valintaikkuna sulkeutuu.
8. Valitse OK tai Tulosta.
9. Voit estää valokuvia liimautumasta yhteen tai tahriutumasta poistamalla valokuvan vastaanottoalustalta heti
tulostuksen jälkeen.
HUOMAUTUS: Anna tulosteiden kuivua hyvin (12–24 tuntia ympäristöolosuhteiden mukaan vaihdellen), ennen kuin
asetat tulosteet valokuvakansion kiinnittymättömälle sivulle tai kehykseen. Tulosteet kestävät siten pitempään.
Valokuvien tulostaminen PictBridge-yhteensopivasta kamerasta
Tulostin tukee tulostamista PictBridge-yhteensopivista digitaalikameroista.
1. Kytke tulostimeen virta.
2. Liitä USB-kaapelin toinen pää kameraan.
3. Liitä USB-kaapelin toinen pää tulostimen etuosassa olevaan PictBridge-porttiin.
Sopivien USB-asetusten valintaohjeet kameraan ja PictBridge-toiminnon käyttö- ja kytkentäohjeet ovat kameran
käyttöoppaassa.
HUOMAUTUS: Kun tulostinta ei ole kytketty tietokoneeseen ja tulostimeen on kytketty PictBridge-kamera, jotkin
tulostimen käyttöpaneelin painiketoiminnoista eivät ehkä ole käytettävissä. Nämä toiminnot tulevat käyttöön, kun
irrotat PictBridge-kameran tulostimesta.
file:///T|/htdocs/systems/v305/fi/ug/d0e2429.html[10/22/2012 11:21:28 AM]
Page 51

Tulostaminen
4. Kytke digitaalikameraan virta.
Tulostin siirtyy automaattisesti PictBridge-tilaan.
5. Aloita valokuvien tulostaminen kameran mukana toimitettujen ohjeiden mukaisesti.
MUISTUTUS: Älä poista PictBridge-yhteensopivaa laitetta äläkä kosketa tulostinta muistikortin tai PictBridge-
laitteen läheisyydestä, kun tulostus PictBridge-yhteensopivasta laitteesta on käynnissä. Tiedot voivat tällöin
vioittua.
HUOMAUTUS: Jos digitaalikamerassa on tietokone- ja tulostin (PTP) -USB-tilavalinta, käytä PictBridge-
tulostuksessa tulostin (PTP) -USB-tilavalintaa. Lisätietoja on kameran mukana toimitetuissa käyttöohjeissa.
Valokuvien tulostaminen tietokoneesta
1. Käynnistä tietokone ja tulostin ja tarkista, että ne ovat yhteydessä toisiinsa.
2. Lisää paperia. Lisätietoja on kohdassa Paperin lisääminen paperikaukaloon
3. Windows Vistassa™:
a. Valitse
b. Valitse Dell-tulostimet.
c. Valitse Dell V305.
Windows
Valitse Käynnistä ® Ohjelmat tai Kaikki ohjelmat ® Dell-tulostimet ® Dell V305.
4. Valitse Dell Imaging Toolbox.
Dell Imaging Toolbox -valintaikkuna avautuu.
5. Valitse päänäytössä Oma valokuva-albumi.
6. Avaa Kansiot-ruudussa kansio, jossa valokuvat ovat.
7. Valitse tulostettavat valokuvat niitä napsauttamalla.
®
® Ohjelmat.
XP ja Windows 2000:
.
8. Valitse Valokuvatulosteet.
9. Valitse avattavasta luettelosta haluttu tulostuslaatu, paperikoko ja paperilaji.
10. Jos haluat tulostaa valokuvasta useita kopioita tai valita valokuvien kooksi jotakin muuta kuin 10 x 15 cm (4 x 6
tuumaa), valitse halutut asetukset taulukosta. Voit katsoa ja valita muita kokoja viimeisen sarakkeen avattavasta
luettelosta.
11. Valitse Tulosta nyt.
Reunuksettomien valokuvien tulostaminen
1. Käynnistä tietokone ja tulostin ja tarkista, että ne ovat yhteydessä toisiinsa.
2. Lisää paperia. Lisätietoja on kohdassa Paperin lisääminen paperikaukaloon
file:///T|/htdocs/systems/v305/fi/ug/d0e2429.html[10/22/2012 11:21:28 AM]
.
Page 52

Tulostaminen
3. Windows Vistassa:
a. Valitse ® Ohjelmat.
b. Valitse Dell-tulostimet.
c. Valitse Dell V305.
Windows XP ja Windows 2000:
Valitse Käynnistä ® Ohjelmat tai Kaikki ohjelmat ® Dell-tulostimet ® Dell V305.
4. Valitse Dell Imaging Toolbox.
Dell Imaging Toolbox -valintaikkuna avautuu.
5. Valitse päänäytössä Tulosta reunuksettomia valokuvia.
6. Avaa Kansiot-ruudussa kansio, jossa valokuvat ovat.
7. Valitse tulostettavat valokuvat niitä napsauttamalla.
8. Valitse Seuraava.
9. Valitse avattavasta luettelosta haluttu tulostuslaatu, paperikoko ja paperilaji.
10. Valitse taulukon viimeisestä sarakkeesta haluttu tulosteiden määrä.
11. Valitse Tulosta nyt.
Valokuvatervehdyskorttien luominen
1. Käynnistä tietokone ja tulostin ja tarkista, että ne ovat yhteydessä toisiinsa.
2. Lisää paperia. Lisätietoja on kohdassa Paperin lisääminen paperikaukaloon
3. Windows Vistassa:
a. Valitse
b. Valitse Dell-tulostimet.
c. Valitse Dell V305.
Windows XP ja Windows 2000:
Valitse Käynnistä ® Ohjelmat tai Kaikki ohjelmat ® Dell-tulostimet ® Dell V305.
® Ohjelmat.
.
4. Valitse Dell Imaging Toolbox.
Dell Imaging Toolbox -valintaikkuna avautuu.
5. Valitse päänäytössä Aktiviteetit.
6. Valitse Tee valokuvatervehdyskortteja.
7. Valitse tervehdyskortin tyyli Tyyli-välilehdestä.
file:///T|/htdocs/systems/v305/fi/ug/d0e2429.html[10/22/2012 11:21:28 AM]
Page 53

Tulostaminen
8. Avaa Valokuva-välilehdessä kansio, jossa valokuvat ovat.
9. Valitse valokuva ja vedä se näytön oikeassa reunassa olevaan esikatseluruutuun.
10. Voit lisätä valokuvatervehdyskorttiin tekstiä napsauttamalla tekstialuetta.
11. Kun olet muokannut tekstiä, valitse OK.
12. Jos haluat luoda toisen valokuvatervehdyskortin eri tyylillä ja/tai valokuvalla, valitse Lisää uusi kortti ja toista vaihe 7
- vaihe 11.
13. Jos haluat tulostaa valokuvatervehdyskortin, valitse Jakaminen-välilehdessä Tulosta valokuvatervehdyskortti.
14. Valitse kopiolaatu, paperikoko, paperilaji ja tulostettavien kopioiden määrä.
15. Valitse Tulosta nyt.
16. Jos haluat lähettää valokuvatervehdyskortin sähköpostilla, toimi seuraavasti:
a. Valitse Jakaminen-välilehdestä Lähetä valokuvatervehdyskortti sähköpostilla.
b. Valitse kuvakoko näytön Lähetyslaatu ja -nopeus -alueelta.
c. Luo sähköpostiviesti, johon valokuvatervehdyskortti on liitetty, valitsemalla Luo sähköpostiviesti.
Tulostaminen Bluetooth®-yhteensopivasta laitteesta
Tämä tulostin on yhteensopiva Bluetooth Specification 2.0 -standardin kanssa. Se tukee seuraavia profiileja: objektin
työntöprofiili (Object Push Profile, OPP), sarjaporttiprofiili (Serial Port Profile, SPP), perustulostusprofiili (Basic Printing
Profile) ja PCL3-tulostus. Tarkista Bluetooth-yhteensopivan laitteen (matkapuhelin tai digitaalimuistio) yhteensopivuus
ja yhteentoimivuus kyseisen laitteen valmistajalta. Bluetooth-yhteensopivassa laitteessa kannattaa käyttää uusinta
laiteohjelmistoa.
Jotta Windows® Mobile/Pocket PC -digitaalimuistioista voi tulostaa Microsoft-asiakirjoja, niihin tarvitaan muun
valmistajan lisäohjelmisto ja ohjaimet. Lisätietoja tarvittavista ohjelmistoista ja ohjaimista on digitaalimuistion
käyttöohjeissa.
Ennen kuin soitat Dellin tekniseen tukeen, katso kohtaa, jossa selitetään yhteyden muodostaminen Bluetoothyhteensopivaan laitteeseen. Voit myös käydä Dellin tukisivustossa osoitteessa support.dell.com
uusimmat käyttöohjeet. Varmista, että olet lukenut asennusohjeet Bluetooth-laitteen mukana toimitetuista
käyttöohjeista.
Tulostimen ja Bluetooth-laitteen välisen yhteyden määrittäminen
. Tässä sivustossa on
HUOMAUTUS: Tulostin ei tue tietokoneessa olevien tiedostojen tulostamista Bluetooth-yhteyden välityksellä.
Bluetooth-laitteen ja tulostimen väliin on määritettävä yhteys, kun Bluetooth-laitteesta lähetetään tulostustyötä ensimmäistä
kertaa. Määritys on tehtävä uudelleen, jos
tulostin palautetaan tehdasasetuksiin. Lisätietoja on kohdassa Tehdasasetusten palauttaminen.
Bluetooth-suojaustasoa tai Bluetooth-salauskoodia on muutettu. Lisätietoja on kohdassa Bluetooth-suojaustason
asettaminen.
file:///T|/htdocs/systems/v305/fi/ug/d0e2429.html[10/22/2012 11:21:28 AM]
Page 54

Tulostaminen
käytetty Bluetooth-laite edellyttää Bluetooth-yhteyden muodostamista jokaista tulostustyötä varten erikseen. Katso
laitteen käyttöohjeista tietoja Bluetooth-tulostuksesta.
tulostimen Bluetooth-laiteluettelo on tyhjennetty. Lisätietoja on kohdassa Bluetooth-tila.
käyttämäsi Bluetooth-laitteen nimi poistetaan automaattisesti Bluetooth-laiteluettelosta.
Kun Bluetooth-suojaustasoksi on valittu Korkea, tulostin tallentaa luettelon enintään 8 Bluetooth-laitteesta, joista on
aiemmin muodostettu yhteys tulostimeen. Jos luettelossa on jo 8 laitetta ja haluat muodostaa yhteyden yhdeksänteen
Bluetooth-laitteeseen, tulostin poistaa ensimmäisen laitteen automaattisesti luettelosta, jotta uuden laitteen tiedot
voidaan tallentaa. Poistettu laite on määritettävä uudelleen, jotta siitä voi lähettää tulostustyön tulostimeen.
HUOMAUTUS: Yhteys pitää määrittää erikseen jokaista Bluetooth-laitetta varten, josta lähetetään tulostustöitä
tulostimeen.
Yhteyden määrittäminen tulostimen ja Bluetooth-laitteen välille:
1. Kytke tulostimeen virta.
2. Aseta USB Bluetooth -sovitin tulostimen etuosassa olevaan USB-porttiin.
HUOMAUTUS: Tulostimen mukana ei toimiteta Bluetooth-sovitinta.
3. Siirry vasemmalla tai oikealla nuolinäppäimellä
4. Siirry vasemmalla tai oikealla nuolinäppäimellä kohtaan Löytäminen ja paina sitten Valitse-näppäintä .
5. Siirry vasemmalla tai oikealla nuolinäppäimellä kohtaan Käytössä ja paina Valitse-näppäintä .
Tulostin on nyt valmis ottamaan vastaan yhteyden Bluetooth-laitteesta.
6. Määritä Bluetooth-laite muodostamaan yhteys tulostimeen. Katso laitteen käyttöohjeista tietoja Bluetooth-yhteyden
muodostamisesta.
HUOMAUTUS: Jos tulostimen Bluetooth-suojaustasoksi on valittu Korkea, joudut kirjoittamaan salauskoodin.
Lisätietoja on kohdassa Bluetooth-suojaustason asettaminen
kohtaan BLUETOOTH ja paina Valitse-näppäintä .
.
Bluetooth-suojaustason asettaminen
1. Kytke tulostimeen virta.
2. Liitä USB Bluetooth-sovitin USB-porttiin.
file:///T|/htdocs/systems/v305/fi/ug/d0e2429.html[10/22/2012 11:21:28 AM]
Page 55

Tulostaminen
HUOMAUTUS: Tulostimen mukana ei toimiteta Bluetooth-sovitinta.
3. Siirry vasemmalla tai oikealla nuolinäppäimellä
4. Siirry vasemmalla tai oikealla nuolinäppäimellä kohtaan Suojaustaso ja paina sitten Valitse-näppäintä .
5. Valitse suojaustaso vasemmalla tai oikealla nuolinäppäimellä ja paina Valitse-näppäintä .
Jos annat Bluetooth-laitteiden ottaa yhteyden tulostimeen ja lähettää siihen tulostustöitä ilman salasanaa, valitse
Matala.
Jos edellytät käyttäjää syöttämään Bluetooth-laitteeseen nelinumeroisen salauskoodin ennen yhteyden
muodostamista ja tulostustöiden lähettämistä tulostimeen, valitse Korkea.
6. Jos suojaustasoksi asetetaan Korkea, käyttöpaneelin näyttöön avautuu Salasana-valikko. Kirjoita nelinumeroinen
salasana numeronäppäimillä ja paina sitten Valitse-näppäintä
7. Siirry vasemmalla tai oikealla nuolinäppäimellä kohtaan Kyllä, kun tulostin kehottaa tallentamaan uuden
salasanan, ja paina sitten Valitse-näppäintä .
kohtaan BLUETOOTH ja paina Valitse-näppäintä .
.
Tulostaminen Bluetooth-yhteensopivasta laitteesta
1. Kytke tulostimeen virta.
2. Liitä USB Bluetooth-sovitin USB-porttiin.
HUOMAUTUS: Tulostimen mukana ei toimiteta Bluetooth-sovitinta.
3. Tarkista, että Bluetooth-tila on otettu käyttöön. Lisätietoja on kohdassa Bluetooth-tila
4. Tarkista, että tulostin on määritetty ottamaan vastaan Bluetooth-yhteyksiä. Lisätietoja on kohdassa Tulostimen ja
Bluetooth-laitteen välisen yhteyden määrittäminen.
file:///T|/htdocs/systems/v305/fi/ug/d0e2429.html[10/22/2012 11:21:28 AM]
.
Page 56

Tulostaminen
5. Määritä Bluetooth-laite tulostamaan tulostimeen. Katso laitteen käyttöohjeista tietoja Bluetooth-tulostusasetuksista.
6. Aloita tulostaminen Bluetooth-laitteen mukana toimitettujen ohjeiden mukaisesti.
HUOMAUTUS: Jos tulostimen Bluetooth-suojaustasoksi on valittu Korkea, joudut kirjoittamaan salauskoodin.
Lisätietoja on kohdassa Bluetooth-suojaustason asettaminen
.
Kirjekuorten tulostaminen
1. Käynnistä tietokone ja tulostin ja tarkista, että ne ovat yhteydessä toisiinsa.
2. Aseta kirjekuori tulostimeen tulostuspuoli ylöspäin.
3. Kun asiakirja on avattu, valitse Tiedosto ® Tulosta.
Tulosta-valintaikkuna avautuu.
4. Valitse Ominaisuudet, Asetukset tai Määritykset (käyttämäsi ohjelman ja käyttöjärjestelmän mukaan).
Näyttöön tulee Tulostusmääritykset-valintaikkuna.
5. Valitse Tulostusasetukset-välilehdessä Kirjekuori-asetus ja valitse kirjekuoren koko avattavasta Paperikokovalikosta.
HUOMAUTUS: Jos kirjekuoret postitetaan Japanissa, kirjekuoren voi tulostaa pystysuunnassa, jolloin postimerkin
paikka on oikeassa alakulmassa, tai vaakasuunnassa, jolloin postimerkin paikka on vasemmassa alakulmassa. Jos
kirjekuoret lähetetään Japanista ulkomaille, tulosta vaakasuunnassa siten, että postimerkin paikka on
vasemmassa yläkulmassa.
Japanissa postitettavat kirjekuoret voi lisätä tulostimeen kahdella eri tavalla:
file:///T|/htdocs/systems/v305/fi/ug/d0e2429.html[10/22/2012 11:21:28 AM]
Page 57

Tulostaminen
Jos kirjekuori lähetetään ulkomaille, se kannattaa lisätä näin päin:
6. Voit tehdä Tulostusasetukset- ja Lisäasetukset-välilehdessä asiakirjaan muita muutoksia.
7. Kun olet muokannut asetukset, valitse OK.
Tulostusmääritykset-valintaikkuna sulkeutuu.
8. Valitse OK tai Tulosta.
Useiden sivujen tulostaminen arkille
1. Käynnistä tietokone ja tulostin ja tarkista, että ne ovat yhteydessä toisiinsa.
2. Lisää paperia. Lisätietoja on kohdassa Paperin lisääminen paperikaukaloon
3. Kun asiakirja on avattu, valitse Tiedosto ® Tulosta.
4. Valitse Ominaisuudet, Asetukset tai Määritykset (käyttämäsi ohjelman ja käyttöjärjestelmän mukaan).
Näyttöön tulee Tulostusmääritykset-valintaikkuna.
5. Valitse Lisäasetukset-välilehden avattavasta Asettelu-luettelosta Monisivu ja julisteen koko.
6. Valitse yhdelle arkille tulostettavien sivujen määrä avattavasta Sivua arkilla -luettelosta.
7. Valitse Tulosta sivun rajat -valintaruutu, jos haluat tulostaa rajat sivujen välille.
8. Voit tehdä asiakirjaan muita muutoksia Tulostusasetukset-välilehdessä.
9. Kun olet muokannut asetukset, valitse OK.
Tulostusmääritykset-valintaikkuna sulkeutuu.
.
10. Valitse OK tai Tulosta.
Kuvan tulostaminen monisivuisena julisteena
1. Käynnistä tietokone ja tulostin ja varmista, että ne on kytketty toisiinsa.
2. Lisää paperia. Lisätietoja on kohdassa Paperin lisääminen paperikaukaloon
file:///T|/htdocs/systems/v305/fi/ug/d0e2429.html[10/22/2012 11:21:28 AM]
.
Page 58

Tulostaminen
3. Kun asiakirja on avattu, valitse Tiedosto ® Tulosta.
4. Valitse Ominaisuudet, Asetukset tai Määritykset (käyttämäsi ohjelman ja käyttöjärjestelmän mukaan).
Näyttöön tulee Tulostusmääritykset-valintaikkuna.
5. Valitse Lisäasetukset-välilehden avattavasta Asettelu-valikosta Juliste ja julisteen koko.
6. Valitse julisteen koko.
7. Voit tehdä Tulostusasetukset- ja Lisäasetukset-välilehdessä asiakirjaan muita muutoksia.
8. Kun olet muokannut asetukset, valitse OK.
Tulostusmääritykset-valintaikkuna sulkeutuu.
9. Valitse OK tai Tulosta.
Jatkolomakkeen tulostaminen
1. Käynnistä tietokone ja tulostin ja varmista, että ne on kytketty toisiinsa.
2. Lisää paperia. Lisätietoja on kohdassa Paperin lisääminen paperikaukaloon
3. Kun asiakirja on avattu, valitse Tiedosto ® Tulosta.
4. Valitse Ominaisuudet, Asetukset tai Määritykset (käyttämäsi ohjelman ja käyttöjärjestelmän mukaan).
Näyttöön tulee Tulostusmääritykset-valintaikkuna.
5. Valitse Lisäasetukset-välilehden avattavasta Asettelu-luettelosta Pitkä lomake ja valitse sitten avattavasta Pitkän
lomakkeen koko -luettelosta Pitkä Letter tai Pitkä A4.
6. Voit tehdä Tulostusasetukset- ja Lisäasetukset-välilehdessä asiakirjaan muita muutoksia.
7. Kun olet muokannut asetukset, valitse OK.
Tulostusmääritykset-valintaikkuna sulkeutuu.
8. Valitse OK tai Tulosta.
HUOMAUTUS: Kun tulostin aloittaa tulostuksen, odota, kunnes näet jatkolomakkeen etureunan tulevan ulos
tulostimesta. Avaa sitten lomakenippu varovasti lattialle tulostimen eteen.
.
Asiakirjan kopioiden lajitteleminen tulostettaessa
1. Käynnistä tietokone ja tulostin ja varmista, että ne on kytketty toisiinsa.
2. Lisää paperia. Lisätietoja on kohdassa Paperin lisääminen paperikaukaloon
3. Kun asiakirja on avattu, valitse Tiedosto ® Tulosta.
Tulosta-valintaikkuna avautuu.
4. Valitse Ominaisuudet, Asetukset tai Määritykset (käyttämäsi ohjelman ja käyttöjärjestelmän mukaan).
file:///T|/htdocs/systems/v305/fi/ug/d0e2429.html[10/22/2012 11:21:28 AM]
.
Page 59

Tulostaminen
Näyttöön tulee Tulostusmääritykset-valintaikkuna.
5. Määritä Tulostusasetukset-välilehdessä tulostettavien kopioiden määrä.
HUOMAUTUS: Kopioita on tulostettava vähintään kaksi, jotta Lajittele kopiot -valintaruutu aktivoituu.
6. Valitse Lajittele kopiot -valintaruutu.
7. Voit tehdä Tulostusasetukset- ja Lisäasetukset-välilehdessä asiakirjaan muita muutoksia.
8. Kun olet muokannut asetukset, valitse OK.
Tulostusmääritykset-valintaikkuna sulkeutuu.
9. Valitse OK tai Tulosta.
Vihkon tulostaminen
Ennen kuin muutat Tulostusmääritykset-asetuksia, valitse ohjelmasta oikea paperikoko. Voit käyttää seuraavia paperikokoja,
kun tulostat vihkoja:
Letter
A4
1. Lisää paperia. Lisätietoja on kohdassa Paperin lisääminen paperikaukaloon
2. Kun asiakirja on avattu, valitse Tiedosto ® Tulosta.
3. Valitse Tulosta-valintaikkunassa Ominaisuudet, Määritykset tai Asetukset (käyttämäsi ohjelman tai
käyttöjärjestelmän mukaan).
4. Valitse Lisäasetukset-välilehti.
5. Valitse avattavasta Asettelu-valikosta Vihko.
6. Jos tulostat suurta vihkoa, valitse asetuksen Tulostettuja sivuja/nippu arvo.
HUOMAUTUS: Nipulla tarkoitetaan tiettyä määrää yhteen taiteltuja paperiarkkeja. Tulostetut niput pinotaan
toistensa päälle niin, että oikea sivujärjestys säilyy. Niputetuista pinoista voidaan muodostaa vihko. Kun käytät
painavampaa paperilaatua, valitse pienempi Tulostettuja sivuja/nippu -arvo.
7. Sulje avoinna olevat tulostinohjelmiston valintaikkunat valitsemalla OK.
8. Tulosta asiakirja.
.
HUOMAUTUS: Lisätietoja vihkon sitomisesta ja kokoamisesta on kohdassa Vihkon kokoaminen.
Vihkon kokoaminen
1. Käännä tulostenippu ympäri paperin vastaanottoalustalla.
2. Ota ensimmäinen nippu pinosta, taita se puoliksi ja aseta sivuun etusivu alaspäin.
file:///T|/htdocs/systems/v305/fi/ug/d0e2429.html[10/22/2012 11:21:28 AM]
Page 60

Tulostaminen
3. Ota seuraava nippu, taita se puoliksi ja aseta ensimmäisen nipun päälle etusivu alaspäin.
4. Pinoa loput niput toistensa päälle etusivu alaspäin, kunnes vihko on valmis.
5. Sido niput toisiinsa, jolloin vihko on valmis.
Arkinkääntö (kaksipuolinen tulostaminen)
Manuaalisella kaksipuolisella tulostuksella asiakirjan voi tulostaa kaksipuolisena. Tulostin tulostaa asiakirjan parittomat sivut
arkkien etupuolelle. Aseta asiakirja uudelleen tulostimeen paperin tyhjä puoli ylöspäin ja tulosta asiakirjan parilliset sivut
paperin kääntöpuolelle.
1. Käynnistä tietokone ja tulostin ja tarkista, että ne ovat yhteydessä toisiinsa.
2. Lisää paperia. Lisätietoja on kohdassa Paperin lisääminen paperikaukaloon
3. Kun asiakirja on avattu, valitse Tiedosto ® Tulosta.
4. Valitse Ominaisuudet, Asetukset tai Määritykset (käyttämäsi ohjelman ja käyttöjärjestelmän mukaan).
5. Valitse Lisäasetukset-välilehdessä Kaksipuolinen tulostus -valintaruutu.
6. Valitse sivujen sidontatapa.
7. Kun olet muokannut asetukset, valitse OK.
Tulostusmääritykset-valintaikkuna sulkeutuu.
8. Valitse OK tai Tulosta.
9. Kun kaikki parittomat sivut ovat tulleet ulos tulostimesta, seuraa tietokoneen näytön ohjeita.
.
Tulostustyön peruuttaminen
Lähetetty paikallisesta tietokoneesta
Tulostustyön, joka on lähetetty tulostimeen USB-kaapelilla liitetystä tietokoneesta, voi peruuttaa kahdella tavalla.
Tulostimet-kansiosta:
file:///T|/htdocs/systems/v305/fi/ug/d0e2429.html[10/22/2012 11:21:28 AM]
Page 61

Tulostaminen
1. Windows Vista™:
a. Valitse ® Ohjauspaneeli.
b. Valitse Laitteisto ja ääni.
c. Valitse Tulostimet.
®
Valitse Windows
faksit.
Valitse Windows 2000:ssa Käynnistä ® Asetukset ® Tulostimet.
2. Napsauta Dell V305 -kuvaketta kakkospainikkeella.
3. Valitse Avaa.
4. Valitse peruutettava työ näkyviin tulevasta luettelosta.
5. Valitse Asiakirja-valikosta Peruuta.
XP:ssä Käynnistä ® Asetukset ® Ohjauspaneeli ® Tulostimet ja muut laitteet ® Tulostimet ja
Tulostustila-ikkunasta:
Tulostustila-ikkuna avautuu automaattisesti näytön oikeaan alanurkkaan, kun tulostustyö lähetetään. Voit
peruuttaa käynnissä olevan tulostustyön valitsemalla Peruuta tulostus.
Tehtäväriviltä:
1. Kaksoisnapsauta tietokoneen näytön oikeassa alanurkassa eli Tehtävärivillä olevaa tulostinkuvaketta.
2. Kaksoisnapsauta peruutettavaa tulostustyötä.
3. Valitse Peruuta.
Lähetetty Bluetooth-yhteensopivasta laitteesta
Tulostimesta:
Voit peruuttaa tulostustyön ja katkaista Bluetooth-yhteyden painamalla Peruuta-näppäintä .
Voit peruuttaa tulostustyön, katkaista Bluetooth-yhteyden ja sammuttaa tulostimen painamalla virtanäppäintä .
Bluetooth-yhteensopivasta laitteesta:
Katso laitteen mukana toimitettuja käyttöohjeita.
Lähetetty tietokoneesta langattoman verkon välityksellä
1. Windows Vistassa:
a. Valitse ® Ohjauspaneeli.
b. Valitse Laitteisto ja ääni.
file:///T|/htdocs/systems/v305/fi/ug/d0e2429.html[10/22/2012 11:21:28 AM]
Page 62

Tulostaminen
c. Valitse Tulostimet.
Valitse Windows XP:ssä Käynnistä ® Asetukset ® Ohjauspaneeli ® Tulostimet ja muut laitteet ® Tulostimet ja
faksit.
Valitse Windows 2000:ssa Käynnistä ® Asetukset ® Tulostimet.
2. Napsauta Dell V305 -kuvaketta kakkospainikkeella.
3. Valitse Avaa.
4. Valitse peruutettava työ näkyviin tulevasta luettelosta.
5. Valitse Asiakirja-valikosta Peruuta.
Tulostusmääritykset-valintaikkunan oletusarvojen muuttaminen
Kun asiakirja tai valokuva lähetetään tulostettavaksi, voit määrittää erilaisia asetuksia, kuten esimerkiksi tulostuksen paperin
kummallekin puolelle, paremman tai heikomman laadun ja mustavalkotulostuksen. Jos käytät tiettyjä asetuksia usein, voit
tehdä niistä oletusasetukset, jotta et joudu määrittämään tulostusmäärityksiä joka kerran, kun lähetät tulostustyön.
Voit tehdä haluamistasi asetuksista oletustulostusasetukset useimpiin ohjelmiin avaamalla Tulostusmääritykset-valintaikkunan
Tulostimet-kansiosta.
1. Windows Vistassa:
a. Valitse
b. Valitse Laitteisto ja ääni.
c. Valitse Tulostimet.
Valitse Windows XP:ssä Käynnistä ® Asetukset ® Ohjauspaneeli ® Tulostimet ja muut laitteet ® Tulostimet ja
faksit.
Valitse Windows 2000:ssa Käynnistä ® Asetukset ® Tulostimet.
2. Napsauta Dell V305 -kuvaketta kakkospainikkeella.
3. Valitse Tulostusmääritykset.
4. Muuta asetuksia, jotka haluat asettaa oletusarvoiksi tulostettaessa useimmista ohjelmista.
® Ohjauspaneeli.
Tulostusasetukset-välilehdestä voit
muuttaa oletustulostuslaaduksi Vedos, Normaali tai Valokuva
muuttaa oletustulostusmateriaalin ja paperikoon
tehdä mustavalkotulostuksesta ja reunuksettomasta tulostuksesta oletusasetuksen
muuttaa oletussuuntaa
muuttaa oletuskopiomäärää.
Lisäasetukset-välilehdestä voit
valita asettelut, jotka haluat määrittää oletukseksi.
file:///T|/htdocs/systems/v305/fi/ug/d0e2429.html[10/22/2012 11:21:28 AM]
Page 63

Tulostaminen
Huolto-välilehdestä:
Huolto-välilehdessä ei ole tulostusasetuksia, joille voi määrittää oletusarvon. Tässä näytössä voit tehdä seuraavia toimia:
Värikasettien asentaminen, puhdistaminen ja kohdistaminen.
Testisivun tulostaminen.
Hankkia tietoja tulostimen jakamisesta verkossa.
file:///T|/htdocs/systems/v305/fi/ug/d0e2429.html[10/22/2012 11:21:28 AM]
Page 64

Vianmääritys
Vianmääritys
Asennusongelmat Kopiointiongelmat
Virheilmoitukset Skannausongelmat
Paperitukosten poistaminen Verkko-ongelmat
Paperitukosten ja syöttöhäiriöiden välttäminen Muistikorttiongelmat
Paperiin liittyvät ongelmat Tulostuslaadun parantaminen
Tulostusongelmat Tulostusmateriaalin valitsemisen tai lataamisen yleiset ohjeet
Jos tulostin ei toimi, tarkista, että se on kunnolla kytketty virtalähteeseen ja tietokoneeseen, jos tietokone on käytössä.
Saat lisätietoja ja tulostimen uusimmat vianmääritystiedot osoitteesta http://support.dell.com/support
Asennusongelmat
Tietokoneongelmat
Tarkista, että tulostin on yhteensopiva tietokoneen kanssa.
Tulostin tukee vain Windows Vista™-, Windows® XP- ja Windows 2000 -käyttöjärjestelmää.
Tämä tulostin ei tue Windows ME-, Windows 98- ja Windows 95 -käyttöjärjestelmää.
Varmista, että tulostimeen ja tietokoneeseen on kytketty virta.
Tarkista USB-kaapeli.
Tarkista, että USB-kaapeli on kunnolla kiinni tulostimessa ja tietokoneessa.
Sammuta tietokone, kytke USB-kaapeli uudelleen Tulostimen asentaminen -ohjeen mukaisesti ja käynnistä tietokone
uudelleen.
.
Jos ohjelman asennusikkuna ei tule näyttöön automaattisesti, asenna ohjelma manuaalisesti.
1. Aseta Ohjaimet ja apuohjelmat -CD-levy CD-asemaan.
2. Valitse Windows Vistassa
Valitse Windows XP:ssä Käynnistä ® Oma tietokone.
Kaksoisnapsauta Windows 2000:ssa työpöydän Oma tietokone -kuvaketta.
3. Kaksoisnapsauta ensin CD-aseman kuvaketta ja kaksoisnapsauta sitten setup.exe.
file:///T|/htdocs/systems/v305/fi/ug/d0e6761.html[10/22/2012 11:21:33 AM]
® Tietokone.
Page 65

Vianmääritys
4. Kun tulostinohjelmiston asennusikkuna tulee näyttöön, valitse USB-kaapelin avulla tai Langattoman verkon avulla.
5. Suorita asennus loppuun seuraamalla näytön ohjeita.
Tarkista, että tulostinohjelma on asennettu.
Windows Vistassa:
1. Valitse
2. Valitse Dell-tulostimet.
Windows XP ja Windows 2000:
Valitse Käynnistä ® Ohjelmat tai Kaikki ohjelmat ® Dell-tulostimet ® Dell V305.
Jos tulostin ei näy tulostinluettelossa, tulostinohjelmistoa ei ole asennettu. Asenna tulostinohjelmisto. Lisätietoja on kohdassa
Ohjelmiston asennuksen poistaminen ja asentaminen uudelleen
® Ohjelmat.
.
Korjaa tulostimen ja tietokoneen väliset tiedonvälitysongelmat.
Irrota USB-kaapeli tulostimesta ja tietokoneesta. Kytke USB-kaapeli uudelleen tulostimeen ja tietokoneeseen.
Sammuta tulostin. Irrota tulostimen virtajohto pistorasiasta. Kytke tulostimen virtajohto takaisin pistorasiaan ja kytke
tulostimeen virta.
Käynnistä tietokone uudelleen.
Jos ongelma jatkuu, vaihda USB-kaapeli.
Määritä tulostin oletustulostimeksi.
1. Windows Vistassa:
a. Valitse
b. Valitse Laitteisto ja ääni.
c. Valitse Tulostimet.
Valitse Windows XP:ssä Käynnistä ® Ohjauspaneeli ® Tulostimet ja muut laitteet ® Tulostimet ja faksit.
Valitse Windows 2000:ssa Käynnistä ® Asetukset ® Tulostimet.
2. Napsauta Dell V305 -kuvaketta kakkospainikkeella.
3. Valitse Aseta oletustulostimeksi.
® Ohjauspaneeli.
Tulostin ei tulosta, ja tulostustyöt ovat jumiutuneet tulostusjonoon.
Tarkista, onko tulostin asennettu tietokoneeseen useita kertoja.
1. Windows Vistassa:
a. Valitse
® Ohjauspaneeli.
b. Valitse Laitteisto ja ääni.
file:///T|/htdocs/systems/v305/fi/ug/d0e6761.html[10/22/2012 11:21:33 AM]
Page 66

Vianmääritys
2. Tarkista, näkyykö tulostin luettelossa useita kertoja.
3. Tarkista, mikä versio toimii, käynnistämällä kussakin ohjelmiston asennusversiossa tulostustyö.
4. Aseta kyseinen tulostinobjekti oletustulostimeksi seuraavasti:
5. Poista tulostusobjektin muut kopiot napsauttamalla tulostimen nimeä kakkospainikkeella ja valitsemalla Poista.
c. Valitse Tulostimet.
Valitse Windows XP:ssä Käynnistä ® Ohjauspaneeli ® Tulostimet ja muut laitteet ® Tulostimet ja faksit.
Valitse Windows 2000:ssa Käynnistä ® Asetukset ® Tulostimet.
a. Napsauta Dell V305 -kuvaketta kakkospainikkeella.
b. Valitse Aseta oletustulostimeksi.
Voit estää useiden tulostinohjelmiston versioiden asentumisen Tulostimet -kansioon tarkistamalla aina tulostinta
tietokoneen USB-liittimestä irrotettaessa tai tulostinta USB-liittimeen kytkettäessä, että USB-kaapeli liitetään takaisin
samaan USB-liittimeen, joka alunperin otettiin käyttöön tulostinta varten. Älä myöskään asenna Dell-tulostinohjaimia
useita kertoja Ohjaimet ja apuohjelmat -CD-levyltä.
Tulostusongelmat
Tarkista, että virtajohto on kunnolla kiinni tulostimessa ja virtalähteessä.
Varmista, ettei tulostinta ole pysäytetty.
1. Windows Vistassa:
a. Valitse
b. Valitse Laitteisto ja ääni.
c. Valitse Tulostimet.
Valitse Windows XP:ssä Käynnistä ® Ohjauspaneeli ® Tulostimet ja muut laitteet ® Tulostimet ja faksit.
Valitse Windows 2000:ssa Käynnistä ® Asetukset ® Tulostimet.
2. Napsauta Dell V305 -kuvaketta kakkospainikkeella.
3. Varmista, että Keskeytä tulostus -valinnan vieressä ei ole valintamerkkiä. Jos Keskeytä tulostus on valittuna, poista
vaihtoehdon valinta napsauttamalla sitä.
® Ohjauspaneeli.
Tarkista, vilkkuuko tulostimessa jokin merkkivalo.
Aiheesta on lisätietoja kohdassa Virheilmoitukset.
Tarkista, että värikasetit on asennettu oikein, ja poista kustakin kasetista tarra ja teippi.
Tarkista, että paperi on asetettu tulostimeen oikein.
Lisätietoja on kohdassa Paperin lisääminen paperikaukaloon.
file:///T|/htdocs/systems/v305/fi/ug/d0e6761.html[10/22/2012 11:21:33 AM]
Page 67

Vianmääritys
Tarkista, että tulostimeen ei ole kytketty PictBridge-yhteensopivaa kameraa.
Aiheesta on lisätietoja kohdassa Valokuvien tulostaminen PictBridge-yhteensopivasta kamerasta.
Virheilmoitukset
Saat lisätietoja ja tulostimen uusimmat vianmääritystiedot osoitteesta http://support.dell.com/support.
Virheilmoitus: Ilmoituksen merkitys: Ratkaisuehdotus
Tietokonetta ei ole kytketty Tulostimella yritetään skannata tai tulostaa Office-
tiedostoja muistikortista tai USB-asemasta tai
Tallenna tietokoneeseen -vaihtoehto on valittu,
kun tulostinta ei ole liitetty tietokoneeseen tai
tietokone ei ole käynnissä.
Toimintoa ei tueta
verkkoyhteyden välityksellä.
Ei vastaa Aikakatkaisu on tapahtunut sen jälkeen, kun käyttäjä
Lisää paperia ja paina
näppäintä.
Poista vaunun este ja paina
näppäintä.
Poista paperitukos ja paina
näppäintä
Kansi auki. Skannausyksikkö on auki. Sulje skannausyksikkö.
-
Tulostimella yritetään tulostaa Office -tiedostoja
muistikortista tai USB-avaimesta, kun tulostin on
yhteydessä verkkosovittimeen sen sijaan, että se
olisi liitetty suoraan tietokoneeseen.
painoi Aloita-näppäintä
Tulostimen paperi on lopussa. Lisää tulostimeen paperia ja jatka
-
Tulostuspään vaunu on juuttunut. Poista esteet vaunun reitiltä tai
-
Tulostimessa on paperitukos. Poista paperitukos. Lisätietoja on
.
Tarkista, että tulostin on
yhteydessä tietokoneeseen.
Kytke tulostin suoraan
tietokoneeseen.
Paina Peruuta-näppäintä
tulostamista painamalla Valitse-
näppäintä
kohdassa Paperin lisääminen
paperikaukaloon.
sulje värikasettivaunun kannet ja
paina sitten Valitse-näppäintä
kohdassa Tarkista, onko laitteessa
paperitukoksia..
. Lisätietoja on
.
.
Paperikoko
Valokuvan koko on paperikokoa
suurempi. Valitse uusi
paperikoko painamalla
näppäintä.
Paperikokoa ei tueta. Valokuvatulostustyö on aloitettu ja valittuna on
Asenna vasemmalle puolelle
musta tai
valokuvavärikasetti.
Asenna oikealle puolelle
värillinen värikasetti.
Asenna kumpikin kasetti.
Musta muste vähissä. Tilaa
mustetta osoitteessa
WWW.DELL.COM/SUPPLIES.
Jatka painamalla
näppäintä.
-
-
Tulostimen paperi on pienempi kuin valittu Tyhjän
paperin koko.
paperikoko, jota ei tueta.
Mustekasetti puuttuu.
Jokaista puuttuvaa värikasettia kohden näytetään ?-
merkki ja ilmoitus näytetään sen alapuolella.
Värikasetin muste on loppumassa. Vaihda värikasetti. Lisätietoja on
Valitse tulostimessa olevaa paperia
vastaava Tyhjän paperin koko asetus tai jatka tulostamista
painamalla Valitse-näppäintä
Peruuta tulostustyö painamalla
Paluu-näppäintä
paperikoko.
Aseta musta tai valokuvavärikasetti
vasempaan vaunuun ja värillinen
värikasetti oikeaan vaunuun.
Lisätietoja on kohdassa
Värikasettien vaihtaminen
kohdassa Värikasettien
vaihtaminen.
ja valitse uusi
.
.
file:///T|/htdocs/systems/v305/fi/ug/d0e6761.html[10/22/2012 11:21:33 AM]
Page 68

Vianmääritys
Värillinen muste vähissä.
vinossa tai sitä ei ole asetettu oikein skannaustasolle.
valitse vaihtoehdot tai aseta
Tilaa mustetta osoitteessa
WWW.DELL.COM/SUPPLIES.
Jatka painamalla
näppäintä.
Valokuvamuste vähissä.
Tilaa mustetta osoitteessa
WWW.DELL.COM/SUPPLIES.
Jatka painamalla
näppäintä.
Musta ja värillinen muste
vähissä. Tilaa mustetta
osoitteessa
WWW.DELL.COM/SUPPLIES.
Jatka painamalla
näppäintä.
Valokuvamuste ja värillinen
muste vähissä. Tilaa
mustetta osoitteessa
WWW.DELL.COM/SUPPLIES.
Jatka painamalla
näppäintä.
-
-
-
-
Vasemman värikasetin
virhe. Vaihda värikasetti.
Oikean värikasetin virhe.
Vaihda värikasetti.
Asenna kumpikin kasetti.
Kohdistusongelma. Poista teippi
värikaseteista tai tarkista
vianmääritys. Yritä uudelleen
painamalla
Kasettivirhe Katso käyttöopasta Yksi tai kumpikin värikasetti ei kelpaa. Selvitä, kumpi värikasetti ei kelpaa,
Muistikorttiongelma. Tarkista,
että laite ei ole vaurioitunut ja
että se on asetettu oikein.
Laite ei kelpaa Liitettyä USBlaitetta ei tueta. Irrota laite ja
katso sen käyttöohjetta.
Vain yksi laite tai muistikortti
sallitaan. Poista kaikki laitteet
ja kortit yhtä lukuunottamatta.
-näppäintä.
Mustekasetti ei kelpaa.
Jokaista virheellistä värikasettia kohden näytetään X-
merkki ja ilmoitus näytetään sen alapuolella.
Teippiä ei ole irrotettu värikaseteista ennen kasettien
asentamista.
Muistikorttia tai USB-asemaa ei ole asetettu oikein,
se on vaurioitunut, se ei toimi tai sen formaattia ei
tueta.
Liitettyä laitetta ei tueta tai PictBridge-yhteensopiva
digitaalikamera ei ole oikeassa USB-tilassa.
Tulostimeen on asetettu useita muistikortteja tai
laitteita.
Vaihda värikasetti, joka ei kelpaa.
Lisätietoja on kohdassa
Värikasettien vaihtaminen
Poista teippi värikaseteista.
Lisätietoja on kohdassa
Värikasettien vaihtaminen
poistamalla molemmat ja
asentamalla ne tulostimeen yksi
kerrallaan.
Poista muistikortti tai USB-asema.
Katso lisätietoja laitteen mukana
toimitetuista käyttöohjeista.
Irrota laite tai tarkista USB-tilan
asetus. Katso lisätietoja
digitaalikameran mukana tulevasta
oppaasta.
Irrota kaikki muistikortit ja laitteet.
.
.
Irrota kamera muiden
tulostustoimintojen käyttämistä
varten
Lisää TAVALLISTA 8,5x11”
paperia ja paina
tai lisää TAVALLISTA A4paperia ja paina
Vedosarkki ei kelpaa. Tulosta
vedosarkki uudelleen ja yritä
uudelleen.
Vedosarkkia ei löytynyt. Tulostin ei tunnistanut vedosarkkia, vedosarkki on
file:///T|/htdocs/systems/v305/fi/ug/d0e6761.html[10/22/2012 11:21:33 AM]
-näppäintä.
-näppäintä.
Ei-toimivaa näppäintä painettiin, kun tulostin on
PictBridge-tilassa.
Paperikaukalossa on muuta kuin tavallista paperia,
kun yritetään tulostaa kohdistussivua, puhdistussivua
tai verkkoasetussivua.
Tulostin havaitsi virheellisen viivakoodin tai
virhetilan.
Irrota PictBridge-liitäntä, jotta
tulostinta voi käyttää muihin
toimintoihin.
Lisää tavallista paperia ja paina
sitten Valitse-näppäintä
Tarkista vedosarkki tai tulosta se
uudelleen. Lisätietoja on kohdassa
Valokuvien tulostaminen vedosarkin
avulla.
Tulosta vedosarkki uudelleen ja
.
Page 69

Vianmääritys
4. Sulje skannausyksikkö.
vedosarkki skannaustasolle oikein
Asetteluvalintaa ei ole tehty. Vedosarkki skannataan, mutta valokuvan tai paperin
kokoasetusta ei ole valittu.
skannattava puoli alaspäin ja
skannaa se uudelleen.
Valitse vedosarkissa valokuvan tai
paperin kokoasetus ja skannaa se
uudelleen.
Kerrallaan voi valita vain yhden
asetteluvalinnan.
Yhtään kuvaa ei ole valittu. Vedosarkki skannataan, mutta yhtään kuvaa ei ole
Vedosarkkitietoja ei ole. Vedosarkkia skannataan ja vedosarkkitiedot on
Tietokone poisti kortista
valokuvia.
Virhe NNNN. Jos näytössä on teksti Virhe ja nelinumeroinen luku,
Vedosarkki skannataan, mutta siinä on valittu useita
valokuvan tai paperin kokoasetuksia.
valittu.
poistettu tai siirretty muistikortista.
Käyttäjän vedosarkista valitsema valokuva on
poistettu tai siirretty muistikortista.
on tapahtunut lisävirhe.
Tulosta vedosarkki uudelleen,
valitse vain yksi valokuvan tai
paperin kokoasetus ja skannaa se
uudelleen.
Valitse vedosarkista kuvia ja
skannaa se uudelleen.
Tulosta vedosarkki uudelleen,
valitse asetukset ja skannaa se
uudelleen.
Tulosta vedosarkki uudelleen,
valitse asetukset ja skannaa se
uudelleen.
Ota yhteys asiakastukeen.
Lisätietoja on osoitteessa
http://support.dell.com/support
Paperitukosten poistaminen
Paperitukos paperireitillä
1. Poista paperi vetämällä sitä napakasti. Jos et yllä paperiin, koska se on liian syvällä tulostimessa, avaa tulostin
nostamalla skannausyksikköä.
.
2. Vedä paperi ulos.
3. Sulje skannausyksikkö.
4. Tulosta puuttuvat sivut lähettämällä tulostustyö uudelleen tulostimeen.
Paperitukos ei näy
1. Sammuta tulostin.
2. Avaa skannausyksikkö nostamalla.
3. Ota paperista tukevasti kiinni ja vedä se ulos tulostimesta.
file:///T|/htdocs/systems/v305/fi/ug/d0e6761.html[10/22/2012 11:21:33 AM]
Page 70

Vianmääritys
5. Kytke tulostimeen virta ja tulosta asiakirja uudelleen.
Paperitukosten ja syöttöhäiriöiden välttäminen
Voit välttää useimmat paperitukokset ja syöttöhäiriöt seuraamalla näitä ohjeita:
Käytä tulostimen tulostusmateriaalisuositusten mukaisia tulostusmateriaaleja. Lisätietoja on kohdassa Paperin
lisääminen paperikaukaloon.
Varmista, että tulostusmateriaali on lisätty oikein syöttöalustaan.
Älä lisää syöttöalustaan liikaa tulostusmateriaalia.
Älä poista tulostusmateriaalia syöttöalustasta tulostuksen aikana.
Taivuta, leyhytä ja suorista paperit ennen lisäämistä.
Älä käytä ryppyistä, kosteaa tai käpristynyttä paperia.
Aseta tulostusmateriaalin suunta tulostimen ohjeiden mukaisesti.
Paperiin liittyvät ongelmat
Tarkista, että paperi on asetettu tulostimeen oikein.
Lisätietoja on kohdassa Paperin lisääminen paperikaukaloon.
Käytä vain tulostinta varten suositeltua paperia.
Lisätietoja on kohdassa Ohjeita erikoistulostusmateriaalien käsittelemiseen.
Kun tulostat useita sivuja, lisää vähemmän paperia kerrallaan.
Lisätietoja on kohdassa Ohjeita erikoistulostusmateriaalien käsittelemiseen.
Tarkista, ettei paperi ole rypyssä, revennyt tai vahingoittunut.
Tarkista, onko laitteessa paperitukoksia.
Lisätietoja on kohdassa Paperitukosten poistaminen.
Tulostusongelmat
Tarkista mustetasot ja asenna laitteeseen tarvittaessa uudet värikasetit.
Lisätietoja on kohdassa Värikasettien vaihtaminen.
Poista yksittäiset arkit vastaanottoalustalta.
file:///T|/htdocs/systems/v305/fi/ug/d0e6761.html[10/22/2012 11:21:33 AM]
Page 71

Vianmääritys
Jotta arkit eivät tuhriinnu, kun käytät seuraavia tulostusmateriaaleja, poista ne sitä mukaa kuin ne tulostuvat ja anna niiden
kuivua:
valokuva-/kiiltävä paperi.
piirtoheitinkalvot
tarra-arkit
kirjekuoret
Silitettävät siirtoarkit
Jos tulostus toimii hitaasti, vapauta tietokoneen muistia.
Sulje kaikki sovellukset, joita et käytä.
Kokeile asiakirjan grafiikan ja kuvien määrän vähentämistä minimiin.
Harkitse lisämuistin hankkimista tietokoneeseen.
Poista järjestelmästä mahdollisimman monta harvoin käytettyä fonttia.
Poista tulostinohjelmiston asennus ja asenna se uudelleen. Lisätietoja on kohdassa Ohjelmiston asennuksen poistaminen
ja asentaminen uudelleen.
Valitse heikompi tulostuslaatu Tulostusmääritykset-valintaikkunasta.
Tarkista, että paperi on lisätty tulostimeen oikein.
Lisätietoja on kohdassa Paperin lisääminen paperikaukaloon.
Kopiointiongelmat
Tarkista, onko tulostimessa vilkkuvia merkkivaloja tai virheilmoituksia.
Lisätietoja on kohdassa Virheilmoitukset.
Tarkista, että skannaustaso on puhdas.
Pyyhi skannaustaso ja sen vieressä oleva kapea lasikaistale varovasti vedellä kostutetulla puhtaalla, nukkaamattomalla liinalla.
Poista kuvakuviot aikakaus- ja sanomalehdistä (pelkistäminen).
1. Windows Vistassa:
a. Valitse
b. Valitse Dell-tulostimet.
c. Valitse Dell V305.
Windows XP tai Windows 2000:
file:///T|/htdocs/systems/v305/fi/ug/d0e6761.html[10/22/2012 11:21:33 AM]
® Ohjelmat.
Page 72

Vianmääritys
Valitse Käynnistä ® Ohjelmat tai Kaikki ohjelmat ® Dell-tulostimet ® Dell V305.
Lisätietoja on kohdassa Alkuperäisten asiakirjojen asettaminen skannaustasolle.
2. Valitse Dell Imaging Toolbox.
3. Valitse päänäytössä Oma valokuva-albumi.
4. Valitse muokattava kuva valitsemalla Tiedosto ® Avaa.
5. Kun kuva on avattu, valitse Lisäasetukset-välilehti.
6. Valitse Rasterikuviot.
7. Valitse Poista kuvakuviot aikakauslehdestä/sanomalehdestä (pelkistä).
8. Valitse avattavasta Poistettavat kuviot -valikosta skannatun kohteen mukainen kuvio.
9. Valitse OK.
Dell Imaging Toolbox -valintaikkuna avautuu.
Kuvakuviot-valintaikkuna avautuu.
Skannattujen asiakirjojen taustahäiriöiden vähentäminen.
1. Windows Vistassa:
a. Valitse
b. Valitse Dell-tulostimet.
c. Valitse Dell V305.
Windows XP tai Windows 2000:
Valitse Käynnistä ® Ohjelmat tai Kaikki ohjelmat ® Dell-tulostimet ® Dell V305.
2. Valitse Dell Imaging Toolbox.
Dell Imaging Toolbox -valintaikkuna avautuu.
3. Valitse päänäytössä Oma valokuva-albumi.
4. Valitse muokattava kuva valitsemalla Tiedosto ® Avaa.
5. Kun kuva on avattu, valitse Lisäasetukset-välilehti.
6. Valitse Rasterikuviot.
® Ohjelmat.
Kuvakuviot-valintaikkuna avautuu.
7. Valitse Vähennä väriasiakirjojen taustahälyä.
8. Säädä skannatun asiakirjan taustahälyä siirtämällä liukusäädintä vasemmalta oikealle.
9. Valitse OK.
Varmista, että asiakirja tai valokuva on asetettu oikein skannaustasolle.
file:///T|/htdocs/systems/v305/fi/ug/d0e6761.html[10/22/2012 11:21:33 AM]
Page 73

Vianmääritys
Tarkista paperikoot.
Tarkista, että tulostimessa olevan paperin koko vastaa käyttöpaneelissa tai Dell Imaging Toolbox -sovelluksessa valittua
paperikokoa.
Skannausongelmat
Tarkista, onko tulostimessa vilkkuvia merkkivaloja tai virheilmoituksia.
Lisätietoja on kohdassa Virheilmoitukset.
Tarkista USB-kaapeli.
Tarkista, että USB-kaapeli on kunnolla kiinni tulostimessa ja tietokoneessa.
Sammuta tietokone, kytke USB-kaapeli uudelleen Tulostimen asentaminen -ohjeen mukaisesti ja käynnistä tietokone
uudelleen.
Tarkista, että tulostinohjelma on asennettu.
Windows Vistassa:
1. Valitse
2. Valitse Dell-tulostimet.
Windows XP tai Windows 2000:
Valitse Käynnistä ® Ohjelmat tai Kaikki ohjelmat ® Dell-tulostimet ® Dell V305.
Jos tulostin ei näy tulostinluettelossa, tulostinohjelmistoa ei ole asennettu. Asenna tulostinohjelmisto. Lisätietoja on kohdassa
Ohjelmiston asennuksen poistaminen ja asentaminen uudelleen
® Ohjelmat.
.
Korjaa tulostimen ja tietokoneen väliset tiedonvälitysongelmat.
Irrota USB-kaapeli tulostimesta ja tietokoneesta ja liitä se sitten uudelleen.
Sammuta tulostin. Irrota tulostimen virtajohto pistorasiasta. Kytke tulostimen virtajohto takaisin pistorasiaan ja kytke
tulostimeen virta.
Käynnistä tietokone uudelleen.
Jos skannaus kestää liian kauan tai aiheuttaa tietokoneen toimintahäiriön, pienennä skannaustarkkuutta.
1. Windows Vistassa:
a. Valitse
b. Valitse Dell-tulostimet.
c. Valitse Dell V305.
Windows XP ja Windows 2000:
file:///T|/htdocs/systems/v305/fi/ug/d0e6761.html[10/22/2012 11:21:33 AM]
® Ohjelmat.
Page 74

Vianmääritys
Valitse Käynnistä ® Ohjelmat tai Kaikki ohjelmat ® Dell-tulostimet ® Dell V305.
2. Valitse Dell Imaging Toolbox.
Dell Imaging Toolbox -valintaikkuna avautuu.
3. Valitse päänäytössä Skannaa.
Mitä skannataan? -valintaikkuna avautuu.
4. Valitse Mukautetut asetukset.
5. Valitse pienempi skannaustarkkuus avattavasta Skannaustarkkuus-valikosta.
6. Voit tehdä tästä asetuksesta oletusasetuksen, jota käytetään kaikissa skannaustöissä valitsemalla Käytä
skannattaessa aina näitä asetuksia.
7. Aloita skannaus valitsemalla Aloita tai esikatsele asiakirjaa tai valokuvaa ennen skannausta valitsemalla Esikatselu.
Jos skannatun kuvan laatu on heikko, suurenna skannaustarkkuutta.
1. Windows Vistassa:
a. Valitse
b. Valitse Dell-tulostimet.
c. Valitse Dell V305.
Windows XP ja Windows 2000:
Valitse Käynnistä ® Ohjelmat tai Kaikki ohjelmat ® Dell-tulostimet ® Dell V305.
2. Valitse Dell Imaging Toolbox.
Dell Imaging Toolbox -valintaikkuna avautuu.
3. Valitse päänäytössä Skannaa.
Mitä skannataan? -valintaikkuna avautuu.
4. Valitse Mukautetut asetukset.
5. Valitse suurempi skannaustarkkuus avattavasta Skannaustarkkuus-valikosta.
6. Voit tehdä tästä asetuksesta oletusasetuksen, jota käytetään kaikissa skannaustöissä valitsemalla Käytä
skannattaessa aina näitä asetuksia.
® Ohjelmat.
7. Aloita skannaus valitsemalla Aloita tai esikatsele asiakirjaa tai valokuvaa ennen skannausta valitsemalla Esikatselu.
Poista kuvakuviot aikakaus- ja sanomalehdistä (pelkistäminen).
1. Windows Vistassa:
a. Valitse
b. Valitse Dell-tulostimet.
file:///T|/htdocs/systems/v305/fi/ug/d0e6761.html[10/22/2012 11:21:33 AM]
® Ohjelmat.
Page 75

Vianmääritys
c. Valitse Dell V305.
2. Valitse Dell Imaging Toolbox.
3. Valitse päänäytössä Oma valokuva-albumi.
4. Valitse muokattava kuva valitsemalla Tiedosto ® Avaa.
5. Kun kuva on avattu, valitse Lisäasetukset-välilehti.
6. Valitse Rasterikuviot.
7. Valitse Poista kuvakuviot aikakauslehdestä/sanomalehdestä (pelkistä).
8. Valitse avattavasta Poistettavat kuviot -valikosta skannatun kohteen mukainen kuvio.
Windows XP tai Windows 2000:
Valitse Käynnistä ® Ohjelmat tai Kaikki ohjelmat ® Dell-tulostimet ® Dell V305.
Dell Imaging Toolbox -valintaikkuna avautuu.
Kuvakuviot-valintaikkuna avautuu.
9. Valitse OK.
Skannattujen asiakirjojen taustahäiriöiden vähentäminen.
1. Windows Vistassa:
a. Valitse
b. Valitse Dell-tulostimet.
c. Valitse Dell V305.
Windows XP tai Windows 2000:
Valitse Käynnistä ® Ohjelmat tai Kaikki ohjelmat ® Dell-tulostimet ® Dell V305.
2. Valitse Dell Imaging Toolbox.
Dell Imaging Toolbox -valintaikkuna avautuu.
3. Valitse päänäytössä Oma valokuva-albumi.
4. Valitse muokattava kuva valitsemalla Tiedosto ® Avaa.
® Ohjelmat.
5. Kun kuva on avattu, valitse Lisäasetukset-välilehti.
6. Valitse Rasterikuviot.
Kuvakuviot-valintaikkuna avautuu.
7. Valitse Vähennä väriasiakirjojen taustahälyä.
8. Säädä skannatun asiakirjan taustahälyä siirtämällä liukusäädintä vasemmalta oikealle.
9. Valitse OK.
file:///T|/htdocs/systems/v305/fi/ug/d0e6761.html[10/22/2012 11:21:33 AM]
Page 76

Vianmääritys
Varmista, että asiakirja tai valokuva on asetettu oikein skannaustasolle.
Lisätietoja on kohdassa Alkuperäisten asiakirjojen asettaminen skannaustasolle.
Tarkista, että skannaustaso on puhdas.
Pyyhi skannaustaso ja sen vieressä oleva kapea lasikaistale varovasti vedellä kostutetulla, puhtaalla, nukkaamattomalla
liinalla.
Verkko-ongelmat
Tarkista virta.
Tarkista, että tulostimen virtavalo palaa.
Tarkista kaapeli.
Tarkista, että virtajohto on kunnolla kiinni tulostimessa ja pistorasiassa.
Tarkista, että USB-kaapeli ei ole kytketty.
Tarkista verkkoyhteyden toimivuus.
Tarkista, että tulostin on kytketty toimivaan verkkoliitäntään.
Tarkista ennen tulostustyön lähettämistä, että tietokone on kytketty toimivaan verkkoliitäntään.
Käynnistä tietokone uudelleen.
Sammuta tietokone ja käynnistä se uudelleen.
Tarkista asennus- ja käyttötiedot verkkosovittimen ohjeista.
Muistikorttiongelmat
Tarkista, että käyttämääsi muistikorttityyppiä voi käyttää tulostimessa.
Lisätietoja on kohdassa Tulostaminen muistikortista tai USB-asemasta.
Aseta vain yksi muistikortti kerrallaan.
Työnnä muistikorttia laitteeseen, kunnes se pysähtyy.
Tulostin ei lue muistikortin sisältöä, jos kortti ei ole oikein muistikorttipaikassa.
Kun muistikortista tulostetaan kuvia, tarkista, että tulostin tukee kuvien tiedostomuotoa.
Muistikortista voidaan tulostaa vain JPEG-muotoisia ja tietynlaisia TIFF-muotoisia kuvia. Tulostin tukee vain suoraan
file:///T|/htdocs/systems/v305/fi/ug/d0e6761.html[10/22/2012 11:21:33 AM]
Page 77

Vianmääritys
digitaalikameroista luotuja TIFF-tiedostoja, joita ei ole muokattu millään tietokoneohjelmistolla. Jos haluat tulostaa valokuvia,
jotka on tallennettu muistikorttiin jossakin muussa tiedostomuodossa, valokuvat pitää siirtää tietokoneeseen ennen tulostusta.
Tarkista, että tulostimeen ei ole kytketty PictBridge-yhteensopivaa kameraa.
Aiheesta on lisätietoja kohdassa Valokuvien tulostaminen PictBridge-yhteensopivasta kamerasta.
Tulostuslaadun parantaminen
Jos et ole tyytyväinen asiakirjojen tulostuslaatuun, voit parantaa tulostuslaatua useilla tavoilla.
Käytä tulostukseen asianmukaista paperia. Käytä esimerkiksi valokuvien tulostamiseen Dell™ Premium Photo valokuvapaperia, jos tulostat valokuvia Photo-värikasetti tulostimeen asennettuna.
Valitse parempi tulostuslaatu.
Valitse parempi tulostuslaatu seuraavasti:
1. Kun asiakirja on avattu, valitse Tiedosto ® Tulosta.
Tulosta-valintaikkuna avautuu.
2. Valitse Ominaisuudet, Asetukset tai Määritykset (käyttämäsi ohjelman ja käyttöjärjestelmän mukaan).
Näyttöön tulee Tulostusmääritykset-valintaikkuna.
3. Valitse Tulostusasetukset-välilehdessä korkeampi laatuasetus.
4. Tulosta asiakirja uudelleen.
5. Jos tulostuslaatu ei parane, yritä kohdistaa tai puhdistaa värikasetit. Aiheesta on lisätietoja kohdissa Värikasettien
kohdistaminen ja Värikasetin suuttimien puhdistaminen.
Muita ratkaisuja on osoitteessa http://support.dell.com/support
.
Tulostusmateriaalin valitsemisen tai lataamisen yleiset ohjeet
Jos tulostimella yritetään tulostaa kostealle, käpristyneelle, ryppyiselle tai repeytyneelle paperille, siitä voi seurata
paperitukoksia tai tulostuslaatu voi olla huono.
Saat parhaan tulostuslaadun käyttämällä laadukasta, kopiokonelaatuista paperia.
Vältä kohokuvioitua, rei'itettyä tai liian sileää tai karkeaa paperia. Paperitukoksia voi syntyä.
Säilytä paperia pakkauksessa, kunnes sitä käytetään. Säilytä paperilaatikoita lavoilla tai hyllyillä, ei lattialla.
Älä pidä tulostusmateriaalien päällä raskaita esineitä, olivatpa ne pakkauksessa tai eivät.
Älä altista paperia kosteudelle tai muille oloille, joissa se voi rypistyä tai käpristyä.
Säilytä käyttämätöntä paperia 15–30 °C lämpötilassa. Suhteellisen kosteuden tulee olla 10–70 %.
Varastoinnin aikana paperi tulee suojata pölyltä ja kosteudelta kosteudenkestävällä suojakääreellä, kuten muovisäiliöllä
tai -pussilla.
file:///T|/htdocs/systems/v305/fi/ug/d0e6761.html[10/22/2012 11:21:33 AM]
Page 78

Tulostaminen muistikortista tai USB-asemasta
Valokuvat
Tulostaminen muistikortista tai USB-asemasta
Valokuvien tulostaminen
Office-tiedostojen tulostaminen
Useimmissa digitaalikameroissa valokuvat tallennetaan muistikorttiin. Tulostin tukee seuraavia muistikortteja:
CompactFlash tyyppi I ja II
Memory Stick
Memory Stick PRO
Memory Stick Duo (sovittimella)
Mini SD (sovittimella)
Microdrive
Secure Digital
MultiMedia Card
xD-Picture Card
Muistikortit pitää asettaa tulostimeen etikettipuoli ylöspäin. Kortinlukijassa on kaksi korttipaikkaa näitä kortteja varten. Kun
korttia luetaan tai tietoa siirretään, pieni valo vilkkuu.
HUOMAUTUS: Älä aseta tulostimeen samanaikaisesti useita muistikortteja.
PictBridge-liittimellä voi käyttää myös USB-asemiin tallennettuja tietoja.
MUISTUTUS: Älä irrota muistikorttia tai USB-asemaa äläkä kosketa tulostinta muistikortin tai USB-aseman läheltä, kun
näitä laitteita luetaan, niihin kirjoitetaan tai niistä tulostetaan. Tiedot voivat tällöin vioittua.
HUOMAUTUS: Älä aseta tulostimeen USB-asemaa, jos siihen on asetettu muistikortti.
Kun tulostimeen asetetaan muistikortti tai USB-asema, jossa on vain valokuvia, tulostin siirtyy automaattisesti Valokuva-
tilaan. Jos muistikortissa tai USB-asemassa on sekä asiakirjoja että valokuvia, tulostin kysyy käyttäjältä, mitä tiedostoja
tulostetaan. Lisätietoja on kohdassa Valokuvatila
HUOMAUTUS: Tulostin tukee FAT32-tietomuotoa. NTFS-muodossa tallennetut tiedostot tulee muuntaa FAT32-
tietomuotoon, ennen kuin muistikortti tai USB-asema asetetaan tulostimeen.
.
Valokuvien tulostaminen
Valokuvien tallentaminen tietokoneeseen
1. Aseta laitteeseen muistikortti tai USB-asema.
Jos muistikortissa tai USB-asemassa on vain valokuvia, tulostin siirtyy automaattisesti VALOKUVA-tilaan.
Jos muistikortissa tai USB-asemassa on asiakirjoja ja valokuvia, näytössä kysytään, mitä tiedostoja tulostetaan. Siirry
vasemmalla tai oikealla nuolinäppäimellä
file:///T|/htdocs/systems/v305/fi/ug/d0e3530.html[10/22/2012 11:21:38 AM]
kohtaan
ja paina Valitse-näppäintä .
Page 79

Tulostaminen muistikortista tai USB-asemasta
2. Siirry vasemmalla tai oikealla nuolinäppäimellä kohtaan Tallenna valokuvat ja paina Valitse-näppäintä .
3. Paina Aloita-näppäintä .
Muistikortin hallinta käynnistyy tietokoneessa.
4. Siirrä valokuvat tietokoneeseen seuraamalla Muistikortin hallinta -valintaikkunan ohjeita.
Valokuvien tulostaminen CD-levyltä tai flash-tallennuslaitteesta
1. Käynnistä tietokone ja tulostin ja tarkista, että ne ovat yhteydessä toisiinsa.
2. Lisää paperia. Lisätietoja on kohdassa Paperin lisääminen paperikaukaloon
3. Aseta CD-levy tai flash-tallennuslaite (kuten flash-asema, muistikortti tai digitaalikamera) tietokoneeseen. Jos näkyviin
tulee Windows-käyttöjärjestelmän valintaikkuna, sulje se.
4. Windows Vistassa™:
a. Valitse
b. Valitse Dell-tulostimet.
c. Valitse Dell V305.
Windows XP ja Windows 2000:
Valitse Käynnistä ® Ohjelmat tai Kaikki ohjelmat ® Dell-tulostimet ® Dell V305.
5. Valitse Dell Imaging Toolbox.
Dell Imaging Toolbox -valintaikkuna avautuu.
6. Valitse päänäytössä Oma valokuva-albumi.
7. Siirry Kansiot-ruudussa asemaan, jossa CD-asema tai flash-tallennuslaite on, ja avaa kansio, jossa valokuvat ovat.
® Ohjelmat.
.
HUOMAUTUS: Jos Kansiot-ruudussa ei näy asemaa, jossa flash-tallennuslaite on, sulje ohjelmisto, avaa se
uudelleen ja toista sitten vaiheet 1‑2.
Esikatselualueella näytetään pikkukuvat jokaisesta kansiossa olevasta valokuvasta.
8. Valitse tulostettavat valokuvat niitä napsauttamalla.
9. Valitse Valokuvatulosteet.
10. Valitse avattavasta luettelosta haluttu tulostuslaatu, paperikoko ja paperilaji.
11. Jos haluat tulostaa valokuvasta useita kopioita tai valita valokuvien kooksi jotakin muuta kuin 10 x 15 cm (4 x 6
tuumaa), valitse halutut asetukset taulukosta. Voit katsoa ja valita muita kokoja viimeisen sarakkeen avattavasta
luettelosta.
HUOMAUTUS: Jos haluat muokata valokuvaa ennen tulostamista, valitse Tulostuksen esikatselu -ruudun
yläpuolella oleva Muokkaa valokuvaa -painike. Voit antaa ohjelmiston muokata valokuvaa automaattisesti
valitsemalla Valokuvan pikakorjaus-, Automaattinen punasilmäisyyden vähentäminen- tai
Automaattinen kirkkauden korjaus -toiminnon. Voit siirtyä valokuvan muokkausikkunaan valitsemalla Lisää
korjaustyökaluja. Kun olet tehnyt muokkaukset, palaa tulostusikkunaan valitsemalla oikeassa alanurkassa oleva
Säilytä muokkaukset ja palaa -painike.
file:///T|/htdocs/systems/v305/fi/ug/d0e3530.html[10/22/2012 11:21:38 AM]
Page 80

Tulostaminen muistikortista tai USB-asemasta
12. Valitse Tulosta nyt.
Kaikkien valokuvien tulostaminen
1. Aseta laitteeseen muistikortti tai USB-asema.
Jos muistikortissa tai USB-asemassa on vain valokuvia, tulostin siirtyy automaattisesti VALOKUVA-tilaan.
Jos muistikortissa tai USB-asemassa on asiakirjoja ja valokuvia, näytössä kysytään, mitä tiedostoja tulostetaan. Siirry
vasemmalla tai oikealla nuolinäppäimellä
2. Siirry vasemmalla tai oikealla nuolinäppäimellä kohtaan Tulosta kuvat ja paina käyttöpaneelin Valitsenäppäintä kahdesti.
Tulostin tulostaa kaikki muistikortissa tai USB-asemassa olevat valokuvat.
HUOMAUTUS: Jos haluat tulostaa vain osan muistikortissa tai USB-asemassa olevista valokuvista, valitse
tulostettavat kuvat vedosarkin avulla. Lisätietoja on kohdassa Valokuvien tulostaminen vedosarkin avulla
HUOMAUTUS: Muistikortista tai USB-asemasta voidaan tulostaa vain JPEG-muotoisia ja tietynlaisia TIFF-
muotoisia kuvia. Tulostin tukee vain suoraan digitaalikameroista luotuja TIFF-tiedostoja, joita ei ole muokattu
millään tietokoneohjelmistolla. Jos haluat tulostaa valokuvia, jotka on tallennettu muistikorttiin tai USB-asemaan
jossakin muussa tiedostomuodossa, valokuvat pitää siirtää tietokoneeseen ennen tulostusta. Lisätietoja on
kohdassa Valokuvien tallentaminen tietokoneeseen
kohtaan Valokuvat ja paina Valitse-näppäintä .
.
.
Valokuvien tulostaminen digitaalikamerasta DPOF-valintojen avulla
Joissakin digitaalikameroissa on DPOF (Digital Print Order Format) -toiminto, jolla voi tallentaa muistikorttiin tulostettavien
valokuvien oheen tulostusasetustietoja. DPOF-yhteensopivassa digitaalikamerassa voi valita muistikortin valokuvista
tulostettavat valokuvat, kopioiden määrän ja muita tulostusasetuksia. Tulostin tunnistaa nämä asetukset, kun muistikortti
asetetaan tulostimen muistikorttipaikkoihin.
1. Aseta laitteeseen valokuvapaperia tai kiiltävää paperia tulostuspuoli ylöspäin.
HUOMAUTUS: Varmista, että tulostimeen lisätty paperi ei ole pienempää kuin DPOF-valinnassa määritetty
paperin koko.
2. Aseta muistikortti tulostimeen. Tulostin siirtyy automaattisesti VALOKUVA-tilaan.
HUOMAUTUS: Älä aseta tulostimeen samanaikaisesti useita muistikortteja tai USB-asemia.
3. Siirry vasemmalla tai oikealla nuolinäppäimellä
4. Paina Aloita-näppäintä .
kohtaan Tulosta DPOF-valinta.
Valokuvien tulostaminen vedosarkin avulla
1. Aseta laitteeseen muistikortti tai USB-asema.
Jos muistikortissa tai USB-asemassa on vain valokuvia, tulostin siirtyy automaattisesti VALOKUVA-tilaan.
Jos muistikortissa tai USB-asemassa on asiakirjoja ja valokuvia, näytössä kysytään, mitä tiedostoja tulostetaan. Siirry
vasemmalla tai oikealla nuolinäppäimellä
HUOMAUTUS: Muistikortista tai USB-asemasta voidaan tulostaa suoraan vain JPEG- ja TIFF-muotoisia kuvia. Jos
file:///T|/htdocs/systems/v305/fi/ug/d0e3530.html[10/22/2012 11:21:38 AM]
kohtaan Valokuvat ja paina Valitse-näppäintä .
Page 81

Tulostaminen muistikortista tai USB-asemasta
haluat tulostaa valokuvia, jotka on tallennettu muistikorttiin tai USB-asemaan jossakin muussa
tiedostomuodossa, valokuvat pitää siirtää tietokoneeseen ennen tulostusta. Lisätietoja on kohdassa Valokuvien
tallentaminen tietokoneeseen.
2. Siirry vasemmalla tai oikealla nuolinäppäimellä
3. Siirry vasemmalla tai oikealla nuolinäppäimellä kohtaan Tulosta vedosarkki ja paina sitten Valitse-näppäintä
.
4. Valitse muistikortista tai USB-asemasta vedosarkille tulostettavat valokuvat vasemmalla tai oikealla nuolinäppäimellä
.
kohtaan Vedosarkki ja paina sitten Valitse-näppäintä .
Valittavana on seuraavat
vaihtoehdot:
Kaikki Tulosta kaikki muistikortissa tai USB-asemassa olevat valokuvat
Viimeisimmät 25 Tulosta 25 viimeisintä valokuvaa vedosarkille.
Päivämääräalue Tulosta vain tiettyinä päivämäärinä luodut valokuvat.
5. Paina Aloita-näppäintä
Vedosarkki tulostuu.
6. Valitse tulostettavat valokuvat vedosarkin ohjeiden mukaan ja valitse käytettävä asettelu ja paperilaji.
Voit vähentää punasilmäisyyttä tulosteissa täyttämällä valokuvan alla olevan ympyrän, jonka vieressä on
punasilmäkuvake.
.
Toiminto
vedosarkille.
HUOMAUTUS: Kun teet valintoja, täytä ympyrät kokonaan.
7. Aseta vedosarkki skannaustasolle kuvapuoli alaspäin. Lisätietoja on kohdassa Alkuperäisten asiakirjojen asettaminen
skannaustasolle.
8. Lisää paperia. Lisätietoja on kohdassa Paperin lisääminen paperikaukaloon
HUOMAUTUS: Varmista, että tulostimeen lisätty paperi vastaa vedosarkissa määritettyä kokoa.
HUOMAUTUS: Valokuvien tulostamiseen suositellaan valokuvapaperia tai kiiltävää paperia.
9. Siirry vasemmalla tai oikealla nuolinäppäimellä
.
file:///T|/htdocs/systems/v305/fi/ug/d0e3530.html[10/22/2012 11:21:38 AM]
kohtaan Skannaa vedosarkki ja paina sitten Aloita-näppäintä
.
Page 82

Tulostaminen muistikortista tai USB-asemasta
Office-tiedostojen tulostaminen
1. Käynnistä tietokone ja tulostin ja varmista, että ne on kytketty toisiinsa.
2. Aseta muistikortti muistikorttipaikkaan tai USB-asema PictBridge-porttiin.
Jos muistikortissa tai USB-asemassa on vain asiakirjoja, tulostin siirtyy automaattisesti OFFICE-TIEDOSTO-tilaan.
Jos muistikortissa tai USB-asemassa on asiakirjoja ja valokuvia, näytössä kysytään, mitä tiedostoja tulostetaan. Siirry
vasemmalla tai oikealla nuolinäppäimellä
Tietoja tulostimen tukemista tiedostotyypeistä on kohdassa Office-tiedostotila.
kohtaan Asiakirjat ja paina Valitse-näppäintä .
3. Voit siirtyä tulostettavaan tiedostoon vasemmalla ja oikealla nuolinäppäimellä
4. Paina Aloita-näppäintä .
.
file:///T|/htdocs/systems/v305/fi/ug/d0e3530.html[10/22/2012 11:21:38 AM]
Page 83

Tekniset tiedot
Tekniset tiedot
Yleistä
Ympäristöolosuhteiden tekniset vaatimukset
Sähkönkulutus ja sähköliitäntöjen vaatimukset
Tulosta- ja Skannaa-tilojen ominaisuudet
Käyttöjärjestelmän tuki
Tarvittava muistitila ja järjestelmävaatimukset
Tulostusmateriaalilajit ja koot
Kaapelit
Yleistä
Muisti
Yhteysväylä USB 2.0 high-speed
Kapasiteetti (keskimäärin) 3 000 sivua kuukaudessa
Tulostimen kapasiteetti
32 megatavua SDRAM-muistia
4 megatavua FLASH-muistia
tulostin: 12 000 sivua
skannausyksikkö: 12 000 skannauskertaa.
Ympäristöolosuhteiden tekniset vaatimukset
Lämpötila/suhteellinen ilmankosteus
Käyttöolosuhteet Lämpötila Suhteellinen kosteus (ei kondensaatiota)
Toiminta 15–32 °C 40-80 %
Säilytys 1-60 °C 5-80 %
Kuljetus -40-60 °C 5-100 %
Sähkönkulutus ja sähköliitäntöjen vaatimukset
Tuloliitännän nimellisjännite (AC) 100 - 240 V
Nimellistaajuus 50 Hz/60 Hz
Tuloliitännän vähimmäisjännite (AC) 90 VAC
Tuloliitännän enimmäisjännite (AC) 255 VAC
file:///T|/htdocs/systems/v305/fi/ug/d0e7968.html[10/22/2012 11:21:41 AM]
Page 84

Tekniset tiedot
Maksimitulovirta 0,6 A
Keskimääräinen sähkönkulutus
Valmiustila
Toimintatila
11 W
22,5 W
Tulosta- ja Skannaa-tilojen ominaisuudet
Tulostimella voi skannata 72–19 200 dpi:n tarkkuudella. Vaikka tulostin kykenee erittäin tarkkaan skannaukseen, Dell™
suosittelee valmiiksi määritettyjen tarkkuusasetusten käyttämistä.
Tulostus- ja
skannaustarkkuus
Vedos 150 x 150 dpi 600 x 600 dpi 300 x 600 dpi
Normaali 300 x 300 dpi 1200 x 1200 dpi 600 x 600 dpi
Valokuva 600 x 600 dpi (valokuva- ja
Skannaustarkkuus Tulostustarkkuus
Valokuva-/kiiltävä
paperi
4800 x 1200 dpi 1200 x 1200 dpi
yksiväriskannaus)
300 x 300 dpi (väriskannaus)
Muut
tulostusmateriaalit
Käyttöjärjestelmän tuki
Tulostin tukee seuraavia käyttöjärjestelmiä:
Windows Vista™
Microsoft® Windows® XP Professional x64
Microsoft Windows XP
Microsoft Windows 2000
Tarvittava muistitila ja järjestelmävaatimukset
Käyttöjärjestelmän on täytettävä seuraavat vähimmäisvaatimukset.
Käyttöjärjestelmä Suorittimen nopeus (MHz) RAM-muisti (Mt) Kiintolevy (Mt)
Windows Vista AMD Athlon 3400+ 2,19 GHz 256 800
Microsoft Windows XP Professional x64 AMD Athlon 3400+ 2,19 GHz 256 800
Microsoft Windows XP Pentium II 300 256 800
Microsoft Windows 2000 Pentium II 233 128 800
file:///T|/htdocs/systems/v305/fi/ug/d0e7968.html[10/22/2012 11:21:41 AM]
Page 85

Tekniset tiedot
Tulostusmateriaalilajit ja koot
Tulostusmateriaali: Tuetut koot: Enimmäismäärä:
Tavallinen paperi tai päällystetty paperi
Letter: 8,5 x 11 tuumaa (216 x 279 mm)
A4: 210 x 297 mm (8,27 x 11,69 tuumaa)
Legal: 8,5 x 14 tuumaa (216 x 355,6 mm)
100 arkkia
Jatkolomake
Kirjekuoret
Tervehdys-, arkisto-, posti- tai
valokuvakortit
Pitkä A4
20 arkkia
Pitkä Letter
10 kirjekuorta
9-kirjekuoret: 3 7/8 x 8 7/8 tuumaa
10-kirjekuoret: 4 1/8 x 9 1/2 tuumaa
Baronial 5 1/2 -kirjekuoret: 4 3/8 x 5 3/4
tuumaa
6 3/4-kirjekuoret: 3 1/4 x 6 1/2 tuumaa
7 3/4-kirjekuoret: 3 7/8 x 7 1/2 tuumaa
A2 Baronial -kirjekuoret: 111 x 146 mm
B5-kirjekuoret: 176 x 250 mm
C5-kirjekuoret: 162 x 229 mm
C6-kirjekuoret: 114 x 162 mm
DL-kirjekuoret: 110 x 220 mm
Chokei 3 -kirjekuoret: 120 x 235 mm
Chokei 4 -kirjekuoret: 90 x 205 mm
Chokei 40 -kirjekuoret: 90 x 225 mm
Kakugata 3 -kirjekuoret: 216 x 277 mm
Kakugata 4 -kirjekuoret: 197 x 267 mm
Kakugata 5 -kirjekuoret: 190 x 240 mm
Kakugata 6 -kirjekuoret: 162 x 229 mm
25 korttia
Valokuva-/postikortti: 4 x 6 tuumaa
Arkistokortti: 3 x 5 tuumaa
Valokuva-, kiiltävä tai mattapaperi
8,5 x 11 tuumaa (216 x 279 mm)
A4: 210 x 297 mm (8,27 x 11,69 tuumaa)
4 x 6 tuumaa (101,6 x 152,4 mm)
Silitettävät siirtoarkit
8,5 x 11 tuumaa (216 x 279 mm)
A4: 210 x 297 mm (8,27 x 11,69 tuumaa)
Piirtoheitinkalvot
8,5 x 11 tuumaa (216 x 279 mm)
A4: 210 x 297 mm (8,27 x 11,69 tuumaa)
Kaapelit
Tulostimessa käytetään USB-kaapelia (hankittava erikseen).
25 arkkia
10 silitettävää
siirtoarkkia
50 piirtoheitinkalvoa
file:///T|/htdocs/systems/v305/fi/ug/d0e7968.html[10/22/2012 11:21:41 AM]
Page 86

Tekniset tiedot
file:///T|/htdocs/systems/v305/fi/ug/d0e7968.html[10/22/2012 11:21:41 AM]
Page 87

Kopioiminen
Kopioiminen
Asiakirjojen kopioiminen
Valokuvien kopioiminen
Asiakirjojen kopioiminen
Käyttöpaneelin avulla
1. Kytke tulostimeen virta.
2. Lisää paperia. Lisätietoja on aiheessa Paperin lisääminen paperikaukaloon
3. Aseta alkuperäinen asiakirja paikalleen.
4. Siirry nuolinäppäimillä
5. Selaa kopioinnin alivalikkoja ja muuta kopiointiasetuksia nuolinäppäimillä . Lisätietoja on aiheessa Kopiointitila.
6. Paina Aloita-näppäintä .
HUOMAUTUS: Jos painat Aloita-näppäintä tekemättä muutoksia kopiointiasetuksiin kopioinnin alivalikoista,
kopio tulostetaan nykyisillä oletusasetuksilla.
kohtaan KOPIOINTI-tila ja paina Valitse-näppäintä .
.
Tietokoneen avulla
1. Käynnistä tietokone ja tulostin ja tarkista, että ne ovat yhteydessä toisiinsa.
2. Lisää paperia. Lisätietoja on kohdassa Paperin lisääminen paperikaukaloon
3. Aseta alkuperäinen asiakirja paikalleen. Lisätietoja on kohdassa Alkuperäisten asiakirjojen asettaminen skannaustasolle
4. Windows Vistassa™:
a. Valitse
file:///T|/htdocs/systems/v305/fi/ug/d0e3903.html[10/22/2012 11:21:44 AM]
® Ohjelmat.
.
.
Page 88

Kopioiminen
b. Valitse Dell-tulostimet.
c. Valitse Dell V305.
®
Windows
Valitse Käynnistä ® Ohjelmat tai Kaikki ohjelmat ® Dell-tulostimet ® Dell V305.
5. Valitse Dell Imaging Toolbox.
Dell Imaging Toolbox -valintaikkuna avautuu.
6. Valitse päänäytössä Kopioi.
Mitä skannataan? -valintaikkuna avautuu.
7. Valitse Asiakirja-vaihtoehto.
8. Jos haluat muuttaa asiakirjan skannausasetuksia ennen kopioiden luomista, valitse Mukautetut asetukset.
9. Valitse Käynnistä.
XP tai Windows 2000:
Asiakirja näkyy Kopioi -valintaikkunan oikeanpuoleisessa ruudussa.
10. Valitse halutut kopiointiasetukset Kopioi-valintaikkunan vasemmanpuoleisesta ruudusta.
11. Valitse Kopioi nyt.
Valokuvien kopioiminen
Käyttöpaneelin avulla
1. Kytke tulostimeen virta.
2. Lisää paperia.
3. Aseta alkuperäinen asiakirja paikalleen.
4. Valitse Kopion laatu-alivalikosta Valokuva.
file:///T|/htdocs/systems/v305/fi/ug/d0e3903.html[10/22/2012 11:21:44 AM]
Page 89

Kopioiminen
5. Paina Aloita-näppäintä .
Tietokoneen avulla
1. Käynnistä tietokone ja tulostin ja tarkista, että ne ovat yhteydessä toisiinsa.
2. Aseta laitteeseen valokuvapaperia tai kiiltävää paperia tulostuspuoli ylöspäin. Jos haluat kopioida 4 x 6 -valokuvan,
lisää tulostimeen 4 x 6 (10 x 15 cm) -valokuvakortti tulostuspuoli ylöspäin. Lisätietoja on kohdassa Paperin lisääminen
paperikaukaloon.
3. Aseta alkuperäinen valokuva skannaustasolle. Lisätietoja on kohdassa Alkuperäisten asiakirjojen asettaminen
skannaustasolle.
4. Windows Vistassa:
a. Valitse
b. Valitse Dell-tulostimet.
c. Valitse Dell V305.
Windows XP tai Windows 2000:
Valitse Käynnistä ® Ohjelmat tai Kaikki ohjelmat ® Dell-tulostimet ® Dell V305.
5. Valitse Dell Imaging Toolbox.
Dell Imaging Toolbox -valintaikkuna avautuu.
6. Valitse päänäytössä Kopioi.
Mitä skannataan? -valintaikkuna avautuu.
7. Valitse Valokuva.
8. Jos haluat muuttaa asiakirjan skannausasetuksia ennen kopioiden luomista, valitse Mukautetut asetukset.
9. Valitse Käynnistä.
Valokuva näkyy Kopioi -valintaikkunan oikeanpuoleisessa ruudussa.
® Ohjelmat.
10. Valitse avattavasta luettelosta haluttu tulostuslaatu, paperikoko ja paperilaji.
11. Jos haluat tulostaa valokuvasta useita kopioita tai valita valokuvien kooksi jotakin muuta kuin 10 x 15 cm (4 x 6
tuumaa), valitse halutut asetukset taulukosta. Voit katsoa ja valita muita kokoja viimeisen sarakkeen avattavasta
luettelosta.
12. Valitse Kopioi nyt.
file:///T|/htdocs/systems/v305/fi/ug/d0e3903.html[10/22/2012 11:21:44 AM]
Page 90

Liite
apsupport@dell.com (vain Aasian/Tyynenmeren maat)
Liite
Dellin tekninen tukipalvelukäytäntö
Dellin yhteystiedot
Takuu ja palautusoikeus
Langattoman verkon säädöstiedot
Dellin tekninen tukipalvelukäytäntö
Teknisen tukihenkilön tekninen tuki edellyttää, että asiakas auttaa vianmäärityksessä ja osallistuu siihen. Tekninen tukipalvelu
palauttaa käyttöjärjestelmän, sovellusohjelmiston ja laitteisto-ohjaimien alkuperäisen kokoonpanon, jossa Dell on ne
toimittanut, sekä tarkistaa tulostimen ja kaikkien Dellin asentamien laitteiden asianmukaisen toiminnan. Teknisen tukihenkilön
tukipalvelujen lisäksi käytettävissä on Dellin tekninen tukisivusto. Teknisiä lisätukivaihtoehtoja saattaa olla käytettävissä
lisämaksusta.
Dell tuottaa tulostimia ja Dellin asentamia ohjelmistoja ja lisälaitteita varten rajoitettuja teknisiä tukipalveluja. Alkuperäinen
valmistaja tuottaa muiden valmistajien ohjelmistojen ja lisälaitteiden tukipalvelut. Tämä koskee myös tuotteita, jotka on
toimittanut Software Peripherals (DellWare), ReadyWare ja Custom Factory Integration (CFI/DellPlus)
Dellin yhteystiedot
Voit myös käydä Dellin tukisivustossa osoitteessa support.dell.com. Valitse alue DELLIN TUKIPALVELUN TERVETULOA -sivulta
ja ilmoita sen jälkeen pyydetyt tiedot työkalujen ja ohjeiden käyttämiseksi.
Voit ottaa Delliin sähköisesti yhteyttä seuraavissa sivustoissa:
Web-sivusto
www.dell.com/
www.dell.com/ap/ (vain Aasian/Tyynenmeren maat)
www.dell.com/jp/
www.euro.dell.com
www.dell.com/la/
www.dell.ca
(vain Japani)
(vain Eurooppa)
(Latinalainen Amerikka ja Karibianmeren maat)
(vain Kanada)
Nimetön tiedostonsiirtoprotokolla (FTP)
ftp.dell.com
Kirjaudu käyttäjänimellä "anonymous", ja käytä salasanana omaa sähköpostiosoitettasi.
Elektroninen tukipalvelu
mobile_support@us.dell.com
support@us.dell.com
la-techsupport@dell.com (vain Latinalainen Amerikka ja Karibianmeren maat)
file:///T|/htdocs/systems/v305/fi/ug/d0e8364.html[10/22/2012 11:21:47 AM]
Page 91

Liite
radiotaajuuslaitteiden käyttämisen lennon aikana, koska niiden signaalit voivat häiritä lentokoneen tärkeitä
support.jp.dell.com (vain Japani)
support.euro.dell.com
Elektroninen avainasiakaspalvelu
apmarketing@dell.com
sales_canada@dell.com
(vain Eurooppa)
(vain Aasian/Tyynenmeren maat)
(vain Kanada)
Takuu ja palautusoikeus
Dell Inc. ("Dell") valmistaa laitteistotuotteensa osista ja komponenteista, jotka ovat uusia tai uuden veroisia alalla
hyväksyttyjen käytäntöjen mukaisesti. Lisätietoja Dellin tulostimelle myöntämästä takuusta on Tuotetieto-oppaassa.
Langattoman verkon säädöstiedot
Langaton yhteiskäyttö
Dell Wireless Printer Adapter -tuotteet on suunniteltu yhteiskäyttöön minkä tahansa langattoman lähiverkkolaitteen kanssa,
joka perustuu suorasekvenssihajaspektriteknologiaan (DSSS, direct sequence spread spectrum) ja on seuraavien standardien
mukainen:
2,4 GHz:n langattomia lähiverkkoja koskeva IEEE 802.11b-1999 -standardi
2,4 GHz:n langattomia lähiverkkoja koskeva IEEE 802.11g -standardi
WECA:n (Wireless Ethernet Compatibility Alliance) määrittämä WiFi (Wireless Fidelity) -sertifiointi.
Takuu ja palautusoikeus
Dell Wireless Printer Adapter -sovitin lähettää muiden radiolaitteiden tavoin sähkömagneettista radiotaajuusenergiaa. Tämä
laite lähettää kuitenkin vähemmän energiaa kuin muut langattomat laitteet, kuten matkapuhelimet. Dell Wireless Printer
Adapter -sovitin toimii radiotaajuussäteilyn turvastandardien ja suositusten ohjeiden rajoissa. Nämä standardit ja suositukset
kuvastavat tieteellisen yhteisön mielipidettä, ja ne ovat tulos tiedemiesten muodostamien paneelien ja komiteoiden
pohdinnoista. Nämä tiedemiehet seuraavat ja tulkitsevat jatkuvasti alan tutkimukseen liittyviä julkaisuja. Joissakin tilanteissa
tai ympäristöissä rakennuksen haltija tai asianmukaisen organisaation vastuulliset edustajat voivat rajoittaa Dell Wireless
Printer Adapter -sovittimen käyttöä.
Seuraavassa on esimerkkejä tällaisista tilanteista:
Dell Wireless Printer Adapter -laitteen käyttäminen lentokoneessa tai
Dell Wireless Printer Adapter -sovittimen käyttäminen muissa ympäristöissä, joissa muiden laitteiden häiriövaara
koetaan tai on tunnistettu haitalliseksi.
Jos et ole varma käytännöstä, joka koskee langattomien laitteiden käyttämistä tietyssä organisaatiossa tai ympäristössä
(esimerkiksi lentokentällä), kysy lupaa käyttää Dell Wireless Printer Adapter -sovitinta, ennen kuin käynnistät sen.
VAARA: Varoitus käytöstä räjähtävien laitteiden lähellä: Älä käytä kannettavaa lähetintä (kuten langatonta
verkkolaitetta) suojaamattomien nallien lähellä tai ympäristössä, jossa on räjähteitä, paitsi jos laitetta on
muunnettu siten, että se soveltuu tällaiseen käyttöön.
VAARA: Lentokoneessa käyttämiseen liittyvä varoitus: FCC- ja FAA-säädökset kieltävät langattomien
file:///T|/htdocs/systems/v305/fi/ug/d0e8364.html[10/22/2012 11:21:47 AM]
Page 92

Liite
laitteita.
Säädöstiedot
Dell Wireless Printer Adapter -sovitin pitää ehdottomasti asentaa ja sitä pitää käyttää tuotteen mukana toimitetuissa
käyttöohjeissa annettujen valmistajan ohjeiden mukaisesti. Maakohtaiset hyväksynnät ovat kohdassa "Radiohyväksynnät".
Dell Inc. ei ole vastuussa radio- tai televisiohäiriöistä, jotka aiheutuvat tämän Dell Wireless Printer Adapter -sovittimen
mukana toimitettuihin laitteisiin tehdyistä luvattomista muutoksista tai muunlaisten kuin Dell Inc:n määrittämien
liitäntäkaapelien ja varusteiden käyttämisestä tai liittämisestä. Tällaisista luvattomista muutoksista, käyttämisestä tai
liittämisestä aiheutuvien häiriöiden korjaaminen on käyttäjän vastuulla. Dell Inc. ja sen valtuutetut jälleenmyyjät tai
maahantuojat eivät ole vastuussa mahdollisista vahingoista tai säädösten rikkomisesta, joita voi seurata, jos käyttäjä ei
noudata näitä ohjeita.
Radiotaajuushäiriöihin liittyvät vaatimukset
VAARA: Tätä laitetta saa käyttää vain sisätiloissa, koska se käyttää taajuusaluetta 2,412–2,462 GHz. FCC
edellyttää, että tätä laitetta käytetään sisätiloissa taajuusalueella 2,412–2,462 GHz, jotta mahdollisilta
haitallisilta häiriöiltä yhteiskanavallisten Mobile Satellite -järjestelmiin vältytään.
Häiriölausunto
Nämä laitteet ovat FCC Rules -säännöstön osan 15 (Part 15) mukaisia. Laitteiden toiminta on seuraavien ehtojen alainen: (1)
laitteet eivät saa aiheuttaa haitallisia häiriöitä ja (2) laitteet eivät saa olla alttiita ulkopuolisille häiriöille, jotka voivat vaikuttaa
laitteen toimintaan haitallisesti. Tämä laite on testattu ja sen on todettu täyttävän B-luokan (Class B) digitaalilaitteen
rajoitukset FCC Rules -säännöstön osan 15 (Part 15) mukaisesti. Nämä rajoitukset on suunniteltu siten, että haitalliset häiriöt
eivät vaikuta asuinalueilla oleviin laiteasennuksiin. Tämä laite tuottaa, käyttää ja voi säteillä radiotaajuusenergiaa. Jos laitetta
ei asenneta ja käytetä ohjeiden mukaisesti, se voi aiheuttaa häiriöitä radioliikennöinnissä. Mitään takuita ei kuitenkaan ole
siitä, ettei tietty laite aiheuta tällaisia häiriöitä. Jos laite aiheuttaa haitallisia häiriöitä radio- tai televisiovastaanottimessa
(tämän voi selvittää sulkemalla laitteen ja käynnistämällä sen uudelleen), häiriötekijää kannattaa yrittää korjata seuraavien
toimenpiteiden avulla:
Siirrä laite toiseen paikkaan.
Sijoita laite kauemmaksi vastaanottimesta.
Kytke laite pistorasiaan, jonka virtapiirissä ei ole muita sähkölaitteita.
Pyydä apua myyjältä tai kokeneelta radioasentajalta.
HUOMAUTUS: Tämä Dell Wireless Printer Adapter -sovitin pitää ehdottomasti asentaa ja sitä pitää käyttää tuotteen
mukana toimitetuissa käyttöohjeissa annettujen valmistajan ohjeiden mukaisesti. Muunlainen asennus tai käyttö rikkoo
FCC osan 15 säädöksiä. Sellaiset muutokset, joita Dell ei ole nimenomaisesti hyväksynyt, voivat aiheuttaa laitteen
käyttövaltuutuksen raukeamisen.
Tämä laite ei saa olla samassa tilassa minkään muun antennin tai lähettimen kanssa eikä sitä saa käyttää minkään muun
antennin tai lähettimen yhteydessä.
file:///T|/htdocs/systems/v305/fi/ug/d0e8364.html[10/22/2012 11:21:47 AM]
Page 93

Skannaaminen
Skannaaminen
Yksisivuisten asiakirjojen ja yksittäisten valokuvien
skannaaminen
Tietokoneen nimen ja PIN-tunnuksen asettaminen Asiakirjojen tai valokuvien lähettäminen
Useiden valokuvien skannaaminen yhteen tiedostoon PDF-tiedoston luominen
Asiakirjojen skannaaminen muokattavaksi Skannausasetusten mukauttaminen
Valokuvien skannaaminen muokattavaksi Skannausasetukset-määritysten muuttaminen
Valokuvien tallentaminen tietokoneeseen
Kuvien tai asiakirjojen koon muuttaminen
sähköpostilla
Yksisivuisten asiakirjojen ja yksittäisten valokuvien
skannaaminen
Käyttöpaneelin avulla
1. Käynnistä tietokone ja tulostin ja tarkista, että ne ovat yhteydessä toisiinsa. Jos haluat skannata verkon välityksellä,
tarkista että tulostin on yhteydessä verkkoon.
2. Aseta alkuperäinen asiakirja paikalleen. Lisätietoja on kohdassa Alkuperäisten asiakirjojen asettaminen skannaustasolle
3. Siirry vasemmalla tai oikealla nuolinäppäimellä
4. Siirry vasemmalla tai oikealla nuolinäppäimellä kohtaan Skannaa tietokoneeseen ja paina sitten Valitsenäppäintä .
5. Jos tulostin on liitetty verkkoon USB-kaapelilla:
a. Tulostin lataa sovellusluettelon tietokoneesta.
Voit selata sovelluksia, joihin skannauksen voi lähettää, vasemmalla ja oikealla nuolinäppäimellä
b. Kun haluttu sovellus on näytössä, paina Valitse-näppäintä .
Jos tulostin on liitetty verkkoon:
a. Voit selata tietokoneita, joihin skannauksen voi lähettää, vasemmalla ja oikealla nuolinäppäimellä
b. Kun haluttu tietokone on näytössä, paina Valitse-näppäintä .
kohtaan SKANNAA ja paina Valitse-näppäintä .
.
.
.
c. Jos tietokoneeseen liittyy PIN-koodi, kirjoita nelinumeroinen PIN numeronäppäimillä.
HUOMAUTUS: Oletusarvoisesti PIN-tunnusta ei kysytä. Sitä kysytään vain, jos PIN-tunnus on määritetty
tietokoneessa, johon skannaus halutaan lähettää. Voit katsoa tai muuttaa PIN-tunnusta tai sen tietokoneen
file:///T|/htdocs/systems/v305/fi/ug/d0e4115.html[10/22/2012 11:21:50 AM]
Page 94

Skannaaminen
nimeä, johon haluat lähettää skannauksen. Lisätietoja on kohdassa Tietokoneen nimen ja PIN-tunnuksen
c. Valitse Tulostimet.
asettaminen.
d. Paina Valitse-näppäintä
6. Paina Aloita-näppäintä .
Tulostin skannaa sivun. Kun skannaus on valmis, tiedosto luodaan valitussa sovelluksessa.
.
Tietokoneen avulla
1. Käynnistä tietokone ja tulostin ja tarkista, että ne ovat yhteydessä toisiinsa.
2. Aseta alkuperäinen asiakirja tai valokuva skannaustasolle kuvapuoli alaspäin. Lisätietoja on kohdassa Alkuperäisten
asiakirjojen asettaminen skannaustasolle.
3. Windows Vistassa™:
a. Valitse
b. Valitse Dell-tulostimet.
c. Valitse Dell V305.
Windows
®
® Ohjelmat.
XP tai Windows 2000:
Valitse Käynnistä ® Ohjelmat tai Kaikki ohjelmat ® Dell-tulostimet ® Dell V305.
4. Valitse Dell Imaging Toolbox.
Dell Imaging Toolbox -valintaikkuna avautuu.
5. Valitse päänäytössä Skannaa.
Mitä skannataan? -valintaikkuna avautuu.
6. Valitse Valokuva-vaihtoehto.
Jos asiakirja halutaan skannata tekstiä muuttamatta eikä siitä haluta tehdä PDF-tiedostoa, asiakirjan voi skannata
kuvana ja lähettää Kirjastoon oletusarvoisen tekstinkäsittelyohjelman sijaan valitsemalla Valokuva-vaihtoehdon.
7. Valitse Käynnistä.
Tietokoneen nimen ja PIN-tunnuksen asettaminen
Tietokoneelle on määritettävä nimi, jolla sen löytää Palvelimen valinta -näytöstä skannattaessa verkon välityksellä. Jos haluat
rajoittaa skannattujen kuvien lähettämistä käyttämääsi tietokoneeseen, voit määrittää verkkoskannauksen PIN-koodin
(Personal Identification Number).
1. Windows Vistassa:
a. Valitse
b. Valitse Laitteisto ja ääni.
file:///T|/htdocs/systems/v305/fi/ug/d0e4115.html[10/22/2012 11:21:50 AM]
® Ohjauspaneeli.
Page 95

Skannaaminen
Valitse Windows XP:ssä Käynnistä ® Asetukset ® Ohjauspaneeli ® Tulostimet ja muut laitteet ® Tulostimet ja
faksit.
Valitse Windows 2000:ssa Käynnistä ® Asetukset ® Tulostimet.
2. Napsauta tulostimen kuvaketta kakkospainikkeella ja valitse sitten Tulostusmääritykset.
Näyttöön tulee Tulostusmääritykset-valintaikkuna.
3. Valitse Huolto-välilehdessä Verkkotuki.
Dell-verkkoasetukset -valintaikkuna avautuu.
4. Valitse Dell-verkkoyhteysasetukset-valintaikkunassa Vaihda tietokoneen nimi ja PIN verkkoskannausta
varten.
5. Seuraa näytön ohjeita.
6. Kun tietokoneen nimi tai PIN-tunnus on määritetty, valitse OK.
Useiden valokuvien skannaaminen yhteen tiedostoon
HUOMAUTUS: Jotkin ohjelmat eivät tue useiden sivujen skannaamista.
1. Käynnistä tietokone ja tulostin ja tarkista, että ne ovat yhteydessä toisiinsa.
2. Aseta alkuperäiset valokuvat skannaustasolle. Lisätietoja on kohdassa Alkuperäisten asiakirjojen asettaminen
skannaustasolle.
HUOMAUTUS: Saat parhaan tuloksen jättämällä mahdollisimman paljon tilaa valokuvien ja skannausalueen
reunojen väliin.
3. Windows Vistassa:
a. Valitse
b. Valitse Dell-tulostimet.
c. Valitse Dell V305.
Windows XP ja Windows 2000:
Valitse Käynnistä ® Ohjelmat tai Kaikki ohjelmat ® Dell-tulostimet ® Dell V305.
® Ohjelmat.
4. Valitse Dell Imaging Toolbox.
Dell Imaging Toolbox avautuu.
5. Valitse päänäytössä Skannaa useita valokuvia.
6. Valitse Käynnistä.
Asiakirjojen skannaaminen muokattavaksi
file:///T|/htdocs/systems/v305/fi/ug/d0e4115.html[10/22/2012 11:21:50 AM]
Page 96

Skannaaminen
Tekstintunnistus (OCR, Optical Character Recognition) muuttaa skannatun asiakirjan tekstiksi, jota voi muokata
tekstinkäsittelysovelluksessa.
HUOMAUTUS: Japania tai yksinkertaistettua kiinaa käyttävät asiakkaat: tarkistakaa, että tietokoneeseen on asennettu
OCR-ohjelmisto. OCR-ohjelmisto toimitettiin tulostimen mukana, ja sen asennuksen tietokoneeseen olisi pitänyt
tapahtua samaan aikaan tulostinohjelmiston asennuksen kanssa.
1. Käynnistä tietokone ja tulostin ja tarkista, että ne ovat yhteydessä toisiinsa.
2. Aseta alkuperäinen asiakirja skannaustasolle kuvapuoli alaspäin. Lisätietoja on kohdassa Alkuperäisten asiakirjojen
asettaminen skannaustasolle.
3. Windows Vistassa:
a. Valitse
b. Valitse Dell-tulostimet.
c. Valitse Dell V305.
Windows XP ja Windows 2000:
Valitse Käynnistä ® Ohjelmat tai Kaikki ohjelmat ® Dell-tulostimet ® Dell V305.
4. Valitse Dell Imaging Toolbox.
Dell Imaging Toolbox avautuu.
® Ohjelmat.
5. Valitse päänäytössä Aktiviteetit.
6. Valitse Muunna skannattu asiakirja tekstiksi(OCR).
7. Valitse Käynnistä.
Skannattu asiakirja ladataan oletusarvoiseen tekstinkäsittelyohjelmaan. Voit nyt muokata asiakirjaa.
Valokuvien skannaaminen muokattavaksi
1. Käynnistä tietokone ja tulostin ja tarkista, että ne ovat yhteydessä toisiinsa.
2. Aseta alkuperäinen valokuva skannaustasolle kuvapuoli alaspäin. Lisätietoja on kohdassa Alkuperäisten asiakirjojen
asettaminen skannaustasolle.
3. Windows Vistassa:
a. Valitse
b. Valitse Dell-tulostimet.
c. Valitse Dell V305.
® Ohjelmat.
Windows XP ja Windows 2000:
Valitse Käynnistä ® Ohjelmat tai Kaikki ohjelmat ® Dell-tulostimet ® Dell V305.
4. Valitse Dell Imaging Toolbox.
Dell Imaging Toolbox avautuu.
file:///T|/htdocs/systems/v305/fi/ug/d0e4115.html[10/22/2012 11:21:50 AM]
Page 97

Skannaaminen
5. Valitse päänäytössä Aktiviteetit.
6. Valitse Muokkaa kuvaa.
7. Valitse Valokuva- tai Useita valokuvia -vaihtoehto.
8. Valitse Käynnistä.
Kuva näkyy Tallenna tai muokkaa -valintaikkunassa.
9. Muokkaa valokuvaa valitsemalla muokkausvaihtoehtoja vasemmasta ruudusta.
Valokuvien tallentaminen tietokoneeseen
1. Käynnistä tietokone ja tulostin ja tarkista, että ne ovat yhteydessä toisiinsa.
2. Aseta alkuperäinen valokuva tai useita valokuvia skannaustasolle kuvapuoli alaspäin. Lisätietoja on kohdassa
Alkuperäisten asiakirjojen asettaminen skannaustasolle
HUOMAUTUS: Saat parhaan tuloksen jättämällä mahdollisimman paljon tilaa valokuvien ja skannausalueen
reunojen väliin.
.
3. Windows Vistassa:
a. Valitse
b. Valitse Dell-tulostimet.
c. Valitse Dell V305.
Windows XP ja Windows 2000:
Valitse Käynnistä ® Ohjelmat tai Kaikki ohjelmat ® Dell-tulostimet ® Dell V305.
4. Valitse Dell Imaging Toolbox.
Dell Imaging Toolbox avautuu.
5. Valitse päänäytössä Skannaa.
6. Valitse Valokuva- tai Useita valokuvia -vaihtoehto.
7. Valitse Käynnistä.
8. Valitse Tallenna tai muokkaa -valintaikkunan oikeanpuoleisessa ruudussa Tallenna.
9. Kuvan tallennustapaa voi muuttaa seuraavasti:
® Ohjelmat.
a. Valitse jokin tai joitakin seuraavista vaihtoehdoista:
Voit vaihtaa tallennuskansiota valitsemalla Selaa, valitsemalla halutun kansion ja valitsemalla sitten OK.
Voit nimetä tiedoston uudelleen kirjoittamalla nimen Tiedostonimi-alueelle.
Jos haluat tallentaa valokuvan toisentyyppisenä tiedostona, valitse tiedostotyyppi avattavasta
Tiedostotyyppi-luettelosta.
Voit valita valokuvan päivämäärän napsauttamalla avattavaa luetteloa ja valitsemalla päivämäärän
file:///T|/htdocs/systems/v305/fi/ug/d0e4115.html[10/22/2012 11:21:50 AM]
Page 98

Skannaaminen
kalenterista.
b. Valitse Tallenna.
Kuvien tai asiakirjojen koon muuttaminen
1. Käynnistä tietokone ja tulostin ja tarkista, että ne ovat yhteydessä toisiinsa.
2. Windows Vistassa:
a. Valitse
b. Valitse Dell-tulostimet.
c. Valitse Dell V305.
Windows XP ja Windows 2000:
Valitse Käynnistä ® Ohjelmat tai Kaikki ohjelmat ® Dell-tulostimet ® Dell V305.
3. Valitse Dell Imaging Toolbox.
Dell Imaging Toolbox avautuu.
4. Valitse päänäytössä Aktiviteetit.
5. Valitse Muuta skannatun kuvan koko.
6. Jos skannaat uutta kuvaa:
a. Valitse Tiedosto ® Uusi ® Skannaa uusi kuva.
b. Valitse Valokuva-vaihtoehto.
c. Valitse Käynnistä.
® Ohjelmat.
Skannatun kuvan pikkukuva näkyy Kirjasto-valintaikkunan oikeanpuoleisessa ruudussa.
d. Valitse valokuva, jonka kokoa haluat muuttaa.
Jos käytät aiemmin tallennettua kuvaa:
a. Avaa Kirjasto-valintaikkunan Kansiot-ruudussa kansio, jossa muutettava tiedosto on.
Esikatselualueella näytetään pikkukuva jokaisesta kansiossa olevasta valokuvasta ja asiakirjasta.
b. Valitse valokuva, jonka kokoa haluat muuttaa.
7. Valitse Seuraava.
Kuvan tarkkuus/koko -valintaikkuna avautuu.
8. Valitse uuden kuvan kooksi jokin valmiiksi määritetty valokuvakoko tai määritä oma mukautettu koko.
9. Valitse OK.
file:///T|/htdocs/systems/v305/fi/ug/d0e4115.html[10/22/2012 11:21:50 AM]
Page 99

Skannaaminen
Asiakirjojen tai valokuvien lähettäminen sähköpostilla
b. Valitse Dell-tulostimet.
Asiakirjojen tai valokuvien skannaaminen sähköpostilla lähetettäväksi
Voit skannata asiakirjoja tai valokuvia ja liittää ne sähköpostiviesteihin.
1. Käynnistä tietokone ja tulostin ja tarkista, että ne ovat yhteydessä toisiinsa.
2. Aseta alkuperäinen asiakirja tai valokuva skannaustasolle kuvapuoli alaspäin. Lisätietoja on kohdassa Alkuperäisten
asiakirjojen asettaminen skannaustasolle.
3. Windows Vistassa:
a. Valitse
b. Valitse Dell-tulostimet.
c. Valitse Dell V305.
Windows XP ja Windows 2000:
Valitse Käynnistä ® Ohjelmat tai Kaikki ohjelmat ® Dell-tulostimet ® Dell V305.
4. Valitse Dell Imaging Toolbox.
Dell Imaging Toolbox avautuu.
5. Valitse päänäytössä Skannaa.
6. Valitse Valokuva- tai Useita valokuvia -vaihtoehto.
HUOMAUTUS: Kun skannaat asiakirjaa sähköpostissa lähettämistä varten, valitse Valokuva- tai Useita
valokuvia -vaihtoehto. Jos valitset Asiakirja-vaihtoehdon, skannaus avautuu oletustekstinkäsittelyohjelmassa
Kirjaston sijaan.
7. Valitse Käynnistä.
Skannattu kuva näkyy Tallenna tai muokkaa -valintaikkunan oikeanpuoleisessa ruudussa.
® Ohjelmat.
8. Säädä skannattua kuvaa Tallenna tai muokkaa -valintaikkunan vasemmanpuoleisen ruudun asetuksilla.
9. Tallenna skannattu kuva.
10. Kun skannattu kohde on valittu, valitse Sähköposti.
11. Valitse valokuvan koko Lähetyslaatu- ja -nopeus -alueelta.
12. Liitä asiakirja tai valokuva sähköpostiviestiin valitsemalla Luo sähköpostiviesti.
Tiedoston lisääminen sähköpostiviestiin
1. Windows Vistassa:
a. Valitse ® Ohjelmat.
file:///T|/htdocs/systems/v305/fi/ug/d0e4115.html[10/22/2012 11:21:50 AM]
Page 100

Skannaaminen
c. Valitse Dell V305.
Windows XP ja Windows 2000:
Valitse Käynnistä ® Ohjelmat tai Kaikki ohjelmat ® Dell-tulostimet ® Dell V305.
2. Valitse Dell Imaging Toolbox.
Dell Imaging Toolbox -valintaikkuna avautuu.
3. Valitse päänäytössä Oma valokuva-albumi.
4. Avaa Kansiot-ruudussa kansio, jossa lähetettävät tiedostot ovat.
Esikatselualueella näytetään pikkukuvat jokaisesta kansiossa olevasta valokuvasta ja asiakirjasta.
5. Valitse kukin lisättävä valokuva tai asiakirja sitä napsauttamalla ja valitse sitten Sähköposti.
6. Jos lähetät valokuvia, valitse valokuvan koko.
7. Luo sähköpostiviesti, johon tiedosto on liitetty, valitsemalla Luo sähköpostiviesti.
PDF-tiedoston luominen
Skannatusta kohteesta
1. Aseta alkuperäinen asiakirja skannaustasolle kuvapuoli alaspäin.
2. Windows Vistassa:
a. Valitse
b. Valitse Dell-tulostimet.
c. Valitse Dell V305.
Windows XP ja Windows 2000:
Valitse Käynnistä ® Ohjelmat tai Kaikki ohjelmat ® Dell-tulostimet ® Dell V305.
3. Valitse Dell Imaging Toolbox.
Dell Imaging Toolbox -valintaikkuna avautuu.
4. Valitse päänäytössä Oma valokuva-albumi.
® Ohjelmat.
5. Valitse Lisää ja valitse sitten Lisää uusi skannaus.
6. Valitse Valokuva-, Useita valokuvia- tai Asiakirja-vaihtoehto.
7. Aloita skannaaminen painamalla Aloita-näppäintä.
8. Kun skannaus on valittu, valitse Muunna PDF-tiedostoksi.
9. Skannaa lisää kuvia tai lisää kuva Kirjastoon valitsemalla Lisää toinen.
file:///T|/htdocs/systems/v305/fi/ug/d0e4115.html[10/22/2012 11:21:50 AM]
 Loading...
Loading...