Page 1

Dell Latitude 9410
Service Manual
Regulatory Model: P110G
Regulatory Type: P110G001
Page 2

Notes, cautions, and warnings
NOTE: A NOTE indicates important information that helps you make better use of your product.
CAUTION: A CAUTION indicates either potential damage to hardware or loss of data and tells you how to avoid the
problem.
WARNING: A WARNING indicates a potential for property damage, personal injury, or death.
© 2020 Dell Inc. or its subsidiaries. All rights reserved. Dell, EMC, and other trademarks are trademarks of Dell Inc. or its
subsidiaries. Other trademarks may be trademarks of their respective owners.
Rev. A00
Page 3

Contents
1 Working on your computer............................................................................................................ 5
Safety instructions................................................................................................................................................................ 5
Turning off your computer — Windows 10....................................................................................................................... 5
Before working inside your computer................................................................................................................................. 5
After working inside your computer....................................................................................................................................6
2 Technology and components......................................................................................................... 7
USB features.......................................................................................................................................................................... 7
USB Type-C........................................................................................................................................................................... 8
HDMI 2.0.................................................................................................................................................................................9
Corning Gorilla Glass............................................................................................................................................................. 9
Benefits............................................................................................................................................................................. 9
3 Major components of your system ............................................................................................... 12
4 Removing and installing components............................................................................................ 14
Recommended tools............................................................................................................................................................ 14
Screw List............................................................................................................................................................................. 14
SD memory card...................................................................................................................................................................15
Removing the SD memory card................................................................................................................................... 15
Installing the SD memory card......................................................................................................................................15
SIM card tray........................................................................................................................................................................ 16
Removing the SIM card tray.........................................................................................................................................16
Installing the SIM card tray............................................................................................................................................17
Base cover............................................................................................................................................................................ 18
Removing the base cover..............................................................................................................................................18
Installing the base cover................................................................................................................................................ 21
Battery cable........................................................................................................................................................................24
Disconnecting the battery cable..................................................................................................................................24
Connecting the battery cable...................................................................................................................................... 24
Coin cell................................................................................................................................................................................ 25
Removing the coin cell battery.................................................................................................................................... 25
Installing the coin-cell battery...................................................................................................................................... 26
Solid state drive................................................................................................................................................................... 27
Removing the solid state drive.....................................................................................................................................27
Installing the solid state drive.......................................................................................................................................29
WLAN card............................................................................................................................................................................31
Removing the WLAN card............................................................................................................................................ 31
Installing the WLAN card.............................................................................................................................................. 32
WWAN card......................................................................................................................................................................... 33
Removing the WWAN card.......................................................................................................................................... 33
Installing the WWAN card............................................................................................................................................ 35
Fan.........................................................................................................................................................................................37
Removing the fan...........................................................................................................................................................37
Contents 3
Page 4
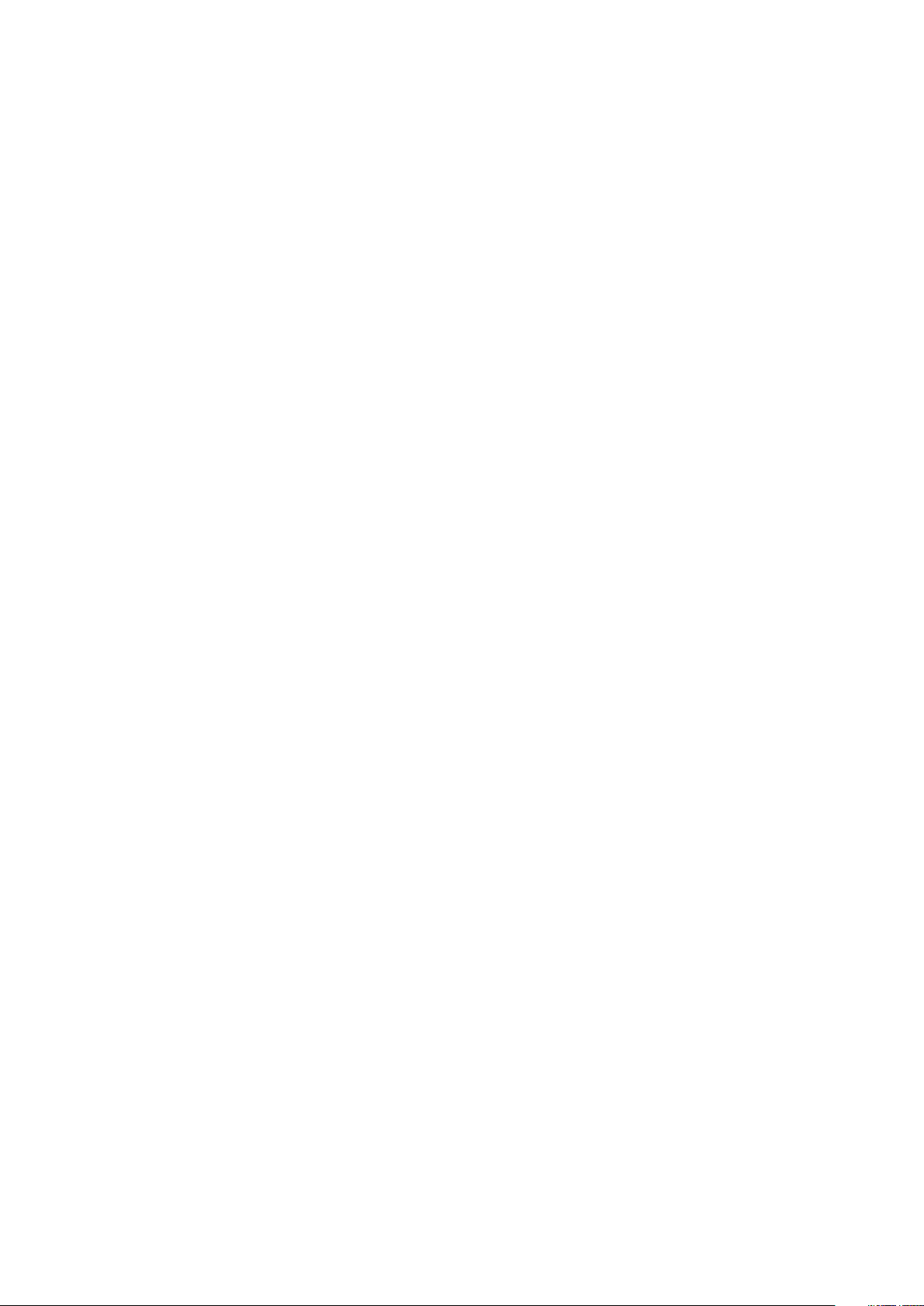
Installing the fan..............................................................................................................................................................41
Speakers............................................................................................................................................................................... 45
Removing the speakers................................................................................................................................................ 45
Installing the speakers...................................................................................................................................................46
Heatsink................................................................................................................................................................................ 48
Removing the heatsink................................................................................................................................................. 48
Installing the heatsink....................................................................................................................................................52
Display assembly..................................................................................................................................................................56
Removing the display assembly................................................................................................................................... 56
Installing the display assembly..................................................................................................................................... 59
Battery...................................................................................................................................................................................61
Lithium-ion battery precautions................................................................................................................................... 61
Removing the battery................................................................................................................................................... 62
Installing the battery......................................................................................................................................................64
System board.......................................................................................................................................................................66
Removing the system board........................................................................................................................................ 66
Installing the system board............................................................................................................................................71
Keyboard...............................................................................................................................................................................76
Removing the keyboard................................................................................................................................................ 76
Installing the keyboard................................................................................................................................................... 81
Palmrest assembly...............................................................................................................................................................85
5 Troubleshooting......................................................................................................................... 88
SupportAssist Diagnostics..................................................................................................................................................88
System diagnostic lights.....................................................................................................................................................90
M-BIST.................................................................................................................................................................................. 91
LCD Built-in Self Test ......................................................................................................................................................... 91
Flashing BIOS (USB key)....................................................................................................................................................92
Flashing the BIOS................................................................................................................................................................ 92
Backup media and recovery options................................................................................................................................. 92
WiFi power cycle................................................................................................................................................................. 92
Flea power release...............................................................................................................................................................93
6 Getting help and contacting Dell..................................................................................................94
4
Contents
Page 5

Working on your computer
Safety instructions
Use the following safety guidelines to protect your computer from potential damage and to ensure your personal safety. Unless otherwise
noted, each procedure included in this document assumes that the following conditions exist:
• You have read the safety information that shipped with your computer.
• A component can be replaced or, if purchased separately, installed by performing the removal procedure in reverse order.
NOTE: Disconnect all power sources before opening the computer cover or panels. After you finish working inside the
computer, replace all covers, panels, and screws before connecting to the power source.
WARNING: Before working inside your computer, read the safety information that shipped with your computer. For
additional safety best practices information, see the Regulatory Compliance Homepage
CAUTION: Many repairs may only be done by a certified service technician. You should only perform troubleshooting and
simple repairs as authorized in your product documentation, or as directed by the online or telephone service and
support team. Damage due to servicing that is not authorized by Dell is not covered by your warranty. Read and follow
the safety instructions that came with the product.
CAUTION: To avoid electrostatic discharge, ground yourself by using a wrist grounding strap or by periodically touching
an unpainted metal surface at the same time as touching a connector on the back of the computer.
1
CAUTION: Handle components and cards with care. Do not touch the components or contacts on a card. Hold a card by
its edges or by its metal mounting bracket. Hold a component such as a processor by its edges, not by its pins.
CAUTION: When you disconnect a cable, pull on its connector or on its pull-tab, not on the cable itself. Some cables
have connectors with locking tabs; if you are disconnecting this type of cable, press in on the locking tabs before you
disconnect the cable. As you pull connectors apart, keep them evenly aligned to avoid bending any connector pins. Also,
before you connect a cable, ensure that both connectors are correctly oriented and aligned.
NOTE: The color of your computer and certain components may appear differently than shown in this document.
Turning off your computer — Windows 10
CAUTION:
computer or remove the side cover.
1. Click or tap .
2. Click or tap
To avoid losing data, save and close all open files and exit all open programs before you turn off your
and then click or tap Shut down.
Ensure that the computer and all attached devices are turned off. If your computer and attached devices did
NOTE:
not automatically turn off when you shut down your operating system, press and hold the power button for about 6
seconds to turn them off.
Before working inside your computer
To avoid damaging your computer, perform the following steps before you begin working inside the computer.
1. Ensure that you follow the safety precautions.
2. Ensure that your work surface is flat and clean to prevent the computer cover from being scratched.
Working on your computer 5
Page 6
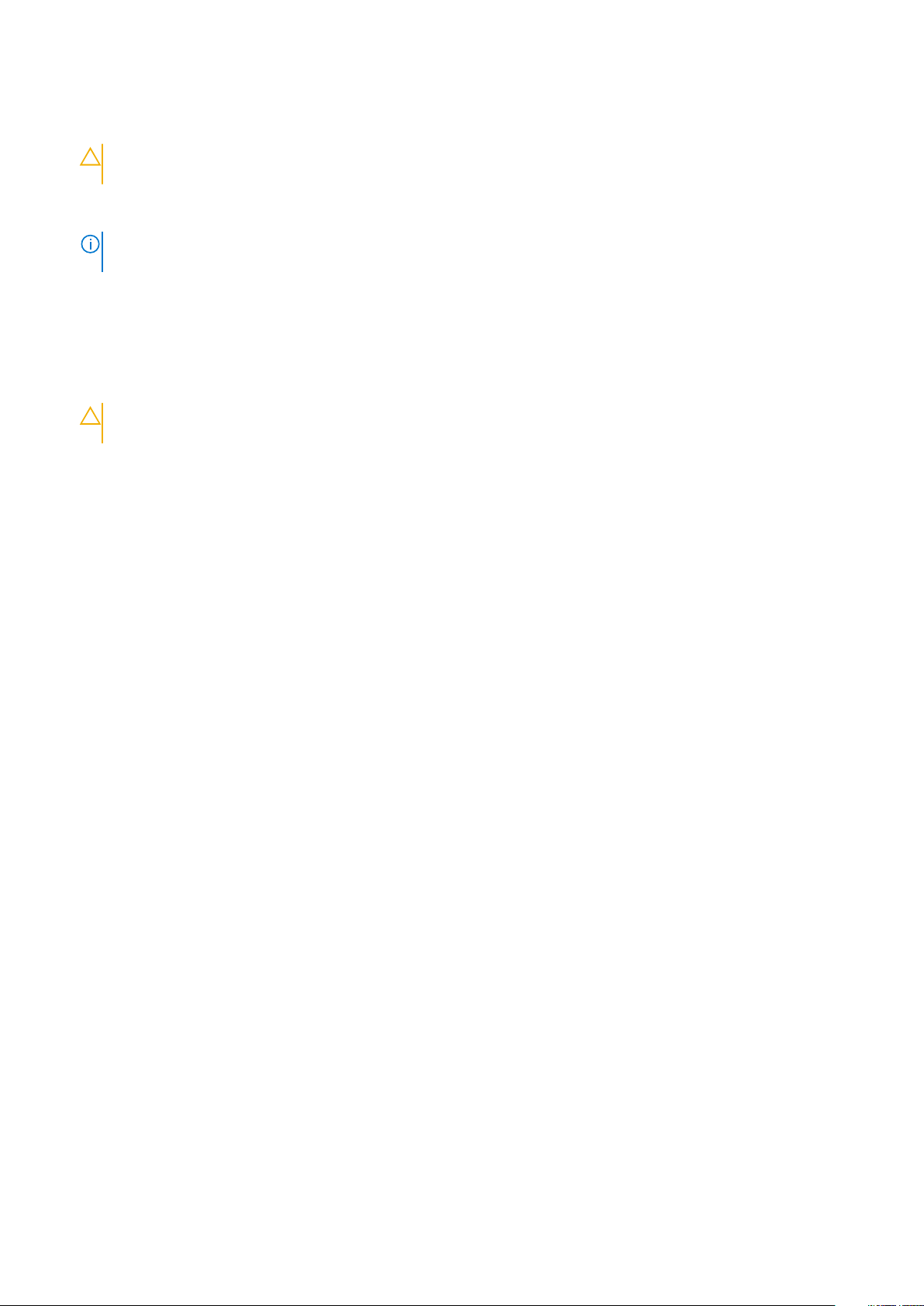
3. Turn off your computer.
4. Disconnect all network cables from the computer.
CAUTION: To disconnect a network cable, first unplug the cable from your computer and then unplug the cable from
the network device.
5. Disconnect your computer and all attached devices from their electrical outlets.
6. Press and hold the power button while the computer is unplugged to ground the system board.
NOTE: To avoid electrostatic discharge, ground yourself by using a wrist grounding strap or by periodically touching
an unpainted metal surface at the same time as touching a connector on the back of the computer.
After working inside your computer
After you complete any replacement procedure, ensure that you connect any external devices, cards, and cables before turning on your
computer.
1. Connect any telephone or network cables to your computer.
CAUTION: To connect a network cable, first plug the cable into the network device and then plug it into the
computer.
2. Connect your computer and all attached devices to their electrical outlets.
3. Turn on your computer.
4. If required, verify that the computer works correctly by running the diagnostic tool.
6 Working on your computer
Page 7

Technology and components
This chapter details the technology and components available in the system.
Topics:
• USB features
• USB Type-C
• HDMI 2.0
• Corning Gorilla Glass
USB features
Universal Serial Bus, or USB, was introduced in 1996. It dramatically simplified the connection between host system units and peripheral
devices like mouses, keyboards, external drivers, and printers.
Table 1. USB evolution
Type Data Transfer Rate Category
USB 2.0 480 Mbps High Speed
USB 3.2 Gen 1 5 Gbps SuperSpeed USB 5 Gbps
USB 3.2 Gen 2 10 Gbps SuperSpeed USB 10 Gbps
2
USB 3.2
For years, the USB 2.0 has been firmly entrenched as the de facto interface standard in the personal computer world with about 6 billion
devices sold, and yet the need for more speed grows by ever faster computing hardware and ever greater bandwidth demands. The USB
3.0/USB 3.1 Gen 1 finally has the answer to the consumers' demands with a theoretically 10 times faster than its predecessor. In a nutshell,
USB 3.2 features are as follows:
• Higher transfer rates (up to 20 Gbps).
• Increased multilane operation of 10 Gbps each.
• Increased maximum bus power and increased device current draw to better accommodate power-hungry devices.
• New power management features.
• Full-duplex data transfers and support for new transfer types.
• Backward compatibility with USB 3.1/3.0 and USB 2.0.
• New connectors and cable.
Speed
• The USB 3.2 provides three transfer rates:
• USB 3.2 Gen 1 (5 Gbps)
• USB 3.2 Gen 2 (10 Gbps)
• USB 3.2 Gen 2x2 (20 Gbps)
• The marketing names below indicates the performance signaling that a product delivers in the product packaging, and any other
marketing materials:
• SuperSpeed USB 5Gbps—product signals at 5 Gbps
• SuperSpeed USB 10Gbps—product signals at 10 Gbps
• SuperSpeed USB 20Gbps—product signals at 20 Gbps
NOTE:
• USB 3.2 protocol specification defines only the performance capabilities that may be implemented in a product.
Technology and components 7
Page 8
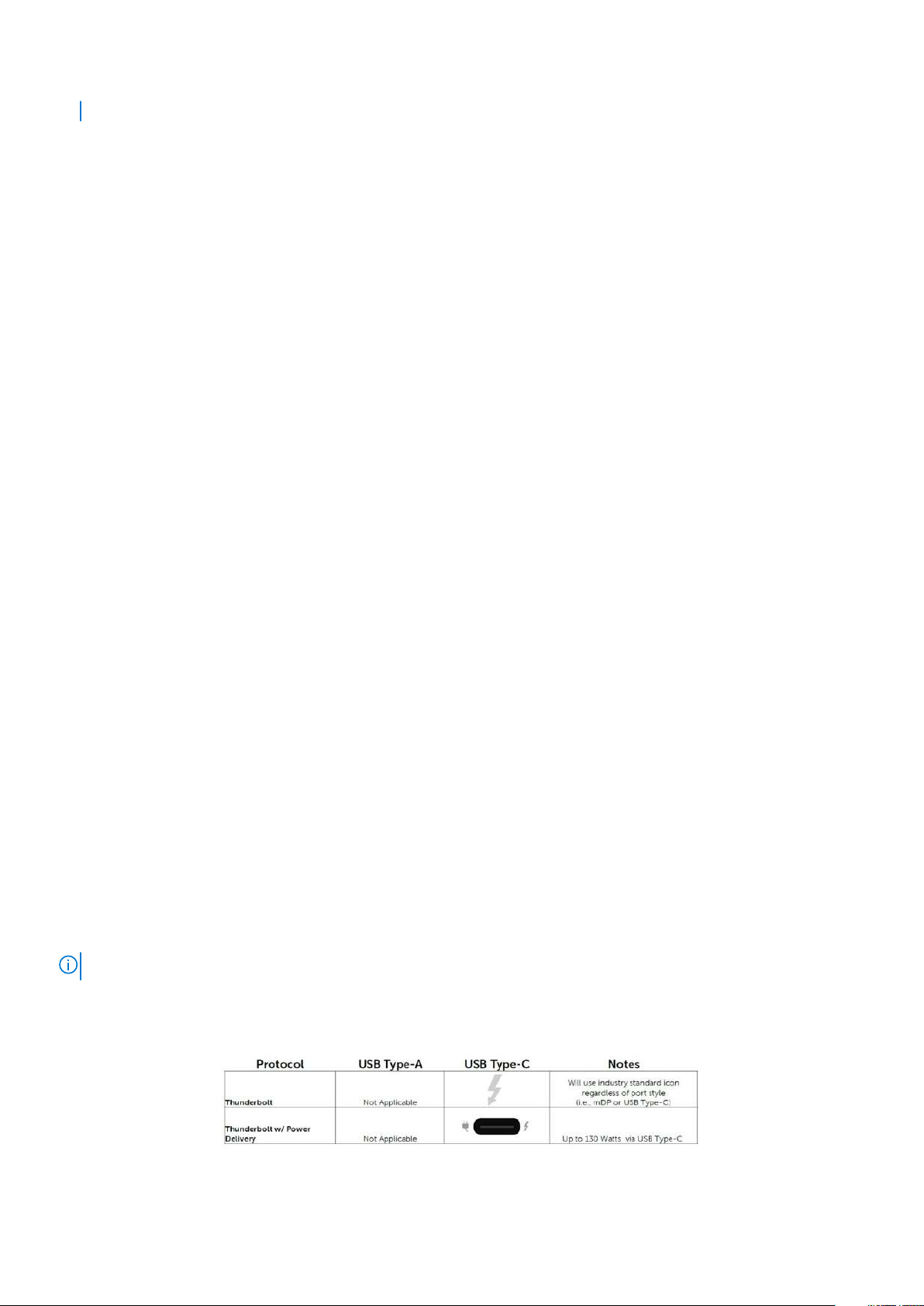
• USB 3.2 is not USB Power Delivery or USB Battery Charging.
USB Type-C
USB Type-C is a new physical connector. The connector itself can support various exciting new USB standards.
Alternate Mode
USB Type-C is a new connector standard that is very small. It is about a third the size of an old USB Type-A plug. This is a single
connector standard that every device should be able to use. USB Type-C ports can support a variety of different protocols using
“alternate modes,” which allows you to have adapters that can output HDMI, VGA, DisplayPort, or other types of connections from that
single USB port
USB Power Delivery
The USB PD specification is also closely intertwined with USB Type-C. Currently, smartphones, tablets, and other mobile devices often
use a USB connection to charge. A USB 2.0 connection provides up to 2.5 watts of power — that'll charge your phone, but that's about
it. A laptop might require up to 60 watts, for example. The USB Power Delivery specification ups this power delivery to 100 watts. It's bidirectional, so a device can either send or receive power. And this power can be transferred at the same time the device is transmitting
data across the connection.
This could spell the end of all those proprietary laptop charging cables, with everything charging via a standard USB connection. You could
charge your laptop from one of those portable battery packs you charge your smartphones and other portable devices from today. You
could plug your laptop into an external display connected to a power cable, and that external display would charge your laptop as you used
it as an external display — all via the one little USB Type-C connection. To use this, the device and the cable have to support USB Power
Delivery. Just having a USB Type-C connection doesn't necessarily mean they do.
Thunderbolt 3 over USB Type-C
Thunderbolt 3 brings Thunderbolt to USB Type-C at speeds up to 40 Gbps, creating one compact port that does it all - delivering the
fastest, most versatile connection to any dock, display or data device like an external hard drive. Thunderbolt 3 uses a USB Type-C
connector/port to connect to supported peripherals.
1. Thunderbolt 3 uses USB Type-C connector and cables - It is compact and reversible
2. Thunderbolt 3 supports speed up to 40 Gbps
3. DisplayPort 1.4 – compatible with existing DisplayPort monitors, devices and cables
4. USB Power Delivery - Up to 130W on supported computers
Key Features of Thunderbolt 3 over USB Type-C
1. Thunderbolt, USB, DisplayPort and power on USB Type-C on a single cable (features vary between different products)
2. USB Type-C connector and cables which are compact and reversible
3. Supports Thunderbolt Networking (*varies between different products)
4. Supports up to 4K displays
5. Up to 40 Gbps
NOTE: Data transfer speed may vary between different devices.
Thunderbolt Icons
Figure 1. Thunderbolt Iconography Variations
8
Technology and components
Page 9
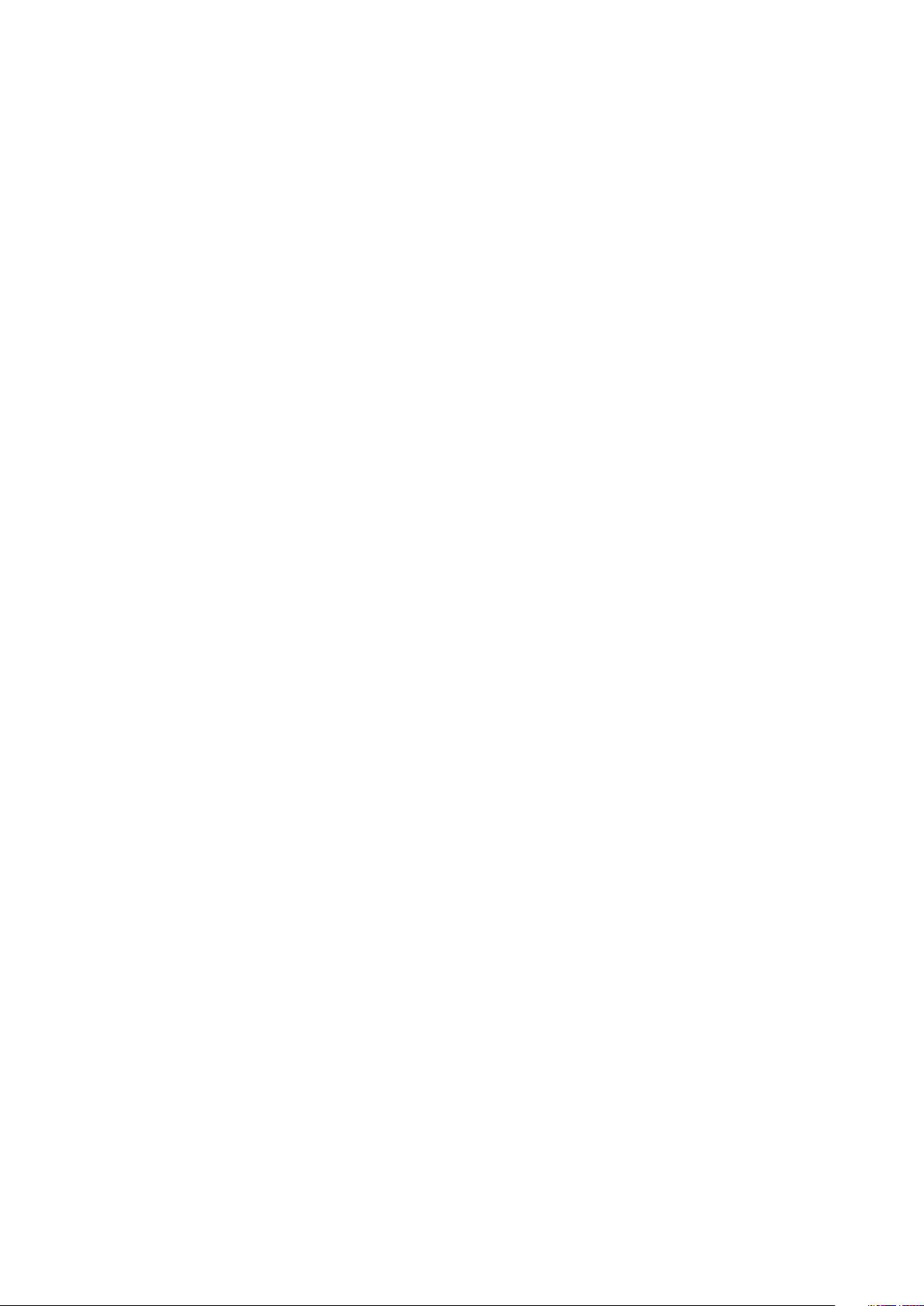
HDMI 2.0
This topic explains the High-Definition Multimedia Interface (HDMI) 2.0 and its features along with the advantages.
HDMI is an industry-supported, uncompressed, all-digital audio/video interface. HDMI provides an interface between any compatible
digital audio/video source, such as a DVD player, or A/V receiver and a compatible digital audio and/or video monitor, such as a digital TV
(DTV). The intended applications for HDMI TVs, and DVD players. The primary advantage is cable reduction and content protection
provisions. HDMI supports standard, enhanced, or high-definition video, plus multichannel digital audio on a single cable.
HDMI 2.0 features
• HDMI Ethernet Channel - Adds high-speed networking to an HDMI link, enabling users to take full advantage of their IP-enabled
devices without a separate Ethernet cable
• Audio Return Channel - Allows an HDMI-connected TV with a integrated tuner to send audio data "upstream" to a surround audio
system, eliminating the need for a separate audio cable
• 3D - Defines input/output protocols for major 3D video formats, paving the way for true 3D gaming and 3D home theater applications
• Content Type - Real-time signaling of content types between display and source devices, enabling a TV to optimize illustration
settings based on content type
• Additional Color Spaces - Adds support for additional color models that are used in digital photography and computer graphics
• 4K Support - Enables video resolutions far beyond 1080p, supporting next-generation displays that rival the Digital Cinema systems
that are used in many commercial movie theaters
• HDMI Micro Connector - A new, smaller connector for phones and other portable devices, supporting video resolutions up to 1080p
• Automotive Connection System - New cables and connectors for automotive video systems, which are designed to meet the
unique demands of the motoring environment while delivering true HD quality
Advantages of HDMI
• Quality HDMI transfers uncompressed digital audio and video for the highest, crispest image quality.
• Low -cost HDMI provides the quality and functionality of a digital interface while also supporting uncompressed video formats in a
simple, cost-effective manner
• Audio HDMI supports multiple audio formats from standard stereo to multichannel surround sound
• HDMI combines video and multichannel audio into a single cable, eliminating the cost, complexity, and confusion of multiple cables that
are currently used in A/V systems
• HDMI supports communication between the video source (such as a DVD player) and the DTV, enabling new functionality
Corning Gorilla Glass
Corning Gorilla Glass 5: Corning’s latest composition was formulated to address breakage the #1 consumer complaint, according to
Corning’s research. The new glass is just as thin and light as previous versions, but has been formulated to deliver dramatically improved
native damage resistance allowing improved in-field performance. Corning Gorilla Glass 5 has been tested for performance when
subjected to sharp contact damage, such as asphalt and other real-world surfaces.
Benefits
• Enhanced retained strength after use.
• High resistance to scratch and sharp contact damage.
• Improved drop performance.
• Superior surface quality.
Applications
• Ideal protective cover for electronic displays in:
• Smartphones
• Laptop and tablet computer screens
• Wearable devices
• Touchscreen devices
• Optical components
Technology and components
9
Page 10
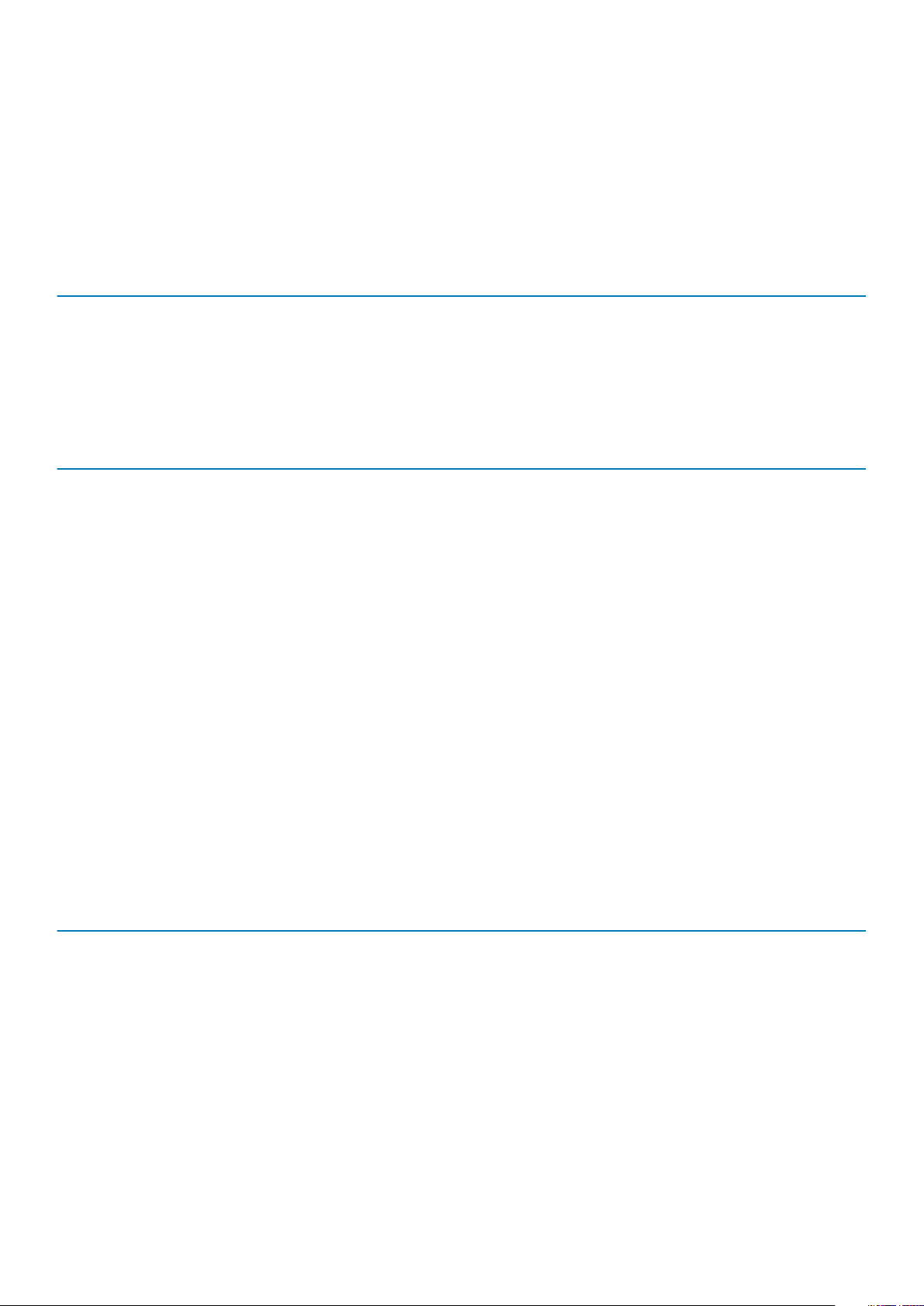
• High strength glass articles
Dimensions
Thickness: 0.4 mm
Viscosity
Table 2. Viscosity
Parameters Vectors
Softening Point (10
Annealing Point (10
Strain Point (10
7.6
poises) 884˚C
13.2
poises) 623˚C
14.7
poises) 571˚C
Properties
Table 3. Properties
Density 2.43 g/cm
Youngs Modulus 76.7 GPa
Poissons Ratio 0.21
Shear Modulus 31.7 GPa
Vickers Hardness (200 g load)
• Un-strengthened
• Strengthened
Fracture Toughness 0.69 MPa m
Coefficient of Expansion (0 ˚C - 300 ˚C) 78.8 x 10-7 /°C
489 kgf/mm
596 kgf/mm
596 kgf/mm
2
2
2
0.5
Chemical Strengthening
Capability of >850MPa CS, at 50 µm Depth Of Layer(DOL)
Specifications subject to change
Optical
Table 4. Optical
Refractive Index (590 nm)
Core glass** 1.50
Compression layer 1.51
Photo-elastic constant 30.3 nm/cm/MPa
** Core index is used for FSM-based measurements since it is unaffected by ion-exchange conditions.
Chemical Durability
Durability is measured via weight loss per surface area after immersion in the solvents shown below. Values are highly dependent upon
actual testing conditions. Data reported is for Corning Gorilla Glass 5.
10
Technology and components
Page 11
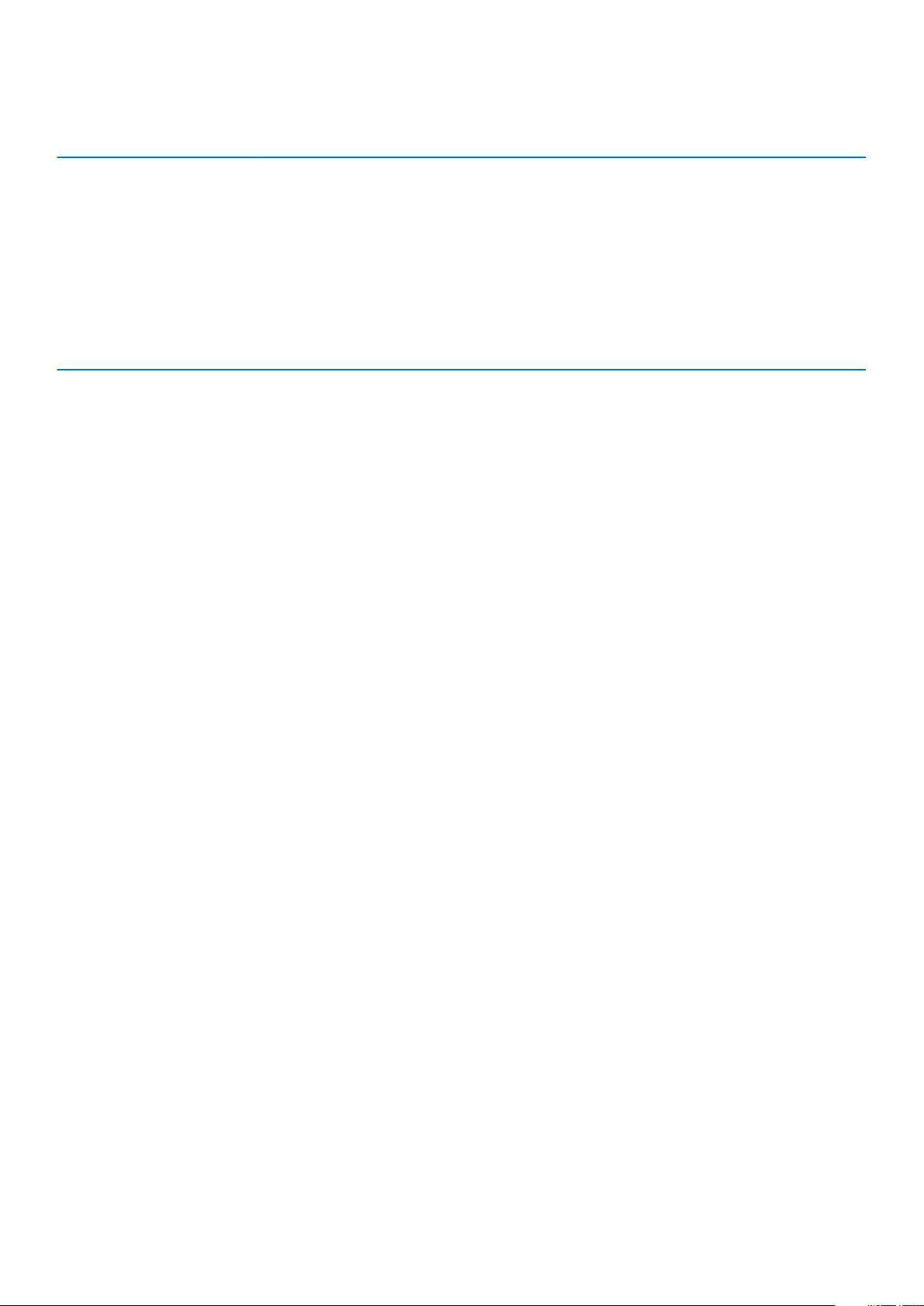
Table 5. Chemical Durability
Reagent Time Temperature (ºC)
HCl - 5% 24 hrs 95 5.9
NH4F:HF - 10% 20 min 20 1.0
HF - 10% 20 min 20 25.2
NaOH - 5% 6 hrs 95 2.7
Weight Loss (mg/cm2)
Electrical
Table 6. Electrical
Frequency (MHz) Dielectric Constant Loss Tangent
54 7.08 0.009
163 7.01 0.010
272 7.01 0.011
272 7.00 0.010
490 7.99 0.010
599 7.97 0.011
912 7.01 0.012
1499 6.99 0.012
1977 6.97 0.014
2466 6.96 0.014
2986 6.96 0.014
Terminated coaxial line similar to that outlined in NIST Technical Notes 1520 and 1355-R
Putting Corning Gorilla Glass 5 to the test.
• Greater damage resistance (upto 1.8X) with deep abrasion.
• Faster chemical strengthening with high Compressive Stress and deeper depth of compression
• Shallower check depth with higher abrasions levels
• Enables thickness reduction
Technology and components
11
Page 12

3
Major components of your system
Base cover
1.
2. Heatsink shield
12 Major components of your system
Page 13
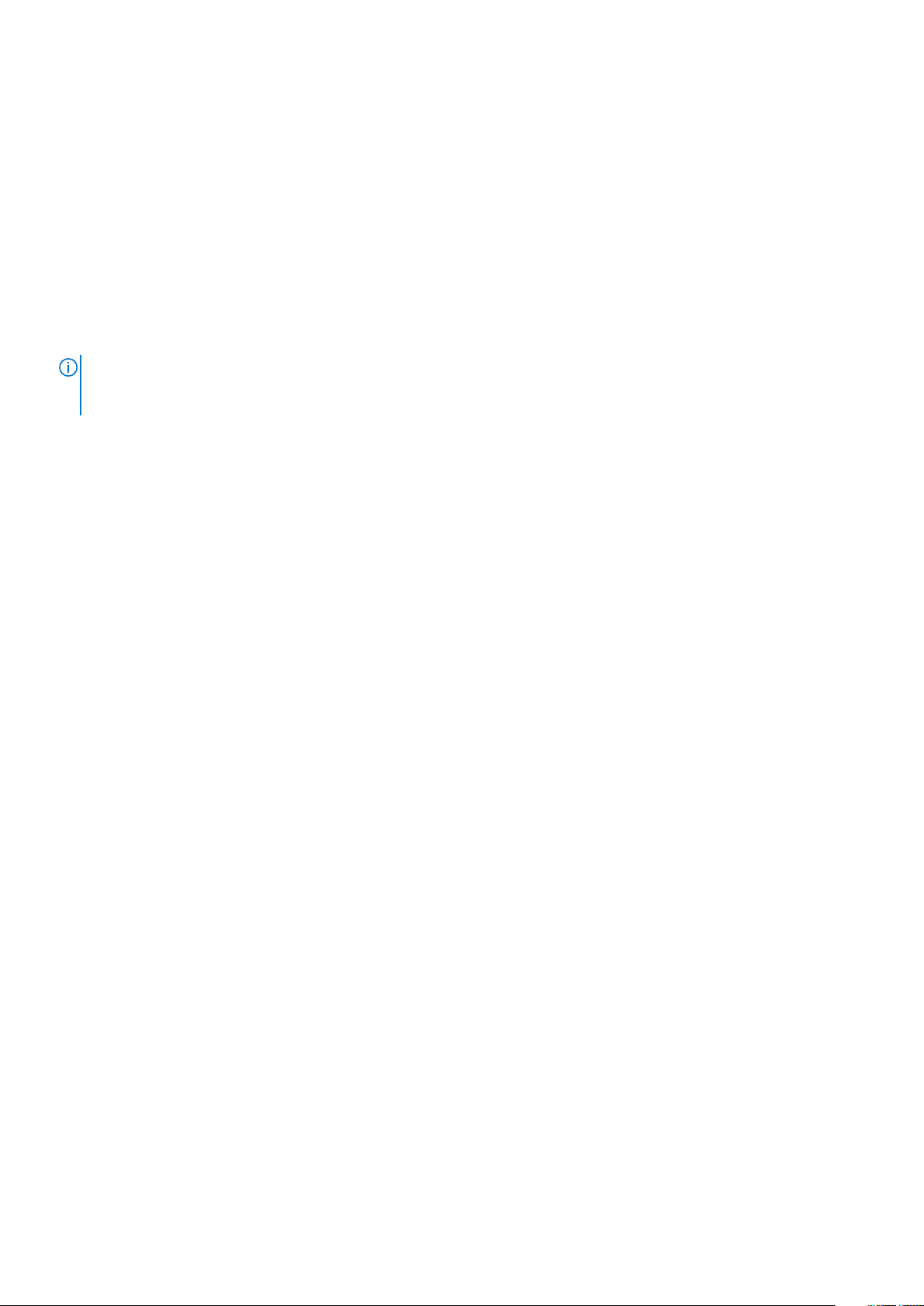
3. Touchscreen FPC cable
4. Heatsink
5. Fan
6. System board
7. Battery
8. Speakers
9. Palmrest assembly
10. Coin cell
11. WLAN card
12. WWAN card
13. WWAN shield
14. Solid state drive
15. SSD shield
NOTE: Dell provides a list of components and their part numbers for the original system configuration purchased. These
parts are available according to warranty coverages purchased by the customer. Contact your Dell sales representative
for purchase options.
Major components of your system 13
Page 14
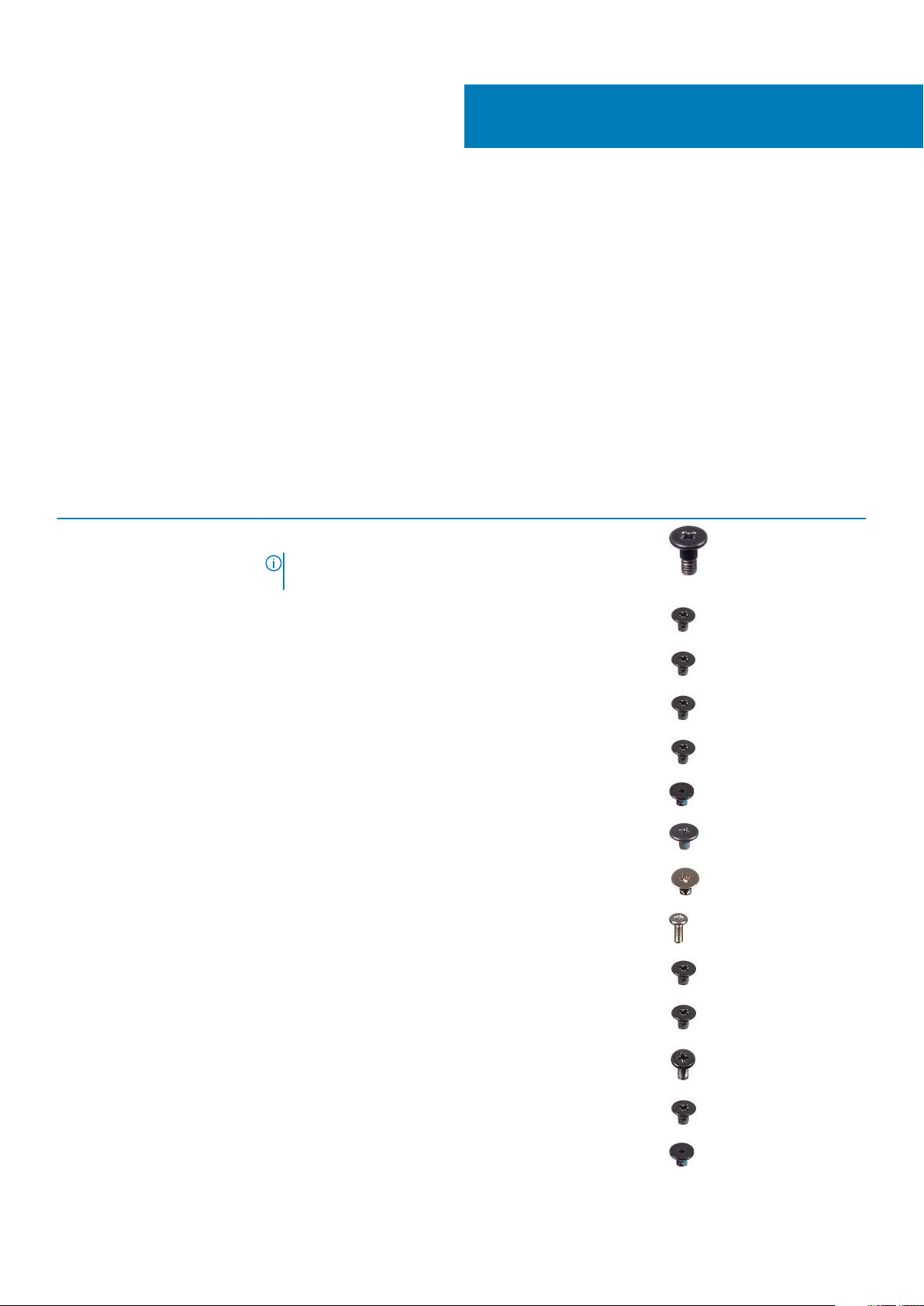
Removing and installing components
Recommended tools
The procedures in this document require the following tools:
• Phillips #0 screwdriver
• Phillips #1 screwdriver
• Plastic scribe-Recommended for field technician.
Screw List
The following table shows the screw list and the images for Dell Latitude 9410, for different components and locations.
Table 7. Screw Size List
Component Screw type Quantity Image
4
Base cover Captive screws
NOTE: Screws are part of
the base cover
Solid State Drive M2x2 1
WLAN card M2x2 1
WWAN card M2x2 1
Fan M2x2 1
Speakers M1.6x1.4 3
Heatsink M1.6x2.5 4
Display assembly M2.5x3.5 6
Battery
M1.6x4.5 1
M2x3 4
10
System board
Keyboard M1.6x1.5
14 Removing and installing components
M2x2 2
M2x4 2
M2x3 5
1
2
Page 15

Component Screw type Quantity Image
40
SD memory card
Removing the SD memory card
1. Press the SD memory card to eject it from the SD memory card slot [1].
2. Remove the SD memory card from the computer [2].
Installing the SD memory card
Insert the SD memory card into its slot [1] until it clicks into place [2].
Removing and installing components
15
Page 16
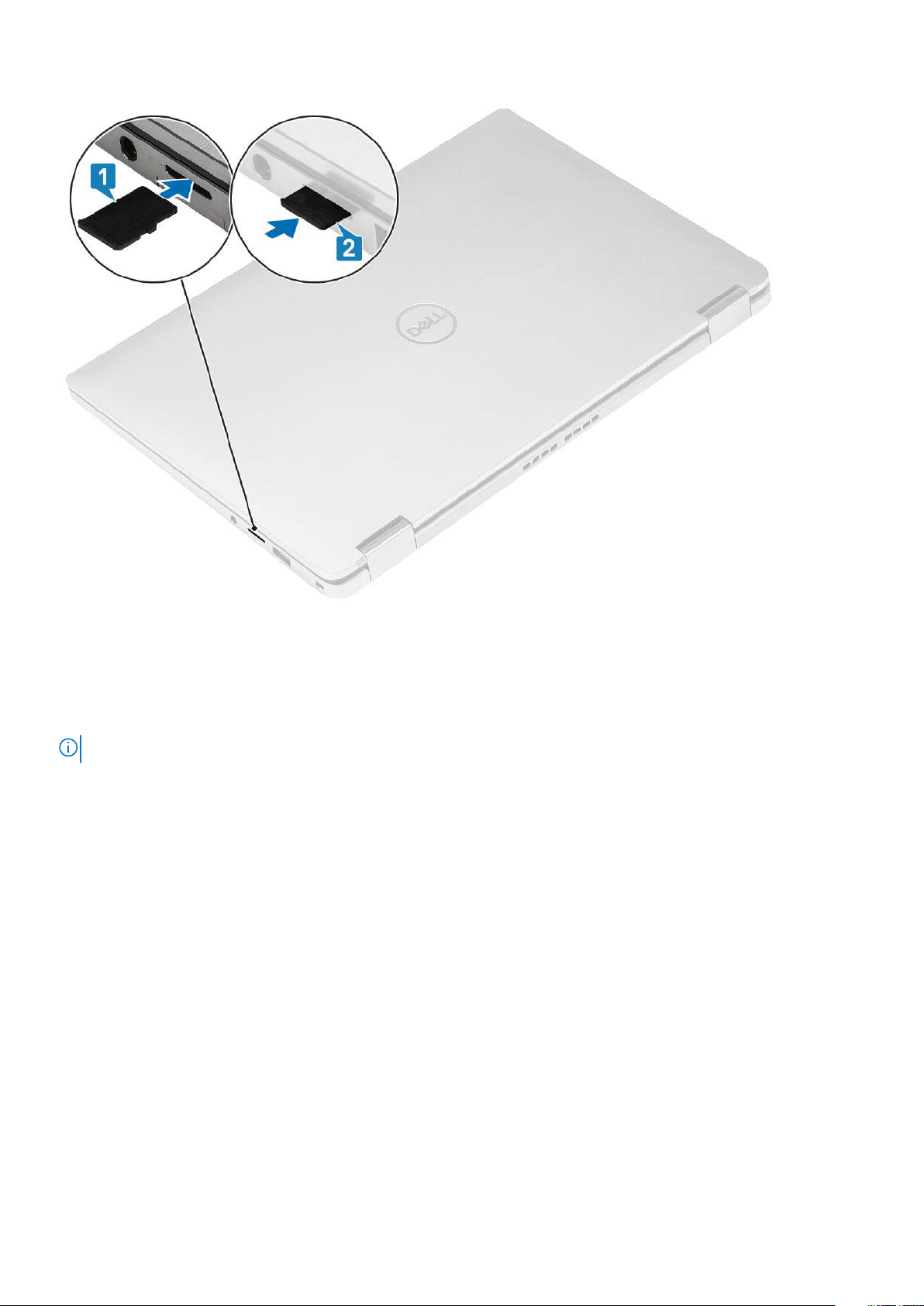
SIM card tray
Removing the SIM card tray
NOTE: This procedure applies for models that are shipped with WWAN card only.
1. Insert a paperclip or a SIM card removal tool into the pinhole on the SIM card tray [1].
2. Push the pin to disengage the lock and eject the SIM card tray [2].
3. Pull the SIM card tray out of the computer [3].
16
Removing and installing components
Page 17
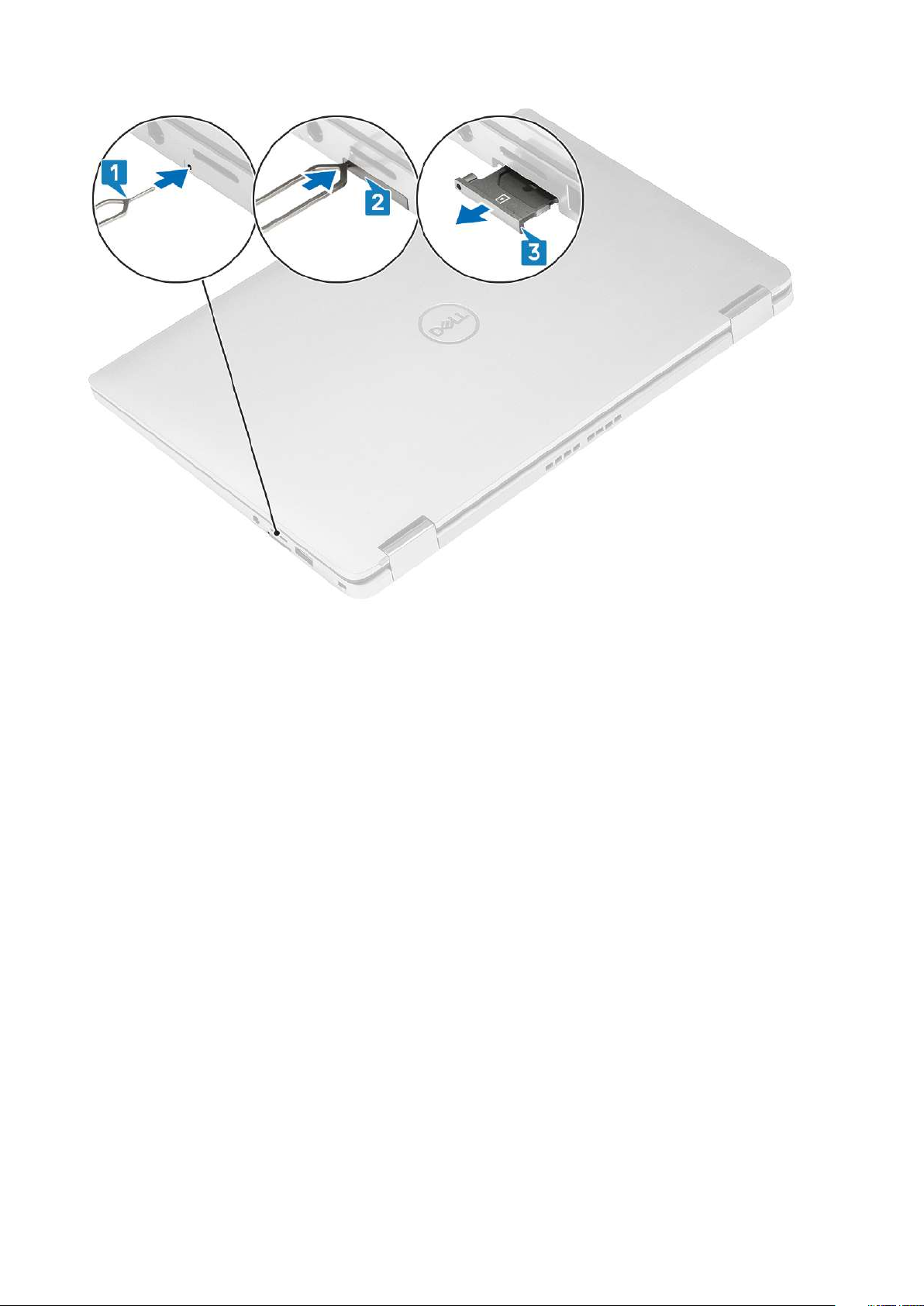
Installing the SIM card tray
Install the SIM card tray into its slot on the computer [1] and push to lock it in place [2].
Removing and installing components
17
Page 18

Base cover
Removing the base cover
1. Follow the procedure in before working inside your computer.
2. Remove the SD memory card.
1. Loosen the 10 captive screws that secure the base cover to the computer.
18
Removing and installing components
Page 19

2. Pry the base cover along the edges from the top side [2] to separate the base cover from the computer [2].
CAUTION:
can damage the base cover.
Do not pull on the base cover from the top side immediately after prying it open from the recesses as it
Removing and installing components 19
Page 20

3. Pry along the left, right and bottom edges of the base.
4. Slide the base cover outwards before removing it off the computer and then life the base cover off the computer.
20
Removing and installing components
Page 21
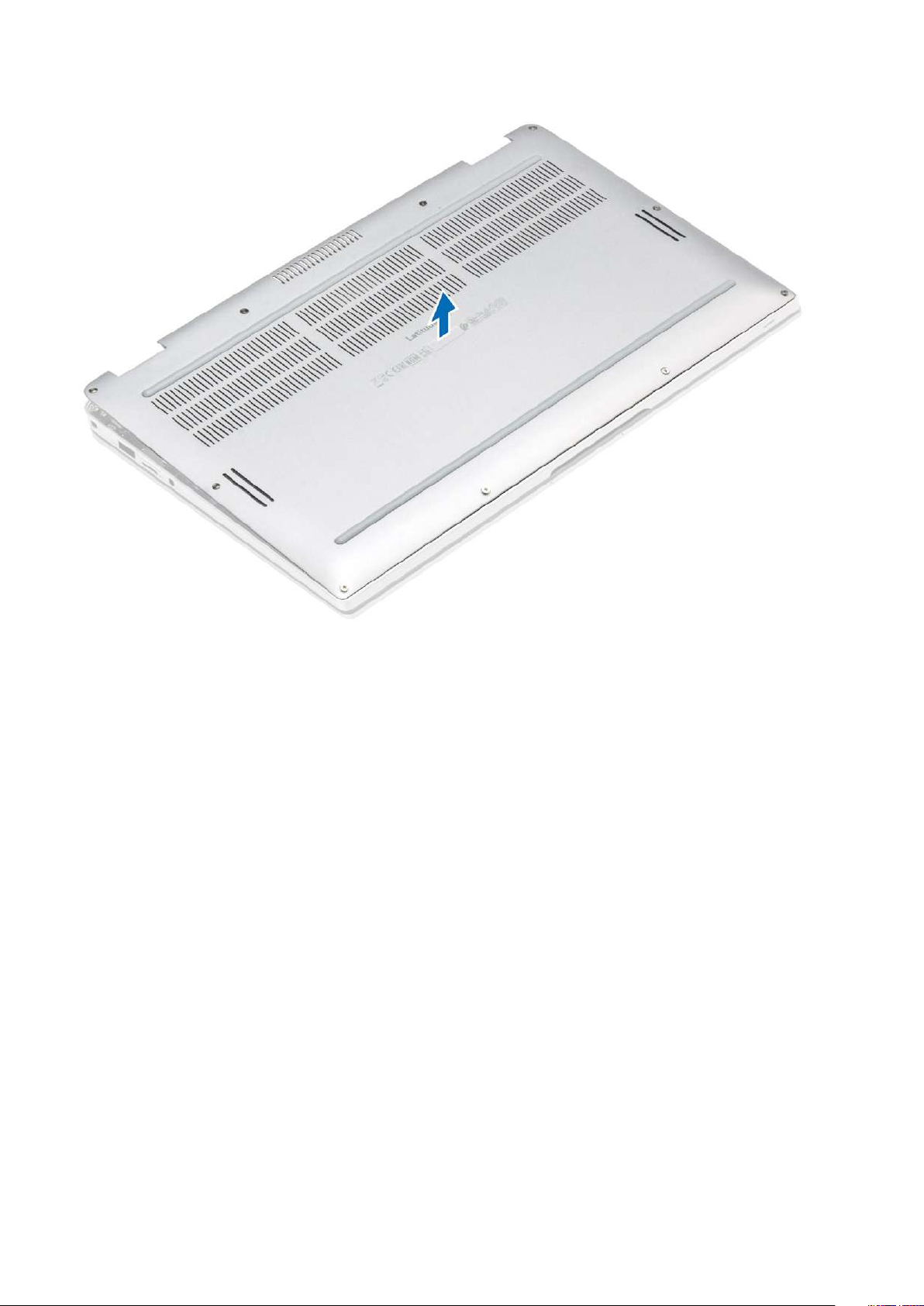
Installing the base cover
1. Slide in base cover and place it on the computer.
Removing and installing components
21
Page 22
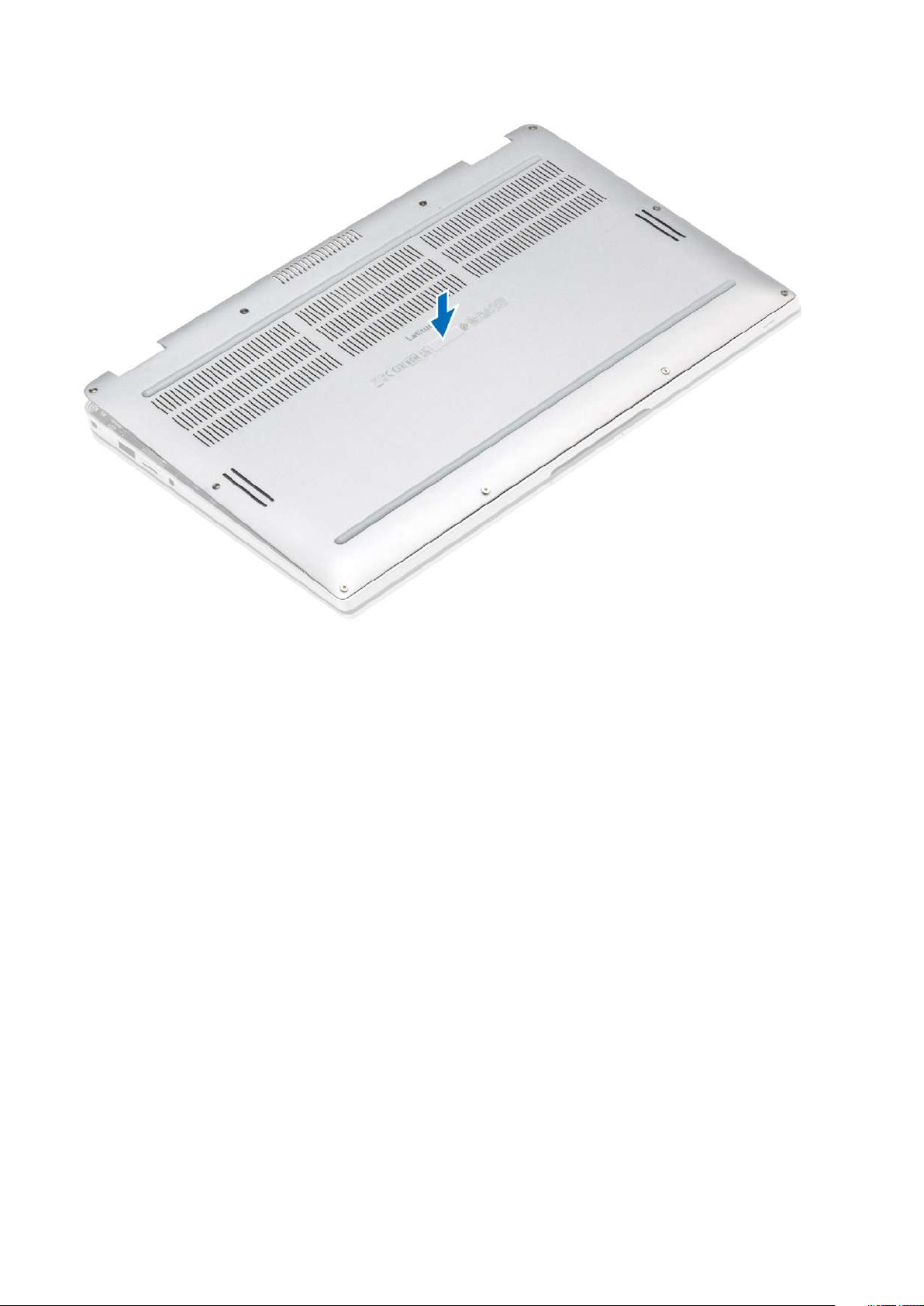
2. Press along the edges of the base cover until it clicks into place.
22
Removing and installing components
Page 23

3. Tighten the 10 captive screws to secure the base cover to the computer.
Removing and installing components
23
Page 24

1. Install the SD memory card.
2. Follow the procedure in after working inside your computer.
Battery cable
Disconnecting the battery cable
1. Follow the procedure in before working inside your computer.
2. Remove the SD memory card.
3. Remove the base cover.
Disconnect the battery cable from the connector on the system board.
Connecting the battery cable
Connect the battery cable to the connector on the system board.
24
Removing and installing components
Page 25

1. Install the base cover.
2. Install the SIM card.
3. Install the SD memory card.
4. Follow the procedure in after working inside your computer.
Coin cell
Removing the coin cell battery
1. Follow the procedure in before working inside your computer.
2. Remove the SD memory card.
3. Remove the base cover.
4. Disconnect the battery cable.
1. Disconnect the coin-cell battery cable from the connector on the system board [1].
2. Peel and lift the coin-cell battery off the computer [2].
Removing and installing components
25
Page 26

Installing the coin-cell battery
1. Affix the coin-cell battery to the system [1].
2. Connect the coin-cell battery cable to the connector on the system board [2].
26
Removing and installing components
Page 27

1. Connect the battery cable
2. Install the base cover.
3. Install the SD memory card.
4. Follow the procedure in after working inside your computer.
Solid state drive
Removing the solid state drive
1. Follow the procedure in before working inside your computer.
2. Remove the SD memory card.
3. Remove the base cover.
4. Disconnect the battery cable.
1. Peel off the metal foil [1] and the black tape [2] that partially covers the solid state drive (SSD) cover.
Removing and installing components
27
Page 28
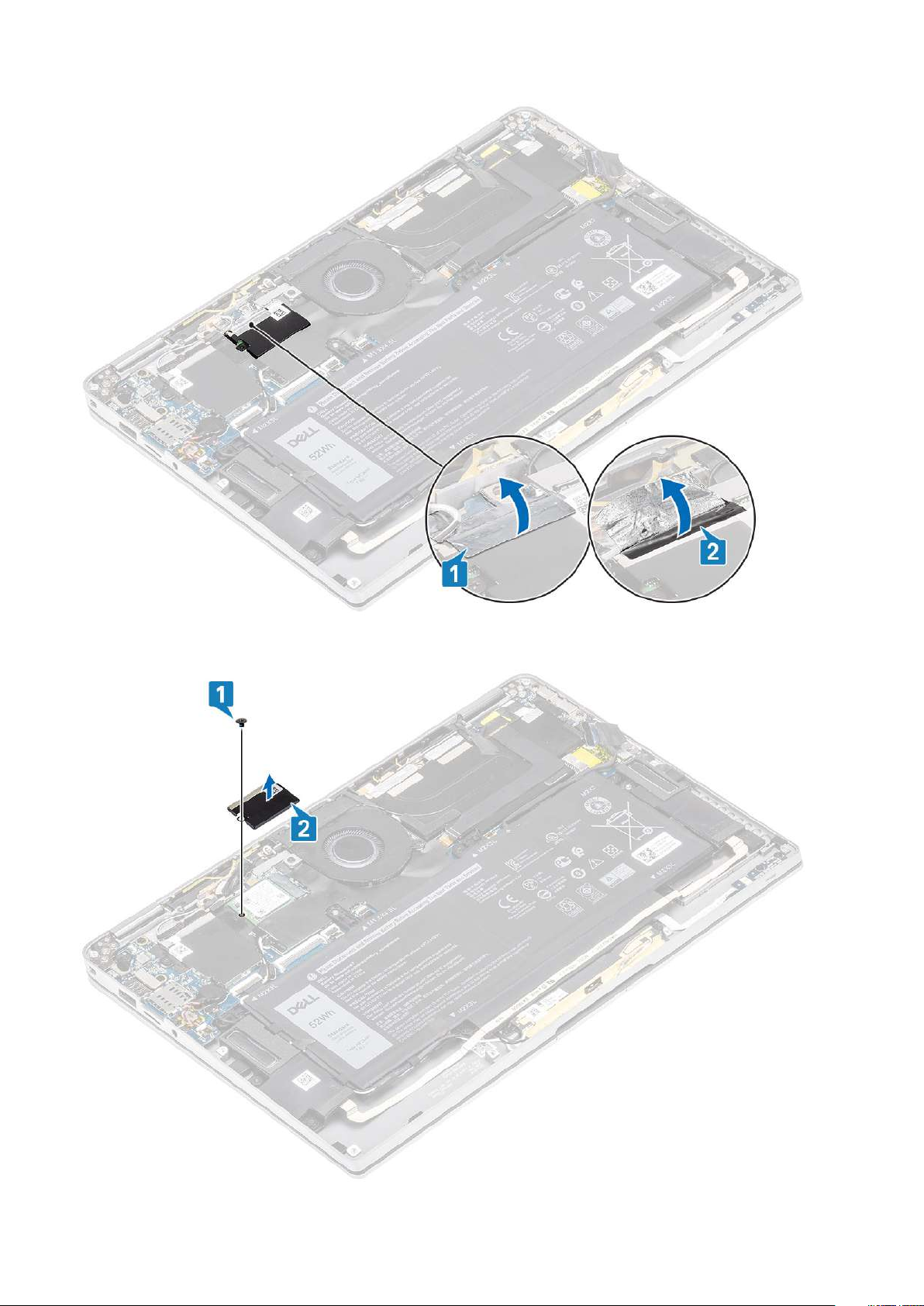
2. Remove the single (M2x2) screw [1] that secures the SSD shield to the system board.
3. Lift to remove the SSD shield from the system board [2].
28
Removing and installing components
Page 29
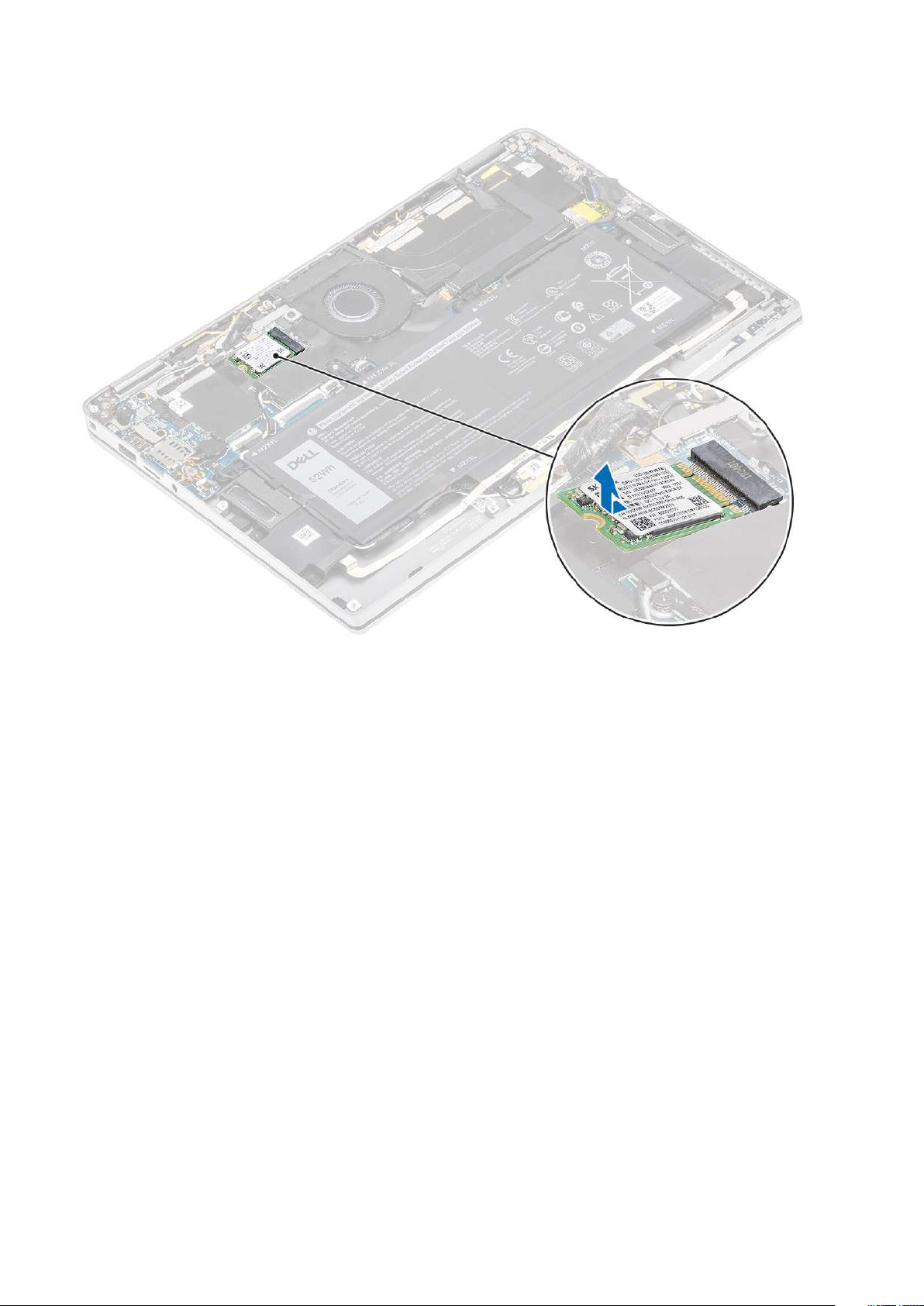
4. Slide and remove the SSD module from the connector on the system board.
Installing the solid state drive
1. Align and slide the solid state drive (SSD) module into the connector on the system board.
Removing and installing components
29
Page 30

2. Place the SSD shield on the SSD module [1] and replace the single (M2x2) screw [2] to secure it to the system board.
3. Affix the black tape [1] and the metal foil [2] to secure the SSD shield in place.
30
Removing and installing components
Page 31

1. Connect the battery cable
2. Install the base cover.
3. Install the SD memory card.
4. Follow the procedure in after working inside your computer.
WLAN card
Removing the WLAN card
1. Follow the procedure in before working inside your computer.
2. Remove the SD memory card.
3. Remove the base cover.
4. Disconnect the battery cable.
1. Partially peel off the Mylar sheet that covers the WLAN card [1].
2. Remove the single (M2x2) screw [2] that secures the WLAN card bracket to the WLAN card.
3. Remove the WLAN card bracket from the WLAN card.
4. Disconnect the wireless antennae cables [4] from the connectors on the WLAN card.
5. Slide and remove the WLAN card [5] from the connector on the system board.
Removing and installing components
31
Page 32

Installing the WLAN card
1. Slide the WLAN card [1] at an angle into the WLAN card connector on the system board.
2. Connect the WLAN antenna card cables [2] to the connector on the WLAN card.
3. Align the screw hole on the WLAN card bracket with the screw hole on the WLAN card [3].
4. Replace the single (M2x2) [4] screw to secure the WLAN card to the system board.
5. Stick the Mylar sheet on the system board to cover the WLAN card [5].
32
Removing and installing components
Page 33

1. Connect the battery cable
2. Install the base cover.
3. Install the SD memory card.
4. Follow the procedure in after working inside your computer.
WWAN card
Removing the WWAN card
1. Follow the procedure in before working inside your computer.
2. Remove the SD memory card.
3. Remove the base cover.
4. Disconnect the battery cable.
1. Remove the metal shield from the WWAN card.
Removing and installing components
33
Page 34

2. Remove the single (M2x2) screw [1] that secures the WWAN bracket to the WWAN card.
3. Remove the WWAN bracket [2] from the WWAN card.
4. Disconnect the wireless antennae cables [3] from the connectors on the WWAN card.
5. Slide and remove the WWAN card [4] from the connector on the system board.
34
Removing and installing components
Page 35

Installing the WWAN card
1. Slide the WWAN card [1] at an angle into the WWAN card connector on the system board.
2. Connect the WWAN antenna cables [2] to the connector on the WWAN card.
3. Align the screw hole on the WWAN card bracket with the screw hole on the WWAN card [3].
4. Replace the single (M2x2) screw [4] to secure the WWAN card to the system board.
Removing and installing components
35
Page 36

5. Place the metal shield on the WWAN card.
36
Removing and installing components
Page 37

1. Connect the battery cable
2. Install the base cover.
3. Install the SD memory card.
4. Follow the procedure in after working inside your computer.
Fan
Removing the fan
1. Follow the procedure in before working inside your computer.
2. Remove the SD memory card.
3. Remove the base cover.
4. Disconnect the battery cable.
NOTE:
For the system shipped with a WWAN card, there is an L-shaped bracket (P-sensor bracket) that covers the four
WWAN LTE antenna cable connections to the system board. The screw that secures the bracket to the system also
helps secure the fan to the system. Technicians must first remove the bracket before removing the fan and then
reinstall the bracket after the fan is reinstalled.
1. Peel off the Mylar sheet from the system board.
Removing and installing components
37
Page 38

2. Disconnect the fan cable [1] from the connector on the system board [1].
3. Partially peel off the metal foil [2] and the black tape [3] on the SSD shield.
38
Removing and installing components
Page 39

4. Remove the single (M2x2) screw [1] that secures the WWAN P-sensor bracket to the system board.
5. Remove the WWAN P-sensor bracket [2] from the system board.
6. Partially peel off the padded gasket [1] from the fan case.
7. Remove the single (M2x2) screw [2] that secures the fan to the system board.
Removing and installing components
39
Page 40

8.
CAUTION:
not lift the fan directly up, as it may damage the fan.
Partially lift the left side of the fan and slide it to the left to remove it from the computer.
There are cushions, partially obstructing the palmrest, on the bottom side of the fan. Technicians should
40
Removing and installing components
Page 41

Installing the fan
For the system shipped with a WWAN card, there is an L-shaped bracket (P-sensor bracket) that covers the four WWAN LTE antenna
cable connections to the system board. The screw that secures the bracket to the system also helps secure the fan to the system.
Technicians must first remove the bracket before removing the fan and then reinstall the bracket after the fan is reinstalled.
1. Slide the fan at an angle into its slot on the system board.
Removing and installing components
41
Page 42

2. Replace the single (M2x2) screw [1] to secure the fan to the system board.
3. Adhere the padded rubber gasket [2] on the fan case.
42
Removing and installing components
Page 43

4. Align the screw holes on the WWAN P-sensor bracket [1] with the screw hole on the fan.
5. Replace the single (M2x2) screw [2] to secure the WWAN P-sensor bracket to the fan.
6. Connect the fan cable [1] to the connector on the system board.
7. Adhere the black tape [2] and the metal foil [3] partially covering the SSD shield.
Removing and installing components
43
Page 44

8. Adhere the Mylar sheet on the system board.
1. Connect the battery cable
44
Removing and installing components
Page 45

2. Install the base cover.
3. Install the SD memory card.
4. Follow the procedure in after working inside your computer.
Speakers
Removing the speakers
1. Follow the procedure in before working inside your computer.
2. Remove the SD memory card.
3. Remove the base cover.
4. Disconnect the battery cable.
1. Disconnect the speaker cable [1] from the connector from the system board and peel off the speaker flex cable [2] from the battery.
2. Remove the three (M1.6x1.4) screws [1] that secure the speakers to the system board and lift the speakers off the computer [2].
Removing and installing components
45
Page 46

Installing the speakers
1. Align the screw holes on the speakers [1] with the screw holes on the chassis
2. Replace the three (M1.6x1.4) screws [2] that secure the speakers to the chassis.
46
Removing and installing components
Page 47

3. Connect the speaker cable [1] to the connector on the system board and adhere the speaker flex cable [2] on the battery.
Removing and installing components
47
Page 48

1. Connect the battery cable
2. Install the base cover.
3. Install the SD memory card.
4. Follow the procedure in after working inside your computer.
Heatsink
Removing the heatsink
1. Follow the procedure in before working inside your computer.
2. Remove the SD memory card.
3. Remove the base cover.
4. Disconnect the battery cable.
1. Partially peel off the Mylar sheet [1] from the system board.
2. Disconnect the camera and touch screen FPC cable [2] from the connector on the system board.
3. Peel off the camera and touch screen FPC cable from the heatsink shield [3].
48
Removing and installing components
Page 49

4. Remove the metal foil from the heatsink shield.
Removing and installing components
49
Page 50

5. Remove the heatsink shield from the system board.
50
Removing and installing components
Page 51

6. Remove the four (M1.6x2.5) screws [1] that secure the heatsink on the system board.
7. Lift the heatsink [2] off the system board.
Removing and installing components
51
Page 52

Installing the heatsink
1. Align the screw holes on the heatsink [1] with the screw holes on the system board.
2. Replace the four (M1.6x2.5) screws [2] that secure the heatsink to the system board.
52
Removing and installing components
Page 53

3. Place the heatsink shield on the heatsink.
Removing and installing components
53
Page 54

4. Adhere the metal foils on the heatsink shield.
54
Removing and installing components
Page 55

5. Adhere the camera and touch screen FPC cables on the heatsink shield [1].
6. Connect the camera and touch screen FPC cables [2] to the connector on the system board.
7. Adhere the Mylar sheet [3] on the system board.
Removing and installing components
55
Page 56

1. Connect the battery cable
2. Install the base cover.
3. Install the SD memory card.
4. Follow the procedure in after working inside your computer.
Display assembly
Removing the display assembly
1. Follow the procedure in before working inside your computer.
2. Remove the SD memory card.
3. Remove the base cover.
4. Disconnect the battery cable.
1. Partially peel off the Mylar sheet [1] from the system board.
2. Disconnect the camera and touch screen FPC cable [2] from the connector on the system board.
3. Peel off the camera and touch screen FPC cable from the heatsink shield [3].
56
Removing and installing components
Page 57

4. Peel off the tape on the display cable [1].
5. Pry the retention clips on both sides and flip open the latch [2].
CAUTION:
technicians must flip open in order to disconnect the display cable from the system board. After flipping open the
latch, technicians must grasp the left and right sides of the cable's connector head and disconnect the display cable
from the system board in a direct upward motion to prevent damage to the connector's pins.
6. Disconnect the display cable from the connector on the system board [3].
The connector for the display cable features a latch that locks it in place on the system board which
Removing and installing components
57
Page 58

7. Remove the six (M2.5x3.5) screws [1] that secures the display hinges to the computer.
8. Lift the display assembly off the computer [2].
58
Removing and installing components
Page 59

NOTE: The display assembly is a Hinge-Up Design (HUD) assembly and cannot be further disassembled once it is
removed from the bottom chassis. If any components of the HUD assembly are malfunctioning and need to be
replaced, replace the entire display assembly.
Installing the display assembly
1. Install the display assembly with hinges open at 180º aligned to the computer [1].
2. Replace the six (M2.5x3.5) screws [1] that secures the display hinges to the computer [2].
3. Connect the display cable [1] to the connector on the system board.
4. Close the latch [2] and adhere the tape on the display cable [3].
Removing and installing components
59
Page 60

5. Route the camera and touch screen FPC and adhere it on the heatsink shield [1].
6. Connect the camera and touch screen FPC to the connector on the system board [2] and stick the Mylar sheet on the system board
[3].
60
Removing and installing components
Page 61

1. Connect the battery cable
2. Install the base cover.
3. Install the SD memory card.
4. Follow the procedure in after working inside your computer.
Battery
Lithium-ion battery precautions
CAUTION:
• Exercise caution when handling Lithium-ion batteries.
• Discharge the battery as much as possible before removing it from the system. This can be done by disconnecting
the AC adapter from the system to allow the battery to drain.
• Do not crush, drop, mutilate, or penetrate the battery with foreign objects.
• Do not expose the battery to high temperatures, or disassemble battery packs and cells.
• Do not apply pressure to the surface of the battery.
• Do not bend the battery.
• Do not use tools of any kind to pry on or against the battery.
• Ensure any screws during the servicing of this product are not lost or misplaced, to prevent accidental puncture or
damage to the battery and other system components.
• If the battery gets stuck inside your computer as a result of swelling, do not try to release it as puncturing, bending,
or crushing a lithium-ion battery can be dangerous. In such an instance, contact Dell technical support for
assistance. See www.dell.com/contactdell.
• Always purchase genuine batteries from www.dell.com or authorized Dell partners and resellers.
Removing and installing components 61
Page 62

Removing the battery
1. Follow the procedure in before working inside your computer.
2. Remove the SD memory card.
3. Remove the base cover.
4. Disconnect the battery cable.
5. Remove the speakers.
1. Peel off the tape [1] and unroute the wireless antennae cables from the routing guides on the battery [2].
NOTE: The cables for the wireless antennas are routed over the plastic bracket at the top left corner and within the
routing channels along the left and bottom side of the battery. As a result, technicians must be careful when
unrouting the antenna cables from their routing guides while they are still attached to the wireless card. If there is
difficulty in unrouting the antenna cables from their routing channels, remove the WLAN card from the computer to
create space to unroute the cables.
2. Remove the single (M1.6x4.5) screw [1] in highlighted in red circle and four (M2x3) screws highlighted in yellow color that secure the
battery to the chassis.
3. Lift and remove the battery off the computer [2].
62
Removing and installing components
Page 63

Figure 2. 4-cell battery
NOTE:
A 6-cell battery has an extra M2x4 screw shown in green. Remove the screw before removing the battery
from the computer.
Table 8. Battery screw description
Size Amount
Yellow M2x3L 5
4-cell battery
Red M1.6x4.5L 1
6-cell battery Green M2x4L 1
Removing and installing components 63
Page 64

Figure 3. 6-cell battery
Installing the battery
1. Align the screw holes on the battery with the screw holes on the palmrest assembly [1].
2. Replace the four (M2x3) screws and single (M1.6x4.5) screw that secure the battery to the palmrest assembly [2].
NOTE:
Install the extra M2x4 screw for 6-cell battery. The screw is shown in green, in the battery disassembly
section.
3. Stick the tape on wireless antennae cable securing it to the battery [1].
64
Removing and installing components
Page 65

4. Thread the antennae cables along the routing channels and supporting bracket on the battery [2].
5. Connect the battery cable to the system board.
Removing and installing components
65
Page 66

1. Connect the battery cable
2. Install the base cover.
3. Install the SD memory card.
4. Follow the procedure in after working inside your computer.
System board
Removing the system board
1. Follow the procedure in before working inside your computer.
2. Remove the SD memory card.
3. Remove the base cover.
4. Disconnect the battery cable.
5. Remove the coin cell.
6. Remove the SSD.
7. Remove the WLAN card.
8. Remove the WWAN card.
9. Remove the fan.
10. Remove the speakers.
11. Remove the heatsink.
12. Remove the battery.
1. Disconnect the coin cell cable from the system board [1] and remove the coin cell from the system board [2].
After removing all brackets and disconnecting all cables, there are five screws that secure the system board to the palmrest. One of
the screw is covered by the Real Time Clock (RTC) battery. Technicians must first peel the RTC battery off the system board in order
to access all the screws for the system board.
2. Peel off the tape on the display cable connector of the system board [3].
3. Pry the retention clips on both sides of the display cable connector, to flip open the latch [4].
4.
CAUTION:
open the latch to disconnect the display cable from the system board. Grasp the left and right sides of the cable's
connector head and disconnect the display cable from the system board in a direct upward motion to prevent
damage to the connector's pins.
The connector for the display cable features an actuator that locks it in place on the system board. Flip
Disconnect the display cable from the system board [5].
66
Removing and installing components
Page 67

5. Disconnect the following power button cable from the system board [1].
6. Disconnect the USH board cable [2] and keyboard with backlight cable [3] from the system board.
7. Disconnect the touchpad cable [4] and LED board cable [5] from the system board.
Removing and installing components
67
Page 68

8. Remove the single (M2x2) screw [1] securing the power fingerprint bracket to system board.
9. Remove the power fingerprint bracket [2] and disconnect the cable from the system board [3].
10. Disconnect the LTE P-sensor and isolator antenna cables [4] from the system board.
11. Disconnect the LTE MAIN and AUX antennae cables [5] from the system board.
Insert a plastic scribe into the slit at the bottom-left corner of the connector and then carefully pry up the cable connector from the
system board.
68
Removing and installing components
Page 69

12. Remove the single (M2x2) screw [1] and remove the SSD bracket from the system board [2].
13. Remove the two (M2x4) screws [3] and remove the USB Type-C bracket [4] from the system board.
Removing and installing components
69
Page 70

14.
15. Hold the system board from the right side of the fan compartment, and gently lift it. Slightly bend the system board in order to remove
CAUTION:
system before removing the system board.
Remove the five (M2x3) screws [1] and remove the system board from the computer [2].
NOTE: Lifting the system board from the thin middle portion might damage the board.
it from the system.
For models shipped with no LTE support, the dummy SIM card tray must first be removed from the
70
Removing and installing components
Page 71

Installing the system board
1. Install the system board in the computer [1] and install the five (M2x3) screws securing it to the computer.
NOTE:
After removing all brackets and disconnecting all cables, there are five screws that secure the system board
to the palmrest. One of the screw is covered by the Real Time Clock (RTC) battery. Technicians must first peel the
RTC battery off the system board in order to access all the screws for the system board.
Removing and installing components 71
Page 72

2. Install the USB Type-C bracket [1] on the system board and secure it using two (M2x4) screws [2] on the system board.
3. Install the SSD bracket [3] and secure it using a single (M2x2) screw [4] to the system board.
72
Removing and installing components
Page 73

4. Connect the Power button/fingerprint reader cable to the system board [1].
5. Install the power button/finger print reader bracket [2] on the system board and secure it using the single (M2x2) screw [3].
6. Connect the LTE P-sensor and isolator antenna cables [4] on the system board.
7. Connect the LTE MAIN and AUX antennae cables [5] on the system board.
Removing and installing components
73
Page 74

8. Connect the following power button cable to the system board [1].
9. Connect the USH board cable [2] and keyboard with backlight cable [3] to the system board.
10. Connect the touchpad cable [4] and LED board cable [5] to the system board.
74
Removing and installing components
Page 75

11. Install the coin cell [1] on the system board and connect its cable to the system board [2].
12. Connect the display cable to the system board [3] and flip close the actuator [4].
13. Secure the display cable connector by sticking the tape on the system board [5].
Removing and installing components
75
Page 76

1. Install the battery.
2. Install the heatsink
3. Install the speaker.
4. Install the fan.
5. Install the WWAN card.
6. Install the WLAN card.
7. Install the SSD.
8. Install the coin cell
9. Connect the battery cable
10. Install the base cover.
11. Install the SIM card
12. Install the SD memory card.
13. Follow the procedure after working inside your computer.
Keyboard
Removing the keyboard
1. Follow the procedure in before working inside your computer.
2. Remove the SD memory card.
3. Remove the base cover.
4. Disconnect the battery cable.
5. Remove the coin cell.
6. Remove the SSD.
7. Remove the WLAN card.
76
Removing and installing components
Page 77

8. Remove the WWAN card.
9. Remove the fan.
10. Remove the speakers.
11. Remove the battery.
12. Remove the heatsink.
NOTE: System board can be removed with heatsink assembly attached.
13. Remove the system board.
1. Peel off the USH board cable [1], touchpad cable [2], and LED board cable [3] from the keyboard base.
Peel back the two pieces of LTE antenna module copper foil [1, 3] and LTE AUX cable from the keyboard [2].
2.
3. Disconnect the smartcard reader FPC from the USH board [4] and peel off the FPC cable from the keyboard [5].
Removing and installing components
77
Page 78

4. Remove the two (M1.6x1.5) screws [1] to remove the middle battery bracket [2] from the computer.
5. Peel off the keyboard and backlight FPC cables from the keyboard [3].
6. Remove the single (M1.6x1.5) screw [4] to remove the left battery bracket [5] from the computer.
78
Removing and installing components
Page 79

7. Remove the 40 (M1.6x1.5) screws that secure the keyboard to the palmrest assembly. Several of the screws are covered by the
touchpad flexible flat cable, LED flexible flat cable (FFC), keyboard flexible printed circuit (FPC), and copper foil. Technicians must peel
back these FFC/FPC/foil in order to access the keyboard screws.
Removing and installing components
79
Page 80

8. Lift the keyboard off the palmrest assembly.
80
Removing and installing components
Page 81

Installing the keyboard
1. Place the keyboard on the palmrest assembly.
Removing and installing components
81
Page 82

2. Replace the 40 (M1.6x1.5) screws on the keyboard to secure it to the palmrest assembly. Several of the screws are covered by the
touchpad flexible flat cable, LED flexible flat cable (FFC), keyboard flexible printed circuit (FPC), and copper foil. Technicians must peel
back these FFC/FPC/foil in order to access the keyboard screws.
82
Removing and installing components
Page 83

3. Install the middle battery bracket [1] and secure it using two (M1.6x1.5) screws [2].
4. Stick the keyboard and backlight FPC cables to the keyboard [3].
5. Install left battery bracket [4] and secure it using single (M1.6x1.5) screw [5].
Removing and installing components
83
Page 84

6. Stick the two pieces of LTE antenna module copper foil [1, 3] and LTE AUX cable on the keyboard [2].
7. Route and stick the smart card FPC cable [4] on the keyboard and connect it to the USH board [5].
84
Removing and installing components
Page 85

8. Stick the USH board cable [1], touchpad cable [2], and LED board cable [3] on the keyboard base.
1. Install the system board
2. Install the battery.
3. Install the heatsink
4. Install the speaker.
5. Install the fan.
6. Install the WWAN card.
7. Install the WLAN card.
8. Install the SSD.
9. Install the coin cell
10. Connect the battery cable
11. Install the base cover.
12. Install the SIM card
13. Install the SD memory card.
14. Follow the procedure after working inside your computer.
Palmrest assembly
1. Follow the procedure in before working inside your computer.
2. Remove the SD memory card.
3. Remove the base cover.
4. Disconnect the battery cable.
5. Remove the coin cell.
6. Remove the SSD.
7. Remove the WLAN card.
8. Remove the WWAN card.
9. Remove the fan.
10. Remove the speakers.
11. Remove the heatsink.
Removing and installing components
85
Page 86

NOTE: System board can be removed with heatsink assembly attached.
12. Remove the display assembly.
13. Remove the battery.
14. Remove the system board.
15. Remove the keyboard.
1. After performing the preceding steps, you are left with palmrest assembly.
2.
Transfer the post-requisite components onto the new palmrest assembly.
Details of the Power button with FPC
1. WWAN antenna module with antenna cables and FPCs (for models shipped with a WWAN card)
2. SmartCard reader with FFC (for models shipped with a SmartCard reader)
3. LED board with FFC
4. Touchpad with FPC
5. Wireless antenna module with antenna cables
6. NFC module with FPC (for models shipped with an NFC reader)
7. USH daughter board with FPC (for models shipped with a USH daughter board)
8. Fingerprint reader module with FPC (for models shipped with a Fingerprint reader)
9. Power button with FPC
1. Install the keyboard
2. Install the system board
3. Install the battery.
4. Install the display assembly
5. Install the heatsink
6. Install the speaker.
7. Install the fan.
8. Install the WWAN card.
9. Install the WLAN card.
10. Install the SSD.
11. Install the coin cell
86
Removing and installing components
Page 87

12. Connect the battery cable
13. Install the base cover.
14. Install the SIM card
15. Install the SD memory card.
16. Follow the procedure after working inside your computer.
Removing and installing components 87
Page 88

5
Troubleshooting
SupportAssist Diagnostics
The SupportAssist diagnostics (also known as system diagnostics) performs a complete check of your hardware. The SupportAssist
diagnostics is embedded with the BIOS and is launched by the BIOS internally. The embedded system diagnostics provides a set of options
for particular devices or device groups allowing you to:
• Run tests automatically or in an interactive mode
• Repeat tests
• Display or save test results
• Run thorough tests to introduce additional test options to provide extra information about the failed devices
• View status messages that inform you if tests are completed successfully
• View error messages that inform you of problems encountered during testing
NOTE: The SupportAssist window displays, listing all devices detected in the computer. The diagnostics starts running
the tests on all the detected devices.
Running SupportAssist diagnostics
Invoke diagnostics by either of the methods that are suggested below:
• Tap F12 key on keyboard, as the Dell splash screen appears, until you get the message Diagnostic Boot Selected.
• On the one-time boot menu screen, use the Up/Down arrow key to select the Diagnostics option and then press Enter.
• Press and Hold Function (Fn) key on the keyboard and press the Power button to power on the system.
SupportAssist diagnostic User Interface
This section contains information on SupportAssist-Basic and Advanced Screen.
SupportAssist opens the basic screen on start. You can switch to the advanced screen using the icon at the bottom left of the screen.
The advanced screen shows detected devices in a tiled format. Specific tests can be included or excluded only in the advanced mode.
SupportAssist Basic Screen
The Basic Screen has minimal controls which allows easy navigation for the user to start or stop the diagnostics.
88 Troubleshooting
Page 89

SupportAssist Advanced Screen
The advanced screen allows more directed testing and contains more detailed information about the overall health of the system. The user
can get to this screen by simply swiping a finger to the left on touchscreen systems or clicking the next page button on the lower lefthand side of the basic screen.
To run the test on specific device or run a specific test
1. To run a diagnostic test on a specific device, press Esc and click Yes to stop the diagnostic test.
2. Select the device from the using the checkbox in the top left of the test tile and click Run Tests or use Thorough Option check run
more intensive tests.
Troubleshooting
89
Page 90

SupportAssist Error Messages
When the Dell SupportAssist Diagnostic detects an error while running, it will pause the test and the following window is displayed:
• By responding Yes, the diagnostic will continue testing the next device and the error details will be available in the summary report.
• By responding No, the diagnostic will stop testing the remaining untested device.
• By responding Retry, the diagnostic will ignore the error and rerun the last test.
Capture the error code with Validation code or Scan QR code and Contact Dell.
NOTE:
Some tests for specific devices require user interaction. Always ensure that you are present before the computer
when the diagnostic tests are performed
System diagnostic lights
Battery-status light
Indicates the power and battery-charge status.
Solid white — Power adapter is connected and the battery has more than 5 percent charge.
Amber — Computer is running on battery and the battery has less than 5 percent charge.
Off
• Power adapter is connected and the battery is fully charged.
• Computer is running on battery and the battery has more than 5 percent charge.
• Computer is in sleep state, hibernation, or turned off.
The power and battery-status light blinks amber along with beep codes indicating failures.
For example, the power and battery-status light blinks amber two times followed by a pause, and then blinks white three times followed by
a pause. This 2,3 pattern continues until the computer is turned off indicating no memory or RAM is detected.
The following table shows different power and battery-status light patterns and associated problems.
Table 9. LED codes
Diagnostic light codes Problem description
2,1 Processor failure
2,2 System board: BIOS or ROM (Read-Only Memory) failure
2,3 No memory or RAM (Random-Access Memory) detected
90 Troubleshooting
Page 91

Diagnostic light codes Problem description
2,4 Memory or RAM (Random-Access Memory) failure
2,5 Invalid memory installed
2,6 System-board or chipset error
2,7 Display failure
2,8 LCD power rail failure. Replace system board
3,1 Coin-cell battery failure
3,2 PCI, video card/chip failure
3,3 Recovery image not found
3,4 Recovery image found but invalid
3,5 Power-rail failure
3,6 System BIOS Flash incomplete
3,7 Management Engine (ME) error
Camera status light: Indicates whether the camera is in use.
• Solid white — Camera is in use.
• Off — Camera is not in use.
Caps Lock status light: Indicates whether Caps Lock is enabled or disabled.
• Solid white — Caps Lock enabled.
• Off — Caps Lock disabled.
M-BIST
M-BIST (Built In Self-Test) diagnostics tool, featuring improved accuracy in system board failures.
NOTE: M-BIST can be manually initiated before POST (Power On Self Test).
How to run M-BIST
NOTE:
M-BIST must be initiated on the system from a power-off state either connected to AC power or with battery
only.
1. Press and hold both the M key on the keyboard and the power button to initiate M-BIST.
2. With both the M key and the power button held down, the battery indicator LED may exhibit two states:
a. OFF: No fault detected with the system board
b. AMBER: Indicates a problem with the system board
LCD Built-in Self Test
Overview : LCD Built-in Self Test (BIST)
Dell laptops have a built-in diagnostic tool that helps you determine if the screen abnormality you are experiencing is an inherent problem
with the LCD (screen) of the Dell laptop or with the video card (GPU) and PC settings .
When you notice screen abnormalities like flickering, distortion, clarity issues, fuzzy or blurry image, horizontal or vertical lines, color fade
etc., it is always a good practice to isolate the LCD (screen) by running the Built-In Self Test (BIST).
How to invoke LCD BIST Test
1. Power off the Dell laptop.
Troubleshooting
91
Page 92

2. Disconnect any peripherals connected to the laptop. Connect only the AC adapter (charger) to the laptop.
3. Make sure that the LCD (screen) is clean (no dust particles on the surface of the screen).
4. Press and hold D key and Power on the laptop to enter LCD built-in self test (BIST) mode. Continue to hold the D key, until you see
color bars on the LCD (screen).
5. The screen will display multiple color bars and change colors on the entire screen to red, green, and blue.
6. Carefully inspect the screen for abnormalities.
7. Press Esc key to exit.
NOTE: Dell ePSA upon launch, initiates a LCD BIST first, expecting an user intervention confirm functionality of the
LCD.
Flashing BIOS (USB key)
1. Follow the procedure from step 1 to step 7 in "Flashing the BIOS" to download the latest BIOS setup program file.
2. Create a bootable USB drive. For more information see the knowledge base article SLN143196 at www.dell.com/support.
3. Copy the BIOS setup program file to the bootable USB drive.
4. Connect the bootable USB drive to the computer that needs the BIOS update.
5. Restart the computer and press F12 when the Dell logo is displayed on the screen.
6. Boot to the USB drive from the One Time Boot Menu.
7. Type the BIOS setup program filename and press Enter.
8. The BIOS Update Utility appears. Follow the instructions on the screen to complete the BIOS update.
Flashing the BIOS
You may need to flash (update) the BIOS when an update is available or when you replace the system board.
Follow these steps to flash the BIOS:
1. Turn on your computer.
2. Go to www.dell.com/support.
3. Click Product support, enter the Service Tag of your computer, and then click Submit.
NOTE: If you do not have the Service Tag, use the auto-detect feature or manually browse for your computer model.
4. Click Drivers & downloads > Find it myself.
5. Select the operating system installed on your computer.
6. Scroll down the page and expand BIOS.
7. Click Download to download the latest version of the BIOS for your computer.
8. After the download is complete, navigate to the folder where you saved the BIOS update file.
9. Double-click the BIOS update file icon and follow the instructions on the screen.
Backup media and recovery options
It is recommended to create a recovery drive to troubleshoot and fix problems that may occur with Windows. Dell proposes multiple
options for recovering Windows operating system on your Dell PC. For more information. see Dell Windows Backup Media and Recovery
Options.
WiFi power cycle
If your computer is unable to access the internet due to WiFi connectivity issues a WiFi power cycle procedure may be performed. The
following procedure provides the instructions on how to conduct a WiFi power cycle:
NOTE: Some ISPs (Internet Service Providers) provide a modem/router combo device.
1. Turn off your computer.
2. Turn off the modem.
3. Turn off the wireless router.
4. Wait for 30 seconds.
92
Troubleshooting
Page 93

5. Turn on the wireless router.
6. Turn on the modem.
7. Turn on your computer.
Flea power release
Flea power is the residual static electricity that remains on the computer even after it has been powered off and the battery has been
removed. The following procedure provides the instructions on how to conduct flea power release:
1. Turn off your computer.
2. Disconnect the power adapter from your computer.
3. Press and hold the power button for 15 seconds to drain the flea power.
4. Connect the power adapter to your computer.
5. Turn on your computer.
Troubleshooting 93
Page 94

Getting help and contacting Dell
Self-help resources
You can get information and help on Dell products and services using these self-help resources:
Table 10. Self-help resources
Self-help resources Resource location
Information about Dell products and services www.dell.com
Dell Help and Support app
Accessing help In Windows search, type Help and Support, and press Enter.
Online help for operating system www.dell.com/support/windows
Troubleshooting information, user manuals, set up instructions,
product specifications, technical help blogs, drivers, software
updates, and so on.
Dell knowledge base articles for various computer concerns
www.dell.com/support
1. Go to www.dell.com/support.
2. Type the subject or keyword in the Search box.
3. Click Search to retrieve the related articles.
6
Learn and know the following information about your product:
• Product specifications
• Operating system
• Setting up and using your product
• Data backup
• Troubleshooting and diagnostics
• Factory and system restore
• BIOS information
See Me and My Dell at www.dell.com/support/manuals.
To locate the Me and My Dell relevant to your product, identify
your product through one of the following:
• Select Detect Product.
• Locate your product through the drop-down menu under View
Products.
• Enter the Service Tag number or Product ID in the search
bar.
Contacting Dell
To contact Dell for sales, technical support, or customer service issues, see www.dell.com/contactdell.
NOTE: Availability varies by country and product, and some services may not be available in your country.
NOTE: If you do not have an active Internet connection, you can find contact information about your purchase invoice,
packing slip, bill, or Dell product catalog.
94 Getting help and contacting Dell
 Loading...
Loading...