Page 1
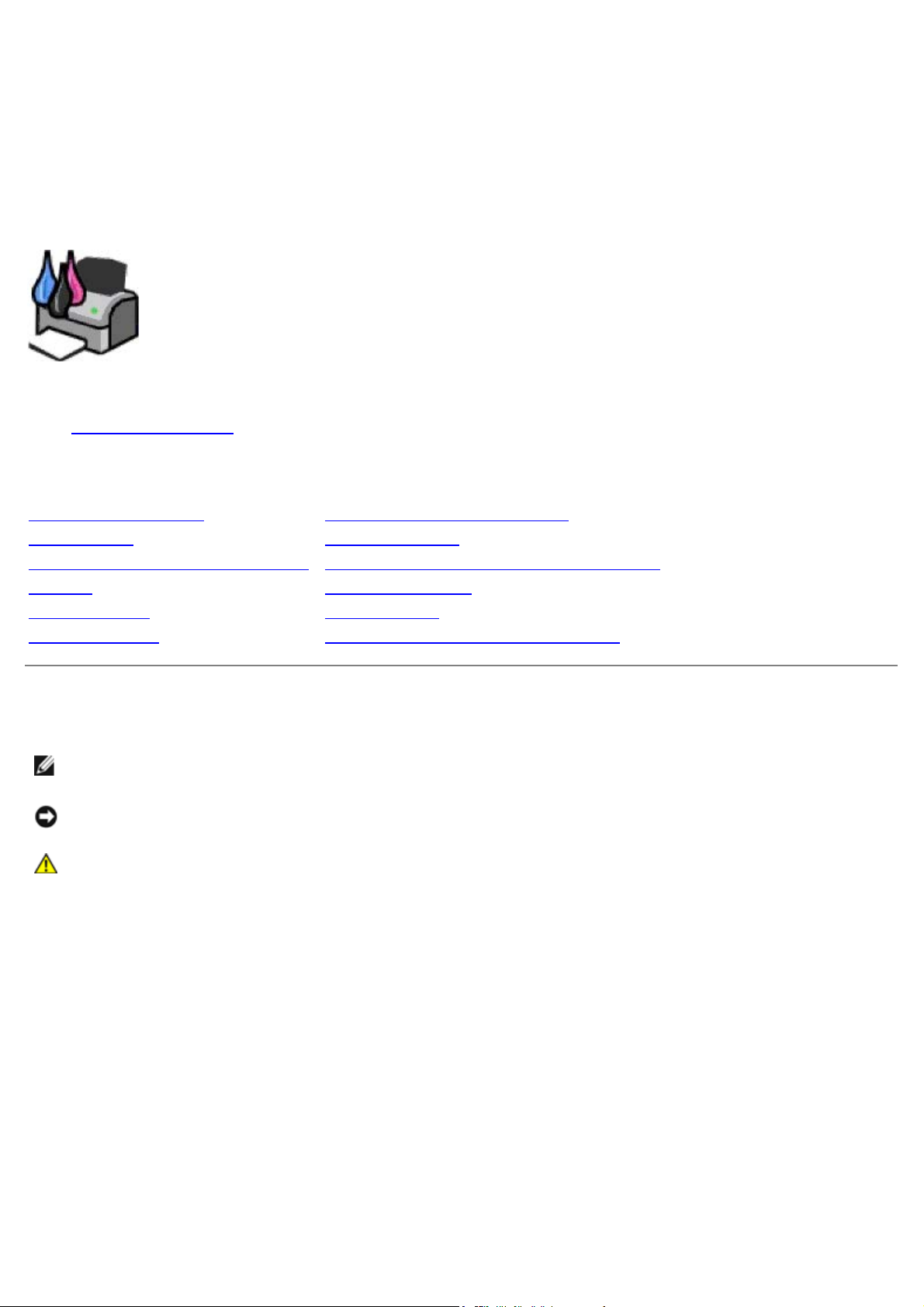
Руководство пользователя принтера Dell™ V105 All-
In-One
Чтобы заказать чернила и принадлежности в компании Dell:
1. Дважды щелкните значок на рабочем столе.
2. Посетите веб-узел Dell или закажите расходные материалы для принтера Dell по телефону.
www.dell.com/supplies
Для ускорения и повышения качества обслуживания приготовьте информацию о метке обслуживания
принтера Dell.
Поиск информации Программное обеспечение
О принтере Обслуживание
Загрузка бумаги и оригиналов Поиск и устранение неисправностей
Печать Характеристики
Копирование Приложение
Сканирование Уведомление о лицензировании
Примечания, уведомления и предупреждения
ПРИМЕЧАНИЕ. ПРИМЕЧАНИЕ показывает важную информацию, которая помогает более эффективно
использовать принтер.
ЗАМЕЧАНИЕ. ЗАМЕЧАНИЕ указывает на возможное повреждение оборудования и потерю данных, а также
содержит информацию о том, как предотвратить неисправность.
ВНИМАНИЕ! В разделе ВНИМАНИЕ указывается на возможность повреждения имущества,
травмирования или смерти.
Информация, содержащаяся в настоящем документе, может изменяться без предварительного уведомления.
© Dell Inc., 2008. Все права защищены.
Воспроизведение материалов данного руководства в любой форме без письменного разрешения корпорации Dell Inc. строго запрещено.
Товарные знаки, используемые в этом тексте: Dell, логотип DELL и Dell Ink Management System являются товарными знаками корпорации
Dell Inc.; Microsoft и Windows являются товарными знаками корпорации Microsoft, зарегистрированными в США и/или других странах.
Windows Vista является товарным знаком корпорации Microsoft, зарегистрированным в США и/или других странах. Adobe и Photoshop
яются товарными знаками корпорации Adobe Systems Incorporated, зарегистрированными в США и/или других странах.
В этом документе могут использоваться другие товарные знаки и названия продуктов для обозначения либо организаций, которые
заявили свое право на них, либо их продуктов. Корпорация Dell отказывается от каких- либо имущественных интересов в отношении
товарных знаков и названий, кроме своих собственных.
ОГРАНИЧЕННЫЕ ПРАВА ПРАВИТЕЛЬСТВА США
Настоящее программное обеспечение и документация предоставляются с ОГРАНИЧЕННЫМИ ПРАВАМИ. Использование, копирование или
распространение Правительством ограничивается в соответствии с подразделом (c)(1)(ii) закона Rights in Technical Data and Computer
Software, статья DFARS 252.227-7013, действие которого распространяется на: Dell Inc., One Dell Way, Round Rock, Texas, 78682, USA.
Модель V105
Page 2
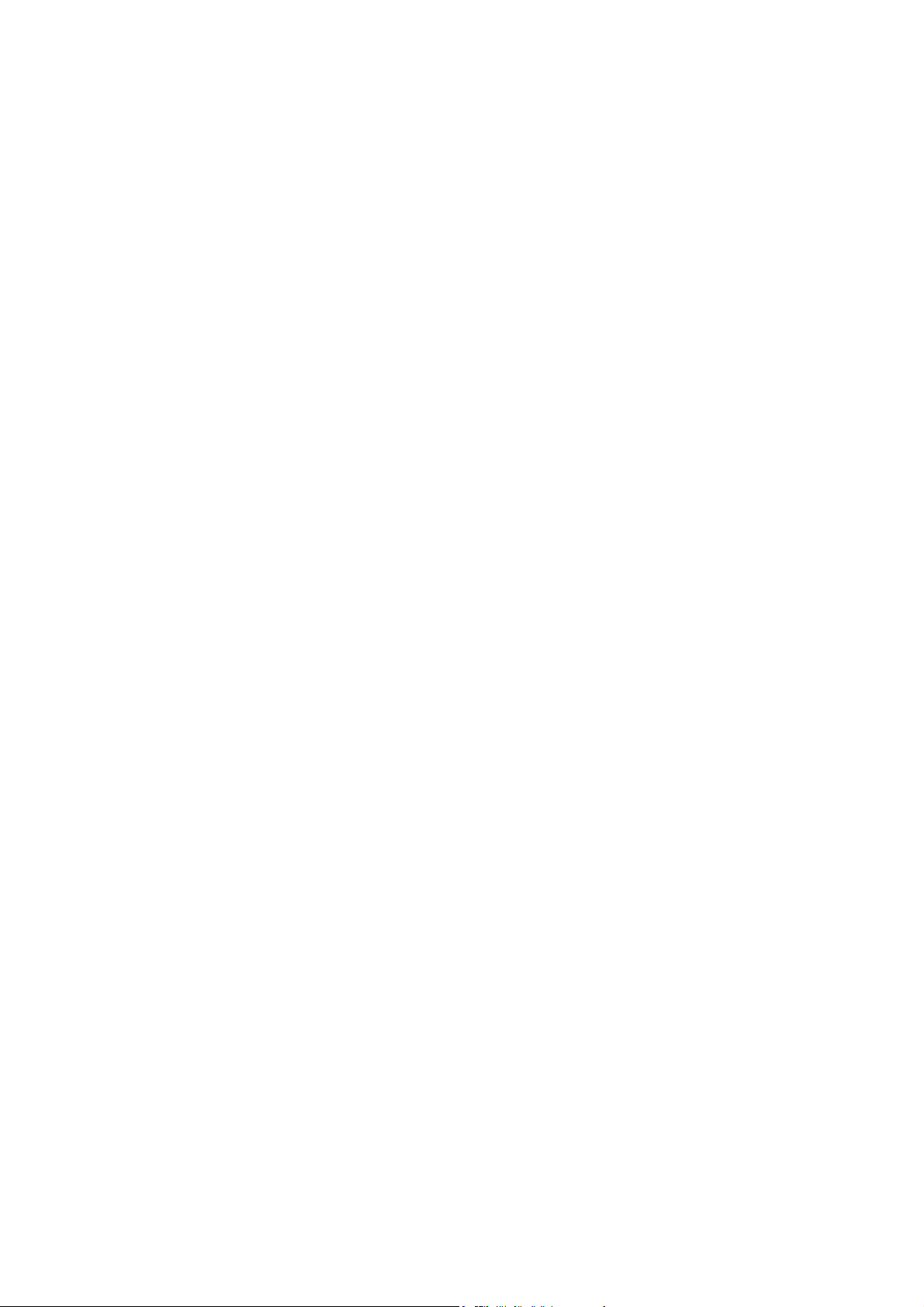
Февраль 2008 года SRV FX703 Rev. A00
Page 3
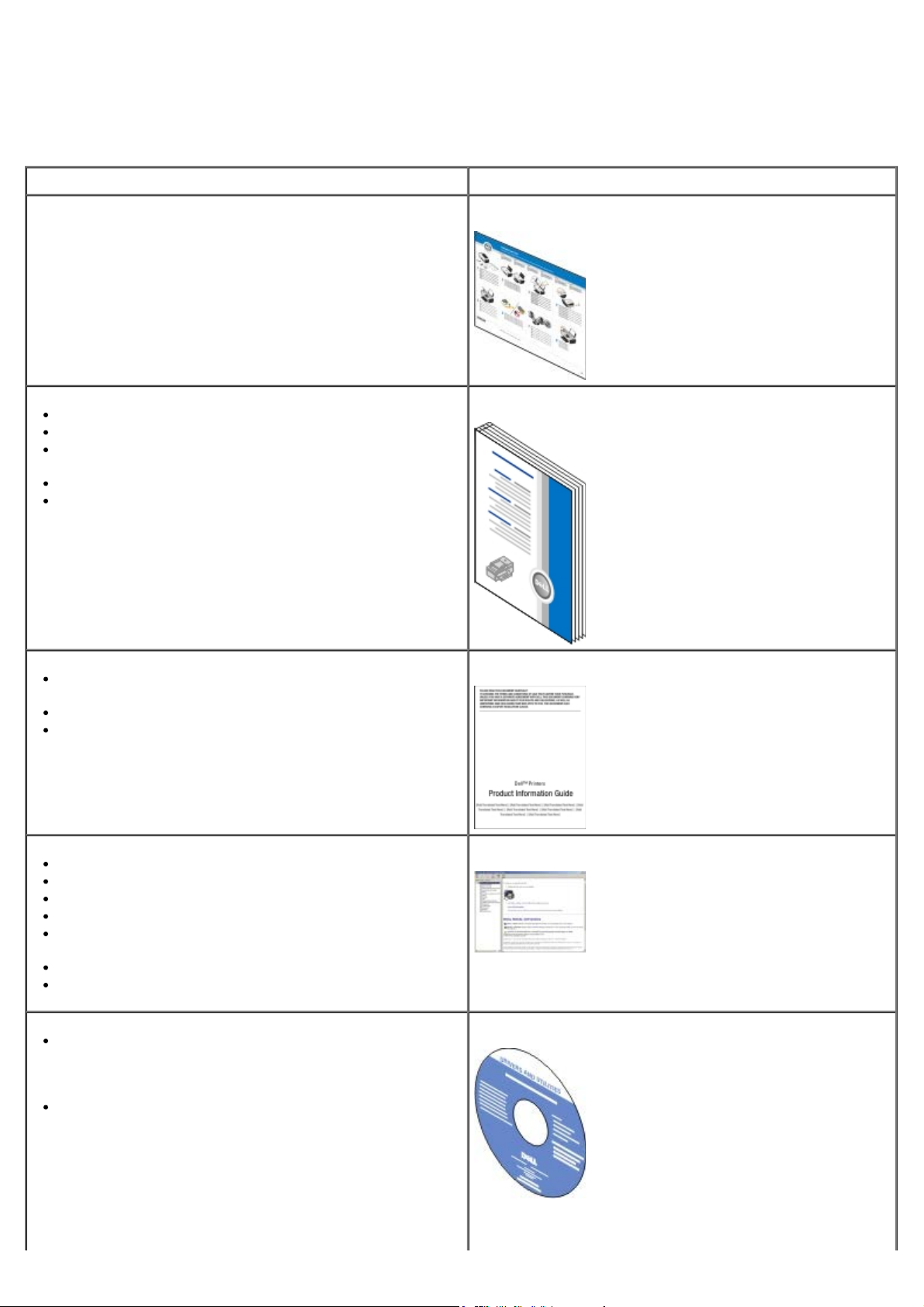
Поиск информации
Что требуется найти? Источник
Как установить принтер Памятка Установка принтера
Загрузка материалов для печати в принтер
Как выполняется печать
Сканирование и копирование документов и
фотографий
Уход и обслуживание принтера
Обращение в корпорацию Dell™
ПРИМЕЧАНИЕ. Руководство пользователя может быть
недоступно в некоторых странах и регионах.
Сведения по безопасности при подготовке принтера к
работе
Информация о соответствии стандартам
Сведения о гарантии
Поддерживаемые типы и форматы бумаги
Выбор и хранение материалов для печати
Загрузка материалов для печати в принтер
Настройка параметров принтера
Установка и использование программного
обеспечения принтера
Уход и обслуживание принтера
Поиск и устранение неисправностей
Руководство пользователя
Информационное руководство по продуктам
Руководство пользователя
Программное обеспечение и драйверы сертифицированные драйверы для принтера и
программы установки для программного обеспечения
принтера Dell
Файлы Readme - последняя информация о
технических изменениях в принтере или
дополнительные сведения для опытных
пользователей или специалистов
Компакт-диск с драйверами и утилитами
ПРИМЕЧАНИЕ. Если компьютер и принтер Dell были
приобретены одновременно, то документация и
Page 4
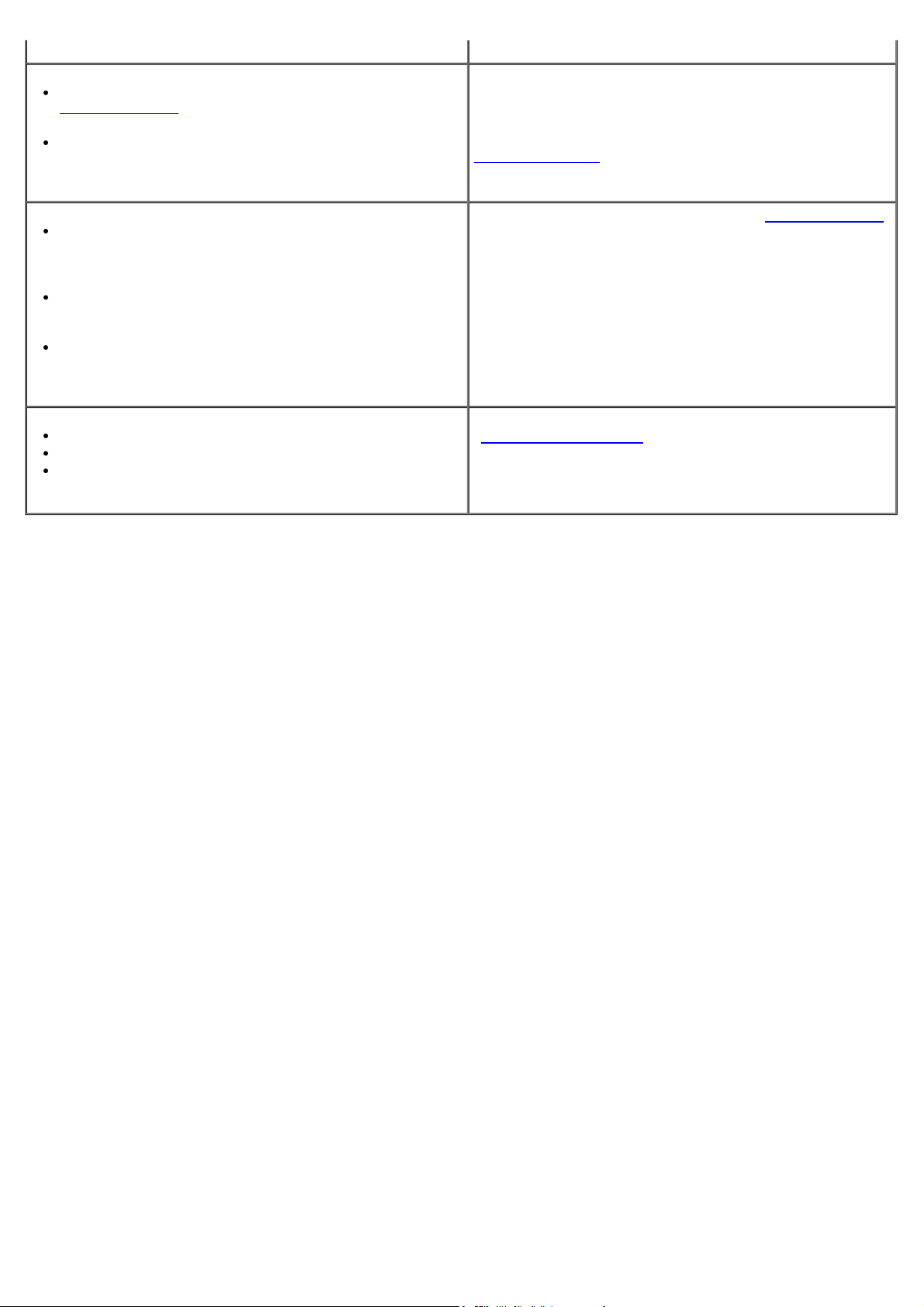
драйверы принтера уже установлены на компьютере.
Идентификация принтера при обращении на веб-узел
support.dell.com
поддержки
Поиск кода экспресс-обслуживания для направления
вызова в соответствующее подразделение службы
технической поддержки
или в службу технической
Метки обслуживания и наклейки с кодом экспрессобслуживания
Эти наклейки находятся на принтере. Для получения
дополнительных сведений об их расположении см.
Детали принтера
.
Решения - советы по поиску и устранению
неисправностей, часто задаваемые вопросы,
документация, драйверы для загрузки и обновления
продуктов
Обновления - сведения по обновлению компонентов,
например модулей памяти, сетевых карт и
дополнительного оборудования
Служба технической поддержки - контактная
информация, сведения о состоянии вызова и заказа,
гарантии и ремонте
Запасные части для принтера
Принадлежности для принтера
Чернила и детали принтера для замены
Веб-узел технической поддержки Dell -support.dell.com
ПРИМЕЧАНИЕ. Выберите регион или категорию
предприятий для просмотра соответствующего вебузла поддержки.
Веб-узел запасных частей к принтерам Dell
-www.dell.com/supplies
Запасные части для принтера можно приобрести через
Интернет, по телефону или в некоторых магазинах
розничной торговли.
Page 5
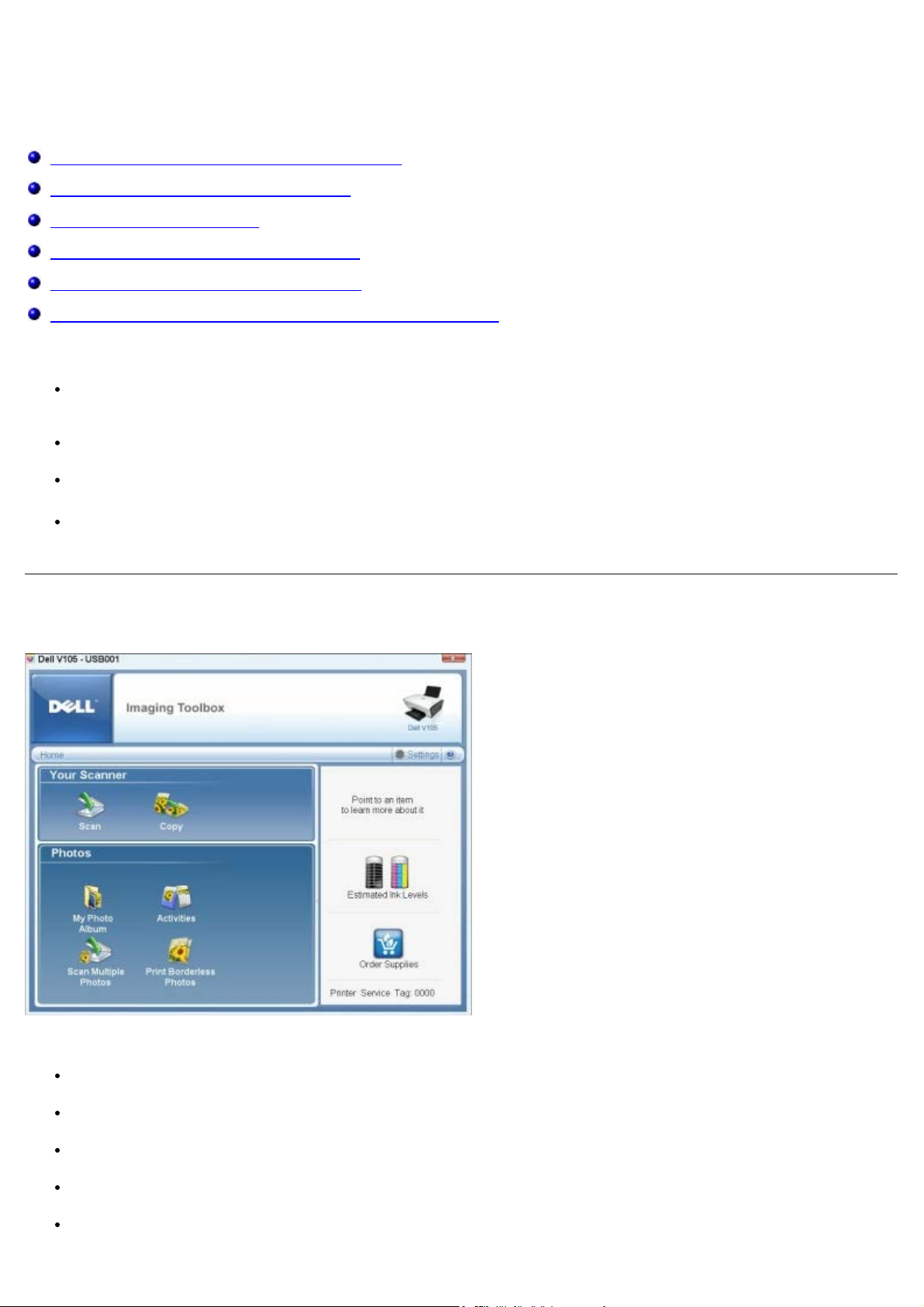
Программное обеспечение
Использование программы Dell Imaging Toolbox
Использование окна "Настройка печати"
Dell Ink Management System
Использование Центра обслуживания Dell
Установка дополнительного драйвера XPS
Удаление и повторная установка программного обеспечения
Программное обеспечение принтера включает:
Dell Imaging Toolbox- позволяет выполнять различные операции сканирования и копирования и печати
отсканированных или ранее сохраненных документов или изображений.
Настройка печати- позволяет настраивать параметры принтера.
Dell Ink Management System™- предупреждает, когда в принтере заканчиваются чернила.
Adobe® Photoshop® Album Starter Edition 3.2- позволяет просматривать, управлять и редактировать
фотографии, хранящиеся на компьютере.
Использование программы Dell Imaging Toolbox
Программа Dell Imaging Toolbox позволяет выполнить следующие операции:
Сканирование, копирование и использование различных инструментов печати.
Выбор количества и качества копий.
Предварительный просмотр изображений, которые необходимо напечатать, отсканировать или скопировать.
Управление фотографиями с помощью цифрового фотоальбома.
Отправка отсканированных документов и фотографий по электронной почте.
Page 6
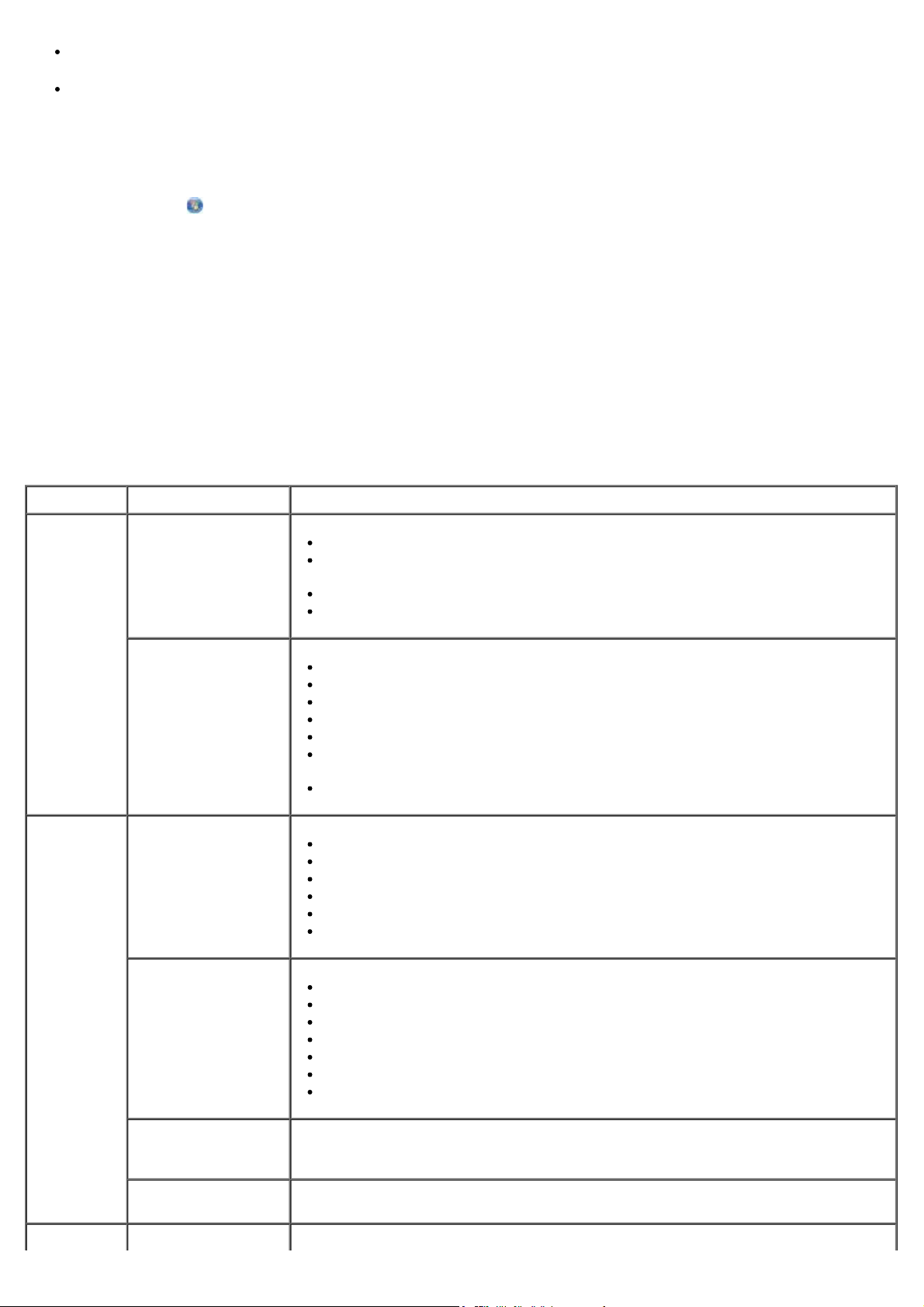
Проверка уровней чернил.
Заказ запасных частей через Интернет.
Чтобы открыть программу Dell Imaging Toolbox, выполните следующие действия.
1. В системе Windows Vista™:
a. Нажмите
® Программы.
b. Выберите Принтеры Dell.
c. Выберите Dell V105.
®
В системе Windows
XP и Windows 2000:
Нажмите Пуск ® Программы или Все программы ® Принтеры Dell® Dell V105.
2. Выберите Dell Imaging Toolbox.
Откроется диалоговое окно Dell Imaging Toolbox.
Основной экран программы Dell Imaging Toolbox содержит следующие разделы.
Раздел Нажмите кнопку Назначение
Сканер Сканировать
Запуск задания сканирования.
Выбор программы, в которую необходимо отправить сканированное
изображение.
Выбор типа сканируемого изображения.
Выбор параметра качества сканирования.
Копировать
Фотографии Мой фотоальбом
Операции
Создание копий
Выбор количества и цвета копий.
Выбор параметра качества копий.
Выбор формата чистой бумаги.
Выбор размера копируемого оригинала документа.
Создание более темных или светлых копий (это также можно сделать с
помощью панели управления).
Изменение размера копий.
Управление сохраненными фотографиями с помощью фотоальбома.
Печать сохраненных фотографий.
Создание фотооткрыток.
Создание плакатов на основе сохраненных фотографий.
Вложение сохраненных фотографий в сообщения электронной почты.
Преобразование сохраненных фотографий в PDF.
Изменение размера изображения.
Редактирование изображений.
Сканирование нескольких фотографий.
Преобразование отсканированного документа в текст с помощью OCR.
Сканирование нескольких изображений в один файл.
Печать изображения в виде многостраничного плаката.
Печать фотографий без рамки.
Сканирование
нескольких
Сканирование нескольких фотографий одновременно и сохранение их в
отдельные файлы.
фотографий
Печать фотографий
Печать фотографий без рамок.
без рамки
Настройка Параметры печати Настройка параметров принтера, таких как качество, количество копий,
Page 7
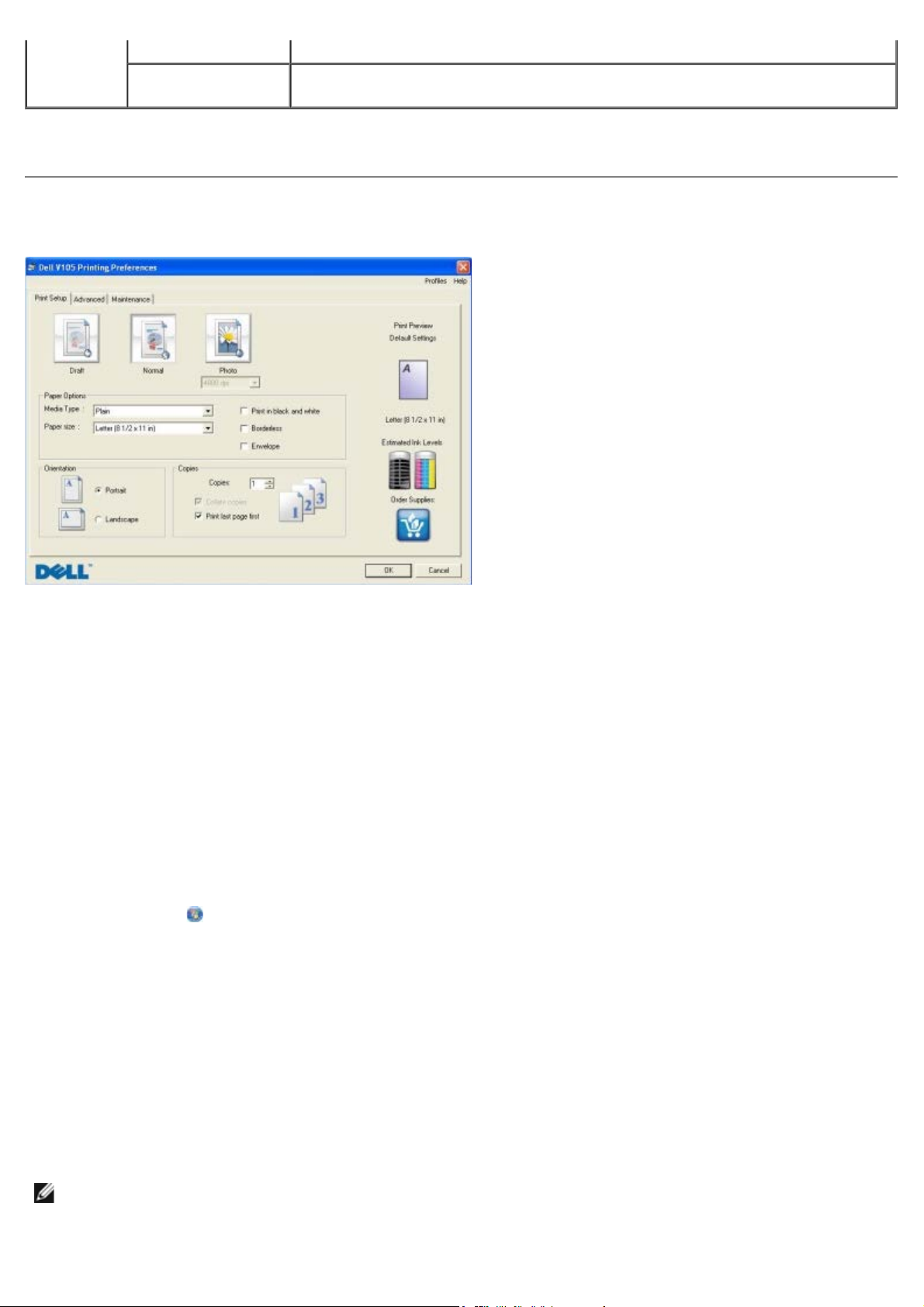
источник бумаги и ориентация, для заданий сканирования и копирования.
Параметры Toolbox Настройте параметры Toolbox для сканирования, передачи файлов, отправки
сообщений электронной почты, библиотеки и т.д.
Для получения дополнительных сведений нажмите кнопку Справка в программе Dell Imaging Toolbox.
Использование окна "Настройка печати"
Параметры принтера можно изменить в окне "Настройка печати" в соответствии с типом создаваемого проекта.
Чтобы открыть окно "Настройка печати", когда документ открыт:
1. Выберите Файл® Печать.
Появится диалоговое окно Печать.
2. Нажмите кнопку Свойства, Параметры или Настройка (в зависимости от программы или операционной
системы).
Появится диалоговое окно Настройка печати.
Открытие окна "Настройка печати", когда документ не открыт:
1. В системе Windows Vista:
a. Нажмите
b. Выберите Оборудование и звук .
c. Нажмите Принтеры.
В системе Windows XP нажмите Пуск® Настройка ® Панель управления® Принтеры и другое
оборудование® Принтеры и факсы.
® Панель управления.
В системе Windows 2000 нажмите Пуск® Настройка® Принтеры.
2. Нажмите правой кнопкой мыши на значок Dell V105.
3. Выберите Настройка печати.
ПРИМЕЧАНИЕ. Изменения параметров принтера, выполненные из папки Принтеры, становятся
настройками по умолчанию для большинства программ.
В диалоговом окне "Настройка печати" три раздела:
Page 8
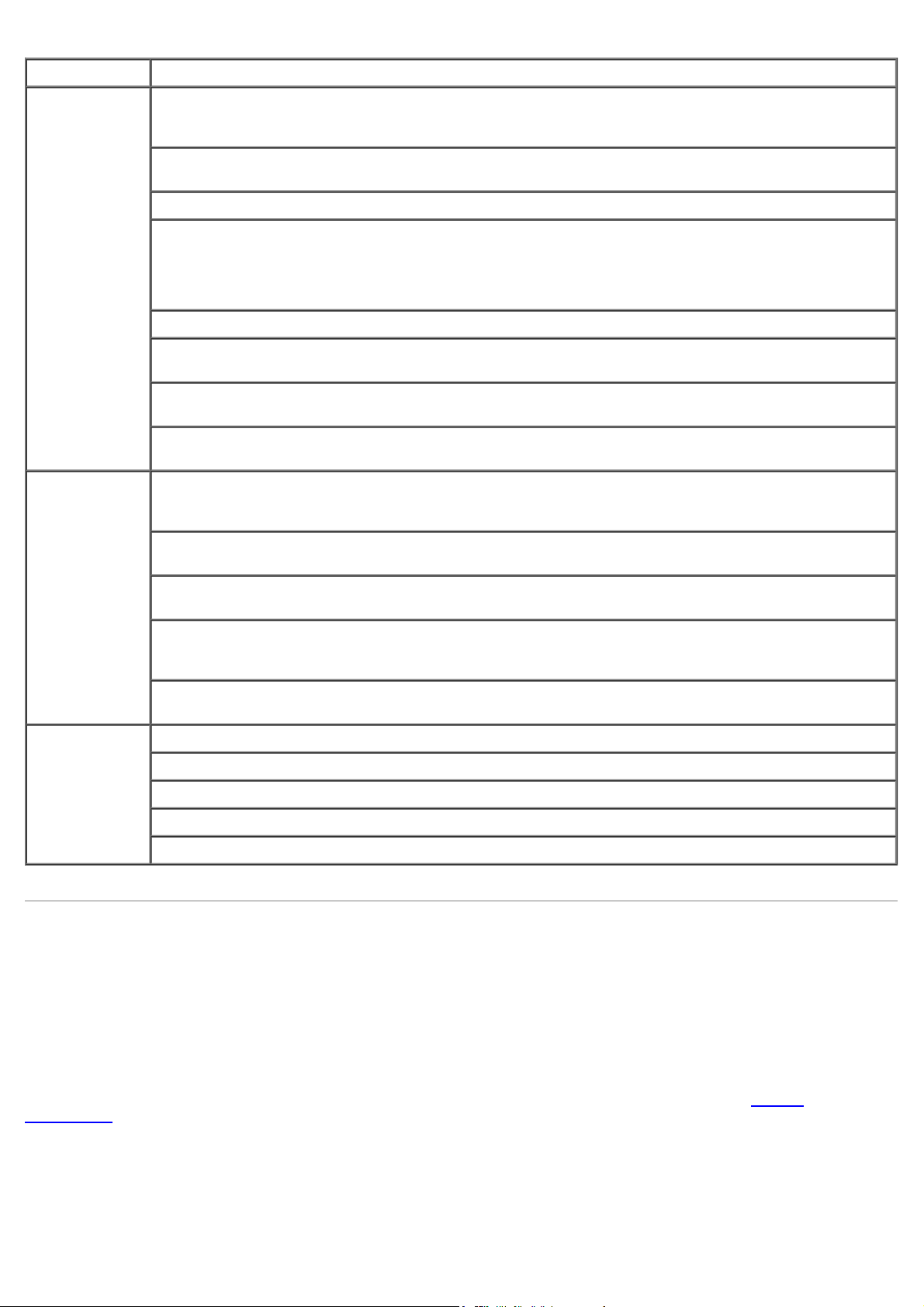
печати будет использоваться функция обработки черного цвета, пока не будет заменен картридж или отключен
Вкладка Возможные действия
Настройка
печати
Дополнительно 2-сторонняя печать - выберите этот параметр, если необходимо печатать на обеих сторонах
Качество/Скорость - выберите параметр Черновое , Нормальное или Фото в зависимости от
требуемого качества печати. Черновое соответствует самой высокой скорости печати, однако этот
параметр не следует выбирать, когда установлен фотокартридж.
Тип материала - позволяет вручную задать тип бумаги или разрешить датчику типа бумаги
определить его автоматически.
Формат бумаги - выбор формата бумаги.
Монохромная печать - печать цветных изображений в режиме монохромной печати для экономии
чернил в цветном картридже.
ПРИМЕЧАНИЕ. Этот параметр невозможно выбрать, если выбран параметр Использовать
цветной картридж для монохромной печати.
Без рамки - установите этот флажок, если требуется распечатать фотографии без рамки.
Ориентация - выберите расположение печатного документа на странице. Возможна печать в
книжной и альбомной ориентации.
Конверт - установите этот флажок, если требуется распечатать на конверте. В разделе "Размер
бумаги" имеется список размеров конвертов, на которых можно выполнять печать.
Копии - настройте, как принтер должен распечатывать несколько копий одного задания печати:
Разбор по копиям, Обычная или Печать с последней страницы.
бумаги или нужно указать, требуется ли печать страницы инструкций для помощи при повторной
загрузке.
Компоновка - выберите значение Обычная, Транспарант, Зеркальная, N-страниц, Плакат,
Брошюра или Без рамки.
Авторезкость изображения - автоматический выбор наилучшего уровня резкости изображения в
зависимости от содержимого изображения.
Программа повышения качества обслуживания покупателей принтеров Dell - позволяет получить
доступ к информации о программе, а также изменить состояние участия в программе повышения
качества обслуживания покупателей принтеров Dell.
Дополнительные параметры - позволяет указать параметры Режим внешнего вида и Complete-
A-Print. Можно также просмотреть значение типа бумаги, выбранное принтером.
Обслуживание Установка картриджей
Прочистка картриджей
Юстировка картриджей
Печать страницы диагностики
Поддержка сети
Dell Ink Management System
Каждый раз при печати задания отображается окно, показывающее ход выполнения, а также оставшееся количество
чернил и примерное количество оставшихся страниц. Счетчик страниц остается скрытым во время печати первых 50
страниц с помощью картриджа, пока не будут собраны необходимые сведения о печати и обеспечен более точный
подсчет. Число оставшихся страниц изменяется в зависимости от типа задания, выполняемого принтером.
Если уровень чернил в картридже низкий, при попытке печати на экране будет отображаться сообщение
Предупреждение о заканчивающихся чернилах. Это предупреждение будет отображаться при каждой печати,
пока не будет установлен новый картридж. Для получения дополнительных сведений см. раздел Замена
картриджей.
Когда чернила закончатся в одном или обоих картриджах, при попытке печати на экране появится окно Запасной
резервуар. В случае продолжения печати задание может печататься неправильно.
Если закончатся чернила в черном картридже, можно выполнять монохромную печать с использованием цветного
картриджа (обработка черного цвета), выбрав параметр Complete-A-Print перед нажатием кнопки Продолжить
печать. Если выбрать параметр Complete-A-Print и нажать кнопку Продолжить печать, для всей монохромной
Page 9
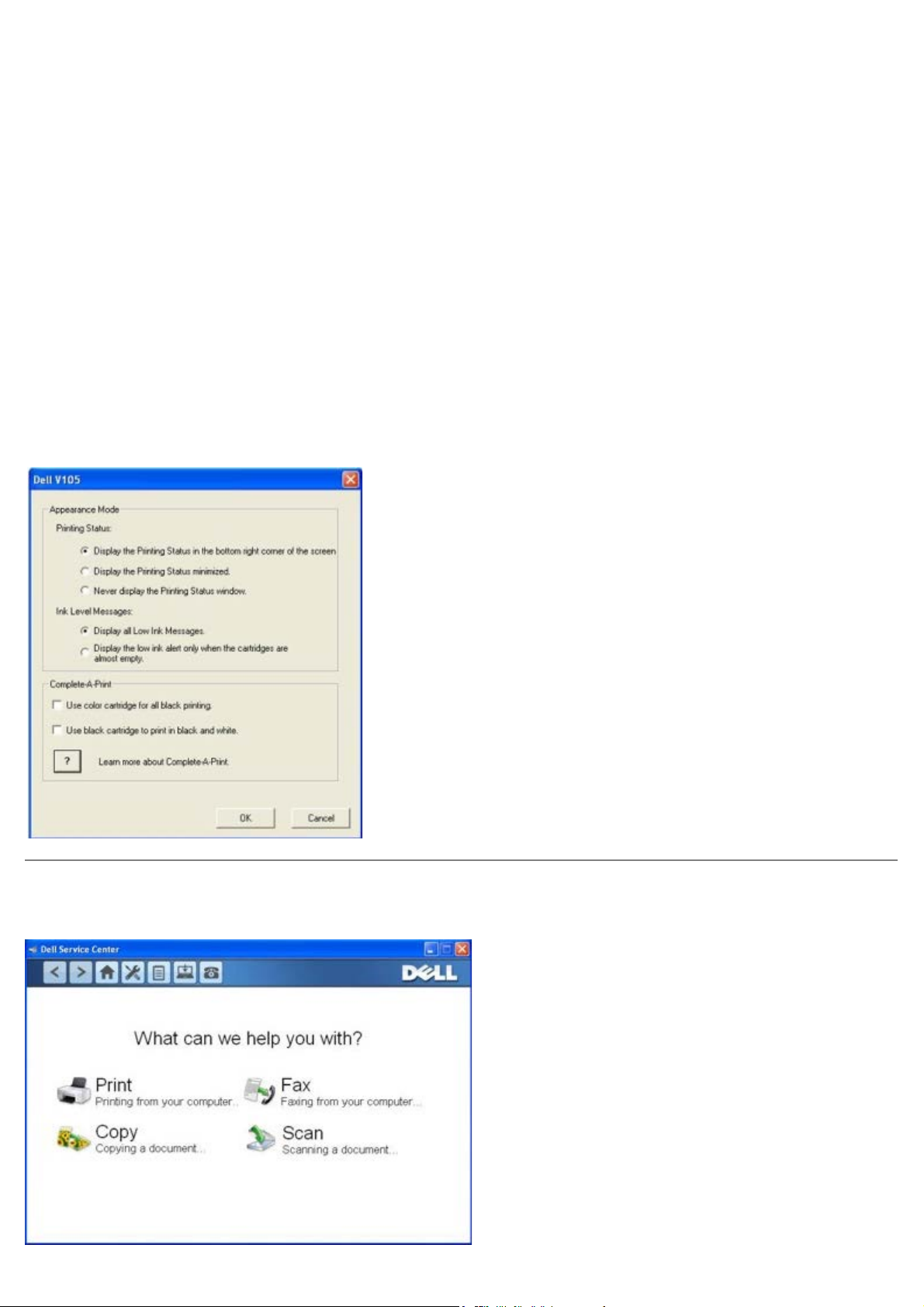
параметр в разделе Дополнительные параметры на вкладке Дополнительно диалогового окна Настройка
печати. Диалоговое окно Запасной резервуар не будет отображаться, пока не будет заменен картридж, в
котором закончились чернила. После установки другого картриджа флажок Complete-A-Print снимается
автоматически.
Если закончатся чернила в цветном картридже, можно выполнять печать цветных документов в оттенках серого,
выбрав параметр Complete-A-Print перед нажатием кнопки Продолжить печать. Если выбрать параметр
Complete-A-Print и нажать кнопку Продолжить печать, все цветные документы будут распечатываться в режиме
монохромной печати до тех пор, пока не будет заменен цветной картридж или отключен параметр в разделе
Дополнительные параметры на вкладке Дополнительно диалогового окна Настройка печати. Диалоговое
окно Запасной резервуар не будет отображаться после заменены картридж, в котором закончились чернила.
После установки другого картриджа флажок Complete-A-Print снимается автоматически.
Чтобы настроить параметры функции Complete-A-Print:
1. Выберите вкладку Дополнительно.
2. Щелкните More Options (Дополнительные параметры).
3. В разделе «Complete-A -Print» выберите параметр Использовать цветной картридж для монохромной
печати или Использовать черный картридж для монохромной печати, чтобы включить или отключить
эти функции.
4. Нажмите кнопку OK.
Использование Центра обслуживания Dell
Page 10
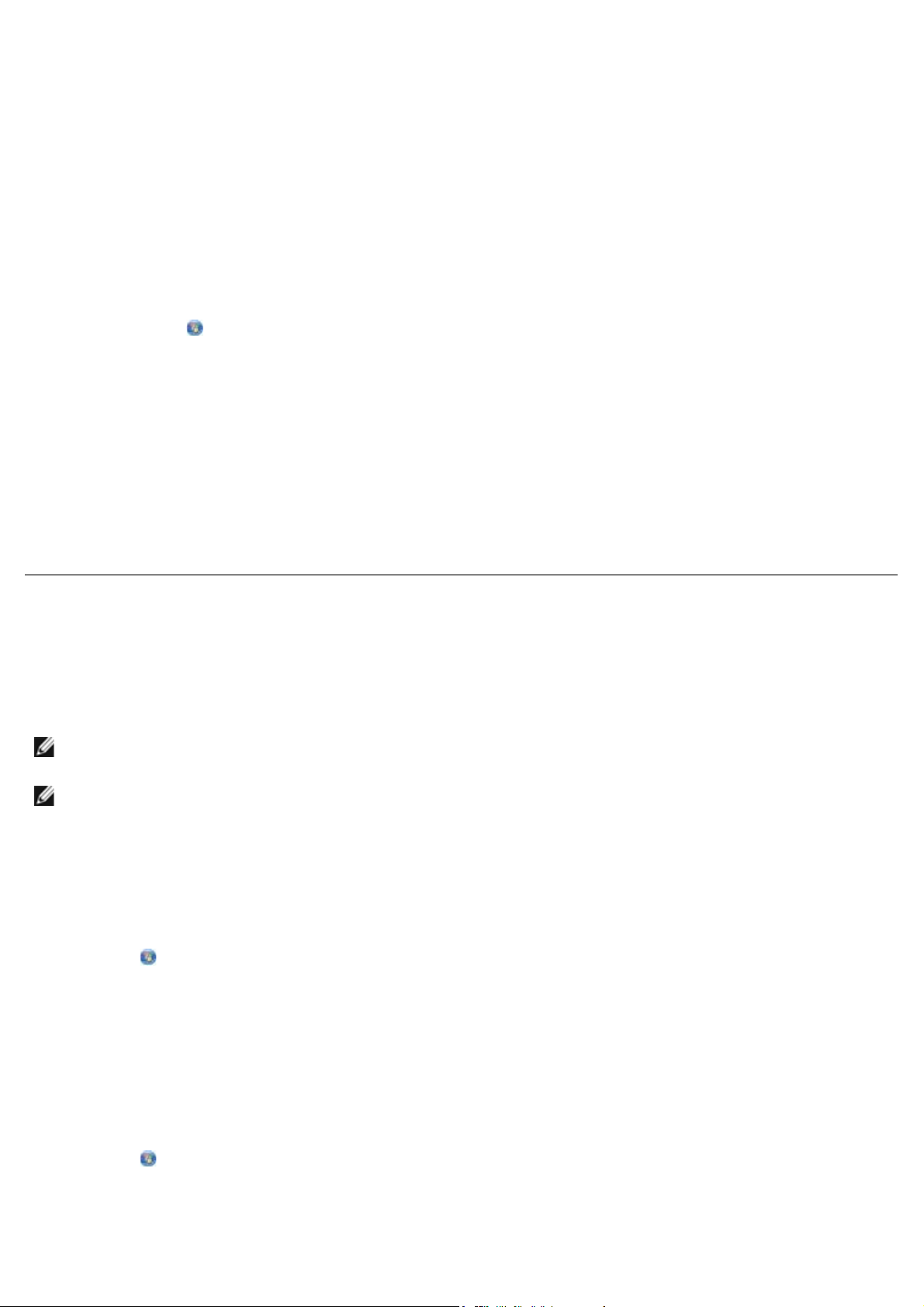
Центр обслуживания Dell - это диагностическое средство, которое предоставляет пошаговые инструкции по
поиску и устранению неисправностей, возникающих при использовании принтера. В нем также содержатся ссылки
на задачи по обслуживанию принтера и ресурсы технической поддержки.
Центр обслуживания Dell можно открыть одним из следующих способов.
В диалоговом окне сообщения об ошибке:
Нажмите ссылку Для получения дополнительной помощи используйте Центр обслуживания
Dell.
В меню "Пуск":
1. В системе Windows Vista:
a. Нажмите ® Программы.
b. Выберите Принтеры Dell.
c. Выберите Dell V105.
В системах Windows XP и Windows 2000:
Нажмите Пуск ® Программы или Все программы ® Принтеры Dell® Dell V105.
2. Выберите Центр обслуживания Dell.
Откроется диалоговое окно Центр обслуживания Dell.
Установка дополнительного драйвера XPS
Драйвер XPS (XML Paper Specification) - это дополнительный драйвер принтера, позволяющий использовать
расширенные графические возможности и функции цветопередачи XPS, доступные только для пользователей
операционной системы Windows Vista. Для использования функций XPS необходимо установить драйвер XPS в
качестве дополнительного драйвера после установки принтера.
ПРИМЕЧАНИЕ. Перед установкой драйвера XPS выполните действия, приведенные в памятке Установка
принтера, чтобы установить принтер на компьютере.
ПРИМЕЧАНИЕ. Перед установкой драйвера XPS необходимо установить пакет поправок Microsoft QFE и
извлечь файлы драйвера с компакт-диска Drivers and Utilities (Драйверы и утилиты). Чтобы установить пакет,
необходимо обладать правами администратора на компьютере.
Чтобы установить пакет Microsoft QFE и извлечь файлы драйвера:
1. Вставьте компакт-диск Drivers and Utilities (Драйверы и утилиты), а затем в открывшемся мастере настройки
нажмите кнопку Отмена.
2. Нажмите
® Компьютер.
3. Дважды нажмите на значок дисковода CD-ROM, а затем дважды нажмите Драйверы.
4. Дважды нажмите xps, а затем дважды нажмите на setupxps.
Файлы драйвера XPS будут скопированы на компьютер, а все необходимые файлы Microsoft XPS будут
запущены. Следуйте инструкциям на экране для завершения установки пакета.
Чтобы установить драйвер:
1. Нажмите
2. В разделе Оборудование и звук выберите Принтер, а затем нажмите кнопку Добавить принтер.
3. В диалоговом окне Добавление принтера нажмите Добавить локальный принтер.
® Панель управления.
Page 11
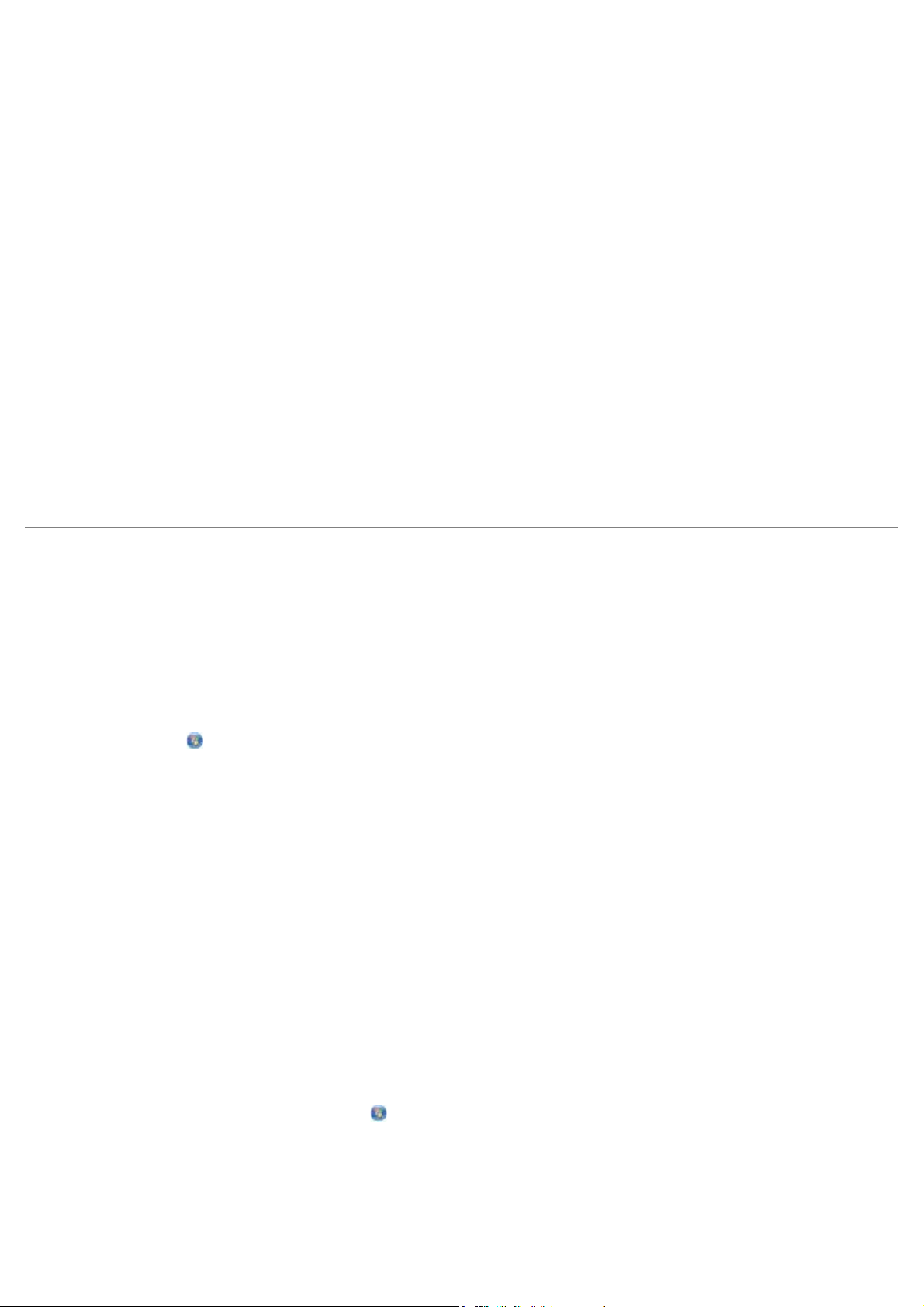
4. В раскрывающемся меню Использовать существующий порт: выберите Виртуальный порт принтера
для USB, а затем нажмите кнопку Далее.
5. Нажмите Установить с диска.
Откроется диалоговое окно Установка с диска.
6. Нажмите кнопку Обзор и найдите файлы драйвера XPS на компьютере.
a. Нажмите Компьютер, а затем дважды нажмите на обозначение диска (C:).
b. Дважды нажмите Драйверы и выберите Принтер.
c. Дважды нажмите на папку, имя которой содержит номер модели принтера, а затем дважды нажмите
Драйверы.
d. Дважды нажмите xps, а затем нажмите кнопку Открыть.
e. В диалоговом окне Установка с диска нажмите кнопку OK.
7. Нажмите кнопку Далее в следующих двух диалоговых окнах.
Для получения дополнительных сведений о драйвере XPS, см. файл readme для XPS на компакт-диске Drivers and
Utilities (Драйверы и утилиты). Файл находится в папке xps, в которой также имеется файл установки пакета
setupxps (D:\Drivers\xps\readme).
Удаление и повторная установка программного
обеспечения
Если принтер работает неправильно или при его использовании появляются сообщения об ошибках связи, можно
удалить, а затем повторно установить программное обеспечение принтера.
1. В системе Windows Vista:
a. Нажмите
b. Выберите Принтеры Dell.
c. Выберите Dell V105.
В системах Windows XP и Windows 2000:
Нажмите Пуск ® Программы или Все программы ® Принтеры Dell® Dell V105.
2. Выберите Удаление принтера Dell V105.
3. Следуйте инструкциям на экране.
4. Перезагрузите компьютер.
® Программы.
5. Вставьте компакт-диск Drivers and Utilities (Драйверы и утилиты) и следуйте инструкциям на экране.
Если экран установки не появляется:
a. В системе Windows Vista нажмите
В системе Windows XP нажмите Пуск® Мой компьютер.
В системе Windows 2000 дважды нажмите на значок Мой компьютер на рабочем столе.
b. Дважды нажмите на значок Дисковод CD-ROM, затем дважды нажмите на файл setup.exe.
® Компьютер.
Page 12
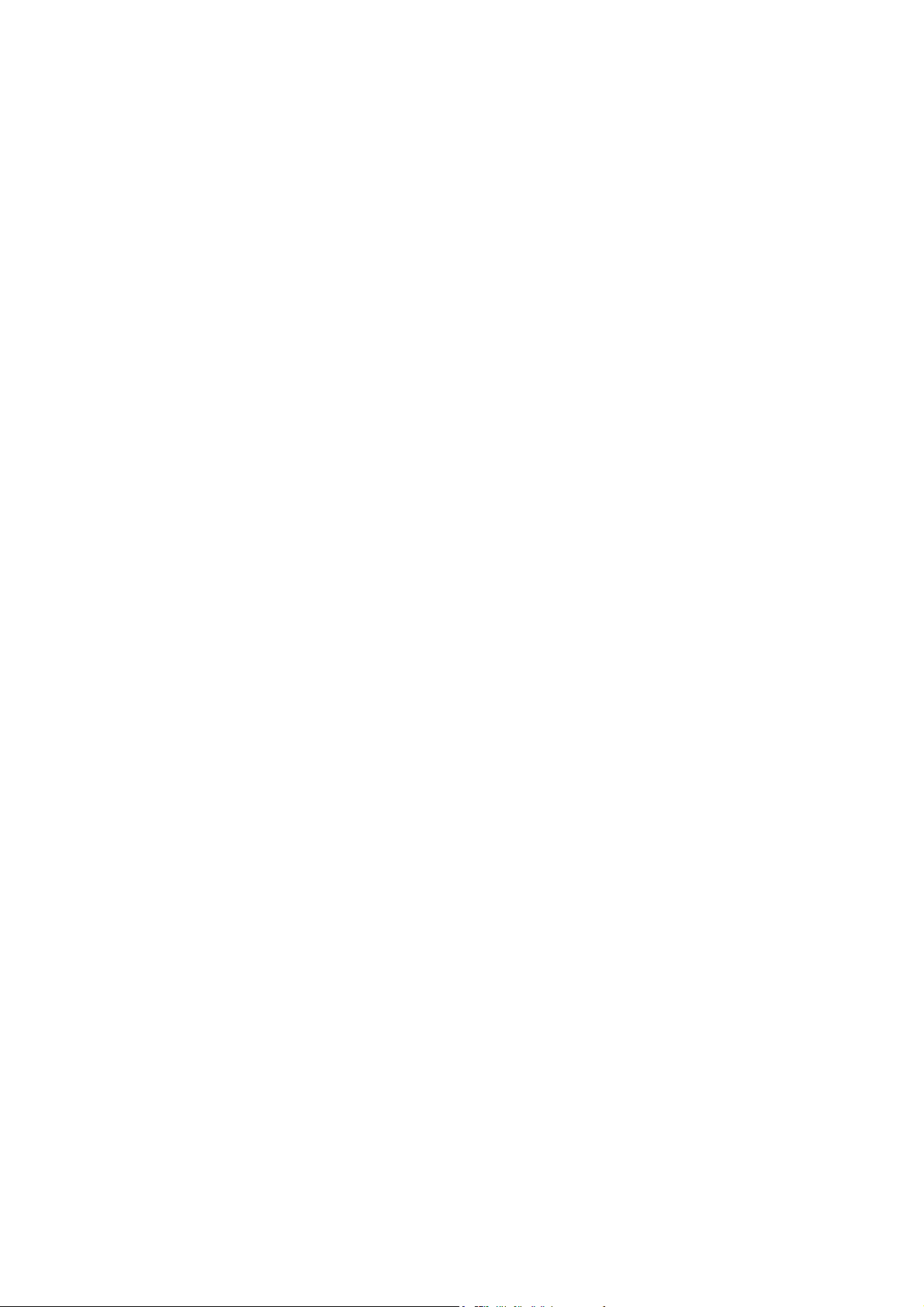
c. Когда появится экран установки программного обеспечения принтера, выберите С использованием
кабеля USB или С использованием беспроводной сети.
d. Следуйте инструкциям на экране для завершения установки.
Page 13
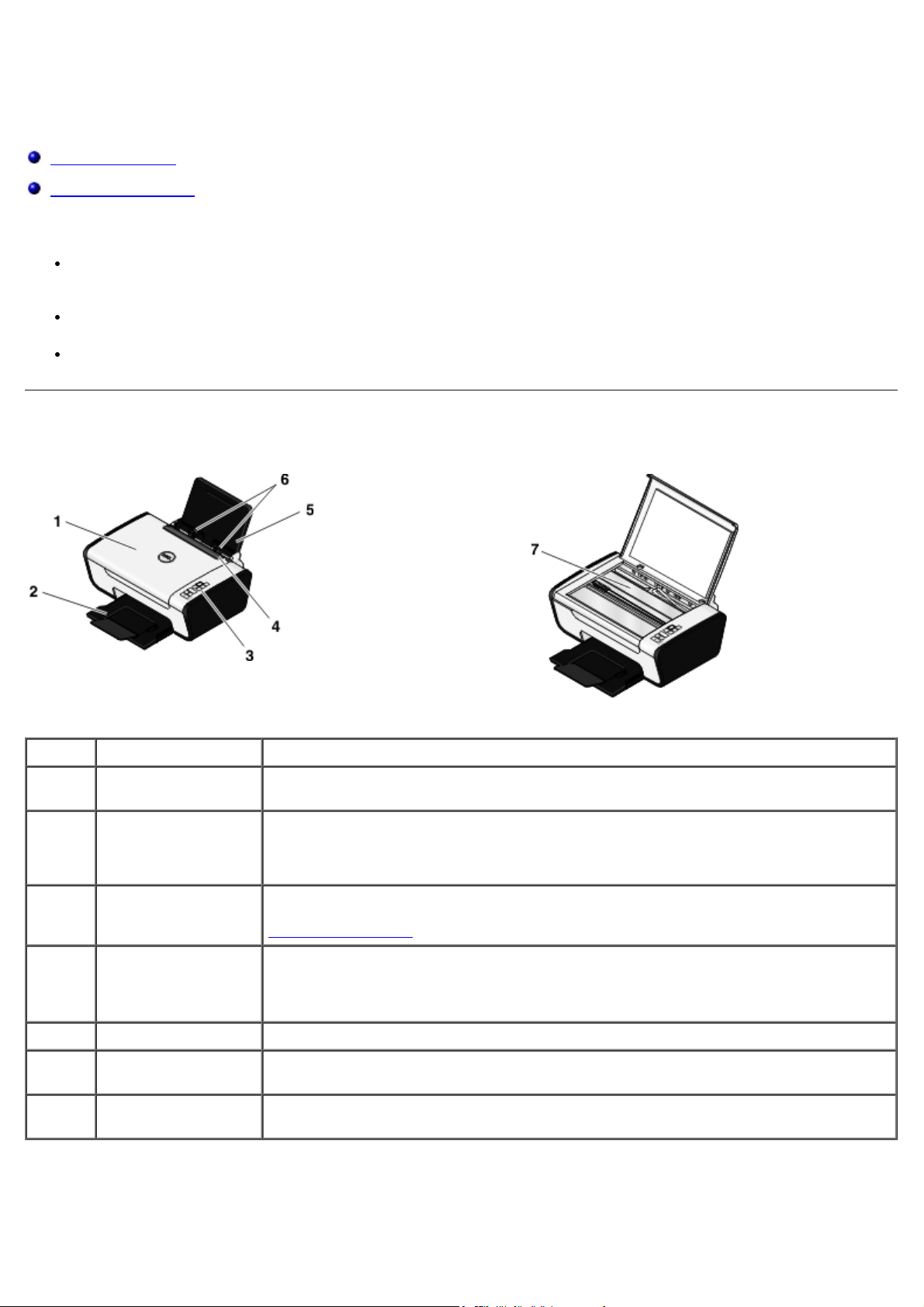
О принтере
Детали принтера
Панель управления
С помощью принтера можно выполнять самые различные операции. Важные замечания.
Если принтер подключен к компьютеру, то для печати качественных документов и фотографий можно
использовать либо панель управления, либо программное обеспечение принтера.
Для сканирования, печати и отправки факса принтер необходимо подключить к компьютеру.
Для создания фотокопий подключение принтера к компьютеру необязательно.
Детали принтера
Номер: Деталь Описание
1 Верхняя крышка Верхняя часть принтера, которая обеспечивает ровное размещение документов и
фотографий при сканировании.
2 Выходной лоток для
бумаги
3 Панель управления Панель на принтере, которая используется для управления копированием,
4 Защита от
попадания
посторонних
предметов
5 Опора для бумаги Деталь, поддерживающая загруженную бумагу.
6 Направляющие для
бумаги
7 Стекло сканера Поверхность, на которую помещается документ или фотография лицевой стороной
Лоток, удерживающий бумагу при выходе из принтера.
ПРИМЕЧАНИЕ. Для увеличения длины выходного лотка следует вытянуть
фиксатор выходного лотка.
сканированием и печатью. Для получения дополнительных сведений см. раздел
Панель управления
Деталь, которая предотвращает попадание маленьких посторонних предметов в
бумагопротяжный тракт.
Направляющие, которые обеспечивают правильную подачу бумаги в принтер.
вниз для копирования или сканирования.
.
Page 14
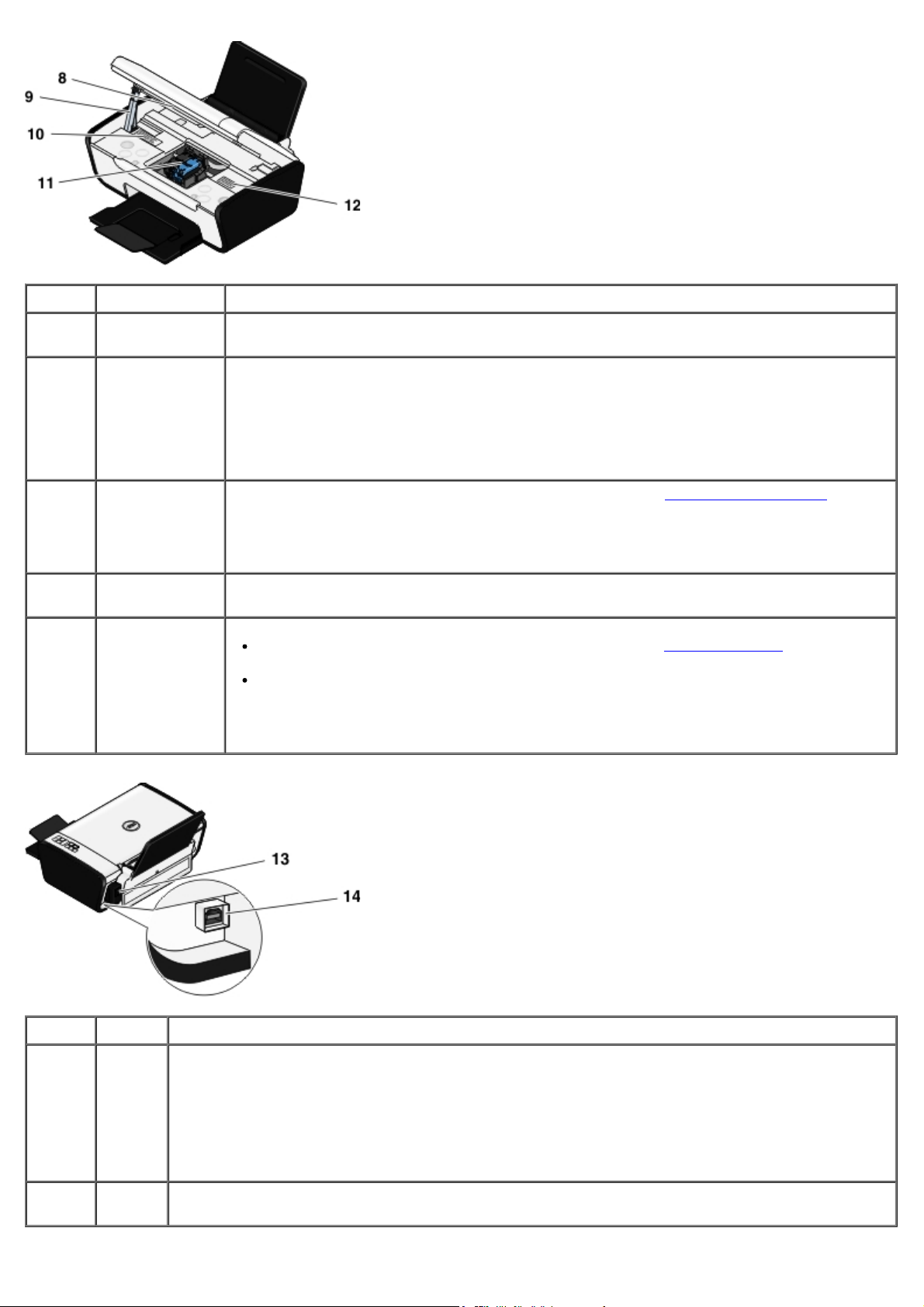
Номер: Деталь Описание
8 Блок основания
сканера
9 Опора сканера Деталь под блоком сканера, которая поддерживает блок принтера в открытом состоянии
10 Этикетка с
данными для
заказа
расходных
материалов
11 Держатель
картриджа
12 Код экспресс
обслуживания
Блок, который можно поднять для доступа к картриджам.
во время замены картриджей.
ПРИМЕЧАНИЕ. Чтобы закрыть принтер и подготовить его к обычной работе, поднимите
блок основания сканера, задвиньте опору сканера назад к задней стороне принтера, а
затем опустите блок сканера основания сканера до тех пор, пока он не опустится на
основной корпус принтера.
Чтобы заказать картриджи или бумагу, посетите веб-узел www.dell.com/supplies
Деталь, в которую устанавливаются два картриджа: один цветной, а другой черный или
фотокартридж.
Идентификация принтера при обращении на веб-узел support.dell.com или в службу
технической поддержки.
При обращении в службу технической поддержки введите этот код для направления
вызова в соответствующее подразделение.
ПРИМЕЧАНИЕ. Код экспресс обслуживания отсутствует в некоторых странах.
.
Номер: Деталь Описание
13 Блок
питания
14 разъем
USB
Обеспечивает питание принтера.
ПРИМЕЧАНИЕ. Блок питания можно отсоединить. Когда блок питания отсоединен от принтера,
но остается включенным в электророзетку, высвечивается индикатор, сообщающий, что
питание по-прежнему подается на блок питания.
ПРИМЕЧАНИЕ. Если при отключении кабеля питания принтера питание было выключено, оно
будет также выключено при повторном подключении кабеля питания.
Разъем, к которому подключается кабель USB (продается отдельно). Другой конец кабеля USB
подключается к компьютеру.
Page 15
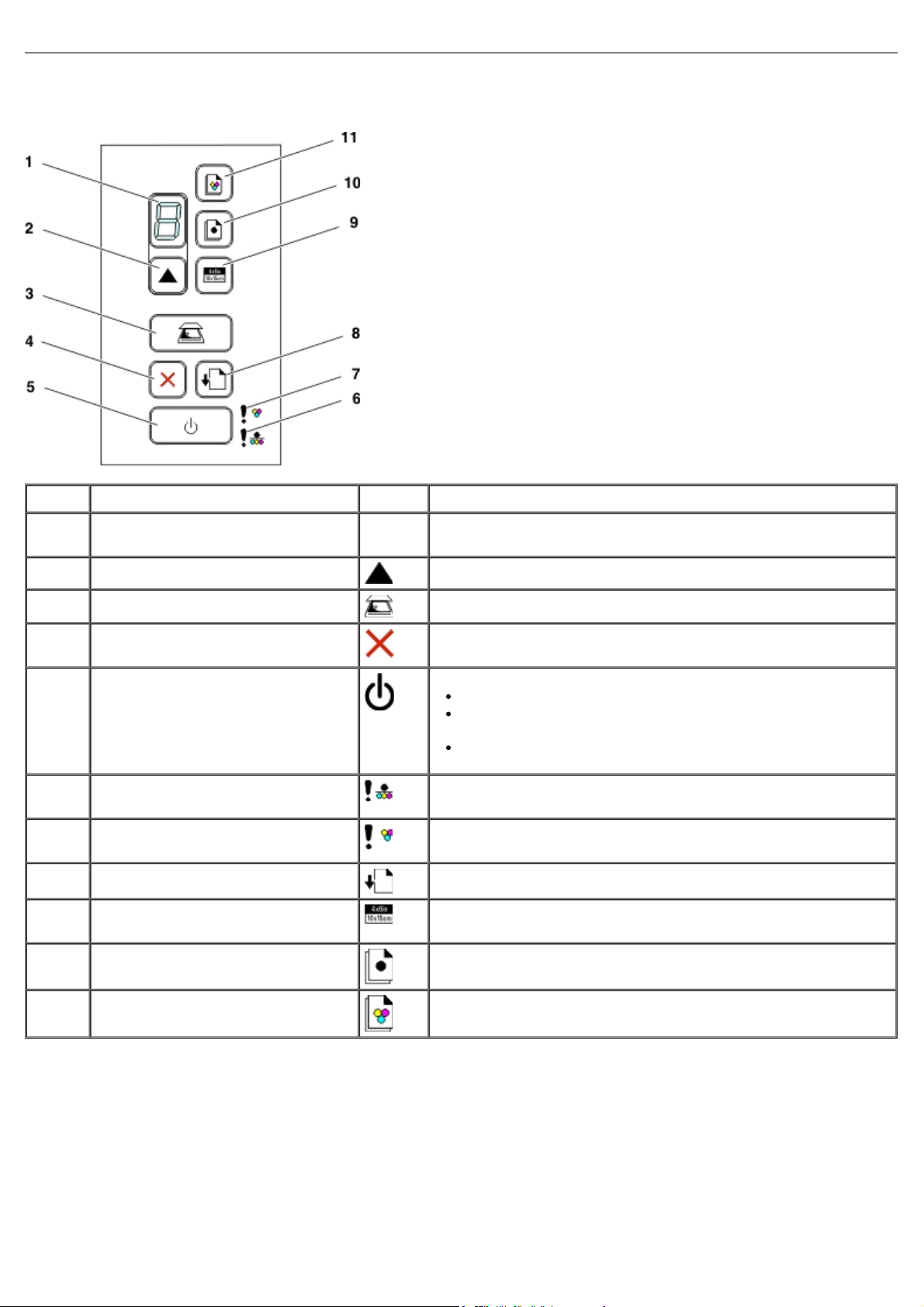
Панель управления
Номер Деталь Значок Назначение
1 Дисплей
2 Кнопка "Копии"
3 кнопка "Сканировать"
4 кнопка "Отмена"
5 кнопка питания
6 Индикатор ошибки черного или
фотокартриджа
7 Индикатор ошибки цветного
картриджа
8 Кнопка "Прогон формы"
9 4Кнопка "Цветная копия 4 x 6"
10 Кнопка "Монохромная копия"
Просмотр количества копий для печати, а также кодов
ошибок.
Указание количества копий.
Сканирование документа или фотографии на компьютер.
Отмена выполняемого задания сканирования, печати или
копирования.
Включение или отключение принтера.
Отмена выполняемого задания печати, копирования или
сканирования.
Сброс настроек принтера.
Проверка потребности в замене черного или фотокартриджа.
Проверка потребности в замене цветного картриджа.
Загрузка или извлечение бумаги.
Запуск задания цветного копирования фотографии с
созданием копии размером 4 x 6.
Запуск задания монохромного копирования документа или
фотографии.
11 Кнопка "Цветная копия"
Запуск задания цветного копирования документа или
фотографии.
Page 16
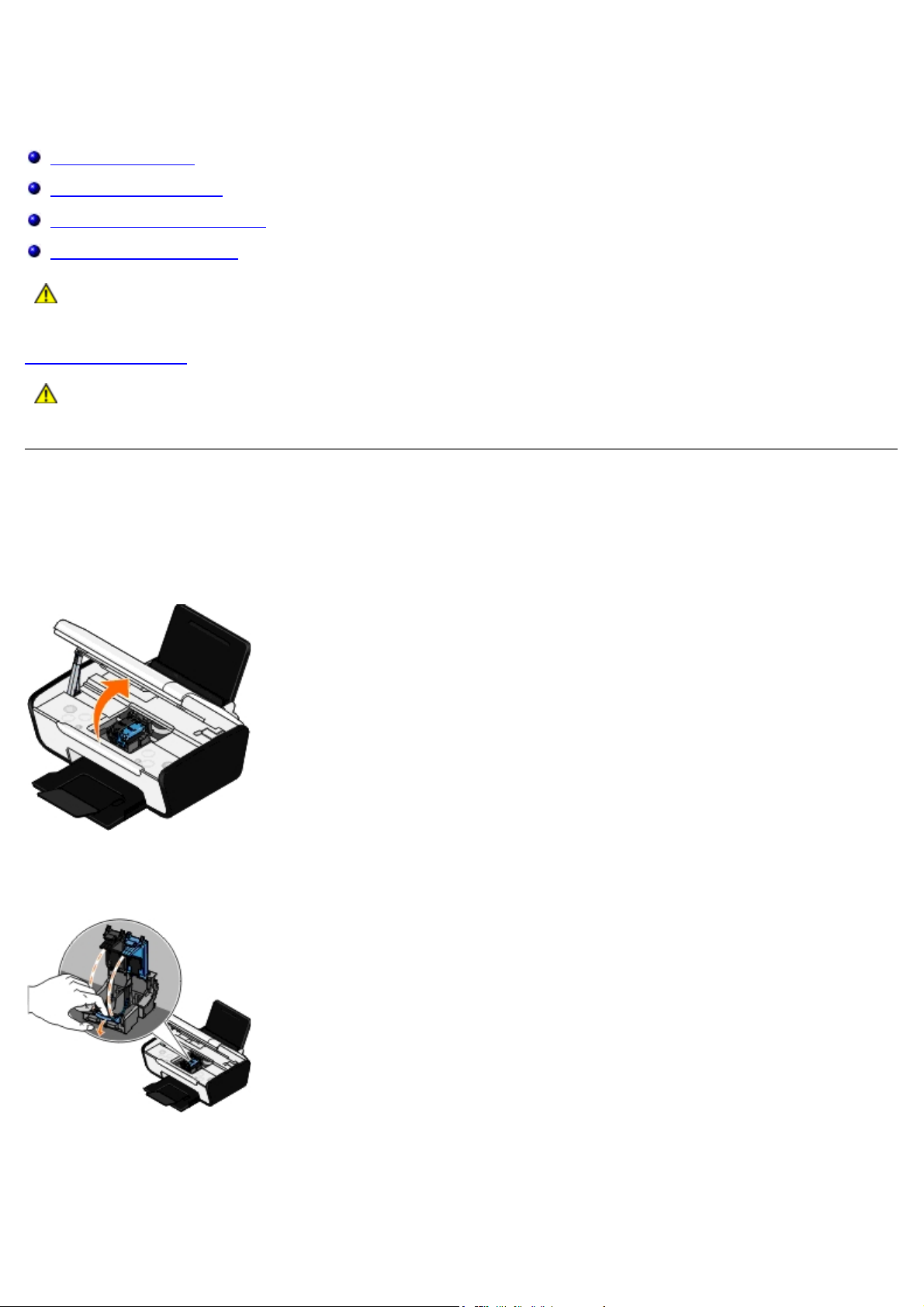
Обслуживание
Замена картриджей
Юстировка картриджей
Прочистка сопел картриджей
Чистка корпуса принтера
ВНИМАНИЕ! Перед выполнением любых процедур, указанных в данном разделе, прочитайте
сведения по безопасности в руководстве пользователя.
Картриджи Dell™ можно приобрести только в корпорации Dell. Чернила можно заказать на веб-узле
www.dell.com/supplies
ВНИМАНИЕ! Рекомендуется использовать в принтере картриджи Dell. Гарантия Dell не
распространяется на неполадки, вызванные использованием принадлежностей, деталей или
компонентов других изготовителей.
Замена картриджей
1. Включите принтер.
или по телефону.
2. Поднимите блок основания сканера.
Если принтер не занят, каретка с картриджами перемещается в исходное положение.
3. Нажмите на рычаг картриджа, чтобы поднять крышку картриджа.
4. Извлеките старые картриджи.
Page 17
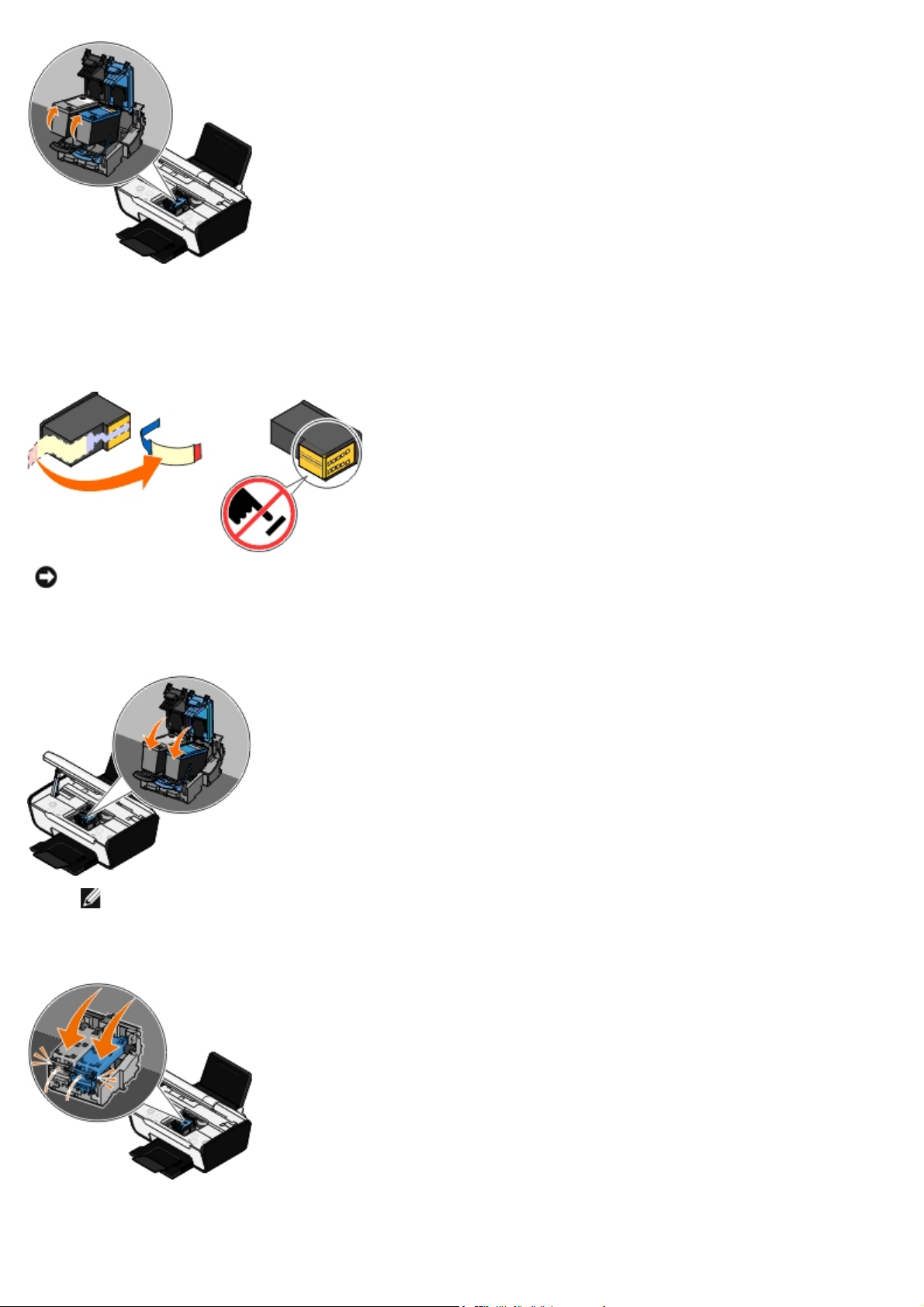
5. Положите картриджи в герметичный контейнер, например в устройство для хранения, прилагаемое к
фотокартриджу, или утилизируйте.
6. В случае установки новых картриджей удалите наклейку и прозрачную ленту с задней и нижней стороны
каждого картриджа.
ЗАМЕЧАНИЕ. Не прикасайтесь к золотой поверхности контактов сбоку или к металлическим соплам
картриджа снизу.
7. Вставьте новые картриджи. Убедитесь, что черный или фотокартридж надежно установлен в левом держателе,
а цветной - в правом.
ПРИМЕЧАНИЕ. Для обычной печати используйте черный и цветной картриджи. Для фотопечати
замените черный картридж фотокартриджем.
8. Закройте каждую крышку до щелчка.
9. Закройте принтер. Поднимите блок сканера и задвиньте опору сканера назад к задней стороне принтера.
Опустите блок основания сканера до тех пор, пока он не опустится на основной корпус принтера.
Page 18
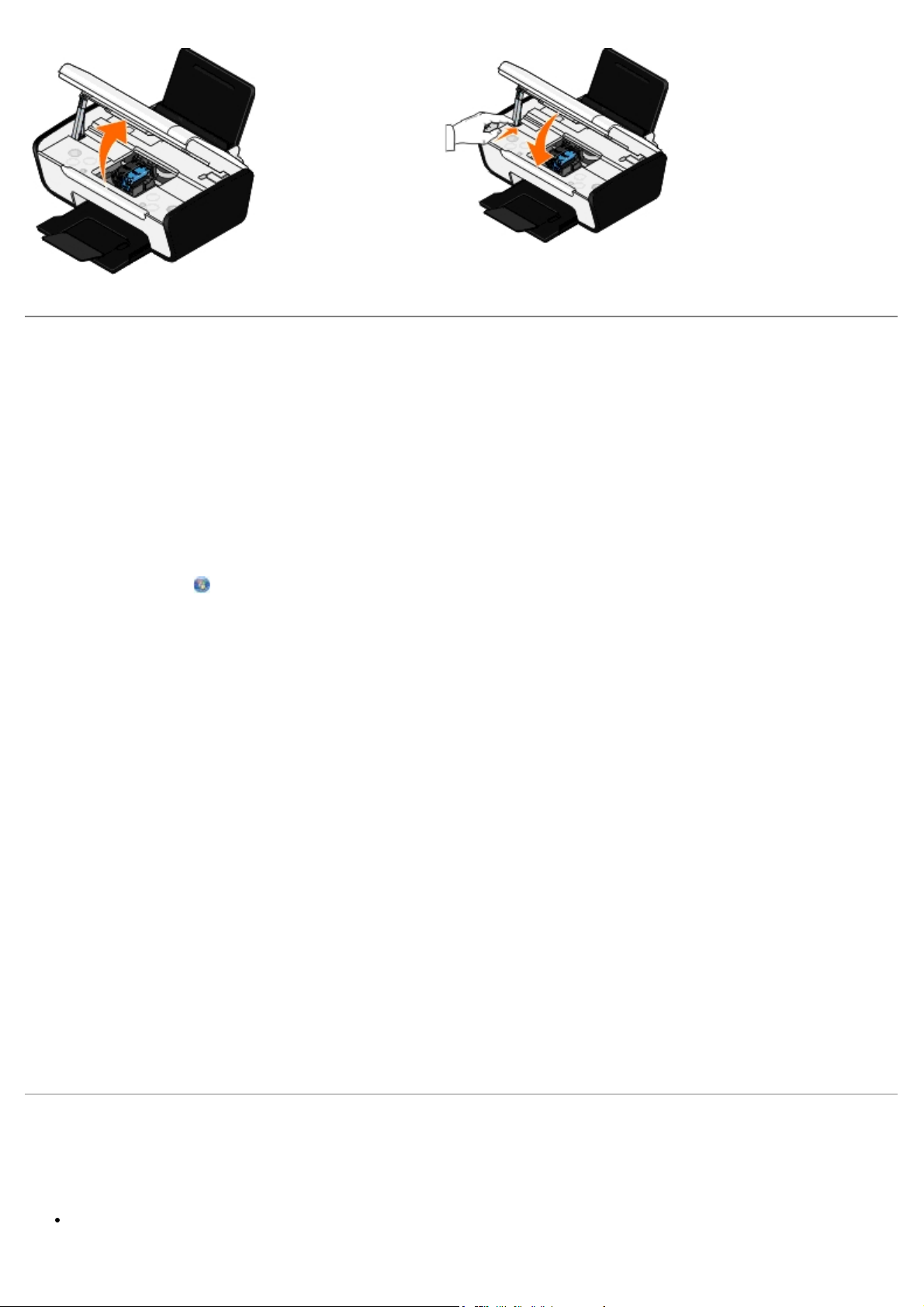
Юстировка картриджей
Принтер автоматически запросит выполнить юстировку картриджа в случае их установки или замены. Юстировка
картриджей также может требоваться, если символы пропечатаны не полностью или не выровнены по левому краю
или вертикальные линии распечатываются неровными.
Чтобы выполнить юстировку картриджей:
1. Загрузите обычную бумагу.
2. В системе Windows Vista™:
a. Выберите
b. Выберите Оборудование и звук .
c. Нажмите Принтеры.
В системе Windows
Принтеры и факсы.
В системе Windows 2000 нажмите Пуск® Настройка® Принтеры.
3. Нажмите правой кнопкой мыши на значок Dell V105.
4. Выберите Настройка печати.
Появится диалоговое окно Настройка печати.
5. Выберите вкладку Обслуживание.
6. Выберите Юстировка картриджей.
7. Нажмите кнопку Print.
8. Следуйте указаниям на экране компьютера.
® Панель управления.
®
XP нажмите Пуск® Панель управления® Принтеры и другое оборудование®
После печати страницы юстировка картриджей завершена. После завершения юстировки страницу юстировки можно
выбросить.
Прочистка сопел картриджей
Чистка сопел картриджей может потребоваться в следующих случаях.
Белые линии или черные области на графическом изображении.
Page 19
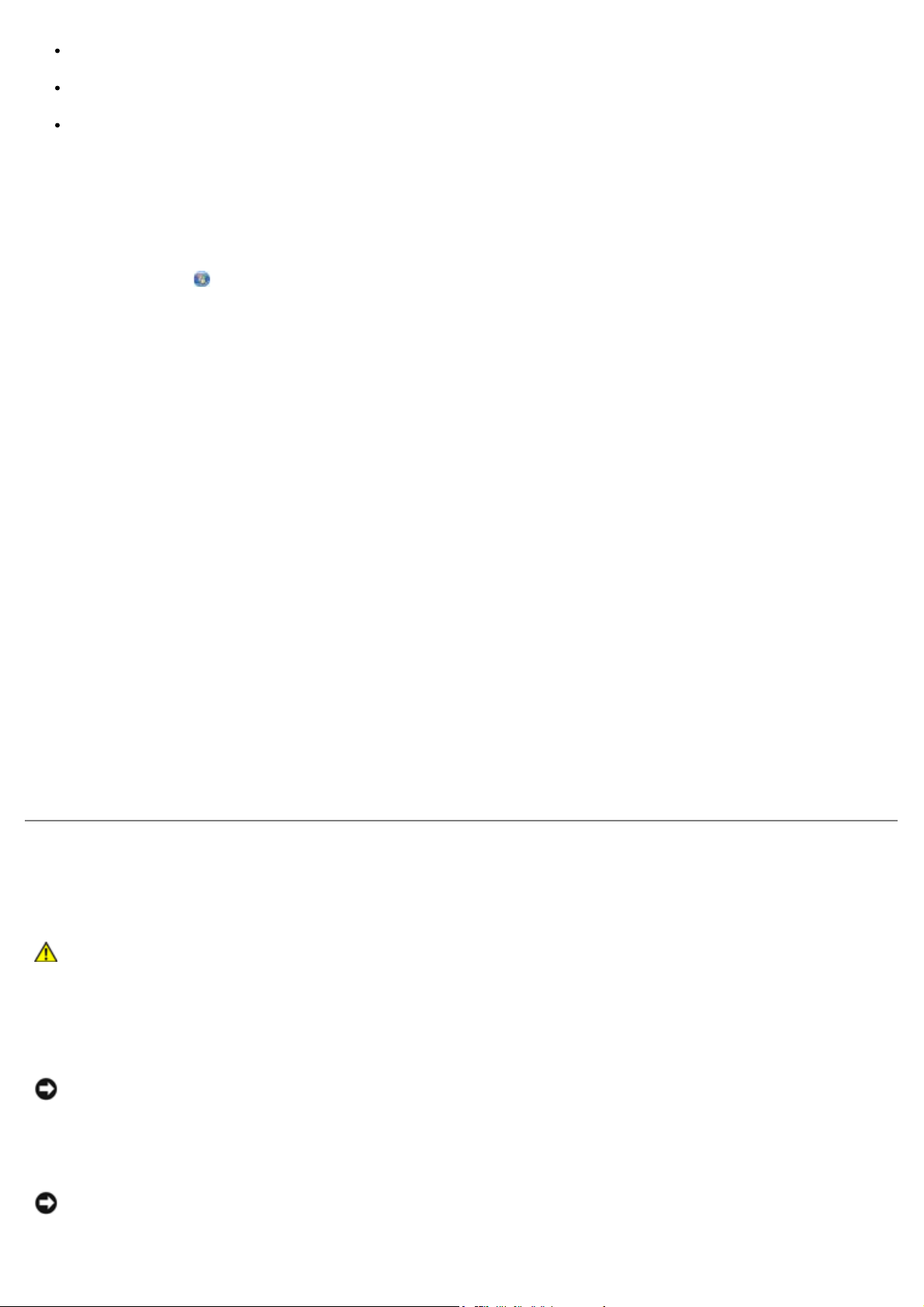
Слишком темное или нечеткое изображение.
Цвета тусклые, не пропечатываются или печатаются неправильно.
Неровные края у вертикальных линий или кромок.
Чтобы прочистить сопла:
1. Загрузите обычную бумагу.
2. В системе Windows Vista:
a. Выберите
b. Выберите Оборудование и звук .
c. Нажмите Принтеры.
В системе Windows XP нажмите Пуск® Панель управления® Принтеры и другое оборудование® Принтеры
и факсы.
В системе Windows 2000 нажмите Пуск® Настройка® Принтеры.
3. Нажмите правой кнопкой мыши на значок Dell V105.
4. Выберите Настройка печати.
Появится диалоговое окно Настройка печати.
5. Выберите вкладку Обслуживание.
6. Выберите Прочистить картриджи.
Будет напечатана страница для прочистки сопел.
7. Если качество печати не улучшилось, выберите Прочистить снова.
® Панель управления.
8. Распечатайте документ еще раз, чтобы убедиться, что качество печати улучшилось.
Если качество печати все еще неудовлетворительное, протрите сопла картриджей чистой мягкой тканью, а затем
распечатайте документ еще раз.
Чистка корпуса принтера
1. Убедитесь, что принтер выключен и отключен от электророзетки.
ВНИМАНИЕ! Во избежание поражения электрическим током, прежде чем продолжить,
отсоедините кабель питания от электророзетки и отсоедините все кабели принтера.
2. Извлеките бумагу с опоры для бумаги и из выходного лотка.
3. Смочите в воде чистую ткань без ворса.
ЗАМЕЧАНИЕ. Не пользуйте бытовыми чистящими средствами или растворами, поскольку они могут
повредить покрытие принтера.
4. Протрите только наружную поверхность принтера, удалите остатки чернил, накопившиеся на выходном лотке
для бумаги.
ЗАМЕЧАНИЕ. Протирание корпуса влажной тряпкой может привести к повреждению принтера. Гарантия
не распространяется на повреждения принтера в результате нарушения инструкций по чистке.
Page 20
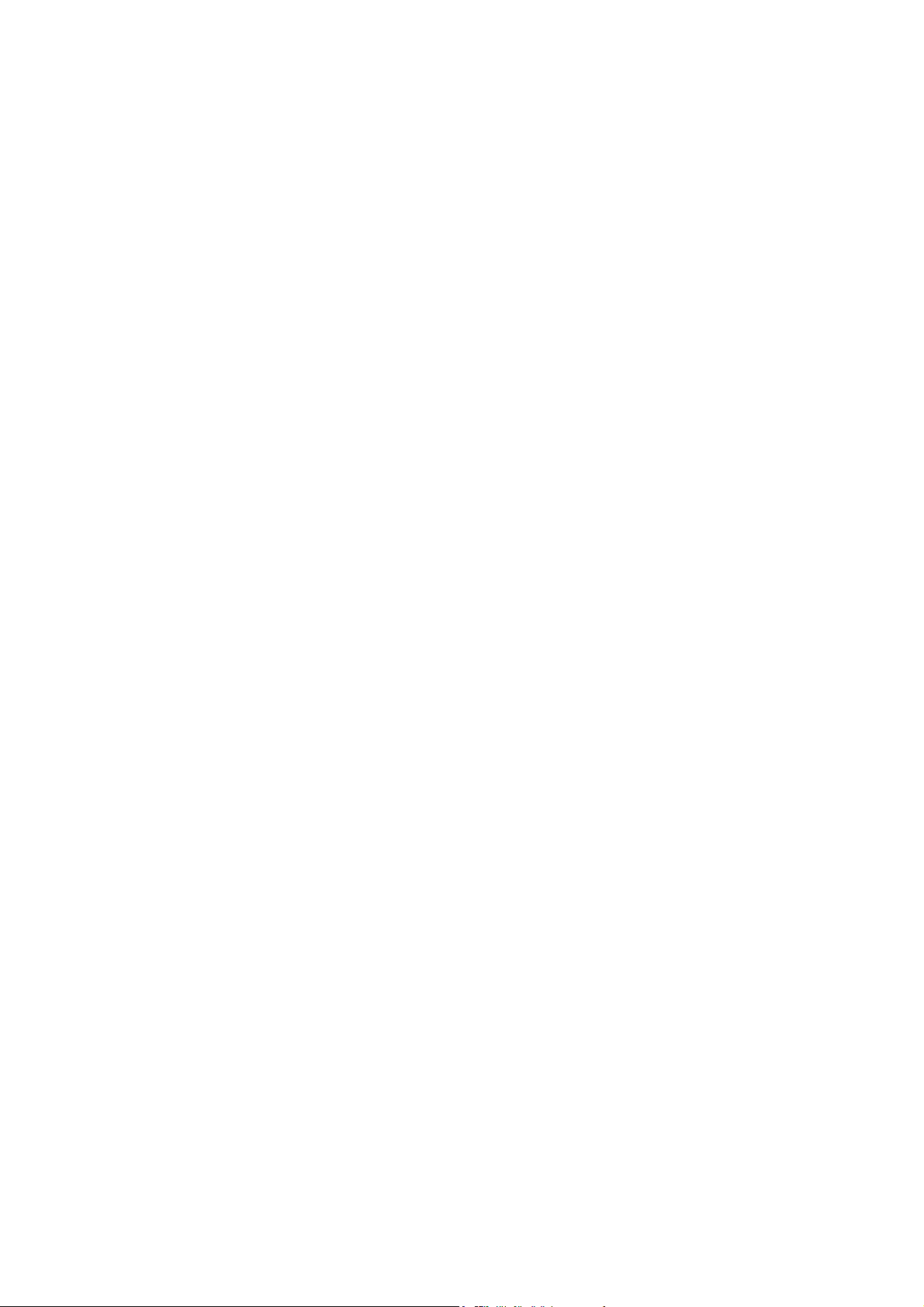
5. Перед печатью убедитесь, что опора для бумаги и выходной лоток сухие.
Page 21
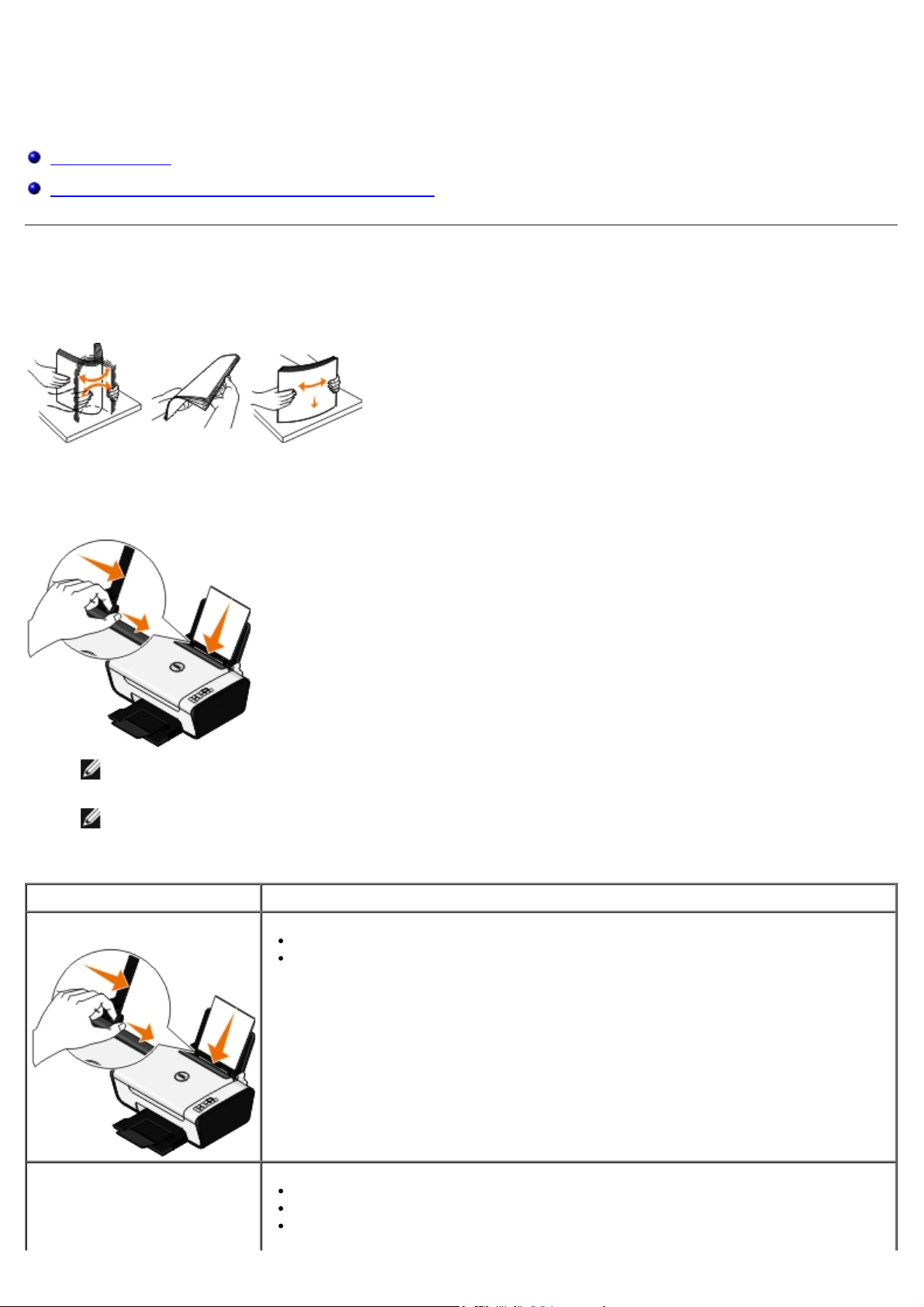
Загрузка бумаги и оригиналов
Загрузка бумаги
Загрузка оригиналов документов на стекло сканера
Загрузка бумаги
1. Пролистайте бумагу.
2. Вставьте бумагу, выровняв ее по центру на опоре для бумаги.
3. Настройте направляющие для бумаги, придвинув их вплотную к краям бумаги.
ПРИМЕЧАНИЕ. Не следует тянуть сразу за обе направляющие. При перемещении одной направляющей
другая также настраивается соответственно.
ПРИМЕЧАНИЕ. Бумага должна загружаться в принтер без усилия. Бумага должна ровно лежать на опоре
для бумаги, а кромки должны быть ровно прижаты к обеим направляющим.
Указания по использованию материалов для печати
Загрузите не более: Убедитесь в следующем:
100 листов обычной бумаги
25 листов плотной матовой
бумаги
Направляющие сдвинуты вплотную к краям бумаги.
Печатные бланки загружаются стороной для печати вверх, верхним краем в
принтер.
Сторона для печати обращена вверх.
Направляющие сдвинуты вплотную к краям бумаги.
Выбрано качество печати Нормальное или Фото.
Page 22
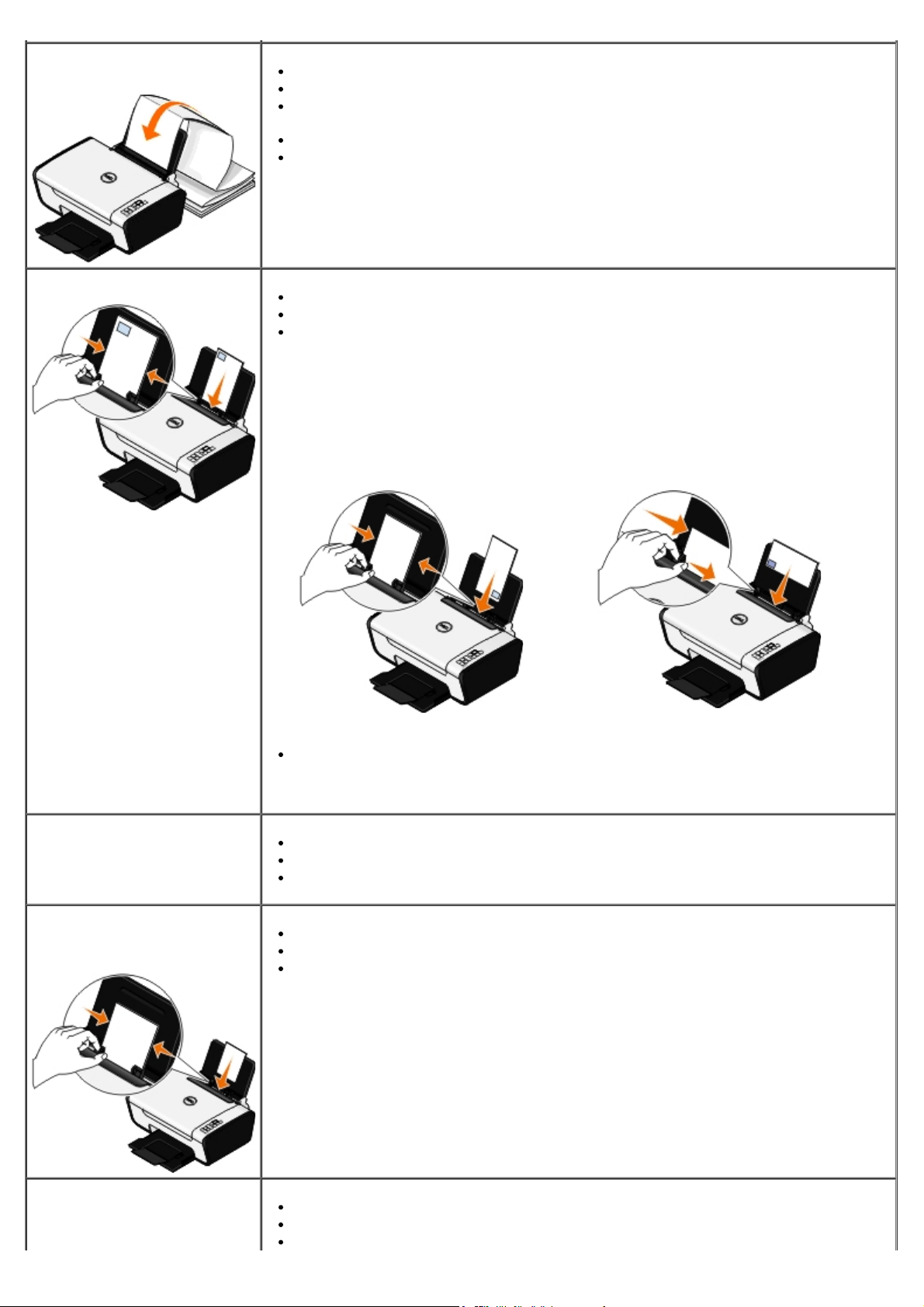
Первый лист бумаги для
транспаранта
Перед вставкой бумаги для транспаранта удалена вся бумага с опоры.
Бумага для транспарантов предназначена для печати на струйных принтерах.
Стопка бумаги для транспаранта помещена сзади принтера, а первый лист
загружен так, как показано на рисунке.
Направляющие сдвинуты вплотную к краям бумаги.
Выбран формат бумаги Транспарант A4 или Транспарант Letter.
10 конвертов
Конверты загружены стороной для печати вверх.
Направляющие сдвинуты вплотную к краям конвертов.
При печати на конвертах используется альбомная ориентация.
ПРИМЕЧАНИЕ. В случае отправки письма в пределах территории Японии
конверт должен быть распечатан с книжной ориентацией (при этом место для
штампа должно находиться в правом нижнем углу) или с альбомной
ориентацией (при этом место для штампа должно находиться в левом нижнем
углу). При отправке письма за границу конверт следует распечатать с
альбомной ориентацией (при этом место для штампа должно находиться в
левом верхнем углу).
25 листов наклеек
25 поздравительных
открыток, каталожных,
почтовых или фотокарточек
25 листов глянцевой или
фотобумаги
Выбран правильный размер конверта. Если точный размер конверта не указан,
выберите ближайший больший размер и установите правое и левое поля, чтобы
текст был правильно размещен на конверте.
Сторона наклеек для печати находится сверху.
Направляющие сдвинуты вплотную к краям листа с наклейками.
Выбрано качество печати Нормальное или Фото.
Карточки загружены стороной для печати вверх.
Направляющие сдвинуты вплотную к краям карточек.
Выбрано качество печати Нормальное или Фото.
Сторона для печати обращена вверх.
Направляющие сдвинуты вплотную к краям бумаги.
Выбрано качество печати Нормальное или Фото.
Page 23
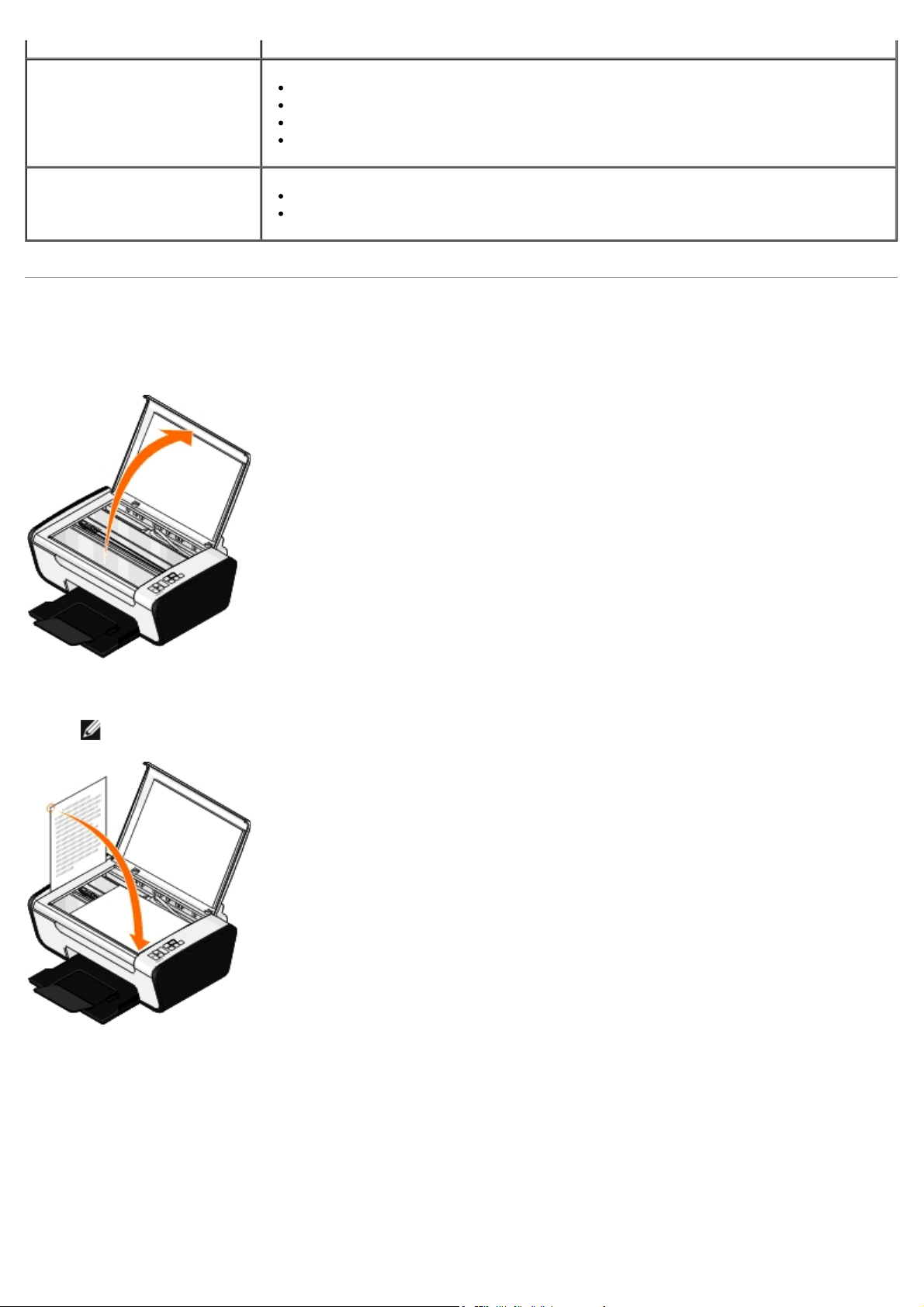
10 термонаклеек
Соблюдены инструкции, имеющиеся на упаковке для термонаклеек.
Термонаклейки загружены стороной для печати вверх.
Направляющие придвинуты вплотную к краям термонаклеек.
Выбрано качество печати Нормальное или Фото.
50 прозрачных пленок
Прозрачные пленки загружены шершавой стороной вверх.
Направляющие сдвинуты вплотную к краям прозрачных пленок.
Загрузка оригиналов документов на стекло сканера
1. Откройте верхнюю крышку.
2. Поместите документ на стекло сканера лицевой стороной вниз.
ПРИМЕЧАНИЕ. Убедитесь, что левый верхний угол лицевой стороны листа совмещен со стрелкой на
принтере.
3. Закройте верхнюю крышку.
Page 24

Page 25

Поиск и устранение неисправностей
Неполадки во время установки Неисправности при копировании
Коды ошибок и мигающие индикаторы на панели
управления
Удаление застрявшей бумаги Ошибки при подаче бумаги
Предотвращение застреваний и неправильной подачи
бумаги
Неисправности при печати Общие указания по выбору или загрузке материалов
Если принтер не работает, убедитесь, что принтер правильно подключен к электрической розетке и компьютеру
(если используется компьютер).
Для получения дополнительных сведений о поиске и устранении неисправностей картриджей см. раздел Коды
ошибок и мигающие индикаторы на панели управления.
Для получения дополнительной справки об обслуживании принтера см. раздел Обслуживание
Для получения дополнительных справочных сведений, а также информации о поиске и устранении неисправностей
принтера посетите веб-узел по адресу: http://support.dell.com/support
Неисправности при сканировании
Улучшение качества печати
для печати
.
.
Неполадки во время установки
Неполадки компьютера
Убедитесь, что принтер совместим с компьютером.
Принтер поддерживает только операционные системы Windows Vista™, Windows® XP и Windows 2000.
Системы Windows ME, Windows 98 и Windows 95 не поддерживаются.
Убедитесь в том, что включены и принтер, и компьютер.
Проверьте кабель USB.
Убедитесь в том, что кабель USB надежно подключен к принтеру и компьютеру.
Выключите компьютер, подключите кабель USB, как показано на плакате Установка принтера, а затем
перезагрузите компьютер.
Если экран установки программного обеспечения принтера автоматически не появляется,
установите программное обеспечение вручную.
1. Вставьте компакт-диск Drivers and Utilities (Драйверы и утилиты).
2. В системе Windows Vista нажмите
В системе Windows XP нажмите Пуск® Мой компьютер.
В системе Windows 2000 дважды -нажмите на значок Мой компьютер на рабочем столе..
® Компьютер.
Page 26

3. Дважды нажмите на значок Дисковод CD-ROM, затем дважды нажмите на файл setup.exe.
4. Когда появится экран установки программного обеспечения принтера, выберите С использованием кабеля
USB или С использованием беспроводной сети .
5. Следуйте инструкциям на экране для завершения установки.
Проверьте, установлено ли программное обеспечение принтера.
В системе Windows Vista:
1. Выберите
2. Выберите Принтеры Dell.
В системах Windows XP и Windows 2000:
Нажмите Пуск ® Программы или Все программы ® Принтеры Dell® Dell V105.
Если принтер не отображается в списке принтеров, программное обеспечение принтера не установлено. Установите
программное обеспечение принтера. Для получения дополнительной информации см. раздел Удаление и повторная
установка программного обеспечения.
® Программы.
Устранение ошибок связи между принтером и компьютером.
Отключите кабель USB от принтера и компьютера. Снова подключите кабель USB к принтеру и компьютеру.
Выключите принтер. Отсоедините кабель питания принтера от электророзетки. Снова подсоедините кабель
питания принтера к электророзетке и включите принтер.
Перезагрузите компьютер.
Если неполадка сохранится, замените кабель USB.
Выбор принтера в качестве принтера по умолчанию.
1. В системе Windows Vista:
a. Выберите
b. Выберите Оборудование и звук .
c. Нажмите Принтеры.
В системе Windows XP нажмите Пуск® Панель управления® Принтеры и другое оборудование® Принтеры
и факсы.
В системе Windows 2000 нажмите Пуск® Настройка® Принтеры.
2. Нажмите правой кнопкой мыши на значок Dell V105.
3. Выберите параметр Использовать по умолчанию.
® Панель управления.
Принтер не печатает, а задания печати остаются в очереди на печать.
Проверьте, не установлено ли на компьютере несколько экземпляров принтера.
1. В системе Windows Vista:
a. Выберите
® Панель управления.
Page 27

b. Выберите Оборудование и звук .
c. Нажмите Принтеры.
В системе Windows XP нажмите Пуск® Панель управления® Принтеры и другое оборудование® Принтеры
и факсы.
В системе Windows 2000 нажмите Пуск® Настройка® Принтеры.
2. Проверьте, не существуют ли несколько объектов принтера.
3. Распечатайте задание на каждый из этих объектов принтера, чтобы определить, который из принтеров
является активным.
4. Установите этот объект принтера в качестве принтера по умолчанию:
a. Нажмите правой кнопкой мыши на значок Dell V105.
b. Выберите Использовать по умолчанию.
5. -Удалите другие принтеры, нажав правой кнопкой мыши имя принтера и выбрав пункт Удалить.
Чтобы предотвратить появление нескольких экземпляров принтера в папке Принтеры, обязательно
подключайте кабель USB в тот же порт USB, который изначально использовался для принтера. Не
устанавливайте драйверы принтера несколько раз с компакт-диска с драйверами и утилитами.
Неполадки принтера
Убедитесь, что кабель питания принтера надежно подключен к принтеру и электророзетке.
Убедитесь, что печать не отложена и не приостановлена.
1. В системе Windows Vista:
a. Выберите
b. Выберите Оборудование и звук .
c. Нажмите Принтеры.
В системе Windows XP нажмите Пуск® Панель управления® Принтеры и другое оборудование® Принтеры
и факсы.
В системе Windows 2000 нажмите Пуск® Настройка® Принтеры.
2. Нажмите правой кнопкой мыши на значок Dell V105.
3. Убедитесь, что параметр Приостановить печать не выбран. Если выбран параметр Приостановить печать,
нажмите, чтобы его отключить.
® Панель управления.
Посмотрите, не мигают ли на принтере индикаторы.
Для получения дополнительной информации см. раздел Коды ошибок и мигающие индикаторы на панели
управления.
Убедитесь, что картриджи установлены правильно, а с каждого картриджа удалена наклейка и
лента.
Убедитесь, что бумага загружена правильно.
Для получения дополнительной информации см. раздел Загрузка бумаги.
Page 28

Коды ошибок и мигающие индикаторы на панели
управления
Для получения дополнительных справочных сведений, а также информации о поиске и устранении неисправностей
принтера посетите веб-узел по адресу: http://support.dell.com/support
.
Индикация
на
дисплее
Нет
Нет
Нет
Нет
Мигающие
индикаторы
на панели
управления
быстро
мигает.
быстро
мигает.
горит. В цветном картридже
быстро
мигает.
Значение Решение
В принтере
закончилась или
застряла бумага.
В цветном картридже
заканчиваются
чернила. Скоро
потребуется его
замена.
закончились чернила.
Его необходимо
немедленно заменить.
В черном или
фотокартридже
заканчиваются
чернила. Скоро
потребуется его
замена.
Если в принтере закончилась бумага, загрузите бумагу, а
затем нажмите кнопку Прогон формы
дополнительных сведений см. раздел Загрузка бумаги
Если бумага застряла, устраните замятие. Для получения
дополнительных сведений см. раздел Проверьте, не застряла
ли бумага..
Закажите новые картриджи. Для заказа запасных частей
посетите веб-узел Dell по адресу www.dell.com/support
Замените картридж новым. Для получения дополнительных
сведений см. раздел Замена картриджей
Закажите новые картриджи. Для заказа запасных частей
посетите веб-узел Dell по адресу www.dell.com/support
. Для получения
.
.
.
.
Нет
EC1
EC1
EC2
EC3
EC4
EC5
EC6
горит. В цветном картридже
закончились чернила.
Его необходимо
немедленно заменить.
медленно
мигает.
медленно
мигает.
и
быстро
мигают.
и
медленно
мигают.
медленно
мигает.
и
мигают
попеременно.
медленно
мигает.
Неправильный цветной
картридж.
Неправильный черный
или фотокартридж.
Оба картриджа
отсутствуют.
Картриджи
установлены не на
свои места.
Каретка остановилась
во время выполнения
задания печати.
Короткое замыкание в
одном или обоих
картриджах.
Каретка находится не в
исходном положении
или не достигла левого
края тракта.
Замените картридж новым. Для получения дополнительных
сведений см. раздел Замена картриджей
Замените неверный картридж. Для получения
дополнительных сведений см. раздел Замена картриджей
Замените неверный картридж. Для получения
дополнительных сведений см. раздел Замена картриджей
Вставьте черный или фотокартридж в левый держатель, а
цветной - в правый. Для получения дополнительных
сведений см. раздел Замена картриджей
Поменяйте картриджи местами. Установите черный или
фотокартридж в левый держатель картриджа, а цветной
картридж в правый держатель. Для получения
дополнительных сведений см. раздел Замена картриджей
Освободите каретку. Удалите препятствия на пути движения
каретки, а затем нажмите кнопку Прогон формы
Выясните, какой картридж неисправен. Извлеките оба
картриджа, а затем проверьте, установив по одному.
Замените неисправный картридж.
Освободите каретку. Удалите препятствия на пути движения
каретки, а затем нажмите кнопку Прогон формы
.
.
.
.
.
.
.
EJ
медленно Каретка остановилась. Освободите каретку. Удалите препятствия на пути движения
Page 29

мигает.
каретки, а затем нажмите кнопку Прогон формы .
Удаление застрявшей бумаги
Застревание бумаги на пути ее прохождения
1. Вытяните бумагу. Если не удается достать бумагу, поскольку она находится глубоко в принтере, поднимите
блок сканера, чтобы открыть принтер.
2. Вытяните бумагу.
3. Закройте блок основания сканера.
4. Повторно отправьте задание на печать, чтобы распечатать недостающие страницы.
Застрявшей бумаги не видно
1. Выключите принтер.
2. Поднимите блок основания сканера.
3. Возьмите бумагу и аккуратно выньте ее из принтера.
4. Закройте блок основания сканера.
5. Включите принтер и распечатайте документ еще раз.
Предотвращение застреваний и неправильной подачи
бумаги
При выполнении следующих указаний можно избежать застреваний и неправильной подачи бумаги.
Используйте материал для печати, соответствующий указаниям по выбору материалов для печати. Для
получения дополнительных сведений см. раздел Загрузка бумаги
Убедитесь, что бумага правильно загружена во входной лоток.
Не перегружайте входной лоток.
Не вынимайте бумагу из входного лотка во время печати.
Перед загрузкой согните, разделите и выпрямите бумагу.
.
Не используйте помятую, влажную или скрученную бумагу.
Page 30

Расположите бумагу в соответствии с инструкциями для принтера.
Неисправности при печати
Проверьте уровни чернил и при необходимости установите новые картриджи.
Для получения дополнительной информации см. раздел Замена картриджей.
Удалите отдельные листы из выходного лотка для бумаги.
Во избежание смазывания чернил при использовании следующих типов материалов для печати извлекайте каждый
лист сразу же при выходе из принтера и дайте ему просохнуть:
Глянцевая/фотобумага
Прозрачные пленки
Наклейки
Конверты
Термонаклейки
Если скорость печати низкая, требуются дополнительные ресурсы памяти компьютера.
Закройте все неиспользуемые приложения.
Уменьшите число и размер графики и изображений в документе.
Попробуйте увеличить объем памяти ОЗУ компьютера.
Удалите из системы редко используемые шрифты.
Удалите и повторно установите программное обеспечение принтера. Для получения дополнительной
информации см. раздел Удаление и повторная установка программного обеспечения
В диалоговом окне "Настройка печати" выберите низкое качество печати.
.
Убедитесь, что бумага загружена правильно.
Для получения дополнительной информации см. раздел Загрузка бумаги.
Неисправности при копировании
Посмотрите, не мигают ли на принтере индикаторы или сообщения об ошибках.
Для получения дополнительных сведений см. раздел Коды ошибок и мигающие индикаторы на панели управления.
Убедитесь, что стекло сканера чистое.
Аккуратно протрите стекло сканера, а также тонкую полоску стекла за ним, чистой тканью без ворса, смоченной в
воде.
Удалите дефекты на изображениях журналов или газет.
Page 31

1. В системе Windows Vista:
a. Нажмите ® Программы.
b. Выберите Принтеры Dell.
c. Выберите Dell V105.
В системе Windows XP или Windows 2000:
Нажмите Пуск ® Программы или Все программы ® Принтеры Dell® Dell V105.
2. Выберите Dell Imaging Toolbox.
Откроется диалоговое окно Dell Imaging Toolbox.
3. На основном экране выберите Мой фотоальбом.
4. Выберите Файл® Открыть, чтобы выбрать изображение для редактирования.
5. Открыв изображение, выберите вкладку Дополнительно.
6. Нажмите кнопку Дефекты.
Откроется диалоговое окно Дефекты.
7. Выберите Удаление сетки с изображений из журналов и газет.
8. В раскрывающемся меню Шаблоны для удаления выберите шаблон в зависимости от сканируемого
элемента.
9. Нажмите кнопку OK.
Уменьшение фоновых помех на отсканированных документах.
1. В системе Windows Vista:
a. Нажмите
b. Выберите Принтеры Dell.
c. Выберите Dell V105.
В системе Windows XP или Windows 2000:
Нажмите Пуск ® Программы или Все программы ® Принтеры Dell® Dell V105.
2. Выберите Dell Imaging Toolbox.
Откроется диалоговое окно Dell Imaging Toolbox.
3. На основном экране выберите Мой фотоальбом.
® Программы.
4. Выберите Файл® Открыть, чтобы выбрать изображение для редактирования.
5. Открыв изображение, выберите вкладку Дополнительно.
6. Нажмите кнопку Дефекты.
Откроется диалоговое окно Дефекты.
7. Выберите параметр Уменьшение фоновых помех на цветных документах.
8. Передвиньте регулятор слева направо для настройки количества фоновых помех на отсканированном
Page 32

документе.
9. Нажмите кнопку OK.
Убедитесь, что документ или фотография правильно размещены на стекле сканера.
Для получения дополнительных сведений см. раздел Загрузка оригиналов документов на стекло сканера.
Проверьте формат бумаги.
Убедитесь, что формат используемой бумаги соответствует выбранному на панели управления или в программе Dell
Imaging Toolbox.
Неисправности при сканировании
Посмотрите, не мигают ли на принтере индикаторы и сообщения об ошибках.
Для получения дополнительных сведений см. раздел Коды ошибок и мигающие индикаторы на панели управления.
Проверьте кабель USB.
Убедитесь в том, что кабель USB надежно подключен к принтеру и компьютеру.
Выключите компьютер, подключите кабель USB, как показано на плакате Установка принтера, а затем
перезагрузите компьютер.
Проверьте, установлено ли программное обеспечение принтера.
В системе Windows Vista:
1. Нажмите
2. Выберите Принтеры Dell.
В системе Windows XP или Windows 2000:
Нажмите Пуск ® Программы или Все программы ® Принтеры Dell® Dell V105.
Если принтер не отображается в списке принтеров, программное обеспечение принтера не установлено. Установите
программное обеспечение принтера. Для получения дополнительных сведений см. раздел Удаление и повторная
установка программного обеспечения.
® Программы.
Устранение ошибок связи между принтером и компьютером.
Отключите кабель USB от принтера и компьютера, а затем подключите снова.
Выключите принтер. Отсоедините кабель питания принтера от электророзетки. Снова подсоедините кабель
питания принтера к электророзетке и включите принтер.
Перезагрузите компьютер.
Уменьшите разрешение сканирования, если сканирование выполняется очень медленно или
приводит к "зависанию" компьютера.
1. В системе Windows Vista:
a. Нажмите
® Программы.
Page 33

b. Выберите Принтеры Dell.
c. Выберите Dell V105.
В системах Windows XP и Windows 2000:
Нажмите Пуск ® Программы или Все программы ® Принтеры Dell® Dell V105.
2. Выберите Dell Imaging Toolbox.
Откроется диалоговое окно Dell Imaging Toolbox.
3. На основном экране выберите Сканировать.
Откроется диалоговое окно Сканирование каких элементов выполняется? .
4. Нажмите кнопку Параметры пользователя.
5. В раскрывающемся меню Разрешение сканирования выберите меньшее значение разрешения
сканирования.
6. Чтобы установить этот параметр по умолчанию для всех заданий сканирования, выберите Всегда
использовать эти параметры при сканировании.
7. Нажмите кнопку Старт для начала сканирования или Просмотр для просмотра документа или фотографии
перед сканированием.
Увеличьте разрешение сканирования, если качество сканированных изображений плохое.
1. В системе Windows Vista:
a. Нажмите
b. Выберите Принтеры Dell.
c. Выберите Dell V105.
В системах Windows XP и Windows 2000:
Нажмите Пуск ® Программы или Все программы ® Принтеры Dell® Dell V105.
2. Выберите Dell Imaging Toolbox.
Откроется диалоговое окно Dell Imaging Toolbox.
3. На основном экране выберите Сканировать.
Откроется диалоговое окно Сканирование каких элементов выполняется? .
4. Нажмите кнопку Параметры пользователя.
5. В раскрывающемся меню Разрешение сканирования выберите большее значение разрешения
сканирования.
® Программы.
6. Чтобы установить этот параметр по умолчанию для всех заданий сканирования, выберите Всегда
использовать эти параметры при сканировании.
7. Нажмите кнопку Старт для начала сканирования или Просмотр для просмотра документа или фотографии
перед сканированием.
Удалите дефекты на изображениях журналов или газет.
1. В системе Windows Vista:
Page 34

a. Нажмите ® Программы.
b. Выберите Принтеры Dell.
c. Выберите Dell V105.
В системе Windows XP или Windows 2000:
Нажмите Пуск ® Программы или Все программы ® Принтеры Dell® Dell V105.
2. Выберите Dell Imaging Toolbox.
Откроется диалоговое окно Dell Imaging Toolbox.
3. На основном экране выберите Мой фотоальбом.
4. Выберите Файл® Открыть, чтобы выбрать изображение для редактирования.
5. Открыв изображение, выберите вкладку Дополнительно.
6. Нажмите кнопку Дефекты.
Откроется диалоговое окно Дефекты.
7. Выберите Удаление сетки с изображений из журналов и газет.
8. В раскрывающемся меню Шаблоны для удаления выберите шаблон в зависимости от сканируемого
элемента.
9. Нажмите кнопку OK.
Уменьшение фоновых помех на отсканированных документах.
1. В системе Windows Vista:
a. Нажмите
b. Выберите Принтеры Dell.
c. Выберите Dell V105.
В системе Windows XP или Windows 2000:
Нажмите Пуск ® Программы или Все программы ® Принтеры Dell® Dell V105.
2. Выберите Dell Imaging Toolbox.
Откроется диалоговое окно Dell Imaging Toolbox.
3. На основном экране выберите Мой фотоальбом.
® Программы.
4. Выберите Файл® Открыть, чтобы выбрать изображение для редактирования.
5. Открыв изображение, выберите вкладку Дополнительно.
6. Нажмите кнопку Дефекты.
Откроется диалоговое окно Дефекты.
7. Выберите параметр Уменьшение фоновых помех на цветных документах.
8. Передвиньте регулятор слева направо для настройки количества фоновых помех на отсканированном
документе.
Page 35

9. Нажмите кнопку OK.
Убедитесь, что документ или фотография правильно размещены на стекле сканера.
Для получения дополнительных сведений см. раздел Загрузка оригиналов документов на стекло сканера.
Убедитесь, что стекло сканера чистое.
Аккуратно протрите стекло сканера, а также тонкую полоску стекла за ним, чистой тканью без ворса, смоченной в
воде.
Ошибки при подаче бумаги
Убедитесь, что бумага загружена правильно.
Для получения дополнительных сведений см. раздел Загрузка бумаги.
Печатайте только на бумаге, рекомендованной для данного принтера.
Для получения дополнительных сведений см. раздел Указания по использованию материалов для печати.
При печати нескольких страниц следует загружать меньшее количество бумаги.
Для получения дополнительных сведений см. раздел Указания по использованию материалов для печати.
Убедитесь, что бумага не мятая, не порвана и не повреждена.
Проверьте, не застряла ли бумага.
Для получения дополнительных сведений см. раздел Удаление застрявшей бумаги.
Улучшение качества печати
Если качество печати документов неудовлетворительное, то его можно попробовать улучшить несколькими
способами.
Используйте соответствующую бумагу. Например, при печати фотографий с использованием фотокартриджа
используйте фотобумагу Dell™ Premium.
Выберите более высокое качество печати.
Чтобы выбрать более высокое качество печати, выполните следующие рекомендации.
1. Открыв документ, выберите Файл® Печать.
Появится диалоговое окно Печать.
2. Нажмите кнопку Свойства, Параметры или Настройка (в зависимости от программы или операционной
системы).
Появится диалоговое окно Настройка печати.
3. На вкладке Настройка печати выберите параметр более высокого качества.
4. Распечатайте документ еще раз.
Page 36

5. Если качество печати не улучшилось, попробуйте отъюстировать или почистить картриджи. Для получения
дополнительных сведений см. раздел Юстировка картриджей и Прочистка сопел картриджей.
Для получения дополнительных советов посетите веб-узел http://support.dell.com/support
.
Общие указания по выбору или загрузке материалов для
печати
Использование для печати влажной, скрученной, мятой или оборванной бумаги может привести к застреванию
бумаги и ухудшению качества печати.
Для наилучшего качества печати используйте только высококачественную, предназначенную для копирования
бумагу.
Не используйте бумагу с тиснением, перфорацией или слишком гладкую или жесткую бумагу. Это может
привести к застреванию бумаги.
Храните бумагу в упаковке до тех пор, пока не решите ее использовать. Храните упаковки на столе или полке,
но не на полу.
Не ставьте на бумагу тяжелые предметы, независимо от того, находится она в упаковке или нет.
Не подвергайте бумагу воздействию влаги или других факторов, под влиянием которых она может сморщиться
или скрутиться.
Храните неиспользованную бумагу при температуре 15°C - 30°C (59°F - 86°F). Относительная влажность
должна составлять от 10% до 70%.
Для хранения следует использовать водонепроницаемый материал, например пластиковый пакет или сумку, во
избежание загрязнения бумаги вследствие попадания пыли и влаги.
Page 37

Печать
Печать документов Печать документа с разбором по копиям
Печать фотографий Печать брошюры
Печать на конвертах Составление брошюры
Печать нескольких страниц на одном листе Двусторонняя печать
Печать изображения в виде многостраничного плаката Отмена задания на печать
Печать транспаранта Изменение настроек печати по умолчанию
Печать документов
1. Включите компьютер и принтер и убедитесь, что они подключены друг к другу.
2. Загрузите бумагу. Для получения дополнительных сведений см. раздел Загрузка бумаги
3. Открыв документ, выберите Файл® Печать.
Появится диалоговое окно Печать.
4. Нажмите кнопку Свойства, Параметры или Настройка (в зависимости от программы или операционной
системы).
Появится диалоговое окно Настройка печати.
5. Внесите необходимые изменения в документ на вкладках Настройка печати и Дополнительно.
6. После настройки параметров нажмите кнопку OK.
Диалоговое окно Настройка печати закроется.
7. Нажмите кнопку OK или Печать.
.
Печать фотографий
Печать фотографий
ПРИМЕЧАНИЕ. Для печати фотографий корпорация Dell рекомендует использовать цветной или
фотокартридж.
1. Включите компьютер и принтер и убедитесь, что они подключены друг к другу.
2. Загрузите бумагу стороной для печати вверх.
ПРИМЕЧАНИЕ. Для печати фотографий рекомендуется использовать глянцевую/фотобумагу.
3. Открыв документ, выберите Файл® Печать.
Page 38

Появится диалоговое окно Печать.
4. Нажмите кнопку Свойства, Параметры или Настройка (в зависимости от программы или операционной
системы).
Появится диалоговое окно Настройка печати.
5. На вкладке Настройка печати выберите параметр Фото, а затем в раскрывающемся меню выберите
разрешение фотографии.
ПРИМЕЧАНИЕ. Чтобы распечатать фотографии без рамки, установите флажок Без рамки на вкладке
Настройка печати, а затем выберите формат бумаги для печати без рамки в раскрывающемся меню на
вкладке Дополнительно. Печать без рамки возможна только на глянцевой фотобумаге. При печати на
другой бумаге устанавливаются поля по 2 мм со всех сторон.
6. Внесите необходимые изменения в документ на вкладках Настройка печати и Дополнительно.
7. После завершения настройки параметров нажмите кнопку OK.
Диалоговое окно Настройка печати закроется.
8. Нажмите кнопку OK или Печать.
9. Для предотвращения слипания или смазывания фотографий извлекайте каждую фотографию сразу же после
ее выхода из принтера.
ПРИМЕЧАНИЕ. Прежде чем поместить распечатанные фотографии в фотоальбом (не магнитный) или рамку,
дайте фотографиям полностью просохнуть (от 12 до 24 часов в зависимости от окружающих условий). Это
позволит максимально увеличить долговечность распечаток.
Печать фотографий с компьютера
1. Включите компьютер и принтер и убедитесь, что они подключены друг к другу.
2. Загрузите бумагу. Для получения дополнительных сведений см. раздел Загрузка бумаги
3. В системе Windows Vista™:
a. Нажмите
b. Выберите Принтеры Dell.
c. Выберите Dell V105.
В системе Windows
Нажмите Пуск ® Программы или Все программы ® Принтеры Dell® Dell V105.
4. Выберите Dell Imaging Toolbox.
Откроется диалоговое окно Dell Imaging Toolbox.
5. На основном экране выберите Мой фотоальбом.
® Программы.
®
XP и Windows 2000:
.
6. На панели Папки откройте папку, содержащую фотографии.
7. Выберите фотографии, которые необходимо распечатать.
8. Выберите Печать фотографий .
9. В раскрывающихся списках выберите необходимые качество печати, формат бумаги и тип бумаги.
10. Чтобы настроить печать нескольких копий фотографии или выбрать размеры фотографии, отличные от 4 x 6
дюймов (10 x 15 см), выберите нужные параметры в таблице. Чтобы просмотреть и выбрать другие размеры,
Page 39

используйте раскрывающийся список в последнем столбце.
11. Нажмите кнопку Напечатать сейчас.
Печать фотографий без рамки
1. Включите компьютер и принтер и убедитесь, что они подключены друг к другу.
2. Загрузите бумагу. Для получения дополнительных сведений см. раздел Загрузка бумаги
3. В системе Windows Vista:
a. Нажмите
b. Выберите Принтеры Dell.
c. Выберите Dell V105.
В системах Windows XP и Windows 2000:
Нажмите Пуск ® Программы или Все программы ® Принтеры Dell® Dell V105.
4. Выберите Dell Imaging Toolbox.
Откроется диалоговое окно Dell Imaging Toolbox.
5. На основном экране выберите Печать фотографий без рамки.
6. На панели Папки откройте папку, содержащую фотографии.
7. Выберите фотографии, которые необходимо распечатать.
8. Нажмите кнопку Далее.
® Программы.
.
9. В раскрывающихся списках выберите необходимые качество печати, формат бумаги и тип бумаги.
10. В последнем столбце таблицы выберите необходимое число распечатываемых изображений.
11. Нажмите кнопку Напечатать сейчас.
Создание фотооткрыток
1. Включите компьютер и принтер и убедитесь, что они подключены друг к другу.
2. Загрузите бумагу. Для получения дополнительных сведений см. раздел Загрузка бумаги
3. В системе Windows Vista:
a. Нажмите
b. Выберите Принтеры Dell.
c. Выберите Dell V105.
В системах Windows XP и Windows 2000:
Нажмите Пуск ® Программы или Все программы ® Принтеры Dell® Dell V105.
® Программы.
.
4. Выберите Dell Imaging Toolbox.
Откроется диалоговое окно Dell Imaging Toolbox.
Page 40

5. На основном экране выберите Операции.
6. Выберите параметр Создание фотооткрыток.
7. На вкладке Стиль выберите стиль открытки.
8. На вкладке Фото откройте папку, содержащую фотографии.
9. Выберите и перетащите фотографию в область предварительного просмотра в правой части экрана.
10. Нажмите в текстовой области, чтобы добавить текст на фотооткрытку.
11. После редактирования текста нажмите кнопку OK.
12. Если необходимо создать фотооткрытку с другим стилем и/или фотографией, нажмите кнопку Добавить
новую карточку и повторите шаги с шаг 7
13. Если необходимо напечатать фотооткрытку, на вкладке "Отправка" выберите параметр Печать
фотооткрытки.
14. Выберите качество копии, формат бумаги, тип бумаги и число распечатываемых копий.
15. Нажмите кнопку Напечатать сейчас.
по шаг 11.
16. Если необходимо отправить фотооткрытку по электронной почте:
a. На вкладке «Отправка» выберите параметр Отправка фотооткрытки по электронной почте.
b. В области экрана Качество и скорость отправки выберите размер изображения.
c. Нажмите Создать сообщение эл. почты, чтобы создать сообщение электронной почты с вложенной
фотооткрыткой.
Печать на конвертах
1. Включите компьютер и принтер и убедитесь, что они подключены друг к другу.
2. Загрузите конверт стороной для печати вверх.
3. Открыв документ, выберите Файл® Печать.
Появится диалоговое окно Печать.
4. Нажмите кнопку Свойства, Параметры или Настройка (в зависимости от программы или операционной
системы).
Появится диалоговое окно Настройка печати.
Page 41

5. На вкладке Настройка печати выберите Конверт, а затем выберите размер конверта в раскрывающемся
меню Размер бумаги .
ПРИМЕЧАНИЕ. В случае отправки письма в пределах территории Японии конверт должен быть
распечатан с книжной ориентацией (при этом место для штампа должно находиться в правом нижнем
углу) или с альбомной ориентацией (при этом место для штампа должно находиться в левом нижнем
углу). При отправке письма за границу конверт следует распечатать с альбомной ориентацией (при этом
место для штампа должно находиться в левом верхнем углу).
При отправке писем на территории Японии конверты можно загружать двумя способами:
В случае международной пересылки конверты следует загружать следующим образом:
6. Внесите необходимые изменения в документ на вкладках Настройка печати и Дополнительно.
7. После завершения настройки параметров нажмите кнопку OK.
Диалоговое окно Настройка печати закроется.
8. Нажмите кнопку OK или Печать.
Печать нескольких страниц на одном листе
1. Включите компьютер и принтер и убедитесь, что они подключены друг к другу.
2. Загрузите бумагу. Для получения дополнительной информации см. раздел Загрузка бумаги
3. Открыв документ, выберите Файл® Печать.
4. Нажмите кнопку Свойства, Параметры или Настройка (в зависимости от программы или операционной
системы).
Появится диалоговое окно Настройка печати.
5. На вкладке Дополнительно выберите параметр N-страниц в раскрывающемся списке Компоновка.
.
Page 42

6. В раскрывающемся списке Страниц на листе выберите, сколько страниц должно распечатываться на одном
листе.
7. Установите флажок Печать границ страницы, если необходимо добавить границы между страницами.
8. Внесите дополнительные изменения для распечатываемого документа на вкладке Настройка печати.
9. После настройки параметров нажмите кнопку OK.
Диалоговое окно Настройка печати закроется.
10. Нажмите кнопку OK или Печать.
Печать изображения в виде многостраничного плаката
1. Включите компьютер и принтер и убедитесь, что они подключены друг к другу.
2. Загрузите бумагу. Для получения дополнительных сведений см. раздел Загрузка бумаги
3. Открыв документ, выберите Файл® Печать.
4. Нажмите кнопку Свойства, Параметры или Настройка (в зависимости от программы или операционной
системы).
Появится диалоговое окно Настройка печати.
5. На вкладке Дополнительно выберите параметр Плакат в раскрывающемся списке Компоновка.
6. Выберите размер плаката.
7. Внесите дополнительные изменения в документ на вкладках Настройка печати и Дополнительно.
8. После настройки параметров нажмите кнопку OK.
Диалоговое окно Настройка печати закроется.
9. Нажмите кнопку OK или Печать.
.
Печать транспаранта
1. Включите компьютер и принтер и убедитесь, что они подключены друг к другу.
2. Загрузите бумагу. Для получения дополнительных сведений см. раздел Загрузка бумаги
3. Открыв документ, выберите Файл® Печать.
4. Нажмите кнопку Свойства, Параметры или Настройка (в зависимости от программы или операционной
системы).
Появится диалоговое окно Настройка печати.
5. На вкладке Дополнительно в раскрывающемся списке Компоновка Транспарант, а затем выберите
параметр Транспарант Letter или Транспарант A4 в раскрывающемся списке Размер бумаги для
транспаранта.
6. Внесите дополнительные изменения в документ на вкладках Настройка печати и Дополнительно.
7. После настройки параметров нажмите кнопку OK.
.
Page 43

Диалоговое окно Настройка печати закроется.
8. Нажмите кнопку OK или Печать.
ПРИМЕЧАНИЕ. После начала печати подождите, пока не появится передний край транспаранта,
выходящий из принтера, и затем аккуратно опустите бумагу на пол перед принтером.
Печать документа с разбором по копиям
1. Включите компьютер и принтер и убедитесь, что они подключены друг к другу.
2. Загрузите бумагу. Для получения дополнительных сведений см. раздел Загрузка бумаги
3. Открыв документ, выберите Файл® Печать.
Появится диалоговое окно Печать.
4. Нажмите кнопку Свойства, Параметры или Настройка (в зависимости от программы или операционной
системы).
Появится диалоговое окно Настройка печати.
5. Укажите требуемое количество копий для печати на вкладке Настройка печати.
ПРИМЕЧАНИЕ. Чтобы флажок Разобрать по копиям стал активным, необходимо указать несколько
копий.
6. Установите флажок Разобрать по копиям.
7. Внесите дополнительные изменения в документ на вкладках Настройка печати и Дополнительно.
8. После настройки параметров нажмите кнопку OK.
Диалоговое окно Настройка печати закроется.
.
9. Нажмите кнопку OK или Печать.
Печать брошюры
Прежде чем изменять любые параметры в окне "Настройка печати", необходимо сначала выбрать соответствующий
формат бумаги в программе. Печать брошюр можно выполнять с использованием следующих форматов бумаги:
Letter
A4
1. Загрузите бумагу. Для получения дополнительной информации см. раздел Загрузка бумаги
2. Открыв документ, выберите Файл® Печать.
3. В диалоговом окне "Печать" нажмите кнопку Свойства, Параметры или Настройка (в зависимости от
программы или операционной системы).
4. Выберите вкладку Дополнительно.
5. В раскрывающемся меню Компоновка выберите Брошюра.
.
6. При печати большой брошюры выберите количество Листов в пачке.
Page 44

ПРИМЕЧАНИЕ. Пачка - это заданное количество листов бумаги, согнутых вместе. Отпечатанные пачки
складываются в стопку, одна на другую, с соблюдением правильного порядка страниц. Пачки,
сложенные в стопку, можно переплести в брошюру. При печати с использованием более плотной бумаги
выберите меньшее значение для параметра Листов в пачке.
7. Нажмите кнопку OK, чтобы закрыть все открытые диалоговые окна программного обеспечения принтера.
8. Распечатайте документ.
ПРИМЕЧАНИЕ. Чтобы получить справку по составлению брошюры, см. раздел Составление брошюры.
Составление брошюры
1. Переверните стопку бумаги с распечаткой в выходном лотке.
2. Возьмите первую пачку из стопки, согните ее пополам и отложите в сторону первой страницей вниз.
3. Возьмите следующую пачку из стопки, согните ее пополам и положите первой страницей вниз поверх первой
пачки.
4. Сложите в стопку остальные пачки одну поверх другой первой страницей вниз, пока брошюра не будет
составлена полностью.
5. Переплетите пачки, чтобы получилась единая брошюра.
Двусторонняя печать
Функция двусторонней печати вручную позволяет выполнять печать документа на обеих сторонах бумаги. Принтер
распечатывает нечетные страницы документа на лицевых сторонах листов бумаги. Повторно загрузите документ
чистой стороной вверх и распечатайте четные страницы документа на обратной стороне листов бумаги.
1. Включите компьютер и принтер и убедитесь, что они подключены друг к другу.
2. Загрузите бумагу. Для получения дополнительной информации см. раздел Загрузка бумаги
3. Открыв документ, выберите Файл® Печать.
4. Нажмите кнопку Свойства, Параметры или Настройка (в зависимости от программы или операционной
системы).
.
5. Выберите вкладку Дополнительно, затем установите флажок 2-сторонняя печать.
6. Выберите способ переплетения страниц.
7. После настройки параметров нажмите кнопку OK.
Page 45

Диалоговое окно Настройка печати закроется.
8. Нажмите кнопку OK или Печать.
9. Когда все нечетные страницы будут распечатаны, следуйте указаниям на экране компьютера.-
Отмена задания на печать
Задание печати, отправленное с компьютера, подключенного к принтеру с помощью кабеля USB, можно удалить
тремя способами.
В папке "Принтеры":
1. В системе Windows Vista:
a. Выберите ® Панель управления.
b. Выберите Оборудование и звук .
c. Нажмите Принтеры.
В системе Windows XP нажмите Пуск ® Настройка® Панель управления® Принтеры и другое
оборудование® Принтеры и факсы.
В системе Windows 2000 нажмите Пуск ®Настройка ®Принтеры.
2. Нажмите правой кнопкой мыши на значок Dell V105.
3. Нажмите кнопку Открыть.
4. В появившемся списке выберите задание, которое необходимо отменить.
5. В меню Документ выберите Отмена.
В окне "Состояние печати":
Окно "Состояние печати" автоматически открывается в правой нижней части экрана при отправке
задания печати. Нажмите кнопку Отмена печати, чтобы отменить текущее задание печати.
На панели задач:
1. Дважды нажмите на значок принтера в правой нижней части экрана компьютера на панели задач.
2. Нажмите правой кнопкой мыши на задание печати, которое необходимо отменить.
3. Нажмите кнопку Отмена.
Изменение настроек печати по умолчанию
При отправке документа или фотографии на печать можно указать различные настройки, например печать на обеих
сторонах бумаги, печать более высокого или более низкого качества, монохромная печать и др. Если необходимо
использовать определенные настройки, их можно установить в качестве настроек по умолчанию. В этом случае не
нужно будет выполнять настройку каждый раз при отправке задания печати.
Чтобы установить определенные настройки в качестве настроек по умолчанию для большинства программ, откройте
диалоговое окно "Настройка печати".
1. В системе Windows Vista:
a. Нажмите
® Панель управления.
Page 46

b. Выберите Оборудование и звук .
c. Нажмите Принтеры.
В системе Windows XP нажмите Пуск® Настройка ® Панель управления® Принтеры и другое
оборудование® Принтеры и факсы.
В системе Windows 2000 нажмите Пуск® Настройка® Принтеры.
2. Нажмите правой кнопкой мыши на значок Dell V105.
3. Выберите Настройка печати.
4. Измените настройки, которые необходимо установить в качестве настроек по умолчанию для печати из
большинства программ.
На вкладке "Настройка печати" можно выполнить следующие действия:
Изменить качество печати по умолчанию на Черновое, Нормальное или Фото.
Изменить тип и формат бумаги.
Установить в качестве параметров по умолчанию монохромную печать и печать без рамки.
Изменить ориентацию по умолчанию.
Изменить количество копий по умолчанию.
На вкладке "Дополнительно" можно выполнить следующие действия:
Указать компоновки, которые необходимо установить как компоновки по умолчанию.
На вкладке "Обслуживание":
На вкладке Обслуживание нет параметров печати, которые можно установить в качестве параметров по
умолчанию. На этом экране можно выполнить следующие действия.
Установить, выполнить чистку и юстировку картриджей.
Печать страницы диагностики.
Получить сведения о совместном использовании принтера в сети.
Page 47

Характеристики
Обзор
Характеристики среды
Потребляемая мощность и требования к питанию
Функции в режиме печати и сканирования
Поддержка операционных систем
Требования к памяти и характеристики
Типы и форматы бумаги
Кабели
Обзор
Память
Разъемы для подключения USB 2.0 (высокоскоростной)
Рабочий ресурс (средний) 3 000 страниц в месяц
Срок службы принтера
8 МБ SDRAM
8 МБ флэш-памяти
Принтер: 12 000 страниц
Сканер: 12 000 сканирований
Характеристики среды
Температура/относительная влажность
Состояние Температура Относительная влажность (без конденсации)
Работа от 16° до 32° С (от 61° до 90° F) 8 - 80%
Хранение от 1° до 60° С (от 34° до 140° F) 5 - 80%
Транспортировка от -40° до 60° C (от -40° до 140° F) 5-100%
Потребляемая мощность и требования к питанию
Номинальное входное напряжение переменного тока 100-240 В
Номинальная частота 50 - 60 Гц
Минимальное входное напряжение переменного тока 90 В
Максимальное входное напряжение переменного тока 255 В
Максимальный потребляемый ток 1.0 А
Средняя потребляемая мощность
Page 48

Режим ожидания
Рабочий режим
<10 Вт
<32 Вт
Функции в режиме печати и сканирования
Принтер позволяет сканировать с разрешением от 72 до 19200 т/д. Несмотря на то, что можно задавать
произвольное разрешение, компания Dell™ рекомендует использовать стандартные заданные значения.
Разрешение печати и
сканирования
Черновое 150 x 150 т/д 600 x 600 т/д 300 x 600 т/д
Нормальное 300 x 300 т/д 1200 x 1200 т/д 600 x 600 т/д
Фото 600 x 600 т/д 4800 x 1200 т/д 1200 x 1200 т/д
Разрешение
сканирования
Глянцевая/
фотобумага
Разрешение печати
Другие
материалы
Поддержка операционных систем
Принтер поддерживает системы:
Microsoft Windows Vista™
Microsoft® Windows® XP
Microsoft Windows 2000
Требования к памяти и характеристики
Операционная система должна отвечать минимальным требованиям.
Операционная система Частота процессора (МГц) ОЗУ (МБ) Жесткий диск
Microsoft Windows Vista
Microsoft Windows XP 800 МГц Pentium/Celeron 128 500 МБ
Microsoft Windows 2000 800 МГц Pentium/Celeron 128 500 МБ
800 МГц Pentium
®
/Celeron
®
512 500 МБ
Типы и форматы бумаги
Тип бумаги: Поддерживаемые форматы: Загрузите не более:
Обычная
Letter: 8.5 x 11 дюймов (216 x 279
мм)
Legal: 8.5 x 14 дюймов (216 x 355,6
мм)
Executive: 7 1/4 x 10 1/2 дюймов
Statement: 8 1/2 x 5 1/2 дюймов
A4: 8.27 x 11,69 дюймов (210 x 297
мм)
B5: 182 x 257 мм
100 листов
Page 49

A5: 148 x 210 мм
A6: 105 x 148 мм
Бумага для транспаранта
Конверты
Поздравительные открытки, каталожные,
почтовые или фотокарточки
Транспарант A4
Транспарант Letter
Конверты № 9: 3 7/8 x 8 7/8 дюйма
Конверты № 10: 4 1/8 x 9 1/2
дюйма
6 Конверты 3/4: 3 1/4 x 6 1/2
дюйма
7 Конверты 3/4: 3 7/8 x 7 1/2
дюйма
Конверты A2 Baronial: 111 x 146 мм
Конверты B5: 176 x 250 мм
Конверты C5: 162 x 229 мм
Конверты C6: 114 x 162 мм
Конверты DL: 110 x 220 мм
Конверты Chokei 3: 120 x 235 мм
Конверты Chokei 4: 90 x 205 мм
Конверты Chokei 40: 90 x 225 мм
Конверты Kakugata 3: 216 x 277 мм
Конверты Kakugata 4: 197 x 267 мм
Конверты Kakugata 5: 190 x 240 мм
Конверты Kakugata 6: 162 x 229 мм
Почтовая/фотокарточка: 4 x 6
дюймов
Каталожная карточка: 3 x 5 дюймов
Карточка Hagaki: 100 x 148 мм
Первый лист бумаги для
транспаранта
10 конвертов
25 карточек
Плотная матовая, фото- или глянцевая бумага
Термонаклейки
Прозрачные пленки
Бумага формата, определяемого
пользователем
8.5 x 11 дюймов (216 x 279 мм)
A4: 8.27 x 11,69 дюймов (210 x 297
мм)
4 x 6 дюймов (101,6 x 152,4 мм)
8.5 x 11 дюймов (216 x 279 мм)
A4: 8.27 x 11,69 дюймов (210 x 297
мм)
8.5 x 11 дюймов (216 x 279 мм)
A4: 8.27 x 11,69 дюймов (210 x 297
мм)
Формат бумаги не должен превышать
следующих размеров:
Ширина: 3.0 - 8,5 дюймов (76 - 216
мм)
Длина: 5.0 - 17,0 дюймов (127 432 мм)
25 листов
10 листов
50 прозрачных пленок
100 листов
Кабели
Для данного принтера требуется кабель универсальной последовательной шины USB (приобретается отдельно).
Page 50

Page 51

Копирование
Копирование документов
Копирование фотографий
Копирование документов
Использование панели управления
1. Включите принтер.
2. Загрузите бумагу. Для получения дополнительных сведений см. раздел Загрузка бумаги
3. Загрузите оригинал документа. Для получения дополнительных сведений см. раздел Загрузка оригиналов
документов на стекло сканера.
4. Если требуется напечатать несколько копий, нажимайте кнопку Копии
отобразится нужное число копий.
5. Нажмите кнопку Цветная копия
копия для запуска задания монохромного копирования.
для запуска задания цветного копирования или кнопку Монохромная
до тех пор, пока на дисплее не
.
Использование компьютера
1. Включите компьютер и принтер и убедитесь, что они подключены друг к другу.
2. Загрузите бумагу. Для получения дополнительных сведений см. раздел Загрузка бумаги
3. Загрузите оригинал документа. Для получения дополнительных сведений см. раздел Загрузка оригиналов
документов на стекло сканера.
4. В системе Windows Vista™:
.
a. Нажмите
b. Выберите Принтеры Dell.
c. Выберите Dell V105.
В системе Windows
Нажмите Пуск ® Программы или Все программы ® Принтеры Dell® Dell V105.
5. Выберите Dell Imaging Toolbox.
Откроется диалоговое окно Dell Imaging Toolbox.
6. На основном экране выберите Копировать.
Откроется диалоговое окно Сканирование каких элементов выполняется? .
7. Выберите Документ.
® Программы.
®
XP или Windows 2000:
Page 52

8. Нажмите кнопку Параметры пользователя, если необходимо настроить параметры сканирования документа
перед созданием копии или копий.
9. Нажмите кнопку Старт.
Документ появится в правой панели диалогового окна Копирование.
10. В левой панели диалогового окна Копирование выберите необходимые параметры копирования.
11. Нажмите кнопку Копировать сейчас.
Копирование фотографий
Использование панели управления
1. Включите принтер.
2. Загрузите глянцевую или фотобумагу стороной для печати вверх. При необходимости копирования
фотографии размером 4 x 6 загрузите фотокарточку размером 4 x 6 (10 x 15 см) стороной для печати вверх.
Для получения дополнительных сведений см. раздел Загрузка бумаги
.
3. Поместите оригинал фотографии на стекло сканера. Для получения дополнительных сведений см. раздел
Загрузка оригиналов документов на стекло сканера
4. Если требуется напечатать несколько копий, нажимайте кнопку Копии
отобразится нужное число копий.
5. Чтобы сделать копию фотографии размером 4 x 6, нажмите кнопку Цветная копия 4 x 6
Чтобы сделать копии фотографий других размеров, нажмите кнопку Цветная копия для запуска задания
цветного копирования или кнопку Монохромная копия для запуска задания монохромного копирования.
.
до тех пор, пока на дисплее не
.
Использование компьютера
1. Включите компьютер и принтер и убедитесь, что они подключены друг к другу.
2. Загрузите глянцевую или фотобумагу стороной для печати вверх. При необходимости копирования
фотографии размером 4 x 6 загрузите фотокарточку размером 4 x 6 (10 x 15 см) стороной для печати вверх.
Для получения дополнительных сведений см. раздел Загрузка бумаги
3. Поместите оригинал фотографии на стекло сканера. Для получения дополнительных сведений см. раздел
Загрузка оригиналов документов на стекло сканера
4. В системе Windows Vista:
.
.
a. Нажмите
b. Выберите Принтеры Dell.
c. Выберите Dell V105.
В системе Windows XP или Windows 2000:
Нажмите Пуск ® Программы или Все программы ® Принтеры Dell® Dell V105.
5. Выберите Dell Imaging Toolbox.
Откроется диалоговое окно Dell Imaging Toolbox.
® Программы.
Page 53

6. На основном экране выберите Копировать.
Откроется диалоговое окно Сканирование каких элементов выполняется? .
7. Выберите Фото.
8. Нажмите кнопку Параметры пользователя, если необходимо настроить параметры сканирования документа
перед созданием копии или копий.
9. Нажмите кнопку Старт.
Фотография появится в правой панели диалогового окна Копирование.
10. В раскрывающихся списках выберите необходимые качество печати, формат бумаги и тип бумаги.
11. Чтобы настроить печать нескольких копий фотографии или выбрать размеры фотографии, отличные от 10 x
15 см (4 x 6 дюймов), выберите нужные параметры в таблице. Чтобы просмотреть и выбрать другие размеры,
используйте раскрывающийся список в последнем столбце.
12. Нажмите кнопку Копировать сейчас.
Page 54

Приложение
Политика технической поддержки Dell
Обращение в Dell
Гарантия и возврат продуктов
Политика технической поддержки Dell
Для технической поддержки специалиста требуется взаимодействие с покупателем в процессе устранения
неисправностей. В ходе этой поддержки выполняется восстановление операционной системы, прикладных программ
и драйверов устройств до конфигурации по умолчанию, установленной на момент поставки из Dell, а также проверка
соответствующих функций принтера и всех устройств, установленных Dell. Кроме этой технической поддержки
специалиста, предоставляется интерактивная техническая поддержка на веб-узле службы поддержки Dell. Могут
предлагаться дополнительные платные варианты технической поддержки.
Корпорация Dell предлагает ограниченную техническую поддержку для принтера и других установленных Dell
программ и периферийных устройств. Поддержка для сторонних программ и периферийных устройств
предоставляется первоначальным изготовителем, включая те, которые были приобретены или установлены в рамках
программ Software & Peripherals (DellWare), ReadyWare и Custom Factory Integration (CFI/DellPlus).
Обращение в Dell
Можно обратиться в службу поддержки Dell на веб-узле support.dell.com. На странице WELCOME TO DELL SUPPORT
(ДОБРО ПОЖАЛОВАТЬ В СЛУЖБУ ПОДДЕРЖКИ DELL) выберите свой регион и введите данные, необходимые для
получения доступа к средствам поддержки и справочной информации.
В компанию Dell можно обратиться с помощью электронных средств связи по следующим адресам:
Веб-узел
www.dell.com/
www.dell.com/ap/ (только для стран азиатско-тихоокеанского региона)
www.dell.com/jp/
www.euro.dell.com
www.dell.com/la/
www.dell.ca
Анонимный протокол передачи файлов (FTP)
ftp.dell.com
Войдите на узел, используя в качестве имени пользователя: anonymous, а в качестве пароля укажите свой
адрес электронной почты.
(только для Японии)
(только для Европы)
(для стран Латинской Америки и Карибского бассейна)
(только для Канады)
Электронная служба поддержки
mobile_support@us.dell.com
support@us.dell.com
la-techsupport@dell.com (только для стран Латинской Америки и Карибского бассейна)
apsupport@dell.com
support.jp.dell.com
(только для стран азиатско-тихоокеанского региона)
(только для Японии)
Page 55

support.euro.dell.com (только для Европы)
Электронная служба информации о ценах
apmarketing@dell.com
(только для стран азиатско-тихоокеанского региона)
sales_canada@dell.com
(только для Канады)
Гарантия и возврат продуктов
Корпорация Dell Inc. (“Dell”) изготавливает свое оборудование из деталей и компонентов, которые являются новыми
или эквивалентны новым в соответствии со стандартной в отрасли практикой. Для получения сведений о гарантии
Dell на принтер см. Информационное руководство по продуктам.
Page 56

Сканирование
Сканирование одностраничных документов и отдельных
фотографий
Сканирование нескольких фотографий в один файл Отправка по электронной почте документов или
Сканирование документов для редактирования Создание файла PDF
Сканирование фотографий для редактирования Настройка параметров сканирования
Сохранение фотографий на компьютере Изменение настроек параметров сканирования
Изменение размера изображений или документов
фотографий
Сканирование одностраничных документов и отдельных
фотографий
Использование панели управления
1. Включите компьютер и принтер и убедитесь, что они подключены друг к другу.
2. Загрузите оригинал документа. Для получения дополнительных сведений см. раздел Загрузка оригиналов
документов на стекло сканера.
3. Нажмите кнопку Сканировать
.
Использование компьютера
1. Включите компьютер и принтер и убедитесь, что они подключены друг к другу.
2. Загрузите оригинал документа или фотографию на стекло сканера лицевой стороной вниз. Для получения
дополнительных сведений см. раздел Загрузка оригиналов документов на стекло сканера
3. В системе Windows Vista™:
a. Нажмите
b. Выберите Принтеры Dell.
c. Выберите Dell V105.
В системе Windows
Нажмите Пуск ® Программы или Все программы ® Принтеры Dell® Dell V105.
® Программы.
®
XP или Windows 2000:
.
4. Выберите Dell Imaging Toolbox.
Откроется диалоговое окно Dell Imaging Toolbox.
5. На основном экране выберите Сканировать.
Откроется диалоговое окно Сканирование каких элементов выполняется? .
Page 57

6. Выберите параметр Фото.
Если необходимо отсканировать документ, не изменяя текст, и не требуется создавать файл PDF, документ
можно отсканировать как изображение, выбрав параметр Фото, после чего он будет отправлен в библиотеку,
а не в текстовый редактор, используемый по умолчанию.
7. Нажмите кнопку Старт.
Сканирование нескольких фотографий в один файл
ПРИМЕЧАНИЕ. Некоторые программы не поддерживают сканирование нескольких страниц.
1. Включите компьютер и принтер и убедитесь, что они подключены друг к другу.
2. Загрузите оригиналы фотографий на стекло сканера. Для получения дополнительных сведений см. раздел
Загрузка оригиналов документов на стекло сканера
ПРИМЕЧАНИЕ. Для получения наилучших результатов оставьте как можно больше пространства между
фотографиями и краями области сканирования.
3. В системе Windows Vista:
.
a. Нажмите
b. Выберите Принтеры Dell.
c. Выберите Dell V105.
В системах Windows XP и Windows 2000:
Нажмите Пуск ® Программы или Все программы ® Принтеры Dell® Dell V105.
4. Выберите Dell Imaging Toolbox.
Откроется диалоговое окно Dell Imaging Toolbox.
5. На основном экране выберите Сканирование нескольких фотографий.
6. Нажмите кнопку Старт.
® Программы.
Сканирование документов для редактирования
Функция оптического распознавания символов (OCR) позволяет преобразовать сканированный документ в текст,
который можно редактировать с помощью текстового редактора.
ПРИМЕЧАНИЕ. Пользователям, работающим с японским и упрощенным китайским языками, следует
убедиться, что на компьютере установлена программа OCR. Копия программы OCR входит в комплект поставки
принтера. Обычно она устанавливается вместе с программным обеспечением принтера.
1. Включите компьютер и принтер и убедитесь, что они подключены друг к другу.
2. Загрузите оригинал документа на стекло сканера лицевой стороной вниз. Для получения дополнительных
сведений см. раздел Загрузка оригиналов документов на стекло сканера
3. В системе Windows Vista:
a. Нажмите
b. Выберите Принтеры Dell.
® Программы.
.
Page 58

c. Выберите Dell V105.
получения дополнительных сведений см. раздел Загрузка оригиналов документов на стекло сканера.
В системах Windows XP и Windows 2000:
Нажмите Пуск ® Программы или Все программы ® Принтеры Dell® Dell V105.
4. Выберите Dell Imaging Toolbox.
Откроется диалоговое окно Dell Imaging Toolbox.
5. На основном экране выберите Операции.
6. Выберите Преобразование сканированного документа в текст (OCR).
7. Нажмите кнопку Старт.
Отсканированный документ будет загружен в текстовый редактор, используемый по умолчанию. Теперь
можно редактировать документ.
Сканирование фотографий для редактирования
1. Включите компьютер и принтер и убедитесь, что они подключены друг к другу.
2. Загрузите оригинал фотографии на стекло сканера лицевой стороной вниз. Для получения дополнительных
сведений см. раздел Загрузка оригиналов документов на стекло сканера
3. В системе Windows Vista:
a. Нажмите
b. Выберите Принтеры Dell.
c. Выберите Dell V105.
В системах Windows XP и Windows 2000:
Нажмите Пуск ® Программы или Все программы ® Принтеры Dell® Dell V105.
4. Выберите Dell Imaging Toolbox.
Откроется диалоговое окно Dell Imaging Toolbox.
5. На основном экране выберите Операции.
6. Выберите Изменить изображение.
7. Выберите параметр Фото или Несколько фотографий.
® Программы.
.
8. Нажмите кнопку Старт.
Изображение появится в диалоговом окне сохранения или редактирования .
9. Выберите параметры редактирования в левой панели для редактирования фотографий.
Сохранение фотографий на компьютере
1. Включите компьютер и принтер и убедитесь, что они подключены друг к другу.
2. Загрузите оригинал фотографии или несколько фотографий на стекло сканера лицевой стороной вниз. Для
Page 59

ПРИМЕЧАНИЕ. Для получения наилучших результатов оставьте как можно больше пространства между
фотографиями и краями области сканирования.
3. В системе Windows Vista:
a. Нажмите
b. Выберите Принтеры Dell.
c. Выберите Dell V105.
В системах Windows XP и Windows 2000:
Нажмите Пуск ® Программы или Все программы ® Принтеры Dell® Dell V105.
4. Выберите Dell Imaging Toolbox.
Откроется диалоговое окно Dell Imaging Toolbox.
5. На основном экране выберите Сканировать.
6. Выберите параметр Фото или Несколько фотографий.
7. Нажмите кнопку Старт.
8. В правой панели диалогового окна сохранения или редактирования нажмите кнопку Сохранить.
9. Чтобы изменить настройку сохранения изображения:
a. Выберите один или несколько из следующих вариантов:
® Программы.
Чтобы сохранить в другую папку, нажмите кнопку Обзор, выберите папку и нажмите кнопку OK.
Чтобы переименовать файл, введите имя в области Имя файла.
Чтобы сохранить фотографии как файл другого типа, выберите тип файла в раскрывающемся
списке Тип файла.
Чтобы выбрать дату для фотографии, откройте раскрывающийся список и выберите дату в
календаре.
b. Нажмите кнопку Сохранить.
Изменение размера изображений или документов
1. Включите компьютер и принтер и убедитесь, что они подключены друг к другу.
2. В системе Windows Vista:
a. Нажмите
b. Выберите Принтеры Dell.
® Программы.
c. Выберите Dell V105.
В системах Windows XP и Windows 2000:
Нажмите Пуск ® Программы или Все программы ® Принтеры Dell® Dell V105.
3. Выберите Dell Imaging Toolbox.
Page 60

Откроется диалоговое окно Dell Imaging Toolbox.
4. На основном экране выберите Операции.
5. Нажмите Изменить размер сканированного изображения .
6. Если выполняется сканирование нового изображения:
a. Выберите Файл® Создать® Сканирование нового изображения.
b. Выберите значение параметра Фото.
c. Нажмите кнопку Старт.
В правой панели диалогового окна Библиотека появится эскиз отсканированного изображения.
d. Выберите фотографию, размер которой необходимо изменить.
Если используется сохраненное изображение:
a. В области Папки диалогового окна Библиотека откройте папку, которая содержит файл, размер
которого необходимо изменить.
В области предварительного просмотра отобразятся эскизы всех фотографий и документов.
b. Выберите фотографию, размер которой необходимо изменить.
7. Нажмите кнопку Далее.
Откроется диалоговое окно Разрешение/размер изображения.
8. Выберите размер нового изображения, используя стандартные размеры фотографий, или задайте другой
размер.
9. Нажмите кнопку OK.
Отправка по электронной почте документов или
фотографий
Сканирование документов или фотографий для отправки по
электронной почте
Можно отсканировать фотографии или документы и вложить их в сообщения электронной почты.
1. Включите компьютер и принтер и убедитесь, что они подключены друг к другу.
2. Загрузите оригинал документа или фотографию на стекло сканера лицевой стороной вниз. Для получения
дополнительных сведений см. раздел Загрузка оригиналов документов на стекло сканера
3. В системе Windows Vista:
a. Нажмите
b. Выберите Принтеры Dell.
c. Выберите Dell V105.
В системах Windows XP и Windows 2000:
® Программы.
.
Page 61

Нажмите Пуск ® Программы или Все программы ® Принтеры Dell® Dell V105.
4. Выберите Dell Imaging Toolbox.
Откроется диалоговое окно Dell Imaging Toolbox.
5. На основном экране выберите Сканировать.
6. Выберите параметр Фото или Несколько фотографий.
ПРИМЕЧАНИЕ. При сканировании документа для отправки по электронной почте выберите параметр
Фотография или Несколько фотографий. Если выбрать параметр Документ, вместо библиотеки
откроется используемое по умолчанию приложение текстового редактора.
7. Нажмите кнопку Старт.
Отсканированное изображение появится в правой панели диалогового окна сохранения или
редактирования.
8. Настройте отсканированное изображение с помощью параметров в левой панели диалогового окна
сохранения или редактирования.
9. Сохраните отсканированное изображение.
10. Выбрав сканированный документ, нажмите кнопку Электронная почта.
11. В области экрана Качество и скорость отправки выберите размер фотографии.
12. Нажмите Создать сообщение эл. почты, чтобы вложить документ или фотографию в сообщение
электронной почты.
Добавление файла в сообщение электронной почты
1. В системе Windows Vista:
a. Нажмите ® Программы.
b. Выберите Принтеры Dell.
c. Выберите Dell V105.
В системах Windows XP и Windows 2000:
Нажмите Пуск ® Программы или Все программы ® Принтеры Dell® Dell V105.
2. Выберите Dell Imaging Toolbox.
Откроется диалоговое окно Dell Imaging Toolbox.
3. На основном экране выберите Мой фотоальбом.
4. В области Папки откройте папку, содержащую файлы, которые необходимо отправить.
В области предварительного просмотра отобразятся миниатюрные изображения всех фотографий и
документов.
5. Нажмите для выбора фотографий и документов, которые необходимо добавить, и нажмите кнопку
Электронная почта.
6. В случае отправки одной или нескольких фотографий выберите размер фотографии.
7. Нажмите Создать сообщение эл. почты, чтобы создать сообщение электронной почты с вложенным файлом.
Page 62

Создание файла PDF
Из сканированного документа
1. Загрузите оригинал документа на стекло сканера лицевой стороной вниз.
2. В системе Windows Vista:
a. Нажмите
b. Выберите Принтеры Dell.
c. Выберите Dell V105.
В системах Windows XP и Windows 2000:
Нажмите Пуск ® Программы или Все программы ® Принтеры Dell® Dell V105.
3. Выберите Dell Imaging Toolbox.
Откроется диалоговое окно Dell Imaging Toolbox.
4. На основном экране выберите Мой фотоальбом.
5. Выберите Добавить, а затем Добавить новое сканирование.
6. Выберите параметр Фотография, Несколько фотографий или Документ.
7. Нажмите кнопку Старт, чтобы начать сканирование.
8. Выбрав сканированное изображение, нажмите кнопку Преобразовать в PDF.
9. Нажмите кнопку Добавить еще одно, чтобы отсканировать дополнительные изображения или добавить
изображение из библиотеки.
® Программы.
10. Чтобы добавить или отсканировать еще одно изображение:
a. Выполните одно из следующих действий.
Выберите Добавить новое сканирование, а затем выберите параметр Фотография,
Несколько фотографий или Документ. Нажмите кнопку Старт.
Выберите Добавить фотографию из библиотеки, чтобы добавить ранее сканированное
изображение, а затем выберите или отмените выбор изображений, нажав на них в панели
предварительного просмотра.
b. После выбора нажмите кнопку Добавить файлы .
11. Выберите параметр Сохранять все изображения в одном файле PDF или Сохранять каждое
изображение в отдельном файле PDF.
12. Нажмите кнопку Создать файл PDF.
Программа подготовит файл PDF и откроет диалоговое окно сохранения.
13. Введите имя файла PDF и выберите папку, в которой необходимо его сохранить.
14. Нажмите кнопку Сохранить.
Page 63

Из сохраненного документа
1. В системе Windows Vista:
a. Нажмите ® Программы.
b. Выберите Принтеры Dell.
c. Выберите Dell V105.
В системах Windows XP и Windows 2000:
Нажмите Пуск ® Программы или Все программы ® Принтеры Dell® Dell V105.
2. Выберите Dell Imaging Toolbox.
Откроется диалоговое окно Dell Imaging Toolbox.
3. На основном экране выберите Мой фотоальбом.
4. В области "Папки" откройте папку, содержащую изображение, которое необходимо преобразовать в файл PDF,
а затем выберите эскиз.
5. Нажмите кнопку Преобразовать в PDF.
6. Нажмите кнопку Добавить еще одно, чтобы отсканировать дополнительные изображения или добавить
изображение из библиотеки.
7. Чтобы добавить или отсканировать еще одно изображение:
a. Выполните одно из следующих действий.
Выберите Добавить новое сканирование, а затем выберите параметр Фотография,
Несколько фотографий или Документ. Нажмите кнопку Старт.
Выберите Добавить фотографию из библиотеки, а затем выберите или отмените выбор
изображений, нажав на них в панели предварительного просмотра.
b. После выбора нажмите кнопку Добавить файлы .
8. Выберите параметр Сохранять все изображения в одном файле PDF или Сохранять каждое
изображение в отдельном файле PDF.
9. Нажмите кнопку Создать файл PDF.
Программа подготовит файл PDF и откроет диалоговое окно сохранения.
10. Введите имя файла PDF и выберите папку, в которой необходимо его сохранить.
11. Нажмите кнопку Сохранить.
Настройка параметров сканирования
1. В системе Windows Vista:
a. Нажмите ® Программы.
b. Выберите Принтеры Dell.
c. Выберите Dell V105.
В системах Windows XP и Windows 2000:
Page 64

Нажмите Пуск ® Программы или Все программы ® Принтеры Dell® Dell V105.
2. Выберите Dell Imaging Toolbox.
Откроется диалоговое окно Dell Imaging Toolbox.
3. На основном экране выберите Сканировать.
4. Нажмите кнопку Параметры пользователя.
5. Установите нужные параметры.
Параметр Возможные действия
Глубина цвета Выбор параметра "Цветной", "Оттенки серого" или "Черно-белый".
Разрешение сканирования (точек на
дюйм)
Формат
Преобразовать изображение в текст
с помощью OCR
Всегда использовать эти параметры
при сканировании
Выбор значения разрешения сканирования в раскрывающемся
списке.
Автообрезка сканированного документа.
Выбор области для сканирования. Для этого выберите формат
бумаги в раскрывающемся списке.
Преобразование изображения в текст.
Можно установить этот флажок, чтобы параметры использовались
постоянно.
Изменение настроек параметров сканирования
1. В системе Windows Vista:
a. Нажмите ® Программы.
b. Выберите Принтеры Dell.
c. Выберите Dell V105.
В системах Windows XP и Windows 2000:
Нажмите Пуск ® Программы или Все программы ® Принтеры Dell® Dell V105.
2. Выберите Dell Imaging Toolbox.
Откроется диалоговое окно Dell Imaging Toolbox.
3. На основном экране выберите Параметры, а затем выберите пункт Параметры Toolbox.
4. Нажмите Параметры сканирования.
Выберите параметр Всегда использовать простые параметры сканирования, чтобы использовать
параметры сканирования по умолчанию.
Выберите параметр Всегда начинать сканирование со следующими параметрами, чтобы
настроить остальные параметры сканирования.
В списке в области Глубина цвета выберите значение глубины цвета.
В списке области Разрешение сканирования (точек на дюйм) выберите значение разрешения.
Выберите параметр Автообрезка сканированного документа, чтобы выбрать значение обрезки с
помощью регулятора.
Page 65

Нажмите Выбрать область для сканирования, чтобы выбрать значение в списке.
Нажмите Преобразовать изображения в текст с помощью OCR, чтобы преобразовать изображения
в текст.
5. Нажмите кнопку OK.
Page 66

Уведомление о лицензировании
BSD License and Warranty statements
GNU License
Встроенное программное обеспечение принтера содержит:
Программное обеспечение, разработанное и зарегистрированное в качестве интеллектуальной собственности
Dell и/или сторонними разработчиками
Программное обеспечение Dell, лицензированное в соответствии с условиями общей лицензии GNU, версия 2,
и упрощенной общей лицензии GNU, версия 2.1
Программное обеспечение, лицензированное по лицензии BSD и положениям гарантии
Программное обеспечение, частично базирующееся на разработке независимой Объединенной группы
экспертов по машинное обработке фотоизображений
Измененное Dell программное обеспечение, подпадающее под условия лицензии GNU, является бесплатным; его
можно свободно распространять и/или изменять в соответствии с условиями указанной выше лицензии. Эти
лицензии не предоставляют Вам никаких прав в отношении установленного в принтер программного обеспечения,
авторские права на которые принадлежат Dell или сторонним разработчикам.
Поскольку программное обеспечение, подпадающее под условия лицензии GNU, на основе которого создано
измененное программное обеспечение Dell, распространяется без предоставления каких-либо явных гарантий,
измененная Dell версия также предоставляется без каких-либо гарантий. Подробнее см. отказ от гарантий в
указанных лицензиях.
BSD License and Warranty statements
Copyright (c) 1991 The Regents of the University of California. All rights reserved.
Redistribution and use in source and binary forms, with or without modification, are permitted provided that the following
conditions are met:
1. Redistributions of source code must retain the above copyright notice, this list of conditions and the following
disclaimer.
2. Redistributions in binary form must reproduce the above copyright notice, this list of conditions and the following
disclaimer in the documentation and/or other materials provided with the distribution.
3. The name of the author may not be used to endorse or promote products derived from this software without
specific prior written permission.
THIS SOFTWARE IS PROVIDED BY THE AUTHOR ``AS IS'' AND ANY EXPRESS OR IMPLIED WARRANTIES, INCLUDING, BUT
NOT LIMITED TO, THE IMPLIED WARRANTIES OF MERCHANTABILITY AND FITNESS FOR A PARTICULAR PURPOSE ARE
DISCLAIMED. IN NO EVENT SHALL THE AUTHOR BE LIABLE FOR ANY DIRECT, INDIRECT, INCIDENTAL, SPECIAL,
EXEMPLARY, OR CONSEQUENTIAL DAMAGES (INCLUDING, BUT NOT LIMITED TO, PROCUREMENT OF SUBSTITUTE GOODS
OR SERVICES; LOSS OF USE, DATA, OR PROFITS; OR BUSINESS INTERRUPTION) HOWEVER CAUSED AND ON ANY
THEORY OF LIABILITY, WHETHER IN CONTRACT, STRICT LIABILITY, OR TORT (INCLUDING NEGLIGENCE OR OTHERWISE)
ARISING IN ANY WAY OUT OF THE USE OF THIS SOFTWARE, EVEN IF ADVISED OF THE POSSIBILITY OF SUCH DAMAGE.
GNU License
GENERAL PUBLIC LICENSE
Version 2, June 1991
Copyright (C) 1989, 1991 Free Software Foundation, Inc.
Page 67

59 Temple Place, Suite 330, Boston, MA 02111-1307 USA
Everyone is permitted to copy and distribute verbatim copies of this license document, but changing it is not allowed.
Preamble
The licenses for most software are designed to take away your freedom to share and change it. By contrast, the GNU
General Public License is intended to guarantee your freedom to share and change free software--to make sure the
software is free for all its users. This General Public License applies to most of the Free Software Foundation's software
and to any other program whose authors commit to using it. (Some other Free Software Foundation software is covered
by the GNU Library General Public License instead.) You can apply it to your programs, too.
When we speak of free software, we are referring to freedom, not price. Our General Public Licenses are designed to
make sure that you have the freedom to distribute copies of free software (and charge for this service if you wish), that
you receive source code or can get it if you want it, that you can change the software or use pieces of it in new free
programs; and that you know you can do these things.
To protect your rights, we need to make restrictions that forbid anyone to deny you these rights or to ask you to
surrender the rights. These restrictions translate to certain responsibilities for you if you distribute copies of the software,
or if you modify it.
For example, if you distribute copies of such a program, whether gratis or for a fee, you must give the recipients all the
rights that you have. You must make sure that they, too, receive or can get the source code. And you must show them
these terms so they know their rights.
We protect your rights with two steps: (1) copyright the software, and (2) offer you this license which gives you legal
permission to copy, distribute and/or modify the software.
Also, for each author's protection and ours, we want to make certain that everyone understands that there is no warranty
for this free software. If the software is modified by someone else and passed on, we want its recipients to know that
what they have is not the original, so that any problems introduced by others will not reflect on the original authors'
reputations.
Finally, any free program is threatened constantly by software patents. We wish to avoid the danger that redistributors of
a free program will individually obtain patent licenses, in effect making the program proprietary. To prevent this, we have
made it clear that any patent must be licensed for everyone's free use or not licensed at all.
The precise terms and conditions for copying, distribution and modification follow.
GNU GENERAL PUBLIC LICENSE
TERMS AND CONDITIONS FOR COPYING, DISTRIBUTION AND MODIFICATION
0. This License applies to any program or other work which contains a notice placed by the copyright holder saying it may
be distributed under the terms of this General Public License. The "Program", below, refers to any such program or work,
and a "work based on the Program" means either the Program or any derivative work under copyright law: that is to say,
a work containing the Program or a portion of it, either verbatim or with modifications and/or translated into another
language. (Hereinafter, translation is included without limitation in the term "modification".) Each licensee is addressed as
"you". Activities other than copying, distribution and modification are not covered by this License; they are outside its
scope. The act of running the Program is not restricted, and the output from the Program is covered only if its contents
constitute a work based on the Program (independent of having been made by running the Program). Whether that is true
depends on what the Program does.
1. You may copy and distribute verbatim copies of the Program's source code as you receive it, in any medium, provided
that you conspicuously and appropriately publish on each copy an appropriate copyright notice and disclaimer of warranty;
keep intact all the notices that refer to this License and to the absence of any warranty; and give any other recipients of
the Program a copy of this License along with the Program.
You may charge a fee for the physical act of transferring a copy, and you may at your option offer warranty protection in
exchange for a fee.
2. You may modify your copy or copies of the Program or any portion of it, thus forming a work based on the Program,
and copy and distribute such modifications or work under the terms of Section 1 above, provided that you also meet all of
these conditions:
a. You must cause the modified files to carry prominent notices stating that you changed the files and the date of any
change.
b. You must cause any work that you distribute or publish, that in whole or in part contains or is derived from the
Program or any part thereof, to be licensed as a whole at no charge to all third parties under the terms of this License.
c. If the modified program normally reads commands interactively when run, you must cause it, when started running for
such interactive use in the most ordinary way, to print or display an announcement including an appropriate copyright
notice and a notice that there is no warranty (or else, saying that you provide a warranty) and that users may redistribute
the program under these conditions, and telling the user how to view a copy of this License. (Exception: if the Program
itself is interactive but does not normally print such an announcement, your work based on the Program is not required to
Page 68

print an announcement.)
These requirements apply to the modified work as a whole. If identifiable sections of that work are not derived from the
Program, and can be reasonably considered independent and separate works in themselves, then this License, and its
terms, do not apply to those sections when you distribute them as separate works. But when you distribute the same
sections as part of a whole which is a work based on the Program, the distribution of the whole must be on the terms of
this License, whose permissions for other licensees extend to the entire whole, and thus to each and every part regardless
of who wrote it.
Thus, it is not the intent of this section to claim rights or contest your rights to work written entirely by you; rather, the
intent is to exercise the right to control the distribution of derivative or collective works based on the Program.
In addition, mere aggregation of another work not based on the Program with the Program (or with a work based on the
Program) on a volume of a storage or distribution medium does not bring the other work under the scope of this License.
3. You may copy and distribute the Program (or a work based on it, under Section 2) in object code or executable form
under the terms of Sections 1 and 2 above provided that you also do one of the following:
a. Accompany it with the complete corresponding machine-readable source code, which must be distributed under the
terms of Sections 1 and 2 above on a medium customarily used for software interchange; or,
b. Accompany it with a written offer, valid for at least three years, to give any third party, for a charge no more than your
cost of physically performing source distribution, a complete machine-readable copy of the corresponding source code, to
be distributed under the terms of Sections 1 and 2 above on a medium customarily used for software interchange; or,
c. Accompany it with the information you received as to the offer to distribute corresponding source code. (This
alternative is allowed only for noncommercial distribution and only if you received the program in object code or
executable form with such an offer, in accord with Subsection b above.)
The source code for a work means the preferred form of the work for making modifications to it. For an executable work,
complete source code means all the source code for all modules it contains, plus any associated interface definition files,
plus the scripts used to control compilation and installation of the executable. However, as a special exception, the source
code distributed need not include anything that is normally distributed (in either source or binary form) with the major
components (compiler, kernel, and so on) of the operating system on which the executable runs, unless that component
itself accompanies the executable.
If distribution of executable or object code is made by offering access to copy from a designated place, then offering
equivalent access to copy the source code from the same place counts as distribution of the source code, even though
third parties are not compelled to copy the source along with the object code.
4. You may not copy, modify, sublicense, or distribute the Program except as expressly provided under this License. Any
attempt otherwise to copy, modify, sublicense or distribute the Program is void, and will automatically terminate your
rights under this License. However, parties who have received copies, or rights, from you under this License will not have
their licenses terminated so long as such parties remain in full compliance.
5. You are not required to accept this License, since you have not signed it. However, nothing else grants you permission
to modify or distribute the Program or its derivative works. These actions are prohibited by law if you do not accept this
License. Therefore, by modifying or distributing the Program (or any work based on the Program), you indicate your
acceptance of this License to do so, and all its terms and conditions for copying, distributing or modifying the Program or
works based on it.
6. Each time you redistribute the Program (or any work based on the Program), the recipient automatically receives a
license from the original licensor to copy, distribute or modify the Program subject to these terms and conditions. You
may not impose any further restrictions on the recipients' exercise of the rights granted herein. You are not responsible
for enforcing compliance by third parties to this License.
7. If, as a consequence of a court judgment or allegation of patent infringement or for any other reason (not limited to
patent issues), conditions are imposed on you (whether by court order, agreement or otherwise) that contradict the
conditions of this License, they do not excuse you from the conditions of this License. If you cannot distribute so as to
satisfy simultaneously your obligations under this License and any other pertinent obligations, then as a consequence you
may not distribute the Program at all. For example, if a patent license would not permit royalty-free redistribution of the
Program by all those who receive copies directly or indirectly through you, then the only way you could satisfy both it and
this License would be to refrain entirely from distribution of the Program.
If any portion of this section is held invalid or unenforceable under any particular circumstance, the balance of the section
is intended to apply and the section as a whole is intended to apply in other circumstances.
It is not the purpose of this section to induce you to infringe any patents or other property right claims or to contest
validity of any such claims; this section has the sole purpose of protecting the integrity of the free software distribution
system, which is implemented by public license practices. Many people have made generous contributions to the wide
range of software distributed through that system in reliance on consistent application of that system; it is up to the
author/donor to decide if he or she is willing to distribute software through any other system and a licensee cannot
impose that choice.
This section is intended to make thoroughly clear what is believed to be a consequence of the rest of this License.
Page 69

8. If the distribution and/or use of the Program is restricted in certain countries either by patents or by copyrighted
interfaces, the original copyright holder who places the Program under this License may add an explicit geographical
distribution limitation excluding those countries, so that distribution is permitted only in or among countries not thus
excluded. In such case, this License incorporates the limitation as if written in the body of this License.
9. The Free Software Foundation may publish revised and/or new versions of the General Public License from time to time.
Such new versions will be similar in spirit to the present version, but may differ in detail to address new problems or
concerns.
Each version is given a distinguishing version number. If the Program specifies a version number of this License which
applies to it and "any later version", you have the option of following the terms and conditions either of that version or of
any later version published by the Free Software Foundation. If the Program does not specify a version number of this
License, you may choose any version ever published by the Free Software Foundation.
10. If you wish to incorporate parts of the Program into other free programs whose distribution conditions are different,
write to the author to ask for permission. For software which is copyrighted by the Free Software Foundation, write to the
Free Software Foundation; we sometimes make exceptions for this. Our decision will be guided by the two goals of
preserving the free status of all derivatives of our free software and of promoting the sharing and reuse of software
generally.
NO WARRANTY
11. BECAUSE THE PROGRAM IS LICENSED FREE OF CHARGE, THERE IS NO WARRANTY FOR THE PROGRAM, TO THE
EXTENT PERMITTED BY APPLICABLE LAW. EXCEPT WHEN OTHERWISE STATED IN WRITING THE COPYRIGHT HOLDERS
AND/OR OTHER PARTIES PROVIDE THE PROGRAM "AS IS" WITHOUT WARRANTY OF ANY KIND, EITHER EXPRESSED OR
IMPLIED, INCLUDING, BUT NOT LIMITED TO, THE IMPLIED WARRANTIES OF MERCHANTABILITY AND FITNESS FOR A
PARTICULAR PURPOSE. THE ENTIRE RISK AS TO THE QUALITY AND PERFORMANCE OF THE PROGRAM IS WITH YOU.
SHOULD THE PROGRAM PROVE DEFECTIVE, YOU ASSUME THE COST OF ALL NECESSARY SERVICING, REPAIR OR
CORRECTION.
12. IN NO EVENT UNLESS REQUIRED BY APPLICABLE LAW OR AGREED TO IN WRITING WILL ANY COPYRIGHT HOLDER,
OR ANY OTHER PARTY WHO MAY MODIFY AND/OR REDISTRIBUTE THE PROGRAM AS PERMITTED ABOVE, BE LIABLE TO
YOU FOR DAMAGES, INCLUDING ANY GENERAL, SPECIAL, INCIDENTAL OR CONSEQUENTIAL DAMAGES ARISING OUT OF
THE USE OR INABILITY TO USE THE PROGRAM (INCLUDING BUT NOT LIMITED TO LOSS OF DATA OR DATA BEING
RENDERED INACCURATE OR LOSSES SUSTAINED BY YOU OR THIRD PARTIES OR A FAILURE OF THE PROGRAM TO
OPERATE WITH ANY OTHER PROGRAMS), EVEN IF SUCH HOLDER OR OTHER PARTY HAS BEEN ADVISED OF THE
POSSIBILITY OF SUCH DAMAGES.
END OF TERMS AND CONDITIONS
How to Apply These Terms to Your New Programs
If you develop a new program, and you want it to be of the greatest possible use to the public, the best way to achieve
this is to make it free software which everyone can redistribute and change under these terms.
To do so, attach the following notices to the program. It is safest to attach them to the start of each source file to most
effectively convey the exclusion of warranty; and each file should have at least the "copyright" line and a pointer to where
the full notice is found.
1 April 1989
Lexmark International, Inc.
This General Public License does not permit incorporating your program into proprietary programs. If your program is a
subroutine library, you may consider it more useful to permit linking proprietary applications with the library. If this is
what you want to do, use the GNU Library General Public License instead of this License.
GNU LESSER GENERAL PUBLIC LICENSE
Version 2.1, February 1999
Copyright (C) 1991, 1999 Free Software Foundation, Inc.
59 Temple Place, Suite 330, Boston, MA 02111-1307 USA
Everyone is permitted to copy and distribute verbatim copies of this license document, but changing it is not allowed.
[This is the first released version of the Lesser GPL. It also counts as the successor of the GNU Library Public License,
version 2, hence the version number 2.1.]
Preamble
The licenses for most software are designed to take away your freedom to share and change it. By contrast, the GNU
General Public Licenses are intended to guarantee your freedom to share and change free software--to make sure the
software is free for all its users.
This license, the Lesser General Public License, applies to some specially designated software packages--typically
Page 70

libraries--of the Free Software Foundation and other authors who decide to use it. You can use it too, but we suggest you
first think carefully about whether this license or the ordinary General Public License is the better strategy to use in any
particular case, based on the explanations below.
When we speak of free software, we are referring to freedom of use, not price. Our General Public Licenses are designed
to make sure that you have the freedom to distribute copies of free software (and charge for this service if you wish);
that you receive source code or can get it if you want it; that you can change the software and use pieces of it in new free
programs; and that you are informed that you can do these things.
To protect your rights, we need to make restrictions that forbid distributors to deny you these rights or to ask you to
surrender these rights. These restrictions translate to certain responsibilities for you if you distribute copies of the library
or if you modify it.
For example, if you distribute copies of the library, whether gratis or for a fee, you must give the recipients all the rights
that we gave you. You must make sure that they, too, receive or can get the source code. If you link other code with the
library, you must provide complete object files to the recipients, so that they can relink them with the library after making
changes to the library and recompiling it. And you must show them these terms so they know their rights.
We protect your rights with a two-step method: (1) we copyright the library, and (2) we offer you this license, which gives
you legal permission to copy, distribute and/or modify the library.
To protect each distributor, we want to make it very clear that there is no warranty for the free library. Also, if the library
is modified by someone else and passed on, the recipients should know that what they have is not the original version, so
that the original author's reputation will not be affected by problems that might be introduced by others.
Finally, software patents pose a constant threat to the existence of any free program. We wish to make sure that a
company cannot effectively restrict the users of a free program by obtaining a restrictive license from a patent holder.
Therefore, we insist that any patent license obtained for a version of the library must be consistent with the full freedom
of use specified in this license.
Most GNU software, including some libraries, is covered by the ordinary GNU General Public License. This license, the GNU
Lesser General Public License, applies to certain designated libraries, and is quite different from the ordinary General
Public License. We use this license for certain libraries in order to permit linking those libraries into non-free programs.
When a program is linked with a library, whether statically or using a shared library, the combination of the two is legally
speaking a combined work, a derivative of the original library. The ordinary General Public License therefore permits such
linking only if the entire combination fits its criteria of freedom. The Lesser General Public License permits more lax
criteria for linking other code with the library.
We call this license the "Lesser" General Public License because it does Less to protect the user's freedom than the
ordinary General Public License. It also provides other free software developers Less of an advantage over competing nonfree programs. These disadvantages are the reason we use the ordinary General Public License for many libraries.
However, the Lesser license provides advantages in certain special circumstances.
For example, on rare occasions, there may be a special need to encourage the widest possible use of a certain library, so
that it becomes a de-facto standard. To achieve this, non-free programs must be allowed to use the library. A more
frequent case is that a free library does the same job as widely used non-free libraries. In this case, there is little to gain
by limiting the free library to free software only, so we use the Lesser General Public License.
In other cases, permission to use a particular library in non-free programs enables a greater number of people to use a
large body of free software. For example, permission to use the GNU C Library in non-free programs enables many more
people to use the whole GNU operating system, as well as its variant, the GNU/Linux operating system.
Although the Lesser General Public License is Less protective of the users' freedom, it does ensure that the user of a
program that is linked with the Library has the freedom and the wherewithal to run that program using a modified version
of the Library.
The precise terms and conditions for copying, distribution and modification follow. Pay close attention to the difference
between a "work based on the library" and a "work that uses the library". The former contains code derived from the
library, whereas the latter must be combined with the library in order to run.
GNU LESSER GENERAL PUBLIC LICENSE
TERMS AND CONDITIONS FOR COPYING, DISTRIBUTION AND MODIFICATION
0. This License Agreement applies to any software library or other program which contains a notice placed by the
copyright holder or other authorized party saying it may be distributed under the terms of this Lesser General Public
License (also called "this License"). Each licensee is addressed as "you".
A "library" means a collection of software functions and/or data prepared so as to be conveniently linked with application
programs (which use some of those functions and data) to form executables.
The "Library", below, refers to any such software library or work which has been distributed under these terms. A "work
based on the Library" means either the Library or any derivative work under copyright law: that is to say, a work
containing the Library or a portion of it, either verbatim or with modifications and/or translated straightforwardly into
another language. (Hereinafter, translation is included without limitation in the term "modification".)
Page 71

"Source code" for a work means the preferred form of the work for making modifications to it. For a library, complete
source code means all the source code for all modules it contains, plus any associated interface definition files, plus the
covered by this License. Section 6 states terms for distribution of such executables.
scripts used to control compilation and installation of the library.
Activities other than copying, distribution and modification are not covered by this License; they are outside its scope. The
act of running a program using the Library is not restricted, and output from such a program is covered only if its
contents constitute a work based on the Library (independent of the use of the Library in a tool for writing it). Whether
that is true depends on what the Library does and what the program that uses the Library does.
1. You may copy and distribute verbatim copies of the Library's complete source code as you receive it, in any medium,
provided that you conspicuously and appropriately publish on each copy an appropriate copyright notice and disclaimer of
warranty; keep intact all the notices that refer to this License and to the absence of any warranty; and distribute a copy
of this License along with the Library.
You may charge a fee for the physical act of transferring a copy, and you may at your option offer warranty protection in
exchange for a fee.
2. You may modify your copy or copies of the Library or any portion of it, thus forming a work based on the Library, and
copy and distribute such modifications or work under the terms of Section 1 above, provided that you also meet all of
these conditions:
a. The modified work must itself be a software library.
b. You must cause the files modified to carry prominent notices stating that you changed the files and the date of any
change.
c. You must cause the whole of the work to be licensed at no charge to all third parties under the terms of this License.
d. If a facility in the modified Library refers to a function or a table of data to be supplied by an application program that
uses the facility, other than as an argument passed when the facility is invoked, then you must make a good faith effort
to ensure that, in the event an application does not supply such function or table, the facility still operates, and performs
whatever part of its purpose remains meaningful.
(For example, a function in a library to compute square roots has a purpose that is entirely well-defined independent of
the application. Therefore, Subsection 2d requires that any application-supplied function or table used by this function
must be optional: if the application does not supply it, the square root function must still compute square roots.)
These requirements apply to the modified work as a whole. If identifiable sections of that work are not derived from the
Library, and can be reasonably considered independent and separate works in themselves, then this License, and its
terms, do not apply to those sections when you distribute them as separate works. But when you distribute the same
sections as part of a whole which is a work based on the Library, the distribution of the whole must be on the terms of
this License, whose permissions for other licensees extend to the entire whole, and thus to each and every part regardless
of who wrote it.
Thus, it is not the intent of this section to claim rights or contest your rights to work written entirely by you; rather, the
intent is to exercise the right to control the distribution of derivative or collective works based on the Library.
In addition, mere aggregation of another work not based on the Library with the Library (or with a work based on the
Library) on a volume of a storage or distribution medium does not bring the other work under the scope of this License.
3. You may opt to apply the terms of the ordinary GNU General Public License instead of this License to a given copy of
the Library. To do this, you must alter all the notices that refer to this License, so that they refer to the ordinary GNU
General Public License, version 2, instead of to this License. (If a newer version than version 2 of the ordinary GNU
General Public License has appeared, then you can specify that version instead if you wish.) Do not make any other
change in these notices.
Once this change is made in a given copy, it is irreversible for that copy, so the ordinary GNU General Public License
applies to all subsequent copies and derivative works made from that copy.
This option is useful when you wish to copy part of the code of the Library into a program that is not a library.
4. You may copy and distribute the Library (or a portion or derivative of it, under Section 2) in object code or executable
form under the terms of Sections 1 and 2 above provided that you accompany it with the complete corresponding
machine-readable source code, which must be distributed under the terms of Sections 1 and 2 above on a medium
customarily used for software interchange.
If distribution of object code is made by offering access to copy from a designated place, then offering equivalent access
to copy the source code from the same place satisfies the requirement to distribute the source code, even though third
parties are not compelled to copy the source along with the object code.
5. A program that contains no derivative of any portion of the Library, but is designed to work with the Library by being
compiled or linked with it, is called a "work that uses the Library". Such a work, in isolation, is not a derivative work of the
Library, and therefore falls outside the scope of this License.
However, linking a "work that uses the Library" with the Library creates an executable that is a derivative of the Library
(because it contains portions of the Library), rather than a "work that uses the library". The executable is therefore
Page 72

When a "work that uses the Library" uses material from a header file that is part of the Library, the object code for the
work may be a derivative work of the Library even though the source code is not. Whether this is true is especially
significant if the work can be linked without the Library, or if the work is itself a library. The threshold for this to be true is
not precisely defined by law.
If such an object file uses only numerical parameters, data structure layouts and accessors, and small macros and small
inline functions (ten lines or less in length), then the use of the object file is unrestricted, regardless of whether it is
legally a derivative work. (Executables containing this object code plus portions of the Library will still fall under Section
6.)
Otherwise, if the work is a derivative of the Library, you may distribute the object code for the work under the terms of
Section 6. Any executables containing that work also fall under Section 6, whether or not they are linked directly with the
Library itself.
6. As an exception to the Sections above, you may also combine or link a "work that uses the Library" with the Library to
produce a work containing portions of the Library, and distribute that work under terms of your choice, provided that the
terms permit modification of the work for the customer's own use and reverse engineering for debugging such
modifications.
You must give prominent notice with each copy of the work that the Library is used in it and that the Library and its use
are covered by this License. You must supply a copy of this License. If the work during execution displays copyright
notices, you must include the copyright notice for the Library among them, as well as a reference directing the user to the
copy of this License. Also, you must do one of these things:
a. Accompany the work with the complete corresponding machine-readable source code for the Library including whatever
changes were used in the work (which must be distributed under Sections 1 and 2 above); and, if the work is an
executable linked with the Library, with the complete machine-readable "work that uses the Library", as object code
and/or source code, so that the user can modify the Library and then relink to produce a modified executable containing
the modified Library. (It is understood that the user who changes the contents of definitions files in the Library will not
necessarily be able to recompile the application to use the modified definitions.)
b. Use a suitable shared library mechanism for linking with the Library. A suitable mechanism is one that (1) uses at run
time a copy of the library already present on the user's computer system, rather than copying library functions into the
executable, and (2) will operate properly with a modified version of the library, if the user installs one, as long as the
modified version is interface-compatible with the version that the work was made with.
c. Accompany the work with a written offer, valid for at least three years, to give the same user the materials specified in
Subsection 6a, above, for a charge no more than the cost of performing this distribution.
d. If distribution of the work is made by offering access to copy from a designated place, offer equivalent access to copy
the above specified materials from the same place.
e. Verify that the user has already received a copy of these materials or that you have already sent this user a copy.
For an executable, the required form of the "work that uses the Library" must include any data and utility programs
needed for reproducing the executable from it. However, as a special exception, the materials to be distributed need not
include anything that is normally distributed (in either source or binary form) with the major components (compiler,
kernel, and so on) of the operating system on which the executable runs, unless that component itself accompanies the
executable.
It may happen that this requirement contradicts the license restrictions of other proprietary libraries that do not normally
accompany the operating system. Such a contradiction means you cannot use both them and the Library together in an
executable that you distribute.
7. You may place library facilities that are a work based on the Library side-by-side in a single library together with other
library facilities not covered by this License, and distribute such a combined library, provided that the separate distribution
of the work based on the Library and of the other library facilities is otherwise permitted, and provided that you do these
two things:
a. Accompany the combined library with a copy of the same work based on the Library, uncombined with any other library
facilities. This must be distributed under the terms of the Sections above.
b. Give prominent notice with the combined library of the fact that part of it is a work based on the Library, and
explaining where to find the accompanying uncombined form of the same work.
8. You may not copy, modify, sublicense, link with, or distribute the Library except as expressly provided under this
License. Any attempt otherwise to copy, modify, sublicense, link with, or distribute the Library is void, and will
automatically terminate your rights under this License. However, parties who have received copies, or rights, from you
under this License will not have their licenses terminated so long as such parties remain in full compliance.
9. You are not required to accept this License, since you have not signed it. However, nothing else grants you permission
to modify or distribute the Library or its derivative works. These actions are prohibited by law if you do not accept this
License. Therefore, by modifying or distributing the Library (or any work based on the Library), you indicate your
acceptance of this License to do so, and all its terms and conditions for copying, distributing or modifying the Library or
works based on it.
Page 73

10. Each time you redistribute the Library (or any work based on the Library), the recipient automatically receives a
license from the original licensor to copy, distribute, link with or modify the Library subject to these terms and conditions.
You may not impose any further restrictions on the recipients' exercise of the rights granted herein. You are not
responsible for enforcing compliance by third parties with this License.
11. If, as a consequence of a court judgment or allegation of patent infringement or for any other reason (not limited to
patent issues), conditions are imposed on you (whether by court order, agreement or otherwise) that contradict the
conditions of this License, they do not excuse you from the conditions of this License. If you cannot distribute so as to
satisfy simultaneously your obligations under this License and any other pertinent obligations, then as a consequence you
may not distribute the Library at all. For example, if a patent license would not permit royalty-free redistribution of the
Library by all those who receive copies directly or indirectly through you, then the only way you could satisfy both it and
this License would be to refrain entirely from distribution of the Library.
If any portion of this section is held invalid or unenforceable under any particular circumstance, the balance of the section
is intended to apply, and the section as a whole is intended to apply in other circumstances.
It is not the purpose of this section to induce you to infringe any patents or other property right claims or to contest
validity of any such claims; this section has the sole purpose of protecting the integrity of the free software distribution
system which is implemented by public license practices. Many people have made generous contributions to the wide
range of software distributed through that system in reliance on consistent application of that system; it is up to the
author/donor to decide if he or she is willing to distribute software through any other system and a licensee cannot
impose that choice.
This section is intended to make thoroughly clear what is believed to be a consequence of the rest of this License.
12. If the distribution and/or use of the Library is restricted in certain countries either by patents or by copyrighted
interfaces, the original copyright holder who places the Library under this License may add an explicit geographical
distribution limitation excluding those countries, so that distribution is permitted only in or among countries not thus
excluded. In such case, this License incorporates the limitation as if written in the body of this License.
13. The Free Software Foundation may publish revised and/or new versions of the Lesser General Public License from time
to time. Such new versions will be similar in spirit to the present version, but may differ in detail to address new problems
or concerns. Each version is given a distinguishing version number. If the Library specifies a version number of this
License which applies to it and "any later version", you have the option of following the terms and conditions either of
that version or of any later version published by the Free Software Foundation. If the Library does not specify a license
version number, you may choose any version ever published by the Free Software Foundation.
14. If you wish to incorporate parts of the Library into other free programs whose distribution conditions are incompatible
with these, write to the author to ask for permission. For software which is copyrighted by the Free Software Foundation,
write to the Free Software Foundation; we sometimes make exceptions for this. Our decision will be guided by the two
goals of preserving the free status of all derivatives of our free software and of promoting the sharing and reuse of
software generally.
NO WARRANTY
15. BECAUSE THE LIBRARY IS LICENSED FREE OF CHARGE, THERE IS NO WARRANTY FOR THE LIBRARY, TO THE EXTENT
PERMITTED BY APPLICABLE LAW. EXCEPT WHEN OTHERWISE STATED IN WRITING THE COPYRIGHT HOLDERS AND/OR
OTHER PARTIES PROVIDE THE LIBRARY "AS IS" WITHOUT WARRANTY OF ANY KIND, EITHER EXPRESSED OR IMPLIED,
INCLUDING, BUT NOT LIMITED TO, THE IMPLIED WARRANTIES OF MERCHANTABILITY AND FITNESS FOR A PARTICULAR
PURPOSE. THE ENTIRE RISK AS TO THE QUALITY AND PERFORMANCE OF THE LIBRARY IS WITH YOU. SHOULD THE
LIBRARY PROVE DEFECTIVE, YOU ASSUME THE COST OF ALL NECESSARY SERVICING, REPAIR OR CORRECTION.
16. IN NO EVENT UNLESS REQUIRED BY APPLICABLE LAW OR AGREED TO IN WRITING WILL ANY COPYRIGHT HOLDER,
OR ANY OTHER PARTY WHO MAY MODIFY AND/OR REDISTRIBUTE THE LIBRARY AS PERMITTED ABOVE, BE LIABLE TO
YOU FOR DAMAGES, INCLUDING ANY GENERAL, SPECIAL, INCIDENTAL OR CONSEQUENTIAL DAMAGES ARISING OUT OF
THE USE OR INABILITY TO USE THE LIBRARY (INCLUDING BUT NOT LIMITED TO LOSS OF DATA OR DATA BEING
RENDERED INACCURATE OR LOSSES SUSTAINED BY YOU OR THIRD PARTIES OR A FAILURE OF THE LIBRARY TO
OPERATE WITH ANY OTHER SOFTWARE), EVEN IF SUCH HOLDER OR OTHER PARTY HAS BEEN ADVISED OF THE
POSSIBILITY OF SUCH DAMAGES.
END OF TERMS AND CONDITIONS
How to Apply These Terms to Your New Libraries
If you develop a new library, and you want it to be of the greatest possible use to the public, we recommend making it
free software that everyone can redistribute and change. You can do so by permitting redistribution under these terms
(or, alternatively, under the terms of the ordinary General Public License).
To apply these terms, attach the following notices to the library. It is safest to attach them to the start of each source file
to most effectively convey the exclusion of warranty; and each file should have at least the "copyright" line and a pointer
to where the full notice is found.
1 April 1990
Lexmark International, Inc.
Page 74

That’s all there is to it!
 Loading...
Loading...