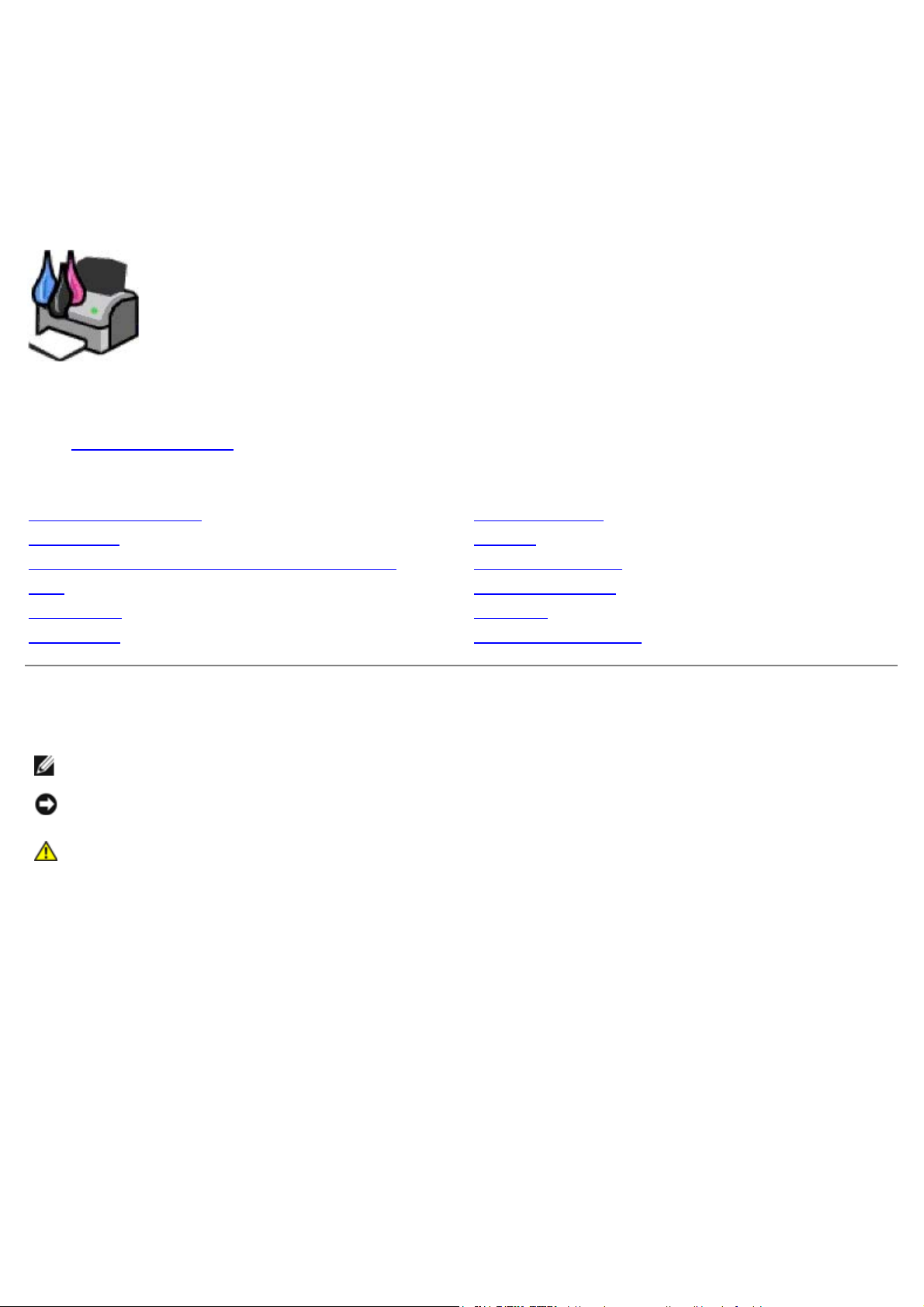
Uživatelská příručka k tiskárně Dell™ V105 All-In-One
Printer
Chcete-li si objednat inkoustové kazety nebo jiný spotřební materiál u společnosti Dell, máte tyto možnosti:
1. Poklepejte na ikonu na ploše.
2. Navštivte webové stránky společnosti Dell nebo si objednejte spotřební materiál a příslušenství k tiskárnám Dell po
telefonu.
www.dell.com/supplies
Aby vám byly poskytnuty co nejlepší služby, mějte po ruce servisní štítek tiskárny Dell.
Vyhledání informací Popis softwaru
O tiskárně Údržba
Vkládání papíru a originálních dokumentů Řešení problémů
Tisk Technické údaje
Kopírování Dodatek
Skenování Informace o licenci
Poznámky, upozornění a výstrahy
POZNÁMKA: POZNÁMKA označuje důležité informace pro lepší práci s tiskárnou.
UPOZORNĚNÍ: UPOZORNĚNÍ označuje možnost poškození hardwaru nebo ztráty dat a poskytuje rady, jak se
problému vyhnout.
VÝSTRAHA: VÝSTRAHA označuje možné riziko poškození majetku, poranění, nebo smrti.
Informace uvedené v tomto dokumentu podléhají změnám bez předchozího upozornění.
© 2008 Dell Inc. Všechna práva vyhrazena.
Jakákoli reprodukce bez předchozího písemného povolení společnosti Dell Inc. je přísně zakázána.
Ochranné známky použité v tomto textu: Dell, logo DELL a Dell Ink Management System jsou ochranné známky společnosti Dell Inc.; Microsoft
a Windows jsou registrované ochranné známky společnosti Microsoft Corporation ve Spojených státech nebo dalších zemích. Windows Vista je
ochranná známka nebo registrovaná ochranná známka ve Spojených státech nebo dalších zemích. Adobe a Photoshop jsou registrované
ochranné známky nebo ochranné známky společnosti Adobe Systems Incorporated ve Spojených státech nebo v dalších zemích.
V této dokumentaci se mohou vyskytovat další ochranné známky a obchodní názvy, které odkazují na subjekty vlastnící známky a názvy
příslušných produktů. Společnost Dell Inc. odmítá jakékoli vlastnické zájmy týkající se jiných než vlastních ochranných známek a obchodních
názvů.
OMEZENÁ PRÁVA PRO ZÁKAZNÍKY PŮSOBÍCÍ VE VLÁDĚ USA
Tento software a dokumentace jsou poskytnuty s OMEZENÝMI PRÁVY pro zákazníky působící ve vládě USA. Užívání, kopírování nebo zveřejnění
Vládou USA podléhá omezením dílčího odstavce (c)(l)(ii) zákona týkajícího se práv v technických datech a počítačovém softwaru v dokumentu
DFARS 252.227-7013 a v předpisech FAR: Dell Inc., One Dell Way, Round Rock, Texas, 78682, USA.
Model V105
Únor 2008 SRV FX703 Rev. A00
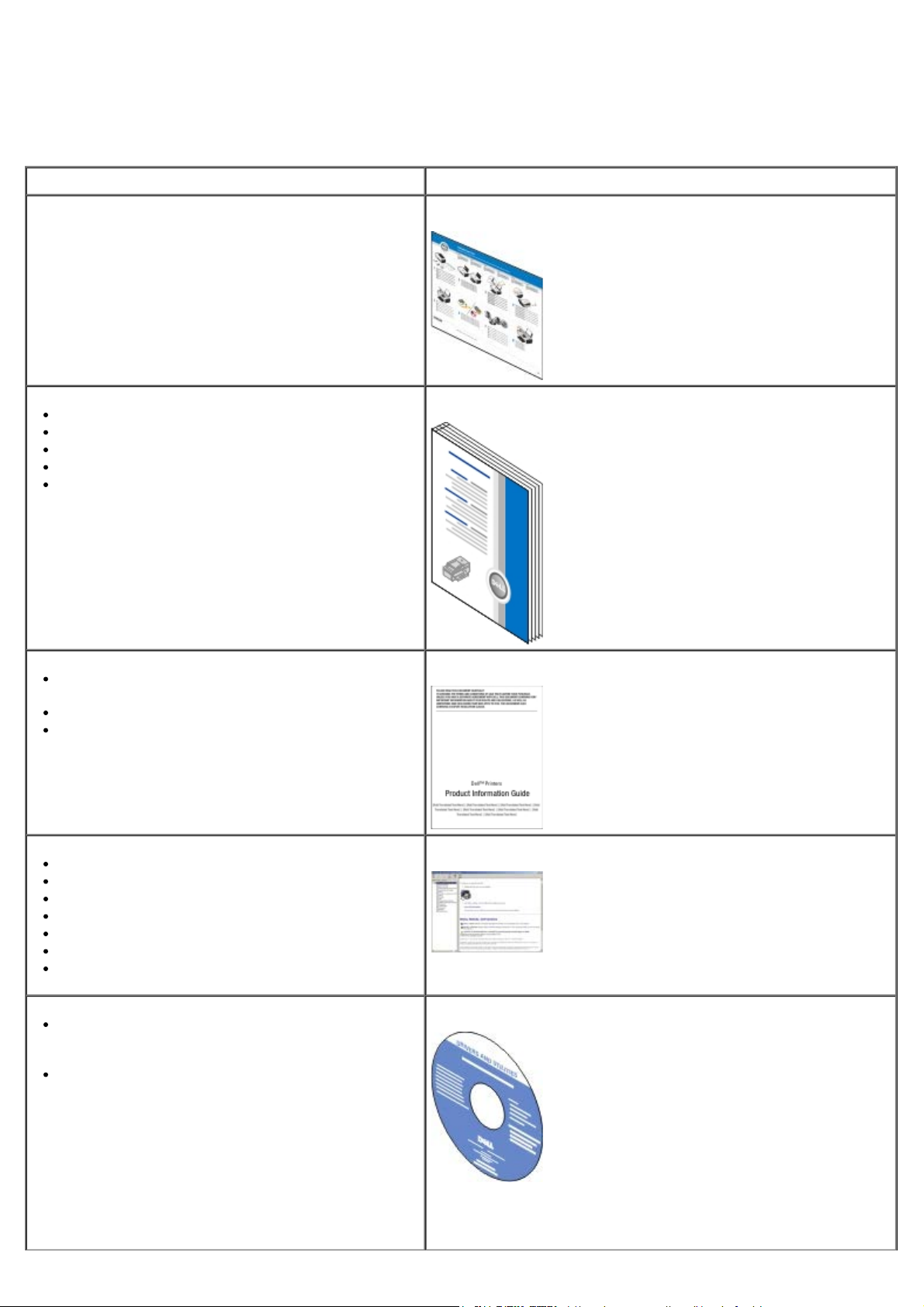
Vyhledání informací
Co hledáte? Kde to najdete
Jak nainstalovat tiskárnu Leták Instalace tiskárny
Vložení tiskového média do tiskárny
Postup při tisku
Skenování a kopírování dokumentů a fotografií
Péče o tiskárnu a její údržba
Kontaktování společnosti Dell™
POZNÁMKA: Uživatelská příručka nemusí být ve vaší
zemi nebo oblasti k dispozici.
Bezpečnostní informace pro přípravu tiskárny k
provozu
Informace o regulačních předpisech
Informace o záruce
Podporované typy a velikosti papíru
Výběr uskladnění tiskového média
Vložení tiskového média do tiskárny
Konfigurace nastavení tiskárny
Instalace a používání softwaru tiskárny
Péče o tiskárnu a její údržba
Řešení problémů
Uživatelská příručka
Informační příručka o produktu
Uživatelská příručka
Software a ovladače—Certifikované ovladače pro
vaši tiskárnu a instalační programy pro software
tiskárny Dell
Soubory Readme—Poslední technické změny nebo
nejnovější technické informace pro zkušené
uživatele nebo techniky
Disk CD-ROM Drivers and Utilities
POZNÁMKA: Pokud jste zakoupili počítač a tiskárnu od
společnosti Dell společně, dokumentace a ovladače k tiskárně
jsou již v počítači nainstalovány.
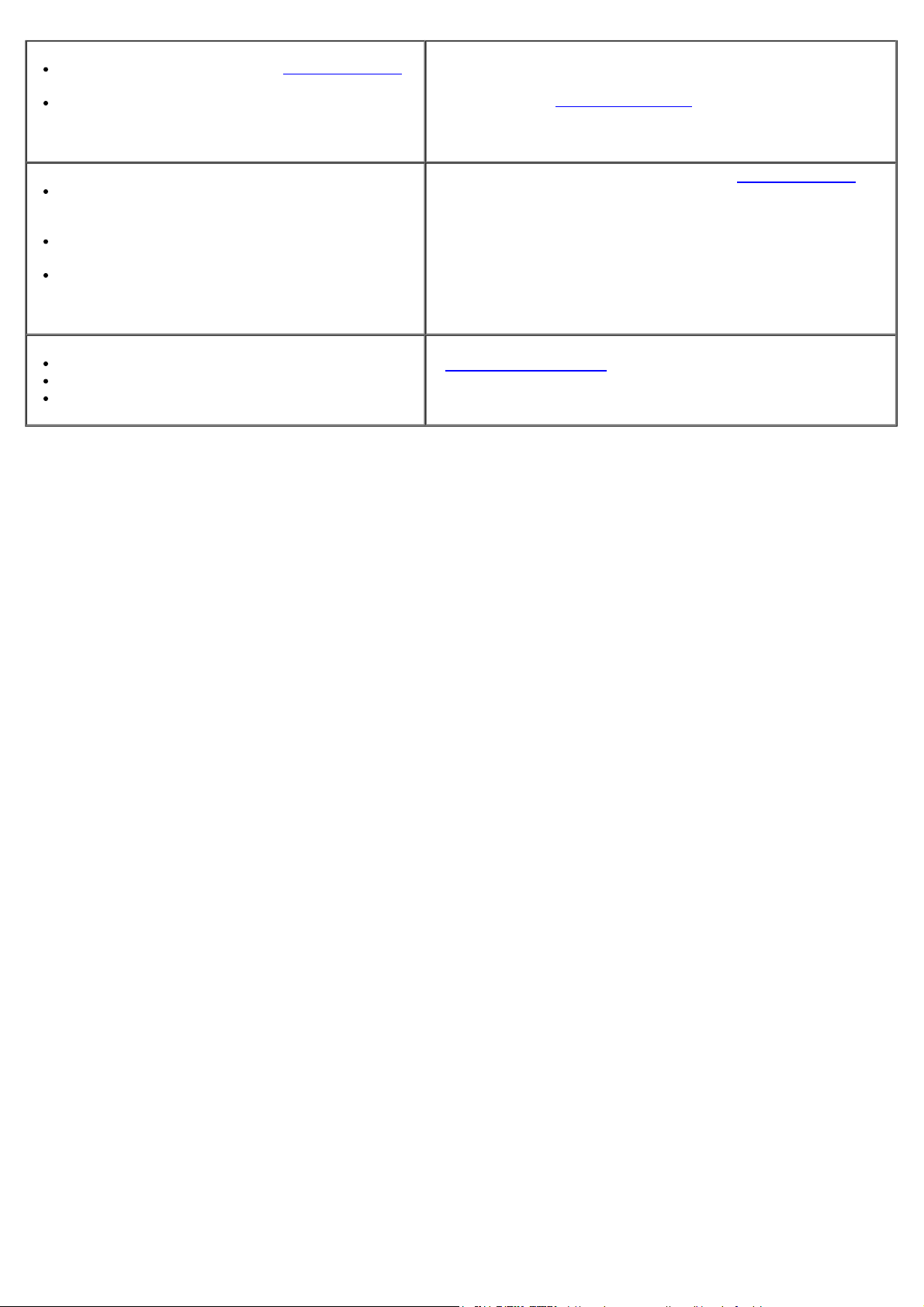
Identifikace tiskárny při použití support.dell.com
nebo kontaktování podpory
Vyhledání kódu pro expresní servis pro
nasměrování hovoru, pokud se obracíte na
technickou podporu
Servisní štítek a Kód pro expresní servis – štítky
Štítky umístěné na tiskárně. Další informace o jejich umístění
naleznete v části Popis částí tiskárny
.
Řešení—Rady a tipy k řešení problémů,
nejčastější otázky, dokumentace, ovladače ke
stažení a upgrady produktů
Upgrady—Informace o upgradech pro komponenty
jako je paměť, síťové karty a volitelné vybavení
Péče o zákazníky—Kontaktní informace,
požadavek na službu a stav objednávek, záruční
informace a informace o opravách
Spotřební materiál k tiskárně
Příslušenství k tiskárně
Náhradní inkoustové kazety a části tiskárny
Webové stránky podpory společnosti Dell—support.dell.com
POZNÁMKA: Vyberte svou oblast nebo segment činnosti a
zobrazí se vám příslušná stránka.
Webové stránky spotřebního materiálu pro tiskárny Dell
—www.dell.com/supplies
Spotřební materiál pro tiskárny lze zakoupit online, telefonicky
nebo ve vybraných prodejnách.
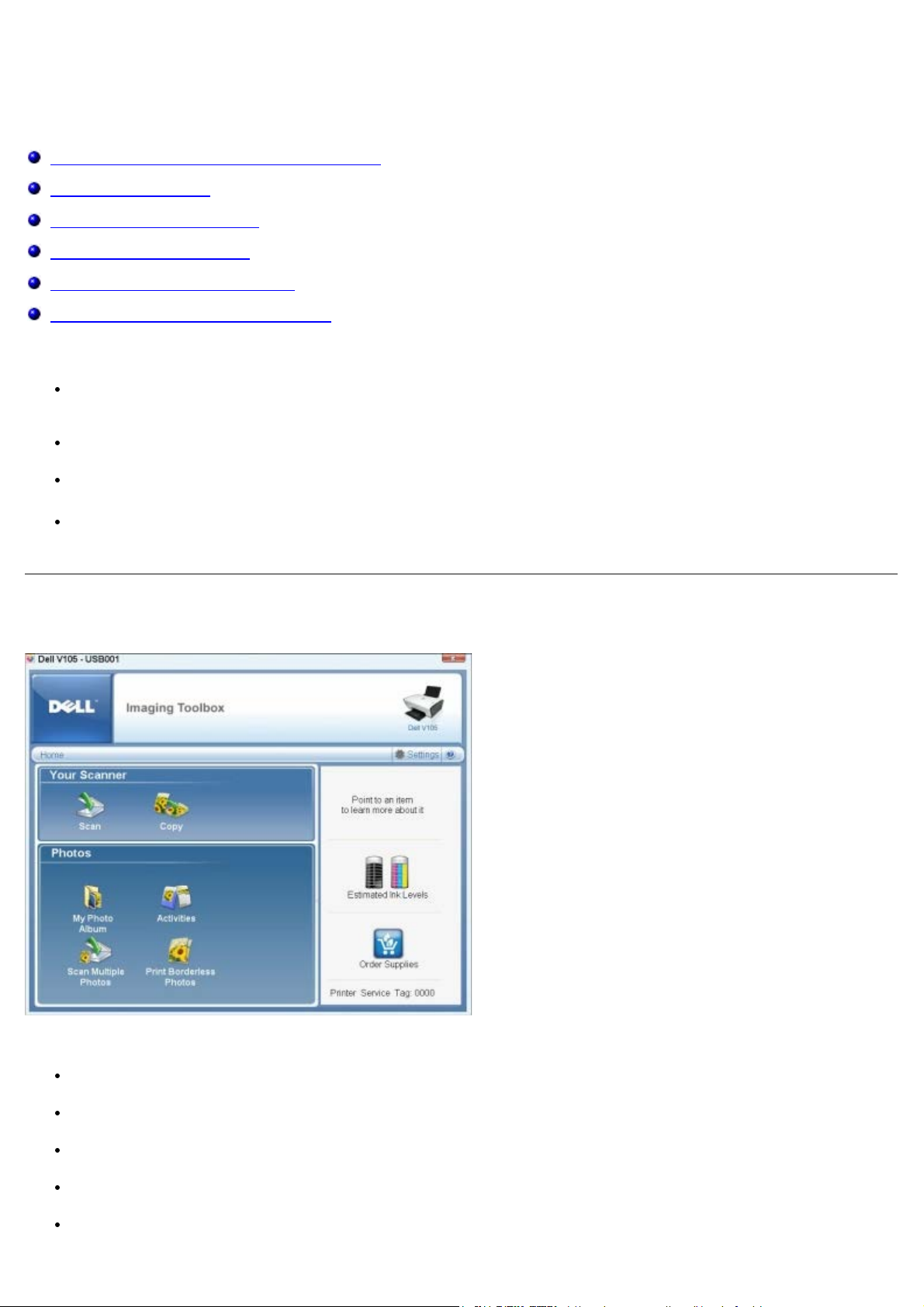
Popis softwaru
Použití dialogového okna Dell Imaging Toolbox
Použití Předvoleb tisku
Dell Ink Management System
Použití Střediska služeb Dell
Instalace volitelného ovladače XPS
Odebrání a opětovná instalace softwaru
Software tiskárny zahrnuje:
Dell Imaging Toolbox- Umožňuje skenovat, kopírovat a tisknout nově naskenované nebo dříve uložené
dokumenty a obrázky.
Předvolby tisku- Umožňuje změnit nastavení tiskárny.
Dell Ink Management System™- Upozorňuje, když v tiskárně dochází inkoust.
Adobe® Photoshop® Album Starter Edition 3.2- Umožňuje zobrazit, spravovat a upravovat fotografie uložené
v počítači.
Použití dialogového okna Dell Imaging Toolbox
Software Dell Imaging Toolbox vám umožňuje:
Skenovat, kopírovat a používat nástroje pro tiskové potřeby.
Zvolit množství a kvalitu kopií.
Zobrazit náhled obrázků určených k tisku, skenování nebo kopírování.
Spravovat fotografie v digitálním fotoalbu.
Odesílat naskenované dokumenty a fotografie.
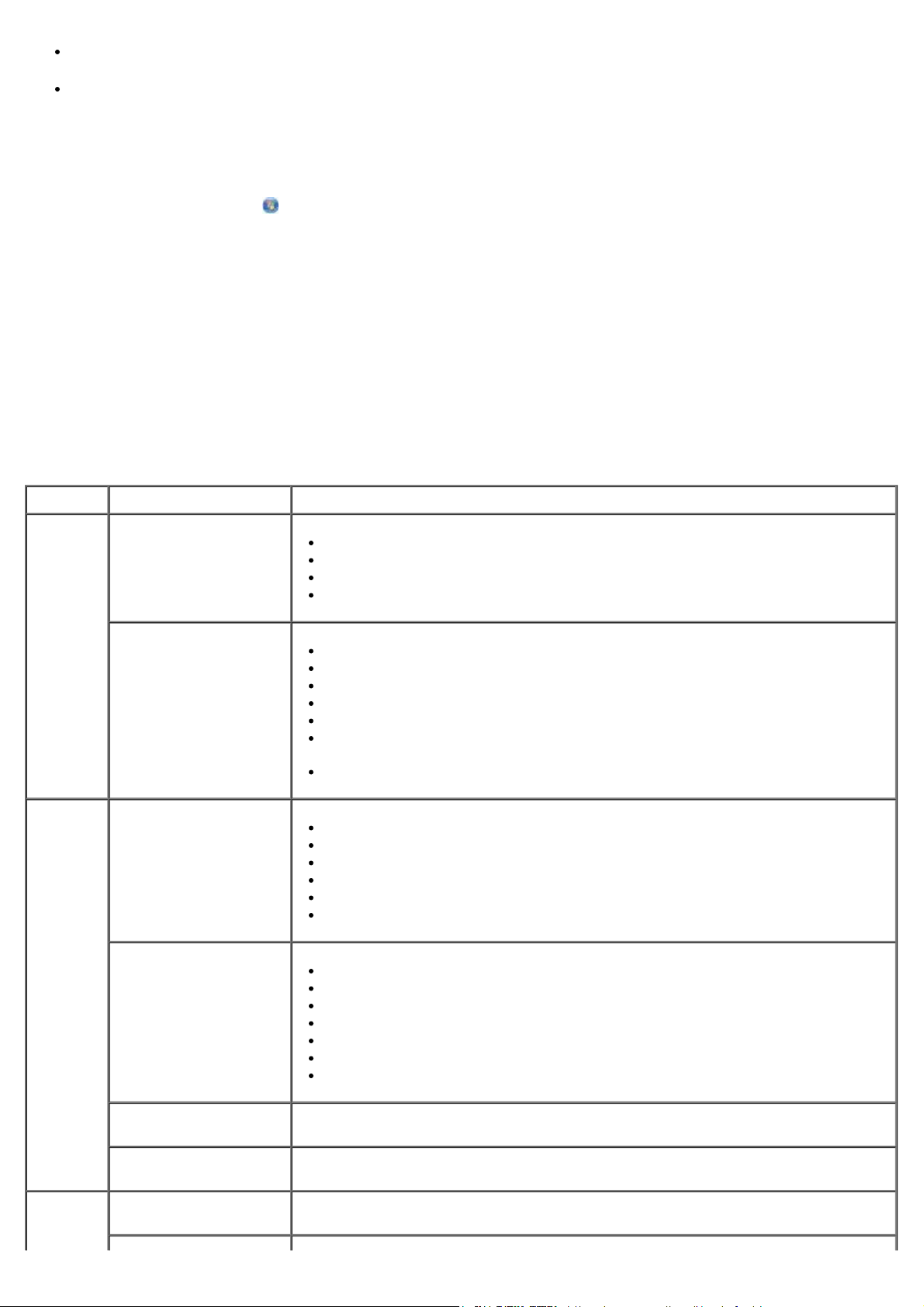
Kontrolovat množství inkoustu.
Objednávat spotřební materiál online.
Otevření dialogového okna Dell Imaging Toolbox:
1. V systému Windows Vista™:
a. Klepněte na tlačítko
® Programy.
b. Klepněte na položku Tiskárny Dell.
c. Klepněte na položku Dell V105.
®
V systémech Windows
XP a Windows 2000:
Klepněte na tlačítko Start® Programy nebo Všechny programy® Tiskárny Dell® Dell V105.
2. Zvolte položku Dell Imaging Toolbox.
Otevře se dialogové okno Dell Imaging Toolbox.
Domovská obrazovka programu Dell Imaging Toolbox má následující části:
Část Tlačítko Použití
Skener Skenování
Spuštění úlohy skenování
Výběr programu, do kterého budou odesílány naskenované obrázky
Výběr typu skenovaného obrázku
Výběr nastavení kvality skenování
Kopírování
Vytváření kopií
Výběr množství a barvy kopií
Výběr nastavení kvality kopií
Výběr velikosti papíru
Zadání velikosti originálního dokumentu
Zesvětlení nebo ztmavení kopií (toto je možné provést také pomocí ovládacího
panelu)
Změna velikosti kopií
Fotografie Moje fotoalbum
Správa uložených fotografií ve fotoalbu
Tisk uložených fotografií
Vytváření fotografických pohlednic
Vytváření plakátů z uložených fotografií
Připojení uložené fotografie k e-mailovým zprávám
Převod uložených fotografií do souboru PDF
Činnosti
Změna velikosti obrázku
Úpravy obrázků
Skenování více fotografií
Převod naskenovaného dokumentu na text pomocí OCR
Naskenování více obrázků do jednoho soboru
Tisk obrázku jako plakátu složeného z více stránek
Tisk fotografií bez okrajů
Skenovat více fotografií Postupné naskenování několika fotografií za sebou a jejich uložení do
samostatných souborů
Tisk fotografií bez
Tisk fotografií bez okrajů
okrajů
Nastavení Nastavení tisku Nastavení tiskárny, např. kvalita, počet kopií, zdroj papíru či orientace úloh
skenování a kopírování

Nastavení programu
Toolbox
Nastavení panelu nástrojů pro skenování, přenos souborů, odesílání e-mailem,
knihovnu a dalších
Další informace získáte po klepnutí na ikonu Nápověda v dialogovém okně Dell Imaging Toolbox.
Použití Předvoleb tisku
Nastavení tiskárny v okně Předvolby tisku můžete měnit v závislosti na typu vytvářeného projektu.
Otevření okna Předvolby tisku, je-li dokument otevřený:
1. Klepněte na nabídku Soubor® Tisk.
Otevře se dialogové okno Tisk.
2. Klepněte na tlačítko Předvolby, Vlastnosti, Možnosti nebo Nastavení (podle použitého programu nebo
operačního systému).
Otevře se dialogové okno Předvolby tisku.
Otevření okna Předvolby tisku, pokud dokument není otevřený:
1. V systému Windows Vista:
a. Klepněte na tlačítko
b. Klepněte na položku Hardware a zvuk.
c. Klepněte na položku Tiskárny.
V systému Windows XP klepněte na tlačítko Start® Nastavení® Ovládací panely® Tiskárny a jiný hardware®
Tiskárny a faxy.
® Ovládací panely.
V systému Windows 2000 klepněte na tlačítko Start® Nastavení® Tiskárny.
2. Klepněte pravým tlačítkem myši na ikonu Dell V105.
3. Klepněte na položku Předvolby tisku.
POZNÁMKA: Změny nastavení tiskárny provedené ve složce Tiskárny se stanou výchozím nastavením pro
většinu programů.
Dialogové okno Předvolby tisku se skládá ze tří částí:
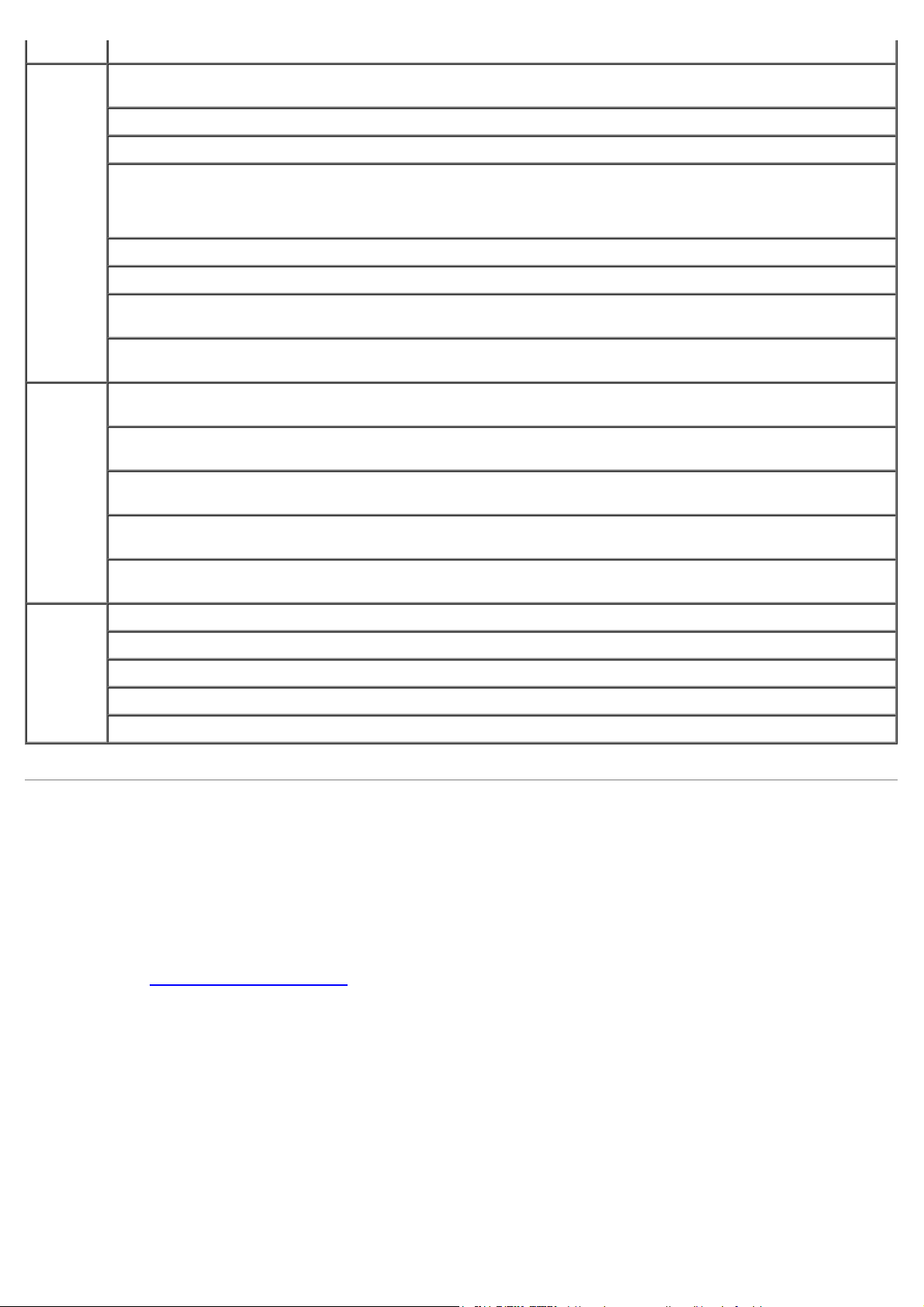
Karta Možnosti
Nastavení
tisku
Rozšířené Oboustranný tisk – Zvolte tuto možnost, pokud chcete tisknout na obě strany papíru, a rozhodněte, zda
Kvalita/rychlost – Zvolte Koncept, Normální nebo Foto podle požadované kvality výstupu. Koncept je volba
pro nejrychlejší tisk, neměla by však být zvolena, pokud je instalována fotografická kazeta.
Typ média - Umožňuje ručně nastavit typ papíru, nebo nechat tiskárnu zjistit typ automaticky.
Velikost papíru - Vyberte velikost papíru.
Tisknout černobíle - Umožňuje tisknout barevné obrázky černobíle, aby se šetřil inkoust v barevné kazetě.
POZNÁMKA: Toto nastavení nelze vybrat, pokud jste vybrali možnost Použít barevnou kazetu pro
veškerý černobílý tisk.
Bez okrajů - Toto políčko zaškrtněte, chcete-li tisknout fotografie bez okrajů.
Orientace - Zvolte rozložení dokumentu na stránce. Můžete tisknout na výšku nebo na šířku.
Obálka - Toto políčko zaškrtněte, chcete-li tisknout obálku. V oblasti Velikost papíru jsou uvedeny dostupné
velikosti obálek.
Kopie - Určete, jakým způsobem má tiskárna tisknout více kopií jedné tiskové úlohy: Skládané, Normální
nebo Tisknout poslední stránku jako první.
chcete vytisknout stránku s pokyny pro opětovné vkládání papíru.
Rozložení – Zvolte Normální, Nekonečný papír, Zrcadlové převrácení, Více stránek na list, Plakát,
Kniha nebo Bez okrajů.
Automatické zaostření obrázku - Po zvolení je automaticky vybrána nejlepší úroveň zaostření podle obsahu
obrázku.
Program pro zvýšení spokojenosti zákazníků společnosti Dell - Umožňuje přístup k informacím a změnu
vašeho stavu v Programu pro zvýšení spokojenosti zákazníků společnosti Dell.
Další možnosti – Umožňuje zadat nastavení Režim vzhledu a Dokončit tisk. Můžete také zobrazit typ
papíru, který tiskárna rozpoznala.
Údržba Instalace tiskových kazet
Čištění tiskových kazet
Vyrovnání tiskových kazet
Vytisknout zkušební stránku
Podpora sítě
Dell Ink Management System
Při každém tisku úlohy se zobrazí okno průběhu tisku, ve kterém je zobrazen průběh tiskové úlohy, množství zbývajícího
inkoustu a přibližný počet stran, který je ještě možné pomocí kazety vytisknout. Počet zbývajících stran se začne
zobrazovat až po vytištění prvních 50 stránek, kdy už jsou zaběhnuté určité tiskové zvyky, a je tak možný přesnější
odhad. Počet zbývajících stran se mění v závislosti na typu dokončených tiskových úloh.
Při pokusu o tisk ve chvíli, kdy v kazetě dochází inkoust, se na obrazovce zobrazí varovná zpráva Dochází inkoust. Tato
zpráva se potom bude zobrazovat při každém tisku, dokud nebude instalována nová inkoustová kazeta. Další informace
naleznete v části Výměna inkoustových kazet
.
Při pokusu o tisk ve chvíli, kdy je jedna nebo obě inkoustové kazety prázdné, se na obrazovce zobrazí varovná zpráva
Prázdná kazeta. Pokud byste v tisku pokračovali, úloha se nemusí vytisknout správně.
Je-li černá inkoustová kazeta prázdná, můžete černou tisknout z barevné kazety zvolením možnosti Dokončení tisku a
klepnutím na tlačítko Pokračovat v tisku. Pokud zvolíte Dokončení tisku a klepnete na tlačítko Pokračovat v tisku, je
barevná kazeta použita pro každý černobílý tisk, dokud není černá kazeta vyměněna, nebo není možnost zrušena v části
Další možnosti na kartě Rozšířené v položce Předvolby tisku. Dialog Prázdná kazeta se už nezobrazí až do chvíle,
kdy je prázdná kazeta vyměněna. Zaškrtnutí políčka Dokončení tisku je při instalaci nové nebo jiné kazety automaticky
zrušeno.
Pokud dochází inkoust v barevné inkoustové kazetě, můžete zvolit tisk barevných dokumentů v odstínech šedé: zvolte
Dokončení tisku a potom klepněte na tlačítko Pokračovat v tisku. Vyberete-li volbu Dokončení tisku a klepnete na
tlačítko Pokračovat v tisku, budou se veškeré barevné dokumenty tisknout černobíle, dokud nevyměníte barevnou
tiskovou kazetu, nebo nezrušíte volbu v části Další možnosti, která se nachází na kartě Rozšířené okna Předvolby
tisku. Dialogové okno Prázdná kazeta se po výměně prázdné inkoustové kazety zavře. Zaškrtnutí políčka Dokončení
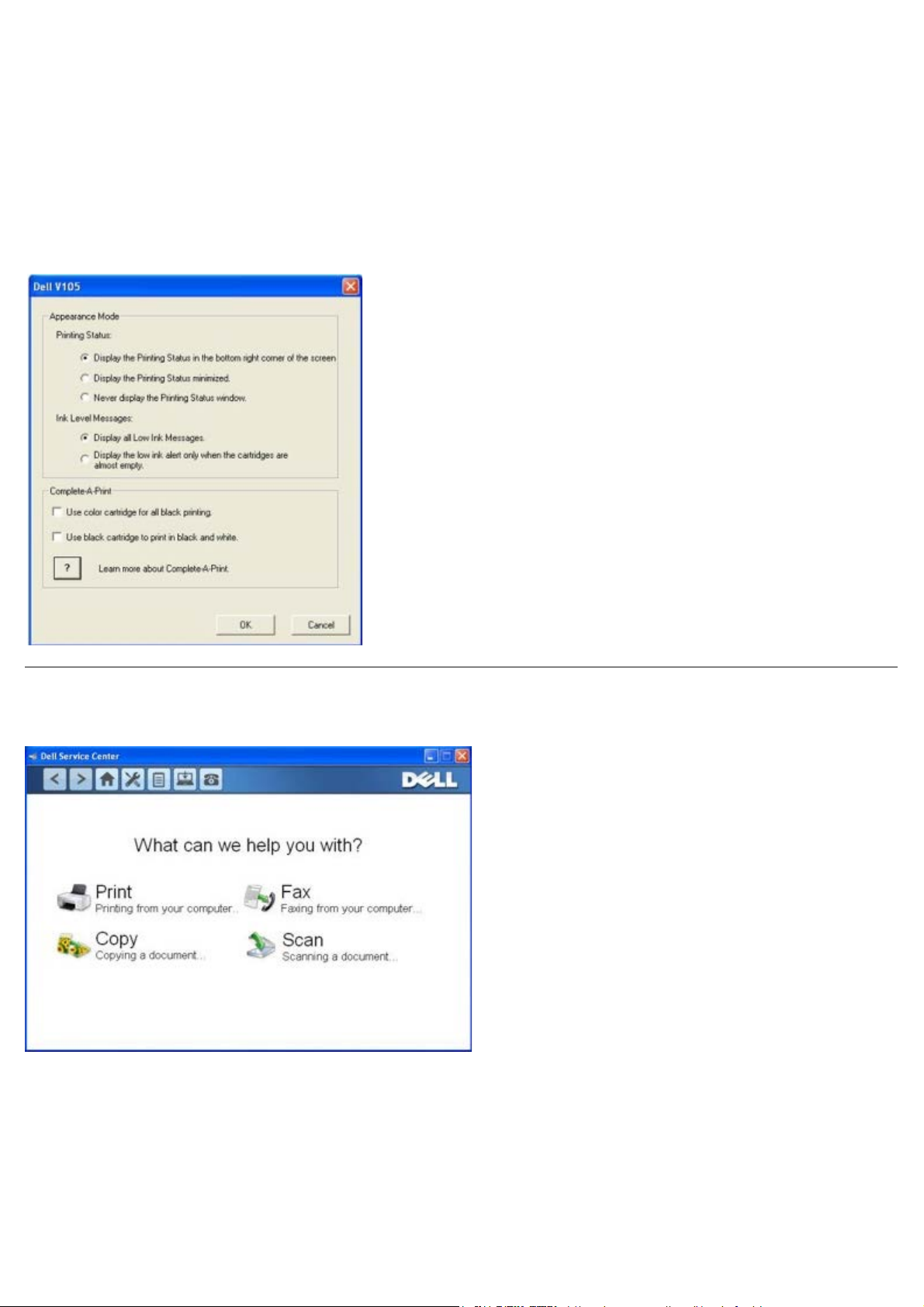
tisku je při instalaci nové nebo jiné kazety automaticky zrušeno.
Nastavení funkce Dokončení tisku:
1. Klepněte na kartu Rozšířené.
2. Klepněte na položku Další možnosti.
3. V části Dokončení tisku zapněte nebo vypněte tyto funkce zvolením buď možnosti Použít barevnou kazetu pro
černobílý tisk, nebo Použít černou kazetu pro černobílý tisk.
4. Klepněte na tlačítko OK.
Použití Střediska služeb Dell
Středisko služeb Dell je diagnostický nástroj, který poskytuje podrobné pokyny k řešení problémů, na které můžete při
používání tiskárny narazit. Obsahuje také odkazy na úlohy údržby tiskárny a na zákaznickou podporu.
Středisko služeb Dell lze otevřít libovolnou z těchto metod.
Z dialogového okna chybové zprávy:
Klepněte na odkaz Potřebujete-li další pomoc, použijte Středisko služeb Dell.
Z nabídky Start:
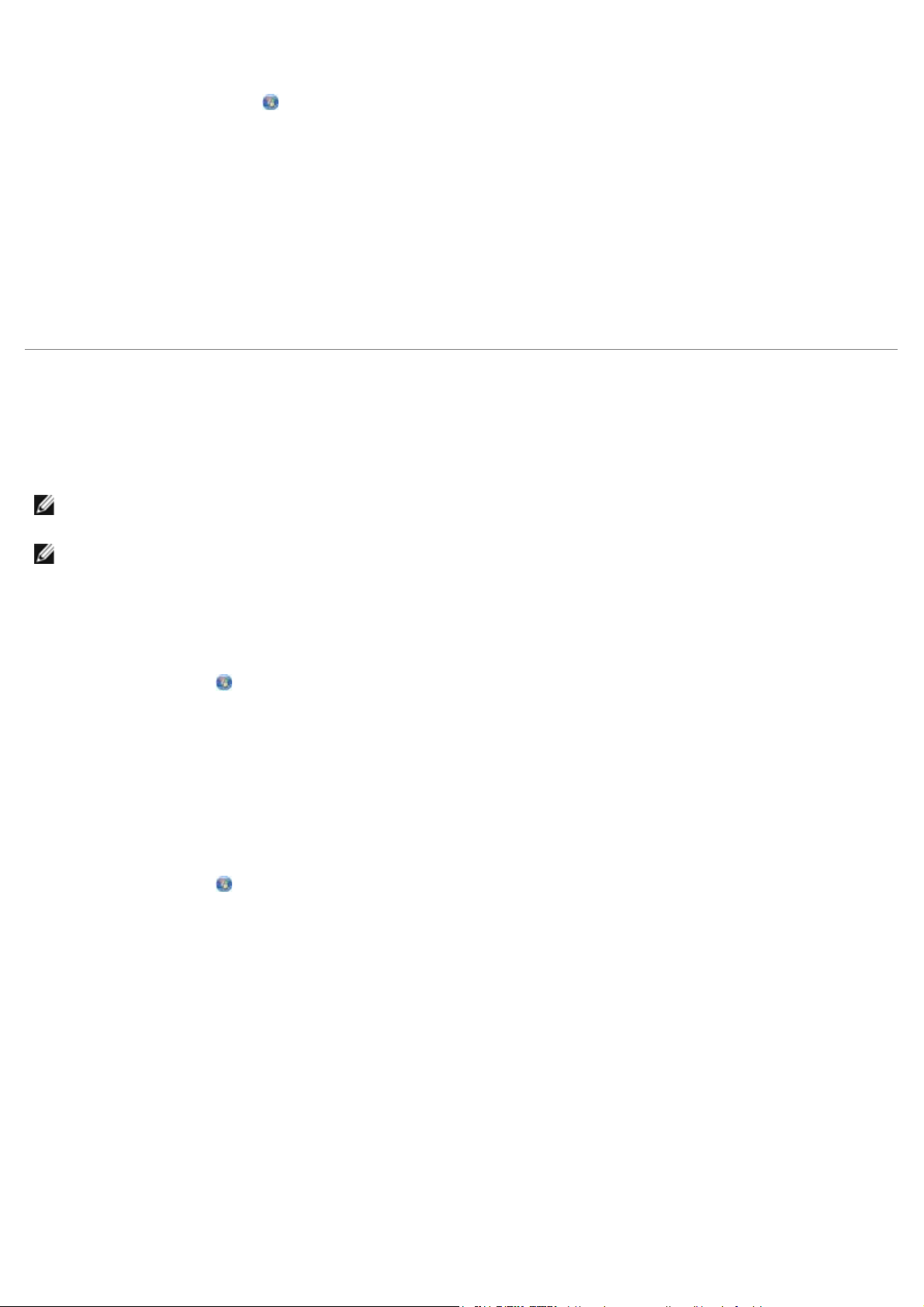
1. V systému Windows Vista:
a. Klepněte na tlačítko ® Programy.
b. Klepněte na položku Tiskárny Dell.
c. Klepněte na položku Dell V105.
V systémech Windows XP a Windows 2000:
Klepněte na tlačítko Start® Programy nebo Všechny programy® Tiskárny Dell® Dell V105.
2. Klepněte na položku Středisko služeb Dell.
Zobrazí se dialogové okno Středisko služeb Dell.
Instalace volitelného ovladače XPS
Ovladač XPS (XML Paper Specification) je volitelný ovladač tiskárny, který umožňuje používat vylepšené funkce grafiky a
barev specifikace XPS dostupné pouze uživatelům systému Windows Vista. Chcete-li používat funkce XPS, musíte
nainstalovat po instalaci tiskárny ovladač XPS jako další ovladač.
POZNÁMKA: Před instalací ovladače XPS dokončete postup instalace tiskárny do počítače uvedený na plakátu
Instalace tiskárny.
POZNÁMKA: Před instalací ovladače XPS musíte nainstalovat opravu Microsoft QFE Patch a extrahovat soubory
ovladače z disku CD-ROM Drivers and Utilities. K nainstalování opravy musíte mít v počítači oprávnění správce.
Instalace opravy Microsoft QFE Patch a extrakce ovladače:
1. Vložte disk CD-ROM Drivers and Utilities a po zobrazení Průvodce instalací klepněte na tlačítko Storno.
2. Klepněte na tlačítko
3. Poklepejte na ikonu jednotka CD-ROM a potom poklepejte na složku Drivers.
4. Poklepejte na na soubor xps a potom poklepejte na soubor setupxps.
Soubory ovladače XPS ase zkopírují do počítače a spustí se všechny požadované soubory Microsoft XPS. Postupujte
podle pokynů na obrazovce a dokončete instalaci opravy.
Instalace ovladače:
1. Klepněte na tlačítko
2. V části Hardware a zvuk klepněte na položku Tiskárna a potom klepněte na příkaz Přidat tiskárnu.
3. V dialogovém okně Přidat tiskárnu klepněte na tlačítko Přidat místní tiskárnu.
4. V rozbalovací nabídce Použít existující port: vyberte položku Virtuální port tiskárny pro USB a klepněte na
tlačítko Další.
® Počítač.
® Ovládací panely.
5. Klepněte na tlačítko Z diskety.
Otevře se dialogové okno Instalace z diskety.
6. Klepněte na tlačítko Procházet a vyhledejte soubory ovladače XPS v počítači:
a. Klepněte na položku Tento počítač a potom poklepejte na položku (C:).
b. Poklepejte na Drivers a poté klepněte na Tiskárna.
c. Poklepejte na složku, která končí číslem modelu vaší tiskárny, a poklepejte na složku Drivers.
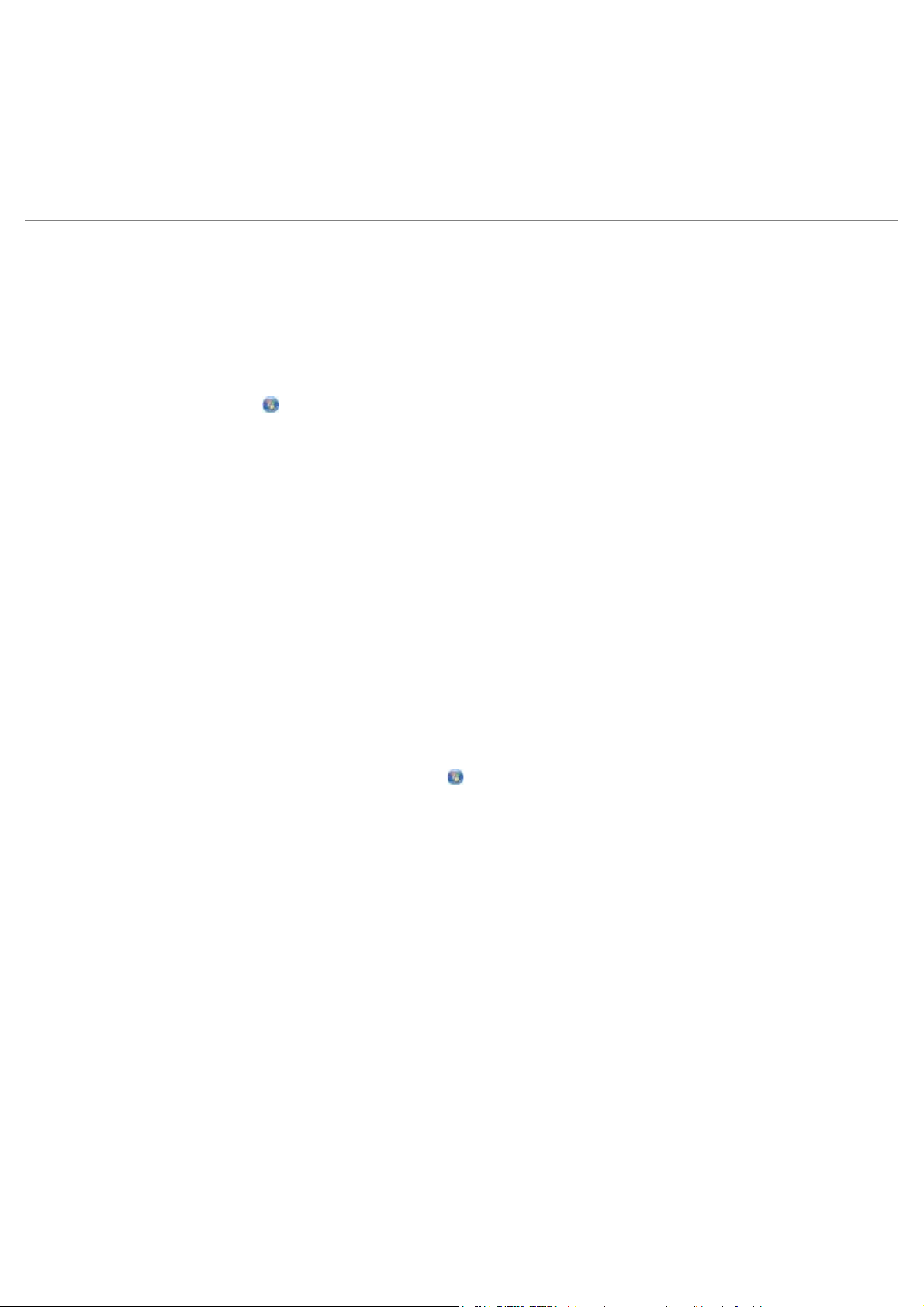
d. Poklepejte na na soubor xps a potom klepněte na tlačítko Otevřít.
e. V dialogovém okně Instalace z diskety klepněte na tlačítko OK.
7. V následujících dvou dialogových oknech klepněte na tlačítko Další.
Další informace o ovladači XPS naleznete v souboru readme pro ovladač XPS na disku CD-ROM Drivers and Utilities.
Soubor je umístěn ve složce xps s dávkovým souborem setupxps (D:\Drivers\xps\readme).
Odebrání a opětovná instalace softwaru
Pokud tiskárna nefunguje správně nebo pokud se při používání tiskárny zobrazí zpráva o problémech s komunikací,
můžete odinstalovat a znovu nainstalovat software tiskárny.
1. V systému Windows Vista:
a. Klepněte na tlačítko
b. Klepněte na položku Tiskárny Dell.
c. Klepněte na položku Dell V105.
V systémech Windows XP a Windows 2000:
Klepněte na tlačítko Start® Programy nebo Všechny programy® Tiskárny Dell® Dell V105.
2. Klepněte na položku Odinstalovat tiskárnu Dell V105.
3. Postupujte podle pokynů na obrazovce.
4. Restartujte počítač.
5. Vložte disk CD Ovladače a nástroje a postupujte podle pokynů na obrazovce.
Pokud se nezobrazí instalační obrazovka:
a. V systému Windows Vista klepněte na tlačítko
V systému Windows XP klepněte na tlačítko Start® Tento počítač.
V systému Windows 2000 poklepejte na ikonu Tento počítač na pracovní ploše.
® Programy.
:® Počítač.
b. Poklepejte na ikonu CD-ROM a potom poklepejte na soubor setup.exe.
c. Po zobrazení instalační obrazovky softwaru tiskárny klepněte na možnost Pomocí kabelu USB nebo Pomocí
bezdrátové sítě.
d. Postupujte podle pokynů na obrazovce a dokončete instalaci.
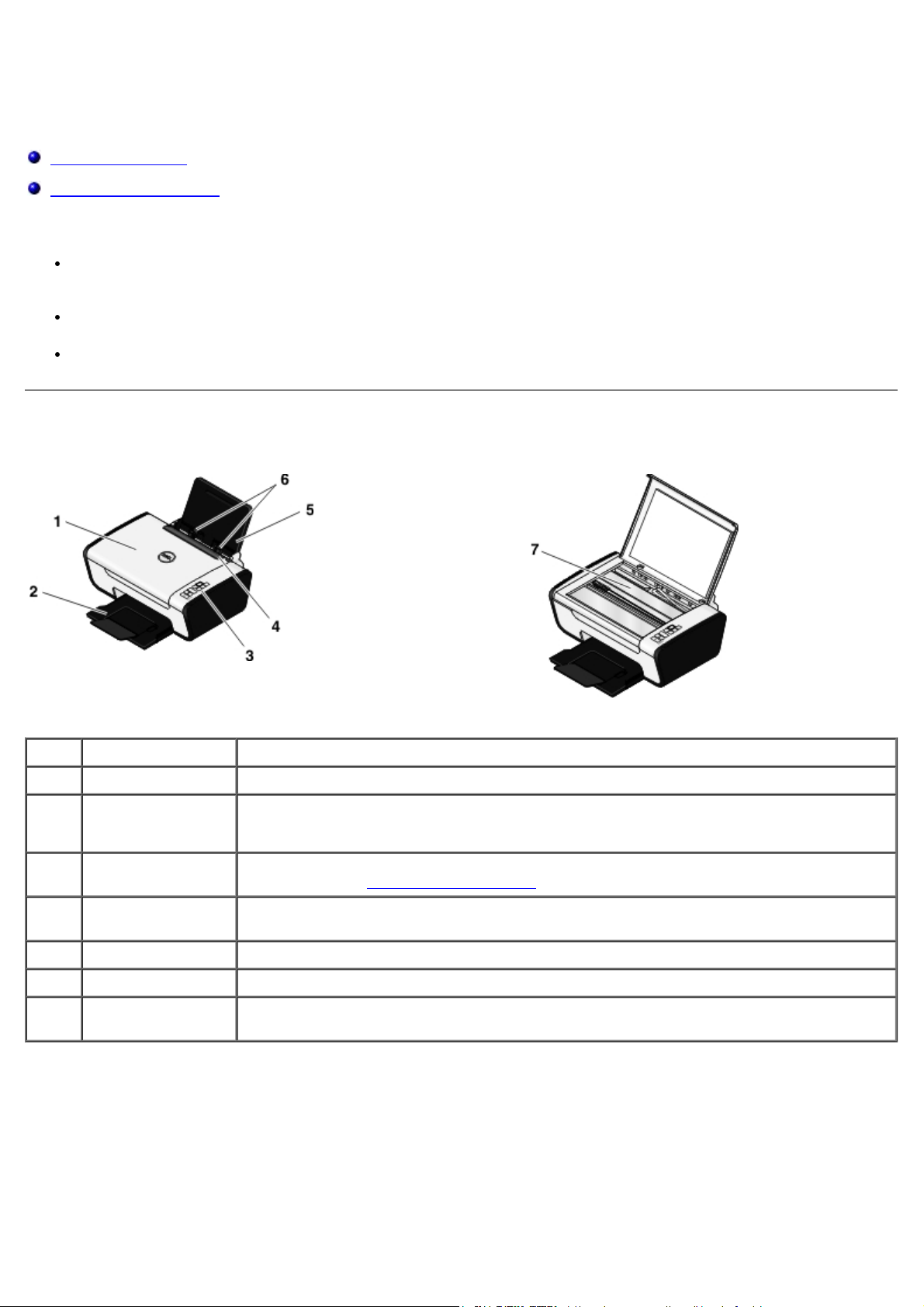
O tiskárně
Popis částí tiskárny
Popis ovládacího panelu
Tiskárnu můžete použít k různým činnostem. Několik důležitých poznámek:
Pokud je tiskárna připojená k počítači, lze vytvářet kvalitní dokumenty a fotografie pomocí ovládacího panelu
tiskárny nebo softwaru tiskárny.
Chcete-li tisknout nebo skenovat, musíte připojit tiskárnu k počítači.
Pokud chcete vytvářet fotokopie, tiskárnu k počítači připojovat nemusíte.
Popis částí tiskárny
Číslo: Část: Popis:
1 Horní kryt Horní část tiskárny, která přitiskne skenovaný dokument nebo fotografii.
2 Výstupní zásobník
papíru
3 Ovládací panel Panel na tiskárně, s jehož pomocí lze ovládat kopírování, skenování a tisk. Další informace
4 Ochrana před cizími
předměty
5 Podpěra papíru Část, kam se zakládá papír.
6 Vodicí lišty Zajišťuje správné podávání papíru do tiskárny.
7 Skleněná plocha
skeneru
Zásobník, ve kterém se ukládá papír po vytištění.
POZNÁMKA: Výstupní zásobník papíru vysuňte vytažením zarážky ven.
naleznete v části Popis ovládacího panelu
Část, která zabraňuje vniknutí malých cizích předmětů do dráhy papíru.
Plocha, na kterou se lícem dolů pokládají dokumenty a fotografie, které chcete kopírovat
nebo skenovat.
.
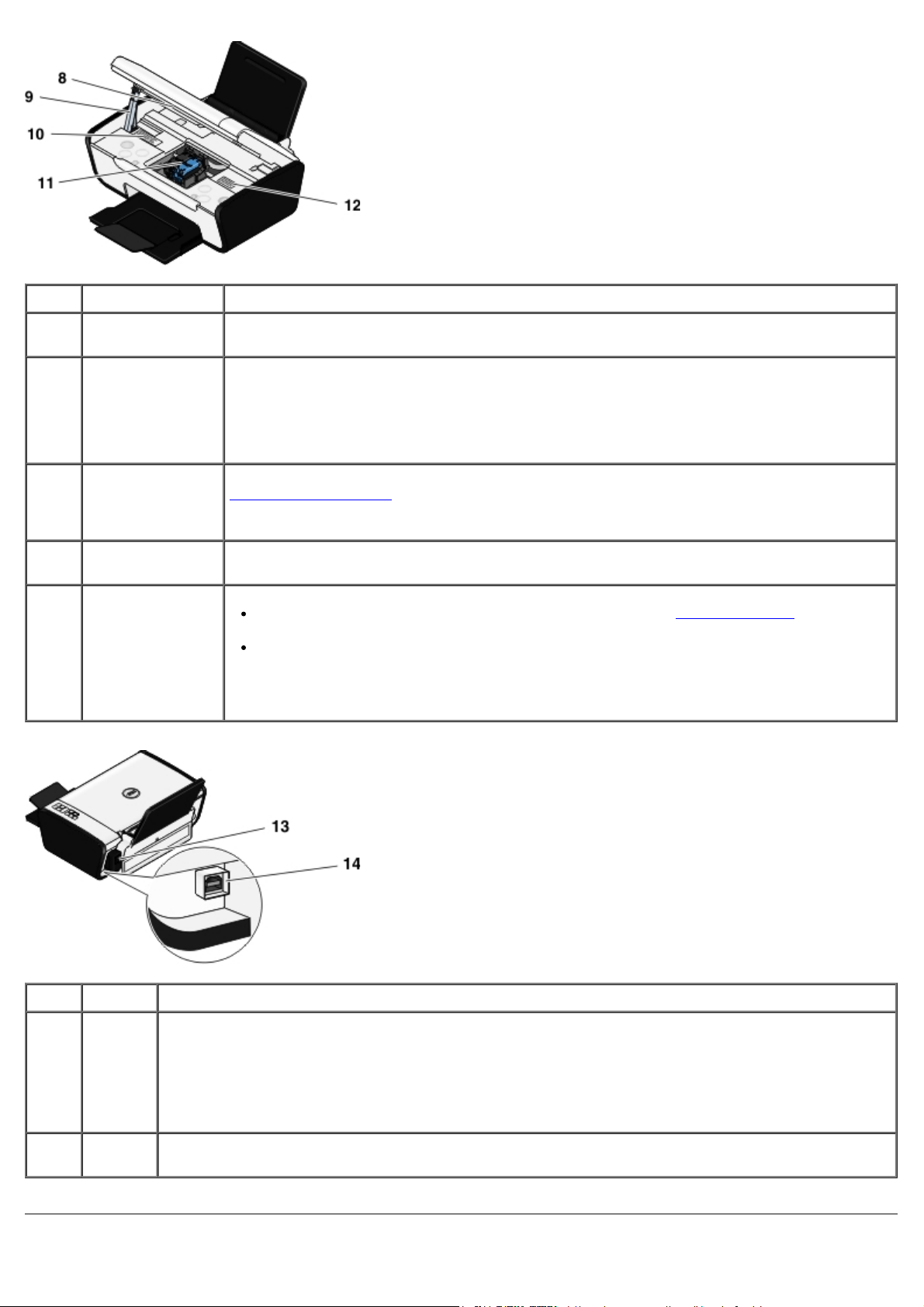
Číslo: Část: Popis:
8 Základní jednotka
skeneru
9 Podpěra skeneru Část pod jednotkou skeneru, která při výměně inkoustových kazet udržuje tiskárnu
10 Štítek pro
objednání
spotřebního
materiálu
11 Nosič inkoustové
kazety
12 Kód pro expresní
servis
Zvednutím jednotky je umožněn přístup k inkoustovým kazetám.
otevřenou.
POZNÁMKA: Pro běžné používání je třeba tiskárnu zavřít - zvedněte jednotku skeneru,
zatlačte na podpěru skeneru směrem dozadu a sklopte jednotku skeneru tak, aby úplně
dosedla na hlavní část tiskárny.
Chcete-li si objednat inkoustové kazety nebo papír, navštivte stránku
www.dell.com/supplies
Část, která drží dvě inkoustové kazety, jednu barevnou a druhou černou nebo fotografickou.
Kód slouží k identifikaci tiskárny, pokud používáte stránku support.dell.com nebo se
obracíte na technickou podporu.
Kód pro expresní servis zadejte, abyste nasměrovali svůj hovor, pokud se obracíte na
technickou podporu.
POZNÁMKA: Kód pro expresní servis není k dispozici ve všech zemích.
.
Číslo: Část: Popis:
13 Zdroj
napájení
14 Konektor
USB
Slouží k napájení tiskárny.
POZNÁMKA: Napájecí zdroj lze odpojit. Pokud vyjmete zdroj napájení z tiskárny, ale ponecháte ho
zapojený do el. zásuvky, rozsvítí se kontrolka upozorňující na přítomnost napájení v napájecím zdroji.
POZNÁMKA: Pokud je při odpojení tiskárny tiskárna vypnuta, bude vypnuta i při opětovném připojení
k el. síti.
Konektor, do kterého se zapojuje kabel USB (prodává se samostatně). Druhý konec kabelu USB se
zapojuje do počítače.
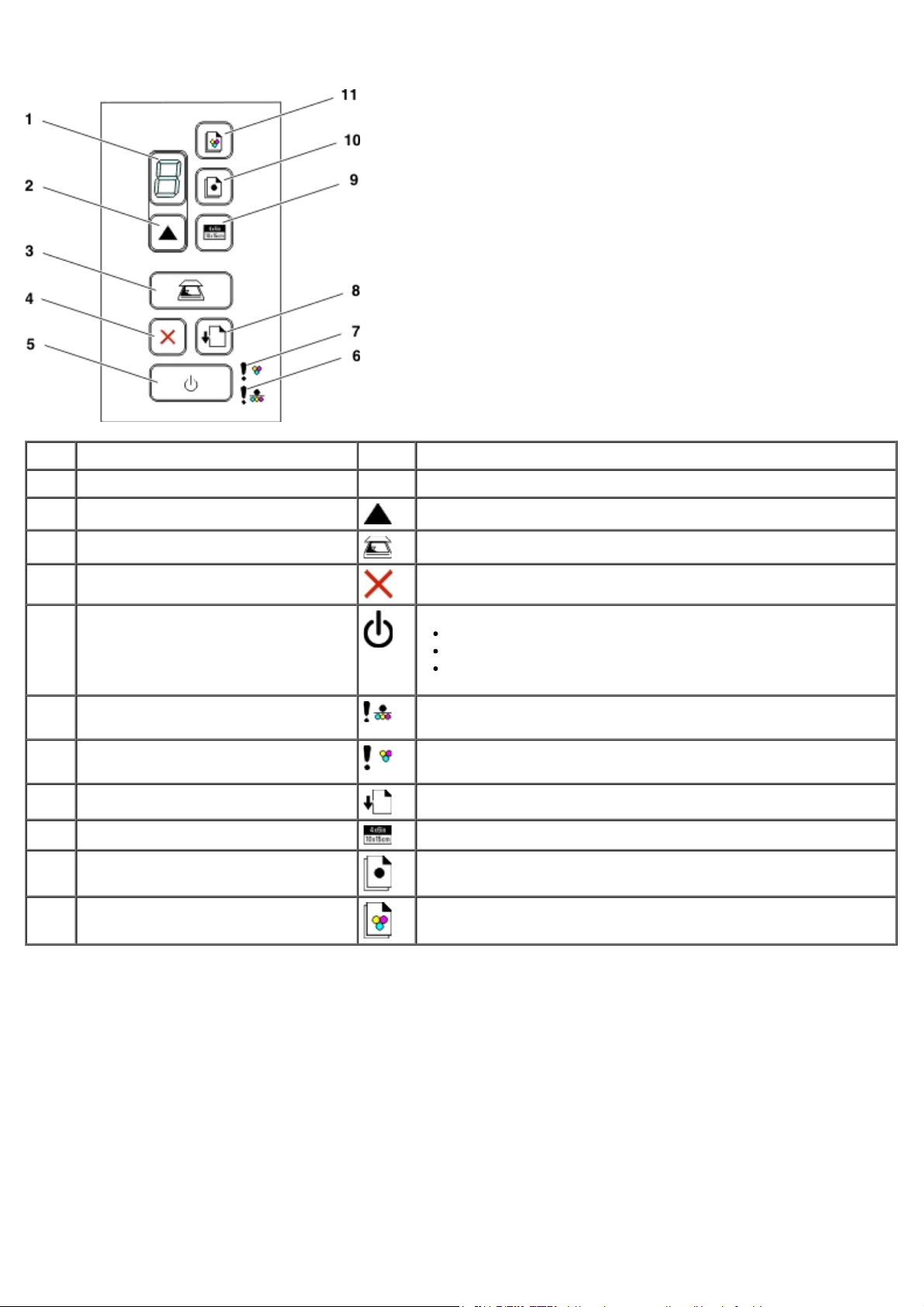
Popis ovládacího panelu
Číslo Část tiskárny: Ikona Činnosti:
1 Displej Zobrazení počtu tištěných kopií a chybových kódů
2 Tlačítko Kopie Nastavení počtu kopií
3 Tlačítko Skenování
4 Tlačítko Storno
5 Tlačítko Napájení
6 Kontrolka chyby černé nebo
fotografické kazety
7 Kontrolka chyby barevné kazety
8 Tlačítko pro posun papíru
9 Tlačítko kopie 4 x 6
10 Tlačítko Černobílá kopie
11 Tlačítko Barevná kopie
Naskenování dokumentu nebo fotografie do počítače
Zrušení zpracovávané úlohy skenování, tisku nebo kopírování
Zapnutí nebo vypnutí tiskárny
Zrušení zpracovávané úlohy tisku, kopírování nebo skenování
Resetování tiskárny
Zkontrolujte, zda není třeba vyměnit černou nebo fotografickou
inkoustovou kazetu.
Zkontrolujte, zda není třeba vyměnit barevnou inkoustovou
kazetu.
Vložení nebo vysunutí papíru
Spuštění kopírování barevné fotografie 4 x 6
Černobílé kopírování dokumentu nebo fotografie
Barevné kopírování dokumentu nebo fotografie
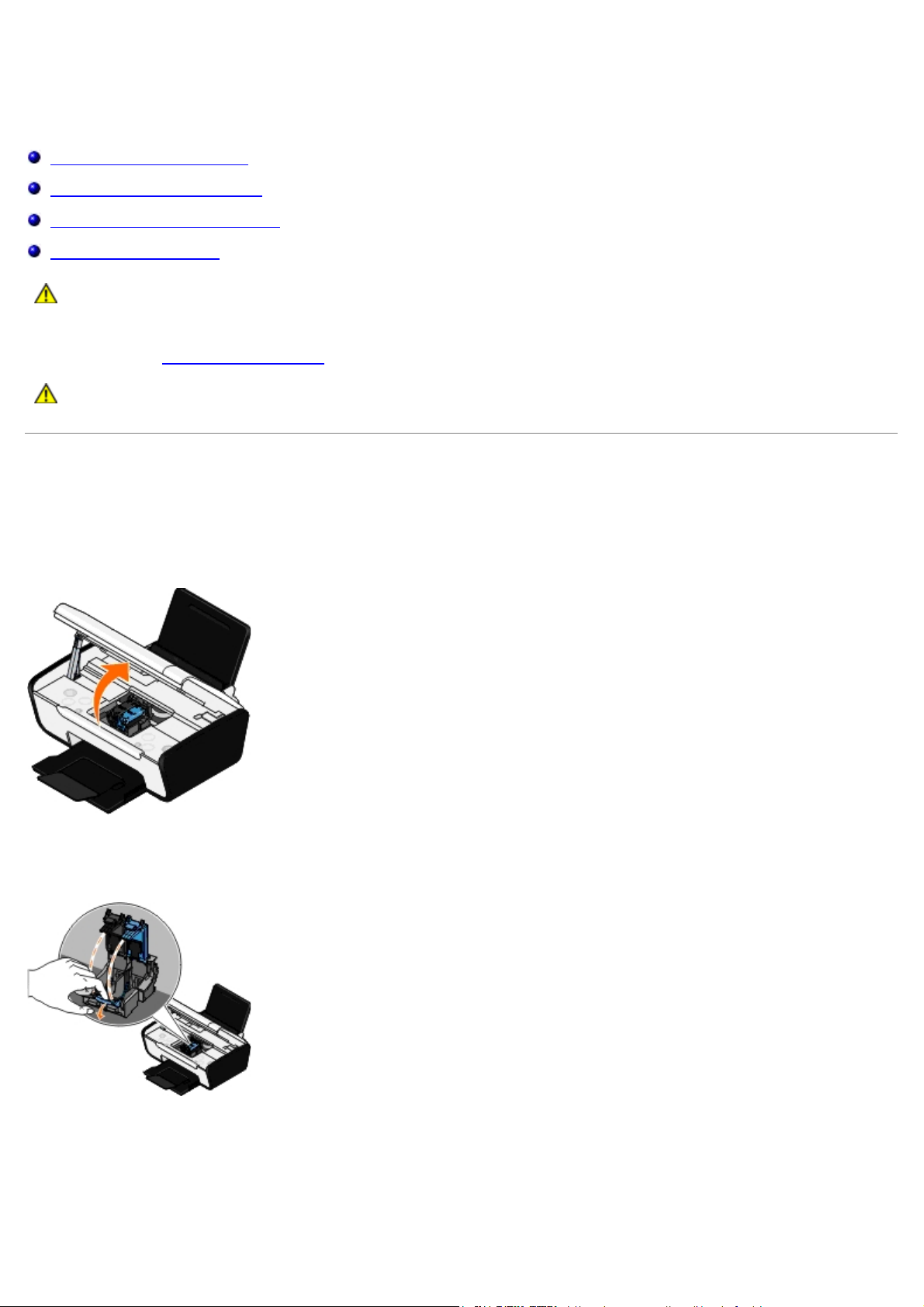
Údržba
Výměna inkoustových kazet
Vyrovnání inkoustových kazet
Čištění trysek inkoustové kazety
Čištění vnějšku tiskárny
VÝSTRAHA: Před prováděním jakéhokoli postupu uvedeného v této části se seznamte s bezpečnostními
pokyny v Uživatelské příručce .
Inkoustové kazety Dell™ jsou dostupné pouze prostřednictvím společnosti Dell. Inkoustové kazety lze objednat přes
Internet na adrese www.dell.com/supplies
VÝSTRAHA: Doporučujeme používat v tiskárně inkoustové kazety Dell. Společnost Dell neposkytuje
záruku na závady způsobené použitím příslušenství, částí nebo komponent od jiných společností.
Výměna inkoustových kazet
1. Zapněte tiskárnu.
nebo telefonicky.
2. Zvedněte základní jednotku skeneru.
Pokud není tiskárna právě v činnosti, nosič inkoustových kazet se automaticky přesune a zastaví v zaváděcí poloze.
3. Postupně stiskněte páčku kazet a zvedněte jednotlivá víčka kazet.
4. Vyjměte staré inkoustové kazety.
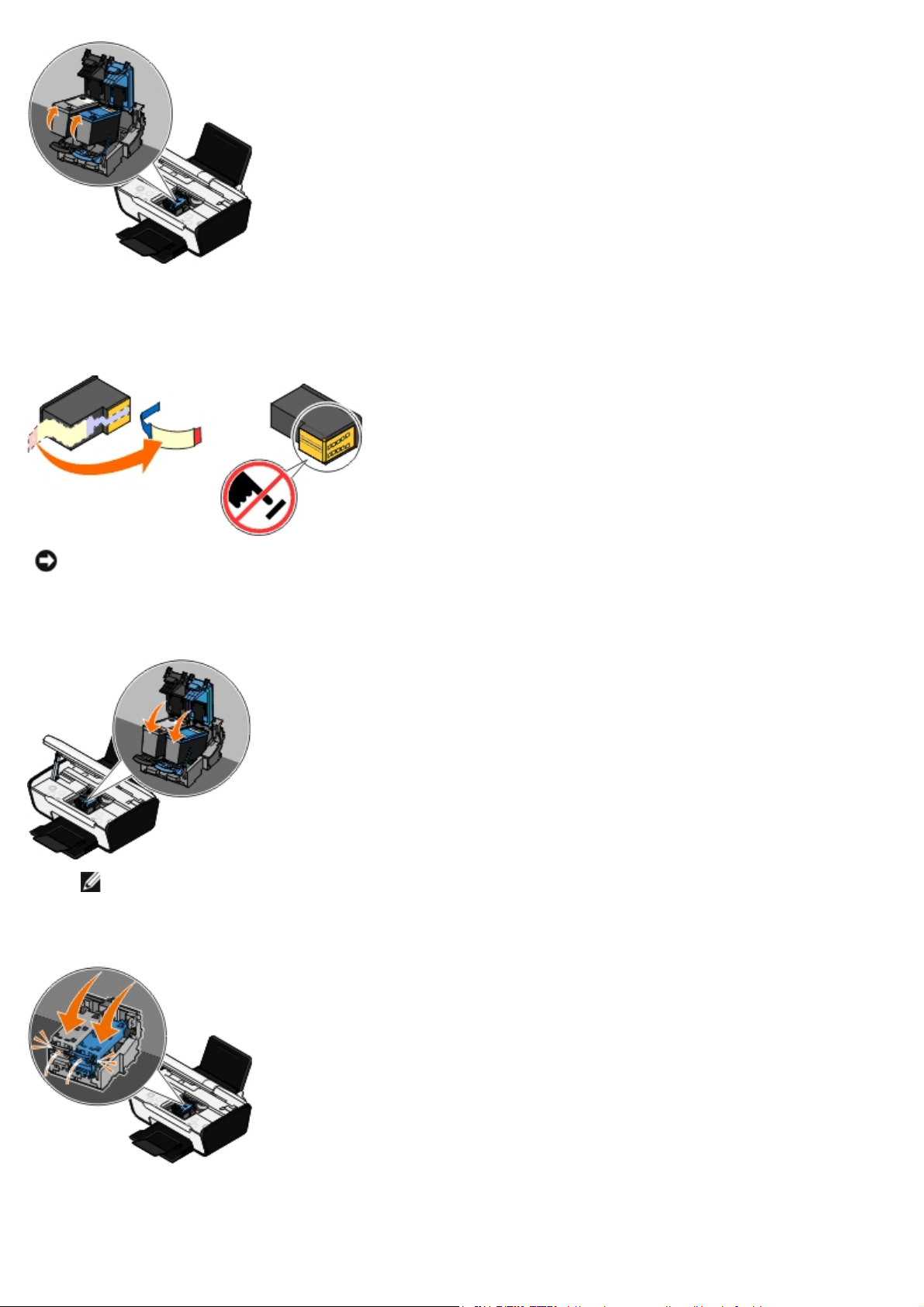
5. Uložte je do vzduchotěsného pouzdra (např. schránky dodané spolu s fotografickou kazetou) nebo je předepsaným
způsobem zlikvidujte.
6. Při instalaci nových inkoustových kazet odstraňte přelepku a ochrannou pásku na dně a zadní části každé kazety.
UPOZORNĚNÍ: Nedotýkejte se zlatých kontaktů po stranách inkoustových kazet a kovových trysek na spodní
části kazet.
7. Vložte nové inkoustové kazety. Černá nebo fotografická inkoustová kazeta musí být správně umístěna v levém
nosiči inkoustové kazety a barevná kazeta v pravém nosiči.
POZNÁMKA: Pro normální tisk použijte černou kazetu a barevnou kazetu. Pro tisk fotografií nahraďte černou
kazetu fotografickou.
8. Zaklapněte obě víčka.
9. Zavřete tiskárnu. Zvedněte základní jednotku skeneru a zatlačte podpěru skeneru dozadu směrem k zadní části
tiskárny. Sklápějte základní jednotku skeneru, dokud se nepoloží na hlavní část tiskárny.
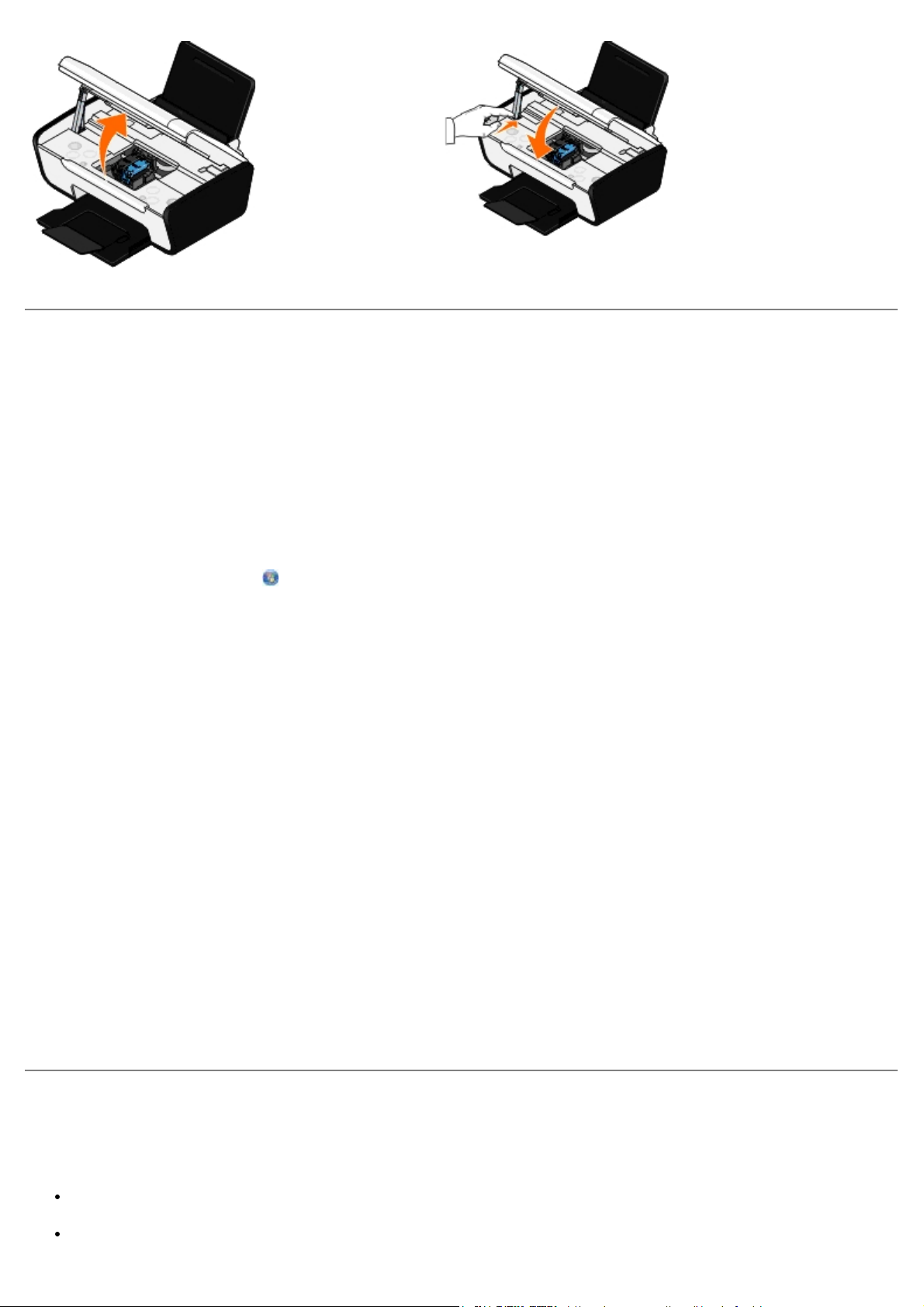
Vyrovnání inkoustových kazet
Tiskárna vás po instalaci nebo výměně inkoustových kazet automaticky vyzve k jejich vyrovnání. Inkoustové kazety je
nutné vyrovnat také v případě, že vytištěné znaky mají nesprávný tvar nebo nejsou zarovnány k levému okraji, nebo když
jsou svislé nebo rovné čáry zvlněné.
Chcete-li vyrovnat inkoustové kazety:
1. Vložte obyčejný papír.
2. V systému Windows Vista™:
a. Klepněte na tlačítko
b. Klepněte na položku Hardware a zvuk.
c. Klepněte na položku Tiskárny.
®
V systému Windows
faxy.
V systému Windows 2000 klepněte na tlačítko Start® Nastavení® Tiskárny.
3. Klepněte pravým tlačítkem myši na ikonu Dell V105.
4. Klepněte na položku Předvolby tisku.
Otevře se dialogové okno Předvolby tisku.
5. Klepněte na kartu Údržba.
6. Klepněte na možnost Vyrovnat tiskové kazety.
7. Klepněte na příkaz Tisk.
8. Postupujte podle pokynů na obrazovce počítače.
XP klepněte na tlačítko Start® Ovládací panely® Tiskárny a jiný hardware® Tiskárny a
® Ovládací panely.
Během tisku budou kazety automaticky vyrovnány. Po dokončení vyrovnání můžete stránku se vzorky vyrovnání vyhodit.
Čištění trysek inkoustové kazety
Pravděpodobně bude nutné vyčistit trysky tiskové kazety v následujících případech:
V grafice nebo ve spojitých černých oblastech se vyskytují bílé čáry.
Tisk je rozmazaný nebo příliš tmavý.
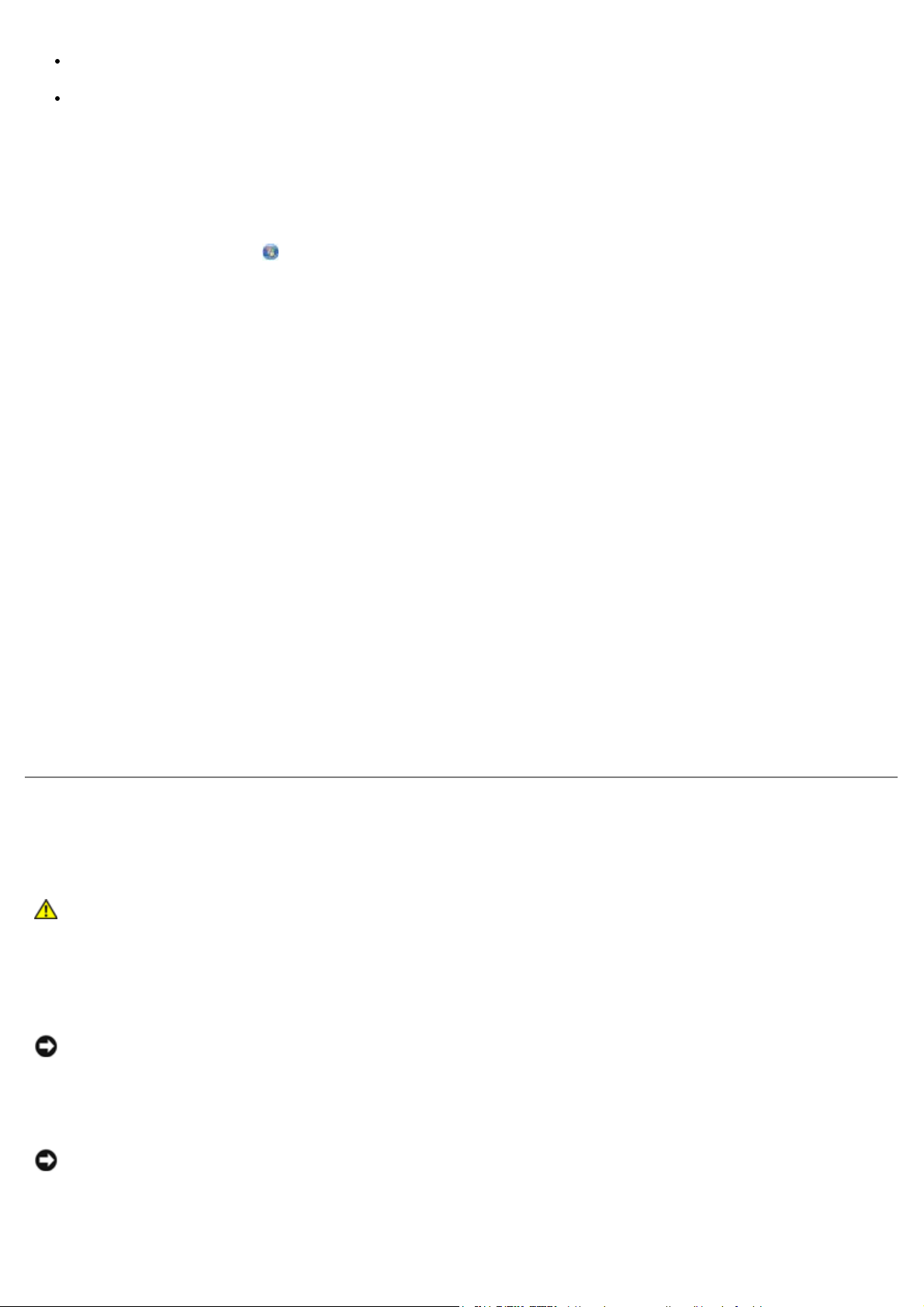
Barvy jsou vybledlé, případně se vůbec nebo částečně nevytisknou.
Svislé čáry jsou neostré nebo mají zubaté okraje.
Postup při čištění trysek:
1. Vložte obyčejný papír.
2. V systému Windows Vista:
a. Klepněte na tlačítko
b. Klepněte na položku Hardware a zvuk.
c. Klepněte na položku Tiskárny.
V systému Windows XP klepněte na tlačítko Start® Ovládací panely® Tiskárny a jiný hardware® Tiskárny a
faxy.
V systému Windows 2000 klepněte na tlačítko Start® Nastavení® Tiskárny.
3. Klepněte pravým tlačítkem myši na ikonu Dell V105.
4. Klepněte na položku Předvolby tisku.
Otevře se dialogové okno Předvolby tisku.
5. Klepněte na kartu Údržba.
6. Klepněte na možnost Vyčistit tiskové kazety.
Vytiskne se stránka čištění.
7. Pokud se kvalita tisku nezlepšila, klepněte na možnost Vyčistit znovu.
® Ovládací panely.
8. Opakujte tisk dokumentu a podívejte se, zda se kvalita tisku zlepšila.
Nejste-li stále spokojeni s kvalitou tisku, otřete trysky čistým suchým hadříkem a poté vytiskněte dokument znovu.
Čištění vnějšku tiskárny
1. Zkontrolujte, zda je tiskárna vypnuta a odpojena od elektrické zásuvky.
VÝSTRAHA: Pokud chcete předejít nebezpečí úrazu elektrickým proudem, odpojte napájecí kabel
od elektrické zásuvky a odpojte z tiskárny všechny kabely.
2. Vyjměte papír z podpěry papíru a z výstupního zásobníku papíru.
3. Navlhčete vodou čistý hadřík, ze kterého se neuvolňují vlákna.
UPOZORNĚNÍ: Nepoužívejte domácí čisticí prostředky a saponáty, protože by mohly poškodit povrchovou
úpravu tiskárny.
4. Otřete pouze vnějšek tiskárny a odstraňte veškeré zbytky inkoustu, které se mohly nahromadit na výstupním
zásobníku papíru.
UPOZORNĚNÍ: Kdybyste použili k očištění vnitřku tiskárny vlhký hadřík, mohlo by dojít k poškození tiskárny.
Pokud dojde k poškození tiskárny tím, že nejsou dodrženy správné pokyny k čištění, nebude poškození
pokrytu zárukou.
5. Před zahájením nové tiskové úlohy zkontrolujte, zda je suchá podpěra papíru a výstupní zásobník papíru.
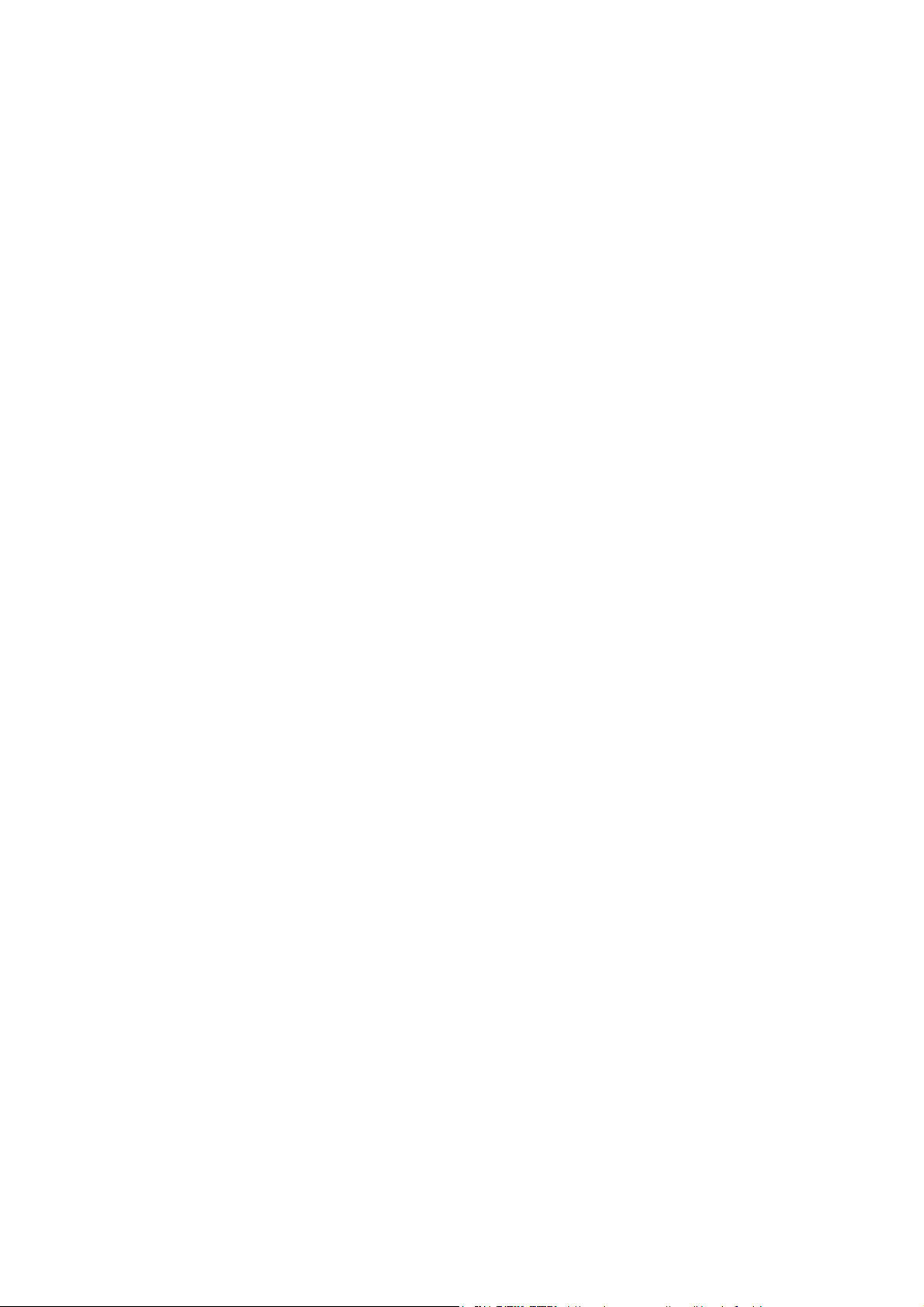
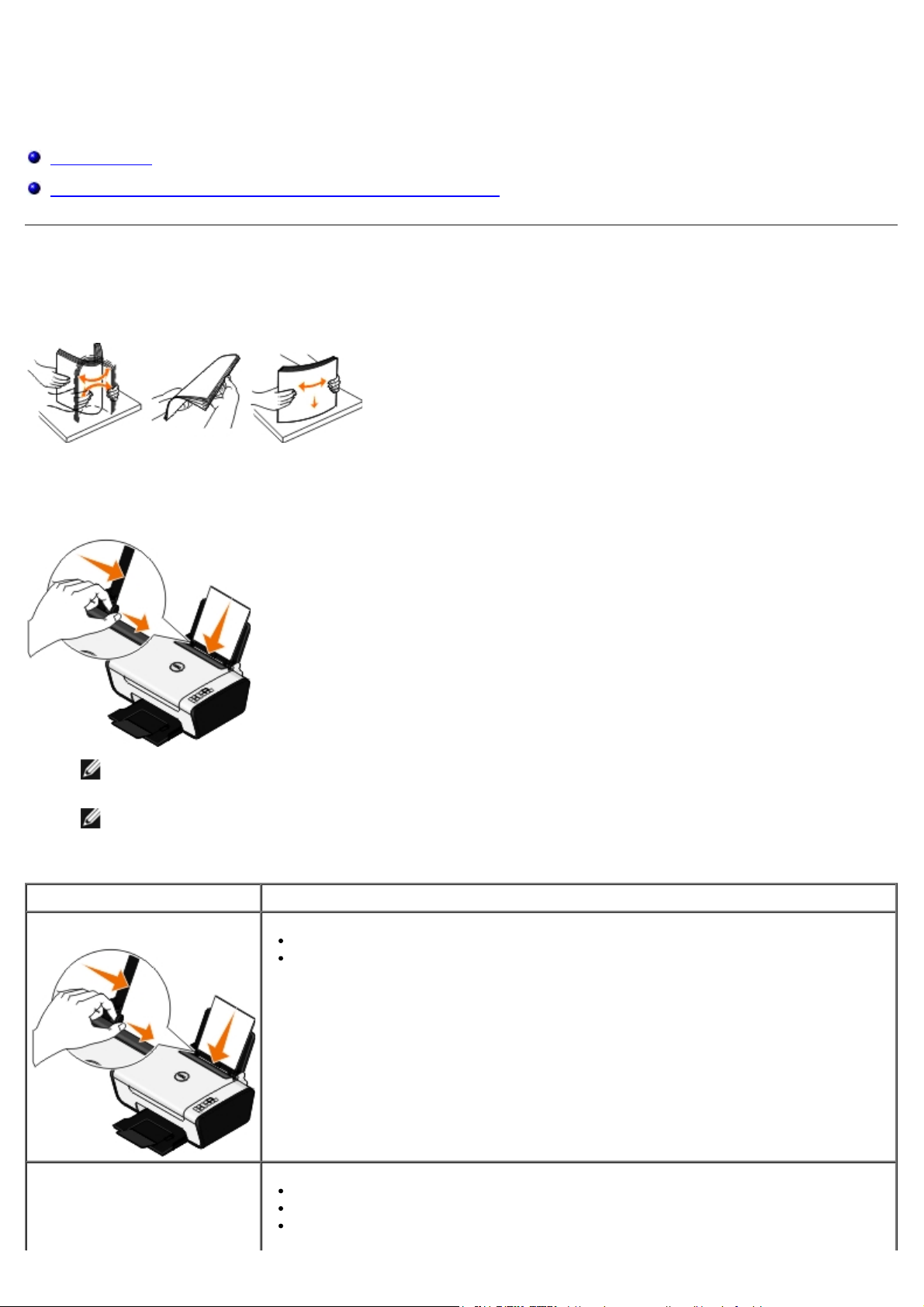
Vkládání papíru a originálních dokumentů
Vložení papíru
Pokládání originálních dokumentů na skleněnou plochu skeneru
Vložení papíru
1. Prolistujte papír.
2. Položte jej do středu podpěry papíru.
3. Nastavte vodicí lišty tak, aby se dotýkaly okrajů papíru.
POZNÁMKA: Nenastavujte obě vodicí lišty najednou. Jakmile pohnete s jednou lištou, druhá se automaticky
nastaví.
POZNÁMKA: Při vkládání nezatlačujte papír do tiskárny silou. Papír by měl rovně ležet na podpěře a okraje
by měly být zarovnané s oběma vodicími lištami.
Pokyny pro tisková média
Max. počet vložených listů: Dodržujte následující pokyny:
100 listů obyčejného papíru
25 listů matného papíru s vyšší
gramáží
Vodicí lišty posuňte tak, aby se dotýkaly okrajů papíru.
Hlavičkový papír máte vložen přední stranou hlavičky směrem nahoru a horním
okrajem hlavičky směrem do tiskárny.
Tisková strana papíru směřuje lícem nahoru.
Vodicí lišty posuňte tak, aby se dotýkaly okrajů papíru.
Zvolená kvalita tisku je Normální nebo Foto.
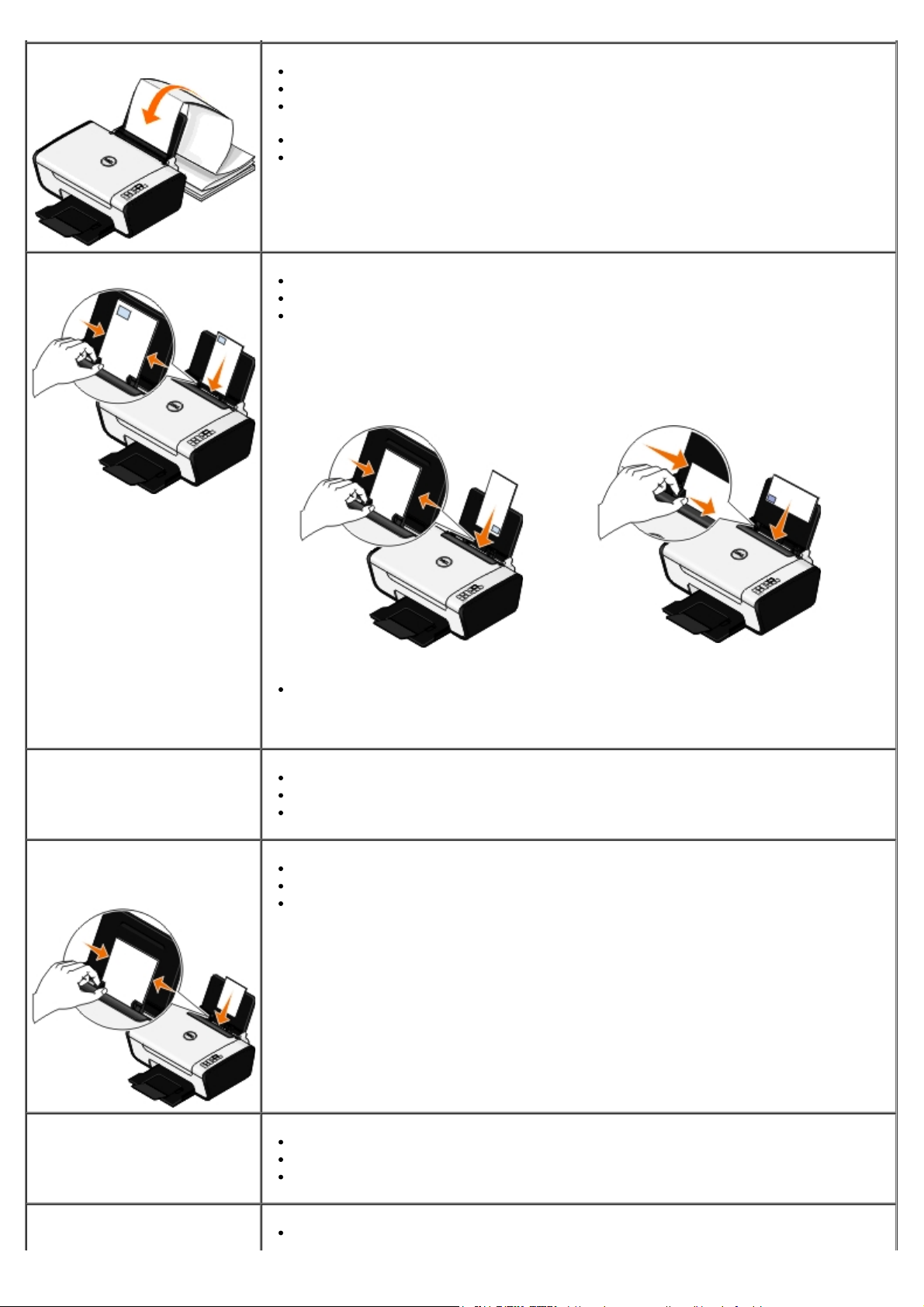
První list nekonečného papíru
Před vložením nekonečného papíru jste odebrali všechen papír z podpěry papíru.
Používejte nekonečný papír určený pro inkoustové tiskárny.
Stoh nekonečného papíru jste položili na tiskárnu nebo za tiskárnu a vložili jste
první list.
Vodicí lišty posuňte tak, aby se dotýkaly okrajů papíru.
Zvolili jste velikost Nekonečný A4 nebo Nekonečný Letter.
10 obálek
Tisková strana obálek směřuje nahoru.
Vodicí lištu papíru posuňte tak, aby se dotýkala okraje obálek.
Tisknete obálky s orientací Na šířku.
POZNÁMKA: Pro zásilky v Japonsku může být obálka vytištěna na výšku, s místem
pro známku v pravém dolním rohu nebo na šířku, s místem pro známku v levém
dolním rohu. Pro mezinárodní zásilky tiskněte obálku na šířku, s místem pro
známku v levém horním rohu.
Zvolte správnou velikost obálek. V případě, že přesné rozměry obálky nejsou
v seznamu uvedeny, vyberte další největší velikost a nastavte levý a pravý okraj
tak, aby byl text ve správné pozici.
25 listů štítků
25 pohlednic, registračních
karet, dopisnic nebo
fotografických karet
25 listů fotografického nebo
lesklého papíru
Tisková strana listu štítků směřuje nahoru.
Vodicí lišty posuňte tak, aby se dotýkaly okrajů listu štítků.
Zvolená kvalita tisku je Normální nebo Foto.
Tisková strana karet směřuje lícem nahoru.
Vodicí lišty posuňte tak, aby se dotýkaly okrajů karet.
Zvolená kvalita tisku je Normální nebo Foto.
Tisková strana papíru směřuje lícem nahoru.
Vodicí lišty posuňte tak, aby se dotýkaly okrajů papíru.
Zvolená kvalita tisku je Normální nebo Foto.
10 nažehlovacích fólií
Postupujte podle pokynů ke vkládání na balení nažehlovacích fólií.

Tisková strana fólie směřuje lícem nahoru.
Vodicí lišty se musí dotýkat okraje fólie.
Zvolená kvalita tisku je Normální nebo Foto.
50 průhledných fólií
Hrubá strana fólie směřuje nahoru (líc).
Vodicí lišty se musí dotýkat okrajů fólií.
Pokládání originálních dokumentů na skleněnou plochu
skeneru
1. Otevřete horní kryt.
2. Položte dokument na skleněnou plochu skeneru lícem dolů.
POZNÁMKA: Levý horní roh dokumentu musí být zarovnán se šipkou na tiskárně.
3. Zavřete horní kryt.
 Loading...
Loading...