Dell V105 User Manual [da]
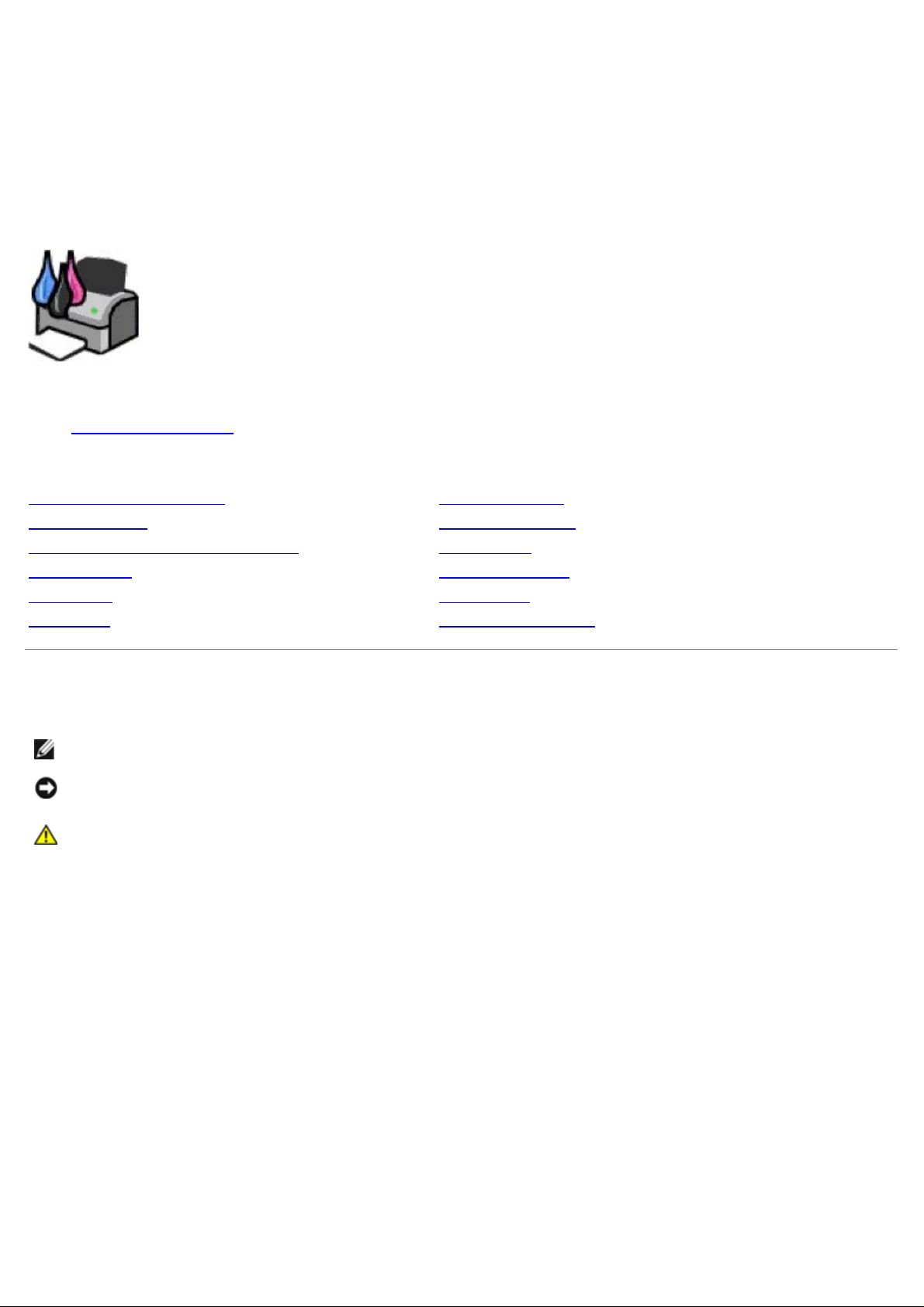
Brugervejledning til Dell™ V105 All-In-One Printer
(Alt-i-en)
Sådan bestilles blækpatroner eller forbrugsstoffer fra Dell:
1. Dobbeltklik på ikonet på skrivebordet.
2. Besøg Dells websted, eller bestil forbrugsstoffer til printeren pr. telefon.
www.dell.com/supplies
Sørg for at have servicemærkatet til Dell-printeren klar for at få den bedste betjening.
Yderligere oplysninger Om softwaren
Om printeren Vedligeholdelse
Ilægning af papir og originaler Fejlfinding
Udskrivning Specifikationer
Kopiering Appendiks
Scanning Licensoplysninger
Bemærk, Advarsel og Forsigtig
BEMÆRK! BEMÆRK! angiver vigtige oplysninger, som kan hjælpe dig med at udnytte printeren bedre.
MEDDELELSE! MEDDELELSE! angiver, at der enten er risiko for skade på hardwaren eller risiko for datatab, og
forklarer, hvordan du undgår problemet.
FORSIGTIG! FORSIGTIG! angiver, at der er livsfare eller risiko for skade på person eller materiel.
Oplysningerne i dette dokument kan ændres uden varsel.
© 2008 Dell Inc. Alle rettigheder forbeholdes.
Enhver form for reproduktion uden skriftlig tilladelse fra Dell Inc. er strengt forbudt.
Varemærker, der bruges i denne tekst: Dell, DELL-logoet og Dell Ink Management System er varemærker tilhørende Dell Inc. Microsoft og
Windows er registrerede varemærker tilhørende Microsoft Corporation i USA og/eller andre lande. Windows Vista er enten et varemærke eller et
registreret varemærke tilhørende Microsoft Corporation i USA og/eller andre lande. Adobe og Photoshop er enten registrerede varemærker eller
varemærker tilhørende Adobe Systems Incorporated i USA og/eller andre lande.
Andre varemærker og handelsnavne optræder muligvis i dette dokument som reference til enheder, der gør krav på mærkerne og navnene,
eller deres produkter. Dell Inc. fraskriver sig enhver ejendomsret til varemærker og handelsnavne bortset fra sine egne.
BEGRÆNSEDE RETTIGHEDER I FORHOLD TIL DE AMERIKANSKE MYNDIGHEDER
Denne software og dokumentation leveres med BEGRÆNSEDE RETTIGHEDER. Brug, reproduktion eller gengivelse af regeringen er underlagt
begrænsninger i underafsnit (c)(1)(ii) af paragraffen om rettigheder til tekniske data og computersoftware i DFARS 252.227-7013 og gældende
FAR- bestemmelser: Dell Inc., One Dell Way, Round Rock, Texas, 78682, USA.
Model V105
Februar 2008 SRV FX703 Rev. A00
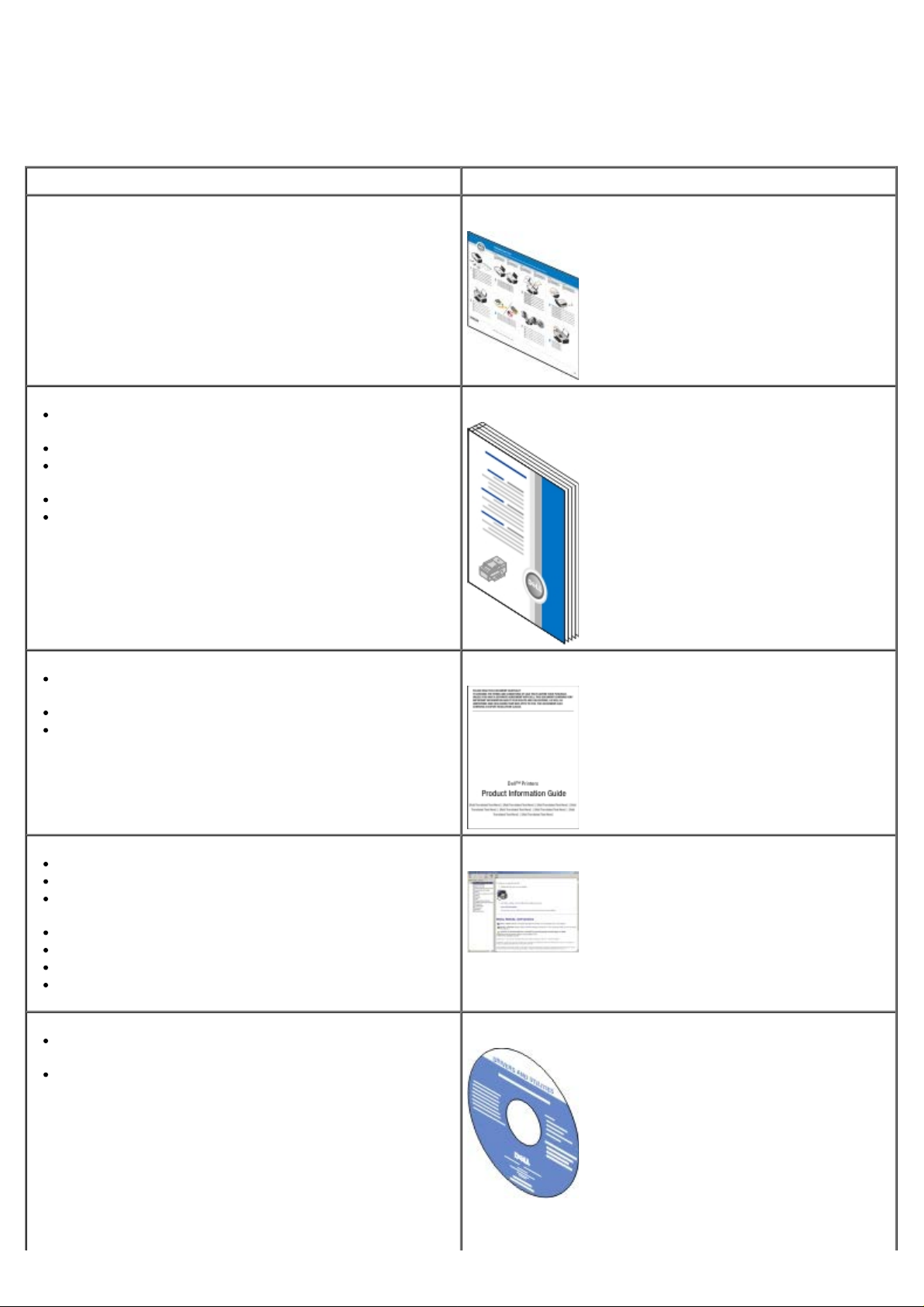
Yderligere oplysninger
Det, du søger Finder du her
Oplysninger om installation af printeren Plakaten Installation af printeren
Oplysninger om ilægning af udskriftsegnede medier i
printeren
Oplysninger om udskrivning
Oplysninger om scanning og kopiering af dokumenter
og fotos
Oplysninger om pleje og vedligeholdelse af printeren
Oplysninger om kontakt til Dell™
BEMÆRK! Brugerhåndbogen er muligvis ikke tilgængelig i
dit land eller område.
Sikkerhedsoplysninger som forberedelse til betjening af
printeren
Lovgivningsmæssige oplysninger
Garantioplysninger
Understøttede papirtyper og -størrelser
Oplysninger om valg og opbevaring af udskriftsmedier
Oplysninger om ilægning af udskriftsegnede medier i
printeren
Oplysninger om konfiguration af printerindstillinger
Oplysninger om installation og brug af softwaren
Oplysninger om pleje og vedligeholdelse af printeren
Oplysninger om fejlfinding og løsning af problemer
Brugerhåndbog
Produktoplysninger
Brugervejledning
Software og drivere - Certificerede drivere til printeren
og installationsprogrammer til Dell-printersoftware
Vigtigt-filer - Seneste nyheder om tekniske ændringer
eller avanceret, teknisk referencemateriale, der
henvender sig til erfarne brugere og teknikere
Cd'en Drivers and Utilities
BEMÆRK! Hvis du har købt computeren og printeren fra
Dell på samme tid, er dokumentation og drivere til
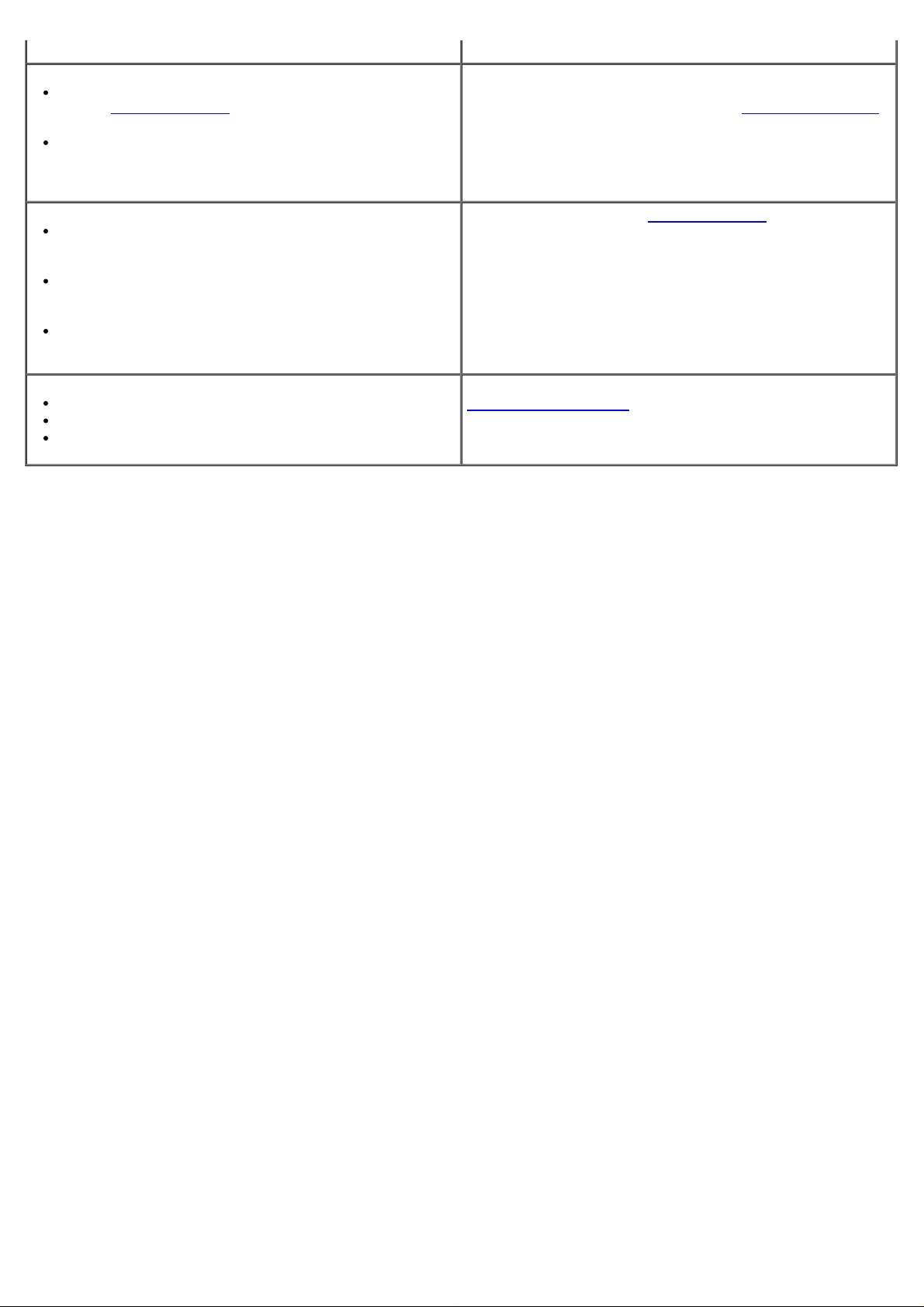
printeren allerede installeret på computeren.
Oplysninger om identifikation af printeren, når du
bruger support.dell.com
support.
Oplysninger om, hvordan du finder
ekspresservicekoden for at omdirigere opkaldet, når du
kontakter teknisk support
eller kontakter teknisk
Etiketter med servicemærkat og ekspreskode
Disse etiketter findes på printeren. Se Om printerens dele
for at få yderligere oplysninger om deres placering.
Løsninger Tip til fejlfinding, ofte stillede spørgsmål,
dokumentation, overførsel af drivere og
produktopgraderinger
Opgraderinger Oplysninger om opgraderinger af
komponenter, f.eks. hukommelse, netværkskort og
ekstraudstyr
Kundeservice Kontaktoplysninger, serviceopkald og
ordrestatus, garanti og reparationsoplysninger
Forbrugsstoffer til printeren
Tilbehør til printeren
Erstatningsblækpatroner og -dele til printeren
Dells™ supportwebsted - support.dell.com
BEMÆRK! Vælg område eller erhvervssegment for at få
vist det relevante supportwebsted.
Dells websted for printerforbrugsstoffer -
www.dell.com/supplies
Du kan købe printerforbrugsstoffer online, pr. telefon og i
udvalgte butikker.
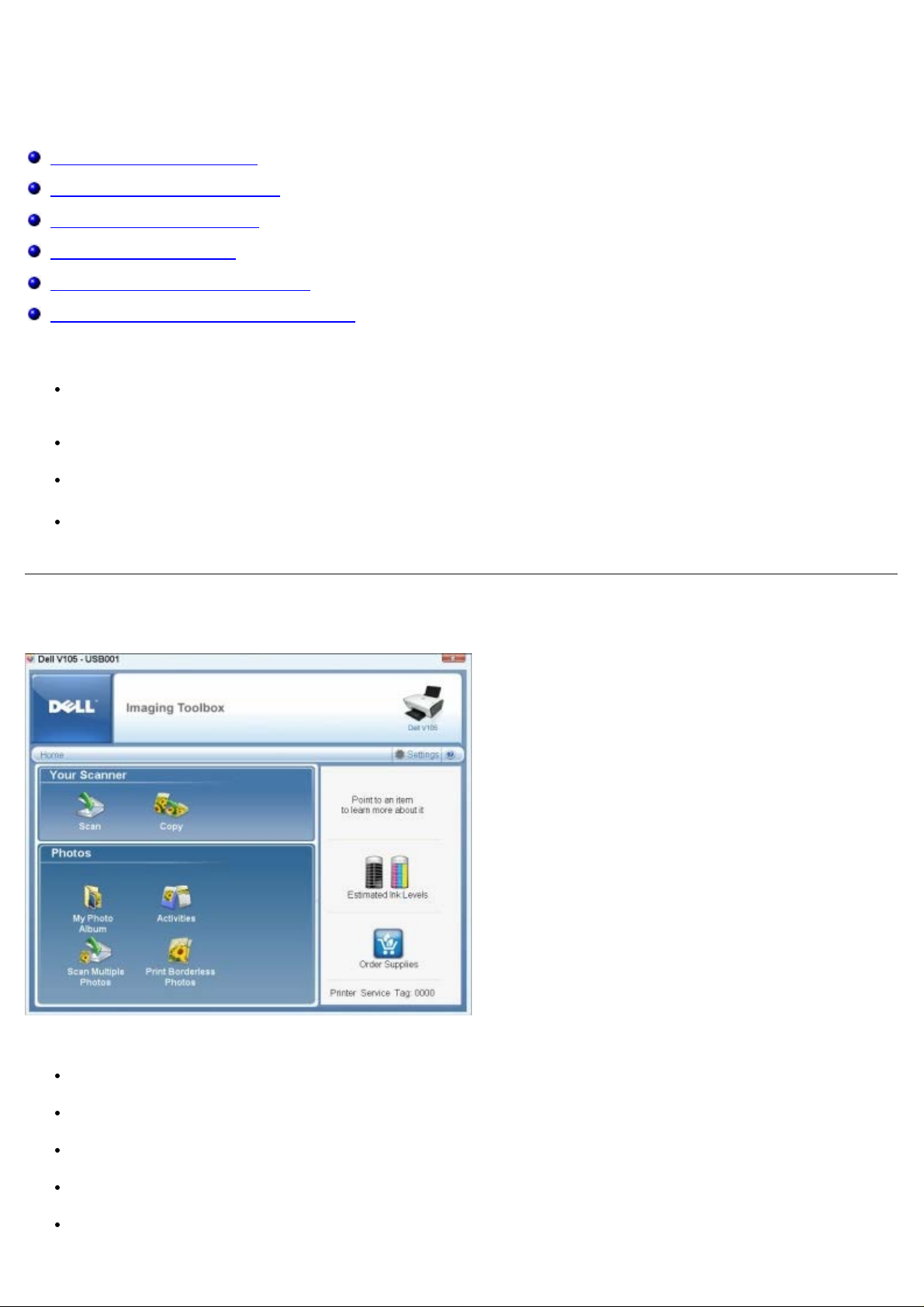
Om softwaren
Brug af Dell Imaging Toolbox
Brug af Udskrivningsindstillinger
Dell Ink Management System
Brug af Dell Servicecenter
Installation af den valgfri XPS-driver
Afinstallation og geninstallation af software
Printersoftwaren omfatter:
Dell Imaging Toolbox - Giver dig mulighed for at udføre forskellige scannings-, kopierings- og udskriftsopgaver
med netop scannede og tidligere gemte dokumenter og billeder.
Udskriftsindstillinger - Giver dig mulighed for at redigere printerindstillinger.
Dell Ink Management System™ - Advarer dig, når printeren er ved at løbe tør for blæk.
Adobe® Photoshop® Album Starter Edition 3.2 - Giver dig mulighed for at få vist, håndtere og redigere fotos
på computeren.
Brug af Dell Imaging Toolbox
Dell Imaging Toolbox giver dig mulighed for at:
Scanne, kopiere og bruge forskellige værktøjer til dine udskrivningsbehov.
Vælge antal og kvalitet for kopierne.
Få vist de billeder, du ønsker at udskrive, scanne eller kopiere.
Håndtere fotos i et digitalt fotoalbum.
E-maile scannede dokumenter og fotos
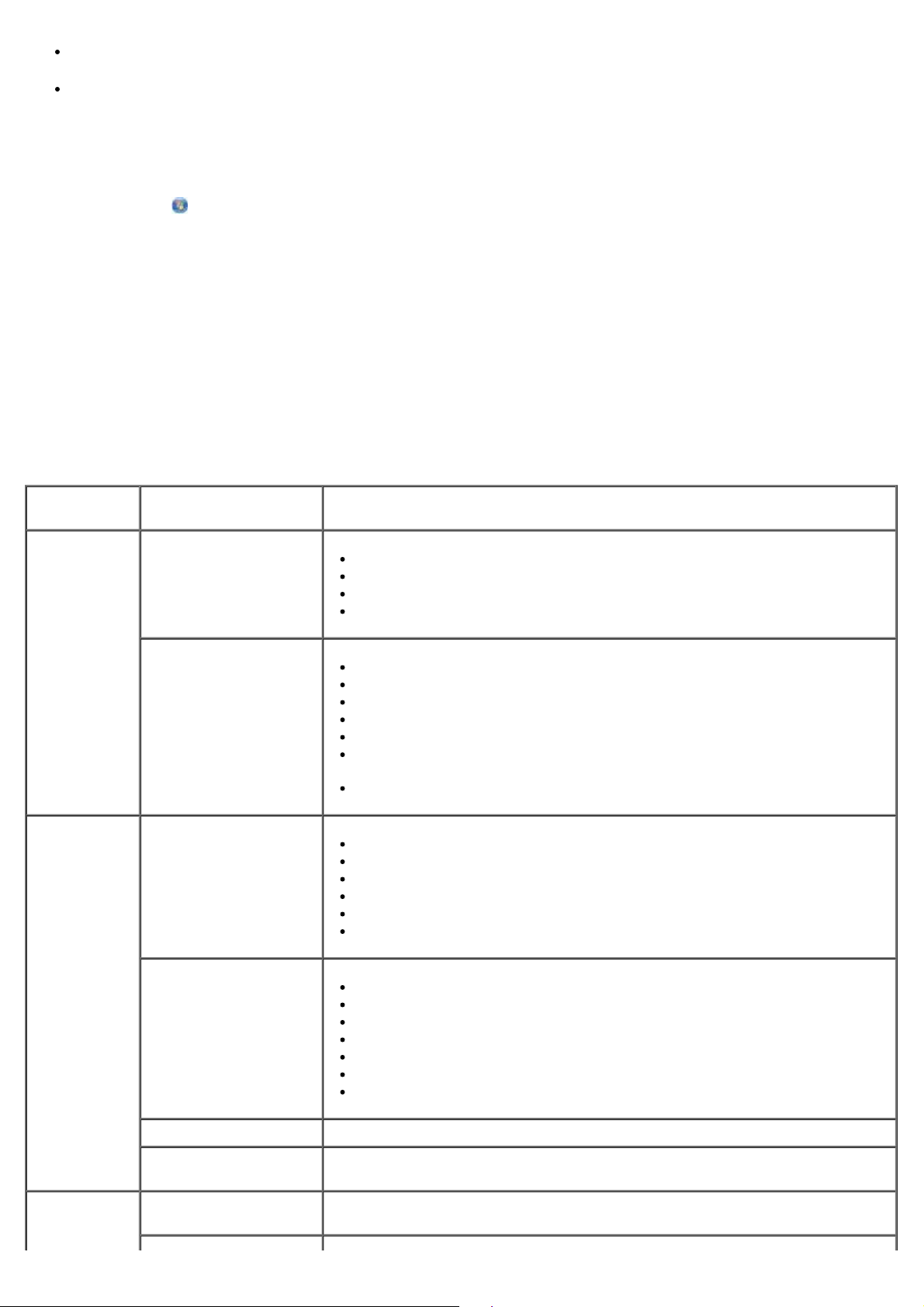
Kontrollere blækniveauer.
Bestille forbrugsstoffer online.
Sådan åbnes Dell Imaging Toolbox:
1. I Windows Vista™:
a. Klik på
® Programmer.
b. Klik på Dell Printere.
c. Klik på Dell V105.
®
I Windows
XP og Windows 2000:
Klik på Start® Programmer eller Alle programmer® Dell Printere® Dell V105.
2. Vælg Dell Imaging Toolbox.
Dialogboksen Dell Imaging Toolbox åbnes.
Startsiden for Dell Imaging Toolbox består af følgende sektioner:
Fra denne
Klik på For at
sektion:
Scanner Scan
Starte en scanning.
Vælg det program, som det scannede billede skal sendes til.
Vælg den billedtype, der skal scannes.
Vælg en kvalitetsindstilling for scanningen.
Kopier
Fotos Mit fotoalbum
Aktiviteter
Oprette kopier
Vælg kvalitet og farve for kopierne.
Vælg en kvalitetsindstilling for kopierne.
Angiv størrelsen på det blanke papir.
Angiv størrelsen på det originaldokument, der skal kopieres.
Gør kopierne lysere eller mørkere (dette kan også gøres fra
betjeningspanelet).
Tilpas kopierne.
Håndtere gemte fotos i et fotoalbum.
Udskrive gemte fotos.
Oprette fotolykønskningskort.
Oprette plakater ud fra gemte fotos.
Vedhæfte et gemt foto til en e-mail.
Konvertere gemte fotos til PDF.
Tilpas et billede.
Redigere billeder.
Scanne flere fotos.
Konvertere et scannet dokument til tekst ved hjælp af OCR.
Scanne flere fotos til en enkelt fil.
Udskrive et billede som en plakat på flere sider.
Udskrive fotos uden rammer.
Scan flere fotos Scanne flere fotos samtidig og gemme dem som separate filer.
Udskrivning af fotos
Udskrive fotos uden rammer.
uden rammer
Indstillinger Udskriftsindstillinger Tilpasse printerindstillinger, f.eks. kvalitet, antal kopier, papirkilde og retning,
for scannings- og kopieringsjob.
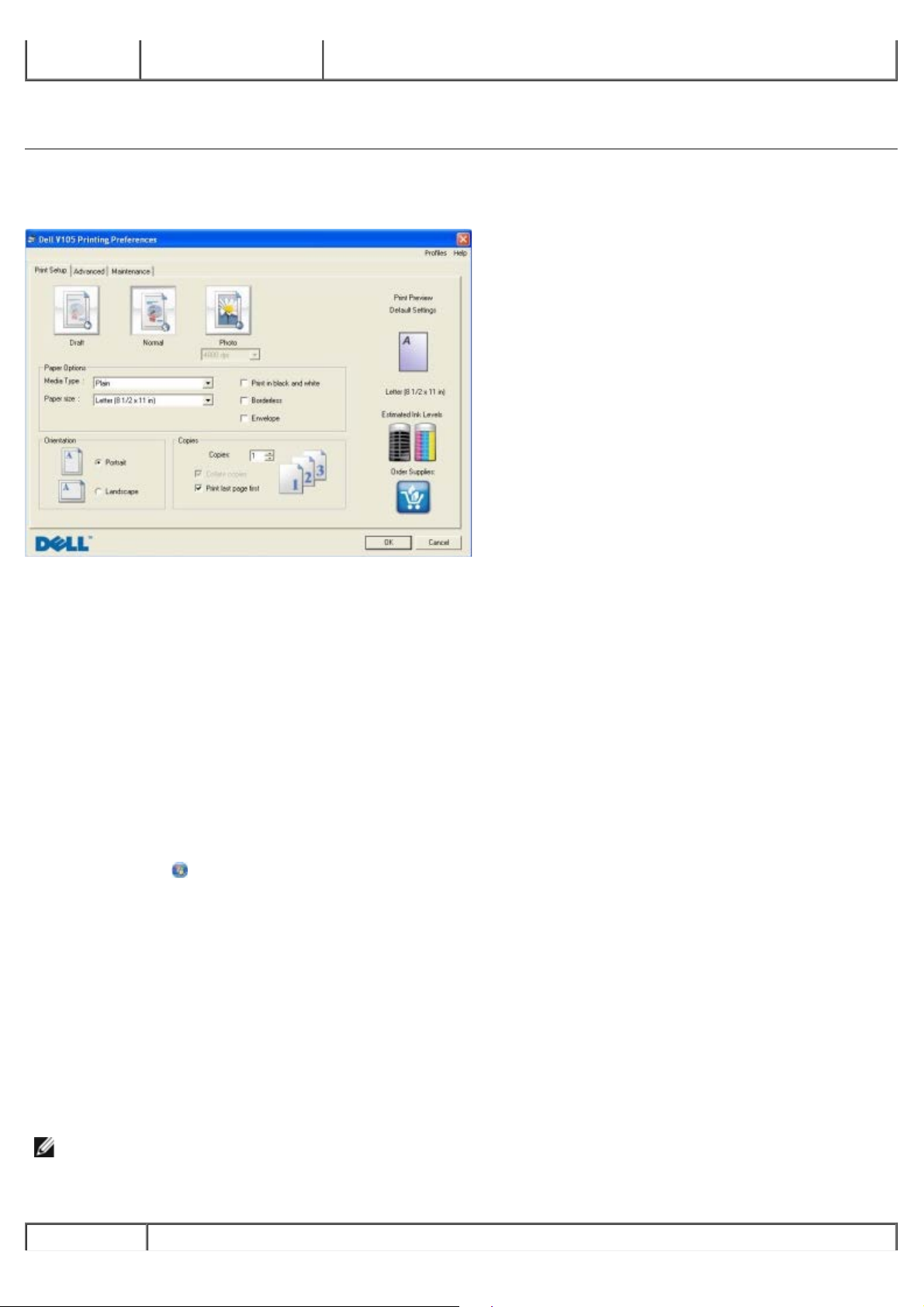
Toolbox-indstillinger Tilpas toolbox-indstillinger for scanning, filoverførsel, e-mail, bibliotek og
andet.
Klik på ikonet Hjælp i Dell Imaging Toolbox for at få yderligere oplysninger.
Brug af Udskrivningsindstillinger
Du kan ændre printerindstillingerne i Udskriftsindstillinger, afhængigt af hvilken opgave du vil udføre.
Sådan åbnes Udskriftsindstillinger, når der er et dokument åbent:
1. Klik på Filer® Udskriv
Dialogboksen Udskriv åbnes.
2. Klik på Egenskaber, Indstillinger, Optioner eller Opsætning afhængigt af programmet og operativsystemet.
Dialogboksen Udskriftsindstillinger åbnes.
Sådan åbnes Udskriftsindstillinger, når der ikke er et dokument åbent:
1. Windows Vista:
a. Klik på
b. Klik på Hardware og lyd.
c. Klik på Printere.
Windows XP: Klik på Start® Indstillinger® Kontrolpanel® Printere og anden hardware® Printere og
faxenheder.
® Kontrolpanel.
Windows 2000: Klik på Start® Indstillinger® Printere.
2. Højreklik på ikonet Dell V105.
3. Klik på Udskriftsindstillinger.
BEMÆRK! Ændringer af printerindstillingerne, som du foretager via mappen Printere, bliver
standardindstillinger for de fleste programmer.
Dialogboksen Udskriftsindstillinger indeholder tre afsnit:
Fane Indstillinger
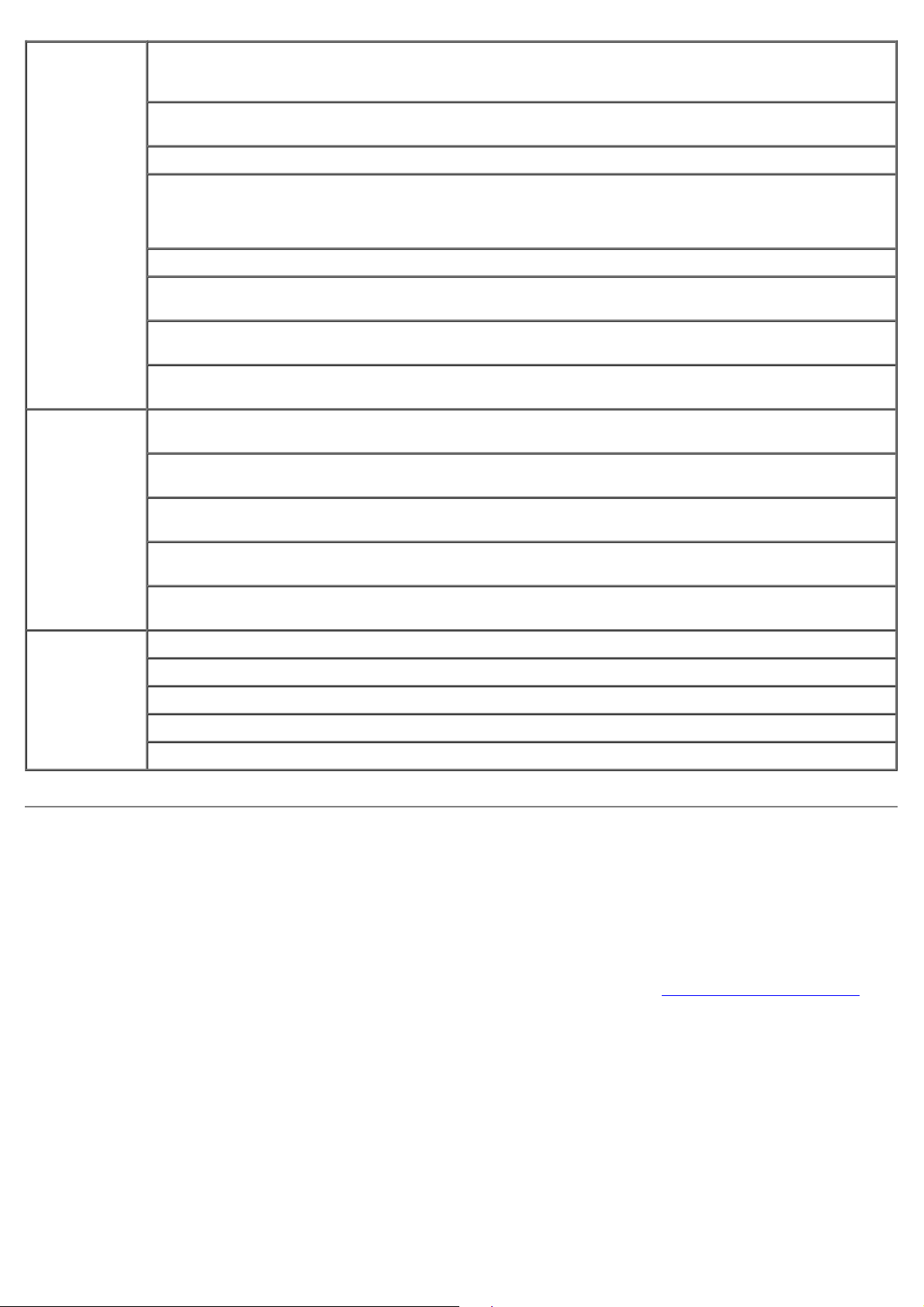
markeringen fjernes ud for indstillingen under Flere indstillinger under fanen Avanceret i Udskrivningsindstillinger.
Indstil printer Kvalitet/Hastighed vælg Kladde, Normal eller Foto afhængigt af den ønskede udskriftskvalitet.
Kladde er den hurtigste indstilling, men skal ikke vælges, hvis der er installeret en fotoblækpatron i
printeren.
Medietype - giver dig mulighed for at vælge papirtype manuelt eller lade printeren registrere
papirtypen automatisk.
Papirstørrelse - vælg størrelsen på papiret.
Udskriv i sort og hvid - udskriv farvebilleder i sort og hvid for at spare på blækket i farveblækpatronen.
BEMÆRK! Denne indstilling kan ikke vælges, hvis du har valgt Brug farveblækpatron til al
sort/hvid udskrivning.
Uden rammer - marker dette afkrydsningsfelt, hvis du vil udskrive fotos uden rammer.
Papirretning - vælg, hvordan dokumentet skal vendes på den udskrevne side. Du kan udskrive i
papirretningerne Stående og Liggende.
Konvolut - marker afkrydsningsfeltet, hvis du vil udskrive en konvolut. Området Papirstørrelser viser de
konvolutstørrelser, der er tilgængelige til udskrivning.
Kopier - tilpas indstillinger for, hvordan printeren skal udskrive flere kopier af ét udskriftsjob: Sorteret,
Normal eller Udskriv sidste side først.
Avanceret Tosidet udskrivning - Vælg denne indstilling for at udskrive på begge sider af papiret, og vælg, om der
skal udskrives en instruktionsside, som hjælper dig med at lægge papir i printeren igen.
Layout - Vælg Normal, Bannerpapir, Spejling, Uddelingskopi, Plakat, Brochure eller Uden
rammer.
Øg skarpheden af billedet automatisk - Vælg det bedste niveau for billedskarpheden ud fra
billedindholdet.
Dells program til forbedring af kundeoplevelsen - giver dig mulighed for at få oplysninger om og ændre
din status for Dells program til forbedring af kundeoplevelsen.
Flere indstillinger - giver dig mulighed for at angive indstillinger for Udseendetilstand og Fuldfør
udskrivning. Du kan også få vist den papirtype, som printeren registrerer.
Vedligeholdelse Installere blækpatroner
Rens blækpatroner
Juster blækpatroner
Udskriv en testside
Netværksunderstøttelse
Dell Ink Management System
Når du foretager en udskrivning, åbnes der et statusvindue for udskrivningen, som viser forløbet af udskrivningen samt
den resterende mængde blæk og det omtrentlige antal sider, der kan udskrives, før blækpatronen er tom. Sidetælleren
skjules for de første 50 udskrevne sider med blækpatronen, indtil dine udskriftspræferencer kendes, og der kan gives et
mere nøjagtigt tal. Antallet af resterende sider ændrer sig, alt efter hvilken type udskrivning printeren udfører.
Når blækniveauerne er lave, vises der er en advarsel om lavt blækniveau på skærmen, når du forsøger at udskrive.
Denne advarsel vises, hver gang du udskriver, indtil der installeres en ny blækpatron. Se Udskiftning af blækpatroner
at få yderligere oplysninger.
Når en eller begge blækpatroner er tomme, vises vinduet Reservebeholdning på skærmen, når du prøver at udskrive.
Hvis du fortsætter udskrivningen, bliver resultatet muligvis ikke som forventet.
Hvis den sorte blækpatron er tom for blæk, kan du vælge at udskrive sort fra farveblækpatronen ved at vælge Fuldfør
udskrivning, før du klikker på knappen Fortsæt udskrivningen. Hvis du vælger Fuldfør udskrivning og klikker på
Fortsæt udskrivningen, udføres sort udskrivning ved brug af farveblækpatronen, indtil den sorte blækpatron udskiftes,
eller markeringen fjernes ud for indstillingen under Flere indstillinger under fanen Avanceret i
Udskrivningsindstillinger. Dialogboksen Reservebeholdning vises ikke igen, før den tomme blækpatron er udskiftet.
Afkrydsningsfeltet Fuldfør udskrivning nulstilles automatisk, når der installeres en ny eller anden blækpatron.
Hvis den sorte blækpatron er tom for blæk, kan du vælge at udskrive farvedokumenter i gråtoneskala ved at vælge
Fuldfør udskrivning, før du klikker på knappen Fortsæt udskrivningen. Hvis du vælger Fuldfør udskrivning og
klikker på Fortsæt udskrivningen, udskrives alle farvedokumenter i sort/hvid, indtil farveblækpatronen udskiftes, eller
for
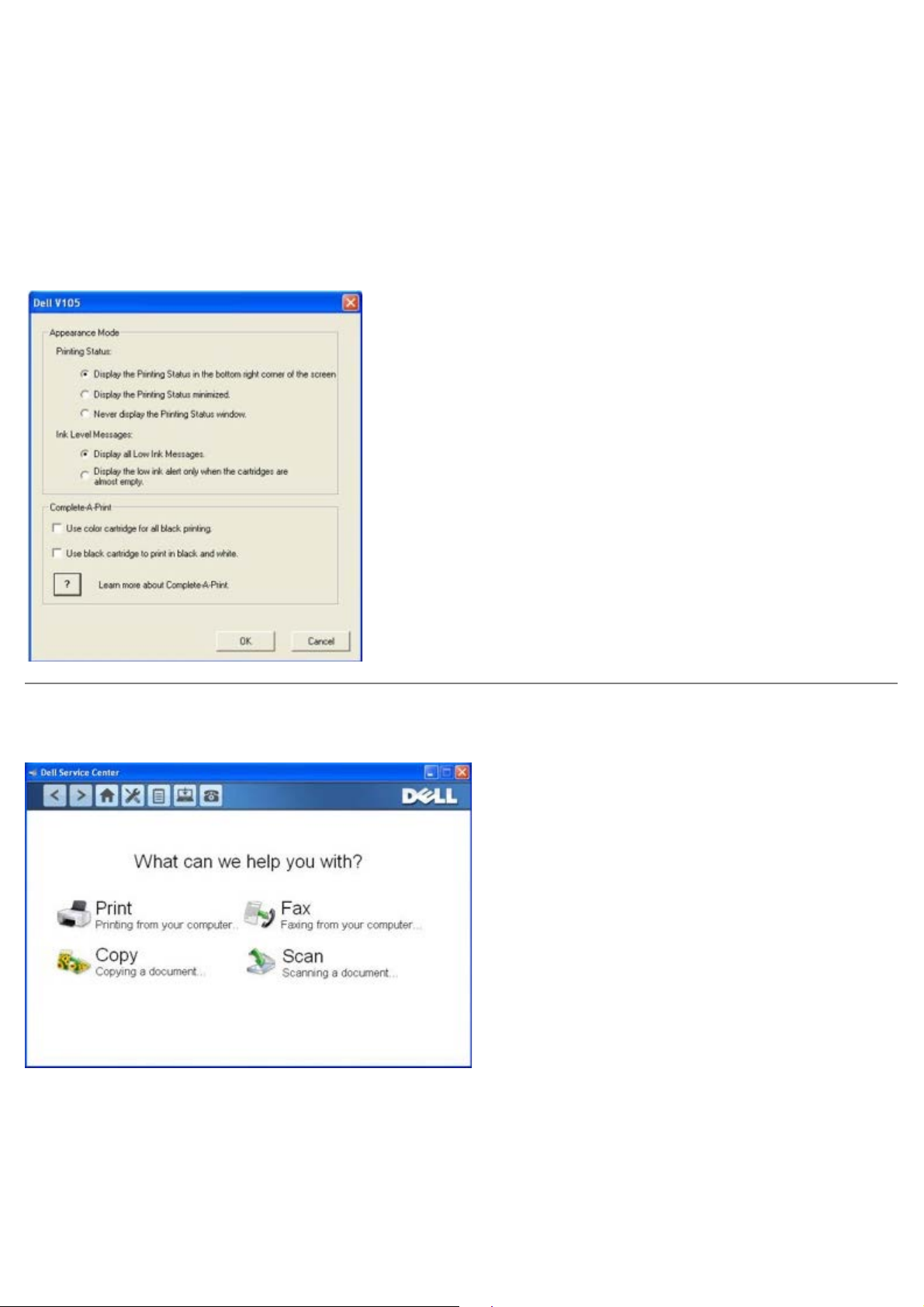
Dialogboksen Reservebeholdning vises ikke, efter at den tomme blækpatron er udskiftet. Afkrydsningsfeltet Fuldfør
udskrivning nulstilles automatisk, når der installeres en ny eller anden blækpatron.
Sådan tilpasser du indstillinger for Fuldfør udskrivning:
1. Klik på fanen Avanceret.
2. Klik på Flere indstillinger.
3. Vælg enten Brug farveblækpatron til al sort udskrivning eller Brug sort blækpatron til at udskrive i sort-
hvid i afsnittet Fuldfør udskrivning for at slå funktionerne til og fra.
4. Klik på OK.
Brug af Dell Servicecenter
Dell Servicecenter er et diagnosticeringsværktøj, der indeholder trinvis hjælp til fejlfinding af problemer, der opstår
under brug af printeren. Det indeholder også links til printervedligeholdelsesopgaver og kundesupport.
Du kan åbne Dell Servicecenter på en af følgende måder.
Via en dialogboks med en fejlmeddelelse:
Klik på linket Brug Dell Servicecenter for at få yderligere hjælp.
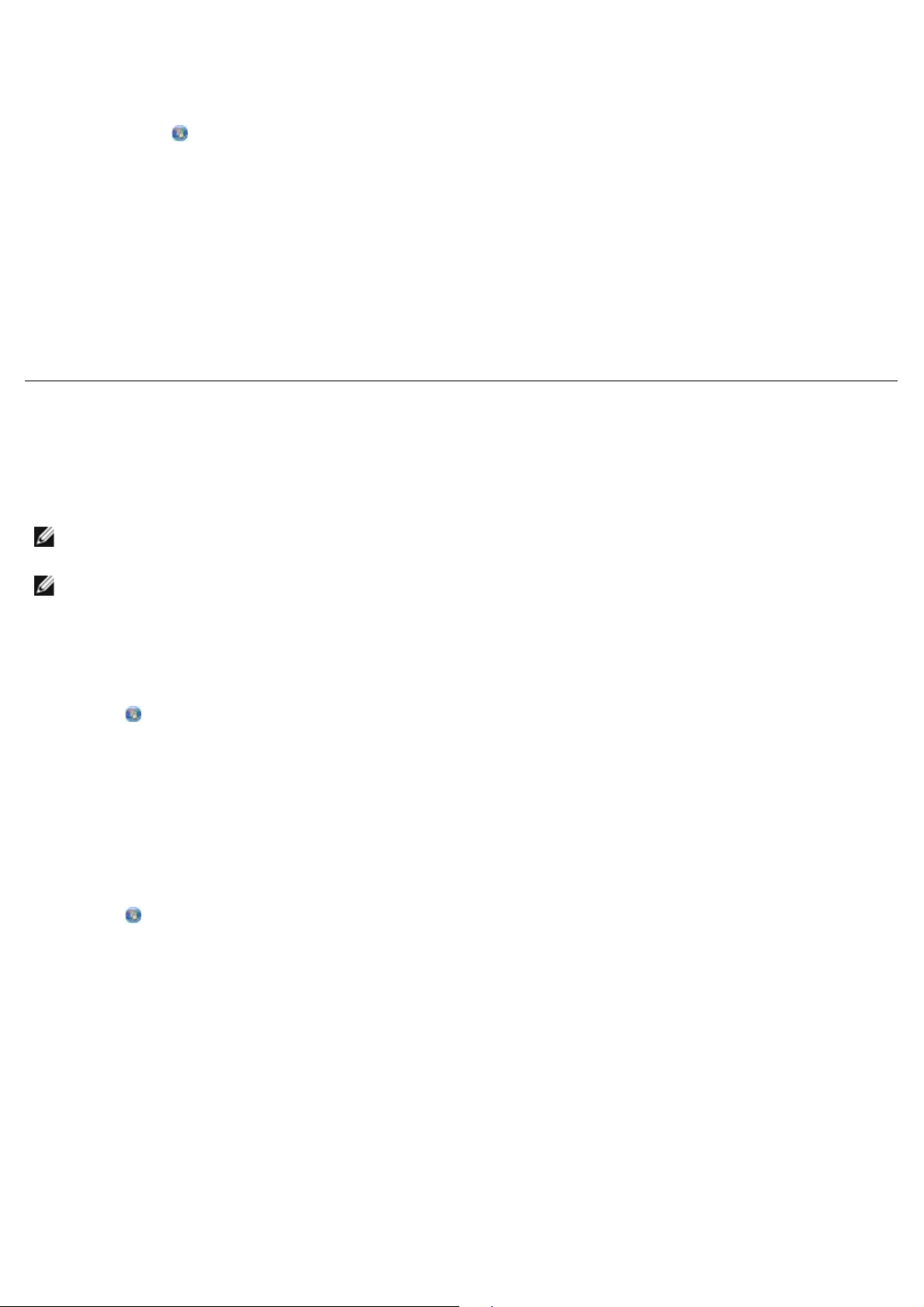
Via menuen Start:
1. I Windows Vista:
a. Klik på ® Programmer.
b. Klik på Dell Printere.
c. Klik på Dell V105.
I Windows XP og Windows 2000:
Klik på Start® Programmer eller Alle programmer® Dell Printere® Dell V105.
2. Klik på Dell Servicecenter.
Dialogboksen Dell Servicecenter åbnes.
Installation af den valgfri XPS-driver
XML-papirspecifikationsdriveren (XPS) er en valgfri driver, der er designet til at anvende de avancerede farve- og
grafikfunktioner i XPS, der kun er tilgængelige for Windows Vista-brugere. For at kunne bruge XPS-funktionerne skal du
installere XPS-driveren som en ekstra driver, når du har installeret printeren.
BEMÆRK! Før du installerer XPS-driveren, skal du gennemføre trinnene på plakaten Installation af printeren for at
installere printeren på computeren.
BEMÆRK! Før du installerer XPS-driveren, skal du installere Microsoft QFE Patch og udpakke driverfilerne fra cd'en
Drivers and Utilities. Du skal have administratorrettigheder på computeren for at installere programrettelsen.
Sådan installerer du programrettelsen til Microsoft QFE og udpakker driveren:
1. Indsæt cd'en Drivere og værktøjer, og klik derefter på Annuller, installationsguiden vises.
2. Klik på
3. Dobbeltklik på ikonet for cd-rom-drevet, og dobbeltklik derefter på Drivere.
4. Dobbeltklik på xps, og dobbeltklik derefter på setupxps.
XPS-driverfilerne kopieres til computeren, og alle påkrævede Microsoft XPS-filer åbnes. Følg vejledningen på
skærmen for at fuldføre installationen af programrettelsen.
Sådan installeres driveren:
1. Klik på
2. Klik på Printer under Hardware og lyd, og klik derefter på Tilføj printer.
3. Klik på Tilføj en lokal printer i dialogboksen Tilføj printer.
4. Gå til rullemenuen Brug en eksisterende port:, og vælg Virtuel printerport til USB, og klik derefter påNæste.
® Computer.
® Kontrolpanel.
5. Klik på Har disk.
Dialogboksen Installer fra disk åbnes.
6. Klik på Gennemse, og find XPS-driverfilerne på computeren:
a. Klik på Computer, og dobbeltklik derefter på (C:).
b. Dobbeltklik på Drivere, og dobbeltklik derefter på Printer.
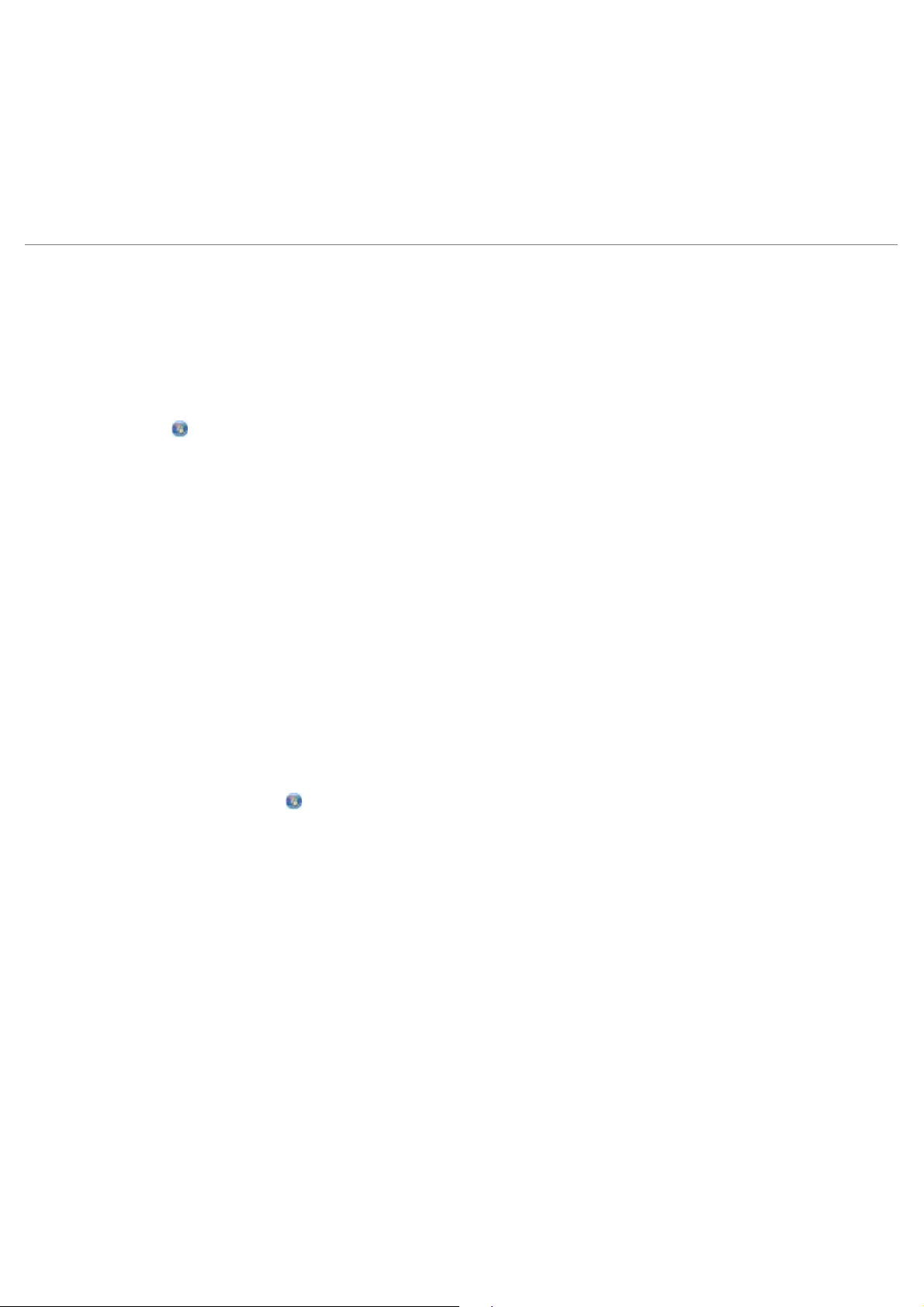
c. Dobbeltklik på mappen med nummeret på printermodellen, og dobbeltklik derefter på Drivere.
d. Dobbeltklik på xps, og klik derefter på Åbn.
e. Klik på OK i dialogboksen Installer fra disk.
7. Klik på Næste i de følgende to dialogbokse.
Du kan finde yderligere oplysninger om XPS-driveren i vigtigt-filen til XPS på cd'en Drivers and Utilities. Filen er placeret
i mappen xps sammen med batchfilen setupxps (D:\Drivers\xps\readme).
Afinstallation og geninstallation af software
Prøv at af- og geninstallere printersoftwaren, hvis printeren ikke fungerer korrekt, eller hvis der vises fejlmeddelelser
under anvendelsen af printeren.
1. I Windows Vista:
a. Klik på
b. Klik på Dell Printere.
c. Klik på Dell V105.
Windows XP og Windows 2000:
Klik på Start® Programmer eller Alle programmer® Dell Printere® Dell V105.
2. Klik på Afinstaller Dell V105.
3. Følg vejledningen på skærmen.
4. Genstart computeren.
5. Indsæt cd'en Drivere og værktøjer, og følg derefter vejledningen på skærmen.
Hvis installationsvinduet ikke åbnes:
a. Windows Vista: Klik på
Windows XP: Klik på Start® Denne computer.
Windows 2000: Dobbeltklik på Denne computer på skrivebordet.
® Programmer.
® Computer.
b. Dobbeltklik på ikonet for cd-rom-drevet, og dobbeltklik derefter på setup.exe.
c. Når installationsvinduet til printersoftwaren vises, skal du klikke på Ved brug af et USB-kabel eller Ved
brug af et trådløst netværk.
d. Følg vejledningen på skærmen for at fuldføre installationen.
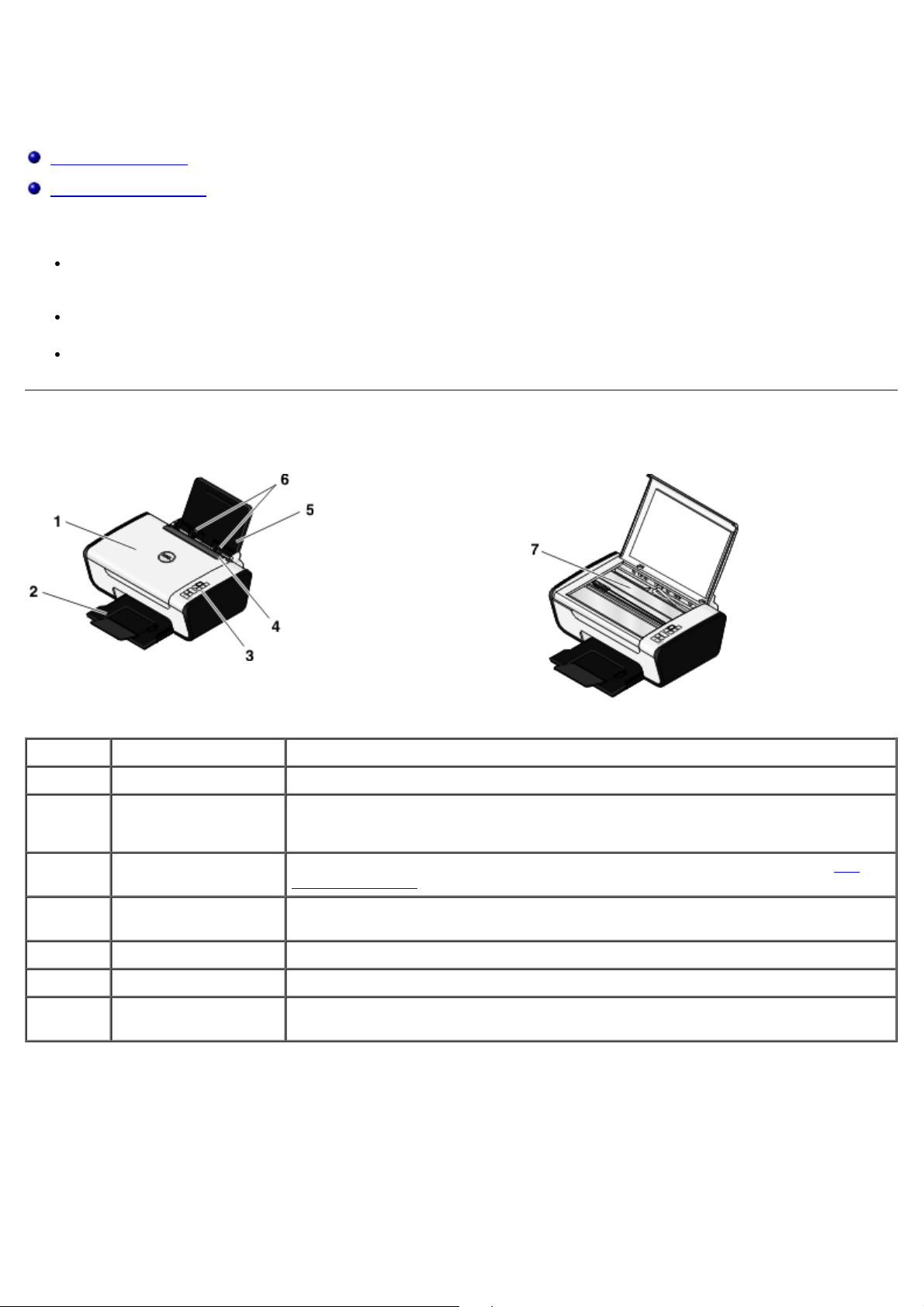
Om printeren
Om printerens dele
Om betjeningspanelet
Du kan bruge printeren til at udføre en række forskellige opgaver. Du skal være opmærksom på følgende:
Hvis printeren er tilsluttet en computer, kan du enten bruge printerens betjeningspanel eller printersoftwaren til at
lave dokumenter og fotos af høj kvalitet.
Printeren skal tilsluttes en computer, før du kan udskrive eller scanne.
Du behøver ikke at tilslutte printeren til en computer for at oprette kopier.
Om printerens dele
Nummer: Komponent: Beskrivelse:
1 Topdæksel Printerens dæksel, hvor dokumentet eller fotoet presses ned under scanning.
2 Papirudskriftsbakke Bakke til papir, der skubbes ud af printeren.
BEMÆRK! Træk udskriftsbakkens stopper lige ud for at forlænge den.
3 Betjeningspanel Panel på printeren, som du kan bruge til at kopiere, scanne og udskrive. Se Om
betjeningspanelet for at få yderligere oplysninger.
4 Beskyttelse mod
fremmede objekter
5 Papirstøtte Komponent, der understøtter det ilagte papir.
6 Papirstyr Styr, der hjælper papiret med at blive ført korrekt ind i printeren.
7 Scannerens glasplade Overflade, som dokumentet eller fotoet lægges på med forsiden nedad for at blive
Komponent, der forhindrer små fremmede objekter i at falde ned i papirstien.
kopieret eller scannet.
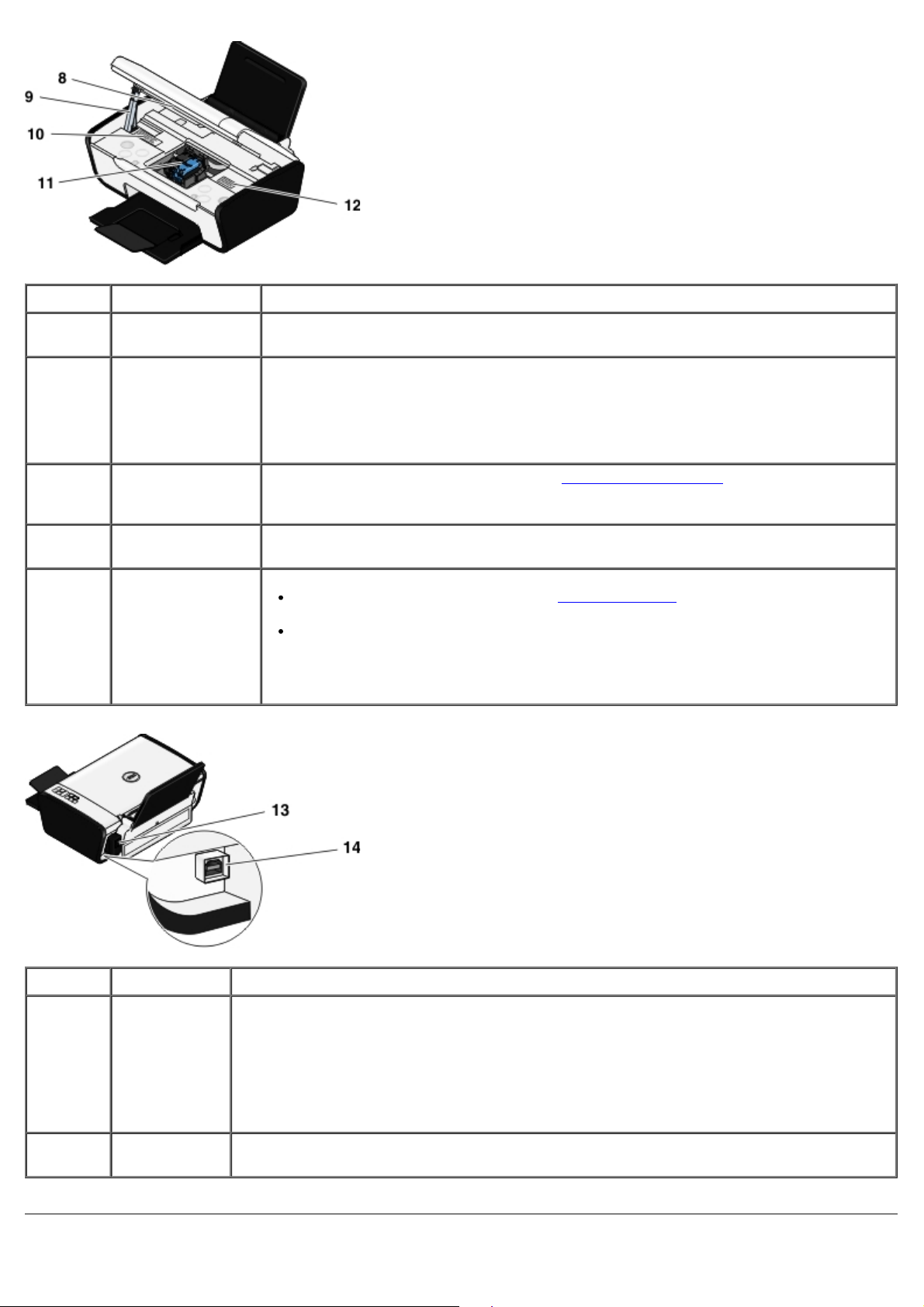
Nummer: Komponent: Beskrivelse:
8 Baseenhed til
scanner
9 Scannerstøtte Komponent under scannerenheden, der holder printeren åben, mens du udskifter
10 Mærkat til
genbestilling af
forbrugsstoffer
11 Blækpatronholder Komponent med plads til to blækpatroner - en farveblækpatron og en sort blækpatron
12 Ekspresservicekode
Enhed, som løftes for at få adgang til blækpatronerne.
blækpatronerne.
BEMÆRK! Printeren lukkes til normal brug ved at løfte scannerenheden, skubbe
scannerstøtten tilbage mod bagenden af printeren og derefter sænke scannerens
baseenhed, indtil den hviler på printerens grundflade.
Du kan bestille blækpatroner og papir på www.dell.com/supplies
eller fotoblækpatron.
Identificer printeren, når du besøger support.dell.com eller kontakter teknisk
support.
Angiv ekspresservicekoden for at omdirigere opkaldet, når du kontakter teknisk
support.
BEMÆRK! Ekspresservicekoden er ikke tilgængelig i alle lande.
.
Nummer: Komponent: Beskrivelse:
13 Strømforsyning Leverer strøm til printeren.
BEMÆRK! Strømforsyningen kan fjernes. Hvis strømforsyningen fjernes fra printeren og
stadig er tilsluttet en stikkontakt, lyser en diode for at gøre opmærksom på, at der stadig
tilføres strøm til strømforsyningen.
BEMÆRK! Hvis strømmen er afbrudt, når du tager stikket ud af printeren, er strømmen
også afbrudt, når du sætter det i igen.
14 USB-port Åbning, som USB-kablet tilsluttes (sælges separat). Den anden ende af USB-kablet sluttes
til computeren.
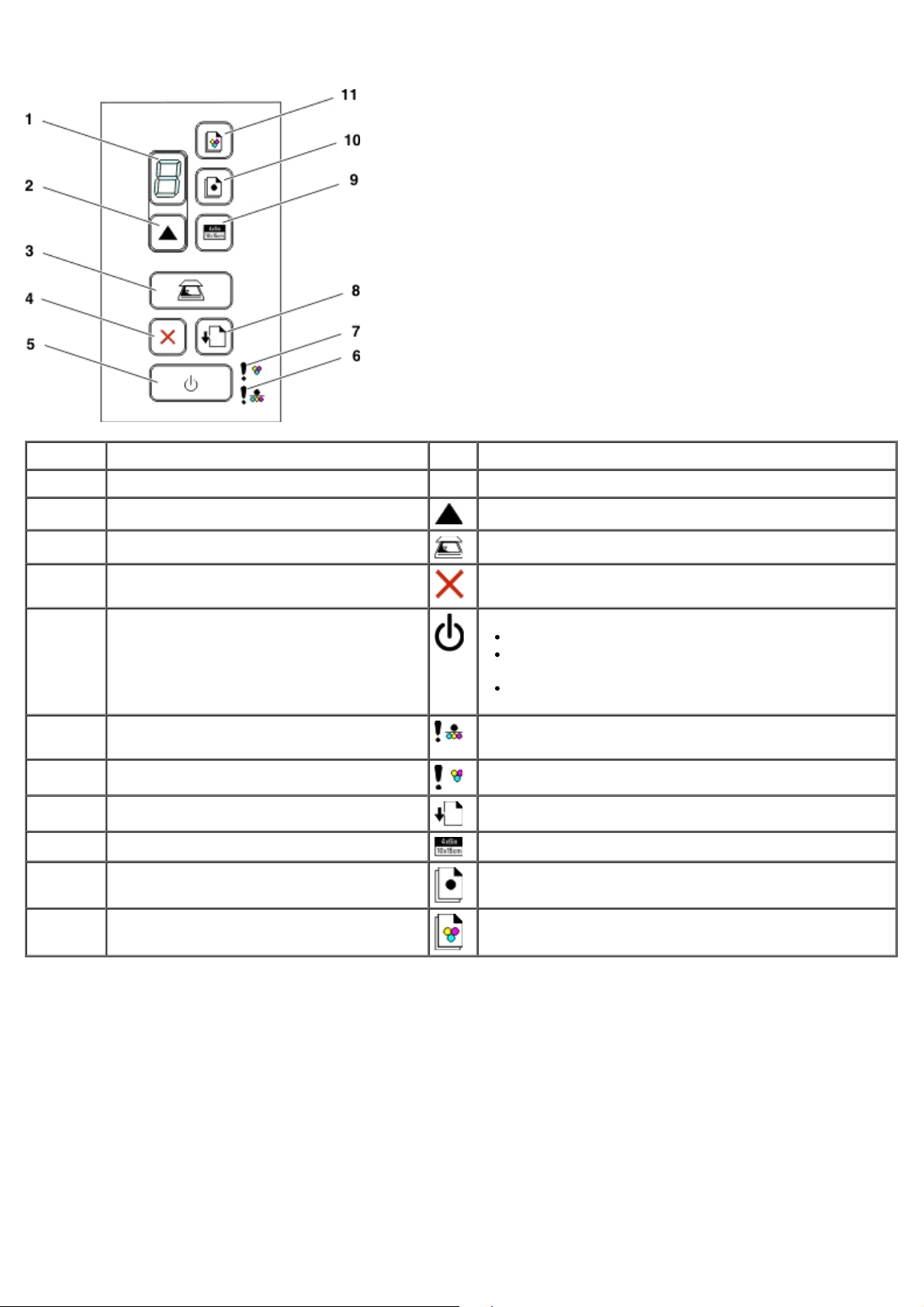
Om betjeningspanelet
Nummer Brug: Ikon For at gøre følgende:
1 Vis Se det antal kopier, der skal udskrives, samt fejlkoder.
2 Knappen Kopier Angiv antallet af kopier.
3 Scan, knap
4 Knappen Annuller
5 Afbryderknap
6 Lampe for fejl ved sort blækpatron eller
fotoblækpatron
7 Lampe for fejl ved farveblækpatron
8 Knappen Papirfødning
9 Knappen 4 x 6-kopi
10 Knappen Sort kopi
11 Farvekopiering, knap
Scan et dokument eller foto til computeren.
Annullere en igangværende scanning, udskrivning eller
kopiering.
Tænd eller sluk printeren.
Annuller et aktuelt udskriftsjob, kopieringsjob eller
scanningsjob.
Nulstil printeren.
Kontroller, om den sorte blækpatron eller
fotoblækpatronen skal udskiftes.
Kontroller, om farveblækpatronen skal udskiftes.
Ilæg papir, eller skub det ud.
Start en kopiering af et 4x6-farvefoto.
Start en sort/hvid-kopiering af et dokument eller foto.
Start en farvekopiering af et dokument eller foto.
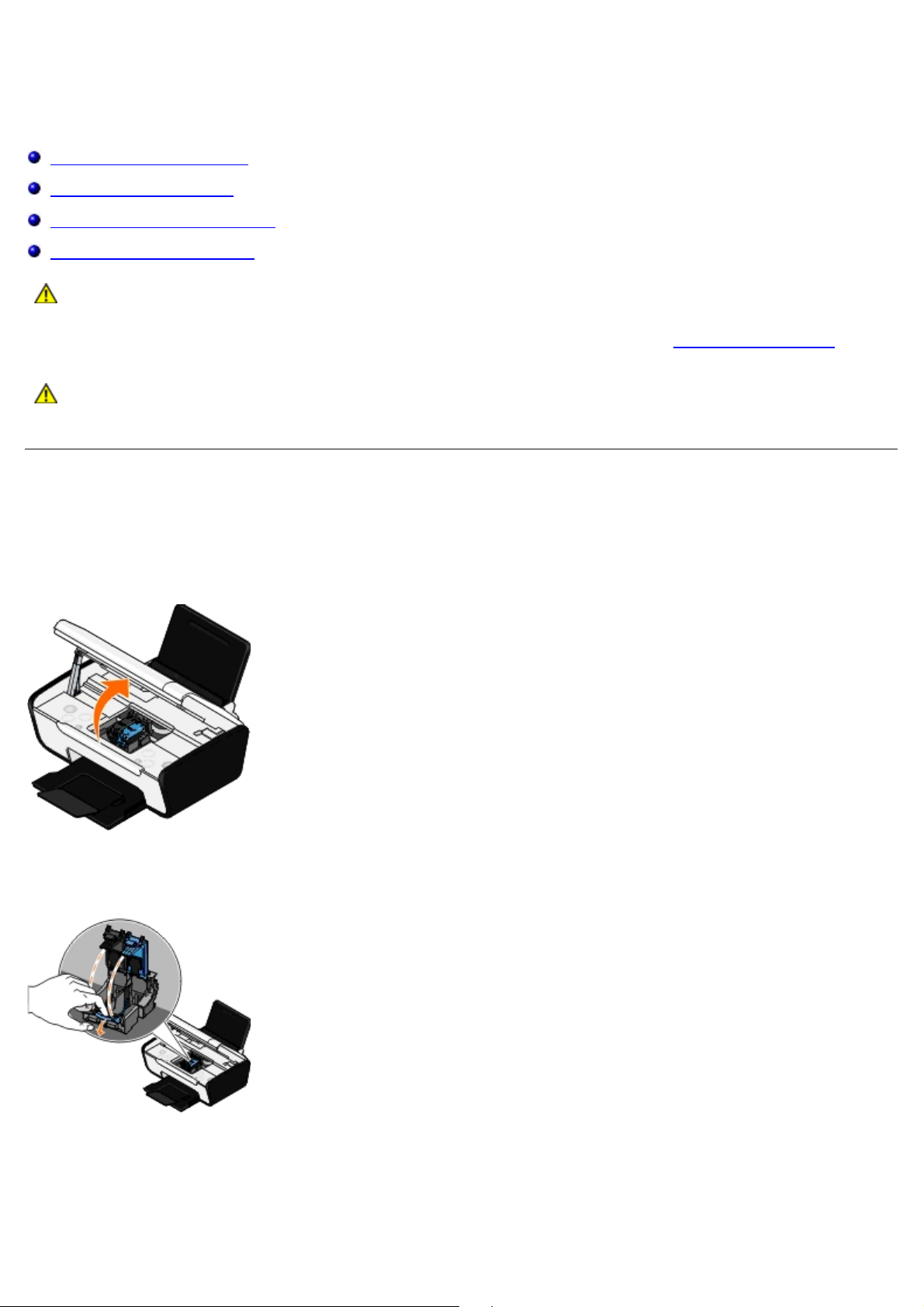
Vedligeholdelse
Udskiftning af blækpatroner
Justering af blækpatroner
Rensning af blækpatrondyserne
Rengøring af printerens ydre
FORSIGTIG! Læs og følg sikkerhedsforskrifterne i brugerhåndbogen, inden du udfører handlingerne i
dette afsnit.
Dell™-blækpatroner kan kun fås gennem Dell. Du kan bestille mere blæk på internettet på www.dell.com/supplies eller pr.
telefon.
FORSIGTIG! Det anbefales, at du anvender blækpatroner fra Dell til printeren. Dell yder ikke
garantidækning i forbindelse med problemer, som opstår ved brug af tilbehør, varer eller dele, som ikke
er fra Dell.
Udskiftning af blækpatroner
1. Tænd printeren.
2. Løft baseenheden til scanner.
Blækpatronholderen flytter til og stopper ved isætningspositionen, medmindre printeren er i brug.
3. Tryk ned på blækpatronlåsen for at åbne blækpatrondækslerne.
4. Fjern de brugte blækpatroner.
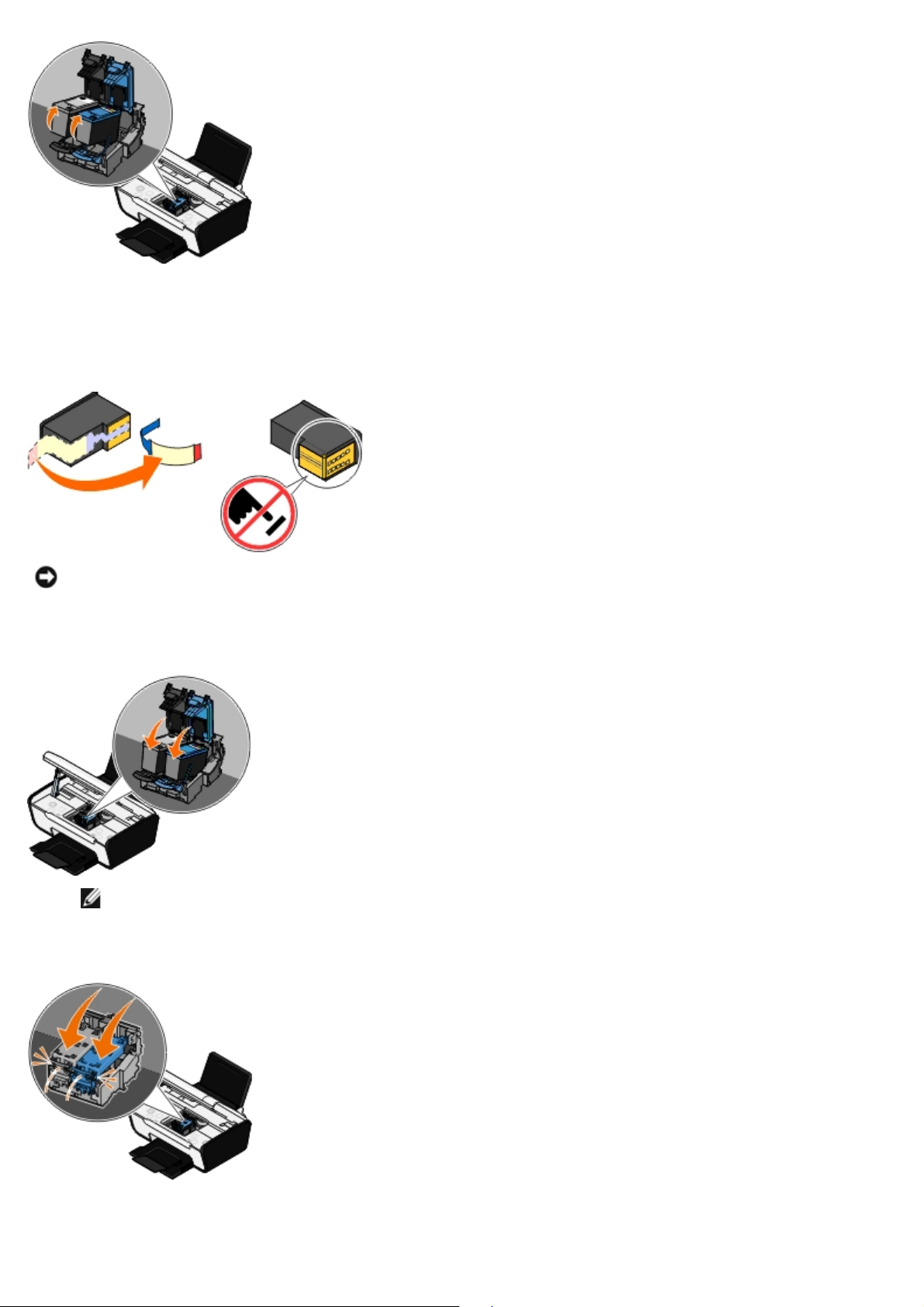
5. Opbevar blækpatronerne i en lufttæt beholder, f.eks. den opbevaringsenhed, du modtog sammen med
fotoblækpatronen, eller bortskaf dem på korrekt vis.
6. Hvis du vil installere nye blækpatroner, skal du fjerne mærkaten og den gennemsigtige tape på bagsiden og i
bunden af blækpatronerne.
MEDDELELSE! Berør ikke det guldbelagte område på siden eller metaldyserne under bunden af
blækpatronerne.
7. Indsæt de nye blækpatroner. Kontroller, at den sorte blækpatron eller fotoblækpatronen sidder korrekt i den
venstre blækpatronholder, og at farveblækpatronen sidder korrekt i den højre blækpatronholder.
BEMÆRK! Du skal anvende en sort blækpatron og en farveblækpatron til normal udskrivning. Udskift den
sorte blækpatron med en fotoblækpatron til udskrivning af fotos.
8. Luk dækslerne, så de klikker på plads.
9. Luk printeren. Løft scannerens baseenhed, og skub derefter scannerstøtten tilbage mod bagenden af printeren.
Sænk scannerens baseenhed, så den hviler på printerens hoveddel.
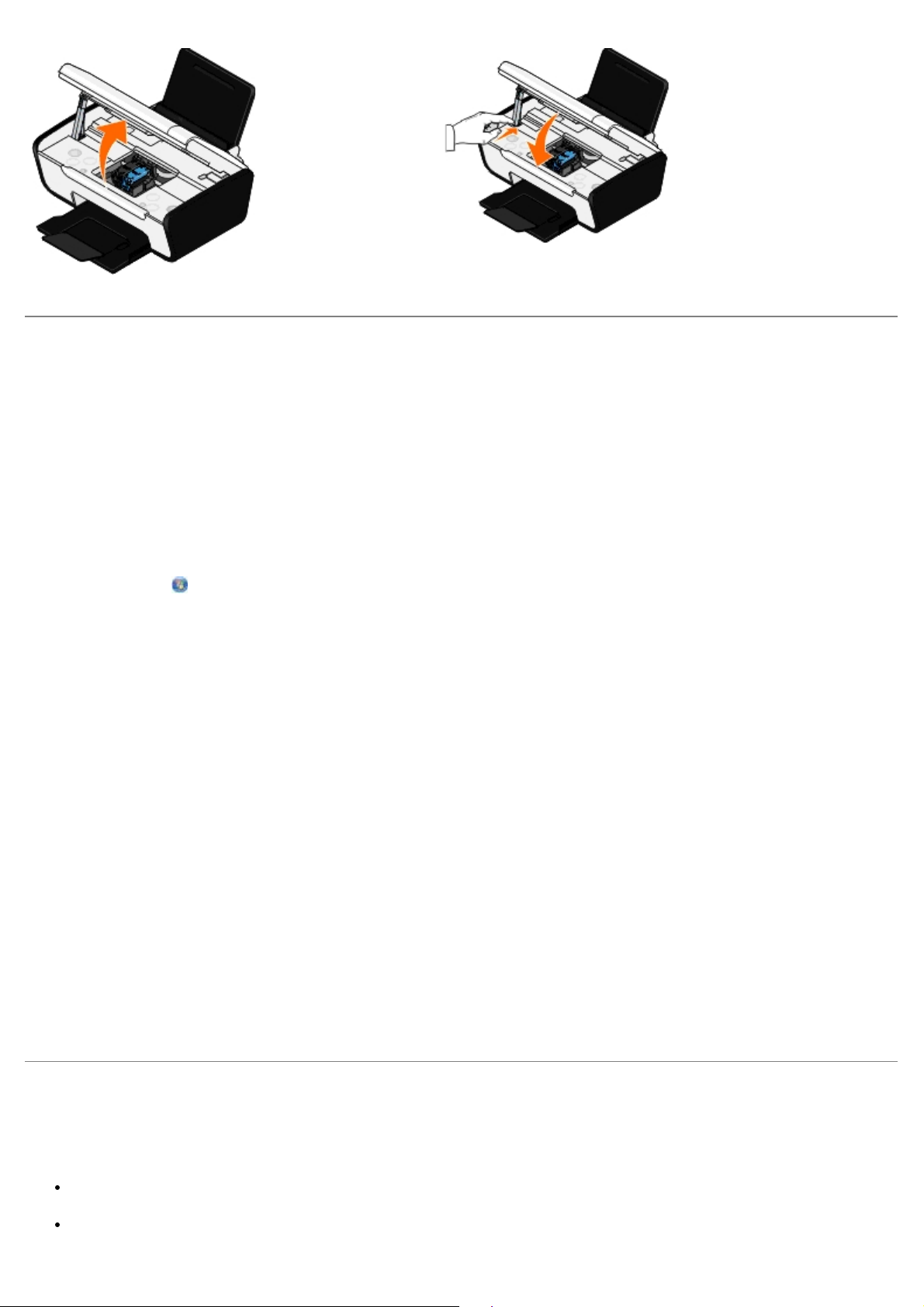
Justering af blækpatroner
Printeren beder dig automatisk om at justere blækpatronerne, når du installerer eller udskifter dem. Det kan også være
nødvendigt at justere blækpatronerne, hvis tegnene ikke udskrives ordentligt eller justeres rigtigt ved venstre margen,
eller hvis lodrette eller lige streger er bølgeformede.
Sådan justeres blækpatronerne:
1. Ilæg almindeligt papir.
2. I Windows Vista™:
a. Klik på
b. Klik på Hardware og lyd.
c. Klik på Printere.
Windows
Windows 2000: Klik på Start® Indstillinger® Printere.
3. Højreklik på ikonet Dell V105.
4. Klik på Udskriftsindstillinger.
Dialogboksen Udskriftsindstillinger åbnes.
5. Klik på fanen Vedligeholdelse.
6. Klik på Juster blækpatroner.
7. Klik på Udskriv.
8. Følg vejledningen på computerskærmen.
®
® Kontrolpanel.
XP: Klik på Start® Kontrolpanel® Printere og anden hardware® Printere og faxenheder.
Blækpatronerne justeres, når siden udskrives. Du kan kassere justeringssiden, når justeringen er fuldført.
Rensning af blækpatrondyserne
Blækpatrondyserne skal muligvis renses, hvis:
Der er hvide streger i grafikken eller udfyldte sorte områder.
Udskriften er udtværet eller for mørk.
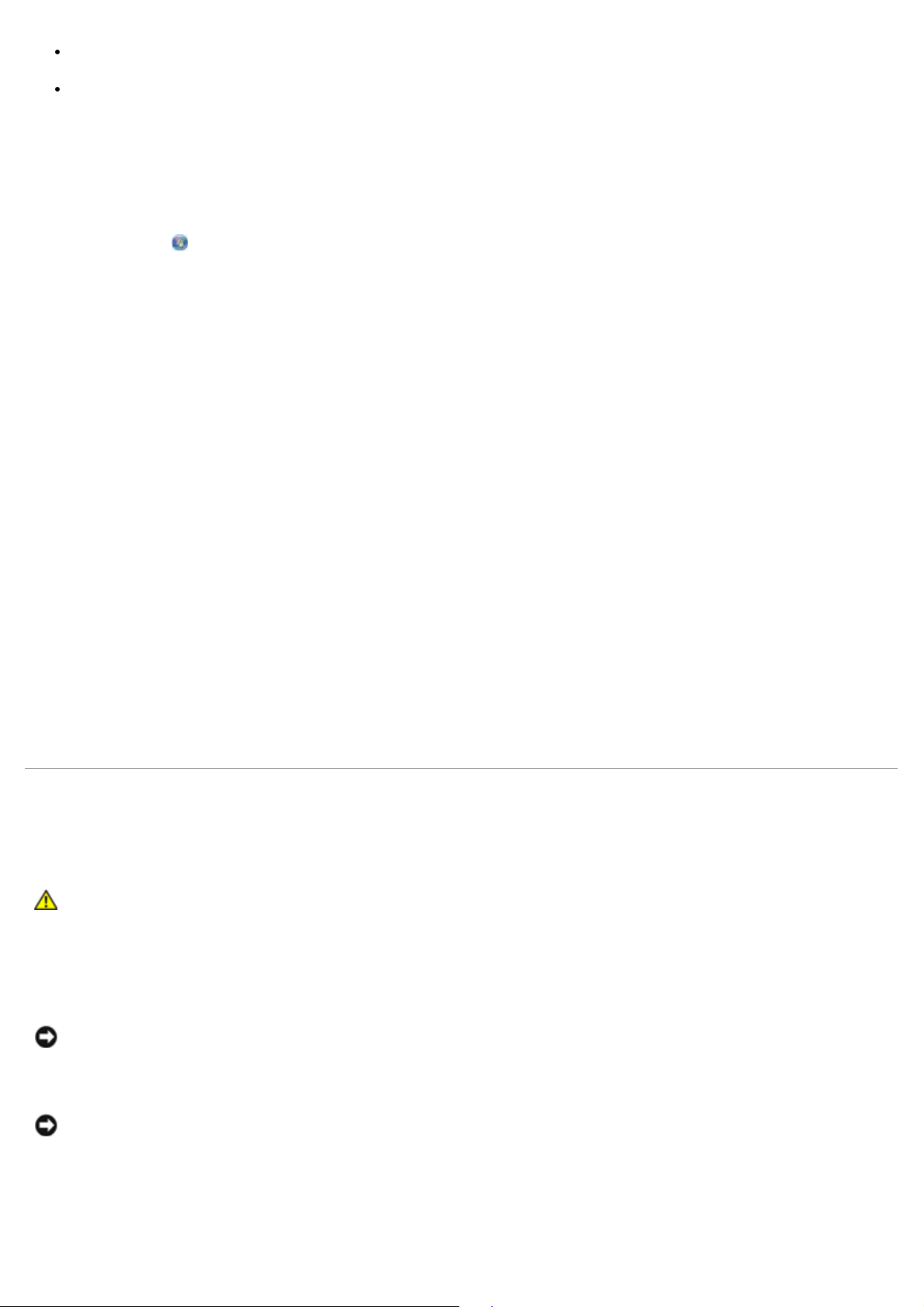
Farverne er falmede, ikke udskrives eller ikke udskrives korrekt.
Lodrette linjer er takkede, eller kanter er grove.
Sådan renses dyserne:
1. Ilæg almindeligt papir.
2. I Windows Vista:
a. Klik på
b. Klik på Hardware og lyd.
c. Klik på Printere.
Windows XP: Klik på Start® Kontrolpanel® Printere og anden hardware® Printere og faxenheder.
Windows 2000: Klik på Start® Indstillinger® Printere.
3. Højreklik på ikonet Dell V105.
4. Klik på Udskriftsindstillinger.
Dialogboksen Udskriftsindstillinger åbnes.
5. Klik på fanen Vedligeholdelse.
6. Klik på Rens blækpatronerne.
Rensesiden udskrives.
7. Klik på Rens igen, hvis udskriftskvaliteten ikke er forbedret.
8. Udskriv dokumentet igen for at kontrollere, at udskriftskvaliteten er forbedret.
® Kontrolpanel.
Hvis du stadig ikke er tilfreds med udskriftskvaliteten, skal du aftørre dyserne med en ren, tør klud, og derefter udskrive
dokumentet igen.
Rengøring af printerens ydre
1. Kontroller, at printeren er slukket, og at stikkontakten er taget ud.
FORSIGTIG! Tag netledningen ud af stikkontakten, og fjern alle kabler fra printeren, før du går
videre, for at reducere risikoen for elektrisk stød.
2. Fjern papiret fra papirstøtten og papirudskriftsbakken.
3. Fugt en ren, fnugfri klud med vand.
MEDDELELSE! Brug ikke husholdningsrengøringsmidler, da de kan beskadige printerens finish.
4. Aftør kun printerens ydre, og sørg for at fjerne alle blækrester, der har samlet sig sammen på papirudskriftsbakken.
MEDDELELSE! Hvis du bruger en fugtig klud til at rense printerens indre, kan det beskadige printeren.
Garantien dækker ikke skader på printeren, der er forårsaget af, at de korrekte indstruktioner til rengøring
ikke er blevet fulgt.
5. Kontroller, at papirstøtten og papirudskriftsbakken er tør, før du begynder at nyt udskriftsjob.
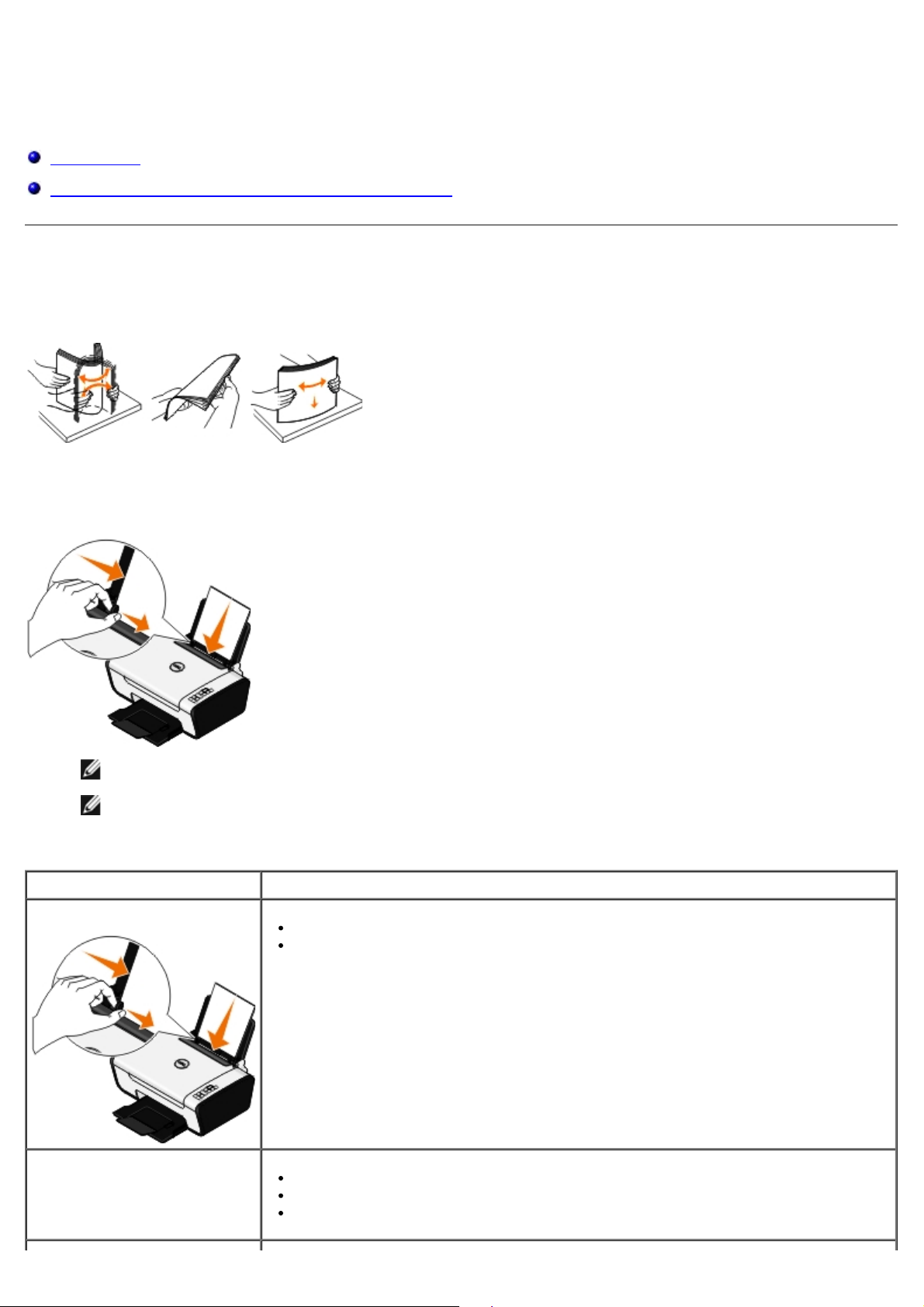
Ilægning af papir og originaler
Ilægge papir
Ilægning af originaldokumenter på scannerens glasplade
Ilægge papir
1. Luft papiret.
2. Placer papiret midt på papirstøtten.
3. Juster papirstyrene, så de hviler mod papirets kanter.
BEMÆRK! Træk ikke i begge papirstyr samtidigt. Når det ene papirstyr flyttes, justeres det andet tilsvarende.
BEMÆRK! Tving ikke papiret ind i printeren. Papiret skal ligge fladt på papirstøttens overflade, og kanterne
skal flugte langs begge papirstyr.
Retningslinjer for udskriftsmedier
Ilæg op til: Kontroller, at:
100 ark almindeligt papir
25 ark tungt mat papir
Papirstyrene hviler mod papirets kanter.
Du ilægger brevpapir med udskriftssiden opad, og at den øverste del af brevpapiret
indføres først i printeren.
Papirets udskriftsside vender opad.
Papirstyrene hviler mod papirets kanter.
Du vælger udskriftskvaliteten Normal eller Foto.
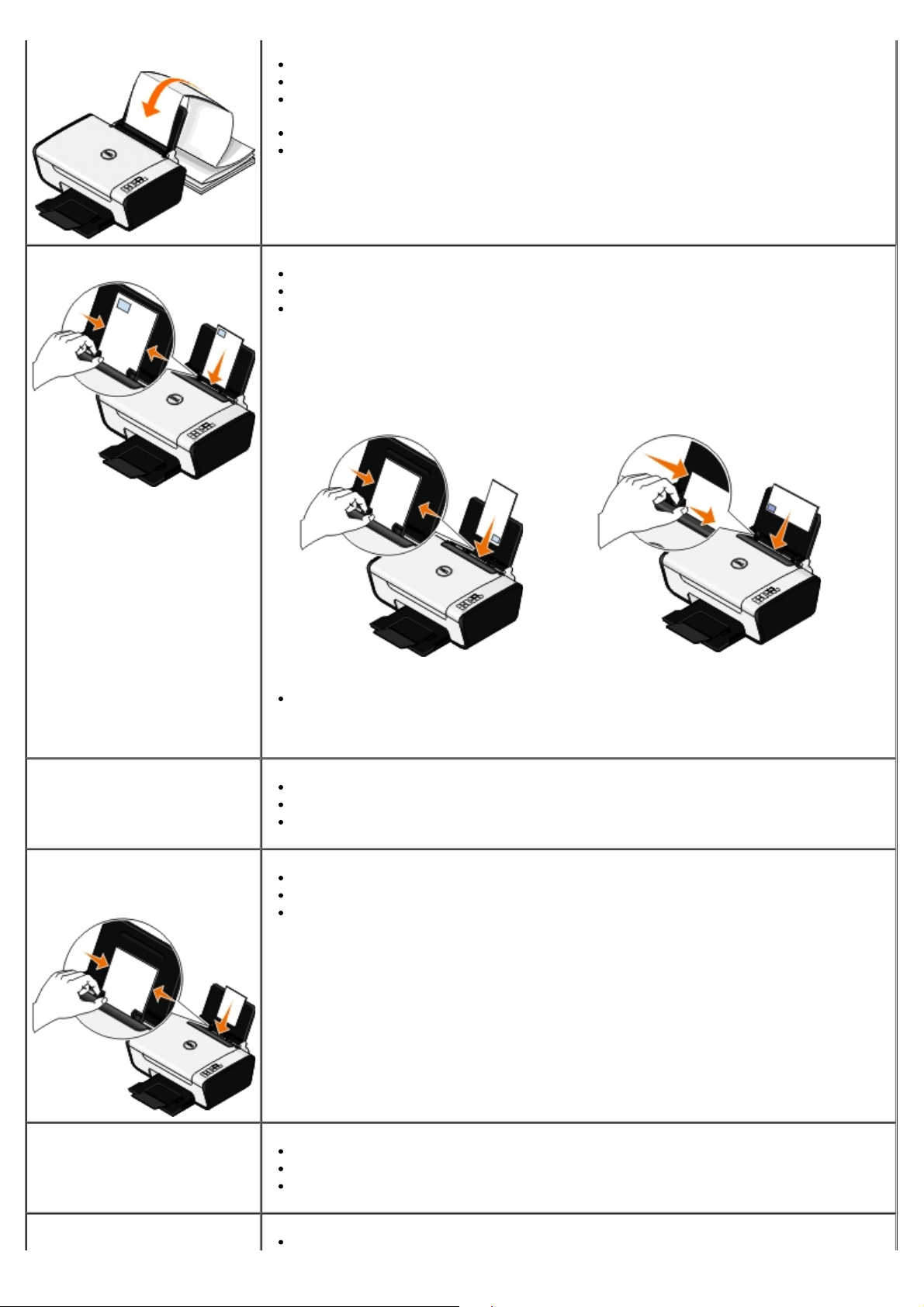
Første ark bannerpapir
Du fjerner alt papir fra papirstøtten, før du ilægger bannerpapir.
Du bruger bannerpapir, der er beregnet til inkjetprintere.
Du placerer en bannerpapirsstak på eller bag ved printeren og indfører det første
ark.
Papirstyrene hviler mod papirets kanter.
Du vælger papirstørrelsen A4-bannerpapir eller Letter-bannerpapir.
10 konvolutter
Udskriftssiden af konvolutterne vender opad.
Papirstyret hviler mod konvolutternes kanter.
Konvolutterne udskrives i papirretningen Liggende.
BEMÆRK! Hvis du sender breve i Japan, kan konvolutten udskrives i
papirretningen Stående med frimærkehjørnet i nederste højre hjørne eller i
papirretningen Liggende med frimærkehjørnet i nederste venstre hjørne. Hvis du
sender breve til andre lande, skal konvolutten udskrives i papirretningen Liggende
med frimærkehjørnet i øverste venstre hjørne.
Du vælger den korrekte konvolutstørrelse. Vælg den næststørste størrelse, hvis
den nøjagtige konvolutstørrelse ikke er angivet, og indstil venstre og højre margen,
så konvolutten er placeret korrekt.
25 etiketark
25 lykønskningskort,
indekskort, postkort eller
fotokort
25 ark foto-/glittet papir
Udskriftssiden af etiketarket vender opad.
Papirstyrene hviler mod etiketarkets kanter.
Du vælger udskriftskvaliteten Normal eller Foto.
Kortenes udskriftsside vender opad.
Papirstyrene hviler mod kortenes kanter.
Du vælger udskriftskvaliteten Normal eller Foto.
Papirets udskriftsside vender opad.
Papirstyrene hviler mod papirets kanter.
Du vælger udskriftskvaliteten Normal eller Foto.
10 stryg-på-ark
Du følger ilægningsvejledningen på pakken med påstrygningsark.
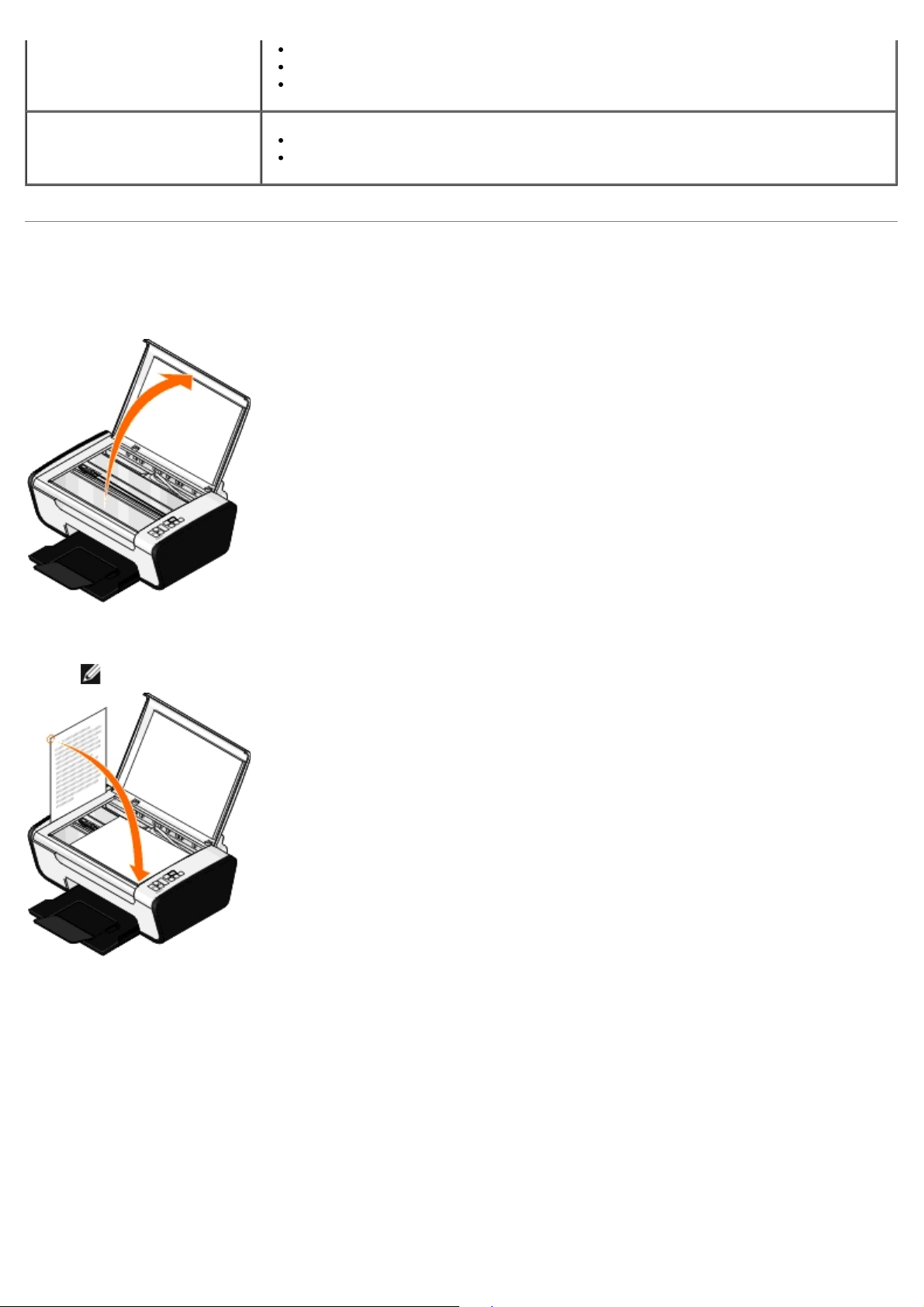
Arkenes udskriftsside vender opad.
Papirstyrene hviler mod arkenes kanter.
Du vælger udskriftskvaliteten Normal eller Foto.
50 transparenter
Den ru side af transparenterne vender opad.
Papirstyrene hviler mod transparenternes kanter.
Ilægning af originaldokumenter på scannerens glasplade
1. Åbn topdækslet.
2. Placer dokumentet med forsiden nedad på scannerens glasplade.
BEMÆRK! Sørg for, at det øverste venstre hjørne af emnets forside flugter med pilen på printeren.
3. Luk topdækslet.
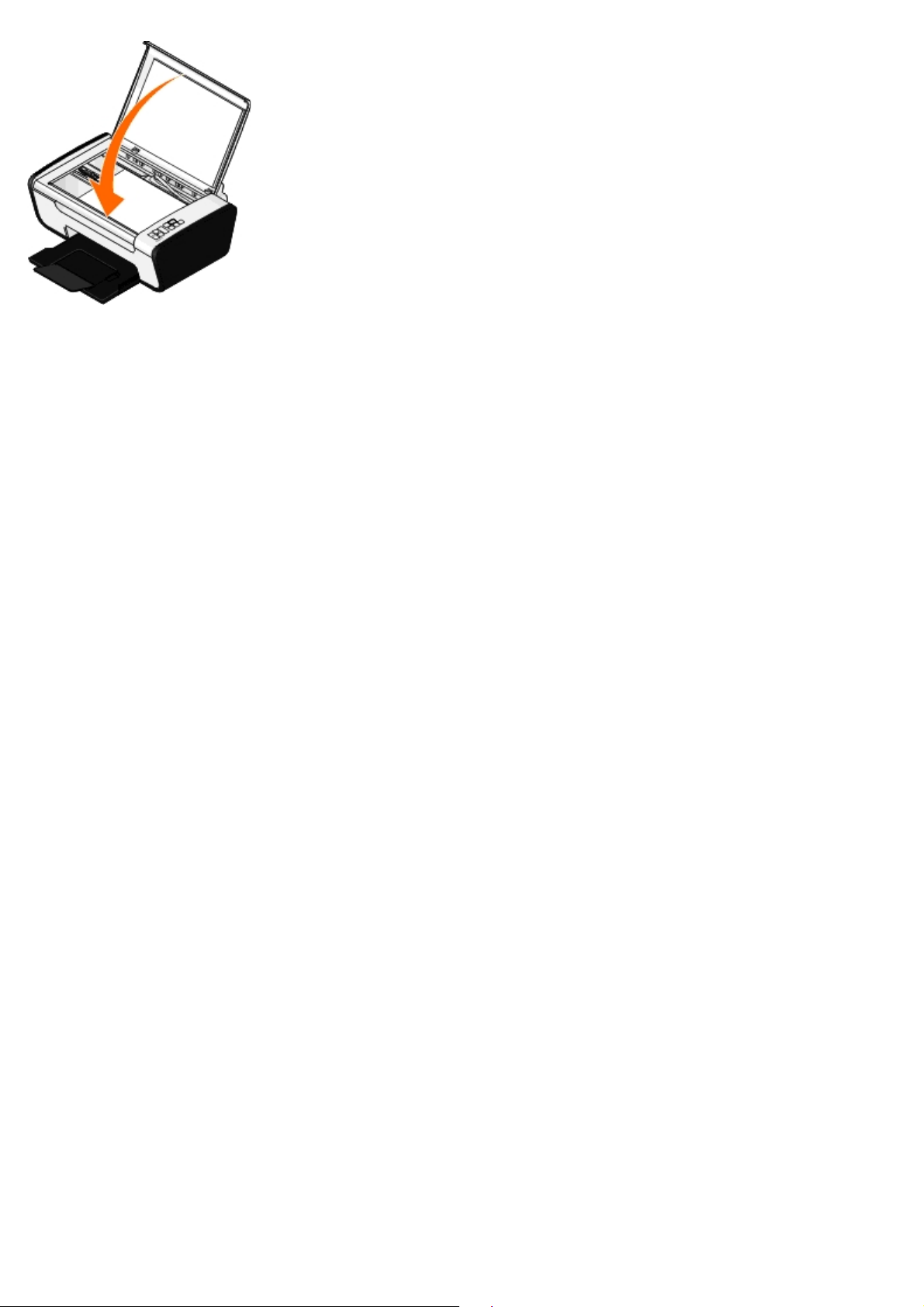
 Loading...
Loading...