Page 1
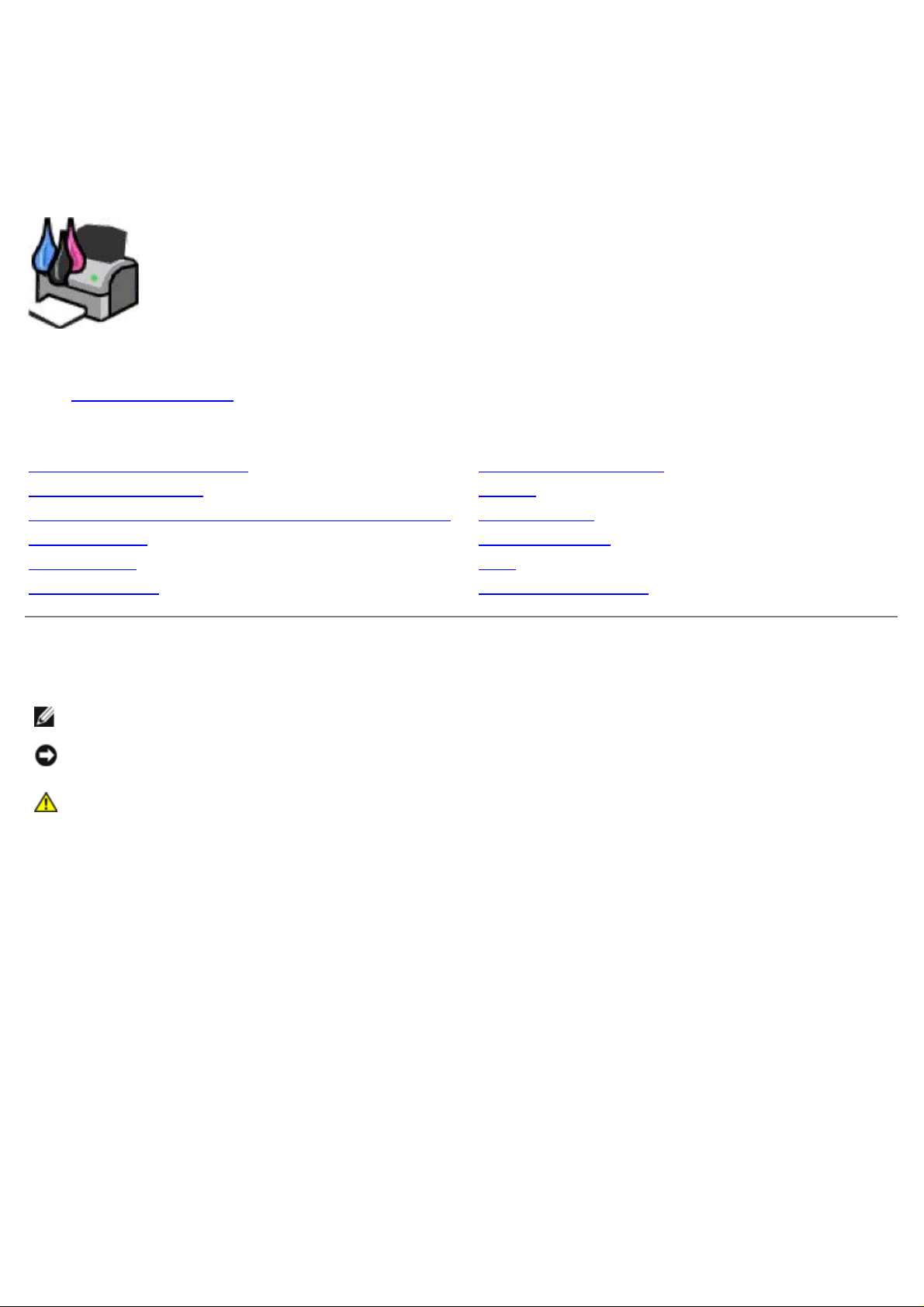
Dell™ V105 All-In-One Printer -käyttöopas
Musteen tai tarvikkeiden tilaaminen Delliltä™:
1. Kaksoisnapsauta työpöydällä olevaa kuvaketta.
2. Käy Dellin web-sivuilla tai tilaa Dell-tulostimen tarvikkeita soittamalla.
www.dell.com/supplies
Parhaan palvelun saat varaamalla Dell-tulostimen palvelutunnistenumeron valmiiksi.
Tietojen paikallistaminen Ohjelmiston toiminta
Tietoja tulostimesta Huolto
Paperin ja alkuperäisten asiakirjojen lisääminen Vianmääritys
Tulostaminen Tekniset tiedot
Kopioiminen Liite
Skannaaminen Käyttöoikeustietoja
Huomautukset, muistutukset ja varoitukset
HUOMAUTUS: HUOMAUTUS viittaa tärkeisiin tietoihin, jotka auttavat sinua hyödyntämään tulostintasi.
MUISTUTUS: MUISTUTUS viittaa joko laitteiston vahingoittumisen mahdollisuuteen tai tietojen menettämiseen ja
antaa tietoja ongelman välttämisestä.
VAARA: VAARA viittaa mahdolliseen omaisuus- tai henkilövahinkoon tai kuolemanvaaraan.
Tämän asiakirjan tietoja voidaan muuttaa ilman erillistä ilmoitusta.
© 2008 Dell Inc. Kaikki oikeudet pidätetään.
Kaikenlainen kopioiminen ilman Dell Inc:n kirjallista lupaa on kielletty.
Tässä tekstissä käytetyt tavaramerkit: Dell, DELL- logo ja Dell Ink Management System ovat Dell Inc:n tavaramerkkejä. Microsoft ja Windows
ovat Microsoft Corporationin rekisteröityjä tavaramerkkejä Yhdysvalloissa ja/tai muissa maissa. Windows Vista on Microsoft Corporationin
tavaramerkki tai rekisteröity tavaramerkki Yhdysvalloissa ja/tai muissa maissa. Adobe ja Photoshop ovat Adobe Systems Incorporatedin
rekisteröityjä tavaramerkkejä tai tavaramerkkejä Yhdysvalloissa ja/tai muissa maissa.
Muut tässä oppaassa mainitut tavaramerkit ja tuotenimet viittaavat merkit tai nimet omistaviin yhteisöihin tai niiden tuotteisiin. Dell Inc. kieltää
kaiken omistusosuuden muihin kuin omiin tavaramerkkeihin ja tuotenimiin.
YHDYSVALTAIN HALLINNON RAJOITETUT OIKEUDET
Tätä ohjelmistoa ja näitä ohjeita koskevat RAJOITETUT OIKEUDET. Käyttöä, kopiointia tai julkistamista valtionhallinnossa koskevat rajoitukset,
jotka on säädetty DFARS 252.227- 7013 - säädöksen teknisten tietojen ja tietokoneohjelmistojen oikeuksia koskevan lausekkeen alakohdassa
(c)(1)(ii) sekä sovellettavissa FAR - säännöksissä: Dell Inc., One Dell Way, Round Rock, Texas, 78682, USA.
Malli V105
Helmikuu 2008 SRV FX703 Rev. A00
Page 2
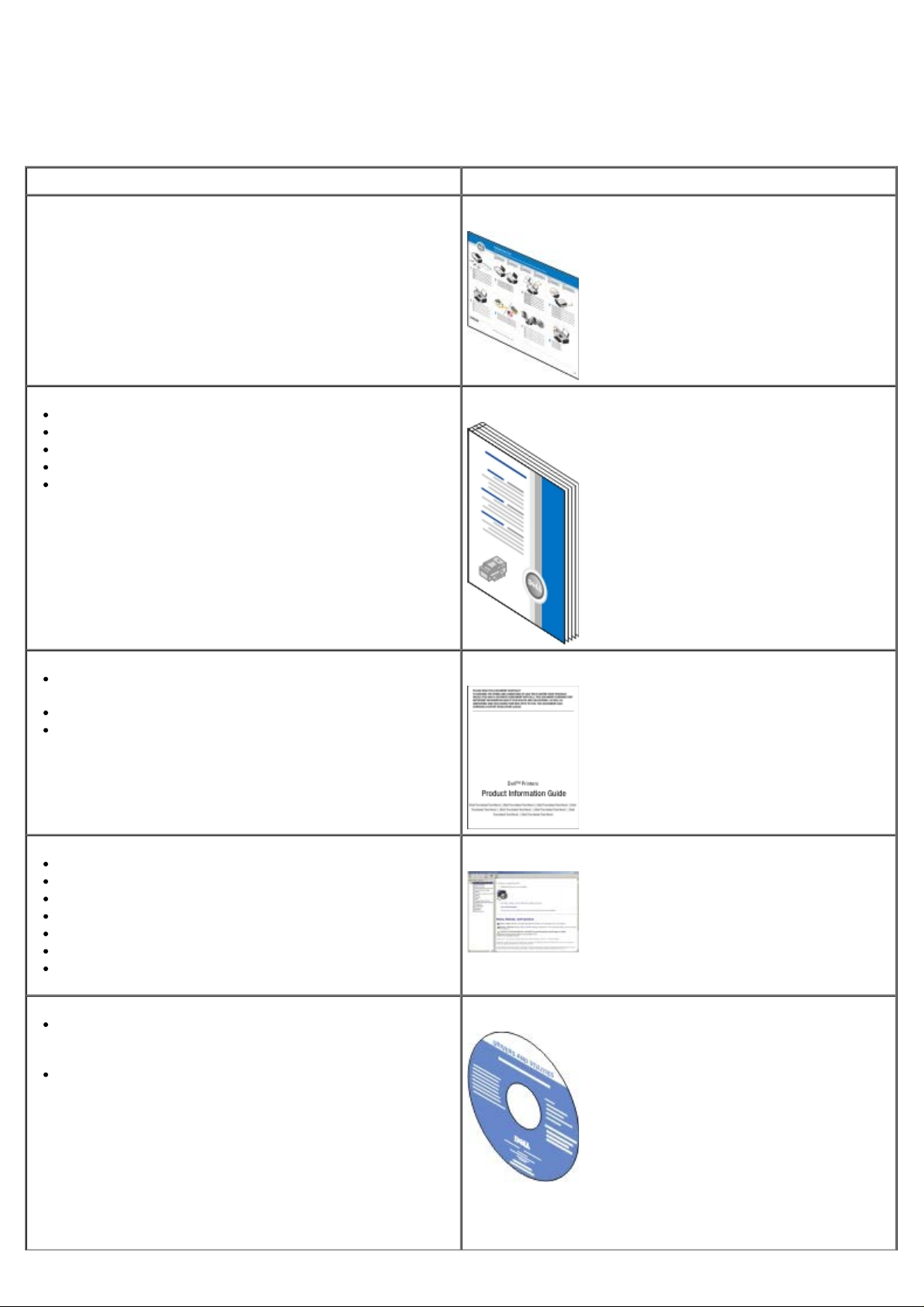
Tietojen paikallistaminen
Mitä tietoja etsit? Etsi vastaus täältä
Tulostimen asentaminen Tulostimen asentaminen -kaavio
Tulostusmateriaalin lisääminen tulostimeen
Tulostaminen
Asiakirjojen ja valokuvien skannaaminen
Tulostimen hoitaminen ja ylläpitäminen
Yhteyden ottaminen Delliin™
HUOMAUTUS: Omistajan opas ei välttämättä ole
saatavana joka maassa tai alueella.
Turvallisuustiedot, joiden avulla valmistaudutaan
tulostimen käyttöön
Säädöstiedot
Takuu
Laitteen tukemat paperilajit ja -koot
Tulostusmateriaalin valitseminen ja varastoiminen
Tulostusmateriaalin lisääminen tulostimeen
Tulostimen asetusten määrittäminen
Tulostinohjelmiston asentaminen ja käyttäminen
Tulostimen hoitaminen ja ylläpitäminen
Ongelmien syyn selvittäminen ja ratkaiseminen
Omistajan opas
Tuotetieto-opas
Käyttöopas
Ohjelmisto ja ohjaimet—Sertifioidut ohjaimet
tulostimeen ja Dell™-tulostinohjelmiston
asennusohjelmat.
Lueminut-tiedostot—Tietoja viime hetken teknisistä
muutoksista tai edistyneitä teknisiä lisätietoja
kokeneille käyttäjille tai teknisille asiantuntijoille.
Ohjaimet ja apuohjelmat -CD-levy
HUOMAUTUS: Jos olet hankkinut Dell-tietokoneen ja -
tulostimen samaan aikaan, tulostimen käyttöohjeet ja
ohjaimet on jo asennettu tietokoneeseen.
Page 3
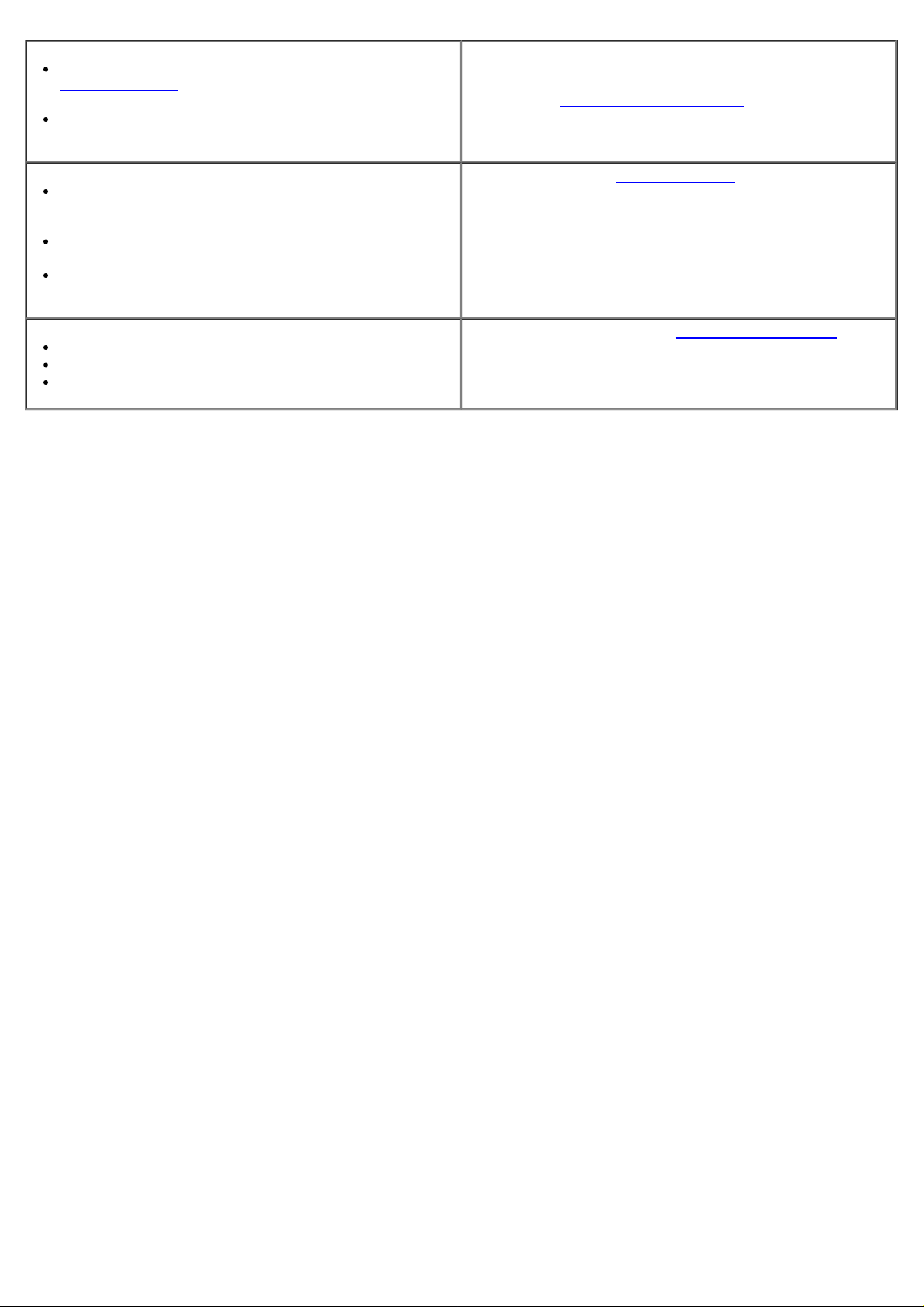
Tämän avulla tulostin tunnistetaan, kun käytät
support.dell.com
tukeen.
Pikapalvelukoodin selvittäminen, jotta voit ohjata
puhelua sen avulla, kun otat yhteyttä tekniseen tukeen
-sivustoa tai otat yhteyttä tekniseen
Palvelutunnisteen ja pikapalvelukoodin tarra
Nämä tarrat ovat tulostimessa. Lisätietoja niiden sijainnista
on kohdassa Tulostimen osien tehtävät
.
Ratkaisut—Vianmääritysvihjeitä ja -vinkkejä, usein
kysyttyjä kysymyksiä, käyttöohjeita,
ohjaintiedostolatauksia ja tuotepäivityksiä
Päivitykset—Tietoja komponenttien, kuten muistin,
verkkokorttien ja lisälaitteiden päivittämisestä
Asiakastuki—Yhteystiedot, palvelupuhelut ja tilauksen
tilanne, takuu ja korjaustiedot
Tulostintarvikkeet
Tarvikkeita tulostimeen
Lisämustetta ja osia tulostimeen
Dellin™ tukisivusto—support.dell.com
HUOMAUTUS: Pääset asianmukaiseen tukisivustoon
valitsemalla alueesi tai liiketoiminta-alasi.
Dellin tulostintarvikesivusto—www.dell.com/supplies
Tulostintarvikkeita voi ostaa online-palvelusta, puhelimitse
tai tietyistä myymälöistä.
Page 4
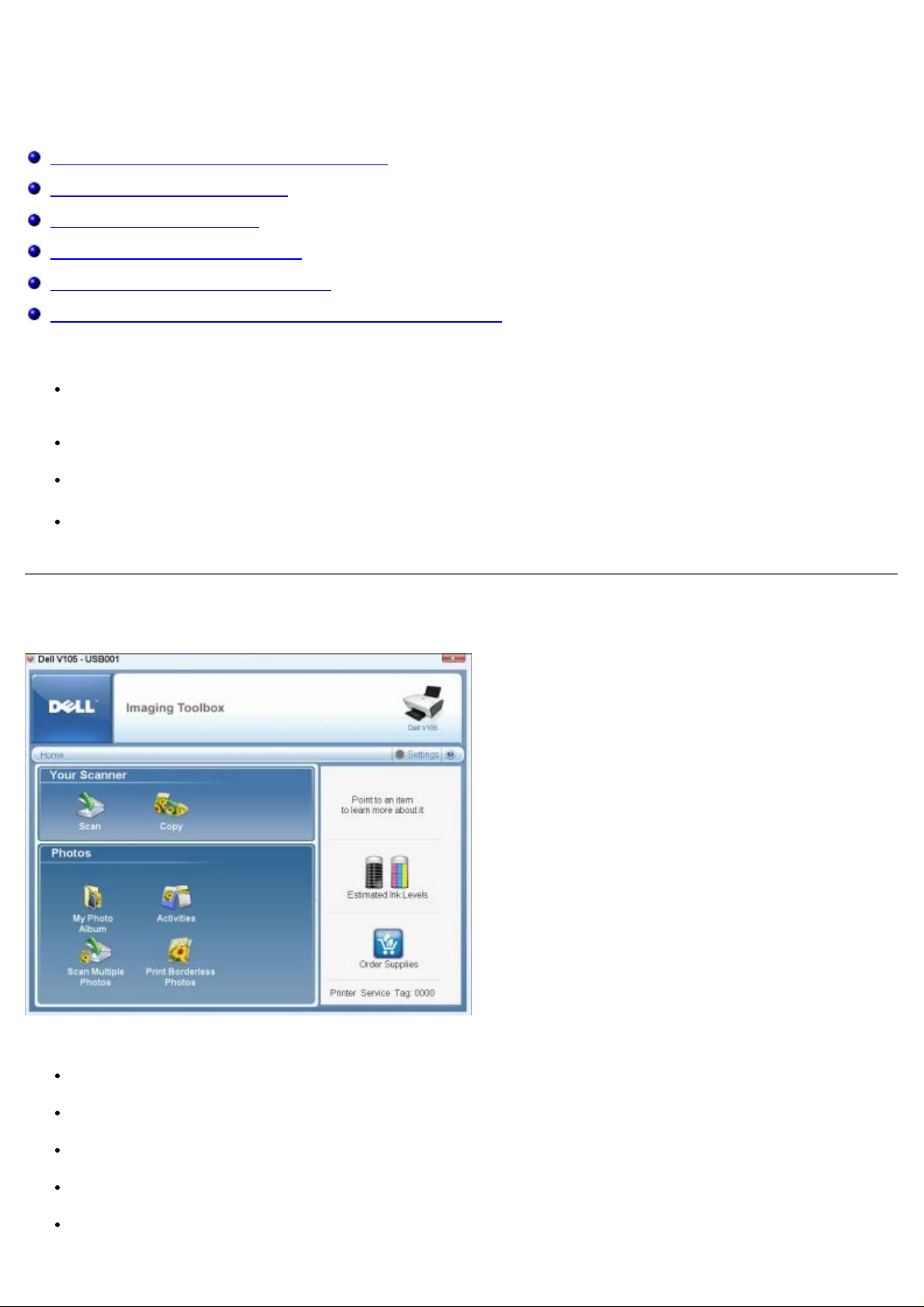
Ohjelmiston toiminta
Dell Imaging Toolbox -sovelluksen käyttäminen
Tulostusmääritysten valitseminen
Dell Ink Management System
Dell-palvelukeskuksen käyttäminen
Valinnaisen XPS-ohjaimen asentaminen
Ohjelmiston asennuksen poistaminen ja asentaminen uudelleen
Tulostimen ohjelmiston osat
Dell Imaging Toolbox - Tällä voit tehdä erilaisia skannaus-, kopiointi-, faksaus- ja tulostusoperaatioita
vastaskannatuilla ja aiemmin tallennetuilla asiakirjoilla ja kuvilla.
Tulostusmääritykset - Tällä voit muuttaa tulostimen asetuksia.
Dell Ink Management System™ - Tämä varoittaa, kun tulostimen muste käy vähiin.
Adobe® Photoshop® Album Starter Edition 3.2 - Tällä voit katsoa, hallita ja muokata tietokoneeseen
tallennettuja valokuvia.
Dell Imaging Toolbox -sovelluksen käyttäminen
Dell Imaging Toolbox -sovelluksen avulla voit
skannata, kopioida ja käyttää erilaisia työkaluja tulostustarpeisiin
valita kopioiden määrän ja laadun
esikatsoa tulostettavia, skannattavia tai kopioitavia kuvia
hallita valokuvia digitaalisessa valokuva-albumissa
lähettää skannattuja asiakirjoja ja valokuvia sähköpostilla
Page 5
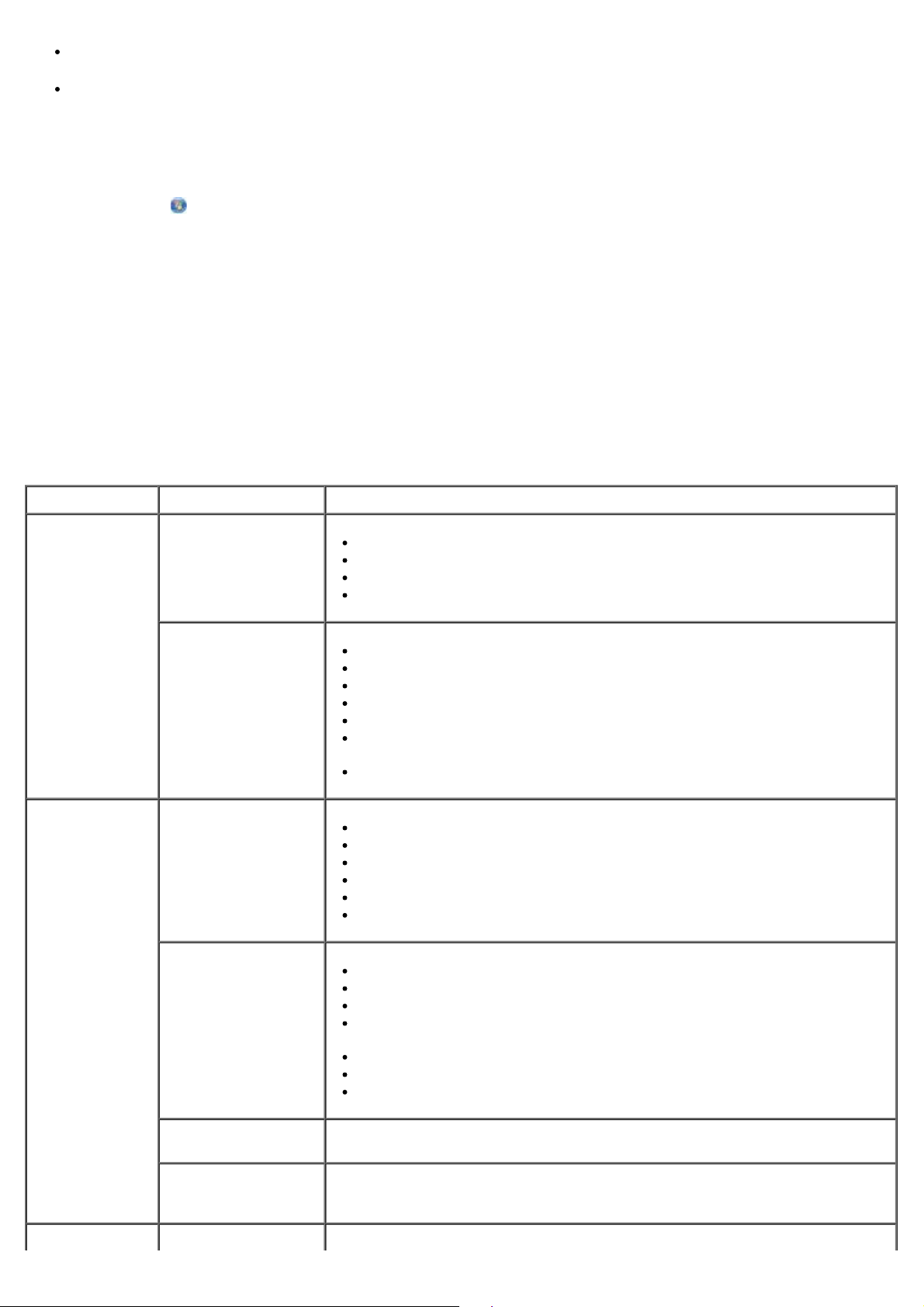
tarkistaa mustetasot
tilata tarvikkeita online-palvelusta.
Dell Imaging Toolbox avataan seuraavasti:
1. Windows Vistassa™:
a. Valitse
® Ohjelmat.
b. Valitse Dell-tulostimet.
c. Valitse Dell V105.
®
Windows
XP ja Windows 2000:
Valitse Käynnistä ® Ohjelmat tai Kaikki ohjelmat ® Dell-tulostimet ® Dell V105.
2. Valitse Dell Imaging Toolbox.
Dell Imaging Toolbox -valintaikkuna avautuu.
Dell Imaging Toolbox -sovelluksen päänäytössä on seuraavat osat:
Osa: Valinta Toiminto
Skannausyksikkö Skannaa
Skannaustyön aloittaminen.
Sen ohjelman valitseminen, johon skannattu kuva lähetetään.
Skannattavan kuvan muodon valitseminen.
Skannauksen laatuasetusten valitseminen.
Kopioi
Kopioiden luominen.
Kopioiden laadun ja värin valitseminen.
Kopion laatuasetusten valitseminen.
Tyhjän paperin koon määrittäminen.
Kopioitavan alkuperäisen asiakirjan koon määrittäminen.
Kopioiden vaalentaminen tai tummentaminen (tämän voi tehdä myös
käyttöpaneelista).
Kopioiden koon muuttaminen.
Valokuvat Oma valokuva-
albumi
Valokuva-albumiin tallennettujen valokuvien hallitseminen.
Tallennettujen valokuvien tulostaminen.
Valokuvatervehdyskorttien luominen.
Julisteiden luominen tallennetuista valokuvista.
Tallennetun valokuvan liittäminen sähköpostiviesteihin.
Tallennettujen valokuvien muuntaminen PDF-muotoon.
Aktiviteetit
Kuvan koon muuttaminen.
Kuvien muokkaaminen.
Useiden valokuvien skannaaminen.
Skannatun asiakirjan muuntaminen tekstiksi tekstintunnistuksen (OCR)
avulla.
Useiden kuvien skannaaminen yhteen tiedostoon.
Kuvan tulostaminen monisivuisena julisteena.
Reunuksettomien valokuvien tulostaminen.
Useiden valokuvien
skannaaminen.
Reunuksettomien
Useiden valokuvien skannaaminen kerralla ja tallentaminen erillisiin
tiedostoihin.
Sellaisten valokuvien tulostaminen, joissa ei ole reunuksia.
valokuvien
tulostaminen.
Asetukset Tulostusasetukset Tulostimen asetusten muuttaminen. Näitä ovat esimerkiksi skannaus- ja
Page 6
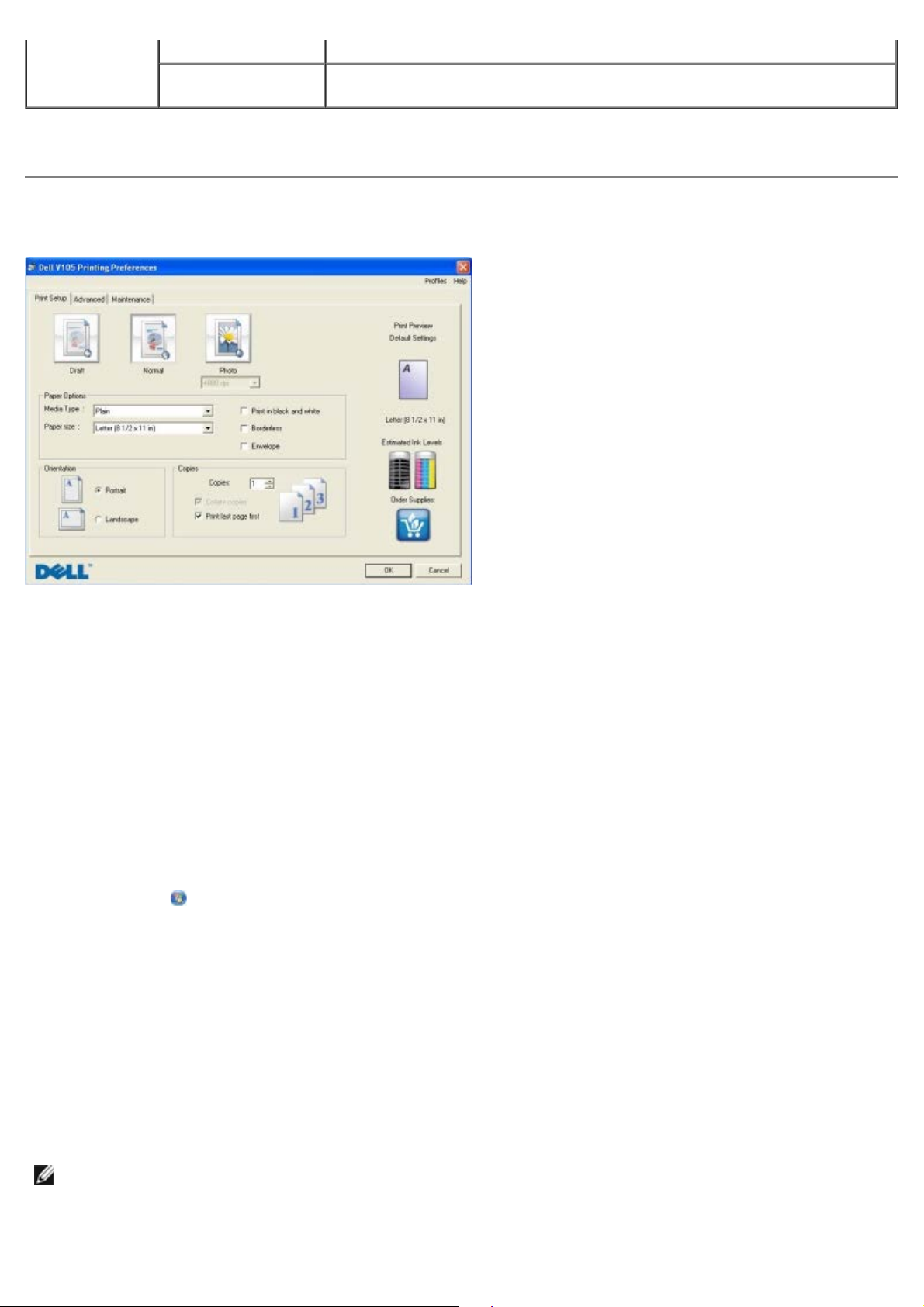
kopiointitöiden laatu, kopiomäärä, paperilähde ja suunta.
Toolbox-asetukset Toolbox-sovelluksen asetusten muuttaminen skannaamista, tiedostonsiirtoa,
sähköpostin lähettämistä, Kirjasto-toimintoja ja muita toimintoja varten.
Saat lisätietoja valitsemalla Ohje-kuvakkeen Dell Imaging Toolbox -sovelluksessa.
Tulostusmääritysten valitseminen
Tulostimen asetuksia voi muuttaa Tulostusmääritykset-ikkunassa projektin vaatimusten mukaan.
Tulostusmääritykset-ikkunan avaaminen, kun asiakirja on avattuna:
1. Valitse Tiedosto ® Tulosta.
Tulosta-valintaikkuna avautuu.
2. Valitse Ominaisuudet, Asetukset tai Määritykset (käyttämäsi ohjelman ja käyttöjärjestelmän mukaan).
Näyttöön tulee Tulostusmääritykset-valintaikkuna.
Tulostusmääritykset-ikkunan avaaminen asiakirja suljettuna:
1. Windows Vistassa:
a. Valitse
b. Valitse Laitteisto ja ääni.
c. Valitse Tulostimet.
Valitse Windows XP:ssä Käynnistä ® Asetukset ® Ohjauspaneeli ® Tulostimet ja muut laitteet ® Tulostimet
ja faksit.
® Ohjauspaneeli.
Valitse Windows 2000:ssa Käynnistä ® Asetukset ® Tulostimet.
2. Napsauta Dell V105 -kuvaketta kakkospainikkeella.
3. Valitse Tulostusmääritykset.
HUOMAUTUS: Tulostimet-kansiossa tehdyt tulostimen asetukset ovat useimmissa ohjelmissa käytössä
oletusasetuksina.
Tulostusmääritykset-valintaikkunassa on kolme osaa:
Page 7
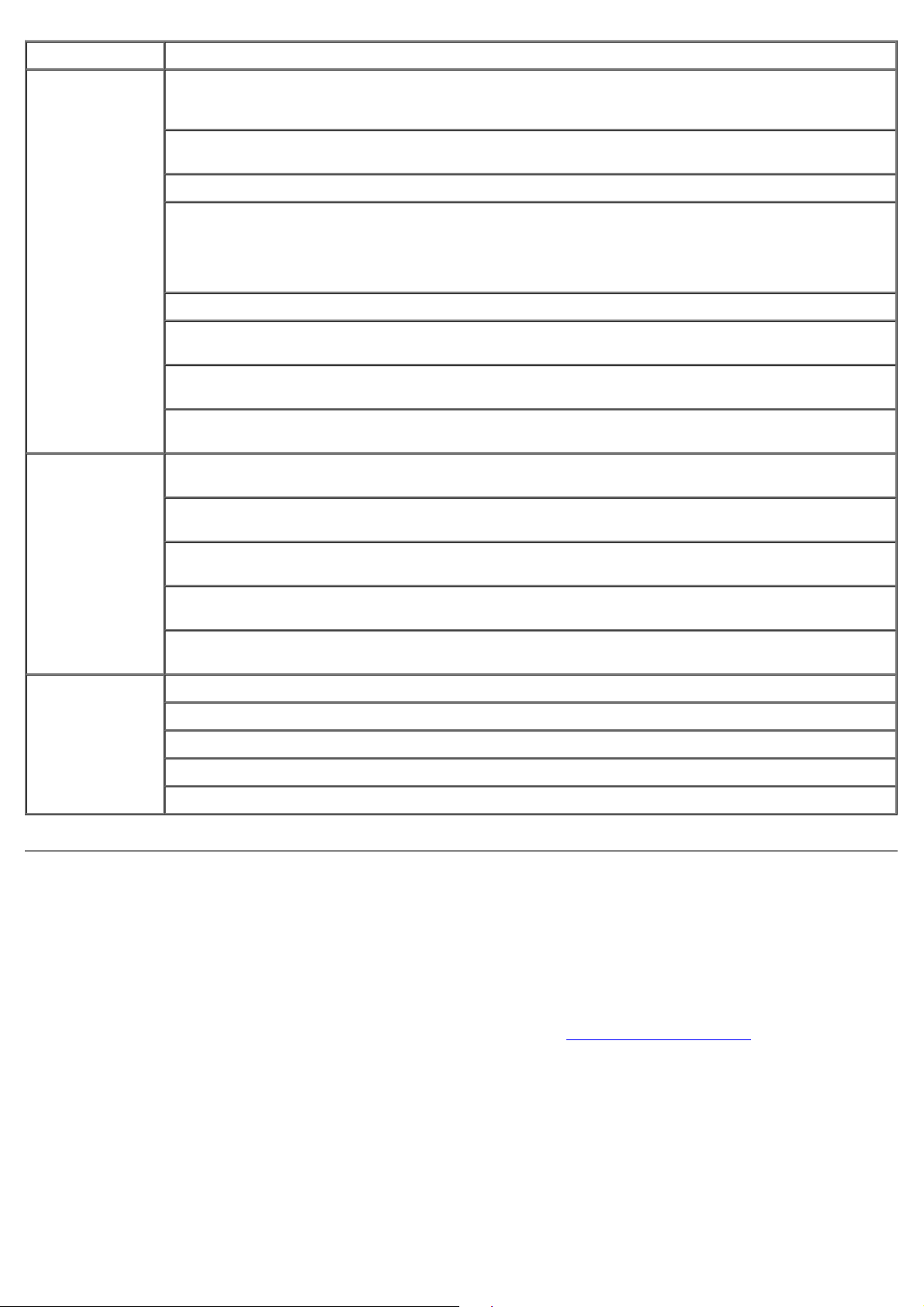
Välilehti Vaihtoehdot
Tulostusasetukset Laatu/nopeus — Valitse Vedos, Normaali tai Valokuva sen mukaan, miten laadukkaalla
tulostusjäljellä haluat tulostaa. Vedos tulostuu kaikkein nopeimmin, mutta vaihtoehtoa ei kannata
käyttää, jos tulostimeen on asennettu valokuvavärikasetti.
Tulostusmateriaali – Paperilajin voi valita manuaalisesti tai tulostimen tunnistin voi tunnistaa
paperilajin automaattisesti.
Paperikoko – Valitse paperikoko.
Tulosta mustavalkoisena – Värikuvien tulostaminen mustavalkoisina säästää värillisen värikasetin
mustetta.
HUOMAUTUS: Tätä asetusta ei voi valita, jos Käytä värillinen värikasettia kaikissa
mustavalkotulosteissa -asetus on valittu.
Reunukseton – Valitse tämä valintaruutu, jos haluat tulostaa reunuksettomia valokuvia.
Suunta – Tällä asetuksella valitaan asiakirjan tulostussuunta paperilla. Voit tulostaa pysty- tai
vaakasuunnassa.
Kirjekuori – Valitse tämä valintaruutu, jos haluat tulostaa kirjekuoren. Paperikoko-osassa on
tulostamiseen käytettävien kirjekuorikokojen luettelo.
Kopiot – Tällä asetuksella valitaan tulostimen samasta tulostustyöstä tulostamien kopioiden
tulostustapa: Lajittelu, Normaali tai Viimeinen sivu ensimmäisenä.
Lisäasetukset 2-puolinen tulostus — Valitsemalla tämän voit tulostaa paperin kummallekin puolelle ja valita,
tulostetaanko ohjesivu, josta on apua paperin lisäämisessä uudelleen tulostimeen.
Asettelu – Valitse Normaali, Pitkä lomake, Peilikuva, Monisivu, Juliste, Vihko tai
Reunukseton.
Kuvien automaattinen terävöittäminen — Tällä asetuksella tulostin valitsee automaattisesti parhaan
mahdollisen terävöitystason kuvan sisällön mukaan.
Dellin Customer Experience Improvement -ohjelma – Tällä asetuksella saat tietoja Dellin
asiakaspalauteohjelmasta ja voit muuttaa asemaasi siinä.
Lisää asetuksia — Tästä voit valita Ulkoasutila- ja Suorita tulostus loppuun -asetukset. Voit
myös tarkistaa tulostimen havaitseman paperilajin.
Huolto Värikasettien asentaminen
Värikasettien puhdistaminen
Värikasettien kohdistaminen
Tulosta testisivu
Verkkotuki
Dell Ink Management System
Jokaisella tulostuskerralla näkyviin tulee näyttö, josta näkee tulostustyön etenemisen sekä jäljellä olevan musteen määrän
ja arvion siitä, kuinka monta sivua kasetilla pystyy vielä tulostamaan. Sivulaskuria ei näytetä ensimmäisen 50 sivun
tulostuksen aikana. Tällöin ohjelmisto seuraa tulostustapoja pystyäkseen antamaan tarkan arvion. Jäljellä oleva sivumäärä
muuttuu, kun tulostimella tehdään erilaisia tulostustöitä.
Kun muste on vähissä, näyttöön tulee Muste vähissä -virheilmoitus, kun yrität tulostaa. Varoitus näytetään jokaisella
tulostuskerralla, kunnes asennat uuden värikasetin. Lisätietoja on kohdassa Värikasettien vaihtaminen
Kun toinen tai kumpikin mustekasetti on tyhjä, näyttöön tulee Varasäiliö-ikkuna, kun yrität tulostaa. Jos jatkat
tulostamista, tulostustyö ei ehkä tulostu odotetulla tavalla.
Jos musta värikasetti on tyhjä, voit tulostaa monivärikasetista mustaa (sekoitemustaa) valitsemalla Suorita tulostus
loppuun -valintaruudun, ennen kuin valitset Jatka tulostusta -painikkeen. Jos valitset Suorita tulostus loppuun valintaruudun ja valitset Jatka tulostusta, mustavalkotulostukseen käytetään sekoitemustaa, kunnes musta värikasetti
vaihdetaan tai valinta poistetaan Tulostusmääritykset-valintaikkunan Lisäasetukset-välilehden Lisää asetuksia osasta. Varasäiliö-valintaikkuna tulee uudelleen näkyviin vasta, kun kasetti, jonka muste on vähissä, on vaihdettu.
Suorita tulostus loppuun -valintaruudun valinta poistetaan automaattisesti, kun tulostimeen asennetaan uusi tai toinen
värikasetti.
Jos värillinen värikasetti on tyhjä, voit tulostaa värilliset asiakirjat harmaasävyissä valitsemalla Suorita tulostus loppuun
.
Page 8
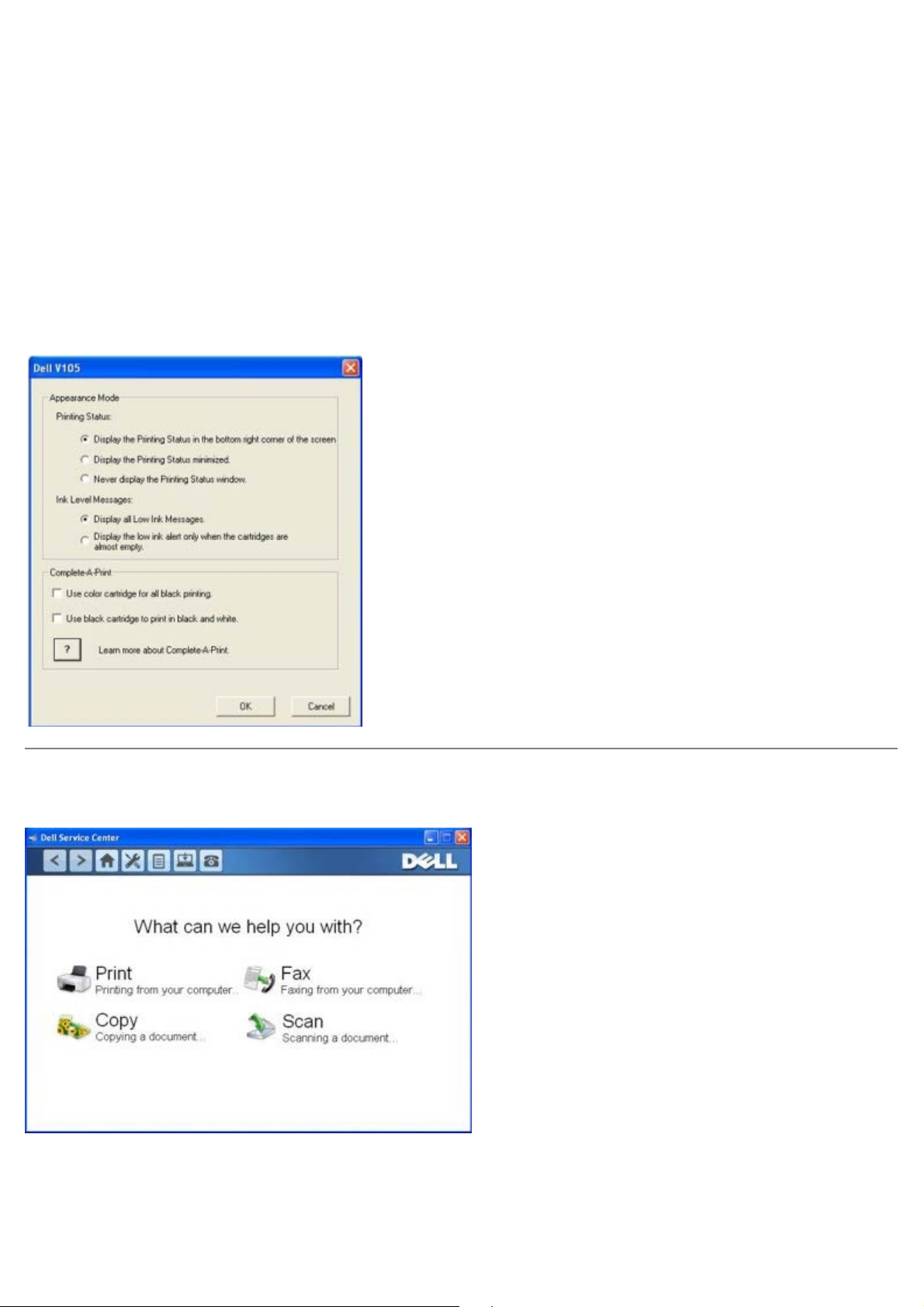
-valintaruudun, ennen kuin valitset Jatka tulostusta -painikkeen. Jos valitset Suorita tulostus loppuun -valintaruudun
ja valitset Jatka tulostusta, väriasiakirjat tulostukseen mustavalkoisina, kunnes värillinen värikasetti vaihdetaan tai
valinta poistetaan Tulostusmääritykset-valintaikkunan Lisäasetukset-välilehden Lisää asetuksia -osasta. Varasäiliö-
valintaikkuna ei tule näkyviin sen jälkeen, kun värikasetti, jonka muste on vähissä, on vaihdettu. Suorita tulostus
loppuun -valintaruudun valinta poistetaan automaattisesti, kun tulostimeen asennetaan uusi tai toinen värikasetti.
Suorita tulostus loppuun -asetuksia muutetaan seuraavasti:
1. Valitse Lisäasetukset-välilehti.
2. Valitse Lisää asetuksia
3. Voit ottaa nämä toiminnot käyttöön tai poistaa ne käytöstä valitsemalla Suorita tulostus loppuun -osassa joko
Käytä värillistä värikasettia kaikissa mustavalkotulosteissa tai Käytä mustaa värikasettia
mustavalkotöiden tulostamiseen.
4. Valitse OK.
Dell-palvelukeskuksen käyttäminen
Dell-palvelukeskus on diagnostiikkatyökalu, josta saa vaiheittaisia vianmääritysohjeita tulostinta käytettäessä ilmeneviin
ongelmiin. Siinä on myös linkkejä tulostimen ylläpitotehtäviin ja asiakastukeen.
Dell-palvelukeskuksen voi avata jollakin seuraavista menetelmistä:
Virheilmoituksen valintaikkunasta:
Page 9
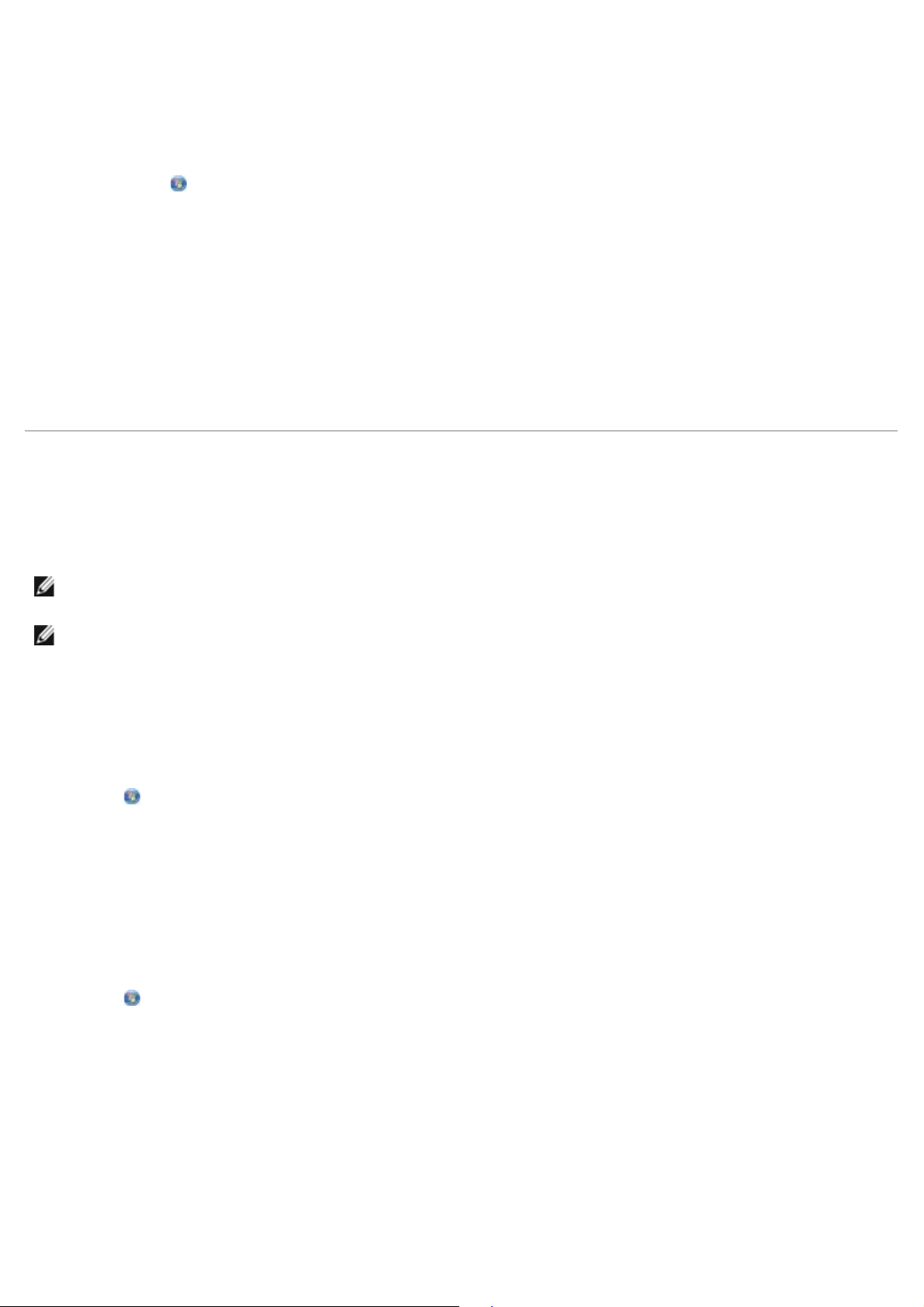
Valitse Saat lisää apua käyttämällä Dell-palvelukeskusta -linkki.
Käynnistä-valikosta:
1. Windows Vistassa:
a. Valitse ® Ohjelmat.
b. Valitse Dell-tulostimet.
c. Valitse Dell V105.
Windows XP ja Windows 2000:
Valitse Käynnistä ® Ohjelmat tai Kaikki ohjelmat ® Dell-tulostimet ® Dell V105.
2. Valitse Dell-palvelukeskus.
Dell-palvelukeskus -valintaikkuna avautuu.
Valinnaisen XPS-ohjaimen asentaminen
XPS (XML Paper Specification) -ohjain on valinnainen lisäohjain, joka on suunniteltu hyödyntämään edistyneitä XPS-värija -grafiikkaominaisuuksia, jotka ovat vain Windows Vista™ -käyttäjien käytettävissä. Jotta XPS-ominaisuuksia voisi
käyttää, asenna XPS-ohjain lisäohjaimeksi sen jälkeen, kun tulostin on asennettu.
HUOMAUTUS: Asenna tulostin tietokoneeseen tekemällä Tulostimen asentaminen -julisteen vaiheet ennen XPS-
ohjaimen asentamista.
HUOMAUTUS: Ennen XPS-ohjaimen asentamista tietokoneeseen on asennettava Microsoft QFE Patch -
korjaustiedosto ja ohjaintiedostot on purettava Drivers and Utilities -CD-levyltä. Jotta korjaustiedoston voi asentaa,
tietokoneeseen on oltava pääkäyttäjän oikeudet.
Microsoft QFE Patch -korjaustiedosto asennetaan ja ohjain puretaan seuraavasti:
1. Aseta Drivers and Utilities CD-levy tietokoneeseen ja valitse Peruuta-painike, kun ohjattu asennustoiminto tulee
näkyviin.
2. Valitse
3. Kaksoisnapsauta ensin CD-aseman kuvaketta ja sitten Drivers.
4. Kaksoisnapsauta ensin xps ja sitten setupxps.
XPS-ohjaintiedostot kopioidaan tietokoneeseen ja tarvittavat Microsoft XPS -tiedostot käynnistetään. Asenna
korjaustiedosto seuraamalla näytön ohjeita.
Ohjain asennetaan seuraavasti:
® Tietokone.
1. Valitse
2. Valitse Laitteisto ja äänet -kohdasta Tulostin ja valitse sitten Lisää tulostin.
3. Valitse Lisää tulostin -valintaikkunassa Lisää paikallinen tulostin.
4. Valitse avattavasta Käytä olemassa olevaa porttia -valikosta Virtual printer port for USB ja valitse sitten
Seuraava.
5. Valitse Levy.
Asenna levyltä -valintaikkuna avautuu.
6. Valitse Selaa ja siirry sitten tietokoneessa oleviin XPS-ohjaintiedostoihin:
® Ohjauspaneeli.
Page 10
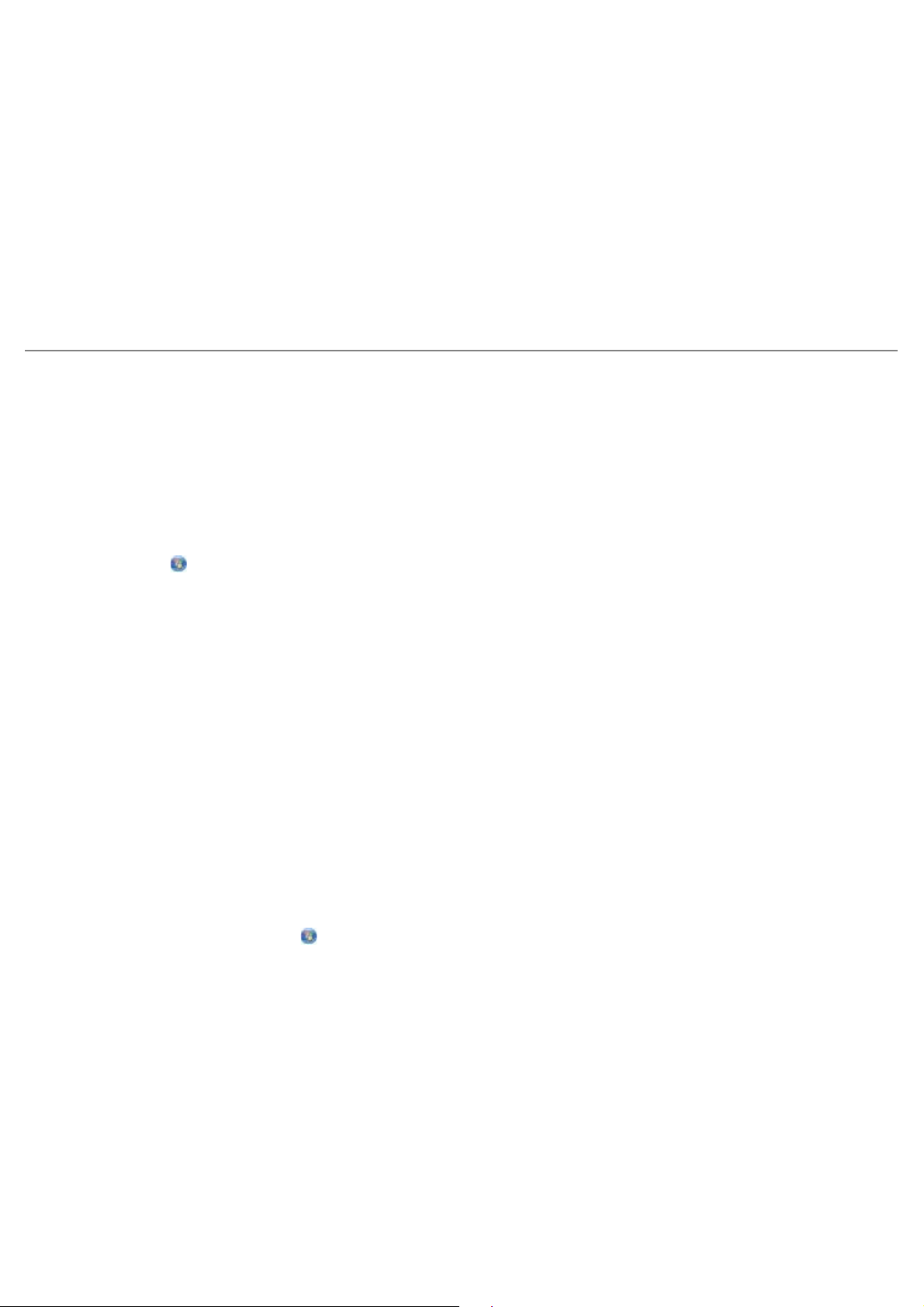
a. Valitse Tietokone ja kaksoisnapsauta sitten (C:).
b. Kaksoisnapsauta ensin Drivers ja sitten Printer.
c. Kaksoisnapsauta kansiota, jonka nimen lopussa on tulostimen mallinumero ja kaksoisnapsauta sitten
Drivers.
d. Kaksoisnapsauta xps ja napsauta sitten Avaa.
e. Valitse Asenna levyltä -valintaikkunassa OK.
7. Valitse seuraavassa kahdessa valintaikkunassa Seuraava.
XPS-ohjaimesta on lisätietoja XPS lueminut -tiedostossa Drivers and Utilities -CD-levyllä. Tiedosto on xps-kansiossa
setupxps-korjaustiedoston ohessa (D:\Drivers\xps\readme).
Ohjelmiston asennuksen poistaminen ja asentaminen
uudelleen
Jos tulostin ei toimi kunnolla tai jos näyttöön tulee tulostimen käytön aikana tiedonvälitykseen liittyvästä ongelmasta
kertova virhesanoma, voit poistaa tulostinohjelmiston ja asentaa sen uudelleen.
1. Windows Vistassa:
a. Valitse
b. Valitse Dell-tulostimet.
c. Valitse Dell V105.
Windows XP ja Windows 2000:
Valitse Käynnistä ® Ohjelmat tai Kaikki ohjelmat ® Dell-tulostimet ® Dell V105.
2. Valitse Poista Dell V105.
3. Seuraa näytön ohjeita.
4. Käynnistä tietokone uudelleen.
5. Aseta Ohjaimet ja apuohjelmat -CD-levy tietokoneeseen ja seuraa näytön ohjeita.
Jos ohjelmiston asennusikkuna ei tule näyttöön:
a. Valitse Windows Vistassa
® Ohjelmat.
® Tietokone.
Valitse Windows XP:ssä Käynnistä ® Oma tietokone.
Kaksoisnapsauta Windows 2000:ssa työpöydän Oma tietokone -kuvaketta.
b. Kaksoisnapsauta CD-ROM-aseman kuvaketta ja kaksoisnapsauta sitten setup.exe.
c. Kun tulostinohjelmiston asennusikkuna tulee näyttöön, valitse USB-kaapelin avulla tai Langattoman
verkon avulla.
d. Suorita asennus loppuun seuraamalla näytön ohjeita.
Page 11
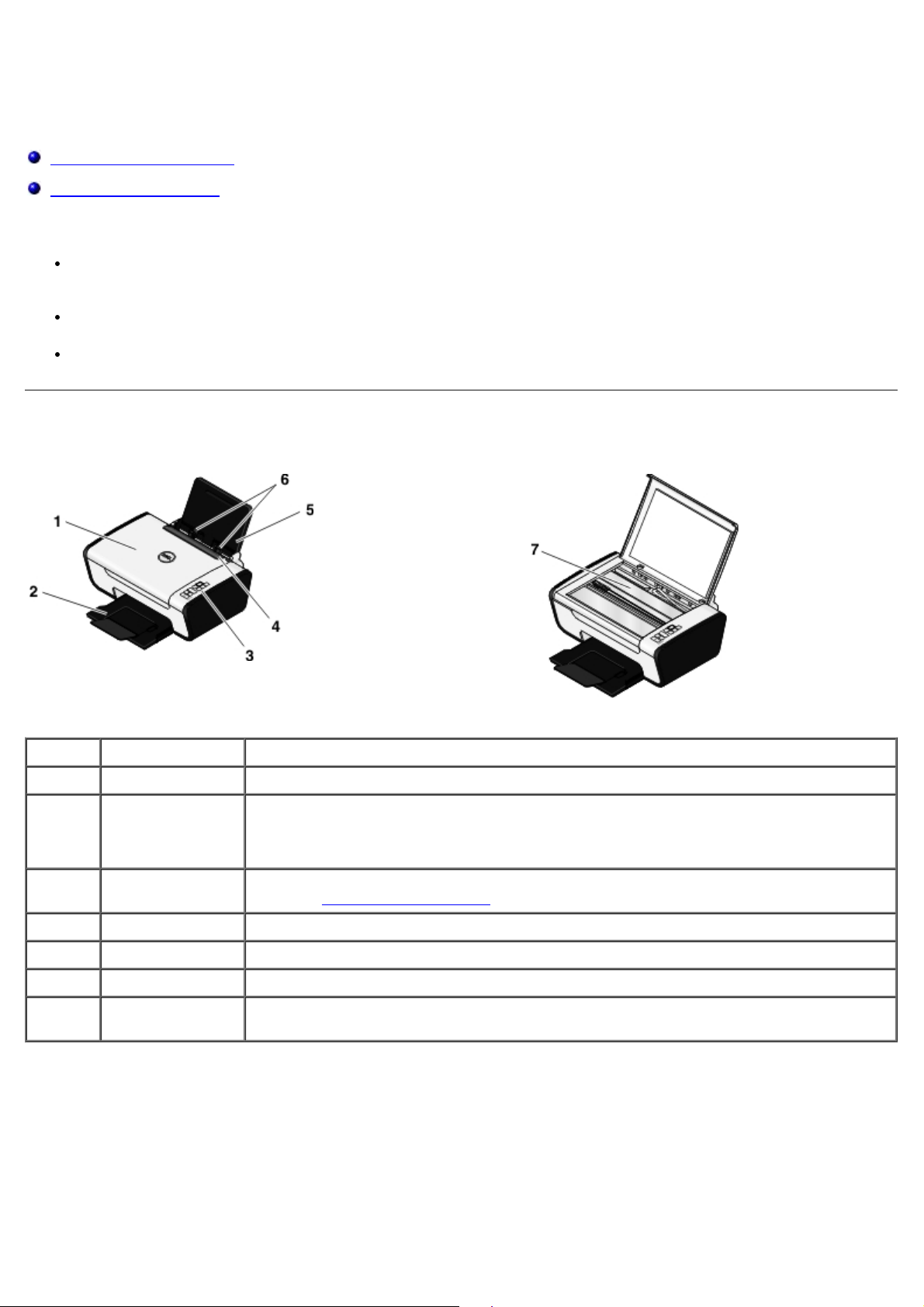
Tietoja tulostimesta
Tulostimen osien tehtävät
Käyttöpaneelin toiminta
Tulostinta voi käyttää monenlaisiin tehtäviin. Huomattavia asioita:
Jos tulostin on kytketty tietokoneeseen, voit tulostaa laadukkaita asiakirjoja ja valokuvia nopeasti joko tulostimen
käyttöpaneelin tai tulostinohjelmiston avulla.
Tulostin on yhdistettävä tietokoneeseen tulostamista tai skannaamista varten.
Tulostinta ei tarvitse yhdistää tietokoneeseen valokopiointia varten.
Tulostimen osien tehtävät
Numero Osa Kuvaus
1 Yläkansi Tulostimen yläosa pitää asiakirjan tai valokuvan tasaisena skannauksen ajan.
2 Paperin
vastaanottoalusta
3 Käyttöpaneeli Tulostimen käyttöpaneelilla hallitaan kopiointia, skannausta ja tulostusta. Lisätietoja on
4 Vierasesinesuoja Tämä osa estää pieniä vierasesineitä putoamasta paperiradalle.
5 Paperikaukalo Paperikaukalo kannattelee laitteeseen lisättyä paperia.
6 Paperiohjaimet Paperiohjaimet varmistavat, että paperi menee tulostimeen oikeassa asennossa.
7 Skannaustaso Asiakirja tai valokuva asetetaan tälle tasolle kuvapuoli alaspäin kopiointia tai skannausta
Tulostettu paperi saapuu tälle alustalle tulostuksen jälkeen.
HUOMAUTUS: Voit laajentaa vastaanottoalustaa vetämällä paperin pysäytinosan
ääriasentoon.
kohdassa Käyttöpaneelin toiminta
varten.
.
Page 12
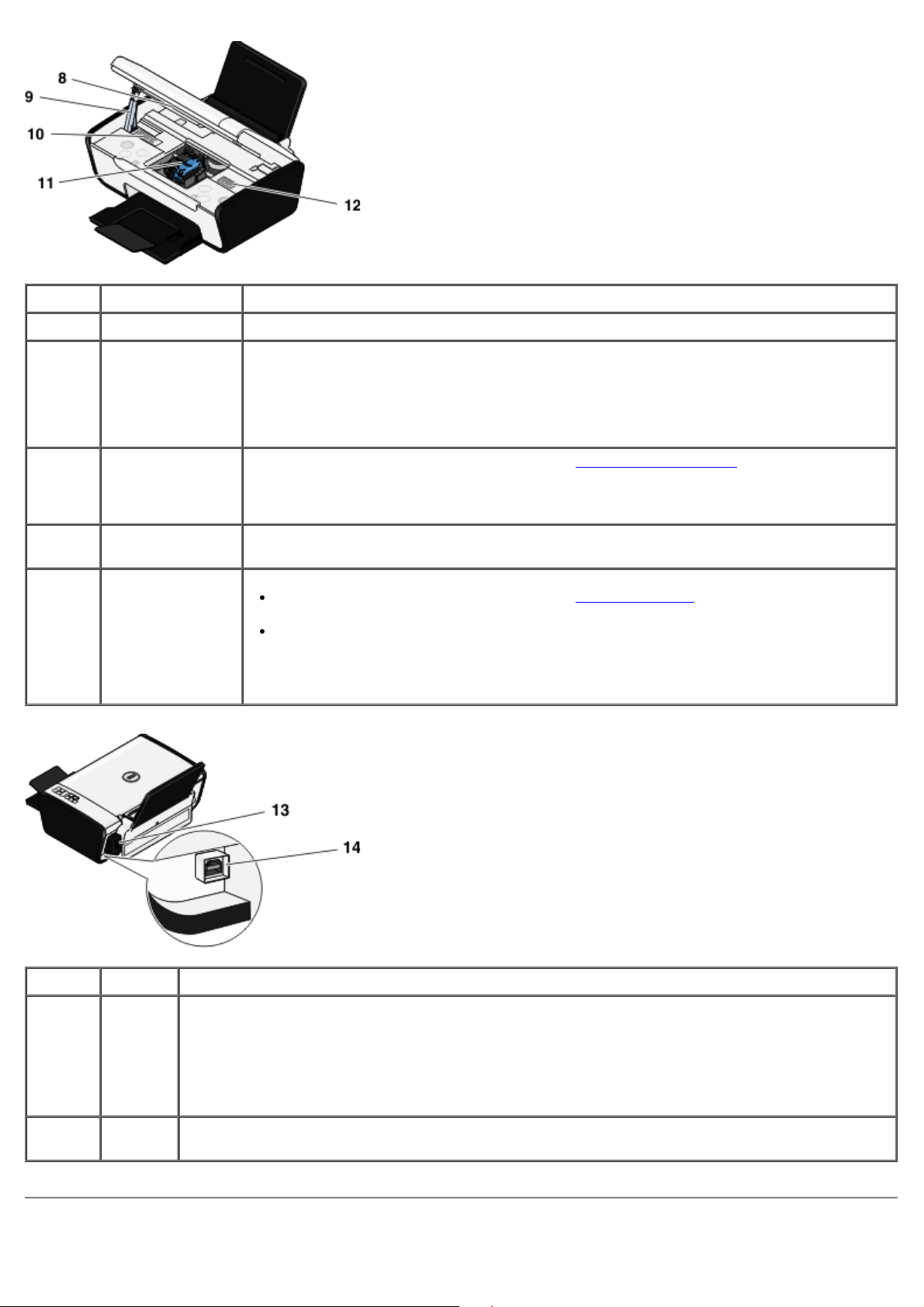
Numero Osa Kuvaus
8 Skannausyksikkö Pääset värikasetteihin käsiksi nostamalla tämän yksikön ylös.
9 Skannausyksikön
tuki
10 Toimittajan
merkintä
uudelleentilausta
varten
11 Värikasetin vaunu Tähän osaan asennetaan kaksi värikasettia, toinen värillinen värikasetti ja toinen musta
12 Pikapalvelukoodi
Skannausyksikön alla oleva skannausyksikön tuki pitää kirjoittimen auki värikasetin
vaihdon aikana.
HUOMAUTUS: Kun haluat sulkea tulostimen käyttöä varten, nosta skannausyksikköä,
paina skannausyksikön tukea tulostimen takaosaa kohden ja laske skannausyksikköä,
kunnes se on tulostimen rungon päällä.
Värikasetteja tai paperia voi tilata osoitteesta www.dell.com/supplies
tai valokuvavärikasetti.
Tätä tulostimen tunnistekoodia käytetään support.dell.com-sivustossa tai otettaessa
yhteyttä tekniseen tukeen.
Soitto ohjautuu ilmoittamasi pikapalvelukoodin mukaan, kun otat yhteyttä tekniseen
tukeen.
HUOMAUTUS: Pikapalvelukoodi ei ole käytettävissä kaikissa maissa.
.
Numero Osa Kuvaus
13 Muuntaja Toimittaa virtaa tulostimeen.
HUOMAUTUS: Muuntajan voi irrottaa. Kun muuntaja on irrotettu tulostimesta, mutta on kiinni
pistorasiassa, muuntajassa palaa virran merkkivalo merkiksi siitä, että muuntaja saa yhä virtaa.
HUOMAUTUS: Jos virta on katkaistu, kun irrotat tulostimen pistorasiasta, virta on katkaistu myös,
kun kytket sen uudelleen pistorasiaan.
14 USB-
liitäntä
Tähän aukkoon liitetään USB-kaapeli (myydään erikseen). USB-kaapelin toinen pää liitetään
tietokoneeseen.
Page 13
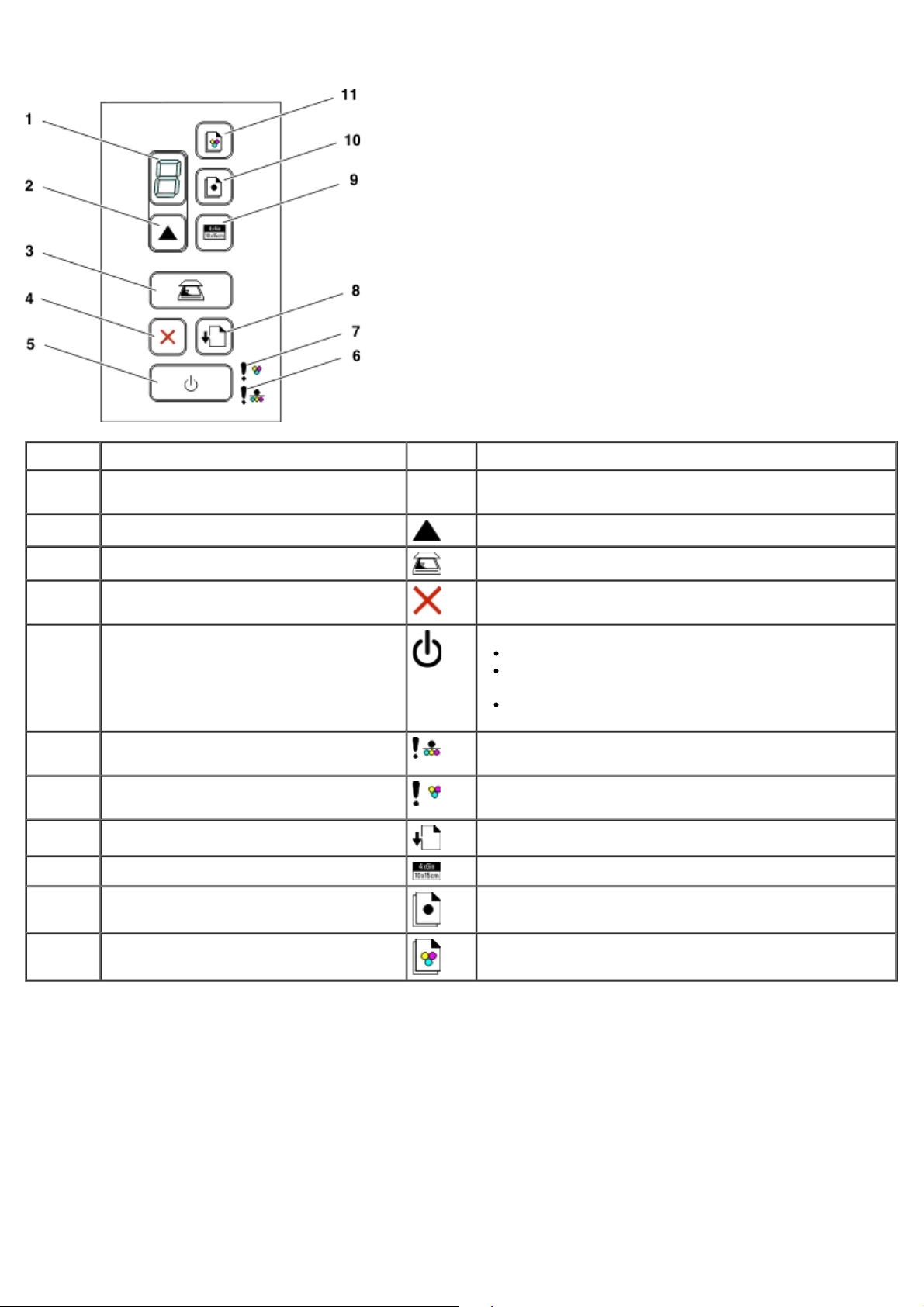
Käyttöpaneelin toiminta
Numero Osa Kuvake Toiminto:
1 Näyttö
2 Kopiot-painike
3 Skannaa-painike
4 Peruuta-näppäin
5 Virtanäppäin
6 Yksivärisen värikasetin tai
valokuvavärikasetin virhevalo
7 Värillisen värikasetin virhevalo
8 Paperinsyöttönäppäin
9 4 x 6 -kopio -näppäin
10 Yksivärinen kopio -näppäin
Tulostettavien kopioiden määrän ja virhekoodien
katsominen.
Kopioiden määrän asettaminen.
Asiakirjan tai valokuvan skannaaminen tietokoneeseen.
Käynnissä olevan skannaus-, tulostus- tai kopiointityön
peruuttaminen
Tulostimen virran kytkeminen päälle tai pois päältä.
Käynnissä olevan tulostus-, kopiointi- tai
skannaustyön peruuttaminen.
Tulostimen nollaaminen.
Sen tarkistaminen, tarvitseeko musta värikasetti tai
valokuvavärikasetti vaihtaa.
Sen tarkistaminen, tarvitseeko värillinen värikasetti
vaihtaa.
Paperin lisääminen tai poistaminen.
4 x 6 -värivalokuvan kopioinnin aloittaminen.
Mustavalkoisen kopion tekeminen asiakirjasta tai
valokuvasta.
11 Värikopio-näppäin
Värillisen kopion tekeminen asiakirjasta tai valokuvasta.
Page 14
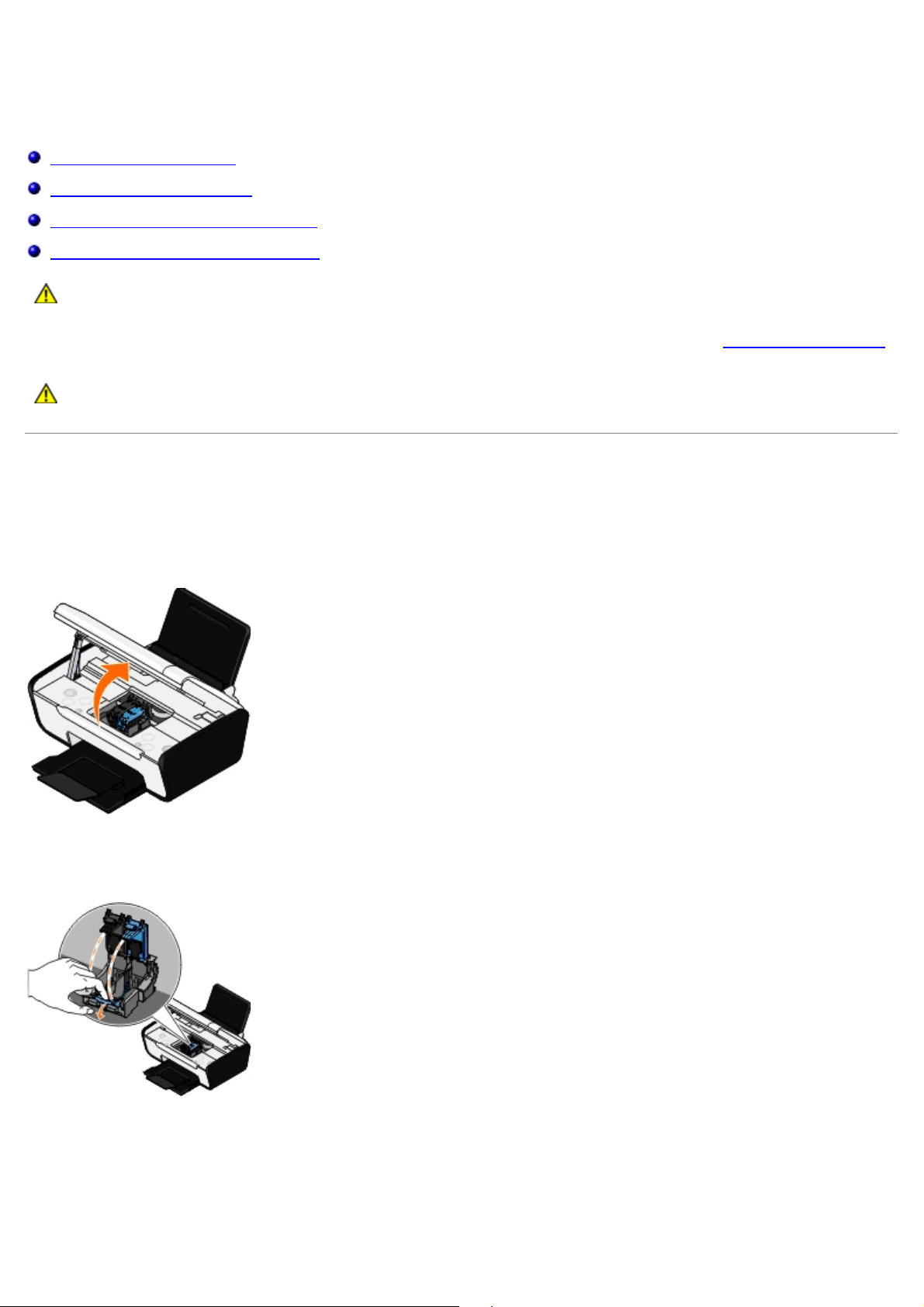
Huolto
Värikasettien vaihtaminen
Värikasettien kohdistaminen
Värikasetin suuttimien puhdistaminen
Tulostimen ulkopinnan puhdistaminen
VAARA: Ennen kuin teet mitään tässä osassa luetelluista toimenpiteistä, lue Omistajan oppaan
turvallisuustiedot ja noudata niitä.
Dell™-värikasetteja saa ainoastaan Dellin kautta. Voit tilata mustetta Dellin sivustosta osoitteesta www.dell.com/supplies
tai soittamalla.
VAARA: Tulostimessa on suositeltavaa käyttää Dell-värikasetteja. Dell ei vastaa muiden kuin Dellin
toimittamien lisävarusteiden, osien tai komponenttien käytöstä aiheutuneista ongelmista.
Värikasettien vaihtaminen
1. Kytke tulostimeen virta.
2. Avaa skannausyksikkö nostamalla.
Värikasetin vaunu siirtyy ja pysähtyy vaihtoasentoon, jos tulostin ei ole käytössä.
3. Nosta värikasetin kansi painamalla kasettivipua.
4. Poista käytetyt värikasetit.
Page 15
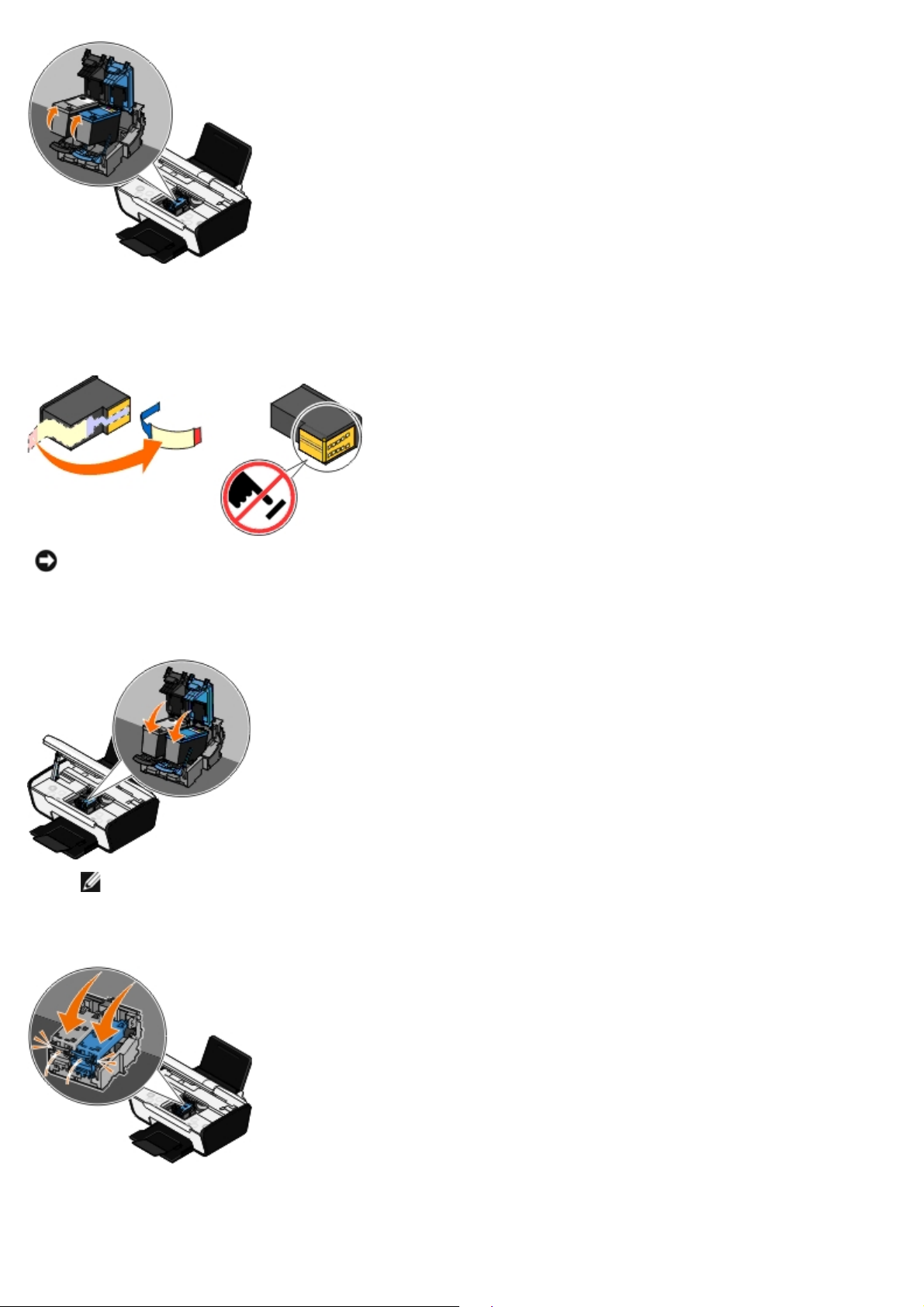
5. Säilytä kasetteja ilmatiiviisti (esimerkiksi valokuvavärikasetin mukana tulevassa ilmatiiviissä rasiassa) tai hävitä
kasetit asianmukaisesti.
6. Jos asennat uusia värikasetteja, poista tarra ja läpinäkyvä teippi kasettien takaa ja pohjasta.
MUISTUTUS: Älä kosketa värikasettien sivulla olevaa kultaista liitinaluetta tai niiden pohjassa olevia
metallisuuttimia.
7. Asenna uudet värikasetit. Tarkista, että musta värikasetti tai valokuvavärikasetti on kunnolla kiinni vasemmassa
vaunussa ja että värillinen värikasetti on kunnolla kiinni oikeassa vaunussa.
HUOMAUTUS: Normaalitulostukseen tarvitset mustan värikasetin ja värillisen värikasetin. Kun tulostat
valokuvia, vaihda musta värikasetti valokuvavärikasettiin.
8. Napsauta kasettien kannet kiinni.
9. Sulje tulostin. Nosta skannausyksikköä ja työnnä skanneritukea taaksepäin tulostimen takaaosaa kohti. Laske
skannausyksikköä alaspäin, kunnes se on tulostimen rungon päällä.
Page 16
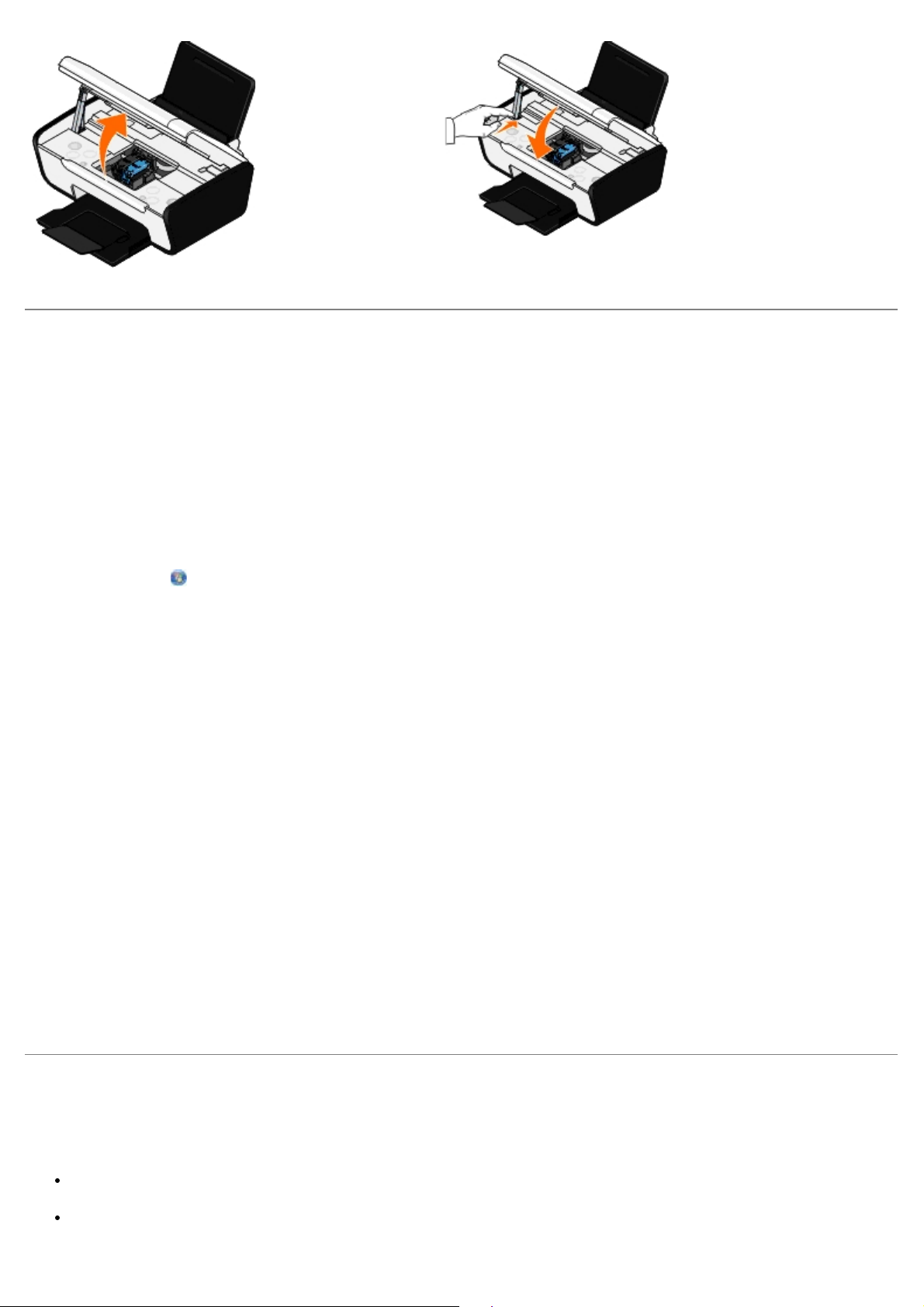
Värikasettien kohdistaminen
Tulostin kehottaa automaattisesti kohdistamaan värikasetit niiden asentamisen tai vaihtamisen jälkeen. Värikasettien
kohdistaminen voi olla tarpeen myös silloin, jos merkit eivät tulostu oikean muotoisina, jos merkit eivät kohdistu
vasemmassa reunuksessa tai jos pystysuorat tai suorat viivat ovat aaltomaisia.
Värikasetit kohdistetaan seuraavasti:
1. Lisää tavallista paperia.
2. Windows Vista™:
a. Valitse
b. Valitse Laitteisto ja ääni.
c. Valitse Tulostimet.
Valitse Windows
Valitse Windows 2000:ssa Käynnistä ® Asetukset ® Tulostimet.
3. Napsauta Dell V105 -kuvaketta kakkospainikkeella.
4. Valitse Tulostusmääritykset.
Näyttöön tulee Tulostusmääritykset-valintaikkuna.
5. Valitse Huolto-välilehti.
6. Valitse Kohdista värikasetit.
7. Valitse Print (Tulosta).
8. Seuraa tietokoneen näytön ohjeita.
® Ohjauspaneeli.
®
XP:ssä Käynnistä ® Ohjauspaneeli ® Tulostimet ja muut laitteet ® Tulostimet ja faksit.
Värikasetit kohdistuvat sivun tulostuksen aikana. Voit hävittää kohdistussivun, kun kohdistus on valmis.
Värikasetin suuttimien puhdistaminen
Suuttimet kannattaa puhdistaa seuraavissa tapauksissa:
Kuvissa tai mustissa alueissa on valkoisia viivoja.
Tulostusjälki on epäselvä tai liian tumma.
Page 17
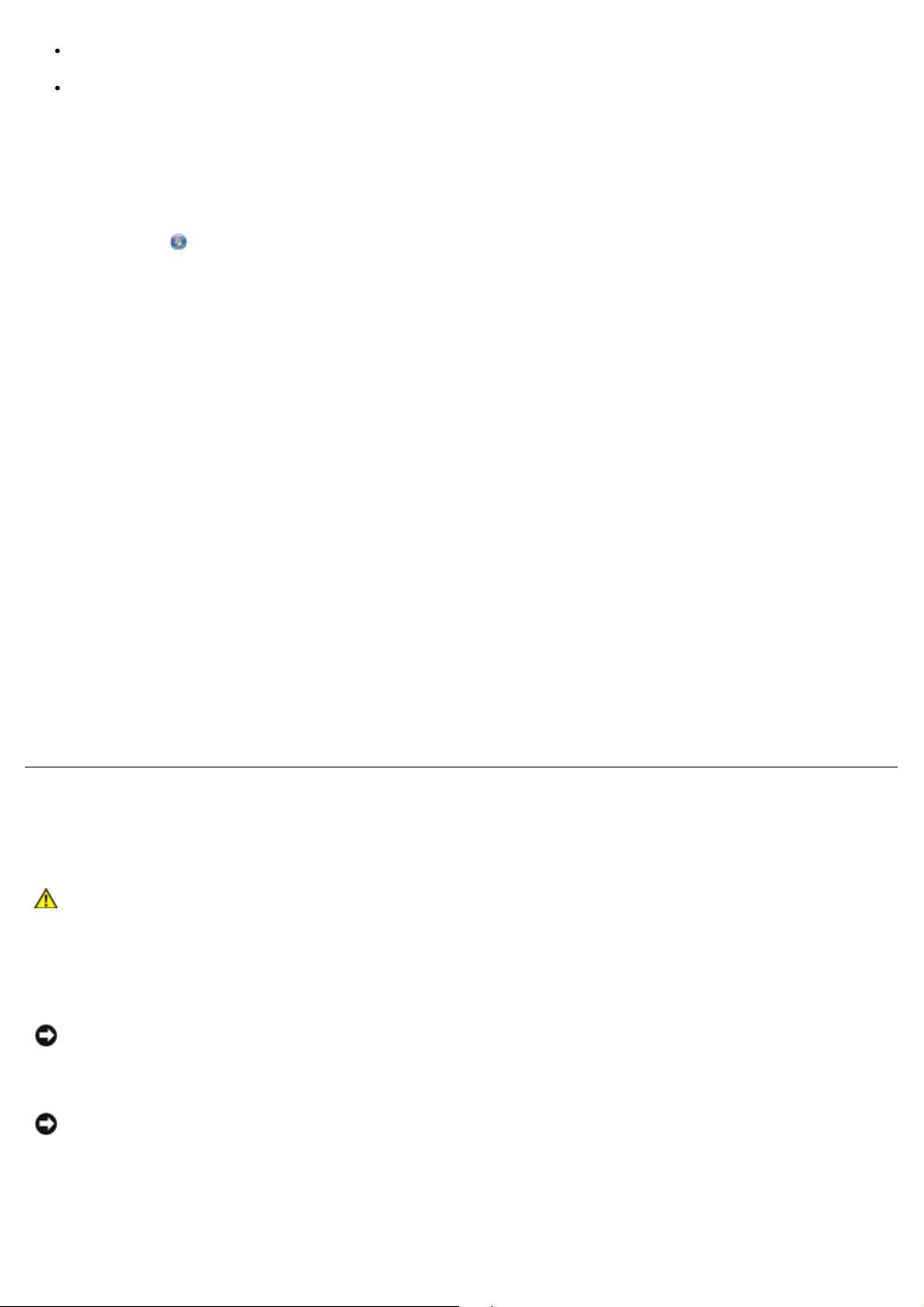
Värit ovat himmeitä, ne eivät tulostu tai eivät tulostu oikein.
Pystysuorat viivat näkyvät sahareunaisina tai reunat ovat epätasaiset.
Suuttimet puhdistetaan seuraavasti:
1. Lisää tavallista paperia.
2. Windows Vistassa:
a. Valitse
b. Valitse Laitteisto ja ääni.
c. Valitse Tulostimet.
Valitse Windows XP:ssä Käynnistä ® Ohjauspaneeli ® Tulostimet ja muut laitteet ® Tulostimet ja faksit.
Valitse Windows 2000:ssa Käynnistä ® Asetukset ® Tulostimet.
3. Napsauta Dell V105 -kuvaketta kakkospainikkeella.
4. Valitse Tulostusmääritykset.
Näyttöön tulee Tulostusmääritykset-valintaikkuna.
5. Valitse Huolto-välilehti.
6. Valitse Puhdista värikasetit.
Puhdistussivu tulostuu.
7. Jos tulostuslaatu ei parantunut, valitse Puhdista uudelleen.
8. Tulosta asiakirja uudelleen ja tarkista, että tulostuslaatu on parantunut.
® Ohjauspaneeli.
Jos et ole vieläkään tyytyväinen tulostuslaatuun, pyyhi suuttimet puhtaalla, kuivalla kankaalla ja tulosta asiakirja
uudelleen.
Tulostimen ulkopinnan puhdistaminen
1. Tarkista, että tulostimen virta on katkaistu ja tulostin on irrotettu pistorasiasta.
VAARA: Vältä sähköiskun vaara irrottamalla virtajohto pistorasiasta ja irrottamalla kaikki
tulostimeen johtavat kaapelit.
2. Poista paperit paperikaukalosta ja vastaanottoalustalta.
3. Kostuta puhdas, nukkaamaton liina vedellä.
MUISTUTUS: Älä käytä puhdistus- tai pesuaineita, sillä ne voivat vaurioittaa tulostimen pintaa.
4. Pyyhi vain tulostimen ulkopuoli. Jos vastaanottoalustaan on jäänyt mustejäämiä, poista ne.
MUISTUTUS: Jos tulostimen sisäpintaa pyyhitään kostealla liinalla, tulostin voi vaurioitua. Takuu ei kata
vaurioita, jotka aiheutuvat tulostimelle siitä, että puhdistettaessa ei noudateta oikeita ohjeita.
5. Tarkista, että paperikaukalo ja vastaanottoalusta ovat kuivia, ennen kuin aloitat uuden tulostustyön.
Page 18
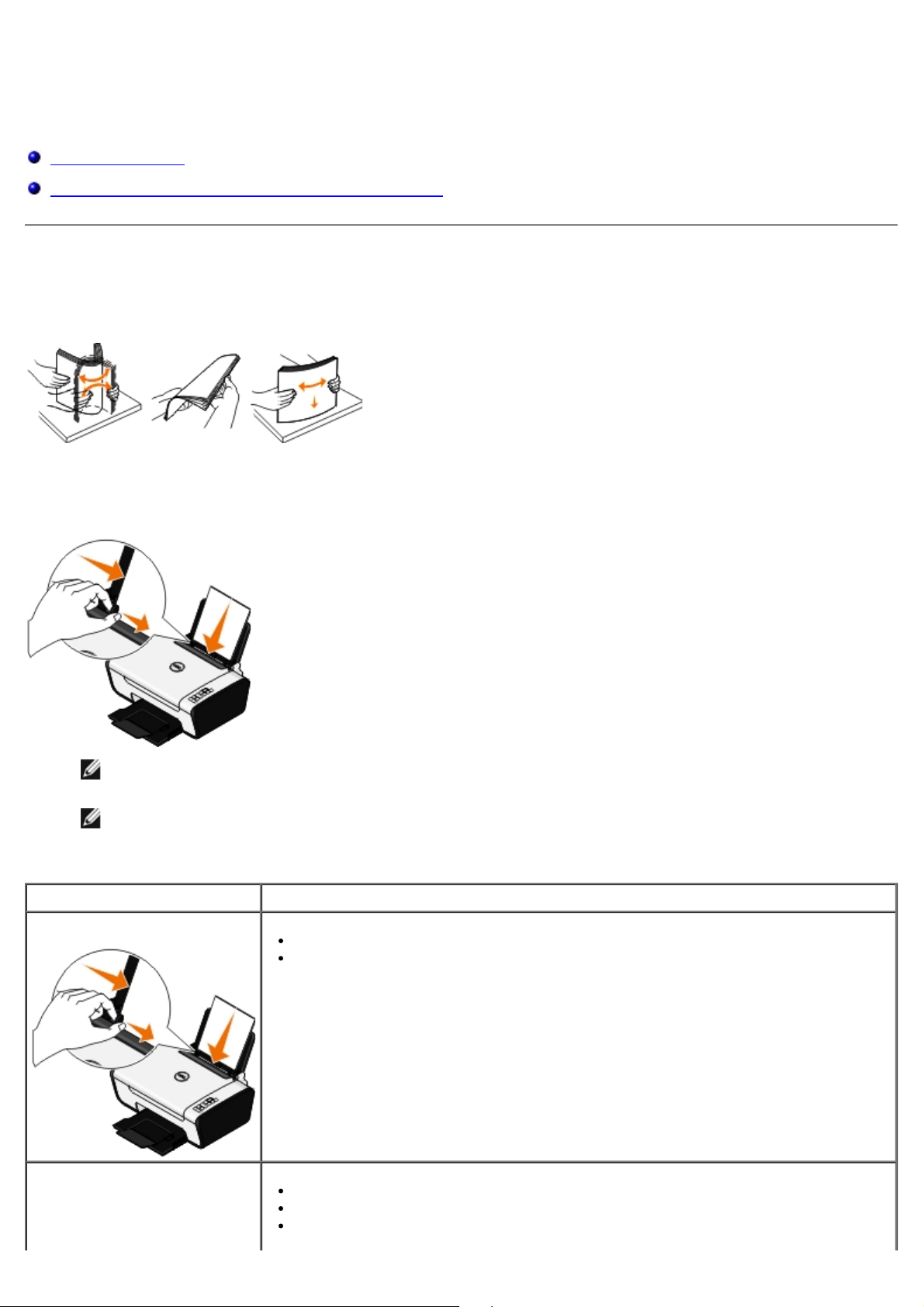
Paperin ja alkuperäisten asiakirjojen lisääminen
Paperin lisääminen
Alkuperäisten asiakirjojen asettaminen skannaustasolle
Paperin lisääminen
1. Leyhytä paperia.
2. Aseta paperi paperikaukalon keskelle.
3. Siirrä paperiohjaimet kiinni paperin reunoihin.
HUOMAUTUS: Älä siirrä molempia paperiohjaimia samanaikaisesti. Kun toista paperiohjainta siirretään,
toinen siirtyy vastaavasti.
HUOMAUTUS: Älä työnnä paperia tulostimeen väkisin. Paperin pitää olla vaakatasossa paperikaukalon pintaa
vasten ja sen reunojen pitää olla kiinni kummassakin paperiohjaimessa.
Ohjeita erikoistulostusmateriaalien käsittelemiseen
Enimmäismäärä: Tarkistettavat asiat:
100 arkkia tavallista paperia
25 arkkia painavaa
mattapaperia
Paperiohjaimet ovat paperin reunoja vasten.
Kirjepaperi lisätään tulostuspuoli ylöspäin ja yläreuna edellä.
Paperin tulostuspuoli on ylöspäin.
Paperiohjaimet ovat paperin reunoja vasten.
Tulostuslaaduksi valitaan Normaali tai Valokuva.
Page 19
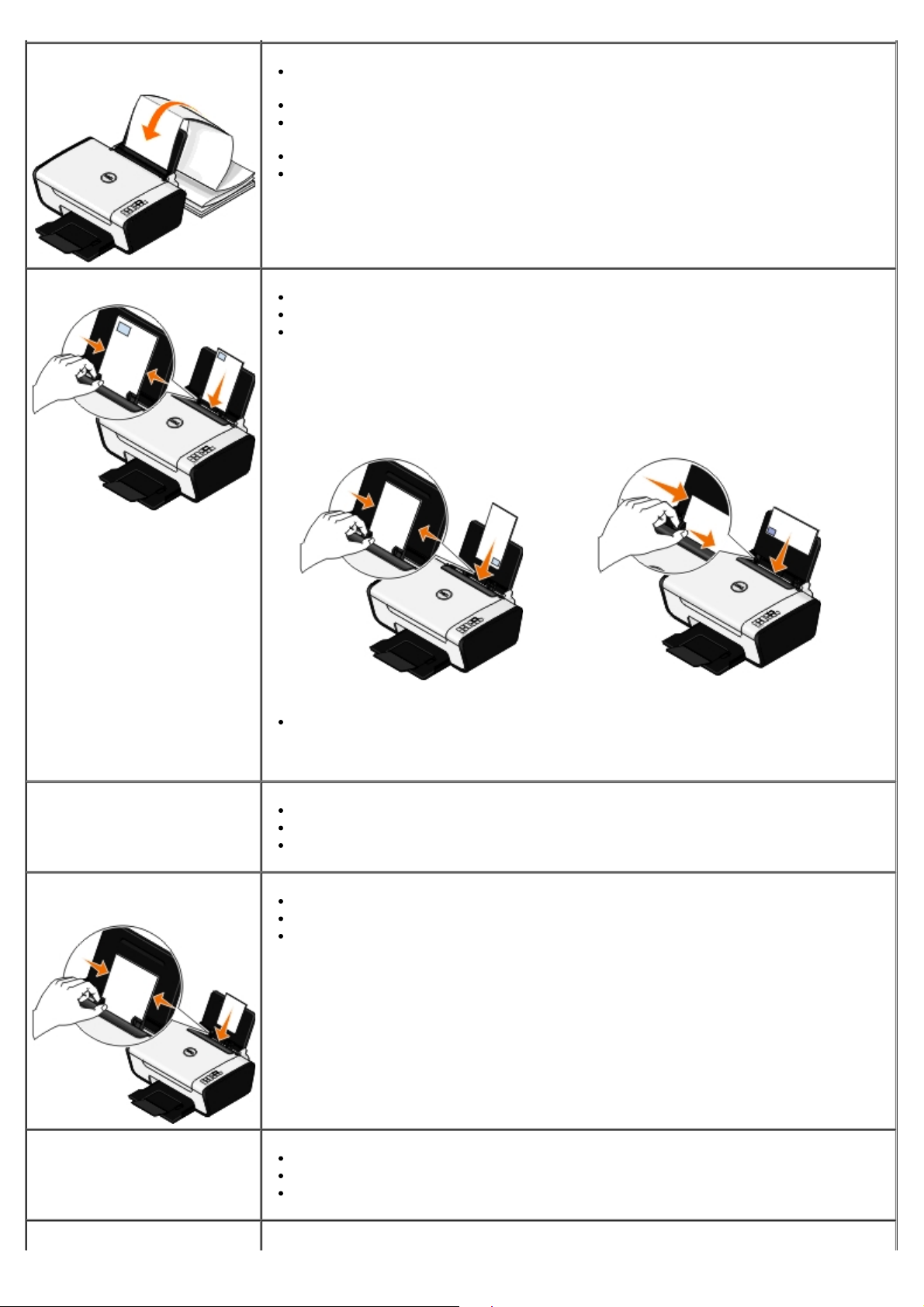
Jatkolomakkeen ensimmäinen
arkki
Kaikki paperit on poistettu paperikaukalosta, ennen kuin siihen lisätään
jatkolomakepaperia.
Tulostimessa käytetään mustesuihkutulostimiin tarkoitettua jatkolomakepaperia.
Jatkolomakenippu asetetaan tulostimen päälle tai taakse ja ensimmäinen arkki
syötetään laitteeseen.
Paperiohjaimet ovat paperin reunoja vasten.
Paperikooksi valitaan Pitkä A4 tai Pitkä Letter.
10 kirjekuorta
Kirjekuorten tulostuspuoli on ylöspäin.
Paperiohjaimet ovat kirjekuorien reunoja vasten.
Kirjekuoret tulostetaan vaakasuunnassa.
HUOMAUTUS: Jos kirjekuoret postitetaan Japanissa, kirjekuoren voi tulostaa
pystysuunnassa, jolloin postimerkin paikka on oikeassa alanurkassa, tai
vaakasuunnassa, jolloin postimerkin paikka on vasemmassa alanurkassa. Jos
kirjekuoret lähetetään Japanista ulkomaille, tulosta vaakasuunnassa siten, että
postimerkin paikka on vasemmassa ylänurkassa.
Valittuna on oikea kirjekuoren koko. Jos oikeaa kirjekuoren kokoa ei ole luettelossa,
valitse seuraavaksi suurin koko. Määritä vasen ja oikea reunus niin, että
kirjekuoren teksti tulostuu oikeaan kohtaan.
25 tarra-arkkia
25 tervehdys-, arkisto-, postitai valokuvakorttia
25 arkkia
valokuvapaperia/kiiltävää
paperia
10 silitettävää siirtoarkkia
Tarra-arkin tulostuspuoli on ylöspäin.
Paperiohjaimet ovat tarra-arkin reunoja vasten.
Tulostuslaaduksi valitaan Normaali tai Valokuva.
Korttien tulostuspuoli on ylöspäin.
Paperiohjaimet ovat korttien reunoja vasten.
Tulostuslaaduksi valitaan Normaali tai Valokuva.
Paperin tulostuspuoli on ylöspäin.
Paperiohjaimet ovat paperin reunoja vasten.
Tulostuslaaduksi valitaan Normaali tai Valokuva.
Page 20
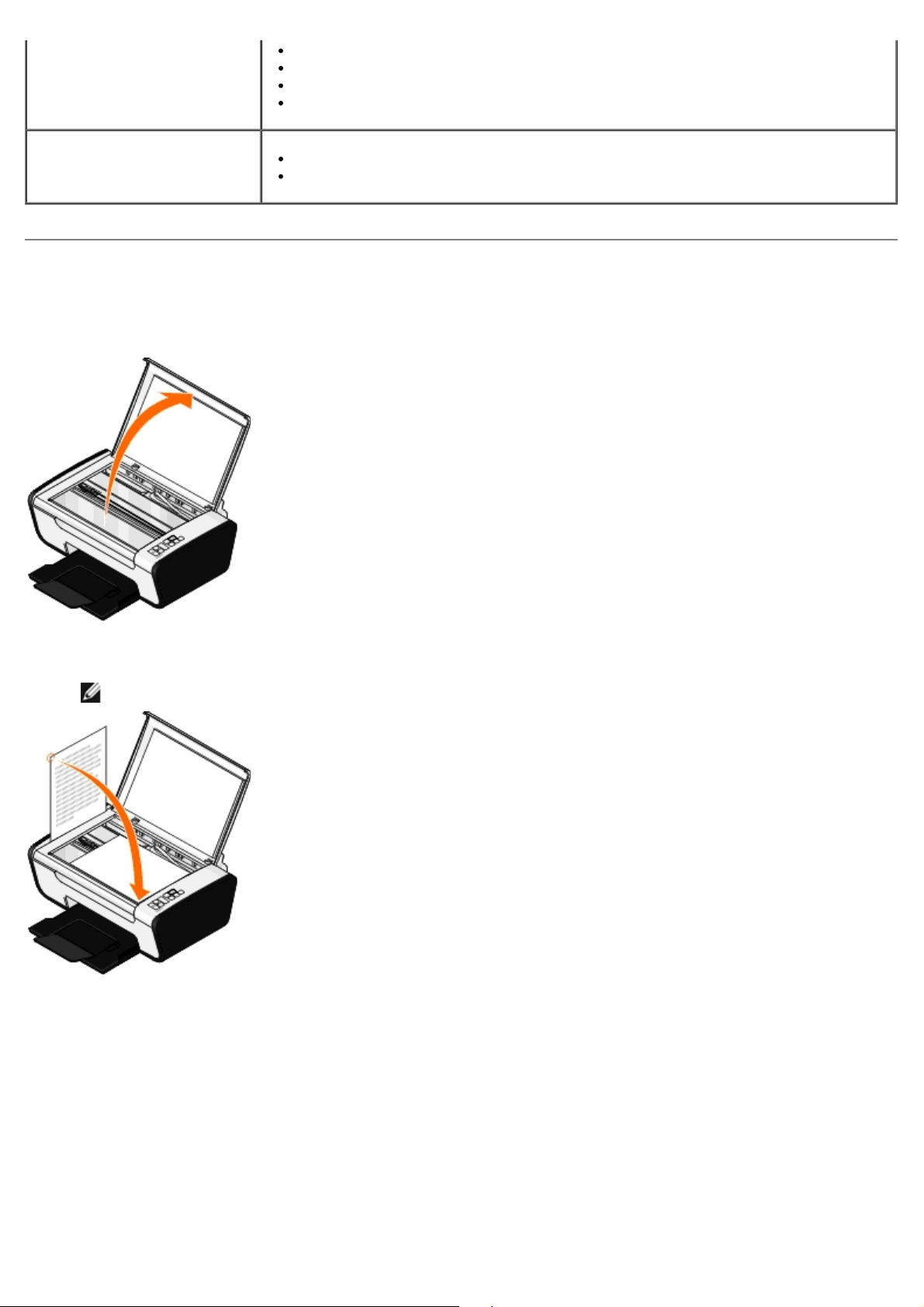
Silitettävä siirtoarkki on lisätty pakkauksen ohjeen mukaisesti.
Siirtoarkin tulostuspuoli on ylöspäin.
Paperiohjaimet ovat siirtoarkin reunoja vasten.
Tulostuslaaduksi valitaan Normaali tai Valokuva.
50 piirtoheitinkalvoa
Piirtoheitinkalvojen karhea puoli on ylöspäin.
Paperiohjaimet ovat piirtoheitinkalvojen reunoja vasten.
Alkuperäisten asiakirjojen asettaminen skannaustasolle
1. Avaa yläkansi.
2. Aseta asiakirja skannaustasolle kuvapuoli alaspäin.
HUOMAUTUS: Varmista, että kohteen etupuolen vasen yläkulma täsmää tulostimessa olevan nuolen kanssa.
3. Sulje yläkansi.
Page 21
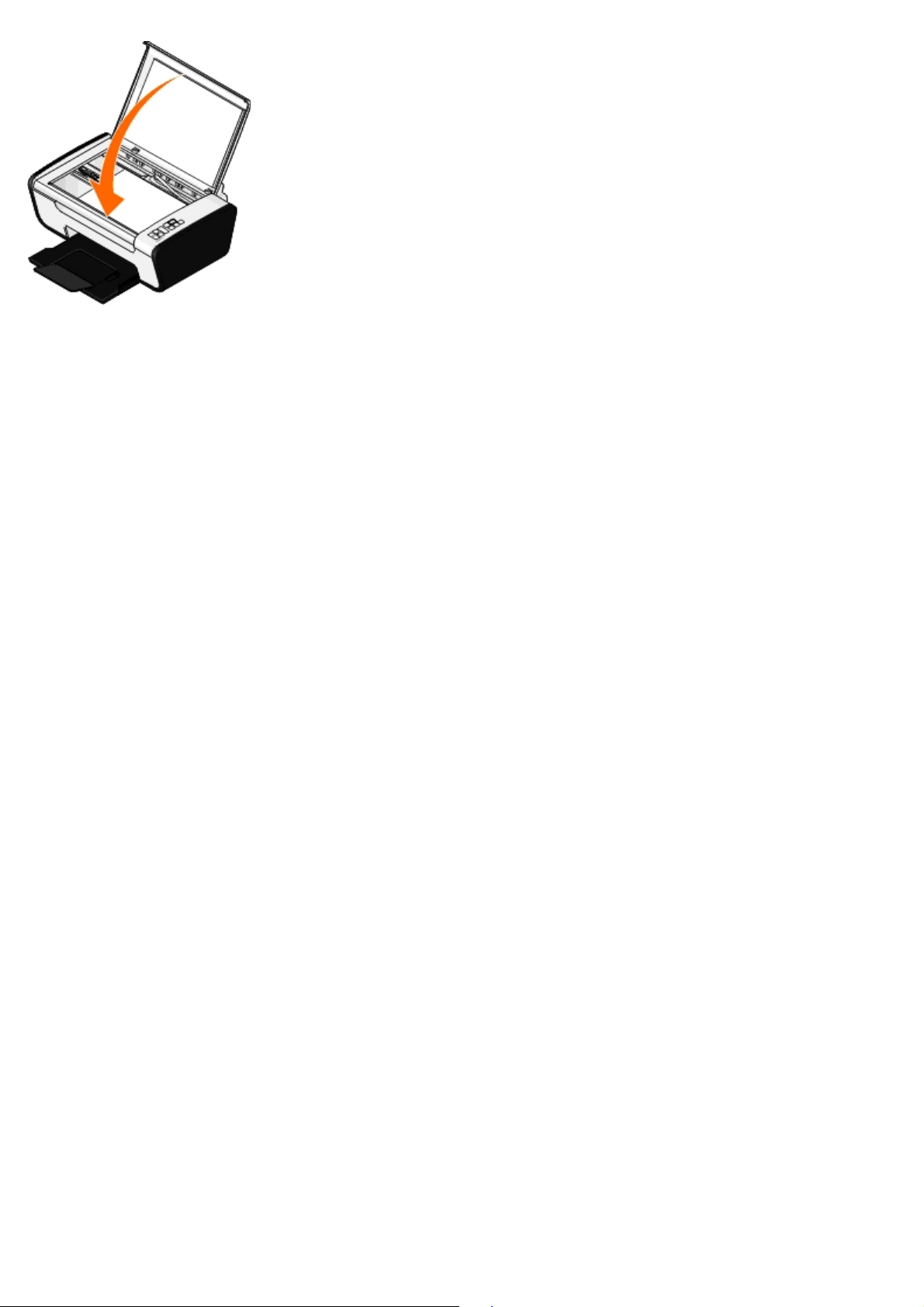
Page 22

Vianmääritys
Asennusongelmat Kopiointiongelmat
Käyttöpaneelissa on virhekoodeja ja vilkkuvia valoja Skannausongelmat
Paperitukosten poistaminen Paperiin liittyvät ongelmat
Paperitukosten ja syöttöhäiriöiden välttäminen Tulostuslaadun parantaminen
Tulostusongelmat Tulostusmateriaalin valitsemisen tai lataamisen yleiset ohjeet
Jos tulostin ei toimi, tarkista, että se on liitetty oikein virtalähteeseen ja tietokoneeseen, jos tietokone on käytössä.
Tietoja värikasettiongelmien vianmäärityksestä on kohdassa Käyttöpaneelissa on virhekoodeja ja vilkkuvia valoja
Ohjeita tulostimen huoltamisesta on kohdassa Huolto
Saat lisätietoja ja tulostimen uusimmat vianmääritystiedot osoitteesta http://support.dell.com/support
.
.
Asennusongelmat
Tietokoneongelmat
Tarkista, että tulostin on yhteensopiva tietokoneen kanssa.
Tulostin tukee vain Windows Vista™-, Windows® XP- ja Windows 2000 -käyttöjärjestelmää.
Tämä tulostin ei tue Windows ME-, Windows 98- ja Windows 95 -käyttöjärjestelmää.
Varmista, että tulostimeen ja tietokoneeseen on kytketty virta.
Tarkista USB-kaapeli.
.
Tarkista, että USB-kaapeli on kunnolla kiinni tulostimessa ja tietokoneessa.
Sammuta tietokone, kytke USB-kaapeli uudelleen Tulostimen asentaminen -ohjeen mukaisesti ja käynnistä
tietokone uudelleen.
Jos ohjelman asennusikkuna ei tule näyttöön automaattisesti, asenna ohjelma manuaalisesti.
1. Aseta Ohjaimet ja apuohjelmat -CD-levy CD-asemaan.
2. Valitse Windows Vistassa
Valitse Windows XP:ssä Käynnistä ® Oma tietokone.
Kaksoisnapsauta Windows 2000:ssa työpöydän Oma tietokone -kuvaketta.
3. Kaksoisnapsauta ensin CD-aseman kuvaketta ja kaksoisnapsauta sitten setup.exe.
4. Kun tulostinohjelmiston asennusikkuna tulee näyttöön, valitse USB-kaapelin avulla tai Langattoman verkon
avulla.
® Tietokone.
Page 23

5. Suorita asennus loppuun seuraamalla näytön ohjeita.
Tarkista, että tulostinohjelma on asennettu.
Windows Vistassa:
1. Valitse
2. Valitse Dell-tulostimet.
Windows XP ja Windows 2000:
Valitse Käynnistä ® Ohjelmat tai Kaikki ohjelmat ® Dell-tulostimet ® Dell V105.
Jos tulostin ei näy tulostinluettelossa, tulostinohjelmistoa ei ole asennettu. Asenna tulostinohjelmisto. Lisätietoja on
kohdassa Ohjelmiston asennuksen poistaminen ja asentaminen uudelleen
® Ohjelmat.
.
Korjaa tulostimen ja tietokoneen väliset tiedonvälitysongelmat.
Irrota USB-kaapeli tulostimesta ja tietokoneesta. Kytke USB-kaapeli uudelleen tulostimeen ja tietokoneeseen.
Sammuta tulostin. Irrota tulostimen virtajohto pistorasiasta. Kytke tulostimen virtajohto takaisin pistorasiaan ja
kytke tulostimeen virta.
Käynnistä tietokone uudelleen.
Jos ongelma jatkuu, vaihda USB-kaapeli.
Määritä tulostin oletustulostimeksi.
1. Windows Vistassa:
a. Valitse
b. Valitse Laitteisto ja ääni.
c. Valitse Tulostimet.
Valitse Windows XP:ssä Käynnistä ® Ohjauspaneeli ® Tulostimet ja muut laitteet ® Tulostimet ja faksit.
Valitse Windows 2000:ssa Käynnistä ® Asetukset ® Tulostimet.
2. Napsauta Dell V105 -kuvaketta kakkospainikkeella.
3. Valitse Aseta oletustulostimeksi.
® Ohjauspaneeli.
Tulostin ei tulosta, ja tulostustyöt ovat jumiutuneet tulostusjonoon.
Tarkista, onko tulostin asennettu tietokoneeseen useita kertoja.
1. Windows Vistassa:
a. Valitse
® Ohjauspaneeli.
b. Valitse Laitteisto ja ääni.
c. Valitse Tulostimet.
Valitse Windows XP:ssä Käynnistä ® Ohjauspaneeli ® Tulostimet ja muut laitteet ® Tulostimet ja faksit.
Valitse Windows 2000:ssa Käynnistä ® Asetukset ® Tulostimet.
Page 24

2. Tarkista, näkyykö tulostin luettelossa useita kertoja.
3. Tarkista, mikä versio toimii, käynnistämällä kussakin ohjelmiston asennusversiossa tulostustyö.
4. Aseta kyseinen tulostinobjekti oletustulostimeksi seuraavasti:
a. Napsauta Dell V105 -kuvaketta kakkospainikkeella.
b. Valitse Aseta oletustulostimeksi.
5. Poista tulostusobjektin muut kopiot napsauttamalla tulostimen nimeä kakkospainikkeella ja valitsemalla Poista.
Voit estää useiden tulostinohjelmiston versioiden asentumisen Tulostimet -kansioon tarkistamalla aina tulostinta
tietokoneen USB-liittimestä irrotettaessa tai tulostinta USB-liittimeen kytkettäessä, että USB-kaapeli liitetään
takaisin samaan USB-liittimeen, joka alunperin otettiin käyttöön tulostinta varten. Älä myöskään asenna Delltulostinohjaimia useita kertoja Ohjaimet ja apuohjelmat -CD-levyltä.
Tulostusongelmat
Tarkista, että virtajohto on kunnolla kiinni tulostimessa ja virtalähteessä.
Varmista, ettei tulostinta ole pysäytetty.
1. Windows Vistassa:
a. Valitse
b. Valitse Laitteisto ja ääni.
c. Valitse Tulostimet.
Valitse Windows XP:ssä Käynnistä ® Ohjauspaneeli ® Tulostimet ja muut laitteet ® Tulostimet ja faksit.
Valitse Windows 2000:ssa Käynnistä ® Asetukset ® Tulostimet.
2. Napsauta Dell V105 -kuvaketta kakkospainikkeella.
3. Varmista, että Keskeytä tulostus -valinnan vieressä ei ole valintamerkkiä. Jos Keskeytä tulostus on valittuna,
poista vaihtoehdon valinta napsauttamalla sitä.
® Ohjauspaneeli.
Tarkista, vilkkuuko tulostimessa jokin merkkivalo.
Lisätietoja on kohdassa Käyttöpaneelissa on virhekoodeja ja vilkkuvia valoja.
Tarkista, että värikasetit on asennettu oikein, ja poista kustakin kasetista tarra ja teippi.
Tarkista, että paperi on lisätty tulostimeen oikein.
Lisätietoja on kohdassa Paperin lisääminen.
Käyttöpaneelissa on virhekoodeja ja vilkkuvia valoja
Saat lisätietoja ja tulostimen uusimmat vianmääritystiedot osoitteesta http://support.dell.com/support.
Näytön
sisältö:
Käyttöpaneelissa
on vilkkuvia
valoja:
Ilmoituksen merkitys: Ratkaisuehdotus
Page 25

ei
mitään
vilkkuu
Tulostimen paperi on loppunut
Jos tulostimesta on loppunut paperi, lisää tulostimeen
nopeasti.
tai tulostimessa on
paperitukos.
paperia ja paina sitten Paperinsyöttö-näppäintä .
Lisätietoja on kohdassa Paperin lisääminen
Jos tulostimessa on paperitukos, poista se. Lisätietoja on
kohdassa Tarkista, onko laitteessa paperitukoksia.
.
.
ei
mitään
ei
mitään
ei
mitään
ei
mitään
EC1
EC1
EC2
EC3 ja vilkkuvat
vilkkuu
nopeasti.
-merkkivalo
palaa.
vilkkuu
nopeasti.
-merkkivalo
palaa.
vilkkuu
hitaasti.
vilkkuu
hitaasti.
ja vilkkuvat
nopeasti.
hitaasti.
Värillisen värikasetin muste on
vähissä. Värikasetti on
vaihdettava pian.
Värillisen värikasetin muste on
loppunut. Värikasetti on
vaihdettava saman tien.
Mustan värikasetin tai
valokuvavärikasetin muste on
vähissä. Värikasetti on
vaihdettava pian.
Värillisen värikasetin muste on
loppunut. Värikasetti on
vaihdettava saman tien.
Värillinen värikasetti ei kelpaa. Vaihda värikasetti, joka ei kelpaa. Lisätietoja on kohdassa
Musta värikasetti tai
valokuvavärikasetti ei kelpaa.
Kumpikin värikasetti puuttuu. Aseta musta tai valokuvavärikasetti vasempaan vaunuun
Värikasetit ovat väärillä
paikoilla.
Tilaa uusia värikasetteja. Voit tilata tarvikkeita Dellin
sivustosta osoitteesta www.dell.com/support
Vaihda värikasetti uuteen. Lisätietoja on kohdassa
Värikasettien vaihtaminen
Tilaa uusia värikasetteja. Voit tilata tarvikkeita Dellin
sivustosta osoitteesta www.dell.com/support
Vaihda värikasetti uuteen. Lisätietoja on kohdassa
Värikasettien vaihtaminen
Värikasettien vaihtaminen
Vaihda värikasetti, joka ei kelpaa. Lisätietoja on kohdassa
Värikasettien vaihtaminen
ja värillinen värikasetti oikeaan vaunuun. Lisätietoja on
kohdassa Värikasettien vaihtaminen
Vaihda värikasettien paikka keskenään. Aseta musta tai
valokuvavärikasetti vasempaan vaunuun ja värillinen
värikasetti oikeaan vaunuun. Lisätietoja on kohdassa
Värikasettien vaihtaminen
.
.
.
.
.
.
.
.
EC4 vilkkuu
hitaasti.
EC5
EC6
EJ
ja vilkkuvat
vuorotellen.
vilkkuu
hitaasti.
vilkkuu
hitaasti.
Tulostuspään vaunu on
pysähtynyt kesken
tulostustyön.
Yhdessä tai kummassakin
värikasetissa on lyhytsulku.
Tulostuspään vaunu ei ole
odotuspaikassaan tai se ei ole
pysähtynyt oikein reitin
vasempaan reunaan.
Tulostuspään vaunu on
pysähtynyt.
Selvitä vaunun juuttuminen. Poista esteet vaunun reitiltä
ja paina sitten Paperinsyöttö-näppäintä
Selvitä, kumpi värikasetti on viallinen. Voit selvittää sen
poistamalla kummankin värikasetin ja asentamalla ne
tulostimeen yksi kerrallaan. Vaihda viallinen värikasetti
uuteen.
Selvitä vaunun juuttuminen. Poista esteet vaunun reitiltä
ja paina sitten Paperinsyöttö-näppäintä
Selvitä vaunun juuttuminen. Poista esteet vaunun reitiltä
ja paina sitten Paperinsyöttö-näppäintä
Paperitukosten poistaminen
Paperitukos paperireitillä
1. Poista paperi vetämällä sitä napakasti. Jos et yllä paperiin, koska se on liian syvällä tulostimessa, avaa tulostin
nostamalla skannausyksikköä.
.
.
.
2. Vedä paperi ulos.
3. Sulje skannausyksikkö.
4. Tulosta puuttuvat sivut lähettämällä tulostustyö uudelleen tulostimeen.
Paperitukos ei näy
Page 26

1. Sammuta tulostin.
2. Avaa skannausyksikkö nostamalla.
3. Ota paperista tukevasti kiinni ja vedä se ulos tulostimesta.
4. Sulje skannausyksikkö.
5. Kytke tulostimeen virta ja tulosta asiakirja uudelleen.
Paperitukosten ja syöttöhäiriöiden välttäminen
Voit välttää useimmat paperitukokset ja syöttöhäiriöt seuraamalla näitä ohjeita:
Käytä tulostimen tulostusmateriaalisuositusten mukaisia tulostusmateriaaleja. Lisätietoja on kohdassa Paperin
lisääminen.
Varmista, että tulostusmateriaali on lisätty oikein syöttöalustaan.
Älä lisää syöttöalustaan liikaa tulostusmateriaalia.
Älä poista tulostusmateriaalia syöttöalustasta tulostuksen aikana.
Taivuta, leyhytä ja suorista paperit ennen lisäämistä.
Älä käytä ryppyistä, kosteaa tai käpristynyttä paperia.
Aseta tulostusmateriaalin suunta tulostimen ohjeiden mukaisesti.
Tulostusongelmat
Tarkista mustetasot ja asenna laitteeseen tarvittaessa uudet värikasetit.
Lisätietoja on kohdassa Värikasettien vaihtaminen.
Poista yksittäiset arkit vastaanottoalustalta.
Jotta arkit eivät tuhriinnu, kun käytät seuraavia tulostusmateriaaleja, poista ne sitä mukaa kuin ne tulostuvat ja anna
niiden kuivua:
valokuva-/kiiltävä paperi.
piirtoheitinkalvot
tarra-arkit
Page 27

kirjekuoret
Silitettävät siirtoarkit
Jos tulostus toimii hitaasti, vapauta tietokoneen muistia.
Sulje kaikki sovellukset, joita et käytä.
Kokeile asiakirjan grafiikan ja kuvien määrän vähentämistä minimiin.
Harkitse lisämuistin hankkimista tietokoneeseen.
Poista järjestelmästä mahdollisimman monta harvoin käytettyä fonttia.
Poista tulostinohjelmiston asennus ja asenna se uudelleen. Lisätietoja on kohdassa Ohjelmiston asennuksen
poistaminen ja asentaminen uudelleen.
Valitse heikompi tulostuslaatu Tulostusmääritykset-valintaikkunasta.
Tarkista, että paperi on lisätty tulostimeen oikein.
Lisätietoja on kohdassa Paperin lisääminen.
Kopiointiongelmat
Tarkista, onko tulostimessa vilkkuvia merkkivaloja tai virheilmoituksia.
Lisätietoja on kohdassa Käyttöpaneelissa on virhekoodeja ja vilkkuvia valoja.
Tarkista, että skannaustaso on puhdas.
Pyyhi skannaustaso ja sen vieressä oleva kapea lasikaistale varovasti vedellä kostutetulla puhtaalla, nukkaamattomalla
liinalla.
Poista kuvakuviot aikakaus- ja sanomalehdistä (pelkistäminen).
1. Windows Vistassa:
a. Valitse
b. Valitse Dell-tulostimet.
c. Valitse Dell V105.
Windows XP tai Windows 2000:
® Ohjelmat.
Valitse Käynnistä ® Ohjelmat tai Kaikki ohjelmat ® Dell-tulostimet ® Dell V105.
2. Valitse Dell Imaging Toolbox.
Dell Imaging Toolbox -valintaikkuna avautuu.
3. Valitse päänäytössä Oma valokuva-albumi.
4. Valitse muokattava kuva valitsemalla Tiedosto ® Avaa.
5. Kun kuva on avattu, valitse Lisäasetukset-välilehti.
Page 28

6. Valitse Rasterikuviot.
Kuvakuviot-valintaikkuna avautuu.
7. Valitse Poista kuvakuviot aikakauslehdestä/sanomalehdestä (pelkistä).
8. Valitse avattavasta Poistettavat kuviot -valikosta skannatun kohteen mukainen kuvio.
9. Valitse OK.
Skannattujen asiakirjojen taustahäiriöiden vähentäminen.
1. Windows Vistassa:
a. Valitse
b. Valitse Dell-tulostimet.
c. Valitse Dell V105.
Windows XP tai Windows 2000:
Valitse Käynnistä ® Ohjelmat tai Kaikki ohjelmat ® Dell-tulostimet ® Dell V105.
2. Valitse Dell Imaging Toolbox.
Dell Imaging Toolbox -valintaikkuna avautuu.
3. Valitse päänäytössä Oma valokuva-albumi.
4. Valitse muokattava kuva valitsemalla Tiedosto ® Avaa.
5. Kun kuva on avattu, valitse Lisäasetukset-välilehti.
6. Valitse Rasterikuviot.
Kuvakuviot-valintaikkuna avautuu.
7. Valitse Vähennä väriasiakirjojen taustahälyä.
® Ohjelmat.
8. Säädä skannatun asiakirjan taustahälyä siirtämällä liukusäädintä vasemmalta oikealle.
9. Valitse OK.
Varmista, että asiakirja tai valokuva on asetettu oikein skannaustasolle.
Lisätietoja on kohdassa Alkuperäisten asiakirjojen asettaminen skannaustasolle.
Tarkista paperikoot.
Tarkista, että tulostimessa olevan paperin koko vastaa käyttöpaneelissa tai Dell Imaging Toolbox -sovelluksessa valittua
paperikokoa.
Skannausongelmat
Tarkista, onko tulostimessa vilkkuvia merkkivaloja tai virheilmoituksia.
Lisätietoja on kohdassa Käyttöpaneelissa on virhekoodeja ja vilkkuvia valoja.
Page 29

Tarkista USB-kaapeli.
Tarkista, että USB-kaapeli on kunnolla kiinni tulostimessa ja tietokoneessa.
Sammuta tietokone, kytke USB-kaapeli uudelleen Tulostimen asentaminen -ohjeen mukaisesti ja käynnistä
tietokone uudelleen.
Tarkista, että tulostinohjelma on asennettu.
Windows Vistassa:
1. Valitse
2. Valitse Dell-tulostimet.
Windows XP tai Windows 2000:
Valitse Käynnistä ® Ohjelmat tai Kaikki ohjelmat ® Dell-tulostimet ® Dell V105.
Jos tulostin ei näy tulostinluettelossa, tulostinohjelmistoa ei ole asennettu. Asenna tulostinohjelmisto. Lisätietoja on
kohdassa Ohjelmiston asennuksen poistaminen ja asentaminen uudelleen
® Ohjelmat.
.
Korjaa tulostimen ja tietokoneen väliset tiedonvälitysongelmat.
Irrota USB-kaapeli tulostimesta ja tietokoneesta ja liitä se sitten uudelleen.
Sammuta tulostin. Irrota tulostimen virtajohto pistorasiasta. Kytke tulostimen virtajohto takaisin pistorasiaan ja
kytke tulostimeen virta.
Käynnistä tietokone uudelleen.
Jos skannaus kestää liian kauan tai aiheuttaa tietokoneen toimintahäiriön, pienennä
skannaustarkkuutta.
1. Windows Vistassa:
a. Valitse
b. Valitse Dell-tulostimet.
c. Valitse Dell V105.
Windows XP ja Windows 2000:
Valitse Käynnistä ® Ohjelmat tai Kaikki ohjelmat ® Dell-tulostimet ® Dell V105.
2. Valitse Dell Imaging Toolbox.
Dell Imaging Toolbox -valintaikkuna avautuu.
3. Valitse päänäytössä Skannaa.
Mitä skannataan? -valintaikkuna avautuu.
4. Valitse Mukautetut asetukset.
5. Valitse pienempi skannaustarkkuus avattavasta Skannaustarkkuus-valikosta.
6. Voit tehdä tästä asetuksesta oletusasetuksen, jota käytetään kaikissa skannaustöissä valitsemalla Käytä
skannattaessa aina näitä asetuksia.
® Ohjelmat.
7. Aloita skannaus valitsemalla Aloita tai esikatsele asiakirjaa tai valokuvaa ennen skannausta valitsemalla
Esikatselu.
Page 30

Jos skannatun kuvan laatu on heikko, suurenna skannaustarkkuutta.
1. Windows Vistassa:
a. Valitse
b. Valitse Dell-tulostimet.
c. Valitse Dell V105.
Windows XP ja Windows 2000:
Valitse Käynnistä ® Ohjelmat tai Kaikki ohjelmat ® Dell-tulostimet ® Dell V105.
2. Valitse Dell Imaging Toolbox.
Dell Imaging Toolbox -valintaikkuna avautuu.
3. Valitse päänäytössä Skannaa.
Mitä skannataan? -valintaikkuna avautuu.
4. Valitse Mukautetut asetukset.
5. Valitse suurempi skannaustarkkuus avattavasta Skannaustarkkuus-valikosta.
6. Voit tehdä tästä asetuksesta oletusasetuksen, jota käytetään kaikissa skannaustöissä valitsemalla Käytä
skannattaessa aina näitä asetuksia.
® Ohjelmat.
7. Aloita skannaus valitsemalla Aloita tai esikatsele asiakirjaa tai valokuvaa ennen skannausta valitsemalla
Esikatselu.
Poista kuvakuviot aikakaus- ja sanomalehdistä (pelkistäminen).
1. Windows Vistassa:
a. Valitse
b. Valitse Dell-tulostimet.
c. Valitse Dell V105.
Windows XP tai Windows 2000:
Valitse Käynnistä ® Ohjelmat tai Kaikki ohjelmat ® Dell-tulostimet ® Dell V105.
2. Valitse Dell Imaging Toolbox.
Dell Imaging Toolbox -valintaikkuna avautuu.
3. Valitse päänäytössä Oma valokuva-albumi.
4. Valitse muokattava kuva valitsemalla Tiedosto ® Avaa.
® Ohjelmat.
5. Kun kuva on avattu, valitse Lisäasetukset-välilehti.
6. Valitse Rasterikuviot.
Kuvakuviot-valintaikkuna avautuu.
7. Valitse Poista kuvakuviot aikakauslehdestä/sanomalehdestä (pelkistä).
Page 31

8. Valitse avattavasta Poistettavat kuviot -valikosta skannatun kohteen mukainen kuvio.
9. Valitse OK.
Skannattujen asiakirjojen taustahäiriöiden vähentäminen.
1. Windows Vistassa:
a. Valitse
b. Valitse Dell-tulostimet.
c. Valitse Dell V105.
Windows XP tai Windows 2000:
Valitse Käynnistä ® Ohjelmat tai Kaikki ohjelmat ® Dell-tulostimet ® Dell V105.
2. Valitse Dell Imaging Toolbox.
Dell Imaging Toolbox -valintaikkuna avautuu.
3. Valitse päänäytössä Oma valokuva-albumi.
4. Valitse muokattava kuva valitsemalla Tiedosto ® Avaa.
5. Kun kuva on avattu, valitse Lisäasetukset-välilehti.
6. Valitse Rasterikuviot.
Kuvakuviot-valintaikkuna avautuu.
7. Valitse Vähennä väriasiakirjojen taustahälyä.
® Ohjelmat.
8. Säädä skannatun asiakirjan taustahälyä siirtämällä liukusäädintä vasemmalta oikealle.
9. Valitse OK.
Varmista, että asiakirja tai valokuva on asetettu oikein skannaustasolle.
Lisätietoja on kohdassa Alkuperäisten asiakirjojen asettaminen skannaustasolle.
Tarkista, että skannaustaso on puhdas.
Pyyhi skannaustaso ja sen vieressä oleva kapea lasikaistale varovasti vedellä kostutetulla, puhtaalla, nukkaamattomalla
liinalla.
Paperiin liittyvät ongelmat
Tarkista, että paperi on asetettu tulostimeen oikein.
Lisätietoja on kohdassa Paperin lisääminen.
Käytä vain tulostinta varten suositeltua paperia.
Lisätietoja on kohdassa Ohjeita erikoistulostusmateriaalien käsittelemiseen.
Kun tulostat useita sivuja, lisää vähemmän paperia kerrallaan.
Page 32

Lisätietoja on kohdassa Ohjeita erikoistulostusmateriaalien käsittelemiseen.
Tarkista, ettei paperi ole rypyssä, revennyt tai vahingoittunut.
Tarkista, onko laitteessa paperitukoksia.
Lisätietoja on kohdassa Paperitukosten poistaminen.
Tulostuslaadun parantaminen
Jos et ole tyytyväinen asiakirjojen tulostuslaatuun, voit parantaa tulostuslaatua useilla tavoilla.
Käytä tulostukseen asianmukaista paperia. Käytä esimerkiksi valokuvien tulostamiseen Dell™ Premium Photo valokuvapaperia, jos tulostat valokuvia Photo-värikasetti tulostimeen asennettuna.
Valitse parempi tulostuslaatu.
Valitse parempi tulostuslaatu seuraavasti:
1. Kun asiakirja on avattu, valitse Tiedosto ® Tulosta.
Tulosta-valintaikkuna avautuu.
2. Valitse Ominaisuudet, Asetukset tai Määritykset (käyttämäsi ohjelman ja käyttöjärjestelmän mukaan).
Näyttöön tulee Tulostusmääritykset-valintaikkuna.
3. Valitse Tulostusasetukset-välilehdessä korkeampi laatuasetus.
4. Tulosta asiakirja uudelleen.
5. Jos tulostuslaatu ei parane, yritä kohdistaa tai puhdistaa värikasetit. Aiheesta on lisätietoja kohdissa Värikasettien
kohdistaminen ja Värikasetin suuttimien puhdistaminen.
Muita ratkaisuja on osoitteessa http://support.dell.com/support
.
Tulostusmateriaalin valitsemisen tai lataamisen yleiset ohjeet
Jos tulostimella yritetään tulostaa kostealle, käpristyneelle, ryppyiselle tai repeytyneelle paperille, siitä voi seurata
paperitukoksia tai tulostuslaatu voi olla huono.
Saat parhaan tulostuslaadun käyttämällä laadukasta, kopiokonelaatuista paperia.
Vältä kohokuvioitua, rei'itettyä tai liian sileää tai karkeaa paperia. Paperitukoksia voi syntyä.
Säilytä paperia pakkauksessa, kunnes sitä käytetään. Säilytä paperilaatikoita lavoilla tai hyllyillä, ei lattialla.
Älä pidä tulostusmateriaalien päällä raskaita esineitä, olivatpa ne pakkauksessa tai eivät.
Älä altista paperia kosteudelle tai muille oloille, joissa se voi rypistyä tai käpristyä.
Säilytä käyttämätöntä paperia 15–30 °C lämpötilassa. Suhteellisen kosteuden tulee olla 10–70 %.
Varastoinnin aikana paperi tulee suojata pölyltä ja kosteudelta kosteudenkestävällä suojakääreellä, kuten
muovisäiliöllä tai -pussilla.
Page 33

Tulostaminen
Asiakirjojen tulostaminen Asiakirjan kopioiden lajitteleminen tulostettaessa
Valokuvien tulostaminen Vihkon tulostaminen
Kirjekuorten tulostaminen Vihkon kokoaminen
Useiden sivujen tulostaminen arkille Arkinkääntö (kaksipuolinen tulostaminen)
Kuvan tulostaminen monisivuisena julisteena Tulostustyön peruuttaminen
Jatkolomakkeen tulostaminen Tulostusmääritykset-valintaikkunan oletusarvojen muuttaminen
Asiakirjojen tulostaminen
1. Käynnistä tietokone ja tulostin ja varmista, että ne on kytketty toisiinsa.
2. Lisää paperia. Lisätietoja on kohdassa Paperin lisääminen
3. Kun asiakirja on avattu, valitse Tiedosto ® Tulosta.
Tulosta-valintaikkuna avautuu.
4. Valitse Ominaisuudet, Asetukset tai Määritykset (käyttämäsi ohjelman ja käyttöjärjestelmän mukaan).
Näyttöön tulee Tulostusmääritykset-valintaikkuna.
5. Voit tehdä Tulostusasetukset- ja Lisäasetukset-välilehdessä asiakirjaan muita muutoksia.
6. Kun olet muokannut asetukset, valitse OK.
Tulostusmääritykset-valintaikkuna sulkeutuu.
7. Valitse OK tai Tulosta.
.
Valokuvien tulostaminen
Valokuvien tulostaminen
HUOMAUTUS: Dell suosittelee, että valokuvatulostuksessa käytetään värillinen värikasettia ja valokuvavärikasettia.
1. Käynnistä tietokone ja tulostin ja varmista, että ne on kytketty toisiinsa.
2. Lisää paperi tulostimeen tulostuspuoli ylöspäin.
HUOMAUTUS: Valokuvien tulostamiseen suositellaan valokuvapaperia tai kiiltävää paperia.
3. Kun asiakirja on avattu, valitse Tiedosto ® Tulosta.
Tulosta-valintaikkuna avautuu.
Page 34

4. Valitse Ominaisuudet, Asetukset tai Määritykset (käyttämäsi ohjelman ja käyttöjärjestelmän mukaan).
Näyttöön tulee Tulostusmääritykset-valintaikkuna.
5. Valitse Tulostusasetukset-välilehdessä Valokuva ja valitse sitten valokuvan dpi-asetukset avattavasta valikosta.
HUOMAUTUS: Jos haluat tulostaa reunuksettomia valokuvia, valitse Tulostusasetukset-välilehdessä
Reunukseton-valintaruutu ja valitse sitten reunukseton paperikoko Lisäasetukset-välilehden avattavasta
valikosta. Reunukseton tulostus tehdään vain valokuvapaperille tai kiiltävälle paperille. Muulle kuin
valokuvapaperille tehdyissä tulosteissa on 2 mm:n reunus joka puolella.
6. Voit tehdä Tulostusasetukset- ja Lisäasetukset-välilehdessä asiakirjaan muita muutoksia.
7. Kun olet muokannut asetukset, valitse OK.
Tulostusmääritykset-valintaikkuna sulkeutuu.
8. Valitse OK tai Tulosta.
9. Voit estää valokuvia liimautumasta yhteen tai tahriutumasta poistamalla valokuvan vastaanottoalustalta heti
tulostuksen jälkeen.
HUOMAUTUS: Anna tulosteiden kuivua hyvin (12–24 tuntia ympäristöolosuhteiden mukaan vaihdellen), ennen kuin
asetat tulosteet valokuvakansion kiinnittymättömälle sivulle tai kehykseen. Tulosteet kestävät siten pitempään.
Valokuvien tulostaminen tietokoneesta
1. Käynnistä tietokone ja tulostin ja tarkista, että ne ovat yhteydessä toisiinsa.
2. Lisää paperia. Lisätietoja on kohdassa Paperin lisääminen
3. Windows Vistassa™:
a. Valitse
b. Valitse Dell-tulostimet.
c. Valitse Dell V105.
Windows
Valitse Käynnistä ® Ohjelmat tai Kaikki ohjelmat ® Dell-tulostimet ® Dell V105.
4. Valitse Dell Imaging Toolbox.
Dell Imaging Toolbox -valintaikkuna avautuu.
5. Valitse päänäytössä Oma valokuva-albumi.
®
® Ohjelmat.
XP ja Windows 2000:
.
6. Avaa Kansiot-ruudussa kansio, jossa valokuvat ovat.
7. Valitse tulostettavat valokuvat niitä napsauttamalla.
8. Valitse Valokuvatulosteet.
9. Valitse avattavasta luettelosta haluttu tulostuslaatu, paperikoko ja paperilaji.
10. Jos haluat tulostaa valokuvasta useita kopioita tai valita valokuvien kooksi jotakin muuta kuin 10 x 15 cm (4 x 6
tuumaa), valitse halutut asetukset taulukosta. Voit katsoa ja valita muita kokoja viimeisen sarakkeen avattavasta
luettelosta.
11. Valitse Tulosta nyt.
Page 35

Reunuksettomien valokuvien tulostaminen
1. Käynnistä tietokone ja tulostin ja tarkista, että ne ovat yhteydessä toisiinsa.
2. Lisää paperia. Lisätietoja on kohdassa Paperin lisääminen
3. Windows Vistassa:
a. Valitse
b. Valitse Dell-tulostimet.
c. Valitse Dell V105.
Windows XP ja Windows 2000:
Valitse Käynnistä ® Ohjelmat tai Kaikki ohjelmat ® Dell-tulostimet ® Dell V105.
4. Valitse Dell Imaging Toolbox.
Dell Imaging Toolbox -valintaikkuna avautuu.
5. Valitse päänäytössä Tulosta reunuksettomia valokuvia.
6. Avaa Kansiot-ruudussa kansio, jossa valokuvat ovat.
7. Valitse tulostettavat valokuvat niitä napsauttamalla.
8. Valitse Seuraava.
® Ohjelmat.
.
9. Valitse avattavasta luettelosta haluttu tulostuslaatu, paperikoko ja paperilaji.
10. Valitse taulukon viimeisestä sarakkeesta haluttu tulosteiden määrä.
11. Valitse Tulosta nyt.
Valokuvatervehdyskorttien luominen
1. Käynnistä tietokone ja tulostin ja tarkista, että ne ovat yhteydessä toisiinsa.
2. Lisää paperia. Lisätietoja on kohdassa Paperin lisääminen
3. Windows Vistassa:
a. Valitse
b. Valitse Dell-tulostimet.
c. Valitse Dell V105.
Windows XP ja Windows 2000:
Valitse Käynnistä ® Ohjelmat tai Kaikki ohjelmat ® Dell-tulostimet ® Dell V105.
® Ohjelmat.
.
4. Valitse Dell Imaging Toolbox.
Dell Imaging Toolbox -valintaikkuna avautuu.
5. Valitse päänäytössä Aktiviteetit.
6. Valitse Tee valokuvatervehdyskortteja.
Page 36

7. Valitse tervehdyskortin tyyli Tyyli-välilehdestä.
8. Avaa Valokuva-välilehdessä kansio, jossa valokuvat ovat.
9. Valitse valokuva ja vedä se näytön oikeassa reunassa olevaan esikatseluruutuun.
10. Voit lisätä valokuvatervehdyskorttiin tekstiä napsauttamalla tekstialuetta.
11. Kun olet muokannut tekstiä, valitse OK.
12. Jos haluat luoda toisen valokuvatervehdyskortin eri tyylillä ja/tai valokuvalla, valitse Lisää uusi kortti ja toista
vaihe 7
13. Jos haluat tulostaa valokuvatervehdyskortin, valitse Jakaminen-välilehdessä Tulosta valokuvatervehdyskortti.
14. Valitse kopiolaatu, paperikoko, paperilaji ja tulostettavien kopioiden määrä.
15. Valitse Tulosta nyt.
16. Jos haluat lähettää valokuvatervehdyskortin sähköpostilla, toimi seuraavasti:
- vaihe 11.
a. Valitse Jakaminen-välilehdestä Lähetä valokuvatervehdyskortti sähköpostilla.
b. Valitse kuvakoko näytön Lähetyslaatu ja -nopeus -alueelta.
c. Luo sähköpostiviesti, johon valokuvatervehdyskortti on liitetty, valitsemalla Luo sähköpostiviesti.
Kirjekuorten tulostaminen
1. Käynnistä tietokone ja tulostin ja tarkista, että ne ovat yhteydessä toisiinsa.
2. Aseta kirjekuori tulostimeen tulostuspuoli ylöspäin.
3. Kun asiakirja on avattu, valitse Tiedosto ® Tulosta.
Tulosta-valintaikkuna avautuu.
4. Valitse Ominaisuudet, Asetukset tai Määritykset (käyttämäsi ohjelman ja käyttöjärjestelmän mukaan).
Näyttöön tulee Tulostusmääritykset-valintaikkuna.
5. Valitse Tulostusasetukset-välilehdessä Kirjekuori-asetus ja valitse kirjekuoren koko avattavasta Paperikokovalikosta.
HUOMAUTUS: Jos kirjekuoret postitetaan Japanissa, kirjekuoren voi tulostaa pystysuunnassa, jolloin
postimerkin paikka on oikeassa alakulmassa, tai vaakasuunnassa, jolloin postimerkin paikka on vasemmassa
alakulmassa. Jos kirjekuoret lähetetään Japanista ulkomaille, tulosta vaakasuunnassa siten, että postimerkin
Page 37

paikka on vasemmassa yläkulmassa.
Japanissa postitettavat kirjekuoret voi lisätä tulostimeen kahdella eri tavalla:
Jos kirjekuori lähetetään ulkomaille, se kannattaa lisätä näin päin:
6. Voit tehdä Tulostusasetukset- ja Lisäasetukset-välilehdessä asiakirjaan muita muutoksia.
7. Kun olet muokannut asetukset, valitse OK.
Tulostusmääritykset-valintaikkuna sulkeutuu.
8. Valitse OK tai Tulosta.
Useiden sivujen tulostaminen arkille
1. Käynnistä tietokone ja tulostin ja tarkista, että ne ovat yhteydessä toisiinsa.
2. Lisää paperia. Lisätietoja on kohdassa Paperin lisääminen
3. Kun asiakirja on avattu, valitse Tiedosto ® Tulosta.
4. Valitse Ominaisuudet, Asetukset tai Määritykset (käyttämäsi ohjelman ja käyttöjärjestelmän mukaan).
Näyttöön tulee Tulostusmääritykset-valintaikkuna.
5. Valitse Lisäasetukset-välilehden avattavasta Asettelu-luettelosta Monisivu ja julisteen koko.
.
6. Valitse yhdelle arkille tulostettavien sivujen määrä avattavasta Sivua arkilla -luettelosta.
7. Valitse Tulosta sivun rajat -valintaruutu, jos haluat tulostaa rajat sivujen välille.
8. Voit tehdä asiakirjaan muita muutoksia Tulostusasetukset-välilehdessä.
9. Kun olet muokannut asetukset, valitse OK.
Page 38

Tulostusmääritykset-valintaikkuna sulkeutuu.
10. Valitse OK tai Tulosta.
Kuvan tulostaminen monisivuisena julisteena
1. Käynnistä tietokone ja tulostin ja varmista, että ne on kytketty toisiinsa.
2. Lisää paperia. Lisätietoja on kohdassa Paperin lisääminen
3. Kun asiakirja on avattu, valitse Tiedosto ® Tulosta.
4. Valitse Ominaisuudet, Asetukset tai Määritykset (käyttämäsi ohjelman ja käyttöjärjestelmän mukaan).
Näyttöön tulee Tulostusmääritykset-valintaikkuna.
5. Valitse Lisäasetukset-välilehden avattavasta Asettelu-valikosta Juliste ja julisteen koko.
6. Valitse julisteen koko.
7. Voit tehdä Tulostusasetukset- ja Lisäasetukset-välilehdessä asiakirjaan muita muutoksia.
8. Kun olet muokannut asetukset, valitse OK.
Tulostusmääritykset-valintaikkuna sulkeutuu.
9. Valitse OK tai Tulosta.
.
Jatkolomakkeen tulostaminen
1. Käynnistä tietokone ja tulostin ja varmista, että ne on kytketty toisiinsa.
2. Lisää paperia. Lisätietoja on kohdassa Paperin lisääminen
3. Kun asiakirja on avattu, valitse Tiedosto ® Tulosta.
4. Valitse Ominaisuudet, Asetukset tai Määritykset (käyttämäsi ohjelman ja käyttöjärjestelmän mukaan).
Näyttöön tulee Tulostusmääritykset-valintaikkuna.
5. Valitse Lisäasetukset-välilehden avattavasta Asettelu-luettelosta Pitkä lomake ja valitse sitten avattavasta
Pitkän lomakkeen koko -luettelosta Pitkä Letter tai Pitkä A4.
6. Voit tehdä Tulostusasetukset- ja Lisäasetukset-välilehdessä asiakirjaan muita muutoksia.
7. Kun olet muokannut asetukset, valitse OK.
Tulostusmääritykset-valintaikkuna sulkeutuu.
8. Valitse OK tai Tulosta.
HUOMAUTUS: Kun tulostin aloittaa tulostuksen, odota, kunnes näet jatkolomakkeen etureunan tulevan ulos
tulostimesta. Avaa sitten lomakenippu varovasti lattialle tulostimen eteen.
.
Asiakirjan kopioiden lajitteleminen tulostettaessa
Page 39

1. Käynnistä tietokone ja tulostin ja varmista, että ne on kytketty toisiinsa.
2. Lisää paperia. Lisätietoja on kohdassa Paperin lisääminen.
3. Kun asiakirja on avattu, valitse Tiedosto ® Tulosta.
Tulosta-valintaikkuna avautuu.
4. Valitse Ominaisuudet, Asetukset tai Määritykset (käyttämäsi ohjelman ja käyttöjärjestelmän mukaan).
Näyttöön tulee Tulostusmääritykset-valintaikkuna.
5. Määritä Tulostusasetukset-välilehdessä tulostettavien kopioiden määrä.
HUOMAUTUS: Kopioita on tulostettava vähintään kaksi, jotta Lajittele kopiot -valintaruutu aktivoituu.
6. Valitse Lajittele kopiot -valintaruutu.
7. Voit tehdä Tulostusasetukset- ja Lisäasetukset-välilehdessä asiakirjaan muita muutoksia.
8. Kun olet muokannut asetukset, valitse OK.
Tulostusmääritykset-valintaikkuna sulkeutuu.
9. Valitse OK tai Tulosta.
Vihkon tulostaminen
Ennen kuin muutat Tulostusmääritykset-asetuksia, valitse ohjelmasta oikea paperikoko. Voit käyttää seuraavia
paperikokoja, kun tulostat vihkoja:
Letter
A4
1. Lisää paperia. Lisätietoja on kohdassa Paperin lisääminen
2. Kun asiakirja on avattu, valitse Tiedosto ® Tulosta.
3. Valitse Tulosta-valintaikkunassa Ominaisuudet, Määritykset tai Asetukset (käyttämäsi ohjelman tai
käyttöjärjestelmän mukaan).
4. Valitse Lisäasetukset-välilehti.
5. Valitse avattavasta Asettelu-valikosta Vihko.
6. Jos tulostat suurta vihkoa, valitse asetuksen Tulostettuja sivuja/nippu arvo.
HUOMAUTUS: Nipulla tarkoitetaan tiettyä määrää yhteen taiteltuja paperiarkkeja. Tulostetut niput pinotaan
toistensa päälle niin, että oikea sivujärjestys säilyy. Niputetuista pinoista voidaan muodostaa vihko. Kun
käytät painavampaa paperilaatua, valitse pienempi Tulostettuja sivuja/nippu -arvo.
.
7. Sulje avoinna olevat tulostinohjelmiston valintaikkunat valitsemalla OK.
8. Tulosta asiakirja.
HUOMAUTUS: Lisätietoja vihkon sitomisesta ja kokoamisesta on kohdassa Vihkon kokoaminen.
Vihkon kokoaminen
Page 40

1. Käännä tulostenippu ympäri paperin vastaanottoalustalla.
2. Ota ensimmäinen nippu pinosta, taita se puoliksi ja aseta sivuun etusivu alaspäin.
3. Ota seuraava nippu, taita se puoliksi ja aseta ensimmäisen nipun päälle etusivu alaspäin.
4. Pinoa loput niput toistensa päälle etusivu alaspäin, kunnes vihko on valmis.
5. Sido niput toisiinsa, jolloin vihko on valmis.
Arkinkääntö (kaksipuolinen tulostaminen)
Manuaalisella kaksipuolisella tulostuksella asiakirjan voi tulostaa kaksipuolisena. Tulostin tulostaa asiakirjan parittomat
sivut arkkien etupuolelle. Aseta asiakirja uudelleen tulostimeen paperin tyhjä puoli ylöspäin ja tulosta asiakirjan parilliset
sivut paperin kääntöpuolelle.
1. Käynnistä tietokone ja tulostin ja tarkista, että ne ovat yhteydessä toisiinsa.
2. Lisää paperia. Lisätietoja on kohdassa Paperin lisääminen
3. Kun asiakirja on avattu, valitse Tiedosto ® Tulosta.
4. Valitse Ominaisuudet, Asetukset tai Määritykset (käyttämäsi ohjelman ja käyttöjärjestelmän mukaan).
5. Valitse Lisäasetukset-välilehdessä Kaksipuolinen tulostus -valintaruutu.
6. Valitse sivujen sidontatapa.
7. Kun olet muokannut asetukset, valitse OK.
Tulostusmääritykset-valintaikkuna sulkeutuu.
8. Valitse OK tai Tulosta.
9. Kun kaikki parittomat sivut ovat tulleet ulos tulostimesta, seuraa tietokoneen näytön ohjeita.
.
Tulostustyön peruuttaminen
USB-kaapelilla liitetystä tietokoneesta lähetetyn tulostustyön voi peruuttaa kolmella tavalla.
Tulostimet-kansiosta:
1. Windows Vistassa:
Page 41

a. Valitse ® Ohjauspaneeli.
b. Valitse Laitteisto ja ääni.
c. Valitse Tulostimet.
Valitse Windows XP:ssä Käynnistä ® Asetukset ® Ohjauspaneeli ® Tulostimet ja muut laitteet ® Tulostimet
ja faksit.
Valitse Windows 2000:ssa Käynnistä ® Asetukset ® Tulostimet.
2. Napsauta Dell V105 -kuvaketta kakkospainikkeella.
3. Valitse Avaa.
4. Valitse peruutettava työ näkyviin tulevasta luettelosta.
5. Valitse Asiakirja-valikosta Peruuta.
Tulostustila-ikkunasta:
Tulostustila-ikkuna avautuu automaattisesti näytön oikeaan alanurkkaan, kun tulostustyö lähetetään. Voit
peruuttaa käynnissä olevan tulostustyön valitsemalla Peruuta tulostus.
Tehtäväriviltä:
1. Kaksoisnapsauta tietokoneen näytön oikeassa alanurkassa eli Tehtävärivillä olevaa tulostinkuvaketta .
2. Napsauta peruutettavaa tulostustyötä kakkospainikkeella.
3. Valitse Peruuta.
Tulostusmääritykset-valintaikkunan oletusarvojen
muuttaminen
Kun asiakirja tai valokuva lähetetään tulostettavaksi, voit määrittää erilaisia asetuksia, kuten esimerkiksi tulostuksen
paperin kummallekin puolelle, paremman tai heikomman laadun ja mustavalkotulostuksen. Jos käytät tiettyjä asetuksia
usein, voit tehdä niistä oletusasetukset, jotta et joudu määrittämään tulostusmäärityksiä joka kerran, kun lähetät
tulostustyön.
Voit tehdä haluamistasi asetuksista oletustulostusasetukset useimpiin ohjelmiin avaamalla Tulostusmäärityksetvalintaikkunan Tulostimet-kansiosta.
1. Windows Vistassa:
a. Valitse
b. Valitse Laitteisto ja ääni.
c. Valitse Tulostimet.
® Ohjauspaneeli.
Valitse Windows XP:ssä Käynnistä ® Asetukset ® Ohjauspaneeli ® Tulostimet ja muut laitteet ® Tulostimet
ja faksit.
Valitse Windows 2000:ssa Käynnistä ® Asetukset ® Tulostimet.
2. Napsauta Dell V105 -kuvaketta kakkospainikkeella.
3. Valitse Tulostusmääritykset.
4. Muuta asetuksia, jotka haluat asettaa oletusarvoiksi tulostettaessa useimmista ohjelmista.
Page 42

Tulostusasetukset-välilehdestä voit
muuttaa oletustulostuslaaduksi Vedos, Normaali tai Valokuva
muuttaa oletustulostusmateriaalin ja paperikoon
tehdä mustavalkotulostuksesta ja reunuksettomasta tulostuksesta oletusasetuksen
muuttaa oletussuuntaa
muuttaa oletuskopiomäärää.
Lisäasetukset-välilehdestä voit
valita asettelut, jotka haluat määrittää oletukseksi.
Huolto-välilehdestä:
Huolto-välilehdessä ei ole tulostusasetuksia, joille voi määrittää oletusarvon. Tässä näytössä voit tehdä seuraavia toimia:
Värikasettien asentaminen, puhdistaminen ja kohdistaminen.
Testisivun tulostaminen.
Hankkia tietoja tulostimen jakamisesta verkossa.
Page 43

Tekniset tiedot
Yleistä
Ympäristöolosuhteiden tekniset vaatimukset
Sähkönkulutus ja sähköliitäntöjen vaatimukset
Tulosta- ja Skannaa-tilojen ominaisuudet
Käyttöjärjestelmän tuki
Tarvittava muistitila ja järjestelmävaatimukset
Tulostusmateriaalilajit ja koot
Kaapelit
Yleistä
Muisti
Yhteysväylä USB 2.0 high-speed
Kapasiteetti (keskimäärin) 3 000 sivua kuukaudessa
Tulostimen kapasiteetti
8 megatavua SDRAM-muistia
8 megatavua FLASH-muistia
tulostin: 12 000 sivua
skannausyksikkö: 12 000 skannauskertaa.
Ympäristöolosuhteiden tekniset vaatimukset
Lämpötila / suhteellinen ilmankosteus
Käyttöolosuhteet Lämpötila Suhteellinen kosteus (ei kondensaatiota)
Toiminta 16–32 °C 8–80 %
Säilytys 1–60 °C 5–80 %
Kuljetus -40–60 °C 5–100 %
Sähkönkulutus ja sähköliitäntöjen vaatimukset
Tuloliitännän nimellisjännite (AC) 100-240 V
Nimellistaajuus 50 - 60 Hz
Tuloliitännän vähimmäisjännite (AC) 90 VAC
Tuloliitännän enimmäisjännite (AC) 255 VAC
Maksimitulovirta 1,0 A
Keskimääräinen sähkönkulutus
Page 44

Valmiustila
Toimintatila
<10 W
<32 W
Tulosta- ja Skannaa-tilojen ominaisuudet
Tulostimella voi skannata 72 – 19 200 dpi:n tarkkuudella. Vaikka tulostin kykenee erittäin tarkkaan skannaukseen, Dell™
suosittelee valmiiksi määritettyjen tarkkuusasetusten käyttämistä.
Tulostus- ja skannaustarkkuus Skannaustarkkuus Tulostustarkkuus
Valokuva-/kiiltävä paperi: Muut tulostusmateriaalit
Luonnos 150 x 150 dpi 600 x 600 dpi 300 x 600 dpi
Normaali 300 x 300 dpi 1200 x 1200 dpi 600 x 600 dpi
Valokuva 600 x 600 dpi 4800 x 1200 dpi 1200 x 1200 dpi
Käyttöjärjestelmän tuki
Tulostin tukee seuraavia käyttöjärjestelmiä:
Microsoft Windows Vista™
Microsoft® Windows® XP
Microsoft Windows 2000.
Tarvittava muistitila ja järjestelmävaatimukset
Käyttöjärjestelmän on täytettävä seuraavat vähimmäisvaatimukset.
Käyttöjärjestelmä Suorittimen nopeus (MHz) RAM-muisti (Mt) Kiintolevy
Microsoft Windows Vista
Microsoft Windows XP 800 MHz Pentium/Celeron 128 500 Mt
Microsoft Windows 2000 800 MHz Pentium/Celeron 128 500 Mt
800 MHz Pentium
®
/Celeron
®
512 500 Mt
Tulostusmateriaalilajit ja koot
Tulostusmateriaali: Tuetut koot: Enimmäismäärä:
Tavallinen
Letter: 8,5 x 11 tuumaa (216 x 279
mm)
Legal: 8,5 x 14 tuumaa (216 x 355,6
mm)
Executive: 7 1/4 x 10 1/2 tuumaa
Statement: 8 1/2 x 5 1/2 tuumaa
A4: 210 x 297 mm (8,27 x 11,69
tuumaa)
B5: 182 x 257 mm
A5: 148 x 210 mm
100 arkkia
Page 45

A6: 105 x 148 mm
Jatkolomake
Pitkä A4
Pitkä Letter
Jatkolomakkeen ensimmäinen
arkki
Kirjekuoret
9-kirjekuoret: 3 7/8 x 8 7/8 tuumaa
10 kirjekuorta
10-kirjekuoret: 4 1/8 x 9 1/2
tuumaa
6 3/4-kirjekuoret: 3 1/4 x 6 1/2
tuumaa
7 3/4-kirjekuoret: 3 7/8 x 7 1/2
tuumaa
A2 Baronial -kirjekuoret: 111 x 146
mm
B5-kirjekuoret: 176 x 250 mm
C5-kirjekuoret: 162 x 229 mm
C6-kirjekuoret: 114 x 162 mm
DL-kirjekuoret: 110 x 220 mm
Chokei 3 -kirjekuoret: 120 x 235 mm
Chokei 4 -kirjekuoret: 90 x 205 mm
Chokei 40 -kirjekuoret: 90 x 225
mm
Kakugata 3 -kirjekuoret: 216 x 277
mm
Kakugata 4 -kirjekuoret: 197 x 267
mm
Kakugata 5 -kirjekuoret: 190 x 240
mm
Kakugata 6 -kirjekuoret: 162 x 229
mm
Tervehdys-, arkisto-, posti- tai valokuvakortit
Painava mattapaperi tai
valokuvapaperi/kiiltävä paperi
Silitettävät siirtoarkit
Piirtoheitinkalvot
Mukautettu paperikoko Paperin on oltava seuraavien mittojen
Valokuva-/postikortti: 4 x 6 tuumaa
Arkistokortti: 3 x 5 tuumaa
Hagaki-kortti: 100 x 148 mm
8,5 x 11 tuumaa (216 x 279 mm)
A4: 210 x 297 mm (8,27 x 11,69
tuumaa)
4 x 6 tuumaa (101,6 x 152,4 mm)
8,5 x 11 tuumaa (216 x 279 mm)
A4: 210 x 297 mm (8,27 x 11,69
tuumaa)
8,5 x 11 tuumaa (216 x 279 mm)
A4: 210 x 297 mm (8,27 x 11,69
tuumaa)
mukainen:
Leveys: 76 - 216 mm (3,0 - 8,5
tuumaa)
Pituus: 127 - 432 mm (5,0 - 17,0
tuumaa)
25 korttia
25 arkkia
10 arkkia
50 piirtoheitinkalvoa
100 arkkia
Kaapelit
Page 46

Tulostimessa käytetään USB-kaapelia (hankittava erikseen).
Page 47

Kopioiminen
Asiakirjojen kopioiminen
Valokuvien kopioiminen
Asiakirjojen kopioiminen
Käyttöpaneelin avulla
1. Kytke tulostimeen virta.
2. Lisää paperia. Lisätietoja on kohdassa Paperin lisääminen
3. Aseta alkuperäinen asiakirja paikalleen. Lisätietoja on kohdassa Alkuperäisten asiakirjojen asettaminen
skannaustasolle.
4. Jos haluat tulostaa useita kopioita, paina Kopiot-näppäintä
5. Aloita värikopiointi painamalla Värikopio-näppäintä tai mustavalkokopiointi painamalla Yksivärinen kopio näppäintä .
.
, kunnes haluttu kopiomäärä näkyy näytössä.
Tietokoneen avulla
1. Käynnistä tietokone ja tulostin ja tarkista, että ne ovat yhteydessä toisiinsa.
2. Lisää paperia. Lisätietoja on kohdassa Paperin lisääminen
3. Aseta alkuperäinen asiakirja paikalleen. Lisätietoja on kohdassa Alkuperäisten asiakirjojen asettaminen
skannaustasolle.
4. Windows Vistassa™:
a. Valitse
® Ohjelmat.
.
b. Valitse Dell-tulostimet.
c. Valitse Dell V105.
®
Windows
Valitse Käynnistä ® Ohjelmat tai Kaikki ohjelmat ® Dell-tulostimet ® Dell V105.
5. Valitse Dell Imaging Toolbox.
Dell Imaging Toolbox -valintaikkuna avautuu.
6. Valitse päänäytössä Kopioi.
Mitä skannataan? -valintaikkuna avautuu.
7. Valitse Asiakirja-vaihtoehto.
8. Jos haluat muuttaa asiakirjan skannausasetuksia ennen kopioiden luomista, valitse Mukautetut asetukset.
XP tai Windows 2000:
Page 48

9. Valitse Käynnistä.
Asiakirja näkyy Kopioi -valintaikkunan oikeanpuoleisessa ruudussa.
10. Valitse halutut kopiointiasetukset Kopioi-valintaikkunan vasemmanpuoleisesta ruudusta.
11. Valitse Kopioi nyt.
Valokuvien kopioiminen
Käyttöpaneelin avulla
1. Kytke tulostimeen virta.
2. Aseta laitteeseen valokuvapaperia tai kiiltävää paperia tulostuspuoli ylöspäin. Jos haluat kopioida 4 x 6 -valokuvan,
lisää tulostimeen 4 x 6 (10 x 15 cm) -valokuvakortti tulostuspuoli ylöspäin. Lisätietoja on kohdassa Paperin
lisääminen.
3. Aseta alkuperäinen valokuva skannaustasolle. Lisätietoja on kohdassa Alkuperäisten asiakirjojen asettaminen
skannaustasolle.
4. Jos haluat tulostaa useita kopioita, paina Kopiot-näppäintä
5. Jos haluat kopioida 4x6-valokuvan, paina 4 x 6 -kopio -näppäintä .
Jos haluat kopioida muun kokoisia valokuvia, aloita värikopiointi painamalla Värikopio-näppäintä tai
mustavalkokopiointi painamalla Yksivärinen kopio -näppäintä .
, kunnes haluttu kopiomäärä näkyy näytössä.
Tietokoneen avulla
1. Käynnistä tietokone ja tulostin ja tarkista, että ne ovat yhteydessä toisiinsa.
2. Aseta laitteeseen valokuvapaperia tai kiiltävää paperia tulostuspuoli ylöspäin. Jos haluat kopioida 4 x 6 -valokuvan,
lisää tulostimeen 4 x 6 (10 x 15 cm) -valokuvakortti tulostuspuoli ylöspäin. Lisätietoja on kohdassa Paperin
lisääminen.
3. Aseta alkuperäinen valokuva skannaustasolle. Lisätietoja on kohdassa Alkuperäisten asiakirjojen asettaminen
skannaustasolle.
4. Windows Vistassa:
a. Valitse
® Ohjelmat.
b. Valitse Dell-tulostimet.
c. Valitse Dell V105.
Windows XP tai Windows 2000:
Valitse Käynnistä ® Ohjelmat tai Kaikki ohjelmat ® Dell-tulostimet ® Dell V105.
5. Valitse Dell Imaging Toolbox.
Dell Imaging Toolbox -valintaikkuna avautuu.
6. Valitse päänäytössä Kopioi.
Mitä skannataan? -valintaikkuna avautuu.
Page 49

7. Valitse Valokuva.
8. Jos haluat muuttaa asiakirjan skannausasetuksia ennen kopioiden luomista, valitse Mukautetut asetukset.
9. Valitse Käynnistä.
Valokuva näkyy Kopioi -valintaikkunan oikeanpuoleisessa ruudussa.
10. Valitse avattavasta luettelosta haluttu tulostuslaatu, paperikoko ja paperilaji.
11. Jos haluat tulostaa valokuvasta useita kopioita tai valita valokuvien kooksi jotakin muuta kuin 10 x 15 cm (4 x 6
tuumaa), valitse halutut asetukset taulukosta. Voit katsoa ja valita muita kokoja viimeisen sarakkeen avattavasta
luettelosta.
12. Valitse Kopioi nyt.
Page 50

Liite
Dellin tekninen tukipalvelukäytäntö
Dellin yhteystiedot
Takuu ja palautusoikeus
Dellin tekninen tukipalvelukäytäntö
Teknisen tukihenkilön tekninen tuki edellyttää, että asiakas auttaa vianmäärityksessä ja osallistuu siihen. Tekninen
tukipalvelu palauttaa käyttöjärjestelmän, sovellusohjelmiston ja laitteisto-ohjaimien alkuperäisen kokoonpanon, jossa Dell
on ne toimittanut, sekä tarkistaa tulostimen ja kaikkien Dellin asentamien laitteiden asianmukaisen toiminnan. Teknisen
tukihenkilön tukipalvelujen lisäksi käytettävissä on Dellin tekninen tukisivusto. Teknisiä lisätukivaihtoehtoja saattaa olla
käytettävissä lisämaksusta.
Dell tuottaa tulostimia ja Dellin asentamia ohjelmistoja ja lisälaitteita varten rajoitettuja teknisiä tukipalveluja.
Alkuperäinen valmistaja tuottaa muiden valmistajien ohjelmistojen ja lisälaitteiden tukipalvelut. Tämä koskee myös
tuotteita, jotka on toimittanut Software Peripherals (DellWare), ReadyWare ja Custom Factory Integration (CFI/DellPlus)
Dellin yhteystiedot
Voit myös käydä Dellin tukisivustossa osoitteessa support.dell.com. Valitse alue DELLIN TUKIPALVELUN TERVETULOA sivulta ja ilmoita sen jälkeen pyydetyt tiedot työkalujen ja ohjeiden käyttämiseksi.
Voit ottaa Delliin sähköisesti yhteyttä seuraavissa sivustoissa:
Web-sivusto
www.dell.com/
www.dell.com/ap/ (vain Aasian/Tyynenmeren maat)
www.dell.com/jp/
www.euro.dell.com
www.dell.com/la/
www.dell.ca
Nimetön tiedostonsiirtoprotokolla (FTP)
ftp.dell.com
Kirjaudu käyttäjänimellä "anonymous", ja käytä salasanana omaa sähköpostiosoitettasi.
(vain Japani)
(vain Eurooppa)
(Latinalainen Amerikka ja Karibianmeren maat)
(vain Kanada)
Elektroninen tukipalvelu
mobile_support@us.dell.com
support@us.dell.com
la-techsupport@dell.com (vain Latinalainen Amerikka ja Karibianmeren maat)
apsupport@dell.com
support.jp.dell.com
support.euro.dell.com
Elektroninen avainasiakaspalvelu
(vain Aasian/Tyynenmeren maat)
(vain Japani)
(vain Eurooppa)
Page 51

apmarketing@dell.com (vain Aasian/Tyynenmeren maat)
sales_canada@dell.com
(vain Kanada)
Takuu ja palautusoikeus
Dell Inc. ("Dell") valmistaa laitteistotuotteensa osista ja komponenteista, jotka ovat uusia tai uuden veroisia alalla
hyväksyttyjen käytäntöjen mukaisesti. Lisätietoja Dellin tulostimelle myöntämästä takuusta on Tuotetieto-oppaassa.
Page 52

Skannaaminen
Yksisivuisten asiakirjojen ja yksittäisten valokuvien
skannaaminen
Useiden valokuvien skannaaminen yhteen tiedostoon Asiakirjojen tai valokuvien lähettäminen
Asiakirjojen skannaaminen muokattavaksi PDF-tiedoston luominen
Valokuvien skannaaminen muokattavaksi Skannausasetusten mukauttaminen
Valokuvien tallentaminen tietokoneeseen Skannausasetukset-määritysten muuttaminen
Kuvien tai asiakirjojen koon muuttaminen
sähköpostilla
Yksisivuisten asiakirjojen ja yksittäisten valokuvien
skannaaminen
Käyttöpaneelin avulla
1. Käynnistä tietokone ja tulostin ja tarkista, että ne ovat yhteydessä toisiinsa.
2. Aseta alkuperäinen asiakirja paikalleen. Lisätietoja on kohdassa Alkuperäisten asiakirjojen asettaminen
skannaustasolle.
3. Paina Skannaa-näppäintä
.
Tietokoneen avulla
1. Käynnistä tietokone ja tulostin ja tarkista, että ne ovat yhteydessä toisiinsa.
2. Aseta alkuperäinen asiakirja tai valokuva skannaustasolle kuvapuoli alaspäin. Lisätietoja on kohdassa Alkuperäisten
asiakirjojen asettaminen skannaustasolle.
3. Windows Vistassa™:
a. Valitse
b. Valitse Dell-tulostimet.
c. Valitse Dell V105.
Windows
Valitse Käynnistä ® Ohjelmat tai Kaikki ohjelmat ® Dell-tulostimet ® Dell V105.
®
® Ohjelmat.
XP tai Windows 2000:
4. Valitse Dell Imaging Toolbox.
Dell Imaging Toolbox -valintaikkuna avautuu.
5. Valitse päänäytössä Skannaa.
Mitä skannataan? -valintaikkuna avautuu.
Page 53

6. Valitse Valokuva-vaihtoehto.
Jos asiakirja halutaan skannata tekstiä muuttamatta eikä siitä haluta tehdä PDF-tiedostoa, asiakirjan voi skannata
kuvana ja lähettää Kirjastoon oletusarvoisen tekstinkäsittelyohjelman sijaan valitsemalla Valokuva-vaihtoehdon.
7. Valitse Käynnistä.
Useiden valokuvien skannaaminen yhteen tiedostoon
HUOMAUTUS: Jotkin ohjelmat eivät tue useiden sivujen skannaamista.
1. Käynnistä tietokone ja tulostin ja tarkista, että ne ovat yhteydessä toisiinsa.
2. Aseta alkuperäiset valokuvat skannaustasolle. Lisätietoja on kohdassa Alkuperäisten asiakirjojen asettaminen
skannaustasolle.
HUOMAUTUS: Saat parhaan tuloksen jättämällä mahdollisimman paljon tilaa valokuvien ja skannausalueen
reunojen väliin.
3. Windows Vistassa:
a. Valitse
b. Valitse Dell-tulostimet.
c. Valitse Dell V105.
Windows XP ja Windows 2000:
Valitse Käynnistä ® Ohjelmat tai Kaikki ohjelmat ® Dell-tulostimet ® Dell V105.
4. Valitse Dell Imaging Toolbox.
Dell Imaging Toolbox avautuu.
5. Valitse päänäytössä Skannaa useita valokuvia.
6. Valitse Käynnistä.
® Ohjelmat.
Asiakirjojen skannaaminen muokattavaksi
Tekstintunnistus (OCR, Optical Character Recognition) muuttaa skannatun asiakirjan tekstiksi, jota voi muokata
tekstinkäsittelysovelluksessa.
HUOMAUTUS: Japania tai yksinkertaistettua kiinaa käyttävät asiakkaat: tarkistakaa, että tietokoneeseen on
asennettu OCR-ohjelmisto. OCR-ohjelmisto toimitettiin tulostimen mukana, ja sen asennuksen tietokoneeseen olisi
pitänyt tapahtua samaan aikaan tulostinohjelmiston asennuksen kanssa.
1. Käynnistä tietokone ja tulostin ja tarkista, että ne ovat yhteydessä toisiinsa.
2. Aseta alkuperäinen asiakirja skannaustasolle kuvapuoli alaspäin. Lisätietoja on kohdassa Alkuperäisten asiakirjojen
asettaminen skannaustasolle.
3. Windows Vistassa:
a. Valitse
b. Valitse Dell-tulostimet.
® Ohjelmat.
Page 54

c. Valitse Dell V105.
Windows XP ja Windows 2000:
Valitse Käynnistä ® Ohjelmat tai Kaikki ohjelmat ® Dell-tulostimet ® Dell V105.
4. Valitse Dell Imaging Toolbox.
Dell Imaging Toolbox avautuu.
5. Valitse päänäytössä Aktiviteetit.
6. Valitse Muunna skannattu asiakirja tekstiksi(OCR).
7. Valitse Käynnistä.
Skannattu asiakirja ladataan oletusarvoiseen tekstinkäsittelyohjelmaan. Voit nyt muokata asiakirjaa.
Valokuvien skannaaminen muokattavaksi
1. Käynnistä tietokone ja tulostin ja tarkista, että ne ovat yhteydessä toisiinsa.
2. Aseta alkuperäinen valokuva skannaustasolle kuvapuoli alaspäin. Lisätietoja on kohdassa Alkuperäisten asiakirjojen
asettaminen skannaustasolle.
3. Windows Vistassa:
a. Valitse
b. Valitse Dell-tulostimet.
c. Valitse Dell V105.
Windows XP ja Windows 2000:
Valitse Käynnistä ® Ohjelmat tai Kaikki ohjelmat ® Dell-tulostimet ® Dell V105.
4. Valitse Dell Imaging Toolbox.
Dell Imaging Toolbox avautuu.
5. Valitse päänäytössä Aktiviteetit.
6. Valitse Muokkaa kuvaa.
7. Valitse Valokuva- tai Useita valokuvia -vaihtoehto.
8. Valitse Käynnistä.
Kuva näkyy Tallenna tai muokkaa -valintaikkunassa.
® Ohjelmat.
9. Muokkaa valokuvaa valitsemalla muokkausvaihtoehtoja vasemmasta ruudusta.
Valokuvien tallentaminen tietokoneeseen
1. Käynnistä tietokone ja tulostin ja tarkista, että ne ovat yhteydessä toisiinsa.
2. Aseta alkuperäinen valokuva tai useita valokuvia skannaustasolle kuvapuoli alaspäin. Lisätietoja on kohdassa
Alkuperäisten asiakirjojen asettaminen skannaustasolle
.
Page 55

HUOMAUTUS: Saat parhaan tuloksen jättämällä mahdollisimman paljon tilaa valokuvien ja skannausalueen
reunojen väliin.
3. Windows Vistassa:
a. Valitse
b. Valitse Dell-tulostimet.
c. Valitse Dell V105.
Windows XP ja Windows 2000:
Valitse Käynnistä ® Ohjelmat tai Kaikki ohjelmat ® Dell-tulostimet ® Dell V105.
4. Valitse Dell Imaging Toolbox.
Dell Imaging Toolbox avautuu.
5. Valitse päänäytössä Skannaa.
6. Valitse Valokuva- tai Useita valokuvia -vaihtoehto.
7. Valitse Käynnistä.
8. Valitse Tallenna tai muokkaa -valintaikkunan oikeanpuoleisessa ruudussa Tallenna.
9. Kuvan tallennustapaa voi muuttaa seuraavasti:
a. Valitse jokin tai joitakin seuraavista vaihtoehdoista:
® Ohjelmat.
Voit vaihtaa tallennuskansiota valitsemalla Selaa, valitsemalla halutun kansion ja valitsemalla sitten
OK.
Voit nimetä tiedoston uudelleen kirjoittamalla nimen Tiedostonimi-alueelle.
Jos haluat tallentaa valokuvan toisentyyppisenä tiedostona, valitse tiedostotyyppi avattavasta
Tiedostotyyppi-luettelosta.
Voit valita valokuvan päivämäärän napsauttamalla avattavaa luetteloa ja valitsemalla päivämäärän
kalenterista.
b. Valitse Tallenna.
Kuvien tai asiakirjojen koon muuttaminen
1. Käynnistä tietokone ja tulostin ja tarkista, että ne ovat yhteydessä toisiinsa.
2. Windows Vistassa:
a. Valitse
b. Valitse Dell-tulostimet.
® Ohjelmat.
c. Valitse Dell V105.
Windows XP ja Windows 2000:
Valitse Käynnistä ® Ohjelmat tai Kaikki ohjelmat ® Dell-tulostimet ® Dell V105.
3. Valitse Dell Imaging Toolbox.
Page 56

Dell Imaging Toolbox avautuu.
4. Valitse päänäytössä Aktiviteetit.
5. Valitse Muuta skannatun kuvan koko.
6. Jos skannaat uutta kuvaa:
a. Valitse Tiedosto ® Uusi ® Skannaa uusi kuva.
b. Valitse Valokuva-vaihtoehto.
c. Valitse Käynnistä.
Skannatun kuvan pikkukuva näkyy Kirjasto-valintaikkunan oikeanpuoleisessa ruudussa.
d. Valitse valokuva, jonka kokoa haluat muuttaa.
Jos käytät aiemmin tallennettua kuvaa:
a. Avaa Kirjasto-valintaikkunan Kansiot-ruudussa kansio, jossa muutettava tiedosto on.
Esikatselualueella näytetään pikkukuva jokaisesta kansiossa olevasta valokuvasta ja asiakirjasta.
b. Valitse valokuva, jonka kokoa haluat muuttaa.
7. Valitse Seuraava.
Kuvan tarkkuus/koko -valintaikkuna avautuu.
8. Valitse uuden kuvan kooksi jokin valmiiksi määritetty valokuvakoko tai määritä oma mukautettu koko.
9. Valitse OK.
Asiakirjojen tai valokuvien lähettäminen sähköpostilla
Asiakirjojen tai valokuvien skannaaminen sähköpostilla
lähetettäväksi
Voit skannata asiakirjoja tai valokuvia ja liittää ne sähköpostiviesteihin.
1. Käynnistä tietokone ja tulostin ja tarkista, että ne ovat yhteydessä toisiinsa.
2. Aseta alkuperäinen asiakirja tai valokuva skannaustasolle kuvapuoli alaspäin. Lisätietoja on kohdassa Alkuperäisten
asiakirjojen asettaminen skannaustasolle.
3. Windows Vistassa:
a. Valitse
b. Valitse Dell-tulostimet.
c. Valitse Dell V105.
Windows XP ja Windows 2000:
Valitse Käynnistä ® Ohjelmat tai Kaikki ohjelmat ® Dell-tulostimet ® Dell V105.
4. Valitse Dell Imaging Toolbox.
® Ohjelmat.
Page 57

Dell Imaging Toolbox avautuu.
5. Valitse päänäytössä Skannaa.
6. Valitse Valokuva- tai Useita valokuvia -vaihtoehto.
HUOMAUTUS: Kun skannaat asiakirjaa sähköpostissa lähettämistä varten, valitse Valokuva- tai Useita
valokuvia -vaihtoehto. Jos valitset Asiakirja-vaihtoehdon, skannaus avautuu
oletustekstinkäsittelyohjelmassa Kirjaston sijaan.
7. Valitse Käynnistä.
Skannattu kuva näkyy Tallenna tai muokkaa -valintaikkunan oikeanpuoleisessa ruudussa.
8. Säädä skannattua kuvaa Tallenna tai muokkaa -valintaikkunan vasemmanpuoleisen ruudun asetuksilla.
9. Tallenna skannattu kuva.
10. Kun skannattu kohde on valittu, valitse Sähköposti.
11. Valitse valokuvan koko Lähetyslaatu- ja -nopeus -alueelta.
12. Liitä asiakirja tai valokuva sähköpostiviestiin valitsemalla Luo sähköpostiviesti.
Tiedoston lisääminen sähköpostiviestiin
1. Windows Vistassa:
a. Valitse ® Ohjelmat.
b. Valitse Dell-tulostimet.
c. Valitse Dell V105.
Windows XP ja Windows 2000:
Valitse Käynnistä ® Ohjelmat tai Kaikki ohjelmat ® Dell-tulostimet ® Dell V105.
2. Valitse Dell Imaging Toolbox.
Dell Imaging Toolbox -valintaikkuna avautuu.
3. Valitse päänäytössä Oma valokuva-albumi.
4. Avaa Kansiot-ruudussa kansio, jossa lähetettävät tiedostot ovat.
Esikatselualueella näytetään pikkukuvat jokaisesta kansiossa olevasta valokuvasta ja asiakirjasta.
5. Valitse kukin lisättävä valokuva tai asiakirja sitä napsauttamalla ja valitse sitten Sähköposti.
6. Jos lähetät valokuvia, valitse valokuvan koko.
7. Luo sähköpostiviesti, johon tiedosto on liitetty, valitsemalla Luo sähköpostiviesti.
PDF-tiedoston luominen
Skannatusta kohteesta
Page 58

1. Aseta alkuperäinen asiakirja skannaustasolle kuvapuoli alaspäin.
2. Windows Vistassa:
a. Valitse ® Ohjelmat.
b. Valitse Dell-tulostimet.
c. Valitse Dell V105.
Windows XP ja Windows 2000:
Valitse Käynnistä ® Ohjelmat tai Kaikki ohjelmat ® Dell-tulostimet ® Dell V105.
3. Valitse Dell Imaging Toolbox.
Dell Imaging Toolbox -valintaikkuna avautuu.
4. Valitse päänäytössä Oma valokuva-albumi.
5. Valitse Lisää ja valitse sitten Lisää uusi skannaus.
6. Valitse Valokuva-, Useita valokuvia- tai Asiakirja-vaihtoehto.
7. Aloita skannaaminen painamalla Aloita-näppäintä.
8. Kun skannaus on valittu, valitse Muunna PDF-tiedostoksi.
9. Skannaa lisää kuvia tai lisää kuva Kirjastoon valitsemalla Lisää toinen.
10. Toinen kuva lisätään tai skannataan seuraavasti:
a. Tee yksi seuraavista:
Valitse Lisää uusi skannaus ja valitse sitten Valokuva, Useita valokuvia tai Asiakirja. Valitse
Käynnistä.
Voit lisätä aiemmin skannatun kuvan valitsemalla Lisää valokuva Kirjastosta ja valitsemalla kuvia
tai poistamalla niiden valinnan napsauttamalla niitä esikatseluruudussa.
b. Kun olet tehnyt valinnat, valitse Lisää tiedostot.
11. Valitse Tallenna kaikki kuvat yhteen PDF-tiedostoon tai Tallenna kukin kuva erilliseen PDF-tiedostoon.
12. Valitse Luo PDF.
Ohjelmisto valmistelee PDF-tiedoston ja avaa Tallenna-valintaikkunan.
13. Kirjoita PDF-tiedostolle tiedostonimi ja valitse sen tallennuspaikka.
14. Valitse Tallenna.
Tallennetusta kohteesta
1. Windows Vistassa:
a. Valitse ® Ohjelmat.
b. Valitse Dell-tulostimet.
c. Valitse Dell V105.
Windows XP ja Windows 2000:
Page 59

Valitse Käynnistä ® Ohjelmat tai Kaikki ohjelmat ® Dell-tulostimet ® Dell V105.
2. Valitse Dell Imaging Toolbox.
Dell Imaging Toolbox -valintaikkuna avautuu.
3. Valitse päänäytössä Oma valokuva-albumi.
4. Avaa Kansiot-ruudussa kansio, jossa PDF-tiedostoksi muunnettava kuva on, ja valitse sitten pikkukuva.
5. Valitse Muunna PDF-tiedostoksi.
6. Skannaa kuva tai lisää Kirjastosta lisäkuvia valitsemalla Lisää toinen.
7. Toinen kuva lisätään tai skannataan seuraavasti:
a. Tee yksi seuraavista:
Valitse Lisää uusi skannaus ja valitse sitten Valokuva, Useita valokuvia tai Asiakirja. Valitse
Käynnistä.
Valitse Lisää valokuva Kirjastosta ja valitse kuvia tai poista niiden valinta napsauttamalla niitä
esikatseluruudussa.
b. Kun olet tehnyt valinnat, valitse Lisää tiedostot.
8. Valitse Tallenna kaikki kuvat yhteen PDF-tiedostoon tai Tallenna kukin kuva erilliseen PDF-tiedostoon.
9. Valitse Luo PDF.
Ohjelmisto valmistelee PDF-tiedoston ja avaa Tallenna-valintaikkunan.
10. Kirjoita PDF-tiedostolle tiedostonimi ja valitse sen tallennuspaikka.
11. Valitse Tallenna.
Skannausasetusten mukauttaminen
1. Windows Vistassa:
a. Valitse ® Ohjelmat.
b. Valitse Dell-tulostimet.
c. Valitse Dell V105.
Windows XP ja Windows 2000:
Valitse Käynnistä ® Ohjelmat tai Kaikki ohjelmat ® Dell-tulostimet ® Dell V105.
2. Valitse Dell Imaging Toolbox.
Dell Imaging Toolbox -valintaikkuna avautuu.
3. Valitse päänäytössä Skannaa.
4. Valitse Mukautetut asetukset.
5. Tee asetuksiin tarvittavat muutokset.
Asetus Vaihtoehdot
Page 60

Värien määrä Valitse Väri, Harmaa tai Mustavalko.
Skannaustarkkuus (pistettä tuumalla) Valitse skannaustarkkuusarvo avattavasta luettelosta.
Koko
Skannatun kohteen leikkaaminen automaattisesti.
Voit valita skannattavan alueen valitsemalla paperikoon avattavasta
luettelosta.
Muunna kuva tekstiksi
tekstintunnistuksella
Käytä skannattaessa aina näitä
asetuksia
Tällä toiminnolla voit muuntaa kuvan tekstiksi.
Voit tehdä valinnoista pysyviä valitsemalla tämän valintaruudun.
Skannausasetukset-määritysten muuttaminen
1. Windows Vistassa:
a. Valitse ® Ohjelmat.
b. Valitse Dell-tulostimet.
c. Valitse Dell V105.
Windows XP ja Windows 2000:
Valitse Käynnistä ® Ohjelmat tai Kaikki ohjelmat ® Dell-tulostimet ® Dell V105.
2. Valitse Dell Imaging Toolbox.
Dell Imaging Toolbox -valintaikkuna avautuu.
3. Valitse päänäytössä Asetukset ja valitse sitten Työkaluasetukset
4. Valitse Skannausasetukset.
Voit käyttää skannauksen oletusasetuksia valitsemalla Käytä aina yksinkertaisia skannausasetuksia asetuksen.
Voit mukauttaa muut skannausasetukset valitsemalla Aloita skannaus aina seuraavilla asetuksilla asetuksen.
Valitse värien määrä Värien määrä -alueen luettelosta.
Valitse tarkkuusarvo Skannaustarkkuus (pistettä tuumalla) -alueen luettelosta.
Valitse leikkausalue liukusäätimellä valitsemalla Leikkaa skannattu kohde automaattisesti -asetus.
Valitse arvo luettelosta valitsemalla Valitse skannattava alue -asetus.
Muunna kuvat tekstiksi valitsemalla Muunna kuvat tekstiksi tekstintunnistuksella.
5. Valitse OK.
Page 61

Käyttöoikeustietoja
BSD License and Warranty statements
GNU License
Tulostimen vakio-ohjelmistoon kuuluvat seuraavat osat:
Dellin ja/tai kolmannen osapuolen kehittämät ohjelmat, joihin niillä on tekijänoikeudet
Dellin muuttamat ohjelmistot, joiden käyttöoikeudet perustuvat GNU General Public License version 2 käyttöoikeuksiin ja GNU Lesser General Public License version 2.1 -käyttöoikeuksiin
BSD-lisenssin ja takuun ehtojen mukaisesti lisensoitu ohjelmisto
Ohjelmisto perustuu osittain Independent JPEG Groupin työhön.
Dellin GNU-käyttöoikeuksien perusteella muuttamat ohjelmistot ovat ilmaisia, ja käyttäjä voi jaella niitä edelleen ja/tai
muuttaa niitä edellä esitettyjen käyttöoikeuksien ehtojen mukaisesti. Käyttöoikeudet eivät anna käyttäjälle mitään
oikeuksia tulostimen sisältämiin Dellin tai kolmannen osapuolen ohjelmistoihin, joihin niillä on tekijänoikeudet.
GNU-käyttöoikeuksien mukaiset ohjelmistot, joihin Dell on tehnyt muutoksia, toimitetaan aina ilman takuuta, minkä vuoksi
Dellin toimittamat muutetut ohjelmistoversiot toimitetaan myös ilman takuuta. Lisätietoja on edellä mainittujen lisenssien
vastuuvapauslausekkeissa.
BSD License and Warranty statements
Copyright (c) 1991 The Regents of the University of California. All rights reserved.
Redistribution and use in source and binary forms, with or without modification, are permitted provided that the following
conditions are met:
1. Redistributions of source code must retain the above copyright notice, this list of conditions and the following
disclaimer.
2. Redistributions in binary form must reproduce the above copyright notice, this list of conditions and the following
disclaimer in the documentation and/or other materials provided with the distribution.
3. The name of the author may not be used to endorse or promote products derived from this software without
specific prior written permission.
THIS SOFTWARE IS PROVIDED BY THE AUTHOR ``AS IS'' AND ANY EXPRESS OR IMPLIED WARRANTIES, INCLUDING, BUT
NOT LIMITED TO, THE IMPLIED WARRANTIES OF MERCHANTABILITY AND FITNESS FOR A PARTICULAR PURPOSE ARE
DISCLAIMED. IN NO EVENT SHALL THE AUTHOR BE LIABLE FOR ANY DIRECT, INDIRECT, INCIDENTAL, SPECIAL,
EXEMPLARY, OR CONSEQUENTIAL DAMAGES (INCLUDING, BUT NOT LIMITED TO, PROCUREMENT OF SUBSTITUTE GOODS
OR SERVICES; LOSS OF USE, DATA, OR PROFITS; OR BUSINESS INTERRUPTION) HOWEVER CAUSED AND ON ANY
THEORY OF LIABILITY, WHETHER IN CONTRACT, STRICT LIABILITY, OR TORT (INCLUDING NEGLIGENCE OR OTHERWISE)
ARISING IN ANY WAY OUT OF THE USE OF THIS SOFTWARE, EVEN IF ADVISED OF THE POSSIBILITY OF SUCH DAMAGE.
GNU License
GENERAL PUBLIC LICENSE
Version 2, June 1991
Copyright (C) 1989, 1991 Free Software Foundation, Inc.
59 Temple Place, Suite 330, Boston, MA 02111-1307 USA
Everyone is permitted to copy and distribute verbatim copies of this license document, but changing it is not allowed.
Page 62

Preamble
The licenses for most software are designed to take away your freedom to share and change it. By contrast, the GNU
General Public License is intended to guarantee your freedom to share and change free software--to make sure the
software is free for all its users. This General Public License applies to most of the Free Software Foundation's software
and to any other program whose authors commit to using it. (Some other Free Software Foundation software is covered
by the GNU Library General Public License instead.) You can apply it to your programs, too.
When we speak of free software, we are referring to freedom, not price. Our General Public Licenses are designed to
make sure that you have the freedom to distribute copies of free software (and charge for this service if you wish), that
you receive source code or can get it if you want it, that you can change the software or use pieces of it in new free
programs; and that you know you can do these things.
To protect your rights, we need to make restrictions that forbid anyone to deny you these rights or to ask you to
surrender the rights. These restrictions translate to certain responsibilities for you if you distribute copies of the software,
or if you modify it.
For example, if you distribute copies of such a program, whether gratis or for a fee, you must give the recipients all the
rights that you have. You must make sure that they, too, receive or can get the source code. And you must show them
these terms so they know their rights.
We protect your rights with two steps: (1) copyright the software, and (2) offer you this license which gives you legal
permission to copy, distribute and/or modify the software.
Also, for each author's protection and ours, we want to make certain that everyone understands that there is no warranty
for this free software. If the software is modified by someone else and passed on, we want its recipients to know that
what they have is not the original, so that any problems introduced by others will not reflect on the original authors'
reputations.
Finally, any free program is threatened constantly by software patents. We wish to avoid the danger that redistributors of
a free program will individually obtain patent licenses, in effect making the program proprietary. To prevent this, we have
made it clear that any patent must be licensed for everyone's free use or not licensed at all.
The precise terms and conditions for copying, distribution and modification follow.
GNU GENERAL PUBLIC LICENSE
TERMS AND CONDITIONS FOR COPYING, DISTRIBUTION AND MODIFICATION
0. This License applies to any program or other work which contains a notice placed by the copyright holder saying it may
be distributed under the terms of this General Public License. The "Program", below, refers to any such program or work,
and a "work based on the Program" means either the Program or any derivative work under copyright law: that is to say,
a work containing the Program or a portion of it, either verbatim or with modifications and/or translated into another
language. (Hereinafter, translation is included without limitation in the term "modification".) Each licensee is addressed as
"you". Activities other than copying, distribution and modification are not covered by this License; they are outside its
scope. The act of running the Program is not restricted, and the output from the Program is covered only if its contents
constitute a work based on the Program (independent of having been made by running the Program). Whether that is true
depends on what the Program does.
1. You may copy and distribute verbatim copies of the Program's source code as you receive it, in any medium, provided
that you conspicuously and appropriately publish on each copy an appropriate copyright notice and disclaimer of warranty;
keep intact all the notices that refer to this License and to the absence of any warranty; and give any other recipients of
the Program a copy of this License along with the Program.
You may charge a fee for the physical act of transferring a copy, and you may at your option offer warranty protection in
exchange for a fee.
2. You may modify your copy or copies of the Program or any portion of it, thus forming a work based on the Program,
and copy and distribute such modifications or work under the terms of Section 1 above, provided that you also meet all of
these conditions:
a. You must cause the modified files to carry prominent notices stating that you changed the files and the date of any
change.
b. You must cause any work that you distribute or publish, that in whole or in part contains or is derived from the
Program or any part thereof, to be licensed as a whole at no charge to all third parties under the terms of this License.
c. If the modified program normally reads commands interactively when run, you must cause it, when started running for
such interactive use in the most ordinary way, to print or display an announcement including an appropriate copyright
notice and a notice that there is no warranty (or else, saying that you provide a warranty) and that users may redistribute
the program under these conditions, and telling the user how to view a copy of this License. (Exception: if the Program
itself is interactive but does not normally print such an announcement, your work based on the Program is not required to
print an announcement.)
These requirements apply to the modified work as a whole. If identifiable sections of that work are not derived from the
Program, and can be reasonably considered independent and separate works in themselves, then this License, and its
Page 63

terms, do not apply to those sections when you distribute them as separate works. But when you distribute the same
sections as part of a whole which is a work based on the Program, the distribution of the whole must be on the terms of
this License, whose permissions for other licensees extend to the entire whole, and thus to each and every part regardless
of who wrote it.
Thus, it is not the intent of this section to claim rights or contest your rights to work written entirely by you; rather, the
intent is to exercise the right to control the distribution of derivative or collective works based on the Program.
In addition, mere aggregation of another work not based on the Program with the Program (or with a work based on the
Program) on a volume of a storage or distribution medium does not bring the other work under the scope of this License.
3. You may copy and distribute the Program (or a work based on it, under Section 2) in object code or executable form
under the terms of Sections 1 and 2 above provided that you also do one of the following:
a. Accompany it with the complete corresponding machine-readable source code, which must be distributed under the
terms of Sections 1 and 2 above on a medium customarily used for software interchange; or,
b. Accompany it with a written offer, valid for at least three years, to give any third party, for a charge no more than your
cost of physically performing source distribution, a complete machine-readable copy of the corresponding source code, to
be distributed under the terms of Sections 1 and 2 above on a medium customarily used for software interchange; or,
c. Accompany it with the information you received as to the offer to distribute corresponding source code. (This
alternative is allowed only for noncommercial distribution and only if you received the program in object code or
executable form with such an offer, in accord with Subsection b above.)
The source code for a work means the preferred form of the work for making modifications to it. For an executable work,
complete source code means all the source code for all modules it contains, plus any associated interface definition files,
plus the scripts used to control compilation and installation of the executable. However, as a special exception, the source
code distributed need not include anything that is normally distributed (in either source or binary form) with the major
components (compiler, kernel, and so on) of the operating system on which the executable runs, unless that component
itself accompanies the executable.
If distribution of executable or object code is made by offering access to copy from a designated place, then offering
equivalent access to copy the source code from the same place counts as distribution of the source code, even though
third parties are not compelled to copy the source along with the object code.
4. You may not copy, modify, sublicense, or distribute the Program except as expressly provided under this License. Any
attempt otherwise to copy, modify, sublicense or distribute the Program is void, and will automatically terminate your
rights under this License. However, parties who have received copies, or rights, from you under this License will not have
their licenses terminated so long as such parties remain in full compliance.
5. You are not required to accept this License, since you have not signed it. However, nothing else grants you permission
to modify or distribute the Program or its derivative works. These actions are prohibited by law if you do not accept this
License. Therefore, by modifying or distributing the Program (or any work based on the Program), you indicate your
acceptance of this License to do so, and all its terms and conditions for copying, distributing or modifying the Program or
works based on it.
6. Each time you redistribute the Program (or any work based on the Program), the recipient automatically receives a
license from the original licensor to copy, distribute or modify the Program subject to these terms and conditions. You
may not impose any further restrictions on the recipients' exercise of the rights granted herein. You are not responsible
for enforcing compliance by third parties to this License.
7. If, as a consequence of a court judgment or allegation of patent infringement or for any other reason (not limited to
patent issues), conditions are imposed on you (whether by court order, agreement or otherwise) that contradict the
conditions of this License, they do not excuse you from the conditions of this License. If you cannot distribute so as to
satisfy simultaneously your obligations under this License and any other pertinent obligations, then as a consequence you
may not distribute the Program at all. For example, if a patent license would not permit royalty-free redistribution of the
Program by all those who receive copies directly or indirectly through you, then the only way you could satisfy both it and
this License would be to refrain entirely from distribution of the Program.
If any portion of this section is held invalid or unenforceable under any particular circumstance, the balance of the section
is intended to apply and the section as a whole is intended to apply in other circumstances.
It is not the purpose of this section to induce you to infringe any patents or other property right claims or to contest
validity of any such claims; this section has the sole purpose of protecting the integrity of the free software distribution
system, which is implemented by public license practices. Many people have made generous contributions to the wide
range of software distributed through that system in reliance on consistent application of that system; it is up to the
author/donor to decide if he or she is willing to distribute software through any other system and a licensee cannot
impose that choice.
This section is intended to make thoroughly clear what is believed to be a consequence of the rest of this License.
8. If the distribution and/or use of the Program is restricted in certain countries either by patents or by copyrighted
interfaces, the original copyright holder who places the Program under this License may add an explicit geographical
distribution limitation excluding those countries, so that distribution is permitted only in or among countries not thus
excluded. In such case, this License incorporates the limitation as if written in the body of this License.
Page 64

9. The Free Software Foundation may publish revised and/or new versions of the General Public License from time to time.
Such new versions will be similar in spirit to the present version, but may differ in detail to address new problems or
concerns.
Each version is given a distinguishing version number. If the Program specifies a version number of this License which
applies to it and "any later version", you have the option of following the terms and conditions either of that version or of
any later version published by the Free Software Foundation. If the Program does not specify a version number of this
License, you may choose any version ever published by the Free Software Foundation.
10. If you wish to incorporate parts of the Program into other free programs whose distribution conditions are different,
write to the author to ask for permission. For software which is copyrighted by the Free Software Foundation, write to the
Free Software Foundation; we sometimes make exceptions for this. Our decision will be guided by the two goals of
preserving the free status of all derivatives of our free software and of promoting the sharing and reuse of software
generally.
NO WARRANTY
11. BECAUSE THE PROGRAM IS LICENSED FREE OF CHARGE, THERE IS NO WARRANTY FOR THE PROGRAM, TO THE
EXTENT PERMITTED BY APPLICABLE LAW. EXCEPT WHEN OTHERWISE STATED IN WRITING THE COPYRIGHT HOLDERS
AND/OR OTHER PARTIES PROVIDE THE PROGRAM "AS IS" WITHOUT WARRANTY OF ANY KIND, EITHER EXPRESSED OR
IMPLIED, INCLUDING, BUT NOT LIMITED TO, THE IMPLIED WARRANTIES OF MERCHANTABILITY AND FITNESS FOR A
PARTICULAR PURPOSE. THE ENTIRE RISK AS TO THE QUALITY AND PERFORMANCE OF THE PROGRAM IS WITH YOU.
SHOULD THE PROGRAM PROVE DEFECTIVE, YOU ASSUME THE COST OF ALL NECESSARY SERVICING, REPAIR OR
CORRECTION.
12. IN NO EVENT UNLESS REQUIRED BY APPLICABLE LAW OR AGREED TO IN WRITING WILL ANY COPYRIGHT HOLDER,
OR ANY OTHER PARTY WHO MAY MODIFY AND/OR REDISTRIBUTE THE PROGRAM AS PERMITTED ABOVE, BE LIABLE TO
YOU FOR DAMAGES, INCLUDING ANY GENERAL, SPECIAL, INCIDENTAL OR CONSEQUENTIAL DAMAGES ARISING OUT OF
THE USE OR INABILITY TO USE THE PROGRAM (INCLUDING BUT NOT LIMITED TO LOSS OF DATA OR DATA BEING
RENDERED INACCURATE OR LOSSES SUSTAINED BY YOU OR THIRD PARTIES OR A FAILURE OF THE PROGRAM TO
OPERATE WITH ANY OTHER PROGRAMS), EVEN IF SUCH HOLDER OR OTHER PARTY HAS BEEN ADVISED OF THE
POSSIBILITY OF SUCH DAMAGES.
END OF TERMS AND CONDITIONS
How to Apply These Terms to Your New Programs
If you develop a new program, and you want it to be of the greatest possible use to the public, the best way to achieve
this is to make it free software which everyone can redistribute and change under these terms.
To do so, attach the following notices to the program. It is safest to attach them to the start of each source file to most
effectively convey the exclusion of warranty; and each file should have at least the "copyright" line and a pointer to where
the full notice is found.
1 April 1989
Lexmark International, Inc.
This General Public License does not permit incorporating your program into proprietary programs. If your program is a
subroutine library, you may consider it more useful to permit linking proprietary applications with the library. If this is
what you want to do, use the GNU Library General Public License instead of this License.
GNU LESSER GENERAL PUBLIC LICENSE
Version 2.1, February 1999
Copyright (C) 1991, 1999 Free Software Foundation, Inc.
59 Temple Place, Suite 330, Boston, MA 02111-1307 USA
Everyone is permitted to copy and distribute verbatim copies of this license document, but changing it is not allowed.
[This is the first released version of the Lesser GPL. It also counts as the successor of the GNU Library Public License,
version 2, hence the version number 2.1.]
Preamble
The licenses for most software are designed to take away your freedom to share and change it. By contrast, the GNU
General Public Licenses are intended to guarantee your freedom to share and change free software--to make sure the
software is free for all its users.
This license, the Lesser General Public License, applies to some specially designated software packages--typically
libraries--of the Free Software Foundation and other authors who decide to use it. You can use it too, but we suggest you
first think carefully about whether this license or the ordinary General Public License is the better strategy to use in any
particular case, based on the explanations below.
When we speak of free software, we are referring to freedom of use, not price. Our General Public Licenses are designed
Page 65

to make sure that you have the freedom to distribute copies of free software (and charge for this service if you wish);
that you receive source code or can get it if you want it; that you can change the software and use pieces of it in new free
Activities other than copying, distribution and modification are not covered by this License; they are outside its scope. The
programs; and that you are informed that you can do these things.
To protect your rights, we need to make restrictions that forbid distributors to deny you these rights or to ask you to
surrender these rights. These restrictions translate to certain responsibilities for you if you distribute copies of the library
or if you modify it.
For example, if you distribute copies of the library, whether gratis or for a fee, you must give the recipients all the rights
that we gave you. You must make sure that they, too, receive or can get the source code. If you link other code with the
library, you must provide complete object files to the recipients, so that they can relink them with the library after making
changes to the library and recompiling it. And you must show them these terms so they know their rights.
We protect your rights with a two-step method: (1) we copyright the library, and (2) we offer you this license, which gives
you legal permission to copy, distribute and/or modify the library.
To protect each distributor, we want to make it very clear that there is no warranty for the free library. Also, if the library
is modified by someone else and passed on, the recipients should know that what they have is not the original version, so
that the original author's reputation will not be affected by problems that might be introduced by others.
Finally, software patents pose a constant threat to the existence of any free program. We wish to make sure that a
company cannot effectively restrict the users of a free program by obtaining a restrictive license from a patent holder.
Therefore, we insist that any patent license obtained for a version of the library must be consistent with the full freedom
of use specified in this license.
Most GNU software, including some libraries, is covered by the ordinary GNU General Public License. This license, the GNU
Lesser General Public License, applies to certain designated libraries, and is quite different from the ordinary General
Public License. We use this license for certain libraries in order to permit linking those libraries into non-free programs.
When a program is linked with a library, whether statically or using a shared library, the combination of the two is legally
speaking a combined work, a derivative of the original library. The ordinary General Public License therefore permits such
linking only if the entire combination fits its criteria of freedom. The Lesser General Public License permits more lax
criteria for linking other code with the library.
We call this license the "Lesser" General Public License because it does Less to protect the user's freedom than the
ordinary General Public License. It also provides other free software developers Less of an advantage over competing nonfree programs. These disadvantages are the reason we use the ordinary General Public License for many libraries.
However, the Lesser license provides advantages in certain special circumstances.
For example, on rare occasions, there may be a special need to encourage the widest possible use of a certain library, so
that it becomes a de-facto standard. To achieve this, non-free programs must be allowed to use the library. A more
frequent case is that a free library does the same job as widely used non-free libraries. In this case, there is little to gain
by limiting the free library to free software only, so we use the Lesser General Public License.
In other cases, permission to use a particular library in non-free programs enables a greater number of people to use a
large body of free software. For example, permission to use the GNU C Library in non-free programs enables many more
people to use the whole GNU operating system, as well as its variant, the GNU/Linux operating system.
Although the Lesser General Public License is Less protective of the users' freedom, it does ensure that the user of a
program that is linked with the Library has the freedom and the wherewithal to run that program using a modified version
of the Library.
The precise terms and conditions for copying, distribution and modification follow. Pay close attention to the difference
between a "work based on the library" and a "work that uses the library". The former contains code derived from the
library, whereas the latter must be combined with the library in order to run.
GNU LESSER GENERAL PUBLIC LICENSE
TERMS AND CONDITIONS FOR COPYING, DISTRIBUTION AND MODIFICATION
0. This License Agreement applies to any software library or other program which contains a notice placed by the
copyright holder or other authorized party saying it may be distributed under the terms of this Lesser General Public
License (also called "this License"). Each licensee is addressed as "you".
A "library" means a collection of software functions and/or data prepared so as to be conveniently linked with application
programs (which use some of those functions and data) to form executables.
The "Library", below, refers to any such software library or work which has been distributed under these terms. A "work
based on the Library" means either the Library or any derivative work under copyright law: that is to say, a work
containing the Library or a portion of it, either verbatim or with modifications and/or translated straightforwardly into
another language. (Hereinafter, translation is included without limitation in the term "modification".)
"Source code" for a work means the preferred form of the work for making modifications to it. For a library, complete
source code means all the source code for all modules it contains, plus any associated interface definition files, plus the
scripts used to control compilation and installation of the library.
Page 66

act of running a program using the Library is not restricted, and output from such a program is covered only if its
contents constitute a work based on the Library (independent of the use of the Library in a tool for writing it). Whether
not precisely defined by law.
that is true depends on what the Library does and what the program that uses the Library does.
1. You may copy and distribute verbatim copies of the Library's complete source code as you receive it, in any medium,
provided that you conspicuously and appropriately publish on each copy an appropriate copyright notice and disclaimer of
warranty; keep intact all the notices that refer to this License and to the absence of any warranty; and distribute a copy
of this License along with the Library.
You may charge a fee for the physical act of transferring a copy, and you may at your option offer warranty protection in
exchange for a fee.
2. You may modify your copy or copies of the Library or any portion of it, thus forming a work based on the Library, and
copy and distribute such modifications or work under the terms of Section 1 above, provided that you also meet all of
these conditions:
a. The modified work must itself be a software library.
b. You must cause the files modified to carry prominent notices stating that you changed the files and the date of any
change.
c. You must cause the whole of the work to be licensed at no charge to all third parties under the terms of this License.
d. If a facility in the modified Library refers to a function or a table of data to be supplied by an application program that
uses the facility, other than as an argument passed when the facility is invoked, then you must make a good faith effort
to ensure that, in the event an application does not supply such function or table, the facility still operates, and performs
whatever part of its purpose remains meaningful.
(For example, a function in a library to compute square roots has a purpose that is entirely well-defined independent of
the application. Therefore, Subsection 2d requires that any application-supplied function or table used by this function
must be optional: if the application does not supply it, the square root function must still compute square roots.)
These requirements apply to the modified work as a whole. If identifiable sections of that work are not derived from the
Library, and can be reasonably considered independent and separate works in themselves, then this License, and its
terms, do not apply to those sections when you distribute them as separate works. But when you distribute the same
sections as part of a whole which is a work based on the Library, the distribution of the whole must be on the terms of
this License, whose permissions for other licensees extend to the entire whole, and thus to each and every part regardless
of who wrote it.
Thus, it is not the intent of this section to claim rights or contest your rights to work written entirely by you; rather, the
intent is to exercise the right to control the distribution of derivative or collective works based on the Library.
In addition, mere aggregation of another work not based on the Library with the Library (or with a work based on the
Library) on a volume of a storage or distribution medium does not bring the other work under the scope of this License.
3. You may opt to apply the terms of the ordinary GNU General Public License instead of this License to a given copy of
the Library. To do this, you must alter all the notices that refer to this License, so that they refer to the ordinary GNU
General Public License, version 2, instead of to this License. (If a newer version than version 2 of the ordinary GNU
General Public License has appeared, then you can specify that version instead if you wish.) Do not make any other
change in these notices.
Once this change is made in a given copy, it is irreversible for that copy, so the ordinary GNU General Public License
applies to all subsequent copies and derivative works made from that copy.
This option is useful when you wish to copy part of the code of the Library into a program that is not a library.
4. You may copy and distribute the Library (or a portion or derivative of it, under Section 2) in object code or executable
form under the terms of Sections 1 and 2 above provided that you accompany it with the complete corresponding
machine-readable source code, which must be distributed under the terms of Sections 1 and 2 above on a medium
customarily used for software interchange.
If distribution of object code is made by offering access to copy from a designated place, then offering equivalent access
to copy the source code from the same place satisfies the requirement to distribute the source code, even though third
parties are not compelled to copy the source along with the object code.
5. A program that contains no derivative of any portion of the Library, but is designed to work with the Library by being
compiled or linked with it, is called a "work that uses the Library". Such a work, in isolation, is not a derivative work of the
Library, and therefore falls outside the scope of this License.
However, linking a "work that uses the Library" with the Library creates an executable that is a derivative of the Library
(because it contains portions of the Library), rather than a "work that uses the library". The executable is therefore
covered by this License. Section 6 states terms for distribution of such executables.
When a "work that uses the Library" uses material from a header file that is part of the Library, the object code for the
work may be a derivative work of the Library even though the source code is not. Whether this is true is especially
significant if the work can be linked without the Library, or if the work is itself a library. The threshold for this to be true is
Page 67

If such an object file uses only numerical parameters, data structure layouts and accessors, and small macros and small
inline functions (ten lines or less in length), then the use of the object file is unrestricted, regardless of whether it is
legally a derivative work. (Executables containing this object code plus portions of the Library will still fall under Section
6.)
Otherwise, if the work is a derivative of the Library, you may distribute the object code for the work under the terms of
Section 6. Any executables containing that work also fall under Section 6, whether or not they are linked directly with the
Library itself.
6. As an exception to the Sections above, you may also combine or link a "work that uses the Library" with the Library to
produce a work containing portions of the Library, and distribute that work under terms of your choice, provided that the
terms permit modification of the work for the customer's own use and reverse engineering for debugging such
modifications.
You must give prominent notice with each copy of the work that the Library is used in it and that the Library and its use
are covered by this License. You must supply a copy of this License. If the work during execution displays copyright
notices, you must include the copyright notice for the Library among them, as well as a reference directing the user to the
copy of this License. Also, you must do one of these things:
a. Accompany the work with the complete corresponding machine-readable source code for the Library including whatever
changes were used in the work (which must be distributed under Sections 1 and 2 above); and, if the work is an
executable linked with the Library, with the complete machine-readable "work that uses the Library", as object code
and/or source code, so that the user can modify the Library and then relink to produce a modified executable containing
the modified Library. (It is understood that the user who changes the contents of definitions files in the Library will not
necessarily be able to recompile the application to use the modified definitions.)
b. Use a suitable shared library mechanism for linking with the Library. A suitable mechanism is one that (1) uses at run
time a copy of the library already present on the user's computer system, rather than copying library functions into the
executable, and (2) will operate properly with a modified version of the library, if the user installs one, as long as the
modified version is interface-compatible with the version that the work was made with.
c. Accompany the work with a written offer, valid for at least three years, to give the same user the materials specified in
Subsection 6a, above, for a charge no more than the cost of performing this distribution.
d. If distribution of the work is made by offering access to copy from a designated place, offer equivalent access to copy
the above specified materials from the same place.
e. Verify that the user has already received a copy of these materials or that you have already sent this user a copy.
For an executable, the required form of the "work that uses the Library" must include any data and utility programs
needed for reproducing the executable from it. However, as a special exception, the materials to be distributed need not
include anything that is normally distributed (in either source or binary form) with the major components (compiler,
kernel, and so on) of the operating system on which the executable runs, unless that component itself accompanies the
executable.
It may happen that this requirement contradicts the license restrictions of other proprietary libraries that do not normally
accompany the operating system. Such a contradiction means you cannot use both them and the Library together in an
executable that you distribute.
7. You may place library facilities that are a work based on the Library side-by-side in a single library together with other
library facilities not covered by this License, and distribute such a combined library, provided that the separate distribution
of the work based on the Library and of the other library facilities is otherwise permitted, and provided that you do these
two things:
a. Accompany the combined library with a copy of the same work based on the Library, uncombined with any other library
facilities. This must be distributed under the terms of the Sections above.
b. Give prominent notice with the combined library of the fact that part of it is a work based on the Library, and
explaining where to find the accompanying uncombined form of the same work.
8. You may not copy, modify, sublicense, link with, or distribute the Library except as expressly provided under this
License. Any attempt otherwise to copy, modify, sublicense, link with, or distribute the Library is void, and will
automatically terminate your rights under this License. However, parties who have received copies, or rights, from you
under this License will not have their licenses terminated so long as such parties remain in full compliance.
9. You are not required to accept this License, since you have not signed it. However, nothing else grants you permission
to modify or distribute the Library or its derivative works. These actions are prohibited by law if you do not accept this
License. Therefore, by modifying or distributing the Library (or any work based on the Library), you indicate your
acceptance of this License to do so, and all its terms and conditions for copying, distributing or modifying the Library or
works based on it.
10. Each time you redistribute the Library (or any work based on the Library), the recipient automatically receives a
license from the original licensor to copy, distribute, link with or modify the Library subject to these terms and conditions.
You may not impose any further restrictions on the recipients' exercise of the rights granted herein. You are not
responsible for enforcing compliance by third parties with this License.
Page 68

11. If, as a consequence of a court judgment or allegation of patent infringement or for any other reason (not limited to
patent issues), conditions are imposed on you (whether by court order, agreement or otherwise) that contradict the
conditions of this License, they do not excuse you from the conditions of this License. If you cannot distribute so as to
satisfy simultaneously your obligations under this License and any other pertinent obligations, then as a consequence you
may not distribute the Library at all. For example, if a patent license would not permit royalty-free redistribution of the
Library by all those who receive copies directly or indirectly through you, then the only way you could satisfy both it and
this License would be to refrain entirely from distribution of the Library.
If any portion of this section is held invalid or unenforceable under any particular circumstance, the balance of the section
is intended to apply, and the section as a whole is intended to apply in other circumstances.
It is not the purpose of this section to induce you to infringe any patents or other property right claims or to contest
validity of any such claims; this section has the sole purpose of protecting the integrity of the free software distribution
system which is implemented by public license practices. Many people have made generous contributions to the wide
range of software distributed through that system in reliance on consistent application of that system; it is up to the
author/donor to decide if he or she is willing to distribute software through any other system and a licensee cannot
impose that choice.
This section is intended to make thoroughly clear what is believed to be a consequence of the rest of this License.
12. If the distribution and/or use of the Library is restricted in certain countries either by patents or by copyrighted
interfaces, the original copyright holder who places the Library under this License may add an explicit geographical
distribution limitation excluding those countries, so that distribution is permitted only in or among countries not thus
excluded. In such case, this License incorporates the limitation as if written in the body of this License.
13. The Free Software Foundation may publish revised and/or new versions of the Lesser General Public License from time
to time. Such new versions will be similar in spirit to the present version, but may differ in detail to address new problems
or concerns. Each version is given a distinguishing version number. If the Library specifies a version number of this
License which applies to it and "any later version", you have the option of following the terms and conditions either of
that version or of any later version published by the Free Software Foundation. If the Library does not specify a license
version number, you may choose any version ever published by the Free Software Foundation.
14. If you wish to incorporate parts of the Library into other free programs whose distribution conditions are incompatible
with these, write to the author to ask for permission. For software which is copyrighted by the Free Software Foundation,
write to the Free Software Foundation; we sometimes make exceptions for this. Our decision will be guided by the two
goals of preserving the free status of all derivatives of our free software and of promoting the sharing and reuse of
software generally.
NO WARRANTY
15. BECAUSE THE LIBRARY IS LICENSED FREE OF CHARGE, THERE IS NO WARRANTY FOR THE LIBRARY, TO THE EXTENT
PERMITTED BY APPLICABLE LAW. EXCEPT WHEN OTHERWISE STATED IN WRITING THE COPYRIGHT HOLDERS AND/OR
OTHER PARTIES PROVIDE THE LIBRARY "AS IS" WITHOUT WARRANTY OF ANY KIND, EITHER EXPRESSED OR IMPLIED,
INCLUDING, BUT NOT LIMITED TO, THE IMPLIED WARRANTIES OF MERCHANTABILITY AND FITNESS FOR A PARTICULAR
PURPOSE. THE ENTIRE RISK AS TO THE QUALITY AND PERFORMANCE OF THE LIBRARY IS WITH YOU. SHOULD THE
LIBRARY PROVE DEFECTIVE, YOU ASSUME THE COST OF ALL NECESSARY SERVICING, REPAIR OR CORRECTION.
16. IN NO EVENT UNLESS REQUIRED BY APPLICABLE LAW OR AGREED TO IN WRITING WILL ANY COPYRIGHT HOLDER,
OR ANY OTHER PARTY WHO MAY MODIFY AND/OR REDISTRIBUTE THE LIBRARY AS PERMITTED ABOVE, BE LIABLE TO
YOU FOR DAMAGES, INCLUDING ANY GENERAL, SPECIAL, INCIDENTAL OR CONSEQUENTIAL DAMAGES ARISING OUT OF
THE USE OR INABILITY TO USE THE LIBRARY (INCLUDING BUT NOT LIMITED TO LOSS OF DATA OR DATA BEING
RENDERED INACCURATE OR LOSSES SUSTAINED BY YOU OR THIRD PARTIES OR A FAILURE OF THE LIBRARY TO
OPERATE WITH ANY OTHER SOFTWARE), EVEN IF SUCH HOLDER OR OTHER PARTY HAS BEEN ADVISED OF THE
POSSIBILITY OF SUCH DAMAGES.
END OF TERMS AND CONDITIONS
How to Apply These Terms to Your New Libraries
If you develop a new library, and you want it to be of the greatest possible use to the public, we recommend making it
free software that everyone can redistribute and change. You can do so by permitting redistribution under these terms
(or, alternatively, under the terms of the ordinary General Public License).
To apply these terms, attach the following notices to the library. It is safest to attach them to the start of each source file
to most effectively convey the exclusion of warranty; and each file should have at least the "copyright" line and a pointer
to where the full notice is found.
1 April 1990
Lexmark International, Inc.
That’s all there is to it!
 Loading...
Loading...