Page 1
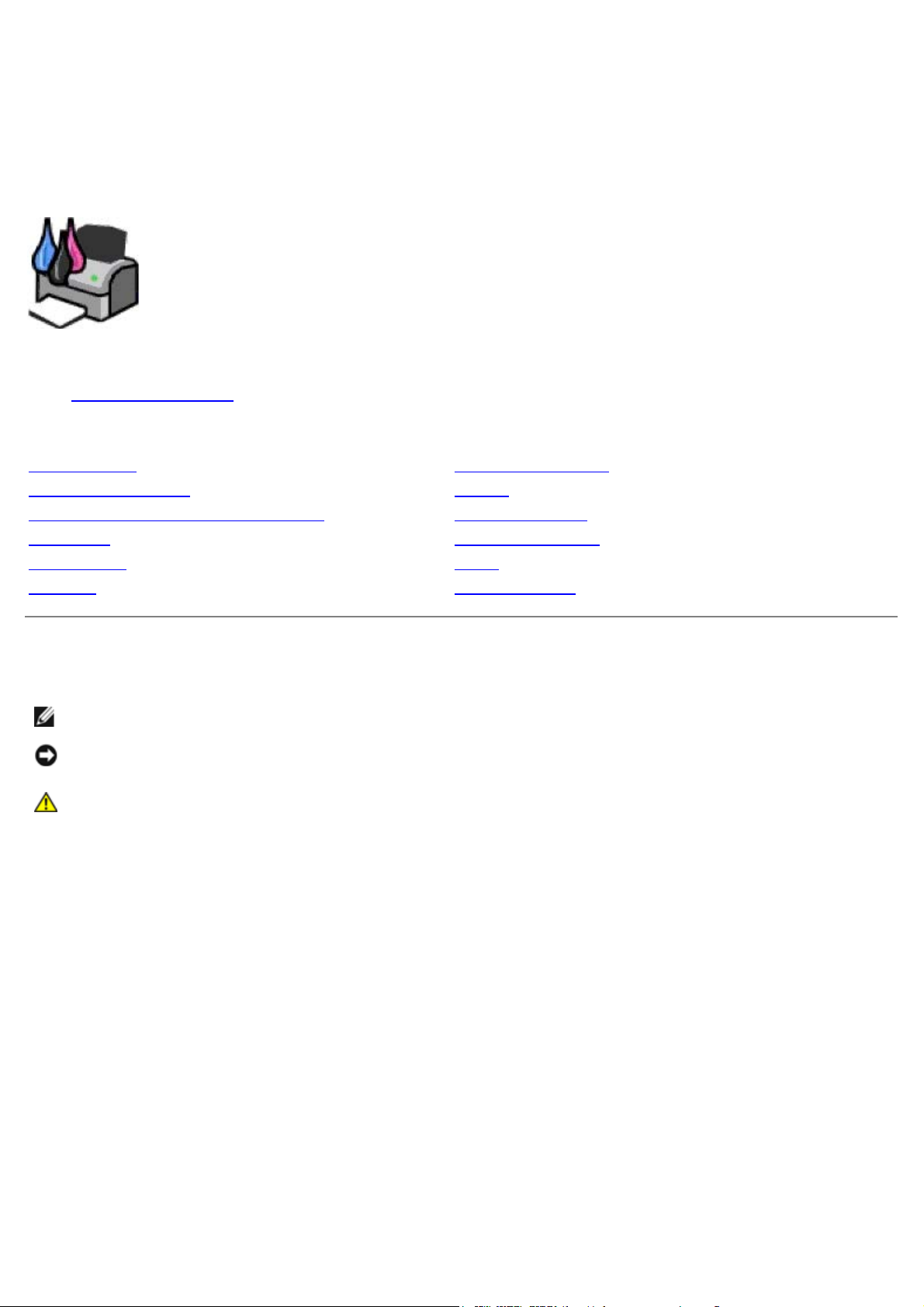
Dell™ V105 All-In-One Printer Kullanıcı Kılavuzu
Dell'den mürekkep veya sarf malzemesi sipariş etmek için:
1. Masaüstünüzdeki simgeyi çift tıklatın.
2. Dell'in web sitesini ziyaret edin veya Dell yazıcı malzemelerini telefonla sipariş edin.
www.dell.com/supplies
En iyi hizmeti alabilmek için, Dell yazıcı Servis Etiket Numarasını yanınızda bulundurun.
Bilgi Edinme Yazılımı Öğrenme
Yazıcınız Hakkında Bakım
Kağıt ve Özgün Belge yerleştirme Sorun Giderme
Yazdırma Teknik Özellikler
Kopyalama Dizin
Tarama Lisans Uyarısı
Notlar, Bildirimler ve Uyarılar
NOT: NOT yazıcınızdan daha fazla yararlanmanıza yardımcı olacak önemli bilgilerin bulunduğunu gösterir.
ÖNEMLİ: BİLDİRİM donanımda oluşabilecek olası bir hasar veya veri kaybı tehlikesini işaret eder ve bu sorundan
nasıl kaçınabileceğinizi anlatır.
DİKKAT: UYARI, olası bir hasar, yaralanma veya ölüm tehlikesini işaret eder.
Bu belgede yer alan bilgiler önceden haber verilmeden değişebilir.
© 2008 Dell Inc. Tüm hakları saklıdır.
Dell Inc.’in yazılı iznini almadan, bu belgenin herhangi bir biçimde yeniden basılması kesinlikle yasaktır.
Bu metinde kullanılan ticari markalar: Dell, DELL logosu ve Dell Ink Management System Dell Inc.'nin ticari markalarıdır; Microsoft ve Windows
Microsoft Corporation’ın ABD ve/veya diğer ülkelerdeki kayıtlı ticari markalarıdır. Windows Vista Microsoft Corporation'ın Birleşik devletler
ve/veya diğer ülkelerdeki ticari markası veya tescilli ticari markasıdır. Adobe ve Photoshop, Adobe Systems Incorporated'ın ABD'de ve/veya diğer
ülkelerde ticari markaları ya da tescilli ticari markalarıdır.
Bu belgede, markaları ve adları sahiplenenlere veya ürünlerine gönderme yapmak için diğer ticari markalar ve firma adları kullanılmış olabilir.
Dell Inc., kendi ticari markaları ve ticari adları dışındaki ticari markalar ve ticari adlar üzerinde herhangi bir hak ve ilgi iddiasını reddeder.
BİRLEŞİK DEVLETLER HÜKÜMETİ İÇİN SINIRLI HAKLAR
Bu yazılım ve belgeler SINIRLI HAKLARLA sağlanmıştır. Hükümet tarafından çoğaltılması veya ifşa edilmesi DFARS 252.227-7013 ve yürürlükteki
FAR hükümlerindeki Teknik Veri ve Bilgisayar Yazılımı Hakları maddesinin (c)(1)(ii) alt paragrafında belirtilen sınırlamalara tabidir: Dell Inc., One
Dell Way, Round Rock, Texas, 78682, USA.
Model V105
Şubat 2008 SRV FX703 Rev. A00
Page 2
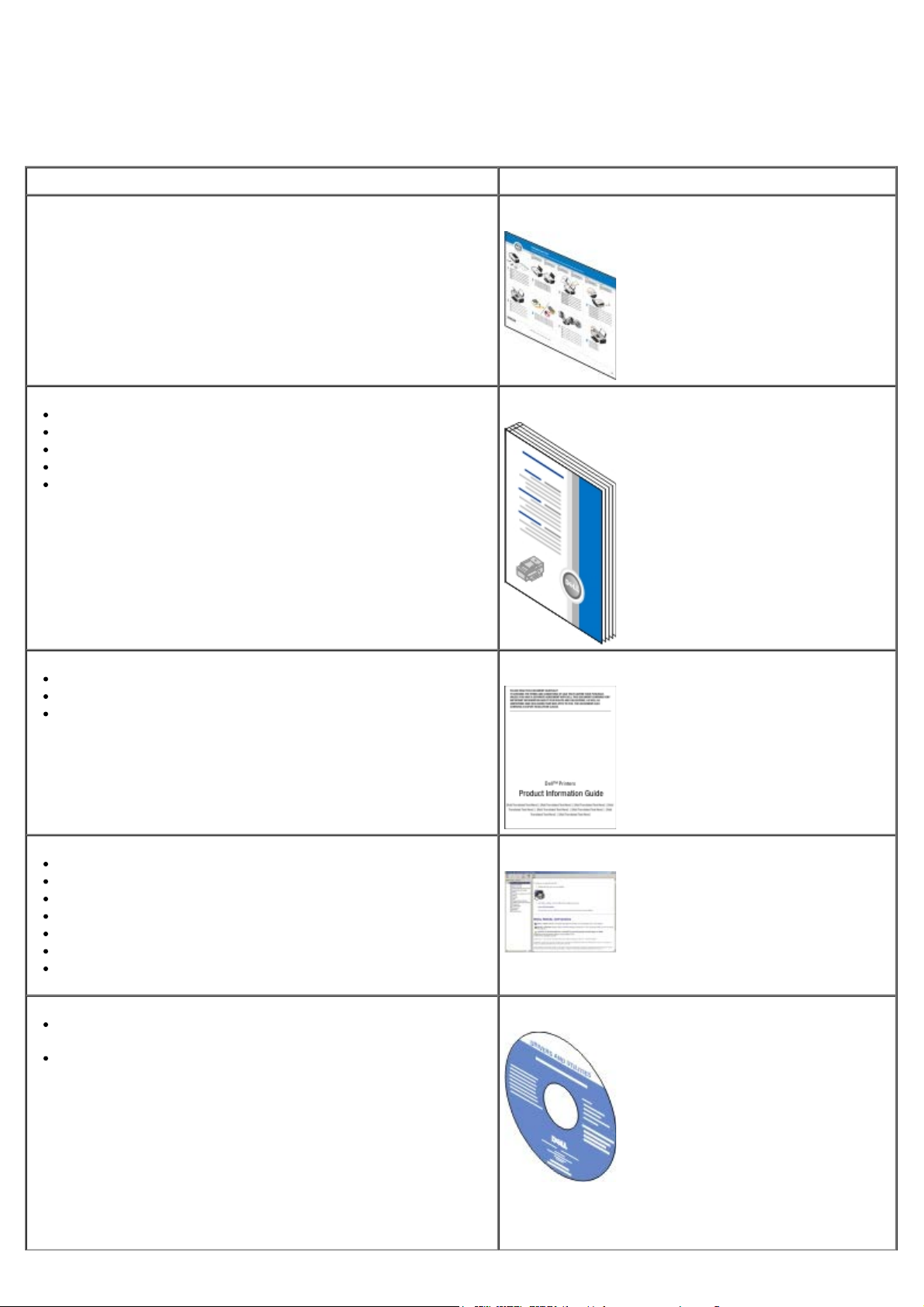
Bilgi Edinme
Ne arıyorsunuz ? Burada bulun
Yazıcımı nasıl kurabilirim Yazıcınızın Kurulumu posteri
Yazdırılabilir ortamı yazıcıma nasıl yükleyebilirim
Yazdırma
Belge ve fotoğraflar nasıl taranır ve kopyalanır
Yazıcımın bakımı nasıl yapılır
Dell™ ile nasıl iletişim kurabilirim
NOT: Ülke veya bölgenizde Kullanıcı El Kitabı bulunmayabilir.
Yazıcımı çalıştırmaya hazırlanmak için güvenlik bilgileri
Düzenleyici bilgiler
Garanti bilgileri
Desteklenen kağıt türü ve boyutları
Yazdırma ortamı nasıl seçilir ve depolanır
Yazdırılabilir ortamı yazıcıma nasıl yükleyebilirim
Yazıcı ayarları nasıl yapılandırılır
Yazıcı yazılımı nasıl kurulup kullanılabilir
Yazıcımın bakımı nasıl yapılır
Sorunlar nasıl giderilir
Kullanıcı El Kitabı
Ürün Bilgileri Kılavuzu
Kullanıcı Kılavuzu
Yazıcı ve Sürücüler—Yazıcınız için sertifikalı sürücüler ve Dell
yazıcı yazılımı için sertifikalı yükleyiciler
Benioku dosyaları—Deneyimli kullanıcılar veya teknisyenler
için son dakikada oluşan teknik değişiklikler veya gelişmiş
teknik başvuru malzemesi
Sürücüler ve Yardımcı Programlar CD'si
NOT: Dell bilgisayarınızı ve yazıcınızı aynı anda
aldıysanız, yazıcınızın belgeleri ve sürücüleri zaten
bilgisayarınızda yüklüdür.
Page 3
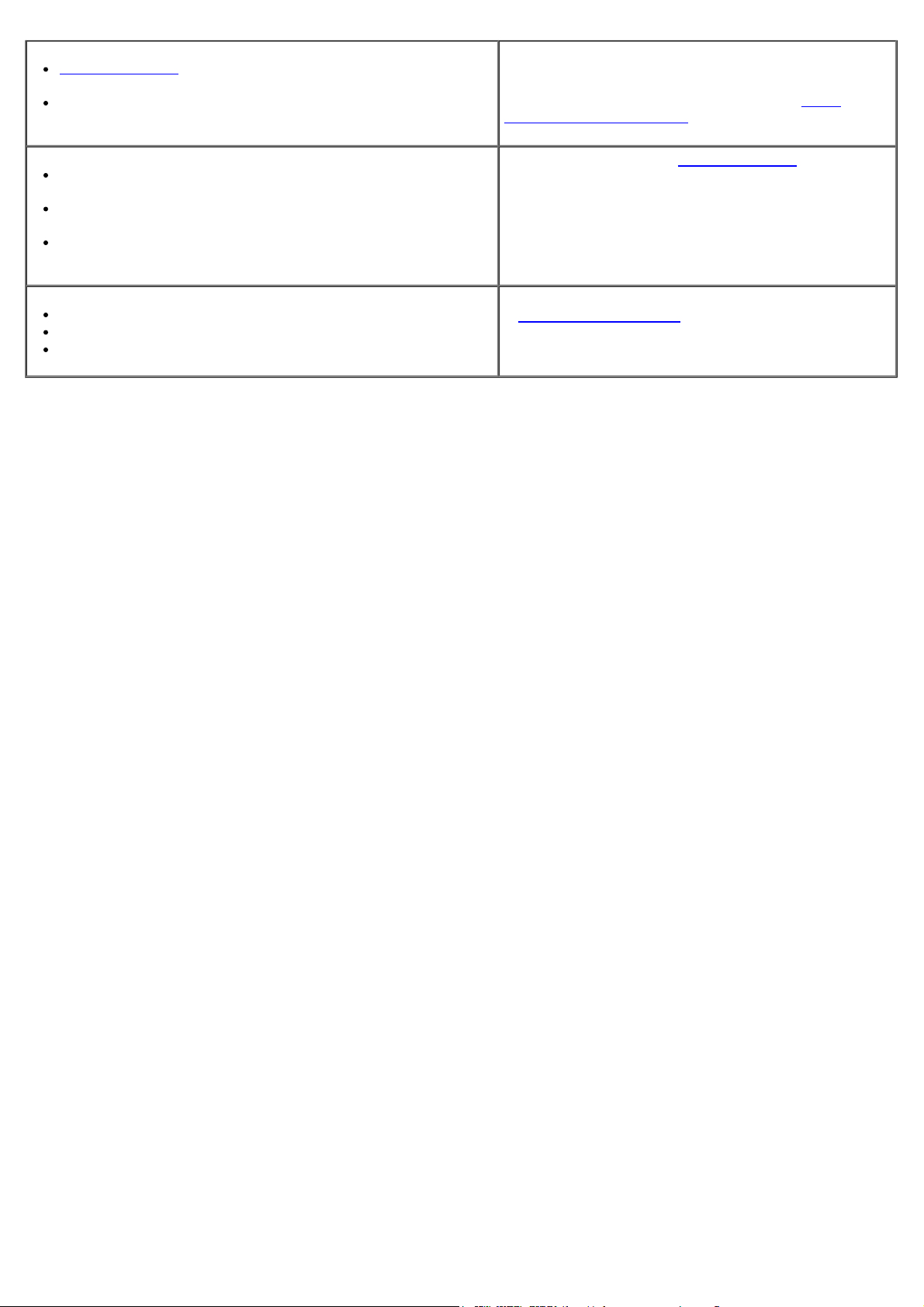
support.dell.com sitesini kullandığınızda veya destek ile
iletişim kurduğunuzda yazıcınız nasıl tanımlanır
Destek ile iletişim kurarken çağrınızı yönlendirmek için Hızlı
Servis Kodu nasıl bulunur
Servis Etiketi ve Hızlı Kod Etiketleri
Bu etiketler yazıcınızın üzerinde bulunur. Yerleri
hakkında daha fazla bilgi almak için, bkz. Yazıcı
Parçaları Hakkında Bilgiler.
Çözümler—Sorun giderme taktikleri ve ipuçları, sık sorulan
sorular, belgeler, sürücü yüklemeleri ve ürün yükseltmeleri
Yükseltmeler—Bellek, ağ kartları ve isteğe bağlı ekipman
gibi bileşenlere yönelik yükseltme bilgileri
Müşteri Desteği—Başvuru bilgileri, servis araması ve sipariş
durumu, garanti ve onarım bilgileri
Yazıcım için sarf malzemeleri
Yazıcım için aksesuarlar
Yazıcım için yedek mürekkep ve parçalar
Dell Destek Web Sitesi—support.dell.com
NOT: Uygun destek sitesini görüntülemek için
bölgenizi veya iş bölümünüzü seçin.
Dell Yazıcı Malzemeleri Web Sitesi
—www.dell.com/supplies
Çevrimiçi olarak, telefonla veya seçili satış
mağazalarından yazıcı malzemeleri satın alabilirsiniz.
Page 4
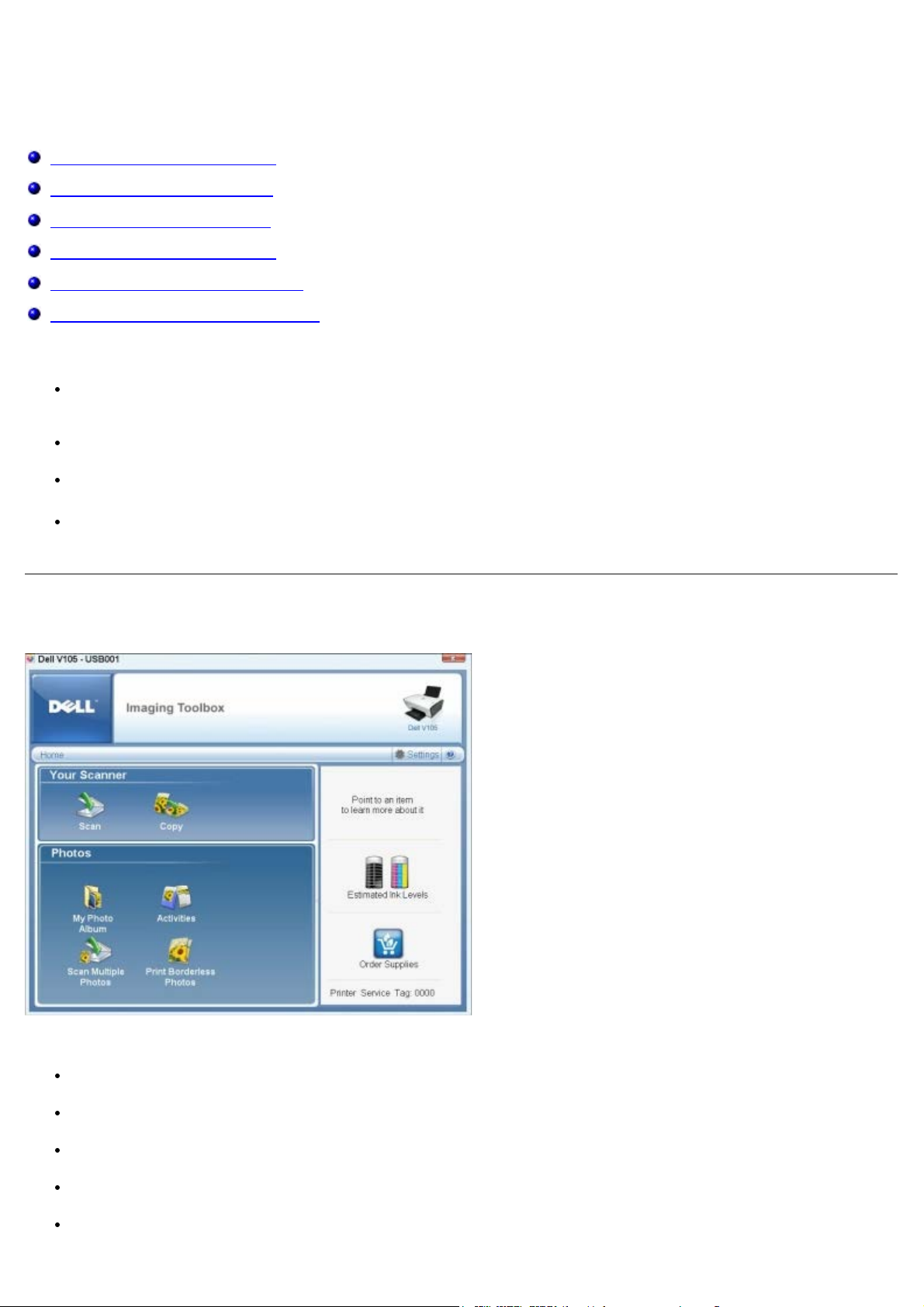
Yazılımı Öğrenme
Dell Imaging Toolbox'ı kullanma
Yazdırma Tercihleri’ni Kullanma
Dell Mürekkep Yönetim Sistemi
Dell Hizmet Merkezi'ni kullanma
İsteğe Bağlı XPS Sürücüsü Yükleme
Yazılımı Kaldırma ve Yeniden Yükleme
Yazıcı yazılımına aşağıdakiler dahildir:
Dell Imaging Toolbox- Yeni taranan veya önceden kaydedilmiş belge ve görüntülerle çeşitli tarama, kopyalama
ve yazdırma işlemleri yapabilmenizi sağlar.
Yazdırma Tercihleri- Yazıcı ayarlarını düzenlemenizi sağlar.
Dell Mürekkep Yönetim Sistemi™- Yazıcıdaki mürekkep azalınca sizi uyarır.
Adobe® Photoshop® Album Starter Edition 3.2- Bilgisayarınızda depolanan fotoğrafları görüntülemenize,
yönetmenize ve düzenlemenize olanak verir.
Dell Imaging Toolbox'ı kullanma
Dell Imaging Toolbox ile şunları yapabilirsiniz:
Tarama, kopyalama ve yazdırma gereksinimleriniz için çeşitli araçları kullanma.
Kopyalarınızın miktar ve kalite ayarını seçme.
Yazdırmak, taramak veya kopyalamak istediğiniz görüntüleri önizleme.
Dijital fotoğraf albümündeki fotoğrafları yönetme.
Taranan belge ve fotoğrafları e-postayla gönderme.
Page 5
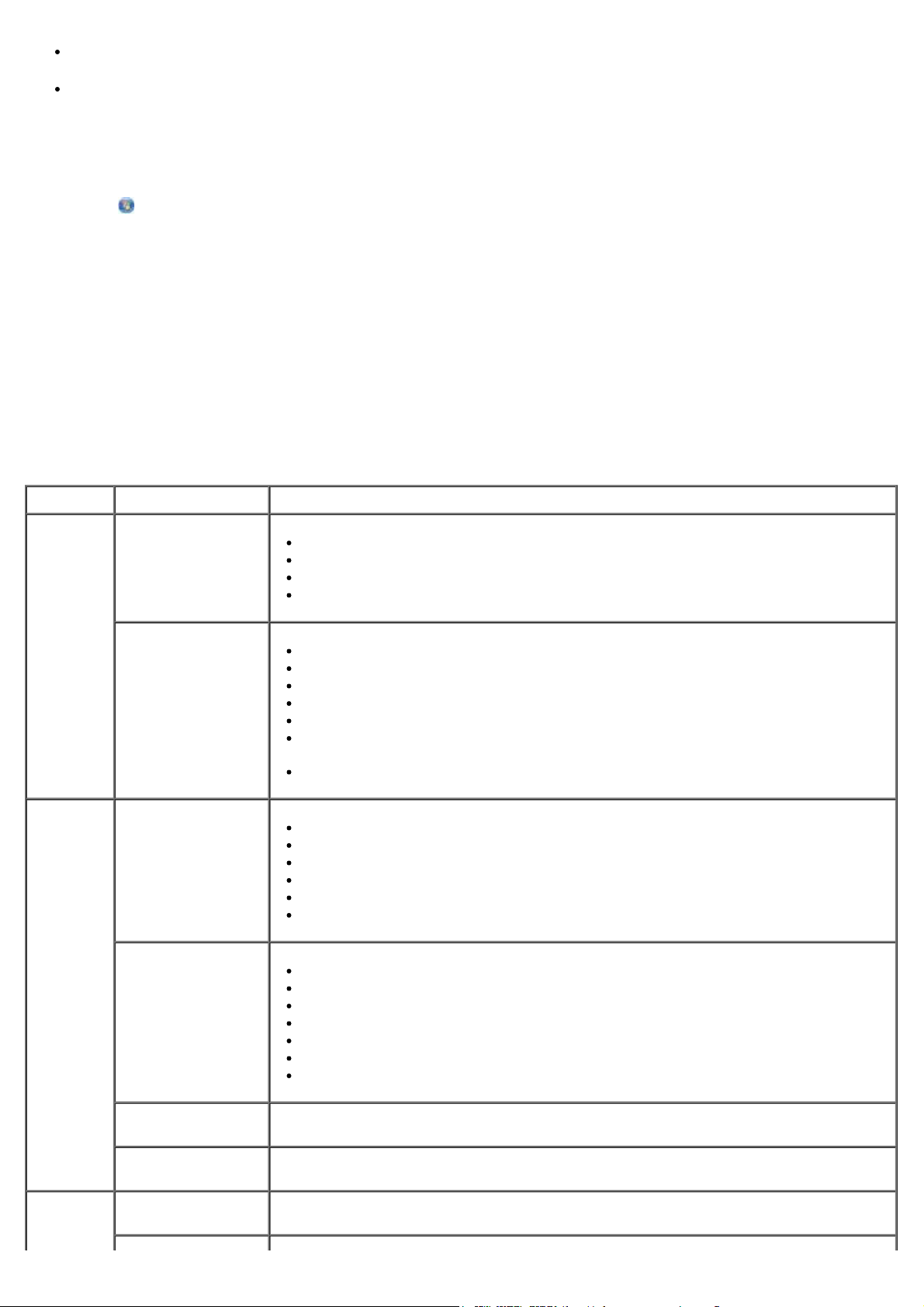
Mürekkep düzeylerini denetleme.
Çevrimiçi sarf malzemesi sipariş etme.
Dell Imaging Toolbox'a erişmek için:
1. Windows Vista™ işletim sisteminde:
® Programlar'ı tıklatın.
a.
b. Dell Printers öğesini tıklatın.
c. Dell V105 öğesini tıklatın.
®
Windows
XP ve Windows 2000'de:
Başlat® Programlar veya Tüm Programlar® Dell Printers® Dell V105 seçeneğini tıklatın.
2. Dell Imaging Toolbox öğesini seçin.
Dell Imaging Toolbox iletişim kutusu açılır.
Dell Imaging Toolbox Home ekranında aşağıdaki bölümler yer alır:
Bölüm: Tıklatılacak öğe İşlevi
Tarayıcınız Tara
Kopyala
Fotoğraflar Fotoğraf Albümüm
Etkinlikler
Bir tarama işini başlatır.
Taranan görüntüyü göndermek istediğiniz programı seçer.
Taranmakta olan görüntü türünü seçer.
Taramanız için bir kalite ayarı seçer.
Kopya oluşturur.
Kopyalarınızın kalite ayarını ve rengini seçer.
Kopyalarınız için kalite ayarı seçer.
Boş sayfa boyutunu belirtir.
Kopyalanmakta olan özgün belgenin boyutunu belirtir.
Kopyalarınızın rengini açar veya koyulaştırır (bu işlem operatör paneli kullanılarak
da yapılabilir).
Kopyalarınızı yeniden boyutlandırır.
Fotoğraf albümündeki kayıtlı fotoğrafları yönetir.
Kayıtlı fotoğrafları yazdırır.
Fotoğraf tebrik kartları oluşturur.
Kayıtlı fotoğraflardan posterler oluşturur.
Kayıtlı bir fotoğrafı e-posta iletilerine ekler.
Kayıtlı fotoğrafı PDF'e dönüştürür.
Resmi yeniden boyutlandırır.
Resimleri düzenler.
Birden fazla fotoğrafı tarar.
Taranan bir belgeyi OCR kullanarak metne dönüştürür.
Birden çok görüntüyü tek bir dosyaya tarar.
Görüntüyü çok sayfalı poster olarak yazdırır.
Kenarlıksız fotoğraflar yazdırır.
Birden Fazla
Birden çok fotoğrafı tek seferde tarar ve tek tek dosyalar olarak kaydeder.
Fotoğraf Tara
Kenarlıksız Fotoğraf
Kenarlıksız fotoğraflar yazdırır.
Yazdır
Ayarlar Yazdırma Ayarları Kalite, kopya sayısı, kağıt kaynağı ve tarama ve kopyalama işlerinizin yönlendirmesi
gibi yazıcı ayarlarını yapar.
Page 6

Daha fazla bilgi için, Dell Imaging Toolbox'da Yardım simgesini tıklatın.
Toolbox Ayarları Tarama, dosya aktarımı, e-posta, Kitaplık ve diğer araç kutusu ayarlarını yapar.
Yazdırma Tercihleri’ni Kullanma
Oluşturmak istediğiniz projenin türüne bağlı olarak Yazdırma Tercihleri’ndeki yazıcı ayarlarını değiştirebilirsiniz.
Belge açıkken Yazdırma Tercihleri’ne erişmek için:
1. Dosya® Yazdır öğelerini tıklatın.
Yazdır iletişim kutusu açılır.
2. Tercihler, Özellikler, Seçenekler veya Kurulum’u tıklatın (işletim sistemine bağlı olarak değişir).
Yazdırma Tercihleri iletişim kutusu açılır.
Belge açık değilken Yazdırma Tercihleri’ne erişmek için:
1. Windows Vista işletim sisteminde:
® Denetim Masası'nı tıklatın.
a.
b. Donanım ve Ses öğesini tıklatın.
c. Yazıcılar öğesini tıklatın.
Windows XP işletim sisteminde, Başlat® Ayarlar® Denetim Masası® Yazıcılar ve Diğer Donanım® Yazıcılar
ve Fakslar öğelerini tıklatın.
Windows 2000 işletim sisteminde, Başlat® Ayarlar® Yazıcılar öğelerini tıklatın.
2. Dell V105 simgesini sağ tıklatın.
3. Yazdırma Tercihleri seçeneğini tıklatın.
NOT: Yazıcılar klasöründen yapılan yazıcı ayarları değişiklikleri, birçok program için varsayılan ayarlar haline
gelir.
Yazdırma Tercihleri iletişim kutusunda üç ayrı bölüm vardır:
Sekme Seçenekler
Page 7
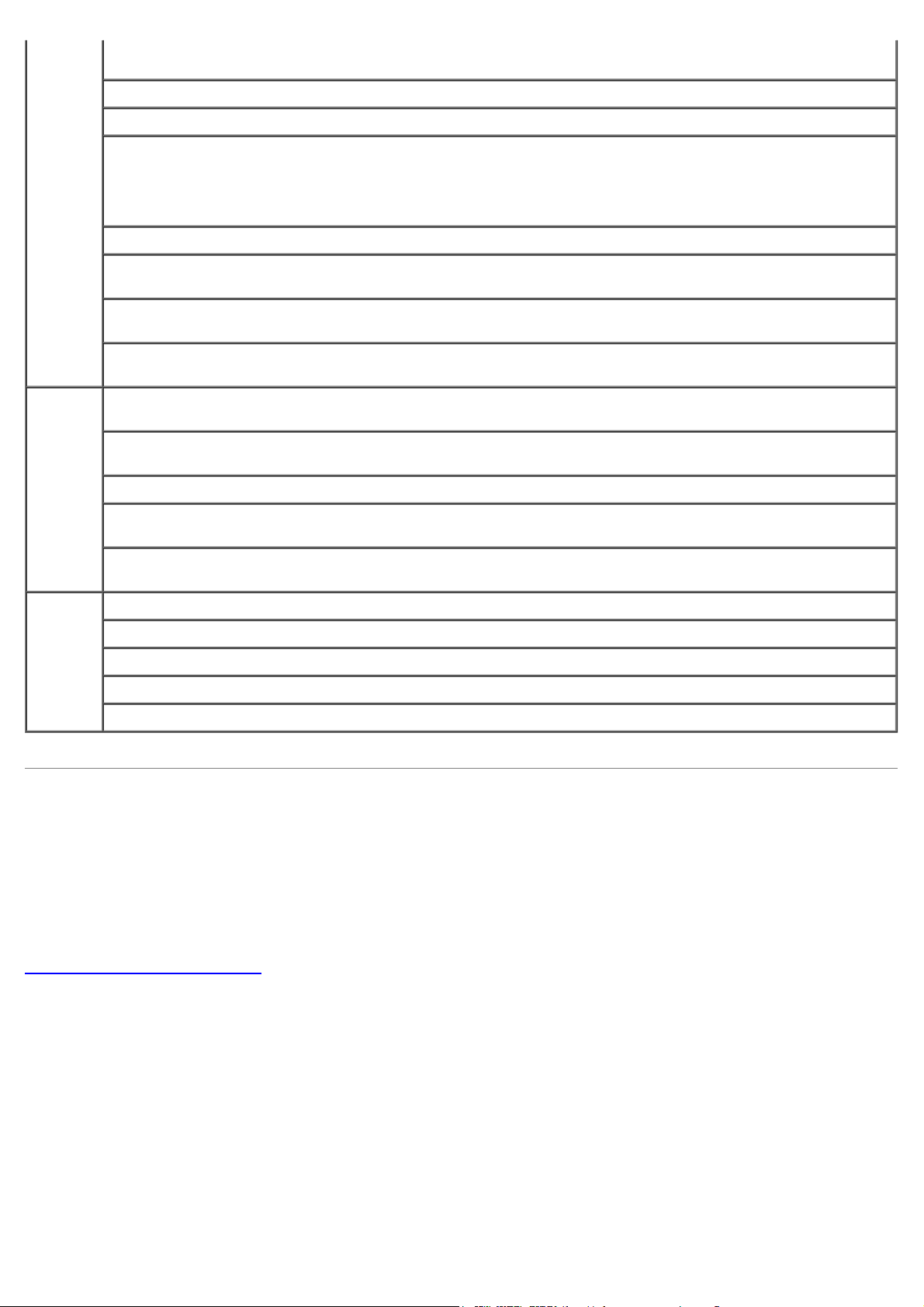
Yazdırma
Ayarı
Kalite/Hız — İstediğiniz çıktı kalitesine bağlı olarak Taslak, Normal veya Fotoğraf seçeneklerinden birini
belirleyin. Taslak en hızlı seçenektir ama fotoğraf kartuşu takılıysa, bu seçenek tercih edilmemelidir.
Gelişmiş 2 Taraflı Yazdırma — Kağıdın iki tarafına yazdırma işlemi yapmak için bu seçeneği belirleyin ve kağıdı yeniden
Ortam Türü — Kağıt türünü elle ayarlamanızı veya yazının kağıt türünü otomatik olarak algılamasını sağlar.
Kağıt Boyutu — Kağıdınızın boyutunu seçin.
Siyah beyaz yazdır — Renkli kartuşunuzdaki mürekkepten tasarruf etmek için renkli görüntülerinizi siyah
beyaz yazdırın.
NOT: Tüm Siyah Yazdırma İşleri için Renkli Kartuşu Kullan seçeneğini işaretlediyseniz, bu ayarı
seçemezsiniz.
Kenarlıksız — Fotoğrafları kenarlıksız yazdırmak istiyorsanız, bu onay kutusunu işaretleyin.
Yönlendirme — Belgenin yazdırılan sayfa üzerinde nasıl duracağını belirleyin. Dikey veya yatay yönlendirme
seçeneklerini kullanarak yazdırabilirsiniz.
Zarf — Zarf yazdırmak istiyorsanız, onay kutusunu işaretleyin. Yazdırılabilecek zarf boyutları Kağıt Boyutu
alanında listelenir.
Kopya — Yazıcının tek bir yazdırma işinde birçok kopyayı nasıl yazdıracağını belirleyin: Harmanlanmış,
Normal veya Önce Son Sayfayı Yazdır.
yükleme konusunda yardımcı olacak yönerge sayfası yazdırıp yazdırmamayı seçin.
Düzen — Normal, Afiş, Ayna, Aynı Sayfada Çoklu Baskı, Poster, Kitapçık veya Kenarlıksız öğesini
seçin.
Otomatik Görüntü Netleştirme — Görüntünün içeriğine bağlı olarak en iyi görüntü netleştirme düzeyini seçer.
Dell Müşteri Deneyimi Geliştirme programı – Dell Müşteri Deneyimi Geliştirme Programı’ndaki durum
bilgilerinize erişmenizi ve bu bilgileri değiştirebilmenizi sağlar.
Diğer Seçenekler — Görünüm Modu ve Baskıyı Tamamla ayarlarını belirtmenizi sağlar. Yazıcının algıladığı
kağıt türünü de görüntüleyebilirsiniz.
Bakım Mürekkep Kartuşu Takma
Mürekkep Kartuşlarını Temizleme
Mürekkep Kartuşlarını Hizalama
Sınama Sayfası Yazdırma
Ağ Desteği
Dell Mürekkep Yönetim Sistemi
Tüm yazdırma işlerinde yazdırma işinin ilerleyişini, kalan mürekkep miktarını ve kartuşta kalan mürekkeple yazdırılabilecek
sayfa sayısını gösteren bir yazdırma ilerleme ekranı görüntülenir. İlk 50 sayfalık kartuş kullanımı süresince, yazdırma
alışkanlıkları öğrenilene ve buna bağlı olarak daha doğru bir rakam verilene kadar, sayfa sayacı gizlenir. Kalan mürekkeple
yazdırılabilecek sayfa sayısı, yazıcının tamamladığı yazdırma işlerinin türüne göre değişir.
Kartuşlarınızdaki mürekkep düzeyleri düşükken yazdırmaya çalıştığınızda, ekranınızda Mürekkep Az Uyarısı görüntülenir.
Bu uyarı siz yeni bir kartuş takıncaya kadar, her yazdırma denemenizden sonra görüntülenir. Daha fazla bilgi için, bkz.
Mürekkep Kartuşlarını Değiştirme
Mürekkep kartuşlarınızdan biri veya her ikisi boşken yazdırmaya çalıştığınızda, ekranınızda Yedek Depo penceresi
görüntülenir. Yazdırmaya devam ederseniz, iş istediğiniz gibi yazdırılamayabilir.
.
Siyah mürekkep kartuşunuz biterse, Baskıya Devam Et düğmesini tıklatmadan önce Baskıyı Tamamla öğesini seçip
renkli kartuşu kullanarak siyah beyaz yazdırabilirsiniz (Siyah Baskı). Baskıyı Tamamla öğesini seçip Baskıya Devam Et
seçeneğini tıklatırsanız, yeni bir siyah kartuş takılıncaya veya Yazdırma Tercihleri’ndeki Gelişmiş sekmesindeki Diğer
Seçenekler’deki işaret silininceye kadar, tüm siyah beyaz yazdırma işleri için Siyah Baskı tercihi kullanılır. Mürekkep
düzeyi düşük kartuş değiştirilinceye kadar Yedek Depo iletişim kutusu bir daha görüntülenmez. Yeni veya farklı bir kartuş
takıldığında, Baskıyı Tamamla onay kutusundaki işaret otomatik olarak kaldırılır.
Renkli mürekkep kartuşunuz biterse, Baskıya Devam Et öğesini tıklatmadan önce Baskıyı Tamamla öğesini seçerek
renkli belgelerinizi gri tonda yazdırabilirsiniz. Baskıyı Tamamla öğesini seçip Baskıya Devan Et seçeneğini tıklatırsanız,
renkli kartuş değiştirilinceye veya Yazdırma Tercihleri’ndeki Gelişmiş sekmesinde bulunan Diğer Seçenekler
içerisindeki onay işareti kaldırılıncaya kadar tüm renkli belgeler siyah beyaz yazdırılır. Yedek Depo iletişim kutusu,
mürekkep düzeyi düşük kartuş değiştirildikten sonra görüntülenmez. Yeni veya farklı bir kartuş takıldığında, Baskıyı
Tamamla onay kutusundaki işaret otomatik olarak kaldırılır.
Page 8
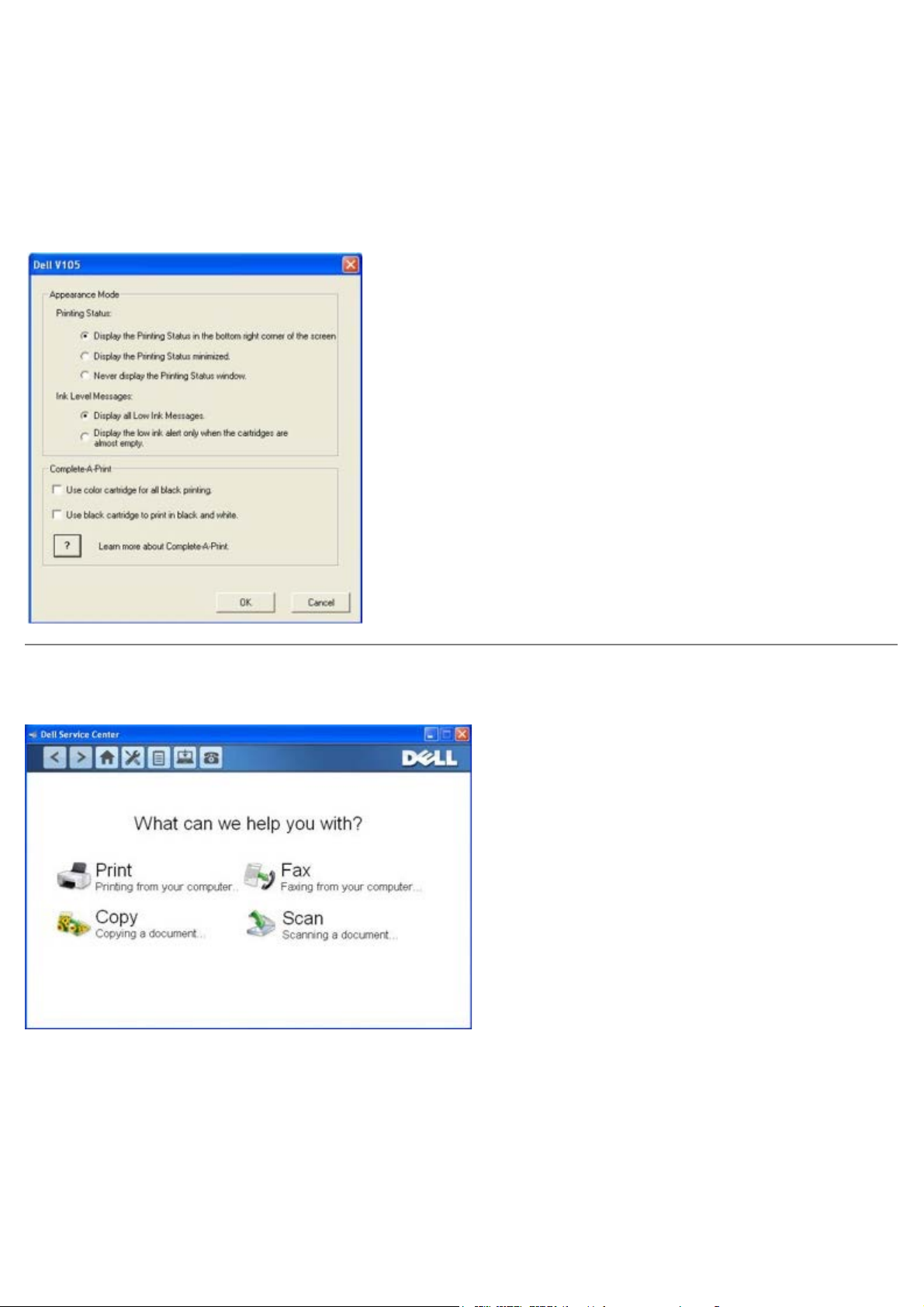
Baskıyı Tamamla ayarlarını düzenlemek için:
1. Gelişmiş sekmesini tıklatın.
2. Diğer Seçenekler'i tıklatın.
3. Bu özellikleri açmak veya kapatmak için Baskıyı Tamamla bölümünde Tüm siyah yazdırma işleri için renkli
kartuş kullan veya Siyah beyaz yazdırmak için siyah kartuş kullan'ı seçin.
4. Tamam düğmesini tıklatın.
Dell Hizmet Merkezi'ni kullanma
Dell Hizmet Merkezi, yazıcıyı kullanırken karşılaşılan sorunların giderilmesine yönelik adım adım yardım sağlayan bir
tanılama aracıdır. Aynı zamanda yazıcı bakım görevleri ve müşteri desteği de içerir.
Dell Hizmet Merkezi'ne erişmek için bu yöntemlerden birini kullanabilirsiniz.
Bir hata iletisi iletişim kutusunda:
Daha fazla yardım için, Hizmet Merkezi'ni kullanın bağlantısını tıklatın.
Başlat Menüsü'nden:
Page 9
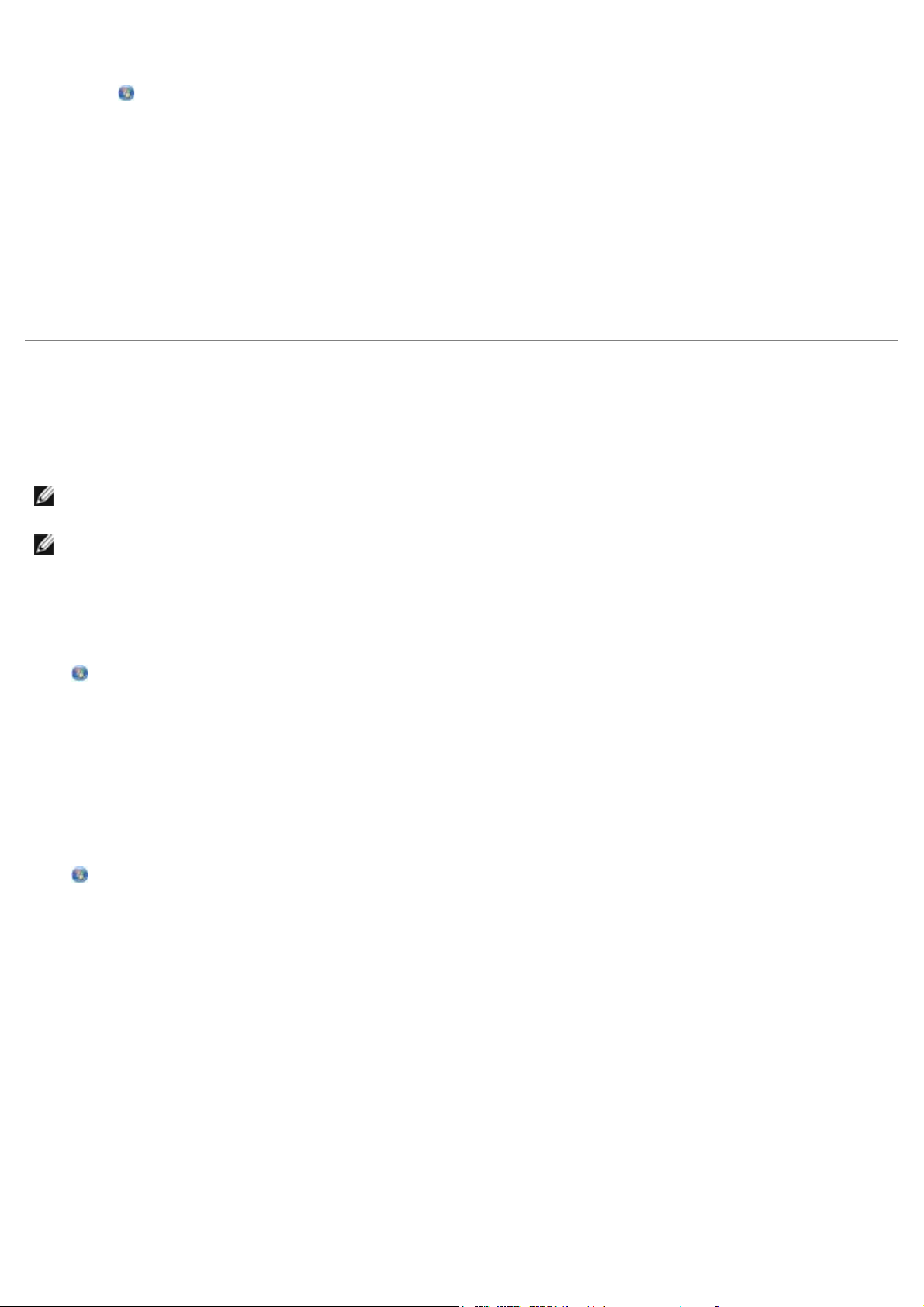
1. Windows Vista işletim sisteminde:
a. ® Programlar'ı tıklatın.
b. Dell Printers öğesini tıklatın.
c. Dell V105 öğesini tıklatın.
Windows XP ve Windows 2000'de:
Başlat® Programlar veya Tüm Programlar® Dell Printers® Dell V105 seçeneğini tıklatın.
2. Dell Hizmet Merkezi'ni tıklatın.
Dell Hizmet Merkezi iletişim kutusu açılır.
İsteğe Bağlı XPS Sürücüsü Yükleme
XML Kağıt Özelliği (XPS) sürücüsü sadece Windows Vista kullanıcılarının kullanabildiği gelişmiş XPS renk ve grafik
özelliklerinden yararlanmak için tasarlanan isteğe bağlı bir yazıcı sürücüsüdür. XPS özelliklerini kullanmak için yazıcınızı
yükledikten sonra ek sürücü olarak XPS sürücüsünü yüklemelisiniz.
NOT: XPS sürücüsünü yüklemeden önce, yazıcıyı bilgisayarınıza yüklemek için Yazıcınızı Kurma posterindeki adımları
tamamlayın.
NOT: XPS sürücüsünü kurmadan önce, Microsoft QFE Patch'i yüklemeli ve sürücü dosyalarını Sürücüler ve Yardımcı
Programlar CD'sinden almalısınız. Eki yüklemek için bilgisayarınızda yönetici haklarına sahip olmanız gerekir.
Microsoft QFE Patch yüklemek ve sürücü dosyalarını almak için:
1. Sürücüler ve Yardımcı Programlar CD'sini takın ve ardından Kurulum Sihirbazı görüntülendiğinde İptal'i tıklatın.
® Bilgisayar'ı tıklatın.
2.
3. Önce CD-ROM sürücüsü simgesini, ardından da Drivers'ı çift tıklatın.
4. xps'i çift tıklatın ve ardından setupxps'i tıklatın.
XPS sürücü dosyaları bilgisayarınıza kopyalanır ve gereken Microsoft XPS dosyaları başlatılır. Eki yüklemek için
ekrandaki yönergeleri izleyin.
Sürücüyü yüklemek için:
® Denetim Masası'nı tıklatın.
1.
2. Donanım ve Ses altında Yazıcı'yı ve ardından da Yazıcı Ekle'yi tıklatın.
3. Yazıcı Ekle iletişim kutusunda Yerel bir yazıcı ekle'yi tıklatın.
4. Mevcut bir bağlantı noktasını kullan: açılır menüsünde USB için sanal yazıcı bağlantı noktası'nı ve daha
sonra da İleri'yi tıklatın.
5. Disketi var seçeneğini tıklatın.
Disketten Kopyala iletişim kutusu açılır.
6. Gözat'ı tıklatın ve bilgisayarınızdaki XPS sürücü dosyalarını bulun:
a. Bilgisayar'ı tıklatın ve daha sonra (C:)'yi çift tıklatın.
b. Drivers'ı ve sonra Printers'ı çift tıklatın.
c. Yazıcı model numaranızın olduğu klasörü ve ardından da Drivers'ı çift tıklatın.
Page 10
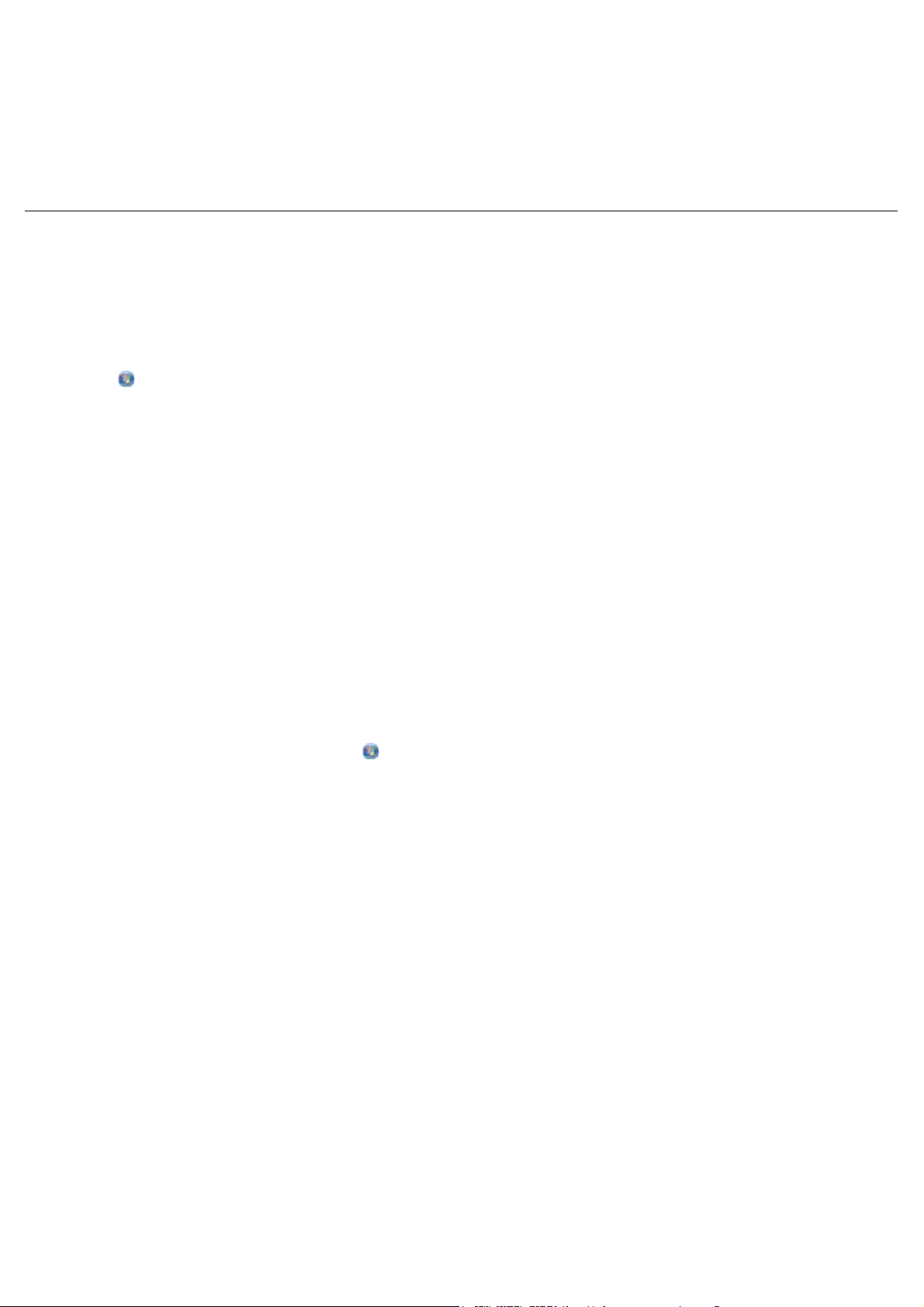
d. xps'yi çift tıklatın ve ardından Aç'ı tıklatın.
e. Disketten Kopyala iletişim kutusunda Tamam'ı tıklatın.
7. Aşağıdaki iki iletişim kutusunda İleri'yi tıklatın.
XPS sürücü hakkında daha fazla bilgi için, on the Sürücüler ve Yardımcı Programlar CD'sindeki XPS benioku dosyasına
bakın. Dosya, setupxps toplu iş dosyası ile birlikte xps klasöründe bulunur (D:\Drivers\xps\benioku).
Yazılımı Kaldırma ve Yeniden Yükleme
Yazıcınız düzgün çalışmazsa veya kullanırken hata mesajı verirse, yazıcı yazılımını kaldırıp yeniden yükleyin.
1. Windows Vista işletim sisteminde:
® Programlar'ı tıklatın.
a.
b. Dell Printers öğesini tıklatın.
c. Dell V105 öğesini tıklatın.
Windows XP ve Windows 2000'de:
Başlat® Programlar veya Tüm Programlar® Dell Printers® Dell V105 seçeneğini tıklatın.
2. Dell V105 Kurulumunu Kaldır öğesini tıklatın.
3. Ekrandaki yönergeleri izleyin.
4. Bilgisayarınızı yeniden başlatın.
5. Drivers and Utilities CD'sini takın ve ardından ekrandaki yönergeleri izleyin.
Yükleme ekranı görünmezse:
a. Windows Vista işletim sisteminde,
Windows XP işletim sisteminde Başlat® Bilgisayarım'ı tıklatın.
Windows 2000 işletim sisteminde, masaüstünüzden Bilgisayarım simgesini çift tıklatın.
b. Önce CD-ROM sürücüsü simgesini, ardından da setup.exe öğesini çift tıklatın.
c. Yazıcı yazılımı yükleme ekranı göründüğünde, USB kablosu kullanarak veya Kablosuz ağ kullanarak
öğesini tıklatın.
d. Yüklemeyi tamamlamak için ekrandaki yönergeleri izleyin.
® Bilgisayar simgesini tıklatın.
Page 11
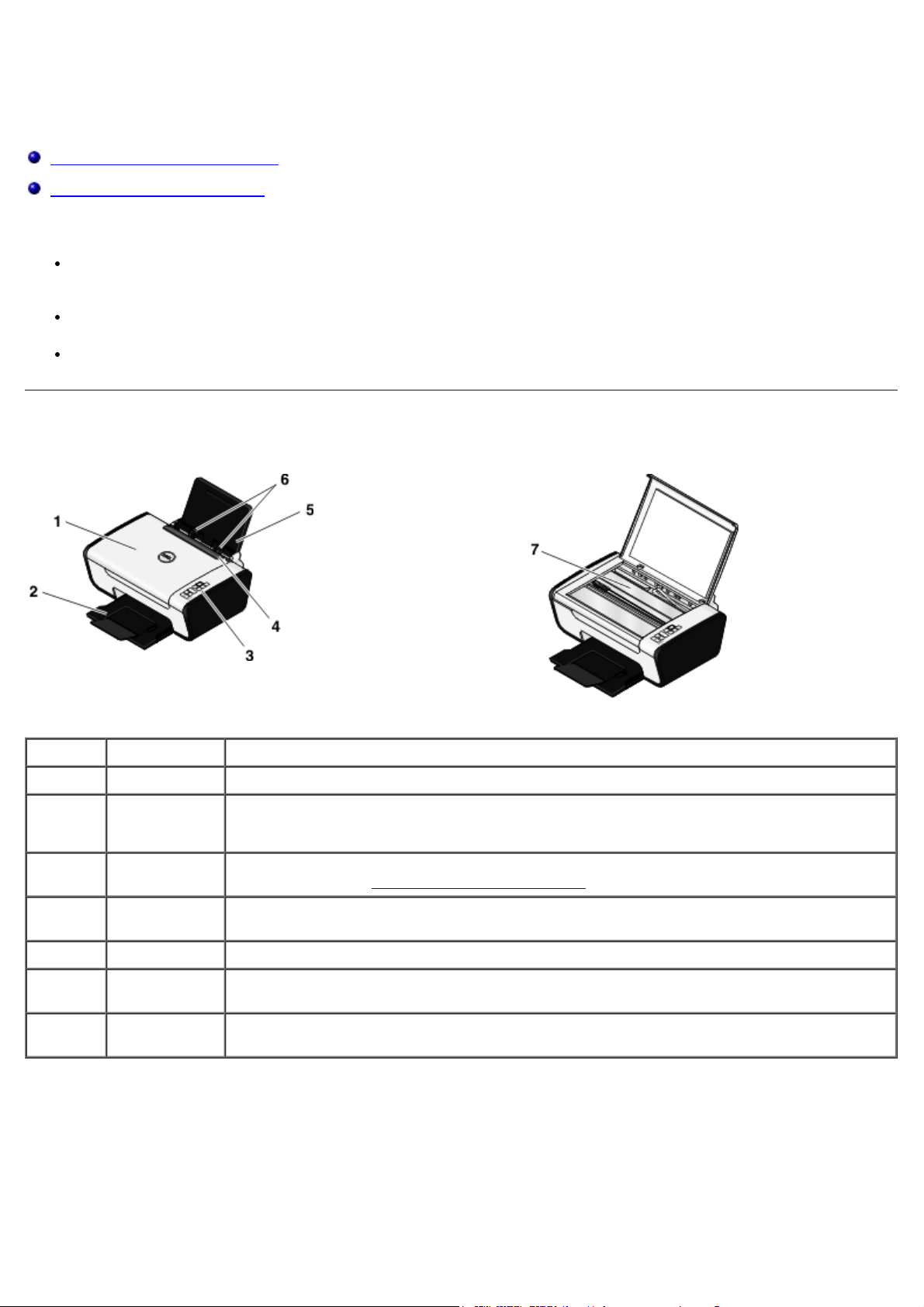
Yazıcınız Hakkında
Yazıcı Parçaları Hakkında Bilgiler
Operatör Paneli Hakkında Bilgi
Yazıcınızı birçok şey yapmak için kullanabilirsiniz. Dikkat edilecek noktalar:
Yazıcınız bir bilgisayara bağlıysa, yazıcı operatör panelini veya yazıcı yazılımını kullanarak kaliteli belgeler ve
fotoğraflar oluşturabilirsiniz.
Yazdırma veya tarama işlemi yapmak için yazıcınızı bir bilgisayara bağlamanız gerekir.
Fotokopi çekmek için yazıcınızı bir bilgisayara bağlamanız gerekmez.
Yazıcı Parçaları Hakkında Bilgiler
Numara: Parça: Açıklama:
1 Üst kapak Yazıcının, belge veya fotoğrafınızın taranırken düz durmasını sağlayan üst kısmı.
2 Kağıt çıkış
tepsisi
3 Operatör
paneli
4 Yabancı nesne
koruması
5 Kağıt desteği Yüklenen kağıdı destekleyen parça.
6 Kağıt
kılavuzları
7 Tarayıcı camı Kopyalamak veya taramak üzere, baskı yüzü aşağı dönük olacak şekilde belge veya
Yazıcıdan çıkan kağıtları tutan tepsi.
NOT: Kağıt çıkış tepsisi durdurucusunu çekerek tepsiyi açın.
Kopyalama, tarama ve yazdırma işlerini kontrol etmek için kullandığınız yazıcı paneli. Daha
fazla bilgi için, bkz. Operatör Paneli Hakkında Bilgi
Yabancı küçük nesnelerin kağıt yoluna düşmesini önleyen parça.
Kağıdın yazıcıya düzgün beslenmesine yardımcı olan kılavuzlar.
fotoğrafınızı yerleştirdiğiniz zemin.
.
Page 12
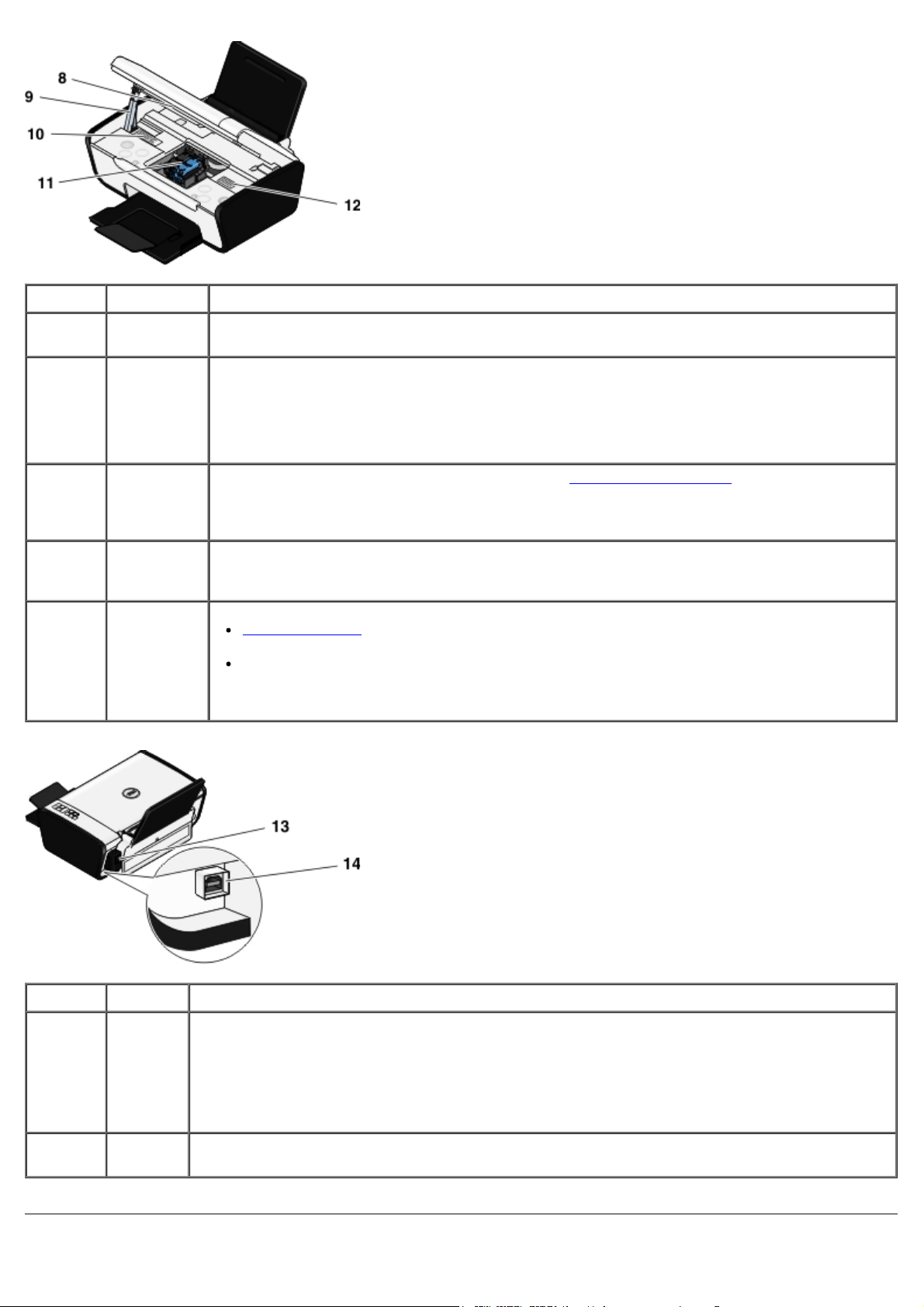
Numara: Parça: Açıklama:
8 Tarayıcı
ünitesi
9 Tarayıcı
desteği
10 Sarf
Malzemeleri
Sipariş
Etiketi
11 Mürekkep
kartuşu
taşıyıcısı
12 Hızlı Servis
Kodu
Mürekkep kartuşlarına erişmek için kaldırdığınız ünite.
Siz mürekkep kartuşlarını değiştirirken yazıcının açık kalmasını sağlayan, tarayıcının alt
tarafındaki parça.
NOT: Yazıcıyı normal olarak kullanmaya başlamak üzere kapatmak için tarayıcı ünitesini
kaldırın, tarayıcı desteğini yazıcının arkasına doğru itin ve tarayıcı ünitesini yazıcının ana
gövdesine oturana kadar aşağı indirin.
Mürekkep kartuşları veya kağıt sipariş etmek için, www.dell.com/supplies
Biri renkli diğeri de siyah veya fotoğraf kartuşu olmak üzere, iki kartuşu taşıyan parça.
support.dell.com hizmetini kullandığınız veya teknik destek hattını aradığınız zaman,
yazıcınızı tanıtın.
Teknik destek hattını aradığınızda, çağrınızı yönlendirmek için Hızlı Servis Kodunu girin.
NOT: Hızlı Servis Kodu her ülkede kullanılmamaktadır.
adresini ziyaret edin.
Numara: Parça: Açıklama:
13 Güç
kaynağı
14 USB
konektörü
Yazıcıya güç sağlar.
NOT: Güç kaynağı çıkarılabilir. Güç kaynağı yazıcıdan çıkarılır ama prize takılı bırakılırsa, bir LED
ışığı yanarak güç kaynağında hala güç bulunduğu konusunda sizi uyarır.
NOT: Yazıcının fişini prizden çektiğinizde güç kapalıysa, fişi geri taktığınızda yazıcıya giden güç
kapalı olur.
USB kablosunu (ayrı olarak satılır) taktığınız yuva. USB kablosunun diğer ucu bilgisayarınıza
takılır.
Page 13
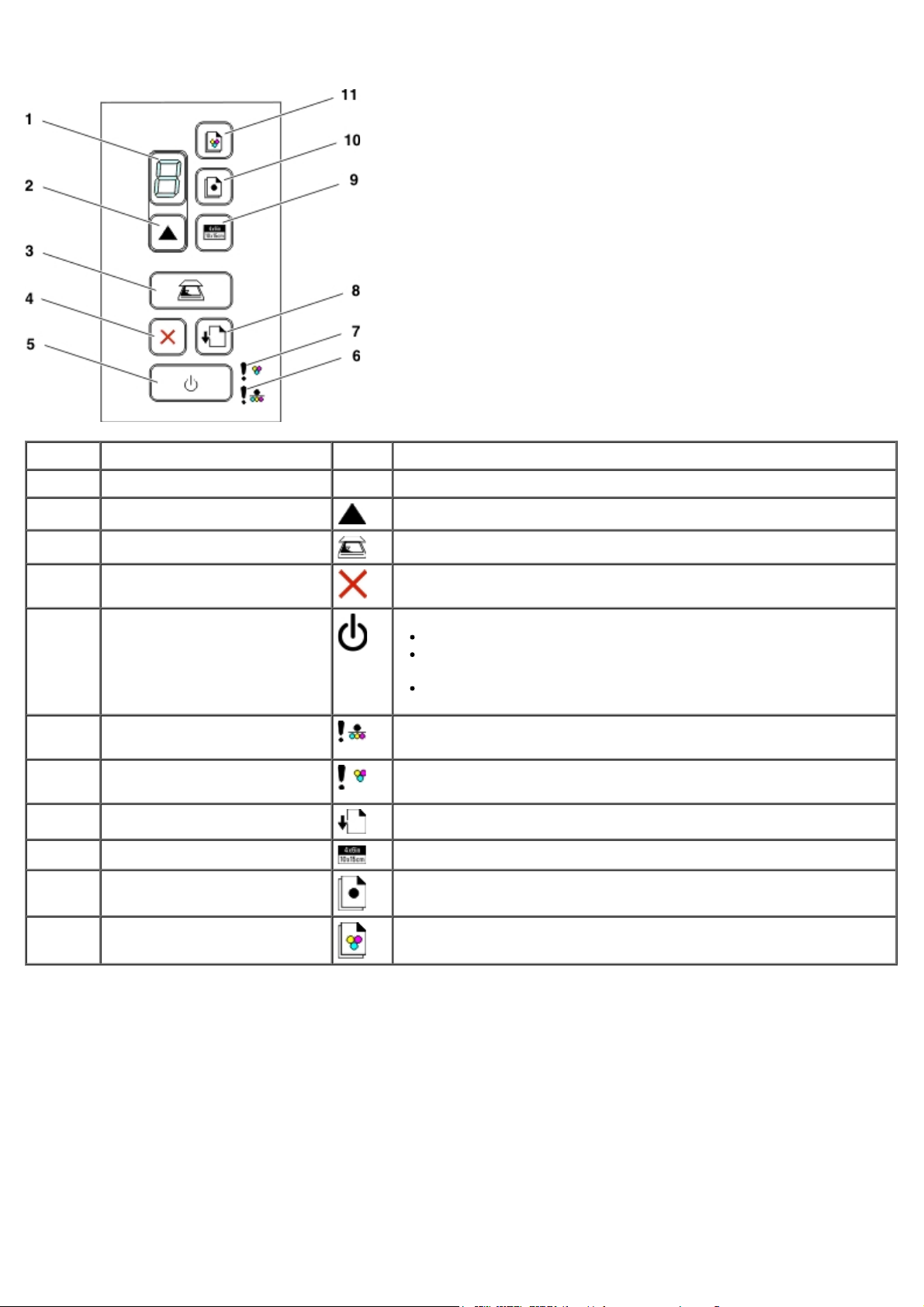
Operatör Paneli Hakkında Bilgi
Numara Kullanılacak parça: Simge Amaç:
1 Ekran Hata kodlarını ve yazdırılacak kopya sayısını görüntüler.
2 Kopya düğmesi Kopya sayısını ayarlar.
3 Tara düğmesi
4 İptal düğmesi
5 Güç düğmesi
6 Tek renk veya fotoğraf kartuş
hatası LED'i
7 Renkli kartuş hatası LED'i
8 Kağıt besleme düğmesi
9 4 x 6 Kopyala düğmesi
10 Tek Renkli Kopyala düğmesi
11 Renkli Kopyala düğmesi
Belge veya fotoğrafı bilgisayara tarar.
Devam etmekte olan tarama, yazdırma veya kopyalama işini iptal
eder.
Yazıcıyı açar ya da kapatır.
Devam etmekte olan yazdırma, kopyalama veya tarama işini
iptal eder.
Yazıcıyı sıfırlar.
Siyah ya da fotoğraf mürekkep kartuşunun değiştirilmesinin gerekip
gerekmediğini kontrol eder.
Renkli mürekkep kartuşunun değiştirilmesinin gerekip gerekmediğini
kontrol eder.
Kağıt yükler veya çıkarır.
4 x 6 renkli fotoğraf kopyalamayı başlatır.
Belge veya fotoğrafın siyah beyaz kopyalama işlemini başlatır.
Belge veya fotoğrafın renkli kopyasını başlatır.
Page 14
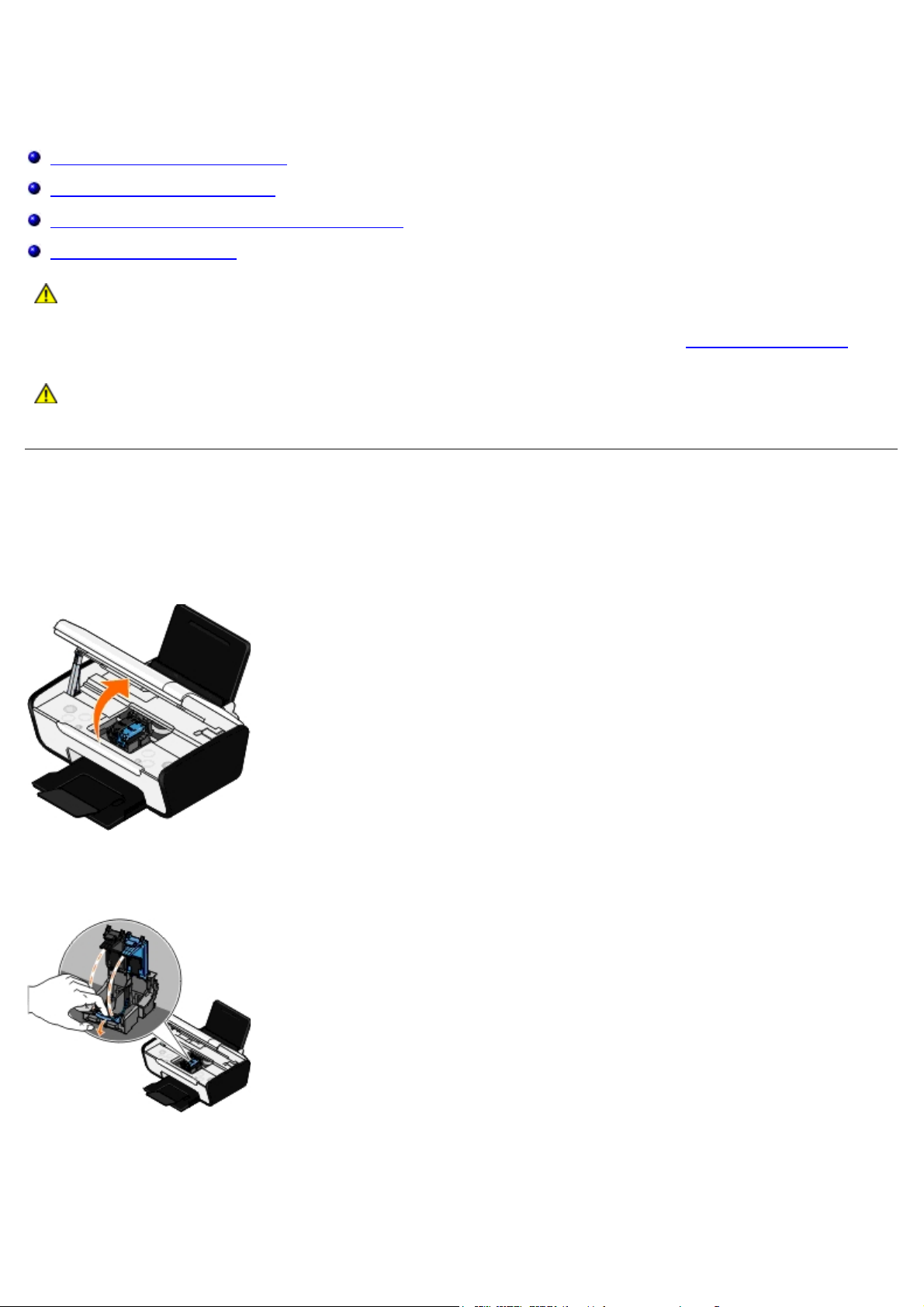
Bakım
Mürekkep Kartuşlarını Değiştirme
Mürekkep Kartuşlarını Hizalama
Yazıcı Kartuşlarının Püskürtme Uçlarını Temizleme
Yazıcının Dışını Temizleme
DİKKAT: Bu bölümde anlatılan işlemleri uygulamadan önce, Kullanıcı El Kitabı'nda yer alan güvenlik
bilgilerini okuyun ve bunlara uyun.
Dell™ mürekkep kartuşları sadece Dell aracılığıyla satın alınabilir. Mürekkebi çevrimiçi olarak www.dell.com/supplies
adresinden veya telefonla sipariş edebilirsiniz.
DİKKAT: Yazıcınız için Dell mürekkep kartuşlarının kullanılması önerilir. Dell tarafından sağlanmayan
aksesuar, parça veya bileşenlerin kullanılmasından kaynaklanan sorunlar, Dell tarafından verilen garanti
kapsamında değildir.
Mürekkep Kartuşlarını Değiştirme
1. Yazıcınızı açın.
2. Tarayıcı ünitesini kaldırın.
Yazıcı meşgul değilse, mürekkep kartuşu taşıyıcısı hareket eder ve yükleme pozisyonunda durur.
3. Her mürekkep kartuşunun kapağını kaldırmak için mürekkep kartuşunun kolunu bastırın.
4. Eski mürekkep kartuşlarını çıkarın.
Page 15
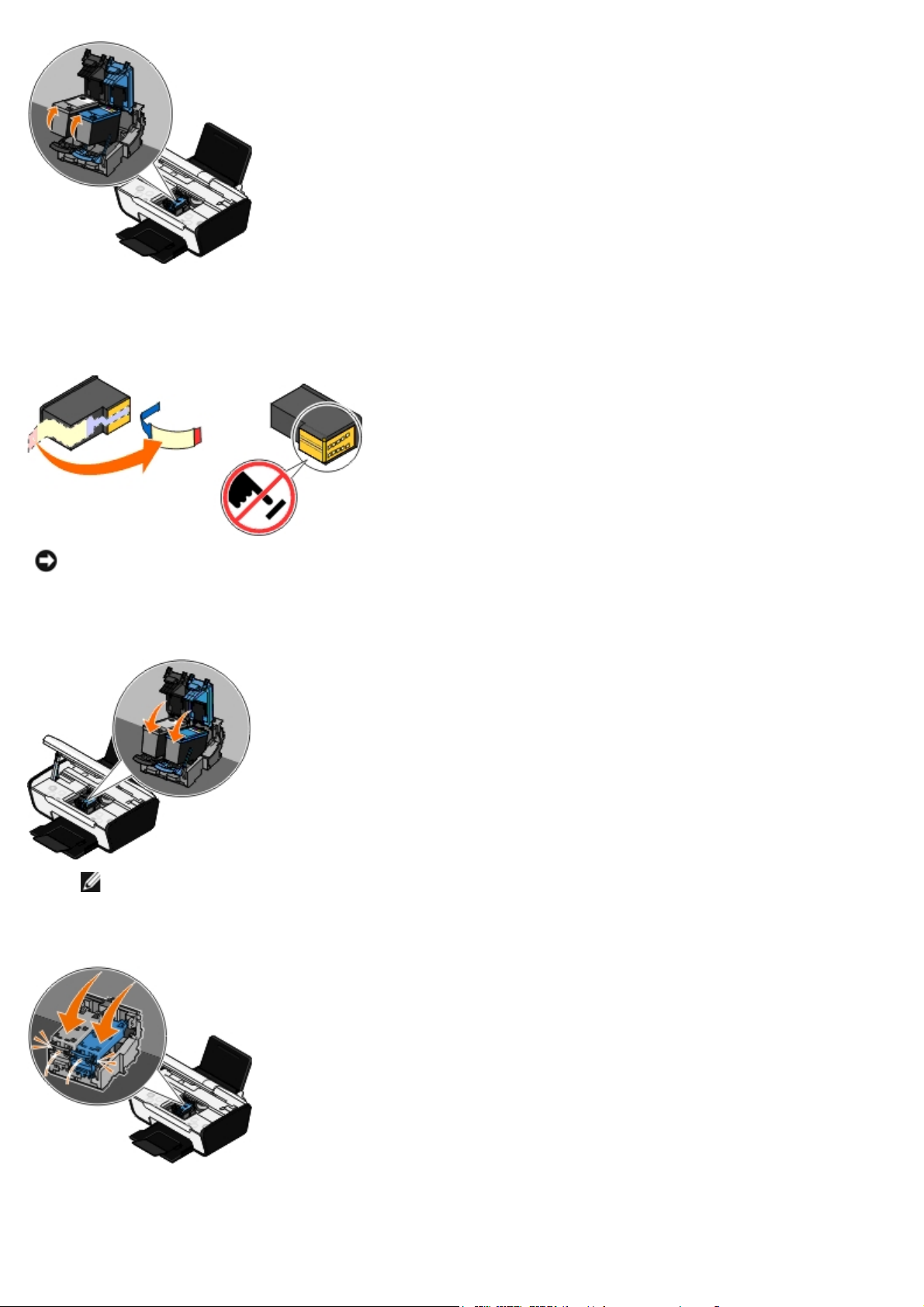
5. Kartuşlarınızı, fotoğraf kartuşunuzla gelen saklama birimi gibi hava geçirmez kutuda saklayın ve gerektiği gibi imha
edin.
6. Yeni yazıcı kartuşları takıyorsanız, her kartuşun arkasındaki ve altındaki etiketi ve saydam bandı çıkarın.
ÖNEMLİ: Mürekkep kartuşlarının yan tarafındaki bakır renkli temas noktalarına ve altındaki metal püskürtme
uçlarına dokunmayın.
7. Yeni mürekkep kartuşlarını takın. Siyah veya fotoğraf mürekkep kartuşunun sol mürekkep kartuş taşıyıcısında,
renkli kartuşun da sağ mürekkep kartuşu taşıyıcısında olmasına dikkat edin.
NOT: Normal yazdırmak için, siyah ve renkli kartuş kullanın. Fotoğraf yazdırmak için, siyah kartuşu fotoğraf
kartuşu ile değiştirin.
8. Kapakları oturtun.
9. Yazıcıyı kapatın. Tarayıcı ünitesini kaldırın ve tarayıcı desteğini yazıcının arkasına doğru yavaşça itin. Tarayıcı
ünitesini, yazıcının ana gövdesine oturana kadar aşağı indirin.
Page 16
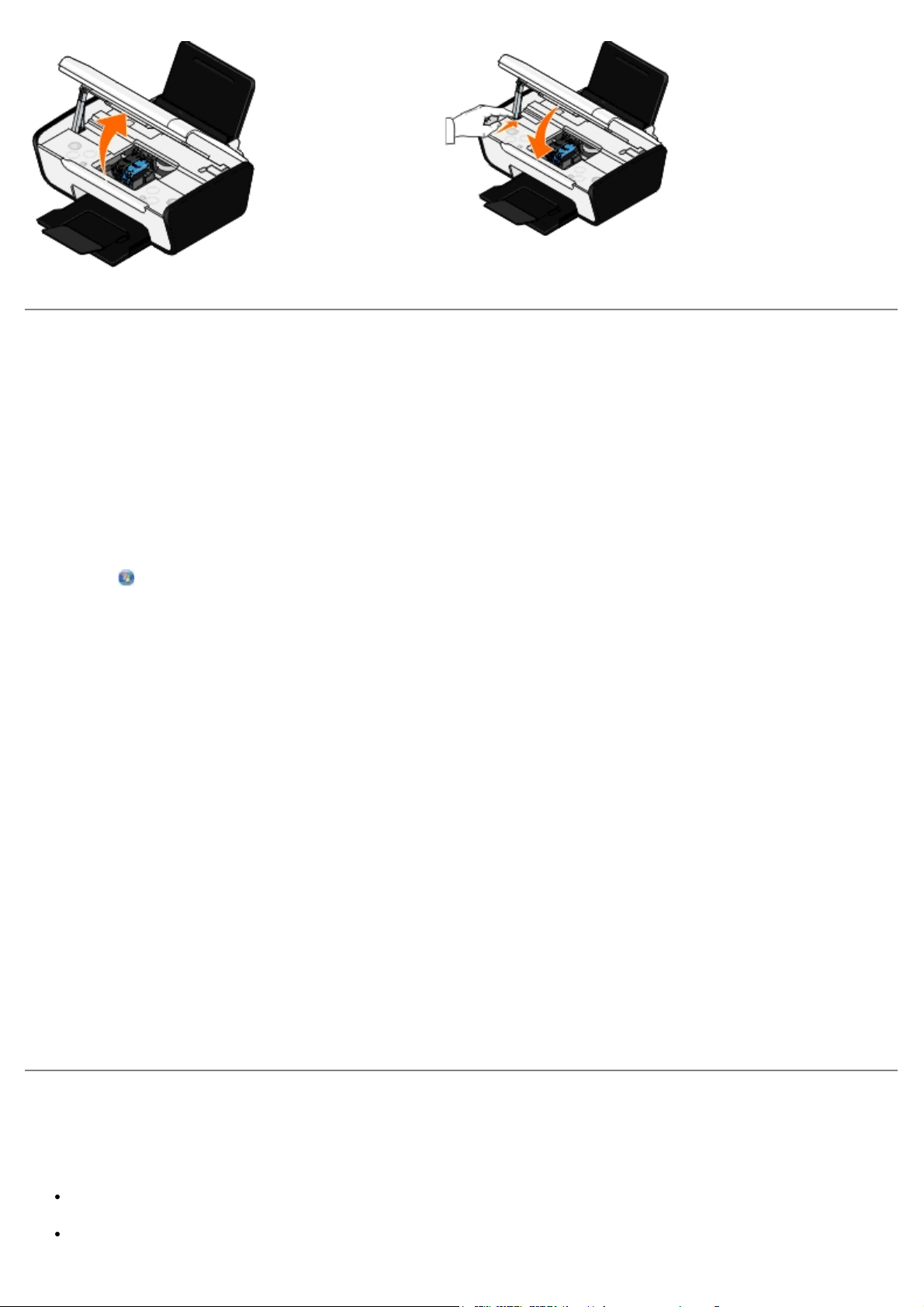
Mürekkep Kartuşlarını Hizalama
Yazıcı otomatik olarak, takıldıklarında veya değiştirildiklerinde mürekkep kartuşlarının hizalanmasını ister. Mürekkep
kartuşlarını karakterler düzgün olmadığında veya sol kenar boşluğuna hizalanmadığında, dikey ve düz çizgiler dalgalı
görüntülendiğinde de hizalamanız gerekebilir.
Mürekkep kartuşlarını hizalamak için:
1. Düz kağıt yükleyin.
2. Windows Vista™ işletim sisteminde:
® Denetim Masası'nı tıklatın.
a.
b. Donanım ve Ses öğesini tıklatın.
c. Yazıcılar öğesini tıklatın.
®
Windows
öğelerini tıklatın.
Windows 2000 işletim sisteminde, Başlat® Ayarlar® Yazıcılar öğelerini tıklatın.
3. Dell V105 simgesini sağ tıklatın.
XP işletim sisteminde, Başlat® Denetim Masası® Yazıcılar ve Diğer Donanım® Yazıcı ve Fakslar
4. Yazdırma Tercihleri seçeneğini tıklatın.
Yazdırma Tercihleri iletişim kutusu açılır.
5. Bakım sekmesini tıklatın.
6. Mürekkep Kartuşlarını Hizala'yı tıklatın.
7. Yazdır öğesini tıklatın.
8. Bilgisayar ekranındaki yönergeleri izleyin.
Sayfa yazdırıldığında mürekkep kartuşları hizalanır. Hizalama işlemi tamamlandıktan sonra, hizalama sayfasını atabilirsiniz.
Yazıcı Kartuşlarının Püskürtme Uçlarını Temizleme
Aşağıdaki durumlarda püskürtme uçlarını temizlemeniz gerekebilir:
Grafiklerde veya düz siyah alanlarda beyaz çizgiler görügörüntülendiğinde.
Baskı lekeli veya çok koyu görüntülendiğinde.
Page 17
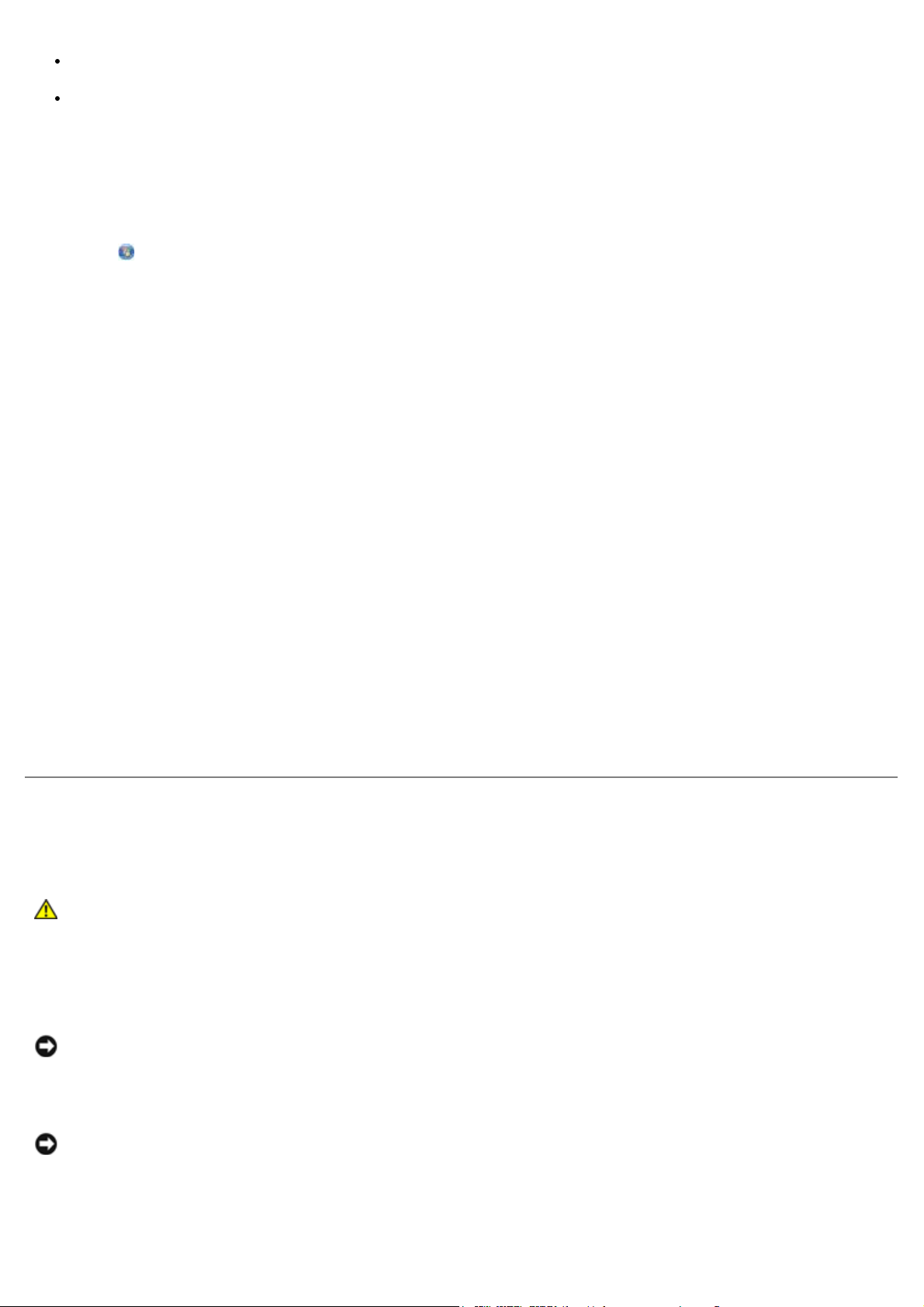
Renkler soluk olduğunda, hiç yazdırılamadığında veya düzgün yazdırılamadığında.
Dikey çizgiler parçalı olduğunda veya kenarlar kaba göründüğünde.
Püskürtme uçlarını temizlemek için:
1. Düz kağıt yükleyin.
2. Windows Vista işletim sisteminde:
® Denetim Masası'nı tıklatın.
a.
b. Donanım ve Ses öğesini tıklatın.
c. Yazıcılar öğesini tıklatın.
Windows XP işletim sisteminde, Başlat® Denetim Masası® Yazıcılar ve Diğer Donanım® Yazıcı ve Fakslar
öğelerini tıklatın.
Windows 2000 işletim sisteminde, Başlat® Ayarlar® Yazıcılar öğelerini tıklatın.
3. Dell V105 simgesini sağ tıklatın.
4. Yazdırma Tercihleri seçeneğini tıklatın.
Yazdırma Tercihleri iletişim kutusu açılır.
5. Bakım sekmesini tıklatın.
6. Mürekkep Kartuşlarını Temizle'yi tıklatın.
Temizleme sayfası yazdırılır.
7. Baskı kalitesi düzelmediyse Yeniden Temizle'yi tıklatın.
8. Gelişmiş baskı kalitesini doğrulamak için belgenizi yeniden yazdırın.
Baskı kalitesi yine istediğiniz gibi değilse, püskürtme uçlarını temiz ve kuru bir bezle silip belgeyi yeniden yazdırın.
Yazıcının Dışını Temizleme
1. Yazıcının kapalı ve prizden çekilmiş olmasına dikkat edin.
DİKKAT: Elektrik çarpması riskine engel olmak için elektrik kablosunu prizden çekin ve yazıcıya
bağlı tüm kabloları çıkarın.
2. Kağıt desteğinden ve kağıt çıkış tepsisinden kağıtları çıkarın.
3. Temiz ve hav bırakmayan bir bezi suyla nemlendirin.
ÖNEMLİ: Evde kullanılan türden temizleme maddeleri ve deterjan kullanmayın; yazıcının yüzeyine zarar
verebilir.
4. Yazıcının sadece dışını silin ve kağıt çıkış tepsisinde birikmiş olabilecek mürekkep artıklarını çıkarın.
ÖNEMLİ: Yazıcının dışını nemli bir bezle silmek yazıcının zarar görmesine neden olabilir. Doğru temizleme
yönergelerine uyulmamasından kaynaklanabilecek hasarlar garanti kapsamında değildir.
5. Yeni bir yazdırma işine başlamadan önce kağıt desteğinin ve kağıt çıkış tepsisinin kuru olmasına dikkat edin.
Page 18
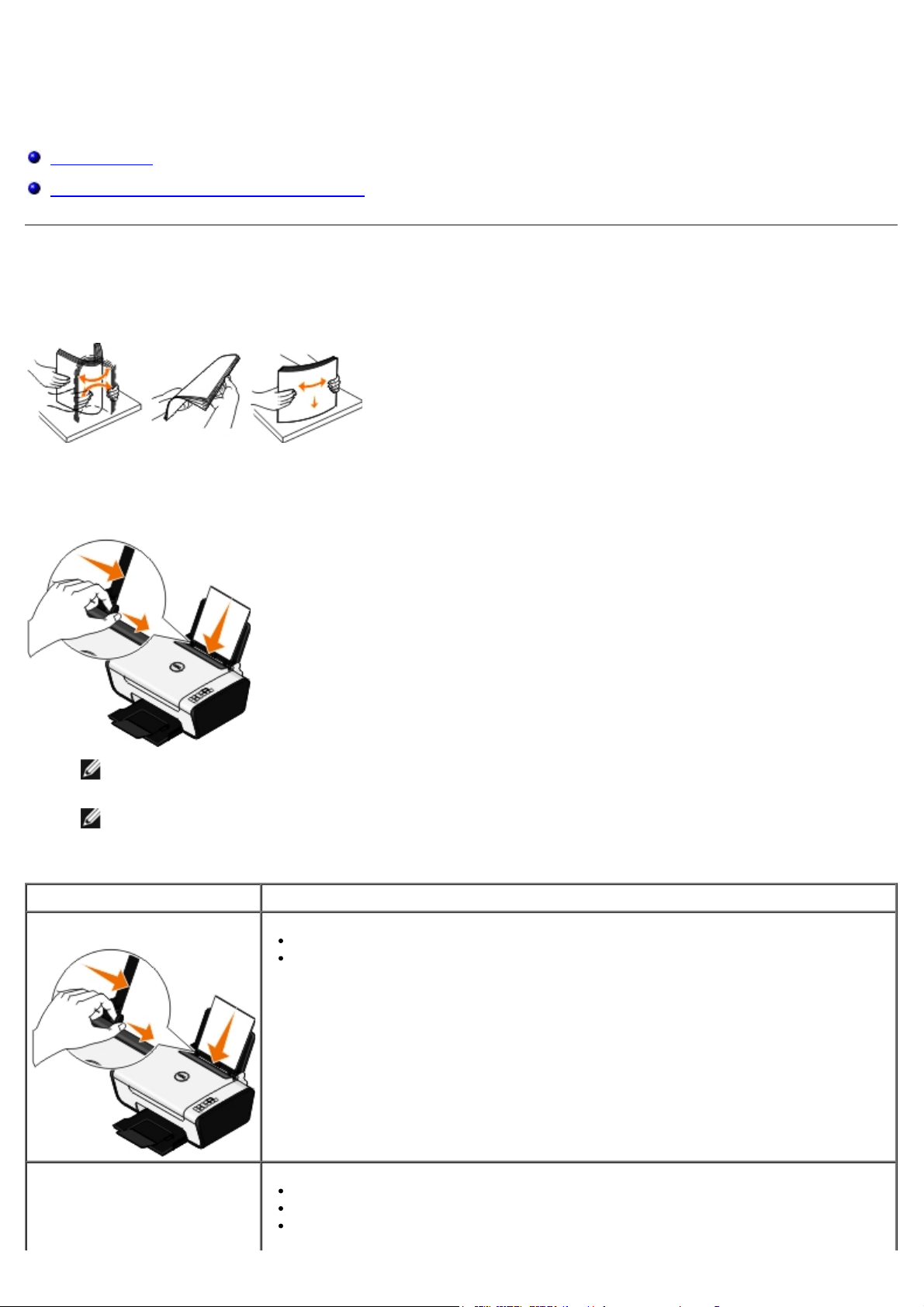
Kağıt ve Özgün Belge yerleştirme
Kağıt Yükleme
Özgün Belgeleri Tarayıcı Camına Yerleştirme
Kağıt Yükleme
1. Kağıdı havalandırın.
2. Kağıdı, kağıt desteğinde ortalayın.
3. Kağıt kılavuzlarını kağıdın kenarlarına dayanacak şekilde ayarlayın.
NOT: Her iki kağıt kılavuzunu da aynı anda çekmeyin. Kağıt kılavuzlarından biri hareket ettirildiğinde, diğer
kılavuz da hareket eder.
NOT: Kağıdı yazıcının içine zorla itmeyin. Kağıt, kağıt desteğinin üzerinde düz durmalı ve kenarlar her iki kağıt
kılavuzuyla da aynı hizada olmalıdır.
Yazdırma Ortamı Kılavuzları
Maksimum yükleme: Şunlardan emin olun:
100 adet düz kağıt
25 adet ağır, mat kağıt
Kağıt kılavuzları kağıdın kenarlarına dayalı.
Antetli kağıt, baskı yüzü yukarı dönük olacak ve yazıcıya önce antetli kısmı girecek
şekilde yerleştirilmiş durumda.
Kağıdın yazdırılacak tarafı yukarı dönük.
Kağıt kılavuzları kağıdın kenarlarına dayalı.
Normal veya Fotoğraf yazdırma kalitesi seçili.
Page 19
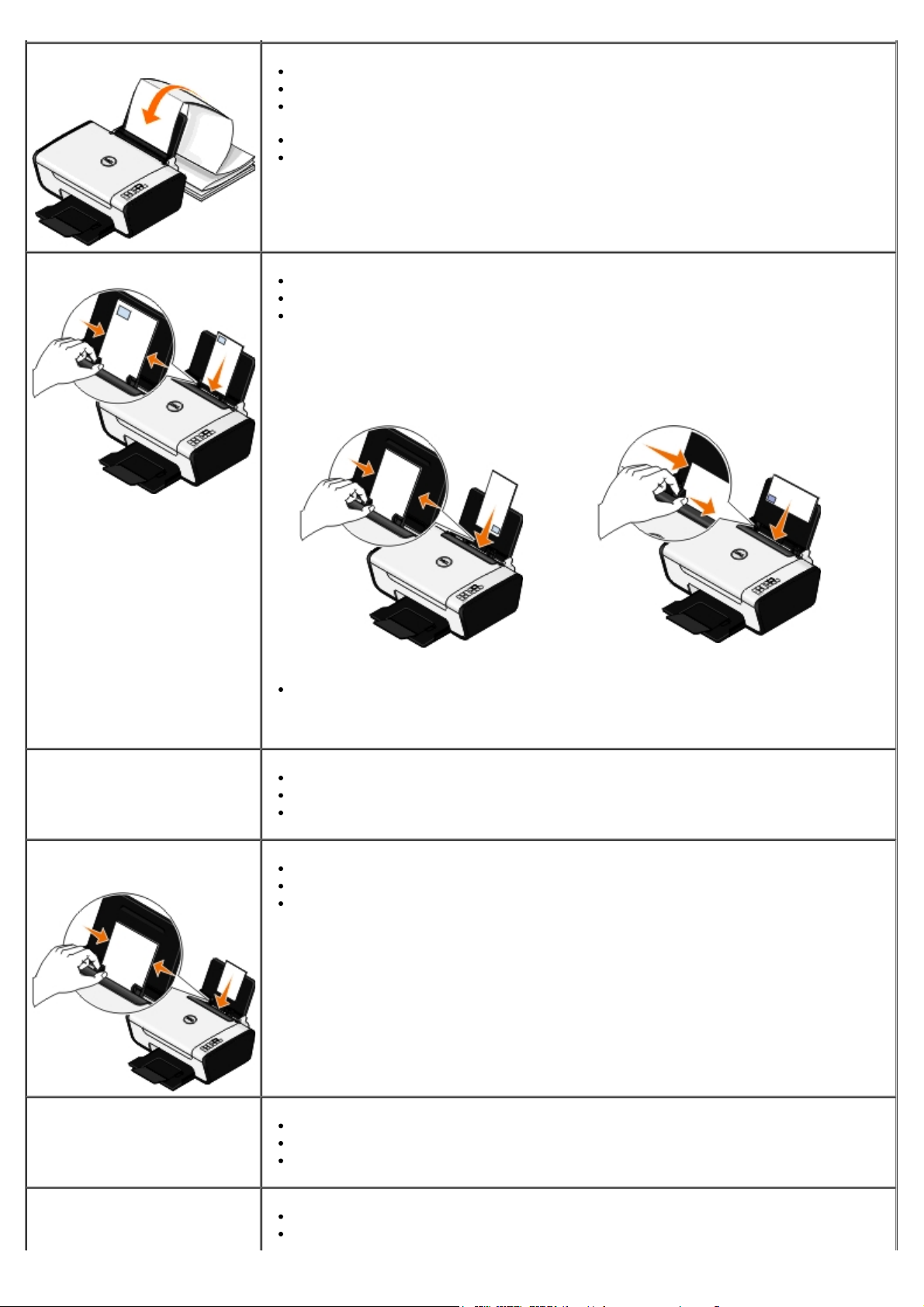
Afiş kağıdının birinci sayfası
Afiş kağıdını yerleştirmeden önce, kağıt desteğindeki tüm kağıtları çıkardınız.
Mürekkep püskürtmeli yazıcılar için tasarlanan afiş kağıtlarını kullanıyorsunuz.
Afiş kağıdı destesini yazıcının üzerine veya arkasına yerleştirdiniz ve ilk sayfayı
beslediniz.
Kağıt kılavuzları kağıdın kenarlarına dayalı.
A4 Banner veya Letter Banner kağıt boyutunu seçtiniz.
10 zarf
Zarfların yazdırılacak tarafları yukarı dönük.
Kağıt kılavuzları zarfların kenarlarına dayalı.
Zarfları Yatay yönlendirmede yazdırıyorsunuz.
NOT: Japonya içinde mektup gönderiyorsanız, pul sağ alt köşede olacak şekilde,
zarfı dikey yönlendirmeyle veya pul sol alt köşede olacak şekilde, yatay
yönlendirmeyle yazdırabilirsiniz. Başka bir ülkeye gönderiyorsanız, pul sol üst
köşede olacak şekilde dikey yönlendirmeyle yazdırın.
Doğru zarf boyutunu seçtiniz. Tam zarf boyutu listede yoksa, bir sonraki en büyük
boyut seçilmeli, sağ ve sol kenar boşlukları zarfın doğru konumlandırılmasını
sağlayacak biçimde ayarlanmalıdır.
25 sayfa etiket
25 tebrik kartı, dizin kartı,
kartpostal veya fotoğraf kartı
25 adet fotoğraf/parlak kağıt
10 mulaj kağıdı
Etiket sayfasının yazdırılacak tarafı yukarı dönük.
Kağıt kılavuzları etiket sayfasının kenarlarına dayalı.
Normal veya Fotoğraf yazdırma kalitesi seçili.
Kartların yazdırılacak tarafı yukarı dönük.
Kağıt kılavuzları kartların kenarlarına dayalı.
Normal veya Fotoğraf yazdırma kalitesi seçili.
Kağıdın yazdırılacak tarafı yukarı dönük.
Kağıt kılavuzları kağıdın kenarlarına dayalı.
Normal veya Fotoğraf yazdırma kalitesi seçili.
Mulaj kağıdı paketinin üzerindeki yükleme yönergelerine uyuyorsunuz.
Mulaj kağıdının yazdırılacak tarafı yukarı dönük.
Page 20
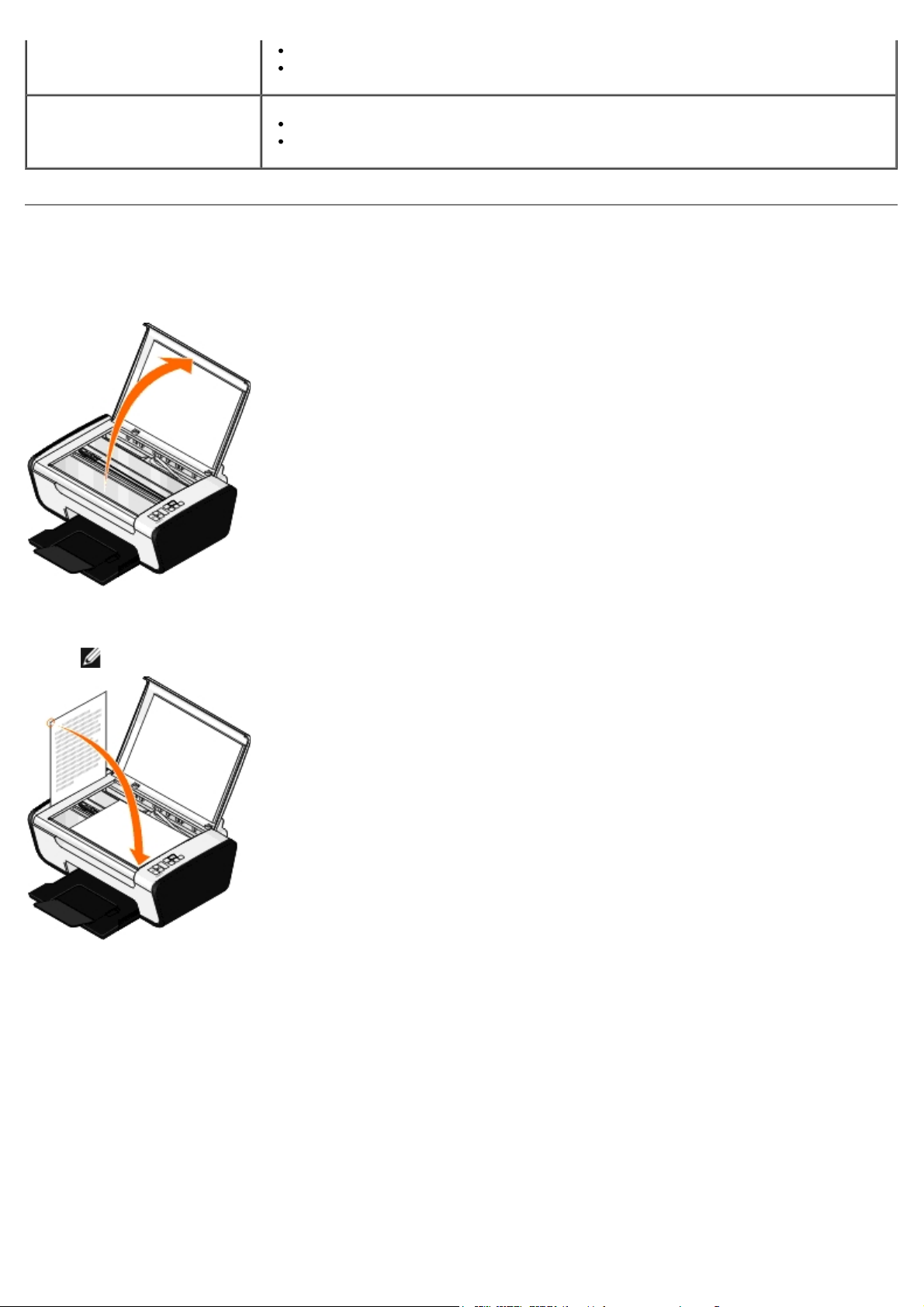
Kağıt kılavuzları mulaj kağıdının kenarlarına dayalı.
Normal veya Fotoğraf yazdırma kalitesi seçili.
50 asetat
Asetatların mat yüzü yukarı dönük.
Kağıt kılavuzları asetatların kenarlarına dayalı.
Özgün Belgeleri Tarayıcı Camına Yerleştirme
1. Üst kapağı açın.
2. Belgeyi yüzü aşağı dönük şekilde tarayıcı camına yerleştirin.
NOT: Öğenin ön yüzünün sol üst köşesinin yazıcıdaki okla aynı hizada olmasına dikkat edin.
3. Üst kapağı kapatın.
Page 21
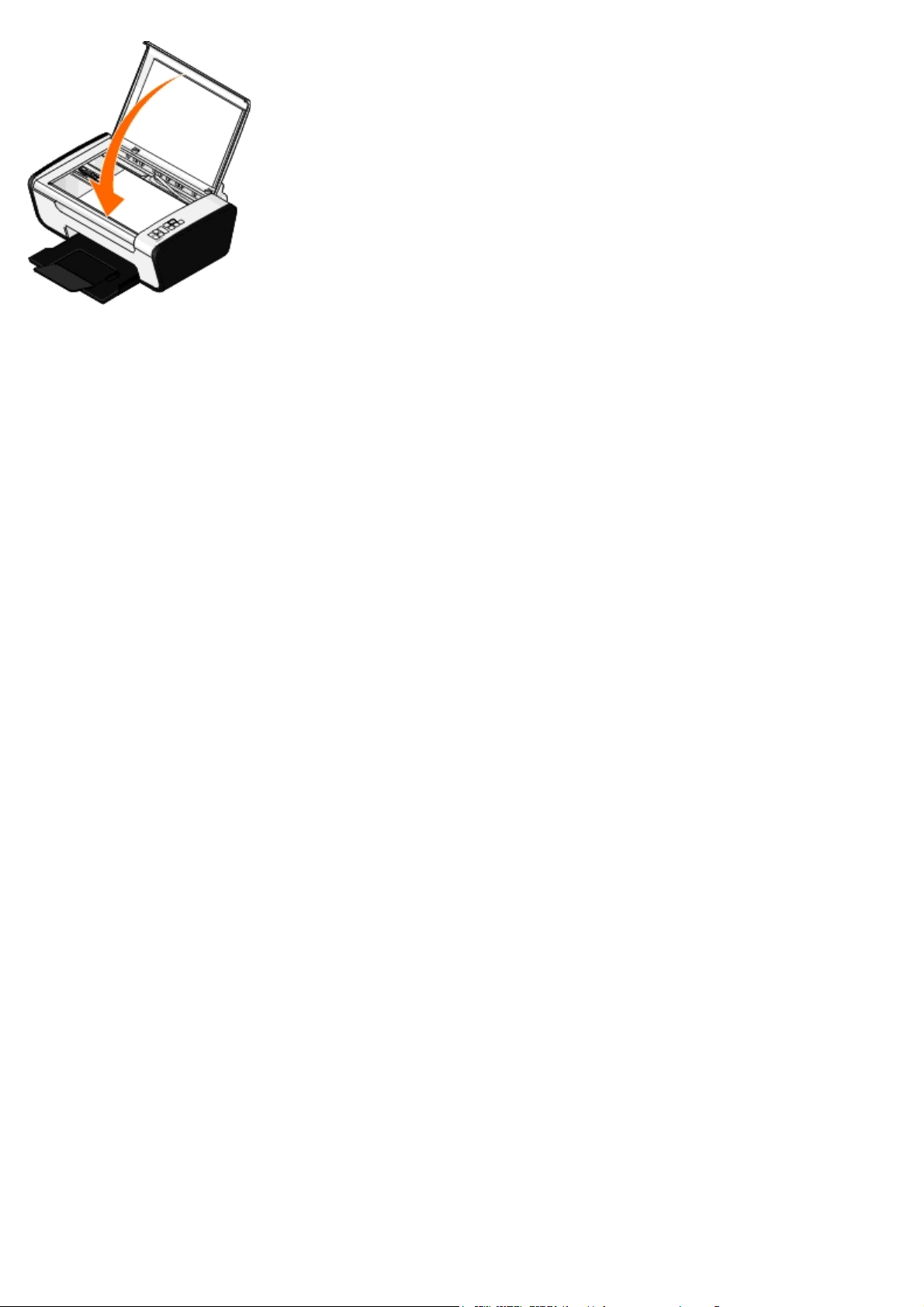
Page 22

Sorun Giderme
Kurulum Sorunları Kopyalama Sorunları
Operatör Panelindeki Hata Kodları ve Yanıp Sönen
Işıklar
Kağıt Sıkışmalarını Giderme Kağıt Sorunları
Sıkışmalar ve Hatalı Beslemeleri Önleme Baskı Kalitesini Artırma
Yazdırma Sorunları Baskı Ortamı Seçme veya Yükleme ile ilgili Genel Kılavuzlar
Yazıcı çalışmıyorsa, yazıcının elektrik prizi ve kullanılıyorsa, bilgisayar bağlantısının düzgün yapıldığından emin olun.
Kartuşla ilgili sorunları giderme hakkında bilgi almak için, bkz. Operatör Panelindeki Hata Kodları ve Yanıp Sönen Işıklar
Yazıcınızın bakımı hakkında bilgi almak için, bkz. Bakım
Yazıcınızdaki sorunları giderme hakkında yardım almak ve en son bilgileri edinmek için, lütfen
http://support.dell.com/support
adresini ziyaret edin.
.
Tarama Sorunları
Kurulum Sorunları
Bilgisayar Sorunları
.
Yazıcınızın bilgisayarınızla uyumlu olduğundan emin olun.
Yazıcı sadece Windows Vista™, Windows® XP ve Windows 2000'i destekler.
Windows ME, Windows 98 ve Windows 95 bu yazıcı tarafından desteklenmez.
Hem yazıcınızın hem de bilgisayarınızın açık olduğundan emin olun.
USB kablosunu denetleyin.
USB kablosunun yazıcınıza ve bilgisayarınıza sıkıca bağlı olmasına dikkat edin.
Bilgisayarı kapatın, USB kablosunu Yazıcınızı Kurma posterinde gösterildiği gibi yeniden bağlayıp bilgisayarı tekrar
başlatın.
Yazılım yükleme ekranı otomatik olarak görüntülenmiyorsa yazılımı el ile yükleyin.
1. Drivers and Utilities CD'sini takın.
2. Windows Vista işletim sisteminde,
Windows XP işletim sisteminde Başlat® Bilgisayarım'ı tıklatın.
® Bilgisayar simgesini tıklatın.
Windows 2000 işletim sisteminde, masaüstünüzden Bilgisayarım simgesini çift tıklatın.
3. Önce CD-ROM sürücüsü simgesini, ardından da setup.exe öğesini çift tıklatın.
4. Yazıcı yazılımı yükleme ekranı göründüğünde, USB kablosu kullanarak veya Kablosuz ağ kullanarak öğesini
tıklatın.
Page 23

5. Yüklemeyi tamamlamak için ekrandaki yönergeleri izleyin.
®
Yazılımın yüklenip yüklenmediğini saptayın.
Windows Vista işletim sisteminde:
® Programlar'ı tıklatın.
1.
2. Dell Printers öğesini tıklatın.
Windows XP ve Windows 2000'de:
Başlat® Programlar veya Tüm Programlar® Dell Printers® Dell V105 seçeneğini tıklatın.
Yazıcı yazıcılar listesinde görüntülenmiyorsa yazıcı yazılımı yüklenmemiştir. Yazıcı yazılımını yükleyin. Daha fazla bilgi için,
bkz. Yazılımı Kaldırma ve Yeniden Yükleme
.
Yazıcı ve bilgisayar arasındaki iletişim sorununu düzeltin.
USB kablosunu yazıcınızdan ve bilgisayarınızdan çıkarın. USB kablosunu yazıcınıza ve bilgisayarınıza yeniden
bağlayın.
Yazıcıyı kapatın. Elektrik prizinden yazıcı güç kablosunu çekin. Yazıcı güç kablosunu elektrik prizine yeniden takıp
yazıcıyı açın.
Bilgisayarınızı yeniden başlatın.
Sorun devam ediyorsa, USB kablosunu değiştirin.
Yazıcınızı varsayılan yazıcınız olarak ayarlayın.
1. Windows Vista işletim sisteminde:
® Denetim Masası'nı tıklatın.
a.
b. Donanım ve Ses öğesini tıklatın.
c. Yazıcılar öğesini tıklatın.
Windows XP işletim sisteminde, Başlat® Denetim Masası® Yazıcılar ve Diğer Donanım® Yazıcı ve Fakslar
öğelerini tıklatın.
Windows 2000 işletim sisteminde, Başlat® Ayarlar® Yazıcılar öğelerini tıklatın.
2. Dell V105 simgesini sağ tıklatın.
3. Varsayılan Yazıcı Olarak Ayarla'yı seçin.
Yazıcı yazdırmıyor ve yazdırma işleri yazdırma kuyruğunda yığılıyor.
Bilgisayarınıza yüklü yazıcının diğer örneklerini de denetleyin.
1. Windows Vista işletim sisteminde:
® Denetim Masası'nı tıklatın.
a.
b. Donanım ve Ses öğesini tıklatın.
c. Yazıcılar öğesini tıklatın.
Windows XP işletim sisteminde, Başlat
Denetim Masası® Yazıcılar ve Diğer Donanım® Yazıcı ve Fakslar
Page 24

öğelerini tıklatın.
Windows 2000 işletim sisteminde, Başlat® Ayarlar® Yazıcılar öğelerini tıklatın.
2. Yazıcınız için birden çok nesneyi denetleyin.
3. Hangi yazıcının etkin olduğunu görmek için bu yazdırma nesnelerinin her birine bir iş yazdırın.
4. O yazıcı nesnesini varsayılan yazıcı olarak ayarlayın:
a. Dell V105 simgesini sağ tıklatın.
b. Varsayılan Yazıcı Olarak Ayarla'yı tıklatın.
5. Yazıcı adını sağ tıklatıp Sil'i seçerek yazdırma nesnesinin diğer kopyalarını silin.
Yazıcılar klasörünüzde yazıcının birden çok kopyasını engellemek için USB kablosunun başlangıçta yazıcı için
kullanılan aynı USB bağlantı noktasına bağladığınızdan emin olun. Ayrıca, yazıcı sürücülerini Drivers and Utilities
CD'sinden birden çok kez yüklemeyin.
Yazıcı Sorunları
Yazıcı güç kablosunun hem yazıcıya, hem de prize sıkıca takılı olmasına dikkat edin.
Yazıcının askıya alınıp alınmadığını veya duraklatılıp duraklatılmadığını belirleyin.
1. Windows Vista işletim sisteminde:
® Denetim Masası'nı tıklatın.
a.
b. Donanım ve Ses öğesini tıklatın.
c. Yazıcılar öğesini tıklatın.
Windows XP işletim sisteminde, Başlat® Denetim Masası® Yazıcılar ve Diğer Donanım® Yazıcı ve Fakslar
öğelerini tıklatın.
Windows 2000 işletim sisteminde, Başlat® Ayarlar® Yazıcılar öğelerini tıklatın.
2. Dell V105 simgesini sağ tıklatın.
3. Yazdırmayı Duraklat seçeneğinin işaretli olmamasına dikkat edin. Yazdırmayı Duraklat seçeneği işaretliyse,
tıklatarak işareti kaldırın.
Yazıcıda yanıp sönen ışık olup olmadığını kontrol edin.
Daha fazla bilgi için, bkz. Operatör Panelindeki Hata Kodları ve Yanıp Sönen Işıklar.
Mürekkep kartuşlarının doğru takıldığından ve kartuşlardaki etiket ve bantların çıkarıldığından emin
olun.
Kağıdın doğru yüklendiğinden emin olun.
Daha fazla bilgi için, bkz. Kağıt Yükleme.
Operatör Panelindeki Hata Kodları ve Yanıp Sönen Işıklar
Yazıcınızdaki sorunları giderme hakkında yardım almak ve en son bilgileri edinmek için, lütfen
Page 25

http://support.dell.com/support adresini ziyaret edin.
Ekranda
görüntülenen:
Operatör
panelindeki
yanıp
sönen
ışıklar:
Ne belirtir: Çözüm:
Yok
Yok hızlı yanıp
Yok
Yok
Yok
EC1
EC1
hızlı
yanıp
sönüyor.
sönüyor.
açık. Renkli mürekkep kartuşunda
hızlı
yanıp
sönüyor.
açık. Renkli mürekkep kartuşunda
yavaş
yanıp
sönüyor.
yavaş
yanıp
sönüyor.
Yazıcıda kağıt bitmiş veya
kağıt sıkışmış.
Renkli mürekkep kartuşunda
mürekkep azalmış. En kısa
sürede değiştirilmesi gerekir.
mürekkep bitmiş. En kısa
sürede değiştirilmesi gerekir.
Siyah veya fotoğraf
mürekkep kartuşunda
mürekkep azalmış. En kısa
sürede değiştirilmesi gerekir.
mürekkep bitmiş. En kısa
sürede değiştirilmesi gerekir.
Renkli mürekkep kartuşu
geçersiz.
Siyah veya fotoğraf
mürekkep kartuşu geçersiz.
Yazıcıda kağıt bitmişse, yazıcıya kağıt yükleyin ve sonra
Kağıt Besleme düğmesine
için, bkz. Kağıt Yükleme
Kağıt sıkışması varsa, kağıt sıkışmasını giderin. Daha
fazla bilgi için, bkz. Kağıt sıkışması olup olmadığını
kontrol edin..
Yeni mürekkep kartuşu sipariş edin. Sarf malzemeleri
sipariş etmek için www.dell.com/support
web sitesini ziyaret edin.
Mürekkep kartuşunu yenisiyle değiştirin. Daha fazla bilgi
için, bkz. Mürekkep Kartuşlarını Değiştirme
Yeni mürekkep kartuşu sipariş edin. Sarf malzemeleri
sipariş etmek için www.dell.com/support
web sitesini ziyaret edin.
Mürekkep kartuşunu yenisiyle değiştirin. Daha fazla bilgi
için, bkz. Mürekkep Kartuşlarını Değiştirme
Geçersiz mürekkep kartuşunu değiştirin. Daha fazla bilgi
için, bkz. Mürekkep Kartuşlarını Değiştirme
Geçersiz mürekkep kartuşunu değiştirin. Daha fazla bilgi
için, bkz. Mürekkep Kartuşlarını Değiştirme
.
basın. Daha fazla bilgi
adresinde Dell
.
adresinde Dell
.
.
.
EC2
EC3
EC4
EC5
EC6
EJ
ve
hızlı yanıp
sönüyor.
ve
yavaş yanıp
sönüyor.
yavaş
yanıp
sönüyor.
ve
sırayla yanıp
sönüyor.
yavaş
yanıp
sönüyor.
yavaş
yanıp
sönüyor.
İki kartuş da eksik. Sol kartuş taşıyıcısına siyah veya fotoğraf kartuşu ve sağ
taşıyıcıya renkli kartuş takın. Daha fazla bilgi için, bkz.
.
basın.
basın.
basın.
Mürekkep kartuşları birbirinin
yerine takılmış.
Yazdırma işinin ortasında
yazıcı kafası taşıyıcısı
hareketi durmuş.
Mürekkep kartuşlarının biri
veya her ikisi kısa devre
yapmış.
Yazıcı kafası taşıyıcısı
başlangıç konumunda değil
veya yolun sol tarafına
düzgün yaslanmamış.
Yazıcı kafası taşıyıcısı
durmuş.
Mürekkep Kartuşlarını Değiştirme
Mürekkep kartuşlarının yerini değiştirin. Sol kartuş
taşıyıcısına siyah veya fotoğraf kartuşu ve sağ taşıyıcıya
renkli kartuş takın. Daha fazla bilgi için, bkz. Mürekkep
Kartuşlarını Değiştirme.
Taşıyıcı sıkışmasını giderin. Taşıyıcı yolundan engelleri
kaldırın ve Kağıt Besleme düğmesine
Hangi kartuşta sorun olduğunu bulun. Her iki kartuşu
çıkarın ve hangisinde sorun olduğunu görmek için
kartuşları teker teker takın. Sorunlu kartuşu değiştirin.
Taşıyıcı sıkışmasını giderin. Taşıyıcı yolundan engelleri
kaldırın ve Kağıt Besleme düğmesine
Taşıyıcı sıkışmasını giderin. Taşıyıcı yolundan engelleri
kaldırın ve Kağıt Besleme düğmesine
Kağıt Sıkışmalarını Giderme
Kağıt yolunda kağıt sıkışması
Page 26

1. Kağıdı sıkıca çekerek çıkarın. Yazıcının iç tarafında olması nedeniyle kağıda ulaşamıyorsanız, tarayıcı taban ünitesini
kaldırarak yazıcının içine erişin.
2. Kağıdı çekin.
3. Tarayıcı ünitesini kapatın.
4. Eksik sayfaları yazdırmak için, yazdırma işini yeniden gönderin.
Kağıt sıkışması görünmüyor
1. Yazıcıyı kapatın.
2. Tarayıcı ünitesini kaldırın.
3. Kağıdı sıkıca tutup, yavaşça yazıcıdan dışarı çekin.
4. Tarayıcı ünitesini kapatın.
5. Yazıcıyı açın ve belgeyi yeniden yazdırın.
Sıkışmalar ve Hatalı Beslemeleri Önleme
Aşağıdaki ilkelere uyarak, birçok sıkışma ve hatalı besleme sorununu önleyebilirsiniz:
Yazıcının ortam kılavuzlarına uygun ortamları kullanın. Daha fazla bilgi için, bkz. Kağıt Yükleme.
Ortamın kağıt tepsisine düzgün yüklendiğinden emin olun.
Giriş tepsisine aşırı ortam yüklemeyin.
Yazdırma işlemi sürerken, ortamı giriş tepsisinden çıkarmayın.
Yüklemeden önce kağıtları esnetin, havalandırın ve düzleştirin.
Buruşuk, nemli veya kıvrılmış kağıtlar kullanmayın.
Ortamı yazıcının yönergelerine uygun olacak şekilde ortalayın.
Yazdırma Sorunları
Mürekkep düzeylerini kontrol edin ve gerekiyorsa yeni yazıcı kartuşları takın.
Daha fazla bilgi için, bkz. Mürekkep Kartuşlarını Değiştirme.
Page 27

Kağıt çıkış tepsisindeki her sayfayı alın.
Aşağıdaki ortamları kullanırken, mürekkebin bulaşmasına engel olmak için her sayfayı yazıcıdan çıktığında alın ve kurutun:
Dell Imaging Toolbox iletişim kutusu açılır.
Fotoğraf/parlak kağıt
Asetatlar
Etiketler
Zarflar
Mulaj kağıtları
Baskı hızı düştüğünde, bilgisayarınızdaki bellek kaynaklarını boşaltın.
Kullanılmayan tüm uygulamaları kapatın.
Belgenizdeki grafik ve görüntülerin boyutunu ve sayısını azaltın.
Bilgisayarınız için RAM satın almayı düşünün.
Nadiren kullandığınız yazı tiplerini sisteminizden kaldırın.
Yazıcı yazılımını kaldırıp yeniden yükleyin. Daha fazla bilgi için, bkz. Yazılımı Kaldırma ve Yeniden Yükleme.
Yazdırma Tercihleri iletişim kutusundan daha düşük bir baskı kalitesi seçin.
Kağıdın doğru yüklendiğinden emin olun.
Daha fazla bilgi için, bkz. Kağıt Yükleme.
Kopyalama Sorunları
Yazıcıda yanıp sönen ışık veya hata mesajları olup olmadığını denetleyin.
Daha fazla bilgi için, bkz. Operatör Panelindeki Hata Kodları ve Yanıp Sönen Işıklar.
Tarayıcı camının temiz olduğundan emin olun.
Tarayıcı camını ve camın yanındaki ince şeritleri temiz, havsız ve su ile nemlendirilmiş bir bezle silin.
Dergi veya gazetelerden görüntü desenlerini çıkarın.
1. Windows Vista işletim sisteminde:
® Programlar'ı tıklatın.
a.
b. Dell Printers öğesini tıklatın.
c. Dell V105 öğesini tıklatın.
Windows XP veya Windows 2000 işletim sisteminde:
Başlat® Programlar veya Tüm Programlar® Dell Printers® Dell V105 seçeneğini tıklatın.
2. Dell Imaging Toolbox öğesini seçin.
Page 28

3. Ana ekranda, Fotoğraf Albümüm seçeneğini tıklatın.
4. Düzenlemek istediğiniz görüntüyü seçmek için, Dosya® Aç öğelerini tıklatın.
5. Görüntü açıkken, Gelişmiş sekmesini tıklatın.
6. Görüntü Desenleri'ni tıklatın.
Görüntü Desenleri iletişim kutusu açılır.
7. Dergi/gazete görüntü desenlerini kaldır (hata düzelt) öğesini seçin.
8. Kaldırılacak desenler açılan menüsünden tarama öğenize bağlı olarak bir desen seçin.
9. Tamam düğmesini tıklatın.
Taranmış belgelerdeki arka plan bozukluklarını azaltın.
1. Windows Vista işletim sisteminde:
® Programlar'ı tıklatın.
a.
b. Dell Printers öğesini tıklatın.
c. Dell V105 öğesini tıklatın.
Windows XP veya Windows 2000 işletim sisteminde:
Başlat® Programlar veya Tüm Programlar® Dell Printers® Dell V105 seçeneğini tıklatın.
2. Dell Imaging Toolbox öğesini seçin.
Dell Imaging Toolbox iletişim kutusu açılır.
3. Ana ekranda, Fotoğraf Albümüm seçeneğini tıklatın.
4. Düzenlemek istediğiniz görüntüyü seçmek için, Dosya® Aç öğelerini tıklatın.
5. Görüntü açıkken, Gelişmiş sekmesini tıklatın.
6. Görüntü Desenleri'ni tıklatın.
Görüntü Desenleri iletişim kutusu açılır.
7. Renkli fotoğraflardaki çizgileri (arka plan bozukluklarını) azalt seçeneğini belirleyin.
8. Taranmış belgenizdeki arka plan bozukluğunun miktarını ayarlamak için kaydırıcıyı soldan sağa taşıyın.
9. Tamam düğmesini tıklatın.
Belge veya fotoğrafın tarayıcı cama düzgün yerleştirildiğinden emin olun.
Daha fazla bilgi için, bkz. Özgün Belgeleri Tarayıcı Camına Yerleştirme.
Kağıt boyutlarını denetleyin.
Kullanılan kağıdın boyutu ile operatör panelinde veya Dell Imaging Toolbox'ta seçtiğiniz kağıt boyutunun aynı
olduğundan emin olun.
Page 29

Tarama Sorunları
Yazıcıda yanıp sönen ışık ve hata mesajları olup olmadığını denetleyin.
Daha fazla bilgi için, bkz. Operatör Panelindeki Hata Kodları ve Yanıp Sönen Işıklar.
USB kablosunu denetleyin.
USB kablosunun yazıcınıza ve bilgisayarınıza sağlamca bağlanmasını sağlayın.
Bilgisayarı kapatın, USB kablosunu Yazıcınızı Kurma posterinde gösterildiği gibi yeniden bağlayıp bilgisayarı tekrar
başlatın.
Yazılımın yüklenip yüklenmediğini saptayın.
Windows Vista işletim sisteminde:
® Programlar'ı tıklatın.
1.
2. Dell Printers öğesini tıklatın.
Windows XP veya Windows 2000 işletim sisteminde:
Başlat® Programlar veya Tüm Programlar® Dell Printers® Dell V105 seçeneğini tıklatın.
Yazıcı yazıcılar listesinde görüntülenmiyorsa yazıcı yazılımı yüklenmemiştir. Yazıcı yazılımını yükleyin. Daha fazla bilgi için,
bkz. Yazılımı Kaldırma ve Yeniden Yükleme
.
Yazıcı ve bilgisayar arasındaki iletişim sorununu düzeltin.
USB kablosunu yazıcınızdan ve bilgisayarınızdan çıkarıp, tekrar takın.
Yazıcıyı kapatın. Elektrik prizinden yazıcı güç kablosunu çekin. Yazıcı güç kablosunu elektrik prizine yeniden takıp
yazıcıyı açın.
Bilgisayarınızı yeniden başlatın.
Tarama işlemi çok uzun sürüyor ve bilgisayarın yanıt vermemesine neden oluyorsa, tarama
çözünürlüğünü düşürün.
1. Windows Vista işletim sisteminde:
® Programlar'ı tıklatın.
a.
b. Dell Printers öğesini tıklatın.
c. Dell V105 öğesini tıklatın.
Windows XP ve Windows 2000'de:
Başlat® Programlar veya Tüm Programlar® Dell Printers® Dell V105 seçeneğini tıklatın.
2. Dell Imaging Toolbox öğesini seçin.
Dell Imaging Toolbox iletişim kutusu açılır.
3. Ana ekranda, Tarama öğesini tıklatın.
Ne tarıyorsunuz? iletişim kutusu açılır.
4. Özel Ayarlar'ı tıklatın.
Page 30

5. Tarama Çözünürlüğü açılır menüsünden, daha düşük bir tarama çözünürlüğü seçin.
6. Bunu tüm tarama işlerinin varsayılan ayarı yapmak için Tararken daima bu ayarları kullan seçeneğini belirleyin.
7. Taramayı başlatmak için Başlat'ı tıklatın ya da taramadan önce belgenizi veya fotoğrafınızı önizlemek için Önizle'yi
tıklatın.
Taranan görüntünün kalitesi düşükse, tarama çözünürlüğünü yükseltin.
1. Windows Vista işletim sisteminde:
® Programlar'ı tıklatın.
a.
b. Dell Printers öğesini tıklatın.
c. Dell V105 öğesini tıklatın.
Windows XP ve Windows 2000'de:
Başlat® Programlar veya Tüm Programlar® Dell Printers® Dell V105 seçeneğini tıklatın.
2. Dell Imaging Toolbox öğesini seçin.
Dell Imaging Toolbox iletişim kutusu açılır.
3. Ana ekranda, Tarama öğesini tıklatın.
Ne tarıyorsunuz? iletişim kutusu açılır.
4. Özel Ayarlar'ı tıklatın.
5. Tarama Çözünürlüğü açılır menüsünden, daha yüksek bir tarama çözünürlüğü seçin.
6. Bunu tüm tarama işlerinin varsayılan ayarı yapmak için Tararken daima bu ayarları kullan seçeneğini belirleyin.
7. Taramayı başlatmak için Başlat'ı tıklatın ya da taramadan önce belgenizi veya fotoğrafınızı önizlemek için Önizle'yi
tıklatın.
Dergi veya gazetelerden görüntü desenlerini çıkarın.
1. Windows Vista işletim sisteminde:
® Programlar'ı tıklatın.
a.
b. Dell Printers öğesini tıklatın.
c. Dell V105 öğesini tıklatın.
Windows XP veya Windows 2000 işletim sisteminde:
Başlat® Programlar veya Tüm Programlar® Dell Printers® Dell V105 seçeneğini tıklatın.
2. Dell Imaging Toolbox öğesini seçin.
Dell Imaging Toolbox iletişim kutusu açılır.
3. Ana ekranda, Fotoğraf Albümüm seçeneğini tıklatın.
4. Düzenlemek istediğiniz görüntüyü seçmek için, Dosya® Aç öğelerini tıklatın.
5. Görüntü açıkken, Gelişmiş sekmesini tıklatın.
Page 31

6. Görüntü Desenleri'ni tıklatın.
Görüntü Desenleri iletişim kutusu açılır.
7. Dergi/gazete görüntü desenlerini kaldır (hata düzelt) öğesini seçin.
8. Kaldırılacak desenler açılan menüsünden tarama öğenize bağlı olarak bir desen seçin.
9. Tamam düğmesini tıklatın.
Taranmış belgelerdeki arka plan bozukluklarını azaltın.
1. Windows Vista işletim sisteminde:
® Programlar'ı tıklatın.
a.
b. Dell Printers öğesini tıklatın.
c. Dell V105 öğesini tıklatın.
Windows XP veya Windows 2000 işletim sisteminde:
Başlat® Programlar veya Tüm Programlar® Dell Printers® Dell V105 seçeneğini tıklatın.
2. Dell Imaging Toolbox öğesini seçin.
Dell Imaging Toolbox iletişim kutusu açılır.
3. Ana ekranda, Fotoğraf Albümüm seçeneğini tıklatın.
4. Düzenlemek istediğiniz görüntüyü seçmek için, Dosya® Aç öğelerini tıklatın.
5. Görüntü açıkken, Gelişmiş sekmesini tıklatın.
6. Görüntü Desenleri'ni tıklatın.
Görüntü Desenleri iletişim kutusu açılır.
7. Renkli fotoğraflardaki çizgileri (arka plan bozukluklarını) azalt seçeneğini belirleyin.
8. Taranmış belgenizdeki arka plan bozukluğunun miktarını ayarlamak için kaydırıcıyı soldan sağa taşıyın.
9. Tamam düğmesini tıklatın.
Belge veya fotoğrafın tarayıcı cama düzgün yerleştirildiğinden emin olun.
Daha fazla bilgi için, bkz. Özgün Belgeleri Tarayıcı Camına Yerleştirme.
Tarayıcı camının temiz olduğundan emin olun.
Tarayıcı camını ve camın yanındaki ince şeritleri temiz, havsız ve su ile nemlendirilmiş bir bezle silin.
Kağıt Sorunları
Kağıdın doğru yüklendiğinden emin olun.
Daha fazla bilgi için, bkz. Kağıt Yükleme.
Page 32

Yalnızca yazıcınız için önerilen kağıdı kullanın.
Daha fazla bilgi için, bkz. Yazdırma Ortamı Kılavuzları.
Birden fazla kağıt yazdırırken daha az miktarda kağıt yükleyin.
Daha fazla bilgi için, bkz. Yazdırma Ortamı Kılavuzları.
Kağıdın kırışık, yırtık veya hasarlı olmadığından emin olun.
Kağıt sıkışması olup olmadığını kontrol edin.
Daha fazla bilgi için, bkz. Kağıt Sıkışmalarını Giderme.
Baskı Kalitesini Artırma
Belgelerinizin baskı kalitesinden memnun değilseniz, baskı kalitesini yükseltmek için farklı yollar vardır.
Uygun kağıt kullanın. Örneğin, fotoğraf mürekkep kartuşuyla fotoğraf basıyorsanız Dell™ Premium Fotoğraf Kağıdı
kullanın.
Daha yüksek bir baskı kalitesi seçin.
Daha yüksek bir baskı kalitesi seçmek için:
1. Belgeniz açıkken, Dosya® Yazdır öğelerini tıklatın.
Yazdır iletişim kutusu açılır.
2. Tercihler, Özellikler, Seçenekler veya Kurulum’u tıklatın (işletim sistemine bağlı olarak değişir).
Yazdırma Tercihleri iletişim kutusu açılır.
3. Yazdırma Ayarı sekmesinde daha yüksek kalitede bir ayar seçin.
4. Belgenizi yeniden yazdırın.
5. Baskı kalitesi düzelmediyse mürekkep kartuşlarını hizalamayı veya temizlemeyi deneyin. Daha fazla bilgi için, bkz:
Mürekkep Kartuşlarını Hizalama
Ek çözümler için http://support.dell.com/support
ve Yazıcı Kartuşlarının Püskürtme Uçlarını Temizleme.
adresine gidin.
Baskı Ortamı Seçme veya Yükleme ile ilgili Genel Kılavuzlar
Nemli, kıvrık, kırışık veya yırtık kağıtlara yazdırmaya çalışmak kağıt sıkışmalarına ve düşük baskı kalitesine yol
açabilir.
En yüksek baskı kalitesi için sadece yüksek kaliteli, fotokopi kağıdı kullanın.
Üzerinde kabarık harfler bulunan, tırtıklı veya çok pürüzsüz veya pürüzlü dokulu kağıtlar kullanmaktan kaçının.
Kağıtlar sıkışabilir.
Kullanmaya hazır olana dek kağıtları ambalajında tutun. Kartonları yere değil, palet veya rafa yerleştirin.
Paketlerinde olsun olmasın, ortamların üzerine ağır nesneler koymayın.
Kağıtları nem veya kırışmasına ya da bükülmesine neden olabilecek diğer ortamlardan uzak tutun.
Kullanılmayan kağıtları 15°C ile 30°C (59°F ile 86°F) arasındaki sıcaklıklarda muhafaza edin. Nispi nem %10 ile %70
Page 33

arasında olmalıdır.
Kağıtları saklarken, toz ve nemin kağıdı kirletmesini önlemek için plastik kap veya çanta gibi neme karşı koruma
sağlayan bir örtü kullanın.
Page 34

Yazdırma
Belgeleri Yazdırma Belgenizin Harmanlanan Kopyalarını Yazdırma
Fotoğraf Yazdırma Kitapçık Yazdırma
Zarf Yazdırma Kitapçık Birleştirme
Bir Yaprağa Birden Fazla Sayfa Yazdırma Yazdırma İşini Dupleksleme (Çift Taraflı Yazdırma)
Görüntüyü Çok Sayfalı Poster olarak Yazdırma Yazdırma İşini İptal Etme
Afiş Yazdırma Yazdırma Tercihlerini Varsayılan Hale Getirme
Belgeleri Yazdırma
1. Bilgisayarınızı ve yazıcınızı açın, birbirlerine bağlı olduklarından emin olun.
2. Kağıt yükleyin. Daha fazla bilgi için, bkz: Kağıt Yükleme
3. Belgeniz açıkken, Dosya® Yazdır öğelerini tıklatın.
Yazdır iletişim kutusu açılır.
4. Tercihler, Özellikler, Seçenekler veya Kurulum’u tıklatın (işletim sistemine bağlı olarak değişir).
Yazdırma Tercihleri iletişim kutusu açılır.
5. Yazdırma Ayarları ve Gelişmiş sekmelerinde, belgeniz için gereken tüm değişiklikleri yapın.
6. Ayarlarınızı özelleştirdikten sonra Tamam düğmesini tıklatın.
Yazdırma Tercihleri iletişim kutusu kapanır.
7. Tamam veya Yazdır düğmesini tıklatın.
.
Fotoğraf Yazdırma
Fotoğraf Yazdırma
NOT: Dell, fotoğrafları yazdırmak için renkli kartuş ve fotoğraf kartuşu kullanmanızı önerir.
1. Bilgisayarınızı ve yazıcınızı açın, birbirlerine bağlı olduklarından emin olun.
2. Baskı yüzü yukarı bakacak şekilde kağıdı yükleyin.
NOT: Fotoğraf yazdırırken, fotoğraf/parlak kağıt kullanılması önerilir.
3. Belgeniz açıkken, Dosya® Yazdır öğelerini tıklatın.
Yazdır iletişim kutusu açılır.
Page 35

4. Tercihler, Özellikler, Seçenekler veya Kurulum’u tıklatın (işletim sistemine bağlı olarak değişir).
Yazdırma Tercihleri iletişim kutusu açılır.
5. Yazdırma Ayarları sekmesinde, önce Fotoğraf seçeneğini ardından da açılan menüden fotoğraf için dpi ayarını
seçin.
NOT: Fotoğrafı kenarlıksız yazdırmak için Yazdırma Ayarları sekmesinde Kenarlıksız onay kutusunu
işaretleyin ve ardından Gelişmiş sekmesindeki aşağı açılan menüde kenarlıksız kağıt boyutunu tıklatın.
Kenarlıksız yazdırma, yalnızca fotoğraf/parlak kağıt kullanıyorsanız yapılır. Fotoğraf kağıdı dışındaki çıktıların
her tarafında 2 mm kenarlık bulunur.
6. Yazdırma Ayarları ve Gelişmiş sekmelerinde, belgeniz için gereken tüm değişiklikleri yapın.
7. Ayarlarınızı özelleştirmeyi bitirdiğinizde, Tamam düğmesini tıklatın.
Yazdırma Tercihleri iletişim kutusu kapanır.
8. Tamam veya Yazdır düğmesini tıklatın.
9. Fotoğraflarınızın birbirine yapışmasını veya lekelenmesini önlemek için, yazıcıdan çıkan her fotoğrafı tek tek alın.
NOT: Yazdırdığınız fotoğrafları yapışkansız fotoğraf albümü veya çerçeveye yerleştirmeden önce, fotoğraflar tam
olarak kuruyana dek bekleyin (çevre koşullarına bağlı olarak 12 ile 24 saat arasında). Bu, yazdırılan fotoğraflarınızın
ömrünü uzatır.
Bilgisayardan Fotoğraf Yazdırma
1. Bilgisayarınızı ve yazıcınızı açın ve birbirlerine bağlı olduklarından emin olun.
2. Kağıt yükleyin. Daha fazla bilgi için, bkz. Kağıt Yükleme
3. Windows Vista™ işletim sisteminde:
® Programlar'ı tıklatın.
a.
b. Dell Printers öğesini tıklatın.
c. Dell V105 öğesini tıklatın.
®
Windows
Başlat® Programlar veya Tüm Programlar® Dell Printers® Dell V105 seçeneğini tıklatın.
4. Dell Imaging Toolbox öğesini seçin.
Dell Imaging Toolbox iletişim kutusu açılır.
5. Ana sayfa ekranında, Fotoğraf Albümüm seçeneğini tıklatın.
XP ve Windows 2000'de:
.
6. Klasörler bölmesinde fotoğrafınızın bulunduğu klasörü açın.
7. Yazdırmak istediğiniz fotoğraf veya fotoğrafları tıklatarak seçin.
8. Fotoğraf Yazdırma'yı tıklatın.
9. Açılır listelerden istediğiniz baskı kalitesini, kağıt boyutunu ve kağıt türü ayarlarını seçin.
10. Bir fotoğrafın birden fazla baskısını almak veya 10 x 15 cm (4 x 6 inç), dışında bir fotoğraf boyutu seçmek için
tablodan istediğiniz seçenekleri işaretleyin. Diğer boyutları görüntülemek ve seçmek için son sütundaki açılır listeyi
kullanın.
11. Şimdi Yazdır seçeneğini tıklatın.
Page 36

Kenarlıksız Fotoğraf Yazdırma
1. Bilgisayarınızı ve yazıcınızı açın ve birbirlerine bağlı olduklarından emin olun.
2. Kağıt yükleyin. Daha fazla bilgi için, bkz. Kağıt Yükleme
3. Windows Vista işletim sisteminde:
® Programlar'ı tıklatın.
a.
b. Dell Printers öğesini tıklatın.
c. Dell V105 öğesini tıklatın.
Windows XP ve Windows 2000'de:
Başlat® Programlar veya Tüm Programlar® Dell Printers® Dell V105 seçeneğini tıklatın.
4. Dell Imaging Toolbox öğesini seçin.
Dell Imaging Toolbox iletişim kutusu açılır.
5. Ana Sayfa ekranında, Kenarlıksız Fotoğraf Yazdır seçeneğini tıklatın.
6. Klasörler bölmesinde fotoğrafınızın bulunduğu klasörü açın.
7. Yazdırmak istediğiniz fotoğraf veya fotoğrafları tıklatarak seçin.
8. İleri düğmesini tıklatın.
.
9. Açılır listelerden istediğiniz baskı kalitesini, kağıt boyutunu ve kağıt türü ayarlarını seçin.
10. Son sütundan istediğiniz baskı sayısını seçin.
11. Şimdi Yazdır seçeneğini tıklatın.
Fotoğraf Tebrik Kartları Yaratma
1. Bilgisayarınızı ve yazıcınızı açın ve birbirlerine bağlı olduklarından emin olun.
2. Kağıt yükleyin. Daha fazla bilgi için, bkz. Kağıt Yükleme
3. Windows Vista işletim sisteminde:
® Programlar'ı tıklatın.
a.
b. Dell Printers öğesini tıklatın.
c. Dell V105 öğesini tıklatın.
Windows XP ve Windows 2000'de:
Başlat® Programlar veya Tüm Programlar® Dell Printers® Dell V105 seçeneğini tıklatın.
.
4. Dell Imaging Toolbox öğesini seçin.
Dell Imaging Toolbox iletişim kutusu açılır.
5. Ana sayfa ekranında, Etkinlikler öğesini tıklatın.
Page 37

6. Fotoğraf Tebrik Kartları Yap'ı tıklatın.
sol üst köşede olacak şekilde yatay yönlendirmeyle yazdırın.
7. Stil sekmesinden, tebrik kartınız için istediğiniz tarzı tıklatarak seçin.
8. Fotoğraf sekmesinde fotoğrafınızın bulunduğu klasörü açın.
9. Bir fotoğraf seçin ve ekranın sağ tarafındaki önizleme bölümüne sürükleyin.
10. Fotoğraf tebrik kartınıza metin eklemek için metin alanını tıklatın.
11. Metninizi düzenledikten sonra Tamam'ı tıklatın.
12. Farklı bir tarz ve/veya fotoğraf kullanarak, başka bir fotoğraf tebrik kartı yaratmak istiyorsanız, Yeni Kart Ekle'yi
tıklatın ve adım 7
13. Fotoğraf tebrik kartınızı yazdırmak istiyorsanız, Paylaş sekmesinde Fotoğraf Tebrik Kartınızı Yazdırın'ı seçin.
14. Yazdırılacak kopya kalitesini, kağıt boyutunu, kağıt türünü ve kopya sayısını seçin.
15. Şimdi Yazdır seçeneğini tıklatın.
16. Fotoğraf tebrik kartınızı e-posta ile göndermek istiyorsanız:
a. Paylaş sekmesinde Fotoğraf Tebrik Kartınızı E-posta ile Gönderin'i tıklatın.
b. Ekrandaki Gönderim Kalitesi ve Hızı bölmesinden, görüntü boyutunu seçin.
- adım 11 adımlarını tekrarlayın.
c. Fotoğraf tebrik kartının eklendiği bir e-posta mesajı oluşturmak için E-posta Oluştur'u tıklatın.
Zarf Yazdırma
1. Bilgisayarınızı ve yazıcınızı açın ve birbirlerine bağlı olduklarından emin olun.
2. Baskı yüzü yukarı dönük olacak şekilde zarfı yükleyin.
3. Belgeniz açıkken, Dosya® Yazdır öğelerini tıklatın.
Yazdır iletişim kutusu açılır.
4. Tercihler, Özellikler, Seçenekler veya Kurulum’u tıklatın (işletim sistemine bağlı olarak değişir).
Yazdırma Tercihleri iletişim kutusu açılır.
5. Yazdırma Ayarları sekmesinde, önce Zarf öğesini, ardından Kağıt boyutu: menüsünden zarf boyutunu seçin.
NOT: Japonya içinde postaya veriyorsanız, pul sağ alt köşede olacak şekilde, zarfı dikey yönlendirmeyle veya
pul sol alt köşede olacak şekilde, yatay yönlendirmeyle yazdırabilirsiniz. Başka bir ülkeye gönderiyorsanız, pul
Page 38

Japonya'da postaya verecekseniz, zarflar iki şekilde yüklenebilir:
Uluslararası postalayacaksanız, zarfı şu şekilde yükleyin:
6. Yazdırma Ayarları ve Gelişmiş sekmelerinde, belgeniz için gereken tüm değişiklikleri yapın.
7. Ayarlarınızı özelleştirmeyi bitirdiğinizde, Tamam düğmesini tıklatın.
Yazdırma Tercihleri iletişim kutusu kapanır.
8. Tamam veya Yazdır düğmesini tıklatın.
Bir Yaprağa Birden Fazla Sayfa Yazdırma
1. Bilgisayarınızı ve yazıcınızı açın ve birbirlerine bağlı olduklarından emin olun.
2. Kağıt yükleyin. Daha fazla bilgi için, bkz. Kağıt Yükleme
3. Belgeniz açıkken, Dosya® Yazdır öğelerini tıklatın.
4. Tercihler, Özellikler, Seçenekler veya Kurulum’u tıklatın (işletim sistemine bağlı olarak değişir).
Yazdırma Tercihleri iletişim kutusu açılır.
5. Gelişmiş sekmesinde, Düzen açılır listesinden Çoklu'yu seçin.
.
6. Yaprak başına sayfa sayısı açılır listesinden, kağıda yazdırılmasını istediğiniz sayfa sayısını seçin.
7. Sayfalar arasında kenarlıklar olmasını istiyorsanız, Sayfa Kenarlıklarını Yazdır onay kutusunu işaretleyin.
8. Yazdırma Ayarı sekmesinde belgenizde yapmak istediğiniz tüm ek değişiklikleri yapın.
9. Ayarlarınızı özelleştirdikten sonra Tamam düğmesini tıklatın.
Page 39

Yazdırma Tercihleri iletişim kutusu kapanır.
10. Tamam veya Yazdır düğmesini tıklatın.
1. Bilgisayarınızı ve yazıcınızı açın, birbirlerine bağlı olduklarından emin olun.
Görüntüyü Çok Sayfalı Poster olarak Yazdırma
1. Bilgisayarınızı ve yazıcınızı açın, birbirlerine bağlı olduklarından emin olun.
2. Kağıt yükleyin. Daha fazla bilgi için, bkz. Kağıt Yükleme
3. Belgeniz açıkken, Dosya® Yazdır öğelerini tıklatın.
4. Tercihler, Özellikler, Seçenekler veya Kurulum’u tıklatın (işletim sistemine bağlı olarak değişir).
Yazdırma Tercihleri iletişim kutusu açılır.
5. Gelişmiş sekmesinde, Düzen açılır listesinden Poster'i seçin.
6. Posterin boyutunu seçin.
7. Yazdırma Ayarı ve Gelişmiş sekmesinde belgenizde yapmak istediğiniz ek değişiklikleri yapın.
8. Ayarlarınızı özelleştirdikten sonra Tamam düğmesini tıklatın.
Yazdırma Tercihleri iletişim kutusu kapanır.
9. Tamam veya Yazdır düğmesini tıklatın.
.
Afiş Yazdırma
1. Bilgisayarınızı ve yazıcınızı açın, birbirlerine bağlı olduklarından emin olun.
2. Kağıt yükleyin. Daha fazla bilgi için, bkz. Kağıt Yükleme
3. Belgeniz açıkken, Dosya® Yazdır öğelerini tıklatın.
4. Tercihler, Özellikler, Seçenekler veya Kurulum’u tıklatın (işletim sistemine bağlı olarak değişir).
Yazdırma Tercihleri iletişim kutusu açılır.
5. Gelişmiş sekmesinde, önce Düzen açılır listesinden Afiş seçeneğini, ardından da Afiş Kağıt Boyutu açılır
menüsünden Letter Afiş veya A4 Afiş seçeneğini işaretleyin.
6. Yazdırma Ayarı ve Gelişmiş sekmelerinden belgenizde yapmak istediğiniz tüm ek değişiklikleri yapın.
7. Ayarlarınızı özelleştirdikten sonra Tamam düğmesini tıklatın.
Yazdırma Tercihleri iletişim kutusu kapanır.
8. Tamam veya Yazdır düğmesini tıklatın.
NOT: Yazıcı yazdırmaya başladığında, afişin ön kenarının yazıcıdan çıktığını görünceye kadar bekleyin ve
ardından kağıdı yazıcının önünde, yerde dikkatlice açın.
.
Belgenizin Harmanlanan Kopyalarını Yazdırma
Page 40

2. Kağıt yükleyin. Daha fazla bilgi için, bkz: Kağıt Yükleme.
3. Belgeniz açıkken, Dosya® Yazdır öğelerini tıklatın.
Yazdır iletişim kutusu açılır.
4. Tercihler, Özellikler, Seçenekler veya Kurulum’u tıklatın (işletim sistemine bağlı olarak değişir).
Yazdırma Tercihleri iletişim kutusu açılır.
5. Yazdırma Ayarı sekmesinden yazdırılacak kopya sayısını belirleyin.
NOT: Kopyaları harmanla onay kutusunun etkinleşmesi için birden fazla kopya belirlemeniz gerekir.
6. Kopyaları harmanla onay kutusunu işaretleyin.
7. Yazdırma Ayarı ve Gelişmiş sekmelerinden belgenizde yapmak istediğiniz tüm ek değişiklikleri yapın.
8. Ayarlarınızı özelleştirdikten sonra Tamam düğmesini tıklatın.
Yazdırma Tercihleri iletişim kutusu kapanır.
9. Tamam veya Yazdır düğmesini tıklatın.
Kitapçık Yazdırma
Yazdırma Tercihleri ayarlarını değiştirmeden önce, programdan doğru kağıt boyutunu seçmeniz gerekir. Kitapçıkları
aşağıdaki kağıt boyutlarını kullanarak yazdırabilirsiniz:
Letter
A4
1. Kağıt yükleyin. Daha fazla bilgi için, bkz. Kağıt Yükleme
2. Belgeniz açıkken, Dosya® Yazdır öğelerini tıklatın.
3. Yazdır iletişim kutusunda, Özellikler, Tercihler, Seçenekler veya Kur (programa bağlıdır) öğesini tıklatın.
4. Gelişmiş sekmesini tıklatın.
5. Düzen açılır kutusundan Kitapçık'ı seçin.
6. Büyük bir kitapçık yazdırıyorsanız, Deste Başına Yaprak sayısını seçin.
NOT: Deste, birlikte katlanan bir grup kağıt yaprağıdır. Yazdırılan desteler, doğru sayfa sırası korunarak üst
üste konur. Üst üste konan desteler ciltlenerek kitapçık hazırlanabilir. Daha büyük bir kağıt destesiyle
yazdırma işleminde, daha az sayıda Deste başına yaprak seçin.
.
7. Açık olan yazıcı yazılımı iletişim kutularını kapatmak için Tamam düğmesini tıklatın.
8. Belgeyi yazdırın.
NOT: Kitapçık birleştirme ve ciltleme konusunda yardım için bkz: Kitapçık Birleştirme.
Kitapçık Birleştirme
1. Kağıt çıkış tepsisindeki yazdırılan kağıt yığınını ters çevirin.
Page 41

2. Kağıt yığınından ilk desteyi alıp, ortadan ikiye katlayın ve ön sayfası aşağı bakacak şekilde bir kenara koyun.
3. Kağıt yığınından ikinci desteyi alıp, ortadan ikiye katlayın ve ön sayfası aşağı bakacak şekilde ilk destenin üzerine
koyun.
4. Kitapçık tamamlanana kadar, kalan desteleri ön sayfaları aşağı bakacak şekilde, birbirinin üzerine koyun.
5. Desteleri ciltleyerek kitapçığı tamamlayın.
Yazdırma İşini Dupleksleme (Çift Taraflı Yazdırma)
El ile önlü arkalı yazdırma özelliği, belgenizi kağıdın her iki yüzüne de yazdırmanızı sağlar. Yazıcı, önce belgenin tek sayılı
sayfalarını kağıtların ön yüzüne yazdırır. Kağıtları boş yüzleri yukarı dönük olacak şekilde tekrar yükleyin ve arka yüzlerine
belgenin çift sayılı sayfalarını yazdırın.
1. Bilgisayarınızı ve yazıcınızı açın ve birbirlerine bağlı olduklarından emin olun.
2. Kağıdı yükleyin. Daha fazla bilgi için, bkz. Kağıt Yükleme
3. Belgeniz açıkken, Dosya® Yazdır öğelerini tıklatın.
4. Tercihler, Özellikler, Seçenekler veya Kurulum’u tıklatın (işletim sistemine bağlı olarak değişir).
5. Gelişmiş sekmesini tıklatın ve Çift taraflı yazdırma seçeneğinin yanındaki onay kutusunu işaretleyin.
6. Sayfalarınızı nasıl ciltlemek istediğinizi seçin.
7. Ayarlarınızı özelleştirdikten sonra Tamam düğmesini tıklatın.
Yazdırma Tercihleri iletişim kutusu kapanır.
8. Tamam veya Yazdır düğmesini tıklatın.
9. Tüm tek sayılı sayfalar yazıcıdan çıkınca, bilgisayar ekranındaki yönergelere uyun.
.
Yazdırma İşini İptal Etme
Yazıcıya USB kablosu ile bağlı olan bir bilgisayardan gönderilen yazdırma işini iptal etmenin üç yolu vardır.
Yazıcılar klasöründen:
1. Windows Vista işletim sisteminde:
a. ® Denetim Masası'nı tıklatın.
Page 42

b. Donanım ve Ses öğesini tıklatın.
c. Yazıcılar öğesini tıklatın.
Windows XP işletim sisteminde, Başlat ® Ayarlar® Denetim Masası® Yazıcılar ve Diğer Donanım® Yazıcılar
ve Fakslar öğelerini tıklatın.
Windows 2000 işletim sisteminde, Başlat ®Ayarlar ®Yazıcılar öğelerini tıklatın.
2. Dell V105 simgesini sağ tıklatın.
3. Aç öğesini tıklatın.
4. Görüntülenen listeden, iptal etmek istediğiniz işi seçin.
5. Belge menüsünden İptal seçeneğini tıklatın.
Yazdırma Durumu penceresinden:
Yazdırma Durumu penceresi, siz bir yazdırma işi gönderdiğinizde, ekranın sağ alt bölümünde otomatik olarak
açılır. Geçerli yazdırma işini iptal etmek için Yazdırmayı İptal Et seçeneğini tıklatın.
Görev çubuğundan:
1. Bilgisayar ekranınızın sağ alt bölümündeki veya Görev çubuğundaki yazıcı simgesini çift tıklatın.
2. İptal etmek istediğiniz yazdırma işini sağ tıklatın.
3. İptal’i tıklatın.
Yazdırma Tercihlerini Varsayılan Hale Getirme
Bir belge veya fotoğrafı yazdırmaya gönderdiğinizde, kağıdın her iki yüzüne yazdırma, daha yüksek veya düşük kalitede
yazdırma, sadece siyah beyaz yazdırma gibi ayarları ve çok daha fazlasını belirtebilirsiniz. Tercih ettiğiniz ayarlarınız varsa,
her yazdırma işi gönderdiğinizde yazdırma tercihlerinizi belirtmek zorunda kalmamak için bu ayarları varsayılan ayarlar
yapabilirsiniz.
Tercih ettiğiniz ayarları birçok program için varsayılan yazdırma ayarları haline getirmek için, Yazıcılar klasöründen
Yazdırma Tercihleri iletişim kutusunu açın.
1. Windows Vista işletim sisteminde:
® Denetim Masası'nı tıklatın.
a.
b. Donanım ve Ses öğesini tıklatın.
c. Yazıcılar öğesini tıklatın.
Windows XP işletim sisteminde, Başlat® Ayarlar® Denetim Masası® Yazıcılar ve Diğer Donanım® Yazıcılar
ve Fakslar öğelerini tıklatın.
Windows 2000 işletim sisteminde, Başlat® Ayarlar® Yazıcılar öğelerini tıklatın.
2. Dell V105 simgesini sağ tıklatın.
3. Yazdırma Tercihleri'ni seçin.
4. Birçok programdan yazdırırken, varsayılan ayar olarak ayarlamak istediğiniz ayarları değiştirin.
Yazdırma Ayarı sekmesinde, şunları yapabilirsiniz:
Varsayılan baskı kalitesini Taslak, Normal veya Fotoğraf olarak değiştirin.
Page 43

Varsayılan ortam türü ve kağıt boyutunu değiştirin.
Siyah beyaz yazdırma ve kenarlıksız yazdırmayı varsayılan ayar yapın.
Varsayılan yönlendirmeyi değiştirin.
Varsayılan kopya sayısını değiştirin.
Gelişmiş sekmesinde, şunları yapabilirsiniz:
Varsayılan düzen olarak ayarlamak istediğiniz düzenleri belirtin.
Bakım sekmesinden:
Bakım sekmesinde varsayılan ayar olarak ayarlanabilecek yazdırma ayarı yoktur. Burada şunları yapabilirsiniz:
Kartuş takma, temizleme ve hizalama.
Sınama sayfası yazdırın.
Yazıcınızı ağ üzerinde paylaştırma hakkında bilgi edinme.
Page 44

Teknik Özellikler
Genel Bakış
Çevresel Özellikler
Güç Tüketimi ve Gereksinimler
Yazdırma ve Tarama Modu Özellikleri
İşletim Sistemi Desteği
Bellek Özellikleri ve Gereksinimler
Ortam Türleri ve Boyutları
Kablolar
Genel Bakış
Bellek
Bağlanılabilirlik Yüksek hızlı USB 2.0
Hizmet döngüsü (ortalama) Ayda 3.000 sayfa
Yazıcı ömrü
8 MB SDRAM
8 MB FLASH
Yazıcı: 12.000 sayfa
Tarayıcı: 12.000 tarama
Çevresel Özellikler
Sıcaklık/Bağıl Nem
Koşul Sıcaklık Bağıl nem (yoğunlaşmayan)
İşlem 61° - 90° F %8 - 80
Depolama 34° - 140° F %5 - 80
Nakliye -40° - 140° F %5 - 100
Güç Tüketimi ve Gereksinimler
Nominal AC girişi 100-240 V
Nominal frekans 50 Hz - 60 Hz
Minimum AC girişi 90 VAC
Maksimum AC girişi 255 VAC
Maksimum giriş akımı 1.0 A
Ortalama güç tüketimi
Page 45

Bekleme modu
Çalışma modu
< 10 W
< 32 W
Yazdırma ve Tarama Modu Özellikleri
Yazıcınız, 72 ile 19.200 dpi arasında tarama yapabilir. Yazıcınızda bu özellik bulunmasına rağmen, Dell™ önceden
ayarlanan çözünürlüklerin kullanılmasını önerir.
Yazdırma ve tarama çözünürlüğü Tarama çözünürlüğü Yazdırma çözünürlüğü
Fotoğraf/Parlak kağıt Diğer tüm ortamlar
Taslak 150 x 150 dpi 600 x 600 dpi 300 x 600 dpi
Normal 300 x 300 dpi 1200 x 1200 dpi 600 x 600 dpi
Fotoğraf 600 x 600 dpi 4800 x 1200 dpi 1200 x 1200 dpi
İşletim Sistemi Desteği
Yazıcı aşağıdaki işletim sistemlerini destekler:
Microsoft Windows Vista™
Microsoft® Windows® XP
Microsoft Windows 2000
Bellek Özellikleri ve Gereksinimler
İşletim sisteminizin minimum sistem gereksinimlerini karşılaması gerekir.
İşletim Sistemi İşlemci hızı (MHz) RAM (MB) Sabit disk
Microsoft Windows Vista
Microsoft Windows XP 800 MHz Pentium/Celeron 128 500 MB
Microsoft Windows 2000 800 MHz Pentium/Celeron 128 500 MB
800 MHz Pentium
®
/Celeron
®
512 500 MB
Ortam Türleri ve Boyutları
Ortam türü: Desteklenen boyutlar: Maksimum yükleme:
Düz
Letter: 8.5 x 11 inç (216 x 279 mm)
Legal: 8.5 x 14 inç (216 x 355,6 mm)
Executive: 7 1/4 x 10 1/2 inç
Statement: 8 1/2 x 5 1/2 inç
A4: 8.27 x 11,69 inç (210 x 297 mm)
B5: 182 x 257 mm
A5: 148 x 210 mm
A6: 105 x 148 mm
100 yaprak
Page 46

Afiş kağıdı
Afiş kağıdının birinci
Zarflar
A4 Afiş Kağıdı
Letter Afiş Kağıdı
9 Zarf: 3 7/8 x 8 7/8 inç
10 Zarf: 4 1/8 x 9 1/2 inç
6 3/4 Zarf: 3 1/4 x 6 1/2 inç
7 3/4 Zarf: 3 7/8 x 7 1/2 inç
A2 Baronial Zarf: 111 x 146 mm
B5 Zarf: 176 x 250 mm
C5 Zarf: 162 x 229 mm
C6 Zarf: 114 x 162 mm
DL Zarf: 110 x 220 mm
Chokei 3 Zarf: 120 x 235 mm
Chokei 4 Zarf: 90 x 205 mm
Chokei 40 Zarf: 90 x 225 mm
Kakugata 3 Zarflar: 216 x 277 mm
Kakugata 4 Zarflar: 197 x 267 mm
Kakugata 5 Zarflar: 190 x 240 mm
Kakugata 6 Zarflar: 162 x 229 mm
sayfası
10 zarf
Tebrik kartları, dizin kartları, kartpostal veya
fotoğraf kartları
Ağır mat veya fotoğraf/parlak kağıt
Mulaj kağıtları
Asetatlar
Özel boyutlu kağıt Kağıdın aşağıdaki boyutlara uyması
Fotoğraf/Kartpostal: 4 x 6 inç
Dizin kartı: 3 x 5 inç
Hagaki Kart: 100 x 148 mm
8.5 x 11 inç (216 x 279 mm)
A4: 8.27 x 11,69 inç (210 x 297 mm)
4 x 6 inç (101,6 x 152,4 mm)
8.5 x 11 inç (216 x 279 mm)
A4: 8.27 x 11,69 inç (210 x 297 mm)
8.5 x 11 inç (216 x 279 mm)
A4: 8.27 x 11,69 inç (210 x 297 mm)
gerekmektedir:
Genişlik: 3.0 - 8.5 inç (76 - 216 mm)
Uzunluk: 5.0 - 17,0 inç (127 - 432
mm)
25 kart
25 yaprak
10 yaprak
50 asetat
100 yaprak
Kablolar
Yazıcınız bir Universal Serial Bus/Evrensel Seri Veriyolu (USB) kablosu (ayrı satılır) kullanır.
Page 47

Kopyalama
Belge Kopyalama
Fotoğraf Kopyalama
Belge Kopyalama
Operatör Panelini Kullanma
1. Yazıcıyı açın.
2. Kağıt yükleyin. Daha fazla bilgi için, bkz. Kağıt Yükleme
3. Özgün belgenizi yükleyin. Daha fazla bilgi için, bkz. Özgün Belgeleri Tarayıcı Camına Yerleştirme
4. Birden fazla kopya yazdırmak istiyorsanız, ekranda istediğiniz kopya sayısı görüntüleninceye kadar Kopya
düğmesine
5. Renkli kopyalama işlemini başlatmak için Renkli Kopyala düğmesine , siyah beyaz kopyalama işlemini başlatmak
için Tek Renkli Kopyala düğmesine basın.
basın.
.
.
Bilgisayarınızı Kullanma
1. Bilgisayarınızı ve yazıcınızı açın ve birbirlerine bağlı olduklarından emin olun.
2. Kağıt yükleyin. Daha fazla bilgi için, bkz. Kağıt Yükleme
3. Özgün belgenizi yükleyin. Daha fazla bilgi için, bkz. Özgün Belgeleri Tarayıcı Camına Yerleştirme
4. Windows Vista™ işletim sisteminde:
® Programlar'ı tıklatın.
a.
.
.
b. Dell Printers öğesini tıklatın.
c. Dell V105 öğesini tıklatın.
®
Windows
Başlat® Programlar veya Tüm Programlar® Dell Printers® Dell V105 seçeneğini tıklatın.
5. Dell Imaging Toolbox öğesini seçin.
Dell Imaging Toolbox iletişim kutusu açılır.
6. Ana sayfa ekranında, Kopyala öğesini tıklatın.
Ne tarıyorsunuz? iletişim kutusu açılır.
7. Belge’yi seçin.
8. Kopya oluşturmadan önce belgenizin nasıl taranacağını ayarlamak isterseniz Özel Ayarlar öğesini tıklatın.
XP veya Windows 2000 işletim sisteminde:
Page 48

9. Başlat'ı tıklatın.
Kopyala iletişim kutusunun sağ bölmesinde belge görüntülenir.
10. Kopyala iletişim kutusunun sol bölmesinde, istediğiniz kopyalama ayarlarını seçin.
11. Şimdi Kopyala öğesini tıklatın.
Fotoğraf Kopyalama
Operatör Panelini Kullanma
1. Yazıcıyı açın.
2. Baskı yüzü yukarı bakacak şekilde fotoğraf/parlak kağıdı yükleyin. 4 x 6 fotoğraf kopyalamak isterseniz, bir 4 x 6
(10 x 15 cm) fotoğraf kartını yazdırılacak tarafı yukarı dönük olacak şekilde yükleyin. Daha fazla bilgi için, bkz.
Kağıt Yükleme
3. Özgün fotoğrafınızı tarayıcı camına yerleştirin. Daha fazla bilgi için, bkz. Özgün Belgeleri Tarayıcı Camına
Yerleştirme.
4. Birden fazla kopya yazdırmak istiyorsanız, ekranda istediğiniz kopya sayısı görüntüleninceye kadar Kopya
düğmesine
.
basın.
5. Bir 4x6 fotoğraf kopyalamak isterseniz 4 x 6 Kopyala düğmesine basın.
Başka boyutlu fotoğrafları kopyalamak için, Renkli Kopyala düğmesine basarak renkli kopyalama işlemini
başlatın ya da Tek Renkli Kopyala düğmesine basarak siyah beyaz kopyalama işlemini başlatın.
Bilgisayarınızı Kullanma
1. Bilgisayarınızı ve yazıcınızı açın ve birbirlerine bağlı olduklarından emin olun.
2. Baskı yüzü yukarı bakacak şekilde fotoğraf/parlak kağıdı yükleyin. 4 x 6 fotoğraf kopyalamak isterseniz, bir 4 x 6
(10 x 15 cm) fotoğraf kartını yazdırılacak tarafı yukarı dönük olacak şekilde yükleyin. Daha fazla bilgi için, bkz.
Kağıt Yükleme
3. Özgün fotoğrafınızı tarayıcı camına yerleştirin. Daha fazla bilgi için, bkz. Özgün Belgeleri Tarayıcı Camına
Yerleştirme.
4. Windows Vista işletim sisteminde:
a.
b. Dell Printers öğesini tıklatın.
c. Dell V105 öğesini tıklatın.
.
® Programlar'ı tıklatın.
Windows XP veya Windows 2000 işletim sisteminde:
Başlat® Programlar veya Tüm Programlar® Dell Printers® Dell V105 seçeneğini tıklatın.
5. Dell Imaging Toolbox öğesini seçin.
Dell Imaging Toolbox iletişim kutusu açılır.
6. Ana sayfa ekranında, Kopyala öğesini tıklatın.
Page 49

Ne tarıyorsunuz? iletişim kutusu açılır.
7. Fotoğraf'ı seçin.
8. Kopya oluşturmadan önce belgenizin nasıl taranacağını ayarlamak isterseniz Özel Ayarlar öğesini tıklatın.
9. Başlat'ı tıklatın.
Kopyala iletişim kutusunun sağ bölmesinde fotoğraf görüntülenir.
10. Açılır listelerde, istediğiniz baskı kalitesini, kağıt boyutunu ve kağıt türü ayarlarını seçin.
11. Bir fotoğrafın birden fazla yazdırmak veya 10 x 15 cm (4 x 6 inç) dışında bir fotoğraf boyutu seçmek için tablodan
istediğiniz seçenekleri işaretleyin. Diğer boyutları görüntülemek ve seçmek için son sütundaki açılır listeyi kullanın.
12. Şimdi Kopyala öğesini tıklatın.
Page 50

Dizin
Dell Teknik Destek İlkesi
Dell ile Bağlantı Kurma
Garanti ve İade Politikası
Dell Teknik Destek İlkesi
Teknisyenler tarafından verilen teknik destek, sorun giderme sürecinde müşterinin işbirliğini ve katılımını gerektirir; ayrıca
yazıcının ve Dell tarafından yüklenen donanımın gerektiği gibi çalıştığının doğrulanmasıyla birlikte, İşletim Sistemi,
uygulama yazılımı ve donanım sürücülerinin, Dell tarafından gönderildiği şekilde orijinal varsayılan yapılandırma ayarlarına
geri döndürülmesini sağlar. Teknisyenler tarafından verilen teknik desteğe ek olarak, Dell Support adresinde çevrimiçi
teknik destek de verilmektedir. Ek teknik destek seçenekleri satın alınabilir.
Dell, yazıcılar ve Dell tarafından yüklenen yazılım ve çevre birimlerine sınırlı teknik destek vermektedir. Satın alınan ve
Software Peripherals (DellWare) ReadyWare ve Custom Factory Integration (CFI/DellPlus) tarafından yüklenen, diğer
yazılım ve çevre birimlerine orijinal üretici tarafından destek verilmektedir.
Dell ile Bağlantı Kurma
support.dell.com adresinden Dell Destek'e erişebilirsiniz. WELCOME TO DELL SUPPORT (DELL DESTEĞİNE HOŞGELDİNİZ)
sayfasında bulunduğunuz bölgeyi seçin ve sizden istenen bilgileri sağladıktan sonra yardım araçları ve bilgilerine ulaşın.
Aşağıdaki adresleri kullanarak Dell’e elektronik olarak da başvurabilirsiniz:
World Wide Web
www.dell.com/
www.dell.com/ap/ (Yalnızca Asya/Pasifik ülkeleri)
www.dell.com/jp/
www.euro.dell.com
www.dell.com/la/
www.dell.ca
Anonim dosya aktarım protokolü (FTP)
ftp.dell.com
Anonim kullanıcı adı ile oturum açın ve parola olarak da e-posta adresinizi kullanın.
(Yalnızca Japonya)
(Yalnızca Avrupa)
(Latin Amerika ve Karayip ülkeleri)
(Yalnızca Kanada)
Elektronik Destek Hizmeti
mobile_support@us.dell.com
support@us.dell.com
a-techsupport@dell.com (Yalnızca Latin Amerika ve Karayip ülkeleri)
apsupport@dell.com
support.jp.dell.com
support.euro.dell.com
Elektronik Fiyat Servisi
(Yalnızca Asya/Pasifik ülkeleri)
(Yalnızca Japonya)
(Yalnızca Avrupa)
Page 51

apmarketing@dell.com (Yalnızca Asya/Pasifik ülkeleri)
sales_canada@dell.com
(Yalnızca Kanada)
Garanti ve İade Politikası
Dell Inc. (“Dell”) donanım ürünlerini, yeni veya endüstri standardı uygulamalarına uygun olarak yeni kabul edilen
parçalardan üretir. Yazıcınıza verilen Dell garantisi hakkında bilgi için, Ürün Bilgi Kılavuzu'na başvurun.
Page 52

Tarama
Tek Sayfalı Belge ve Tek Fotoğraf Tarama Görüntüleri veya Belgeleri Yeniden Boyutlandırma
Birden Fazla Fotoğrafı Tek Bir Dosyaya Tarama Belge veya Fotoğrafları E-posta ile Gönderme
Düzenleme için Belge Tarama PDF Oluşturma
Düzenleme için Fotoğrafları Tarama Tarama Ayarlarını Özelleştirme
Fotoğraflarınızı Bilgisayarınıza Kaydetme Tarama Ayarları Tercihlerini Değiştirme
Tek Sayfalı Belge ve Tek Fotoğraf Tarama
Operatör Panelini Kullanma
1. Bilgisayarınızı ve yazıcınızı açın ve birbirlerine bağlı olduklarından emin olun.
2. Özgün belgenizi yükleyin. Daha fazla bilgi için, bkz. Özgün Belgeleri Tarayıcı Camına Yerleştirme
3. Tara düğmesine
basın.
.
Bilgisayarınızı Kullanma
1. Bilgisayarınızı ve yazıcınızı açın ve birbirlerine bağlı olduklarından emin olun.
2. Özgün belgeyi veya fotoğrafı tarayıcı camına ön yüzü aşağı dönük olacak şekilde yerleştirin. Daha fazla bilgi için,
bkz. Özgün Belgeleri Tarayıcı Camına Yerleştirme
3. Windows Vista™ işletim sisteminde:
® Programlar'ı tıklatın.
a.
b. Dell Printers öğesini tıklatın.
c. Dell V105 öğesini tıklatın.
®
Windows
Başlat® Programlar veya Tüm Programlar® Dell Printers® Dell V105 seçeneğini tıklatın.
XP veya Windows 2000 işletim sisteminde:
.
4. Dell Imaging Toolbox öğesini seçin.
Dell Imaging Toolbox iletişim kutusu açılır.
5. Ana sayfa ekranında, Tarama öğesini tıklatın.
Ne tarıyorsunuz? iletişim kutusu açılır.
6. Fotoğraf seçeneğini işaretleyin.
Bir belgeyi metnini değiştirmeden taramak istediğiniz halde PDF yapmak istemediğinizde, Fotoğraf seçeneği
belirlenerek belge bir resim olarak taranır ve varsayılan kelime işlemci uygulaması yerine Kitaplık'a gönderilir.
Page 53

7. Başlat'ı tıklatın.
®
Birden Fazla Fotoğrafı Tek Bir Dosyaya Tarama
NOT: Bazı programlar birden çok sayfa taramayı desteklemez.
1. Bilgisayarınızı ve yazıcınızı açın ve birbirlerine bağlı olduklarından emin olun.
2. Özgün fotoğraflarınızı tarayıcı camına yerleştirin. Daha fazla bilgi için, bkz. Özgün Belgeleri Tarayıcı Camına
Yerleştirme.
NOT: En iyi sonucu elde etmek için fotoğraflar ile tarama alanının kenarları arasında mümkün olduğunca
aralık bırakın.
3. Windows Vista işletim sisteminde:
® Programlar'ı tıklatın.
a.
b. Dell Printers öğesini tıklatın.
c. Dell V105 öğesini tıklatın.
Windows XP ve Windows 2000'de:
Başlat® Programlar veya Tüm Programlar® Dell Printers® Dell V105 seçeneğini tıklatın.
4. Dell Imaging Toolbox öğesini seçin.
Dell Imaging Toolbox öğesi açılır.
5. Ana sayfa ekranında, Birden Fazla Fotoğraf Tara öğesini tıklatın.
6. Başlat'ı tıklatın.
Düzenleme için Belge Tarama
Optik Karakter Tanıma (OCR) özelliği, taranan bir belgeyi kelime işlemci uygulamasıyla düzenleyebileceğiniz metne
dönüştürür.
NOT: Japonca veya Basitleştirilmiş Çince konuşan kullanıcılar: Bilgisayarınızda OCR yazılımının kurulu olduğundan
emin olun. Yazıcınızla birlikte OCR yazılımının bir kopyası sağlanmış olup, yazıcı yazılımı ile birlikte bilgisayarınıza
yüklenmelidir.
1. Bilgisayarınızı ve yazıcınızı açın ve birbirlerine bağlı olduklarından emin olun.
2. Özgün belgenizi tarayıcı camına ön yüzü aşağı dönük olacak şekilde yerleştirin. Daha fazla bilgi için, bkz. Özgün
Belgeleri Tarayıcı Camına Yerleştirme.
3. Windows Vista işletim sisteminde:
® Programlar'ı tıklatın.
a.
b. Dell Printers öğesini tıklatın.
c. Dell V105 öğesini tıklatın.
Windows XP ve Windows 2000'de:
Başlat
Programlar veya Tüm Programlar® Dell Printers® Dell V105 seçeneğini tıklatın.
Page 54

4. Dell Imaging Toolbox öğesini seçin.
Dell Imaging Toolbox öğesi açılır.
5. Ana sayfa ekranında, Etkinlikler öğesini tıklatın.
6. Taranan Belgeyi Metne Dönüştür (OCR) seçeneğini tıklatın.
7. Başlat'ı tıklatın.
Taranan belge varsayılan kelime işlemci uygulamanıza yüklenir. Artık belgeyi düzenleyebilirsiniz.
Düzenleme için Fotoğrafları Tarama
1. Bilgisayarınızı ve yazıcınızı açın ve birbirlerine bağlı olduklarından emin olun.
2. Özgün fotoğrafınızı tarayıcı camına ön yüzü aşağı dönük olacak şekilde yerleştirin. Daha fazla bilgi için, bkz. Özgün
Belgeleri Tarayıcı Camına Yerleştirme.
3. Windows Vista işletim sisteminde:
® Programlar'ı tıklatın.
a.
b. Dell Printers öğesini tıklatın.
c. Dell V105 öğesini tıklatın.
Windows XP ve Windows 2000'de:
Başlat® Programlar veya Tüm Programlar® Dell Printers® Dell V105 seçeneğini tıklatın.
4. Dell Imaging Toolbox öğesini seçin.
Dell Imaging Toolbox öğesi açılır.
5. Ana sayfa ekranında, Etkinlikler öğesini tıklatın.
6. Resim Düzenle seçeneğini tıklatın.
7. Fotoğraf veya Birden Çok Fotoğraf seçeneğini işaretleyin.
8. Başlat'ı tıklatın.
Görüntü, Kaydet veya Düzenle iletişim kutusunda görüntülenir.
9. Fotoğraflarınızı düzenlemek için sol bölmedeki düzenleme seçenekleri arasından seçim yapın.
Fotoğraflarınızı Bilgisayarınıza Kaydetme
1. Bilgisayarınızı ve yazıcınızı açın ve birbirlerine bağlı olduklarından emin olun.
2. Özgün fotoğrafınızı veya birden çok fotoğrafınızı tarayıcı camına ön yüzü aşağı dönük olacak şekilde yerleştirin.
Daha fazla bilgi için, bkz. Özgün Belgeleri Tarayıcı Camına Yerleştirme
NOT: En iyi sonucu elde etmek için fotoğraflar ile tarama alanının kenarları arasında mümkün olduğunca
aralık bırakın.
3. Windows Vista işletim sisteminde:
.
Page 55

a. ® Programlar'ı tıklatın.
b. Dell Printers öğesini tıklatın.
c. Dell V105 öğesini tıklatın.
Windows XP ve Windows 2000'de:
Başlat® Programlar veya Tüm Programlar® Dell Printers® Dell V105 seçeneğini tıklatın.
4. Dell Imaging Toolbox öğesini seçin.
Dell Imaging Toolbox öğesi açılır.
5. Ana sayfa ekranında, Tarama öğesini tıklatın.
6. Fotoğraf veya Birden Çok Fotoğraf seçeneğini işaretleyin.
7. Başlat'ı tıklatın.
8. Kaydet veya Düzenle iletişim kutusunun sağ bölmesinde Kaydet öğesini tıklatın.
9. Görüntünün nasıl kaydedileceğini değiştirmek için:
a. Aşağıdakilerden birini ya da birkaçını seçin:
Başka bir klasöre kaydetmek için Gözat'ı tıklatın, bir klasör seçin ve Tamam düğmesini tıklatın.
Dosyayı yeniden adlandırmak için, Dosya Adı alanına adı yazın.
Fotoğrafı başka bir dosya türü olarak kaydetmek için, Dosya Türü açılır listesinden dosya türünü
seçin.
Fotoğraf için tarihi seçmek üzere açılır listeyi tıklatın ve takvimden bir tarih seçin.
b. Kaydet düğmesini tıklatın.
Görüntüleri veya Belgeleri Yeniden Boyutlandırma
1. Bilgisayarınızı ve yazıcınızı açın ve birbirlerine bağlı olduklarından emin olun.
2. Windows Vista işletim sisteminde:
® Programlar'ı tıklatın.
a.
b. Dell Printers öğesini tıklatın.
c. Dell V105 öğesini tıklatın.
Windows XP ve Windows 2000'de:
Başlat® Programlar veya Tüm Programlar® Dell Printers® Dell V105 seçeneğini tıklatın.
3. Dell Imaging Toolbox öğesini seçin.
Dell Imaging Toolbox öğesi açılır.
4. Ana sayfa ekranında, Etkinlikler öğesini tıklatın.
5. Taranmış Görüntüyü Yeniden Boyutlandır'ı tıklatın.
6. Yeni bir görüntüyü tarıyorsanız:
Page 56

a. Sırayla Dosya® Yeni® Yeni Görüntü Tara'yı tıklatın.
b. Fotoğraf seçeneğini belirleyin.
c. Başlat'ı tıklatın.
Taranan görüntünün küçük resmi Kitaplık iletişim kutusunun sağ bölmesinde görüntülenir.
d. Yeniden boyutlandırmak istediğiniz fotoğrafı seçin.
Kayıtlı bir görüntü kullanıyorsanız:
a. Kitaplık iletişim kutusundaki Klasörler bölmesinden, yeniden boyutlandırmak istediğiniz dosyanın bulunduğu
klasörü açın.
Klasördeki tüm fotoğraf ve belgelerin küçük resimleri bir önizleme alanında görüntülenir.
b. Yeniden boyutlandırmak istediğiniz fotoğrafı seçin.
7. İleri düğmesini tıklatın.
Görüntü Çözünürlüğü / Boyutu iletişim kutusu açılır.
8. Önceden belirlenmiş fotoğraf boyutlarını kullanarak yeni görüntünüzün boyutunu seçin veya kendi özel boyutunuzu
ayarlayın.
9. Tamam düğmesini tıklatın.
Belge veya Fotoğrafları E-posta ile Gönderme
Belge veya Fotoğrafları E-posta ile Göndermek üzere Tarama
Belge veya fotoğrafları tarayıp e-posta iletilerine ekleyebilirsiniz.
1. Bilgisayarınızı ve yazıcınızı açın ve birbirlerine bağlı olduklarından emin olun.
2. Özgün belgeyi veya fotoğrafı tarayıcı camına ön yüzü aşağı dönük olacak şekilde yerleştirin. Daha fazla bilgi için,
bkz. Özgün Belgeleri Tarayıcı Camına Yerleştirme
3. Windows Vista işletim sisteminde:
® Programlar'ı tıklatın.
a.
b. Dell Printers öğesini tıklatın.
c. Dell V105 öğesini tıklatın.
.
Windows XP ve Windows 2000'de:
Başlat® Programlar veya Tüm Programlar® Dell Printers® Dell V105 seçeneğini tıklatın.
4. Dell Imaging Toolbox öğesini seçin.
Dell Imaging Toolbox öğesi açılır.
5. Ana sayfa ekranında, Tarama öğesini tıklatın.
6. Fotoğraf veya Birden Çok Fotoğraf seçeneğini belirleyin.
Page 57

NOT: E-posta ile göndermek için bir belgeyi tararken, Fotoğraf veya Birden Çok Fotoğraf öğesini seçin.
Belge öğesini seçerseniz, tarama Kitaplık yerine varsayılan kelime işlemci uygulamanızda açılır.
7. Başlat'ı tıklatın.
Taranan görüntü, Kaydet veya Düzenle iletişim kutusunun sağ bölmesinde görüntülenir.
8. Taranan görüntünüzü Kaydet veya Düzenle iletişim kutusunun sol bölmesindeki ayarları kullanarak ayarlayın.
9. Taranan görüntünüzü kaydedin.
10. Taradığınız öğe seçiliyken, E-posta öğesini tıklatın.
11. Gönderme Kalitesi ve Hızı bölümünden, fotoğraf boyutunu seçin.
12. Belge veya fotoğrafınızın e-posta iletisine eklenmesi için E-posta oluştur'u tıklatın.
E-posta Mesajına Dosya Ekleme
1. Windows Vista işletim sisteminde:
a. ® Programlar'ı tıklatın.
b. Dell Printers öğesini tıklatın.
c. Dell V105 öğesini tıklatın.
Windows XP ve Windows 2000'de:
Başlat® Programlar veya Tüm Programlar® Dell Printers® Dell V105 seçeneğini tıklatın.
2. Dell Imaging Toolbox öğesini seçin.
Dell Imaging Toolbox iletişim kutusu açılır.
3. Ana sayfa ekranında, Fotoğraf Albümüm seçeneğini tıklatın.
4. Klasörler bölmesinde göndermek istediğiniz dosyaların bulunduğu klasörü açın.
Klasördeki fotoğraf ve belgelerin küçük resimleri bir önizleme alanında görüntülenir.
5. Eklemek istediğiniz her fotoğraf ve belgeyi seçmek için tıklatın ve ardından E-posta'yı tıklatın.
6. Bir ya da daha fazla fotoğraf gönderiyorsanız bir fotoğraf boyutu seçin.
7. Dosyanın eklendiği bir e-posta mesajı oluşturmak için E-posta Oluştur'u tıklatın.
PDF Oluşturma
Taranan Öğeden
1. Özgün belgeyi tarayıcı camına ön yüzü aşağı bakacak şekilde yerleştirin.
2. Windows Vista işletim sisteminde:
® Programlar'ı tıklatın.
a.
b. Dell Printers öğesini tıklatın.
Page 58

c. Dell V105 öğesini tıklatın.
Windows XP ve Windows 2000'de:
Başlat® Programlar veya Tüm Programlar® Dell Printers® Dell V105 seçeneğini tıklatın.
3. Dell Imaging Toolbox öğesini seçin.
Dell Imaging Toolbox iletişim kutusu açılır.
4. Ana sayfa ekranında, Fotoğraf Albümüm seçeneğini tıklatın.
5. Önce Ekle, ardından da Yeni Tarama Ekle öğesini tıklatın.
6. Fotoğraf, Birden Çok Fotoğraf veya Belge seçeneğini belirleyin.
7. Taramaya başlamak için Başlat düğmesini tıklatın.
8. Taramanız seçiliyken, PDF'e Dönüştür öğesini tıklatın.
9. Ek görüntüleri taramak veya Kitaplık'tan yeni bir görüntü eklemek için Başka Ekle öğesini tıklatın.
10. Başka bir görüntü eklemek veya taramak için:
a. Aşağıdakilerden birini yapın:
Önce Yeni Tarama Ekle, ardından da Fotoğraf, Birden Fazla Fotoğraf veya Belge öğesini seçin.
Başlat'ı tıklatın.
Daha önceden taranan bir görüntüyü eklemek için Kitaplıktan Fotoğraf Ekle öğesini seçip, ardından
da önizleme bölümünde görüntüleri tıklatarak seçin veya seçimi iptal edin.
b. Seçimlerinizi yapınca Dosya Ekle'yi tıklatın.
11. Tüm görüntüleri PDF dosyası olarak kaydet veya Resimleri tek tek PDF dosyası olarak kaydet seçeneğini
belirleyin.
12. PDF oluştur'u tıklatın.
Yazılım, PDF'inizi hazırlar ve bir Kaydet iletişim kutusu açar.
13. PDF'niz için bir dosya adı girin ve saklama konumu seçin.
14. Kaydet düğmesini tıklatın.
Kaydedilen Öğeden
1. Windows Vista işletim sisteminde:
a. ® Programlar'ı tıklatın.
b. Dell Printers öğesini tıklatın.
c. Dell V105 öğesini tıklatın.
Windows XP ve Windows 2000'de:
Başlat® Programlar veya Tüm Programlar® Dell Printers® Dell V105 seçeneğini tıklatın.
2. Dell Imaging Toolbox öğesini seçin.
Dell Imaging Toolbox iletişim kutusu açılır.
Page 59

3. Ana sayfa ekranında, Fotoğraf Albümüm seçeneğini tıklatın.
4. Klasörler bölmesinden, PDF biçimine dönüştürmek istediğiniz görüntünün bulunduğu klasörü açıp, ardından da
küçük resim öğesini seçin.
5. PDF'e Dönüştür öğesini tıklatın.
6. Bir görüntü taramak veya Kitaplık'tan ek görüntüler eklemek için Başka Ekle öğesini tıklatın.
7. Başka bir görüntü eklemek veya taramak için:
a. Aşağıdakilerden birini yapın:
Önce Yeni Tarama Ekle, ardından da Fotoğraf, Birden Fazla Fotoğraf veya Belge öğesini seçin.
Başlat'ı tıklatın.
Kitaplıktan Fotoğraf Ekle öğesini seçip, ardından da önizleme bölümünde görüntüleri tıklatarak seçin
veya seçimi iptal edin.
b. Seçimlerinizi yapınca Dosya Ekle'yi tıklatın.
8. Tüm görüntüleri PDF dosyası olarak kaydet veya Resimleri tek tek PDF dosyası olarak kaydet seçeneğini
belirleyin.
9. PDF oluştur'u tıklatın.
Yazılım, PDF'inizi hazırlar ve bir Kaydet iletişim kutusu açar.
10. PDF'iniz için bir dosya adı girin ve saklama konumu seçin.
11. Kaydet düğmesini tıklatın.
Tarama Ayarlarını Özelleştirme
1. Windows Vista işletim sisteminde:
a. ® Programlar'ı tıklatın.
b. Dell Printers öğesini tıklatın.
c. Dell V105 öğesini tıklatın.
Windows XP ve Windows 2000'de:
Başlat® Programlar veya Tüm Programlar® Dell Printers® Dell V105 seçeneğini tıklatın.
2. Dell Imaging Toolbox öğesini seçin.
Dell Imaging Toolbox iletişim kutusu açılır.
3. Ana sayfa ekranında, Tarama öğesini tıklatın.
4. Özel Ayarlar'ı tıklatın.
5. Ayarları gerektiği şekilde değiştirin.
Ayar Seçenekler
Renk Derinliği Renkli, Gri veya Siyah Beyaz seçeneklerinden birini seçin.
Tarama Çözünürlüğü (Nokta / İnç) Açılır listeden bir tarama çözünürlüğü değeri seçin.
Boyut
Taranan öğeyi otomatik kırpın.
Page 60

Açılır listeden bir kağıt boyutu seçerek, taranacak alanı
belirleyin.
OCR yazılımı ile görüntüyü metne
dönüştürün
Tararken daima bu ayarları kullan Bu onay kutusunu işaretleyerek yaptığınız seçimleri kalıcı hale
Bir görüntüyü metne dönüştürün.
getirin.
Tarama Ayarları Tercihlerini Değiştirme
1. Windows Vista işletim sisteminde:
a. ® Programlar'ı tıklatın.
b. Dell Printers öğesini tıklatın.
c. Dell V105 öğesini tıklatın.
Windows XP ve Windows 2000'de:
Başlat® Programlar veya Tüm Programlar® Dell Printers® Dell V105 seçeneğini tıklatın.
2. Dell Imaging Toolbox öğesini seçin.
Dell Imaging Toolbox iletişim kutusu açılır.
3. Ana sayfa ekranında Ayarlar'ı tıklatın ve ardından Araç Kutusu Ayarları'nı tıklatın.
4. Tarama Ayarları'nı tıklatın.
Varsayılan tarama ayarlarını kullanmak için Her zaman basit tarama ayarlarını kullan seçeneğini
işaretleyin.
Kalan tarama ayarlarını özelleştirmek için Taramaya daima aşağıdaki ayarlarla başla seçeneğini
işaretleyin.
Renk Derinliği bölümündeki listeden renk derinliğini seçin.
Tarama Çözünürlüğü (Nokta / inç) bölümündeki listeden, çözünürlük değerini seçin.
Kırpma değerinizi seçmek için kaydırma çubuğunu kullanmak üzere Taranan öğeyi otomatik kırp öğesini
tıklatın.
Listeden değeri seçmek için Taranacak alanı seç öğesini tıklatın.
Görüntüleri metne dönüştürmek için OCR özelliğini kullanarak görüntüleri metne dönüştür öğesini
tıklatın.
5. Tamam düğmesini tıklatın.
Page 61

Lisans Uyarısı
BSD License and Warranty statements
GNU License
Yazıcı ile birlikte gelen yazılımların arasında:
Dell ve/veya diğer şahıslar tarafından geliştirilen ve telif hakkı ile korunan yazılımlar
Dell tarafından geliştirilen yazılımların lisansı, GNU Genel Kullanım Lisansı sürüm 2 ile GNU Kısıtlı Genel Kullanım
Lisansı sürüm 2.1’in hükümlerine tabidir.
BSD lisansı ve garanti bildirimine tabi yazılımlar
Kısmen Bağımsız JPEG Grubunun çalışmasına dayanan yazılımlar.
Dell tarafından değiştirilen GNU lisanslı yazılım serbest bir yazılımdır; bu yazılımı yeniden dağıtabilir ve/veya yukarıda adı
geçen lisansların hükümlerine tabi olarak değiştirebilirsiniz. Bu lisanslar, yazıcıdaki telif hakları Dell veya diğer şahıslara ait
yazılımlarda hak sahibi olmanızı sağlamaz.
Üzerinde Dell tarafından değişikliklerin yapıldığı GNU lisanslı yazılımın tamamen garantisiz olarak sağlanmasından ötürü,
Dell tarafından değiştirilen sürümün kullanımı da benzer şekilde garantisizdir. Ayrıntılı bilgi için, kaynak olarak kullanılan
lisanslardaki garanti istisnalarına bakın.
BSD License and Warranty statements
Copyright (c) 1991 The Regents of the University of California. All rights reserved.
Redistribution and use in source and binary forms, with or without modification, are permitted provided that the following
conditions are met:
1. Redistributions of source code must retain the above copyright notice, this list of conditions and the following
disclaimer.
2. Redistributions in binary form must reproduce the above copyright notice, this list of conditions and the following
disclaimer in the documentation and/or other materials provided with the distribution.
3. The name of the author may not be used to endorse or promote products derived from this software without
specific prior written permission.
THIS SOFTWARE IS PROVIDED BY THE AUTHOR ``AS IS'' AND ANY EXPRESS OR IMPLIED WARRANTIES, INCLUDING, BUT
NOT LIMITED TO, THE IMPLIED WARRANTIES OF MERCHANTABILITY AND FITNESS FOR A PARTICULAR PURPOSE ARE
DISCLAIMED. IN NO EVENT SHALL THE AUTHOR BE LIABLE FOR ANY DIRECT, INDIRECT, INCIDENTAL, SPECIAL,
EXEMPLARY, OR CONSEQUENTIAL DAMAGES (INCLUDING, BUT NOT LIMITED TO, PROCUREMENT OF SUBSTITUTE GOODS
OR SERVICES; LOSS OF USE, DATA, OR PROFITS; OR BUSINESS INTERRUPTION) HOWEVER CAUSED AND ON ANY
THEORY OF LIABILITY, WHETHER IN CONTRACT, STRICT LIABILITY, OR TORT (INCLUDING NEGLIGENCE OR OTHERWISE)
ARISING IN ANY WAY OUT OF THE USE OF THIS SOFTWARE, EVEN IF ADVISED OF THE POSSIBILITY OF SUCH DAMAGE.
GNU License
GENERAL PUBLIC LICENSE
Version 2, June 1991
Copyright (C) 1989, 1991 Free Software Foundation, Inc.
59 Temple Place, Suite 330, Boston, MA 02111-1307 USA
Everyone is permitted to copy and distribute verbatim copies of this license document, but changing it is not allowed.
Page 62

Preamble
The licenses for most software are designed to take away your freedom to share and change it. By contrast, the GNU
General Public License is intended to guarantee your freedom to share and change free software--to make sure the
software is free for all its users. This General Public License applies to most of the Free Software Foundation's software
and to any other program whose authors commit to using it. (Some other Free Software Foundation software is covered
by the GNU Library General Public License instead.) You can apply it to your programs, too.
When we speak of free software, we are referring to freedom, not price. Our General Public Licenses are designed to
make sure that you have the freedom to distribute copies of free software (and charge for this service if you wish), that
you receive source code or can get it if you want it, that you can change the software or use pieces of it in new free
programs; and that you know you can do these things.
To protect your rights, we need to make restrictions that forbid anyone to deny you these rights or to ask you to
surrender the rights. These restrictions translate to certain responsibilities for you if you distribute copies of the software,
or if you modify it.
For example, if you distribute copies of such a program, whether gratis or for a fee, you must give the recipients all the
rights that you have. You must make sure that they, too, receive or can get the source code. And you must show them
these terms so they know their rights.
We protect your rights with two steps: (1) copyright the software, and (2) offer you this license which gives you legal
permission to copy, distribute and/or modify the software.
Also, for each author's protection and ours, we want to make certain that everyone understands that there is no warranty
for this free software. If the software is modified by someone else and passed on, we want its recipients to know that
what they have is not the original, so that any problems introduced by others will not reflect on the original authors'
reputations.
Finally, any free program is threatened constantly by software patents. We wish to avoid the danger that redistributors of
a free program will individually obtain patent licenses, in effect making the program proprietary. To prevent this, we have
made it clear that any patent must be licensed for everyone's free use or not licensed at all.
The precise terms and conditions for copying, distribution and modification follow.
GNU GENERAL PUBLIC LICENSE
TERMS AND CONDITIONS FOR COPYING, DISTRIBUTION AND MODIFICATION
0. This License applies to any program or other work which contains a notice placed by the copyright holder saying it may
be distributed under the terms of this General Public License. The "Program", below, refers to any such program or work,
and a "work based on the Program" means either the Program or any derivative work under copyright law: that is to say,
a work containing the Program or a portion of it, either verbatim or with modifications and/or translated into another
language. (Hereinafter, translation is included without limitation in the term "modification".) Each licensee is addressed as
"you". Activities other than copying, distribution and modification are not covered by this License; they are outside its
scope. The act of running the Program is not restricted, and the output from the Program is covered only if its contents
constitute a work based on the Program (independent of having been made by running the Program). Whether that is true
depends on what the Program does.
1. You may copy and distribute verbatim copies of the Program's source code as you receive it, in any medium, provided
that you conspicuously and appropriately publish on each copy an appropriate copyright notice and disclaimer of warranty;
keep intact all the notices that refer to this License and to the absence of any warranty; and give any other recipients of
the Program a copy of this License along with the Program.
You may charge a fee for the physical act of transferring a copy, and you may at your option offer warranty protection in
exchange for a fee.
2. You may modify your copy or copies of the Program or any portion of it, thus forming a work based on the Program,
and copy and distribute such modifications or work under the terms of Section 1 above, provided that you also meet all of
these conditions:
a. You must cause the modified files to carry prominent notices stating that you changed the files and the date of any
change.
b. You must cause any work that you distribute or publish, that in whole or in part contains or is derived from the
Program or any part thereof, to be licensed as a whole at no charge to all third parties under the terms of this License.
c. If the modified program normally reads commands interactively when run, you must cause it, when started running for
such interactive use in the most ordinary way, to print or display an announcement including an appropriate copyright
notice and a notice that there is no warranty (or else, saying that you provide a warranty) and that users may redistribute
the program under these conditions, and telling the user how to view a copy of this License. (Exception: if the Program
itself is interactive but does not normally print such an announcement, your work based on the Program is not required to
print an announcement.)
These requirements apply to the modified work as a whole. If identifiable sections of that work are not derived from the
Program, and can be reasonably considered independent and separate works in themselves, then this License, and its
Page 63

terms, do not apply to those sections when you distribute them as separate works. But when you distribute the same
sections as part of a whole which is a work based on the Program, the distribution of the whole must be on the terms of
this License, whose permissions for other licensees extend to the entire whole, and thus to each and every part regardless
of who wrote it.
Thus, it is not the intent of this section to claim rights or contest your rights to work written entirely by you; rather, the
intent is to exercise the right to control the distribution of derivative or collective works based on the Program.
In addition, mere aggregation of another work not based on the Program with the Program (or with a work based on the
Program) on a volume of a storage or distribution medium does not bring the other work under the scope of this License.
3. You may copy and distribute the Program (or a work based on it, under Section 2) in object code or executable form
under the terms of Sections 1 and 2 above provided that you also do one of the following:
a. Accompany it with the complete corresponding machine-readable source code, which must be distributed under the
terms of Sections 1 and 2 above on a medium customarily used for software interchange; or,
b. Accompany it with a written offer, valid for at least three years, to give any third party, for a charge no more than your
cost of physically performing source distribution, a complete machine-readable copy of the corresponding source code, to
be distributed under the terms of Sections 1 and 2 above on a medium customarily used for software interchange; or,
c. Accompany it with the information you received as to the offer to distribute corresponding source code. (This
alternative is allowed only for noncommercial distribution and only if you received the program in object code or
executable form with such an offer, in accord with Subsection b above.)
The source code for a work means the preferred form of the work for making modifications to it. For an executable work,
complete source code means all the source code for all modules it contains, plus any associated interface definition files,
plus the scripts used to control compilation and installation of the executable. However, as a special exception, the source
code distributed need not include anything that is normally distributed (in either source or binary form) with the major
components (compiler, kernel, and so on) of the operating system on which the executable runs, unless that component
itself accompanies the executable.
If distribution of executable or object code is made by offering access to copy from a designated place, then offering
equivalent access to copy the source code from the same place counts as distribution of the source code, even though
third parties are not compelled to copy the source along with the object code.
4. You may not copy, modify, sublicense, or distribute the Program except as expressly provided under this License. Any
attempt otherwise to copy, modify, sublicense or distribute the Program is void, and will automatically terminate your
rights under this License. However, parties who have received copies, or rights, from you under this License will not have
their licenses terminated so long as such parties remain in full compliance.
5. You are not required to accept this License, since you have not signed it. However, nothing else grants you permission
to modify or distribute the Program or its derivative works. These actions are prohibited by law if you do not accept this
License. Therefore, by modifying or distributing the Program (or any work based on the Program), you indicate your
acceptance of this License to do so, and all its terms and conditions for copying, distributing or modifying the Program or
works based on it.
6. Each time you redistribute the Program (or any work based on the Program), the recipient automatically receives a
license from the original licensor to copy, distribute or modify the Program subject to these terms and conditions. You
may not impose any further restrictions on the recipients' exercise of the rights granted herein. You are not responsible
for enforcing compliance by third parties to this License.
7. If, as a consequence of a court judgment or allegation of patent infringement or for any other reason (not limited to
patent issues), conditions are imposed on you (whether by court order, agreement or otherwise) that contradict the
conditions of this License, they do not excuse you from the conditions of this License. If you cannot distribute so as to
satisfy simultaneously your obligations under this License and any other pertinent obligations, then as a consequence you
may not distribute the Program at all. For example, if a patent license would not permit royalty-free redistribution of the
Program by all those who receive copies directly or indirectly through you, then the only way you could satisfy both it and
this License would be to refrain entirely from distribution of the Program.
If any portion of this section is held invalid or unenforceable under any particular circumstance, the balance of the section
is intended to apply and the section as a whole is intended to apply in other circumstances.
It is not the purpose of this section to induce you to infringe any patents or other property right claims or to contest
validity of any such claims; this section has the sole purpose of protecting the integrity of the free software distribution
system, which is implemented by public license practices. Many people have made generous contributions to the wide
range of software distributed through that system in reliance on consistent application of that system; it is up to the
author/donor to decide if he or she is willing to distribute software through any other system and a licensee cannot
impose that choice.
This section is intended to make thoroughly clear what is believed to be a consequence of the rest of this License.
8. If the distribution and/or use of the Program is restricted in certain countries either by patents or by copyrighted
interfaces, the original copyright holder who places the Program under this License may add an explicit geographical
distribution limitation excluding those countries, so that distribution is permitted only in or among countries not thus
excluded. In such case, this License incorporates the limitation as if written in the body of this License.
Page 64

9. The Free Software Foundation may publish revised and/or new versions of the General Public License from time to time.
Such new versions will be similar in spirit to the present version, but may differ in detail to address new problems or
concerns.
Each version is given a distinguishing version number. If the Program specifies a version number of this License which
applies to it and "any later version", you have the option of following the terms and conditions either of that version or of
any later version published by the Free Software Foundation. If the Program does not specify a version number of this
License, you may choose any version ever published by the Free Software Foundation.
10. If you wish to incorporate parts of the Program into other free programs whose distribution conditions are different,
write to the author to ask for permission. For software which is copyrighted by the Free Software Foundation, write to the
Free Software Foundation; we sometimes make exceptions for this. Our decision will be guided by the two goals of
preserving the free status of all derivatives of our free software and of promoting the sharing and reuse of software
generally.
NO WARRANTY
11. BECAUSE THE PROGRAM IS LICENSED FREE OF CHARGE, THERE IS NO WARRANTY FOR THE PROGRAM, TO THE
EXTENT PERMITTED BY APPLICABLE LAW. EXCEPT WHEN OTHERWISE STATED IN WRITING THE COPYRIGHT HOLDERS
AND/OR OTHER PARTIES PROVIDE THE PROGRAM "AS IS" WITHOUT WARRANTY OF ANY KIND, EITHER EXPRESSED OR
IMPLIED, INCLUDING, BUT NOT LIMITED TO, THE IMPLIED WARRANTIES OF MERCHANTABILITY AND FITNESS FOR A
PARTICULAR PURPOSE. THE ENTIRE RISK AS TO THE QUALITY AND PERFORMANCE OF THE PROGRAM IS WITH YOU.
SHOULD THE PROGRAM PROVE DEFECTIVE, YOU ASSUME THE COST OF ALL NECESSARY SERVICING, REPAIR OR
CORRECTION.
12. IN NO EVENT UNLESS REQUIRED BY APPLICABLE LAW OR AGREED TO IN WRITING WILL ANY COPYRIGHT HOLDER,
OR ANY OTHER PARTY WHO MAY MODIFY AND/OR REDISTRIBUTE THE PROGRAM AS PERMITTED ABOVE, BE LIABLE TO
YOU FOR DAMAGES, INCLUDING ANY GENERAL, SPECIAL, INCIDENTAL OR CONSEQUENTIAL DAMAGES ARISING OUT OF
THE USE OR INABILITY TO USE THE PROGRAM (INCLUDING BUT NOT LIMITED TO LOSS OF DATA OR DATA BEING
RENDERED INACCURATE OR LOSSES SUSTAINED BY YOU OR THIRD PARTIES OR A FAILURE OF THE PROGRAM TO
OPERATE WITH ANY OTHER PROGRAMS), EVEN IF SUCH HOLDER OR OTHER PARTY HAS BEEN ADVISED OF THE
POSSIBILITY OF SUCH DAMAGES.
END OF TERMS AND CONDITIONS
How to Apply These Terms to Your New Programs
If you develop a new program, and you want it to be of the greatest possible use to the public, the best way to achieve
this is to make it free software which everyone can redistribute and change under these terms.
To do so, attach the following notices to the program. It is safest to attach them to the start of each source file to most
effectively convey the exclusion of warranty; and each file should have at least the "copyright" line and a pointer to where
the full notice is found.
1 April 1989
Lexmark International, Inc.
This General Public License does not permit incorporating your program into proprietary programs. If your program is a
subroutine library, you may consider it more useful to permit linking proprietary applications with the library. If this is
what you want to do, use the GNU Library General Public License instead of this License.
GNU LESSER GENERAL PUBLIC LICENSE
Version 2.1, February 1999
Copyright (C) 1991, 1999 Free Software Foundation, Inc.
59 Temple Place, Suite 330, Boston, MA 02111-1307 USA
Everyone is permitted to copy and distribute verbatim copies of this license document, but changing it is not allowed.
[This is the first released version of the Lesser GPL. It also counts as the successor of the GNU Library Public License,
version 2, hence the version number 2.1.]
Preamble
The licenses for most software are designed to take away your freedom to share and change it. By contrast, the GNU
General Public Licenses are intended to guarantee your freedom to share and change free software--to make sure the
software is free for all its users.
This license, the Lesser General Public License, applies to some specially designated software packages--typically
libraries--of the Free Software Foundation and other authors who decide to use it. You can use it too, but we suggest you
first think carefully about whether this license or the ordinary General Public License is the better strategy to use in any
particular case, based on the explanations below.
When we speak of free software, we are referring to freedom of use, not price. Our General Public Licenses are designed
Page 65

to make sure that you have the freedom to distribute copies of free software (and charge for this service if you wish);
that you receive source code or can get it if you want it; that you can change the software and use pieces of it in new free
Activities other than copying, distribution and modification are not covered by this License; they are outside its scope. The
programs; and that you are informed that you can do these things.
To protect your rights, we need to make restrictions that forbid distributors to deny you these rights or to ask you to
surrender these rights. These restrictions translate to certain responsibilities for you if you distribute copies of the library
or if you modify it.
For example, if you distribute copies of the library, whether gratis or for a fee, you must give the recipients all the rights
that we gave you. You must make sure that they, too, receive or can get the source code. If you link other code with the
library, you must provide complete object files to the recipients, so that they can relink them with the library after making
changes to the library and recompiling it. And you must show them these terms so they know their rights.
We protect your rights with a two-step method: (1) we copyright the library, and (2) we offer you this license, which gives
you legal permission to copy, distribute and/or modify the library.
To protect each distributor, we want to make it very clear that there is no warranty for the free library. Also, if the library
is modified by someone else and passed on, the recipients should know that what they have is not the original version, so
that the original author's reputation will not be affected by problems that might be introduced by others.
Finally, software patents pose a constant threat to the existence of any free program. We wish to make sure that a
company cannot effectively restrict the users of a free program by obtaining a restrictive license from a patent holder.
Therefore, we insist that any patent license obtained for a version of the library must be consistent with the full freedom
of use specified in this license.
Most GNU software, including some libraries, is covered by the ordinary GNU General Public License. This license, the GNU
Lesser General Public License, applies to certain designated libraries, and is quite different from the ordinary General
Public License. We use this license for certain libraries in order to permit linking those libraries into non-free programs.
When a program is linked with a library, whether statically or using a shared library, the combination of the two is legally
speaking a combined work, a derivative of the original library. The ordinary General Public License therefore permits such
linking only if the entire combination fits its criteria of freedom. The Lesser General Public License permits more lax
criteria for linking other code with the library.
We call this license the "Lesser" General Public License because it does Less to protect the user's freedom than the
ordinary General Public License. It also provides other free software developers Less of an advantage over competing nonfree programs. These disadvantages are the reason we use the ordinary General Public License for many libraries.
However, the Lesser license provides advantages in certain special circumstances.
For example, on rare occasions, there may be a special need to encourage the widest possible use of a certain library, so
that it becomes a de-facto standard. To achieve this, non-free programs must be allowed to use the library. A more
frequent case is that a free library does the same job as widely used non-free libraries. In this case, there is little to gain
by limiting the free library to free software only, so we use the Lesser General Public License.
In other cases, permission to use a particular library in non-free programs enables a greater number of people to use a
large body of free software. For example, permission to use the GNU C Library in non-free programs enables many more
people to use the whole GNU operating system, as well as its variant, the GNU/Linux operating system.
Although the Lesser General Public License is Less protective of the users' freedom, it does ensure that the user of a
program that is linked with the Library has the freedom and the wherewithal to run that program using a modified version
of the Library.
The precise terms and conditions for copying, distribution and modification follow. Pay close attention to the difference
between a "work based on the library" and a "work that uses the library". The former contains code derived from the
library, whereas the latter must be combined with the library in order to run.
GNU LESSER GENERAL PUBLIC LICENSE
TERMS AND CONDITIONS FOR COPYING, DISTRIBUTION AND MODIFICATION
0. This License Agreement applies to any software library or other program which contains a notice placed by the
copyright holder or other authorized party saying it may be distributed under the terms of this Lesser General Public
License (also called "this License"). Each licensee is addressed as "you".
A "library" means a collection of software functions and/or data prepared so as to be conveniently linked with application
programs (which use some of those functions and data) to form executables.
The "Library", below, refers to any such software library or work which has been distributed under these terms. A "work
based on the Library" means either the Library or any derivative work under copyright law: that is to say, a work
containing the Library or a portion of it, either verbatim or with modifications and/or translated straightforwardly into
another language. (Hereinafter, translation is included without limitation in the term "modification".)
"Source code" for a work means the preferred form of the work for making modifications to it. For a library, complete
source code means all the source code for all modules it contains, plus any associated interface definition files, plus the
scripts used to control compilation and installation of the library.
Page 66

act of running a program using the Library is not restricted, and output from such a program is covered only if its
contents constitute a work based on the Library (independent of the use of the Library in a tool for writing it). Whether
not precisely defined by law.
that is true depends on what the Library does and what the program that uses the Library does.
1. You may copy and distribute verbatim copies of the Library's complete source code as you receive it, in any medium,
provided that you conspicuously and appropriately publish on each copy an appropriate copyright notice and disclaimer of
warranty; keep intact all the notices that refer to this License and to the absence of any warranty; and distribute a copy
of this License along with the Library.
You may charge a fee for the physical act of transferring a copy, and you may at your option offer warranty protection in
exchange for a fee.
2. You may modify your copy or copies of the Library or any portion of it, thus forming a work based on the Library, and
copy and distribute such modifications or work under the terms of Section 1 above, provided that you also meet all of
these conditions:
a. The modified work must itself be a software library.
b. You must cause the files modified to carry prominent notices stating that you changed the files and the date of any
change.
c. You must cause the whole of the work to be licensed at no charge to all third parties under the terms of this License.
d. If a facility in the modified Library refers to a function or a table of data to be supplied by an application program that
uses the facility, other than as an argument passed when the facility is invoked, then you must make a good faith effort
to ensure that, in the event an application does not supply such function or table, the facility still operates, and performs
whatever part of its purpose remains meaningful.
(For example, a function in a library to compute square roots has a purpose that is entirely well-defined independent of
the application. Therefore, Subsection 2d requires that any application-supplied function or table used by this function
must be optional: if the application does not supply it, the square root function must still compute square roots.)
These requirements apply to the modified work as a whole. If identifiable sections of that work are not derived from the
Library, and can be reasonably considered independent and separate works in themselves, then this License, and its
terms, do not apply to those sections when you distribute them as separate works. But when you distribute the same
sections as part of a whole which is a work based on the Library, the distribution of the whole must be on the terms of
this License, whose permissions for other licensees extend to the entire whole, and thus to each and every part regardless
of who wrote it.
Thus, it is not the intent of this section to claim rights or contest your rights to work written entirely by you; rather, the
intent is to exercise the right to control the distribution of derivative or collective works based on the Library.
In addition, mere aggregation of another work not based on the Library with the Library (or with a work based on the
Library) on a volume of a storage or distribution medium does not bring the other work under the scope of this License.
3. You may opt to apply the terms of the ordinary GNU General Public License instead of this License to a given copy of
the Library. To do this, you must alter all the notices that refer to this License, so that they refer to the ordinary GNU
General Public License, version 2, instead of to this License. (If a newer version than version 2 of the ordinary GNU
General Public License has appeared, then you can specify that version instead if you wish.) Do not make any other
change in these notices.
Once this change is made in a given copy, it is irreversible for that copy, so the ordinary GNU General Public License
applies to all subsequent copies and derivative works made from that copy.
This option is useful when you wish to copy part of the code of the Library into a program that is not a library.
4. You may copy and distribute the Library (or a portion or derivative of it, under Section 2) in object code or executable
form under the terms of Sections 1 and 2 above provided that you accompany it with the complete corresponding
machine-readable source code, which must be distributed under the terms of Sections 1 and 2 above on a medium
customarily used for software interchange.
If distribution of object code is made by offering access to copy from a designated place, then offering equivalent access
to copy the source code from the same place satisfies the requirement to distribute the source code, even though third
parties are not compelled to copy the source along with the object code.
5. A program that contains no derivative of any portion of the Library, but is designed to work with the Library by being
compiled or linked with it, is called a "work that uses the Library". Such a work, in isolation, is not a derivative work of the
Library, and therefore falls outside the scope of this License.
However, linking a "work that uses the Library" with the Library creates an executable that is a derivative of the Library
(because it contains portions of the Library), rather than a "work that uses the library". The executable is therefore
covered by this License. Section 6 states terms for distribution of such executables.
When a "work that uses the Library" uses material from a header file that is part of the Library, the object code for the
work may be a derivative work of the Library even though the source code is not. Whether this is true is especially
significant if the work can be linked without the Library, or if the work is itself a library. The threshold for this to be true is
Page 67

If such an object file uses only numerical parameters, data structure layouts and accessors, and small macros and small
inline functions (ten lines or less in length), then the use of the object file is unrestricted, regardless of whether it is
legally a derivative work. (Executables containing this object code plus portions of the Library will still fall under Section
6.)
Otherwise, if the work is a derivative of the Library, you may distribute the object code for the work under the terms of
Section 6. Any executables containing that work also fall under Section 6, whether or not they are linked directly with the
Library itself.
6. As an exception to the Sections above, you may also combine or link a "work that uses the Library" with the Library to
produce a work containing portions of the Library, and distribute that work under terms of your choice, provided that the
terms permit modification of the work for the customer's own use and reverse engineering for debugging such
modifications.
You must give prominent notice with each copy of the work that the Library is used in it and that the Library and its use
are covered by this License. You must supply a copy of this License. If the work during execution displays copyright
notices, you must include the copyright notice for the Library among them, as well as a reference directing the user to the
copy of this License. Also, you must do one of these things:
a. Accompany the work with the complete corresponding machine-readable source code for the Library including whatever
changes were used in the work (which must be distributed under Sections 1 and 2 above); and, if the work is an
executable linked with the Library, with the complete machine-readable "work that uses the Library", as object code
and/or source code, so that the user can modify the Library and then relink to produce a modified executable containing
the modified Library. (It is understood that the user who changes the contents of definitions files in the Library will not
necessarily be able to recompile the application to use the modified definitions.)
b. Use a suitable shared library mechanism for linking with the Library. A suitable mechanism is one that (1) uses at run
time a copy of the library already present on the user's computer system, rather than copying library functions into the
executable, and (2) will operate properly with a modified version of the library, if the user installs one, as long as the
modified version is interface-compatible with the version that the work was made with.
c. Accompany the work with a written offer, valid for at least three years, to give the same user the materials specified in
Subsection 6a, above, for a charge no more than the cost of performing this distribution.
d. If distribution of the work is made by offering access to copy from a designated place, offer equivalent access to copy
the above specified materials from the same place.
e. Verify that the user has already received a copy of these materials or that you have already sent this user a copy.
For an executable, the required form of the "work that uses the Library" must include any data and utility programs
needed for reproducing the executable from it. However, as a special exception, the materials to be distributed need not
include anything that is normally distributed (in either source or binary form) with the major components (compiler,
kernel, and so on) of the operating system on which the executable runs, unless that component itself accompanies the
executable.
It may happen that this requirement contradicts the license restrictions of other proprietary libraries that do not normally
accompany the operating system. Such a contradiction means you cannot use both them and the Library together in an
executable that you distribute.
7. You may place library facilities that are a work based on the Library side-by-side in a single library together with other
library facilities not covered by this License, and distribute such a combined library, provided that the separate distribution
of the work based on the Library and of the other library facilities is otherwise permitted, and provided that you do these
two things:
a. Accompany the combined library with a copy of the same work based on the Library, uncombined with any other library
facilities. This must be distributed under the terms of the Sections above.
b. Give prominent notice with the combined library of the fact that part of it is a work based on the Library, and
explaining where to find the accompanying uncombined form of the same work.
8. You may not copy, modify, sublicense, link with, or distribute the Library except as expressly provided under this
License. Any attempt otherwise to copy, modify, sublicense, link with, or distribute the Library is void, and will
automatically terminate your rights under this License. However, parties who have received copies, or rights, from you
under this License will not have their licenses terminated so long as such parties remain in full compliance.
9. You are not required to accept this License, since you have not signed it. However, nothing else grants you permission
to modify or distribute the Library or its derivative works. These actions are prohibited by law if you do not accept this
License. Therefore, by modifying or distributing the Library (or any work based on the Library), you indicate your
acceptance of this License to do so, and all its terms and conditions for copying, distributing or modifying the Library or
works based on it.
10. Each time you redistribute the Library (or any work based on the Library), the recipient automatically receives a
license from the original licensor to copy, distribute, link with or modify the Library subject to these terms and conditions.
You may not impose any further restrictions on the recipients' exercise of the rights granted herein. You are not
responsible for enforcing compliance by third parties with this License.
Page 68

11. If, as a consequence of a court judgment or allegation of patent infringement or for any other reason (not limited to
patent issues), conditions are imposed on you (whether by court order, agreement or otherwise) that contradict the
conditions of this License, they do not excuse you from the conditions of this License. If you cannot distribute so as to
satisfy simultaneously your obligations under this License and any other pertinent obligations, then as a consequence you
may not distribute the Library at all. For example, if a patent license would not permit royalty-free redistribution of the
Library by all those who receive copies directly or indirectly through you, then the only way you could satisfy both it and
this License would be to refrain entirely from distribution of the Library.
If any portion of this section is held invalid or unenforceable under any particular circumstance, the balance of the section
is intended to apply, and the section as a whole is intended to apply in other circumstances.
It is not the purpose of this section to induce you to infringe any patents or other property right claims or to contest
validity of any such claims; this section has the sole purpose of protecting the integrity of the free software distribution
system which is implemented by public license practices. Many people have made generous contributions to the wide
range of software distributed through that system in reliance on consistent application of that system; it is up to the
author/donor to decide if he or she is willing to distribute software through any other system and a licensee cannot
impose that choice.
This section is intended to make thoroughly clear what is believed to be a consequence of the rest of this License.
12. If the distribution and/or use of the Library is restricted in certain countries either by patents or by copyrighted
interfaces, the original copyright holder who places the Library under this License may add an explicit geographical
distribution limitation excluding those countries, so that distribution is permitted only in or among countries not thus
excluded. In such case, this License incorporates the limitation as if written in the body of this License.
13. The Free Software Foundation may publish revised and/or new versions of the Lesser General Public License from time
to time. Such new versions will be similar in spirit to the present version, but may differ in detail to address new problems
or concerns. Each version is given a distinguishing version number. If the Library specifies a version number of this
License which applies to it and "any later version", you have the option of following the terms and conditions either of
that version or of any later version published by the Free Software Foundation. If the Library does not specify a license
version number, you may choose any version ever published by the Free Software Foundation.
14. If you wish to incorporate parts of the Library into other free programs whose distribution conditions are incompatible
with these, write to the author to ask for permission. For software which is copyrighted by the Free Software Foundation,
write to the Free Software Foundation; we sometimes make exceptions for this. Our decision will be guided by the two
goals of preserving the free status of all derivatives of our free software and of promoting the sharing and reuse of
software generally.
NO WARRANTY
15. BECAUSE THE LIBRARY IS LICENSED FREE OF CHARGE, THERE IS NO WARRANTY FOR THE LIBRARY, TO THE EXTENT
PERMITTED BY APPLICABLE LAW. EXCEPT WHEN OTHERWISE STATED IN WRITING THE COPYRIGHT HOLDERS AND/OR
OTHER PARTIES PROVIDE THE LIBRARY "AS IS" WITHOUT WARRANTY OF ANY KIND, EITHER EXPRESSED OR IMPLIED,
INCLUDING, BUT NOT LIMITED TO, THE IMPLIED WARRANTIES OF MERCHANTABILITY AND FITNESS FOR A PARTICULAR
PURPOSE. THE ENTIRE RISK AS TO THE QUALITY AND PERFORMANCE OF THE LIBRARY IS WITH YOU. SHOULD THE
LIBRARY PROVE DEFECTIVE, YOU ASSUME THE COST OF ALL NECESSARY SERVICING, REPAIR OR CORRECTION.
16. IN NO EVENT UNLESS REQUIRED BY APPLICABLE LAW OR AGREED TO IN WRITING WILL ANY COPYRIGHT HOLDER,
OR ANY OTHER PARTY WHO MAY MODIFY AND/OR REDISTRIBUTE THE LIBRARY AS PERMITTED ABOVE, BE LIABLE TO
YOU FOR DAMAGES, INCLUDING ANY GENERAL, SPECIAL, INCIDENTAL OR CONSEQUENTIAL DAMAGES ARISING OUT OF
THE USE OR INABILITY TO USE THE LIBRARY (INCLUDING BUT NOT LIMITED TO LOSS OF DATA OR DATA BEING
RENDERED INACCURATE OR LOSSES SUSTAINED BY YOU OR THIRD PARTIES OR A FAILURE OF THE LIBRARY TO
OPERATE WITH ANY OTHER SOFTWARE), EVEN IF SUCH HOLDER OR OTHER PARTY HAS BEEN ADVISED OF THE
POSSIBILITY OF SUCH DAMAGES.
END OF TERMS AND CONDITIONS
How to Apply These Terms to Your New Libraries
If you develop a new library, and you want it to be of the greatest possible use to the public, we recommend making it
free software that everyone can redistribute and change. You can do so by permitting redistribution under these terms
(or, alternatively, under the terms of the ordinary General Public License).
To apply these terms, attach the following notices to the library. It is safest to attach them to the start of each source file
to most effectively convey the exclusion of warranty; and each file should have at least the "copyright" line and a pointer
to where the full notice is found.
1 April 1990
Lexmark International, Inc.
That’s all there is to it!
 Loading...
Loading...