Page 1
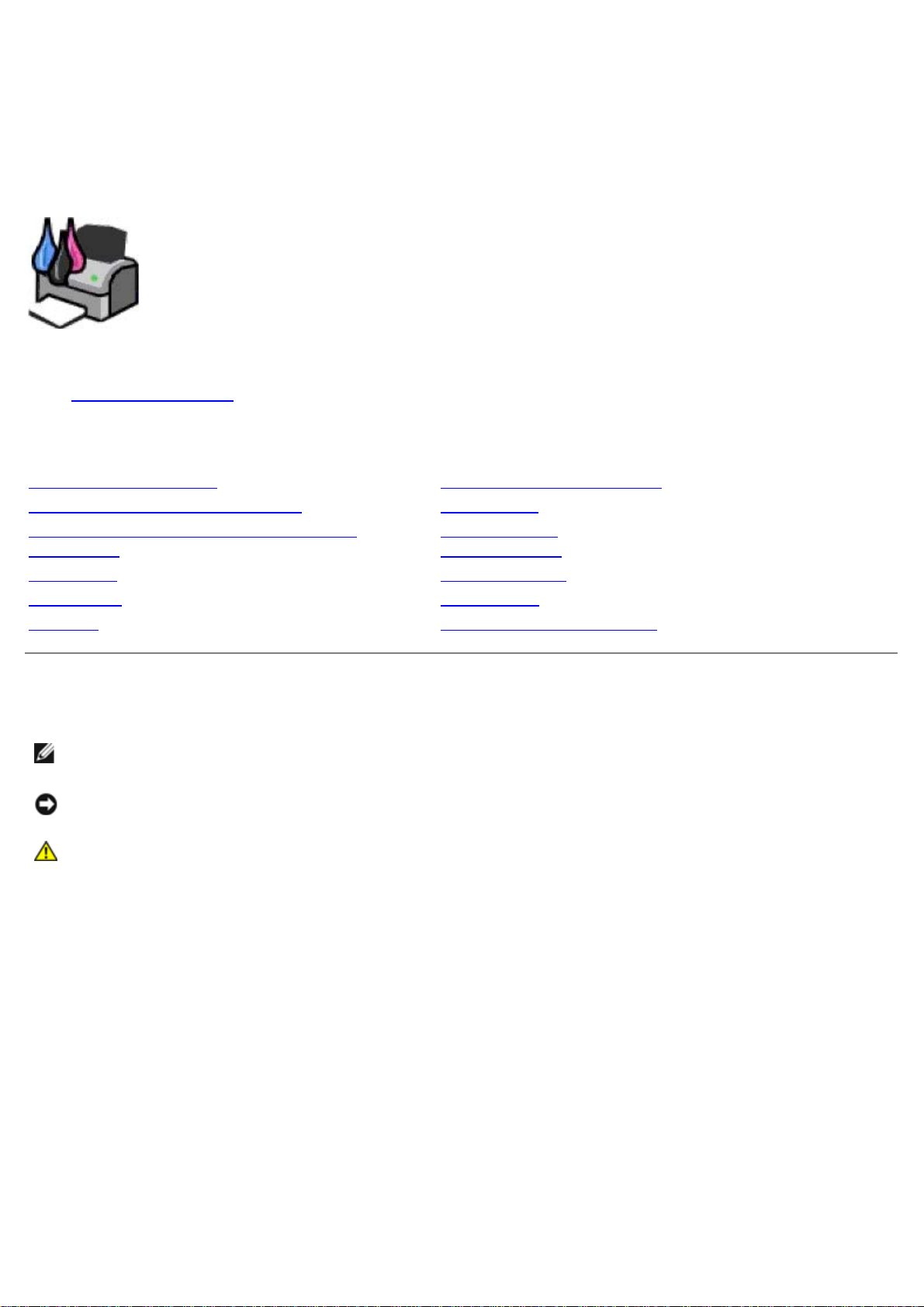
Οδηγός χρήσης εκτυπωτή Dell™ V105 All-In-One
Για να παραγγείλετε μελάνι ή αναλώσιμα από τη Dell:
1. Κάντε διπλό κλικ στο εικονίδιο που βρίσκεται στην επιφάνεια εργασίας.
2. Επισκεφτείτε την τοποθεσία της Dell στο web ή παραγγείλετε αναλώσιμα της Dell για τον εκτυπωτή μέσω τηλεφώνου.
www.dell.com/supplies
Για να εξυπηρετηθείτε όσο το δυνατό καλύτερα, βεβαιωθείτε πως έχετε στη διάθεσή σας την ετικέτα εξυπηρέτησης
πελατών του εκτυπωτή Dell.
Εύρεση πληροφοριών Γνωριμία με το λογισμικό
Πληροφορίες για τον εκτυπωτή Συντήρηση
Τοποθέτηση χαρτιού και πρωτοτύπων
εγγράφων
Εκτύπωση Προδιαγραφές
Αντιγραφή Παράρτημα
Σάρωση Σημείωση άδειας χρήσης
Αντιμετώπιση
προβλημάτων
Σημειώσεις, προειδοποιήσεις και προφυλάξεις
ΣΗΜΕΙΩΣΗ: Η ένδειξη ΣΗΜΕΙΩΣΗ υποδηλώνει σημαντικές πληροφορίες που σας βοηθούν να κάνετε καλύτερη
χρήση του εκτυπωτή.
ΕΙΔΟΠΟΙΗΣΗ: Η ένδειξη ΠΡΟΕΙΔΟΠΟΙΗΣΗ υποδηλώνει είτε πιθανή ζημιά στο υλικό είτε απώλεια δεδομένων και
σας εξηγεί πώς να αποφύγετε το πρόβλημα.
ΠΡΟΣΟΧΗ: Η ένδειξη ΠΡΟΣΟΧΗ υποδηλώνει πιθανότητα φθοράς ιδιοκτησίας, τραυματισμού ή θανάτου.
Οι πληροφορίες στο παρόν έγγραφο υπόκεινται σε αλλαγές χωρίς ειδοποίηση.
© 2008 Dell Inc. Με επιφύλαξη παντός δικαιώματος.
Απαγορεύεται αυστηρά η αναπαραγωγή με οποιονδήποτε τρόπο χωρίς την έγγραφη άδεια της Dell Inc.
Εμπορικά σήματα που χρησιμοποιούνται στο παρόν εγχειρίδιο: Η ονομασία Dell, το λογότυπο DELL και η ονομασία Dell Ink Management System
είναι εμπορικά σήματα της Dell Inc. Οι ονομασίες Microsoft και Windows είναι σήματα κατατεθέντα της Microsoft Corporation. Η ονομασία
Windows Vista αποτελεί εμπορικό σήμα ή σήμα κατατεθέν της Microsoft Corporation στις Ηνωμένες Πολιτείες ή/και άλλες χώρες. Οι ονομασίες
Adobe και Photoshop αποτελούν εμπορικά σήματα ή σήματα κατατεθέντα της Adobe Systems Incorporated στις Ηνωμένες Πολιτείες και/ή σε
άλλες χώρες.
Στο παρόν έγγραφο ενδέχεται να χρησιμοποιούνται και άλλα εμπορικά σήματα ή εμπορικές ονομασίες για αναφορά είτε στα νομικά πρόσωπα που
διεκδικούν τα συγκεκριμένα σήματα και τις ονομασίες, είτε στα προϊόντα τους. Η Dell Inc. αποποιείται κάθε δικαίωμα για την κυριότητα εμπορικών
σημάτων και ονομασιών εκτός από τα δικά της.
ΠΕΡΙΟΡΙΣΜΕΝΑ ΔΙΚΑΙΩΜΑΤΑ ΤΗΣ ΚΥΒΕΡΝΗΣΗΣ ΤΩΝ Η.Π.Α.
Το παρόν λογισμικό και τεκμηρίωση παρέχονται με ΠΕΡΙΟΡΙΣΜΕΝΑ ΔΙΚΑΙΩΜΑΤΑ. Η χρήση, αντιγραφή ή κοινοποίηση από την Κυβέρνηση
υπόκειται σε περιορισμούς όπως διατυπώνεται στην υποπαράγραφο (c)(1)(ii) της ρήτρας Περί δικαιωμάτων επί τεχνικών δεδομένων και
λογισμικού υπολογιστών (Rights in Technical Data and Computer Software) στο DFARS 252.227-7013 και στις ισχύουσες διατάξεις FAR: Dell
Inc., One Dell Way, Round Rock, Texas, 78682, USA.
Μοντέλο V105
Page 2
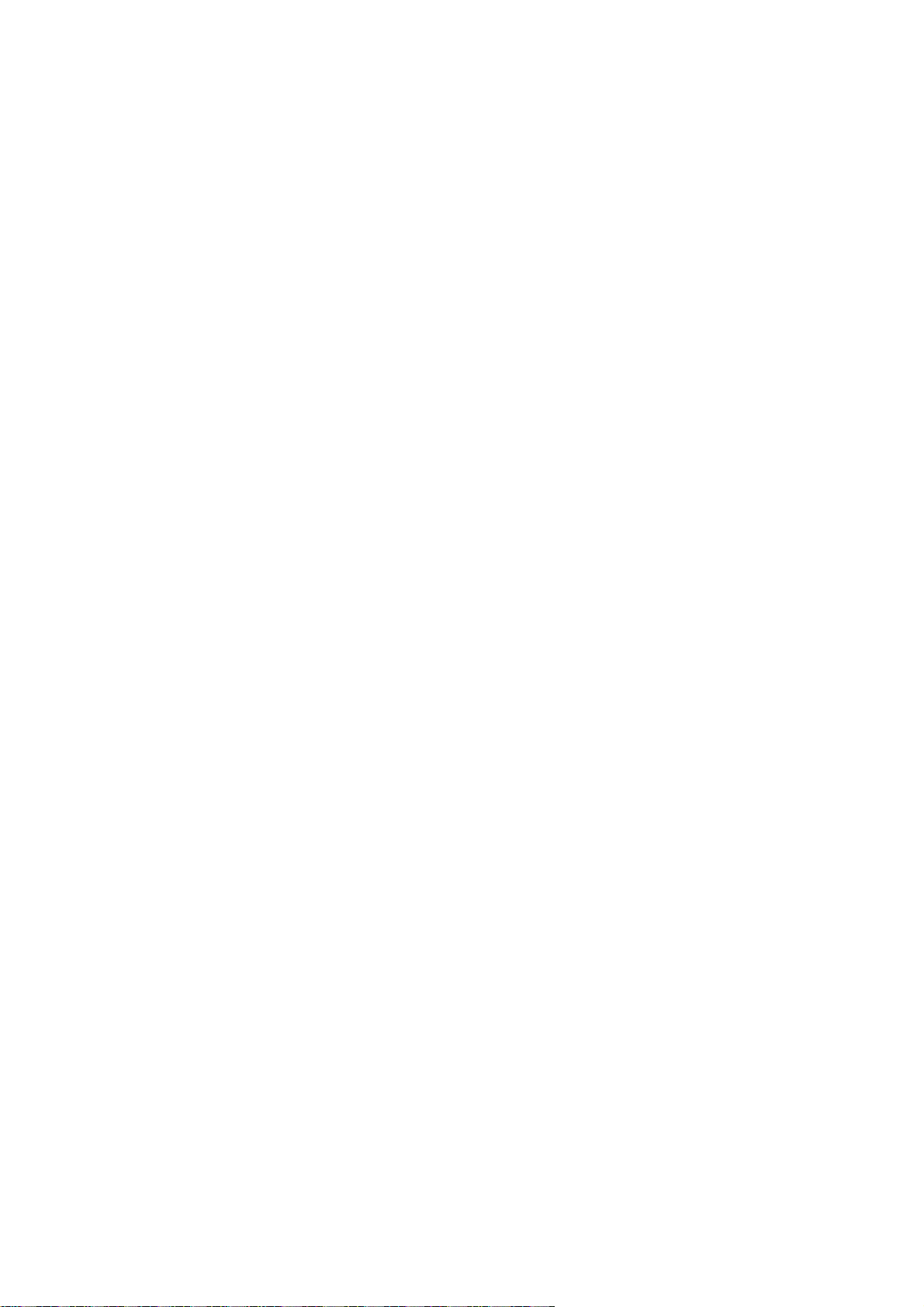
Φεβρουάριος 2008 SRV FX703 Rev. A00
Page 3
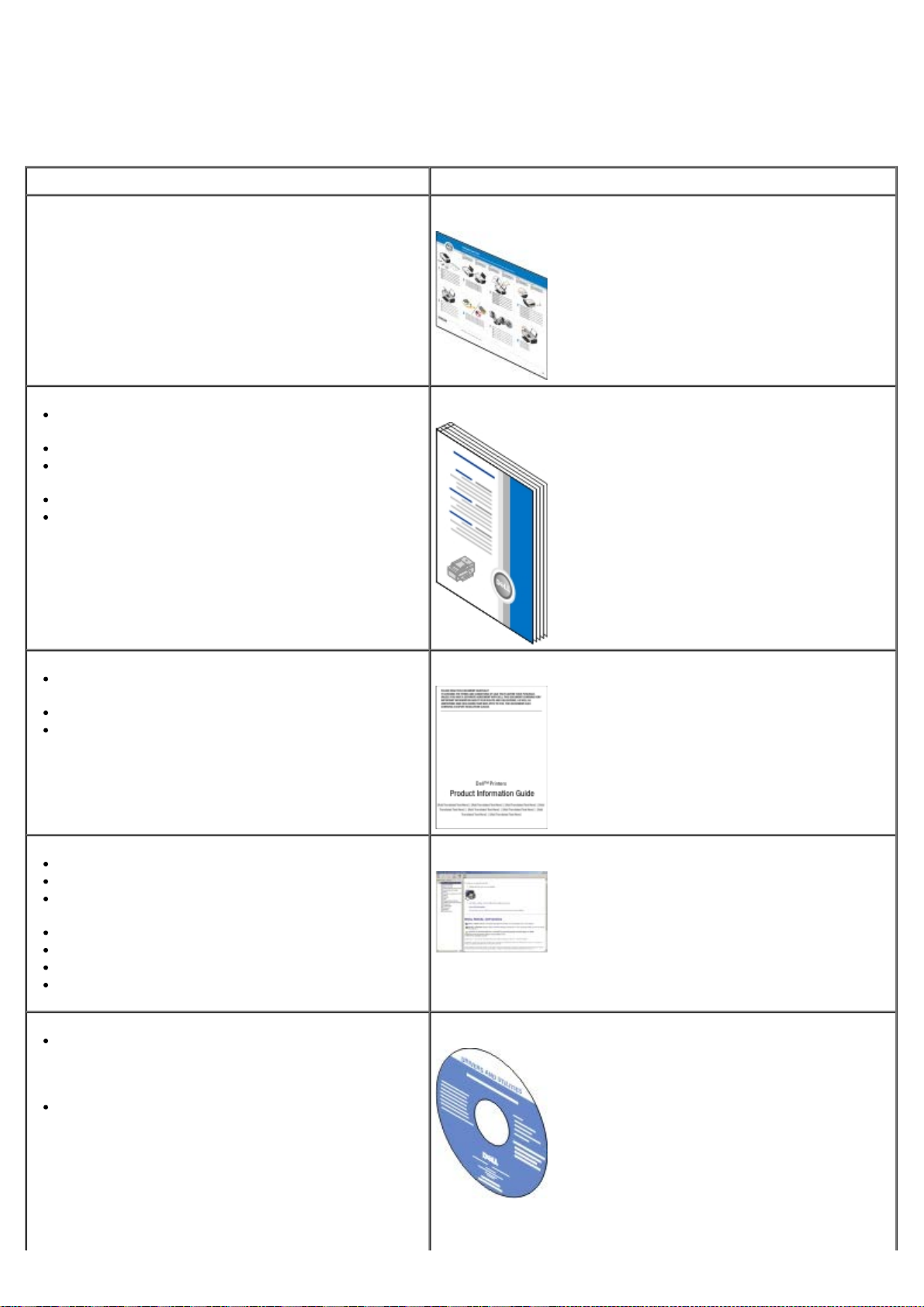
Εύρεση πληροφοριών
Αναζήτηση για Εύρεση στο
Τρόπο εγκατάστασης του εκτυπωτή Αφίσα Εγκατάσταση του εκτυπωτή
Τρόπο τοποθέτησης εκτυπώσιμων μέσων στον
εκτυπωτή
Τρόπο εκτύπωσης
Τρόπο σάρωσης και αντιγραφής εγγράφων και
φωτογραφιών
Τρόπο φροντίδας και συντήρησης του εκτυπωτή
Τρόπο επικοινωνίας με τη Dell™
ΣΗΜΕΙΩΣΗ: Το Εγχειρίδιο κατόχου ενδέχεται να μη
διατίθεται στη χώρα η την περιοχή σας.
Πληροφορίες ασφαλείας για την προετοιμασία
χρήσης του εκτυπωτή
Πληροφορίες σχετικά με τους κανονισμούς
Πληροφορίες εγγύησης
Τύπους και μεγέθη χαρτιού που υποστηρίζονται
Τρόπο φύλαξης και αποθήκευσης μέσων εκτύπωσης
Τρόπο τοποθέτησης εκτυπώσιμων μέσων στον
εκτυπωτή
Τρόπο ρύθμισης παραμέτρων εκτυπωτή
Τρόπο εγκατάστασης και χρήσης του εκτυπωτή
Τρόπο φροντίδας και συντήρησης του εκτυπωτή
Τρόπους αντιμετώπισης και επίλυσης προβλημάτων
Εγχειρίδιο κατόχου
Οδηγό πληροφοριών προϊόντος
Οδηγό χρήσης
Λογισμικό και προγράμματα οδήγησης—
Πιστοποιημένα προγράμματα οδήγησης για τον
εκτυπωτή και προγράμματα εγκατάστασης για το
λογισμικό εκτυπωτή Dell
Αρχεία Readme—Πρόσφατες τεχνικές αλλαγές ή
πηγές προηγμένων τεχνικών αναφορών για
έμπειρους χρήστες ή τεχνικούς
CD Drivers and Utilities
ΣΗΜΕΙΩΣΗ: Εάν αγοράσατε τον υπολογιστή Dell μαζί με τον
εκτυπωτή σας, η τεκμηρίωση και τα προγράμματα οδήγησης για
Page 4
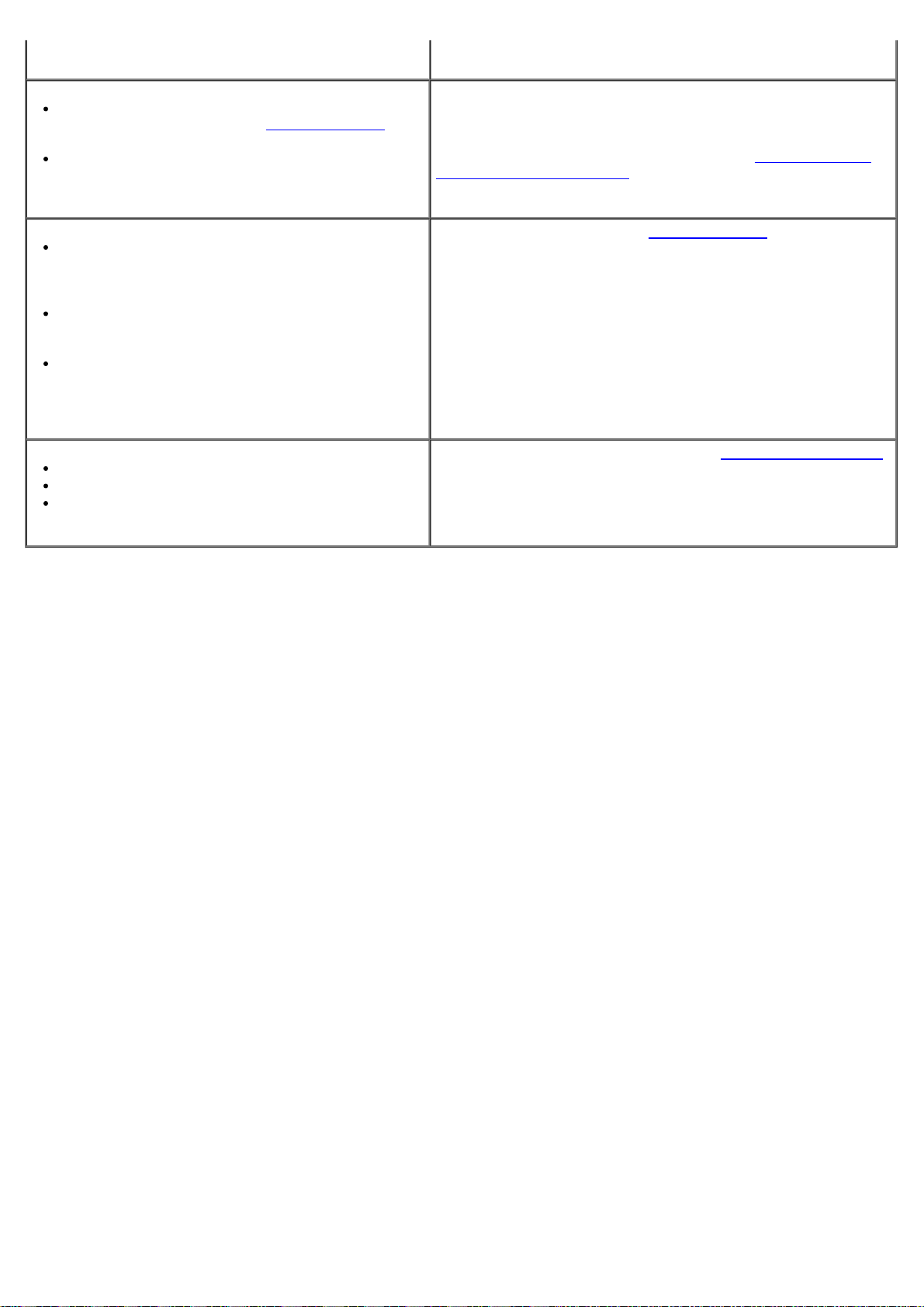
τον εκτυπωτή σας είναι ήδη εγκατεστημένα στον υπολογιστή
Τρόπο αναφοράς στοιχείων του εκτυπωτή όταν
επικοινωνείτε στη διεύθυνση support.dell.com
το τμήμα υποστήριξης
Τρόπο εύρεσης του κωδικού ταχείας εξυπηρέτησης
για κατεύθυνση της κλήσης κατά την επικοινωνία
με την τεχνική υποστήριξη.
ή με
σας.
Αυτοκόλλητες ταινίες Ετικέτας εξυπηρέτησης πελατών και
Κωδικού ταχείας εξυπηρέτησης
Αυτές οι ετικέτες βρίσκονται στον εκτυπωτή. Για περισσότερες
πληροφορίες σχετικά με τις θέσεις τους, δείτεΠαρουσίαση των
εξαρτημάτων του εκτυπωτή.
Λύσεις—Υποδείξεις και συμβουλές αντιμετώπισης
προβλημάτων, συχνές ερωτήσεις, τεκμηρίωση,
λήψη προγραμμάτων οδήγησης και αναβαθμίσεις
προϊόντος
Αναβαθμίσεις—Πληροφορίες αναβάθμισης για
μεμονωμένα εξαρτήματα όπως μνήμη, κάρτες
δικτύου και προαιρετικό εξοπλισμό
Εξυπηρέτηση πελατών—Πληροφορίες επικοινωνίας,
κλήσεις στο τμήμα τεχνικής εξυπηρέτησης και
πληροφορίες κατάστασης παραγγελιών, εγγύησης
και επισκευής
Αναλώσιμα για τον εκτυπωτή
Εξαρτήματα για τον εκτυπωτή
Ανταλλακτικά μελανιού και εξαρτημάτων για τον
εκτυπωτή
Ιστοσελίδα υποστήριξης Dell—support.dell.com
ΣΗΜΕΙΩΣΗ: Επιλέξτε την περιοχή και τον επιχειρηματικό τομέα
σας για να προβάλλετε την αντίστοιχη ιστοσελίδα υποστήριξης.
Ιστοσελίδα αναλωσίμων εκτυπωτή Dell—www.dell.com/supplies
Μπορείτε να προμηθευτείτε αναλώσιμα εκτύπωσης ηλεκτρονικά,
τηλεφωνικά ή επιλέγοντας κάποιο εμπορικό κατάστημα.
Page 5
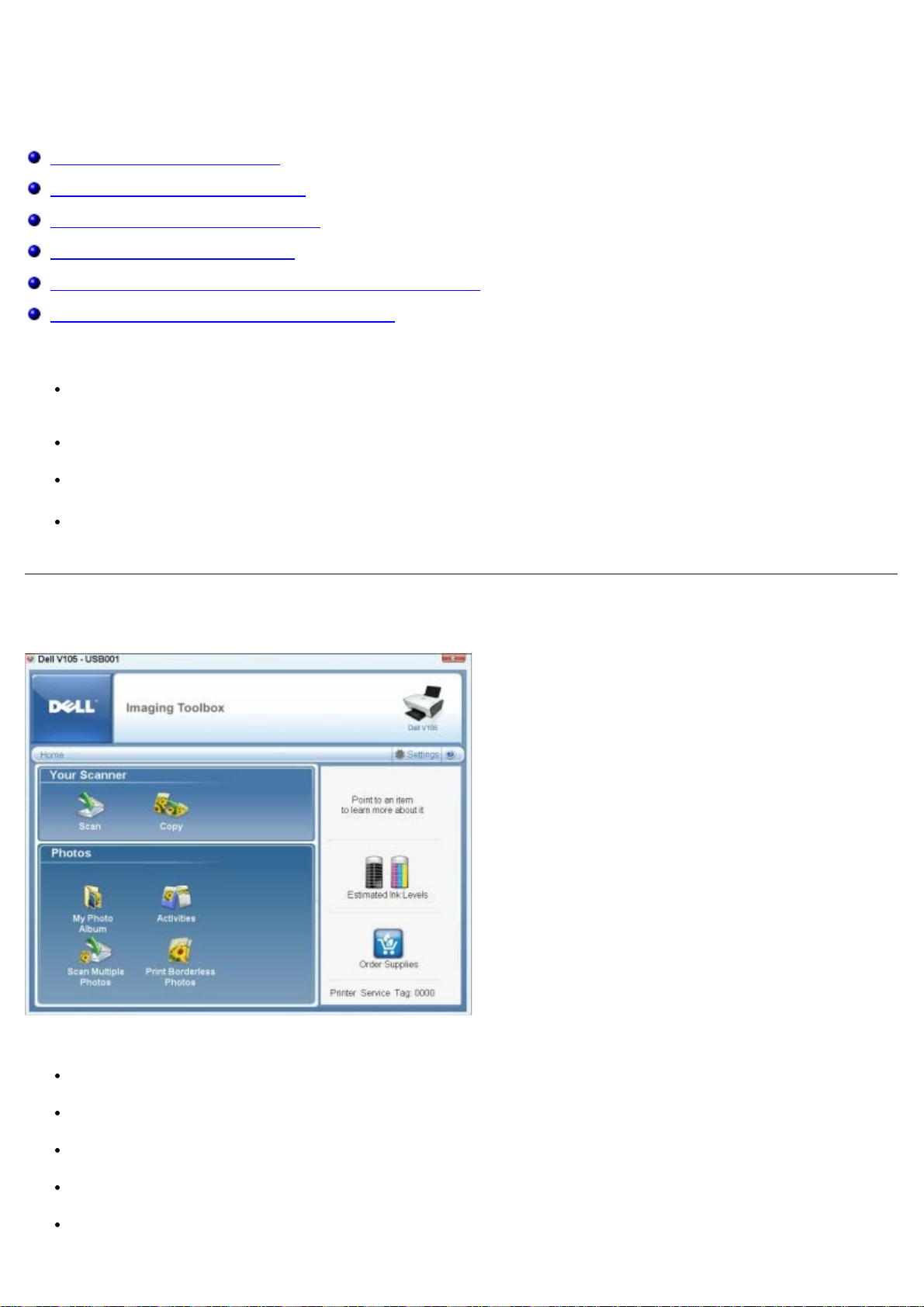
Γνωριμία με το λογισμικό
Χρήση του Dell Imaging Toolbox
Χρήση των Προτιμήσεων εκτύπωσης
Σύστημα διαχείρισης μελανιού της Dell
Χρήση του Κέντρου υπηρεσίας Dell
Εγκατάσταση του προαιρετικού προγράμματος οδήγησης XPS
Απεγκατάσταση και επανεγκατάσταση λογισμικού
Το λογισμικό εκτύπωσης περιλαμβάνει:
Το Dell Imaging Toolbox- Σας επιτρέπει να εκτελείτε διάφορες λειτουργίες σάρωσης, αντιγραφής και εκτύπωσης
σε έγγραφα και εικόνες νέας σάρωσης και προγενέστερης αποθήκευσης.
Τις Προτιμήσεις εκτύπωσης- Σάς επιτρέπουν να προσαρμόσετε τις ρυθμίσεις του εκτυπωτή.
Το Dell Ink Management System™- Σας προειδοποιεί για την εξάντληση του μελανιού στην κασέτα.
Το Adobe
επεξεργάζεστε τις φωτογραφίες που είναι αποθηκευμένες στον υπολογιστή σας.
®
Photoshop® Album Starter Edition 3.2- Σας επιτρέπει να προβάλλετε, να διαχειρίζεστε και να
Χρήση του Dell Imaging Toolbox
Το Dell Imaging Toolbox σάς επιτρέπει τη:
Σάρωση, αντιγραφή και χρήση διάφορων εργαλείων για τις ανάγκες σας κατά την εκτύπωση.
Επιλογή της ποσότητας και της ποιότητας των αντιγράφων.
Προβολή των εικόνων που θέλετε να εκτυπώσετε, να σαρώσετε ή να αντιγράψετε.
Χειρισμό των φωτογραφιών στο άλμπουμ ψηφιακών φωτογραφιών.
Αποστολή σαρωμένων εγγράφων και φωτογραφιών μέσω ηλεκτρονικού ταχυδρομείου.
Page 6
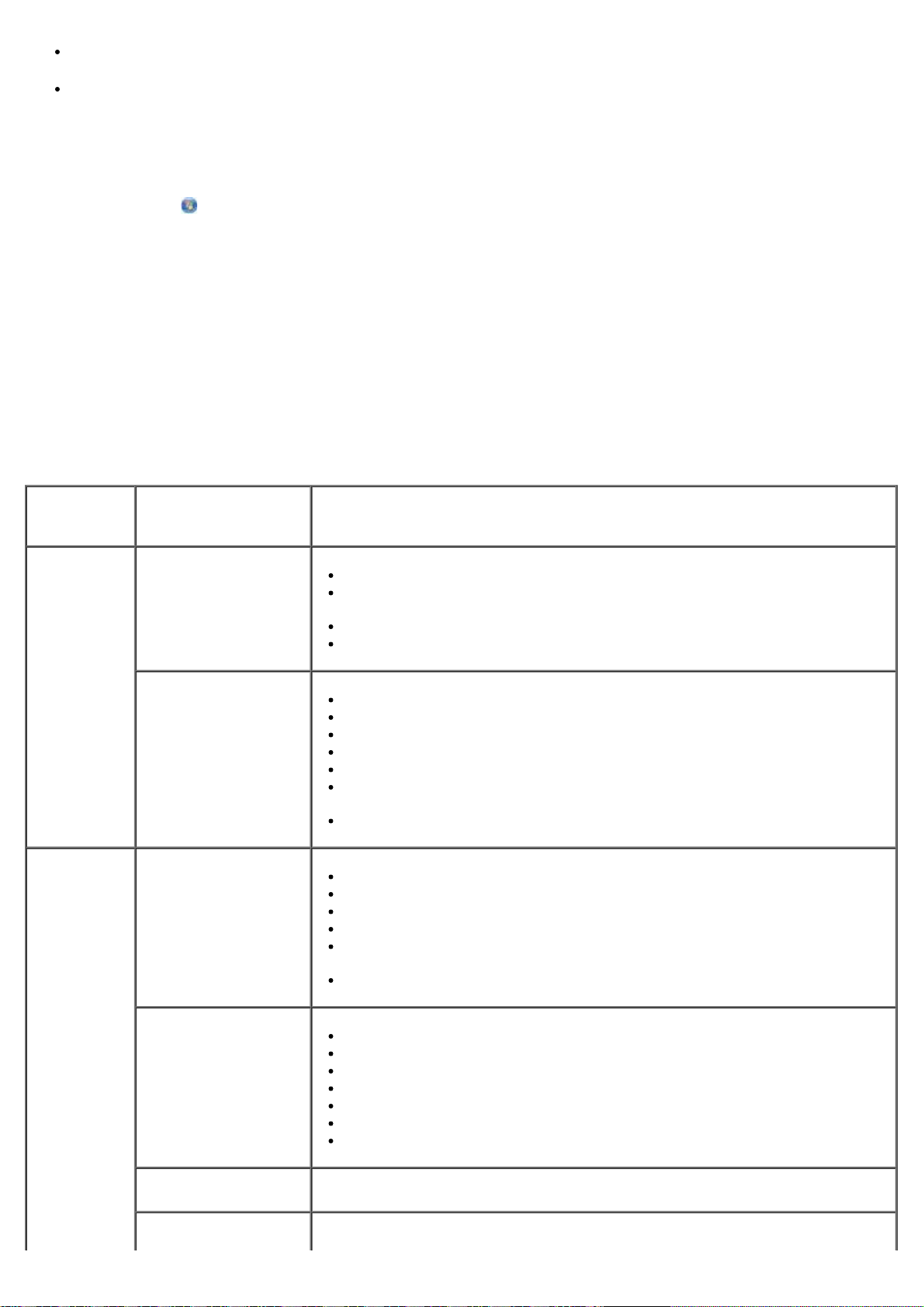
Έλεγχο της στάθμης του μελανιού.
Ηλεκτρονική παραγγελία αναλωσίμων.
φωτογραφιών χωρίς
Για να ανοίξετε το Dell Imaging Toolbox:
1. Στα Windows Vista™:
a. Επιλέξτε
® Προγράμματα.
b. Επιλέξτε Εκτυπωτές Dell.
c. Κάντε κλικ στην επιλογή Dell V105.
®
Στα Windows
XP και στα Windows 2000:
Επιλέξτε Έναρξη® Προγράμματα ή Όλα τα προγράμματα® Εκτυπωτές Dell® Dell V105.
2. Επιλέξτε Dell Imaging Toolbox.
Ανοίγει το πλαίσιο διαλόγου Dell Imaging Toolbox.
Η αρχική οθόνη του Dell Imaging Toolbox διαθέτει τις ακόλουθες ενότητες:
Από αυτήν
Επιλέξτε Για
την
ενότητα:
Ο σαρωτής
σας
Σάρωση
Εκκίνηση εργασίας σάρωσης.
Επιλογή του προγράμματος στο οποίο θέλετε να στείλετε τη σαρωμένη
εικόνα.
Επιλογή του τύπου της εικόνας που σαρώνεται.
Επιλογή μιας ρύθμισης ποιότητας για τη σάρωση.
Αντιγραφή
Φωτογραφίες Το άλμπουμ των
φωτογραφιών μου
Δραστηριότητες
Δημιουργία αντιγράφων
Επιλογή της ποιότητας και του χρώματος που θα έχουν τα αντίγραφά σας.
Επιλογή μιας ρύθμισης ποιότητας για τα αντίγραφά σας.
Προσδιορισμό μεγέθους της κενής σελίδας.
Προσδιορισμό μεγέθους της περιοχής του πρωτοτύπου που αντιγράφεται.
Επιλογή διακύμανσης φωτεινότητας για τα αντίγραφα που δημιουργείτε (αυτό
μπορεί να γίνει και μέσω του πίνακα ελέγχου).
Αλλαγή μεγέθους των αντιγράφων σας.
Χειρισμό των αποθηκευμένων φωτογραφιών σε ένα άλμπουμ φωτογραφιών.
Εκτύπωση αποθηκευμένων φωτογραφιών.
Δημιουργία ευχετήριων φωτογραφικών καρτών.
Δημιουργία αφισών από αποθηκευμένες φωτογραφίες.
Επισύναψη μιας αποθηκευμένης φωτογραφίας σε μηνύματα ηλεκτρονικού
ταχυδρομείου.
Μετατροπή αποθηκευμένων φωτογραφιών σε PDF.
Αλλαγή μεγέθους μιας εικόνας.
Επεξεργασία εικόνων.
Σάρωση πολλών φωτογραφιών.
Μετατροπή ενός σαρωμένου εγγράφου σε κείμενο με χρήση OCR.
Σάρωση πολλών εικόνων σε ένα αρχείο.
Εκτύπωση μιας εικόνας ως πολυσέλιδη αφίσα.
Εκτύπωση φωτογραφιών χωρίς περίγραμμα.
Σάρωση πολλών
φωτογραφιών
Εκτύπωση
Σάρωση πολλών φωτογραφιών με μια κίνηση και αποθήκευσή τους ως
μεμονωμένα αρχεία.
Εκτύπωση φωτογραφιών χωρίς περιγράμματα.
Page 7
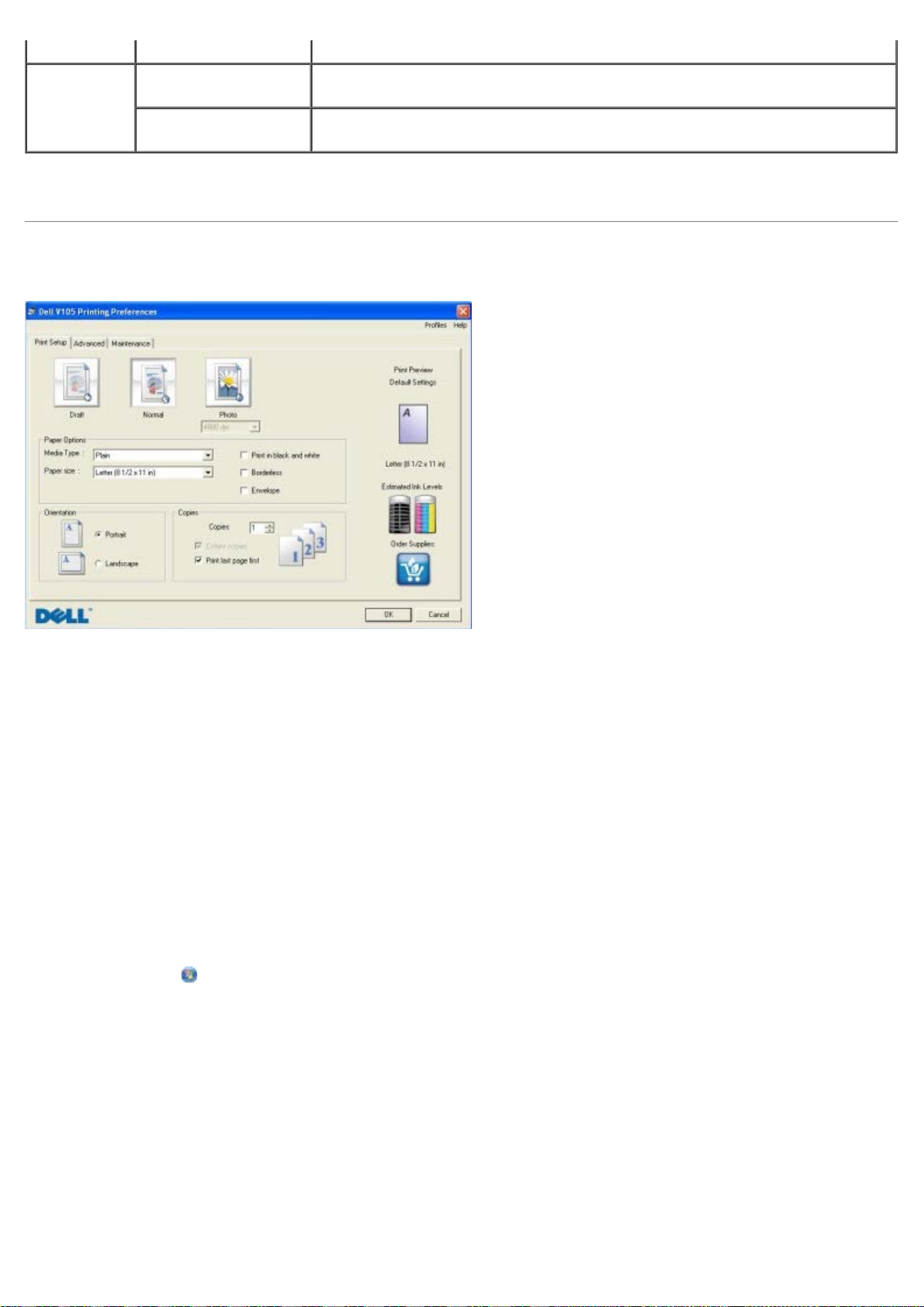
περίγραμμα
Ρυθμίσεις Ρυθμίσεις εκτύπωσης Προσαρμογή ρυθμίσεων εκτυπωτή όπως ποιότητα, αριθμός αντιγράφων, πηγή
Ρυθμίσεις
εργαλειοθήκης
Για περισσότερες πληροφορίες, κάντε κλικ στο εικονίδιο Βοήθεια στο Dell Imaging Toolbox.
χαρτιού και προσανατολισμός των εργασιών σάρωσης και αντιγραφής.
Προσαρμογή ρυθμίσεων εργαλειοθήκης που αφορούν σάρωση, μεταφορά
αρχείου, ηλεκτρονικό ταχυδρομείο, Βιβλιοθήκη και άλλα.
Χρήση των Προτιμήσεων εκτύπωσης
Μπορείτε να αλλάξετε τις ρυθμίσεις του εκτυπωτή στις "Προτιμήσεις εκτύπωσης" ανάλογα με τον τύπο της εργασίας που
θέλετε να πραγματοποιήσετε.
Για να αποκτήσετε πρόσβαση στις "Προτιμήσεις εκτύπωσης" όταν είναι ανοικτό ένα έγγραφο:
1. Επιλέξτε Αρχείο® Εκτύπωση.
Εμφανίζεται το παράθυρο διαλόγου Εκτύπωση.
2. Επιλέξτε Προτιμήσεις, Ιδιότητες, Επιλογές ή Ρύθμιση παραμέτρων (ανάλογα με το πρόγραμμα ή το λειτουργικό
σύστημα).
Εμφανίζεται το παράθυρο διαλόγου Προτιμήσεις εκτύπωσης.
Για να αποκτήσετε πρόσβαση στις "Προτιμήσεις εκτύπωσης" όταν δεν είναι ανοικτό ένα έγγραφο:
1. Στα Windows Vista:
a. Επιλέξτε
b. Επιλέξτε Υλικό και Ήχος.
c. Επιλέξτε Εκτυπωτές.
Στα Windows XP, επιλέξτε Έναρξη® Ρυθμίσεις® Πίνακας Ελέγχου® Εκτυπωτές και άλλο υλικό® Εκτυπωτές και
φαξ.
® Πίνακας ελέγχου.
Στα Windows 2000, επιλέξτε Έναρξη® Ρυθμίσεις® Εκτυπωτές.
2. Κάντε δεξί κλικ στο εικονίδιο Dell V105.
3. Επιλέξτε Προτιμήσεις εκτύπωσης.
Page 8
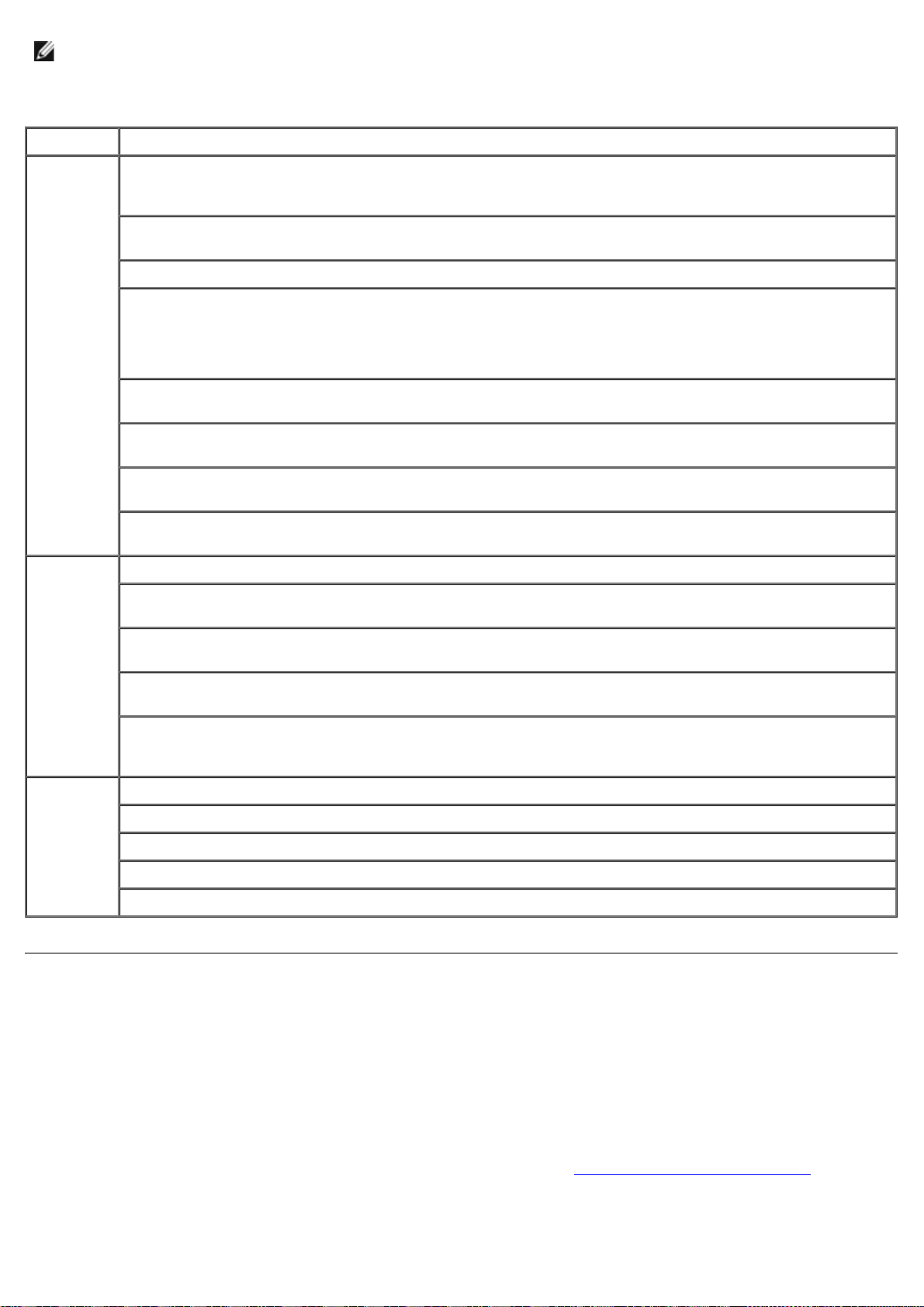
ΣΗΜΕΙΩΣΗ: Οι αλλαγές που πραγματοποιούνται στις ρυθμίσεις του εκτυπωτή από τον φάκελο Εκτυπωτές
γίνονται οι προεπιλεγμένες ρυθμίσεις για τα περισσότερα προγράμματα.
Το παράθυρο διαλόγου "Προτιμήσεις εκτύπωσης" αποτελείται από τρεις ενότητες:
Καρτέλα Επιλογές
Παράμετροι
εκτύπωσης
Σύνθετες
ρυθμίσεις
Ποιότητα/Ταχύτητα — Επιλέξτε Πρόχειρη, Κανονική ή Φωτογραφία ανάλογα με την ποιότητα εκτύπωσης
που θέλετε. Η επιλογή "Πρόχειρη" είναι η ταχύτερη αλλά δεν πρέπει να επιλέγεται εάν έχετε εγκαταστήσει
κασέτα εκτύπωσης φωτογραφιών.
Τύπος μέσου — Σας επιτρέπει να ορίζετε τον τύπο χαρτιού μη αυτόματα ή να τον εντοπίζει αυτόματα ο
εκτυπωτής.
Μέγεθος χαρτιού — Επιλέγετε το μέγεθος του χαρτιού σας.
Ασπρόμαυρη εκτύπωση — Εκτυπώνετε τις έγχρωμες εικόνες ασπρόμαυρα για να εξοικονομήσετε μελάνι στην
κασέτα έγχρωμης εκτύπωσης.
ΣΗΜΕΙΩΣΗ: Δεν μπορείτε να επιλέξετε αυτή τη ρύθμιση εάν έχετε επιλέξει Χρήση κασέτας έγχρωμης
εκτύπωσης σε όλες τις ασπρόμαυρες εκτυπώσεις.
Χωρίς περίγραμμα — Επιλέγετε το πλαίσιο ελέγχου εάν θέλετε να εκτυπώσετε φωτογραφίες χωρίς
περίγραμμα.
Προσανατολισμός — Επιλέγετε τον τρόπο διάταξης του εγγράφου στην εκτυπωμένη σελίδα. Μπορείτε να
εκτυπώσετε χρησιμοποιώντας οριζόντιο ή κατακόρυφο προσανατολισμό.
Φάκελος — Επιλέξτε το πλαίσιο ελέγχου εάν θέλετε να εκτυπώσετε ένα φάκελο. Η περιοχή "Μέγεθος
χαρτιού" εμφανίζει όλα τα μεγέθη φακέλων που είναι διαθέσιμα για εκτύπωση.
Αντίγραφα — Προσαρμόστε τον τρόπο εκτύπωσης πολλών αντιγράφων μιας μεμονωμένης εργασίας
εκτύπωσης με τον εκτυπωτή: Με σελιδοποίηση, Κανονική ή Εκτύπωση τελευταίας σελίδας πρώτη.
Εκτύπωση διπλής όψης
Διάταξη — Επιλέξτε Κανονική, Banner, Αντικατοπτρισμός, N σε ένα φύλλο, Αφίσα, Βιβλίο ή Χωρίς
περίγραμμα.
Αυτόματη ρύθμιση ευκρίνειας εικόνας — Επιλέξτε αυτόματα το καλύτερο επίπεδο ευκρίνειας εικόνας με βάση
το περιεχόμενο της εικόνας.
Πρόγραμμα βελτίωσης εμπειρίας χρήστη της Dell — Σας επιτρέπει να αποκτάτε πρόσβαση σε πληροφορίες και
να αλλάζετε την κατάστασή σας στο Πρόγραμμα βελτίωσης εμπειρίας χρήστη της Dell.
Περισσότερες επιλογές — Σας δίνει τη δυνατότητα να ορίσετε τις ρυθμίσεις της επιλογής Τρόπος
εμφάνισης και τις ρυθμίσεις Ολοκλήρωση εκτύπωσης. Μπορείτε, επίσης, να προβάλετε τον τύπο χαρτιού
που εντοπίζει ο εκτυπωτής.
Συντήρηση Εγκατάσταση κασετών μελανιού
Καθαρισμός κασετών μελανιού
Ευθυγράμμιση κασετών μελανιού
Εκτύπωση δοκιμαστικής σελίδας
Υποστήριξη δικτύου
Σύστημα διαχείρισης μελανιού της Dell
Κάθε φορά που εκτυπώνετε μια εργασία, εμφανίζεται μια οθόνη προόδου εκτύπωσης στην οποία απεικονίζεται η πρόοδος
της εργασίας εκτύπωσης, καθώς και η ποσότητα μελανιού και ο αριθμός των σελίδων που απομένουν, κατά προσέγγιση, για
εκτύπωση. Ο μετρητής σελίδων δεν εμφανίζεται κατά τη χρήση της κασέτας για τις πρώτες 50 σελίδες, μέχρι να γίνουν
αντιληπτές οι συνήθειες εκτύπωσης, ώστε να είναι εφικτή μια πιο ακριβής καταμέτρηση. Ο αριθμός των σελίδων που
απομένουν αλλάζει ανάλογα με τον τύπο των εργασιών εκτύπωσης που εκτελεί ο εκτυπωτής.
Όταν η στάθμη μελανιού είναι χαμηλή, εμφανίζεται στην οθόνη σας μια Προειδοποίηση χαμηλής στάθμης μελανιού,
όταν προσπαθείτε να εκτυπώσετε. Αν δεν τοποθετήσετε καινούργια κασέτα μελανιού, αυτό το προειδοποιητικό μήνυμα θα
εμφανίζεται κάθε φορά που εκτυπώνετε. Για περισσότερες πληροφορίες, δείτε Αντικατάσταση κασετών μελανιού
Όταν είναι άδεια η μία ή και οι δύο κασέτες μελανιού, εμφανίζεται στην οθόνη το παράθυρο Αντικατάσταση κασέτας όταν
προσπαθείτε να εκτυπώσετε. Αν συνεχίσετε την εκτύπωση, η συγκεκριμένη εργασία μπορεί να μην εκτυπωθεί όπως θέλετε.
.
Page 9
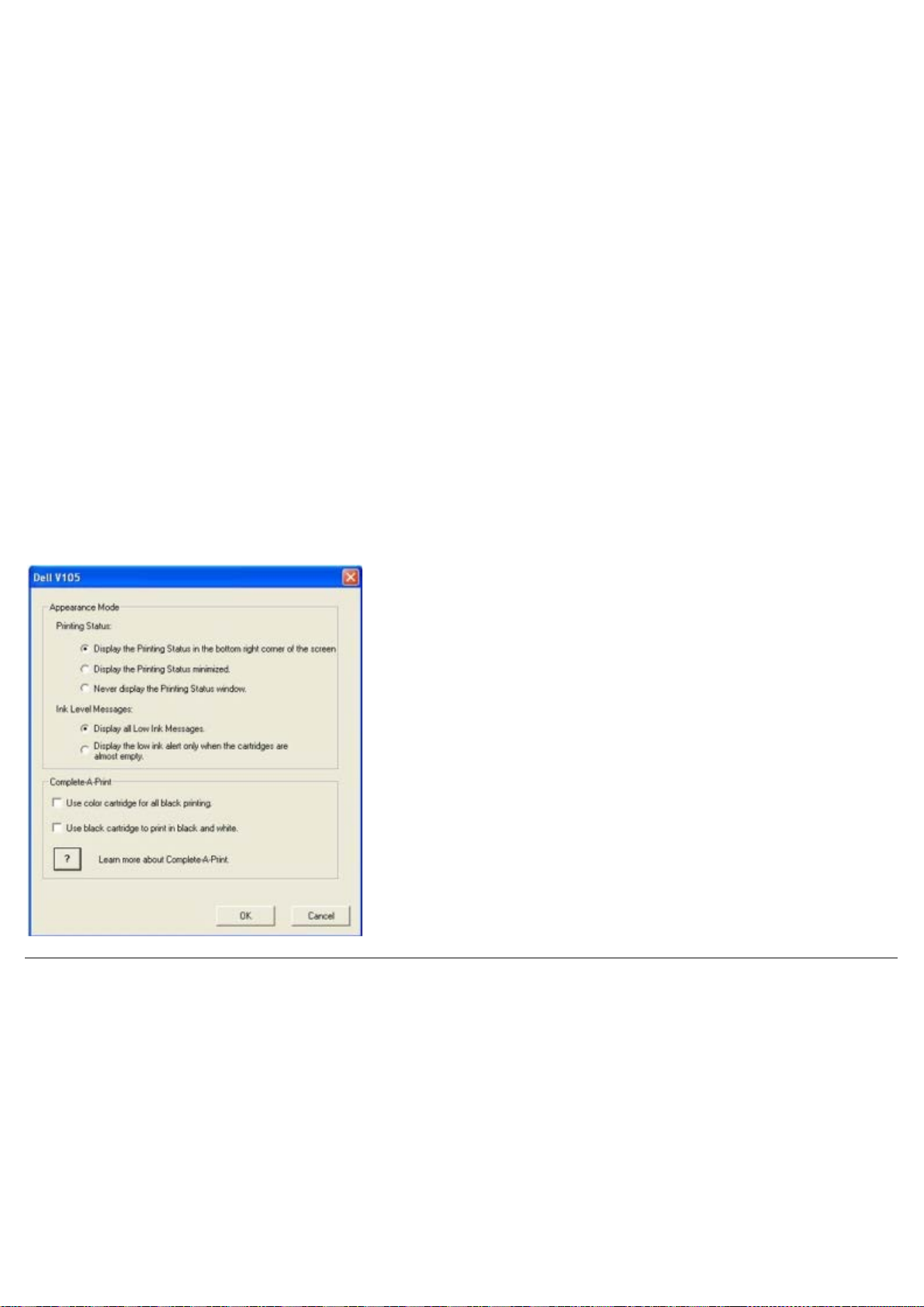
Σε περίπτωση που η κασέτα μελανιού ασπρόμαυρης εκτύπωσης είναι άδεια, μπορείτε να επιλέξετε την εκτέλεση
ασπρόμαυρης εκτύπωσης από την κασέτα μελανιού έγχρωμης εκτύπωσης (Επεξεργασία ασπρόμαυρης εκτύπωσης)
ενεργοποιώντας τη ρύθμιση Ολοκλήρωση εκτύπωσης πριν κάνετε κλικ στο κουμπί Συνέχιση εκτύπωσης. Αν επιλέξετε
Ολοκλήρωση εκτύπωσης και κάνετε κλικ στο κουμπί Συνέχιση εκτύπωσης, η “Επεξεργασία ασπρόμαυρης εκτύπωσης”
χρησιμοποιείται για όλες τις ασπρόμαυρες εκτυπώσεις μέχρι να αντικατασταθεί η κασέτα ασπρόμαυρης εκτύπωσης ή μέχρι
να απενεργοποιηθεί η επιλογή από τις Περισσότερες επιλογές, που βρίσκεται στην καρτέλα Σύνθετες ρυθμίσεις στις
Προτιμήσεις εκτύπωσης. Το πλαίσιο διαλόγου Αντικατάσταση κασέτας σταματά να εμφανίζεται μόλις αντικαταστήσετε
την κασέτα στην οποία η στάθμη του μελανιού είναι χαμηλή. Γίνεται αυτόματη επαναφορά του πλαισίου ελέγχου
Ολοκλήρωση εκτύπωσης μόλις τοποθετήσετε μια καινούργια ή διαφορετική κασέτα.
Εάν έχει εξαντληθεί το μελάνι στην κασέτα έγχρωμης εκτύπωσης, μπορείτε να επιλέξετε να εκτυπώνετε τα έγχρωμα
έγγραφα σε ασπρόμαυρη μορφή ενεργοποιώντας την επιλογή Ολοκλήρωση εκτύπωσης πριν πατήσετε το κουμπί
Συνέχιση εκτύπωσης. Αν επιλέξετε Ολοκλήρωση εκτύπωσης και κάνετε κλικ στο κουμπί Συνέχιση εκτύπωσης, όλα τα
έγχρωμα έγγραφα θα εκτυπώνονται ως ασπρόμαυρα, μέχρι να αντικατασταθεί η κασέτα έγχρωμης εκτύπωσης ή μέχρι να
απενεργοποιηθεί η επιλογή από τις Περισσότερες επιλογές που βρίσκεται στην καρτέλα Σύνθετες ρυθμίσεις στις
Προτιμήσεις εκτύπωσης. Το πλαίσιο διαλόγου Αντικατάσταση κασέτας σταματά να εμφανίζεται μόλις αντικατασταθεί η
κασέτα με τη χαμηλή στάθμη του μελανιού. Γίνεται αυτόματη επαναφορά του πλαισίου ελέγχου Ολοκλήρωση εκτύπωσης
μόλις τοποθετήσετε μια καινούργια ή διαφορετική κασέτα.
Για να προσαρμόσετε τις ρυθμίσεις "Ολοκλήρωση εκτύπωσης":
1. Κάντε κλικ στην καρτέλα Σύνθετες ρυθμίσεις.
2. Πατήστε το κουμπί Περισσότερες επιλογές.
3. Στην ενότητα "Ολοκλήρωση εκτύπωσης", επιλέξτε είτε το πλαίσιο ελέγχου Χρήση κασέτας έγχρωμης εκτύπωσης
σε όλες τις ασπρόμαυρες εκτυπώσεις ή Χρήση κασέτας ασπρόμαυρης εκτύπωσης για ασπρόμαυρη
εκτύπωση για να ενεργοποιήσετε ή να απενεργοποιήσετε αυτές τις λειτουργίες.
4. Κάντε κλικ στο κουμπί ΟΚ.
Χρήση του Κέντρου υπηρεσίας Dell
Page 10
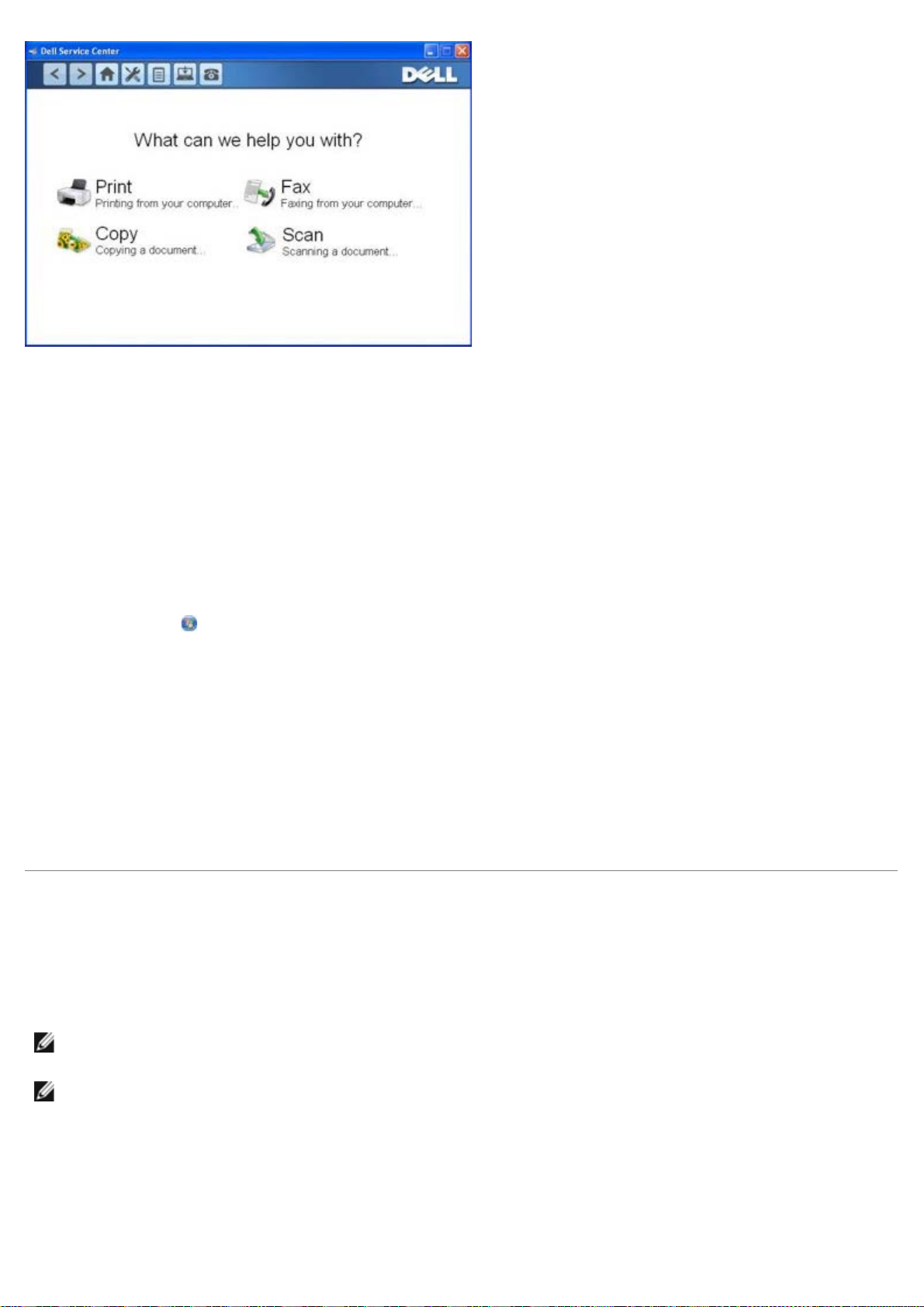
Το Κέντρο υπηρεσίας Dell είναι ένα διαγνωστικό εργαλείο που παρέχει βοήθεια στην αντιμετώπιση προβλημάτων που
παρουσιάζονται κατά τη χρήση του εκτυπωτή. Περιέχει επίσης συνδέσμους σε οδηγίες εργασιών συντήρησης και την
υπηρεσία υποστήριξης.
Για να μεταβείτε στο Κέντρο υπηρεσίας Dell, μπορείτε να χρησιμοποιήσετε κάποια από τις παρακάτω μεθόδους.
Από το πλαίσιο διαλόγου του μηνύματος σφάλματος:
Κάντε κλικ στον σύνδεσμο Για επιπλέον βοήθεια χρησιμοποιήστε το Κέντρο υπηρεσίας Dell.
Από το μενού Έναρξη:
1. Στα Windows Vista:
a. Επιλέξτε ® Προγράμματα.
b. Επιλέξτε Εκτυπωτές Dell.
c. Κάντε κλικ στην επιλογή Dell V105.
Στα Windows XP και στα Windows 2000:
Επιλέξτε Έναρξη® Προγράμματα ή Όλα τα προγράμματα® Εκτυπωτές Dell® Dell V105.
2. Επιλέξτε Κέντρο υπηρεσίας Dell.
Ανοίγει το πλαίσιο διαλόγου Κέντρο υπηρεσίας Dell.
Εγκατάσταση του προαιρετικού προγράμματος οδήγησης XPS
Το πρόγραμμα οδήγησης XML Paper Specification (XPS) είναι ένα προαιρετικό πρόγραμμα οδήγησης εκτυπωτή σχεδιασμένο
ώστε να υπάρχει δυνατότητα χρήσης των προηγμένων λειτουργιών χρωμάτων και γραφικών XPS που είναι διαθέσιμες μόνο
στους χρήστες των Windows Vista. Για να χρησιμοποιήσετε τις λειτουργίες XPS, θα πρέπει να εγκαταστήστε το πρόγραμμα
οδήγησης XPS ως πρόσθετο πρόγραμμα οδήγησης μετά την εγκατάσταση του εκτυπωτή σας.
ΣΗΜΕΙΩΣΗ: Πριν να εγκαταστήσετε το πρόγραμμα οδήγησης XPS, ολοκληρώστε τα βήματα της αφίσας Εγκατάσταση
του εκτυπωτή για να εγκαταστήσετε τον εκτυπωτή στον υπολογιστή σας.
ΣΗΜΕΙΩΣΗ: Πριν να εγκαταστήσετε το πρόγραμμα οδήγησης XPS, πρέπει να εγκαταστήσετε το Λογισμικό
ενημέρωσης κώδικα QFE της Microsoft και να κάνετε εξαγωγή των αρχείων προγραμμάτων οδήγησης από το CD
Drivers and Utilities. Για να εγκαταστήσετε το λογισμικό ενημέρωσης κώδικα, πρέπει να διαθέτετε δικαιώματα
διαχειριστή στον υπολογιστή.
Για την εγκατάσταση του Λογισμικού ενημέρωσης κώδικα QFE της Microsoft και για την εξαγωγή του προγράμματος
οδήγησης:
1. Τοποθετήστε το Drivers and Utilities CD και κάντε κλικ στο κουμπί Άκυρο όταν εμφανιστεί ο Οδηγός εγκατάστασης.
Page 11
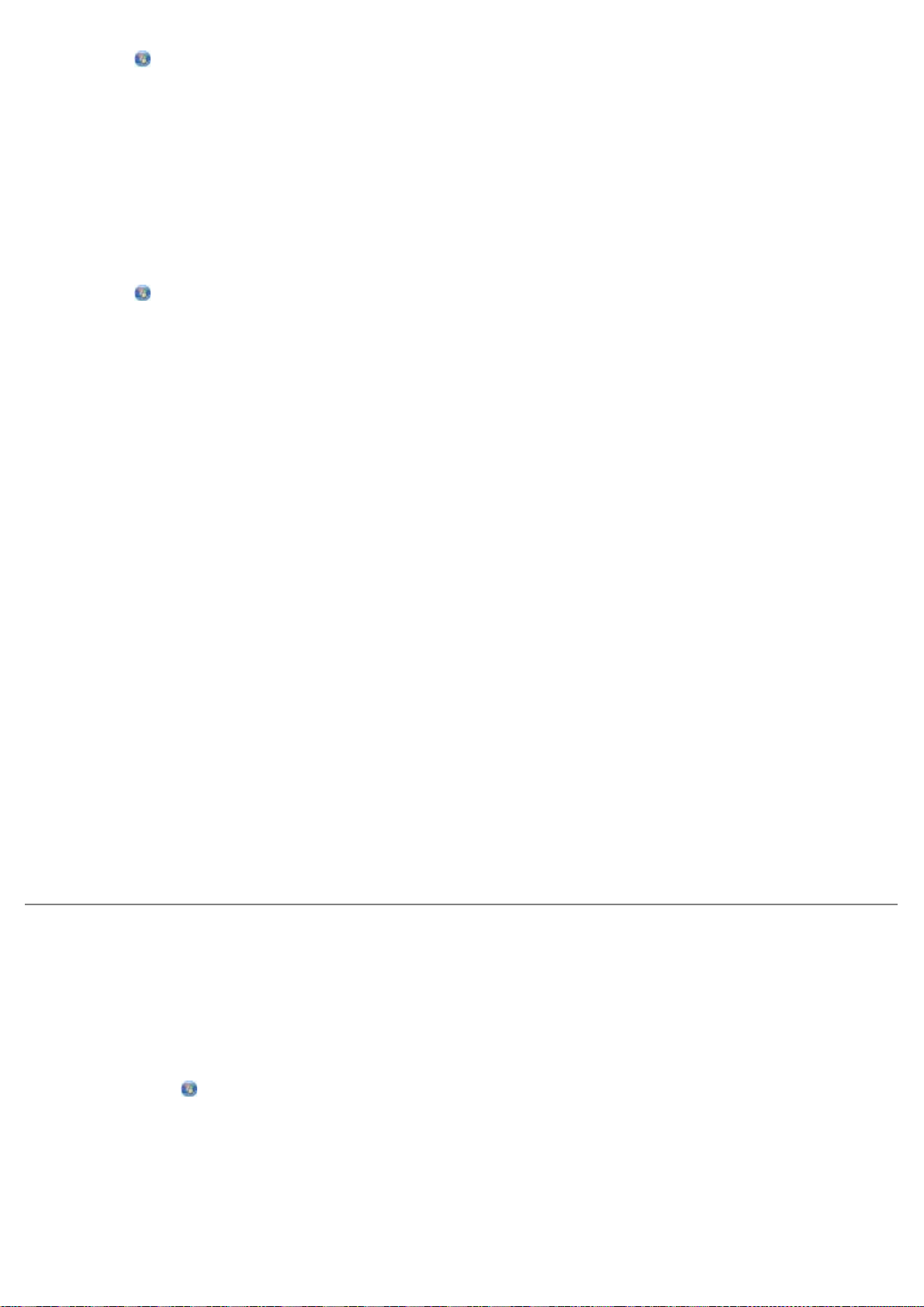
2. Επιλέξτε ® Υπολογιστής.
3. Κάντε διπλό κλικ στο εικονίδιο της μονάδας CD-ROM και, στη συνέχεια, κάντε διπλό κλικ στην επιλογή
Προγράμματα οδήγησης.
4. Κάντε διπλό κλικ στην επιλογή xps και, στη συνέχεια, κάντε διπλό κλικ στο αρχείο setupxps.
Τα αρχεία του προγράμματος οδήγησης XPS αντιγράφονται στον υπολογιστή σας και ξεκινά η εκτέλεση τυχόν
απαραίτητων αρχείων XPS της Microsoft. Ακολουθήστε τις οδηγίες στην οθόνη για να ολοκληρώσετε την
εγκατάσταση του λογισμικού ενημέρωσης κώδικα.
Για να εγκαταστήσετε το πρόγραμμα οδήγησης:
1. Επιλέξτε
2. Στην περιοχή Υλικό και ήχος, επιλέξτε Εκτυπωτής και, στη συνέχεια, κάντε κλικ στην επιλογή Προσθήκη
εκτυπωτή.
3. Από το παράθυρο διαλόγου Προσθήκη εκτυπωτή, επιλέξτε Προσθήκη τοπικού εκτυπωτή.
4. Από το αναπτυσσόμενο μενού Χρήση υπάρχουσας θύρας:, επιλέξτε Εικονική θύρα εκτυπωτή για USB και κάντε
κλικ στο κουμπί Επόμενο.
5. Κάντε κλικ στο κουμπί Από δίσκο.
Ανοίγει το παράθυρο διαλόγου Εγκατάσταση από δίσκο.
6. Κάντε κλικ στο κουμπί Αναζήτηση και περιηγηθείτε στα αρχεία του προγράμματος οδήγησης XPS στον υπολογιστή
σας:
a. Επιλέξτε Υπολογιστής και κάντε διπλό κλικ στο (C:).
b. Κάντε διπλό κλικ στην επιλογή Προγράμματα οδήγησης και στη συνέχεια κάντε διπλό κλικ στην επιλογή
c. Κάντε διπλό κλικ στο φάκελο που περιέχει τον αριθμό μοντέλου του εκτυπωτή σας και, στη συνέχεια, κάντε
® Πίνακας ελέγχου.
Εκτυπωτής.
διπλό κλικ στην επιλογή Προγράμματα οδήγησης.
d. Κάντε διπλό κλικ στην επιλογή xps και επιλέξτε Άνοιγμα.
e. Από το παράθυρο διαλόγου Εγκατάσταση από δίσκο, κάντε κλικ στο κουμπί OK.
7. Κάντε κλικ στο κουμπί Επόμενο στα παρακάτω δύο παράθυρα διαλόγου.
Για περισσότερες πληροφορίες σχετικά με το πρόγραμμα οδήγησης XPS, ανατρέξτε στο αρχείο readme για το XPS στο CD
Drivers and Utilities. Το αρχείο μαζί με το αρχείο δέσμης setupxps, βρίσκονται στο φάκελο xps (D:\Drivers\xps\readme).
Απεγκατάσταση και επανεγκατάσταση λογισμικού
Εάν ο εκτυπωτής δεν λειτουργεί σωστά ή κατά τη χρήση του εκτυπωτή εμφανίζονται μηνύματα σφάλματος στην
επικοινωνία, μπορείτε να καταργήσετε και να εγκαταστήσετε ξανά το λογισμικό του εκτυπωτή.
1. Στα Windows Vista:
a. Επιλέξτε
b. Επιλέξτε Εκτυπωτές Dell.
c. Κάντε κλικ στην επιλογή Dell V105.
® Προγράμματα.
Στα Windows XP και στα Windows 2000:
Επιλέξτε Έναρξη® Προγράμματα ή Όλα τα προγράμματα® Εκτυπωτές Dell® Dell V105.
Page 12
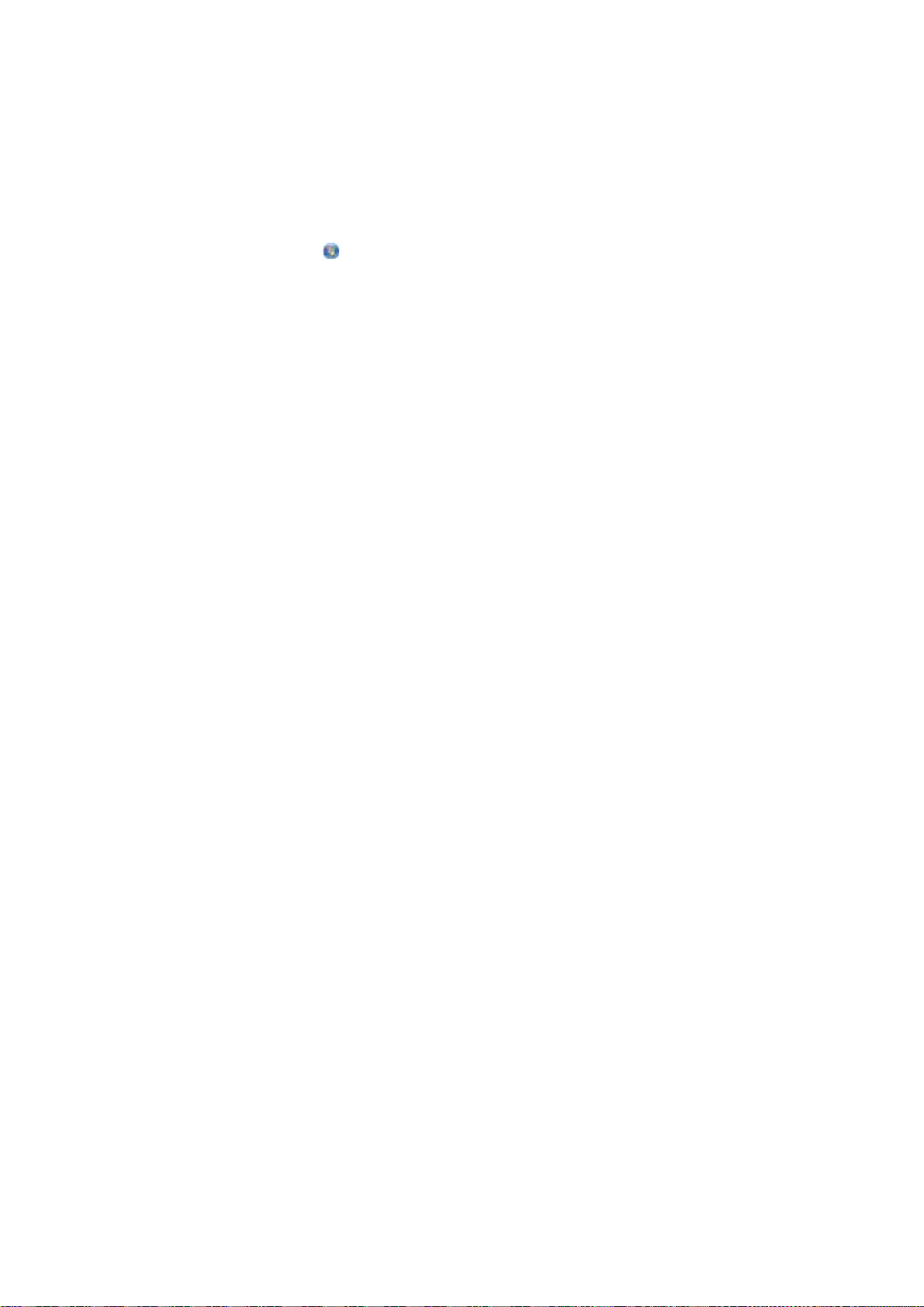
2. Κάντε κλικ στην εντολή Απεγκατάσταση του εκτυπωτή Dell V105.
3. Ακολουθήστε τις οδηγίες που εμφανίζονται στην οθόνη.
4. Επανεκκινήστε τον υπολογιστή σας.
5. Τοποθετήστε το CD Drivers and Utilities και, στη συνέχεια, ακολουθήστε τις οδηγίες στην οθόνη.
Εάν δεν εμφανιστεί η οθόνη εγκατάστασης:
a. Στα Windows Vista, επιλέξτε
Στα Windows XP, επιλέξτε Έναρξη® Ο Υπολογιστής μου.
Στα Windows 2000, κάντε διπλό κλικ στην επιλογή Ο υπολογιστής μου στην επιφάνεια εργασίας.
b. Κάντε διπλό κλικ στο εικονίδιο της μονάδας CD-ROM και, στη συνέχεια, κάντε διπλό κλικ στο αρχείο
setup.exe.
c. Όταν εμφανιστεί η οθόνη εγκατάστασης του λογισμικού, επιλέξτε Μέσω καλωδίου USB ή Μέσω ασύρματου
δικτύου.
d. Ακολουθήστε τις οδηγίες που εμφανίζονται στην οθόνη για να ολοκληρώσετε την εγκατάσταση.
® Υπολογιστής.
Page 13
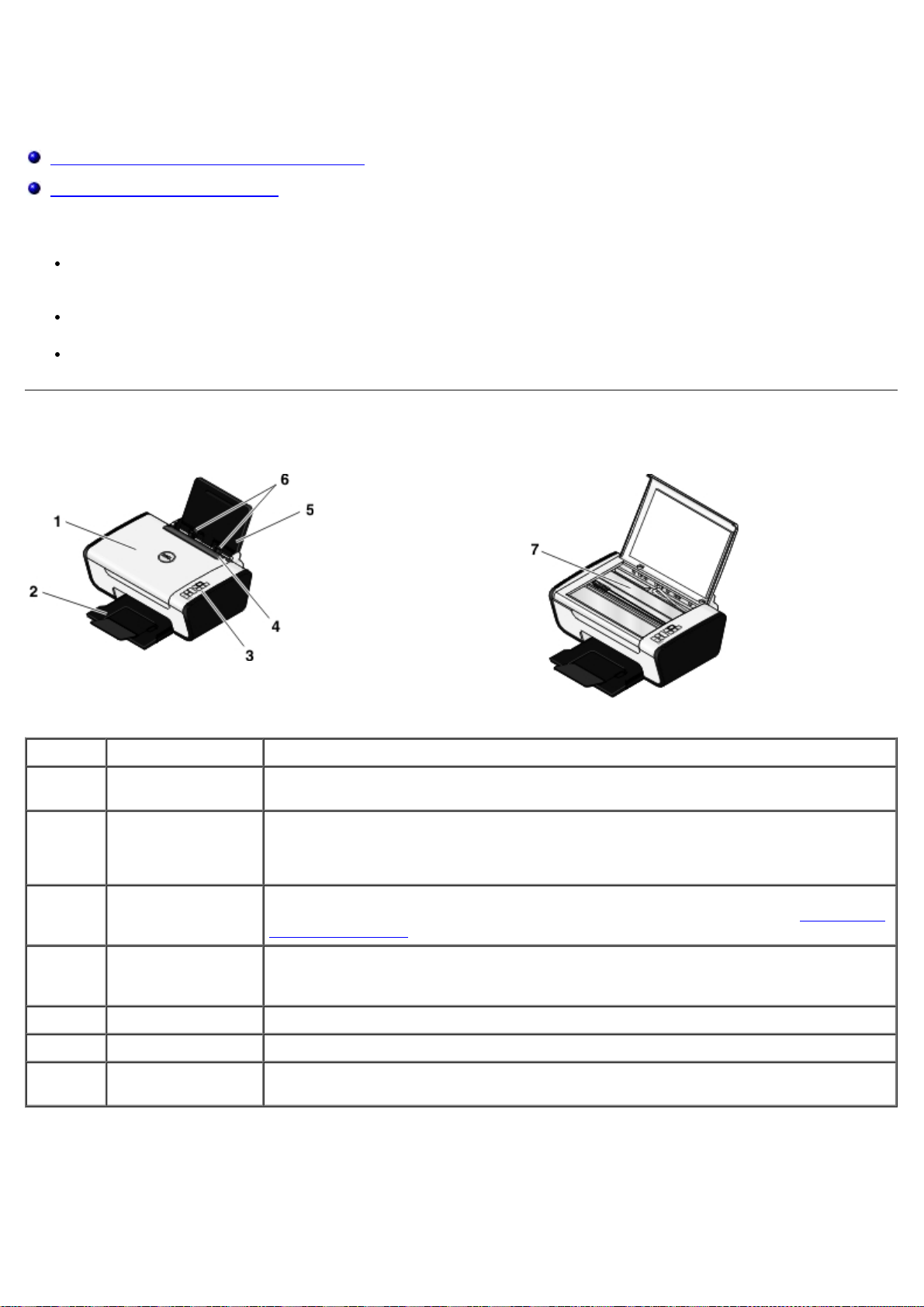
Πληροφορίες για τον εκτυπωτή
Παρουσίαση των εξαρτημάτων του εκτυπωτή
Παρουσίαση του πίνακα ελέγχου
Μπορείτε να χρησιμοποιήσετε τον εκτυπωτή σας για πολλές εργασίες. Χρήσιμες πληροφορίες:
Εάν ο εκτυπωτής είναι συνδεδεμένος στον υπολογιστή, για την εκτύπωση ποιοτικών εγγράφων και φωτογραφιών,
μπορείτε να χρησιμοποιείτε είτε τον πίνακα ελέγχου του εκτυπωτή ή το λογισμικό του εκτυπωτή.
Για τη διαδικασία εκτύπωσης ή σάρωσης πρέπει να συνδέσετε τον εκτυπωτή στον υπολογιστή.
Για τη δημιουργία φωτοτυπιών δεν χρειάζεται να συνδέσετε τον εκτυπωτή στον υπολογιστή.
Παρουσίαση των εξαρτημάτων του εκτυπωτή
Αριθμός: Εξάρτημα: Περιγραφή:
1 Επάνω κάλυμμα Το επάνω μέρος του εκτυπωτή που, κατά τη σάρωση, διατηρεί το έγγραφο ή τη
φωτογραφία επίπεδη.
2 Θήκη εξόδου
χαρτιού
3 Πίνακας ελέγχου Πίνακας στον εκτυπωτή που χρησιμοποιείται για τον έλεγχο των λειτουργιών
4 Προστατευτικό
εξάρτημα ξένων
αντικειμένων
5 Στήριγμα χαρτιού Εξάρτημα που υποστηρίζει το χαρτί που έχει τοποθετηθεί.
6 Οδηγοί χαρτιού Οδηγοί που διευκολύνουν την ομαλή τροφοδοσία του χαρτιού στον εκτυπωτή.
7 Γυάλινη επιφάνεια
σαρωτή
Θήκη που συγκρατεί το χαρτί καθώς εξέρχεται από τον εκτυπωτή.
ΣΗΜΕΙΩΣΗ: Τραβήξτε το βραχίονα ελέγχου της θήκης εξόδου χαρτιού για να τον
προεκτείνετε.
αντιγραφής, σάρωσης και εκτύπωσης. Για περισσότερες πληροφορίες, δείτε Παρουσίαση
του πίνακα ελέγχου.
Εξάρτημα που αποτρέπει την πτώση ξένων αντικειμένων μικρού μεγέθους στη διαδρομή
του χαρτιού.
Επιφάνεια στην οποία τοποθετείτε το έγγραφο ή τη φωτογραφία με την όψη προς τα
κάτω για αντιγραφή ή σάρωση.
Page 14
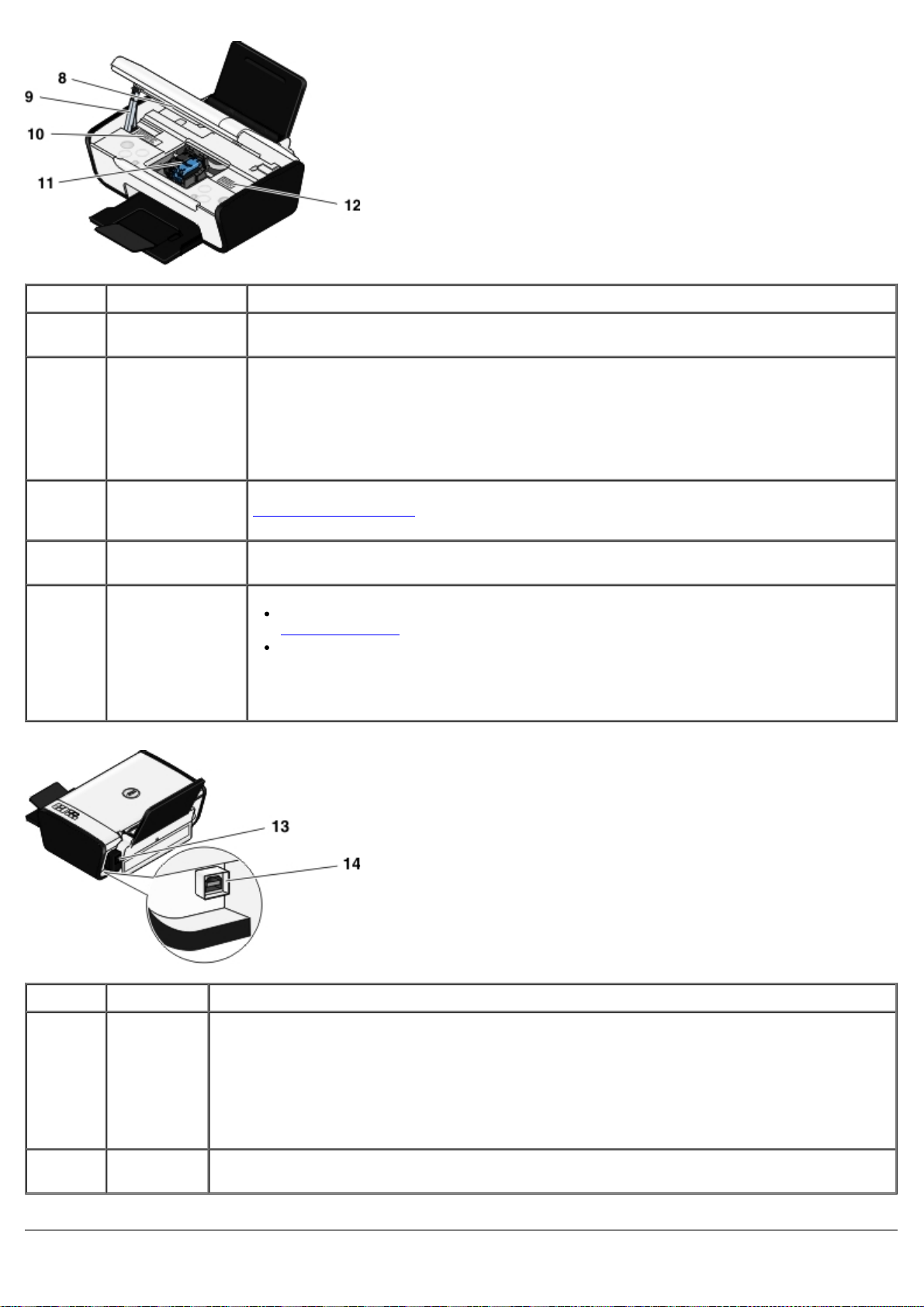
Αριθμός: Εξάρτημα: Περιγραφή:
8 Μονάδα βάσης
σαρωτή
9 Στήριγμα σαρωτή Εξάρτημα κάτω από τη μονάδα σάρωσης που κρατάει τον εκτυπωτή ανοικτό όταν αλλάζετε
10 Ετικέτα
επαναπαραγγελίας
αναλωσίμων
11 Φορέας κασέτας
μελανιού
12 Κωδικός ταχείας
εξυπηρέτησης
Μονάδα την οποία ανασηκώνετε για να αποκτήσετε πρόσβαση στις κασέτες μελανιού.
τις κασέτες μελανιού.
ΣΗΜΕΙΩΣΗ: Για να κλείσετε τον εκτυπωτή προκειμένου να λειτουργήσει κανονικά,
ανασηκώστε τη μονάδα βάσης σαρωτή, πιέστε το στήριγμα του σαρωτή προς το πίσω
μέρος του εκτυπωτή και, στη συνέχεια, κατεβάστε τη μονάδα βάσης σαρωτή έως ότου
ακουμπήσει στο κυρίως σώμα του εκτυπωτή.
Για παραγγελία κασετών μελανιού ή χαρτιού, επισκεφτείτε τη διεύθυνση
www.dell.com/supplies
Εξάρτημα που συγκρατεί δύο κασέτες μελανιού, μία έγχρωμης και μία ασπρόμαυρης
εκτύπωσης ή εκτύπωσης φωτογραφιών.
Αναφέρετε τα στοιχεία του εκτυπωτή σας όταν επικοινωνείτε στη διεύθυνση
support.dell.com
Καταχωρήστε τον κωδικό ταχείας εξυπηρέτησης για να κατευθύνετε την κλήση σας,
όταν επικοινωνείτε με την τεχνική υποστήριξη.
ΣΗΜΕΙΩΣΗ: Ο κωδικός ταχείας εξυπηρέτησης δεν είναι διαθέσιμος σε όλες τις χώρες.
.
ή επικοινωνήστε με την τεχνική υποστήριξη.
Αριθμός: Εξάρτημα: Περιγραφή:
13 Τροφοδοτικό Τροφοδοτεί με ρεύμα τον εκτυπωτή.
ΣΗΜΕΙΩΣΗ: Το τροφοδοτικό μπορεί να αφαιρεθεί. Όταν αφαιρέσετε το τροφοδοτικό από τον
εκτυπωτή, αλλά παραμείνει συνδεδεμένο σε πρίζα, θα ανάψει μια λυχνία LED που θα σας
ειδοποιεί ότι το τροφοδοτικό εξακολουθεί να τροφοδοτείται με ρεύμα.
ΣΗΜΕΙΩΣΗ: Εάν η τροφοδοσία είναι απενεργοποιημένη κατά την αποσύνδεση του εκτυπωτή, η
τροφοδοσία θα παραμείνει απενεργοποιημένη και κατά την επανασύνδεσή του.
14 Υποδοχή
USB
Υποδοχή στην οποία συνδέετε το καλώδιο USB (πωλείται ξεχωριστά). Η άλλη άκρη του
καλωδίου USB συνδέεται στον υπολογιστή σας.
Page 15
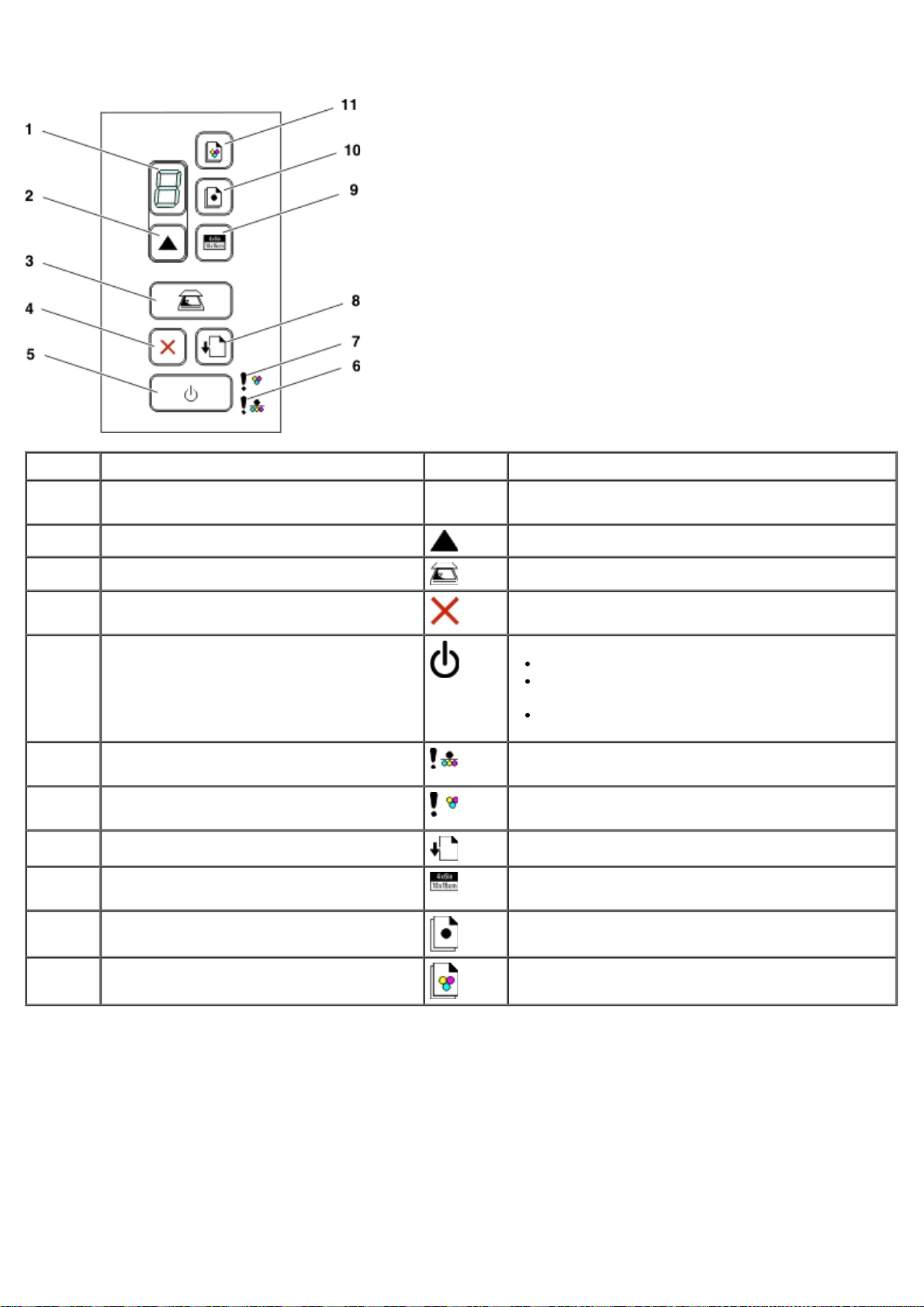
Παρουσίαση του πίνακα ελέγχου
Αριθμός Εξάρτημα: Εικονίδιο Ενέργεια:
1 Οθόνη
2 Κουμπί αντιγράφων
3 Κουμπί σάρωσης
4 Κουμπί ακύρωσης
5 Κουμπί λειτουργίας
6 Λυχνία LED σφάλματος κασέτας
μονόχρωμης ή φωτογραφικής εκτύπωσης
7 Λυχνία LED σφάλματος κασέτας έγχρωμης
εκτύπωσης
8 Κουμπί τροφοδοσίας χαρτιού
9 Κουμπί αντιγραφής εγγράφου διαστάσεων 4
x 6
10 Κουμπί μονόχρωμης αντιγραφής
Προβολή του αριθμού αντιγράφων που θα
εκτυπωθούν και των κωδικών σφαλμάτων.
Ορισμός αριθμού αντιγράφων.
Σάρωση εγγράφου ή φωτογραφίας στον υπολογιστή.
Ακύρωση μιας εργασίας σάρωσης, εκτύπωσης ή
αντιγραφής που βρίσκεται σε εξέλιξη.
Ενεργοποίηση ή απενεργοποίηση του εκτυπωτή.
Ακύρωση μιας εργασίας εκτύπωσης, αντιγραφής
ή σάρωσης που βρίσκεται σε εξέλιξη.
Επαναφορά των ρυθμίσεων του εκτυπωτή.
Έλεγχος για την ανάγκη αντικατάστασης της κασέτας
ασπρόμαυρης ή φωτογραφικής εκτύπωσης.
Έλεγχος για την ανάγκη αντικατάστασης της κασέτας
έγχρωμης εκτύπωσης.
Τοποθέτηση ή εξαγωγή του χαρτιού.
Έναρξη έγχρωμης αντιγραφής μιας φωτογραφίας
διαστάσεων 4 x 6.
Έναρξη ασπρόμαυρης αντιγραφής εγγράφου ή
φωτογραφίας.
11 Κουμπί έγχρωμης αντιγραφής
Έναρξη έγχρωμης αντιγραφής εγγράφου ή
φωτογραφίας.
Page 16
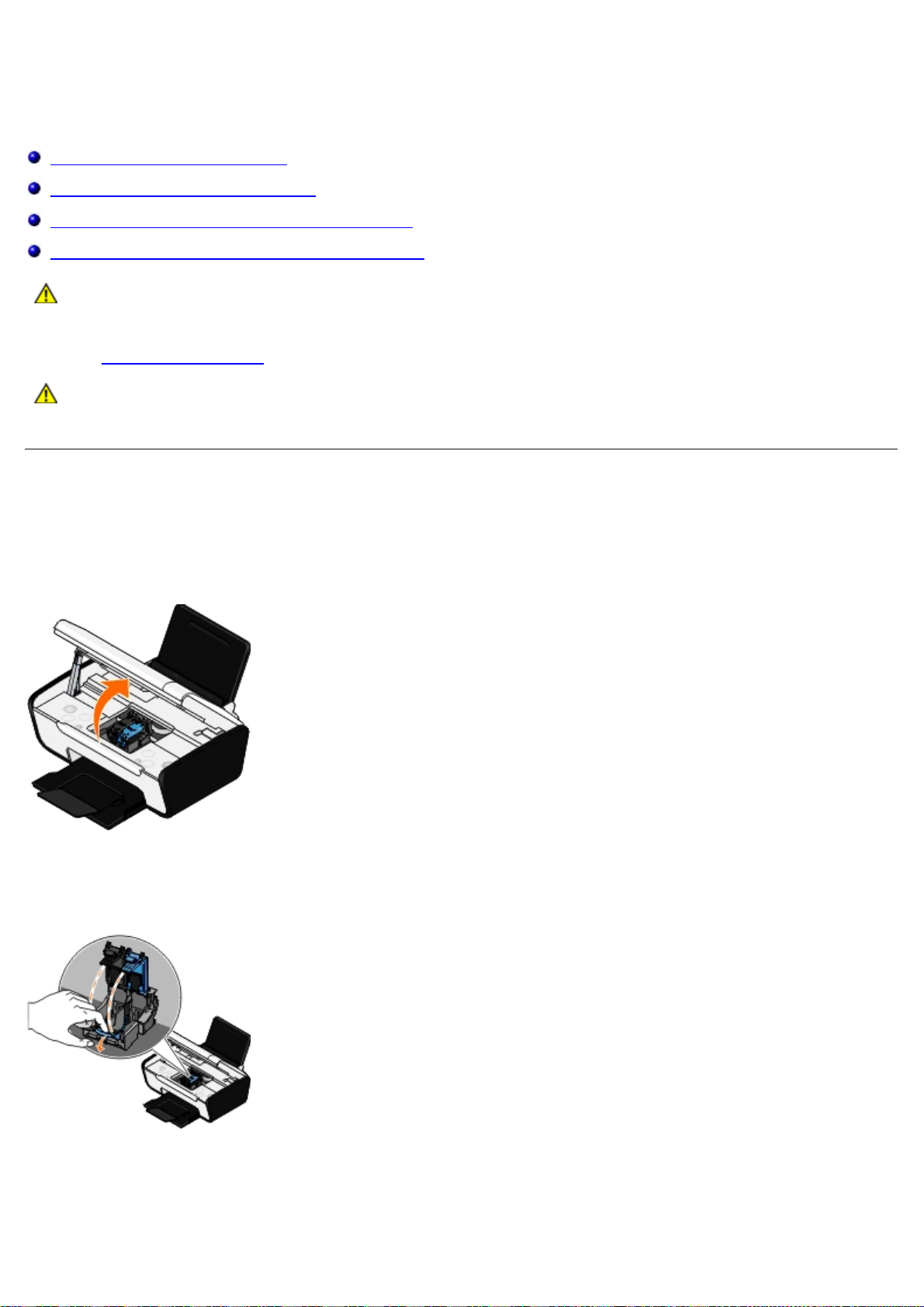
Συντήρηση
Αντικατάσταση κασετών μελανιού
Ευθυγράμμιση των κασετών μελανιού
Καθαρισμός των ακροφυσίων της κασέτας μελανιού
Καθαρισμός της εξωτερικής επιφάνειας του εκτυπωτή
ΠΡΟΣΟΧΗ: Πριν την εκτέλεση των όποιων διαδικασιών που αναφέρονται σε αυτήν την ενότητα, διαβάστε
και ακολουθήστε τις πληροφορίες ασφαλείας που παρέχονται στο Εγχειρίδιο κατόχου.
Οι κασέτες μελανιού Dell™ διατίθενται μόνο από την Dell. Μπορείτε να παραγγείλετε περισσότερο μελάνι ηλεκτρονικά στη
διεύθυνση www.dell.com/supplies
ΠΡΟΣΟΧΗ: Συνιστάται η χρήση κασετών μελανιού Dell με αυτόν τον εκτυπωτή. Η Dell δεν παρέχει
κάλυψη εγγύησης για προβλήματα που δημιουργούνται από τη χρήση βοηθημάτων, μερών ή στοιχείων
που δεν παρέχονται από την Dell.
Αντικατάσταση κασετών μελανιού
1. Ενεργοποιήστε τον εκτυπωτή.
ή μέσω τηλεφώνου.
2. Ανασηκώστε τη μονάδα βάσης του σαρωτή.
Ο φορέας των κασετών μελανιού κινείται και σταματά στη θέση τοποθέτησης, εκτός εάν ο εκτυπωτής είναι
απασχολημένος.
3. Πιέστε προς τα κάτω το μοχλό για να ανασηκώσετε το κάλυμμα κάθε κασέτας.
4. Αφαιρέστε τις παλιές κασέτες μελανιού.
Page 17
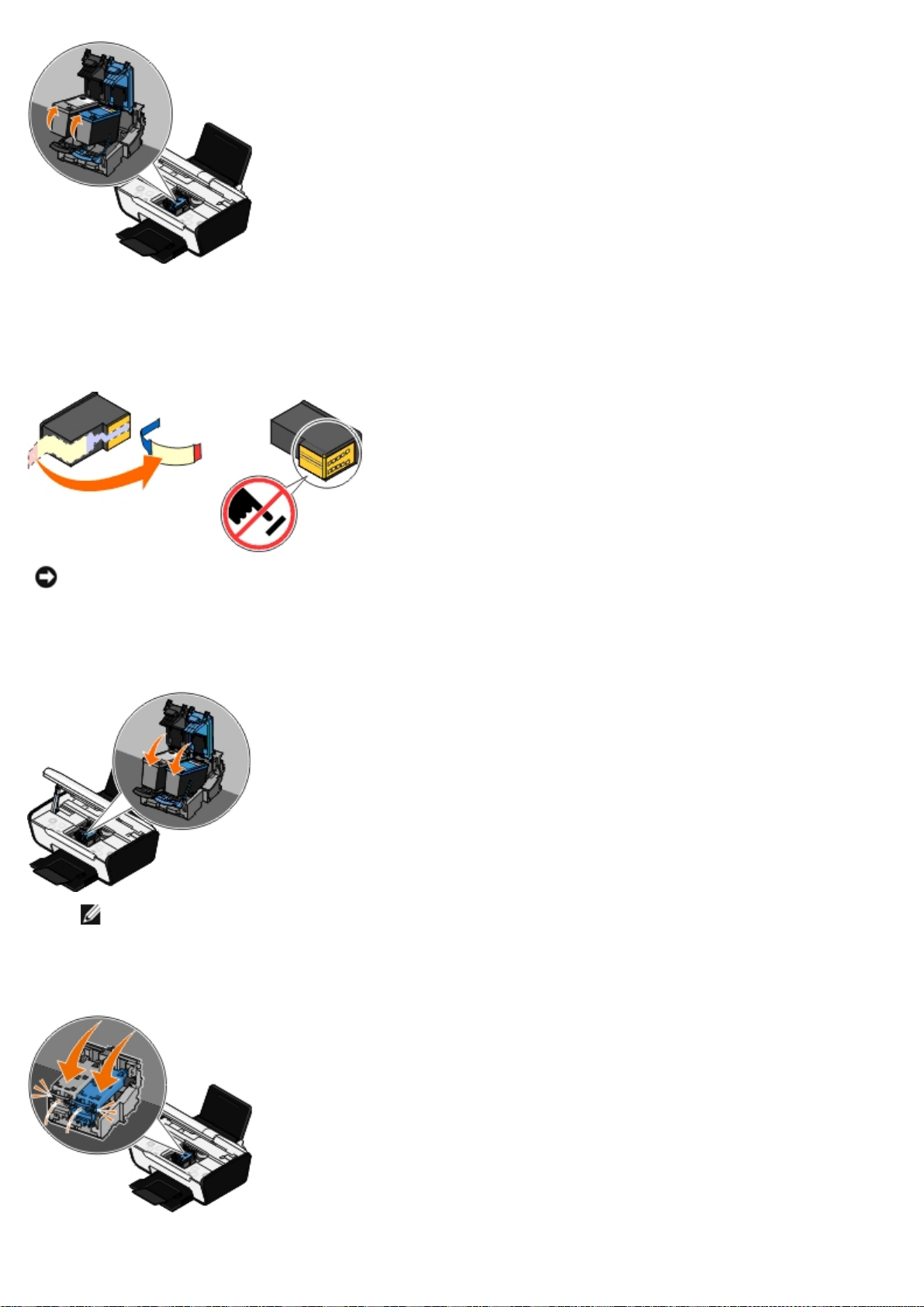
5. Φυλάξτε τις κασέτες σε αεροστεγή συσκευασία, όπως η μονάδα αποθήκευσης που λάβατε μαζί με την κασέτα
εκτύπωσης φωτογραφιών ή απορρίψτε τις με τον κατάλληλο τρόπο.
6. Εάν τοποθετείτε νέες κασέτες μελανιού, αφαιρέστε το αυτοκόλλητο και τη διάφανη ταινία από το πίσω και το κάτω
μέρος των κασετών μελανιού.
ΕΙΔΟΠΟΙΗΣΗ: Μην αγγίζετε τις χρυσές επαφές στο πλαϊνό μέρος των κασετών εκτύπωσης ή τα μεταλλικά
ακροφύσια στο κάτω μέρος των κασετών εκτύπωσης.
7. Τοποθετήστε τις νέες κασέτες μελανιού. Βεβαιωθείτε ότι η κασέτα ασπρόμαυρης εκτύπωσης ή η κασέτα
φωτογραφικών εκτυπώσεων είναι καλά τοποθετημένη στον αριστερό φορέα και η κασέτα έγχρωμου μελανιού στο
δεξιό φορέα.
ΣΗΜΕΙΩΣΗ: Για την κανονική εκτύπωση, χρησιμοποιήστε μια κασέτα ασπρόμαυρης εκτύπωσης και μια κασέτα
έγχρωμης εκτύπωσης. Για την εκτύπωση φωτογραφιών, αντικαταστήστε την κασέτα ασπρόμαυρης εκτύπωσης
με μια κασέτα εκτύπωσης φωτογραφιών.
8. Κλείστε όλα τα καλύμματα.
9. Κλείστε τον εκτυπωτή. Σηκώστε τη μονάδα βάσης σαρωτή και στη συνέχεια σπρώξτε το στήριγμα του σαρωτή προς
Page 18
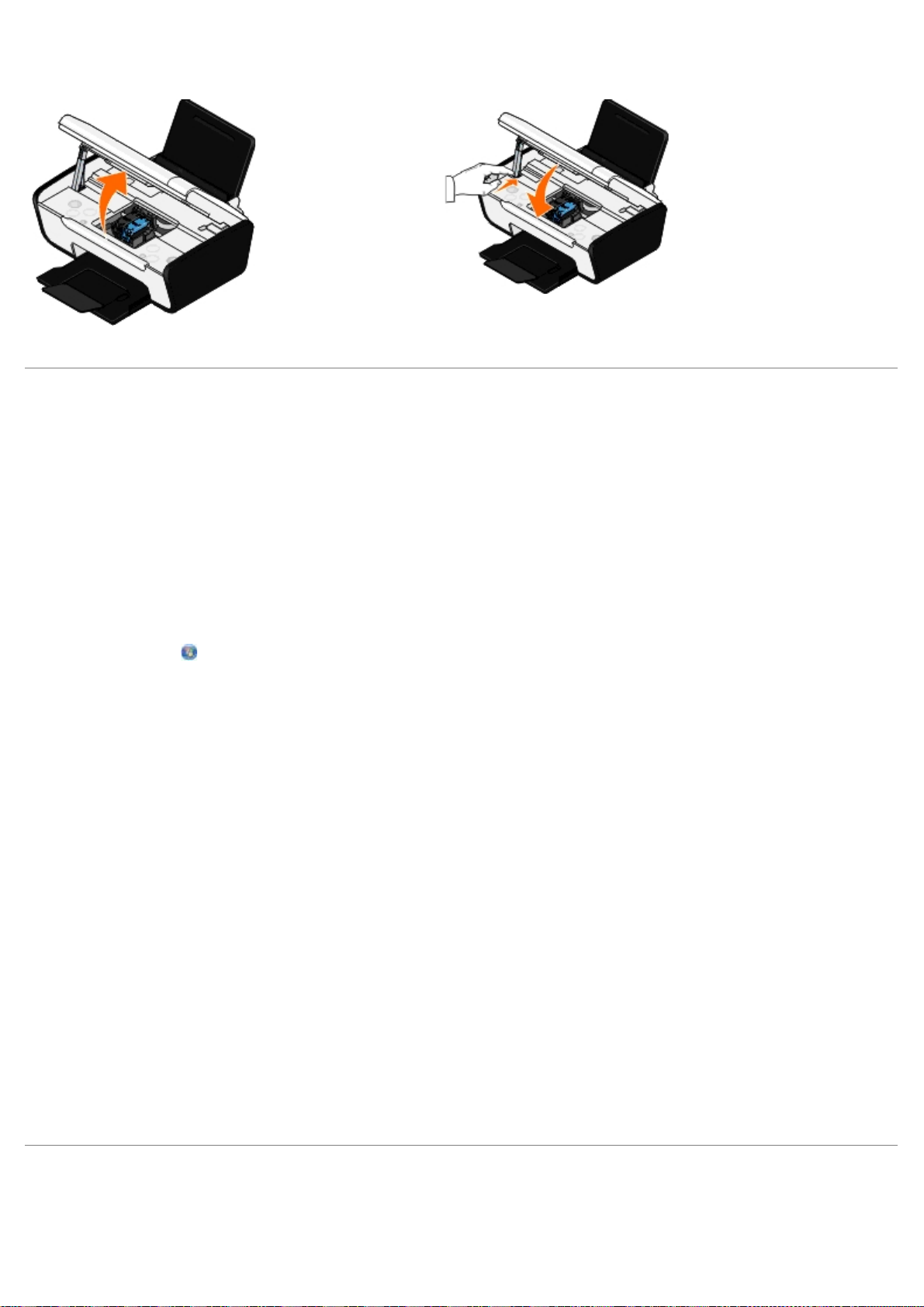
το πίσω μέρος του εκτυπωτή. Χαμηλώστε τη μονάδα βάσης του σαρωτή έως ότου ακουμπήσει στο κυρίως σώμα του
εκτυπωτή.
Ευθυγράμμιση των κασετών μελανιού
Όταν τοποθετηθούν ή αντικατασταθούν οι κασέτες μελανιού, ο εκτυπωτής εμφανίζει αυτόματα μήνυμα για την
ευθυγράμμισή τους. Επίσης, ίσως χρειαστεί να γίνει ευθυγράμμιση των κασετών μελανιού όταν οι χαρακτήρες δεν
εμφανίζονται σωστά ή όταν δεν είναι ευθυγραμμισμένοι στο αριστερό περιθώριο ή όταν οι κάθετες ή οριζόντιες γραμμές δεν
είναι ευθείες.
Για να ευθυγραμμίσετε τις κασέτες μελανιού:
1. Τοποθετήστε απλό χαρτί.
2. Στα Windows Vista™:
a. Επιλέξτε
b. Επιλέξτε Υλικό και Ήχος.
c. Επιλέξτε Εκτυπωτές.
Στα Windows
Στα Windows 2000, επιλέξτε Έναρξη® Ρυθμίσεις® Εκτυπωτές.
3. Κάντε δεξί κλικ στο εικονίδιο Dell V105.
4. Επιλέξτε Προτιμήσεις εκτύπωσης.
Εμφανίζεται το παράθυρο διαλόγου Προτιμήσεις εκτύπωσης.
5. Επιλέξτε την καρτέλα Συντήρηση.
® Πίνακας ελέγχου.
®
XP, επιλέξτε Έναρξη® Πίνακας Ελέγχου® Εκτυπωτές και άλλο υλικό® Εκτυπωτές και φαξ.
6. Επιλέξτε Ευθυγράμμιση κασετών μελανιού.
7. Επιλέξτε Εκτύπωση.
8. Ακολουθήστε τις οδηγίες που εμφανίζονται στην οθόνη του υπολογιστή.
Οι κασέτες μελανιού ευθυγραμμίζονται κατά την εκτύπωση της σελίδας. Μπορείτε να απορρίψετε τη σελίδα ευθυγράμμισης
μόλις ολοκληρωθεί η διαδικασία.
Καθαρισμός των ακροφυσίων της κασέτας μελανιού
Τα ακροφύσια ενδέχεται να χρειάζονται καθαρισμό, όταν:
Page 19
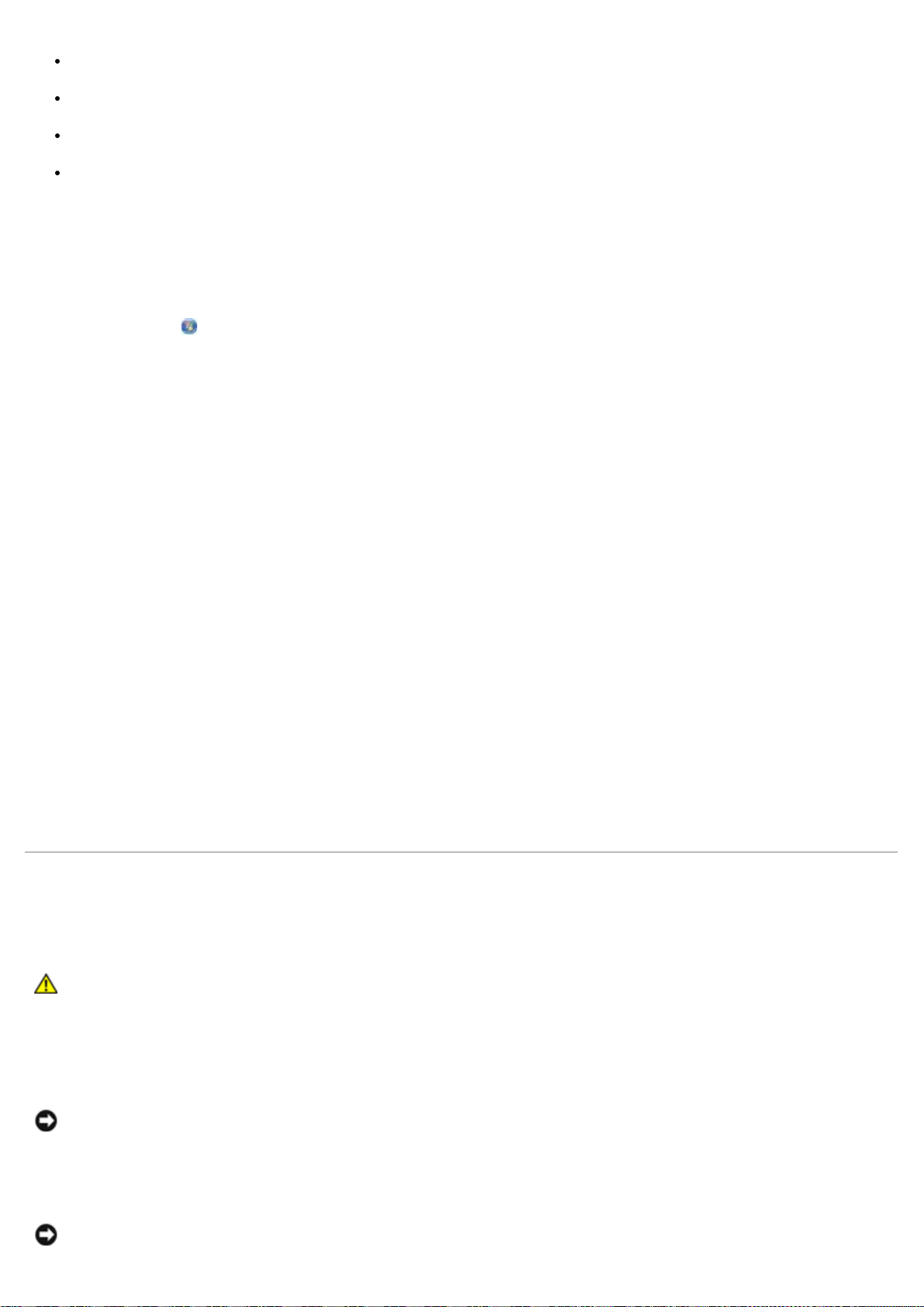
Εμφανίζονται λευκές γραμμές σε γραφικά ή σε αμιγώς μαύρες περιοχές.
Η εκτύπωση έχει μουντζούρες ή είναι πολύ σκούρα.
Τα χρώματα είναι αχνά, δεν εκτυπώνονται ή δεν εκτυπώνονται σωστά.
Οι κάθετες γραμμές είναι τραχείς ή οι άκρες δεν είναι ευθυγραμμισμένες.
Για να καθαρίσετε τα ακροφύσια:
1. Τοποθετήστε απλό χαρτί.
2. Στα Windows Vista:
a. Επιλέξτε
b. Επιλέξτε Υλικό και Ήχος.
c. Επιλέξτε Εκτυπωτές.
Στα Windows XP, επιλέξτε Έναρξη® Πίνακας Ελέγχου® Εκτυπωτές και άλλο υλικό® Εκτυπωτές και φαξ.
Στα Windows 2000, επιλέξτε Έναρξη® Ρυθμίσεις® Εκτυπωτές.
3. Κάντε δεξί κλικ στο εικονίδιο Dell V105.
4. Επιλέξτε Προτιμήσεις εκτύπωσης.
Ανοίγει το παράθυρο διαλόγου Προτιμήσεις εκτύπωσης.
5. Επιλέξτε την καρτέλα Συντήρηση.
6. Επιλέξτε Καθαρισμός κασετών μελανιού.
Εκτυπώνεται η σελίδα καθαρισμού.
7. Εάν δεν βελτιωθεί η ποιότητα εκτύπωσης, κάντε κλικ στην επιλογή Επανάληψη καθαρισμού.
8. Επαναλάβετε την εκτύπωση του εγγράφου για να βεβαιωθείτε ότι βελτιώθηκε η ποιότητα εκτύπωσης.
® Πίνακας ελέγχου.
Αν εξακολουθείτε να μην είστε ικανοποιημένοι με την ποιότητα εκτύπωσης, σκουπίστε τα ακροφύσια με ένα καθαρό, στεγνό
πανί και στη συνέχεια εκτυπώστε ξανά το έγγραφο.
Καθαρισμός της εξωτερικής επιφάνειας του εκτυπωτή
1. Βεβαιωθείτε ότι ο εκτυπωτής είναι απενεργοποιημένος και αποσυνδεδεμένος από την πρίζα.
ΠΡΟΣΟΧΗ: Για να αποφύγετε τον κίνδυνο ηλεκτροπληξίας, αποσυνδέστε το καλώδιο τροφοδοσίας
από την πρίζα και αποσυνδέστε όλα τα καλώδια σύνδεσης με τον εκτυπωτή, πριν να προχωρήσετε.
2. Αφαιρέστε το χαρτί από το στήριγμα του χαρτιού και τη θήκη εξόδου χαρτιού.
3. Βρέξτε με νερό ένα καθαρό πανί χωρίς χνούδι.
ΕΙΔΟΠΟΙΗΣΗ: Μην χρησιμοποιείτε οικιακά καθαριστικά ή απορρυπαντικά, καθώς ενδέχεται να προκαλέσουν
φθορά στον εκτυπωτή.
4. Σκουπίστε μόνο το εξωτερικό του εκτυπωτή και φροντίστε να αφαιρέσετε τυχόν κατάλοιπα μελανιού που έχουν
συσσωρευτεί στη θήκη εξόδου χαρτιού.
ΕΙΔΟΠΟΙΗΣΗ: Η χρήση υγρού πανιού για τον καθαρισμό του εσωτερικού ενδέχεται να προκαλέσει φθορά
Page 20
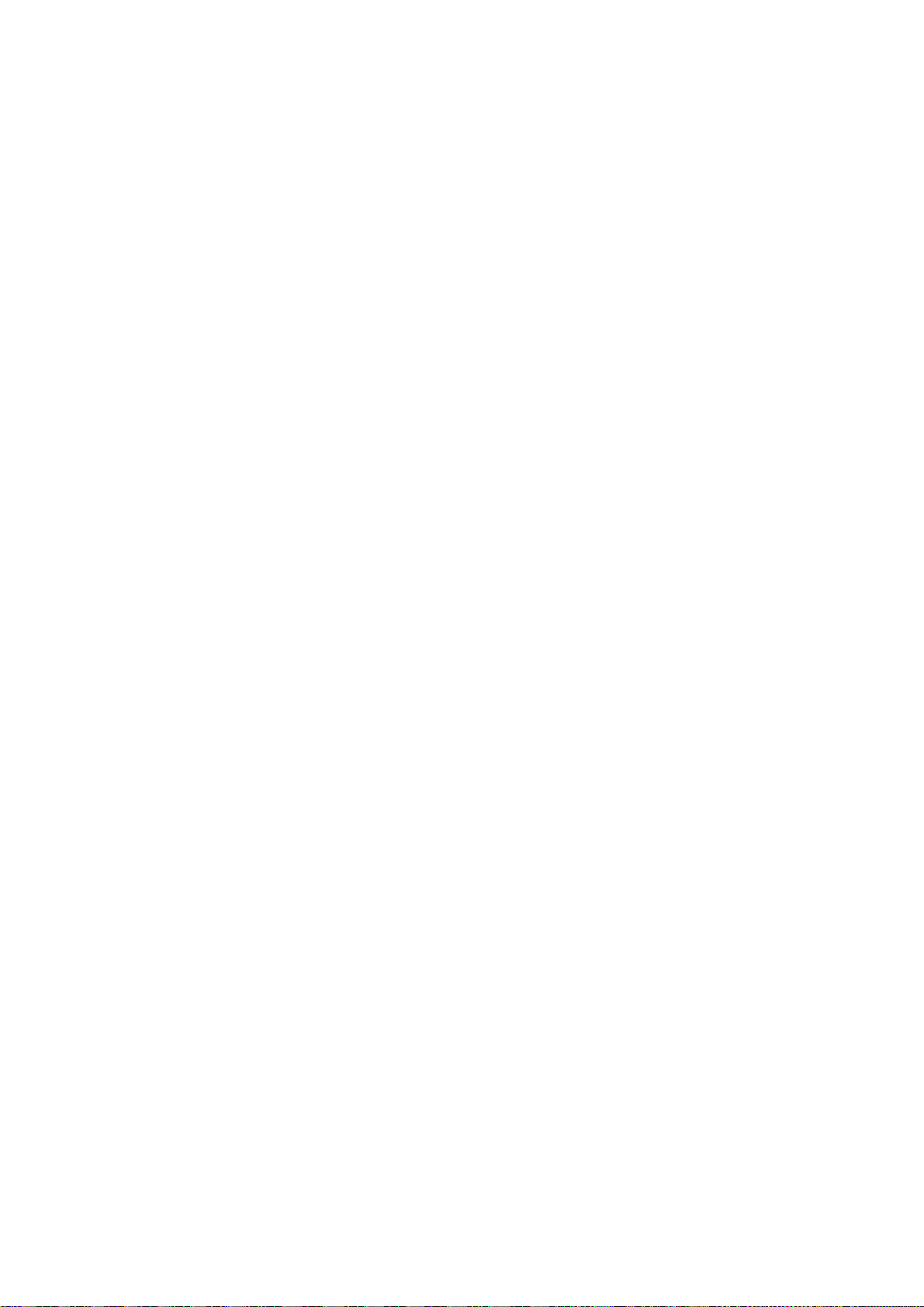
στον εκτυπωτή σας. Βλάβη στον εκτυπωτή που προκαλείται από τη μη τήρηση των ενδεδειγμένων οδηγιών
καθαρισμού δεν θα καλυφθεί από την εγγύηση.
5. Βεβαιωθείτε ότι το στήριγμα χαρτιού και η θήκη εξόδου χαρτιού έχουν στεγνώσει πριν ξεκινήσετε μια νέα εργασία
εκτύπωσης.
Page 21
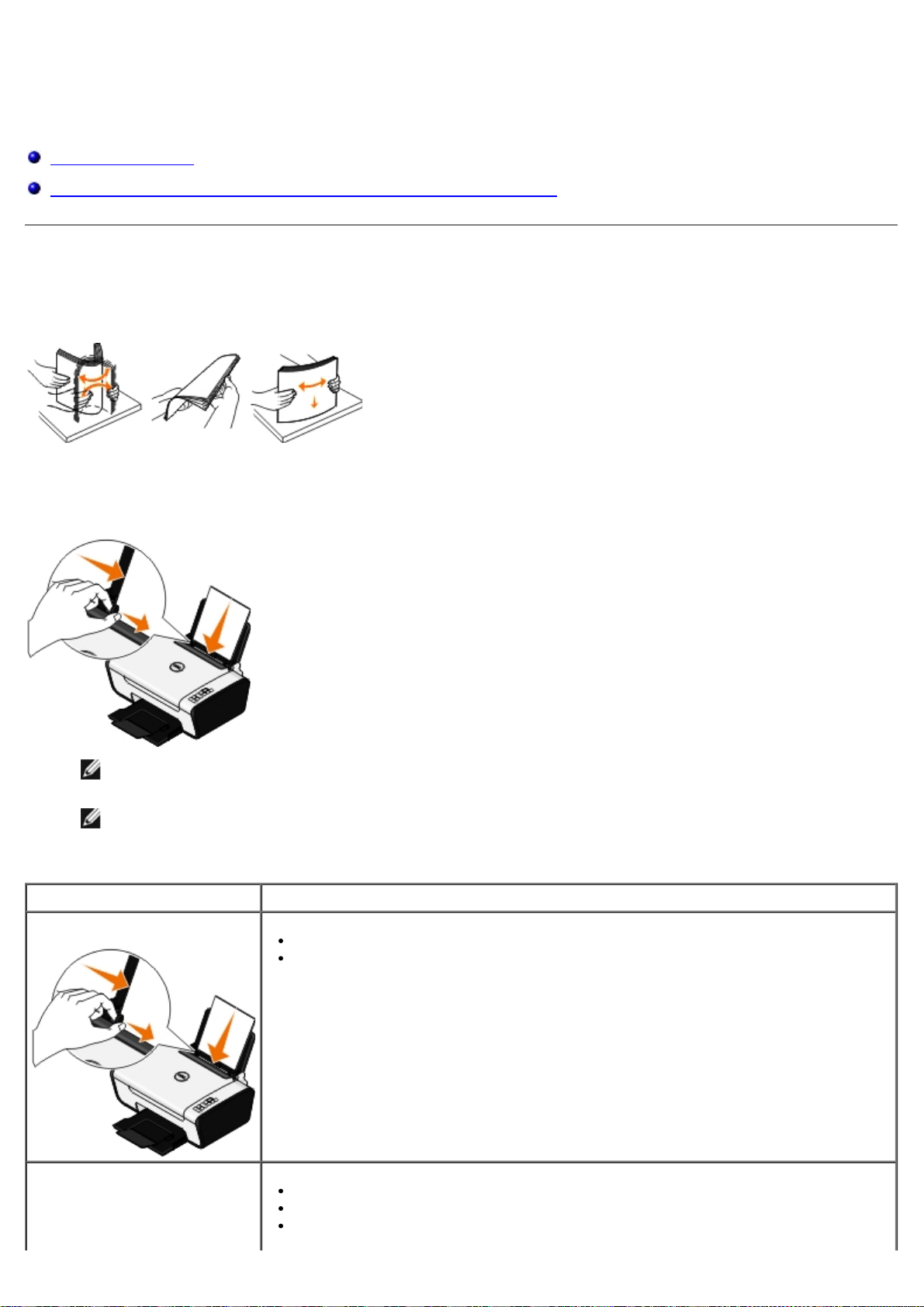
Τοποθέτηση χαρτιού και πρωτοτύπων εγγράφων
Τοποθέτηση χαρτιού
Τοποθέτηση πρωτότυπων εγγράφων στη γυάλινη επιφάνεια του σαρωτή
Τοποθέτηση χαρτιού
1. Αερίστε το χαρτί.
2. Τοποθετήστε το χαρτί στο κέντρο του στηρίγματος χαρτιού.
3. Προσαρμόστε τους οδηγούς χαρτιού έτσι ώστε να εφάπτονται στις άκρες του χαρτιού.
ΣΗΜΕΙΩΣΗ: Μη πιέζετε ταυτόχρονα και τους δύο οδηγούς χαρτιού. Όταν μετακινείται ο ένας οδηγός χαρτιού,
ο δεύτερος προσαρμόζεται ανάλογα.
ΣΗΜΕΙΩΣΗ: Μη σπρώχνετε το χαρτί στον εκτυπωτή. Το χαρτί θα πρέπει να είναι τοποθετημένο επίπεδα πάνω
στην επιφάνεια του οδηγού χαρτιού, ενώ οι άκρες θα πρέπει να εφάπτονται και στους δύο οδηγούς χαρτιού.
Οδηγίες για τα μέσα εκτύπωσης
Τοποθετήστε μέχρι και: Βεβαιωθείτε ότι:
100 φύλλα απλού χαρτιού
25 φύλλα βαρύ ματ χαρτί
Οι οδηγοί χαρτιού εφάπτονται στις άκρες του χαρτιού.
Τοποθετείτε το επιστολόχαρτο με την όψη εκτύπωσης στραμμένη προς τα επάνω και
το εισαγάγετε στον εκτυπωτή με την κορυφή του στη σχισμή του εκτυπωτή.
Η πλευρά εκτύπωσης του χαρτιού είναι στραμμένη προς τα επάνω.
Οι οδηγοί χαρτιού εφάπτονται στις άκρες του.
Η ποιότητα εκτύπωσης που επιλέγετε είναι Κανονική ή Φωτογραφία.
Page 22
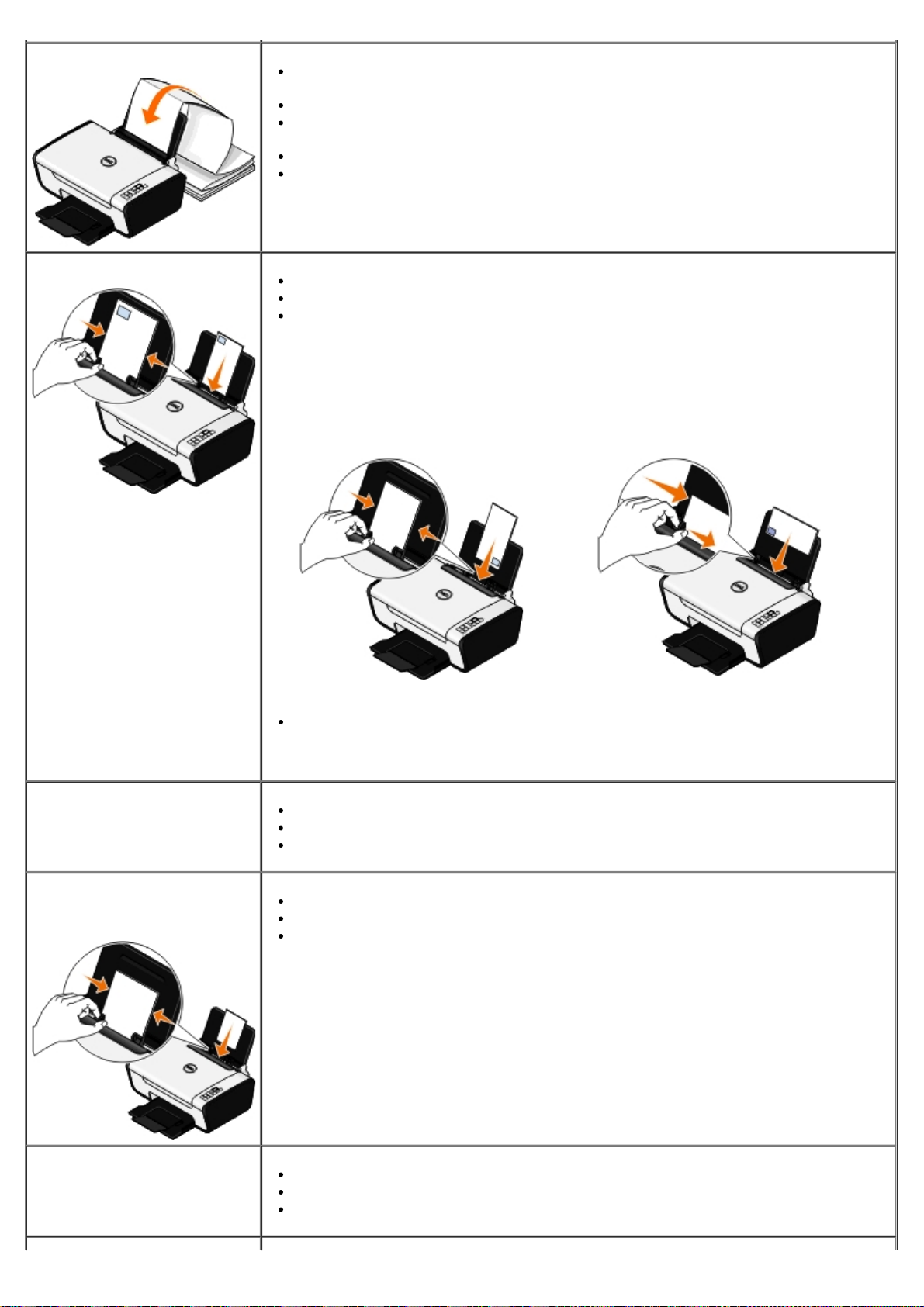
Πρώτο φύλλο χαρτιού banner
Αφαιρείτε όλο το χαρτί από το στήριγμα χαρτιού πριν τοποθετήσετε το χαρτί
banner.
Χρησιμοποιείτε χαρτί banner ειδικό για εκτυπωτές inkjet.
Τοποθετείτε τη δέσμη χαρτιού banner επάνω ή πίσω στον εκτυπωτή και
τροφοδοτείτε το πρώτο φύλλο.
Οι οδηγοί χαρτιού εφάπτονται στις άκρες του χαρτιού.
Το μέγεθος χαρτιού που επιλέγετε είναι A4 Banner ή Letter Banner.
10 φακέλους
Η πλευρά εκτύπωσης των φακέλων είναι στραμμένη προς τα επάνω.
Οι οδηγοί χαρτιού εφάπτονται στις άκρες των φακέλων.
Ο προσανατολισμός εκτύπωσης των φακέλων είναι Οριζόντιος.
ΣΗΜΕΙΩΣΗ: Εάν η αποστολή του φακέλου πραγματοποιείται εντός της Ιαπωνίας,
τότε ο προσανατολισμός της εκτύπωσής του πρέπει να είναι Κατακόρυφος με το
γραμματόσημο να τοποθετείται στη δεξιά κάτω γωνία ή Οριζόντιος με το
γραμματόσημο να τοποθετείται στην αριστερή κάτω γωνία. Εάν η αποστολή του
γίνεται σε οποιοδήποτε άλλη χώρα του κόσμου, εκτυπώστε το φάκελο σε Οριζόντιο
προσανατολισμό με το γραμματόσημο στην πάνω αριστερή γωνία.
25 φύλλα ετικετών
25 ευχετήριες κάρτες, κάρτες
ευρετηρίου, ταχυδρομικές
κάρτες ή κάρτες φωτογραφιών
25 φύλλα φωτογραφικού/
γυαλιστερού χαρτιού
Έχετε επιλέξει το σωστό μέγεθος φακέλου. Επιλέξτε το επόμενο μεγαλύτερο μέγεθος
εάν το ακριβές μέγεθος του φακέλου σας δεν αναγράφεται και προσαρμόστε το δεξί
και το αριστερό περιθώριο ώστε ο φάκελος να είναι στη σωστή θέση.
Η πλευρά εκτύπωσης του φύλλου ετικέτας είναι στραμμένη προς τα επάνω.
Οι οδηγοί χαρτιού εφάπτονται στις άκρες του φύλλου ετικέτας.
Η ποιότητα εκτύπωσης που επιλέγετε είναι Κανονική ή Φωτογραφία.
Η πλευρά εκτύπωσης των κρατών είναι στραμμένη προς τα επάνω.
Οι οδηγοί χαρτιού εφάπτονται στις άκρες των καρτών.
Η ποιότητα εκτύπωσης που επιλέγετε είναι Κανονική ή Φωτογραφία.
Η πλευρά εκτύπωσης του χαρτιού είναι στραμμένη προς τα επάνω.
Οι οδηγοί χαρτιού εφάπτονται στις άκρες του χαρτιού.
Η ποιότητα εκτύπωσης που επιλέγετε είναι Κανονική ή Φωτογραφία.
Page 23
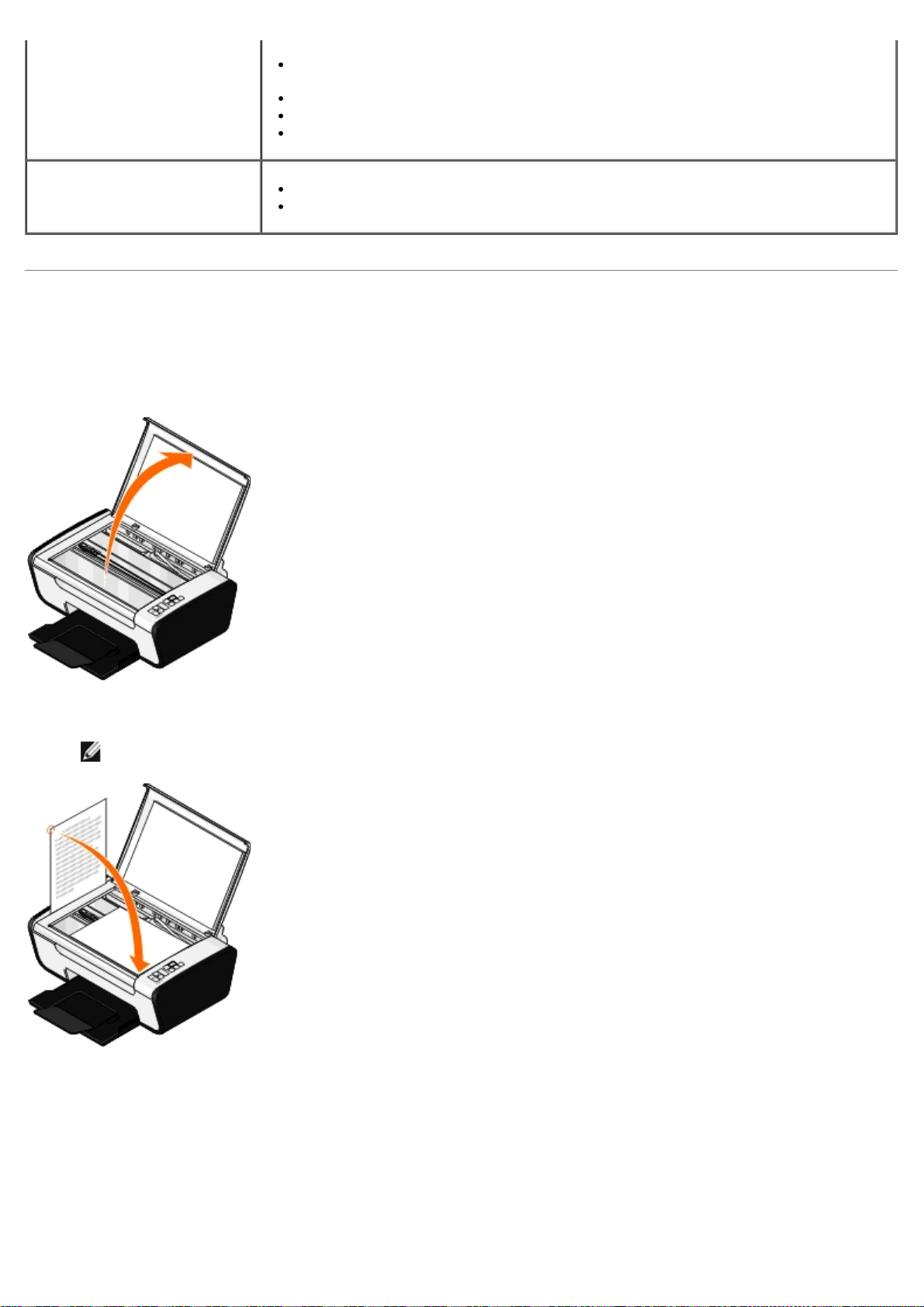
10 σιδερότυπα
Ακολουθείτε τις οδηγίες τοποθέτησης που αναγράφονται στη συσκευασία των
σιδερότυπων.
Η πλευρά εκτύπωσής τους είναι στραμμένη προς τα επάνω.
Οι οδηγοί χαρτιού εφάπτονται στις άκρες των σιδερότυπων.
Η ποιότητα εκτύπωσης που επιλέγετε είναι Κανονική ή Φωτογραφία.
50 διαφάνειες
Η τραχιά όψη των διαφανειών είναι στραμμένη προς τα επάνω.
Οι οδηγοί εκτύπωσης εφάπτονται στις άκρες των διαφανειών.
Τοποθέτηση πρωτότυπων εγγράφων στη γυάλινη επιφάνεια του
σαρωτή
1. Ανοίξτε το επάνω κάλυμμα.
2. Τοποθετήστε το έγγραφο με την πρόσοψη προς τα κάτω στη γυάλινη επιφάνεια του σαρωτή.
ΣΗΜΕΙΩΣΗ: Βεβαιωθείτε ότι η επάνω αριστερή γωνία της πρόσοψης του αντικειμένου ευθυγραμμίζεται με το
βέλος του εκτυπωτή.
3. Κλείστε το επάνω κάλυμμα.
Page 24

Page 25

Αντιμετώπιση προβλημάτων
Προβλήματα εγκατάστασης Προβλήματα κατά την αντιγραφή
Κωδικοί σφάλματος και προειδοποιητικές λυχνίες στον πίνακα
ελέγχου
Αφαίρεση μπλοκαρισμένου χαρτιού Προβλήματα με το χαρτί
Αποφυγή εμπλοκής χαρτιού και κακής τροφοδοσίας Βελτίωση της ποιότητας εκτύπωσης
Προβλήματα εκτύπωσης Γενικές οδηγίες για επιλογή ή τοποθέτηση μέσων
Εάν ο εκτυπωτής δεν λειτουργεί, βεβαιωθείτε ότι η σύνδεσή του στην υποδοχή παροχής ηλεκτρικού ρεύματος και τον
υπολογιστή, εάν χρησιμοποιείται, είναι καλή.
Για πληροφορίες σχετικά με αντιμετώπιση προβλημάτων που αφορούν τις κασέτες, ανατρέξτε στην ενότητα Κωδικοί
σφάλματος και προειδοποιητικές λυχνίες στον πίνακα ελέγχου.
Για θέματα βοήθειας που αφορούν τη συντήρηση του εκτυπωτή, ανατρέξτε στην ενότητα Συντήρηση
Για περισσότερα θέματα βοήθειας και πρόσφατης ενημέρωσης σε θέματα αντιμετώπισης προβλημάτων με τον εκτυπωτή σας,
επισκεφθείτε την ηλεκτρονική διεύθυνση http://support.dell.com/support
Προβλήματα κατά τη σάρωση
εκτύπωσης
.
.
Προβλήματα εγκατάστασης
Προβλήματα με τον υπολογιστή
Βεβαιωθείτε ότι ο εκτυπωτής είναι συμβατός με τον υπολογιστή σας.
Ο εκτυπωτής υποστηρίζει μόνο Windows Vista™, Windows® XP και Windows 2000.
Τα Windows ME, Windows 98 και Windows 95 δεν υποστηρίζονται από αυτόν τον εκτυπωτή.
Βεβαιωθείτε ότι έχετε ενεργοποιήσει τόσο τον εκτυπωτή όσο και τον υπολογιστή σας.
Ελέγξτε το καλώδιο USB.
Βεβαιωθείτε ότι το καλώδιο USB είναι σωστά συνδεδεμένο στον εκτυπωτή και τον υπολογιστή σας.
Απενεργοποιήστε τον υπολογιστή, συνδέστε ξανά το καλώδιο USB όπως φαίνεται στην αφίσα Εγκατάσταση του
εκτυπωτή και, στη συνέχεια, πραγματοποιήστε επανεκκίνηση του υπολογιστή.
Αν δεν εμφανιστεί αυτόματα η οθόνη εγκατάστασης λογισμικού, εγκαταστήστε το λογισμικό με μη
αυτόματο τρόπο.
1. Τοποθετήστε το CD Drivers and Utilities.
2. Στα Windows Vista, επιλέξτε
Στα Windows XP, επιλέξτε Έναρξη® Ο Υπολογιστής μου.
Στα Windows 2000, κάντε διπλό κλικ στην επιλογή Ο υπολογιστής μου στην επιφάνεια εργασίας.
® Υπολογιστής.
Page 26

3. Κάντε διπλό κλικ στο εικονίδιο της μονάδας CD-ROM και, στη συνέχεια, κάντε διπλό κλικ στο αρχείο setup.exe.
4. Όταν εμφανιστεί η οθόνη εγκατάστασης του λογισμικού, επιλέξτε Μέσω καλωδίου USB ή Μέσω ασύρματου
δικτύου.
5. Ακολουθήστε τις οδηγίες που εμφανίζονται στην οθόνη για να ολοκληρώσετε την εγκατάσταση.
Ελέγξτε αν έχει εγκατασταθεί το λογισμικό του εκτυπωτή.
Στα Windows Vista:
1. Επιλέξτε
2. Επιλέξτε Εκτυπωτές Dell.
Στα Windows XP και στα Windows 2000:
Επιλέξτε Έναρξη® Προγράμματα ή Όλα τα προγράμματα® Εκτυπωτές Dell® Dell V105.
Σε περίπτωση που ο εκτυπωτής δεν εμφανίζεται στη λίστα με τους εκτυπωτές, το λογισμικό του εκτυπωτή δεν έχει
εγκατασταθεί. Εγκαταστήστε το λογισμικό του εκτυπωτή. Για περισσότερες πληροφορίες, δείτε Απεγκατάσταση και
επανεγκατάσταση λογισμικού.
® Προγράμματα.
Διορθώστε τα προβλήματα επικοινωνίας μεταξύ του εκτυπωτή και του υπολογιστή.
Αποσυνδέστε το καλώδιο USB από τον εκτυπωτή και τον υπολογιστή σας. Συνδέστε ξανά το καλώδιο USB στον
εκτυπωτή και τον υπολογιστή σας.
Απενεργοποιήστε τον εκτυπωτή. Αποσυνδέστε το καλώδιο ρεύματος από την πρίζα. Επανασυνδέστε το καλώδιο
ρεύματος του εκτυπωτή στην πρίζα και ενεργοποιήστε τον εκτυπωτή.
Πραγματοποιήστε επανεκκίνηση στον υπολογιστή σας.
Εάν το πρόβλημα παραμένει, αντικαταστήστε το καλώδιο USB.
Ορίστε το συγκεκριμένο εκτυπωτή ως προεπιλεγμένο εκτυπωτή.
1. Στα Windows Vista:
a. Επιλέξτε
b. Επιλέξτε Υλικό και Ήχος.
c. Επιλέξτε Εκτυπωτές.
Στα Windows XP, επιλέξτε Έναρξη® Πίνακας Ελέγχου® Εκτυπωτές και άλλο υλικό® Εκτυπωτές και φαξ.
Στα Windows 2000, επιλέξτε Έναρξη® Ρυθμίσεις® Εκτυπωτές.
2. Κάντε δεξί κλικ στο εικονίδιο Dell V105.
3. Επιλέξτε Ορισμός ως προεπιλογή.
® Πίνακας ελέγχου.
Ο εκτυπωτής δεν εκτυπώνει και οι εργασίες εκτύπωσης που βρίσκονται στην ουρά εκτύπωσης δεν
εκτελούνται.
Ελέγξτε αν υπάρχουν περισσότερες από μία παρουσίες του εγκατεστημένου εκτυπωτή στον υπολογιστή σας.
1. Στα Windows Vista:
a. Επιλέξτε
® Πίνακας ελέγχου.
Page 27

b. Επιλέξτε Υλικό και Ήχος.
c. Επιλέξτε Εκτυπωτές.
Στα Windows XP, επιλέξτε Έναρξη® Πίνακας Ελέγχου® Εκτυπωτές και άλλο υλικό® Εκτυπωτές και φαξ.
Στα Windows 2000, επιλέξτε Έναρξη® Ρυθμίσεις® Εκτυπωτές.
2. Ελέγξτε αν υπάρχουν περισσότερα από ένα αντικείμενα εκτύπωσης για τον εκτυπωτή σας.
3. Κάντε μία εκτύπωση με καθένα από αυτά τα αντικείμενα εκτύπωσης για να δείτε ποιος εκτυπωτής είναι ενεργός.
4. Ορίστε αυτό το αντικείμενο εκτύπωσης ως προεπιλεγμένο εκτυπωτή:
a. Κάντε δεξί κλικ στο εικονίδιο Dell V105.
b. Επιλέξτε Ορισμός ως προεπιλογή.
5. Διαγράψτε τα άλλα αντίγραφα του αντικειμένου εκτύπωσης κάνοντας δεξί κλικ στο όνομα του εκτυπωτή και
επιλέγοντας Διαγραφή.
Για να μην εμφανίζονται πολλαπλές παρουσίες του εκτυπωτή στο φάκελο Εκτυπωτές, βεβαιωθείτε ότι κάθε φορά
συνδέετε το καλώδιο USB στην ίδια θύρα USB που χρησιμοποιήσατε την πρώτη φορά για τον εκτυπωτή. Επίσης, μην
εγκαταστήσετε περισσότερες από μία φορές τα προγράμματα οδήγησης του εκτυπωτή από το CD Drivers and Utilities.
Προβλήματα με τον εκτυπωτή
Βεβαιωθείτε ότι το καλώδιο τροφοδοσίας του εκτυπωτή είναι σωστά συνδεδεμένο στον εκτυπωτή και
την πρίζα.
Ελέγξτε αν έχει ανασταλεί ή διακοπεί η λειτουργία του εκτυπωτή.
1. Στα Windows Vista:
a. Επιλέξτε
b. Επιλέξτε Υλικό και Ήχος.
c. Επιλέξτε Εκτυπωτές.
Στα Windows XP, επιλέξτε Έναρξη® Πίνακας Ελέγχου® Εκτυπωτές και άλλο υλικό® Εκτυπωτές και φαξ.
Στα Windows 2000, επιλέξτε Έναρξη® Ρυθμίσεις® Εκτυπωτές.
2. Κάντε δεξί κλικ στο εικονίδιο Dell V105.
3. Βεβαιωθείτε ότι δεν έχετε ενεργοποιήσει την επιλογή Παύση εκτύπωσης. Εάν έχετε ενεργοποιήσει την επιλογή
Παύση εκτύπωσης, επιλέξτε τη για να την απενεργοποιήσετε.
® Πίνακας ελέγχου.
Ελέγξτε αν αναβοσβήνει κάποια από τις λυχνίες του εκτυπωτή.
Για περισσότερες πληροφορίες, δείτε Κωδικοί σφάλματος και προειδοποιητικές λυχνίες στον πίνακα ελέγχου.
Βεβαιωθείτε ότι έχετε τοποθετήσει σωστά τις κασέτες μελανιού και ότι έχετε αφαιρέσει το αυτοκόλλητο
και την ταινία από κάθε κασέτα.
Βεβαιωθείτε ότι έχετε τοποθετήσει σωστά το χαρτί.
Για περισσότερες πληροφορίες, δείτε Τοποθέτηση χαρτιού.
Page 28

Κωδικοί σφάλματος και προειδοποιητικές λυχνίες στον πίνακα
ελέγχου
Για περισσότερη βοήθεια και για να δείτε τις τελευταίες πληροφορίες σχετικά με την αντιμετώπιση προβλημάτων του
εκτυπωτή σας, επισκεφτείτε τη διεύθυνση http://support.dell.com/support
.
Τι
εμφανίζεται
στην
οθόνη:
Κανένα
Κανένα
Κανένα
Κανένα
Προειδοποιητικές
λυχνίες στον
πίνακα ελέγχου:
αναβοσβήνει
γρήγορα.
αναβοσβήνει
γρήγορα.
είναι
ενεργοποιημένο.
αναβοσβήνει
γρήγορα.
Τι υποδεικνύει: Λύση:
Δεν υπάρχει χαρτί στον
εκτυπωτή ή παρουσιάστηκε
εμπλοκή χαρτιού στον
εκτυπωτή.
Εξαντλείται το μελάνι στην
κασέτα έγχρωμης
εκτύπωσης. Πρέπει να
αντικατασταθεί σύντομα.
Έχει εξαντληθεί το μελάνι
στην κασέτα έγχρωμης
εκτύπωσης. Πρέπει να
αντικατασταθεί αμέσως.
Το μελάνι της κασέτας
ασπρόμαυρης ή έγχρωμης
εκτύπωσης εξαντλείται.
Πρέπει να αντικατασταθεί
σύντομα.
Εάν δεν υπάρχει χαρτί στον εκτυπωτή, τοποθετήστε
χαρτί και στη συνέχεια πατήστε το κουμπί Τροφοδοσία
χαρτιού
Τοποθέτηση χαρτιού
Εάν υπάρχει εμπλοκή χαρτιού, αφαιρέστε το χαρτί που
έχει εμπλακεί. Για περισσότερες πληροφορίες, δείτε
Ελέγξτε για εμπλοκή χαρτιού.
Παραγγείλετε νέες κασέτες εκτύπωσης. Για να
παραγγείλετε αναλώσιμα, επισκεφθείτε την ιστοσελίδα
της Dell στη διεύθυνση www.dell.com/support
Αντικαταστήστε την κασέτα μελανιού εκτύπωσης με
καινούργια. Για περισσότερες πληροφορίες, δείτε
Αντικατάσταση κασετών μελανιού
Παραγγείλετε νέες κασέτες εκτύπωσης. Για να
παραγγείλετε αναλώσιμα, επισκεφθείτε την ιστοσελίδα
της Dell στη διεύθυνση www.dell.com/support
. Για περισσότερες πληροφορίες, δείτε
.
.
.
.
.
Κανένα
EC1
EC1 αναβοσβήνει
EC2 και
EC3 και
EC4
είναι
ενεργοποιημένο.
αναβοσβήνει
αργά.
αργά.
αναβοσβήνουν
γρήγορα.
αναβοσβήνουν
αργά.
αναβοσβήνει
αργά.
Έχει εξαντληθεί το μελάνι
στην κασέτα έγχρωμης
εκτύπωσης. Πρέπει να
αντικατασταθεί αμέσως.
Η κασέτα έγχρωμης
εκτύπωσης δεν είναι
έγκυρη.
Η κασέτα ασπρόμαυρης ή
φωτογραφικής εκτύπωσης
δεν είναι έγκυρη.
Δεν υπάρχει καμία κασέτα
εκτύπωσης.
Οι κασέτες μελανιού έχουν
τοποθετηθεί αντίστροφα.
Ο φορέας κεφαλής
εκτύπωσης σταμάτησε να
μετακινείται κατά τη
διάρκεια της εργασίας
εκτύπωσης.
Αντικαταστήστε την κασέτα μελανιού εκτύπωσης με
καινούργια. Για περισσότερες πληροφορίες, δείτε
Αντικατάσταση κασετών μελανιού
Αντικαταστήστε την κασέτα μελανιού που δεν είναι
έγκυρη. Για περισσότερες πληροφορίες, δείτε
Αντικατάσταση κασετών μελανιού
Αντικαταστήστε την κασέτα μελανιού που δεν είναι
έγκυρη. Για περισσότερες πληροφορίες, δείτε
Αντικατάσταση κασετών μελανιού
Τοποθετήστε την κασέτα ασπρόμαυρης ή φωτογραφικής
εκτύπωσης στον αριστερό φορέα και την κασέτα
έγχρωμης εκτύπωσης στο δεξιό φορέα. Για περισσότερες
πληροφορίες, δείτε Αντικατάσταση κασετών μελανιού
Αντικαταστήστε τις κασέτες μελανιού. Τοποθετήστε την
κασέτα ασπρόμαυρης ή φωτογραφικής εκτύπωσης στον
αριστερό φορέα και την κασέτα έγχρωμης εκτύπωσης
στο δεξιό φορέα. Για περισσότερες πληροφορίες, δείτε
Αντικατάσταση κασετών μελανιού
Επιλύστε την εμπλοκή φορέα. Αφαιρέστε τα εμπόδια από
τη διαδρομή του φορέα και στη συνέχεια πατήστε το
κουμπί Τροφοδοσία χαρτιού
.
.
.
.
.
.
EC5
EC6
και
αναβοσβήνουν
διαδοχικά.
αναβοσβήνει
αργά.
Παρουσιάστηκε
βραχυκύκλωμα σε μία ή δύο
κασέτες εκτύπωσης.
Ο φορέας κεφαλής
εκτύπωσης δεν είναι στην
αρχική του θέση ή δεν έχει
Εντοπίστε την ελαττωματική κασέτα. Αφαιρέστε και τις
δύο κασέτες και στη συνέχεια εγκαταστήστε τις
μεμονωμένα για να δείτε ποιά είναι ελαττωματική.
Αντικαταστήστε την ελαττωματική κασέτα μελανιού.
Επιλύστε την εμπλοκή φορέα. Αφαιρέστε τα εμπόδια από
τη διαδρομή του φορέα και στη συνέχεια πατήστε το
κουμπί Τροφοδοσία χαρτιού .
Page 29

τοποθετηθεί σωστά στην
αριστερή πλευρά της
διαδρομής.
EJ αναβοσβήνει
αργά.
Ο φορέας κεφαλής
εκτύπωσης έχει σταματήσει.
Επιλύστε την εμπλοκή φορέα. Αφαιρέστε τα εμπόδια από
τη διαδρομή του φορέα και στη συνέχεια πατήστε το
κουμπί Τροφοδοσία χαρτιού
.
Αφαίρεση μπλοκαρισμένου χαρτιού
Εμπλοκή χαρτιού στη διαδρομή τροφοδοσίας χαρτιού
1. Τραβήξτε σταθερά το χαρτί για να το βγάλετε. Εάν το χαρτί είναι πολύ βαθιά μέσα στον εκτυπωτή και δεν μπορείτε να
το φτάσετε, ανασηκώστε τη μονάδα βάσης του σαρωτή για να έχετε πρόσβαση στο εσωτερικό του εκτυπωτή.
2. Τραβήξτε το χαρτί προς τα έξω.
3. Κλείστε τη μονάδα βάσης του σαρωτή.
4. Ξαναστείλτε την εργασία εκτύπωσης για να εκτυπωθούν οι σελίδες που λείπουν.
Η εμπλοκή χαρτιού δεν είναι ορατή
1. Απενεργοποιήστε τον εκτυπωτή.
2. Ανασηκώστε τη μονάδα βάσης του σαρωτή.
3. Πιάστε σταθερά το χαρτί και τραβήξτε το προσεκτικά έξω από τον εκτυπωτή.
4. Κλείστε τη μονάδα βάσης του σαρωτή.
5. Ενεργοποιήστε τον εκτυπωτή και εκτυπώστε ξανά το έγγραφο.
Αποφυγή εμπλοκής χαρτιού και κακής τροφοδοσίας
Μπορείτε να αποφύγετε τις περισσότερες περιπτώσεις εμπλοκής χαρτιού και κακής τροφοδοσίας ακολουθώντας τις παρακάτω
οδηγίες:
Χρησιμοποιήστε μέσα τα οποία συμμορφώνονται με τις οδηγίες για τα μέσα του εκτυπωτή. Για περισσότερες
πληροφορίες, δείτε Τοποθέτηση χαρτιού
Βεβαιωθείτε ότι τα μέσα έχουν τοποθετηθεί σωστά στη θήκη εισόδου.
Μην τοποθετείτε υπερβολική ποσότητα μέσων στη θήκη εισόδου.
Μην αφαιρείτε μέσα από τη θήκη εισόδου ενώ εκτυπώνετε.
.
Page 30

Λυγίστε, αερίστε και ισιώστε το χαρτί πριν το τοποθετήσετε.
Μην χρησιμοποιείτε ζαρωμένο, βρεγμένο ή τσαλακωμένο χαρτί.
Τοποθετήστε τα μέσα με προσανατολισμό σύμφωνο με τις οδηγίες για τον εκτυπωτή.
Προβλήματα εκτύπωσης
Ελέγξτε τη στάθμη των μελανιών και τοποθετήστε νέες κασέτες εκτύπωσης εάν είναι απαραίτητο.
Για περισσότερες πληροφορίες, δείτε Αντικατάσταση κασετών μελανιού.
Βεβαιωθείτε πως αφαιρείτε ένα-ένα τα φύλλα χαρτιού από τη θήκη εξόδου χαρτιού.
Για να αποφύγετε τη δημιουργία κηλίδων μελανιού όταν χρησιμοποιείτε τα παρακάτω μέσα, αφαιρείτε κάθε φύλλο καθώς
βγαίνει από τη συσκευή και αφήνετέ το να στεγνώσει:
Φωτογραφικό/γυαλιστερό χαρτί
Διαφάνειες
Ετικέτες
Φάκελοι
Σιδερότυπα
Να απελευθερώνετε πόρους μνήμης του υπολογιστή όταν η ταχύτητα εκτύπωσης είναι χαμηλή.
Κλείστε όλες τις εφαρμογές που δεν χρησιμοποιείτε.
Δοκιμάστε να ελαχιστοποιήσετε τον αριθμό και το μέγεθος των γραφικών και των εικόνων στο έγγραφο.
Σκεφτείτε την αγορά επιπλέον μνήμης RAM για τον υπολογιστή σας.
Καταργήστε από το σύστημά σας τις γραμματοσειρές που χρησιμοποιείτε σπάνια.
Απεγκαταστήστε το λογισμικό του εκτυπωτή και, στη συνέχεια, εγκαταστήστε το πάλι. Για περισσότερες πληροφορίες,
δείτε Απεγκατάσταση και επανεγκατάσταση λογισμικού
Επιλέξτε χαμηλότερη ποιότητα εκτύπωσης από το παράθυρο διαλόγου Προτιμήσεις εκτύπωσης.
.
Βεβαιωθείτε ότι έχετε τοποθετήσει σωστά το χαρτί.
Για περισσότερες πληροφορίες, δείτε Τοποθέτηση χαρτιού.
Προβλήματα κατά την αντιγραφή
Ελέγξτε αν αναβοσβήνει κάποια από τις λυχνίες του εκτυπωτή ή εάν εμφανίζονται μηνύματα
σφάλματος.
Για περισσότερες πληροφορίες, δείτε Κωδικοί σφάλματος και προειδοποιητικές λυχνίες στον πίνακα ελέγχου.
Βεβαιωθείτε πως η γυάλινη επιφάνεια του σαρωτή είναι καθαρή.
Page 31

Σκουπίστε απαλά τη γυάλινη επιφάνεια του σαρωτή, καθώς και τη στενή λωρίδα γυαλιού που βρίσκεται δίπλα της, με
καθαρό, νωπό πανί που δεν αφήνει χνούδι.
Αφαίρεση μοτίβων εικόνας από περιοδικά ή εφημερίδες.
1. Στα Windows Vista:
a. Επιλέξτε
b. Επιλέξτε Εκτυπωτές Dell.
c. Κάντε κλικ στην επιλογή Dell V105.
Στα Windows XP ή στα Windows 2000:
Επιλέξτε Έναρξη® Προγράμματα ή Όλα τα προγράμματα® Εκτυπωτές Dell® Dell V105.
2. Επιλέξτε Dell Imaging Toolbox.
Ανοίγει το πλαίσιο διαλόγου Dell Imaging Toolbox.
3. Από την αρχική οθόνη, επιλέξτε Το άλμπουμ των φωτογραφιών μου.
4. Επιλέξτε Αρχείο® Άνοιγμα για να επιλέξετε την εικόνα που θέλετε να επεξεργαστείτε.
5. Έχοντας ανοιχτή μια εικόνα, επιλέξτε την καρτέλα Σύνθετες ρυθμίσεις.
6. Επιλέξτε Μοτίβα εικόνας.
Ανοίγει το πλαίσιο διαλόγου Μοτίβα εικόνας.
7. Επιλέξτε Αφαίρεση μοτίβων εικόνας από περιοδικό/εφημερίδα (descreen) .
® Προγράμματα.
8. Από το αναπτυσσόμενο μενού Ποια μοτίβα πρέπει να αφαιρεθούν;, ανάλογα με το σαρωμένο αντικείμενο,
επιλέξτε κάποιο μοτίβο.
9. Κάντε κλικ στο κουμπί ΟΚ.
Μείωση θορύβου φόντου σε σαρωμένα έγγραφα.
1. Στα Windows Vista:
a. Επιλέξτε
b. Επιλέξτε Εκτυπωτές Dell.
c. Κάντε κλικ στην επιλογή Dell V105.
Στα Windows XP ή στα Windows 2000:
Επιλέξτε Έναρξη® Προγράμματα ή Όλα τα προγράμματα® Εκτυπωτές Dell® Dell V105.
2. Επιλέξτε Dell Imaging Toolbox.
Ανοίγει το πλαίσιο διαλόγου Dell Imaging Toolbox.
3. Από την αρχική οθόνη, επιλέξτε Το άλμπουμ των φωτογραφιών μου.
® Προγράμματα.
4. Επιλέξτε Αρχείο® Άνοιγμα για να επιλέξετε την εικόνα που θέλετε να επεξεργαστείτε.
5. Έχοντας ανοιχτή μια εικόνα, επιλέξτε την καρτέλα Σύνθετες ρυθμίσεις.
6. Επιλέξτε Μοτίβα εικόνας.
Page 32

Ανοίγει το πλαίσιο διαλόγου Μοτίβα εικόνας.
7. Επιλέξτε Μείωση διασκορπισμένων σημαδιών (θόρυβος φόντου) σε έγχρωμα έγγραφα.
8. Μετακινήστε το ρυθμιστικό από αριστερά προς δεξιά για να προσαρμόσετε τον όγκο του θορύβου φόντου στο
σαρωμένο έγγραφο.
9. Κάντε κλικ στο κουμπί ΟΚ.
Βεβαιωθείτε ότι το έγγραφο ή η φωτογραφία έχουν τοποθετηθεί σωστά στη γυάλινη επιφάνεια του
σαρωτή.
Για περισσότερες πληροφορίες, δείτε Τοποθέτηση πρωτότυπων εγγράφων στη γυάλινη επιφάνεια του σαρωτή.
Έλεγχος μεγέθους χαρτιού.
Βεβαιωθείτε πως το μέγεθος χαρτιού που χρησιμοποιείτε αντιστοιχεί σε αυτό που έχετε επιλέξει από τον πίνακα ελέγχου ή το
Dell Imaging Toolbox.
Προβλήματα κατά τη σάρωση
Ελέγξτε αν αναβοσβήνει κάποια από τις λυχνίες του εκτυπωτή και εάν εμφανίζονται μηνύματα
σφάλματος.
Για περισσότερες πληροφορίες, δείτε Κωδικοί σφάλματος και προειδοποιητικές λυχνίες στον πίνακα ελέγχου.
Ελέγξτε το καλώδιο USB.
Βεβαιωθείτε ότι το καλώδιο USB είναι σωστά συνδεδεμένο στον εκτυπωτή και τον υπολογιστή σας.
Απενεργοποιήστε τον υπολογιστή, συνδέστε ξανά το καλώδιο USB όπως φαίνεται στην αφίσα Εγκατάσταση του
εκτυπωτή και, στη συνέχεια, πραγματοποιήστε επανεκκίνηση του υπολογιστή.
Ελέγξτε αν έχει εγκατασταθεί το λογισμικό του εκτυπωτή.
Στα Windows Vista:
1. Επιλέξτε
2. Επιλέξτε Εκτυπωτές Dell.
Στα Windows XP ή στα Windows 2000:
Επιλέξτε Έναρξη® Προγράμματα ή Όλα τα προγράμματα® Εκτυπωτές Dell® Dell V105.
® Προγράμματα.
Σε περίπτωση που ο εκτυπωτής δεν εμφανίζεται στη λίστα με τους εκτυπωτές, το λογισμικό του εκτυπωτή δεν έχει
εγκατασταθεί. Εγκαταστήστε το λογισμικό του εκτυπωτή. Για περισσότερες πληροφορίες, δείτε Απεγκατάσταση και
επανεγκατάσταση λογισμικού.
Διορθώστε προβλήματα επικοινωνίας μεταξύ του εκτυπωτή και του υπολογιστή.
Αποσυνδέστε και, στη συνέχεια, συνδέστε ξανά το καλώδιο USB από τον εκτυπωτή και τον υπολογιστή σας.
Απενεργοποιήστε τον εκτυπωτή. Αποσυνδέστε το καλώδιο ρεύματος από την πρίζα. Επανασυνδέστε το καλώδιο
ρεύματος του εκτυπωτή στην πρίζα και ενεργοποιήστε τον εκτυπωτή.
Επανεκκινήστε τον υπολογιστή σας.
Page 33

Εάν η σάρωση διαρκεί πάρα πολύ ή κάνει τον υπολογιστή να παγώνει, ρυθμίστε την ανάλυση της
σάρωσης σε χαμηλότερη τιμή.
1. Στα Windows Vista:
a. Επιλέξτε
b. Επιλέξτε Εκτυπωτές Dell.
c. Κάντε κλικ στην επιλογή Dell V105.
Στα Windows XP και στα Windows 2000:
Επιλέξτε Έναρξη® Προγράμματα ή Όλα τα προγράμματα® Εκτυπωτές Dell® Dell V105.
2. Επιλέξτε Dell Imaging Toolbox.
Ανοίγει το πλαίσιο διαλόγου Dell Imaging Toolbox.
3. Από την αρχική οθόνη, επιλέξτε Σάρωση.
Ανοίγει το παράθυρο διαλόγου Τι πρόκειται να σαρώσετε;.
4. Επιλέξτε Προσαρμοσμένες ρυθμίσεις.
5. Από το αναπτυσσόμενο μενού Ανάλυση σάρωσης , επιλέξτε χαμηλότερη ανάλυση σάρωσης.
6. Για να ορίσετε αυτήν τη ρύθμιση ως προεπιλογή για όλες τις εργασίες σάρωησης, επιλέξτε Κατά τη σάρωση να
χρησιμοποιούνται πάντα αυτές οι ρυθμίσεις.
® Προγράμματα.
7. Επιλέξτε Έναρξη για να ξεκινήσει η σάρωση ή Προεπισκόπηση για προεπισκόπηση του εγγράφου ή της
φωτογραφίας πριν τη σάρωση.
Εάν η ποιότητα της σαρωμένης εικόνας δεν είναι καλή, ορίστε την ανάλυση της σάρωσης σε υψηλότερη
τιμή.
1. Στα Windows Vista:
a. Επιλέξτε
b. Επιλέξτε Εκτυπωτές Dell.
c. Κάντε κλικ στην επιλογή Dell V105.
Στα Windows XP και στα Windows 2000:
Επιλέξτε Έναρξη® Προγράμματα ή Όλα τα προγράμματα® Εκτυπωτές Dell® Dell V105.
2. Επιλέξτε Dell Imaging Toolbox.
Ανοίγει το πλαίσιο διαλόγου Dell Imaging Toolbox.
3. Από την αρχική οθόνη, επιλέξτε Σάρωση.
® Προγράμματα.
Ανοίγει το παράθυρο διαλόγου Τι πρόκειται να σαρώσετε;.
4. Επιλέξτε Προσαρμοσμένες ρυθμίσεις.
5. Από το αναπτυσσόμενο μενού Ανάλυση σάρωσης , επιλέξτε υψηλότερη ανάλυση σάρωσης.
6. Για να ορίσετε αυτήν τη ρύθμιση ως προεπιλογή για όλες τις εργασίες σάρωησης, επιλέξτε Κατά τη σάρωση να
χρησιμοποιούνται πάντα αυτές οι ρυθμίσεις.
7. Επιλέξτε Έναρξη για να ξεκινήσει η σάρωση ή Προεπισκόπηση για προεπισκόπηση του εγγράφου ή της
Page 34

φωτογραφίας πριν τη σάρωση.
Αφαίρεση μοτίβων εικόνας από περιοδικά ή εφημερίδες.
1. Στα Windows Vista:
a. Επιλέξτε
b. Επιλέξτε Εκτυπωτές Dell.
c. Κάντε κλικ στην επιλογή Dell V105.
Στα Windows XP ή στα Windows 2000:
Επιλέξτε Έναρξη® Προγράμματα ή Όλα τα προγράμματα® Εκτυπωτές Dell® Dell V105.
2. Επιλέξτε Dell Imaging Toolbox.
Ανοίγει το πλαίσιο διαλόγου Dell Imaging Toolbox.
3. Από την αρχική οθόνη, επιλέξτε Το άλμπουμ των φωτογραφιών μου.
4. Επιλέξτε Αρχείο® Άνοιγμα για να επιλέξετε την εικόνα που θέλετε να επεξεργαστείτε.
5. Έχοντας ανοιχτή μια εικόνα, επιλέξτε την καρτέλα Σύνθετες ρυθμίσεις.
6. Επιλέξτε Μοτίβα εικόνας.
Ανοίγει το πλαίσιο διαλόγου Μοτίβα εικόνας.
7. Επιλέξτε Αφαίρεση μοτίβων εικόνας από περιοδικό/εφημερίδα (descreen) .
® Προγράμματα.
8. Από το αναπτυσσόμενο μενού Ποια μοτίβα πρέπει να αφαιρεθούν;, ανάλογα με το σαρωμένο αντικείμενο,
επιλέξτε κάποιο μοτίβο.
9. Κάντε κλικ στο κουμπί ΟΚ.
Μείωση θορύβου φόντου σε σαρωμένα έγγραφα.
1. Στα Windows Vista:
a. Επιλέξτε
b. Επιλέξτε Εκτυπωτές Dell.
c. Κάντε κλικ στην επιλογή Dell V105.
Στα Windows XP ή στα Windows 2000:
Επιλέξτε Έναρξη® Προγράμματα ή Όλα τα προγράμματα® Εκτυπωτές Dell® Dell V105.
2. Επιλέξτε Dell Imaging Toolbox.
Ανοίγει το πλαίσιο διαλόγου Dell Imaging Toolbox.
3. Από την αρχική οθόνη, επιλέξτε Το άλμπουμ των φωτογραφιών μου.
® Προγράμματα.
4. Επιλέξτε Αρχείο® Άνοιγμα για να επιλέξετε την εικόνα που θέλετε να επεξεργαστείτε.
5. Έχοντας ανοιχτή μια εικόνα, επιλέξτε την καρτέλα Σύνθετες ρυθμίσεις.
6. Επιλέξτε Μοτίβα εικόνας.
Page 35

Ανοίγει το πλαίσιο διαλόγου Μοτίβα εικόνας.
7. Επιλέξτε Μείωση διασκορπισμένων σημαδιών (θόρυβος φόντου) σε έγχρωμα έγγραφα.
8. Μετακινήστε το ρυθμιστικό από αριστερά προς δεξιά για να προσαρμόσετε τον όγκο του θορύβου φόντου στο
σαρωμένο έγγραφο.
9. Κάντε κλικ στο κουμπί ΟΚ.
Βεβαιωθείτε ότι το έγγραφο ή η φωτογραφία έχουν τοποθετηθεί σωστά στη γυάλινη επιφάνεια του
σαρωτή.
Για περισσότερες πληροφορίες, δείτε Τοποθέτηση πρωτότυπων εγγράφων στη γυάλινη επιφάνεια του σαρωτή.
Βεβαιωθείτε πως η γυάλινη επιφάνεια του σαρωτή είναι καθαρή.
Σκουπίστε απαλά τη γυάλινη επιφάνεια του σαρωτή, καθώς και τη στενή λωρίδα γυαλιού που βρίσκεται δίπλα της, με
καθαρό, νωπό πανί που δεν αφήνει χνούδι.
Προβλήματα με το χαρτί
Βεβαιωθείτε ότι έχετε τοποθετήσει σωστά το χαρτί.
Για περισσότερες πληροφορίες, δείτε Τοποθέτηση χαρτιού.
Χρησιμοποιείτε μόνο το χαρτί που προτείνεται για τον εκτυπωτή σας.
Για περισσότερες πληροφορίες, δείτε Οδηγίες για τα μέσα εκτύπωσης.
Χρησιμοποιήστε λιγότερα φύλλα χαρτί κατά την εκτύπωση πολλών σελίδων.
Για περισσότερες πληροφορίες, δείτε Οδηγίες για τα μέσα εκτύπωσης.
Βεβαιωθείτε ότι το χαρτί δεν είναι ζαρωμένο, σκισμένο ή κατεστραμμένο.
Ελέγξτε για εμπλοκή χαρτιού.
Για περισσότερες πληροφορίες, δείτε Αφαίρεση μπλοκαρισμένου χαρτιού.
Βελτίωση της ποιότητας εκτύπωσης
Αν δεν είστε ικανοποιημένοι με την ποιότητα εκτύπωσης των εγγράφων σας, υπάρχουν διάφοροι τρόποι να την βελτιώσετε.
Χρησιμοποιείτε το κατάλληλο χαρτί. Για παράδειγμα, χρησιμοποιείτε το φωτογραφικό χαρτί ανώτερης ποιότητας της
Dell™ (Dell Premium Photo Paper) όταν εκτυπώνετε φωτογραφίες με κασέτα εκτύπωσης φωτογραφιών.
Επιλέγετε υψηλότερη ποιότητα εκτύπωσης.
Για να επιλέξετε υψηλότερη ποιότητα εκτύπωσης:
1. Έχοντας ανοιχτό ένα έγγραφο, επιλέξτε Αρχείο® Εκτύπωση.
Εμφανίζεται το παράθυρο διαλόγου Εκτύπωση.
2. Επιλέξτε Προτιμήσεις, Ιδιότητες, Επιλογές ή Ρύθμιση παραμέτρων (ανάλογα με το πρόγραμμα ή το λειτουργικό
σύστημα).
Page 36

Εμφανίζεται το παράθυρο διαλόγου Προτιμήσεις εκτύπωσης.
3. Στην καρτέλα Παράμετροι εκτύπωσης, επιλέξτε μια ρύθμιση για εκτύπωση υψηλότερης ποιότητας.
4. Εκτυπώστε ξανά το έγγραφό σας.
5. Εάν η ποιότητα εκτύπωσης δεν βελτιωθεί, δοκιμάστε να ευθυγραμμίσετε ή να καθαρίσετε τις κασέτες μελανιού. Για
περισσότερες πληροφορίες, δείτε Ευθυγράμμιση των κασετών μελανιού
κασέτας μελανιού.
και το Καθαρισμός των ακροφυσίων της
Για περισσότερες λύσεις, μεταβείτε στη διεύθυνση http://support.dell.com/support
.
Γενικές οδηγίες για επιλογή ή τοποθέτηση μέσων εκτύπωσης
Εάν προσπαθήσετε να εκτυπώσετε σε βρεγμένο, τσαλακωμένο, ζαρωμένο ή σκισμένο χαρτί, ενδέχεται να προκληθεί
εμπλοκή του χαρτιού και χαμηλή ποιότητα εκτύπωσης.
Για βέλτιστη ποιότητα εκτύπωσης, χρησιμοποιήστε μόνο χαρτί για αντιγραφικό υψηλής ποιότητας.
Αποφύγετε να χρησιμοποιείτε χαρτί με ανάγλυφα γράμματα, διατρήσεις ή με υφή πολύ μαλακή ή πολύ τραχιά.
Ενδέχεται να υπάρξουν εμπλοκές χαρτιού.
Φυλάξτε το χαρτί στη συσκευασία του μέχρι να το χρησιμοποιήσετε. Τοποθετήστε τα χαρτόνια σε παλέτες ή ράφια,
όχι στο δάπεδο.
Μην τοποθετείτε βαριά αντικείμενα επάνω στα μέσα, ανεξάρτητα από το εάν είναι συσκευασμένα.
Φυλάξτε το χαρτί μακριά από υγρασία και άλλες συνθήκες οι οποίες μπορεί να προκαλέσουν ζάρωμα ή τσαλάκωμα.
Φυλάξτε το χαρτί που δε χρησιμοποιείται σε θερμοκρασίες μεταξύ των 15°C και των 30°C (59°F και 86°F). Η σχετική
υγρασία πρέπει να κυμαίνεται μεταξύ του 10% και του 70%.
Για την αποθήκευση πρέπει να χρησιμοποιείτε στεγανές συσκευασίες, όπως πλαστικά κιβώτια ή σακούλες, για την
αποτροπή εισχώρησης σκόνης και υγρασίας στο χαρτί.
Page 37

Εκτύπωση
Εκτύπωση εγγράφων Εκτύπωση αντιγράφων του εγγράφου με σελιδοποίηση
Εκτύπωση φωτογραφιών Εκτύπωση βιβλίου
Εκτύπωση φακέλων Συναρμολόγηση βιβλίου
Εκτύπωση περισσότερων από μία σελίδων σε ένα
φύλλο χαρτιού
Εκτύπωση εικόνας ως πολυσέλιδης αφίσας Ακύρωση εργασίας εκτύπωσης
Eκτύπωση banner Αλλαγή των προεπιλογών προτιμήσεων εκτύπωσης
Εργασία εκτύπωσης και στις δύο όψεις του χαρτιού (Εκτύπωση
δύο όψεων)
Εκτύπωση εγγράφων
1. Ενεργοποιήστε τον υπολογιστή και τον εκτυπωτή σας και βεβαιωθείτε ότι είναι συνδεδεμένοι μεταξύ τους.
2. Τοποθετήστε το χαρτί. Για περισσότερες πληροφορίες, δείτε Τοποθέτηση χαρτιού
3. Έχοντας ανοιχτό ένα έγγραφο, επιλέξτε Αρχείο® Εκτύπωση.
Εμφανίζεται το παράθυρο διαλόγου Εκτύπωση.
4. Επιλέξτε Προτιμήσεις, Ιδιότητες, Επιλογές ή Ρύθμιση παραμέτρων (ανάλογα με το πρόγραμμα ή το λειτουργικό
σύστημα).
Εμφανίζεται το παράθυρο διαλόγου Προτιμήσεις εκτύπωσης.
.
5. Στις καρτέλες Παράμετροι εκτύπωσης και Σύνθετες ρυθμίσεις, πραγματοποιήστε τις απαραίτητες αλλαγές για το
έγγραφό σας.
6. Μετά την προσαρμογή των ρυθμίσεών σας, κάντε κλικ στο κουμπί OK.
Το παράθυρο διαλόγου Προτιμήσεις εκτύπωσης κλείνει.
7. Κάντε κλικ στο κουμπί OK ή Εκτύπωση.
Εκτύπωση φωτογραφιών
Εκτύπωση φωτογραφιών
ΣΗΜΕΙΩΣΗ: Η Dell συνιστά τη χρήση κασέτας έγχρωμης εκτύπωσης και κασέτας εκτύπωσης φωτογραφιών για την
εκτύπωση φωτογραφιών.
1. Ενεργοποιήστε τον υπολογιστή και τον εκτυπωτή σας και βεβαιωθείτε ότι είναι συνδεδεμένοι μεταξύ τους.
2. Τοποθετήστε χαρτί με την πλευρά εκτύπωσης στραμμένη προς τα πάνω.
ΣΗΜΕΙΩΣΗ: Το φωτογραφικό/γυαλιστερό χαρτί συνιστάται για εκτύπωση φωτογραφιών.
Page 38

3. Έχοντας ανοιχτό ένα έγγραφο, επιλέξτε Αρχείο® Εκτύπωση.
Εμφανίζεται το παράθυρο διαλόγου Εκτύπωση.
4. Επιλέξτε Προτιμήσεις, Ιδιότητες, Επιλογές ή Ρύθμιση παραμέτρων (ανάλογα με το πρόγραμμα ή το λειτουργικό
σύστημα).
Εμφανίζεται το παράθυρο διαλόγου Προτιμήσεις εκτύπωσης.
5. Στην καρτέλα Παράμετροι εκτύπωσης, επιλέξτε Φωτογραφία και, στη συνέχεια, επιλέξτε τις ρυθμίσεις dpi για τη
φωτογραφία από το αναπτυσσόμενο μενού.
ΣΗΜΕΙΩΣΗ: Για εκτύπωση φωτογραφιών χωρίς περίγραμμα, επιλέξτε το πλαίσιο ελέγχου Χωρίς περίγραμμα
στην καρτέλα Παράμετροι εκτύπωσης και, στη συνέχεια, επιλέξτε το μέγεθος χαρτιού χωρίς περίγραμμα από
το αναπτυσσόμενο μενού στην καρτέλα Σύνθετες ρυθμίσεις. Η εκτύπωση χωρίς περίγραμμα πραγματοποιείται
μόνο εάν χρησιμοποιείτε φωτογραφικό/γυαλιστερό χαρτί. Η εκτύπωση σε μη φωτογραφικό χαρτί περιλαμβάνει
περιθώριο 2 χιλιοστών σε όλες τις πλευρές.
6. Στις καρτέλες Παράμετροι εκτύπωσης και Σύνθετες ρυθμίσεις, πραγματοποιήστε τις απαραίτητες αλλαγές για το
έγγραφό σας.
7. Όταν ολοκληρώσετε τη διαδικασία προσαρμογής των ρυθμίσεων, κάντε κλικ στο OK.
Το παράθυρο διαλόγου Προτιμήσεις εκτύπωσης κλείνει.
8. Κάντε κλικ στο κουμπί OK ή Εκτύπωση.
9. Απομακρύνετε κάθε φωτογραφία αφού βγει από τον εκτυπωτή για να μην κολλήσουν οι φωτογραφίες μεταξύ τους ή
για να αποφύγετε τις μουτζούρες.
ΣΗΜΕΙΩΣΗ: Πριν τοποθετήσετε τις εκτυπώσεις σε φωτογραφικό άλμπουμ χωρίς κολλητική ουσία ή σε κορνίζα,
αφήστε να περάσει αρκετός χρόνος ώστε οι φωτογραφίες να στεγνώσουν τελείως (12 έως 24 ώρες, ανάλογα με τις
συνθήκες περιβάλλοντος). Έτσι μεγιστοποιείται η διάρκεια ζωής των εκτυπώσεών σας.
Εκτύπωση φωτογραφιών από τον υπολογιστή
1. Ενεργοποιήστε τον υπολογιστή και τον εκτυπωτή σας και βεβαιωθείτε ότι είναι συνδεδεμένοι μεταξύ τους.
2. Τοποθετήστε το χαρτί. Για περισσότερες πληροφορίες, δείτε Τοποθέτηση χαρτιού
3. Στα Windows Vista™:
a. Επιλέξτε
b. Επιλέξτε Εκτυπωτές Dell.
c. Κάντε κλικ στην επιλογή Dell V105.
Στα Windows
® Προγράμματα.
®
XP και στα Windows 2000:
.
Επιλέξτε Έναρξη® Προγράμματα ή Όλα τα προγράμματα® Εκτυπωτές Dell® Dell V105.
4. Επιλέξτε Dell Imaging Toolbox.
Ανοίγει το πλαίσιο διαλόγου Dell Imaging Toolbox.
5. Από την Αρχική οθόνη, κάντε κλικ στην επιλογή Το άλμπουμ των φωτογραφιών μου.
6. Από το τμήμα παραθύρου Φάκελοι, ανοίξτε το φάκελο που περιέχει τις φωτογραφίες σας.
7. Κάντε κλικ για να επιλέξετε τη φωτογραφία ή τις φωτογραφίες που θέλετε να εκτυπώσετε.
8. Επιλέξτε Εκτύπωση φωτογραφιών.
Page 39

9. Από τις αναπτυσσόμενες λίστες, επιλέξτε τις ρυθμίσεις ποιότητας εκτύπωσης, μεγέθους και τύπου χαρτιού που
θέλετε.
10. Για να επιλέξετε πολλές εκτυπώσεις μιας φωτογραφίας ή για να επιλέξετε μέγεθος φωτογραφίας διαφορετικό των 10
x 15 εκ. (4 x 6 ίν.), ενεργοποιήστε τις επιλογές που θέλετε από τον πίνακα. Χρησιμοποιήστε την αναπτυσσόμενη
λίστα στην τελευταία στήλη για να εμφανίσετε και να επιλέξετε άλλα μεγέθη.
11. Επιλέξτε Άμεση εκτύπωση.
Εκτύπωση φωτογραφιών χωρίς περίγραμμα
1. Ενεργοποιήστε τον υπολογιστή και τον εκτυπωτή σας και βεβαιωθείτε ότι είναι συνδεδεμένοι μεταξύ τους.
2. Τοποθετήστε το χαρτί. Για περισσότερες πληροφορίες, δείτε Τοποθέτηση χαρτιού
3. Στα Windows Vista:
a. Επιλέξτε
b. Επιλέξτε Εκτυπωτές Dell.
c. Κάντε κλικ στην επιλογή Dell V105.
Στα Windows XP και στα Windows 2000:
Επιλέξτε Έναρξη® Προγράμματα ή Όλα τα προγράμματα® Εκτυπωτές Dell® Dell V105.
4. Επιλέξτε Dell Imaging Toolbox.
Ανοίγει το πλαίσιο διαλόγου Dell Imaging Toolbox.
5. Από την Αρχική οθόνη, επιλέξτε Εκτύπωση φωτογραφιών χωρίς περίγραμμα.
6. Από το τμήμα παραθύρου Φάκελοι, ανοίξτε το φάκελο που περιέχει τις φωτογραφίες σας.
7. Κάντε κλικ για να επιλέξετε τη φωτογραφία ή τις φωτογραφίες που θέλετε να εκτυπώσετε.
8. Κάντε κλικ στο κουμπί Επόμενο.
® Προγράμματα.
.
9. Από τις αναπτυσσόμενες λίστες, επιλέξτε τις ρυθμίσεις ποιότητας εκτύπωσης, μεγέθους και τύπου χαρτιού που
θέλετε.
10. Από την τελευταία στήλη του πίνακα, επιλέξτε τον αριθμό των εκτυπώσεων που θέλετε.
11. Επιλέξτε Άμεση εκτύπωση.
Δημιουργία ευχετήριων φωτογραφικών καρτών
1. Ενεργοποιήστε τον υπολογιστή και τον εκτυπωτή σας και βεβαιωθείτε ότι είναι συνδεδεμένοι μεταξύ τους.
2. Τοποθετήστε το χαρτί. Για περισσότερες πληροφορίες, δείτε Τοποθέτηση χαρτιού
3. Στα Windows Vista:
a. Επιλέξτε
b. Επιλέξτε Εκτυπωτές Dell.
c. Κάντε κλικ στην επιλογή Dell V105.
Στα Windows XP και στα Windows 2000:
® Προγράμματα.
.
Page 40

Επιλέξτε Έναρξη® Προγράμματα ή Όλα τα προγράμματα® Εκτυπωτές Dell® Dell V105.
4. Επιλέξτε Dell Imaging Toolbox.
Ανοίγει το πλαίσιο διαλόγου Dell Imaging Toolbox.
5. Από την Αρχική οθόνη, επιλέξτε Δραστηριότητες.
6. Επιλέξτε Δημιουργία ευχετήριων φωτογραφικών καρτών.
7. Από την καρτέλα Στυλ, κάντε κλικ για να επιλέξετε ένα στυλ για την ευχετήρια κάρτα.
8. Από την καρτέλα Φωτογραφία, ανοίξτε το φάκελο που περιέχει τις φωτογραφίες σας.
9. Επιλέξτε και σύρετε τη φωτογραφία στο παράθυρο προεπισκόπησης που βρίσκεται στη δεξιά πλευρά της οθόνης.
10. Επιλέξτε περιοχή κειμένου για να προσθέσετε κείμενο στην ευχετήρια φωτογραφική κάρτα.
11. Μετά την επεξεργασία του κειμένου, κάντε κλικ στο κουμπί OK.
12. Εάν θέλετε να δημιουργήσετε άλλη ευχετήρια φωτογραφική κάρτα με διαφορετικό στυλ ή/και φωτογραφία, επιλέξτε
Προσθήκη νέας κάρτας και επαναλάβετε το βήμα 7
έως το βήμα 11.
13. Εάν θέλετε να εκτυπώσετε την ευχετήρια φωτογραφική κάρτα, επιλέξτε Εκτύπωση ευχετήριας φωτογραφικής
κάρτας από την καρτέλα "Κοινή χρήση".
14. Επιλέξτε την ποιότητα αντιγραφής, το μέγεθος και τον τύπο χαρτιού και τον αριθμό των αντιγράφων προς εκτύπωση.
15. Επιλέξτε Άμεση εκτύπωση.
16. Εάν θέλετε να στείλετε την ευχετήρια φωτογραφική κάρτα μέσω ηλεκτρονικού ταχυδρομείου:
a. Κάντε κλικ στην επιλογή Αποστολή ευχετήριας φωτογραφικής κάρτας μέσω ηλεκτρονικού
ταχυδρομείου από την καρτέλα "Κοινή χρήση".
b. Από την περιοχή Ποιότητα και ταχύτητα αποστολής της οθόνης, επιλέξτε το μέγεθος της εικόνας.
c. Επιλέξτε Δημιουργία ηλεκτρονικού ταχυδρομείου για να δημιουργήσετε ένα μήνυμα ηλεκτρονικού
ταχυδρομείου με επισύναψη της ευχετήριας φωτογραφικής κάρτας.
Εκτύπωση φακέλων
1. Ενεργοποιήστε τον υπολογιστή και τον εκτυπωτή σας και βεβαιωθείτε ότι είναι συνδεδεμένοι μεταξύ τους.
2. Τοποθετήστε το φάκελο με την πλευρά εκτύπωσης στραμμένη προς τα πάνω.
3. Έχοντας ανοιχτό ένα έγγραφο, επιλέξτε Αρχείο® Εκτύπωση.
Page 41

Ανοίγει το παράθυρο διαλόγου Εκτύπωση.
4. Επιλέξτε Προτιμήσεις, Ιδιότητες, Επιλογές ή Ρύθμιση παραμέτρων (ανάλογα με το πρόγραμμα ή το λειτουργικό
σύστημα).
Ανοίγει το παράθυρο διαλόγου Προτιμήσεις εκτύπωσης.
5. Στην καρτέλα Παράμετροι εκτύπωσης, επιλέξτε Φάκελος και, στη συνέχεια, επιλέξτε το μέγεθος του φακέλου στο
πεδίο Μέγεθος χαρτιού: που θα βρείτε στο αναπτυσσόμενο μενού.
ΣΗΜΕΙΩΣΗ: Εάν πρόκειται να στείλετε γράμμα εντός της Ιαπωνίας, μπορείτε να εκτυπώσετε το φάκελο σε
κατακόρυφο προσανατολισμό με το γραμματόσημο στην κάτω δεξιά γωνία ή σε οριζόντιο προσανατολισμό με
το γραμματόσημο στην κάτω αριστερή γωνία. Για αποστολή ταχυδρομείου σε οποιαδήποτε άλλη χώρα του
κόσμου, εκτυπώστε το φάκελο σε οριζόντιο προσανατολισμό με το γραμματόσημο στην πάνω αριστερή γωνία.
Εάν πρόκειται να στείλετε αλληλογραφία εντός της Ιαπωνίας, οι φάκελοι είναι δυνατό να τοποθετηθούν με δύο
τρόπους:
Για αλληλογραφία σε οποιαδήποτε άλλη χώρα του κόσμου, τοποθετήστε το φάκελο με αυτόν τον τρόπο:
6. Στις καρτέλες Παράμετροι εκτύπωσης και Σύνθετες ρυθμίσεις, πραγματοποιήστε τις απαραίτητες αλλαγές για το
έγγραφό σας.
7. Όταν ολοκληρώσετε τη διαδικασία προσαρμογής των ρυθμίσεων, κάντε κλικ στο κουμπί OK.
Το παράθυρο διαλόγου Προτιμήσεις εκτύπωσης κλείνει.
8. Κάντε κλικ στο κουμπί OK ή Εκτύπωση.
Εκτύπωση περισσότερων από μία σελίδων σε ένα φύλλο
χαρτιού
1. Ενεργοποιήστε τον υπολογιστή και τον εκτυπωτή σας και βεβαιωθείτε ότι είναι συνδεδεμένοι μεταξύ τους.
2. Τοποθετήστε το χαρτί. Για περισσότερες πληροφορίες, δείτε Τοποθέτηση χαρτιού
.
Page 42

3. Έχοντας ανοιχτό ένα έγγραφο, επιλέξτε Αρχείο® Εκτύπωση.
4. Επιλέξτε Προτιμήσεις, Ιδιότητες, Επιλογές ή Ρύθμιση παραμέτρων (ανάλογα με το πρόγραμμα ή το λειτουργικό
σύστημα).
Ανοίγει το παράθυρο διαλόγου Προτιμήσεις εκτύπωσης.
5. Στην καρτέλα Σύνθετες ρυθμίσεις, επιλέξτε N σε ένα φύλλο από την αναπτυσσόμενη λίστα Διάταξη.
6. Από την αναπτυσσόμενη λίστα Σελίδες ανά φύλλο, επιλέξτε τον αριθμό των σελίδων που θέλετε να εκτυπωθούν σε
ένα φύλλο.
7. Επιλέξτε το πλαίσιο ελέγχου Εκτύπωση πλαισίων σελίδας εάν θέλετε οι σελίδες να έχουν πλαίσια.
8. Στην καρτέλα Παράμετροι εκτύπωσης, πραγματοποιήστε τυχόν πρόσθετες αλλαγές για το έγγραφό σας.
9. Μετά την προσαρμογή των ρυθμίσεών σας, κάντε κλικ στο κουμπί OK.
Το παράθυρο διαλόγου Προτιμήσεις εκτύπωσης κλείνει.
10. Κάντε κλικ στο κουμπί OK ή Εκτύπωση.
Εκτύπωση εικόνας ως πολυσέλιδης αφίσας
1. Ενεργοποιήστε τον υπολογιστή και τον εκτυπωτή σας και βεβαιωθείτε ότι είναι συνδεδεμένοι μεταξύ τους.
2. Τοποθετήστε το χαρτί. Για περισσότερες πληροφορίες, δείτε Τοποθέτηση χαρτιού
3. Έχοντας ανοιχτό ένα έγγραφο, επιλέξτε Αρχείο® Εκτύπωση.
4. Επιλέξτε Προτιμήσεις, Ιδιότητες, Επιλογές ή Ρύθμιση παραμέτρων (ανάλογα με το πρόγραμμα ή το λειτουργικό
σύστημα).
Εμφανίζεται το παράθυρο διαλόγου Προτιμήσεις εκτύπωσης.
5. Στην καρτέλα Σύνθετες ρυθμίσεις, επιλέξτε Αφίσα από την αναπτυσσόμενη λίστα Διάταξη.
6. Επιλογή του μεγέθους της αφίσας.
7. Στην καρτέλα Παράμετροι εκτύπωσης και στην καρτέλα Σύνθετες ρυθμίσεις, πραγματοποιήστε τις όποιες
επιπλέον αλλαγές για το έγγραφό σας.
8. Μετά την προσαρμογή των ρυθμίσεών σας, κάντε κλικ στο κουμπί OK.
Το παράθυρο διαλόγου Προτιμήσεις εκτύπωσης κλείνει.
9. Κάντε κλικ στο κουμπί OK ή Εκτύπωση.
.
Eκτύπωση banner
1. Ενεργοποιήστε τον υπολογιστή και τον εκτυπωτή σας και βεβαιωθείτε ότι είναι συνδεδεμένοι μεταξύ τους.
2. Τοποθετήστε το χαρτί. Για περισσότερες πληροφορίες, δείτε Τοποθέτηση χαρτιού
3. Έχοντας ανοιχτό ένα έγγραφο, επιλέξτε Αρχείο® Εκτύπωση.
4. Επιλέξτε Προτιμήσεις, Ιδιότητες, Επιλογές ή Ρύθμιση παραμέτρων (ανάλογα με το πρόγραμμα ή το λειτουργικό
σύστημα).
.
Page 43

Εμφανίζεται το παράθυρο διαλόγου Προτιμήσεις εκτύπωσης.
5. Στην καρτέλα Σύνθετες ρυθμίσεις, επιλέξτε Banner από την αναπτυσσόμενη λίστα Διάταξη και, στη συνέχεια,
επιλέξτε Letter Banner ή A4 Banner από την αναπτυσσόμενη λίστα Μέγεθος χαρτιού banner.
6. Στην καρτέλα Παράμετροι εκτύπωσης και στην καρτέλα Σύνθετες ρυθμίσεις, πραγματοποιήστε τυχόν πρόσθετες
αλλαγές για το έγγραφό σας.
7. Μετά την προσαρμογή των ρυθμίσεών σας, κάντε κλικ στο κουμπί OK.
Το παράθυρο διαλόγου Προτιμήσεις εκτύπωσης κλείνει.
8. Κάντε κλικ στο κουμπί OK ή Εκτύπωση.
ΣΗΜΕΙΩΣΗ: Αφού ξεκινήσει η εκτύπωση, περιμένετε μέχρι να μπορείτε να δείτε το μπροστινό άκρο του
χαρτιού banner να εξέρχεται από τον εκτυπωτή και, στη συνέχεια, ξεδιπλώστε προσεκτικά το χαρτί προς το
δάπεδο μπροστά από τον εκτυπωτή.
Εκτύπωση αντιγράφων του εγγράφου με σελιδοποίηση
1. Ενεργοποιήστε τον υπολογιστή και τον εκτυπωτή σας και βεβαιωθείτε ότι είναι συνδεδεμένοι μεταξύ τους.
2. Τοποθετήστε το χαρτί. Για περισσότερες πληροφορίες, δείτε Τοποθέτηση χαρτιού
3. Έχοντας ανοιχτό ένα έγγραφο, επιλέξτε Αρχείο® Εκτύπωση.
Εμφανίζεται το παράθυρο διαλόγου Εκτύπωση.
4. Επιλέξτε Προτιμήσεις, Ιδιότητες, Επιλογές ή Ρύθμιση παραμέτρων (ανάλογα με το πρόγραμμα ή το λειτουργικό
σύστημα).
Εμφανίζεται το παράθυρο διαλόγου Προτιμήσεις εκτύπωσης.
5. Στην καρτέλα Παράμετροι εκτύπωσης, προσδιορίστε τον αριθμό των αντιγράφων που θέλετε να εκτυπώσετε.
ΣΗΜΕΙΩΣΗ: Πρέπει να καθορίσετε περισσότερα από ένα αντίγραφα για να ενεργοποιηθεί το πλαίσιο ελέγχου
Σελιδοποίηση αντιγράφων.
6. Επιλέξτε το πλαίσιο ελέγχου Σελιδοποίηση αντιγράφων.
7. Στην καρτέλα Παράμετροι εκτύπωσης και στην καρτέλα Σύνθετες ρυθμίσεις, πραγματοποιήστε τυχόν πρόσθετες
αλλαγές για το έγγραφό σας.
8. Μετά την προσαρμογή των ρυθμίσεών σας, κάντε κλικ στο κουμπί OK.
Το παράθυρο διαλόγου Προτιμήσεις εκτύπωσης κλείνει.
.
9. Κάντε κλικ στο κουμπί OK ή Εκτύπωση.
Εκτύπωση βιβλίου
Πριν αλλάξετε τις ρυθμίσεις στις "Προτιμήσεις εκτύπωσης", πρέπει να επιλέξετε το σωστό μέγεθος χαρτιού από το
πρόγραμμα. Μπορείτε να εκτυπώσετε βιβλία χρησιμοποιώντας τα εξής μεγέθη χαρτιού:
Letter
A4
1. Τοποθετήστε το χαρτί. Για περισσότερες πληροφορίες, δείτε Τοποθέτηση χαρτιού
.
Page 44

2. Έχοντας ανοιχτό ένα έγγραφο, επιλέξτε Αρχείο® Εκτύπωση.
3. Από το παράθυρο διαλόγου "Εκτύπωση", επιλέξτε Ιδιότητες, Προτιμήσεις, Επιλογές ή Ρύθμιση παραμέτρων
(ανάλογα με το πρόγραμμα ή το λειτουργικό σύστημα).
4. Κάντε κλικ στην καρτέλα Σύνθετες ρυθμίσεις.
5. Από το αναπτυσσόμενο πλαίσιο Διάταξη, επιλέξτε Βιβλίο.
6. Εάν εκτυπώνετε ένα μεγάλο βιβλίο, επιλέξτε τον αριθμό για Φύλλα ανά δεσμίδα.
ΣΗΜΕΙΩΣΗ: Μια δεσμίδα είναι ένας αριθμός φύλλων χαρτιού διπλωμένα όλα μαζί. Οι εκτυπωμένες δεσμίδες
τοποθετούνται η μία πάνω στην άλλη, με τη σωστή σειρά σελίδων. Η στοίβα των δεσμίδων δένεται
δημιουργώντας ένα βιβλίο. Εάν εκτυπώνετε σε βαρύτερο χαρτί, επιλέξτε μικρότερο αριθμό για τα Φύλλα ανά
δεσμίδα.
7. Επιλέξτε OK για να κλείσετε τυχόν ανοικτά παράθυρα διαλόγου του λογισμικού του εκτυπωτή.
8. Εκτυπώστε το έγγραφο.
ΣΗΜΕΙΩΣΗ: Για βοήθεια σχετικά με το δέσιμο και τη συναρμολόγηση του βιβλίου, δείτε Συναρμολόγηση βιβλίου.
Συναρμολόγηση βιβλίου
1. Αναστρέψτε την εκτυπωμένη στοίβα στο δίσκο εξόδου του χαρτιού.
2. Πάρτε την πρώτη δεσμίδα από τη στοίβα, διπλώστε την στη μέση και στη συνέχεια αφήστε την στην άκρη με την
πρώτη σελίδα στραμμένη προς τα κάτω.
3. Πάρτε την επόμενη δεσμίδα από τη στοίβα, διπλώστε την στη μέση και, στη συνέχεια, τοποθετήστε την πάνω στην
πρώτη στοίβα με την πρώτη σελίδα στραμμένη προς τα κάτω.
4. Τοποθετήστε τις υπόλοιπες δεσμίδες τη μία πάνω στην άλλη με την πρώτη σελίδα στραμμένη προς τα κάτω, έως ότου
ολοκληρωθεί το βιβλίο σας.
5. Δέστε όλες τις δεσμίδες μαζί για να ολοκληρώσετε το βιβλίο.
Εργασία εκτύπωσης και στις δύο όψεις του χαρτιού (Εκτύπωση
δύο όψεων)
Η μη αυτόματη εκτύπωση διπλής όψης σας δίνει τη δυνατότητα να πραγματοποιείτε εκτύπωση εγγράφου και στις δύο
πλευρές του χαρτιού. Ο εκτυπωτής πραγματοποιεί εκτύπωση των μονών σελίδων του εγγράφου στη μπροστινή πλευρά του
χαρτιού. Τοποθετήστε ξανά το έγγραφο με την κενή πλευρά του χαρτιού στραμμένη προς τα επάνω και, στη συνέχεια,
εκτυπώστε τις ζυγές σελίδες στην πίσω πλευρά του χαρτιού.
Page 45

1. Ενεργοποιήστε τον υπολογιστή και τον εκτυπωτή σας και βεβαιωθείτε ότι είναι συνδεδεμένοι μεταξύ τους.
2. Τοποθετήστε το χαρτί. Για περισσότερες πληροφορίες, δείτε Τοποθέτηση χαρτιού.
3. Έχοντας ανοιχτό ένα έγγραφο, επιλέξτε Αρχείο® Εκτύπωση.
4. Επιλέξτε Προτιμήσεις, Ιδιότητες, Επιλογές ή Ρύθμιση παραμέτρων (ανάλογα με το πρόγραμμα ή το λειτουργικό
σύστημα).
5. Επιλέξτε την καρτέλα Σύνθετες ρυθμίσεις και, στη συνέχεια, επιλέξτε το πλαίσιο ελέγχου Εκτύπωση διπλής
όψης.
6. Επιλέξτε πως θα γίνεται το δέσιμο των φύλλων.
7. Μετά την προσαρμογή των ρυθμίσεών σας, κάντε κλικ στο κουμπί OK.
Το παράθυρο διαλόγου Προτιμήσεις εκτύπωσης κλείνει.
8. Κάντε κλικ στο κουμπί OK ή Εκτύπωση.
9. Αφού εκτυπωθούν όλες οι μονές σελίδες, ακολουθήστε τις οδηγίες που θα εμφανιστούν στην οθόνη του υπολογιστή.
Ακύρωση εργασίας εκτύπωσης
Υπάρχουν τρεις τρόποι για να ακυρώσετε μια εργασία εκτύπωσης από υπολογιστή που είναι συνδεδεμένος στον εκτυπωτή
μέσω καλωδίου USB.
Από το φάκελο "Εκτυπωτές":
1. Στα Windows Vista:
a. Επιλέξτε ® Πίνακας ελέγχου.
b. Επιλέξτε Υλικό και Ήχος.
c. Επιλέξτε Εκτυπωτές.
Στα Windows XP, επιλέξτε Έναρξη ® Ρυθμίσεις® Πίνακας Ελέγχου® Εκτυπωτές και άλλο υλικό® Εκτυπωτές και
φαξ.
Στα Windows 2000, επιλέξτε Έναρξη ® Ρυθμίσεις® Εκτυπωτές.
2. Κάντε δεξί κλικ στο εικονίδιο Dell V105.
3. Επιλέξτε Άνοιγμα.
4. Επιλέξτε την εργασία που θέλετε να ακυρώσετε από τη λίστα που εμφανίζεται.
5. Από το μενού Έγγραφο, επιλέξτε Άκυρο.
Από το παράθυρο "Κατάσταση εκτύπωσης":
Το παράθυρο "Κατάσταση εκτύπωσης" ανοίγει αυτόματα στο κάτω δεξί τμήμα της οθόνης σας κάθε φορά που
στέλνετε μια εργασία εκτύπωσης. Επιλέξτε Ακύρωση εκτύπωσης για να ακυρώσετε την τρέχουσα εργασία
εκτύπωσης.
Από τη γραμμή εργασιών:
1. Κάντε διπλό κλικ στο εικονίδιο του εκτυπωτή που βρίσκεται στο κάτω δεξί τμήμα της οθόνης του υπολογιστή σας ή
στη γραμμή εργασιών.
2. Κάντε δεξί κλικ στην εργασία εκτύπωσης που θέλετε να ακυρώσετε.
Page 46

3. Επιλέξτε Άκυρο.
Αλλαγή των προεπιλογών προτιμήσεων εκτύπωσης
Όταν πραγματοποιείτε αποστολή κάποιου εγγράφου ή φωτογραφίας για εκτύπωση, μπορείτε να ορίσετε διάφορες ρυθμίσεις,
όπως εκτύπωση και στις δύο πλευρές του χαρτιού, εκτύπωση υψηλότερης ή χαμηλότερης ποιότητας, ασπρόμαυρη εκτύπωση
και άλλα. Εάν έχετε προτιμώμενες ρυθμίσεις, μπορείτε να τις ορίσετε ως προεπιλογές ώστε να μην χρειάζεται να τις
καθορίζετε κάθε φορά που πραγματοποιείτε αποστολή μιας εργασίας εκτύπωσης.
Για να ορίσετε τις προτιμώμενες ρυθμίσεις σας ως προεπιλογές για τα περισσότερα προγράμματα, ανοίξτε το παράθυρο
διαλόγου "Προτιμήσεις εκτύπωσης" από το φάκελο "Εκτυπωτές".
1. Στα Windows Vista:
a. Επιλέξτε
b. Επιλέξτε Υλικό και Ήχος.
c. Επιλέξτε Εκτυπωτές.
Στα Windows XP, επιλέξτε Έναρξη® Ρυθμίσεις® Πίνακας Ελέγχου® Εκτυπωτές και άλλο υλικό® Εκτυπωτές και
φαξ.
Στα Windows 2000, επιλέξτε Έναρξη® Ρυθμίσεις® Εκτυπωτές.
2. Κάντε δεξί κλικ στο εικονίδιο Dell V105.
3. Επιλέξτε Προτιμήσεις εκτύπωσης.
4. Αλλάξτε τις ρυθμίσεις που θέλετε να ορίσετε ως προεπιλογές όταν εκτυπώνετε από τα περισσότερα προγράμματα.
® Πίνακας ελέγχου.
Από την καρτέλα "Παράμετροι εκτύπωσης", μπορείτε να:
Αλλάξετε την προεπιλεγμένη ποιότητα εκτύπωσης σε Πρόχειρη, Κανονική ή Φωτογραφία.
Αλλάξετε τον προεπιλεγμένο τύπο μέσου και το μέγεθος χαρτιού.
Ορίσετε την ασπρόμαυρη εκτύπωση και την εκτύπωση χωρίς περιθώρια ως προεπιλογή.
Αλλάξετε τον προεπιλεγμένο προσανατολισμό.
Αλλάξετε τον προεπιλεγμένο αριθμό αντιγράφων.
Από την καρτέλα "Σύνθετες ρυθμίσεις", μπορείτε να:
Καθορίσετε τις διατάξεις που θέλετε να ορίσετε ως προεπιλογή.
Από την καρτέλα "Συντήρηση":
Δεν μπορείτε να ορίσετε ως προεπιλογή κάποια από τις ρυθμίσεις εκτύπωσης από την καρτέλα Συντήρηση. Από εδώ
μπορείτε:
Τοποθετήσετε, να καθαρίσετε και να ευθυγραμμίσετε κασέτες μελανιού.
Εκτυπώσετε τη δοκιμαστική σελίδα.
Λάβετε πληροφορίες σχετικά με την κοινή χρήση του εκτυπωτή σας σε δίκτυο.
Page 47

Προδιαγραφές
Επισκόπηση
Προδιαγραφές περιβάλλοντος
Κατανάλωση και απαιτήσεις ενέργειας
Δυνατότητες λειτουργίας εκτύπωσης και σάρωσης
Υποστήριξη λειτουργικού συστήματος
Προδιαγραφές και απαιτήσεις μνήμης
Τύποι και μεγέθη μέσων
Καλώδια
Επισκόπηση
Μνήμη
Συνδεσιμότητα High-speed USB 2.0
Δυναμικότητα (μέσος όρος) 3.000 σελίδες ανά μήνα
Διάρκεια ζωής εκτυπωτή
8 MB SDRAM
8 MB FLASH
Εκτυπωτής: 12.000 σελίδες
Σαρωτής: 12.000 σαρώσεις
Προδιαγραφές περιβάλλοντος
Θερμοκρασία/Σχετική υγρασία
Κατάσταση Θερμοκρασία Σχετική υγρασία (χωρίς συμπύκνωση)
Λειτουργία 61° έως 90° F 8 έως 80%
Αποθήκευση 34° έως 140° F 5 έως 80%
Μεταφορά -40° έως 140° F 5 έως 100%
Κατανάλωση και απαιτήσεις ενέργειας
Ονομαστική είσοδος εναλλασσόμενου ρεύματος 100-240 V
Ονομαστική συχνότητα 50 Hz έως 60 Hz
Ελάχιστη είσοδος εναλλασσόμενου ρεύματος 90 VAC
Μέγιστη είσοδος εναλλασσόμενου ρεύματος 255 VAC
Μέγιστο ρεύμα εισόδου 1.0 A
Μέση κατανάλωση ενέργειας
Page 48

Κατάσταση αναμονής
Κατάσταση λειτουργίας
<10 W
<32 W
Δυνατότητες λειτουργίας εκτύπωσης και σάρωσης
Ο εκτυπωτής μπορεί να σαρώσει από 72 έως 19.200 dpi. Αν και ο εκτυπωτής έχει αυτή τη δυνατότητα, η Dell™ συνιστά τη
χρήση προεπιλεγμένων αναλύσεων.
Ανάλυση εκτύπωσης και σάρωσης Ανάλυση σάρωσης Ανάλυση εκτύπωσης
Φωτογραφικό/γυαλιστερό χαρτί Όλα τα άλλα μέσα
Πρόχειρη 150 x 150 dpi 600 x 600 dpi 300 x 600 dpi
Κανονική 300 x 300 dpi 1200 x 1200 dpi 600 x 600 dpi
Φωτογραφία 600 x 600 dpi 4800 x 1200 dpi 1200 x 1200 dpi
Υποστήριξη λειτουργικού συστήματος
Ο εκτυπωτής υποστηρίζει:
Microsoft® Windows® Vista™
Microsoft® Windows® XP
Microsoft® Windows® 2000
Προδιαγραφές και απαιτήσεις μνήμης
Το λειτουργικό σας σύστημα θα πρέπει να πληροί τις ελάχιστες απαιτήσεις συστήματος.
Λειτουργικό σύστημα Ταχύτητα επεξεργαστή (MHz) RAM (MB) Μονάδα σκληρού δίσκου
Microsoft Windows Vista
Microsoft Windows XP Επεξεργαστής 800 MHz Pentium/Celeron 128 500 MB
Microsoft Windows 2000 Επεξεργαστής 800 MHz Pentium/Celeron 128 500 MB
Επεξεργαστής 800 MHz Pentium
®
/Celeron
®
512 500 MB
Τύποι και μεγέθη μέσων
Τύπος μέσου: Υποστηριζόμενα μεγέθη: Τοποθετήστε μέχρι
και:
Απλό
Letter: 8.5 x 11 ίντσες (216 x
279 χιλ.)
Legal: 8.5 x 14 ίντσες (216 x
355,6 χιλ.)
Executive: 7 1/4 x 10 1/2 ίντσες
Statement: 8 1/2 x 5 1/2 ίντσες
A4: 8.27 x 11,69 ίντσες (210 x
297 χιλ.)
100 φύλλα
Page 49

B5: 182 x 257 χιλ.
Χαρτί Banner
A5: 148 x 210 χιλ.
A6: 105 x 148 χιλ.
A4 Banner
Letter Banner
Πρώτο φύλλο
χαρτιού banner
Φάκελοι
Ευχετήριες κάρτες, κάρτες ευρετηρίου, κάρτες
ταχυδρομείου ή κάρτες φωτογραφιών
9 φάκελοι: 3 7/8 x 8 7/8 ίντσες
10 φακέλους
10 φάκελοι: 4 1/8 x 9 1/2 ίντσες
6 Φάκελοι 3/4: 3 1/4 x 6 1/2
ίντσες
7 Φάκελοι 3/4: 3 7/8 x 7 1/2
ίντσες
Φάκελοι A2 Baronial: 111 x 146
χιλ.
Φάκελοι B5: 176 x 250 χιλ.
Φάκελοι C5: 162 x 229 χιλ.
Φάκελοι C6: 114 x 162 χιλ.
Φάκελοι DL: 110 x 220 χιλ.
Φάκελοι Chokei 3: 120 x 235 χιλ.
Φάκελοι Chokei 4: 90 x 205 χιλ.
Φάκελοι Chokei 40: 90 x 225 χιλ.
Φάκελοι Kakugata 3: 216 x 277
χιλ.
Φάκελοι Kakugata 4: 197 x 267
χιλ.
Φάκελοι Kakugata 5: 190 x 240
χιλ.
Φάκελοι Kakugata 6: 162 x 229
χιλ.
25 κάρτες
Κάρτα φωτογραφιών/
ταχυδρομείου: 4 x 6 ίντσες
Κάρτα ευρετηρίου: 3 x 5 ίντσες
Κάρτα Hagaki: 100 x 148 χιλ.
Βαρύ ματ ή φωτογραφικό/γυαλιστερό χαρτί
8.5 x 11 ίντσες (216 x 279 χιλ.)
A4: 8.27 x 11,69 ίντσες (210 x
297 χιλ.)
4 x 6 ίντσες (101,6 x 152,4 χιλ.)
Σιδερότυπα
8.5 x 11 ίντσες (216 x 279 χιλ.)
A4: 8.27 x 11,69 ίντσες (210 x
297 χιλ.)
Διαφάνειες
8.5 x 11 ίντσες (216 x 279 χιλ.)
A4: 8.27 x 11,69 ίντσες (210 x
297 χιλ.)
Χαρτί προσαρμοσμένου μεγέθους Το χαρτί πρέπει να ταιριάζει στις
παρακάτω διαστάσεις:
Πλάτος: 3.0 – 8,5 ίντσες (76 –
216 χιλ.)
Μήκος: 5.0 – 17,0 ίντσες (127 –
432 χιλ.)
25 φύλλα
10 φύλλα
50 διαφάνειες
100 φύλλα
Καλώδια
Page 50

Ο εκτυπωτής χρησιμοποιεί καλώδιο ενιαίου σειριακού διαύλου (USB) (πωλείται ξεχωριστά).
Page 51

Αντιγραφή
Αντιγραφή εγγράφων
Αντιγραφή φωτογραφιών
Αντιγραφή εγγράφων
Χρήση του πίνακα ελέγχου
1. Ενεργοποιήστε τον εκτυπωτή.
2. Τοποθετήστε το χαρτί. Για περισσότερες πληροφορίες, δείτε Τοποθέτηση χαρτιού
3. Τοποθετήστε το πρωτότυπο έγγραφο. Για περισσότερες πληροφορίες, δείτε Τοποθέτηση πρωτότυπων εγγράφων στη
γυάλινη επιφάνεια του σαρωτή.
4. Εάν θέλετε να εκτυπώσετε περισσότερα από ένα αντίγραφα, πατήστε το κουμπί Αντίγραφα
στην οθόνη ο αριθμός των αντιγράφων που θέλετε.
5. Πατήστε το κουμπί Έγχρωμο αντίγραφο
αντίγραφο για να ξεκινήσει η ασπρόμαυρη αντιγραφή.
για να ξεκινήσει η έγχρωμη αντιγραφή ή το κουμπί Μονόχρωμο
.
μέχρι να εμφανιστεί
Χρήση του υπολογιστή
1. Ενεργοποιήστε τον υπολογιστή και τον εκτυπωτή σας και βεβαιωθείτε ότι είναι συνδεδεμένοι μεταξύ τους.
2. Τοποθετήστε το χαρτί. Για περισσότερες πληροφορίες, δείτε Τοποθέτηση χαρτιού
3. Τοποθετήστε το πρωτότυπο έγγραφο. Για περισσότερες πληροφορίες, δείτε Τοποθέτηση πρωτότυπων εγγράφων στη
γυάλινη επιφάνεια του σαρωτή.
4. Στα Windows Vista™:
.
a. Επιλέξτε
b. Επιλέξτε Εκτυπωτές Dell.
c. Κάντε κλικ στην επιλογή Dell V105.
Στα Windows
Επιλέξτε Έναρξη® Προγράμματα ή Όλα τα προγράμματα® Εκτυπωτές Dell® Dell V105.
5. Επιλέξτε Dell Imaging Toolbox.
Ανοίγει το πλαίσιο διαλόγου Dell Imaging Toolbox.
6. Από την Αρχική οθόνη, επιλέξτε Αντιγραφή.
Ανοίγει το παράθυρο διαλόγου Τι πρόκειται να σαρώσετε;.
7. Επιλέξτε Έγγραφο.
® Προγράμματα.
®
XP ή στα Windows 2000:
Page 52

8. Εάν, πριν τη δημιουργία ενός αντιγράφου ή αντιγράφων, θέλετε να προσαρμόσετε τον τρόπο σάρωσης του εγγράφου
σας, κάντε κλικ στην επιλογή Προσαρμοσμένες ρυθμίσεις.
9. Επιλέξτε Έναρξη.
Το έγγραφο εμφανίζεται στο δεξί τμήμα του πλαισίου διαλόγου Αντιγραφή.
10. Στο αριστερό τμήμα του πλαισίου διαλόγου Αντιγραφή, επιλέξτε τις ρυθμίσεις αντιγραφής που επιθυμείτε.
11. Επιλέξτε Άμεση αντιγραφή.
Αντιγραφή φωτογραφιών
Χρήση του πίνακα ελέγχου
1. Ενεργοποιήστε τον εκτυπωτή.
2. Τοποθετήστε φωτογραφικό/γυαλιστερό χαρτί με την πλευρά εκτύπωσης στραμμένη προς τα πάνω. Εάν θέλετε να
αντιγράψετε μια φωτογραφία διαστάσεων 4 x 6, τοποθετήστε μια κάρτα φωτογραφιών διαστάσεων 4 x 6 (10 x 15
εκ.) με την πλευρά εκτύπωσης στραμμένη προς τα πάνω. Για περισσότερες πληροφορίες, δείτε Τοποθέτηση χαρτιού
.
3. Τοποθετήστε την πρωτότυπη φωτογραφία στη γυάλινη επιφάνεια του σαρωτή. Για περισσότερες πληροφορίες, δείτε
Τοποθέτηση πρωτότυπων εγγράφων στη γυάλινη επιφάνεια του σαρωτή
4. Εάν θέλετε να εκτυπώσετε περισσότερα από ένα αντίγραφα, πατήστε το κουμπί Αντίγραφα
στην οθόνη ο αριθμός των αντιγράφων που θέλετε.
5. Για την αντιγραφή μιας φωτογραφίας διαστάσεων 4x6, πατήστε το κουμπί αντιγραφής εγγράφου διαστάσεων 4 x
.
6
Για αντιγραφή φωτογραφιών άλλων μεγεθών, πατήστε το κουμπί Έγχρωμης αντιγραφής για να ξεκινήσετε
έγχρωμη αντιγραφή ή το κουμπί Μονόχρωμης αντιγραφής για να ξεκινήσετε ασπρόμαυρη αντιγραφή.
.
μέχρι να εμφανιστεί
Χρήση του υπολογιστή
1. Ενεργοποιήστε τον υπολογιστή και τον εκτυπωτή σας και βεβαιωθείτε ότι είναι συνδεδεμένοι μεταξύ τους.
2. Τοποθετήστε φωτογραφικό/γυαλιστερό χαρτί με την πλευρά εκτύπωσης στραμμένη προς τα πάνω. Εάν θέλετε να
αντιγράψετε μια φωτογραφία διαστάσεων 4 x 6, τοποθετήστε μια κάρτα φωτογραφιών διαστάσεων 4 x 6 (10 x 15
εκ.) με την πλευρά εκτύπωσης στραμμένη προς τα πάνω. Για περισσότερες πληροφορίες, δείτε Τοποθέτηση χαρτιού
3. Τοποθετήστε την πρωτότυπη φωτογραφία στη γυάλινη επιφάνεια του σαρωτή. Για περισσότερες πληροφορίες, δείτε
Τοποθέτηση πρωτότυπων εγγράφων στη γυάλινη επιφάνεια του σαρωτή
.
.
4. Στα Windows Vista:
a. Επιλέξτε
b. Επιλέξτε Εκτυπωτές Dell.
c. Κάντε κλικ στην επιλογή Dell V105.
Στα Windows XP ή στα Windows 2000:
Επιλέξτε Έναρξη® Προγράμματα ή Όλα τα προγράμματα® Εκτυπωτές Dell® Dell V105.
5. Επιλέξτε Dell Imaging Toolbox.
Ανοίγει το πλαίσιο διαλόγου Dell Imaging Toolbox.
® Προγράμματα.
Page 53

6. Από την Αρχική οθόνη, επιλέξτε Αντιγραφή.
Ανοίγει το παράθυρο διαλόγου Τι πρόκειται να σαρώσετε;.
7. Επιλέξτε Φωτογραφία.
8. Εάν, πριν τη δημιουργία ενός αντιγράφου ή αντιγράφων, θέλετε να προσαρμόσετε τον τρόπο σάρωσης του εγγράφου
σας, κάντε κλικ στην επιλογή Προσαρμοσμένες ρυθμίσεις.
9. Επιλέξτε Έναρξη.
Η φωτογραφία εμφανίζεται στο δεξί τμήμα του πλαισίου διαλόγου Αντιγραφή.
10. Από τις αναπτυσσόμενες λίστες, επιλέξτε τις ρυθμίσεις ποιότητας εκτύπωσης, μεγέθους και τύπου χαρτιού που
θέλετε.
11. Για να επιλέξετε πολλές εκτυπώσεις μιας φωτογραφίας ή μεγέθη φωτογραφίας διαφορετικά των 10 x 15 εκ. (4 x 6
ίν.), ενεργοποιήστε τις επιλογές που θέλετε από τον πίνακα. Χρησιμοποιήστε την αναπτυσσόμενη λίστα στην
τελευταία στήλη για να εμφανίσετε και να επιλέξετε άλλα μεγέθη.
12. Επιλέξτε Άμεση αντιγραφή.
Page 54

Παράρτημα
Πολιτική τεχνικής υποστήριξης της Dell
Επικοινωνία με την Dell
Πολιτική εγγυήσεων και επιστροφών
Πολιτική τεχνικής υποστήριξης της Dell
Η τεχνική υποστήριξη με τη βοήθεια τεχνικών προϋποθέτει τη συνεργασία και συμμετοχή του πελάτη στη διαδικασία
αντιμετώπισης προβλημάτων και εξασφαλίζει την επαναφορά του λειτουργικού συστήματος, του λογισμικού εφαρμογών και
των προγραμμάτων οδήγησης υλικού στις αρχικές παραμέτρους όπως είχαν προκαθοριστεί από τη Dell κατά την αποστολή,
καθώς και την επαλήθευση της σωστής λειτουργίας του εκτυπωτή και κάθε υλικού που έχει εγκατασταθεί από τη Dell. Εκτός
από την παροχή τεχνικής υποστήριξης από τεχνικούς, υπάρχει και δυνατότητα παροχής online τεχνικής υποστήριξης από
την αντίστοιχη υπηρεσία της Dell. Επίσης, ενδέχεται να διατίθενται προς πώληση πρόσθετες επιλογές τεχνικής υποστήριξης.
Η Dell παρέχει περιορισμένη τεχνική υποστήριξη για τον εκτυπωτή, καθώς και για το λογισμικό και τα περιφερειακά που
ενδέχεται να έχει εγκαταστήσει. Η υποστήριξη για λογισμικό και περιφερειακά τρίτων, όπως εκείνων που αγοράστηκαν ή/και
εγκαταστάθηκαν μέσω του Software & Peripherals (DellWare), του ReadyWare και του Custom Factory Integration
(CFI/DellPlus), παρέχεται από τον αρχικό κατασκευαστή.
Επικοινωνία με την Dell
Μπορείτε να αποκτήσετε πρόσβαση στην υπηρεσία υποστήριξης της Dell στη διεύθυνση support.dell.com. Επιλέξτε την
περιοχή σας στη σελίδα WELCOME TO DELL SUPPORT και συμπληρώστε τις απαιτούμενες λεπτομέρειες για να αποκτήσετε
πρόσβαση στα βοηθητικά εργαλεία και πληροφορίες.
Μπορείτε να επικοινωνήσετε ηλεκτρονικά με την Dell στις παρακάτω διευθύνσεις:
Web
www.dell.com/
www.dell.com/ap/ (μόνο για τις χώρες της Ασίας/Ειρηνικού)
www.dell.com/jp/
www.euro.dell.com
www.dell.com/la/
www.dell.ca
Ανώνυμο FTP
ftp.dell.com
Συνδεθείτε ως χρήστης: ανώνυμος και χρησιμοποιήστε τη διεύθυνση του email σας ως κωδικό πρόσβασης.
(μόνο για την Ιαπωνία)
(μόνο για την Ευρώπη)
(μόνο για τις χώρες της Λατινικής Αμερικής και της Καραϊβικής)
(μόνο για τον Καναδά)
Ηλεκτρονική υπηρεσία υποστήριξης
mobile_support@us.dell.com
support@us.dell.com
la-techsupport@dell.com (μόνο για τις χώρες της Λατινικής Αμερικής και της Καραϊβικής)
apsupport@dell.com
support.jp.dell.com
support.euro.dell.com
(μόνο για τις χώρες της Ασίας/Ειρηνικού)
(μόνο για την Ιαπωνία)
(μόνο για την Ευρώπη)
Page 55

Ηλεκτρονική υπηρεσία ενημέρωσης
apmarketing@dell.com
sales_canada@dell.com
(μόνο για τις χώρες Ασίας/Ειρηνικού)
(μόνο για τον Καναδά)
Πολιτική εγγυήσεων και επιστροφών
Η Dell Inc. (“Dell”) κατασκευάζει τα προϊόντα της υλικού από εξαρτήματα και στοιχεία που είναι νέα ή ισοδύναμα με νέα
σύμφωνα με τις προτυποποιημένες πρακτικές στον κλάδο. Για πληροφορίες σχετικά με την εγγύηση της Dell για τον
εκτυπωτή σας, ανατρέξτε στον Οδηγό πληροφοριών προϊόντος.
Page 56

Σάρωση
Σάρωση εγγράφων μίας σελίδας και μεμονωμένων
φωτογραφιών
Σάρωση πολλών φωτογραφιών σε ένα αρχείο Αποστολή εγγράφων ή φωτογραφιών μέσω email
Σάρωση εγγράφων για επεξεργασία Δημιουργία εγγράφου PDF
Σάρωση φωτογραφιών για επεξεργασία Προσαρμογή ρυθμίσεων σάρωσης
Αποθήκευση φωτογραφιών στον υπολογιστή Αλλαγή των προτιμήσεων για τις ρυθμίσεις
Αλλαγή μεγέθους εικόνων ή εγγράφων
σάρωσης
Σάρωση εγγράφων μίας σελίδας και μεμονωμένων
φωτογραφιών
Χρήση του πίνακα ελέγχου
1. Ενεργοποιήστε τον υπολογιστή και τον εκτυπωτή σας και βεβαιωθείτε ότι είναι συνδεδεμένοι μεταξύ τους.
2. Τοποθετήστε το πρωτότυπο έγγραφο. Για περισσότερες πληροφορίες, δείτε Τοποθέτηση πρωτότυπων εγγράφων στη
γυάλινη επιφάνεια του σαρωτή.
3. Πατήστε το κουμπί Σάρωσης
.
Χρήση του υπολογιστή
1. Ενεργοποιήστε τον υπολογιστή και τον εκτυπωτή σας και βεβαιωθείτε ότι είναι συνδεδεμένοι μεταξύ τους.
2. Τοποθετήστε το πρωτότυπο έγγραφο ή τη φωτογραφία με την όψη στραμμένη προς τη γυάλινη επιφάνεια του
σαρωτή. Για περισσότερες πληροφορίες, δείτε Τοποθέτηση πρωτότυπων εγγράφων στη γυάλινη επιφάνεια του
σαρωτή.
3. Στα Windows Vista™:
a. Επιλέξτε
b. Επιλέξτε Εκτυπωτές Dell.
c. Κάντε κλικ στην επιλογή Dell V105.
Στα Windows
® Προγράμματα.
®
XP ή στα Windows 2000:
Επιλέξτε Έναρξη® Προγράμματα ή Όλα τα προγράμματα® Εκτυπωτές Dell® Dell V105.
4. Επιλέξτε Dell Imaging Toolbox.
Ανοίγει το πλαίσιο διαλόγου Dell Imaging Toolbox.
5. Από την Αρχική οθόνη, επιλέξτε Σάρωση.
Ανοίγει το παράθυρο διαλόγου Τι πρόκειται να σαρώσετε;.
Page 57

6. Ενεργοποιήστε την επιλογή Φωτογραφία.
Εάν θέλετε να σαρώσετε ένα έγγραφο χωρίς να αλλάξετε το κείμενο και δεν επιθυμείτε να δημιουργήσετε ένα αρχείο
PDF, ενεργοποιώντας την επιλογή Φωτογραφία το μηχάνημα πραγματοποιεί σάρωση του εγγράφου ως μια εικόνα
και την αποστέλλει στη Βιβλιοθήκη και όχι στην προεπιλεγμένη εφαρμογή που χρησιμοποιείτε για την επεξεργασία
κειμένου.
7. Επιλέξτε Έναρξη.
Σάρωση πολλών φωτογραφιών σε ένα αρχείο
ΣΗΜΕΙΩΣΗ: Ορισμένα προγράμματα δεν υποστηρίζουν σάρωση πολλών σελίδων.
1. Ενεργοποιήστε τον υπολογιστή και τον εκτυπωτή σας και βεβαιωθείτε ότι είναι συνδεδεμένοι μεταξύ τους.
2. Τοποθετήστε τις πρωτότυπες φωτογραφίες στη γυάλινη επιφάνεια του σαρωτή. Για περισσότερες πληροφορίες, δείτε
Τοποθέτηση πρωτότυπων εγγράφων στη γυάλινη επιφάνεια του σαρωτή
ΣΗΜΕΙΩΣΗ: Για βέλτιστα αποτελέσματα, αφήστε όσο το δυνατόν περισσότερο χώρο μεταξύ των φωτογραφιών
και των άκρων της περιοχής σάρωσης.
3. Στα Windows Vista:
.
a. Επιλέξτε
b. Επιλέξτε Εκτυπωτές Dell.
c. Κάντε κλικ στην επιλογή Dell V105.
Στα Windows XP και στα Windows 2000:
Επιλέξτε Έναρξη® Προγράμματα ή Όλα τα προγράμματα® Εκτυπωτές Dell® Dell V105.
4. Επιλέξτε Dell Imaging Toolbox.
Ανοίγει το Dell Imaging Toolbox.
5. Από την Αρχική οθόνη, επιλέξτε Σάρωση πολλών φωτογραφιών.
6. Επιλέξτε Έναρξη.
® Προγράμματα.
Σάρωση εγγράφων για επεξεργασία
Η δυνατότητα Οπτικής αναγνώρισης χαρακτήρων (OCR) μετατρέπει το σαρωμένο έγγραφο σε κείμενο, το οποίο μπορείτε να
επεξεργαστείτε σε μια εφαρμογή επεξεργασίας κειμένου.
ΣΗΜΕΙΩΣΗ: Για πελάτες που χρησιμοποιούν την Ιαπωνική ή την Απλοποιημένη Κινεζική, βεβαιωθείτε ότι έχετε
εγκατεστημένο λογισμικό οπτικής αναγνώρισης χαρακτήρων στον υπολογιστή σας. Ένα αντίγραφο του λογισμικού
OCR παρέχεται με τον εκτυπωτή σας και θα πρέπει να είναι εγκατεστημένο στον υπολογιστή σας μαζί με το λογισμικό
του εκτυπωτή.
1. Ενεργοποιήστε τον υπολογιστή και τον εκτυπωτή σας και βεβαιωθείτε ότι είναι συνδεδεμένοι μεταξύ τους.
2. Τοποθετήστε ένα πρωτότυπο έγγραφο με την όψη στραμμένη προς τη γυάλινη επιφάνεια του σαρωτή. Για
περισσότερες πληροφορίες, δείτε Τοποθέτηση πρωτότυπων εγγράφων στη γυάλινη επιφάνεια του σαρωτή
3. Στα Windows Vista:
a. Επιλέξτε
® Προγράμματα.
.
Page 58

b. Επιλέξτε Εκτυπωτές Dell.
c. Κάντε κλικ στην επιλογή Dell V105.
Στα Windows XP και στα Windows 2000:
Επιλέξτε Έναρξη® Προγράμματα ή Όλα τα προγράμματα® Εκτυπωτές Dell® Dell V105.
4. Επιλέξτε Dell Imaging Toolbox.
Ανοίγει το Dell Imaging Toolbox.
5. Από την Αρχική οθόνη, επιλέξτε Δραστηριότητες.
6. Επιλέξτε Μετατροπή σαρωμένου εγγράφου σε κείμενο (OCR).
7. Επιλέξτε Έναρξη.
Γίνεται φόρτωση του σαρωμένου εγγράφου στην προεπιλεγμένη εφαρμογή επεξεργασίας κειμένου. Μπορείτε πλέον
να πραγματοποιήσετε επεξεργασία του εγγράφου.
Σάρωση φωτογραφιών για επεξεργασία
1. Ενεργοποιήστε τον υπολογιστή και τον εκτυπωτή σας και βεβαιωθείτε ότι είναι συνδεδεμένοι μεταξύ τους.
2. Τοποθετήστε μια πρωτότυπη φωτογραφία με την όψη στραμμένη προς τη γυάλινη επιφάνεια του σαρωτή. Για
περισσότερες πληροφορίες, δείτε Τοποθέτηση πρωτότυπων εγγράφων στη γυάλινη επιφάνεια του σαρωτή
3. Στα Windows Vista:
a. Επιλέξτε
b. Επιλέξτε Εκτυπωτές Dell.
c. Κάντε κλικ στην επιλογή Dell V105.
Στα Windows XP και στα Windows 2000:
Επιλέξτε Έναρξη® Προγράμματα ή Όλα τα προγράμματα® Εκτυπωτές Dell® Dell V105.
4. Επιλέξτε Dell Imaging Toolbox.
Ανοίγει το Dell Imaging Toolbox.
5. Από την Αρχική οθόνη, επιλέξτε Δραστηριότητες.
6. Επιλέξτε Επεξεργασία εικόνας.
® Προγράμματα.
.
7. Ενεργοποιήστε την επιλογή Φωτογραφία ή Αρκετές φωτογραφίες.
8. Επιλέξτε Έναρξη.
Η εικόνα εμφανίζεται στο πλαίσιο διαλόγου Αποθήκευση ή επεξεργασία.
9. Πραγματοποιήστε επιλογές επεξεργασίας από το αριστερό μέρος του παραθύρου για να επεξεργαστείτε τις
φωτογραφίες.
Αποθήκευση φωτογραφιών στον υπολογιστή
Page 59

1. Ενεργοποιήστε τον υπολογιστή και τον εκτυπωτή σας και βεβαιωθείτε ότι είναι συνδεδεμένοι μεταξύ τους.
2. Τοποθετήστε την πρωτότυπη φωτογραφία ή πολλές φωτογραφίες με την όψη στραμμένη προς τη γυάλινη επιφάνεια
του σαρωτή. Για περισσότερες πληροφορίες, δείτε Τοποθέτηση πρωτότυπων εγγράφων στη γυάλινη επιφάνεια του
σαρωτή.
ΣΗΜΕΙΩΣΗ: Για βέλτιστα αποτελέσματα, αφήστε όσο το δυνατόν περισσότερο χώρο μεταξύ των φωτογραφιών
και των άκρων της περιοχής σάρωσης.
3. Στα Windows Vista:
a. Επιλέξτε
b. Επιλέξτε Εκτυπωτές Dell.
c. Κάντε κλικ στην επιλογή Dell V105.
Στα Windows XP και στα Windows 2000:
Επιλέξτε Έναρξη® Προγράμματα ή Όλα τα προγράμματα® Εκτυπωτές Dell® Dell V105.
4. Επιλέξτε Dell Imaging Toolbox.
Ανοίγει το Dell Imaging Toolbox.
5. Από την Αρχική οθόνη, επιλέξτε Σάρωση.
6. Ενεργοποιήστε την επιλογή Φωτογραφία ή Αρκετές φωτογραφίες.
7. Επιλέξτε Έναρξη.
8. Από το δεξί τμήμα του πλαισίου διαλόγου Αποθήκευση ή Επεξεργασία, επιλέξτε Αποθήκευση.
9. Για να αλλάξετε τον τρόπο αποθήκευσης της εικόνας:
a. Επιλέξτε ένα ή περισσότερα από τα παρακάτω:
® Προγράμματα.
Για να πραγματοποιήσετε αποθήκευση σε διαφορετικό φάκελο, κάντε κλικ στο κουμπί Αναζήτηση,
επιλέξτε ένα φάκελο και, στη συνέχεια, κάντε κλικ στο κουμπί OK.
Για να μετονομάσετε το αρχείο, πληκτρολογήστε το όνομα στην περιοχή Όνομα αρχείου.
Για να αποθηκεύσετε τη φωτογραφία ως διαφορετικό τύπο αρχείου, επιλέξτε τον τύπο αρχείου από την
αναπτυσσόμενη λίστα Τύπος αρχείου.
Για να επιλέξετε την ημερομηνία της φωτογραφίας, κάντε κλικ στην αναπτυσσόμενη λίστα και επιλέξτε
την ημερομηνία από το ημερολόγιο.
b. Επιλέξτε Αποθήκευση.
Αλλαγή μεγέθους εικόνων ή εγγράφων
1. Ενεργοποιήστε τον υπολογιστή και τον εκτυπωτή σας και βεβαιωθείτε ότι είναι συνδεδεμένοι μεταξύ τους.
2. Στα Windows Vista:
a. Επιλέξτε
b. Επιλέξτε Εκτυπωτές Dell.
® Προγράμματα.
c. Κάντε κλικ στην επιλογή Dell V105.
Page 60

Στα Windows XP και στα Windows 2000:
Επιλέξτε Έναρξη® Προγράμματα ή Όλα τα προγράμματα® Εκτυπωτές Dell® Dell V105.
3. Επιλέξτε Dell Imaging Toolbox.
Ανοίγει το Dell Imaging Toolbox.
4. Από την Αρχική οθόνη, επιλέξτε Δραστηριότητες.
5. Κάντε κλικ στην επιλογή Αλλαγή μεγέθους σαρωμένης εικόνας.
6. Εάν εκτελείτε σάρωση μιας νέας εικόνας:
a. Επιλέξτε Αρχείο® Νέο® Σάρωση νέας εικόνας.
b. Επιλέξτε από το πεδίο Φωτογραφία.
c. Επιλέξτε Έναρξη.
Στο δεξί τμήμα του πλαισίου διαλόγου Βιβλιοθήκη εμφανίζεται η μικρογραφία της σαρωμένης εικόνας.
d. Επιλέξτε τη φωτογραφία το μέγεθος της οποίας θέλετε να τροποποιήσετε.
Εάν χρησιμοποιείτε μια αποθηκευμένη εικόνα:
a. Από το τμήμα Φάκελοι στο πλαίσιο διαλόγου Βιβλιοθήκη, ανοίξτε το φάκελο που περιέχει το αρχείο το
μέγεθος του οποίου θέλετε να τροποποιήσετε.
Οι μικρογραφίες όλων των φωτογραφιών και εγγράφων στο φάκελο εμφανίζονται στην περιοχή
προεπισκόπησης.
b. Επιλέξτε τη φωτογραφία το μέγεθος της οποίας θέλετε να τροποποιήσετε.
7. Κάντε κλικ στο κουμπί Επόμενο.
Ανοίγει το παράθυρο διαλόγου Ανάλυση/μέγεθος εικόνας.
8. Επιλέξτε το μέγεθος της νέας εικόνας χρησιμοποιώντας τα προεπιλεγμένα μεγέθη φωτογραφίας ή ορίστε μεγέθη της
προτίμησής σας.
9. Κάντε κλικ στο κουμπί ΟΚ.
Αποστολή εγγράφων ή φωτογραφιών μέσω email
Σάρωση εγγράφων ή φωτογραφιών για αποστολή με ηλεκτρονικό
ταχυδρομείο
Μπορείτε να σαρώσετε έγγραφα ή φωτογραφίες και να τις επισυνάψετε σε μηνύματα ηλεκτρονικού ταχυδρομείου.
1. Ενεργοποιήστε τον υπολογιστή και τον εκτυπωτή σας και βεβαιωθείτε ότι είναι συνδεδεμένοι μεταξύ τους.
2. Τοποθετήστε το πρωτότυπο έγγραφο ή τη φωτογραφία με την όψη στραμμένη προς τη γυάλινη επιφάνεια του
σαρωτή. Για περισσότερες πληροφορίες, δείτε Τοποθέτηση πρωτότυπων εγγράφων στη γυάλινη επιφάνεια του
σαρωτή.
3. Στα Windows Vista:
a. Επιλέξτε
® Προγράμματα.
Page 61

b. Επιλέξτε Εκτυπωτές Dell.
c. Κάντε κλικ στην επιλογή Dell V105.
Στα Windows XP και στα Windows 2000:
Επιλέξτε Έναρξη® Προγράμματα ή Όλα τα προγράμματα® Εκτυπωτές Dell® Dell V105.
4. Επιλέξτε Dell Imaging Toolbox.
Ανοίγει το Dell Imaging Toolbox.
5. Από την Αρχική οθόνη, επιλέξτε Σάρωση.
6. Ενεργοποιήστε την επιλογή Φωτογραφία ή Αρκετές φωτογραφίες.
ΣΗΜΕΙΩΣΗ: Όταν εκτελείτε σάρωση εγγράφου για αποστολή μέσω ηλεκτρονικού ταχυδρομείου, επιλέξτε
Φωτογραφία ή Αρκετές φωτογραφίες. Εάν επιλέξετε Έγγραφο, η σάρωση ανοίγει στην προεπιλεγμένη
εφαρμογή επεξεργασίας κειμένου και όχι στη Βιβλιοθήκη.
7. Επιλέξτε Έναρξη.
Η σαρωμένη εικόνα εμφανίζεται στο δεξί τμήμα του πλαισίου διαλόγου Αποθήκευση ή Επεξεργασία.
8. Προσαρμόστε τη σαρωμένη εικόνα χρησιμοποιώντας τις ρυθμίσεις στο αριστερό τμήμα του πλαισίου διαλόγου
Αποθήκευση ή Επεξεργασία.
9. Αποθηκεύστε τη σαρωμένη εικόνα.
10. Αφού επιλέξετε το σαρωμένο αντικείμενο, κάντε κλικ στην επιλογή Ηλεκτρονικό ταχυδρομείο.
11. Από την περιοχή Ποιότητα και ταχύτητα αποστολής, επιλέξτε το μέγεθος της φωτογραφίας.
12. Επιλέξτε Δημιουργία ηλεκτρονικού ταχυδρομείου για να επισυνάψετε το έγγραφο ή τη φωτογραφία σε μήνυμα
ηλεκτρονικού ταχυδρομείου.
Προσθήκη αρχείου σε μήνυμα ηλεκτρονικού ταχυδρομείου
1. Στα Windows Vista:
a. Επιλέξτε ® Προγράμματα.
b. Επιλέξτε Εκτυπωτές Dell.
c. Κάντε κλικ στην επιλογή Dell V105.
Στα Windows XP και στα Windows 2000:
Επιλέξτε Έναρξη® Προγράμματα ή Όλα τα προγράμματα® Εκτυπωτές Dell® Dell V105.
2. Επιλέξτε Dell Imaging Toolbox.
Ανοίγει το πλαίσιο διαλόγου Dell Imaging Toolbox.
3. Από την Αρχική οθόνη, κάντε κλικ στην επιλογή Το άλμπουμ των φωτογραφιών μου.
4. Από το τμήμα παραθύρου Φάκελοι, ανοίξτε το φάκελο που περιέχει τα αρχεία τα οποία θέλετε να στείλετε.
Οι μικρογραφίες όλων των φωτογραφιών και εγγράφων στο φάκελο εμφανίζονται στην περιοχή προεπισκόπησης.
5. Κάντε κλικ για να επιλέξετε κάθε φωτογραφία ή έγγραφο που θέλετε να προσθέσετε και στη συνέχεια κάντε κλικ
στην επιλογή Ηλεκτρονικό ταχυδρομείο.
Page 62

6. Εάν στέλνετε μία ή περισσότερες φωτογραφίες, επιλέξτε ένα μέγεθος φωτογραφίας.
7. Επιλέξτε Δημιουργία ηλεκτρονικού ταχυδρομείου για να δημιουργήσετε ένα μήνυμα ηλεκτρονικού ταχυδρομείου
με επισύναψη του αρχείου.
Δημιουργία εγγράφου PDF
Από ένα σαρωμένο αντικείμενο
1. Τοποθετήστε ένα πρωτότυπο έγγραφο με την πρόσοψη στραμμένη προς τη γυάλινη επιφάνεια του σαρωτή.
2. Στα Windows Vista:
a. Επιλέξτε
b. Επιλέξτε Εκτυπωτές Dell.
c. Κάντε κλικ στην επιλογή Dell V105.
Στα Windows XP και στα Windows 2000:
Επιλέξτε Έναρξη® Προγράμματα ή Όλα τα προγράμματα® Εκτυπωτές Dell® Dell V105.
3. Επιλέξτε Dell Imaging Toolbox.
Ανοίγει το πλαίσιο διαλόγου Dell Imaging Toolbox.
4. Από την Αρχική οθόνη, κάντε κλικ στην επιλογή Το άλμπουμ των φωτογραφιών μου.
5. Επιλέξτε Προσθήκη και στη συνέχεια επιλέξτε Προσθήκη νέας σάρωσης.
6. Επιλέξτε Φωτογραφία, Αρκετές φωτογραφίες ή Έγγραφο.
7. Κάντε κλικ στο κουμπί Έναρξη για να ξεκινήσετε τη σάρωση.
8. Αφού επιλέξετε τη σάρωση, κάντε κλικ στην επιλογή Μετατροπή σε PDF.
9. Επιλέξτε Προσθήκη άλλης για να σαρώσετε επιπλέον εικόνες ή για να προσθέσετε μια εικόνα από τη Βιβλιοθήκη.
® Προγράμματα.
10. Για να προσθέσετε ή να σαρώσετε μια άλλη εικόνα:
a. Κάντε ένα από τα εξής:
Επιλέξτε Προσθήκη νέας σάρωσης και, στη συνέχεια, επιλέξτε Φωτογραφία, Αρκετές
φωτογραφίες ή Έγγραφο. Επιλέξτε Έναρξη.
Επιλέξτε Προσθήκη φωτογραφίας από τη Βιβλιοθήκη για να προσθέσετε μια υπάρχουσα σαρωμένη
εικόνα και, στη συνέχεια, επιλέξτε ή καταργήστε την επιλογή εικόνων, κάνοντας κλικ σε αυτές στο
τμήμα παραθύρου προεπισκόπησης.
b. Επιλέξτε Προσθήκη αρχείων όταν έχετε ολοκληρώσει τις επιλογές σας.
11. Επιλέξτε Αποθήκευση όλων των εικόνων σε ένα αρχείο PDF ή Αποθήκευση κάθε εικόνας σε διαφορετικό
αρχείο PDF.
12. Επιλέξτε Δημιουργία PDF.
Το λογισμικό προετοιμάζει το PDF και ανοίγει το παράθυρο διαλόγου Αποθήκευση.
13. Πληκτρολογήστε το όνομα αρχείου για το PDF και επιλέξτε μια θέση αποθήκευσης.
Page 63

14. Επιλέξτε Αποθήκευση.
Από ένα αποθηκευμένο αντικείμενο
1. Στα Windows Vista:
a. Επιλέξτε ® Προγράμματα.
b. Επιλέξτε Εκτυπωτές Dell.
c. Κάντε κλικ στην επιλογή Dell V105.
Στα Windows XP και στα Windows 2000:
Επιλέξτε Έναρξη® Προγράμματα ή Όλα τα προγράμματα® Εκτυπωτές Dell® Dell V105.
2. Επιλέξτε Dell Imaging Toolbox.
Ανοίγει το πλαίσιο διαλόγου Dell Imaging Toolbox.
3. Από την Αρχική οθόνη, κάντε κλικ στην επιλογή Το άλμπουμ των φωτογραφιών μου.
4. Από το τμήμα παραθύρου "Φάκελοι", ανοίξτε το φάκελο που περιέχει την εικόνα την οποία θέλετε να μετατρέψετε σε
PDF και στη συνέχεια επιλέξτε τη μικρογραφία.
5. Επιλέξτε Μετατροπή σε PDF.
6. Επιλέξτε Προσθήκη άλλης για να σαρώσετε μια εικόνα ή για να προσθέσετε επιπλέον εικόνες από τη Βιβλιοθήκη.
7. Για να προσθέσετε ή να σαρώσετε μια άλλη εικόνα:
a. Κάντε ένα από τα εξής:
Επιλέξτε Προσθήκη νέας σάρωσης και, στη συνέχεια, επιλέξτε Φωτογραφία, Αρκετές
φωτογραφίες ή Έγγραφο. Επιλέξτε Έναρξη.
Επιλέξτε Προσθήκη φωτογραφίας από τη Βιβλιοθήκη και, στη συνέχεια, επιλέξτε ή καταργήστε
εικόνες, κάνοντας κλικ σε αυτές στο τμήμα παραθύρου προεπισκόπησης.
b. Επιλέξτε Προσθήκη αρχείων όταν έχετε ολοκληρώσει τις επιλογές σας.
8. Επιλέξτε Αποθήκευση όλων των εικόνων σε ένα αρχείο PDF ή Αποθήκευση κάθε εικόνας σε διαφορετικό
αρχείο PDF.
9. Επιλέξτε Δημιουργία PDF.
Το λογισμικό προετοιμάζει το PDF και ανοίγει το παράθυρο διαλόγου Αποθήκευση.
10. Καταχωρήστε το όνομα αρχείου για το PDF και επιλέξτε μια θέση αποθήκευσης.
11. Επιλέξτε Αποθήκευση.
Προσαρμογή ρυθμίσεων σάρωσης
1. Στα Windows Vista:
a. Επιλέξτε ® Προγράμματα.
b. Επιλέξτε Εκτυπωτές Dell.
Page 64

c. Κάντε κλικ στην επιλογή Dell V105.
Στα Windows XP και στα Windows 2000:
Επιλέξτε Έναρξη® Προγράμματα ή Όλα τα προγράμματα® Εκτυπωτές Dell® Dell V105.
2. Επιλέξτε Dell Imaging Toolbox.
Ανοίγει το πλαίσιο διαλόγου Dell Imaging Toolbox.
3. Από την Αρχική οθόνη, επιλέξτε Σάρωση.
4. Επιλέξτε Προσαρμοσμένες ρυθμίσεις.
5. Αλλάξτε τις ρυθμίσεις, όπως απαιτείται.
Ρύθμιση Επιλογές
Βάθος χρώματος Επιλέξτε "Έγχρωμο", "Γκρι" ή "Ασπρόμαυρο".
Ανάλυση σάρωσης (κουκκίδες ανά ίντσα) Επιλέξτε τιμή ανάλυσης σάρωσης από την αναπτυσσόμενη λίστα.
Μέγεθος
Μετατροπή εικόνας σε κείμενο μέσω OCR Μετατρέψτε την εικόνα σε κείμενο.
Κατά τη σάρωση να χρησιμοποιούνται
πάντα αυτές οι ρυθμίσεις.
Αυτόματη περικοπή του αντικειμένου σάρωσης.
Επιλέξτε την περιοχή που θέλετε να σαρώσετε επιλέγοντας μέγεθος
χαρτιού από την αναπτυσσόμενη λίστα.
Ορίστε τις επιλογές σας ως προεπιλεγμένες, επιλέγοντας το πλαίσιο
ελέγχου.
Αλλαγή των προτιμήσεων για τις ρυθμίσεις σάρωσης
1. Στα Windows Vista:
a. Επιλέξτε ® Προγράμματα.
b. Επιλέξτε Εκτυπωτές Dell.
c. Κάντε κλικ στην επιλογή Dell V105.
Στα Windows XP και στα Windows 2000:
Επιλέξτε Έναρξη® Προγράμματα ή Όλα τα προγράμματα® Εκτυπωτές Dell® Dell V105.
2. Επιλέξτε Dell Imaging Toolbox.
Ανοίγει το πλαίσιο διαλόγου Dell Imaging Toolbox.
3. Από την Αρχική οθόνη κάντε κλικ στην επιλογή Ρυθμίσεις και στη συνέχεια κάντε κλικ στην επιλογή Ρυθμίσεις
εργαλειοθήκης.
4. Επιλέξτε Ρυθμίσεις σάρωσης.
Επιλέξτε Να χρησιμοποιούνται πάντοτε απλές ρυθμίσεις σάρωσης για να χρησιμοποιείτε τις
προεπιλεγμένες ρυθμίσεις σάρωσης.
Επιλέξτε Να εκτελείται πάντοτε η έναρξη της σάρωσης με τις παρακάτω ρυθμίσεις για να
προσαρμόσετε τις υπόλοιπες ρυθμίσεις σάρωσης.
Από την περιοχή Βάθος χρώματος, επιλέξτε το βάθος χρώματος από τη λίστα.
Από την περιοχή Ανάλυση σάρωσης (Κουκίδες ανά ίντσα), επιλέξτε την τιμή ανάλυσης από τη λίστα.
Page 65

Κάντε κλικ στην επιλογή Αυτόματη περικοπή του αντικειμένου σάρωσης για να χρησιμοποιήσετε το
ρυθμιστικό και να επιλέξετε την τιμή περικοπής που επιθυμείτε.
Κάντε κλικ στην επιλογή Επιλογή περιοχής για σάρωση για να επιλέξετε την επιθυμητή τιμή από τη λίστα.
Κάντε κλικ στην επιλογή Μετατροπή εικόνων σε κείμενο με OCR για να μετατρέψετε εικόνες σε κείμενο.
5. Κάντε κλικ στο κουμπί ΟΚ.
Page 66

Σημείωση άδειας χρήσης
BSD License and Warranty statements
GNU License
Στο λογισμικό που παρέχεται με τον εκτυπωτή περιλαμβάνονται τα εξής:
Λογισμικό που έχει αναπτυχθεί από τη Dell ή/και τρίτους και έχει κατοχυρωθεί ως πνευματική τους ιδιοκτησία
Τροποποιημένο λογισμικό της Dell για το οποίο χορηγούνται δικαιώματα χρήσης σύμφωνα με τις διατάξεις της
Γενικής Δημόσιας Άδειας GNU, έκδοση 2, και της Λιγότερο Γενικής Δημόσιας Άδειας GNU, έκδοση 2.1
Λογισμικό για το οποίο χορηγούνται δικαιώματα χρήσης σύμφωνα με την άδεια χρήσης BSD και τις δηλώσεις
εγγυήσεων
Λογισμικό που βασίζεται εν μέρει στην εργασία της Aνεξάρτητης Oμάδας JPEG.
Το τροποποιημένο λογισμικό της Dell για το οποίο παραχωρείται άδεια γενικής δημόσιας χρήσης είναι ελεύθερο λογισμικό.
Επιτρέπεται η αναδιανομή ή/και τροποποίησή του σύμφωνα με τους όρους των αδειών χρήσης που αναφέρονται παραπάνω.
Οι εν λόγω άδειες δεν χορηγούν κανένα δικαίωμα στο λογισμικό που αποτελεί πνευματική ιδιοκτησία της Dell ή τρίτων και
παρέχεται με το συγκεκριμένο εκτυπωτή.
Εφόσον το λογισμικό γενικής δημόσιας χρήσης στο οποίο βασίζονται οι τροποποιήσεις της Dell παρέχεται ρητά χωρίς
εγγύηση, παρομοίως, η χρήση της έκδοσής του που έχει τροποποιηθεί από τη Dell παρέχεται χωρίς εγγύηση. Για
περισσότερες λεπτομέρειες, ανατρέξτε στην αποποίηση εγγυήσεων των συγκεκριμένων αδειών χρήσης.
BSD License and Warranty statements
Copyright (c) 1991 The Regents of the University of California. All rights reserved.
Redistribution and use in source and binary forms, with or without modification, are permitted provided that the following
conditions are met:
1. Redistributions of source code must retain the above copyright notice, this list of conditions and the following
disclaimer.
2. Redistributions in binary form must reproduce the above copyright notice, this list of conditions and the following
disclaimer in the documentation and/or other materials provided with the distribution.
3. The name of the author may not be used to endorse or promote products derived from this software without
specific prior written permission.
THIS SOFTWARE IS PROVIDED BY THE AUTHOR ``AS IS'' AND ANY EXPRESS OR IMPLIED WARRANTIES, INCLUDING, BUT
NOT LIMITED TO, THE IMPLIED WARRANTIES OF MERCHANTABILITY AND FITNESS FOR A PARTICULAR PURPOSE ARE
DISCLAIMED. IN NO EVENT SHALL THE AUTHOR BE LIABLE FOR ANY DIRECT, INDIRECT, INCIDENTAL, SPECIAL,
EXEMPLARY, OR CONSEQUENTIAL DAMAGES (INCLUDING, BUT NOT LIMITED TO, PROCUREMENT OF SUBSTITUTE GOODS
OR SERVICES; LOSS OF USE, DATA, OR PROFITS; OR BUSINESS INTERRUPTION) HOWEVER CAUSED AND ON ANY
THEORY OF LIABILITY, WHETHER IN CONTRACT, STRICT LIABILITY, OR TORT (INCLUDING NEGLIGENCE OR OTHERWISE)
ARISING IN ANY WAY OUT OF THE USE OF THIS SOFTWARE, EVEN IF ADVISED OF THE POSSIBILITY OF SUCH DAMAGE.
GNU License
GENERAL PUBLIC LICENSE
Version 2, June 1991
Copyright (C) 1989, 1991 Free Software Foundation, Inc.
59 Temple Place, Suite 330, Boston, MA 02111-1307 USA
Page 67

Everyone is permitted to copy and distribute verbatim copies of this license document, but changing it is not allowed.
Preamble
The licenses for most software are designed to take away your freedom to share and change it. By contrast, the GNU
General Public License is intended to guarantee your freedom to share and change free software--to make sure the
software is free for all its users. This General Public License applies to most of the Free Software Foundation's software
and to any other program whose authors commit to using it. (Some other Free Software Foundation software is covered
by the GNU Library General Public License instead.) You can apply it to your programs, too.
When we speak of free software, we are referring to freedom, not price. Our General Public Licenses are designed to
make sure that you have the freedom to distribute copies of free software (and charge for this service if you wish), that
you receive source code or can get it if you want it, that you can change the software or use pieces of it in new free
programs; and that you know you can do these things.
To protect your rights, we need to make restrictions that forbid anyone to deny you these rights or to ask you to
surrender the rights. These restrictions translate to certain responsibilities for you if you distribute copies of the software,
or if you modify it.
For example, if you distribute copies of such a program, whether gratis or for a fee, you must give the recipients all the
rights that you have. You must make sure that they, too, receive or can get the source code. And you must show them
these terms so they know their rights.
We protect your rights with two steps: (1) copyright the software, and (2) offer you this license which gives you legal
permission to copy, distribute and/or modify the software.
Also, for each author's protection and ours, we want to make certain that everyone understands that there is no warranty
for this free software. If the software is modified by someone else and passed on, we want its recipients to know that
what they have is not the original, so that any problems introduced by others will not reflect on the original authors'
reputations.
Finally, any free program is threatened constantly by software patents. We wish to avoid the danger that redistributors of
a free program will individually obtain patent licenses, in effect making the program proprietary. To prevent this, we have
made it clear that any patent must be licensed for everyone's free use or not licensed at all.
The precise terms and conditions for copying, distribution and modification follow.
GNU GENERAL PUBLIC LICENSE
TERMS AND CONDITIONS FOR COPYING, DISTRIBUTION AND MODIFICATION
0. This License applies to any program or other work which contains a notice placed by the copyright holder saying it may
be distributed under the terms of this General Public License. The "Program", below, refers to any such program or work,
and a "work based on the Program" means either the Program or any derivative work under copyright law: that is to say,
a work containing the Program or a portion of it, either verbatim or with modifications and/or translated into another
language. (Hereinafter, translation is included without limitation in the term "modification".) Each licensee is addressed as
"you". Activities other than copying, distribution and modification are not covered by this License; they are outside its
scope. The act of running the Program is not restricted, and the output from the Program is covered only if its contents
constitute a work based on the Program (independent of having been made by running the Program). Whether that is true
depends on what the Program does.
1. You may copy and distribute verbatim copies of the Program's source code as you receive it, in any medium, provided
that you conspicuously and appropriately publish on each copy an appropriate copyright notice and disclaimer of warranty;
keep intact all the notices that refer to this License and to the absence of any warranty; and give any other recipients of
the Program a copy of this License along with the Program.
You may charge a fee for the physical act of transferring a copy, and you may at your option offer warranty protection in
exchange for a fee.
2. You may modify your copy or copies of the Program or any portion of it, thus forming a work based on the Program,
and copy and distribute such modifications or work under the terms of Section 1 above, provided that you also meet all of
these conditions:
a. You must cause the modified files to carry prominent notices stating that you changed the files and the date of any
change.
b. You must cause any work that you distribute or publish, that in whole or in part contains or is derived from the
Program or any part thereof, to be licensed as a whole at no charge to all third parties under the terms of this License.
c. If the modified program normally reads commands interactively when run, you must cause it, when started running for
such interactive use in the most ordinary way, to print or display an announcement including an appropriate copyright
notice and a notice that there is no warranty (or else, saying that you provide a warranty) and that users may redistribute
the program under these conditions, and telling the user how to view a copy of this License. (Exception: if the Program
itself is interactive but does not normally print such an announcement, your work based on the Program is not required to
print an announcement.)
Page 68

These requirements apply to the modified work as a whole. If identifiable sections of that work are not derived from the
Program, and can be reasonably considered independent and separate works in themselves, then this License, and its
terms, do not apply to those sections when you distribute them as separate works. But when you distribute the same
sections as part of a whole which is a work based on the Program, the distribution of the whole must be on the terms of
this License, whose permissions for other licensees extend to the entire whole, and thus to each and every part regardless
of who wrote it.
Thus, it is not the intent of this section to claim rights or contest your rights to work written entirely by you; rather, the
intent is to exercise the right to control the distribution of derivative or collective works based on the Program.
In addition, mere aggregation of another work not based on the Program with the Program (or with a work based on the
Program) on a volume of a storage or distribution medium does not bring the other work under the scope of this License.
3. You may copy and distribute the Program (or a work based on it, under Section 2) in object code or executable form
under the terms of Sections 1 and 2 above provided that you also do one of the following:
a. Accompany it with the complete corresponding machine-readable source code, which must be distributed under the
terms of Sections 1 and 2 above on a medium customarily used for software interchange; or,
b. Accompany it with a written offer, valid for at least three years, to give any third party, for a charge no more than your
cost of physically performing source distribution, a complete machine-readable copy of the corresponding source code, to
be distributed under the terms of Sections 1 and 2 above on a medium customarily used for software interchange; or,
c. Accompany it with the information you received as to the offer to distribute corresponding source code. (This
alternative is allowed only for noncommercial distribution and only if you received the program in object code or
executable form with such an offer, in accord with Subsection b above.)
The source code for a work means the preferred form of the work for making modifications to it. For an executable work,
complete source code means all the source code for all modules it contains, plus any associated interface definition files,
plus the scripts used to control compilation and installation of the executable. However, as a special exception, the source
code distributed need not include anything that is normally distributed (in either source or binary form) with the major
components (compiler, kernel, and so on) of the operating system on which the executable runs, unless that component
itself accompanies the executable.
If distribution of executable or object code is made by offering access to copy from a designated place, then offering
equivalent access to copy the source code from the same place counts as distribution of the source code, even though
third parties are not compelled to copy the source along with the object code.
4. You may not copy, modify, sublicense, or distribute the Program except as expressly provided under this License. Any
attempt otherwise to copy, modify, sublicense or distribute the Program is void, and will automatically terminate your
rights under this License. However, parties who have received copies, or rights, from you under this License will not have
their licenses terminated so long as such parties remain in full compliance.
5. You are not required to accept this License, since you have not signed it. However, nothing else grants you permission
to modify or distribute the Program or its derivative works. These actions are prohibited by law if you do not accept this
License. Therefore, by modifying or distributing the Program (or any work based on the Program), you indicate your
acceptance of this License to do so, and all its terms and conditions for copying, distributing or modifying the Program or
works based on it.
6. Each time you redistribute the Program (or any work based on the Program), the recipient automatically receives a
license from the original licensor to copy, distribute or modify the Program subject to these terms and conditions. You
may not impose any further restrictions on the recipients' exercise of the rights granted herein. You are not responsible
for enforcing compliance by third parties to this License.
7. If, as a consequence of a court judgment or allegation of patent infringement or for any other reason (not limited to
patent issues), conditions are imposed on you (whether by court order, agreement or otherwise) that contradict the
conditions of this License, they do not excuse you from the conditions of this License. If you cannot distribute so as to
satisfy simultaneously your obligations under this License and any other pertinent obligations, then as a consequence you
may not distribute the Program at all. For example, if a patent license would not permit royalty-free redistribution of the
Program by all those who receive copies directly or indirectly through you, then the only way you could satisfy both it and
this License would be to refrain entirely from distribution of the Program.
If any portion of this section is held invalid or unenforceable under any particular circumstance, the balance of the section
is intended to apply and the section as a whole is intended to apply in other circumstances.
It is not the purpose of this section to induce you to infringe any patents or other property right claims or to contest
validity of any such claims; this section has the sole purpose of protecting the integrity of the free software distribution
system, which is implemented by public license practices. Many people have made generous contributions to the wide
range of software distributed through that system in reliance on consistent application of that system; it is up to the
author/donor to decide if he or she is willing to distribute software through any other system and a licensee cannot
impose that choice.
This section is intended to make thoroughly clear what is believed to be a consequence of the rest of this License.
8. If the distribution and/or use of the Program is restricted in certain countries either by patents or by copyrighted
interfaces, the original copyright holder who places the Program under this License may add an explicit geographical
Page 69

distribution limitation excluding those countries, so that distribution is permitted only in or among countries not thus
excluded. In such case, this License incorporates the limitation as if written in the body of this License.
9. The Free Software Foundation may publish revised and/or new versions of the General Public License from time to time.
Such new versions will be similar in spirit to the present version, but may differ in detail to address new problems or
concerns.
Each version is given a distinguishing version number. If the Program specifies a version number of this License which
applies to it and "any later version", you have the option of following the terms and conditions either of that version or of
any later version published by the Free Software Foundation. If the Program does not specify a version number of this
License, you may choose any version ever published by the Free Software Foundation.
10. If you wish to incorporate parts of the Program into other free programs whose distribution conditions are different,
write to the author to ask for permission. For software which is copyrighted by the Free Software Foundation, write to the
Free Software Foundation; we sometimes make exceptions for this. Our decision will be guided by the two goals of
preserving the free status of all derivatives of our free software and of promoting the sharing and reuse of software
generally.
NO WARRANTY
11. BECAUSE THE PROGRAM IS LICENSED FREE OF CHARGE, THERE IS NO WARRANTY FOR THE PROGRAM, TO THE
EXTENT PERMITTED BY APPLICABLE LAW. EXCEPT WHEN OTHERWISE STATED IN WRITING THE COPYRIGHT HOLDERS
AND/OR OTHER PARTIES PROVIDE THE PROGRAM "AS IS" WITHOUT WARRANTY OF ANY KIND, EITHER EXPRESSED OR
IMPLIED, INCLUDING, BUT NOT LIMITED TO, THE IMPLIED WARRANTIES OF MERCHANTABILITY AND FITNESS FOR A
PARTICULAR PURPOSE. THE ENTIRE RISK AS TO THE QUALITY AND PERFORMANCE OF THE PROGRAM IS WITH YOU.
SHOULD THE PROGRAM PROVE DEFECTIVE, YOU ASSUME THE COST OF ALL NECESSARY SERVICING, REPAIR OR
CORRECTION.
12. IN NO EVENT UNLESS REQUIRED BY APPLICABLE LAW OR AGREED TO IN WRITING WILL ANY COPYRIGHT HOLDER,
OR ANY OTHER PARTY WHO MAY MODIFY AND/OR REDISTRIBUTE THE PROGRAM AS PERMITTED ABOVE, BE LIABLE TO
YOU FOR DAMAGES, INCLUDING ANY GENERAL, SPECIAL, INCIDENTAL OR CONSEQUENTIAL DAMAGES ARISING OUT OF
THE USE OR INABILITY TO USE THE PROGRAM (INCLUDING BUT NOT LIMITED TO LOSS OF DATA OR DATA BEING
RENDERED INACCURATE OR LOSSES SUSTAINED BY YOU OR THIRD PARTIES OR A FAILURE OF THE PROGRAM TO
OPERATE WITH ANY OTHER PROGRAMS), EVEN IF SUCH HOLDER OR OTHER PARTY HAS BEEN ADVISED OF THE
POSSIBILITY OF SUCH DAMAGES.
END OF TERMS AND CONDITIONS
How to Apply These Terms to Your New Programs
If you develop a new program, and you want it to be of the greatest possible use to the public, the best way to achieve
this is to make it free software which everyone can redistribute and change under these terms.
To do so, attach the following notices to the program. It is safest to attach them to the start of each source file to most
effectively convey the exclusion of warranty; and each file should have at least the "copyright" line and a pointer to where
the full notice is found.
1 April 1989
Lexmark International, Inc.
This General Public License does not permit incorporating your program into proprietary programs. If your program is a
subroutine library, you may consider it more useful to permit linking proprietary applications with the library. If this is
what you want to do, use the GNU Library General Public License instead of this License.
GNU LESSER GENERAL PUBLIC LICENSE
Version 2.1, February 1999
Copyright (C) 1991, 1999 Free Software Foundation, Inc.
59 Temple Place, Suite 330, Boston, MA 02111-1307 USA
Everyone is permitted to copy and distribute verbatim copies of this license document, but changing it is not allowed.
[This is the first released version of the Lesser GPL. It also counts as the successor of the GNU Library Public License,
version 2, hence the version number 2.1.]
Preamble
The licenses for most software are designed to take away your freedom to share and change it. By contrast, the GNU
General Public Licenses are intended to guarantee your freedom to share and change free software--to make sure the
software is free for all its users.
This license, the Lesser General Public License, applies to some specially designated software packages--typically
libraries--of the Free Software Foundation and other authors who decide to use it. You can use it too, but we suggest you
first think carefully about whether this license or the ordinary General Public License is the better strategy to use in any
Page 70

particular case, based on the explanations below.
When we speak of free software, we are referring to freedom of use, not price. Our General Public Licenses are designed
source code means all the source code for all modules it contains, plus any associated interface definition files, plus the
to make sure that you have the freedom to distribute copies of free software (and charge for this service if you wish);
that you receive source code or can get it if you want it; that you can change the software and use pieces of it in new free
programs; and that you are informed that you can do these things.
To protect your rights, we need to make restrictions that forbid distributors to deny you these rights or to ask you to
surrender these rights. These restrictions translate to certain responsibilities for you if you distribute copies of the library
or if you modify it.
For example, if you distribute copies of the library, whether gratis or for a fee, you must give the recipients all the rights
that we gave you. You must make sure that they, too, receive or can get the source code. If you link other code with the
library, you must provide complete object files to the recipients, so that they can relink them with the library after making
changes to the library and recompiling it. And you must show them these terms so they know their rights.
We protect your rights with a two-step method: (1) we copyright the library, and (2) we offer you this license, which gives
you legal permission to copy, distribute and/or modify the library.
To protect each distributor, we want to make it very clear that there is no warranty for the free library. Also, if the library
is modified by someone else and passed on, the recipients should know that what they have is not the original version, so
that the original author's reputation will not be affected by problems that might be introduced by others.
Finally, software patents pose a constant threat to the existence of any free program. We wish to make sure that a
company cannot effectively restrict the users of a free program by obtaining a restrictive license from a patent holder.
Therefore, we insist that any patent license obtained for a version of the library must be consistent with the full freedom
of use specified in this license.
Most GNU software, including some libraries, is covered by the ordinary GNU General Public License. This license, the GNU
Lesser General Public License, applies to certain designated libraries, and is quite different from the ordinary General
Public License. We use this license for certain libraries in order to permit linking those libraries into non-free programs.
When a program is linked with a library, whether statically or using a shared library, the combination of the two is legally
speaking a combined work, a derivative of the original library. The ordinary General Public License therefore permits such
linking only if the entire combination fits its criteria of freedom. The Lesser General Public License permits more lax
criteria for linking other code with the library.
We call this license the "Lesser" General Public License because it does Less to protect the user's freedom than the
ordinary General Public License. It also provides other free software developers Less of an advantage over competing nonfree programs. These disadvantages are the reason we use the ordinary General Public License for many libraries.
However, the Lesser license provides advantages in certain special circumstances.
For example, on rare occasions, there may be a special need to encourage the widest possible use of a certain library, so
that it becomes a de-facto standard. To achieve this, non-free programs must be allowed to use the library. A more
frequent case is that a free library does the same job as widely used non-free libraries. In this case, there is little to gain
by limiting the free library to free software only, so we use the Lesser General Public License.
In other cases, permission to use a particular library in non-free programs enables a greater number of people to use a
large body of free software. For example, permission to use the GNU C Library in non-free programs enables many more
people to use the whole GNU operating system, as well as its variant, the GNU/Linux operating system.
Although the Lesser General Public License is Less protective of the users' freedom, it does ensure that the user of a
program that is linked with the Library has the freedom and the wherewithal to run that program using a modified version
of the Library.
The precise terms and conditions for copying, distribution and modification follow. Pay close attention to the difference
between a "work based on the library" and a "work that uses the library". The former contains code derived from the
library, whereas the latter must be combined with the library in order to run.
GNU LESSER GENERAL PUBLIC LICENSE
TERMS AND CONDITIONS FOR COPYING, DISTRIBUTION AND MODIFICATION
0. This License Agreement applies to any software library or other program which contains a notice placed by the
copyright holder or other authorized party saying it may be distributed under the terms of this Lesser General Public
License (also called "this License"). Each licensee is addressed as "you".
A "library" means a collection of software functions and/or data prepared so as to be conveniently linked with application
programs (which use some of those functions and data) to form executables.
The "Library", below, refers to any such software library or work which has been distributed under these terms. A "work
based on the Library" means either the Library or any derivative work under copyright law: that is to say, a work
containing the Library or a portion of it, either verbatim or with modifications and/or translated straightforwardly into
another language. (Hereinafter, translation is included without limitation in the term "modification".)
"Source code" for a work means the preferred form of the work for making modifications to it. For a library, complete
Page 71

scripts used to control compilation and installation of the library.
Activities other than copying, distribution and modification are not covered by this License; they are outside its scope. The
act of running a program using the Library is not restricted, and output from such a program is covered only if its
contents constitute a work based on the Library (independent of the use of the Library in a tool for writing it). Whether
that is true depends on what the Library does and what the program that uses the Library does.
1. You may copy and distribute verbatim copies of the Library's complete source code as you receive it, in any medium,
provided that you conspicuously and appropriately publish on each copy an appropriate copyright notice and disclaimer of
warranty; keep intact all the notices that refer to this License and to the absence of any warranty; and distribute a copy
of this License along with the Library.
You may charge a fee for the physical act of transferring a copy, and you may at your option offer warranty protection in
exchange for a fee.
2. You may modify your copy or copies of the Library or any portion of it, thus forming a work based on the Library, and
copy and distribute such modifications or work under the terms of Section 1 above, provided that you also meet all of
these conditions:
a. The modified work must itself be a software library.
b. You must cause the files modified to carry prominent notices stating that you changed the files and the date of any
change.
c. You must cause the whole of the work to be licensed at no charge to all third parties under the terms of this License.
d. If a facility in the modified Library refers to a function or a table of data to be supplied by an application program that
uses the facility, other than as an argument passed when the facility is invoked, then you must make a good faith effort
to ensure that, in the event an application does not supply such function or table, the facility still operates, and performs
whatever part of its purpose remains meaningful.
(For example, a function in a library to compute square roots has a purpose that is entirely well-defined independent of
the application. Therefore, Subsection 2d requires that any application-supplied function or table used by this function
must be optional: if the application does not supply it, the square root function must still compute square roots.)
These requirements apply to the modified work as a whole. If identifiable sections of that work are not derived from the
Library, and can be reasonably considered independent and separate works in themselves, then this License, and its
terms, do not apply to those sections when you distribute them as separate works. But when you distribute the same
sections as part of a whole which is a work based on the Library, the distribution of the whole must be on the terms of
this License, whose permissions for other licensees extend to the entire whole, and thus to each and every part regardless
of who wrote it.
Thus, it is not the intent of this section to claim rights or contest your rights to work written entirely by you; rather, the
intent is to exercise the right to control the distribution of derivative or collective works based on the Library.
In addition, mere aggregation of another work not based on the Library with the Library (or with a work based on the
Library) on a volume of a storage or distribution medium does not bring the other work under the scope of this License.
3. You may opt to apply the terms of the ordinary GNU General Public License instead of this License to a given copy of
the Library. To do this, you must alter all the notices that refer to this License, so that they refer to the ordinary GNU
General Public License, version 2, instead of to this License. (If a newer version than version 2 of the ordinary GNU
General Public License has appeared, then you can specify that version instead if you wish.) Do not make any other
change in these notices.
Once this change is made in a given copy, it is irreversible for that copy, so the ordinary GNU General Public License
applies to all subsequent copies and derivative works made from that copy.
This option is useful when you wish to copy part of the code of the Library into a program that is not a library.
4. You may copy and distribute the Library (or a portion or derivative of it, under Section 2) in object code or executable
form under the terms of Sections 1 and 2 above provided that you accompany it with the complete corresponding
machine-readable source code, which must be distributed under the terms of Sections 1 and 2 above on a medium
customarily used for software interchange.
If distribution of object code is made by offering access to copy from a designated place, then offering equivalent access
to copy the source code from the same place satisfies the requirement to distribute the source code, even though third
parties are not compelled to copy the source along with the object code.
5. A program that contains no derivative of any portion of the Library, but is designed to work with the Library by being
compiled or linked with it, is called a "work that uses the Library". Such a work, in isolation, is not a derivative work of the
Library, and therefore falls outside the scope of this License.
However, linking a "work that uses the Library" with the Library creates an executable that is a derivative of the Library
(because it contains portions of the Library), rather than a "work that uses the library". The executable is therefore
covered by this License. Section 6 states terms for distribution of such executables.
When a "work that uses the Library" uses material from a header file that is part of the Library, the object code for the
Page 72

work may be a derivative work of the Library even though the source code is not. Whether this is true is especially
significant if the work can be linked without the Library, or if the work is itself a library. The threshold for this to be true is
not precisely defined by law.
If such an object file uses only numerical parameters, data structure layouts and accessors, and small macros and small
inline functions (ten lines or less in length), then the use of the object file is unrestricted, regardless of whether it is
legally a derivative work. (Executables containing this object code plus portions of the Library will still fall under Section
6.)
Otherwise, if the work is a derivative of the Library, you may distribute the object code for the work under the terms of
Section 6. Any executables containing that work also fall under Section 6, whether or not they are linked directly with the
Library itself.
6. As an exception to the Sections above, you may also combine or link a "work that uses the Library" with the Library to
produce a work containing portions of the Library, and distribute that work under terms of your choice, provided that the
terms permit modification of the work for the customer's own use and reverse engineering for debugging such
modifications.
You must give prominent notice with each copy of the work that the Library is used in it and that the Library and its use
are covered by this License. You must supply a copy of this License. If the work during execution displays copyright
notices, you must include the copyright notice for the Library among them, as well as a reference directing the user to the
copy of this License. Also, you must do one of these things:
a. Accompany the work with the complete corresponding machine-readable source code for the Library including whatever
changes were used in the work (which must be distributed under Sections 1 and 2 above); and, if the work is an
executable linked with the Library, with the complete machine-readable "work that uses the Library", as object code
and/or source code, so that the user can modify the Library and then relink to produce a modified executable containing
the modified Library. (It is understood that the user who changes the contents of definitions files in the Library will not
necessarily be able to recompile the application to use the modified definitions.)
b. Use a suitable shared library mechanism for linking with the Library. A suitable mechanism is one that (1) uses at run
time a copy of the library already present on the user's computer system, rather than copying library functions into the
executable, and (2) will operate properly with a modified version of the library, if the user installs one, as long as the
modified version is interface-compatible with the version that the work was made with.
c. Accompany the work with a written offer, valid for at least three years, to give the same user the materials specified in
Subsection 6a, above, for a charge no more than the cost of performing this distribution.
d. If distribution of the work is made by offering access to copy from a designated place, offer equivalent access to copy
the above specified materials from the same place.
e. Verify that the user has already received a copy of these materials or that you have already sent this user a copy.
For an executable, the required form of the "work that uses the Library" must include any data and utility programs
needed for reproducing the executable from it. However, as a special exception, the materials to be distributed need not
include anything that is normally distributed (in either source or binary form) with the major components (compiler,
kernel, and so on) of the operating system on which the executable runs, unless that component itself accompanies the
executable.
It may happen that this requirement contradicts the license restrictions of other proprietary libraries that do not normally
accompany the operating system. Such a contradiction means you cannot use both them and the Library together in an
executable that you distribute.
7. You may place library facilities that are a work based on the Library side-by-side in a single library together with other
library facilities not covered by this License, and distribute such a combined library, provided that the separate distribution
of the work based on the Library and of the other library facilities is otherwise permitted, and provided that you do these
two things:
a. Accompany the combined library with a copy of the same work based on the Library, uncombined with any other library
facilities. This must be distributed under the terms of the Sections above.
b. Give prominent notice with the combined library of the fact that part of it is a work based on the Library, and
explaining where to find the accompanying uncombined form of the same work.
8. You may not copy, modify, sublicense, link with, or distribute the Library except as expressly provided under this
License. Any attempt otherwise to copy, modify, sublicense, link with, or distribute the Library is void, and will
automatically terminate your rights under this License. However, parties who have received copies, or rights, from you
under this License will not have their licenses terminated so long as such parties remain in full compliance.
9. You are not required to accept this License, since you have not signed it. However, nothing else grants you permission
to modify or distribute the Library or its derivative works. These actions are prohibited by law if you do not accept this
License. Therefore, by modifying or distributing the Library (or any work based on the Library), you indicate your
acceptance of this License to do so, and all its terms and conditions for copying, distributing or modifying the Library or
works based on it.
10. Each time you redistribute the Library (or any work based on the Library), the recipient automatically receives a
Page 73

license from the original licensor to copy, distribute, link with or modify the Library subject to these terms and conditions.
You may not impose any further restrictions on the recipients' exercise of the rights granted herein. You are not
responsible for enforcing compliance by third parties with this License.
11. If, as a consequence of a court judgment or allegation of patent infringement or for any other reason (not limited to
patent issues), conditions are imposed on you (whether by court order, agreement or otherwise) that contradict the
conditions of this License, they do not excuse you from the conditions of this License. If you cannot distribute so as to
satisfy simultaneously your obligations under this License and any other pertinent obligations, then as a consequence you
may not distribute the Library at all. For example, if a patent license would not permit royalty-free redistribution of the
Library by all those who receive copies directly or indirectly through you, then the only way you could satisfy both it and
this License would be to refrain entirely from distribution of the Library.
If any portion of this section is held invalid or unenforceable under any particular circumstance, the balance of the section
is intended to apply, and the section as a whole is intended to apply in other circumstances.
It is not the purpose of this section to induce you to infringe any patents or other property right claims or to contest
validity of any such claims; this section has the sole purpose of protecting the integrity of the free software distribution
system which is implemented by public license practices. Many people have made generous contributions to the wide
range of software distributed through that system in reliance on consistent application of that system; it is up to the
author/donor to decide if he or she is willing to distribute software through any other system and a licensee cannot
impose that choice.
This section is intended to make thoroughly clear what is believed to be a consequence of the rest of this License.
12. If the distribution and/or use of the Library is restricted in certain countries either by patents or by copyrighted
interfaces, the original copyright holder who places the Library under this License may add an explicit geographical
distribution limitation excluding those countries, so that distribution is permitted only in or among countries not thus
excluded. In such case, this License incorporates the limitation as if written in the body of this License.
13. The Free Software Foundation may publish revised and/or new versions of the Lesser General Public License from time
to time. Such new versions will be similar in spirit to the present version, but may differ in detail to address new problems
or concerns. Each version is given a distinguishing version number. If the Library specifies a version number of this
License which applies to it and "any later version", you have the option of following the terms and conditions either of
that version or of any later version published by the Free Software Foundation. If the Library does not specify a license
version number, you may choose any version ever published by the Free Software Foundation.
14. If you wish to incorporate parts of the Library into other free programs whose distribution conditions are incompatible
with these, write to the author to ask for permission. For software which is copyrighted by the Free Software Foundation,
write to the Free Software Foundation; we sometimes make exceptions for this. Our decision will be guided by the two
goals of preserving the free status of all derivatives of our free software and of promoting the sharing and reuse of
software generally.
NO WARRANTY
15. BECAUSE THE LIBRARY IS LICENSED FREE OF CHARGE, THERE IS NO WARRANTY FOR THE LIBRARY, TO THE EXTENT
PERMITTED BY APPLICABLE LAW. EXCEPT WHEN OTHERWISE STATED IN WRITING THE COPYRIGHT HOLDERS AND/OR
OTHER PARTIES PROVIDE THE LIBRARY "AS IS" WITHOUT WARRANTY OF ANY KIND, EITHER EXPRESSED OR IMPLIED,
INCLUDING, BUT NOT LIMITED TO, THE IMPLIED WARRANTIES OF MERCHANTABILITY AND FITNESS FOR A PARTICULAR
PURPOSE. THE ENTIRE RISK AS TO THE QUALITY AND PERFORMANCE OF THE LIBRARY IS WITH YOU. SHOULD THE
LIBRARY PROVE DEFECTIVE, YOU ASSUME THE COST OF ALL NECESSARY SERVICING, REPAIR OR CORRECTION.
16. IN NO EVENT UNLESS REQUIRED BY APPLICABLE LAW OR AGREED TO IN WRITING WILL ANY COPYRIGHT HOLDER,
OR ANY OTHER PARTY WHO MAY MODIFY AND/OR REDISTRIBUTE THE LIBRARY AS PERMITTED ABOVE, BE LIABLE TO
YOU FOR DAMAGES, INCLUDING ANY GENERAL, SPECIAL, INCIDENTAL OR CONSEQUENTIAL DAMAGES ARISING OUT OF
THE USE OR INABILITY TO USE THE LIBRARY (INCLUDING BUT NOT LIMITED TO LOSS OF DATA OR DATA BEING
RENDERED INACCURATE OR LOSSES SUSTAINED BY YOU OR THIRD PARTIES OR A FAILURE OF THE LIBRARY TO
OPERATE WITH ANY OTHER SOFTWARE), EVEN IF SUCH HOLDER OR OTHER PARTY HAS BEEN ADVISED OF THE
POSSIBILITY OF SUCH DAMAGES.
END OF TERMS AND CONDITIONS
How to Apply These Terms to Your New Libraries
If you develop a new library, and you want it to be of the greatest possible use to the public, we recommend making it
free software that everyone can redistribute and change. You can do so by permitting redistribution under these terms
(or, alternatively, under the terms of the ordinary General Public License).
To apply these terms, attach the following notices to the library. It is safest to attach them to the start of each source file
to most effectively convey the exclusion of warranty; and each file should have at least the "copyright" line and a pointer
to where the full notice is found.
1 April 1990
Lexmark International, Inc.
That’s all there is to it!
Page 74

 Loading...
Loading...