Page 1
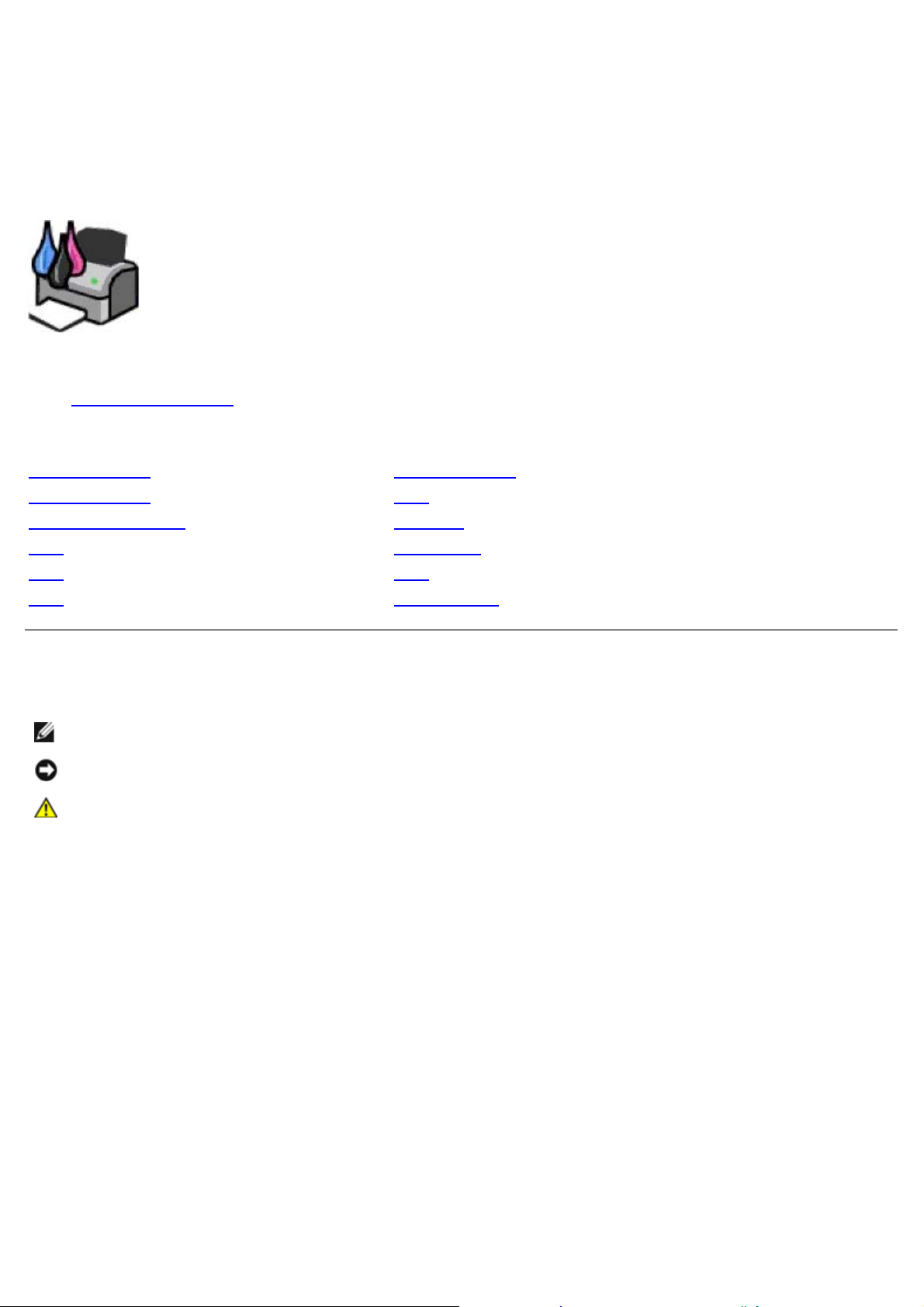
Dell™ V105 All-In-One Printer 用户手册
如要从Dell订购打印墨盒或耗材:
1. 双击您的计算机桌面上的图标。
2. 访问Dell的国际互联网站或者拨打电话订购Dell打印机耗材。
www.dell.com/supplies
要获得最好的服务,请准备好您的Dell打印机服务编号。
获取更多的信息 了解打印机软件
关于您的打印机 维护
装入纸张和文档原件 问题解答
打印 打印机规格
复印 附录
扫描 许可协议通告
注意、通告和当心
注意: 表示重要的信息,可以帮助您更好地使用您的打印机。
通告: 表示有可能损坏硬件或丢失数据,并告诉您如何避免这些问题。
当心: 表示有可能发生财产损失、人身伤害或死亡等危险。
本文档中的信息可能会随时改变,恕不另行通知。
© 2008 Dell Inc. All rights reserved. 保留所有权利。
未经过Dell Inc.的书面许可,任何方式的复制都是严格禁止的。
商标应按照以下的文字使用:Dell、DELL徽标和Dell墨水管理系统都是Dell Inc. 的商标;Microsoft和Windows都是Microsoft Corporation在美国和/或其他国家注册
的商标。Windows Vista是Microsoft Corporation在美国和/或其他国家注册的商标或注册商标。Adobe和Photoshop都是Adobe Systems Incorporated 在美国和
/或其他国家注册的商标或注册商标。
本文档中可能会使用其他的商标和商标名称,代表注册该商标和名称的实体或他们的产品。对于不属于自己的商标和商标名称,Dell Inc.否认具有所有权。
美国政府的有限权利
本软件和文档根据有限权利提供。政府的使用、复制或发行受到DFARS 252.227- 7013 中的技术数据和计算机软件权利条款的附属条款(c)(1)(ii)中所提出的规定和适用
的FAR规定:Dell Inc., One Dell Way, Round Rock, Texas, 78682, USA中的条款限制。
型号 V105
2008年2月 SRV FX703 Rev. A00
Page 2
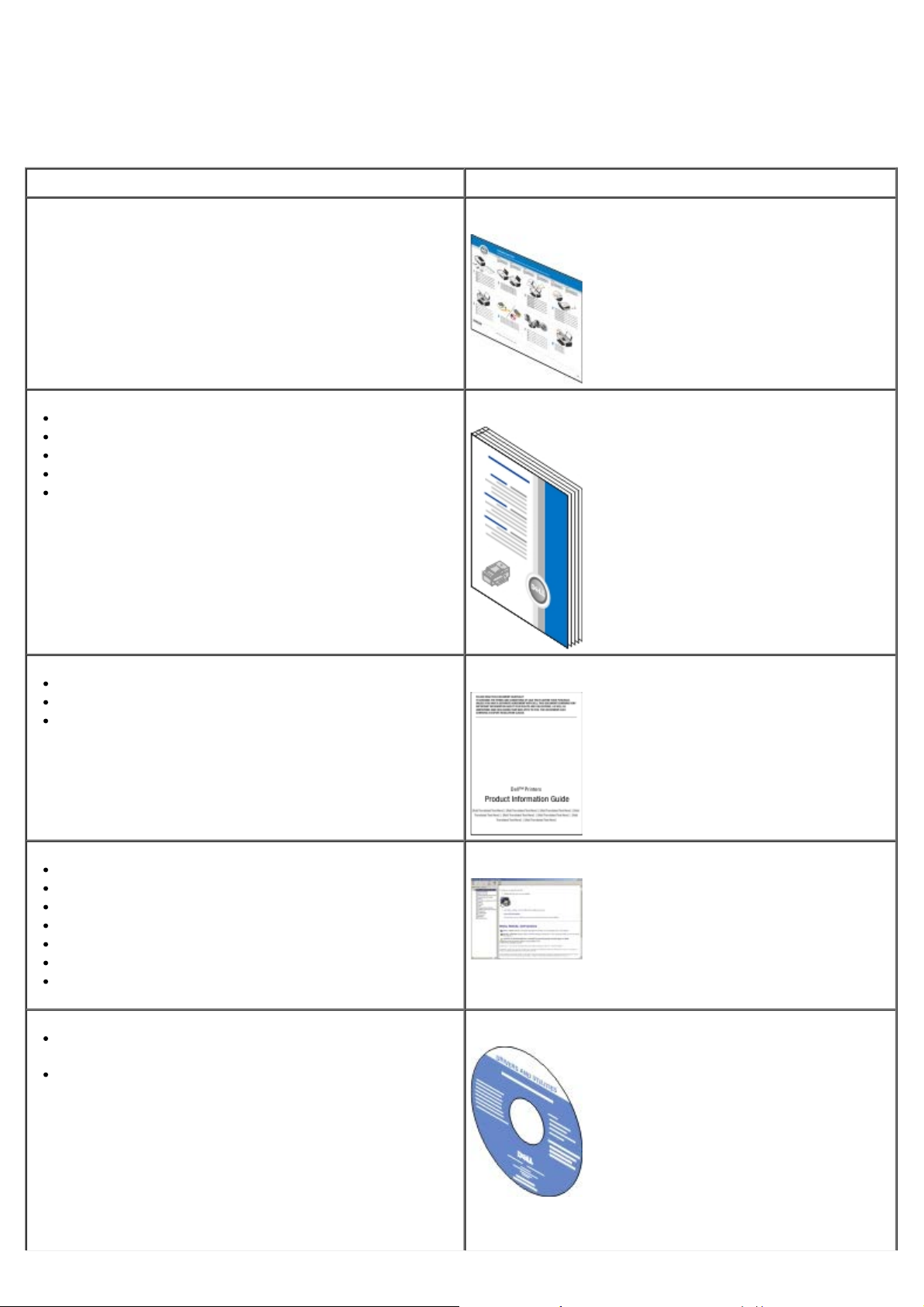
获取更多的信息
您正在找什么? 可以从这里得到:
如何安装我的打印机 安装您的打印机图表
如何在我的打印机内装入打印介质
如何打印
如何扫描和复印文档和照片
如何照料和维护我的打印机
如何与Dell™联系
注意: 在您的国家或地区可能不提供用户指南。
准备操作我的打印机的相关安全信息
管制信息
保修信息
用户指南
产品信息手册
支持的纸张类型和尺寸
如何选择和储存打印介质
如何在我的打印机内装入打印介质
如何配置打印机设置
如何安装和使用打印机软件
如何照料和维护我的打印机
如何发现和解决问题
软件和驱动程序 - 经过认证的打印机驱动程序和Dell打印机软件
安装程序
自述文件 - 为有经验的用户或技术员提供有关打印机的最新技术
变更信息或高级技术参考资料。
用户手册
Drivers and Utilities光盘
注意: 如果您同时购买了Dell计算机和打印机,打印机文档和驱动
程序已经安装在您的计算机上。
Page 3
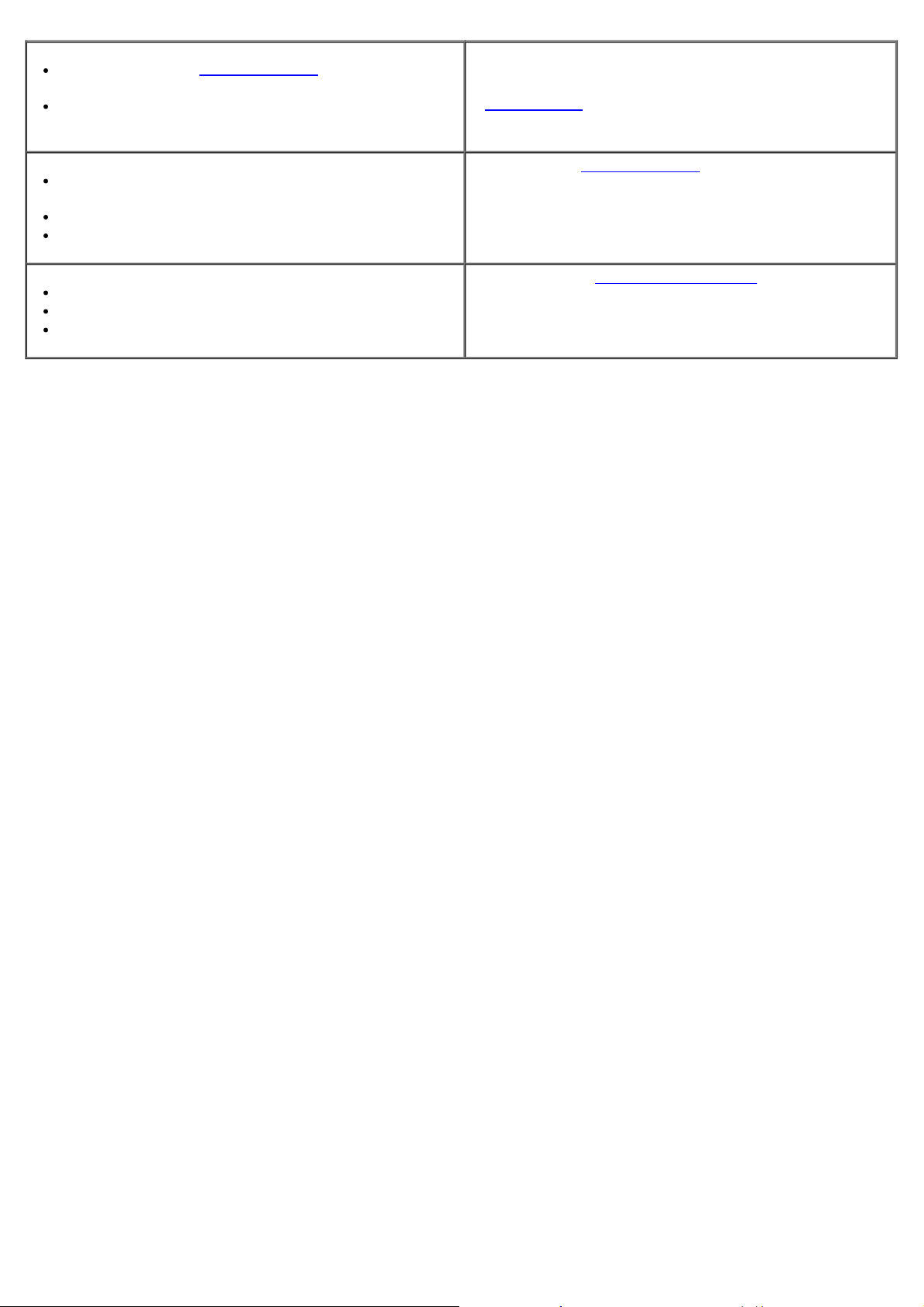
当您访问国际互联网站support.dell.com或者联系技术支持时如
何识别您的打印机
当您联系技术支持时如何找到服务序列号以帮助您快速转接到适
当的技术人员
服务序列号和服务编号标签
这些标签位于您的打印机上。有关标签位置的更多帮助信息,请参
阅了解打印机部件
。
解决方案 - 问题解答提示、常见问答、文档、驱动程序下载和产
品升级
升级 - 部件升级信息,例如内存、网卡和可选设备
客户服务 - 联系信息、服务电话、订购状态、保修和维修信息
我的打印机的耗材
我的打印机的附件
为我的打印机更换打印墨盒和部件
Dell技术支持网站support.dell.com
注意: 选择您所在的国家或地区,浏览适当的技术支持网站。
Dell打印机耗材网站www.dell.com/supplies
您可以在网站上、通过电话或者在指定的零售商店购买打印机耗材。
Page 4
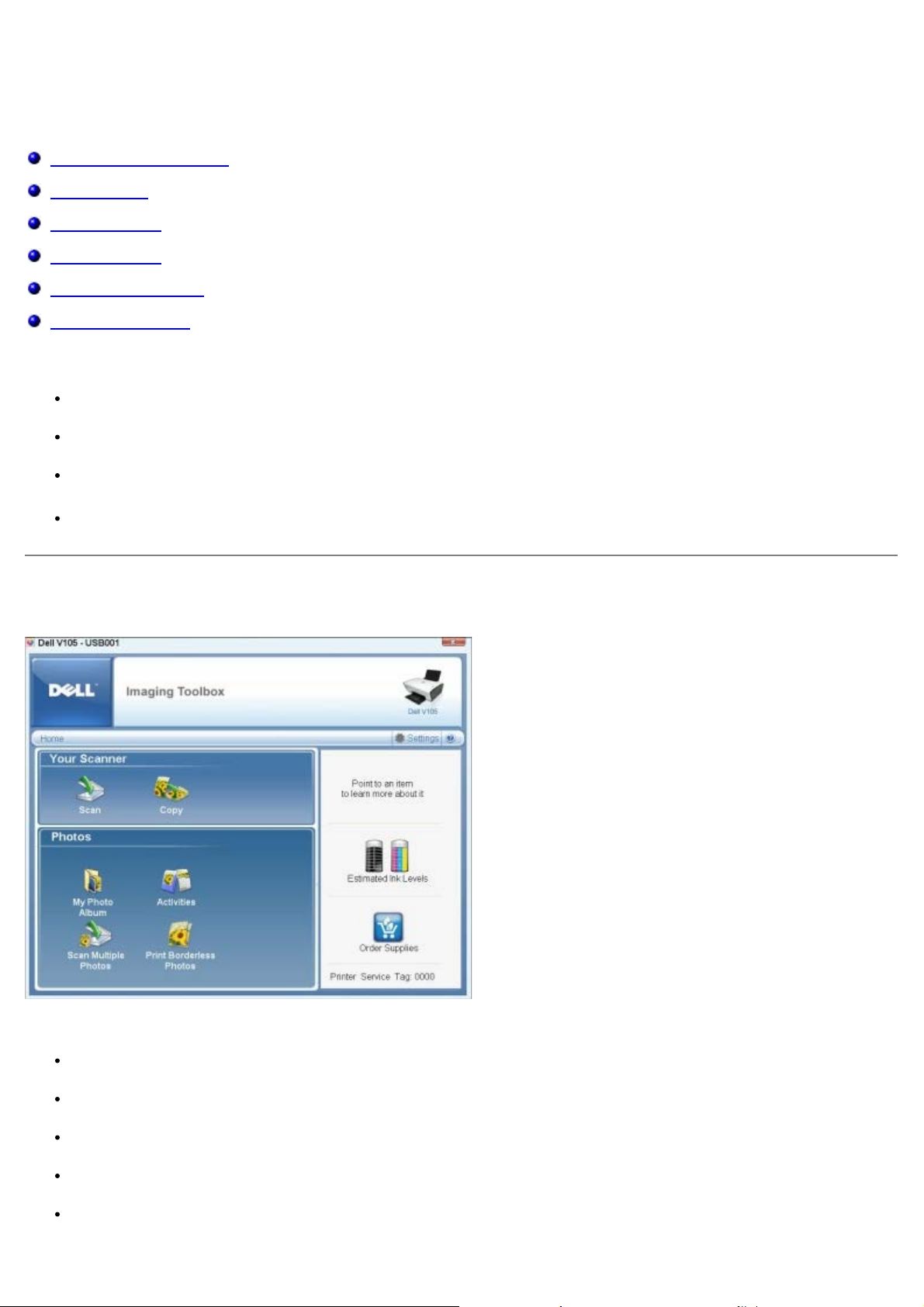
了解打印机软件
使用Dell Imaging Toolbox
使用打印首选项
Dell墨水管理系统
使用Dell服务中心
安装可选的XPS驱动程序
反安装并重新安装软件
打印机软件包括:
Dell Imaging Toolbox-您可以使用最新扫描的图像或以前保存的文档和图像完成各种扫描、复印和打印操作。
打印首选项-您可以调整打印设置。
Dell墨水管理系统™ -当您的打印机的墨水量偏低时,可以对您提出警告。
Adobe® Photoshop® Album Starter Edition 3.2-您可以浏览、管理和编辑保存在您的计算机上的照片。
使用Dell Imaging Toolbox
您可以使用Dell Imaging Toolbox实现以下的功能:
扫描、复印、以及使用各种工具满足您的打印需求。
选择复印的数量和质量。
预览您希望打印、扫描或复印的图像。
管理数码照片相册中的照片。
通过电子邮件发送扫描的文档和照片。
Page 5
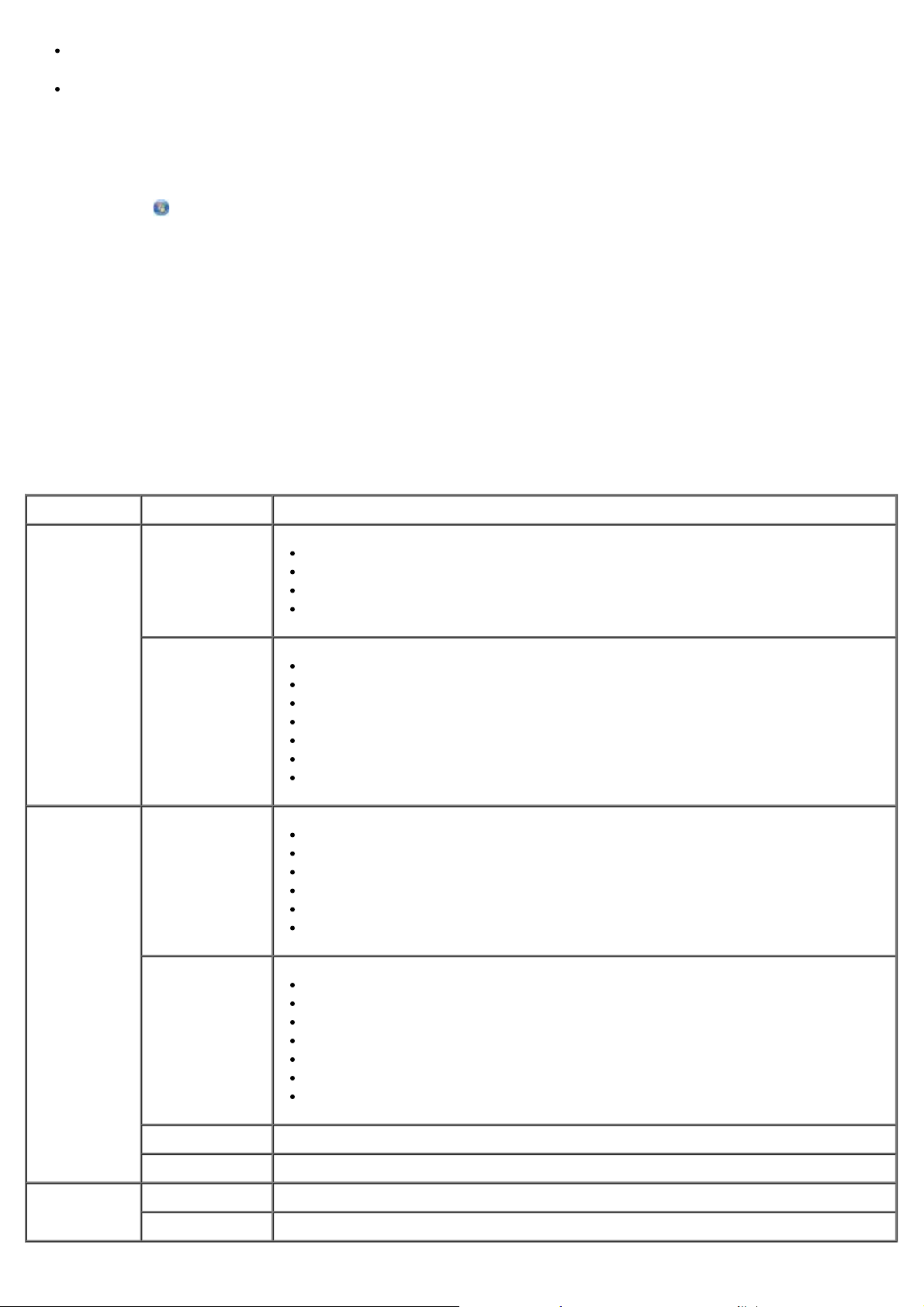
查看墨水量。
在网上订购耗材。
如要打开Dell Imaging Toolbox:
1. Windows Vista™:
a. 单击“ ®所有程序”。
b. 单击“Dell打印机”。
c. 单击“Dell V105”。
Windows
®
XP和Windows 2000:
单击“开始®程序或所有程序®Dell打印机®Dell V105”。
2. 单击“Dell Imaging Toolbox”。
Dell Imaging Toolbox对话框将会出现。
Dell Imaging Toolbox的“首页”界面中主要包括以下部分:
在此区域中: 单击: 您可以:
您的扫描仪 扫描
开始扫描作业。
选择将扫描的图像发送到哪个应用程序。
选择您要扫描的图像类型。
选择扫描的质量。
复印
开始复印作业。
选择复印的数量和颜色。
选择复印的质量。
指定空白纸张尺寸。
指定要复印的文档原件的尺寸。
使您的复印结果较浅或较深(您也可以使用操作面板实现此功能)。
调整复印结果的大小。
照片 我的照片相册
管理照片相册中保存的照片。
打印保存的照片。
创建照片贺卡。
使用保存的照片制作海报。
将保存的照片附加到电子邮件中。
将保存的照片转换成PDF。
任务
调整图像的大小。
编辑照片。
扫描多张照片。
使用OCR将扫描的文档转换成文本。
将多个图像扫描至一个文件。
将一个图像打印成多页的海报。
打印无边界照片。
扫描多张照片 同时扫描多张照片,然后将它们分别保存为单独的文件。
打印无边界照片 打印没有边界的照片。
设置 打印设置 调整打印机设置,例如您的扫描或复印作业的质量、份数、纸张来源和打印方向。
工具箱设置 调整工具箱设置,包括扫描、文件传送、电子邮件、照片库和其他。
Page 6
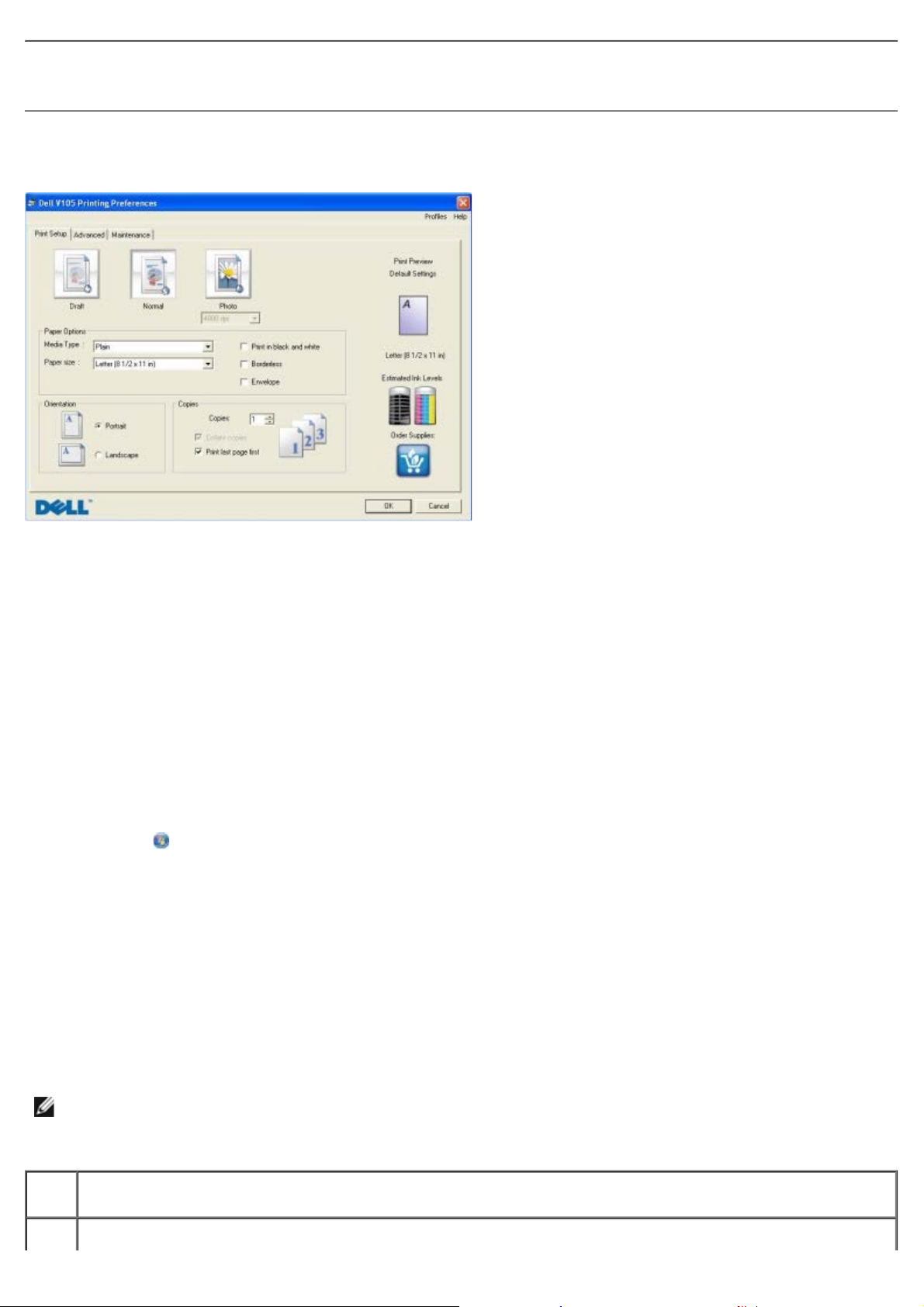
如要获取更多的信息,请单击Dell Imaging Toolbox中的“帮助”图标。
使用打印首选项
您可以根据所创建项目的类型,在打印首选项中改变相关的打印设置。
如要在打开文档的情况下打开打印首选项:
1. 从应用程序中单击“文件®打印”。
“打印”对话框将会出现。
2. 单击“首选项”、“属性”、“选项”或“设置”(取决于您的应用程序或者操作系统)。
打印首选项界面将会出现。
如要在不打开文档的情况下打开打印首选项:
1. Windows Vista:
a. 单击“ ®控制面板”。
b. 单击“硬件和声音”。
c. 单击“打印机”。
Windows XP:单击“开始®控制面板®打印机和其他硬件®打印机和传真”。
Windows 2000:单击“开始®设置®打印机”。
2. 右键单击Dell V105图标。
3. 单击“打印首选项”。
注意: 从“打印机”文件夹中改变的打印设置将成为大多数应用程序的默认设置。
打印首选项对话框包括三个选项卡:
选项卡:设置:
打印 质量/速度 - 选择“高速”、“正常”或“照片”,取决于您希望获得什么样的输出质量。“高速”是打印速度最快的选项,但是如果您安
Page 7
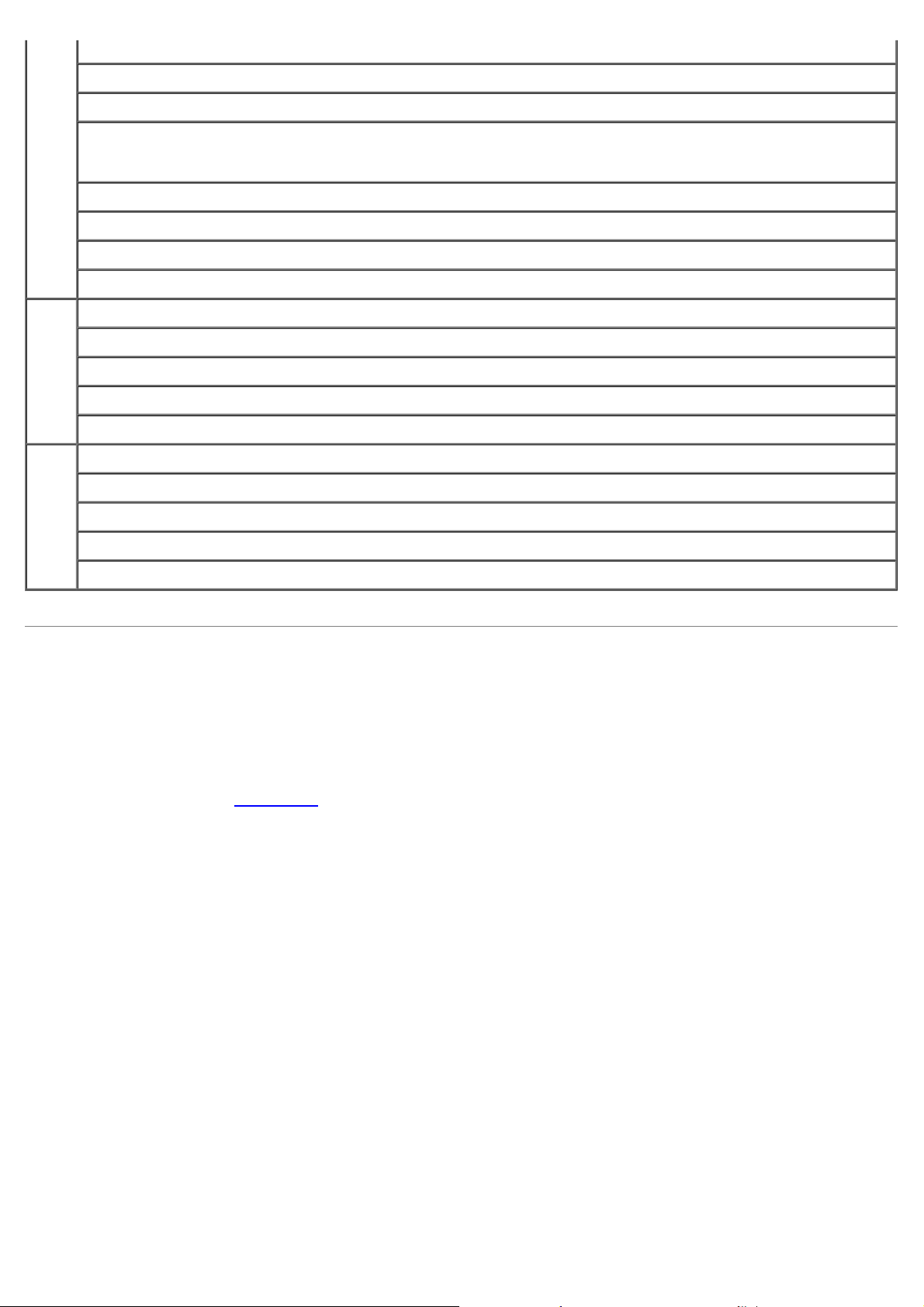
设置 装了照片打印墨盒,则不应该选择此选项。
介质类型 - 允许您手动选择纸张类型,或者让打印机传感器自动检测纸张类型。
高级 双面打印 - 选择此设置可以在纸张的双面打印您的文档,您也可以选择是否打印指导页帮助您重新装入打印页。
维护 安装打印墨盒
纸张尺寸 - 选择您使用的纸张尺寸。
黑白打印 - 使用黑白方式打印您的彩色图像,以节省彩色打印墨盒的墨水。
注意: 如果您已经选择了“使用彩色打印墨盒完成所有的黑白打印作业”,则不能使用此设置。
无边界 - 如果您希望打印无边界照片,请选中此框。
打印方向 - 选择您的文档在打印页上的排布方式。您可以选择“纵向”或“横向”。
信封 - 如果您希望打印信封,请选中此框。在“纸张尺寸”区域中列出了所有可以打印的信封尺寸。
份数 - 定制打印机如何打印多份文档:逐份打印、正常或先打印最后一页。
布局 - 选择“正常”、“横幅”、“镜像”、“合并打印”、“海报”、“手册”或“无边界”。
自动图像锐化 - 根据图像的内容自动选择最佳的图像锐化设置。
Dell客户经验增进计划 - 您可以获取有关Dell客户经验增进计划的信息并改变您的状态。
更多的选项 - 允许您选择“外观模式”和“完成打印”设置。您也可以查看打印机检测到的纸张类型。
清洗打印墨盒
校正打印墨盒
打印测试页
网络支持
Dell墨水管理系统
每次您开始打印作业后,打印状态界面将会出现在计算机屏幕上,指示打印作业的进度,以及打印墨盒的剩余墨水量和大约还能再打印多少
页。当安装了新的打印墨盒后,开始的50页内不会显示页数。随着对打印习惯的了解,将可以为您提供准确的信息。随着打印机完成不同类型
的打印作业,剩余页数也会相应地变化。
如果您的打印墨盒的墨水量偏低,当您尝试打印时,“墨水量偏低通知”界面将会出现在计算机屏幕上。每次您尝试打印时都会显示此通知,直
到您更换了新的打印墨盒。请参阅更换打印墨盒获取更多的信息。
如果您的一个或两个打印墨盒的墨水用完了,当您尝试打印时,“更换打印墨盒”界面将会出现在计算机屏幕上。如果您继续打印,打印结果可
能与您预期的不同。
如果您的黑色打印墨盒的墨水用完了,您可以选择使用彩色打印墨盒打印黑色区域,请选中“完成打印”,然后单击“继续打印”。此后将一直使
用彩色打印墨盒打印黑色区域,直到您更换了黑色打印墨盒,或者在打印首选项®“高级”选项卡®更多的选项中取消选择此选项。当您更换了
打印墨盒后,“更换打印墨盒”界面将不会再出现,同时“完成打印”复选框自动恢复为默认设置(不选中)。
如果您的彩色打印墨盒的墨水用完了,您可以选择使用黑白方式打印彩色文档,请选中“完成打印”,然后单击“继续打印”。此后将一直使用黑
白方式打印彩色文档,直到您更换了彩色打印墨盒,或者在打印首选项®“高级”选项卡®更多的选项中取消选择此选项。当您更换了打印墨盒
后,“更换打印墨盒”界面将不会再出现,同时“完成打印”复选框自动恢复为默认设置(不选中)。
如要调整“完成打印”设置:
1. 单击“高级”选项卡。
2. 单击“更多的选项”。
3. 在“完成打印”区域中,选中“使用彩色打印墨盒完成所有的黑白打印作业”或“使用黑色打印墨盒以黑白方式进行打印”可以启用或禁用这
些功能。
4. 单击“确定”。
Page 8
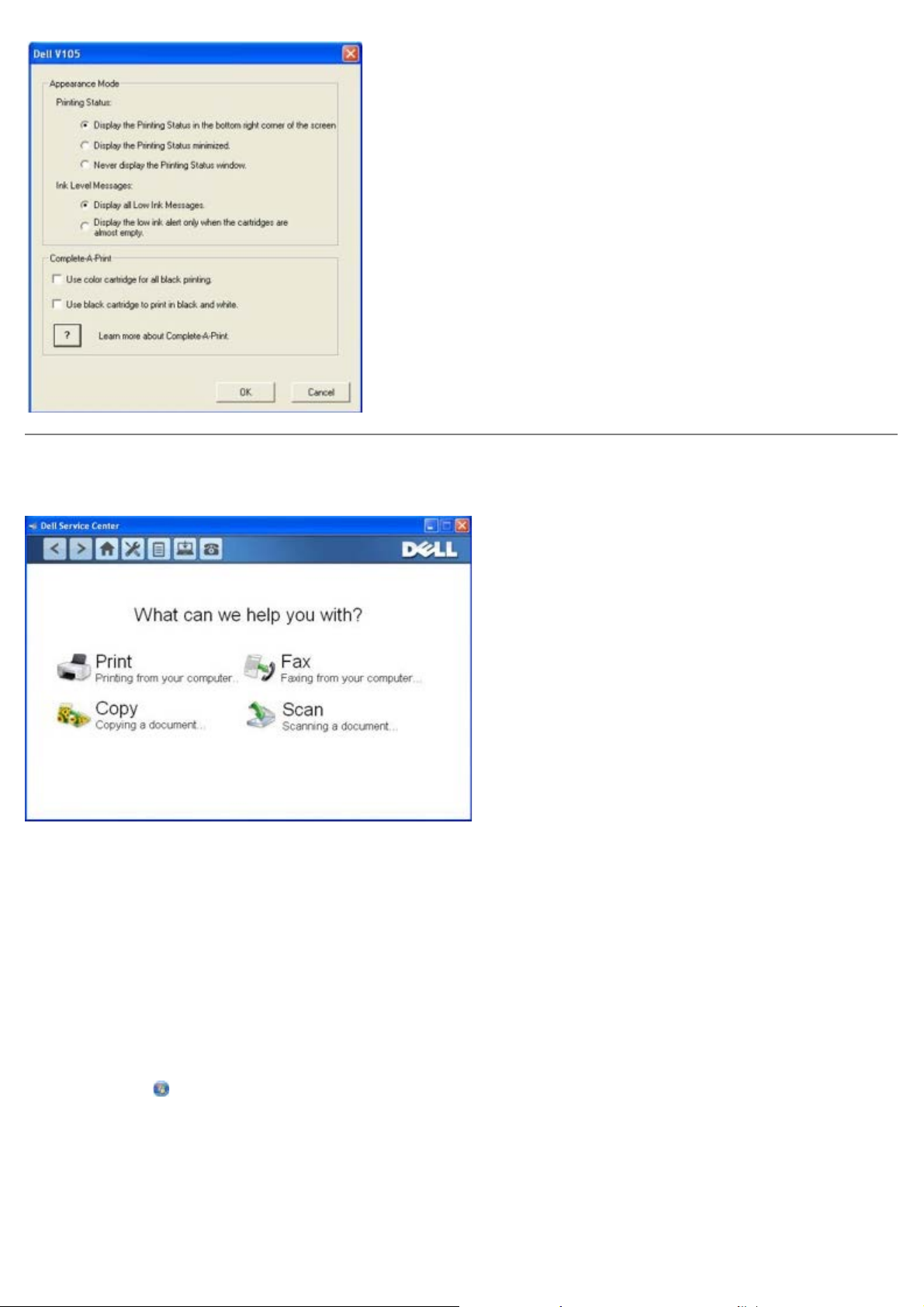
使用Dell服务中心
Dell服务中心是一个诊断工具,当您在使用打印机的过程中遇到问题时,此工具可以为您提供逐步的问题解答帮助。此工具中还包含有关打印
机维护任务和客户支持的链接。
如要打开Dell服务中心,您可以使用以下的方法。
在错误信息对话框中:
单击“如要获取其他的帮助,请使用Dell服务中心”链接。
从“开始”菜单中:
1. Windows Vista:
a. 单击“ ®所有程序”。
b. 单击“Dell打印机”。
c. 单击“Dell V105”。
Windows XP和Windows 2000:
单击“开始®程序或所有程序®Dell打印机®Dell V105”。
Page 9
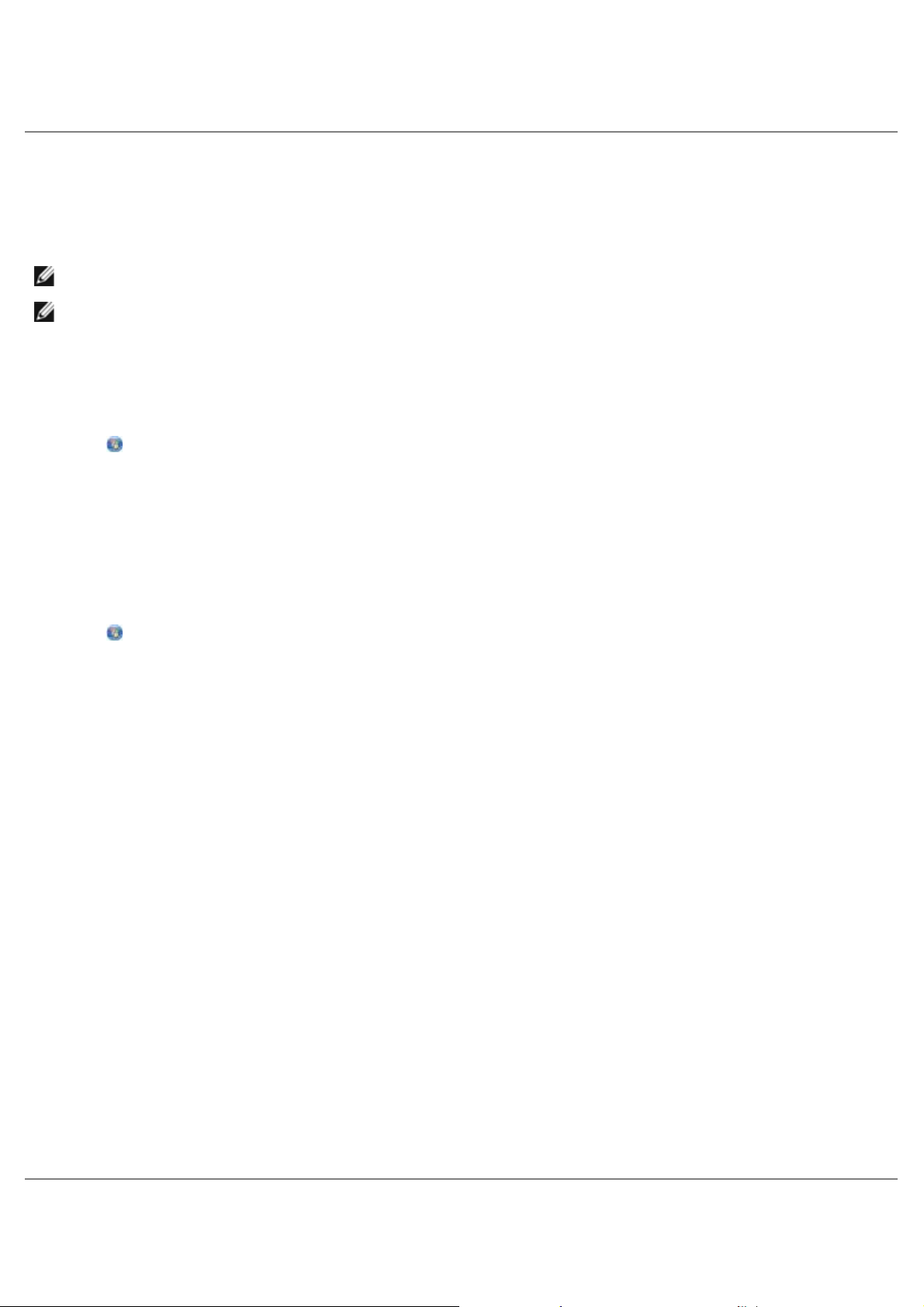
2. 单击“Dell服务中心”。
Dell服务中心对话框将会出现。
安装可选的XPS驱动程序
XML纸张规格(XPS)驱动程序是一个可选的打印机驱动程序,可以允许用户使用高级的XPS色彩和图形功能(仅限于Windows Vista)。如要
使用XPS功能,您必须在安装完您的打印机之后选择安装XPS驱动程序。
注意: 在安装XPS驱动程序之前,请先完成安装您的打印机图表中的步骤,在您的计算机上安装打印机。
注意: 在安装XPS驱动程序之前,您必须先安装Microsoft QFE Patch补丁程序,并从Drivers and Utilities光盘中获取驱动程序文
件。如要安装补丁程序,您必须具有计算机的管理员权限。
如要安装Microsoft QFE Patch补丁程序并获取驱动程序文件:
1. 插入Drivers and Utilities光盘,在出现的界面中单击“取消”。
2. 单击“
3. 双击光盘驱动器图标,然后双击Drivers。
4. 双击xps,然后双击setupxps。
XPS驱动程序文件被复制到您的计算机上,并且所需的Microsoft XPS文件将会启动。按照计算机屏幕上的指导安装补丁程序。
如要安装驱动程序:
1. 单击“ ®控制面板”。
2. 单击“打印机”,然后单击“添加打印机”。
3. 在“添加打印机”对话框中单击“添加本地打印机”。
4. 从“使用现有的端口”下拉列表中选择“USB虚拟打印机端口”,然后单击“下一步”。
5. 单击“从磁盘安装”。
“从磁盘安装”对话框将会出现。
6. 单击“浏览”,然后在您的计算机上找到XPS驱动程序文件:
®计算机”。
a. 单击“计算机”,然后双击(C:)。
b. 双击Drivers,然后双击Printer。
c. 双击以您的打印机型号结尾的文件夹,然后双击Drivers。
d. 双击xps,然后单击“打开”。
e. 在“从磁盘安装”对话框中单击“确定”。
7. 在随后出现的两个对话框中单击“下一步”。
如要获取更多有关XPS驱动程序的帮助信息,请参阅Drivers and Utilities光盘中的XPS自述文件。此文件位于setupxps批处理文件所在
的xps文件夹中(D:\Drivers\xps\readme)。
反安装并重新安装软件
Page 10
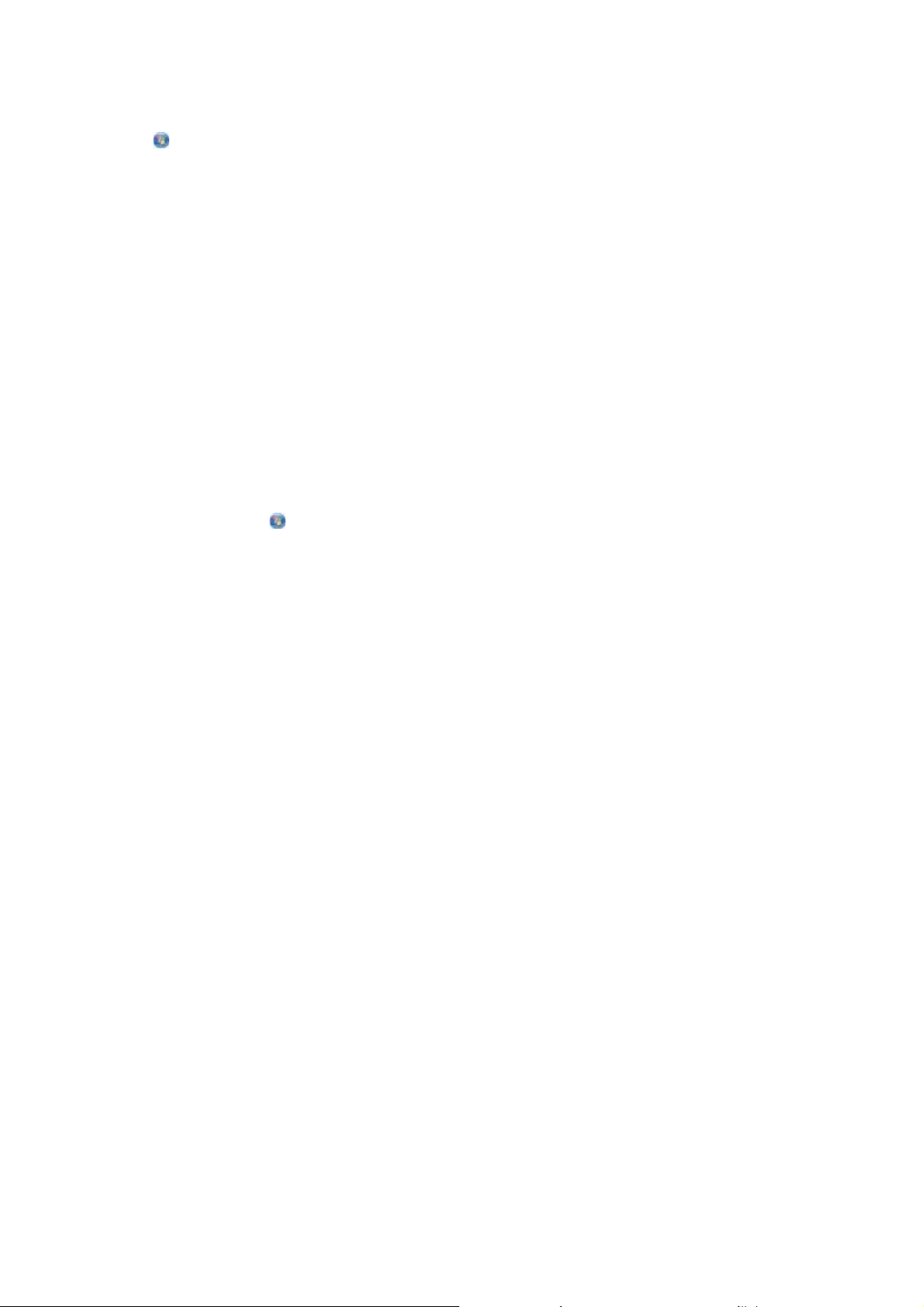
如果您的打印机工作不正常,或者当您尝试使用打印机时出现了通讯错误信息,您可以进行反安装,然后重新安装打印机软件。
1. Windows Vista:
a. 单击“ ®所有程序”。
b. 单击“Dell打印机”。
c. 单击“Dell V105”。
Windows XP和Windows 2000:
单击“开始®程序或所有程序®Dell打印机®Dell V105”。
2. 单击“Dell V105反安装程序”。
3. 按照计算机屏幕上的指导进行操作。
4. 重新启动您的计算机。
5. 插入Drivers and Utilities光盘,然后按照计算机屏幕上的指导进行操作。
如果软件安装界面没有出现:
a. Windows Vista:单击“ ®计算机”。
Windows XP:单击“开始®我的电脑”。
Windows 2000:在计算机桌面上双击“我的电脑”图标。
b. 双击光盘驱动器图标,然后再双击setup.exe。
c. 当打印机软件安装界面出现后,请单击“使用USB电缆”或“使用无线网络”。
d. 按照计算机屏幕上的指导完成安装。
Page 11
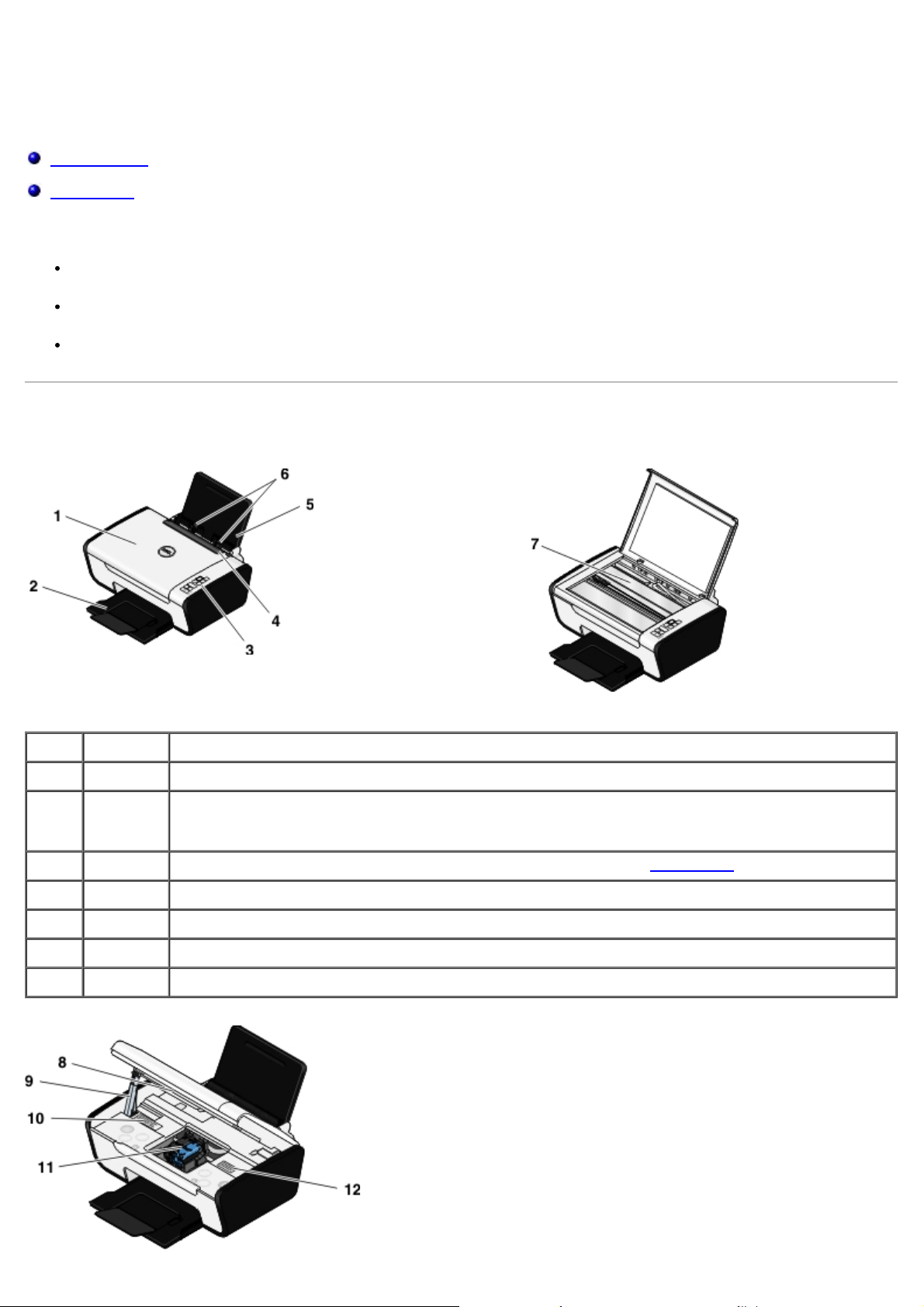
关于您的打印机
了解打印机部件
了解操作面板
您可以使用您的打印机实现多种功能。以下是您要注意的一些重要事项:
如果您的打印机连接在一台计算机上,您可以使用打印机操作面板或打印机软件创建高质量的文档和照片。
如要进行打印或扫描,您必须将您的打印机连接在计算机上。
如要复印照片,您不需要将您的打印机连接在计算机上。
了解打印机部件
编号: 部件: 说明:
1 顶盖 打印机的顶部,当您进行扫描时可以保证文档或照片平整。
2 出纸托盘 盛放打印机送出的打印页。
注意: 向外拉开出纸托盘挡板可以增加托盘的长度。
3 操作面板 打印机上的面板,您可以使用上面的按钮进行复印、扫描和打印操作。请参阅了解操作面板
4 异物保护盖 防止小的异物掉进纸张通道内。
5 纸张支架 支撑装入打印机内的纸张以保持平整。
6 进纸导轨 确保纸张能够正确地进入打印机内。
7 扫描仪玻璃 您可以将您的文档原件或照片正面朝下放置在扫描仪玻璃上进行复印或扫描。
获取更多的信息。
Page 12
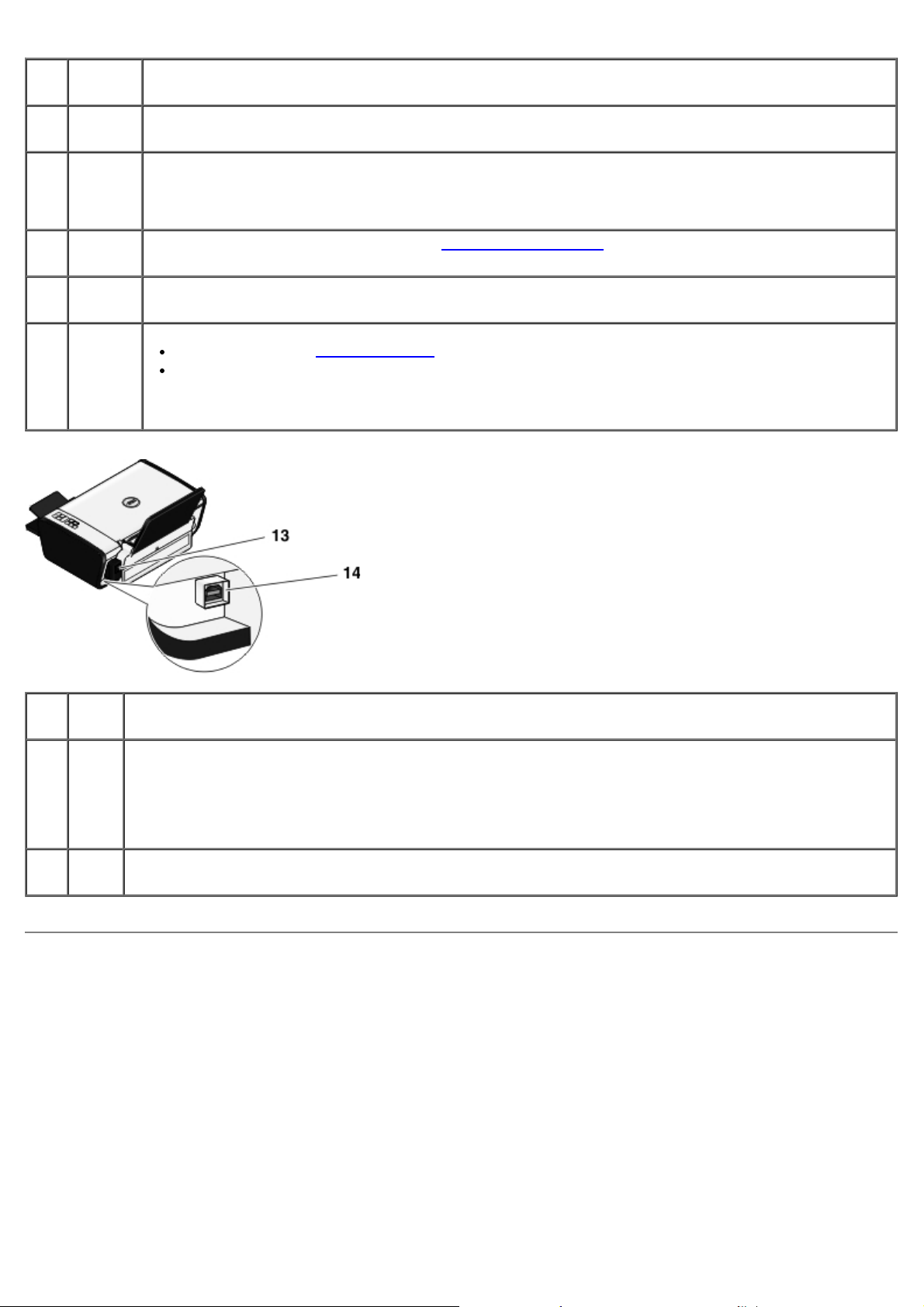
编号:部件: 说明:
8 扫描仪部
分
9 扫描仪支
架
10 耗材订购标签如要订购打印墨盒或纸张,请访问国际互联网站www.dell.com/supplies
11 打印墨盒
拖车
12 服务序列
号
抬起扫描仪部分可以露出打印墨盒。
位于扫描仪部分的下面,当您更换打印墨盒时可以保持扫描仪部分打开。
注意: 如要关闭打印机并恢复正常操作,请抬起扫描仪部分,朝着打印机的后面推扫描仪支架,然后放下扫描仪部分,
直到稳定支撑在打印机的主体上。
安装打印墨盒。一个安装彩色打印墨盒,另一个安装黑色或照片打印墨盒。
当您访问国际互联网站support.dell.com或者联系技术支持时可以识别您的打印机。
当您联系技术支持时,输入服务序列号可以帮助您快速转接到适当的技术人员。
注意: 服务序列号在某些国家/地区不能使用。
。
编号:部件: 说明:
13 电源插
口
14 USB插口连接USB电缆(另外单独销售)。USB电缆的另一端连接在您的计算机上。
为打印机提供电源。
注意: 电源适配器可以取下。当电源适配器从打印机上取下,但是仍然连接在电源插座上时,一个LED指示灯将会变亮,表
示电源适配器仍然是接通电源的。
注意: 如果您断开电源时打印机是关闭的,当您重新接通电源后,打印机仍然是关闭的。
了解操作面板
Page 13
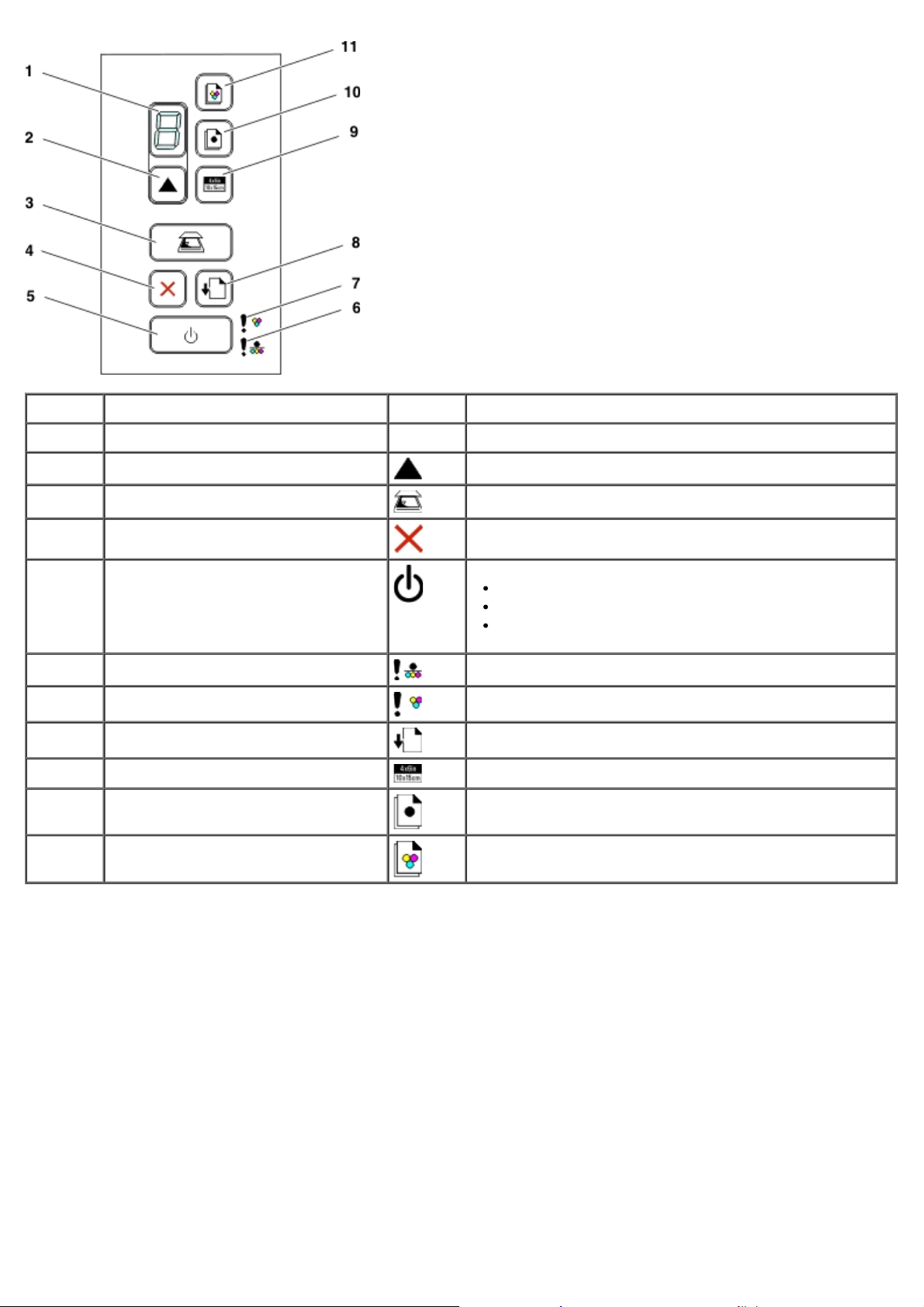
编号: 使用: 图标: 您可以:
1 显示屏 查看要打印的份数和错误代码。
2 “份数”按钮
3 “扫描”按钮
4 “取消”按钮
5 “电源”按钮
6 黑色或照片打印墨盒错误LED
7 彩色打印墨盒错误LED
8 “进纸”按钮
9 “4 x 6复印”按钮
10 “黑白复印”按钮
11 “彩色复印”按钮
设置复印份数。
扫描文档或照片并发送到计算机。
取消正在进行的扫描、打印或复印作业。
打开或关闭打印机的电源。
取消正在进行的扫描、打印或复印作业。
重新启动打印机。
检查黑色或照片打印墨盒是否需要更换。
检查彩色打印墨盒是否需要更换。
送入或送出纸张。
开始4 x 6彩色照片复印。
开始黑白复印文档或照片。
开始彩色复印文档或照片。
Page 14
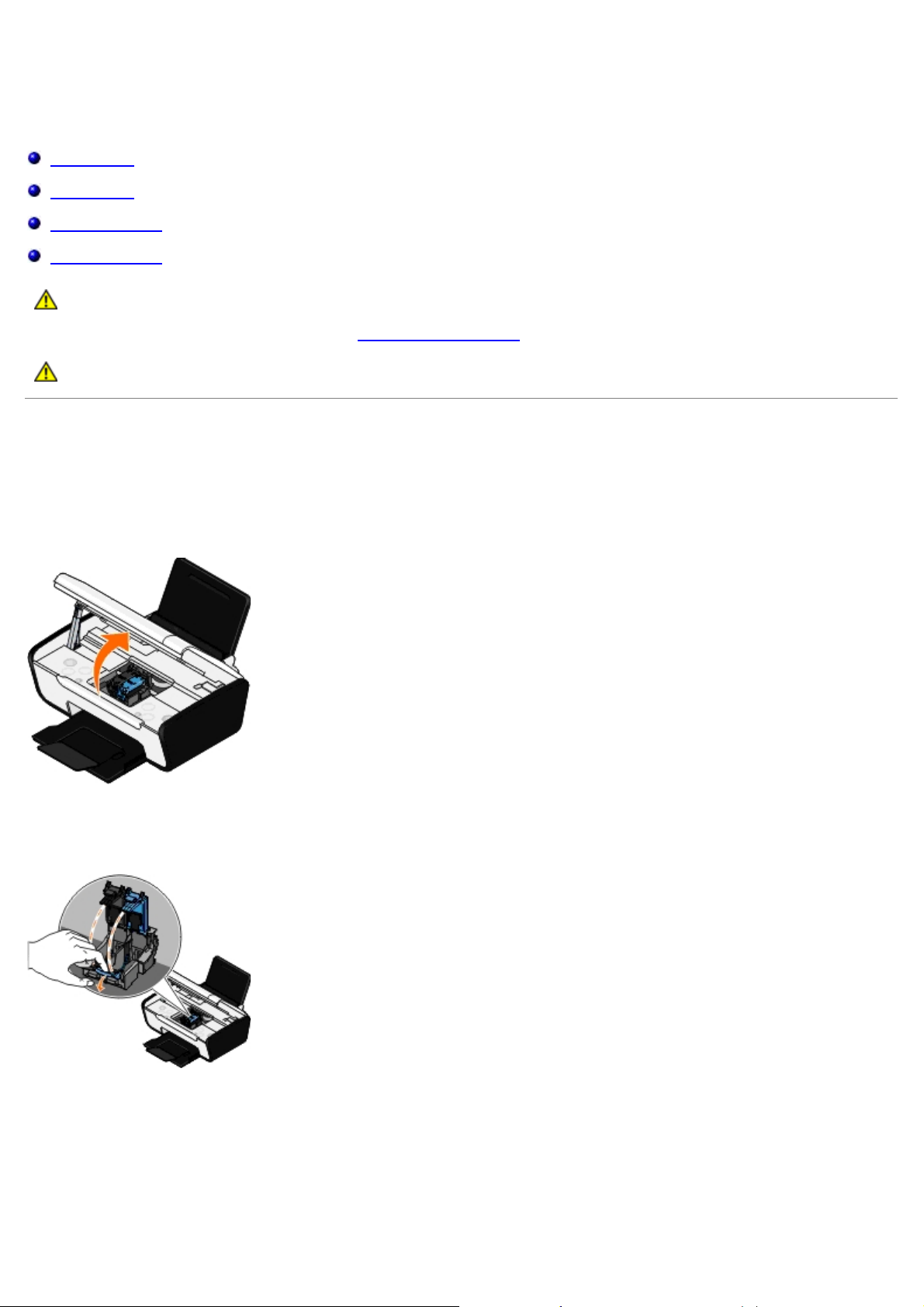
维护
更换打印墨盒
校正打印墨盒
清洗打印墨盒喷头
清洗打印机的外壳
当心: 在进行任何本章中的操作之前,请首先仔细阅读您的用户指南中的安全信息,并按照其中的要求进行操作。
Dell™打印墨盒只能从Dell公司获得。您可以访问网站www.dell.com/supplies在线订购打印墨盒,或者拨打电话订购打印墨盒。
当心: Dell建议您使用Dell打印墨盒进行打印。对于使用非Dell提供的附件、部件或组件所引起的问题,Dell不提供保修。
更换打印墨盒
1. 打开您的打印机的电源。
2. 抬起扫描仪部分。
如果打印机没有工作,打印墨盒拖车将会自动移动并停止在安装位置。
3. 向下按墨盒锁定杆,然后打开墨盒保护盖。
4. 取出旧的打印墨盒。
Page 15
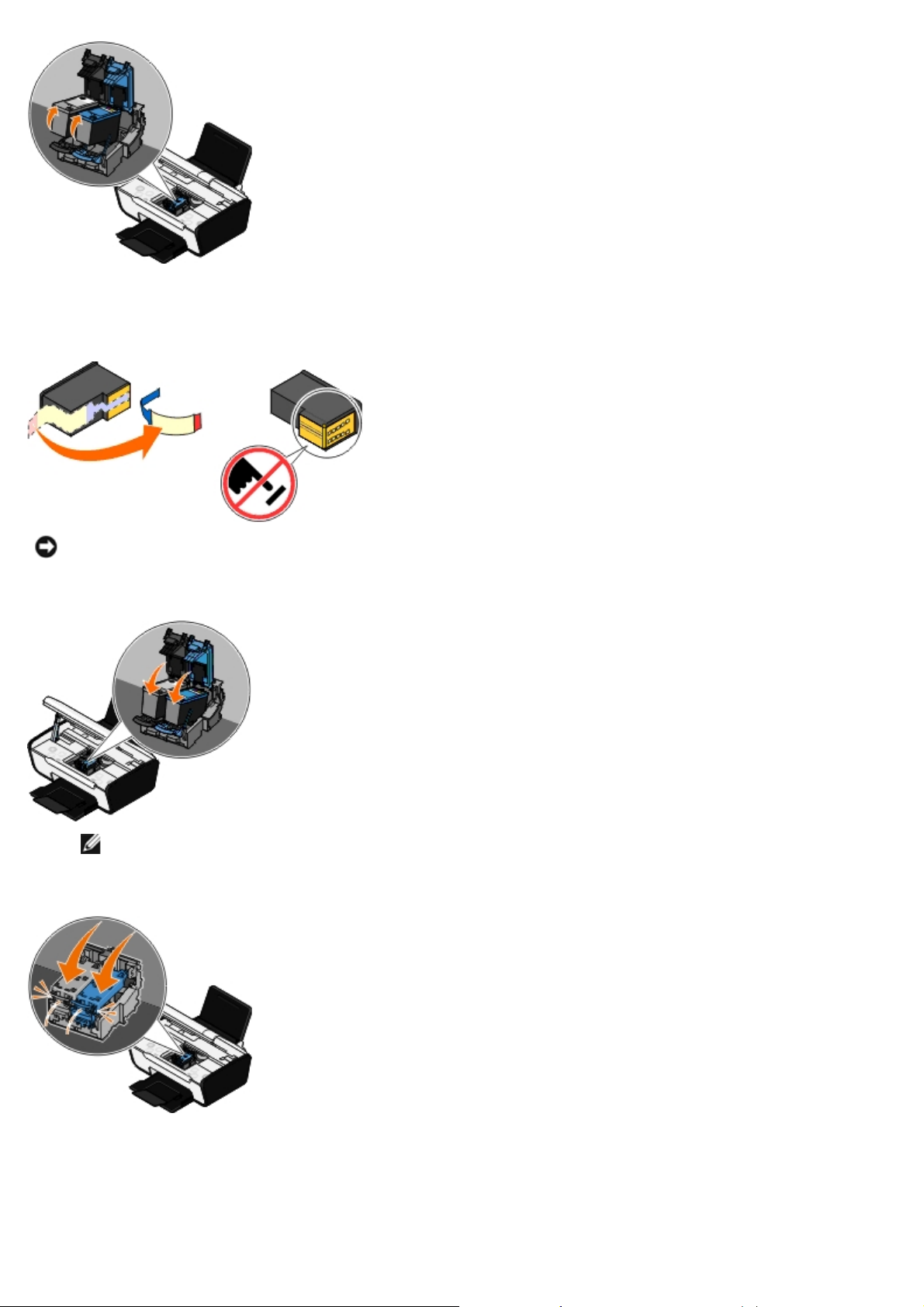
5. 将打印墨盒保存在密封的容器中,例如随同您的照片打印墨盒一起的打印墨盒存储架,或者进行妥善处理。
6. 如果您安装的是新的打印墨盒,请撕掉打印墨盒后面和底部的透明封条。
通告: 请不要用手触摸打印墨盒后面的金色触点区域或打印墨盒底部的金属喷头区域。
7. 装入新的打印墨盒。请确认黑色或照片打印墨盒牢固地安装在左侧的墨盒拖车内,彩色打印墨盒牢固地安装在右侧的墨盒拖车内。
注意: 如果是普通打印,请使用黑色打印墨盒和彩色打印墨盒。如要打印照片,请使用照片打印墨盒更换黑色打印墨盒。
8. 关闭墨盒保护盖,直到卡紧。
9. 关闭打印机。抬起扫描仪部分,朝着打印机的后面推扫描仪支架,然后放下扫描仪部分,直到稳定支撑在打印机的主体上。
Page 16
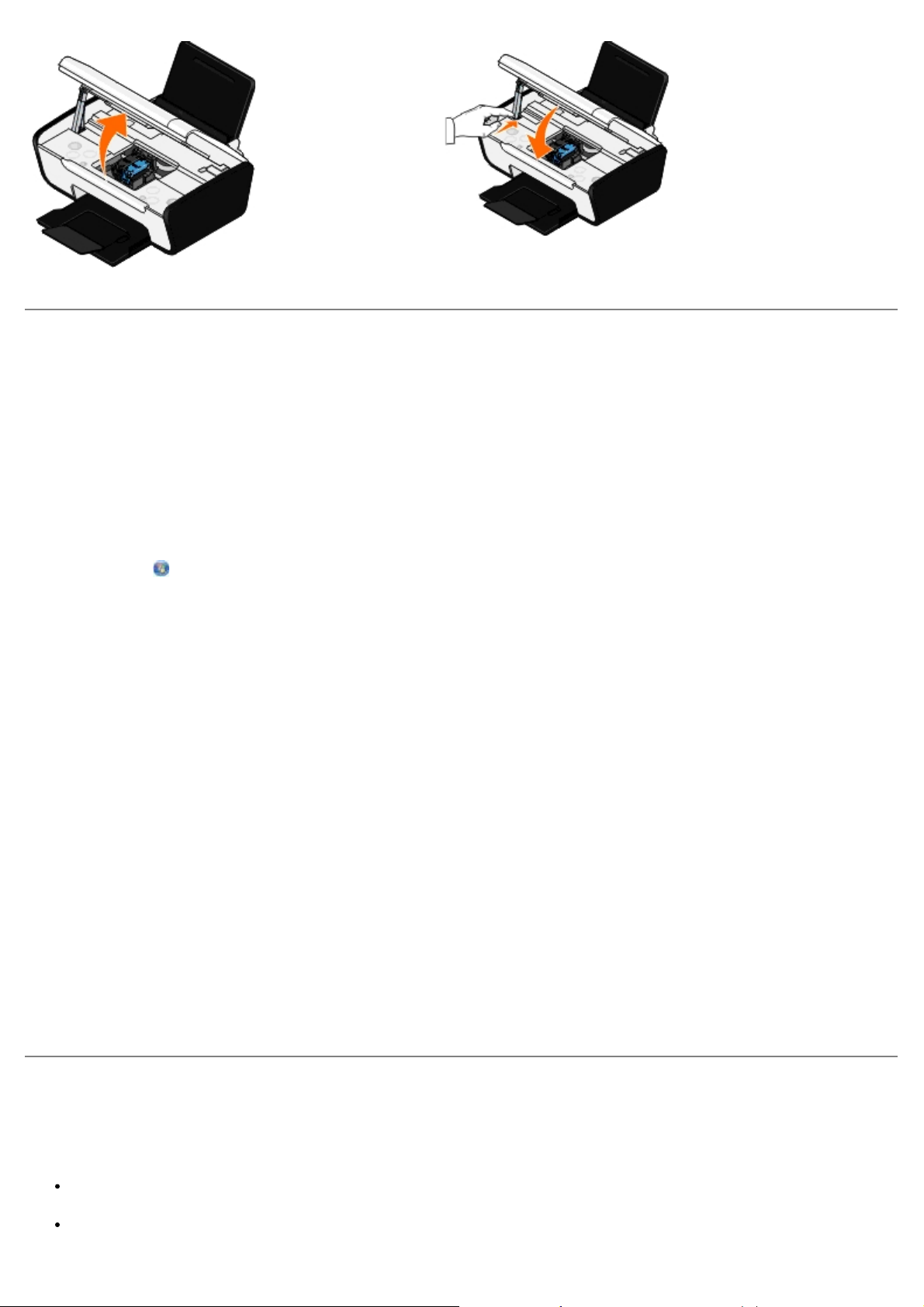
校正打印墨盒
在安装或更换打印墨盒之后,您的打印机将会自动提示您校正打印墨盒。当打印的字符不正规、左边界处的字符没有对齐、或者垂直方向的直
线出现波浪状时,您可能也需要校正打印墨盒。
如要校正打印墨盒:
1. 装入普通纸。
2. Windows Vista™:
a. 单击“ ®控制面板”。
b. 单击“硬件和声音”。
c. 单击“打印机”。
Windows
Windows 2000:单击“开始®设置®打印机”。
3. 右键单击Dell V105图标。
4. 单击“打印首选项”。
打印首选项界面将会出现。
5. 单击“维护”选项卡。
6. 单击“校正打印墨盒”。
7. 单击“打印”。
8. 按照计算机屏幕上的指导进行操作。
打印机将会打印出一张校正测试页,并且在打印过程中对打印墨盒进行校正。校正完毕后,您可以丢弃校正测试页。
®
XP:单击“开始®控制面板®打印机和其他硬件®打印机和传真”。
清洗打印墨盒喷头
当出现以下的情况时,您可能需要清洗打印墨盒喷头:
打印的图像或黑色区域中出现白色条纹。
打印结果太黑或有污迹。
Page 17
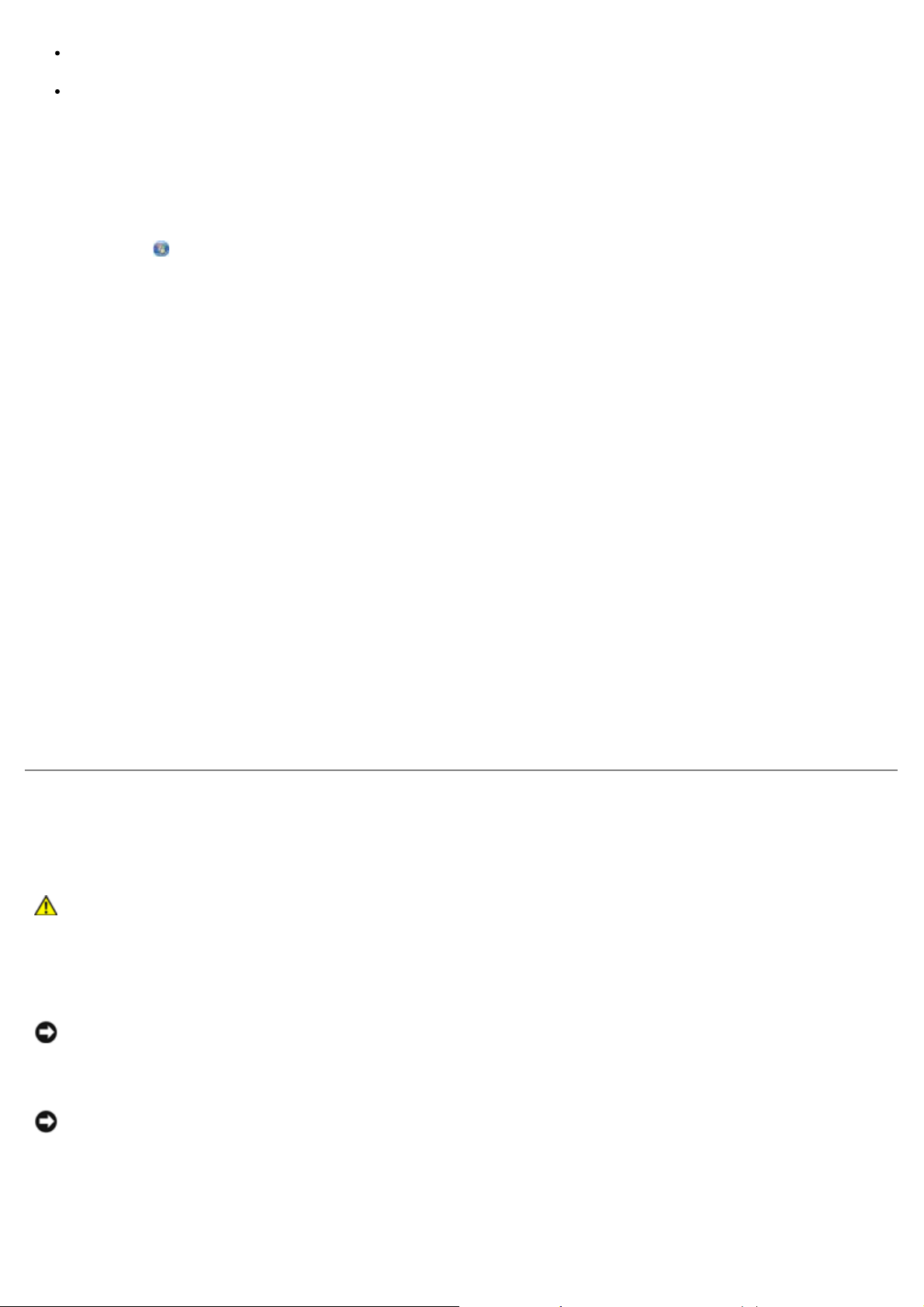
打印的颜色较浅、不打印或打印不正确。
垂直方向的直线出现锯齿状或者边缘不平滑。
如要清洗打印墨盒:
1. 装入普通纸。
2. Windows Vista:
a. 单击“ ®控制面板”。
b. 单击“硬件和声音”。
c. 单击“打印机”。
Windows XP:单击“开始®控制面板®打印机和其他硬件®打印机和传真”。
Windows 2000:单击“开始®设置®打印机”。
3. 右键单击Dell V105图标。
4. 单击“打印首选项”。
打印首选项界面将会出现。
5. 单击“维护”选项卡。
6. 单击“清洗打印墨盒”。
打印机将会打印出一张清洗测试页。
7. 如果打印质量没有提高,请单击“再次清洗”。
8. 重新打印您的文档,看打印质量是否有所提高。
如果您仍然对打印质量不满意,请取出打印墨盒,使用一块干布擦洗打印墨盒的喷头,然后重新打印您的文档。
清洗打印机的外壳
1. 请确认打印机的电源已关闭,并且已从电源插座上断开。
当心: 为了避免电击危险,请在操作之前从电源插座上断开电源线,并断开打印机上的所有电缆。
2. 从纸张支架和出纸托盘内取出所有的纸张。
3. 用水将一块干净且不掉毛的软布润湿。
通告: 请不要使用普通家用的清洁剂或去污剂,因为它们可能会损坏打印机的表面涂层。
4. 请只清洗打印机的外面,并确认擦掉出纸托盘上的墨迹。
通告: 使用湿布清洗打印机的内部可能会损坏您的打印机。不按照正确的指导进行清洗导致损坏打印机,这种情况不在保修范
围内。
5. 在开始新的打印作业之前,请确认纸张支架和出纸托盘完全干燥。
Page 18
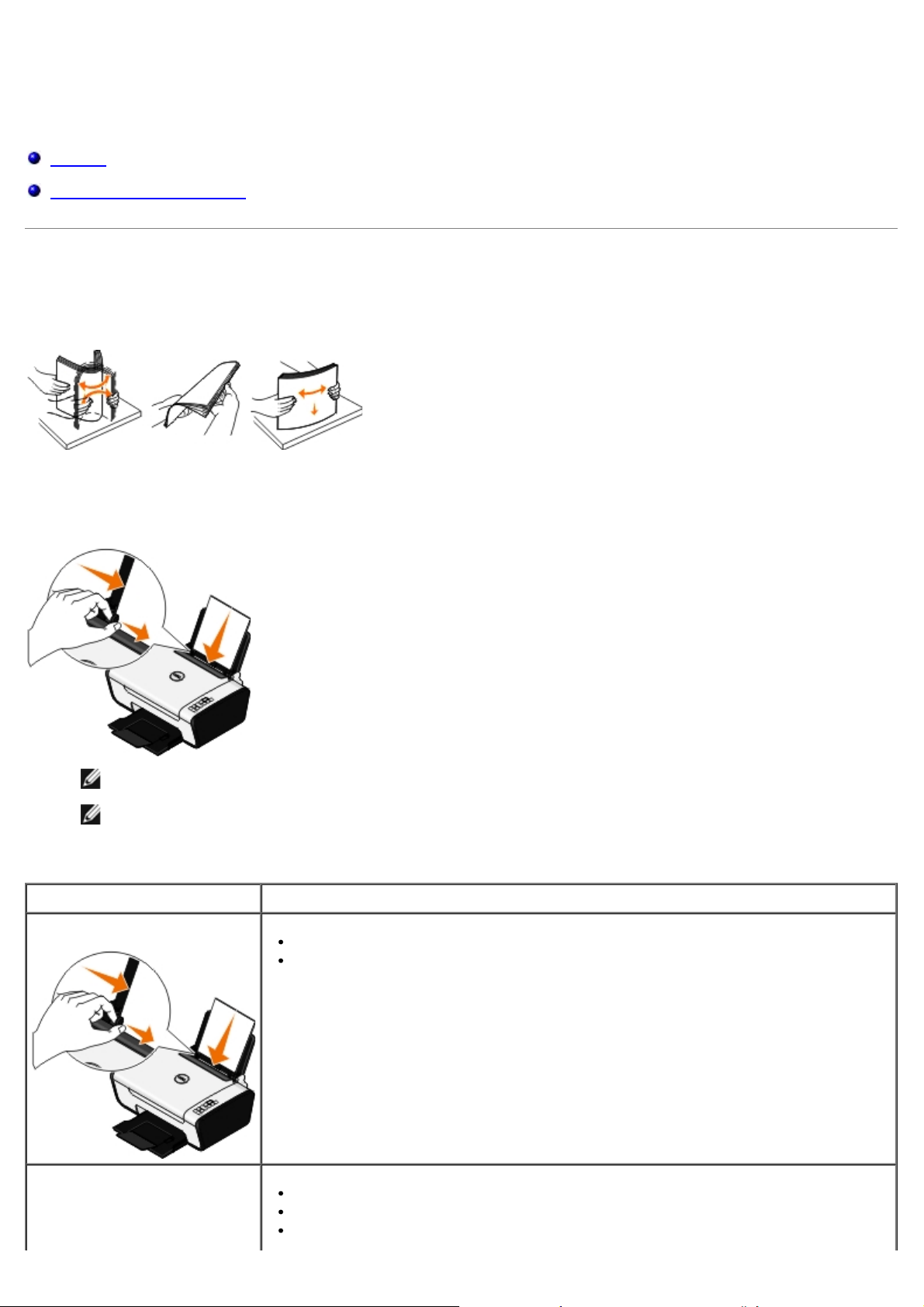
装入纸张和文档原件
装入纸张
将文档原件放置在扫描仪玻璃上
装入纸张
1. 请确认纸张没有粘在一起。
2. 在纸张支架的正中间位置装入纸张。
3. 调节进纸导轨,使之紧靠纸张的边缘。
注意: 请不要同时移动两边的进纸导轨。当您移动一边的进纸导轨时,另一边的进纸导轨也会相应地移动。
注意: 请不要用力将纸张塞入打印机内。纸张应该平整地放置在纸张支架的表面上,并且纸张的边缘应该紧靠两边的进纸导
轨。
打印介质指导
最多可以装入: 请确认:
100张普通纸
25张重磅亚光纸
进纸导轨紧靠纸张的边缘。
如要装入印有页眉的信纸,请确认要打印的一面朝上,然后将信纸的顶端装入打印机内。
要打印的一面朝上。
进纸导轨紧靠纸张的边缘。
您选择了“正常”或“照片”打印质量。
Page 19
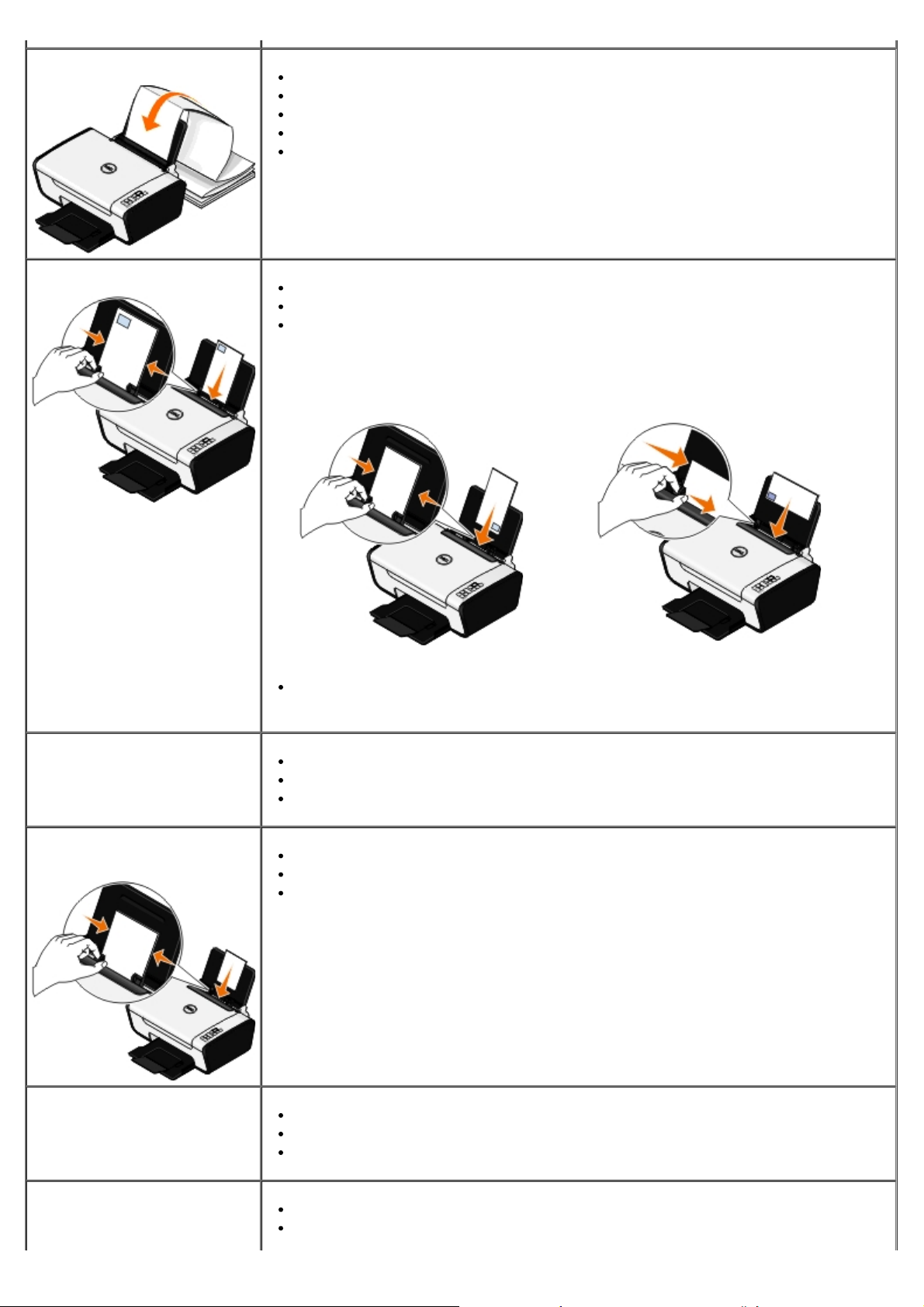
横幅纸的第一页
在装入横幅纸之前,请从纸张支架内取出所有的纸张。
您使用的是喷墨打印机专用的横幅纸。
将整摞横幅纸放置在打印机的上面或后面,然后将第一页的页首装入打印机内。
进纸导轨紧靠纸张的边缘。
您选择了“A4横幅”或“Letter横幅”纸张尺寸。
10个信封
要打印的一面朝上。
进纸导轨紧靠信封的边缘。
您选择了“横向”设置打印信封。
注意: 如果您在日本境内邮寄,您可以选择纵向打印,贴邮票的位置位于右下角;或者选择横向
打印,贴邮票的位置位于左下角。如果您在国家之间邮寄,请选择横向打印,贴邮票的位置位于
左上角。
您选择了正确的信封尺寸。如果列表中没有完全符合的信封尺寸,请选择稍大一点的尺寸,然后
设置适当的左边距和右边距,以确保您要打印的内容能够打印在信封的正确位置上。
25张标签纸
25张贺卡专用纸、索引卡、明信片
或照片卡
25张照片/光面纸
10张热转印纸
要打印的一面朝上。
进纸导轨紧靠标签纸的边缘。
您选择了“正常”或“照片”打印质量。
要打印的一面朝上。
进纸导轨紧靠卡片纸的边缘。
您选择了“正常”或“照片”打印质量。
要打印的一面朝上。
进纸导轨紧靠纸张的边缘。
您选择了“正常”或“照片”打印质量。
请按照包装上的指导装入热转印纸。
要打印的一面朝上。
Page 20
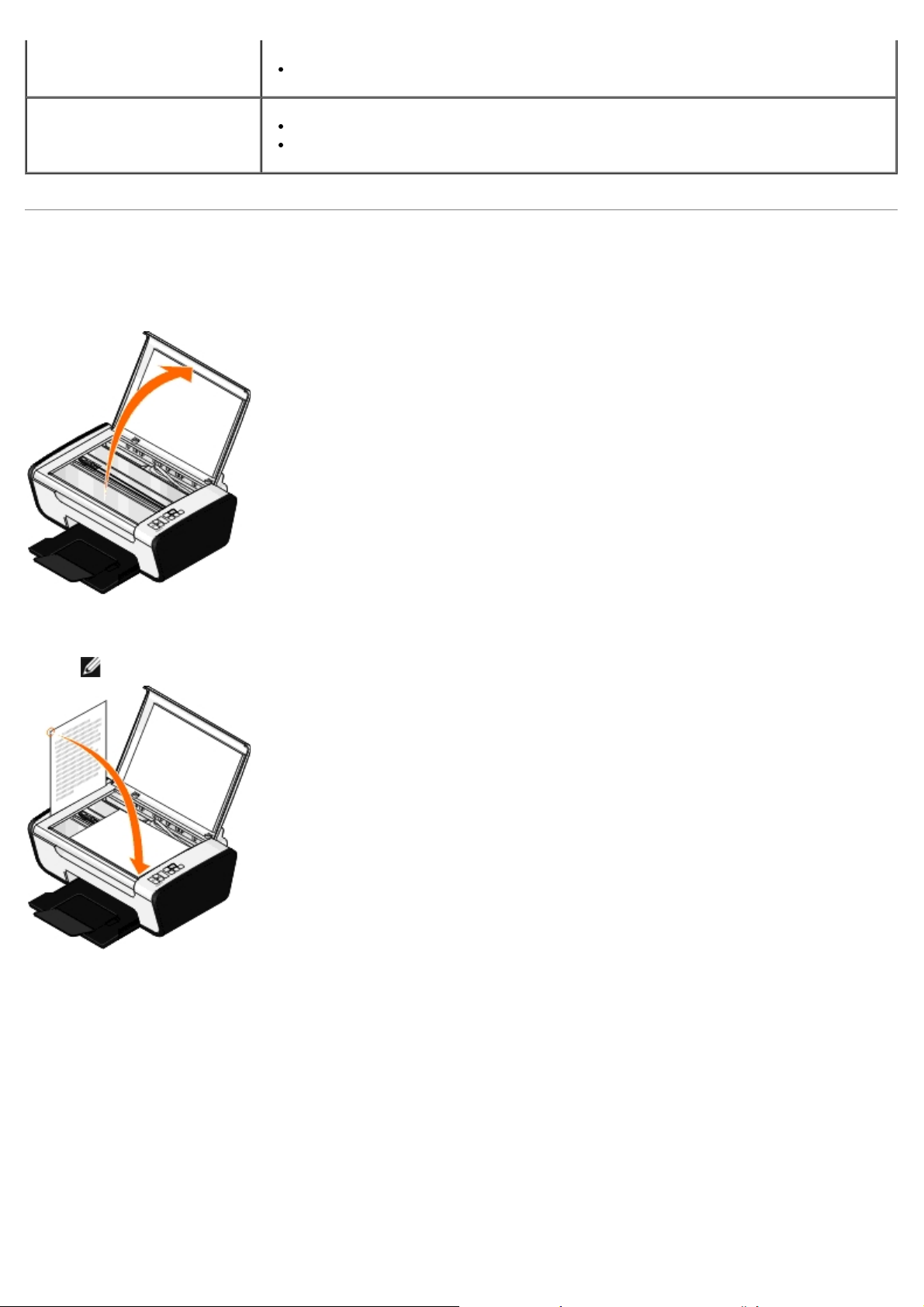
进纸导轨紧靠热转印纸的边缘。
您选择了“正常”或“照片”打印质量。
50张透明胶片
粗糙的一面朝上。
进纸导轨紧靠透明胶片的边缘。
将文档原件放置在扫描仪玻璃上
1. 打开顶盖。
2. 将文档原件正面朝下放置在扫描仪玻璃上。
注意: 请确认文档原件正面的左上角与打印机上的箭头对齐。
3. 关闭顶盖。
Page 21
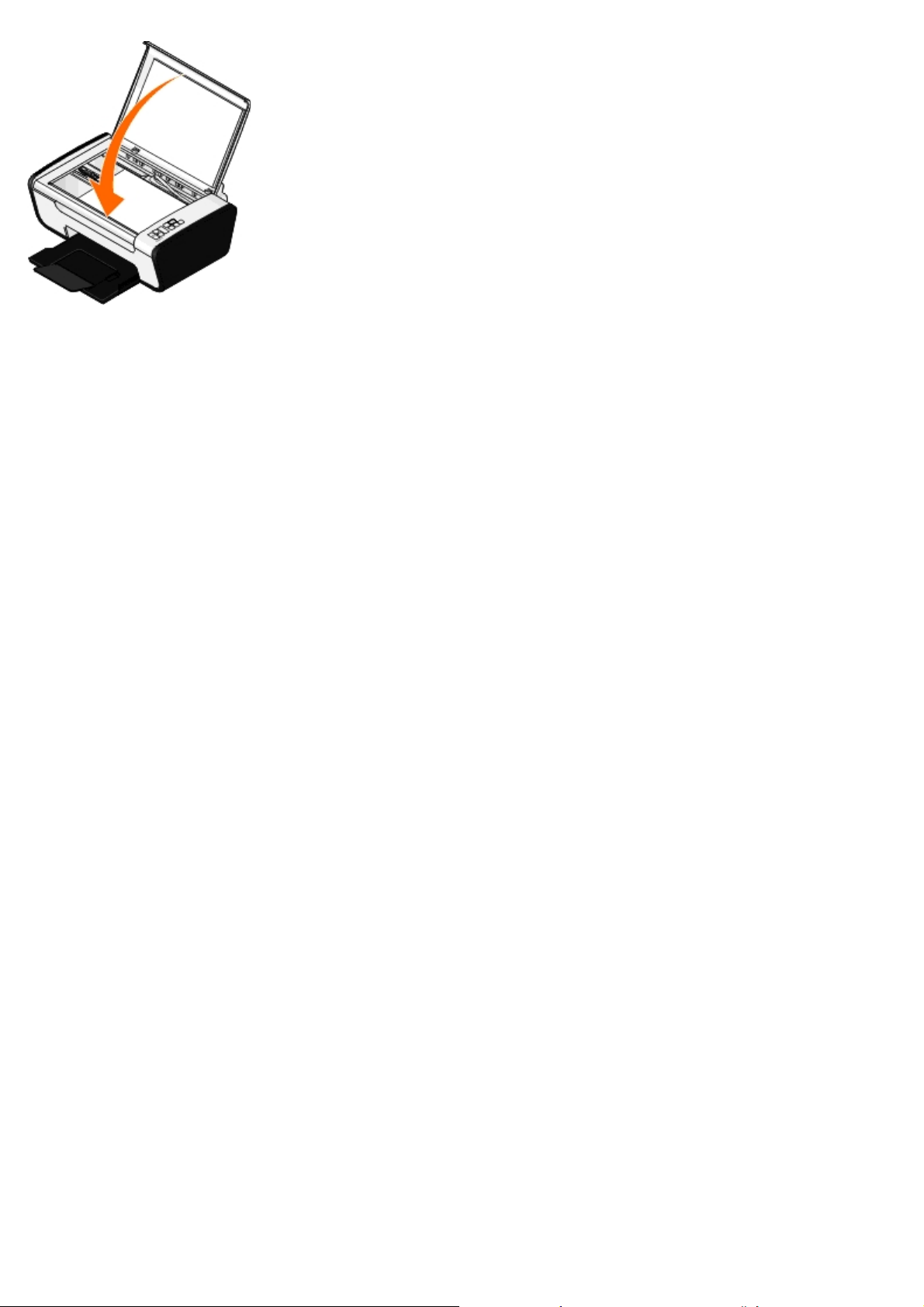
Page 22

问题解答
安装问题 复印问题
错误代码和操作面板上的指示灯闪烁 扫描问题
清除卡纸 纸张问题
避免卡纸和进纸错误 提高打印质量
打印问题 有关选择或装入打印介质的一般指导
如果打印机不工作,请确认打印机正确连接在电源插座和计算机(如果使用计算机)上。
有关解决打印墨盒问题的更多帮助信息,请参阅错误代码和操作面板上的指示灯闪烁
有关维护您的打印机的更多帮助信息,请参阅维护
如要获取更多的帮助以及有关打印机问题解答的最新信息,请访问国际互联网站http://support.dell.com/support
。
。
安装问题
计算机问题
请确认您的打印机与您的计算机兼容。
打印机只支持Windows Vista™、Windows® XP和Windows 2000操作系统。
此打印机不支持Windows Me、Windows 98和Windows 95操作系统。
请确认您的打印机和计算机的电源都已打开。
请检查USB电缆。
。
请确认USB电缆的两端牢固地连接在您的打印机和计算机上。
关闭计算机,按照安装您的打印机图表中的指导重新连接USB电缆,然后重新启动计算机。
如果软件安装界面没有自动出现,请手动安装软件。
1. 插入Drivers and Utilities光盘。
2. Windows Vista:单击“
Windows XP:单击“开始®我的电脑”。
Windows 2000:在计算机桌面上双击“我的电脑”图标。
3. 双击光盘驱动器图标。如有必要,再双击setup.exe。
4. 当打印机软件安装界面出现后,请单击“使用USB电缆”或“使用无线网络”。
5. 按照计算机屏幕上的指导完成安装。
®计算机”。
Page 23

请确认打印机软件是否已经安装。
Windows Vista:
1. 单击“
2. 单击“Dell打印机”。
Windows XP和Windows 2000:
单击“开始®程序或所有程序®Dell打印机®Dell V105”。
如果打印机没有出现在程序列表中,说明打印机软件还没有安装。您需要安装打印机软件。请参阅反安装并重新安装软件
®所有程序”。
解决打印机和计算机之间的通讯问题。
从您的打印机和计算机上断开USB电缆。重新连接USB电缆,请确认USB电缆的两端牢固地连接在您的打印机和计算机上。
关闭打印机的电源。从电源插座上断开连接打印机的电源线。将电源线重新连接到电源插座上,然后打开打印机的电源。
重新启动您的计算机。
如果问题仍然没有解决,请更换USB电缆。
将您的打印机设置为默认打印机。
1. Windows Vista:
获取更多的信息。
a. 单击“
b. 单击“硬件和声音”。
c. 单击“打印机”。
Windows XP:单击“开始®控制面板®打印机和其他硬件®打印机和传真”。
Windows 2000:单击“开始®设置®打印机”。
2. 右键单击Dell V105图标。
3. 单击“设为默认打印机”。
®控制面板”。
打印机不打印,并且打印作业滞留在打印队列中。
请检查您是否在计算机上安装了多个打印机驱动程序副本。
1. Windows Vista:
a. 单击“
b. 单击“硬件和声音”。
®控制面板”。
c. 单击“打印机”。
Windows XP:单击“开始®控制面板®打印机和其他硬件®打印机和传真”。
Windows 2000:单击“开始®设置®打印机”。
2. 检查您的打印机是否存在多个驱动程序副本。
Page 24

3. 向每一个驱动程序副本发送一项打印作业,看哪一个是可用的。
4. 将可用的驱动程序设置为默认打印机:
a. 右键单击Dell V105图标。
b. 单击“设为默认打印机”。
5. 删除其他的副本:右键单击要删除的驱动程序,然后单击“删除”。
为了避免您的打印机出现多个驱动程序副本,请确认总是将USB电缆连接在打印机以前使用的USB插口上。另外,请不要使用您
的Drivers and Utilities光盘多次安装打印机驱动程序。
打印机问题
请确认打印机电源线的两端牢固地连接在打印机和电源插座上。
请检查打印机是否被挂起或者被暂停。
1. Windows Vista:
a. 单击“
b. 单击“硬件和声音”。
c. 单击“打印机”。
Windows XP:单击“开始®控制面板®打印机和其他硬件®打印机和传真”。
Windows 2000:单击“开始®设置®打印机”。
2. 右键单击Dell V105图标。
3. 请确认“暂停打印”选项没有被选中。如果有选中标记,请单击此选项取消选中。
®控制面板”。
请查看打印机显示屏上的错误信息。
请参阅错误代码和操作面板上的指示灯闪烁获取更多的信息。
请确认您正确地安装了打印墨盒,并且撕掉了所有打印墨盒底部的透明封条。
请确认您正确地装入了纸张。
请参阅装入纸张获取更多的信息。
错误代码和操作面板上的指示灯闪烁
如要获取更多的帮助以及有关打印机问题解答的最新信息,请访问国际互联网站http://support.dell.com/support。
显示屏上
的错误代
码:
无
操作面板上
的指示灯闪
烁:
快速闪
烁。
问题: 解决方法:
打印机内的纸张用完了或者打印机
内发生了卡纸。
如果纸张用完了,请在打印机内装入纸张,然后按“进纸”按钮 。请参阅装
入纸张获取更多的信息。
Page 25

如果发生了卡纸,请清除卡纸。请参阅检查卡纸。获取更多的信息。
无 快速闪
烁。
无
持续亮
着。
彩色打印墨盒的墨水不多了,需要
尽快更换。
彩色打印墨盒的墨水用完了,需要
立刻更换。
订购新的打印墨盒。如要订购耗材,请访问Dell的国际互联网
站www.dell.com/support
更换一个新的打印墨盒。请参阅更换打印墨盒获取更多的信息。
。
无
无
EC1
EC1
EC2
EC3
EC4
EC5
EC6
快速闪
烁。
持续亮
着。
缓慢闪
烁。
缓慢闪
烁。
和
快速闪烁。
和
缓慢闪烁。
缓慢闪
烁。
和
交替闪烁。
缓慢闪
烁。
黑色或照片打印墨盒的墨水不多
了,需要尽快更换。
黑色或照片打印墨盒的墨水用完
了,需要立刻更换。
彩色打印墨盒是错误的。 更换错误的打印墨盒。请参阅更换打印墨盒获取更多的信息。
黑色或照片打印墨盒是错误的。 更换错误的打印墨盒。请参阅更换打印墨盒获取更多的信息。
缺少所有的打印墨盒。 在左侧的打印墨盒拖车内安装黑色或照片打印墨盒,在右侧的打印墨盒拖车内
打印墨盒装反了。 互换打印墨盒。将黑色或照片打印墨盒安装在左侧的打印墨盒拖车内,将彩色
在打印作业过程中,打印墨盒拖车
停止移动了。
一个或所有打印墨盒发生了短路。 查明哪一个打印墨盒损坏了。取出所有的打印墨盒,然后一个一个地安装,查
打印墨盒拖车没有位于初始位置,
或者没有正确停止在通道的最左
边。
订购新的打印墨盒。如要订购耗材,请访问Dell的国际互联网
站www.dell.com/support
更换一个新的打印墨盒。请参阅更换打印墨盒获取更多的信息。
安装彩色打印墨盒。请参阅更换打印墨盒
打印墨盒安装在右侧的打印墨盒拖车内。请参阅更换打印墨盒
息。
清除拖车堵塞。取出所有阻塞打印墨盒拖车通道的物体,然后按“进纸”按钮
。
明哪一个损坏了。更换损坏的打印墨盒。
清除拖车堵塞。取出所有阻塞打印墨盒拖车通道的物体,然后按“进纸”按钮
。
。
获取更多的信息。
获取更多的信
EJ
缓慢闪烁。打印墨盒拖车停止移动了。 清除拖车堵塞。取出所有阻塞打印墨盒拖车通道的物体,然后按“进纸”按钮
。
清除卡纸
纸张通道内发生卡纸
1. 平稳地拉出纸张。如果纸张停留在打印机的深处而无法取出,请抬起扫描仪部分,露出打印机的内部。
2. 取出卡住的纸张。
3. 关闭扫描仪部分。
4. 重新发送您的打印作业,打印剩余的页数。
无法看到卡纸
1. 关闭打印机的电源。
2. 抬起扫描仪部分。
Page 26

3. 牢固地抓住纸张,然后从打印机内轻轻地拉出。
4. 关闭扫描仪部分。
5. 打开打印机的电源,然后重新打印文档。
避免卡纸和进纸错误
您可以按照以下指导避免大部分卡纸和进纸错误:
使用符合打印机介质指导的介质。请参阅装入纸张获取更多的信息。
请确认介质正确地装入输入托盘内。
请不要在输入托盘内装入过多的纸张。
请不要在打印过程中从输入托盘内取出介质。
在装入纸张之前,请先弯曲、散开并平整纸张。
请不要使用皱褶、潮湿或卷曲的纸张。
根据针对于打印机的指导确定介质的方向。
打印问题
查看墨水量。如有必要,请更换新的打印墨盒。
请参阅更换打印墨盒获取更多的信息。
请确认您随时从出纸托盘中取走纸张。
当您使用以下类型的文档时,为了避免出现污迹,请随时移开打印机送出的打印页,等墨水完全干燥后再进行叠放:
照片/光面纸
透明胶片
标签纸
信封
热转印纸
Page 27

如果打印速度慢,请释放您的计算机的内存资源。
请关闭所有不用的应用程序。
请尝试尽量减小文档中照片和图像的数量和尺寸。
考虑为您的计算机购买更多的内存(RAM)。
尽量从您的系统中去除不用的字体。
反安装打印机软件,然后重新安装。请参阅反安装并重新安装软件获取更多的信息。
在打印首选项中选择较低的打印质量。
请确认您正确地装入了纸张。
请参阅装入纸张获取更多的信息。
复印问题
请查看打印机上的指示灯闪烁或错误信息。
请参阅错误代码和操作面板上的指示灯闪烁获取更多的信息。
请确认扫描仪玻璃是干净的。
请用清水将一块干净且不掉毛的软布润湿,然后轻轻地擦洗扫描仪玻璃和旁边的细条玻璃。
从杂志或报纸中去除图案。
1. Windows Vista:
a. 单击“
b. 单击“Dell打印机”。
c. 单击“Dell V105”。
Windows XP和Windows 2000:
单击“开始®程序或所有程序®Dell打印机®Dell V105”。
2. 单击“Dell Imaging Toolbox”。
®所有程序”。
Dell Imaging Toolbox对话框将会出现。
3. 在“首页”界面中单击“我的照片相册”。
4. 单击“文件®打开”,然后选择您希望编辑的图像。
5. 打开图像,单击“高级”选项卡。
6. 单击“图案”。
“图案”对话框将会出现。
7. 选中“从杂志/报纸中去除图案(过滤)”。
Page 28

8. 根据您的扫描图像,从“需要去除什么图案?”下拉列表中选择图案。
9. 单击“确定”。
降低扫描的文档的背景噪音。
1. Windows Vista:
a. 单击“
b. 单击“Dell打印机”。
c. 单击“Dell V105”。
Windows XP和Windows 2000:
单击“开始®程序或所有程序®Dell打印机®Dell V105”。
2. 单击“Dell Imaging Toolbox”。
Dell Imaging Toolbox对话框将会出现。
3. 在“首页”界面中单击“我的照片相册”。
4. 单击“文件®打开”,然后选择您希望编辑的图像。
5. 打开图像,单击“高级”选项卡。
6. 单击“图案”。
“图案”对话框将会出现。
®所有程序”。
7. 选中“减少彩色文档中的离散斑点(背景噪音)”。
8. 从左向右移动滑动条调整您扫描的文档上的背景噪音数量。
9. 单击“确定”。
请确认文档原件或照片正确地放置在扫描仪玻璃上。
请参阅将文档原件放置在扫描仪玻璃上获取更多的信息。
检查纸张尺寸。
请确认您使用的纸张尺寸与您在操作面板上或者在Dell Imaging Toolbox中选择的纸张尺寸相同。
扫描问题
请查看打印机上的指示灯闪烁或错误信息。
请参阅错误代码和操作面板上的指示灯闪烁获取更多的信息。
请检查USB电缆。
请确认USB电缆的两端牢固地连接在您的打印机和计算机上。
关闭计算机,按照安装您的打印机图表中的指导重新连接USB电缆,然后重新启动计算机。
Page 29

请确认打印机软件是否已经安装。
Windows Vista:
1. 单击“
2. 单击“Dell打印机”。
Windows XP和Windows 2000:
单击“开始®程序或所有程序®Dell打印机®Dell V105”。
如果打印机没有出现在程序列表中,说明打印机软件还没有安装。您需要安装打印机软件。请参阅反安装并重新安装软件
®所有程序”。
解决打印机和计算机之间的通讯问题。
从您的打印机和计算机上断开USB电缆,然后重新连接。
关闭打印机的电源。从电源插座上断开连接打印机的电源线。将电源线重新连接到电源插座上,然后打开打印机的电源。
重新启动您的计算机。
如果扫描任务花费很长的时间或者导致死机,请将扫描分辨率改变为较低的数值。
1. Windows Vista:
a. 单击“
®所有程序”。
获取更多的信息。
b. 单击“Dell打印机”。
c. 单击“Dell V105”。
Windows XP和Windows 2000:
单击“开始®程序或所有程序®Dell打印机®Dell V105”。
2. 单击“Dell Imaging Toolbox”。
Dell Imaging Toolbox对话框将会出现。
3. 在“首页”界面中单击“扫描”。
“您要扫描的是什么?”对话框将会出现。
4. 单击“定制设置”。
5. 从“扫描分辨率”下拉列表中选择较低的扫描分辨率。
6. 如要将此设置保存为所有扫描作业的默认设置,请选中“扫描时总是使用这些设置”。
7. 单击“开始”开始扫描,或者单击“预览”在扫描之前预览您的文档或照片。
如果扫描的图像质量非常差,请将扫描分辨率改变为较高的数值。
1. Windows Vista:
a. 单击“
b. 单击“Dell打印机”。
®所有程序”。
Page 30

c. 单击“Dell V105”。
单击
®所有程序”。
Windows XP和Windows 2000:
单击“开始®程序或所有程序®Dell打印机®Dell V105”。
2. 单击“Dell Imaging Toolbox”。
Dell Imaging Toolbox对话框将会出现。
3. 在“首页”界面中单击“扫描”。
“您要扫描的是什么?”对话框将会出现。
4. 单击“定制设置”。
5. 从“扫描分辨率”下拉列表中选择较高的扫描分辨率。
6. 如要将此设置保存为所有扫描作业的默认设置,请选中“扫描时总是使用这些设置”。
7. 单击“开始”开始扫描,或者单击“预览”在扫描之前预览您的文档或照片。
从杂志或报纸中去除图案。
1. Windows Vista:
a. 单击“
b. 单击“Dell打印机”。
c. 单击“Dell V105”。
Windows XP和Windows 2000:
单击“开始®程序或所有程序®Dell打印机®Dell V105”。
2. 单击“Dell Imaging Toolbox”。
Dell Imaging Toolbox对话框将会出现。
3. 在“首页”界面中单击“我的照片相册”。
4. 单击“文件®打开”,然后选择您希望编辑的图像。
5. 打开图像,单击“高级”选项卡。
6. 单击“图案”。
®所有程序”。
“图案”对话框将会出现。
7. 选中“从杂志/报纸中去除图案(过滤)”。
8. 根据您的扫描图像,从“需要去除什么图案?”下拉列表中选择图案。
9. 单击“确定”。
降低扫描的文档的背景噪音。
1. Windows Vista:
“
a.
Page 31

b. 单击“Dell打印机”。
c. 单击“Dell V105”。
Windows XP和Windows 2000:
单击“开始®程序或所有程序®Dell打印机®Dell V105”。
2. 单击“Dell Imaging Toolbox”。
Dell Imaging Toolbox对话框将会出现。
3. 在“首页”界面中单击“我的照片相册”。
4. 单击“文件®打开”,然后选择您希望编辑的图像。
5. 打开图像,单击“高级”选项卡。
6. 单击“图案”。
“图案”对话框将会出现。
7. 选中“减少彩色文档中的离散斑点(背景噪音)”。
8. 从左向右移动滑动条调整您扫描的文档上的背景噪音数量。
9. 单击“确定”。
请确认文档原件或照片正确地放置在扫描仪玻璃上。
请参阅将文档原件放置在扫描仪玻璃上获取更多的信息。
请确认扫描仪玻璃是干净的。
请用清水将一块干净且不掉毛的软布润湿,然后轻轻地擦洗扫描仪玻璃和旁边的细条玻璃。
纸张问题
请确认您正确地装入了纸张。
请参阅装入纸张获取更多的信息。
请只使用专为您的打印机推荐的纸张。
请参阅打印介质指导获取更多的信息。
当打印多页文档时,请装入较少数量的纸张。
请参阅打印介质指导获取更多的信息。
请确认纸张没有皱褶、撕裂或损坏。
检查卡纸。
请参阅清除卡纸获取更多的信息。
Page 32

提高打印质量
如果您对文档的打印质量不满意,以下方法可以帮助您提高打印质量。
使用适当的纸张。例如,如果您使用照片打印墨盒打印照片,请使用Dell™优质照片纸。
选择较高的打印质量设置。
如要选择较高的打印质量设置:
1. 打开您的文档,从应用程序中单击“文件® 打印”。
“打印”对话框将会出现。
2. 单击“首选项”、“属性”、“选项”或“设置”(取决于您的应用程序或者操作系统)。
打印首选项界面将会出现。
3. 在“打印设置”选项卡中选择较高的质量设置。
4. 重新打印您的文档。
5. 如果打印质量仍然没有提高,请尝试校正或清洗打印墨盒。请参阅校正打印墨盒
如要获取更多的问题解答信息,请访问国际互联网站http://support.dell.com/support
有关选择或装入打印介质的一般指导
尝试在潮湿、卷曲、皱褶或撕裂的纸张上打印可能会导致卡纸或较差的打印质量。
要获得最佳的打印质量,请只使用高质量、复印机专用的纸张。
避免使用带有凸出文字、经过打孔、或者过于光滑或粗糙的纸张,否则可能会发生卡纸。
将纸张保存在包装盒内,直到您准备使用再取出。将包装盒放置在托盘或架子上,不要放在地面上。
请不要在打印介质的顶部放置重物,不论打印介质是否在包装盒内。
确保纸张远离潮湿环境或者其他可能引起皱褶或卷曲的环境。
将不使用的纸张保存在15°C到30°C(59°F到86°F)环境下。相对湿度应该在10%到70%之间。
当保存打印介质时,您应该使用防水的容器(例如塑料盒或袋子),以防止灰尘或湿气污染纸张。
和清洗打印墨盒喷头获取更多的信息。
。
Page 33

打印
打印文档 逐份打印您的文档
打印照片 打印手册
打印信封 装订手册
在一页纸上打印多页文档 在纸张的双面完成打印作业(双面打印)
将一个图像打印成多页的海报 取消打印作业
打印横幅 改变打印首选项默认值
打印文档
1. 打开您的计算机和打印机的电源,并确认它们已正确连接。
2. 装入纸张。请参阅装入纸张获取更多的信息。
3. 打开您的文档,从应用程序中单击“文件®打印”。
“打印”对话框将会出现。
4. 单击“首选项”、“属性”、“选项”或“设置”(取决于您的应用程序或者操作系统)。
打印首选项界面将会出现。
5. 在“打印设置”和“高级”选项卡中,为您的文档改变其他需要的设置。
6. 当您完成了打印设置的定制后,请单击“确定”。
打印首选项界面将会关闭。
7. 单击“确定”或“打印”。
打印照片
打印照片
注意: Dell建议您使用彩色打印墨盒和照片打印墨盒打印照片。
1. 打开您的计算机和打印机的电源,并确认它们已正确连接。
2. 装入纸张,并确认要打印的一面朝上。
注意: 推荐使用照片/光面纸打印照片。
3. 打开您的文档,从应用程序中单击“文件®打印”。
Page 34

“打印”对话框将会出现。
4. 单击“首选项”、“属性”、“选项”或“设置”(取决于您的应用程序或者操作系统)。
打印首选项界面将会出现。
5. 在“打印设置”选项卡中选择“照片”,然后从下拉列表中选择适当的dpi数值。
注意: 如要打印无边界照片,请在“打印设置”选项卡中选中“无边界”,然后选择“高级”选项卡,从下拉列表中选择适当的无边
界纸张尺寸。只有当您使用照片/光面纸时才可以进行无边界打印。其他纸张上的打印结果每边都会有至少2毫米的边距。
6. 在“打印设置”和“高级”选项卡中,为您的文档改变其他需要的设置。
7. 当您完成了打印设置的定制后,请单击“确定”。
打印首选项界面将会关闭。
8. 单击“确定”或“打印”。
9. 为了避免您的照片粘在一起或者被墨水弄脏,请随时移开打印机送出的照片。
注意: 在将您打印的照片装入相册或镜框之前,请等待足够长的时间(12-24小时,取决于周围的环境),以确保照片完全干燥。这样
做可以保证照片的寿命最长。
打印计算机中的照片
1. 打开您的计算机和打印机的电源,并确认它们已正确连接。
2. 装入纸张。请参阅装入纸张获取更多的信息。
3. Windows Vista™:
a. 单击“ ®所有程序”。
b. 单击“Dell打印机”。
c. 单击“Dell V105”。
Windows
单击“开始®程序或所有程序®Dell打印机®Dell V105”。
4. 单击“Dell Imaging Toolbox”。
Dell Imaging Toolbox对话框将会出现。
5. 在“首页”界面中单击“我的照片相册”。
®
XP和Windows 2000:
6. 在“文件夹”区域中打开包含您的照片的文件夹。
7. 单击选择您希望打印的照片。
8. 单击“照片打印”。
9. 从下拉列表中选择您希望的打印质量、纸张尺寸和纸张类型设置。
10. 如要选择打印多份,或者选择除10 x 15 厘米(4 x 6 英寸)以外的其他照片尺寸,请在表格中选择您希望的选项。使用最后一列中
的下拉列表可以查看并选择其他的尺寸。
11. 单击“开始打印”。
Page 35

打印无边界照片
1. 打开您的计算机和打印机的电源,并确认它们已正确连接。
2. 装入纸张。请参阅装入纸张获取更多的信息。
3. Windows Vista:
a. 单击“ ®所有程序”。
b. 单击“Dell打印机”。
c. 单击“Dell V105”。
Windows XP和Windows 2000:
单击“开始®程序或所有程序®Dell打印机®Dell V105”。
4. 单击“Dell Imaging Toolbox”。
Dell Imaging Toolbox对话框将会出现。
5. 在“首页”界面中单击“打印无边界照片”。
6. 在“文件夹”区域中打开包含您的照片的文件夹。
7. 单击选择您希望打印的照片。
8. 单击“下一步”。
9. 从下拉列表中选择您希望的打印质量、纸张尺寸和纸张类型设置。
10. 在表格的最后一列中选择您希望打印的份数。
11. 单击“开始打印”。
创建照片贺卡
1. 打开您的计算机和打印机的电源,并确认它们已正确连接。
2. 装入纸张。请参阅装入纸张获取更多的信息。
3. Windows Vista:
a. 单击“ ®所有程序”。
b. 单击“Dell打印机”。
c. 单击“Dell V105”。
Windows XP和Windows 2000:
单击“开始®程序或所有程序®Dell打印机®Dell V105”。
4. 单击“Dell Imaging Toolbox”。
Dell Imaging Toolbox对话框将会出现。
5. 在“首页”界面中单击“任务”。
Page 36

6. 单击“制作照片贺卡”。
7. 在“样式”选项卡中为您的贺卡选择样式。
8. 在“照片”选项卡中打开包含您的照片的文件夹。
9. 选择照片并拖动到界面右边的预览区域中。
10. 单击文字区域可以在您的照片贺卡中添加文字。
11. 当您编辑文字完毕后,请单击“确定”。
12. 如果您希望使用不同的样式和/或照片创建下一张照片贺卡,请单击“添加新的卡片”,然后重复步骤7到步骤11。
13. 如果您希望打印您的照片贺卡,请在“共享”选项卡中单击“打印您的照片贺卡”。
14. 选择您希望的打印质量、纸张尺寸、纸张类型和份数。
15. 单击“开始打印”。
16. 如果您希望通过电子邮件发送您的照片贺卡:
a. 在“共享”选项卡中单击“通过电子邮件发送您的照片贺卡”。
b. 在“发送质量和速度”区域中选择图像尺寸。
c. 单击“创建电子邮件”创建一封电子邮件,您的照片贺卡将会附加在电子邮件中。
打印信封
1. 打开您的计算机和打印机的电源,并确认它们已正确连接。
2. 装入信封,并确认要打印的一面朝上。
3. 打开您的文档,从应用程序中单击“文件® 打印”。
“打印”对话框将会出现。
4. 单击“首选项”、“属性”、“选项”或“设置”(取决于您的应用程序或者操作系统)。
打印首选项界面将会出现。
5. 在“打印设置”选项卡中选中“信封”,然后从“纸张尺寸”下拉列表中选择信封尺寸。
注意: 如果您在日本境内邮寄,您可以选择纵向打印,贴邮票的位置位于右下角;或者选择横向打印,贴邮票的位置位于左下
角。如果您在国家之间邮寄,请选择横向打印,贴邮票的位置位于左上角。
Page 37

如果在日本境内邮寄,您可以按照以下两种方法装入信封:
如果在国家之间邮寄,请按照以下方法装入信封:
6. 在“打印设置”和“高级”选项卡中,为您的文档改变其他需要的设置。
7. 当您完成了打印设置的定制后,请单击“确定”。
打印首选项界面将会关闭。
8. 单击“确定”或“打印”。
在一页纸上打印多页文档
1. 打开您的计算机和打印机的电源,并确认它们已正确连接。
2. 装入纸张。请参阅装入纸张获取更多的信息。
3. 打开您的文档,从应用程序中单击“文件®打印”。
4. 单击“首选项”、“属性”、“选项”或“设置”(取决于您的应用程序或者操作系统)。
打印首选项界面将会出现。
5. 在“高级”选项卡中,从“布局”下拉列表中选择“合并打印”。
6. 从“每张页数”下拉列表中选择您希望在每一张纸上合并打印的文档页数。
7. 如果您希望为文档的每一页打印一个边框,请选中“打印页边框”。
8. 在“打印设置”选项卡中,为您的文档改变其他的设置。
9. 当您完成了打印设置的定制后,请单击“确定”。
Page 38

打印首选项界面将会关闭。
10. 单击“确定”或“打印”。
将一个图像打印成多页的海报
1. 打开您的计算机和打印机的电源,并确认它们已正确连接。
2. 装入纸张。请参阅装入纸张获取更多的信息。
3. 打开您的文档,从应用程序中单击“文件®打印”。
4. 单击“首选项”、“属性”、“选项”或“设置”(取决于您的应用程序或者操作系统)。
打印首选项界面将会出现。
5. 在“高级”选项卡中,从“样式”下拉列表中选择“海报”。
6. 选择海报的尺寸。
7. 在“打印设置”和“高级”选项卡中,为您的文档改变其他需要的设置。
8. 当您完成了打印设置的定制后,请单击“确定”。
打印首选项界面将会关闭。
9. 单击“确定”或“打印”。
打印横幅
1. 打开您的计算机和打印机的电源,并确认它们已正确连接。
2. 装入纸张。请参阅装入纸张获取更多的信息。
3. 打开您的文档,从应用程序中单击“文件® 打印”。
4. 单击“首选项”、“属性”、“选项”或“设置”(取决于您的应用程序或者操作系统)。
打印首选项界面将会出现。
5. 在“高级”选项卡中,从“样式”下拉列表中选择“横幅”,然后从“横幅纸尺寸”下拉列表中选择“Letter横幅”或“A4横幅”。
6. 在“打印设置”和“高级”选项卡中,为您的文档改变其他的设置。
7. 当您完成了打印设置的定制后,请单击“确定”。
打印首选项界面将会关闭。
8. 单击“确定”或“打印”。
注意: 当打印机开始打印后,请等待横幅纸第一页的页首送出打印机,然后小心地展开横幅纸,并放置在打印机前面的地面
上。
逐份打印您的文档
Page 39

1. 打开您的计算机和打印机的电源,并确认它们已正确连接。
2. 装入纸张。请参阅装入纸张获取更多的信息。
3. 打开您的文档,从应用程序中单击“文件®打印”。
“打印”对话框将会出现。
4. 单击“首选项”、“属性”、“选项”或“设置”(取决于您的应用程序或者操作系统)。
打印首选项界面将会出现。
5. 在“打印设置”选项卡中指定您希望打印的份数。
注意: 您必须指定打印多份,“逐份打印”复选框才会变成可选。
6. 选中“逐份打印”。
7. 在“打印设置”和“高级”选项卡中,为您的文档改变其他需要的设置。
8. 当您完成了打印设置的定制后,请单击“确定”。
打印首选项界面将会关闭。
9. 单击“确定”或“打印”。
打印手册
在改变打印首选项设置之前,您必须在应用程序中选择正确的纸张尺寸。您可以使用以下的纸张尺寸打印手册:
Letter
A4
1. 装入纸张。请参阅装入纸张
2. 打开您的文档,从应用程序中单击“文件®打印”。
3. 单击“首选项”、“属性”、“选项”或“设置”(取决于您的应用程序或者操作系统)。
打印首选项界面将会出现。
4. 单击“高级”选项卡。
5. 从“布局”下拉列表中选择“手册”。
获取更多的信息。
6. 如果您打印比较大的手册,请选择适当的“每扎张数”。
注意: 一组打印页折叠在一起成为一扎。打印完的每一扎叠放在一起,保持正确的页面顺序。将各扎装订在一起就成为了手
册。当打印较厚的纸张时,请选择较小的“每扎张数”设置。
7. 单击“确定”关闭打印机软件的所有对话框。
8. 打印您的文档。
注意: 有关如何装订手册的帮助信息,请参阅装订手册。
Page 40

装订手册
1. 将出纸托盘中的整摞打印页翻转过来。
2. 取过第一扎打印页,对折后放在一边,正面朝下。
3. 取过下一扎打印页,对折后叠放在上一扎的上面,正面朝下。
4. 将剩下的各扎打印页依次对折,并按顺序叠放在一起(正面朝下),直到手册完成。
5. 将各扎装订在一起,成为手册。
在纸张的双面完成打印作业(双面打印)
手动双面打印可以允许您在纸张的双面打印您的文档。打印机首先在纸张的正面打印文档的奇数页。然后重新装入打印页,空白的一面朝上,
在纸张的背面打印文档的偶数页。
1. 打开您的计算机和打印机的电源,并确认它们已正确连接。
2. 装入纸张。请参阅装入纸张获取更多的信息。
3. 打开您的文档,从应用程序中单击“文件®打印”。
4. 单击“首选项”、“属性”、“选项”或“设置”(取决于您的应用程序或者操作系统)。
打印首选项界面将会出现。
5. 单击“高级”选项卡,然后选中“双面打印”。
6. 选择您希望如何装订您的页面。
7. 当您完成了打印设置的定制后,请单击“确定”。
打印首选项界面将会关闭。
8. 单击“确定”或“打印”。
9. 当所有的奇数页送出打印机后,请按照您的计算机屏幕上的指导进行操作。
取消打印作业
您可以使用以下三种方法取消从直接通过USB电缆连接在打印机上的计算机发送的打印作业。
Page 41

从“打印机”文件夹:
1. Windows Vista:
a. 单击“ ®控制面板”。
b. 单击“硬件和声音”。
c. 单击“打印机”。
Windows XP:单击“开始®控制面板®打印机和其他硬件®打印机和传真”。
Windows 2000:单击“开始®设置®打印机”。
2. 右键单击Dell V105图标。
3. 单击“打开”。
4. 从出现的列表中选择您希望取消的打印作业。
5. 从“文档”菜单中单击“取消”。
从打印状态窗口:
当您发送打印作业后,打印状态窗口将会自动打开。单击“取消打印”可以取消当前的打印作业。
从任务栏:
1. 双击位于计算机屏幕右下角或任务栏中的打印机图标 。
2. 右键单击您希望取消的打印作业。
3. 单击“取消”。
改变打印首选项默认值
当您发送文档或照片进行打印时,您可以指定多种设置,例如在纸张的双面进行打印、使用较高或较低的质量进行打印、使用黑白方式进行打
印等。如果您有优先使用的设置,您可以将它们设置为默认值,则无需在每次发送打印作业时进行指定。
如要将您希望优先使用的设置保存为多数应用程序的默认打印设置,请从“打印机”文件夹中打开打印首选项。
1. Windows Vista:
a. 单击“ ®控制面板”。
b. 单击“硬件和声音”。
c. 单击“打印机”。
Windows XP:单击“开始®控制面板®打印机和其他硬件®打印机和传真”。
Windows 2000:单击“开始®设置®打印机”。
2. 右键单击Dell V105图标。
3. 单击“打印首选项”。
4. 改变您希望设置为多数应用程序的默认值的设置。
在“打印设置”选项卡中,您可以:
Page 42

改变默认打印质量为“高速”、“正常”或“照片”。
改变默认介质类型和纸张尺寸。
将黑白打印和无边界打印设置为默认。
改变默认打印方向。
改变默认打印份数。
在“高级”选项卡中,您可以:
指定您希望的默认布局。
在“维护”选项卡中:
没有打印设置可以设置为默认。您可以在此选项卡中:
安装、清洗和校正打印墨盒。
打印测试页。
获取有关在网络中共享您的打印机的信息。
Page 43

打印机规格
概述
环境规格
能源消耗和要求
打印和扫描模式性能
操作系统支持
操作系统规格和要求
介质类型和尺寸
电缆
概述
内存
连接性 USB 2.0 高速
工作循环(平均) 3,000 页/月
打印机寿命
8 MB SDRAM
8 MB 闪存
打印机:12,000 页
扫描仪:12,000 次
环境规格
温度/相对湿度
条件 温度 相对湿度(非冷凝)
工作 61°- 90°F 8 - 80%
储存 34°- 140°F 5 - 80%
运输 -40°- 140°F 5 - 100%
能源消耗和要求
额定交流输入 100-240 VAC
额定频率 50-60 Hz
最小交流输入 90 VAC
最大交流输入 255 VAC
最大输入电流 1.0 A
Page 44

平均能源消耗
待机模式
<10 W
工作模式
<32 W
打印和扫描模式性能
您的打印机可以使用72-19,200 dpi的分辨率进行扫描。尽管您的打印机具备此性能,Dell™建议您使用默认的分辨率。
打印和扫描分辨率 扫描分辨率 打印分辨率
照片/光面纸 所有其他介质
高速 150 x 150 dpi 600 x 600 dpi 300 x 600 dpi
正常 300 x 300 dpi 1200 x 1200 dpi 600 x 600 dpi
照片 600 x 600 dpi 4800 x 1200 dpi 1200 x 1200 dpi
操作系统支持
您的打印机支持以下的操作系统:
Microsoft Windows Vista™
Microsoft® Windows® XP
Microsoft Windows 2000
操作系统规格和要求
您的计算机必须满足以下的最小系统需求。
操作系统 处理器速度(MHz) 内存(MB) 硬盘空间
Microsoft Windows Vista
Microsoft Windows XP 800 MHz Pentium/Celeron 128 500 MB
Microsoft Windows 2000 800 MHz Pentium/Celeron 128 500 MB
800 MHz Pentium
®
/Celeron
®
512 500 MB
介质类型和尺寸
介质类型: 支持的尺寸: 最多可以装入:
普通纸
Letter:8.5 x 11 英寸(216 x 279 毫米)
Legal:8.5 x 14 英寸(216 x 355.6 毫米)
Executive:7 1/4 x 10 1/2 英寸
Statement:8 1/2 x 5 1/2 英寸
A4:8.27 x 11.69 英寸(210 x 297 毫米)
B5:182 x 257 毫米
A5:148 x 210 毫米
100张
Page 45

A6:105 x 148 毫米
横幅纸
A4横幅
Letter横幅
横幅纸的第一页
信封
贺卡专用纸、索引卡、明信片或照片卡
重磅亚光纸或照片/光面纸
9 Envelopes:3 7/8 x 8 7/8 英寸
10个
10 Envelopes:4 1/8 x 9 1/2 英寸
6 3/4 Envelopes:3 1/4 x 6 1/2 英寸
7 3/4 Envelopes:3 7/8 x 7 1/2 英寸
A2 Baronial Envelopes:111 x 146 毫米
B5 Envelopes:176 x 250 毫米
C5 Envelopes:162 x 229 毫米
C6 Envelopes:114 x 162 毫米
DL Envelopes:110 x 220 毫米
Chokei 3 Envelopes:120 x 235 毫米
Chokei 4 Envelopes:90 x 205 毫米
Chokei 40 Envelopes:90 x 225 毫米
Kakugata 3 Envelopes:216 x 277 毫米
Kakugata 4 Envelopes:197 x 267 毫米
Kakugata 5 Envelopes:190 x 240 毫米
Kakugata 6 Envelopes:162 x 229 毫米
25张
照片/明信片:4 x 6 英寸
索引卡:3 x 5 英寸
日式明信片:100 x 148 毫米
25张
8.5 x 11 英寸(216 x 279 毫米)
A4:8.27 x 11.69 英寸(210 x 297 毫米)
4 x 6 英寸(101.6 x 152.4 毫米)
热转印纸
8.5 x 11 英寸(216 x 279 毫米)
A4:8.27 x 11.69 英寸(210 x 297 毫米)
透明胶片
8.5 x 11 英寸(216 x 279 毫米)
A4:8.27 x 11.69 英寸(210 x 297 毫米)
自定义尺寸的纸张 纸张尺寸必须在以下的范围内:
宽度:3.0-8.5 英寸(76-216 毫米)
长度:5.0-17.0 英寸(127-432 毫米)
电缆
本打印机使用通用串行总线(USB)电缆(单独出售)。
10张
50张
100张
Page 46

复印
复印文档
复印照片
复印文档
使用操作面板
1. 打开打印机的电源。
2. 装入纸张。请参阅装入纸张获取更多的信息。
3. 装入您的文档原件。请参阅将文档原件放置在扫描仪玻璃上获取更多的信息。
4. 如果您希望复印多份,请反复按“份数”按钮 ,直到显示屏上出现您希望的份数。
5. 按“彩色复印”按钮 开始彩色复印,或者按“黑白复印”按钮 开始黑白复印。
使用您的计算机
1. 打开您的计算机和打印机的电源,并确认它们已正确连接。
2. 装入纸张。请参阅装入纸张获取更多的信息。
3. 装入您的文档原件。请参阅将文档原件放置在扫描仪玻璃上获取更多的信息。
4. Windows Vista™:
a. 单击“ ®所有程序”。
b. 单击“Dell打印机”。
c. 单击“Dell V105”。
Windows
单击“开始®程序或所有程序®Dell打印机®Dell V105”。
®
XP或Windows 2000:
5. 单击“Dell Imaging Toolbox”。
Dell Imaging Toolbox对话框将会出现。
6. 在“首页”界面中单击“复印”。
“您要扫描的是什么?”对话框将会出现。
7. 选择“文档”。
8. 如果您希望在进行复印之前调整如何扫描您的文档,请单击“定制设置”。
Page 47

9. 单击“开始”。
文档将会出现在“复印”对话框的右边区域中。
10. 在“复印”对话框的左边区域中选择您希望的复印设置。
11. 单击“开始复印”。
复印照片
使用操作面板
1. 打开打印机的电源。
2. 装入照片/光面纸,并确认要打印的一面朝上。如果您希望复印4 x 6照片,请装入4 x 6英寸(10 x 15厘米)照片卡,并确认要打
印的一面朝上。请参阅装入纸张获取更多的信息。
3. 将您的照片正面朝下放置在扫描仪玻璃上。请参阅将文档原件放置在扫描仪玻璃上获取更多的信息。
4. 如果您希望复印多份,请反复按“份数”按钮 ,直到显示屏上出现您希望的份数。
5. 如要复印4 x 6照片,请按“4 x 6复印”按钮 。
如要复印其他尺寸的照片,请按“彩色复印”按钮 开始彩色复印,或者按“黑白复印”按钮 开始黑白复印。
使用您的计算机
1. 打开您的计算机和打印机的电源,并确认它们已正确连接。
2. 装入照片/光面纸,并确认要打印的一面朝上。如果您希望复印4 x 6照片,请装入4 x 6英寸(10 x 15厘米)照片卡,并确认要打
印的一面朝上。请参阅装入纸张获取更多的信息。
3. 将您的照片正面朝下放置在扫描仪玻璃上。请参阅将文档原件放置在扫描仪玻璃上获取更多的信息。
4. Windows Vista:
a. 单击“ ®所有程序”。
b. 单击“Dell打印机”。
c. 单击“Dell V105”。
Windows XP或Windows 2000:
单击“开始®程序或所有程序®Dell打印机®Dell V105”。
5. 单击“Dell Imaging Toolbox”。
Dell Imaging Toolbox对话框将会出现。
6. 在“首页”界面中单击“复印”。
“您要扫描的是什么?”对话框将会出现。
7. 选择“照片”。
Page 48

8. 如果您希望在进行复印之前调整如何扫描您的照片,请单击“定制设置”。
9. 单击“开始”。
照片将会出现在“复印”对话框的右边区域中。
10. 从下拉列表中选择您希望的打印质量、纸张尺寸和纸张类型设置。
11. 如要选择打印多份,或者选择除10 x 15厘米(4 x 6英寸)以外的其他照片尺寸,请在表格中选择您希望的选项。使用最后一列中的
下拉列表可以查看并选择其他的尺寸。
12. 单击“开始复印”。
Page 49

附录
Dell技术支持规定
联系Dell
保修和退回规定
Dell技术支持规定
由技术人员辅助进行的技术支持在故障排除过程中需要客户的合作和参与。该技术支持的目的是将操作系统、应用程序软件和硬件驱动程序恢
复至Dell出厂时的初始默认配置,以及验证打印机和所有Dell安装的硬件的功能。除了这种由技术人员辅助的技术支持外,还可以使用Dell网
站上的在线技术支持。用户还可以购买其他技术支持选项。
Dell为其打印机和所有Dell安装的软件和外围设备提供有限的技术支持。对第三方软件和外围设备的支持均由原始制造商提供,包括通过软件
和外围设备(DellWare)、ReadyWare和定制工厂集成服务(CFI/DellPlus)购买和/或安装的软件和外围设备。
联系Dell
您可以访问Dell的国际互联网站support.dell.com获取技术支持。在WELCOME TO DELL SUPPORT页面中选择您所在的地区,然后填写所
需的详细资料以便获取帮助工具和信息。
您可以使用以下的电子地址与Dell联系:
国际互联网站
www.dell.com
www.dell.com/ap(仅限于亚洲/太平洋国家和地区)
www.dell.com/jp(仅限于日本)
www.euro.dell.com(仅限于欧洲国家和地区)
www.dell.com/la(仅限于拉丁美洲和加勒比海国家和地区)
www.dell.ca(仅限于加拿大)
匿名文件传输协议(FTP)
ftp.dell.com
登录用户名为anonymous,使用您的电子邮件地址作为密码。
电子技术支持服务
mobile_support@us.dell.com
support@us.dell.com
la-techsupport@dell.com(仅限于拉丁美洲和加勒比海国家和地区)
apsupport@dell.com(仅限于亚洲/太平洋国家和地区)
support.jp.dell.com(仅限于日本)
support.euro.dell.com(仅限于欧洲国家和地区)
电子报价服务
Page 50

apmarketing@dell.com(仅限于亚洲/太平洋国家和地区)
sales_canada@dell.com(仅限于加拿大)
保修和退回规定
Dell Inc. ("Dell")使用符合行业标准规范的全新或相当于全新的部件和组件制造其硬件产品。如要了解与您的打印机相关的Dell保修信息,请
参阅产品信息手册。
Page 51

扫描
扫描单页文档和单张照片 调整图像或文档的大小
将多张照片扫描至一个文件 通过电子邮件发送文档或照片
扫描文档并编辑其中的文本 创建PDF
扫描照片并进行编辑 定制扫描设置
将照片保存到您的计算机上 改变“扫描设置”
扫描单页文档和单张照片
使用操作面板
1. 打开您的计算机和打印机的电源,并确认它们已正确连接。
2. 装入您的文档原件。请参阅将文档原件放置在扫描仪玻璃上获取更多的信息。
3. 按“扫描”按钮 。
使用您的计算机
1. 打开您的计算机和打印机的电源,并确认它们已正确连接。
2. 装入您的文档原件。请参阅将文档原件放置在扫描仪玻璃上获取更多的信息。
3. Windows Vista™:
a. 单击“ ®所有程序”。
b. 单击“Dell打印机”。
c. 单击“Dell V105”。
Windows
单击“开始®程序或所有程序®Dell打印机®Dell V105”。
®
XP或Windows 2000:
4. 单击“Dell Imaging Toolbox”。
Dell Imaging Toolbox对话框将会出现。
5. 在“首页”界面中单击“扫描”。
“您要扫描的是什么?”对话框将会出现。
6. 选择“照片”。
如果您希望扫描文档,并且不需要改变文字或创建PDF,请选择“照片”选项将文档扫描成图像,然后将图像发送到照片库中,而不是您
Page 52

的默认文字处理应用程序。
7. 单击“开始”。
将多张照片扫描至一个文件
注意: 一些应用程序不支持多页扫描。
1. 打开您的计算机和打印机的电源,并确认它们已正确连接。
2. 将您的照片正面朝下放置在扫描仪玻璃上。请参阅将文档原件放置在扫描仪玻璃上获取更多的信息。
注意: 要获得最佳效果,放置照片时请确保照片和扫描区域边缘的距离尽可能大。
3. Windows Vista:
a. 单击“
b. 单击“Dell打印机”。
c. 单击“Dell V105”。
Windows XP和Windows 2000:
单击“开始®程序或所有程序®Dell打印机®Dell V105”。
4. 单击“Dell Imaging Toolbox”。
Dell Imaging Toolbox对话框将会出现。
5. 在“首页”界面中单击“扫描多张照片”。
6. 单击“开始”。
®所有程序”。
扫描文档并编辑其中的文本
使用光学字符识别(OCR)功能可以将扫描的文档转换成可以在文字处理应用程序中编辑的文本。
注意: 使用日语或简体中文的用户:请确认您在您的计算机上安装了光学字符识别(OCR)软件。随同您的打印机一起提供了此软件,并
且此软件应该已经和您的打印机软件一起安装在您的计算机上。
1. 打开您的计算机和打印机的电源,并确认它们已正确连接。
2. 将您的文档原件正面朝下放置在扫描仪玻璃上。请参阅将文档原件放置在扫描仪玻璃上获取更多的信息。
3. Windows Vista:
a. 单击“ ®所有程序”。
b. 单击“Dell打印机”。
c. 单击“Dell V105”。
Windows XP和Windows 2000:
单击“开始®程序或所有程序®Dell打印机®Dell V105”。
Page 53

4. 单击“Dell Imaging Toolbox”。
Dell Imaging Toolbox对话框将会出现。
5. 在“首页”界面中单击“任务”。
6. 单击“将扫描的文档转换成文本(OCR)”。
7. 单击“开始”。
扫描的文档将会在您的默认文字处理应用程序中打开。您可以编辑扫描的文档。
扫描照片并进行编辑
1. 打开您的计算机和打印机的电源,并确认它们已正确连接。
2. 将您的照片正面朝下放置在扫描仪玻璃上。请参阅将文档原件放置在扫描仪玻璃上获取更多的信息。
3. Windows Vista:
a. 单击“ ®所有程序”。
b. 单击“Dell打印机”。
c. 单击“Dell V105”。
Windows XP和Windows 2000:
单击“开始®程序或所有程序®Dell打印机®Dell V105”。
4. 单击“Dell Imaging Toolbox”。
Dell Imaging Toolbox对话框将会出现。
5. 在“首页”界面中单击“任务”。
6. 单击“编辑照片”。
7. 选择“照片”或“多张照片”。
8. 单击“开始”。
照片出现在“保存或编辑”对话框中。
9. 在左侧区域中选择编辑选项编辑您的照片。
将照片保存到您的计算机上
1. 打开您的计算机和打印机的电源,并确认它们已正确连接。
2. 将您的照片正面朝下放置在扫描仪玻璃上。请参阅将文档原件放置在扫描仪玻璃上获取更多的信息。
注意: 要获得最佳效果,放置照片时请确保照片和扫描区域边缘的距离尽可能大。
3. Windows Vista:
a. 单击“
®所有程序”。
Page 54

b. 单击“Dell打印机”。
c. 单击“Dell V105”。
Windows XP和Windows 2000:
单击“开始®程序或所有程序®Dell打印机®Dell V105”。
4. 单击“Dell Imaging Toolbox”。
Dell Imaging Toolbox对话框将会出现。
5. 在“首页”界面中单击“扫描”。
6. 选择“照片”或“多张照片”。
7. 单击“开始”。
8. 在“保存或编辑”对话框的右边区域中单击“保存”。
9. 如要改变如何保存图像:
a. 根据您的需要选择操作:
如要保存到其他的文件夹,请单击“浏览”,选择一个文件夹,然后单击“确定”。
如要重命名文件,请在“文件名”区域中输入名称。
如要将照片保存为其他的文件类型,请从“文件类型”下拉列表中进行选择。
如要为照片选择日期,请单击下拉列表,然后从日历中选择日期。
b. 单击“保存”。
调整图像或文档的大小
1. 打开您的计算机和打印机的电源,并确认它们已正确连接。
2. Windows Vista:
a. 单击“ ®所有程序”。
b. 单击“Dell打印机”。
c. 单击“Dell V105”。
Windows XP和Windows 2000:
单击“开始®程序或所有程序®Dell打印机®Dell V105”。
3. 单击“Dell Imaging Toolbox”。
Dell Imaging Toolbox对话框将会出现。
4. 在“首页”界面中单击“任务”。
5. 单击“调整扫描的图像的大小”。
6. 如果您要扫描新的图像:
Page 55

a. 单击“文件®新建®扫描新的图像”。
b. 选择“照片”。
c. 单击“开始”。
扫描的图像的缩略图将会出现在“照片库”对话框的右边区域中。
d. 选择您希望调整大小的图像。
如果您要使用保存的图像:
a. 在“照片库”对话框的“文件夹”区域中打开包含您希望调整大小的图像的文件夹。
文件夹中所有图像的缩略图将会出现在预览区域中。
b. 选择您希望调整大小的图像。
7. 单击“下一步”。
“图像分辨率/尺寸”对话框将会出现。
8. 使用预置的照片尺寸选择您的新图像的大小,或者设置您自己的自定义尺寸。
9. 单击“确定”。
通过电子邮件发送文档或照片
扫描文档或照片,并通过电子邮件发送出去
您可以扫描文档或照片,然后将它们附加到电子邮件中发送出去。
1. 打开您的计算机和打印机的电源,并确认它们已正确连接。
2. 将您的文档原件或照片正面朝下放置在扫描仪玻璃上。请参阅将文档原件放置在扫描仪玻璃上获取更多的信息。
3. Windows Vista:
a. 单击“ ®所有程序”。
b. 单击“Dell打印机”。
c. 单击“Dell V105”。
Windows XP和Windows 2000:
单击“开始®程序或所有程序®Dell打印机®Dell V105”。
4. 单击“Dell Imaging Toolbox”。
Dell Imaging Toolbox对话框将会出现。
5. 在“首页”界面中单击“扫描”。
6. 选择“照片”或“多张照片”。
注意: 当您扫描文档时,请选择“照片”或“多张照片”。如果您选择了“文档”,扫描结果将会在您的默认文字处理应用程序中打
开,而不是发送到照片库中。
Page 56

7. 单击“开始”。
扫描的图像将会出现在“保存或编辑”对话框的右边区域中。
8. 使用“保存或编辑”对话框左边区域中的设置调整您扫描的图像。
9. 保存您扫描的图像。
10. 选择您扫描的图像,然后单击“电子邮件”。
11. 在“发送质量和速度”区域中选择照片尺寸。
12. 单击“创建电子邮件”可以将您的文档或照片附加到电子邮件中。
在电子邮件中添加文件
1. Windows Vista:
a. 单击“ ®所有程序”。
b. 单击“Dell打印机”。
c. 单击“Dell V105”。
Windows XP和Windows 2000:
单击“开始®程序或所有程序®Dell打印机®Dell V105”。
2. 单击“Dell Imaging Toolbox”。
Dell Imaging Toolbox对话框将会出现。
3. 在“首页”界面中单击“我的照片相册”。
4. 在“文件夹”区域中打开包含您希望发送的照片的文件夹。
文件夹中所有照片和文件的缩略图将会出现在预览区域中。
5. 单击选择您希望添加的照片或文件,然后单击“电子邮件”。
6. 单击选择您希望添加的照片或文件,然后单击“电子邮件”。
7. 单击“创建电子邮件”创建一封电子邮件,您选择的文件将会附加在电子邮件中。
创建PDF
使用扫描的图像
1. 将文档原件正面朝下放置在扫描仪玻璃上。
2. Windows Vista:
a. 单击“ ®所有程序”。
b. 单击“Dell打印机”。
Page 57

c. 单击“Dell V105”。
Windows XP和Windows 2000:
单击“开始®程序或所有程序®Dell打印机®Dell V105”。
3. 单击“Dell Imaging Toolbox”。
Dell Imaging Toolbox对话框将会出现。
4. 在“首页”界面中单击“我的照片相册”。
5. 单击“添加”,然后单击“添加新的扫描图像”。
6. 选择“照片”、“多张照片”或“文档”。
7. 单击“开始”开始扫描。
8. 选择您扫描的图像,然后单击“转换成PDF”。
9. 单击“添加下一个”扫描其他的图像,或者从照片库中添加图像。
10. 如要添加或扫描其他的图像:
a. 从以下的方法中选择:
选择“添加新的扫描图像”,然后选择“照片”、“多张照片”或“文档”。单击“开始”。
选择“从照片库中添加照片”,然后添加以前扫描的图像。在预览区域中单击图像可以选择或者取消选择。
b. 当您选择完毕后,请单击“添加文件”。
11. 选择“将所有的图像保存为一个PDF文件”或“将每一个图像分别保存为单独的PDF文件”。
12. 单击“创建PDF”。
打印机软件将会准备您的PDF文件并打开“保存”对话框。
13. 为您的PDF文件输入一个文件名并选择保存位置。
14. 单击“保存”。
使用保存的图像
1. Windows Vista:
a. 单击“ ®所有程序”。
b. 单击“Dell打印机”。
c. 单击“Dell V105”。
Windows XP和Windows 2000:
单击“开始®程序或所有程序®Dell打印机®Dell V105”。
2. 单击“Dell Imaging Toolbox”。
Dell Imaging Toolbox对话框将会出现。
3. 在“首页”界面中单击“我的照片相册”。
Page 58

4. 在“文件夹”区域中打开包含您希望转换成PDF的图像的文件夹,然后选择缩略图。
扫描时总是使用这些设置 选中此框可以使您的设置永远有效。
5. 单击“转换成PDF”。
6. 单击“添加下一个”扫描其他的图像,或者从照片库中添加图像。
7. 如要添加或扫描其他的图像:
a. 从以下的方法中选择:
选择“添加新的扫描图像”,然后选择“照片”、“多张照片”或“文档”。单击“开始”。
选择“从照片库中添加照片”,然后添加以前扫描的图像。在预览区域中单击图像可以选择或者取消选择。
b. 当您选择完毕后,请单击“添加文件”。
8. 选择“将所有的图像保存为一个PDF文件”或“将每一个图像分别保存为单独的PDF文件”。
9. 单击“创建PDF”。
打印机软件将会准备您的PDF文件并打开“保存”对话框。
10. 为您的PDF文件输入一个文件名并选择保存位置。
11. 单击“保存”。
定制扫描设置
1. Windows Vista:
a. 单击“ ®所有程序”。
b. 单击“Dell打印机”。
c. 单击“Dell V105”。
Windows XP和Windows 2000:
单击“开始®程序或所有程序®Dell打印机®Dell V105”。
2. 单击“Dell Imaging Toolbox”。
Dell Imaging Toolbox对话框将会出现。
3. 在“首页”界面中单击“扫描”。
4. 单击“定制设置”。
5. 根据您的需要改变设置。
设置: 您可以:
颜色深度 选择“彩色”、“灰度”或“黑白”。
扫描分辨率(点/英寸) 从下拉列表中选择扫描分辨率数值。
尺寸
使用OCR将此图像转换成文本 将图像转换成文本。
自动剪裁扫描的图像。
从下拉列表中选择纸张尺寸,从而选择要扫描的区域。
Page 59

改变“扫描设置”
1. Windows Vista:
a. 单击“ ®所有程序”。
b. 单击“Dell打印机”。
c. 单击“Dell V105”。
Windows XP和Windows 2000:
单击“开始®程序或所有程序®Dell打印机®Dell V105”。
2. 单击“Dell Imaging Toolbox”。
Dell Imaging Toolbox对话框将会出现。
3. 在“首页”界面中单击“设置”,然后单击“工具箱设置”。
4. 单击“扫描设置”。
选择“总是使用简单扫描设置”可以使用默认扫描设置。
选择“总是使用以下的设置开始扫描”可以定制其他的扫描设置。
在“颜色深度”区域中,从下拉列表中选择颜色深度。
在“扫描分辨率(点/英寸)”区域中,从下拉列表中选择分辨率数值。
选择“自动剪裁扫描的物体”,然后使用滑动条选择您希望的剪裁数值。
选择“选择要扫描的区域”,然后从下拉列表中选择您希望的设置。
选中“使用OCR将图像转换成文本”可以将图像转换成文本。
5. 单击“确定”。
Page 60

许可协议通告
BSD License and Warranty statements
GNU License
打印机常驻软件包括
Dell 和/或第三方开发和版权所有的软件
得到 GNU General Public License 第 2 版及 GNU Lesser General Public License 第 2.1 版的规定许可的 Dell 修改软件
获得 BSD 许可并经保证声明许可的软件
部分基于独立 JPEG 组工作的软件。
Dell 修改的 GNU 许可软件是免费软件 在上述许可协议允许的条件下 您可以重新分配和/或修改该软件。这些许可协议不授予您对于该打印
机中 Dell 或第三方版权所有的软件的任何权利。
因为 Dell 修改基于的 GNU 许可软件是明确无保证提供的 所以使用 Dell 修改的版本也同样不提供保证。详情请参阅引用的许可协议中关于
不承诺保证的信息。
BSD License and Warranty statements
Copyright (c) 1991 The Regents of the University of California. All rights reserved.
Redistribution and use in source and binary forms, with or without modification, are permitted provided that the following
conditions are met:
1. Redistributions of source code must retain the above copyright notice, this list of conditions and the following
disclaimer.
2. Redistributions in binary form must reproduce the above copyright notice, this list of conditions and the following
disclaimer in the documentation and/or other materials provided with the distribution.
3. The name of the author may not be used to endorse or promote products derived from this software without
specific prior written permission.
THIS SOFTWARE IS PROVIDED BY THE AUTHOR ``AS IS'' AND ANY EXPRESS OR IMPLIED WARRANTIES, INCLUDING, BUT
NOT LIMITED TO, THE IMPLIED WARRANTIES OF MERCHANTABILITY AND FITNESS FOR A PARTICULAR PURPOSE ARE
DISCLAIMED. IN NO EVENT SHALL THE AUTHOR BE LIABLE FOR ANY DIRECT, INDIRECT, INCIDENTAL, SPECIAL,
EXEMPLARY, OR CONSEQUENTIAL DAMAGES (INCLUDING, BUT NOT LIMITED TO, PROCUREMENT OF SUBSTITUTE GOODS
OR SERVICES; LOSS OF USE, DATA, OR PROFITS; OR BUSINESS INTERRUPTION) HOWEVER CAUSED AND ON ANY
THEORY OF LIABILITY, WHETHER IN CONTRACT, STRICT LIABILITY, OR TORT (INCLUDING NEGLIGENCE OR OTHERWISE)
ARISING IN ANY WAY OUT OF THE USE OF THIS SOFTWARE, EVEN IF ADVISED OF THE POSSIBILITY OF SUCH DAMAGE.
GNU License
GENERAL PUBLIC LICENSE
Version 2, June 1991
Copyright (C) 1989, 1991 Free Software Foundation, Inc.
59 Temple Place, Suite 330, Boston, MA 02111-1307 USA
Everyone is permitted to copy and distribute verbatim copies of this license document, but changing it is not allowed.
Preamble
Page 61

The licenses for most software are designed to take away your freedom to share and change it. By contrast, the GNU
sections as part of a whole which is a work based on the Program, the distribution of the whole must be on the terms of
General Public License is intended to guarantee your freedom to share and change free software--to make sure the
software is free for all its users. This General Public License applies to most of the Free Software Foundation's software
and to any other program whose authors commit to using it. (Some other Free Software Foundation software is covered
by the GNU Library General Public License instead.) You can apply it to your programs, too.
When we speak of free software, we are referring to freedom, not price. Our General Public Licenses are designed to
make sure that you have the freedom to distribute copies of free software (and charge for this service if you wish), that
you receive source code or can get it if you want it, that you can change the software or use pieces of it in new free
programs; and that you know you can do these things.
To protect your rights, we need to make restrictions that forbid anyone to deny you these rights or to ask you to
surrender the rights. These restrictions translate to certain responsibilities for you if you distribute copies of the software,
or if you modify it.
For example, if you distribute copies of such a program, whether gratis or for a fee, you must give the recipients all the
rights that you have. You must make sure that they, too, receive or can get the source code. And you must show them
these terms so they know their rights.
We protect your rights with two steps: (1) copyright the software, and (2) offer you this license which gives you legal
permission to copy, distribute and/or modify the software.
Also, for each author's protection and ours, we want to make certain that everyone understands that there is no warranty
for this free software. If the software is modified by someone else and passed on, we want its recipients to know that
what they have is not the original, so that any problems introduced by others will not reflect on the original authors'
reputations.
Finally, any free program is threatened constantly by software patents. We wish to avoid the danger that redistributors of
a free program will individually obtain patent licenses, in effect making the program proprietary. To prevent this, we have
made it clear that any patent must be licensed for everyone's free use or not licensed at all.
The precise terms and conditions for copying, distribution and modification follow.
GNU GENERAL PUBLIC LICENSE
TERMS AND CONDITIONS FOR COPYING, DISTRIBUTION AND MODIFICATION
0. This License applies to any program or other work which contains a notice placed by the copyright holder saying it may
be distributed under the terms of this General Public License. The "Program", below, refers to any such program or work,
and a "work based on the Program" means either the Program or any derivative work under copyright law: that is to say,
a work containing the Program or a portion of it, either verbatim or with modifications and/or translated into another
language. (Hereinafter, translation is included without limitation in the term "modification".) Each licensee is addressed as
"you". Activities other than copying, distribution and modification are not covered by this License; they are outside its
scope. The act of running the Program is not restricted, and the output from the Program is covered only if its contents
constitute a work based on the Program (independent of having been made by running the Program). Whether that is true
depends on what the Program does.
1. You may copy and distribute verbatim copies of the Program's source code as you receive it, in any medium, provided
that you conspicuously and appropriately publish on each copy an appropriate copyright notice and disclaimer of warranty;
keep intact all the notices that refer to this License and to the absence of any warranty; and give any other recipients of
the Program a copy of this License along with the Program.
You may charge a fee for the physical act of transferring a copy, and you may at your option offer warranty protection in
exchange for a fee.
2. You may modify your copy or copies of the Program or any portion of it, thus forming a work based on the Program,
and copy and distribute such modifications or work under the terms of Section 1 above, provided that you also meet all of
these conditions:
a. You must cause the modified files to carry prominent notices stating that you changed the files and the date of any
change.
b. You must cause any work that you distribute or publish, that in whole or in part contains or is derived from the
Program or any part thereof, to be licensed as a whole at no charge to all third parties under the terms of this License.
c. If the modified program normally reads commands interactively when run, you must cause it, when started running for
such interactive use in the most ordinary way, to print or display an announcement including an appropriate copyright
notice and a notice that there is no warranty (or else, saying that you provide a warranty) and that users may redistribute
the program under these conditions, and telling the user how to view a copy of this License. (Exception: if the Program
itself is interactive but does not normally print such an announcement, your work based on the Program is not required to
print an announcement.)
These requirements apply to the modified work as a whole. If identifiable sections of that work are not derived from the
Program, and can be reasonably considered independent and separate works in themselves, then this License, and its
terms, do not apply to those sections when you distribute them as separate works. But when you distribute the same
Page 62

this License, whose permissions for other licensees extend to the entire whole, and thus to each and every part regardless
of who wrote it.
Thus, it is not the intent of this section to claim rights or contest your rights to work written entirely by you; rather, the
intent is to exercise the right to control the distribution of derivative or collective works based on the Program.
In addition, mere aggregation of another work not based on the Program with the Program (or with a work based on the
Program) on a volume of a storage or distribution medium does not bring the other work under the scope of this License.
3. You may copy and distribute the Program (or a work based on it, under Section 2) in object code or executable form
under the terms of Sections 1 and 2 above provided that you also do one of the following:
a. Accompany it with the complete corresponding machine-readable source code, which must be distributed under the
terms of Sections 1 and 2 above on a medium customarily used for software interchange; or,
b. Accompany it with a written offer, valid for at least three years, to give any third party, for a charge no more than your
cost of physically performing source distribution, a complete machine-readable copy of the corresponding source code, to
be distributed under the terms of Sections 1 and 2 above on a medium customarily used for software interchange; or,
c. Accompany it with the information you received as to the offer to distribute corresponding source code. (This
alternative is allowed only for noncommercial distribution and only if you received the program in object code or
executable form with such an offer, in accord with Subsection b above.)
The source code for a work means the preferred form of the work for making modifications to it. For an executable work,
complete source code means all the source code for all modules it contains, plus any associated interface definition files,
plus the scripts used to control compilation and installation of the executable. However, as a special exception, the source
code distributed need not include anything that is normally distributed (in either source or binary form) with the major
components (compiler, kernel, and so on) of the operating system on which the executable runs, unless that component
itself accompanies the executable.
If distribution of executable or object code is made by offering access to copy from a designated place, then offering
equivalent access to copy the source code from the same place counts as distribution of the source code, even though
third parties are not compelled to copy the source along with the object code.
4. You may not copy, modify, sublicense, or distribute the Program except as expressly provided under this License. Any
attempt otherwise to copy, modify, sublicense or distribute the Program is void, and will automatically terminate your
rights under this License. However, parties who have received copies, or rights, from you under this License will not have
their licenses terminated so long as such parties remain in full compliance.
5. You are not required to accept this License, since you have not signed it. However, nothing else grants you permission
to modify or distribute the Program or its derivative works. These actions are prohibited by law if you do not accept this
License. Therefore, by modifying or distributing the Program (or any work based on the Program), you indicate your
acceptance of this License to do so, and all its terms and conditions for copying, distributing or modifying the Program or
works based on it.
6. Each time you redistribute the Program (or any work based on the Program), the recipient automatically receives a
license from the original licensor to copy, distribute or modify the Program subject to these terms and conditions. You
may not impose any further restrictions on the recipients' exercise of the rights granted herein. You are not responsible
for enforcing compliance by third parties to this License.
7. If, as a consequence of a court judgment or allegation of patent infringement or for any other reason (not limited to
patent issues), conditions are imposed on you (whether by court order, agreement or otherwise) that contradict the
conditions of this License, they do not excuse you from the conditions of this License. If you cannot distribute so as to
satisfy simultaneously your obligations under this License and any other pertinent obligations, then as a consequence you
may not distribute the Program at all. For example, if a patent license would not permit royalty-free redistribution of the
Program by all those who receive copies directly or indirectly through you, then the only way you could satisfy both it and
this License would be to refrain entirely from distribution of the Program.
If any portion of this section is held invalid or unenforceable under any particular circumstance, the balance of the section
is intended to apply and the section as a whole is intended to apply in other circumstances.
It is not the purpose of this section to induce you to infringe any patents or other property right claims or to contest
validity of any such claims; this section has the sole purpose of protecting the integrity of the free software distribution
system, which is implemented by public license practices. Many people have made generous contributions to the wide
range of software distributed through that system in reliance on consistent application of that system; it is up to the
author/donor to decide if he or she is willing to distribute software through any other system and a licensee cannot
impose that choice.
This section is intended to make thoroughly clear what is believed to be a consequence of the rest of this License.
8. If the distribution and/or use of the Program is restricted in certain countries either by patents or by copyrighted
interfaces, the original copyright holder who places the Program under this License may add an explicit geographical
distribution limitation excluding those countries, so that distribution is permitted only in or among countries not thus
excluded. In such case, this License incorporates the limitation as if written in the body of this License.
9. The Free Software Foundation may publish revised and/or new versions of the General Public License from time to time.
Page 63

Such new versions will be similar in spirit to the present version, but may differ in detail to address new problems or
concerns.
Each version is given a distinguishing version number. If the Program specifies a version number of this License which
applies to it and "any later version", you have the option of following the terms and conditions either of that version or of
any later version published by the Free Software Foundation. If the Program does not specify a version number of this
License, you may choose any version ever published by the Free Software Foundation.
10. If you wish to incorporate parts of the Program into other free programs whose distribution conditions are different,
write to the author to ask for permission. For software which is copyrighted by the Free Software Foundation, write to the
Free Software Foundation; we sometimes make exceptions for this. Our decision will be guided by the two goals of
preserving the free status of all derivatives of our free software and of promoting the sharing and reuse of software
generally.
NO WARRANTY
11. BECAUSE THE PROGRAM IS LICENSED FREE OF CHARGE, THERE IS NO WARRANTY FOR THE PROGRAM, TO THE
EXTENT PERMITTED BY APPLICABLE LAW. EXCEPT WHEN OTHERWISE STATED IN WRITING THE COPYRIGHT HOLDERS
AND/OR OTHER PARTIES PROVIDE THE PROGRAM "AS IS" WITHOUT WARRANTY OF ANY KIND, EITHER EXPRESSED OR
IMPLIED, INCLUDING, BUT NOT LIMITED TO, THE IMPLIED WARRANTIES OF MERCHANTABILITY AND FITNESS FOR A
PARTICULAR PURPOSE. THE ENTIRE RISK AS TO THE QUALITY AND PERFORMANCE OF THE PROGRAM IS WITH YOU.
SHOULD THE PROGRAM PROVE DEFECTIVE, YOU ASSUME THE COST OF ALL NECESSARY SERVICING, REPAIR OR
CORRECTION.
12. IN NO EVENT UNLESS REQUIRED BY APPLICABLE LAW OR AGREED TO IN WRITING WILL ANY COPYRIGHT HOLDER,
OR ANY OTHER PARTY WHO MAY MODIFY AND/OR REDISTRIBUTE THE PROGRAM AS PERMITTED ABOVE, BE LIABLE TO
YOU FOR DAMAGES, INCLUDING ANY GENERAL, SPECIAL, INCIDENTAL OR CONSEQUENTIAL DAMAGES ARISING OUT OF
THE USE OR INABILITY TO USE THE PROGRAM (INCLUDING BUT NOT LIMITED TO LOSS OF DATA OR DATA BEING
RENDERED INACCURATE OR LOSSES SUSTAINED BY YOU OR THIRD PARTIES OR A FAILURE OF THE PROGRAM TO
OPERATE WITH ANY OTHER PROGRAMS), EVEN IF SUCH HOLDER OR OTHER PARTY HAS BEEN ADVISED OF THE
POSSIBILITY OF SUCH DAMAGES.
END OF TERMS AND CONDITIONS
How to Apply These Terms to Your New Programs
If you develop a new program, and you want it to be of the greatest possible use to the public, the best way to achieve
this is to make it free software which everyone can redistribute and change under these terms.
To do so, attach the following notices to the program. It is safest to attach them to the start of each source file to most
effectively convey the exclusion of warranty; and each file should have at least the "copyright" line and a pointer to where
the full notice is found.
1 April 1989
Lexmark International, Inc.
This General Public License does not permit incorporating your program into proprietary programs. If your program is a
subroutine library, you may consider it more useful to permit linking proprietary applications with the library. If this is
what you want to do, use the GNU Library General Public License instead of this License.
GNU LESSER GENERAL PUBLIC LICENSE
Version 2.1, February 1999
Copyright (C) 1991, 1999 Free Software Foundation, Inc.
59 Temple Place, Suite 330, Boston, MA 02111-1307 USA
Everyone is permitted to copy and distribute verbatim copies of this license document, but changing it is not allowed.
[This is the first released version of the Lesser GPL. It also counts as the successor of the GNU Library Public License,
version 2, hence the version number 2.1.]
Preamble
The licenses for most software are designed to take away your freedom to share and change it. By contrast, the GNU
General Public Licenses are intended to guarantee your freedom to share and change free software--to make sure the
software is free for all its users.
This license, the Lesser General Public License, applies to some specially designated software packages--typically
libraries--of the Free Software Foundation and other authors who decide to use it. You can use it too, but we suggest you
first think carefully about whether this license or the ordinary General Public License is the better strategy to use in any
particular case, based on the explanations below.
When we speak of free software, we are referring to freedom of use, not price. Our General Public Licenses are designed
to make sure that you have the freedom to distribute copies of free software (and charge for this service if you wish);
Page 64

that you receive source code or can get it if you want it; that you can change the software and use pieces of it in new free
programs; and that you are informed that you can do these things.
act of running a program using the Library is not restricted, and output from such a program is covered only if its
To protect your rights, we need to make restrictions that forbid distributors to deny you these rights or to ask you to
surrender these rights. These restrictions translate to certain responsibilities for you if you distribute copies of the library
or if you modify it.
For example, if you distribute copies of the library, whether gratis or for a fee, you must give the recipients all the rights
that we gave you. You must make sure that they, too, receive or can get the source code. If you link other code with the
library, you must provide complete object files to the recipients, so that they can relink them with the library after making
changes to the library and recompiling it. And you must show them these terms so they know their rights.
We protect your rights with a two-step method: (1) we copyright the library, and (2) we offer you this license, which gives
you legal permission to copy, distribute and/or modify the library.
To protect each distributor, we want to make it very clear that there is no warranty for the free library. Also, if the library
is modified by someone else and passed on, the recipients should know that what they have is not the original version, so
that the original author's reputation will not be affected by problems that might be introduced by others.
Finally, software patents pose a constant threat to the existence of any free program. We wish to make sure that a
company cannot effectively restrict the users of a free program by obtaining a restrictive license from a patent holder.
Therefore, we insist that any patent license obtained for a version of the library must be consistent with the full freedom
of use specified in this license.
Most GNU software, including some libraries, is covered by the ordinary GNU General Public License. This license, the GNU
Lesser General Public License, applies to certain designated libraries, and is quite different from the ordinary General
Public License. We use this license for certain libraries in order to permit linking those libraries into non-free programs.
When a program is linked with a library, whether statically or using a shared library, the combination of the two is legally
speaking a combined work, a derivative of the original library. The ordinary General Public License therefore permits such
linking only if the entire combination fits its criteria of freedom. The Lesser General Public License permits more lax
criteria for linking other code with the library.
We call this license the "Lesser" General Public License because it does Less to protect the user's freedom than the
ordinary General Public License. It also provides other free software developers Less of an advantage over competing nonfree programs. These disadvantages are the reason we use the ordinary General Public License for many libraries.
However, the Lesser license provides advantages in certain special circumstances.
For example, on rare occasions, there may be a special need to encourage the widest possible use of a certain library, so
that it becomes a de-facto standard. To achieve this, non-free programs must be allowed to use the library. A more
frequent case is that a free library does the same job as widely used non-free libraries. In this case, there is little to gain
by limiting the free library to free software only, so we use the Lesser General Public License.
In other cases, permission to use a particular library in non-free programs enables a greater number of people to use a
large body of free software. For example, permission to use the GNU C Library in non-free programs enables many more
people to use the whole GNU operating system, as well as its variant, the GNU/Linux operating system.
Although the Lesser General Public License is Less protective of the users' freedom, it does ensure that the user of a
program that is linked with the Library has the freedom and the wherewithal to run that program using a modified version
of the Library.
The precise terms and conditions for copying, distribution and modification follow. Pay close attention to the difference
between a "work based on the library" and a "work that uses the library". The former contains code derived from the
library, whereas the latter must be combined with the library in order to run.
GNU LESSER GENERAL PUBLIC LICENSE
TERMS AND CONDITIONS FOR COPYING, DISTRIBUTION AND MODIFICATION
0. This License Agreement applies to any software library or other program which contains a notice placed by the
copyright holder or other authorized party saying it may be distributed under the terms of this Lesser General Public
License (also called "this License"). Each licensee is addressed as "you".
A "library" means a collection of software functions and/or data prepared so as to be conveniently linked with application
programs (which use some of those functions and data) to form executables.
The "Library", below, refers to any such software library or work which has been distributed under these terms. A "work
based on the Library" means either the Library or any derivative work under copyright law: that is to say, a work
containing the Library or a portion of it, either verbatim or with modifications and/or translated straightforwardly into
another language. (Hereinafter, translation is included without limitation in the term "modification".)
"Source code" for a work means the preferred form of the work for making modifications to it. For a library, complete
source code means all the source code for all modules it contains, plus any associated interface definition files, plus the
scripts used to control compilation and installation of the library.
Activities other than copying, distribution and modification are not covered by this License; they are outside its scope. The
Page 65

contents constitute a work based on the Library (independent of the use of the Library in a tool for writing it). Whether
that is true depends on what the Library does and what the program that uses the Library does.
1. You may copy and distribute verbatim copies of the Library's complete source code as you receive it, in any medium,
provided that you conspicuously and appropriately publish on each copy an appropriate copyright notice and disclaimer of
warranty; keep intact all the notices that refer to this License and to the absence of any warranty; and distribute a copy
of this License along with the Library.
You may charge a fee for the physical act of transferring a copy, and you may at your option offer warranty protection in
exchange for a fee.
2. You may modify your copy or copies of the Library or any portion of it, thus forming a work based on the Library, and
copy and distribute such modifications or work under the terms of Section 1 above, provided that you also meet all of
these conditions:
a. The modified work must itself be a software library.
b. You must cause the files modified to carry prominent notices stating that you changed the files and the date of any
change.
c. You must cause the whole of the work to be licensed at no charge to all third parties under the terms of this License.
d. If a facility in the modified Library refers to a function or a table of data to be supplied by an application program that
uses the facility, other than as an argument passed when the facility is invoked, then you must make a good faith effort
to ensure that, in the event an application does not supply such function or table, the facility still operates, and performs
whatever part of its purpose remains meaningful.
(For example, a function in a library to compute square roots has a purpose that is entirely well-defined independent of
the application. Therefore, Subsection 2d requires that any application-supplied function or table used by this function
must be optional: if the application does not supply it, the square root function must still compute square roots.)
These requirements apply to the modified work as a whole. If identifiable sections of that work are not derived from the
Library, and can be reasonably considered independent and separate works in themselves, then this License, and its
terms, do not apply to those sections when you distribute them as separate works. But when you distribute the same
sections as part of a whole which is a work based on the Library, the distribution of the whole must be on the terms of
this License, whose permissions for other licensees extend to the entire whole, and thus to each and every part regardless
of who wrote it.
Thus, it is not the intent of this section to claim rights or contest your rights to work written entirely by you; rather, the
intent is to exercise the right to control the distribution of derivative or collective works based on the Library.
In addition, mere aggregation of another work not based on the Library with the Library (or with a work based on the
Library) on a volume of a storage or distribution medium does not bring the other work under the scope of this License.
3. You may opt to apply the terms of the ordinary GNU General Public License instead of this License to a given copy of
the Library. To do this, you must alter all the notices that refer to this License, so that they refer to the ordinary GNU
General Public License, version 2, instead of to this License. (If a newer version than version 2 of the ordinary GNU
General Public License has appeared, then you can specify that version instead if you wish.) Do not make any other
change in these notices.
Once this change is made in a given copy, it is irreversible for that copy, so the ordinary GNU General Public License
applies to all subsequent copies and derivative works made from that copy.
This option is useful when you wish to copy part of the code of the Library into a program that is not a library.
4. You may copy and distribute the Library (or a portion or derivative of it, under Section 2) in object code or executable
form under the terms of Sections 1 and 2 above provided that you accompany it with the complete corresponding
machine-readable source code, which must be distributed under the terms of Sections 1 and 2 above on a medium
customarily used for software interchange.
If distribution of object code is made by offering access to copy from a designated place, then offering equivalent access
to copy the source code from the same place satisfies the requirement to distribute the source code, even though third
parties are not compelled to copy the source along with the object code.
5. A program that contains no derivative of any portion of the Library, but is designed to work with the Library by being
compiled or linked with it, is called a "work that uses the Library". Such a work, in isolation, is not a derivative work of the
Library, and therefore falls outside the scope of this License.
However, linking a "work that uses the Library" with the Library creates an executable that is a derivative of the Library
(because it contains portions of the Library), rather than a "work that uses the library". The executable is therefore
covered by this License. Section 6 states terms for distribution of such executables.
When a "work that uses the Library" uses material from a header file that is part of the Library, the object code for the
work may be a derivative work of the Library even though the source code is not. Whether this is true is especially
significant if the work can be linked without the Library, or if the work is itself a library. The threshold for this to be true is
not precisely defined by law.
Page 66

If such an object file uses only numerical parameters, data structure layouts and accessors, and small macros and small
inline functions (ten lines or less in length), then the use of the object file is unrestricted, regardless of whether it is
legally a derivative work. (Executables containing this object code plus portions of the Library will still fall under Section
6.)
Otherwise, if the work is a derivative of the Library, you may distribute the object code for the work under the terms of
Section 6. Any executables containing that work also fall under Section 6, whether or not they are linked directly with the
Library itself.
6. As an exception to the Sections above, you may also combine or link a "work that uses the Library" with the Library to
produce a work containing portions of the Library, and distribute that work under terms of your choice, provided that the
terms permit modification of the work for the customer's own use and reverse engineering for debugging such
modifications.
You must give prominent notice with each copy of the work that the Library is used in it and that the Library and its use
are covered by this License. You must supply a copy of this License. If the work during execution displays copyright
notices, you must include the copyright notice for the Library among them, as well as a reference directing the user to the
copy of this License. Also, you must do one of these things:
a. Accompany the work with the complete corresponding machine-readable source code for the Library including whatever
changes were used in the work (which must be distributed under Sections 1 and 2 above); and, if the work is an
executable linked with the Library, with the complete machine-readable "work that uses the Library", as object code
and/or source code, so that the user can modify the Library and then relink to produce a modified executable containing
the modified Library. (It is understood that the user who changes the contents of definitions files in the Library will not
necessarily be able to recompile the application to use the modified definitions.)
b. Use a suitable shared library mechanism for linking with the Library. A suitable mechanism is one that (1) uses at run
time a copy of the library already present on the user's computer system, rather than copying library functions into the
executable, and (2) will operate properly with a modified version of the library, if the user installs one, as long as the
modified version is interface-compatible with the version that the work was made with.
c. Accompany the work with a written offer, valid for at least three years, to give the same user the materials specified in
Subsection 6a, above, for a charge no more than the cost of performing this distribution.
d. If distribution of the work is made by offering access to copy from a designated place, offer equivalent access to copy
the above specified materials from the same place.
e. Verify that the user has already received a copy of these materials or that you have already sent this user a copy.
For an executable, the required form of the "work that uses the Library" must include any data and utility programs
needed for reproducing the executable from it. However, as a special exception, the materials to be distributed need not
include anything that is normally distributed (in either source or binary form) with the major components (compiler,
kernel, and so on) of the operating system on which the executable runs, unless that component itself accompanies the
executable.
It may happen that this requirement contradicts the license restrictions of other proprietary libraries that do not normally
accompany the operating system. Such a contradiction means you cannot use both them and the Library together in an
executable that you distribute.
7. You may place library facilities that are a work based on the Library side-by-side in a single library together with other
library facilities not covered by this License, and distribute such a combined library, provided that the separate distribution
of the work based on the Library and of the other library facilities is otherwise permitted, and provided that you do these
two things:
a. Accompany the combined library with a copy of the same work based on the Library, uncombined with any other library
facilities. This must be distributed under the terms of the Sections above.
b. Give prominent notice with the combined library of the fact that part of it is a work based on the Library, and
explaining where to find the accompanying uncombined form of the same work.
8. You may not copy, modify, sublicense, link with, or distribute the Library except as expressly provided under this
License. Any attempt otherwise to copy, modify, sublicense, link with, or distribute the Library is void, and will
automatically terminate your rights under this License. However, parties who have received copies, or rights, from you
under this License will not have their licenses terminated so long as such parties remain in full compliance.
9. You are not required to accept this License, since you have not signed it. However, nothing else grants you permission
to modify or distribute the Library or its derivative works. These actions are prohibited by law if you do not accept this
License. Therefore, by modifying or distributing the Library (or any work based on the Library), you indicate your
acceptance of this License to do so, and all its terms and conditions for copying, distributing or modifying the Library or
works based on it.
10. Each time you redistribute the Library (or any work based on the Library), the recipient automatically receives a
license from the original licensor to copy, distribute, link with or modify the Library subject to these terms and conditions.
You may not impose any further restrictions on the recipients' exercise of the rights granted herein. You are not
responsible for enforcing compliance by third parties with this License.
Page 67

11. If, as a consequence of a court judgment or allegation of patent infringement or for any other reason (not limited to
patent issues), conditions are imposed on you (whether by court order, agreement or otherwise) that contradict the
conditions of this License, they do not excuse you from the conditions of this License. If you cannot distribute so as to
satisfy simultaneously your obligations under this License and any other pertinent obligations, then as a consequence you
may not distribute the Library at all. For example, if a patent license would not permit royalty-free redistribution of the
Library by all those who receive copies directly or indirectly through you, then the only way you could satisfy both it and
this License would be to refrain entirely from distribution of the Library.
If any portion of this section is held invalid or unenforceable under any particular circumstance, the balance of the section
is intended to apply, and the section as a whole is intended to apply in other circumstances.
It is not the purpose of this section to induce you to infringe any patents or other property right claims or to contest
validity of any such claims; this section has the sole purpose of protecting the integrity of the free software distribution
system which is implemented by public license practices. Many people have made generous contributions to the wide
range of software distributed through that system in reliance on consistent application of that system; it is up to the
author/donor to decide if he or she is willing to distribute software through any other system and a licensee cannot
impose that choice.
This section is intended to make thoroughly clear what is believed to be a consequence of the rest of this License.
12. If the distribution and/or use of the Library is restricted in certain countries either by patents or by copyrighted
interfaces, the original copyright holder who places the Library under this License may add an explicit geographical
distribution limitation excluding those countries, so that distribution is permitted only in or among countries not thus
excluded. In such case, this License incorporates the limitation as if written in the body of this License.
13. The Free Software Foundation may publish revised and/or new versions of the Lesser General Public License from time
to time. Such new versions will be similar in spirit to the present version, but may differ in detail to address new problems
or concerns. Each version is given a distinguishing version number. If the Library specifies a version number of this
License which applies to it and "any later version", you have the option of following the terms and conditions either of
that version or of any later version published by the Free Software Foundation. If the Library does not specify a license
version number, you may choose any version ever published by the Free Software Foundation.
14. If you wish to incorporate parts of the Library into other free programs whose distribution conditions are incompatible
with these, write to the author to ask for permission. For software which is copyrighted by the Free Software Foundation,
write to the Free Software Foundation; we sometimes make exceptions for this. Our decision will be guided by the two
goals of preserving the free status of all derivatives of our free software and of promoting the sharing and reuse of
software generally.
NO WARRANTY
15. BECAUSE THE LIBRARY IS LICENSED FREE OF CHARGE, THERE IS NO WARRANTY FOR THE LIBRARY, TO THE EXTENT
PERMITTED BY APPLICABLE LAW. EXCEPT WHEN OTHERWISE STATED IN WRITING THE COPYRIGHT HOLDERS AND/OR
OTHER PARTIES PROVIDE THE LIBRARY "AS IS" WITHOUT WARRANTY OF ANY KIND, EITHER EXPRESSED OR IMPLIED,
INCLUDING, BUT NOT LIMITED TO, THE IMPLIED WARRANTIES OF MERCHANTABILITY AND FITNESS FOR A PARTICULAR
PURPOSE. THE ENTIRE RISK AS TO THE QUALITY AND PERFORMANCE OF THE LIBRARY IS WITH YOU. SHOULD THE
LIBRARY PROVE DEFECTIVE, YOU ASSUME THE COST OF ALL NECESSARY SERVICING, REPAIR OR CORRECTION.
16. IN NO EVENT UNLESS REQUIRED BY APPLICABLE LAW OR AGREED TO IN WRITING WILL ANY COPYRIGHT HOLDER,
OR ANY OTHER PARTY WHO MAY MODIFY AND/OR REDISTRIBUTE THE LIBRARY AS PERMITTED ABOVE, BE LIABLE TO
YOU FOR DAMAGES, INCLUDING ANY GENERAL, SPECIAL, INCIDENTAL OR CONSEQUENTIAL DAMAGES ARISING OUT OF
THE USE OR INABILITY TO USE THE LIBRARY (INCLUDING BUT NOT LIMITED TO LOSS OF DATA OR DATA BEING
RENDERED INACCURATE OR LOSSES SUSTAINED BY YOU OR THIRD PARTIES OR A FAILURE OF THE LIBRARY TO
OPERATE WITH ANY OTHER SOFTWARE), EVEN IF SUCH HOLDER OR OTHER PARTY HAS BEEN ADVISED OF THE
POSSIBILITY OF SUCH DAMAGES.
END OF TERMS AND CONDITIONS
How to Apply These Terms to Your New Libraries
If you develop a new library, and you want it to be of the greatest possible use to the public, we recommend making it
free software that everyone can redistribute and change. You can do so by permitting redistribution under these terms
(or, alternatively, under the terms of the ordinary General Public License).
To apply these terms, attach the following notices to the library. It is safest to attach them to the start of each source file
to most effectively convey the exclusion of warranty; and each file should have at least the "copyright" line and a pointer
to where the full notice is found.
1 April 1990
Lexmark International, Inc.
That’s all there is to it!
 Loading...
Loading...