Dell V105 User Manual [nl]

Dell™ V105 All-In-One Printer Gebruikershandleiding
U bestelt als volgt inkt of supplies bij Dell:
1. Dubbelklik op het pictogram op het bureaublad.
2. Bezoek de website van Dell of bestel Dell printersupplies per telefoon.
www.dell.com/supplies
Voor optimale service moet u ervoor zorgen dat u de servicecode van de Dell printer bij de hand hebt.
Meer informatie Informatie over de software
Over de printer Onderhoud
Papier en originelen in de printer plaatsen Problemen oplossen
Afdrukken Specificaties
Kopiëren Bijlage
scannen Kennisgeving over licenties
Opmerkingen, kennisgevingen en waarschuwingen
OPMERKING: met OPMERKING wordt belangrijke informatie aangegeven waarmee u beter gebruik kunt maken
van uw printer.
KENNISGEVING: met een KENNISGEVING wordt aangegeven hoe u vermijdt dat de hardware beschadigd wordt
of dat er gegevens verloren gaan.
LET OP: met LET OP wordt aangegeven dat handelingen schade aan eigendommen, persoonlijk letsel of
de dood tot gevolg kunnen hebben.
Informatie in dit document kan worden gewijzigd zonder voorafgaande kennisgeving.
© 2008 Dell Inc. Alle rechten voorbehouden.
Reproductie op welke manier dan ook zonder de schriftelijke toestemming van Dell Inc. is uitdrukkelijk verboden.
Handelsmerken die worden gebruikt in deze tekst: Dell, het logo van DELL en Dell Inktbeheersysteem zijn handelsmerken van Dell Inc.;
Microsoft en Windows zijn gedeponeerde handelsmerken van Microsoft Corporation in de Verenigde Staten en/of andere landen. Windows Vista
is een handelsmerk of gedeponeerd handelsmerk van Microsoft Corporation in de Verenigde Staten en/of andere landen. Adobe en Photoshop
zijn handelsmerken of gedeponeerde handelsmerken van Adobe Systems Incorporated in de Verenigde Staten en/of andere landen.
Andere handelsmerken en handelsnamen worden in dit document gebruikt om te verwijzen naar de entiteiten die aanspraak maken op de
merken en namen, of naar de producten. Dell Inc. maakt geen aanspraak op eigendomsrechten van de handelsmerken en handelsnamen van
anderen.
BEPERKTE RECHTEN AMERIKAANSE OVERHEID
Op deze software en documentatie zijn BEPERKTE RECHTEN van toepassing. Op gebruik, vermenigvuldiging of verspreiding door de overheid
van de Verenigde Staten, zijn beperkingen van toepassing die worden beschreven in subartikel (c)(1)(ii) van het artikel The Rights in Technical
Data and Computer software onder 252.227 -7013 en in de relevante FAR - bepalingen: Dell Inc., One Dell Way, Round Rock, Texas, 78682,
USA.
Model V105
Februari 2008 SRV FX703 Rev. A00
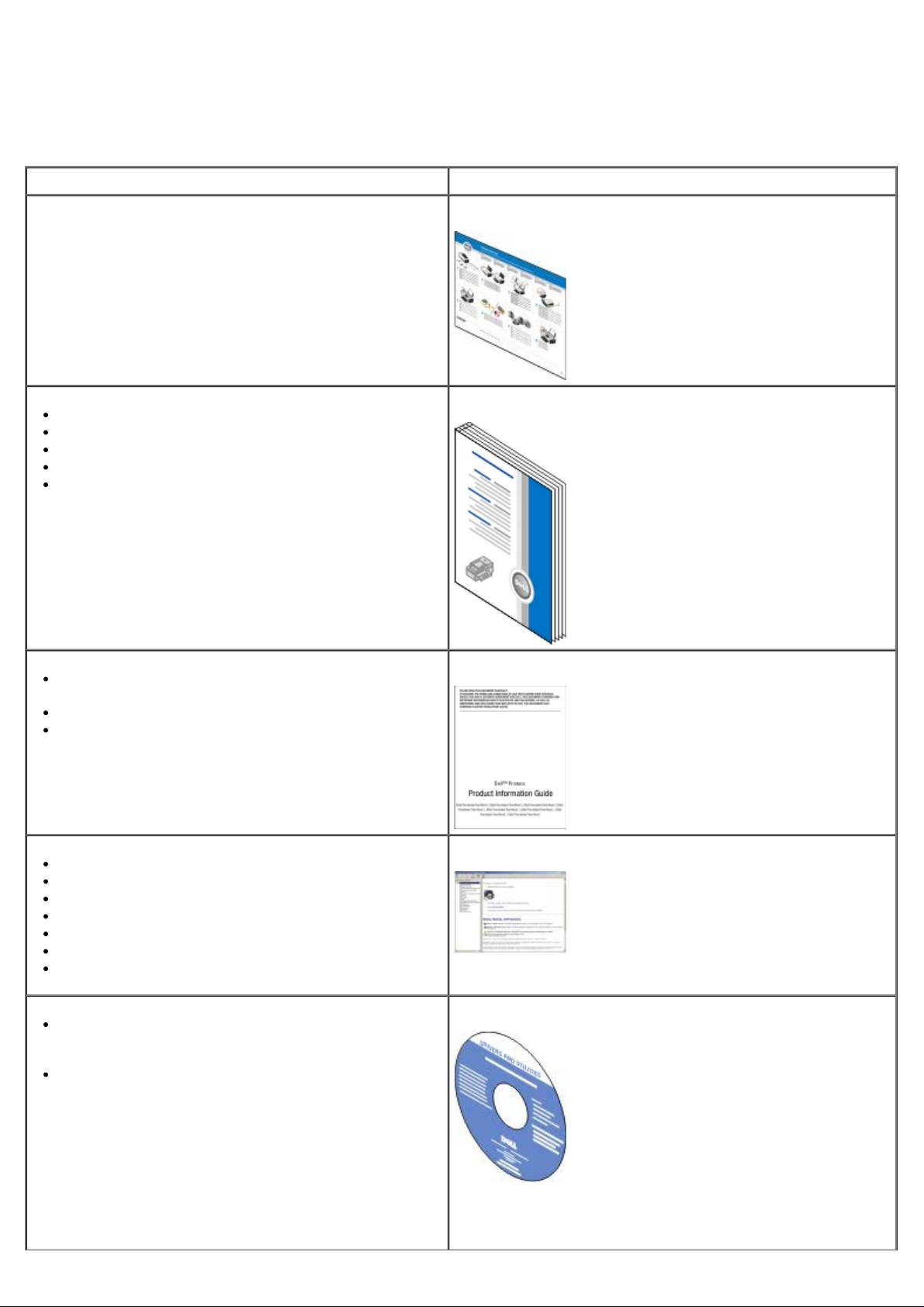
Meer informatie
Gewenste informatie Locatie
Printer instellen Handleiding Printer instellen
Papier in de printer plaatsen
Afdrukken
Documenten en foto's scannen en kopiëren
De printer verzorgen en onderhouden
Contact opnemen met Dell™
OPMERKING: de Handleiding voor eigenaren is mogelijk
niet beschikbaar in uw land of regio.
Veiligheidsinformatie over het voorbereiden van de
printer
Regelgevingen
Garantie-informatie
Ondersteunde papiersoorten en -formaten
Papier selecteren en bewaren
Papier in de printer plaatsen
De printerinstellingen configureren
De printersoftware installeren en gebruiken
De printer verzorgen en onderhouden
Problemen oplossen
Handleiding voor eigenaren
Handleiding met productinformatie
Gebruikershandleiding
Software en stuurprogramma's: gecertificeerde
stuurprogramma's voor uw printer en
installatieprogramma's voor Dell printersoftware
Leesmij-bestanden: de laatste informatie over
technische wijzigingen of geavanceerd technisch
referentiemateriaal voor ervaren gebruikers of
technici.
De cd Drivers and Utilities
OPMERKING: als u tegelijkertijd een Dell computer en
printer hebt aangeschaft, zijn de documentatie en
printerstuurprogramma's al geïnstalleerd op de computer.

Bepalen welke printer u hebt voordat u de website
support.dell.com
ondersteuning.
De Express Service Code opzoeken zodat u met de
juiste afdeling wordt doorverbonden als u contact
opneemt met de ondersteuning.
bezoekt of contact opneemt met de
Stickers met Express Code en servicecode
Deze etiketten zijn aangebracht op de printer. Zie Informatie
over de printeronderdelen voor meer informatie over de
locatie van deze etiketten.
Oplossingen: hints en tips voor het oplossen van
problemen, veelgestelde vragen, documentatie,
stuurprogrammadownloads en productupgrades
Upgrades: informatie over bijgewerkte onderdelen,
zoals geheugen, de netwerkkaarten en optionele
apparatuur
Klantenondersteuning: contactgegevens,
serviceaanvraag en informatie over orderstatus,
garantie en reparaties
Supplies voor de printer
Accessoires voor de printer
Reserve-inktcartridge en printeronderdelen
Dell ondersteuningswebsite: support.dell.com
OPMERKING: selecteer uw regio of bedrijfssegment om de
juiste ondersteuningssite weer te geven.
Dell website voor printersupplies: www.dell.com/supplies.
U kunt printersupplies online, per telefoon of bij bepaalde
verkooppunten aanschaffen.

Informatie over de software
Dell Imaging Toolbox gebruiken
Voorkeursinstellingen voor afdrukken gebruiken
Dell Inktbeheersysteem
Dell servicecentrum gebruiken
Optioneel XPS-stuurprogramma installeren
Software verwijderen en opnieuw installeren
De printersoftware bestaat uit:
Dell Imaging Toolbox: hiermee kunt u nieuwe of opgeslagen documenten en afbeeldingen scannen, kopiëren,
faxen of afdrukken.
Voorkeursinstellingen voor afdrukken: hiermee kunt u de verschillende printerinstellingen wijzigen.
Dell Inktbeheersysteem™: waarschuwt u wanneer de inktcartridges van de printer bijna leeg zijn.
Adobe® Photoshop® Album Starter Edition 3.2: hiermee kunt u foto's op uw computer weergeven, beheren en
bewerken.
Dell Imaging Toolbox gebruiken
Met de Dell Imaging Toolbox kunt u het volgende doen:
Scannen, kopiëren en verschillende hulpmiddelen voor afdrukken gebruiken.
Het aantal en de kwaliteit van kopieën selecteren.
Voorbeelden weergeven van afbeeldingen die u wilt afdrukken, scannen of kopiëren.
Foto's in een digitaal fotoalbum beheren.
Gescande documenten en foto's e-mailen.
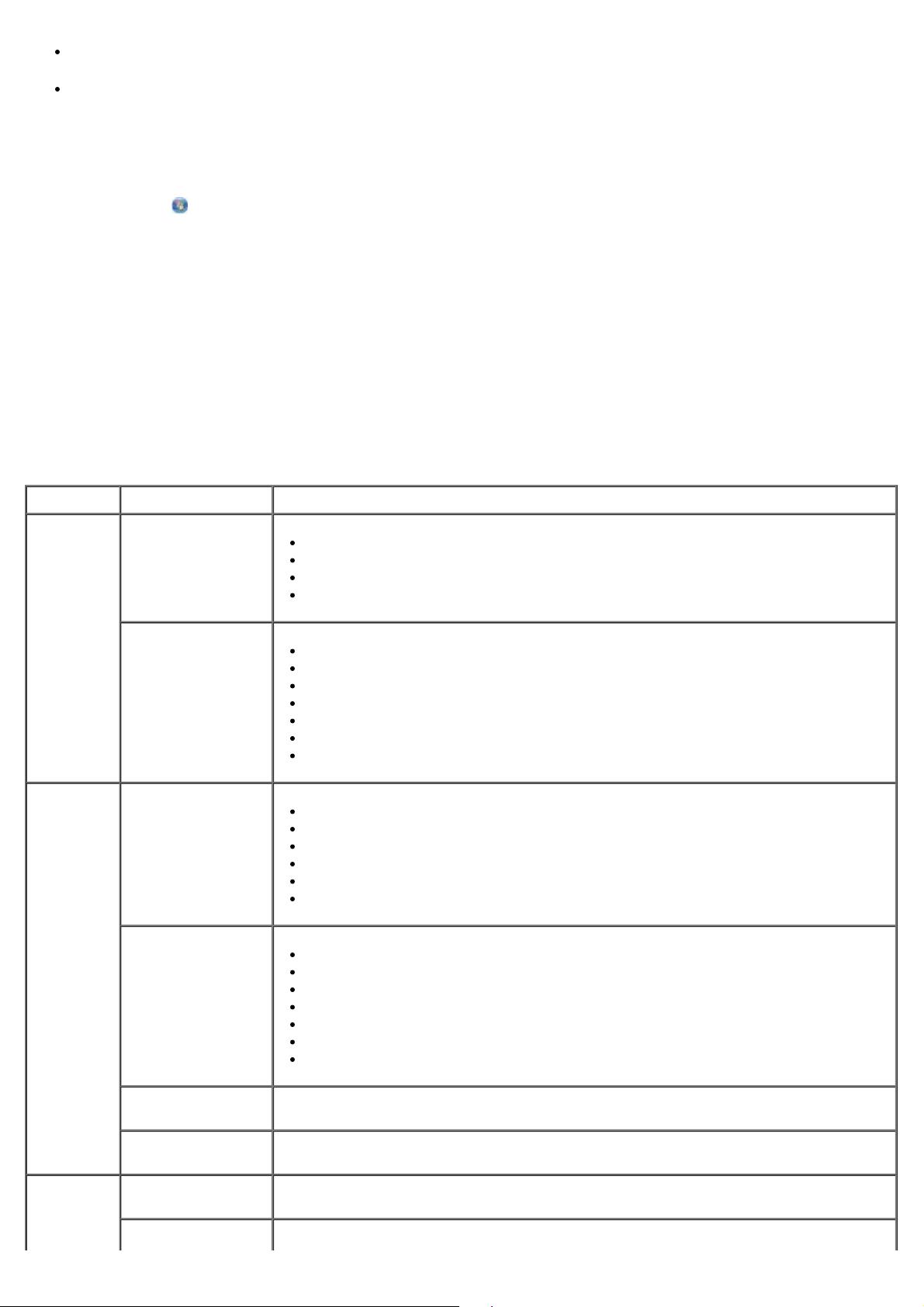
Inktvoorraden controleren.
Online supplies bestellen.
U opent als volgt de Dell Imaging Toolbox:
1. Windows Vista™:
a. Klik op
® Programma's.
b. Klik op Dell printers.
c. Klik op Dell V105.
®
Windows
XP en Windows 2000:
Klik op Start® Programma's of Alle programma's® Dell printers® Dell V105.
2. Selecteer Dell Imaging Toolbox.
Het dialoogvenster Dell Imaging Toolbox wordt geopend.
Het startscherm van de Dell Imaging Toolbox bestaat uit de volgende gedeelten:
Gedeelte: Knop Functie
De scanner Scannen
Een scantaak starten.
Het programma selecteren waarnaar u de gescande afbeelding wilt verzenden.
Opgeven welk type afbeelding wordt gescand.
Een kwaliteitsinstelling voor de scan selecteren.
Kopiëren
Kopieën maken.
De kwaliteit en de kleur van de kopieën selecteren.
Een afdrukkwaliteit voor kopieën selecteren.
Het papierformaat opgeven.
Het formaat opgeven van het originele document dat wordt gekopieerd.
Kopieën lichter of donkerder maken (ook mogelijk met het bedieningspaneel).
Het formaat wijzigen van de kopieën.
Foto's Mijn fotoabum
Opgeslagen foto's in een digitaal fotoalbum beheren.
Opgeslagen foto's afdrukken.
Fotowenskaarten maken.
Posters maken van opgeslagen foto's.
Een opgeslagen foto als bijlage toevoegen aan e-mailberichten.
Opgeslagen foto's converteren naar PDF.
Activiteiten
Het afbeeldingsformaat wijzigen.
Afbeeldingen bewerken.
Meerdere foto's scannen.
Een gescand document met OCR converteren naar tekst.
Meerdere foto's scannen in één bestand
Afbeelding afdrukken als een poster van meerdere pagina's.
Foto's zonder rand afdrukken.
Meerdere foto's
Meerdere foto's in één keer scannen en opslaan als afzonderlijke bestanden.
scannen
Foto's zonder rand
Foto's afdrukken zonder randen.
afdrukken
Instellingen Afdrukinstellingen Printerinstellingen zoals kwaliteit, aantal exemplaren, papierbron en afdrukstand
aanpassen voor uw scan- en kopieertaken.
Toolbox- Toolbox-instellingen voor scannen, bestandsoverdracht, e-mail, Bibliotheek,
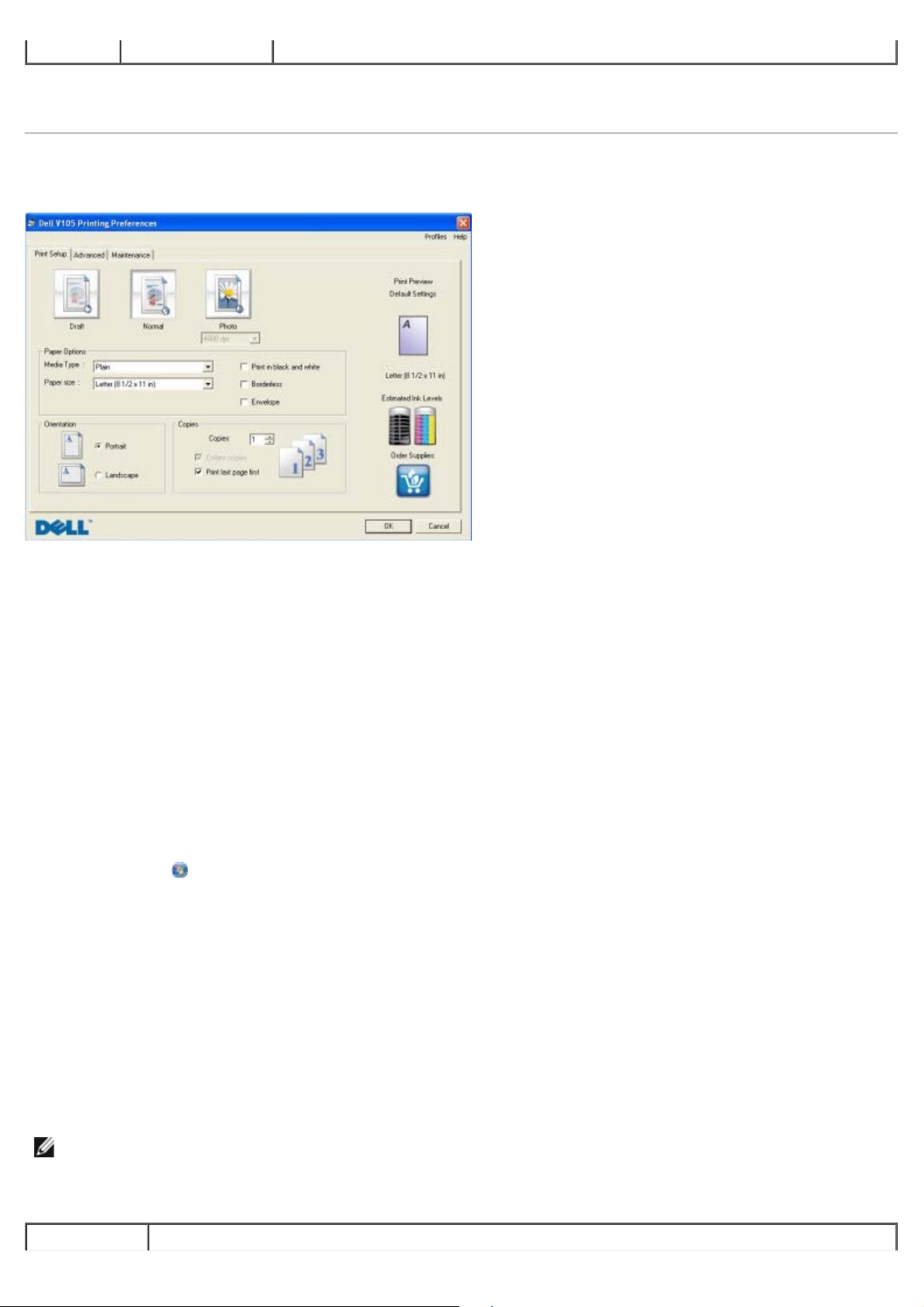
Klik op het pictogramHelp in de Dell Imaging Toolbox voor meer informatie.
instellingen enzovoort, aanpassen.
Voorkeursinstellingen voor afdrukken gebruiken
U kunt de printerinstellingen in Voorkeursinstellingen voor afdrukken aanpassen aan het type project dat u wilt maken.
U geeft als volgt Voorkeursinstellingen voor afdrukken weer wanneer een document is geopend:
1. Klik op Bestand ® Afdrukken.
Het dialoogvenster Afdrukken wordt geopend.
2. Klik op Voorkeuren, Eigenschappen, Opties of Instellen (afhankelijk van het programma of
besturingssysteem).
Het dialoogvenster Voorkeursinstellingen voor afdrukken wordt weergegeven.
U geeft als volgt Voorkeursinstellingen voor afdrukken weer als er geen document is geopend:
1. Windows Vista:
a. Klik op
b. Klik op Hardware en geluiden.
c. Klik op Printers.
Windows XP: klik op Start® Instellingen® Configuratiescherm® Printers en andere hardware® Printers en
faxapparaten.
® Configuratiescherm.
Windows 2000: klik op Start® Instellingen® Printers.
2. Klik met de rechtermuisknop op het pictogram van de Dell V105.
3. Klik op Voorkeursinstellingen voor afdrukken.
OPMERKING: als u de printerinstellingen via de map Printers wijzigt, worden deze gebruikt als
standaardinstellingen voor de meeste toepassingen.
Het dialoogvenster Voorkeursinstellingen voor afdrukken bestaat uit drie gedeelten:
Tabblad Opties
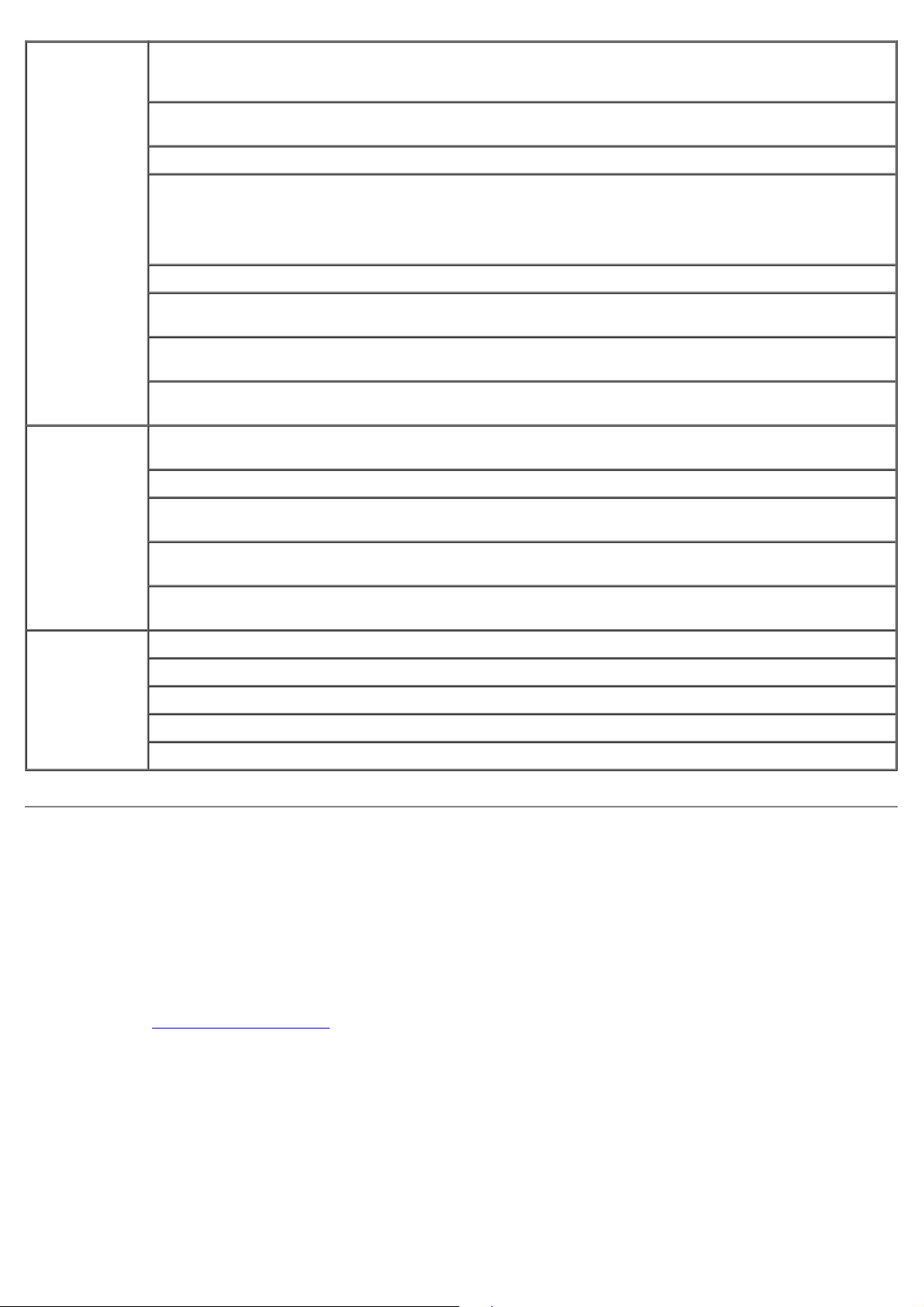
Complete-A-Print in voordat u op Doorgaan met afdrukken klikt. Als u Complete-A-Print inschakelt en op
Printerinstelling Kwaliteit/snelheid: Selecteer Concept, Normaal of Photo, afhankelijk van de gewenste kwaliteit
Concept is de snelste optie, maar kan niet worden gebruikt wanneer een foto-inktcartridge is
geïnstalleerd.
Materiaalsoort: hiermee kunt u de papiersoort handmatig instellen of de papiersoort automatisch laten
vaststellen door de printer.
Papierformaat: hier selecteert u het formaat van het papier.
Afdrukken in zwart-wit: kleurenafbeeldingen afdrukken in zwart-wit om inkt te besparen in de
kleureninktcartridge.
OPMERKING: u kunt deze instelling niet selecteren als u Afdrukken in zwart-wit met de
kleureninktcartridge hebt geselecteerd.
Zonder rand: schakel het selectievakje in als u foto's zonder rand wilt afdrukken.
Afdrukstand: Hiermee bepaalt u hoe het document wordt ingedeeld op de afgedrukte pagina. U kunt
afdrukken met de staande of liggende afdrukstand.
Envelop: Schakel het selectievakje in als u wilt afdrukken op een envelop. In het gedeelte
Papierformaat worden de beschikbare envelopformaten weergegeven.
Exemplaren: hier kunt u opgeven hoe verschillende exemplaren van één afdruktaak moeten worden
afgedrukt: Gesorteerd, Normaal of Laatste pagina eerst afdrukken.
Geavanceerd Dubbelzijdig afdrukken: selecteer deze optie om op beide zijden van het papier af te drukken en om te
bepalen of er een instructiepagina voor het opnieuw plaatsen van papier moet worden afgedrukt.
Indeling: selecteer Normaal, Banner, Spiegelen, N per vel, Poster, Brochure of Zonder rand.
Afbeelding automatisch verscherpen: selecteer deze optie om automatisch het beste niveau voor het
verscherpen van afbeeldingen in te stellen op basis van de inhoud van de afbeelding.
Dell Programma voor de verbetering van de gebruikerservaring: hier kunt u informatie weergeven over
en uw status wijzigen in het Dell Programma voor de verbetering van de gebruikerservaring.
Meer opties: Hiermee kunt u instellingen opgeven voor Weergavemodus en Complete-A-Print. U
kunt ook de vastgestelde papiersoort weergeven.
Onderhoud Inktcartridges installeren
Inktcartridges reinigen
Inktcartridges uitlijnen
Testpagina afdrukken
Netwerkondersteuning
Dell Inktbeheersysteem
Telkens wanneer u een afdruktaak verwerkt, wordt een voortgangsvenster weergegeven met daarin de voortgang van de
afdruktaak, de resterende hoeveelheid inkt en het aantal pagina's dat bij benadering nog kan worden afgedrukt. De
paginateller blijft verborgen totdat er 50 pagina's zijn afgedrukt en de afdrukpatronen bekend zijn. Vanaf dan wordt er
een meer nauwkeurige telling weergegeven. Het resterende aantal pagina's is afhankelijk van het type afdruktaken dat op
de printer wordt uitgevoerd.
Wanneer de inktcartridges bijna leeg zijn, wordt het bericht Inkt bijna op weergegeven op het scherm wanneer u
documenten afdrukt. Deze waarschuwing wordt bij elke afdruktaak weergegeven totdat u een nieuwe inktcartridge hebt
geïnstalleerd. Zie Inktcartridges vervangen
Als een van de cartridges leeg is, wordt het venster Extra inktcartridge geopend wanneer u een afdruktaak verzendt
naar de printer. Als u doorgaat met afdrukken, is de afdrukkwaliteit mogelijk niet naar wens.
Als de zwarte inktcartridge leeg is, kunt u de kleureninktcartridge gebruiken voor zwart-witdocumenten (zwart afdrukken).
Selecteer hiervoor Complete-A-Print voordat u op de knop Doorgaan met afdrukken klikt. Als u Complete-A-Print
selecteert en op Doorgaan met afdrukken klikt, wordt deze functie gebruikt voor alle zwart-witafdrukken totdat de
zwarte inktcartridge is vervangen. U kunt de functie uitschakelen via Meer opties op het tabblad Geavanceerd van
Voorkeursinstellingen voor afdrukken. Het venster Extra inktcartridge wordt opnieuw weergegeven wanneer de
bijna lege cartridge is vervangen. Het selectievakje Complete-A-Print wordt automatisch hersteld nadat een nieuwe of
andere cartridge is geïnstalleerd.
Als de kleureninktcartridge leeg is, kunt u kleurendocumenten afdrukken in grijstinten. Schakel hiervoor het selectievakje
voor meer informatie.

Doorgaan met afdrukken klikt, worden alle kleurendocumenten in zwart-wit afgedrukt tot de kleureninktcartridge wordt
vervangen of de optie wordt uitgeschakeld bij Meer opties op het tabblad Geavanceerd van Voorkeursinstellingen
voor afdrukken. Het dialoogvenster Extra inktcartridge wordt niet weergegeven wanneer de bijna lege cartridge is
vervangen. Het selectievakje Complete-A-Print wordt automatisch hersteld nadat een nieuwe of andere cartridge is
geïnstalleerd.
U past als volgt de instellingen van Complete-A-Print aan:
1. Klik op de tab Geavanceerd.
2. Klik op Meer opties.
3. Selecteer Afdrukken in zwart-wit met de kleureninktcartridge of Afdrukken in zwart-wit met de zwarte
inktcartridge in het gedeelte Complete-A-Print om deze functies in of uit te schakelen.
4. Klik op OK.
Dell servicecentrum gebruiken
Het Dell servicecentrum is een diagnostisch hulpprogramma dat stapsgewijze procedures bevat waarmee u problemen
kunt oplossen die zich voordoen tijdens het gebruik van de printer. Tevens bevat het programma koppelingen voor
onderhoudstaken voor de printer en klantenondersteuning.
U kunt de volgende methoden gebruiken om het Dell servicecentrum te openen.
In een dialoogvenster met een foutbericht:
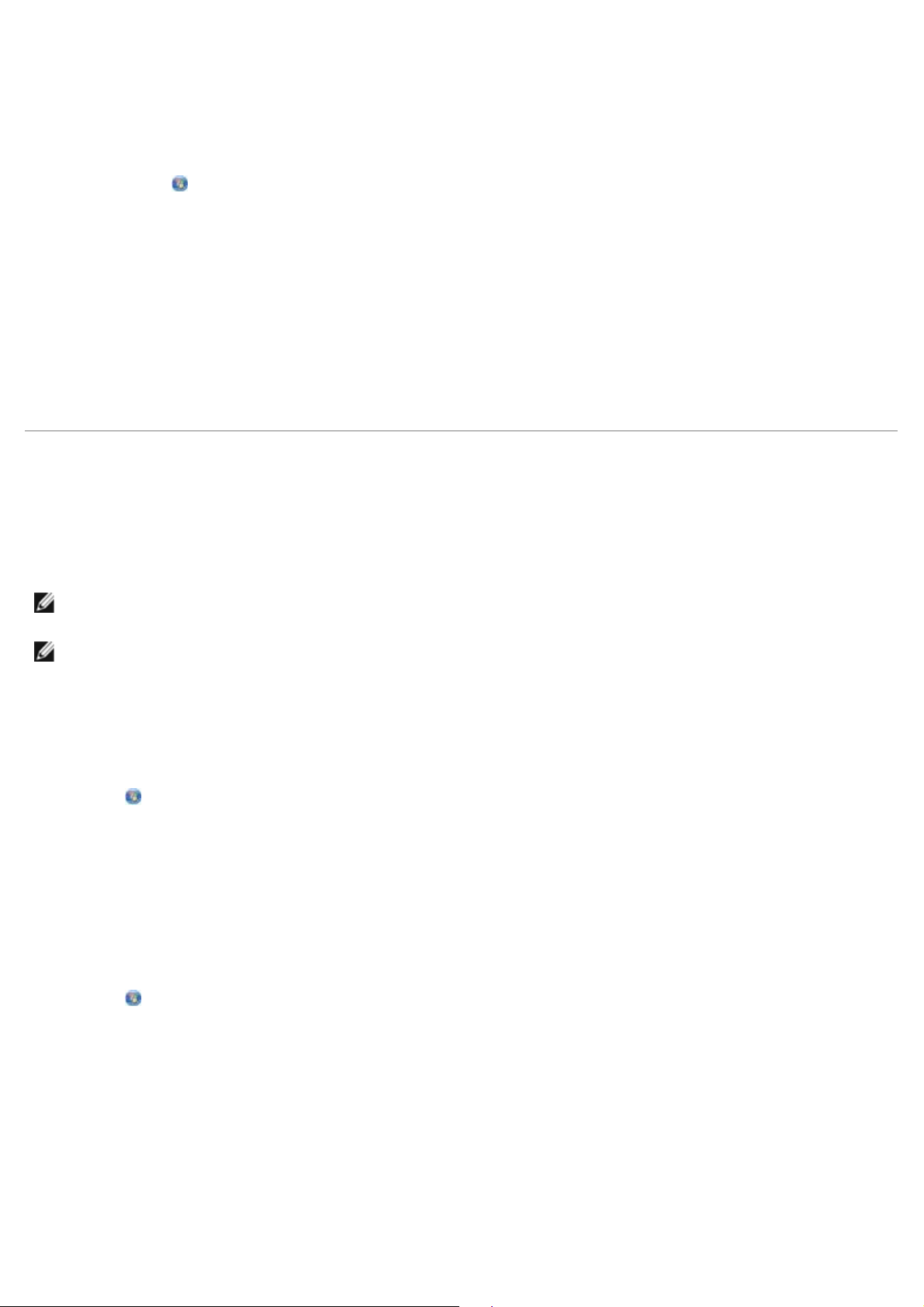
Klik op de koppeling Gebruik voor aanvullende ondersteuning het Dell servicecentrum.
Vanuit het menu Start:
1. Windows Vista:
a. Klik op ® Programma's.
b. Klik op Dell printers.
c. Klik op Dell V105.
Windows XP en Windows 2000:
Klik op Start® Programma's of Alle programma's® Dell printers® Dell V105.
2. Klik op Dell servicecentrum.
Het dialoogvenster Dell servicecentrum wordt geopend.
Optioneel XPS-stuurprogramma installeren
Het XPS-stuurprogramma (XML Paper Specification; XML-papierspecificatie) is een optioneel printerstuurprogramma dat is
ontworpen voor de geavanceerde XPS-functies voor kleuren en afbeeldingen. Dit stuurprogramma is alleen beschikbaar
voor gebruikers van Windows Vista. Als u deze XPS-functies wilt gebruiken, moet u het XPS-stuurprogramma installeren
als extra stuurprogramma nadat u de printer hebt geïnstalleerd.
OPMERKING: voor u het XPS-stuurprogramma installeert, voert u de procedure op de poster Printer instellen uit
om de printer te installeren op uw computer.
OPMERKING: Voor u het XPS-stuurprogramma installeert, moet u de QFE-patch van Microsoft installeren en de
stuurprogrammabestanden uitpakken vanaf de cd Drivers and Utilities. U hebt beheerdersrechten op de computer
nodig als u de patch wilt installeren.
U kunt als volgt de QFE-patch van Microsoft installeren en het stuurprogramma uitpakken:
1. Plaats de cd Drivers and Utilities in de computer en klik op Annuleren als de installatiewizard wordt weergegeven.
2. Klik op
3. Dubbelklik op het pictogram van het cd-rom-station en dubbelklik op Drivers.
4. Dubbelklik op xps en vervolgens op setupxps.
De XPS-stuurprogrammabestanden worden gekopieerd naar de computer en de benodigde Microsoft XPS-bestanden
worden gestart. Volg de aanwijzingen op het scherm om de patch te installeren.
U installeert als volgt het stuurprogramma:
® Computer.
1. Klik op
2. Klik bij Hardware en geluiden op Printer en vervolgens op Een printer toevoegen.
3. Klik in het dialoogvenster Printer toevoegen op Een lokale printer toevoegen.
4. Selecteer Virtuele printerpoort voor USB in de keuzelijst Bestaande poort gebruiken: en klik op Volgende.
5. Klik op Bladeren.
Het dialoogvenster Installeren vanaf schijf wordt geopend.
6. Klik op Bladeren en blader naar de bestanden van het XPS-stuurprogramma op uw computer:
® Configuratiescherm.

a. Klik op Computer en dubbelklik op (C:).
b. Dubbelklik op Stuurprogramma's en dubbelklik op Printer.
c. Dubbelklik op de map waarvan de naam eindigt op het nummer van het printermodel en dubbelklik op
Drivers.
d. Dubbelklik op xps en vervolgens op Openen.
e. Klik op OK in het dialoogvenster Installeren vanaf schijf.
7. Klik op Volgende in de twee volgende dialoogvensters.
Raadpleeg het XPS leesmij-bestand op de cd Drivers and Utilities voor meer informatie over het XPS-stuurprogramma.
Dit bestand vindt u in de map xps met het batchbestand setupxps (D:\Drivers\xps\readme).
Software verwijderen en opnieuw installeren
Als de printer niet juist functioneert of als er berichten over communicatiefouten worden weergegeven wanneer u de
printer gebruikt, moet u de printersoftware verwijderen en opnieuw installeren.
1. Windows Vista:
a. Klik op
b. Klik op Dell printers.
c. Klik op Dell V105.
Windows XP en Windows 2000:
Klik op Start® Programma's of Alle programma's® Dell printers® Dell V105.
2. Klik op Installatie ongedaan maken Dell V105.
3. Volg de aanwijzingen op het scherm.
4. Start de computer opnieuw op.
5. Plaats de cd Stuurprogramma's en hulpprogramma's in het cd-rom-station en volg de aanwijzingen op het scherm.
Als het installatievenster voor de software niet verschijnt, doet u het volgende:
a. Windows Vista: klik op
Windows XP: klik op Start® Deze computer.
Windows 2000: dubbelklik op Deze computer op het bureaublad.
® Programma's.
® Computer
b. Dubbelklik op het pictogram van het cd-rom-station en dubbelklik op setup.exe.
c. Klik op Via een USB-kabel of Via een draadloos netwerk als het installatievenster voor de
printersoftware wordt weergegeven.
d. Volg de aanwijzingen op het scherm om de installatie te voltooien.
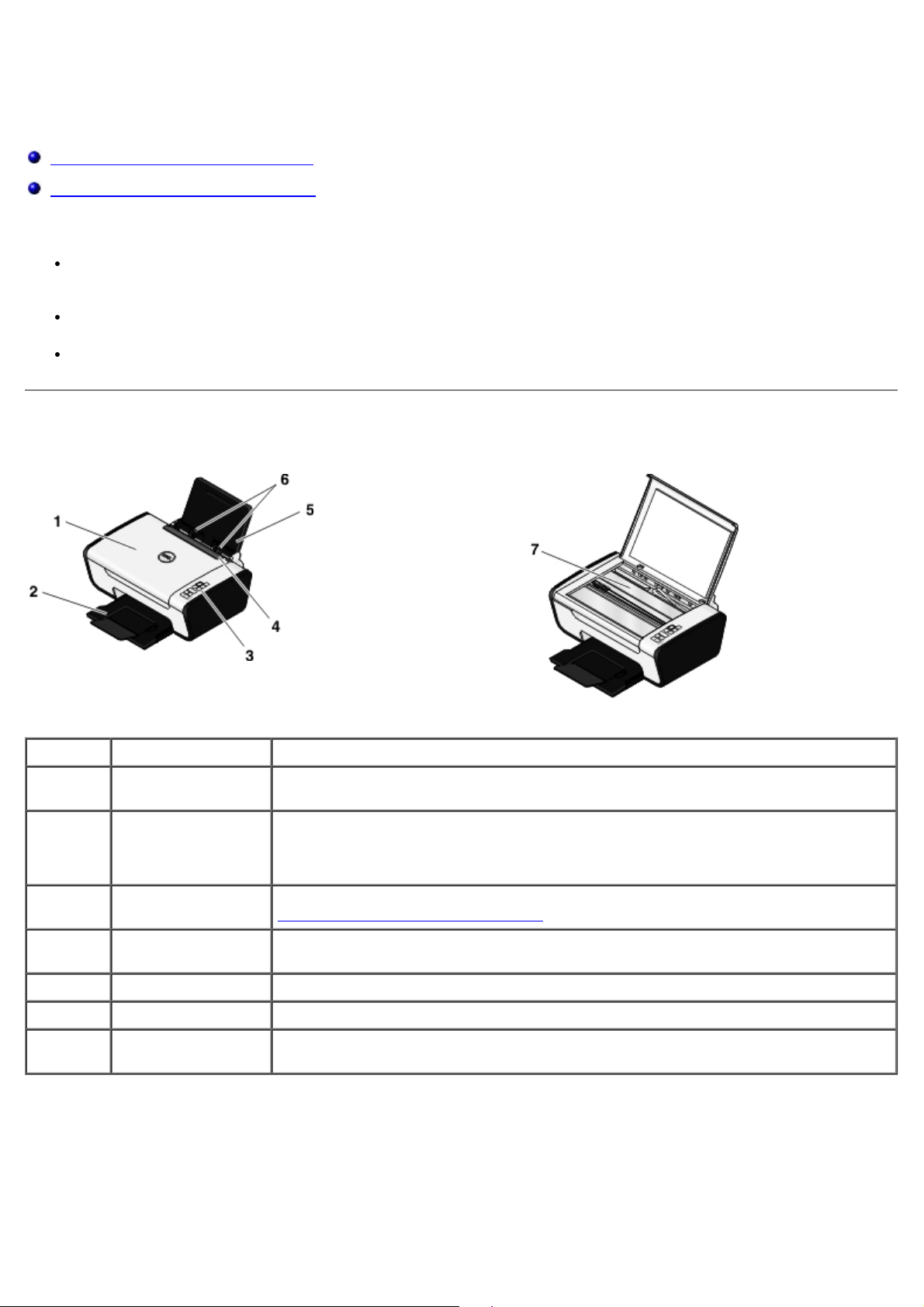
Over de printer
Informatie over de printeronderdelen
Informatie over het bedieningspaneel
U kunt de printer voor verschillende taken gebruiken. Enkele belangrijke opmerkingen:
Als de printer is aangesloten op een computer, kunt u via het bedieningspaneel van de printer of via de
printersoftware hoogwaardige documenten en foto's maken.
U moet de printer aansluiten op een computer om af te drukken of te scannen.
U hoeft de printer niet aan te sluiten op een computer om te kopiëren.
Informatie over de printeronderdelen
Nummer: Onderdeel: Beschrijving:
1 Bovenklep Bovenklep van de printer waarmee het document of de foto op de plaats wordt
gehouden terwijl u scant.
2 Papieruitvoerlade Lade waarin het papier wordt opgevangen dat uit de printer komt.
OPMERKING: trek de stopper van de papieruitvoerlade recht naar buiten om de lade
te verlengen.
3 Bedieningspaneel Paneel op de printer dat u gebruikt voor kopiëren, scannen en afdrukken. Zie
Informatie over het bedieningspaneel
4 Beveiliging tegen
vreemde objecten
5 Papiersteun Onderdeel dat geplaatst papier ondersteunt.
6 Papiergeleiders Geleider waarmee het papier juist in de printer wordt gevoerd.
7 Glasplaat Oppervlak waarop u een document of foto plaatst, met de bedrukte zijde naar
Onderdeel dat voorkomt dat vreemde objecten in de papierbaan vallen.
beneden, om het document of de foto te kopiëren of te scannen.
voor meer informatie.

Nummer: Onderdeel: Beschrijving:
8 Scannerbasiseenheid Eenheid die u kunt optillen om toegang te krijgen tot de inktcartridges.
9 Scannersteun Onderdeel onder de scannereenheid waardoor de printer geopend blijft wanneer u de
inktcartridge vervangt.
OPMERKING: als u de printer wilt sluiten voor normale werking, tilt u de
scannerbasiseenheid op, duwt u de scannersteun naar achteren en laat u de
scannerbasiseenheid zakken tot deze op het hoofdgedeelte van de printer rust.
10 Besteletiket voor
supplies
11 Inktcartridgehouder Onderdeel dat twee inktcartridges bevat: een kleureninktcartridge en een zwarte of
12 Express Service
Code
Bezoek de website www.dell.com/supplies
foto-inktcartridge.
Bepaal hiermee welke printer u hebt voordat u de website support.dell.com
bezoekt of contact opneemt met de technische ondersteuning.
Geef de Express Service Code door om met de juiste afdeling te worden
doorverbonden als u contact opneemt met de technische ondersteuning.
OPMERKING: de Express Service Code is niet in alle landen beschikbaar.
om inktcartridges of papier te bestellen.
Nummer: Onderdeel: Beschrijving:
13 Netvoeding Hiermee wordt de printer van stroom voorzien.
OPMERKING: De netvoeding kan worden verwijderd. Wanneer de netvoeding is verwijderd
van de printer, maar nog wel is aangesloten op een stopcontact, gaat er een lampje branden
om aan te geven dat de stroom nog steeds is ingeschakeld.
OPMERKING: Als de printer is uitgeschakeld wanneer u de stekker van het netsnoer uit het
stopcontact trekt, is de printer uitgeschakeld wanneer u de stekker weer in het stopcontact
steekt.
14 USB-
aansluiting
Poort waarop u de USB-kabel (los verkrijgbaar) aansluit. Het andere uiteinde van de USBkabel sluit u aan op de computer.
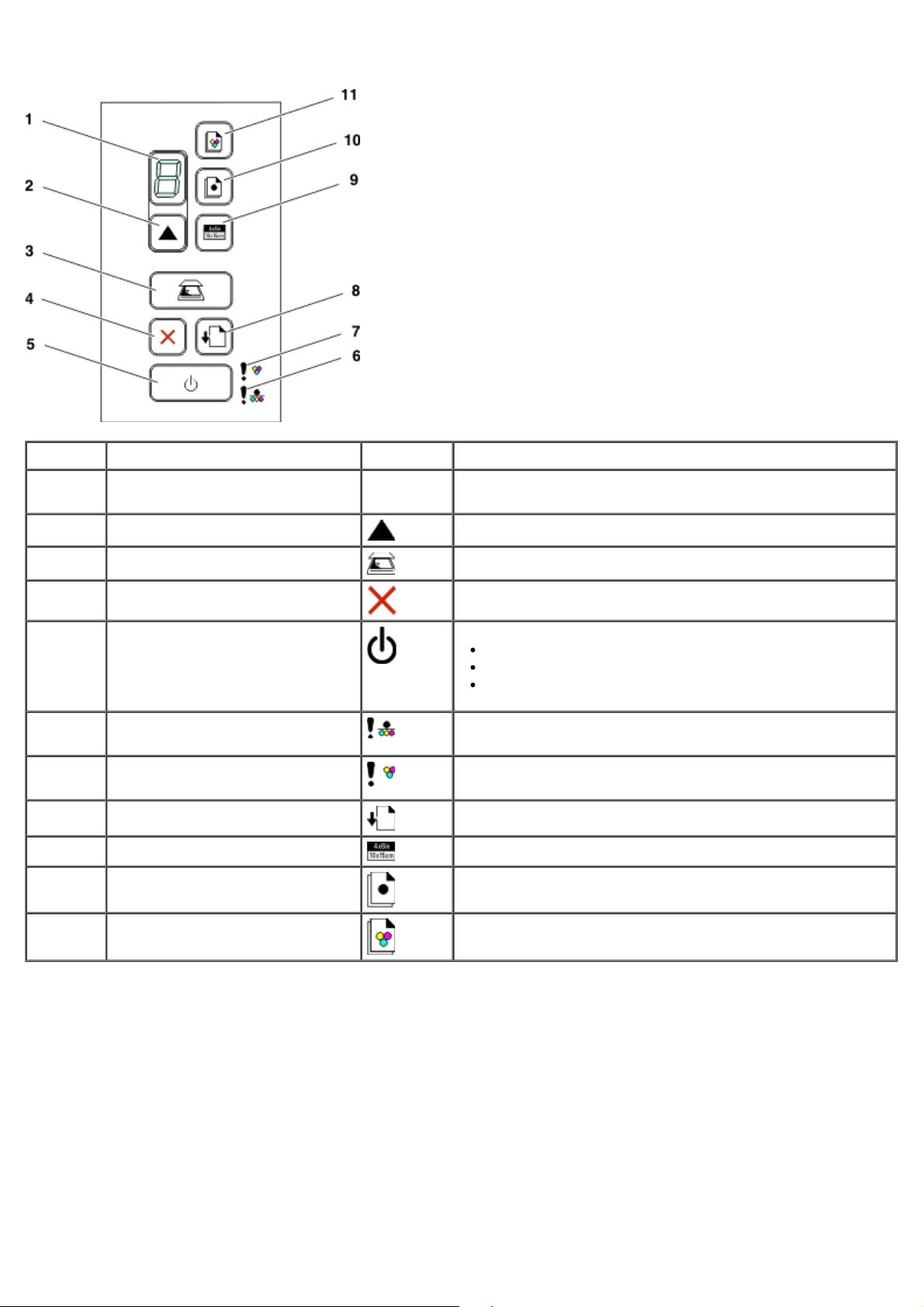
Informatie over het bedieningspaneel
Nummer Onderdeel: Pictogram Functie:
1 Display
2 Knop Exemplaren
3 Knop Scannen
4 Knop Annuleren
5 Aan/uit-knop
6 Foutlampje mono- of foto-
inktcartridge
7 Foutlampje kleureninktcartridge
8 Papierinvoerknop
9 Knop 4 x 6-kopie
10 Knop Monokopie
11 Knop Kleurenkopie
Foutcodes en het aantal kopieën dat u wilt afdrukken
weergeven.
Het aantal exemplaren selecteren.
Een document of foto scannen naar de computer.
Een actieve scan-, afdruk- of kopieertaak annuleren.
De printer in- en uitschakelen.
Een afdruk-, kopieer- of scantaak annuleren.
De printer opnieuw instellen.
Controleren of de zwarte of foto-inktcartridge moet worden
vervangen.
Controleren of de kleureninktcartridge moet worden
vervangen.
Papier in- of uitvoeren.
Een 4 x 6-kleurenfoto (10 x 15 cm) kopiëren.
Een zwart-witkopie van een document of foto maken.
Een kleurenkopie van een document of foto maken.
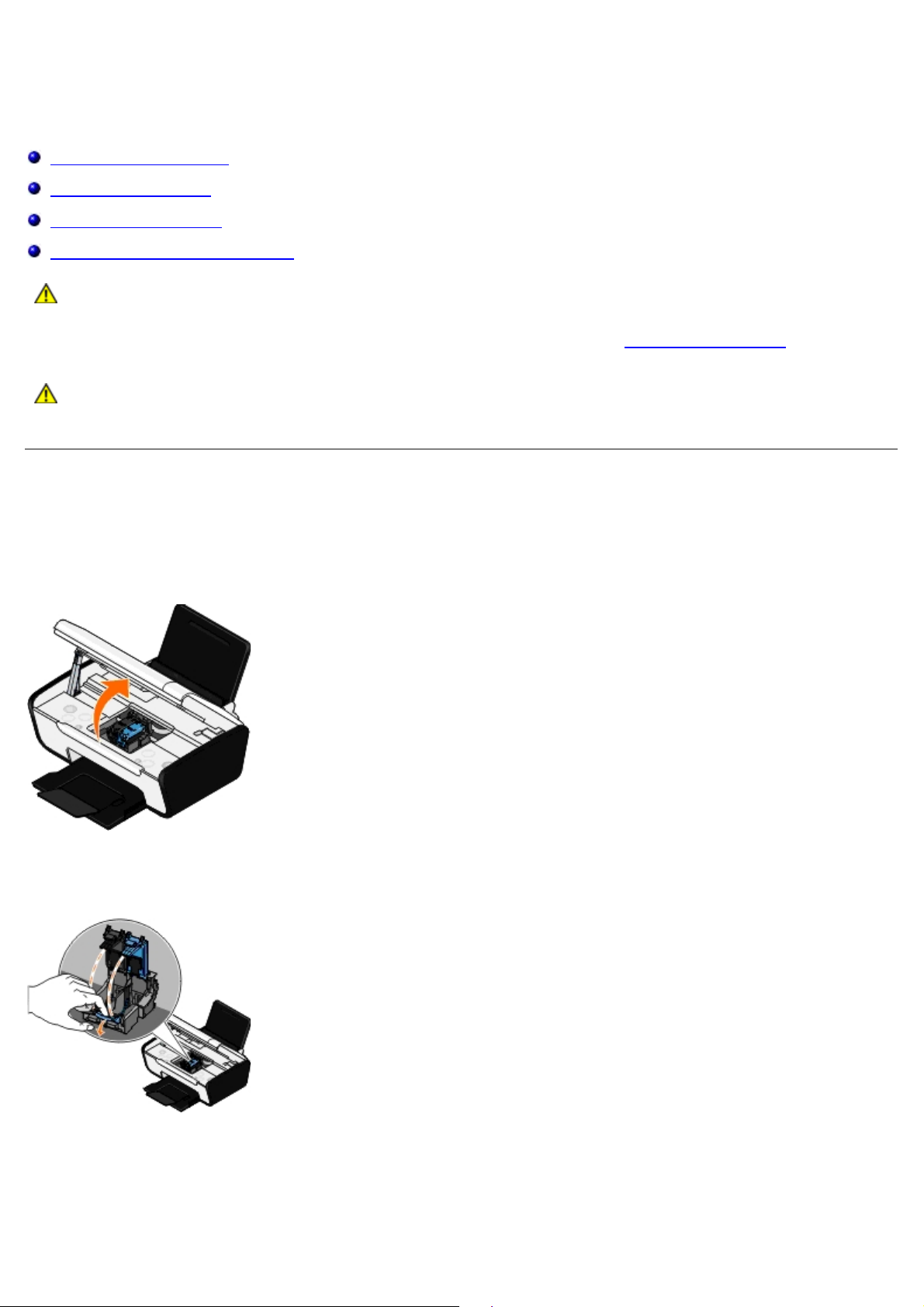
Onderhoud
Inktcartridges vervangen
Inktcartridges uitlijnen
Spuitopeningen reinigen
Buitenkant van de printer reinigen
LET OP: lees eerst de veiligheidsvoorschriften in de Handleiding voor eigenaren en volg deze op voordat
u een van de procedures uitvoert die in dit gedeelte worden beschreven.
Dell™ inktcartridges zijn alleen verkrijgbaar bij Dell. U kunt inkt online bestellen via www.dell.com/supplies of per
telefoon.
LET OP: U kunt voor de Dell printer het beste Dell inktcartridges gebruiken. Herstel van problemen die
zijn veroorzaakt door het gebruik van supplies of onderdelen die niet door Dell zijn geleverd, valt niet
onder de garantie van Dell.
Inktcartridges vervangen
1. Zet de printer aan.
2. Til de scannerbasiseenheid op.
De inktcartridgehouder wordt naar de laadpositie verplaatst, tenzij de printer actief is.
3. Druk de hendel van de inktcartridge naar beneden om het deksel van de inktcartridge te openen.
4. Verwijder de oude inktcartridges uit de printer.
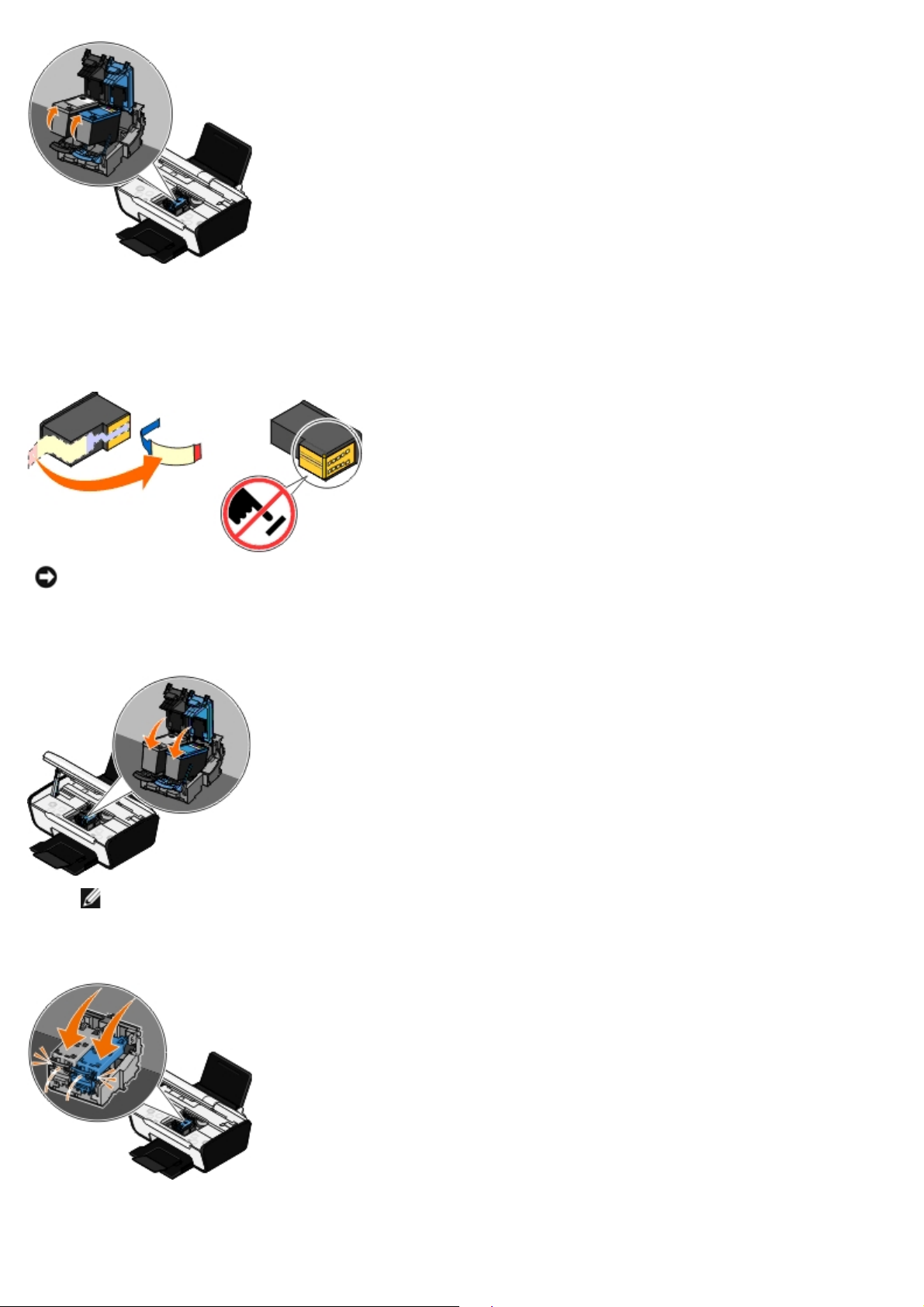
5. Bewaar de inktcartridges in een luchtdichte verpakking, zoals de opslageenheid die u bij de foto-inktcartridge hebt
ontvangen, of gooi de cartridges weg. Neem hierbij de geldende milieuvoorschriften in acht.
6. Als u nieuwe inktcartridges installeert, verwijdert u de sticker en de transparante tape van de achter- en onderzijde
van de inktcartridges.
KENNISGEVING: raak het goudkleurige contactgedeelte aan de zijkant van de cartridges of de metalen
spuitopeningen aan de onderzijde van de inktcartridges niet aan.
7. Plaats de nieuwe inktcartridges in de printer. Zorg ervoor dat de zwarte of foto-inktcartridge in de linkerhouder is
geplaatst en de kleureninktcartridge in de rechterhouder.
OPMERKING: Gebruik voor normaal afdrukken en zwarte en een kleureninktcartridge. Vervang de zwarte
inktcartridge door een foto-inktcartridge om foto's af te drukken.
8. Klik de deksels vast.
9. Sluit de printer. Til de scannerbasiseenheid op en duw de scannersteun naar achteren. Laat de scannerbasiseenheid
zakken tot deze op het hoofdgedeelte van de printer rust.
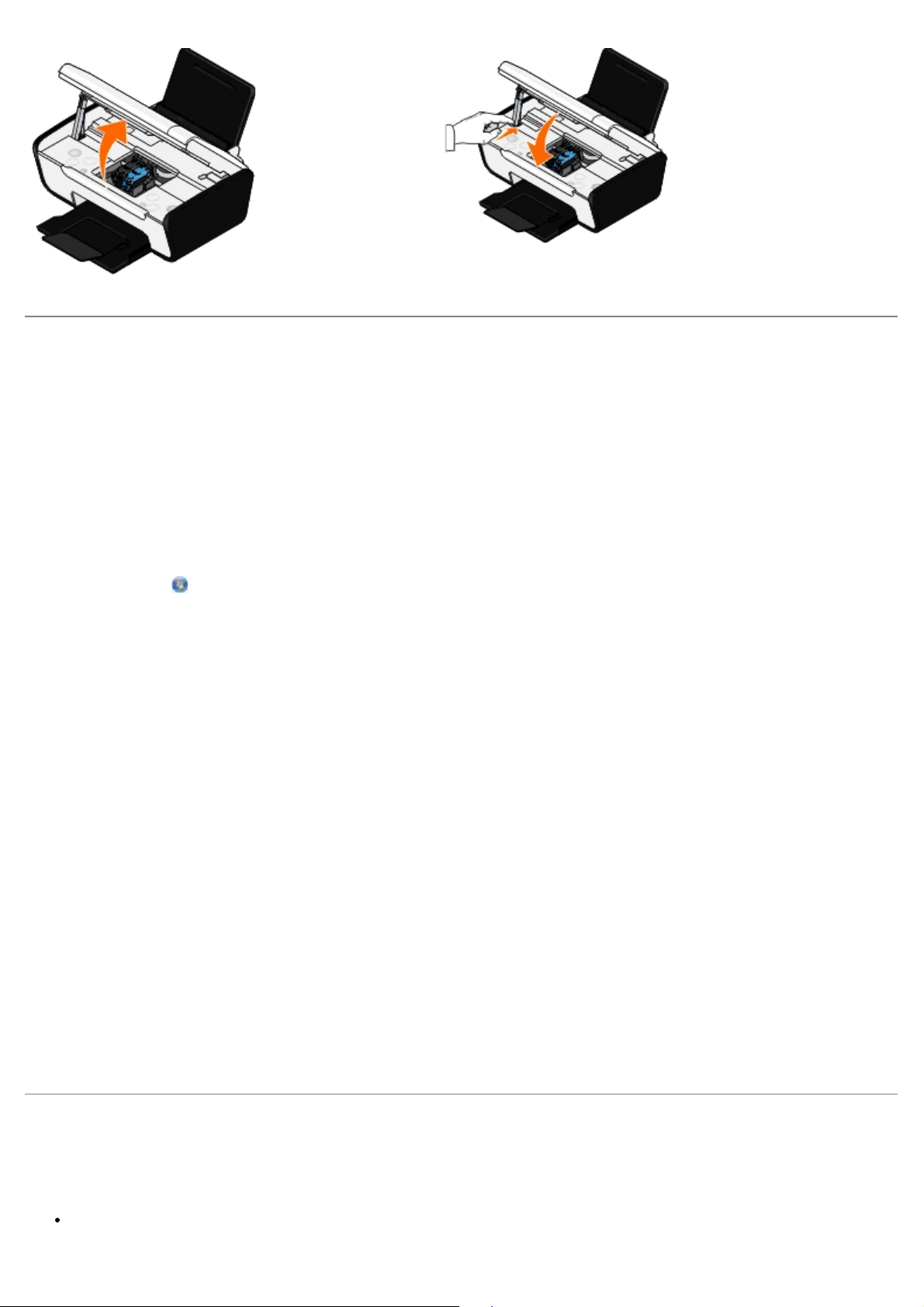
Inktcartridges uitlijnen
Als u inktcartridges hebt geïnstalleerd of vervangen, wordt u automatisch gevraagd of u de inktcartridges wilt uitlijnen. U
moet de inktcartridges ook uitlijnen wanneer afgedrukte tekens een verkeerde vorm hebben of niet goed zijn uitgelijnd
langs de linkermarge of wanneer verticale of rechte lijnen niet recht zijn.
U lijnt als volgt de inktcartridges uit:
1. Plaats normaal papier in de printer.
2. Windows Vista™:
a. Klik op
b. Klik op Hardware en geluiden.
c. Klik op Printers.
Windows
faxapparaten.
Windows 2000: klik op Start® Instellingen® Printers.
3. Klik met de rechtermuisknop op het pictogram van de Dell V105.
4. Klik op Voorkeursinstellingen voor afdrukken.
Het dialoogvenster Voorkeursinstellingen voor afdrukken wordt weergegeven.
5. Klik op de tab Onderhoud.
6. Klik op Cartridges uitlijnen.
7. Klik op Afdrukken.
8. Volg de aanwijzingen op het scherm.
®
® Configuratiescherm.
XP: klik op Start® Configuratiescherm® Printers en andere hardware® Printers en
De inktcartridges worden uitgelijnd wanneer de pagina wordt afgedrukt. U kunt de uitlijningspagina weggooien wanneer
het uitlijnen is voltooid.
Spuitopeningen reinigen
U moet de spuitopeningen in de volgende gevallen reinigen:
Afbeeldingen of effen zwarte vlakken vertonen witte lijnen.
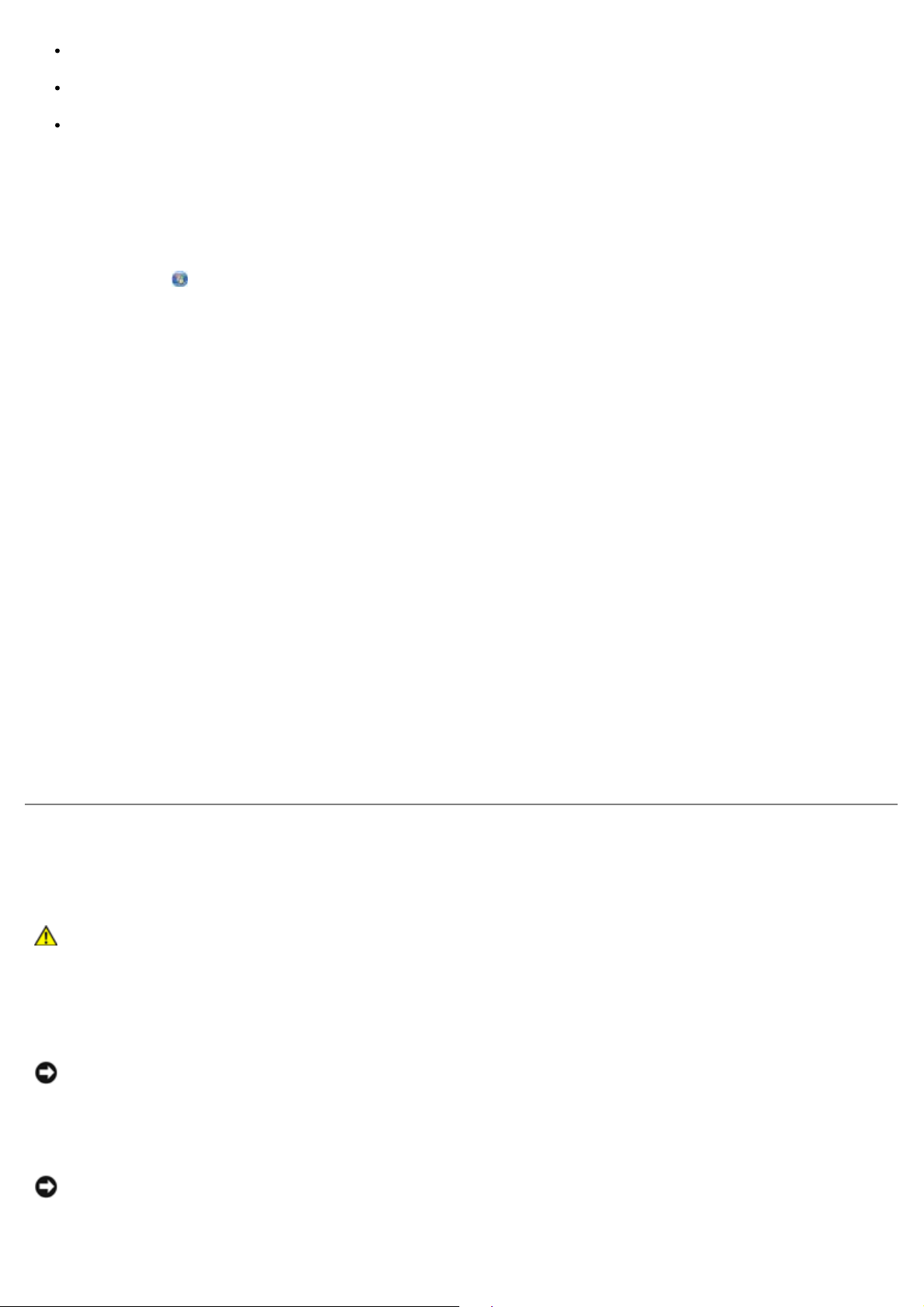
Afdruk is vlekkerig of te donker.
Kleuren zijn flets, of kleuren zijn niet of niet correct afgedrukt.
Verticale lijnen zijn gekarteld of de randen zijn ruw.
U reinigt als volgt de spuitopeningen:
1. Plaats normaal papier in de printer.
2. Windows Vista:
a. Klik op
b. Klik op Hardware en geluiden.
c. Klik op Printers.
Windows XP: klik op Start® Configuratiescherm® Printers en andere hardware® Printers en faxapparaten.
Windows 2000: klik op Start® Instellingen® Printers.
3. Klik met de rechtermuisknop op het pictogram van de Dell V105.
4. Klik op Voorkeursinstellingen voor afdrukken.
Het dialoogvenster Voorkeursinstellingen voor afdrukken wordt weergegeven.
5. Klik op de tab Onderhoud.
6. Klik op Inktcartridges reinigen.
De reinigingspagina wordt afgedrukt.
7. Als de afdrukkwaliteit niet is verbeterd, klikt u op Nogmaals reinigen.
8. Druk het document nogmaals af om te controleren of de afdrukkwaliteit is verbeterd.
® Configuratiescherm.
Als u nog steeds niet tevreden bent met de afdrukkwaliteit, veegt u de spuitopeningen schoon met een schone, droge
doek en drukt u het document opnieuw af.
Buitenkant van de printer reinigen
1. Controleer of de printer is uitgeschakeld en dat de stekker van het netsnoer uit het stopcontact is getrokken.
LET OP: trek de stekker van het netsnoer uit het stopcontact en maak alle kabels los van de
printer voordat u doorgaat om elektrische schokken te voorkomen.
2. Verwijder het papier uit de papiersteun en de papieruitvoerlade.
3. Maak een schone, pluisvrije doek vochtig met water.
KENNISGEVING: Gebruik geen huishoudelijke schoonmaakmiddelen of afwasmiddelen. Deze kunnen het
oppervlak van de printer beschadigen.
4. Veeg alleen de buitenkant van de printer schoon. Verwijder hierbij eventuele inktresten die zijn achtergebleven op
de papieruitvoerlade.
KENNISGEVING: Als u een vochtige doek gebruikt om de binnenkant van de printer te reinigen, kan de
printer beschadigd raken. Schade aan de printer die is veroorzaakt door het niet volgen van de juiste
aanwijzingen voor het reinigen van de printer, valt niet onder de garantie.

5. Zorg ervoor dat de papiersteun en papieruitvoerlade droog zijn voordat u een nieuwe afdruktaak start.
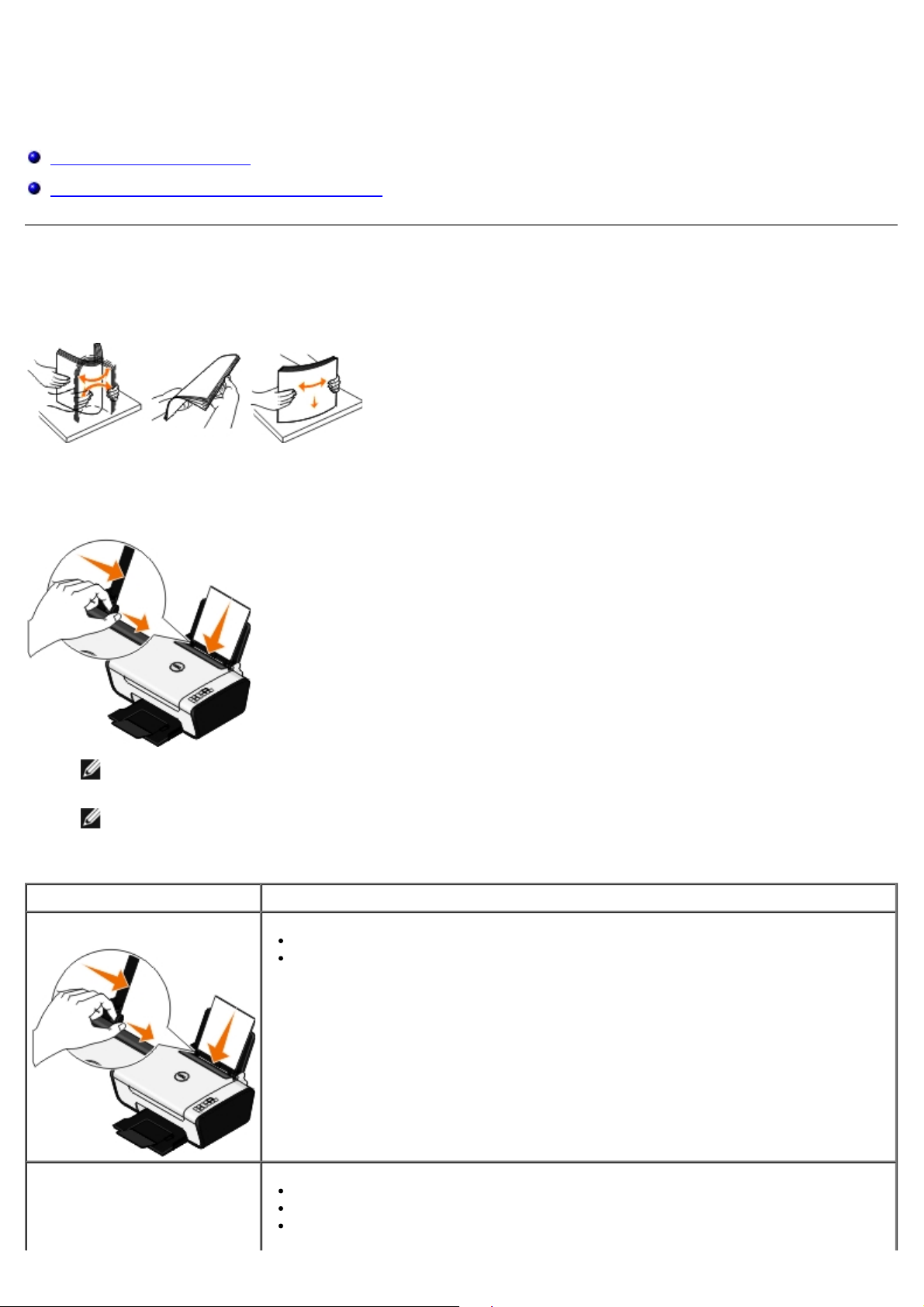
Papier en originelen in de printer plaatsen
Papier in de printer plaatsen
Originele documenten op de glasplaat plaatsen
Papier in de printer plaatsen
1. Waaier het papier uit.
2. Plaats het papier in het midden van de papiersteun.
3. Schuif de papiergeleiders tegen de randen van het papier.
OPMERKING: Trek niet tegelijkertijd aan beide papiergeleiders. Als de ene papiergeleider wordt verplaatst,
verschuift de andere ook.
OPMERKING: Duw het papier niet te ver in de printer. Het papier moet vlak in de papiersteun liggen en de
randen moeten langs beide papiergeleiders liggen.
Richtlijnen voor het plaatsen van afdrukmateriaal
Maximumaantal: Aandachtspunten:
100 vellen normaal papier
25 vellen extra zwaar, mat
papier
De papiergeleiders zijn tegen de randen van het papier geschoven.
Het briefhoofdpapier wordt met de afdrukzijde naar boven en met de bovenkant
naar voren in de printer ingevoerd.
De afdrukzijde van het papier is naar boven gericht.
De papiergeleiders zijn tegen de randen van het papier geschoven.
De afdrukkwaliteit Normaal of Foto is geselecteerd.
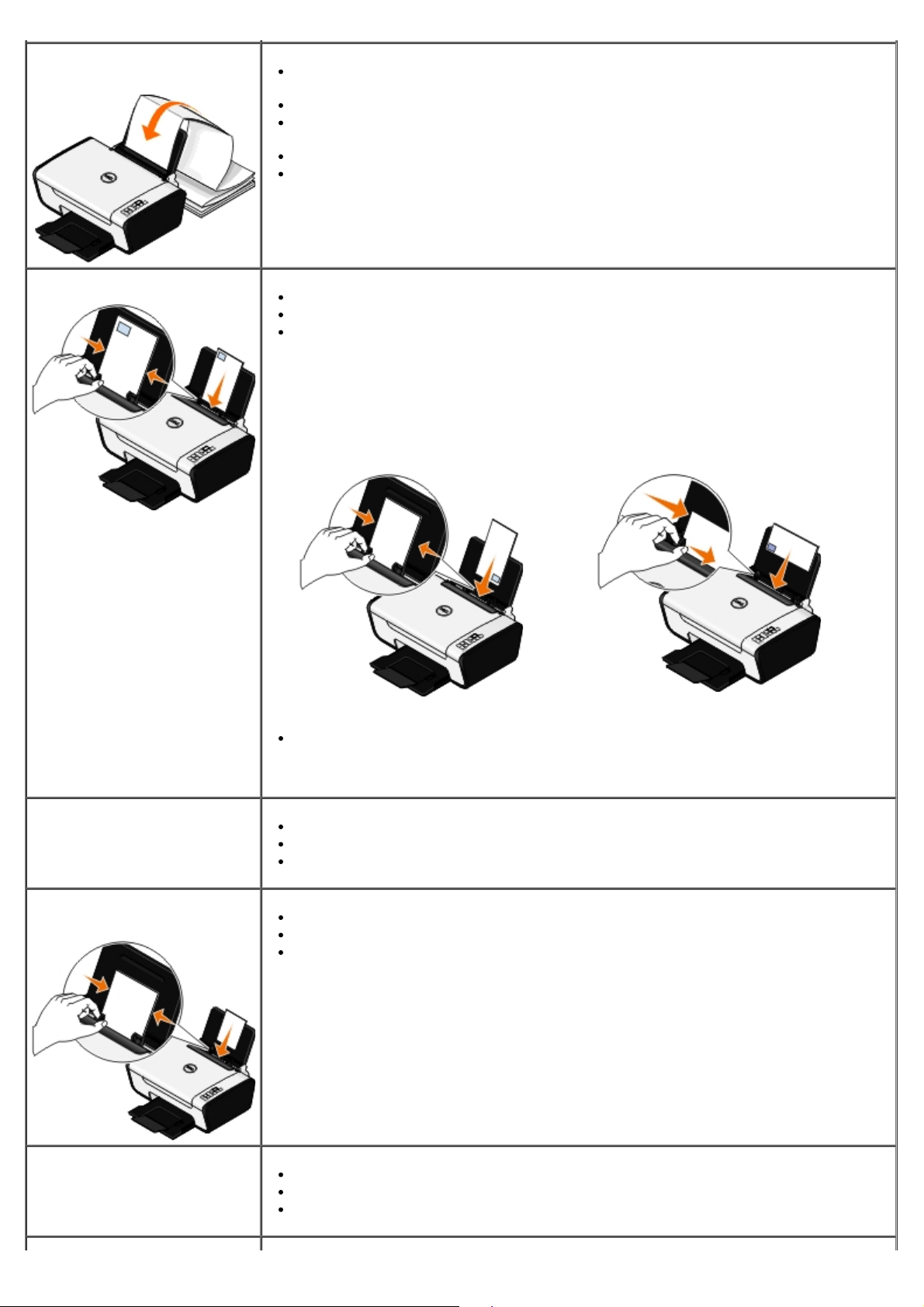
Het eerste vel van het
bannerpapier
Al het papier is uit de papiersteun verwijderd voordat u het bannerpapier in de
printer plaatst.
Het bannerpapier is geschikt voor inkjetprinters.
U hebt een stapel bannerpapier op of achter de printer geplaatst en het eerste vel
ingevoerd.
De papiergeleiders zijn tegen de randen van het papier geschoven.
Het papierformaat A4 (banner) of Letter (banner) is geselecteerd.
10 enveloppen
De afdrukzijde van de enveloppen is naar boven gericht.
De papiergeleiders zijn tegen de randen van de enveloppen geschoven.
U drukt de enveloppen af met de afdrukstand Liggend.
OPMERKING: Als u post verstuurt binnen Japan, kan de envelop in de staande
afdrukstand worden afgedrukt met de locatie voor de postzegel in de
rechterbenedenhoek of in de liggende afdrukstand met de locatie voor de postzegel
in de linkerbenedenhoek. Als u internationale post verstuurt, moet u de enveloppen
afdrukken in de liggende afdrukstand met de locatie voor de postzegel in de
linkerbovenhoek.
25 vellen met etiketten
25 wenskaarten, indexkaarten,
briefkaarten of fotokaarten
25 vellen glossy of fotopapier
Het juiste envelopformaat is geselecteerd. Selecteer het eerstvolgende formaat als
het exacte formaat niet beschikbaar is en stel de linker- en rechtermarge zo in dat
de envelop op de juiste plaats ligt.
De afdrukzijde van de etiketvellen is naar u toe gericht.
De papiergeleiders zijn tegen de randen van het etiketvel geschoven.
De afdrukkwaliteit Normaal of Foto is geselecteerd.
De afdrukzijde van de kaarten is naar boven gericht.
De papiergeleiders zijn tegen de randen van de kaarten geschoven.
De afdrukkwaliteit Normaal of Foto is geselecteerd.
De afdrukzijde van het papier is naar boven gericht.
De papiergeleiders zijn tegen de randen van het papier geschoven.
De afdrukkwaliteit Normaal of Foto is geselecteerd.
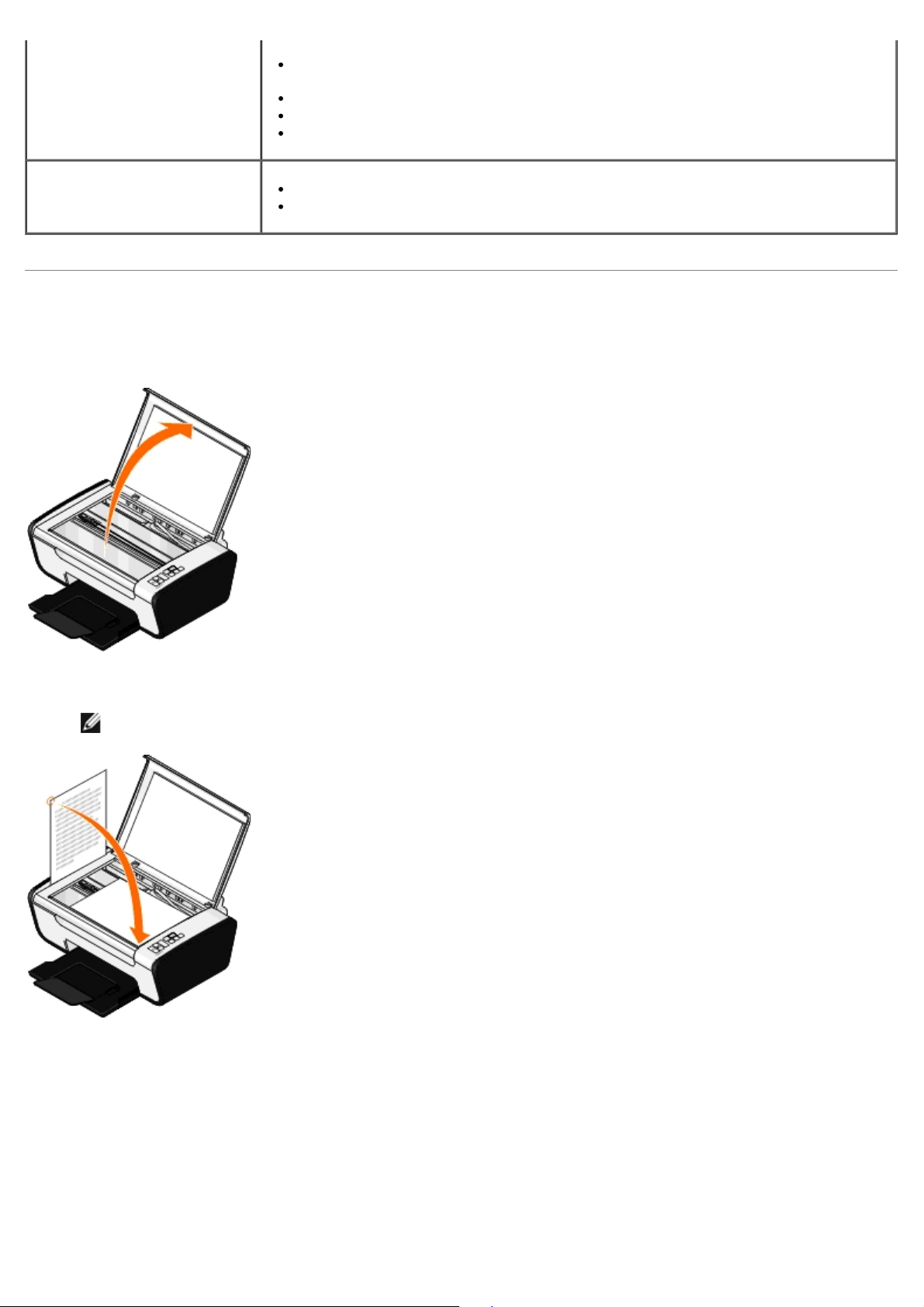
10 opstrijktransfers
U hebt de instructies op de verpakking voor het plaatsen van opstrijktransfers
gevolgd.
De afdrukzijde van de opstrijktransfers is naar boven gericht.
De papiergeleiders zijn tegen de randen van de opstrijktransfers geschoven.
De afdrukkwaliteit Normaal of Foto is geselecteerd.
50 transparanten
De ruwe zijde van de transparanten is naar boven gericht.
De papiergeleiders zijn tegen de randen van de transparanten geschoven.
Originele documenten op de glasplaat plaatsen
1. Open de bovenklep.
2. Plaats het document met de bedrukte zijde naar beneden op de glasplaat.
OPMERKING: zorg dat de linkerbovenhoek van de voorzijde van het item is uitgelijnd met de pijl op de
printer.
3. Sluit de bovenklep.
 Loading...
Loading...